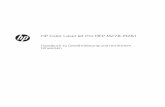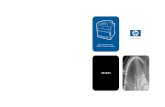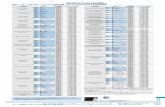HP LaserJet 1160 and HP LaserJet 1320 Series Printer User...
Transcript of HP LaserJet 1160 and HP LaserJet 1320 Series Printer User...

Verwendung
HP LaserJet1160, 1320, 1320n,
1320tn, 1320nw


HP LaserJet 1160 und HP LaserJet 1320Series Drucker
Benutzerhandbuch

Copyright-Informationen
© 2004 Copyright Hewlett-PackardDevelopment Company, L.P.
Reproduktion, Adaptation oderÜbersetzung ohne vorherige schriftlicheGenehmigung ist untersagt, mit Ausnahmeder im Urheberrecht ausdrücklich erlaubtenFälle.
Teilenummer: Q5927-90915
Edition 1, 09/2004
Die hierin enthaltenen Informationenkönnen ohne Vorankündigung geändertwerden.
Die ausschließlich für HP Produkte undServices eingeräumten Gewährleistungenwerden in den ausdrücklichenGewährleistungserklärungen dargelegt, diesolchen Produkten und Services beiliegen.Keine Aussagen hierin sind als zusätzlicheGewährleistungen zu verstehen. HP haftetnicht für hierin enthaltene technische oderredaktionelle Fehler oder Auslassungen.
Marken
Microsoft®, Windows® und Windows NT®sind in den USA eingetragene Marken derMicrosoft Corporation.
Energy Star® und das Energy Star-Logo®sind in den USA eingetragene Marken deramerikanischen Umweltschutzbehörde(Environmental Protection Agency).
PostScript® ist eine eingetragene Markevon Adobe Systems Incorporated.
Bluetooth® ist eine eingetragene Marke imBesitz ihres Eigentümers, die von derHewlett-Packard Company unter Lizenzverwendet wird.
Java™ ist eine US-Marke von SunMicrosystems Inc.
UNIX® ist eine eingetragene Marke derOpen Group.
Linux® ist eine in den USA eingetrageneMarke von Linus Torvalds.

Inhaltsverzeichnis
1 DruckergrundlagenSchneller Zugriff auf weitere Informationen ..............................................................................2
Internet-Links für Treiber, Software und Kundenunterstützung .........................................2Benutzerhandbuch-Links ....................................................................................................2Hier finden Sie weitere Informationen ................................................................................2
Druckerkonfigurationen .............................................................................................................3HP LaserJet 1160 Drucker .................................................................................................3HP LaserJet 1320 Drucker .................................................................................................3HP LaserJet 1320n Drucker ...............................................................................................4HP LaserJet 1320tn Drucker ..............................................................................................4HP LaserJet 1320nw Drucker .............................................................................................4
Überblick ...................................................................................................................................5Bedienfeld des Druckers ...........................................................................................................6Medienpfade ..............................................................................................................................7
Einzelblatt-Prioritätszufuhrfach (Fach 1) ............................................................................7Hauptzufuhrfach (Fach 2) ...................................................................................................7Gerader Papierausgabepfad ..............................................................................................8Ausgabefach .......................................................................................................................9
Zugang zur Druckpatrone .......................................................................................................10Druckersoftware ......................................................................................................................11
Unterstützte Betriebssysteme ...........................................................................................11Installieren der Druckersoftware .......................................................................................11Druckereigenschaften (Treiber) ........................................................................................12Bevorzugte Druckeinstellungen ........................................................................................14Online-Hilfe für Druckereigenschaften .............................................................................14
Software für Windows .............................................................................................................15Druckertreiber ...................................................................................................................15Verfügbare Druckertreiber ................................................................................................15HP Toolbox .......................................................................................................................15Integrierter Webserver ......................................................................................................16
Software für Macintosh-Computer ..........................................................................................17HP LaserJet 1160 Drucker ...............................................................................................17HP LaserJet 1320 Series Drucker ....................................................................................18PostScript PPDs (Printer Description Files = Druckerbeschreibungsdateien) .................18
Spezifikationen der Druckermedien ........................................................................................19Unterstützte Medienformate .............................................................................................19
2 DruckerverbindungenUSB-Verbindungen .................................................................................................................22
Anschließen des USB-Kabels ..........................................................................................22Parallelverbindungen ..............................................................................................................23
Anschließen des Parallelkabels .......................................................................................23Netzwerkverbindungen ...........................................................................................................24
Anschließen an ein Netzwerk ...........................................................................................25Funkverbindungen ..................................................................................................................27
DEWW iii

3 Verwalten des DruckersDruckerinformationsseiten ......................................................................................................30
Demoseite .........................................................................................................................30Konfigurationsseite ...........................................................................................................30Verbrauchsmaterial-Statusseite .......................................................................................30Netzwerkkonfigurationsseite .............................................................................................30
Verwenden der HP Toolbox ....................................................................................................31Unterstützte Betriebssysteme ...........................................................................................31Unterstützte Browser ........................................................................................................31So zeigen Sie die HP Toolbox unter Windows an ............................................................31So zeigen Sie die HP Toolbox auf einem Macintosh Computer an .................................32Abschnitte in der HP Toolbox ...........................................................................................32Weitere Verknüpfungen ....................................................................................................32Registerkarte „Status“ .......................................................................................................32Registerkarte „Fehlerbehebung“ ......................................................................................33Registerkarte „Benachrichtigungen“ .................................................................................33Registerkarte „Dokumentation“ ........................................................................................34Fenster „Erweiterte Druckereinstellungen“ .......................................................................34Fenster „Netzwerk“ ...........................................................................................................35
Verwenden des integrierten Webservers ................................................................................36So öffnen Sie den integrierten Webserver .......................................................................36Registerkarte „Information“ ...............................................................................................37Registerkarte „Settings“ ....................................................................................................37Registerkarte „Networking“ ...............................................................................................38Other Links .......................................................................................................................38
Drahtloses Drucken .................................................................................................................39Norm IEEE 802.11b/g .......................................................................................................39Bluetooth ...........................................................................................................................39
4 DruckaufgabenManuelle Papierzufuhr ............................................................................................................42Abbrechen eines Druckauftrags ..............................................................................................43Druckqualitätseinstellungen ....................................................................................................44Verwenden von EconoMode (spart Toner ein) .......................................................................45Optimieren der Druckqualität für die verschiedenen Medientypen .........................................46Richtlinien zur Medienverwendung .........................................................................................47
Papier ...............................................................................................................................47Etiketten ............................................................................................................................48Transparentfolien ..............................................................................................................48Umschläge ........................................................................................................................48Kartenmaterial und schweres Papier ...............................................................................50Briefkopfpapier oder vorgedruckte Formulare ..................................................................50
Auswählen von Papier und anderen Druckmedien ................................................................52HP Druckmedien ...............................................................................................................52Ungeeignete Medien ........................................................................................................52Medien, die den Drucker beschädigen können ................................................................53
Einlegen von Medien in die Zufuhrfächer ...............................................................................54Einzelblatt-Prioritätszufuhrfach (Fach 1) ..........................................................................54250-Blatt-Zufuhrfach (Fach 2 oder optionales Fach 3) ....................................................54
Bedrucken von Umschlägen ...................................................................................................55Bedrucken von Transparentfolien und Etiketten .....................................................................57Bedrucken von Briefkopfpapier und vorgedruckten Formularen ............................................58Bedrucken von Medien in Sonderformaten und Karten ..........................................................59Automatisches beidseitiges Drucken (Duplexdruck) ..............................................................61
Windows ...........................................................................................................................61
iv DEWW

Mac OS 9 ..........................................................................................................................61Mac OS X .........................................................................................................................62
Bedrucken beider Seiten des Papiers (manueller Duplexdruck) ............................................63Manuelles beidseitiges Drucken (Duplexdruck) über das obere Ausgabefach ...............63Manuelles beidseitiges Drucken (Duplexdruck) über die Klappe des geraden
Papierausgabepfads .....................................................................................................66Drucken mehrerer Seiten auf ein einzelnes Blatt Papier (N-up, mehrere Seiten pro
Blatt) .....................................................................................................................................69Drucken von Broschüren .........................................................................................................70Drucken von Wasserzeichen ..................................................................................................71
5 WartungReinigen des Druckers ............................................................................................................74
Reinigen des Druckpatronenbereichs ..............................................................................74Reinigen des Medienpfads im Drucker ............................................................................76
Auswechseln der Papiereinzugswalze ...................................................................................77Reinigen der Papiereinzugswalze ...........................................................................................83Auswechseln des Druckertrennstegs ......................................................................................84
6 ProblemlösungenLösungsfindung .......................................................................................................................88
Schritt 1: Ist der Drucker richtig angeschlossen und eingerichtet? ..................................88Schritt 2: Leuchtet die Bereit-LED? ..................................................................................88Schritt 3: Können Sie eine Demoseite drucken? ..............................................................89Schritt 4: Ist die Druckqualität akzeptabel? ......................................................................89Schritt 5: Kommuniziert der Drucker mit dem Computer? ...............................................89Schritt 6: Sieht die gedruckte Seite aus wie erwartet? .....................................................90HP Kundendienst ..............................................................................................................90
Status-LED-Leuchtmuster .......................................................................................................91Häufige Probleme im Zusammenhang mit dem Macintosh ....................................................97Beheben von PS-Fehlern (PostScript-Fehlern) ....................................................................101Probleme bei der Papierhandhabung ...................................................................................102
Papierstau .......................................................................................................................102Der Aufdruck ist schräg ..................................................................................................102Es werden mehrere Blätter gleichzeitig in den Drucker eingezogen .............................102Der Drucker zieht keine Medien aus dem Medienzufuhrfach ein ..................................103Die Medien wellen sich im Drucker ................................................................................103Das ausgedruckte Dokument verwendet den falschen Ausgabepfad ...........................103Die Druckgeschwindigkeit ist sehr langsam ...................................................................103
Die gedruckte Seite sieht anders aus als auf dem Bildschirm .............................................104Unleserlicher, falscher oder unvollständiger Text ..........................................................104Fehlende Grafiken oder Textstellen bzw. leere Seiten ..................................................104Das Seitenformat ist anders als auf einem anderen Drucker ........................................105Qualität der Grafiken ......................................................................................................105
Probleme mit der Druckersoftware .......................................................................................106Verbessern der Druckqualität ...............................................................................................108
Heller Druck oder blasse Stellen ....................................................................................108Tonerpartikel ...................................................................................................................108Fehlstellen ......................................................................................................................109Vertikale Linien ...............................................................................................................109Grauer Hintergrund .........................................................................................................110Verschmierter Toner .......................................................................................................110Loser Toner ....................................................................................................................111Vertikale, sich wiederholende Schadstellen ...................................................................111Verformte Zeichen ..........................................................................................................112
DEWW v

Schräg bedruckte Seite ..................................................................................................112Gewelltes Medium ..........................................................................................................113Zerknittertes oder faltiges Papier ...................................................................................113Verstreuter Toner ...........................................................................................................114
Beseitigen von Medienstaus .................................................................................................115Druckpatronenbereich ....................................................................................................115Zufuhrfächer ...................................................................................................................117Ausgabefach ...................................................................................................................121Gerader Papierausgabepfad ..........................................................................................121Papierpfad des automatischen beidseitigen Druckens (Duplexdrucks) .........................123
Lösen von Problemen beim Einrichten verdrahteter Netzwerke ..........................................128
Anhang A DruckerspezifikationenUmgebungsspezifikationen ...................................................................................................132Geräuschemission ................................................................................................................133Elektrische Daten ..................................................................................................................134Abmessungen und Gewicht ..................................................................................................136Druckerkapazität und -bewertung .........................................................................................137Speicherspezifikationen ........................................................................................................138Anschlüsse ............................................................................................................................139
Anhang B ZulassungsbestimmungenFCC-Bestimmungen ..............................................................................................................141Konformitätserklärung ...........................................................................................................142Behördliche Bestimmungen ..................................................................................................144
Lasersicherheitserklärung ..............................................................................................144Kanadische DOC-Bestimmungen ..................................................................................144EMI-Erklärung für Korea .................................................................................................144Lasersicherheitserklärung für Finnland ..........................................................................145
Umweltschutzförderprogramm ..............................................................................................146Schutz der Umwelt .........................................................................................................146Ozonbildung ....................................................................................................................146Energieverbrauch ...........................................................................................................146Tonerverbrauch ..............................................................................................................146Papierverbrauch .............................................................................................................146Kunststoffe ......................................................................................................................146HP LaserJet Druckzubehör und Verbrauchsmaterialien ................................................147Informationen zum HP Rückgabe- und Recyclingprogramm für
Druckerverbrauchsmaterialien ....................................................................................147Papier .............................................................................................................................147Materialeinschränkungen ...............................................................................................147Weitere Informationen ....................................................................................................148
Datenblatt zur Materialsicherheit (MSDS) ............................................................................149
Anhang C Gewährleistungs- und LizenzinformationenEingeschränkte Gewährleistung von Hewlett-Packard .........................................................151Hewlett-Packard Softwarelizenzvereinbarung ......................................................................153Eingeschränkte Gewährleistung für die Gebrauchsdauer der Druckpatrone .......................155
Anhang D HP Teile und ZubehörBestellen von Verbrauchsmaterial und Zubehör ...................................................................15810/100-Netzwerkkarte und drahtlose Druckserver ...............................................................160Verwenden von HP Druckpatronen ......................................................................................161
vi DEWW

HP Richtlinien für Druckpatronen anderer Hersteller .....................................................161Lagern von Druckpatronen .............................................................................................161Gebrauchsdauer der Druckpatrone ................................................................................161Sparen von Toner ...........................................................................................................161Neuverteilen des Toners ................................................................................................162Auswechseln der Druckpatrone .....................................................................................163
DIMMs (Speicher oder Schriftarten) .....................................................................................165Einsetzen eines Speicher-DIMM (nur HP LaserJet 1320 Series Drucker) ....................165Testen der DIMM-Installation .........................................................................................168Entfernen von DIMMs (Speichermodulen) .....................................................................168
Anhang E Service und SupportHardwareservice ...................................................................................................................172Erweiterte Gewährleistung ....................................................................................................173Richtlinien für die Wiederverpackung des Druckers .............................................................174Kontaktaufnahme mit HP ......................................................................................................175
Index
DEWW vii

viii DEWW

1 Druckergrundlagen
Dieses Kapitel bietet Informationen zu folgenden Themen:● Schneller Zugriff auf weitere Informationen● Druckerkonfigurationen● Überblick● Bedienfeld des Druckers● Medienpfade● Zugang zur Druckpatrone● Druckersoftware● Software für Windows● Software für Macintosh-Computer● Spezifikationen der Druckermedien
DEWW 1

Schneller Zugriff auf weitere Informationen
Die folgenden Abschnitte führen weitere Informationsquellen zu den HP LaserJet 1160 undHP LaserJet 1320 Series Druckern an.
Internet-Links für Treiber, Software und KundenunterstützungWenden Sie sich unter einer der folgenden Webadressen an den HP Kundendienst.
HP LaserJet 1160 Drucker● In den USA erhalten Sie Unterstützung unter http://www.hp.com/support/lj1160/
● In allen anderen Ländern/Regionen erhalten Sie Unterstützung unter http://www.hp.com/
HP LaserJet 1320 Series Drucker● In den USA erhalten Sie Unterstützung unter http://www.hp.com/support/lj1320/
● In allen anderen Ländern/Regionen erhalten Sie Unterstützung unter http://www.hp.com/
Benutzerhandbuch-Links● Überblick (Lage der Druckerkomponenten)
● Auswechseln der Druckpatrone
● Problemlösungen
● Bestellen von Verbrauchsmaterial und Zubehör
Hier finden Sie weitere Informationen● CD-Benutzerhandbuch: Ausführliche Informationen zur Verwendung des Druckers und
zur Fehlerbehebung. Auf der mit dem Drucker gelieferten CD-ROM zu finden.
● Online-Hilfe: Informationen zu Druckeroptionen, die über die Druckertreiber zurVerfügung stehen. Wenn Sie eine Hilfedatei einsehen wollen, greifen Sie über denDruckertreiber auf die Online-Hilfe zu.
● HTML- (Online-) Benutzerhandbuch: Ausführliche Informationen zur Verwendung desDruckers und zur Fehlerbehebung. Verfügbar unter http://www.hp.com/support/lj1160/oder http://www.hp.com/support/lj1320/. Klicken Sie nach der Verbindungsherstellungauf Manuals (Handbücher).
2 Kapitel 1 Druckergrundlagen DEWW

Druckerkonfigurationen
Nachstehend werden die Standardkonfigurationen der HP LaserJet 1160 undHP LaserJet 1320 Series Drucker aufgeführt.
HP LaserJet 1160 Drucker● 20 Seiten/Minute (US-Letter), 19 Seiten/Minute (A4)
● Ausgabe der ersten Seite nach nur 8,5 Sekunden
● Effektive Ausgabequalität von 1200 dpi [600 x 600 dpi mit der Resolution Enhancement-Technologie (RET) mit FastRes 1200]
● Integriertes 250-Blatt-Zufuhrfach (Fach 2)
● Einzelblatt-Prioritätszufuhrfach (Fach 1)
● EconoMode (spart Toner ein)
● Drucken von Wasserzeichen, Broschüren, mehreren Seiten auf einem Blatt (N-up-Drucken) und der ersten Seite auf einem anderen Medium als das restliche Dokument
● 16 MB RAM
● 2.500-Seiten-Druckpatrone
● Hostbasiert und PCL 5e (der Drucker erkennt die angemessene Sprache und wechseltautomatisch zu dieser über)
● Kompatibel mit USB 2.0-Spezifikationen
● IEEE-1284B-Parallelanschluss
● Windows® 98, Me, NT®(nur Druckertreiber), 2000, Server 2003 (nur Druckertreiber),XP 32 Bit, XP 64 Bit (nur Druckertreiber)
● Mac OS 9.1 und höher (nur Druckertreiber)
● Netzschalter
● HP Toolbox (bietet Druckerstatusinformationen, Informationen zur Fehlerbehebungsowie Druckerkonfigurationsinformationen)
● 26 PCL-Schriftarten
HP LaserJet 1320 Drucker● 22 Seiten/Minute (US-Letter), 21 Seiten/Minute (A4)
● Ausgabe der ersten Seite nach nur 8,5 Sekunden
● ProRes 1200 (bietet feine Liniendetails bei 1200 x 1200 dpi)
● 600 dpi (bietet eine Ausgabequalität von 600 x 600 dpi mit der Resolution Enhancement-Technologie (RET) für verbesserte Textausgabe)
● Integriertes 250-Blatt-Zufuhrfach (Fach 2)
● Einzelblatt-Prioritätszufuhrfach (Fach 1)
● Optionales zusätzliches 250-Blatt-Zufuhrfach (Fach 3)
● Automatisches beidseitiges Drucken (Duplexdruck)
DEWW Druckerkonfigurationen 3

● EconoMode (spart Toner ein)
● Drucken von Wasserzeichen, Broschüren, mehreren Seiten auf einem Blatt (N-up-Drucken) und der ersten Seite auf einem anderen Medium als das restliche Dokument
● 16 MB RAM
● Auf 144 MB aufrüstbarer Arbeitsspeicher
● 2.500-oder 6.000-Seiten-Druckpatrone
● PCL 6 und PCL 5e- sowie PostScript® Level 2-Emulation (der Drucker erkennt dieangemessene Sprache und wechselt automatisch zu dieser über)
● Kompatibel mit USB 2.0-Spezifikationen
● IEEE-1284B-Parallelanschluss
● Windows 98, Me, NT (nur Druckertreiber), 2000, Server 2003 (nur Druckertreiber),XP 32 Bit, XP 64 Bit (nur Druckertreiber)
● Mac OS 9.1 und höher (nur Druckertreiber)
● Mac OS X v10.1 (nur Druckertreiber), v10.2 und höher
● Netzschalter
● HP Toolbox (bietet Druckerstatusinformationen, Informationen zur Fehlerbehebungsowie Druckerkonfigurationsinformationen)
● 46 HP-Schriftarten
● 35 PS-Schriftarten
HP LaserJet 1320n DruckerDer HP LaserJet 1320n Drucker besitzt anstelle des IEEE-1284B-Parallelanschlusses einenintergrierten HP Jetdirect-Netzwerkanschluss.
HP LaserJet 1320tn DruckerDer HP LaserJet 1320tn Drucker verfügt zusätzlich zu allen Funktionen desHP LaserJet 1320n Druckers über ein zweites 250-Blatt-Zufuhrfach (Fach 3).
HP LaserJet 1320nw DruckerDer HP LaserJet 1320nw Drucker verfügt zusätzlich zu allen Funktionen desHP LaserJet 1320n Druckers über integrierte drahtlose 802.11b/g-Vernetzung.
Hinweis Weitere Informationen über dieses Produkt finden Sie im HP LaserJet 1320nwBenutzerhandbuch zur Funkverbindung.
4 Kapitel 1 Druckergrundlagen DEWW

Überblick
Die folgenden Abbbildungen veranschaulichen die Komponenten der HP LaserJet 1160 undHP LaserJet 1320 Series Drucker.
1 Funkverbindungs-LED (nur HP LaserJet 1320nw Drucker)2 Druckpatronen-LED3 Achtung-LED4 Bereit-LED5 START-Taste und -LED6 ABBRUCH-Taste7 Ausgabefach8 Fachverlängerung9 Druckpatronenklappe10 Einzelblatt-Prioritätszufuhrfach (Fach 1)11 Hauptzufuhrfach (Fach 2)12 Ein/Aus-Schalter
1 Klappe der geraden Papierausgabe2 Netzbuchse3 Medienformat-Umschalter für automatisches beidseitiges Drucken4 USB-Anschluss5 Parallelanschluss (HP LaserJet 1160 und HP LaserJet 1320 Drucker)6 Integrierter HP Jetdirect-Netzwerkanschluss (nur HP LaserJet 1320n, HP LaserJet 1320tn und
HP LaserJet 1320nw Drucker)7 Rückseitige Klappe zum Pfad des automatischen beidseitigen Druckens8 Hebel zur Medienstau-Beseitigung
DEWW Überblick 5

Bedienfeld des Druckers
Das Bedienfeld des Druckers besteht aus vier Leuchtdioden (LEDs) und zwei Tasten. DerHP LaserJet 1320nw Drucker besitzt eine weitere LED oben im Bedienfeld. Die von denLEDs erzeugten Leuchtmuster kennzeichnen den jeweiligen Druckerstatus.
1 Funkverbindungs-LED: (nur HP LaserJet 1320nw Drucker) Wenn die Funkverbindungs-LEDdurchgehend leuchtet, wurde eine Funkverbindung aufgebaut. Wenn die LED aus ist, ist derFunkbetrieb deaktiviert. Wenn die LED blinkt, versucht der Drucker, eine Funkverbindungaufzubauen.
2 Druckpatronen-LED: Wenn die Tonerpatrone fast leer ist, leuchtet die Druckpatronen-LED auf.Wenn die Druckpatrone aus dem Drucker genommen wurde, blinkt die Druckpatronen-LED.
3 Achtung-LED: Zeigt an, dass das Medienzufuhrfach leer ist, die Druckpatronenklappe offen steht,die Druckpatrone fehlt oder andere Fehler aufgetreten sind. Weitere Informationen finden Sieunter Druckerinformationsseiten.
4 Bereit-LED: Zeigt an, dass der Drucker druckbereit ist.5 START-Taste und -LED: Wenn Sie eine Demoseite drucken oder im manuellen Zufuhrmodus mit
dem Drucken fortfahren möchten, drücken Sie kurz die START-Taste. Wenn Sie eineKonfigurationsseite drucken möchten, drücken Sie 5 Sekunden lang die START-Taste.
6 ABBRUCH-Taste: Wenn Sie den im Druck befindlichen Druckauftrag abbrechen möchten, drückenSie die ABBRUCH-Taste.
Hinweis Eine Beschreibung der LED-Leuchtmuster finden Sie im Abschnitt Status-LED-Leuchtmuster.
6 Kapitel 1 Druckergrundlagen DEWW

Medienpfade
Die folgenden Abschnitte gehen auf die Zufuhrfächer, Ausgabefächer und Medienpfade ein.
Einzelblatt-Prioritätszufuhrfach (Fach 1)Sie sollten das Einzelblatt-Prioritätszufuhrfach zum Zuführen einzelner Blätter, Umschläge,Postkarten, Etiketten oder Transparentfolien verwenden. Das Einzelblatt-Prioritätszufuhrfacheignet sich auch, wenn Sie die erste Seite auf einem anderen Medium drucken möchten alsdas restliche Dokument.
Die Medienführungen sorgen dafür, dass die Medien dem Drucker richtig zugeführt werdenund der Druck nicht schief (schräg auf dem Medium) verläuft. Stellen Sie dieMedienführungen beim Einlegen des Mediums auf die Breite des verwendeten Mediums ein.
Hinweis Der Drucker zieht automatisch zuerst die Blätter aus dem Einzelblatt-Prioritätszufuhrfachund dann die Blätter aus dem Hauptzufuhrfach ein.
Weitere Informationen über die verschiedenen Medientypen finden Sie im AbschnittAuswählen von Papier und anderen Druckmedien.
Hauptzufuhrfach (Fach 2)Das integrierte Hauptzufuhrfach ist vorne am Drucker zugänglich und nimmt bis zu 250 Blattan 75 g/m2 schwerem Papier oder andere Medien auf.
Das Hauptfach ist für Papier mit den folgenden Spezifikationen geeignet:
● Gewicht: Bis zu 60 bis 105 g/m2.
● Format: Von 147 x 211 mm bis 216 x 356 mm.
DEWW Medienpfade 7

Die Medienführungen sorgen dafür, dass die Medien dem Drucker richtig zugeführt werdenund der Druck nicht schief (schräg auf dem Medium) verläuft. Das Hauptzufuhrfach istaußerdem mit einer seitlichen und einer hinteren Medienführung ausgestattet. Stellen Siedie Medienführungen beim Einlegen des Mediums auf die Länge und Breite desverwendeten Mediums ein.
Gerader PapierausgabepfadDer gerade Papierausgabepfad eignet sich vor allem zum Bedrucken von Umschlägen,Transparentfolien, schweren Medien oder anderen Medien, die sich beim Drucken leichtwellen. Wenn die Ausgabeklappe des geraden Papierpfads offen ist, werden die bedrucktenMedien hier in umgekehrter Reihenfolge ausgegeben.
Hinweis Bei Verwendung des geraden Papierausgabepfads werden die bedruckten Medien nichtgestapelt. Die Medien fallen auf die darunter liegende Oberfläche, wenn Sie nicht jedes Blatteinzeln bei der Ausgabe entgegennehmen.
8 Kapitel 1 Druckergrundlagen DEWW

AusgabefachDas Ausgabefach befindet sich oben auf dem Drucker. Wenn die Ausgabeklappe desgeraden Papierpfads geschlossen ist, werden die bedruckten Medien hier in der richtigenReihenfolge gesammelt. Die Fachverlängerung erleichtert das Stapeln großerDruckaufträge. Verwenden Sie das Ausgabefach zum Drucken von normalen und großensortierten Dokumenten.
DEWW Medienpfade 9

Zugang zur Druckpatrone
Die Druckpatronenklappe befindet sich vorne am Drucker. Wenn Sie die Druckpatroneherausnehmen, Papierstaus beseitigen oder den Drucker reinigen möchten, müssen Sie dieDruckpatronenklappe öffnen. Greifen Sie dazu die Mitte der Druckpatronenklappe undziehen Sie sie zu sich heran.
10 Kapitel 1 Druckergrundlagen DEWW

Druckersoftware
Die folgenden Abschnitte gehen auf die mit den HP LaserJet 1160 und HP LaserJet 1320Series Druckern gelieferte Software ein.
Unterstützte BetriebssystemeEs wird dringend empfohlen, die gelieferte Software zu installieren, damit dieDruckereinrichtung problemlos durchgeführt werden kann und Sie auf alleDruckerfunktionen zugreifen können. Nicht die gesamte Software ist in allen Sprachenerhältlich. Installieren Sie die Software, bevor Sie den Drucker einrichten. In der Readme-Datei finden Sie aktulle Softwareinformationen.
Die neuesten Treiber, zusätzliche Treiber und andere Software können Sie aus dem Internetherunterladen oder über andere Quellen beziehen.
Der Drucker wird mit Software für folgende Betriebssysteme geliefert:
● Windows 98
● Windows Me
● Windows NT (nur Druckertreiber)
● Windows 2000
● Windows Server 2003 (nur Druckertreiber)
Weitere Informationen zum Aktualisieren von Windows 2000 Server auf WindowsServer 2003 finden Sie unter http://www.microsoft.com/.
Weitere Informationen über Windows Server 2003 Point-and-Print finden Sie unterhttp://www.microsoft.com/.
Weitere Informationen über Windows Server 2003 Terminaldienste und Drucken findenSie unter http://www.microsoft.com/.
● Windows XP (32 Bit)
● Windows XP (64 Bit) (nur Druckertreiber)
● Mac OS 9.x (nur Druckertreiber)
● Mac OS X v10.1 (nur Druckertreiber), v10.2 und höher
Hinweis Apple rät Benutzern von OS X v10.0, auf v10.1 oder höher zu aktualisieren.
Installieren der DruckersoftwareDie folgenden Abschnitte leiten bei der Installation der Druckersoftware auf verschiedenenBetriebssystemen an.
So installieren Sie den Druckertreiber unter Windows NT 4.0Die Druckersoftware für Windows NT 4.0 müssen Sie mithilfe des Assistenten für dieDruckerinstallation installieren.
1. Klicken Sie auf Start, und setzen Sie den Mauszeiger auf Einstellungen.
2. Klicken Sie auf Drucker.
DEWW Druckersoftware 11

3. Doppelklicken Sie auf Neuer Drucker.
4. Wählen Sie den Anschluss aus, mit dem der Drucker verbunden ist, und klicken Sie aufWeiter.
5. Klicken Sie auf Diskette. Klicken Sie auf Durchsuchen.
6. Suchen Sie auf der CD-ROM folgendermaßen nach dem Treiber, den Sie installierenmöchten:
a. Wählen Sie Ihre Sprache in der Verzeichnisliste aus und doppelklicken Sie darauf.
b. Wählen Sie drivers in der Verzeichnisliste aus und doppelklicken Sie darauf.
c. Wählen Sie Ihr Betriebssystem in der Verzeichnisliste aus und doppelklicken Siedarauf.
d. Wählen Sie den gewünschten Treiber in der Verzeichnisliste aus und doppelklickenSie darauf.
e. Klicken Sie auf OK, um die INF-Datei auszuwählen.
f. Klicken Sie auf den HP LaserJet 1160 oder HP LaserJet 1320 Series Drucker unddann auf OK, um die Installation zu starten.
7. Befolgen Sie die angezeigten Anweisungen, um die Softwareinstallation abzuschließen.
So installieren Sie den Druckertreiber unter Windows XP (64 Bit) undWindows Server 2003Schlagen Sie in der Dokumentation zum Betriebssystem Anweisungen zur Installation einesDruckertreibers nach.
So installieren Sie die Software für alle anderen BetriebssystemeLegen Sie die im Lieferumfang des Druckers enthaltene Software-CD in das CD-ROM-Laufwerk des Computers ein. Folgen Sie den Installationsanweisungen auf demBildschirm.
Hinweis Wenn der Begrüßungsbildschirm nicht angezeigt wird, klicken Sie in der Windows-Taskleisteauf Start und dann auf Ausführen, geben Sie Z:\setup ein (wobei Z der Buchstabe desCD-ROM-Laufwerks ist) und klicken Sie dann auf OK.
Druckereigenschaften (Treiber)Der Drucker wird von den Druckereigenschaften gesteuert. Die Standardeinstellungen, wiez. B. Medienformat und -typ, Drucken mehrerer Seiten auf einem Blatt Papier (N-up-Drucken), Auflösung und Wasserzeichen, können geändert werden. DieDruckereigenschaften können Sie wie folgt aufrufen:
● Über die Softwareanwendung, in der Sie drucken. Dadurch werden die Einstellungennur für die aktuelle Softwareanwendung geändert.
● Über das Windows-Betriebssystem. Dadurch werden die Standardeinstellungen für allezukünftigen Druckaufträge geändert.
Hinweis Da viele Softwareanwendungen verschiedene Methoden für den Zugriff auf dieDruckereigenschaften anbieten, werden im folgenden Abschnitt nur die üblichsten Methodenunter Windows 98, 2000, Me und Windows XP beschrieben.
12 Kapitel 1 Druckergrundlagen DEWW

So ändern Sie die Einstellungen nur für die aktuelle Softwareanwendung
Hinweis (Dies ist die üblichste Methode, kann aber von Anwendung zu Anwendung verschieden sein.)
1. Klicken Sie im Menü Datei der Softwareanwendung auf Drucken.
2. Klicken Sie im Dialogfeld Drucken auf Eigenschaften.
3. Ändern Sie die Einstellungen und klicken Sie auf OK.
So ändern Sie die Standardeinstellungen für alle zukünftigenDruckaufträge unter Windows 98, 2000 und Me1. Klicken Sie in der Windows-Taskleiste auf Start, wählen Sie Einstellungen und klicken
Sie dann auf Drucker.
2. Klicken Sie mit der rechten Maustaste auf das Symbol des HP LaserJet 1160 oderHP LaserJet 1320 Series Druckers.
3. Klicken Sie auf Eigenschaften (in Windows 2000 können Sie auch aufDruckeinstellungen klicken).
4. Ändern Sie die Einstellungen und klicken Sie auf OK.
Hinweis In Windows 2000 sind viele dieser Funktionen über das Menü Druckeinstellungenverfügbar.
So ändern Sie die Standardeinstellungen für alle zukünftigenDruckaufträge unter Windows XP1. Klicken Sie in der Windows-Taskleiste auf Start und dann auf Drucker und Faxgeräte.
2. Klicken Sie mit der rechten Maustaste auf das Symbol des HP LaserJet 1160 oderHP LaserJet 1320 Series Druckers.
3. Klicken Sie auf Eigenschaften oder auf Druckeinstellungen.
4. Ändern Sie die Einstellungen und klicken Sie auf OK.
DEWW Druckersoftware 13

Bevorzugte DruckeinstellungenSie können die Druckeinstellungen für diesen Drucker auf drei verschiedene Arten ändern:in der Softwareanwendung, im Druckertreiber oder in der HP Toolbox. Für HP LaserJet 1320Series Drucker können Sie die Druckeinstellungen zudem über den integrierten Webserverändern. Änderungen, die an den Druckeinstellungen vorgenommen wurden, werden inAbhängigkeit davon, wo diese Änderungen vorgenommen wurden, folgendermaßenbevorzugt behandelt:
● Änderungen, die in der Softwareanwendung vorgenommen werden, überschreiben alleanderen Änderungen. Innerhalb einer Softwareanwendung überschreiben Änderungen,die im Dialogfeld „Seite einrichten“ vorgenommen werden, die Änderungen, die imDialogfeld „Drucken“ vorgenommen werden.
● Änderungen, die im Druckertreiber (also im Dialogfeld mit den Druckereigenschaften)vorgenommen werden, überschreiben die Einstellungen, die in der HP Toolboxvorgenommen werden. Änderungen, die im Druckertreiber vorgenommen werden,überschreiben nicht die Einstellungen in der Softwareanwendung.
● Änderungen, die in der HP Toolbox und im integrierten Webserver vorgenommenwerden, haben die niedrigste Priorität.
Wenn eine bestimmte Druckeinstellung auf mehr als eine der oben aufgeführten Artengeändert werden kann, wählen Sie die Methode mit der höchsten Priorität.
Online-Hilfe für DruckereigenschaftenDie Online-Hilfe für die Druckereigenschaften (Treiber) beinhaltet spezifische Informationenüber die Funktionen in den Druckereigenschaften. Diese Online-Hilfe führt Sie durch denProzess zum Ändern der Drucker-Standardeinstellungen. Für manche Treiber erhalten Siein der Online-Hilfe Anweisungen zum Verwenden der kontextabhängigen Hilfe. Diekontextabhängige Hilfe beschreibt die Optionen für die Treiberfunktion, auf die Sie geradezugreifen.
So greifen Sie auf die Online-Hilfe für die Druckereigenschaften zu1. Klicken Sie in der Softwareanwendung im Menü Datei auf die Option Drucken.
2. Klicken Sie auf Eigenschaften und anschließend auf Hilfe.
14 Kapitel 1 Druckergrundlagen DEWW

Software für Windows
Die folgende Software ist für alle Benutzer des Druckers verfügbar.
DruckertreiberEin Druckertreiber ist die Softwarekomponente, die Zugriff auf die Druckerfunktionen bietetsowie dem Computer die Kommunikation mit dem Drucker ermöglicht. Wählen Sie einenDruckertreiber entsprechend der Verwendung Ihres Druckers.
● Verwenden Sie den PCL 5e-Druckertreiber, wenn die Ausdrucke genauso aussehensollen wie die von älteren HP LaserJet Druckern. Bestimmte Funktionen sind bei diesemDruckertreiber nicht verfügbar. (Der mit diesem Drucker gelieferte PCL 5e-Treiber kannfür ältere Drucker nicht verwendet werden.)
● Mit dem PCL 6-Druckertreiber können Sie sämtliche Funktionen des Druckers nutzen(nur HP LaserJet 1320 Series Drucker). Der PCL 6-Treiber wird in allen Fällenempfohlen, in denen keine vollständige Abwärtskompatibilität mit früheren PCL-Treibernoder älteren Druckermodellen notwendig ist.
● Verwenden Sie den PS-Druckertreiber, um mit PostScript-Anforderungen kompatibel zusein (nur HP LaserJet 1320 Series Drucker). Bestimmte Druckerfunktionen sind beidiesem Druckertreiber nicht verfügbar.
Der Drucker wechselt je nach gewähltem Treiber automatisch zwischen PS- und PCL-Druckersprachen.
Verfügbare DruckertreiberDie folgenden Druckertreiber sind im Lieferumfang des Druckers enthalten.
Verfügbare Druckertreiber
HP LaserJet 1160 Drucker HP LaserJet 1320 Series Drucker
● Hostbasiert
● PCL 5e
● PCL 5e
● PCL 6
● PS
HP ToolboxSie können die HP Toolbox anzeigen, wenn der Drucker direkt an Ihren Computer oder anein Netzwerk angeschlossen ist. Sie müssen eine vollständige Softwareinstallationdurchgeführt haben, um die HP Toolbox nutzen zu können.
Die HP Toolbox ist eine Webanwendung, die Sie für folgende Aufgaben nutzen können:
● Überprüfen des Druckerstatus
● Konfigurieren der Druckereinstellungen
● Anzeigen von Informationen zur Fehlerbehebung
● Anzeigen der Online-Dokumentation
DEWW Software für Windows 15

Weitere Informationen finden Sie unter Verwenden der HP Toolbox.
Integrierter Webserver
Hinweis Diese Funktion ist nur auf HP LaserJet 1320n, HP LaserJet 1320tn undHP LaserJet 1320nw Druckern verfügbar.
Der integrierte Webserver ist für den HP LaserJet 1320 Series Drucker über die integrierteHP Jetdirect-Netzwerkverbindung verfügbar.
Mit dem integrierten Webserver können Sie auf die Druckereinstellungen und -informationenzugreifen, indem Sie an einem beliebigen Computer die IP-Adresse oder den Hostnamendes Druckers in einen Webbrowser (wie z. B. Netscape Navigator oder Microsoft® InternetExplorer) eingeben. Über den integrierten Webserver können Sie den Drucker konfigurieren,Statusinformationen anzeigen und Informationen zur Fehlerbehebung abrufen.
Hinweis Diese Einstellungen können zudem in der HP Toolbox geändert werden.
Der integrierte Webserver funktioniert bei den folgenden unterstützten Webbrowsern:
● Microsoft Internet Explorer 5.5 (und höher)
● Netscape Navigator 4.75 (und höher).
Weitere Informationen finden Sie unter Verwenden des integrierten Webservers.
16 Kapitel 1 Druckergrundlagen DEWW

Software für Macintosh-Computer
Die folgenden Abschnitte gehen auf die Software für Macintosh-Computer ein, die für dieHP LaserJet 1160 und HP LaserJet 1320 Series Drucker verfügbar ist.
HP LaserJet 1160 DruckerDie folgenden Abschnitte beschreiben, wie die Macintosh-Software für denHP LaserJet 1160 Drucker aufgerufen wird.
Aufrufen des Druckertreibers (Mac OS 9.1 und höher)1. Wählen Sie im Apple-Menü die Option Auswahl.
2. Klicken Sie oben links im Dialogfeld der Auswahl auf HP LaserJet.
3. Wählen Sie je nach der Art der Verbindung zwischen Computer und Drucker eine derfolgenden Optionen aus:
● TCP/IP: Wählen Sie im Popup-Dialogfeld Ja, um nach TCP/IP-Netzwerkdruckern zusuchen.
● USB: Fahren Sie mit Schritt 4 fort.
4. Klicken Sie rechts im Dialogfeld der Auswahl auf den HP LaserJet 1160 Drucker.
5. Schließen Sie die Auswahl.
Aufrufen des Druckertreibers (Mac OS X v10.1 und höher)1. Die Druckerauswahl sollte automatisch aufgerufen werden. Gehen Sie andernfalls
folgendermaßen vor:
a. Doppelklicken Sie auf dem Desktop auf das Laufwerkssymbol der Festplatte.
b. Öffnen Sie den Ordner Programme und anschließend den Ordner Dienstprogramme.
c. Doppelklicken Sie je nach Betriebssystem auf Druckerauswahl oderDruckerkonfigurationsprogramm.
2. Klicken Sie auf Hinzufügen. Das Dialogfeld „Drucker hinzufügen“ mit der Druckerlistewird angezeigt.
3. Wählen Sie je nach der Art der Verbindung zwischen Computer und Drucker eine derfolgenden Optionen aus dem oberen Menü aus:
● USB
● TCP/IP: Wählen Sie zum Herstellen einer Verbindung zu Ihrem TCP/IP-Drucker inOS X v10.1 die Option hp ip printing (HP IP-Druck).
Wählen Sie bei OS X v10.2 oder höher die Option Rendezvous.
4. Wählen Sie den Druckernamen aus der Druckerliste aus.
5. Klicken Sie auf Hinzufügen.
DEWW Software für Macintosh-Computer 17

HP LaserJet 1320 Series DruckerDie folgenden Abschnitte beschreiben, wie die Macintosh-Software für denHP LaserJet 1320 Series Drucker aufgerufen wird.
Zugreifen auf den Druckertreiber (Mac OS 9.x)1. Doppelklicken Sie auf dem Desktop auf das Laufwerkssymbol der Festplatte.
2. Öffnen Sie den Ordner Programme und anschließend den Ordner Dienstprogramme.
3. Starten Sie die Desktop Printer Utility.
4. Doppelklicken Sie auf Drucker (USB).
5. Klicken Sie im Abschnitt USB-Druckerauswahl des Dialogfelds auf Ändern.
6. Wählen Sie den HP LaserJet 1320 Drucker.
7. Klicken Sie auf Automatisch.
8. Klicken Sie auf Drucker anlegen unten im Fenster.
9. Klicken Sie auf Sichern.
Aufrufen des Druckertreibers (Mac OS X v10.1 und höher)1. Die Druckerauswahl sollte automatisch aufgerufen werden. Gehen Sie andernfalls
folgendermaßen vor:
a. Doppelklicken Sie auf dem Desktop auf das Laufwerkssymbol der Festplatte.
b. Öffnen Sie den Ordner Programme und anschließend den Ordner Dienstprogramme.
c. Doppelklicken Sie je nach Betriebssystem auf Druckerauswahl oderDruckerkonfigurationsprogramm.
2. Klicken Sie auf Hinzufügen. Das Dialogfeld „Drucker hinzufügen“ mit der Druckerlistewird angezeigt.
3. Wählen Sie je nach der Art der Verbindung zwischen Computer und Drucker eine derfolgenden Optionen aus dem oberen Menü aus:
● USB
● TCP/IP: Wählen Sie zum Herstellen einer Verbindung zu Ihrem TCP/IP-Drucker inOS X v10.1 die Option hp ip printing (HP IP-Druck).
Wählen Sie bei OS X v10.2 oder höher die Option Rendezvous.
4. Wählen Sie den Druckernamen aus der Druckerliste aus.
5. Klicken Sie auf Hinzufügen.
PostScript PPDs (Printer Description Files =Druckerbeschreibungsdateien)PPDs, in Verbindung mit dem Apple Druckertreiber, greifen auf die Druckerfunktionen zuund ermöglichen dem Computer die Kommunikation mit dem Drucker. DasInstallationsprogramm für die PPDs befindet sich auf der CD des HP LaserJet 1320 SeriesDruckers.
18 Kapitel 1 Druckergrundlagen DEWW

Spezifikationen der Druckermedien
HP LaserJet Drucker erstellen Ausdrucke in hervorragender Qualität. Der Drucker kann eineReihe von Medien aufnehmen, wie zugeschnittene Papierbögen (einschließlichRecyclingpapier), Umschläge, Etiketten, Transparentfolien, Velinpapier und Papier mitbenutzerspezifischem Format. Eigenschaften wie Gewicht, Körnung und Feuchtigkeitsgehaltsind wichtige Faktoren, die die Druckerleistung und Ausgabequalität beeinträchtigen können.
Mit dem Drucker können verschiedene Papiersorten und andere Druckmedien gemäß den indiesem Handbuch aufgeführten Richtlinien verwendet werden. Bei der Verwendung vonMedien, die die Anforderungen nicht erfüllen, können folgende Probleme auftreten:
● Schlechte Druckqualität
● Häufigere Medienstaus
● Vorzeitige Abnutzung des Druckers und dadurch Reparaturbedürftigkeit
Zum Erzielen bester Ergebnisse sollten stets HP Papier und HP Druckmedien verwendetwerden. Die Hewlett-Packard Company empfiehlt keine Produkte anderer Marken. Da essich dabei nicht um Produkte von HP handelt, kann HP deren Qualität weder beeinflussennoch kontrollieren.
Es kann vorkommen, dass ein bestimmtes Medium alle in diesem Handbuch aufgeführtenAnforderungen erfüllt und dennoch schlechte Druckergebnisse erzielt werden. Dies kann aufunsachgemäße Handhabung, unangemessene Temperatur- oder Feuchtigkeitsverhältnisseoder andere Variablen zurückzuführen sein, über die Hewlett-Packard keine Kontrolle hat.
Vor dem Kauf von großen Papiermengen, sollten Sie sicherstellen, dass das Druckmediumalle in diesem Handbuch und in den HP LaserJet Printer Family Media Guide(Druckmedienhandbuch für HP LaserJet Drucker) aufgeführten Anforderungen erfüllt. DieseRichtlinien können unter http://www.hp.com/support/ljpaperguide/ heruntergeladen werden.Unter Bestellen von Verbrauchsmaterial und Zubehör finden Sie weitere Informationen zumBestellen der Richtlinien. Testen Sie die Medien stets, bevor Sie diese in großen Mengenkaufen.
VORSICHT Medien, die den Spezifikationen von Hewlett-Packard nicht entsprechen, könnenDruckerprobleme verursachen, die eine Reparatur erforderlich werden lassen. Eine derartigeReparatur fällt nicht unter die Gewährleistung oder Serviceverträge von Hewlett-Packard.
Unterstützte MedienformateFolgende Medienformate werden unterstützt:
● Min.: 76 x 127 mm
● Maximal: 216 x 356 mm
DEWW Spezifikationen der Druckermedien 19

20 Kapitel 1 Druckergrundlagen DEWW

2 Druckerverbindungen
Dieses Kapitel bietet Informationen zu folgenden Themen:● USB-Verbindungen● Parallelverbindungen● Netzwerkverbindungen● Funkverbindungen
DEWW 21

USB-Verbindungen
Alle HP LaserJet 1160 und HP LaserJet 1320 Series Druckermodelle unterstützen USB-Verbindungen.
Anschließen des USB-Kabels1. Schließen Sie das USB-Kabel an den Drucker an.
2. Wenn Sie während der Softwareinstallation dazu aufgefordert werden, schließen Sie einEnde des USB-Kabels an den Computer an.
22 Kapitel 2 Druckerverbindungen DEWW

Parallelverbindungen
Die HP LaserJet 1160 und HP LaserJet 1320 Druckermodelle unterstützenParallelverbindungen.
Anschließen des Parallelkabels1. Schließen Sie das Parallelkabel an den Drucker an.
2. Schließen Sie das andere Ende des Parallelkabels an den Computer an.
DEWW Parallelverbindungen 23

Netzwerkverbindungen
Die HP LaserJet 1320n, HP LaserJet 1320tn und HP LaserJet 1320nw Drucker können überden integrierten HP Jetdirect-Netzwerkanschluss an Netzwerke angeschlossen werden. DerHP LaserJet 1320nw Drucker kann auch eine Verbindung zu 802.11b/g-Funknetzwerkenherstellen. Für die HP LaserJet 1160 und HP LaserJet 1320 Series Drucker sind externeNetzwerkdruckserver verfügbar. Die folgende Tabelle führt die Anforderungen auf, die zumHinzufügen der Netzwerkfunktion zu einem HP LaserJet 1160 oder HP LaserJet 1320 SeriesDrucker erfüllt werden müssen.
Netzwerkoptionen
HP LaserJet-Modell
10Base-T 10/100Base-TX 802.11b/g Bluetooth(r)
1160 HP Jetdirect 170x HP Jetdirect 175x(HP Jetdirect300x,HP Jetdirect 500x)
HP Jetdirecten3700
HP Jetdirectew2400
HP bt1300
1320 HP Jetdirect 170x HP Jetdirect 175x(HP Jetdirect300x,HP Jetdirect 500x)
HP Jetdirecten3700
HP Jetdirectew2400
HP bt1300
1320n Integriert Integriert HP Jetdirectew2400
HP Jetdirect 380x(nur 802.11b)
HP bt1300
1320tn Integriert Integriert HP Jetdirectew2400
HP Jetdirect 380x(nur 802.11b)
HP bt1300
1320nw Integriert Integriert Integriert HP bt1300
Informationen zur Bestellung des Druckservers finden Sie unter 10/100-Netzwerkkarte unddrahtlose Druckserver.
24 Kapitel 2 Druckerverbindungen DEWW

Anschließen an ein NetzwerkSchließen Sie ein Ende des Netzwerkkabels an den Netzwerkanschluss an der Rückseitedes Geräts und das andere Ende an das Netzwerk an. Vergewissern Sie sich, dass derDruckertreiber auf allen Computern, die mit dem Netzwerk verbunden sind, installiert ist.
Hinweis Die folgenden Verfahren gelten nur für HP LaserJet 1320n, HP LaserJet 1320tn undHP LaserJet 1320nw Drucker.
Das Ethernet-Netzwerk muss funktionieren, bevor mit den folgenden Anweisungenfortgefahren wird.
Anschließen des Druckers an das NetzwerkZum Anschließen des HP LaserJet 1320n, HP LaserJet 1320tn oder HP LaserJet 1320nwDruckers an ein verdrahtes Netzwerk ist Folgendes erforderlich:
● Funktionierendes verdrahtes Netzwerk
● CAT-5-Ethernet-Kabel
Zum Anschließen des Druckers an das Netzwerk gehen Sie folgendermaßen vor:
1. Schließen Sie das CAT-5-Ethernet-Kabel an einen freien Anschluss am Ethernet-Huboder –Router an.
2. Schließen Sie das andere Ende des Ethernet-Kabels an den Ethernet-Anschluss an derRückseite des Druckers an.
3. Vergewissern Sie sich, dass eine der Netzwerk-LEDs (10 oder 100) amNetzwerkanschluss an der Rückseite des Druckers aufleuchtet.
Hinweis Es kann eine Weile dauern, bis die Netzwerkeinstellungen des Druckers aktiv und zurVerwendung verfügbar sind. Wenn keine der Netzwerk-LEDs aufleuchtet, rufen Sie Lösenvon Problemen beim Einrichten verdrahteter Netzwerke auf.
4. Drucken Sie eine Netzwerkkonfigurationsseite aus. Weitere Informationen finden Sieunter Netzwerkkonfigurationsseite.
Installieren der Druckersoftware1. Schließen Sie alle Anwendungen.
DEWW Netzwerkverbindungen 25

2. Legen Sie die Softwareinstallations-CD in das CD-ROM-Laufwerk des Computers ein.Der Begrüßungsbildschirm wird angezeigt.
3. Klicken Sie auf Weiter und befolgen Sie die Anweisungen des Installationsprogrammzum Überprüfen und Vorbereiten des Systems und zum Installieren der Treiber, Pluginsund Software.
Dies kann mehrere Minuten dauern.
Drucken einer NetzwerkkonfigurationsseiteWenn sich der Drucker im Bereitschaftszustand befindet, drücken und halten Sie die START-Taste 5 Sekunden lang. Die Netzwerkkonfigurationsseite wird automatisch zusammen mitder Druckerkonfigurationsseite ausgedruckt.
Hinweis Zum Zurücksetzen der Netzwerkkarte bei ausgeschaltetem Drucker drücken und halten Siedie Rücksetztaste an der Rückseite des Druckers. Schalten Sie den Drucker ein, währendSie die Rücksetztaste gedrückt halten, und lassen Sie sie erst los, wenn sich der Drucker imBereitschaftszustand befindet.
26 Kapitel 2 Druckerverbindungen DEWW

Funkverbindungen
Im HP LaserJet 1320nw Drucker ist die Norm IEEE 802.11b/g für Funknetzwerke integriert.
Die HP LaserJet 1160 und HP LaserJet 1320 Series Druckermodelle unterstützen die NormIEEE 802.11b/g für Funknetzwerke und die drahtlosen Bluetooth-Vernetzungsoptionenzudem über optionales externes Zubehör.
Eine vollständige Liste der verfügbaren integrierten drahtlosen HP Jetdirect-Druckserver unddrahtlosen HP bt1300-Druckeradapter (Bluetooth) finden Sie unter 10/100-Netzwerkkarteund drahtlose Druckserver.
Weitere Informationen zum drahtlosen Drucken erhalten Sie unter Drahtloses Drucken.
DEWW Funkverbindungen 27

28 Kapitel 2 Druckerverbindungen DEWW

3 Verwalten des Druckers
Dieses Kapitel bietet Informationen zu folgenden Themen:● Druckerinformationsseiten● Verwenden der HP Toolbox● Verwenden des integrierten Webservers● Drahtloses Drucken
DEWW 29

Druckerinformationsseiten
Aus dem Speicher des Druckers können Seiten mit Druckerdaten abgerufen werden. DieseDruckerdaten können bei der Diagnose und Behebung von Druckerproblemen helfen.
DemoseiteDie Demoseite enthält Text- und Grafikbeispiele. Drücken Sie zum Drucken der Demoseitedie START-Taste, wenn der Drucker bereit ist (d. h., die Bereit-LED leuchtet) und nicht druckt.
KonfigurationsseiteAuf der Konfigurationsseite sind die aktuellen Einstellungen und Eigenschaften desDruckers aufgeführt. Sie enthält außerdem einen Statusprotokollbericht. Sie können dieKonfigurationsseite über den Drucker, den integrierten Webserver oder über die HP Toolboxausdrucken.
Um die Konfigurationsseite über den Drucker auszudrucken, drücken Sie 5 Sekunden langdie START-Taste, wenn der Drucker bereit ist.
Hinweis Sie können die im Ereignisprotokoll und auf der Konfigurationsseite enthaltenen Daten auchüber die HP Toolbox abrufen. Sie müssen die Seiten dann nicht ausdrucken. WeitereInformationen finden Sie unter Verwenden der HP Toolbox.
Verbrauchsmaterial-StatusseiteDie Verbrauchsmaterial-Statusseite enthält Informationen über die im Drucker eingesetzteDruckpatrone, die darin noch enthaltene Tonermenge und die Anzahl der bereitsverarbeiteten Seiten und Druckaufträge. Auf dieser Seite finden Sie zudem Bestellhinweiseund Informationen zum Recycling. Die Verbrauchsmaterial-Statusseite wird automatischgedruckt, wenn eine Konfigurationsseite über das Bedienfeld angefordert wird.
Netzwerkkonfigurationsseite
Hinweis Die Netzwerkkonfigurationsseite ist nur bei HP LaserJet 1320n, HP LaserJet 1320tn undHP LaserJet 1320nw Druckern verfügbar.
Die Netzwerkkonfigurationsseite enthält Informationen über die Netzwerkkonfiguration desDruckers, darunter IP-Adresse, Firmwareversion, Netzwerkstatistiken,Protokollinformationen etc. Sie wird automatisch gedruckt, wenn eine Konfigurationsseiteüber das Bedienfeld angefordert wird.
30 Kapitel 3 Verwalten des Druckers DEWW

Verwenden der HP Toolbox
Die HP Toolbox ist eine Webanwendung, die Sie für folgende Aufgaben nutzen können:
● Überprüfen des Druckerstatus
● Konfigurieren der Druckereinstellungen
● Anzeigen von Informationen zur Fehlerbehebung
● Anzeigen der Online-Dokumentation
Sie können die HP Toolbox anzeigen, wenn der Drucker direkt an Ihren Computerangeschlossen ist oder bei Verwendung einer unterstützten Netzwerkverbindung. Siemüssen eine vollständige Softwareinstallation durchgeführt haben, um die HP Toolboxnutzen zu können.
Hinweis Sie benötigen keinen Internetzugriff, damit Sie die HP Toolbox öffnen und verwendenkönnen. Wenn Sie jedoch im Bereich Weitere Verknüpfungen auf einen Link klicken,müssen Sie Zugriff auf das Internet haben, damit Sie die mit dem Link verknüpfte Siteaufrufen können. Weitere Informationen finden Sie unter Weitere Verknüpfungen.
Zur Installation der HP Toolbox müssen das TCP/IP-Protokoll und die aktuellste Version vonJava™ Virtual Machine auf dem Computer installiert sein. Für alle USB-Verbindungen, LPT-Verbindungen für Windows 2000 und XP und LPT1-Verbindungen für Windows 98, Me undNT 4.0 müssen Sie zudem das DOT4-Protokoll installieren. Weitere Informationen zurInstallation der TCP/IP- und DOT4-Protokolle erhalten Sie vom Systemadministrator oder inder Dokumentation des Computerherstellers. Unter http://www.sun.com/ können Sie dieaktuellste Version von Java Virtual Machine von Sun Microsystems herunterladen.
Unterstützte BetriebssystemeDie HP Toolbox wird bei den folgenden Betriebssystemen unterstützt:
● Windows 98, 2000, Me und XP
● Mac OS X v10.2 und höher
Unterstützte BrowserWenn Sie die HP Toolbox verwenden möchten, müssen Sie über einen der folgendenBrowser verfügen:
● Microsoft Internet Explorer 5.5 oder höher
● Netscape Navigator 6 oder höher
So zeigen Sie die HP Toolbox unter Windows an1. Zeigen Sie im Menü Start auf Programme und danach auf HP LaserJet 1160 oder
HP LaserJet 1320 und wählen Sie die HP Toolbox.
2. Die HP Toolbox wird in einem Webbrowser geöffnet.
Hinweis Wenn Sie den URL geöffnet haben, können Sie ihn mit einem Lesezeichen versehen, damitSie zukünftig schneller darauf zugreifen können.
DEWW Verwenden der HP Toolbox 31

So zeigen Sie die HP Toolbox auf einem Macintosh Computeran1. Doppelklicken Sie auf dem Desktop auf das Laufwerkssymbol der Festplatte.
2. Klicken Sie auf Programme und anschließend auf Dienstprogramme.
3. Doppelklicken Sie auf die HP Toolbox.
Abschnitte in der HP ToolboxDie HP Toolbox-Software enthält die folgenden Abschnitte:
● Registerkarte „Status“
● Registerkarte „Fehlerbehebung“
● Registerkarte „Benachrichtigungen“
● Registerkarte „Dokumentation“
● Fenster „Erweiterte Druckereinstellungen“
● Fenster „Netzwerk“ (nur für die HP LaserJet 1320n, HP LaserJet 1320tn undHP LaserJet 1320nw Drucker verfügbar)
Weitere VerknüpfungenJede Seite in der HP Toolbox enthält Links zur HP Website, wie z. B. zurProduktregistrierung, zur Produktunterstützung oder zur Verbrauchsmaterialbestellung. Siebenötigen Zugriff auf das Internet, damit Sie diese Links nutzen können. Wenn Sie eineEinwählverbindung verwenden und beim Öffnen der HP Toolbox keine Verbindunghergestellt haben, müssen Sie dies tun, bevor Sie diese Websites aufsuchen können.
Registerkarte „Status“Die Registerkarte „Status“ bietet vier Links zu den folgenden Hauptseiten:
● Gerätestatus. Hier können Sie die Druckerstatusinformationen einsehen. Auf dieserSeite werden Statusinformationen zum Drucker gemeldet, wie z. B. Papierstaus oderleere Zufuhrfächer. Wenn Sie ein Problem mit dem Drucker beseitigt haben, klicken Sieauf die Schaltfläche Aktualisieren, um den Gerätestatus zu aktualisieren.
● Verbrauchsmaterial-Statusseite. Hier können Sie detaillierte Informationen zumVerbrauchsmaterialstatus einsehen, wie z. B. die in der Druckpatrone verbleibendenProzent Toner oder die Anzahl der Seiten, die bereits mit der aktuellen Druckpatronegedruckt wurden. Außerdem bietet diese Seite Links zur Verbrauchsmaterialbestellungund Informationen zum Recycling.
● Infoseiten drucken. Hier können Sie die Konfigurationsseite und verschiedene andereInformationsseiten ausdrucken, die für den Drucker verfügbar sind.
32 Kapitel 3 Verwalten des Druckers DEWW

Registerkarte „Fehlerbehebung“Die Registerkarte „Fehlerbehebung“ bietet Links zu verschiedenen Informationen zurFehlerbehebung des Druckers. Beispielsweise finden Sie auf diesen Seiten Informationendarüber, wie Sie einen Papierstau beheben, wie Sie Druckqualitätsprobleme lösen, wie Siedie LED-Anzeigen am Bedienfeld interpretieren oder wie Sie andere Probleme mit demDrucker lösen können.
Registerkarte „Benachrichtigungen“Über die Registerkarte „Benachrichtigungen“ können Sie den Drucker so konfigurieren, dasser Sie automatisch über Druckerwarnmeldungen benachrichtigt. Die Registerkarte”Benachrichtigungen” bietet Links zu den folgenden Hauptseiten:
● Einrichten der Statuswarnmeldungen
● Einrichten von Warnmeldungen per E-Mail
● Verwaltungseinstellungen
Einrichten der StatuswarnmeldungenAuf der Seite zum Einrichten der Statuswarnmeldungen können Sie Warnmeldungenaktivieren oder deaktivieren, angeben, in welchem Fall der Drucker eine Warnmeldungsenden soll, und Ihre Auswahl zwischen zwei verschiedenen Arten von Warnmeldung treffen:
● einer Popup-Meldung
● einem Symbol in der Taskleiste.
Klicken Sie zum Aktivieren der Einstellungen auf Übernehmen.
Einrichten von Warnmeldungen per E-MailAuf dieser Seite können Sie bis zu zwei E-Mail-Adressen angeben, an dieBenachrichtigungen über Druckerwarnmeldungen gesendet werden sollen. Befolgen Sie dieAnleitungen auf dem Bildschirm, wenn Sie E-Mail-Warnmeldungen einrichten.
VerwaltungseinstellungenAuf dieser Seite können Sie einstellen, wie häufig die HP Toolbox das System aufDruckerwarnmeldungen überprüft. Die folgenden Einstellungen sind verfügbar:
● Seltener
● Normal
● Häufiger
Wenn Sie den Netzwerk-E/A-Verkehr reduzieren möchten, stellen Sie die Häufigkeit fürdiese Option niedriger ein.
DEWW Verwenden der HP Toolbox 33

Registerkarte „Dokumentation“Die Registerkarte „Dokumentation“ enthält Links zu den folgenden Informationsquellen:
● Benutzerhandbuch. Enthält die Informationen zur Verwendung des Druckers, zurGewährleistung, zu Spezifikationen und zur Unterstützung, die Sie gerade lesen. DasBenutzerhandbuch ist in den Formaten .html und .pdf verfügbar.
● ReadMe. Enthält zusätzliche Informationen, die nicht in diesem Benutzerhandbuch zufinden sind.
Fenster „Erweiterte Druckereinstellungen“Wenn Sie auf den Link Erweiterte Druckereinstellungen klicken, wird ein neues Fenstergeöffnet. Das Fenster „Erweiterte Druckereinstellungen“ verfügt über zwei Registerkarten:
● Registerkarte „Informationen“
● Registerkarte „Einstellungen“
Registerkarte „Informationen“Die Registerkarte „Informationen“ bietet Ihnen Links zu den folgenden Informationen:
● Gerätestatus
● Gerätekonfiguration
● Verbrauchsmaterial-Statusseite
● Ereignisprotokoll
● Infoseiten drucken
Registerkarte „Einstellungen“Die Registerkarte „Einstellungen“ enthält Links zu verschiedenen Seiten, über die Sie dieDruckerkonfiguration anzeigen und ändern können.
Hinweis Treibereinstellungen können Einstellungen außer Kraft setzen, die in der HP Toolboxvorgenommen wurden.
● Geräteinformationen. Hier können Sie grundlegende Informationen zum Druckeranzeigen.
● Papierzufuhr. Hier können Sie die Einstellungen für das Zufuhrfach des Druckersanzeigen und ändern.
● Drucken. Hier können Sie die Standarddruckauftragseinstellungen anzeigen und ändern.
● PCL. Hier können Sie die PCL-Schriftarteninformationen anzeigen und ändern.
● PostScript. Diese Seite ist nur für den HP LaserJet 1320 Series Drucker verfügbar. Hierkönnen Sie die Einstellungen für PS-Fehler und das Zeitlimit anzeigen und ändern.
● Druckqualität. Hier können Sie die Druckqualitätseinstellungen anzeigen und ändern.
● Druckmodi. Hier können Sie die Druckmodi für unterschiedliche Druckmedientypenanzeigen und ändern.
● System Setup. Hier können Sie Systeminformationen anzeigen und ändern.
34 Kapitel 3 Verwalten des Druckers DEWW

● E/A. Hier können Sie die E/A-Zeitlimiteinstellung anzeigen und ändern.
● Resets. Hier können Sie alle Einstellungen des Druckers auf die Werkseinstellungenzurücksetzen.
Fenster „Netzwerk“
Hinweis Diese Option ist nur für die HP LaserJet 1320n, HP LaserJet 1320tn undHP LaserJet 1320nw Drucker verfügbar.
Wenn Sie auf der Seite „Erweiterte Druckereinstellungen“ auf den Link Netzwerk klicken,wird ein neues Fenster geöffnet. In diesem Abschnitt können Sie Netzwerkeinstellungenkonfigurieren.
DEWW Verwenden der HP Toolbox 35

Verwenden des integrierten Webservers
Der integrierte Webserver kann direkt auf den HP LaserJet 1320n, HP LaserJet 1320tn undHP LaserJet 1320nw Druckern aufgerufen werden. Der integrierte Webserver bietet Ihnendieselben Funktionen wie der Abschnitt „Erweiterte Druckereinstellungen“ in derHP Toolbox. Die Hauptunterschiede bei Verwendung des integrierten Webservers imVergleich zur Verwendung der HP Toolbox sind:
● Sie müssen keine Software auf dem Computer installieren. Sie benötigen lediglich einenunterstützten Webbrowser. Wenn Sie den integrierten Webserver verwenden möchten,müssen Sie Microsoft Internet Explorer 5.5 oder höher bzw. Netscape Navigator 4.75oder höher installiert haben.
● Der integrierte Webserver steht nur in englischer Sprache zur Verfügung.
● Der integrierte Webserver bietet keine Warnmeldungen für E-Mail oder Status.
Mit dem integrierten Webserver können Sie den Drucker- und Netzwerkstatus anzeigen undDruckfunktionen anstatt über das Bedienfeld des Druckers von Ihrem Computer ausverwalten. Es folgen Beispiele für die Einsatzmöglichkeiten des integrierten Webservers:
● Anzeigen der Druckerstatusinformationen
● Anzeigen und Drucken interner Seiten
● Feststellen der verbleibenden Gebrauchsdauer aller Verbrauchsartikel sowie ihreNachbestellung
● Einstellen von Format und Art des Papiers, das jeweils in den unterschiedlichenZufuhrfächern eingelegt ist
● Anzeigen und Ändern der Fächerkonfigurationen
● Anzeigen und Ändern der Standarddruckerkonfigurationseinstellungen
● Anzeigen und Ändern der Netzwerkkonfigurationen
Der integrierte Webserver funktioniert, wenn der Drucker an ein IP-basiertes Netzwerkangeschlossen ist. Netzwerkdruckerverbindungen auf IPX-Basis werden vom integriertenWebserver nicht unterstützt.
Hinweis Sie benötigen keinen Internetzugriff, damit Sie den integrierten Webserver öffnen undverwenden können. Wenn Sie jedoch im Bereich Other Links (Andere Links) auf einen Linkklicken, müssen Sie Zugriff auf das Internet haben, damit Sie die mit dem Link verknüpfteSite aufrufen können.
So öffnen Sie den integrierten Webserver1. Geben Sie in einem unterstützten Webbrowser die IP-Adresse oder den Hostnamen für
den Drucker ein. Die IP-Adresse finden Sie, indem Sie eine Konfigurationsseite amDrucker ausgeben. Halten Sie hierfür die START-Taste 5 Sekunden lang gedrückt.
Hinweis Wenn Sie den URL geöffnet haben, können Sie ihn mit einem Lesezeichen versehen, damitSie zukünftig schneller darauf zugreifen können.
2. Der integrierte Webserver hat drei Registerkarten, die Einstellungen für undInformationen über den Drucker enthalten: die Registerkarte Information, dieRegisterkarte Settings und die Registerkarte Networking. Klicken Sie auf dieRegisterkarte, die Sie anzeigen möchten.
36 Kapitel 3 Verwalten des Druckers DEWW

Registerkarte „Information“Die Registerkarte ”Information” umfasst die folgenden Seiten:
● Device Status. Auf dieser Seite werden der Druckerstatus sowie Informationen zurverbleibenden Gebrauchsdauer der HP Verbrauchsartikel angezeigt. Außerdem findenSie auf dieser Seite Produktinformationen, wie z. B. den Namen des Netzwerks, dieNetzwerkadresse und Modellinformationen.
● Configuration. Auf dieser Seite werden die Informationen der Konfigurationsseite desDruckers angezeigt.
● Supplies Status. Auf dieser Seite wird die verbleibende Gebrauchsdauer derHP Verbrauchsartikel angezeigt. Außerdem finden Sie hier die Teilenummern desVerbrauchmaterials.
● Wenn Sie neues Verbrauchsmaterial bestellen möchten, klicken Sie links im Fensterim Bereich Other Links (Andere Links) auf Order Supplies (Verbrauchsmaterialbestellen).
● Wenn Sie eine Website aufrufen möchten, benötigen Sie Zugriff auf das Internet.
● Event log. Auf dieser Seite wird eine Liste aller Druckerereignisse und -fehler angezeigt.
● Print Info Pages. Diese Seite bietet Links, über die Sie die verschiedenenInformationsseiten ausdrucken können, die sich im Arbeitsspeicher des Druckersbefinden.
Registerkarte „Settings“Mithilfe dieser Registerkarte können Sie den Drucker über den Computer konfigurieren.Wenn der Drucker an ein Netzwerk angeschlossen ist, müssen Sie sich immer erst mit demDruckeradministrator absprechen, bevor Sie die Einstellungen auf dieser Registerkarteändern.
Die Registerkarte Settings (Einstellungen) enthält die folgenden Seiten:
● Device Information. Hier können Sie grundlegende Informationen zum Druckeranzeigen und ändern.
● Papier Handling. Hier können Sie die Einstellungen für das Zufuhrfach des Druckersanzeigen und ändern.
● Printing. Hier können Sie die Standarddruckauftragseinstellungen anzeigen und ändern.
● PCL. Hier können Sie die PCL-Schriftarteninformationen anzeigen und ändern.
● PostScript. Hier können Sie die Einstellungen für PS-Fehler und das Zeitlimit anzeigenund ändern.
● Print Quality. Hier können Sie die Druckqualitätseinstellungen anzeigen und ändern.
● Print Modes. Hier können Sie die Druckmodi für unterschiedliche Druckmedientypenanzeigen und ändern.
● System Setup. Hier können Sie Systeminformationen anzeigen und ändern.
● I/O. Hier können Sie die E/A-Zeitlimiteinstellung anzeigen und ändern.
● Service. Hier können Sie Serviceaufgaben im Drucker vervollständigen, beispielsweisealle Druckereinstellungen auf die Werkseinstellungen zurücksetzen.
DEWW Verwenden des integrierten Webservers 37

Registerkarte „Networking“Auf dieser Registerkarte kann der Netzwerkadministrator Netzwerkeinstellungen für denDrucker steuern, wenn er an ein IP-basierten Netzwerk angeschlossen ist.
Other LinksDieser Abschnitt enthält Links, über die Sie eine Verbindung zum Internet aufbauen können.Sie benötigen Zugriff auf das Internet, damit Sie diese Links nutzen können. Wenn Sie eineEinwählverbindung verwenden und beim Öffnen des integrierten Webservers keineVerbindung hergestellt haben, müssen Sie dies tun, bevor Sie diese Websites besuchenkönnen. Wenn Sie eine Verbindung herstellen, müssen Sie u. U. den integrierten Webserverschließen und erneut öffnen.
● Product Registration. Über diese Option werden Sie mit der Produktregistrierungsseiteder HP Website verbunden.
● Order Supplies. Klicken Sie auf diesen Link, um eine Verbindung mit der Sure Supply-Website herzustellen und HP Originalverbrauchsmaterial von HP oder einem HändlerIhrer Wahl zu bestellen.
● Product Support. Über diesen Link wird eine Verbindung zur Kundenunterstützungssitefür den HP LaserJet 1320 Series Drucker hergestellt. Hier können Sie nach Hilfebezüglich allgemeiner Themen suchen.
38 Kapitel 3 Verwalten des Druckers DEWW

Drahtloses Drucken
Funknetzwerke bieten eine sichere und kosteneffektive Alternative zu traditionellenverkabelten Netzwerkverbindungen. Der HP LaserJet 1320nw Drucker verfügt überintegrierte drahtlose Vernetzungsfähigkeit. Für andere Druckermodelle finden Sie unter10/100-Netzwerkkarte und drahtlose Druckserver eine Liste der verfügbaren drahtlosenDruckserver.
Norm IEEE 802.11b/gMit drahtloser IEEE 802.11b/g-konformer Vernetzungsfähigkeit können die Drucker aneinem beliebigen Ort im Büro oder einer Heimumgebung aufgestellt und an einFunknetzwerk mit einem Microsoft-, Apple-, NetWare-, UNIX®- oder Linux®-Netzwerkbetriebssystem angeschlossen werden. Diese Funktechnik bietet eine qualitativhochwertige Druckauflösung ohne die physischen Beschränkungen von Kabelverbindungen.Die Peripheriegeräte können an jedem beliebigen Ort im Büro oder einer Heimumgebungaufgestellt und ganz einfach ohne Umlegen von Netzwerkkabeln an einen anderen Ortbewegt werden.
Für USB-Verbindungen sind optionale externe HP Jetdirect-802.11b/g-Druckserver verfügbar.
Weitere Informationen finden Sie in der mit dem HP LaserJet 1320nw Drucker geliefertenDokumentation.
BluetoothDie Bluetooth-Funktechnik ist eine Niedrigstrom-Funktechnik für kurze Strecken, die zurdrahtlosen Verbindung von Computern, Druckern, digitalen Handgeräten, Handys undanderen Geräten verwendet werden kann.
Im Gegensatz zur Infrarottechnik beruht Bluetooth auf Funksignalen, so dass die Gerätemiteinander kommunizieren können, ohne sich im selben Raum, Büro oder Gebäude mitunverstelltem Sichtkontakt befinden zu müssen. Die Funktechnik erhöht die Mobilität undEffizienz in geschäftlichen Netzwerkanwendungen.
Bluetooth-Adapter stehen für USB- und für Parallelanschlüsse zur Verfügung.
DEWW Drahtloses Drucken 39

40 Kapitel 3 Verwalten des Druckers DEWW

4 Druckaufgaben
Dieses Kapitel bietet Informationen zu folgenden Themen:● Manuelle Papierzufuhr● Abbrechen eines Druckauftrags● Druckqualitätseinstellungen● Verwenden von EconoMode (spart Toner ein)● Optimieren der Druckqualität für die verschiedenen Medientypen● Richtlinien zur Medienverwendung● Auswählen von Papier und anderen Druckmedien● Einlegen von Medien in die Zufuhrfächer● Bedrucken von Umschlägen● Bedrucken von Transparentfolien und Etiketten● Bedrucken von Briefkopfpapier und vorgedruckten Formularen● Bedrucken von Medien in Sonderformaten und Karten● Automatisches beidseitiges Drucken (Duplexdruck)● Bedrucken beider Seiten des Papiers (manueller Duplexdruck)● Drucken mehrerer Seiten auf ein einzelnes Blatt Papier (N-up, mehrere Seiten pro Blatt)● Drucken von Broschüren● Drucken von Wasserzeichen
DEWW 41

Manuelle Papierzufuhr
Verwenden Sie die manuelle Papierzufuhr, wenn Sie unterschiedliche Medien bedrucken,wie z.B. einen Umschlag, dann einen Brief, dann wieder einen Umschlag usw. Legen Sieeinen Umschlag in das Einzelblatt-Prioritätszufuhrfach (Fach 1) und das Briefkopfpapier indas Hauptzufuhrfach (Fach 2) ein.
Um mit der manuellen Zufuhr zu drucken, öffnen Sie die Druckereigenschaften oder dieDruckereinrichtung in der Softwareanwendung und wählen Manuelle Papierzufuhr (Fach 1)aus der Dropdown-Liste Quelle aus. Weitere Anweisungen finden Sie unterDruckereigenschaften (Treiber). Wenn Sie die Einstellung aktiviert haben, führen Sie dasMedium einzeln zu und drücken die START-Taste jedes Mal, wenn Sie drucken möchten.
42 Kapitel 4 Druckaufgaben DEWW

Abbrechen eines Druckauftrags
Ein Druckauftrag kann in einer Softwareanwendung oder in einer Druckwarteschlangeabgebrochen werden.
Wenn Sie den Drucker sofort anhalten möchten, nehmen Sie das restliche Papier aus demDrucker. Nachdem der Drucker angehalten hat, stehen die folgenden Alternativen zur Wahl.
● Bedienfeld des Druckers: Drücken Sie zum Abbrechen des Druckauftrags kurz dieABBRUCH-Taste auf dem Bedienfeld des Druckers.
● Softwareanwendung: In der Regel erscheint auf dem Bildschirm kurz ein Dialogfeld, indem Sie den Druckauftrag abbrechen können.
● Windows-Warteschlange: Wenn sich der Druckauftrag in einer Warteschlange(Arbeitsspeicher des Computers) oder einem Druck-Spooler befindet, können Sie ihndort löschen. Öffnen Sie den Bildschirm Drucker in Windows 98, Me, 2000 oder XP undklicken Sie auf Start, Einstellungen und dann auf Drucker. Doppelklicken Sie auf dasSymbol des HP LaserJet 1160 oder das Symbol des HP LaserJet 1320, um dasFenster zu öffnen, wählen Sie den entsprechenden Druckauftrag und klicken Sie aufLöschen.
● Desktop-Druckwarteschlange (Mac OS): Doppelklicken Sie bei Mac OS 9 auf dasDruckersymbol im Finder, um die Druckerwarteschlange zu öffnen, heben Sie denDruckauftrag hervor und klicken Sie auf Papierkorb. Öffnen Sie bei Mac OS X dieDruckerauswahl (oder das Druckerkonfigurationsprogramm in v10.3), doppelklickenSie auf den Namen des Druckers, wählen Sie den Druckauftrag aus und klicken Sie aufLöschen.
● HP Toolbox: Öffnen Sie die HP Toolbox, wechseln Sie zur Seite Gerätestatus desDruckers und klicken Sie auf Job Abbruch. Weitere Informationen finden Sie unterVerwenden der HP Toolbox.
● Integrierter Webserver: Öffnen Sie die Seite des integrierten Webservers des Druckersund klicken Sie auf Cancel Job. Weitere Informationen finden Sie unter Verwenden desintegrierten Webservers.
Falls die Status-LEDs des Bedienfelds nach dem Abbruch des Druckauftrags weiterhinblinken, ist der Computer immer noch damit beschäftigt, den Druckauftrag an den Druckerzu senden. Löschen Sie den Druckauftrag in der Warteschlange oder warten Sie, bis derComputer alle Daten gesendet hat. Der Drucker kehrt dann wieder in denBereitschaftsmodus zurück.
DEWW Abbrechen eines Druckauftrags 43

Druckqualitätseinstellungen
Die Druckqualitätseinstellungen wirken sich u. a. darauf aus, wie hell oder dunkel eine Seitebedruckt wird und in welchem Stil die gedruckten Grafiken erscheinen. Mit denDruckqualitätseinstellungen können Sie die Druckqualität auch für einen bestimmtenMedientyp optimieren. Weitere Informationen finden Sie unter Optimieren der Druckqualitätfür die verschiedenen Medientypen.
Sie können diese Einstellungen in den Druckereigenschaften ändern, um sie an diejeweiligen Druckaufträge anzupassen. Folgende Einstellungen stehen zur Verfügung:
● 1200 dpi: (nur HP LaserJet 1320 Series Drucker) Diese Einstellung bietet unterVerwendung von ProRes 1200 feine Liniendetails bei 1200 x 1200 dpi.
● Effektive Ausgabequalität von 1200 dpi: Diese Einstellung bietet eine effektiveAusgabequalität von 1200 dpi unter Verwendung von FastRes 1200.
● 600 dpi: Diese Einstellung bietet eine Ausgabequalität von 600 x 600 dpi mit derResolution Enhancement-Technologie (RET) für verbesserte Textausgabe.
● EconoMode (spart Toner ein): Text wird mit weniger Toner gedruckt. Diese Einstellungist besonders für das Drucken von Entwürfen geeignet. Sie können diese Optionunabhängig von anderen Druckqualitätseinstellungen aktivieren. Weitere Informationenfinden Sie unter Verwenden von EconoMode (spart Toner ein).
1. Greifen Sie auf die Druckereigenschaften (oder Druckeinstellungen in Windows 2000und XP) zu. Weitere Anweisungen finden Sie unter Druckereigenschaften (Treiber).
2. Wählen Sie auf der Registerkarte Papier/Qualität oder Fertigstellung (bzw. derRegisterkarte Papierart/Qualität bei manchen Mac-Treibern) dieDruckqualitätseinstellung aus, die Sie verwenden möchten.
Hinweis Nicht alle Druckerfunktionen sind in allen Treibern oder unter allen Betriebssystemenverfügbar. In der Online-Hilfe zu den Druckereigenschaften (zum Druckertreiber) finden SieInformationen zur Verfügbarkeit der Funktionen für diesen Treiber.
Hinweis Wenn Sie die Druckqualitätseinstellungen für alle zukünftigen Druckaufträge ändernmöchten, öffnen Sie über das Menü Start in der Windows-Taskleiste dieDruckereigenschaften. Wenn Sie die Druckqualitätseinstellungen nur für die aktuelleSoftwareanwendung ändern möchten, rufen Sie über das Menü Druckereinrichtung in derbetreffenden Anwendung die Druckereigenschaften auf. Weitere Informationen finden Sieunter Druckereigenschaften (Treiber).
44 Kapitel 4 Druckaufgaben DEWW

Verwenden von EconoMode (spart Toner ein)
EconoMode ist eine Funktion, mit der der Drucker den Tonerverbrauch einschränken kann.Bei Auswahl dieser Option wird die Nutzungsdauer der Druckpatrone verlängert, wodurchdie Kosten pro Seite gesenkt werden. Dies hat jedoch auch eine Herabsetzung derDruckqualität zur Folge. Das gedruckte Bild erscheint zwar heller, ist für Entwürfe undKorrekturtexte jedoch völlig ausreichend.
HP rät vor einer ständigen Verwendung der EconoMode-Funktion ab. Liegt diedurchschnittliche Tonerdeckung bei ständig aktivierter EconoMode-Funktion bei weniger als5 Prozent, kann es vorkommen, dass die Tonermenge die mechanischen Teile in derDruckpatrone überdauert. Sollte die Druckqualität unter diesen Bedingungen abnehmen,muss eine neue Druckpatrone eingesetzt werden, auch wenn der Toner noch nicht ganzverbraucht ist.
1. Wenn Sie EconoMode aktivieren möchten, greifen Sie auf die Druckereigenschaften(oder Druckeinstellungen in Windows 2000 und XP) zu. Weitere Anweisungen findenSie unter Qualität der Grafiken.
2. Aktivieren Sie auf der Registerkarte Papier/Qualität oder Fertigstellung (bzw. derRegisterkarte Papierart/Qualität bei manchen Mac-Treibern) das KontrollkästchenEconoMode.
Hinweis Nicht alle Druckerfunktionen sind in allen Treibern oder unter allen Betriebssystemenverfügbar. In der Online-Hilfe zu den Druckereigenschaften (zum Druckertreiber) finden SieInformationen zur Verfügbarkeit der Funktionen für diesen Treiber.
Hinweis Anweisungen zum Aktivieren von EconoMode für alle zukünftigen Druckaufträge finden Sieim Abschnitt Qualität der Grafiken.
DEWW Verwenden von EconoMode (spart Toner ein) 45

Optimieren der Druckqualität für die verschiedenen Medientypen
Die Temperatur des Druckerfixierers richtet sich nach den Einstellungen für den Medientyp.Sie können die Einstellungen für die verwendeten Medien ändern, um die Druckqualität zuoptimieren.
Sie können die Optimierungsfunktion im Druckertreiber auf der Registerkarte Papier, in derHP Toolbox oder im integrierten Webserver aufrufen.
Die HP LaserJet 1160 und HP LaserJet 1320 Series Drucker bieten eine Reihe vonDruckmodi, die eine genauere Anpassung des Druckers an seine Medienumgebungermöglichen. Die folgenden Tabellen geben einen Überblick über die Druckmodi desTreibers.
Hinweis Bei Wahl der Modi KARTON, UMSCHLAG, ETIKETTEN und RAUES PAPIER pausiert derDrucker zwischen den Seiten, wodurch sich die Anzahl der Seiten pro Minute verringert.
Druckmodi des Treibers
Modus Zweck und Medien
NORMAL 75 bis 104 g/m2
LEICHT < 75 g/m2
SCHWER 90 bis 105 g/m2
KARTON Karton oder dicke Medien
TRANSPARENTFOLIE 4-mil, 0,1 monochrome Overheadfolien
UMSCHLAG HP LaserJet Standardumschläge
ETIKETTEN HP LaserJet Standardetiketten
BRIEFPAPIER Briefpapier
RAU Raues Papier
46 Kapitel 4 Druckaufgaben DEWW

Richtlinien zur Medienverwendung
Die folgenden Abschnitte enthalten Richtlinien und Anweisungen zum Bedrucken vonTransparentfolien, Umschlägen und anderen Sondermedien. Anhand dieser Richtlinien undSpezifikationen lassen sich leichter die richtigen Medien wählen, um eine optimaleDruckqualität zu erzielen und Staus oder Beschädigungen des Druckers zu vermeiden.
PapierDie besten Ergebnisse werden mit Papier von normalem Gewicht (75 g/m2) erzielt.Vergewissern Sie sich, dass es sich um Papier von guter Qualität handelt und dass dieseskeine Einschnitte, Ritzen, Risse, Flecken, lose Partikel, Staubteilchen, Falten, Perforationen,eingerollte oder geknickte Ecken aufweist.
Wenn Sie sich beim Laden der Medien nicht sicher sind, um welche Papierart es sichhandelt (z. B. Schreibmaschinenpapier oder Recyclingpapier), prüfen Sie dasPackungsetikett.
Manche Papiersorten verringern die Druckqualität oder verursachen Papierstaus bzw.Schäden am Drucker.
Papierverwendung
Anzeichen Problem mit dem Papier Lösung
Schlechte Druckqualität oderTonerhaftung.
Probleme bei der Zufuhr.
Papier ist zu feucht, zu rau, zuglatt oder geprägt.
Beschädigtes Papier.
Verwenden Sie eine anderePapiersorte zum Drucken:zwischen 100 - 250 Sheffieldund 4 - 6 % Feuchtigkeitsgehalt.
Überprüfen Sie den Druckerund vergewissern Sie sich,dass der passende Medientypausgewählt wurde.
Fehlstellen, Papierstau,gewelltes Papier.
Falsche Lagerung. Lagern Sie das Papier flach inseinerfeuchtigkeitsabweisendenVerpackung.
Hintergrund wird zunehmenddunkler.
Papier ist möglicherweise zuschwer.
Verwenden Sie leichteresPapier.
Papier wellt sich stark.
Probleme bei der Zufuhr.
Papier zu feucht, falscheFaserrichtung oder zu kurzeFasern.
Verwenden Sie langkörnigesPapier.
Drucken Sie über den geradenPapierausgabepfad.
Überprüfen Sie den Druckerund vergewissern Sie sich,dass der passende Medientypausgewählt wurde.
Papierstau oder Druckerbeschädigt.
Aussparungen oderPerforationen.
Verwenden Sie kein Papier mitAussparungen oderPerforationen.
DEWW Richtlinien zur Medienverwendung 47

Anzeichen Problem mit dem Papier Lösung
Probleme bei der Zufuhr. Ausgefranste Ränder. Verwenden Sie Papier vonguter Qualität.
Hinweis Der Drucker verwendet Hitze und Druck, um den Toner auf dem Papier zu fixieren. Die Tintevon Farbpapier und vorgedruckten Formularen muss für die Temperatur (0,1 Sekunden lang200° C) des Druckers geeignet sein.
Der Gebrauch von Briefkopfpapier, das mit Kaltfarben (diese werden bei bestimmtenThermokopierverfahren verwendet) bedruckt ist, sollte vermieden werden.
Verwenden Sie kein Briefkopfpapier mit erhöhter Schrift.
Verwenden Sie keine für Tintenstrahldrucker oder andere Niedrigtemperaturdruckerentwickelten Transparentfolien. Verwenden Sie nur Transparentfolien, die für HP LaserJetDrucker bestimmt sind.
EtikettenHP empfiehlt, dass Sie Etiketten über das Einzelblatt-Prioritätszufuhrfach (Fach 1) unterVerwendung des geraden Papierausgabepfads bedrucken. Weitere Informationen finden Sieunter Gerader Papierausgabepfad.
VORSICHT Führen Sie dem Drucker ein Blatt Etiketten nur einmal zu. Die Haftung des Klebstoffs lässtnach, was eine Beschädigung des Druckers zur Folge haben kann.
EtikettendesignBei der Wahl von Etiketten sollten Sie beachten, dass die Etiketten folgendeQualitätsmerkmale aufweisen:
● Klebeetiketten: Der Klebstoff sollte bei 200° C, der Höchsttemperatur des Druckers,beständig sein.
● Anordung: Verwenden Sie nur Etiketten, bei denen deren Unterlage nicht zu sehen ist.Etiketten können sich von Bögen lösen, die Freiräume zwischen den Etikettenaufweisen, was schwerwiegende Papierstaus verursachen kann.
● Gewellte Etiketten: Vor dem Drucken müssen die Etiketten flach liegen, der Bogen darfsich nicht mehr als 13 mm in eine Richtung einrollen.
● Zustand: Verwenden Sie keine Etiketten mit Knicken, Blasen oder anderen Anzeichenvon Ablösung.
TransparentfolienTransparentfolien müssen bei 200° C, der Höchsttemperatur des Druckers, beständig sein.
VORSICHT Sie können Transparentfolien über das Hauptzufuhrfach (Fach 2) bedrucken. Legen Siejedoch nicht mehr als 75 Transparentfolien auf einmal ein.
UmschlägeHP empfiehlt, dass Sie Umschläge über das Einzelblatt-Prioritätszufuhrfach (Fach 1) unterVerwendung des geraden Papierausgabepfads bedrucken. Weitere Informationen finden Sieunter Gerader Papierausgabepfad.
Papierverwendung (Fortsetzung)
48 Kapitel 4 Druckaufgaben DEWW

UmschlagdesignDie Beschaffenheit der Briefumschläge spielt eine große Rolle. Die Falzlinien vonBriefumschlägen können beträchtlich variieren, nicht nur zwischen Herstellern, sondern auchinnerhalb einer Packung vom gleichen Hersteller. Das erfolgreiche Drucken aufBriefumschlägen hängt von der Qualität der Umschläge ab. Beachten Sie bei der Auswahlvon Umschlägen folgende Kriterien:
● Gewicht: Das Gewicht des Umschlagpapiers sollte 90 g/m2 nicht überschreiten, da eingrößeres Gewicht zu Papierstaus führen könnte.
● Beschaffenheit: Vor dem Drucken sollten die Umschläge flach liegen, sie dürfen sichnicht mehr als 6 mm einrollen und keine Luft enthalten. (Umschläge miteingeschlossener Luft können Probleme verursachen.) Verwenden Sie keineUmschläge mit Klammern, Schnappverschlüssen, Bindfäden, Sichtfenstern, Lochungen,Perforierungen, Aussparungen, aus synthetischem Material, Aufdrucken oderPrägungen. Verwenden Sie keine Umschläge mit Klebstoff, der nicht angefeuchtetwerden muss, sondern durch Druck versiegelt wird.
● Zustand: Stellen Sie sicher, dass die Umschläge keine Falten, Risse oder sonstigenSchäden aufweisen. Vergewissern Sie sich, dass auf den Umschlägen kein Klebstofffreiliegt.
● Formate: Von 90 x 160 mm bis 178 x 254 mm.
Doppelseitig gefalzte UmschlägeDoppelseitig gefalzte Umschläge weisen keine diagonal verlaufenden, sondern vertikaleFalzkanten an beiden Umschlagenden auf. Vertikale Falzkanten neigen zur Faltenbildung.Stellen Sie sicher, dass der Falz bis in die Ecken des Umschlags reicht, wie in der folgendenAbbildung zu sehen ist:
1 Akzeptables Umschlagdesign2 Nicht akzeptables Umschlagdesign
Umschläge mit Klebstreifen oder LaschenBei Umschlägen mit Klebstreifen oder mehreren Verschlussklappen, die über den Falzgefaltet werden, ist darauf zu achten, dass der Klebstoff mit der Hitze und dem Druck desDruckers kompatibel ist: 200° C. Zusätzliche Laschen und Klebstreifen können zuzerknitterten oder geknickten Umschlägen sowie zu Papierstaus führen.
DEWW Richtlinien zur Medienverwendung 49

Lagerung von UmschlägenDie ordnungsgemäße Lagerung von Umschlägen unterstützt die Druckqualität. Umschlägesollten flach gelagert werden. Wenn sich Luftblasen im Umschlag bilden, können Faltenbeim Drucken entstehen.
Kartenmaterial und schweres PapierÜber das Papierzufuhrfach kann verschiedenes Kartenmaterial, einschließlich Karteikartenund Postkarten, gedruckt werden. Mit bestimmten Kartenmaterialien werden bessereDruckergebnisse erzielt, da sich deren Beschaffenheit besser für die Zuführung durch einenLaserdrucker eignet.
Zum Erzielen einer optimalen Druckleistung sollte kein Papier verwendet werden, dasschwerer als 157 g/m2 ist. Zu schweres Papier kann Zufuhrprobleme, Stapelprobleme,Papierstaus, mangelnde Tonerfixierung, schlechte Druckqualität oder übermäßigenmechanischen Verschleiß verursachen.
Hinweis Das Drucken auf schwerem Papier ist möglich, wenn das Fach nicht ganz gefüllt ist undPapier mit einer Glättegüte von 100 - 180 Sheffield verwendet wird.
Beschaffenheit des Kartenmaterials● Glätte: 135 - 157 g/m2 schweres Kartenmaterial sollte eine Glättegüte von 100 -
180 Sheffield haben. 60 - 135 g/m2 schweres Kartenmaterial sollte eine Glättegüte von100 - 250 Sheffield haben.
● Beschaffenheit: Das Kartenmaterial sollte flach liegen, das Papier darf sich nicht mehrals 5 mm einrollen.
● Condition: Stellen Sie sicher, dass das Kartenmaterial keine Falten, Risse odersonstigen Schäden aufweist.
● Sizes: Verwenden Sie jeweils nur Kartenmaterial der folgenden Formate:
● Min.: 76 x 127 mm
● Maximal: 216 x 356 mm
Richtlinien zum KartenmaterialDie Ränder müssen auf mindestens 2 mm vom Papierrand entfernt eingestellt werden.
Briefkopfpapier oder vorgedruckte FormulareBriefkopfpapier ist hochwertiges Papier, das oft ein Wasserzeichen aufweist, manchmal ausBaumwollfasern besteht und in einer breiten Palette von Farben und Beschichtungenerhältlich ist. Vorgedruckte Formulare können aus einem breiten Spektrum von Papierartenvon recyceltem bis hin zu hochwertigem Papier bestehen.
Viele Hersteller entwerfen diese Papiersorten jetzt mit für den Laserdruck optimiertenEigenschaften und bieten dieses Papier als laserkompatibel oder lasersicher an. Bei einigenrauen Oberflächenbeschichtungen wie Kräusel, Rippung oder Leinen sind zur Erzielungeiner angemessenen Tonerhaftung möglicherweise besondere Fixiermodi erforderlich, dieauf einigen Druckermodellen verfügbar sind.
50 Kapitel 4 Druckaufgaben DEWW

Hinweis Beim Drucken mit Laserdruckern sind einige von Seite zu Seite auftretende Abweichungennormal. Diese Abweichungen sind beim Drucken auf Normalpapier oft nicht zu sehen. BeimBedrucken vorgedruckter Formulare sind diese Abweichungen jedoch auffälliger, da sichbereits Linien und Kästchen auf der Seite befinden.
Um Probleme bei Verwendung von vorgedruckten Formularen, geprägtem Papier undBriefkopfpapier zu vermeiden, halten Sie sich an folgende Richtlinien:
● Der Gebrauch von Kaltfarben (diese werden bei bestimmten Thermokopierverfahrenverwendet) sollte vermieden werden.
● Verwenden Sie vorgedruckte Formulare und Briefkopfpapier, die mit dem Offset-Lithografieverfahren oder durch Gravierung bedruckt wurden.
● Verwenden Sie Formulare, die mit hitzebständigen Tinten erstellt wurden, die nichtschmelzen, evaporieren oder unerwünschte Emissionen abgeben, wenn sie0,1 Sekunden lang auf 205° C erhitzt werden. In der Regel erfüllen oxidierte oderölbasierte Farben diese Anforderung.
● Achten Sie bei vorgedruckten Formularen auf einen gleichbleibendenFeuchtigkeitsgehalt des Papiers und verwenden Sie keine Materialien, die dieelektrischen oder Zufuhreigenschaften des Papiers ändern. Versiegeln Sie dieFormulare in einer feuchtigkeitsabweisenden Verpackung, um Änderungen in derFeuchtigkeit bei der Lagerung zu vermeiden.
● Die Verarbeitung vorgedruckter Formulare mit einem Belag oder einer Beschichtungsollte vermieden werden.
● Vor dem Gebrauch von Briefkopfpapier mit starker Prägung wird abgeraten.
● Papiersorten mit stark strukturierter Oberfläche sollten nicht verwendet werden.
● Der Gebrauch von Offsetpudern oder anderen Materialien, die verhindern, dassgedruckte Formulare aneinander haften, sollte vermieden werden.
DEWW Richtlinien zur Medienverwendung 51

Auswählen von Papier und anderen Druckmedien
HP LaserJet Drucker erstellen Dokumente in hervorragender Qualität. Sie können eineReihe von Medien bedrucken: zugeschnittene Papierbögen (einschließlich 100%-Recyclingpapier), Umschläge, Etiketten, Transparentfolien und Papier im Sonderformat.Folgende Medienformate werden unterstützt:
● Min.: 76 x 127 mm
● Maximal: 216 x 356 mm
Eigenschaften wie Gewicht, Faserung und Feuchtigkeitsgehalt sind wichtige Faktoren, diesich auf die Druckerleistung und Ausgabequalität auswirken. Wählen Sie nur qualitativhochwertige, für Laserdrucker geeignete Medien, um die bestmögliche Druckqualität zugewährleisten. Einzelheiten zu den Papier- und Medienspezifikationen finden Sie imAbschnitt Spezifikationen der Druckermedien.
Hinweis Testen Sie das Medium zuerst, bevor Sie es in großen Mengen kaufen. Zeigen Sie die imHP LaserJet Printer Family Print Media Guide (Druckmedienhandbuch für HP LaserJetDrucker; HP Handbuchteilenummer 5963-7863) aufgeführten Anforderungen IhremPapierwarenhändler. Weitere Informationen finden Sie unter Spezifikationen derDruckermedien.
HP DruckmedienHP empfiehlt die folgenden HP Druckmedien:
● HP Mehrzweckpapier
● HP Office-Papier
● HP All-in-One Druckpapier
● HP LaserJet Papier
● HP Premium LaserJet Papier
Ungeeignete MedienDie HP LaserJet 1160 und HP LaserJet 1320 Series Drucker können viele Arten von Medienverarbeiten. Medien, die nicht den Spezifikationen des Druckers entsprechen, führen zueinem Verlust an Druckqualität und können Papierstaus hervorrufen.
● Verwenden Sie kein Papier, das zu rau ist.
● Verwenden Sie kein Papier mit Aussparungen oder Perforierungen mit Ausnahme vonstandardmäßigem dreifach gelochtem Papier.
● Verwenden Sie keine mehrteiligen Formulare.
● Verwenden Sie kein Papier mit Wasserzeichen, wenn Sie Flächenmuster drucken.
52 Kapitel 4 Druckaufgaben DEWW

Medien, die den Drucker beschädigen könnenIn sehr seltenen Fällen können Medien den Drucker beschädigen. Folgende Medien dürfennicht verwendet werden, um mögliche Schäden am Drucker zu vermeiden:
● Verwenden Sie keine Medien mit Heftklammern.
● Verwenden Sie keine für Tintenstrahldrucker oder andere Niedrigtemperaturdruckerentwickelten Transparentfolien. Verwenden Sie nur Transparentfolien, die fürHP LaserJet Drucker bestimmt sind.
● Verwenden Sie kein für Tintenstrahldrucker entwickeltes Fotopapier.
● Verwenden Sie kein Papier, das geprägt oder beschichtet und daher nicht für dieTemperaturen des Bildfixierers im Drucker geeignet ist. Wählen Sie Medien, die eineZehntelsekunde lang Temperaturen bis zu 200° C aushalten können. HP stellt für dieHP LaserJet 1160 und HP LaserJet 1320 Series Drucker eine Auswahl an Medien her.
● Verwenden Sie kein mit Kaltfarben oder Thermokopierverfahren hergestelltesBriefkopfpapier. Vordrucke oder Briefkopfpapier müssen mit Farben gedruckt sein, dieeine Zehntelsekunde lang Temperaturen von 200° C aushalten können.
● Verwenden Sie keine Medien, die Schadstoffe absondern, schmelzen, ihre Formverändern oder sich verfärben, wenn sie eine Zehntelsekunde lang einer Temperaturvon 200° C ausgesetzt sind.
HP LaserJet Zubehör können Sie in den USA unter http://www.hp.com/go/ljsupplies/ oderweltweit unter http://www.hp.com/ghp/buyonline.html/ bestellen.
DEWW Auswählen von Papier und anderen Druckmedien 53

Einlegen von Medien in die Zufuhrfächer
Die folgenden Abschnitte beschreiben, wie in die verschiedenen Zufuhrfächer Medieneingelegt werden.
VORSICHT Falls Sie versuchen, zerknitterte, gefaltete oder beschädigte Medien zu bedrucken, kanndies zu Papierstaus führen. Weitere Informationen finden Sie unter Spezifikationen derDruckermedien.
Einzelblatt-Prioritätszufuhrfach (Fach 1)Das Einzelblatt-Prioritätszufuhrfach nimmt jeweils ein Blatt von Druckmedien mit einemGewicht von bis zu 163 g/m2 oder einen Umschlag, eine Transparentfolie oder eine Karteauf. Laden Sie diese Medien so, dass die obere Kante nach vorne und die zu bedruckendeSeite nach oben zeigt. Um Papierstaus und Schräglauf zu vermeiden, sollten dieMedienführungen an den Seiten immer richtig eingestellt werden, bevor Medien zugeführtwerden.
Hinweis Wenn Sie Medien in das Einzelblatt-Prioritätszufuhrfach einlegen, zieht der Drucker dieMedien teilweise in das Modul ein und wartet, bis Sie die START-Taste (blinkende LED)drücken. Sie müssen mit den Einlegen eines weiteren Medienblatts warten, bis derDruckvorgang abgeschlossen ist. Es kann nur jeweils ein Medienblatt zugeführt werden.
250-Blatt-Zufuhrfach (Fach 2 oder optionales Fach 3)Das Zufuhrfach nimmt bis zu 250 Seiten Papier mit einem Gewicht von 75 g/m2 oderweniger Seiten eines schwereren Mediums auf (Stapelhöhe 25 mm oder weniger). LadenSie die Medien so, dass die obere Kante nach vorne und die zu bedruckende Seite nachunten zeigt. Um Papierstaus und Schräglauf zu vermeiden, sollten die Medienführungen anden Seiten und hinten immer richtig eingestellt werden.
Hinweis Wenn Sie neue Medien hinzufügen, müssen Sie alle Medien aus dem Zufuhrfach entfernenund den neuen Medienstapel gerade ausrichten. Dies verhindert, dass mehrere Blättergleichzeitig in den Drucker eingezogen werden, und verringert die Anzahl der Medienstaus.
54 Kapitel 4 Druckaufgaben DEWW

Bedrucken von Umschlägen
Verwenden Sie nur für Laserdrucker empfohlene Umschläge. Weitere Informationen findenSie unter Spezifikationen der Druckermedien.
Hinweis Sie müssen Umschläge einzeln in das Einzelblatt-Prioritätszufuhrfach (Fach 1) einlegen.
1. Öffnen Sie die Ausgabeklappe des geraden Papierpfads, um zu verhindern, dass sichder Umschlag beim Bedrucken wellt.
2. Bevor Sie den Umschlag einlegen, öffnen Sie das Einzelblatt-Prioritätszufuhrfach(Fach 1) und stellen Sie die Medienführungen auf die Breite des Umschlags ein.
DEWW Bedrucken von Umschlägen 55

3. Legen Sie den Umschlag mit der zu bedruckenden Seite nach oben und der oberenKante nach links in die Medienführung ein. Führen Sie den Umschlag in die Öffnung desFaches ein. Der Umschlag wird teilweise in den Drucker eingezogen, und der Druckerwartet.
Hinweis Wenn sich die Verschlussklappe des Umschlags an der kurzen Kante befindet, führen Siediese Kante zuerst in den Drucker ein.
4. Greifen Sie auf die Druckereigenschaften (oder Druckeinstellungen in Windows 2000und XP) zu. Weitere Anweisungen finden Sie unter Druckereigenschaften (Treiber).
5. Auf der Registerkarte Papier/Qualität oder Papier (bzw. der Registerkarte Papierart/Qualität bei manchen Mac-Treibern) wählen Sie als Medientyp Umschlag aus.
Hinweis Nicht alle Druckerfunktionen sind in allen Treibern oder unter allen Betriebssystemenverfügbar. In der Online-Hilfe zu den Druckereigenschaften (zum Druckertreiber) finden SieInformationen zur Verfügbarkeit der Funktionen für diesen Treiber.
6. Drucken Sie das Dokument.
Informationen zum Drucken mit der manuellen Zufuhr finden Sie unter ManuellePapierzufuhr.
56 Kapitel 4 Druckaufgaben DEWW

Bedrucken von Transparentfolien und Etiketten
Verwenden Sie nur für Laserdrucker empfohlene Transparentfolien und Etiketten, wie z. B.HP Transparentfolie und HP LaserJet Etiketten. Weitere Informationen finden Sie unterSpezifikationen der Druckermedien.
VORSICHT Stellen Sie sicher, dass in den Druckereinstellungen der richtige Medientyp gemäß denfolgenden Anweisungen eingestellt ist. Der Drucker passt die Fixiertemperatur aufgrund derMedientyp-Einstellung an. Wenn Sie ein Sondermedium bedrucken, wie z.B.Transparentfolien oder Etiketten, verhindert diese Anpassung, dass der Fixierer das Mediumauf dem Weg durch den Drucker beschädigt.
VORSICHT Untersuchen Sie die Medien auf zerknitterte, gewellte oder eingerissene Stellen und auffehlende Etiketten.
1. Öffnen Sie die Ausgabeklappe des geraden Papierpfads.
2. Bevor Sie die Medien einlegen, öffnen Sie das Einzelblatt-Prioritätszufuhrfach (Fach 1)und stellen Sie die Medienführungen auf die Breite des Mediums ein.
3. Führen Sie eine Seite in das Einzelblatt-Prioritätszufuhrfach (Fach 1) ein. Laden Sie dieMedien so, dass die obere Kante nach vorne und die zu bedruckende (raue) Seite nachoben zeigt. Das Medium wird teilweise in den Drucker eingezogen, und der Druckerwartet.
Hinweis Sie können mehrere Transparentfolien in das Hauptzufuhrfach (Fach 2) einlegen. Legen Siejedoch nicht mehr als 75 Transparentfolien auf einmal ein.
4. Greifen Sie auf die Druckereigenschaften (oder Druckeinstellungen in Windows 2000und XP) zu. Weitere Anweisungen finden Sie unter Druckereigenschaften (Treiber).
5. Wählen Sie auf der Registerkarte Papier/Qualität oder Papier (bzw. auf derRegisterkarte Papierart/Qualität bei manchen Mac-Treibern) den richtigen Medientypaus.
Hinweis Nicht alle Druckerfunktionen sind in allen Treibern oder unter allen Betriebssystemenverfügbar. In der Online-Hilfe zu den Druckereigenschaften (zum Druckertreiber) finden SieInformationen zur Verfügbarkeit der Funktionen für diese Treiber.
6. Drucken Sie das Dokument. Entnehmen Sie das Medium gleich nach dem Drucken ausder Rückseite des Druckers und legen Sie die bedruckten Seiten auf eine ebeneOberfläche, um ein Zusammenkleben zu vermeiden.
DEWW Bedrucken von Transparentfolien und Etiketten 57

Bedrucken von Briefkopfpapier und vorgedruckten Formularen
Die HP LaserJet 1160 und HP LaserJet 1320 Series Drucker können Briefkopfpapier undvorgedruckte Formulare bedrucken, die bei Temperaturen von bis zu 205° C beständig sind.
1. Bevor Sie die Medien einlegen, öffnen Sie das Einzelblatt-Prioritätszufuhrfach undstellen Sie die Medienführungen auf die Breite des Mediums ein.
2. Laden Sie die Medien so, dass die obere Kante nach vorne und die zu bedruckendeSeite nach oben zeigt. Das Medium wird teilweise in den Drucker eingezogen, und derDrucker wartet.
3. Drucken Sie das Dokument.
Informationen zum Drucken mit der manuellen Zufuhr finden Sie unter ManuellePapierzufuhr.
Hinweis Wenn Sie ein Deckblatt auf Briefkopfpapier gefolgt von einem mehrseitigen Dokumentdrucken möchten, legen Sie das Briefkopfpapier in das Einzelblatt-Prioritätszufuhrfach(Fach 1) und das normale Papier in das Hauptzufuhrfach (Fach 2) ein. Der Drucker drucktautomatisch zuerst über das Einzelblatt-Prioritätsfach.
58 Kapitel 4 Druckaufgaben DEWW

Bedrucken von Medien in Sonderformaten und Karten
Die HP LaserJet 1160 und HP LaserJet 1320 Series Drucker können Medien inSonderformaten oder Karten zwischen 76 x 127 mm und 216 x 356 mm bedrucken.
Zum Bedrucken mehrerer Umschläge verwenden Sie das Hauptzufuhrfach. UnterHauptzufuhrfach (Fach 2) finden Sie die unterstützten Medienformate.
VORSICHT Vergewissern Sie sich, dass die Blätter nicht aneinander haften, bevor Sie sie einlegen.
1. Öffnen Sie die Ausgabeklappe des geraden Papierpfads.
2. Bevor Sie die Medien einlegen, öffnen Sie das Einzelblatt-Prioritätszufuhrfach (Fach 1)und stellen Sie die Medienführungen auf die Breite des Mediums ein.
3. Legen Sie die Medien so in das Einzelblatt-Prioritätszufuhrfach (Fach 1) ein, dass diekurze Kante nach vorne und die zu bedruckende Seite nach oben zeigt. Das Mediumwird teilweise in den Drucker eingezogen, und der Drucker wartet.
4. Wählen Sie die richtige Größe in den Druckereinstellungen. (Die Einstellungen in derSoftware können die Einstellungen in den Druckereigenschaften außer Kraft setzen.)
5. Greifen Sie auf die Druckereigenschaften (oder Druckeinstellungen in Windows 2000und XP) zu. Weitere Anweisungen finden Sie unter Druckereigenschaften (Treiber).
6. Auf der Registerkarte Papier/Qualität oder Papier (bzw. der Registerkarte Papierart/Qualität bei manchen Mac-Treibern) wählen Sie die Option für Sonderformate. GebenSie die Maße des Mediums im Sonderformat an.
Hinweis Nicht alle Druckerfunktionen sind in allen Treibern oder unter allen Betriebssystemenverfügbar. In der Online-Hilfe zu den Druckereigenschaften (zum Druckertreiber) finden SieInformationen zur Verfügbarkeit der Funktionen für diesen Treiber.
DEWW Bedrucken von Medien in Sonderformaten und Karten 59

7. Drucken Sie das Dokument.
Informationen zum Drucken mit der manuellen Zufuhr finden Sie unter ManuellePapierzufuhr.
60 Kapitel 4 Druckaufgaben DEWW

Automatisches beidseitiges Drucken (Duplexdruck)
Das automatische beidseitige Drucken gehört zur Standardkonfiguration desHP LaserJet 1320 Series Druckers. Das automatische beidseitige Drucken (Duplexdruck) istauf Papier im Format A4, US-Letter und US-Legal möglich.
Hinweis Je nach Medienformat muss möglicherweise der Medienformat-Umschalter fürautomatisches beidseitiges Drucken auf das entsprechende Format geändert werden. FürMedien im Format US-Letter/US-Legal wird der Medienformat-Umschalter hineingedrückt.Für Medien im Format A4 wird der Medienformat-Umschalter herausgezogen.
A4LTRLGL
Die folgenden Abschnitte enthalten Anweisungen für die verschiedenen Betriebssysteme
WindowsUm das Papier automatisch beidseitig zu bedrucken (nur HP LaserJet 1320 Series Drucker),führen Sie die folgenden Schritte durch:
1. Stellen Sie sicher, dass die Klappe des geraden Papierausgabepfads geschlossen ist.
2. Greifen Sie auf die Druckereigenschaften (oder Druckeinstellungen in Windows 2000und XP) zu.
3. Wählen Sie auf der Registerkarte Fertigstellung die Option Beidseitiger Druck aus.
4. Drucken Sie das Dokument.
Mac OS 91. Wählen Sie nacheinander Ablage - Drucken, Layout und Beidseitig drucken.
DEWW Automatisches beidseitiges Drucken (Duplexdruck) 61

2. Wenn das Ankreuzfeld Beidseitig drucken nicht angezeigt wird, verfahren Sie wie folgt:
a. Klicken Sie auf dem Schreibtisch auf Warteliste.
b. Wählen Sie auf der Menüleiste die Optionen Drucken - Einstellung ändern.
c. Wählen Sie im Menü Installierbare Optionen - Ändern die Option Duplexeinheit.
d. Wählen Sie im Menü Zu die Option Installiert.
e. Klicken Sie auf OK.
Mac OS X1. Wählen Sie nacheinander Ablage - Drucken, Duplex und Beidseitig drucken.
2. Wenn das Ankreuzfeld Beidseitig drucken nicht angezeigt wird, verfahren Sie wie folgt:
a. Klicken Sie in der Druckerauswahl (Druckerkonfigurationsprogramm beiMac OS X v10.3) auf Warteliste.
b. Wählen Sie auf der Menüleiste die Optionen Drucker – Information einblenden.
c. Markieren Sie im Menü Installierbare Optionen die Option Duplexeinheit.
d. Klicken Sie auf Änderungen anwenden.
e. Schließen Sie das Menü.
62 Kapitel 4 Druckaufgaben DEWW

Bedrucken beider Seiten des Papiers (manueller Duplexdruck)
Um beide Seiten des Papiers zu bedrucken (manueller Duplexdruck), müssen Sie demDrucker das Papier zwei Mal zuführen. Sie können hierzu das obere Ausgabefach oder dieKlappe des geraden Papierausgabepfads benutzen. Hewlett-Packard empfiehlt, fürleichteres Papier das obere Ausgabefach und für schwereres Papier oder Medien, die sichbeim Drucken wellen, den geraden Papierausgabepfad zu verwenden.
Hinweis Diese Funktion wird unter dem Betriebssystem Mac OS X nicht unterstützt.
Hinweis Das manuelle beidseitige Drucken kann dazu führen, dass der Drucker schnellerverschmutzt und dadurch die Druckqualität abnimmt. Bei Verunreinigungen des Druckerslesen Sie bitte den Abschnitt Reinigen des Druckers.
Manuelles beidseitiges Drucken (Duplexdruck) über dasobere AusgabefachDie folgenden Abschnitte enthalten Anweisungen für die verschiedenen Betriebssysteme
Windows1. Stellen Sie sicher, dass die Klappe des geraden Papierausgabepfads geschlossen ist.
2. Greifen Sie auf die Druckereigenschaften (oder Druckeinstellungen in Windows 2000und XP) zu. Weitere Anweisungen finden Sie unter Druckereigenschaften (Treiber).
3. Wählen Sie auf der Registerkarte Geräteoptionen die Option aus, die manuellesbeidseitiges Drucken ermöglicht.
DEWW Bedrucken beider Seiten des Papiers (manueller Duplexdruck) 63

4. Wählen Sie auf der Registerkarte Fertigstellung die Option Beidseitiger Druck aus.Vergewissern Sie sich, dass die Option Richtige Reihenfolge für den geradenPapierpfad oder Gerader Papierpfad nicht markiert ist.
Hinweis Nicht alle Druckerfunktionen sind in allen Treibern oder unter allen Betriebssystemenverfügbar. In der Online-Hilfe zu den Druckereigenschaften (zum Druckertreiber) finden SieInformationen zur Verfügbarkeit der Funktionen für diesen Treiber.
5. Drucken Sie das Dokument.
6. Sobald die erste Seite bedruckt ist, nehmen Sie das übrige Papier aus dem Zufuhrfachund legen Sie es beiseite, bis der manuelle beidseitige Druckauftrag beendet ist.
7. Nehmen Sie die bedruckten Blätter und richten Sie den Stapel aus.
Hinweis Das Sternchen (*) in der Darstellung kennzeichnet die Ecke der Seite.
64 Kapitel 4 Druckaufgaben DEWW

8. Legen Sie den Stapel wieder in das Zufuhrfach. Die bedruckte Seite sollte nach obenund mit der unteren Kante Richtung Drucker zeigen.
9. Drücken Sie die START-Taste im Bedienfeld, um die zweite Seite zu drucken.
Mac OS 9 (HP LaserJet 1160 Drucker)
Hinweis Für den HP LaserJet 1160 Drucker wird unter dem Betriebssystem Mac OS X keinbeidseitiges Drucken unterstützt.
1. Stellen Sie sicher, dass die Klappe des geraden Papierausgabepfads geschlossen ist.
2. Wählen Sie nacheinander Ablage - Drucken, Layout und Beidseitig drucken.
3. Drucken Sie das Dokument.
4. Sobald die erste Seite bedruckt ist, nehmen Sie das übrige Papier aus dem Zufuhrfachund legen Sie es beiseite, bis der manuelle beidseitige Druckauftrag beendet ist.
5. Nehmen Sie die bedruckten Blätter und richten Sie den Stapel aus.
6. Legen Sie den Stapel wieder in das Zufuhrfach. Die bedruckte Seite sollte nach obenund mit der unteren Kante Richtung Drucker zeigen.
7. Drücken Sie die START-Taste im Bedienfeld, um die zweite Seite zu drucken.
Mac OS 9 (HP LaserJet 1320 Series Drucker)
Hinweis Für den HP LaserJet 1320 Series Drucker wird unter dem Betriebssystem Mac OS X keinbeidseitiges Drucken unterstützt.
1. Stellen Sie sicher, dass die Klappe des geraden Papierausgabepfads geschlossen ist.
2. Wird als Druckeroption nicht Manueller Duplexdruck angezeigt, verfahren Sie wie folgt:
a. Stellen Sie sicher, dass bei der Installation des Softwartreibers mit der OptionAngepasste Installation die Option HP Manual Duplex&Booklet (Classic)(Manueller HP Duplex- und Broschürendruck) ausgewählt war.
b. Wählen Sie Datei - Drucken und danach Plug-In Einstellungen und klicken Sie aufden Rechtspfeil. Aus dem Rechtspfeil wird ein Abwärtspfeil, und die HP ManualDuplex&Booklet-Funktion wird angezeigt.
c. Wählen Sie Druckzeit-Filter und danach HP Manual Duplex&Booklet (ManuellerHP Duplex- und Broschürendruck) und klicken Sie auf Einstellungen sichern.
d. Wählen Sie Manueller Duplexdruck und danach Beidseitig drucken.
DEWW Bedrucken beider Seiten des Papiers (manueller Duplexdruck) 65

3. Drucken Sie das Dokument.
4. Sobald die erste Seite bedruckt ist, nehmen Sie das übrige Papier aus dem Zufuhrfachund legen Sie es beiseite, bis der manuelle beidseitige Druckauftrag beendet ist.
5. Nehmen Sie die bedruckten Blätter und richten Sie den Stapel aus.
6. Legen Sie den Stapel wieder in das Zufuhrfach. Die bedruckte Seite sollte nach obenund mit der unteren Kante Richtung Drucker zeigen.
7. Drücken Sie die START-Taste im Bedienfeld, um die zweite Seite drucken.
Manuelles beidseitiges Drucken (Duplexdruck) über dieKlappe des geraden PapierausgabepfadsDie folgenden Abschnitte enthalten Anweisungen für die verschiedenen Betriebssysteme
Windows1. Öffnen Sie die Ausgabeklappe des geraden Papierpfads.
2. Greifen Sie auf die Druckereigenschaften (oder Druckeinstellungen in Windows 2000und XP) zu. Weitere Anweisungen finden Sie unter Druckereigenschaften (Treiber).
3. Wählen Sie auf der Registerkarte Geräteoptionen die Option aus, die manuellesbeidseitiges Drucken ermöglicht.
4. Wählen Sie auf der Registerkarte Fertigstellung die Option Beidseitiger Druck aus.Stellen Sie sicher, dass Gerader Papierpfad aktiviert ist.
Hinweis Nicht alle Druckerfunktionen sind in allen Treibern oder unter allen Betriebssystemenverfügbar. In der Online-Hilfe zu den Druckereigenschaften (zum Druckertreiber) finden SieInformationen zur Verfügbarkeit der Funktionen für diesen Treiber.
66 Kapitel 4 Druckaufgaben DEWW

5. Drucken Sie das Dokument über das Einzelblatt-Prioritätszufuhrfach (Fach 1) aus.Führen Sie die Seiten nacheinander über die Öffnung zu.
6. Nehmen Sie die bedruckten Blätter und richten Sie den Stapel aus. Halten Sie diebedruckte Seite nach unten und mit der oberen Kante Richtung Drucker.
7. Führen Sie die Seiten einzeln in die Öffnung des Einzelblatt-Prioritätszufuhrfachs(Fach 1) ein und beginnen Sie dabei mit dem ersten bedruckten Blatt. Führen Sie dasBlatt mit der bedruckten Seite nach unten und der oberen Kante nach vorne zu.
Mac OS 9 (HP LaserJet 1160 Drucker)
Hinweis Für den HP LaserJet 1160 Drucker wird unter dem Betriebssystem Mac OS X keinbeidseitiges Drucken unterstützt.
1. Öffnen Sie die Ausgabeklappe des geraden Papierpfads.
DEWW Bedrucken beider Seiten des Papiers (manueller Duplexdruck) 67

2. Wählen Sie nacheinander Ablage - Drucken, Layout und Beidseitig drucken.
3. Wählen Sie Richtige Reihenfolge für geraden Papierpfad.
4. Drucken Sie das Dokument über das Einzelblatt-Prioritätszufuhrfach (Fach 1) aus.Führen Sie die Seiten nacheinander über die Öffnung zu.
5. Sobald die erste Seite bedruckt ist, nehmen Sie das übrige Papier aus dem Zufuhrfachund legen Sie es beiseite, bis der manuelle beidseitige Druckauftrag beendet ist.
6. Nehmen Sie die bedruckten Blätter und richten Sie den Stapel aus. Halten Sie diebedruckte Seite nach unten und mit der oberen Kante Richtung Drucker.
7. Führen Sie die Seiten einzeln in die Öffnung des Einzelblatt-Prioritätszufuhrfachs(Fach 1) ein und beginnen Sie dabei mit dem ersten bedruckten Blatt.
Mac OS 9 (HP LaserJet 1320 Series Drucker)
Hinweis Für den HP LaserJet 1320 Series Drucker wird unter dem Betriebssystem Mac OS X keinbeidseitiges Drucken unterstützt.
1. Öffnen Sie die Ausgabeklappe des geraden Papierpfads.
2. Wird als Druckeroption nicht Manueller Duplexdruck angezeigt, verfahren Sie wie folgt:
a. Stellen Sie sicher, dass bei der Installation des Softwartreibers mit der OptionAngepasste Installation die Option HP Manual Duplex&Booklet (Classic)(Manueller HP Duplex- und Broschürendruck) ausgewählt war.
b. Wählen Sie Datei - Drucken und danach Plug-In Einstellungen und klicken Sie aufden Rechtspfeil. Aus dem Rechtspfeil wird ein Abwärtspfeil, und die HP ManualDuplex&Booklet-Funktion wird angezeigt.
c. Wählen Sie Druckzeit-Filter und danach HP Manual Duplex&Booklet (ManuellerHP Duplex- und Broschürendruck) und klicken Sie auf Einstellungen sichern.
d. Wählen Sie Manueller Duplexdruck und danach Beidseitig drucken.
e. Wählen Sie Alternatives Ausgabefach ist offen (gerader Papierpfad).
3. Drucken Sie das Dokument über das Einzelblatt-Prioritätszufuhrfach (Fach 1) aus.Führen Sie die Seiten nacheinander über die Öffnung zu.
4. Sobald die erste Seite bedruckt ist, nehmen Sie das übrige Papier aus dem Zufuhrfachund legen Sie es beiseite, bis der manuelle beidseitige Druckauftrag beendet ist.
5. Nehmen Sie die bedruckten Blätter und richten Sie den Stapel aus. Halten Sie diebedruckte Seite nach unten und mit der oberen Kante Richtung Drucker.
6. Führen Sie die Seiten einzeln in die Öffnung des Einzelblatt-Prioritätszufuhrfachs(Fach 1) ein und beginnen Sie dabei mit dem ersten bedruckten Blatt.
68 Kapitel 4 Druckaufgaben DEWW

Drucken mehrerer Seiten auf ein einzelnes Blatt Papier (N-up,mehrere Seiten pro Blatt)
Sie können wählen, wie viele Seiten auf ein Blatt Papier gedruckt werden sollen. Wenn Siemehr als eine Seite auf ein Blatt drucken möchten, werden die Seiten kleiner ausgedrucktund in der Reihenfolge angeordnet, in der sie sonst auch gedruckt würden.
1. Greifen Sie in der Softwareanwendung auf die Druckereigenschaften (oderDruckeinstellungen in Windows 2000 und XP) zu. Weitere Anweisungen finden Sie unterDruckereigenschaften (Treiber).
2. Wählen Sie auf der Registerkarte Fertigstellung (bzw. der Registerkarte Layout beieinigen Mac-Treibern) die gewünschte Anzahl von Seiten pro Blatt aus.
Hinweis Nicht alle Druckerfunktionen sind in allen Treibern oder unter allen Betriebssystemenverfügbar. In der Online-Hilfe zu den Druckereigenschaften (zum Druckertreiber) finden SieInformationen zur Verfügbarkeit der Funktionen für diesen Treiber.
3. Außerdem stehen ein Kontrollkästchen für die Seitenränder und ein Pulldown-Menü fürdie Reihenfolge der Seiten zur Verfügung.
DEWW Drucken mehrerer Seiten auf ein einzelnes Blatt Papier (N-up, mehrere Seiten pro Blatt) 69

Drucken von Broschüren
Sie können Broschüren im Format US-Letter, US-Legal oder A4 drucken.
1. Legen Sie das Papier ein und vergewissern Sie sich, dass die Ausgabeklappe desgeraden Papierpfads geschlossen ist.
2. Greifen Sie auf die Druckereigenschaften (oder Druckeinstellungen in Windows 2000und XP) zu. Weitere Anweisungen finden Sie unter Druckereigenschaften (Treiber).
3. Wählen Sie auf der Registerkarte Geräteoptionen die Option aus, die manuellesbeidseitiges Drucken ermöglicht.
4. Wählen Sie auf der Registerkarte Fertigstellung (der Registerkarte Papierart/Qualitätbei manchen Mac-Treibern) die Option Beidseitiger Druck aus. Stellen Sie sicher, dassGerader Papierpfad nicht aktiviert ist.
5. Stellen Sie die Anzahl der Seiten pro Blatt auf 2 ein. Wählen Sie die gewünschteBindungsoption aus und klicken Sie anschließend auf OK. Drucken Sie das Dokument.
6. Anweisungen zum Drucken auf Karton oder schwerem Papier finden Sie unterManuelles beidseitiges Drucken (Duplexdruck) über die Klappe des geradenPapierausgabepfads.
Anweisungen für alle anderen Medientypen finden Sie unter Manuelles beidseitigesDrucken (Duplexdruck) über das obere Ausgabefach.
7. Falten und heften Sie die Seiten zusammen.
Hinweis Diese Funktion ist auf dem HP LaserJet 1320 Series Drucker unter dem BetriebssystemMac OS X v10.1 oder höher nicht verfügbar.
70 Kapitel 4 Druckaufgaben DEWW

Drucken von Wasserzeichen
Mit der Wasserzeichenoption können Sie Text im Hintergrund eines vorhandenenDokuments drucken. So können Sie z. B. quer über die erste Seite oder alle Seiten einesDokuments in großen grauen Buchstaben Entwurf oder Vertraulich drucken.
1. Greifen Sie in der Softwareanwendung auf die Druckereigenschaften (oderDruckeinstellungen in Windows 2000 und XP) zu. Weitere Anweisungen finden Sie unterDruckereigenschaften (Treiber).
2. Wählen Sie auf der Registerkarte Effekte (bzw. der Registerkarte Wasserzeichen/Überlagerung bei manchen Mac-Treibern) das Wasserzeichen aus, das Sie verwendenmöchten.
Hinweis Nicht alle Druckerfunktionen sind in allen Treibern oder unter allen Betriebssystemenverfügbar. In der Online-Hilfe zu den Druckereigenschaften (zum Druckertreiber) finden SieInformationen zur Verfügbarkeit der Funktionen für diesen Treiber.
DEWW Drucken von Wasserzeichen 71

72 Kapitel 4 Druckaufgaben DEWW

5 Wartung
Dieses Kapitel bietet Informationen zu folgenden Themen:● Reinigen des Druckers● Auswechseln der Papiereinzugswalze● Reinigen der Papiereinzugswalze● Auswechseln des Druckertrennstegs
DEWW 73

Reinigen des Druckers
Reinigen Sie das Äußere des Druckers bei Bedarf mit einem sauberen, feuchten Tuch.
VORSICHT Verwenden Sie keine Reinigungsmittel mit Ammoniak.
Während des Druckvorgangs können sich Papierfetzen, Toner und Staubpartikel im Druckeransammeln. Mit der Zeit können diese Ablagerungen zu Druckqualitätsproblemen wieTonerpartikel oder verschmierter Toner und Papierstaus führen. Reinigen Sie zurBeseitigung bzw. Vermeidung dieser Art von Problemen den Druckpatronenbereich und denMedienpfad des Druckers.
Reinigen des DruckpatronenbereichsDer Druckpatronenbereich muss nicht oft gereinigt werden. Das Reinigen dieses Bereichskann aber die Qualität der Ausdrucke verbessern.
ACHTUNG! Ziehen Sie zum Ausschalten des Druckers das Netzkabel ab und warten Sie, bis derDrucker abgekühlt ist.
1. Öffnen Sie die Druckpatronenklappe und entfernen Sie die Druckpatrone.
VORSICHT Um eine Beschädigung der Druckpatrone zu vermeiden, darf diese keinem Licht ausgesetztwerden. Decken Sie die Druckpatrone ggf. ab. Die schwarze Transportwalze ausSchaumgummi im Drucker darf nicht berührt werden. Andernfalls kann der Druckerbeschädigt werden.
74 Kapitel 5 Wartung DEWW

2. Entfernen Sie alle Rückstände im Medienpfad und in der Einbuchtung für dieDruckpatrone mit einem trockenen, fusselfreien Tuch.
3. Setzen Sie die Druckpatrone wieder ein und schließen Sie die Druckpatronenklappe.
4. Schließen Sie das Netzkabel wieder am Drucker an.
DEWW Reinigen des Druckers 75

Reinigen des Medienpfads im DruckerWenn Sie Tonerpartikel oder Punkte auf den Ausdrucken bemerken, sollten Sie denMedienpfad des Druckers reinigen. Für diesen Vorgang wird eine Transparentfolieverwendet, um Staub und Toner aus dem Medienpfad zu entfernen. Verwenden Sie keinSchreibmaschinenpapier oder raues Papier.
Hinweis Die besten Ergebnisse erzielen Sie mit einer Transparentfolie. Wenn Sie keineTransparentfolie haben, können Sie Kopierpapier mit einem Gewicht von 70 to 900 g/m2 undeiner glatten Oberfläche verwenden.
1. Vergewissern Sie sich, dass der Drucker außer Betrieb ist und die Bereit-LED leuchtet.
2. Laden Sie die Medien in das Zufuhrfach.
3. Drucken Sie eine Reinigungsseite nach einer der folgenden Methoden:
● Öffnen Sie die HP Toolbox. Weitere Anweisungen finden Sie unter Verwenden derHP Toolbox. Klicken Sie auf die Registerkarte Fehlerbehebung und anschließendauf Hilfsmittel zur Druckqualität. Wählen Sie die Reinigungsseite aus. Oder:
● Halten Sie am Bedienfeld des Druckers die START-Taste gedrückt, bis alle drei LEDsaufleuchten (ca. 10 Sekunden). Wenn alle drei LEDs aufleuchten, lassen Sie dieSTART-Taste los.
Hinweis Der Reinigungsvorgang dauert ungefähr 2 Minuten. Die Reinigungsseite wird während desReinigungsvorgangs einige Male angehalten. Schalten Sie den Drucker nicht aus, bevor dieReinigungsseite vollständig gedruckt ist. Sie müssen den Reinigungsvorgang u. U. mehrereMale wiederholen, wenn der Drucker sorgfältig gereinigt werden soll.
76 Kapitel 5 Wartung DEWW

Auswechseln der Papiereinzugswalze
Selbst bei normaler Verwendung mit Medien guter Qualität kommt es zu einer Abnutzungder Papiereinzugswalze. Werden jedoch Medien schlechter Qualität verwendet, muss diePaiereinzugswalze möglicherweise häufiger ausgewechselt werden.
Wenn der Drucker Medien regelmäßig falsch aufnimmt (er zieht keine Medien ein), müssenSie die Papiereinzugswalze eventuell auswechseln oder reinigen. Informationen zumBestellen einer neuen Papiereinzugswalze finden Sie unter Bestellen vonVerbrauchsmaterial und Zubehör.
VORSICHT Wird keine Maßnahme durchgeführt, kann es zu Schäden am Drucker kommen.
1. Ziehen Sie das Netzkabel aus dem Drucker und warten Sie, bis der Drucker abgekühlt ist.
2. Öffnen Sie die Druckpatronenklappe und entfernen Sie die Druckpatrone.
DEWW Auswechseln der Papiereinzugswalze 77

3. Entfernen Sie das Hauptzufuhrfach (Fach 2).
4. Öffnen Sie die vorderseitige Klappe zum Pfad des automatischen beidseitigen Druckens(nur HP LaserJet 1320 Series Drucker).
5. Stellen Sie den Drucker so auf die Arbeitsfläche, dass die Vorderseite nach oben zeigt.
78 Kapitel 5 Wartung DEWW

6. Ziehen Sie die weißen Laschen heraus und drehen Sie sie nach oben.
7. Schieben Sie die rechte Lasche nach rechts und belassen Sie sie während desgesamten Verfahrens in dieser Stellung.
DEWW Auswechseln der Papiereinzugswalze 79

8. Schieben Sie die Einheit der Papiereinzugswalze nach rechts und entfernen Sie dielinke Endkappe.
9. Entfernen Sie die Papiereinzugswalze.
80 Kapitel 5 Wartung DEWW

10. Setzen Sie die linke Seite der neuen Papiereinzugswalze in den linken Schlitz (1) unddie rechte Seite (mit den Kerben im Schaft) in den rechten Schlitz (2) ein.
11. Drehen Sie den Schaft, bis die Kerben greifen und der Schaft hörbar einrastet.
12. Bringen Sie die Endkappe an der linken Seite des Schafts an, drücken Sie sie nachrechts und drehen Sie die Lasche in die untere Stellung.
13. Schieben Sie die rechte Lasche nach links und drehen Sie sie in die untere Stellung.
14. Stellen Sie den Drucker so auf die Arbeitsfläche, dass die Oberseite nach oben zeigt.
DEWW Auswechseln der Papiereinzugswalze 81

15. Schließen Sie die vorderseitige Klappe zum Pfad des automatischen beidseitigenDruckens.
16. Setzen Sie die Druckpatrone wieder ein und schließen Sie die Druckpatronenklappe.
17. Schließen Sie den Drucker zum Einschalten wieder an das Netz an.
82 Kapitel 5 Wartung DEWW

Reinigen der Papiereinzugswalze
Wenn Sie die Walze nur reinigen, nicht auswechseln möchten, folgen Sie dieser Anleitung:
1. Entfernen Sie die Papiereinzugswalze. Führen Sie dazu die Schritte 1 bis 9 unterAuswechseln der Papiereinzugswalze aus.
2. Befeuchten Sie ein fusselfreies Tuch mit Wasser und reiben Sie die Walze damit ab.
3. Wischen Sie die Papiereinzugswalze mit einem trockenen, fusselfreien Tuch ab, umlosen Schmutz zu entfernen.
4. Setzen Sie die Papiereinzugswalze erst wieder in den Drucker ein, wenn sie ganzgetrocknet ist (siehe Schritte 10 bis 17 unter Auswechseln der Papiereinzugswalze).
DEWW Reinigen der Papiereinzugswalze 83

Auswechseln des Druckertrennstegs
Selbst bei normaler Verwendung mit Medien guter Qualität kommt es zu einer Abnutzung.Werden jedoch Medien schlechter Qualität verwendet, muss der Trennsteg unterUmständen häufiger ausgewechselt werden. Wenn der Drucker regelmäßig mehrere Blättergleichzeitig einzieht, muss möglicherweise der Trennsteg ausgewechselt werden.
1. Entfernen Sie das Hauptzufuhrfach (Fach 2).
2. Suchen Sie den Trennsteg.
84 Kapitel 5 Wartung DEWW

3. Entfernen Sie die Schrauben.
4. Entfernen Sie den Trennsteg.
DEWW Auswechseln des Druckertrennstegs 85

5. Setzen Sie einen neuen Trennsteg ein.
6. Bringen Sie die Schrauben wieder an.
86 Kapitel 5 Wartung DEWW

6 Problemlösungen
Dieses Kapitel bietet Informationen zu folgenden Themen:● Lösungsfindung● Status-LED-Leuchtmuster● Häufige Probleme im Zusammenhang mit dem Macintosh● Beheben von PS-Fehlern (PostScript-Fehlern)● Probleme bei der Papierhandhabung● Die gedruckte Seite sieht anders aus als auf dem Bildschirm● Probleme mit der Druckersoftware● Verbessern der Druckqualität● Beseitigen von Medienstaus● Lösen von Problemen beim Einrichten verdrahteter Netzwerke
DEWW 87

Lösungsfindung
In diesem Abschnitt können Sie Lösungen für allgemeine Druckerprobleme finden.
Schritt 1: Ist der Drucker richtig angeschlossen undeingerichtet?● Ist der Drucker an eine Steckdose angeschlossen, die ordnungsgemäß funktioniert?
● Ist der Netzschalter eingeschaltet?
● Ist die Druckpatrone richtig installiert? Siehe Auswechseln der Druckpatrone.
● Ist das Papier richtig in das Zufuhrfach eingelegt? Siehe Einlegen von Medien in dieZufuhrfächer.
Ja Wenn Sie die Fragen oben bejahen konnten,gehen Sie zu Schritt 2: Leuchtet die Bereit-LED?über.
Nein Wenn der Drucker sich nicht einschalten lässt,wenden Sie sich an den HP Kundendienst (sieheHP Kundendienst).
Schritt 2: Leuchtet die Bereit-LED?Sehen die Bedienfeld-LEDs aus wie auf diesem Bild?
Hinweis Unter Bedienfeld des Druckers finden Sie eine Beschreibung der LEDs und Tasten imBedienfeld.
Ja Gehen Sie zu Schritt 3: Können Sie eineDemoseite drucken? über.
88 Kapitel 6 Problemlösungen DEWW

Nein Wenn die Bedienfeld-LEDs nicht wie auf demBild oben leuchten, finden Sie weitereInformationen unter Status-LED-Leuchtmuster.
Wenn Sie das Problem nicht lösen können,wenden Sie sich an den HP Kundendienst (sieheHP Kundendienst).
Schritt 3: Können Sie eine Demoseite drucken?Drücken Sie die START-Taste, um eine Demoseite zu drucken.
Ja Wenn die Demoseite gedruckt wird, gehen Siezu Schritt 4: Ist die Druckqualität akzeptabel?über.
Nein Wenn kein Papier ausgegeben wurde, finden Sieweitere Informationen unter Probleme bei derPapierhandhabung.
Wenn Sie das Problem nicht lösen können,wenden Sie sich an den HP Kundendienst (sieheHP Kundendienst).
Schritt 4: Ist die Druckqualität akzeptabel?
Ja Wenn die Druckqualität akzeptabel ist, gehenSie zu Schritt 5: Kommuniziert der Drucker mitdem Computer? über.
Nein Wenn die Druckqualität unbefriedigend ist,finden Sie weitere Informationen unterVerbessern der Druckqualität.
Stellen Sie sicher, dass die Druckeinstellungenfür die von Ihnen verwendeten Medien korrektsind. Informationen zu den Einstellungen für dieverschiedenen Medientypen finden Sie unterAuswählen von Papier und anderen Druckmedien.
Wenn Sie das Problem nicht lösen können,wenden Sie sich an den HP Kundendienst (sieheHP Kundendienst).
Schritt 5: Kommuniziert der Drucker mit dem Computer?Drucken Sie probeweise ein Dokument von einer Softwareanwendung aus.
Ja Wenn das Dokument gedruckt wird, gehen Siezu Schritt 6: Sieht die gedruckte Seite aus wieerwartet? über.
DEWW Lösungsfindung 89

Nein Wenn das Dokument nicht gedruckt wird, findenSie weitere Informationen unter Probleme mitder Druckersoftware.
Wenn Sie mit einem Macintosh-Computerarbeiten, finden Sie weitere Informationen unterHäufige Probleme im Zusammenhang mit demMacintosh.
Wenn Sie einen PS-Treiber verwenden, findenSie weitere Informationen unter Beheben vonPS-Fehlern (PostScript-Fehlern).
Wenn Sie das Problem nicht lösen können,wenden Sie sich an den HP Kundendienst (sieheHP Kundendienst).
Schritt 6: Sieht die gedruckte Seite aus wie erwartet?
Ja Das Problem ist gelöst. Wenn das Problem nichtgelöst ist, wenden Sie sich an den HPKundendienst (siehe HP Kundendienst).
Nein Siehe Die gedruckte Seite sieht anders aus alsauf dem Bildschirm.
Wenn Sie das Problem nicht lösen können,wenden Sie sich an den HP Kundendienst (sieheHP Kundendienst).
HP Kundendienst● In den USA erhalten Sie Unterstützung für den HP LaserJet 1160 Drucker unter
http://www.hp.com/support/lj1160/ bzw. für den HP LaserJet 1320 Series Drucker unterhttp://www.hp.com/support/lj1320/.
● In allen anderen Ländern/Regionen erhalten Sie Unterstüztung unter http://www.hp.com/.
90 Kapitel 6 Problemlösungen DEWW

Status-LED-Leuchtmuster
Legende zum LED-Status
Symbol für „LED aus“
Symbol für „LED an“
Symbol für „LED blinkt“
LED-Meldung auf dem Bedienfeld
LED-Status Zustand des Druckers Aktion
Initialisierung/Start
Während des Betriebsstartsdes Druckers leuchten dieStart-, Bereit- und Achtung-LEDs (mit einer Rate von500 ms) nacheinander auf.
Während desInitialisierungvorgangs bleibtdas Drücken von Tasten ohneWirkung.
DEWW Status-LED-Leuchtmuster 91

LED-Status Zustand des Druckers Aktion
Initialisierung derRekonfiguration
Während des Betriebsstartsdes Druckers können SiebestimmteInitialisierungssequenzenanfordern, durch die derDrucker rekonfiguriert wird.Wird beispielsweise dieSequenz des kaltenZurücksetzens angefordert,leuchten die LEDs genauso wieim Zustand „Initialisierung/Start“ nacheinander auf.
Während desRekonfigurationsvorgangsbleibt das Drücken von Tastenohne Wirkung.
Bereit
Der Drucker ist bereit ohneDruckauftragsaktivität.
Wenn Sie eineKonfigurationsseite druckenmöchten, drücken Sie5 Sekunden lang die START-Taste.
Wenn Sie eine Demoseitedrucken möchten, drücken Siedie START-Taste und lassen Siesie wieder los.
Verarbeiten von Daten
Der Drucker verarbeitet oderempfängt gerade Daten.
Wenn Sie den aktuellenAuftrag abbrechen möchten,drücken Sie die ABBRUCH-Taste.
LED-Meldung auf dem Bedienfeld (Fortsetzung)
92 Kapitel 6 Problemlösungen DEWW

LED-Status Zustand des Druckers Aktion
Auftragsabbruch Das Drücken der START-Tastehat keine Wirkung.
Nachdem der Vorgangabgeschlossen wurde, kehrtder Drucker wieder in denBereitschaftszustand zurück.
Manuelle Zufuhr oderübergehbarer Fehler
Dieser Zustand tritt unterfolgenden Umständen ein:
● Manuelle Papierzufuhr
● Kein Papier imangegebenen Fach
● Allgemeiner übergehbarerFehler
● Speicherkonfigurationsfehler
● Durch Personality/Auftragbedingter Fehler
Um den Druckerbetriebfortzusetzen und die Datennach Möglichkeit zu drucken,drücken Sie die START-Taste.
Wenn der Betrieb fortgesetztwerden kann, geht der Druckerin den Zustand „Verarbeitenvon Daten“ über und schließtden Druckauftrag ab.
Kann die Fehlerbedingungnicht überwunden und derBetrieb nicht fortgesetztwerden, kehrt der Drucker inden Zustand „ÜbergehbarerFehler“ zurück.
Achtung
Dieser Zustand tritt unterfolgenden Umständen ein:
● Leeres Papierfach
● Offene Klappe
● Papierstau
● Probleme beimMedieneinzug aus einemFach
Um den Drucker nach einemPapierstau zurückzusetzen,drücken Sie die START-Taste.
Möglicherweise müssen Sieden Fehler manuell beseitigenund die START-Taste drückenoder die obere Abdeckungschließen.
Sollte der Fehler fortbestehen,kehrt der Drucker in denAchtung-Zustand zurück.
LED-Meldung auf dem Bedienfeld (Fortsetzung)
DEWW Status-LED-Leuchtmuster 93

LED-Status Zustand des Druckers Aktion
Schwerwiegender Fehler ● Schalten Sie den Druckeraus, warten Sie 10Sekunden und schaltenSie den Drucker wieder ein.
● Wenn Sie das Problemnicht lösen können,wenden Sie sich an denHP Kundendienst (sieheHP Kundendienst).
Zubehörfehler
(nur HP LaserJet 1320 SeriesDrucker)
Um zusätzlicheFehlerinformationenanzuzeigen, drücken Sie dieStart-Taste. Das LED-Leuchtmuster ändert sich.Weitere Informationen über dasjetzt angezeigt LED-Leuchtmuster finden Sie unterZubehörfehler-Anzeigen. WennSie die Start-Taste loslassen,kehrt der Drucker in denursprünglichen Zustand„Zubehörfehler“ zurück.
Reinigungsseite
Die Funktion derReinigungsseite wird nicht überdas Bedienfeld aufgerufen. DieReinigungsseite kann imProgramm HP Toolbox aktiviertwerden, das Teil des gesamtenDruckersoftwarepakets ist.
Während desReinigungsvorgangs bleibt dasDrücken von Tasten ohneWirkung. Das Druckermodulverlangsamt sich, und derDrucker druckt eine Seite.
LED-Meldung auf dem Bedienfeld (Fortsetzung)
94 Kapitel 6 Problemlösungen DEWW

LED-Status Zustand des Druckers Aktion
Wenig Toner
Die Start-, Bereit- und Achtung-LEDs funktionieren unabhängigvom Status „Wenig Toner“.
Setzen Sie eine neueDruckpatrone ein.
Kein Toner
Die Druckpatrone wurde ausdem Drucker genommen.
Setzen Sie die Druckpatronewieder in den Drucker ein.
Funkverbindung aufgebaut
Die Start-, Bereit- und Achtung-LEDs funktionieren unabhängigvon der Funkverbindungs-LED.
Ein Eingreifen ist nichterforderlich.
LED-Meldung auf dem Bedienfeld (Fortsetzung)
DEWW Status-LED-Leuchtmuster 95

LED-Status Zustand des Druckers Aktion
Funkverbindung deaktiviert
Die Start-, Bereit- und Achtung-LEDs funktionieren unabhängigvon der Funkverbindungs-LED.
Ein Eingreifen ist nichterforderlich.
Versuch, eine Funkverbindungaufzubauen
Die Funkverbindungs-LEDblinkt in halbsekündigenIntervallen.
Die Start-, Bereit- und Achtung-LEDs funktionieren unabhängigvon der Funkverbindungs-LED.
Ein Eingreifen ist nichterforderlich.
Zurück zu Lösungsfindung.
Zubehörfehler-Anzeigen
Zubehörfehler Achtung-LED Bereit-LED Start-LED
Interner HP Jetdirect-Fehler
An Aus Aus
DIMM-Steckplatz-Kompatibilitätsfehler
Aus Aus An
LED-Meldung auf dem Bedienfeld (Fortsetzung)
96 Kapitel 6 Problemlösungen DEWW

Häufige Probleme im Zusammenhang mit dem Macintosh
Wählen Sie den Punkt, der das Problem am besten beschreibt:
● Probleme in der Auswahl
● Fehler beim Drucken
● USB-Probleme
● OS X-Probleme
Probleme in der Auswahl
Anzeichen Mögliche Ursache Lösung
Das LaserWriter-Symbol wirdnicht in der Auswahl angezeigt.
(HP LaserJet 1320 SeriesDrucker)
Die Software ist nicht richtiginstalliert.
Der LaserWriter 8-Treiber sollteals Bestandteil des Macintosh-Betriebssystems vorhandensein. Vergewissern Sie sich,dass sich der LaserWriter-Treiber im Ordner„Erweiterungen“ desSystemordners befindet. Istdies nicht der Fall, installierenSie den LaserWriter-Treibervon der CD mit dem Macintosh-Betriebssystem.
Das Symbol des HP LaserJetDruckertreibers wird nicht inder Auswahl angezeigt.
(HP LaserJet 1160 Drucker)
Die Software wurde nichtordnungsgemäß installiert.
Installieren Sie die Softwareneu.
Der Druckername wird nicht inder Drucklerliste angezeigt.
Vergewissern Sie sich, dassalle Kabel richtigangeschlossen sind, derDrucker eingeschaltet ist unddie LED „Bereit“ leuchtet.
Stellen Sie sicher, dass derDruckertreiber installiert ist.
Überprüfen Sie, ob der richtigeDruckertreiber in der Auswahlmarkiert ist.
Verwenden Sie für denHP LaserJet 1160 Drucker denHP LaserJet Treiber.
Verwenden Sie für denHP LaserJet 1320 SeriesDrucker den LaserWriter 8-Treiber.
DEWW Häufige Probleme im Zusammenhang mit dem Macintosh 97

Anzeichen Mögliche Ursache Lösung
Der Druckertreiber richtet denvon Ihnen ausgewähltenDrucker nicht automatisch ein,selbst wenn Sie in der Auswahldie Option „Automatisch“gewählt haben.
(HP LaserJet 1320 SeriesDrucker)
Installieren Sie dieDruckersoftware neu.
Wählen Sie eine andere PPD.
Fehler beim Drucken
Anzeichen Mögliche Ursache Lösung
Der Computer kann währenddes Druckvorgangs nichtbenutzt werden.
„Drucken im Hintergrund“wurde nicht ausgewählt.
LaserWriter 8.3
Aktivieren Sie in der Auswahl„Drucken im Hintergrund“. DieStatusmeldungen werden nunan den PrintMonitor umgeleitet,damit Sie weiter arbeitenkönnen, während derComputer die an den Druckerzu sendenden Daten verarbeitet.
LaserWriter 8.4 und höher
Aktivieren Sie „Drucken imHintergrund“, indem Sie„Ablage“, „Schreibtischdrucken“ und „Drucken imHintergrund“ wählen.
Eine EPS-Datei (EncapsulatedPostScript) wird mit falschenSchriftarten gedruckt.
Dieses Problem tritt bei einigenSoftwareanwendungen auf.
Versuchen Sie, die in der EPS-Datei enthaltenen Schriftartenvor dem Drucken in denDrucker zu laden.
Senden Sie die Datei im ASCII-Format anstatt binär codiert.
Das Dokument kann nicht mitden Schriftarten New York,Geneva oder Monacoausgedruckt werden.
Wählen Sie im Dialogfeld„Papierformat“ die Option„Optionen“, um die Auswahlder Ersatzschriften aufzuheben.
USB-Probleme
Anzeichen Mögliche Ursache Lösung
Das Drucken mit der USB-Karte eines Drittherstellers istnicht möglich.
Dieser Fehler tritt auf, wennkeine Software für USB-Drucker installiert ist.
Wenn Sie eine USB-Karteeines Fremdherstellerseinsetzen, benötigen Siemöglicherweise die Softwarezur Unterstützung einer USB-Adapterkarte von Apple. Dieaktuelle Version dieserSoftware können Sie von derApple-Website herunterladen.
Probleme in der Auswahl (Fortsetzung)
98 Kapitel 6 Problemlösungen DEWW

Anzeichen Mögliche Ursache Lösung
Ein über USB angeschlossenerHP LaserJet Drucker wird nichtin der Auswahl angezeigt.
Dieses Problem wird durcheine Software- oderHardwarekomponenteverursacht.
Software-Fehlersuche
● Prüfen Sie, ob IhrMacintosh USB unterstützt.
● Prüfen Sie, ob auf IhremMacintosh Mac OS 8.6oder höher installiert ist.
Hardware-Fehlersuche
● Stellen Sie sicher, dassder Drucker eingeschaltetist.
● Überprüfen Sie, ob dasUSB-Kabel richtigangeschlossen wurde.
● Prüfen Sie, ob Sie dasrichtige USB-Hochgeschwindigkeitskabelverwenden.
● Stellen Sie sicher, dassnicht zu viele USB-Gerätean dieselbe Stromquelleangeschlossen sind.Trennen Sie alle Gerätevon der Versorgungsquelleund schließen Sie dasKabel direkt an den USB-Anschluss amHostcomputer an.
● Prüfen Sie, ob mehr alszwei USB-Hubs ohneeigene Stromversorgung ineiner Reihe an die gleicheVersorgungangeschlossen sind.Trennen Sie alle Gerätevon der Versorgungsquelleund schließen Sie dasKabel direkt an den USB-Anschluss amHostcomputer an.
Hinweis
Die iMac-Tastatur ist einstromfreies USB-Hub.
Der LaserWriter-Treiber zeigtkeine USB-Geräte in derAuswahl an.
Richten Sie denHP LaserJet 1320 SeriesDrucker über das Apple-Desktop-Dienstprogramm ein.
USB-Probleme (Fortsetzung)
DEWW Häufige Probleme im Zusammenhang mit dem Macintosh 99

OS X-Probleme
Anzeichen Mögliche Ursache Lösung
Es werden keineDruckerfunktionen angezeigt.
Die falsche PPD ist für denDrucker ausgewählt.
Sehen Sie folgendermaßennach, welche PPD ausgewähltist:
Klicken Sie im Dialogfeld„Drucken“ aufZusammenfassung.Vergewissern Sie sich, dassdie Einstellung unter „PPD für:“korrekt ist.
Wenn die PPD-Einstellungfalsch ist, löschen Sie denDrucker in der Druckerauswahlund fügen ihn erneut hinzu. Siemüssen dann die PPD u. U.manuell auswählen.
Wenn Sie OS X v10.2verwenden, verwendet derDrucker nicht „Rendezvous“(mDNS)
Sie müssen eventuell dieintegrierte HP Jetdirect-Karteauf eine Version aktualisieren,die Rendezvous unterstützt.
Fach 2 wird nicht als eineinstallierte Option angezeigt,obwohl es am Druckereingesetzt ist.
(nur HP LaserJet 1320 SeriesDrucker)
Installierbare Optionen könnenerst in Mac OS X v10.2 undhöher manuell ausgewältwerden.
100 Kapitel 6 Problemlösungen DEWW

Beheben von PS-Fehlern (PostScript-Fehlern)
Folgende Situationen treten spezifisch im Zusammenhang mit der PS-Sprache auf,beispielsweise wenn verschiedene Druckersprachen verwendet werden.
Hinweis Wenn Sie eine Fehlermeldung bei PS-Fehlern ausdrucken oder auf dem Bildschirm erhaltenmöchten, öffnen Sie das Dialogfeld „Druckoptionen“ und klicken auf die gewünschte Optionneben dem Bereich „PS-Fehler“. Sie können darauf auch über den intergrierten Webserverzugreifen.
PS-Fehler
Anzeichen Mögliche Ursache Lösung
Der Druckauftrag wird inCourier (Standardschrift desDruckers) und nicht in der vonIhnen gewählten Schriftartgedruckt.
Die angeforderte Schriftart istnicht geladen. DieDruckersprachsteuerung wurdemöglicherweise kurz vorEmpfang des PS-Druckauftrags auf einen PCL-Druckauftrag umgeschaltet.
Laden Sie die gewünschteSchrift herunter und sendenSie den Druckauftrag erneut.Überprüfen Sie Typ undSpeicherort der Schriftart.Laden Sie die Schrift ggf. aufden Drucker. Lesen Sie dieSoftwaredokumentation.
Seiten im Legal-Format werdenmit abgeschnittenen Ränderngedruckt.
Der Druckauftrag ist zu komplex. Versuchen Sie, denDruckauftrag mit 600 dpi zudrucken, die Seitengestaltungzu vereinfachen oder mehrSpeicher zu installieren.
Eine PS-Fehlerseite wirdgedruckt.
Der Druckauftrag istmöglicherweise kein PS-Auftrag.
Vergewissern Sie sich, dassder Druckauftrag ein PS-Auftrag ist. Prüfen Sie, ob dieSoftware erwartet hat, dasseine Setup- oder PS-Kopfzeilendatei an den Druckergesendet wird.
Fehler bei Grenzwertprüfung Der Druckauftrag ist zu komplex. Versuchen Sie, denDruckauftrag mit 600 dpi zudrucken, die Seitengestaltungzu vereinfachen oder mehrSpeicher zu installieren.
Virtueller Speicherfehler Schriftartfehler Wählen Sie beliebig vieleladbare Schriften imDruckertreiber aus.
Bereichsprüfung Schriftartfehler Wählen Sie beliebig vieleladbare Schriften imDruckertreiber aus.
Zurück zu Lösungsfindung.
DEWW Beheben von PS-Fehlern (PostScript-Fehlern) 101

Probleme bei der Papierhandhabung
Wählen Sie den Punkt, der das Problem am besten beschreibt:
● Papierstau
● Der Aufdruck ist schräg
● Es werden mehrere Blätter gleichzeitig in den Drucker eingezogen
● Der Drucker zieht keine Medien aus dem Medienzufuhrfach ein
● Die Medien wellen sich im Drucker
● Das ausgedruckte Dokument verwendet den falschen Ausgabepfad
● Die Druckgeschwindigkeit ist sehr langsam
Papierstau● Weitere Informationen finden Sie unter Beseitigen von Medienstaus.
● Vergewissern Sie sich, dass die zum Drucken verwendeten Medien den Spezifikationenentsprechen. Weitere Informationen finden Sie unter Spezifikationen der Druckermedien.
● Druckmedien dürfen nicht zerknittert, gefaltet oder beschädigt sein.
● Der Drucker muss sauber sein. Weitere Informationen finden Sie unter Reinigen desDruckers.
● Wenn Sie über den geraden Ausgabepfad drucken, schließen und öffnen Sie dieKlappe, um sicherzustellen, dass die grünen Ausrückhebel geschlossen sind.
● Achten Sie bei Einsatz der Funktion des automatischen beidseitigen Druckens darauf,dass die Druckmedien-Anzeige auf das richtige Papierformat eingestellt ist.
Der Aufdruck ist schrägEin geringes Maß an Schräglauf ist normal und ist bei Einsatz vorgedruckter Formularemöglicherweise auffälliger.
● Weitere Informationen finden Sie unter Schräg bedruckte Seite.
● Stellen Sie die Medienführungen auf die Breite und Länge des verwendeten Mediumsein und drucken Sie erneut. Weitere Informationen finden Sie unter Medienpfade bzw.Einlegen von Medien in die Zufuhrfächer.
Es werden mehrere Blätter gleichzeitig in den Druckereingezogen● Das Medienzufuhrfach ist möglicherweise zu voll. Weitere Informationen finden Sie
unter Einlegen von Medien in die Zufuhrfächer.
● Stellen Sie sicher, dass die Medien nicht zerknittert, gefaltet oder beschädigt sind.
● Nehmen Sie Papier eines neuen Ries. Fächern Sie die Seiten nicht auf, bevor Sie dasPapier in das Zufuhrfach einlegen.
● Der Trennsteg des Druckers könnte abgenutzt sein. Weitere Informationen finden Sieunter Auswechseln des Druckertrennstegs.
102 Kapitel 6 Problemlösungen DEWW

Der Drucker zieht keine Medien aus dem Medienzufuhrfach ein● Vergewissern Sie sich, dass sich der Drucker nicht im manuellen Zufuhrmodus befindet.
Weitere Informationen finden Sie unter Status-LED-Leuchtmuster.
● Achten Sie darauf, dass die Medienführungen richtig eingestellt sind.
● Die Papiereinzugswalze ist evtl. verschmutzt oder beschädigt. Anweisungen finden Sieunter Reinigen der Papiereinzugswalze bzw. Auswechseln der Papiereinzugswalze.
Die Medien wellen sich im Drucker● Weitere Informationen finden Sie unter Gewelltes Medium.
● Öffnen Sie die Klappe des geraden Papierausgabepfads, um direkt zu drucken. WeitereInformationen finden Sie unter Medienpfade bzw. Auswählen von Papier und anderenDruckmedien.
Das ausgedruckte Dokument verwendet den falschenAusgabepfadÖffnen oder schließen Sie die Klappe des geraden Ausgabepfads, je nachdem, welchenAusgabepfad Sie für den Auftrag verwenden möchten. Weitere Informationen finden Sieunter Medienpfade.
Die Druckgeschwindigkeit ist sehr langsamHP LaserJet 1160 Drucker können maximal 20 Seiten pro Minute drucken,HP LaserJet 1320 Series Drucker können maximal 22 Seiten pro Minute drucken. Vielleichtist der Druckauftrag zu komplex. Versuchen Sie Folgendes:
● Vereinfachen Sie die Gestaltung des Dokuments (verringern Sie beispielsweise dieAnzahl an Grafiken).
● Stellen Sie im Druckertreiber für den Medientyp Normalpapier ein.
Hinweis Bei schweren Medien kann dies zu Fehlern beim Fixieren des Toners führen.
● Erweitern Sie den Druckerspeicher. Siehe Einsetzen eines Speicher-DIMM (nurHP LaserJet 1320 Series Drucker).
● Schmale oder schwere Medien werden langsam gedruckt. Verwenden Sie normaleMedien.
Zurück zu Lösungsfindung.
DEWW Probleme bei der Papierhandhabung 103

Die gedruckte Seite sieht anders aus als auf dem Bildschirm
Wählen Sie den Punkt, der das Problem am besten beschreibt:
● Unleserlicher, falscher oder unvollständiger Text
● Fehlende Grafiken oder Textstellen bzw. leere Seiten
● Das Seitenformat ist anders als auf einem anderen Drucker
● Qualität der Grafiken
Unleserlicher, falscher oder unvollständiger Text● Vielleicht wurde bei der Softwareinstallation der falsche Druckertreiber ausgewählt.
Achten Sie darauf, dass in den Druckereigenschaften der HP LaserJet 1160 oder derHP LaserJet 1320 ausgewählt ist.
● Wenn über eine bestimmte Datei unleserlicher Text gedruckt wird, liegt möglicherweiseein Problem bei der betreffenden Datei vor. Wenn über eine bestimmte Anwendungunleserlicher Text gedruckt wird, liegt möglicherweise ein Problem bei der betreffendenAnwendung vor. Vergewissern Sie sich, dass der passende Druckertreiber ausgewähltist.
● Vielleicht liegt das Problem bei der Softwareanwendung. Drucken Sie aus einer anderenSoftwareanwendung.
● Das Parallelkabel ist möglicherweise locker oder defekt. Versuchen Sie Folgendes:
● Ziehen Sie das Druckerkabel an beiden Seiten ab und schließen Sie es wieder an.
● Drucken Sie einen Auftrag, der nachweislich gedruckt werden kann.
● Schließen Sie das Kabel und den Drucker möglichst an einen anderen Computer anund drucken Sie einen Auftrag, von dem Sie wissen, dass er gedruckt werden kann.
● Versuchen Sie es mit einem neuen IEEE-1284B-konformen Kabel, das 3 m oderkürzer ist. Siehe Bestellen von Verbrauchsmaterial und Zubehör.
● Schalten Sie den Drucker und den Computer aus. Entfernen Sie das Parallelkabelund überprüfen Sie beide Enden auf Schäden. Schließen Sie das Parallelkabelwieder an und achten Sie darauf, dass die Verbindungen fest sind. VergewissernSie sich, dass der Drucker direkt am Computer angeschlossen ist. Entfernen Sie alleUmschalter, Bandsicherungslaufwerke, Sicherheitsschlüssel oder sonstigen Geräte,die zwischen dem Parallelanschluss am Computer und am Drucker angeschlossensind. Diese Geräte können manchmal zu Kommunikationsstörungen zwischen demComputer und dem Drucker führen. Starten Sie den Drucker und den Computer neu.
Fehlende Grafiken oder Textstellen bzw. leere Seiten● Vergewissern Sie sich, dass die Datei keine leeren Seiten enthält.
● Möglicherweise befindet sich der Versiegelungsstreifen noch an der Druckpatrone.Nehmen Sie die Druckpatrone heraus und ziehen Sie an der Lasche am Ende derPatrone, bis der Klebestreifen in der gesamten Länge abgezogen wurde. Setzen Sie dieDruckpatrone wieder ein. Weitere Anweisungen finden Sie unter Auswechseln derDruckpatrone. Drucken Sie zur Kontrolle eine Demoseite aus, indem Sie die START-Taste drücken.
104 Kapitel 6 Problemlösungen DEWW

● Möglicherweise sind die Grafikeinstellungen in den Druckereigenschaften nicht für dieseArt von Druckauftrag geeignet. Ändern Sie die Grafikeinstellung in denDruckereigenschaften. Weitere Informationen finden Sie unter Druckereigenschaften(Treiber).
● Reinigen Sie den Drucker, insbesondere die Kontakte zwischen der Druckpatrone unddem Netzteil.
Das Seitenformat ist anders als auf einem anderen DruckerWenn Sie das Dokument mit einem älteren oder anderen Druckertreiber (Druckersoftware)erstellt haben oder die Einstellungen für die Druckereigenschaften sich von denen in derSoftware unterscheiden, kann dies das Seitenformat bei der Verwendung des neuenDruckertreibers oder der neuen Einstellungen verändern. Versuchen Sie, den Fehler wiefolgt zu vermeiden:
● Erstellen und drucken Sie die Dokumente mit demselben Druckertreiber(Druckersoftware) und denselben Einstellungen für die Druckereigenschaften,unabhängig davon, welchen HP LaserJet Drucker Sie zum Drucken verwenden.
● Ändern Sie die Auflösung, das Papierformat, die Schriftarteinstellungen und andereEinstellungen. Weitere Informationen finden Sie unter Druckereigenschaften (Treiber).
Qualität der GrafikenDie Grafikeinstellungen sind eventuell nicht für den Druckauftrag geeignet. Überprüfen Siedie Grafikeinstellungen (z. B. die Auflösung) in den Druckereigenschaften und berichtigenSie diese gegebenenfalls. Weitere Informationen finden Sie unter Druckereigenschaften(Treiber).
Hinweis Bei der Umwandlung eines Grafikformats in ein anderes vermindert sich möglicherweise dieAuflösung etwas.
Zurück zu Lösungsfindung.
DEWW Die gedruckte Seite sieht anders aus als auf dem Bildschirm 105

Probleme mit der Druckersoftware
Probleme mit der Druckersoftware
Problem Lösung
Der Druckertreiber für den HP LaserJet 1160oder den HP LaserJet 1320 Drucker wird imOrdner Drucker nicht angezeigt.
● Installieren Sie die Druckersoftware neu.Klicken Sie in der Windows-Taskleiste aufStart, wählen Sie Programme undanschließend den HP LaserJet 1160 orHP LaserJet 1320. Klicken Sie dann aufDeinstallieren. Schalten Sie den Druckeraus. Installieren Sie die Druckersoftwarevon der CD-ROM. Schalten Sie den Druckerwieder ein.
Hinweis
Schließen Sie alle evtl. geöffnetenAnwendungen. Um eine Anwendung mit einemSymbol in der Taskleiste zu schließen, klickenSie mit der rechten Maustaste auf das Symbolund wählen Schließen oder Deaktivieren.
● Versuchen Sie, das USB-Kabel an einemanderen USB-Anschluss am PCanzuschließen.
● Zum Drucken über einen freigegebenenDrucker klicken Sie in der Windows-Taskleiste auf Start. Wählen Sie dannEinstellungen und anschließend Drucker.Doppelklicken Sie auf das Symbol für dasHinzufügen eines Druckers. Befolgen Siedie Anweisungen im Assistenten für dieDruckerinstallation.
106 Kapitel 6 Problemlösungen DEWW

Problem Lösung
Bei der Softwareinstallation wurde eineFehlermeldung angezeigt
● Installieren Sie die Druckersoftware neu.Klicken Sie in der Windows-Taskleiste aufStart, wählen Sie Programme undanschließend den HP LaserJet 1160 oderHP LaserJet 1320. Klicken Sie dann aufDeinstallieren. Schalten Sie den Druckeraus. Installieren Sie die Druckersoftwarevon der CD-ROM. Schalten Sie den Druckerwieder ein.
Hinweis
Schließen Sie alle evtl. geöffnetenAnwendungen. Um eine Anwendung mit einemSymbol in der Taskleiste zu schließen, klickenSie mit der rechten Maustaste auf das Symbolund wählen Schließen oder Deaktivieren.
● Prüfen Sie, über wie viel freienSpeicherplatz das Laufwerk verfügt, aufdem die Druckersoftware installiert werdensoll. Machen Sie gegebenenfalls so vielSpeicherplatz wie möglich frei undwiederholen Sie die Installation derDruckersoftware.
● Führen Sie gegebenenfalls dasHilfsprogramm zur Beseitigung vonFragmentierungen auf der Festplatte ausund wiederholen Sie die Installation derDruckersoftware.
Der Drucker befindet sich imBereitschaftsmodus, druckt jedoch nicht
● Drucken Sie eine Konfigurationsseite überdas Bedienfeld des Druckers undüberprüfen Sie die Funktionalität desDruckers.
● Vergewissern Sie sich, dass alle Kabelrichtig sitzen und den Spezifikationenentsprechen. Hierzu gehören USB-,Parallel-, Netzwerk- und Netzkabel.Versuchen Sie es mit einem neuen Kabel.
Zurück zu Lösungsfindung.
Probleme mit der Druckersoftware (Fortsetzung)
DEWW Probleme mit der Druckersoftware 107

Verbessern der Druckqualität
Dieser Abschnitt liefert Informationen zur Fehlersuche und Fehlerbehebung beiDruckmängeln.
Heller Druck oder blasse Stellen
● Die Druckpatrone ist fast vollständigverbraucht. Weitere Informationen findenSie unter Neuverteilen des Toners.
● Die Medien entsprechen evtl. nicht denMedienanforderungen von Hewlett-Packard(z. B. wenn die Medien zu feucht oder zurau sind). Weitere Informationen finden Sieunter Spezifikationen der Druckermedien.
● Wenn der Ausdruck auf der ganzen Seite zuhell ist, kann die Druckdichte zu helleingestellt sein oder der Drucker läuft imSparmodus (EconoMode). Ändern Sie dieDruckdichte und deaktivieren Sie denSparmodus in den Druckereigenschaften.Weitere Informationen finden Sie unterSparen von Toner.
Tonerpartikel
● Die Medien entsprechen evtl. nicht denMedienanforderungen von Hewlett-Packard(z. B. wenn die Medien zu feucht oder zurau sind). Weitere Informationen finden Sieunter Spezifikationen der Druckermedien.
● Eventuell muss der Drucker gereinigtwerden. Anweisungen finden Sie unterReinigen des Druckers bzw. Reinigen desMedienpfads im Drucker.
108 Kapitel 6 Problemlösungen DEWW

Fehlstellen
● Ein einzelnes Blatt kann fehlerhaft sein.Drucken Sie den Auftrag erneut.
● Der Feuchtigkeitsgehalt des Mediums istungleichmäßig oder auf derMedienoberfläche befinden sich feuchteStellen. Drucken Sie mit neuen Medien.Weitere Informationen finden Sie unterSpezifikationen der Druckermedien.
● Die Medienqualität ist schlecht. DasHerstellungsverfahren kann dazu führen,dass der Toner an einigen Stellen nichtangenommen wird. Drucken Sie mit eineranderen Medienart oder -marke.
● Die Druckpatrone ist eventuell defekt.Weitere Informationen finden Sie unterAuswechseln der Druckpatrone.
Hinweis Wenn das Problem nach diesen Maßnahmen noch immer besteht, wenden Sie sich aneinen HP Vertragshändler oder Kundendienstvertreter.
Vertikale Linien
Die lichtempfindliche Walze in der Druckpatronewurde wahrscheinlich zerkratzt. Installieren Sieeine neue HP Druckpatrone. WeitereAnweisungen finden Sie unter Auswechseln derDruckpatrone.
DEWW Verbessern der Druckqualität 109

Grauer Hintergrund
● Stellen Sie sicher, dass das Einzelblatt-Prioritätszufuhrfach (Fach 1) angebracht ist.
● Verringern Sie über die HP Toolbox oderden integrierten Webserver die Einstellungfür die Druckdichte. Dadurch wird dieHintergrundschattierung verringert. SieheVerwenden der HP Toolbox.
● Verwenden Sie leichtere Medien. WeitereInformationen finden Sie unterSpezifikationen der Druckermedien.
● Check the printer's environment. Bei sehrtrockener Luft (geringer Luftfeuchtigkeit)kann sich die Hintergrundschattierungerhöhen.
● Installieren Sie eine neue HP Druckpatrone.Weitere Anweisungen finden Sie unterAuswechseln der Druckpatrone.
Verschmierter Toner
● Wenn sich an der Vorderkante desMediums verschmierter Toner befindet, sindeventuell die Medienführungen verschmutzt.Wischen Sie die Medienführungen miteinem trockenen, fusselfreien Tuch ab.Weitere Informationen finden Sie unterReinigen des Druckers.
● Prüfen Sie die Medienart und -qualität.
● Installieren Sie eine neue HP Druckpatrone.Weitere Anweisungen finden Sie unterAuswechseln der Druckpatrone.
● Die Fixierertemperatur ist möglicherweisezu niedrig. Prüfen Sie, ob im Druckertreiberder richtige Medientyp gewählt ist.
110 Kapitel 6 Problemlösungen DEWW

Loser Toner
● Reinigen Sie die Innenseite des Druckers.Weitere Anweisungen finden Sie unterReinigen des Druckers.
● Prüfen Sie die Medienart und -qualität.Weitere Informationen finden Sie unterSpezifikationen der Druckermedien.
● Installieren Sie eine neue HP Druckpatrone.Weitere Anweisungen finden Sie unterAuswechseln der Druckpatrone.
● Prüfen Sie, ob im Druckertreiber der richtigeMedientyp gewählt ist.
● Stecken Sie das Kabel des Druckers direktin die Wandsteckdose anstatt in eineSteckerleiste.
Vertikale, sich wiederholende Schadstellen
● Die Druckpatrone ist eventuell defekt. Wennein Fehler immer wieder an der gleichenStelle auf dem Blatt auftritt, wechseln Siedie HP Druckpatrone aus. WeitereAnweisungen finden Sie unter Auswechselnder Druckpatrone.
● Interne Druckerteile sind eventuell mit Tonerverschmutzt. Weitere Informationen findenSie unter Reinigen des Druckers. Wenn dasProblem auf der Rückseite des Blattsauftritt, wird es sich wahrscheinlich nacheinigen gedruckten Seiten von selbst lösen.
● Prüfen Sie, ob im Druckertreiber der richtigeMedientyp gewählt ist.
DEWW Verbessern der Druckqualität 111

Verformte Zeichen
● Wenn die Zeichen nicht richtig geformt sindund wie unausgefüllte Bilder aussehen, istdas Medium eventuell zu glatt. Drucken Sieauf einem anderen Medium. WeitereInformationen finden Sie unterSpezifikationen der Druckermedien.
● Wenn die Zeichen nicht richtig geformt sindund wellenförmig erscheinen, muss derDrucker eventuell gewartet oder repariertwerden. Drucken Sie eineKonfigurationsseite aus. Falls die Zeichennoch immer verformt sind, wenden Sie sichan einen HP Vertragshändler oderKundendienstvertreter. WeitereInformationen finden Sie unterKontaktaufnahme mit HP.
Schräg bedruckte Seite
● Achten Sie darauf, dass das Medium richtiggeladen ist und die Medienführungen nichtzu fest oder zu locker am Medienstapelanliegen. Weitere Informationen finden Sieunter Einlegen von Medien in dieZufuhrfächer.
● Das Zufuhrfach ist möglicherweise zu voll.Weitere Informationen finden Sie unterEinlegen von Medien in die Zufuhrfächer.
● Prüfen Sie die Medienart und -qualität.Weitere Informationen finden Sie unterSpezifikationen der Druckermedien.
112 Kapitel 6 Problemlösungen DEWW

Gewelltes Medium
● Prüfen Sie die Medienart und -qualität.Sowohl hohe Temperaturen als auch hoheLuftfeuchtigkeit können dazu beitragen,dass sich Medien wellen. WeitereInformationen finden Sie unterSpezifikationen der Druckermedien.
● Vielleicht befanden sich die Medien zulange im Zufuhrfach. Drehen Sie denMedienstapel im Fach um. Drehen Sie dieMedien im Zufuhrfach auch versuchsweiseum 180°.
● Öffnen Sie die Klappe des geradenPapierausgabepfads und versuchen Sie,direkt zu drucken. Weitere Informationenfinden Sie unter Medienpfade.
● Die Fixierertemperatur ist möglicherweisezu hoch. Prüfen Sie, ob im Druckertreiberder richtige Medientyp gewählt ist. Wenndas Problem weiterhin auftritt, wählen Sieeinen Medientyp, für den eine geringereFixierertemperatur verwendet wird (z. B.Transparentfolien oder leichte Medien).
Zerknittertes oder faltiges Papier
● Achten Sie darauf, dass das Medium richtiggeladen ist. Weitere Informationen findenSie unter Einlegen von Medien in dieZufuhrfächer.
● Prüfen Sie die Medienart und -qualität.Weitere Informationen finden Sie unterSpezifikationen der Druckermedien.
● Öffnen Sie die Klappe des geradenPapierausgabepfads und versuchen Sie,direkt zu drucken. Weitere Informationenfinden Sie unter Medienpfade.
● Drehen Sie den Medienstapel im Fach um.Drehen Sie die Medien im Zufuhrfach auchversuchsweise um 180°.
● Bei Umschlägen lässt sich diesmöglicherweise auf im Umschlageingefangene Luft zurückführen. NehmenSie den Umschlag heraus, streichen Sie ihnglatt und versuchen Sie erneut zu drucken.
DEWW Verbessern der Druckqualität 113

Verstreuter Toner
● Falls größere Mengen an Toner um dieBuchstaben herum verstreut sind, liegt esvielleicht daran, dass das Medium denToner nicht annimmt. (Kleinere Mengen anverstreutem Toner sind beiLaserausdrucken normal.) Drucken Sie aufeinem anderen Medientyp. WeitereInformationen finden Sie unterSpezifikationen der Druckermedien.
● Drehen Sie den Medienstapel im Fach um.
● Verwenden Sie für Laserdrucker geeigneteMedien. Weitere Informationen finden Sieunter Spezifikationen der Druckermedien.
Zurück zu Lösungsfindung.
114 Kapitel 6 Problemlösungen DEWW

Beseitigen von Medienstaus
Von Zeit zu Zeit kann es während eines Druckauftrags zu einem Medienstau kommen. Siewerden durch einen Fehler in der Software und durch die LEDs auf dem Bedienfeld desDruckers auf einen Medienstau aufmerksam gemacht. Weitere Informationen finden Sieunter Status-LED-Leuchtmuster.
Dies sind einige Ursachen für Medienstaus:
● Die Zufuhrfächer wurden falsch oder zu voll geladen. Weitere Informationen finden Sieunter Einlegen von Medien in die Zufuhrfächer.
Hinweis Wenn Sie neue Medien hinzufügen, müssen Sie immer alle Medien aus dem Zufuhrfachnehmen und den neuen Stapel Medien gerade ausrichten. Dies verhindert, dass mehrereBlätter gleichzeitig in den Drucker eingezogen werden, und verringert die Anzahl derMedienstaus.
● Die Medien entsprechen nicht den Spezifikationen von Hewlett-Packard. WeitereInformationen finden Sie unter Spezifikationen der Druckermedien.
● Der Drucker muss möglicherweise gereinigt werden, um Papierstaub und anderePartikel aus dem Papierpfad zu entfernen. Weitere Anweisungen finden Sie unterReinigen des Druckers.
Nach einem Medienstau befindet sich manchmal loser Toner im Drucker. DieseVerschmutzung tritt jedoch nicht mehr auf, sobald einige Seiten gedruckt wurden.
VORSICHT Nach einem Medienstau kann sich loser Toner auf der Seite befinden. Mit Tonerverschmutzte Kleidung sollte in kaltem Wasser ausgewaschen werden. In heißem Wassersetzt sich der Toner dauerhaft im Stoff fest.
Zurück zu Lösungsfindung.
DruckpatronenbereichUm einen Medienstau im Druckpatronenbereich zu beseitigen, verfahren Sie wie folgt:
DEWW Beseitigen von Medienstaus 115

VORSICHT Verwenden Sie zur Beseitigung des Staus keine scharfen Objekte wie Pinzetten odernadelspitzige Zangen. Durch scharfe Objekte verursachte Schäden fallen nicht unter dieGarantie.
1. Öffnen Sie die Druckpatronenklappe und entfernen Sie die Druckpatrone.
VORSICHT Um eine Beschädigung der Druckpatrone zu vermeiden, sollte sie möglichst keiner direktenLichteinstrahlung ausgesetzt werden.
2. Öffnen Sie die Ausgabeklappe des geraden Papierpfads.
116 Kapitel 6 Problemlösungen DEWW

3. Drücken Sie die grünen Ausrückhebel nach unten.
4. Greifen Sie mit beiden Händen nach der am meisten sichtbare Seite des Mediums (zurMitte hin) und ziehen Sie es ganz aus dem Drucker heraus.
5. Setzen Sie die Druckpatrone wieder ein und schließen Sie die Druckpatronenklappe.
ZufuhrfächerUm einen Medienstau in den Zufuhrfächern zu beseitigen, verfahren Sie wie folgt:
DEWW Beseitigen von Medienstaus 117

VORSICHT Verwenden Sie zur Beseitigung des Staus keine scharfen Objekte wie Pinzetten odernadelspitzige Zangen. Durch scharfe Objekte verursachte Schäden fallen nicht unter dieGarantie.
1. Öffnen Sie die Ausgabeklappe des geraden Papierpfads.
2. Drücken Sie die grünen Ausrückhebel nach unten.
118 Kapitel 6 Problemlösungen DEWW

3. Öffnen Sie die Klappe des Einzelblatt-Prioritätszufuhrfachs (Fach 1).
4. Greifen Sie mit beiden Händen nach der am meisten sichtbaren Seite des Mediums (zurMitte hin) und ziehen Sie es ganz aus dem Drucker heraus.
5. Schließen Sie die Klappe des Einzelblatt-Prioritätszufuhrfachs (Fach 1).
DEWW Beseitigen von Medienstaus 119

6. Öffnen Sie das Hauptzufuhrfach (Fach 2).
7. Greifen Sie mit beiden Händen nach der am meisten sichtbaren Seite des Mediums (zurMitte hin) und ziehen Sie es ganz aus dem Drucker heraus.
8. Wenn keine Medien zu sehen sind, öffnen Sie die Druckpatronenklappe, entfernen Siedie Druckpatrone und drehen Sie die obere Medienführung. Ziehen Sie das Mediumvorsichtig nach oben aus dem Drucker heraus.
120 Kapitel 6 Problemlösungen DEWW

9. Schließen Sie das Hauptzufuhrfach (Fach 2).
Ausgabefach
VORSICHT Verwenden Sie zur Beseitigung des Staus keine scharfen Objekte wie Pinzetten odernadelspitzige Zangen. Durch scharfe Objekte verursachte Schäden fallen nicht unter dieGarantie.
Greifen Sie mit beiden Händen nach der am meisten sichtbaren Seite des Mediums (zurMitte hin) und ziehen Sie es ganz aus dem Drucker heraus.
Gerader PapierausgabepfadUm einen Medienstau im geraden Papierausgabepfad zu beseitigen, verfahren Sie wie folgt:
DEWW Beseitigen von Medienstaus 121

VORSICHT Verwenden Sie zur Beseitigung des Staus keine scharfen Objekte wie Pinzetten odernadelspitzige Zangen. Durch scharfe Objekte verursachte Schäden fallen nicht unter dieGarantie.
1. Öffnen Sie die Ausgabeklappe des geraden Papierpfads.
2. Drücken Sie die grünen Ausrückhebel nach unten.
122 Kapitel 6 Problemlösungen DEWW

3. Greifen Sie mit beiden Händen nach der am meisten sichtbaren Seite des Mediums (zurMitte hin) und ziehen Sie es ganz aus dem Drucker heraus.
Hinweis Wenn Sie das Medium nicht mit den Händen fassen können, gehen Sie nach dem Verfahrenunter Druckpatronenbereich vor.
4. Schließen Sie die Ausgabeklappe des geraden Papierpfads.
Hinweis Die Ausrückhebel schließen sich automatisch, sobald die Ausgabeklappe des geradenPapierpfads geschlossen wird.
Papierpfad des automatischen beidseitigen Druckens(Duplexdrucks)Um einen Medienstau im Papierpfad des automatischen beidseitigen Druckens zubeseitigen, verfahren Sie wie folgt:
DEWW Beseitigen von Medienstaus 123

VORSICHT Verwenden Sie zur Beseitigung des Staus keine scharfen Objekte wie Pinzetten odernadelspitzige Zangen. Durch scharfe Objekte verursachte Schäden fallen nicht unter dieGarantie.
1. Öffnen Sie die Ausgabeklappe des geraden Papierpfads.
2. Drücken Sie die grünen Ausrückhebel nach unten.
124 Kapitel 6 Problemlösungen DEWW

3. Entfernen Sie das Hauptzufuhrfach (Fach 2).
4. Drücken Sie den grünen Hebel an der vorderseitigen Klappe zum Pfad desautomatischen beidseitigen Druckens nach unten.
5. Greifen Sie mit beiden Händen nach der am meisten sichtbaren Seite des Mediums (zurMitte hin) und ziehen Sie es ganz aus dem Drucker heraus.
DEWW Beseitigen von Medienstaus 125

6. Schließen Sie die Klappe zum Pfad des automatischen beidseitigen Druckens.
7. Setzen Sie das Hauptzufuhrfach (Fach 2) wieder ein.
8. Öffnen Sie die rückseitige Klappe zum Pfad des automatischen beiseitigen Druckens.
126 Kapitel 6 Problemlösungen DEWW

9. Greifen Sie mit beiden Händen nach der am meisten sichtbaren Seite des Mediums (zurMitte hin) und ziehen Sie es ganz aus dem Drucker heraus.
10. Schließen Sie die Klappe zum Pfad des automatischen beidseitigen Druckens.
DEWW Beseitigen von Medienstaus 127

Lösen von Problemen beim Einrichten verdrahteter Netzwerke
Sollte der Computer den HP LaserJet 1320n, den HP LaserJet 1320tn oder denHP LaserJet 1320nw Drucker nicht erkennen können, verfahren Sie wie folgt:
1. Überprüfen Sie den ordnungsgemäßen Anschluss der Kabel. Überprüfen Sie diefolgenden Verbindungen:
● Netzkabel
● Kabel zwischen dem Drucker und dem Hub oder Umschalter
● Kabel zwischen dem Hub oder Umschalter und dem Computer
● Kabel zu und von der Modem- oder Internetverbindung, sofern zutreffend
2. Um sicherzustellen, dass die Netzwerkverbindungen des Computers ordnungsgemäßfunktionieren (nur Windows), verfahren Sie wie folgt:
● Doppelklicken Sie auf dem Windows-Desktop auf Netzwerkumgebung.
● Klicken Sie auf die Verknüpfung Gesamtes Netzwerk.
● Klicken Sie auf die Verknüpfung Gesamter Inhalt.
● Doppelklicken Sie auf eines der Netzwerksymbole und vergewissern Sie sich, dasseinige Geräte aufgeführt werden.
3. Um zu überprüfen, ob eine Netzwerkverbindung aktiv ist, verfahren Sie wie folgt:
● Überprüfen Sie die Netzwerk-LED am Netzwerkanschluss (RJ-45) an der Rückseitedes Druckers.
● Wenn eine der LEDs durchgehend leuchtet, ist der Drucker mit dem Netzwerkverbunden.
● Sind beide Netzwerk-LEDs aus, überprüfen Sie, ob die Kabel zwischen demDrucker und dem Gateway, Umschalter oder Hub fest eingesteckt sind.
● Wenn feste Verbindungen vorliegen, schalten Sie die Stromversorgung desDruckers mindestens 10 Sekunden lang aus und danach wieder ein.
128 Kapitel 6 Problemlösungen DEWW

4. Wenn Sie eine Netzwerkkonfigurationsseite drucken möchten, drücken Sie die Tastezum Zurücksetzen des Netzwerkbetriebs an der Rückseite des Druckers.
● Stellen Sie auf der Netzwerkkonfigurationsseite sicher, dass die dem Druckerzugewiesene IP-Adresse nicht nur aus Nullen besteht.
● Wird auf der Netzwerkkonfigurationsseite keine gültige, nicht nur aus Nullenbestehende IP-Adresse angegeben, setzen Sie den integrierten HP Jetdirect-Druckserver auf dessen werkseitigen Standardeinstellungen zurück. Für ein kaltesZurücksetzen des integrierten HP Jetdirect-Druckservers schalten Sie den Druckeraus. Schalten Sie den Drucker danach wieder ein und drücken Sie dabei dieRücksetztaste an der Rückseite des Druckers. Drücken Sie die Rücksetztaste solange, bis sich der Drucker im Bereitschaftszustand befindet (zwischen 5 bis30 Sekunden).
● Drucken Sie zwei Minuten nach Wechseln in den Bereitschaftszustand eine weitereNetzwerkkonfigurationsseite. Überprüfen Sie sie darauf, ob dem Drucker nun einegültige IP-Adresse zugewiesen ist.
● Besteht die IP-Adresse weiterhin nur aus Nullen, wenden Sie sich an den HPKundendienst (siehe HP Kundendienst).
DEWW Lösen von Problemen beim Einrichten verdrahteter Netzwerke 129

130 Kapitel 6 Problemlösungen DEWW

A Druckerspezifikationen
Dieser Anhang liefert Informationen zu folgenden Themen:● Umgebungsspezifikationen● Geräuschemission● Elektrische Daten● Abmessungen und Gewicht● Druckerkapazität und -bewertung● Speicherspezifikationen● Anschlüsse
DEWW 131

Umgebungsspezifikationen
Betrieb Bei eingestecktem Drucker:
● Temperatur: 10° C bis 32,5° C
● Luftfeuchtigkeit: 20 bis 80 Prozent (ohneKondensation)
Lagerung Bei herausgezogenem Netzkabel:
● Temperatur: 0° C bis 40° C
● Luftfeuchtigkeit: 10 bis 80 Prozent (ohneKondensation)
Hinweis Aktuelle Werte vom 1. April 2004. Die Werte können ohne Vorankündigung geändertwerden. Aktuelle Informationen finden Sie unter http://www.hp.com/support/lj1160/ bzw.http://www.hp.com/support/lj1320/.
132 Anhang A Druckerspezifikationen DEWW

Geräuschemission
Nach ISO 9296
HP LaserJet 1160 Drucker
Schallleistungspegel Beim Drucken (20 Seiten pro Minute): LWAd =6,2 Bel A und 62 dB (A)
Bereitschafts- und Energiesparmodus: Fast nichthörbar.
Schalldruckpegel in Druckernähe Beim Drucken (20 Seiten pro Minute): LpAm =48 dB (A)
Bereitschafts- und Energiesparmodus: Fast nichthörbar.
HP LaserJet 1320 Drucker
Schallleistungspegel Beim Drucken (22 Seiten pro Minute): LWAd =6,2 Bel A und 62 dB (A)
Bereitschafts- und Energiesparmodus: Fast nichthörbar.
Schalldruckpegel in Druckernähe Beim Drucken (22 Seiten pro Minute): LpAm =48 dB (A)
Bereitschafts- und Energiesparmodus: Fast nichthörbar.
HP LaserJet 1320n Drucker
Schallleistungspegel Beim Drucken (22 Seiten pro Minute): LWAd =6,2 Bel A und 62 dB (A)
Bereitschafts- und Energiesparmodus: Fast nichthörbar.
Schalldruckpegel in Druckernähe Beim Drucken (22 Seiten pro Minute): LpAm =48 dB (A)
Bereitschafts- und Energiesparmodus: Fast nichthörbar.
Hinweis Aktuelle Werte vom 1. April 2004. Die Werte können ohne Vorankündigung geändertwerden. Aktuelle Informationen finden Sie unter http://www.hp.com/support/lj1160/ bzw.http://www.hp.com/support/lj1320/.
Hinweis Getestete Konfiguration: HP LaserJet 1320 Standardgerät, Standardfach, A4-Papier undfortlaufendes einseitiges Drucken (Simplex-Druck).
DEWW Geräuschemission 133

Elektrische Daten
ACHTUNG! Die Anforderungen an die Spannungsversorgungen richten sich nach dem Land/der Region,in dem/der der Drucker verkauft wird. Konvertieren Sie die Betriebsspannungen nicht. Dieskann zu Schäden am Drucker führen und die Produktgewährleistung aufheben.
HP LaserJet 1160 Drucker
Spannungsanforderungen (110) 110-127 V (+/-10%), 50/60 Hz (+/-2)
Spannungsanforderungen (220) 220-240 V (+/-10%), 50/60 Hz (+/-2 Hz)
Leistungsaufnahme ● Beim Drucken (20 Seiten pro Minute):durchschnittlich 340 Watt
● Bereitschafts- und Energiesparmodus*:4 Watt
* Sofort-betriebsbereit-Technik
● Aus: <1 Watt
Empfohlene Mindeststromkapazität für typischesProdukt
● 4,5 Ampere bei 115 V
● 2,6 Ampere bei 230 V
HP LaserJet 1320 Drucker
Spannungsanforderungen (110) 110-127 V (+/-10%), 50/60 Hz (+/-2)
Spannungsanforderungen (220) 220-240 V (+/-10%), 50/60 Hz (+/-2 Hz)
Leistungsaufnahme ● Beim Drucken (22 Seiten pro Minute):durchschnittlich 340 Watt
● Bereitschafts- und Energiesparmodus*:6 Watt
* Sofort-betriebsbereit-Technik
● Aus: <1 Watt
Empfohlene Mindeststromkapazität für typischesProdukt
● 4,5 Ampere bei 115 V
● 2,6 Ampere bei 230 V
HP LaserJet 1320n Drucker
Spannungsanforderungen (110) 110-127 V (+/-10%), 50/60 Hz (+/-2)
Spannungsanforderungen (220) 220-240 V (+/-10%), 50/60 Hz (+/-2 Hz)
Leistungsaufnahme ● Beim Drucken (22 Seiten pro Minute):durchschnittlich 345 Watt
● Bereitschafts- und Energiesparmodus*:6 Watt
* Sofort-betriebsbereit-Technik
● Aus: <1 Watt
134 Anhang A Druckerspezifikationen DEWW

Empfohlene Mindeststromkapazität für typischesProdukt
● 4,5 Ampere bei 115 V
● 2,6 Ampere bei 230 V
HP LaserJet 1320nw Drucker
Spannungsanforderungen (110) 110-127 V (+/-10%), 50/60 Hz (+/-2)
Spannungsanforderungen (220) 220-240 V (+/-10%), 50/60 Hz (+/-2 Hz)
Leistungsaufnahme ● Beim Drucken (22 Seiten pro Minute):durchschnittlich 345 Watt
● Bereitschafts- und Energiesparmodus*:6 Watt
* Sofort-betriebsbereit-Technik
● Aus: <1 Watt
Empfohlene Mindeststromkapazität für typischesProdukt
● 4,5 Ampere bei 115 V
● 2,6 Ampere bei 230 V
Hinweis Aktuelle Werte vom 1. April 2004. Die Werte können ohne Vorankündigung geändertwerden. Aktuelle Informationen finden Sie unter http://www.hp.com/support/lj1160/ bzw.http://www.hp.com/support/lj1320/.
Hinweis Die gemeldete Leistung ist der höchste Wert, der bei monochromem Drucken unterVerwendung aller Standardspannungen gemessen wird.
Hinweis Die Standardzeitspanne, die für den Wechsel vom Bereitschaftsmodus in denEnergiesparmodus und für die Wiederherstellung vom Energiesparmodus bis hin zumDruckbeginn benötigt wird (weniger als 10 Sekunden), kann aufgrund der Sofort-betriebsbereit-Technik vernachlässigt werden.
Hinweis Im Bereitschaftsmodus beläuft sich die Wärmeabstrahlung auf 20 BTU/Stunde.
HP LaserJet 1320n Drucker (Fortsetzung)
DEWW Elektrische Daten 135

Abmessungen und Gewicht
Maße ● Breite: 350 mm
● Tiefe: 352 mm
● Höhe: 256 mm
Gewicht (bei eingesetzter 2.500-Seiten-Tonerpatrone)
HP LaserJet 1160 Drucker: 10,7 kg
HP LaserJet 1320 Series Drucker: 11,3 kg
Hinweis Aktuelle Werte vom 1. April 2004. Die Werte können ohne Vorankündigung geändertwerden. Aktuelle Informationen finden Sie unter http://www.hp.com/support/lj1160/ bzw.http://www.hp.com/support/lj1320/.
136 Anhang A Druckerspezifikationen DEWW

Druckerkapazität und -bewertung
Druckgeschwindigkeit HP LaserJet 1160 Drucker:
●
● Ausgabe der ersten Seite nach nur 8,5 Sekunden
HP LaserJet 1320 Series Drucker:
● 22 Seiten/Minute (US-Letter), 21 Seiten/Minute (A4)
● Ausgabe der ersten Seite nach nur 8,5 Sekunden
Kapazität des Hauptzufuhrfachs (Fach 2) 250 Blatt Papier mit normalem Gewicht von 75 g/m2
Kapazität des Einzelblatt-Prioritätszufuhrfachs (Fach 1) 1 Blatt Papier mit einem Gewicht von bis zu 163 g/m2 oder1 Umschlag
Kapazität des optionalen Zufuhrfachs (Fach 3)
(HP LaserJet 1320 Series Drucker oder Q2485A)
250 Blatt Papier mit normalem Gewicht von 75 g/m2
Kapazität des oberen Ausgabefachs (Druckseite nach unten) 125 Blatt Papier mit normalem Gewicht von 75 g/m2
Kleinstes Papierformat 76 x 127 mm
Größtes Papierformat 216 x 356 mm
Mediengewicht Ausgabefach: 60 bis 105 g/m2.
Gerader Papierausgabepfad: 60 bis 163 g/m2.
Standardspeicher 16 MB RAM
Steckplätze für Speichererweiterung
nur HP LaserJet 1320 Series Drucker
1 DIMM-Steckplatz für 1 DIMM mit 16, 32, 64 oder 128 MBRAM
Druckauflösung ● 1200 dpi: (nur HP LaserJet 1320 Series Drucker) DieseEinstellung bietet unter Verwendung von ProRes 1200feine Liniendetails bei 1200 x 1200 dpi.
● 1200 effektive dpi: Diese Einstellung bietet eineeffektive Ausgabequalität von 1200 dpi unterVerwendung von FastRes 1200.
● 600 dpi: Diese Einstellung bietet eine Ausgabequalitätvon 600 x 600 dpi mit der Resolution Enhancement-Technologie (RET) für verbesserte Textausgabe.
Durchsatz ● 10.000 einseitig bedruckte Seiten pro Monat (maximal)
● 1.000 beidseitig bedruckte Seiten pro Monat(durchschnittlich)
PCL PCL 5e, PCL 6
PS PostScript Level 2-Emulation
DEWW Druckerkapazität und -bewertung 137
20 Seiten/Minute (US-Letter), 19 Seiten/Minute (A4)

Speicherspezifikationen
Standardspeicher 16 MB RAM
Steckplätze für Speichererweiterung 100 Stifte, 66 MHz Mindestgeschwindigkeit
138 Anhang A Druckerspezifikationen DEWW

Anschlüsse
USB Kompatibel mit USB 2.0-Spezifikationen
Netzwerk
(nur HP LaserJet 1320n, HP LaserJet 1320tnund HP LaserJet 1320nw Drucker)
RJ-45, Ethernet 10/100
Funkverbindung
(nur HP LaserJet 1320nw Drucker)
802.11b/g
Parallel
(nur HP LaserJet 1160 und HP LaserJet 1320Drucker)
● IEEE-1284B-Eingang
● Einstellung des Hostrechners: ECP
DEWW Anschlüsse 139

140 Anhang A Druckerspezifikationen DEWW

B Zulassungsbestimmungen
FCC-Bestimmungen
Dieses Gerät wurde geprüft und befindet sich gemäß Teil 15 der FCC-Bestimmungeninnerhalb der Grenzwerte für ein Digitalgerät der Klasse B. Diese Grenzwerte sorgen füreinen angemessenen Schutz vor schädlichen Störungen beim Betrieb des Geräts inWohngebieten. Dieses Gerät erzeugt und nutzt Hochfrequenzenergie und strahlt diese unterUmständen auch ab. Wenn es nicht gemäß den Anweisungen installiert und verwendet wird,kann es Funkstörungen verursachen. Bei bestimmten Installationen ist das Auftreten vonStörungen jedoch nicht auszuschließen. Wenn dieses Gerät Interferenzen im Rundfunk- undFernsehempfang verursacht (was durch Ein- und Ausschalten des Geräts feststellbar ist),sollten Sie versuchen, die Empfangsstörungen durch eine oder mehrere der folgendenMaßnahmen zu beheben:
● Ändern Sie die Ausrichtung oder den Standort der Empfangsantenne.
● Stellen Sie das Gerät in größerer Entfernung zum Empfänger auf.
● Schließen Sie das Gerät an eine andere Steckdose an, so dass Gerät und Empfängeran verschiedene Stromkreise angeschlossen sind.
● Wenden Sie sich gegebenenfalls an einen Fachhändler oder einen erfahrenen Funk-und Fernsehtechniker.
Hinweis Jegliche Änderungen oder Modifizierungen des Druckers, die nicht ausdrücklich von Hewlett-Packard bewilligt wurden, können dazu führen, dass der Benutzer die Zulassung für denBetrieb dieses Geräts verliert.
Zur Einhaltung der Grenzwerte eines Geräts der Klasse B nach Teil 15 der FCC-Bestimmungen müssen abgeschirmte Datenkabel verwendet werden.
DEWW FCC-Bestimmungen 141

Konformitätserklärung
Konformitätserklärunggemäß ISO/IEC Leitfaden 22 und EN 45014
Name des Herstellers: Hewlett-Packard CompanyAdresse des Herstellers: 11311 Chinden Boulevard
Boise, Idaho 83714-1021, USA
erklärt, dass dieses Produkt
Produktname: HP LaserJet 1160Behördliche Zulassungsnummer 3): BOISB-0402-02Produktoptionen: ALLE
den folgenden Produktspezifikationen entspricht:
Sicherheit: IEC 60950:1999 / EN 60950:2000IEC 60825-1:1993 +A1:1997 +A2:2001 / EN 60825-1:1994 +A11:1996 +A2:2001 (Laser/LED-Produkt der Klasse 1)GB4943-2001
EMV: CISPR 22:1997 / EN 55022:1998 Klasse B1
EN 61000-3-2:2000EN 61000-3-3:1995 / A1EN 55024:1998FCC-Titel 47 CFR, Abschnitt 15, Klasse B2) / ICES-003, Ausgabe 3GB9254-1998, GB17625.1-1998 / CNS13438
Zusätzliche Informationen:
Das Produkt erfüllt hiermit die Anforderungen der EU-Richtlinie 89/336/EEC für EMV und der Richtlinie 73/23/EEC für Niedrigspannung undträgt das CE-Zeichen.
1) Das Produkt wurde in einer typischen Konfiguration mit Personal Computer-Systemen von Hewlett-Packard getestet.
2) Dieses Gerät entspricht Abschnitt 15 der FCC-Bestimmungen. Der Betrieb unterliegt den beiden folgenden Bedingungen: (1) Das Gerätdarf keine Störungen verursachen, und (2) das Gerät muss empfangene Störungen tolerieren, einschließlich Störungen, die eineunerwünschte Betriebsweise zur Folge haben können.
3) Für behördliche Zwecke wird diesem Produkt eine behördliche Zulassungsnummer zugeordnet. Diese Nummer ist nicht mit demProduktnamen oder der bzw. den Produktnummern zu verwechseln.
Boise, Idaho 83714, USA
30. April 2004
Kontaktadressen (NUR für behördliche Bestimmungen):
Kontaktadresse fürAustralien:
Product Regulations Manager, Hewlett-Packard Australia Ltd., 31-41 Joseph Street, Blackburn, Victoria 3130,Australien
Kontaktadresse fürEuropa:
Eine Hewlett-Packard Vertriebs- und Kundendienstvertretung in Ihrer Nähe oder Hewlett-Packard GmbH, DepartmentHQ-TRE / Standards Europe, Herrenberger Straße 140, Böblingen, D-71034, Deutschland (FAX: +49-7031-14-3143)
Kontaktadresse fürdie USA:
Product Regulations Manager, Hewlett-Packard Company, PO Box 15, Mail Stop 160, Boise, Idaho 83707-0015,USA (Telefon: 208-396-6000)
142 Anhang B Zulassungsbestimmungen DEWW

Konformitätserklärunggemäß ISO/IEC Leitfaden 22 und EN 45014
Name des Herstellers: Hewlett-Packard CompanyAdresse des Herstellers: 11311 Chinden Boulevard
Boise, Idaho 83714-1021, USA
erklärt, dass dieses Produkt
Produktname 4): HP LaserJet 1320, HP LaserJet 1320n, HP LaserJet 1320tn/HP LaserJet 1320nwBehördliche Zulassungsnummer 3): BOISB-0402-00/BOISB-0402-01
InklusiveQ5931A - Optionales 250-Blatt-Zufuhrfach
Produktoptionen: ALLE
den folgenden Produktspezifikationen entspricht:
Sicherheit: IEC 60950:1999 / EN 60950:2000IEC 60825-1:1993 +A1:1997 +A2:2001 / EN 60825-1:1994 +A11:1996 +A2:2001 (Laser/LED-Produkt der Klasse 1)GB4943-2001
EMV: CISPR 22:1997 / EN 55022:1998 Klasse B1
EN 61000-3-2:2000EN 61000-3-3:1995 / A1EN 55024:1998FCC-Titel 47 CFR, Abschnitt 15, Klasse B2) / ICES-003, Ausgabe 3GB9254-1998, GB17625.1-1998 / CNS13438
Zusätzliche Informationen:
Das Produkt erfüllt hiermit die Anforderungen der EU-Richtlinie 89/336/EEC für EMV und der Richtlinie 73/23/EEC für Niedrigspannung undträgt das CE-Zeichen.
1) Das Produkt wurde in einer typischen Konfiguration mit Personal Computer-Systemen von Hewlett-Packard getestet.
2) Dieses Gerät entspricht Abschnitt 15 der FCC-Bestimmungen. Der Betrieb unterliegt den beiden folgenden Bedingungen: (1) Das Gerätdarf keine Störungen verursachen, und (2) das Gerät muss empfangene Störungen tolerieren, einschließlich Störungen, die eineunerwünschte Betriebsweise zur Folge haben können.
3) Für behördliche Zwecke wird diesem Produkt eine behördliche Zulassungsnummer zugeordnet. Diese Nummer ist nicht mit demProduktnamen oder der bzw. den Produktnummern zu verwechseln.
4) Zulassungsbestimmungen hinsichtlich Funkmodul-Genehmigungen für den HP LaserJet 1320nw (behördliche Zulassungsnummer:BOISB-0402-01) sind im Benutzerhandbuch zur drahtlosen Kommunikation für dieses Produkt zu finden.
Boise, Idaho 83714, USA
30. April 2004
Kontaktadressen (NUR für behördliche Bestimmungen):
Kontaktadresse fürAustralien:
Product Regulations Manager, Hewlett-Packard Australia Ltd., 31-41 Joseph Street, Blackburn, Victoria 3130,Australien
Kontaktadresse fürEuropa:
Eine Hewlett-Packard Vertriebs- und Kundendienstvertretung in Ihrer Nähe oder Hewlett-Packard GmbH, DepartmentHQ-TRE / Standards Europe, Herrenberger Straße 140, Böblingen, D-71034, Deutschland (FAX: +49-7031-14-3143)
Kontaktadresse fürdie USA:
Product Regulations Manager, Hewlett-Packard Company, PO Box 15, Mail Stop 160, Boise, Idaho 83707-0015,USA (Telefon: 208-396-6000)
DEWW Konformitätserklärung 143

Behördliche Bestimmungen
LasersicherheitserklärungDas Center for Devices and Radiological Health (CDRH) der US-amerikanischen Food andDrug Administration hat Bestimmungen für Laserprodukte, die ab 1. August 1976 hergestelltwurden, implementiert. Die im US-Handel erhältlichen Produkte müssen diesenBestimmungen entsprechen. Der Drucker ist als Laserprodukt der Klasse 1 gemäß derStrahlenschutznorm „Radiation Control for Health and Safety Act“ von 1968 der US-Gesundheitsbehörde (DHHS) zertifiziert.
Da die im Drucker erzeugte Strahlung völlig in den Schutzgehäusen und denAußenabdeckungen eingeschlossen ist, kann der Laserstrahl bei normalem Betrieb nichtentweichen.
ACHTUNG! Die Verwendung von Steuerelementen, Vornahme unerlaubter Anpassungen oderDurchfühung von Verfahren, die nicht in diesem Handbuch angegeben sind, kann zugefährlicher Strahlenbelastung führen.
Kanadische DOC-BestimmungenDieses Gerät entspricht den kanadischen Anforderungen für die EMC-Klasse B.
«Conforme á la classe B des normes canadiennes de compatibilité électromagnétiques.«CEM».»
EMI-Erklärung für Korea
144 Anhang B Zulassungsbestimmungen DEWW

Lasersicherheitserklärung für FinnlandLASERTURVALLISUUSLUOKAN 1 LASERLAITEKLASS 1 LASER APPARATHP LaserJet 1160, HP LaserJet 1320, HP LaserJet 1320n, HP LaserJet 1320tn,HP LaserJet 1320nw -laserkirjoitin on käyttäjän kannalta turvallinen luokan 1 laserlaite.Normaalissa käytössä kirjoittimen suojakotelointi estää lasersäteen pääsyn laitteenulkopuolelle.Laitteen turvallisuusluokka on määritetty standardin EN 60825-1 (1994) mukaisesti.VAROITUS!Laitteen käyttäminen muulla kuin käyttöohjeessa mainitulla tavalla saattaa altistaa käyttäjänturvallisuusluokan 1 ylittävälle näkymättömälle lasersäteilylle.VARNING!Om apparaten används på annat sätt än i bruksanvisning specificerats, kan användarenutsättas för osynlig laserstrålning, som överskrider gränsen för laserklass 1.HUOLTOHP LaserJet 1160, HP LaserJet 1320, HP LaserJet 1320n, HP LaserJet 1320tn,HP LaserJet 1320nw -kirjoittimen sisällä ei ole käyttäjän huollettavissa olevia kohteita.Laitteen saa avata ja huoltaa ainoastaan sen huoltamiseen koulutettu henkilö. Tällaiseksihuoltotoimenpiteeksi ei katsota väriainekasetin vaihtamista, paperiradan puhdistusta taimuita käyttäjän käsikirjassa lueteltuja, käyttäjän tehtäväksi tarkoitettuja ylläpitotoimia, jotkavoidaan suorittaa ilman erikoistyökaluja.VARO!Mikäli kirjoittimen suojakotelo avataan, olet alttiina näkymättömälle lasersäteilylle laitteenollessa toiminnassa. Älä katso säteeseen.VARNING!Om laserprinterns skyddshölje öppnas då apparaten är i funktion, utsättas användaren förosynlig laserstrålning. Betrakta ej strålen.Tiedot laitteessa käytettävän laserdiodin säteilyominaisuuksista:Aallonpituus 785-800 nmTeho 5 mWLuokan 3B laser
DEWW Behördliche Bestimmungen 145

Umweltschutzförderprogramm
Schutz der UmweltHewlett-Packard hat sich zum Ziel gesetzt, umweltverträgliche Qualitätsprodukteherzustellen. Dieses Produkt wurde mit mehreren Funktionsmerkmalen ausgestattet, diedazu beitragen, dass das Produkt unsere Umwelt so wenig wie möglich belastet.
OzonbildungDieses Produkt erzeugt keine nennenswerten Mengen an Ozon (O3).
EnergieverbrauchIm Energiesparmodus (PowerSave) sinkt der Stromverbrauch erheblich, wodurch Sie Geldsparen können, ohne auf die hochwertigen Leistungen des Produkts verzichten zu müssen.Dieses Produkt erfüllt die Richtlinien des Energy Star-Programms, einer freiwilligen Initiativezur Förderung der Entwicklung energiesparender Bürogeräte.
Energy Star® ist eine in den USA eingetragene Dienstleistungsmarke der amerikanischenUmweltschutzbehörde (EPA). Als Partner im Energy Star®-Programm sorgt Hewlett-Packard dafür, dass dieses Produkt den Energy Star®-Richtlinien zur Reduzierung desStromverbrauchs entspricht. Weitere Informationen finden Sie unterhttp://www.energystar.gov/.
TonerverbrauchIm EconoMode wird deutlich weniger Toner verbraucht, wodurch sich die Gebrauchsdauerder Druckpatrone verlängern lässt.
PapierverbrauchMit dem automatischen/manuellen Duplexdruck (beidseitiges Drucken) und dem N-up-Druck(Drucken mehrerer Seiten auf einem Blatt) können Sie den Papierverbrauch senken unddadurch einen Beitrag zur Einsparung von Rohstoffen leisten.
KunststoffeAlle Kunststoffteile über 25 g sind mit international genormten Zeichen versehen, so dasssie nach Ablauf der Gebrauchsdauer zu Recyclingzwecken schneller erkannt werden können.
146 Anhang B Zulassungsbestimmungen DEWW

HP LaserJet Druckzubehör und VerbrauchsmaterialienIn vielen Ländern/Regionen können die Verbrauchsmaterialien (wie Druckpatrone, Walzeund Fixierer) über das HP Rückgabe- und Recyclingprogramm fürDruckerverbrauchsmaterialien an Hewlett-Packard zurückgegeben werden. Dieses einfacheund kostenlose Rücknahmeprogramm steht in über 48 Ländern/Regionen zur Verfügung.Auf der Verpackung von neuen HP Druckpatronen und anderer Verbrauchsmaterialien sindmehrsprachige Informationen und Hinweise zu diesem Programm zu finden.
Informationen zum HP Rückgabe- und Recyclingprogrammfür DruckerverbrauchsmaterialienSeit 1990 wurden durch das HP Rückgabe- und Recyclingprogramm fürDruckerverbrauchsmaterialien Millionen gebrauchter Druckpatronen gesammelt, dieansonsten auf den Müllhalden der gesamten Welt gelandet wären. Die HP LaserJetDruckpatronen und Verbrauchsmaterialien werden gesammelt, an Recyclingpartnerweitergeleitet und dort zerlegt. Nach einer gründlichen Qualitätsprüfung werden bestimmteTeile zur Wiederverwendung in neuen Druckpatronen aufbereitet. Wiederverwertbare Teilewerden dem Recycling zugeführt und in Rohstoffe umgewandelt, aus denen eine Reihenützlicher Produkte für andere Industriebereiche hergestellt werden können.
Patronenrückgabe für Recycling in den USA
Um eine umweltfreundliche Rückgabe von Druckpatronen und Verbrauchsmaterialien zugewährleisten, empfiehlt Hewlett-Packard, mehrere gesammelte Produkte gleichzeitigzurückzugeben. Verpacken Sie zwei oder mehr Druckpatronen und nehmen Sie für denVersand das portofreie UPS-Etikett, das in der Verpackung der neuen Druckpatroneenthalten ist. Weitere Informationen erhalten Sie in den USA unter der Rufnummer1-800-340-2445 bzw. auf der Website für HP LaserJet Verbrauchsmaterialien unterhttp://www.hp.com/recycle.
Patronenrückgabe für Recycling außerhalb der USA
Kunden außerhalb der USA erhalten Informationen zum HP Rückgabe- undRecyclingprogramm für Verbrauchsmaterialien bei lokalen HP Vertriebs- undKundendienststellen oder unter der folgenden Webadresse: http://www.hp.com/recycle.
PapierBei diesem Drucker kann Recyclingpapier verwendet werden, wenn das Papier dieRichtlinien erfüllt, die im Dokument HP LaserJet Printer Family Print Media Guidebeschrieben sind. Bestellinformationen finden Sie unter Bestellen von Verbrauchsmaterialund Zubehör. Dieses Produkt ist für die Verwendung von Recyclingpapier gemäß DIN 19309geeignet.
MaterialeinschränkungenDieses Produkt enthält kein Quecksilber (abgesehen von den LEDs, die weniger als 10 mgQuecksilber enthalten).
Dieses Produkt enthält Blei in Lötstellen, das unter Umständen besondereEntsorgungsmaßnahmen am Ende der Nutzungsdauer erforderlich macht.
Dieses Produkt enthält keine Batterien.
DEWW Umweltschutzförderprogramm 147

Weitere InformationenUnter http://www.hp.com/go/environment/ finden Sie weitere Informationen zu den folgendenHP Umweltschutzprogrammen.
● Datenblatt zur Umweltverträglichkeit dieses HP Produkts und vieler weiterer, ähnlicherProdukte
● Hewlett-Packards klares Bekenntnis zum Umweltschutz
● Managementsystem für Umweltschutz von HP
● Rückgabe- und Recyclingprogramm für Produkte von HP
● Datenblätter zur Materialsicherheit (MSDS)
148 Anhang B Zulassungsbestimmungen DEWW

Datenblatt zur Materialsicherheit (MSDS)
Datenblätter zur Materialsicherheit (MSDS) sind auf der Website für HP LaserJetVerbrauchsmaterialien unter http://www.hp.com/hpinfo/globalcitizenship/environment/productdata/index.html/ erhältlich.
DEWW Datenblatt zur Materialsicherheit (MSDS) 149

150 Anhang B Zulassungsbestimmungen DEWW

C Gewährleistungs- undLizenzinformationen
Eingeschränkte Gewährleistung von Hewlett-Packard
HP PRODUKTHP LaserJet 1160 und HP LaserJet 1320 SeriesDrucker
GEWÄHRLEISTUNGSZEITRAUMEin Jahr ab Kaufdatum.
HP gewährleistet Ihnen, dem Endbenutzer, während des oben genannten Zeitraums ab Kaufdatum, dass dieHP Hardware und das Zubehör frei von Material- und Verarbeitungsfehlern sind. Sollte HP innerhalb diesesZeitraums über solche Mängel informiert werden, wird HP nach eigenem Ermessen die Produkte, die sich alsdefekt herausstellen, entweder reparieren oder ersetzen. Bei den Ersatzprodukten kann es sich um neue oderneuwertige Produkte handeln.
HP gewährleistet während des oben genannten Zeitraums ab Kaufdatum, dass die Programmieranweisungender HP Software nicht aufgrund von Material- und Verarbeitungsfehlern versagen, sofern diese ordnungsgemäßinstalliert und benutzt wird. Sollte HP innerhalb dieses Zeitraums über solche Fehler informiert werden, wird HPdie Software, deren Programmieranweisungen aufgrund dieser Fehler nicht ausgeführt werden können, ersetzen.
HP erteilt keine Gewährleistung dafür, dass der Betrieb der HP Produkte unterbrechungs- oder fehlerfreiverlaufen wird. Sollte HP nicht in der Lage sein, ein Produkt hinsichtlich eines von der Gewährleistungabgedeckten Zustands innerhalb eines angemessenen Zeitraums zu reparieren oder zu ersetzen, steht Ihnen dieRückerstattung des Kaufpreises nach sofortiger Rückgabe des Produkts zu.
HP Produkte können Teile enthalten, die überholt, jedoch in ihrer Leistung neuen Teilen gleichwertig sind, oderdie bereits in unwesentlichem Maße verwendet wurden.
Die Gewährleistung erstreckt sich nicht auf Mängel oder Fehler, die auf Folgendes zurückzuführen sind:(a) unsachgemäße oder unangemessene Wartung oder Kalibrierung, (b) Software, Anschlüsse, Teile oderVerbrauchsmaterialien, die nicht von HP geliefert wurden, (c) nicht genehmigte Änderungen oder falscheVerwendung, (d) Betriebsbedingungen, die nicht den angegebenen Spezifikationen für das Produkt entsprechen,oder (e) unsachgemäße Standortvorbereitung oder Wartung.
Die eingeschränkte Gewährleistung von Hewlett-Packard ist in jedem Land/jeder Region oder an jedem Ortgültig, an dem HP Kundenunterstützung für dieses Produkt leistet und an dem HP dieses Produkt vermarktet hat.Das Ausmaß der Gewährleistung kann je nach örtlichen Standards variieren. Hewlett-Packard wird Form,Eignung und Funktion des Geräts nicht ändern, damit es in einem Land/einer Region eingesetzt werden kann, fürdas/die aus rechtlichen oder gesetzlichen Gründen ein Einsatz nie vorgesehen war. AUSSER DER OBIGENGEWÄHRLEISTUNG LEISTET HP IN DEM GESETZLICH ZULÄSSIGEN RAHMEN KEINE WEITERENGEWÄHRLEISTUNGEN, SEI ES SCHRIFTLICH ODER MÜNDLICH, VERTRAGLICH ODER GESETZLICH.INSBESONDERE ERTEILT HP KEINERLEI GESETZLICHEN GEWÄHRLEISTUNGEN IN BEZUG AUFMARKTGÄNGIGE QUALITÄT ODER EIGNUNG FÜR EINEN BESTIMMTEN ZWECK. In einigen Ländern/Regionen, Staaten oder Provinzen ist die zeitliche Beschränkung stillschweigender Gewährleistungen nichtzulässig, so dass Teile der oben genannten Einschränkungs- oder Ausschlussklauseln für Sie möglicherweisenicht relevant sind. Mit diesen Gewährleistungsbedingungen werden ausdrücklich bestimmte Rechte erteilt.Außerdem können noch andere Rechte gelten, die von Rechtsordnung zu Rechtsordnung variieren.
DEWW Eingeschränkte Gewährleistung von Hewlett-Packard 151

SOWEIT NACH ÖRTLICHEN GESETZEN ZULÄSSIG, SIND DIE IN DIESERGEWÄHRLEISTUNGSERKLÄRUNG AUFGEFÜHRTEN RECHTSMITTEL IHRE EINZIGEN UNDAUSSCHLIESSLICHEN RECHTSMITTEL. AUSSER WIE OBEN ANGEGEBEN HAFTEN WEDER HP NOCHSEINE LIEFERANTEN IN KEINEM FALL FÜR DATENVERLUSTE ODER UNMITTELBARE, SONDER-,ZUFALLS-, FOLGE- ODER SONSTIGE SCHÄDEN (EINSCHLIESSLICH GEWINN- UND DATENVERLUSTE),GANZ GLEICH, OB DIESE AUF EINEM VERTRAG, EINER UNERLAUBTEN HANDLUNG ODER SONSTIGEMBASIEREN. Einige Länder/Regionen, Staaten oder Provinzen lassen den Ausschluss oder die Beschränkungvon Entschädigungen für zufällige oder mittelbare Schäden nicht zu, so dass Teile der oben genanntenEinschränkungs- oder Ausschlussklauseln für Sie möglicherweise nicht relevant sind.
DIE BEDINGUNGEN DIESER GEWÄHRLEISTUNGSERKLÄRUNG STELLEN, AUSSER IM GESETZLICHZULÄSSIGEN RAHMEN, EINEN ZUSATZ ZU UND KEINEN AUSSCHLUSS, KEINE BESCHRÄNKUNG ODERÄNDERUNG DER VERFASSUNGSMÄSSIGEN RECHTE DAR, DIE FÜR DEN VERKAUF VON HPPRODUKTEN AN DIESE KUNDEN BESTEHEN.
152 Anhang C Gewährleistungs- und Lizenzinformationen DEWW

Hewlett-Packard Softwarelizenzvereinbarung
ACHTUNG: DIE VERWENDUNG DER SOFTWARE UNTERLIEGT DEN NACHFOLGENDGENANNTEN HP-SOFTWARELIZENZBEDINGUNGEN. Das Recht zur Benutzung dieserSoftware wird dem Kunden nur gewährt, wenn er den Bedingungen dieser Lizenz zustimmt.
HP SOFTWARELIZENZBEDINGUNGEN
Die im Folgenden aufgeführten Lizenzbedingungen gelten für den Gebrauch der demProdukt beiliegenden Software, falls Sie keine anderweitige Vereinbarung mit Hewlett-Packard unterzeichnet haben.
Lizenzerteilung. Hewlett-Packard erteilt Ihnen eine Lizenz zur Verwendung einesExemplars der Software. „Verwendung“ bedeutet Speichern, Laden, Installieren, Ausführenund Anzeigen der Software. Sie dürfen die Software weder modifizieren noch irgendwelcheLizenzierungs- oder Kontrollfunktionen der Software deaktivieren. Wenn die Software für die„gleichzeitige Verwendung“ durch mehrere Benutzer lizenziert ist, darf die Software nur vonder maximal zulässigen Anzahl an Benutzern verwendet werden.
Eigentumsrechte. Die Software ist Eigentum von Hewlett-Packard bzw. der Drittlieferantenund durch diese urheberrechtlich geschützt. Ihre Lizenz überträgt Ihnen kein Besitzrecht ander Software und stellt keinen Verkauf von Rechten an der Software dar. Drittlieferanten vonHewlett-Packard können ihre Rechte im Falle einer Verletzung dieser Lizenzbedingungengeltend machen.
Kopien und Adaptionen. Sie dürfen Kopien und Adaptationen der Software nur fürArchivierungszwecke anfertigen bzw. nur dann, wenn das Kopieren oder Adaptieren einunumgänglicher Schritt im autorisierten Gebrauch der Software ist. Sie müssen auf allenKopien oder Adaptationen sämtliche Copyright-Vermerke der Originalsoftwarereproduzieren. Sie dürfen die Software nicht auf ein öffentliches Netzwerk kopieren.
Keine Zerlegung oder Entschlüsselung. Sie dürfen die Software nicht disassemblierenoder dekompilieren, es sei denn, Sie haben dazu vorher von HP eine schriftlicheGenehmigung erhalten. In einigen Rechtsprechungen ist die Zustimmung von HP für einebegrenzte Disassemblierung oder Dekompilierung u.U. nicht erforderlich. Sie sindverpflichtet, HP auf dessen Ersuchen hinreichend detaillierte Informationen über jeglichesZerlegen oder Dekompilieren zu liefern. Sie dürfen die Software nur entschlüsseln, wenndies für den Betrieb der Software unbedingt erforderlich ist.
Übertragung. Ihre Lizenz erlischt automatisch beim Übertragen der Software. Bei derÜbertragung müssen Sie die Software einschließlich aller Kopien und der zugehörigenDokumentation an den Empfänger übergeben. Der Empfänger muss die Lizenzbedingungenals Voraussetzung für die Übertragung akzeptieren.
Kündigung. HP kann diese Lizenz bei jeglichem Verstoß gegen die hier aufgeführtenLizenzbedingungen kündigen. Bei der Kündigung müssen Sie die Software mit allen Kopien,Anpassungen und zusammengefassten Softwarekomponenten jeder Art umgehendvernichten.
Exportanforderungen. Die Software oder Kopien bzw. adaptierte Versionen der Softwaredürfen nicht exportiert oder erneut exportiert werden, wenn dies gegen geltende Gesetzeoder Bestimmungen verstößt.
DEWW Hewlett-Packard Softwarelizenzvereinbarung 153

Eingeschränkte Rechte der US-Regierung. Die Entwicklung der Software und ihrerBegleitdokumentation erfolgte ausschließlich mit nicht öffentlichen Mitteln. Sie werden als„kommerzielle Computersoftware“ nach DFARS 252.227-7013 (Oktober 1988),DFARS 252.211-7015 (Mai 1991) oder DFARS 252.227-7014 (Juni 1995), als„kommerzieller Gegenstand“ nach FAR 2.101(a) (Juni 1987) oder als „eingeschränkteComputersoftware“ nach FAR 52.227-19 (Juni 1987) (oder jeder anderen äquivalentenbehördlichen Bestimmung oder Vertragsklausel), je nachdem, welche Definition zutrifft,ausgeliefert und lizenziert. Ihnen stehen nur die Rechte zu, die Ihnen für diese Software undjegliche beiliegende Dokumentation durch die zutreffende DFAR- oder FAR-Klausel oder diegängige HP Softwarevereinbarung für das entsprechende Produkt gewährt werden.
154 Anhang C Gewährleistungs- und Lizenzinformationen DEWW

Eingeschränkte Gewährleistung für die Gebrauchsdauer derDruckpatrone
Hinweis Die folgende Gewährleistung gilt für die Druckpatrone, die zusammen mit dem Druckergeliefert wurde.
Es wird gewährleistet, dass dieses Produkt frei von Material- und Verarbeitungsmängeln ist.Diese Gewährleistung gilt nicht für Produkte, die (a) nachgefüllt, überholt, überarbeitet oderauf irgendeine Weise manipuliert wurden, (b) Probleme aufgrund missbräuchlicherVerwendung, falscher Lagerung oder Inbetriebnahme außerhalb der für den Druckerangegebenen Umgebungsbedingungen aufweisen oder (c) Zeichen der Abnutzung aufgrundnormaler Verwendung aufweisen. Um gewährleisteten Service zu erhalten, geben Sie dasProdukt (zusammen mit einer schriftlichen Beschreibung des Problems und denDruckmustern) an den Händler zurück oder wenden Sie sich an den HP Kundendienst.Hewlett-Packard wird Produkte, die sich als defekt herausstellen, nach eigenem Ermessenentweder ersetzen oder den Kaufpreis zurückerstatten. SOWEIT NACH ÖRTLICHENGESETZEN ZULÄSSIG, GILT DIE VORANSTEHENDE GEWÄHRLEISTUNGAUSSCHLIESSLICH UND KEINE ANDERE AUSDRÜCKLICHE ODER IMPLIZITEGEWÄHRLEISTUNG ODER BEDINGUNG IN SCHRIFTLICHER ODER MÜNDLICHERFORM UND SCHLIESST HP INSBESONDERE DIE IMPLIZIERTE GEWÄHRLEISTUNGFÜR HANDELSÜBLICHE UND ZUFRIEDENSTELLENDE QUALITÄT UND DIE EIGNUNGFÜR EINEN BESTIMMTEN ZWECK AUS. SOWEIT NACH ÖRTLICHEN GESETZENZULÄSSIG, HAFTEN WEDER HP NOCH SEINE LIEFERANTEN IN KEINEM FALL FÜRUNMITTELBARE, SONDER-, ZUFALLS-, FOLGE- ODER SONSTIGE SCHÄDEN(EINSCHLIESSLICH GEWINN- UND DATENVERLUSTE), GANZ GLEICH, OB DIESE AUFEINEM VERTRAG, EINER UNERLAUBTEN HANDLUNG ODER SONSTIGEM BASIEREN.DIE BEDINGUNGEN DIESER GEWÄHRLEISTUNGSERKLÄRUNG STELLEN, AUSSER IMGESETZLICH ZULÄSSIGEN RAHMEN, EINEN ZUSATZ ZU UND KEINEN AUSSCHLUSS,KEINE BESCHRÄNKUNG ODER ÄNDERUNG DER VERFASSUNGSMÄSSIGEN RECHTEDAR, DIE FÜR DEN VERKAUF VON HP PRODUKTEN AN DIESE KUNDEN BESTEHEN.
DEWW Eingeschränkte Gewährleistung für die Gebrauchsdauer der Druckpatrone 155

156 Anhang C Gewährleistungs- und Lizenzinformationen DEWW

D HP Teile und Zubehör
Dieser Anhang liefert Informationen zu folgenden Themen:● Bestellen von Verbrauchsmaterial und Zubehör● 10/100-Netzwerkkarte und drahtlose Druckserver● Verwenden von HP Druckpatronen● DIMMs (Speicher oder Schriftarten)
DEWW 157

Bestellen von Verbrauchsmaterial und Zubehör
Die Leistungsfähigkeit des Druckers lässt sich durch optionale Zubehörteile undVerbrauchsmaterialien erweitern. Verwenden Sie nur Zubehörteile undVerbrauchsmaterialien, die speziell für HP LaserJet 1160 und HP LaserJet 1320 SeriesDrucker entwickelt wurden, um optimale Ergebnisse zu gewährleisten.
Für den HP LaserJet 1320 Series Drucker sind Verbrauchsmaterialen für intelligenteDruckfunktionen verfügbar. Wenn Sie eine Konfigurationsseite drucken, indem Sie die START-Taste 5 Sekunden lang gedrückt halten, wird nach der Konfigurationsseite auch eine Seitemit dem Verbrauchsmaterialstatus gedruckt. Auf dieser Seite finden Sie Informationen zuder in der Druckpatrone verbleibenden Tonermenge, Teilenummern zum Bestellen vonVerbrauchsmaterial sowie Informationen darüber, ob die verwendete Druckpatrone einOriginalprodukt von HP ist.
Bestellinformationen
Artikel Beschreibung bzw.Zweck
Bestellnummer
Druckerzubehör HP Universalpapier HP Papier fürverschiedeneVerwendungszwecke(1 Karton mit 10 Rieszu je 500 Blatt). In denUSA können Sie unterder Rufnummer1-800-471-4701 einMuster bestellen.
HPM1120
HP LaserJet Papier HochwertigesHP Papier zurVerwendung mitHP LaserJet Druckern(1 Karton mit 10 Rieszu je 500 Blatt). In denUSA können Sie unterder Rufnummer1-800-471-4701 einMuster bestellen.
HPJ1124
HP LaserJetTransparentfolie
HP Transparentfoliefür HP LaserJetSchwarzweißdrucker.
92296T (Letter)
92296U (A4)
Druckpatrone fürHP LaserJet 1160Drucker
UltraPreciseDruckpatrone
Ersatzdruckpatrone fürHP LaserJet 1160Drucker
Q5949A (2.500-Seiten-Patrone)
Druckpatronen fürHP LaserJet 1320Series Drucker
UltraPreciseDruckpatronen
Ersatzdruckpatronenfür HP LaserJet 1320Series Drucker
Q5949A (2.500-Seiten-Patrone)
Q5949A (6.000-Seiten-Patrone)
158 Anhang D HP Teile und Zubehör DEWW

Artikel Beschreibung bzw.Zweck
Bestellnummer
ZusätzlicheDokumentation
HP LaserJet FamilyPrint Media Guide
Ein Handbuch über dieVerwendung vonPapier und anderenDruckmedien mitHP LaserJet Druckern.
5963-7863
Hinweis
Dieses Dokumentkann unterhttp://www.hp.com/support/ljpaperguide/heruntergeladenwerden.
Ersatzteile Medieneinzugswalze Zieht das Medium ausdem Zufuhrfach durchden Drucker.
RL1-0540-000
Zufuhrfach Nimmt die Medien fürden Drucker auf.
RM1-1292-000 (LJ1320)
Trennsteg für denDrucker
Verhindert dasgleichzeitige Einziehenmehrerer Blätter inden Drucker.
RM1-1298-000
Zubehör 250-Blatt-Papierzufuhr(Fach 3)
Dieses Zubehör ist fürHP LaserJet 1320Series Druckerverfügbar. Es bietetein zusätzlichesZufuhrfach für250 Blatt.
Q5931A
Bestellinformationen (Fortsetzung)
DEWW Bestellen von Verbrauchsmaterial und Zubehör 159
RM1-1322-000 (LJ1160)

10/100-Netzwerkkarte und drahtlose Druckserver
HP LaserJet 1160 und HP LaserJet 1320 Series Drucker
Artikel und Beschreibung Bestellnummer
Externer HP Jetdirect 170x-Druckserver fürEthernet (Parallelanschluss)
J3258B
Externer HP Jetdirect 175x-Fast-Ethernet-Druckserver (Produktlinie für den wertbewusstenKäufer, USB-Anschluss)
Version C oder höher erforderlich.
J6035C
HP Jetdirect 300x-Fast-Ethernet-Druckserver(Parallelanschluss)
J3263A
HP Jetdirect 500x-Fast-Ethernet-Druckserver fürschnelles Ethernet (Parallelanschluss)
J3265A
Drahtloser externer HP Jetdirect 380x 802.11b-Druckserver (voller Funktionsumfang, USB-Anschluss)
J6061A
HP Jetdirect en3700-Fast-Ethernet-Druckserver J7942A
HP Jetdirect ew2400 802.11b/g J7951A
Drahtloser HP bt1300 Bluetooth-Druckeradapter(USB- und Parallelanschluss)
J6072A
160 Anhang D HP Teile und Zubehör DEWW

Verwenden von HP Druckpatronen
Die folgenden Abschnitte enthalten Informationen zu HP Druckpatronen und Anweisungenzum Neuverteilen des Toners und Auswechseln der Druckpatrone.
HP Richtlinien für Druckpatronen anderer HerstellerHewlett-Packard kann die Verwendung von Druckpatronen anderer Hersteller nichtempfehlen, unabhängig davon, ob es sich dabei um neue, nachgefüllte oder überholteDruckpatronen handelt. Da diese Produkte nicht von HP stammen, hat Hewlett-Packardkeinen Einfluss auf ihre Beschaffenheit und keine Kontrolle über ihre Qualität. Wartungs-bzw. Reparaturarbeiten, die durch die Verwendung von Druckpatronen anderer Herstellererforderlich werden, sind von der Gewährleistung für den Drucker ausgeschlossen.
Hinweis Schäden, die durch Software, Anschlüsse oder Teile anderer Hersteller verursacht wurden,sind ebenfalls von der Gewährleistung ausgeschlossen.
Lagern von DruckpatronenNehmen Sie die Druckpatrone erst direkt vor der Verwendung aus der Verpackung.
VORSICHT Um eine Beschädigung der Druckpatrone zu vermeiden, sollte sie möglichst keiner direktenLichteinstrahlung ausgesetzt werden.
Auf einigen HP LaserJet Druckpatronenpackungen ist ein alphanumerischer Code für einDatum aufgedruckt. Dieser Code gibt einen 30 Monate langen Zeitraum nach demHerstellungsdatum an, durch den eine effiziente Inventarverwaltung zwischen HP undseinen Händlern ermöglicht wird. Er gibt keinen Aufschluss über die Gebrauchsdauer desToners (Haltbarkeit) und steht in keinem Zusammenhang mit denGewährleistungsbedingungen.
Gebrauchsdauer der DruckpatroneDie Gebrauchsdauer der Druckpatrone hängt vom Tonerverbrauch der Druckaufträge ab.Wenn Sie Text mit 5 Prozent Deckung drucken, ist die Gebrauchsdauer der Druckpatrone imDurchschnitt folgendermaßen:
● HP LaserJet 1160 Drucker: 2.500 Seiten
● HP LaserJet 1320 Series Drucker: 2.500 Seiten (eine Ersatzpatrone mit einerGebrauchsdauer von 6.000 Seiten ist ebenfalls erhältlich)
Hierbei wird vorausgesetzt, dass die Druckdichte auf 3 eingestellt und EconoModeausgeschaltet ist. (Dies sind die Standardeinstellungen.)
Sparen von TonerIm EconoMode verwendet der Drucker weniger Toner pro Seite. Diese Einstellungverlängert die Haltbarkeit der Tonerpatrone und senkt die Druckkosten pro Seite, verringertjedoch auch die Druckqualität. HP rät vor einer ständigen Verwendung der EconoMode-Funktion ab. Weitere Informationen finden Sie unter Verwenden von EconoMode (spartToner ein).
DEWW Verwenden von HP Druckpatronen 161

Neuverteilen des TonersWenn die Tonerpatrone fast leer ist, können auf der gedruckten Seite hellere Stellenerscheinen. Sie können in diesem Fall die Druckqualität u. U. vorübergehend wiederverbessern, wenn Sie den Toner neu verteilen. Dadurch können Sie vielleicht den aktuellenDruckauftrag noch abschließen, bevor Sie die Druckpatrone auswechseln müssen.
1. Öffnen Sie die Druckpatronenklappe und nehmen Sie die Druckpatrone aus dem Drucker.
VORSICHT Um eine Beschädigung der Druckpatrone zu vermeiden, darf diese keinem Licht ausgesetztwerden. Decken Sie sie mit einem Blatt Papier ab.
2. Schütteln Sie die Druckpatrone vorsichtig hin und her, um den Toner neu zu verteilen.
VORSICHT Falls Toner auf Ihre Kleidung gelangt, wischen Sie ihn mit einem trockenen Tuch ab.Waschen Sie dann das Kleidungsstück mit kaltem Wasser. In heißem Wasser setzt sich derToner im Stoff fest.
3. Setzen Sie die Druckpatrone wieder in den Drucker ein und schließen Sie dieDruckpatronenklappe.
Falls der Ausdruck immer noch hell ist, legen Sie eine neue Druckpatrone ein. WeitereAnweisungen finden Sie unter Auswechseln der Druckpatrone.
162 Anhang D HP Teile und Zubehör DEWW

Auswechseln der Druckpatrone1. Öffnen Sie die Druckpatronenklappe und entfernen Sie die alte Druckpatrone.
Recyclinginformationen finden Sie in der Verpackung der neuen Tonerpatrone.
VORSICHT Um eine Beschädigung der Druckpatrone zu vermeiden, darf diese keinem Licht ausgesetztwerden. Decken Sie sie mit einem Blatt Papier ab.
2. Nehmen Sie die neue Druckpatrone aus der Verpackung.
3. Knicken Sie die Lasche an der linken Seite der Tonerpatrone, um sie zu lösen.
4. Ziehen Sie an der Lasche, bis das gesamte Band von der Patrone entfernt ist. LegenSie die Lasche in die Patronenverpackung für das Recycling.
DEWW Verwenden von HP Druckpatronen 163

5. Schütteln Sie die Tonerpatrone behutsam hin und her, um den Toner in der Patronegleichmäßig zu verteilen.
6. Setzen Sie die Druckpatrone in den Drucker ein und überprüfen Sie den korrekten Sitzder Patrone. Schließen Sie die Druckpatronenklappe.
VORSICHT Falls Toner auf Ihre Kleidung gelangt, wischen Sie ihn mit einem trockenen Tuch ab.Waschen Sie dann das Kleidungsstück mit kaltem Wasser. In heißem Wasser setzt sich derToner im Stoff fest.
164 Anhang D HP Teile und Zubehör DEWW

DIMMs (Speicher oder Schriftarten)
Die folgenden Abschnitte enthalten Anweisungen zum Einsetzen, Testen und Entfernen vonDIMMs.
Einsetzen eines Speicher-DIMM (nur HP LaserJet 1320 SeriesDrucker)Durch die Erweiterung der Speicherkapazität (nur RAM) des HP LaserJet 1320 SeriesDruckers können Sie komplexere Druckaufträge ausführen.
Zum Einbau eines DIMMs gehen Sie folgendermaßen vor:
VORSICHT Tragen Sie beim Umgang mit einem DIMM stets ein Antistatikarmband, da das DIMM sonstbeschädigt werden könnte. Berühren Sie ein Metallteil am Drucker oder ein anderesgeerdetes Metallteil, bevor Sie ein DIMM berühren.
1. Schalten Sie den Netzschalter aus und trennen Sie alle am Computer angeschlossenenKabel.
2. Öffnen Sie die Druckpatronenklappe. Öffnen Sie die linke Seitenabdeckung, indem Siesie vorsichtig herausziehen.
DEWW DIMMs (Speicher oder Schriftarten) 165

3. Suchen Sie den DIMM-Steckplatz. Die Nockenverriegelungen oben und unten müssensich nach außen drehen.
4. Nehmen Sie das DIMM aus der antistatischen Verpackung, indem Sie es an derOberkante anfassen.
5. Positionieren Sie das DIMM auf der rechten Seite der Schaltkarte. Die Goldkontaktesollten dabei nach links und die Einkerbungen nach oben links und zur Mitte links zeigen.
166 Anhang D HP Teile und Zubehör DEWW

6. Drücken Sie das DIMM behutsam in den Steckplatz und achten Sie darauf, dass esgerade und vollständig eingesteckt ist. Die Nockenverriegelungen oben und untenmüssen sich nach innen drehen. Lassen Sie die Verriegelungen einrasten, indem Siedie Bügel nach innen klappen.
7. Schließen Sie die linke Seitenabdeckung und die Druckpatronenklappe.
8. Stecken Sie das Netzkabel wieder ein und schalten Sie den Drucker ein.
DEWW DIMMs (Speicher oder Schriftarten) 167

Testen der DIMM-InstallationZur Überprüfung der DIMM-Installation drucken Sie eine Konfigurationsseite aus und prüfenden dort aufgeführten Gesamtspeicherplatz. Weitere Informationen finden Sie unterDruckerinformationsseiten.
Wenn alle LEDs am Bedienfeld blinken, war die DIMM-Installation nicht erfolgreich.Entfernen Sie in diesem Fall das DIMM und installieren Sie es neu.
Entfernen von DIMMs (Speichermodulen)Zum Entfernen eines DIMMs gehen Sie folgendermaßen vor:
VORSICHT Tragen Sie beim Umgang mit einem DIMM stets ein Antistatikarmband, da das DIMM sonstbeschädigt werden könnte. Berühren Sie ein Metallteil am Drucker oder ein anderesgeerdetes Metallteil, bevor Sie ein DIMM berühren.
1. Schalten Sie den Drucker aus und ziehen Sie den Netzstecker.
2. Öffnen Sie die Druckpatronenklappe. Öffnen Sie die linke Seitenabdeckung, indem Siesie vorsichtig herausziehen.
168 Anhang D HP Teile und Zubehör DEWW

3. Drücken Sie die Nockenverriegelungen nach außen, um sie zu öffnen.
4. Nehmen Sie das DIMM an der Oberkante und ziehen Sie es vorsichtig und gerade ausdem Drucker.
Hinweis Lagern Sie das DIMM in einer Antistatikverpackung.
DEWW DIMMs (Speicher oder Schriftarten) 169

5. Schließen Sie die linke Seitenabdeckung und die Druckpatronenklappe.
6. Schließen Sie alle Kabel wieder am Drucker an und schalten Sie den Netzschalter ein.
170 Anhang D HP Teile und Zubehör DEWW

E Service und Support
Dieser Anhang liefert Informationen zu folgenden Themen:● Hardwareservice● Erweiterte Gewährleistung● Richtlinien für die Wiederverpackung des Druckers● Kontaktaufnahme mit HP
DEWW 171

Hardwareservice
Sollte Ihr Gerät während der Gewährleistungsfrist ausfallen, bietet Hewlett-Packard diefolgenden Supportoptionen an:
● Hewlett-Packard Reparaturservice: Das Gerät wird von Hewlett-Packard abgeholt,repariert und innerhalb von 5 bis 10 Tagen (je nach Standort) wieder zugestellt.
● Hewlett-Packard Vertragshändler: Sie können das Gerät zu einem Vertragshändler inIhrer Nähe bringen.
172 Anhang E Service und Support DEWW

Erweiterte Gewährleistung
Das HP Care Pack beinhaltet Gewährleistungen für das HP Produkt und alle von HPgelieferten internen Bauteile. Der Hardwarewartungsvertrag gilt für einen Zeitraum von dreiJahren ab dem Kaufdatum des HP Produkts. Der Kunde kann ein HP Care Pack bis zueinem Jahr ab dem Kaufdatum des HP Produkts erwerben. Weitere Informationen erhaltenSie vom HP Kundendienst. Siehe Schneller Zugriff auf weitere Informationen.
Nach Ablauf des Standardgewährleistungszeitraums sind u. U. HP Care Pack-Optionenverfügbar. Geben Sie unter http://www.hpexpress-services.com/10467a/ die Produktnummerein, um herauszufinden, welche HP Care Pack-Optionen für Ihr Produkt verfügbar sind.
DEWW Erweiterte Gewährleistung 173

Richtlinien für die Wiederverpackung des Druckers
Verpacken Sie den Drucker unter Beachtung folgender Richtlinien:
● Legen Sie nach Möglichkeit Musterausdrucke und 5 bis 10 Blatt des Papiers oderanderer Medien bei, die nicht richtig bedruckt wurden.
● Bauen Sie alle im Drucker installierten DIMMs (Speichermodule) aus und bewahren Siesie auf. Weitere Informationen finden Sie unter Einsetzen eines Speicher-DIMM (nurHP LaserJet 1320 Series Drucker).
VORSICHT Durch statische Elektrizität können DIMMs beschädigt werden. Tragen Sie beim Umgang mitDIMMs ein antistatisches Erdungsarmband.
● Entfernen Sie alle im Drucker installierten optionalen Zubehörteile sowie Kabel undFächer und bewahren Sie diese auf.
● Nehmen Sie die Druckpatrone heraus und bewahren Sie sie auf.
VORSICHT Um eine Beschädigung der Druckpatrone zu vermeiden, sollten Sie sie in derOriginalverpackung aufbewahren oder zumindest so lagern, dass sie keinerLichteinstrahlung ausgesetzt ist.
● Verwenden Sie nach Möglichkeit das Originalverpackungsmaterial. Transportschäden,die auf unzureichende Verpackung zurückzuführen sind, gehen zu Lasten des Kunden.Wenn Sie das Verpackungsmaterial des Druckers bereits entsorgt haben, wenden Siesich an ein örtliches Versandunternehmen, um Informationen zur Verpackung desDruckers zu erhalten.
● Hewlett-Packard empfiehlt, das Gerät für den Transport versichern zu lassen.
174 Anhang E Service und Support DEWW

Kontaktaufnahme mit HP
Wenden Sie sich unter einer der folgenden Webadressen an den HP Kundendienst:
● In den USA erhalten Sie Unterstützung für den HP LaserJet 1160 Series Drucker unterhttp://www.hp.com/support/lj1160/ bzw. für den HP LaserJet 1320 Series Drucker unterhttp://www.hp.com/supportlj1320/.
● Außerhalb der USA erhalten Sie Unterstützung unter http://welcome.hp.com/country/us/en/wwcontact.html/ bzw. http://www.hp.com/.
DEWW Kontaktaufnahme mit HP 175

176 Anhang E Service und Support DEWW

Index
Symbole/Zahlen10/100-Netzwerkkarte und drahtlose Druckserver 160
AAbbrechen eines Druckauftrags 43Abbruch-Taste 5Achtung-LED 5Anschließen an ein Netzwerk 24Anschluss, Parallel-
Lage 5Anschluss, USB-
Lage 5Ausgabefach
Medienstaus beseitigen 121Ausgabefach, oberes
manuelles beidseitiges Drucken (Duplexdruck) 63Auswählen
Druckmedien 52Papier 52
AuswechselnPapiereinzugswalze 77Trennsteg 84
Automatisches beidseitiges Drucken (Duplexdruck) 61
BBedienfeld 6Behördliche Bestimmungen
EMI-Erklärung für Korea 144Kanadische DOC-Bestimmungen 144Konformitätserklärung 142Lasersicherheitserklärung (Finnland) 145
Beidseitiges Drucken (Duplexdruck)automatisches 61manuelles 63
Benachrichtigungen (Registerkarte der HP Toolbox)33
Benutzerhandbuch-Links 2Bereit-LED 5Beseitigen von Medienstaus 115Bestellen von Verbrauchsmaterial und Zubehör 158Betriebssysteme, unterstützte 11Bluetooth-Funktechnik 39Briefkopfpapier
Richtlinien zur Verwendung 50Briefkopfpapier, drucken 58Broschüren, drucken 70
DDatenblatt zur Materialsicherheit (MSDS) 149Demoseite 30DIMM
entfernen 168hinzufügen 165testen 168
Dokumentation (Registerkarte der HP Toolbox) 34Drahtlose Druckserver 160Drahtloses Drucken
Bluetooth 39Norm IEEE802.11b/g 39
Druckeinstellungen, ändern 14Drucken
abbrechen 43auf beiden Seiten des Papiers (automatisch) 61auf beiden Seiten des Papiers (manuell) 63Briefkopfpapier 58Broschüren 70Demoseite 30Etiketten 57Formulare, vorgedruckte 58Karten 59Konfigurationsseite 30manuelle Zufuhr 42Medien in Sonderformaten 59mehrere Seiten auf einem einzelnen Blatt Papier
69Netzwerkkonfigurationsseite 30N-up 69Transparentfolien 57Umschläge 55Verbrauchsmaterial-Statusseite 30Wasserzeichen 71
Drucken mit manueller Zufuhr 42Drucker
Bedienfeld 6Konfigurationen 3reinigen 74Software 11Softwareprobleme 106Spezifikationen 131Toolbox 15Überblick 5Verbindungen 21wiederverpacken 174
Drucker, Spezifikationen 137
DEWW Index 177

Druckereigenschaftenaufrufen 12Online-Hilfe 14
DruckereinstellungenHP Toolbox 34
DruckerinformationsseitenDemoseite 30Konfigurationsseite 30Netzwerkkonfigurationsseite 30Verbrauchsmaterial-Statusseite 30
Druckertreiberinstallieren 11Macintosh 17Sites zum Herunterladen 2Windows 15
Druckmedienauswählen 52Druckqualität optimieren für Medientypen 46einlegen 54empfohlene 52Medien, die den Drucker beschädigen können 53Medien in Sonderformaten bedrucken 59Medienstaus beseitigen 115mit manueller Zufuhr bedrucken 42Richtlinien für die Verwendung 47ungeeignete 52unterstützte Formate 19
Druckpatroneauswechseln 163Gebrauchsdauer 161Gewährleistung 155HP Druckpatronen verwenden 161Klappe 5lagern 161Toner neu verteilen 162Zugang 10
DruckpatronenbereichMedienstaus beseitigen 115reinigen 74
Druckpatronen-LED 5Druckqualität
EconoMode 45Einstellungen 44faltiges Papier 113Fehlstellen 109für Medientypen optimieren 46gewelltes Medium 113grauer Hintergrund 110heller Druck oder blasse Stellen 108loser Toner 111schräg bedruckte Seite 112Tonerpartikel 108Toner verschmiert 110verformte Zeichen 112verstreuter Toner 114vertikale, sich wiederholende Schadstellen 111
vertikale Linien 109welliges Medium 113zerknittertes Papier 113
Druckqualitätseinstellungen 44
EEconoMode 45Ein/Aus-Schalter 5Einlegen von Druckmedien
250-Blatt-Zufuhrfach (Fach 2 oder Fach 3) 54Einzelblatt-Prioritätszufuhrfach (Fach 1) 54
Einsparen von Toner 161Einstellungen
nur für die aktuelle Software ändern 13Standardeinstellungen ändern für Windows 98,
2000, Me 13Standardeinstellungen ändern für Windows XP 13
Einstellungen, Druckqualität 44Einzelblatt-Prioritätszufuhrfach (Fach 1)
Druckmedien einlegen 54Lage 5Überblick 7
Energy Star 146Entfernen einer eingeklemmten Seite 115Ersatzteile 159Erweiterte Gewährleistung 173Etiketten
drucken 57Richtlinien zur Verwendung 48
FFach
Einzelblatt-Prioritätszufuhr 5Hauptzufuhr 5
Fach 1 (Einzelblatt-Prioritätszufuhrfach) 5Fach 2 (Hauptzufuhrfach) 7Fächer, Zufuhr-
Medienstaus beseitigen 117Fachverlängerung 5FCC-Bestimmungen 141Fehlende Grafiken 104Fehlender Text 104Fehler
PostScript 101Software 106
FehlerbehebungBereit-LED 88Demoseite 89Druckereinrichtung 88Druckprobleme bei Macintosh-Computern 97Druckqualität 89faltiges Papier 113fehlende Grafiken oder fehlender Text 104Fehlstellen 109gedruckte Seite anders als auf dem Bildschirm 104Gedruckte Seite wie erwartet? 90gewelltes Medium 113
178 Index DEWW

grauer Hintergrund 110häufige Probleme mit Macintosh 97heller Druck oder blasse Stellen 108HP Kundendienst 90HP Toolbox 31Kommunikation zwischen Drucker und Computer
89leere Seiten 104loser Toner 111Lösungen 88PostScript-Fehler 101Probleme bei der Papierhandhabung 102Probleme mit der Druckersoftware 106schlechte Qualität der Grafiken 105schräg bedruckte Seite 112Tonerpartikel 108Toner verschmiert 110unleserlicher Text 104unvollständiger Text 104verformte Zeichen 112verstreuter Toner 114vertikale, sich wiederholende Schadstellen 111vertikale Linien 109welliges Medium 113zerknittertes Papier 113
Fehlerbehebung (Registerkarte der HP Toolbox) 33Format, Druckmedien 19Formulare, drucken 58Führungen, Medien
Einzelblatt-Prioritätszufuhrfach (Fach 1) 7Führungen, Medien-
Hauptzufuhrfach (Fach 2) 7Funkverbindung, LED 5
GGebrauchsdauer, Druckpatrone 161Gerader Papierausgabepfad
manuelles beidseitiges Drucken (Duplexdruck) 66Medienstaus beseitigen 121
Geräusche 133Gewährleistung
Druckpatrone 155erweiterte 173Gerät 151
Grafikenfehlen 104schlechte Qualität 105
HHauptzufuhrfach
Lage 5Hauptzufuhrfach (Fach 2)
Druckmedien einlegen 54Medienpfad 7
HP Toolboxanzeigen 31Druckereinstellungen 34Fenster „Netzwerk“ 35Registerkarte „Benachrichtigungen“ 33Registerkarte „Dokumentation“ 34Registerkarte „Fehlerbehebung“ 33Registerkarte „Status“ 32
IInformation (Registerkarte im integrierten Webserver)
37Informationen, Links zu ausgewählten Themen 2Integrierter HP Jetdirect-Netzwerkanschluss
Lage 5Integrierter Webserver
Device Status 37Event log 37Order supplies 38Print Info Pages 37Product Registration 38Produktsupport 38Registerkarte „Information“ 37Registerkarte „Networking“ 38Registerkarte „Settings“ 37Seite „Configuration“ 37Supplies Status 37Überblick 16verwenden 36
KKabel
Parallel- 23USB- 22
Kartendrucken 59Richtlinien zur Verwendung 50
KlappeDruckpatrone 5gerade Papierausgabe 5
Klappe der geraden Papierausgabe 5Klappe zum Pfad des automatischen beidseitigen
Druckens, rückseitige 5Konfiguration
HP LaserJet 1160 Drucker 3HP LaserJet 1320 Drucker 3HP LaserJet 1320n Drucker 4HP LaserJet 1320nw Drucker 4HP LaserJet 1320tn Drucker 4
Konfigurationsseite 30Kontaktaufnahme mit HP 175
DEWW Index 179

LLED
Bereit 5LEDs
Achtung 5Funkverbindung 5Start 5Status-LED-Leuchtmuster 91Toner 5
Leere Seiten 104Lizenz, Software 153
MMacintosh
Druckfehler 98Fehlerbehebung 97häufige Probleme 97PPDs 18Software 17
Manuelles beidseitiges Drucken (Duplexdruck) 63Medienformat-Umschalter für automatisches
beidseitiges Drucken 5Medienführungen
Einzelblatt-Prioritätszufuhrfach (Fach 1) 7Hauptzufuhrfach (Fach 2) 7
Medienführungen des DruckersEinzelblatt-Prioritätszufuhrfach (Fach 1) 7Hauptzufuhrfach (Fach 2) 7
Medien in Sonderformaten, bedrucken 59Medienpfad
reinigen 76Medienpfade
Ausgabefach 9Einzelblatt-Prioritätszufuhrfach (Fach 1) 7gerader Papierausgabepfad 8Hauptzufuhrfach (Fach 2) 7Überblick 7
Medienstausbeseitigen 115
Mehrere Seiten, auf ein einzelnes Blatt Papier drucken69
NNetworking (Registerkarte im integrierten Webserver)
38Netzbuchse 5Netzschalter 5Netzwerk
Verbindungen 24Netzwerk (Fenster der HP Toolbox) 35Netzwerkanschluss, integrierter HP Jetdirect-
Lage 5Netzwerkkonfigurationsseite 30Neuverteilen von Toner 162Norm IEEE802.11b/g 39N-up-Drucken 69
OOberes Ausgabefach
manuelles beidseitiges Drucken (Duplexdruck) 63Öffnung
Einzelblatt-Prioritätszufuhr 5Online-Hilfe, Druckereigenschaften 14Optimieren der Druckqualität für Medientypen 46
PPapier
auswählen 52Probleme und Lösungen 47unterstützte Formate 19verwenden 47
Papierausgabepfad, gerader 8Papiereinzugswalze
auswechseln 77reinigen 83
Papierpfad des automatischen beidseitigen Druckens(Duplexdrucks)
Medienstaus beseitigen 123Papierpfad des beidseitigen Druckens, automatisch
Medienstaus beseitigen 123Parallelanschluss
Lage 5Parallelkabel, anschließen 23PostScript, Fehler 101PPDs 18Probleme bei der Papierhandhabung 102Programm für eine umweltverträgliche
Produktentwicklung 146
RRecycling
HP Rückgabe- und Recyclingprogramm fürDruckerverbrauchsmaterialien 147
Patronenrückgabe 147Registrierung
integrierter Webserver 38Reinigen
Drucker 74Druckpatronenbereich 74Medienpfad 76Papiereinzugswalze 83
ReparaturHardwareservice 172Kontaktaufnahme mit HP 175
SSchalter, Netz- 5Schweres Papier, Richtlinien zur Verwendung 50Service
Hardware 172Kontaktaufnahme mit HP 175
Settings (Registerkarte im integrierten Webserver) 37
180 Index DEWW

SoftwareDruckertreiber, Macintosh 17Druckertreiber, Windows 15installieren 11Macintosh 17Probleme 106Sites zum Herunterladen 2Softwarelizenzvereinbarung 153unterstützte Betriebssysteme 11Windows 15
Sparen von Toner 161Speicher
hinzufügen 165Spezifikationen
Abmessungen und Gewicht 136Anschlüsse 139Druckmedien 19elektrische 134Geräusche 133Kapazität und Bewertung 137Speicher 138Umgebung 132
Start-LED 5Start-Taste 5Status (Registerkarte der HP Toolbox) 32Status-LED-Leuchtmuster 91
TTaste, Abbruch 5Taste, Start 5Text
fehlt 104unleserlich 104
TonerDruckpatrone auswechseln 163Druckpatronenbereich reinigen 74Druckpatronenklappe 5Druckpatronen lagern 161einsparen 161fast leer 108loser Toner 111neu verteilen 162Partikel 108verschmiert 110verstreuter Toner 114
Toolbox 15Transparentfolien
drucken 57Richtlinien zur Verwendung 48
Trennsteg, auswechseln 84
UÜberblick, Drucker 5Umgebungsspezifikationen 132Umschläge
drucken 55Richtlinien zur Verwendung 48
Unleserlicher Text 104Unterstützung, Websites 2USB
Anschließen des USB-Kabels 22USB-Anschluss
Lage 5
VVerbessern der Druckqualität 108Verbrauchsmaterialien, bestellen 158Verbrauchsmaterial-Statusseite 30Verwenden von HP Druckpatronen 161Vorgedruckte Formulare
Richtlinien zur Verwendung 50
WWasserzeichen, drucken 71Webbasierte Unterstützung 2Webserver, integriert 36Wiederverpacken des Druckers 174
ZZubehör, bestellen 158Zufuhrfach
Druckmedien einlegen 54Druckmedien in das Einzelblatt-Prioritätszufuhrfach
(Fach 1) einlegen 54Einzelblatt-Prioritätszufuhr 5, 7Haupt- 5Hauptzufuhrfach (Fach 2) 7
ZufuhrfächerMedienstaus beseitigen 117
Zugang, Druckpatrone 10
DEWW Index 181

182 Index DEWW


www.hp.com Q5927-90915
*Q5927-90915**Q5927-90915*
© 2004 Hewlett-Packard Development Company, L.P.