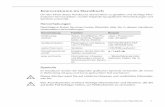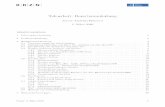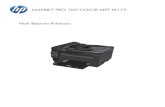HP LaserJet Professional M1130/M1210 MFP Series User Guide ...h10032. · Konventionen dieses...
Transcript of HP LaserJet Professional M1130/M1210 MFP Series User Guide ...h10032. · Konventionen dieses...

LASERJET PROFESSIONAL M1130/M1210
Benutzerhandbuch
MFP SERIES


HP LaserJet Professional M1130/M1210MFP Series
Benutzerhandbuch

Copyright und Lizenz
© Copyright 2015 HP Development Company,L.P.
Die Vervielfältigung, Adaption oderÜbersetzung ist ohne vorherige schriftlicheGenehmigung nur im Rahmen desUrheberrechts zulässig.
Die in diesem Dokument enthaltenenInformationen können ohne Vorankündigunggeändert werden.
Für HP Produkte und Dienste gelten nur dieGewährleistungen, die in den ausdrücklichenGewährleistungserklärungen des jeweiligenProdukts bzw. Dienstes aufgeführt sind. DiesesDokument gibt keine weiterenGewährleistungen. HP haftet nicht fürtechnische oder redaktionelle Fehler oderAuslassungen in diesem Dokument.
Edition 1, 11/2015
Marken
Adobe®, Adobe Photoshop®, Acrobat®undPostScript® sind Marken von Adobe SystemsIncorporated.
Intel® Core™ ist ein Warenzeichen der IntelCorporation in den USA und anderen Ländern/Regionen.
Java™ ist ein Warenzeichen der SunMicrosystems Corporation in den USA.
Microsoft®, Windows®, Windows® XP undWindows Vista® sind in den USA eingetrageneMarken der Microsoft Corporation.
UNIX® ist eine eingetragene Marke von TheOpen Group.
ENERGY STAR und das ENERGY STAR-Zeichensind in den USA eingetragene Marken.

Konventionen dieses Handbuchs
TIPP: Tipps bieten hilfreiche Hinweise oder Arbeitserleichterungen.
HINWEIS: Anmerkungen enthalten wichtige Informationen zur Erläuterung eines Konzepts oderDurchführung einer Aufgabe.
ACHTUNG: Die Rubrik „Achtung“ weist auf zu befolgende Verfahren hin, um den Verlust von Daten undGeräteschäden zu vermeiden.
VORSICHT! Unter der Rubrik „Vorsicht“ werden Sie auf bestimmte Verfahren aufmerksam gemacht, diebefolgt werden müssen, um persönliche Verletzungen, unwiederbringlichen Datenverlust oder erheblicheGeräteschäden zu vermeiden.
DEWW iii

iv Konventionen dieses Handbuchs DEWW

Inhaltsverzeichnis
1 Grundlegende Produktinformationen ............................................................................................................. 1
Produktvergleich ................................................................................................................................................... 2
Umwelteigenschaften ........................................................................................................................................... 3Produktfunktionen ................................................................................................................................................ 4
Druckeransichten ................................................................................................................................................... 6Vorderansicht ...................................................................................................................................... 6Rückansicht ......................................................................................................................................... 8Position der Seriennummer und Modellnummer ............................................................................. 10
Elemente des Bedienfelds ................................................................................................................ 11
2 Menüs auf dem Bedienfeld (nur M1210 Series) ............................................................................................... 13
Bedienfeldmenüs ................................................................................................................................................. 14
3 Software für Windows .................................................................................................................................. 23
Unterstützte Betriebssysteme für Windows ...................................................................................................... 24Druckertreiber ..................................................................................................................................................... 24
Prioritäten für Druckeinstellungen ..................................................................................................................... 24Ändern der Druckertreibereinstellungen – Windows ......................................................................................... 25
Ändern der Einstellungen für alle Druckjobs, bis das Softwareprogramm geschlossen wird ........ 25Ändern der Standardeinstellungen für alle Druckjobs ..................................................................... 25
Ändern der Konfigurationseinstellungen des Geräts ....................................................................... 25Entfernen von Software – Windows .................................................................................................................... 25Unterstützte Dienstprogramme für Windows .................................................................................................... 26
HP Toolbox-Software ........................................................................................................................ 26Integrierter HP Webserver (nur M1210 Series) ................................................................................ 26
Weitere Windows-Komponenten und -Dienstprogramme .............................................................. 26
4 Verwenden des Druckers mit Mac .................................................................................................................. 27
Software für Mac ................................................................................................................................................. 28
Unterstützte Betriebssysteme – Macintosh ..................................................................................... 28Unterstützte Druckertreiber – Macintosh ........................................................................................ 28
DEWW v

Entfernen von Software für Mac ....................................................................................................... 28
Priorität für Druckeinstellungen – Macintosh .................................................................................. 28Ändern der Druckertreibereinstellungen für den Mac ..................................................................... 29
Drucken mit Mac .................................................................................................................................................. 29Erstellen und Verwenden von Druckvoreinstellungen mit dem Mac ............................................... 29Ändern der Größe von Dokumenten oder Drucken mit einem benutzerdefiniertenPapierformat auf dem Mac ............................................................................................................... 30Drucken eines Deckblatts mit dem Mac ............................................................................................ 30Drucken mehrerer Seiten auf einem Blatt Papier mit dem Mac ....................................................... 31
Beidseitiges Drucken (Duplexdruck) mit dem Mac ........................................................................... 31Faxen mit dem Mac (nur M1210 Series) .............................................................................................................. 33
Scannen mit dem Mac .......................................................................................................................................... 34
5 Anschließen des Druckers ............................................................................................................................. 35
Unterstützte Netzwerkbetriebssysteme ............................................................................................................ 36
Hinweis zur Druckerfreigabe ............................................................................................................ 36Anschließen über USB .......................................................................................................................................... 37
CD-Installation .................................................................................................................................. 37
Verbinden mit einem Netzwerk (nur M1210 Series) ........................................................................................... 38Unterstützte Netzwerkprotokolle .................................................................................................... 38
Installieren des Geräts in einem verkabelten Netzwerk .................................................................. 38Konfigurieren der Netzwerkeinstellungen ....................................................................................... 39
6 Papier und Druckmedien .............................................................................................................................. 41
Tipps zur Papierverwendung .............................................................................................................................. 42Richtlinien für Spezialpapier ............................................................................................................. 42
Anpassen des Druckertreibers für Papierformat und Papiersorte .................................................................... 44
Unterstützte Papierformate ................................................................................................................................ 45Unterstützte Papiertypen ................................................................................................................................... 46Beladen der Papierfächer .................................................................................................................................... 47
Beladen des Zufuhrfachs .................................................................................................................. 47Fachanpassung für kurze Medien ..................................................................................................... 48
Beladen des Vorlageneinzugs (nur M1210 Series) ........................................................................... 50Kapazität der Fächer ......................................................................................................................... 51Ausrichtung des Papiers beim Einlegen in Fächer ............................................................................ 51
Konfigurieren von Fächern .................................................................................................................................. 52
Ändern der Standardeinstellung für das Papierformat (M1130 Series) .......................................... 52Ändern der Standardeinstellung für das Papierformat (M1210 Series) .......................................... 53Ändern der Standardeinstellung für den Papiertyp (M1130 Series) ................................................ 53
Ändern der Standardeinstellung für den Papiertyp (M1210 Series) ................................................ 53
vi DEWW

7 Druckaufgaben ............................................................................................................................................ 55
Abbrechen eines Druckjobs ................................................................................................................................. 56
Drucken unter Windows ...................................................................................................................................... 57Öffnen des Druckertreibers unter Windows ..................................................................................... 57Hilfe für Druckoptionen unter Windows ........................................................................................... 57Ändern der Kopienanzahl in Windows .............................................................................................. 58
Drucken von Farbtext als schwarzer Text in Windows .................................................................... 58Speichern von benutzerdefinierten Druckeinstellungen zur Verwendung in Windows .................. 59Verbessern der Druckqualität unter Windows ................................................................................. 61
Bedrucken von vorgedruckten Briefkopfpapieren oder Formularen unter Windows ..................... 62Drucken auf Spezialpapier, Etiketten oder Transparentfolien unter Windows .............................. 63
Drucken der ersten oder letzten Seite auf anderem Papier in Windows ......................................... 65Anpassen eines Dokuments auf Seitenformat ................................................................................. 66Hinzufügen eines Wasserzeichens zu einem Dokument in Windows .............................................. 68Beidseitiges Drucken (Duplexdruck) unter Windows ....................................................................... 68
Drucken einer Broschüre mit Windows ............................................................................................. 70Verwenden von HP ePrint ................................................................................................................. 72Drucken mehrerer Seiten pro Blatt unter Windows ......................................................................... 75
Auswählen der Seitenausrichtung in Windows ................................................................................ 76
8 Kopieren ..................................................................................................................................................... 79
Verwenden der Kopierfunktionen ....................................................................................................................... 80Kopieren mit Direktwahltaste ........................................................................................................... 80
Mehrere Kopien ................................................................................................................................. 80Kopieren einer mehrseitigen Vorlage ............................................................................................... 81Kopieren von Ausweisen (nur M1210 Series) ................................................................................... 81Abbrechen eines Kopierauftrags ...................................................................................................... 82
Vergrößern oder Verkleinern eines Kopierbilds ............................................................................... 82Sortieren eines Kopierjobs ................................................................................................................ 85
Kopiereinstellungen ............................................................................................................................................ 85
Ändern der Kopierqualität ................................................................................................................ 85Beidseitige Kopie (Duplex) .................................................................................................................................. 90
Kopieren eines zweiseitigen Originals als einseitiges Dokument .................................................... 90Kopieren einer zweiseitigen Vorlage als zweiseitiges Dokument ................................................... 90
9 Scannen ...................................................................................................................................................... 93
Verwenden von Scanfunktionen ......................................................................................................................... 94Scanverfahren ................................................................................................................................... 94Abbrechen des Scanvorgangs ........................................................................................................... 95
Scaneinstellungen ............................................................................................................................................... 96
DEWW vii

Scandateiformate ............................................................................................................................. 96
Auflösungs- und Farbeinstellungen beim Scannen ......................................................................... 96Scanqualität ...................................................................................................................................... 98
10 Fax (nur M1210 Series) ............................................................................................................................... 99
Faxfunktionen ................................................................................................................................................... 102Einrichten der Faxfunktionen ............................................................................................................................ 103
Installieren und Anschließen der Hardware ................................................................................... 103Konfigurieren von Faxeinstellungen .............................................................................................. 107Verwenden des HP Assistenten für die Faxeinrichtung ................................................................. 109
Verwenden des Telefonbuchs ........................................................................................................................... 110Verwenden des Bedienfelds zum Erstellen und Bearbeiten des Faxtelefonbuchs ....................... 110
Importieren oder Exportieren von Microsoft Outlook-Kontakten in das Faxtelefonbuch ............ 110Verwenden von Telefonbuchdaten anderer Programme .............................................................. 110Löschen des Telefonbuchs ............................................................................................................. 111
Festlegen der Faxeinstellungen ........................................................................................................................ 113
Senden von Faxeinstellungen ......................................................................................................... 113Faxempfangseinstellungen ............................................................................................................ 117Einrichten des Faxabrufs ................................................................................................................ 124
Faxen ................................................................................................................................................................. 125Faxsoftware .................................................................................................................................... 125
Abbrechen von Faxen ...................................................................................................................... 125Löschen von Faxen aus dem Speicher ............................................................................................ 125Verwenden des Faxgeräts in DSL-, PBX- oder ISDN-Systemen ..................................................... 126Verwenden der Faxfunktion mit einem VoIP-Dienst ...................................................................... 127
Faxspeicher ..................................................................................................................................... 127Senden von Faxen ........................................................................................................................... 127Empfangen von Faxen .................................................................................................................... 134
Lösen von Faxproblemen .................................................................................................................................. 136Checkliste für die Fehlerbehebung beim Faxen ............................................................................. 136
Faxfehlermeldungen ....................................................................................................................... 137Faxprotokolle und -berichte ........................................................................................................... 143Ändern von Fehlerkorrektur und Faxgeschwindigkeit ................................................................... 145Probleme beim Senden von Faxen ................................................................................................. 146
Probleme beim Faxempfang .......................................................................................................... 149Zulassungsinformationen und Gewährleistungen ........................................................................................... 152
11 Verwalten und Warten des Produkts .......................................................................................................... 153
Drucken von Informationsseiten ...................................................................................................................... 154Verwendung der HP Toolbox-Software ............................................................................................................ 157
Anzeigen der HP Toolbox-Software ............................................................................................... 157
viii DEWW

Status .............................................................................................................................................. 158
Fax (nur M1210 Series) ................................................................................................................... 158Verbrauchsmaterial kaufen ............................................................................................................ 161
Weitere Links ................................................................................................................................... 161Verwenden des integrierten HP Webservers (nur M1210 Series) .................................................................... 162
Öffnen des integrierten HP Webservers ......................................................................................... 162Funktionen ...................................................................................................................................... 162
Sicherheitsfunktionen des Geräts ..................................................................................................................... 164Sperren des Formatierers ............................................................................................................... 164
Einstellungen zum Energiesparen .................................................................................................................... 165
Drucken im EconoMode .................................................................................................................. 165Auto-Aus-Modus ............................................................................................................................. 165
Verbrauchsmaterial und Zubehör ..................................................................................................................... 167Drucken bei Erreichen des Endes der geschätzten Gebrauchsdauer der Patrone ........................ 167Verwalten von Druckpatronen ........................................................................................................ 167Anleitungen für den Austausch ...................................................................................................... 168
Reinigen des Druckers ....................................................................................................................................... 180Reinigen der Papiereinzugswalze ................................................................................................... 180Reinigen des Trennstegs ................................................................................................................ 184
Reinigen des Papierpfads ............................................................................................................... 187Reinigen des Druckpatronenbereichs ............................................................................................. 189
Reinigen des Gehäuses ................................................................................................................... 192Reinigen des Vorlagenglases und der Walze ................................................................................. 192
Produkt-Updates ............................................................................................................................................... 194
12 Beheben von Problemen ........................................................................................................................... 195
Beheben allgemeiner Probleme ........................................................................................................................ 196Prüfliste zur Fehlerbehebung ......................................................................................................... 196
Faktoren, die sich auf die Leistung des Geräts auswirken ............................................................. 197Wiederherstellen der werkseitigen Standardeinstellungen (nur M1210 Series) ............................................ 197
Interpretieren der LED-Leuchtmuster auf dem Bedienfeld (nur M1130 Series) ............................................. 198Interpretieren von Bedienfeldmeldungen (nur M1210 Series) ........................................................................ 201
Meldungstypen des Bedienfelds .................................................................................................... 201Bedienfeldmeldungen ..................................................................................................................... 201
Beseitigen von Medienstaus ............................................................................................................................. 205Häufige Ursachen für Papierstaus .................................................................................................. 205Bereiche für Medienstaus ............................................................................................................... 206
Beseitigen von Papierstaus im Vorlageneinzug (nur M1210 Series) ............................................. 207Beheben von Staus im Ausgabebereich ......................................................................................... 208
Beheben von Staus im Zufuhrfach ................................................................................................. 210Beheben von im Drucker aufgetretenen Staus .............................................................................. 212
DEWW ix

Ändern der Einstellung für die Papierstaubehebung ..................................................................... 213
Probleme bei der Papierzufuhr ......................................................................................................................... 215Probleme mit der Druckqualität ....................................................................................................................... 217
Beispiele für die Druckqualität ....................................................................................................... 217Maßstab für wiederholte Mängel .................................................................................................... 223Optimieren und Verbessern der Bildqualität .................................................................................. 224
Lösen von Leistungsproblemen ........................................................................................................................ 226
Beheben von Verbindungsproblemen .............................................................................................................. 226Beheben von Problemen mit Direktverbindungen ......................................................................... 226Beheben von Netzwerkproblemen ................................................................................................. 227
Lösen von Softwareproblemen ......................................................................................................................... 229Beheben allgemeiner Windows-Probleme .................................................................................... 229
Beheben gängiger Mac-Probleme .................................................................................................. 229
Anhang A Verbrauchsmaterial und Zubehör .................................................................................................... 233
Bestellen von Teilen, Zubehör und Verbrauchsmaterialien ............................................................................. 234
Teilenummern ................................................................................................................................................... 234Zubehör für die Papierzufuhr ......................................................................................................... 234Druckpatronen ................................................................................................................................ 234
Kabel und Schnittstellen ................................................................................................................. 234
Anhang B Service und Support ....................................................................................................................... 235
Beschränkte Garantie von HP ............................................................................................................................ 236GB, Irland und Malta ........................................................................................................................ 238
Österreich, Belgien, Deutschland und Luxemburg ......................................................................... 238Belgien, Frankreich und Luxemburg ............................................................................................... 239Italien ............................................................................................................................................... 240Spanien ............................................................................................................................................ 240
Dänemark ........................................................................................................................................ 241Norwegen ........................................................................................................................................ 241Schweden ........................................................................................................................................ 241
Portugal ........................................................................................................................................... 242Griechenland und Zypern ................................................................................................................ 242
Ungarn ............................................................................................................................................. 242Tschechische Republik .................................................................................................................... 243Slowakei .......................................................................................................................................... 243Polen ................................................................................................................................................ 243
Bulgarien ......................................................................................................................................... 244Rumänien ........................................................................................................................................ 244Belgien und Niederlande ................................................................................................................. 244
Finnland ........................................................................................................................................... 245
x DEWW

Slowenien ........................................................................................................................................ 245
Kroatien ........................................................................................................................................... 245Lettland ........................................................................................................................................... 245
Litauen ............................................................................................................................................. 246Estland ............................................................................................................................................. 246Russland .......................................................................................................................................... 246
Gewährleistung mit Premiumschutz von HP: Eingeschränkte Gewährleistungserklärung fürHP LaserJet-Tonerpatrone ................................................................................................................................ 247HP Richtlinien für nicht von HP hergestelltes Verbrauchsmaterial ................................................................. 248
HP Website zum Schutz vor Fälschungen ......................................................................................................... 249In der Tonerpatrone gespeicherte Daten .......................................................................................................... 250
Lizenzvereinbarung für Endbenutzer ............................................................................................................... 251CSR-Gewährleistung .......................................................................................................................................... 255Kundendienst ..................................................................................................................................................... 256
Anhang C Spezifikationen ............................................................................................................................. 257
Physische Daten ................................................................................................................................................ 258Stromverbrauch, elektrische Spezifikationen und akustische Emissionen ..................................................... 258
Umgebungsbedingungen .................................................................................................................................. 258
Anhang D Programm für eine umweltverträgliche Produktentwicklung ............................................................ 259
Schutz der Umwelt ............................................................................................................................................ 260Erzeugung von Ozongas .................................................................................................................................... 260
Stromverbrauch ................................................................................................................................................ 260Tonerverbrauch ................................................................................................................................................. 260Papierverbrauch ................................................................................................................................................ 261Kunststoffe ........................................................................................................................................................ 261
HP LaserJet-Druckverbrauchsmaterial ............................................................................................................ 261Papier ................................................................................................................................................................. 261Materialeinschränkungen ................................................................................................................................. 261
Entsorgung von Altgeräten durch die Benutzer (EU und Indien) ..................................................................... 262Recycling von Elektronik-Hardware ................................................................................................................. 262
Brasilien – Informationen zum Hardware-Recycling ........................................................................................ 263Chemische Substanzen ..................................................................................................................................... 263Daten zum Stromverbrauch des Produkts gemäß Verordnung 1275/2008 der EU-Kommission .................. 263Erklärung zur Beschränkung der Verwendung gefährlicher Substanzen (Indien) .......................................... 263
Hinweis zu Einschränkungen bei gefährlichen Substanzen (Türkei) ............................................................... 263Erklärung zur Beschränkung der Verwendung gefährlicher Substanzen (Ukraine) ........................................ 264Zusammensetzungstabelle (China) .................................................................................................................. 264
Ecolabel-Benutzerinformationen der SEPA (China) ......................................................................................... 264Verordnung zur Implementierung des China Energy Label für Drucker, Faxgeräte und Kopierer .................. 265
DEWW xi

Datenblatt zur Materialsicherheit (MSDS) ........................................................................................................ 265
EPEAT ................................................................................................................................................................. 265Weitere Informationen ...................................................................................................................................... 265
Anhang E Behördliche Bestimmungen ............................................................................................................ 267
Konformitätserklärung ..................................................................................................................................... 268Konformitätserklärung ..................................................................................................................................... 270
Konformitätserklärung ..................................................................................................................................... 272Gesetzlich vorgeschriebene Angaben ............................................................................................................... 274
FCC-Bestimmungen ........................................................................................................................ 274
Kanada – Industry Canada ICES-003: Konformitätserklärung ....................................................... 274EMV-Erklärung (Korea) ................................................................................................................... 274
Anleitung für das Netzkabel ........................................................................................................... 274Lasersicherheit ................................................................................................................................ 275Erklärung zur Lasersicherheit für Finnland .................................................................................... 275GS-Erklärung (Deutschland) ........................................................................................................... 276
Eurasische Konformität (Weißrussland, Kasachstan, Russland) ................................................... 276Zusätzliche Erklärungen für Telekommunikationsgeräte (Faxgeräte) ........................................................... 277
Erklärung für Telekommunikationsgeräte (EU) ............................................................................. 277
New Zealand Telecom Statements ................................................................................................. 277Additional FCC statement for telecom products (US) .................................................................... 277
Telephone Consumer Protection Act (US) ...................................................................................... 278Industry Canada CS-03 requirements ............................................................................................ 278Kennzeichnung von Telecom Vietnam für kabelgebundene/kabellose Produkte mit ICTQC-Zulassung ........................................................................................................................................ 279
Zusätzliche Erklärungen für Wireless-Produkte .............................................................................................. 280FCC-Konformitätserklärung für die USA ......................................................................................... 280
Erklärung für Australien ................................................................................................................. 280ANATEL-Erklärung für Brasilien ...................................................................................................... 280
Erklärungen für Kanada .................................................................................................................. 280Produkte mit 5 GHz-Betrieb – Industry of Canada ......................................................................... 280Strahlenbelastung durch Funkfrequenz (Kanada) ......................................................................... 281Behördliche Mitteilung der europäischen Union ............................................................................ 281
Hinweis bei Verwendung in Russland ............................................................................................. 281Mexiko-Erklärung ............................................................................................................................ 281Erklärung für Taiwan ...................................................................................................................... 282
Erklärung für Korea ......................................................................................................................... 282Kennzeichnung von Telecom Vietnam für kabelgebundene/kabellose Produkte mit ICTQC-Zulassung ........................................................................................................................................ 282
Index ........................................................................................................................................................... 283
xii DEWW

1 Grundlegende Produktinformationen
● Produktvergleich
● Umwelteigenschaften
● Produktfunktionen
● Druckeransichten
DEWW 1

ProduktvergleichDas Produkt ist in folgenden Konfigurationen erhältlich.
M1130 SeriesM1210 Series
● Drucken im A4-Format mit bis zu 18 und im Letter-Formatmit bis zu 19 Seiten pro Minute
● Zufuhrfach mit einem Fassungsvermögen von 150 BlattDruckmedien oder 10 Briefumschlägen
● Ausgabefach mit einem Fassungsvermögen von bis zu100 Blatt
● Zweistellige LED-Bedienfeldanzeige
● Manuelles beidseitiges Drucken und Kopieren (Duplex)
● Kopieren von Dokumenten über den Flachbettscanner
● Scannen in Vollfarbe
● High-Speed-USB-2.0-Anschluss
● 8 MB RAM
● Drucken im A4-Format mit bis zu 18 und im Letter-Formatmit bis zu 19 Seiten pro Minute
● Zufuhrfach mit einem Fassungsvermögen von 150 BlattDruckmedien oder 10 Briefumschlägen
● Ausgabefach mit einem Fassungsvermögen von bis zu100 Blatt
● LCD-Bedienfeldanzeige
● Manueller beidseitiger Druck (Duplexdruck), Faxempfangund Kopieren
● Kopieren von Dokumenten über den Flachbettscanner oderden Vorlageneinzug
● Scannen in Vollfarbe
● High-Speed-USB-2.0-Anschluss
● Integrierte Vernetzung für die Anbindung an ein10/100Base-TX-Netzwerk
● V.34-Faxmodem und 4 MB Flash-Speicher für Faxe
● Zwei RJ-11-Fax-/Telefonkabelanschlüsse
● 64 MB RAM
● Vorlageneinzug für 35 Blatt
2 Kapitel 1 Grundlegende Produktinformationen DEWW

UmwelteigenschaftenMehrere Seiten pro Blattdrucken
Sparen Sie Papier, indem Sie zwei oder mehr Seiten eines Dokuments nebeneinander auf ein BlattPapier drucken. Sie greifen über den Druckertreiber auf diese Funktion zu.
Recycling Reduzieren Sie Abfälle. Verwenden Sie Recycling-Papier.
Recyceln Sie Druckpatronen. Nutzen Sie dafür das Rückgabeprogramm von HP.
Stromsparen Sparen Sie Energie, indem Sie den Auto-Aus-Modus für das Gerät aktivieren.
HP Smart Web Printing Mit HP Smart Web Printing können Sie Texte und Grafiken von verschiedenen Websites auswählen,speichern und organisieren. Danach können Sie diese bearbeiten und genau den Bereichausdrucken, den Sie auf dem Bildschirm sehen. So können Sie sinnvolle Informationen drucken undgleichzeitig Abfälle minimieren.
Laden Sie HP Smart Web Printing herunter: www.hp.com/go/smartwebprinting.
DEWW Umwelteigenschaften 3

ProduktfunktionenDrucken ● Drucken im Letter-Format mit bis zu 19 und im A4-Format mit bis zu 18 Seiten pro Minute
● Drucken mit 400x2 dpi (dots per inch) und FastRes 600 (Standard), unterstützt FastRes 1200für hochwertige Text- und Grafikdrucke
● Einstellungen können für eine optimale Druckqualität angepasst werden.
Kopieren ● Scannen mit 300 ppi (pixel per inch) und Drucken mit FastRes 600
● Einfaches Ändern der Anzahl von Kopien, Anpassen der Helligkeit oder Dunkelheit, Verkleinernoder Vergrößern von Kopien vom Bedienfeld aus
Scannen ● Scannen in Vollfarbe mit einer Auflösung von bis zu 1.200 ppi (pixel per inch) über denFlachbettscanner
● Scannen in Vollfarbe mit einer Auflösung von bis zu 300 ppi (Pixel per inch) über denVorlageneinzug.
● Scannen aus TWAIN- oder WIA (Windows Imaging Application)-kompatibler Software
● Scannen aus einem Computer mit Hilfe der HP LaserJet Scan-Software für Windows oder derHP Director-Software für den Mac
Fax (nur M1210 Series) ● Vollständige Faxfunktionalität mit V.34-Fax, einschließlich Telefonbuch und Funktionen zumverzögerten Senden von Faxen
● Speichern von bis zu 500 Seiten im Speicher
● Abrufen von Faxen aus dem Speicher für bis zu vier Tage nach einem Stromausfall
Unterstützte Betriebssysteme ● Windows 7
● Windows Vista (32 Bit und 64 Bit)
● Windows XP (32 Bit und 64 Bit)
● Mac OS X 10.4, 10.5, 10.6
Speicher ● M1130 Series: 8-Megabyte (MB) Arbeitsspeicher (RAM)
● M1210 Series: 64 MB RAM
Papierzufuhr ● Zufuhrfach mit einem Fassungsvermögen von 150 Blatt oder 10 Umschlägen
● Vorlageneinzug mit einem Fassungsvermögen von bis zu 35 Blatt Papier
● Ausgabefach mit einem Fassungsvermögen von bis zu 100 Blatt Papier
Druckertreiber ● Drucken mehrerer Seiten auf einem Blatt
● Drucken von Broschüren
● Anpassen des Formats an unterschiedliche Papierformate
● Drucken von Deckblättern auf unterschiedlichem Papier
Schnittstellen-verbindungen ● High-Speed-USB 2.0-Anschluss
● RJ-45-Netzwerkanschluss (nur M1210 Series)
● Zwei RJ-11-Fax-/Telefonkabelanschlüsse (nur M1210 Series)
4 Kapitel 1 Grundlegende Produktinformationen DEWW

Sparsames Drucken ● Verringerter Papierverbrauch durch die Funktion „n-Seiten-Druck pro Blatt“ (Druckenmehrerer Seiten auf ein Blatt) und das manuelle beidseitige Drucken
● Die EconoModus-Druckertreiberfunktion spart Toner.
Archivierungsdruck Archivdruckfunktion für das Drucken von Seiten, die für lange Zeit aufbewahrt werden sollen
Verbrauchsmaterial ● Erkennen von Original-Druckpatronen von HP.
● Einfaches Bestellen von Verbrauchsmaterial.
● Die Verbrauchsmaterial-Statusseite zeigt den geschätzten Tonerstand in der Druckpatrone an.Nicht verfügbar für nicht von HP hergestelltes Verbrauchsmaterial.
Selbsthilfe Kurzübersichtseiten verfügbar unter www.hp.com/support/ljm1130series oder www.hp.com/support/ljm1210series
Zugang ● Alle Klappen und Abdeckungen können mit einer Hand geöffnet werden.
Sicherheit ● Öffnung für Kabel-Sicherheitssperre
DEWW Produktfunktionen 5

DruckeransichtenVorderansicht
M1130 Series
6
3
5
4
1
2
78
1 Scannerabdeckung
2 Scannereinheit
3 Ausgabefach mit Erweiterung für langes Papier
4 Hebevorrichtung der Druckpatronenklappe
5 Zufuhrfach
6 Verlängerung für kurze Medien
7 Einschalttaste
8 Bedienfeld
6 Kapitel 1 Grundlegende Produktinformationen DEWW

M1210 Series
8
5
7
10
6
1
23
4
9
1 Vorlageneinzug
2 Ausgabefach des Vorlageneinzugs
3 Scannerabdeckung
4 Scannereinheit
5 Ausgabefach mit Erweiterung für langes Papier
6 Hebevorrichtung der Druckpatronenklappe
7 Zufuhrfach
8 Verlängerung für kurze Medien
9 Einschalttaste
10 Bedienfeld
DEWW Druckeransichten 7

Rückansicht
M1130 Series
1 2
3
1 Öffnung für Kabel-Sicherheitssperre
2 High-Speed-USB 2.0-Anschluss
3 Netzanschluss
8 Kapitel 1 Grundlegende Produktinformationen DEWW

M1210 Series
12
3
5
4
1 Öffnung für Kabel-Sicherheitssperre
2 RJ-45-Netzwerkanschluss
3 High-Speed-USB 2.0-Anschluss
4 RJ-11 Faxanschlüsse
5 Netzanschluss
DEWW Druckeransichten 9

Position der Seriennummer und ModellnummerDer Aufkleber mit der Seriennummer und der Produktmodellnummer befindet sich an der Rückseite desProdukts.
10 Kapitel 1 Grundlegende Produktinformationen DEWW

Elemente des Bedienfelds
M1130 Series
2 3 4 5
61
7
891011
1 LED-Display: Zeigt die Anzahl der Kopien, die Helligkeit der Kopien und den Prozentsatz für die Verkleinerung oderVergrößerung an. Außerdem werden hier Fehlercodes angezeigt, die Sie auf Probleme aufmerksam machen, die IhreAufmerksamkeit erfordern.
2 Nach-oben- und Nach-unten-Pfeile: Zum Erhöhen oder Verringern der Anzahl der Kopien, der Helligkeit der Kopien unddes Prozentsatzes für die Verkleinerung oder Vergrößerung.
● Drücken Sie die Tasten für weniger als eine Sekunde, um die Kopiereinstellungen um eine Stufe zu erhöhen oder zuverringern.
● Drücken Sie die Tasten für eine Sekunde oder länger, um die Helligkeit bis zum höchsten bzw. niedrigsten Wert zuverringern oder zu erhöhen.
● Drücken Sie die Tasten für eine Sekunde oder länger, um die Anzahl der Kopien oder den Prozentsatz für dieVerkleinerung oder Vergrößerung um 10 Stufen zu erhöhen oder zu verringern.
3 Anzeige für Verkleinerung/Vergrößerung: Zeigt an, dass die Verkleinerungs- oder Vergrößerungsfunktion aktiviert ist.
4 Helligkeitsanzeige: Zeigt an, dass die Helligkeitsfunktion aktiviert ist.
5 Anzeige für die Anzahl der Kopien: Zeigt an, dass die Funktion für die Anzahl der Kopien aktiviert ist.
6 Setup-Taste: Zum Auswählen der Kopiereinstellungen für die Anzahl der Kopien, die Helligkeit und die Kopiergröße fürjeden Job. Die Standardoption ist die Anzahl der Kopien. Um die Standardoption für alle Jobs zu ändern, wählen Sie dieEinstellung, und halten Sie die Taste mindestens 3 Sekunden lang gedrückt. Ändern Sie die Einstellung, wenn die Anzeigeblinkt. Drücken Sie die Taste erneut, um die Einstellung zu speichern.
7 Taste zum Starten des Kopiervorgangs: Startet einen Kopierjob.
8 Abbruch-Taste: Zum Abbrechen des aktuellen Jobs oder Löschen der letzten von Ihnen vorgenommenen Einstellung.Wenn sich das Gerät im Status „Bereit“ befindet, drücken Sie diese Taste, um die Kopiereinstellungen auf dieStandardwerte zurückzusetzen.
9 Statusanzeige zum Tonerstand: Zeigt an, dass der Tonerstand der Druckpatrone niedrig ist.
10 Achtung-LED: Zeigt an, dass ein Problem mit dem Gerät vorliegt.
11 Bereit-LED: Zeigt an, dass das Gerät bereit ist oder gerade einen Job verarbeitet.
DEWW Druckeransichten 11

M1210 Series
4 5 6
12
8
3
13 12 11
9
15
7
14
10
1 Statusanzeige zum Tonerstand: Zeigt an, dass der Tonerstand der Druckpatrone niedrig ist.
2 Achtung-LED: Zeigt an, dass ein Problem mit dem Gerät vorliegt. Lesen Sie die Meldung auf dem LCD-Display.
3 Bereit-LED: Zeigt an, dass das Gerät bereit ist oder gerade einen Job verarbeitet.
4 LCD-Display: Zeigt Statusinformationen, Menüs und Meldungen an.
5 Taste für die Kopiereinstellungen: Öffnet das Menü Kopiereinstellungen. Zum Kopieren eines Personalausweisesdrücken Sie diese Taste dreimal, um das Menü Ausweis kopieren zu öffnen, und drücken Sie dann OK.
6 Setup-Taste: Die Menüs werden geöffnet.
7 Links- und Rechtspfeile: Zum Öffnen und Navigieren durch die Menüs. Zum Verringern oder Erhöhen des aktuellen Wertsauf dem Display. Zum Verschieben des Cursors um eine Stelle zurück oder vor.
8 OK-Taste: Zum Bestätigen einer Einstellung oder eines Vorgangs, um fortzufahren.
9 Abbruch-Taste: Zum Abbrechen des aktuellen Jobs oder Löschen der letzten von Ihnen vorgenommenen Einstellung.Wenn sich das Gerät im Status „Bereit“ befindet, drücken Sie diese Taste, um die Kopiereinstellungen auf dieStandardwerte zurückzusetzen.
10 Taste zum Starten des Kopiervorgangs: Startet einen Kopierjob.
11 Zurück-Taste: Zurück zur vorherigen Ebene des Menüs.
12 Taste zum Versenden eines Fax: Startet einen Faxjob.
13 Wahlwiederholungstaste: Ruft die letzten Ziffern des vorherigen Faxjobs ab.
14 Taste zur Helligkeitsregulierung der Kopien: Passt die Helligkeitseinstellung für den aktuellen Kopierjob an.
15 Numerisches Tastenfeld: Geben Sie Faxnummern oder Daten über das Tastenfeld ein.
12 Kapitel 1 Grundlegende Produktinformationen DEWW

2 Menüs auf dem Bedienfeld (nurM1210 Series)
● Bedienfeldmenüs
DEWW 13

BedienfeldmenüsIm Hauptmenü des Bedienfelds stehen folgende Menüs zur Verfügung.
● Verwenden Sie das Menü Telefonbuch, um die Liste der Einträge im Faxtelefonbuch zu öffnen.
● Mit dem Menü Fax-Job-Status können Sie eine Liste aller Faxe anzeigen, die noch zu senden sind oderdie empfangen wurden, jedoch noch gedruckt, weitergeleitet oder auf den Computer geladen werdenmüssen.
● Über das Menü Faxfunktionen können Sie Faxfunktionen wie das Planen einer verzögertenFaxnachricht, das Abbrechen des Auf PC empfangen-Modus, das erneute Drucken von bereitsgedruckten Faxen oder das Löschen von gespeicherten Faxen konfigurieren.
● Mit dem Menü Kopier-Setup können Sie grundlegende Standard-Kopiereigenschaften wie Kontrast,Sortieren oder die Anzahl der zu druckenden Kopien konfigurieren.
● Mit dem Menü Berichte können Sie Berichte mit Produktinformationen drucken.
● Mit dem Menü Faxeinrichtung können Sie die Optionen für ausgehende und eingehende Faxe und dieGrundeinstellungen für alle Faxe konfigurieren.
● Mit dem Menü System-Setup können Sie grundlegende Produkteinstellungen wie Sprache,Druckqualität oder Mengen festlegen.
● Mit dem Menü Wartung können Sie Standardeinstellungen wiederherstellen, das Produkt reinigen undbesondere Modi für die Druckausgabe aktivieren.
● Mit dem Menü Netzwerkkonfiguration können Sie die Netzwerkeinstellungen konfigurieren.
Tabelle 2-1 Telefonbuch – Menü
Menüoption Untermenüoption Beschreibung
Telefonbuch Hinzufügen/Bearbeiten
Löschen
Alle löschen
Bearbeitet das Telefonbuch. Das Gerät unterstützt bis zu 100 Telefonbucheinträge.
Tabelle 2-2 Fax-Job-Status – Menü
Menüoption Beschreibung
Fax-Job-Status Zeigt anstehende Fax-Jobs an und erlaubt das Abbrechen anstehender Fax-Jobs.
Tabelle 2-3 Faxfunktionen – Menü
Menüoption Beschreibung
Fax später senden Erlaubt das Senden von Faxen zu einem späteren Zeitpunkt.
PC-Empf anhalten Deaktiviert die Einstellung Auf PC empfangen, die dem Computer das Hochladen aller aktuellen, nochnicht gedruckten Faxe und aller in Zukunft eingehenden Faxe ermöglicht.
14 Kapitel 2 Menüs auf dem Bedienfeld (nur M1210 Series) DEWW

Tabelle 2-3 Faxfunktionen – Menü (Fortsetzung)
Menüoption Beschreibung
Letztes erneut drucken Druckt im Produktspeicher enthaltene Faxe.
Faxabruf empfangen Erlaubt dem Produkt das Anrufen eines anderen Faxgeräts mit aktiviertem Faxabruf.
Entfernen dergespeicherten Faxe
Löscht alle Faxe im Produktspeicher.
Tabelle 2-4 Kopier-Setup – Menü
Menüoption Untermenüoption Beschreibung
Standardqualität Text
Entwurf
Gemischt
Filmfoto
Bild
Legt die Standardkopierqualität fest.
Std.- Hell/Dunkel Legt die Standartkontrastoption fest.
Std.- Sortieren Aus
Ein
Legt fest, ob Kopien während des Druckens sortiert werden.
Std.- Kopienzahl (1 bis 99) Ändert die Standardanzahl der Kopien.
Std.- Verkleinern/Vergrößern
Original = 100 %
A4 zu Letter = 94 %
Letter zu A4 = 97 %
Ganze Seite = 91 %
2 Seiten pro Blatt
4 Seiten pro Blatt
Benutzerdefiniert: 25 bis 400 %
Legt den Standardprozentwert für die Vergrößerung oderVerkleinerung beim Kopieren fest.
Tabelle 2-5 Berichte – Menü
Menüoption Untermenüoption Untermenüoption Beschreibung
Demoseite Druckt eine Seite, um die Druckqualität zuveranschaulichen.
DEWW Bedienfeldmenüs 15

Tabelle 2-5 Berichte – Menü (Fortsetzung)
Menüoption Untermenüoption Untermenüoption Beschreibung
Faxberichte Faxbestätigung Nie
Nur bei gesendetenFaxnachrichten
Faxnachrichtempfangen
Bei jedem Fax
Legt fest, ob das Produkt nach dem erfolgreichen Sendenoder Empfangen von Faxen einen Bestätigungsberichtdruckt.
Faxfehlerbericht Jede Fehlermeldung
Sendefehler
Empfangsfehler
Nie
Legt fest, ob das Produkt bei einem Sende- oderEmpfangsfehler einen Bericht druckt.
Faxanrufbericht Druckt einen detaillierten Bericht des letzten Faxvorgangs(Senden oder Empfangen).
Seite 1 einschl. Ein
Aus
Legt fest, ob das Produkt eine Miniaturansicht der erstenFaxseite in den Bereicht einfügt.
Faxstatusprotokoll Protokoll jetztdrucken
AutomatischerProtokolldruck
Protokoll druck.: Druckt eine Liste der letzten 40 Faxe, dievon diesem Produkt gesendet oder empfangen wurden.
Auto ProtDruck: Wählen Sie Ein aus, um nach jeweils40 Fax-Jobs automatisch einen Bericht zu drucken. WählenSie Aus, um die automatische Druckfunktion zudeaktivieren.
Telefonbuchbericht Druckt eine Liste der für dieses Gerät eingerichtetenTelefonbucheinträge.
Faxliste sperren Druckt eine Liste von Faxnummern, die keine Faxe andieses Produkt senden können.
Alle Faxberichte Druckt alle faxbezogenen Berichte.
Menüstruktur Druckt die Menüstruktur des Bedienfelds. Die aktivenEinstellungen für jedes Menü sind aufgeführt.
Konfig-Bericht Druckt eine Liste aller Geräteeinstellungen, einschließlichder Netzwerk- und Faxeinstellungen.
Zubehörstatus Druckt Informationen zur Druckpatrone, einschließlich dergeschätzten Anzahl von verbleibenden Seiten und derAnzahl von gedruckten Seiten.
Tabelle 2-6 Faxeinrichtung – Menü
Menüoption Untermenüoption Untermenüoption Beschreibung
Faxkopf Ihre Faxnummer
Firmenname
Legt die Identifikationsinformationen fest, die an dasEmpfangsprodukt gesendet werden.
16 Kapitel 2 Menüs auf dem Bedienfeld (nur M1210 Series) DEWW

Tabelle 2-6 Faxeinrichtung – Menü (Fortsetzung)
Menüoption Untermenüoption Untermenüoption Beschreibung
Einrichten der Fax-Sendeeinstellungen
Std.- Auflösung Fein
Superfein
Foto
Standard
Legt die Auflösung für zu sendende Dokumente fest. Bilder miteiner höheren Auflösung haben mehr Punkte pro Zoll (Dots perInch, dpi) und enthalten somit mehr Details. Bilder mitniedrigerer Auflösung haben weniger dpi und zeigen wenigerDetails, wodurch sich aber auch die Datei verkleinert.
Durch das Ändern der Auflösung kann sich dieFaxgeschwindigkeit ändern.
Std.- Hell/Dunkel Legt die Dunkelheit der ausgehenden Faxe fest.
Std.- Glasgröße Letter
A4
Legt das zu verwendende Standardpapierformat beim Scannenund Kopieren über das Flachbettglas fest.
Wählmodus Ton
Puls
Legt Ton- oder Impulswahl für das Produkt fest.
Wahlwiederholungbei besetzt
Ein
Aus
Legt Wahlwiederholungen bei besetzter Gegenstelle fest.
Wahlwdh- k. Antw Ein
Aus
Legt Wahlwiederholung bei nicht Antworten des Empfängersfest.
Komm.-Fehler ern.wähl.
Ein
Aus
Legt Wahlwiederholung beim Auftreten einesKommunikationsfehlers fest.
Wählpräfix Ein
Aus
Legt eine Vorwahlnummer fest, die beim Senden vonFaxnachrichten von diesem Produkt aus gewählt werden muss.
Wähltonerkennung Ein
Aus
Legt fest, ob das Produkt vor dem Senden einer Faxnachrichtauf einen Wählton warten muss.
Faxempfang –Einrichtung
Antwortmodus Automatisch
AB
Fax/Tel
Manuell
Legt den Rufannahmemodus fest. Folgende Optionen sindverfügbar:
● Automatisch: Das Produkt antwortet nach derkonfigurierten Anzahl von Ruftönen automatisch aufeinen eingehenden Anruf.
● AB: Verwenden Sie diese Einstellung, wenn einAnrufbeantworter mit dem Gerät verbunden ist. DasGerät nimmt den Anruf nicht automatisch an. Stattdessenwartet es, bis es den Faxton erkennt.
● Fax/Tel: Das Gerät nimmt eingehende Anrufe sofort an.Wenn es den Faxton erkennt, verarbeitet es den Anruf alsFax. Wenn es den Faxton nicht erkennt, erzeugt es einenhörbaren Klingelton, um Sie darauf aufmerksam zumachen, den eingehenden Sprachanruf anzunehmen.
● Manuell: Sie müssen auf die Taste „Fax senden “drücken oder ein Nebenstellentelefon verwenden, damitdas Produkt den eingehenden Anruf annimmt.
Ruftöne bis zurAntwort
Legt die Anzahl von Ruftönen fest, bevor das Faxmodemantwortet.
DEWW Bedienfeldmenüs 17

Tabelle 2-6 Faxeinrichtung – Menü (Fortsetzung)
Menüoption Untermenüoption Untermenüoption Beschreibung
Rufton für Antwort Alle Ruftöne
Einzeln
Doppelt
Dreifach
Doppelt&Dreif.
Ermöglicht das Zuweisen von zwei oder drei Telefonnummernmit individuellem Ruftonmuster zu einer Leitung (beiTelefonsystemen mit Dienst für Spezialtonfolgen).
● Alle Ruftöne: Das Produkt nimmt sämtliche Anrufe aufdieser Telefonleitung entgegen.
● Einzeln: Das Produkt nimmt alle Anrufe entgegen, beidenen ein Einfachruftonmuster erzeugt wird.
● Doppelt: Das Produkt nimmt alle Anrufe entgegen, beidenen ein Doppelruftonmuster erzeugt wird.
● Dreifach: Das Produkt nimmt alle Anrufe entgegen, beidenen ein Dreifachruftonmuster erzeugt wird.
● Doppelt&Dreif.: Das Produkt nimmt alle Anrufeentgegen, bei denen ein Doppel- oderDreifachruftonmuster erzeugt wird.
Nebenstelle Ein
Aus
Wenn diese Funktion aktiviert ist, können Sie auf demNebenstellentelefon auf die Tasten 1-2-3 drücken, damit dasProdukt einen eingehenden Faxanruf annimmt.
Ruheerkennung Ein
Aus
Legt fest, ob das Produkt Faxe von älteren Faxgerätemodellenempfangen kann, die bei Ankunft nicht die typischen Faxtönesenden.
An Seite anpassen Ein
Aus
Verkleinert Faxe, die größer als A4- oder Letter- Format sind,auf die Größe einer A4- oder Letter-Seite. Wenn diese Funktionauf Aus gesetzt ist, werden Faxe, die größer als das Format A4oder Letter sind, auf mehrere Seiten gedruckt.
Faxstempel Ein
Aus
Legt fest, dass auf alle mit diesem Produkt empfangenen Faxedas Datum, die Uhrzeit, die Nummer des Senders und dieSeitennummer gedruckt wird.
Fax weiterleiten Ein
Aus
Legt fest, dass das Produkt alle empfangenen Faxe an einanderes Faxgerät sendet.
SperrenunerwünschterNummern
Eintrag hinzufügen
Eintrag löschen
Alle löschen
Dient zum Bearbeiten der Liste blockierter Faxnummern. DieListe mit blockierten Faxnummern kann bis zu 30 Nummernenthalten. Empfängt das Produkt einen Anruf von einer derblockierten Faxnummern, wird das eingehende Fax gelöscht.Darüber hinaus wird das gesperrte Fax zusammen mit denJobabrechnungsinformationen im Übertragungsprotokollerfasst.
Faxe neu drucken Ein
Aus
Legt fest, ob alle empfangenen Faxe, die im verfügbarenSpeicher gespeichert sind, erneut gedruckt werden können.
18 Kapitel 2 Menüs auf dem Bedienfeld (nur M1210 Series) DEWW

Tabelle 2-6 Faxeinrichtung – Menü (Fortsetzung)
Menüoption Untermenüoption Untermenüoption Beschreibung
Privater Empfang Ein
Aus
Drucken von Faxen
Wenn Sie die Funktion Privater Empfang auf Ein einrichten,müssen Sie ein Kennwort festlegen. Nachdem das Kennwortfestgelegt ist, werden die folgenden Optionen eingestellt:
● Die Funktion Privater Empfang ist aktiviert.
● Alle alten Faxe werden aus dem Speicher gelöscht.
● Die Optionen Fax weiterleiten oder Auf PC empfangensind auf Aus gesetzt und dürfen nicht geändert werden.
● Alle ankommenden Faxe werden im Speicher gespeichert.
F/T-Klingeldauer Mit dieser Option wird die Zeit in Sekunden festgelegt, für diedas Gerät den hörbaren Klingelton für einen eingehendenSprachanruf generiert.
Alle Faxe Fehlerbehebung Ein
Aus
Legt fest, ob das Produkt bei einem Übertragungsfehler denfehlerhaften Abschnitt erneut sendet oder empfängt.
Faxgeschw. Schnell (V.34)
Mittel (V.17)
Langsam(V.29)
Verringert oder erhöht die zulässigeFaxübertragungsgeschwindigkeit.
Tabelle 2-7 System-Setup – Menü
Menüoption Untermenüoption Untermenüoption Beschreibung
Sprache (Liste verfügbarerSprachen für dieBedienfeldanzeige.)
Legt die Sprache für die Meldungen und Produktberichte aufdem Bedienfeld fest.
Papier-Setup Std.- Papierformat Letter
A4
Legal
Legt das Format für das Drucken interner Berichte oder allerKopier-Jobs fest.
Std.- Papiersorte Listet dieverfügbarenPapiertypen auf.
Legt den Typ für das Drucken interner Berichte oder allerKopier-Jobs fest.
Druckdichte (1 bis 5) Legt fest, wie viel Toner das Produkt zum Drucken von Linienund Kanten verwenden soll.
Lautstärke Alarmlautstärke Leise
Mittel
Laut
Aus
Legt die Lautstärken für das Produkt fest.
Klingeltonlautstärke
LautstärkeGedrückte Taste
DEWW Bedienfeldmenüs 19

Tabelle 2-7 System-Setup – Menü (Fortsetzung)
Menüoption Untermenüoption Untermenüoption Beschreibung
Lautst. Tel.Ltg.
Zeit/Datum (Einstellungen fürZeitformat, aktuelleZeit, Datumsformatund aktuellesDatum.)
Legt die Zeit- und Datumseinstellungen für das Produkt fest.
Tabelle 2-8 Wartung – Menü
Menüoption Untermenüoption Beschreibung
T.30-Protokoll Nie
Jetzt
Wenn Fehler
Am Ende des Anrufs
Druckt oder plant einen Bericht, der verwendet wird, wenn bei derFaxübertragung Probleme auftreten.
Standards wiederherst. Setzt alle angepassten Einstellungen auf die werksseitigenStandardwerte zurück.
Reinigungsmodus Reinigt das Produkt, wenn Flecken oder andere Verschmutzungen aufder Druckausgabe erscheinen. Beim Reinigungsvorgang werden Staubund Tonerreste aus dem Papierpfad entfernt.
Wenn Sie diese Option auswählen, werden Sie aufgefordert,unbedrucktes Papier im Format A4 oder Letter in das Fach einzulegen.Drücken Sie auf die Taste OK, um den Reinigungsvorgang zu starten.Warten Sie, bis der Vorgang abgeschlossen ist. Die gedruckte Seitewird anschließend nicht mehr benötigt.
USB-Geschwindigkeit Hoch
Voll
Legt die USB-Geschwindigkeit fest.
Weniger Wellen des Papiers Ein
Aus
Wenn gedruckte Seiten durchgängig gewellt ausgegeben werden, wirddas Produkt mit dieser Option in einen Modus versetzt, der den Effektverringert.
Die Standardeinstellung ist Aus.
Archivdruck Ein
Aus
Beim Drucken von Seiten, die lange aufbewahrt werden sollen, wirdmit dieser Funktion das Verwischen von Toner und das Verstaubenverringert.
Die Standardeinstellung ist Aus.
20 Kapitel 2 Menüs auf dem Bedienfeld (nur M1210 Series) DEWW

Tabelle 2-9 Netzwerkkonfiguration – Menü
Menüoption Untermenüoption Beschreibung
TCP/IP konfig. Automatisch
Manuell
Wählen Sie die Option Automatisch, um alle TCP/IP-Einstellungen automatisch zu konfigurieren.
Wählen Sie die Option Manuell, um IP-Adresse,Subnetzmaske und Standardgateway manuell zukonfigurieren.
Die Standardeinstellung ist Automatisch.
Verbindungsgeschwindigkeit Automatisch (Standard)
10T Voll
10T Halb
100TX Voll
100TX Halb
Dient bei Bedarf zum manuellen Festlegen derVerbindungsgeschwindigkeit.
Nachdem Sie die Verbindungsgeschwindigkeitfestgelegt haben, wird das Produkt automatisch neugestartet.
Netzwerkdienste IPv4
IPv6
Diese Einstellung wird vom Netzwerkadministratorverwendet, um die auf diesem Produkt verfügbarenNetzwerkdienste zu beschränken.
Ein
Aus
Die Standardeinstellung für alle Elemente ist Ein.
IP-Adresse anzeigen Nein
Ja
Nein: Die IP-Adresse des Produkts erscheint nicht aufder Bedienfeldanzeige.
Ja: Die IP-Adresse des Geräts wird auf dem Bedienfeldabwechselnd mit den Verbrauchsmaterialinformationenangezeigt. Bei einer Fehlerbedingung wird die IP-Adresse nicht mehr angezeigt.
Die Standardeinstellung ist Nein.
Standards wiederherst. Drücken Sie auf die Taste OK, um für dieNetzwerkkonfiguration die Standardwertewiederherzustellen.
DEWW Bedienfeldmenüs 21

22 Kapitel 2 Menüs auf dem Bedienfeld (nur M1210 Series) DEWW

3 Software für Windows
● Unterstützte Betriebssysteme für Windows
● Druckertreiber
● Prioritäten für Druckeinstellungen
● Ändern der Druckertreibereinstellungen – Windows
● Entfernen von Software – Windows
● Unterstützte Dienstprogramme für Windows
DEWW 23

Unterstützte Betriebssysteme für WindowsFolgende Windows-Betriebssysteme werden vom Produkt unterstützt:
Vollständige Software-Installation
● Windows XP
● Windows Vista (32 Bit und 64 Bit)
● Windows 7 (32 Bit und 64 Bit)
Nur Drucker- und Scannertreiber
● Windows 2003 Server
● Windows 2008 Server
DruckertreiberDruckertreiber geben Zugriff auf Produktfunktionen wie das Drucken auf benutzerdefiniertenPapierformaten, Vergrößern und Verkleinern von Dokumenten und Einfügen von Wasserzeichen.
HINWEIS: Die neuesten Treiber sind verfügbar unter www.hp.com/go/ljm1130series_software oderwww.hp.com/go/ljm1210series_software. Je nach Konfiguration des Windows-Computers prüft dasInstallationsprogramm für die Druckersoftware automatisch, ob der Computer Zugang zum Internet hat unddie neuesten Treiber heruntergeladen werden können.
Prioritäten für DruckeinstellungenÄnderungen, die an den Druckeinstellungen vorgenommen werden, werden abhängig von ihrem Ursprungmit folgender Priorität behandelt:
HINWEIS: Die Namen von Befehlen und Dialogfeldern können je nach Programm variieren.
● Dialogfeld „Seite einrichten“: Klicken Sie in dem Programm, in dem Sie gerade arbeiten, auf Seiteeinrichten oder einen ähnlichen Befehl im Menü Datei, um dieses Dialogfeld zu öffnen. Die hiergeänderten Einstellungen überschreiben Einstellungen, die anderswo geändert wurden.
● Dialogfeld „Drucken“: Klicken Sie in dem Programm, in dem Sie gerade arbeiten, auf Drucken,Druckereinrichtung oder einen ähnlichen Befehl im Menü Datei, um dieses Dialogfeld zu öffnen. Die imDialogfeld Drucken geänderten Einstellungen haben eine untergeordnete Priorität und überschreibendie im Dialogfeld Seite einrichten vorgenommenen Änderungen normalerweise nicht.
● Dialogfeld „Eigenschaften von Drucker“ (Druckertreiber): Klicken Sie im Dialogfeld Drucken aufEigenschaften, um den Druckertreiber aufzurufen. Die im Dialogfeld Eigenschaften von Druckergeänderten Einstellungen überschreiben normalerweise keine Einstellungen, die an anderer Stelle inder Drucksoftware vorgenommen wurden. Sie können hier die meisten Druckeinstellungen ändern.
● Standarddruckertreibereinstellungen: Die Standarddruckertreibereinstellungen legen dieEinstellungen fest, die bei allen Druckaufträgen verwendet werden, sofern die Einstellungen nicht imDialogfeld Seite einrichten, Drucken oder Eigenschaften von Drucker geändert werden.
● Druckerbedienfeldeinstellungen: Am Bedienfeld des Druckers geänderte Einstellungen besitzen eineniedrigere Priorität als anderswo vorgenommene Änderungen.
24 Kapitel 3 Software für Windows DEWW

Ändern der Druckertreibereinstellungen – WindowsÄndern der Einstellungen für alle Druckjobs, bis das Softwareprogrammgeschlossen wird
1. Klicken Sie in der Anwendung im Menü Datei auf Drucken.
2. Wählen Sie den Treiber aus, und klicken Sie auf Eigenschaften oder Voreinstellungen.
Dies ist die gängigste Vorgehensweise, wobei die Schritte im Einzelnen abweichen können.
Ändern der Standardeinstellungen für alle Druckjobs1. Windows XP, Windows Server 2003 und Windows Server 2008 (Darstellung des Startmenüs in
Standardansicht): Klicken Sie auf Start und anschließend auf Drucker und Faxgeräte.
Windows XP, Windows Server 2003 und Windows Server 2008 (Darstellung des Startmenüs inklassischer Ansicht): Klicken Sie auf Start, anschließend auf Einstellungen und dann auf Drucker.
Windows Vista: Klicken Sie auf Start, dann auf Systemsteuerung und anschließend in der KategorieHardware und Sound auf Drucker.
2. Klicken Sie mit der rechten Maustaste auf das Treibersymbol, und wählen Sie Druckeinstellungen aus.
Ändern der Konfigurationseinstellungen des Geräts1. Windows XP, Windows Server 2003 und Windows Server 2008 (Darstellung des Startmenüs in
Standardansicht): Klicken Sie auf Start und anschließend auf Drucker und Faxgeräte.
Windows XP, Windows Server 2003 und Windows Server 2008 (Darstellung des Startmenüs inklassischer Ansicht): Klicken Sie auf Start, anschließend auf Einstellungen und dann auf Drucker.
Windows Vista: Klicken Sie auf Start, dann auf Systemsteuerung und anschließend in der KategorieHardware und Sound auf Drucker.
2. Klicken Sie mit der rechten Maustaste auf das Treibersymbol, und wählen Sie Eigenschaften aus.
3. Klicken Sie auf das Register Geräteeinstellungen.
Entfernen von Software – WindowsWindows XP
1. Klicken Sie auf Start, Systemsteuerung und anschließend auf Software.
2. Suchen Sie das Gerät in der Liste, und wählen Sie es aus.
3. Klicken Sie auf die Schaltfläche Ändern/Entfernen, um die Software zu entfernen.
Windows Vista
1. Klicken Sie auf Start, Systemsteuerung und anschließend auf Programme und Funktionen.
2. Suchen Sie das Gerät in der Liste, und wählen Sie es aus.
3. Wählen Sie die Option Deinstallieren/Ändern.
DEWW Ändern der Druckertreibereinstellungen – Windows 25

Unterstützte Dienstprogramme für WindowsHP Toolbox-Software
HP Toolbox ist ein Softwareprogramm, das für die folgenden Aufgaben eingesetzt werden kann:
● Prüfen des Gerätestatus
● Konfigurieren der Geräteeinstellungen
● Konfigurieren von Popup-Warnmeldungen
● Anzeigen von Informationen zur Fehlerbehebung
● Anzeigen der Online-Dokumentation
Integrierter HP Webserver (nur M1210 Series)Das Gerät verfügt über den integrierten HP Webserver, mit dem Sie auf Informationen zu Geräte- undNetzwerkaktivitäten zugreifen können. Diese Informationen werden in einem Webbrowser wie beispielsweiseMicrosoft Internet Explorer, Netscape Navigator, Apple Safari oder Mozilla Firefox angezeigt.
Der integrierte HP Webserver ist in das Gerät integriert. Er wird nicht auf den Netzwerkserver geladen.
Der integrierte HP Webserver bietet eine Schnittstelle zum Gerät, die jeder Benutzer verwenden kann, derüber einen mit einem Netzwerk verbundenen Computer und einen Standard-Webbrowser verfügt. Es ist keinespezielle Software erforderlich, Ihr Computer muss jedoch über einen unterstützten Webbrowser verfügen.Geben Sie die IP-Adresse des Geräts in die Adresszeile des Browsers ein, um auf den integriertenHP Webserver zuzugreifen.
Weitere Windows-Komponenten und -Dienstprogramme● Softwareinstallationsprogramm – automatisiert die Installation des Drucksystems
● Online-Webregistrierung
● HP LaserJet Scan
● PC-Fax senden (Funktion)
26 Kapitel 3 Software für Windows DEWW

4 Verwenden des Druckers mit Mac
● Software für Mac
● Drucken mit Mac
● Faxen mit dem Mac (nur M1210 Series)
● Scannen mit dem Mac
DEWW 27

Software für MacUnterstützte Betriebssysteme – Macintosh
Das Gerät unterstützt die folgenden Macintosh-Betriebssysteme:
● Macintosh OS X V10.3.9, V10.4, V10.5 und höher
HINWEIS: Mac OS X 10.4 und höher unterstützt Mac-Computer mit PPC- und Intel® Core™-Prozessor.
Unterstützte Druckertreiber – MacintoshDas HP LaserJet Software-Installationsprogramm installiert PostScript® Printer Description (PPD)-Dateien,einen CUPS-Treiber und die HP Druckerdienstprogramme für Mac OS X. Mit der PPD-Datei und dem CUPS-Treiber erhalten Sie sämtliche Druckfunktionen sowie Zugriff auf spezifische Funktionen Ihres HP Druckers.
Entfernen von Software für MacVerwenden Sie die Deinstallationssoftware, um Software vom System zu entfernen.
1. Navigieren Sie zum folgenden Ordner auf der Festplatte:
Applications/HP LaserJet Professional M1130 MFP Series/(M1130 Series)
Applications/HP LaserJet Professional M1210 MFP Series/(M1210 Series)
2. Doppelklicken Sie auf die Datei HP Uninstaller.app.
3. Klicken Sie auf die Schaltfläche Weiter, und folgen Sie dann den Anleitungen auf dem Bildschirm, um dieSoftware zu entfernen.
Priorität für Druckeinstellungen – MacintoshÄnderungen, die an den Druckeinstellungen vorgenommen werden, werden abhängig von ihrem Ursprungmit folgender Priorität behandelt:
HINWEIS: Die Namen von Befehlen und Dialogfeldern können je nach Programm variieren.
● Dialogfeld Seiteneinrichtung: Klicken Sie in dem Programm, in dem Sie arbeiten, aufSeiteneinrichtung oder einen ähnlichen Menüpunkt im Menü Datei, um dieses Dialogfeld zu öffnen.Wenn Sie hier Einstellungen ändern, können an anderer Stelle geänderte Einstellungen außer Kraftgesetzt werden.
● Dialogfeld „Drucken“: Klicken Sie in dem Programm, in dem Sie gerade arbeiten, auf Drucken, Druckereinrichten oder einen ähnlichen Befehl im Menü Datei, um dieses Dialogfeld zu öffnen. DieEinstellungen, die Sie im Dialogfeld Drucken ändern, haben eine niedrigere Priorität und überschreibennicht die Änderungen, die Sie im Dialogfeld Seite einrichten vornehmen.
● Standarddruckertreibereinstellungen: Die Standarddruckertreibereinstellungen legen dieEinstellungen fest, die bei allen Druckaufträgen verwendet werden, sofern die Einstellungen nicht imDialogfeld Seite einrichten, Drucken oder Eigenschaften von Drucker geändert werden.
● Druckerbedienfeldeinstellungen: Am Bedienfeld des Druckers geänderte Einstellungen besitzen eineniedrigere Priorität als anderswo vorgenommene Änderungen.
28 Kapitel 4 Verwenden des Druckers mit Mac DEWW

Ändern der Druckertreibereinstellungen für den Mac
Ändern der Einstellungen für alleDruckjobs, bis das Softwareprogrammgeschlossen wird
Ändern der Standardeinstellungen füralle Druckjobs
Ändern der Konfigurationseinstellungendes Geräts
1. Klicken Sie im Menü Ablage auf dieSchaltfläche Drucken.
2. Ändern Sie die gewünschtenEinstellungen in den verschiedenenMenüs.
1. Klicken Sie im Menü Ablage auf dieSchaltfläche Drucken.
2. Ändern Sie die gewünschtenEinstellungen in den verschiedenenMenüs.
3. Klicken Sie im MenüVoreinstellungen auf die OptionSpeichern unter..., und geben Sieeinen Namen für die Voreinstellungein.
Die Einstellungen werden im MenüVoreinstellungen gespeichert. Um dieneuen Einstellungen zu verwenden,müssen Sie die gespeicherteEinstellungsoption jedes Mal vor demDrucken auswählen.
Mac OS X 10.4
1. Klicken Sie im Apple-Menü auf dasMenü Systemeinstellungen unddann auf das Symbol Drucken undFaxen.
2. Klicken Sie auf die SchaltflächeDruckerkonfiguration.
3. Klicken Sie auf das MenüInstallierbare Optionen.
Mac OS X 10.5 und 10.6
1. Klicken Sie im Apple-Menü auf dasMenü Systemeinstellungen unddann auf das Symbol Drucken undFaxen.
2. Wählen Sie das Gerät auf der linkenSeite des Fensters aus.
3. Klicken Sie auf die SchaltflächeOptionen und Verbrauchsmaterial.
4. Klicken Sie auf die RegisterkarteAntrieb.
5. Konfigurieren Sie die installiertenOptionen.
Drucken mit MacErstellen und Verwenden von Druckvoreinstellungen mit dem Mac
Mit Hilfe der Druckvoreinstellungen können die aktuellen Druckertreibereinstellungen für spätere Druckjobsgespeichert werden.
Erstellen von Druckvoreinstellungen
1. Klicken Sie im Menü Ablage auf die Option Drucken.
2. Wählen Sie den Treiber aus.
3. Wählen Sie die gewünschten Druckeinstellungen aus, die Sie zur erneuten Verwendung speichernmöchten.
4. Klicken Sie im Menü Voreinstellungen auf die Option Speichern unter..., und geben Sie einen Namenfür die Voreinstellung ein.
5. Klicken Sie auf die Schaltfläche OK.
DEWW Drucken mit Mac 29

Verwenden von Druckvoreinstellungen
1. Klicken Sie im Menü Ablage auf die Option Drucken.
2. Wählen Sie den Treiber aus.
3. Wählen Sie im Menü Voreinstellungen die Druckvoreinstellung aus.
HINWEIS: Wenn Sie die Standardeinstellungen des Druckertreibers verwenden möchten, wählen Sie dieOption Standard aus.
Ändern der Größe von Dokumenten oder Drucken mit einem benutzerdefiniertenPapierformat auf dem Mac
Mac OS X 10.4, 10.5 und 10.6 1. Klicken Sie im Menü Ablage auf die Option Seite einrichten.
2. Wählen Sie erst das Gerät dann die korrekten Einstellungen für die OptionenPapierformat und Ausrichtung aus.
Mac OS X 10.5 und 10.6
Verwenden Sie eine der folgendenMethoden.
1. Klicken Sie im Menü Ablage auf die Option Drucken.
2. Klicken Sie auf die Schaltfläche Seite einrichten.
3. Wählen Sie erst das Gerät dann die korrekten Einstellungen für die OptionenPapierformat und Ausrichtung aus.
1. Klicken Sie im Menü Ablage auf die Option Drucken.
2. Öffnen Sie das Menü Papierzufuhr.
3. Klicken Sie im Bereich Papierformat auf die Option Anpassen an Papierformat,und wählen Sie dann ein Format aus der Dropdown-Liste aus.
Drucken eines Deckblatts mit dem Mac1. Klicken Sie im Menü Ablage auf die Option Drucken.
2. Wählen Sie den Treiber aus.
3. Öffnen Sie das Menü Deckblatt, und wählen Sie dann aus, an welcher Stelle das Deckblatt gedrucktwerden soll. Klicken Sie entweder auf die Schaltfläche Vor Dokument oder auf die Schaltfläche NachDokument.
4. Wählen Sie im Menü Deckblatttyp die Mitteilung aus, die auf dem Deckblatt gedruckt werden soll.
HINWEIS: Zum Drucken eines leeren Deckblatts wählen Sie die Option Standard aus dem MenüDeckblatttyp aus.
30 Kapitel 4 Verwenden des Druckers mit Mac DEWW

Drucken mehrerer Seiten auf einem Blatt Papier mit dem Mac
1. Klicken Sie im Menü Ablage auf die Option Drucken.
2. Wählen Sie den Treiber aus.
3. Öffnen Sie das Menü Layout.
4. Wählen Sie im Menü Seiten pro Blatt die Anzahl der Seiten aus, die auf jedem Blatt gedruckt werdensollen (1, 2, 4, 6, 9 oder 16).
5. Wählen Sie im Bereich Seitenfolge die Reihenfolge und die Position der Seiten auf dem Blatt aus.
6. Wählen Sie im Menü Rahmen die Rahmenart aus, die um jede Seite auf dem Blatt gedruckt werden soll.
Beidseitiges Drucken (Duplexdruck) mit dem Mac
Manueller beidseitiger Druck
1. Legen Sie das Papier mit der Druckseite nach oben in das Zufuhrfach ein.
2. Klicken Sie im Menü Datei auf Drucken.
3. Mac OS X v10.4: Wählen Sie in der Dropdown-Liste Layout die Option Bindung an der Längsseite oderdie Option Bindung an der Querseite.
- Oder -
Mac OS X v10.5 und v10.6: Aktivieren Sie das Kontrollkästchen Beidseitig.
DEWW Drucken mit Mac 31

4. Klicken Sie auf Drucken. Befolgen Sie die Anleitungen in dem Dialogfeld, das angezeigt wird, bevor Sieden Ausgabestapel zum Drucken der zweiten Seite ins Fach einlegen.
5. Nehmen Sie das bedruckte Papier aus dem Ausgabefach, ohne die Ausrichtung dabei zu ändern, undlegen Sie es mit der bedruckten Seite nach unten in das Zufuhrfach ein.
6. Klicken Sie am Computer auf Weiter, um die zweite Seite des Druckauftrags zu drucken.
32 Kapitel 4 Verwenden des Druckers mit Mac DEWW

Faxen mit dem Mac (nur M1210 Series)1. Wählen Sie im Softwareprogramm im Menü Datei die Option Drucken.
2. Klicken Sie auf PDF, und wählen Sie dann PDF faxen.
3. Geben Sie im Feld An eine Faxnummer ein.
4. Wählen Sie zum Einfügen eines Faxdeckblatts Deckblatt, und geben Sie anschließend den Betreff unddie Nachricht für das Deckblatt ein (optional).
5. Klicken Sie auf Fax.
DEWW Faxen mit dem Mac (nur M1210 Series) 33

Scannen mit dem MacVerwenden Sie die HP Director-Software, um Bilder an einen Mac-Computer zu scannen.
Scannen einzelner Seiten
1. Legen Sie die zu scannende Vorlage mit der bedruckten Seite nach unten in den Vorlageneinzug.
2. Klicken Sie im Dock auf das HP Director-Symbol.
3. Klicken Sie auf HP Director und anschließend auf Scannen, um das Dialogfeld HP zu öffnen.
4. Klicken Sie auf Scannen.
5. Legen Sie zum Scannen mehrerer Seiten die nächste Seite ein, und klicken Sie auf Scan (Scannen).Wiederholen Sie diesen Vorgang so oft, bis alle Seiten gescannt wurden.
6. Klicken Sie auf Fertig stellen und anschließend auf Ziele.
Scannen in Datei
1. Wählen Sie in Destinations (Ziele) die Option Save To File(s) (In Datei(en) speichern) aus.
2. Benennen Sie die Datei, und geben Sie einen Speicherort ein.
3. Klicken Sie auf Speichern. Die Vorlage wird gescannt und gespeichert.
In E-Mail scannen
1. Wählen Sie in Ziele die Option E-Mail aus.
2. Eine leere E-Mail-Nachricht mit dem gescannten Dokument als Anlage wird geöffnet.
3. Geben Sie einen E-Mail-Empfänger ein, fügen Sie Text oder weitere Anlagen hinzu, und klicken Sie aufSenden.
34 Kapitel 4 Verwenden des Druckers mit Mac DEWW

5 Anschließen des Druckers
● Unterstützte Netzwerkbetriebssysteme
● Anschließen über USB
● Verbinden mit einem Netzwerk (nur M1210 Series)
DEWW 35

Unterstützte NetzwerkbetriebssystemeHINWEIS: Nur die Geräte der M1210 Series Series unterstützen Netzwerkfunktionen.
Die folgenden Betriebssysteme unterstützen das Drucken im Netzwerk:
● Windows 7
● Windows Vista (Starter Edition, 32 Bit und 64 Bit)
● Windows XP (32 Bit, Service Pack 2)
● Windows XP (64 Bit, Service Pack 1)
● Windows Server 2003 (Service Pack 1)
● Windows Server 2008 (32 Bit und 64 Bit)
● Mac OS X v10.4, v10.5 und v10.6
Hinweis zur DruckerfreigabeHP unterstützt keine Peer-to-Peer-Netzwerke, da es sich dabei um eine Funktion der Microsoft-Betriebssysteme und nicht der HP Druckertreiber handelt. Weitere Informationen finden Sie auf derMicrosoft-Website www.microsoft.com.
36 Kapitel 5 Anschließen des Druckers DEWW

Anschließen über USBDieses Gerät unterstützt USB 2.0. Sie benötigen für den Anschluss ein USB-Kabel mit einem Typ-A- undeinem Typ-B-Stecker (Höchstlänge 2 m).
CD-Installation1. Legen Sie die Softwareinstallations-CD in das CD-Laufwerk des Computers ein.
HINWEIS: Schließen Sie das USB-Kabel erst an, wenn Sie von der Software dazu aufgefordert werden.
2. Wenn das Installationsprogramm nicht automatisch geöffnet wird, durchsuchen Sie die Inhalte der CD,und führen Sie die Datei SETUP.EXE aus.
3. Befolgen Sie zur Installation der Software die am Bildschirm angezeigten Anweisungen.
Wenn Sie zum Installieren der Software die CD verwenden, können Sie die folgenden Installationsartenauswählen:
● Einfache Installation (empfohlen)
Sie werden nicht aufgefordert, Standardeinstellungen zu akzeptieren oder Änderungen vorzunehmen.
● Erweiterte Installation
Sie werden aufgefordert, Standardeinstellungen zu akzeptieren oder Änderungen vorzunehmen.
DEWW Anschließen über USB 37

Verbinden mit einem Netzwerk (nur M1210 Series)Unterstützte Netzwerkprotokolle
Damit Sie ein netzwerkfähiges Gerät mit Ihrem Netzwerk verbinden können, sollte das Netzwerk dasfolgende Protokoll verwenden.
● Funktionierendes verdrahtetes TCP/IP Netzwerk
Installieren des Geräts in einem verkabelten NetzwerkMit der Produkt-CD können Sie das Gerät in einem Netzwerk installieren. Bevor Sie die Installation starten,führen Sie folgende Schritte aus:
1. Schließen Sie das CAT-5-Ethernet-Kabel an einem freien Anschluss am Ethernet-Hub oder -Router an.Schließen Sie das Kabel nicht an einen Uplink-Anschluss am Hub oder Router an.
2. Schließen Sie das andere Ende des Ethernet-Kabels an den Ethernet-Anschluss auf der Rückseite desProdukts an.
3. Vergewissern Sie sich, dass eine der Netzwerk-LEDs (10 oder 100) am Netzwerkanschluss auf derRückseite des Geräts leuchtet.
Installation von CD in einem verkabelten Netzwerk
HINWEIS: Wenn Sie für die Installation der Software die CD verwenden, können Sie den Installationstyp„Einfache Installation (empfohlen)“ oder „Erweiterte Installation“ (bei der Sie aufgefordert werden,Standardeinstellungen zu akzeptieren oder zu ändern) auswählen.
1. Legen Sie die Softwareinstallations-CD in das CD-Laufwerk des Computers ein.
2. Wenn das Installationsprogramm nicht automatisch geöffnet wird, durchsuchen Sie die Inhalte der CD,und führen Sie die Datei SETUP.EXE aus.
3. Befolgen Sie die Anweisungen auf dem Bildschirm, um das Gerät einzurichten und zu installieren.
HINWEIS: Stellen Sie sicher, dass Sie nach Aufforderung die Option Verbindung über Netzwerkauswählen.
38 Kapitel 5 Anschließen des Druckers DEWW

Konfigurieren der Netzwerkeinstellungen
Abrufen oder Ändern der Netzwerkeinstellungen
Sie können die IP-Konfigurationseinstellungen mit dem eingebetteten Webserver anzeigen und ändern.
1. Drucken Sie eine Konfigurationsseite, und suchen Sie auf dieser Seite die IP-Adresse.
● Wenn Sie IPv4 verwenden, besteht die IP-Adresse ausschließlich aus Ziffern. Hierbei gilt dasfolgende Format:
xxx.xxx.xxx.xxx
● Bei IPv6 ist die IP-Adresse in Hexadezimalschreibweise angegeben, also als eine Kombination vonBuchstaben und Ziffern. Das Format ähnelt dem folgenden:
xxxx::xxxx:xxxx:xxxx:xxxx
2. Öffnen Sie den eingebetteten Webserver. Geben Sie hierzu die IP-Adresse des Geräts in die Adresszeileeines Webbrowsers ein.
3. Klicken Sie auf die Registerkarte Netzwerk, und überprüfen Sie die Netzwerkinformationen. Sie könnendie Einstellungen nach Bedarf ändern.
Festlegen oder Ändern des Netzwerkkennworts
Mit dem integrierten Webserver können Sie ein Netzwerkkennwort festlegen und ein vorhandenes Kennwortändern.
1. Rufen Sie den eingebetteten Webserver auf, klicken Sie auf die Registerkarte Netzwerk undanschließend auf den Link Kennwort.
HINWEIS: Wenn bereits ein Kennwort eingerichtet wurde, werden Sie dazu aufgefordert, diesesKennwort einzugeben. Geben Sie das Kennwort ein, und klicken Sie dann auf Übernehmen,.
2. Geben Sie das neue Kennwort in die Felder Kennwort und Kennwort bestätigen ein.
3. Klicken Sie unten im Fenster auf Übernehmen,, um das Kennwort zu speichern.
IP-Adresse
Die Drucker-IP-Adresse kann manuell eingestellt oder automatisch mit DHCP, BootP oder AutoIP konfiguriertwerden.
Zum manuellen Ändern der IP-Adresse steht Ihnen die Registerkarte Networking (Netzwerk) im integriertenWebserver zur Verfügung.
Verbindungsgeschwindigkeiten und Duplexeinstellungen
HINWEIS: In diesem Abschnitt bezieht sich der Begriff „Duplex“ auf die bidirektionale Kommunikation, nichtauf das zweiseitige Drucken.
Wenn Sie die Verbindungsgeschwindigkeit ändern möchten, verwenden Sie die Registerkarte Networking(Netzwerk) im integrierten Webserver.
Bei inkorrekten Änderungen der Einstellung für die Verbindungsgeschwindigkeit kann der Druckermöglicherweise nicht mehr mit anderen Geräten im Netzwerk kommunizieren. Daher sollte in den meistenNetzwerkumgebungen der automatische Modus aktiviert bleiben. Änderungen können dazu führen, dass der
DEWW Verbinden mit einem Netzwerk (nur M1210 Series) 39

Drucker sich ausschaltet und wieder einschaltet. Führen Sie die Änderungen nur dann aus, wenn sich dasGerät im Standby-Modus befindet.
40 Kapitel 5 Anschließen des Druckers DEWW

6 Papier und Druckmedien
● Tipps zur Papierverwendung
● Anpassen des Druckertreibers für Papierformat und Papiersorte
● Unterstützte Papierformate
● Unterstützte Papiertypen
● Beladen der Papierfächer
● Konfigurieren von Fächern
DEWW 41

Tipps zur PapierverwendungDieses Gerät unterstützt verschiedene Papierformate und andere Druckmedien, die den Richtlinien in diesemHandbuch entsprechen. Wenn Sie Papier oder Druckmedien verwenden, die nicht diesen Richtlinienentsprechen, kann dies zu einer schlechten Druckqualität, einer erhöhten Anzahl an Papierstaus undvorzeitiger Abnutzung des Geräts führen.
Zum Erzielen bester Ergebnisse sollten stets HP Papier und HP Druckmedien verwendet werden, die speziellfür Laserdrucker oder mehrere Geräte geeignet sind. Verwenden Sie kein Papier oder Druckmedien fürTintenstrahldrucker. HP Company empfiehlt, keine Medien von Fremdherstellern zu verwenden, da HP keinenEinfluss auf deren Qualität hat.
Bewahren Sie das Papier in der Originalverpackung auf, um es vor Feuchtigkeit und anderen Schäden zuschützen. Öffnen Sie die Verpackung erst, wenn Sie das Papier verwenden möchten.
Es ist möglich, dass Papier alle Richtlinien in diesem Benutzerhandbuch erfüllt und trotzdem keinebefriedigenden Ergebnisse erzielt werden. Dies kann auf unsachgemäße Handhabung, unangemesseneTemperatur- oder Feuchtigkeitsverhältnisse oder andere Aspekte zurückzuführen sein, über die HP keineKontrolle hat.
ACHTUNG: Papier bzw. Druckmedien, die den HP Spezifikationen nicht entsprechen, könnenDruckerprobleme verursachen und Reparaturarbeiten erforderlich machen. Eine derartige Reparatur fälltnicht unter die Garantie oder Serviceverträge von HP.
Richtlinien für SpezialpapierDieses Gerät unterstützt den Druck auf Spezialmedien. Beachten Sie die nachfolgenden Richtlinien umzufriedenstellende Ergebnisse zu erhalten. Stellen Sie sicher, dass Sie Typ und Format im Druckertreibereingestellt haben, wenn Sie eine spezielle Papiersorte bzw. ein spezielles Druckmedium verwenden. Aufdiese Weise erhalten Sie die besten Ergebnisse.
ACHTUNG: Bei HP LaserJet-Geräten werden trockene Tonerpartikel mit Hilfe von Fixiereinheiten auf dasPapier übertragen, und zwar mit sehr genauen Punkten. HP Laser-Papier ist so ausgelegt, dass es extremerHitze widerstehen kann. Bei der Verwendung von Inkjet-Papier kann das Gerät beschädigt werden.
Medientyp Halten Sie sich an Folgendes Vermeiden Sie Folgendes
Umschläge ● Bewahren Sie Umschläge flachliegend auf.
● Verwenden Sie Umschläge, bei denender Saum ganz bis zur Ecke reicht.
● Verwenden Sie Umschläge mitabziehbaren Klebestreifen, die fürLaserdrucker zugelassen sind.
● Verwenden Sie keine Umschläge, dieaneinander haften bzw. verknittert,eingerissen oder anderweitigbeschädigt sind.
● Verwenden Sie keine Umschläge mitKlammern, Verschlüssen,Sichtfenstern oder beschichtetemFutter.
● Verwenden Sie keine Umschläge mitselbstklebenden Flächen oderanderen synthetischen Materialien.
42 Kapitel 6 Papier und Druckmedien DEWW

Medientyp Halten Sie sich an Folgendes Vermeiden Sie Folgendes
Etiketten ● Verwenden Sie nur Etiketten,zwischen denen die Trägerfolie nichtfrei liegt.
● Verwenden Sie Etiketten, die flachaufliegen.
● Verwenden Sie nur vollständigeEtikettenbögen.
● Verwenden Sie keine Etiketten mitKnicken, Blasen oder anderenBeschädigungen.
● Bedrucken Sie Etikettenbögen nichtteilweise.
Transparentfolien ● Verwenden Sie nurTransparentfolien, die für dieVerwendung in Laserdruckernzugelassen sind.
● Legen Sie Transparentfolien nachdem Herausnehmen aus dem Gerätauf einen ebenen Untergrund.
● Verwenden Sie keine transparentenDruckmedien, die nicht fürLaserdrucker zugelassen sind.
Briefkopfpapier oder vorgedruckteFormulare
● Verwenden Sie nur Briefkopfpapieroder vorgedruckte Formulare, die fürLaserdrucker zugelassen sind.
● Verwenden Sie kein geprägtes odermetallisches Briefkopfpapier.
Schweres Papier ● Verwenden Sie nur schweres Papier,das für Laserdrucker zugelassen istund die Gewichtsspezifikationen desGeräts erfüllt.
● Verwenden Sie kein Papier, das diefür dieses Gerät empfohlenenGewichtsspezifikationenüberschreitet. Einzige Ausnahme istHP Papier, das für dieses Gerätzugelassen ist.
Hochglanzpapier oder gestrichenes Papier ● Verwenden Sie nur gestrichenesPapier oder Hochglanzpapier, das fürLaserdrucker zugelassen ist.
● Verwenden Sie beschichtetes Papierim Temperatur- undFeuchtigkeitsbereich für diesesGerät.
● Verwenden Sie kein gestrichenesPapier oder Hochglanzpapier, das fürTintenstrahldrucker ausgelegt ist.
● Verwenden Sie kein beschichtetesPapier in Umgebungen mit extremhoher oder extrem niedrigerLuftfeuchtigkeit.
Alle Papiertypen ● Bewahren Sie das Papier in derOriginalverpackung auf.
● Bewahren Sie das Papier in einemstaubfreien Bereich auf.
● Verwenden Sie kein Papier, daseingerollt ist.
● Verwenden Sie kein Papier, das ineiner feuchten Umgebung gelagertwurde.
DEWW Tipps zur Papierverwendung 43

Anpassen des Druckertreibers für Papierformat und PapiersorteAnpassen von Papierformat und Papiersorte (Windows)
1. Klicken Sie im Menü Datei in der Software auf Drucken.
2. Wählen Sie das Gerät aus, und klicken Sie auf Eigenschaften oder Einstellungen.
3. Klicken Sie auf die Registerkarte Papier/Qualität.
4. Wählen Sie in der Dropdown-Liste Papierformat ein Format aus.
5. Wählen Sie in der Dropdown-Liste Papiersorte eine Papiersorte aus.
6. Klicken Sie auf die Schaltfläche OK.
Anpassen von Papierformat und Papiersorte (Mac)
1. Klicken Sie im Menü Ablage in der Software auf Drucken.
2. Klicken Sie im Menü Kopien und Seiten auf das Menü Papierzufuhr.
3. Wählen Sie in der Dropdown-Liste Papierformat ein Format aus, und klicken Sie auf OK.
4. Öffnen Sie das Menü Papier.
5. Wählen Sie den gewünschten Typ aus der Dropdown-Liste Papiertyp aus.
6. Klicken Sie auf die Schaltfläche Drucken.
44 Kapitel 6 Papier und Druckmedien DEWW

Unterstützte PapierformateDieser Drucker unterstützt verschiedene Papierformate und passt sich verschiedenen Medien an.
HINWEIS: Sie erzielen die besten Druckergebnisse, wenn Sie vor dem Drucken das Papierformat und denMedientyp auswählen.
Tabelle 6-1 Unterstützte Papier- und Druckmedienformate
Format Abmessungen Zufuhrfach Vorlageneinzug
Letter 216 x 279 mm
Legal 216 x 356 mm
A4 210 x 297 mm
Executive 184 x 267 mm
A5 148 x 210 mm
A6 105 x 148 mm
B5 (JIS) 182 x 257 mm
16K 184 x 260 mm
195 x 270 mm
197 x 273 mm
Benutzerdefiniert Minimal: 76 x 127 mm
Maximal: 216 x 356 mm
Minimal: 147 x 211 mm
Maximal: 216 x 356 mm
Tabelle 6-2 Unterstützte Umschläge und Postkarten
Format Abmessungen Zufuhrfach
Umschlag Nr. 10 105 x 241 mm
Umschlag DL 110 x 220 mm
Umschlag C5 162 x 229 mm
Umschlag B5 176 x 250 mm
Monarch-Umschlag 98 x 191 mm
Postkarte (JIS) 100 x 148 mm
Doppelpostkarte (JIS) 148 x 200 mm
DEWW Unterstützte Papierformate 45

Unterstützte PapiertypenEine vollständige Liste der HP Markenpapiersorten, die von diesem Gerät unterstützt werden, finden Sieunter www.hp.com/support/ljm1130series oder www.hp.com/support/ljm1210series.
Zufuhrfach Das Zufuhrfach unterstützt die folgenden Papiertypen:
● Normal
● Leicht (60 - 74 g/m2)
● Mittelschwer (96 - 110 g/m2)
● Schwer (111 - 130 g/m2)
● Sehr schwer (131 - 175 g/m2)
● Transparentfolie
● Etiketten
● Briefkopf
● Umschlag
● Vorgedrucktes Papier
● Gelochtes Papier
● Farbe
● Schreibmaschinenpapier
● Recycling-Papier
● Rauh
● Pergament
Vorlageneinzug Der Vorlageneinzug unterstützt Papiertypen, die in dem folgenden Gewichtsbereich liegen:
● 60 - 90 g/m2
46 Kapitel 6 Papier und Druckmedien DEWW

Beladen der PapierfächerBeladen des Zufuhrfachs
HINWEIS: Wenn Sie neue Medien hinzufügen, müssen Sie alle Medien aus dem Zufuhrfach entfernen undden neuen Medienstapel gerade ausrichten. Achten Sie darauf, dass der Stapel sauber ausgerichtet ist. Diesverhindert, dass mehrere Blätter gleichzeitig in das Produkt eingezogen werden und verringert so die Anzahlder Medienstaus.
1. Legen Sie das Papier mit der Druckseite nachoben und der Oberkante nach vorn in dasZufuhrfach ein.
2. Stellen Sie die Führungen so ein, dass sie amPapierstapel anliegen.
DEWW Beladen der Papierfächer 47

Fachanpassung für kurze MedienUm Medien zu drucken, die kürzer als 185 mm sind, verwenden Sie zur Anpassung des Zufuhrfachs dieVerlängerung für kurze Medien.
1. Ziehen Sie die Verlängerung für kurze Medien ausdem Schacht links neben demMedienzufuhrbereich heraus.
2. Bringen Sie das Werkzeug an der vorderenMedienführung an.
3. Legen Sie das Papier in das Gerät ein, und passenSie die seitlichen Medienführungen so an, dasssie am Papier anliegen.
48 Kapitel 6 Papier und Druckmedien DEWW

4. Legen Sie das Papier bis zum Anschlag in dasGerät, und schieben Sie dann die vordereMedienführung so, dass das Werkzeug das Papierhält.
5. Entfernen Sie nach dem Drucken mit kurzenMedien die Verlängerung für kurze Medien, undschieben Sie sie in den Schacht zurück.
DEWW Beladen der Papierfächer 49

Beladen des Vorlageneinzugs (nur M1210 Series)
HINWEIS: Wenn Sie neue Medien hinzufügen, müssen Sie alle Medien aus dem Zufuhrfach entfernen undden neuen Medienstapel gerade ausrichten. Achten Sie darauf, dass der Stapel sauber ausgerichtet ist. Diesverhindert, dass mehrere Blätter gleichzeitig in das Produkt eingezogen werden und verringert so die Anzahlder Medienstaus.
ACHTUNG: Verwenden Sie keine Vorlagen mit Korrekturband, Korrekturflüssigkeit, Büroklammern oderHeftklammern, da diese das Gerät beschädigen können. Außerdem sollten Sie weder Fotos noch kleine oderempfindliche Vorlagen in den Vorlageneinzug einlegen.
1. Legen Sie die Vorlagen mit der bedruckten Seitenach oben in den Vorlageneinzug ein.
2. Stellen Sie die Führungen so ein, dass sie amPapierstapel anliegen.
50 Kapitel 6 Papier und Druckmedien DEWW

Kapazität der Fächer
Fach Papiertyp Spezifikationen Menge
Zufuhrfach Papier Bereich:
Schreibmaschinenpapier mit 60 g/m2 bis 163 g/m2
150 Blatt Schreibmaschinenpapiermit 60 g/m2
Umschläge Schreibmaschinenpapier von 60 g/m2 bis 90 g/m2
Maximal 10 Umschläge
Transparentfolien Minimale Stärke 0,13 mm Bis zu 75 Transparentfolien
Ausgabefach Papier Bereich:
Schreibmaschinenpapier mit 60 g/m2 bis 163 g/m2
Bis zu 100 BlattSchreibmaschinenpapier mit 75 g/m2
Umschläge Weniger als 60 g/m2 bis 90 g/m2 Bis zu 10 Umschläge
Transparentfolien Minimale Stärke 0,13 mm Bis zu 75 Transparentfolien
Vorlageneinzug (nur M1210 Series) Papier Bereich:
Schreibmaschinenpapier von 60 g/m2 bis 90 g/m2
Bis zu 35 Blatt
Ausrichtung des Papiers beim Einlegen in FächerWenn Sie Papier haben, für das eine spezielle Ausrichtung erforderlich ist, legen Sie es gemäß denInformationen in der folgenden Tabelle ein.
Papiersorte So legen Sie Papier ein
Vordruck oder Briefkopfpapier ● Druckseite nach oben
● Vorderkante zum Drucker zeigend
Gelochtes Papier ● Druckseite nach oben
● Lochungen zur linken Seite des Druckers zeigend
Umschlag ● Druckseite nach oben
● Linke kurze Kante zum Drucker zeigend
DEWW Beladen der Papierfächer 51

Konfigurieren von FächernÄndern der Standardeinstellung für das Papierformat (M1130 Series)
1. Verwenden Sie den Druckertreiber, um die Standardeinstellungen zu ändern. Gehen Sie je nachverwendetem Betriebssystem wie nachfolgend beschrieben vor.
Windows XP, Windows Server 2003 und Windows Server 2008 (bei Verwendung der Standardansichtfür das Startmenü)
a. Klicken Sie auf Start und anschließend auf Drucker und Faxgeräte.
b. Klicken Sie mit der rechten Maustaste auf das Treibersymbol, und wählen Sie dann Eigenschaftenaus.
c. Klicken Sie auf die Registerkarte Geräteeinstellungen.
Windows XP, Windows Server 2003 und Windows Server 2008 (bei Verwendung der klassischenAnsicht für das Startmenü)
a. Klicken Sie auf Start, anschließend auf Einstellungen und dann auf Drucker.
b. Klicken Sie mit der rechten Maustaste auf das Treibersymbol, und wählen Sie dann Eigenschaftenaus.
c. Klicken Sie auf die Registerkarte Geräteeinstellungen.
Windows Vista
a. Klicken Sie auf Start und auf Systemsteuerung und anschließend in der Kategorie Hardware undSound auf Drucker.
b. Klicken Sie mit der rechten Maustaste auf das Treibersymbol, und wählen Sie dann Eigenschaftenaus.
c. Klicken Sie auf die Registerkarte Geräteeinstellungen.
Mac OS X 10.4
a. Klicken Sie im Apple-Menü auf das Menü Systemeinstellungen und dann auf das SymbolDrucken und Faxen.
b. Klicken Sie auf die Schaltfläche Druckerkonfiguration.
Mac OS X 10.5 und 10.6
a. Klicken Sie im Apple-Menü auf das Menü Systemeinstellungen und dann auf das SymbolDrucken und Faxen.
b. Wählen Sie das Gerät auf der linken Seite des Fensters aus.
c. Klicken Sie auf die Schaltfläche Optionen und Verbrauchsmaterial.
d. Klicken Sie auf die Registerkarte Antrieb.
2. Wählen Sie das passende Papierformat aus.
52 Kapitel 6 Papier und Druckmedien DEWW

Ändern der Standardeinstellung für das Papierformat (M1210 Series)1. Drücken Sie die Taste „Einrichtung“.
2. Wählen Sie mit Hilfe der Pfeiltasten das Menü System-Setup aus, und drücken Sie dann auf die TasteOK.
3. Wählen Sie mit Hilfe der Pfeiltasten das Menü Papier-Setup aus, und drücken Sie dann auf die Taste OK.
4. Wählen Sie mit Hilfe der Pfeiltasten das Menü Std.- Papierformat aus, und drücken Sie dann auf dieTaste OK.
5. Wählen Sie mit Hilfe der Pfeiltasten ein Format aus, und drücken Sie dann auf die Taste OK.
Ändern der Standardeinstellung für den Papiertyp (M1130 Series)Für dieses Modell können Sie keinen Standardpapiertyp festlegen.
Ändern der Standardeinstellung für den Papiertyp (M1210 Series)1. Drücken Sie die Taste „Einrichtung“.
2. Wählen Sie mit Hilfe der Pfeiltasten das Menü System-Setup aus, und drücken Sie dann auf die TasteOK.
3. Wählen Sie mit Hilfe der Pfeiltasten das Menü Papier-Setup aus, und drücken Sie dann auf die Taste OK.
4. Wählen Sie mit Hilfe der Pfeiltasten das Menü Std.- Papiersorte aus, und drücken Sie dann auf die TasteOK.
5. Wählen Sie mit Hilfe der Pfeiltasten einen Papiertyp aus, und drücken Sie dann auf die Taste OK.
DEWW Konfigurieren von Fächern 53

54 Kapitel 6 Papier und Druckmedien DEWW

7 Druckaufgaben
● Abbrechen eines Druckjobs
● Drucken unter Windows
DEWW 55

Abbrechen eines Druckjobs1. Wenn der Druckjob gerade gedruckt wird, brechen Sie ihn ab, indem Sie auf dem Bedienfeld des Geräts
auf die Taste Abbrechen drücken.
HINWEIS: Wenn Sie auf die Taste Abbrechen drücken, wird der aktuell verarbeitete Job gelöscht.Wenn mehrere Prozesse ausgeführt werden, können Sie auf die Taste Abbrechen drücken, um den zudiesem Zeitpunkt auf dem Bedienfeld des Geräts angezeigten Job zu löschen.
2. Sie können einen Druckauftrag darüber hinaus in einer Anwendung oder einer Druckwarteschlangeabbrechen.
● Anwendung: In der Regel wird auf dem Computerbildschirm kurz ein Dialogfeld angezeigt, überdas Sie den Druckauftrag abbrechen können.
● Windows-Druckwarteschlange: Wenn sich in einer Druckwarteschlange (Computerspeicher) odereinem Druckerspooler ein Druckauftrag befindet, können Sie ihn dort löschen.
◦ Windows XP, Windows Server 2003 oder Windows Server 2008: Klicken Sie auf Start,Einstellungen und dann auf Drucker und Faxgeräte. Doppelklicken Sie zum Öffnen desFensters auf das Symbol des Produkts, klicken Sie mit der rechten Maustaste auf denDruckjob, den Sie abbrechen möchten, und klicken Sie auf Abbrechen.
◦ Windows Vista: Klicken Sie auf Start, Systemsteuerung und anschließend unter Hardwareund Sound auf Drucker. Doppelklicken Sie zum Öffnen des Fensters auf das Symbol desProdukts, klicken Sie mit der rechten Maustaste auf den Druckjob, den Sie abbrechenmöchten, und klicken Sie auf Abbrechen.
● Macintosh-Druckwarteschlange: Öffnen Sie die Druckwarteschlange, indem Sie im Dock auf dasProduktsymbol doppelklicken. Markieren Sie den Druckjob, und klicken Sie anschließend aufLöschen.
56 Kapitel 7 Druckaufgaben DEWW

Drucken unter WindowsÖffnen des Druckertreibers unter Windows
1. Klicken Sie im Menü Datei in der Software aufDrucken.
2. Wählen Sie das Gerät aus, und klicken Sieanschließend auf Eigenschaften oderEinstellungen.
Hilfe für Druckoptionen unter Windows
1. Klicken Sie auf Hilfe, um die Online-Hilfe zuöffnen.
DEWW Drucken unter Windows 57

Ändern der Kopienanzahl in Windows1. Klicken Sie im Menü Datei des Softwareprogramms auf Drucken.
2. Wählen Sie das Gerät aus, und klicken Sie dann auf die Schaltfläche Eigenschaften oder auf dieSchaltfläche Einstellungen.
3. Klicken Sie auf die Registerkarte Erweitert.
4. Passen Sie im Bereich Exemplare die Anzahl der Kopien mit Hilfe der Pfeiltasten an.
Wenn Sie mehrere Kopien drucken möchten, aktivieren Sie das Kontrollkästchen Sortieren, um dieKopien sortieren zu lassen.
Drucken von Farbtext als schwarzer Text in Windows1. Klicken Sie im Menü Datei des Softwareprogramms auf Drucken.
2. Wählen Sie das Produkt aus, und klicken Sie dann auf die Schaltfläche Eigenschaften oder dieSchaltfläche Einstellungen.
3. Klicken Sie auf die Registerkarte Erweitert.
4. Klicken Sie auf das Kontrollkästchen Gesamten Text schwarz drucken. Klicken Sie auf die SchaltflächeOK.
58 Kapitel 7 Druckaufgaben DEWW

Speichern von benutzerdefinierten Druckeinstellungen zur Verwendung inWindows
Arbeiten mit Druck-Schnelleinstellungen
1. Klicken Sie im Menü Datei desSoftwareprogramms auf Drucken.
2. Wählen Sie das Produkt aus, und klicken Sie dannauf die Schaltfläche Eigenschaften oder dieSchaltfläche Einstellungen.
3. Wählen Sie aus der Dropdown-ListeSchnelleinstellungen Druckauftrag eine derSchnelleinstellungen aus, und klicken Sie dannauf OK, um den Druckjob mit den vorgegebenenEinstellungen auszuführen.
HINWEIS: Die Dropdown-ListeSchnelleinstellungen Druckauftrag wird aufallen Registerkarten mit Ausnahme derRegisterkarte „Dienste“ angezeigt.
Festlegen einer benutzerdefinierten Druck-Schnelleinstellung
1. Klicken Sie im Menü Datei desSoftwareprogramms auf Drucken.
DEWW Drucken unter Windows 59

2. Wählen Sie das Produkt aus, und klicken Sie dannauf die Schaltfläche Eigenschaften oder dieSchaltfläche Einstellungen.
3. Legen Sie die gewünschten Druckoptionen für dieneue Schnelleinstellung fest.
4. Geben Sie einen Namen für die neueSchnelleinstellung ein, und klicken Sie dann aufdie Schaltfläche Speichern.
60 Kapitel 7 Druckaufgaben DEWW

Verbessern der Druckqualität unter Windows
Auswählen eines Papierformats
1. Klicken Sie im Menü Datei des Softwareprogramms auf Drucken.
2. Wählen Sie das Produkt aus, und klicken Sie dann auf die Schaltfläche Eigenschaften oder dieSchaltfläche Einstellungen.
3. Klicken Sie auf die Registerkarte Papier/Qualität.
4. Wählen Sie ein Format aus der Dropdown-Liste Papierformat aus.
Auswählen eines benutzerdefinierten Papierformats
1. Klicken Sie im Menü Datei des Softwareprogramms auf Drucken.
2. Wählen Sie das Produkt aus, und klicken Sie dann auf die Schaltfläche Eigenschaften oder dieSchaltfläche Einstellungen.
3. Klicken Sie auf die Registerkarte Papier/Qualität.
4. Klicken Sie auf die Schaltfläche Benutzerdefiniert. Das Dialogfeld Benutzerdefiniertes Papierformatwird geöffnet.
5. Geben Sie einen Namen für das benutzerdefinierte Format ein, legen Sie die Abmessungen fest, undklicken Sie dann auf die Schaltfläche Speichern.
6. Klicken Sie auf Schließen und dann auf OK.
Auswählen eines Papiertyps
1. Klicken Sie im Menü Datei des Softwareprogramms auf Drucken.
2. Wählen Sie das Produkt aus, und klicken Sie dann auf die Schaltfläche Eigenschaften oder dieSchaltfläche Einstellungen.
3. Klicken Sie auf die Registerkarte Papier/Qualität.
4. Wählen Sie den gewünschten Typ aus der Dropdown-Liste Papiertyp aus.
Auswählen der Druckauflösung
1. Klicken Sie im Menü Datei des Softwareprogramms auf Drucken.
2. Wählen Sie das Produkt aus, und klicken Sie dann auf die Schaltfläche Eigenschaften oder dieSchaltfläche Einstellungen.
3. Klicken Sie auf die Registerkarte Papier/Qualität.
4. Wählen Sie im Bereich Druckqualität eine Option aus der Dropdown-Liste aus. Informationen zu denverfügbaren Optionen finden Sie in der Online-Hilfe des Druckertreibers.
HINWEIS: Um in Entwurfsqualität zu drucken, aktivieren Sie im Bereich Druckqualität dasKontrollkästchen EconoMode.
DEWW Drucken unter Windows 61

Bedrucken von vorgedruckten Briefkopfpapieren oder Formularen unter Windows
1. Klicken Sie im Menü Datei desSoftwareprogramms auf Drucken.
2. Wählen Sie das Produkt aus, und klicken Sie dannauf die Schaltfläche Eigenschaften oder dieSchaltfläche Einstellungen.
62 Kapitel 7 Druckaufgaben DEWW

3. Klicken Sie auf die Registerkarte Papier/Qualität.
4. Wählen Sie aus der Dropdown-Liste Papiertypden verwendeten Papiertyp aus, und klicken Siedann auf die Schaltfläche OK.
Drucken auf Spezialpapier, Etiketten oder Transparentfolien unter Windows
1. Klicken Sie im Menü Datei desSoftwareprogramms auf Drucken.
DEWW Drucken unter Windows 63

2. Wählen Sie das Gerät aus, und klicken Sie dannauf die Schaltfläche Eigenschaften oder auf dieSchaltfläche Einstellungen.
3. Klicken Sie auf die Registerkarte Papier/Qualität.
4. Wählen Sie aus der Dropdown-Liste Papiertypden verwendeten Papiertyp aus, und klicken Siedann auf die Schaltfläche OK.
64 Kapitel 7 Druckaufgaben DEWW

Drucken der ersten oder letzten Seite auf anderem Papier in Windows
1. Klicken Sie im Menü Datei desSoftwareprogramms auf Drucken.
2. Wählen Sie das Produkt aus, und klicken Sie dannauf die Schaltfläche Eigenschaften oder dieSchaltfläche Einstellungen.
DEWW Drucken unter Windows 65

3. Klicken Sie auf die Registerkarte Papier/Qualität.
4. Aktivieren Sie das Kontrollkästchen AnderesPapier/Deckblatt verwenden, und nehmen Siedann die gewünschten Einstellungen für dasDeckblatt, die Innenblätter und die hintereUmschlagseite vor.
Anpassen eines Dokuments auf Seitenformat
1. Klicken Sie im Menü Datei in der Software aufDrucken.
66 Kapitel 7 Druckaufgaben DEWW

2. Wählen Sie das Gerät aus, und klicken Sie aufEigenschaften oder Einstellungen.
3. Klicken Sie auf die Registerkarte Effekte.
4. Wählen Sie die Option Dokument drucken aufund anschließend aus der Dropdown-Liste einFormat.
DEWW Drucken unter Windows 67

Hinzufügen eines Wasserzeichens zu einem Dokument in Windows1. Klicken Sie im Menü Datei des Softwareprogramms auf Drucken.
2. Wählen Sie das Produkt aus, und klicken Sie dann auf die Schaltfläche Eigenschaften oder dieSchaltfläche Einstellungen.
3. Klicken Sie auf die Registerkarte Effekte.
4. Wählen Sie ein Wasserzeichen aus der Dropdown-Liste Wasserzeichen aus.
Wenn Sie das Wasserzeichen nur auf der ersten Seite drucken möchten, aktivieren Sie dasKontrollkästchen Nur erste Seite. Andernfalls wird das Wasserzeichen automatisch auf jeder Seitegedruckt.
Beidseitiges Drucken (Duplexdruck) unter Windows
Manuelles beidseitiges Drucken (Duplex) unter Windows
1. Legen Sie das Papier mit der Druckseite nachoben in das Zufuhrfach ein.
2. Klicken Sie im Menü Datei in der Software aufDrucken.
68 Kapitel 7 Druckaufgaben DEWW

3. Wählen Sie das Gerät aus, und klicken Sieanschließend auf Eigenschaften oderEinstellungen.
4. Klicken Sie auf die Registerkarte Finishing.
5. Aktivieren Sie das Kontrollkästchen BeidseitigerDruck (manuell). Klicken Sie auf OK, um die ersteSeite des Jobs zu drucken.
DEWW Drucken unter Windows 69

6. Nehmen Sie das bedruckte Papier aus demAusgabefach, ohne die Ausrichtung dabei zuändern, und legen Sie es mit der bedruckten Seitenach unten in das Zufuhrfach ein.
7. Klicken Sie am Computer auf Weiter, um diezweite Seite des Druckauftrags zu drucken.
Drucken einer Broschüre mit Windows
1. Klicken Sie im Menü Datei desSoftwareprogramms auf Drucken.
2. Wählen Sie das Gerät aus, und klicken Sie dannauf die Schaltfläche Eigenschaften oder auf dieSchaltfläche Einstellungen.
70 Kapitel 7 Druckaufgaben DEWW

3. Klicken Sie auf die Registerkarte Finishing.
4. Klicken Sie auf das Kontrollkästchen BeidseitigerDruck (manuell).
5. Wählen Sie aus der Dropdown-ListeBroschürendruck eine Option für die Bindungaus. Die Option Seiten pro Blatt ändert sichautomatisch zu 2 Seiten pro Blatt.
DEWW Drucken unter Windows 71

Verwenden von HP ePrintBei HP ePrint handelt es sich um eine Suite von webbasierten Druckdiensten, anhand derer ein unterstütztesHP-Produkt die folgenden Dokumenttypen ausdrucken kann:
● E-Mail-Nachrichten und Anlagen, die direkt an die E-Mail-Adresse des Produkts gesendet wurden
● Dokumente von Druckanwendungen ausgewählter mobiler Geräte
Verwenden von HP Cloud Print
Verwenden Sie HP Cloud Print, um E-Mail-Nachrichten und Anlagen zu drucken, indem Sie sie von einembeliebigen E-Mail-fähigen Gerät an die E-Mail-Adresse des Druckers senden.
HINWEIS: Das Produkt muss mit einem verkabelten oder drahtlosen Netzwerk verbunden sein. Siebenötigen Zugang zum Internet und müssen HP Web Services aktivieren, bevor Sie HP Cloud Print verwendenkönnen.
1. Aktivieren Sie HP Web Services über das Bedienfeld des Geräts, indem Sie die folgenden Schritteausführen:
a. Drücken Sie im Home-Bildschirm auf dem Bedienfeld des Geräts die Schaltfläche .
b. Wählen Sie mit den Pfeiltasten das Menü HP Web Services aus, und drücken Sie dann OK.
c. Wählen Sie mit den Pfeiltasten die Option Aktivieren von Web Services aus, und drücken Sie dannOK. Eine Informationsseite wird ausgedruckt.
2. Für erweiterte Konfigurationsoptionen müssen Sie HP Web Services im HP Embedded Web Server (EWS)anhand der folgenden Schritte aktivieren:
a. Nachdem das Produkt mit dem Netzwerk verbunden wurde, drucken Sie eine Konfigurationsseiteaus, und identifizieren Sie die IP-Adresse des Produkts.
b. Öffnen Sie auf Ihrem Computer einen Webbrowser, und geben Sie die IP-Adresse in die Adresszeiledes Browsers ein. Der HP EWS wird angezeigt.
c. Klicken Sie auf die Registerkarte HP Web Services. Falls Ihr Netzwerk keinen Proxyserver zumZugriff auf das Internet verwendet, fahren Sie mit dem nächsten Schritt fort. Wenn Ihr Netzwerküber einen Proxyserver auf das Internet zugreift, befolgen Sie zunächst die folgendenAnweisungen, bevor Sie mit dem nächsten Schritt fortfahren:
i. Klicken Sie auf die Registerkarte Proxy-Einstellungen.
ii. Aktivieren Sie das Kontrollkästchen Aktivieren Sie dieses Kästchen, wenn Ihr Netzwerküber einen Proxyserver auf das Internet zugreift.
iii. Geben Sie im Feld Proxyserver die Adresse und Anschlussnummer des Proxyservers ein, undklicken Sie auf Übernehmen,.
d. Wählen Sie die Registerkarte „HP Web Services“, und klicken Sie auf Aktivieren. Das Produktkonfiguriert die Verbindung zum Internet. Anschließend wird eine Meldung angezeigt, die Siedarauf hinweist, dass ein Informationsblatt ausgedruckt wird.
e. Klicken Sie auf die Schaltfläche OK. Eine Informationsseite wird ausgedruckt. Suchen Sie auf derInformationsseite nach der E-Mail-Adresse, die dem Produkt automatisch zugewiesen wird.
72 Kapitel 7 Druckaufgaben DEWW

3. Um ein Dokument zu drucken, fügen Sie es als Anlage an eine E-Mail-Nachricht an und senden dieNachricht an die E-Mail-Adresse des Produkts. Sie finden eine Liste unterstützter Dokumenttypen unterwww.hpeprintcenter.com.
4. Optional können Sie auf der HP ePrintCenter-Website Sicherheitseinstellungen definieren undStandarddruckeinstellungen für alle HP ePrint-Jobs konfigurieren, die an diesen Drucker gesendetwerden:
a. Öffnen Sie einen Browser, und gehen Sie zu www.hpeprintcenter.com.
b. Klicken Sie auf Anmelden, und geben Sie Ihre HP ePrintCenter-Anmeldeinformationen ein, oderrichten Sie ein neues Konto ein.
c. Wählen Sie Ihr Produkt aus der Liste aus, oder klicken Sie auf die Schaltfläche + Druckerhinzufügen, um es hinzuzufügen. Zum Hinzufügen des Produkts benötigen Sie den Produktcode.Dies ist der Teil der E-Mail-Adresse des Produkts vor dem @-Symbol.
HINWEIS: Dieser Code ist nur für 24 Stunden ab dem Zeitpunkt der Aktivierung von HP WebServices gültig. Wenn er abläuft, müssen Sie die Anweisungen befolgen, um HP Web Serviceserneut zu aktivieren, und einen neuen Code anfordern.
d. Klicken Sie auf Setup. Das Dialogfeld HP ePrint-Einstellungen wird geöffnet. Die folgendenRegisterkarten sind verfügbar:
● Zulässige Absender: Um zu verhindern, dass auf Ihrem Produkt unbekannte Dokumenteausgedruckt werden, klicken Sie auf die Registerkarte Zulässige Absender. Klicken Sie aufNur zulässige Absender, und fügen Sie dann die E-Mail-Adressen hinzu, von denen SieePrint-Jobs gestatten möchten.
● Druckoptionen: Um Standardeinstellungen für alle ePrint-Jobs festzulegen, die an diesesProdukt gesendet werden, klicken Sie auf die Registerkarte Druckoptionen und wählen diegewünschten Einstellungen aus.
● Erweitert: Um die E-Mail-Adresse des Produkts zu ändern, klicken Sie auf die RegisterkarteErweitert.
Verwenden von HP Direct Print (nur drahtlose Modelle)
Verwenden Sie HP Direct Print, um von einem beliebigen mobilen Gerät (z. B. Smartphone, Netbook oderLaptop) direkt auf dem Produkt zu drucken.
HINWEIS: Es ist keine Einrichtung erforderlich, HP Direct Print muss jedoch aktiviert werden. Auf Ihremmobilen Gerät muss eine HP Druckanwendung installiert sein.
1. Zum Aktivieren von HP Direct Print über das Bedienfeld des Geräts führen Sie die folgenden Schritte aus:
a. Wählen Sie mit den Pfeiltasten das Menü Netzwerkkonfiguration aus, und drücken Sie dann dieTaste OK.
b. Wählen Sie mit Hilfe der Pfeiltasten die Option Drahtlos-Menü aus, und drücken Sie dann auf dieTaste OK.
c. Wählen Sie mit Hilfe der Pfeiltasten die Option Wireless Direct aus, und drücken Sie dann auf dieTaste OK.
2. Für erweiterte Konfigurationsoptionen müssen Sie HP Web Services im HP Embedded Web Server (EWS)anhand der folgenden Schritte aktivieren:
DEWW Drucken unter Windows 73

a. Nachdem das Produkt mit dem Netzwerk verbunden wurde, drucken Sie eine Konfigurationsseiteaus, und identifizieren Sie die IP-Adresse des Produkts.
b. Öffnen Sie auf Ihrem Computer einen Webbrowser, und geben Sie die IP-Adresse des Produkts indie Adresszeile des Browsers ein. Der HP EWS-Bildschirm wird angezeigt.
c. Klicken Sie auf die Registerkarte Netzwerk.
d. Klicken Sie auf der Seite Netzwerk auf das Kontrollkästchen , geben Sie den Netzwerknamen(SSID) ein, und klicken Sie auf Übernehmen,. Die IP-Adresse des mobilen Geräts wird auf der SeiteNetzwerk angezeigt.
HINWEIS: Um den Netzwerknamen (SSID) zu ermitteln, klicken Sie auf das Menü DrahtloseKonfiguration auf der Seite Netzwerk.
3. Um ein Dokument von einer Anwendung zu drucken, wählen Sie Datei und anschließend Drucken aus.
HINWEIS: Falls nur ein Produkt, das HP Direct Print unterstützt, mit dem drahtlosen Netzwerkverbunden ist, wird das Dokument ausgedruckt. Falls mehrere Produkte, die HP Direct Printunterstützen, verbunden sind, wird eine Liste der Produkte angezeigt. Sie müssen Ihr Produktauswählen, bevor Sie mit dem nächsten Schritt fortfahren können. Wird kein geeignetes Produktermittelt, werden Sie aufgefordert, nach ePrint oder lokalen Produkten zu suchen.
Verwenden von AirPrint
Direktes Drucken mit AirPrint von Apple wird für iOS 4.2 oder höher unterstützt. Verwenden Sie AirPrint, umvon einem iPad (iOS 4.2), iPhone (3GS oder höher) oder iPod touch (dritte Generation oder höher) in denfolgenden Anwendungen zu drucken:
● Fotos
● Safari
● Bestimmte Drittanbieteranwendungen
HINWEIS: Das Gerät muss mit einem verkabelten oder drahtlosen Netzwerk verbunden sein.
Führen Sie zum Drucken folgende Schritte aus:
1.Tippen Sie auf das Element Aktion .
2. Tippen Sie auf Drucken.
HINWEIS: Wenn Sie zum ersten Mal drucken, oder wenn Ihr zuvor ausgewähltes Produkt nichtverfügbar ist, müssen Sie ein Produkt auswählen, bevor Sie mit dem nächsten Schritt fortfahren.
3. Konfigurieren Sie die Druckoptionen, und tippen Sie dann auf Drucken.
74 Kapitel 7 Druckaufgaben DEWW

Drucken mehrerer Seiten pro Blatt unter Windows
1. Klicken Sie im Menü Datei in der Software aufDrucken.
2. Wählen Sie das Gerät aus, und klicken Sieanschließend auf Eigenschaften oderEinstellungen.
3. Klicken Sie auf die Registerkarte Finishing.
DEWW Drucken unter Windows 75

4. Wählen Sie die Anzahl der Seiten pro Blatt aus derDropdown-Liste Seiten pro Blatt aus.
5. Wählen Sie die entsprechenden OptionenSeitenränder drucken, Seitenreihenfolge undAusrichtung aus.
Auswählen der Seitenausrichtung in Windows
1. Klicken Sie im Menü Datei desSoftwareprogramms auf Drucken.
76 Kapitel 7 Druckaufgaben DEWW

2. Wählen Sie das Produkt aus, und klicken Sie dannauf die Schaltfläche Eigenschaften oder dieSchaltfläche Einstellungen.
3. Klicken Sie auf die Registerkarte Finishing.
4. Wählen Sie im Bereich Ausrichtung die OptionHochformat oder die Option Querformat aus.
Wenn Sie die Seite umgekehrt drucken möchten,wählen Sie die Option Um 180 Grad drehen aus.
DEWW Drucken unter Windows 77

78 Kapitel 7 Druckaufgaben DEWW

8 Kopieren
● Verwenden der Kopierfunktionen
● Kopiereinstellungen
● Beidseitige Kopie (Duplex)
DEWW 79

Verwenden der KopierfunktionenKopieren mit Direktwahltaste
1. Legen Sie das Dokument auf das Scannerglas oder in den Vorlageneinzug (M1210 Series).
2. Drücken Sie auf die Taste „Kopie starten “, um den Kopiervorgang zu starten.
3. Wiederholen Sie den Vorgang für jede Kopie.
Mehrere Kopien
Erstellen mehrerer Kopien (M1130 Series)
1. Legen Sie das Dokument auf das Scannerglas.
2. Drücken Sie auf die Taste „Setup “, und stellen Sie sicher, dass die Anzahl der Kopien -LEDleuchtet.
80 Kapitel 8 Kopieren DEWW

3. Drücken Sie auf die Pfeiltasten, um die Anzahl der Kopien auszuwählen.
4. Drücken Sie auf die Taste „Kopie starten “, um den Kopiervorgang zu starten.
Erstellen mehrerer Kopien (M1210 Series)
1. Legen Sie das Dokument auf das Scannerglas oder in den Vorlageneinzug.
2. Geben Sie die Anzahl der Kopien über das Tastenfeld ein.
3. Drücken Sie auf die Taste „Kopie starten “, um den Kopiervorgang zu starten.
Kopieren einer mehrseitigen VorlageM1130 Series: Legen Sie die erste Seite auf das Scannerglas, und drücken Sie auf die Taste „Kopiestarten “. Wiederholen Sie diesen Vorgang für jede Seite.
M1210 Series: Legen Sie einen Stapel Originaldokumente in den Vorlageneinzug ein, und drücken Sie auf dieTaste „Kopie starten “.
Kopieren von Ausweisen (nur M1210 Series)Verwenden Sie die ID-Kopierfunktion, um beide Seiten von Ausweisen oder anderen kleinen Vorlagen aufdieselbe Seite eines Blatts Papier zu scannen. Das Gerät scannt die Hälfte des Bildbereichs, fordert Sie auf,die Vorlage umzudrehen, und scannt dann weiter. Das Gerät druckt beide Bilder gleichzeitig.
1. Legen Sie die erste Seite der Vorlage mit der bedruckten Seite nach unten auf das Scannerglas.
2. Drücken Sie dreimal auf die Taste Kopiereinstellungen , um das Menü ID Kopie zu öffnen. Drücken Siedie Taste „OK“.
3. Das Gerät scannt die erste Seite der Vorlage und fordert Sie dann auf, die nächste Seite einzulegen.Öffnen Sie den Scannerdeckel, drehen Sie das Dokument um, legen Sie es auf einen anderen Bereich desVorlagenglases, und drücken Sie auf die Taste OK.
4. Wiederholen Sie bei mehrseitigen Vorlagen die obigen Schritte, bis alle Seiten gescannt sind.
5. Drücken Sie auf die Taste Kopie starten , um die Seiten zu drucken.
DEWW Verwenden der Kopierfunktionen 81

Abbrechen eines Kopierauftrags
Abbrechen eines Kopierauftrags (M1130 Series)
▲ Drücken Sie auf die Taste Abbrechen auf dem Bedienfeld des Geräts.
HINWEIS: Wenn mehrere Prozesse ausgeführt werden, können Sie auf die Taste Abbrechen drücken, um den aktuellen Prozess und alle ausstehenden Prozesse abzubrechen.
Abbrechen eines Kopierauftrags (M1210 Series)
1. Drücken Sie auf die Taste Abbrechen auf dem Bedienfeld des Geräts.
HINWEIS: Wenn mehrere Prozesse ausgeführt werden, können Sie auf die Taste Abbrechen drücken, um den aktuellen Prozess und alle ausstehenden Prozesse abzubrechen.
2. Entfernen Sie alle verbleibenden Seiten aus dem Vorlageneinzug.
3. Drücken Sie auf die Taste OK, um die verbleibenden Seiten aus dem Papierpfad des Vorlageneinzugsauszuwerfen.
Vergrößern oder Verkleinern eines Kopierbilds
Verkleinern oder Vergrößern von Kopien (M1130 Series)
1. Legen Sie das Dokument auf das Scannerglas.
82 Kapitel 8 Kopieren DEWW

2. Drücken Sie wiederholt auf die Taste „Setup “,bis die Verkleinern/Vergrößern -LED leuchtet.
3. Drücken Sie auf den Pfeil nach oben , um dieKopiergröße zu vergrößern, oder auf den Pfeilnach unten , um die Kopiergröße zuverkleinern.
4. Drücken Sie auf die Taste „Kopie starten “,um den Kopiervorgang zu starten.
Verkleinern oder Vergrößern von Kopien (M1210 Series)
1. Legen Sie das Dokument auf das Scannerglasoder in den Vorlageneinzug.
DEWW Verwenden der Kopierfunktionen 83

2. Drücken Sie einmal auf die TasteKopiereinstellungen , um das Menü Verkl./Vergröß. zu öffnen.
3. Wählen Sie mit Hilfe der Pfeiltasten die korrekteVergrößerungs- oder Verkleinerungsoption aus,und drücken Sie dann auf die Taste OK.
4. Drücken Sie auf die Taste „Kopie starten “,um den Kopiervorgang zu starten.
84 Kapitel 8 Kopieren DEWW

Sortieren eines KopierjobsM1130 Series: Das Gerät kann Kopien automatisch sortieren.
Sortieren von Kopien (M1210 Series)
1. Drücken Sie die Taste „Setup “.
2. Wählen Sie mit Hilfe der Pfeiltasten das MenüKopier-Setup aus, und drücken Sie dann auf dieTaste OK.
3. Wählen Sie mit Hilfe der Pfeiltasten die OptionStd.- Sortieren aus, und drücken Sie dann auf dieTaste OK.
4. Wählen Sie mit Hilfe der Pfeiltasten die OptionEin aus, und drücken Sie dann auf die Taste OK.
KopiereinstellungenÄndern der Kopierqualität
Die folgenden Einstellungen für die Kopierqualität sind verfügbar:
● Text: Verwenden Sie diese Einstellung für Dokumente, die überwiegend Text enthalten. Für dieM1210 Series-Modelle ist dies die Standardeinstellung.
● Entwurf: Verwenden Sie diese Einstellung, wenn die Qualität der Kopie keine Rolle spielt. DieseEinstellung verbraucht weniger Toner.
● Gemischt: Verwenden Sie diese Einstellung für Dokumente, die eine Mischung aus Text und Grafikenenthalten. Für die M1130 Series-Modelle ist dies die Standardeinstellung.
● Filmfoto: Verwenden Sie diese Einstellung zum Kopieren von Fotos.
● Bild: Verwenden Sie diese Einstellung zum Kopieren nicht-fotografischer Grafiken.
DEWW Kopiereinstellungen 85

Ändern der Kopierqualität (M1130 Series)
HINWEIS: Bei diesem Modell können Sie die Einstellung für die Kopierqualität nicht für einzelne Kopierjobsändern. Gehen Sie wie nachfolgend beschrieben vor, um die Kopierqualität für alle Kopierjobs zu ändern.
1. Verwenden Sie den Druckertreiber, um die Standardeinstellungen zu ändern. Gehen Sie je nachverwendetem Betriebssystem wie nachfolgend beschrieben vor.
Windows XP, Windows Server 2003 und Windows Server 2008 (bei Verwendung der Standardansichtfür das Startmenü)
a. Klicken Sie auf Start und anschließend auf Drucker und Faxgeräte.
b. Klicken Sie mit der rechten Maustaste auf das Treibersymbol, und wählen Sie dann Eigenschaftenaus.
c. Klicken Sie auf die Registerkarte Geräteeinstellungen.
Windows XP, Windows Server 2003 und Windows Server 2008 (bei Verwendung der klassischenAnsicht für das Startmenü)
a. Klicken Sie auf Start, anschließend auf Einstellungen und dann auf Drucker.
b. Klicken Sie mit der rechten Maustaste auf das Treibersymbol, und wählen Sie dann Eigenschaftenaus.
c. Klicken Sie auf die Registerkarte Geräteeinstellungen.
Windows Vista
a. Klicken Sie auf Start und auf Systemsteuerung und anschließend in der Kategorie Hardware undSound auf Drucker.
b. Klicken Sie mit der rechten Maustaste auf das Treibersymbol, und wählen Sie dann Eigenschaftenaus.
c. Klicken Sie auf die Registerkarte Geräteeinstellungen.
Mac OS X 10.4
a. Klicken Sie im Apple-Menü auf das Menü Systemeinstellungen und dann auf das SymbolDrucken und Faxen.
b. Klicken Sie auf die Schaltfläche Druckerkonfiguration.
Mac OS X 10.5 und 10.6
a. Klicken Sie im Apple-Menü auf das Menü Systemeinstellungen und dann auf das SymbolDrucken und Faxen.
b. Wählen Sie das Gerät auf der linken Seite des Fensters aus.
c. Klicken Sie auf die Schaltfläche Optionen und Verbrauchsmaterial.
d. Klicken Sie auf die Registerkarte Antrieb.
2. Wählen Sie die entsprechende Kopierqualität-Einstellung aus.
86 Kapitel 8 Kopieren DEWW

Ändern der Einstellung für die Kopierqualität (M1210 Series)
1. Drücken Sie zweimal auf die TasteKopiereinstellungen , um das MenüKopierqualität zu öffnen.
2. Wählen Sie mit Hilfe der Pfeiltasten eineKopierqualität aus, und drücken Sie dann auf dieTaste OK.
HINWEIS: Die Einstellung wird nach zweiMinuten auf den Standardwert zurückgesetzt.
Überprüfen des Scannerglases auf Schmutz und Flecken
Im Laufe der Zeit sammeln sich möglicherweise Schmutzflecken auf dem Scannerglas und der weißenKunststoffunterseite an, die sich negativ auf die Druckqualität auswirken können. Gehen Sie folgendermaßenvor, um das Scannerglas und die Kunststoffunterseite zu reinigen.
1. Schalten Sie das Gerät mit dem Netzschalter aus,und ziehen Sie den Netzstecker aus derNetzsteckdose.
2. Öffnen Sie die Scannerabdeckung.
DEWW Kopiereinstellungen 87

3. Reinigen Sie den Glasstreifen und die weißeKunststoffunterseite mit einem weichen Tuchoder Schwamm, das bzw. den Sie mit einem nichtscheuernden Glasreinigungsmittel angefeuchtethaben.
ACHTUNG: Um Schäden am Produkt zuvermeiden, dürfen folgende Reinigungsmittelnicht verwendet werden: Scheuermittel, Aceton,Benzol, Ammoniak, Ethylalkohol und Tetrachlor-kohlenstoff. Tragen Sie keine Flüssigkeiten direktauf das Vorlagenglas oder die Walze auf. DieFlüssigkeiten sickern möglicherweise in dasProdukt, wodurch es beschädigt werden kann.
4. Trocknen Sie das Glas und die weißeKunststoffunterseite mit einem Fensterlederoder Zellstoffschwamm ab, um Wasserflecken zuvermeiden.
5. Schließen Sie das Gerät wieder an dieNetzsteckdose an, und schalten Sie es mit demNetzschalter ein.
Anpassen der Helligkeit und Dunkelheit für Kopien
Anpassen der Helligkeit und Dunkelheit für Kopien (M1130 Series)
1. Drücken Sie wiederholt auf die TasteEinrichtung, bis die LED „Heller/Dunkler “leuchtet.
2. Mit Hilfe der Pfeiltasten können Sie die Heller-/Dunkler-Einstellung verringern oder erhöhen.
HINWEIS: Die Einstellung wird nach zweiMinuten auf den Standardwert zurückgesetzt.
88 Kapitel 8 Kopieren DEWW

Anpassen der Helligkeit und Dunkelheit für Kopien (M1210 Series)
1. Drücken Sie die Taste „Heller/Dunkler “.
2. Mit Hilfe der Pfeiltasten können Sie die Heller-/Dunkler-Einstellung verringern oder erhöhen.
HINWEIS: Die Einstellung wird nach zweiMinuten auf den Standardwert zurückgesetzt.
DEWW Kopiereinstellungen 89

Beidseitige Kopie (Duplex)Kopieren eines zweiseitigen Originals als einseitiges Dokument
1. Legen Sie die erste Seite der Vorlage auf dasScannerglas oder in den Vorlageneinzug(M1210 Series).
2. Drücken Sie die Taste „Kopie starten “.
3. Drehen Sie die Vorlage um, und legen Sie sie dannerneut auf das Scannerglas oder in denVorlageneinzug.
4. Drücken Sie die Taste „Kopie starten “.
5. Wiederholen Sie die Schritte 1 bis 4 für jede Seite,bis alle Seiten des Originaldokuments kopiertsind.
Kopieren einer zweiseitigen Vorlage als zweiseitiges Dokument
1. Legen Sie die erste Seite der Vorlage auf dasScannerglas oder in den Vorlageneinzug(M1210 Series).
2. Drücken Sie die Taste „Kopie starten “.
90 Kapitel 8 Kopieren DEWW

3. Drehen Sie die Vorlage um, und legen Sie sie dannerneut auf das Scannerglas oder in denVorlageneinzug.
4. Entnehmen Sie die Kopie aus dem Ausgabefach,und legen Sie sie mit der bedruckten Seite nachunten in das Zufuhrfach.
5. Drücken Sie die Taste „Kopie starten “.
6. Nehmen Sie das kopierte Blatt aus demAusgabefach, und legen Sie es zum manuellenEinsortieren beiseite.
7. Wiederholen Sie die Schritte 1 bis 6 entsprechendder Seitenabfolge des Originaldokuments, bisalle Seiten des Originaldokuments kopiert sind.
DEWW Beidseitige Kopie (Duplex) 91

92 Kapitel 8 Kopieren DEWW

9 Scannen
● Verwenden von Scanfunktionen
● Scaneinstellungen
DEWW 93

Verwenden von ScanfunktionenScanverfahren
Scanjobs können folgendermaßen ausgeführt werden.
● Scannen vom Computer mit HP LaserJet Scan (Windows)
● Scannen mit HP Director (Mac)
● Scannen aus TWAIN- oder WIA (Windows Imaging Application)-kompatibler Software
Scannen mit HP LaserJet Scan (Windows)
1. Wählen Sie in der Programmgruppe für HP die Option Scannen nach, um HP LaserJet Scan zu starten.
2. Wählen Sie ein Ziel für den Scanvorgang.
3. Klicken Sie auf Scannen.
HINWEIS: Mit OK bestätigen Sie die Ausführung der gewünschten Aktion.
Scannen mit HP Director (Mac)
Scannen einzelner Seiten
1. Legen Sie die zu scannende Vorlage mit der bedruckten Seite nach unten in den Vorlageneinzug.
2. Klicken Sie im Dock auf das HP Director-Symbol.
3. Klicken Sie auf HP Director und anschließend auf Scannen, um das Dialogfeld HP zu öffnen.
4. Klicken Sie auf Scannen.
5. Legen Sie zum Scannen mehrerer Seiten die nächste Seite ein, und klicken Sie auf Scan (Scannen).Wiederholen Sie diesen Vorgang so oft, bis alle Seiten gescannt wurden.
6. Klicken Sie auf Fertig stellen und anschließend auf Ziele.
Scannen an Datei
1. Wählen Sie in Destinations (Ziele) die Option Save To File(s) (In Datei(en) speichern) aus.
2. Benennen Sie die Datei, und geben Sie einen Speicherort ein.
3. Klicken Sie auf Speichern. Die Vorlage wird gescannt und gespeichert.
In E-Mail scannen
1. Wählen Sie in Ziele die Option E-Mail aus.
2. Eine leere E-Mail-Nachricht mit dem gescannten Dokument als Anlage wird geöffnet.
3. Geben Sie einen E-Mail-Empfänger ein, fügen Sie Text oder weitere Anlagen hinzu, und klicken Sie aufSenden.
94 Kapitel 9 Scannen DEWW

Scannen mit Hilfe anderer Software
Das Produkt ist sowohl TWAIN- als auch WIA (Windows Imaging Application)-kompatibel. Es kann mitWindows-Programmen verwendet werden, die TWAIN- oder WIA-kompatible Scangeräte unterstützen.Macintosh-Programme müssen TWAIN-kompatible Scangeräte unterstützen.
In einem TWAIN- oder WIA-kompatiblen Programm können Sie die Scanfunktion aufrufen und ein Bild direktin das geöffnete Programm scannen. Weitere Informationen finden Sie in der Hilfedatei oder in der imLieferumfang der TWAIN- oder WIA-kompatiblen Software enthaltenen Dokumentation.
Scannen aus einer TWAIN-kompatiblen Anwendung
Allgemein ist eine Software TWAIN-kompatibel, wenn sie Befehle wie z.B. Importieren, Datei importieren,Scannen, Neues Objekt importieren, Einfügen aus oder Scanner enthält. Wenn Sie nicht wissen, ob dasProgramm kompatibel ist oder wie der Befehl lautet, finden Sie weitere Informationen in der Hilfe oderDokumentation zu der entsprechenden Anwendung.
Beim Scannen aus einem TWAIN-kompatiblen Programm wird die HP LaserJet Scan-Software möglicherweiseautomatisch gestartet. Nach dem Starten von HP LaserJet Scan können Sie bei der Vorschau des BildesÄnderungen vornehmen. Andernfalls wird das Bild direkt in das TWAIN-kompatible Programm übertragen.
Starten Sie den Scanvorgang im TWAIN-kompatiblen Programm. Informationen zu den Befehlen/Menüoptionen und zur Vorgehensweise finden Sie in der Hilfe oder Dokumentation zur jeweiligenAnwendung.
Scannen aus einem WIA-kompatiblen Programm
WIA bietet eine weitere Möglichkeit zum direkten Scannen eines Bilds in eine Anwendung wie z.B. MicrosoftWord. WIA verwendet anstelle der HP LaserJet Scan-Software zum Scannen Microsoft -Software.
WIA-kompatible Software besitzt in den meisten Fällen im Menü „Datei“ oder „Einfügen“ Befehle wie Bild/Von Kamera/Von Scanner übertragen. Wenn Sie nicht wissen, ob es sich um ein WIA-kompatibles Programmhandelt, lesen Sie dies in der Hilfe oder Dokumentation der jeweiligen Anwendung nach.
Starten Sie den Scanvorgang im WIA-kompatiblen Programm. Informationen zu den Befehlen/Menüoptionenund zur Vorgehensweise finden Sie in der Hilfe oder Dokumentation zur jeweiligen Anwendung.
oder
Doppelklicken Sie im Ordner für Kameras und Scanner auf das Produktsymbol. Dadurch wird der Standard-WIA-Assistent von Microsoft geöffnet, mit dessen Hilfe Sie in eine Datei scannen können.
Abbrechen des ScanvorgangsFühren Sie zum Abbrechen eines Scanauftrags einen der folgenden Schritte aus.
● Drücken Sie auf dem Bedienfeld des Geräts auf die Taste Abbrechen .
● Klicken Sie im Dialogfeld auf dem Bildschirm auf die Schaltfläche Abbrechen.
DEWW Verwenden von Scanfunktionen 95

ScaneinstellungenScandateiformate
Das Standarddateiformat eines gescannten Dokuments oder Fotos ist sowohl vom Scantyp als auch vomObjekt abhängig, das gescannt wird.
● Beim Scannen eines Dokuments oder eines Fotos auf einen Computer wird die Datei als TIF-Dateigespeichert.
● Beim Scannen eines Dokuments in eine E-Mail wird die Datei als PDF-Datei gespeichert.
● Beim Scannen eines Fotos in eine E-Mail wird die Datei als JPEG-Datei gespeichert.
HINWEIS: Mit Hilfe der Scansoftware können verschiedene Dateitypen ausgewählt werden.
Auflösungs- und Farbeinstellungen beim ScannenWenn beim Drucken eines gescannten Druckbildes nicht die gewünschte Druckqualität erzielt wird, haben Siemöglicherweise in der Scannersoftware eine falsche Auflösung oder Farbeinstellung ausgewählt. DieAuflösungs- und Farbeinstellungen wirken sich auf die folgenden Merkmale von gescannten Bildern aus:
● Bildschärfe
● Struktur der Bildabstufungen (weich oder hart)
● Scanzeit
● Dateigröße
Die Scanauflösung wird in ppi (Pixels per Inch, Bildpunkte pro Zoll) gemessen.
HINWEIS: Bildpunkte pro Zoll beim Scannen dürfen nicht mit Punkten pro Zoll (dpi, Dots per Inch)verwechselt werden.
Mit den Einstellungen für Farbe, Graustufen und Schwarzweißdruck wird die mögliche Anzahl der Farbenfestgelegt. Sie können eine Auflösung von maximal 1200 ppi auswählen. Darüber hinaus kann eineinterpolierte Auflösung von bis zu 19.200 ppi berechnet werden. Für die Farb- und Graustufeneinstellungkann ein Wert von 1 Bit (Schwarzweiß) oder 8 Bit (256 Grau- oder Farbstufen) bis zu 24 Bit (True Color)ausgewählt werden.
In der Tabelle mit den Richtlinien für die Auflösungs- und Farbeinstellungen finden Sie einfache Tipps, wie Siedie Festlegungen den Scananforderungen entsprechend auswählen können.
HINWEIS: Bei Auswahl einer hohen Auflösung und Farbeinstellung werden möglicherweise große Dateienangelegt, die viel Speicherplatz einnehmen und den Scanvorgang verlangsamen. Bestimmen Sie daher vordem Festlegen dieser Einstellungen immer zuerst, wofür das gescannte Bild verwendet werden soll.
96 Kapitel 9 Scannen DEWW

Richtlinien für Auflösungs- und Farbeinstellungen
In der folgenden Tabelle werden die empfohlenen Auflösungs- und Farbeinstellungen für unterschiedlicheScanaufträge aufgeführt.
Gewünschte Verwendung Empfohlene Auflösung Empfohlene Farbeinstellung
Faxen 150 ppi ● Schwarzweiß
E-Mail 150 ppi ● Schwarzweiß, wenn für das Bild keine weichenAbstufungen erforderlich sind
● Graustufen, wenn weiche Abstufungen erzielt werdensollen
● Farbe, wenn es sich bei der Vorlage um ein Farbbildhandelt
Textbearbeitung 300 ppi ● Schwarzweiß
Druck (Grafik oder Text) 600 ppi für komplexe Grafiken oder fürDokumente, die erheblich vergrößertwerden sollen
300 ppi für normale Grafiken und Text
150 ppi für Fotos
● Schwarzweiß für Text und Linienzeichnungen
● Graustufen für schattierte oder farbige Grafiken undFotos
● Farbe, wenn es sich bei der Vorlage um ein Farbbildhandelt
Anzeige auf dem Bildschirm 75 ppi ● Schwarzweiß für Text
● Graustufen für Grafiken und Fotos
● Farbe, wenn es sich bei der Vorlage um ein Farbbildhandelt
Farbe
Für die Farbeinstellung können Sie folgende Optionen auswählen.
Einstellung Empfohlene Verwendung
Farbe Verwenden Sie diese Einstellung für qualitativ hochwertige Farbfotos oder Dokumente, indenen die Farbe wichtig ist.
Schwarzweiß Verwenden Sie diese Einstellung für Textdokumente.
Graustufen Verwenden Sie diese Einstellung, wenn die Dateigröße eine Rolle spielt oder das Dokumentbzw. Foto relativ schnell gescannt werden soll.
DEWW Scaneinstellungen 97

ScanqualitätIm Laufe der Zeit sammeln sich möglicherweise Schmutzflecken auf dem Scannerglas und der weißenKunststoffunterseite an, die sich negativ auf die Druckqualität auswirken können. Gehen Sie folgendermaßenvor, um das Scannerglas und die Kunststoffunterseite zu reinigen.
1. Schalten Sie das Gerät mit dem Netzschalter aus,und ziehen Sie den Netzstecker aus derNetzsteckdose.
2. Öffnen Sie die Scannerabdeckung.
3. Reinigen Sie den Glasstreifen und die weißeKunststoffunterseite mit einem weichen Tuchoder Schwamm, das bzw. den Sie mit einem nichtscheuernden Glasreinigungsmittel angefeuchtethaben.
ACHTUNG: Um Schäden am Produkt zuvermeiden, dürfen folgende Reinigungsmittelnicht verwendet werden: Scheuermittel, Aceton,Benzol, Ammoniak, Ethylalkohol und Tetrachlor-kohlenstoff. Tragen Sie keine Flüssigkeiten direktauf das Vorlagenglas oder die Walze auf. DieFlüssigkeiten sickern möglicherweise in dasProdukt, wodurch es beschädigt werden kann.
4. Trocknen Sie das Glas und die weißeKunststoffunterseite mit einem Fensterlederoder Zellstoffschwamm ab, um Wasserflecken zuvermeiden.
5. Schließen Sie das Gerät wieder an dieNetzsteckdose an, und schalten Sie es mit demNetzschalter ein.
98 Kapitel 9 Scannen DEWW

10 Fax (nur M1210 Series)
● Faxfunktionen
● Einrichten der Faxfunktionen
— Installieren und Anschließen der Hardware
○ Anschließen des Faxgeräts an eine Telefonleitung
○ Anschließen zusätzlicher Geräte
○ Einrichtung als eigenständiges Faxgerät
— Konfigurieren von Faxeinstellungen
○ Festlegen von Uhrzeit, Datum und Kopfzeile auf dem Bedienfeld
— Verwenden des HP Assistenten für die Faxeinrichtung
○ Legen Sie die Uhrzeit, das Datum und die Kopfzeile für das Fax fest.
○ Verwenden allgemeiner lokalisierter Buchstaben in Faxkopfzeilen
● Verwenden des Telefonbuchs
— Verwenden des Bedienfelds zum Erstellen und Bearbeiten des Faxtelefonbuchs
— Importieren oder Exportieren von Microsoft Outlook-Kontakten in das Faxtelefonbuch
— Verwenden von Telefonbuchdaten anderer Programme
— Löschen des Telefonbuchs
● Festlegen der Faxeinstellungen
— Senden von Faxeinstellungen
○ Einrichten spezieller Wählzeichen und Optionen
○ Festlegen der Freizeichenerkennung
○ Einrichten der automatischen Wahlwiederholung und der Zeit zwischen Wahlwiederholungen
○ Festlegen von Hell/Dunkel und Auflösung
○ Vorlagen für Deckblätter
○ Anpassen von Faxdeckblättern
DEWW 99

— Faxempfangseinstellungen
○ Festlegen der Faxweiterleitung
○ Festlegen des Rufannahmemodus
○ Sperren oder Freigeben von Faxnummern
○ Festlegen der Anzahl von Ruftönen bis zur Rufannahme
○ Einrichten von Spezialtonfolgen
○ Automatisches Verkleinern ankommender Faxe
○ Festlegen der Einstellungen für das erneute Drucken von Faxen
○ Festlegen des Ruheerkennungsmodus
○ Festlegen der Faxlautstärke
○ Erstellen von Faxen mit Zeitstempel
○ Einrichten der privaten Empfangsfunktion
— Einrichten des Faxabrufs
● Faxen
— Faxsoftware
○ Unterstützte Faxprogramme
— Abbrechen von Faxen
○ Abbrechen des aktuellen Faxauftrags
○ Abbrechen ausstehender Faxaufträge
— Löschen von Faxen aus dem Speicher
— Verwenden des Faxgeräts in DSL-, PBX- oder ISDN-Systemen
○ DSL
○ Nebenstellenanlage
○ ISDN
— Verwenden der Faxfunktion mit einem VoIP-Dienst
— Faxspeicher
○ Die Faxe im Speicher bleiben bei einem Stromausfall erhalten.
— Senden von Faxen
○ Senden von Faxen vom Flachbettscanner aus
○ Faxen über den Vorlageneinzug
○ Manuelles Wählen der Faxnummer
100 Kapitel 10 Fax (nur M1210 Series) DEWW

○ Senden von Faxen von der Software aus
○ Senden von Faxen über ein mit der Faxleitung verbundenes Telefon
○ Planen der Faxsendung zu einem späteren Zeitpunkt
○ Verwenden von Amtscodes, Kreditkarten oder Telefonkarten
— Empfangen von Faxen
○ Drucken eines Faxes
○ Empfangen von Faxen mit Faxtönen über die Telefonleitung
○ Empfangen von Faxnachrichten auf einem Computer
● Lösen von Faxproblemen
— Checkliste für die Fehlerbehebung beim Faxen
— Faxfehlermeldungen
○ Hinweis- und Warnmeldungen
— Faxprotokolle und -berichte
○ Drucken aller Faxberichte
○ Drucken einzelner Faxberichte
○ Automatisches Drucken des Faxaktivitätsprotokolls
○ Festlegen des Faxfehlerberichts
○ Festlegen des Faxbestätigungsberichts
○ Einbeziehen der ersten Seite jedes Faxes in Faxbestätigungs-, Faxfehler- undFaxanrufberichten
— Ändern von Fehlerkorrektur und Faxgeschwindigkeit
○ Festlegen des Fehlerkorrekturmodus
○ Ändern der Faxgeschwindigkeit
— Probleme beim Senden von Faxen
— Probleme beim Faxempfang
● Zulassungsinformationen und Gewährleistungen
DEWW 101

FaxfunktionenDas Produkt besitzt die folgenden Faxfunktionen, die über das Bedienfeld oder die Produktsoftwareaufgerufen werden können.
● Assistent für die Faxeinrichtung zur einfachen Faxkonfiguration
● Analoges Normalpapier-Fax mit Vorlageneinzug für 35 Blatt und einem Ausgabefach für 100 BlattPapier
● Telefonbuch für 100 Einträge
● Automatische Wahlwiederholung
● Digitaler Speicher für bis zu 500 Faxseiten
● Faxweiterleitung
● Verzögerte Faxsendung
● Ruftonfunktionen: konfigurierbare Ruftöne bis zur Rufannahme sowie Spezialtonfolgen (Dienst mussvon lokaler Telefongesellschaft bereitgestellt werden)
● Faxbestätigungsbericht
● Werbefaxsperre
● Acht Deckblattvorlagen
HINWEIS: Es sind nicht alle Funktionen aufgeführt. Um bestimmte Funktionen nutzen zu können, istmöglicherweise die Installation der Produktsoftware erforderlich.
102 Kapitel 10 Fax (nur M1210 Series) DEWW

Einrichten der FaxfunktionenInstallieren und Anschließen der Hardware
Anschließen des Faxgeräts an eine Telefonleitung
Bei dem Produkt handelt es sich um ein analoges Gerät. Es wird empfohlen, das Produkt nur an eine spezielldafür vorgesehene analoge Telefonleitung anzuschließen.
Anschließen zusätzlicher Geräte
Das Produkt besitzt zwei Faxanschlüsse:
● Den Anschluss für die Amtsleitung , über den das Gerät mit der Telefonbuchse verbunden wird.
● Den Telefonanschluss , über den zusätzliche Geräte an das Gerät angeschlossen werden können.
Sie haben zwei Möglichkeiten, Telefone in Verbindung mit dem Produkt zu verwenden:
● Als Nebenstellentelefon, das an einem anderen Ort mit derselben Telefonleitung verbunden ist.
● Als in Reihe geschaltetes Telefon, das am Produkt oder einem mit dem Produkt verbundenen Gerätangeschlossen ist.
Schließen Sie weitere Geräte in der Reihenfolge an, die in den folgenden Schritten angegeben wird. DerAusgang eines Geräts wird jeweils mit dem Eingang des nächsten Geräts verbunden, so dass die Geräte eine"Kette" bilden. Wenn Sie ein bestimmtes Gerät nicht anschließen möchten, übergehen Sie denentsprechenden Schritt, und fahren Sie mit dem nächsten Gerät fort.
HINWEIS: Sie sollten höchstens drei Geräte an die Telefonleitung anschließen.
HINWEIS: Voicemail wird von diesem Produkt nicht unterstützt.
1. Ziehen Sie die Netzstecker aller Geräte, die Sie anschließen möchten.
2. Falls das Produkt noch nicht an eine Telefonleitung angeschlossen ist, lesen Sie den Leitfaden zurGeräteinstallation, bevor Sie fortfahren. Das Produkt sollte bereits an eine Telefonbuchseangeschlossen sein.
DEWW Einrichten der Faxfunktionen 103

3. Entfernen Sie den Plastikeinsatz aus dem "Telefonanschluss", der durch ein Telefonsymbolgekennzeichnet ist.
104 Kapitel 10 Fax (nur M1210 Series) DEWW

4. Zum Anschließen eines internen oder externen Computermodems verbinden Sie ein Ende einesTelefonkabels mit dem Telefonanschluss des Produkts . Stecken Sie das andere Ende desTelefonkabels am Modemanschluss ein.
HINWEIS: Einige Modems verfügen über eine zweite "Leitungsbuchse", mit der eine separateSprechleitung angeschlossen werden kann. Wenn zwei "Leitungsbuchsen" vorhanden sind, schlagen Siein der Dokumentation zu Ihrem Modem nach, welche die richtige "Leitungsbuchse" ist.
5. Wenn Sie ein Gerät zur Anrufererkennung anschließen möchten, verbinden Sie ein Ende einesTelefonkabels mit dem Telefonanschluss des vorhergehenden Geräts. Stecken Sie das andere Ende desTelefonkabels am Anschluss für die Amtsleitung für das Gerät zur Anrufererkennung ein.
DEWW Einrichten der Faxfunktionen 105

6. Um einen Anrufbeantworter anzuschließen, verbinden Sie ein Ende eines Telefonkabels mit demTelefonanschluss des vorhergehenden Geräts. Stecken Sie das andere Ende des Telefonkabels amAnschluss des Anrufbeantworters ein.
7. Wenn Sie ein Telefon anschließen möchten, verbinden Sie ein Ende eines Telefonkabels mit demTelefonanschluss des vorhergehenden Geräts. Stecken Sie das andere Ende des Telefonkabels amTelefonanschluss ein.
8. Wenn Sie die zusätzlichen Geräte angeschlossen haben, schließen Sie sie wieder an das Stromnetz an.
Einrichten eines Anrufbeantworters auf dem Faxgerät
● Stellen Sie für die Anzahl der Ruftöne mindestens einen Rufton mehr ein, als für die Aktivierung desAnrufbeantworters.
● Wenn ein Anrufbeantworter an derselben Telefonleitung, jedoch an einer anderen Buchse (z.B. in einemanderen Raum) angeschlossen ist, kann dies den Faxempfang stören.
Einrichten der Faxfunktion über ein Nebenstellentelefon
Wenn diese Einstellung aktiviert ist, können Sie dem Produkt signalisieren, dass es ein ankommendes Faxentgegennehmen soll, indem Sie auf dem Telefon nacheinander die Tasten 1-2-3 drücken. DieStandardeinstellung ist Ein. Deaktivieren Sie diese Funktion nur, wenn Sie das Pulswahlverfahren verwendenoder einen Dienst Ihres Telefonanbieters in Anspruch nehmen, der ebenfalls die Tastenkombination 1-2-3verwendet. Der Dienst funktioniert nicht, wenn er mit dem Produkt in Konflikt steht.
1. Drücken Sie auf dem Bedienfeld auf die Taste „Setup “.
2. Wählen Sie mit Hilfe der Pfeiltasten das Menü Faxeinrichtung aus, und drücken Sie dann auf die TasteOK.
3. Wählen Sie mit Hilfe der Pfeiltasten das Menü Faxempfang – Einrichtung aus, und drücken Sie dann aufdie Taste OK.
106 Kapitel 10 Fax (nur M1210 Series) DEWW

4. Wählen Sie mit Hilfe der Pfeiltasten das Menü Nebenstelle aus, und drücken Sie dann auf die Taste OK.
5. Wählen Sie mit Hilfe der Pfeiltasten die Option Ein oder die Option Aus aus, und drücken Sie dann auf dieTaste OK, um die Auswahl zu speichern.
Einrichtung als eigenständiges Faxgerät
1. Packen Sie das Produkt aus, und richten Sie es ein.
2. Drücken Sie auf dem Bedienfeld auf die Taste „Setup “.
3. Wählen Sie mit Hilfe der Pfeiltasten das Menü System-Setup aus, und drücken Sie dann auf die TasteOK.
4. Wählen Sie mit Hilfe der Pfeiltasten das Menü Zeit/Datum aus, und drücken Sie dann auf die Taste OK.
5. Wählen Sie mit Hilfe der Pfeiltasten die 12- oder 24-Stunden-Anzeige aus, und drücken Sie dann auf dieTaste OK.
6. Geben Sie die aktuelle Zeit über das Tastenfeld ein.
7. Führen Sie einen der folgenden Schritte aus:
● 12-Stunden-Anzeige: Bewegen Sie den Cursor mit Hilfe der Pfeiltasten hinter das vierte Zeichen.Wählen Sie 1 für AM (vormittags) oder 2 für PM (nachmittags). Drücken Sie die Taste „OK“.
● Drücken Sie für die 24-Stunden-Anzeige auf die Taste OK.
8. Geben Sie das aktuelle Datum über das Tastenfeld ein. Geben Sie Monat, Tag und Jahr zweistellig ein.Drücken Sie die Taste „OK“.
9. Wählen Sie mit Hilfe der Pfeiltasten das Menü Faxeinrichtung aus, und drücken Sie dann auf die TasteOK.
10. Wählen Sie mit Hilfe der Pfeiltasten das Menü Faxkopf aus, und drücken Sie dann auf die Taste OK.
11. Geben Sie Ihre Faxnummer und Ihren Firmennamen oder eine Kopfzeile über das Tastenfeld ein, unddrücken Sie dann auf die Taste OK.
HINWEIS: Die Faxnummer darf maximal 20 Zeichen, der Firmenname maximal 25 Zeichen lang sein.
12. Legen Sie weitere Einstellungen zum Konfigurieren der Produktumgebung nach Bedarf fest.
Konfigurieren von FaxeinstellungenDie Faxeinstellungen des Produkts können auf dem Bedienfeld, in HP Toolbox oder in HP Director festgelegtwerden. Für die anfängliche Konfiguration der Einstellungen kann der HP Assistent für die Faxeinrichtungverwendet werden.
In den USA und zahlreichen anderen Ländern/Regionen ist das Festlegen von Uhrzeit, Datum undFaxkopfzeile gesetzlich vorgeschrieben.
Festlegen von Uhrzeit, Datum und Kopfzeile auf dem Bedienfeld
Führen Sie die folgenden Schritte aus, um das Datum, die Uhrzeit und die Kopfzeile auf dem Bedienfeldeinzurichten:
DEWW Einrichten der Faxfunktionen 107

1. Drücken Sie auf dem Bedienfeld auf die Taste „Setup “.
2. Wählen Sie mit Hilfe der Pfeiltasten das Menü System-Setup aus, und drücken Sie dann auf die TasteOK.
3. Wählen Sie mit Hilfe der Pfeiltasten das Menü Zeit/Datum aus, und drücken Sie dann auf die Taste OK.
4. Wählen Sie mit Hilfe der Pfeiltasten die 12- oder 24-Stunden-Anzeige aus, und drücken Sie dann auf dieTaste OK.
5. Geben Sie die aktuelle Zeit über das Tastenfeld ein.
6. Führen Sie einen der folgenden Schritte aus:
● 12-Stunden-Anzeige: Bewegen Sie den Cursor mit Hilfe der Pfeiltasten hinter das vierte Zeichen.Wählen Sie 1 für AM (vormittags) oder 2 für PM (nachmittags). Drücken Sie die Taste „OK“.
● Drücken Sie für die 24-Stunden-Anzeige auf die Taste OK.
7. Geben Sie das aktuelle Datum über das Tastenfeld ein. Geben Sie Monat, Tag und Jahr zweistellig ein.Drücken Sie die Taste „OK“.
8. Wählen Sie mit Hilfe der Pfeiltasten das Menü Faxeinrichtung aus, und drücken Sie dann auf die TasteOK.
9. Wählen Sie mit Hilfe der Pfeiltasten das Menü Faxkopf aus, und drücken Sie dann auf die Taste OK.
10. Geben Sie Ihre Faxnummer und Ihren Firmennamen oder eine Kopfzeile über das Tastenfeld ein, unddrücken Sie dann auf die Taste OK.
HINWEIS: Die Faxnummer darf maximal 20 Zeichen, der Firmenname maximal 25 Zeichen lang sein.
108 Kapitel 10 Fax (nur M1210 Series) DEWW

Verwenden des HP Assistenten für die FaxeinrichtungWenn Sie die Softwareinstallation abgeschlossen haben, können Sie Faxe über den Computer senden. WennSie die Faxeinrichtung während der Installation der Software nicht abgeschlossen haben, können Sie diesejederzeit später mit Hilfe des HP Assistenten für die Faxeinrichtung vervollständigen.
Legen Sie die Uhrzeit, das Datum und die Kopfzeile für das Fax fest.
1. Klicken Sie auf Start und anschließend auf Programme.
2. Klicken Sie auf HP, dann auf den Namen des Geräts und anschließend auf HP Assistent für dieFaxeinrichtung.
3. Folgen Sie den Anweisungen des HP Assistenten für die Faxeinrichtung auf dem Bildschirm, um dieUhrzeit, das Datum, die Faxkopfzeile sowie verschiedene weitere Einstellungen festzulegen.
Verwenden allgemeiner lokalisierter Buchstaben in Faxkopfzeilen
Wenn Sie das Bedienfeld verwenden, um Ihren Namen in die Kopfzeile, eine Bezeichnung für eineDirektwahltaste, einen Kurz- oder einen Gruppenwahleintrag einzugeben, müssen Sie die entsprechendealphanumerische Taste so oft drücken, bis der gewünschte Buchstabe angezeigt wird. Drücken Sie dann aufdie Taste „Pfeil nach rechts “, um den Buchstaben auszuwählen und den Cursor zur nächsten leeren Stellezu bewegen. Die folgende Tabelle zeigt, mit welchen Buchstaben und Zahlen jede alphanumerische Tastebelegt ist.
Tastenziffer Zeichen
1 1
2 A B C a b c 2
3 D E F d e f 3
4 G H I g h i 4
5 J K L j k l 5
6 M N O m n o 6
7 P Q R S p q r s 7
8 T U V t u v 8
9 W X Y Z w x y z 9
0.0 0.0
* ( ) + - . / , “ * & @
# Leerzeichen # ,
HINWEIS: Verwenden Sie die Taste „Pfeil nach rechts “, um den Cursor im Bedienfeld zu bewegen, unddie Taste „Pfeil nach links “, um Zeichen zu löschen.
DEWW Einrichten der Faxfunktionen 109

Verwenden des TelefonbuchsSie können häufig gewählte Faxnummern speichern (bis zu 100 Einträge).
Verwenden des Bedienfelds zum Erstellen und Bearbeiten des Faxtelefonbuchs
1. Drücken Sie auf dem Bedienfeld auf die TasteSetup .
2. Wählen Sie mit Hilfe der Pfeiltasten das MenüTelefonbuch aus, und drücken Sie dann auf dieTaste OK.
3. Wählen Sie mit Hilfe der Pfeiltasten das MenüHinzufügen/Bearbeiten aus, und drücken Siedann auf die Taste OK.
4. Geben Sie die Faxnummer und den Namen ein,und drücken Sie dann auf die Taste OK.
Importieren oder Exportieren von Microsoft Outlook-Kontakten in dasFaxtelefonbuch
1. Öffnen Sie HP Toolbox.
2. Klicken Sie auf Fax und anschließend auf Faxtelefonbuch.
3. Gehen Sie zum Telefonbuch des Programms, und klicken Sie auf Importieren.
Verwenden von Telefonbuchdaten anderer Programme
HINWEIS: Damit Sie ein Telefonbuch aus einem anderen Programm importieren können, müssen Sie eszunächst mit der Exportfunktion des anderen Programms exportieren.
HP Toolbox kann Kontaktinformationen von Telefonbüchern anderer Softwareprogramme importieren. Inder folgenden Tabelle sind die von HP Toolbox unterstützten Programme aufgeführt.
110 Kapitel 10 Fax (nur M1210 Series) DEWW

Programm Beschreibung
Microsoft Outlook Es können Einträge aus Persönliches Adressbuch (PAB) oder Kontakte oder aus beiden ausgewähltwerden. Personen und Gruppen aus dem PAB werden nur dann mit den als Kontakte gespeichertenPersonen kombiniert, wenn die entsprechende Option aktiviert ist.
Wenn ein Eintrag in Kontakte eine private und eine geschäftliche Faxnummer enthält, werden zweiEinträge angezeigt. Die „Namen“ der beiden Einträge werden geändert. Dem geschäftlichen Eintrag wird„:(B)“ für „Business“ und dem privaten Eintrag „:(H)“ für „Home“ hinzugefügt.
Bei einem doppelten Eintrag (mit identischem Namen und identischer Faxnummer unter Kontakte undim PAB) wird ein Eintrag angezeigt. Kommt jedoch ein im PAB enthaltener Eintrag auch unter Kontaktevor, und enthält der Eintrag unter Kontakte eine private und eine geschäftliche Faxnummer, werden alledrei Einträge angezeigt.
Windows-Adressbuch Das von Outlook Express und Internet Explorer verwendete Windows-Adressbuch (WAB) wirdunterstützt. Wenn für eine Person eine private und eine geschäftliche Faxnummer angegeben sind,werden zwei Einträge angezeigt. Die „Namen“ der beiden Einträge werden geändert. Demgeschäftlichen Eintrag wird „:(B)“ für „Business“ und dem privaten Eintrag „:(H)“ für „Home“hinzugefügt.
Goldmine Goldmine Version 4.0 wird unterstützt. HP Toolbox importiert die zuletzt von Goldmine verwendeteDatei.
Symantec Act! Act! Version 4.0 und 2000 werden unterstützt. HP Toolbox importiert die zuletzt von Act! verwendeteDatei.
Löschen des TelefonbuchsSie können alle Telefonbucheinträge löschen, die in dem Gerät programmiert sind.
ACHTUNG: Nach dem Löschen von Telefonbucheinträgen können diese nicht mehr abgerufen werden.
1. Drücken Sie auf dem Bedienfeld auf die Taste„Setup “.
2. Wählen Sie mit Hilfe der Pfeiltasten das MenüTelefonbuch aus, und drücken Sie dann auf dieTaste OK.
DEWW Verwenden des Telefonbuchs 111

3. Wählen Sie mit Hilfe der Pfeiltasten die OptionAlle löschen aus, und drücken Sie dann auf dieTaste OK.
4. Drücken Sie auf die Taste OK, um denLöschvorgang zu bestätigen.
112 Kapitel 10 Fax (nur M1210 Series) DEWW

Festlegen der FaxeinstellungenSenden von Faxeinstellungen
Einrichten spezieller Wählzeichen und Optionen
Sie können in eine angewählte Faxnummer Pausen einfügen. Pausen sind oftmals notwendig, wennNummern im Ausland gewählt werden oder eine Verbindung mit einer Amtsleitung hergestellt wird.
● Einfügen einer Wählpause: Drücken Sie wiederholt auf die Pause-Taste #, bis auf dem Bedienfeld einKomma (,) angezeigt wird. Dieses gibt an, dass bei der Wahl der Ziffernfolge an dieser Stelle eine Pauseeingefügt wird.
● Einfügen einer Pause für ein Freizeichen: Wenn das Gerät auf ein Freizeichen warten soll, bevor es denRest der Telefonnummer anwählt, drücken Sie wiederholt auf die Symboltaste *, bis auf dem BedienfeldW angezeigt wird.
● Einfügen eines Hookflash: Drücken Sie wiederholt auf die Symboltaste *, bis auf dem Bedienfeld Rangezeigt wird, damit das Gerät einen Hookflash ausführt.
So richten Sie ein Wählpräfix ein
Eine Vorwahl ist eine Nummer oder eine Gruppe von Nummern, die allen über das Bedienfeld oder dieSoftware eingegebenen Faxnummern automatisch vorangestellt wird. Eine Vorwahl darf höchstens 50Zeichen enthalten.
Die Standardeinstellung ist Aus. Sie können diese Option aktivieren und eine Vorwahl eingeben, wenn Siebeispielsweise die Ziffer „9"“ wählen müssen, um eine Amtsleitung außerhalb des Telefonsystems IhrerFirma zu erhalten. Auch wenn diese Einstellung aktiviert ist, können Faxnummern ohne Vorwahl gewähltwerden. In diesem Fall müssen Sie die Nummer manuell wählen.
1. Drücken Sie auf dem Bedienfeld auf die Taste „Setup “.
2. Wählen Sie mit Hilfe der Pfeiltasten das Menü Faxeinrichtung aus, und drücken Sie dann auf die TasteOK.
3. Wählen Sie mit Hilfe der Pfeiltasten das Menü Einrichten der Fax-Sendeeinstellungen aus, und drückenSie dann auf die Taste OK.
4. Wählen Sie mit Hilfe der Pfeiltasten das Menü Wählpräfix aus, und drücken Sie dann auf die Taste OK.
5. Wählen Sie mit Hilfe der Pfeiltasten die Option Ein oder die Option Aus aus, und drücken Sie dann auf dieTaste OK.
6. Wenn Sie die Option Ein ausgewählt haben, geben Sie die Vorwahl mit Hilfe des Tastenfelds ein, unddrücken Sie dann auf die Taste OK. Sie können Ziffern, Pausen und Wählzeichen verwenden.
Festlegen der Freizeichenerkennung
Normalerweise startet das Produkt beim Eingeben der Faxnummer den Wählvorgang unmittelbar. Wenn Siedas Produkt am selben Anschluss wie das Telefon verwenden, sollten Sie die Einstellung zum Abwarten desFreizeichens aktivieren. Auf diese Weise wird vermieden, dass ein Fax während eines Telefongesprächsgesendet wird.
Werkseitig ist das Abwarten des Freizeichens für Frankreich und Ungarn auf Ein und für alle anderen Länder/Regionen auf Aus voreingestellt.
DEWW Festlegen der Faxeinstellungen 113

1. Drücken Sie auf dem Bedienfeld auf die Taste „Setup “.
2. Wählen Sie mit Hilfe der Pfeiltasten das Menü Faxeinrichtung aus, und drücken Sie dann auf die TasteOK.
3. Wählen Sie mit Hilfe der Pfeiltasten das Menü Einrichten der Fax-Sendeeinstellungen aus, und drückenSie dann auf die Taste OK.
4. Wählen Sie mit Hilfe der Pfeiltasten das Menü Wähltonerkennung aus, und drücken Sie dann auf dieTaste OK.
5. Wählen Sie mit Hilfe der Pfeiltasten die Option Ein oder die Option Aus aus, und drücken Sie dann auf dieTaste OK.
Festlegen des Ton- oder Impulswahlverfahrens
Gehen Sie wie folgt vor, um das Produkt auf Ton- oder Impulswahlverfahren einzustellen. Werkseitig ist Tonvoreingestellt. Ändern Sie diese Einstellung nur, wenn Sie sicher wissen, dass Ihr Telefonanschluss keineTonwahl unterstützt.
1. Drücken Sie auf dem Bedienfeld auf die Taste „Setup “.
2. Wählen Sie mit Hilfe der Pfeiltasten das Menü Faxeinrichtung aus, und drücken Sie dann auf die TasteOK.
3. Wählen Sie mit Hilfe der Pfeiltasten das Menü Einrichten der Fax-Sendeeinstellungen aus, und drückenSie dann auf die Taste OK.
4. Wählen Sie mit Hilfe der Pfeiltasten das Menü Wählmodus aus, und drücken Sie dann auf die Taste OK.
5. Wählen Sie mit Hilfe der Pfeiltasten die Option Ton oder die Option Puls aus, und drücken Sie dann aufdie Taste OK, um die Auswahl zu speichern.
HINWEIS: Das Impulswahlverfahren ist nicht in allen Länder/Regionen verfügbar.
Einrichten der automatischen Wahlwiederholung und der Zeit zwischen Wahlwiederholungen
Wenn das Produkt ein Fax nicht senden kann, weil das Empfangsgerät nicht antwortet oder besetzt ist,versucht es gemäß den Einstellungen für Wahlwiederholung im Besetztfall, bei keiner Rufannahme oder beieinem Kommunikationsfehler eine Wahlwiederholung durchzuführen. In diesem Abschnitt wird beschrieben,wie Sie diese Optionen aktivieren oder deaktivieren können.
Festlegen der Wahlwiederholung bei Besetzt
Wenn diese Option aktiviert ist, führt das Produkt bei Empfang eines Besetztzeichens automatisch eineWahlwiederholung durch. Werkseitig ist die Wahlwiederholung bei Besetzt auf Ein eingestellt.
1. Drücken Sie auf dem Bedienfeld auf die Taste „Setup “.
2. Wählen Sie mit Hilfe der Pfeiltasten das Menü Faxeinrichtung aus, und drücken Sie dann auf die TasteOK.
3. Wählen Sie mit Hilfe der Pfeiltasten das Menü Einrichten der Fax-Sendeeinstellungen aus, und drückenSie dann auf die Taste OK.
114 Kapitel 10 Fax (nur M1210 Series) DEWW

4. Wählen Sie mit Hilfe der Pfeiltasten das Menü Wahlwiederholung bei besetzt aus, und drücken Siedann auf die Taste OK.
5. Wählen Sie mit Hilfe der Pfeiltasten die Option Ein oder die Option Aus aus, und drücken Sie dann auf dieTaste OK.
Festlegen der Wahlwiederholung bei keiner Rufannahme
Wenn diese Option aktiviert ist, führt das Produkt automatisch eine Wahlwiederholung durch, wenn der Anrufnicht angenommen wird. Werkseitig ist die Wahlwiederholung bei keiner Rufannahme auf Aus eingestellt.
1. Drücken Sie auf dem Bedienfeld auf die Taste „Setup “.
2. Wählen Sie mit Hilfe der Pfeiltasten das Menü Faxeinrichtung aus, und drücken Sie dann auf die TasteOK.
3. Wählen Sie mit Hilfe der Pfeiltasten das Menü Einrichten der Fax-Sendeeinstellungen aus, und drückenSie dann auf die Taste OK.
4. Wählen Sie mit Hilfe der Pfeiltasten das Menü Wahlwdh- k. Antw aus, und drücken Sie dann auf dieTaste OK.
5. Wählen Sie mit Hilfe der Pfeiltasten die Option Ein oder die Option Aus aus, und drücken Sie dann auf dieTaste OK.
Festlegen der Wahlwiederholung bei Kommunikationsfehler
Wenn diese Option aktiviert ist, führt das Produkt im Falle eines Kommunikationsfehlers automatisch eineWahlwiederholung durch. Werkseitig ist die Wahlwiederholung im Falle eines Kommunikationsfehlers auf Eineingestellt.
1. Drücken Sie auf dem Bedienfeld auf die Taste „Setup “.
2. Wählen Sie mit Hilfe der Pfeiltasten das Menü Faxeinrichtung aus, und drücken Sie dann auf die TasteOK.
3. Wählen Sie mit Hilfe der Pfeiltasten das Menü Einrichten der Fax-Sendeeinstellungen aus, und drückenSie dann auf die Taste OK.
4. Wählen Sie mit Hilfe der Pfeiltasten das Menü Komm.-Fehler ern. wähl. aus, und drücken Sie dann aufdie Taste OK.
5. Wählen Sie mit Hilfe der Pfeiltasten die Option Ein oder die Option Aus aus, und drücken Sie dann auf dieTaste OK.
Festlegen von Hell/Dunkel und Auflösung
Festlegen der Standardeinstellung für Hell/Dunkel (Kontrast)
Der Kontrast hat Auswirkungen auf die Helligkeit eines abgehenden Faxes.
Der Standardkontrast ist der Kontrast, mit dem Dokumente normalerweise gefaxt werden. In derStandardeinstellung steht der Schieberegler in der Mitte.
1. Drücken Sie auf dem Bedienfeld auf die Taste „Setup “.
2. Wählen Sie mit Hilfe der Pfeiltasten das Menü Faxeinrichtung aus, und drücken Sie dann auf die TasteOK.
DEWW Festlegen der Faxeinstellungen 115

3. Wählen Sie mit Hilfe der Pfeiltasten das Menü Einrichten der Fax-Sendeeinstellungen aus, und drückenSie dann auf die Taste OK.
4. Wählen Sie mit Hilfe der Pfeiltasten das Menü Std.- Hell/Dunkel aus, und drücken Sie dann auf dieTaste OK.
5. Verschieben Sie den Schieberegler mit der Taste „Pfeil nach links “ nach links, damit alle Kopienheller werden als die Vorlage. Wenn die Kopien dunkler als die Vorlage werden sollen, schieben Sie denRegler mit der Taste „Pfeil nach rechts “ nach rechts.
6. Drücken Sie auf die Taste OK, um die Auswahl zu speichern.
Festlegen der Auflösungseinstellungen
HINWEIS: Durch die Erhöhung der Auflösung vergrößert sich das Fax. Dies hat längere Übertragungszeitenzur Folge und überschreitet mitunter die Speicherkapazität.
Werkseitig ist als Standardauflösung Fein eingestellt.
Gehen Sie folgendermaßen vor, um die Standardauflösung für alle Faxaufträge zu ändern.
● Standard: Diese Einstellung liefert die niedrigste Qualität und die schnellste Übertragung.
● Fein: Diese Einstellung liefert eine höhere Auflösungsqualität als Standard, die in der Regel fürTextdokumente empfehlenswert ist.
● Superfein: Diese Einstellung eignet sich am besten für Dokumente mit Text und Bildern. DieÜbertragung ist langsamer als mit der Einstellung Fein, aber schneller als mit der Einstellung Foto.
● Foto: Diese Einstellung liefert die beste Bildqualität, erhöht jedoch stark die Übertragungszeit.
Festlegen der Standardauflösung
1. Drücken Sie auf dem Bedienfeld auf die Taste „Setup “.
2. Wählen Sie mit Hilfe der Pfeiltasten das Menü Faxeinrichtung aus, und drücken Sie dann auf die TasteOK.
3. Wählen Sie mit Hilfe der Pfeiltasten das Menü Einrichten der Fax-Sendeeinstellungen aus, und drückenSie dann auf die Taste OK.
4. Wählen Sie mit Hilfe der Pfeiltasten das Menü Std.- Auflösung aus, und drücken Sie dann auf die TasteOK.
5. Ändern Sie mit Hilfe der Pfeiltasten die Auflösung.
6. Drücken Sie auf die Taste OK, um die Auswahl zu speichern.
Vorlagen für Deckblätter
Die PC-Faxsendesoftware enthält mehrere geschäftliche und persönliche Faxdeckblattvorlagen.
HINWEIS: Deckblattvorlagen an sich können nicht geändert werden. Sie können die Felder innerhalb derVorlagen bearbeiten, jedoch nicht das Layout der Vorlage.
116 Kapitel 10 Fax (nur M1210 Series) DEWW

Anpassen von Faxdeckblättern
1. Öffnen Sie das PC-Faxsendeprogramm.
2. Geben Sie im Abschnitt Empfängerinformationen die Faxnummer, den Namen und die Firma desEmpfängers ein.
3. Wählen Sie im Abschnitt Auflösung eine Auflösung aus.
4. Wählen Sie im Abschnitt An Faxnachricht anfügen die Option Deckblatt.
5. Fügen Sie in die Textfelder Anmerkungen und Betreff weitere Informationen ein.
6. Wählen Sie im Dropdown-Listenfeld Deckblattvorlage eine Vorlage aus, und wählen Sie dann Seiten inDokumentfach.
7. Führen Sie einen der folgenden Schritte aus:
● Klicken Sie auf Jetzt senden, wenn Sie das Fax ohne Vorschau des Deckblatts senden möchten.
● Klicken Sie auf Vorschau, um vor dem Senden des Faxes eine Vorschau des Deckblatts anzuzeigen.
Faxempfangseinstellungen
Festlegen der Faxweiterleitung
Sie können das Produkt so einstellen, dass ankommende Faxe an eine andere Faxnummer weitergeleitetwerden. Das auf dem Gerät eingehende Fax wird zunächst gespeichert. Danach wird die angegebeneFaxnummer gewählt und das Fax gesendet. Wenn das Fax auf Grund eines Fehlers, beispielsweise einesbesetzten Anschlusses, und mehrerer fehlgeschlagener Wahlwiederholungsversuche nicht weitergeleitetwerden kann, wird es vom Produkt gedruckt.
Wenn beim Empfang eines Faxes nicht genügend Speicherplatz zur Verfügung steht, wird der Empfang desankommenden Faxes beendet, und es werden nur die bereits gespeicherten Seiten (vollständige undunvollständige Seiten) weitergeleitet.
Bei Verwendung der Faxweiterleitungsfunktion müssen die Faxe vom Produkt und nicht vom Computerempfangen werden, und die Rufannahme muss auf Automatisch eingestellt sein.
1. Drücken Sie auf dem Bedienfeld auf die Taste „Setup “.
2. Wählen Sie mit Hilfe der Pfeiltasten das Menü Faxeinrichtung aus, und drücken Sie dann auf die TasteOK.
3. Wählen Sie mit Hilfe der Pfeiltasten das Menü Faxempfang – Einrichtung aus, und drücken Sie dann aufdie Taste OK.
4. Wählen Sie mit Hilfe der Pfeiltasten das Menü Fax weiterleiten aus, und drücken Sie dann auf die TasteOK.
5. Wählen Sie mit Hilfe der Pfeiltasten die Option Ein oder die Option Aus aus, und drücken Sie dann auf dieTaste OK.
6. Wenn Sie die Faxweiterleitungsfunktion aktivieren, geben Sie die Faxnummer, an die das Fax gesendetwerden soll, mit Hilfe des Tastenfelds ein, und drücken Sie dann auf die Taste OK, um die Einstellung zuspeichern.
DEWW Festlegen der Faxeinstellungen 117

Festlegen des Rufannahmemodus
Stellen Sie den Rufannahmemodus je nach Situation auf Automatisch, AB, Fax/Tel oder Manuell ein.Werkseitig ist Automatisch voreingestellt.
● Automatisch: Das Gerät nimmt eingehende Anrufe nach der angegebenen Anzahl von Ruftönen odernach Erkennung der Spezialtonfolge für Faxe an.
● AB: Das Gerät nimmt den Anruf nicht automatisch an. Stattdessen wartet es, bis es den Faxton erkennt.
● Fax/Tel: Das Gerät nimmt eingehende Anrufe sofort an. Wenn es den Faxton erkennt, verarbeitet es denAnruf als Fax. Wenn es den Faxton nicht erkennt, erzeugt es einen hörbaren Klingelton, um Sie daraufaufmerksam zu machen, den eingehenden Sprachanruf anzunehmen.
● Manuell: Das Gerät nimmt eingehende Anrufe nie an. Sie müssen den Faxempfang selbst starten, indemSie auf dem Bedienfeld auf die Taste Fax senden drücken oder ein an diese Leitungangeschlossenes Telefon abnehmen und 1-2-3 wählen.
Führen Sie die folgenden Schritte aus, um den Rufannahmemodus einzustellen oder zu ändern:
1. Drücken Sie auf dem Bedienfeld auf die Taste „Setup “.
2. Wählen Sie mit Hilfe der Pfeiltasten das Menü Faxeinrichtung aus, und drücken Sie dann auf die TasteOK.
3. Wählen Sie mit Hilfe der Pfeiltasten das Menü Faxempfang – Einrichtung aus, und drücken Sie dann aufdie Taste OK.
4. Drücken Sie auf die Taste OK, um das Menü Antwortmodus auszuwählen.
5. Wählen Sie mit Hilfe der Pfeiltasten den Rufannahmemodus aus, und drücken Sie dann auf die Taste OK.
Sperren oder Freigeben von Faxnummern
Über das Bedienfeld können Sie bis zu 30 Faxnummern von Personen oder Firmen blockieren, von denen Siekeine Faxe erhalten möchten. Wenn Sie eine Faxnummer blockieren und genau dieser Teilnehmer ein Faxsendet, wird in der Bedienfeldanzeige die Meldung angezeigt, dass die Nummer gesperrt ist. Das Fax wirddann weder gedruckt noch gespeichert. Faxe von blockierten Faxnummern werden im Faxaktivitätsprotokollmit "Verworfen" bezeichnet. Sie können die Blockierung von Faxnummern einzeln oder für alle Faxnummerngleichzeitig deaktivieren.
HINWEIS: Der Absender des blockierten Faxes wird nicht darüber informiert, dass die Faxübertragungfehlgeschlagen ist.
Führen Sie die folgenden Schritte aus, um Faxnummern über das Bedienfeld zu blockieren bzw. derenBlockierung aufzuheben:
1. Drücken Sie auf dem Bedienfeld auf die Taste „Setup “.
2. Wählen Sie mit Hilfe der Pfeiltasten das Menü Faxeinrichtung aus, und drücken Sie dann auf die TasteOK.
3. Wählen Sie mit Hilfe der Pfeiltasten das Menü Faxempfang – Einrichtung aus, und drücken Sie dann aufdie Taste OK.
118 Kapitel 10 Fax (nur M1210 Series) DEWW

4. Wählen Sie mit Hilfe der Pfeiltasten das Menü Sperren unerwünschter Nummern aus, und drücken Siedann auf die Taste OK.
5. Um eine Faxnummer zu sperren, wählen Sie mit Hilfe der Pfeiltasten die Option Eintrag hinzufügen aus,und drücken Sie dann auf die Taste OK. Geben Sie die Faxnummer genau so ein, wie sie in der Kopfzeileangezeigt wird (einschließlich der Leerstellen), und drücken Sie dann auf die Taste OK. Geben Sie eineBezeichnung für die blockierte Nummer ein, und drücken Sie dann auf die Taste OK.
Um eine einzelne Faxnummer freizugeben, wählen Sie mit Hilfe der Pfeiltasten die Option Eintraglöschen aus, und drücken Sie dann auf die Taste OK. Wählen Sie mit Hilfe der Pfeiltasten die zulöschende Faxnummer aus, und drücken Sie dann auf die Taste OK, um den Löschvorgang zubestätigen.
Um alle gesperrten Faxnummern freizugeben, wählen Sie mit Hilfe der Pfeiltasten die Option Allelöschen aus, und drücken Sie dann auf die Taste OK. Drücken Sie noch einmal auf die Taste OK, um denLöschvorgang zu bestätigen.
Festlegen der Anzahl von Ruftönen bis zur Rufannahme
Wenn der Rufannahmemodus auf Automatisch eingestellt ist, legt die Einstellung für die Ruftöne bis zurRufannahme fest, nach wie vielen Ruftönen ein ankommender Anruf vom Produkt entgegengenommen wird.
Ist das Produkt an eine Leitung angeschlossen, an der Fax- und Sprachanrufe (Gemeinschaftsanschluss)empfangen werden und zudem ein Anrufbeantworter verwendet wird, müssen Sie die Einstellung für dieRuftöne bis zur Rufannahme eventuell anpassen. Die Anzahl der Ruftöne bis zur Rufannahme für das Produktmuss höher als die Anzahl auf dem Anrufbeantworter sein. So kann der Anrufbeantworter den ankommendenAnruf entgegennehmen und eine Nachricht aufzeichnen, sofern es sich um einen Sprachanruf handelt. Wennder Anrufbeantworter den Anruf entgegen nimmt, hört das Produkt den Anruf ab und nimmt ihn automatischentgegen, wenn es Faxtöne erkennt.
Die Standardeinstellung für Ruftöne bis zur Rufannahme beträgt in den USA und Kanada fünf und in anderenLändern/Regionen zwei Ruftöne.
Mit Hilfe der folgenden Tabelle können Sie die Anzahl der Ruftöne bis zur Rufannahme festlegen.
Art der Telefonleitung Empfohlene Einstellung für die Ruftöne bis zur Rufannahme
Spezieller Faxanschluss (nur für die Annahme von Faxanrufen) Legen Sie auf dem Bedienfeld eine Anzahl von Ruftönen innerhalbdes angezeigten Bereichs fest. (In verschiedenen Ländern/Regionen gelten unterschiedliche Mindest- und Höchstwerte.)
Eine Telefonleitung mit zwei separaten Nummern und einemDienst für ein Ruftonmuster
Ein oder zwei Ruftöne. (Wenn Sie einen Anrufbeantworter oderComputer für die andere Rufnummer verwenden, sollte für dasProdukt eine höhere Anzahl von Ruftönen als für denAnrufbeantworter eingestellt werden. Mit der Spezialtonfolgekönnen Sie außerdem zwischen Sprach- und Faxanrufenunterscheiden.)
Gemeinschaftsanschluss (für Fax- und Sprachanrufe) mit nureinem angeschlossenen Telefon
Mindestens fünf Ruftöne.
Gemeinschaftsanschluss (für Fax- und Sprachanrufe) mit einemangeschlossenen Anrufbeantworter oder Voicemail-Computer
Zwei Ruftöne mehr als der Anrufbeantworter oder Voicemail-Computer.
DEWW Festlegen der Faxeinstellungen 119

Führen Sie die folgenden Schritte aus, um die Ruftöne bis zur Rufannahme einzustellen oder zu ändern:
1. Drücken Sie auf dem Bedienfeld auf die Taste „Setup “.
2. Wählen Sie mit Hilfe der Pfeiltasten das Menü Faxeinrichtung aus, und drücken Sie dann auf die TasteOK.
3. Wählen Sie mit Hilfe der Pfeiltasten das Menü Faxempfang – Einrichtung aus, und drücken Sie dann aufdie Taste OK.
4. Wählen Sie mit Hilfe der Pfeiltasten das Menü Ruftöne bis zur Antwort aus, und drücken Sie dann aufdie Taste OK.
5. Geben Sie die Anzahl der Ruftöne bis zur Rufannahme mit Hilfe des Tastenfeld ein, und drücken Siedann auf die Taste OK.
Einrichten von Spezialtonfolgen
Einige lokale Telefongesellschaften bieten einen Dienst für Ruftonmuster oder Spezialtonfolgen an. Dadurchstehen Ihnen mehrere Telefonnummern für eine Telefonleitung zur Verfügung. Jede Telefonnummer weistein eindeutiges Ruftonmuster auf, wodurch zwischen persönlich beantwortbaren Sprachanrufen und vomProdukt entgegenzunehmenden Faxanrufen unterschieden werden kann.
Wenn Sie über eine Telefongesellschaft verschiedene Ruftonmuster erhalten, müssen Sie das Produkt soeinstellen, dass es auf das richtige Ruftonmuster reagiert. Eindeutige Ruftonmuster werden nicht in allenLänder/Regionen unterstützt. Erfragen Sie bei der Telefongesellschaft, ob dieser Dienst in Ihrem Land/IhrerRegion verfügbar ist.
HINWEIS: Wenn keine unterschiedlichen Ruftonmuster verfügbar sind und Sie für Ruftonmuster eineandere Einstellung als die Standardeinstellung (Alle Ruftöne) festlegen, kann das Produkt unter Umständenkeine Faxe empfangen.
Folgende Einstellungen sind möglich:
● Alle Ruftöne: Das Produkt nimmt sämtliche Anrufe auf dieser Telefonleitung entgegen.
● Einzeln: Das Produkt nimmt alle Anrufe entgegen, bei denen ein Einfachruftonmuster erzeugt wird.
● Doppelt: Das Produkt nimmt alle Anrufe entgegen, bei denen ein Doppelruftonmuster erzeugt wird.
● Dreifach: Das Produkt nimmt alle Anrufe entgegen, bei denen ein Dreifachruftonmuster erzeugt wird.
● Doppelt&Dreif.: Das Produkt nimmt alle Anrufe entgegen, bei denen ein Doppel- oderDreifachruftonmuster erzeugt wird.
Führen Sie die folgenden Schritte aus, um das Ruftonmuster für die Rufannahme einzustellen oder zuändern:
1. Drücken Sie auf dem Bedienfeld auf die Taste „Setup “.
2. Wählen Sie mit Hilfe der Pfeiltasten das Menü Faxeinrichtung aus, und drücken Sie dann auf die TasteOK.
3. Wählen Sie mit Hilfe der Pfeiltasten das Menü Faxempfang – Einrichtung aus, und drücken Sie dann aufdie Taste OK.
4. Wählen Sie mit Hilfe der Pfeiltasten das Menü Rufton für Antwort aus, und drücken Sie dann auf dieTaste OK.
120 Kapitel 10 Fax (nur M1210 Series) DEWW

5. Wählen Sie mit Hilfe der Pfeiltasten das gewünschte Ruftonmuster aus, und drücken Sie dann auf dieTaste OK.
6. Wenn Sie die Installation des Produkts abgeschlossen haben, bitten Sie einen Bekannten, Ihnen ein Faxzu senden, um die ordnungsgemäße Funktion der Ruftonmuster zu überprüfen.
Automatisches Verkleinern ankommender Faxe
Wenn die Option An Seite anpassen aktiviert ist, verkleinert das Produkt lange Faxe automatisch bis zu 75 %,um sie an das Standardpapierformat anzupassen. Ein Fax kann also beispielsweise vom Papierformat Legalauf Letter verkleinert werden.
Wenn die Option An Seite anpassen aktiviert ist, werden lange Faxe in voller Größe auf mehrere Seitengedruckt. Werkseitig ist die automatische Verkleinerung für ankommende Faxe auf Ein eingestellt.
Wenn Sie die Option Faxstempel aktiviert haben, empfiehlt es sich, die automatische Verkleinerung ebenfallszu aktivieren. Dadurch wird die Größe ankommender Faxe geringfügig verringert, und Sie verhindern, dassein Fax aufgrund des Seitenstempels auf zwei Seiten ausgedruckt werden muss.
HINWEIS: Die Einstellung für das Standardmedienformat muss der Größe der Medien im Papierfachentsprechen.
1. Drücken Sie auf dem Bedienfeld auf die Taste „Setup “.
2. Wählen Sie mit Hilfe der Pfeiltasten das Menü Faxeinrichtung aus, und drücken Sie dann auf die TasteOK.
3. Wählen Sie mit Hilfe der Pfeiltasten das Menü Faxempfang – Einrichtung aus, und drücken Sie dann aufdie Taste OK.
4. Wählen Sie mit Hilfe der Pfeiltasten das Menü An Seite anpassen aus, und drücken Sie dann auf dieTaste OK.
5. Wählen Sie mit Hilfe der Pfeiltasten die Option Ein oder die Option Aus aus, und drücken Sie dann auf dieTaste OK, um die Auswahl zu speichern.
Festlegen der Einstellungen für das erneute Drucken von Faxen
Die Standardeinstellung lautet Ein. Führen Sie die folgenden Schritte aus, um diese Einstellung auf demBedienfeld des Produkts zu ändern:
1. Drücken Sie auf dem Bedienfeld auf die Taste „Setup “.
2. Wählen Sie mit Hilfe der Pfeiltasten das Menü Faxeinrichtung aus, und drücken Sie dann auf die TasteOK.
3. Wählen Sie mit Hilfe der Pfeiltasten das Menü Faxempfang – Einrichtung aus, und drücken Sie dann aufdie Taste OK.
4. Wählen Sie mit Hilfe der Pfeiltasten das Menü Faxe neu drucken aus, und drücken Sie dann auf dieTaste OK.
5. Wählen Sie mit Hilfe der Pfeiltasten die Option Ein oder die Option Aus aus, und drücken Sie dann auf dieTaste OK.
DEWW Festlegen der Faxeinstellungen 121

Festlegen des Ruheerkennungsmodus
Mit dieser Einstellung können Sie festlegen, ob Faxe von älteren Faxgerätemodellen empfangen werdenkönnen, die während der Übertragung kein Faxsignal senden. Zum Zeitpunkt der Veröffentlichung dieserDokumentation wurden nur noch wenige dieser älteren Modelle verwendet. Die Standardeinstellung ist Aus.Die Ruheerkennungseinstellung sollte nur geändert werden, wenn Sie regelmäßig Faxe von älterenFaxgerätemodellen erhalten.
1. Drücken Sie auf dem Bedienfeld auf die Taste „Setup “.
2. Wählen Sie mit Hilfe der Pfeiltasten das Menü Faxeinrichtung aus, und drücken Sie dann auf die TasteOK.
3. Wählen Sie mit Hilfe der Pfeiltasten das Menü Faxempfang – Einrichtung aus, und drücken Sie dann aufdie Taste OK.
4. Wählen Sie mit Hilfe der Pfeiltasten das Menü Ruheerkennung aus, und drücken Sie dann auf die TasteOK.
5. Wählen Sie mit Hilfe der Pfeiltasten die Option Ein oder die Option Aus aus, und drücken Sie dann auf dieTaste OK, um die Auswahl zu speichern.
Festlegen der Faxlautstärke
Die Lautstärke der Faxsignaltöne wird über das Bedienfeld eingestellt. Für folgende akustische Signale kanndie Lautstärke geändert werden:
● Die Faxsignaltöne für ankommende und abgehende Faxe
● Der Rufton für ankommende Faxe
Werkseitig ist die Lautstärke der Faxsignaltöne auf Leise eingestellt.
Festlegen der Lautstärke für Alarm, Telefonleitung und Rufzeichen
1. Drücken Sie die Taste „Setup “.
2. Wählen Sie mit Hilfe der Pfeiltasten das Menü System-Setup aus, und drücken Sie dann auf die TasteOK.
3. Wählen Sie mit Hilfe der Pfeiltasten das Menü Lautstärke aus, und drücken Sie dann auf die Taste OK.
4. Wählen Sie mit Hilfe der Pfeiltasten das Menü Alarmlautstärke, das Menü Lautst. Tel.Ltg. oder dasMenü Klingeltonlautstärke aus, und drücken Sie dann auf die Taste OK.
5. Wählen Sie mit Hilfe der Pfeiltasten die Einstellung Aus, Leise, Mittel oder Laut aus.
6. Drücken Sie auf die Taste OK, um die Auswahl zu speichern.
Erstellen von Faxen mit Zeitstempel
Das Produkt druckt die Absenderinformationen am oberen Rand jedes empfangenen Faxes. Sie könnenzudem festlegen, dass auch Ihre eigenen Kopfzeileninformationen auf jedes eingegangene Fax gedrucktwerden sollen, um Datum und Uhrzeit des Faxempfangs zu bestätigen. Werkseitig ist das Erstellen von Faxenmit einem Zeitstempel auf Aus eingestellt.
HINWEIS: Das Aktivieren der Zeitstempelfunktion kann dazu führen, dass sich die Seite vergrößert und dasFax eine zweite Seite druckt.
122 Kapitel 10 Fax (nur M1210 Series) DEWW

HINWEIS: Diese Option betrifft nur empfangene Faxe, die vom Produkt gedruckt werden.
1. Drücken Sie auf dem Bedienfeld auf die Taste „Setup “.
2. Wählen Sie mit Hilfe der Pfeiltasten das Menü Faxeinrichtung aus, und drücken Sie dann auf die TasteOK.
3. Wählen Sie mit Hilfe der Pfeiltasten das Menü Faxempfang – Einrichtung aus, und drücken Sie dann aufdie Taste OK.
4. Wählen Sie mit Hilfe der Pfeiltasten das Menü Faxstempel aus, und drücken Sie dann auf die Taste OK.
5. Wählen Sie mit Hilfe der Pfeiltasten die Option Ein oder die Option Aus aus, und drücken Sie dann auf dieTaste OK, um die Auswahl zu speichern.
Einrichten der privaten Empfangsfunktion
HINWEIS: Die private Empfangsfunktion hat keinen Einfluss auf die Funktion zum Drucken des letztenFaxes. Um den Zugriff auf die empfangenen Faxe einzuschränken, setzen Sie die Option Faxe neu druckenauf Aus.
Wenn die private Empfangsfunktion aktiviert ist, werden die empfangenen Faxe intern gespeichert. ZumDrucken der gespeicherten Faxe ist eine persönliche Identifikationsnummer (PIN) erforderlich.
Aktivieren der privaten Empfangsfunktion
1. Drücken Sie auf dem Bedienfeld auf die Taste „Setup “.
2. Wählen Sie mit Hilfe der Pfeiltasten das Menü Faxeinrichtung aus, und drücken Sie dann auf die TasteOK.
3. Wählen Sie mit Hilfe der Pfeiltasten das Menü Faxempfang – Einrichtung aus, und drücken Sie dann aufdie Taste OK.
4. Wählen Sie mit Hilfe der Pfeiltasten das Menü Privater Empfang aus, und drücken Sie dann auf dieTaste OK.
5. Wählen Sie mit Hilfe der Pfeiltasten die Option Ein aus, und drücken Sie dann auf die Taste OK.
6. Geben Sie mit dem Tastenfeld das Sicherheitskennwort für das Gerät ein, und drücken Sie dann auf dieTaste OK.
7. Wiederholen Sie die Eingabe des Sicherheitskennworts für das Gerät zur Bestätigung mit Hilfe desTastenfelds, und drücken Sie dann auf die Taste OK.
Deaktivieren der privaten Empfangsfunktion
1. Drücken Sie auf dem Bedienfeld auf die Taste „Setup “.
2. Wählen Sie mit Hilfe der Pfeiltasten das Menü Faxeinrichtung aus, und drücken Sie dann auf die TasteOK.
3. Geben Sie mit dem Tastenfeld das Sicherheitskennwort für das Gerät ein, und drücken Sie dann auf dieTaste OK.
4. Wählen Sie mit Hilfe der Pfeiltasten das Menü Faxempfang – Einrichtung aus, und drücken Sie dann aufdie Taste OK.
DEWW Festlegen der Faxeinstellungen 123

5. Wählen Sie mit Hilfe der Pfeiltasten das Menü Privater Empfang aus, und drücken Sie dann auf dieTaste OK.
6. Wählen Sie mit Hilfe der Pfeiltasten die Option Aus aus, und drücken Sie dann auf die Taste OK.
Befinden sich im Faxspeicher noch nicht gedruckte Faxe, druckt das Gerät diese Faxe und löscht sieanschließend aus dem Speicher.
Einrichten des FaxabrufsWenn ein Fax auf einem anderen Gerät zum Abrufen bereitgestellt wurde, können Sie das Fax von IhremProdukt aus anfordern. (Dies wird als Faxabruf von einem anderen Gerät bezeichnet.)
1. Drücken Sie auf dem Bedienfeld auf die Taste „Setup “.
2. Wählen Sie mit Hilfe der Pfeiltasten das Menü Faxfunktionen aus, und drücken Sie dann auf die TasteOK.
3. Wählen Sie mit Hilfe der Pfeiltasten die Option Faxabruf empfangen aus, und drücken Sie dann auf dieTaste OK.
Das Produkt wählt das Faxgerät an der Gegenstelle an, und ruft das Fax ab.
124 Kapitel 10 Fax (nur M1210 Series) DEWW

FaxenFaxsoftware
Unterstützte Faxprogramme
Das im Lieferumfang des Produkts enthaltene PC-Faxprogramm ist das einzige vom Produkt unterstütztePC-Faxprogramm. Um ein bereits auf dem Computer installiertes PC-Faxprogramm weiterhin verwenden zukönnen, muss es mit dem am Computer angeschlossenen Modem verwendet werden. Eine Verwendung mitdem Produktmodem ist nicht möglich.
Abbrechen von FaxenGehen Sie folgendermaßen vor, wenn Sie den aktuellen Faxauftrag abbrechen möchten, der gerade gewählt,übertragen oder empfangen wird.
Abbrechen des aktuellen Faxauftrags
Drücken Sie auf die Taste Abbrechen auf dem Bedienfeld. Das Senden aller noch nicht übertragenen Seitenwird abgebrochen. Wenn Sie auf die Taste Abbrechen drücken, werden auch Gruppenwahljobsabgebrochen.
Abbrechen ausstehender Faxaufträge
Gehen Sie folgendermaßen vor, um einen Faxauftrag in folgenden Situationen abzubrechen:
● Das Produkt wartet nach einem Besetztzeichen, einer Nichtannahme oder einem Kommunikationsfehlerauf die Wahlwiederholung.
● Das Fax soll zeitversetzt zu einem späteren Zeitpunkt gesendet werden.
Führen Sie die folgenden Schritte aus, um einen Faxauftrag mit Hilfe des Menüs Fax-Job-Statusabzubrechen:
1. Drücken Sie auf dem Bedienfeld auf die Taste „Setup “.
2. Wählen Sie mit Hilfe der Pfeiltasten das Menü Fax-Job-Status aus, und drücken Sie dann auf die TasteOK.
3. Gehen Sie mit Hilfe der Pfeiltasten zu dem anstehenden Auftrag, den Sie löschen möchten.
4. Drücken Sie auf die Taste OK, um den Job auszuwählen, den Sie abbrechen möchten.
5. Drücken Sie auf die Taste OK, um das Abbrechen des Jobs zu bestätigen.
Löschen von Faxen aus dem SpeicherVerwenden Sie diese Vorgehensweise nur, wenn Sie Bedenken haben, dass Dritte Zugriff auf das Produkthaben und versuchen könnten, im Speicher befindliche Faxe zu drucken.
ACHTUNG: Neben dem Neudruckspeicher werden bei diesem Vorgang auch gerade gesendete Faxe, nochnicht gesendete Faxe, für die eine Wahlwiederholung durchgeführt werden soll, für zeitversetztes Sendenprogrammierte Faxe und Faxe, die noch nicht gedruckt oder weitergeleitet wurden, gelöscht.
DEWW Faxen 125

1. Drücken Sie auf dem Bedienfeld auf die Taste „Setup “.
2. Wählen Sie mit Hilfe der Pfeiltasten das Menü Faxfunktionen aus, und drücken Sie dann auf die TasteOK.
3. Wählen Sie mit Hilfe der Pfeiltasten die Option Entfernen der gespeicherten Faxe aus, und drücken Siedann auf die Taste OK.
4. Drücken Sie auf die Taste OK, um den Löschvorgang zu bestätigen.
Verwenden des Faxgeräts in DSL-, PBX- oder ISDN-SystemenHP Produkte wurden speziell für die Verwendung mit traditionellen analogen Telefondiensten entwickelt. Sieeignen sich nicht für DSL-, PBX- oder ISDN-Leitungen oder VoIP-Dienste, können jedoch mit entsprechenderEinrichtung und Zubehör dafür konfiguriert werden.
HINWEIS: Es wird empfohlen, sich bezüglich DSL-, PBX-, ISDN- und VoIP-Setup-Optionen an denServiceanbieter zu wenden.
Das HP LaserJet Produkt ist ein analoges Gerät, das nur unter Verwendung eines Digital/Analog-Wandlers indigitalen Telefonumgebungen verwendet werden kann. HP gibt keine Gewährleistung bezüglich derKompatibilität mit digitalen Umgebungen oder Digital/Analog-Wandlern.
DSL
DSL (Digital Subscriber Line) verwendet Digitaltechnologie über herkömmliche Kupfertelefonkabel. DiesesProdukt ist nicht direkt mit digitalen Signalen kompatibel. Wenn die Konfiguration jedoch während der DSL-Einrichtung festgelegt wird, kann das Signal getrennt werden, so dass ein Teil der Bandbreite zurÜbertragung analoger Signale (für Sprach- und Faxanrufe) und die restliche Bandbreite zum Senden digitalerDaten verwendet wird.
HINWEIS: Nicht alle Faxgeräte sind mit DSL-Diensten kompatibel. HP gibt keine Gewährleistung bezüglichder Kompatibilität des Produkts mit allen DSL-Dienstleitungen.
Für das DSL-Modem ist ein Hochpassfilter erforderlich. Dienstanbieter verwenden für herkömmlicheTelefonkabel in der Regel einen Niederpassfilter.
HINWEIS: Wenden Sie sich für weitere Informationen oder Unterstützung an den DSL-Anbieter.
Nebenstellenanlage
Das Produkt ist ein analoges Gerät, das nicht mit allen digitalen Telefonumgebungen kompatibel ist. ZurVerwendung der Faxfunktion ist möglicherweise ein Digital/Analog-Filter oder -Wandler erforderlich. Fallsbei Verwendung einer Nebenstellenanlage Faxprobleme auftreten, müssen Sie möglicherweise den Anbieterder Nebenstellenanlage kontaktieren. HP gibt keine Gewährleistung bezüglich der Kompatibilität mitdigitalen Umgebungen oder Digital/Analog-Wandlern.
Wenden Sie sich für weitere Informationen oder Unterstützung an den Anbieter der Nebenstellenanlage.
ISDN
Wenden Sie sich für weitere Informationen oder Unterstützung an den ISDN-Anbieter.
126 Kapitel 10 Fax (nur M1210 Series) DEWW

Verwenden der Faxfunktion mit einem VoIP-DienstVoIP-(Voice Over Internet Protocol-)Dienste sind häufig nicht mit Faxgeräten kompatibel. Die Kompatibilitätmit Fax- und IP-Diensten muss vom Anbieter ausdrücklich erwähnt werden.
Falls beim Faxempfang mit dem Produkt in einem VoIP-Netzwerk Probleme auftreten, prüfen Sie alleKabelanschlüsse und Einstellungen. Sie können Faxe mitunter über ein VoIP-Netzwerk senden, indem Sie dieFaxgeschwindigkeit reduzieren.
Falls weiterhin Faxprobleme auftreten, wenden Sie sich an den VoIP-Anbieter.
Faxspeicher
Die Faxe im Speicher bleiben bei einem Stromausfall erhalten.
Der Flash-Speicher schützt bei einem Stromausfall vor Datenverlust. Andere Faxgeräte speichern Faxseitenim herkömmlichen RAM oder im Kurzzeit-RAM. Im herkömmlichen RAM werden Daten bei einem Stromausfallunmittelbar gelöscht, während sie bei einem Kurzzeit-RAM nach 60 Minuten Stromausfall verloren gehen.Der Flash-Speicher kann Daten über Jahre ohne Zufuhr von Strom speichern.
Senden von Faxen
Senden von Faxen vom Flachbettscanner aus
1. Legen Sie das Dokument mit der zu kopierendenSeite nach unten auf das Scannerglas.
2. Drücken Sie die Taste „Setup “.
3. Wählen Sie das Menü Telefonbuch aus, unddrücken Sie dann auf die Taste OK.
4. Wählen Sie den Telefonbucheintrag aus der Listeaus. Falls kein Eintrag vorhanden ist, verwendenSie das Tastenfeld auf dem Bedienfeld, um dieNummer anzuwählen.
5. Drücken Sie auf dem Bedienfeld auf die Taste Faxsenden . Der Faxauftrag wird gestartet.
DEWW Faxen 127

Faxen über den Vorlageneinzug
1. Legen Sie die Vorlagen mit der bedruckten Seitenach oben in den Vorlageneinzug ein.
HINWEIS: Der Vorlageneinzug besitzt einFassungsvermögen von 35 Blatt Medien miteinem Gewicht von 75 g/m2.
ACHTUNG: Verwenden Sie keine Vorlagen mitKorrekturband, Korrekturflüssigkeit,Büroklammern oder Heftklammern, da dasProdukt dadurch unter Umständen beschädigtwerden kann. Außerdem sollten Sie weder Fotosnoch kleine oder empfindliche Vorlagen in denVorlageneinzug einlegen.
2. Stellen Sie die Führungen so ein, dass sie amPapierstapel anliegen.
3. Drücken Sie die Taste „Setup “.
4. Wählen Sie das Menü Telefonbuch aus, unddrücken Sie dann auf die Taste OK.
5. Wählen Sie den Telefonbucheintrag aus der Listeaus. Falls kein Eintrag vorhanden ist, verwendenSie das Tastenfeld auf dem Bedienfeld, um dieNummer anzuwählen.
6. Drücken Sie auf dem Bedienfeld auf die Taste Faxsenden . Der Faxauftrag wird gestartet.
Manuelles Wählen der Faxnummer
Der Wahlvorgang wird normalerweise gestartet, nachdem Sie auf die Taste „Fax senden “ gedrückthaben. Es kann jedoch erforderlich sein, dass die Ziffern bei der Eingabe einzeln gewählt werden sollen. WennSie den Faxanruf über eine Telefonkarte abrechnen, wählen Sie die Faxnummer, warten den Freigabeton derTelefongesellschaft ab und wählen anschließend die Nummer der Telefonkarte. Bei Ferngesprächen ins
128 Kapitel 10 Fax (nur M1210 Series) DEWW

Ausland müssen Sie möglicherweise nach einem Teil der Nummer das Freizeichen abwarten, bevor Sie dieübrigen Ziffern wählen können.
Manuelles Faxen an eine Gruppe (Ad-hoc-Faxen)
Führen Sie die folgenden Anweisungen aus, um ein Fax an eine Gruppe von Empfängern zu senden:
1. Legen Sie das Dokument in das Zufuhrfach des Vorlageneinzugs ein.
2. Drücken Sie die Taste „Setup “.
3. Wählen Sie das Menü Telefonbuch aus, und drücken Sie dann auf die Taste OK.
4. Wählen Sie den Telefonbucheintrag aus der Liste aus. Falls kein Eintrag vorhanden ist, verwenden Siedas Tastenfeld auf dem Bedienfeld, um die Nummer anzuwählen.
5. Wiederholen Sie zum Wählen weiterer Nummern die Schritte 3 und 4. Fahren Sie mit dem nächstenSchritt fort, wenn Sie alle gewünschten Nummern gewählt haben.
6. Drücken Sie die Taste „Fax senden “.
7. Wenn Sie weitere Seiten scannen möchten, drücken Sie auf die Taste 1, um die Option Ja auszuwählen,und wiederholen Sie anschließend Schritt 6 für jede weitere Seite des Faxjobs. Wenn Sie fertig sind,drücken Sie auf die Taste 2, um die Option Nein auszuwählen.
Das Fax wird an alle Faxnummern gesendet. Wenn eine Nummer in der Gruppe besetzt ist oder nichtantwortet, führt das Produkt je nach Wahlwiederholungseinstellung eine automatische Wahlwiederholungdurch. Falls die Wahlwiederholungsversuche scheitern, wird der Fehler in das Faxaktivitätsprotokollgeschrieben, und das Produkt fährt anschließend mit der nächsten Nummer in der Gruppe fort.
Manuelle Wahlwiederholung
1. Legen Sie das Dokument in den Vorlageneinzug ein.
2. Drücken Sie auf dem Bedienfeld auf die Taste „Wahlwiederhol. “.
3. Drücken Sie die Taste „Fax senden “.
4. Wenn Sie weitere Seiten scannen möchten, drücken Sie auf die Taste 1, um die Option Ja auszuwählen,und wiederholen Sie anschließend Schritt 3 für jede weitere Seite des Faxjobs. Wenn Sie fertig sind,drücken Sie auf die Taste 2, um die Option Nein auszuwählen.
Das Produkt sendet das Fax an die erneut gewählte Nummer. Wenn die Nummer besetzt ist oder nichtantwortet, führt das Produkt je nach Wahlwiederholungseinstellung eine automatische Wahlwiederholungdurch. Falls die Wahlwiederholungsversuche scheitern, wird der Fehler in das Faxaktivitätsprotokollgeschrieben.
DEWW Faxen 129

Senden von Faxen von der Software aus
Die folgenden Informationen enthalten grundlegende Anweisungen für das Senden von Faxen mit Hilfe derSoftware, die im Lieferumfang des Geräts enthalten ist. Alle weiteren softwarebezogenen Themen werden inder Hilfe zur Software behandelt, die im Menü Hilfe der Softwareanwendung aufgerufen werden kann.
Sie können elektronische Dokumente unter folgenden Voraussetzungen von einem Computer aus senden:
● Das Gerät ist direkt an den Computer angeschlossen.
● Die Produktsoftware ist auf dem Computer installiert.
● Der Computer verwendet als Betriebssystem Microsoft Windows XP, Windows Vista, Mac OS X 10.4,10.5, 10.6 oder höher.
Senden von Faxen von der Software aus (Windows XP oder Vista)
Die Vorgehensweise hängt von Ihren Spezifikationen ab. Hier wird der typische Ablauf dargestellt.
1. Klicken Sie nacheinander auf Start, Programme (bzw. Alle Programme in Windows XP) undanschließend auf Hewlett-Packard.
2. Klicken Sie auf die Gerätebezeichnung und anschließend auf Fax senden. Die Faxsoftware wirdgeöffnet.
3. Geben Sie die Faxnummer eines oder mehrerer Empfänger ein.
4. Legen Sie das Dokument in den Vorlageneinzug ein.
5. Fügen Sie ein Deckblatt ein. (Dieser Schritt ist optional.)
6. Klicken Sie auf Jetzt senden.
Senden von Faxen aus der Software (Mac OS X 10.4 und höher)
Unter Mac OS X haben Sie zwei Möglichkeiten, um ein Fax aus der Gerätesoftware zu senden.
Führen Sie folgende Schritte aus, um ein Fax mit HP Director zu senden:
1. Legen Sie das Dokument in den Vorlageneinzug ein.
2. Öffnen Sie HP Director, indem Sie im Dock auf das Symbol klicken, und klicken Sie anschließend auf Fax.Das Apple-Dialogfeld zum Drucken wird geöffnet.
3. Wählen Sie im Einblendmenü PDF die Option PDF faxen.
4. Geben Sie unter An die Faxnummer eines oder mehrerer Empfänger ein.
5. Wählen Sie unter Modem das Produkt aus.
6. Klicken Sie auf Fax.
Führen Sie folgende Schritte aus, um ein Fax mit Hilfe eines Faxtreibers zu senden:
1. Öffnen Sie das Dokument, das Sie faxen möchten.
2. Klicken Sie im Menü Ablage auf Drucken.
3. Wählen Sie im Einblendmenü PDF die Option PDF faxen.
4. Geben Sie unter An die Faxnummer eines oder mehrerer Empfänger ein.
130 Kapitel 10 Fax (nur M1210 Series) DEWW

5. Wählen Sie unter Modem das Produkt aus.
6. Klicken Sie auf Fax.
Senden von Faxen von einem Softwareprogramm eines Drittanbieters, z.B. Microsoft Word (alle Betriebssysteme)
1. Öffnen Sie ein Dokument in einem Programm eines Drittanbieters.
2. Klicken Sie auf das Menü Datei und dann auf Drucken.
3. Wählen Sie in der Dropdown-Liste für Druckertreiber den Faxdruckertreiber aus. Die Faxsoftware wirdgeöffnet.
4. Führen Sie einen der folgenden Schritte aus:
● Windows
a. Geben Sie die Faxnummer eines oder mehrerer Empfänger ein.
b. Fügen Sie ein Deckblatt ein. (Dieser Schritt ist optional.)
c. Beziehen Sie alle auf dem Produkt geladenen Seiten ein. (Dieser Schritt ist optional.)
d. Klicken Sie auf Jetzt senden.
● Macintosh
a. Wählen Sie im Einblendmenü PDF die Option PDF faxen.
b. Geben Sie die Faxnummer eines oder mehrerer Empfänger ein.
c. Wählen Sie unter Modem das Produkt aus.
d. Klicken Sie auf Fax.
DEWW Faxen 131

Senden von Faxen über ein mit der Faxleitung verbundenes Telefon
Sie können Faxnummern an einem Nebenstellentelefon wählen, das an dieselbe Telefonleitung wie dasProdukt angeschlossen ist. Wenn Sie beispielsweise ein Fax an eine Person senden möchten, deren Gerät aufmanuellen Empfang eingestellt ist, können Sie die betreffende Person zuerst anrufen und das Faxankündigen.
HINWEIS: Das Telefon muss am Telefonanschluss ( ) des Geräts angeschlossen sein.
1. Legen Sie das Dokument in den Vorlageneinzug ein.
2. Nehmen Sie den Hörer des Telefons ab, das an dieselbe Leitung wie das Produkt angeschlossen ist.Wählen Sie die Faxnummer über die Tastatur des Telefons.
3. Fordern Sie den Empfänger, der den Anruf entgegennimmt, auf, das Faxgerät zu starten.
4. Wenn Sie den Faxton hören, drücken Sie auf die Taste Fax senden . Warten Sie, bis in derBedienfeldanzeige Verbindung wird hergestellt angezeigt wird, und legen Sie dann den Telefonhörerauf.
Planen der Faxsendung zu einem späteren Zeitpunkt
Sie können auf dem Bedienfeld eingeben, dass ein Fax automatisch zu einem späteren Zeitpunkt an einenoder mehrere Empfänger gesendet wird. Das Dokument wird daraufhin in den Speicher gescannt und dasProdukt erneut in den Bereitschaftsmodus gesetzt.
HINWEIS: Wenn das Fax vom Produkt nicht zum geplanten Zeitpunkt gesendet werden kann, wird dies imFaxfehlerbericht angegeben (sofern diese Option aktiviert ist) oder im Faxaktivitätsprotokoll aufgezeichnet.Die Übertragung wird möglicherweise nicht gestartet, wenn der Faxanruf nicht angenommen oder dieWahlwiederholung durch ein Besetztzeichen beendet wird.
Wenn eine Faxsendung für einen späteren Zeitpunkt geplant ist, das Fax jedoch aktualisiert werden muss,senden Sie die zusätzlichen Informationen in einem weiteren Auftrag. Alle Faxsendungen, die für dieselbeUhrzeit und dieselbe Faxnummer geplant sind, werden als individuelle Faxe übertragen.
1. Legen Sie das Dokument in den Vorlageneinzugein.
132 Kapitel 10 Fax (nur M1210 Series) DEWW

2. Drücken Sie auf dem Bedienfeld auf die Taste„Setup “.
3. Wählen Sie mit Hilfe der Pfeiltasten das MenüFaxfunktionen aus, und drücken Sie dann auf dieTaste OK.
4. Wählen Sie mit Hilfe der Pfeiltasten das Menü Faxspäter senden aus, und drücken Sie dann auf dieTaste OK.
5. Geben Sie die Zeit über das Tastenfeld ein.
6. Wenn für das Produkt das 12-Stunden-Formatfestgelegt wurde, bewegen Sie den Cursor mitden Pfeiltasten hinter das vierte Zeichen, um AM(vormittags) oder PM (nachmittags) einzustellen.Wählen Sie 1 für AM oder 2 für PM aus, unddrücken Sie dann auf die Taste OK. Wenn dasGerät auf das 24-Stunden-Format gesetzt ist,drücken Sie auf die Taste OK.
7. Drücken Sie auf die Taste OK, um dasStandarddatum zu übernehmen, oder geben Siemit Hilfe des Tastenfelds das Datum ein, unddrücken Sie dann auf die Taste OK.
8. Geben Sie die Faxnummer ein.
HINWEIS: Diese Funktion unterstützt keineundefinierten Gruppen (Ad-hoc-Gruppen).
9. Drücken Sie auf die Taste OK oder auf die TasteFax senden . Das Gerät speichert Ihren Scandes Dokuments in der Zwischenablage undverschickt es zum von Ihnen festlegtenZeitpunkt.
Verwenden von Amtscodes, Kreditkarten oder Telefonkarten
Wenn Sie Amtscodes, Kreditkarten oder Telefonkarten verwenden möchten, wählen Sie die Faxnummermanuell, um Pausen und Wählcodes zuzulassen.
Senden von Faxen ins Ausland
Um ein Fax an ein Ziel im Ausland zu senden, wählen Sie die Faxnummer manuell, um Pausen undinternationale Wählcodes zuzulassen.
DEWW Faxen 133

Empfangen von Faxen
Drucken eines Faxes
Ein empfangenes Fax wird automatisch gedruckt (es sei denn, die private Empfangsfunktion wurde aktiviert)und im Flash-Speicher gespeichert.
Drucken von gespeicherten Faxen bei aktivierter privater Empfangsfunktion
Zum Drucken gespeicherter Faxe müssen Sie die PIN für den privaten Empfang eingeben. Gespeicherte Faxewerden nach dem Drucken aus dem Speicher gelöscht.
1. Drücken Sie auf dem Bedienfeld auf die Taste „Setup “.
2. Wählen Sie mit Hilfe der Pfeiltasten das Menü Faxeinrichtung aus, und drücken Sie dann auf die TasteOK.
3. Geben Sie mit dem Tastenfeld die Sicherheits-PIN für das Gerät ein, und drücken Sie dann auf die TasteOK.
4. Wählen Sie mit Hilfe der Pfeiltasten das Menü Faxempfang – Einrichtung aus, und drücken Sie dann aufdie Taste OK.
5. Wählen Sie mit Hilfe der Pfeiltasten das Menü Privater Empfang aus, und drücken Sie dann auf dieTaste OK.
6. Wählen Sie mit Hilfe der Pfeiltasten die Option Drucken von Faxen aus, und drücken Sie dann auf dieTaste OK.
Erneutes Drucken von Faxen
Wenn Sie ein Fax erneut drucken möchten, weil die Druckpatrone leer war oder das Fax nicht auf demgewünschten Druckmedium gedruckt wurde, können Sie einen Neudruck versuchen. Die Anzahl von Faxen,die tatsächlich im Speicher verbleiben und neu ausgedruckt werden können, hängt von der verfügbarenSpeicherkapazität ab. Das neueste Fax wird als Erstes, das älteste im Speicher befindliche Fax wird alsLetztes gedruckt.
Die Faxe werden fortlaufend gespeichert. Beim erneuten Drucken werden sie nicht aus dem Speichergelöscht.
1. Drücken Sie auf dem Bedienfeld auf die Taste „Setup “.
2. Wählen Sie mit Hilfe der Pfeiltasten das Menü Faxfunktionen aus, und drücken Sie dann auf die TasteOK.
3. Wählen Sie mit Hilfe der Pfeiltasten die Option Letztes erneut drucken aus, und drücken Sie dann aufdie Taste OK. Das zuletzt gedruckte Fax wird erneut gedruckt.
HINWEIS: Sie können den Druckvorgang jederzeit anhalten, indem Sie auf die Taste „Abbrechen “drücken.
ACHTUNG: Wenn Faxe neu drucken auf Aus eingestellt ist, können Faxe bei fehlerhaftem oder blassemDruck nicht erneut gedruckt werden.
134 Kapitel 10 Fax (nur M1210 Series) DEWW

Empfangen von Faxen mit Faxtönen über die Telefonleitung
Wenn Sie über denselben Telefonanschluss Faxe und Telefonanrufe empfangen und nach Abnahme desHörers Faxtöne hören, haben Sie zwei Möglichkeiten zum Empfangen des Faxes:
● Wenn Sie sich am Gerät befinden, drücken Sie auf dem Bedienfeld auf die Taste „Fax senden “.
● Drücken Sie andernfalls auf dem Telefon nacheinander die Tasten 1-2-3, warten Sie auf denFaxübertragungston, und legen Sie dann auf.
HINWEIS: Beim zweiten Verfahren muss die Einstellung Nebenstelle auf Ja gesetzt sein.
Empfangen von Faxnachrichten auf einem Computer
HINWEIS: Der Faxempfang über einen Computer wird unter Macintosh nicht unterstützt.
Der Faxempfang über einen Computer ist nur möglich, wenn die Software während der ursprünglichenEinrichtung des Produkts vollständig installiert wurde.
Wenn Sie Faxe mit dem Computer empfangen möchten, müssen Sie in der Software die Einstellung Auf PCempfangen aktivieren.
1. Öffnen Sie HP Toolbox.
2. Wählen Sie das Produkt aus.
3. Klicken Sie auf Fax.
4. Klicken Sie auf Faxaufgaben.
5. Wählen Sie unter Faxempfangsmodus die Option Faxnachrichten auf diesem Computer empfangenaus.
Deaktivieren der Einstellung „Auf PC empfangen“ auf dem Bedienfeld
Die Einstellung "Auf PC empfangen" kann nur von einem Computer aus aktiviert werden. Sollte dieserComputer aus irgendeinem Grund nicht mehr verfügbar sein, können Sie die Einstellung Auf PC empfangenfolgendermaßen über das Bedienfeld des Produkts deaktivieren.
1. Drücken Sie auf dem Bedienfeld auf die Taste „Setup “.
2. Wählen Sie mit Hilfe der Pfeiltasten das Menü Faxfunktionen aus, und drücken Sie dann auf die TasteOK.
3. Wählen Sie mit Hilfe der Pfeiltasten die Option PC-Empf anhalten aus, und drücken Sie dann auf dieTaste OK.
Anzeigen einer neuen Faxnachricht im PC-Empfangsmodus
1. Öffnen Sie HP Toolbox.
2. Wählen Sie das Produkt aus.
3. Klicken Sie auf Fax.
4. Klicken Sie auf Faxempfangsprotokoll.
5. Klicken Sie in der Spalte Faxbild auf die Verknüpfung „Anzeigen“ für das Fax, das Sie anzeigen möchten.
DEWW Faxen 135

Lösen von FaxproblemenCheckliste für die Fehlerbehebung beim Faxen
Tipps für die Fehlerbehebung beim Faxen:
● Drucken Sie die Menüstruktur des Menüs Berichte, um die Bedienfeldmenüs und verfügbarenEinstellungen zu zeigen.
● Versuchen Sie, nach Anwendung jeder Lösung ein Fax zu senden oder zu empfangen.
● Trennen Sie alle Geräte mit Ausnahme des Produkts ab. Stellen Sie sicher, dass das Telefonkabel desGeräts direkt mit der Telefonbuchse in der Wand verbunden ist.
1. Vergewissern Sie sich, dass die Firmware des Geräts auf dem neuesten Stand ist:
a. Drucken über das Menü Berichte eine Konfigurationsseite aus.
b. Rufen Sie die Website www.hp.com/support/ljm1210series auf, und wählen Sie das verwendeteBetriebssystem aus.
c. Wählen Sie Firmware-Tabelle aus, und vergleichen Sie dann die aufgelistete aktuelle Version mitder auf der Konfigurationsseite gezeigten Version. Wenn die Versionen unterschiedlich sind, ladenSie die neueste Firmware herunter.
d. Drucken Sie eine neue Konfigurationsseite aus, um zu überprüfen, ob die Firmware auf demaktuellen Stand ist.
2. Stellen Sie sicher, dass das Telefonkabel mit dem richtigen Anschluss verbunden ist.
3. Vergewissern Sie sich, dass das Fax ordnungsgemäß eingerichtet ist. Verwenden Sie das Bedienfeldoder den HP Assistenten für die Faxeinrichtung, um die Uhrzeit, das Datum und die Kopfzeile für das Faxzu konfigurieren.
4. Überprüfen Sie die Telefonleitung.
a. Ziehen Sie das Telefonkabel aus dem Gerät.
b. Stecken Sie das Telefonkabel in ein Telefon ein, und vergewissern Sie sich, dass ein Freizeichen zuhören ist.
c. Schließen Sie das Telefonkabel wieder am richtigen Anschluss am Gerät an.
5. Wenn Sie einen DSL-Dienst verwenden, überprüfen Sie die Installation und die Funktionen. Für das DSL-Modem ist ein Hochpassfilter erforderlich. Dienstanbieter verwenden für herkömmliche Telefonkabel inder Regel einen Niederpassfilter.
6. Wenn Sie einen VoIP-Dienst verwenden, überprüfen Sie die Installation und die Funktionen. Der VoIP-Dienst bietet möglicherweise keine Unterstützung für das Faxen über IP. Wenn das Faxen über IPunterstützt wird, ändern Sie die Einstellung Faxgeschw. auf Langsam(V.29).
7. Falls Sie keine Faxnachrichten senden oder empfangen können, führen Sie die folgenden Schritte aus:
a. Ändern Sie die Fehlerkorrektureinstellungen.
HINWEIS: Das Ändern dieser Einstellungen kann die Bildqualität verringern.
b. Ändern Sie die Einstellung Faxgeschw. auf Mittel (V.17) oder Langsam(V.29).
136 Kapitel 10 Fax (nur M1210 Series) DEWW

FaxfehlermeldungenMitteilungen und Warnmeldungen werden nur vorübergehend angezeigt und müssen möglicherweisebestätigt werden, indem Sie auf die Taste OK drücken, um den Job fortzusetzen, oder auf die Taste„Abbrechen “, um den Job abzubrechen. Bei bestimmten Warnmeldungen wird der Auftrag unterUmständen nicht beendet, oder die Druckqualität könnte beeinträchtigt werden. Wenn sich die Mitteilungoder Warnung auf das Drucken bezieht und die Funktion zum automatischen Fortsetzen aktiviert ist,versucht das Gerät, den Druckauftrag fortzusetzen, nachdem die Meldung 10 Sekunden lang angezeigt undnicht bestätigt wurde.
Hinweis- und Warnmeldungen
Bedienfeldmeldung Beschreibung Empfohlene Maßnahme
Fax belegt
Senden abgebr.
Die Leitung des Empfängers der Faxnachrichtwar belegt. Das Senden der Faxnachricht wurdeabgebrochen.
Setzen Sie sich mit dem Empfänger inVerbindung, um zu prüfen, ob das Faxgeräteingeschaltet und empfangsbereit ist.
Vergewissern Sie sich, dass die richtigeFaxnummer gewählt wird.
Prüfen Sie, ob die Option Wahlwiederholungbei besetzt aktiviert ist.
Prüfen Sie, ob die Telefonleitung einFreizeichen hat, indem Sie auf die Taste „Faxsenden “ drücken.
Prüfen Sie, ob die Leitung funktioniert, indemSie das Telefonkabel des Geräts abziehen, einTelefon anschließen und jemanden anrufen.
Schließen Sie das Telefonkabel des Produkts andie Buchse einer anderen Telefonleitung an,und senden Sie das Fax erneut.
Verwenden Sie ein anderes Telefonkabel.
Wenn das Problem weiterhin auftritt, wendenSie sich an HP. Die entsprechendenInformationen finden Sie unter www.hp.com/support/ljm1210series oder in dem Faltblatt,das Sie zusammen mit dem Produkt erhaltenhaben.
DEWW Lösen von Faxproblemen 137

Bedienfeldmeldung Beschreibung Empfohlene Maßnahme
Fax belegt
Wdh. anstehend
Die Leitung des Empfängers der Faxnachrichtwar belegt. Die Nummer wird automatischwieder gewählt.
Warten Sie, bis das Produkt versucht, das Faxerneut zu senden.
Setzen Sie sich mit dem Empfänger inVerbindung, um zu prüfen, ob das Faxgeräteingeschaltet und empfangsbereit ist.
Vergewissern Sie sich, dass die richtigeFaxnummer gewählt wird.
Prüfen Sie, ob die Telefonleitung einFreizeichen hat, indem Sie auf die Taste „Faxsenden “ drücken.
Prüfen Sie, ob die Leitung funktioniert, indemSie das Telefonkabel des Geräts abziehen, einTelefon anschließen und jemanden anrufen.
Schließen Sie das Telefonkabel des Produkts andie Buchse einer anderen Telefonleitung an,und senden Sie das Fax erneut.
Verwenden Sie ein anderes Telefonkabel.
Wenn das Problem weiterhin auftritt, wendenSie sich an HP. Die entsprechendenInformationen finden Sie unter www.hp.com/support/ljm1210series oder in dem Faltblatt,das Sie zusammen mit dem Produkt erhaltenhaben.
138 Kapitel 10 Fax (nur M1210 Series) DEWW

Bedienfeldmeldung Beschreibung Empfohlene Maßnahme
Faxempfang Fehler Beim Faxempfang ist ein Fehler aufgetreten. Bitten Sie den Absender, das Fax erneut zusenden.
Versuchen Sie, ein Fax an den Absender oderein anderes Faxgerät zu senden.
Prüfen Sie, ob die Telefonleitung einFreizeichen hat, indem Sie auf die Taste „Faxsenden “ drücken.
Vergewissern Sie sich, dass das Telefonkabelfest eingesteckt ist, indem Sie es abziehen undwieder anschließen.
Vergewissern Sie sich, dass Sie das mit demProdukt gelieferte Telefonkabel verwenden.
Prüfen Sie, ob die Leitung funktioniert, indemSie das Telefonkabel des Geräts abziehen, einTelefon anschließen und jemanden anrufen.
Reduzieren Sie die Faxgeschwindigkeit. BittenSie den Absender, das Fax erneut zu senden.
Deaktivieren Sie den Fehlerkorrekturmodus.Bitten Sie den Absender, das Fax erneut zusenden.
Schließen Sie das Produkt an eine andereTelefonleitung an.
Wenn das Problem weiterhin auftritt, wendenSie sich an HP. Die entsprechendenInformationen finden Sie unter www.hp.com/support/ljm1210series oder in dem Faltblatt,das Sie zusammen mit dem Produkt erhaltenhaben.
DEWW Lösen von Faxproblemen 139

Bedienfeldmeldung Beschreibung Empfohlene Maßnahme
Faxsendefehler Beim Senden einer Faxnachricht ist ein Fehleraufgetreten.
Versuchen Sie, das Fax erneut zu senden.
Senden Sie das Fax an eine andere Faxnummer.
Prüfen Sie, ob die Telefonleitung einFreizeichen hat, indem Sie auf die Taste „Faxsenden “ drücken.
Vergewissern Sie sich, dass das Telefonkabelfest eingesteckt ist, indem Sie es abziehen undwieder anschließen.
Vergewissern Sie sich, dass Sie das mit demProdukt gelieferte Telefonkabel verwenden.
Prüfen Sie, ob die Leitung funktioniert, indemSie das Telefonkabel des Geräts abziehen, einTelefon anschließen und jemanden anrufen.
Schließen Sie das Produkt an eine andereTelefonleitung an.
Ändern Sie die Faxauflösung von derStandardeinstellung Standard in dieEinstellung Fein.
Wenn das Problem weiterhin auftritt, wendenSie sich an HP. Die entsprechendenInformationen finden Sie unter www.hp.com/support/ljm1210series oder in dem Faltblatt,das Sie zusammen mit dem Produkt erhaltenhaben.
Faxspeicher ist voll
Empf abbrechen
Der Faxspeicher wurde während derFaxübertragung vollständig gefüllt. Es werdennur die Seiten im Speicher gedruckt.
Drucken Sie alle Faxnachrichten, und bitten Siedann den Absender, das Fax erneut zu senden.Bitten Sie dabei den Sender, den Faxauftrag vordem Senden in mehrere Aufträge aufzuteilen.Brechen Sie alle Faxaufträge ab, oder löschenSie den Faxspeicher.
Faxspeicher ist voll
Senden abbrechen
Der Faxspeicher wurde während desFaxauftrags vollständig gefüllt. Alle Seiten derFaxnachricht müssen sich im Speicher befinden,damit der Auftrag richtig ausgeführt werdenkann. Es werden nur die Seiten im Speichergesendet.
Drucken Sie alle empfangenen Faxnachrichten,oder warten Sie, bis die anstehenden Faxegesendet wurden.
Bitten Sie den Absender, das Fax erneut zusenden.
Brechen Sie alle Faxaufträge ab, oder löschenSie den Faxspeicher.
Fax verzögert
Sendespeicher voll
Der Faxspeicher ist voll. Drücken Sie auf die Taste Abbrechen , umden Faxauftrag abzubrechen. Senden Sie dasFax danach erneut. Falls das Problem wiederauftritt, senden Sie die Faxnachricht inmehreren Abschnitten.
Kein Dok. gesend Das Produkt hat keine Seiten gescannt odervom Computer keine Seiten zurFaxübertragung erhalten.
Versuchen Sie, das Fax erneut zu senden.
140 Kapitel 10 Fax (nur M1210 Series) DEWW

Bedienfeldmeldung Beschreibung Empfohlene Maßnahme
Keine Faxantw.
Senden abgebr.
Das wiederholte Wählen einer Faxnummer istfehlgeschlagen, oder die Option Wahlwdh- k.Antw war deaktiviert.
Setzen Sie sich mit dem Empfänger inVerbindung, um zu prüfen, ob das Faxgeräteingeschaltet und empfangsbereit ist.
Vergewissern Sie sich, dass die richtigeFaxnummer gewählt wird.
Prüfen Sie, ob die Wahlwiederholungsoptionaktiviert ist.
Ziehen Sie das Telefonkabel vom Produkt undder Telefonbuchse ab, und schließen Sie eserneut an.
Ziehen Sie das Telefonkabel des Produkts vonder Telefonbuchse ab, schließen Sie ein Telefonan, und rufen Sie jemanden an.
Vergewissern Sie sich, dass das Telefonkabelaus der Telefonbuchse an den Anschluss für dieAmtsleitung ( ) angeschlossen ist.
Schließen Sie das Telefonkabel des Produkts andie Buchse einer anderen Telefonleitung an.
Wenn das Problem weiterhin auftritt, wendenSie sich an HP. Die entsprechendenInformationen finden Sie unter www.hp.com/support/ljm1210series oder in dem Faltblatt,das Sie zusammen mit dem Produkt erhaltenhaben.
Keine Faxantw.
Wdh. anstehend
Das Fax des Empfängers hat nicht geantwortet.Die Nummer wird nach ein paar Minuten erneutgewählt.
Warten Sie, bis das Produkt versucht, das Faxerneut zu senden.
Setzen Sie sich mit dem Empfänger inVerbindung, um zu prüfen, ob das Faxgeräteingeschaltet und empfangsbereit ist.
Vergewissern Sie sich, dass die richtigeFaxnummer gewählt wird.
Wenn das Produkt die Wahlwiederholungfortsetzt, ziehen Sie das Telefonkabel desGeräts von der Telefonbuchse ab, schließen Sieein Telefon an, und rufen Sie jemanden an.
Vergewissern Sie sich, dass das Telefonkabelaus der Telefonbuchse an den Anschluss für dieAmtsleitung ( ) angeschlossen ist.
Schließen Sie das Telefonkabel des Produkts andie Buchse einer anderen Telefonleitung an.
Verwenden Sie ein anderes Telefonkabel.
Wenn das Problem weiterhin auftritt, wendenSie sich an HP. Die entsprechendenInformationen finden Sie unter www.hp.com/support/ljm1210series oder in dem Faltblatt,das Sie zusammen mit dem Produkt erhaltenhaben.
DEWW Lösen von Faxproblemen 141

Bedienfeldmeldung Beschreibung Empfohlene Maßnahme
Kein Fax erkannt Das Produkt hat den ankommenden Anruf zwarentgegengenommen, aber nicht erkannt, dasses sich um einen Faxanruf handelt.
Warten Sie, bis das Produkt versucht, das Faxerneut zu empfangen.
Verwenden Sie ein anderes Telefonkabel.
Schließen Sie das Telefonkabel des Produkts andie Buchse einer anderen Telefonleitung an.
Wenn das Problem weiterhin auftritt, wendenSie sich an HP. Die entsprechendenInformationen finden Sie unter www.hp.com/support/ljm1210series oder in dem Faltblatt,das Sie zusammen mit dem Produkt erhaltenhaben.
Kein Wählton Das Produkt konnte kein Freizeichen erkennen. Prüfen Sie, ob die Telefonleitung einFreizeichen hat, indem Sie auf die Taste „Faxsenden “ drücken.
Ziehen Sie das Telefonkabel vom Produkt undder Telefonbuchse ab, und schließen Sie eserneut an.
Vergewissern Sie sich, dass Sie das mit demProdukt gelieferte Telefonkabel verwenden.
Ziehen Sie das Telefonkabel des Produkts vonder Telefonbuchse ab, schließen Sie ein Telefonan, und rufen Sie jemanden an.
Vergewissern Sie sich, dass das Telefonkabelaus der Telefonbuchse an den Anschluss für dieAmtsleitung ( ) angeschlossen ist.
Schließen Sie das Telefonkabel des Produkts andie Buchse einer anderen Telefonleitung an.
Wenn das Problem weiterhin auftritt, wendenSie sich an HP. Die entsprechendenInformationen finden Sie unter www.hp.com/support/ljm1210series oder in dem Faltblatt,das Sie zusammen mit dem Produkt erhaltenhaben.
Komm.fehler Beim Senden oder Empfangen einerFaxnachricht ist ein Kommunikationsfehleraufgetreten.
Warten Sie, bis das Produkt versucht, das Faxerneut zu senden. Ziehen Sie das Telefonkabeldes Produkts von der Telefonbuchse ab,schließen Sie ein Telefon an, und rufen Sie einanderes Telefon an. Schließen Sie dasTelefonkabel des Produkts an die Buchse eineranderen Telefonleitung an.
Verwenden Sie ein anderes Telefonkabel.
Wenn das Problem weiterhin auftritt, wendenSie sich an HP. Die entsprechendenInformationen finden Sie unter www.hp.com/support/ljm1210series oder in dem Faltblatt,das Sie zusammen mit dem Produkt erhaltenhaben.
Ungült. Eingabe Eine ungültige Eingabe wurde vorgenommen. Berichtigen Sie die Eingabe.
142 Kapitel 10 Fax (nur M1210 Series) DEWW

Faxprotokolle und -berichteFühren Sie zum Drucken von Faxprotokollen und -berichten die folgenden Anweisungen aus:
Drucken aller Faxberichte
Gehen Sie folgendermaßen vor, um alle folgenden Berichte gleichzeitig zu drucken:
● Faxstatusprotokoll
● Telefonbuchbericht
● Konfig-Bericht
● Faxliste sperren
1. Drücken Sie auf dem Bedienfeld auf die Taste„Setup “.
2. Wählen Sie mit Hilfe der Pfeiltasten das MenüBerichte aus, und drücken Sie dann auf die TasteOK.
3. Wählen Sie mit Hilfe der Pfeiltasten das MenüFaxberichte aus, und drücken Sie dann auf dieTaste OK.
4. Wählen Sie mit Hilfe der Pfeiltasten die OptionAlle Faxberichte aus, und drücken Sie dann aufdie Taste OK. Die Menüeinstellungen werdenverlassen und die Berichte gedruckt.
Drucken einzelner Faxberichte
1. Drücken Sie auf dem Bedienfeld auf die Taste „Setup “.
2. Wählen Sie mit Hilfe der Pfeiltasten das Menü Berichte aus, und drücken Sie dann auf die Taste OK.
3. Wählen Sie mit Hilfe der Pfeiltasten das Menü Faxberichte aus, und drücken Sie dann auf die Taste OK.
4. Wählen Sie mit Hilfe der Pfeiltasten den zu druckenden Bericht aus, und drücken Sie dann auf die TasteOK. Die Menüeinstellungen werden verlassen und der Bericht gedruckt.
DEWW Lösen von Faxproblemen 143

HINWEIS: Wenn Sie den Faxstatusprotokoll-Bericht ausgewählt und auf die Taste OK gedrückthaben, drücken Sie noch einmal auf die Taste OK, um die Option Protokoll jetzt drucken auszuwählen.Die Menüeinstellungen werden verlassen, und das Protokoll wird gedruckt.
Automatisches Drucken des Faxaktivitätsprotokolls
Sie können festlegen, ob das Faxprotokoll automatisch nach 40 Einträgen gedruckt werden soll. Werkseitigist Ein voreingestellt. Führen Sie die folgenden Schritte aus, um das Faxaktivitätsprotokoll automatisch zudrucken:
1. Drücken Sie auf dem Bedienfeld auf die Taste „Setup “.
2. Wählen Sie mit Hilfe der Pfeiltasten das Menü Berichte aus, und drücken Sie dann auf die Taste OK.
3. Wählen Sie mit Hilfe der Pfeiltasten das Menü Faxberichte aus, und drücken Sie dann auf die Taste OK.
4. Wählen Sie mit Hilfe der Pfeiltasten das Menü Faxstatusprotokoll aus, und drücken Sie dann auf dieTaste OK.
5. Wählen Sie mit Hilfe der Pfeiltasten das Menü Automatischer Protokolldruck aus, und drücken Siedann auf die Taste OK.
6. Wählen Sie mit Hilfe der Pfeiltasten die Option Ein aus, und drücken Sie dann auf die Taste OK, um dieAuswahl zu bestätigen.
Festlegen des Faxfehlerberichts
Ein Faxfehlerbericht ist ein kurzer Bericht, der angibt, dass ein Faxauftrag fehlgeschlagen ist. Sie könnenfestlegen, dass der Bericht nach folgenden Ereignissen gedruckt wird:
● Alle Faxfehler (Werkseinstellung)
● Faxsendefehler
● Faxempfangsfehler
● Nie
HINWEIS: Wenn Sie Nie wählen, erfahren Sie nur dann, dass eine Faxübertragung fehlgeschlagen ist, wennSie ein Faxaktivitätsprotokoll drucken.
1. Drücken Sie auf dem Bedienfeld auf die Taste „Setup “.
2. Wählen Sie mit Hilfe der Pfeiltasten das Menü Berichte aus, und drücken Sie dann auf die Taste OK.
3. Wählen Sie mit Hilfe der Pfeiltasten das Menü Faxberichte aus, und drücken Sie dann auf die Taste OK.
4. Wählen Sie mit Hilfe der Pfeiltasten das Menü Faxfehlerbericht aus, und drücken Sie dann auf die TasteOK.
5. Legen Sie mit Hilfe der Pfeiltasten fest, wann Faxfehlerberichte gedruckt werden sollen.
6. Drücken Sie auf die Taste OK, um die Auswahl zu speichern.
Festlegen des Faxbestätigungsberichts
Ein Bestätigungsbericht ist ein kurzer Bericht, der angibt, dass ein Faxauftrag erfolgreich gesendet oderempfangen wurde. Sie können festlegen, dass der Bericht nach folgenden Ereignissen gedruckt wird:
144 Kapitel 10 Fax (nur M1210 Series) DEWW

● Nach jedem Faxauftrag
● Nach einer Faxsendung
● Nach einem Faxempfang
● Nie (Werkseinstellung)
1. Drücken Sie auf dem Bedienfeld auf die Taste „Setup “.
2. Wählen Sie mit Hilfe der Pfeiltasten das Menü Berichte aus, und drücken Sie dann auf die Taste OK.
3. Wählen Sie mit Hilfe der Pfeiltasten das Menü Faxberichte aus, und drücken Sie dann auf die Taste OK.
4. Wählen Sie mit Hilfe der Pfeiltasten das Menü Faxbestätigung aus, und drücken Sie dann auf die TasteOK.
5. Legen Sie mit Hilfe der Pfeiltasten fest, wann Faxfehlerberichte gedruckt werden sollen.
6. Drücken Sie auf die Taste OK, um die Auswahl zu speichern.
Einbeziehen der ersten Seite jedes Faxes in Faxbestätigungs-, Faxfehler- und Faxanrufberichten
Wenn diese Option aktiviert ist und sich das Bild der Seite noch im Speicher des Produkts befindet, enthaltendie Faxbestätigungs-, Faxfehler- und Faxanrufberichte eine Miniaturansicht (um 50 % verkleinert) der erstenSeite des zuletzt gesendeten bzw. empfangenen Faxes. Werkseitig ist diese Option auf Ein eingestellt.
1. Drücken Sie auf dem Bedienfeld auf die Taste „Setup “.
2. Wählen Sie mit Hilfe der Pfeiltasten das Menü Berichte aus, und drücken Sie dann auf die Taste OK.
3. Wählen Sie mit Hilfe der Pfeiltasten das Menü Faxberichte aus, und drücken Sie dann auf die Taste OK.
4. Wählen Sie mit Hilfe der Pfeiltasten das Menü Seite 1 einschl. aus, und drücken Sie dann auf die TasteOK.
5. Wählen Sie mit Hilfe der Pfeiltasten die Option Ein aus, und drücken Sie dann auf die Taste OK, um dieAuswahl zu bestätigen.
Ändern von Fehlerkorrektur und Faxgeschwindigkeit
Festlegen des Fehlerkorrekturmodus
Das Produkt überwacht beim Senden oder Empfangen von Faxen normalerweise die Signale in derTelefonleitung. Wenn es während der Übertragung einen Fehler erkennt und die Fehlerkorrektureinstellungauf Ein eingestellt ist, kann das Produkt den Teil des Faxes erneut anfordern. Werkseitig ist fürFehlerkorrektur Ein eingestellt.
Sie sollten die Fehlerkorrektur nur deaktivieren, wenn Probleme beim Senden oder Empfangen eines Faxesauftreten und Sie die Fehler bei der Übertragung in Kauf nehmen möchten. Das Deaktivieren dieserEinstellung könnte sinnvoll sein, wenn Sie versuchen, ein Fax nach Übersee zu senden oder von dort zuempfangen, oder wenn Sie eine Satellitentelefonverbindung verwenden.
1. Drücken Sie auf dem Bedienfeld auf die Taste „Setup “.
2. Wählen Sie mit Hilfe der Pfeiltasten das Menü Faxeinrichtung aus, und drücken Sie dann auf die TasteOK.
DEWW Lösen von Faxproblemen 145

3. Wählen Sie mit Hilfe der Pfeiltasten das Menü Alle Faxe aus, und drücken Sie dann auf die Taste OK.
4. Wählen Sie mit Hilfe der Pfeiltasten das Menü Fehlerbehebung aus, und drücken Sie dann auf die TasteOK.
5. Wählen Sie mit Hilfe der Pfeiltasten die Option Ein oder die Option Aus aus, und drücken Sie dann auf dieTaste OK, um die Auswahl zu speichern.
Ändern der Faxgeschwindigkeit
Die Faxgeschwindigkeitseinstellung steuert das Modemprotokoll, das vom Produkt zum Senden von Faxenverwendet wird. Es handelt sich hierbei um den internationalen Standard für Vollduplexmodems zum Sendenund Empfangen von Daten über Telefonleitungen mit einer Geschwindigkeit von bis zu 33.600 Bit/s.Werkseitig ist die Faxgeschwindigkeit auf Schnell (V.34) eingestellt. In einigen Ländern/Regionen ist diewerkseitige Einstellung möglicherweise anders, um die Übertragung zu optimieren.
Sie sollten die Einstellung nur ändern, wenn beim Senden oder Empfangen eines Faxes an ein bzw. von einembestimmten Gerät Probleme auftreten. Ein Reduzieren der Faxgeschwindigkeit kann sinnvoll sein, wenn Sieversuchen, ein Fax ins Ausland zu senden oder von dort zu empfangen, oder wenn Sie eineSatellitentelefonverbindung verwenden.
1. Drücken Sie auf dem Bedienfeld auf die Taste „Setup “.
2. Wählen Sie mit Hilfe der Pfeiltasten das Menü Faxeinrichtung aus, und drücken Sie dann auf die TasteOK.
3. Wählen Sie mit Hilfe der Pfeiltasten das Menü Alle Faxe aus, und drücken Sie dann auf die Taste OK.
4. Wählen Sie mit Hilfe der Pfeiltasten das Menü Faxgeschw. aus, und drücken Sie dann auf die Taste OK.
5. Wählen Sie mit Hilfe der Pfeiltasten eine Geschwindigkeit aus, und drücken Sie dann auf die Taste OK.
Probleme beim Senden von Faxen
Der Dokumenteinzug wird während des Faxvorgangs unterbrochen.
Mögliche Ursache Lösung
Die maximale Seitenlänge für den Einzug beträgt 355 mm. WennSie eine längere Seite faxen, wird der Faxvorgang beendet, sobalddiese Seitenlänge erreicht ist.
Drucken Sie das Dokument auf einem kürzeren Druckmedium.
Liegt kein Papierstau vor und ist noch keine Minute verstrichen,warten Sie einen Moment, bevor Sie auf die Taste Abbrechen drücken. Falls ein Papierstau aufgetreten ist, beheben Sie ihn.Senden Sie den Auftrag anschließend erneut.
Wenn die Vorlage zu klein ist, kann ein Papierstau imVorlageneinzug verursacht werden.
Das kleinste vom Vorlageneinzug unterstützte Format beträgt148 x 105 mm.
Falls ein Papierstau aufgetreten ist, beheben Sie ihn. Senden Sieden Auftrag anschließend erneut.
Das Senden des Faxes wird abgebrochen.
Mögliche Ursache Lösung
Der Fehler liegt beim Empfangsgerät. Senden Sie die Nachricht an ein anderes Faxgerät.
146 Kapitel 10 Fax (nur M1210 Series) DEWW

Das Senden des Faxes wird abgebrochen.
Mögliche Ursache Lösung
Die Telefonleitung ist defekt. Führen Sie einen der folgenden Schritte aus:
● Erhöhen Sie die Lautstärke des Geräts, und drücken Sie dannauf dem Bedienfeld auf die Taste Fax senden . Wenn Sieein Freizeichen hören, funktioniert die Telefonleitung.
● Ziehen Sie das Telefonkabel des Produkts von derTelefonbuchse ab, und schließen Sie ein Telefon an.Versuchen Sie, ein Telefongespräch zu führen, umsicherzustellen, dass die Telefonleitung funktioniert.
Der Faxauftrag wird durch einen Kommunikationsfehlerunterbrochen.
Ändern Sie die Einstellung für die Wahlwiederholung beiKommunikationsfehlern in Ein.
Das Produkt empfängt zwar Faxe, kann jedoch keine Faxnachrichten senden.
Mögliche Ursache Lösung
Wenn das Produkt in einem digitalen System betrieben wird,erkennt das Gerät möglicherweise das von dem Systemgenerierte Freizeichen nicht.
Deaktivieren Sie die Freizeichenerkennung.
Wenn das Problem weiterhin auftritt, wenden Sie sich an denSystemdienstanbieter.
Die Telefonverbindung ist schlecht. Versuchen Sie es später noch einmal.
Der Fehler liegt beim Empfangsgerät. Senden Sie die Nachricht an ein anderes Faxgerät.
Die Telefonleitung ist defekt. Führen Sie einen der folgenden Schritte aus:
● Erhöhen Sie die Lautstärke des Geräts, und drücken Sie dannauf dem Bedienfeld auf die Taste Fax senden . Wenn einFreizeichen zu hören ist, funktioniert die Telefonleitung.
● Ziehen Sie das Telefonkabel des Produkts von derTelefonbuchse ab, und schließen Sie ein Telefon an.Versuchen Sie, ein Telefongespräch zu führen, umsicherzustellen, dass die Telefonleitung funktioniert.
Die Nummer abgehender Faxanrufe wird ständig gewählt
Mögliche Ursache Lösung
Das Produkt wählt eine Faxnummer automatisch erneut, wenndie Wahlwiederholungsoption auf Ein eingestellt ist.
Drücken Sie zum Abbrechen einer Wahlwiederholung auf dieTaste Abbrechen . Sie können auch dieWahlwiederholungseinstellung ändern.
Gesendete Faxe kommen nicht am Empfangsgerät an.
Mögliche Ursache Lösung
Das empfangende Faxgerät ist ausgeschaltet, oder es liegt einFehlerzustand vor (es ist z. B. kein Papier mehr vorhanden).
Setzen Sie sich mit dem Empfänger in Verbindung, um zu prüfen,ob das Faxgerät eingeschaltet und empfangsbereit ist.
DEWW Lösen von Faxproblemen 147

Gesendete Faxe kommen nicht am Empfangsgerät an.
Mögliche Ursache Lösung
Die Vorlagen wurden nicht richtig eingelegt. Vergewissern Sie sich, dass die Vorlagen korrekt in denVorlageneinzug eingelegt sind.
Im Speicher ist noch eine Faxnachricht vorhanden, da dieRufnummer besetzt war und erneut gewählt werden muss, dazuvor andere Aufträge in der Sendewarteschlange gesendetwerden müssen oder da für das Fax ein späterer Sendezeitpunktfestgelegt ist.
Wenn ein Faxauftrag aus einem dieser Gründe im Speicherabgelegt wurde, ist im Faxprotokoll ein Eintrag für diesen Auftragvorhanden. Drucken Sie das Faxaktivitätsprotokoll, undüberprüfen Sie die Spalte Status auf Aufträge mit der AngabeAnstehend.
Auf dem Bedienfeld wird ein Fehler auf Grund von mangelndem Speicherplatz angezeigt.
Mögliche Ursache Lösung
Das Fax ist zu groß oder die Auflösung zu hoch. Führen Sie einen der folgenden Schritte aus:
● Teilen Sie ein zu großes Fax in kleinere Abschnitte, undsenden Sie diese einzeln.
● Löschen Sie gespeicherte Faxe, um für ausgehende FaxeSpeicherplatz freizugeben.
● Konfigurieren Sie das ausgehende Fax als verzögertes Fax,und überprüfen Sie, ob es vollständig gesendet wird.
● Stellen Sie sicher, dass die niedrigste Auflösung (Standard)verwendet wird.
Faxe werden sehr langsam übertragen.
Mögliche Ursache Lösung
Das Fax ist sehr komplex (z. B. mit vielen Grafiken). Die Übertragung bzw. der Empfang komplexer Faxe nimmt mehrZeit in Anspruch. Durch Aufteilen langer Faxe in mehrere Aufträgeund durch Verringern der Auflösung lässt sich dieÜbertragungsgeschwindigkeit erhöhen.
Die Modemgeschwindigkeit des Empfängergeräts ist sehr gering. Faxnachrichten werden immer mit der höchsten vomEmpfangsgerät unterstützten Geschwindigkeit gesendet.
Die Auflösung, mit der das Fax gesendet wurde, istmöglicherweise sehr hoch.
Wenn Sie ein Fax senden, reduzieren Sie die Auflösung vor demSenden.
In der Telefonleitung tritt ein Rauschen auf. Legen Sie auf, und senden Sie die Faxnachricht erneut. Lassen Siedie Telefonleitung durch die Telefongesellschaft überprüfen.
Wenn das Fax über eine digitale Telefonleitung gesendet wird,wenden Sie sich an den Dienstanbieter.
Das Fax wird ins Ausland gesendet. Reduzieren Sie die Geschwindigkeit bei Faxaufträgen ins Ausland.
Das Originaldokument hat einen farbigen Hintergrund. Drucken Sie das Originaldokument auf weißem Hintergrund undfaxen Sie dieses Dokument anschließend erneut.
148 Kapitel 10 Fax (nur M1210 Series) DEWW

Probleme beim Faxempfang
HINWEIS: Verwenden Sie das mit dem Produkt gelieferte Faxkabel um sicherzustellen, dass das Produktordnungsgemäß funktioniert.
Das Produkt kann keine Faxe von Nebenstellentelefonen empfangen.
Mögliche Ursache Lösung
Die Einstellung für das Nebenstellentelefon ist möglicherweisedeaktiviert.
Ändern Sie die Einstellung für Nebenstellentelefone.
Das Faxkabel ist nicht fest eingesteckt. Vergewissern Sie sich, dass das Faxkabel fest an dieTelefonbuchse und das Produkt (oder ein anderes Gerät mitVerbindung zu diesem Produkt) angeschlossen ist. Drücken Sienacheinander die Tasten 1-2-3, warten Sie drei Sekunden, undlegen Sie dann auf.
Das Wählverfahren des Produkts ist falsch eingestellt, oder dasNebenstellentelefon wurde falsch eingerichtet.
Prüfen Sie, ob das Produkt für den Wählmodus Ton konfiguriertist. Vergewissern Sie sich, dass das Nebenstellentelefon ebenfallsfür das Tonwahlverfahren eingerichtet ist.
Das Produkt beantwortet keine eingehenden Faxanrufe.
Mögliche Ursache Lösung
Der Antwortmodus ist auf Manuell eingestellt. Wenn der Antwortmodus auf Manuell eingestellt ist, beantwortetdas Produkt keine Anrufe. Starten Sie den Faxempfang manuell.
Die Anzahl der Ruftöne bis zur Rufannahme ist nicht richtigeingestellt.
Vergewissern Sie sich, dass die Einstellung für die Anzahl derRuftöne bis zur Rufannahme richtig konfiguriert ist.
Die Funktion "Rufannahme-Ruftonmuster" ist aktiviert, aber derentsprechende Dienst steht Ihnen nicht zur Verfügung, oder ersteht zur Verfügung, aber die Funktion wurde nicht richtigkonfiguriert.
Vergewissern Sie sich, dass die Funktion "Rufannahme-Ruftonmuster" richtig konfiguriert ist.
Das Faxkabel ist nicht richtig angeschlossen oder defekt. Lesen Sie die entsprechenden Informationen im Leitfaden zurInbetriebnahme. Vergewissern Sie sich, dass Sie das mit demProdukt gelieferte Faxkabel verwenden.
Das Produkt kann keine ankommenden Faxtöne erkennen, da derAnrufbeantworter eine Sprachnachricht abspielt.
Zeichnen Sie die Nachricht des Anrufbeantworters erneut auf, undwarten Sie dabei am Anfang der Nachricht mindestens zweiSekunden, bevor Sie zu sprechen beginnen.
Möglicherweise sind zu viele Geräte an die Telefonleitungangeschlossen.
Schließen Sie maximal drei Geräte an die Leitung an. EntfernenSie das zuletzt angeschlossene Gerät, und stellen Sie fest, ob dasProdukt funktioniert. Falls nicht, trennen Sie nacheinander dieanderen Geräte vom Anschluss, und versuchen Sie es nach jedemGerät erneut.
Die Telefonleitung ist defekt. Führen Sie einen der folgenden Schritte aus:
● Erhöhen Sie die Lautstärke des Geräts, und drücken Sie dannauf dem Bedienfeld auf die Taste Fax senden . Wenn einFreizeichen zu hören ist, funktioniert die Telefonleitung.
● Ziehen Sie das Telefonkabel des Produkts von derTelefonbuchse ab, und schließen Sie dann ein Telefon an.Versuchen Sie, ein Telefongespräch zu führen, umsicherzustellen, dass die Telefonleitung funktioniert.
DEWW Lösen von Faxproblemen 149

Das Produkt beantwortet keine eingehenden Faxanrufe.
Mögliche Ursache Lösung
Ein Voicemail-Dienst stört das Produkt bei der Rufannahme. Führen Sie einen der folgenden Schritte aus:
● Deaktivieren Sie den Voicemail-Dienst.
● Verwenden Sie eine separate Telefonleitung für Faxanrufe.
● Stellen Sie den Antwortmodus des Produkts auf Manuellein. Im manuellen Modus müssen Sie den Faxempfangselbst starten.
● Lassen Sie das Produkt im automatischen Modus, undverringern Sie die Anzahl der Ruftöne bis zur Rufannahmeauf einen Wert, der kleiner als die Anzahl der Ruftöne für dieVoicemail ist. Das Produkt beantwortet alle eingehendenAnrufe.
Im Produkt befindet sich kein Papier mehr, und der Speicher istvoll.
Legen Sie neue Druckmedien in das Zufuhrfach ein. Drücken Siedie Taste „OK“. Das Produkt druckt alle im Speicher enthaltenenFaxe und nimmt anschließend wieder Faxanrufe entgegen.
Faxnachrichten werden nicht gedruckt.
Mögliche Ursache Lösung
Das Druckmedienzufuhrfach ist leer. Legen Sie Druckmedien ein. Faxnachrichten, die bei leeremZufuhrfach empfangen werden, werden gespeichert und erstgedruckt, wenn das Fach wieder aufgefüllt ist.
Die Option für den PC-Empfang ist aktiviert, und dieFaxnachrichten werden vom Computer entgegengenommen.
Prüfen Sie, ob der Computer Faxe empfängt.
Auf dem Produkt ist ein Fehler aufgetreten. Überprüfen Sie das Bedienfeld auf Fehlermeldungen.
Faxe werden auf zwei Seiten und nicht auf einer gedruckt.
Mögliche Ursache Lösung
Die Option für die automatische Faxverkleinerung ist nicht richtigeingestellt.
Aktivieren Sie die automatische Verkleinerung.
Die ankommenden Faxnachrichten wurden auf größeren Mediengesendet.
Stellen Sie die automatische Verkleinerung so ein, dass größereFaxnachrichten auf einer Seite gedruckt werden.
Empfangene Faxe sind zu hell, leer oder von mangelhafter Druckqualität.
Mögliche Ursache Lösung
Beim Drucken eines Faxes ist der Toner im Produkt ausgegangen. Die zuletzt gedruckten Faxe werden vom Produkt gespeichert.(Die Anzahl der Faxe, die tatsächlich im Speicher verbleiben undneu gedruckt werden können, hängt von der verfügbarenSpeicherkapazität ab). Wechseln Sie die Druckpatrone so bald wiemöglich aus, und drucken Sie das Fax erneut.
Das gesendete Fax war zu hell. Bitten Sie den Sender, das Fax erneut mit geändertenKontrasteinstellungen zu senden.
150 Kapitel 10 Fax (nur M1210 Series) DEWW

Faxe werden sehr langsam empfangen.
Mögliche Ursache Lösung
Das Fax ist sehr komplex (z. B. mit vielen Grafiken). Das Empfangen komplexer Faxe nimmt mehr Zeit in Anspruch.Durch Aufteilen langer Faxe in mehrere Aufträge und durchVerringern der Auflösung lässt sich dieÜbertragungsgeschwindigkeit erhöhen.
Die Auflösung zum Senden oder Empfangen des Faxes ist zuhoch.
Um ein Fax zu empfangen, bitten Sie den Sender, das Fax erneutmit einer niedrigeren Auflösung zu senden.
Das Fax wird ins Ausland gesendet. Reduzieren Sie die Geschwindigkeit bei Faxaufträgen ins Ausland.
DEWW Lösen von Faxproblemen 151

Zulassungsinformationen und GewährleistungenZulassungs- und Gewährleistungsinformationen finden Sie unter Zusätzliche Erklärungen fürTelekommunikationsgeräte (Faxgeräte) auf Seite 277.
152 Kapitel 10 Fax (nur M1210 Series) DEWW

11 Verwalten und Warten des Produkts
● Drucken von Informationsseiten
● Verwendung der HP Toolbox-Software
● Verwenden des integrierten HP Webservers (nur M1210 Series)
● Sicherheitsfunktionen des Geräts
● Einstellungen zum Energiesparen
● Verbrauchsmaterial und Zubehör
● Reinigen des Druckers
● Produkt-Updates
DEWW 153

Drucken von InformationsseitenDie Informationsseiten sind im Produkt gespeichert. Mit Hilfe dieser Seiten können Sie Probleme mit demProdukt analysieren und beheben.
HINWEIS: M1210 Series: Wenn die Sprache des Produkts bei der Installation nicht richtig festgelegt wurde,kann sie manuell geändert werden, damit die Informationsseiten in einer der unterstützten Sprachengedruckt werden. Ändern Sie die Sprache mit Hilfe des Menüs System-Setup auf dem Bedienfeld.
Seitenbeschreibung So drucken Sie die Seite
Konfigurationsseite
Zeigt die aktuellen Einstellungen und Produkteigenschaften.
Beide Modelle
1. Öffnen Sie den Druckertreiber, und klicken Sie aufEigenschaften oder Einstellungen.
2. Klicken Sie auf die Registerkarte Services und klicken Siedann in der Dropdown-Liste Informationsseiten druckenauf den Listeneintrag Konfig.-Seite.
3. Klicken Sie auf die Schaltfläche Drucken.
M1130 Series
Halten Sie am Bedienfeld die Taste Abbrechen gedrückt, bisdie Bereit -LED blinkt, und lassen Sie die Taste dann los.
M1210 Series
1. Drücken Sie auf dem Bedienfeld des Geräts auf die TasteSetup .
2. Wählen Sie mit Hilfe der Pfeiltasten das Menü Berichte aus,und drücken Sie dann auf die Taste OK.
3. Wählen Sie mit Hilfe der Pfeiltasten die Option Konfig-Bericht aus, und drücken Sie dann auf die Taste OK.
154 Kapitel 11 Verwalten und Warten des Produkts DEWW

Seitenbeschreibung So drucken Sie die Seite
Verbrauchsmaterial-Statusseite
Zeigt den Status der Druckpatrone, Informationen zu der mit derDruckpatrone gedruckten Anzahl von Seiten und Jobs sowieInformationen zum Bestellen einer neuen Druckpatrone an.
Beide Modelle
1. Öffnen Sie den Druckertreiber, und klicken Sie aufEigenschaften oder Einstellungen.
2. Klicken Sie auf die Registerkarte Services und dann in derDropdown-Liste Informationsseiten drucken auf denListeneintrag Verbrauchsmaterial-Statusseite.
3. Klicken Sie auf die Schaltfläche Drucken.
M1130 Series
Halten Sie am Bedienfeld die Taste Abbrechen gedrückt, bisdie Bereit -LED blinkt, und lassen Sie die Taste dann los. DieVerbrauchsmaterial-Statusseite wird gedruckt, nachdem dieKonfigurationsseite gedruckt ist.
M1210 Series
1. Drücken Sie auf dem Bedienfeld des Geräts auf die TasteSetup .
2. Wählen Sie mit Hilfe der Pfeiltasten das Menü Berichte aus,und drücken Sie dann auf die Taste OK.
3. Wählen Sie mit Hilfe der Pfeiltasten die OptionZubehörstatus aus, und drücken Sie dann auf die Taste OK.
Demoseite
Enthält Text- und Grafikbeispiele.
Beide Modelle
1. Öffnen Sie den Druckertreiber, und klicken Sie aufEigenschaften oder Einstellungen.
2. Klicken Sie auf die Registerkarte Services und dann in derDropdown-Liste Informationsseiten drucken auf denListeneintrag Testseite.
3. Klicken Sie auf die Schaltfläche Drucken.
M1210 Series
1. Drücken Sie auf dem Bedienfeld des Geräts auf die TasteSetup .
2. Wählen Sie mit Hilfe der Pfeiltasten das Menü Berichte aus,und drücken Sie dann auf die Taste OK.
3. Wählen Sie mit Hilfe der Pfeiltasten die Option Demoseiteaus, und drücken Sie dann auf die Taste OK.
DEWW Drucken von Informationsseiten 155

Seitenbeschreibung So drucken Sie die Seite
Menüstruktur (nur M1210 Series)
Zeigt die Bedienfeldmenüs und die verfügbaren Einstellungen an.
1. Drücken Sie auf dem Bedienfeld des Geräts auf die TasteSetup .
2. Wählen Sie mit Hilfe der Pfeiltasten das Menü Berichte aus,und drücken Sie dann auf die Taste OK.
3. Wählen Sie mit Hilfe der Pfeiltasten die OptionMenüstruktur aus, und drücken Sie dann auf die Taste OK.
Faxberichte (nur M1210 Series) 1. Drücken Sie auf dem Bedienfeld des Geräts auf die TasteSetup .
2. Wählen Sie mit Hilfe der Pfeiltasten das Menü Berichte aus,und drücken Sie dann auf die Taste OK.
3. Wählen Sie mit Hilfe der Pfeiltasten die Option Faxberichteaus, und drücken Sie dann auf die Taste OK.
156 Kapitel 11 Verwalten und Warten des Produkts DEWW

Verwendung der HP Toolbox-SoftwareSie müssen eine vollständige Softwareinstallation durchgeführt haben, um die HP Toolbox nutzen zu können.
HP Toolbox ist ein Softwareprogramm, das für die folgenden Aufgaben eingesetzt werden kann:
● Prüfen des Gerätestatus
● Konfigurieren der Geräteeinstellungen
● Konfigurieren von Popup-Warnmeldungen
● Anzeigen von Informationen zur Fehlerbehebung
● Anzeigen der Online-Dokumentation
Anzeigen der HP Toolbox-SoftwareÖffnen Sie die HP Toolbox, indem Sie einen der folgenden Schritte ausführen:
M1130 Series 1. Öffnen Sie den Druckertreiber, und klicken Sie auf Eigenschaften oder Einstellungen.
2. Klicken Sie auf die Registerkarte Services.
M1210 Series ● Doppelklicken Sie in der Windows-Taskleiste auf das Gerätesymbol .
● Klicken Sie im Start-Menü von Windows auf Programme (oder Alle Programme in WindowsXP), dann auf HP, HP LaserJet Professional M1130/M1210 MFP Series und dann aufHP Toolbox.
Die HP Toolbox-Software enthält im Geräte-Fenster die folgenden Abschnitte für jedes Gerät:
● Status
● Fax (nur M1210 Series)
Neben diesen Abschnitten enthalten alle Seiten die folgenden gemeinsamen Elemente:
● Verbrauchsmaterial kaufen.
● Weitere Links.
DEWW Verwendung der HP Toolbox-Software 157

StatusIm Ordner Status finden Sie Verknüpfungen zu den folgenden Hauptseiten:
● Gerätestatus. Prüfen der Gerätestatusinformationen. Auf dieser Seite werden Druckerzuständegemeldet, z.B. Stau oder ein leeres Fach. Nachdem Sie ein Druckerproblem behoben haben, klicken Sieauf Status aktualisieren, um die Statusanzeige zu aktualisieren.
Fax (nur M1210 Series)Über die Registerkarte Fax in HP Toolbox können Sie faxbezogene Aufgaben auf Ihrem Computer ausführen.Die Registerkarte Fax enthält Verknüpfungen zu den folgenden Hauptseiten:
● Faxaufgaben. Hier können Sie verschiedene Faxaufgaben durchführen, wie z.B. ein Fax senden, denFaxspeicher löschen oder den Faxempfangsmodus konfigurieren.
● Faxtelefonbuch. Auf dieser Seite können Sie Einträge im Faxtelefonbuch des Multifunktionsgerätshinzufügen, bearbeiten oder löschen.
● Faxsendeprotokoll. Diese Seite enthält eine Liste der zuletzt vom Multifunktionsgerät gesendetenFaxnachrichten.
● Faxempfangsprotokoll. Diese Seite enthält eine Liste der zuletzt vom Multifunktionsgerätempfangenen Faxnachrichten.
● Faxdateneigenschaften. Hier können Sie den Speicherplatz für Faxnachrichten auf einem Computerverwalten. Diese Einstellungen werden nur verwendet, wenn Sie Faxnachrichten über einen Computersenden oder empfangen.
Faxaufgaben
Sie haben beim Empfang eines Faxes folgende Möglichkeiten:
● Drucken des Faxes. Außerdem können Sie mit Hilfe einer Option festlegen, dass Sie anhand einerMeldung auf dem Computer darüber informiert werden, wenn das Fax gedruckt wurde.
● Empfangen des Faxes auf dem Computer. Außerdem können Sie mit Hilfe einer Option festlegen, dassfür ankommende Faxe auf dem Computer eine Meldung angezeigt werden soll. Ist das Faxgerät anmehrere Computer angeschlossen, kann nur ein Computer für den Faxempfang eingerichtet werden.
● Weiterleiten des Faxes an ein anderes Faxgerät.
HINWEIS: Klicken Sie auf Übernehmen, damit die Änderungen wirksam werden.
Faxtelefonbuch.
Verwenden Sie das HP Toolbox-Faxtelefonbuch, um Einträge hinzuzufügen oder zu entfernen oderTelefonbücher aus verschiedenen Quellen zu importieren.
● Zum Hinzufügen eines neuen Eintrags klicken Sie auf Neu. Geben Sie den Kontaktnamen in das FensterName des Kontakts ein. Geben Sie die Faxnummer in das Fenster Faxnummer ein. Klicken Sie aufHinzufügen/Bearbeiten.
● Um einen vorhanden Eintrag zu bearbeiten, klicken Sie auf eine beliebige Position in der Zeile, in der sichder gewünschte Kontaktname befindet, geben die Änderungen in die entsprechenden Fenster ein undklicken dann auf Hinzufügen/Bearbeiten. Stellen Sie sicher, dass in der Spalte Auswählen kein Häkchenvorhanden ist.
158 Kapitel 11 Verwalten und Warten des Produkts DEWW

● Wenn Sie einen Eintrag entfernen möchten, wählen Sie den entsprechenden Eintrag aus, und klicken Siedann auf Löschen.
● Wenn Sie einen Eintrag verschieben möchten, wählen Sie den entsprechenden Eintrag aus, und klickenSie dann auf Verschieben. Sie können auch Verschieben auswählen und dann den Eintrag im Dialogfeldangeben. Wählen Sie Nächste leere Zeile, oder geben Sie die Nummer der Zeile ein, in die der Eintrageingefügt werden soll.
HINWEIS: Wenn Sie die Nummer einer belegten Zeile eingeben, wird der vorhandene Eintrag durchden neuen Eintrag ersetzt.
● Für den Import von Kontakten aus einem Telefonbuch in Lotus Notes, Outlook oder Outlook Expressklicken Sie auf Telefonbuch importieren. Wählen Sie das gewünschte Softwareprogramm aus,navigieren Sie zu der entsprechenden Datei, und klicken Sie auf OK. Sie können auch einzelne Einträgeim Telefonbuch auswählen, anstatt das gesamte Telefonbuch zu importieren.
● Wenn Sie alle Einträge in Ihrem Telefonbuch auswählen möchten, klicken Sie auf die SpaltenüberschriftAuswählen.
Für Faxnummern können neben Ziffern folgende Zeichen verwendet werden:
● (
● )
● +
● -
● *
● #
● R
● W
● .
● ,
● <Leerzeichen>
HINWEIS: Klicken Sie auf Übernehmen, damit die Änderungen wirksam werden.
DEWW Verwendung der HP Toolbox-Software 159

Faxsendeprotokoll.
Das Faxsendeprotokoll von HP Toolbox enthält alle zuletzt gesendeten Faxe und zugehörige Informationen,wie Sendedatum und -uhrzeit, Jobnummer, Faxnummer, Anzahl der Seiten und Ergebnisse.
Wenn Sie ein Fax von einem Computer aus senden, der mit dem Gerät verbunden ist, enthält das Fax einenLink zum Anzeigen. Bei einem Klick auf diese Verknüpfung wird eine neue Seite geöffnet, die Informationenzum Fax enthält.
Klicken Sie auf die Überschrift einer Spalte im Faxsendeprotokoll, um die Informationen dieser Spalte in auf-oder absteigender Reihenfolge zu sortieren.
Die Spalte Ergebnisse gibt den Status der Faxnachricht an. Konnte ein Fax nicht gesendet werden, wird dieUrsache dafür in dieser Spalte beschrieben.
HINWEIS: Klicken Sie auf Übernehmen, damit die Änderungen wirksam werden.
Faxempfangsprotokoll.
Das Faxempfangsprotokoll von HP Toolbox enthält alle zuletzt empfangenen Faxe und zugehörigeInformationen, wie Empfangsdatum und -uhrzeit, Jobnummer, Faxnummer, Anzahl der Seiten, Ergebnisseund eine Miniaturansicht des Faxes.
Wenn Sie ein Fax auf einem Computer empfangen, der mit dem Multifunktionsgerät verbunden ist, enthältdas Fax die Verknüpfung View. Bei einem Klick auf diese Verknüpfung wird eine neue Seite geöffnet, dieInformationen zum Fax enthält.
Klicken Sie auf die Überschrift einer Spalte im Faxempfangsprotokoll, um die Informationen dieser Spalte inauf- oder absteigender Reihenfolge zu sortieren.
Die Spalte Ergebnisse gibt den Status der Faxnachricht an. Konnte das Fax nicht empfangen werden, wird dieUrsache dafür in dieser Spalte beschrieben.
HINWEIS: Klicken Sie auf Übernehmen, damit die Änderungen wirksam werden.
160 Kapitel 11 Verwalten und Warten des Produkts DEWW

Verbrauchsmaterial kaufenDiese Schaltfläche oben auf jeder Seite führt zu einer Website, auf der Sie Verbrauchsmaterial bestellenkönnen. Um diese Funktion nutzen zu können, ist ein Internetzugang erforderlich.
Weitere LinksIn diesem Bereich werden Verknüpfungen zum Internet bereitgestellt. Wenn Sie eine dieser Verknüpfungenverwenden möchten, benötigen Sie einen Internetzugang. Wenn Sie eine Einwahlverbindung verwenden undbeim Öffnen von HP Toolbox keine Verbindung mit dem Internet hergestellt wurde, müssen Sie dieVerbindung vor dem Öffnen der Websites aufbauen. Dazu müssen Sie HP Toolbox möglicherweise schließenund dann erneut öffnen.
● HP Instant Support. Stellt eine Verbindung zur HP Instant Support-Website her.
● Produkt-Support. Stellt eine Verbindung zur Support-Website für das Gerät her, auf der nachInformationen zu bestimmten Problemen gesucht werden kann.
● Verbrauchsmaterial kaufen. Bestellen von Verbrauchsmaterial auf der HP Website.
● Produktregistrierung. Stellt eine Verbindung zur entsprechenden HP Website her.
DEWW Verwendung der HP Toolbox-Software 161

Verwenden des integrierten HP Webservers (nur M1210 Series)Mit dem HP Embedded Web Server (EWS) können Sie den Drucker- und Netzwerkstatus anzeigen undDruckfunktionen von Ihrem Computer aus verwalten.
● Anzeigen der Druckerstatusinformationen
● Feststellen der verbleibenden Gebrauchsdauer des gesamten Verbrauchsmaterials und dessenNachbestellung
● Anzeigen und Ändern der Standardkonfigurationseinstellungen des Druckers
● Anzeigen und Ändern der Netzwerkkonfiguration
Sie müssen keine Software auf dem Computer installieren. Sie benötigen lediglich einen der folgendenunterstützten Webbrowser:
● Internet Explorer 6.0 (und höher)
● Firefox 1.0 (und höher)
● Mozilla 1.6 (und höher)
● Opera 7.0 (und höher)
● Safari 1.2 (und höher)
● Konqueror 3.2 (und höher)
Der HP Embedded Web Server ist funktionsfähig, wenn der Drucker mit einem TCP/IP-basierten Netzwerkverbunden ist. Verbindungen auf IPX-Basis oder direkte USB-Verbindungen werden vom HP Embedded WebServer nicht unterstützt.
HINWEIS: Sie benötigen keinen Internetzugriff, damit Sie den HP Embedded Web Server öffnen undverwenden können. Wenn Sie jedoch auf einer beliebigen Seite auf einen Link klicken, müssen Sie Zugriff aufdas Internet haben, um die mit dem Link verknüpfte Site aufrufen zu können.
Öffnen des integrierten HP WebserversUm den HP Embedded Web Server zu öffnen, geben Sie die IP-Adresse oder den Hostnamen des Druckers indas Adressfeld eines unterstützten Webbrowsers ein. Informationen zur IP-Adresse und zum Hostnamenerhalten Sie auf der Konfigurationsseite.
HINWEIS: Wenn während des Öffnens des integrierten HP Webservers ein Fehler auftritt, prüfen Sie, ob dieProxy-Einstellungen für Ihr Netzwerk korrekt sind.
TIPP: Nachdem Sie den URL geöffnet haben, können Sie ihn mit einem Lesezeichen versehen, damit Siezukünftig schneller darauf zugreifen können.
Funktionen
Registerkarte „Information\ldblquote
Die Registerkarte „Information“ umfasst die folgenden Seiten:
● Gerätestatus zeigt den Status des Druckers sowie Informationen zu HP Verbrauchsmaterial an.
● Gerätekonfiguration zeigt Informationen der Konfigurationsseite an.
162 Kapitel 11 Verwalten und Warten des Produkts DEWW

● Verbrauchsmaterial-Statusseite zeigt den Status und die Teilenummern des HP Verbrauchsmaterialsan. Wenn Sie neues Verbrauchsmaterial bestellen möchten, klicken Sie rechts oben im Fenster aufOrder Supplies (Verbrauchsmaterial bestellen).
● Netzwerkübersicht zeigt die Informationen der Seite Network Summary (Netzwerkübersicht) an.
Registerkarte „Einstellungen\ldblquote
Mit dieser Registerkarte können Sie den Drucker über den Computer konfigurieren. Wenn der Drucker an einNetzwerk angeschlossen ist, müssen Sie sich immer erst mit dem Druckeradministrator absprechen, bevorSie die Einstellungen auf dieser Registerkarte ändern.
Die Registerkarte Einstellungen enthält die Seite Drucken, auf der Sie die Einstellungen fürStandarddruckaufträge anzeigen und ändern können.
Registerkarte „Networking“ (Netzwerk)
Mit dieser Registerkarte können Netzwerkadministratoren Netzwerkeinstellungen für den Drucker festlegen,wenn er an ein IP-basiertes Netzwerk angeschlossen ist.
Links
Die Links befinden sich oben rechts auf den Statusseiten. Sie benötigen Zugriff auf das Internet, damit Siediese Links nutzen können. Wenn Sie eine Einwählverbindung verwenden und beim Öffnen des HP EmbeddedWeb Server keine Verbindung hergestellt haben, müssen Sie zunächst eine Verbindung herstellen, bevor Siediese Websites besuchen können. Zum Herstellen einer Verbindung müssen Sie unter Umständen denHP Embedded Web Server schließen und erneut öffnen.
● Verbrauchsmaterial einkaufen. Klicken Sie auf diesen Link, um eine Verbindung mit der Sure Supply-Website herzustellen und HP Originalverbrauchsmaterial von HP oder einem Händler Ihrer Wahl zubestellen.
● Support. Stellt eine Verbindung zur Kundenunterstützungsseite für den Drucker her. Hier können Sienach hilfreichen Informationen bezüglich allgemeiner Themen suchen.
DEWW Verwenden des integrierten HP Webservers (nur M1210 Series) 163

Sicherheitsfunktionen des GerätsSperren des Formatierers
1. Der Formatiererbereich an der Rückseite desGehäuses ist mit einer Öffnung ausgestattet,durch die Sie ein Sicherheitskabel ziehen können.Durch das Sperren des Formatierers sorgen Siedafür, dass keine wichtigen Komponentenunbefugt aus dem Gehäuse entfernt werdenkönnen.
164 Kapitel 11 Verwalten und Warten des Produkts DEWW

Einstellungen zum EnergiesparenDrucken im EconoMode
Dieses Gerät ist mit einer EconoMode-Option zum Drucken von Dokumententwürfen ausgestattet. ImEconoMode wird weniger Toner verbraucht, wodurch die Kosten pro Seite sinken. Allerdings wird auch dieDruckqualität vermindert.
HP rät von einer ständigen Verwendung der EconoMode-Funktion ab. Bei permanent aktivierter EconoMode-Funktion kann es vorkommen, dass die Tonermenge die mechanischen Teile in der Druckpatrone überdauert.Sollte die Druckqualität unter diesen Bedingungen abnehmen, muss eine neue Druckpatrone eingesetztwerden, auch wenn der Toner noch nicht ganz verbraucht ist.
1. Klicken Sie im Menü Datei des Softwareprogramms auf Drucken.
2. Wählen Sie das Produkt aus, und klicken Sie dann auf die Schaltfläche Eigenschaften oder dieSchaltfläche Einstellungen.
3. Klicken Sie auf die Registerkarte Papier/Qualität.
4. Klicken Sie auf das Kontrollkästchen EconoMode.
Auto-Aus-ModusDas automatische Ausschalten ist eine Energiesparfunktion dieses Geräts. Nach einer vom Benutzervorgegebenen Zeitspanne wird so der Stromverbrauch des Geräts automatisch reduziert (Auto-Aus). DasGerät kehrt in den Bereitschaftsmodus zurück, sobald eine Taste gedrückt oder ein Druckauftrag empfangenwird.
Ändern der Zeitspanne bis zum Wechsel in den Auto-Aus-Modus
Sie können festlegen, nach welcher Zeitspanne das Gerät in den Auto-Aus-Modus wechselt.
HINWEIS: Die Standardeinstellung beträgt 15 Minuten.
1. Verwenden Sie den Druckertreiber, um die Standardeinstellungen zu ändern. Gehen Sie je nachverwendetem Betriebssystem wie nachfolgend beschrieben vor.
Windows XP, Windows Server 2003 und Windows Server 2008 (bei Verwendung der Standardansichtfür das Startmenü)
a. Klicken Sie auf Start und anschließend auf Drucker und Faxgeräte.
b. Klicken Sie mit der rechten Maustaste auf das Treibersymbol, und wählen Sie dann Eigenschaftenaus.
c. Klicken Sie auf die Registerkarte Geräteeinstellungen.
Windows XP, Windows Server 2003 und Windows Server 2008 (bei Verwendung der klassischenAnsicht für das Startmenü)
a. Klicken Sie auf Start, anschließend auf Einstellungen und dann auf Drucker.
b. Klicken Sie mit der rechten Maustaste auf das Treibersymbol, und wählen Sie dann Eigenschaftenaus.
c. Klicken Sie auf die Registerkarte Geräteeinstellungen.
DEWW Einstellungen zum Energiesparen 165

Windows Vista
a. Klicken Sie auf Start und auf Systemsteuerung und anschließend in der Kategorie Hardware undSound auf Drucker.
b. Klicken Sie mit der rechten Maustaste auf das Treibersymbol, und wählen Sie dann Eigenschaftenaus.
c. Klicken Sie auf die Registerkarte Geräteeinstellungen.
Mac OS X 10.4
a. Klicken Sie im Apple-Menü auf das Menü Systemeinstellungen und dann auf das SymbolDrucken und Faxen.
b. Klicken Sie auf die Schaltfläche Druckerkonfiguration.
Mac OS X 10.5 und 10.6
a. Klicken Sie im Apple-Menü auf das Menü Systemeinstellungen und dann auf das SymbolDrucken und Faxen.
b. Wählen Sie das Gerät auf der linken Seite des Fensters aus.
c. Klicken Sie auf die Schaltfläche Optionen und Verbrauchsmaterial.
d. Klicken Sie auf die Registerkarte Antrieb.
2. Wählen Sie aus der Dropdown-Liste Auto-Aus die gewünschte Zeitspanne bis zum Wechsel in den Auto-Aus-Modus aus.
HINWEIS: Die Änderung wird erst wirksam, wenn ein neuer Druckauftrag an das Gerät gesendet wird.
166 Kapitel 11 Verwalten und Warten des Produkts DEWW

Verbrauchsmaterial und ZubehörWenn die Druckpatronen korrekt verwendet, aufbewahrt und kontrolliert werden, können Druckergebnissehoher Qualität gewährleistet werden.
Drucken bei Erreichen des Endes der geschätzten Gebrauchsdauer der PatroneWenn eine Druckpatrone das Ende der geschätzten Gebrauchsdauer erreicht, schaltet das Gerät die Toner -LED auf dem Bedienfeld ein. Zu diesem Zeitpunkt müssen Sie die Druckpatrone nur dann ersetzen, wenn dieDruckqualität nicht mehr akzeptabel ist. Wenn das Verbrauchsmaterial diesen Zustand erreicht, erlischt dieGewährleistung mit Premiumschutz von HP.
Verwalten von Druckpatronen
Lagern von Druckpatronen
Nehmen Sie die Druckpatrone erst unmittelbar vor dem Gebrauch aus der Verpackung.
ACHTUNG: Um eine Beschädigung der Druckpatrone zu vermeiden, setzen Sie sie niemals länger als einigeMinuten dem Licht aus.
HP Richtlinien für nicht von HP hergestellte Druckpatronen
HP Company empfiehlt, keine Druckpatronen von anderen Herstellern zu verwenden, unabhängig davon, obes sich dabei um neue oder um überarbeitete Druckpatronen handelt.
HINWEIS: Schäden, die bei der Verwendung von nicht von HP hergestellten Druckpatronen entstehen, sinddurch die HP Gewährleistung und Kundendienstvereinbarungen nicht abgedeckt.
HP Hotline und Website für Produktpiraterie
Rufen Sie die HP Hotline für Produktpiraterie an (+ 1-877-219-3183, in Nordamerika gebührenfrei), oderrufen Sie die Seite www.hp.com/go/anticounterfeit auf, wenn Sie eine HP Druckpatrone einsetzen und aufdem Bedienfeld angegeben wird, dass es sich dabei nicht um eine Druckpatrone von HP handelt. HP hilftIhnen bei der Feststellung, ob es sich um eine Originalpatrone handelt sowie bei den Schritten zur Lösung desProblems.
Die folgenden Anzeichen können darauf hinweisen, dass es sich bei Ihrer Druckpatrone nicht um einOriginalprodukt von HP handelt:
● Im Zusammenhang mit der Druckpatrone tritt eine Vielzahl von Problemen auf.
● Die Patrone sieht anders als sonst aus (z.B. fehlt der orangefarbene Streifen oder die Verpackungunterscheidet sich von der HP Verpackung).
Recycling von Verbrauchsmaterial
Um eine HP Originaldruckpatrone dem Recycling zuzuführen, legen Sie die verbrauchte Druckpatrone in denKarton des neuen Zubehörs. Senden Sie das verbrauchte Material unter Verwendung des beigefügtenRücksendeetiketts zum Recycling an HP zurück. Vollständige Informationen finden Sie im Recyclingleitfaden,der jedem neuen HP Zubehör beigefügt ist.
DEWW Verbrauchsmaterial und Zubehör 167

Anleitungen für den Austausch
Neuverteilen des Toners
Wenn sich nur noch wenig Toner in der Druckpatrone befindet, können auf der gedruckten Seite hellere bzw.blasse Stellen auftreten. Sie können die Druckqualität vorübergehend verbessern, indem Sie den Toner neuverteilen.
1. Heben Sie die Scannereinheit an, und öffnen Sie die Druckpatronenklappe.
2. Nehmen Sie die Druckpatrone heraus.
168 Kapitel 11 Verwalten und Warten des Produkts DEWW

3. Schütteln Sie die Druckpatrone vorsichtig hin und her, um den Toner neu zu verteilen.
ACHTUNG: Falls Toner auf Ihre Kleidung gelangt, wischen Sie ihn mit einem trockenen Tuch ab.Waschen Sie dann das Kleidungsstück mit kaltem Wasser. In heißem Wasser setzt sich der Toner imStoff fest.
4. Setzen Sie die Druckpatrone ein.
5. Schließen Sie die Druckpatronenklappe und die Scannereinheit.
DEWW Verbrauchsmaterial und Zubehör 169

Falls der Ausdruck immer noch hell ist, legen Sie eine neue Druckpatrone ein.
Austauschen der Druckpatrone
Wenn eine Druckpatrone das Ende ihrer Gebrauchsdauer erreicht, können Sie mit der aktuellen Druckpatroneweiterhin drucken, bis durch Neuverteilen des Toners keine akzeptable Druckqualität mehr erreicht wird.
1. Heben Sie die Scannereinheit an, und öffnen Siedie Druckpatronenklappe.
2. Nehmen Sie die alte Druckpatrone heraus.
170 Kapitel 11 Verwalten und Warten des Produkts DEWW

3. Nehmen Sie die neue Druckpatrone aus derVerpackung. Legen Sie die gebrauchteDruckpatrone zum Recycling in dieSchutzverpackung und in den Karton.
ACHTUNG: Um eine Beschädigung derDruckpatrone zu vermeiden, fassen Sie diePatrone nur an den Enden an. Sie sollten wederden Druckpatronenverschluss noch dieWalzenoberfläche berühren.
4. Fassen Sie die Druckpatrone an beiden Enden anund bewegen Sie sie leicht hin und her, um denToner in der Patrone gleichmäßig zu verteilen.
5. Knicken Sie die Lasche an der linken Seite derDruckpatrone um, so dass sie sich löst, undziehen Sie an der Lasche, bis der Klebestreifenvon der Druckpatrone abgezogen ist. Legen Siedie Lasche und den Klebestreifen in denDruckpatronenkarton, um sie später zumRecycling zurückzugeben.
DEWW Verbrauchsmaterial und Zubehör 171

6. Setzen Sie die Druckpatrone ein.
7. Schließen Sie die Druckpatronenklappe und dieScannereinheit.
ACHTUNG: Falls Toner auf Ihre Kleidunggelangt, wischen Sie ihn mit einem trockenenTuch ab. Waschen Sie dann das Kleidungsstückmit kaltem Wasser. In heißem Wasser setzt sichder Toner im Stoff fest.
172 Kapitel 11 Verwalten und Warten des Produkts DEWW

Auswechseln der Papiereinzugswalze
Die Papiereinzugswalze verschleißt bei normalem Gebrauch. Der Einsatz von minderwertigem Papier kanndas Verschleißen der Papiereinzugswalze beschleunigen. Wenn das Gerät Papier regelmäßig nicht einzieht,müssen Sie möglicherweise die Papiereinzugswalze reinigen oder austauschen.
1. Heben Sie die Scannereinheit an, und öffnen Sie die Druckpatronenklappe.
2. Nehmen Sie die Druckpatrone heraus.
ACHTUNG: Um eine Beschädigung der Druckpatrone zu vermeiden, sollte sie möglichst keiner direktenLichteinstrahlung ausgesetzt werden. Decken Sie die Druckpatrone mit einem Blatt Papier ab.
DEWW Verbrauchsmaterial und Zubehör 173

3. Machen Sie die Papiereinzugswalze ausfindig.
4. Lösen Sie die kleinen, weißen Laschen an beiden Seiten der Papiereinzugswalze, und drehen Sie diePapiereinzugswalze nach vorne.
174 Kapitel 11 Verwalten und Warten des Produkts DEWW

5. Ziehen Sie die Papiereinzugswalze behutsam nach oben und aus dem Drucker heraus.
6. Positionieren Sie die neue Papiereinzugswalze in der Öffnung. Die kreisförmigen und rechteckigenAussparungen an der Seite verhindern ein falsches Einsetzen der Walze.
DEWW Verbrauchsmaterial und Zubehör 175

7. Drehen Sie den oberen Teil der neuen Einzugswalze von Ihnen weg, bis beide Seiten einrasten.
8. Setzen Sie die Druckpatrone ein.
9. Schließen Sie die Druckpatronenklappe und die Scannereinheit.
176 Kapitel 11 Verwalten und Warten des Produkts DEWW

Auswechseln des Trennstegs
Der Trennsteg verschleißt bei normalem Gebrauch. Der Einsatz von minderwertigem Papier kann dasVerschleißen des Trennstegs beschleunigen. Wenn der Drucker regelmäßig mehrere Blätter Papiergleichzeitig einzieht, muss möglicherweise der Trennsteg gereinigt oder ausgetauscht werden.
HINWEIS: Reinigen Sie zunächst die Papiereinzugswalze, bevor Sie den Trennsteg austauschen.
VORSICHT! Schalten Sie vor dem Auswechseln des Druckertrennstegs den Drucker aus, ziehen Sie dasNetzkabel aus der Steckdose und warten Sie, bis das Gerät abgekühlt ist.
1. Trennen Sie das Netzkabel vom Drucker.
2. Entfernen Sie das Papier und schließen Sie das Zufuhrfach. Stellen Sie das Gerät auf die Seite.
ACHTUNG: Die Scannereinheit öffnet sich, wenn das Gerät auf der Seite steht.
3. Schrauben Sie die beiden Schrauben an der Unterseite des Druckers ab, mit denen der Trennstegbefestigt ist.
DEWW Verbrauchsmaterial und Zubehör 177

4. Entfernen Sie den Trennsteg.
5. Setzen Sie den neuen Trennsteg ein, und schrauben Sie ihn fest.
178 Kapitel 11 Verwalten und Warten des Produkts DEWW

6. Stellen Sie das Gerät aufrecht hin, bringen Sie das Netzkabel wieder an, und schalten Sie das Gerät dannein.
DEWW Verbrauchsmaterial und Zubehör 179

Reinigen des DruckersReinigen der Papiereinzugswalze
Wenn Sie die Papiereinzugswalze reinigen möchten, bevor Sie sich für ein Auswechseln entscheiden, folgenSie dieser Anleitung:
VORSICHT! Schalten Sie das Gerät vor dem Reinigen der Papiereinzugswalze aus, ziehen Sie das Netzkabelaus der Steckdose und warten Sie, bis das Gerät abgekühlt ist.
1. Heben Sie die Scannereinheit an, und öffnen Sie die Druckpatronenklappe.
2. Nehmen Sie die Druckpatrone heraus.
ACHTUNG: Um eine Beschädigung der Druckpatrone zu vermeiden, sollte sie möglichst keiner direktenLichteinstrahlung ausgesetzt werden. Decken Sie die Druckpatrone mit einem Blatt Papier ab.
180 Kapitel 11 Verwalten und Warten des Produkts DEWW

3. Machen Sie die Papiereinzugswalze ausfindig.
4. Lösen Sie die kleinen, weißen Laschen an beiden Seiten der Papiereinzugswalze, und drehen Sie diePapiereinzugswalze nach vorne.
DEWW Reinigen des Druckers 181

5. Ziehen Sie die Papiereinzugswalze behutsam nach oben und aus dem Drucker heraus.
6. Befeuchten Sie ein fusselfreies Tuch mit Isopropylalkohol, und reiben Sie die Walze damit ab.
VORSICHT! Alkohol ist entzündlich. Halten Sie den Alkohol und das Tuch von offenen Flammen fern.Achten Sie darauf, dass kein Alkohol mehr vorhanden ist, bevor Sie den Drucker schließen und dasNetzkabel anschließen.
HINWEIS: In einigen Gebieten Kaliforniens ist die Verwendung von flüssigem Isopropylalkohol zurReinigung aufgrund von Luftreinhaltungsvorschriften nur eingeschränkt erlaubt. Halten Sie sich indiesen Gebieten Kaliforniens nicht an die zuvor gegebenen Empfehlungen, sondern befeuchten Sie eintrockenes, fusselfreies Tuch mit Wasser, um die Einzugswalze zu reinigen.
7. Wischen Sie die Papiereinzugswalze mit einem trockenen, fusselfreien Tuch ab, um losen Schmutz zuentfernen.
182 Kapitel 11 Verwalten und Warten des Produkts DEWW

8. Lassen Sie die Papiereinzugswalze vollständig trocknen, bevor Sie sie wieder in den Drucker einsetzen.
9. Schließen Sie den Netzstecker wieder an.
DEWW Reinigen des Druckers 183

Reinigen des TrennstegsDer Trennsteg verschleißt bei normalem Gebrauch. Der Einsatz von minderwertigem Papier kann dasVerschleißen des Trennstegs beschleunigen. Wenn der Drucker regelmäßig mehrere Blätter Papiergleichzeitig einzieht, muss möglicherweise der Trennsteg gereinigt oder ausgetauscht werden.
VORSICHT! Schalten Sie vor dem Reinigen des Trennstegs den Drucker aus, ziehen Sie das Netzkabel ausder Steckdose und warten Sie, bis das Gerät abgekühlt ist.
1. Trennen Sie das Netzkabel vom Drucker.
2. Entfernen Sie das Papier und schließen Sie das Zufuhrfach. Stellen Sie das Gerät auf die Seite.
ACHTUNG: Die Scannereinheit öffnet sich, wenn das Gerät auf der Seite steht.
3. Schrauben Sie die beiden Schrauben an der Unterseite des Druckers ab, mit denen der Trennstegbefestigt ist.
184 Kapitel 11 Verwalten und Warten des Produkts DEWW

4. Entfernen Sie den Trennsteg.
5. Befeuchten Sie ein fusselfreies Tuch mit Isopropylalkohol, und reiben Sie den Trennsteg damit ab.Verwenden Sie ein trockenes, fusselfreies Tuch, um den gelockerten Schmutz zu entfernen, und wartenSie, bis der Trennsteg getrocknet ist.
VORSICHT! Alkohol ist entzündlich. Halten Sie den Alkohol und das Tuch von offenen Flammen fern.Achten Sie darauf, dass kein Alkohol mehr vorhanden ist, bevor Sie den Drucker schließen und dasNetzkabel anschließen.
HINWEIS: In einigen Gebieten Kaliforniens ist die Verwendung von flüssigem Isopropylalkohol zurReinigung aufgrund von Luftreinhaltungsvorschriften nur eingeschränkt erlaubt. Halten Sie sich indiesen Gebieten Kaliforniens nicht an die zuvor gegebenen Empfehlungen, sondern befeuchten Sie eintrockenes, fusselfreies Tuch mit Wasser, um die Einzugswalze zu reinigen.
DEWW Reinigen des Druckers 185

6. Legen Sie den gereinigten Trennsteg ein, und schrauben Sie ihn fest.
7. Stellen Sie das Gerät aufrecht hin, bringen Sie das Netzkabel wieder an, und schalten Sie das Gerät dannein.
186 Kapitel 11 Verwalten und Warten des Produkts DEWW

Reinigen des PapierpfadsWenn Sie Tonerpartikel oder Punkte auf den Ausdrucken bemerken, sollten Sie den Papierpfad reinigen. Fürdiesen Vorgang wird eine Transparentfolie verwendet, um Staub und Toner aus dem Papierpfad zuentfernen. Verwenden Sie kein Schreibmaschinenpapier oder raues Papier.
HINWEIS: Die besten Ergebnisse erzielen Sie mit einer Transparentfolie. Wenn Sie keine Transparentfoliehaben, können Sie Kopierpapier (60 bis 163 g/m2) mit einer glatten Oberfläche verwenden.
1. Vergewissern Sie sich, dass das Gerät im Leerlauf ist und die Bereit -LED leuchtet.
2. Legen Sie Medien in das Zufuhrfach.
3. Verwenden Sie den Druckertreiber, um die Reinigungsseite zu verarbeiten. Gehen Sie je nachverwendetem Betriebssystem wie nachfolgend beschrieben vor.
Windows XP, Windows Server 2003 und Windows Server 2008 (bei Verwendung der Standardansichtfür das Startmenü)
a. Klicken Sie auf Start und anschließend auf Drucker und Faxgeräte.
b. Klicken Sie mit der rechten Maustaste auf das Treibersymbol, und wählen Sie dann Eigenschaftenaus.
c. Klicken Sie auf die Registerkarte Geräteeinstellungen.
Windows XP, Windows Server 2003 und Windows Server 2008 (bei Verwendung der klassischenAnsicht für das Startmenü)
a. Klicken Sie auf Start, anschließend auf Einstellungen und dann auf Drucker.
b. Klicken Sie mit der rechten Maustaste auf das Treibersymbol, und wählen Sie dann Eigenschaftenaus.
c. Klicken Sie auf die Registerkarte Geräteeinstellungen.
Windows Vista
a. Klicken Sie auf Start und auf Systemsteuerung und anschließend in der Kategorie Hardware undSound auf Drucker.
b. Klicken Sie mit der rechten Maustaste auf das Treibersymbol, und wählen Sie dann Eigenschaftenaus.
c. Klicken Sie auf die Registerkarte Geräteeinstellungen.
Mac OS X 10.4
DEWW Reinigen des Druckers 187

a. Klicken Sie im Apple-Menü auf das Menü Systemeinstellungen und dann auf das SymbolDrucken und Faxen.
b. Klicken Sie auf die Schaltfläche Druckerkonfiguration.
Mac OS X 10.5 und 10.6
a. Klicken Sie im Apple-Menü auf das Menü Systemeinstellungen und dann auf das SymbolDrucken und Faxen.
b. Wählen Sie das Gerät auf der linken Seite des Fensters aus.
c. Klicken Sie auf die Schaltfläche Optionen und Verbrauchsmaterial.
d. Klicken Sie auf die Registerkarte Antrieb.
4. Klicken Sie im Bereich Reinigungsseite auf die Schaltfläche Start, um den Vorgang „Reinigungsseite“ zustarten.
HINWEIS: Der Reinigungsvorgang dauert ungefähr 2 Minuten. Die Reinigungsseite wird während desReinigungsvorgangs einige Male angehalten. Schalten Sie den Drucker erst aus, nachdem die Reinigungsseitevollständig gedruckt wurde. Sie müssen den Reinigungsvorgang u. U. mehrere Male wiederholen, wenn derDrucker sorgfältig gereinigt werden soll.
188 Kapitel 11 Verwalten und Warten des Produkts DEWW

Reinigen des DruckpatronenbereichsDer Druckpatronenbereich muss nicht oft gereinigt werden. Das Reinigen dieses Bereichs kann aber dieQualität der Ausdrucke verbessern.
1. Trennen Sie das Netzkabel vom Drucker.
2. Heben Sie die Scannereinheit an, und öffnen Sie die Druckpatronenklappe.
DEWW Reinigen des Druckers 189

3. Nehmen Sie die Druckpatrone heraus.
ACHTUNG: Die im Drucker befindliche schwarze Transportwalze aus Schaumgummi darf nicht berührtwerden. Andernfalls kann der Drucker beschädigt werden.
ACHTUNG: Um eine Beschädigung der Druckpatrone zu vermeiden, darf diese keinem Licht ausgesetztwerden. Decken Sie sie mit einem Blatt Papier ab.
4. Entfernen Sie alle Rückstände im Medienpfad und in der Einbuchtung für die Druckpatrone mit einemtrockenen, fusselfreien Tuch.
190 Kapitel 11 Verwalten und Warten des Produkts DEWW

5. Setzen Sie die Druckpatrone ein.
6. Schließen Sie die Druckpatronenklappe und die Scannereinheit.
DEWW Reinigen des Druckers 191

7. Schließen Sie den Netzstecker wieder an.
8. Drucken Sie einige Seiten, um Tonerreste im Gerät zu reinigen.
Reinigen des GehäusesVerwenden Sie ein weiches, feuchtes und fusselfreies Tuch, um Staub, Schmutz und Flecken vom Gehäusedes Geräts abzuwischen.
Reinigen des Vorlagenglases und der WalzeIm Laufe der Zeit sammeln sich möglicherweise Schmutzflecken auf dem Scannerglas und der weißenKunststoffunterseite an, die sich negativ auf die Druckqualität auswirken können. Gehen Sie folgendermaßenvor, um das Scannerglas und die Kunststoffunterseite zu reinigen.
1. Schalten Sie das Gerät mit dem Netzschalter aus, und ziehen Sie den Netzstecker aus derNetzsteckdose.
2. Öffnen Sie die Scannerabdeckung.
192 Kapitel 11 Verwalten und Warten des Produkts DEWW

3. Reinigen Sie den Glasstreifen und die weiße Kunststoffunterseite mit einem weichen Tuch oderSchwamm, das bzw. den Sie mit einem nicht scheuernden Glasreinigungsmittel angefeuchtet haben.
ACHTUNG: Um Schäden am Produkt zu vermeiden, dürfen folgende Reinigungsmittel nicht verwendetwerden: Scheuermittel, Aceton, Benzol, Ammoniak, Ethylalkohol und Tetrachlorkohlenstoff. Tragen Siekeine Flüssigkeiten direkt auf das Vorlagenglas oder die Walze auf. Die Flüssigkeiten sickernmöglicherweise in das Produkt, wodurch es beschädigt werden kann.
4. Trocknen Sie das Glas und die weiße Kunststoffunterseite mit einem Fensterleder oderZellstoffschwamm ab, um Wasserflecken zu vermeiden.
5. Schließen Sie das Gerät wieder an die Netzsteckdose an, und schalten Sie es mit dem Netzschalter ein.
DEWW Reinigen des Druckers 193

Produkt-UpdatesSoftware- und Firmware-Updates und Installationsanleitungen für diesen Drucker stehen unterwww.hp.com/support/ljm1130series oder www.hp.com/support/ljm1210series zur Verfügung. Klicken Sieauf Downloads und Treiber, klicken Sie auf das Betriebssystem, und wählen Sie das gewünschte Downloadfür den Drucker.
194 Kapitel 11 Verwalten und Warten des Produkts DEWW

12 Beheben von Problemen
● Beheben allgemeiner Probleme
● Wiederherstellen der werkseitigen Standardeinstellungen (nur M1210 Series)
● Interpretieren der LED-Leuchtmuster auf dem Bedienfeld (nur M1130 Series)
● Interpretieren von Bedienfeldmeldungen (nur M1210 Series)
● Beseitigen von Medienstaus
● Probleme bei der Papierzufuhr
● Probleme mit der Druckqualität
● Lösen von Leistungsproblemen
● Beheben von Verbindungsproblemen
● Lösen von Softwareproblemen
DEWW 195

Beheben allgemeiner ProblemeWenn das Gerät nicht ordnungsgemäß reagiert, gehen Sie die folgende Prüfliste der Reihe nach durch. Fallsbestimmte Aktionen nicht ausgeführt werden, befolgen Sie die entsprechenden Vorschläge zurFehlerbehebung. Wenn das Problem durch einen Schritt behoben wird, können Sie an dieser Stelleabbrechen, ohne die weiteren Schritte in der Liste auszuführen.
Prüfliste zur Fehlerbehebung1. Vergewissern Sie sich, dass der Drucker ordnungsgemäß konfiguriert ist.
a. Drücken Sie die Einschalttaste, um den Drucker einzuschalten, oder deaktivieren Sie den Auto-Aus-Modus.
b. Vergewissern Sie sich, dass das Netzkabel an beiden Enden richtig eingesteckt ist.
c. Stellen Sie sicher, dass die richtige Netzspannung für das Gerät vorliegt. (Beachten Sie dieHinweise zu den Spannungsanforderungen auf der Rückseite des Geräts.) Wenn Sie eineSteckerleiste verwenden, deren Spannung nicht den Spezifikationen entspricht, schließen Sie dasGerät direkt an die Wandsteckdose an. Ist das Gerät bereits mit einer Wandsteckdose verbunden,verwenden Sie eine andere Steckdose.
d. Wenn die Netzstromversorgung durch keine dieser Maßnahmen wiederhergestellt werden kann,wenden Sie sich an den HP Kundendienst.
2. Überprüfen Sie die Kabelverbindungen.
a. Überprüfen Sie die Kabelverbindung zwischen dem Drucker und dem Computer. Stellen Sie sicher,dass das Kabel fest angeschlossen ist.
b. Überprüfen Sie das Kabel auf einen Defekt, indem Sie (falls möglich) ein anderes Kabel verwenden.
c. Überprüfen der Netzwerkverbindung (nur M1210 Series): Stellen Sie sicher, dass die Netzwerk-LEDleuchtet. Die Netzwerk-LED befindet sich neben dem Netzwerkanschluss auf der Rückseite desGeräts.
Wenn der Drucker weiterhin keine Verbindung zum Netzwerk herstellen kann, deinstallieren Sieden Drucker, und installieren Sie ihn erneut. Sollte der Fehler weiterhin bestehen, wenden Sie sichan einen Netzwerkadministrator.
3. M1130 Series: Überprüfen Sie, ob LEDs am Bedienfeld leuchten.
M1210 Series: Prüfen Sie, ob auf dem Bedienfeld Mitteilungen angezeigt werden.
4. Vergewissern Sie sich, dass das verwendeten Papier den Spezifikationen entspricht.
5. Stellen Sie sicher, dass das Papier korrekt in das Zufuhrfach eingelegt ist.
6. Vergewissern Sie sich, dass die Druckersoftware ordnungsgemäß installiert ist.
7. Vergewissern Sie sich, dass Sie den Druckertreiber für dieses Gerät installiert und das Gerät aus derListe der verfügbaren Druckern ausgewählt haben.
8. Drucken Sie eine Konfigurationsseite aus.
a. Wenn Sie Seite nicht ausgedruckt wird, prüfen Sie, ob sich im Zufuhrfach Papier befindet.
b. Vergewissern Sie sich, dass die Druckpatrone ordnungsgemäß eingelegt ist.
196 Kapitel 12 Beheben von Problemen DEWW

c. Wenn sich die Blätter im Produkt stauen, beheben Sie den Papierstau.
d. Wenn die Druckqualität nicht akzeptabel ist, führen Sie die folgenden Schritte durch:
● Stellen Sie sicher, dass die Druckeinstellungen für die von Ihnen verwendeten Medien korrektsind.
● Lösen von Problemen mit der Druckqualität
9. Drucken Sie ein kurzes Dokument in einem anderen Programm, mit dem Sie bereits früher erfolgreichgedruckt haben. Wenn das Problem dadurch behoben wird, ist es auf das zuvor verwendete Programmzurückzuführen. Wenn das Dokument weiterhin nicht gedruckt wird, führen Sie die folgenden Schrittedurch:
a. Drucken Sie den Druckauftrag über einen anderen Computer, auf dem die Gerätesoftwareinstalliert ist.
b. Prüfen Sie die Kabelverbindung. Geben Sie im Drucker den richtigen Anschluss an, oder installierenSie die Software erneut und geben Sie den verwendeten Verbindungstyp an.
Faktoren, die sich auf die Leistung des Geräts auswirkenMehrere Faktoren bestimmen, wie lange das Drucken eines Auftrags dauert:
● Verwendung von speziellem Papier (z.B. Transparentfolien, schweres Papier oder Sonderformate)
● Verarbeitungs- und Ladezeiten des Geräts
● Komplexität und Größe von Grafiken
● Geschwindigkeit des verwendeten Computers
● USB- oder Netzwerkverbindung
● E/A-Konfiguration des Druckers
Wiederherstellen der werkseitigen Standardeinstellungen (nurM1210 Series)
Durch das Wiederherstellen der Standardeinstellungen werden alle Einstellungen auf die im Werkkonfigurierten Standardwerte zurückgesetzt. Außerdem werden der Name und die Telefonnummer in derFaxkopfzeile sowie alle im Gerätespeicher gespeicherten Faxe gelöscht.
ACHTUNG: Durch das Wiederherstellen der Standardeinstellungen werden alle Einstellungen auf die imWerk konfigurierten Standardwerte zurückgesetzt. Außerdem werden der Name und die Telefonnummer inder Faxkopfzeile sowie alle im Gerätespeicher gespeicherten Faxe gelöscht. Dieser Vorgang löscht auch dasFaxtelefonbuch und alle im Speicher gespeicherten Seiten. Anschließend wird das Produkt automatisch neugestartet.
1. Drücken Sie auf dem Bedienfeld des Geräts auf die Taste Setup .
2. Wählen Sie mit den Pfeiltasten das Menü Wartung aus, und drücken Sie dann auf die Taste OK.
3. Wählen Sie mit den Pfeiltasten die Option Standards wiederherst. aus, und drücken Sie dann auf dieTaste OK.
Das Produkt wird automatisch neu gestartet.
DEWW Wiederherstellen der werkseitigen Standardeinstellungen (nur M1210 Series) 197

Interpretieren der LED-Leuchtmuster auf dem Bedienfeld (nurM1130 Series)
Wenn das Gerät Ihre Aufmerksamkeit erfordert, wird auf der Bedienfeldanzeige ein Fehlercode angezeigt.
Tabelle 12-1 Legende zum LED-Status
Symbol für „LED aus“
Symbol für „LED ein“
Symbol für „LED blinkt“
Tabelle 12-2 LED-Leuchtmuster auf dem Bedienfeld
LED-Status Fehlercode Zustand des Druckers Aktion
Alle LEDs sind deaktiviert. Das Gerät ist ausgeschaltet. Schalten Sie das Gerät am Netzschalterein.
Die Bereit- und Achtung-LEDs blinken. Die Status-LEDs leuchten während derFormatierer-Initialisierungsperiode oderbeim Drucken einer Reinigungsseiteabwechselnd auf.
Es sind keine weiteren Maßnahmenerforderlich. Warten Sie, bis dieInitialisierung abgeschlossen ist. DerDrucker wechselt nach dem Initialisierenautomatisch in den Bereitschaftsmodus.
Die Bereit-LED leuchtet. Der Drucker befindet sich imBereitschaftsmodus.
Es sind keine weiteren Maßnahmenerforderlich. Das Gerät ist druckbereit.
Die Bereit-LED blinkt. Der Drucker empfängt oder verarbeitetgerade Daten.
Es sind keine weiteren Maßnahmenerforderlich. Der Drucker empfängt oderverarbeitet gerade einen Druckjob.
198 Kapitel 12 Beheben von Problemen DEWW

Tabelle 12-2 LED-Leuchtmuster auf dem Bedienfeld (Fortsetzung)
LED-Status Fehlercode Zustand des Druckers Aktion
Die Bereit-LED blinkt langsam. Das Gerät befindet sich imEnergiesparmodus.
Es sind keine weiteren Maßnahmenerforderlich.
Die Achtung-LED blinkt. E0 Im Gerät ist ein Papierstau aufgetreten. Beseitigen Sie den Stau.
E1 Das Zufuhrfach ist leer. Legen Sie Papier in das Fach ein.
E2 Eine Klappe ist offen. Stellen Sie sicher, dass die Klappe für dieDruckpatrone vollständig geschlossenist.
E4 Der Speicher des Geräts ist fast voll. Der Job ist zu komplex, um von diesemGerät gedruckt zu werden. VereinfachenSie den Job, oder teilen Sie ihn inmehrere Dateien auf.
E5 Das Gerät hat kein Papier aus dem Facheingezogen.
Die Einzugswalze muss ggf. gereinigtoder ausgetauscht werden.
H0 Das Gerät befindet sich im Modus für diemanuelle Zufuhr.
Legen Sie die richtige Papiersorte unddas richtige Papierformat in dasZufuhrfach ein.
H1 Das Produkt verarbeitet einen manuellenDuplex-Job.
Legen Sie die Seiten in das Zufuhrfach,um die jeweils zweite Seite zu drucken.
Die Achtung- und Toner-LEDs blinken. E3 Die Druckpatrone fehlt oder ist nichtrichtig eingesetzt.
Setzen Sie die Druckpatrone ein.
Die Toner-LED leuchtet. Die Druckpatrone hat das Ende ihrergeschätzten Gebrauchsdauer erreicht.Wenn das Verbrauchsmaterial diesenZustand erreicht, erlischt dieGewährleistung mit Premiumschutz vonHP.
Zu diesem Zeitpunkt müssen Sie dieDruckpatrone nur dann ersetzen, wenndie Druckqualität nicht mehr akzeptabelist.
DEWW Interpretieren der LED-Leuchtmuster auf dem Bedienfeld (nur M1130 Series) 199

Tabelle 12-2 LED-Leuchtmuster auf dem Bedienfeld (Fortsetzung)
LED-Status Fehlercode Zustand des Druckers Aktion
Die Achtung-LED blinkt, die Bereit-LEDleuchtet.
Es ist ein übergehbarer Fehleraufgetreten, den der Drucker selbsttätigbeheben kann.
Wenn der Betrieb fortgesetzt werdenkann, wechselt der Drucker in denDatenverarbeitungszustand und schließtden Druckjob ab.
Kann die Fehlerbedingung nichtüberwunden und der Betrieb nichtfortgesetzt werden, bleibt das Gerät imZustand „Übergehbarer Fehler“.Entfernen Sie alle Medien aus demMedienpfad, und schalten Sie das Gerätaus und wieder ein.
Die Achtung- und Bereit-LEDsleuchten.
E6
E7
E8
E9
Es ist ein schwerwiegender Fehleraufgetreten, den der Drucker nichtselbsttätig beheben kann.
1. Schalten Sie den Drucker aus, odertrennen Sie das Netzkabel vomDrucker.
2. Warten Sie 30 Sekunden, schaltenSie den Drucker dann wieder ein,oder schließen Sie das Netzkabeldes Druckers wieder an.
3. Warten Sie, bis die Initialisierungabgeschlossen ist.
Wenn der Fehler weiterhin auftritt,wenden Sie sich an denHP Kundendienst.
200 Kapitel 12 Beheben von Problemen DEWW

Interpretieren von Bedienfeldmeldungen (nur M1210 Series)Meldungstypen des Bedienfelds
Mitteilungen und Warnmeldungen werden nur vorübergehend angezeigt und müssen möglicherweisebestätigt werden, indem Sie auf die Taste OK drücken, um den Job fortzusetzen, oder auf die Taste„Abbrechen “, um den Job abzubrechen. Bei bestimmten Warnmeldungen wird der Auftrag unterUmständen nicht beendet, oder die Druckqualität könnte beeinträchtigt werden. Wenn sich dieBenachrichtigung oder Warnung auf das Drucken bezieht und die Funktion zum automatischen Fortsetzenaktiviert ist, versucht das Produkt, den Druckauftrag fortzusetzen, nachdem die Meldung 10 Sekunden langohne Bestätigung angezeigt wurde.
Schwerwiegende Fehlermeldungen können auf eine Störung hinweisen. Unter Umständen lässt sich dasProblem durch Aus- und erneutes Einschalten des Geräts beheben. Wenn ein schwerwiegender Fehler weiterbesteht, muss das Produkt unter Umständen repariert werden.
Bedienfeldmeldungen
Bedienfeldmeldung Beschreibung Empfohlene Maßnahme
50.X Fixierfehler
Aus- und wieder einschalten
Ein interner Hardwarefehler ist aufgetreten. 1. Schalten Sie das Multifunktionsgerät mitdem Netzschalter aus, und warten Siemindestens 30 Sekunden.
2. Entfernen Sie einen eventuellvorhandenen Überspannungsschutz.Schließen Sie den Drucker direkt an dieWandsteckdose an.
3. Schalten Sie das Produkt ein, und lassenSie es die Initialisierung durchführen.
Wenn das Problem weiterhin auftritt, wendenSie sich an HP. Die entsprechendenInformationen finden Sie unter www.hp.com/support/ljm1210series oder in dem Faltblatt,das Sie zusammen mit dem Produkt erhaltenhaben.
52 Scannerfehler
Aus- und wieder einschalten
Ein Scannerfehler ist aufgetreten. Schalten Sie den Drucker am Netzschalter aus,warten Sie mindestens 30 Sekunden, undschalten Sie ihn wieder ein. Warten Sie, bis derDrucker gestartet wird.
Entfernen Sie einen eventuell vorhandenenÜberspannungsschutz. Schließen Sie denDrucker direkt an die Wandsteckdose an.Schalten Sie das Produkt mit dem Netzschalterein.
Wenn das Problem weiterhin auftritt, wendenSie sich an HP. Die entsprechendenInformationen finden Sie unter www.hp.com/support/ljm1210series oder in dem Faltblatt,das Sie zusammen mit dem Produkt erhaltenhaben.
DEWW Interpretieren von Bedienfeldmeldungen (nur M1210 Series) 201

Bedienfeldmeldung Beschreibung Empfohlene Maßnahme
54.1C Fehler
Aus- und wieder einschalten
Ein interner Hardwarefehler ist aufgetreten. Schalten Sie den Drucker am Netzschalter aus,warten Sie mindestens 30 Sekunden, undschalten Sie ihn wieder ein. Warten Sie, bis derDrucker gestartet wird.
Entfernen Sie einen eventuell vorhandenenÜberspannungsschutz. Schließen Sie denDrucker direkt an die Wandsteckdose an.Schalten Sie das Produkt mit dem Netzschalterein.
Wenn das Problem weiterhin auftritt, wendenSie sich an HP. Die entsprechendenInformationen finden Sie unter www.hp.com/support/ljm1210series oder in dem Faltblatt,das Sie zusammen mit dem Produkt erhaltenhaben.
Beladen Sie Fach <TYP>, <FORMAT> Das Fach ist leer. Legen Sie Papier des passenden Typs undFormats in das Fach ein.
Beladen Sie Fach 1 NORMAL <FORMAT>
wechselt mit
Reinigungsmodus
Das Gerät durchläuft momentan einenReinigungszyklus.
Legen Sie Normalpapier mit dem angezeigtenFormat in das Fach ein. Drücken Sie auf dieTaste OK, um den Reinigungszyklus zu starten.
Einst. gelöscht Das Produkt hat die Jobeinstellungen gelöscht. Geben Sie die gewünschtenAuftragseinstellungen erneut ein.
Engine-Kommunikations-Fehler Ein interner Hardwarefehler ist aufgetreten. 1. Schalten Sie das Multifunktionsgerät mitdem Netzschalter aus, und warten Siemindestens 30 Sekunden.
2. Entfernen Sie einen eventuellvorhandenen Überspannungsschutz.Schließen Sie den Drucker direkt an dieWandsteckdose an.
3. Schalten Sie das Produkt ein, und lassenSie es die Initialisierung durchführen.
Wenn das Problem weiterhin auftritt, wendenSie sich an HP. Die entsprechendenInformationen finden Sie unter www.hp.com/support/ljm1210series oder in dem Faltblatt,das Sie zusammen mit dem Produkt erhaltenhaben.
Faxempfang Fehler Das Gerät konnte ein eingehendes Fax nichtempfangen.
Vergewissern Sie sich, dass die Telefonleitungordnungsgemäß funktioniert.
Bitten Sie die Person, die das Fax gesendet hat,es noch einmal zu senden.
Wenn das Problem weiterhin auftritt, wendenSie sich an HP. Die entsprechendenInformationen finden Sie unter www.hp.com/support/ljm1210series oder in dem Faltblatt,das Sie zusammen mit dem Produkt erhaltenhaben.
202 Kapitel 12 Beheben von Problemen DEWW

Bedienfeldmeldung Beschreibung Empfohlene Maßnahme
Faxsendefehler Das Produkt konnte das Fax nicht senden. Versuchen Sie, das Fax später zu senden, oderlassen Sie sich vom Empfänger bestätigen,dass das empfangende Faxgerät bereit ist.
Wenn das Problem weiterhin auftritt, wendenSie sich an HP. Die entsprechendenInformationen finden Sie unter www.hp.com/support/ljm1210series oder in dem Faltblatt,das Sie zusammen mit dem Produkt erhaltenhaben.
Fehldruck
Drücken Sie [OK].
Ein interner Hardwarefehler ist aufgetreten. Drücken Sie zum Fortfahren auf die Taste OK.Das Problem kann sich unter Umständen aufden Auftrag auswirken.
Gerätefehler
Drücken Sie [OK].
Im Drucker ist ein internerKommunikationsfehler aufgetreten.
Es handelt sich nur um eine Warnmeldung. DasProblem wirkt sich möglicherweise auf denAuftrag aus.
Kein Papiereinz.
Drücken Sie [OK].
Ein interner Hardwarefehler ist aufgetreten. Drücken Sie zum Fortfahren auf die Taste OK.Das Problem kann sich unter Umständen aufden Auftrag auswirken.
Klappe offen Die Abdeckung über der Druckpatrone ist offen. Schließen Sie die Abdeckung.
Komm.fehler Im Gerät ist während des Versuchs, ein Fax zusenden oder zu empfangen, einKommunikationsfehler aufgetreten.
Vergewissern Sie sich, dass die Telefonleitungordnungsgemäß funktioniert.
Versuchen Sie, das Fax erneut zu senden oderzu empfangen.
Wenn das Problem weiterhin auftritt, wendenSie sich an HP. Die entsprechendenInformationen finden Sie unter www.hp.com/support/ljm1210series oder in dem Faltblatt,das Sie zusammen mit dem Produkt erhaltenhaben.
Manueller Duplexdruck
wechselt mit
Einlegen in Fach 1
Drücken Sie [OK].
Das Produkt verarbeitet einen manuellenDuplex-Job.
Zum Drucken der zweiten Seite legen Sie dieSeiten mit der bedruckten Seite nach unten undder Oberkante zuerst in das Fach ein.
Manuelle Zufuhr <SORTE>, <FORMAT>
wechselt mit
[OK] für verfügbare Medien drücken
Der Modus für die manuelle Zufuhr istfestgelegt.
Legen Sie Papier des passenden Formats undTyps in das Fach ein, oder drücken Sie auf dieTaste OK, um das Papier zu verwenden, dassich im Fach befindet.
Papierstau. Stau beheben Das Gerät hat einen Papierstau im Eingabefachfestgestellt.
Beseitigen Sie den Papierstau aus dem in derMitteilung angezeigten Bereich. Befolgen Siedann die Anweisungen auf dem Bedienfeld.
Seite zu komplex
Drücken Sie [OK].
Die aktuelle Seite konnte aufgrund ihrerKomplexität nicht gedruckt werden.
Drücken Sie auf die Taste OK, um die Meldungzu löschen.
Warten Sie, bis der Job abgeschlossen ist, oderbrechen Sie ihn mit Hilfe der TasteAbbrechen ab.
DEWW Interpretieren von Bedienfeldmeldungen (nur M1210 Series) 203

Bedienfeldmeldung Beschreibung Empfohlene Maßnahme
Stau in <Bereich>
wechselt ab mit
Klappe öffnen und Stau beseitigen
Das Gerät hat an der in der Mitteilungangegeben Position einen Papierstau ermittelt.
Beseitigen Sie den Papierstau in dem in derMitteilung angezeigten Bereich. Befolgen Siedann die Anweisungen auf dem Bedienfeld. Fürdie Beseitigung einiger Papierstaus müssen Siedie obere Abdeckung öffnen und dieDruckpatrone entnehmen.
Wenig Speicher
Drücken Sie [OK].
Es ist nicht genügend Speicher zum Ausführendes Jobs verfügbar.
Wenn das Gerät andere Jobs ausführt, sendenSie den Job erneut, nachdem diese Jobsabgeschlossen sind.
Wenn das Problem weiterhin besteht, schaltenSie das Gerät mit dem Netzschalter aus, undwarten Sie dann mindestens 30 Sekunden.Schalten Sie das Produkt ein, und lassen Sie esdie Initialisierung durchführen.
204 Kapitel 12 Beheben von Problemen DEWW

Beseitigen von MedienstausAchten Sie beim Herausziehen des gestauten Papiers darauf, dass dieses nicht reißt. Kleine Papierstücke, dieim Gerät zurückbleiben, können erneut einen Papierstau hervorrufen.
Häufige Ursachen für Papierstaus● Das Zufuhrfach wurde falsch beladen oder ist zu voll.
HINWEIS: Wenn Sie neue Medien hinzufügen, müssen Sie immer alle Medien aus dem Zufuhrfachnehmen und den neuen Stapel Medien gerade richten. Dies verhindert, dass mehrere Blätter gleichzeitigeingezogen werden, und verringert die Anzahl der Medienstaus.
● Die Medien entsprechen nicht den Medienspezifikationen von HP.
● Der Drucker muss möglicherweise gereinigt werden, um Papierstaub und andere Partikel aus demPapierpfad zu entfernen.
Möglicherweise bleiben nach einem Medienstau Tonerpartikel im Drucker zurück. Diese Verschmutzung trittjedoch nicht mehr auf, sobald einige Seiten gedruckt wurden.
ACHTUNG: Mit Toner verschmutzte Kleidung sollte in kaltem Wasser ausgewaschen werden. In heißemWasser setzt sich der Toner dauerhaft im Stoff fest.
DEWW Beseitigen von Medienstaus 205

Bereiche für MedienstausPapierstaus können an den folgenden Positionen entstehen:
1
4
2
3
1 Vorlageneinzug (nur M1210 Series)
2 Ausgabefach
3 Zufuhrfach
4 Interne Bereiche (öffnen Sie die Druckpatronenklappe)
HINWEIS: Medienstaus können in verschiedenen Bereichen auftreten.
206 Kapitel 12 Beheben von Problemen DEWW

Beseitigen von Papierstaus im Vorlageneinzug (nur M1210 Series)
1. Öffnen Sie die Klappe des Vorlageneinzugs.
2. Nehmen Sie das gestaute Papier vorsichtigheraus. Versuchen Sie, die Seite vorsichtigherauszuziehen, ohne dass sie zerreißt.
3. Schließen Sie die Klappe des Vorlageneinzugs.
DEWW Beseitigen von Medienstaus 207

Beheben von Staus im Ausgabebereich
ACHTUNG: Entfernen Sie die gestauten Druckmedien auf keinen Fall mit einem spitzen Gegenstand, etwamit einer Pinzette oder einer Zange mit spitzen Enden. Beschädigungen, die durch derartige Gegenständeverursacht werden, unterliegen nicht der Gewährleistung.
1. Heben Sie die Scannereinheit an, und öffnen Siedie Druckpatronenklappe.
2. Nehmen Sie die Druckpatrone heraus.
208 Kapitel 12 Beheben von Problemen DEWW

3. Fassen Sie das Medium bei geöffneter Klappe anderjenigen Seite an, die am weitesten herausragt(zur Mitte hin), und ziehen Sie es behutsam ausdem Drucker heraus.
4. Setzen Sie die Druckpatrone ein.
5. Schließen Sie die Druckpatronenklappe und dieScannereinheit.
DEWW Beseitigen von Medienstaus 209

Beheben von Staus im Zufuhrfach
1. Heben Sie die Scannereinheit an, und öffnen Siedie Druckpatronenklappe.
2. Nehmen Sie die Druckpatrone heraus.
3. Entfernen Sie die Medien aus dem Zufuhrfach.
210 Kapitel 12 Beheben von Problemen DEWW

4. Fassen Sie die gestauten Medien an der Seite an,die am weitesten herausragt, und ziehen Sie sievorsichtig aus dem Produkt heraus.
5. Setzen Sie die Druckpatrone ein.
6. Schließen Sie die Druckpatronenklappe und dieScannereinheit.
DEWW Beseitigen von Medienstaus 211

Beheben von im Drucker aufgetretenen Staus
1. Heben Sie die Scannereinheit an, und öffnen Siedie Druckpatronenklappe.
2. Nehmen Sie die Druckpatrone heraus.
3. Wenn Sie das gestaute Papier sehen können,versuchen Sie, es langsam aus dem Druckerherauszuziehen.
212 Kapitel 12 Beheben von Problemen DEWW

4. Setzen Sie die Druckpatrone erneut ein.
5. Schließen Sie die Druckpatronenklappe und dieScannereinheit.
Ändern der Einstellung für die PapierstaubehebungWenn die Staubehebungsfunktion aktiviert ist, druckt das Gerät die Seiten, die durch einen Stau beschädigtwurden, erneut.
1. Verwenden Sie den Druckertreiber, um die Standardeinstellungen zu ändern. Gehen Sie je nachverwendetem Betriebssystem wie nachfolgend beschrieben vor.
Windows XP, Windows Server 2003 und Windows Server 2008 (bei Verwendung der Standardansichtfür das Startmenü)
a. Klicken Sie auf Start und anschließend auf Drucker und Faxgeräte.
b. Klicken Sie mit der rechten Maustaste auf das Treibersymbol, und wählen Sie dann Eigenschaftenaus.
c. Klicken Sie auf die Registerkarte Geräteeinstellungen.
Windows XP, Windows Server 2003 und Windows Server 2008 (bei Verwendung der klassischenAnsicht für das Startmenü)
DEWW Beseitigen von Medienstaus 213

a. Klicken Sie auf Start, anschließend auf Einstellungen und dann auf Drucker.
b. Klicken Sie mit der rechten Maustaste auf das Treibersymbol, und wählen Sie dann Eigenschaftenaus.
c. Klicken Sie auf die Registerkarte Geräteeinstellungen.
Windows Vista
a. Klicken Sie auf Start und auf Systemsteuerung und anschließend in der Kategorie Hardware undSound auf Drucker.
b. Klicken Sie mit der rechten Maustaste auf das Treibersymbol, und wählen Sie dann Eigenschaftenaus.
c. Klicken Sie auf die Registerkarte Geräteeinstellungen.
Mac OS X 10.4
a. Klicken Sie im Apple-Menü auf das Menü Systemeinstellungen und dann auf das SymbolDrucken und Faxen.
b. Klicken Sie auf die Schaltfläche Druckerkonfiguration.
Mac OS X 10.5 und 10.6
a. Klicken Sie im Apple-Menü auf das Menü Systemeinstellungen und dann auf das SymbolDrucken und Faxen.
b. Wählen Sie das Gerät auf der linken Seite des Fensters aus.
c. Klicken Sie auf die Schaltfläche Optionen und Verbrauchsmaterial.
d. Klicken Sie auf die Registerkarte Antrieb.
2. Klicken Sie auf die Option Auto oder Aus unter Papierstaubehebung.
214 Kapitel 12 Beheben von Problemen DEWW

Probleme bei der PapierzufuhrDie folgenden Druckmedienprobleme können zu einer verminderten Druckqualität, Staus oder Schäden amDrucker führen.
Problem Ursache Lösung
Schlechte Druckqualität oderTonerhaftung
Das Papier ist zu feucht, zu rau, zu schwer,zu glatt, geprägt oder beschädigt.
Drucken Sie auf einer anderen Papiersortemit einem Glättegrad zwischen 100 und250 Sheffield und einemFeuchtigkeitsgehalt von 4 bis 6 %.
Fehlstellen, Papierstau, gewelltes Papier Das Papier wurde falsch gelagert. Lagern Sie das Papier flach in seinerfeuchtigkeitsabweisenden Verpackung.
Das Papier weist unterschiedliche Seitenauf.
Drehen Sie das Papier um.
Papier wellt sich stark Das Papier ist zu feucht, weist die falscheFaserrichtung oder zu kurze Fasern auf
Verwenden Sie langkörniges Papier.
Das Papier weist unterschiedliche Seitenauf.
Drehen Sie das Papier um.
Papierstau, Drucker beschädigt Das Papier weist Aussparungen oderPerforationen auf.
Verwenden Sie kein Papier mitAussparungen oder Perforationen.
Probleme bei der Zufuhr Das Papier weist ausgefranste Kanten auf. Verwenden Sie hochwertiges Papier, dasfür Laserdrucker geeignet ist.
Das Papier weist unterschiedliche Seitenauf.
Drehen Sie das Papier um.
Das Papier ist zu feucht, zu rau, zu schwer,zu glatt, weist die falsche Faserrichtungoder zu kurze Fasern auf, ist geprägt oderbeschädigt.
Drucken Sie auf einer anderen Papiersortemit einem Glättegrad zwischen 100 und250 Sheffield und einemFeuchtigkeitsgehalt von 4 bis 6 %.
Verwenden Sie langkörniges Papier.
Der Aufdruck ist schräg (schief). Die Medienführungen sind möglicherweisefalsch justiert.
Nehmen Sie alle Medien aus demZufuhrfach, richten Sie den Stapel geradeaus, und legen Sie die Medien wieder in dasZufuhrfach. Stellen Sie dieMedienführungen auf die Breite und Längedes verwendeten Mediums ein, unddrucken Sie erneut.
Es werden mehrere Blätter gleichzeitigeingezogen.
Das Medienfach ist möglicherweiseüberladen.
Nehmen Sie einen Teil der Druckmedienaus dem Zufuhrfach heraus.
Die Medien sind möglicherweisezerknittert, gefaltet oder beschädigt.
Stellen Sie sicher, dass die Medien nichtzerknittert, gefaltet oder beschädigt sind.Versuchen Sie auf Medien aus einem neuenoder anderen Stapel zu drucken.
Der Drucker zieht keine Medien aus demZufuhrfach ein.
Der Drucker befindet sich unterUmständen im manuellen Zufuhrmodus.
Befolgen Sie die am Computer angezeigtenAnleitungen, um den manuellenZufuhrmodus zu deaktivieren. Oder öffnenund schließen Sie dieDruckpatronenklappe am Drucker.
DEWW Probleme bei der Papierzufuhr 215

Problem Ursache Lösung
Die Papiereinzugswalze ist evtl.verschmutzt oder beschädigt.
Wenden Sie sich an den HP Kundendienst.Die entsprechenden Informationen findenSie unter www.hp.com/support/ljm1130series oder www.hp.com/support/ljm1210series oder in dem Faltblatt, dasSie zusammen mit dem Drucker erhaltenhaben.
Die Papierlängenverstellung im Zufuhrfachist auf eine Länge eingestellt, die größerals das Medienformat ist.
Stellen Sie für die Papierlängenverstellungdie richtige Länge ein.
216 Kapitel 12 Beheben von Problemen DEWW

Probleme mit der DruckqualitätBeispiele für die Druckqualität
Allgemeine Probleme mit der Druckqualität
In den folgenden Beispielen ist Papier im Letter-Format abgebildet, das mit der kurzen Kante zuerst in denDrucker eingezogen wurde. Anhand dieser Beispiele werden Probleme dargestellt, die alle gedruckten Seitenbetreffen. Im Folgenden werden typische Ursachen und Lösungen für jedes dieser Beispiele aufgeführt.
Problem Ursache Lösung
Zu helle oder blasse Druckausgabe Das Papier entspricht möglicherweise nichtden HP Spezifikationen.
Verwenden Sie Papier, das denHP Spezifikationen entspricht.
Die Druckpatrone ist eventuell defekt oder fastleer. Wenn Sie keine HP Originalpatroneverwenden, werden auf dem Bedienfeld desProdukts keine Meldungen angezeigt.
Tauschen Sie die Druckpatrone aus.
Wenn die Druckpatrone noch genügend Tonerenthält, überprüfen Sie, ob die Tonerwalzebeschädigt ist. Wenn das der Fall ist, tauschenSie die beschädigte Druckpatrone aus.
Ist die gesamte Seite hell, könnte dieEinstellung für die Druckdichte zu hell gewähltoder der EconoMode aktiviert sein.
Ändern Sie die Druckdichte, und deaktivierenSie die EconoMode-Einstellung imDruckertreiber.
Tonerflecken Das Papier entspricht möglicherweise nichtden HP Spezifikationen.
Verwenden Sie Papier, das denHP Spezifikationen entspricht.
Der Papierpfad muss gereinigt werden. Reinigen Sie den Papierpfad.
Fehlstellen Ein einzelnes Blatt Papier ist möglicherweisebeschädigt.
Drucken Sie den Auftrag erneut.
Der Feuchtigkeitsgehalt des Papiers ist nichtgleichmäßig, oder es gibt feuchte Stellen aufder Papieroberfläche.
Verwenden Sie anderes Papier, z. B.hochwertiges Papier für Laserdrucker.
Die gesamte Papiercharge ist schadhaft. DieVerfahren zur Herstellung von Druckmedienführen unter Umständen dazu, dass Toner aneinigen Stellen nicht aufgenommen wird.
Die Druckpatrone ist eventuell defekt oder fastleer.
Tauschen Sie die Druckpatrone aus.
Wenn das Problem weiterhin auftritt, wendenSie sich an HP. Die entsprechendenInformationen finden Sie unter www.hp.com/support/ljm1130series oder www.hp.com/support/ljm1210series oder in dem Faltblatt,das Sie zusammen mit dem Produkt erhaltenhaben.
DEWW Probleme mit der Druckqualität 217

Problem Ursache Lösung
Vertikale Linien oder Streifen aufder Seite
A
A
A
A
A
B
B
B
B
B
C
C
C
C
C
a
a
a
a
a
c
c
c
c
c
b
b
b
b
b
Die Druckpatrone ist eventuell defekt. Tauschen Sie die Druckpatrone aus.
Tonerdichte derHintergrundschattierung ist zuhoch
Das Papier entspricht möglicherweise nichtden HP Spezifikationen.
Verwenden Sie anderes Papier mit einemgeringeren Gewicht.
Die Druckdichte ist zu hoch eingestellt. Verringern Sie die Druckdichte. Dadurch wirddie Hintergrundschattierung verringert.
Eine sehr trockene Luft (geringeLuftfeuchtigkeit) kann zu einer Verstärkungder Hintergrundschattierung führen.
Prüfen Sie die Produktumgebung.
Die Druckpatrone ist eventuell defekt oder fastleer.
Tauschen Sie die Druckpatrone aus.
Verschmierter Toner Das Papier entspricht möglicherweise nichtden HP Spezifikationen.
Verwenden Sie Papier, das denHP Spezifikationen entspricht.
Wenn die Vorderkante des Papiersverschmierten Toner aufweist, sind dieDruckmedienführungen verschmutzt, oder eshaben sich Fremdkörper im Papierpfadangesammelt.
Reinigen Sie die Druckmedienführungen sowieden Papierpfad.
Die Druckpatrone ist eventuell defekt. Tauschen Sie die Druckpatrone aus.
Möglicherweise ist die Fixiertemperatur zuniedrig.
Prüfen Sie, ob im Druckertreiber der korrektePapiertyp ausgewählt ist.
Toner lässt sich durch Berührungenleicht verwischen
Das Gerät ist nicht für das Drucken auf demPapiertyp eingestellt, den Sie verwendenmöchten.
Wählen Sie im Druckertreiber dieRegisterkarte Papier/Qualität aus, und legenSie für die Option Papiertyp den verwendetenPapiertyp fest. Bei Verwendung vonschwerem Papier wird dieDruckgeschwindigkeit möglicherweiseverringert.
Das Papier entspricht möglicherweise nichtden HP Spezifikationen.
Verwenden Sie Papier, das denHP Spezifikationen entspricht.
Der Papierpfad muss gereinigt werden. Reinigen Sie den Papierpfad.
Die Stromquelle ist möglicherweise defekt. Stecken Sie das Kabel des Produkts direkt indie Wandsteckdose anstatt in eineSteckerleiste.
Möglicherweise ist die Fixiertemperatur zuniedrig.
Prüfen Sie, ob im Druckertreiber der korrektePapiertyp ausgewählt ist.
218 Kapitel 12 Beheben von Problemen DEWW

Problem Ursache Lösung
Auf der Seite sind in regelmäßigenAbständen Fehldruckstellen zusehen.
Das Gerät ist nicht für das Drucken auf demPapiertyp eingestellt, den Sie verwendenmöchten.
Wählen Sie im Druckertreiber dieRegisterkarte Papier/Qualität aus, und legenSie für die Option Papiertyp den verwendetenPapiertyp fest. Bei Verwendung vonschwerem Papier wird dieDruckgeschwindigkeit möglicherweiseverringert.
Interne Teile des Geräts sind mit Tonerverschmutzt.
Das Problem erledigt sich wahrscheinlich nacheinigen Seiten von selbst.
Der Papierpfad muss gereinigt werden. Reinigen Sie den Papierpfad.
Möglicherweise ist die Druckpatronebeschädigt.
Wenn ein Fehler immer wieder an der gleichenStelle auf dem Blatt auftritt, wechseln Sie dieHP Druckpatrone aus.
Die gedruckte Seite enthältverformte Zeichen.
Das Papier entspricht möglicherweise nichtden HP Spezifikationen.
Verwenden Sie anderes Papier, z. B.hochwertiges Papier für Laserdrucker.
Wenn die verformten Zeichen wellenförmigsind, muss der Laser-Scanner möglicherweisegewartet werden.
Überprüfen Sie, ob das Problem auch auf derKonfigurationsseite auftritt. Wenn dies derFall ist, wenden Sie sich an HP. Dieentsprechenden Informationen finden Sieunter www.hp.com/support/ljm1130seriesoder www.hp.com/support/ljm1210seriesoder in dem Faltblatt, das Sie zusammen mitdem Produkt erhalten haben.
Gedruckte Seiten sind gewellt Das Gerät ist nicht für das Drucken auf demPapiertyp eingestellt, den Sie verwendenmöchten.
Wählen Sie im Druckertreiber dieRegisterkarte Papier/Qualität aus, und legenSie für die Option Papiertyp den verwendetenPapiertyp fest. Bei Verwendung vonschwerem Papier wird dieDruckgeschwindigkeit möglicherweiseverringert.
Wenn das Problem weiterhin besteht, wählenSie einen Papiertyp aus, für den einegeringere Fixierertemperatur verwendet wird(z. B. Transparentfolien oder leichte Medien).
Das Papier wurde möglicherweise zu lange imZufuhrfach gelassen.
Wenden Sie den Papierstapel im Fach. Siekönnen außerdem versuchen, das Papier imEinzug um 180° zu drehen.
Das Papier entspricht möglicherweise nichtden HP Spezifikationen.
Verwenden Sie anderes Papier, z. B.hochwertiges Papier für Laserdrucker.
Eine Wellung des Papiers kann durch hoheTemperaturen und hohe Luftfeuchtigkeitverursacht werden.
Prüfen Sie die Produktumgebung.
Möglicherweise wird das Papier durch eine zuhohe Fixiertemperatur gewellt.
M1130 Series Wählen Sie einen Papiertyp aus,für den eine geringere Fixierertemperaturverwendet wird (z. B. Transparentfolien oderleichte Medien).
M1210 Series Aktivieren Sie auf demBedienfeld des Geräts die Einstellung WenigerWellen des Papiers im Menü Wartung.
DEWW Probleme mit der Druckqualität 219

Problem Ursache Lösung
Text oder Grafiken sind auf dergedruckten Seite schief
Das Papier wurde möglicherweise nichtordnungsgemäß in das Zufuhrfach eingelegt,oder das Zufuhrfach wurde mit zu vielenDruckmedien bestückt.
Vergewissern Sie sich, dass das Papier korrekteingelegt ist und die Papierführungen nicht zufest oder zu lose am Papierstapel anliegen.
Das Papier entspricht möglicherweise nichtden HP Spezifikationen.
Verwenden Sie anderes Papier, z. B.hochwertiges Papier für Laserdrucker.
Falten oder Knitterstellen auf dergedruckten Seite
Das Papier wurde möglicherweise nichtordnungsgemäß in das Zufuhrfach eingelegt,oder das Zufuhrfach wurde mit zu vielenDruckmedien bestückt.
Wenden Sie den Papierstapel im Zufuhrfach,oder drehen Sie ihn um 180 .
Vergewissern Sie sich, dass das Papier korrekteingelegt ist und die Papierführungen nicht zufest oder zu lose am Papierstapel anliegen.
Möglicherweise liegt im Papierpfad ein Stauvor.
Entfernen Sie mögliche Papierstaus im Gerät.
Das Papier entspricht möglicherweise nichtden HP Spezifikationen.
Verwenden Sie anderes Papier, z. B.hochwertiges Papier für Laserdrucker.
Luftblasen in Briefumschlägen können dazuführen, dass diese Medien verknittert werden.
Nehmen Sie den Briefumschlag heraus,glätten Sie ihn, und wiederholen Sie denDruckvorgang.
Tonerauftrag um die gedrucktenZeichen
Das Papier wurde möglicherweise nicht korrekteingelegt.
Wenden Sie den Papierstapel im Fach.
Wenn Tonerpunkte um Textzeichen herumKonturen bilden, weist das Papier unterUmständen einen hohenOberflächenwiderstand auf.
Verwenden Sie anderes Papier, z. B.hochwertiges Papier für Laserdrucker.
Ein oben auf der Seite in Schwarzgedrucktes Bild wird weiter untenauf derselben Seite wiederholt (ineinem grauen Bereich).
Die Einstellungen in der Software wirken sichauf den Druck aus.
Ändern Sie im Programm die Helligkeit desBereichs, in dem das wiederholte Bildgedruckt wird.
Drehen Sie die gesamte Seite im Programmum 180 , damit das hellere Bild zuerstgedruckt wird.
Die Reihenfolge der Bilder wirkt sich auf denDruck aus.
Ändern Sie die Reihenfolge, in der die Bildergedruckt werden. Drucken Sie beispielsweisedas hellere Bild oben auf der Seite und dasdunklere Bild weiter unten.
Der Betrieb des MFP kann unter Umständendurch einen Überspannungsschutzbeeinträchtigt sein.
Wenn der Fehler im Verlauf einesDruckvorgangs erneut auftritt, schalten Siedas Produkt für ca. 10 Minuten aus. SchaltenSie es anschließend wieder ein, und startenSie den Druckjob neu.
220 Kapitel 12 Beheben von Problemen DEWW

Probleme mit der Kopierqualität
Problem Ursache Lösung
Fehlende oder blasse Bilder Die Druckpatrone ist eventuell defekt oderfast leer.
Tauschen Sie die Druckpatrone aus.
Die Vorlage hat eine schlechte Qualität. Wenn die Vorlage zu hell oder beschädigt ist,kann dies auf der Kopie unter Umständennicht ausgeglichen werden, auch wenn Sie dieKontrasteinstellung entsprechend ändern.Verwenden Sie möglichst eine Vorlage mitbesserer Qualität.
Möglicherweise sind die Kontrasteinstellungenfalsch eingestellt.
Ändern Sie die Kontrasteinstellung amBedienfeld.
Die Vorlage hat einen farbigen Hintergrund. Bei einem farbigen Hintergrund vermischensich die Bilder im Vordergrund möglicherweisezu stark mit dem Hintergrund, oder derHintergrund selbst wird in einer anderenSchattierung dargestellt. Verwenden Siemöglichst eine Vorlage ohne farbigenHintergrund.
Vertikale weiße oder blasseStreifen auf der Kopie
Das Papier entspricht möglicherweise nichtden HP Spezifikationen.
Verwenden Sie Papier, das denHP Spezifikationen entspricht.
Die Druckpatrone ist eventuell defekt oderfast leer.
Tauschen Sie die Druckpatrone aus.
Unerwünschte Linien
A
A
A
A
A
B
B
B
B
B
C
C
C
C
C
a
a
a
a
a
c
c
c
c
c
b
b
b
b
b
Möglicherweise ist der Scannerstreifen desVorlageneinzugs verschmutzt.
Reinigen Sie den Scannerstreifen desVorlageneinzugs.
Die lichtempfindliche Trommel in derDruckpatrone wurde verkratzt.
Tauschen Sie die Druckpatrone aus.
Schwarze Punkte oder Streifen Der Vorlageneinzug ist möglicherweise mitTinte, Klebstoff, Korrekturflüssigkeit odereiner anderen Substanz beschmutzt.
Reinigen Sie den Scannerstreifen desVorlageneinzugs.
Möglicherweise sind Stromschwankungenaufgetreten.
Drucken Sie den Job erneut.
DEWW Probleme mit der Druckqualität 221

Problem Ursache Lösung
Zu helle oder zu dunkle Kopien Die Einstellungen im Druckertreiber oder inder Produktsoftware sind falsch konfiguriert.
Überprüfen Sie die Qualitätseinstellungen
Weitere Informationen zum Ändern derEinstellungen finden Sie in der Online-Hilfe derProduktsoftware.
Unscharfer Text Die Einstellungen im Druckertreiber oder inder Produktsoftware sind falsch konfiguriert.
Überprüfen Sie die Qualitätseinstellungen
Stellen Sie sicher, dass die EconoMode-Einstellung deaktiviert ist.
Weitere Informationen zum Ändern derEinstellungen finden Sie in der Online-Hilfe derProduktsoftware.
Probleme mit der Scanqualität
Vermeiden von Problemen mit der Scanqualität
Mit den folgenden einfachen Maßnahmen können Sie die Scanqualität verbessern.
● Verwenden Sie Vorlagen von hoher Qualität.
● Legen Sie das Papier korrekt ein. Falsch eingelegtes Papier kann verrutschen und zu unscharfen Bildernführen.
● Ändern Sie die Softwareeinstellungen entsprechend der zu scannenden Vorlage.
● Wenn das Gerät häufig mehrere Seiten zugleich einzieht, muss möglicherweise der Trennsteg gereinigtoder ausgetauscht werden.
● Verwenden Sie bzw. fertigen Sie ein Trägerblatt zum Schutz der Vorlagen an.
Beheben von Problemen mit der Scanqualität
Problem Ursache Lösung
Leere Seiten Die Vorlage wurde verkehrt herum eingelegt. Legen Sie den Vorlagenstapel mit derVorderkante zuerst in den Vorlageneinzug ein.Achten Sie darauf, dass die bedruckten Seitennach unten zeigen und die erste zu scannendeSeite die unterste Seite des Stapels ist.
Zu helle oder zu dunkle Scans Die Auflösung und Farbtiefe ist nicht richtigeingestellt.
Vergewissern Sie sich, dass die richtigeAuflösungs- und Farbeinstellung ausgewähltist.
Unerwünschte Linien Das Vorlageneinzugsglas ist möglicherweiseverschmutzt.
Reinigen Sie die Scannerleiste.
Schwarze Punkte oder Streifen Möglicherweise sind Stromschwankungenaufgetreten.
Drucken Sie den Job erneut.
Unscharfer Text Möglicherweise ist die Auflösung falscheingestellt.
Stellen Sie sicher, dass dieAuflösungseinstellungen korrekt sind.
222 Kapitel 12 Beheben von Problemen DEWW

Maßstab für wiederholte MängelWenn Mängel auf der Seite in regelmäßigen Abständen auftreten, verwenden Sie diesen Maßstab, um dieUrsache des Mangels zu ermitteln. Platzieren Sie die obere Seite des Maßstabs am ersten Mangel. DieMarkierung, die sich neben dem nächsten Mangel befindet, gibt an, welche Komponente ersetzt werdenmuss.
Wenn der Fehler mit dem Druckmotor oder der Fixiereinheit zusammenhängt, muss das Gerätmöglicherweise gewartet werden. Wenden Sie sich an den HP Kundendienst.
Abbildung 12-1 Maßstab für wiederholte Mängel
0 mm
27 mm
29 mm
39 mm
56 mm
75 mm
Abstand der Mängel Gerätekomponenten, die den Mangel verursachen
27 mm Druckwerk
29 mm Druckwerk
39 mm Druckwerk
56 mm Fixiereinheit
75 mm Druckpatrone
DEWW Probleme mit der Druckqualität 223

Optimieren und Verbessern der Bildqualität
Ändern der Druckdichte
1. Verwenden Sie den Druckertreiber, um die Standardeinstellungen zu ändern. Gehen Sie je nachverwendetem Betriebssystem wie nachfolgend beschrieben vor.
Windows XP, Windows Server 2003 und Windows Server 2008 (bei Verwendung der Standardansichtfür das Startmenü)
a. Klicken Sie auf Start und anschließend auf Drucker und Faxgeräte.
b. Klicken Sie mit der rechten Maustaste auf das Treibersymbol, und wählen Sie dann Eigenschaftenaus.
c. Klicken Sie auf die Registerkarte Geräteeinstellungen.
Windows XP, Windows Server 2003 und Windows Server 2008 (bei Verwendung der klassischenAnsicht für das Startmenü)
a. Klicken Sie auf Start, anschließend auf Einstellungen und dann auf Drucker.
b. Klicken Sie mit der rechten Maustaste auf das Treibersymbol, und wählen Sie dann Eigenschaftenaus.
c. Klicken Sie auf die Registerkarte Geräteeinstellungen.
Windows Vista
a. Klicken Sie auf Start und auf Systemsteuerung und anschließend in der Kategorie Hardware undSound auf Drucker.
b. Klicken Sie mit der rechten Maustaste auf das Treibersymbol, und wählen Sie dann Eigenschaftenaus.
c. Klicken Sie auf die Registerkarte Geräteeinstellungen.
Mac OS X 10.4
a. Klicken Sie im Apple-Menü auf das Menü Systemeinstellungen und dann auf das SymbolDrucken und Faxen.
b. Klicken Sie auf die Schaltfläche Druckerkonfiguration.
Mac OS X 10.5 und 10.6
a. Klicken Sie im Apple-Menü auf das Menü Systemeinstellungen und dann auf das SymbolDrucken und Faxen.
b. Wählen Sie das Gerät auf der linken Seite des Fensters aus.
c. Klicken Sie auf die Schaltfläche Optionen und Verbrauchsmaterial.
d. Klicken Sie auf die Registerkarte Antrieb.
2. Passen Sie den Schieberegler Druckdichte an, um die Einstellung zu ändern.
224 Kapitel 12 Beheben von Problemen DEWW

Verwalten und Konfigurieren von Druckertreibern
Das Gerät verwendet die Papiertypeinstellungen, um zahlreiche interne Einstellungen festzulegen, die sichauf die Druckqualität auswirken. Achten Sie darauf, dass Sie immer die passende Papiertypeinstellung imDruckertreiber verwenden. Stellen Sie außerdem sicher, dass alle anderen Einstellungen auf derRegisterkarte Papier/Qualität im Druckertreiber korrekt sind.
DEWW Probleme mit der Druckqualität 225

Lösen von LeistungsproblemenProblem Ursache Lösung
Die Seiten werden zwar ausgegeben, sindaber nicht bedruckt.
Möglicherweise befindet sich dieVersiegelung noch in den Druckpatronen.
Vergewissern Sie sich, dass dieVersiegelung vollständig von denDruckpatronen enfernt wurde.
Das Dokument kann auch leere Seitenenthalten.
Überprüfen Sie, ob auf allen Seiten desDokuments etwas gedruckt werden soll.
Möglicherweise hat der Drucker eineFehlfunktion.
Drucken Sie zum Überprüfen des Druckerseine Konfigurationsseite.
Die Seiten werden nur sehr langsamgedruckt.
Schwere Papiertypen können dieVerarbeitung des Druckjobs verlangsamen.
Drucken Sie auf einem anderen Papiertyp.
Das Drucken komplexer Seiten dauert oftlänger.
Für korrektes Fixieren ist unter Umständeneine langsamere Druckgeschwindigkeiterforderlich, um eine optimaleDruckqualität sicherzustellen.
Seiten wurden nicht gedruckt. Möglicherweise zieht das Gerät das Papiernicht richtig ein.
Stellen Sie sicher, dass das Papier richtig indas Fach eingelegt ist.
Das Papier ist im Gerät gestaut. Beseitigen Sie den Stau.
Das USB-Kabel könnte defekt sein oderwurde möglicherweise falschangeschlossen.
● Ziehen Sie das USB-Kabel an beidenEnden ab, und schließen Sie eswieder an.
● Drucken Sie einen Auftrag, der vorherproblemlos ausgeführt werdenkonnte.
● Verwenden Sie ein anderes USB-Kabel, und versuchen Sie es erneut.
Andere Geräte werden an Ihrem Computerbetrieben.
Der USB-Anschluss kann möglicherweisenicht von mehreren Geräten gemeinsamgenutzt werden. Wenn Sie ein externesFestplattenlaufwerk oder einenNetzwerkumschalter am selben Anschlusswie den Drucker angeschlossen haben,kann es zu einem Gerätekonflikt kommen.In diesem Fall müssen Sie den anderenDrucker entfernen oder an einen anderenUSB-Anschluss am Computer anschließen,bevor Sie den Drucker verwenden können.
Beheben von VerbindungsproblemenBeheben von Problemen mit Direktverbindungen
Wenn der Drucker direkt an einen Computer angeschlossen ist, überprüfen Sie das USB-Kabel.
226 Kapitel 12 Beheben von Problemen DEWW

● Stellen Sie sicher, dass das USB-Kabel mit dem Computer und dem Gerät verbunden ist.
● Vergewissern Sie sich, dass das USB-Kabel nicht länger als 2 m ist. Tauschen Sie das Kabel, wenn nötig,aus.
● Stellen Sie sicher, dass das USB-Kabel ordnungsgemäß funktioniert, indem Sie es mit einem anderenGerät verbinden. Schließen Sie das Kabel an einem anderen Anschluss am Computer an. Tauschen Siedas Kabel, wenn nötig, aus.
Beheben von NetzwerkproblemenÜberprüfen Sie die folgenden Punkte, um sicherzustellen, dass das Gerät mit dem Netzwerk kommuniziert.Drucken Sie zunächst eine Konfigurationsseite.
Problem Behebung
Unzureichende physische Verbindung Vergewissern Sie sich, dass das Gerät mit dem richtigen Netzwerkanschluss verbundenist. Stellen Sie sicher, dass das Kabel die richtige Länge hat.
Vergewissern Sie sich, dass die Kabelverbindungen sicher sind.
Überprüfen Sie die Netzwerkanschlüsse auf der Rückseite des Geräts. Vergewissern Siesich, dass die gelbe Aktivitäts-LED und die grüne Verbindungs-LED auch leuchten.
Wenn das Problem weiterhin besteht, verwenden Sie ein anderes Kabel oder einenanderen Anschluss am Hub.
Der Computer kann nicht mit dem Gerätkommunizieren.
Senden Sie über die Befehlszeile des Computers einen Ping-Befehl an das Produkt.Beispiel:
ping 192.168.45.39
Vergewissern Sie sich, dass Umlaufzeiten (Round-Trip-Times) angezeigt werden, diedarauf hinweisen, dass der Ping-Befehl ordnungsgemäß funktioniert.
Funktioniert der Ping-Befehl nicht, stellen Sie sicher, dass die Netzwerk-Hubseingeschaltet sind, und überprüfen Sie, ob die Netzwerkeinstellungen, das Gerät und derComputer jeweils für dasselbe Netzwerk konfiguriert sind.
Falsche Verbindungen undDuplexeinstellungen
HP empfiehlt, den automatischen Modus (Standardeinstellung) für diese Einstellungbeizubehalten.
Falsche IP-Adresse für das Gerät auf demComputer
Verwenden Sie die richtige IP-Adresse. Die IP-Adresse wird auf der Konfigurationsseiteaufgelistet.
Öffnen Sie die Druckereigenschaften, und klicken Sie auf die Registerkarte Anschlüsse.Stellen Sie sicher, dass die aktuelle IP-Adresse für das Gerät ausgewählt ist.
● Wenn Sie das Gerät über den HP Standard-TCP/IP-Port installiert haben, aktivierenSie das Kontrollkästchen Immer auf diesem Drucker drucken, auch wenn sichseine IP-Adresse ändert.
● Wenn Sie das Gerät über einen Standard-TCP/IP-Port von Microsoft angeschlossenhaben, verwenden Sie statt der IP-Adresse den Hostnamen.
Wenn die IP-Adresse korrekt ist, löschen Sie das Gerät und fügen es erneut hinzu.
Neue Softwareanwendungen habenKompatibilitätsprobleme verursacht.
Vergewissern Sie sich, dass die neuen Softwareanwendungen richtig installiert wurdenund den richtigen Drucker verwenden.
DEWW Beheben von Verbindungsproblemen 227

Problem Behebung
Ihr Computer oder Ihre Arbeitsstation sindnicht richtig eingerichtet.
Überprüfen Sie die Netzwerktreiber, Druckertreiber und die Netzwerkumleitung.
Vergewissern Sie sich, dass das Betriebssystem richtig konfiguriert wurde.
Das Protokoll ist deaktiviert, oder dieNetzwerkeinstellungen sind falsch.
Überprüfen Sie die Konfigurationsseite auf den Status des Protokolls. Aktivieren Sie dasProtokoll, falls erforderlich.
Konfigurieren Sie bei Bedarf die Netzwerkeinstellungen erneut.
228 Kapitel 12 Beheben von Problemen DEWW

Lösen von SoftwareproblemenBeheben allgemeiner Windows-Probleme
Fehlermeldung:
„(Name des Programms, zum Beispiel Internet Explorer) hat ein Problem festgestellt und muss beendet werden. Bitteentschuldigen Sie die Unannehmlichkeiten“
Mögliche Ursache Lösung
Schließen Sie alle Softwareprogramme, starten Sie Windows neu,und versuchen Sie es erneut.
Wenn es sich bei der genannten Anwendung um denDruckertreiber handelt, sollten Sie einen anderen Druckertreiberauswählen oder installieren. Wenn der PCL 6-Druckertreiber fürdas Gerät ausgewählt ist, wechseln Sie zum Druckertreiber PCL 5oder zur HP PostScript Level 3-Emulation.
Weitere Informationen zu Windows-Fehlermeldungen finden Siein der im Lieferumfang Ihres Computers enthaltenen MicrosoftWindows-Dokumentation oder im Internet unterwww.microsoft.com.
Beheben gängiger Mac-Probleme
Tabelle 12-3 Probleme mit Mac OS X
Der Druckertreiber wird nicht im Druckerkonfigurationsprogramm oder in der Druck- & Fax-Liste angezeigt.
Mögliche Ursache Lösung
Möglicherweise wurde die Produktsoftware gar nicht oder nichtordnungsgemäß installiert.
Stellen Sie sicher, dass sich die GZ-Datei des Produktes im folgendenOrdner auf Ihrer Festplatte befindet:
● Mac OS X Version 10.4: Library/Printers/PPDs/Contents/Resources/<lang>.lproj, wobei <lang> fürden aus zwei Buchstaben bestehenden Sprachencode der Sprachesteht, die Sie verwenden.
● Mac OS X v10.5 und v10.6: Library/Printers/PPDs/Contents/Resources
Falls notwendig, installieren Sie die Software neu. Im Leitfaden zurInbetriebnahme finden Sie Anleitungen zur Installation.
Die PPD-(Postscript Printer Description-)Datei ist beschädigt. Löschen Sie die GZ-Datei aus dem folgenden Ordner auf Ihrer Festplatte:
● Mac OS X Version 10.4: Library/Printers/PPDs/Contents/Resources/<lang>.lproj, wobei <lang> fürden aus zwei Buchstaben bestehenden Sprachencode der Sprachesteht, die Sie verwenden.
● Mac OS X v10.5 und v10.6: Library/Printers/PPDs/Contents/Resources
Installieren Sie die Software neu. Im Leitfaden zur Inbetriebnahmefinden Sie Anleitungen zur Installation.
DEWW Lösen von Softwareproblemen 229

Der Druckername wird nicht in der Druckerliste des Druckerkonfigurationsprogramms oder der Druck- & Fax-Liste angezeigt.
Mögliche Ursache Lösung
Möglicherweise befindet sich das Produkt nicht im Bereitschaftsmodus. Vergewissern Sie sich, dass alle Kabel richtig angeschlossen sind, dasProdukt eingeschaltet ist und die Bereit -LED leuchtet.
Der Gerätename ist nicht korrekt. Drucken Sie zum Überprüfen des Gerätenamens eineKonfigurationsseite. Stellen Sie sicher, dass der gedruckte Name mitdem Gerätenamen im Druckerkonfigurationsprogramm oder der Druck-& Fax-Liste übereinstimmt.
Möglicherweise ist das Schnittstellenkabel defekt oder vonminderwertiger Qualität.
Ersetzen Sie das Kabel mit einem hochwertigen Kabel.
Der Druckertreiber richtet das ausgewählte Gerät nicht automatisch im Druckerkonfigurationsprogramm oder in der Druck- & Fax-Liste ein.
Mögliche Ursache Lösung
Möglicherweise befindet sich das Produkt nicht im Bereitschaftsmodus. Vergewissern Sie sich, dass alle Kabel richtig angeschlossen sind, dasProdukt eingeschaltet ist und die Bereit -LED leuchtet.
Möglicherweise wurde die Produktsoftware gar nicht oder nichtordnungsgemäß installiert.
Stellen Sie sicher, dass sich die PPD-Datei im folgenden Ordner auf derFestplatte befindet:
● Mac OS X Version 10.4: Library/Printers/PPDs/Contents/Resources/<lang>.lproj, wobei <lang> fürden aus zwei Buchstaben bestehenden Sprachencode der Sprachesteht, die Sie verwenden.
● Mac OS X v10.5 und v10.6: Library/Printers/PPDs/Contents/Resources
Falls notwendig, installieren Sie die Software neu. Im Leitfaden zurInbetriebnahme finden Sie Anleitungen zur Installation.
Die PPD-(Postscript Printer Description-)Datei ist beschädigt. Löschen Sie die GZ-Datei aus dem folgenden Ordner auf Ihrer Festplatte:
● Mac OS X Version 10.4: Library/Printers/PPDs/Contents/Resources/<lang>.lproj, wobei <lang> fürden aus zwei Buchstaben bestehenden Sprachencode der Sprachesteht, die Sie verwenden.
● Mac OS X v10.5 und v10.6: Library/Printers/PPDs/Contents/Resources
Installieren Sie die Software neu. Im Leitfaden zur Inbetriebnahmefinden Sie Anleitungen zur Installation.
Möglicherweise ist das Schnittstellenkabel defekt oder vonminderwertiger Qualität.
Ersetzen Sie das Schnittstellenkabel mit einem hochwertigen Kabel.
230 Kapitel 12 Beheben von Problemen DEWW

Ein Druckauftrag wurde nicht an das gewünschte Produkt gesendet.
Mögliche Ursache Lösung
Die Druckwarteschlange wurde möglicherweise angehalten. Starten Sie die Druckwarteschlange erneut. Öffnen Sie Druckmonitor,und wählen Sie Job starten.
Der Gerätename ist nicht korrekt. Ein anderes Gerät mit dem gleichenoder einem ähnlichen Namen hat möglicherweise den Druckauftragempfangen.
Drucken Sie zum Überprüfen des Gerätenamens eineKonfigurationsseite. Stellen Sie sicher, dass der gedruckte Name mitdem Gerätenamen im Druckerkonfigurationsprogramm oder in derDruck- & Fax-Liste übereinstimmt.
Sie können nicht von einer USB-Karte eines Drittanbieters drucken.
Mögliche Ursache Lösung
Dieser Fehler tritt auf, wenn die Software für USB-Geräte nicht installiertist.
Zum Hinzufügen einer USB-Karte eines Drittanbieters benötigen Siemöglicherweise die Apple USB Adapter Card Support-Software. Dieaktuelle Version dieser Software finden Sie auf der Apple-Website.
Bei einer USB-Kabelverbindung wird das Gerät nach dem Auswählen des Treibers nicht im Druckerkonfigurationsprogramm oder in der Druck-& Fax-Liste angezeigt.
Mögliche Ursache Lösung
Dieses Problem wird von einer Software oder einerHardwarekomponente verursacht.
Software-Fehlerbehebung
● Prüfen Sie, ob Ihr Mac USB unterstützt.
● Vergewissern Sie sich, dass es sich bei Ihrem Mac-Betriebssystemum Mac OS X 10.4 oder höher handelt.
● Vergewissern Sie sich, dass auf dem Mac die passende USB-Software von Apple installiert ist.
Hardware-Fehlerbehebung
● Stellen Sie sicher, dass das Produkt eingeschaltet ist.
● Stellen Sie sicher, dass das USB-Kabel richtig angeschlossen ist.
● Prüfen Sie, ob Sie das entsprechende High-Speed-USB-Kabelverwenden.
● Stellen Sie sicher, dass nicht zu viele USB-Geräte über die Kette mitStrom versorgt werden. Trennen Sie alle Geräte von der Kette, undschließen Sie das Kabel direkt an den USB-Anschluss amHostcomputer an.
● Prüfen Sie, ob mehr als zwei USB-Hubs ohne eigeneStromversorgung in einer Reihe an die gleiche Versorgungangeschlossen sind. Entfernen Sie alle USB-Geräte, und verbindenSie das Kabel direkt mit dem USB-Anschluss des Hostcomputers.
HINWEIS: Die iMac-Tastatur ist ein USB-Hub ohne eigeneStromversorgung.
DEWW Lösen von Softwareproblemen 231

232 Kapitel 12 Beheben von Problemen DEWW

A Verbrauchsmaterial und Zubehör
● Bestellen von Teilen, Zubehör und Verbrauchsmaterialien
● Teilenummern
DEWW 233

Bestellen von Teilen, Zubehör und VerbrauchsmaterialienBestellen von Verbrauchsmaterial und Papier www.hp.com/go/suresupply
Bestellen von HP Originalteilen oder -zubehör www.hp.com/buy/parts
Bestellen über Kundendienst- oder Serviceanbieter Wenden Sie sich an einen von HP autorisierten Kundendienst- oderServiceanbieter.
TeilenummernZum Zeitpunkt der Drucklegung war folgende Zubehörliste aktuell. Die Bestellinformationen und dieVerfügbarkeit von Zubehör können sich während der Gebrauchsdauer des Druckers ändern.
Zubehör für die Papierzufuhr
Artikel Beschreibung Teilenummer
Papiereinzugswalze Papiereinzugswalze für Zufuhrfach RL1-1443-000CN
Trennstegeinheit Trennsteg für Zufuhrfach RM1-4006-000CN
Druckpatronen
Artikel Beschreibung Teilenummer
HP LaserJet-Druckpatrone Druckpatrone Schwarz Informationen zur Teilenummer derDruckpatrone erhalten Sie über:
● Konfigurationsseite
● Verbrauchsmaterial-Statusseite
● Aktuelle Druckpatrone
● www.hp.com/go/ljsupplies
Kabel und Schnittstellen
Artikel Beschreibung Teilenummer
USB-Kabel A-nach-B-Kabel, 2 m 8121-0868
234 Anhang A Verbrauchsmaterial und Zubehör DEWW

B Service und Support
● Beschränkte Garantie von HP
● Gewährleistung mit Premiumschutz von HP: Eingeschränkte Gewährleistungserklärung für HP LaserJet-Tonerpatrone
● HP Richtlinien für nicht von HP hergestelltes Verbrauchsmaterial
● HP Website zum Schutz vor Fälschungen
● In der Tonerpatrone gespeicherte Daten
● Lizenzvereinbarung für Endbenutzer
● CSR-Gewährleistung
● Kundendienst
DEWW 235

Beschränkte Garantie von HPHP PRODUKT GEWÄHRLEISTUNGSZEITRAUM
HP LaserJet Professional M1130, M1210 Ein Jahr ab Kaufdatum
HP gewährleistet Ihnen, dem Endbenutzer, während des oben genannten Zeitraums ab Kaufdatum, dass dieHP Hardware und das Zubehör frei von Material- und Verarbeitungsfehlern sind. Wird HP während desGarantiezeitraums über derartige Mängel in Kenntnis gesetzt, übernimmt HP nach eigenem Ermessen dieReparatur oder den Ersatz von Produkten, die sich als fehlerhaft erwiesen haben. Bei den Ersatzproduktenkann es sich um neue oder neuwertige Produkte handeln.
HP gewährleistet während des oben genannten Zeitraums ab Kaufdatum, dass die Programmieranweisungender HP Software nicht aufgrund von Material- und Verarbeitungsfehlern versagen, sofern dieseordnungsgemäß installiert und benutzt wird. Sollte HP innerhalb dieses Zeitraums über solche Fehlerinformiert werden, wird HP die Software, deren Programmieranweisungen aufgrund dieser Fehler nichtausgeführt werden können, ersetzen.
HP übernimmt keine Gewähr dafür, dass der Betrieb seiner Produkte ohne Unterbrechungen oder fehlerfreiabläuft. Sollte HP nicht in der Lage sein, ein Produkt hinsichtlich eines von der Gewährleistung abgedecktenZustands innerhalb eines angemessenen Zeitraums zu reparieren oder zu ersetzen, steht Ihnen dieRückerstattung des Kaufpreises nach sofortiger Rückgabe des Produkts zu.
HP Produkte können Teile enthalten, die überholt, jedoch in ihrer Leistung neuen Teilen gleichwertig sind,oder die bereits in unwesentlichem Maße verwendet wurden.
Von der Gewährleistung ausgeschlossen sind Fehler, die auf folgende Ursachen zurückzuführen sind: (a)unsachgemäße oder unzureichende Wartung oder Kalibrierung, (b) nicht von HP gelieferte Software,Schnittstellen, Teile oder Verbrauchsmaterialien, (c) unberechtigte Veränderungen oder missbräuchlicheVerwendung, (d) Betrieb außerhalb der für dieses Produkt angegebenen Spezifikationen oder (e)unsachgemäße Einrichtung und Wartung des Aufstellungsortes.
AUSSER DER OBIGEN GEWÄHRLEISTUNG LEISTET HP IN DEM GESETZLICH ZULÄSSIGEN RAHMEN KEINEWEITEREN GEWÄHRLEISTUNGEN, SEI ES SCHRIFTLICH ODER MÜNDLICH, VERTRAGLICH ODER GESETZLICH.INSBESONDERE ERTEILT HP KEINERLEI GESETZLICHE GEWÄHRLEISTUNGEN IN BEZUG AUF MARKTGÄNGIGEQUALITÄT ODER EIGNUNG FÜR EINEN BESTIMMTEN ZWECK. In einigen Ländern/Regionen, Staaten oderProvinzen ist die zeitliche Beschränkung stillschweigender Gewährleistungen nicht zulässig, so dass Teile deroben genannten Einschränkungs- oder Ausschlussklauseln für Sie möglicherweise nicht relevant sind. Mitdiesen Gewährleistungsbedingungen werden ausdrücklich bestimmte Rechte erteilt. Außerdem können nochandere Rechte gelten, die von Rechtsordnung zu Rechtsordnung variieren.
Die eingeschränkte Gewährleistung von HP gilt überall dort, wo HP Unterstützung für dieses Produkt anbietetund dieses Produkt vertreibt. Das Ausmaß der Gewährleistung kann je nach örtlichen Standards variieren. HPwird die Form, Größe oder Funktion des Produkts nicht verändern, damit es in Ländern/Regionen eingesetztwerden kann, für die das Produkt aus gesetzlichen oder behördlichen Gründen nie bestimmt war.
IM RAHMEN DER ÖRTLICH GÜLTIGEN GESETZGEBUNG SIND DIE IN DIESER GEWÄHRLEISTUNGSERKLÄRUNGENTHALTENEN RECHTSMITTEL DIE EINZIGEN UND AUSSCHLIESSLICHEN RECHTSMITTEL DES KUNDEN. MITAUSNAHME DER OBEN GENANNTEN BEDINGUNGEN HAFTEN HP ODER SEINE LIEFERANTEN IN KEINEM FALL FÜRDATENVERLUST, MITTELBARE, UNMITTELBARE, SPEZIELLE, NEBEN- ODER FOLGESCHÄDEN (EINSCHLIESSLICHENTGANGENER GEWINNE ODER DATENVERLUSTE) SOWIE ANDERE SCHÄDEN. Einige Länder/Regionen, Staatenoder Provinzen lassen den Ausschluss oder die Beschränkung von Entschädigungen für zufällige odermittelbare Schäden nicht zu, so dass Teile der oben genannten Einschränkungs- oder Ausschlussklauseln fürSie möglicherweise nicht relevant sind.
236 Anhang B Service und Support DEWW

DIE BEDINGUNGEN DIESER GEWÄHRLEISTUNGSERKLÄRUNG STELLEN, AUSSER IM GESETZLICH ZULÄSSIGENRAHMEN, EINEN ZUSATZ ZU UND KEINEN AUSSCHLUSS, KEINE BESCHRÄNKUNG ODER ÄNDERUNG DERVERFASSUNGSMÄSSIGEN RECHTE DAR, DIE FÜR DEN VERKAUF VON HP PRODUKTEN AN DIESE KUNDENBESTEHEN.
DEWW Beschränkte Garantie von HP 237

GB, Irland und MaltaThe HP Limited Warranty is a commercial guarantee voluntarily provided by HP. The name and address of theHP entity responsible for the performance of the HP Limited Warranty in your country/region is as follows:
UK: HP Inc UK Limited, Cain Road, Amen Corner, Bracknell, Berkshire, RG12 1HN
Ireland: Hewlett-Packard Ireland Limited, Liffey Park Technology Campus, Barnhall Road, Leixlip, Co.Kildare
Malta: Hewlett-Packard Europe B.V., Amsterdam, Meyrin Branch, Route du Nant-d'Avril 150, 1217 Meyrin,Switzerland
United Kingdom: The HP Limited Warranty benefits apply in addition to any legal rights to a guarantee fromseller of nonconformity of goods with the contract of sale. These rights expire six years from delivery ofgoods for products purchased in England or Wales and five years from delivery of goods for productspurchased in Scotland. However various factors may impact your eligibility to receive these rights. Forfurther information, please consult the following link: Consumer Legal Guarantee (www.hp.com/go/eu-legal)or you may visit the European Consumer Centers website (http://ec.europa.eu/consumers/solving_consumer_disputes/non-judicial_redress/ecc-net/index_en.htm). Consumers have the right tochoose whether to claim service under the HP Limited Warranty or against the seller under the legalguarantee.
Ireland: The HP Limited Warranty benefits apply in addition to any statutory rights from seller in relation tononconformity of goods with the contract of sale. However various factors may impact your eligibility toreceive these rights. Consumer statutory rights are not limited or affected in any manner by HP Care Pack.For further information, please consult the following link: Consumer Legal Guarantee (www.hp.com/go/eu-legal) or you may visit the European Consumer Centers website (http://ec.europa.eu/consumers/solving_consumer_disputes/non-judicial_redress/ecc-net/index_en.htm). Consumers have the right tochoose whether to claim service under the HP Limited Warranty or against the seller under the legalguarantee.
Malta: The HP Limited Warranty benefits apply in addition to any legal rights to a two-year guarantee fromseller of nonconformity of goods with the contract of sale; however various factors may impact youreligibility to receive these rights. Consumer statutory rights are not limited or affected in any manner by theHP Limited Warranty. For further information, please consult the following link: Consumer Legal Guarantee(www.hp.com/go/eu-legal) or you may visit the European Consumer Centers website (http://ec.europa.eu/consumers/solving_consumer_disputes/non-judicial_redress/ecc-net/index_en.htm). Consumers have theright to choose whether to claim service under the HP Limited Warranty or against the seller under two-yearlegal guarantee.
Österreich, Belgien, Deutschland und LuxemburgDie beschränkte HP Herstellergarantie ist eine von HP auf freiwilliger Basis angebotene kommerzielleGarantie. Der Name und die Adresse der HP Gesellschaft, die in Ihrem Land für die Gewährung derbeschränkten HP Herstellergarantie verantwortlich ist, sind wie folgt:
Deutschland: HP Deutschland GmbH, Schickardstr. 32, D-71034 Böblingen
Österreich: HP Austria GmbH., Technologiestrasse 5, A-1120 Wien
Luxemburg: Hewlett-Packard Luxembourg S.C.A., 75, Parc d'Activités Capellen, Rue Pafebruc, L-8308Capellen
Belgien: HP Belgium BVBA, Hermeslaan 1A, B-1831 Diegem
Die Rechte aus der beschränkten HP Herstellergarantie gelten zusätzlich zu den gesetzlichen Ansprüchenwegen Sachmängeln auf eine zweijährige Gewährleistung ab dem Lieferdatum. Ob Sie Anspruch auf diese
238 Anhang B Service und Support DEWW

Rechte haben, hängt von zahlreichen Faktoren ab. Die Rechte des Kunden sind in keiner Weise durch diebeschränkte HP Herstellergarantie eingeschränkt bzw. betroffen. Weitere Hinweise finden Sie auf derfolgenden Website: Gewährleistungsansprüche für Verbraucher (www.hp.com/go/eu-legal) oder Sie könnendie Website des Europäischen Verbraucherzentrums (http://ec.europa.eu/consumers/solving_consumer_disputes/non-judicial_redress/ecc-net/index_en.htm) besuchen. Verbraucher haben dasRecht zu wählen, ob sie eine Leistung von HP gemäß der beschränkten HP Herstellergarantie in Anspruchnehmen oder ob sie sich gemäß der gesetzlichen zweijährigen Haftung für Sachmängel (Gewährleistung) sichan den jeweiligen Verkäufer wenden.
Belgien, Frankreich und LuxemburgLa garantie limitée HP est une garantie commerciale fournie volontairement par HP. Voici les coordonnées del'entité HP responsable de l'exécution de la garantie limitée HP dans votre pays:
France: HP France SAS, société par actions simplifiée identifiée sous le numéro 448 694 133 RCS Evry, 1Avenue du Canada, 91947, Les Ulis
G.D. Luxembourg: Hewlett-Packard Luxembourg S.C.A., 75, Parc d'Activités Capellen, Rue Pafebruc, L-8308Capellen
Belgique: HP Belgium BVBA, Hermeslaan 1A, B-1831 Diegem
France: Les avantages de la garantie limitée HP s'appliquent en complément des droits dont vous disposezau titre des garanties légales applicables dont le bénéfice est soumis à des conditions spécifiques. Vos droitsen tant que consommateur au titre de la garantie légale de conformité mentionnée aux articles L. 211-4 à L.211-13 du Code de la Consommation et de celle relatives aux défauts de la chose vendue, dans les conditionsprévues aux articles 1641 à 1648 et 2232 du Code de Commerce ne sont en aucune façon limités ou affectéspar la garantie limitée HP. Pour de plus amples informations, veuillez consulter le lien suivant : Garantieslégales accordées au consommateur (www.hp.com/go/eu-legal). Vous pouvez également consulter le siteWeb des Centres européens des consommateurs (http://ec.europa.eu/consumers/solving_consumer_disputes/non-judicial_redress/ecc-net/index_en.htm). Les consommateurs ont le droitde choisir d’exercer leurs droits au titre de la garantie limitée HP, ou auprès du vendeur au titre des garantieslégales applicables mentionnées ci-dessus.
POUR RAPPEL:
Garantie Légale de Conformité:
« Le vendeur est tenu de livrer un bien conforme au contrat et répond des défauts de conformité existant lorsde la délivrance.
Il répond également des défauts de conformité résultant de l'emballage, des instructions de montage ou del'installation lorsque celle-ci a été mise à sa charge par le contrat ou a été réalisée sous sa responsabilité ».
Article L211-5 du Code de la Consommation:
« Pour être conforme au contrat, le bien doit:
1° Etre propre à l'usage habituellement attendu d'un bien semblable et, le cas échéant:
- correspondre à la description donnée par le vendeur et posséder les qualités que celui-ci a présentées àl'acheteur sous forme d'échantillon ou de modèle;
- présenter les qualités qu'un acheteur peut légitimement attendre eu égard aux déclarations publiques faitespar le vendeur, par le producteur ou par son représentant, notamment dans la publicité ou l'étiquetage;
2° Ou présenter les caractéristiques définies d'un commun accord par les parties ou être propre à tout usagespécial recherché par l'acheteur, porté à la connaissance du vendeur et que ce dernier a accepté ».
DEWW Beschränkte Garantie von HP 239

Article L211-12 du Code de la Consommation:
« L'action résultant du défaut de conformité se prescrit par deux ans à compter de la délivrance du bien ».
Garantie des vices cachés
Article 1641 du Code Civil : « Le vendeur est tenu de la garantie à raison des défauts cachés de la chose venduequi la rendent impropre à l'usage auquel on la destine, ou qui diminuent tellement cet usage que l'acheteur nel'aurait pas acquise, ou n'en aurait donné qu'un moindre prix, s'il les avait connus. »
Article 1648 alinéa 1 du Code Civil:
« L'action résultant des vices rédhibitoires doit être intentée par l'acquéreur dans un délai de deux ans àcompter de la découverte du vice. »
G.D. Luxembourg et Belgique: Les avantages de la garantie limitée HP s'appliquent en complément desdroits dont vous disposez au titre de la garantie de non-conformité des biens avec le contrat de vente.Cependant, de nombreux facteurs peuvent avoir un impact sur le bénéfice de ces droits. Vos droits en tantque consommateur au titre de ces garanties ne sont en aucune façon limités ou affectés par la garantielimitée HP. Pour de plus amples informations, veuillez consulter le lien suivant : Garanties légales accordéesau consommateur (www.hp.com/go/eu-legal) ou vous pouvez également consulter le site Web des Centreseuropéens des consommateurs (http://ec.europa.eu/consumers/solving_consumer_disputes/non-judicial_redress/ecc-net/index_en.htm). Les consommateurs ont le droit de choisir de réclamer un servicesous la garantie limitée HP ou auprès du vendeur au cours d'une garantie légale de deux ans.
ItalienLa Garanzia limitata HP è una garanzia commerciale fornita volontariamente da HP. Di seguito sono indicatinome e indirizzo della società HP responsabile della fornitura dei servizi coperti dalla Garanzia limitata HP nelvostro Paese:
Italia: HP Italy S.r.l., Via G. Di Vittorio 9, 20063 Cernusco S/Naviglio
I vantaggi della Garanzia limitata HP vengono concessi ai consumatori in aggiunta ai diritti derivanti dallagaranzia di due anni fornita dal venditore in caso di non conformità dei beni rispetto al contratto di vendita.Tuttavia, diversi fattori possono avere un impatto sulla possibilita’ di beneficiare di tali diritti. I dirittispettanti ai consumatori in forza della garanzia legale non sono in alcun modo limitati, né modificati dallaGaranzia limitata HP. Per ulteriori informazioni, si prega di consultare il seguente link: Garanzia legale per iclienti (www.hp.com/go/eu-legal), oppure visitare il sito Web dei Centri europei per i consumatori(http://ec.europa.eu/consumers/solving_consumer_disputes/non-judicial_redress/ecc-net/index_en.htm). Iconsumatori hanno il diritto di scegliere se richiedere un servizio usufruendo della Garanzia limitata HPoppure rivolgendosi al venditore per far valere la garanzia legale di due anni.
SpanienSu Garantía limitada de HP es una garantía comercial voluntariamente proporcionada por HP. El nombre ydirección de las entidades HP que proporcionan la Garantía limitada de HP (garantía comercial adicional delfabricante) en su país es:
España: Hewlett-Packard Española S.L. Calle Vicente Aleixandre, 1 Parque Empresarial Madrid - Las Rozas,E-28232 Madrid
Los beneficios de la Garantía limitada de HP son adicionales a la garantía legal de 2 años a la que losconsumidores tienen derecho a recibir del vendedor en virtud del contrato de compraventa; sin embargo,varios factores pueden afectar su derecho a recibir los beneficios bajo dicha garantía legal. A este respecto, laGarantía limitada de HP no limita o afecta en modo alguno los derechos legales del consumidor(www.hp.com/go/eu-legal). Para más información, consulte el siguiente enlace: Garantía legal del
240 Anhang B Service und Support DEWW

consumidor o puede visitar el sitio web de los Centros europeos de los consumidores (http://ec.europa.eu/consumers/solving_consumer_disputes/non-judicial_redress/ecc-net/index_en.htm). Los clientes tienenderecho a elegir si reclaman un servicio acogiéndose a la Garantía limitada de HP o al vendedor deconformidad con la garantía legal de dos años.
DänemarkDen begrænsede HP-garanti er en garanti, der ydes frivilligt af HP. Navn og adresse på det HP-selskab, der eransvarligt for HP's begrænsede garanti i dit land, er som følger:
Danmark: HP Inc Danmark ApS, Engholm Parkvej 8, 3450, Allerød
Den begrænsede HP-garanti gælder i tillæg til eventuelle juridiske rettigheder, for en toårig garanti frasælgeren af varer, der ikke er i overensstemmelse med salgsaftalen, men forskellige faktorer kan dogpåvirke din ret til at opnå disse rettigheder. Forbrugerens lovbestemte rettigheder begrænses eller påvirkesikke på nogen måde af den begrænsede HP-garanti. Se nedenstående link for at få yderligere oplysninger:Forbrugerens juridiske garanti (www.hp.com/go/eu-legal) eller du kan besøge De EuropæiskeForbrugercentres websted (http://ec.europa.eu/consumers/solving_consumer_disputes/non-judicial_redress/ecc-net/index_en.htm). Forbrugere har ret til at vælge, om de vil gøre krav på service ihenhold til HP's begrænsede garanti eller hos sælger i henhold til en toårig juridisk garanti.
NorwegenHPs garanti er en begrenset og kommersiell garanti som HP selv har valgt å tilby. Følgende lokale selskapinnestår for garantien:
Norge: HP Norge AS, Rolfbuktveien 4b, 1364 Fornebu
HPs garanti kommer i tillegg til det mangelsansvar HP har i henhold til norsk forbrukerkjøpslovgivning, hvorreklamasjonsperioden kan være to eller fem år, avhengig av hvor lenge salgsgjenstanden var ment å vare.Ulike faktorer kan imidlertid ha betydning for om du kvalifiserer til å kreve avhjelp iht slikt mangelsansvar.Forbrukerens lovmessige rettigheter begrenses ikke av HPs garanti. Hvis du vil ha mer informasjon, kan duklikke på følgende kobling: Juridisk garanti for forbruker (www.hp.com/go/eu-legal) eller du kan besøkenettstedet til de europeiske forbrukersentrene (http://ec.europa.eu/consumers/solving_consumer_disputes/non-judicial_redress/ecc-net/index_en.htm). Forbrukere har retten til å velge åkreve service under HPs garanti eller iht selgerens lovpålagte mangelsansvar.
SchwedenHP:s begränsade garanti är en kommersiell garanti som tillhandahålls frivilligt av HP. Namn och adress tilldet HP-företag som ansvarar för HP:s begränsade garanti i ditt land är som följer:
Sverige: HP PPS Sverige AB, SE-169 73 Stockholm
Fördelarna som ingår i HP:s begränsade garanti gäller utöver de lagstadgade rättigheterna till tre års garantifrån säljaren angående varans bristande överensstämmelse gentemot köpeavtalet, men olika faktorer kanpåverka din rätt att utnyttja dessa rättigheter. Konsumentens lagstadgade rättigheter varken begränsaseller påverkas på något sätt av HP:s begränsade garanti. Mer information får du om du följer denna länk:Lagstadgad garanti för konsumenter (www.hp.com/go/eu-legal) eller så kan du gå till European ConsumerCenters webbplats (http://ec.europa.eu/consumers/solving_consumer_disputes/non-judicial_redress/ecc-net/index_en.htm). Konsumenter har rätt att välja om de vill ställa krav enligt HP:s begränsade garanti ellerpå säljaren enligt den lagstadgade treåriga garantin.
DEWW Beschränkte Garantie von HP 241

PortugalA Garantia Limitada HP é uma garantia comercial fornecida voluntariamente pela HP. O nome e a morada daentidade HP responsável pela prestação da Garantia Limitada HP no seu país são os seguintes:
Portugal: HPCP – Computing and Printing Portugal, Unipessoal, Lda., Edificio D. Sancho I, Quinta da Fonte,Porto Salvo, Lisboa, Oeiras, 2740 244
As vantagens da Garantia Limitada HP aplicam-se cumulativamente com quaisquer direitos decorrentes dalegislação aplicável à garantia de dois anos do vendedor, relativa a defeitos do produto e constante docontrato de venda. Existem, contudo, vários fatores que poderão afetar a sua elegibilidade para beneficiar detais direitos. Os direitos legalmente atribuídos aos consumidores não são limitados ou afetados de formaalguma pela Garantia Limitada HP. Para mais informações, consulte a ligação seguinte: Garantia legal doconsumidor (www.hp.com/go/eu-legal) ou visite o Web site da Rede dos Centros Europeus do Consumidor(http://ec.europa.eu/consumers/solving_consumer_disputes/non-judicial_redress/ecc-net/index_en.htm).Os consumidores têm o direito de escolher se pretendem reclamar assistência ao abrigo da Garantia LimitadaHP ou contra o vendedor ao abrigo de uma garantia jurídica de dois anos.
Griechenland und ZypernΗ Περιορισμένη εγγύηση HP είναι μια εμπορική εγγύηση η οποία παρέχεται εθελοντικά από την HP. Ηεπωνυμία και η διεύθυνση του νομικού προσώπου ΗΡ που παρέχει την Περιορισμένη εγγύηση ΗΡ στη χώρασας είναι η εξής:
Ελλάδα /Κύπρoς: HP Printing and Personal Systems Hellas EPE, Tzavella 1-3, 15232 Chalandri, Attiki
Ελλάδα /Κύπρoς: HP Συστήματα Εκτύπωσης και Προσωπικών Υπολογιστών Ελλάς Εταιρεία ΠεριορισμένηςΕυθύνης, Tzavella 1-3, 15232 Chalandri, Attiki
Τα προνόμια της Περιορισμένης εγγύησης HP ισχύουν επιπλέον των νόμιμων δικαιωμάτων για διετή εγγύησηέναντι του Πωλητή για τη μη συμμόρφωση των προϊόντων με τις συνομολογημένες συμβατικά ιδιότητες,ωστόσο η άσκηση των δικαιωμάτων σας αυτών μπορεί να εξαρτάται από διάφορους παράγοντες. Τα νόμιμαδικαιώματα των καταναλωτών δεν περιορίζονται ούτε επηρεάζονται καθ’ οιονδήποτε τρόπο από τηνΠεριορισμένη εγγύηση HP. Για περισσότερες πληροφορίες, συμβουλευτείτε την ακόλουθη τοποθεσία web:Νόμιμη εγγύηση καταναλωτή (www.hp.com/go/eu-legal) ή μπορείτε να επισκεφτείτε την τοποθεσία web τωνΕυρωπαϊκών Κέντρων Καταναλωτή (http://ec.europa.eu/consumers/solving_consumer_disputes/non-judicial_redress/ecc-net/index_en.htm). Οι καταναλωτές έχουν το δικαίωμα να επιλέξουν αν θα αξιώσουντην υπηρεσία στα πλαίσια της Περιορισμένης εγγύησης ΗΡ ή από τον πωλητή στα πλαίσια της νόμιμηςεγγύησης δύο ετών.
UngarnA HP korlátozott jótállás egy olyan kereskedelmi jótállás, amelyet a HP a saját elhatározásából biztosít. Azegyes országokban a HP mint gyártó által vállalt korlátozott jótállást biztosító HP vállalatok neve és címe:
Magyarország: HP Inc Magyarország Kft., H-1117 Budapest, Alíz utca 1.
A HP korlátozott jótállásban biztosított jogok azokon a jogokon felül illetik meg Önt, amelyek a termékeknekaz adásvételi szerződés szerinti minőségére vonatkozó kétéves, jogszabályban foglalt eladóiszavatosságból, továbbá ha az Ön által vásárolt termékre alkalmazandó, a jogszabályban foglalt kötelezőeladói jótállásból erednek, azonban számos körülmény hatással lehet arra, hogy ezek a jogok Önt megilletik-e. További információért kérjük, keresse fel a következő webhelyet: Jogi Tájékoztató Fogyasztóknak(www.hp.com/go/eu-legal) vagy látogassa meg az Európai Fogyasztói Központok webhelyét(http://ec.europa.eu/consumers/solving_consumer_disputes/non-judicial_redress/ecc-net/index_en.htm). Afogyasztóknak jogában áll, hogy megválasszák, hogy a jótállással kapcsolatos igényüket a HP korlátozott
242 Anhang B Service und Support DEWW

jótállás alapján vagy a kétéves, jogszabályban foglalt eladói szavatosság, illetve, ha alkalmazandó, ajogszabályban foglalt kötelező eladói jótállás alapján érvényesítik.
Tschechische RepublikOmezená záruka HP je obchodní zárukou dobrovolně poskytovanou společností HP. Názvy a adresyspolečností skupiny HP, které odpovídají za plnění omezené záruky HP ve vaší zemi, jsou následující:
Česká republika: HP Inc Czech Republic s. r. o., Za Brumlovkou 5/1559, 140 00 Praha 4
Výhody, poskytované omezenou zárukou HP, se uplatňuji jako doplňek k jakýmkoli právním nárokům nadvouletou záruku poskytnutou prodejcem v případě nesouladu zboží s kupní smlouvou. Váš nárok na uznánítěchto práv však může záviset na mnohých faktorech. Omezená záruka HP žádným způsobem neomezuje anineovlivňuje zákonná práva zákazníka. Další informace získáte kliknutím na následující odkaz: Zákonnázáruka spotřebitele (www.hp.com/go/eu-legal) případně můžete navštívit webové stránky Evropskéhospotřebitelského centra (http://ec.europa.eu/consumers/solving_consumer_disputes/non-judicial_redress/ecc-net/index_en.htm). Spotřebitelé mají právo se rozhodnout, zda chtějí službu reklamovat v rámciomezené záruky HP nebo v rámci zákonem stanovené dvouleté záruky u prodejce.
SlowakeiObmedzená záruka HP je obchodná záruka, ktorú spoločnosť HP poskytuje dobrovoľne. Meno a adresasubjektu HP, ktorý zabezpečuje plnenie vyplývajúce z Obmedzenej záruky HP vo vašej krajine:
Slovenská republika: HP Inc Slovakia, s.r.o., Galvaniho 7, 821 04 Bratislava
Výhody Obmedzenej záruky HP sa uplatnia vedľa prípadných zákazníkových zákonných nárokov vočipredávajúcemu z vád, ktoré spočívajú v nesúlade vlastností tovaru s jeho popisom podľa predmetnej zmluvy.Možnosť uplatnenia takých prípadných nárokov však môže závisieť od rôznych faktorov. Služby Obmedzenejzáruky HP žiadnym spôsobom neobmedzujú ani neovplyvňujú zákonné práva zákazníka, ktorý jespotrebiteľom. Ďalšie informácie nájdete na nasledujúcom prepojení: Zákonná záruka spotrebiteľa(www.hp.com/go/eu-legal), prípadne môžete navštíviť webovú lokalitu európskych zákazníckych stredísk(http://ec.europa.eu/consumers/solving_consumer_disputes/non-judicial_redress/ecc-net/index_en.htm).Spotrebitelia majú právo zvoliť si, či chcú uplatniť servis v rámci Obmedzenej záruky HP alebo počas zákonnejdvojročnej záručnej lehoty u predajcu.
PolenOgraniczona gwarancja HP to komercyjna gwarancja udzielona dobrowolnie przez HP. Nazwa i adrespodmiotu HP odpowiedzialnego za realizację Ograniczonej gwarancji HP w Polsce:
Polska: HP Inc Polska sp. z o.o., Szturmowa 2a, 02-678 Warszawa, wpisana do rejestru przedsiębiorcówprowadzonego przez Sąd Rejonowy dla m.st. Warszawy w Warszawie, XIII Wydział Gospodarczy KrajowegoRejestru Sądowego, pod numerem KRS 0000546115, NIP 5213690563, REGON 360916326, GIOŚE0020757WZBW, kapitał zakładowy 480.000 PLN.
Świadczenia wynikające z Ograniczonej gwarancji HP stanowią dodatek do praw przysługujących nabywcy wzwiązku z dwuletnią odpowiedzialnością sprzedawcy z tytułu niezgodności towaru z umową (rękojmia).Niemniej, na możliwość korzystania z tych praw mają wpływ różne czynniki. Ograniczona gwarancja HP wżaden sposób nie ogranicza praw konsumenta ani na nie nie wpływa. Więcej informacji można znaleźć podnastępującym łączem: Gwarancja prawna konsumenta (www.hp.com/go/eu-legal), można także odwiedzićstronę internetową Europejskiego Centrum Konsumenckiego (http://ec.europa.eu/consumers/solving_consumer_disputes/non-judicial_redress/ecc-net/index_en.htm). Konsumenci mają prawo wyboruco do możliwosci skorzystania albo z usług gwarancyjnych przysługujących w ramach Ograniczonej gwarancjiHP albo z uprawnień wynikających z dwuletniej rękojmi w stosunku do sprzedawcy.
DEWW Beschränkte Garantie von HP 243

BulgarienОграничената гаранция на HP представлява търговска гаранция, доброволно предоставяна от HP.Името и адресът на дружеството на HP за вашата страна, отговорно за предоставянето нагаранционната поддръжка в рамките на Ограничената гаранция на HP, са както следва:
HP Inc Bulgaria EOOD (Ейч Пи Инк България ЕООД), гр. София 1766, район р-н Младост, бул.Околовръстен Път No 258, Бизнес Център Камбаните
Предимствата на Ограничената гаранция на HP се прилагат в допълнение към всички законови права задвугодишна гаранция от продавача при несъответствие на стоката с договора за продажба. Въпрекитова, различни фактори могат да окажат влияние върху условията за получаване на тези права.Законовите права на потребителите не са ограничени или засегнати по никакъв начин от Ограниченатагаранция на HP. За допълнителна информация, моля вижте Правната гаранция на потребителя(www.hp.com/go/eu-legal) или посетете уебсайта на Европейския потребителски център(http://ec.europa.eu/consumers/solving_consumer_disputes/non-judicial_redress/ecc-net/index_en.htm).Потребителите имат правото да избират дали да претендират за извършване на услуга в рамките наОграничената гаранция на HP или да потърсят такава от търговеца в рамките на двугодишната правнагаранция.
RumänienGaranția limitată HP este o garanție comercială furnizată în mod voluntar de către HP. Numele și adresaentității HP răspunzătoare de punerea în aplicare a Garanției limitate HP în țara dumneavoastră sunturmătoarele:
Romănia: HP Inc Romania SRL, 5 Fabrica de Glucoza Str., Building F, Ground Floor and Floor 8, 2nd District,Bucureşti
Beneficiile Garanției limitate HP se aplică suplimentar faţă de orice drepturi privind garanţia de doi ani oferităde vânzător pentru neconformitatea bunurilor cu contractul de vânzare; cu toate acestea, diverşi factori potavea impact asupra eligibilităţii dvs. de a beneficia de aceste drepturi. Drepturile legale ale consumatoruluinu sunt limitate sau afectate în vreun fel de Garanția limitată HP. Pentru informaţii suplimentare consultaţiurmătorul link: garanția acordată consumatorului prin lege (www.hp.com/go/eu-legal) sau puteți accesasite-ul Centrul European al Consumatorilor (http://ec.europa.eu/consumers/solving_consumer_disputes/non-judicial_redress/ecc-net/index_en.htm). Consumatorii au dreptul să aleagă dacă să pretindă despăgubiriîn cadrul Garanței limitate HP sau de la vânzător, în cadrul garanției legale de doi ani.
Belgien und NiederlandeDe Beperkte Garantie van HP is een commerciële garantie vrijwillig verstrekt door HP. De naam en het adresvan de HP-entiteit die verantwoordelijk is voor het uitvoeren van de Beperkte Garantie van HP in uw land isals volgt:
Nederland: HP Nederland B.V., Startbaan 16, 1187 XR Amstelveen
België: HP Belgium BVBA, Hermeslaan 1A, B-1831 Diegem
De voordelen van de Beperkte Garantie van HP vormen een aanvulling op de wettelijke garantie voorconsumenten gedurende twee jaren na de levering te verlenen door de verkoper bij een gebrek aanconformiteit van de goederen met de relevante verkoopsovereenkomst. Niettemin kunnen diverse factoreneen impact hebben op uw eventuele aanspraak op deze wettelijke rechten. De wettelijke rechten van deconsument worden op geen enkele wijze beperkt of beïnvloed door de Beperkte Garantie van HP. Raadpleegvoor meer informatie de volgende webpagina: Wettelijke garantie van de consument (www.hp.com/go/eu-legal) of u kan de website van het Europees Consumenten Centrum bezoeken (http://ec.europa.eu/consumers/solving_consumer_disputes/non-judicial_redress/ecc-net/index_en.htm). Consumenten hebben
244 Anhang B Service und Support DEWW

het recht om te kiezen tussen enerzijds de Beperkte Garantie van HP of anderzijds het aanspreken van deverkoper in toepassing van de wettelijke garantie.
FinnlandHP:n rajoitettu takuu on HP:n vapaaehtoisesti antama kaupallinen takuu. HP:n myöntämästä takuustamaassanne vastaavan HP:n edustajan yhteystiedot ovat:
Suomi: HP Finland Oy, Piispankalliontie, FIN - 02200 Espoo
HP:n takuun edut ovat voimassa mahdollisten kuluttajansuojalakiin perustuvien oikeuksien lisäksi senvaralta, että tuote ei vastaa myyntisopimusta. Saat lisätietoja seuraavasta linkistä: Kuluttajansuoja(www.hp.com/go/eu-legal) tai voit käydä Euroopan kuluttajakeskuksen sivustolla (http://ec.europa.eu/consumers/solving_consumer_disputes/non-judicial_redress/ecc-net/index_en.htm). Kuluttajilla on oikeusvaatia virheen korjausta HP:n takuun ja kuluttajansuojan perusteella HP:lta tai myyjältä.
SlowenienOmejena garancija HP je prostovoljna trgovska garancija, ki jo zagotavlja podjetje HP. Ime in naslov poslovneenote HP, ki je odgovorna za omejeno garancijo HP v vaši državi, sta naslednja:
Slovenija: Hewlett-Packard Europe B.V., Amsterdam, Meyrin Branch, Route du Nant-d'Avril 150, 1217 Meyrin,Switzerland
Ugodnosti omejene garancije HP veljajo poleg zakonskih pravic, ki ob sklenitvi kupoprodajne pogodbeizhajajo iz dveletne garancije prodajalca v primeru neskladnosti blaga, vendar lahko na izpolnjevanje pogojevza uveljavitev pravic vplivajo različni dejavniki. Omejena garancija HP nikakor ne omejuje strankinih zzakonom predpisanih pravic in ne vpliva nanje. Za dodatne informacije glejte naslednjo povezavo: Strankinopravno jamstvo (www.hp.com/go/eu-legal); ali pa obiščite spletno mesto evropskih središč za potrošnike(http://ec.europa.eu/consumers/solving_consumer_disputes/non-judicial_redress/ecc-net/index_en.htm).Potrošniki imajo pravico izbrati, ali bodo uveljavljali pravice do storitev v skladu z omejeno garancijo HP aliproti prodajalcu v skladu z dvoletno zakonsko garancijo.
KroatienHP ograničeno jamstvo komercijalno je dobrovoljno jamstvo koje pruža HP. Ime i adresa HP subjektaodgovornog za HP ograničeno jamstvo u vašoj državi:
Hrvatska: HP Computing and Printing d.o.o. za računalne i srodne aktivnosti, Radnička cesta 41, 10000Zagreb
Pogodnosti HP ograničenog jamstva vrijede zajedno uz sva zakonska prava na dvogodišnje jamstvo kod bilokojeg prodavača s obzirom na nepodudaranje robe s ugovorom o kupnji. Međutim, razni faktori mogu utjecatina vašu mogućnost ostvarivanja tih prava. HP ograničeno jamstvo ni na koji način ne utječe niti ne ograničavazakonska prava potrošača. Dodatne informacije potražite na ovoj adresi: Zakonsko jamstvo za potrošače(www.hp.com/go/eu-legal) ili možete posjetiti web-mjesto Europskih potrošačkih centara(http://ec.europa.eu/consumers/solving_consumer_disputes/non-judicial_redress/ecc-net/index_en.htm).Potrošači imaju pravo odabrati žele li ostvariti svoja potraživanja u sklopu HP ograničenog jamstva ilipravnog jamstva prodavača u trajanju ispod dvije godine.
LettlandHP ierobežotā garantija ir komercgarantija, kuru brīvprātīgi nodrošina HP. HP uzņēmums, kas sniedz HPierobežotās garantijas servisa nodrošinājumu jūsu valstī:
Latvija: HP Finland Oy, PO Box 515, 02201 Espoo, Finland
DEWW Beschränkte Garantie von HP 245

HP ierobežotās garantijas priekšrocības tiek piedāvātas papildus jebkurām likumīgajām tiesībām uzpārdevēja un/vai rażotāju nodrošinātu divu gadu garantiju gadījumā, ja preces neatbilst pirkuma līgumam,tomēr šo tiesību saņemšanu var ietekmēt vairāki faktori. HP ierobežotā garantija nekādā veidā neierobežo unneietekmē patērētāju likumīgās tiesības. Lai iegūtu plašāku informāciju, izmantojiet šo saiti: Patērētājulikumīgā garantija (www.hp.com/go/eu-legal) vai arī Eiropas Patērētāju tiesību aizsardzības centra tīmekļavietni (http://ec.europa.eu/consumers/solving_consumer_disputes/non-judicial_redress/ecc-net/index_en.htm). Patērētājiem ir tiesības izvēlēties, vai pieprasīt servisa nodrošinājumu saskaņā ar HPierobežoto garantiju, vai arī pārdevēja sniegto divu gadu garantiju.
LitauenHP ribotoji garantija yra HP savanoriškai teikiama komercinė garantija. Toliau pateikiami HP bendrovių,teikiančių HP garantiją (gamintojo garantiją) jūsų šalyje, pavadinimai ir adresai:
Lietuva: HP Finland Oy, PO Box 515, 02201 Espoo, Finland
HP ribotoji garantija papildomai taikoma kartu su bet kokiomis kitomis įstatymais nustatytomis teisėmis įpardavėjo suteikiamą dviejų metų laikotarpio garantiją dėl prekių atitikties pardavimo sutarčiai, tačiau tai, arjums ši teisė bus suteikiama, gali priklausyti nuo įvairių aplinkybių. HP ribotoji garantija niekaip neapriboja irneįtakoja įstatymais nustatytų vartotojo teisių. Daugiau informacijos rasite paspaudę šią nuorodą: Teisinėvartotojo garantija (www.hp.com/go/eu-legal) arba apsilankę Europos vartotojų centro internetinėjesvetainėje (http://ec.europa.eu/consumers/solving_consumer_disputes/non-judicial_redress/ecc-net/index_en.htm). Vartotojai turi teisę prašyti atlikti techninį aptarnavimą pagal HP ribotąją garantiją arbapardavėjo teikiamą dviejų metų įstatymais nustatytą garantiją.
EstlandHP piiratud garantii on HP poolt vabatahtlikult pakutav kaubanduslik garantii. HP piiratud garantii eestvastutab HP üksus aadressil:
Eesti: HP Finland Oy, PO Box 515, 02201 Espoo, Finland
HP piiratud garantii rakendub lisaks seaduses ettenähtud müüjapoolsele kaheaastasele garantiile, juhul kuitoode ei vasta müügilepingu tingimustele. Siiski võib esineda asjaolusid, mille puhul teie jaoks need õigusedei pruugi kehtida. HP piiratud garantii ei piira ega mõjuta mingil moel tarbija seadusjärgseid õigusi. Lisateavetleiate järgmiselt lingilt: tarbija õiguslik garantii (www.hp.com/go/eu-legal) või võite külastada Euroopatarbijakeskuste veebisaiti (http://ec.europa.eu/consumers/solving_consumer_disputes/non-judicial_redress/ecc-net/index_en.htm). Tarbijal on õigus valida, kas ta soovib kasutada HP piiratud garantiidvõi seadusega ette nähtud müüjapoolset kaheaastast garantiid.
RusslandСрок службы принтера для России
Срок службы данного принтера HP составляет пять лет в нормальных условиях эксплуатации. Срокслужбы отсчитывается с момента ввода принтера в эксплуатацию. В конце срока службы HPрекомендует посетить веб-сайт нашей службы поддержки по адресу http://www.hp.com/support и/илисвязаться с авторизованным поставщиком услуг HP для получения рекомендаций в отношениидальнейшего безопасного использования принтера.
246 Anhang B Service und Support DEWW

Gewährleistung mit Premiumschutz von HP: EingeschränkteGewährleistungserklärung für HP LaserJet-Tonerpatrone
Es wird gewährleistet, dass dieses HP Produkt frei von Defekten an Material und Verarbeitung ist.
Diese Gewährleistung gilt nicht für Produkte, die (a) nachgefüllt, überholt, überarbeitet, missbräuchlichverwendet oder auf irgendeine Weise manipuliert wurden, (b) bei denen Probleme aufgrund von Missbrauch,unsachgemäßer Lagerung oder Betrieb außerhalb der für den Drucker angegebenenUmgebungsbedingungen auftreten oder (c) die Abnutzungserscheinungen durch normale Verwendungaufweisen.
Für unter die Gewährleistung fallende Reparaturen geben Sie das Produkt bitte (zusammen mit einerschriftlichen Beschreibung des Problems und Druckbeispielen) an Ihren Händler zurück oder wenden Sie sichan den HP Kundendienst. HP wird die Produkte, die sich als defekt herausstellen, nach eigenem Ermessenentweder ersetzen oder den Kaufpreis zurückerstatten.
IN DEM NACH EINSCHLÄGIGEM RECHT ZULÄSSIGEN RAHMEN GILT DIESE GEWÄHRLEISTUNG AUSSCHLIESSLICHUND WERDEN KEINE WEITEREN SCHRIFTLICHEN ODER MÜNDLICHEN GEWÄHRLEISTUNGEN ODERBEDINGUNGEN AUSDRÜCKLICH ODER STILLSCHWEIGEND EINGESCHLOSSEN. HP LEHNT INSBESONDERE ALLESTILLSCHWEIGENDEN GEWÄHRLEISTUNGEN ODER BEDINGUNGEN DER MARKTGÄNGIGKEIT,ZUFRIEDENSTELLENDEN QUALITÄT UND EIGNUNG FÜR EINEN BESTIMMTEN ZWECK AB.
IN DEM NACH EINSCHLÄGIGEM RECHT ZULÄSSIGEN RAHMEN HAFTEN HP ODER SEINE HÄNDLER IN KEINEM FALLFÜR MITTELBARE, UNMITTELBARE, SPEZIELLE, NEBEN- ODER FOLGESCHÄDEN (EINSCHLIESSLICHENTGANGENER GEWINNE ODER DATENVERLUSTE) SOWIE ANDERE SCHÄDEN, UND ZWAR UNGEACHTETDESSEN, OB DIESE AUF VERTRAGLICHEN GRÜNDEN, UNERLAUBTEN HANDLUNGEN ODER SONSTIGENURSACHEN BERUHEN.
DURCH DIE IN DIESER ERKLÄRUNG ENTHALTENEN GEWÄHRLEISTUNGSBEDINGUNGEN WERDEN, AUSSER IMGESETZLICH ZULÄSSIGEN RAHMEN, DIE GESETZLICH VERANKERTEN RECHTE, DIE FÜR DEN VERKAUF DIESESPRODUKTS AN SIE GELTEN, IN KEINER WEISE MODIFIZIERT, EINGESCHRÄNKT ODER AUSGESCHLOSSEN,SONDERN SIE GELTEN ZUSÄTZLICH ZU DIESEN RECHTEN.
DEWW Gewährleistung mit Premiumschutz von HP: Eingeschränkte Gewährleistungserklärung für HP LaserJet-Tonerpatrone
247

HP Richtlinien für nicht von HP hergestelltesVerbrauchsmaterial
HP empfiehlt, keine Tonerpatronen von Fremdherstellern zu verwenden, egal ob es sich dabei um neue oderum überarbeitete Patronen handelt.
HINWEIS: Bei HP Druckern wirkt sich die Verwendung einer nicht von HP hergestellten Tonerpatrone bzw.einer nachgefüllten Tonerpatrone nicht auf die Gewährleistung und auch nicht auf einen HP Supportvertragmit dem Kunden aus. Beruht der Produktfehler oder -schaden jedoch auf der Verwendung einer nicht von HPstammenden oder nachgefüllten Tonerpatrone, berechnet HP angemessene Kosten für Zeit und Material fürden Produktservice für diesen Fehler oder Schaden.
248 Anhang B Service und Support DEWW

HP Website zum Schutz vor FälschungenWechseln Sie zu www.hp.com/go/anticounterfeit, wenn Sie eine HP Tonerpatrone einlegen und auf demBedienfeld gemeldet wird, dass die Patrone nicht von HP stammt. Über diese Website können Sie feststellen,ob es sich um eine Originalpatrone handelt, sowie Hilfe bei der Lösung des Problems erhalten.
Die folgenden Anzeichen können darauf hinweisen, dass es sich bei Ihrer Tonerpatrone nicht um einOriginalprodukt von HP handelt:
● Die Verbrauchsmaterial-Statusseite zeigt an, dass ein Verbrauchsmaterial installiert ist, das nicht vonHP stammt.
● Im Zusammenhang mit der Tonerpatrone treten eine Reihe von Problemen auf.
● Die Patrone sieht anders als sonst aus (z.B. unterscheidet sich ihre Verpackung von der HP Verpackung).
DEWW HP Website zum Schutz vor Fälschungen 249

In der Tonerpatrone gespeicherte DatenDie in diesem Gerät verwendeten HP Tonerpatronen verfügen über einen Speicherchip, der den Betrieb desGeräts unterstützt.
Zudem erfasst er bestimmte Informationen zur Gerätenutzung, z. B.: das Datum der ersten Installation derTonerpatrone, das Datum der letzten Verwendung der Tonerpatrone, die Anzahl der mit Hilfe derTonerpatrone gedruckten Seiten, die Seitenabdeckung, die verwendeten Druckmodi, aufgetreteneDruckfehler und das Produktmodell. Diese Informationen helfen HP dabei, zukünftige Geräte so zuentwerfen, dass sie den Anforderungen unserer Kunden entsprechen.
Die über den Speicherchip der Tonerpatrone erfassten Daten enthalten keine Informationen, mit denenKunden oder Benutzer der Tonerpatrone oder das Gerät selbst identifiziert werden könnten.
HP erfasst repräsentative Daten aus den Speicherchips der Tonerpatronen, die an das kostenloseHP Rücknahme- und Recyclingprogramm zurückgesendet wurden (HP Planet Partners: www.hp.com/recycle). Diese Speicherchips werden gelesen und untersucht, um zukünftige Produkte von HP optimalgestalten zu können. HP Partner, die beim Recycling dieser Tonerpatronen helfen, haben möglicherweiseebenfalls Zugriff auf die Daten.
Alle Drittunternehmen, die im Besitz der Tonerpatrone sind, haben eventuell auch Zugriff auf die anonymenDaten auf dem Speicherchip.
250 Anhang B Service und Support DEWW

Lizenzvereinbarung für EndbenutzerLESEN SIE DIESEN VERTRAG SORGFÄLTIG DURCH, BEVOR SIE DIESE SOFTWAREAUSSTATTUNG VERWENDEN.Dieser Endbenutzer-Lizenzvertrag („EULA“) ist ein Vertrag zwischen (a) Ihnen (entweder als Einzelpersonoder einzelne Entität) und (b) HP Inc. („HP“), durch den Ihre Verwendung des Softwareprodukts, das auf IhremHP-Gerät („HP-Gerät“) installiert ist oder von HP für die Verwendung mit dem HP-Gerät zur Verfügunggestellt wird, das keinem separaten Lizenzvertrag zwischen Ihnen und HP oder einem seiner Zuliefererunterliegt. Weitere Software kann einen EULA in ihrer Online-Dokumentation enthalten. Der Begriff„Softwareprodukt“ bedeutet Computersoftware und kann dazugehörige Medien, gedruckte Materialien undeine elektronische oder „Online“-Dokumentation umfassen.
Das HP-Gerät kann von einer Ergänzung oder einem Anhang zu diesem EULA begleitet werden.
DIE RECHTE AN DEM SOFTWAREPRODUKT WERDEN NUR UNTER DER BEDINGUNG ANGEBOTEN, DASS SIE ALLENBESTIMMUNGEN DIESES EULA ZUSTIMMEN. DURCH DIE INSTALLATION, DAS KOPIEREN, HERUNTERLADENODER DIE SONSTIGE NUTZUNG DES SOFTWAREPRODUKTS BESTÄTIGEN SIE IHR EINVERSTÄNDNIS MIT DENBESTIMMUNGEN DIESES EULA. WENN SIE NICHT MIT DEN BESTIMMUNGEN DIESER LIZENZVEREINBARUNGEINVERSTANDEN SIND, BESTEHT IHR EINZIGES RECHTSMITTEL DARIN, DASS SIE DAS GESAMTE UNBENUTZTEPRODUKT (HARDWARE UND SOFTWARE) INNERHALB VON 14 TAGEN AN DIE STELLE ZURÜCKGEBEN, BEI DER ESERWORBEN WURDE, UM EINE RÜCKERSTATTUNG DES KAUFPREISES ZU ERHALTEN.
1. GEWÄHRUNG EINER LIZENZ. HP gewährt Ihnen die folgenden Rechte, vorausgesetzt Sie erfüllen alleBedingungen dieses EULA:
a. Verwendung. Sie dürfen das Softwareprodukt auf einem einzelnen Computer („Ihrem Computer“)verwenden. Wenn Ihnen das Softwareprodukt über das Internet bereitgestellt wird undursprünglich für die Verwendung auf mehreren Computern lizenziert wurde, dürfen Sie dasSoftwareprodukt nur auf diesen Computern installieren und verwenden. Sie dürfenKomponententeile des Softwareprodukts nicht für die Verwendung auf mehreren Computerntrennen. Sie haben nicht das Recht, das Softwareprodukt zu verteilen. Sie dürfen dasSoftwareprodukt in den temporären Arbeitsspeicher (RAM) Ihres Computers laden, um dasSoftwareprodukt zu nutzen.
b. Speicherung. Sie dürfen das Softwareprodukt in den lokalen Speicher oder das Speichergerät desHP-Geräts kopieren.
c. Kopieren. Sie dürfen Archivierungs- und Sicherungskopien des Softwareprodukts erstellen,vorausgesetzt jede Kopie enthält alle originalen Eigentumsinformationen des Softwareproduktsund wird nur für Backupzwecke verwendet.
d. Rechtsvorbehalt. HP und seine Lieferanten behalten sich alle Rechte vor, die Ihnen nichtausdrücklich im vorliegenden Lizenzvertrag gewährt werden.
e. Freeware. Ungeachtet der Bestimmungen dieses EULA wird Ihnen für jene Teile desSoftwareprodukts, bei denen es sich um nicht-proprietäre HP-Software oder Software handelt, dieunter einer öffentlichen Lizenz von Drittanbietern („Freeware“) bereitgestellt wird, gemäß denBedingungen des Software-Lizenzvertrags solcher Freeware eine Lizenz gewährt, sei es in Formeiner separaten Vereinbarung, einer „Shrink-wrap-Lizenz“ oder elektronischerLizenzbestimmungen, die beim Herunterladen akzeptiert wurden. Ihre Verwendung der Freewareunterliegt vollständig den Bestimmungen einer solchen Lizenz.
f. Wiederherstellungslösung. Jede Softwarewiederherstellungslösung, die mit oder für Ihr HP-Gerätbereitgestellt wird, ob in Form einer festplattenbasierten Lösung, einer externen medienbasiertenWiederherstellungslösung (z. B. Diskette, CD oder DVD) oder einer gleichwertigen, in einerbeliebigen anderen Form ausgegeben Lösung, darf nur für die Wiederherstellung der Festplattedes HP-Geräts verwendet werden, mit dem/für das die Wiederherstellungslösung erworben
DEWW Lizenzvereinbarung für Endbenutzer 251

wurde. Die Verwendung jeglicher Microsoft-Betriebssystemsoftware, die in einer solchenWiederherstellungslösung enthalten ist, unterliegt der Microsoft-Lizenzvereinbarung.
2. UPGRADES. Um ein als Upgrade gekennzeichnetes Softwareprodukt zu verwenden, müssen Siezunächst über eine Lizenz für das von HP gekennzeichnete Originalsoftwareprodukt verfügen, damit Siezu dem Upgrade berechtigt sind. Nach dem Upgrade dürfen Sie das Originalsoftwareprodukt nicht mehrverwenden, welches die Grundlage für Ihre Berechtigung auf das Upgrade bildete. Indem Sie dasSoftwareprodukt verwenden, stimmen Sie außerdem zu, dass HP automatisch auf Ihr HP-Gerät zugreift,wenn es mit dem Internet verbunden ist, um die Version oder den Status bestimmter Softwareproduktezu überprüfen und möglicherweise automatisch Upgrades oder Updates für solche Softwareprodukteauf Ihrem HP-Gerät herunterzuladen und zu installieren, um neue Versionen oder Updatesbereitzustellen, die für den Erhalt der Funktionalität, der Leistung oder Sicherheit der HP-Software undIhres HP-Geräts erforderlich sind und welche die Bereitstellung von Support oder anderen Ihnenbereitgestellten Diensten erleichtern. In bestimmten Fällen und abhängig von dem Upgrade oderUpdate erhalten Sie Benachrichtigungen (über Popup-Fenster oder auf andere Weise), mit denen Siemöglicherweise dazu aufgefordert werden, das Upgrade oder Update zu initialisieren.
3. ZUSÄTZLICHE SOFTWARE. Dieser EULA gilt für Updates oder Ergänzungen zu dem von HPbereitgestellten Originalsoftwareprodukt, es sei denn, HP gibt zusammen mit dem Update oder derErgänzung andere Bestimmungen heraus. Im Fall eines Konflikts zwischen solchen Bedingungen habendie anderen Bedingungen Vorrang.
4. ÜBERTRAGUNG.
a. Drittanbieter. Der ursprüngliche Benutzer des Softwareprodukts darf das Softwareprodukt einmalan einen anderen Endbenutzer übertragen. Eine solche Übertragung muss alle Komponentenumfassen: Medien, gedruckte Materialien, diesen EULA und, sofern zutreffend, dasAuthentifizierungszertifikat. Die Übertragung darf keine indirekte Übertragung (z. B. Kommission)sein. Vor der Übertragung muss der Endbenutzer, auf den das Produkt übertragen werden soll, mitallen Bestimmungen des EULA einverstanden sein. Nach Übertragung des Softwareprodukts endetIhre Lizenz automatisch.
b. Einschränkungen. Sie dürfen das Softwareprodukt nicht vermieten, an andere verleasen oderverleihen oder das Softwareprodukt im Rahmen von kommerziellem Timesharing oder aufAbteilungsebene verwenden. Sie dürfen für das Softwareprodukt keine Unterlizenzen vergeben,es nicht übereignen oder anders übertragen, als in diesem EULA ausdrücklich genannt.
5. EIGENTUMSRECHTE. Alle geistigen Eigentumsrechte an dem Softwareprodukt und derBenutzerdokumentation sind Eigentum von HP oder seinen Zulieferern und sind gesetzlich geschützt,einschließlich Urheberrecht, Geschäftsgeheimnisse und Markenrecht der Vereinigten Staaten sowieandere geltende Gesetze und internationale Verträge. Sie dürfen weder Produktidentifikation,Copyright-Hinweise noch Eigentumseinschränkungen vom Softwareprodukt entfernen.
6. BEGRENZUNG VON REVERSE ENGINEERING. Sie dürfen an dem Softwareprodukt kein ReverseEngineering ausführen, dieses nicht dekompilieren oder disassemblieren, mit Ausnahme und nur in demMaße, wie dies ungeachtet dieser Einschränkung entsprechend geltendem Gesetz gegeben oder indiesem EULA ausdrücklich vorgesehen ist.
7. ZEITDAUER. Dieser EULA ist wirksam, es sei denn, er wird beendet oder abgelehnt. Dieser EULA erlischtauch, wenn Bedingungen eintreten, die an anderer Stelle in diesem EULA dargelegt sind oder wenn Sieeine Bestimmung dieses EULA nicht einhalten.
8. EINVERSTÄNDNIS FÜR SAMMELN/NUTZEN VON DATEN.
a. HP verwendet Cookies und andere Webtechnologietools, um anonyme technische Daten bezüglichHP-Software und Ihres HP-Geräts zu sammeln. Mithilfe dieser Daten werden die Upgrades undzugehöriger Support oder andere Dienste bereitgestellt, die in Abschnitt 2 beschrieben sind. HP
252 Anhang B Service und Support DEWW

erfasst auch persönliche Informationen, einschließlich Ihrer IP-Adresse oder anderer eindeutigerBezeichnerdaten, die mit Ihrem HP-Gerät und den Daten in Zusammenhang stehen, die Sie bei derRegistrierung Ihres HP-Geräts angegeben haben. Ebenso wie das Bereitstellen der Upgrades unddes zugehörigen Supports oder anderer Dienste werden diese Daten auch dazu verwendet, IhnenMarketingmaterial zu senden (in jedem Fall mit Ihrer ausdrücklichen Zustimmung, sofern dies nachgeltendem Recht erforderlich ist).
Soweit gesetzlich zulässig stimmen Sie, indem Sie diese Nutzungsbedingungen akzeptieren, derErfassung und Verwendung anonymer und persönlicher Daten von HP und seinerTochtergesellschaften gemäß diesem EULA und wie in der nachstehend verknüpften HP-Datenschutzerklärung ausführlicher beschrieben zu. www.hp.com/go/privacy
b. Sammlung/Verwendung von Drittanbietern. Bestimmte in Ihrem HP-Gerät enthalteneSoftwareprogramme werden Ihnen von Drittanbietern („Drittanbietersoftware“) bereitgestellt undseparat lizenziert. Software von Drittanbietern kann auf Ihrem HP-Gerät installiert undbetriebsbereit sein, auch wenn Sie diese Software nicht aktivieren/kaufen möchten.Drittanbietersoftware kann technische Informationen zu Ihrem System (d. h. IP-Adresse,eindeutiger Gerätebezeichner, installierte Softwareversion usw.) sowie weitere Systemdatensammeln und übertragen. Diese Informationen werden von dem Drittanbieter verwendet, umtechnische Systemattribute zu identifizieren und um zu gewährleisten, dass die aktuelle Versionder Software auf Ihrem System installiert ist. Wenn Sie nicht möchten, dass dieDrittanbietersoftware diese technischen Informationen sammelt oder Ihnen automatischVersionsupdates sendet, sollten Sie die Software deinstallieren, bevor Sie eine Verbindung zumInternet herstellen.
9. HAFTUNGSAUSSCHLUSS: SOWEIT GESETZLICH ZULÄSSIG, STELLEN HP UND SEINE ZULIEFERER DASSOFTWAREPRODUKT OHNE MÄNGELGEWÄHR MIT ALLEN MÖGLICHEN MÄNGELN ZUR VERFÜGUNG.EBENSO WERDEN IN BEZUG AUF DAS SOFTWAREPRODUKT ALLE ANDERENGEWÄHRLEISTUNGSANSPRÜCHE, GARANTIEN UND NUTZUNGSBEDINGUNGEN, ENTWEDER VERTRAGLICH,KONKLUDENT ODER GESETZLICH FESTGELEGT, EINSCHLIESSLICH DER GEWÄHR DES EIGENTUMSRECHTSUND DER NICHTVERLETZUNG DER RECHTE DRITTER, JEDER KONKLUDENTER GEWÄHRLEISTUNG,VERPFLICHTUNG ZUR ODER GARANTIE DER HANDELSÜBLICHKEIT, ZUFRIEDENSTELLENDER QUALITÄT,EIGNUNG FÜR EINEN BESTIMMTEN ZWECK UND VIRENFREIHEIT AUSGESCHLOSSEN. In einigen Staaten/Rechtssystemen ist der Ausschluss konkludenter Gewährleistung bzw. sind Beschränkungen der Dauerder konkludenten Gewährleistung untersagt, sodass der oben stehende Haftungsausschlussmöglicherweise nicht vollständig auf Sie zutrifft.
IN AUSTRALIEN UND NEUSEELAND WIRD DIE SOFTWARE MIT GARANTIEN GELIEFERT, DIE GEMÄSSAUSTRALISCHEM UND NEUSEELÄNDISCHEM VERBRAUCHERGESETZ NICHT AUSGESCHLOSSEN WERDENKÖNNEN. AUSTRALISCHE VERBRAUCHER HABEN BEI SCHWERWIEGENDEN FEHLERN EIN ANRECHT AUFERSATZ ODER ERSTATTUNG SOWIE AUF SCHADENERSATZ FÜR ANDERE ABSEHBARE VERLUSTE ODERSCHÄDEN. AUSTRALISCHE VERBRAUCHER HABEN AUCH EIN ANRECHT AUF REPARATUR ODER ERSATZDER SOFTWARE, WENN DIE QUALITÄT NICHT AKZEPTABEL IST UND DER FEHLER NICHT SCHWERWIEGENDIST. NEUSEELÄNDISCHE VERBRAUCHER, DIE WAREN FÜR DEN PERSÖNLICHEN ODER HÄUSLICHENGEBRAUCH UND NICHT FÜR EIN UNTERNEHMEN („NEUSEELÄNDISCHE VERBRAUCHER“) ERWERBEN,HABEN BEI FEHLERN EIN ANRECHT AUF REPARATUR, ERSATZ ODER ERSTATTUNG UND BEI ANDERENABSEHBAREN VERLUSTEN ODER SCHÄDEN EIN ANRECHT AUF SCHADENERSATZ:
10. HAFTUNGSBEGRENZUNG. Entsprechend örtliche geltendem Recht und ungeachtet möglicher Schäden,die Ihnen entstehen können, beschränkt sich die gesamte Haftung von HP und seinen Zuliefererngemäß aller Bestimmungen dieses EULA sowie Ihr ausschließlicher Anspruch entsprechend denvorherigen Ausführungen auf den höheren der beiden folgenden Beträge: den Betrag, den Sie für dasSoftwareprodukt bezahlt haben oder U.S.-$ 5,00. IM MAXIMALEN RAHMEN DES GELTENDEN RECHTSÜBERNEHMEN HP ODER SEINE ZULIEFERER UNTER KEINEN UMSTÄNDEN DIE HAFTUNG FÜRIRGENDWELCHE BESONDEREN, ZUFÄLLIGEN ODER INDIREKTEN SCHÄDEN SOWIE FOLGESCHÄDEN(EINSCHLIESSLICH ABER NICHT BESCHRÄNKT AUF SCHÄDEN WIE DEN VERLUST VON GEWINN,
DEWW Lizenzvereinbarung für Endbenutzer 253

VERTRAULICHEN ODER ANDEREN DATEN, GESCHÄFTSUNTERBRECHUNGEN, PERSONENSCHÄDEN ODERVERLETZUNG DER PRIVATSPHÄRE), DIE SICH AUFGRUND ODER IN IRGENDEINEM ZUSAMMENHANG MITDER VERWENDUNG BZW. DER UNMÖGLICHKEIT DER VERWENDUNG DES SOFTWAREPRODUKTS ODER INANDERER WEISE AUF JEDWEDE BESTIMMUNG DIESES EULA BEZIEHEN, SELBST WENN HP ODER SEINENZULIEFERN DIE MÖGLICHKEIT SOLCHER SCHÄDEN BEKANNT WAR UND SELBST WENN DER ANSPRUCHSEINES EIGENTLICHEN ZWECKS ENTBEHRT. Einige Staaten/Rechtssysteme lassen den Ausschluss oderdie Einschränkung von zufälligen Schäden oder Folgeschäden nicht zu; die obige Haftungsbegrenzungbzw. der Haftungsausschluss gelten also möglicherweise nicht für Sie.
11. KUNDEN U.S.-AMERIKANISCHER BEHÖRDEN. In Übereinstimmung mit FAR 12.211 und 12.212 werdenkommerzielle Computersoftware (Commercial Computer Software), Computer-Softwaredokumentation(Computer Software Documentation) und technische Daten für kommerzielle Artikel (Technical Data forCommercial Items) zu den Standard-Lizenzbedingungen von HP an US-Behörden lizenziert.
12. EINHALTUNG VON EXPORTGESETZEN. Sie halten sich an alle Gesetze und Bestimmungen der USA undanderer Länder („Exportgesetze“), um zu gewährleisten, dass das Softwareprodukt nicht (1) exportiertwird, weder direkt noch indirekt, und damit gegen Exportgesetze verstoßen wird, oder (2) für einenZweck verwendet wird, der durch Exportgesetze verboten ist, einschließlich und ohne Einschränkunghinsichtlich der Verbreitung von nuklearen, chemischen oder biologischen Waffen.
13. GESCHÄFTSFÄHIGKEIT UND BEFUGNIS. Sie versichern, dass Sie in Ihrem Land volljährig sind und, fallszutreffend, von Ihrem Arbeitgeber ordnungsgemäß befugt sind, diesen Vertrag einzugehen.
14. GELTENDES RECHT. Dieser EULA unterliegt den Gesetzen des Landes, in dem die Ausstattung erworbenwurde.
15. GESAMTE ÜBEREINKUNFT. Dieser EULA (einschließlich jeder Ergänzung und jeden Anhangs dieses EULA,der das HP-Produkt begleitet) ist in Bezug auf die Software die gesamte Vereinbarung zwischen Ihnenund HP und tritt an die Stelle aller früheren oder gleichzeitigen mündlichen oder schriftlichenMitteilungen, Angebote und Erklärungen im Hinblick auf das Softwareprodukt oder jeden anderenGegenstand, der unter diesen EULA fällt. Soweit die Bedingungen von HP Richtlinien oder Programmenfür Supportdienste in Widerspruch zu den Bedingungen dieser Endbenutzerlizenzvereinbarung stehen,haben die Bedingungen dieser Endbenutzerlizenzvereinbarung Vorrang.
© Copyright 2015 HP Development Company, L.P.
Die hierin enthaltenen Informationen können ohne Ankündigung geändert werden. Alle anderen in diesemDokument aufgeführten Produktnamen sind möglicherweise Marken der jeweiligen Eigentümer. Soweitgesetzlich zulässig sind die einzigen Garantien für HP-Produkte und -Dienstleistungen in den ausdrücklichenGewährleistungserklärungen dargelegt, die diese Produkte und Dienstleistungen begleiten. Keine der hierzur Verfügung gestellten Informationen kann als eine zusätzliche Garantiezusage ausgelegt werden. Soweitgesetzlich zulässig haftet HP nicht für technische oder redaktionelle Fehler oder Unterlassungen, die indiesem Dokument enthalten sind.
Erste Ausgabe: August 2015
254 Anhang B Service und Support DEWW

CSR-GewährleistungHP Produkte sind mit zahlreichen CSR-Teilen (Customer Self Repair) ausgestattet, die vom Kunden selbstrepariert werden können. Auf diese Weise sinkt der Zeitaufwand für die Reparatur, und der Austauschfehlerhafter Teile wird flexibler gestaltet. Falls HP während der Diagnose feststellt, dass die Reparatur mitHilfe eines CSR-Teils abgewickelt werden kann, sendet HP Ihnen dieses Teil direkt zu, so dass Sie esumgehend austauschen können. Die CSR-Teile fallen in zwei Kategorien: 1) Teile, bei denen die Reparaturdurch den Kunden obligatorisch ist. Wenn Sie HP mit dem Austausch dieser Teile beauftragen, werden Ihnendie Anfahrt und die Arbeitskosten für die Durchführung dieser Arbeiten in Rechnung gestellt. 2) Teile, beidenen die Reparatur durch den Kunden optional ist. Diese Teile sind gleichfalls für die Reparatur durch denKunden selbst ausgelegt. Falls Sie allerdings HP mit dem Austausch beauftragen, werden die Teile ggf. ohneweitere Kosten für Sie im Rahmen der Gewährleistung für Ihr Gerät ausgetauscht.
Je nach Verfügbarkeit und geografischem Standort werden die CSR-Teile am nächsten Geschäftstagzugestellt. In bestimmten Ländern/Regionen ist auch die Lieferung am gleichen Geschäftstag bzw. innerhalbvon vier Stunden (gegen Aufschlag) möglich. Wenn Sie Hilfe brauchen, rufen Sie den technischen HP Supportan. Ein Techniker gibt Ihnen dann weitere Anweisungen per Telefon. In den Begleitunterlagen zu den CSR-Ersatzteilen ist angegeben, ob die fehlerhaften Teile an HP zurückgegeben werden müssen oder nicht. Ist dieRücksendung an HP obligatorisch, sind Sie verpflichtet, das fehlerhafte Teil innerhalb eines bestimmtenZeitraums an HP zurückzusenden, in der Regel innerhalb von fünf (5) Geschäftstagen. Das fehlerhafte Teilmuss gemeinsam mit der zugehörigen Dokumentation in der bereitgestellten Versandverpackungzurückgesendet werden. Falls Sie das fehlerhafte Teil nicht zurücksenden, stellt HP Ihnen das Ersatzteil inRechnung. Bei Reparaturarbeiten durch den Kunden selbst trägt HP die gesamten Versand- undRücksendekosten, wobei HP das zu beauftragende Kurier-/Speditionsunternehmen benennt.
DEWW CSR-Gewährleistung 255

KundendienstTelefonsupport für Ihr Land/Ihre Region
Bitte halten Sie die Produktbezeichnung, die Seriennummer, dasVerkaufsdatum und eine Problembeschreibung bereit.
Die Telefonnummern für Ihr Land/Ihre Region finden Sie auf demim Lieferumfang enthaltenen Informationsblatt oder unterwww.hp.com/support/.
Abrufen von Internet-Support rund um die Uhr und Herunterladenvon Software-Dienstprogrammen, Treibern
www.hp.com/support/ljm1130series oder www.hp.com/support/ljm1210series
Bestellen zusätzlicher HP Dienstleistungs- oderWartungsverträge
www.hp.com/go/carepack
Registrieren Sie Ihr Produkt www.register.hp.com
256 Anhang B Service und Support DEWW

C Spezifikationen
● Physische Daten
● Stromverbrauch, elektrische Spezifikationen und akustische Emissionen
● Umgebungsbedingungen
DEWW 257

Physische DatenTabelle C-1 Abmessungen und Gewicht1
Spezifikationen M1130 Series M1210 Series
Druckergewicht 7,0 kg 8,3 kg
Druckerhöhe 250 mm 306 mm
Druckertiefe 265 mm 265 mm
Druckerbreite 415 mm 435 mm
1 Werte basieren auf vorläufigen Daten. Siehe www.hp.com/support/ljm1130series oder www.hp.com/support/ljm1210series.
Stromverbrauch, elektrische Spezifikationen und akustischeEmissionen
Aktuelle Informationen finden Sie unter www.hp.com/go/ljm1130series_regulatory oder www.hp.com/go/ljm1210series_regulatory.
ACHTUNG: Die Netzspannung richtet sich nach dem Land/der Region, in dem bzw. in der das Produktverkauft wird. Wandeln Sie die Betriebsspannungen nicht um. Dies kann zu Schäden am Produkt führen unddie Produktgewährleistung aufheben.
UmgebungsbedingungenTabelle C-2 Umgebungsbedingungen
Im Betrieb1 Bei Lagerung1
Temperatur 15 bis 32,5 °C 0 bis 35 °C
Relative Luftfeuchtigkeit 10 % bis 80 % 10 % bis 80 %
1 Werte basieren auf vorläufigen Daten. Siehe www.hp.com/support/ljm1130series oder www.hp.com/support/ljm1210series.
258 Anhang C Spezifikationen DEWW

D Programm für eine umweltverträglicheProduktentwicklung
● Schutz der Umwelt
● Erzeugung von Ozongas
● Stromverbrauch
● Tonerverbrauch
● Papierverbrauch
● Kunststoffe
● HP LaserJet-Druckverbrauchsmaterial
● Papier
● Materialeinschränkungen
● Entsorgung von Altgeräten durch die Benutzer (EU und Indien)
● Recycling von Elektronik-Hardware
● Brasilien – Informationen zum Hardware-Recycling
● Chemische Substanzen
● Daten zum Stromverbrauch des Produkts gemäß Verordnung 1275/2008 der EU-Kommission
● Erklärung zur Beschränkung der Verwendung gefährlicher Substanzen (Indien)
● Hinweis zu Einschränkungen bei gefährlichen Substanzen (Türkei)
● Erklärung zur Beschränkung der Verwendung gefährlicher Substanzen (Ukraine)
● Zusammensetzungstabelle (China)
● Ecolabel-Benutzerinformationen der SEPA (China)
● Verordnung zur Implementierung des China Energy Label für Drucker, Faxgeräte und Kopierer
● Datenblatt zur Materialsicherheit (MSDS)
● EPEAT
● Weitere Informationen
DEWW 259

Schutz der UmweltHP bietet hochwertige und umweltverträgliche Produkte an. Dieses Gerät wurde mit mehrerenFunktionsmerkmalen ausgestattet, die dazu beitragen, dass unsere Umwelt so wenig wie möglich belastetwird.
Erzeugung von OzongasDie Luftemissionen von Ozon für dieses Produkt wurden entsprechend einer allgemein anerkanntenMethode* gemessen und bei Anwendung dieser Emissionsdaten auf ein „typisches Büroexpositionsszenario“** kann HP feststellen, dass während des Druckens keine nennenswerte Menge an Ozon generiert wird, diederzeitige Standards oder Richtlinien bezüglich der Innenluftqualität überschreitet.
*Testmethode für die Ermittlung von Emissionen aus Hardcopy-Geräten im Hinblick auf die Vergabe desUmweltzeichens für Bürogeräte mit Druckfunktion; RAL-UZ 171 – BAM Juli 2012
**Basierend auf der Ozonkonzentration bei zweistündigem Drucken pro Tag in einem Raum mit32 Kubikmetern mit einer Ventilationsrate von 0,72 Luftwechseln pro Stunde mit HP Druckzubehör
StromverbrauchIm Bereitschafts-, Ruhe- oder Energiesparmodus verringert sich der Stromverbrauch erheblich, sodass Sieohne Beeinträchtigung der hohen Leistung dieses Produkts natürliche Ressourcen und Geld sparen können.HP Druck- und Bildbearbeitungsgeräte mit dem ENERGY STAR®-Logo erfüllen die Anforderungen des ENERGYSTAR-Programms der U.S. Environmental Protection Agency (EPA) für Bildbearbeitungsgeräte.Bildbearbeitungsprodukte, die die Anforderungen des ENERGY STAR Programms erfüllen, sindfolgendermaßen gekennzeichnet:
Weitere Informationen zu Bildbearbeitungsmodellen, die der ENERGY STAR-Norm entsprechen, finden Sieunter:
www.hp.com/go/energystar
TonerverbrauchIm EconoMode wird weniger Toner verbraucht. Dadurch kann die Lebensdauer der Tonerpatrone verlängertwerden. HP empfiehlt, EconoMode nicht die ganze Zeit über zu verwenden. Wenn EconoMode die ganze Zeitverwendet wird, hält der Toner möglicherweise länger als die mechanischen Teile in der Druckpatrone. Wennsich die Druckqualität verschlechtert und nicht mehr annehmbar ist, sollten Sie die Druckpatrone ersetzen.
260 Anhang D Programm für eine umweltverträgliche Produktentwicklung DEWW

PapierverbrauchMit dem Duplexdruck dieses Geräts (manuell oder automatisch) und dem Drucken mehrerer Seiten auf einerSeite können Sie den Papierverbrauch senken und dadurch einen Beitrag zur Einsparung von Rohstoffenleisten.
KunststoffeKunststoffteile mit einem Gewicht von mehr als 25 Gramm sind mit international genormten Zeichenversehen, so dass sie nach Ablauf der Gebrauchsdauer zu Recyclingzwecken schneller erkannt werdenkönnen.
HP LaserJet-DruckverbrauchsmaterialBei der Entwicklung des originalen Verbrauchsmaterials von HP wurde der Umweltschutz berücksichtigt. HPvereinfacht das Einsparen von Ressourcen und Papier beim Drucken. Und auch das spätere Recycling ist ganzeinfach und kostenlos.1
Alle HP Patronen, die bei HP Planet Partners zurückgegeben werden, durchlaufen einen mehrstufigenRecycling-Prozess, bei dem Materialien getrennt und für die Verwendung als Rohstoff für neue originale HPDruckpatronen und tägliche Produkte aufbereitet werden. Patronen, bei denen es sich nicht um originale HPPatronen handelt und die über HP Planet Partners zurückgegeben werden, werden immer auf einer Deponieentsorgt. HP füllt niemals originale HP Patronen nach oder verkauft diese weiter.
Um am Rückgabe- und Recycling-Programm der HP Planet Partners teilzunehmen, besuchen Sie dieWebsite www.HP.com/Recycle. Wählen Sie Ihr Land bzw. Ihre Region aus, und informieren Sie sichdarüber, wie Sie Ihr HP Druckverbrauchsmaterial zurücksenden können. Informationen und Anweisungenin mehreren Sprachen sind auch jedem HP LaserJet Verbrauchsmaterial beigelegt.
1 Das Programm ist nicht überall verfügbar. Weitere Informationen finden Sie unter www.hp.com/recycle.
PapierBei diesem Produkt kann Recyclingpapier und leichtes Papier (EcoFFICIENT™) verwendet werden, wenndieses die Richtlinien erfüllt, die im Handbuch zu Druckmedien für Drucker der HP LaserJet Familie angegebensind. Dieses Produkt eignet sich für die Verwendung von Recyclingpapier und leichtem Papier (EcoFFICIENT™)gemäß EN12281:2002.
MaterialeinschränkungenDieses HP Produkt enthält keine Quecksilberzusätze.
Dieses HP Produkt enthält eine Batterie, die nach ihrer Gebrauchsdauer möglicherweise gesondert entsorgtwerden muss.
HP LaserJet Professional M1130/M1210 MFP Series
Typ Lithium-Kohlenstoffmonofluorid
Gewicht 0,8 g
DEWW Papierverbrauch 261

HP LaserJet Professional M1130/M1210 MFP Series
Ort In Formatiererplatte integriert
Vom Benutzer austauschbar Nein
Recycling-Informationen erhalten Sie unter www.hp.com/recycle oder von Ihren örtlichen Behörden bzw. beider Electronics Industries Alliance unter www.eiae.org.
Entsorgung von Altgeräten durch die Benutzer (EU und Indien)Dieses Symbol bedeutet, dass das Gerät nicht mit dem Hausmüll entsorgt werden darf. Zum Schutz derGesundheit und der Umwelt entsorgen Sie Altgeräte stattdessen über eine zu diesem Zweck vorgeseheneSammelstelle für die Wiederverwertung elektrischer und elektronischer Geräte. Nähere Informationenerhalten Sie bei Ihrem zuständigen Abfallentsorgungsunternehmen, oder gehen Sie zu: www.hp.com/recycle.
Recycling von Elektronik-HardwareHP fordert Kunden dazu auf, nicht mehr benötigte Elektronik-Hardware dem Recycling zuzuführen. WeitereInformationen zum Recycling erhalten Sie unter: www.hp.com/recycle.
262 Anhang D Programm für eine umweltverträgliche Produktentwicklung DEWW

Brasilien – Informationen zum Hardware-RecyclingEste produto eletrônico e seus componentes não devem ser descartados no lixo comum, pois emboraestejam em conformidade com padrões mundiais de restrição a substâncias nocivas, podem conter, aindaque em quantidades mínimas, substâncias impactantes ao meio ambiente. Ao final da vida útil deste produto,o usuário deverá entregá-lo à HP. A não observância dessa orientação sujeitará o infrator às sançõesprevistas em lei.
Após o uso, as pilhas e/ou baterias dos produtos HP deverão ser entregues ao estabelecimento comercial ourede de assistência técnica autorizada pela HP.
Para maiores informações, inclusive sobre os pontos de recebimento, acesse:
www.hp.com.br/reciclar
Chemische SubstanzenHP ist bestrebt, Kunden Informationen zu den chemischen Substanzen in unseren Produkten bereitzustellen,um gesetzliche Anforderungen, z. B. die Chemikalienverordnung REACH (Verordnung EC Nr. 1907/2006 deseuropäischen Parlaments und des europäischen Rats) zu erfüllen. Eine Beschreibung der chemischenZusammensetzung für dieses Produkt finden Sie unter: www.hp.com/go/reach.
Daten zum Stromverbrauch des Produkts gemäß Verordnung1275/2008 der EU-Kommission
Informationen zum Energieverbrauch des Produkts, einschließlich des Stromverbrauchs im Netzwerk-Standbymodus, wenn alle Netzwerkanschlüsse verbunden und alle drahtlosen Netzwerkanschlüsse aktiviertsind, sind in Abschnitt P14 „Additional Information“ (Zusätzliche Informationen) der IT ECO Declaration(Umweltdatenblatt) des Produkts unter www.hp.com/hpinfo/globalcitizenship/environment/productdata/itecodesktop-pc.html enthalten.
Erklärung zur Beschränkung der Verwendung gefährlicherSubstanzen (Indien)
This product complies with the "India E-waste Rule 2011" and prohibits use of lead, mercury, hexavalentchromium, polybrominated biphenyls or polybrominated diphenyl ethers in concentrations exceeding 0.1weight % and 0.01 weight % for cadmium, except for the exemptions set in Schedule 2 of the Rule.
Hinweis zu Einschränkungen bei gefährlichen Substanzen(Türkei)
Türkiye Cumhuriyeti: EEE Yönetmeliğine Uygundur
DEWW Brasilien – Informationen zum Hardware-Recycling 263

Erklärung zur Beschränkung der Verwendung gefährlicherSubstanzen (Ukraine)
Обладнання відповідає вимогам Технічного регламенту щодо обмеження використання деякихнебезпечних речовин в електричному та електронному обладнанні, затвердженого постановоюКабінету Міністрів України від 3 грудня 2008 № 1057
Zusammensetzungstabelle (China)
Ecolabel-Benutzerinformationen der SEPA (China)中国环境标识认证产品用户说明
噪声大于 63.0 dB(A)的办公设备不宜放置于办公室内,请在独立的隔离区域使用。
如需长时间使用本产品或打印大量文件,请确保在通风良好的房间内使用。
如您需要确认本产品处于零能耗状态,请按下电源关闭按钮,并将插头从电源插座断开。
您可以使用再生纸,以减少资源耗费。
264 Anhang D Programm für eine umweltverträgliche Produktentwicklung DEWW

Verordnung zur Implementierung des China Energy Label fürDrucker, Faxgeräte und Kopierer
根据“复印机、打印机和传真机能源效率标识实施规则”,本打印机具有能效标签。 根据“复印机、打印机和传真机能效限定值及能效等级”(“GB21521”)决定并计算得出该标签上所示的能效等级和 TEC(典型能耗)值。
1. 能效等级
能效等级分为三个等级,等级 1 级能效最高。 根据产品类型和打印速度标准决定能效限定值。
2. 能效信息
2.1 LaserJet 打印机和高性能喷墨打印机
● 典型能耗
典型能耗是正常运行 GB21521 测试方法中指定的时间后的耗电量。 此数据表示为每周千瓦时(kWh)。
标签上所示的能耗数字按涵盖根据 CEL-37 选择的登记装置中所有配置的代表性配置测定而得。 因此,本特定产品型号的实际能耗可能与标签上所示的数据不同。
有关规格的详细信息,请参阅 GB21521 标准的当前版本。
Datenblatt zur Materialsicherheit (MSDS)Datenblätter zur Materialsicherheit (MSDS) für Verbrauchsmaterial mit chemischen Substanzen (z. B. Toner)sind über die HP Website unter www.hp.com/go/msds erhältlich.
EPEATViele HP Produkte sind so gestaltet, dass sie die EPEAT-Anforderungen erfüllen. Bei EPEAT handelt es sichum eine umfassende Umweltbewertung, mit deren Hilfe umweltfreundlichere Elektrogeräte erkannt werdenkönnen. Weitere Informationen zu EPEAT finden Sie unter www.epeat.net. Weitere Informationen zu den beiEPEAT registrierten HP Produkten finden Sie unter www.hp.com/hpinfo/globalcitizenship/environment/pdf/epeat_printers.pdf.
Weitere InformationenSo erhalten Sie weitere Informationen über die folgenden Themen:
● Umweltschutz-Profilblatt für dieses Produkt und viele verwandte HP Produkte
● HP zum Thema Umweltschutz
● Umweltschutz-Managementsystem von HP
● HP Rücknahme- und Recyclingprogramm am Ende der Gebrauchsdauer
● Materialsicherheitsdatenblätter
Besuchen Sie www.hp.com/go/environment.
Sehen Sie sich auch die Website www.hp.com/recycle an.
DEWW Verordnung zur Implementierung des China Energy Label für Drucker, Faxgeräte und Kopierer 265

266 Anhang D Programm für eine umweltverträgliche Produktentwicklung DEWW

E Behördliche Bestimmungen
● Konformitätserklärung
● Konformitätserklärung
● Konformitätserklärung
● Gesetzlich vorgeschriebene Angaben
● Zusätzliche Erklärungen für Telekommunikationsgeräte (Faxgeräte)
● Zusätzliche Erklärungen für Wireless-Produkte
DEWW 267

KonformitätserklärungKonformitätserklärung
gemäß ISO/IEC 17050 und EN 17050-1
Name des Herstellers: HP Inc. DoC#: BOISB-0901-02-rel.11.0
Adresse des Herstellers: 11311 Chinden Boulevard
Boise, Idaho 83714-1021, USA
erklärt, dass dieses Produkt
Produktbezeichnung: HP LaserJet Pro M1132 MFP-Serie
HP LaserJet Pro M1136 MFP-Serie
HP LaserJet Pro M1132s MFP
HP LaserJet Pro M1139 MFP
ModellspezifischeZulassungsnummer:2)
BOISB-0901-02
Produktoptionen: Alle
Tonerkassetten: CE285A und CC388A
den folgenden Produktspezifikationen entspricht:
EMV: CISPR22:2008/ EN55022:2010 – Klasse B1)
EN 61000-3-2:2006 +A1:2009 +A2:2009
EN 61000-3-3:2008
EN 55024:2010
FCC-Titel 47 CFR, Abschnitt 15, Klasse B/ICES-003, Ausgabe 4
GB9254-2008, GB17625.1-2003
SICHERHEIT: IEC 60950-1:2005 +A1:2009/ EN60950-1: 2006 +A11:2009 +A1:2010 +A12:2011
IEC 60825-1:2007 / EN 60825-1:2007 (Klasse-1-Laser-/LED-Produkt)
IEC 62479:2010/EN 62479:2010
GB4943.1-2011
ENERGIEVERBRAUCH: Verordnung (EG) Nr. 1275/2008
IEC 62301:2011
EN 50564:2011
RoHS: EN 50581:2012
Zusätzliche Informationen:
Das Gerät erfüllt die Bestimmungen der EMV-Richtlinie 2004/108/EG, der Niederspannungsrichtlinie 2006/95/EG, der Ökodesign-Richtlinie 2009/125/EG und der RoHS-Richtlinie 2011/65/EU und trägt dementsprechend die CE-Kennzeichnung .
268 Anhang E Behördliche Bestimmungen DEWW

Dieses Gerät entspricht Abschnitt 15 der FCC-Regeln. Die Ausführung unterliegt den folgenden zwei Bedingungen: (1) Dieses Gerät darf keineStörungen verursachen, und (2) dieses Gerät muss jegliche Störungen tolerieren, einschließlich Störungen, die eine unerwünschte Funktionsweiseverursachen.
1. Dieses Produkt wurde in einer typischen Konfiguration mit HP PC-Systemen getestet.
2. Für behördliche Zwecke wurde diesem Produkt eine behördliche Modellnummer zugewiesen. Diese Nummer ist nicht mit dem Produktnamenoder der bzw. den Produktnummern zu verwechseln.
Shanghai, China
1. November 2015
Lokaler Ansprechpartner für Rechtsfragen:
Kontaktadresse für Europa: HP Deutschland GmbH, HP HQ-TRE, 71025, Böblingen.
www.hp.eu/certificates
Kontaktadresse für die USA: HP Inc., 1501 Page Mill Road, Palo Alto 94304, U.S.A. 650-857-1501
DEWW Konformitätserklärung 269

KonformitätserklärungKonformitätserklärung
gemäß ISO/IEC 17050 und EN 17050-1
Name des Herstellers: HP Inc. DoC#: BOISB-0901-03-rel.11.0
Adresse des Herstellers: 11311 Chinden Boulevard
Boise, Idaho 83714-1021, USA
erklärt, dass dieses Produkt
Produktbezeichnung: HP LaserJet Pro M1212nf MFP-Serie
HP LaserJet Pro M1213nf MFP-Serie
HP LaserJet Pro M1219NF MFP
ModellspezifischeZulassungsnummer:2)
BOISB-0901-03
Produktoptionen: Alle
Zubehör:4) BOISB-0906-00 – (US-Faxmodul LIU)
BOISB-0906-01 – (EURO-Faxmodul LIU)
BOISB-0906-04 – (AP-Faxmodul LIU)
Tonerkassetten: CE285A und CC388A
den folgenden Produktspezifikationen entspricht:
EMV: CISPR22:2008/ EN55022:2010 – Klasse B1)
EN 61000-3-2:2006 +A1:2009 +A2:2009
EN 61000-3-3:2008
EN 55024:2010
FCC-Titel 47 CFR, Abschnitt 15, Klasse B/ICES-003, Ausgabe 4
GB9254-2008, GB17625.1-2003
SICHERHEIT: IEC 60950-1:2005 +A1:2009/ EN60950-1: 2006 +A11:2009 +A1:2010 +A12:2011
IEC 60825-1:2007 / EN 60825-1:2007 (Klasse-1-Laser-/LED-Produkt)
IEC 62479:2010/EN 62479:2010
GB4943.1-2011
TELEKOM.:3) ES 203 021; FCC-Titel 47 CFR, Teil 68
ENERGIEVERBRAUCH: Verordnung (EG) Nr. 1275/2008
IEC 62301:2011
EN 50564:2011
RoHS: EN 50581:2012
Zusätzliche Informationen:
270 Anhang E Behördliche Bestimmungen DEWW

Das Gerät erfüllt die Bestimmungen der EMV-Richtlinie 2004/108/EC, der Niederspannungsrichtlinie 2006/95/EC, der RTTE-Richtlinie 1999/5/EC,der Ökodesign-Richtlinie 2009/125/EC und der RoHS-Richtlinie 2011/65/EU und trägt dementsprechend die CE-Kennzeichnung.
Dieses Gerät entspricht Abschnitt 15 der FCC-Regeln. Die Ausführung unterliegt den folgenden zwei Bedingungen: (1) Dieses Gerät darf keineStörungen verursachen, und (2) dieses Gerät muss jegliche Störungen tolerieren, einschließlich Störungen, die eine unerwünschte Funktionsweiseverursachen.
1. Dieses Produkt wurde in einer typischen Konfiguration mit HP PC-Systemen getestet.
2. Für behördliche Zwecke wurde diesem Produkt eine behördliche Modellnummer zugewiesen. Diese Nummer ist nicht mit dem Produktnamenoder der bzw. den Produktnummern zu verwechseln.
3. Zusätzlich zu den oben genannten Zulassungen und Standards erfüllt das Produkt die Bestimmungen und Standards fürTelekommunikationsgeräte des Landes/der Region, für das/die es bestimmt ist.
4. Dieses Produkt verwendet ein analoges Faxzubehörmodul, dessen behördliche Zulassungsnummern die folgenden sind: BOISB-0906-00 (US-LIU), BOISB-0906-01 (EURO LIU), BOISB-0906-04 (AP LIU) oder BOISB-0906-02 – (Brasilien Fax-Modul LIU), je nachdem, in welchem Land/welcher Region das Gerät verkauft wird.
Shanghai, China
1. November 2015
Lokaler Ansprechpartner für Rechtsfragen:
Kontaktadresse für Europa: HP Deutschland GmbH, HP HQ-TRE, 71025, Böblingen.
www.hp.eu/certificates
Kontaktadresse für die USA: HP Inc., 1501 Page Mill Road, Palo Alto 94304, U.S.A. 650-857-1501
DEWW Konformitätserklärung 271

KonformitätserklärungKonformitätserklärung
gemäß ISO/IEC 17050 und EN 17050-1
Name des Herstellers: HP Inc. DoC#: BOISB-0901-02-rel.8.0
Adresse des Herstellers: 11311 Chinden Boulevard
Boise, Idaho 83714-1021, USA
erklärt, dass dieses Produkt
Produktbezeichnung: HP LaserJet Pro M1214nfh MFP-Serie
HP LaserJet Pro M1216nfh MFP-Serie
ModellspezifischeZulassungsnummer:2)
BOISB-0901-04
Produktoptionen: Alle
Zubehör:4) BOISB-0906-01 – (EURO-Faxmodul LIU)
BOISB-0906-00 – (US-Faxmodul LIU)
Tonerkassetten: CE285A und CC388A
den folgenden Produktspezifikationen entspricht:
EMV: CISPR22:2008/ EN55022:2010 – Klasse B1)
EN 61000-3-2:2006 +A1:2009 +A2:2009
EN 61000-3-3:2008
EN 55024:2010
FCC-Titel 47 CFR, Abschnitt 15, Klasse B/ICES-003, Ausgabe 4
GB9254-2008, GB17625.1-2003
SICHERHEIT: IEC 60950-1:2005 +A1:2009/ EN60950-1: 2006 +A11:2009 +A1:2010 +A12:2011
IEC 60825-1:2007 / EN 60825-1:2007 (Klasse-1-Laser-/LED-Produkt)
IEC 62479:2010/EN 62479:2010
GB4943.1-2011
TELEKOM.:3) ES 203 021; ES 203 038
ENERGIEVERBRAUCH: Verordnung (EG) Nr. 1275/2008
IEC 62301:2011
EN 50564:2011
RoHS: EN 50581:2012
Zusätzliche Informationen:
Das Gerät erfüllt die Bestimmungen der EMV-Richtlinie 2004/108/EC, der Niederspannungsrichtlinie 2006/95/EC, der RTTE-Richtlinie 1999/5/EC,der Ökodesign-Richtlinie 2009/125/EC und der RoHS-Richtlinie 2011/65/EU und trägt dementsprechend die CE-Kennzeichnung .
272 Anhang E Behördliche Bestimmungen DEWW

Dieses Gerät entspricht Abschnitt 15 der FCC-Regeln. Die Ausführung unterliegt den folgenden zwei Bedingungen: (1) Dieses Gerät darf keineStörungen verursachen, und (2) dieses Gerät muss jegliche Störungen tolerieren, einschließlich Störungen, die eine unerwünschte Funktionsweiseverursachen.
1. Dieses Produkt wurde in einer typischen Konfiguration mit HP PC-Systemen getestet.
2. Für behördliche Zwecke wurde diesem Produkt eine behördliche Modellnummer zugewiesen. Diese Nummer ist nicht mit dem Produktnamenoder der bzw. den Produktnummern zu verwechseln.
3. Zusätzlich zu den oben genannten Zulassungen und Standards erfüllt das Produkt die Bestimmungen und Standards fürTelekommunikationsgeräte des Landes/der Region, für das/die es bestimmt ist.
4. Dieses Gerät verwendet ein analoges Faxzubehör-Modul mit den behördlichen Zulassungsmodellnummern BOISB-0906-01 (EURO LIU), die zurErfüllung der technischen Zulassungsanforderungen des Landes/der Region, in denen dieses Gerät verkauft wird, erforderlich sind.
Shanghai, China
1. November 2015
Lokaler Ansprechpartner für Rechtsfragen:
Kontaktadresse für Europa: HP Deutschland GmbH, HP HQ-TRE, 71025, Böblingen.
www.hp.eu/certificates
Kontaktadresse für die USA: HP Inc., 1501 Page Mill Road, Palo Alto 94304, U.S.A. 650-857-1501
DEWW Konformitätserklärung 273

Gesetzlich vorgeschriebene AngabenFCC-Bestimmungen
Dieses Gerät wurde typengeprüft und entspricht den Grenzwerten für Digitalgeräte der Klasse B gemäß Teil15 der Vorschriften der US-Funk- und Fernmeldebehörde (Federal Communications Commission, FCC). DieseGrenzwerte sollen für einen angemessenen Schutz vor schädlichen Störungen beim Betrieb des Gerätes inWohngebieten sorgen. Dieses Gerät erzeugt und verwendet Hochfrequenzenergie und strahlt diese unterUmständen auch ab. Wenn das Gerät nicht vorschriftsmäßig installiert und eingesetzt wird, kann esFunkstörungen verursachen. Bei bestimmten Installationen ist das Auftreten von Störungen jedoch nichtauszuschließen. Sollte dieses Gerät den Empfang von Funk- und Fernsehsendungen stören (feststellbardurch das Ein- und Ausschalten dieses Geräts), können zur Behebung die folgenden Maßnahmen einzeln oderim Verbund eingesetzt werden:
● Verlegung oder Neuausrichtung der Empfangsantenne
● Aufstellung des Geräts in größerer Entfernung vom Empfänger
● Anschluss des Geräts an eine andere Steckdose, sodass Drucker und Empfänger an verschiedeneStromkreise angeschlossen sind
● Gegebenenfalls kann der Fachhändler oder ein erfahrener Radio- und Fernsehtechniker weitereRatschläge geben.
HINWEIS: Alle an diesem Gerät vorgenommenen Änderungen, die nicht ausdrücklich von HP genehmigtwurden, können zum Erlöschen der Betriebsberechtigung des Geräts führen.
Die Verwendung eines abgeschirmten Schnittstellenkabels ist erforderlich, um die Grenzwerte der Klasse Bgemäß Abschnitt 15 der FCC-Regelungen einzuhalten.
Kanada – Industry Canada ICES-003: KonformitätserklärungCAN ICES-3(B)/NMB-3(B)
EMV-Erklärung (Korea)
Anleitung für das NetzkabelVergewissern Sie sich, dass die Stromquelle der Betriebsspannung des Produkts entspricht. DieBetriebsspannung ist auf dem Etikett des Produkts angegeben. Das Produkt wird entweder mit 110-127 Voltoder mit 220-240 Volt und 50/60 Hz betrieben.
Verbinden Sie das Netzkabel mit dem Produkt und einer geerdeten Wechselstromsteckdose.
ACHTUNG: Verwenden Sie zum Vermeiden von Produktschäden bitte nur das mitgelieferte Netzkabel.
274 Anhang E Behördliche Bestimmungen DEWW

LasersicherheitDas Strahlenschutzamt (Center for Devices and Radiological Health, CDRH) der amerikanischen Arznei- undLebensmittelbehörde (Food and Drug Administration, FDA) hat Bestimmungen für nach dem 1. August 1976hergestellte Laserprodukte erlassen. Alle Laserprodukte, die auf den amerikanischen Markt gebrachtwerden, müssen diesen Bestimmungen entsprechen. Das Gerät wurde gemäß dem Radiation Control forHealth and Safety Act (Strahlenschutzgesetz) von 1968 und in Übereinstimmung mit der von der US-amerikanischen Gesundheitsbehörde (DHHS) erlassenen Strahlenschutznorm als Laserprodukt der „Klasse 1“eingestuft. Da die im Inneren des Geräts ausgesandte Strahlung vollkommen durch Schutzgehäuse undäußere Abdeckungen abgeschirmt ist, kann der Laserstrahl bei normalem Betrieb zu keiner Zeit nach außendringen.
VORSICHT! Wenn Sie Einstellungen, Änderungen oder Schritte ausführen, die im Gegensatz zu denAnleitungen in diesem Benutzerhandbuch stehen, setzen Sie sich möglicherweise gefährlicherLaserstrahlung aus.
Erklärung zur Lasersicherheit für FinnlandLuokan 1 laserlaite
Klass 1 Laser Apparat
HP LaserJet Professional M1132/M1134/M1136, M1212/M1214/M1216, laserkirjoitin on käyttäjän kannaltaturvallinen luokan 1 laserlaite. Normaalissa käytössä kirjoittimen suojakotelointi estää lasersäteen pääsynlaitteen ulkopuolelle. Laitteen turvallisuusluokka on määritetty standardin EN 60825-1 (2007) mukaisesti.
VAROITUS !
Laitteen käyttäminen muulla kuin käyttöohjeessa mainitulla tavalla saattaa altistaa käyttäjänturvallisuusluokan 1 ylittävälle näkymättömälle lasersäteilylle.
VARNING !
Om apparaten används på annat sätt än i bruksanvisning specificerats, kan användaren utsättas för osynliglaserstrålning, som överskrider gränsen för laserklass 1.
HUOLTO
HP LaserJet Professional M1132/M1134/M1136, M1212/M1214/M1216 - kirjoittimen sisällä ei ole käyttäjänhuollettavissa olevia kohteita. Laitteen saa avata ja huoltaa ainoastaan sen huoltamiseen koulutettuhenkilö. Tällaiseksi huoltotoimenpiteeksi ei katsota väriainekasetin vaihtamista, paperiradan puhdistusta taimuita käyttäjän käsikirjassa lueteltuja, käyttäjän tehtäväksi tarkoitettuja ylläpitotoimia, jotka voidaansuorittaa ilman erikoistyökaluja.
VARO !
Mikäli kirjoittimen suojakotelo avataan, olet alttiina näkymättömällelasersäteilylle laitteen ollessatoiminnassa. Älä katso säteeseen.
VARNING !
Om laserprinterns skyddshölje öppnas då apparaten är i funktion, utsättas användaren för osynliglaserstrålning. Betrakta ej strålen.
Tiedot laitteessa käytettävän laserdiodin säteilyominaisuuksista: Aallonpituus 775-795 nm Teho 5 m WLuokan 3B laser.
DEWW Gesetzlich vorgeschriebene Angaben 275

GS-Erklärung (Deutschland)Das Gerät ist nicht für die Benutzung im unmittelbaren Gesichtsfeld am Bildschirmarbeitsplatz vorgesehen.Um störende Reflexionen am Bildschirmarbeitsplatz zu vermeiden, darf dieses Produkt nicht imunmittelbaren Gesichtsfeld platziert werden.
Das Gerät ist kein Bildschirmarbeitsplatz gemäß BildscharbV. Bei ungünstigen Lichtverhältnissen (z. B.direkte Sonneneinstrahlung) kann es zu Reflexionen auf dem Display und damit zu Einschränkungen derLesbarkeit der dargestellten Zeichen kommen.
Eurasische Konformität (Weißrussland, Kasachstan, Russland)
276 Anhang E Behördliche Bestimmungen DEWW

Zusätzliche Erklärungen für Telekommunikationsgeräte(Faxgeräte)Erklärung für Telekommunikationsgeräte (EU)
Dieses Produkt ist für den Anschluss an das analoge öffentliche Telefonnetz von Ländern/Regionen desEuropäischen Wirtschaftsraums (EWR) vorgesehen.
Es erfüllt die Anforderungen der R&TTE-Richtlinie 1999/5/EG (Anhang II) der Europäischen Union und ist mitdem entsprechenden CE-Prüfzeichen versehen.
Weitere Informationen finden Sie in der Konformitätserklärung des Herstellers in einem anderen Abschnittdieses Handbuchs.
Aufgrund der Unterschiede zwischen den einzelnen nationalen Telefonnetzen kann der erfolgreiche Betriebdes Produkts an allen Telefonsteckdosen nicht gewährleistet werden. Die Netzkompatibilität hängt von derrichtigen Einstellung ab, die der Kunde bei der Vorbereitung der Verbindung des Geräts zum öffentlichenTelefonnetz festlegen muss. Folgen Sie den Anleitungen im Bedienerhandbuch.
Wenn Probleme mit der Netzkompatibilität auftreten, wenden Sie sich an den Händler oder an denKundendienst von HP Ihrer Nähe.
Die Verbindung zu einem Hausanschluss des öffentlichen Telefonnetzes kann zusätzliche Anforderungenbeinhalten, die der Betreiber des jeweiligen Telefonnetzes definiert.
New Zealand Telecom StatementsThe grant of a Telepermit for any item of terminal equipment indicates only that Telecom has accepted thatthe item complies with minimum conditions for connection to its network. It indicates no endorsement of theproduct by Telecom, nor does it provide any sort of warranty. Above all, it provides no assurance that anyitem will work correctly in all respects with another item of Telepermitted equipment of a different make ormodel, nor does it imply that any product is compatible with all of Telecom’s network services.
This equipment may not provide for the effective hand-over of a call to another device connected to thesame line.
This equipment shall not be set up to make automatic calls to the Telecom “111” Emergency Service.
This product has not been tested to ensure compatibility with the FaxAbility distinctive ring service for NewZealand.
Additional FCC statement for telecom products (US)This equipment complies with Part 68 of the FCC rules and the requirements adopted by the ACTA. On theback of this equipment is a label that contains, among other information, a product identifier in the formatUS:AAAEQ##TXXXX. If requested, this number must be provided to the telephone company.
The REN is used to determine the quantity of devices, which may be connected to the telephone line.Excessive RENs on the telephone line may result in the devices not ringing in response to an incoming call. Inmost, but not all, areas, the sum of the RENs should not exceed five (5.0). To be certain of the number ofdevices that may be connected to the line, as determined by the total RENs, contact the telephone companyto determine the maximum REN for the calling area.
This equipment uses the following USOC jacks: RJ11C.
DEWW Zusätzliche Erklärungen für Telekommunikationsgeräte (Faxgeräte) 277

An FCC-compliant telephone cord and modular plug is provided with this equipment. This equipment isdesigned to be connected to the telephone network or premises wiring using a compatible modular jack,which is Part 68 compliant. This equipment cannot be used on telephone company-provided coin service.Connection to Party Line Service is subject to state tariffs.
If this equipment causes harm to the telephone network, the telephone company will notify you in advancethat temporary discontinuance of service may be required. If advance notice is not practical, the telephonecompany will notify the customer as soon as possible. Also, you will be advised of your right to file acomplaint with the FCC if you believe it is necessary.
The telephone company may make changes in its facilities, equipment, operations, or procedures that couldaffect the operation of the equipment. If this happens, the telephone company will provide advance notice inorder for you to make the necessary modifications in order to maintain uninterrupted service.
If trouble is experienced with this equipment, please see the numbers in this manual for repair and (or)warranty information. If the trouble is causing harm to the telephone network, the telephone company mayrequest you remove the equipment from the network until the problem is resolved.
The customer can do the following repairs: Replace any original equipment that came with the device. Thisincludes the toner cartridge, the supports for trays and bins, the power cord, and the telephone cord. It isrecommended that the customer install an AC surge arrestor in the AC outlet to which this device isconnected. This is to avoid damage to the equipment caused by local lightning strikes and other electricalsurges.
Telephone Consumer Protection Act (US)The Telephone Consumer Protection Act of 1991 makes it unlawful for any person to use a computer or otherelectronic device, including fax machines, to send any message unless such message clearly contains, in amargin at the top or bottom of each transmitted page or on the first page of the transmission, the date andtime it is sent and an identification of the business, other entity, or individual sending the message and thetelephone number of the sending machine or such business, or other entity, or individual. (The telephonenumber provided cannot be a 900 number or any other number for which charges exceed local or longdistance transmission charges).
Industry Canada CS-03 requirementsNotice: The Industry Canada label identifies certified equipment. This certification means the equipmentmeets certain telecommunications network protective, operational, and safety requirements as prescribed inthe appropriate Terminal Equipment Technical Requirement document(s). The Department does notguarantee the equipment will operate to the user’s satisfaction. Before installing this equipment, usersshould ensure that it is permissible for the equipment to be connected to the facilities of the localtelecommunications company. The equipment must also be installed using an acceptable method ofconnection. The customer should be aware that compliance with the above conditions may not preventdegradation of service in some situations. Repairs to certified equipment should be coordinated by arepresentative designated by the supplier. Any repairs or alterations made by the user to this equipment, orequipment malfunctions, may give the telecommunications company cause to request the user to disconnectthe equipment. Users should ensure for their own protection that the electrical ground connections of thepower utility, telephone lines, and internal metallic water pipe system, if present, are connected together.This precaution can be particularly important in rural areas.
ACHTUNG: Users should not attempt to make such connections themselves, but should contact theappropriate electric inspection authority, or electrician, as appropriate. The Ringer Equivalence Number (REN)of this device is 0.0.
This product meets the applicable Industry Canada technical specifications. / Le présent matériel estconforme aux specifications techniques applicables d’Industrie Canada.
278 Anhang E Behördliche Bestimmungen DEWW

Notice: The Ringer Equivalence Number (REN) assigned to each terminal device provides an indication of themaximum number of terminals allowed to be connected to a telephone interface. The termination on aninterface may consist of any combination of devices subject only to the requirement that the sum of theRinger Equivalence Number of all the devices does not exceed five (5.0). / L’indice d’équivalence de lasonnerie (IES) sert à indiquer le nombre maximal de terminaux qui peuvent être raccordés à une interfacetéléphonique. La terminaison d’une interface peut consister en une combinaison quelconque de dispositifs, àla seule condition que la somme d’indices d’équivalence de la sonnerie de tous les dispositifs n’excède pascinq.
The standard connecting arrangement code (telephone jack type) for equipment with direct connections tothe telephone network is CA11A.
Kennzeichnung von Telecom Vietnam für kabelgebundene/kabellose Produkte mitICTQC-Zulassung
DEWW Zusätzliche Erklärungen für Telekommunikationsgeräte (Faxgeräte) 279

Zusätzliche Erklärungen für Wireless-ProdukteFCC-Konformitätserklärung für die USA
Exposure to radio frequency radiation
ACHTUNG: The radiated output power of this device is far below the FCC radio frequency exposure limits.Nevertheless, the device shall be used in such a manner that the potential for human contact during normaloperation is minimized.
In order to avoid the possibility of exceeding the FCC radio frequency exposure limits, human proximity to theantenna shall not be less than 20 cm during normal operation.
This device complies with Part 15 of FCC Rules. Operation is subject to the following two conditions: (1) thisdevice may not cause interference, and (2) this device must accept any interference, including interferencethat may cause undesired operation of the device.
ACHTUNG: Based on Section 15.21 of the FCC rules, changes of modifications to the operation of thisproduct without the express approval by HP may invalidate its authorized use.
Erklärung für AustralienThis device incorporates a radio-transmitting (wireless) device. For protection against radio transmissionexposure, it is recommended that this device be operated no less than 20 cm from the head, neck, or body.
ANATEL-Erklärung für BrasilienEste equipamento opera em caráter secundário, isto é, não tem direito à proteção contra interferênciaprejudicial, mesmo de estações do mesmo tipo, e não pode causar interferência a sistemas operando emcaráter primário.
Erklärungen für KanadaFor Indoor Use. This digital apparatus does not exceed the Class B limits for radio noise emissions fromdigital apparatus as set out in the radio interference regulations of the Canadian Department ofCommunications. The internal wireless radio complies with RSS 210 of Industry Canada.
Pour l´usage d´intérieur. Le présent appareil numérique n´émet pas de bruits radioélectriques dépassantles limites applicables aux appareils numériques de Classe B prescribes dans le règlement sur le brouillageradioélectrique édicté par le Ministère des Communications du Canada. Le composant RF interne estconforme à la norme CNR-210 d´Industrie Canada.
Produkte mit 5 GHz-Betrieb – Industry of Canada
ACHTUNG: Bei Verwendung von IEEE 802.11a Wireless-LAN ist dieses Produkt aufgrund seines Betriebs im5,15-5,25 GHz-Bereich auf die Verwendung in Innenräumen beschränkt. Industry Canada erfordert eineVerwendung dieses Produkts in Innenräumen für den Frequenzbereich von 5,15-5,25 GHz, um möglicheFunkstörungen von mobilen Satellitensystemen zu vermeiden, die denselben Kanal verwenden.Hochleistungsradar ist der Hauptnutzer von 5,25-5,35 GHz- und 5,65-5,85 GHz-Bandbreiten. DieseRadarstationen können Störungen mit und/oder Schäden an diesem Gerät verursachen.
280 Anhang E Behördliche Bestimmungen DEWW

Strahlenbelastung durch Funkfrequenz (Kanada)
VORSICHT! Strahlenbelastung durch Funkfrequenz. Die von diesem Gerät ausgestrahlte Ausgangsleistungliegt unter den Grenzwerten für Funkfrequenz von Industry Canada. Dennoch sollte dieses Gerät soeingesetzt werden, dass während des normalen Betriebs nur minimaler Kontakt mit den Benutzern entsteht.
Um zu verhindern, dass die Grenzwerte für Funkfrequenz von Industry Canada überschritten werden, solltensich die Benutzer immer mindesten 20 cm von den Antennen entfernt aufhalten.
Behördliche Mitteilung der europäischen UnionDie Telekommunikationsfunktion dieses Produkts darf in folgenden EU- und EFTA-Ländern/Regionenverwendet werden:
Belgien, Bulgarien, Dänemark, Deutschland, Estland, Finnland, Frankreich, Griechenland, Großbritannien,Irland, Island, Italien, Lettland, Liechtenstein, Litauen, Luxemburg, Malta, Niederlande, Norwegen, Österreich,Polen, Portugal, Rumänien, Schweden, Schweiz, Slowakische Republik, Slowenien, Spanien, TschechischeRepublik, Ungarn und Zypern.
Hinweis bei Verwendung in RusslandСуществуют определенные ограничения по использованию беспроводных сетей (стандарта 802.11 b/g) с рабочей частотой 2,4 ГГц: Данное оборудование может использоваться внутри помещений сиспользованием диапазона частот 2400-2483,5 МГц (каналы 1-13). При использовании внутрипомещений максимальная эффективная изотропно–излучаемая мощность (ЭИИМ) должна составлятьне более 100мВт.
Mexiko-ErklärungAviso para los usuarios de México
“La operación de este equipo está sujeta a las siguientes dos condiciones: (1) es posible que este equipo odispositivo no cause interferencia perjudicial y (2) este equipo o dispositivo debe aceptar cualquierinterferencia, incluyendo la que pueda causar su operación no deseada."
Para saber el modelo de la tarjeta inalámbrica utilizada, revise la etiqueta regulatoria de la impresora.
DEWW Zusätzliche Erklärungen für Wireless-Produkte 281

Erklärung für Taiwan
Erklärung für Korea
Kennzeichnung von Telecom Vietnam für kabelgebundene/kabellose Produkte mitICTQC-Zulassung
282 Anhang E Behördliche Bestimmungen DEWW

Index
AAbbrechen
Druckjob 56Faxe 125Kopierjobs 82Scanjobs 95
Abrufen von Faxen 124Ad-hoc-Gruppen, Faxe senden 129Adresse, Drucker
Macintosh, Fehlerbehebung 230AirPrint 74Akustische Spezifikationen 258Altgeräteentsorgung 262Amtsleitung
Vorwahl 113Amtsleitungen
Pausen einfügen 113Anmerkungen iiiAnrufbeantworter anschließen 106
Faxeinstellungen 119Anschließen an ein Netzwerk 38Anschlüsse
Fehlerbehebung Macintosh 231Position 8, 9vorhandene Typen 4
An Seite anpassen, Fax 121Anzahl der Kopien
Ändern (Windows) 58Anzahl der Kopien ändern 80Auflösung
Ändern (Windows) 61Fax 116scannen 96technische Daten 4
AusgabefachPapiermenge 4, 51Position 6
AusgabequalitätKopieren, Fehlerbehebung 221Scans, Fehlerbehebung 222
AusrichtungÄndern (Windows) 76Papier, beim Einlegen 51
AustauschenDruckpatrone 170Papiereinzugswalze 173Trennsteg 177
AusweiseKopieren 81
Automatisches Verkleinern, Fax121
BBatterien, im Lieferumfang
enthalten 261Bedienfeld
Einstellungen 24, 28Leuchtmuster der Status-LEDs
198Meldungen 201Meldungen, Fehlerbehebung
201Menüs 14Tasten und LED-Anzeigen 11,
12Beheben von Staus
Positionen 206Beidseitig drucken
Papierausrichtung beimEinlegen 51
Beidseitiges DruckenWindows 68
Benutzerdefiniertes Kopieformat82
BerichteDemoseite 15, 155
Fax 16Konfigurationsseite 16, 154Menüstruktur 16, 156Zubehörstatusseite 16, 155
Berichte, Faxalle drucken 143Fehler 144
Besetztzeichen, Wahlwiederholungs-optionen 114
BestellenTeilenummern für 234Verbrauchsmaterial und
Zubehör 234Bestellen von Verbrauchsmaterial
Websites 233Betriebssysteme, Netzwerke 36Betriebsumgebungsbedingungen
258Bildqualität
Kopieren, Fehlerbehebung 221Scans, Fehlerbehebung 222
Blasse Druckausgabe 217Briefkopfpapier
Bedrucken (Windows) 62Broschüren
Drucken (Windows) 70
CCheckliste
Allgemeine Fehlerbehebung196
Faxen, Fehlerbehebung 136
DDatei, scannen in
Mac 34, 94Datenblatt zur Materialsicherheit
(MSDS) 265
DEWW Index 283

DeckblätterDrucken (Mac) 30
Deinstallieren von Mac-Software 28Deinstallieren von Windows-
Software 25Demoseite drucken 155Dokumenteneinzug
Fassungsvermögen 4, 51Dokumente skalieren
kopieren 82Dokumentgröße ändern
kopieren 82Dokumentkonventionen iiiDoppelseitiges Drucken 31
Macintosh 31Siehe auch Duplexdruck
Dots per inch (dpi)Fax 116technische Daten 4
dpi (Dots per inch)Fax 116
dpi (Dots per Inch)Faxen 17
Dpi (dots per inch)technische Daten 4
dpi (Dots per Inch = Punkte pro Zoll)Scannen 96
Druckbildwiederholungen,Fehlerbehebung 223
Druckdichte 224drucken
Fehlerbehebung 226Drucken
Demoseite 155Einstellungen (Mac) 29Einstellungen (Windows) 57Konfigurationsseite 154Macintosh 29Menüstruktur 156Zubehörstatusseite 155
Druckertreiberunterstützte 24
Druckertreiber (Mac)Ändern der Einstellungen 29Einstellungen 29
Druckertreiber (Windows)Ändern der Einstellungen 25Auswählen 225Einstellungen 57
Druckfehler, Wiederholungen 223
Druckjobabbrechen 56
DruckmedienFalten 220gewellt, Fehlerbehebung 219unterstützte Formate 45
DruckpatroneLagern 167Toner neu verteilen 168
DruckpatronenAustauschen 170Entriegelung der Klappe,
Position 6Nicht von HP 167Recycling 167Status prüfen 158Teilenummern 234
DSLFaxen 126
Dunkel, KontrasteinstellungenFax 115Kopie 88
Dunkles Kopieren 222Duplexdruck 31
Macintosh 31Papierausrichtung beim
Einlegen 51Windows 68Siehe auch doppelseitiges Drucken
EEconoMode-Einstellung 165Einlegen von Medien
Vorlageneinzug 50Zufuhrfach 47
EinstellungenPrioritäten 24, 28Treiber 25Treiber (Mac) 29Treibervoreinstellungen (Mac)
29Werkseinstellungen
wiederherstellen 197Einstellungen (Registerkarte im
eingebetteten Webserver) 163Einstellungen für benutzerdefiniertes
PapierformatMac 30Windows 61
Einstellungen fürVerbindungsgeschwindigkeit 39
Elektrische Spezifikationen 258Elektronische Faxe
empfangen 135senden 130
E-Mail, Scannen inAuflösungseinstellungen 97Mac 34, 94
Empfangen von Faxenauf Nebenstellentelefon 106automatisch verkleinern 121erneut drucken 134Fax abrufen 124Fehlerbericht drucken 144mit Faxtönen 135Protokoll, HP Toolbox 160Rufannahmemodus,
Einstellung 118Ruftöne vor Annahme 119Ruftonmuster, Einstellungen
120Ruheerkennungsmodus 122sperren 118über Software 135Zeitstempeleinstellung 122
Empfang privat 123EMV-Erklärung – Korea 274Ende der Gebrauchsdauer,
Entsorgung 261Entriegelung der
Druckpatronenklappe, Position 6Entsorgung, Ende der
Gebrauchsdauer 261ePrint 72
AirPrint 74HP Cloud Print 72HP Direct Print 73
Erklärungen zur Lasersicherheit275
Erklärungen zur Sicherheit 275Erklärung zur Lasersicherheit für
Finnland 275Erneutes Drucken von Faxen 134Erste Seite
anderes Papier 30Etiketten
Drucken (Windows) 63Eurasische Konformität 276EWS. Siehe integrierter Webserver
284 Index DEWW

FFach
Fassungsvermögen 4Papierstaus beseitigen 210
Fach, AusgabePapiermenge 4Position 6Staus beseitigen 208
Fächerdoppelseitiges Drucken 31Papierausrichtung 51Position 6Standardmedienformat 52
Fälschungsschutz fürVerbrauchsmaterialien 167, 249
Falten, Fehlerbehebung 220Farbe, Scaneinstellungen 96, 97Fassungsvermögen
Vorlageneinzug 4Fax
abbrechen 125abrufen 124Ad-hoc-Gruppen 129alle Berichte drucken 143Auflösung 116aus Speicher löschen 125automatisch verkleinern 121Berichte 16drucken 134Empfang auf
Nebenstellentelefon 106Empfangsprotokoll 160erneut aus Speicher drucken
134Fehlerbehebung, Empfang 149Fehlerbericht drucken 144Fehlerkorrektur 145Fehlermeldungen 140Freizeichenerkennung,
Einstellungen 113Klingelart 18Kontrasteinstellung 115Lautstärkeeinstellungen 122manuelle Wahlwiederholung
129manuell wählen 128mit Faxtönen empfangen 135Pausen einfügen 113privater Empfang 123Rufannahmemodus 17, 118
Ruftöne vor Annahme 119Ruftonmuster 120Ruheerkennungsmodus 122Senden verzögern 132Sendeprotokoll 160Sicherheit, privater Empfang
123sperren 118Ton oder Impulswahlverfahren
114über Software empfangen 135V.34-Einstellung 146von einem Telefon senden 132von Software senden 130Vorwahl 113Wahlwiederholungs-
einstellungen 114weiterleiten 117werkseitige
Standardeinstellungenwiederherstellen 197
Zeitstempel 122Fax (Registerkarte)
HP Toolbox 158Faxanschlüsse, Position 9Faxberichte drucken 16Faxdatum einrichten
auf dem Bedienfeld 107HP Assistent für die
Faxeinrichtung 109Faxe
Fehlerbehebung, Senden 146Faxempfang
Fehlerbehebung 149Faxen
Drucken privater Faxe 134über DSL, PBX oder ISDN 126über VoIP 127Vom Computer (Mac) 33, 130Vom Computer (Windows) 130
Faxen, FehlerbehebungCheckliste 136
Faxe sendenFehlerbehebung 146
Faxkopfzeile einrichtenauf dem Bedienfeld 107HP Assistent für die
Faxeinrichtung 109
Faxuhrzeit einrichtenauf dem Bedienfeld 107HP Assistent für die
Faxeinrichtung 109Fehlerbehebung 196
Bedienfeldmeldungen 201blasse Druckausgabe 217Druckbildwiederholungen 223Falten 220Faxempfang 149Faxen 136Faxe senden 146Fehlerkorrektureinstellung, Fax
145Geschwindigkeit, Faxen 148,
151gewellte Druckmedien 219Kopierqualität 221langsames Drucken von Seiten
226leere Seiten 222, 226Linien, gedruckte Seiten 218Linien, Kopien 221Linien, Scans 222loser Toner 218Mac-Probleme 229Netzwerkprobleme 227Probleme mit
Direktverbindungen 226Scanqualität 222schief gedruckte Seiten 220Seiten nicht gedruckt 226Seiten zu hell 222Seite zu dunkel 222Text 219Tonerflecken 217USB-Kabel 226verschmierter Toner 218Verstreute Tonerpunkte 220Wählen 147wiederholte Ausgaben 220Windows-Probleme 229Siehe auch Fehlersuche;
ProblembehebungFehlerbericht, Fax
drucken 144Fehlerkorrektureinstellung, Fax
145Fehlermeldungen
Bedienfeld 201
DEWW Index 285

Fehlermeldungen, Fax 137Fehlersuche 196
Netzwerkprobleme 227Probleme bei der Zufuhr 215Probleme mit
Direktverbindungen 226schräg bedruckte Seiten 215Siehe auch Problembehebung
Flecken, Fehlerbehebung 217Formulare
Bedrucken (Windows) 62Freigeben von Faxnummern 118Freizeichenerkennung,
Einstellungen 113Funktionen
Produkt 4
GGarantie
Lizenz 251Produkt 236
Gefälschte Verbrauchsmaterialien167, 249
GerätReinigen 180
Geräte zur Anruferkennunganschließen 105
Geringe Geschwindigkeit,Fehlerbehebung
Faxen 148, 151Geschwindigkeit
Druck 4Fax, Fehlerbehebung 148, 151
GewährleistungCSR 255Tonerpatronen 247
Gewellte Druckmedien 219Gewelltes Papier, Fehlerbehebung
219Glas reinigen 87, 98, 192Grauer Hintergrund,
Fehlerbehebung 218Graustufendruck, Windows 58Graustufenscannen 97Größe, Kopie
verkleinern oder vergrößern 82Größe, Medien
An Seite anpassen, Fax 121Größe des Dokuments ändern
Windows 66
Größenangaben, Gerät 258Größenanpassung von Dokumenten
Windows 66Größe von Dokumenten ändern
Mac 30
HHardware-Recycling, Brasilien 263Hell
Faxkontrast 115Helle Druckausgabe,
Fehlerbehebung 217Helles Kopieren 222Helligkeit
blasse Druckausgabe,Fehlerbehebung 217
Kopiekontrast 88Hilfe
Druckoptionen (Windows) 57Hintergrundschattierung,
Fehlerbehebung 218Hochformat
Ändern (Windows) 76Hotline für Betrugsfälle 167HP Cloud Print 72HP Customer Care 256HP Direct Print 73HP Hotline für Betrugsfälle 167HP LaserJet Scan (Windows) 94HP Toolbox
Fax (Registerkarte) 158Info 157Status (Registerkarte) 158
HP Website zu Produktpiraterie 249
IImpulswahlverfahren 114Integrierter HP Webserver 26Integrierter Webserver
Einstellungen (Registerkarte)163
Gerätestatus 162Informationen (Registerkarte)
162Konfigurationsseite 162Netzwerk (Registerkarte) 163Support 163Verbrauchsmaterialien
bestellen 163
Verbrauchsmaterialstatus 163Verwenden 162
Internationale Nummern 128IP-Adresse
Macintosh, Fehlerbehebung 230manuelle Konfiguration 39
ISDNFaxen 126
KKabel
USB, Fehlerbehebung 226Kleine Dokumente
Kopieren 81Knitterstellen, Fehlerbehebung 220Konfigurationsseite
drucken 154Kontrasteinstellungen
Fax 115Kopie 88
Konventionen, das Dokumentbetreffend iii
KopierenAbbrechen 82beidseitig 90Direktwahltaste 80Kontrast anpassen 88Kontrasteinstellungen 88mehrere Kopien 80Qualität, Fehlerbehebung 221Qualität anpassen 85Setup-Menü 15Sortieren 85vergrößern 82verkleinern 82
Kundenbetreuungonline 256
LLagerung
Druckpatronen 167Gerät 258
LaserJet Scan (Windows) 94Lautstärke
Einstellungen 19Lautstärke anpassen 122Leere Scans, Fehlerbehebung 222Leere Seiten
Fehlerbehebung 226
286 Index DEWW

LeuchtmusterBedienfeld 198
Lineal, Druckbildwiederholungen223
Linien, Fehlerbehebung 218gedruckte Seiten 218Kopien 221Scans 222
Lizenz, Software 251Löschen von Faxen aus dem
Speicher 125Loser Toner, Fehlerbehebung 218Luftfeuchtigkeitsspezifikationen
258
MMac
Ändern der Größe vonDokumenten 30
Anpassen von Papierformat undPapiersorte 44
Entfernen von Software 28Faxen 33Faxen vom Computer 130Probleme, Fehlerbehebung 229Scannen aus TWAIN-kompatibler
Software 95Scannen einzelner Seiten 34, 94Scannen in Datei 34, 94Scannen in E-Mail 34, 94Treibereinstellungen 29
MacintoshTreiber, Problembehebung 229unterstützte Betriebssysteme
28USB-Karte, Fehlerbehebung 231
Mac-Software entfernen 28Mac-Treibereinstellungen
BenutzerdefiniertesPapierformat 30
Manuelles Wählen 128Manuelle Wahlwiederholung 129Materialeinschränkungen 261Medien
benutzerdefiniertes Format, Mac-Einstellungen 30
erste Seite 30Fax automatisch verkleinern
121Seiten pro Blatt 31
Standardformat für Fach 52unterstützte Formate 45Vorlageneinzug, unterstützte
Formate 146Mehrere Seiten pro Blatt 31
Drucken (Windows) 75Meldungen
Bedienfeld 201Menü
Berichte 15Faxfunktionen 14Fax-Job-Status 14Fax-Setup 16Kopier-Setup 15Service 20System-Setup 19Telefonbuch 14
Menüstrukturdrucken 156
Menü „Service“ 20Microsoft Word, Senden von Faxen
131Modell
Nummer, Position 10Vergleich 2
Modems anschließen 105
NNebenstellentelefone
Faxe empfangen 106Faxe senden 132
Networking (Registerkarte imeingebetteten Webserver) 163
NetzwerkEinstellungen für Verbindungs-
geschwindigkeit 39IP-Adresskonfiguration 39unterstützte Betriebssysteme
36Netzwerkanschluss
Position 9Netzwerkeinstellungen
abrufen 39ändern 39
Netzwerkkennwortändern 39festlegen 39
Netzwerkverbindungen 38Netzwerkverwaltung 39Neuverteilen des Toners 168
Nicht-HP Zubehör 248Nicht von HP hergestelltes
Verbrauchsmaterial 167N-Seiten-Druck
Auswählen (Windows) 75n-Seiten-Druck pro Blatt 31
OÖffnen der Druckertreiber
(Windows) 57Online-Support 256
PPapier
Ausrichtung beim Einlegen 51Bedrucken von vorgedruckten
Briefkopfpapieren oderFormularen (Windows) 62
benutzerdefiniertes Format, Mac-Einstellungen 30
erste Seite 30Falten 220Fax automatisch verkleinern
121gewellt, Fehlerbehebung 219Seiten pro Blatt 31unterstützte Formate 45unterstützte Typen 46Vorlageneinzug, unterstützte
Formate 146Papier, bestellen 234Papier, Deckblätter
Drucken (Windows) 65Papier, Spezialpapier
Drucken (Windows) 63Papiereinzugswalze
Austauschen 173Reinigen 180
PapierformatÄndern (Windows) 61Anpassen 44Benutzerdefiniert (Windows) 61
PapiermengeAusgabefach 4
Papierpfad, reinigen 187Papiersorten
Anpassen 44Papierstaus
beseitigen bei Ausgabefach 208
DEWW Index 287

Fach, beseitigen 210Vorlageneinzug, beseitigen 207
PapiertypÄndern (Windows) 61
PapierzufuhrProblembehebung 215
PapierzufuhrfächerProbleme bei der Zufuhr,
Fehlersuche 215Patronen
ersetzen 170Gewährleistung 247Lagern 167nicht-HP 248Nicht von HP 167Recycling 167, 261Status prüfen 158Teilenummern 234
Pausen einfügen 113PBX
Faxen 126Physische Spezifikationen 258Pixels per Inch (ppi, Bildpunkte pro
Zoll), Scanauflösung 96ppi (Pixels per Inch, Bildpunkte pro
Zoll), Scanauflösung 96Priorität, Einstellungen 28Prioritäten, Einstellungen 24Problembehebung 196
Bedienfeldmeldungen 201Beseitigen von Papierstaus 205Bildqualität 217Leistung 226Leuchtmuster der Status-LEDs
198Mac-Probleme 229Verbindung 226Siehe auch Fehlersuche
Probleme bei der Zufuhr,Fehlersuche 215
ProblemlösungPapierzufuhr 215
ProduktModellvergleich 2Seriennummer, Position 10
Produktregistrierung 161Protokolle, Fax
alle drucken 143Fehler 144
Protokolleinstellungen, Fax 146
Prüfliste zur Fehlerbehebung 196Punkte, Fehlerbehebung 217
QQualität
Druckeinstellungen (Macintosh)29
Kopiereinstellungen 85Kopieren, Fehlerbehebung 221Scans, Fehlerbehebung 222
Quecksilberfreies Produkt 261Querformat
Ändern (Windows) 76
RRecycling 3, 261
Elektronik-Hardware 262Recycling von Elektronik-Hardware
262Recycling von Verbrauchsmaterial
167Registerkarte „Information“
(eingebetteter Webserver) 162Registrierung, Produkt 161Reinigen
Gehäuse 192Glas 87, 98, 192Papiereinzugswalze 180Papierpfad 187Produkt 180Trennsteg 184
Rufannahmemodus, Einstellung118
RuftöneSpezialtonfolgen 120
Ruftöne vor Annahme, Einstellung119
Ruftonmuster 120Ruheerkennungsmodus 122
SScannen
Abbrechen 95Auflösung 96Aus Mac-Software 34Dateiformate 96Einzelner Seiten (Mac) 34, 94Farbe 96Graustufen 97In Datei (Mac) 34, 94in E-Mail (Mac) 34, 94
leere Seiten, Fehlerbehebung222
Qualität, Fehlerbehebung 222schwarzweiß 97TWAIN-kompatible
Anwendungen 95Verfahren 94von HP LaserJet Scan (Windows)
aus 94WIA-kompatible Anwendungen
95Scannen einzelner Seiten (Mac) 34,
94Scannen in Schwarzweiß 97Scanner
Glas reinigen 87, 98, 192Schief bedruckte Seiten 215Schief gedruckte Seiten 220Schnelleinstellungen 59Schnittstellenanschlüsse
Position 8, 9vorhandene Typen 4
Schräg bedruckte Seiten 215Schräg gedruckte Seiten 220Seiten
langsames Drucken 226leer 226nicht gedruckt 226schiefes Druckbild 220
Seiten, schräg bedruckt 215Seitenausrichtung
Ändern (Windows) 76Seitenformate
Anpassen von Dokumenten(Windows) 66
Seiten pro Blatt 31Auswählen (Windows) 75
Seiten pro Minute 4Senden von Faxen
abbrechen 125Ad-hoc-Gruppen 129Fehlerbericht drucken 144manuell wählen 128Protokoll, HP Toolbox 160verzögern 132von einem in Reihe geschalteten
Telefon 132von Software 130weiterleiten 117
Seriennummer, Position 10
288 Index DEWW

Skalieren von DokumentenMac 30
SoftwareDeinstallieren (Mac) 28Einstellungen 24, 28Faxe empfangen 135Faxe senden 130integrierter Webserver 26Scannen aus TWAIN oder WIA 95Software-Lizenzvereinbarung
251unterstützte Betriebssysteme
24, 28Windows 26Windows-Komponenten 23Windows-Software
deinstallieren 25Sortieren von Kopien 85Speicher
Faxe erneut drucken 134Faxe löschen 125technische Daten 4
Speicherchip, TonerpatroneBeschreibung 250
SperrenGerät 164
Sperren von Faxen 118Spezialmedien
Richtlinien 42Spezialpapier
Drucken (Windows) 63Richtlinien 42
Spezialpapier für DeckblätterDrucken (Windows) 65
Spezialtonfolgen 120Spezifikationen
Elektrisch und akustisch 258physische 258Produktfunktionen 4Umgebung 258
Sprenkel, Fehlerbehebung 217Standardeinstellungen,
wiederherstellen 197Status
Fax-Job 14prüfen 158
Status-LED-Leuchtmuster 198Staus
häufige Ursachen 205Positionen 206
Streifen, Fehlerbehebung 218Streifen und Linien,
Fehlerbehebung 218Strom
Verbrauch 258Stromversorgung
Problembehebung 196Support
online 161Online 256
System-Setup (Menü) 19
TTCP/IP
unterstützte Betriebssysteme36
Technischer KundendienstOnline 256
TeilenummernDruckpatronen 234
Telefonbuch, Faxalle Einträge löschen 111HP Toolbox 158importieren 110
TelefoneFaxe empfangen 106, 135
Telefone, in Reihe geschaltetFaxe senden 132
Telefone, zusätzliche anschließen106
Telefone zusätzliche anschließen106
Telefonkarten 128Temperaturspezifikationen 258Text, Fehlerbehebung 219Tipps iiiToner
Flecken, Fehlerbehebung 217lose, Fehlerbehebung 218neu verteilen 168verschmiert, Fehlerbehebung
218verstreute Punkte,
Fehlerbehebung 220Tonerpatronen
Gewährleistung 247Nicht-HP 248Recycling 261Speicherchips 250
Tonwahlverfahren 114
TransparentfolienDrucken (Windows) 63
TreiberAnpassen von Papierformat und
Papiersorte 44Auswählen (Windows) 225Einstellungen 24, 28Einstellungen (Mac) 29Einstellungen (Windows) 57Einstellungen ändern (Mac) 29Einstellungen ändern
(Windows) 25Macintosh, Problembehebung
229Schnelleinstellungen
(Windows) 59unterstützte 24Voreinstellungen (Mac) 29
TrennstegAustauschen 177Reinigen 184
TWAIN-kompatible Anwendungen,scannen aus 95
UUmgebungsspezifikationen 258Umschläge
Ausrichtung beim Einlegen 51Umwelteigenschaften 3Umweltschutzprogramm 259Unterstützte Betriebssysteme 24,
28unterstützte Medien 45USB-Anschluss
Fehlerbehebung 226Fehlerbehebung Macintosh 231Position 8, 9vorhandener Typ 4
USB-Kabel, Teilenummer 234
VV.34-Einstellung 146Verbindung
Problembehebung 226Verbrauchsmaterial
bestellen 161, 233, 234Fälschung 249nicht-HP 248Nicht von HP 167Recycling 167, 261
DEWW Index 289

Status prüfen 158Teilenummern 234
VerbrauchsmaterialienFälschung 167
Verbrauchsmaterial-StatusseiteDrucken 155
Vergleich, Produktmodelle 2Vergrößern von Dokumenten
kopieren 82Verkleinern von Dokumenten
kopieren 82verschmierter Toner,
Fehlerbehebung 218Verstreute Tonerpunkte,
Fehlerbehebung 220Vertikale Linien, Fehlerbehebung
218Vertikale weiße oder blasse
Streifen 221Vertikale weiße oder blasse Streifen,
Problembehebung 221Verzögern von Faxsendungen 132VoIP
Faxen 127Voreinstellungen (Mac) 29Vorgedrucktes Papier
Bedrucken (Windows) 62Vorlageneinzug
Einlegen von Medien 50Position 6Unterstützte Seitenformate
146Vorsichtshinweise iiiVorwahl 113
WWählen
automatische Wahlwiederholung,Einstellungen 114
Fax 17Fehlerbehebung 147manuell 128manuelle Wahlwiederholung
129Pausen einfügen 113Ton- oder Impulswahlverfahren
114von einem Telefon 132Vorwahl einfügen 113
Wahlwiederholungautomatisch, Einstellungen 114manuell 129
Warnhinweise iiiWasserzeichen
Drucken (Windows) 68Websites
Bestellen vonVerbrauchsmaterial 233
Datenblatt zur Materialsicherheit(MSDS) 265
Kundenbetreuung 256Produktpiraterie 167, 249
Website zu Produktpiraterie 249Weiterleiten von Faxen 117Werkseinstellungen,
wiederherstellen 197WIA-kompatible Anwendungen,
scannen aus 95Wiederherstellen der
Werkseinstellungen 197Wiederholte Ausgaben,
Fehlerbehebung 220Windows
Anpassen von Papierformat undPapiersorte 44
Faxe senden 130Fehlerbehebung 229Scannen aus TWAIN- oder WIA-
kompatiblen Anwendungen 95Software für 157Softwarekomponenten 23, 26Treibereinstellungen 25unterstützte Betriebssysteme
24unterstützter Treiber 24
Word, Senden von Faxen 131
ZZeichen, Fehlerbehebung 219Zubehör
bestellen 233, 234Teilenummern 234
Zufuhrfach 31Beladen 47Kapazität 51Position 6
Zugangsfunktionen 5
290 Index DEWW