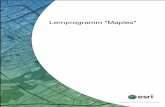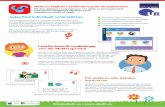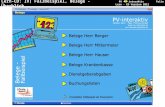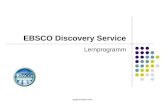Support.ebsco.com Verwendung der Funktion Suchverlauf Lernprogramm.
HP LoadRunner Tutorial - softwaresupport.softwaregrp.com Inhalt Lernprogramm 1 Inhalt 2...
Transcript of HP LoadRunner Tutorial - softwaresupport.softwaregrp.com Inhalt Lernprogramm 1 Inhalt 2...
HP LoadRunnerFür das Windows-Betriebssystem
Softwareversion: Service Pack 11.52
Lernprogramm
Dokument-Releasedatum: März 2013
Datum der Softwareversion: März 2013
InhaltLernprogramm 1
Inhalt 2
Willkommen beim HP LoadRunner-Lernprogramm 8
Willkommen beim LoadRunner-Lernprogramm 8
LoadRunner-Komponenten 8
Begriffe im Zusammenhangmit LoadRunner 9
Der LoadRunner-Lasttestprozess 9
Starten von HPWeb Tours 10
Definieren der Anforderungen für die Anwendungsleistung 11
Nächste Schritte 11
Lektion 1: Erstellen eines Vuser-Skripts 12
Einführung von VuGen, dem Virtual User Generator 12
Erstellen eines leeren Vuser-Skripts 12
Aufzeichnen in einem Vuser-Skript 14
Anzeigen des Vuser-Skripts 17
Nächste Schritte 20
Lektion 2: Wiedergeben des Skripts 21
Einstellen des Laufzeitverhaltens des Vusers 21
Ausführen des Vuser-Skripts 24
Anzeigen vonWiedergabeinformationen 25
Überprüfen der erfolgreichenWiedergabe des Skripts 28
Suchen oder Filtern derWiedergabeergebnisse 29
Nächste Schritte 31
Lektion 3: Lösen häufiger Wiedergabeprobleme 32
Vorbereiten von HPWeb Tours fürWiedergabefehler 32
Arbeitenmit eindeutigen Serverwerten 33
Nächste Schritte 35
HP LoadRunner (Service Pack 11.52)Seite 2 von 97
Lektion 4: Vorbereiten eines Vuser-Skripts für Lasttests 36
Messen der Dauer eines Geschäftsprozesses 36
Emulierenmehrerer Benutzer 38
Überprüfen vonWebseiteninhalt 42
Erstellen von Debugging-Informationen 43
Überprüfen des erfolgreichen Testlaufs 45
Nächste Schritte 46
Lektion 5: Erstellen eines Lasttestzenarios 47
Einführung des LoadRunner-Controllers 47
Starten des Controllers 48
Der Controller im Überblick 50
Ändern der Skriptdetails 51
Erzeugen einer Last im System 52
Emulieren von echtem Lastverhalten 54
Emulieren verschiedener Benutzertypen 57
Überwachen des Systems unter Last 60
Nächste Schritte 63
Lektion 6: Ausführen des Lasttests 64
Die Controller-Ansicht "Ausführen" im Überblick 64
Ausführen eines Lasttestszenarios 65
Überwachen der Anwendung unter Last 66
Verfolgen einer Vuser-Ausführung in Echtzeit 68
Anzeigen einer Übersicht zu den Vuser-Aktionen 69
Erhöhen der Last während des Tests 70
Überprüfen der Anwendungsleistung unter Last 71
Ermitteln von Anwendungsfehlern 72
Überprüfen des Abschlusses eines Szenarios 72
Überprüfen der Systemleistung unter Last 73
Nächste Schritte 74
Lektion 7: Analysieren des Szenarios 75
Funktionsweise einer Analysesitzung 75
Starten der Analysesitzung 76
HP LoadRunner (Service Pack 11.52)Seite 3 von 97
LernprogrammInhalt
Das Analysis-Fenster im Überblick 76
Überprüfen der Zielerreichung – (Service Level Agreement) 77
Definieren eines SLA 78
Anzeigen einer Leistungsübersicht 84
Grafisches Anzeigen der Leistung 86
Beurteilen der Serverleistung 88
Speichern einer Vorlage 90
Ermitteln der Problemursache 91
Abrufen weiterer Informationen zur Szenarioausführung 94
Veröffentlichen der Ergebnisse 95
Zusammenfassung 97
HP LoadRunner (Service Pack 11.52)Seite 4 von 97
LernprogrammInhalt
Rechtliche HinweiseGarantie
Die Garantiebedingungen für Produkte und Services von HP sind in der Garantieerklärungfestgelegt, die diesen Produkten und Services beiliegt. Keine der folgenden Aussagen kann alszusätzliche Garantie interpretiert werden. HP haftet nicht für technische oder redaktionelle Fehleroder Auslassungen.
Die hierin enthaltenen Informationen können ohne vorherige Ankündigung geändert werden.
Eingeschränkte RechteVertrauliche Computersoftware. Gültige Lizenz von HP für den Besitz, Gebrauch oder dieAnfertigung von Kopien erforderlich. Entspricht FAR 12.211 und 12.212. KommerzielleComputersoftware, Computersoftwaredokumentation und technische Daten für kommerzielleKomponenten werden an die U.S.-Regierung per Standardlizenz lizenziert.
Copyright-Hinweis© Copyright 1993-2013 Hewlett-Packard Development Company, L.P.
MarkenhinweiseAdobe® ist eineMarke von Adobe Systems Incorporated.
Microsoft® undWindows® sind eingetrageneWarenzeichen der Microsoft Corporation in den USA.
UNIX® ist eine eingetrageneMarke von TheOpenGroup.
HP LoadRunner (Service Pack 11.52)Seite 5 von 97
Lernprogramm
Aktualisierte DokumentationAuf der Titelseite dieses Dokuments befinden sich die folgenden identifizierenden Informationen:
l Software-Versionsnummer, die Auskunft über die Version der Software gibt.
l Datum der Dokumentveröffentlichung, das bei jeder Änderung des Dokuments ebenfallsaktualisiert wird.
l Datum des Software-Release, das angibt, wann diese Version der Software veröffentlichtwurde.
Unter der unten angegebenen Internetadresse können Sie überprüfen, ob neue Updates verfügbarsind, und sicherstellen, dass Siemit der neuesten Version eines Dokuments arbeiten:
http://h20230.www2.hp.com/selfsolve/manuals
Für die Anmeldung an dieserWebsite benötigen Sie einen HP Passport. Hier können Sie sich füreine HP Passport-ID registrieren:
http://h20229.www2.hp.com/passport-registration.html
Alternativ können Sie auf den Link New user registration (Neue Benutzer registrieren) auf der HPPassport-Anmeldeseite klicken.
Wenn Sie sich beim Support-Service eines bestimmten Produkts registrieren, erhalten Sieebenfalls aktualisierte Softwareversionen und überarbeitete Ausgaben der zugehörigenDokumente. Weitere Informationen erhalten Sie bei Ihrem HP-Kundenbetreuer.
HP LoadRunner (Service Pack 11.52)Seite 6 von 97
Lernprogramm
SupportBesuchen Sie die HP Software Support Online-Website von HP unter:
http://www.hp.com/go/hpsoftwaresupport
Auf dieserWebsite finden Sie Kontaktinformationen und Details zu Produkten, Services undSupport-Leistungen von HP Software.
Der Online-Support von HP Software bietet Kundenmit Hilfe interaktiver technischer Support-Werkzeuge dieMöglichkeit, ihre Probleme intern zu lösen. Als Valued Support Customer könnenSie die Support-Website für folgende Aufgaben nutzen:
l Suchen nach interessantenWissensdokumenten
l Absenden und Verfolgen von Support-Fällen und Erweiterungsanforderungen
l Herunterladen von Software-Patches
l Verwalten von Support-Verträgen
l Nachschlagen von HP-Support-Kontakten
l Einsehen von Informationen über verfügbare Services
l Führen von Diskussionenmit anderen Softwarekunden
l Suchen und Registrieren für Softwareschulungen
Für die meisten Support-Bereichemüssen Sie sich als Benutzer mit einem HP Passportregistrieren und anmelden. In vielen Fällen ist zudem ein Support-Vertrag erforderlich. Hier könnenSie sich für eine HP Passport-ID registrieren:
http://h20229.www2.hp.com/passport-registration.html
Weitere Informationen zu Zugriffsebenen finden Sie unter:
http://h20230.www2.hp.com/new_access_levels.jsp
HP LoadRunner (Service Pack 11.52)Seite 7 von 97
Lernprogramm
Willkommen beim HP LoadRunner-LernprogrammWillkommen beim LoadRunner-Lernprogramm
Willkommen beim LoadRunner-Lernprogramm, das Sie ausdrucken und eigenständig absolvierenkönnen, um den Prozess von Lasttests zu durchlaufen und die LoadRunner-Testumgebung kennenzu lernen.
l Diese Lektion enthält eine Einführung zu LoadRunner und den Testkonzepten.
l In den Lektionen 1 bis 4 wird das Entwickeln eines Vuser-Skripts mit VuGen - dem Virtual UserGenerator - beschrieben.
l In den Lektionen 5 und 6 wird das Entwerfen und Ausführen von Lasttests mit dem LoadRunner-Controller erklärt.
l In Lektion 7 wird das Analysis-Tool behandelt, mit dem Sie Diagramme und Berichte erstellenkönnen, um den Lasttest zu analysieren.
Nach Abschluss dieses Lernprogramms können Sie einen einfachen Test für Ihre eigenes Systementwerfen, ausführen und überwachen. Es wird empfohlen, dass Sie das Lernprogramm in derangegebenen Reihenfolge absolvieren.
LoadRunner-KomponentenLoadRunner umfasst die folgenden Komponenten:
l DerVirtual User Generator oderVuGen erfasst Geschäftsprozesse für Endbenutzer understellt ein Skript für automatisierte Lasttests, das auch als Vuser-Skript bezeichnet wird.
l DerController dient zum Organisieren, Steuern, Verwalten und Überwachen des Lasttests.
l Analysis dient zum Anzeigen, Aufteilen und Vergleichen der Ergebnisse der Lasttests.
l Lastgeneratoren sind Computer, die Vusers ausführen, um eine Last im System zu generieren.
HP LoadRunner (Service Pack 11.52)Seite 8 von 97
LernprogrammWillkommen beim HP LoadRunner-Lernprogramm
Begriffe im Zusammenhang mit LoadRunnerl EinSzenario definiert die Ereignisse, die während einer Testsitzung ausgeführt werden und auf
Leistungsanforderungen basieren.
l In einem Szenario ersetzt LoadRunner die realen Benutzer durch virtuelle Benutzer, kurzVuser. Durch Vuser werden die Aktionen echter Benutzer emuliert, die mit dem Systemarbeiten. Ein Szenario kann Dutzende, Hunderte oder sogar Tausende von Vusern umfassen.
l Die Aktionen, die ein Vuser während eines Szenarios ausführt, werden in einem Vuser-Skriptbeschrieben.
l ZumMessen der Systemleistung definieren Sie Transaktionen. Eine Transaktion stellt einenoder mehrere Geschäftsprozesse von Endbenutzern dar. Mit einer Transaktion können Siemessen, wie lange das Ausführen dieser Geschäftsprozesse dauert.
l Jedes Vuser-Skript basiert auf einem Protokoll. Ein Protokoll stellt dieKommunikationsmethode zwischen Client und Server dar.
l DerSpeicherbedarf eines Vuser-Skripts wird durch dieMenge der Ressourcen definiert, die einLastgenerator benötigt, um das Vuser-Skript auszuführen. Zu den Ressourcen zählen in derRegel Arbeitsspeicher, CPU-Leistung und Festplattenspeicher.
Der LoadRunner-LasttestprozessLasttests mit LoadRunner bestehen in der Regel aus fünf Phasen: Planung, Skripterstellung,Szenariodefinition, Szenarioausführung und Ergebnisanalyse.
1. Planen des Lasttests. Sie definieren die Anforderungen des Leistungstests, z. B. die Anzahlgleichzeitiger Benutzer, typischeGeschäftsprozesse und erforderliche Reaktionszeiten.
HP LoadRunner (Service Pack 11.52)Seite 9 von 97
LernprogrammWillkommen beim HP LoadRunner-Lernprogramm
2. Erstellen von Vuser-Skripts. Verwenden Sie VuGen zum Erfassen derEndbenutzeraktivitäten in automatisierten Skripts.
3. Definieren eines Szenarios. Verwenden Sie den Controller zum Einrichten der Umgebungdes Lasttests.
4. Ausführen eines Szenarios. Verwenden Sie den Controller zum Ausführen, Verwalten undÜberwachen des Lasttests.
5. Analysieren der Ergebnisse. Verwenden Sie LoadRunner Analysis, um Diagramme undBerichte zu erstellen und die Systemleistung auszuwerten.
Starten von HP Web ToursUm LoadRunner als Lösung für Lasttests vorzustellen, werden in diesem Lernprogramm dieLeistungsanforderungen für eine Beispielanwendung verwendet. Diese Beispielanwendung heißtHPWeb Tours und ist ein webbasiertes Reisebuchungssystem. Die Benutzer vonHP Web Toursmelden sich an einemWebserver an, suchen nach Flügen, buchen Flüge und prüfenFlugverbindungen.
LoadRunner unterstützt mehr als 50 Anwendungstypen, doch in diesem Lernprogrammwerdenspeziell Lasttests für webbasierte Anwendungen behandelt. Wenn die Anwendungen, für die SieLasttests durchführenmöchten, nicht webbasiert sind, wenden Sie sich bitte an HP.
In diesem Abschnitt des Lernprogramms erfahren Sie, wie SieHPWeb Tours starten und sich dortanmelden.
1. Starten Sie den für das Beispiel verwendetenWebserver.
Wählen SieStart > Alle Programme > HP Software > HP LoadRunner > Samples > Web> Start Web Server aus.
Das Dialogfeld zum Starten des Webservers wird geöffnet. Lassen Sie das Dialogfeldgeöffnet, während Sie auf dieWeb Tours-Anwendung zugreifen.
2. Öffnen SieHP Web Tours.
Wählen SieStart > Alle Programme > HP Software > HP LoadRunner > Samples > Web> HP Web Tours Application. Ein Browser mit der Startseite vonHPWeb Tours wirdgeöffnet.
Hinweis: Stellen Sie sicher, dass LoadRunner im Standardverzeichnis des Computersinstalliert ist. Falls LoadRunner nicht im Standardverzeichnis installiert ist, wird dieHPWeb Tours-Anwendung nicht geöffnet.
Hinweis: Zum Nutzen der AnwendungHP Web Tours ist ein Browser mit installierterJava-Unterstützung erforderlich. Weitere Informationen finden Sie in der entsprechendenJava-Dokumentation.
3. Melden Sie sich anHP Web Tours an.a. Geben Sie die folgenden Informationen ein:
- Benutzername: jojo
HP LoadRunner (Service Pack 11.52)Seite 10 von 97
LernprogrammWillkommen beim HP LoadRunner-Lernprogramm
- Kennwort: bean
b. Klicken Sie im linken Bereich auf Login. HP Web Tours zeigt eineWillkommensseite an.
4. Buchen Sie einen Flug.a. Klicken Sie im linken Bereich auf Flights. Die Seite Find Flightwird geöffnet.
b. Ändern Sie die Einstellung fürArrival city in Los Angeles.
c. Klicken Sie auf Continue.
d. Bestätigen Sie auf der Seite Find Flight die vorgegebene Flugauswahl und klicken Sie aufContinue.
e. Klicken Sie auf der SeitePayment Details auf Continue. Die Seite Invoicemit einerÜbersicht der Flugreservierung wird angezeigt.
5. Beenden Sie dieHP Web Tours-Sitzung.
Klicken Sie im linken Bereich auf Sign Off, um sich abzumelden.
Definieren der Anforderungen für dieAnwendungsleistung
Nachdem Sie sichmit HP Web Tours vertraut gemacht haben, nehmen Sie die Rolle desEntwicklers ein, der sicherstellenmuss, dass HP Web Tours den Anforderungen desUnternehmens entspricht. Der Projektmanager hat für die Freigabe vier Kriterien aufgestellt:
1. HP Web Toursmuss den gleichzeitigen Zugriff von 10 Reisebüromitarbeitern bewältigenkönnen.
2. HP Web Toursmuss 10 gleichzeitige Flugbuchungen verarbeiten können und darf dabei eineReaktionszeit von 90 Sekunden nicht überschreiten.
3. HP Web Toursmuss 10 gleichzeitige Flugverbindungsprüfungen durch Reisebüromitarbeiterverarbeiten können und darf dabei eine Reaktionszeit von 120 Sekunden nicht überschreiten.
4. HP Web Toursmuss das An- oder Abmelden am System durch 10 Reisebüromitarbeiterbewältigen können und darf dabei eine Reaktionszeit von 10 Sekunden nicht überschreiten.
In diesem Lernprogramm durchlaufen Sie den Prozess, mit dem Sie Lasttests zum Überprüfenjeder Geschäftsanforderung erstellen. So können Sie vor der Freigabe bewerten, ob die einzelnenKriterien erfüllt werden oder nicht.
Nächste SchritteNachdem Sie die Grundlagen von LoadRunner kennengelernt haben, können Sie fortfahrenmit"Lektion 1: Erstellen eines Vuser-Skripts" auf Seite 12.
HP LoadRunner (Service Pack 11.52)Seite 11 von 97
LernprogrammWillkommen beim HP LoadRunner-Lernprogramm
Lektion 1: Erstellen eines Vuser-SkriptsZum Erzeugen einer Last im System erstellen Sie zunächst ein Vuser-Skript, das Sie ausführenkönnen, um das Verhalten echter Benutzer zu emulieren. Sie verwenden VuGen zum Erstellen vonVuser-Skripts.
In dieser Lektion werden die folgenden Themen behandelt:
l Einführung von VuGen, dem Virtual User Generator
l Erstellen eines leeren Vuser-Skripts
l Aufzeichnen in einem Vuser-Skript
l Anzeigen eines Vuser-Skripts
Einführung von VuGen, dem Virtual UserGenerator
In einer Umgebung für Leistungstests ersetzt LoadRunner die realen Benutzer durch virtuelleBenutzer, auchVuser genannt. Vuser erzeugen eine Last in einem System, indem die Aktionentypischer Benutzer auf wiederholbare und vorhersagbareWeise emuliert werden.
Sie können VuGen (Virtual User Generator von LoadRunner) zum Erstellen von Vuser-Skriptsverwenden. VuGen funktioniert nach dem Prinzip "Aufzeichnung undWiedergabe". Wenn Sie einenGeschäftsprozess in der Anwendung durchlaufen, zeichnet VuGen Ihre Aktionen auf und wandeltdiese Aktionen in Schritte in einem Vuser-Skript um. Diese Vuser-Skripts stellen die Grundlage fürIhre Lasttests dar.
Erstellen eines leeren Vuser-SkriptsWenn Sie ein Vuser-Skript entwickeln möchten, öffnen Sie zunächst VuGen und erstellen einleeres Skript. Dieses leere Skript können Sie dann erweitern, indem Sie Ereignisse aufzeichnenundmanuelle Erweiterungen hinzufügen.
In diesem Abschnitt öffnen Sie VuGen und erstellen ein leeres Vuser-Skript, das auf dem ProtokollWeb - HTTP/HTML basiert.
Definition:Ein Protokoll stellt die Kommunikationsmethode zwischen einem Client und einemServer dar.
So erstellen Sie ein leeres Vuser-Skript:1. Klicken Sie auf Start > Alle Programme > HP Software > HP LoadRunner > Virtual User
Generator, oder doppelklicken Sie auf das Verknüpfungssymbol Virtual User Generator aufdem Desktop.
HP LoadRunner (Service Pack 11.52)Seite 12 von 97
LernprogrammLektion 1: Erstellen eines Vuser-Skripts
HP Virtual User Generator [VuGen] wird geöffnet.
2. Wählen SieDatei > Neues Skript und neue Lösung aus, oder klicken Sie auf der VuGen-
Symbolleiste auf die SchaltflächeNeues Skript hinzufügen . Das DialogfeldNeuesSkript erstellenwird geöffnet.
HP LoadRunner (Service Pack 11.52)Seite 13 von 97
LernprogrammLektion 1: Erstellen eines Vuser-Skripts
3. Stellen Sie sicher, dass fürKategorie der TypEinzelnes Protokoll ausgewählt ist. VuGenzeigt eine Liste aller verfügbaren Protokolle für ein Einzelprotokollskript an.
4. Wählen Sie aus der Liste verfügbarer ProtokolleWeb - HTTP/HTML aus, und klicken Sie dannauf Erstellen. VuGen erstellt ein leeres Vuser-Skript und zeigt dieses im VuGen-Editor an.
Aufzeichnen in einem Vuser-SkriptDer nächste Schritt bei der Entwicklung des Vuser-Skripts besteht in der Aufzeichnung derAktionen, die ein echter Benutzer ausführt. Im vorherigen Abschnitt haben Sie ein leeres WebWeb- HTTP/HTM Vuser-Skript erstellt. Nun können Sie beginnen, Aktionen direkt in diesem Skriptaufzuzeichnen. In diesem Abschnitt verfolgen Sie die Aktionen, die ein Reisebüromitarbeiterausführt, um einen Flug von Denver nach Los Angeles zu reservieren und die Flugverbindung zuüberprüfen.
Hinweis: Damit VuGen die Aktionen aufzeichnen kann, die Sie in derWeb Tours Anwendungausführen, klicken Sie auf Aufzeichnen > Aufzeichnungsoptionen. Wählen Sie imDialogfeldAufzeichnungsoptionen die OptionenAllgemein > Skript aus, und stellen Siedann sicher, dass das KontrollkästchenProzesse protokollieren, die als lokale COM-Server erstellt wurden unterSkriptoptionen deaktiviert ist.
So zeichnen Sie das Vuser-Skript auf:
HP LoadRunner (Service Pack 11.52)Seite 14 von 97
LernprogrammLektion 1: Erstellen eines Vuser-Skripts
1. Starten Sie die Aufzeichnung auf der HPWeb Tours-Website.
a. Klicken Sie auf Aufzeichnen > Aufzeichnen oder auf die SchaltflächeAufzeichnenin der VuGen-Symbolleiste. Das DialogfeldAufzeichnung startenwird geöffnet.
b. Wählen Sie im Feld In Aktion aufzeichnen die OptionAktion aus.
c. Wählen Sie in der ListeAufzeichnen die OptionWebbrowser aus.
d. Stellen Sie sicher, dass im FeldAnwendung der EintragMicrosoft Internet Explorerangezeigt wird.
e. Geben Sie im FeldURL-Adresse die Adresse http://localhost:1080/WebTours ein.
f. Klicken Sie auf Aufzeichnung starten. Ein neuerWebbrowser mit der HP Web Tours-Startseite wird geöffnet.
HP LoadRunner (Service Pack 11.52)Seite 15 von 97
LernprogrammLektion 1: Erstellen eines Vuser-Skripts
Hinweis:Wenn beim Öffnen von HPWeb Tours ein Fehler auftritt, überprüfen Sie, obderWeb Tours-Server ausgeführt wird. Wenn das DialogfeldWeb Tours startenangezeigt wird, wird der Server ausgeführt. Wählen Sie zum Starten des Servers Start> Alle Programme > HP Software > HP LoadRunner > Samples > Web > StartWeb Server aus.
Die unverankerte VuGen-SymbolleisteAufzeichnenwird geöffnet.
2. Melden Sie sich anHP Web Tours an.
a. Geben Sie die folgenden Informationen ein:
- Benutzername: jojo
- Kennwort: bean
b. Klicken Sie im linken Bereich auf Login. HP Web Tours zeigt eineWillkommensseite an.
3. Geben Sie die Flugdetails ein.
a. Klicken Sie auf Flights. Die Seite Find Flightwird geöffnet.
b. Wählen Sie unterDeparture City den EintragDenver aus (Standard).
c. Departure Date: Übernehmen Sie die Standardeinstellung: morgiges Datum.
d. Wählen Sie unterArrival City den Eintrag Los Angeles aus.
e. Return Date: Übernehmen Sie die Standardeinstellung: übermorgen.
f. Wählen Sie unterSeating Preference den EintragAisle aus.
HP LoadRunner (Service Pack 11.52)Seite 16 von 97
LernprogrammLektion 1: Erstellen eines Vuser-Skripts
g. Übernehmen Sie die restlichen Standardeinstellungen, und klicken Sie auf Continue. DieSeite Find Flightwird geöffnet.
4. Wählen Sie einen Flug aus.
Klicken Sie auf Continue, um die voreingestellten Flugauswahlen zu übernehmen. Die Seitemit den Zahlungsdetails wird geöffnet.
5. Geben Sie die Zahlungsinformationen ein, und buchen Sie den Flug.
a. Geben Sie im FeldCredit Card die Nummer 12345678 ein.
b. Geben Sie im FeldExp Date denWert 06/14 ein.
c. Klicken Sie auf Continue. Die Seite Invoicemit Ihrer Rechnung wird angezeigt.
6. Klicken Sie im linken Bereich auf Itinerary. Die Seite Itinerarywird geöffnet.
7. Klicken Sie im linken Bereich auf Sign Off.
8. Schließen Sie den Browser, und klicken Sie dann auf der unverankerten VuGen-Symbolleiste
auf die SchaltflächeAufzeichnung beenden , um die Aufzeichnung zu beenden.
VuGen erzeugt den erforderlichen Code und fügt ihn in das Vuser-Skript ein.
Wird Design Studio geöffnet, klicken Sie auf Schließen, um Design Studio zu schließen.
9. Speichern Sie das Vuser-Skript.a. Wählen SieDatei > Skript speichern unter aus.
b. Navigieren Sie zu <LoadRunner-Installation>\tutorial, erstellen Sie einen neuenOrdnernamens Skripts, und navigieren Sie dann zu dem neuenOrdnerSkripts.
c. Geben Sie im FeldDateiname den Text basic_tutorial ein.
d. Klicken Sie auf Speichern. VuGen speichert das Skript und zeigt den Skriptnamen in derVuGen-Titelleiste angezeigt.
Anzeigen des Vuser-SkriptsSie haben nun die Aktionen eines Reisebüromitarbeiters aufgezeichnet, der sich anmeldet, einenFlug bucht, die Flugverbindung prüft und sich abmeldet. VuGen hat alle Schritte aufgezeichnet, dieSie zwischen dem Klicken auf die SchaltflächeAufzeichnung starten und dem Klicken auf dieSchaltflächeAufzeichnung beenden durchgeführt haben.
Sie können das Skript nun in VuGen anzeigen. VuGen ermöglicht eine Anzeige des Vuser-Skriptsin zahlreichen Formaten:
l Im Lösungs-Explorer haben Sie strukturierten Zugriff auf die verschiedenen Teile eines Vuser-Skripts sowie auf eine Reihe von Dateien, die mit dem Vuser-Skript verknüpft sind.
HP LoadRunner (Service Pack 11.52)Seite 17 von 97
LernprogrammLektion 1: Erstellen eines Vuser-Skripts
l Im Schrittenavigator sehen Sie eine symbolbasierte Skriptansicht, in der die Aktionen desVuser-Skripts als Schritte aufgeführt werden. Für jede während der Aufzeichnung ausgeführteAktion erzeugt VuGen einen entsprechenden Schritt im Schrittenavigator.
HP LoadRunner (Service Pack 11.52)Seite 18 von 97
LernprogrammLektion 1: Erstellen eines Vuser-Skripts
Im Schrittenavigator wird ein Snapshot-Symbol angezeigt, d. h. ein bestimmter Schrittenthält einen Snapshot.
Zum Anzeigen des Skripts im Schrittenavigator wählen SieAnsicht > Schrittenavigator aus,
oder klicken auf der VuGen-Symbolleiste auf die SchaltflächeSchrittenavigator .Doppelklicken Sie auf einen beliebigen Schritt im Schrittenavigator, um die entsprechendeFunktion im Editor anzuzeigen.
l Im VuGen-Editorwird eine textbasierte Ansicht des Skripts angezeigt. Die Aktionen desVusers werden im Editor als API Funktionen aufgelistet. Die Funktionen und ihreArgumentwerte im Skript werden im Editor von VuGen farbcodiert angezeigt. Sie können C- oderLoadRunner-API-Funktionen sowie Ablaufanweisungen direkt in das Skript eingeben.
HP LoadRunner (Service Pack 11.52)Seite 19 von 97
LernprogrammLektion 1: Erstellen eines Vuser-Skripts
Nächste SchritteNachdem Sie sichmit dem Aufzeichnen und Anzeigen einfacher Vuser-Skripts vertraut gemachthaben, können Sie fortfahrenmit "Lektion 2: Wiedergeben des Skripts" auf Seite 21.
HP LoadRunner (Service Pack 11.52)Seite 20 von 97
LernprogrammLektion 1: Erstellen eines Vuser-Skripts
Lektion 2: Wiedergeben des SkriptsIn der vorherigen Lektion haben Sie eine Reihe typischer Benutzeraktionen aufgezeichnet, die vonVuGen in ein Vuser-Skript übertragen wurden. Sie können das aufgezeichnete Skript nunwiedergeben, um die ordnungsgemäße Ausführung zu überprüfen, bevor Sie das Skript in einLasttestszenario aufnehmen.
Vor derWiedergabe des Skripts müssen Sie Laufzeiteinstellungen für das Skript konfigurieren, umdas Verhalten des Vusers festzulegen.
In dieser Lektion werden die folgenden Themen behandelt:
l Einstellen des Laufzeitverhaltens
l Ausführen des Vuser-Skripts
l Anzeigen vonWiedergabeinformationen
l Überprüfen der erfolgreichenWiedergabe des Skripts
l Suchen oder Filtern von Ergebnissen
Einstellen des Laufzeitverhaltens des VusersMit den Laufzeiteinstellungen von LoadRunner können Sie verschiedene Arten vonBenutzeraktivität und Benutzerverhalten emulieren. So lässt sich beispielsweise ein Benutzeremulieren, der sofort auf die Serverausgabe reagiert, oder ein Benutzer, der vor jeder Antwort eineLatenzzeit einlegt. Durch das Konfigurieren der Laufzeiteinstellungen können Sie angeben, wie oftder Vuser seinen Aktionssatz im Vuser-Skript wiederholen soll.
Es gibt allgemeine Laufzeiteinstellungen und spezielle Einstellungen für bestimmte Vuser-Protokolle. Bei einerWebemulation können Sie z. B. festlegen, dass die Vuser das Skript inFirefox, Chrome oder Internet Explorer wiedergeben sollen. Laufzeiteinstellungen für bestimmteProtokolle werden in "Lektion 4: Vorbereiten eines Vuser-Skripts für Lasttests" auf Seite 36behandelt. In dieser Lektion werden einige allgemeine Laufzeiteinstellungen beschrieben, die füralle Vuser-Protokolle gelten. Dazu zählen die folgenden:
l Ausführungslogik. Gibt an, wie oft ein Vuser verschiedene Abschnitte des Vuser-Skriptswiederholt.
l Takt. DieWartezeit zwischenWiederholungen.
l Latenzzeit. Die Latenzzeit des Vusers zwischen den Schritten im Skript.
l Protokoll. Die Informationsmenge, die während derWiedergabe erfasst werden soll.
Hinweis: In dieser Lektion wird beschrieben, wie die Laufzeiteinstellungenmit VuGengeändert werden können. In einer späteren Lektion wird beschrieben, wie dieLaufzeiteinstellungenmit dem LoadRunner-Controller geändert werden können.
So legen Sie die Laufzeiteinstellungen fest:
HP LoadRunner (Service Pack 11.52)Seite 21 von 97
LernprogrammLektion 2: Wiedergeben des Skripts
1. Öffnen Sie das Vuser-Skript, das Sie in der vorherigen Lektion gespeichert haben.
2. Öffnen Sie das Dialogfeld Laufzeiteinstellungen.
Klicken Sie aufWiedergeben > Laufzeiteinstellungen. Das DialogfeldLaufzeiteinstellungen wird geöffnet.
3. Öffnen Sie die Einstellungen für die Ausführungslogik.
Klicken Sie im linken Bereich unterAllgemein auf Ausführungslogik.
Mit der EinstellungAusführungslogik können Sie die Anzahl der Iterationen für das Vuser-Skript festlegen. Dabei handelt es sich um die Anzahl derWiederholungen desAktionsabschnitts im Vuser-Skript, wenn das Skript wiedergegeben wird.
Legen Sie dieAnzahl der Iterationen auf 2 fest.
HP LoadRunner (Service Pack 11.52)Seite 22 von 97
LernprogrammLektion 2: Wiedergeben des Skripts
4. Legen Sie die Takteinstellungen fest.
Klicken Sie im linken Bereich unterAllgemein auf Takt.
Mit der Einstellung Takt können Sie die Zeit zwischen Iterationen steuern. Sie legen einezufällige Zeitspanne fest. Dadurch wird das echte Szenario emuliert, in dem der Benutzerzwischen Aktionen wartet, aber mit zufälligen Zeitabständen. Beispielsweise warten echteBenutzer auch nicht immer genau 60 Sekunden zwischenWiederholungen.
Wählen Sie die dritte Optionsschaltfläche aus und stellen Sie Folgendes ein:
Mit zufälligen Intervallen, alle 60,000 bis 90,000 Sekunden.
5. Legen Sie die Protokolleinstellungen fest.
Klicken Sie im linken Bereich unterAllgemein auf Protokoll.
Mit den Einstellungen unterProtokoll legen Sie fest, wie viele Informationen während derAusführung des Vuser-Skripts aufgezeichnet werden sollen. Während der Entwicklung einesVuser-Skripts können Sie das Protokollieren für Debuggingzwecke aktivieren, doch sobald dasSkript funktioniert, können Sie nur noch Fehler protokollieren lassen oder das Protokollierenganz deaktivieren.
HP LoadRunner (Service Pack 11.52)Seite 23 von 97
LernprogrammLektion 2: Wiedergeben des Skripts
Wählen SieErweitertes Protokoll aus und aktivieren SieParametersubstitution. DieseOption ist für die folgende Lektion relevant, in der sie behandelt wird.
6. Zeigen Sie die Latenzzeiteinstellungen an.
Klicken Sie im linken Bereich unterAllgemein auf Latenzzeit.
Übernehmen Sie die Standardeinstellung: Latenzzeit ignorieren. Sie legen die Latenzzeitüber den Controller fest. Beachten Sie, dass die Skriptausführung in VuGen sehr schnellerfolgt, da keine Latenzzeit enthalten ist.
7. Klicken Sie auf OK, um das Dialogfeld Laufzeiteinstellungen zu schließen.
Ausführen des Vuser-SkriptsNachdem Sie das Vuser-Skript aufgezeichnet und die Laufzeiteinstellungen festgelegt haben,können Sie das Skript ausführen. VuGen bietet eine Reihe von Indikatoren, mit denen sichfeststellen lässt, ob ihr Skript ausgeführt wird.
1. DieMeldungWird ausgeführtwird in der unteren linken Ecke von VuGen angezeigt.
2. Im Editor wird eine gelbeMarkierung angezeigt, die angibt, welche Zeile wiedergegeben wird.
HP LoadRunner (Service Pack 11.52)Seite 24 von 97
LernprogrammLektion 2: Wiedergeben des Skripts
3. Im Ausgabebereich werden während derWiedergabeMeldungen angezeigt.
So führen Sie ein Vuser-Skript aus:
1. Öffnen Sie das Vuser-Skript in VuGen.
2. Klicken Sie aufWiedergeben > Ausführen oder auf die SchaltflächeWiedergabe in derVuGen-Symbolleiste.
Nach derWiedergabe wirdmöglicherweise ein Dialogfeld angezeigt, in dem Sie zum Prüfenauf Korrelationen aufgefordert werden. Klicken Sie auf Nein.
Anzeigen von WiedergabeinformationenWenn die Ausführung des Vuser-Skripts beendet ist, können Sie im Assistenten eine Übersicht derWiedergabe anzeigen. DieWiedergabeübersicht wird auf der RegisterkarteWiedergabeübersichtangezeigt.
HP LoadRunner (Service Pack 11.52)Seite 25 von 97
LernprogrammLektion 2: Wiedergeben des Skripts
Auf der RegisterkarteWiedergabeübersichtwerden grundlegende Informationen über dieSkriptausführung aufgelistet, beispielsweise Dauer derWiedergabe sowie Anfang und Ende.Außerdem steht auf der RegisterkarteWiedergabeübersicht ein Link zur Verfügung, über den einProtokoll der Skriptereignisse angezeigt werden kann, sowie ein weiterer Link zu ausführlichenErgebnissen der Skriptausführung.
Das Wiedergabeprotokoll enthält die während der Skriptwiedergabe aufgetretenen Ereignisse undwird im Ausgabebereich von VuGen angezeigt. Im Ausgabebereich wird eineTextzusammenfassung der während derWiedergabe aufgetretenen Ereignisse farbcodiertangezeigt.
In diesem Abschnitt des Lernprogramms öffnen Sie das Wiedergabeprotokoll und suchen dort nachbestimmten Ereignissen und Benachrichtigungen.
So zeigen Sie das Wiedergabeprotokoll an:
1. Klicken Sie nach derWiedergabe eines Vuser-Skripts auf Ansicht > Ausgabe, oder klicken
Sie auf die SchaltflächeAusgabe auf der VuGen-Symbolleiste. Klicken Sie alternativ aufden LinkWiedergabeprotokoll auf der RegisterkarteWiedergabeübersicht.
2. Stellen Sie sicher, dass im AusgabebereichWiedergabe aktiviert ist.
HP LoadRunner (Service Pack 11.52)Seite 26 von 97
LernprogrammLektion 2: Wiedergeben des Skripts
3. Klicken Sie im VuGen-Menü auf Suchen > Schnellsuche, um das Suchdialogfeld zu öffnen.
4. Wählen Sie unterBereich die OptionAktuelles Skript aus.
5. Klicken Sie auf In Suche einschließen und aktivieren Sie anschließend das KontrollkästchenProtokolle.
6. Verwenden Sie das DialogfeldSuchen, um nach folgenden Elementen imWiedergabeprotokoll zu suchen:a. "Vuser-Skript gestartet" - der Beginn der Skriptausführung.
b. "Vuser-Ausführung beendet" - das Ende der Skriptausführung.
c. "iteration" - der Beginn und das Ende der Iteration und die Iterationsnummer. (Dieser Textwird in orangefarbener Schrift angezeigt.)
Hinweis: Im Ausgabebereich werden erfolgreiche Schritte grün und Fehler rotangezeigt. Konnte der Vuser beispielsweise keine Verbindungmit dem Serverherstellen, würde der Fehlertext im Ausgabebereich in rot angezeigt, und es würde dieZeilennummer im Skript angegeben, in der der Fehler aufgetreten ist.
HP LoadRunner (Service Pack 11.52)Seite 27 von 97
LernprogrammLektion 2: Wiedergeben des Skripts
Hinweis:Wenn Sie auf eine Zeile im Ausgabebereich doppelklicken, zeigt VuGen denentsprechenden Schritt im Skript im VuGen-Editor an.
Überprüfen der erfolgreichen Wiedergabe desSkripts
Nach derWiedergabe der aufgezeichneten Ereignissemüssen Sie anhand derWiedergabeergebnisse überprüfen, ob das Skript erfolgreich ausgeführt wurde. Bei FehlernmüssenSie bestimmen, wann und warum diese aufgetreten sind.
In diesem Abschnitt zeigen Sie die Ergebnisse der Skriptausführung an und analysieren sie. VuGenfasst dieWiedergabeergebnisse im Fenster Testergebnisse zusammen.
Wenn das Fenster Testergebnisse zum erstenMal geöffnet wird, enthält es zwei Bereiche:Strukturbereich (links) und Ergebnisübersicht (rechts).
l DerStrukturbereich enthält die Ergebnisstruktur. Jede Iteration in der Struktur wird nummeriert.
l DieErgebnisübersicht zeigt die Details der Skriptwiedergabe sowie dieBildschirmrekorderfilme, sofern vorhanden, an. In der oberen Tabelle wird angezeigt, welcheIterationen erfolgreich waren und welche fehlgeschlagen sind. Der Test wird als bestandenbetrachtet, wenn der Vuser anhand der ursprünglichen Aufzeichnung erfolgreich durch dieHPWeb Tours-Website navigieren kann. Die untere Tabelle zeigt, ob Transaktionen undPrüfpunkte erfolgreich waren oder fehlgeschlagen sind. Diese Funktionen fügen Sie zu einemspäteren Zeitpunkt des Lernprogramms zum Test hinzu.
HP LoadRunner (Service Pack 11.52)Seite 28 von 97
LernprogrammLektion 2: Wiedergeben des Skripts
So zeigen Sie die Ergebnisse der Wiedergabe an:
1. Klicken Sie auf die RegisterkarteWiedergabeübersicht.
2. Klicken Sie aufWiedergeben > Testergebnisse. Das Fenster Testergebnissewirdmit einerÜbersicht über die Ergebnisse derWiedergabe angezeigt.
Im nächsten Abschnitt sehen Sie sich die Ergebnisse detailliert an, um zu bestimmen, ob dasSkript während derWiedergabe die gewünschtenWebseiten erreicht hat.
Suchen oder Filtern derWiedergabeergebnisse
Falls dieWiedergabeergebnisse zeigen, dass Aktionen fehlgeschlagen sind, können Sie anhandvon Details ermitteln, an welcher Stelle der Fehler aufgetreten ist.
Sie können die Teststruktur im Strukturbereich des Fensters Testergebnisse erweitern, um dieErgebnisse für jeden einzelnen Schritt anzuzeigen. Im Fenster Testergebnissewird ein SnapshotderWiedergabe während dieser Iteration angezeigt.
1. Erweitern Sie einen Iterationsknoten in der Struktur.a. Erweitern Sie in der Ergebnisstruktur den Knoten basic_tutorial Iteration 1.
b. Erweitern Sie den Knotenmit der Aktionsübersicht. Der erweiterte Knoten enthält eineListe der Schritte, die in dieser Iteration ausgeführt werden.
2. Zeigen Sie einen Ergebnis-Snapshot an.
Klicken Sie auf den KnotenSubmit Form:login.pl. Im Bereich Zusammenfassung wird derWiedergabe-Snapshot zu diesem Schritt angezeigt.
3. Zeigen Sie die Schrittübersicht an.
Der Bereich Zusammenfassung zeigt die Schrittzusammenfassung: der Objekt- oderSchrittname, die Details zum (nicht) erfolgreichen Laden der Seite, das Ergebnis (Bestanden,Fehlgeschlagen, Fertig oderWarnung) und der Zeitpunkt der Schrittausführung.
4. Suchen Sie einen Ergebnisstatus.
Sie können dieWiedergabeergebnisse nach den BegriffenBestanden oder Fehlgeschlagendurchsuchen.
Dies ist hilfreich, wenn aus der allgemeinen Ergebnisübersicht hervorgeht, dass dieWiedergabe fehlgeschlagen ist und Sie bestimmenmöchten, an welcher Stelle der Fehleraufgetreten ist.
a. Zum Suchen in denWiedergabeergebnissen wählen SieExtras > Suchen aus oder
klicken auf die SchaltflächeSuchen auf der Testergebnis-Symbolleiste. DasDialogfeldSuchenwird geöffnet.
HP LoadRunner (Service Pack 11.52)Seite 29 von 97
LernprogrammLektion 2: Wiedergeben des Skripts
b. Wählen Sie die OptionBestanden aus, stellen Sie sicher, dass keine anderenOptionenausgewählt sind, und klicken Sie aufWeiter suchen. Im Bereichmit der Teststruktur wirdder erste Schritt, dessen Status Bestanden ist, hervorgehoben.
Hinweis:Wird kein Schritt mit dem ausgewählten Status gefunden, wird kein Schritthervorgehoben angezeigt.
5. Filtern Sie die Ergebnisse.
Sie können die Ergebnisse im Bereichmit der Teststruktur filtern, um eine bestimmte Iterationoder einen bestimmten Status anzuzeigen. Sie können z. B. so filtern, dass nur Ergebnissemitdem Status Fehlgeschlagen angezeigt werden.
a. Wählen SieAnsicht > Filter aus, oder klicken Sie auf die Schaltfläche Filter auf derTestergebnis-Symbolleiste. Das Dialogfeld Filterwird geöffnet.
b. Aktivieren Sie im BereichStatus das Kontrollkästchen Fehlgeschl. und deaktivieren Siealle anderenOptionen.
c. Aktivieren Sie im Bereich Inhalt das OptionsfeldAlle und klicken Sie auf OK. Im linkenBereich wird nichts angezeigt, da keine Fehler aufgetreten sind.
6. Schließen Sie das Fenster Testergebnisse.
Klicken Sie auf Datei > Beenden.
HP LoadRunner (Service Pack 11.52)Seite 30 von 97
LernprogrammLektion 2: Wiedergeben des Skripts
Nächste SchritteSie haben Ihr Vuser-Skript nun erfolgreich wiedergegeben, mit dem ein Benutzer emuliert wird, derdie AnwendungHPWeb Tours ausführt. Nun können Sie fortfahrenmit "Lektion 3: Lösen häufigerWiedergabeprobleme" auf Seite 32.
HP LoadRunner (Service Pack 11.52)Seite 31 von 97
LernprogrammLektion 2: Wiedergeben des Skripts
Lektion 3: Lösen häufigerWiedergabeprobleme
Nachdem Sie ein Vuser-Skript erstellt haben, überprüfen Sie es durch die Ausführung in VuGen.Gelegentlich schlägt eineWiedergabe fehl, obwohl die Aufzeichnung der Aktionen erfolgreich war.
Viele Anwendungen verwenden dynamischeWerte, die sich bei jeder Nutzung der Anwendungändern. So weisenmanche Server beispielsweise jeder neuen Sitzung eine eindeutige Sitzungs-IDzu. Wenn Sie eine aufgezeichnete Sitzung wiedergebenmöchten, erstellt die Anwendung eineneue Sitzungs-ID, die von der aufgezeichneten Sitzungs-ID abweicht. DynamischeWerte wiediese eindeutigen Sitzungs-IDs können Schwierigkeiten darstellen, wenn Sie bestimmte Typen vonVuser-Skripts wiedergeben. So kommt es mit dynamischen Sitzungs-IDs bei derWiedergabe vonWeb-HTTP/HTML-Skripts häufig zu Problemen, nicht aber bei derWiedergabe vonWeb-TruClient-Skripts.
Durch Korrelation kann LoadRunner Problememit dynamischenWerten beheben. DurchKorrelation wird der sich änderndeWert, in diesem Fall die Sitzungs-ID, in einem Parametergespeichert. Beim Ausführen des Vuser-Skripts verwendet der Vuser nicht den aufgezeichnetenWert, sondern die neue Sitzungs-ID, die ihm vom Server zugewiesen wird.
In dieser Lektion erfahren Sie, wie LoadRunner das Problem der dynamischenWerte beimAusführen vonWeb-HTTP/HTML Vuser-Skripts löst.
In dieser Lektion werden die folgenden Themen behandelt:
l Vorbereiten von HPWeb Tours fürWiedergabefehler
l Arbeitenmit eindeutigen Serverwerten
Vorbereiten von HP Web Tours fürWiedergabefehler
Zum Simulieren eines häufigenWiedergabefehlers müssen Sie eine Einstellung in der AnwendungHPWeb Tours ändern. Diese Einstellung bewirkt, dass derWebserver vonHPWeb Tourseindeutige Sitzungs-IDs ausgibt und anfordert.
1. Öffnen SieHP Web Tours.
Wählen SieStart > Alle Programme > HP Software > HP LoadRunner > Samples > Web> HP Web Tours Application. Ein Browser mit der Startseite vonHPWeb Tours wirdgeöffnet.
2. Ändern Sie die Serveroptionen.a. Klicken Sie auf derHP Web Tours-Startseite auf den Link administration. Die
Administrationsseite wird geöffnet.
b. Aktivieren Sie das KontrollkästchenSet LOGIN form's action tag to an error page.Durch diese Einstellung darf der Server keine doppelten Sitzungs-IDs zuweisen.
c. Blättern Sie zum Ende der Seite und klicken Sie auf Update.
HP LoadRunner (Service Pack 11.52)Seite 32 von 97
LernprogrammLektion 3: Lösen häufigerWiedergabeprobleme
d. Blättern Sie ans Ende der Seite und klicken Sie auf den Link Return to the Web ToursHomepage.
Arbeiten mit eindeutigen ServerwertenDurch die geänderte Konfiguration vonHP Web Toursweist der Server jedem Vuser eineeindeutige Sitzungs-ID zu. Wenn Sie versuchen, das unveränderte Vuser-Skript abzuspielen, dasSie in "Lektion 1: Erstellen eines Vuser-Skripts" auf Seite 12 aufgezeichnet haben, schlägt dieWiedergabe fehl.
Zum Lösen dieses Problems soll VuGen erkennen, dass die Sitzungs-ID korreliert werdenmuss.Sie entscheiden, dass VuGen einen Schritt einfügen soll, um die ursprüngliche Sitzungs-ID ineinem Parameter zu speichern. In jeder folgendenWiedergabesitzung speichert VuGen die neueeindeutige Sitzungs-ID in einem Parameter. Wenn der Vuser die Schritte im Vuser-Skript ausführt,wird statt des ursprünglich aufgezeichnetenWerts der gespeicherte Sitzungs-ID-Wert verwendet.
1. Zeichnen Sie ein neues Vuser-Skript mit dynamischenWerten auf.a. Zeichnen Sie ein neues Skript auf, das dieselben Schritte wie das zuvor in "Lektion 1:
Erstellen eines Vuser-Skripts" auf Seite 12 aufgezeichnete Skript enthält.
b. Speichern Sie das Skript als basic_tutorial_Cor.
2. Geben Sie das Skript wieder.
Klicken Sie aufWiedergeben > Ausführen oder auf die SchaltflächeWiedergabe in derVuGen-Symbolleiste.
VuGen führt das neue Vuser-Skript aus. Im Ausgabebereich werden auf der RegisterkarteWiedergabeprotokoll möglicherweisemehrere Fehlermeldungen angezeigt (roter Text).
Nach derWiedergabe wirdmöglicherweise ein Dialogfeld angezeigt, in dem Sie zum Prüfenauf Korrelationen aufgefordert werden. Klicken Sie auf Nein.
3. Zeigen Sie dieWiedergabeübersicht an.
Sehen Sie sich die RegisterkarteWiedergabeübersicht an. Dort sehen Sie, dass dieWiedergabe des Skripts fehlgeschlagen ist.
4. Prüfen Sie das Skript auf Korrelationen.
Klicken Sie auf der RegisterkarteWiedergabeübersicht auf den Link Korrelieren. DesignStudio wird geöffnet.
HP LoadRunner (Service Pack 11.52)Seite 33 von 97
LernprogrammLektion 3: Lösen häufigerWiedergabeprobleme
VuGen durchsucht das Skript und die zugehörigen Daten nachmöglichen dynamischenWerten. Auf der RegisterkarteKorrelation von Design Studio sind drei dynamischeWerteaufgeführt, die möglicherweise Korrelation erfordern. Der längste drei Werte ist die Sitzungs-ID.
5. Korrelieren Sie die Sitzungs-ID.a. Wählen Sie den Sitzungs-ID-Eintrag auf der RegisterkarteKorrelation aus, und klicken
Sie auf Korrelieren. VuGen ändert den Status des Sitzungs-ID inAngewendet und fügtoben im Vuser-Skript eine neue Funktion ein. Mit der neuen Funktion wird die ursprünglicheSitzungs-ID in einem Parameter gespeichert.
In jeder folgendenWiedergabesitzung speichert VuGen die neue eindeutige Sitzungs-ID ineinem Parameter. Beim Ausführen des Vuser-Skripts wird statt des ursprünglichaufgezeichnetenWerts der gespeicherteWert verwendet.
b. Klicken Sie auf Schließen, um Design Studio zu schließen.
6. Untersuchen Sie die Syntax der Korrelationsanweisung.
HP LoadRunner (Service Pack 11.52)Seite 34 von 97
LernprogrammLektion 3: Lösen häufigerWiedergabeprobleme
Suchen Sie im VuGen-Editor nach der Anweisung, die VuGen dem Skript hinzugefügt hat. Dieneue Anweisung sieht ähnlich wie folgende aus:
web_reg_save_param_regexp("ParamName=CorrelationParameter","RegExp=userSession\\ value=(.*?)>\\n<table\\ border","SEARCH_FILTERS","Scope=Body","IgnoreRedirections=No","RequestUrl=*/nav.pl*",LAST);
Die Anweisung weist VuGen zum Speichern des ersten Vorkommens des Werts, der in demregulären Ausdruck (eindeutige Sitzungs-ID) enthalten ist, in einem Parameter namensCorrelationParameter an.
7. Geben Sie das Skript erneut wieder.
a. Klicken Sie aufWiedergeben > Ausführen oder auf die SchaltflächeWiedergabe inder VuGen-Symbolleiste, um das Skript erneut wiederzugeben. Sehen Sie sichanschließend im Ausgabebereich das Wiedergabeprotokoll an. Beachten Sie, dass VuGennun keine roten Fehlermeldungenmehr ausgibt.
b. Klicken Sie im Skript mit der rechtenMaustaste auf web_reg_save_param_regexp, undwählen Sie Zu Schritt im Wiedergabeprotokoll wechseln aus. VuGen setzt den CursorimWiedergabeprotokoll in die entsprechende Zeile. Das Protokoll zeigt an, dass Funktionweb_reg_save_param_regexp erfolgreich war und die Korrelation funktioniert.
8. Stellen Sie den Server vonHP Web Tourswieder so ein, dass er eindeutige Sitzungs-IDsignoriert.
a. Wählen SieStart > Programme > HP LoadRunner > Samples > Web > HP WebTours Application aus, um HPWeb Tours zu öffnen.
b. Klicken Sie auf der Startseite vonHP Web Tours auf den Link administration.
c. Deaktivieren Sie auf der Administrationsseite das KontrollkästchenSet LOGIN form'saction tag to an error page.
d. Blättern Sie zum Ende der Seite und klicken Sie auf Update.
Nächste SchritteNun kennen Sie einige der häufigstenWiedergabeprobleme und können fortfahrenmit "Lektion 4:Vorbereiten eines Vuser-Skripts für Lasttests" auf Seite 36.
HP LoadRunner (Service Pack 11.52)Seite 35 von 97
LernprogrammLektion 3: Lösen häufigerWiedergabeprobleme
Lektion 4: Vorbereiten eines Vuser-Skripts für Lasttests
In den vorherigen Lektionen haben Sie festgestellt, dass dieWiedergabe des Vuser-Skripts zu einerpräzisen Emulation eines echten Benutzers führt. Im nächsten Schritt bereiten Sie das Skript aufden Lasttest vor. Wie wird das System funktionieren, wenn viele Benutzer gleichzeitig damitarbeiten?Wird das System so langsam, dass es nicht mehr richtig funktioniert?
In dieser Lektion lernen Sie verschiedeneMethoden kennen, mit denen Sie das Skript erweitern undseine Eignung für den Lasttestprozess verbessern können.
In dieser Lektion werden die folgenden Themen behandelt:
l Messen der Dauer eines Geschäftsprozesses
l Emulierenmehrerer Benutzer
l Überprüfen vonWebseiteninhalt
l Erstellen von Debugging-Informationen
l Überprüfen des erfolgreichen Testlaufs
Messen der Dauer eines GeschäftsprozessesWenn Sie eine Anwendung für die Implementierung vorbereiten, müssen Sie die Dauer bestimmterGeschäftsprozessemessen, um zu bestimmen, wie lange die Anmeldung, Flugbuchung usw.dauert. Das Skript der einzelnenGeschäftsprozesse besteht in der Regel aus einem odermehrerenSchritten bzw. Aktionen. In einem Vuser-Skript legen Sie eine Reihe zumessender Aktionen fest,indem Sie diese in eine Transaktion einschließen.
Wenn Sie ein Vuser-Skript ausführen, das eine Transaktion umfasst, sammelt LoadRunnerInformationen zur Zeitdauer einer Transaktionsausführung und zeigt die Ergebnisse in farbcodiertenDiagrammen und Berichten an. Anhand dieser Informationen wird deutlich, ob die Anwendung denLeistungsanforderungen entspricht.
Sie können eine Transaktion an einer beliebigen Stelle in einem Vuser-Skript manuell einfügen.Wenn Sie eine Reihe von Schritten als Transaktionmarkierenmöchten, fügen Sie vor dem erstenSchritt eineMarkierung vom Typ start_transaction und nach dem letzten Schritt eineMarkierungvom Typ end_transaction ein.
In diesem Abschnitt fügen Sie eine Transaktion im Skript ein, um zumessen, wie lange derBenutzer für die Suche und Bestätigung eines Flugs braucht.
So fügen Sie eine Transaktion in ein Vuser-Skript ein:
1. Öffnen Sie in VuGen das Skript Basic_Tutorial, das Sie in "Lektion 1: Erstellen eines Vuser-Skripts" auf Seite 12 erstellt haben. Wenn es noch geöffnet ist, können Sie die Registerkarteauswählen, auf der sein Name angezeigt wird. Andernfalls öffnen Sie das Skript über dasMenüDatei.
2. Klicken Sie auf die RegisterkarteSchrittenavigator, um den Schrittenavigator anzuzeigen.
HP LoadRunner (Service Pack 11.52)Seite 36 von 97
LernprogrammLektion 4: Vorbereiten eines Vuser-Skripts für Lasttests
3. Fügen Sie eine Startmarkierung für die Transaktion ein.a. Suchen Sie im Schrittenavigator den Schritt Image: Search Flights Button.
b. Doppelklicken Sie auf den Schritt Image: Search Flights Button, um denentsprechendenweb_image-Schritt im Editor anzuzeigen.
c. Klicken Sie auf Ansicht > Schrittetoolbox. Die Schrittetoolbox wird im rechten Bereichangezeigt.
d. Wählen Sie in der Schrittetoolbox unterGemeinsam den Schritt lr_start_transaction aus,ziehen Sie ihn in den Editor, und fügen Sie ihn vor dem Schritt web_image ein. DasDialogfeld Transaktion startenwird geöffnet.
e. Geben Sie im Feld Transaktionsname den Text find_confirm_flight ein, und klicken Sieauf OK. VuGen fügt einen Schritt vom Typ lr_start_transaction im Schrittenavigator undeine entsprechende Funktion vom Typ lr_start_transaction im Editor ein.
4. Fügen Sie eine Endmarkierung für die Transaktion ein.a. Suchen Sie im Schrittenavigator den Schritt Submit Data: reservations.pl_2.
b. Doppelklicken Sie auf den Schritt Submit Data: reservations.pl_2, damit derentsprechende Schritt web_submit_data im Editor angezeigt wird.
c. Wählen Sie in der Schrittetoolbox unterGemeinsam den Schritt lr_end_transaction aus,ziehen Sie ihn in den Editor, und fügen Sie ihn nach dem Schritt web_submit_data ein.Das Dialogfeld Transaktion beendenwird geöffnet.
d. Überprüfen Sie, ob im Feld Transaktionsname der Text find_confirm_flight angezeigtwird, und klicken Sie dann auf OK. VuGen fügt einen Schritt vom Typ lr_end_transactionim Schrittenavigator und eine entsprechende Funktion vom Typ lr_end_transaction imEditor ein.
HP LoadRunner (Service Pack 11.52)Seite 37 von 97
LernprogrammLektion 4: Vorbereiten eines Vuser-Skripts für Lasttests
Damit haben Sie die Transaktion find_confirm_flight definiert.
Emulieren mehrerer BenutzerIn der Emulation haben Sie verfolgt, wie ein Benutzer einen Flug bucht und einenGangsitzauswählt. In einem echten Szenario entscheiden sich die Benutzer jedoch für verschiedeneOptionen. Zur Verbesserung des Tests müssen Sie prüfen, ob die Buchung auch funktioniert, wenndie Benutzer verschiedene Sitzkategorien (Aisle,Window, None) auswählen.
Dazu parametrieren Sie das Skript. Dies bedeutet, dass Sie den aufgezeichnetenWert Aisledurch einen Parameter ersetzen. Sie speichernWerte für den Parameter in einer Parameterdatei.Bei der Skriptausführung verwendet der Vuser dieWerte aus der Parameterdatei (Aisle,Window,None), um die Umgebung eines echten Reisebüromitarbeiters zu emulieren.
So parametrieren Sie das Skript:
1. Suchen Sie den Abschnitt, dessen Daten Sie variierenmöchten.a. Wählen SieAnsicht > Schrittenavigator aus, um den Schrittenavigator im linken Bereich
anzuzeigen.
b. Suchen Sie im Schrittenavigator den Schritt Submit Data: reservations.pl.
c. Klicken Siemit der rechtenMaustaste auf den Schritt Submit Form: reservations.pl, undwählen SieArgumente anzeigen aus. Das DialogfeldSchritteigenschaften von"Submit Form"wird geöffnet.
HP LoadRunner (Service Pack 11.52)Seite 38 von 97
LernprogrammLektion 4: Vorbereiten eines Vuser-Skripts für Lasttests
Das ABC-Symbol rechts neben den einzelnen Argumenten in der Tabelle gibt an, dassdas Argument einen festenWert hat.
2. Ändern Sie den festenWert in einen variablenWert.a. Wählen Sie im DialogfeldSchritteigenschaften von "Submit Form" den Eintrag
seatPref in der siebten Zeile der Tabelle aus.
b. Klicken Sie auf das Symbol ABC neben dem Argument seatPref. Das DialogfeldParameter auswählen oder erstellenwird geöffnet.
3. Erstellen Sie einen Parameter.a. Geben Sie im FeldParametername die Bezeichnung seat ein.
b. Klicken Sie auf OK. VuGen ersetzt das Symbol ABC im DialogfeldSchritteigenschaften von "Submit Form" durch das Symbol Parameter .
HP LoadRunner (Service Pack 11.52)Seite 39 von 97
LernprogrammLektion 4: Vorbereiten eines Vuser-Skripts für Lasttests
c. Klicken Sie auf das Symbol Parameter neben {seat} und wählen SieParametereigenschaften aus. Das DialogfeldParametereigenschaften wird geöffnet.
HP LoadRunner (Service Pack 11.52)Seite 40 von 97
LernprogrammLektion 4: Vorbereiten eines Vuser-Skripts für Lasttests
4. Geben SieWerte für den Parameter an.a. Klicken Sie auf Zeile hinzu. VuGen fügt eine Tabellenzeile hinzu.
b. Ersetzen Sie den BegriffWert durchWindow.
c. Klicken Sie auf Zeile hinzu. VuGen fügt eine weitere Tabellenzeile hinzu.
d. Ersetzen Sie den BegriffWert durchNone.
HP LoadRunner (Service Pack 11.52)Seite 41 von 97
LernprogrammLektion 4: Vorbereiten eines Vuser-Skripts für Lasttests
Hinweis: Bei denWerten wird die Groß-/Kleinschreibung nicht beachtet.
e. Übernehmen Sie die Standardeinstellungen in den BereichenSpalte auswählen undDateiformat des Dialogfelds.
5. Definieren Sie, wie die Daten beim Test variiert werden sollen.a. Übernehmen Sie die Standardeinstellung, dass VuGen für jede Iteration einen neuenWert
verwenden soll:Wert aktualisieren bei: Jeder Iteration.
b. Klicken Sie auf Schließen, um das DialogfeldParametereigenschaften zu schließen.
c. Klicken Sie auf OK, um das DialogfeldSchritteigenschaften von "Submit Form" zuschließen.
Sie haben nun einen Parameter für die Sitzauswahl erstellt. Bei der Ausführung desLasttests verwenden die Vuser die Parameterwerte anstatt des aufgezeichnetenWertsAisle.
Bei der Skriptausführung wird die Parametersubstitution für jede Iteration imWiedergabeprotokoll angezeigt. Der Vuser verwendet Aisle für die erste Iteration,Window für die zweite Iteration undNone für die dritte Iteration.
Überprüfen von WebseiteninhaltBei einem Testlauf müssen Sie häufig überprüfen, ob bestimmter Inhalt auf der zurückgegebenenSeite gefunden wird. Durch eine Inhaltsprüfung wird sichergestellt, dass die erwartetenInformationen während der Skriptausführung auf einerWebseite angezeigt werden. Sie könnenzwei Typen von Inhaltsprüfungen einfügen:
l Textprüfung. Prüft, ob eine Textzeichenfolge auf einerWebseite angezeigt wird.
l Bildprüfung. Prüft, ob ein Bild auf einerWebseite angezeigt wird.
In diesem Abschnitt fügen Sie eine Textprüfung ein, durch die überprüft wird, ob der Ausdruck FindFlight auf der Reservierungsseite vonHP Web Tours angezeigt wird.
Einfügen einer Textprüfung
1. Klicken Sie auf die RegisterkarteSchrittenavigator, um den Schrittenavigator anzuzeigen.
2. Suchen Sie im Schrittenavigator den Schritt Submit Form: reservations.pl.
3. Klicken Sie auf der VuGen-Symbolleiste auf die SchaltflächeSnapshot , um den BereichSnapshot anzuzeigen.
4. Doppelklicken Sie im Schrittenavigator auf das Snapshot-Symbol im Schritt Submit Form:reservations.pl. Der entsprechende Snapshot wird im Snapshot-Bereich angezeigt.
5. Klicken Sie im VuGen-Menü auf Ansicht > Schrittetoolbox. Der Schrittetoolbox-Ausschnittwird geöffnet.
6. Geben Sie in der Schrittetoolbox web_reg ein, und suchen Sie dann den Schritt web_reg_findin den Filterergebnissen.
HP LoadRunner (Service Pack 11.52)Seite 42 von 97
LernprogrammLektion 4: Vorbereiten eines Vuser-Skripts für Lasttests
7. Ziehen Sie den Schritt web_reg_find aus der Toolbox in den Editor vor die Funktionweb_submit_form. Das Dialogfeld Text suchenwird geöffnet.
8. Geben Sie Find Flight im Dialogfeld Text suchen im FeldNach bestimmten Text suchenein, und klicken Sie dann auf OK.
9. VuGen fügt einen Schritt vom Typweb_reg_find in den Schrittenavigator und eineentsprechende Funktion vom Typweb_reg_find in den Editor ein.
Während derWiedergabe des Skripts sucht VuGen nach dem Text Find Flight und gibt imWiedergabeprotokoll an, ob er gefunden wurde oder nicht.
Erstellen von Debugging-InformationenAn bestimmten Punkten während eines Testlaufs möchten SiemöglicherweiseMeldungengenerieren und senden, die Informationen zur Skriptausführung enthalten. DieseAusgabemeldungen werden sowohl imWiedergabeprotokoll des Ausgabebereichs als auch imController-Ausgabefenster angezeigt. Sie können eine Standardausgabemeldung oder eineMeldung senden, die auf einen Fehler hinweist.
Bei Fehlermeldungen wird empfohlen, nach dem Status Fehlgeschlagen zu suchen. Für denStatus Fehlgeschlagen legen Sie fest, dass VuGen eine Fehlermeldung ausgeben soll. WeitereInformationen bieten die Beispielse in der Funktionsreferenz zu HP LoadRunner.
HP LoadRunner (Service Pack 11.52)Seite 43 von 97
LernprogrammLektion 4: Vorbereiten eines Vuser-Skripts für Lasttests
In diesem Abschnitt des Lernprogramms legen Sie fest, dass VuGen eine Ausgabemeldungeinfügen soll, nachdem eine Buchung in der Anwendung vollständig durchgeführt wurde.
So fügen Sie eine Ausgabemeldung ein:
1. Klicken Sie auf die RegisterkarteSchrittenavigator, um den Schrittenavigator anzuzeigen.
2. Suchen Sie im Schrittenavigator den letzten Schritt Image: SignOff Button aus.
3. Doppelklicken Sie auf den Schritt Image: SignOff Button. Im Editor wird die entsprechendeFunktionweb_image angezeigt.
4. Suchen Sie in der Schrittetoolbox unterGemeinsam nach der Funktion lr_output_message.
5. Wählen Sie die Funktion lr_output_message aus, ziehen Sie sie in den Editor, und fügen Siesie nach der Funktionweb_image ein. Das DialogfeldAusgabemeldung wird geöffnet.
6. Geben Sie im FeldMeldungstext dieMeldung Flug wurde gebucht ein.
7. Klicken Sie auf OK. VuGen fügt eine lr_output_message zum Skript hinzu und einenentsprechenden Schritt im Schrittenavigator ein.
8. Klicken Sie auf die SchaltflächeSpeichern auf der VuGen-Symbolleiste, um das Skriptzu speichern.
Zum Einfügen einer Fehlermeldung würden Sie denselben Prozess wiederholen, dabei aber inder Schrittetoolbox eine Funktion vom Typ lr_error_message statt lr_output_messageauswählen.
HP LoadRunner (Service Pack 11.52)Seite 44 von 97
LernprogrammLektion 4: Vorbereiten eines Vuser-Skripts für Lasttests
Überprüfen des erfolgreichen TestlaufsIn diesem Abschnitt führen Sie das erweiterte Skript aus und suchen imWiedergabeprotokoll nachTextprüfungen. Sie sehen sich die Ergebnisse der Textprüfungen sowie Einzelheiten zu denTransaktionen und der Parametrierung an.
Standardmäßig sind Bild- und Textprüfungen während derWiedergabe deaktiviert, da sie mehrArbeitsspeicher erfordern. Zum Ausführen einer Bild- oder Textprüfungmüssen Sie diesePrüfungen in den Laufzeiteinstellungen aktivieren.
1. Aktivieren Sie Bild- und Textprüfungen.a. Klicken Sie aufWiedergeben > Laufzeiteinstellungen, um das Dialogfeld
Laufzeiteinstellungen zu öffnen.
b. Klicken Sie auf Internetprotokoll > Einstellungen.
c. Wählen SieBild- und Textprüfung aktivieren aus.
d. Klicken Sie auf OK, um das Dialogfeld Laufzeiteinstellungen zu schließen.
2. Führen Sie das Skript aus.
Klicken Sie in der VuGen-Symbolleiste auf die SchaltflächeWiedergabe . VuGen beginntmit der Skriptausführung und erstellt im Ausgabebereich Einträge imWiedergabeprotokoll.
Warten Sie, bis die Skriptausführung beendet ist.
3. Suchen Sie die Textprüfung.a. Klicken Sie auf den Ausgabebereich und wählen SieWiedergabe aus.
b. Klicken Sie in das Wiedergabeprotokoll, und drücken Sie STRG+F, um das DialogfeldSuchen zu öffnen.
c. Suchen Sie nachweb_reg_find.
Das erste Vorkommen lautet wie folgt:
web_reg_find wurde gestartet.
Klicken Sie aufWeitersuchen, um die nächste Instanz vonweb_reg_find anzuzeigen.Das zweite Vorkommen lautet wie folgt:
Die Registrierung von web_reg_find war erfolgreich.
Dies ist nicht die eigentliche Textprüfung, sondern VuGenwird nur auf die Textprüfungnach der Formularübergabe vorbereitet.
Klicken Sie aufWeitersuchen, um die nächste Instanz vonweb_reg_find anzuzeigen.Dieses Vorkommen lautet:
web_reg_find wurde erfolgreich für "Text=Find Flight" (Anzahl=1) registriert
HP LoadRunner (Service Pack 11.52)Seite 45 von 97
LernprogrammLektion 4: Vorbereiten eines Vuser-Skripts für Lasttests
Dies zeigt, dass der Text gefunden wurde. Falls dieWebseite geändert und der AusdruckFind Flight entfernt wird, geht bei späteren Testläufen aus der Ausgabe hervor, dass derText nicht gefunden wurde.
4. Suchen Sie den Beginn einer Transaktion.a. Drücken Sie imWiedergabeprotokoll STRG+F, um das DialogfeldSuchen zu öffnen.
b. Suchen Sie nach dem Begriff Transaktion. Diese Benachrichtigung wird blau angezeigt.
5. Zeigen Sie die Parametersubstitution an.a. Drücken Sie imWiedergabeprotokoll STRG+F, um das DialogfeldSuchen zu öffnen.
b. Suchen Sie nach dem Begriff Parameter. Das Protokoll enthält die Benachrichtigung"seat" = "Aisle".
c. Suchen Siemit F3 nach der nächsten Substitution. Beachten Sie, dass VuGen für jedeIteration einen unterschiedlichenWert verwendet.
6. Wählen SieDatei > Speichern aus, oder klicken Sie auf der VuGen-Symbolleiste auf die
SchaltflächeSpeichern .
Nächste SchritteNachdem Sie ein Skript erstellt und für einen Lasttest angepasst haben, können Sie fortfahrenmit"Lektion 5: Erstellen eines Lasttestzenarios" auf Seite 47.
HP LoadRunner (Service Pack 11.52)Seite 46 von 97
LernprogrammLektion 4: Vorbereiten eines Vuser-Skripts für Lasttests
Lektion 5: Erstellen einesLasttestzenarios
In der vorigen Lektion haben Siemit VuGen Ihr Vuser-Skript überprüft. In dieser Lektion testen SieIhr System unter der Last mehrerer Vuser. Sie emulieren die Aktionen, die zehnReisebüromitarbeiter gleichzeitig im Flugreservierungssystem ausführen, und sehen sich dasSystemverhalten unter der Last dieser Benutzer an. Zum Entwerfen und Ausführen dieses Testsverwenden Sie den LoadRunner-Controller.
Zielsetzungen des Szenarios
Die Zielsetzung dieser Lektion lautet, ein Szenario zu erstellen, mit dem sich das Verhalten vonzehn Reisebüromitarbeitern emulieren lässt, die sich gleichzeitig am System anmelden, nachFlügen suchen, Flüge buchen, Flugverbindungen prüfen und sich abmelden.
In dieser Lektion werden die folgenden Themen behandelt:
l Einführung des LoadRunner-Controllers
l Starten des Controllers
l Der Controller im Überblick
l Ändern der Skriptdetails
l Erzeugen einer Last im System
l Emulieren von echtem Lastverhalten
l Emulieren verschiedener Benutzertypen
l Überwachen des Systems unter Last
Einführung des LoadRunner-ControllersBei einem Lasttest wird Ihr System unter typischen Arbeitsbedingungen getestet. Sie können dasSystem beispielsweisemit einer gleichzeitigen Flugbuchung durch viele Reisebüromitarbeiter imselben Flugreservierungssystem testen.
Sie konzipieren den Test so, dass reale Situationen emuliert werden. Dazumüssen Sie eine Lastauf einer Anwendung erzeugen und planen, wann die Last angewendet wird (weil sich die Benutzernicht genau zum selben Zeitpunkt an- und abmelden). Außerdemmüssen Sie verschiedene Artenvon Benutzeraktivität und Benutzerverhalten emulieren. So greifenmanche Benutzer über Firefoxauf das System zu und anderemit Internet Explorer. Außerdem werden für den Zugriffverschiedene Netzwerkverbindungen verwendet, beispielsweiseModem, DSL oder Kabel. Sieerstellen und speichern diese Einstellungen in einem Szenario.
Im Controller stehen alle Tools zum Erstellen und Ausführen von Tests zur Verfügung, damit Siedie Arbeitsumgebung präzise emulieren können.
HP LoadRunner (Service Pack 11.52)Seite 47 von 97
LernprogrammLektion 5: Erstellen eines Lasttestzenarios
Starten des ControllersÖffnen Sie zunächst den LoadRunner-Controller, ummit der Entwicklung des Szenarios zubeginnen.
1. Öffnen Sie den HP LoadRunner Controller.
Wählen SieStart > Programme > HP Software > HP LoadRunner > Controller aus, oderklicken Sie auf dem Desktop auf das Symbol für denController.
Der HP LoadRunner Controller wird standardmäßigmit dem DialogfeldNeues Szenariogeöffnet.
2. Wählen Sie einen Szenariotyp aus.
Es gibt zwei Szenariotypen:
Mit der OptionManuelles Szenario können Sie die Anzahl ausgeführter Vuser und denZeitpunkt ihrer Ausführung steuern. Außerdem lässt sich testen, wie viele Vuser dieAnwendung gleichzeitig nutzen können. Mit der OptionProzentmodus für die Verteilungder Vuser auf die Skripts verwenden können Sie die Gesamtzahl der Vuser anhand einesProzentsatzes, den Ihr Geschäftsanalyst liefert, auf mehrere Skripts verteilen. Das
HP LoadRunner (Service Pack 11.52)Seite 48 von 97
LernprogrammLektion 5: Erstellen eines Lasttestzenarios
KontrollkästchenProzentmodus für die Verteilung der Vuser auf die Skripts verwendenist standardmäßig aktiviert, wenn Sie LoadRunner nach der Installation zum erstenMalstarten. Wenn es jetzt aktiviert ist, deaktivieren Sie es.
Mit der Option Zielorientiertes Szenario ermitteln Sie, ob das System ein bestimmtes Zielerreichen kann. Sie definieren das Ziel z. B. in Form einer bestimmtenTransaktionsreaktionszeit oder der Anzahl an Treffern/Transaktionen pro Sekunde.LoadRunner erstellt anhand dieser Ziele automatisch ein Szenario.
n Klicken Sie aufManuelles Szenario.
3. Fügen Sie ein Vuser-Skript zum Lasttest hinzu.
In diesem Lernprogramm verwenden Sie nur ein einziges Vuser-Skript, um eine einzelneBenutzergruppe zu simulieren, die identische Aktionen ausführt. Zum genaueren Emuliereneines realen Szenarios mit verschiedenen Benutzerprofilen würden Sie verschiedene Vuser-Gruppen erstellen und dafür mehrere Skripts mit verschiedenen Benutzereinstellungenausführen.
Das Skript, das Sie zuvor in VuGen aufgezeichnet haben, enthält die zu testendenGeschäftsprozesse. Dazu zählen Anmeldung, Flugsuche, Flugbuchung, Prüfung derFlugverbindung und abschließende Abmeldung von der Site. Sie fügen ein ähnliches Skriptzum Szenario hinzu und konfigurieren das Szenario, um acht Reisebüromitarbeiter zuemulieren, die diese Aktionen gleichzeitig im Flugreservierungssystem ausführen. Währenddes Tests fügen Sie zwei weitere Vuser hinzu.
Zu diesem Zweck wird als Beispiel ein ähnliches Skript wie das von Ihnen erstellte Skriptbereitgestellt. Es wird empfohlen, dass Sie das Beispielskript verwenden.
a. Klicken Sie im DialogfeldNeues Szenario auf die SchaltflächeDurchsuchen.
b. Wechseln Sie zu basic_script im Ordner <LoadRunner Installation>\Tutorial, undwählen Sie das Skript aus. Klicken Sie auf Öffnen.
c. Klicken Sie auf die SchaltflächeHinzufügen, um basic_script aus dem BereichVerfügbare Skripts in den BereichSkripts in Szenario des Dialogfelds Neues Szenariozu verschieben.
d. Klicken Sie auf OK. Der LoadRunner-Controller wird geöffnet, und es wird dieRegisterkarteEntwurf des neuen Szenarios angezeigt.
HP LoadRunner (Service Pack 11.52)Seite 49 von 97
LernprogrammLektion 5: Erstellen eines Lasttestzenarios
Beachten Sie, dass sich das Steuerelement für die RegisterkarteEntwurf in derunteren linken Ecke des Controllers befindet.
Der Controller im ÜberblickDie RegisterkarteEntwurf des Controllers ist die zentrale Benutzeroberfläche zum Entwerfen desLasttests. Die RegisterkarteEntwurf ist in drei Bereiche unterteilt:
1. BereichSzenariogruppen
2. BereichService Level Agreement
HP LoadRunner (Service Pack 11.52)Seite 50 von 97
LernprogrammLektion 5: Erstellen eines Lasttestzenarios
3. BereichSzenariozeitplan
1. Szenariogruppen. Im BereichSzenarioskripts konfigurieren Sie die Vuser-Gruppen. Sieerstellen verschiedeneGruppen, um typische Systembenutzer abzubilden, und geben an, wieviele Vuser ausgeführt werden sollen und auf welchem Computer.
2. Service Level Agreement. Beim Entwerfen eines Lasttestszenarios können Sie Ziele oderSLAs (Vereinbarungen zum Servicelevel) für die Leistungsdaten definieren. Beim Ausführendes Szenarios erfasst und speichert LoadRunner leistungsbezogene Daten. Bei der Analyseder Szenarioausführung vergleicht Analysis diese Datenmit den SLAs und bestimmt den SLA-Status für die definierten Größen.
3. Szenariozeitplan. Im BereichSzenariozeitplan legen Sie das Lastverhalten fest, um dasechte Benutzerverhalten präzise abzubilden. Sie definieren Aktionen für die Ausführung derVuser, die Lastraten für die Anwendung, die Dauer des Lasttests und das Beenden der Last.
Ändern der SkriptdetailsSo ändern Sie die Skriptdetails:
1. Prüfen Sie, ob im BereichSzenariogruppen in der SpalteGruppenname das Skript basic_script angezeigt wird.
HP LoadRunner (Service Pack 11.52)Seite 51 von 97
LernprogrammLektion 5: Erstellen eines Lasttestzenarios
2. Ändern Sie denGruppennamen.
a. Wählen Sie im BereichSzenariogruppen den Eintrag basic_script aus, und klicken Sieauf die SchaltflächeDetails . Das DialogfeldGruppeninformationen wird geöffnet.
b. Geben Sie im FeldGruppenname einen aussagekräftigeren Namen ein, z. B. travel_agent.
c. Klicken Sie auf OK. Der neue Namewird im BereichSzenariogruppen auf derRegisterkarteEntwurf angezeigt.
Erzeugen einer Last im SystemNachdem Sie Ihre Vuser-Skripts dem Szenario hinzugefügt haben, konfigurieren Sie dieLastgeneratoren, also die Computer, von denen die Last im System generiert wird.
Ein Lastgenerator ist ein Computer, auf demmehrere Vuser ausgeführt werden, um eine Lastim System zu generieren. Sie können eine Vielzahl von Lastgeneratoren verwenden, diejeweils als Host für mehrere Vuser dienen.
In diesem Abschnitt lernen Sie, wie Sie Lastgeneratoren zum Szenario hinzufügen und dieLastgeneratorverbindungen testen.
1. Fügen Sie einen Lastgenerator hinzu.
Klicken Sie auf der Symbolleiste des Controllers auf die Schaltfläche Lastgeneratoren .Das Dialogfeld Lastgeneratoren wird geöffnet.
HP LoadRunner (Service Pack 11.52)Seite 52 von 97
LernprogrammLektion 5: Erstellen eines Lasttestzenarios
Im Dialogfeld Lastgeneratoren können Sie die Lastgeneratoren anzeigen und konfigurieren,die im Szenario definiert wurden. Im Dialogfeld Lastgeneratoren werden Details zumLastgenerator mit der Bezeichnung localhost angezeigt. Der Status des Lastgeneratorslocalhost lautet Inaktiv. Dies bedeutet, dass der Controller nicht mit dem Lastgeneratorlocalhost verbunden ist.
In diesem Lernprogramm verwenden Sie Ihren lokalen Computer als Lastgenerator.
In einem typischen Betriebssystem würden Siemehrere Lastgeneratoren verwenden, diejeweils als Host für viele Vuser dienen.
2. Testen Sie die Verbindung des Lastgenerators.
Beim Ausführen eines Szenarios stellt der Controller automatisch eine Verbindung zu denLastgeneratoren her. Sie können die Verbindungen jedoch testen, bevor Sie versuchen, dasSzenario auszuführen.
a. Wählen Sie im Dialogfeld Lastgeneratoren den Eintrag localhost aus und klicken Sie aufVerbinden.
Der Controller versucht, eine Verbindung zum Lastgeneratorcomputer herzustellen. Wenneine Verbindung hergestellt wurde, ändert sich der Status des Lastgenerators von InaktivinBereit.
HP LoadRunner (Service Pack 11.52)Seite 53 von 97
LernprogrammLektion 5: Erstellen eines Lasttestzenarios
b. Klicken Sie auf Schließen.
Emulieren von echtem LastverhaltenNach dem Hinzufügen der Lastgeneratoren können Sie Lastverhalten konfigurieren.
Typische Benutzer melden sich nicht genau zum selben Zeitpunkt am System an oder ab. MitLoadRunner können Benutzer nach und nach am System angemeldet oder abgemeldet werden.Außerdem können Sie festlegen, wie lange das Szenario dauert und auf welcheWeise es beendetwird. Im Folgenden konfigurieren Sie ein relativ einfaches Szenario. Wenn Sie jedoch ein Szenariokonfigurieren, das dem echten Szenario genauer entspricht, können Sie realistischere Vuser-Aktivitäten definieren.
Sie konfigurieren das Lastverhalten für ein manuelles Szenario im BereichSzenariozeitplan desControllers. Der BereichSzenariozeitplan ist in drei Abschnitte unterteilt: den BereichZeitplandefinition, die Aktionstabelle und das Diagramm Interaktives Zeitplandiagramm.
Sie ändern nun die Standard-Lasteinstellungen und konfigurieren einen Szenarioplan.
1. Wählen Sie den Zeitplantyp und den Ausführungsmodus aus.
Wählen Sie im BereichSzenariozeitplan die OptionenPlanen nach: Szenario undAusführungsmodus: Real-World-Plan aus.
HP LoadRunner (Service Pack 11.52)Seite 54 von 97
LernprogrammLektion 5: Erstellen eines Lasttestzenarios
2. Konfigurieren Sie die Definitionen der Zeitplanaktionen.
Sie können die AktionenVuser starten, Dauer undVuser anhalten des Szenariozeitplanskonfigurieren und dazu entweder die TabelleGlobaler Zeitplan oder das DiagrammInteraktives Zeitplandiagramm bearbeiten. Wenn Sie die Definitionen über das Diagrammkonfigurieren, werden die Eigenschaften in der TabelleGlobaler Zeitplan entsprechendangepasst.
Sie konfigurieren die Definitionen nun so, dass die TabelleGlobaler Zeitplanwie untendargestellt aussieht.
a. Konfigurieren Sie die Vuser-Initialisierung.
Initialisierung bedeutet die Vorbereitung der Vuser und Lastgeneratoren auf einenLasttestlauf, indem die Aktion vuser_init im Skript ausgeführt wird. Abhängig von IhrerSystemkonfiguration lassen sichmit der Initialisierung der Vuser vor ihrer Ausführungrealistischere Ergebnisse erzielen.
i. Doppelklicken Sie in der TabelleGlobaler Zeitplan auf Initialisieren. Das DialogfeldAktion bearbeiten für die Aktion Initialisierenwird geöffnet.
ii. Wählen SieAlle Vuser gleichzeitig initialisieren aus.
iii. Klicken Sie auf OK.
b. Angeben eines stufenweisen Starts für die Vuser
Durch das intervallweise Starten von Vusern können Sie die stufenweise Zunahme derLast auf die getestete Anwendung im Zeitverlauf verfolgen und genau erkennen, ab wannsich die Reaktionszeit des Systems verlangsamt.
HP LoadRunner (Service Pack 11.52)Seite 55 von 97
LernprogrammLektion 5: Erstellen eines Lasttestzenarios
i. Doppelklicken Sie in der TabelleGlobaler Zeitplan auf Vuser starten. DasDialogfeldAktion bearbeiten für die AktionVuser startenwird geöffnet.
ii. Geben Sie im FeldStarte: X Vuser: denWert 8 ein und wählen Sie die zweite Optionaus: 2 Vuser alle 00:00:30 (30 Sekunden).
iii. Klicken Sie auf OK.
c. Planen Sie die Dauer.
Durch die Festlegung einer Dauer stellen Sie sicher, dass die Vuser die Planaktion übereine bestimmte Zeitspanne ausführen, damit Sie eine kontinuierliche Last auf dem Servermessen können. Wenn Sie eine Dauer einstellen, wird das Skript mit so vielen Iterationenausgeführt, wie für diese Zeitspanne erforderlich sind. Die Anzahl der Iterationen, die in denLaufzeiteinstellungen des Skripts festgelegt wurde, wird ignoriert.
i. Stellen Sie sicher, dass sich das interaktive Zeitplandiagramm imBearbeitungsmodus befindet, indem Sie in seiner Symbolleiste auf die Schaltfläche
Bearbeitungsmodus klicken.
ii. Klicken Sie im interaktiven Zeitplandiagramm auf die horizontale Linie für die Dauer.Die Linie wird hervorgehoben und an den Endpunktenmit einem Punkt und einemPositionierungselement versehen.
Wird der Endpunkt (Raute) durch die Legende verdeckt, klicken Sie in derSymbolleiste Interaktives Zeitplandiagramm auf die Schaltfläche Legende
ausblenden , um den Endpunkt anzuzeigen.
iii. Ziehen Sie das Positionierungselement am Endpunkt nach rechts, bis die Zeitangabein Klammern 00:11:30 lautet. Damit haben Sie festgelegt, dass die Vuser für eineDauer von 10Minuten ausgeführt werden.
d. Planen Sie ein stufenweises Beenden.
Das stufenweise Beenden der Vuser wird empfohlen, um Speicherlecks zu erkennen unddie Systemwiederherstellung zu prüfen, nachdem die Anwendung einen Schwellenwerterreicht hat.
i. Doppelklicken Sie in der TabelleGlobaler Zeitplan auf Vuser anhalten. DasDialogfeldAktion bearbeiten für die AktionVuser anhaltenwird geöffnet.
HP LoadRunner (Service Pack 11.52)Seite 56 von 97
LernprogrammLektion 5: Erstellen eines Lasttestzenarios
ii. Wählen Sie die zweite Option aus und geben Sie folgendeWerte ein: 2 Vuser alle00:00:30 (30 Sekunden).
iii. Klicken Sie auf OK.
Emulieren verschiedener BenutzertypenNach dem Konfigurieren eines Lastplans legen Sie fest, wie sich die Vuser während des Testsverhalten.
Beim Emulieren eines echten Benutzers müssen Sie das tatsächliche Benutzerverhaltenberücksichtigen. Das Verhalten beinhaltet die Pausen, die ein Benutzer zwischen Aktionen einlegt,die Anzahl anWiederholungen einer Aktion usw.
In diesem Abschnitt erfahren Siemehr über die LoadRunner-Laufzeiteinstellungen und Sieaktivieren Latenzzeit und Protokollierung.
1. Öffnen Sie die Laufzeiteinstellungen.a. Klicken Sie im Controller auf die RegisterkarteEntwurf.
b. Wählen Sie im BereichSzenariogruppen die Gruppe travel_agents aus.
c. Klicken Sie in der SymbolleisteSzenariogruppen auf die SchaltflächeLaufzeiteinstellungen . Das Dialogfeld Laufzeiteinstellungen wird geöffnet.
HP LoadRunner (Service Pack 11.52)Seite 57 von 97
LernprogrammLektion 5: Erstellen eines Lasttestzenarios
Mit den Laufzeiteinstellungen können Sie verschiedene Arten von Benutzeraktivität undBenutzerverhalten emulieren. Dazu zählen:
Ausführungslogik. Die Häufigkeit, mit der ein Vuser eine Reihe von Aktionen wiederholt.
Takt. DieWartezeit, bevor die Aktion wiederholt wird.
Protokoll. Die Informationsmenge, die während des Tests erfasst werden soll. Bei derersten Ausführung eines Szenarios wird das Erzeugen von Protokollmeldungen empfohlen,damit Sie Debugging-Informationen zur Verfügung haben, falls die erste Ausführungfehlschlägt.
Latenzzeit. Die Latenzzeit des Benutzers zwischen den Schritten. Da die Benutzer jenach Erfahrung und Zielsetzung unterschiedlichmit der Anwendung interagieren, arbeitentechnisch versierte Benutzer möglicherweise schneller als neue Benutzer. Echte Benutzerkönnen bei einem Lasttest durch Vuser präziser emuliert werden, wenn Latenzzeit aktiviertwird.
Geschwindigkeitssimulation. Benutzer verwenden verschiedene Netzwerkverbindungenwie z. B. Modem, DSL und Kabel.
Browseremulation. Benutzer verwenden verschiedene Browser, um dieAnwendungsleistung zu sehen.
Content Check. Für die automatische Erkennung benutzerdefinierter Fehler.
Angenommen, die Anwendung sendet eine benutzerdefinierte Seite, wenn ein Fehlerauftritt. Diese benutzerdefinierte Seite enthält immer dieWörter "ASP Error". Sie müssenalle Seiten, die der Server zurückgibt, nach dem Text "ASP Error" durchsuchen.
Sie können LoadRunner so konfigurieren, dass dieser Text während des Testlaufsautomatisch gesucht wird. Dazu verwenden Sie die Laufzeiteinstellungen derInhaltsprüfung. LoadRunner sucht den Text und erzeugt eine Fehlermeldung, falls der Text
HP LoadRunner (Service Pack 11.52)Seite 58 von 97
LernprogrammLektion 5: Erstellen eines Lasttestzenarios
gefunden wurde. Während der Szenarioausführung können Sie die Fehler bei derInhaltsprüfung erkennen.
2. Aktivieren Sie Latenzzeit.a. Klicken Sie im Dialogfeld Laufzeiteinstellungen auf Allgemein > Latenzzeit.
b. Wählen Sie Latenzzeit wiedergeben und die Option Zufälligen Prozentsatz derLatenzzeit verwenden aus.
c. Geben Sie einMinimum von 50 % und einMaximum von 150 % an.
Mit diesen Spezifikationen verwenden Sie einen zufälligen Prozentsatz deraufgezeichneten Latenzzeit, um Benutzer mit unterschiedlichem Kenntnisstand zuemulieren. Wenn die aufgezeichnete Latenzzeit für eine Flugauswahl z. B. 4 Sekundenbeträgt, kann die zufällige Latenzzeit zwischen 2 und 6 Sekunden liegen (50% bis 150%von 4).
3. Aktivieren Sie die Protokollierung.a. Klicken Sie im Dialogfeld Laufzeiteinstellungen auf Allgemein > Protokoll.
b. Wählen SieProtokollierung aktivieren aus.
c. Aktivieren Sie unterProtokolloptionen das OptionsfeldMeldungen immer senden.
d. Wählen SieErweitertes Protokoll aus und aktivieren SieVom Server zurückgegebeneDaten.
HP LoadRunner (Service Pack 11.52)Seite 59 von 97
LernprogrammLektion 5: Erstellen eines Lasttestzenarios
Die erweiterte Protokollierung wird nach dem ersten Debugging-Lauf nicht mehr füreinen Lasttest empfohlen. Sie ist in diesem Lernprogramm nur aktiviert, umInformationen für das Vuser-Ausgabeprotokoll zu liefern.
e. Klicken Sie auf OK, um das Dialogfeld Laufzeiteinstellungen zu schließen.
f. Speichern Sie das Szenario.
Überwachen des Systems unter LastNachdem Sie das Verhalten der Vuser während des Tests definiert haben, können Sie dieMonitoreeinrichten.
Während eine Last auf einer Anwendung erzeugt wird, ermitteln Sie, wie sich die Anwendung inEchtzeit verhält und womöglicherweise Engpässe auftreten. Mithilfe der integrierten LoadRunner-Monitoremessen Sie während des Lasttests die Leistung der einzelnen Ebenen, Server undKomponenten des Systems. LoadRunner enthält Monitore für verschiedene gängige Backend-Systemkomponenten, darunterWeb-, Anwendungs-, Datenbank- und ERP/CRM-Server.
Sie können z. B. abhängig vom ausgeführtenWebservertyp einenMonitor fürWebserverressourcen auswählen. Durch den Erwerb einer Lizenz für den relevantenMonitor, z. B.IIS, können Sie die Probleme bei den entsprechenden Ressourcen genau ermitteln.
In diesem Abschnitt lernen Sie, wie Sie denMonitorWindows-Ressourcen hinzufügen undkonfigurieren. Mit diesemMonitor können Sie die Auswirkung einer Last auf die CPU-, Festplatten-und Speicherressourcen bestimmen.
1. Wählen Sie denMonitor fürWindows-Ressourcen aus.a. Klicken Sie unten im Controller auf die RegisterkarteAusführen.
Beim DiagrammWindows-Ressourcen handelt es sich um eines von vierStandarddiagrammen im Diagrammanzeigebereich. In der nächsten Lektion lernen Sie, wieSie andere Diagramme öffnen.
b. Klicken Siemit der rechtenMaustaste in das DiagrammWindows-Ressourcen undwählen SieMessgrößen hinzufügen aus. Das DialogfeldWindows-Ressourcenwird
HP LoadRunner (Service Pack 11.52)Seite 60 von 97
LernprogrammLektion 5: Erstellen eines Lasttestzenarios
geöffnet.
2. Wählen Sie den überwachten Server aus.a. Klicken Sie im DialogfeldWindows-Ressourcen im BereichÜberwachte
Servercomputer auf Hinzufügen. Das DialogfeldComputer hinzufügenwird geöffnet.
HP LoadRunner (Service Pack 11.52)Seite 61 von 97
LernprogrammLektion 5: Erstellen eines Lasttestzenarios
b. Geben Sie im FeldName die Bezeichnung localhost ein. (Wenn der Lastgenerator aufeinem anderen Computer ausgeführt würde, müssten Sie den Servernamen oder die IP-Adresse dieses Computers eingeben.)
c. Wählen Sie in der ListePlattform die Plattform aus, auf der der Computer ausgeführt wird.
d. Klicken Sie auf OK.
Die Standardgrößen fürWindows-Ressourcen werden unterRessourcenmessgrößenauf <Servercomputer> aufgelistet.
3. Aktivieren Sie denMonitor.
Klicken Sie im DialogfeldWindows-Ressourcen auf OK, um das Dialogfeld zu schließen unddenMonitor zu aktivieren.
HP LoadRunner (Service Pack 11.52)Seite 62 von 97
LernprogrammLektion 5: Erstellen eines Lasttestzenarios
Nächste SchritteNachdem Sie ein Lasttestszenario entworfen haben, können Sie fortfahrenmit "Lektion 6:Ausführen des Lasttests" auf Seite 64.
HP LoadRunner (Service Pack 11.52)Seite 63 von 97
LernprogrammLektion 5: Erstellen eines Lasttestzenarios
Lektion 6: Ausführen des LasttestsBeim Ausführen eines Lasttests generiert LoadRunner eine Last im System. Anschließend könnenSiemithilfe der Monitore und Diagramme von LoadRunner die Systemleistung unter Lastüberprüfen.
In dieser Lektion werden die folgenden Themen behandelt:
l Die Controller-Ansicht "Ausführen" im Überblick
l Ausführen eines Lasttestszenarios
l Verfolgen einer Vuser-Ausführung in Echtzeit
l Anzeigen einer Übersicht zu den Benutzeraktionen
l Erhöhen der Last während des Tests
l Überprüfen der Anwendungsleistung unter Last
l Ermitteln von Anwendungsfehlern
l Überprüfen des Testabschlusses
l Überprüfen der Anwendungsleistung unter Last
Die Controller-Ansicht "Ausführen" imÜberblick
Die RegisterkarteAusführen im Controller-Fenster bildet die Steuerzentrale zum Verwalten undÜberwachen des Szenarios. Die RegisterkarteAusführen (im unteren Teil des Controller-Fensters) ist in fünf Bereiche unterteilt:
1. Bereich "Szenariogruppen". Im oberen linken Bereich wird der Status von Vusern in denSzenariogruppen angezeigt. Mit den Schaltflächen rechts in diesem Bereich können Sie dasSzenario starten, anhalten und zurücksetzen, den Status einzelner Vuser anzeigen und dieLast auf einer Anwendung während eines Szenarios erhöhen, indem Siemanuell weitere Vuserhinzufügen.
2. Bereich "Szenariostatus". Im oberen rechten Bereich wird eine Übersicht zumBelastungstest angezeigt, einschließlich Anzahl an ausgeführten Vusern und Status jederVuser-Aktion.
3. Bereich "Verfügbare Diagramme". Im mittleren linken Bereich sehen Sie eine Liste derLoadRunner-Diagramme. ZumÖffnen eines Diagramms wählen Sie das Diagramm in derStruktur aus und ziehen es in den Diagrammanzeigebereich.
4. Bereich "Diagrammanzeige". Im mittleren rechten Bereich können Sie die Anzeigeanpassen, um ein bis acht Diagramme darzustellen (Ansicht > Diagramme anzeigen).
5. Bereich "Diagrammlegende". Im Bereich unten werden Daten aus dem gewähltenDiagramm angezeigt.
HP LoadRunner (Service Pack 11.52)Seite 64 von 97
LernprogrammLektion 6: Ausführen des Lasttests
Beachten Sie, dass sich das Steuerelement für die RegisterkarteAusführen unten imController befindet.
Ausführen eines LasttestszenariosIn diesem Abschnitt starten Sie das Szenario.
1. Öffnen Sie im Controller die Ansicht Ausführen.
Klicken Sie unten im Controller auf die RegisterkarteAusführen.
Die Spalte Inaktiv im BereichSzenariogruppen enthält 8 Vuser. Diese Vuser haben Sie beimErstellen des Szenarios eingerichtet.
Da das Szenario noch nicht ausgeführt wurde, stehen alle anderen Zähler auf null und alleDiagramme im Diagrammanzeigebereich (außerWindows-Ressourcen) sind leer. Wenn Sie
HP LoadRunner (Service Pack 11.52)Seite 65 von 97
LernprogrammLektion 6: Ausführen des Lasttests
die Ausführung des Szenarios im nächsten Schritt starten, werden in den Diagrammen undZählern erste Informationen angezeigt.
2. Starten Sie das Szenario.
Klicken Sie auf die SchaltflächeSzenario starten oder wählen SieSzenario > Starten aus,ummit der Ausführung des Szenarios zu beginnen.
Wenn Sie den Test zum erstenMal ausführen, startet der Controller das Szenario. DieErgebnisdateien werden automatisch im temporären Verzeichnis des Lastgeneratorsgespeichert.
Wenn Sie den Test wiederholen, werden Sie gefragt, ob die vorhandene Ergebnisdateiüberschrieben werden soll. Klicken Sie auf Nein, da die Ergebnisse des ersten Lasttests alsBaseline für den Vergleichmit späteren Lasttestergebnissen verwendet werden sollen. DasDialogfeldErgebnisverzeichnis festlegenwird geöffnet.
Legen Sie einen neuen Ergebnisordner fest. Geben Sie für jeden Ergebnissatz eineneindeutigen, aussagekräftigen Namen ein, da Sie bei der Diagrammanalysemöglicherweisedie Ergebnissemehrerer Szenarioausführungen überlagernmöchten.
Überwachen der Anwendung unter LastMithilfe der Controller-Onlinediagramme zeigen Sie Leistungsdaten an, die von denMonitorenerfasst wurden. Anhand dieser Informationen können Sie potenzielle Problembereiche in derSystemumgebung isolieren.
1. Untersuchen Sie die Leistungsdiagramme.
Im Diagrammbereich der RegisterkarteAusführenwerden die folgenden Standarddiagrammeangezeigt:
a. Diagramm "Ausgeführte Vuser - gesamtes Szenario". Zeigt die Anzahl ausgeführterVuser zu einem bestimmten Zeitpunkt an.
b. Diagramm "Transaktionsantwortzeit - gesamtes Szenario". Zeigt den Zeitbedarf fürdas Abschließen der einzelnen Transaktionen an.
c. Diagramm "Treffer pro Sekunde - gesamtes Szenario". Zeigt die Anzahl der Treffer
HP LoadRunner (Service Pack 11.52)Seite 66 von 97
LernprogrammLektion 6: Ausführen des Lasttests
(HTTP-Anforderungen) auf demWebserver durch Vuser für jede Sekunde derSzenarioausführung an.
d. Diagramm "Windows-Ressourcen". Zeigt die während eines Szenarios gemessenenWindows-Ressourcen an.
2. Heben Sie einzelne Größen hervor.a. Doppelklicken Sie auf das Diagrammmit denWindows-Ressourcen, um es auf die Größe
des Diagrammbereichs zu vergrößern. JedeGröße wird in der Diagrammlegende in einerfarbcodierten Zeile angezeigt. Jede Zeile entspricht einer Diagrammlinie mit derselbenFarbe.
b. Durch das Auswählen einer Zeile wird die entsprechende Diagrammlinie hervorgehobenund umgekehrt.
c. Doppelklicken Sie erneut auf das Diagramm, um es zu verkleinern.
3. Zeigen Sie die Durchsatzinformationen an.
Wählen Sie im BereichVerfügbare Diagramme unterWebressourcendiagramme dasDiagramm Durchsatz aus und ziehen Sie es in den Diagrammbereich. Die Größen desDurchsatzdiagramms werden im Bereich der Diagrammanzeige und der Diagrammlegendedargestellt.
Das Durchsatzdiagramm zeigt die Datenmenge (gemessen in Byte), die die Vuser in einerbestimmten Sekunde vom Server erhalten. Sie können dieses Diagrammmit dem Diagrammzur Transaktionsreaktionszeit vergleichen, um zu bestimmen, wie sich der Durchsatz auf dieTransaktionsleistung auswirkt.
Wenn der Durchsatz im Zeitverlauf undmit steigender Vuser-Anzahl zunimmt, können Siedavon ausgehen, dass die Bandbreite ausreicht. Wenn das Diagramm bei steigender Vuser-Anzahl relativ flach bleibt, ist anzunehmen, dass aufgrund der Bandbreite nur eine beschränkteDatenmenge bereitgestellt werden kann.
HP LoadRunner (Service Pack 11.52)Seite 67 von 97
LernprogrammLektion 6: Ausführen des Lasttests
Verfolgen einer Vuser-Ausführung in EchtzeitBeim Emulieren von Benutzernmüssen Sie deren Aktionen in Echtzeit anzeigen können, umsicherzustellen, dass die richtigen Aktionen ausgeführt werden. Im Controller lassen sich dieAktionenmithilfe des Laufzeit-Viewers in Echtzeit verfolgen.
So zeigen Sie die Vuser-Aktionen visuell an:
1. Klicken Sie auf der RegisterkarteAusführen des Controllers auf die SchaltflächeVuser. DasDialogfeldVuserwird geöffnet.
In der SpalteStatuswird der Status jedes Vusers angezeigt. Im Beispiel oben sehen Sie, dassvier Vuser ausgeführt werden und vier Vuser inaktiv sind. Durch die AktionVuser starten imPlaner gibt der Controller jeweils zwei Vuser frei. Im Laufe des Szenarios werden im Abstandvon 30 Sekunden immer zwei weitere Vuser hinzugefügt.
2. Wählen Sie in der Vuser-Liste einen ausgeführten Vuser aus.
HP LoadRunner (Service Pack 11.52)Seite 68 von 97
LernprogrammLektion 6: Ausführen des Lasttests
3. Klicken Sie in der Vuser-Symbolleiste auf die SchaltflächeAusgewählte Vuser anzeigen. Der Laufzeit-Viewer wird geöffnet, in dem die vom ausgewählten Vuser durchgeführtenAktionen angezeigt werden. Der Laufzeit-Viewer wird aktualisiert, während der Vuser dieSchritte des Vuser-Skripts durchläuft.
4. Klicken Sie in der Vuser-Symbolleiste auf die SchaltflächeAusgewählte Vuser verbergen, um den Laufzeit-Viewer zu schließen.
Anzeigen einer Übersicht zu den Vuser-Aktionen
Um den Fortschritt eines einzelnen Vusers während eines Testlaufs zu überprüfen, können Sie eineProtokolldatei mit einer Textübersicht zu den Vuser-Aktionen anzeigen.
So zeigen Sie eine Textübersicht zu den Vuser-Aktionen an:
1. Wählen Sie im FensterVusers einen Vuser aus, der ausgeführt wird.
2. Klicken Sie in der Vuser-Symbolleiste auf die SchaltflächeVuser-Protokoll anzeigen .Das DialogfeldVuser-Protokoll wird geöffnet.
Das Protokoll enthält Meldungen zu den Aktionen des Vusers. Beispiel: Im oben dargestelltenFenster zeigt die MeldungVuser-Skript gestartet den Start der Vuser-Ausführung an. BlätternSie bis zum Ende des Protokolls und beachten Sie die neuenMeldungen, die für jede vomVuser durchgeführte Aktion hinzugefügt werden.
3. Schließen Sie das DialogfensterVuser-Protokoll undVuser.
HP LoadRunner (Service Pack 11.52)Seite 69 von 97
LernprogrammLektion 6: Ausführen des Lasttests
Erhöhen der Last während des TestsWährend eines Lasttests können Siemanuell mehrere Vuser hinzufügen, um die Systemlast zuerhöhen.
1. So erhöhen Sie die Last während eines Lasttests:a. Im Controller muss die RegisterkarteAusführen angezeigt werden.
b. Klicken Sie auf die SchaltflächeVuser ausführen/anhalten. Das DialogfeldVuserausführen/anhalten wird geöffnet, in dem die Anzahl der Vuser angezeigt wird, die demSzenario derzeit zugewiesen sind.
c. Geben Sie in die Spalte # die Anzahl der Vuser ein, die Sie zur Gruppe hinzufügenmöchten. Zum Ausführen von zwei zusätzlichen Vusern ersetzen Sie die Zahl 8 in derSpalte durch die Zahl 2.
d. Klicken Sie auf Ausführen, um die Vuser hinzuzufügen.
e. Wenn einige Vuser noch nicht initialisiert wurden, werden die Optionen Initialisierteausführen undNeue ausführen eingeblendet. Wählen Sie die OptionNeue ausführenaus.
Die zwei zusätzlichen Vuser werden an die Gruppe travel_agent verteilt und auf demLastgenerator localhost ausgeführt. Im BereichSzenariostatuswerden nun 10ausgeführte Vuser angezeigt.
HP LoadRunner (Service Pack 11.52)Seite 70 von 97
LernprogrammLektion 6: Ausführen des Lasttests
Sie erhaltenmöglicherweise eineWarnmeldung, dass der LoadRunner-Controllerkeine zusätzlichen Vuser aktivieren kann. Dies liegt daran, dass Sie Ihren lokalenComputer als Lastgenerator verwenden und dessen Speicherressourcen begrenztsind. Im Allgemeinen verwenden Sie einen dedizierten Computer als Lastgenerator,um solche Probleme zu vermeiden.
Überprüfen der Anwendungsleistung unterLast
Im BereichSzenariostatus finden Sie auf der RegisterkarteAusführen eine Zusammenfassungzum ausgeführten Szenario. Sie können im BereichSzenariostatus auch einen Drilldowndurchführen, um zu ermitteln, welche Vuser-Aktionen Probleme bei der Anwendung verursachen.Eine hohe Anzahl an fehlgeschlagenen Transaktionen und Fehlern zeigt an, dass die Anwendungunter Last nicht wie erwartet funktioniert.
1. Zeigen Sie den Szenariostatus an.
In der Kopfzeile des Bereichs Szenariostatuswird der Gesamtstatus des Szenariosangezeigt.
2. Zeigen Sie ausführliche Informationen zu den Vuser-Aktionen an.
a. Klicken Sie im BereichSzenariostatus auf Erfolgreiche Transaktionen. Das DialogfeldTransaktionen wirdmit einer Liste von Transaktionsdetails geöffnet.
b. Klicken Sie auf Schließen, um das Dialogfeld Transaktionen zu schließen.
HP LoadRunner (Service Pack 11.52)Seite 71 von 97
LernprogrammLektion 6: Ausführen des Lasttests
Ermitteln von AnwendungsfehlernWenn eine Anwendung unter hoher Last nicht mehr richtig funktioniert, werden Fehler undfehlgeschlagene Transaktionen gemeldet. Der Controller zeigt Fehlermeldungen imAusgabefenster an.
1. Suchen Sie nachmöglichen Fehler- oderWarnmeldungen.a. Wählen SieAnsicht > Ausgabe anzeigen aus. Sie können dieMeldungen nach Typ
sortieren, z. B.Warnungen oder Fehler.
Das DialogfeldAusgabewird geöffnet, in dem Folgendes aufgelistet ist: ein Meldungstext,die Gesamtanzahl der erzeugten Nachrichten, die Vuser und Lastgeneratoren, die denFehler erzeugt haben, und die Skripts, in denen die Fehler aufgetreten sind.
b. Um Detailinformationen zu einer Meldung anzuzeigen, wählen Sie dieMeldung aus undklicken auf Details. Das Feldmit dem vollständigenMeldungstext wird geöffnet.
2. Zeigen Sie detaillierte Protokollinformationen an.
Sie können Informationen zu allenMeldungen, Vusern, Skripts oder Lastgeneratoren anzeigen,die mit einem Fehlercode verbunden sind, indem Sie in der entsprechenden Spalte auf denblauen Link klicken.
Wenn Sie z. B. ermitteln möchten, an welcher Stelle im Skript der Fehler aufgetreten ist,zeigen Sie die Detailinformationen der SpalteMeldungen gesamt an. Im Ausgabefenster wirdeine Liste aller Meldungenmit dem ausgewählten Fehlercode angezeigt, einschließlichZeitpunkt, Iterationsnummer und Skriptzeile, in der der Fehler aufgetreten ist.
3. Zeigen Sie die Detailinformationen der Spalte Zeilennummer an.
VuGenwird geöffnet und zeigt die Skriptzeile an, in der der Fehler aufgetreten ist. Anhanddieser Informationen können Sie Transaktionenmit langen Reaktionszeiten bestimmen, die zuAusfällen der Anwendung unter Last führen.
Überprüfen des Abschlusses eines SzenariosNach beendetem Szenario wird in der Kopfzeile des Bereichs Szenariostatus der Status Inaktivangezeigt. Dadurch wird angegeben, dass die Ausführung alles Vuser im Szenario abgeschlossenist.
HP LoadRunner (Service Pack 11.52)Seite 72 von 97
LernprogrammLektion 6: Ausführen des Lasttests
Im DialogfeldVuser sehen Sie den Status jedes einzelnen Vusers. Es wird angezeigt, wie vieleIterationen jeder Vuser ausgeführt hat, wie viele Iterationen erfolgreich waren und wie viel Zeitverstrichen ist.
Überprüfen der Systemleistung unter LastWenn Sie die Systemleistung unter Last ermitteln möchten, sehen Sie sich dieTransaktionsantwortzeiten an und prüfen Sie, ob die Antwortzeiten annehmbar sind. Falls sich dieTransaktionsantwortzeiten während des Szenarios erhöhen, müssen Sie die Engpässe ermitteln.Mehr dazu erfahren Sie in "Lektion 7: Analysieren des Szenarios" auf Seite 75.
Nachdem Sie ein Problem isoliert haben, muss der Engpass durch die Zusammenarbeit vonEntwicklern, Datenbankadministratoren, Netzwerk- und anderen Systemexperten behobenwerden. Wenn die nötigen Anpassungen vorgenommenwurden, wiederholen Sie den Lasttest, umdieWirksamkeit der Anpassungen zu bestätigen. Diesen Zyklus wiederholen Sie, um dieSystemleistung zu optimieren.
Wenn Sie das Szenario speichern undmit denselben Einstellungen erneut ausführenmöchten,wählen SieDatei > Speichern aus oder klicken Sie auf der Controller-Symbolleiste auf dieSchaltflächeSpeichern .
HP LoadRunner (Service Pack 11.52)Seite 73 von 97
LernprogrammLektion 6: Ausführen des Lasttests
Nächste SchritteNachdem Sie gelernt haben, wie Sie ein einfaches Lasttestszenario ausführen und anzeigen,können Sie fortfahrenmit "Lektion 7: Analysieren des Szenarios" auf Seite 75.
HP LoadRunner (Service Pack 11.52)Seite 74 von 97
LernprogrammLektion 6: Ausführen des Lasttests
Lektion 7: Analysieren des SzenariosIn den vorherigen Lektionen haben Sie gelernt, wie Sie ein Szenario entwerfen, steuern undausführen. Nachdem Sie eine Last auf dem Server erzeugt haben, möchten Sie die Ausführunganalysieren und die Probleme ermitteln, die behoben werdenmüssen, um die Systemleistung zuverbessern.
Die Diagramme und Berichte, die während der Analysesitzung erzeugt werden, enthalten wichtigeInformationen zur Leistung des Szenarios. Mithilfe dieser Diagramme und Berichte können Sie dieEngpässe in der Anwendung erkennen und bestimmen, welche Änderungen Sie am Systemvornehmenmüssen, um die Leistung zu verbessern.
In dieser Lektion werden die folgenden Themen behandelt:
l Funktionsweise einer Analysesitzung
l Starten der Analysesitzung
l Das Analysis-Fenster im Überblick
l Überprüfen der Zielerreichung – SLA (Vereinbarung zum Servicelevel)
l Anzeigen einer Leistungsübersicht
l Grafisches Anzeigen der Leistung
l Beurteilen der Serverleistung
l Ermitteln der Problemursache
l Abrufen weiterer Informationen zur Szenarioausführung
l Veröffentlichen der Ergebnisse
l Zusammenfassung
Funktionsweise einer AnalysesitzungDie Analyse verfolgt das Ziel, Probleme bei der Systemleistung zu ermitteln und anschließend dieUrsache dieser Probleme genau zu bestimmen. Beispiel:
l Wurden die Testerwartungen erfüllt?Welche Transaktionszeit ergab sich unter Last für dieBenutzer?Wurden die SLA-Ziele erreicht oder nicht?Welche durchschnittliche Transaktionszeitwiesen die Transaktionen auf?
l Welche Systembereiche sindmöglicherweise für die Leistungsschwäche verantwortlich?Welche Reaktionszeit wiesen das Netzwerk und die Server auf?
l Können Sie einemögliche Ursache bestimmen, indem Sie die Transaktionszeitenmit derBackend-Überwachungsmatrix in Beziehung setzen?
In den folgenden Abschnitten lernen Sie, wie Sie LoadRunner Analysis öffnen, um Diagramme undBerichte zu erstellen und anzuzeigen, mit denen Sie Leistungsprobleme erkennen und dieUrsachen dieser Probleme bestimmen können.
HP LoadRunner (Service Pack 11.52)Seite 75 von 97
LernprogrammLektion 7: Analysieren des Szenarios
Starten der Analysesitzung1. Öffnen Sie HP LoadRunner Analysis.
Doppelklicken Sie auf das Analysis-Symbol auf dem Desktop, oder wählen SieStart > AlleProgramme > HP Software > HP LoadRunner > Analysis aus. HP LoadRunner Analysiswird geöffnet.
2. Öffnen Sie die Analysesitzungsdatei.
Für diesen Abschnitt des Lernprogramms wurde ein ähnliches Testszenario wie in denvorherigen Lektionen ausgeführt, das aussagekräftigere Ergebnisse liefert. Dieses Malumfasste das Szenario jedoch 70 Vuser statt 10 Vuser. Sie öffnen nun die Analysesitzung, dieaus den Ergebnissen dieses Szenarios erstellt wurde.
a. Wählen Sie im Analysis-Fenster die OptionenDatei > Öffnen. Das DialogfeldAnalysis-Sitzung öffnenwird angezeigt.
b. Wählen Sie im Verzeichnis <LoadRunner-Installationsverzeichnis>\Tutorial die Dateianalysis_session aus und klicken Sie auf Öffnen. Analysis öffnet die Sitzungsdatei.
Das Analysis-Fenster im ÜberblickAnalysis enthält die folgenden Hauptbereiche:
1. Sitzungs-Explorer
2. BereichEigenschaften
3. BereichDiagrammanzeige
4. Bereich Legende
HP LoadRunner (Service Pack 11.52)Seite 76 von 97
LernprogrammLektion 7: Analysieren des Szenarios
1. "Sitzungs-Explorer". Der obere linke Bereich von Analysis enthält die Berichte undDiagramme, die zum Anzeigen geöffnet wurden. Hier können Sie neue Berichte oderDiagramme anzeigen, die beim Öffnen von Analysis noch nicht dargestellt werden, oder Siekönnen Berichte oder Diagramme entfernen, die Sie nicht mehr anzeigenmöchten.
2. Bereich "Eigenschaften". Links unten im BereichEigenschaften werden die Details des imSitzungs-Explorer ausgewählten Diagramms oder Berichts angezeigt. Schwarze Felderkönnen Sie bearbeiten.
3. Bereich "Diagrammanzeige". Im oberen rechten Bereich von Analysis werden dieDiagramme angezeigt. Standardmäßig wird beim Öffnen einer Sitzung in diesem Bereich derBericht Zusammenfassungsbericht angezeigt.
4. Bereich "Legende". Im unteren rechten Bereich werden Daten aus dem gewählten Diagrammangezeigt.
Hinweis: Es gibt weitere Bereiche, auf die über die Symbolleiste zugegriffen werden kann.Diese Bereiche können Sie an eine beliebige Stelle auf dem Bildschirm ziehen und dortablegen.
Überprüfen der Zielerreichung – (ServiceLevel Agreement)
In diesem Abschnitt wird das Service Level Agreement bzw. SLA besprochen.
HP LoadRunner (Service Pack 11.52)Seite 77 von 97
LernprogrammLektion 7: Analysieren des Szenarios
Bei SLAs handelt es sich um bestimmte Ziele, die Sie für das Lasttestszenario definieren. Analysisvergleicht diese Ziele mit den leistungsrelevanten Daten, die LoadRunner während eines Testlaufserfasst und speichert, und bestimmt anschließend den SLA-Status (Bestanden oderFehlgeschlagen) für das Ziel.
Sie können z. B. ein bestimmtes Ziel oder einen Schwellenwert für die durchschnittlicheTransaktionszeit einer Transaktion im Skript definieren. Nach dem Testlauf vergleicht LoadRunnerdie definierten Ziele mit den tatsächlich aufgezeichneten durchschnittlichen Transaktionszeiten.Analysis zeigt den Status für jedes definierte SLA an (entwederBestanden oder Fehlgeschlagen).Beispiel: Wenn die tatsächliche durchschnittliche Transaktionszeit den definierten Schwellenwertnicht überschritten hat, lautet der SLA-Status Bestanden.
Im Rahmen der Zieldefinition können Sie festlegen, dass beim SLA die Lastkriterien berücksichtigtwerden sollen. Dies bedeutet, dass der akzeptable Schwellenwert abhängig von der Laststufe (z.B. Ausgeführte Vuser, Durchsatz usw.) variiert. Mit zunehmender Last können Sie einen höherenSchwellenwert zulassen.
Je nach definiertem Ziel bestimmt LoadRunner den SLA-Status wie folgt:
l Bestimmung des SLA-Status für Zeitintervalle eines Zeitraums. Analysis zeigt den SLA-Status in bestimmten Zeitintervallen eines Zeitraums (z. B. alle 5 Sekunden) innerhalb derAusführung an.
l Bestimmung des SLA-Status über die gesamte Ausführung. Analysis zeigt einen einzigenSLA-Status für die gesamte Szenarioausführung an.
Sie können SLAs entweder vor einer Szenarioausführung im Controller oder anschließend inAnalysis definieren.
Im folgenden Abschnitt definieren Sie ein SLA am Beispiel von HPWeb Tours. Angenommen, derAdministrator von HPWeb Tours möchte wissen, wann die durchschnittliche Transaktionszeit derTransaktionen book_flight und search_flight bestimmteWerte überschreitet. Dazu wählen Siedie Transaktionen aus und legen dann die Schwellenwerte fest. Diese Schwellenwerte stehen fürdie maximalen Zeitspannen, die als durchschnittliche Transaktionszeiten akzeptabel sind.
Außerdem legen Sie fest, dass bei diesen Schwellenwerten bestimmte Lastkriterien berücksichtigtwerden sollen, in diesem Fall die ausgeführten Vuser. Oder anders gesagt: Mit zunehmenderAnzahl ausgeführter Vuser steigt auch der Schwellenwert an.
Grund hierfür ist, dass der Administrator von HPWeb Tours zwarmöglichst kurzeTransaktionszeiten anstrebt, aber damit rechnenmuss, dass dieHP Web Tours-Site inbestimmten Zeiträumen des Jahres eine höhere Last bewältigenmuss als in anderen Zeiträumen.Während der Hauptreisezeit melden sich beispielsweisemehr Reisebüromitarbeiter an der Site an,um Flüge zu buchen, Flugverbindungen zu prüfen usw. Angesichts der höheren Last ist in diesenZeiträumen eine etwas längere durchschnittliche Transaktionszeit akzeptabel.
Sie legen fest, dass beim SLA drei Lastszenarios berücksichtigt werden: niedrige Last, mittlereLast und hohe Last. Jedes Szenario erhält einen eigenen Schwellenwert.
Definieren eines SLASie definieren ein SLA in Analysis nach der Szenarioausführung.
HP LoadRunner (Service Pack 11.52)Seite 78 von 97
LernprogrammLektion 7: Analysieren des Szenarios
Hinweis: Es empfiehlt sich, ein SLA vor der Szenarioausführung im Controller zu definieren.Im Rahmen dieses Lernprogramms definieren Sie das SLA jedoch in Analysis, da Sie nichtdasselbe Testszenario analysieren, das Sie in den vorherigen Lektionen ausgeführt haben.Zum Definieren eines SLA im Controller klicken Sie auf der RegisterkarteEntwurf im BereichSLA (Vereinbarung zum Servicelevel) auf Neu.
Sie definieren nun ein SLA, das bestimmte Ziele für die durchschnittlichen Transaktionszeiten derTransaktionen book_flight und search_flight in der Beispielsitzungsdatei festlegt.
Die durchschnittlichen Transaktionszeiten werden in bestimmten Zeitintervallen während derAusführung gemessen.
So definieren Sie ein SLA:
1. Öffnen Sie den SLA-Assistenten.a. Wählen Sie in LoadRunner Analysis die OptionenExtras > SLA-Regeln konfigurieren
aus. Das DialogfeldSLA (Vereinbarung zum Servicelevel)wird geöffnet.
b. Klicken Sie auf Neu, um den SLA-Assistenten zu öffnen.
HP LoadRunner (Service Pack 11.52)Seite 79 von 97
LernprogrammLektion 7: Analysieren des Szenarios
Nach dem erstmaligenÖffnen des SLA-Assistenten wird dieStartseite angezeigt.Soll diese Seite beim nächsten Ausführen des Assistenten nicht mehr angezeigtwerden, aktivieren Sie das KontrollkästchenDiese Seite beim nächsten Malüberspringen.
c. Klicken Sie auf die SchaltflächeWeiter.
2. Wählen Sie eine Größe für das Ziel aus.a. Wählen Sie auf der SeiteMessgröße für Ziel auswählen die Option
Transaktionsantwortzeit: Durchschnitt aus.
HP LoadRunner (Service Pack 11.52)Seite 80 von 97
LernprogrammLektion 7: Analysieren des Szenarios
b. Klicken Sie auf die SchaltflächeWeiter.
3. Wählen Sie die zu überwachenden Transaktionen aus.
Wählen Sie auf der Seite Transaktionen auswählen eine Transaktion für die Überwachung inder ListeVerfügbare Transaktionen aus.
a. Doppelklicken Sie auf die Transaktion check_itinerary abrufen, um sie in die ListeAusgewählte Transaktionen zu verschieben.
HP LoadRunner (Service Pack 11.52)Seite 81 von 97
LernprogrammLektion 7: Analysieren des Szenarios
b. Klicken Sie auf die SchaltflächeWeiter.
4. Konfigurieren Sie die Lastkriterien.
Legen Sie auf der Seite Lastkriterien festlegen fest, dass bei diesem SLA verschiedeneLastszenarios berücksichtigt werden sollen.
a. Wählen SieAusgeführte Vuser aus der Dropdownliste Lastkriterien aus.
b. Legen Sie die Lastwertewie im folgenden Beispiel fest:
HP LoadRunner (Service Pack 11.52)Seite 82 von 97
LernprogrammLektion 7: Analysieren des Szenarios
Im Bildschirm oben haben Sie das SLA so konfiguriert, dass eine akzeptabledurchschnittliche Transaktionszeit für drei potenzielle Lastszenarios bestimmt wird:
-Geringe Last. 0 bis 19 Vuser.
-Mittlere Last. 20 bis 49 Vuser.
-Hohe Last.Mehr als 50 Vuser.
c. Klicken Sie auf die SchaltflächeWeiter.
5. Konfigurieren Sie Schwellenwerte.
Auf der SeiteSchwellenwerte festlegen definieren Sie die akzeptablen durchschnittlichenTransaktionszeiten für die check_itinerary.
Wählen Sie als Schwellenwerte dieWerte des folgenden Beispiels:
HP LoadRunner (Service Pack 11.52)Seite 83 von 97
LernprogrammLektion 7: Analysieren des Szenarios
Sie haben gerade angegeben, dass folgende durchschnittlichen Transaktionszeiten akzeptabelsind:
-Geringe Last. 5 Sekunden oder weniger.
-Mittlere Last. 10 Sekunden oder weniger.
-Hohe Last. 15 Sekunden oder weniger.
6. Speichern Sie das SLA.
Um das SLA zu speichern und den Assistenten zu schließen, klicken Sie aufWeiter und aufden folgenden Seiten auf Fertig stellen undSchließen.
Analysis wendet die SLA-Einstellungen auf den Zusammenfassungsbericht an. Der Berichtwird aktualisiert, damit er alle relevanten SLA-Informationen enthält.
Anzeigen einer LeistungsübersichtDie Registerkarte Zusammenfassungsbericht liefert allgemeine Informationen und Statistiken zurSzenarioausführung sowie alle relevanten SLA-Informationen. Beispiele: Welche Transaktionenhaben im Vergleich zu den definierten SLAs am schlechtesten abgeschnitten, welche Leistunghaben bestimmte Transaktionen in den festgelegten Zeitintervallen erreicht und wie sehen die SLA-Gesamtstatus aus. Sie öffnen den Zusammenfassungsbericht im Sitzungs-Explorer.
1. Gesamtstatistiken des Szenarios
Im BereichStatistikübersicht sehen Sie, dass bei diesem Test maximal 70 Vuser ausgeführtwurden. Außerdem finden Sie hier weitere statistische Informationen wie z. B. gesamter bzw.durchschnittlicher Durchsatz und gesamte bzw. durchschnittliche Trefferzahl.
HP LoadRunner (Service Pack 11.52)Seite 84 von 97
LernprogrammLektion 7: Analysieren des Szenarios
2. Transaktionenmit der schlechtesten Leistung
Die Tabelle mit den 5 schlechtesten Transaktionen zeigt die fünf leistungsschwächstenTransaktionen, für die SLAs definiert wurden.
Sie können sehen, dass über die Dauer der Transaktion check_itinerary der SLA-Schwellenwert 66,4% der Zeit überschritten wurde. Der durchschnittliche Prozentsatz für dasÜberschreiten des SLA-Schwellenwerts während der gesamten Ausführung lag bei 200,684%.
3. Zeitintervalle mit Überschreitung des SLA-Schwellenwerts
Der BereichSzenarioverhalten im Verlauf der Zeit zeigt die Leistung jeder Transaktion inverschiedenen Zeitintervallen. Die grünen Felder stehen für Zeitintervalle, in denen der SLA-Schwellenwert der Transaktion nicht überschritten wurde. Rote Felder weisen auffehlgeschlagene Transaktionen hin und bei grauen Feldern wurde kein relevantes SLAdefiniert.
HP LoadRunner (Service Pack 11.52)Seite 85 von 97
LernprogrammLektion 7: Analysieren des Szenarios
Sie können sehen, dass für die Transaktion, für die Sie ein SLA definiert haben, check_itinerary den Schwellenwert in denmeisten Intervallen überschritten hat.
4. Gesamtleistung der Transaktion
In der Transaktionsübersicht ist das Verhalten jeder Transaktion zusammengefasst.
Außerdem wird ersichtlich, dass die Transaktion check_itinerary 28Mal fehlschlug.
Sehen Sie sich die Zeiten der einzelnen Transaktionen an. In der Spalte 90 Prozentwird dieZeit von 90% der Ausführungen einer bestimmten Transaktion angezeigt. Sie sehen, dass 90% der Transaktionen check_itinerary, die während des Testlaufs ausgeführt wurden, eine Zeitvon 65,754 Sekunden aufwiesen. Dies ist zweimal so lang wie die durchschnittliche Zeit von32,826 Sekunden, d. h., die Mehrzahl dieser Transaktionen wurdemit einer sehr hohenReaktionszeit abgewickelt.
In der SpalteSLA-Statuswird der relevante Gesamtstatus für Transaktionen im SLAangezeigt: Fehler für check_itinerary.
Grafisches Anzeigen der LeistungIm Session Explorer können Sie auf die verfügbaren Diagramme zugreifen. Im Folgenden sehenSie sich das Diagramm Durchschnittliche Transaktionsantwortzeit an und analysieren es.
1. Öffnen Sie das Diagramm Durchschnittliche Transaktionsantwortzeit.a. Klicken Sie im Sitzungs-Explorer unterDiagramme auf Durchschnittliche
Transaktionsantwortzeit. Das Diagramm Durchschnittliche Transaktionsantwortzeitwird im Diagrammanzeigebereich geöffnet.
HP LoadRunner (Service Pack 11.52)Seite 86 von 97
LernprogrammLektion 7: Analysieren des Szenarios
Hinweis:Werden im Bereich des Sitzungs-Explorers keine Diagramme angezeigt,klicken Siemit der rechtenMaustaste auf den KnotenDiagramme und wählen Sie imDialogfeldNeues Diagramm öffnen den Knoten Transaktionen: DurchschnittlicheTransaktionsantwortzeit aus. Klicken Sie auf Diagramm öffnen, um das Diagrammzum Bereich des Sitzungs-Explorers hinzuzufügen.
b. Klicken Sie im Bereich Legende auf die Transaktion check_itinerary. Die Transaktioncheck_itinerarywird im Diagramm hervorgehoben.
Die Punkte im Diagramm stehen für die durchschnittliche Zeit einer Transaktion zu einembestimmten Zeitpunkt während des Szenarios. Bewegen Sie den Cursor über einen Punktim Diagramm. In einem gelben Feld werden die Koordinaten dieses Punkts angezeigt.
2. Analysieren Sie die Ergebnisse.
HP LoadRunner (Service Pack 11.52)Seite 87 von 97
LernprogrammLektion 7: Analysieren des Szenarios
Die durchschnittliche Transaktionszeit der Transaktion check_itineraryweist starkeSchwankungen auf und erreicht nach 2:56Minuten im Szenario einen Spitzenwert von 75,067Sekunden.
Auf einem leistungsstarken Server würden die Transaktionen eine relativ stabiledurchschnittliche Zeit aufweisen. Unten im Diagramm sehen Sie, dass die Transaktionenlogon, logoff, book_flight und search_flight im Durchschnitt eine stabilere Zeit verzeichnen.
Beurteilen der ServerleistungIm vorigen Abschnitt haben Sie eine instabile Serverleistung festgestellt. Nun analysieren Sie, wiesich die Ausführung von 70 Vusern auf die Serverleistung auswirkt.
1. Untersuchen Sie das Verhalten der Vuser.
Klicken Sie im Sitzungs-Explorer unterDiagramme auf Ausgeführte Vuser. Das DiagrammAusgeführte Vuserwird im Diagrammanzeigebereich geöffnet.
Die Vuser wurden zu Beginn der Szenarioausführung nach und nach gestartet. Dann wurden 3Minuten lang 70 Vuser gleichzeitig ausgeführt, bevor die Vuser nach und nach beendet wurden.
2. Filtern Sie das Diagramm so, dass nur der Zeitabschnitt angezeigt wird, in dem alle Vusergleichzeitig ausgeführt wurden.
Beim Filtern eines Diagramms werden die Diagrammdaten so beschränkt, dass nur die Datenfür die gewählte Bedingung angezeigt werden. Alle anderen Daten werden ausgeblendet.
a. Klicken Siemit der rechtenMaustaste in das Diagramm undwählen SieFilter/Gruppierung festlegen aus. Alternativ können Sie in der Analysis-Symbolleiste auf
die Schaltfläche Filter/Gruppierung festlegen klicken.
b. Wählen Sie im Bereich Filterbedingung in der ZeileVerstrichene Szenariozeit dieSpalteWerte aus.
HP LoadRunner (Service Pack 11.52)Seite 88 von 97
LernprogrammLektion 7: Analysieren des Szenarios
c. Klicken Sie auf den Pfeil nach unten und wählen Sie den Zeitabschnitt von 000:01:30Minuten bis 000:03:45Minuten aus.
d. Klicken Sie auf OK.
e. Klicken Sie im DialogfeldDiagrammeinstellungen auf OK.
Im Diagramm Ausgeführte Vuserwerden nur noch die Vuser angezeigt, die zwischen1:30Minuten und 3:45Minuten im Szenario ausgeführt werden. Alle anderen Vuser wurdenherausgefiltert.
Hinweis: Zum Löschen des Filters klicken Siemit der rechtenMaustaste in dasDiagramm undwählen Filter und Gruppierung löschen aus. Alternativ können Siein der Analysis-Symbolleiste auf die Schaltfläche Filter und Gruppierung löschen
klicken.
3. Korrelieren Sie die DiagrammeAusgeführte Vuser undDurchschnittlicheTransaktionsantwortzeit, um ihre Daten zu vergleichen.
Sie können zwei Diagramme verbinden, um die Auswirkung der Daten des einen Diagrammsauf die Daten des anderen Diagramms zu ermitteln. Dies wird als Korrelieren von zweiDiagrammen bezeichnet.
Sie können z. B. das Diagramm Ausgeführte Vusermit dem Diagramm DurchschnittlicheTransaktionsantwortzeit korrelieren, um die Auswirkung einer großen Vuser-Anzahl auf diedurchschnittliche Transaktionszeit zu bestimmen.
a. Klicken Siemit der rechtenMaustaste in das Diagramm Ausgeführte Vuser und wählenSie Filter/Gruppierung löschen aus.
b. Klicken Siemit der rechtenMaustaste in das Diagramm undwählen SieDiagrammezusammenführen aus.
c. Wählen Sie in der ListeDiagramm für die Zusammenführung auswählen die OptionDurchschnittliche Transaktionsantwortzeit aus.
d. Wählen Sie unter Typ der Zusammenführung auswählen die OptionKorrelieren aus,und klicken Sie auf OK.
HP LoadRunner (Service Pack 11.52)Seite 89 von 97
LernprogrammLektion 7: Analysieren des Szenarios
Die DiagrammeAusgeführte Vuser und Durchschnittliche Transaktionsantwortzeitwerden nun im Diagrammanzeigebereich in einem einzigen Diagrammmit derBezeichnungAusgeführte Vuser - Durchschnittliche Transaktionsantwortzeitdargestellt.
4. Analysieren Sie das korrelierte Diagramm.
Dieses Diagramm zeigt, dass die durchschnittliche Zeit der Transaktion check_itinerary beizunehmender Vuser-Anzahl langsam ansteigt. Oder anders gesagt: Die durchschnittliche Zeitnimmt mit steigender Last zu.
Bei 66 Vusern steigt die durchschnittliche Zeit plötzlich deutlich an. Dies bedeutet, dass derTest einenServerzusammenbruch verursacht hat. Die Zeit hat sich deutlich verschlechtert,sobaldmehr als 66 Vuser gleichzeitig ausgeführt wurden.
Speichern einer VorlageBisher haben Sie ein Diagramm gefiltert und zwei Diagramme korreliert. Beim nächstenAnalysieren eines Szenarios möchten Siemöglicherweise dieselben Diagrammemit demselbenFilter und derselben Korrelation erneut anzeigen. Sie können die Korrelations- undFiltereinstellungen in einer Vorlage speichern, um sie in einer weiteren Analysesitzunganzuwenden.
So speichern Sie die Vorlage:
1. Wählen SieExtras > Optionen. Das DialogfeldVorlage anwenden/bearbeiten wirdgeöffnet.
2. Klicken Sie im BereichVorlagen auf die SchaltflächeNeu. Das DialogfeldNeue Vorlagehinzufügenwird geöffnet.
3. Geben Sie einen geeigneten Namen für die Vorlage ein und klicken Sie auf OK.
4. Klicken Sie auf OK, um das DialogfeldVorlage anwenden/bearbeiten zu schließen.
Wenn Sie das nächsteMal eine neue Analysesitzung öffnen und eine gespeicherte Vorlageverwendenmöchten, gehen Sie wie folgt vor:
HP LoadRunner (Service Pack 11.52)Seite 90 von 97
LernprogrammLektion 7: Analysieren des Szenarios
1. Wählen SieExtras > Optionen. Das DialogfeldVorlage anwenden/bearbeiten wirdgeöffnet.
2. Wählen Sie die Vorlage in der Liste aus, und klicken Sie auf Speichern und schließen.
Ermitteln der ProblemursacheBisher war es so, dass eine steigende Last auf dem Server die durchschnittliche Reaktionszeit derTransaktion check_itinerary beeinträchtigt hat.
Nun können Sie weitere Details zur Transaktion check_itinerary abrufen, um zu ermitteln, welcheSystemressourcen sichmöglicherweise negativ auf die Leistung ausgewirkt haben.
Mit Tool für automatisches Korrelieren können Sie alle Diagramme zusammenführen, deren Datenmöglicherweise die Reaktionszeit der Transaktion check_itinerary beeinflusst haben. So lässtsich genau ermitteln, was zu dem Zeitpunkt geschah, an dem das Problem auftrat.
1. Wählen Sie in der Diagrammstruktur das Diagramm DurchschnittlicheTransaktionsantwortzeit aus.
Untersuchen Sie die Transaktion check_itinerary, insbesondere im Zeitabschnitt zwischen 1und 4Minuten. Die durchschnittliche Reaktionszeit stieg fast umgehend an und erreichte beiknapp 3Minuten einen Höchstwert.
2. Filtern Sie das Diagramm Durchschnittliche Transaktionsantwortzeit, um nur dieTransaktion check_itinerary anzuzeigen.a. Klicken Siemit der rechtenMaustaste in das Diagramm undwählen Sie
Filter/Gruppierung festlegen aus.
b. Wählen Sie in der Zelle Transaktionsname/Wert des Transaktionsnamens check_itinerary aus.
c. Klicken Sie auf OK.
HP LoadRunner (Service Pack 11.52)Seite 91 von 97
LernprogrammLektion 7: Analysieren des Szenarios
Im gefilterten Diagrammwird nur die Transaktion check_itinerary angezeigt.
3. Führen Sie ein automatisches Korrelieren des Diagramms durch.a. Klicken Siemit der rechtenMaustaste in das Diagramm undwählen SieAutomatisch
korrelieren aus.
b. Stellen Sie im DialogfeldAutomatisch korrelieren sicher, dass check_itinerary als zukorrelierendeGröße ausgewählt ist. Legen Sie den Zeitbereich auf 1:20 bis 3:40Minutenfest, indem Sie die Zeiten in die Felder eingeben oder die grünen und rotenMarkierungenauf der AchseVerstrichene Szenariozeit an die richtige Position ziehen.
HP LoadRunner (Service Pack 11.52)Seite 92 von 97
LernprogrammLektion 7: Analysieren des Szenarios
c. Klicken Sie auf OK.
Das automatisch korrelierte Diagrammwird im Diagrammanzeigebereich geöffnet. DieTransaktion check_itinerarywird hervorgehoben.
Das automatisch korrelierte Diagramm erhält den StandardnamenAutomatischkorreliertes Diagramm [1].
4. Benennen Sie das Diagramm um.a. Klicken Sie im Sitzungs-Explorer unterDiagrammemit der rechtenMaustaste auf
Automatisch korreliertes Diagramm [1] und wählen SieElement umbenennen aus.Nun können Sie den Diagrammnamen bearbeiten.
b. Geben SieAutomatisch korrelieren - check_itinerary ein und drücken Sie dieEingabetaste oder klicken Sie auf eine beliebige Stelle im Analysis-Fenster.
5. Analysieren Sie das automatisch korrelierte Diagramm.
Führen Sie im Bereich Legende unterhalb des Diagramms in der SpalteDiagramm einenBildlauf bis zu denGrößenWindows-Ressourcen: Nicht-Auslagerungsseiten (Bytes) undPrivate Bytes durch.
Den SpaltenMessgröße undKorrelationsübereinstimmung können Sie entnehmen, dassdiese speicherbezogenenGrößen eine Korrelationsübereinstimmung von über 70% für dieTransaktion check_itinerary aufweisen. Dies bedeutet, dass das Verhalten dieser Elementewährend des festgelegten Zeitintervalls engmit dem Verhalten der Transaktion check_itinerary verbunden war.
HP LoadRunner (Service Pack 11.52)Seite 93 von 97
LernprogrammLektion 7: Analysieren des Szenarios
Zu dem Zeitpunkt, an dem die Reaktionszeit der Transaktion check_itinerary ihrenSpitzenwert erreicht hat, waren vermutlich die Systemspeicherressourcen zu knapp.
Abrufen weiterer Informationen zurSzenarioausführung
Neben den Diagrammen, die zu Beginn einer Analysesitzung in der Diagrammstruktur angezeigtwerden, können Sie unterschiedliche Diagrammemit weiteren Informationen zurSzenarioausführung aufrufen.
1. Klicken Sie auf Diagramm > Neues Diagramm hinzufügen.
Das DialogfeldNeues Diagramm öffnenwird geöffnet. Es umfasst eine Liste derDiagrammkategorien, die Daten enthalten und angezeigt werden können.
n Vuser. Zeigt Informationen zu den Vusern und zu deren Status.
n Fehler. Zeigt Fehlerstatistiken an.
n Transaktionen. Zeigt Daten zu Transaktionen und zu deren Reaktionszeiten.
n Webressourcen. Zeigt Treffer, Durchsatz und Verbindungsdaten.
HP LoadRunner (Service Pack 11.52)Seite 94 von 97
LernprogrammLektion 7: Analysieren des Szenarios
n Webseitendiagnose. Zeigt Daten zu jeder überwachtenWebseite in Ihrem Skript an.
n Systemressourcen. Zeigt Auslastungsdaten zu Systemressourcen an.
2. Zeigen Sie ein neues Diagramm an.a. Klicken Sie im DialogfeldNeues Diagramm öffnen auf das Pluszeichen (+) neben einer
Kategorie, um diese zu erweitern.
b. Wählen Sie ein Diagramm aus und klicken Sie auf Diagramm öffnen.
c. Klicken Sie auf Schließen, um das DialogfeldNeues Diagramm öffnen zu schließen.
Öffnen Sie nun einige weitere Diagramme, ummehr Informationen zur Szenarioausführungzu erhalten.
Veröffentlichen der ErgebnisseSie können die Ergebnisse der Analysesitzung in einem HTML- oder Microsoft Word-Berichtveröffentlichen. Der Bericht wird mit einer Entwurfsvorlage erstellt und enthält Erläuterungen undLegenden zu den präsentierten Diagrammen und Daten.
HTML-Berichte
Sie können den HTML-Bericht in einem beliebigen Browser öffnen und anzeigen.
So erstellen Sie einen HTML-Bericht:
1. Klicken Sie auf Berichte > HTML-Bericht.
2. Geben Sie einen Dateinamen sowie den Speicherpfad für den Bericht an.
3. Klicken Sie auf Speichern.
Analysis erstellt den Bericht und zeigt ihn imWebbrowser an. Das Layout des HTML-Berichtsähnelt stark dem Layout der Analysesitzung. Über die Links im linken Bereich können Sie dieverschiedenen Diagramme anzeigen. Unten auf der Seite finden Sie eine Beschreibung zujedem Diagramm.
Microsoft Word-Berichte
Sie können die Analysesitzung in einemMicrosoft Word-Bericht präsentieren. DerWord-Bericht istumfassender als der HTML-Bericht, weil Sie allgemeine Informationen zum Szenario,Beschreibungen zu denGrößen usw. darin aufnehmen können. Außerdem lässt sich der Berichtformatieren, um den Namen und das Logo des Unternehmens sowie Angaben zum Berichterstellereinzufügen.
Sie können den Bericht genauso bearbeiten wie andereMicrosoft Word-Dateien, um nachträglichweitere Kommentare und Ergebnisse hinzuzufügen.
So erstellen Sie einen Microsoft Word-Bericht:
1. Klicken Sie auf Berichte > Neuer Bericht.
Das DialogfeldNeuer Berichtwird geöffnet.
HP LoadRunner (Service Pack 11.52)Seite 95 von 97
LernprogrammLektion 7: Analysieren des Szenarios
2. Auf der RegisterkarteAllgemein:a. Wählen Sie unterBasierend auf Vorlage den EintragDetaillierter Bericht (für einzelne
Ausführung) aus.
b. Geben Sie einen Titel für den Bericht ein.
c. Geben Sie den Namen des Erstellers, seine Position und den Namen des Unternehmensein.
3. Auf der Registerkarte Format:
Der Bericht enthält standardmäßig eine Titelseite, ein Inhaltsverzeichnis, Details undBeschreibungen zu Diagrammen sowie Größenbeschreibungen. Optional können SieSkriptdetails zum Bericht hinzufügen, umMiniaturansichten der Geschäftsprozessschritteanzuzeigen.
Sie können ein Firmenlogo einfügen, indem Sie Firmenlogo aufnehmenwählen und zur Dateimit dem Logo navigieren. Beachten Sie, dass die Logodatei im Format .bmp vorliegenmuss.
4. Auf der Registerkarte Inhalt:a. Wählen Sie aus, welche Bereiche der Szenarioausführung und der Analysesitzung in den
Bericht aufgenommenwerden sollen.
Im Rahmen dieses Lernprogramms fügen Sie eine Kurzfassung zur Liste Inhaltselementehinzu.
b. Klicken Sie auf die SchaltflächeHinzufügen , um das Fenster Inhaltselementehinzufügen zu öffnen. Prüfen Sie dieKurzfassung in der Tabelle, und klicken Sie auf OK.Das Element Kurzfassungwird der Liste im Bereich Inhaltselemente hinzugefügt.
Geben Sie den folgenden Text in das Bearbeitenfeld ein:
HP LoadRunner (Service Pack 11.52)Seite 96 von 97
LernprogrammLektion 7: Analysieren des Szenarios
- Ziele:Die Ziele des Testszenarios waren....
- Schlussfolgerungen:Die Schlussfolgerungen lauten:
c. Wählen Sie im Bereich Inhaltselemente die OptionGrößte URLs nach
durchschnittlichen KB aus, und klicken Sie auf die Schaltfläche Löschen . Dadurchwird dieses Diagramm aus dem Bericht ausgeschlossen.
d. Ändern Sie die Reihenfolge, in der die Elemente im Bericht angezeigt werden sollen.
-Wählen Sie im Bereich Inhaltselemente die OptionArbeitslastmerkmale aus. KlickenSie in der ListeAusgewählte Spalten auf Durchschnittliche Treffer pro Sekunde.
- Klicken Sie auf den Pfeil nach unten, bis der Eintrag unterGesamtanzahl anTransaktionen angezeigt wird. Im Bericht wird der EintragDurchschnittliche Treffer proSekunde nach dem EintragGesamtanzahl an Transaktionen angezeigt.
5. Klicken Sie auf Erzeugen.
Die Daten werden zusammengestellt, um den Bericht als Microsoft Word-Datei zu erzeugenund diese inMicrosoft Word zu öffnen.
Neben den Diagrammen, die Sie während der Analysesitzung erzeugt haben, enthält derBericht ein Ziel und ein Ergebnis sowie weitere Bereiche und Diagramme, die Sie beimErstellen des Berichts ausgewählt haben.
ZusammenfassungIn dieser Lektion haben Sie gelernt, wie Sie ein Service Level Agreement definieren, eineSzenarioausführung analysieren und die Ergebnisse in einem Bericht veröffentlichen.
Sie haben erfahren, dass Sie Leistungsprobleme durch die Auswertung verschiedener Diagrammeermitteln können, in denen Engpässe auf dem Server dargestellt werden, die vermutlich durchüberhöhte Last entstanden sind. Die Ursachen dieser Probleme können Sie bestimmen, indem SieDiagramme so konfigurieren, dass korrelierte Daten angezeigt werden.
HP LoadRunner (Service Pack 11.52)Seite 97 von 97
LernprogrammLektion 7: Analysieren des Szenarios