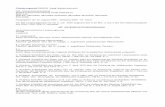HP Officejet 5500 Series All-in-One - produktinfo.conrad.com · sind in den USA und anderen...
Transcript of HP Officejet 5500 Series All-in-One - produktinfo.conrad.com · sind in den USA und anderen...
-
HP Officejet 5500 SeriesAll-in-One
Referenzhandbuch
-
HP Officejet 5500 SeriesAll-in-One
-
Copyright Hewlett-Packard Company 2003Alle Rechte vorbehalten. Ohne vorherige schriftliche Genehmigung der Hewlett-Packard Company darf dieses Dokument weder vollstndig noch in Auszgen fotokopiert, in anderer Form vervielfltigt oder in eine andere Sprache bersetzt werden.In diesem Produkt wird die PDF-Technologie von Adobe verwendet, die eine Implementierung des LZW-Komprimierungsverfahrens enthlt, das unter der US-Patentnummer 4.558.302 lizenziert ist.
Teil-Copyright 1989-2003 Palomar Software Inc. Die HP Officejet 5500 Series enthlt Druckertreibertechnologie unter der Lizenz von Palomar Software, Inc. www.palomar.com Copyright 1999-2003 Apple Computer, Inc.Apple, das Apple-Logo, Mac, das Mac-Logo, Macintosh und Mac OS sind in den USA und anderen Lndern eingetragene Marken von Apple Computer, Inc.Publikationsnummer: Q3434-90164Erste Ausgabe: Juli 2003Gedruckt in Deutschland.
Windows, Windows NT, Windows ME, Windows XP und Windows 2000 sind in den USA eingetragene Marken der Microsoft Corporation.
Intel und Pentium sind eingetragene Marken der Intel Corporation.
HinweisDie Informationen in diesem Dokument knnen ohne vorherige Ankndigung gendert werden, und es knnen daraus keine Verpflichtungen seitens der Hewlett-Packard Company abgeleitet werden.
Hewlett-Packard haftet nicht fr Fehler in diesem Dokument. Ferner lehnt Hewlett-Packard alle Gewhrleistungen hinsichtlich dieses Materials ab, unabhngig davon, ob sie ausdrcklich oder stillschweigend erteilt wurden, gleichzeitig besteht aber keine Beschrnkung auf Gewhrleistungen fr handelsbliche Qualitt und Eignung fr einen bestimmten Zweck. Die Hewlett-Packard Company haftet nicht fr direkte oder indirekte Schden, die in Zusammenhang mit oder aus der Lieferung, Leistung oder Nutzung dieses Dokuments und dem Programmmaterial, das es beschreibt, entstehen.Hinweis: Informationen ber technische Bestimmungen finden Sie im Kapitel Technische Daten dieses Handbuchs.
Das Kopieren der folgenden Dokumente ist in vielen Lndern verboten. In Zweifelsfllen holen Sie zuvor rechtlichen Rat ein.
Dokumente und Unterlagen staatlicher Stellen:- Reisepsse- Einreise-/Ausreisedokumente- Wehrdienstunterlagen- Personalausweise oder
Abzeichen Wertzeichen:
- Briefmarken- Nahrungsmittelgutscheine
Auf staatliche Einrichtungen ausgestellte Schecks bzw. gezogene Wechsel
Banknoten, Reiseschecks oder Zahlungsanweisungen
Einlagezertifikate Urheberrechtlich geschtzte
Unterlagen
Sicherheitsinformationen
Warnung! Zur Vermeidung von Brand- oder Elektroschockgefahr sollten Sie dieses Gert weder Regen noch sonstiger Feuchtigkeit aussetzen.
Befolgen Sie bei Verwendung dieses Gerts stets die grundlegenden Sicherheitsvorkehrungen, um die Verletzungsgefahr durch Brand oder Stromschlag auf ein Minimum zu reduzieren.
Warnung! Elektroschockgefahr
1 Lesen Sie smtliche Hinweise in den Einrichtungsanweisungen aufmerksam durch.
2 Verwenden Sie ausschlielich eine geerdete Steckdose fr den Netzanschluss des Gerts. Falls Sie nicht wissen, ob die Steckdose geerdet ist, lassen Sie sie von einem Fachmann prfen.
3 Beachten Sie smtliche auf dem Gert angebrachten Warnhinweise und Anweisungen.
4 Ziehen Sie vor dem Reinigen des Gerts den Netzstecker.
5 Installieren oder verwenden Sie dieses Gert nicht in der Nhe von Wasser bzw. wenn Sie durchnsst sind.
6 Stellen Sie das Gert auf einer stabilen und sicheren Unterlage auf.
7 Installieren Sie das Gert an einem geschtzten Ort, um zu vermeiden, dass Personen auf das Kabel treten oder darber stolpern und das Kabel beschdigt wird.
8 Falls das Gert nicht einwandfrei arbeitet, sehen Sie in der Online-Hilfe zur Fehlerbehebung nach.
9 Das Gert enthlt keine Teile, die vom Bediener gewartet werden knnen. berlassen Sie die Wartung qualifiziertem Servicepersonal.
10 Verwenden Sie das Gert in einem gut belfteten Raum.
Adobe und das Acrobat-Logo sind in den USA und/oder anderen Lndern eingetragene Marken oder Marken von Adobe Systems Incorporated.
-
v
Inhalt
1 Ubersicht ber den HP Officejet . . . . . . . . . . . . . . . . . . . . . . . . . . 1Die HP Officejet 5500 Series auf einen Blick . . . . . . . . . . . . . . . . . . . . 1Bedienfeld - bersicht . . . . . . . . . . . . . . . . . . . . . . . . . . . . . . . . . . . 2bersicht ber die Mens . . . . . . . . . . . . . . . . . . . . . . . . . . . . . . . . 4Verwenden des HP Director zur optimalen Nutzung des HP Officejet . . . 4
2 Einlegen von Originalen und Papier . . . . . . . . . . . . . . . . . . . . . 11Einlegen von Originalen . . . . . . . . . . . . . . . . . . . . . . . . . . . . . . . . 11Einlegen von Papier . . . . . . . . . . . . . . . . . . . . . . . . . . . . . . . . . . . . 14Einlegen von Briefumschlgen . . . . . . . . . . . . . . . . . . . . . . . . . . . . . 16Einlegen von Fotopapier im Format 10 x 15 cm . . . . . . . . . . . . . . . . 17Empfohlene Papiersorten . . . . . . . . . . . . . . . . . . . . . . . . . . . . . . . . 18Einlegen anderer Papiertypen in das Zufuhrfach . . . . . . . . . . . . . . . . 18Einstellen des Papiertyps . . . . . . . . . . . . . . . . . . . . . . . . . . . . . . . . 19Einstellen des Papierformats . . . . . . . . . . . . . . . . . . . . . . . . . . . . . . 19Vermeiden von Papierstaus . . . . . . . . . . . . . . . . . . . . . . . . . . . . . . . 20
3 Verwenden der Kopierfunktionen . . . . . . . . . . . . . . . . . . . . . . . 21bersicht . . . . . . . . . . . . . . . . . . . . . . . . . . . . . . . . . . . . . . . . . . . 21Kopieren eines zweiseitigen Schwarzweidokuments . . . . . . . . . . . . . 24Erstellen randloser Kopien von Fotos im Format 10 x 15 cm. . . . . . . . . 24Erstellen mehrerer Kopien anhand desselben Originals . . . . . . . . . . . 26Kopieren von Fotos im Format 10 x 15 cm auf eine ganze Seite . . . . . 27Kopieren eines Dokuments im Legal-Format auf Letter-Papier . . . . . . . . 29Kopieren eines verblassten Originals . . . . . . . . . . . . . . . . . . . . . . . . 29Kopieren eines mehrmals gefaxten Dokuments . . . . . . . . . . . . . . . . . 30Optimieren von hellen Bereichen in Kopien . . . . . . . . . . . . . . . . . . . . 31Anhalten des Kopiervorgangs . . . . . . . . . . . . . . . . . . . . . . . . . . . . . 32
4 Verwenden der Scanfunktionen . . . . . . . . . . . . . . . . . . . . . . . . 33Scannen eines Originals . . . . . . . . . . . . . . . . . . . . . . . . . . . . . . . . 33Abbrechen eines Scanauftrags. . . . . . . . . . . . . . . . . . . . . . . . . . . . . 34
5 Verwenden der Faxfunktionen . . . . . . . . . . . . . . . . . . . . . . . . . 35Senden eines Fax . . . . . . . . . . . . . . . . . . . . . . . . . . . . . . . . . . . . . 36Empfangen eines Fax . . . . . . . . . . . . . . . . . . . . . . . . . . . . . . . . . . 41Konfigurieren der Faxkopfzeile . . . . . . . . . . . . . . . . . . . . . . . . . . . . 44Eingeben von text . . . . . . . . . . . . . . . . . . . . . . . . . . . . . . . . . . . . . 45Drucken von Berichten . . . . . . . . . . . . . . . . . . . . . . . . . . . . . . . . . . 45Einrichten der Kurzwahl . . . . . . . . . . . . . . . . . . . . . . . . . . . . . . . . . 47Einstellen der Auflsung und des Kontrasts . . . . . . . . . . . . . . . . . . . . 48Festlegen von Faxoptionen . . . . . . . . . . . . . . . . . . . . . . . . . . . . . . . 50Erneutes Drucken von Faxen im Speicher . . . . . . . . . . . . . . . . . . . . . 56Anhalten des Faxvorgangs . . . . . . . . . . . . . . . . . . . . . . . . . . . . . . . 56
-
Inhalt
hp officejet 5500 seriesvi
6 Drucken ber den Computer . . . . . . . . . . . . . . . . . . . . . . . . . . . 57Drucken aus einer Softwareanwendung . . . . . . . . . . . . . . . . . . . . . . .57Festlegen von Druckoptionen . . . . . . . . . . . . . . . . . . . . . . . . . . . . . .58Anhalten eines Druckauftrags . . . . . . . . . . . . . . . . . . . . . . . . . . . . . .60
7 Bestellen von Zubehr . . . . . . . . . . . . . . . . . . . . . . . . . . . . . . . .61Bestellung von Druckmedien . . . . . . . . . . . . . . . . . . . . . . . . . . . . . . .61Bestellung von Druckpatronen . . . . . . . . . . . . . . . . . . . . . . . . . . . . .61
8 Warten des HP Officejet . . . . . . . . . . . . . . . . . . . . . . . . . . . . . . .63Reinigen des Vorlagenglases . . . . . . . . . . . . . . . . . . . . . . . . . . . . . .63Reinigen der Abdeckungsunterseite . . . . . . . . . . . . . . . . . . . . . . . . . .64Reinigen des ueren Gehuses . . . . . . . . . . . . . . . . . . . . . . . . . . . .64Arbeiten an den Druckpatronen. . . . . . . . . . . . . . . . . . . . . . . . . . . . .64Wiederherstellen der Werkseinstellungen . . . . . . . . . . . . . . . . . . . . . .73Festlegen der Bildlaufgeschwindigkeit . . . . . . . . . . . . . . . . . . . . . . . .73Einstellen der Verzgerungszeit fr Aufforderungen . . . . . . . . . . . . . . . 74Gerusche whrend der Selbstwartung . . . . . . . . . . . . . . . . . . . . . . . 74
9 Support fr die HP Officejet 5500 Series . . . . . . . . . . . . . . . . . . . 75Abrufen von Supportinformationen und weiteren Informationen aus dem Internet . . . . . . . . . . . . . . . . . . . . . . . . . . . . .75HP Customer Support . . . . . . . . . . . . . . . . . . . . . . . . . . . . . . . . . . .75Vorbereiten des HP Officejet fr den Versand . . . . . . . . . . . . . . . . . . .78HP Distribution Center . . . . . . . . . . . . . . . . . . . . . . . . . . . . . . . . . . .79
10 Gewhrleistungsinformationen . . . . . . . . . . . . . . . . . . . . . . . . . .81Dauer der eingeschrnkten Gewhrleistung . . . . . . . . . . . . . . . . . . . .81Gewhrleistungsservice . . . . . . . . . . . . . . . . . . . . . . . . . . . . . . . . . .81Gewhrleistungsupgrades . . . . . . . . . . . . . . . . . . . . . . . . . . . . . . . .82Zurcksenden des HP Officejet zu Servicezwecken . . . . . . . . . . . . . . .82Erklrung der weltweit gltigen, eingeschrnkten Gewhrleistung von Hewlett-Packard . . . . . . . . . . . . . . . . . . . . . . . . .82
11 Technische Daten . . . . . . . . . . . . . . . . . . . . . . . . . . . . . . . . . . . .85Papierspezifikationen . . . . . . . . . . . . . . . . . . . . . . . . . . . . . . . . . . . .85Faxspezifikationen. . . . . . . . . . . . . . . . . . . . . . . . . . . . . . . . . . . . . .87Scanspezifikationen. . . . . . . . . . . . . . . . . . . . . . . . . . . . . . . . . . . . .87Abmessungen und Gewicht. . . . . . . . . . . . . . . . . . . . . . . . . . . . . . . .87Stromversorgung . . . . . . . . . . . . . . . . . . . . . . . . . . . . . . . . . . . . . . .87Umgebungsbedingungen . . . . . . . . . . . . . . . . . . . . . . . . . . . . . . . . .88Programm zur umweltfreundlichen Produktherstellung . . . . . . . . . . . . . .88Rechtliche Hinweise . . . . . . . . . . . . . . . . . . . . . . . . . . . . . . . . . . . . .89Declaration of conformity . . . . . . . . . . . . . . . . . . . . . . . . . . . . . . . . .94
12 Faxeinrichtung . . . . . . . . . . . . . . . . . . . . . . . . . . . . . . . . . . . . . .95Faxen ber einen DSL-Anschluss . . . . . . . . . . . . . . . . . . . . . . . . . . . .95Faxen ber eine Nebenstellen- oder ISDN-Anlage . . . . . . . . . . . . . . . .96
-
Inhalt
Referenzhandbuch vii
13 Einrichtung und Verwendung von HP Instant Share. . . . . . . . . . . 97HP Instant Share in fnf leichten Schritten (Windows) . . . . . . . . . . . . . 97Versenden von Fotos bzw. Bildern mit dem HP Officejet (Macintosh) . . . 99Vorteile der Registrierung bei HP Instant Share (Windows). . . . . . . . . 100
14 Fehlerbehebung . . . . . . . . . . . . . . . . . . . . . . . . . . . . . . . . . . . 101Fehlerbehebung bei Installationsproblemen . . . . . . . . . . . . . . . . . . . 101Behebung von Fehlern beim Betrieb . . . . . . . . . . . . . . . . . . . . . . . . 115
-
Inhalt
hp officejet 5500 seriesviii
-
ix
Aufrufen der Hilfe
Dieses Referenzhandbuch enthlt einfhrende Informationen zur Verwendung Ihres HP Officejet und bietet zustzliche Hilfestellung bei der Fehlerbehebung fr den Installationsvorgang. Darber hinaus enthlt das Referenzhandbuch Informationen zum Bestellen von Zubehr und Verbrauchsmaterialien, zu technischen Daten, Support und zur Gewhrleistung.
In der unten stehenden Tabelle sind weitere Informationsquellen fr den HP Officejet aufgefhrt.
Hilfe Beschreibung
Einrichtungsanweisungen In den Einrichtungsanweisungen finden Sie Anleitungen zum Einrichten und Konfigurieren des HP Officejet. Achten Sie darauf, die richtigen Anweisungen fr Ihr Betriebssystem zu verwenden (Windows oder Macintosh).
HP Foto- und Bildbearbeitung - Hilfe
Die Hilfe zur HP Foto- und Bildbearbeitung bietet ausfhrliche Informationen zur Verwendung der Software fr den HP Officejet. Windows: ffnen Sie den HP Director, und klicken Sie auf Hilfe.Macintosh: ffnen Sie den HP Director, und klicken Sie auf Hilfe und anschlieend auf Hilfe zur HP Foto- und Bildbearbeitung.
Hilfe zur Fehlerbehebung So greifen Sie auf die Informationen zur Fehlerbehebung zu:Windows: Klicken Sie im HP Director auf Hilfe. ffnen Sie das Buch Fehlerbehebung in der Hilfe zur HP Foto- und Bildbearbeitung, und folgen Sie dann den Links zur allgemeinen Fehlerbehebung und den Links fr die Hilfe zur Fehlerbehebung speziell fr den HP Officejet. Fehlerbehebungsinformationen knnen auch ber die Schaltflche Hilfe aufgerufen werden, die bei einigen Fehlermeldungen angezeigt wird. Das Kapitel Fehlerbehebung enthlt weitere wichtige Informationen.Macintosh: ffnen Sie den Apple Help Viewer, und klicken Sie auf HP Foto- und Bildbearbeitung - Fehlerbehebung und dann auf HP Officejet 5500 Series.
Internet-Hilfe und technische Untersttzung
Wenn Sie Zugang zum Internet haben, knnen Sie unter folgender Adresse Hilfe von der HP Website abrufen:
www.hp.com/supportAuf dieser Website finden Sie auerdem Antworten auf hufig gestellte Fragen.
Infodatei Wenn Sie die Software installiert haben, knnen Sie entweder ber die CD-ROM der HP Officejet 5500 Series oder den Programmordner der HP Officejet 5500 Series auf die Infodatei (falls vorhanden) zugreifen. Die Infodatei enthlt neue Informationen, die nicht im Referenzhandbuch und der Online-Hilfe enthalten sind.
http://productfinder.support.hp.com/tps/Hub?h_product=hpofficeje311253&h_lang=en&h_cc=all&h_tool=prodhomes
-
HP Officejet 5500 Seriesx
Dialogfeldhilfe (nur Windows)
Windows: Auf die folgenden Weisen knnen Sie Informationen zu einer bestimmten Funktion aufrufen: Klicken mit der rechten Maustaste auf die Funktion Auswhlen der Funktion und Drcken von F1 Auswhlen des ? oben rechts und anschlieendes Klicken auf die
Funktion
Hilfe Beschreibung
-
1
1
bersicht ber den H
P Officejet
Ubersicht ber den HP Officejet
Der HP Officejet ist sofort einsatzbereit, da viele Funktionen des HP Officejet genutzt werden knnen, ohne den Computer einzuschalten. Aufgaben wie das Senden eines Fax oder das Erstellen einer Kopie eines Dokuments oder eines Fotos knnen mit dem HP Officejet schnell und problemlos durchgefhrt werden.
Tipp: Sie knnen weitere Funktionen des HP Officejet nutzen, indem Sie den Director der HP Foto- und Bildbearbeitung (HP Director) verwenden, der in der Installation enthalten ist. Der HP Director enthlt Fehlerbehebungstipps, produktspezifische Hilfe sowie erweiterte Kopier-, Fax- und Scanfunktionen. Weitere Informationen zur Verwendung des HP Director finden Sie unter Verwenden des HP Director zur optimalen Nutzung des HP Officejet auf Seite 4.
Dieser Abschnitt enthlt folgende Themen: Die HP Officejet 5500 Series auf einen Blick auf Seite 1 Bedienfeld - bersicht auf Seite 2 bersicht ber die Mens auf Seite 4 Verwenden des HP Director zur optimalen Nutzung des HP Officejet auf
Seite 4
Die HP Officejet 5500 Series auf einen Blick
Komponente Funktion
1 Bedienfeld
2 Abdeckung
2 31
7 6 510
4
8
12119
-
HP Officejet 5500 Series
Kapitel 1
2
be
rsic
ht
ber d
en
HP
Offi
ceje
t
Bedienfeld - bersicht
3 Zufuhrfach des automatischen Vorlageneinzugs (auf der Abdeckung)
4 Vorlagenglas
5 Zugangsklappe zum Patronenwagen
6 Zufuhrfach
7 Ausgabefach
8 Bedienfeldanzeige
9 Klappe zum Beseitigen von Papierstaus
10 USB-Anschluss
11 Stromanschluss
12 Telefonbuchsen
Komponente Funktion
Komponente Funktion
1 Kurzwahltasten: Whlen einer Faxnummer durch Drcken nur einer Taste. Die fnf Kurzwahltasten entsprechen den ersten fnf Faxnummern, die whrend der Einrichtung der Kurzwahl eingegeben werden.
2 Tastenfeld: Eingeben von Faxnummern, Werten oder Text.
1 2 3
7
4
56
8
9
10
11
13141516 12
-
Referenzhandbuch
Ubersicht ber den HP Officejet
3
bersicht ber den H
P Officejet
3 Ein: Schaltet den HP Officejet ein oder aus.
Warnung! Wenn der HP Officejet ausgeschaltet ist, wird er trotzdem mit einer geringen Menge an Strom versorgt. Ziehen Sie das Netzkabel, um die Stromversorgung des HP Officejet vollstndig zu unterbrechen.
4 Einrichten: Aufrufen des Mens fr Berichte, fr die Einrichtung von Kurzwahleintrgen, fr Faxeinstellungen, Extras und Standardeinstellungen.
5 Wahlwdh./Pause: Erneutes Whlen der zuletzt gewhlten Faxnummer und Hinzufgen einer Whlpause bei der Eingabe einer Telefonnummer.
6 Kurzwahl: Auswhlen einer Nummer aus den programmierten Kurzwahleintrgen. Verwenden Sie die Pfeile oder die Zahlen des Tastenfeldes am Bedienfeld, um zu einer Kurzwahl-Faxnummer zu gelangen.
7 OK: Auswhlen der aktuellen Meneinstellung und Antworten auf Eingabeaufforderungen in der Bedienfeldanzeige.
8 Nach-rechts-Taste: Erhhen von Werten oder Nach-vorne-Blttern beim Anzeigen von Einstellungen am Bedienfeld.
9 Abbrechen: Anhalten eines Auftrags, Verlassen eines Mens, Beenden von Einstellungen oder Verlassen des Kurzwahlmens.
10 Nach-links-Taste: Verringern von Werten oder Nach-hinten-Blttern beim Anzeigen von Einstellungen am Bedienfeld.
11 Start Schwarz, Start Farbe: Starten eines Kopier-, Scan- oder Faxauftrags in Schwarzwei oder Farbe.
12 Verriegelung des automatischen Vorlageneinzugs: Drcken Sie hierauf, um das Bedienfeld zu lsen und einen Papierstau im automatischen Vorlageneinzug zu beheben. Das Bedienfeld lsst sich nur bis zu einem gewissen Grad anheben. Wenden Sie keine Gewalt an!
13 Scannen: Aktivieren der Scanfunktion. Drcken Sie die Taste Scannen wiederholt, um durch die Einstellungen des Mens Scannen zu blttern.
14 Faxen: Aktivieren der Faxfunktion. Drcken Sie die Taste Faxen wiederholt, um durch die Einstellungen des Mens Faxen zu blttern.
15 Kopieren: Aktivieren der Kopierfunktion. Drcken Sie die Taste Kopieren wiederholt, um durch die Einstellungen des Mens Kopieren zu blttern.
16 Bedienfeldanzeige: Anzeigen von Mens, Eingabeaufforderungen und Status- und Fehlermeldungen.
Komponente Funktion
-
HP Officejet 5500 Series
Kapitel 1
4
be
rsic
ht
ber d
en
HP
Offi
ceje
t
bersicht ber die Mens Im Folgenden erhalten Sie einen kurzen berblick ber die Mens der obersten Ebene, die in der Bedienfeldanzeige des HP Officejet angezeigt werden.
Verwenden des HP Director zur optimalen Nutzung des HP Officejet
Bei der ersten Installation der HP Officejet-Software auf Ihrem Computer whrend der Einrichtung wird der HP Director automatisch auf Ihrem Computer installiert.
Dieser Abschnitt enthlt folgende Themen:
ffnen des HP Director fr Windows-Benutzer auf Seite 5 ffnen des HP Director fr Macintosh-Benutzer auf Seite 6
Kopieren KopienzahlVerkl./Vergr.KopierqualittKopierpap.formatPapiertypHeller/DunklerOptimierungFarbintensittStandards festl.
Faxen Fax-Nr. eing.AuflsungHeller/DunklerFaxmodusStandards festl.
Einrichten 1. Bericht drucken 2. Kurzwahl einrichten3. Basis-Faxkonfiguration4. Erweiterte
Faxkonfiguration5. Extras6. Standardeinstellungen
Scannen HP Foto- und Bildbearbeitung - Bildergalerie
Hinweis: Der Inhalt dieses Mens variiert je nach Anzahl der mglichen Scanziele auf Ihrem Computer.
Sie knnen den Funktionsumfang Ihres HP Officejet schnell und einfach erweitern. Suchen Sie in diesem Handbuch nach Feldern wie diesem, in denen themenspezifische Tipps und ntzliche Informationen zu Ihren Projekten zur Verfgung stehen.
-
Referenzhandbuch
Ubersicht ber den HP Officejet
5
bersicht ber den H
P Officejet
ffnen des HP Director fr Windows-Benutzer1 Fhren Sie einen der folgenden Schritte durch:
Doppelklicken Sie auf das Symbol fr den HP Director auf dem Desktop.
Klicken Sie auf der Windows-Taskleiste auf Start, Programme bzw. Alle Programme (XP), HP und whlen Sie dann HP Director.
2 Klicken Sie in das Feld Gert whlen, um eine Liste der installierten HP Gerte anzuzeigen.
3 Whlen Sie Officejet 5500 Series.
4 Im HP Director werden nur die Symbole angezeigt, die fr das ausgewhlte Gert gelten.
Hinweis: Mglicherweise wird der HP Director auf Ihrem Computer anders angezeigt als in der folgenden Abbildung. Die Funktionen des HP Director werden je nach gewhltem HP Gert angepasst. Wenn Ihr Gert eine bestimmte Funktion nicht untersttzt, wird das Symbol fr diese Funktion im HP Director auf Ihrem Computer nicht angezeigt.
Tipp: Wenn im HP Director auf Ihrem Computer berhaupt keine Symbole angezeigt werden, ist mglicherweise bei der Installation der Software ein Fehler aufgetreten. Um dieses Problem zu beheben, deinstallieren Sie die HP Director-Software ber die Windows-Systemsteuerung vollstndig, und installieren Sie den HP Director anschlieend neu.
5 6 7 8 9 10
13
11 12
1 2 34
Komponente Funktion
1 Status: Mit dieser Funktion zeigen Sie den aktuellen Status des HP Officejet an.
2 Einstellungen: Mit dieser Funktion knnen Sie verschiedene Einstellungen fr Ihren HP Officejet anzeigen und ndern, wie z. B. Druck-, Scan-, Kopier- und Faxeinstellungen.
3 Gert whlen: Mit dieser Funktion whlen Sie das gewnschte Gert in der Liste der installierten HP Gerte aus.
-
HP Officejet 5500 Series
Kapitel 1
6
be
rsic
ht
ber d
en
HP
Offi
ceje
t
ffnen des HP Director fr Macintosh-Benutzer
Verwenden Sie eine der folgenden Methoden zum Starten bzw. Aufrufen des HP Director, je nachdem, mit welchem Macintosh OS Sie arbeiten.
4 Hilfe: Mit dieser Funktion rufen Sie die Hilfe der HP Foto- und Bildbearbeitung auf, in der Sie Hilfe zur Software, eine Produkteinfhrung, Informationen zur Fehlerbehebung fr den HP Officejet sowie produktspezifische Hilfe zum HP Officejet finden.
5 Bild scannen: Mit dieser Funktion scannen Sie ein Bild und zeigen es in der Bildergalerie der HP Foto- und Bildbearbeitung an.
6 Dokument scannen: Mit dieser Funktion scannen Sie Text und zeigen ihn in der ausgewhlten Textverarbeitungssoftware an.
7 Fax senden: Mit dieser Funktion ffnen Sie das Faxen-Dialogfeld, in dem Sie die entsprechenden Informationen eingeben und dann das Fax senden knnen.
8 Kopien erstellen: Mit dieser Funktion ffnen Sie das Dialogfeld Kopieren, in dem Sie Kopierqualitt, Anzahl Kopien, Farbe und Format auswhlen und dann den Kopiervorgang starten knnen.
9 HP Bildergalerie: Mit dieser Funktion rufen Sie die Bildergalerie der HP Foto- und Bildbearbeitung auf, in der Sie die verschiedensten Aufgaben ausfhren knnen: Bilder anzeigen und bearbeiten, Fotos in mehreren Formaten drucken, ein Fotoalbum erstellen und drucken, Bilder per E-Mail oder ber eine Website gemeinsam nutzen oder eine Multimedia-CD erstellen.
10 Kreative Anregungen: Mit dieser Funktion knnen Sie kreative Anregungen zur Verwendung Ihres HP Officejet aufrufen.
11 HP Shopping: Mit dieser Funktion knnen Sie HP Produkte erwerben.
12 HP Software-Aktualisierung: Mit dieser Funktion knnen Sie nach Software-Aktualisierungen fr Ihren HP Officejet suchen.
13 Klicken Sie auf diesen Pfeil, um QuickInfos anzuzeigen, die die einzelnen Optionen des HP Director erlutern.
Komponente Funktion
-
Referenzhandbuch
Ubersicht ber den HP Officejet
7
bersicht ber den H
P Officejet
ffnen des HP Director (All-in-One) unter Macintosh OS X
Wenn Sie mit Macintosh OS X arbeiten, wird der HP Director (All-in-One) automatisch whrend der Installation der HP Foto- und Bildbearbeitungssoftware gestartet, und das Symbol HP Director (All-in-One) fr Ihr Gert wird auf dem Dock erstellt. Der Zugriff auf die Gertefunktionen erfolgt ber das HP Director-Men, das mit dem HP Director (All-in-One)-Symbol verknpft ist.
Tipp: Wenn der HP Director nicht bei jedem Start des Macintosh automatisch gestartet werden soll, knnen Sie die entsprechende Einstellung im Men HP Director-Einstellungen ndern.
So rufen Sie das HP Director-Men auf:
! Klicken Sie auf dem Dock auf das HP Director (All-in-One) -Symbol fr Ihr Gert. Das Men HP Director wird angezeigt.
Hinweis: Wenn Sie mehrere HP Gerte installieren, wird auf dem Dock ein HP Director-Symbol fr jedes Gert angezeigt. Wenn Sie beispielsweise einen HP Scanner und einen HP Officejet installieren, stehen auf dem Dock zwei HP Director-Symbole zur Verfgung, eines fr jedes Gert. Wenn Sie jedoch zwei Gerte des gleichen Typs installiert haben (z. B. zwei HP Officejet-Gerte), wird auf dem Dock nur ein HP Director-Symbol fr alle Gerte dieses Typs angezeigt.
Komponente Funktion
1 Bild einscannen: Mit dieser Funktion scannen Sie ein Bild und zeigen es in der Bildergalerie der HP Foto- und Bildbearbeitung an.
2 Dokument einscannen: Mit dieser Funktion scannen Sie Text und zeigen ihn in der als Ziel ausgewhlten Textverarbeitungssoftware an.
3 Kopien erstellen: Mit dieser Funktion erstellen Sie Schwarzwei- oder Farbkopien.
9
1
23
5
6
78
4
-
HP Officejet 5500 Series
Kapitel 1
8
be
rsic
ht
ber d
en
HP
Offi
ceje
t
ffnen des Director der HP Foto- und Bildbearbeitung in Macintosh OS 9
Wenn Sie mit Macintosh OS 9 arbeiten, wird der Director der HP Foto- und Bildbearbeitung (HP Director) whrend der Installation der HP Foto- und Bildbearbeitung automatisch gestartet, und eine Verknpfung zum HP Director wird auf dem Schreibtisch angezeigt. Verwenden Sie zum Starten des HP Director eine der folgenden Methoden:
! Doppelklicken Sie auf den Alias HP Foto- und Bildbearbeitung - Director auf dem Schreibtisch.
! Doppelklicken Sie auf HP Foto- und Bildbearbeitung - Director im Ordner Applications: Hewlett-Packard: HP Foto- und Bildbearbeitung: HP Foto- und Bildbearbeitung - Director.
Im Director der HP Foto- und Bildbearbeitung (HP Director) werden nur die Schaltflchen angezeigt, deren Funktionen vom gewhlten Gert untersttzt werden. Weitere Informationen finden Sie in der im Lieferumfang der Software enthaltenen Direkthilfe zur HP Foto- und Bildbearbeitung.
Die folgende Abbildung zeigt einige der Funktionen, die im Director der HP Foto- und Bildbearbeitung fr Macintosh OS 9 zur Verfgung stehen. In der Legende finden Sie eine kurze Beschreibung der einzelnen Funktionen.
Hinweis: Mglicherweise wird der HP Director auf Ihrem Computer anders angezeigt als in der folgenden Abbildung. Die Funktionen des HP Director werden je nach gewhltem HP Gert angepasst. Wenn Ihr Gert eine bestimmte Funktion nicht untersttzt, wird das Symbol fr diese Funktion im HP Director auf Ihrem Computer nicht angezeigt. Bei einigen HP Gerten werden mglicherweise zustzlich noch andere als die nachfolgend dargestellten Schaltflchen angezeigt.
4 Fax senden: Mit dieser Funktion ffnen Sie das Fax-Dialogfeld, in das Sie die bentigten Informationen eingeben knnen, um Ihr Fax zu senden.
5 HP Bildergalerie: Mit dieser Funktion rufen Sie die Bildergalerie der HP Foto- und Bildbearbeitung auf, in der Sie Bilder anzeigen und bearbeiten knnen.
6 Weitere Anwendungen: Mit dieser Funktion knnen Sie andere Anwendungen auf Ihrem Computer auswhlen.
7 HP im Internet: Mit dieser Funktion whlen Sie eine HP Website aus.
8 HP Hilfe: Mit dieser Funktion whlen Sie eine Hilfequelle fr Ihren HP Officejet aus.
9 Einstellungen: Mit dieser Funktion ndern Sie Gerteeinstellungen.
Komponente Funktion
-
Referenzhandbuch
Ubersicht ber den HP Officejet
9
bersicht ber den H
P Officejet
Komponente Funktion
1 Bild einscannen: Mit dieser Funktion scannen Sie ein Bild und zeigen es in der Bildergalerie der HP Foto- und Bildbearbeitung an.
2 Dokument einscannen: Mit dieser Funktion scannen Sie Text und zeigen ihn in der als Ziel ausgewhlten Textverarbeitungssoftware an.
3 Gert whlen: In diesem Listenfeld whlen Sie das gewnschte Gert aus.
4 Kopien erstellen: Mit dieser Funktion erstellen Sie Schwarzwei- oder Farbkopien.
5 Fax senden: Mit dieser Funktion ffnen Sie das Fax-Dialogfeld, in das Sie die bentigten Informationen eingeben knnen, um Ihr Fax zu senden.
6 HP Bildergalerie: Mit dieser Funktion rufen Sie die Bildergalerie der HP Foto- und Bildbearbeitung auf, in der Sie Bilder anzeigen und bearbeiten knnen.
7 Einstellungen: ber dieses Listenfeld erhalten Sie Zugriff auf Gerteeinstellungen.
54 6 71 23
-
HP Officejet 5500 Series
Kapitel 1
10
be
rsic
ht
ber d
en
HP
Offi
ceje
t
-
2
11
Einlegen von Originalen &
Papier
Einlegen von Originalen und Papier
Bei der HP Officejet 5500 Series ist es mglich, verschiedene Papiertypen und -formate in den HP Officejet einzulegen, einschlielich Briefpapier, Fotopapier und Umschlge. Sie knnen die Einstellungen fr Papiertyp und -format auch ndern, um mit Ihrem HP Officejet Kopien hchster Qualitt herzustellen.
Dieser Abschnitt enthlt folgende Themen:
Einlegen von Originalen auf Seite 11 Einlegen von Papier auf Seite 14 Einlegen von Briefumschlgen auf Seite 16 Einlegen von Fotopapier im Format 10 x 15 cm auf Seite 17 Empfohlene Papiersorten auf Seite 18 Einlegen anderer Papiertypen in das Zufuhrfach auf Seite 18 Einstellen des Papiertyps auf Seite 19 Einstellen des Papierformats auf Seite 19 Vermeiden von Papierstaus auf Seite 20
Einlegen von Originalen Bei der HP Officejet 5500 Series knnen Sie ein Original in den automatischen Vorlageneinzug oder auf das Vorlagenglas legen, um es zu kopieren, zu faxen oder zu scannen. Die in den automatischen Vorlageneinzug eingelegten Originale werden automatisch in den HP Officejet eingezogen.
Dieser Abschnitt enthlt folgende Themen:
Einlegen eines Originals in den automatischen Vorlageneinzug auf Seite 11
Auflegen eines Originals auf das Vorlagenglas auf Seite 12 Auflegen eines Fotos auf das Vorlagenglas auf Seite 13
Einlegen eines Originals in den automatischen VorlageneinzugSie knnen Originaldokumente im Format Letter, Legal oder A4 kopieren, faxen oder scannen, indem Sie sie in den automatischen Vorlageneinzug einlegen. Im folgenden Verfahren wird beschrieben, wie Sie Papier in den automatischen Vorlageneinzug des HP Officejet einlegen.
Hinweis: Der automatische Vorlageneinzug kann bis zu 20 Bltter aufnehmen.
Hinweis: Die Funktion An Seite anpassen steht nicht fr Originale zur Verfgung, die in den automatischen Vorlageneinzug eingelegt werden. Diese Funktion kann nur fr Originale verwendet werden, die auf das Vorlagenglas gelegt wurden.
-
HP Officejet 5500 Series
Kapitel 2
12
Einl
egen
von
Orig
inal
en &
Pa
pier
1 Legen Sie das Original mit der bedruckten Seite nach unten in den automatischen Vorlageneinzug so ein, dass der obere Teil der Seite nach links zeigt.
2 Schieben Sie die rechte und linke Papierfhrung nach innen bis an die Papierkanten heran.
3 Drcken Sie im Bedienfeld die Taste Kopieren, Scannen oder Faxen, um die gewnschte Option auszuwhlen.
Hinweis: Wenn Sie eine Kopier- oder Faxeinstellung oder ein Scanziel ndern mchten, drcken Sie wiederholt die Taste Kopieren, Faxen oder Scannen, bis die entsprechende Einstellung oder das entsprechende Ziel in der Bedienfeldanzeige angezeigt wird. Sobald die zu ndernde Einstellung angezeigt wird, drcken Sie , um zu einem bestimmten Wert (z. B. ein bestimmtes Papierformat) zu gelangen, und drcken Sie OK, um die Einstellung oder das Ziel auszuwhlen.
4 Drcken Sie im Bedienfeld Start Schwarz oder Start Farbe, um den Auftrag auszufhren.
Hinweis: Nehmen Sie alle Originale aus dem automatischen Vorlageneinzug, bevor Sie die Abdeckung des HP Officejet anheben.
Auflegen eines Originals auf das VorlagenglasIm folgenden Verfahren wird beschrieben, wie Sie Papier auf das Vorlagenglas des HP Officejet legen.
Achtung! Um die Originale nicht zu beschdigen, mssen Sie sie aus dem automatischen Vorlageneinzug nehmen, bevor Sie die Abdeckung anheben.
1 Legen Sie die Originale mit der bedruckten Seite nach unten an der vorderen linken Ecke des Vorlagenglases an.
Tipp: Die Abbildung vorne links auf Ihrem HP Officejet zeigt das richtige Auflegen des Originals auf das Vorlagenglas.
Oberer Seitenrand
-
Referenzhandbuch
Einlegen von Originalen und Papier
13
Einlegen von Originalen &
Papier
2 Drcken Sie im Bedienfeld die Taste Kopieren, Scannen oder Faxen, um die gewnschte Option auszuwhlen.
Hinweis: Wenn Sie eine Kopier- oder Faxeinstellung oder ein Scanziel ndern mchten, drcken Sie wiederholt die Taste Kopieren, Faxen oder Scannen, bis die entsprechende Einstellung oder das entsprechende Ziel in der Bedienfeldanzeige angezeigt wird. Sobald die zu ndernde Einstellung angezeigt wird, drcken Sie , um zu einem bestimmten Wert (z. B. ein bestimmtes Papierformat) zu gelangen, und drcken Sie OK, um die Einstellung oder das Ziel auszuwhlen.
3 Drcken Sie im Bedienfeld Start Schwarz oder Start Farbe, um den Auftrag auszufhren.
Hinweis: Viele der Greneinstellungsoptionen wie An Seite anpassen knnen nicht richtig genutzt werden, wenn das Vorlagenglas oder die Abdeckung nicht sauber sind. Weitere Informationen finden Sie unter Reinigen des Vorlagenglases auf Seite 63 und Reinigen der Abdeckungsunterseite auf Seite 64.
Auflegen eines Fotos auf das VorlagenglasSie knnen ber das Vorlagenglas Ihres HP Officejet ein Originalfoto kopieren. Um eine qualitativ hochwertige Kopie zu erhalten, ist es wichtig, das Foto richtig auf das Vorlagenglas aufzulegen.
1 Legen Sie das Original mit der bedruckten Seite nach unten an der vorderen linken Ecke des Vorlagenglases an.Die Lngsseite des Fotos muss sich an der vorderen Kante des Vorlagenglases befinden.
-
HP Officejet 5500 Series
Kapitel 2
14
Einl
egen
von
Orig
inal
en &
Pa
pier
Weitere Informationen zum Erstellen von Kopien von Fotos finden Sie unter Erstellen randloser Kopien von Fotos im Format 10 x 15 cm auf Seite 24.
Einlegen von Papier Im Folgenden wird beschrieben, wie Sie Letter-, Legal- und A4-Papier in das Zufuhrfach einlegen. Es gibt bestimmte Punkte, die beim Einlegen bestimmter Papier- und Umschlagsorten bercksichtigt werden mssen. Nachdem Sie sich diese Hinweise durchgelesen haben, sollten Sie auch die Abschnitte Einlegen von Briefumschlgen auf Seite 16, Einlegen von Fotopapier im Format 10 x 15 cm auf Seite 17 und Einlegen anderer Papiertypen in das Zufuhrfach auf Seite 18 lesen.Die besten Ergebnisse erzielen Sie, wenn Sie vor jedem Papiertyp- oder Papierformatwechsel die Papiereinstellungen ndern. Weitere Informationen finden Sie unter Einstellen des Papiertyps auf Seite 19.
Tipp: Stellen Sie sicher, dass das Papier nicht eingerissen, verknittert und die Kanten nicht gewellt oder geknickt sind, indem Sie alle Druckmedien flach in einer wiederverschliebaren Tasche aufbewahren. Bei Temperaturschwankungen und zu hoher Luftfeuchtigkeit wellen sich die Druckmedien und knnen nicht mehr fr den HP Officejet verwendet werden.
1 Klappen Sie das Zufuhrfach nach unten, und heben Sie das Ausgabefach dann an.
2 Schieben Sie die Papierquerfhrung ganz nach auen.3 Richten Sie den Papierstapel auf einer ebenen Flche aus, damit alle Seiten
genau aufeinander liegen, und berprfen Sie anschlieend, ob das Papier in Gre und Typ bereinstimmt.
4 Heben Sie das Ausgabefach an, und legen Sie das Papier mit der schmalen Kante zuerst und der zu bedruckenden Seite nach unten bis zum Anschlag in das Zufuhrfach ein. Um zu vermeiden, dass das Papier gebogen wird, schieben Sie es nur bis zum Anschlag ein. Wenn Sie Papier mit einem Briefkopf verwenden, legen Sie die Oberkante des Papiers zuerst ein.
-
Referenzhandbuch
Einlegen von Originalen und Papier
15
Einlegen von Originalen &
Papier
5 Klappen Sie das Ausgabefach herunter, und schieben Sie die Papierquerfhrung an das Papier heran. Stellen Sie sicher, dass der Papierstapel flach im Zufuhrfach eingelegt ist und unter den Papierbegrenzer der Papierquerfhrung passt.
6 Ziehen Sie die Verlngerung des Ausgabefachs heraus, damit bedrucktes Papier nach einem Druck-, Scan- oder Faxauftrag nicht aus dem Fach fllt.
Tipp: Um bestmgliche Ergebnisse mit Legal-Papier zu erzielen, schieben Sie die Verlngerung des Ausgabefachs ein, um einen Papierstau zu vermeiden.
-
HP Officejet 5500 Series
Kapitel 2
16
Einl
egen
von
Orig
inal
en &
Pa
pier
Einlegen von Briefumschlgen Im folgenden Verfahren wird beschrieben, wie Sie Briefumschlge in den HP Officejet einlegen. Legen Sie mindestens einen Briefumschlag in das Zufuhrfach ein. Um mglichst gute Ergebnisse zu erzielen, verwenden Sie auf Briefumschlgen ein Etikett fr die Absenderadresse. Verwenden Sie keine glnzenden oder geprgten Umschlge oder Umschlge mit besonderem Verschluss oder Fenster.
Tipp: Genauere Hinweise zum Formatieren von Text fr das Drucken auf Briefumschlgen finden Sie in den Hilfedateien Ihres Textverarbeitungsprogramms.
1 Nehmen Sie smtliches Papier aus dem Zufuhrfach.
2 Heben Sie das Ausgabefach an, und legen Sie dann mindestens einen Briefumschlag in das Zufuhrfach ein, wobei sich die Umschlagklappe links befindet. Schieben Sie den Briefumschlag bis zum Anschlag hinein.
3 Klappen Sie das Ausgabefach herunter, und schieben Sie die Papierquerfhrung an die Briefumschlge. Achten Sie darauf, dass die Papierfhrungen die Umschlge nicht zusammendrcken. Stellen Sie sicher, dass die Briefumschlge unter den Papierbegrenzer der Papierquerfhrung passen.
-
Referenzhandbuch
Einlegen von Originalen und Papier
17
Einlegen von Originalen &
Papier
Einlegen von Fotopapier im Format 10 x 15 cm Im folgenden Verfahren wird beschrieben, wie Sie Fotopapier im Format 10 x 15 cm in den HP Officejet einlegen.
Hinweis: Fr perfekte Ergebnisse sollten Sie eine der empfohlenen Fotopapiersorten im Format 10 x 15 cm verwenden. Weitere Informationen finden Sie unter Empfohlene Papiersorten auf Seite 18. Legen Sie vor dem Drucken unbedingt den Papiertyp und das Papierformat fest. Weitere Informationen finden Sie unter Einstellen des Papiertyps auf Seite 19 und Einstellen des Papierformats auf Seite 19.
Tipp: Stellen Sie sicher, dass das Papier nicht eingerissen, verknittert und die Kanten nicht gewellt oder geknickt sind, indem Sie alle Druckmedien flach in einer wiederverschliebaren Tasche aufbewahren. Bei Temperaturschwankungen und zu hoher Luftfeuchtigkeit wellen sich die Druckmedien und knnen nicht mehr fr den HP Officejet verwendet werden.
1 Nehmen Sie smtliches Papier aus dem Zufuhrfach.
2 Heben Sie das Ausgabefach, an und schieben Sie einen Stapel Fotopapier mit der glnzenden (bedruckbaren) Seite nach unten im Zufuhrfach vollstndig nach vorne und ganz nach rechts (bis zum Anschlag). Die lange Kante des Fotopapiers muss mit der langen Kante des Zufuhrfachs bndig abschlieen.
Hinweis: Wenn Sie Fotopapier mit Abreistreifen verwenden, legen Sie es so in das Fach ein, dass der Streifen zu Ihnen weist.
3 Klappen Sie das Ausgabefach herunter, und schieben Sie die Papierquerfhrung an den Stapel Fotopapier. Achten Sie darauf, dass die Papierfhrungen das Fotopapier nicht zusammendrcken. Stellen Sie sicher, dass der Stapel Fotopapier unter den Papierbegrenzer der Papierquerfhrung passt.
-
HP Officejet 5500 Series
Kapitel 2
18
Einl
egen
von
Orig
inal
en &
Pa
pier Empfohlene Papiersorten
Fr eine bestmgliche Druckqualitt empfehlen wir die Verwendung von HP Papier. Zu dnnes, glattes oder "dehnbares" Papier kann Papierstaus verursachen. Papier mit glatter Oberflche kann Tinte schlecht aufsaugen, wodurch die Bilder beim Drucken u. U. verschmieren, verlaufen oder nicht ganz das Blatt ausfllen. Weitere Informationen zu HP Papier finden Sie auf der Website unter:
www.hp.com/support
Einlegen anderer Papiertypen in das Zufuhrfach Die folgende Tabelle enthlt Richtlinien zum Einlegen bestimmter Papier- und Transparentfolientypen. Passen Sie den Papiertyp jedes Mal neu an, wenn Sie den Papiertyp und das Papierformat ndern, um bestmgliche Ergebnisse zu erzielen. Weitere Informationen finden Sie unter Einstellen des Papiertyps auf Seite 19.
Papier Tipps
HP Papier HP Premium Papier: Suchen Sie den grauen Pfeil auf der nicht zu bedruckenden Seite des Papiers, und legen Sie das Papier so ein, dass der Pfeil nach oben zeigt.
HP Premium Inkjet-Transparentfolien: Legen Sie die Folie mit dem weien Transparentstreifen zuerst ein, so dass die Pfeile und das HP Logo oben liegen und zuerst in das Zufuhrfach eingezogen werden.
HP Grukartenpapier, HP Grukartenpapier, Hochglanz oder HP Grukarten mit Textur: Legen Sie einen kleinen Stapel Grukartenpapier mit der Druckseite nach unten bis zum Anschlag in das Zufuhrfach ein.
http://productfinder.support.hp.com/tps/Hub?h_product=hpofficeje311253&h_lang=en&h_cc=all&h_tool=prodhomes" target="_blank
-
Referenzhandbuch
Einlegen von Originalen und Papier
19
Einlegen von Originalen &
Papier
Einstellen des Papiertyps Im folgenden Verfahren wird beschrieben, wie Sie den Papiertyp fr die Option Kopieren auf dem HP Officejet festlegen. Whlen Sie den Papiertyp aus, der fr das von Ihnen verwendete Papier oder die von Ihnen verwendete Transparentfolie geeignet ist.
Hinweis: Wenn Sie von Ihrem Computer aus drucken, legen Sie die Papiertyp-Eigenschaften im Dialogfeld Drucken des Programms fest, aus dem Sie drucken mchten.
1 Drcken Sie die Taste Kopieren, bis Papiertyp angezeigt wird.
2 Drcken Sie , bis der geeignete Papiertyp angezeigt wird.
3 Drcken Sie OK, um den angezeigten Papiertyp auszuwhlen.
Hinweis: Diese Einstellung wird zwei Minuten nach Abschluss des Auftrags auf den Standardwert zurckgesetzt. Informationen zur nderung der Standard-Kopiereinstellung finden Sie unter ndern der Standardkopiereinstellungen auf Seite 22.
Einstellen des Papierformats Im folgenden Verfahren wird beschrieben, wie Sie das Papierformat fr die Optionen Kopieren und Faxen auf dem HP Officejet festlegen. Whlen Sie die Einstellung Papierformat, das fr das von Ihnen verwendete Papier oder die von Ihnen verwendete Transparentfolie geeignet ist. Der HP Officejet verwendet Papier vom Format Letter, Legal, A4 oder 10 x 15 cm.
Dieser Abschnitt enthlt folgende Themen:
Einstellen des Papierformats zum Kopieren auf Seite 20 Einstellen des Papierformats zum Empfangen von Faxdokumenten auf
Seite 20
Hinweis: Diese Einstellung wird zwei Minuten nach Abschluss des Auftrags auf den Standardwert zurckgesetzt. Informationen zur nderung der Standard-Kopiereinstellung finden Sie unter ndern der Standardkopiereinstellungen auf Seite 22.
Etiketten(nur fr die Druckfunktion)
Verwenden Sie grundstzlich Letter- oder A4-Etikettenbltter, die fr HP Inkjet Produkte geeignet sind (z. B. Avery Inkjet Labels), und vergewissern Sie sich, dass die Etiketten nicht lter als zwei Jahre sind.
Fchern Sie den Etikettenstapel auf, um sicherzustellen, dass die Seiten nicht aneinander kleben.
Legen Sie einen Stapel Etikettenbltter mit der Druckseite nach unten in das Zufuhrfach ein, und verwenden Sie dabei Normalpapier als Grundlage. Legen Sie die Etiketten nicht blattweise ein.
Papier Tipps
-
HP Officejet 5500 Series
Kapitel 2
20
Einl
egen
von
Orig
inal
en &
Pa
pier
Einstellen des Papierformats zum Kopieren1 Drcken Sie die Taste Kopieren, bis Kopierpap.format angezeigt wird.
2 Drcken Sie , bis das geeignete Papierformat angezeigt wird.
3 Drcken Sie OK, um das angezeigte Papierformat auszuwhlen.
Einstellen des Papierformats zum Empfangen von FaxdokumentenSie knnen das Papierformat fr den Faxempfang auswhlen. Das ausgewhlte Papierformat sollte mit dem im Zufuhrfach eingelegten Papier bereinstimmen. Faxe knnen nur auf Letter-, A4- oder Legal-Papier gedruckt werden.
Hinweis: Wenn beim Faxempfang ein falsches Papierformat in das Zufuhrfach eingelegt wurde, wird das Fax nicht gedruckt. Legen Sie Letter-, A4- oder Legal-Papier ein und drcken Sie OK, um das Fax zu drucken.
1 Drcken Sie die Taste Einrichten.
2 Drcken Sie 3 und dann 5.So werden Basis-Faxkonfiguration und dann Faxpapierformat ausgewhlt.
3 Drcken Sie , um eine Option zu markieren, und drcken Sie dann OK.
Vermeiden von Papierstaus Um Papierstaus zu vermeiden, beachten Sie Folgendes:
Vermeiden Sie, dass sich das Papier wellt oder dass es zerknittert, indem Sie alle Druckmedien flach in einer wiederverschliebaren Tasche aufbewahren.
Nehmen Sie das Papier in regelmigen Abstnden aus dem Ausgabefach heraus.
Die in den automatischen Vorlageneinzug und das Zufuhrfach eingelegten Druckmedien mssen flach aufliegen, und die Kanten drfen nicht geknickt oder eingerissen sein.
Legen Sie immer nur einen Papiertyp in einheitlichem Format in das Zufuhrfach oder den automatischen Vorlageneinzug ein.
Stellen Sie die Papierfhrungen im automatischen Vorlageneinzug und im Zufuhrfach so ein, dass sie genau an den Druckmedien anliegen. Achten Sie darauf, dass die Papierfhrungen die Druckmedien nicht zusammendrcken.
Schieben Sie die Druckmedien nicht zu weit in das Zufuhrfach ein. Verwenden Sie nur fr den HP Officejet empfohlene Papiertypen.
-
3
21
KopierenVerwenden der Kopierfunktionen
Mit dem HP Officejet knnen Sie hochwertige Farb- und Schwarzweikopien erstellen und unterschiedliche Papiertypen verwenden, u. a. Transparentfolien. Sie knnen das Original verkleinern oder vergrern, um es an ein bestimmtes Papierformat anzupassen, den Kontrast oder die Farbintensitt von Kopien ndern sowie die Sonderfunktionen fr hochwertige Fotokopien verwenden, u. a. randlose Kopien im Format 10 x 15 cm.
Dieser Abschnitt enthlt folgende Themen:
bersicht auf Seite 21 Kopieren eines zweiseitigen Schwarzweidokuments auf Seite 24 Erstellen randloser Kopien von Fotos im Format 10 x 15 cm auf Seite 24 Erstellen mehrerer Kopien anhand desselben Originals auf Seite 26 Kopieren von Fotos im Format 10 x 15 cm auf eine ganze Seite auf
Seite 27 Kopieren eines Dokuments im Legal-Format auf Letter-Papier auf Seite 29 Kopieren eines verblassten Originals auf Seite 29 Kopieren eines mehrmals gefaxten Dokuments auf Seite 30 Optimieren von hellen Bereichen in Kopien auf Seite 31 Anhalten des Kopiervorgangs auf Seite 32
bersichtSie knnen Kopien ber das Bedienfeld Ihres HP Officejet oder den HP Director der HP Foto- und Bildbearbeitungs-Software (HP Director) auf Ihrem Computer erstellen. Eine Vielzahl von Kopierfunktionen ist fr beide Methoden verfgbar. Viele Benutzer empfinden allerdings den Zugriff auf spezielle Kopierfunktionen ber die Software als einfacher.
In diesem Kapitel wird erlutert, wie hufig verwendete Kopierfunktionen ber das Bedienfeld des HP Officejet aufgerufen werden. In der Direkthilfe der HP Foto- und Bildbearbeitung finden Sie weitere Informationen zum Erstellen von Kopien im HP Director.
Dieser Abschnitt enthlt folgende Themen:
Erhhen der Kopiergeschwindigkeit oder -qualitt auf Seite 22 ndern der Standardkopiereinstellungen auf Seite 22
-
HP Officejet 5500 Series
Kapitel 3
22
Kopi
eren
Erhhen der Kopiergeschwindigkeit oder -qualittDer HP Officejet verfgt ber drei Optionen fr die Kopiergeschwindigkeit und -qualitt.
Normal Hohe Qualitt. Fr die meisten Kopierauftrge empfehlenswert. Bei Auswahl von Normal erfolgt der Kopiervorgang schneller als bei Auswahl von Optimal.
Schnell Schneller als die Einstellung Normal. Der Text erscheint in einer zur Einstellung Normal vergleichbaren Qualitt, die Qualitt der Abbildungen ist mglicherweise etwas schlechter. Die Einstellung Schnell verlngert die Lebensdauer der Druckpatronen, da weniger Tinte verbraucht wird.
Optimal fhrt zur hchsten Qualitt fr alle Papiertypen und vermeidet die Bildung von Streifen, die manchmal in Volltonbereichen auftreten. Bei Auswahl von Optimal erfolgt der Kopiervorgang etwas langsamer als bei Auswahl anderer Einstellungen.
1 Legen Sie das Original mit der bedruckten Seite nach unten an der vorderen linken Ecke des Vorlagenglases an oder mit der bedruckten Seite nach oben in den automatischen Vorlageneinzug ein.Wenn Sie den automatischen Vorlageneinzug verwenden, legen Sie die Seiten so ein, dass der obere Teil des Dokuments als Erstes eingezogen wird.
2 Drcken Sie Kopieren, bis in der oberen Zeile der Anzeige Kopierqualitt angezeigt wird.Im Men Kopierqualitt stehen die folgenden Optionen zur Verfgung.
3 Drcken Sie , bis die gewnschte Qualittseinstellung angezeigt wird.
4 Drcken Sie Start Schwarz oder Start Farbe.
ndern der StandardkopiereinstellungenWenn Sie die Kopiereinstellungen ber das Bedienfeld oder den HP Director ndern, werden sie lediglich auf den aktuellen Kopierauftrag angewendet. Um Kopiereinstellungen auf alle zuknftigen Kopierauftrge anzuwenden, knnen Sie die Einstellungen als Standardwerte speichern.
Kopieren Kopienzahl Verkl./Vergr. Kopierqualitt Kopierpap.format Papiertyp Heller/Dunkler Optimierung Farbintensitt Standards festl.
Kopierqualitt Normal Schnell Optimal
-
Referenzhandbuch
Verwenden der Kopierfunktionen
23
Kopieren
1 Legen Sie ein Original mit der bedruckten Seite nach unten auf das Vorlagenglas, so dass es vorne links anliegt, bzw. mit der bedruckten Seite nach oben in den automatischen Vorlageneinzug.Wenn Sie den automatischen Vorlageneinzug verwenden, legen Sie die Seiten so ein, dass der obere Teil des Dokuments als Erstes eingezogen wird.
2 Nehmen Sie die gewnschten nderungen an den Optionen im Men Kopieren vor.
3 Drcken Sie Kopieren, bis in der oberen Zeile der Anzeige Standards festl. angezeigt wird.
4 Drcken Sie , bis Ja angezeigt wird.5 Drcken Sie Start Schwarz oder Start Farbe.
Der HP Officejet verwendet die neuen Standardwerte, um eine Kopie Ihres Originals zu erstellen.
Die von Ihnen hier angegebenen Einstellungen werden nur im HP Officejet gespeichert. Die Einstellungen in der Software sind davon nicht betroffen. Wenn Sie die HP Director-Software verwenden, um die Kopiereinstellungen vorzunehmen, sollten Sie die am hufigsten verwendeten Einstellungen als Standard im Dialogfeld HP Kopieren festlegen. In der Direkthilfe der HP Foto- und Bildbearbeitung werden die entsprechenden Schritte erklrt.
Kopieren Kopienzahl Verkl./Vergr. Kopierqualitt Kopierpap.format Papiertyp Heller/Dunkler Optimierung Farbintensitt Standards festl.
-
HP Officejet 5500 Series
Kapitel 3
24
Kopi
eren
Kopieren eines zweiseitigen Schwarzweidokuments Sie knnen den HP Officejet verwenden, um ein- oder mehrseitige Dokumente in Farbe oder Schwarzwei zu kopieren. In diesem Beispiel wird der HP Officejet verwendet, um ein zweiseitiges Schwarzweioriginal zu kopieren.
1 Vergewissern Sie sich, dass sich die Originale in der richtigen Reihenfolge befinden. Die erste Seite muss oben liegen.
2 Legen Sie die Originale mit der bedruckten Seite nach oben in den automatischen Vorlageneinzug ein.Legen Sie die Seiten so in den Vorlageneinzug ein, dass der obere Teil des Dokuments als Erstes eingezogen wird.
3 Drcken Sie Kopieren, falls diese Option nicht bereits aufleuchtet.
4 Drcken Sie Start Schwarz oder Start Farbe.
Erstellen randloser Kopien von Fotos im Format 10 x 15 cmUm beim Kopieren von Fotos qualitativ hochwertige Ergebnisse zu erzielen, legen Sie Fotopapier in das Zufuhrfach ein, und whlen Sie in den Kopiereinstellungen den entsprechenden Papiertyp und die Fotooptimierung aus.
1 Legen Sie das Original mit der bedruckten Seite nach unten an der vorderen linken Ecke des Vorlagenglases an.Die Lngsseite des Fotos muss sich an der vorderen Kante des Vorlagenglases befinden.
-
Referenzhandbuch
Verwenden der Kopierfunktionen
25
Kopieren
2 Legen Sie das Fotopapier mit Abreistreifen (10 x 15 cm) mit der bedruckten Seite nach unten in das Zufuhrfach ein, wobei der Streifen in Ihre Richtung zeigt.
3 Drcken Sie Kopieren, bis in der oberen Zeile der Anzeige Kopierpap.format angezeigt wird.Im Men Kopierpap.format stehen die folgenden Optionen zur Verfgung.
*Die verfgbaren Papierformate variieren je nach Land/Region.
4 Drcken Sie , bis 10 x 15 cm angezeigt wird.
5 Drcken Sie Start Schwarz oder Start Farbe.
Kopieren Kopienzahl Verkl./Vergr. Kopierqualitt Kopierpap.format Papiertyp Heller/Dunkler Optimierung Farbintensitt Standards festl.
Kopierpap.format* Legal Letter A4 10 x 15 cm
-
HP Officejet 5500 Series
Kapitel 3
26
Kopi
eren
Der HP Officejet erstellt eine randlose Kopie Ihres Originalfotos im Format 10 x 15 cm, wie unten dargestellt.
Erstellen mehrerer Kopien anhand desselben Originals 1 Legen Sie das Original mit der bedruckten Seite nach unten an der
vorderen linken Ecke des Vorlagenglases an oder mit der bedruckten Seite nach oben in den automatischen Vorlageneinzug ein.Wenn Sie den automatischen Vorlageneinzug verwenden, legen Sie die Seiten so ein, dass der obere Teil des Dokuments als Erstes eingezogen wird.
2 Drcken Sie Kopieren, bis in der oberen Zeile der Anzeige Kopienzahl angezeigt wird.
3 Drcken Sie , oder geben Sie die gewnschte Anzahl der Kopien (bis zum Hchstwert) ber das Tastenfeld ein.(Die maximale Anzahl Kopien variiert je nach Modell.)
Tipp: Wenn Sie eine der Pfeiltasten gedrckt halten, wird die Anzahl der Kopien schrittweise um 5 erhht. So ist es einfacher, eine groe Kopienanzahl festzulegen.
4 Drcken Sie Start Schwarz oder Start Farbe.Wenn Sie einen Stapel Originale im automatischen Vorlageneinzug kopieren, erstellt der HP Officejet mehrere Kopien einer einzelnen Seite, bevor die nchste Seite kopiert wird. Sie mssen die Kopien selbst sortieren und stapeln.In diesem Beispiel erstellt der HP Officejet sechs Kopien des Originalfotos im Format 10 x 15 cm.
Sie knnen Fotos auch mit Hilfe der HP Director-Software kopieren, die Sie mit dem HP Officejet installiert haben. Mit dem HP Director knnen Sie problemlos randlose Kopien Ihres Fotos im Format 10 x 15 cm erstellen, das Foto vergrern oder verkleinern, um es an das eingelegte Papierformat anzupassen und die Fotooptimierung aktivieren, um Fotos von hchster Qualitt herzustellen. Informationen zur Verwendung dieser Funktionen des HP Director finden Sie in der Direkthilfe zur HP Foto- und Bildbearbeitung.
-
Referenzhandbuch
Verwenden der Kopierfunktionen
27
Kopieren
Kopieren von Fotos im Format 10 x 15 cm auf eine ganze Seite
Verwenden Sie An Seite anpassen, wenn Sie Ihr Original automatisch so vergrern oder verkleinern mchten, dass es auf den bedruckbaren Bereich des im Zufuhrfach eingelegten Papiers passt. In diesem Beispiel wird An Seite anpassen verwendet, um ein kleines Foto so zu vergrern, dass es auf eine ganze Seite passt, wie unten dargestellt.
Sie knnen An Seite anpassen auch verwenden, um ein Original so zu verkleinern, dass kein Text oder keine Bilder an den Rndern ungewollt abgeschnitten werden, oder ein Original so verkleinern oder vergrern, dass ein randloses Foto im Format 10 x 15 cm erstellt wird.
Tipp: Stellen Sie sicher, dass das Vorlagenglas sauber ist und das Original vorne links anliegt. Sie knnen den automatischen Vorlageneinzug nicht mit der Option An Seite anpassen verwenden.
1 Legen Sie das Original mit der bedruckten Seite nach unten an der vorderen linken Ecke des Vorlagenglases an.Die Lngsseite des Fotos muss sich an der vorderen Kante des Vorlagenglases befinden.
2 Legen Sie Letter- oder A4-Papier in das Zufuhrfach ein.
-
HP Officejet 5500 Series
Kapitel 3
28
Kopi
eren
3 Drcken Sie Kopieren, bis in der oberen Zeile der Anzeige Kopierpap.format angezeigt wird.Im Men Kopierpap.format stehen die folgenden Optionen zur Verfgung.
*Die verfgbaren Papierformate variieren je nach Land/Region.
4 Drcken Sie , bis Letter bzw. A4 angezeigt wird.
5 Drcken Sie Kopieren, bis in der oberen Zeile der Anzeige Verkl./Vergr. angezeigt wird.Im Men Verkl./Vergr. stehen die folgenden Optionen zur Auswahl.
6 Drcken Sie , bis An Seite anpassen angezeigt wird.
7 Drcken Sie Start Farbe.Damit Ihr Original auf den bedruckbaren Bereich der ganzen Seite passt, ohne dass die Proportionen des Originals gendert werden mssen, fgt der HP Officejet mglicherweise einen ungleichmigen weien Rand an den Papierkanten ein.
Kopieren Kopienzahl Verkl./Vergr. Kopierqualitt Kopierpap.format Papiertyp Heller/Dunkler Optimierung Farbintensitt Standards festl.
Kopierpap.format* Legal Letter A4 10 x 15 cm
Kopieren Kopienzahl Verkl./Vergr. Kopierqualitt Kopierpap.format Papiertyp Heller/Dunkler Optimierung Farbintensitt Standards festl.
Verkl./Vergr. Originalgre An Seite anpassen Benutzerdefiniert 100% Ganze Seite 91% Legal > Ltr 72%
-
Referenzhandbuch
Verwenden der Kopierfunktionen
29
Kopieren
Kopieren eines Dokuments im Legal-Format auf Letter-Papier 1 Legen Sie das Legal-Dokument mit der bedruckten Seite nach oben in den
automatischen Vorlageneinzug ein.Legen Sie das Dokument so in den Vorlageneinzug ein, dass der obere Teil des Dokuments als Erstes eingezogen wird.
2 Drcken Sie Kopieren, bis in der oberen Zeile der Anzeige Verkl./Vergr. angezeigt wird.Im Men Verkl./Vergr. stehen die folgenden Optionen zur Auswahl.
3 Drcken Sie , bis Legal > Ltr 72% angezeigt wird.
4 Drcken Sie Start Schwarz oder Start Farbe.Der HP Officejet verkleinert Ihr Original so, dass es in den bedruckbaren Bereich des Letter-Papiers passt, wie unten dargestellt.
Kopieren eines verblassten Originals Verwenden Sie Heller/Dunkler, um den Kontrast von Kopien anzupassen. Sie knnen auch die Farbintensitt ndern, um die Farben auf Ihrer Kopie lebhafter oder gedmpfter darzustellen.
Kopieren Kopienzahl Verkl./Vergr. Kopierqualitt Kopierpap.format Papiertyp Heller/Dunkler Optimierung Farbintensitt Standards festl.
Verkl./Vergr. Originalgre An Seite anpassen Benutzerdefiniert 100% Ganze Seite 91% Legal > Ltr 72%
-
HP Officejet 5500 Series
Kapitel 3
30
Kopi
eren
1 Legen Sie das Original mit der bedruckten Seite nach unten an der vorderen linken Ecke des Vorlagenglases an oder mit der bedruckten Seite nach oben in den automatischen Vorlageneinzug ein.Falls Sie den automatischen Vorlageneinzug verwenden, legen Sie die Seite so ein, dass der obere Teil des Dokuments als Erstes eingezogen wird.
2 Drcken Sie Kopieren, bis in der oberen Zeile der Anzeige Heller/Dunkler angezeigt wird.Der Wertebereich von Heller/Dunkler wird auf einer Skala in der Bedienfeldanzeige als Kreis angezeigt.
3 Drcken Sie , um die Kopie dunkler zu machen.
Hinweis: Sie knnen auch drcken, um die Kopie heller zu machen.
4 Drcken Sie Kopieren, bis in der oberen Zeile der Anzeige Farbintensitt angezeigt wird.Der Bereich der Farbintensittswerte wird auf einer Skala in der Bedienfeldanzeige als Kreis dargestellt.
5 Drcken Sie , um das Bild lebhafter zu machen.
Hinweis: Sie knnen auch drcken, um das Bild blasser zu machen.
6 Drcken Sie Start Farbe.
Kopieren eines mehrmals gefaxten Dokuments Mit der Funktion Optimierung wird die Qualitt von Textdokumenten automatisch verbessert, indem Rnder von schwarzem Text schrfer dargestellt werden. Auerdem kann mit dieser Funktion die Qualitt von Fotos verbessert werden, indem helle Farben optimiert werden, die sonst wei erscheinen wrden.
Die Option Text ist die Standardeinstellung. Verwenden Sie die Optimierungsoption Text, um die Kanten von schwarzem Text schrfer darzustellen.
1 Legen Sie das Original mit der bedruckten Seite nach unten an der vorderen linken Ecke des Vorlagenglases an oder mit der bedruckten Seite nach oben in den automatischen Vorlageneinzug ein.Falls Sie den automatischen Vorlageneinzug verwenden, legen Sie die Seite so ein, dass der obere Teil des Dokuments als Erstes eingezogen wird.
2 Drcken Sie Kopieren, bis in der linken oberen Zeile der Anzeige Optimierung angezeigt wird.Im Men Optimierung stehen die folgenden Optionen zur Verfgung.
-
Referenzhandbuch
Verwenden der Kopierfunktionen
31
Kopieren
3 Drcken Sie , bis Text angezeigt wird.
4 Drcken Sie Start Schwarz oder Start Farbe.
Tipp: Falls eine der folgenden Situationen auftritt, deaktivieren Sie die Optimierungsoption Text, indem Sie Foto oder Keine auswhlen:
Verstreute Farbpunkte umgeben einen Teil des Textes auf den Kopien. Groe, schwarze Schriftarten sehen fleckig aus (nicht ebenmig). Dnne, farbige Objekte oder Linien enthalten schwarze Abschnitte. Krnige oder weie Querstreifen werden in hell- bis mittelgrauen
Bereichen wiedergegeben.
Optimieren von hellen Bereichen in Kopien Verwenden Sie die Optimierungsoption Foto, um helle Farben, die andernfalls als wei angezeigt wrden, zu optimieren. Sie knnen mit der Optimierungsoption Foto auch Kopien erstellen, um eine oder alle der folgenden Situationen zu vermeiden, die eventuell beim Kopieren mit der Optimierungsoption Text auftreten knnen:
Verstreute Farbpunkte umgeben einen Teil des Textes auf den Kopien. Groe, schwarze Schriftarten sehen fleckig aus (nicht ebenmig). Dnne, farbige Objekte oder Linien enthalten schwarze Abschnitte. Krnige oder weie Querstreifen werden in hell- bis mittelgrauen Bereichen
wiedergegeben.
1 Legen Sie das Original mit der bedruckten Seite nach unten an der vorderen linken Ecke des Vorlagenglases an.Die Lngsseite des Fotos muss sich an der vorderen Kante des Vorlagenglases befinden.
2 Drcken Sie Kopieren, bis in der linken oberen Zeile der Anzeige Optimierung angezeigt wird.Im Men Optimierung stehen die folgenden Optionen zur Verfgung.
Kopieren Kopienzahl Verkl./Vergr. Kopierqualitt Kopierpap.format Papiertyp Heller/Dunkler Optimierung Farbintensitt Standards festl.
Optimierung Text Foto Gemischt Keine
-
HP Officejet 5500 Series
Kapitel 3
32
Kopi
eren
3 Drcken Sie , bis Foto angezeigt wird.
4 Drcken Sie Start Farbe.
Anhalten des Kopiervorgangs! Um den Kopiervorgang anzuhalten, drcken Sie im Bedienfeld die Taste
Abbrechen.
Der HP Officejet hlt den Druckvorgang sofort an und wirft das Papier aus.
Kopieren Kopienzahl Verkl./Vergr. Kopierqualitt Kopierpap.format Papiertyp Heller/Dunkler Optimierung Farbintensitt Standards festl.
Optimierung Text Foto Gemischt Keine
-
4
33
ScannenVerwenden der Scanfunktionen
Als Scannen wird der Vorgang bezeichnet, bei dem Bilder und Texte fr den Computer in ein elektronisches Format konvertiert werden. Sie knnen Fotos und Textdokumente scannen.
Da gescannte Bilder oder Texte in einem elektronischen Format vorliegen, knnen Sie sie in Ihre Textverarbeitung oder in Ihr Grafikprogramm laden und nach Bedarf bearbeiten. Folgende Vorgnge sind mglich:
Fotos Ihrer Kinder scannen und per E-Mail an Verwandte senden, ein fotografisches Inventar fr Ihr Haus oder Bro sowie ein elektronisches Sammelalbum erstellen.
Text aus einem Artikel in Ihre Textverarbeitung scannen und in einem Bericht zitieren, wodurch Sie den Aufwand fr das Abtippen sparen.
Um die Scanfunktionen verwenden zu knnen, muss der HP Officejet mit dem Computer verbunden und eingeschaltet sein. Auerdem muss die HP Officejet-Software vor dem Scannen auf dem Computer installiert und ausgefhrt werden. Um auf einem Windows-Computer zu prfen, ob die HP Officejet-Software luft, schauen Sie nach, ob in der Systemleiste unten rechts im Bildschirm neben der Uhrzeit das Symbol fr die HP Officejet 5500 Series angezeigt wird. Auf einem Macintosh-Computer luft die HP Officejet-Software kontinuierlich.
Sie knnen einen Scanvorgang ber Ihren Computer oder ber den HP Officejet starten. In diesem Abschnitt wird nur erlutert, wie ein Scanvorgang ber das Bedienfeld des HP Officejet durchgefhrt wird.
Informationen zum Scannen vom Computer sowie zum Anpassen, ndern der Gre, Drehen, Zuschneiden und Scharfzeichnen der Scans finden Sie in der Direkthilfe zur HP Foto- und Bildbearbeitung, die in der Software enthalten ist.
Hinweis: Scannen mit einer hohen Auflsung (600 dpi oder hher) erfordert viel Festplattenspeicherplatz. Wenn nicht genug Speicherplatz vorhanden ist, kann das System abstrzen.
Dieser Abschnitt enthlt folgende Themen:
Scannen eines Originals auf Seite 33 Abbrechen eines Scanauftrags auf Seite 34
Scannen eines Originals 1 Legen Sie das Original mit der bedruckten Seite nach unten in den
automatischen Vorlageneinzug ein oder an der vorderen linken Ecke des Vorlagenglases an.
2 Drcken Sie die Taste Scannen.Es wird ein Men zum Scannen angezeigt, das die Ziele auflistet, die zum Scannen eingerichtet wurden. Das Standardziel ist das, das Sie bei der letzten Verwendung dieses Mens ausgewhlt haben.
-
HP Officejet 5500 Series
Kapitel 4
34
Scan
nen
3 Whlen Sie das Ziel, indem Sie oder drcken oder die Taste Scannen wiederholt drcken.
4 Drcken Sie Start Schwarz oder Start Farbe.Der HP Officejet scannt das Original und sendet es an das ausgewhlte Ziel. Wenn Sie die HP Foto- und Bildbearbeitung - Bildergalerie (HP Bildergalerie ) gewhlt haben, wird diese automatisch geffnet und das Bild angezeigt.
Abbrechen eines Scanauftrags! Um einen Scanvorgang abzubrechen, drcken Sie am Bedienfeld die Taste
Abbrechen.
Die HP Bildergalerie verfgt ber viele Funktionen, mit denen Sie das gescannte Bild bearbeiten knnen. Sie knnen die Bildqualitt verbessern, indem Sie die Helligkeit, die Schrfe, den Farbton oder die Sttigung anpassen. Sie knnen das Bild auch zuschneiden, gerade richten, drehen oder seine Gre ndern. Wenn das gescannte Bild so aussieht, wie Sie es wnschen, knnen Sie es in einer anderen Anwendung ffnen, per E-Mail versenden, in einer Datei speichern oder drucken. Weitere Informationen zur Verwendung der HP Bildergalerie finden Sie in der Direkthilfe zur HP Foto- und Bildbearbeitung, die in der Software enthalten ist.
-
5
35
FaxenVerwenden der Faxfunktionen
Mit dem HP Officejet knnen Sie Faxe, einschlielich Farbfaxe, senden und empfangen. Durch Einrichten von Kurzwahlnummern knnen Sie den Faxversand an hufig verwendete Nummern einfacher gestalten. Im Bedienfeld knnen Sie eine Reihe von Faxoptionen festlegen, wie die Auflsung und den Kontrast.
Dieser Abschnitt enthlt folgende Themen:
Senden eines Fax auf Seite 36 Empfangen eines Fax auf Seite 41 Konfigurieren der Faxkopfzeile auf Seite 44 Eingeben von text auf Seite 45 Drucken von Berichten auf Seite 45 Einrichten der Kurzwahl auf Seite 47 Einstellen der Auflsung und des Kontrasts auf Seite 48 Festlegen von Faxoptionen auf Seite 50 Erneutes Drucken von Faxen im Speicher auf Seite 56 Anhalten des Faxvorgangs auf Seite 56
Um alle Funktionen des HP Officejet voll nutzen zu knnen, sollten Sie sich mit dem Director der HP Foto- und Bildbearbeitung (HP Director) vertraut machen. Mit der HP Software knnen Sie diese Aufgaben und viele andere durchfhren, die im Bedienfeld des HP Officejet nicht zur Verfgung stehen. Beispiel: Senden eines Fax von Ihrem Computer zusammen mit einem Deckblatt Erstellen eines Deckblatts auf Ihrem Computer Anzeigen eines Fax auf Ihrem Computer in der Vorschau, bevor Sie es
senden Senden eines Fax an mehrere EmpfngerInformationen zum Zugriff auf den HP Director finden Sie unter Verwenden des HP Director zur optimalen Nutzung des HP Officejet auf Seite 4.
-
HP Officejet 5500 Series
Kapitel 5
36
Faxe
n
Senden eines Fax Mit dem Bedienfeld knnen Sie ein Schwarzwei- oder Farbfax von Ihrem HP Officejet aus senden.
Dieser Abschnitt enthlt folgende Themen:
Aktivieren der Faxbesttigung auf Seite 36 Senden eines normalen Fax auf Seite 37 Senden eines Farboriginals oder Fotofax auf Seite 37 Senden eines Fax mit Kurzwahlnummern auf Seite 38 Senden eines Fax zu einem spteren Zeitpunkt auf Seite 38 Stornieren eines geplanten Faxvorgangs auf Seite 39 Senden eines Fax aus dem Speicher auf Seite 39 Senden eines Fax mit Hilfe der Monitor- oder manuellen Whlfunktion auf
Seite 40 Senden eines manuellen Fax von einem Telefon aus auf Seite 40
Aktivieren der Faxbesttigung Standardmig ist der HP Officejet so eingestellt, dass nur dann ein Bericht gedruckt wird, wenn beim Senden oder Empfangen von Faxen ein Problem auftritt. Nach jedem Faxvorgang erscheint kurz eine Besttigungsmeldung auf der Bedienfeldanzeige, die angibt, ob das Fax erfolgreich gesendet wurde. Wenn Sie einen Ausdruck der Sendebesttigung bentigen, befolgen Sie vor dem Senden eines Fax diese Anweisungen.
1 Drcken Sie die Taste Einrichten.
2 Drcken Sie 1 und dann 5. Damit whlen Sie Bericht drucken und dann Autom. Ber. einrichten.
3 Drcken Sie , bis Nur senden in der zweiten Zeile der Anzeige angezeigt wird, und drcken Sie anschlieend OK.
Weitere Informationen zum Drucken von Berichten finden Sie unter Drucken von Berichten auf Seite 45.
Bericht drucken 1: Letzte Transaktion 2: Faxprotokoll 3: Kurzwahlliste 4: Selbsttestbericht 5: Autom. Ber. einrichten
Autom. Ber. einrichten Jeder Fehler Sendefehler Empfangsfehler Jedes Fax Nur senden Aus
-
Referenzhandbuch
Verwenden der Faxfunktionen
37
Faxen
Senden eines normalen FaxIn diesem Abschnitt wird beschrieben, wie ein normales Schwarzweifax gesendet wird.
Wenn Sie ein Farb- oder Fotofax senden mchten, erhalten Sie weitere Informationen unter Senden eines Farboriginals oder Fotofax auf Seite 37.
1 Legen Sie die Originale in den automatischen Vorlageneinzug ein. Weitere Informationen zum Einlegen von Originalen finden Sie unter Einlegen von Originalen auf Seite 11.
2 Drcken Sie die Taste Faxen.Fax-Nr. eing. wird in der ersten Zeile der Anzeige eingeblendet.
3 Geben Sie die Faxnummer ber das Tastenfeld ein.
4 Drcken Sie Start Schwarz.
Senden eines Farboriginals oder Fotofax Sie knnen ein Farboriginal oder Foto von Ihrem HP Officejet aus faxen. Wenn Sie ein Farbfax senden und der HP Officejet ermittelt, dass das Empfngergert nur Schwarzweifaxe untersttzt, sendet der HP Officejet das Fax in Schwarzwei.
Es ist empfehlenswert, fr Farbfaxe nur farbige Originale zu verwenden.
1 Gehen Sie zum Einlegen des Originals wie folgt vor: Wenn Sie ein farbiges Original faxen mchten, legen Sie es in den
automatischen Vorlageneinzug. Wenn Sie ein Foto faxen, legen Sie das Foto mit der Vorderseite nach
unten an die vordere linke Ecke des Vorlagenglases an. Sie knnen nur eine einzelne Seite vom Vorlagenglas faxen.
Weitere Informationen finden Sie unter Einlegen von Originalen auf Seite 11.
Tipp: Um ein Foto im Format 10 x 15 cm zentriert zu senden, legen Sie das Foto in die Mitte eines leeren Blatt Papiers im Format Letter oder A4 und anschlieend auf das Vorlagenglas.
2 Drcken Sie die Taste Faxen.Fax-Nr. eing. wird in der ersten Zeile der Anzeige eingeblendet.
3 Geben Sie die Faxnummer ein.
Tipp: Um der Faxnummer eine Whlpause hinzuzufgen, drcken Sie Wahlwdh./Pause.
4 Wenn Sie ein Foto faxen, sollten Sie die Auflsung in Foto ndern. Weitere Informationen zum ndern der Auflsung finden Sie unter ndern der Auflsung auf Seite 49.
Mit der HP Director-Software, die mit Ihrem HP Officejet mitgeliefert wird, knnen Sie Faxe auch von Ihrem Computer senden. Auerdem haben Sie die Mglichkeit, ein Deckblatt auf dem Computer zu erstellen und mit dem Fax zu versenden. Dies ist ganz einfach. Weitere Informationen finden Sie in der Direkthilfe zur HP Foto- und Bildbearbeitung.
-
HP Officejet 5500 Series
Kapitel 5
38
Faxe
n
5 Drcken Sie Start Farbe.
6 Wenn Sie das Original auf das Vorlagenglas gelegt haben, drcken Sie 1 (Ja), um das Original zu faxen.
Hinweis: Wenn das Faxgert des Empfngers nur Schwarzweifaxe untersttzt, sendet der HP Officejet das Fax automatisch in Schwarzwei. In diesem Fall wird nach dem Senden die Meldung angezeigt, dass das Fax in Schwarzwei gesendet wurde. Drcken Sie OK, um die Meldung zu lschen.
Senden eines Fax mit Kurzwahlnummern Sie knnen vom Bedienfeld aus schnell ein Fax senden, indem Sie eine Kurzwahltaste oder im Bedienfeld die Taste Kurzwahl drcken.
Kurzwahlnummern werden nur angezeigt, wenn Sie sie zuvor eingerichtet haben. Weitere Informationen finden Sie unter Einrichten der Kurzwahl auf Seite 47.
1 Legen Sie die Originale in den automatischen Vorlageneinzug ein.Weitere Informationen finden Sie unter Einlegen von Originalen auf Seite 11.
2 Drcken Sie die Taste Faxen.Fax-Nr. eing. wird in der ersten Zeile der Anzeige eingeblendet.
3 Fhren Sie einen der folgenden Schritte durch: Drcken Sie Kurzwahl, bis der gewnschte Kurzwahleintrag in der
ersten Zeile der Anzeige erscheint. Drcken Sie eine Kurzwahltaste. Drcken Sie Kurzwahl, und geben Sie dann am Bedienfeld den
zweistelligen Kurzwahlnummerncode ein.
4 Drcken Sie Start Schwarz oder Start Farbe.
Senden eines Fax zu einem spteren Zeitpunkt
Sie knnen fr ein Schwarzweifax einen spteren Sendezeitpunkt am gleichen Tag festlegen, beispielsweise wenn die Telefonleitungen weniger beansprucht werden oder die Telefongebhren niedriger sind. Wenn Sie ein Fax spter senden mchten, mssen Sie die Originale in den automatischen Vorlageneinzug einlegen.
Mit der HP Director-Software, die mit Ihrem HP Officejet mitgeliefert wird, knnen Sie Faxe auch von Ihrem Computer senden. Auerdem haben Sie die Mglichkeit, ein Deckblatt auf dem Computer zu erstellen und mit dem Fax zu versenden. Dies ist ganz einfach. Weitere Informationen finden Sie in der Direkthilfe zur HP Foto- und Bildbearbeitung.
Sie knnen Kurzwahlnummerneintrge schnell und problemlos auf Ihrem Computer einrichten, indem Sie die HP Director-Software verwenden.Weitere Informationen finden Sie in der Direkthilfe zur HP Foto- und Bildbearbeitung.
-
Referenzhandbuch
Verwenden der Faxfunktionen
39
Faxen
Das Fax wird automatisch zu dem von Ihnen festgelegten Zeitpunkt gesendet, sobald eine Verbindung hergestellt werden kann.
1 Legen Sie die Originale in den automatischen Vorlageneinzug ein.
2 Drcken Sie die Taste Faxen.Fax-Nr. eing. wird in der ersten Zeile der Anzeige eingeblendet.
3 Geben Sie die Faxnummer ber das Tastenfeld ein, drcken Sie eine Kurzwahltaste, oder drcken Sie mehrmals die Taste Kurzwahl, bis der gewnschte Kurzwahleintrag angezeigt wird. Weitere Informationen zu Kurzwahlnummern finden Sie unter Einrichten der Kurzwahl auf Seite 47.
Tipp: Um der Faxnummer eine Whlpause hinzuzufgen, drcken Sie Wahlwdh./Pause.
4 Drcken Sie Faxen, bis Faxmodus in der ersten Zeile angezeigt wird.
5 Drcken Sie , bis Fax spter senden in der oberen Zeile der Anzeige angezeigt wird. Drcken Sie anschlieend OK.
6 Geben Sie mit Hilfe der numerischen Tasten die Sendezeit ein.
7 Drcken Sie bei Aufforderung 1 fr AM (vormittags) oder 2 fr PM (nachmittags).
8 Drcken Sie Start Schwarz.
Stornieren eines geplanten Faxvorgangs Sie knnen einen geplanten oder derzeit aktiven Faxvorgang abbrechen.
! Drcken Sie Abbrechen, wenn die geplante Zeit angezeigt wird.
Senden eines Fax aus dem SpeicherDer HP Officejet kann ein Fax im Speicher ablegen, bevor er es sendet. Diese Funktion ist ntzlich, wenn die Faxnummer des Empfngers besetzt oder vorbergehend nicht erreichbar ist. Die Originale werden im Speicher abgelegt, bevor sie gesendet werden. Sobald der HP Officejet eine Verbindung herstellen kann, wird das Fax gesendet. So knnen Sie die Originale sofort aus dem HP Officejet entfernen, sobald die Seiten gespeichert sind. Die Originale mssen in den automatischen Vorlageneinzug eingelegt werden, und es knnen nur Schwarzweifaxe aus dem Speicher gesendet werden.
1 Legen Sie die Originale in den automatischen Vorlageneinzug ein.
2 Drcken Sie die Taste Faxen.Fax-Nr. eing. wird in der ersten Zeile der Anzeige eingeblendet.
3 Geben Sie die Faxnummer ber das Tastenfeld ein, drcken Sie eine Kurzwahltaste, oder drcken Sie mehrmals die Taste Kurzwahl, bis der gewnschte Kurzwahleintrag angezeigt wird. Weitere Informationen zu Kurzwahlnummern finden Sie unter Einrichten der Kurzwahl auf Seite 47.
Tipp: Um der Faxnummer eine Whlpause hinzuzufgen, drcken Sie Wahlwdh./Pause.
4 Drcken Sie Faxen, bis Faxmodus in der ersten Zeile angezeigt wird.
-
HP Officejet 5500 Series
Kapitel 5
40
Faxe
n
5 Drcken Sie , bis Fax aus Speicher in der oberen Zeile der Anzeige angezeigt wird. Drcken Sie anschlieend OK.
6 Drcken Sie Start Schwarz.Die Originale werden in den Speicher gescannt und gesendet.
Senden eines Fax mit Hilfe der Monitor- oder manuellen WhlfunktionMit der Monitorwhlfunktion knnen Sie eine Rufnummer wie bei einem normalen Telefon whlen. Diese Funktion ist ntzlich, wenn Sie eine Telefonkarte zum Bezahlen des Anrufs verwenden. Sie knnen sie auch verwenden, wenn Sie whrend des Whlens auf Tonsignale reagieren und die Whlgeschwindigkeit erhhen mssen.
1 Legen Sie die Originale in den automatischen Vorlageneinzug ein.
2 Drcken Sie die Taste Faxen.
3 Drcken Sie Start Schwarz oder Start Farbe.
4 Geben Sie die Faxnummer ber das Tastenfeld ein, sobald Sie den Whlton hren.
Tipp: Um der Faxnummer eine Pause hinzuzufgen, drcken Sie Wahlwdh./Pause.
5 Befolgen Sie smtliche Anweisungen, die mglicherweise angezeigt werden.Das Fax wird gesendet, sobald das Faxgert des Empfngers reagiert.
Senden eines manuellen Fax von einem Telefon ausSie knnen ein Fax manuell mit Hilfe eines Telefons senden, das direkt mit dem HP Officejet verbunden ist.
Informationen zur Einrichtung Ihres HP Officejet mit Ihrem Telefon finden Sie unter Faxeinrichtung auf Seite 95.
1 Legen Sie die Originale in den automatischen Vorlageneinzug ein.
Hinweis: Das manuelle Senden von Faxdokumenten wird nur untersttzt, wenn Sie den automatischen Vorlageneinzug verwenden.
2 Whlen Sie die Faxnummer, indem Sie das an den HP Officejet angeschlossene Telefon verwenden.
Hinweis: Sie mssen die Faxnummer mit Hilfe des angeschlossenen Telefons whlen und nicht mit Hilfe des Bedienfeldes des HP Officejet.
3 Fhren Sie einen der folgenden Schritte durch: Wenn Sie nach dem Whlvorgang Faxtne hren, drcken Sie
innerhalb von drei Sekunden die Taste Faxen und dann Start Schwarz oder Start Farbe.
Wenn der Empfnger das Telefon abnimmt, mssen Sie ihn anweisen, auf seinem Faxgert die Starttaste zu drcken, sobald er Faxtne hrt. Stellen Sie sicher, dass Sie auf dem HP Officejet Faxen und dann Start Schwarz oder Start Farbe drcken, bevor der Empfnger an seinem Faxgert die Starttaste drckt.
4 Warten Sie auf die Faxtne, und legen Sie dann auf.
-
Referenzhandbuch
Verwenden der Faxfunktionen
41
Faxen
Empfangen eines Fax Je nach Konfiguration des HP Officejet knnen Sie Faxdokumente automatisch oder manuell empfangen. Der HP Officejet ist so eingerichtet, dass empfangene Faxe automatisch gedruckt werden, wenn Sie nicht Nein fr die Einstellung Autom. Antwort gewhlt haben. Weitere Informationen zu Autom. Antwort finden Sie unter Einrichten des HP Officejet zum automatischen oder manuellen Empfangen von Faxdokumenten auf Seite 42.
Wenn Sie ein Fax im Legal-Format empfangen und der HP Officejet derzeit nicht fr die Verwendung von Legal-Papier eingestellt ist, wird die Faxgre automatisch so reduziert, dass sie auf das eingelegte Papier passt. Wenn Sie die Funktion zum automatischen Verkleinern deaktiviert haben, wird das Fax auf zwei Seiten gedruckt. Weitere Informationen finden Sie unter Festlegen der automatischen Verkleinerung fr eingehende Faxe auf Seite 53.
Wenn Sie einen Anrufbeantworter an dieselbe Leitung wie den HP Officejet angeschlossen haben, sollten Sie die erforderliche Anzahl der Ruftne festlegen, nach der der HP Officejet mit dem Faxempfang beginnt. Die Standardanzahl Ruftne vor dem Entgegennehmen des Fax durch den HP Officejet betrgt 5 (variiert je nach Land/Region). Weitere Informationen zum Festlegen der Anzahl an Ruftnen vor dem Entgegennehmen des Fax finden Sie unter Einstellen der Ruftonanzahl bis zur Beantwortung auf Seite 41.
Informationen zur Einrichtung des HP Officejet mit anderen Gerten wie Anrufbeantwortern oder Voicemail finden Sie unter Faxeinrichtung auf Seite 95.
Dieser Abschnitt enthlt folgende Themen:
Einstellen der Ruftonanzahl bis zur Beantwortung auf Seite 41 Einrichten des HP Officejet zum automatischen oder manuellen Empfangen
von Faxdokumenten auf Seite 42 Manueller Faxempfang auf Seite 43 Faxabruf auf Seite 44
Einstellen der Ruftonanzahl bis zur Beantwortung Sie knnen angeben, nach wie vielen Ruftnen der HP Officejet den Anruf automatisch beantworten soll. Der Standardwert lautet 5 (variiert je nach Land/Region).
1 Drcken Sie die Taste Einrichten.
2 Drcken Sie 3 und dann 4.Dadurch wird Basis-Faxkonfiguration und dann Ruft. bis Antw. ausgewhlt.
-
HP Officejet 5500 Series
Kapitel 5
42
Faxe
n
3 Geben Sie mit Hilfe des Tastenfeldes die gewnschte Anzahl Ruftne vor der automatischen Beantwortung ein.Wenn an dieser Telefonleitung ein Anrufbeantworter angeschlossen ist, mssen Sie den HP Officejet so einrichten, dass er eingehende Anrufe nach dem Anrufbeantworter entgegennimmt. Die Anzahl der Ruftne, nach denen der HP Officejet den Anruf entgegennimmt, muss also hher sein als die Anzahl der Ruftne, nach denen der Anrufbeantworter den Anruf entgegennimmt. Sie mchten, dass der Anrufbeantworter vor dem HP Officejet antwortet. Der HP Officejet berwacht die Anrufe und antwortet, wenn er Faxtne erkennt.
4 Drcken Sie OK, um die Einstellung zu bernehmen.
Informationen zur Einrichtung des HP Officejet mit anderen Gerten wie Anrufbeantwortern oder Voicemail finden Sie unter Faxeinrichtung auf Seite 95.
Einrichten des HP Officejet zum automatischen oder manuellen Empfangen von Faxdokumenten
Der HP Officejet ist standardmig auf das automatische Drucken empfangener Faxdokumente eingestellt. Sie knnen Faxe manuell oder automatisch empfangen.
In bestimmten Situationen empfiehlt sich der manuelle Faxempfang. Wenn z. B. eine Telefonleitung vom HP Officejet und vom Telefon gemeinsam genutzt wird und sich die Ruftne nicht unterscheiden, mssen Sie den HP Officejet so einrichten, dass Faxanrufe manuell beantwortet werden. Dies ist darauf zurckzufhren, dass der HP Officejet nicht zwischen Fax- und Telefonanrufen unterscheiden kann. Wenn Sie Faxdokumente manuell empfangen, mssen Sie vor Ort sein, um den eingehenden Faxanruf persnlich entgegenzunehmen, andernfalls kann der HP Officejet keine Faxe empfangen.
Sie knnen den HP Officejet auch fr den manuellen Faxempfang einrichten, wenn Sie einen Voicemail-Dienst Ihrer Telefongesellschaft nutzen.
Weitere Informationen zum manuellen Faxempfang finden Sie unter Manueller Faxempfang auf Seite 43.
Informationen zur Einrichtung des HP Officejet mit anderen Gerten wie Anrufbeantwortern oder Voicemail finden Sie unter Faxeinrichtung auf Seite 95.
Basis-Faxkonfiguration 1: Datum und Uhrzeit 2: Faxkopf 3: Autom. Antwort 4: Ruft. bis Antw. 5: Faxpapierformat 6: Ton- oder Impulswahl 7: Lautstrke Ruf und Signal 8: Faxweiterl. nur in Schwarz
-
Referenzhandbuch
Verwenden der Faxfunktionen
43
Faxen
1 Drcken Sie die Taste Einrichten.
2 Drcken Sie 3 und dann nochmals 3.Es wird Basis-Faxkonfiguration und dann Autom. Antwort ausgewhlt.
3 Drcken Sie , um Ein oder Aus auszuwhlen. Whlen Sie Ein, um Faxdokumente automatisch zu empfangen
(Standardwert). Whlen Sie Aus, um Faxdokumente manuell zu empfangen. Weitere
Informationen zum manuellen Empfangen von Faxdokumenten finden Sie unter Manueller Faxempfang auf Seite 43.
4 Drcken Sie OK, um die Einstellung zu bernehmen.
Manueller Faxempfang Wenn Sie den HP Officejet fr den manuellen Faxempfang einrichten, mssen Sie den eingehenden Faxanruf persnlich entgegennehmen. Sie knnen das eingehende Fax an einem Telefon entgegennehmen, das direkt mit dem HP Officejet verbunden ist, oder an einem Telefon, das an dieselbe Telefonleitung wie Ihr Gert angeschlossen ist.
Informationen zur Einrichtung Ihres HP Officejet mit Ihrem Telefon finden Sie unter Faxeinrichtung auf Seite 95.
1 Entfernen Sie alle Originale aus dem automatischen Vorlageneinzug des HP Officejet.
2 Stellen Sie den HP Officejet auf manuellen Faxempfang ein, indem Sie Autom. Antwort deaktivieren. Oder setzen Sie die Option Ruft. bis Antw. auf eine hohe Zahl, damit Sie den Faxanruf vor dem HP Officejet beantworten knnen. Weitere Informationen zum Einrichten des HP Officejet zum manuellen Beantworten von Faxanrufen finden Sie unter Einrichten des HP Officejet zum automatischen oder manuellen Empfangen von Faxdokumenten auf Seite 42. Weitere Informationen zum Festlegen der Option Ruft. bis Antw. finden Sie unter Einstellen der Ruftonanzahl bis zur Beantwortung auf Seite 41.
3 Wenn der HP Officejet klingelt, nehmen Sie den Hrer eines daran angeschlossenen Telefons ab oder eines Telefons, das an dieselbe Telefonleitung angeschlossen ist.
4 Wenn Sie Faxtne hren, gehen Sie wie folgt vor: Wenn Ihr Telefon an der Rckseite des HP Officejet angeschlossen ist,
drcken Sie die Taste Faxen und dann Start Schwarz oder Start Farbe. Wenn Ihr Telefon nicht an der Rckseite des HP Officejet, aber an
derselben Telefonleitung wie der HP Officejet angeschlossen ist, drcken Sie auf Ihrem Telefon 1 2 3.
Wenn sich der Absender des Fax momentan am anderen Ende der Leitung befindet, bitten Sie ihn, auf seinem Faxgert die Starttaste zu drcken. Sobald Sie Faxtne hren, drcken Sie die Taste Faxen und dann Start Schwarz oder Start Farbe.
5 Warten Sie auf die Faxtne, und legen Sie dann auf.
-
HP Officejet 5500 Series
Kapitel 5
44
Faxe
n
Faxabruf Mit dem Faxabruf kann der HP Officejet ein anderes Faxgert anweisen, ein Fax zu senden, das sich in dessen Warteschlange befindet. Wenn Sie die Funktion Faxabruf verwenden, ruft der HP Officejet das genannte Faxgert an und ruft das Fax ab. Das angegebene Faxgert muss auf Faxabruf eingestellt sein, und es muss ein Fax zum Senden bereit sein.
1 Drcken Sie die Taste Faxen.Fax-Nr. eing. wird in der ersten Zeile der Anzeige eingeblendet.
2 Geben Sie die Faxnummer des anderen Faxgerts ein.
3 Drcken Sie Faxen, bis Faxmodus in der ersten Zeile angezeigt wird.
4 Drcken Sie , bis Faxabruf in der ersten Zeile angezeigt wird.
5 Drcken Sie Start Schwarz oder Start Farbe.