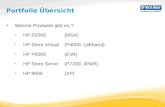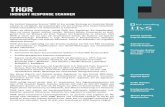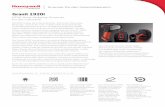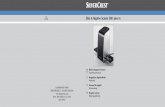HP Scanjet 7000n Series -...
Transcript of HP Scanjet 7000n Series -...

HP Scanjet 7000n Series
Benutzerhandbuch

Copyright und Lizenz
© 2011 Copyright Hewlett-PackardDevelopment Company, L.P.
Die Vervielfältigung, Adaption oderÜbersetzung ist ohne vorherige schriftlicheGenehmigung nur im Rahmen desUrheberrechts zulässig.
Die in diesem Dokument enthaltenenInformationen können ohneVorankündigung geändert werden.
Für HP Produkte und Dienste gelten nur dieGewährleistungen, die in denausdrücklichenGewährleistungserklärungen des jeweiligenProdukts bzw. Dienstes aufgeführt sind.Dieses Dokument gibt keine weiterenGewährleistungen. HP haftet nicht fürtechnische oder redaktionelle Fehler oderAuslassungen in diesem Dokument.
Edition 2, 1/2011
Marken
Adobe®, Acrobat® und PostScript® sindMarken von Adobe Systems Incorporated.
Java™ ist ein Warenzeichen der SunMicrosystems Corporation in den USA.
Microsoft®, Windows®, Windows® XP undWindows Vista® sind in den USAeingetragene Marken der MicrosoftCorporation.
UNIX® ist eine eingetragene Marke von TheOpen Group.
ENERGY STAR und das ENERGY STAR-Zeichen sind in den USA eingetrageneMarken.
OCR-Technologie von I.R.I.S., Copyright1987-2009. Alle Rechte vorbehalten
iHQC™-Komprimierungstechnologie vonI.R.I.S., Copyright 2007-2009. Alle Rechtevorbehalten (Patent ausstehend).
PDF-iHQC™, XPS-iHQC™-Technologievon I.R.I.S. Copyright 2007-2009.

Inhaltsverzeichnis
1 Gerätegrundlagen ........................................................................................................................................... 1Konventionen dieses Handbuchs ......................................................................................................... 2Produktfunktionen ................................................................................................................................ 3Gerätekomponenten ............................................................................................................................. 5
Vorderansicht ....................................................................................................................... 5Rückansicht ......................................................................................................................... 6Position der Serien- und Modellnummer ............................................................................. 6
2 Bedienfeld ........................................................................................................................................................ 7Bedienfeld ............................................................................................................................................ 8
Elemente des Bedienfelds ................................................................................................... 8Home-Bildschirm ............................................................................................................... 10Schaltflächen auf dem Touchscreen ................................................................................. 11Bedienfeld-Hilfesystem ...................................................................................................... 11
Navigieren im Menü „Verwaltung“ ...................................................................................................... 12Jetdirect-Menüs ................................................................................................................. 12
3 Unterstützte Dienstprogramme unter Windows ........................................................................................ 18HP Web Jetadmin .............................................................................................................................. 19Integrierter Webserver ........................................................................................................................ 19HP Digital Sending-Software (HP DSS) ............................................................................................. 19
4 Konfigurieren des Geräts ............................................................................................................................. 20Unterstützte Netzwerkprotokolle ........................................................................................................ 21Konfigurieren des Geräts zur Verwendung des Netzwerks ................................................................ 23
Abrufen oder Ändern der Netzwerkeinstellungen .............................................................. 23Festlegen oder Ändern des Administratorkennworts ......................................................... 23Manuelles Konfigurieren von IPv4-TCP/IP-Parametern über das Bedienfeld ................... 24Manuelles Konfigurieren von IPv6-TCP/IP-Parametern über das Bedienfeld ................... 25Deaktivieren von Netzwerkprotokollen (optional) .............................................................. 26Verbindungsgeschwindigkeit und Duplexmodus ............................................................... 26
iii

Konfigurieren der E-Mail-Einstellungen .............................................................................................. 27Unterstützte Protokolle ...................................................................................................... 27Konfigurieren von E-Mail-Optionen .................................................................................... 27
Konfigurieren anderer Digital Sending-Einstellungen ......................................................................... 29
5 Einlegen von Originalen ............................................................................................................................... 31Unterstützte Dokumentformate .......................................................................................................... 32Allgemeine Tipps zum Einlegen von Dokumenten ............................................................................. 33Tipps zum Einlegen von Vorlagen mit unterschiedlichen Seitenformaten ......................................... 35Einlegen von Dokumenten ................................................................................................................. 36
6 Scannen und Senden von Vorlagen ............................................................................................................ 38Anmelden ........................................................................................................................................... 39Vorschau einer gescannten Vorlage .................................................................................................. 40
Verwenden des Bildvorschau-Bildschirms ......................................................................... 41Senden einer gescannten Vorlage an eine oder mehrere E-Mail-Adressen ...................................... 43
Verwenden des Adressbuchs ............................................................................................ 43Erstellen einer Empfängerliste .......................................................................... 43Verwenden der Adressbücher für persönliche oder freigegebene Kontakte ..... 43
Hinzufügen von Einträgen in die Adressbücher für persönlicheoder freigegebene Kontakte ............................................................. 44Löschen von Einträgen aus den Adressbüchern für persönlicheoder freigegebene Kontakte ............................................................. 44
Bildschirm „E-Mail senden“ ................................................................................................ 44Senden von Dokumenten .................................................................................................. 45
Senden von Dokumenten .................................................................................. 45Automatische Vervollständigung ....................................................................... 46
Faxen eines gescannten Dokuments ................................................................................................. 47Verwenden des Faxnachricht senden-Bildschirms ............................................................ 47Fax senden ........................................................................................................................ 48
Speichern in einem Netzwerkordner oder auf einem USB-Speichergerät ......................................... 49Senden oder Speichern eines Dokuments mit Hilfe von Schnelleinstellungen .................................. 50Scannen in ein Workflow-Ziel ............................................................................................................. 51
7 Verwalten und Warten des Produkts .......................................................................................................... 52Informationsseiten .............................................................................................................................. 53Integrierter Webserver ........................................................................................................................ 54
Öffnen des integrierten Webservers .................................................................................. 54Integrierter Webserver – Optionen .................................................................................... 54
Verwenden der HP Web Jetadmin-Software ...................................................................................... 56Digital Sending und Sicherheit ........................................................................................................... 57
iv

Netzwerkauthentifizierung ................................................................................................. 57Sichere E-Mail ................................................................................................................... 57Beschränken des Zugriffs auf die Software ....................................................................... 57
Sicherheitsmerkmale .......................................................................................................................... 58Sichern des integrierten Webservers ................................................................................. 58Verwalten von temporären Jobdateien .............................................................................. 59Sicheres Löschen des Speichers ...................................................................................... 59
Betroffene Daten ............................................................................................... 60Sicheres Löschen von Dateien .......................................................................................... 60Sicheres Löschen der Festplatte ....................................................................................... 60Von HP verschlüsselte sichere Hochleistungsfestplatten .................................................. 60Verwalten von Zertifikaten ................................................................................................. 60
Laden eines Zertifikats ...................................................................................... 61Laden einer Zertifikatsperrliste .......................................................................... 61
Authentifizierung und Autorisierung ................................................................................... 61Testen und Kalibrieren des Touchscreens ......................................................................................... 63
Testen des Touchscreens ................................................................................................. 63Touchscreen kalibrieren .................................................................................................... 63
Installieren des Hardware-Integrationsfachs (Hardware Integration Pocket, HIP) ............................. 64Reinigen des Produkts ....................................................................................................................... 67
Reinigen des Touchscreens .............................................................................................. 67Reinigen des Geräteglases ............................................................................................... 67Reinigen des Papierpfads .................................................................................................. 68Reinigen der Walzen ......................................................................................................... 69
Bestellen von Wartungs- und Scanverbrauchsmaterialien ................................................................. 73Austauschen von Verbrauchsmaterialien und Ersatzteilen ................................................................ 74
Austauschen der Walzen ................................................................................................... 74Auswechseln der Tastatur ................................................................................................. 74Austauschen der Jetdirect-Karte ....................................................................................... 75Austauschen der Festplatte ............................................................................................... 77Aktualisieren der Firmware ................................................................................................ 80
Aktualisieren der Geräte-Firmware ................................................................... 80Aktualisieren der HP Jetdirect Inside-Firmware ................................................ 81
8 Beheben von Problemen .............................................................................................................................. 82Fehlercodes ........................................................................................................................................ 83Grundlegende Tipps zur Fehlerbehebung .......................................................................................... 84Wiederherstellen der Werkseinstellungen .......................................................................................... 85Interpretieren der Statusanzeigen auf dem Bedienfeld ...................................................................... 86Meldungen auf dem Bedienfeld .......................................................................................................... 87Bedienfeldmeldungen ......................................................................................................................... 88
v

Installationsprobleme ......................................................................................................................... 89Initialisierungs- oder Hardwareprobleme ............................................................................................ 90
Überprüfen der Ethernet-Verbindung ................................................................................ 90Überprüfen des Netzanschlusses ...................................................................................... 90Zurücksetzen des Geräts ................................................................................................... 91Das Gerät funktioniert nicht mehr ordnungsgemäß ........................................................... 91
Betriebsprobleme ............................................................................................................................... 92Das Gerät lässt sich nicht einschalten ............................................................................... 92Lampe bleibt an ................................................................................................................. 92Der Scanvorgang wird nicht sofort gestartet ...................................................................... 92Nur eine Seite einer beidseitig bedruckten Seite wird gescannt ........................................ 93Am Scanziel fehlen gescannte Seiten ............................................................................... 93Gescannte Seiten werden am Scanziel nicht in der richtigen Reihenfolge ausgegeben ... 93Optimieren der Geschwindigkeit beim Scannen und für andere Aufgaben ....................... 93Das gescannte Bild ist komplett schwarz oder komplett weiß ........................................... 93Gescannte Bilder sind schief ............................................................................................. 93Scandateien sind zu groß .................................................................................................. 94
Papierpfadprobleme ........................................................................................................................... 95Papierstaus, schräge Scans, falscher Einzug oder Einzug mehrerer Seiten .................... 95Scannen empfindlicher Originale ....................................................................................... 95Papier wird nicht korrekt eingezogen ................................................................................. 96Originale rollen sich im Ausgabefach ein ........................................................................... 96Der untere Teil des gescannten Bilds ist abgeschnitten .................................................... 96Die gescannten Bilder zeigen Streifen oder Kratzer .......................................................... 96Ein im Vorlageneinzug eingelegtes Dokument führt immer wieder zu einem Papierstau . 97Beheben von Papierstaus im Papierpfad .......................................................................... 97
Beheben von E-Mail-Problemen ........................................................................................................ 99Überprüfen der SMTP-Gateway-Adresse .......................................................................... 99Überprüfen der LDAP-Gateway-Adresse .......................................................................... 99
Beheben von Netzwerkproblemen ................................................................................................... 100Kontakt zum HP Kundendienst ........................................................................................................ 101
Anhang A Verbrauchsmaterial und Zubehör .............................................................................................. 102Bestellen von Teilen, Zubehör und Verbrauchsmaterialien .............................................................. 103Teilenummern .................................................................................................................................. 104
Zubehör ........................................................................................................................... 104Kabel und Schnittstellen .................................................................................................. 104Wartungskits .................................................................................................................... 104
Anhang B Kundendienst und Kundenunterstützung ................................................................................. 105Eingeschränkte Gewährleistung von Hewlett-Packard .................................................................... 106
vi

OpenSSL .......................................................................................................................................... 108CSR-Gewährleistung ........................................................................................................................ 110Kundendienst ................................................................................................................................... 111
Anhang C Produktspezifikationen ............................................................................................................... 112Abmessungen und Gewicht ............................................................................................................. 113Stromverbrauch ................................................................................................................................ 113Umgebungsbedingungen ................................................................................................................. 113Erklärung zur Flüchtigkeit des Datenspeichers ................................................................................ 114
Flüchtiger Speicher .......................................................................................................... 114Nicht flüchtiger Speicher .................................................................................................. 114Festplattenspeicher ......................................................................................................... 114
Anhang D Behördliche Bestimmungen ....................................................................................................... 115Modellspezifische Zulassungsnummer ............................................................................................ 116Programm für eine umweltverträgliche Produktentwicklung ............................................................ 117
Schutz der Umwelt ........................................................................................................... 117Stromverbrauch ............................................................................................................... 117Kunststoffe ....................................................................................................................... 117Materialeinschränkungen ................................................................................................. 117Abfallentsorgung durch Benutzer im privaten Haushalt in der Europäischen Union ....... 118Chemische Substanzen ................................................................................................... 118Weitere Informationen ..................................................................................................... 118
Sicherheitserklärungen ..................................................................................................................... 119
Index ................................................................................................................................................................. 120
vii

viii

1 Gerätegrundlagen
● Konventionen dieses Handbuchs
● Produktfunktionen
● Gerätekomponenten
1

Konventionen dieses HandbuchsÜberall in diesem Handbuch finden Sie Tipps, Anmerkungen sowie Warn- und Vorsichtshinweise, dieIhre Aufmerksamkeit auf wichtige Informationen lenken.
TIPP: Tipps bieten hilfreiche Hinweise oder Arbeitserleichterungen.
HINWEIS: Anmerkungen enthalten wichtige Informationen zur Erläuterung eines Konzepts oderDurchführung einer Aufgabe.
ACHTUNG: Die Rubrik „Achtung“ weist auf zu befolgende Verfahren hin, um den Verlust von Datenund Geräteschäden zu vermeiden.
VORSICHT! Unter der Rubrik „Vorsicht“ werden Sie auf bestimmte Verfahren aufmerksamgemacht, die befolgt werden müssen, um persönliche Verletzungen, unwiederbringlichenDatenverlust oder erhebliche Geräteschäden zu vermeiden.
2 Kapitel 1 Gerätegrundlagen

ProduktfunktionenTabelle 1-1 Funktionen
Auflösung 600 Pixel pro Zoll (ppi)
Speicher ● 512 MB RAM
● MEt-Technologie (Memory Enhancement Technology) zum automatischen Komprimierenvon Daten für die effektivere Nutzung des Arbeitsspeichers
Benutzeroberfläche ● HP Easy Select-Vollfarb-Bedienfeld
● Integrierter Webserver (Embedded Web Server, EWS) zum Konfigurieren des Gerätsund Zugreifen auf den Support
Papierzufuhr/-ausgabe ● Vorlageneinzug: Fassungsvermögen 50 Blatt Papier
● Zweiseitiges Scannen: Der Vorlageneinzug verfügt über einen automatischen Duplexerzum Scannen von zweiseitigen Vorlagen.
● Leerseitenunterdrückung: Unterdrückt leere Seiten in gescannter Ausgabe (funktioniertam besten mit weißen oder hellen Seiten).
● Standardausgabefach: Das Ausgabefach befindet sich im unteren Bereich des Geräts.Es kann bis zu 50 Blatt Papier aufnehmen.
● HP Precision Feed-Technologie mit mehrstufigem Einzugsprozess, anspruchsvollenTrenn- und intelligenten Einzugstechnologien, Einzug gemischter Stapel undDoppeleinzug-Ultraschallerkennung.
Anschlussfähigkeit ● LAN-Anschluss RJ-45 für die integrierte HP Jetdirect-Karte
● Ein erweiterter E/A-Steckplatz (EIO), der von der Jetdirect-Karte belegt ist
● USB 2.0-Anschluss für FAT-formatiertes tragbares Speichergerät
HINWEIS: Über USB angeschlossene externe Festplatten werden nicht unterstützt.
● Optionale HP Digital Sending Software (DSS)
● Hardware-Integrationsfach
Umweltschutzbeitrag ● Bereitschaftseinstellung spart Energie
● Hoher Anteil recycelbarer Komponenten und Materialien
● Technologie für sofortige Verfügbarkeit
● Energy Star®-Konformität
Produktfunktionen 3

Tabelle 1-1 Funktionen (Fortsetzung)
Sicherheitsmerkmale ● Sicheres Löschen von Festplatten
● Sicheres Löschen des Speichers
● Sicheres Löschen von Dateien
● Authentifizierung
◦ Authentifizierung über Benutzerzugriffscode
◦ Windows (Kerberos und NTLM)
◦ LDAP
● Jetdirect-Karte
◦ IPSec
◦ Kennwortschutz
◦ SSL
◦ TLS
◦ SNMPv3
◦ 802.1x-Authentifizierung
◦ IPP über TLS
● Sichere Kommunikation zwischen dem Gerät und Netzwerkservern
● IPSec-Sicherheit (Hardware)
● Unterstützung für sichere HP Hochleistungsfestplatten
Scannen und Senden ● Modi für Text-, Grafik- und gemischte Formate (Text und Grafik)
● Integrierte optische Zeichenerkennung (OCR)
● Funktion zur Unterbrechung von Jobs
● Bedienfeldanimationen (zum Beispiel Papierstaubehebung)
● Scannen und Senden an E-Mail, Fax, Netzwerk und USB-Gerät
◦ Adressbuch für E-Mail und Fax
◦ Senden an digitales Fax (Internet- und LAN-Fax)
● Abrufen von Kontakten aus einem Netzwerkverzeichnis (LDAP)
● Automatisches beidseitiges Scannen (Duplex)
4 Kapitel 1 Gerätegrundlagen

GerätekomponentenVorderansicht
ACHTUNG: Wenn Sie das Gerät verschieben müssen, heben Sie es immer am unteren Geräteteilan. Heben Sie ihn nicht an der Tastatur hoch.
1 Netztaste
2 Verriegelung für den Vorlageneinzug
3 Bedienfeld für das Hardware-Integrationsfach (Hardware Integration Pocket, HIP)
4 USB-Anschluss für tragbares Speichergerät
5 Bedienfeld
Gerätekomponenten 5

Rückansicht
1 Netzschalter
2 Netzanschluss
3 USB-Anschlüsse
4 Anzeigen für Netzwerkverbindungsgeschwindigkeit
5 Ethernet-Anschluss
6 Verdeckter Ethernet-Anschluss für Zugriff auf Dienste
7 EIO-Steckplatz mit einer Jetdirect-Karte
Position der Serien- und Modellnummer
Modellname Modellnummer
HP Scanjet Enterprise 7000n L2709A
L2708A
6 Kapitel 1 Gerätegrundlagen

2 Bedienfeld
● Bedienfeld
● Navigieren im Menü „Verwaltung“
7

BedienfeldDas Bedienfeld verfügt über einen SVGA-Touchscreen, der Zugriff auf alle Gerätefunktionen, dievirtuelle und physische Tastatur sowie ein Tastenfeld mit Tasten für häufige Aufgaben bietet.Verwenden Sie die Tasten und die Tastatur, um Jobs und den Gerätestatus zu kontrollieren. DieLEDs zeigen den Gesamtstatus des Produkts an.
TIPP: Wenn Berührungen des Touchscreens unerwartete (oder keine) Ergebnisse hervorrufen,müssen Sie den Touchscreen möglicherweise kalibrieren. Um zu überprüfen, ob eine Kalibrierungnotwendig ist, sollten Sie den Touchscreen zunächst testen. Siehe „Testen und Kalibrieren desTouchscreens“ auf Seite 63.
Elemente des BedienfeldsDas Bedienfeld umfasst eine grafische Touchscreen-Anzeige, Tasten zur Jobsteuerung, eineTastatur und drei LED-Statusanzeigen.
1 Tastatur Verwenden Sie die Tastatur zum Eingeben von Text und Zahlen in Felderauf dem Touchscreen.
2 Touchscreen Verwenden Sie den Touchscreen, um auf die Gerätefunktionenzuzugreifen.
3 Bereitschaftstaste Ist das Produkt für eine längere Zeit inaktiv, wechselt es automatisch inden Bereitschaftsmodus. Um den Bereitschaftsmodus für das Gerät zuaktivieren oder das Gerät wieder zu aktivieren, drücken Sie auf dieBereitschaftstaste.
4 Stopp-Taste Mit dieser Taste halten Sie den aktiven Job an, und der Bildschirm„Jobstatus“ wird geöffnet.
5 Start-Taste Startet das digitale Senden (z. B. E-Mail und Fax) oder setzt einen zuvorunterbrochenen Job fort.
6 Achtung-LED Die Achtung-LED zeigt an, dass im Gerät eine Situation vorliegt, die einenEingriff erfordert.
7 Daten-LED Die Daten-LED gibt an, dass das Gerät Daten empfängt.
8 Kapitel 2 Bedienfeld

8 Bereit-LED Die Bereit-LED gibt an, dass das Gerät für das Verarbeiten von Jobsbereit ist.
9 Zurücksetzen (Taste) Mit dieser Taste setzen Sie die Jobeinstellungen auf die Werksein-stellungen oder die benutzerdefinierten Standardeinstellungen zurück.
10 Bedienfeld für dieHelligkeitsregulierung desTouchscreens
Mit diesem Bedienfeld können Sie die Helligkeit des Touchscreenserhöhen oder verringern.
Bedienfeld 9

Home-BildschirmÜber den Home-Bildschirm können Sie auf die Produktfunktionen zugreifen und den aktuellen Statusdes Produkts einsehen.
1 Funktionen Je nach Konfiguration des Produkts können die dort angezeigten Funktionen folgendeElemente enthalten:
● Fax
● Jobstatus
● In Netzwerkordner speichern
● Auf USB speichern
● Schnelleinstellungen
● Workflow
● Verwaltung
● Wartung
2 Statuslinie desProdukts
Die Statuslinie liefert Informationen zum Gesamtstatus des Produkts. Je nach aktuellemStatus werden in diesem Bereich verschiedene Schaltflächen angezeigt.
3 Hilfe Mit der Hilfe-Schaltfläche rufen Sie das integrierte Hilfesystem auf.
4 Bildlaufleiste Mit den Pfeilen nach oben und unten auf der Bildlaufleiste können Sie die vollständige Listeder verfügbaren Funktionen anzeigen.
5 Anmelden/Abmelden Berühren Sie diese Schaltfläche, um sich beim Gerät an- oder abzumelden. Nachdem Siesich abgemeldet haben, stellt das Produkt die Standardeinstellungen für alle Funktionenwieder her.
6 SchaltflächeNetzwerkadresse
Berühren Sie die Schaltfläche Netzwerkadresse, um Informationen zur Netzwerkverbindungabzurufen.
7 Datum und Uhrzeit Hier werden Datum und Uhrzeit angezeigt. Sie können das Anzeigeformat von Datum undUhrzeit wählen, z. B. 12-Stunden- oder 24-Stunden-Format.
10 Kapitel 2 Bedienfeld

Schaltflächen auf dem TouchscreenDer Touchscreen stellt Informationen über den Produktstatus bereit. In diesem Bereich könnenverschiedene Schaltflächen angezeigt werden.
Schaltfläche „Home“: Berühren Sie diese Schaltfläche, um von jedem beliebigen Bildschirm zumHome-Bildschirm zu gelangen.
Schaltfläche „Start“: Berühren Sie diese Schaltfläche, um die Aktion für die jeweils verwendeteFunktion zu starten.
HINWEIS: Der Name dieser Schaltfläche lautet für jede Funktion anders. Bei der digitalenFaxfunktion lautet der Name der Schaltfläche beispielsweise Faxnachricht senden.
Schaltfläche „Fehler“: Diese Schaltfläche wird immer dann angezeigt, wenn im Gerät ein Fehleraufgetreten ist, für den ein Benutzereingriff erforderlich ist, bevor der Betrieb fortgesetzt werden kann.Berühren Sie die Schaltfläche „Fehler“, um eine Meldung anzuzeigen, die den Fehler beschreibt. DieMeldung enthält auch Anweisungen zur Behebung des Problems.
Schaltfläche „Achtung“: Diese Schaltfläche wird angezeigt, wenn im Gerät ein Problem aufgetretenist, das die Funktionsweise jedoch nicht beeinträchtigt. Berühren Sie die Schaltfläche „Achtung“, umeine Meldung anzuzeigen, die das Problem beschreibt. Die Meldung enthält auch Anweisungen zurBehebung des Problems.
Schaltfläche „Hilfe“. Berühren Sie diese Schaltfläche, um das integrierte Online-Hilfesystem zuöffnen.
Bedienfeld-HilfesystemDas Produkt verfügt über ein integriertes Hilfesystem, in dem die Verwendung der einzelnenBildschirme erläutert wird. Berühren Sie zum Öffnen des Hilfesystems die Hilfe-Schaltfläche obenrechts auf dem Bildschirm.
Bei einigen Bildschirmen wird ein globales Menü geöffnet, in dem Sie nach bestimmten Themensuchen können. Durchsuchen Sie die Menüstruktur mit Hilfe der Menüschaltflächen.
Bei Bildschirmen mit Einstellungen für einzelne Jobs wird ein Hilfethema angezeigt, in dem dieOptionen für diesen Bildschirm erläutert werden.
Wenn Sie eine Fehler- oder Warnmeldung erhalten, berühren Sie die Fehler-Schaltfläche oder dieAchtung-Schaltfläche , um eine Meldung anzuzeigen, in der das Problem beschrieben wird. DieMeldung enthält außerdem Anweisungen, die zur Problemlösung beitragen.
Bedienfeld 11

Navigieren im Menü „Verwaltung“Berühren Sie auf dem Home-Bildschirm die Schaltfläche Verwaltung, um die Menüstruktur zu öffnen.Möglicherweise müssen Sie zum unteren Rand des Home-Bildschirms scrollen, um diese Funktion zusehen.
Das Menü Verwaltung enthält mehrere Untermenüs, über die Sie einige Einrichtungsaufgabenausführen können. (Verwenden Sie den integrierten Webserver zum Konfigurieren allerEinstellungen.) Wählen Sie den Namen eines Menüs aus, um die Struktur zu erweitern. EinPluszeichen (+) neben einem Menünamen zeigt an, dass das Menü Untermenüs enthält. ErweiternSie die Struktur, bis Sie die zu konfigurierende Option erreicht haben. Zum Zurückkehren zurvorherigen Ebene berühren Sie die Schaltfläche „Zurück“ .
HINWEIS: Die Schaltfläche „Zurück“ ist nicht auf allen Bildschirmen verfügbar.
Um das Menü Verwaltung zu verlassen, berühren Sie oben links auf dem Bildschirm die Home-Schaltfläche .
Das Produkt verfügt über eine integrierte Hilfe, in der alle in den Menüs verfügbaren Funktionenerläutert werden. Auf der rechten Seite des Touchscreens werden für viele Menüs Hilfeinformationenangezeigt.
Die Tabelle in diesem Abschnitt stellt allgemeine Informationen zu den jeweiligen Menüs zurVerfügung. Informationen über die einzelnen Einträge in jedem Menü finden Sie in der integriertenHilfe.
Tabelle 2-1 Verwaltung-Menüs
Menü Beschreibung
Berichte Über dieses Menü können Sie auf dem Gerät gespeicherte Informationsseiten und Berichteanzeigen.
Allgemeine Einstellungen Verwenden Sie dieses Menü, um die Optionen zum Einstellen der Zeit und der Dauer derInaktivität festzulegen, bevor das Produkt in den Bereitschaftsmodus versetzt wird.
Einstellungen für Scannen/Digital Sending
Mit Hilfe dieses Menüs können Sie Optionen für E-Mails, das Speichern in einemNetzwerkordner, das Speichern auf einem USB-Speichergerät sowie für den Digital Sending-Dienst festlegen.
Faxeinstellungen Mit Hilfe dieses Menüs können Sie Optionen für das Senden von Faxen festlegen.
Anzeigeeinstellungen Mit Hilfe dieses Menüs können Sie grundlegende Einstellungen für Anzeige- undGeräteverhalten vornehmen (Tastentöne, Anzeigesprache, Anzeige der Schaltfläche„Netzwerkadresse“, Bereitschaftsmodus und -intervall und vieles mehr).
Netzwerkeinstellungen Mit Hilfe dieses Menüs können Sie die Optionen für das E/A-Zeitlimit festlegen und auf dasJetdirect-Menü zugreifen.
Jetdirect-MenüsVerwaltung > Netzwerkeinstellungen > Jetdirect-Menü
12 Kapitel 2 Bedienfeld

Tabelle 2-2 Jetdirect-Menüs
Menüoption Untermenüoption Untermenüoption Werte und Beschreibung
Informationen Protok. drucken Ja: Druckprotokolle verwenden.
Nein (Standard): Keine Druckprotokolle verwenden.
Sich.ber. druck. Ja: Sicherheitsbericht drucken.
Nein (Standard): Sicherheitsbericht nicht drucken.
TCP/IP Aktivieren Aus: Deaktiviert das TCP/IP-Protokoll.
Ein (Standard): Aktiviert das TCP/IP-Protokoll.
Hostname Eine alphanumerische Zeichenfolge mit bis zu32 Zeichen zur eindeutigen Identifizierung desProdukts. Der Name ist auf der HP Jetdirect-Konfigurationsseite aufgeführt. Der Standard-Hostname lautet „NPIxxxxxx“ („xxxxxx“ sind dieletzten sechs Stellen der LAN-Hardwareadresse(MAC)).
IPV4-Einstellungen Konfig.-Methode Legt fest, wie TCP-/IPv4-Parameter auf demHP Jetdirect-Server konfiguriert werden.
BootP: Die Konfiguration wird über BOOTP(Bootstrap Protocol) automatisch von einem BOOTP-Server abgerufen.
DHCP: Verwenden Sie DHCP (Dynamic HostConfiguration Protocol) zur automatischenKonfiguration von einem DHCPv4-Server aus. Wenndie Option aktiviert und ein DHCP-Lease vorhandenist, können mit Hilfe der Menüs DHCP-Aufhebungund DHCP-Erneuerung DHCP-Lease-Optionenfestgelegt werden.
Automatische IP: Verwenden Sie die automatischeIPv4-Adressierung über die lokale Verbindung. DasGerät erhält dann automatisch eine Adresse imFormat 169.254.x.x.
Manuell: Konfigurieren Sie die TCP/IPv4-Parametermit Hilfe des Menüs Manuelle Einstellungen.
Standard-IP Legen Sie die IP-Adresse fest, die standardmäßigverwendet werden soll, wenn der Jetdirect-Serverwährend einer erzwungenen TCP/IP-Neukonfiguration keine IP-Adresse im Netzwerkabrufen kann (z. B. wenn manuell die Verwendungvon BOOTP oder DHCP konfiguriert wurde).
Automatische IP: Die IP-Adresse 169.254.x.x wirdüber die lokale Verbindung eingerichtet.
Legacy: Die Adresse 192.0.0.192 wird inÜbereinstimmung mit älteren Jetdirect-Produkteneingerichtet.
Navigieren im Menü „Verwaltung“ 13

Tabelle 2-2 Jetdirect-Menüs (Fortsetzung)
Menüoption Untermenüoption Untermenüoption Werte und Beschreibung
DHCP-Aufhebung Dieses Menü wird angezeigt, wenn die OptionKonfig.-Methode auf den Wert DHCP gesetzt wurdeund ein DHCP-Lease für den Jetdirect-Servervorhanden ist.
Nein (Standard): Der aktuelle DHCP-Lease wirdgespeichert.
Ja: Der aktuelle DHCP-Lease und die geleaste IP-Adresse werden aufgehoben.
DHCP-Erneuerung Dieses Menü wird angezeigt, wenn die OptionKonfig.-Methode auf den Wert DHCP gesetzt wurdeund ein DHCP-Lease für den Jetdirect-Servervorhanden ist.
Nein (Standard): Der Jetdirect-Server benötigt keineErneuerung des DHCP-Lease.
Ja: Der Jetdirect-Server benötigt die Erneuerung desaktuellen DHCP-Lease.
Manuelle Einstellungen (Nur verfügbar, wenn die Option Konfig.-Methode aufden Wert Manuell gesetzt ist) Konfigurieren SieParameter direkt vom Bedienfeld aus:
IP-Adresse: Die eindeutige IP-Adresse des Geräts(n.n.n.n), wobei „n“ ein Wert zwischen 0 und 255 ist.
Subnetzmaske: Die Subnetzmaske (m.m.m.m) desGeräts, wobei „m“ ein Wert zwischen 0 und 255 ist.
Syslog-Server: Die IP-Adresse des Syslog-Servers,mit dem Syslog-Meldungen empfangen undprotokolliert werden.
Standard-Gateway: Die IP-Adresse des Gatewaysoder Routers für die Kommunikation mit anderenNetzwerken.
Leerlaufzeitlimit: Der Zeitraum (in Sekunden), nachdem eine inaktive TCP-Datenverbindungunterbrochen wird (Standardeinstellung:270 Sekunden, mit 0 wird das Zeitlimit deaktiviert).
Primärer DNS-Server Geben Sie die IP-Adresse (n.n.n.n) eines primärenDNS-Servers ein.
Sekundärer DNS-Server Geben Sie die IP-Adresse (n.n.n.n) eines sekundärenDNS-Servers ein.
IPV6-Einstellungen Aktivieren Mit dieser Option können Sie den IPv6-Betrieb aufdem Server aktivieren oder deaktivieren.
Aus: IPv6 ist deaktiviert.
Ein (Standard): IPv6 ist aktiviert.
Adresse Geben Sie die Serveradresse ein, eine IPv6-Knotenadresse mit einem 32-stelligenHexadezimalwert, welche die Doppelpunkt-Hexadezimal-Notation verwendet.
14 Kapitel 2 Bedienfeld

Tabelle 2-2 Jetdirect-Menüs (Fortsetzung)
Menüoption Untermenüoption Untermenüoption Werte und Beschreibung
DHCPV6-Richtlinien Router festgelegt: Die vom Jetdirect-Server zuverwendende zustandsabhängige Methode für dieautomatische Konfiguration wird von einem Routerbestimmt. Der Router legt fest, ob der Jetdirect-Server seine Adresse, seineKonfigurationsinformationen oder beides von einemDHCPv6-Server erhält.
Router nicht verfügbar (Standard): Falls ein Routernicht verfügbar ist, sollte der Jetdirect-Serverversuchen, die zustandsabhängige Konfiguration voneinem DHCPv6-Server abzurufen.
Immer: Unabhängig von der Verfügbarkeit einesRouters versucht der Jetdirect-Server stets, seinezustandsabhängige Konfiguration von einemDHCPv6-Server abzurufen.
Primärer DNS-Server Legen Sie mit dieser Option die IPv6-Adresse für denvom Jetdirect-Server zu verwendenden primärenDNS-Server fest.
Sekundärer DNS-Server Legen Sie mit dieser Option die IPv6-Adresse für denvom Jetdirect-Server zu verwendenden sekundärenDNS-Server fest.
Manuell Verwenden Sie diese Option, um IPv6-Adressen aufdem Server manuell einzurichten.
Aktivieren: Wählen Sie diese Option und dann dieEinstellung Ein aus, um die manuelle Konfigurationzu aktivieren. Oder wählen Sie die Einstellung Ausaus, um die manuelle Konfiguration zu deaktivieren.
Adresse: Geben Sie mit Hilfe dieser Option eineIPv6-Knotenadresse mit einem 32stelligen Hexadezi-malwert ein, die die Doppelpunkt-Hexadezimal-Notation verwendet.
Proxyserver Legt den Proxyserver fest, der von im Produkt integ-rierten Anwendungen verwendet wird. EinProxyserver wird in der Regel von Netzwerk-Clientsfür den Internetzugang verwendet. Er hält die abgeru-fenen Webseiten für einen bestimmten Zeitraum ineinem Zwischenspeicher und bietet zusätzlicheSicherheit vor Angriffen aus dem Internet(Trojanische Pferde usw.).
Wenn Sie einen Proxyserver verwenden möchten,geben Sie seine IPv4-Adresse oder seinenvollständigen Domänennamen ein (maximal 255Oktetten).
In manchen Netzwerken müssen Sie dieProxyserveradresse unter Umständen bei IhremInternet-Dienstanbieter erfragen.
Proxy-Anschluss Geben Sie die Portnummer ein, die vom Proxyserverfür die Client-Unterstützung verwendet wird. Mitdieser Nummer wird der Port angegeben, der für dieProxyaktivitäten im Netzwerk reserviert ist. Der Wertkann zwischen 0 und 65535 liegen.
Navigieren im Menü „Verwaltung“ 15

Tabelle 2-2 Jetdirect-Menüs (Fortsetzung)
Menüoption Untermenüoption Untermenüoption Werte und Beschreibung
Leerlaufzeitlimit Leerlaufzeitlimit: Der Zeitraum (in Sekunden), nachdem eine inaktive TCP-Datenverbindungunterbrochen wird (Standardeinstellung:270 Sekunden, mit 0 wird das Zeitlimit deaktiviert).
IPX/SPX Aktivieren Nicht verfügbar für HP Scanjet Enterprise 7000n
AppleTalk Aktivieren Nicht verfügbar für HP Scanjet Enterprise 7000n
DLC/LLC Aktivieren Nicht verfügbar für HP Scanjet Enterprise 7000n
Sicherheit Sicheres Web Legen Sie für die Konfigurationsverwaltung fest, obder integrierte Webserver Datenübertragungen nurüber HTTPS (Sicheres HTTP) oder sowohl überHTTP als auch über HTTPS akzeptiert.
HTTPS erforderlich: Für sichere, verschlüsselteDatenübertragungen ist nur der HTTPS-Zugriffzulässig. Der Jetdirect-Server wird als sichere Siteangezeigt.
HTTPS optional (Standard): Der Zugriff mit HTTPoder HTTPS ist zulässig.
IPSec Legen Sie den IPSec-Status auf dem Jetdirect-Server fest.
Beibehalten: Der IPSec- oder Firewall-Status bleibt inder aktuellen Konfiguration erhalten.
Deaktivieren: Geben Sie den IPSec- oder Firewall-Status auf dem Jetdirect-Server an.
802.1X Setzen Sie die 802.1X-Einstellungen auf diewerkseitigen Standardeinstellungen zurück.
Nein (Standard): Aktuelle 802.1X-Einstellungenbeibehalten.
Ja: 802.1X-Einstellungen auf die werkseitigenStandardeinstellungen zurücksetzen.
Löschen aktivieren Beim Zurücksetzen werden die meistenKonfigurationseinstellungen gelöscht. Sie könnenaber angeben, ob auch gespeicherte digitaleZertifikate gelöscht werden sollen.
Ja: Beim Zurücksetzen werden alle gespeichertendigitalen Zertifikate gelöscht.
Nein (Standard): Beim Zurücksetzen werden diegespeicherten digitalen Zertifikate nicht gelöscht.
16 Kapitel 2 Bedienfeld

Tabelle 2-2 Jetdirect-Menüs (Fortsetzung)
Menüoption Untermenüoption Untermenüoption Werte und Beschreibung
Sicherheitseinstellungenzurücksetzen
Legen Sie fest, ob die aktuellenSicherheitseinstellungen auf dem Jetdirect-Servergespeichert oder auf die Werkseinstellungenzurückgesetzt werden sollen.
Nein (Standard): Die aktuellenSicherheitseinstellungen bleiben erhalten.
Ja: Die Sicherheitseinstellungen werden auf dieWerkseinstellungen zurückgesetzt.
Verbindungsgeschw Die Verbindungsgeschwindigkeit und derKommunikationsmodus des Jetdirect-Serversmüssen mit dem Netzwerk übereinstimmen. WelcheEinstellungen verfügbar sind, hängt vom Gerät unddem installierten Jetdirect-Server ab. Wählen Sieeine der folgenden Konfigurationseinstellungen fürVerbindungen:
ACHTUNG: Wenn Sie die Verbindungseinstellungändern, kann die Netzwerkkommunikation mit demJetdirect-Server und dem Netzwerkgerätunterbrochen werden.
Autom. (Standard): Die Konfiguration des Jetdirect-Servers wird automatisch an die höchste zulässigeVerbindungsgeschwindigkeit und denKommunikationsmodus des Netzwerks angepasst.Falls kein automatischer Abgleich möglich ist, wird jenach erkannter Verbindungsgeschwindigkeit der Hub/Switch-Anschlüsse der Wert 100TX halb oder derWert 10T halb festgelegt. (1000T-Halbduplex wirdnicht unterstützt.)
10T halb: 10 MBit/s, Halbduplex-Betrieb
10T voll: 10 MBit/s, Vollduplex-Betrieb
100TX halb: 100 MBit/s, Halbduplex-Betrieb
100TX voll: 100 MBit/s, Vollduplex-Betrieb
100TX Auto: Beschränkt die maximale Verbindungs-geschwindigkeit bei automatischem Abgleich auf 100MBit/s.
1000T voll: 1000 MBit/s, Vollduplex-Betrieb
Navigieren im Menü „Verwaltung“ 17

3 Unterstützte Dienstprogramme unterWindows
● HP Web Jetadmin
● Integrierter Webserver
● HP Digital Sending-Software (HP DSS)
18 Kapitel 3 Unterstützte Dienstprogramme unter Windows

HP Web JetadminHP Web Jetadmin ist ein einfaches Softwareprogramm zum Verwalten von Peripherie-Druckgerätenund bildverarbeitenden Ausgabegeräten, durch das sich anhand der Funktionen zurFernkonfiguration, proaktiven Überwachung, Behebung von Fehlern in Bezug auf die Sicherheit undder Berichterstattung über Drucksysteme und bildverarbeitende Geräte die Geräteverwendungoptimieren, die Kosten für Farbpatronen kontrollieren, die Gerätesicherheit erhöhen und dieVerwaltung von Verbrauchsmaterialien rationalisieren lassen.
Die derzeitige Version von HP Web Jetadmin sowie die aktuellste Liste der unterstütztenHostsysteme finden Sie unter www.hp.com/go/webjetadmin.
Wird die Software auf einem Hostserver installiert, kann ein Windows-Client mit Hilfe einesunterstützten Webbrowsers (z. B. Microsoft® Internet Explorer) durch Navigieren zum HP WebJetadmin-Host Zugriff auf HP Web Jetadmin erhalten.
Integrierter WebserverDas Gerät verfügt über einen integrierten Webserver, über den Sie auf Informationen zu Geräten undNetzwerkaktivitäten zugreifen können. Diese Informationen werden in einem Webbrowser wieMicrosoft Internet Explorer oder Mozilla Firefox angezeigt.
Der integrierte Webserver befindet sich im Gerät. Er wird nicht auf den Netzwerkserver geladen.
Der integrierte Webserver bietet eine Schnittstelle zum Gerät, die jeder Benutzer verwenden kann,der über einen mit einem Netzwerk verbundenen Computer und einen Standard-Webbrowser verfügt.Es ist keine spezielle Software erforderlich, Ihr Computer muss jedoch über einen unterstütztenWebbrowser verfügen. Geben Sie die IP-Adresse des Geräts in die Adresszeile des Browsers ein,um auf den integrierten Webserver zuzugreifen. (Sie finden die IP-Adresse durch Berühren derSchaltfläche Netzwerkadresse auf dem Home-Bildschirm.)
HP Digital Sending-Software (HP DSS)Sie können die optionale HP Digital Sending-Software installieren. Diese Software wird als ein Dienstauf einem Netzwerkserver ausgeführt und ermöglicht mehreren Produkten das Senden von Jobsüber den Server. Es ist nicht notwendig, Software oder Treiber auf den Computern einzelnerBenutzer zu installieren. Informationen zu kompatiblen Versionen von HP DSS und zum Erwerbender Software finden Sie unter www.hp.com/go/dss.
HP Web Jetadmin 19

4 Konfigurieren des Geräts
Sie müssen möglicherweise bestimmte Netzwerkparameter auf dem Gerät konfigurieren. Sie könnendiese Parameter über den integrierten Webserver oder (in den meisten Netzwerken) über dieHP Web Jetadmin-Software konfigurieren.
● Unterstützte Netzwerkprotokolle
● Konfigurieren des Geräts zur Verwendung des Netzwerks
● Konfigurieren der E-Mail-Einstellungen
● Konfigurieren anderer Digital Sending-Einstellungen
20 Kapitel 4 Konfigurieren des Geräts

Unterstützte NetzwerkprotokolleDas Produkt unterstützt das TCP/IP-Netzwerkprotokoll, bei dem es sich um das am häufigstenverwendete Netzwerkprotokoll handelt. Es wird von vielen Netzwerkdiensten verwendet. In denfolgenden Tabellen werden die unterstützten Netzwerkdienste und -protokolle aufgeführt.
Tabelle 4-1 Netzwerkgeräteerkennung
Dienstname Beschreibung
SLP (Service Location Protocol) Geräteerkennungsprotokoll zum Suchen und Konfigurierenvon Netzwerkgeräten. Vorwiegend verwendet von Microsoft-basierten Programmen.
Tabelle 4-2 Messaging und Verwaltung
Dienstname Beschreibung
HTTP (Hyper Text Transfer Protocol) Ermöglicht Webbrowsern die Kommunikation mit demintegrierten Webserver.
Integrierter Webserver (Embedded Web Server, EWS) Ermöglicht die Verwaltung des Geräts über einenWebbrowser.
SNMP (Simple Network Management Protocol) Wird von Netzwerkanwendungen für die Produktverwaltungverwendet. Es werden SNMP v1-, SNMP v3- und Standard-MIB-II-Objekte (Management Information Base) unterstützt.
LLMNR (Link Local Multicast Name Resolution) Gibt an, ob der Drucker auf LLMNR-Anfragen über IPv4 undIPv6 antwortet.
TFTP-Konfiguration Ermöglicht das Herunterladen einer Konfigurationsdatei mitzusätzlichen Konfigurationsparametern, z. B. SNMP oderNicht-Standardeinstellungen, über TFTP für eineHP Jetdirect-Karte.
Tabelle 4-3 IP-Adressierung
Dienstname Beschreibung
DHCP (Dynamic Host Configuration Protocol) Zur automatischen Zuweisung der IPv4- und IPv6-Adresse.Der DHCP-Server stellt dem Produkt eine IP-Adresse zurVerfügung. Dazu ist im Allgemeinen kein Benutzereingrifferforderlich.
BOOTP (Bootstrap Protocol) Zur automatischen Zuweisung von IP-Adressen. DerBOOTP-Server weist dem Gerät eine IP-Adresse zu. DerAdministrator muss die MAC-Hardwareadresse des Gerätsauf dem BOOTP-Server eingeben, damit das Gerät vondiesem Server eine IP-Adresse erhält.
Auto-IP Zur automatischen Zuweisung von IP-Adressen. Wenn keinDHCP-Server oder BOOTP-Server vorhanden ist, verwendetdas Produkt diesen Dienst zum Generieren einer eindeutigenIP-Adresse.
Manuell Für die manuelle Zuweisung von IP-Adressen. Erfordert,dass der Administrator manuell eine statische IP-Adressezuweist.
Unterstützte Netzwerkprotokolle 21

Tabelle 4-4 Sicherheitsmerkmale
Dienstname Beschreibung
IPsec/Firewall Bietet Sicherheit auf Netzwerkebene in IPv4- und IPv6-Netzwerken. Mit einer Firewall wird die einfache Steuerungdes IP-Verkehrs ermöglicht. Über IPsec kann zusätzlicheSicherheit mit Hilfe von Authentifizierungs- und Verschlüsse-lungsprotokollen erzielt werden.
SNMP v3 Verwendet ein benutzerbasiertes Sicherheitsmodell fürSNMP v3, das Benutzerauthentifizierung und Datenschutzmit Hilfe von Verschlüsselung bietet.
Zugriffssteuerungsliste (ACL, Access Control List) Legt die einzelnen Hostsysteme oder Netzwerke mitHostsystemen fest, die auf den Server und dieangeschlossenen Netzwerkgeräte zugreifen dürfen.
SSL/TLS Gibt Ihnen die Möglichkeit, private Dokumente über dasInternet zu übermitteln und dabei den Schutz und dieIntegrität der Daten zwischen den Client- undServeranwendungen zu bewahren.
IPsec-Stapelkonfiguration Bietet über die einfache Steuerung des IP-Verkehrs zum undvom Gerät Sicherheit für die Netzwerkebene. DiesesProtokoll ermöglicht mehrere Konfigurationen und bietet denVorteil einer Verschlüsselung und Authentifizierung.
22 Kapitel 4 Konfigurieren des Geräts

Konfigurieren des Geräts zur Verwendung des NetzwerksAbrufen oder Ändern der Netzwerkeinstellungen
Sie können den integrierten Webserver verwenden, um IP-Konfigurationseinstellungen anzuzeigenoder zu ändern.
1. Sie finden die IP-Adresse, indem Sie die Schaltfläche Netzwerkadresse auf dem Home-Bildschirm berühren.
● Wenn Sie IPv4 verwenden, besteht die IP-Adresse ausschließlich aus Ziffern. Hierbei giltdas folgende Format:
xxx.xxx.xxx.xxx
● Bei IPv6 ist die IP-Adresse in Hexadezimalschreibweise angegeben, also als eineKombination von Buchstaben und Ziffern. Das Format ähnelt dem folgenden:
xxxx::xxxx:xxxx:xxxx:xxxx
2. Geben Sie die IP-Adresse in die Adresszeile eines Webbrowsers ein, um den integriertenWebserver zu öffnen.
3. Klicken Sie auf die Registerkarte Netzwerk, und überprüfen Sie die Netzwerkinformationen. Siekönnen die Einstellungen nach Bedarf ändern.
Festlegen oder Ändern des Administratorkennworts
Verwenden Sie den integrierten Webserver, um ein Administratorkennwort festzulegen oder einvorhandenes Kennwort zu ändern. Wenn ein Kennwort festgelegt ist, müssen Sie dieses Kennworteingeben, bevor Sie auf Konfigurationseinstellungen zugreifen und diese ändern können.
1. Öffnen Sie den integrierten Webserver, und klicken Sie auf die Registerkarte Netzwerk.
2. Klicken Sie im linken Fensterbereich auf die Option Authentifizierung.
HINWEIS: Wenn bereits ein Kennwort eingerichtet wurde, werden Sie dazu aufgefordert,dieses Kennwort einzugeben. Geben Sie das Kennwort ein, und klicken Sie dann aufÜbernehmen.
3. Geben Sie in die Felder Kennwort und Kennwort bestätigen das neue Kennwort ein.
4. Klicken Sie unten im Fenster auf Übernehmen, um das Kennwort zu speichern.
HINWEIS: Über die Option Allgemeine Sicherheit. auf der Registerkarte Sicherheit können Sieaußerdem ein lokales Administratorkennwort festlegen. Wenn ein Kennwort festgelegt ist, müssenSie dieses Kennwort eingeben, um Einstellungen im integrierten Webserver zu ändern.
Konfigurieren des Geräts zur Verwendung des Netzwerks 23

Manuelles Konfigurieren von IPv4-TCP/IP-Parametern über das BedienfeldNeben dem integrierten Webserver können Sie auch die Menüs auf dem Bedienfeld verwenden, umeine Adresse, eine Subnetzmaske und ein Standard-Gateway festzulegen.
1. Berühren Sie auf dem Bedienfeld des Geräts die Schaltfläche Verwaltung.
2. Berühren Sie das Menü Netzwerkeinstellungen, um es zu öffnen.
3. Berühren Sie die Option Jetdirect-Menü.
4. Berühren Sie die Option TCP/IP.
5. Berühren Sie die Option IPV4-Einstellungen.
6. Berühren Sie die Option Konfig.-Methode.
7. Berühren Sie die Option Manuell.
8. Berühren Sie die Option, die Sie manuell festlegen möchten, und befolgen Sie die Anweisungenauf dem Bildschirm, um die Optionseinstellung zu ändern.
9. Berühren Sie die Schaltfläche Speichern, um Ihre Änderungen zu speichern.
24 Kapitel 4 Konfigurieren des Geräts

Manuelles Konfigurieren von IPv6-TCP/IP-Parametern über das BedienfeldNeben dem integrierten Webserver können Sie auch die Menüs auf dem Bedienfeld verwenden, umeine IPv6-Adresse einzurichten.
1. Berühren Sie auf dem Bedienfeld des Geräts die Schaltfläche Verwaltung.
2. Berühren Sie das Menü Netzwerkeinstellungen, um es zu öffnen.
3. Berühren Sie die Option Jetdirect-Menü.
4. Berühren Sie die Option TCP/IP.
5. Berühren Sie die Option IPV6-Einstellungen.
6. Berühren Sie die Option Adresse.
7. Berühren Sie die Option Manuelle Einstellungen.
8. Berühren Sie die Option Aktivieren.
9. Berühren Sie die Option Ein, und berühren Sie anschließend die Speichern-Schaltfläche.
10. Berühren Sie die Option Adresse, und berühren Sie dann das Dateneingabefeld.
11. Geben Sie die Adresse mit Hilfe der Tastatur ein, und berühren Sie dann die SchaltflächeSpeichern.
Konfigurieren des Geräts zur Verwendung des Netzwerks 25

Deaktivieren von Netzwerkprotokollen (optional)Als werkseitige Standardeinstellung sind alle Netzwerkprotokolle aktiviert. Die Deaktivierung nichtbenötigter Protokolle hat die folgenden Vorteile:
● Verringert den durch das Gerät erzeugten Netzwerkverkehr
● Auf der Konfigurationsseite sind nur relevante Informationen enthalten.
● Ermöglicht protokollspezifische Fehler- und Warnmeldungen über das Bedienfeld des Geräts
Verbindungsgeschwindigkeit und DuplexmodusDie Verbindungsgeschwindigkeit und der Kommunikationsmodus des Geräts müssen mit demNetzwerk übereinstimmen. In den meisten Situationen können Sie den automatischen Modus für dasGerät beibehalten. Fehlerhafte Änderungen der Verbindungsgeschwindigkeit und der Duplex-Einstellungen verhindern möglicherweise die Kommunikation des Geräts mit anderenNetzwerkgeräten. Nehmen Sie die erforderlichen Änderungen nur über das Bedienfeld des Gerätsvor.
HINWEIS: Wenn Sie diese Einstellungen ändern, wird das Gerät automatisch aus- und wiedereingeschaltet. Führen Sie die Änderungen nur dann aus, wenn sich das Gerät im Standby-Modusbefindet.
1. Berühren Sie auf dem Bedienfeld des Geräts die Schaltfläche Verwaltung.
2. Berühren Sie das Menü Netzwerkeinstellungen, um es zu öffnen.
3. Berühren Sie die Option Jetdirect-Menü.
4. Berühren Sie die Nach-unten-Schaltfläche so lange, bis das Menü Verbindungsgeschwangezeigt wird.
5. Berühren Sie die Option Verbindungsgeschw.
6. Berühren Sie eine der folgenden Optionen:
Einstellung Beschreibung
Autom. Die Konfiguration des Geräts wird automatisch an die höchste zulässigeVerbindungsgeschwindigkeit und den Kommunikationsmodus des Netzwerksangepasst.
10T halb 10 Megabit pro Sekunde (MBit/s), Halbduplex-Betrieb
10T voll 10 MBit/s, Vollduplex-Betrieb
100TX halb 100 MBit/s, Halbduplex-Betrieb
100TX voll 100 MBit/s, Vollduplex-Betrieb
100TX Auto Beschränkt die maximale Verbindungsgeschwindigkeit bei automatischemAbgleich auf 100 MBit/s.
1000T voll 1000 MBit/s, Vollduplex-Betrieb
7. Berühren Sie die Schaltfläche Speichern. Das Gerät wird aus- und wieder eingeschaltet.
26 Kapitel 4 Konfigurieren des Geräts

Konfigurieren der E-Mail-EinstellungenDas Produkt bietet sowohl Farbscan- als auch Digital Sending-Funktionen. Sie können über dasBedienfeld Schwarzweiß- oder Farbdokumente scannen und als Anlage per E-Mail senden. DieDigital Sending-Funktionen sind nur verfügbar, wenn das Produkt an ein lokales Netzwerk (LAN)angeschlossen ist.
Bevor Sie ein Dokument per E-Mail senden können, müssen Sie das Produkt entsprechendkonfigurieren.
HINWEIS: Die folgenden Anweisungen beziehen sich auf die Konfiguration des Geräts über denintegrierten Webserver. Sie können eine eingeschränkte Sammlung von Konfigurationsaufgabenauch über das Bedienfeld ausführen.
Unterstützte ProtokolleDas Gerät unterstützt die Protokolle SMTP (Simple Mail Transfer Protocol) und LDAP (LightweightDirectory Access Protocol).
SMTP
● SMTP ist ein Protokoll, das die Interaktion zwischen Programmen regelt, die E-Mail-Nachrichtensenden und empfangen. Damit Sie mit dem Gerät Dokumente per E-Mail senden können, musses an ein Netzwerk angeschlossen werden, das mit einem SMTP-E-Mail-Server verbunden ist.Der SMTP-Server muss ebenfalls Zugang zum Internet haben.
● Wenn Sie eine Netzwerkverbindung verwenden, erhalten Sie die IP-Adresse oder denHostnamen des SMTP-Servers von Ihrem Systemadministrator. Wenn Sie eine DSL- oderKabelverbindung verwenden, erhalten Sie die IP-Adresse des SMTP-Servers von IhremInternetprovider.
LDAP
● Für den Zugriff auf eine Informationsdatenbank wird LDAP verwendet. Das Gerät durchsuchtdamit die Einträge einer Liste mit globalen E-Mail-Adressen. Sobald Sie mit der Eingabe einer E-Mail-Adresse beginnen, zeigt Ihnen die automatische Vervollständigungsfunktion von LDAP eineListe der E-Mail-Adressen an, die mit den eingegebenen Zeichen übereinstimmen. Je mehrZeichen Sie eingeben, desto weniger übereinstimmende E-Mail-Adressen werden in der Listeangezeigt.
● Das Gerät unterstützt zwar LDAP, für das Senden von E-Mails wird aber keine Verbindung zueinem LDAP-Server benötigt.
HINWEIS: Wenn Sie die LDAP-Einstellungen ändern müssen, sollten Sie diese über denintegrierten Webserver ändern.
Konfigurieren von E-Mail-Optionen1. Starten Sie den integrierten Webserver. Geben Sie in einem unterstützten Webbrowser auf
Ihrem Computer im Feld für die Adresse/URL die IP-Adresse oder den Hostnamen des Gerätsein. Sie finden die IP-Adresse oder den Hostname durch Berühren der SchaltflächeNetzwerkadresse auf dem Home-Bildschirm.
2. Klicken Sie auf die Registerkarte Scannen/Digital Sending.
3. Klicken Sie im linken Navigationsbereich auf den Eintrag Einrichten von E-Mail.
Konfigurieren der E-Mail-Einstellungen 27

4. Wählen Sie Aktivieren der Funktion „An E-Mail senden“ aus, klicken Sie auf Hinzufügen,und folgen Sie den Anleitungen des SMTP-Assistenten, um die erforderlichen Felder und allegewünschten zusätzlichen Felder auszufüllen, und klicken Sie dann auf die SchaltflächeÜbernehmen.
TIPP: Sie müssen einen SMTP-Server für ausgehende E-Mails angeben und das Feld Von:ausfüllen. Weitere Informationen finden Sie in der Hilfe des integrierten Webservers.
5. Zum Hinzufügen von Adressen zum Adressbuch klicken Sie auf den Eintrag Adressbuch imlinken Navigationsbereich, und befolgen Sie dann die Anweisungen auf dem Bildschirm.
Wenn Sie die E-Mail-Einstellungen konfiguriert haben, senden Sie mit der Digital Sending-Funktioneine E-Mail an sich selbst. Wenn Sie die E-Mail erhalten, haben Sie die Digital Sending-Funktionerfolgreich konfiguriert.
Wenn Sie die E-Mail nicht erhalten, beheben Sie das Problem folgendermaßen:
● Überprüfen Sie, ob Sie die SMTP-Adresse richtig eingegeben haben.
● Zeigen Sie die Konfigurationsseite an. Vergewissern Sie sich, dass die SMTP-Gateway-Adressekorrekt ist.
● Vergewissern Sie sich, dass das Netzwerk ordnungsgemäß funktioniert. Senden Sie von einemComputer eine E-Mail-Nachricht an ihre eigene E-Mail-Adresse. Wenn Sie diese E-Mailerhalten, funktioniert das Netzwerk. Wenden Sie sich andernfalls an den Netzwerkadministratoroder an den Internetdienstanbieter (ISP).
28 Kapitel 4 Konfigurieren des Geräts

Konfigurieren anderer Digital Sending-EinstellungenVerwenden Sie den integrierten Webserver, um E-Mail-Einstellungen und weitere Funktionen wie diefolgenden zu konfigurieren:
● Digitale Faxnachricht
● Speichern im Netzwerkordner
● Speichern auf USB-Gerät
● Schnelleinstellungen
● Adressbücher
● Authentifizierung für Windows, LDAP und lokaleZugriffscodes
Der integrierte Webserver ist automatisch verfügbar, sobald das Produkt mit dem Netzwerkverbunden ist.
Zum Starten des integrierten Webservers öffnen Sie einen Webbrowser auf einem Computer undgeben die IP-Adresse des Geräts ein. Sie finden die IP-Adresse oder den Hostname durch Berührender Schaltfläche Netzwerkadresse auf dem Home-Bildschirm.
Zusätzlich zu den in diesem Abschnitt aufgelisteten Funktionen können Sie Workflows auch überSoftware anderer Hersteller oder die HP Digital Sending-Software einrichten, die kompatibel mit demGerät ist. Informationen zum Einrichten und Verwenden dieser Workflows finden Sie in der mit diesenProdukten ausgelieferten Dokumentation.
Konfigurieren von digitalen Faxeinstellungen
1. Klicken Sie auf die Registerkarte Fax.
2. Klicken Sie im linken Navigationsmenü auf den Eintrag Einrichten der Fax-Sendeeinstellungen.
3. Wählen Sie Aktivieren der Funktion „Fax senden“ und dann entweder den Eintrag LAN-Faxdienst oder den Eintrag Internet-Faxdienst aus (abhängig von IhrerNetzwerkkonfiguration).
4. Befolgen Sie die Anweisungen auf dem Bildschirm, um die erforderlichen Felder zu auszufüllen,und klicken Sie dann auf die Schaltfläche Übernehmen.
5. Um Faxnummern zur Kurzwahlliste hinzuzufügen, klicken Sie im linken Bereich auf den EintragKurzwahleinträge, klicken Sie auf einen Kurzwahlcode, klicken Sie auf die SchaltflächeBearbeiten, geben Sie einen Kurzwahlcode und eine Faxnummer ein, klicken Sie auf dieSchaltfläche Hinzufügen, überprüfen Sie die Richtigkeit der angezeigten Informationen, undklicken Sie dann auf die Schaltfläche OK.
Einrichtung: In Netzwerkordner speichern
Richten Sie vor dem Konfigurieren der Netzwerkordner freigegebene Ordner ein, indem Sie dieAnweisungen für Ihr Netzwerkbetriebssystem befolgen.
1. Klicken Sie auf die Registerkarte Scannen/Digital Sending.
2. Klicken Sie im linken Navigationsmenü auf den Eintrag Einrichtung: In Netzwerkordnerspeichern.
3. Aktivieren Sie das Kontrollkästchen Aktivieren der Funktion „In Netzwerkordner speichern“.
Konfigurieren anderer Digital Sending-Einstellungen 29

4. Richten Sie die gewünschten Standardeinstellungen für alle Ordner ein, und klicken Sie dannauf die Schaltfläche Übernehmen.
5. Zum Angeben der Netzwerkordner, in denen Vorlagen gespeichert werden sollten, klicken Sieauf die Schaltfläche Hinzufügen im Bereich Schnelleinstellungen, und befolgen Sie dieAnweisungen auf dem Bildschirm.
Konfigurieren von Einstellungen für das USB-Speichergerät
1. Klicken Sie auf die Registerkarte Scannen/Digital Sending.
2. Klicken Sie im linken Navigationsmenü auf den Eintrag Einrichtung: In USB-Laufwerkspeichern.
3. Aktivieren Sie das Kontrollkästchen Aktivieren der Funktion „Auf USB-Gerät speichern“.
4. Legen Sie die gewünschten Standardeinstellungen fest.
5. Klicken Sie auf die Schaltfläche Übernehmen.
Konfigurieren der Schnelleinstellungen
1. Klicken Sie auf die Registerkarte Allgemein.
2. Klicken Sie im linken Navigationsmenü auf den Eintrag Einrichten der Schnelleinstellungen.
3. Klicken Sie auf die Schaltfläche Hinzufügen, und folgen Sie den Anleitungen auf demBildschirm im Assistenten für Schnelleinstellungen.
4. Wenn Sie fertig sind, klicken Sie auf die Schaltfläche Übernehmen.
TIPP: Sie können Schnelleinstellungen auch auf anderen Einrichtungsseiten im integriertenWebserver konfigurieren.
30 Kapitel 4 Konfigurieren des Geräts

5 Einlegen von Originalen
● Unterstützte Dokumentformate
● Allgemeine Tipps zum Einlegen von Dokumenten
● Tipps zum Einlegen von Vorlagen mit unterschiedlichen Seitenformaten
● Einlegen von Dokumenten
31

Unterstützte DokumentformateDie maximale Kapazität des Vorlageneinzugs beträgt 50 Blatt bei einem Gewicht von 75 g/m2. Beischwererem Papier ist die maximale Kapazität niedriger. Die maximale Kapazität desVorlageneinzugs beträgt 10 Karten bei Karton.
Papiersorte Breite Länge Gewicht (oderPapierstärke)
Standardkarton 52 – 216 mm 74 – 864 mm 50 – 120 g/m2
Karton 52 – 210 mm 74 – 269 mm 253 – 312 g/m2
Polyvinylchlorid oderPolyvinylchloridacetat (für ID-Karten)
52 mm 86 mm 1,4 mm oder weniger
32 Kapitel 5 Einlegen von Originalen

Allgemeine Tipps zum Einlegen von Dokumenten● Wenn Sie folgende Dokumenttypen scannen, kann dies zu Papierstaus führen, oder die
Dokumente können beschädigt werden.
Zerknitterte oder gefalteteDokumente
Eingerollte Dokumente
Zerrissene Dokumente Dokumente mit Heft- oderBüroklammern
Kohlepapier Beschichtetes Papier
Sehr dünnes, durchsichtigesPapier
Papier mit Klebenotizen oderangefügten Markierungen
Fotos Overhead-Transparentfolien
Aneinander haftende Blätter Papier mit nassen Substanzenwie Klebstoff oderKorrekturflüssigkeit
● Beim Scannen mehrerer Seiten derselben Breite und Länge stellen Sie das Seitenformat auf dieBreite und Länge des zu scannenden Papiers ein.
● Glätten Sie alle gefalteten oder gewölbten Dokumente, bevor Sie sie in den Vorlageneinzugeinlegen. Eine Vorlage mit einer eingerollten oder gefalteten Oberkante kann einen Papierstauverursachen.
● Erweitern Sie bei kleineren Vorlagen (A6 oder kleiner) den Anschlag auf dem schrägen Teil desAusgabefachs, um die Stapelreihenfolge beizubehalten.
● Legen Sie Dokumente, die in einer Richtung kürzer als 74 mm (beispielsweise Visitenkarten)sind, mit der langen Kante parallel zu den Papierführungen ein.
● Sie vermeiden verzerrte Scans beim Scannen von Seiten, die länger als 356 mm sind, indemSie die Seiten nacheinander scannen.
● Legen Sie empfindliche Dokumente (z. B. Fotos oder Dokumente auf zerknittertem oder sehrleichtem Papier) in eine durchsichtige, schwere Vorlagenhülle mit einer maximalen Breite von216 mm, bevor Sie sie in den Vorlageneinzug einlegen.
TIPP: Wenn Sie keine Vorlagenhülle im entsprechenden Format besitzen, empfiehlt sich dieVerwendung einer Prospekthülle für Ringordner. Schneiden Sie die Heftkante ab, so dass dieHülle nicht breiter als 216 mm ist. Wenn Sie scannen, berühren Sie die Schaltfläche WeitereOptionen, und deaktivieren Sie die Funktion Erkennung von fehlerhaftem Einzug.
● Stellen Sie sicher, dass die Klappe auf dem Vorlageneinzug fest verriegelt ist. Drücken Siehierfür die Klappe so lange, bis Sie ein Klicken hören.
● Legen Sie die Papierführungen seitlich an die Dokumente an. Die Führungen müssen an denKanten der Originale anliegen. Besteht zwischen den Papierführungen und denDokumentkanten ein Spielraum, kann das gescannte Bild verzerrt werden.
Allgemeine Tipps zum Einlegen von Dokumenten 33

● Gehen Sie vorsichtig vor, wenn Sie einen Dokumentstapel in den Vorlageneinzug einlegen.Lassen Sie den Stapel nicht in den Vorlageneinzug fallen, und tippen Sie nicht auf dieOberkante eines in den Vorlageneinzug eingelegten Stapels.
● Reinigen Sie die Scannerwalzen, wenn sie offensichtlich schmutzig sind oder nach demScannen eines mit Bleistift beschriebenen Dokuments.
34 Kapitel 5 Einlegen von Originalen

Tipps zum Einlegen von Vorlagen mit unterschiedlichenSeitenformaten
Sie können Gruppen von Vorlagen mit unterschiedlichen Breiten oder Längen in den Vorlageneinzugeinlegen. Wenn Ihre Vorlage Seiten mit unterschiedlichen Formaten enthält, können Sie diese Seitenmit den in diesem Abschnitt beschriebenen Methoden scannen.
● Wenn Ihre Vorlagen dieselbe Breite, aber unterschiedliche Längen haben (beispielsweise dieFormate Legal und Letter), können Sie diese als einen einzigen Job scannen. Die gescanntenElemente werden dieselbe Länge wie die Originalelemente in der Vorlage haben.
1. Berühren Sie die entsprechende Scannen-Schaltfläche, und geben Sie die erforderlichenInformationen ein.
2. Berühren Sie die Schaltfläche Weitere Optionen und anschließend das MenüOriginalformat.
3. Berühren Sie die Einstellung Letter/Legal gemischt oder die Einstellung, die der Länge deslängsten Elements entspricht, und berühren Sie dann die Schaltfläche OK.
4. Berühren Sie die Schaltfläche „Start“.
● Wenn Sie Schieflagen vermeiden und sicherstellen möchten, dass jedes gescannte Elementdieselbe Breite und Länge wie das Originalelement erhält, verwenden Sie die Funktion Joberstellen. Jedes Segment des erstellten Jobs muss Vorlagen derselben Breite und Längeenthalten.
1. Berühren Sie die entsprechende Scannen-Schaltfläche, und geben Sie die erforderlichenInformationen ein.
2. Berühren Sie die Schaltfläche Weitere Optionen und anschließend das Menü Job erstellen.
3. Berühren Sie die Einstellung Job erstellen für, und berühren Sie dann die Schaltfläche OK.
4. Legen Sie das erste Segment in den Vorlageneinzug ein, und berühren Sie dann dieSchaltfläche „Start“. Der Scanner scannt das Segment und fordert Sie dann auf, dasnächste zu scannenden Segment einzulegen.
HINWEIS: Sie können die Einstellung Originalformat für jedes Segment ändern, damit esden Maßen der Vorlagen in dem Segment entspricht.
Tipps zum Einlegen von Vorlagen mit unterschiedlichen Seitenformaten 35

Einlegen von Dokumenten1. Ziehen Sie den Vorlageneinzug nach oben heraus, und passen Sie das Ausgabefach an. Stellen
Sich sicher, dass das Ausgabefach nicht über die Fläche mit dem Scanner hinausragt.
2. Legen Sie die Papierführungen seitlich an die Dokumente an. Schieben Sie die Führungen nichtzu eng an das Papier, um den Papiereinzug nicht zu behindern.
Wenn kleine Originale, wie Kauf- oder Bankbelege, gescannt werden, ist es besonders wichtig,dass die Papierführungen eng an den Kanten anliegen.
3. Fächern Sie den Stapel der Seiten auf, damit die Seiten nicht aneinander haften. Fächern Siedie in den Vorlageneinzug zeigende Kante in eine Richtung auf, und fächern Sie anschließenddieselbe Kante in die entgegengesetzte Richtung auf.
36 Kapitel 5 Einlegen von Originalen

4. Ebnen Sie die Kanten der Dokumente, indem Sie mit der Stapelunterseite auf dieTischoberfläche klopfen. Drehen Sie den Stapel um 90 Grad, und wiederholen Sie den Vorgang.
5. Legen Sie den Stapel vorsichtig in den Vorlageneinzug ein. Achten Sie beim Einlegen derVorlagen darauf, dass die bedruckte Seite nach unten und die Vorderkante in Richtung Druckerzeigt.
HINWEIS: Lassen Sie für optimale Ergebnisse den Stapel nicht in den Vorlageneinzug fallen,und tippen Sie nicht auf die Oberkante des Stapels, nachdem er in den Vorlageneinzugeingelegt wurde.
6. Vergewissern Sie sich, dass die Papierführungen eng an den Kanten des Stapels anliegen.
Einlegen von Dokumenten 37

6 Scannen und Senden von Vorlagen
● Anmelden
● Vorschau einer gescannten Vorlage
● Senden einer gescannten Vorlage an eine oder mehrere E-Mail-Adressen
● Faxen eines gescannten Dokuments
● Speichern in einem Netzwerkordner oder auf einem USB-Speichergerät
● Senden oder Speichern eines Dokuments mit Hilfe von Schnelleinstellungen
● Scannen in ein Workflow-Ziel
38 Kapitel 6 Scannen und Senden von Vorlagen

AnmeldenJe nachdem, wie Ihr Administrator die Zugriffsrechte konfiguriert hat, müssen Sie sichmöglicherweise anmelden, bevor Sie das Gerät verwenden können und wenn Sie aufGerätefunktionen zugreifen. Der Zugriff, den Ihr Administrator für Sie festgelegt hat, schränktmöglicherweise die Ihnen zur Verfügung stehenden Funktionen ein.
1. Wählen Sie die Schaltfläche Anmelden.
2. Berühren Sie die erforderlichen Felder und dann die Schaltfläche OK.
Anmelden 39

Vorschau einer gescannten VorlageNavigieren Sie auf dem Touchscreen bis zu den Optionen auf dem Bildvorschau-Bildschirm.
1 Schaltfläche„Home“
Berühren Sie diese Schaltfläche, um den Home-Bildschirmzu öffnen.
2 Schaltfläche „Start“ Berühren Sie diese Schaltfläche, um die Vorlage zu scannenund an den angegeben Zielort zu senden.
3 Schaltfläche „Hilfe“ Berühren Sie diese Schaltfläche, um zur Bedienfeldhilfe zugelangen.
4 Schaltfläche JobAbbruch
Berühren Sie diese Schaltfläche, um Ihre Änderungenabzubrechen und zum vorherigen Bildschirmzurückzukehren.
5 Seitenkontrollfeld Geben Sie eine Zahl ein, um eine Seite anzuzeigen.
6 Schaltfläche„Zoom“
Berühren Sie diese Schaltfläche, um die Vorschau vergrößertanzuzeigen.
7 Schaltfläche„Ansicht“
Berühren Sie diese Schaltfläche, um zwischen dereinseitigen und der mehrseitigen Ansicht zu wechseln undauf weitere Optionen zuzugreifen.
8 Schaltfläche „Seitenanfügen“
Berühren Sie diese Schaltfläche, um eine neu gescannteVorlage an das Ende der Vorlage in der Vorschau anzufügen.
9 Schaltfläche „Seitenverschieben“
Berühren Sie diese Schaltfläche, um eine oder mehrereausgewählte Seiten zu verschieben.
10 Schaltfläche „Seitendrehen“
Berühren Sie diese Schaltfläche, um die gescannte Vorlageim Uhrzeigersinn in 90-Grad-Schritten zu drehen.
11 Schaltfläche „Seitenlöschen“
Berühren Sie diese Schaltfläche, um eine oder mehrereausgewählte Seiten zu löschen.
40 Kapitel 6 Scannen und Senden von Vorlagen

Verwenden des Bildvorschau-BildschirmsSie können eine Vorschau einer Vorlage anzeigen und bestimmte Joboptionen für die Vorlageanpassen, bevor Sie die gescannte Vorlage senden. Der Bildvorschau-Bildschirm ist für alle Scan-Ziele verfügbar, aber nicht alle Joboptionen für Vorlagen stehen für alle Scan-Ziele zur Verfügung.
1. Berühren Sie auf einem Scan-Bildschirm die Schaltfläche Vorschau.
2. Berühren Sie die Schaltfläche „Zoom“, um die Vergrößerung nur für Anzeigezwecke zuvergrößern. Berühren Sie die Schaltfläche noch einmal, um zur ursprünglichen Vergrößerungzurückzukehren. Um Teile der vergrößerten Seite anzuzeigen, die möglicherweise außerhalbdes Bildschirms liegen, legen Sie Ihren Finger auf das Bild, und ziehen Sie.
3. Sie können eine mehrseitige Ansicht der gescannten Vorlage anzeigen und Seiten verschieben,anhängen, löschen oder drehen, indem Sie die Schaltfläche „Ansicht“ berühren.
4. Wenn Sie Ihre Änderungen angeschlossen haben, berühren Sie die Schaltfläche „Start“, um IhreÄnderungen zu speichern, oder die Schaltfläche Job Abbruch, um Ihre Änderungenabzubrechen und zum vorherigen Bildschirm zurückzukehren.
Seiten anfügen
1. Berühren Sie auf dem Bildvorschau-Bildschirm die Schaltfläche „Ansicht“.
2. Berühren Sie die Schaltfläche „Seiten anfügen“.
3. Wählen Sie im Dialogfeld Neue Seiten anhängen die Option für das ein- oder zweiseitigeScannen aus, und berühren Sie dann die Schaltfläche Scannen. Die Seiten werden am Endeder Vorlage angefügt.
Seiten verschieben
1. Berühren Sie auf dem Bildvorschau-Bildschirm die Schaltfläche „Ansicht“.
2. Berühren Sie die Seiten, die Sie verschieben möchten. Wenn Sie die Auswahl einer Seiteaufheben möchten, berühren Sie diese noch einmal. Zum Auswählen benachbarter Seitenberühren Sie die erste und die letzte Seite der gewünschten Gruppe.
3. Berühren Sie die Schaltfläche „Seiten verschieben“.
4. Berühren Sie das Einfügen-Symbol an der Stelle, an der Sie die Seiten einfügen möchten.
Seiten drehen
1. Berühren Sie auf dem Bildvorschau-Bildschirm die Schaltfläche „Ansicht“.
2. Berühren Sie die Seiten, die Sie drehen möchten. Wenn Sie die Auswahl einer Seite aufhebenmöchten, berühren Sie diese noch einmal. Zum Auswählen benachbarter Seiten berühren Siedie erste und die letzte Seite der gewünschten Gruppe.
3. Berühren Sie die Schaltfläche „Seiten drehen“. Die Seite dreht sich bei jeder Berührung in 90-Grad-Schritten im Uhrzeigersinn.
Vorschau einer gescannten Vorlage 41

Seiten löschen
1. Berühren Sie auf dem Bildvorschau-Bildschirm die Schaltfläche „Ansicht“.
2. Berühren Sie die Seiten, die Sie löschen möchten. Wenn Sie die Auswahl einer Seite aufhebenmöchten, berühren Sie diese noch einmal.
3. Berühren Sie die Schaltfläche „Seiten löschen“.
42 Kapitel 6 Scannen und Senden von Vorlagen

Senden einer gescannten Vorlage an eine oder mehrereE-Mail-Adressen
Die E-Mail-Funktion bietet die folgenden Vorteile:
● Senden von Dokumenten an mehrere E-Mail-Adressen und dadurch Einsparung von Zeit undZustellkosten.
● Senden von Dokumenten in Schwarzweiß oder in Farbe. Die Dateien können inunterschiedlichen Formaten gesendet und vom Empfänger in den entsprechendenAnwendungen bearbeitet werden.
Um die E-Mail-Funktion verwenden zu können, muss das Produkt an ein lokales Netzwerk mit SMTP-Server und Internetverbindung angeschlossen werden.
Verwenden des AdressbuchsSie können über die Adressbuchfunktion E-Mail-Nachrichten an eine Liste von Empfängern senden.Informationen zum Konfigurieren von Adresslisten erhalten Sie bei Ihrem Systemadministrator.
HINWEIS: Sie können auch den integrierten Webserver (EWS) verwenden, um das Adressbuch zuerstellen und zu verwalten. Das EWS-Adressbuch kann verwendet werden, um einzelne Adressenoder Verteilerlisten hinzuzufügen, zu bearbeiten oder zu löschen.
Erstellen einer Empfängerliste1. Berühren Sie auf dem Home-Bildschirm die Schaltfläche E-Mail.
2. Berühren Sie das Feld An:, und geben Sie dann die E-Mail-Adressen der Empfänger ein.Trennen Sie mehrere Einträge durch ein Semikolon oder durch Drücken der Eingabetaste aufder Tastatur.
TIPP: Sie können E-Mail-Adressen auch über das Adressbuch eingeben. WeitereInformationen finden Sie in der integrierten Hilfe.
3. Die Namen in der Empfängerliste werden in die Textzeile des Tastaturbildschirms gesetzt. Siekönnen einen Empfänger hinzufügen, der nicht im Adressbuch gefunden wird, indem Sie die E-Mail-Adresse eingeben.
4. Wählen Sie die Schaltfläche OK.
5. Schließen Sie bei Bedarf die Eingabe in die Felder Cc:, Bcc:, Betreff: und Nachricht: auf dem E-Mail senden-Bildschirm ab. Zum Überprüfen der Empfängerliste berühren Sie den Pfeil nachunten in der Textzeile An:.
6. Berühren Sie die Schaltfläche „Start“.
Verwenden der Adressbücher für persönliche oder freigegebene KontakteVerwenden Sie das Adressbuch für persönliche oder freigegebene Kontakte, um häufig verwendeteE-Mail-Adressen zu speichern und in die Felder Von:, An:, Cc: oder Bcc: einzugeben.
Zum Öffnen eines Adressbuchs berühren Sie die Schaltfläche und wählen dann denentsprechenden Kontakt aus.
Senden einer gescannten Vorlage an eine oder mehrere E-Mail-Adressen 43

Hinzufügen von Einträgen in die Adressbücher für persönliche oder freigegebene Kontakte
1. Berühren Sie die Hinzufügen-Schaltfläche .
2. Berühren Sie das Feld Name, und geben Sie einen Namen für den neuen Eintrag ein.
Der Name ist der Aliasname für den Eintrag.
3. Geben Sie die E-Mail-Adresse für den neuen Eintrag ein, füllen Sie alle zusätzlichen Felder aus,und berühren Sie dann die Schaltfläche OK.
Löschen von Einträgen aus den Adressbüchern für persönliche oder freigegebene Kontakte
Sie können nicht mehr verwendete Einträge löschen.
HINWEIS: Zum Ändern eines Eintrags markieren Sie den Text, den Sie ändern möchten, undgeben Sie dann den neuen Text ein.
1. Berühren Sie den Eintrag, den Sie aus dem Adressbuch mit persönlichen Kontakten löschenmöchten.
2. Berühren Sie die Entfernen-Schaltfläche in der rechten unteren Ecke.
3. Berühren Sie in dem daraufhin geöffneten Bestätigungsdialogfeld die Schaltfläche Löschen, umden Eintrag zu löschen, oder die Schaltfläche Abbrechen, um zum Adressbuch-Bildschirmzurückzukehren.
Bildschirm „E-Mail senden“Navigieren Sie auf dem Touchscreen durch die Optionen auf dem E-Mail-Bildschirm.
1 Startseite (Schaltfläche) Berühren Sie diese Schaltfläche, um den Home-Bildschirm zu öffnen.
2 E-Mail senden (Schaltfläche) Berühren Sie diese Schaltfläche, um die Vorlage zu scannen und eine E-Mail-Dateian die angegebenen E-Mail-Adressen zu senden.
3 Fehler/Warnung(Schaltfläche)
Diese Schaltfläche wird nur bei einem Fehler oder einer Warnung imStatuszeilenbereich angezeigt. Wählen Sie die Schaltfläche, um ein Dialogfeld mitInformationen zum Fehler bzw. zur Warnung zu öffnen.
4 Hilfe Berühren Sie diese Schaltfläche, um zur Bedienfeldhilfe zu gelangen.
44 Kapitel 6 Scannen und Senden von Vorlagen

5 Vorschau (Schaltfläche) Berühren Sie diese Schaltfläche, um eine Vorschau anzuzeigen, die Sie ändernkönnen, bevor Sie die gescannte Vorlage senden.
6 Bildlaufleiste Verwenden Sie die Bildlaufleiste, um die Felder Cc:, Bcc:, Nachricht: undDateiname: anzuzeigen und einzurichten. Berühren Sie beliebige dieser Felder,und fügen Sie die erforderlichen Informationen ein.
7 Adressbuch-Schaltflächen Berühren Sie diese Schaltflächen, um für das Ausfüllen der Felder An:, Cc: oderBcc: das Adressbuch zu verwenden.
8 Weitere Optionen(Schaltfläche)
Wählen Sie diese Schaltfläche, um bestimmte E-Mail-Einstellungen für denaktuellen Scanjob zu ändern.
9 Dateiname:-Feld Berühren Sie dieses Feld, und geben Sie dann den Namen der gescanntenVorlage ein.
10 Betreff:-Feld Berühren Sie dieses Feld, und geben Sie einen Betrefftitel ein.
11 Cc:-Feld Berühren Sie dieses Feld, und geben Sie dann die E-Mail-Adressen weitererPersonen an, die die Kopien der gescannten Vorlage erhalten sollen.
12 An:-Feld Berühren Sie dieses Feld, und geben Sie dann die E-Mail-Adressen der primärenPersonen an, die die gescannte Vorlage erhalten sollen.
13 Von:-Feld Berühren Sie dieses Feld, und geben Sie dann Ihre E-Mail-Adresse ein. Wenn derSystemadministrator das Gerät entsprechend konfiguriert hat, fügt dieses Feldmöglicherweise automatisch eine Standardadresse ein.
Senden von DokumentenDas Gerät scannt sowohl Schwarzweiß- als auch Farbvorlagen. Sie können dieStandardeinstellungen verwenden oder die Voreinstellungen für das Scannen und die Dateiformateändern.
Senden von Dokumenten1. Legen Sie das Dokument mit der bedruckten Seite nach unten in den Vorlageneinzug.
2. Berühren Sie auf dem Home-Bildschirm die Schaltfläche E-Mail.
3. Geben Sie bei der entsprechenden Aufforderung Ihren Benutzernamen und Ihr Kennwort ein.
4. Füllen Sie die Felder Von: und An: aus. Führen Sie einen Bildlauf nach unten durch, und füllenSie bei Bedarf die Felder Cc:, Bcc: und Nachricht: aus. Ihr Benutzername und andereStandardinformationen werden möglicherweise im Feld Von: angezeigt. Wenn das der Fall ist,können Sie diese möglicherweise nicht ändern.
5. (Optional) Berühren Sie die Schaltfläche Weitere Optionen, um die Einstellungen für das zusendende Dokument zu ändern (z. B. die Originalgröße des Dokuments). Wenn Sie einzweiseitiges Dokument senden, sollten Sie Seiten und eine Option mit einem zweiseitigenOriginal auswählen. Weitere Informationen zu den anderen verfügbaren Funktionen finden Sie inder integrierten Hilfe.
6. Berühren Sie die Schaltfläche „Start“, um den Sendevorgang zu starten.
7. Wenn Sie fertig sind, entfernen Sie das Originaldokument aus dem Ausgabefach.
Senden einer gescannten Vorlage an eine oder mehrere E-Mail-Adressen 45

Automatische VervollständigungWenn Sie Zeichen in die Felder An:, Cc: oder Von: auf dem E-Mail senden-Bildschirm eingeben, wirddie Funktion zur automatischen Vervollständigung aktiviert. Beim Eingeben von Adressen oderNamen wird automatisch die Adressbuchliste durchsucht und Ihre Eingabe durch die erste gefundeneÜbereinstimmung vervollständigt. Sie können diesen Eintrag auswählen, indem Sie die Eingabetasteauf der Tastatur drucken. Oder Sie geben weitere Buchstaben ein, bis die automatischeVervollständigung den gesuchten Eintrag ausgibt. Wenn Sie ein Zeichen eingeben, das nicht miteinem Eintrag in der Liste übereinstimmt, wird der automatisch vervollständigte Text gelöscht. Sieerkennen daran, dass der Name bzw. die Adresse nicht im Adressbuch enthalten ist.
46 Kapitel 6 Scannen und Senden von Vorlagen

Faxen eines gescannten Dokuments
Verwenden des Faxnachricht senden-BildschirmsNavigieren Sie auf dem Touchscreen durch die Optionen auf dem Faxnachricht senden-Bildschirm.
1 Schaltfläche „Home“ Berühren Sie diese Schaltfläche, um den Home-Bildschirm zu öffnen.
2 Schaltfläche Faxnachrichtsenden
Berühren Sie diese Schaltfläche, um das Dokument zu scannen und ein Fax an diebereitgestellten Faxnummern zu senden.
3 Schaltfläche „Fehler/Achtung“ Diese Schaltfläche wird nur bei einem Fehler oder einer Warnung imStatuszeilenbereich angezeigt. Berühren Sie die Schaltfläche, um ein Popup-Fenster zu öffnen, das Ihnen hilft, den Fehler oder die Warnung zu beheben.
4 Schaltfläche „Hilfe“ Berühren Sie diese Schaltfläche, um zur Bedienfeldhilfe zu gelangen.
5 Schaltfläche Vorschau Berühren Sie diese Schaltfläche, um eine Vorschau anzuzeigen, die Sie ändernkönnen, bevor Sie das gescannte Dokument faxen.
6 Kurzwahlcode-Feld Berühren Sie diese Schaltfläche, um direkt einen Kurzwahlcode einzugeben.
7 Schaltfläche „Suchen“ Berühren Sie diese Schaltfläche, um einen Kurzwahlcode nach Namen zu suchen.
8 SchaltflächeKurzwahleinträge
Berühren Sie diese Schaltfläche, um den Kurzwahlcode zu wählen.
9 Bildlaufleisten Verwenden Sie die Bildlaufleiste, um weitere Einträge anzuzeigen.
10 Liste Kurzwahl-Direkttaste Berühren Sie eine Schaltfläche in diesem Bereich, um die Faxnummer der ListeFaxempfänger hinzuzufügen.
11 Schaltfläche WeitereOptionen
Berühren Sie diese Schaltfläche, um bestimmte Faxeinstellungen für den aktuellenScanjob zu ändern.
12 Schaltfläche Details Berühren Sie diese Schaltfläche, um weitere Informationen über die Faxnummeranzuzeigen, die in der Liste Faxempfänger markiert ist.
13 Schaltfläche Löschen Berühren Sie diese Schaltfläche, um die markierte Faxnummer aus der ListeFaxempfänger zu löschen.
14 Liste Faxempfänger Listet die Nummern auf, die Sie als Empfänger für das gescannte Dokumentausgewählt haben.
Faxen eines gescannten Dokuments 47

15 Schaltfläche „Faxnummerhinzufügen“
Berühren Sie diese Schaltfläche, um die Faxnummer im Feld Faxnummer: der ListeFaxempfänger hinzuzufügen.
16 Faxnummer:-Feld Berühren Sie dieses Feld, und geben Sie dann eine Faxnummer ein.
17 Schaltfläche „Zeichenlöschen“
Berühren Sie diese Schaltfläche, um eine Stelle zurückzugehen und Zahlen im FeldFaxnummer: zu löschen.
Fax senden1. Legen Sie das Originaldokument mit der bedruckten Seite nach unten in den Vorlageneinzug.
2. Berühren Sie auf dem Home-Bildschirm die Schaltfläche Fax.
3. Geben Sie, wenn Sie dazu aufgefordert werden, Ihren Benutzernamen und das Kennwort ein.
4. Geben Sie die Faxnummer über eine oder beide der folgenden Methoden an:
Verwenden des FeldsFaxnummer:
Geben Sie die Faxnummer ein.
(Optional) Geben Sie weitere Faxnummern, jeweils durch ein Semikolon getrennt, an.
Verwenden einerKurzwahl
Berühren Sie auf dem Bildschirm Faxnachricht senden den Code in der Liste Kurzwahl-Direkttaste.
5. (Optional) Berühren Sie die Schaltfläche Weitere Optionen, um die Einstellungen für das zusendende Dokument zu ändern. Weitere Informationen zu den verfügbaren Funktionen findenSie in der integrierten Hilfe.
6. Berühren Sie die Schaltfläche „Start“, um den Sendevorgang zu starten.
48 Kapitel 6 Scannen und Senden von Vorlagen

Speichern in einem Netzwerkordner oder auf einem USB-Speichergerät
Wenn der Systemadministrator die Funktion zur Verfügung gestellt hat, kann das Gerät eine Dateiscannen und diese dann auf einem USB-Speichergerät oder in einem Netzwerkordner speichern. DieScans können im Netzwerk auf Computern mit den Betriebssystemen Windows 2000, Windows XP,Windows Server 2003 und Windows Server 2008 gespeichert werden.
1. Legen Sie das Dokument mit der bedruckten Seite nach unten in den Vorlageneinzug.
2. Wenn Sie das Dokument auf einem USB-Speichergerät speichern, schließen Sie dieses amUSB-Anschluss neben dem Bedienfeld an.
3. Berühren Sie auf dem Home-Bildschirm die Schaltfläche In Netzwerkordner speichern oder dieSchaltfläche Auf USB speichern.
4. Berühren Sie in der Liste der Ordner den Ordner, in dem Sie das Dokument speichern möchten.
5. Wählen Sie eine Schnelleinstellung aus, oder berühren Sie das Feld Dateiname:, und geben Siedann den Namen der Datei ein.
6. Berühren Sie die Schaltfläche Weitere Optionen, um die Einstellungen für das zu sendendeDokument zu ändern.
7. Berühren Sie die Schaltfläche „Start“.
HINWEIS: Die weiteren Optionen sind dieselben wie die E-Mail-Optionen.
Speichern in einem Netzwerkordner oder auf einem USB-Speichergerät 49

Senden oder Speichern eines Dokuments mit Hilfe vonSchnelleinstellungen
Wenn der Systemadministrator die Funktion zur Verfügung gestellt hat, kann das Gerät eine Datei mitden Voreinstellungen für Faxnummern, E-Mail-Empfänger, Netzwerkorder oder USB-Speichergerätescannen.
Je nachdem, wie Ihr Administrator die Schnelleinstellungen konfiguriert hat, können Sie auch dieSchaltfläche Schnelleinstellungen auf dem Home-Bildschirm berühren, um eine Liste der verfügbarenSchnelleinstellungen anzuzeigen.
1. Legen Sie das Originaldokument mit der bedruckten Seite nach unten in den Vorlageneinzug.
2. Berühren Sie auf dem Home-Bildschirm eine Schnelleinstellungen-Schaltfläche. DieSchnelleinstellungen-Schaltflächen, auf denen ein kleines Startsymbol abgebildet ist, starten beiBerührung den Scanvorgang.
3. Geben Sie, wenn Sie dazu aufgefordert werden, Ihren Benutzernamen und das Kennwort ein.
4. Wenn ein Bildschirm für das Senden des gescannten Dokuments an E-Mail, Fax oder einenNetzwerkordner angezeigt wird, füllen Sie die Felder aus, und berühren Sie dann dieSchaltfläche „Start“.
50 Kapitel 6 Scannen und Senden von Vorlagen

Scannen in ein Workflow-ZielHINWEIS: Diese Gerätefunktion wird von der optionalen Digital Sending-Software bereitgestellt.
Wenn diese Funktion durch den Systemadministrator aktiviert wurde, können Sie mit dem MFP-Gerätein Dokument scannen und an ein Workflow-Ziel senden. Über diese Funktion können zusätzlicheInformationen zusammen mit dem gescannten Dokument an ein bestimmtes Netzwerkverzeichnisoder eine FTP-Adresse (File Transfer Protocol) gesendet werden. Sie werden auf dem Bedienfeldaufgefordert, die entsprechenden Informationen einzugeben. Der Systemadministrator kann aucheinen Drucker als Workflow-Ziel angeben. Sie können dadurch ein Dokument scannen und direkt zurAusgabe an einen Netzwerkdrucker senden.
1. Legen Sie das Dokument mit der bedruckten Seite nach unten in den Vorlageneinzug.
2. Berühren Sie auf dem Home-Bildschirm eine Workflow-Schaltfläche.
3. Füllen Sie die Felder aus. Die Felder sind unterschiedlich, abhängig davon, wie Ihr Administratorden Workflow konfiguriert hat.
4. Berühren Sie die Schaltfläche „Start“.
Scannen in ein Workflow-Ziel 51

7 Verwalten und Warten des Produkts
Dieser Abschnitt bietet Informationen zur Pflege und Wartung des Geräts.
● Informationsseiten
● Integrierter Webserver
● Verwenden der HP Web Jetadmin-Software
● Digital Sending und Sicherheit
● Sicherheitsmerkmale
● Testen und Kalibrieren des Touchscreens
● Installieren des Hardware-Integrationsfachs (Hardware Integration Pocket, HIP)
● Reinigen des Produkts
● Bestellen von Wartungs- und Scanverbrauchsmaterialien
● Austauschen von Verbrauchsmaterialien und Ersatzteilen
Eine gelegentliche Reinigung des Geräts trägt dazu bei, eine hohe Qualität der gescannten Vorlagenzu sichern. Der erforderliche Pflegeaufwand hängt von verschiedenen Faktoren ab, z. B. derHäufigkeit der Nutzung und der Umgebung. Sie sollten die Routinereinigung nach Bedarf ausführen.
ACHTUNG: Bevor Sie ein Dokument in den Vorlageneinzug einlegen, stellen Sie sicher, dass dasDokument weder feuchten Klebstoff noch Korrekturflüssigkeit oder andere Substanzen enthält, die indas Geräteinnere gelangen können.
Stellen Sie sicher, dass Ihre Vorlagen keine Wellen, Falten, Büroklammern oder andere angebrachteMaterialien haben. Blätter sollten nicht zusammengeklebt sein.
52 Kapitel 7 Verwalten und Warten des Produkts

InformationsseitenBerühren Sie auf dem Home-Bildschirm die Schaltfläche Verwaltung und dann die OptionInformationen, um Seiten anzuzeigen, die Einzelheiten über das Gerät sowie dessen Konfigurationund Status bereitstellen.
● Konfigurations-/Statusseiten
◦ Menüstruktur „Administration“
◦ Gerätekonfigurationsseite
◦ Integrierte Jetdirect-Seite
◦ Integrierte Protokollseite
◦ Verbrauchsseite
● Faxberichte
◦ Kurzwahlliste
Informationsseiten 53

Integrierter WebserverWenn der HP Scanjet Enterprise 7000n mit einem Netzwerk verbunden ist, können Sie denintegrierten Webserver verwenden, um Statusinformationen anzuzeigen, Einstellungen zu ändernund das Gerät über Ihren Computer zu verwalten.
Zum Verwenden des integrierten Webservers muss Microsoft Internet Explorer 5.01 oder höher oderNetscape 6.2 oder höher für Windows, Mac OS und Linux (nur Netscape) installiert sein. NetscapeNavigator 4.7 ist für HP-UX 10 und HP-UX 11 erforderlich.
Der integrierte Webserver funktioniert, wenn das Gerät mit einem IP-basierten Netzwerk verbundenist. Sie benötigen keinen Internetzugang, um den integrierten Webserver öffnen und verwenden zukönnen.
Der integrierte Webserver ist automatisch verfügbar, sobald das Produkt mit dem Netzwerkverbunden ist.
HINWEIS: Einige Optionen des integrierten Webservers sind nur für den Netzwerkadministratorverfügbar, und für einige Einstellungen ist möglicherweise ein Kennwort erforderlich.
Sie können den integrierten Webserver verwenden, ohne mit dem Internet verbunden zu sein,allerdings stehen dann einige Funktionen nicht zur Verfügung.
● Öffnen des integrierten Webservers
● Integrierter Webserver – Optionen
Öffnen des integrierten Webservers1. Geben Sie in einem unterstützten Webbrowser auf Ihrem Computer im Feld für die Adresse/URL
die IP-Adresse oder den Hostnamen des Geräts ein. Sie finden die IP-Adresse oder denHostnamen durch Berühren der Schaltfläche Netzwerkadresse auf dem Home-Bildschirm.
HINWEIS: Wenn Sie den URL geöffnet haben, können Sie ihn mit einem Lesezeichenversehen, um künftig Zeit zu sparen.
2. Der integrierte Webserver verfügt über sieben Registerkarten, die Einstellungen undInformationen zum Gerät enthalten: Informationen, Allgemein, Scannen/Digital Sending,Fax, Fehlerbehebung, Sicherheit und Netzwerk. Klicken Sie auf die Registerkarte, die Sieanzeigen möchten.
Integrierter Webserver – OptionenIn der folgenden Tabelle sind die abrufbaren Informationen und die Aufgaben beschrieben, die Siemit Hilfe der Registerkarten des integrierten Webservers ausführen können. Die auf jederRegisterkarte angezeigten Optionen können sich ändern, wenn Sie die Firmware aktualisieren.Ausführliche Informationen zu den Registerkarten und ihren Optionen finden Sie in der Hilfe desintegrierten Webservers.
HINWEIS: Auf jeder Registerkarte finden Sie außerdem Links zu den Websites von HP InstantSupport und der Produktunterstützung.
Registerkarte Optionen
Informationen Die Registerkarte Informationen bietet Zugang zu Informationen zum Betriebsstatus,den Konfigurationseinstellungen, den Ereignisprotokollen und den Nutzungsstatistikenfür das Gerät.
54 Kapitel 7 Verwalten und Warten des Produkts

Registerkarte Optionen
Allgemein Die Registerkarte Allgemein bietet Zugang zum Menü Verwaltung auf dem Bedienfeld.Mit den Optionen auf dieser Registerkarte können Sie sich außerdem anmelden, um E-Mail-Warnungen und Informationen zur Konfiguration und Verbrauchsmaterialnutzungzu erhalten, Geräteinformationen aufzuzeichnen, Sprach-, Datums- und Zeitoptioneneinzurichten und mehr.
HINWEIS: Die Registerkarte Allgemein kann durch ein Kennwort geschützt werden.Wenn sich das Gerät in einem Netzwerk befindet, sprechen Sie sich immer erst mitdem Systemadministrator ab, bevor Sie Einstellungen auf dieser Registerkarte ändern.
Scannen/Digital Sending Auf der Registerkarte Scannen/Digital Sending können Sie E-Mail einrichten undkonfigurieren, Optionen für das Speichern auf einem USB-Speichergerät und in einemNetzwerkordner sowie für die Digital Sending-Software festlegen, ein Adressbuch füllenund eine Verbindung mit Workflow-Diensten herstellen.
HINWEIS: Wenn das Produkt für die Verwendung der optionalen HP Digital SendingSoftware konfiguriert ist, stehen die Optionen auf diesen Registerkarten nicht zurVerfügung. Sämtliche Einstellungen für das digitale Senden werden dann über dieHP Digital Sending Software durchgeführt.
Fax Die Registerkarte Fax ermöglicht Ihnen das Einrichten und Konfigurieren desFaxversands und der Kurzwahloptionen.
Fehlerbehebung Auf der Registerkarte Fehlerbehebung können Sie auf Geräteberichte und -protokollezugreifen, neue Firmware finden und installieren sowie Geräteeinstellungen auf diewerkseitigen Standardeinstellungen zurücksetzen.
HINWEIS: Für das Aktualisieren von Firmware muss ein Administrator-Kennwort aufder Registerkarte Sicherheit im Bereich Allgemeine Sicherheit. festgelegt werden.
Sicherheit Die Registerkarte Sicherheit ermöglicht Ihnen das Konfigurieren von Optionen für dieallgemeine Sicherheit, die Zugriffskontrolle und den Schutz gespeicherter Daten sowiedas Verwalten von Zertifikaten.
Netzwerk Auf der Registerkarte Netzwerk können Sie Netzwerkeinstellungen von IhremComputer ändern, wenn sowohl das Gerät als auch Ihr Computer mit einem IP-basierten Netzwerk verbunden sind.
HINWEIS: Die Registerkarte Netzwerk kann durch ein Kennwort geschützt werden.
Integrierter Webserver 55

Verwenden der HP Web Jetadmin-SoftwareHP Web Jetadmin ist eine webbasierte Softwarelösung zur Remote-Installation, zum Überwachenund Beheben von Fehlern bei Peripheriegeräten im Netzwerk. Die Verwaltung erfolgt proaktiv, sodass Netzwerkadministratoren die Möglichkeit zum Beheben von Problemen haben, noch bevor sichdiese auf die Benutzer auswirken. Sie können diese erweiterte Verwaltungssoftware kostenlos vonfolgender Website herunterladen: www.hp.com/go/webjetadmin.
Zur Unterstützung bestimmter Produktfunktionen können Plug-Ins in HP Web Jetadmin installiertwerden. Die HP Web Jetadmin-Software kann Sie automatisch über die Verfügbarkeit neuer Plug-Insbenachrichtigen. Folgen Sie auf der Produktaktualisierungsseite den Anweisungen zur Herstellungeiner automatischen Verbindung zur HP Website, und installieren Sie die neuesten Geräte-Plug-Insfür Ihren Drucker.
HINWEIS: Browser müssen Java™-fähig sein.
56 Kapitel 7 Verwalten und Warten des Produkts

Digital Sending und SicherheitBei der Entwicklung des Geräts wurde sehr auf Sicherheit geachtet. Das Gerät enthält verschiedeneFunktionen, die dafür vorgesehen sind, die Sicherheit des digitalen Sendevorgangs zu schützen.
NetzwerkauthentifizierungDie einfachste Sicherheitsfunktion des Geräts ist die Möglichkeit, eine Netzwerkanmeldung zufordern, bevor ein Benutzer die Digital Sending-Funktionen verwenden kann. Das hindert nichtautorisierte Benutzer daran, das Gerät zu verwenden und Vorlagen zu senden. Darüber hinausunterstützt das Gerät mehrere Authentifizierungsmethoden, die eine Verschlüsselung und Sicherheitauf hohem Niveau bieten.
Sichere E-MailEine Reihe anderer Softwarenanbieter bieten Dienste für eine sichere E-Mail-Übertragung an. DieFunktion Sekundär-E-Mail ist dafür ausgelegt, mit einem dieser Softwareprogramme andererHersteller zusammenzuarbeiten, und eignet sich für Benutzer, die ein zusätzliches Maß derDatensicherheit benötigen.
Beschränken des Zugriffs auf die SoftwareDamit das Gerät sicher bleibt, müssen Sie außerdem den Zugriff auf die Softwareprogrammeeinschränken, die zum Konfigurieren des Geräts verwendet werden können.
Mit der Option Allgemeine Sicherheit. auf der Registerkarte Sicherheit des integrierten Webserverskönnen Sie ein lokales Administratorkennwort einrichten, um den Zugriff auf die Registerkarten für dieGeräteeinstellungen zu verhindern. Nachdem das Kennwort eingerichtet wurde, können Benutzer nurdie Registerkarte Informationen des integrierten Webservers sehen.
Digital Sending und Sicherheit 57

SicherheitsmerkmaleDie folgenden Sicherheitsfunktionen sind auf diesem Gerät verfügbar.
● Sichern des integrierten Webservers
● Verwalten von temporären Jobdateien
● Sicheres Löschen des Speichers
● Sicheres Löschen von Dateien
● Sicheres Löschen der Festplatte
● Von HP verschlüsselte sichere Hochleistungsfestplatten
● Verwalten von Zertifikaten
● Authentifizierung und Autorisierung
Sichern des integrierten WebserversWeisen Sie ein Kennwort für den Zugriff auf den integrierten Webserver zu, um zu verhindern, dassnicht autorisierte Benutzer die Geräteeinstellungen ändern.
1. Öffnen Sie den integrierten Webserver.
2. Klicken Sie auf die Registerkarte Sicherheit.
3. Klicken Sie links im Fenster auf die Verknüpfung Allgemeine Sicherheit..
4. Geben Sie in die Felder Neues Kennwort und Überprüfen des Kennworts das Kennwort ein.
5. Klicken Sie auf die Schaltfläche Übernehmen. Notieren Sie das Kennwort, und bewahren Sie esan einem sicheren Ort auf.
58 Kapitel 7 Verwalten und Warten des Produkts

Verwalten von temporären JobdateienFühren Sie die folgenden Schritte aus, um festzulegen, wie Ihr Gerät temporäre Jobdateien verwaltet,die beim Initiieren von Scanvorgängen erstellt werden.
1. Klicken Sie im integrierten Webserver auf die Registerkarte Sicherheit und dann auf den LinkGespeicherte Daten schützen.
2. Wählen Sie unter Temporäre Jobdateien verwalten einen Dateilöschmodus aus.
● Nicht sichere Schnelllöschung. Bei dieser Methode werden nur die Einträge in derDateizuordnungstabelle gelöscht. Der Zugriff auf die Dateien ist zwar nicht mehr möglich,aber die eigentlichen Daten bleiben auf der Festplatte, bis sie bei nachfolgendenSpeicheroperationen überschrieben werden. Dies ist der schnellste Modus. Er wird daherals Standardmodus verwendet.
● Sichere Schnelllöschung. Auch bei dieser Methode werden die Einträge in derDateizuordnungstabelle gelöscht. Zusätzlich werden die Daten noch mit einem bestimmtenZeichenmuster überschrieben. Dieser Modus ist langsamer als die nicht sichereSchnelllöschung, es werden jedoch alle Daten überschrieben. Er entspricht den5220-22.M-Anforderungen zum Löschen von Datenträgern des US-Verteidigungsministeriums.
● Sichere Säuberungslöschung. Diese Stufe ähnelt der sicheren Schnelllöschung. Darüberhinaus werden die Daten wiederholt mit einem Algorithmus überschrieben, derverbleibende Dateireste verhindert. Diese Methode wirkt sich auf die Leistung aus. Diesichere Säuberungslöschung erfüllt die in den NIST Special Publication 800-88 Guidelinesfor Media Sanitation und der Updated DSS Clearing and Sanitization Matrix des US-Verteidigungsministeriums definierten Standards für die Bereinigung vonDatenträgermedien.
3. Klicken Sie auf Übernehmen.
Sicheres Löschen des SpeichersVerwenden Sie die Option Sicheres Löschen des Speichers im integrierten Webserver, umgelöschte Daten vor einem nicht autorisierten Zugriff auf der Festplatte des Geräts zu schützen. DieOption Sicheres Löschen des Speichers bietet zwei sichere Löscharten, die beide die U.S. NISTSpecial Publication 800–88-Richtlinien für die Medienbereinigung erfüllen.
1. Klicken Sie im integrierten Webserver auf die Registerkarte Sicherheit, klicken Sie auf dieOption Gespeicherte Daten schützen und dann auf die Schaltfläche Löschoptionen.
2. Wählen Sie eine Option zum Löschen des Speichers aus.
● Sichere schnelle Löschung. Der Zugriff auf die Datei wird entfernt, und die Daten werdeneinmalig mit einem festen identischen Zeichenmuster überschrieben.
● Sichere Säuberungslöschung. Diese Stufe entspricht weitestgehend der Stufe Sichereschnelle Löschung, aber die Daten werden drei Mal überschrieben. Diese Methode wirktsich auf die Leistung aus.
3. Klicken Sie auf die Schaltfläche Löschen.
Sicherheitsmerkmale 59

Betroffene DatenZu den von der Funktion Sicheres Löschen des Speichers betroffenen (abgedeckten) Datengehören gespeicherte Faxdateien, Adressbücher sowie Anwendungsdaten von HP und anderenHerstellern.
Diese Funktion wirkt sich nicht auf die Daten im Flash-NVRAM des Geräts aus(Standardeinstellungen, Seitenanzahl usw.). Es werden auch nicht die Daten auf einer eventuellvorhandenen RAM-Disk gelöscht. Die Daten im Flash-basierten Systemstart-RAM werden ebenfallsnicht gelöscht.
Sicheres Löschen von DateienDer Wechsel in den Sicheres Löschen von Dateien-Modus überschreibt weder frühere Daten aufdem Datenträger, noch wird sofort eine Bereinigung des vollständigen Datenträgers durchgeführt.Der Wechsel in den Sicheres Löschen von Dateien-Modus ändert die Art und Weise, in der dasGerät temporäre Daten für Jobs bereinigt, nachdem der Löschmodus geändert wurde.
Sicheres Löschen der FestplatteSicheres Löschen der Festplatte löscht permanent alle Daten auf der Festplatte. Wenn Ihre Festplatteverschlüsselt ist, macht diese Funktion auch die verschlüsselte Festplatte zugänglich und ermöglichtdaher, dass die Festplatte von jedem Gerät gelesen werden kann.
VORSICHT! Verwenden Sie diese Option nur nach der Nutzungsdauer des Geräts. Da SicheresLöschen der Festplatte alle Daten permanent löscht, wird das Gerät nicht booten.
Sie können über die Option für die Verwaltungstools im Boot-Menü auf die Funktion SicheresLöschen der Festplatte zugreifen. Zum Zugreifen auf das Boot-Menü drücken Sie auf die Netztaste,um das Gerät auszuschalten. Halten Sie dann die Escape-Taste auf der Tastatur gedrückt. DrückenSie erneut auf die Netztaste, um das Gerät einzuschalten, und halten Sie dabei weiterhin die Escape-Taste gedrückt, bis das Boot-Menü angezeigt wird.
Von HP verschlüsselte sichere HochleistungsfestplattenDieses Gerät unterstützt eine verschlüsselte Festplatte, die im EIO-Steckplatz, auf derFormatierungskarte oder an beiden Standorten installiert werden kann. Nur die mit dem Gerätausgelieferte Festplatte wird als verschlüsselte Festplatte unterstützt. Verschlüsselte Festplattenbieten eine hardwarebasierte Verschlüsselung, so dass Sie sensible Scandaten sicher speichernkönnen, ohne dabei die Geräteleistung zu beeinträchtigen. Verschlüsselte Festplatten nutzen denneuesten AES-Standard (Advanced Encryption Standard) und verfügen über vielfältige zeitsparendeund leistungsstarke Funktionen.
Verwalten von ZertifikatenDas Gerät verfügt über ein integriertes, selbst signiertes Zertifikat, das eine Verschlüsselung undeinen angemessenen Grad der Vertrauenswürdigkeit für die Netzwerkkommunikation mit Entitätenwie dem LDAP-Server ermöglicht (eine Kommunikation, die Benutzernamen und Kennwörterbeinhalten kann). Allerdings sind für einige Netzwerke vertrauenswürdige Zertifikate erforderlich. Indiesen Fällen müssen Sie möglicherweise ein Zertifikat von der Zertifizierungsinstanz des Netzwerksinstallieren.
Über die Zertifikatverwaltung können Sie auch Zertifikatsperrlisten (Certificate Revocation Lists, CRL)laden.
60 Kapitel 7 Verwalten und Warten des Produkts

Laden eines Zertifikats1. Öffnen Sie den integrierten Webserver von einem Webbrowser, indem Sie die IP-Adresse des
Geräts eingeben.
2. Klicken Sie auf der Hauptseite des integrierten Webservers auf die Registerkarte Sicherheit unddann auf den Eintrag Zertifikatsverwaltung.
HINWEIS: Wenn die Seite Zertifikatsverwaltung nicht verfügbar ist, aktualisieren Sie dieFirmware für das Gerät.
3. Klicken Sie unter Zertifikat installieren auf Durchsuchen..., um das Zertifikat auszuwählen,das Sie laden möchten.
HINWEIS: Sie finden Zertifikate an dem Standort, an dem der Netzwerkadministrator sieerstellt hat. Wenn das ausgewählte Zertifikat über einen Kennwortschutz verfügt, müssen Siedas Zertifikatkennwort eingeben.
4. Klicken Sie zum Importieren des Zertifikats auf Importieren. Das Zertifikat wird nach dem Ladenin der Zertifikatliste angezeigt.
Laden einer Zertifikatsperrliste1. Öffnen Sie den integrierten Webserver von einem Webbrowser, indem Sie die IP-Adresse des
Geräts eingeben.
2. Klicken Sie auf der Hauptseite des integrierten Webservers auf den Eintrag Sicherheit, undwählen Sie dann den Eintrag Zertifikatsverwaltung aus.
HINWEIS: Wenn die Seite für die Zertifikatverwaltung nicht verfügbar ist, aktualisieren Sie dieFirmware für das Gerät.
3. Klicken Sie unter Zertifikat installieren auf Durchsuchen..., um die Zertifikatssperrlisteauszuwählen, die Sie laden möchten.
4. Klicken Sie zum Importieren der Zertifikatssperrliste auf Importieren. Die CRL wird nach demLaden in der Zertifikatsperrliste angezeigt.
Authentifizierung und AutorisierungSie können den Zugriff auf verschiedene Komponenten des Bedienfelds sichern, indem SieKennwörter einrichten. Diese Kennwörter können lokal für das Gerät erstellt oder über das Netzwerkabgerufen werden, indem Sie Windows- oder LDAP-Serverinformationen konfigurieren.
Sicherheitsmerkmale 61

Führen Sie zum Konfigurieren dieser Einstellungen über den integrierten Webserver die folgendenSchritte aus.
1. Klicken Sie im integrierten Webserver auf die Registerkarte Sicherheit und dann auf den LinkZugriffssteuerung.
2. Konfigurieren Sie die Zugriffssteuerungsoptionen.
● Aktivieren und Konfigurieren von Anmeldemethoden. Dieser Bereich ermöglicht demAdministrator das Konfigurieren der Windows- oder LDAP-Netzwerkeinstellungen. DasGerät verwendet diese Einstellungen, um Benutzerinformationen vom Server abzurufen.
● Anmelde- und Berechtigungsrichtlinien. Dieser Bereich ermöglicht dem Administratordas Verwalten der Geräteberechtigungen. Standardmäßig unterstützt das GerätBerechtigungen als Gast, Administrator und Benutzer. Der Administrator kannBerechtigungseinstellungen hinzufügen und festlegen, welche Anmeldemethode fürBedienfeldanwendungen verwendet werden müssen.
● Beziehungen zwischen Netzwerkbenutzern oder Gruppen undGeräteberechtigungen. Dieser Bereich ermöglicht dem Administrator das Auswählen derStandardberechtigungen für die Windows- oder LDAP-Anmeldemethoden.
● Gerätebenutzerkonten. Dieser Bereich ermöglicht dem Administrator das Festlegen derBenutzerzugriffscodes.
62 Kapitel 7 Verwalten und Warten des Produkts

Testen und Kalibrieren des TouchscreensWenn Berührungen des Touchscreens unerwartete (oder keine) Ergebnisse hervorrufen, müssen Sieden Touchscreen möglicherweise kalibrieren. Um zu überprüfen, ob eine Kalibrierung notwendig ist,sollten Sie den Touchscreen zunächst testen.
Testen des TouchscreensGehen Sie wie folgt vor, um den Touchscreen zu testen:
1. Berühren Sie auf dem Bedienfeld die Schaltfläche Wartung, dann die Schaltfläche Menü,anschließend die Schaltfläche Fehlerbehebung und schließlich die Schaltfläche Bedienfeld.
2. Berühren Sie die Schaltfläche Touchscreen testen und dann die Schaltfläche Start, um denWartungsmodus aufzurufen und den Test zu starten.
3. Berühren Sie alle schwarzen Kästchen im fehlerhaft reagierenden Touchscreen-Bereich, umsicherzustellen, dass die Berührung registriert wird.
● Die schwarzen Kästchen werden weiß, wenn die Berührung registriert wird.
● Wenn nicht das berührte, sondern ein anderes Kästchen weiß wird, oder die Berührungnicht registriert wird (keines der Kästchen wird weiß), müssen Sie den Touchscreenmöglicherweise kalibrieren.
4. Um den Touchscreen-Test zu beenden, drücken Sie auf dem Bedienfeld die Taste Stopp.
5. Berühren Sie die Schaltfläche „Zurück“ , um den Wartungsmodus zu beenden und zum MenüBedienfeld zurückzukehren.
Touchscreen kalibrierenGehen Sie wie folgt vor, um den Touchscreen zu kalibrieren:
1. Berühren Sie die Schaltfläche Wartung, dann die Schaltfläche Menü, anschließend dieSchaltfläche Fehlerbehebung und schließlich die Schaltfläche Bedienfeld.
2. Berühren Sie die Schaltfläche Touchscreen kalibrieren, um den Wartungsmodus aufzurufen.
3. Berühren Sie die Schaltfläche Start, um mit der Kalibrierung des Touchscreens zu beginnen.
Auf dem Touchscreen werden Ziele beginnend in der oberen linken Ecke hin zur unteren linkenEcke, unteren rechten Ecke und oberen rechten Ecke Ziele angezeigt.
4. Berühren Sie die Mitte des ersten Ziels, und nehmen Sie den Finger wieder weg; das nächsteZiel wird angezeigt.
5. Gehen Sie so bei jedem angezeigten Ziel vor.
6. Nachdem Sie das letzte Ziel in der Mitte berührt und den Finger wieder weggenommen haben,drücken Sie auf der Tastatur die Taste Esc, um den Kalibrierungsbildschirm zu verlassen.
7. Berühren Sie die Schaltfläche „Zurück“ , um den Wartungsmodus zu beenden und zum MenüBedienfeld zurückzukehren.
Testen und Kalibrieren des Touchscreens 63

Installieren des Hardware-Integrationsfachs (HardwareIntegration Pocket, HIP)
Verwenden Sie das enthaltene Hardware-Integrationsfach (das mit dem Ausgabefach geliefert wird)mit einem separat erhältlichem HP Zubehör wie einem sicheren Kartenleser, um den Zugriff auf IhrGerät zu sichern.
Führen Sie die folgenden Schritte aus, um das Hardware-Integrationsfach zu installieren.
1. Öffnen Sie die Klappe.
2. Drehen Sie die Halteschraube für das Hardware-Integrationsfach mit einem T-8 Torx-Schraubendreher (nicht im Lieferumfang enthalten) gegen den Uhrzeigersinn, um die Schraubezu lösen und zu entfernen. Drehen Sie das Fach, wie hier gezeigt, nach oben zu sich hin, undnehmen Sie das Fach dann ab.
3. Ziehen Sie den Stecker für das Hardware-Integrationsfach vorsichtig nach oben und aus seinerversenkten Position heraus.
64 Kapitel 7 Verwalten und Warten des Produkts

4. Hebeln Sie eine Kante des Hardware-Integrationsfacheinschubs heraus, und entfernen Sie dannden Einschub.
5. Führen Sie den Stecker des Hardware-Integrationsfachs vorsichtig durch die Öffnung auf derlinken Seite des Fachs.
6. Bringen Sie das Hardware-Integrationsfach wie gezeigt am Gerät an, indem Sie das Fach in dierichtige Position drehen und es dann mit der Schraube befestigen, die Sie in Schritt 2 entfernthaben.
Installieren des Hardware-Integrationsfachs (Hardware Integration Pocket, HIP) 65

7. Befolgen Sie die Installationsanweisungen, die mit dem HP Zubehör ausgeliefert wurden, undstellen Sie dabei sicher, dass Sie das Zubehörkabel so anbringen, dass das Zubehör über dasHardware-Integrationsfach passt.
66 Kapitel 7 Verwalten und Warten des Produkts

Reinigen des ProduktsDas Reinigen von Gerätekomponenten trägt dazu bei, Ihr Gerät in einem optimalen Betriebszustandzu halten.
● Reinigen des Touchscreens
● Reinigen des Geräteglases
● Reinigen des Papierpfads
● Reinigen der Walzen
Reinigen des TouchscreensReinigen Sie den Touchscreen nach Bedarf, um Fingerabdrücke oder Staub zu entfernen. WischenSie den Touchscreen vorsichtig mit einem sauberen, feuchten und fusselfreien Tuch ab.
ACHTUNG: Verwenden Sie nur Wasser. Lösungsmittel oder Reiniger können zu Schäden amTouchscreen führen. Gießen oder sprühen Sie Wasser nicht direkt auf den Touchscreen.
Reinigen des GeräteglasesBeide Glasstreifen im Gerät sollten regelmäßig oder jedes Mal, wenn das gescannte Bild Streifenaufweist, gereinigt werden. Schmutz auf den beiden schmalen Streifen aus grauem, reflektierendemMaterial muss sehr vorsichtig entfernt werden.
TIPP: Drücken Sie vor dem Reinigen des Geräteglases auf die Netztaste, um das Gerätauszuschalten, und lassen Sie das Glas zehn Minuten abkühlen.
Führen Sie die folgenden Schritte aus, um die Glasstreifen zu reinigen:
1. Drücken Sie auf die Netztaste, um das Gerät auszuschalten.
2. Öffnen Sie die Klappe.
Reinigen des Produkts 67

3. Reinigen Sie das Glas mit einem weichen, fusselfreien Tuch, das Sie mit einem mildenGlasreiniger besprüht haben.
ACHTUNG: Verwenden Sie zum Reinigen des Glases nur Glasreiniger. Vermeiden SieReiniger, die Scheuermittel, Azeton, Benzol und Tetrachlorkohlenstoff enthalten, die das Glasbeschädigen können. Vermeiden Sie Isopropylalkohol, da dieser Streifen auf dem Glashinterlassen kann.
Sprühen Sie den Glasreiniger nicht direkt auf das Glas. Wenn zu viel Glasreiniger verwendetwird, könnte der Reiniger unter das Glas gelangen und das Gerät beschädigen.
4. Trocknen Sie das Glas mit einem trockenen, weichen und fusselfreien Tuch.
5. Entfernen Sie mit einem trockenen, weichen und fusselfreien Tuch sehr vorsichtig den Staubvon den beiden schmalen Streifen aus grauem, reflektierendem Material.
6. Schließen Sie die Klappe, und drücken Sie dann auf die Netztaste.
Reinigen des PapierpfadsWenn auf den gescannten Bildern Kratzer oder Streifen zu sehen sind, reinigen Sie den Papierpfadmit dem speziellen Reinigungstuch von HP.
HINWEIS: Wenn wiederholt Vorlagenstaus entstehen, stellen Sie sicher, dass alle Walzenvorhanden sind und die Walzenabdeckung geschlossen ist. Wenn die Probleme anhalten, reinigenSie die Walzen.
Gehen Sie wie folgt vor, um den Papierpfad zu reinigen:
1. Öffnen Sie die versiegelte Verpackung des HP Reinigungstuchs für den Papierpfad von derKerbe aus. Achten Sie darauf, dass das Reinigungstuch nicht einreißt.
2. Nehmen Sie das Reinigungstuch aus der Verpackung, und falten Sie es auseinander.
68 Kapitel 7 Verwalten und Warten des Produkts

3. Legen Sie das auseinander gefaltete Reinigungstuch in den Vorlageneinzug.
4. Berühren Sie die Schaltfläche Wartung auf dem Home-Bildschirm. Berühren Sie die SchaltflächeWartung, dann die Schaltfläche Papierpfad reinigen, und folgen Sie dann den Anleitungen zumReinigen des Papierpfads auf dem Bildschirm.
HINWEIS: Blättern Sie durch den Online-Wartungsvorgang, und berühren Sie die SchaltflächeReinigen starten, um das Reinigungstuch durch den Papierpfad zu führen.
5. Legen Sie bis zu fünf Seiten bedrucktes Papier in den Vorlageneinzug. Scannen Sie die Seiten,und sehen Sie sich das Ergebnis an.
6. Wenn immer noch Streifen zu sehen sind, wiederholen Sie die Schritte 3 bis 5. DasReinigungstuch kann ca. 30 Minuten lang und maximal fünf Mal verwendet werden. Danach istes trocken und hat keine Wirkung mehr.
Wenn weiterhin Streifen auf den gescannten Bildern erscheinen, obwohl das Reinigungstuchmehrmals durch den Papierpfad geführt wurde, müssen Sie die Walzen reinigen.
Reinigen der WalzenEine sorgfältige Wartung wird die Lebensdauer der Walzen verlängern und ihre Leistung verbessern.
TIPP: HP empfiehlt, die Walzen alle 10.000 Seiten zu reinigen. Sie können die Walzen aber auchhäufiger reinigen, wenn Sie Seiten mit Staub oder Rückständen von Bleistiften oder Tinte scannen,die auf die Walzen übertragen werden könnten.
Die Walzen müssen unter den folgenden Bedingungen gereinigt werden:
● Das Wartungshilfsprogramm zeigt an, dass eine Reinigung erforderlich ist.
● Wenn die Erkennung des Mehrfacheinzugs mehrere Fehler signalisiert hat.
● Wenn wiederholt Vorlagenstaus entstehen.
Gehen Sie wie folgt vor, um die Walzen zu reinigen:
1. Drücken Sie auf die Netztaste, um das Gerät auszuschalten.
2. Öffnen Sie die Klappe.
Reinigen des Produkts 69

3. Öffnen Sie die Walzenabdeckung auf der Innenseite der Klappe, und heben Sie die Walze an.
4. Entfernen Sie sichtbare Fussel und Staubpartikel von der Walze und deren Gehäuse.Verwenden Sie dazu entweder Druckluft oder ein sauberes, fusselfreies und mitIsopropylalkohol angefeuchtetes Tuch.
5. Setzen Sie die Walze wieder in das Gehäuse ein.
70 Kapitel 7 Verwalten und Warten des Produkts

6. Öffnen Sie die Klappe auf der Innenseite des Geräts, öffnen Sie die Walzenabdeckungen, undnehmen Sie die Walzen heraus.
7. Entfernen Sie sichtbare Fussel und Staubpartikel von den Walzen und deren Gehäuse.Verwenden Sie dazu entweder Druckluft oder ein sauberes, fusselfreies und mitIsopropylalkohol angefeuchtetes Tuch.
8. Setzen Sie die Walzen wieder in das Gehäuse ein. Drehen Sie die Walzen, während Sie diesenach links schieben, sodass die Kerben an der Walzenachse am Achsenlager ausgerichtet sind.Schließen Sie die Walzenabdeckklappe und dann die Klappe im Inneren des Geräts.
9. Reinigen Sie die nicht herausnehmbaren Walzen. Verwenden Sie dazu entweder Druckluft oderein sauberes, fusselfreies und mit Isopropylalkohol angefeuchtetes Tuch.
10. Schließen Sie die Klappe.
11. Drücken Sie auf die Netztaste, um das Gerät einzuschalten.
12. Aktualisieren Sie das Wartungsprotokoll für das Gerät.
a. Berühren Sie die Schaltfläche Wartung auf dem Home-Bildschirm, und berühren Sie danndie Schaltfläche Wartung.
b. Wählen Sie Walzen reinigen.
Reinigen des Produkts 71

c. Blättern Sie durch den Online-Wartungsvorgang, und berühren Sie die SchaltflächeWartungsvorgang beenden.
d. Berühren Sie die Schaltfläche OK, um die Wartungsaktivität aufzuzeichnen und die Zählerauf Null zurückzusetzen.
72 Kapitel 7 Verwalten und Warten des Produkts

Bestellen von Wartungs- und ScanverbrauchsmaterialienSie können Wartungsersatzteile für Ihr Gerät kaufen. HP empfiehlt Ihnen, Walzen undReinigungstücher zu kaufen, bevor die vorhandenen Verbrauchsmaterialien das Ende ihrerNutzungsdauer erreichen.
1. Weitere Informationen finden Sie auf der HP Ersatzteil-Website unter www.hp.com/buy/parts.
2. Wählen Sie Ihre Sprache aus, und klicken Sie dann auf den Pfeil.
Bestellen von Wartungs- und Scanverbrauchsmaterialien 73

Austauschen von Verbrauchsmaterialien und Ersatzteilen● Austauschen der Walzen
● Auswechseln der Tastatur
● Austauschen der Jetdirect-Karte
● Austauschen der Festplatte
● Aktualisieren der Firmware
Austauschen der WalzenDie Walzen müssen unter den folgenden Bedingungen ausgetauscht werden:
● Wenn im Menü Wartung angezeigt wird, dass eine Wartung erforderlich ist.
● Wenn wiederholt Staus bei den Vorlagen auftreten und das Problem nach dem Reinigen derWalzen weiterhin besteht.
Das Ersatzwalzenpaket enthält die Walzen und die zugehörigen Installationsanweisungen. GehenSie zum Bestellen des Ersatzwalzenpakets zu www.hp.com/support.
HINWEIS: Beim Ersatzwalzenpaket handelt es sich um Verbrauchsmaterial, für das keine Garantieoder Standardservicevereinbarungen gelten.
Gehen Sie wie folgt vor, um die Walzen auszutauschen:
1. Drücken Sie auf die Netztaste, um das Gerät auszuschalten.
2. Setzen Sie die Walzen gemäß den Installationsanweisungen ein, die mit demErsatzwalzenpaket geliefert wurden.
3. Schließen Sie die Klappe, und drücken Sie dann auf die Netztaste, um das Gerät einzuschalten.
4. Aktualisieren Sie das Wartungsprotokoll für das Gerät:
a. Berühren Sie die Schaltfläche Wartung auf dem Home-Bildschirm, und berühren Sie danndie Schaltfläche Wartung.
b. Wählen Sie Walzen austauschen.
c. Blättern Sie durch den Online-Wartungsvorgang, und berühren Sie die SchaltflächeWartungsvorgang beenden.
d. Berühren Sie die Schaltfläche OK, um die Wartungsaktivität aufzuzeichnen und die Zählerauf Null zurückzusetzen.
HINWEIS: HP empfiehlt, die Walzen nach jeweils 100.000 Scanvorgängen auszutauschen.
Auswechseln der TastaturSie können Tastaturen in verschiedenen Sprachen als Zubehör bestellen. Folgen Sie denAnleitungen im Tastaturpaket, um die Tastatur auszutauschen.
74 Kapitel 7 Verwalten und Warten des Produkts

Austauschen der Jetdirect-KarteFühren Sie die folgenden Schritte aus, um die Jetdirect-Karte auszutauschen.
1. Drücken Sie auf die Netztaste, um das Gerät auszuschalten (1). Schalten Sie die Netztaste aufder Rückseite des Geräts in die Position „Aus“ (2), trennen Sie das Netzkabel vom Gerät (3),und trennen Sie dann das Ethernet-Kabel (4).
2. Lösen Sie die zwei Daumenschrauben, mit denen die Abdeckplatte der Jetdirect-Karte auf derRückseite des Geräts befestigt ist. Greifen Sie dann den unteren Teil der Abdeckplatte, undziehen Sie ihn zu sich hin, um die Jetdirect-Karte zu entnehmen.
3. Nehmen Sie die Jetdirect-Ersatzkarte aus der Verpackung, und legen Sie die Karte in denKartensteckplatz ein.
Austauschen von Verbrauchsmaterialien und Ersatzteilen 75

a. Richten Sie die Karte an den Führungsschienen im Steckplatz aus.
b. Drücken Sie die Karte fest in den Steckplatz, bis sie fest sitzt, und ziehen Sie dann jedeDaumenschraube nacheinander etwas an, bis beide Daumenschrauben befestigt sind.
4. Schließen Sie das Netzwerkkabel an der Karte an.
5. Schließen Sie das Netzkabel und das Ethernet-Kabel wieder an, schalten Sie die Netztaste aufder Rückseite des Geräts in die Position „Ein“, und drücken Sie dann auf die Netztaste, um dasGerät einzuschalten.
76 Kapitel 7 Verwalten und Warten des Produkts

Austauschen der FestplatteFühren Sie die folgenden Schritte aus, um die Festplatte auszutauschen.
1. Drücken Sie auf die Netztaste, um das Gerät auszuschalten (1). Schalten Sie die Netztaste aufder Rückseite des Geräts in die Position „Aus“ (2), trennen Sie das Netzkabel vom Gerät (3),und trennen Sie dann das Ethernet-Kabel (4).
2. Lösen Sie die drei Schrauben, mit denen die rückseitige Bedienfeldlade am Gerät befestigt ist,und schieben Sie dann die rückwärtige Bedienfeldlade so weit heraus, dass Sie die Festplattesehen und die Festplattenkabel erreichen können.
3. Lösen Sie die Kabelbindungen, mit denen die Kabel an der Festplatte befestigt sind.
Austauschen von Verbrauchsmaterialien und Ersatzteilen 77

4. Drücken Sie auf den Steckerschalter auf dem flachen Kabel (1), und ziehen Sie das Kabel ab(2). Ziehen Sie dann das Kabelbündel ab (3).
5. Heben Sie zum Entfernen der Festplatte den Hebel der Festplattenschiene auf der linkenführenden Kante vorsichtig an (1), ziehen Sie die Festplatte nach vorn (2), und entnehmen Siedie Festplatte dann.
6. Entfernen Sie die schwarzen Kunststoffschienen von der Festplatte, die Sie soeben entnommenhaben, und bringen Sie diese an der neuen Festplatte an.
78 Kapitel 7 Verwalten und Warten des Produkts

7. Schieben Sie die neue Festplatte in das Festplattengehäuse, bis sie in die richtige Positionspringt. Stellen Sie dabei sicher, dass die Zapfen an der Seite der Festplattenschienen in denSteckplatz am Festplattengehäuse passen.
8. Bringen Sie das flache Kabel und das Kabelbündel an der neuen Festplatte an.
9. Befestigen Sie die Kabel mit den Kabelbindern, die Sie zuvor gelöst haben.
Austauschen von Verbrauchsmaterialien und Ersatzteilen 79

10. Schieben Sie die hintere Bedienfeldlade in ihre Position (und achten Sie dabei darauf, dasskeine Kabel eingeklemmt werden), und ziehen Sie die Schrauben an, die Sie zuvor gelösthaben.
11. Schließen Sie das Netzkabel und das Ethernet-Kabel wieder an, schalten Sie die Netztaste aufder Rückseite des Geräts in die Position „Ein“, und drücken Sie dann auf die Netztaste, um dasGerät einzuschalten.
Aktualisieren der FirmwareSie können sowohl die Geräte-Firmware als auch die HP Jetdirect Inside-Firmware aktualisieren.
● Aktualisieren der Geräte-Firmware
● Aktualisieren der HP Jetdirect Inside-Firmware
Aktualisieren der Geräte-FirmwareHINWEIS: Zum Ausführen dieser Aufgabe müssen Sie auf das Kennwort des lokalenAdministrators für das Gerät zugreifen können.
1. Berühren Sie auf dem Home-Bildschirm die Schaltfläche Wartung, und notieren Sie die Versionder installierten Firmware.
HINWEIS: Berühren Sie die Schaltfläche Firmware-Aktualisierung und anschließend dieSchaltfläche Details, um Einzelheiten zur Firmwareversion anzuzeigen.
2. Suchen Sie unter www.hp.com/support nach Ihrem Gerät, und suchen Sie dann nach einemLink zu Downloads, um zu prüfen, ob eine neuere Version der Firmware verfügbar ist.
3. Kopieren Sie die neue Firmware-Datei auf ein USB-Speichergerät, und schließen Sie das USB-Speichergerät dann am USB-Anschluss neben dem Bedienfeld an.
ACHTUNG: Stellen Sie sicher, dass das USB-Speichergerät so lange mit dem USB-Anschlussverbunden bleibt, bis alle Aktualisierungen abgeschlossen sind, das Gerät neu gestartet wurdeund der Home-Bildschirm auf dem Touchscreen angezeigt wird.
4. Berühren Sie auf dem Home-Bildschirm die Schaltfläche Wartung und dann die SchaltflächeFirmware-Aktualisierung.
HINWEIS: Wenn mehrere Aktualisierungsoptionen zur Verfügung stehen, installieren Siezuerst die Hardware-NVRAM-Aktualisierung und dann die Firmware-Aktualisierung.
5. Berühren Sie die Aktualisierungsoption, die Sie installieren möchten, und berühren Sie dann dieSchaltfläche Jetzt aktualisieren.
Der Aktualisierungsvorgang kann einige Minuten dauern.
6. Berühren Sie auf Aufforderung die Schaltfläche Ja, um das Gerät neu zu booten.
Das Starten des Geräts nach einer Firmware-Aktualisierung kann bis zu 20 Minuten dauern.
7. Wiederholen Sie bei Bedarf die zwei obigen Schritte, um eine zweite Aktualisierung zuinstallieren.
HINWEIS: Sie können Firmware auch über den integrierten Webserver aktualisieren.
80 Kapitel 7 Verwalten und Warten des Produkts

Aktualisieren der HP Jetdirect Inside-FirmwareDie Firmware der integrierten HP Jetdirect-Netzwerkschnittstelle im Gerät kann getrennt von derDigital Sender-Firmware aktualisiert werden. Für diese Methode muss HP Web JetAdmin (abVersion 6.2) auf dem Computer installiert sein. Gehen Sie folgendermaßen vor, um die HP Jetdirect-Firmware über HP Web JetAdmin zu aktualisieren.
1. Öffnen Sie das Web JetAdmin-Programm.
2. Öffnen Sie in der Dropdown-Liste im Bereich Navigation den Ordner Geräteverwaltung, undnavigieren Sie dann zum Ordner Gerätelisten.
3. Wählen Sie das zu aktualisierende Gerät aus, klicken Sie unten im BildschirmGeräteverwaltung im Statusbereich auf die Registerkarte Firmware, und wählen Sie dannJetdirect-Firmware aus, um die aktuelle Version der Jetdirect-Firmware anzuzeigen.
4. (siehe www.hp.com/go/wja_firmware).
5. Blättern Sie zur Liste der Jetdirect-Modellnummern, und suchen Sie nach der Modellnummerdes Geräts, das Sie aktualisieren möchten.
6. Prüfen Sie, ob für dieses Modell eine neuere Firmwareversion als die auf dem zuaktualisierenden Gerät angegeben ist. Falls dies der Fall ist, klicken Sie mit der rechtenMaustaste auf den Firmware-Link, und laden Sie die neue Firmwaredatei entsprechend denAnleitungen auf der Website herunter. Die Datei muss auf dem Computer, auf dem die SoftwareHP Web Jetadmin ausgeführt wird, in das Verzeichnis <Laufwerk>:\PROGRAMME\HP WEBJETADMIN\DOC\PLUGINS\HPWJA\FIRMWARE\JETDIRECT heruntergeladen werden.
7. Kehren Sie in Web Jetadmin zur Hauptgeräteliste zurück, und wählen Sie das zu aktualisierendeGerät aus, klicken Sie unten im Bildschirm Geräteverwaltung im Statusbereich auf dieRegisterkarte Firmware, und wählen Sie dann Repository aus, um die verfügbaren Versionender Jetdirect-Firmware anzuzeigen.
8. Wählen Sie die eben heruntergeladene Firmware aus, wählen Sie Firmware aktualisieren undanschließend Jetdirect-Firmware in der Popup-Meldung Upgrade-Typ auswählen.
9. Klicken Sie auf die Schaltfläche Weiter, um die Jetdirect Inside-Firmware zu aktualisieren.
Austauschen von Verbrauchsmaterialien und Ersatzteilen 81

8 Beheben von Problemen
Dieser Abschnitt enthält Lösungen für typische Probleme mit dem Gerät.
● Fehlercodes
● Grundlegende Tipps zur Fehlerbehebung
● Wiederherstellen der Werkseinstellungen
● Interpretieren der Statusanzeigen auf dem Bedienfeld
● Meldungen auf dem Bedienfeld
● Bedienfeldmeldungen
● Installationsprobleme
● Initialisierungs- oder Hardwareprobleme
● Betriebsprobleme
● Papierpfadprobleme
● Beheben von E-Mail-Problemen
● Beheben von Netzwerkproblemen
● Kontakt zum HP Kundendienst
Zusätzliche Informationen zur Fehlerbehebung finden Sie in der Hilfe des HP Scanprogramms, mitdem Sie arbeiten.
82 Kapitel 8 Beheben von Problemen

FehlercodesBefolgen Sie die angezeigten Anweisungen und, falls zutreffend, die im Video gezeigten Schritte, umeinen Fehler zu beheben.
Fehlertyp Bezeichnung
Automatischer Vorlageneinzug(ADF) leer
Im Vorlageneinzug wurde keine Vorlage ermittelt.
Automatische Kalibrierungfehlgeschlagen
Bei dem Versuch, vor dem Scannen eine Kalibrierung auszuführen, ist einHardwarefehler aufgetreten.
Kommunikation fehlgeschlagen Zwischen der Firmware und dem Gerät ist ein Kommunikationsfehler aufgetreten.
Ventilator ausgefallen Der Ventilator des Geräts ist ausgefallen.
Hardwarefehler Ein Hardwarefehler ist aufgetreten.
Klappe offen Die Klappe auf dem Vorlageneinzug ist offen oder nicht fest verriegelt.
Lampe ausgefallen Die Gerätelampe ist ausgefallen.
Falscher Einzug Das Gerät hat erkannt, dass ein falsches Dokument zugeführt wurde (beispielsweisewurden dem Gerät keine Blätter zugeführt).
Mehrfacher Einzug Das Gerät hat einen Fehler beim Einziehen mehrerer Seiten ermittelt.
Sensor für mehrfachen Einzugfehlgeschlagen
Der Sensor für den mehrfachen Papiereinzug des Geräts ist ausgefallen.
Papierstau Das Gerät hat einen Papierstau am Vorlageneinzug ermittelt.
Fehlercodes 83

Grundlegende Tipps zur FehlerbehebungEinfache Probleme wie Verschmutzungen des Scannerglases oder lose Kabel können dazu führen,dass das Gerät verschwommene gescannte Vorlagen ausgibt oder in einer unerwarteten Weise bzw.überhaupt nicht funktioniert. Überprüfen Sie stets die folgenden Komponenten, wenn Scanproblemeauftreten sollten.
● Wenn die Scans verschwommen sind, überprüfen Sie, ob die Glasstreifen im Vorlageneinzugverschmutzt oder verschmiert sind. Ist dies der Fall, reinigen Sie die Glasstreifen.
Vergewissern Sie sich, dass die Lesbarkeit des Originaldokuments für einen guten Scanvorgangausreichend ist.
● Stellen Sie sicher, dass das Ethernet- und das Netzkabel fest in ihren entsprechendenAnschlüssen auf der Rückseite des Geräts sitzen. Vergewissern Sie sich außerdem, dass dasNetzkabel mit einer funktionierenden Steckdose oder einem Überspannungsschutz verbundenist.
● Vergewissern Sie sich, dass die Gerätetasten aktiviert sind.
● Drücken Sie auf die Netztaste, berühren Sie die Option Neustart und dann die Schaltfläche OK.
● Stellen Sie sicher, dass die Geräteverriegelung geschlossen ist.
Sollten die Probleme weiterhin bestehen, ist es möglich, dass die Firmware nicht mehr aktuell ist oderbeschädigt wurde. Suchen Sie unter www.hp.com/support nach Firmware-Aktualisierungen für IhrGerät.
84 Kapitel 8 Beheben von Problemen

Wiederherstellen der WerkseinstellungenVerwenden Sie das Menü Resets, um die Werkseinstellungen wiederherzustellen.
1. Berühren Sie die Schaltfläche Wartung und anschließend die Schaltfläche „Resets“.
2. Berühren Sie die mit den Subsystemen verknüpften Schaltflächen, die Sie auf dieWerkseinstellungen zurücksetzen möchten (Adressbuch, Digital Sending, E-Mail, Fax,Allgemein, Sicherheit), und berühren Sie dann die Schaltfläche Einstellungen jetzt zurücksetzen.
Wiederherstellen der Werkseinstellungen 85

Interpretieren der Statusanzeigen auf dem BedienfeldDas Gerät verfügt über sechs LED-Anzeigen auf dem Bedienfeld, die den Gerätestatus anzeigen. Inder Tabelle unten ist erklärt, wie Sie diese LED-Anzeigen interpretieren können.
LED-Verhalten Bezeichnung
Alle LED-Anzeigen sind aus. Das Gerät ist ausgeschaltet.
Bereitschafts-LED leuchtet. Das Gerät befindet sich im Bereitschaftsmodus (Energiesparmodus).
Bereitschafts-LED blinkt. Das Gerät wechselt in den oder aus dem Bereitschaftsmodus.
Bereitschafts-LED ist aus. Das Gerät befindet sich weder im Bereitschaftsmodus, noch wechselt es in den oderaus dem Bereitschaftsmodus.
Netz-LED leuchtet. Das Gerät ist eingeschaltet.
Netz-LED ist aus. Das Netzteil versorgt das Gerät nicht mit Strom.
Bereit-LED leuchtet. Das Gerät ist online und kann Eingaben annehmen.
Bereit-LED blinkt. Das Gerät hat eine Anforderung angehalten oder erhält keine Eingaben mehr.
Bereit-LED ist aus. Das Gerät ist angehalten und kann keine Eingaben annehmen. Möglicherweise wurdedas Gerät absichtlich angehalten, oder das Gerät befindet sich in einemFehlerzustand.
Daten-LED leuchtet. Das Gerät hat Daten zwischengespeichert, deren Verarbeitung abgeschlossen ist, undwartet auf die Übertragung weiterer Daten, oder das Gerät wurde angehalten. Wenngleichzeitig die Achtung-LED blinkt, ist ein Fehler aufgetreten. Gleichzeitig sind Datenvorhanden, die auf ihre Verarbeitung warten.
Daten-LED blinkt. Das Produkt empfängt oder verarbeitet Daten.
Daten-LED ist aus. Es sind keine Daten zur Verarbeitung auf dem Gerät vorhanden.
Achtung-LED leuchtet. Das Gerät hat einen kritischen Fehler ermittelt, der auf dem Display angezeigt wird.
Achtung-LED blinkt schnell. Im Gerät ist ein Fehler aufgetreten, der eine Intervention durch den Benutzer erfordert,beispielsweise ein Papierstau oder eine offene Klappe.
Achtung-LED ist aus. Es besteht keine Fehlersituation.
HINWEIS: Status- und Fehlerzustände werden auf dem Display angezeigt.
86 Kapitel 8 Beheben von Problemen

Meldungen auf dem BedienfeldAuf dem Bedienfeld werden vier Meldungsarten angezeigt, die über den Gerätestatus oder Problememit dem Gerät informieren.
Meldungsart Beschreibung
Statusmeldungen Diese Meldungen geben über den aktuellen Status des Produkts Auskunft. Sie informieren überden normalen Druckbetrieb und erfordern keine Intervention des Benutzers. Die Meldungen ändernsich, wenn sich der Status des Produkts ändert. Wenn das Gerät bereit, aber nicht belegt ist, undkeine Warnmeldungen angezeigt werden, wird die Statusmeldung Bereit angezeigt, sofern dasGerät online ist.
Warnmeldungen Warnmeldungen informieren den Benutzer über Daten- und Scanfehler. Sie werden normalerweiseim Wechsel mit der Meldung Bereit oder den Statusmeldungen so lange angezeigt, bis Sie dieSchaltfläche OK berühren. Einige Warnungen können Sie ignorieren. Wenn Sie im ProduktmenüGeräteverhalten die Option Ignorierbare Meldungen auf Job setzen, werden diese Meldungen beimnächsten Job automatisch gelöscht.
Fehlermeldungen Fehlermeldungen weisen darauf hin, dass eine Aktion ausgeführt werden muss, beispielsweise dasBeheben eines Papierstaus.
Bei einigen Fehlermeldungen wird der Druckvorgang automatisch fortgesetzt. Wenn in den MenüsAutomatische Fortsetzung festgelegt wurde, wird eine Fehlermeldung, die ein Fortsetzen desDruckvorgangs erlaubt, 10 Sekunden lang angezeigt und der normale Betrieb dann wiederaufgenommen.
HINWEIS: Wenn Sie während der Fehlermeldung, die ein Fortsetzen des Druckvorgangs erlaubtund zehn Sekunden lang angezeigt wird, auf eine beliebige Taste drücken, wird die Funktion zurautomatischen Fortsetzung außer Kraft gesetzt und die Tastenfunktion vorgezogen. Wenn Siebeispielsweise auf die Taste Stopp drücken, wird die Aufgabe angehalten und die Option zumAbbrechen des Jobs bereitgestellt.
Meldungen zuschwerwiegendenFehlern
Kritische Fehlermeldungen informieren Sie über einen Fehler, der eine Verwendung des Gerätsverhindert, bis das Problem behoben wurde. Manche dieser Meldungen können gelöscht werden,indem Sie das Gerät aus- und wieder einschalten. Auf diese Meldungen wirkt sich die Einstellungvon Automatische Fortsetzung nicht aus. Wenn sich der Fehler nicht beheben lässt, wenden Siesich an den Kundendienst.
Meldungen auf dem Bedienfeld 87

BedienfeldmeldungenAuf dem Bedienfeld des Geräts werden zu allen Problemen aussagekräftige Meldungen angezeigt.Wenn eine Meldung angezeigt wird, befolgen Sie zur Behebung des Problems die Anleitung auf demBedienfeld. Wenn eine Fehler- oder Warnmeldung ohne Schritte zur Problembehebung angezeigtwird, schalten Sie das Gerät aus und wieder ein. Lässt sich ein Problem durch die beschriebenenMaßnahmen nicht beheben, wenden Sie sich an den HP Support.
Für weitere Informationen zu Warnungen, die in der Statuszeile angezeigt werden, berühren Sie dieSchaltfläche „Achtung“.
Für weitere Informationen zu verschiedenen Themen berühren Sie die Schaltfläche „Hilfe“ in deroberen rechten Ecke des Home-Bildschirms.
88 Kapitel 8 Beheben von Problemen

InstallationsproblemeKabeltyp Maßnahme
Netzkabel Das Netzteil verbindet das Gerät mit einer Netzsteckdose.
● Stellen sie sicher, dass das Netzteil fest mit dem Gerät verbunden ist.
● Stellen Sie sicher, dass das Netzkabel fest mit dem Gerät und einer funktionierendenNetzsteckdose/einem funktionierenden Überspannungsschutz verbunden ist.
● Ist das Netzkabel an einen Überspannungsschutz angeschlossen, stellen Sie sicher,dass dieser mit einer funktionierenden Netzsteckdose verbunden und eingeschaltet ist.
● Drücken Sie auf die Netztaste, berühren Sie die Option Neustart und dann dieSchaltfläche OK.
Ethernet-Kabel Stellen Sie sicher, dass das Ethernet-Kabel fest mit dem Gerät und einem Netzwerk-Router,einer Ethernet-Buchse oder einem Ethernet-Switch verbunden ist.
Weitere Informationen zur Behebung von Ethernet-Problemen finden Sie unter www.hp.com/support. Wählen Sie Ihr Land/Ihre Region aus, und verwenden Sie dann das Suchwerkzeug,um Themen rund um die Behebung von Ethernet- oder Netzwerkproblemen zu finden.
Installationsprobleme 89

Initialisierungs- oder Hardwareprobleme● Überprüfen der Ethernet-Verbindung
● Überprüfen des Netzanschlusses
● Zurücksetzen des Geräts
● Das Gerät funktioniert nicht mehr ordnungsgemäß
Überprüfen der Ethernet-Verbindung1. Stellen Sie sicher, dass das Ethernet-Kabel fest mit dem Gerät und einem Router, einer
Ethernet-Buchse oder einem Ethernet-Switch verbunden ist.
2. Wenn das Ethernet-Kabel mit einem Netzwerk-Router oder einem Ethernet-Switch verbundenist, versuchen Sie, es mit einem anderen Anschluss am Router oder Switch zu verbinden.
3. Stellen Sie sicher, dass die Geschwindigkeitsanzeige der Netzwerkverbindung anzeigt, dass dasNetzwerk mit 10, 100 oder 1.000 MBit/s verbunden ist. Die LED für dieVerbindungsgeschwindigkeit sollte leuchten.
4. Drücken Sie auf die Netztaste, berühren Sie die Option Neustart und dann die Schaltfläche OK.
Überprüfen des Netzanschlusses1. Stellen Sie sicher, dass das Netzkabel ordnungsgemäß zwischen dem Gerät und dem Netzteil
sowie zwischen dem Netzteil und einer Netzsteckdose oder einem Überspannungsschutzangeschlossen und das Gerät eingeschalten ist (der Netzschalter befindet sich in der Position„Ein“, und die Netztaste ist eingeschaltet).
2. Vergewissern Sie sich, dass die grüne LED am Netzteilgehäuse leuchtet.
Wenn das Problem nach Überprüfen der oben genannten Komponenten weiterhin besteht, gehen Siewie folgt vor:
1. Drücken Sie die Netztaste, berühren Sie die Option Jetzt herunterfahren, berühren Sie dieSchaltfläche OK, und ziehen Sie dann das Netzkabel ab.
2. Warten Sie 30 Sekunden.
3. Schließen Sie das Netzkabel wieder an, und drücken Sie dann auf die Netztaste.
90 Kapitel 8 Beheben von Problemen

Zurücksetzen des GerätsWenn Sie beim Versuch, das Gerät zu verwenden, eine Fehlermeldung erhalten, die darauf hinweist,dass die Initialisierung fehlgeschlagen ist oder das Gerät nicht gefunden wurde, sollten Sie das Gerätzurücksetzen.
Gehen Sie wie folgt vor, um das Gerät zurückzusetzen:
1. Schließen Sie den integrierten Webserver und die optionale HP Digital Sending-Software, fallsdiese geöffnet sind.
2. Drücken Sie die Netztaste.
3. Berühren Sie nach Aufforderung Jetzt herunterfahren und dann OK, um das Gerätauszuschalten.
4. Warten Sie 30 Sekunden, und drücken Sie dann auf die Netztaste, um das Gerät einzuschalten.
Das Gerät funktioniert nicht mehr ordnungsgemäßFühren Sie die folgenden Schritte aus, wenn das Gerät nicht mehr scannt. Starten Sie nach jedemSchritt einen Scanvorgang, um zu prüfen, ob das Gerät funktioniert. Wenn das Problem weiterhinbesteht, fahren Sie mit dem nächsten Schritt fort.
1. Möglicherweise hat sich ein Kabel gelockert. Stellen Sie sicher, dass das Ethernet-, das Netzteil-und das Netzkabel ordnungsgemäß angeschlossen sind.
2. Stellen Sie sicher, dass das Gerät mit Strom versorgt wird.
a. Vergewissern Sie sich, dass die grüne LED am Netzteilgehäuse leuchtet.
b. Wenn die grüne LED nicht leuchtet, vergewissern Sie sich, dass die Steckdose oder derÜberspannschutz, mit der bzw. dem das Netzteilkabel verbunden ist, mit Strom versorgtwird, und dass das Netzkabel ordnungsgemäß mit dem Netzteil und dem Gerät verbundenist.
c. Falls die LED nicht leuchtet, obwohl die Netzsteckdose bzw. der Überspannungsschutzordnungsgemäß funktioniert, deutet dies auf ein defektes Netzteil hin. Unter www.hp.com/support erhalten Sie zusätzliche Unterstützung.
3. Drücken Sie auf die Netztaste, berühren Sie die Option Neustart und dann die Schaltfläche OK.
Initialisierungs- oder Hardwareprobleme 91

Betriebsprobleme● Das Gerät lässt sich nicht einschalten
● Lampe bleibt an
● Der Scanvorgang wird nicht sofort gestartet
● Nur eine Seite einer beidseitig bedruckten Seite wird gescannt
● Am Scanziel fehlen gescannte Seiten
● Gescannte Seiten werden am Scanziel nicht in der richtigen Reihenfolge ausgegeben
● Optimieren der Geschwindigkeit beim Scannen und für andere Aufgaben
● Das gescannte Bild ist komplett schwarz oder komplett weiß
● Gescannte Bilder sind schief
● Scandateien sind zu groß
Das Gerät lässt sich nicht einschaltenWenn sich das Gerät nicht einschalten lässt, wenn Sie auf die Bedienfeldtasten drücken, überprüfenSie die folgenden Punkte:
● Das Gerät ist möglicherweise ausgeschaltet. Stellen Sie sicher, dass der Netzschalter in derPosition „Ein“ steht und die LED der Netztaste leuchtet.
● Möglicherweise wurde der Stecker aus dem Gerät herausgezogen. Stellen Sie sicher, dassweder das Netzteil vom Gerät entfernt noch der Stecker aus der Stromversorgungherausgezogen wurde.
● Möglicherweise funktioniert das Netzteil nicht.
◦ Vergewissern Sie sich, dass die grüne LED am Netzteilgehäuse leuchtet.
◦ Ist dies nicht der Fall, überprüfen Sie, ob die Netzsteckdose bzw. derÜberspannungsschutz, an der/dem das Netzteil angeschlossen ist, mit Strom versorgt wird.
◦ Falls die LED nicht leuchtet, obwohl die Netzsteckdose bzw. der Überspannungsschutzordnungsgemäß funktioniert, deutet dies auf ein defektes Netzteil hin. Unter www.hp.com/support erhalten Sie zusätzliche Unterstützung.
Lampe bleibt anDie Lampe sollte nach einer Zeit der Inaktivität automatisch ausgeschaltet werden (etwa 15 Minuten).
Wenn die Lampe nach einer langen Zeit der Inaktivität weiter leuchtet, drücken Sie auf die Netztaste,berühren Sie die Option Neustart, und berühren Sie und dann die Schaltfläche OK.
Der Scanvorgang wird nicht sofort gestartetStellen Sie sicher, dass die Klappe geschlossen ist, der Netzschalter in der Position „Ein“ steht unddas Gerät eingeschaltet ist.
92 Kapitel 8 Beheben von Problemen

Wenn das Gerät für eine längere Zeit nicht verwendet wurde, muss die Lampe möglicherweise erstwarm werden, bis der Scanvorgang beginnen kann. Wenn sich die Lampe aufwärmen muss, dauertes nach dem Drücken auf eine Taste eine Weile, bis der Scanvorgang beginnt.
Nur eine Seite einer beidseitig bedruckten Seite wird gescanntStellen Sie sicher, dass die ausgewählte Option das beidseitige Scannen unterstützt.
Am Scanziel fehlen gescannte SeitenBeim Scannen werden aneinander haftende Seiten zusammen gescannt. Die dadurch verdecktenSeiten werden nicht gescannt.
Gescannte Seiten werden am Scanziel nicht in der richtigen Reihenfolgeausgegeben
Vergewissern Sie sich, dass sich die Seiten des Originaldokuments in der korrekten Reihenfolgebefinden, bevor Sie diese in den Vorlageneinzug einlegen.
Stellen Sie sicher, dass die Dokumente frei von Heft- und Büroklammern und anderen daranbefestigten Materialien (wie Klebenotizen) sind, die einen fehlerhaften Einzug der Seiten verursachenkönnen.
Achten Sie darauf, dass die Seiten nicht aneinander haften.
Legen Sie die erste Seite einer mehrseitigen Vorlage an das hintere Ende des Vorlageneinzugs.
Optimieren der Geschwindigkeit beim Scannen und für andere AufgabenVerschiedene Einstellungen beeinflussen die Gesamtzeit für einen Scanjob. Wenn Sie dieScanleistung optimieren möchten, ziehen Sie die folgenden Informationen in Betracht.
● Wählen Sie eine Schnelleinstellung aus, die der Ausrichtung der Originale im Vorlageneinzugentspricht.
● Verwenden Sie eine Komprimierungseinstellung, die für das gescannte Original geeignet ist.
● Das Scannen ist einer höheren als der erforderlichen Auflösung verlängert die Scanzeit underzeugt eine größere Datei, ohne zusätzliche Vorteile zu bieten. Wenn Sie in einer hohenAuflösung scannen, setzen Sie die Auflösung herunter, um die Scangeschwindigkeit zu steigern.
Das gescannte Bild ist komplett schwarz oder komplett weißDas Original ist möglicherweise nicht ordnungsgemäß in den Vorlageneinzug eingelegt.Vergewissern Sie sich, dass das Original, das Sie scannen möchten, mit der bedruckten Seite nachunten liegt.
Gescannte Bilder sind schiefVergewissern Sie sich, dass die Führungen des Vorlageneinzugs am Gerät zentriert und auf diepassende Breite für das zu scannende Original eingestellt sind. Die Führungen müssen an denKanten der Originale anliegen.
Betriebsprobleme 93

Scandateien sind zu großWenn die gespeicherten Scandateien sehr groß sind, probieren Sie Folgendes aus:
● Überprüfen Sie die Auflösungseinstellung für den Scanvorgang:
◦ 200 dpi ist für das Speichern von Vorlagen wie Bilder ausreichend.
◦ Für die meisten Schriftarten sind 300 dpi bei Verwendung der optischen Zeichenerkennung(OCR) ausreichend, um lesbaren Text zu erzeugen.
◦ Für asiatische und kleine Schriftarten liegt die empfohlene Auflösung bei 400 dpi.
Das Scannen bei einer höheren als der erforderlichen Auflösung erzeugt eine größere Datei,ohne zusätzliche Vorteile zu bieten.
● Farbscans erzeugen größere Dateien als Schwarzweißvorlagen.
● Wenn Sie viele Seiten auf einmal scannen, können Sie weniger Seiten auf einmal scannen, ummehrere kleinere Dateien zu erstellen.
94 Kapitel 8 Beheben von Problemen

Papierpfadprobleme● Papierstaus, schräge Scans, falscher Einzug oder Einzug mehrerer Seiten
● Scannen empfindlicher Originale
● Papier wird nicht korrekt eingezogen
● Originale rollen sich im Ausgabefach ein
● Der untere Teil des gescannten Bilds ist abgeschnitten
● Die gescannten Bilder zeigen Streifen oder Kratzer
● Ein im Vorlageneinzug eingelegtes Dokument führt immer wieder zu einem Papierstau
● Beheben von Papierstaus im Papierpfad
Papierstaus, schräge Scans, falscher Einzug oder Einzug mehrerer Seiten● Vergewissern Sie sich, dass sich alle Walzen an der richtigen Stelle befinden und die
Walzenklappen sowie die Klappe geschlossen sind.
● Wenn Seiten schief aussehen, während Sie in den Papierpfad eingezogen werden, zeigen Sieeine Vorschau des Scans an, um sicherzustellen, dass die Bilder nicht schief sind.
● Möglicherweise sind die Seiten nicht ordnungsgemäß eingelegt. Richten Sie die Seiten geradeaus, und passen Sie die Papierführungen so an, dass sie den Stapel zentrieren.
● Die Papierführungen müssen für eine korrekte Funktionsweise die Seiten des Papierstapelsberühren. Stellen Sie sicher, dass der Papierstapel gerade ist und die Führungen denPapierstapel berühren.
● Der Vorlageneinzug oder das Ausgabefach enthalten möglicherweise mehr als die maximalzugelassene Anzahl von Seiten. Legen Sie weniger Seiten in den Vorlageneinzug ein, undentnehmen Sie Seiten aus dem Ausgabefach.
● Reinigen Sie den Papierpfad, um die Einzugsprobleme zu verringern. Werden die Vorlagenweiterhin fehlerhaft eingezogen, reinigen Sie die Walzen. Werden die Vorlagen weiterhinfehlerhaft eingezogen, tauschen Sie die Walzen aus.
HINWEIS: Für Informationen zur Walzenwartung berühren Sie die Schaltfläche Wartung aufdem Home-Bildschirm. Berühren Sie die Schaltfläche Wartung, dann die Schaltfläche Walzenreinigen oder die Schaltfläche Walzen austauschen, und folgen Sie den Anleitungen auf demBildschirm.
Scannen empfindlicher OriginaleWenn Sie empfindliche Vorlagen sicher scannen möchten (z. B. Fotos oder Dokumente aufzerknittertem oder sehr leichtem Papier) legen Sie das Dokument in eine durchsichtige, schwereVorlagenhülle, die maximal 216 mm (8,5 Zoll) breit ist, bevor Sie diese in den Vorlageneinzugeinlegen.
TIPP: Wenn Sie keine Vorlagenhülle im entsprechenden Format besitzen, empfiehlt sich dieVerwendung einer Schutzhülle für Ringordner. Schneiden Sie die Heftkante ab, so dass die Hüllenicht breiter als 216 mm (8,5 Zoll) ist.
Papierpfadprobleme 95

Papier wird nicht korrekt eingezogenLegen Sie die Seiten erneut in den Vorlageneinzug ein, und stellen Sie dabei sicher, dass sie dieWalzen berühren.
Möglicherweise ist die Klappe nicht ordnungsgemäß befestigt. Öffnen Sie die Klappe, und schließenSie sie dann, indem Sie fest drücken.
Möglicherweise besteht ein Problem mit der Hardware. Führen Sie die folgenden Schritte aus, umdas Gerät zu testen:
1. Stellen Sie sicher, dass das Netzteil ordnungsgemäß am Gerät und an einer funktionierendenNetzsteckdose bzw. einem funktionierenden Überspannungsschutz angeschlossen ist.Vergewissern Sie sich, dass die grüne LED am Netzteilgehäuse leuchtet. Ist dies der Fall,funktioniert das Netzteil ordnungsgemäß.
2. Ist das Netzteil an einen Überspannungsschutz angeschlossen, stellen Sie sicher, dass diesermit einer funktionierenden Netzsteckdose verbunden und eingeschaltet ist.
3. Drücken Sie die Netztaste.
4. Berühren Sie nach Aufforderung Jetzt herunterfahren und dann OK, um das Gerätauszuschalten.
5. Warten Sie 30 Sekunden, und drücken Sie dann die Netztaste, um das Gerät einzuschalten.
6. Versuchen Sie, erneut zu scannen.
Originale rollen sich im Ausgabefach einIn einer trockenen Umgebung können sich leichte Originale wie Texte auf chemischemDurchschreibepapier im Ausgabefach einrollen. Glätten Sie die eingerollten Kanten der Originale,bevor Sie diese in den Vorlageneinzug einlegen, um diesem Problem entgegen zu wirken. Wenn sichdie eingerollten Kanten nicht glätten lassen, achten Sie darauf, dass die eingerollten Kanten nachunten zeigen, wenn Sie die Originale in den Vorlageneinzug einlegen.
Der untere Teil des gescannten Bilds ist abgeschnittenStandardmäßig kann das Gerät Medien bis zu einer Länge von 864 mm (34 Zoll) scannen. Beilängeren Seiten fehlt das Ende des Dokuments im gescannten Bild.
Stellen Sie sicher, dass die ausgewählte Joboption die Seitengröße des Dokuments widerspiegelt,die Sie scannen.
Die gescannten Bilder zeigen Streifen oder KratzerVersuchen Sie nach jedem Schritt, erneut zu scannen, um zu prüfen, ob die Streifen oder Kratzerimmer noch sichtbar sind. Falls ja, führen Sie den nächsten Schritt aus.
● Prüfen Sie, ob die Vorlagen sauber und faltenfrei sind.
● Verwenden Sie ein Reinigungstuch im Papierpfad.
● Reinigen Sie die Glasstreifen im Vorlageneinzug.
● Reinigen Sie die Walzen.
96 Kapitel 8 Beheben von Problemen

Ein im Vorlageneinzug eingelegtes Dokument führt immer wieder zueinem Papierstau
● Die Vorlage entspricht nicht den Spezifikationen für geeignete Vorlagen.
● An der Vorlage ist möglicherweise etwas wie Heftklammern oder selbstklebende Notizenangebracht, die entfernt werden müssen.
● Die Führungen müssen an den Kanten der Originale anliegen.
Beheben von Papierstaus im PapierpfadSo beheben Sie einen Papierstau:
1. Entnehmen Sie die Vorlagen aus dem Vorlageneinzug.
2. Öffnen Sie die Klappe.
3. Entfernen Sie die Vorlagen oder andere Objekte aus dem Papierpfad.
4. Entfernen Sie alle Rückstände (Papier, Heftklammern, Büroklammern usw.), die Sie imPapierpfad sehen.
5. Schließen Sie die Klappe, bis sie einrastet.
Papierpfadprobleme 97

6. Legen Sie die noch nicht gescannten Vorlagen wieder in den Vorlageneinzug ein.
7. Setzen Sie den Scanvorgang fort.
98 Kapitel 8 Beheben von Problemen

Beheben von E-Mail-ProblemenWenn Sie keine E-Mails über die Digital Sending-Funktion senden können, müssen Siemöglicherweise die IP-Adresse des SMTP-Gateways und des LDAP-Gateways manuell eingeben.Zeigen Sie eine Konfigurationsseite an, um die aktuellen SMTP- und LDAP-Gateway-Adressenherauszufinden. Prüfen Sie anhand der folgenden Vorgehensweisen, ob die SMTP- und LDAP-Gateway-Adressen gültig sind.
Überprüfen der SMTP-Gateway-AdresseHINWEIS: Diese Anweisungen gelten nur für Windows-Betriebssysteme.
1. Öffnen Sie eine MS-DOS-Eingabeaufforderung: Klicken Sie auf Start und danach aufAusführen. Geben Sie anschließend den Befehl cmd ein.
2. Geben Sie den Befehl telnet und danach die Adresse des SMTP-Gateways und die Zahl 25(die Anschlussnummer, über die das Produkt kommuniziert) ein. Geben Sie beispielsweisetelnet 123.123.123.123 25 ein ("123.123.123.123" ist die Adresse des SMTP-Gateways).
3. Drücken Sie die Eingabetaste. Wenn die SMTP-Gateway-Adresse nicht gültig ist, enthält dieAusgabe des Befehls die Meldung Could not open connection to the host on port, 25: Connect failed.
4. Wenn die Adresse nicht gültig ist, wenden Sie sich an den Netzwerkadministrator.
Überprüfen der LDAP-Gateway-AdresseHINWEIS: Diese Anweisungen gelten nur für Windows-Betriebssysteme.
1. Öffnen Sie den Windows-Explorer. Geben Sie in das Adressfeld die Zeichenfolge LDAP:// unddirekt dahinter die IP-Adresse des LDAP-Gateways ein. Geben Sie beispielsweise LDAP://12.12.12.12 ein („12.12.12.12“ ist die Adresse des LDAP-Gateways).
2. Drücken Sie die Eingabetaste. Wenn die Adresse des LDAP-Gateways gültig ist, wird dasDialogfeld Personen suchen geöffnet.
3. Wenn die Adresse nicht gültig ist, wenden Sie sich an den Netzwerkadministrator.
Beheben von E-Mail-Problemen 99

Beheben von NetzwerkproblemenÜberprüfen Sie die folgenden Elemente, um sicherzustellen, dass das Gerät mit dem Netzwerkkommuniziert. Zeigen Sie vorher die Informationsseiten an.
Wenn Sie nach der Überprüfung dieser Elemente immer noch keine Verbindung zum Netzwerkherstellen können, rufen Sie www.hp.com/support auf.
1. Sind Ihre Netz- und Netzteilkabel ordnungsgemäß angeschlossen, und ist das Geräteingeschaltet?
2. Sind die Netzwerkkabel richtig angeschlossen?
Vergewissern Sie sich, dass das Gerät am richtigen Anschluss und mit dem richtigen Kabel mitdem Netzwerk verbunden ist. Überprüfen Sie jede Kabelverbindung, um sicherzustellen, dasssie ordnungsgemäß und an der richtigen Stelle angeschlossen ist. Wenn das Problem weiterhinbesteht, probieren Sie ein anderes Kabel oder andere Anschlüsse am Hub oder Empfänger aus.
3. Sind die Einstellungen für Verbindungsgeschwindigkeit und Duplexmodus richtig konfiguriert?
Hewlett-Packard empfiehlt, den automatischen Modus (Standardeinstellung) für dieseEinstellung beizubehalten.
4. Können Sie das Gerät unter Verwendung der IP-Adresse anpingen?
Senden Sie über die Befehlszeile des Computers einen Ping-Befehl an das Produkt. Beispiel:
ping 192.168.45.39
Vergewissern Sie sich, dass der Befehl die Zeitangaben anzeigt.
Wenn Sie das Gerät per Ping erreichen können, prüfen Sie, ob die IP-Adresse für das Gerätfehlerfrei auf dem Computer konfiguriert ist. Ist diese Adresse korrekt, löschen Sie das Gerät,und fügen Sie es dann wieder hinzu.
Funktioniert der Ping-Befehl nicht, stellen Sie sicher, dass die Netzwerk-Hubs eingeschaltetsind, und überprüfen Sie, ob die Netzwerkeinstellungen, das Gerät und der Computer jeweils fürdasselbe Netzwerk konfiguriert sind.
5. Wurden dem Netzwerk Software-Anwendungen hinzugefügt?
Vergewissern Sie sich, dass diese kompatibel sind und ordnungsgemäß installiert wurden.
6. Ist Ihr Protokoll aktiviert?
Verwenden Sie den integrierten Webserver, um den Status der Protokolle zu überprüfen.
7. Wird das Gerät in HP Web Jetadmin oder einer anderen Verwaltungsanwendung angezeigt?
● Überprüfen Sie die Netzwerkeinstellungen auf dem Bildschirm für dieNetzwerkkonfiguration.
● Bestätigen Sie die Netzwerkeinstellungen für das Gerät über das Gerätebedienfeld.
100 Kapitel 8 Beheben von Problemen

Kontakt zum HP KundendienstKontaktinformationen für den Kundendienst finden Sie in den mit Ihrem Gerät ausgeliefertengedruckten Unterlagen oder unter www.hp.com/support.
Kontakt zum HP Kundendienst 101

A Verbrauchsmaterial und Zubehör
● Bestellen von Teilen, Zubehör und Verbrauchsmaterialien
● Teilenummern
102 Anhang A Verbrauchsmaterial und Zubehör

Bestellen von Teilen, Zubehör und VerbrauchsmaterialienSie können Teile, Verbrauchsmaterial und Zubehör auf mehrere Arten bestellen:
Bestellen von HP Originalteilen oder -zubehör www.hp.com/buy/parts
Bestellen über Kundendienst- oder Serviceanbieter Wenden Sie sich an einen von HP autorisiertenKundendienst- oder Serviceanbieter.
Bestellen mit Hilfe der HP Software „Integrierter Webserver“ auf Seite 54
Bestellen von Teilen, Zubehör und Verbrauchsmaterialien 103

TeilenummernDie Bestellinformationen und die Verfügbarkeit des Zubehörs können sich während der Lebensdauerdes Geräts ändern.
Zubehör
Element Beschreibung Teilenummer
HP Scanjet 7000n Tastatur Tastaturen sind in Französisch,Französisch (Kanada), Deutsch,Russisch und Spanisch erhältlich.
L2710A
Kabel und Schnittstellen
Element Beschreibung Teilenummer
HP Jetdirect 630n IPv6 GigabitEthernet-Druckserver
Bietet Unterstützung für das IPv4- unddas IPv6-Protokoll sowie für Gigabit-und Fast Ethernet-Netzwerke
J7997G
HP Jetdirect 690n Wireless-Karte Bietet Unterstützung fürDrahtlosverbindungen
J8007G
Wartungskits
Artikel Beschreibung Teilenummer
7000/5000-Walzenersatzpaket Ersatzpaket für die Einzugswalzen imVorlageneinzug
L2707A
ADF-Reinigungstuchpaket mit 10 Stück Papierpfadblätter für das Reinigen desVorlageneinzugs
C9943B
104 Anhang A Verbrauchsmaterial und Zubehör

B Kundendienst undKundenunterstützung
● Eingeschränkte Gewährleistung von Hewlett-Packard
● OpenSSL
● CSR-Gewährleistung
● Kundendienst
105

Eingeschränkte Gewährleistung von Hewlett-PackardHP PRODUKT GEWÄHRLEISTUNGSZEITRAUM
HP Scanjet 7000n Einjährige beschränkte Gewährleistung
HP gewährleistet Ihnen, dem Endbenutzer, während des oben genannten Zeitraums ab Kaufdatum,dass die HP Hardware und das Zubehör frei von Material- und Verarbeitungsfehlern sind. Wird HPwährend des Garantiezeitraums über derartige Mängel in Kenntnis gesetzt, übernimmt HP nacheigenem Ermessen die Reparatur oder den Ersatz von Produkten, die sich als fehlerhaft erwiesenhaben. Bei den Ersatzprodukten kann es sich um neue oder neuwertige Produkte handeln.
HP gewährleistet während des oben genannten Zeitraums ab Kaufdatum, dass dieProgrammieranweisungen der HP Software nicht aufgrund von Material- und Verarbeitungsfehlernversagen, sofern diese ordnungsgemäß installiert und benutzt wird. Sollte HP innerhalb diesesZeitraums über solche Fehler informiert werden, wird HP die Software, derenProgrammieranweisungen aufgrund dieser Fehler nicht ausgeführt werden können, ersetzen.
Hewlett-Packard übernimmt keine Gewähr dafür, dass der Betrieb seiner Produkte ohneUnterbrechungen oder fehlerfrei abläuft. Sollte HP nicht in der Lage sein, ein Produkt hinsichtlicheines von der Gewährleistung abgedeckten Zustands innerhalb eines angemessenen Zeitraums zureparieren oder zu ersetzen, steht Ihnen die Rückerstattung des Kaufpreises nach sofortigerRückgabe des Produkts zu.
HP Produkte können Teile enthalten, die überholt, jedoch in ihrer Leistung neuen Teilen gleichwertigsind, oder die bereits in unwesentlichem Maße verwendet wurden.
Von der Gewährleistung ausgeschlossen sind Fehler, die auf folgende Ursachen zurückzuführensind: (a) unsachgemäße oder unzureichende Wartung oder Kalibrierung, (b) nicht von Hewlett-Packard gelieferte Software, Schnittstellen, Teile oder Verbrauchsmaterialien, (c) unberechtigteVeränderungen oder missbräuchliche Verwendung, (d) Betrieb außerhalb der für dieses Produktangegebenen Spezifikationen oder (e) unsachgemäße Einrichtung und Wartung desAufstellungsortes.
AUSSER DER OBIGEN GEWÄHRLEISTUNG LEISTET HP IN DEM GESETZLICH ZULÄSSIGENRAHMEN KEINE WEITEREN GEWÄHRLEISTUNGEN, SEI ES SCHRIFTLICH ODER MÜNDLICH,VERTRAGLICH ODER GESETZLICH. INSBESONDERE ERTEILT HP KEINERLEI GESETZLICHEGEWÄHRLEISTUNGEN IN BEZUG AUF MARKTGÄNGIGE QUALITÄT ODER EIGNUNG FÜREINEN BESTIMMTEN ZWECK. In einigen Ländern/Regionen, Staaten oder Provinzen ist die zeitlicheBeschränkung stillschweigender Gewährleistungen nicht zulässig, so dass Teile der oben genanntenEinschränkungs- oder Ausschlussklauseln für Sie möglicherweise nicht relevant sind. Mit diesenGewährleistungsbedingungen werden ausdrücklich bestimmte Rechte erteilt. Außerdem können nochandere Rechte gelten, die von Rechtsordnung zu Rechtsordnung variieren.
Die eingeschränkte Gewährleistung von Hewlett-Packard gilt überall dort, wo Hewlett-PackardUnterstützung für dieses Produkt anbietet und dieses Produkt vertreibt. Das Ausmaß derGewährleistung kann je nach örtlichen Standards variieren. Hewlett-Packard wird die Form, Größeoder Funktion des Produkts nicht verändern, damit es in Ländern/Regionen eingesetzt werden kann,für die das Produkt aus gesetzlichen oder behördlichen Gründen nie bestimmt war.
IM RAHMEN DER ÖRTLICH GÜLTIGEN GESETZGEBUNG SIND DIE IN DIESERGEWÄHRLEISTUNGSERKLÄRUNG ENTHALTENEN RECHTSMITTEL DIE EINZIGEN UNDAUSSCHLIESSLICHEN RECHTSMITTEL DES KUNDEN. MIT AUSNAHME DER OBENGENANNTEN BEDINGUNGEN HAFTEN HEWLETT-PACKARD ODER SEINE LIEFERANTEN INKEINEM FALL FÜR DATENVERLUST, MITTELBARE, UNMITTELBARE, SPEZIELLE, NEBEN-
106 Anhang B Kundendienst und Kundenunterstützung

ODER FOLGESCHÄDEN (EINSCHLIESSLICH ENTGANGENER GEWINNE ODERDATENVERLUSTE) SOWIE ANDERE SCHÄDEN. Einige Länder/Regionen, Staaten oder Provinzenlassen den Ausschluss oder die Beschränkung von Entschädigungen für zufällige oder mittelbareSchäden nicht zu, so dass Teile der oben genannten Einschränkungs- oder Ausschlussklauseln fürSie möglicherweise nicht relevant sind.
DIE BEDINGUNGEN DIESER GEWÄHRLEISTUNGSERKLÄRUNG STELLEN, AUSSER IMGESETZLICH ZULÄSSIGEN RAHMEN, EINEN ZUSATZ ZU UND KEINEN AUSSCHLUSS, KEINEBESCHRÄNKUNG ODER ÄNDERUNG DER VERFASSUNGSMÄSSIGEN RECHTE DAR, DIE FÜRDEN VERKAUF VON HP PRODUKTEN AN DIESE KUNDEN BESTEHEN.
Eingeschränkte Gewährleistung von Hewlett-Packard 107

OpenSSLCopyright (c) 1998-2001 The OpenSSL Project. Alle Rechte vorbehalten.
Die Weitergabe und Verwendung in Quell- und Binärformen (mit oder ohne Änderungen) ist unter derVoraussetzung der Erfüllung folgender Bedingungen gestattet:
1. Die Weitergabe von Quellcode muss den obigen Copyright-Hinweis, diese Bedingungsliste sowieden folgenden Disclaimer enthalten.
2. Bei der Weitergabe in Binärform müssen der obige Copyright-Hinweis, diese Bedingungslistesowie der folgende Disclaimer in der Dokumentation und/oder in anderen mitgelieferten Materialienwiedergegeben werden.
3. Auf sämtlichen Marketingmaterialien, die sich auf Funktionen oder die Verwendung dieserSoftware beziehen, muss sich die folgende Bestätigung befinden: „Dieses Produkt enthält Software,die vom OpenSSL Project zur Verwendung mit dem OpenSSL Toolkit entwickelt wurde. (http://www.openssl.org/)“
4. Die Bezeichnungen „OpenSSL Toolkit“ und „OpenSSL Project“ dürfen nur mit ausdrücklichervorheriger Genehmigung in schriftlicher Form zur Vermarktung von Produkten verwendet werden, dievon dieser Software abgeleitet sind. Eine entsprechende Genehmigung können Sie unter folgenderE-Mail-Adresse einholen: [email protected].
5. Produkte, die von dieser Software abgeleitet wurden, dürfen nicht als „OpenSSL“ bezeichnetwerden, und in ihrem Namen darf „OpenSSL“ nicht enthalten sein, es sei denn dies wurde vonOpenSSL Project vorher ausdrücklich schriftlich genehmigt.
6. Bei Weitergabe, gleich in welcher Form, muss die folgende Bestätigung wiedergegeben werden:„Dieses Produkt enthält Software, die vom OpenSSL Project zur Verwendung mit dem OpenSSLToolkit (http://www.openssl.org/) entwickelt wurde.“
DIESE SOFTWARE WIRD VOM OpenSSL PROJECT OHNE MÄNGELGEWÄHRBEREITGESTELLT, UND AUSDRÜCKLICHE ODER STILLSCHWEIGENDEGEWÄHRLEISTUNGEN, EINSCHLIESSLICH – OHNE EINSCHRÄNKUNGEN – DERSTILLSCHWEIGENDEN GEWÄHRLEISTUNG DER GEBRAUCHSTAUGLICHKEIT UND EIGNUNGFÜR EINEN BESTIMMTEN ZWECK WERDEN AUSGESCHLOSSEN. IN KEINEM FALLE KÖNNENOpenSSL PROJECT ODER SEINE BEITRAGENDEN FÜR JEGLICHE DIREKTEN, INDIREKTEN,ZUFÄLLIGEN, SPEZIELLEN, EXEMPLARISCHEN SCHÄDEN ODER FOLGESCHÄDEN(EINSCHLIESSLICH, JEDOCH NICHT BESCHRÄNKT AUF, BESCHAFFUNG VONERSATZGÜTERN ODER -DIENSTLEISTUNGEN, NUTZUNGSAUSFÄLLEN, DATENVERLUST,ENTGANGENEN GEWINN ODER BETRIEBSUNTERBRECHUNGEN) GLEICH WELCHENURSPRUNGS HAFTBAR GEMACHT WERDEN. JEGLICHE HAFTUNGSANSPRÜCHE AUFVERTRAGSBASIS, IM HINBLICK AUF GEFÄHRDUNGSHAFTUNG ODER DELIKTHAFTUNG(EINSCHLIESSLICH FAHRLÄSSIGKEIT UND SONSTIGES), DIE AUS DER VERWENDUNGDIESER SOFTWARE ENTSTEHEN, WERDEN AUCH DANN AUSGESCHLOSSEN, WENN AUFDIE MÖGLICHKEIT SOLCHER SCHÄDEN HINGEWIESEN WURDE.
Dieses Produkt enthält Verschlüsselungssoftware die von Eric Young
([email protected]) geschrieben wurde. Dieses Produkt enthält Software, die von Tim Hudson([email protected]) geschrieben wurde.
/* crypto/mem.c */
/* Copyright (C) 1995-1998 Eric Young ([email protected])
Alle Rechte vorbehalten.
108 Anhang B Kundendienst und Kundenunterstützung

Dieses Paket ist eine SSL-Implementierung, die von Eric Young ([email protected]) geschriebenwurde. Die Implementierung wurde so geschrieben, dass sie mit Netscapes SSL konform ist.
Diese Bibliothek kann für kommerzielle und nicht kommerzielle Zwecke kostenfrei genutzt werden,wenn folgende Bedingungen eingehalten werden: Die folgenden Bedingungen gelten für dengesamten Code, der in dieser Verteilung enthalten ist – RC4, RSA, lhash, DES etc. – und nicht nurfür SSL-Code. Für die in dieser Verteilung enthaltene SSL-Dokumentation gelten dieselbenCopyright-Bedingungen, mit der einen Ausnahme, dass der Inhaber Tim Hudson ([email protected])ist.
Das Copyright liegt weiterhin bei Eric Young; somit dürfen die entsprechenden Copyright-Hinweise imCode nicht entfernt werden. Wenn dieses Paket in einem Produkt verwendet wird, sollte Eric Youngals Autor der Teile der verwendeten Bibliothek erwähnt werden. Dies kann in Form einerTextmeldung beim Programmstart oder in der im Paketlieferumfang enthaltenen Dokumentation(online oder in gedruckter Form) geschehen.
Die Weitergabe und Verwendung in Quell- und Binärformen (mit oder ohne Änderungen) ist unter derVoraussetzung der Erfüllung folgender Bedingungen gestattet:
1. Die Weitergabe von Quellcode muss den obigen Copyright-Hinweis, diese Bedingungsliste sowieden folgenden Disclaimer enthalten.
2. Bei der Weitergabe in Binärform müssen der obige Copyright-Hinweis, diese Bedingungslistesowie der folgende Disclaimer in der Dokumentation und/oder in anderen mitgelieferten Materialienwiedergegeben werden.
3. Auf sämtlichen Marketingmaterialien, die sich auf Funktionen oder die Verwendung dieserSoftware beziehen, muss sich die folgende Bestätigung befinden: „Dieses Produkt enthältVerschlüsselungssoftware, die von Eric Young ([email protected]) geschrieben wurde.“ DasWortelement „Verschlüsselungs“ kann ausgelassen werden, wenn die Routinen aus der verwendetenBibliothek nicht verschlüsselungsbezogen sind:-).
4. Wenn Windows-spezifischer Code (oder ein entsprechendes Derivat) aus demAnwendungsverzeichnis (Anwendungscode) integriert wird, muss eine Bestätigung eingefügt werden:„Dieses Produkt enthält Software, die von Tim Hudson ([email protected]) geschrieben wurde.“
DIESE SOFTWARE WIRD VON ERIC YOUNG OHNE MÄNGELGEWÄHR BEREITGESTELLT, UNDAUSDRÜCKLICHE ODER STILLSCHWEIGENDE GEWÄHRLEISTUNGEN, EINSCHLIESSLICH –OHNE EINSCHRÄNKUNGEN – DER STILLSCHWEIGENDEN GEWÄHRLEISTUNG DERGEBRAUCHSTAUGLICHKEIT UND EIGNUNG FÜR EINEN BESTIMMTEN ZWECK WERDENAUSGESCHLOSSEN. DER AUTOR UND DIE BEITRAGENDEN ÜBERNEHMEN KEINERLEIHAFTUNG FÜR DIREKTE, INDIREKTE, ZUFÄLLIGE, BESONDERE UND FOLGESCHÄDEN(EINSCHLIESSLICH – OHNE EINSCHRÄNKUNGEN – DER BESCHAFFUNG VONERSATZGÜTERN UND -DIENSTLEISTUNGEN, VON NUTZUNGSAUSFALL, DATENVERLUSTEN,GEWINNAUSFALL ODER GESCHÄFTSUNTERBRECHUNGEN), UNABHÄNGIG VON DERURSACHE UND DER HAFTUNGSTHEORIE UND UNABHÄNGIG DAVON, OB DIE SCHÄDEN AUFVERTRAGLICHE GRÜNDE, VERSCHULDENSUNABHÄNGIGE HAFTUNG ODERRECHTSWIDRIGE HANDLUNGEN (EINSCHLIESSLICH FAHRLÄSSIGKEIT ODER SONSTIGERENTSPRECHENDER HANDLUNGEN) ZURÜCKZUFÜHREN SIND, DIE AUF BELIEBIGE WEISEAUS DER VERWENDUNG DIESER SOFTWARE RESULTIEREN, SELBST WENN DIEMÖGLICHKEIT DERARTIGER SCHÄDEN BEKANNT WAR.
Die Lizenz- und Weitergabebedingungen für öffentlich verfügbare Versionen oder Derivate diesesCodes können nicht verändert werden, d. h. dieser Code kann nicht einfach kopiert und mit eineranderen Weitergabelizenz [einschließlich der GPL] verwendet werden.
OpenSSL 109

CSR-GewährleistungHP Produkte enthalten viele CSR-Teile (Customer Self Repair), also Teile, die vom Kunden selbstausgetauscht werden können, um die Reparaturzeit auf ein Minimum zu beschränken und beimAustausch defekter Teile höchstmögliche Flexibilität zu garantieren. Falls HP während der Diagnosefeststellt, dass die Reparatur mithilfe eines CSR-Teils abgewickelt werden kann, sendet HP Ihnendieses Teil direkt zu, damit Sie es umgehend austauschen können. Wenn Sie den Austausch dieserTeile durch HP ausführen lassen möchten, werden Ihnen die entsprechenden Kosten für Anfahrt undArbeitsaufwand in Rechnung gestellt.
Je nach Verfügbarkeit und geografischem Standort werden die CSR-Teile am nächsten Geschäftstagzugestellt. In bestimmten Ländern/Regionen ist auch die Lieferung am gleichen Geschäftstag bzw.innerhalb von vier Stunden (gegen Aufschlag) möglich. Wenn Sie Hilfe brauchen, rufen Sie dentechnischen HP Support an. Ein Techniker gibt Ihnen dann weitere Anweisungen per Telefon. In denBegleitunterlagen zu den CSR-Ersatzteilen ist angegeben, ob die fehlerhaften Teile an HPzurückgegeben werden müssen oder nicht. Ist die Rücksendung an HP obligatorisch, sind Sieverpflichtet, das fehlerhafte Teil innerhalb eines bestimmten Zeitraums an HP zurückzusenden, in derRegel innerhalb von fünf (5) Geschäftstagen. Das fehlerhafte Teil muss gemeinsam mit derzugehörigen Dokumentation in der bereitgestellten Versandverpackung zurückgesendet werden.Falls Sie das fehlerhafte Teil nicht zurücksenden, stellt HP Ihnen das Ersatzteil in Rechnung. BeiReparaturarbeiten durch den Kunden selbst trägt HP die gesamten Versand- und Rücksendekosten,wobei HP das zu beauftragende Kurier-/Speditionsunternehmen benennt.
110 Anhang B Kundendienst und Kundenunterstützung

KundendienstKostenloser Telefonservice während Ihrer Garantiezeit für IhrLand bzw. Ihre Region
Bitte halten Sie die Produktbezeichnung, die Seriennummer,das Verkaufsdatum und eine Problembeschreibung bereit.
Landes-/regionsspezifische Telefonnummern finden Sie aufdem Faltblatt, das mit Ihrem Gerät ausgeliefert wurde, oderunter www.hp.com/support.
24-Stunden-Kundendienst im Internet www.hp.com/support
Download von Dienstprogrammen, Treibern undelektronischen Informationen
www.hp.com/support
Bestellen zusätzlicher HP Dienstleistungs- oderWartungsverträge
www.hp.com/go/carepack
Kundendienst 111

C Produktspezifikationen
● Abmessungen und Gewicht
● Stromverbrauch
● Umgebungsbedingungen
● Erklärung zur Flüchtigkeit des Datenspeichers
112 Anhang C Produktspezifikationen

Abmessungen und GewichtTabelle C-1 Gerät und Zubehör
Produkt Höhe Tiefe Breite Gewicht
HP Scanjet Enterprise 7000n 343 mm 411 mm 321 mm 16,2 kg
HP Scanjet Enterprise 7000n (mitherausgezogenen Fächern)
508 mm 685 mm 406 mm
StromverbrauchInformationen zum Stromverbrauch finden Sie in der Datei „regulatory_supplement.pdf“ in derProduktdokumentation.
UmgebungsbedingungenUmgebungsbedingungen Empfohlen Zulässig
Temperatur 15° bis 27°C (59° bis 80.6°F) 0° bis 35 °C
Relative Luftfeuchtigkeit 20 % bis 60 % relative Luftfeuchtigkeit 10 % bis 90 % relative Luftfeuchtigkeit
Maximale Höhe über NN N/V 0 bis 2500 m
Abmessungen und Gewicht 113

Erklärung zur Flüchtigkeit des DatenspeichersDiese Erklärung beschreibt die Flüchtigkeit der im Speicher gespeicherten Kundendaten und zeigt,wie Daten sicher vom Gerät entfernt werden können.
Flüchtiger SpeicherDas Gerät verwendet einen flüchtigen Speicher (512 MB), um Kundendaten während desScanvorgangs zu speichern. Wenn Sie das Gerät ausschalten, wird dieser flüchtige Speichergelöscht.
Nicht flüchtiger SpeicherDas Gerät verwendet einen nicht flüchtigen Flash-Speicher (2 MB) zum Speichern vonSystemsteuerungsdaten und Benutzereinstellungen. Im nicht flüchtigen Speicher werden keineScandaten von Kunden gespeichert. Verwenden Sie den integrierten Webserver, um den nichtflüchtigen Speicher zu löschen und ihn auf die Werkseinstellungen zurückzusetzen.
TIPP: Sie können den nicht flüchtigen Speicher auch über das Bedienfeld löschen (berühren SieWartung, Menü und dann Resets).
FestplattenspeicherDas Gerät enthält eine Festplatte (80 GB oder größer), auf der sich möglicherweise Daten befinden,nachdem das Gerät ausgeschaltet wurde, einschließlich Kundenjobs und temporäre Daten wiegespeicherte Scandaten oder Faxdateien. Zum sicheren Löschen der Daten starten Sie denintegrierten Webserver, und klicken Sie auf die Registerkarte Sicherheit. Klicken Sie auf den EintragGespeicherte Daten schützen im linken Bereich, klicken Sie auf die Schaltfläche Löschoptionen,und wählen Sie dann die Option Sichere Säuberungslöschung aus. Die Funktion SichereSäuberungslöschung erfüllt die in den NIST Special Publication 800-88 Guidelines for MediaSanitation und der Updated DSS Clearing and Sanitization Matrix des US-Verteidigungsministeriumsdefinierten Standards für die Bereinigung von Datenträgermedien.
114 Anhang C Produktspezifikationen

D Behördliche Bestimmungen
● Modellspezifische Zulassungsnummer
● Programm für eine umweltverträgliche Produktentwicklung
● Sicherheitserklärungen
115

Modellspezifische ZulassungsnummerDamit die Zulassung eindeutig zu erkennen ist, verfügt Ihr Gerät über eine modellspezifischeZulassungsnummer. Die modellspezifische Zulassungsnummer für Ihr Gerät lautet FCLSD-0807.Diese modellspezifische Zulassungsnummer sollte aber nicht mit der Produktbezeichnung(HP Scanjet Enterprise 7000n) oder der Produktnummer (L2708A, L2709A) verwechselt werden.Weitere Zulassungsinformationen zu Ihrem Scanner finden Sie in der Datei„regulatory_supplement.htm“ in der Produkt-Dokumentation.
116 Anhang D Behördliche Bestimmungen

Programm für eine umweltverträglicheProduktentwicklungSchutz der Umwelt
Hewlett-Packard hat sich zum Ziel gesetzt, umweltverträgliche Qualitätsprodukte herzustellen. DiesesProdukt wurde mit verschiedenen Eigenschaften entwickelt, die zu einer Entlastung unserer Umweltbeitragen.
StromverbrauchDruck- und Bildbearbeitungsprodukte von Hewlett-Packard, die mit dem ENERGY STAR®-Logogekennzeichnet sind, erfüllen die ENERGY STAR-Spezifikationen für Bildbearbeitungssysteme derUS-Umweltschutzbehörde. Die folgende Kennzeichnung ist an Bebilderungsprodukten angebracht,die die ENERGY STAR-Anforderungen erfüllen:
Weitere Informationen zu den ENERGY STAR-qualifizierten Modellen von Bebilderungsproduktenfinden Sie in der Auflistung unter: www.hp.com/go/energystar
KunststoffeKunststoffteile mit einem Gewicht von mehr als 25 Gramm sind mit international genormten Zeichenversehen, so dass sie nach Ablauf der Gebrauchsdauer zu Recyclingzwecken schneller erkanntwerden können.
MaterialeinschränkungenDieses HP Produkt enthält die folgenden Materialien, für die am Ende der Nutzungsdauermöglicherweise eine spezielle Entsorgung erforderlich ist: Quecksilber in der Leuchtstofflampe imScanner und im LCD-Display.
Die Entsorgung von Quecksilber kann aufgrund von Umweltbedenken gesetzlich geregelt sein. Bittewenden Sie sich für Informationen zu Entsorgung und Recycling an die entsprechende Behörde vorOrt oder an die Electronic Industries Alliance (EIA) (www.eiae.org).
Die Echtzeit-Batterieuhr oder Knopfzelle in diesem Gerät enthält möglicherweise Perchlorate, für diebeim Entsorgen und Recyceln möglicherweise besondere Voraussetzungen gelten. (Bestimmungenfür Kalifornien finden Sie beispielsweise unter www.dtsc.ca.gov/hazardouswaste/perchlorate.) Diefolgenden Batterien sind in diesem Gerät enthalten oder werden von Hewlett-Packard für das Gerätbereitgestellt:
HP Scanjet 7000n Series
Typ Lithium-Mangandioxid
Gewicht 2,9 g
Ort Auf Hauptplatine
Vom Benutzer austauschbar Nein
Programm für eine umweltverträgliche Produktentwicklung 117

Recycling-Informationen erhalten Sie unter www.hp.com/recycle oder von Ihren örtlichen Behördenbzw. bei der Electronics Industries Alliance unter www.eiae.org.
Abfallentsorgung durch Benutzer im privaten Haushalt in derEuropäischen Union
Dieses Symbol auf dem Produkt oder der Verpackung weist darauf hin, dass dieses Produkt nicht mitdem restlichen Haushaltsmüll entsorgt werden darf. Stattdessen müssen Altgeräte bei denentsprechenden Sammelstellen für das Recycling elektrischer und elektronischer Geräte abgegebenwerden. Durch die gesonderte Sammlung und das Recycling von Altgeräten werden die natürlichenRessourcen geschont, und es wird sichergestellt, dass die Geräte auf eine für die Gesundheit undUmwelt verträgliche Art und Weise recycelt werden. Weitere Informationen zu den Abgabestellen fürAltgeräte erhalten Sie bei den für Sie zuständigen städtischen Behörden, beim Entsorgungsamt oderbei dem Händler, bei dem Sie das Produkt erworben haben.
Chemische SubstanzenHP ist bestrebt, Kunden Informationen zu den chemischen Substanzen in unseren Produktenbereitzustellen, um gesetzliche Anforderungen, z. B. die Chemikalienverordnung REACH(Verordnung EC Nr. 1907/2006 des europäischen Parlaments und des europäischen Rats) zuerfüllen. Eine Beschreibung der chemischen Zusammensetzung für dieses Produkt finden Sie unter:www.hp.com/go/reach.
Weitere InformationenSo erhalten Sie weitere Informationen über die folgenden Themen:
● Umweltschutz-Profilblatt für dieses Produkt und viele verwandte HP Produkte
● HP zum Thema Umweltschutz
● Umweltschutz-Managementsystem von HP
● HP Rücknahme- und Recyclingprogramm am Ende der Gebrauchsdauer
● Materialsicherheitsdatenblätter
Besuchen Sie www.hp.com/go/environment oder www.hp.com/hpinfo/globalcitizenship/environment.
118 Anhang D Behördliche Bestimmungen

SicherheitserklärungenVORSICHT! Der Scanner enthält motorisierte Teile. Trennen Sie das Netzkabel vom Gerät, bevorSie die Abdeckung auf der Rückseite entfernen. Setzen Sie die Abdeckung wieder ein, undbefestigen Sie sie, bevor Sie das Netzkabel wieder an das Gerät anschließen.
Sicherheitserklärungen 119

Index
AAbdeckungen, finden 5Abgeschnittene Bilder
Fehlerbehebung 96Achtung (Schaltfläche),
Touchscreen-Bedienfeld 11Achtung-LED
Position 8ADF
Kapazität 3Administratorkennwort 23Adressbücher, E-Mail
automatischeVervollständigung(Funktion) 46
Empfängerlisten 43Empfängerlisten, Erstellen 43Hinzufügen von Adressen 43importieren 55
Adressbücher, E-MailLDAP-Unterstützung 27
Aktualisieren der FirmwareGerät 80
Aktualisieren von FirmwareJetdirect 81
Aktualisierungen der HP Jetdirect-Firmware 81
Aktualisierungen der Jetdirect-Firmware 81
Allgemein (Registerkarte),integrierter Webserver 55
Anmelden 39Anmerkungen 2Anschlüsse
integriert 3Auflösung 3Auf USB speichern 49
AusgabefachLage 5Position 5
AustauschenErsatzteile 74
Austauschen der Festplatte 77Austauschen der Jetdirect-Karte
75Austauschen der Tastatur 74Austauschen der Walzen 74Authentifizierung und
Autorisierung 61
BBedienfeld
E-Mail-Bildschirm 44Fax-Bildschirm 47Hilfe 11Home-Bildschirm 10Layout 8LEDs 8Meldungen, Arten 87Position 5Sicherheit 57Tasten 8Touchscreen reinigen 67Touchscreen-Schaltflächen
11Verwaltung (Menü) 12
Behördliche BestimmungenProgramm für eine
umweltverträglicheProduktentwicklung 117
Benutzeroberfläche 3Bereit-LED
Position 8Bereitschaftstaste 8Bestellen
Teilenummern für 104
Verbrauchsmaterialien 73Verbrauchsmaterial und
Zubehör 103Walzenersatz 74
Betriebsumgebung,Spezifikationen 113
BildvorschauVerwenden 41
BrowseranforderungenIntegrierter Webserver 54
CCRL 61
DDaten-LED
Position 8Deaktivieren
Netzwerkprotokolle 26Deinstallieren und erneutes
Installieren der Software 91Digitale Faxnachrichten
Konfigurieren 29Digital Sending
Adressbücher 43Bedienfeldeinstellungen 44,
47Dokumente senden 45Einstellungen für integrierten
Webserver 54, 55E-Mail konfigurieren 27Empfängerlisten 43Gateway-Adressen
überprüfen 99Info 43Informationen 27LDAP-Unterstützung 27Ordner 49Senden von Dokumenten 45
120 Index

SMTP-Unterstützung 27USB-Speichergerät 49Workflow 51
Dokumentkonventionen 2
EEin-/Ausschalter, Lage 5Einlegen von Vorlagen
Allgemeine Tipps 33Tipps für Vorlagen mit
unterschiedlichenSeitenformaten 35
Einrichtung: In Netzwerkordnerspeichern 29
Einschalten des GerätsProblembehebung 92
Einstellungen, wiederherstellen85
Einstellungen für dieVerbindungsgeschwindigkeit 17
Einzug mehrerer Seiten 95Einzugswalze
Austauschen 74E-Mail
Adressbücher 43automatische
Vervollständigung(Funktion) 46
Bedienfeldeinstellungen 44Dokumente senden 45Einstellungen für integrierten
Webserver 55Empfängerlisten 43Gateway-Adressen
überprüfen 99Info 43Informationen 27konfigurieren 27LDAP-Unterstützung 27Problemlösung 99scannen 27Senden von Dokumenten 45Sicherheit 57SMTP-Unterstützung 27
E-Mail-AdressbücherLöschen von Adressen 44
Empfängerlisten 43Empfindliche Originale scannen
95
EnergieVerbrauch 113
Energiesparmodus 92Enthaltene Batterien 117Entsorgung, Ende der
Nutzungsdauer 117Entsorgung am Ende der
Nutzungsdauer 117Erklärung
Festplattenspeicher 114Flüchtiger Speicher 114Nicht flüchtiger Speicher 114
ErsatzteileBestellen 74
Ethernet-Karten 3Europäische Union,
Abfallentsorgung 118EWS
Funktionen 54Optionen 54Registerkarte Allgemein 55Registerkarte Informationen
54Registerkarte Netzwerk 55Registerkarte Scannen/Digital
Sending 55Registerkarte Sicherheit 55
Explorer, unterstützte VersionenIntegrierter Webserver 54
FFalscher Einzug
Fehlerbehebung 95Falsche Seitenreihenfolge 93Fax, Einstellungen 47Fehlende Seiten,
Fehlerbehebung 93Fehler (Schaltfläche), Bedienfeld-
Touchscreen 11Fehlerbehebung
Abgeschnittene Bilder 96Bedienfeldmeldungen 88Deinstallieren und erneutes
Installieren von Software 91Empfindliche Originale 95Falscher Einzug 95Fehlende Seiten 93Funktion gestört 91Geschwindigkeit 92, 93Große Scandateien 94
Grundlegende Tipps 84Lampe bleibt an 92Netzwerkprobleme 100Papierstaus 97Papier wird nicht eingezogen
95Scannen empfindlicher
Originale 95Schiefe Bilder 93Schwarze Scanergebnisse 93Seitenreihenfolge 93Streifen 96Überprüfen des
Netzanschlusses 90Warmlaufzeit 92weiße Scans 93Zuführungsprobleme 95Zurücksetzen des Scanners
91Zweiseitige Scans 93
FehlermeldungenArten 87Bedienfeld 88
FehlersucheNetzwerkprobleme 100
Fehlersuche und -beseitigungFehler-Schaltfläche,
Bedienfeld-Touchscreen 11Gateway-Adressen 99
Festplatte, austauschen 77Festplatten 60Firmware, aktualisieren
Gerät 80Jetdirect 81
FTP, senden an 51
GGateway, Festlegen der
Standardeinstellung 24Gateways
Adressen überprüfen 99konfigurieren 27
Geräteerkennung 21Geschwindigkeit
Fehlerbehebung 92Geschwindigkeit,
Fehlerbehebung 93Gewährleistung
CSR 110Produkt 106
Index 121

Glas, reinigen 67Grafische Anzeige, Bedienfeld 8
HHardware-Integrationsfach 64Hilfe, Bedienfeld 11Hilfe (Schaltfläche), Touchscreen-
Bedienfeld 11Home (Schaltfläche), Bedienfeld-
Touchscreen 11Home-Bildschirm, Bedienfeld 10HP Customer Care 111HP Digital Sending-Software
(HP DSS) 19HP Reinigungstuch für den
Papierpfad 68HP Web Jetadmin 19, 56
IInformationen (Registerkarte),
integrierter Webserver 54Informationsseiten 53Installation
Problembehebung 89Installieren des Hardware-
Integrationsfachs (HardwareIntegration Pocket, HIP) 64
Integrierter WebserverFunktionen 54Optionen 54Registerkarte Allgemein 55Registerkarte Informationen
54Registerkarte Netzwerk 55Registerkarte Scannen/Digital
Sending 55Registerkarte Sicherheit 55Zuweisen eines Kennworts 58
Internet Explorer, unterstützteVersionen
Integrierter Webserver 54IP-Adresse 24, 25IP-Adressierung 21
JJetadmin, HP Web 19, 56Jetdirect Ethernet-Druckserver
Teilenummer 104Jetdirect-Karte, austauschen 75Jetdirect-Server
Einstellungen 12, 13
KKalibrieren des Touchscreens 63Kapazität
ADF 3Kennwort 23Kennwörter 57Konfigurieren
Digitale Faxnachrichten 29Netzwerkordner 29Schnelleinstellungen 30USB-Speichergerät 30
Konnektivität 3Konventionen, das Dokument
betreffend 2Kundenbetreuung
online 111Kundenunterstützung 101
LLampe
Fehlerbehebung 92LAN-Anschluss 3LDAP-Server
Einstellungen für integriertenWebserver 55
Gateway-Adressenüberprüfen 99
Verbindung herstellen mit 27LEDs
Bedienfeld 8Leerseitenunterdrückung 3Leistungsmerkmale 3Luftfeuchtigkeit,
Voraussetzungen 113
MMaterialeinschränkungen 117Medien
Falscher Einzug 95Fehlerbehebung 95Kein Einzug 95Papierstaus 97
MeldungenArten 87
Menüs, BedienfeldVerwaltung 12
Menü-Taste 8
NNetscape Navigator, unterstützte
VersionenIntegrierter Webserver 54
Netzschalter, Lage 5Netzwerk
Einstellungen für dieVerbindungs-geschwindigkeit 17
Geräteerkennung 21HP Web Jetadmin 56IP-Adresse 21, 24, 25Konnektivität 3Protokolle deaktivieren 26SMTP-Server 27Standard-Gateway 24Subnetzmaske 24unterstützte Protokolle 21
Netzwerk (Registerkarte),integrierter Webserver 55
NetzwerkeGateway-Adressen
überprüfen 99konfigurieren 20TCP/IP-Einstellungen 12, 13
Netzwerkeinstellungenabrufen 23ändern 23
NetzwerkorderKonfigurieren 29
NetzwerkordnerScannen an 49
Netzwerkverwaltung 23
OOnline-Hilfe, Bedienfeld 11Online-Support 111Ordner
senden an 49
PPapier
Falscher Einzug 95Fehlerbehebung 95Kein Einzug 95Staus 97
Papier, bestellen 103Papierpfad
Reinigen 68Zuführungsprobleme 95
122 Index

PapierstausFehlerbehebung 97
Papierzufuhr 3Physische Spezifikationen 112Problembehebung
Einschalten 92Installation 89Meldungsarten 87
ProblemlösungE-Mail 99
Produktinformationen 1Programm für eine
umweltverträglicheProduktentwicklung 117
Protokolle, Netzwerk 21
QQuecksilberprodukt 117
RReinigen
Geräteglas 67Informationen 67Papierpfad 68Touchscreen 67Walzen 69
Reinigungstuch 68Reinigungstuchpaket
Teilenummer 104
SScannen
an E-Mail 43an Fax 48An Netzwerkordner 49An USB-Speichergerät 49Empfindliche Originale 95Funktionen 4Verwenden von
Schnelleinstellungen 50Vorschau 40Zuführungsprobleme 95Zu große Dateien 94
Scannen/Digital Sending(Registerkarte), integrierterWebserver 55
Scannen an E-MailAdressbücher 43Adressen überprüfen 99Bedienfeldeinstellungen 44
Einstellungen für integriertenWebserver 55
Empfängerlisten 43Info 43Senden von Dokumenten 45
Scannen für E-Mail-VersandEinstellungen 27Informationen 27konfigurieren 27LDAP-Unterstützung 27SMTP-Unterstützung 27
Scannen in E-MailDokumente senden 45
Scannen in Ordner 49Scannen in Workflow 51Scanner
Zurücksetzen 91Scannerlampe
Fehlerbehebung 92Scanner zurücksetzen 91Schaltflächen, Bedienfeld
Touchscreen 11Schiefe Bilder 93Schnelleinstellungen
Konfigurieren 30Schnittstellenanschlüsse
integriert 3Schwarze Scanergebnisse
Fehlerbehebung 93Senden an E-Mail
Adressbücher 43Einstellungen 44Einstellungen für integrierten
Webserver 55Empfängerlisten 43Info 43Informationen 27LDAP-Unterstützung 27Senden von Dokumenten 45SMTP-Unterstützung 27
Senden an Fax 48Senden an Workflow 51Senden per E-Mail
Dokumente senden 45Gateway-Adressen
überprüfen 99Seriennummer
suchen 6Sicheres Löschen der Festplatte
60
Sicheres Löschen des Speichers59
SicherheitAuthentifizierung und
Autorisierung 61Einstellungen für integrierten
Webserver 55Integrierter Webserver 58Laden einer
Zertifikatsperrliste 61Laden von Zertifikaten 61Sicheres Löschen der
Festplatte 60Sicheres Löschen des
Speichers 59Softwarezugriff 57verschlüsselte Festplatte 60Verwalten von temporären
Jobdateien 59Verwalten von Zertifikaten 60Zertifikate 60
Sicherheit (Registerkarte),integrierter Webserver 55
Sicherheitsmerkmale 3, 4SMTP-Server
Gateway-Adressenüberprüfen 99
Verbindung herstellen mit 27Software
Deinstallieren und erneutinstallieren 91
HP Digital Sending-Software(HP DSS) 19
HP Web Jetadmin 19Integrierter Webserver 19Zugriff beschränken 57
Speicher 3Speichern in Ordner 49Spezifikationen
physische 112Standardausgabefach
Position 5Standard-Gateway, festlegen 24Start (Schaltfläche), Bedienfeld-
Touchscreen 11Start-Taste 8Status
Home-Bildschirm, Bedienfeld10
Meldungen, Arten 87
Index 123

Stopp-Taste 8Streifen
Fehlerbehebung 96Stromversorgung, technische
Daten 113Subnetzmaske 24Support
online 111Systemanforderungen
Integrierter Webserver 54
TTastatur
Teilenummer 104Tastaturschablone 74Tasten, Bedienfeld
Position 8Touchscreen 11
TCP/IP-Einstellungen 12, 13TCP/IP-Parameter, manuelle
Konfiguration 24, 25Technische Daten
Betriebsumgebung 113Stromversorgung 113
Technischer Kundendienstonline 111
Teilebestellen 104
TeilenummerJetdirect Ethernet-
Druckserver 104Reinigungstuchpaket 104Tastatur 104Walzenersatzpaket 104Wireless-Karte 104
TeilenummernBildtrommeln 104Zubehör 104
Temperatur, Voraussetzungen113
Testen des Touchscreens 63Tipps 2Touchscreen
Kalibrieren 63Reinigen 67Testen 63
UÜberprüfen von Gateway-
Adressen 99
Umgebung, Bedingungen 113Umweltschutzbeitrag 3USB-Speichergerät
Konfigurieren 30USB-Speichergerät, speichern
an 49
VVerbindung 3Verbrauchsmaterialien
Austauschen 74bestellen 103Bestellen 73
VerwaltenIntegrierter Webserver 54
Verwalten von temporärenJobdateien 59
Verwaltung (Menü), Bedienfeld12
Verzerrte Bilder 93Vorlagen
Allgemeine Tipps zumEinlegen 33
Tipps für Vorlagen mitunterschiedlichenSeitenformaten 35
Vorschau einer gescanntenVorlage 40
Vorsichtshinweise 2
WWalzen
Austauschen 74Reinigen 69
WalzenersatzpaketTeilenummer 104
Warmlaufzeit 92Warnhinweise 2Wartung
Papierpfad reinigen 68Reinigen der Walzen 69
WebbrowseranforderungenIntegrierter Webserver 54
WebsitesBestellen von
Verbrauchsmaterialien 73Ersatzteile 74HP Web Jetadmin,
herunterladen 56Kundenbetreuung 111
Weiße ScanergebnisseFehlerbehebung 93
Werkseinstellungen,wiederherstellen 85
Wiederherstellen derWerkseinstellungen 85
Wireless-KarteTeilenummer 104
Workflow, senden an 51
ZZertifikatsperrliste 61Zubehör
bestellen 103Teilenummern 104
Zuführungsprobleme 95Zurücksetzen (Taste) 8Zweiseitige Scans
Fehlerbehebung 93
124 Index


![Oesterreichische Mathematische Gesellschaft Band... · Author: scanner [ SCANNER ] Created Date: 4/14/2008 3:31:00 PM](https://static.fdokument.com/doc/165x107/6046432bcea1dd51db5178cb/oesterreichische-mathematische-gesellschaft-band-author-scanner-scanner.jpg)