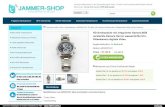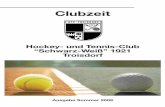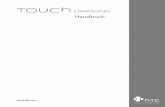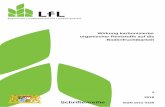HTC HD mini Handbuch
Transcript of HTC HD mini Handbuch
Lesen Sie bitte folgende Informationen, bevor Sie fortfahren
Akku ladenDer Akku im Telefon wurde noch nicht geladen. Nehmen Sie den Akku während des Ladevorgangs nicht heraus. Dabei könnte das Telefon beschädigt werden. Nehmen Sie das Telefon auch nicht auseinander. (Der Garantieanspruch könnte sonst erlöschen.)
Überlegen Sie sich genau, für welchen Datentarif Sie sich entscheidenDas Telefon kann sehr schnell große Datenmengen verbrauchen. Lassen Sie sich vom Netzbetreiber über die Datentarife beraten, bevor Sie das Telefon verwenden. Wenn Sie einen normalen Handytarif verwenden, können die Kosten sehr schnell ansteigen. Eine Flatrate kann dagegen wesentlich günstiger sein.
Erkundigen Sie sich über DatenschutzgesetzeIn einigen Länder gibt es strikte Gesetze über die Art und Weise und den Zeitpunkt der Aufnahme von Telefongesprächen. Sie müssen möglicherweise z. B. dem Gesprächspartner mitteilen, dass Sie das Gespräch aufnehmen werden. Bevor Sie die Aufnahmefunktion des Telefons verwenden, sollten Sie sich daher am besten erst mit den an Ihrem Ort geltenden Gesetzen vertraut machen.
Und hier noch ein paar rechtliche Hinweise (HAFTUNGSAUSSCHLUSS BEI SCHÄDEN)Im vollen von der Rechtsprechung zugelassenen Rahmen sind HTC und seine Tochtergesellschaften in keinem Fall Ihnen, anderen Anwendern oder Dritten gegenüber haftpflichtig, wenn es zu irgendwelchen indirekten, besonderen, folgenden, zufälligen oder strafenden Schäden jeglicher Art kommt, weder bei Vertragsbruch oder einem anderen Vergehen, einschließlich, aber nicht beschränkt auf Verletzungen, Gewinnverluste, Verlust von Firmenwert, Verlust von Geschäften, Verlust von Daten und/oder Verlust von Profiten,
�
�
unabhängig davon, ob sie vorhersehbar sind oder nicht oder ob HTC oder seine Tochtergesellschaften auf die Möglichkeit solcher Schäden hingewiesen wurden. In keinem Fall übersteigt die Haftbarkeit von HTC oder seiner Tochtergesellschaften den von Ihnen bezahlten Preis, unabhängig davon wie der Schadensersatzanspruch begründet wird. Die obigen Bestimmungen haben keinen Einfluss auf gesetzlich festgelegte Rechte.
Lesen Sie bitte die in diesem Karton enthaltenen Informationen zur Sicherheit und behördliche Bestimmungen, um zu erfahren, sie Sie das Telefon benutzen sollten, um eine persönliche Verletzung und eine Beschädigung des Telefons zu vermeiden. In dieser Anleitung finden Sie auch behördliche Bestimmungen, die sich auf das Telefon beziehen.
Sie können auch unsere Support-Website unter http://www.htc.com/de/support.aspx besuchen, um die Informationen zur Sicherheit und behördliche Bestimmungen herunterzuladen und auf andere hilfreiche Ressourcen für das Telefon zuzugreifen.
Handelszeichen und CopyrightsCopyright © 2010 HTC Corporation. Alle Rechte vorbehalten.
Das HTC-Logo, das HTC “Quietly Brilliant”-Logo, HTC HD, HTC Sense, Footprints und HTC Care sind Handelsmarken der HTC Corporation.
Microsoft, Windows, Windows Mobile, Windows XP, Windows Vista, ActiveSync, Windows Mobile-Gerätecenter, Internet Explorer, MSN, Hotmail, Windows Live, Outlook, Excel, PowerPoint, Word, OneNote und Windows Media sind entweder eingetragene oder nicht eingetragene Handelsmarken von Microsoft Corporation in den USA und/oder anderen Ländern.
Bluetooth und das Bluetooth-Logo sind Handelsmarken im Besitz von Bluetooth SIG, Inc.
Wi-Fi ist ein eingetragenes Warenzeichen von Wireless Fidelity Alliance, Inc.
Java, J2ME und alle anderen Java-basierten Zeichen sind Warenzeichen oder eingetragene Warenzeichen von Sun Microsystems, Inc. in den USA und anderen Ländern.
�
Copyright © 2010, Sun Microsystems, Inc. Alle Rechte vorbehalten.
Copyright © 2010, Adobe Systems Incorporated. Alle Rechte vorbehalten.
microSD ist ein Warenzeichen von SD Card Association.
Google, Google Maps und YouTube sind Handelsmarken von Google, Inc. in den USA und anderen Ländern.
Copyright © 2010, Aplix Corporation. Alle Rechte vorbehalten.
Opera Mobile von Opera Software ASA. Copyright 1995-2010, Opera Software ASA. Alle Rechte vorbehalten.
Copyright © 2004-2010, Ilium Software, Inc. Alle Rechte vorbehalten.
Facebook ist eine Handelsmarke von Facebook, Inc.
Twitter ist eine Handelsmarke von Twitter, Inc. und wird mit Lizenz verwendet.
Flickr ist eine Handelsmarke von Yahoo! Inc. Inc
Lizenziert von QUALCOMM Incorporated unter einem oder mehrerer der folgenden Patente:
4.901.307 5.490.165 5.056.109 5.504.773 5.101.501 5.778.3385.506.865 5.109.390 5.511.073 5.228.054 5.535.239 5.710.7845.267.261 5.544.196 5.267.262 5.568.483 5.337.338 5.659.5695.600.754 5.414.796 5.657.420 5.416.797
Alle anderen Firmen-, Produkt- und Dienstleistungsnamen, die hier angeführt werden, sind Handelsmarken, eingetragene Handelsmarken oder Dienstleistungsmarken im Besitz der jeweiligen Eigentümer.
HTC kann nicht haftbar gemacht werden für technische oder redaktionelle Fehler oder Auslassungen in diesem Dokument, oder zufällige bzw. nachfolgende Schäden, die auf Verwendung dieses Materials zurückgeführt werden können. Die Informationen werden im “Ist-Zustand” ohne jegliche Garantien bereitgestellt und können jederzeit ohne Bekanntmachung geändert werden. HTC behält sich auch das Recht vor, den Inhalt dieses Dokuments jederzeit und ohne Bekanntmachung zu ändern.
Es ist nicht zulässig, dieses Dokument ganz oder in Auszügen in irgendeiner Form oder mit irgendwelchen Mitteln, sei es auf elektronische oder mechanische Weise, einschließlich Fotokopien, Tonaufnahmen oder Speicherung in
�
abrufbaren Systemen, ohne die vorherige schriftliche Genehmigung von HTC zu reproduzieren, zu übertragen oder in eine andere Sprache zu übersetzen.
In diesem Handbuch benutzte SymboleFolgende Symbole werden in diesem Handbuch verwendet, um auf hilfreiche und wichtige Informationen hinzuweisen:
Dies zeigt einen Hinweis an. In einem Hinweis finden Sie zusätzliche Informationen, z. B. darüber, was passiert, wenn Sie eine bestimmte Aktion ausführen oder nicht ausführen. Ein Hinweis enthält möglicherweise auch Informationen, die sich nur auf bestimmte Situationen beziehen.
Dies zeigt einen Tipp an. Ein Tipp zeigt Ihnen eine alternative Vorgehensweise für einen bestimmten Schritt oder Vorgang oder weist Sie auf eine Option hin, die nützlich sein kann.
Dies zeigt an, dass etwas besonders wichtig ist. Wichtige Informationen weisen auf Dinge hin, die Sie tun müssen, um eine bestimmte Aufgabe durchzuführen oder das Telefon einwandfrei funktionieren zu lassen.
Dies zeigt Informationen zur Sicherheit an, d. h. Dinge, auf die Sie achten müssen, um mögliche Probleme bei der Verwendung des Telefons zu vermeiden.
�
InhaltKapitel 1 Erste Schritte
1.1 Inhalt des Kartons .............................................................................................�0
1.� Kennenlernen des Telefons ............................................................................. �1Vorderseite ...................................................................................................................21Rückseite ......................................................................................................................23Linke Seite ...................................................................................................................23Unterseite .....................................................................................................................24Ansicht von oben .....................................................................................................24
1.� Bevor Sie den Akku laden und das Telefon einschalten..................... ��Entfernen der Rückseitenabdeckung .............................................................25Einsetzen der SIM-Karte .......................................................................................26Einsetzen des Akkus ...............................................................................................26Einsetzen einer microSD-Karte .........................................................................27Aufsetzen der Rückseitenabdeckung ............................................................27
1.� Laden des Akkus ...............................................................................................�8
1.� Bedienungsgrundlagen ...................................................................................�9Einschalten des Telefons ......................................................................................29Erstmalige Einrichtung des Telefons ..............................................................29Wechseln zum Standby-Modus ........................................................................32Ausschalten des Telefons .....................................................................................32
1.� Startseite .............................................................................................................. ��
1.7 Statusanzeigen ...................................................................................................��
1.8 Benachrichtigungen .........................................................................................��
1.9 Start-Menü ........................................................................................................... �7Verschieben eines Symbols an einen anderen Ort ..................................37
7
1.10 Displaysperre ......................................................................................................�8Sperren des Telefons ..............................................................................................38Entsperren des Telefons .......................................................................................39Displaysperren-Benachrichtigungen ..............................................................39Annehmen eines Anrufes, wenn das Telefon gesperrt ist ....................39
1.11 Lautstärke-Regelung ...................................................................................... �0Einstellen der gemeinsamen Lautstärke ......................................................40Einstellen einer gemeinsamen Lautstärke ....................................................41Einstellen der Gesprächslautstärke ..................................................................41
1.1� Fingerbewegungen ...........................................................................................�1Finger-Bildlauf ............................................................................................................41Finger-Bildschwenken ...........................................................................................42Zoomen mit zwei Fingern ....................................................................................42
1.1� Anschließen des Telefons an einen Computer .......................................��
Kapitel � Anrufe�.1 Absetzen von Anrufen ....................................................................................��
Absetzen eines Anrufes vom Telefon-Fenster aus ..................................47Anrufen der Mailbox .............................................................................................. 48Anrufe von empfangenen Nachrichten und Kalendererinnerungen aus .................................................................................. 49Absetzen eines Notrufes .................................................................................... 49Absetzen eines Anrufes ins Ausland (Plus-Code-Wahl) ...................... 49Ortswahlen ................................................................................................................. 50
�.� Annehmen und Beenden von Anrufen ...................................................... �1Annehmen und Abweisen eines eingehenden Anrufes .........................51Während eines Anrufes ........................................................................................ 54
�.� Die Anrufliste ......................................................................................................��
�.� Kurzwahl ............................................................................................................... �7Erstellen eines Kurzwahleintrages ...................................................................57
8
Kurzwahlanrufe .........................................................................................................58
�.� Konferenzschaltungen ....................................................................................�8Auswahl von Teilnehmern und Starten der Konferenzschaltung .....59Absetzen des ersten Anrufes und Hinzufügen von Teilnehmern zur Konferenzschaltung .........................................................................................61Während einer Konferenzschaltung................................................................62Eröffnen einer Konferenzschaltung von einer E-Mail aus ....................63
�.� Ein- und Ausschalten der Telefonverbindung ........................................��
Kapitel � Verwendung der Startseite�.1 Über die Startseite ............................................................................................��
�.� Wechseln zwischen Registerkarten auf der Startseite .......................��
�.� Persönliche Einrichtung der Startseiten-Registerkarten ................... �7
�.� Startseite .............................................................................................................. �7Wechseln des Hintergrundes ........................................................................... 68Aktualisierung der Wetterinformationen ..................................................... 69Auswahl eines anderen Ortes für die Anzeige auf der Registerkarte Startseite ....................................................................................... 70Änderung von Datum und Uhrzeit ...................................................................71Einstellen des Weckers ...........................................................................................71Hinzufügen und Entfernen von Direktverknüpfungen ...........................72
�.� Kontakte ............................................................................................................... 7�
�.� Nachrichten ......................................................................................................... 7�
�.7 E-Mail ..................................................................................................................... 7�Hinzufügen eines Internet-E-Mail-Kontos ....................................................76Hinzufügen eines Outlook-Kontos für die Arbeit .....................................77Abrufen und Lesen von E-Mails ........................................................................79
�.8 Internet ..................................................................................................................80Hinzufügen und Entfernen von Web-Favoriten ...................................... 80
9
Einschließen von Ortsinformationen in Internet-Suchen .......................81
�.9 Kalender ................................................................................................................8�Ansetzen eines Termins .......................................................................................82Anzeigen und Verwalten von Terminen ........................................................83
�.10 Aktien ....................................................................................................................8�Hinzufügen von Aktienkursen und Börsenindizes ...................................85Anzeige von Aktieninformationen .................................................................. 86
�.11 Fotos und Videos .............................................................................................. 87
�.1� Musik ......................................................................................................................88Wiedergabe von Musik ......................................................................................... 88Einstellung der Wiederholungs- und Zufälligmodi ................................. 89Suchen nach Alben und Musiktiteln in der Bibliothek ..........................90Wiedergabelisten ......................................................................................................91
�.1� Wetter ....................................................................................................................9�Hinzufügen eines Ortes ........................................................................................ 94Wettereinstellungen ............................................................................................... 94
�.1� Twitter ...................................................................................................................9�
�.1� Footprints ............................................................................................................9�
�.1� Einstellungen.......................................................................................................9�
Kapitel � Kontakte immer in der Nähe�.1 Alles dreht sich um Ihre Kontakte ............................................................... 97
�.� Hinzufügen und Senden persönlicher Informationen .........................98Hinzufügen persönlicher Informationen ...................................................... 98Senden persönlicher Informationen ............................................................... 99
�.� Hinzufügen von Kontakten auf dem Telefon .......................................100Erstellen neuer Kontakte ................................................................................... 100
�.� Verwendung von Favoriten in Kontakte ................................................. 10�
10
Hinzufügen von Favoriten zur Registerkarte Kontakte .......................102Schnelles Absetzen eines Anrufes oder Senden einer Nachricht an einen Favoriten ...........................................................................103
�.� Anzeigen und Verwalten von Kontakten .............................................. 10�Durchsuchen und Auffinden von Kontakten ............................................105
�.� Anzeige von Kontaktinformationen und mit einem Kontakt ausgetauschter Kommunikation................................................................ 107Ändern der Nummer für das Senden von SMS und MMS .................108
�.7 Kontaktgruppen ............................................................................................... 109Erstellen einer Kontaktgruppe .........................................................................109Senden einer SMS oder MMS an eine Gruppe .......................................... 110Filtern der Kontaktliste nach Gruppen ......................................................... 110
�.8 Facebook-Aktualisierungen und Ereignisse ........................................... 110An- und Abmelden bei Facebook ................................................................... 110Anzeigen aller Facebook-Aktualisierungen und -Ereignisse ...............111Anzeigen der Facebook-Aktualisierungen und Ereignisse eines Kontaktes ........................................................................................................ 113Aktualisierung Ihres Facebook-Status .......................................................... 113
Kapitel � Eingabe von Text�.1 Verwendung der Display-Tastatur ............................................................. 11�
QWERTZ...................................................................................................................... 115Kompaktes QWERTZ ............................................................................................ 115Telefontastatur.......................................................................................................... 115Display-Navigationsfeld ...................................................................................... 116Auswahl eines Tastaturlayouts ..........................................................................117Eingabe von Text ......................................................................................................117
�.� Verwendung des Vorhersage-Modus ........................................................119
�.� Eingabe von Ziffern und Symbolen ...........................................................1�1
�.� Verwendung mehrerer Tastatursprachen ...............................................1��
11
Hinzufügen einer neuen Tastatursprache ................................................... 123Auswahl einer Tastatursprache ....................................................................... 123Eingabe von Text mit unterschiedlichen Sprachen für die Tastatur ....................................................................................................................... 124
�.� Texteingabeeinstellungen .............................................................................1��
Kapitel � Synchronisierung von Daten�.1 Möglichkeiten zur Synchronisierung des Telefons ..............................1��
�.� Vor der Synchronisierung mit einem Computer ..................................1��
�.� Einrichtung des Windows Mobile-Gerätecenters unter Windows 7 und Windows Vista ..................................................................1�7Einrichtung der Synchronisierung mit dem Windows Mobile-Gerätecenter ............................................................................................................. 127Das Windows Mobile-Gerätecenter .............................................................. 129
�.� Einrichtung von ActiveSync unter Windows XP ................................. 1�0Einrichtung der Synchronisierung in ActiveSync ...................................130
�.� Synchronisierung mit einem Computer ....................................................1�1Starten und Beenden einer Synchronisierung .......................................... 131Auswahl von Daten für die Synchronisierung .......................................... 132Behebung von Problemen mit der Synchronisierungsverbindung .. 133
�.� Synchronisierung mit Bluetooth ................................................................ 1��
�.7 Synchronisierung von Musik und Videos ................................................1��
�.8 Synchronisierung mit Microsoft My Phone ........................................... 1��Einrichtung eines My Phone-Kontos ............................................................ 136Änderung der Synchronisierungseinstellungen ...................................... 137Beenden der Synchronisierungspartnerschaft mit einem My Phone Web-Konto.......................................................................................... 138Verwaltung eines My Phone Web-Kontos vom Computer aus ....... 138
1�
Kapitel 7 Austausch von Nachrichten7.1 Senden von SMS ...............................................................................................1�9
7.� Senden von MMS ...............................................................................................1�1Erstellen einer Diashow ....................................................................................... 142
7.� Erkennen, dass neue SMS oder MMS eingegangen sind ................ 1��
7.� Nachrichtenkonversationen ............................................................................ 145Anzeige der mit einem Kontakt ausgetauschten Nachrichten ........ 145Antworten auf Konversationen ....................................................................... 147Kopieren und Einfügen von Text in eine Antwortnachricht ..............148Hinzufügen einer Signatur zu gesendeten Nachrichten .....................149Anzeige einer MMS ................................................................................................150Verwalten individueller Nachrichten und Nachrichten-Threads ....... 151
7.� Einstellungen für SMS und MMS ................................................................ 1��Hinzufügen von MMS-Server-Einstellungen.............................................. 154
7.� Direkte Anrufe von SMS aus ........................................................................1��
7.7 E-Mail .................................................................................................................. 1��Synchronisierung von Outlook-E-Mail mit einem Computer ............ 156Einrichten eines Internet-E-Mail-Kontos ..................................................... 157Verfassen und Beantworten von E-Mails .................................................... 157Hinzufügen einer Signatur zu ausgehenden E-Mails ............................ 159Herunterladen einer kompletten E-Mail ...................................................... 159Herunterladen von Dateianlagen ....................................................................160Bei Anzeige von E-Mail ........................................................................................ 161Direkte Anrufe von E-Mails aus ....................................................................... 162Synchronisierung von E-Mails .......................................................................... 163Filtern des E-Mail-Posteinganges ...................................................................164Benutzerdefinition von E-Mail-Einstellungen ...........................................164
1�
Kapitel 8 Firmen-E-Mails und Besprechungsanfragen8.1 Synchronisierung mit dem Exchange Server ........................................1�7
Einrichten einer Exchange Server-Verbindung ....................................... 167Starten der Synchronisierung .......................................................................... 167
8.� Firmen-E-Mails ................................................................................................. 1�8Automatische Synchronisierung über Direct Push................................ 168Programmierte Synchronisierung .................................................................. 169Sofortiges Herunterladen über Fetch Mail ................................................ 170Suche nach E-Mails auf dem Exchange Server ........................................ 171Automatische Antwort, wenn abwesend .................................................... 171Kennzeichnen von Nachrichten ...................................................................... 172
8.� Eröffnen einer Konferenzschaltung von einer E-Mail aus .................17�
8.� Besprechungsanfragen ..................................................................................17�Senden von Besprechungsanfragen ............................................................. 176Antworten auf Besprechungsanfragen ....................................................... 177
8.� Absetzen eines Anrufes von einer Besprechungsanfrage oder -erinnerung aus...................................................................................................178
8.� Suchen von Kontakten im Firmenverzeichnis .......................................178Beim Durchsuchen von Kontakten ................................................................ 179Beim Schreiben einer E-Mail ............................................................................. 179Beim Anschauen einer empfangenen Outlook-E-Mail .........................180
Kapitel 9 Internet und soziale Netzwerke 9.1 Methoden für die Internetverbindung .......................................................181
WLAN ........................................................................................................................... 181GPRS/3G ....................................................................................................................184DFÜ ...............................................................................................................................184Herstellen einer Datenverbindung ................................................................ 185
1�
9.� Opera Mobile .................................................................................................... 18�Das Browserfenster ............................................................................................... 186Suche nach einer Webseite und Hinzufügen der Seite zu den Favoriten ..................................................................................................................... 187Mobile Ansicht ......................................................................................................... 188Zoomen und Schwenken .................................................................................... 189Opera Mobile-Menü............................................................................................... 189
9.� Internet Explorer Mobile ............................................................................... 190Das Browserfenster ...............................................................................................190Eingabe einer Webseitenadresse und Hinzufügen der Webseite als Favorit .............................................................................................. 191Zoomen und Schwenken .................................................................................... 192
9.� Verwendung von YouTube ............................................................................19�Das Hauptfenster von YouTube ...................................................................... 193Suche nach Videos ................................................................................................194Verwendung des Programmführers ..............................................................194Anschauen von Videos ........................................................................................ 196
9.� Streaming Media...............................................................................................197
9.� Windows Live ................................................................................................... 198Das Windows Live-Fenster................................................................................ 199Windows Live Messenger .................................................................................. 199
9.7 Twittern auf dem Telefon ............................................................................. �01Anmelden beim Twitter-Konto ........................................................................201Anzeige von Tweets .............................................................................................202Senden von Tweets ..............................................................................................203Senden von Antwort- und Direktnachrichten ........................................ 204Suche nach Twitter-Benutzern zum Folgen ........................................... 204Senden eines Fotos in Twitter.........................................................................205Ändern der Twitter-Einstellungen .................................................................206Abmelden bei Twitter .........................................................................................206
1�
9.8 Teilen von Fotos und Videos auf Facebook, Twitter und YouTube ............................................................................................................. �07Anmeldung bei sozialen Netzwerken ..........................................................207Hochladen von Fotos nach Facebook ........................................................207Hochladen eines Fotos nach Twitter ...........................................................208Hochladen von Videos nach YouTube .......................................................208
9.9 Facebook auf dem Telefon ......................................................................... �09
9.10 Verwendung des Telefons als Modem ..................................................... �10Bevor Sie fortfahren ..............................................................................................210Einrichtung des Telefons als ein USB-Modem .......................................... 211Verwendung des Telefons als ein Bluetooth-Modem ............................ 211Beenden der Internetverbindung ................................................................... 213
9.11 Verwendung des Telefons als einen Drahtlos-Router ........................�1�Einrichtung des Telefons als einen Drahtlos-Router .............................214Verbindung des Computers mit dem WLAN-Netzwerk des Telefons ....................................................................................................................... 215Ausschalten des WLAN-Netzwerkes auf dem Telefon ........................ 216Einschalten des WLAN-Netzwerkes auf dem Telefon im Comm Manager....................................................................................................... 216
Kapitel 10 Bluetooth10.1 Bluetooth-Modi .................................................................................................�17
Einschalten von Bluetooth und Sichtbarmachen des Telefons ....... 218
10.� Bluetooth-Partnerschaften ..........................................................................�19Erstellen einer Bluetooth-Partnerschaft ..................................................... 219Annehmen einer Bluetooth-Partnerschaft ...............................................220
10.� Anschließen von Bluetooth-Freisprecheinrichtungen oder Stereo-Headsets ...............................................................................................��1
10.� Senden und Empfangen von Daten über Bluetooth .........................���Senden von Daten vom Telefon zu einem Computer.......................... 223
1�
Senden einer Datei an ein anderes Bluetooth-fähiges Gerät ..........224Empfang von Daten von einem anderen Bluetooth-fähigen Gerät ............................................................................................................................224Wechseln des Ordners zum Speichern empfangener Dateien ....... 225
10.� Ausdrucken über Bluetooth ........................................................................���Ausdrucken eines Fotos ....................................................................................226
10.� Verbindung mit Autofreisprechanlagen .................................................���
Kapitel 11 Suchen und Aufnehmen von Orten11.1 Richtlinien und Vorbereitung für die Verwendung von GPS ..........��8
11.� Herunterladen von Satellitenpositionen ................................................ ��0Änderung der Download-Optionen .............................................................. 231
11.� HTC Footprints ..................................................................................................��1Was versteht man unter einem Footprint? .............................................. 232Aufnahme eines Fotos des aktuellen Ortes für einen Footprint .... 232Auswählen und Speichern eines Fotos aus Alben als einen Footprint ...................................................................................................................234Bearbeiten eines Footprints ............................................................................ 235Durchsuchen von Footprints, um einen besuchten Ort wiederaufzufinden ................................................................................................236Exportieren von Footprints zur Speicherkarte ....................................... 237Importieren von Footprints auf einer Speicherkarte ...........................238
11.� Google Maps (Verfügbarkeit abhängig vom Land) ...........................��9Suche nach einem Ort von Interesse ...........................................................240Street View verwenden ....................................................................................... 241Layer verwenden ...................................................................................................242
Kapitel 1� Kamera und Multimedia1�.1 Aufnahme von Fotos und Videos .............................................................���
Ändern des Aufnahmemodus .........................................................................245
17
Zoomen ......................................................................................................................246Aufnahme von Fotos und Videos ................................................................. 247Bedienelemente auf dem Display .................................................................249Grundlegende Einstellungen ...........................................................................250Erweiterte Einstellungen ..................................................................................... 251Schließen der Kamera ......................................................................................... 253
1�.� Anzeige von Fotos und Videos in Alben ............................................. ���Anzeige von Fotos ............................................................................................... 255Anzeige von Facebook-Fotos ......................................................................... 257Wiedergabe von Videos .................................................................................... 257Senden von Fotos und Videos .......................................................................258
1�.� Windows Media Player Mobile ...................................................................��9Wiedergabe von Medien....................................................................................259Synchronisierung von Video- und Audiodateien...................................260Erstellen von Wiedergabelisten .....................................................................263Problembehebung ................................................................................................264
1�.� Der Audio-Verstärker .................................................................................... ���
1�.� FM Radio ........................................................................................................... ���Speichern von Favoriten .................................................................................... 267Minimieren und Ausschalten von FM Radio ............................................. 267
1�.� Verwendung von MP�-Kürzung ................................................................ ��8
Kapitel 1� Weitere Programme1�.1 Rechner .............................................................................................................. �70
Grundlegender Rechner ....................................................................................270Wissenschaftlicher Rechner .............................................................................. 271
1�.� Microsoft Office Mobile .................................................................................�7�
1�.� WorldCard Mobile ...........................................................................................�7�
1�.� Sprachrekorder ................................................................................................�7�
18
1�.� SIM-Manager .....................................................................................................�77
1�.� JBlend ..................................................................................................................�79Installieren und Starten von MIDlets/MIDlet-Suites ............................. 279
1�.7 Installieren und Deinstallieren von Programmen ............................... �80
Kapitel 1� Verwaltung des Telefons1�.1 Kopieren und Verwalten von Dateien ......................................................�8�
1�.� Einstellungen auf dem Telefon .................................................................. �8�Personalisieren ........................................................................................................284Funkeinstellungen .................................................................................................284Sound und Display ...............................................................................................285Datendienste ...........................................................................................................286Ort ................................................................................................................................286Sicherheit .................................................................................................................. 287Anwendung .............................................................................................................. 287SD-Karte & Telefonspeicher .............................................................................288Datum & Uhrzeit ....................................................................................................288Gebietsschema & Text ........................................................................................288Updates & Feedback ...........................................................................................288Andere ........................................................................................................................289Telefoninfo ................................................................................................................290
1�.� Grundlegende Einstellungen .......................................................................�91Ändern der Sound- und Anzeigeeinstellungen ....................................... 291Eingabe eines Telefonnamens.........................................................................295Änderung der Einstellungen für Telefondienste ....................................296
1�.� Der Comm Manager ...................................................................................... �9�
1�.� Verbindungs-Setup ....................................................................................... �99Auswahl eines anderen Netzbetreibers .....................................................299Aktualisierung der Datenbank für das Verbindungs-Setup ............ 300
1�.� Der Task-Manager ..........................................................................................�00
19
1�.7 Schützen des Telefons ................................................................................... �01Schützen der SIM-Karte mit einer PIN .........................................................301Schützen des Telefons mit einem Kennwort.............................................301Verschlüsselung von Dateien auf der Speicherkarte ...........................303
1�.8 Zurücksetzen des Telefons .........................................................................�0�
AnhangTechnische Daten ....................................................................................................�0�
Index �08
Kapitel 1 Erste Schritte
1.1 Inhalt des KartonsIm Karton finden Sie Folgendes:
HTC HD mini
Akku
USB-Kabel
Netzteil
3,5 mm Stereo-Headset
Kurzanleitung
•
•
•
•
•
•
Kapitel 1 Erste Schritte �1
1.� Kennenlernen des Telefons
Vorderseite
START
ANRUFEN/SENDEN BEENDEN
Touchscreen
STARTSEITE
ZURÜCK
Benachrichtigungs-LED
Hörmuschel
�� Kapitel 1 Erste Schritte
Benachrichtigungs- LED
Diese LED leuchtet folgendermaßen auf:Aufblinkendes Grün bei einem verpassten Anruf, einer neuen SMS, einer neuen E-Mail oder einer anderen Benachrichtigung.Stetiges Grün, wenn an das Telefon ein Netzteil oder ein Computer angeschlossen und der Akku voll geladen ist.Stetiges Orange, während der Akku geladen wird.Aufblinkendes Orange, wenn die verbleibende Akkuladung sehr niedrig ist.
•
•
••
Hörmuschel Verwenden Sie die Hörmuschel, um ein Gespräch zu führen.
ANRUFEN/SENDEN
Drücken Sie auf diese Taste, um einen Anruf anzunehmen oder abzusetzen.Drücken Sie während eines Anrufes etwas länger auf diese Taste, um die Freisprechfunktion ein- oder auszuschalten.Wenn eine Nachricht angezeigt wird, drücken Sie auf diese Taste, um den Sender der Nachricht anzurufen.
•
•
•
STARTSEITE Drücken Sie auf diese Taste, um zur Startseite zurückkehren.
START Drücken Sie auf diese Taste, um die Startseite zu öffnen. Drücken Sie zweimal, um sie zu schließen.
ZURÜCK Drücken Sie auf diese Taste, um zum vorherigen Fenster zurückzugelangen.
BEENDEN Drücken Sie während eines Anrufes auf diese Taste, um den Anruf zu beenden.Drücken Sie etwas länger auf diese Taste, um die Schnellbefehle anzuzeigen und dann das Telefon in den Flugmodus zu schalten, es zu sperren, den Vibrationsmodus zu aktivieren oder die Datenverbindung zu trennen.
•
•
Kapitel 1 Erste Schritte ��
Rückseite
Hintere Abdeckung
Lautsprecher� Megapixel-Kamera
Linke SeiteLAUTERDrücken Sie auf diese Taste, um die Lautstärke der Hörmuschel während eines Anrufes oder die Lautstärke des Lautsprechers zu erhöhen.
LEISERDrücken Sie auf diese Taste, um die Lautstärke des Hörers während eines Anrufes oder die Lautstärke des Lautsprechers zu verringern.
�� Kapitel 1 Erste Schritte
Unterseite
Sync-AnschlussSchließen Sie das Netzteil an, um den Akku zu laden. Schließen Sie das mitgelieferte USB-Kabel an, um das Telefon mit dem Computer zu synchronisieren.
•
•
Mikrofon
Ansicht von oben�,� mm AudiobuchseSchließen Sie ein 3,5mm-Kabel-Headset für freihändige Unterhaltungen oder zum Anhören von Musik an.
EIN/AUSDrücken Sie diese Taste etwas länger, um das Gerät ein-/auszuschalten.Drücken Sie auf diese Taste, um das Display ein- oder auszuschalten.
•
•
Kapitel 1 Erste Schritte ��
1.� Bevor Sie den Akku laden und das Telefon einschalten
Bevor Sie den Akku laden und das Telefon einschalten, müssen Sie erst den Akku und die SIM-Karte einsetzen.
Sie müssen erst die Rückseitenabdeckung entfernen, bevor Sie die den Akku, die SIM-Karte und die microSD-Karte einsetzen können.
Entfernen der RückseitenabdeckungEntfernen Sie die Rückseitenabdeckung, um auf das Akkufach, den SIM-Karten-Einschub und den Speicherkarten-Einschub zuzugreifen.
1. Halten Sie das Telefon sicher fest.
�. Ziehen Sie die Abdeckung an der Aussparung oben wie gezeigt ab.
�. Entfernen Sie die Rückseitenabdeckung vorsichtig.
�� Kapitel 1 Erste Schritte
Einsetzen der SIM-KarteAuf der SIM-Karte werden Ihre Telefonnummer, Dienstinformationen, das Telefonbuch und Nachrichten gespeichert. Für das Telefon können Sie sowohl 1,8V- als auch 3V-SIM-Karten verwenden.
Bestimmte veraltete SIM-Karten eignen sich nicht für das Telefon. Wenden Sie sich an den Netzbetreiber, der Ihnen dann eine andere SIM-Karte zur Verfügung stellt. Möglicherweise erhebt der Netzbetreiber für diesen Dienst Gebühren.
1. Setzen Sie die SIM-Karte so ein, dass die goldenen Kontaktstellen nach unten zeigen und die abgeschrägte Ecke nach außen aus dem Einschub heraus zeigt.
�. Schieben Sie die SIM-Karte ganz in den Einschub hinein.
Einsetzen des Akkus
1. Richten Sie die hervorstehenden Kupferkontakte des Akkus an den Kontakten im Akkufach aus.
�. Setzen Sie den Akku mit der Kontaktseite zuerst ein und drücken Sie ihn dann vorsichtig in das Fach hinein.
Kapitel 1 Erste Schritte �7
Einsetzen einer microSD-KarteSie können eine microSD-Karte (nicht im Lieferumfang enthalten) einsetzen, um noch mehr Speicherplatz zu erhalten. Der Einschub für die Speicherkarte befindet sich neben dem Einschub für die SIM-Karte.
Setzen Sie die microSD-Karte in den Einschub hinein, bis sie einrastet, wobei die goldenen Kontaktstellen nach unten zeigen.
Um die microSD-Karte herauszunehmen, drücken Sie sie erst etwas weiter in den Einschub hinein, so dass sie hervorspringt.
Aufsetzen der RückseitenabdeckungNachdem Sie die SIM-Karte, den Akku und die microSD-Karte eingesetzt haben, setzen Sie die Rückseitenabdeckung wieder auf.
1. Stecken Sie die Zungen auf der Innenseite der Rückseitenabdeckung in die entsprechenden Löcher auf der Innenseite des Telefons.
�. Drücken Sie die Abdeckung auf das Telefon, bis sie einrastet.
Sie müssen die Rückseitenabdeckung wieder aufsetzen, damit die Antenne richtig funktionieren kann.
�8 Kapitel 1 Erste Schritte
1.� Laden des AkkusDer Akku ist bei Auslieferung bereits zum Teil geladen. Bevor Sie das Telefon einschalten und verwenden, sollten Sie den Akku erst laden. Einige Akkus erreichen erst dann ihre volle Leistungsfähigkeit, wenn sie einige Male hintereinander vollständig ent- und geladen wurden.
Sollte das mit dem Telefon gelieferte Netzteil austauschbare Stecker besitzen, müssen Sie erst einen Stecker an das Netzteil anschließen, bevor Sie fortfahren.
Verbinden Sie ein Ende des USB-Synchronisierungskabels mit dem Synchronisierungsanschluss auf dem Telefon.
Verbinden Sie das andere Ende des USB-Synchronisierungskabels mit dem USB-Anschluss am Netzteil.
Stecken Sie das Netzteil in eine Netzsteckdose, um mit dem Laden des Akkus zu beginnen.
1.
�.
�.
Während der Akku geladen wird, leuchtet die Benachrichtigungs-LED (links neben der Hörmuschel) stetig orange auf. Die Leuchte wird grün, nachdem das Telefon voll geladen wurde.
Wenn Sie den Akku laden, während das Telefon eingeschaltet ist, sehen Sie in der Titelleiste oben auf dem Display ein Ladesymbol . Nachdem der Akku voll geladen wurden, erscheint in der Titelleiste ein Symbol für volle Akkuladung .
Kapitel 1 Erste Schritte �9
Zur Ladung des Akkus sollten Sie nur das mit dem Telefon gelieferte Netzteil und USB-Synchronisierungskabel verwenden.Entfernen Sie den Akku nicht aus dem Telefon, während er mit dem Netzteil oder einem Autoadapter geladen wird.Aus Sicherheitsgründen stoppt der Akku mit dem Ladevorgang, wenn er zu heiß wird.
•
•
•
Um Brandgefahr zu vermeiden:Versuchen Sie nicht, den Akku zu öffnen, auseinanderzunehmen oder selbst zu reparieren.Der Akku darf nicht zerdrückt und beschädigt oder in Feuer oder Wasser geworfen werden. Die Akkukontakte dürfen nicht kurz geschlossen werden.Setzen Sie den Akku nicht Temperaturen über 60°C (140°F) aus.Verwenden Sie für dieses Produkt nur Akkus, die speziell dafür vorgesehen sind.Recyceln oder entsorgen Sie aufgebrauchte Akkus entsprechend der örtlich geltenden Gesetze.
•
•
••
•
1.� BedienungsgrundlagenNachdem Sie die SIM-Karte, den Akku und die microSD-Karte eingesetzt haben, können Sie das Telefon einschalten und benutzen.
Einschalten des TelefonsDie Taste oben am Telefon ist die EIN/AUS-Taste. Drücken Sie auf diese Taste, um das Telefon einzuschalten.
Erstmalige Einrichtung des TelefonsWenn Sie das Telefon zum ersten Mal einschalten, werden auf dem Display Lernprogramme und Anleitungen angezeigt, um Ihnen bei der Einrichtung von E-Mail-Konten und Konten für beliebte soziale Netzwerke wie Facebook®, YouTube™ und Twitter™ zu helfen.
�0 Kapitel 1 Erste Schritte
Sie können den Anweisungen auf dem Display folgen, um das Setup durchzuführen. Sie können das Setup aber auch überspringen und zu einem anderen Zeitpunkt durchführen, indem Sie auf START drücken und auf Setup tippen.
Wenn Sie das Telefon zum ersten Mal einschalten, ohne eine SIM-Karte eingesetzt zu haben, zeigt das Telefon eine Anleitung an, in der Sie erfahren, wie Sie die SIM-Karte und den Akku einsetzen können. Schalten Sie das Telefon aus und setzen Sie die SIM-Karte und den Akku ein, bevor Sie das Telefon verwenden.
Das Telefon richtet GPRS/3G-, MMS- und WAP-Verbindungen basierend auf der SIM-Karte ein. Warten Sie, bis die Einrichtung abgeschlossen wurde.
Das Telefon zeigt eine Anleitung zur Bedienung der Displaytastatur an. Folgen Sie der Anleitung, um das Benutzen der Tastatur zu erlernen.
Entscheiden Sie im Fenster Daten synchronisieren, wie Sie Daten für E-Mail, Kontakte, Kalender, Wetter und andere Dienste synchronisieren möchten.
Wenn es WLAN-Netzwerke in Reichweite gibt, werden Sie gefragt, ob Sie eine Verbindung zu einem dieser Netzwerke herstellen möchten. Wählen Sie Mit WLAN-Netz verbinden und tippen Sie anschließend auf Weiter, um das drahtlose Netzwerk einzurichten, das Sie verwenden möchten. Oder aktivieren Sie diese Option nicht und tippen Sie auf Weiter, um eine WLAN-Verbindung zu einem späteren Zeitpunkt einzurichten.
Im Fenster Google Ort können Sie auswählen, ob der Ortsdienst von Google Daten über Ihren Ort abrufen darf oder nicht. Für einige Telefonfunktionen wie z. B. Wetter und Footprints wird der Ortsdienst von Google benötigt, damit Ihr aktueller Standort automatisch ermittelt werden kann.
1.
�.
�.
�.
�.
Kapitel 1 Erste Schritte �1
Für diesen Dienst können vom Netzbetreiber zusätzliche Gebühren für die Datenübertragung erhoben werden. Sie können diesen Dienst später unter den Ortseinstellungen des Telefons aktivieren oder deaktivieren.
�. Wählen Sie im Fenster Konten einrichten die Art von E-Mail-Konto aus, die Sie einrichten möchten, und folgen Sie den Anweisungen auf dem Display, um das E-Mail-Setup durchzuführen.Nachdem Sie ein Konto eingerichtet haben, gelangen Sie zum Fenster Konten einrichten zurück und Sie können anschließend weitere E-Mail-Konten einrichten. Nachdem Sie alle E-Mail-Konten eingerichtet haben, tippen Sie auf Weiter.
7. Wählen Sie im Fenster Soziale Netzwerke einrichten die sozialen Netzwerke, z. B. Facebook und YouTube, für die Sie ein Konto einrichten möchten, um vom Telefon aus auf sie zugreifen zu können. Folgen Sie den Anweisungen, um sich beim Konto eines sozialen Netzwerkes anzumelden.Nachdem Sie Ihre Konten eingerichtet haben, tippen Sie auf Weiter im Fenster Soziale Netzwerke einrichten.
8. Das Telefon versucht dann, Ihre aktuelle Zeitzone zu erkennen und die Ortszeit automatisch einzustellen.Sollte diese automatische Erkennung fehlschlagen, tippen Sie auf Ortszeiteinstellungen, um die Ortszeit einzustellen.
9. Im letzten Fenster erfahren Sie, wo Sie mehr über die Verwendung des Telefons lernen können. Tippen Sie anschließend auf Fertig stellen.
�� Kapitel 1 Erste Schritte
Wechseln zum Standby-ModusDrücken Sie kurz auf die EIN/AUS-Taste ob am Telefon, um das Display vorübergehend auszuschalten und den Standby-Modus auf dem Telefon zu aktivieren. Im Standby-Modus verbraucht das Telefon weniger Strom, da das Display ausgeschaltet ist.
Das Telefon wechselt automatisch in den Standby-Modus, wenn es für eine bestimmte Dauer nicht bedient wird. Wenn sich das Telefon im Standby-Modus befindet, können Sie weiterhin Nachrichten und Anrufe empfangen. Das Telefon wird automatisch aus dem Standby-Modus aufgeweckt, wenn Sie einen Anruf erhalten.
Wenn Sie das Telefon manuell aufwecken möchten, drücken Sie kurz auf die EIN/AUS-Taste. Sie erkennen dann, dass das Telefon das Display gesperrt hat. Wenn Sie mehr über das Entsperren des Displays erfahren möchten, lesen Sie “Displaysperre” in diesem Kapitel.
Sie können die Dauer der Nichtbedienung vor der Deaktivierung des Displays festlegen. Weitere Anweisungen finden Sie unter “Einstellungen für Beleuchtung und automatischen Standby-Modus ändern” in Kapitel 14.
Ausschalten des TelefonsWenn Sie das Telefon nicht mehr benötigen, können Sie es ausschalten, um Akkustrom zu sparen.
Ist das Display ausgeschaltet, drücken Sie auf die EIN/AUS-Taste, um es wieder einzuschalten.
Entsperren Sie das Telefon, wenn die Displaysperre angezeigt wird. Unter “Displaysperre” finden Sie weitere Einzelheiten.
Drücken Sie für ein paar Sekunden auf die EIN/AUS-Taste.
Tippen Sie auf Ja.
1.
�.
�.
�.
Kapitel 1 Erste Schritte ��
1.� StartseiteAuf der Startseite sehen Sie eine Wetteruhr mit der Uhrzeit und dem Wetter an Ihrem aktuellen Ort. Es werden auch anstehende Termine angezeigt. Tippen Sie auf ein Element, wenn Sie die Wetteruhr ändern möchten, um einen anderen Ort anzuzeigen, die Wetterdaten zu aktualisieren oder auf den Kalender zuzugreifen.
Auf die wichtigen Funktionen, die Sie am häufigsten verwenden, z. B. Kontakte, SMS/MMS, E-Mail, Internet usw. können Sie direkt auf der Startseite zugreifen. Die Registerkarten unten auf der Startseite stehen für die unterschiedlichen Telefonfunktionen. Drücken Sie einfach etwas länger auf die aktive Registerkarte und streichen Sie anschließend nach rechts oder links zu der Funktion, die Sie verwenden möchten. Sie können eine Registerkarte auch direkt antippen.
Sie können die Startseite auch persönlich gestalten, indem Sie eine Animation oder ein Bild als Hintergrund verwenden (durch Tippen auf Menü > Startseitenhintergrund), die Registerkarten beliebig anordnen und Direktlinks zu Ihren wichtigsten Kontakten und Anwendungen hinzufügen.
Weitere Informationen über die Verwendung der Startseite finden Sie in Kapitel 3.
�� Kapitel 1 Erste Schritte
1.7 StatusanzeigenAuf der Titelleiste oben auf dem Display sind Statusanzeigen zu sehen. In der folgenden Tabelle sind einige der Statusanzeigen aufgelistet, die auf dem Telefon erscheinen können.
Verpasster Anruf Neue E-Mail
Akku wird geladen HSPA verfügbar
Akku voll geladen HSPA ist verbunden
Akkuladung sehr schwach WCDMA/UMTS verfügbar
Ton ist eingeschaltet WCDMA/UMTS ist verbunden
Stumm EDGE verfügbar
Vibrieren EDGE ist verbunden
Maximale Signalstärke GPRS verfügbar
Telefonverbindung ausgeschaltet GPRS verbunden
Suche nach Telefondienst WLAN
Kein Telefondienst Drahtlos-Netzwerke verfügbar
Kapitel 1 Erste Schritte ��
Kein Signal Mit einem drahtlosen Netzwerk verbunden
Sprachanruf ist aktiv Foto oder Video wird hochgeladen
Freisprecheinrichtung ist eingeschaltet
Foto oder Video wurde hochgeladen
Mehrere Benachrichtigungen Verbindung ist aktiv
Wecker Verbindung ist nicht aktiv
Kabel-Headset ist angeschlossen Synchronisierung wird durchgeführt
Bluetooth ist aktiv Anruf in Halteschleife
Bluetooth Sichtbar-Modus ist aktiv Rufumleitung ist aktiv
Bluetooth-Stereo-Audio Roaming
Bluetooth-Freisprechfunktion
Wählen bei nicht eingesetzter SIM-Karte
Neue Windows Live-Nachricht Keine SIM-Karte eingesetzt
Neue SMS oder MMS erhalten Senden von MMS
MMS wurde erfolgreich gesendet
�� Kapitel 1 Erste Schritte
1.8 BenachrichtigungenWenn Sie eine Statusanzeige in der Titelleiste antippen, wird das Fenster Benachrichtigungen geöffnet. In diesem Fenster sehen Sie die verbleibende Akkuladung, die Dauer eines aktuellen Telefongespräches und den Netzverbindungsstatus, z. B. WLAN (wenn Ihr Telefon mit einem WLAN-Netzwerk verbunden ist), die Nutzung einer Datenverbindung (wenn eine Datenverbindung aktiv ist) und andere Arten von Verbindungen. In diesem Fenster sehen Sie auch alle ausstehenden Benachrichtigungen, einschließlich denen über verpasste Nachrichten und neue SMS/MMS. Es werden auch laufende Vorgänge, wie Anrufe, Sprachaufnahmen usw. angezeigt.
Tippen Sie auf eine Statusanzeige oder ein Element im Fenster Benachrichtigungen, um ein entsprechendes Fenster zu öffnen.
Wenn Sie auf das Symbol des Task-Managers tippen, wird der Task-Manager geöffnet. Weitere Informationen finden Sie unter “Der Task-Managers” in Kapitel 14.
Um das Benachrichtigungsfenster zu schließen, tippen Sie auf Schließen oder drücken Sie auf die ZURÜCK-Taste.
Kapitel 1 Erste Schritte �7
1.9 Start-MenüÜber das Start-Menü können Sie durch einfache Berührung auf die Programme und Einstellungen des Telefons zugreifen. Um das Start-Menü zu öffnen, drücken Sie auf die START-Taste ( ).
Im Start-Menü:
Streichen Sie mit Ihrem Finger nach oben oder unten, um das Bild zu verschieben.Tippen Sie auf das Heute-Symbol, um zur Startseite zurückzuwechseln. Unter “Startseite” in Kapitel 3 finden Sie weitere Einzelheiten.
Tippen Sie auf ein Symbol, um das entsprechende Programm oder einen Ordner mit weiteren Programmen zu öffnen.Tippen Sie auf das Symbol Einstellungen, um auf die Einstellungen des Telefons zuzugreifen.Tippen Sie auf Sperren unten links auf der Startseite, um das Telefon zu sperren. Unter “Displaysperre” finden Sie weitere Einzelheiten.
•
•
•
•
•
Verschieben eines Symbols an einen anderen OrtSie können die Symbole im Start-Menü ganz nach Belieben einrichten, indem Sie sie etwas länger drücken und dann an andere Orte ziehen.
�8 Kapitel 1 Erste Schritte
1.10 DisplaysperreDie Displaysperre wird immer dann angezeigt, wenn das Telefon gesperrt ist. Sie können das Telefon sperren, um ein versehentliches Drücken auf Tasten oder das Display zu vermeiden, wenn sich das Telefon z. B. in einer Tasche befindet.
Sperren des TelefonsDas Telefon wird in folgenden Fällen automatisch gesperrt:
Das Display wird deaktiviert (automatisch oder oder wenn Sie die EIN/AUS-Taste drücken) und der Standby-Modus wird aktiviert. Unter “Wechseln zum Standby-Modus” weiter oben in diesem Kapitel finden Sie weitere Einzelheiten.
•
Das Telefon wird durch ein Kennwort geschützt und die eingestellte Leerlaufzeit ist verstrichen. Das Telefon wird automatisch gesperrt und Sie müssen das richtige Kennwort eingeben, um es zu entsperren. Weitere Informationen über das Einstellen von Kennwort und Leerlaufzeit finden Sie unter “Schützen des Telefons mit einem Kennwort” in Kapitel 14.
Sie können das Telefon auch auf manuelle Weise sperren. Drücken Sie auf die START-Taste und tippen Sie anschließend auf Sperren unten links im Start-Menü oder drücken Sie etwas länger auf die BEENDEN-Taste und tippen Sie auf Gerät sperren unter Schnellbefehle.
•
Kapitel 1 Erste Schritte �9
Entsperren des TelefonsWenn das Display gesperrt ist, ziehen Sie die Entsperrleiste nach unten, um das Telefon zu entsperren.
Haben Sie für das Telefon ein Kennwort eingestellt, werden Sie aufgefordert, dieses Kennwort einzugeben, um das Telefon zu entsperren. Unter “Schützen des Telefons mit einem Kennwort” in Kapitel 14 finden Sie Informationen über das Einstellen eines Kennwortes.
Displaysperren-BenachrichtigungenWenn das Telefon gesperrt ist, werden Sie weiterhin über verpasste Anrufe, neue Nachrichten, Mailbox-Nachrichten und anstehende Termine benachrichtigt. Alle Benachrichtigungen werden unter der Entsperrleiste angezeigt.
Wenn es mehrere Benachrichtigungen gibt, werden Symbole für die Art der empfangenen Informationen sowie die Anzahl verpasster Anrufe, neuer Nachrichten und Mailbox-Nachrichten angezeigt.
Annehmen eines Anrufes, wenn das Telefon gesperrt istSie können Anrufe auch empfangen und annehmen, wenn das Telefon gesperrt ist. Wenn kein Kennwort eingerichtet wurde, wird das Telefon nach Beendigung des Anrufes gesperrt.
Wurde ein Kennwort eingerichtet, verbleibt das Telefon gesperrt, nachdem Sie einen Anruf beendet haben, es sei denn, Sie tippen während des Anrufes im Telefon-Fenster auf Entsperren. Weitere Informationen finden Sie unter “Annehmen und Beenden von Anrufen“ in Kapitel 2.
�0 Kapitel 1 Erste Schritte
1.11 Lautstärke-RegelungSie können für das System und den Rufton die gleiche Lautstärke oder unterschiedliche Lautstärken einstellen. Sie können die Lautstärke eines aktuellen Anrufes auch separat einstellen.
Einstellen der gemeinsamen LautstärkeStandardmäßig können Sie auf dem Telefon die Lautstärke für das System (Benachrichtigungen und Audio-/Videowiedergabe) und den Rufton separat einstellen.
Drücken Sie auf die LAUTER/LEISER-Taste auf der linken Seite des Telefons, um das Lautstärke-Fenster zu öffnen.Wechseln Sie zwischen den Fenstern für Klingel- und Systemlautstärke, indem Sie auf Rufton oder System oben im Fenster tippen.Um die Lautstärke zu erhöhen oder zu verringern, schieben Sie Ihren Finger nach oben oder unten über die Lautstärke-Balken oder drücken Sie auf die LAUTER/LEISER-Taste. Sie haben auch folgende Möglichkeiten:
Tippen Sie auf Lautlos, um den Ton zu deaktivieren.Tippen Sie auf Vibrieren, um den Vibrations-Modus für das Telefon zu aktivieren.
Das Lautstärke-Fenster wird automatisch geschlossen. Sie können auch auf eine leere Stelle im Lautstärke-Fenster tippen, um es zu schließen.
1.
�.
�.
•
•
4.
Kapitel 1 Erste Schritte �1
Einstellen einer gemeinsamen LautstärkeAktivieren Sie die Option Einzelne Lautstärke, um eine gemeinsame Lautstärke für das System und den Klingelton einzustellen. Unter “Klingelton- und Systemlautstärke einstellen und anpassen” im Kapitel 14 finden Sie weitere Einzelheiten.
Einstellen der GesprächslautstärkeDrücken Sie auf die LAUTER/LEISER-Taste auf der linken Seite des Telefons, um die Gesprächslautstärke während eines Anrufes zu ändern.
Weitere Informationen über das Absetzen und Empfangen von Anrufen finden Sie in Kapitel 2.
1.1� FingerbewegungenDer Touchscreen des Telefons lässt sich komplett per Fingereingabe bedienen. Mit der Bewegung Ihres Fingers können Sie auf dem Display rollen, schwenken und hinein- und herauszoomen.
Finger-BildlaufRollen Sie das Bild mit Ihrem Finger, um auf und ab durch Webseiten, Dokumente und Listen wie z. B Kontaktlisten, Dateilisten, Nachrichtenlisten und Kalenderterminlisten usw. zu gehen.
Nach oben und unten rollenUm nach unten zu rollen, streichen Sie Ihren Finger nach oben über das Display. Um nach oben zu rollen, streichen Sie Ihren Finger nach unten über das Display.
Um kontinuierliches Rollen zu aktivieren, streichen Sie mit Ihrem Finger kurz nach oben oder unten über das Display. Tippen Sie auf das Display, um das kontinuierliche Rollen zu beenden.
•
•
�� Kapitel 1 Erste Schritte
Nach links und rechts rollenUm nach rechts zu rollen, streichen Sie Ihren Finger nach links über das Display. Um nach links zu rollen, streichen Sie Ihren Finger nach rechts über das Display.
Um kontinuierliches Rollen zu aktivieren, streichen Sie Ihren Finger kurz nach links oder rechts. Tippen Sie auf das Display, um das kontinuierliche Rollen zu beenden.
Finger-BildschwenkenSie können das Bild mit Ihrem Finger schwenken, um zu anderen Teilen eines Fensters, einer Webseite, eines Dokumentes oder einer E-Mail zu gelangen, in das/die Sie hineingezoomt haben. Wenn Sie die Seite schwenken möchten, drücken Sie mit Ihrem Finger etwas länger auf das Display und bewegen Sie ihn dann in die gewünschte Richtung.
Zoomen mit zwei FingernWenn Sie sich Webseiten, Fotos, Nachrichten oder Dokumente anschauen, zoomen Sie hinein und heraus, indem Sie einfach zwei Finger bewegen. Drücken Sie mit Ihrem Daumen und Zeigefinger auf das Display und führen Sie die beiden Finger auseinander, um hineinzuzoomen. Führen Sie die Finger entsprechend zusammen, um herauszuzoomen.
•
Kapitel 1 Erste Schritte ��
Hineinzoomen Herauszoomen
In bestimmten Fenstern, in denen es mitunter schwierig sein kann, Steuerelemente oder Symbole zu bedienen, können Sie auch mit der Zwei-Finger-Methode hinein- und herauszoomen. Wenn Sie hineinzoomen, werden die Steuerelemente und Symbole größer angezeigt und können so leichter bedient werden. Es wird auch ein kleines Vorschaufenster angezeigt und Sie können das vergrößerte Fenster durch Ziehen Ihres Fingers über das Display schwenken.
�� Kapitel 1 Erste Schritte
Normales Fenster Gezoomtes Fenster
1.1� Anschließen des Telefons an einen ComputerWenn Sie das Telefon mit dem USB-Kabel an einen Computer anschließen, erscheint das Fenster Mit PC verbinden und Sie werden aufgefordert, eine Art der USB-Verbindung auszuwählen:
ActiveSyncWählen Sie diesen Modus, wenn Sie Folgendes beabsichtigen:
Synchronisieren von Outlook-E-Mails, Kontakten, Kalenderterminen, Dateien und anderen Daten zwischen dem Telefon und dem Computer.
Erhalten von Lese- und Schreibzugriff auf das gesamte Telefon.
Weitere Informationen über die Verwendung von ActiveSync finden Sie in Kapitel 6.
•
•
Kapitel 1 Erste Schritte ��
FestplatteDieser Modus kann nur ausgewählt werden, wenn eine microSD-Karte in das Telefon eingesetzt ist. Wählen Sie diesen Modus, wenn Sie Ihre Speicherkarte als einen USB-Massenspeicher verwenden und Dateien zwischen der Speicherkarte des Telefons und einem Computer schneller speichern möchten.
Wenn der Festplatte-Modus aktiviert wird, während das Telefon an den Computer angeschlossen ist:
Können Sie mit dem Telefon nicht auf Dateien auf der Speicherkarte zugreifen oder Anwendungen auf der Speicherkarte ausführen.
Wird der Computer nur mit der Speicherkarte des Telefons verbunden. Wenn Sie vom Computer aus auf das Telefon zugreifen, sehen Sie nur den Inhalt des Telefons, der sich auf der Speicherkarte befindet.
InternetfreigabeWenn Sie auf dem Computer keinen Zugang zum Internet besitzen, können Sie diesen Modus auswählen, um das Telefon als Modem für den Computer zu verwenden. Weitere Informationen über die Verwendung der Internetfreigabe finden Sie unter “Verwendung des Telefons als Modem in Kapitel 9.
•
•
Kapitel � Anrufe
�.1 Absetzen von AnrufenUm einen Anruf abzusetzen, können Sie entweder eine Nummer wählen oder einen Kontakt auswählen, den Sie anrufen möchten. Wenn Sie eine empfangene Nachricht lesen, können Sie den Absender direkt anrufen, sofern dessen Telefonnummer unter den Kontakten gespeichert ist.
Bevor Sie Anrufe absetzen, können Sie dem Telefon Kontakte hinzufügen, indem Sie neue Kontakte erstellen oder Kontakte auf das Telefon synchronisieren. Weitere Informationen über das Hinzufügen von Kontakten finden Sie unter “Hinzufügen von Kontakten auf dem Telefon” in Kapitel 4.
Auf den meisten SIM-Karten findet sich eine persönliche Identifikationsnummer (PIN), die vom Netzbetreiber vergeben wird. Geben Sie bei Aufforderung die voreingestellte PIN ein, und tippen Sie auf Eingabe. Wenn Sie drei Mal eine falsche PIN eingeben, wird die SIM-Karte gesperrt. In diesem Fall können Sie die Sperre mit Hilfe des PUK (PIN Unblocking Key) aufheben, den Sie vom Netzbetreiber erhalten.
Sie müssen die Rückseitenabdeckung wieder aufsetzen, damit die Antenne richtig funktionieren kann.
Kapitel � Anrufe �7
Absetzen eines Anrufes vom Telefon-Fenster ausMit der Smart Dial-Funktion des Telefons können Sie einen Anruf schnell und einfach absetzen. Geben Sie einfach die Telefonnummer oder die ersten paar Buchstaben der Person ein, die Sie anrufen möchten. Smart Dial durchsucht und filtert dann automatisch Ihre Kontaktliste (die auf dem Telefon und der SIM-Karte gespeichert ist) sowie die Telefonnummern in der Anrufliste. Wählen Sie aus der gefilterten Liste die Nummer bzw. den Kontakt aus, die/den Sie anrufen möchten.
Um das Telefon-Fenster zu öffnen, drücken Sie auf die ANRUFEN/SENDEN-Taste auf dem Telefon.Beginnen Sie mit der Eingabe der ersten Ziffern oder Buchstaben, indem Sie die entsprechenden Tasten auf der Telefontastatur antippen. Sobald Sie Ziffern oder Buchstaben eingeben, werden im Telefon-Fenster die gefundenen Übereinstimmungen angezeigt.Wenn Sie falsche Ziffern oder Buchstaben eingetippt haben, tippen Sie auf , um die Ziffern oder Buchstaben der Reihe nach wieder zu löschen. Wenn Sie die gesamte Eingabe löschen möchten, drücken Sie etwas länger auf .
Tippen Sie auf , um die Telefontastatur zu schließen und nachzusehen, ob es weitere übereinstimmende Nummern oder Kontakte gibt. Um durch die gefilterte Liste zu gehen, streichen Sie schnell über die Liste oder schieben Sie Ihren Finger langsam nach oben oder unten über die Liste.
1.
�.
�.
�. Gehen Sie folgendermaßen vor, um eine Nummer oder einen Kontakt anzurufen:
Tippen Sie auf die gewünschte Nummer oder den gewünschten Kontakt in der Liste.Wenn Sie eine andere zum Kontakt gehörende Nummer anrufen möchten, tippen Sie auf das Symbol der Kontaktkarte rechts neben dem Kontaktnamen. Tippen Sie im Fenster mit der Kontaktübersicht auf die Nummer, die Sie anrufen möchten.
Verwenden Sie während eines Anrufes die LAUTER-/LEISER-Taste an der Seite des Telefons, um die Telefonlautstärke zu regeln.
Wenn Sie eine Telefonnummer unter den Kontakten speichern möchten, tippen Sie auf die Schaltfläche Anrufliste ( ) rechts neben der Telefonnummer und tippen Sie anschließend auf Menü > Kontakt speichern.
•
•
Anrufen der MailboxDie Nummer 1 ist in der Regel für die Mailbox reserviert. Drücken Sie etwas länger auf diese Taste auf dem Tastenfeld des Telefons, um die Mailbox anzurufen und Sprachnachrichten abzurufen.
•
•
Kapitel � Anrufe �9
Anrufe von empfangenen Nachrichten und Kalendererinnerungen ausSie können den Sender einer angezeigten Nachricht oder E-Mail direkt anrufen, sofern dieser Sender als ein Kontakt auf dem Telefon gespeichert ist. Sie können auch eine Telefonnummer anrufen, die sich im Text der Nachricht befindet.
Weitere Informationen über das Anrufen von empfangenen SMS aus finden Sie unter “Nachrichten” in Kapitel 3 und “Direkte Anrufe von SMS aus” in Kapitel 7. Weitere Informationen über das Anrufen von empfangenen E-Mails aus finden Sie unter “E-Mail” in Kapitel 3 und “Direkte Anrufe von E-Mails aus” in Kapitel 7.Sie können Anrufe auch direkt von E-Mail-Besprechungsanfragen und Kalendererinnerungen aus absetzen. Unter “Absetzen eines Anrufes von einer Besprechungsanfrage oder -erinnerung aus” in Kapitel 8 finden Sie weitere Einzelheiten.
Absetzen eines Notrufes Geben Sie im Telefon-Fenster die internationale Notrufnummer für Ihren Ort ein und drücken Sie anschließend auf die ANRUFEN/SENDEN-Taste auf dem Telefon.
Auf Ihrer SIM-Karte sind u. U. zusätzliche Notrufnummern gespeichert. Beim Netzbetreiber erhalten Sie weitere Informationen. Sie können selbst dann Notrufe absetzen, wenn keine SIM-Karte eingesetzt ist.
Absetzen eines Anrufes ins Ausland (Plus-Code-Wahl)Um einen Auslandsanruf abzusetzen, drücken Sie etwas länger auf die Zifferntaste 0 im Telefon-Fenster des Telefons, bis das (+)-Zeichen erscheint. Das Pluszeichen (+) ersetzt das internationale Präfix des Landes, das Sie anrufen.
•
•
•
�0 Kapitel � Anrufe
Geben Sie nach dem Pluszeichen (+) die komplette Nummer ein, die Sie anrufen möchten. Dazu gehört die Landesvorwahl, die Ortsvorwahl (ohne die Null, falls vorhanden) und die Telefonnummer. Tippen Sie auf Anrufen auf dem Display oder drücken Sie die ANRUFEN/SENDEN-Taste auf dem Telefon, um die Nummer zu wählen.
OrtswahlenOrtswahlen ist eine Funktion, mit der Sie einfach Telefonnummern in Ihrem Heimatland wählen können, während Sie im Ausland den Roaming-Betrieb verwenden.
Mit Ortswahlen einen Anruf absetzenDas Telefon ist in der Lage, die Informationen Ihres Heimatlandes auf der SIM-Karte zu erkennen und kann automatisch die Landesvorwahl der Telefonnummer voranstellen, wenn Sie während des Roamings einen Anruf in Ihr Heimatland absetzen.
1. Geben Sie einfach die Ortsnummer in Ihrem Land ohne das Pluszeichen (+) und die Anfangsnull ein und tippen Sie anschließend auf Anrufen.
Wenn Sie die Anfangsnull eingeben, wird sie automatisch entfernt.
Wenn Sie ein Pluszeichen (+) vor der Telefonnummer eingeben, führt das Telefon eine gewöhnliche Pluszeichen-Wahl aus.
•
•
�. Im erscheinenden Ortswahlen-Fenster ist die Ländervorwahl der Telefonnummer bereits vorangestellt.
Tippen Sie auf Ja, obige Nummer verwenden, um die angezeigte Nummer zu wählen.
Wenn Sie die Vorwahl eines anderen Landes verwenden möchten, tippen Sie auf das Länderauswahlfeld und wählen Sie das gewünschte Land aus. Die angezeigte Nummer besitzt nun die Vorwahl des ausgewählten Landes. Tippen Sie auf Ja, obige Nummer verwenden, um die angezeigte Nummer zu wählen.
•
•
Kapitel � Anrufe �1
Ortswahlen deaktivierenWenn Sie lieber Direktwahlen (d. h. die manuelle Eingabe und Wahl von Telefonnummern) und nicht Ortswahlen verwenden möchten, können Sie die Ortswahlen-Funktion deaktivieren.
Drücken Sie auf die STARTSEITE-Taste, um zur Startseite zurückzukehren.Wechseln Sie auf der Startseite zur Registerkarte Einstellungen und tippen Sie anschließend auf Menü > Mehr.Tippen Sie auf Persönlich > Telefon.Tippen Sie auf die Registerkarte Erweitert und deaktivieren Sie anschließend die Option Beim internationalen Roaming Telefonnummern die Ländervorwahl hinzufügen.Tippen Sie auf Fertig.
�.� Annehmen und Beenden von AnrufenWenn Sie einen Anruf empfangen, wird das Fenster Eingehender Sprachanruf angezeigt und Sie können den Anruf annehmen oder abweisen.
Wenn Sie den Geburtstag des Anrufers in dessen Kontaktinformationen eingetragen haben, wird im Fenster Eingehender Sprachanruf eine Erinnerung angezeigt.
Annehmen und Abweisen eines eingehenden AnrufesAnruf annehmenDrücken Sie auf die ANRUFEN/SENDEN-Taste oder schieben Sie die mittlere Taste der Annehmen/Abweisen-Leiste nach links.
1.
�.
�.�.
�.
�� Kapitel � Anrufe
Einen Anruf abweisenDrücken Sie auf die BEENDEN-Taste oder schieben Sie die mittlere Taste der Annehmen/Abweisen-Leiste ganz nach rechts.
Klingelton unterdrücken ohne Anruf abzuweisen Tippen Sie auf Klingeln unterdrücken oder drücken Sie auf die LEISER-Taste.
Wenn das Telefon klingelt, legen Sie es mit seiner Vorderseite nach unten zeigend ab, um das Klingeln zu unterdrücken.
Wenn das Telefon bereits mit der Vorderseite nach unten zeigend abgelegt ist, klingelt es bei weiteren Anrufen wieder.
Anruf abweisen und Textnachricht sendenWenn Sie beschäftigt sind und einen eingehenden Anruf nicht annehmen können, können Sie dem Anrufer eine SMS senden und den eingehenden Sprachanruf abweisen. Tippen Sie bei einem eingehenden Anruf auf Text senden, verwenden Sie die voreingestellte Nachricht oder geben Sie eine andere Nachricht ein und tippen Sie anschließend auf Senden.
Um die voreingestellte Nachricht für das Abweisen von Anrufen in den Telefoneinstellungen zu ändern, öffnen Sie das Fenster Telefon, tippen Sie auf Menü > Optionen, rollen Sie zum Fenster Telefoneinstellungen und tippen Sie auf Anruf mit Nachricht ablehnen. Geben Sie anschließend die neue voreingestellte Nachricht in das bereitstehende Textfeld ein.
Kapitel � Anrufe ��
Ruftonlautstärke automatisch beim Hochheben des Telefons verringernSie können das Telefon so einstellen, dass die Ruftonlautstärke verringert wird, wenn Sie das Telefon hochheben, um einen Anruf anzunehmen.
Drücken Sie auf die STARTSEITE-Taste, um zur Startseite zurückzukehren.
Wechseln Sie auf der Startseite zur Registerkarte Einstellungen und tippen Sie auf Sound und Display.
Rollen Sie im Fenster nach unten und tippen Sie auf Rufton beim Hochnehmen deaktivieren, um diese Funktion einzuschalten.
Tippen Sie auf Zurück, um zur Registerkarte Einstellungen der Startseite zurückzuwechseln.
Ruftonlautstärke automatisch erhöhen, wenn das Telefon in einer Tasche stecktUm zu vermeiden, eingehende Anrufe zu verpassen, wenn das Telefon in einer Tasche steckt, können Sie es so einstellen, dass die Lautstärke nach und nach erhöht wird und das Telefon vibriert, wenn ein Anruf eingeht. Wenn das Telefon nicht in einer Tasche steckt, klingelt das Telefon mit der normalen Ruftonlautstärke.
Drücken Sie auf die STARTSEITE-Taste, um zur Startseite zurückzukehren.
Wechseln Sie auf der Startseite zur Registerkarte Einstellungen und tippen Sie auf Sound und Display.
Rollen Sie im Fenster nach unten und tippen Sie auf Taschenmodus, um diese Funktion einzuschalten.
Tippen Sie auf Zurück, um zur Registerkarte Einstellungen der Startseite zurückzuwechseln.
1.
�.
�.
�.
1.
�.
�.
�.
�� Kapitel � Anrufe
Während eines AnrufesWährend Sie ein Gespräch führen, können Sie die Anrufsfunktionstasten verwenden, um einen Anruf in die Warteschleife zu legen, einen anderen Kontakt anzurufen, um eine Telefonkonferenz aufzubauen usw.
Wenn Sie das Telefon näher an Ihr Ohr halten, wird das Display deaktiviert und die Tasten STARTSEITE, START, ZURÜCK und BEENDEN werden gesperrt, damit Sie sie während des Gespräches nicht aus Versehen drücken.
Wenn Sie den Geburtstag des Anrufers in dessen Kontaktinformationen eingetragen haben, wird im Fenster Eingehender Sprachanruf eine Erinnerung angezeigt.
Erhalten Sie einen Anruf, wenn Sie ein Kennwort eingestellt haben und das Telefon gesperrt ist, stehen die Display-Schaltflächen mit Ausnahme von Beenden und Entsperren nicht zur Verfügung. Tippen Sie auf Entsperren, um das Telefon zu entsperren und die Display-Schaltflächen wieder zu aktivieren.
•
•
•
Freisprecheinrichtung verwendenWenn Sie das Telefon auf der Vorderseite ablegen, wird die Freisprechfunktion automatisch aktiviert. Um die Freisprechfunktion zu deaktivieren, legen Sie das Telefon auf seiner Rückseite ab.
Kapitel � Anrufe ��
Sie können auch auf die Lautsprecher-Schaltfläche ( ) auf dem Display drücken oder die ANRUFEN/SENDEN-Taste etwas länger halten, um die Freisprechfunktion ein- oder auszuschalten.
Das Freisprechsymbol ( ) erscheint auf der Titelleiste, wenn die Freisprechfunktion aktiviert ist.
Um die Gefahr von Ohrverletzungen zu verringern, sollten Sie das Telefon nicht an Ihr Ohr halten, wenn Sie die Freisprechfunktion aktivieren.
Mikrofon während eines Anrufes ausschaltenTippen Sie auf die Mikro aus-Taste ( ), um das Mikrofon zu aktivieren oder zu deaktivieren. Wenn das Mikrofon ausgeschaltet ist, erscheint das Stumm-Symbol ( ) auf dem Display.
Zwischen zwei Anrufen makelnDrücken Sie auf die ANRUFEN/SENDEN-Taste, um einen zweiten Anruf anzunehmen, oder tippen Sie auf die Schaltfläche Anruf hinzu ( ), um eine zweite Person anzurufen. Der erste Anruf wird bei Annahme oder Absetzen eines zweiten Anrufes in die Warteschleife gelegt.
Um zwischen zwei Anrufen zu wechseln, tippen Sie auf die Schaltfläche Makeln ( ) oder tippen Sie auf den abgedunkelten Bereich mit der Bezeichnung “Gehalten”.
Anrufe beendenUm den aktuellen Anruf zu beenden, tippen Sie auf Anruf beenden oder drücken Sie auf die Taste BEENDEN. Wenn es zwei aktuelle Anrufe gibt, tippen Sie auf Menü > Alle Anrufe beenden, um beide Anrufe zu beenden.
1.
�.
�� Kapitel � Anrufe
�.� Die AnruflisteWenn Sie einen Anruf verpasst haben, wird das Symbol für einen verpassten Anruf ( ) in der Titelleiste angezeigt. In der Anrufliste können Sie nachsehen, wer Sie angerufen hat, oder Sie können alle von Ihnen gewählten Nummern und empfangenen Anrufe anzeigen.
Empfangener Anruf
Gewählte Nummer
Verpasster Anruf
Sie können auf die Anrufliste von Kontakte, vom Fenster Benachrichtigungen oder vom Menü des Telefon-Fensters aus zugreifen:
Wechseln Sie auf der Startseite zur Registerkarte Kontakte, tippen Sie auf Weitere und tippen Sie anschließend auf die Registerkarte Anrufliste (die Registerkarte ganz rechts).
Wenn das Symbol für einen verpassten Anruf ( ) in der Titelleiste angezeigt wird, tippen Sie auf die Titelleiste, um das Fenster Benachrichtigungen zu öffnen, und tippen Sie auf Verpasster Anruf.
Drücken Sie auf ANRUFEN/SENDEN, um das Telefon-Fenster zu öffnen, und tippen Sie anschließend auf Menü > Anrufliste.
•
•
•
Kapitel � Anrufe �7
Wenn die Liste der Anrufe auf der Registerkarte Anrufliste sehr lang ist, tippen Sie auf Menü > Filter und wählen Sie anschließend die Art von Anruf aus, die Sie anzeigen möchten.
Wenn Sie die mit einem bestimmten Kontakt ausgetauschten Anrufe anzeigen möchten, tippen Sie auf die Schaltfläche Kontaktkarte ( ) rechts neben dem Kontakt.
�.� KurzwahlMit der Kurzwahl-Funktion können Sie häufig verwendete Nummern mit einem einzigen Antippen anwählen. Wenn Sie z. B. einem Kontakt mit der Kurzwahlfunktion die Position � zuweisen, können Sie auf dem Tastenfeld im Telefon-Fenster etwas länger die Nummer � drücken, um die Telefonnummer des Kontaktes anzurufen.
Erstellen eines KurzwahleintragesDie Zifferntasten 0 und 1 sind reserviert und können nicht als Kurzwahltasten verwendet werden. Die Zifferntaste 1 ist in der Regel für die Mailbox reserviert. Sie können alle Zahlen zwischen 2 und 99 für die Kurzwahl verwenden.
Drücken Sie auf ANRUFEN/SENDEN, um das Telefon-Fenster zu öffnen.Tippen Sie auf Menü > Kurzwahl. Die Kurzwahlliste wird angezeigt.Tippen Sie auf Menü > Neu.Tippen Sie auf einen Kontakt und markieren Sie anschließend die Telefonnummer des Kontaktes, dem Sie eine Kurzwahl zuweisen möchten.Wählen Sie unter Ort eine verfügbare Taste für die Kurzwahl aus.Tippen Sie auf Fertig.
1.
�.�.�.
�.�.
�8 Kapitel � Anrufe
Wenn Sie einer bereits belegten Taste eine neue Telefonnummer zuweisen, ersetzt die neue Telefonnummer die alte Nummer.
Um einen Kurzwahleintrag zu löschen, drücken Sie etwas länger auf den Eintrag in der Kurzwahlliste und tippen Sie anschließend auf Löschen.
•
•
KurzwahlanrufeAuf folgende Weise können Sie einen Kontakt anrufen, dem eine Kurzwahltaste zugewiesen wurde:
Drücken Sie im Telefon-Fenster etwas länger auf die zugewiesene Taste, wenn es sich um eine einstellige Kurzwahlnummer handelt.
Bei einer zweistelligen Kurzwahlnummer drücken Sie erst auf die erste Zifferntaste und anschließend etwas länger auf die zweite Zifferntaste.
�.� KonferenzschaltungenEs gibt zwei Möglichkeiten zum Eröffnen einer Konferenzschaltung vom Telefon-Fenster aus. Sie können die Teilnehmer auswählen, bevor Sie die Konferenzschaltung eröffnen. Sie können auch gleichzeitig mehrere Anrufe absetzen oder annehmen und sie dann zu einer Konferenzschaltung zusammenlegen.
Stellen Sie sicher, dass die SIM-Karte für den Konferenzschaltung-Dienst aktiviert ist. Beim Netzbetreiber erhalten Sie weitere Informationen.
•
•
Kapitel � Anrufe �9
Auswahl von Teilnehmern und Starten der KonferenzschaltungSie müssen den Konferenzmodus im Telefon-Fenster aktivieren, so dass Sie Teilnehmer auswählen und mit der Konferenzschaltung beginnen können.
Drücken Sie auf die ANRUFEN/SENDEN-Taste, um das Telefon-Fenster aufzurufen.Tippen Sie auf Menü > Konferenzmodus.Wenn Sie den Konferenzmodus zum ersten Mal verwenden, werden Sie daran erinnert, dass der Netzbetreiber erst den Konferenzanrufdienst aktivieren muss, bevor Sie diesen auf dem Telefon nutzen können. Wenn Ihnen dieser Dienst noch nicht zu Verfügung steht, kontaktieren Sie den Netzbetreiber, damit dieser den Dienst in Ihren Tarif aufnimmt.Wenn Sie dann für die Konferenzschaltung bereit sind, tippen Sie auf OK, um fortzufahren.Tippen Sie auf , um die Telefontastatur zu schließen und dann mit dem Finger zu rollen und Kontakte oder Telefonnummern auszuwählen.Wählen Sie die Teilnehmer für die Konferenz aus, indem Sie die Kontrollkästchen für die Kontakte und Telefonnummern auswählen und anschließend auf Konferenz tippen. Die Liste mit Teilnehmern wird dann angezeigt.
Wenn Sie unter anderen gespeicherten Telefonnummern eines Teilnehmers auswählen möchten, tippen Sie auf die Schaltfläche Telefonauswahl ( ) neben dem Namen des Teilnehmers und wählen Sie anschließend eine andere Nummer aus.Um einen Teilnehmer vor dem Beginn der Konferenzschaltung zu entfernen, tippen Sie auf Wähltasten und heben Sie die Markierung des Kontrollkästchens für den Teilnehmer auf.
•
•
1.
�.�.
�.
�.
�0 Kapitel � Anrufe
Rufen Sie den ersten Teilnehmer an, indem Sie auf die Schaltfläche Anrufen ( ) rechts neben dem Teilnehmer tippen.
Nachdem eine Verbindung mit dem ersten Konferenzteilnehmer hergestellt wurde, tippen Sie auf die Schaltfläche Anrufen ( ) des zweiten Teilnehmers, um auch diesen anzurufen. Der erste Anruf wird dabei automatisch in die Warteschleife gelegt.
Nachdem die Verbindung zum zweiten Teilnehmer hergestellt wurde, tippen Sie auf die Schaltfläche Verbinden ( ), um ihn der Konferenzschaltung hinzuzufügen. Nachdem Sie die Anrufe der Konferenz hinzugefügt haben, rufen Sie den nächsten Teilnehmer an.
Wiederholen Sie die Schritte 7 bis 8, bis Sie alle Teilnehmer hinzugefügt haben und diese mit der Konferenzschaltung verbunden sind.
�.
7.
8.
9.
Kapitel � Anrufe �1
Während der Konferenzschaltung können Sie weiterhin Anrufe absetzen und weitere Teilnehmer hinzufügen. Tippen Sie auf Teilnehmer einladen ( ), um einen weiteren Teilnehmer anzurufen.
Es können maximal fünf Personen an einer Konferenzschaltung teilnehmen (abhängig vom Netzbetreiber).
Absetzen des ersten Anrufes und Hinzufügen von Teilnehmern zur KonferenzschaltungUm eine Konferenzschaltung zu eröffnen, rufen Sie den ersten Teilnehmer an und fügen Sie anschließend weitere Teilnehmer der Konferenzschaltung hinzu.
Drücken Sie auf die ANRUFEN/SENDEN-Taste, um das Telefon-Fenster aufzurufen.Rufen Sie den ersten Teilnehmer an oder nehmen Sie einen eingehenden Anruf an.Wenn die Verbindung mit dem ersten Teilnehmer hergestellt ist, nehmen Sie einen zweiten Anruf an oder tippen Sie auf die Schaltfläche Anruf hinzu ( ), um den zweiten Teilnehmer anzurufen. Der erste Teilnehmer wird bei Annahme oder Absetzen eines zweiten Anrufes in die Warteschleife gelegt.Nachdem die Verbindung mit dem zweiten Teilnehmer hergestellt wurde, tippen Sie auf die Schaltfläche Konferenz ( ), um die Konferenzschaltung zu eröffnen. Wenn Sie einen weiteren Teilnehmer der Konferenzschaltung hinzufügen möchten, tippen Sie auf Teilnehmer einladen ( ) und setzen Sie anschließend einen weiteren Anruf ab. Die Konferenzschaltung wird in die Warteschleife gelegt, während Sie den nächsten Teilnehmer anrufen.
10.
1.
�.
�.
�.
�.
�� Kapitel � Anrufe
Nachdem die Verbindung hergestellt wurde, tippen Sie auf Teilnehmen ( ), um den neuen Teilnehmer der Konferenzschaltung hinzuzufügen.Wiederholen Sie die Schritte 5 und 6, wenn Sie weitere Teilnehmer anrufen und der Konferenzschaltung hinzufügen möchten.
Es können maximal fünf Personen an einer Konferenzschaltung teilnehmen (abhängig vom Netzbetreiber).
Während einer KonferenzschaltungSie können während der Konferenzschaltung die Freisprechfunktion aktivieren, indem Sie das Telefon einfach mit seiner Vorderseite nach unten zeigend ablegen.
Wenn Sie während der Konferenzschaltung einen Teilnehmer antippen, werden folgende Schaltflächen angezeigt:
Wenn Sie mit dem ausgewählten Teilnehmer privat sprechen möchten, tippen Sie auf Privat ( ). Der Teilnehmer wird dann aus der Konferenzschaltung ausgeklinkt und die anderen Teilnehmer werden in die Warteschleife gelegt. Um zwischen dem Privatgespräch und der Konferenzschaltung zu wechseln, tippen Sie auf den abgedunkelten Bereich mit der Bezeichnung “Gehalten”.
�.
7.
Kapitel � Anrufe ��
Sie können das Privatgespräch beenden, indem Sie auf Anruf beenden tippen.
Um die Konferenzschaltung zu beenden und die private Verbindung aufrecht zu erhalten, tippen Sie auf Menü > Anrufe in Warteschleife beenden. Um das Privatgespräch und die Konferenzschaltung zu beenden, tippen Sie auf Menü > Alle Anrufe beenden. Wenn Sie kein Privatgespräch führen und auf Anruf beenden unten im Fenster tippen, wird die Konferenzschaltung beendet.
Eröffnen einer Konferenzschaltung von einer E-Mail ausWenn Sie eine E-Mail erhalten, können Sie mit dem Absender und anderen Empfängern der E-Mail eine Konferenzschaltung eröffnen, sofern deren Telefonnummern unter Ihren Kontakten gespeichert sind.
Weitere Informationen über das Eröffnen einer Konferenzschaltung von einer empfangenen E-Mail aus finden Sie in Kapitel 8.
�� Kapitel � Anrufe
�.� Ein- und Ausschalten der TelefonverbindungIn vielen Ländern ist es gesetzlich vorgeschrieben, das Telefon an Bord eines Flugzeuges auszuschalten.
Telefonverbindung aktivieren oder deaktivierenWechseln Sie auf der Startseite zur Registerkarte Einstellungen und tippen Sie anschließend auf Funkeinstellungen.
Tippen Sie auf den Aus/Ein-Schieberegler rechts neben der Option Telefon, um die Telefonverbindung zu aktivieren oder deaktivieren.
Flugmodus aktivieren oder deaktivierenEine andere Möglichkeit, die Telefonverbindung auszuschalten, ist die Aktivierung des Flugmodus auf dem Telefon. Wenn Sie den Flugmodus aktivieren, werden sämtliche Funkfunktionen auf dem Telefon, einschließlich Telefonverbindung, Bluetooth® und WLAN, ausgeschaltet.
Wechseln Sie auf der Startseite zur Registerkarte Einstellungen und tippen Sie anschließend auf Funkeinstellungen.
Tippen Sie auf Flugmodus, um den Flugmodus zu aktivieren oder deaktivieren.
Wenn Sie den Flugmodus deaktivieren, wird die Telefonverbindung wieder eingeschaltet, und der vorherige Zustand von Bluetooth und WLAN wird wieder hergestellt.
1.
�.
1.
�.
Kapitel � Verwendung der Startseite
�.1 Über die StartseiteAuf der Startseite erhalten Sie direkten Zugriff auf die wichtigsten Funktionen des Telefons, einschließlich Kontakte, Nachrichten, E-Mail, Internet usw. Die Registerkarten unten auf der Startseite stehen für die unterschiedlichen Telefonfunktionen.
Registerkarten auf der Startseite
Startseite Fotos und Videos
Kontakte Musik
Nachrichten Wetter
Mail Twitter
Internet Footprints
Kalender Einstellungen
Aktien
�� Kapitel � Verwendung der Startseite
�.� Wechseln zwischen Registerkarten auf der Startseite
Mit einer der folgenden Methoden können Sie zwischen Registerkarten wechseln:
Tippen Sie auf die gewünschte Registerkarte auf der Startseite.
Drücken Sie etwas länger auf die aktive Registerkarte und streichen Sie anschließend Ihren Finger nach rechts oder links über die Registerkarten. Lassen Sie die gewünschte Registerkarte los, nachdem Sie sie ausgewählt haben.
Wenn Sie sich auf einer anderen Registerkarte oder in einem anderen Fenster befinden, drücken Sie auf die STARTSEITE-Taste, um zur Registerkarte Startseite zurückzugelangen.
•
•
Kapitel � Verwendung der Startseite �7
�.� Persönliche Einrichtung der Startseiten-Registerkarten
Sie können Registerkarten auf der Startseite mit Ausnahme der Registerkarte Startseite verschieben oder ausblenden. Sie können die Registerkarte Einstellungen auf der Startseite verschieben aber Sie können sie nicht ausblenden.
1. Tippen Sie auf der Registerkarte Startseite auf Menü > Registerkarten der Startseite personalisieren.
�. Um eine Registerkarte zu verschieben, drücken Sie das Symbol vor dem Namen der Registerkarte etwas länger an und ziehen Sie die Registerkarte anschließend in der Liste nach oben oder unten. Lassen Sie das Symbol los, wenn Sie die Registerkarte zum gewünschten Ort gezogen haben.
�. Um eine Registerkarte auszublenden, heben Sie die Auswahl rechts neben dem Namen der Registerkarte auf.
�. Tippen Sie auf Fertig.
�.� StartseiteSehen Sie die Uhrzeit und das Wetter an Ihrem Ort direkt auf der Registerkarte Startseite.
Auf dieser Registerkarte sehen Sie eine Wetteruhr mit Digitalanzeige, das aktuelle Datum und ein Wecker-Symbol, anhand dessen Sie erkennen können, ob der Wecker aktiviert oder deaktiviert ist. Unter dem Datum werden verpasste Anrufe und ein anstehender Kalendertermin (Termin am aktuellen oder nächsten Tag) oder eine Verknüpfung zum Kalender (falls es keinen Termin gibt) angezeigt. Tippen Sie auf ein Element, wenn Sie die Wetteruhr ändern möchten, um einen anderen Ort anzuzeigen, die Wetterdaten zu aktualisieren, das Datum oder den Wecker einzustellen, die Anrufliste anzuzeigen oder auf den Kalender zuzugreifen.
�8 Kapitel � Verwendung der Startseite
Sie können die Startseite auch mit einem eigenen Hintergrund persönlicher gestalten.
Wecker-Symbol
Wetteruhr
Kalendertermin
Datum
Wechseln des Hintergrundes Auf der Registerkarte Startseite sehen Sie eine lebensechte Animation des aktuellen Wetters. Sie können den Hintergrund dieser Wetteranimation ändern oder einen anderen animierten Hintergrund für die Registerkarte Startseite auswählen.
Tippen Sie auf der Registerkarte Startseite auf Menü > Startseitenhintergrund und gehen Sie dann folgendermaßen vor:
Wenn Sie einen anderen Hintergrund für die Wetteranimation auswählen möchten, tippen Sie auf Wetterhintergrund. Wählen Sie im nachfolgenden Fenster den Hintergrund aus, den Sie verwenden möchten.
•
Kapitel � Verwendung der Startseite �9
Wenn Sie einen eigenen Hintergrund verwenden möchten, tippen Sie auf Alben und anschließend auf Alle. Rollen Sie durch die Fotos, welche auf dem Telefon und der Speicherkarte gespeichert sind, und tippen Sie anschließend auf das Foto, das Sie verwenden möchten.
Wenn Sie einen anderen animierten Hintergrund auswählen möchten, tippen Sie auf Animierter Hintergrund und wählen Sie eine der vorhandenen Animationen aus.
Wenn Sie für die Registerkarte Startseite wieder die Wetteranimation verwenden möchten, tippen Sie auf Menü > Startseitenhintergrund > Wetterhintergrund und wählen Sie ein Hintergrundbild aus.
Aktualisierung der WetterinformationenDas Telefon ist in der Lage, Ihren aktuellen Standort zu bestimmen und die Ortszeit sowie die Wetterbedingungen auf der Wetteruhr anzuzeigen.
Wenn die Wetteruhr nicht die aktuellsten Wetterinformationen oder aus irgendeinem Grund überhaupt keine Wetterinformationen anzeigt (z. B. wenn die Option für das automatische Herunterladen deaktiviert ist), tippen Sie auf das Wetterbild oder den Text “Eigener Ort”, um zur Registerkarte Wetter zu wechseln. Tippen Sie anschließend auf Aktualisieren. Die aktuellsten Wetterinformationen Ihres Ortes werden dann sowohl auf der Registerkarte Wetter als auch auf der Wetteruhr der Registerkarte Startseite angezeigt.
Sie können das Intervall für die automatische Aktualisierung der Wetterinformationen auf der Registerkarte Startseite festlegen. Drücken Sie auf die Taste STARTSEITE, um zur Registerkarte Startseite zurückzuwechseln, tippen Sie auf Menü > Wettereinstellungen und wählen Sie anschließend ein Intervall aus.
Weitere Informationen über die Anzeige von Wetterinformationen finden Sie unter “Wetter” weiter unten in diesem Kapitel.
•
70 Kapitel � Verwendung der Startseite
Auswahl eines anderen Ortes für die Anzeige auf der Registerkarte StartseiteSie können auf der Registerkarte Startseite auch das Datum, die Uhrzeit und die Wetterinformationen eines anderen Ortes anzeigen.
1. Tippen Sie auf der Registerkarte Startseite auf die Uhr.
�. Das Weltuhr-Fenster wird angezeigt. Rollen Sie durch die Liste mit den Orten.
�. Wenn der gewünschte Ort nicht aufgelistet ist, tippen Sie auf Ort hinzufügen.
Geben Sie im Fenster Ort hinzufügen die ersten Buchstaben eines Landes oder eines Städtenamens ein. Im Fenster wird dann eine Liste mit übereinstimmenden Orten angezeigt. Rollen Sie durch die Liste und tippen Sie auf den Namen des gewünschten Ortes.
�. Rollen Sie im Weltuhr-Fenster durch die Liste der Orte und wählen Sie einen Ort aus. Tippen Sie zur Auswahl eines Ortes auf den Kreis neben dem Ort.
Kapitel � Verwendung der Startseite 71
Sie können die Orte im Weltuhr-Fenster neu anordnen oder entfernen. Tippen Sie auf Menü > Orte neu anordnen und ziehen Sie die Orte dann an die gewünschten Stellen. Tippen Sie auf Menü > Orte entfernen, um ein oder mehrere Orte zu löschen.
Orte, die Sie dem Weltuhr-Fenster hinzufügen, werden auch der Registerkarte Wetter hinzugefügt.
•
•
Änderung von Datum und UhrzeitWenn Sie das auf der Registerkarte Startseite angezeigte Datum ändern möchten, tippen Sie auf das Datum und wählen Sie anschließend ein anderes Datum aus. Nachdem Sie das Datum eingestellt haben, tippen Sie auf Festlegen.
Wenn Sie die auf der Registerkarte Startseite angezeigte Ortszeit ändern möchten, tippen Sie auf Menü > Ortszeit und Datum einstellen und stellen Sie die neue Zeit ein. Tippen Sie auf Fertig, um die ausgewählte Zeit zu ändern.
Sie können das Datum und die Uhrzeit auch im Weltuhr-Fenster ändern.
Einstellen des WeckersWenn der Wecker deaktiviert ist, wird auf der Registerkarte Startseite “Wecker Aus” angezeigt. Tippen Sie darauf, um das Wecker-Fenster zu öffnen und dann den Wecker zu aktivieren und einzustellen.
1. Tippen Sie im Wecker-Fenster auf den Aus/Ein-Schalter, um den Wecker zu aktivieren. Sie können bis zu drei Wecker aktivieren und einstellen.
�. Tippen Sie auf die Uhrzeit eines der Wecker, die Sie aktiviert haben.
�. Stellen Sie im Fenster Wecker einstellen die Uhrzeit und die Tage ein, zu der/an denen der Wecker ausgelöst werden soll.
7� Kapitel � Verwendung der Startseite
Sie können mehrere Tage festlegen, indem Sie auf die gewünschten Tage tippen. Tippen Sie auf einen ausgewählten Tag, um ihn für den Wecker auszuschließen.
�. Sie können eine Beschreibung eingeben und den Sound des Weckers auswählen. Sie können auch festlegen, ob das Telefon beim Wecken vibriert oder nicht.
�. Tippen Sie auf Fertig.�. Wenn Sie weitere Wecker einstellen möchten, wiederholen Sie die
Schritte 2 bis 5.
Wenn der Wecker ausgelöst wird, können Sie Erinnern oder Deaktivieren auswählen. Wählen Sie Erinnern aus, wird der Wecker nach 5 Minuten erneut ausgelöst.
Hinzufügen und Entfernen von DirektverknüpfungenÜber Direktverknüpfungen können Sie direkt per Fingereingabe auf bevorzugte Programme, enge Kontakte und häufig besuchte Webseiten zugreifen. Vorne auf der Registerkarte Startseite können Sie bis zu neun Direktverknüpfungen hinzufügen. Streichen Sie Ihren Finger nach oben über das Display, um auf die Direktverknüpfungen zuzugreifen.
Kapitel � Verwendung der Startseite 7�
Wenn Sie mit Ihrem Finger nach oben über das Display streichen, ändert sich das Erscheinungsbild der Registerkarte Startseite. Es werden dann nur das Datum, die Uhrzeit und das Wecker-Symbol auf einer horizontalen Leiste angezeigt. Tippen Sie auf diese horizontale Leiste, wenn Sie das Datum, die Uhrzeit oder die Wecker-Einstellung ändern möchten. (Wenn Sie auf die horizontale Leiste tippen, wird das Weltuhr-Fenster geöffnet.)
Um eine Direktverknüpfung der Registerkarte Startseite hinzuzufügen, tippen Sie auf einen leeren Platz und wählen Sie die Art der Verknüpfung aus, die Sie hinzufügen möchten.
Wenn Sie eine Direktverknüpfung entfernen möchten, drücken Sie etwas länger auf die Verknüpfung, bis das Telefon vibriert und die Verknüpfung etwas größer angezeigt wird. Ziehen Sie sie dann von ihrem Halter weg. Lassen Sie Verknüpfung los, sobald sie rot angezeigt wird.
Wenn Sie Direktverknüpfungen entfernen möchten, tippen Sie auf Menü > Direktverknüpfungen entfernen, tippen Sie auf die Direktverknüpfungen, die Sie entfernen möchten, und tippen Sie anschließend auf Fertig.
7� Kapitel � Verwendung der Startseite
�.� KontakteFügen Sie die Kontakte, die Ihnen am wichtigsten sind, der Registerkarte Kontakte hinzu, so dass Sie sie schnell anrufen oder Ihnen SMS und E-Mails zusenden können, ohne erst Ihre Kontaktliste durchsuchen zu müssen. Die Kontakte müssen bereits auf dem Telefon gespeichert sein, bevor Sie sie der Registerkarte Kontakte hinzufügen können.
Auf der Registerkarte Kontakte können Sie auch Ihre eigene Kontaktkarte einrichten und mit anderen teilen, neue Kontakte erstellen und mit einem Kontakt ausgetauschte SMS, MMS und E-Mails anzeigen. Wenn Kontakte eigene Facebook-Konten besitzen, können Sie deren Facebook-Status und -Updates ansehen.
Weitere Informationen über die Verwendung der Registerkarte Kontakte finden Sie in Kapitel 4.
Kapitel � Verwendung der Startseite 7�
�.� NachrichtenDurchblättern und lesen Sie eingehende SMS schnell auf der Registerkarte Nachrichten. Auf dieser Registerkarte werden auch empfangene MMS (Multimedia-Nachrichten) angezeigt. Anhand eines Anlagesymbols können Sie erkennen, dass es sich um eine MMS handelt. Es wird nur der Betreff der MMS angezeigt.
SMS MMS
Auf der Registerkarte Nachrichten können Sie Folgendes tun:Streichen Sie Ihren Finger nach oben oder unten über das Display, um durch die empfangenen SMS und MMS zu blättern.Tippen Sie auf eine angezeigte Nachricht, um den gesamten Nachrichten-Thread des Senders anzuzeigen.Wenn es sich beim Absender um einen gespeicherten Kontakt handelt, können Sie auf ANRUFEN/SENDEN drücken, um automatisch die Telefonnummer des Absenders im Telefon-Fenster einzugeben und ihn anzurufen.
•
•
•
7� Kapitel � Verwendung der Startseite
Tippen Sie auf Neue Nachricht ( ) oben rechts im Fenster, um eine neue SMS zu erstellen.Tippen Sie auf Alle Nachrichten, um zu Ihrem Posteingang und anderen Nachrichtenordnern zu gelangen.Tippen Sie auf Menü, um weitere Optionen für Nachrichten zu erhalten.
Weitere Informationen über SMS und MMS finden Sie in Kapitel 7.
�.7 E-MailRichten Sie Ihre E-Mail-Konten auf der Registerkarte E-Mail ein, um E-Mails einfach abrufen und senden zu können. Nachdem Sie ein E-Mail-Konto ausgewählt haben, können Sie durch empfangene E-Mails blättern, indem Sie Ihren Finger nach oben oder unten über das Display streichen.
Hinzufügen eines Internet-E-Mail-KontosMit der Registerkarte E-Mail können Sie E-Mails zu Ihrem Webmail-Konto oder anderen Konten über POP3 oder IMAP senden und von dort empfangen.
1. Wechseln Sie auf der Startseite zur Registerkarte E-Mail.
�. Wenn Sie zum ersten Mal ein E-Mail-Konto einrichten, tippen Sie auf das große E-Mail-Bild in der Mitte des Fensters oder tippen Sie auf Konto hinzufügen unten im Fenster. Tippen Sie ansonsten auf Menü > Konto hinzufügen.
�. Wählen Sie im nächsten Fenster einen E-Mail-Anbieter aus. Sollte Ihr E-Mail-Anbieter nicht aufgelistet sein, tippen Sie auf Andere.
�. Geben Sie Ihre E-Mail-Adresse und das Kennwort ein und tippen Sie auf Weiter.
•
•
•
Kapitel � Verwendung der Startseite 77
�. Geben Sie Ihren Namen und den Anzeigenamen für das Konto ein und tippen Sie anschließend auf Weiter.
Wenn sich die Einstellungen des E-Mail-Kontos, das Sie einrichten möchten, nicht in der Datenbank des Telefons befindet, werden Sie in den nachfolgenden Fenstern aufgefordert, weitere Einzelheiten, z. B. die Einstellungen des Eingangs- und Ausgangsservers, einzugeben. Diese Einstellungen können Sie beim E-Mail-Anbieter erfragen.
�. Wenn Sie möchten, dass das Telefon E-Mails automatisch in regelmäßigen Abständen sendet und empfangene E-Mails herunterlädt, aktivieren Sie die Option E-Mails automatisch senden/empfangen und wählen Sie das gewünschte Intervall aus.
7. Tippen Sie auf Fertig.
Hinzufügen eines Outlook-Kontos für die ArbeitWenn Sie bei der Arbeit über einen Exchange Server auf E-Mails, Kalender, Kontakte und Aufgaben zugreifen, können Sie das Outlook-Konto für die Arbeit auf dem Telefon einrichten. Das Telefon unterstützt zwar mehrere E-Mail-Konten, es kann aber nur ein Outlook-Konto eingerichtet werden.
Sie müssen ein Outlook-Konto einrichten und verwenden, das mit einem Server synchronisiert werden kann, welcher mit Microsoft Exchange Server 2003 Service Pack 2 (SP2) oder Microsoft Exchange Server 2007 läuft.
1. Wechseln Sie auf der Startseite zur Registerkarte E-Mail.
�. Wenn Sie zum ersten Mal ein E-Mail-Konto einrichten, tippen Sie auf das große E-Mail-Bild in der Mitte des Fensters oder tippen Sie auf Konto hinzufügen unten im Fenster. Tippen Sie ansonsten auf Menü > Konto hinzufügen.
�. Tippen Sie im nachfolgenden Fenster auf Outlook.
78 Kapitel � Verwendung der Startseite
�. Geben Sie Ihre Büro-E-Mail-Adresse und das Kennwort ein und tippen Sie anschließend auf Weiter.
Das Mail-Setup lädt Exchange Server-Einstellungen auf das Telefon herunter.
Wenn die Exchange Server-Einstellungen nicht auf das Telefon heruntergeladen werden können, erfragen Sie diese Einstellungen, z. B. die Domain und die Exchange Server-Adresse, beim Server-Administrator und geben Sie sie anschließend in die entsprechenden Textfelder ein. (Bei der Server-Adresse muss es sich um die Outlook Web Access-Adresse handeln.)
Fragen Sie den Netzwerk-Administrator, ob die Option Server erfordert eine verschlüsselte (SSL) Verbindung aktiviert werden muss oder nicht.
�. Wählen Sie Mail und andere Informationstypen für die Synchronisierung mit dem Exchange Server.
�. Standardmäßig ist das Telefon so eingestellt, dass es Direct Push verwendet, um Outlook-E-Mails und andere Daten beim Eingang mit dem Telefon zu synchronisieren oder auf dem Exchange Server der Firma zu aktualisieren.
Wenn Sie Direct Push nicht verwenden möchten, können Sie einen Zeitplan für die Synchronisierung von Outlook-E-Mails und anderen Daten auf dem Telefon erstellen. Tippen Sie auf Erweiterte Einstellungen und stellen Sie anschließend die Spitzenzeiten und Nebenzeiten entsprechend ein.
Sie können im Feld Spitzenzeiten ein kürzeres Intervall einstellen und im Feld Nebenzeiten ein längeres, damit Outlook-E-Mails und andere Daten während der Arbeitszeit häufiger synchronisiert werden.
7. Tippen Sie auf Fertig. Das Telefon führt dann eine Synchronisierung mit dem Exchange Server durch und lädt Ihre E-Mails herunter.
Kapitel � Verwendung der Startseite 79
Abrufen und Lesen von E-Mails
Ihre E-Mail-Konten
Wenn es neu empfangene oder noch nicht gelesene E-Mails gibt, können Sie anhand des Symbols auf der Registerkarte E-Mail und der entsprechenden Symbole Ihrer E-Mail-Konten erkennen, wie viele neue E-Mails vorhanden sind.
Die auf der rechten Seite des Fensters angezeigten Mail-Symbole stehen für Ihre E-Mail-Konten. Tippen Sie auf ein Symbol, um ein E-Mail-Konto auszuwählen.
Nach der Auswahl eines E-Mail-Kontos haben Sie folgende Möglichkeiten:
Blättern Sie durch empfangene E-Mails im ausgewählten Konto, indem Sie Ihren Finger nach oben oder unten über das Display streichen.
Tippen Sie auf eine angezeigte E-Mail, um sie zu öffnen und die Nachricht zu lesen.
Wenn es sich beim Absender um einen gespeicherten Kontakt handelt, können Sie auf ANRUFEN/SENDEN drücken, um automatisch die Telefonnummer des Absenders im Telefon-Fenster einzugeben und ihn anzurufen.Tippen Sie auf Neue E-Mail ( ), um eine neue E-Mail zu erstellen.
Tippen Sie auf Posteingang, um auf den Posteingang oder andere Nachrichtenorder des Kontos zuzugreifen.
Tippen Sie auf Menü, wenn Sie ein weiteres E-Mail-Konto hinzufügen, E-Mails senden und empfangen oder andere Aktionen ausführen möchten.
•
•
•
•
•
•
80 Kapitel � Verwendung der Startseite
Weitere Informationen über die Verwendung von E-Mails finden Sie in den Kapiteln 7 und 8.
�.8 InternetDas Suchen von Informationen im Internet ist kinderleicht. Direkt auf der Registerkarte Internet können Sie auf der Suchleiste einen Suchbegriff eingeben und anschließend auf das Symbol Suchen ( ) tippen, um den Webbrowser zu öffnen und die gesuchten Informationen aufzufinden. Sie können auch auf Browser starten oder auf das Globus-Bild tippen, um den Webbrowser zu öffnen.
Suchleiste
Web-Favorit Verfügbarer Platz für das Hinzufügen eines Web-Favoriten
Weitere Informationen über die Verwendung des Webbrowsers finden Sie in Kapitel 9.
Hinzufügen und Entfernen von Web-Favoriten Damit Sie schnell häufig besuchte Webseiten öffnen können, fügen Sie sie als Web-Favoriten der Registerkarte Internet hinzu. Sie können bis zu 10 Web-Favoriten hinzufügen.
Kapitel � Verwendung der Startseite 81
So fügen Sie einen Web-Favoriten hinzu1. Tippen Sie auf die Registerkarte Internet und tippen Sie auf einen
leeren Platz. Tippen Sie anschließend auf Favorit hinzufügen.
�. Geben Sie einen Titel und die Adresse ein, wählen Sie den Ordner aus, in dem Sie den Favoriten speichern möchten, und tippen Sie anschließend auf Fertig.
Wenn die ersten zwei Plätze bereits belegt sind, streichen Sie Ihren Finger über das Display, um zu weiteren Plätzen für das Hinzufügen von Web-Favoriten zu gelangen.
So entfernen Sie einen Web-FavoritenDrücken Sie etwas länger auf den Web-Favoriten, bis das Telefon vibriert und der Web-Favorit etwas vergrößert angezeigt wird. Ziehen sie ihn dann von seinem Halter weg. Lassen Sie den Web-Favoriten los, sobald er rot angezeigt wird.
Wenn Sie mehrere Web-Favoriten entfernen möchten, tippen Sie auf Menü > Favoriten entfernen, tippen Sie auf die Web-Favoriten, die Sie entfernen möchten, und tippen Sie anschließend auf Fertig.
Einschließen von Ortsinformationen in Internet-SuchenSie können sich dafür entscheiden, aktuelle Standortinformationen in Suchen mit einzuschließen, die Sie von der Suchleiste auf der Registerkarte Internet aus ausführen. Wenn Sie diese Informationen mit einschließen, beziehen sich die Suchergebnisse auf Ihren Standort.
1. Tippen Sie auf der Registerkarte Internet auf Menü > Eigenen Ort aktivieren.
�. Tippen Sie bei Aufforderung auf Zustimmen im Fenster Google Ort, um zuzulassen, dass der Ortsdienst von Google Ihren Ort abruft.
8� Kapitel � Verwendung der Startseite
Wenn Sie die ortsbezogene Suche aktivieren, wird Ihr Ort unterhalb der Suchleiste angezeigt.
�.9 KalenderMit dem Kalender behalten Sie die Übersicht über wichtige Termine und Ereignisse.
Auf der Registerkarte Kalender wird ein Monatskalender angezeigt, in dem Tage mit Terminen und Ereignissen markiert sind. Sie können für die Registerkarte auch eine Tages-, Wochen-, Jahres- oder Agenda-Ansicht einstellen.
In der Agenda-Ansicht werden Termine für die nächsten sieben Tage einschließlich des aktuellen Tages angezeigt.
Ansetzen eines Termins Sie können dem Kalender leicht Termine hinzufügen und Erinnerungen einstellen.
1. Wechseln Sie auf der Startseite zur Registerkarte Kalender.
�. Wenn Sie einen Termin für den aktuellen Tag erstellen möchten, tippen Sie auf Menü > Neuer Termin. Tippen Sie ansonsten auf einen anderen Tag auf dem Kalender und anschließend auf Neuer Termin.
�. Geben Sie im Feld Titel einen Namen für den Termin ein und geben Sie auch den Ort an.
Kapitel � Verwendung der Startseite 8�
�. Stellen Sie das Datum und die Uhrzeiten des Termins unter Start und Ende ein.
Wenn es sich dagegen um einen besonderen Anlass handelt, z. B. einen Geburtstag oder ein ganztägiges Ereignis, wählen Sie die Option Ganztägig.
�. Legen Sie unter Erinnerung fest, wie kurz vor dem Termin Sie benachrichtigt werden möchten.
�. Wählen Sie die Kategorie für den Termin aus, so dass dieser mit anderen ähnlichen Terminen gruppiert werden kann. Tippen Sie auf das Feld unter Kategorie und wählen Sie anschließend eine der voreingestellten Kategorien (Geschäftlich, Feiertage, Persönlich oder Saisonal).
7. Füllen Sie die anderen Einzelheiten des Termins aus.
8. Wenn Sie damit fertig sind, tippen Sie auf Fertig.
Anzeigen und Verwalten von TerminenIn der Monatsansicht wird der aktuelle Tag hervorgehoben dargestellt. Tage mit Terminen werden durch ein Dreieck ( ) oben rechts im Tagesfeld gekennzeichnet.
Nach Terminen schauenUm nachzuschauen, welche Termine Sie an einem bestimmten Tag haben, tippen Sie Monatskalender auf den Tag. Die Registerkarte Kalender wechselt dann zur Tagesansicht und es werden alle Termine und die Wetterinformationen für den Tag angezeigt.
8� Kapitel � Verwendung der Startseite
Monatsansicht Tagesansicht
Die Wetterdaten werden nur angezeigt, wenn Sie Ihre Ortszeit auf einen Ort auf der Weltuhr eingestellt haben und sich der Tag des Termines innerhalb der 5-Tage-Vorhersage auf der Registerkarte Wetter befindet. Unter “Startseite” und “Wetter” in diesem Kapitel finden Sie weitere Einzelheiten.
Tippen Sie in der Tagesansicht auf einen Termin, um die kompletten Einzelheiten des Termins anzuzeigen. Im nächsten Fenster können Sie auf Menü tippen, um zu entscheiden, ob Sie den Termin bearbeiten oder löschen möchten.Streichen Sie in der Monatsansicht Ihren Finger nach oben oder unten über das Display, um den nächsten oder vorherigen Monat im Kalender anzuzeigen. Sie können auch auf die Pfeile Nach oben oder Nach unten tippen, die links und rechts neben dem Monat zu sehen sind.
Zwischen unterschiedlichen Kalenderansichten wechselnTippen Sie auf der Registerkarte Kalender auf Menü und entscheiden Sie dann, ob Sie den Kalender in der Agenda-, Tages-, Wochen-, Monats- oder Jahres-Ansicht anzeigen möchten.
Kapitel � Verwendung der Startseite 8�
�.10 AktienErhalten Sie die aktuellsten Börseninformationen, indem Sie bevorzugte Aktienkurse und Börsenindizes der Registerkarte Aktien hinzufügen.
Beim Herunterladen von Aktien- oder Börseninformationen können zusätzliche Gebühren vom Netzbetreiber erhoben werden. Beim Netzbetreiber erhalten Sie weitere Informationen.
Hinzufügen von Aktienkursen und BörsenindizesSie können der Registerkarte Aktien bis zu 30 Aktienkurse und Börsenindizes hinzufügen.
1. Wechseln Sie auf der Startseite zur Registerkarte Aktien und tippen Sie anschließend auf Menü > Aktie hinzufügen.
�. Geben Sie im Fenster Aktie hinzufügen den Firmennamen, den Börsenindex oder das Ticker-Symbol in das Suchfeld ein und tippen Sie anschließend auf die Schaltfläche Suchen ( ).
�. Gefundene Suchergebnisse werden angezeigt. Streichen Sie Ihren Finger nach oben, um im Fenster weiter nach unten zu gehen und auf weitere Suchergebnisse zuzugreifen.
�. Tippen Sie auf den Firmennamen, den Börsenindex oder das Ticker-Symbol, um es auf der Registerkarte Aktien anzuzeigen.
�. Wenn Sie eine weitere Aktie oder einen weiteren Börsenindex hinzufügen möchten, wiederholen Sie die Schritte 1 bis 4.
8� Kapitel � Verwendung der Startseite
Anzeige von AktieninformationenAuf der Registerkarte Aktien werden all Ihre Aktienkurse und Börsenindizes, einschließlich dem aktuellen Preis oder Volumen und der Änderung in Preis und Volumen gegenüber dem vorherigen Handelstag, angezeigt. Der Wechsel im Preis oder Volumen zeigt an, ob der Wert der Aktien oder der Börse gestiegen ist (grün) oder abgenommen hat (rot).
1 Streichen Sie Ihren Finger nach oben über das Display, um in der Liste mit Aktienkursen auf der Registerkarte Aktien nach unten zu rollen.Tippen Sie auf den Aktienkurs oder den Börsenindex, um ein Tagesverlauf-Diagramm und weitere Einzelheiten anzuzeigen.
� Zeigt den Zeitpunkt an, zu dem die Aktieninformationen zuletzt aktualisiert wurden. Tippen Sie auf dieses Element oder auf Aktualisieren unten links im Fenster, um die aktuellsten Aktieninformationen herunterzuladen.
� Zeigt den aktuellen Handelspreis bzw. die Handelsmenge an.
� Tippen Sie auf ein grünes oder rotes Feld, um zwischen der Anzeige der Veränderung in Punkten/Preis oder Prozentsatz gegenüber dem letzten Handelstag zu wechseln.
� Tippen Sie auf Menü, um Aktienkurse und Marktindizes hinzuzufügen, zu löschen oder neu anzuordnen. (Wenn Sie die Liste neu anordnen, ziehen Sie die Elemente in der Liste nach oben oder unten, um die Reihenfolge zu ändern.)
1�
�
�
�
Kapitel � Verwendung der Startseite 87
Aktieninformationen werden in festgelegten Intervallen automatisch heruntergeladen und auf der Registerkarte Aktien angezeigt. Wenn Sie die Download-Intervalle ändern oder das automatische Herunterladen deaktivieren möchten, tippen Sie auf Menü > Einstellungen und ändern Sie dann die Download-Einstellungen. Sie können auch als Farbe für die Anzeige einer aufgewerteten Aktie Rot verwenden, wenn dies die in Ihrem Land übliche Farbe ist.
�.11 Fotos und VideosDurchsuchen Sie auf einfache Weise Fotos und Videoclips und zeigen Sie sie im Vollbild auf der Registerkarte Fotos und Videos an. Sie können auch die Kamera öffnen und Bilder sowie Videoclips aufnehmen.Auf der Registerkarte Fotos und Videos haben Sie die folgenden Möglichkeiten:
Blättern Sie durch Fotos und Videos, indem Sie Ihren Finger nach oben oder unten über das Display streichen.Tippen Sie auf ein angezeigtes Foto oder Video, um es im Vollbild anzuzeigen bzw. abzuspielen.Tippen Sie rechts im Fenster auf Kamera ( ) oder Videokamera ( ), um mit der Kamera ein Foto oder einen Videoclip aufzunehmen.Tippen Sie auf Diashow, um die Fotos in einer Bildschirmpräsentation anzuzeigen. Wenn ein Video markiert ist, tippen Sie auf Wiedergabe.Tippen Sie auf Alben, um Fotos und Videos mit dem Alben-Programm anzuschauen. (Unter “Anzeige von Fotos und Videos in Alben” in Kapitel 12 finden Sie weitere Einzelheiten.)
•
•
•
•
•
88 Kapitel � Verwendung der Startseite
�.1� MusikGenießen Sie Ihre Musik unterwegs. Sie können eine Kopie gesamter Alben oder ausgewählter Musiktitel auf das Telefon herunterladen oder kopieren und Ihre Musik anschließend auf der Registerkarte Musik anhören.
Das Telefon sucht an folgenden Orten nach allen unterstützten Musikdateien: Telefon: \Musik (einschließlich aller Unterordner) \Eigene Dateien (einschließlich aller Unterordner) Speicherkarte: \Speicherkarte (einschließlich aller Unterordner) Weitere Informationen über unterstützte Dateiformate finden Sie unter “Technische Daten” im Anhang.
Wiedergabe von MusikStreichen Sie Ihren Finger nach oben oder unten über das Display, um in allen Musiktiteln, die auf dem Telefon und der Speicherkarte gespeichert sind, nach der Musik zu suchen, die Sie sich anhören möchten.
1 �
�
���7
Kapitel � Verwendung der Startseite 89
1 Tippen Sie hier, um Albencover zu aktualisieren. (Sie können auch auf Menü > Album-Art aktualisieren tippen und dann festlegen, was Sie herunterladen und aktualisieren möchten.)
Beim Aktualisieren von Albumcovers können zusätzliche Gebühren für die Datenverbindung erhoben werden.
� Zeigt den Wiederholungsmodus an (Alle wiederholen, Einmal wiederholen oder Wiederholen aus).
� Zeigt an, ob der Zufällig-Modus aktiviert oder deaktiviert ist.� Drücken Sie etwas länger auf die dünne Leiste unterhalb des Albumcovers,
um folgende Fortschrittsleiste aufzurufen. Ziehen Sie Ihren Finger auf der Fortschrittleiste nach rechts oder links, um im aktuellen Musiktitel vor- oder zurückzugehen.
� Tippen Sie auf die Wiedergabe-Schaltfläche, um den ausgewählte Musiktitel wiederzugeben.
� Tippen Sie auf Weiter, um zum nächsten Musiktitel zu gelangen.
7 Tippen Sie auf Zurück, um zum vorherigen Musiktitel zu gelangen.
Einstellung der Wiederholungs- und ZufälligmodiTippen Sie auf Menü > Wiederholen und legen Sie anschließend fest, ob Sie den aktuellen Titel, alle Titel im aktuellen Album oder alle Titel in der aktuellen Wiedergabeliste wiederholen oder nicht wiederholen möchten. Um den Zufälligmodus ein- und auszuschalten, tippen Sie auf Menü > Zufällige Wiedergabe.
Die Symbole oben rechts auf der Registerkarte Musik zeigen an, ob die Wiederholungs- und Zufälligmodi aktiviert sind oder nicht.
Einmal wiederholen
Alle wiederholen
Zufällige Wiedergabe Ein
90 Kapitel � Verwendung der Startseite
Suchen nach Alben und Musiktiteln in der BibliothekIn der Bibliothek wird Musik in Kategorien wie z. B. Alle Titel, Interpreten, Alben, Genres usw. angeordnet. Wenn Sie dem Telefon neue Alben oder Musiktitel hinzugefügt haben, können Sie sie in der Bibliothek wiederfinden.
1. Tippen Sie auf der Registerkarte Musik auf Bibliothek.
�. Die Registerkarten unten im Bibliothek-Fenster stehen für die unterschiedlichen Kategorien. Wählen Sie eine Kategorie aus.
Wenn Sie z. B. nach Liedern eines bestimmten Interpreten suchen, wechseln Sie zur Registerkarte Interpreten und tippen Sie auf den Namen des Interpreten. Wenn Sie durch alle auf dem Telefon und der Speicherkarte gespeicherten Musiktitel suchen möchten, wechseln Sie zur Registerkarte Alle Titel.
�. Tippen Sie auf den ersten Titel oder einen beliebigen Titel in der Liste. Die Musik wird anschließend, beginnend mit dem ausgewählten Titel, auf der Registerkarte Musik wiedergegeben.
Auf der Registerkarte Musik werden die Musiktitel wiedergegeben, die sich in der Liste Aktuelle Wiedergabe der Bibliothek befinden. Wenn Sie eine Kategorie in der Bibliothek wie z. B. Interpreten auswählen und deren Musik abspielen, wird die Liste Aktuelle Wiedergabe durch die Musiktitel dieser Kategorie ersetzt.
Kapitel � Verwendung der Startseite 91
WiedergabelistenSie können zwei Arten von Wiedergabelisten der Bibliothek hinzufügen und auf der Registerkarte Musik wiedergeben:
Benutzerdefinierte Wiedergabelisten ( ), die Sie auf dem Telefon erstellt haben.
Windows Media® Player-Wiedergabelisten ( ), die Sie mit dem Windows Media Player auf dem Computer synchronisiert haben. (Diese Wiedergabelisten können nicht bearbeitet und auf dem Telefon gelöscht werden.)
Wenn eine Windows Media Player-Wiedergabeliste eine Kombination aus Musik-, Video- und Bilddateien enthält, werden nur die Musikdateien in der Wiedergabeliste auf das Gerät synchronisiert. Andere Medientypen werden nicht berücksichtigt.
Eine Wiedergabeliste erstellen1. Tippen Sie auf der Registerkarte Musik auf Bibliothek.
�. Tippen Sie auf oder schieben Sie Ihren Finger zur Registerkarte Wiedergabelisten.
�. Tippen Sie auf Menü > Neu, geben Sie einen Wiedergabelistennamen ein und tippen Sie anschließend auf Fertig.
�. Tippen Sie im Wiedergabelisten-Fenster auf die Wiedergabeliste, die Sie gerade erstellt haben, und tippen Sie anschließend auf Titel hinzufügen.
�. Tippen Sie im nachfolgenden Fenster auf die Registerkarten, bzw. schieben Sie Ihren Finger darüber, um eine Kategorie auszuwählen. Um z. B. Musiktitel aus einem bestimmten Album auszuwählen, tippen Sie auf die Registerkarte Alben und tippen Sie anschließend auf das gewünschte Album.
•
•
9� Kapitel � Verwendung der Startseite
�. Markieren Sie die Kontrollkästchen der Musiktitel, die Sie der Wiedergabeliste hinzufügen möchten, oder tippen Sie auf Menü > Alles markieren, um alle Musiktitel zu markieren.
7. Tippen Sie auf Fertig.
8. Tippen Sie erneut auf Titel hinzufügen und wiederholen Sie die Schritte 5 bis 7, wenn Sie weitere Titel hinzufügen möchten. Nachdem Sie alle Titel der Wiedergabeliste hinzugefügt haben, tippen Sie auf Zurück, um zum Fenster Wiedergabelisten zurückzugelangen.
Wiedergabeliste wiedergeben1. Tippen Sie auf der Registerkarte Musik auf Bibliothek.
�. Tippen Sie auf oder schieben Sie Ihren Finger zur Registerkarte Wiedergabelisten.
�. Tippen Sie im Wiedergabelisten-Fenster auf eine Wiedergabeliste, um sie auszuwählen.
�. Tippen Sie auf den ersten Titel oder einen beliebigen Titel in der Wiedergabeliste. Die Registerkarte Musik spielt dann die Titel in der Wiedergabeliste ab, wobei der ausgewählte Titel zuerst wiedergegeben wird.
Wiedergabelisten werden nicht automatisch aktualisiert, wenn Sie Musikdateien im Telefonspeicher oder im internen Speicher löschen.
Kapitel � Verwendung der Startseite 9�
�.1� WetterDas Telefon stellt automatisch eine Verbindung zum Internet her, um Wetterdaten herunterzuladen und anzuzeigen. Auf der Registerkarte Wetter werden die Wetterinformationen Ihres aktuellen Ortes und anderer voreingestellter Orte angezeigt. Das Wetter des aktuellen Tages, sowie die Wettervorhersage für die nächsten vier Tage der Woche werden angezeigt.
Auf der Registerkarte Wetter haben Sie die folgenden Möglichkeiten:
Streichen Sie Ihren Finger nach oben oder unten über das Display, um das Wetter weiterer Orte anzuzeigen.
Tippen Sie auf Aktualisieren, um die aktuellsten Wetterdaten herunterzuladen.
Tippen Sie auf Weitere Einzelheiten online, um den Webbrowser zu öffnen und weitere Wetterinformationen auf der Website anzuzeigen. (Diese Option steht nicht zur Verfügung, wenn das Wetter für Ihren aktuellen Standort angezeigt wird.)
Tippen Sie auf Menü, wenn Sie Orte hinzufügen, entfernen oder neu anordnen oder Wettereinstellungen ändern möchten.
•
•
•
•
9� Kapitel � Verwendung der Startseite
Hinzufügen eines OrtesAuf der Registerkarte Wetter können Wetterdaten von bis zu 15 Orten, einschließlich Ihres aktuellen Standortes, angezeigt werden. Gehen Sie folgendermaßen vor, um auf dieser Registerkarte einen Ort hinzuzufügen.
1. Tippen Sie auf der Registerkarte Wetter auf Menü > Ort hinzufügen.
�. Geben Sie im Fenster Ort hinzufügen die ersten Buchstaben eines Landes oder eines Städtenamens ein. Im Fenster wird dann eine Liste mit übereinstimmenden Orten angezeigt. Rollen Sie durch die Liste und tippen Sie auf den Namen des gewünschten Ortes.
Das Telefon lädt dann die Wetterdaten der ausgewählten Stadt herunter und fügt sie der Registerkarte Wetter hinzu.
WettereinstellungenAuf der Registerkarte Wetter können Sie für die Temperaturanzeige Celsius oder Fahrenheit auswählen. Sie können auch die Optionen zum automatischen Herunterladen aktivieren oder deaktivieren und das Intervall für das Herunterladen ändern.
1. Tippen Sie auf der Registerkarte Wetter auf Menü und legen Sie fest, ob die Temperatur in Celsius oder Fahrenheit angezeigt werden soll.
�. Wenn Sie andere Wettereinstellungen ändern möchten, tippen Sie auf Menü > Einstellungen und wählen Sie anschließend eine der folgenden Optionen aus:
Daten automatisch herunterladen. Wenn diese Option ausgewählt ist, werden Wetterinformationen automatisch im festgelegten Intervall heruntergeladen. Wenn Sie das Intervall ändern möchten, tippen Sie auf das Feld mit dem eingestellten Intervall und wählen Sie ein anderes aus.
Deaktivieren Sie diese Option, wenn Sie die Wetterdaten lieber manuell herunterladen möchten.
•
Kapitel � Verwendung der Startseite 9�
Download während Roaming. Aktivieren Sie diese Option nur, wenn Sie das automatische Herunterladen von Wetterdaten während des Roaming-Betriebes ermöglichen möchten. Hierbei können zusätzliche Kosten für die Datenübertragung anfallen.
�.1� Twitter
Haben Sie viel Spaß beim Twittern direkt auf dem Telefon. Auf der Registerkarte Twitter können Sie Tweets eingeben und absenden. Auf dieser Registerkarte werden auch die neuesten Tweets der Personen angezeigt, denen Sie folgen.
Unter “Twittern auf dem Telefon” in Kapitel 9 finden Sie weitere Einzelheiten.
•
9� Kapitel � Verwendung der Startseite
�.1� Footprints
Halten Sie die Erinnerungen Ihres Lebens fest. Sie können an Orten, die Sie besuchen, Fotos aufnehmen und GPS-Ortsdaten und andere Einzelheiten auf dem Telefon speichern. Auf der Registerkarte Footprints können Sie dann einfach durch die Fotos blättern und Orte wiederfinden.
Weitere Informationen über die Verwendung von Footprints finden Sie unter “HTC Footprints” in Kapitel 11.
�.1� Einstellungen
Das Ändern oder Anpassen der Einstellungen ist so einfach wie das Einmaleins. Die Telefoneinstellungen sind überschaubar und mit klaren Bezeichnungen auf der Registerkarte Einstellungen angeordnet. Durch einfaches Tippen mit Ihrem Finger können Sie leicht die Einstellungen öffnen, die Sie ändern möchten.
Für weitere Informationen über das Ändern von Telefoneinstellungen finden Sie in Kapitel 14.
Kapitel � Kontakte immer in der Nähe
�.1 Alles dreht sich um Ihre KontakteIhre Kontakte sind jederzeit in Ihrer Nähe — das ist, was Ihr Telefon auszeichnet.
Fügen Sie alle Kontakte, die Sie kennen, dem Telefon hinzu, damit Sie sie immer schnell erreichen können. Um eine noch schnellere Kommunikation zu ermöglichen, können Sie die Kontakte, mit denen Sie am häufigsten kommunizieren, auf der Registerkarte Kontakte der Startseite anordnen. Geben Sie auf dem Telefon auch eigene persönliche Daten ein und senden Sie diese anderen Personen zu.
Da das Telefon alle Text- und Multimedianachrichten, E-Mail-Konversationen und Anrufe zwischen Ihnen und einer Person an einem einzelnen Ort anordnet, können Sie auf einen Blick die gesamte Kommunikation mit dieser Person anzeigen. Durch die Integration von Facebook in die Kontakt-Informationen auf dem Telefon wissen Sie auch jederzeit, was sich in Ihrem Freundeskreis so abspielt.
In diesem Kapitel erfahren Sie, wie Sie Ihre persönlichen Informationen mit anderen teilen, Informationen eines Kontaktes dem Telefon hinzufügen und Ihre bevorzugten Kontakte auf der Registerkarte Kontakte der Startseite anordnen können. Sie lernen auch, wie Sie die mit einem Kontakt ausgetauschten Nachrichten und Unterhaltungen anzeigen können.
Wenn Sie erfahren möchten, wie Sie Ihre Gedanken mit anderen austauschen und Fotos sowie Videos in sozialen Netzwerken wie Facebook, Twitter und YouTube zeigen können, lesen Sie bitte Kapitel 9.
98 Kapitel � Kontakte immer in der Nähe
�.� Hinzufügen und Senden persönlicher Informationen
Sie können Ihre Telefonnummer und persönliche Informationen auf Ihrem Telefon speichern und mit Ihrer Familie, Ihren Freunden und anderen Personen teilen.
Hinzufügen persönlicher InformationenUnter Eigene Kontaktkarte können Sie Ihre persönlichen Informationen auf dem Telefon speichern. Es gibt zwei Möglichkeiten zum Speichern persönlicher Daten unter Eigene Kontaktkarte.
Persönliche Informationen unter Eigene Kontaktkarte eingebenGeben Sie Ihre persönlichen Informationen auf dem Telefon direkt auf Ihrer eigenen Kontaktkarte ein.
1. Wechseln Sie auf der Startseite zur Registerkarte Kontakte und tippen Sie anschließend auf Weitere.
�. Tippen Sie auf Ich, um das Fenster Eigene Kontaktkarte zu öffnen.
�. Wenn Sie Ihr Foto hinzufügen möchten, tippen Sie auf das Symbol Kontaktfoto ( ) oben links im Fenster Eigene Kontaktkarte. Verwenden Sie Ihr Facebook-Foto, wählen Sie ein Foto unter Alben aus oder nehmen Sie eins mit der Kamera auf.
Wenn Sie Ihr Facebook-Foto verwenden möchten, geben Sie die E-Mail-Adresse und das Kennwort ein, die/das Sie für Ihr Facebook-Konto verwenden, um sich bei Facebook anzumelden.
�. Geben Sie Ihren Namen, Ihre Telefonnummer und Ihre E-Mail-Adresse in die bereitstehenden Felder ein. Rollen Sie im Fenster nach unten und und geben Sie weitere persönliche Informationen ein.
�. Tippen Sie auf Fertig.
Kapitel � Kontakte immer in der Nähe 99
Outlook-Kontaktkarte auf einem Computer synchronisieren und unter Eigene Kontaktkarte auf dem Telefon speichernWenn Sie auf Ihrem Computer Microsoft® Office Outlook® verwenden, können Sie Ihre eigene Kontaktkarte mit persönlichen Informationen auf dem Computer erstellen und diese anschließend zusammen mit anderen Outlook-Kontakten auf das Telefon synchronisieren. In Kapitel 6 finden Sie weitere Informationen darüber, wie Sie einen Computer mit dem Telefon synchronisieren können.Nachdem die Synchronisierung durchgeführt wurde, gehen Sie folgendermaßen vor:
1. Wechseln Sie auf der Startseite zur Registerkarte Kontakte und tippen Sie anschließend auf Weitere.
�. Rollen Sie durch die Kontaktliste und geben Sie Ihren Namen ein.�. Tippen Sie auf Menü > Auf eigener Kontaktkarte speichern.
Sie können jeden Kontakt bzw. SIM-Kontakt auf der eigenen Kontaktkarte speichern.
Senden persönlicher InformationenSenden Sie Ihre persönlichen Informationen in einer SMS oder MMS an Ihre Familie, Freunde und andere Bekannte, damit diese Sie einfach ihren Telefonen hinzufügen können.
1. Wechseln Sie auf der Startseite zur Registerkarte Kontakte und tippen Sie anschließend auf Weitere.
�. Tippen Sie auf die Schaltfläche Senden ( ) rechts neben Ich (Eigene Kontaktkarte).
�. Entscheiden Sie sich für Per SMS senden oder Per MMS senden.�. Aktivieren Sie die Option Alles markieren, wenn Sie all Ihre
persönlichen Informationen senden möchten, oder wählen Sie bestimmte Arten von Kontaktinformationen aus, die Sie senden möchten.
100 Kapitel � Kontakte immer in der Nähe
�. Tippen Sie auf Fertig. Es wird dann eine neue Nachricht erstellt. Wenn Sie Ihre persönlichen Informationen mit einer MMS senden, werden die Informationen als eine Anlage der Nachricht hinzugefügt.
�. Stellen Sie die Nachricht zusammen, und senden Sie sie ab. Weitere Informationen über das Senden von SMS und MMS finden Sie in Kapitel 7.
�.� Hinzufügen von Kontakten auf dem Telefon
Es gibt mehrere Möglichkeiten zum Hinzufügen von Kontakten auf dem Telefon. Sie können Folgendes tun:
Erstellen Sie neue Kontakte auf dem Telefon. Unter “Erstellen neuer Kontakte” finden Sie weitere Einzelheiten.
Synchronisieren Sie Outlook-Kontakte vom Computer zum Telefon. In Kapitel 6 finden Sie weitere Einzelheiten.
Synchronisieren Sie die Kontakte eines Microsoft® My Phone-Kontos, falls Sie eines besitzen. Unter “Synchronisierung mit Microsoft My Phone” in Kapitel 6 finden Sie weitere Einzelheiten.
Erstellen neuer KontakteAuf dem Telefon können Sie Kontakte komplett mit allen Arten von Kontaktinformationen, z. B. Handy-, Heim- und Büronummern, E-Mail-Adressen, Heim- und Büroadressen usw. erstellen. Sie können auch SIM-Kontakte mit nur Telefonnummern und E-Mail-Adressen erstellen und diese auf der SIM-Karte speichern.
Einen Kontakt erstellen1. Wechseln Sie auf der Startseite zur Registerkarte Kontakte und
tippen Sie anschließend auf Weitere.
�. Tippen Sie auf Neu, um einen neuen Kontakt zu erstellen.
•
•
•
Kapitel � Kontakte immer in der Nähe 101
�. Geben Sie den Kontaktnamen, die Handynummer und die E-Mail-Adresse in die bereitstehenden Felder ein. Wenn Sie eine weitere Telefonnummer hinzufügen möchten, tippen Sie auf Nummer hinzufügen. Wenn Sie eine weitere E-Mail-Adresse hinzufügen möchten, tippen Sie auf E-Mail hinzufügen.
�. Rollen Sie im Fenster nach unten, um weitere Kontaktinformationen einzugeben.
�. Wenn Sie den Kontakt mit seinem bzw. ihrem Facebook-Profil verknüpfen möchten, tippen Sie auf Verknüpfen unten im Fenster Neue Kontaktkarte. (Weitere Informationen über Facebook finden Sie unter “Facebook-Aktualisierungen und Ereignisse” in diesem Kapitel.)
�. Wenn Sie einem Kontakt ein Foto hinzufügen möchten, tippen Sie auf das Symbol Kontaktfoto ( ) oben links im Fenster Neue Kontaktkarte. Verwenden Sie das Facebook-Foto, wählen Sie ein Foto unter Alben aus oder nehmen Sie eins mit der Kamera auf.
7. Nachdem Sie alle Kontaktinformationen eingegeben haben, tippen Sie auf Fertig.
Tippen Sie auf Mehr unten im Fenster Neue Kontaktkarte, um zusätzliche Kontaktinformationen einzugeben.
Einen SIM-Kontakt erstellen1. Wechseln Sie auf der Startseite zur Registerkarte Kontakte und
tippen Sie anschließend auf Weitere.
�. Tippen Sie auf Menü > Neuer Kontakt > SIM.
�. Geben Sie den Kontaktnamen, die Telefonnummer und die E-Mail-Adresse ein und tippen Sie anschließend auf Fertig.
Wenn Sie SIM-Kontakte zum Telefon importieren, werden die Namen in der Kontaktliste dupliziert.
10� Kapitel � Kontakte immer in der Nähe
�.� Verwendung von Favoriten in KontakteEs müssen bereits Kontakte auf dem Telefon gespeichert sein, bevor Sie diese als Favoriten der Registerkarte Kontakte auf der Startseite hinzufügen können. Wenn es keine existierenden Kontakte gibt, erstellen oder synchronisieren Sie erst welche auf dem Telefon. Unter “Hinzufügen von Kontakten auf dem Telefon” in diesem Kapitel finden Sie weitere Einzelheiten.
Hinzufügen von Favoriten zur Registerkarte KontakteSie können der Registerkarte Kontakte auf der Startseite maximal 15 Favoriten hinzufügen.
SIM-Kontakte können nicht als Favoriten hinzugefügt werden.
1. Wechseln Sie auf der Startseite zur Registerkarte Kontakte.�. Tippen Sie auf einen leeren Platz. (Wenn alle Plätze bereits belegt
sind, rollen Sie im Fenster nach unten, um weitere verfügbare Plätze anzuzeigen.)
�. Rollen Sie durch die Kontaktliste, um den Kontakt zu finden, den Sie der Registerkarte Kontakte hinzufügen möchten. Ist Ihre Kontaktliste sehr lang, können Sie sie erst filtern, indem Sie die ersten Buchstaben des Kontaktnamens in das Textfeld über der Liste eingeben.
�. Tippen Sie auf den Namen des gewünschten Kontaktes.�. Wählen Sie die Telefonnummer oder E-Mail-Adresse, die Sie
verwenden möchten, wenn Sie den ausgewählten Kontakt anrufen bzw. ihm eine Nachricht senden.
�. Wenn dem Kontakt noch kein Foto zugewiesen wurde, können Sie im nächsten Fenster ein Foto des Kontaktes aufnehmen oder ein existierendes Foto auswählen.
Wenn Sie ein zu großes Kontaktfoto ausgewählt haben, müssen
Kapitel � Kontakte immer in der Nähe 10�
Sie es erst zuschneiden. Im nachfolgenden Fenster sehen Sie einen Zuschneide-Rahmen auf dem Foto. Zentrieren Sie diesen Rahmen auf dem Gesicht der Person und tippen Sie auf Fertig.
Wenn Sie einen Favoriten von der Registerkarte Kontakte entfernen möchten, drücken Sie etwas länger auf das Foto dieses Kontaktes, bis das Telefon vibriert und sich das Foto etwas vergrößert. Ziehen Sie das Foto anschließend von seiner Position weg. Lassen Sie das Foto los, sobald es rot angezeigt wird.
Wenn Sie mehrere Favoriten entfernen möchten, tippen Sie auf Menü > Favoriten entfernen, tippen Sie auf die Fotos der zu entfernenden Favoriten und tippen Sie anschließend auf Fertig.
Schnelles Absetzen eines Anrufes oder Senden einer Nachricht an einen FavoritenAuf der Registerkarte Kontakte der Startseite werden die folgenden Symbole auf jedem Foto angezeigt, um die Art der mit jedem Favoriten verbundenen Kontaktmethode anzugeben.
Handy
Telefon Privat
Telefon Büro
SMS
10� Kapitel � Kontakte immer in der Nähe
Rollen Sie durch die Favoriten, indem Sie mit Ihrem Finger nach oben oder unten über das Display streichen. Wenn Sie auf das Foto eines Favoriten tippen, können Sie diesen anrufen oder ihm eine Nachricht senden.
�.� Anzeigen und Verwalten von Kontakten
Wenn Sie nach Kontakten auf dem Telefon suchen möchten, wechseln Sie auf der Startseite zur Registerkarte Kontakte und tippen Sie auf Weitere. Das Kontakte-Fenster wird angezeigt.
Tippen Sie unten im Kontakte-Fenster mit Ihrem Finger auf die folgenden Registerkarten bzw. streichen Sie mit dem Finger nach links oder rechts:
1 � � � �
1 Alle Listet alle Kontakte auf dem Telefon und auf der SIM-Karte auf. Auf dieser Registerkarte können Sie einen Kontakt erstellen, löschen und bearbeiten, SIM-Kontakte auf das Telefon importieren oder einen Kontakt auf der SIM-Karte speichern. Tippen Sie auf einen Kontakt, um das Fenster Kontaktdetails zu öffnen. Sie können diese Registerkarte auch verwenden, um Ihre Eigene Kontaktkarte zu öffnen oder zu aktualisieren.
Wenn Sie SIM-Kontakte auf das Telefon importiert haben und duplizierte Kontakte angezeigt werden, tippen Sie auf Menü > Ansicht > Kontakte, um die Kontakte zu filtern und nur die anzuzeigen, die auf dem Telefon gespeichert sind.
Kapitel � Kontakte immer in der Nähe 10�
� Favoriten Zeigt die Favoriten an, die Sie auf der Registerkarte Kontakte auf der Startseite hinzugefügt haben. Sie können Favoriten auch über diese Registerkarte hinzufügen.
� Gruppen Ermöglicht Ihnen das Erstellen von Kontaktgruppen, so dass Sie dann einfach SMS, MMS und E-Mails an mehrere Kontakte gleichzeitig senden können, ohne dass Sie jeden Kontakt einzeln eingeben müssen. Unter “Kontaktgruppen” in diesem Kapitel finden Sie weitere Einzelheiten.
� Aktualisierungen und Ereignisse
Zeigt Benachrichtigungen an, wenn es Updates in Facebook gibt. Auf dieser Registerkarte werden auch die Ereignisse Ihrer gespeicherten Kontakte angezeigt. Unter “Facebook-Aktualisierungen und Ereignisse” in diesem Kapitel finden Sie weitere Einzelheiten.
� Anrufliste Listet alle gewählten Nummern sowie empfangene und verpasste Anrufe auf. Siehe “Die Anrufliste” in Kapitel 2.
Durchsuchen und Auffinden von KontaktenIm Kontakte-Fenster wird auf der Registerkarte Alle eine komplette Liste aller auf dem Telefon und der SIM-Karte gespeicherten Kontakte angezeigt. Streichen Sie mit Ihrem Finger nach oben oder unten über das Display, um durch die Kontaktliste zu blättern. Mit Hilfe der Schnellroll-Leiste oder der Suchen-Schaltfläche können Sie gewünschte Kontakte schnell auffinden.
10� Kapitel � Kontakte immer in der Nähe
1 Das Symbol “f” bedeutet, dass das Foto das Facebook-Profilfoto des Kontaktes ist.
Das Telefon benutzt das Facebook-Foto des Kontaktes, wenn Sie eine Verknüpfung mit dem Facebook-Profil des Kontaktes hergestellt haben. Ist bereits ein Kontaktfoto auf dem Telefon gespeichert, wird das Facebook-Foto selbst dann nicht im Kontakt gezeigt, wenn Sie eine Verknüpfung zum Facebook-Profil des Kontaktes hergestellt haben.
� Das Symbol “!” wird in folgenden Fällen angezeigt:
Sie empfangen eine neue SMS, MMS oder E-Mail oder Sie verpassen einen Anruf des Kontaktes.Der Kontakt besitzt neue Updates oder Ereignisse in Facebook.
•
•
� Dies ist ein SIM-Kontakt.
�
1
�
7
�
�
�
8
� Tippen Sie auf diese Schaltfläche, um Ihre eigene Kontaktkarte in einer SMS oder MMS zu senden. Unter “Senden persönlicher Informationen” in diesem Kapitel finden Sie weitere Einzelheiten.
� Tippen Sie auf diese Schaltfläche, um nach Kontakten zu suchen.
� Verwenden Sie diese Schnellroll-Leiste, um schnell zu Kontaktnamen zu gelangen, die mit einem bestimmten Buchstaben beginnen. Drücken Sie etwas länger auf die Leiste und streichen Sie mit Ihrem Finger dann nach oben oder unten.
7 Der Facebook-Status wird angezeigt, wenn der Kontakt einen neuen Status in Facebook besitzt.
8 Im Menü können Sie das Erstellen eines Telefon- oder SIM-Kontaktes, das Löschen von Kontakten, das Filtern von Kontakten nach Gruppen usw. auswählen.
Kapitel � Kontakte immer in der Nähe 107
�.� Anzeige von Kontaktinformationen und mit einem Kontakt ausgetauschter Kommunikation
Das Telefon organisiert Kontaktinformationen, SMS und MMS, E-Mail-Konversationen, Facebook-Informationen und Anrufe eines Kontaktes zusammen an einem einzigen Ort. Tippen Sie in der Kontaktliste einfach auf den Namen des Kontaktes, um all diese Informationen anzuzeigen.
Nachdem Sie einen Kontakt ausgewählt haben, wird das Fenster Kontaktdetails geöffnet. Tippen Sie unten in diesem Fenster mit Ihrem Finger auf die folgenden Registerkarten bzw. streichen Sie mit dem Finger nach links oder rechts: Details, SMS/MMS, E-Mail, Aktualisierungen und Ereignisse und Anrufliste.
1 � � � �
1 Details Zeigt die Details eines Kontaktes an. Von dieser Registerkarte aus können Sie den Kontakt anrufen oder ihm eine SMS, MMS oder E-Mail senden. Sie können auch Kontaktdaten bearbeiten oder löschen oder den Kontakt auf die SIM-Karte speichern.
� Nachrichten Zeigt SMS und MMS an, die Sie mit dem Kontakt ausgetauscht haben. Sie können auf dieser Registerkarte auch direkt mit einer SMS antworten.
� E-Mail Zeigt alle vom Kontakt empfangenen E-Mails an. � Aktualisierungen
und EreignisseZeigt Benachrichtigungen an, wenn ein Kontakt Updates auf seinem/ihrem Facebook-Profil besitzt. Auf dieser Registerkarte werden auch die Ereignisse des Kontaktes angezeigt. Unter “Facebook-Aktualisierungen und Ereignisse” in diesem Kapitel finden Sie weitere Einzelheiten.
108 Kapitel � Kontakte immer in der Nähe
� Anrufliste Listet alle eingegangen, ausgegangenen und verpassten Anrufe zum und vom Kontakt auf. Auf dieser Registerkarte können Sie auch den Kontakt anrufen und die Anrufliste des Kontaktes löschen. Unter “Die Anrufliste” in Kapitel 2 finden Sie weitere Einzelheiten.
Ändern der Nummer für das Senden von SMS und MMS Die Nummer, welche unter den Kontaktdetails in das Handy-Feld eingegeben wird, ist standardmäßig die Nummer, an die SMS und MMS gesendet werden, wenn Sie im Kontaktdetails-Fenster auf Nachricht senden tippen.
Wenn es für einen Kontakt zwei oder mehr Nummern für Privatgebrauch und die Arbeit gibt, können Sie die primäre Nummer für das Senden von SMS und MMS an den Kontakt im Kontaktdetails-Fenster ändern.
1. Wechseln Sie auf der Startseite zur Registerkarte Kontakte und tippen Sie anschließend auf Weitere.
�. Tippen Sie auf einen Kontakt in der Kontaktliste.�. Tippen Sie im Kontaktdetails-Fenster auf die Schaltfläche
Nummer wechseln ( ) rechts neben Nachricht senden. Tippen Sie im nachfolgenden Fenster auf eine andere Telefonnummer, die Sie zum Senden von SMS und MMS verwenden möchten.
Kapitel � Kontakte immer in der Nähe 109
�. Es wird dann eine neue Nachricht erstellt. Schreiben Sie die Nachricht und senden Sie sie ab. (Weitere Informationen über das Senden von SMS und MMS finden Sie in Kapitel 7.)
�.7 KontaktgruppenWenn Sie Kontakte in Gruppen organisieren, wird das gleichzeitige Senden von Nachrichten an mehrere Kontakte wesentlich einfacher. Mit in Gruppen kategorisierten Kontakten lässt sich auch die Kontaktliste leichter filtern und das Durchsuchen und Auffinden wird schneller und einfacher.
Erstellen einer KontaktgruppeErstellen Sie eine Gruppe mit Kontakten, denen Sie dann spielend leicht eine SMS oder MMS zusenden können, ohne dass Sie die Adressen der Kontakte einzeln eingeben brauchen.
1. Wechseln Sie auf der Startseite zur Registerkarte Kontakte und tippen Sie anschließend auf Weitere.
�. Tippen Sie auf oder führen Sie Ihren Finger zur Registerkarte Gruppen ( ).
�. Tippen Sie auf Neu. Geben Sie einen Gruppennamen ein und tippen Sie anschließend auf das Symbol Kontaktfoto ( ), um der Gruppe ein Foto zuzuweisen.
�. Tippen Sie auf Hinzufügen, wenn Sie der Gruppe Kontakte hinzufügen möchten. Wählen Sie die Kontakte aus, die Sie der Gruppe hinzufügen möchten, und tippen Sie anschließend auf Fertig.
Sie können auch existierende Gruppen einer neuen Gruppe hinzufügen. Tippen Sie auf oder führen Sie Ihren Finger zur Registerkarte Gruppen unten im Fenster, wählen Sie die Gruppen aus, die Sie hinzufügen möchten, und tippen Sie anschließend auf Fertig.
�. Tippen Sie auf Fertig.
110 Kapitel � Kontakte immer in der Nähe
Senden einer SMS oder MMS an eine GruppeEine SMS oder MMS wird standardmäßig an die Handynummern aller Kontakte in der Gruppe gesendet. Weitere Informationen über das Senden von SMS und MMS finden Sie in Kapitel 7.
Filtern der Kontaktliste nach GruppenWenn Sie eine lange Kontaktliste besitzen, können Sie diese einfacher durchsuchen und Kontakte leichter auffinden, indem Sie die Liste filtern und nur eine bestimmte Kontaktgruppe anzeigen.
1. Wechseln Sie auf der Startseite zur Registerkarte Kontakte und tippen Sie anschließend auf Weitere.
�. Tippen Sie auf Menü > Filter.�. Wählen Sie den gewünschten Gruppennamen aus und tippen Sie
auf Fertig.
�.8 Facebook-Aktualisierungen und EreignisseWenn Sie und Ihre gespeicherten Kontakte über Facebook-Konten verfügen und Sie auf dem Telefon mit Ihrem Facebook-Konto verbunden sind, können Sie einfach nachschauen, ob Sie oder Ihre Kontakte neue Aktualisierungen oder Ereignisse auf Facebook besitzen.
An- und Abmelden bei FacebookAuf der Registerkarte Einstellungen der Startseite können Sie sich einfach bei Ihrem Facebook-Konto an- und abmelden.
1. Wechseln Sie auf der Startseite zur Registerkarte Einstellungen.
�. Tippen Sie auf Datendienste > Facebook.
�. Wenn Sie noch keine Verbindung zu Ihrem Facebook-Konto hergestellt haben, tippen Sie auf Anmelden, geben Sie die E-Mail-Adresse und das Kennwort für Ihr Facebook-Konto ein und tippen Sie anschließend erneut auf Anmelden.
Kapitel � Kontakte immer in der Nähe 111
�. Um sich bei Facebook abzumelden, tippen Sie auf Abmelden. Tippen Sie zur Bestätigung und Abmeldung auf Ja.
Anzeigen aller Facebook-Aktualisierungen und -EreignisseSie können Ihre eigenen Facebook-Aktualisierungen und -Ereignisse und die Ihrer Kontakte praktisch zusammen an einem Ort anschauen.
1. Wechseln Sie auf der Startseite zur Registerkarte Kontakte und tippen Sie anschließend auf Weitere.
�. Tippen auf die Registerkarte Aktualisierungen und Ereignisse ( ).
�. Wenn Sie die gespeicherten Kontakte noch nicht mit ihren Facebook-Konten verknüpft haben, wird auf der Registerkarte Aktualisierungen und Ereignisse die Option Profile verknüpfen angezeigt. Tippen Sie auf diese Option, wählen Sie die Kontakte aus, welche Sie mit Facebook verknüpfen möchten, und tippen Sie anschließend auf Fertig.
11� Kapitel � Kontakte immer in der Nähe
�. Wenn Sie Ihre eigenen Facebook-Aktualisierungen anschauen möchten, tippen Sie auf auf der Registerkarte Aktualisierungen und Ereignisse auf Ich. Im Fenster Eigene Aktualisierungen sehen Sie die unterschiedlichen Arten von Aktualisierungen, z. B. ungelesene Anstupser, ungelesene Nachrichten, ungelesene Ereigniss-Einladungen usw. Wenn Sie eine Art von Aktualisierung antippen, wird der Webbrowser geöffnet und Sie gelangen zu Ihrer Facebook-Seite, auf der Sie sich die Einzelheiten ansehen können.
�. In der Ereignisse-Liste auf der Registerkarte Aktualisierungen und Ereignisse werden die Ereignisse Ihrer Kontakte, wie z. B. Geburtstage oder Jahrestage, angezeigt. Tippen Sie auf einen Kontakt in dieser Liste, um Geburtstagsgrüße zu senden oder die Kontakt-Details zu öffnen.
�. Wenn Sie einen Kontakt in der Aktualisierungen-Liste antippen, sehen Sie die komplette Statusnachricht des Kontaktes sowie andere Facebook-Aktualisierungen des Kontaktes.
Um auf manuelle Weise Facebook-Updates zu aktualisieren und anzuzeigen, tippen Sie auf Menü > Aktualisieren.
Um die automatische Aktualisierung von Facebook-Updates zu aktivieren, tippen Sie auf Menü > Einstellungen und wählen Sie Automatische Synchronisierung. Tippen Sie anschließend auf Nach Updates suchen, um ein Zeitintervall für die Synchronisierung von Facebook auszuwählen.
•
•
Kapitel � Kontakte immer in der Nähe 11�
Anzeigen der Facebook-Aktualisierungen und Ereignisse eines KontaktesWenn Sie die Facebook-Aktualisierungen und -Ereignisse eines einzelnen Kontaktes anschauen möchten, wählen Sie den Kontakt in der Kontaktliste aus und wechseln Sie anschließend zur Registerkarte Aktualisierungen und Ereignisse im Fenster Kontaktdetails.
1. Wechseln Sie auf der Startseite zur Registerkarte Kontakte und tippen Sie anschließend auf Weitere.
�. Tippen Sie auf einen Kontakt, um das Fenster Kontaktdetails zu öffnen.
�. Tippen auf die Registerkarte Aktualisierungen und Ereignisse ( ).
�. Tippen Sie in der Ereignisse-Liste auf ein Facebook-Ereignis, um den Web-Browser zu öffnen und weitere Informationen über das Ereignis anzuzeigen.
�. Tippen Sie in der Liste Aktualisierungen auf eine Facebook-Aktualisierung, um den Webbrowser zu öffnen und Einzelheiten zu dieser Aktualisierung anzusehen.
Aktualisierung Ihres Facebook-StatusSie können Ihre Gedanken direkt vom Telefon aus anderen Facebook-Kontakten mitteilen.
Wechseln Sie auf der Startseite zur Registerkarte Kontakte und tippen Sie anschließend auf Weitere.
Tippen Sie auf Ich, um Ihre eigene Kontaktkarte zu öffnen.
Rollen Sie im Fenster ganz nach unten und tippen Sie anschließend auf Ihren Facebook-Namen.
Geben Sie Ihre Statusnachricht in das bereitstehende Textfeld ein und tippen Sie anschließend auf Senden.
1.
�.
�.
�.
Kapitel � Eingabe von Text
�.1 Verwendung der Display-TastaturWenn Sie ein Programm starten oder ein Feld auswählen, bei dem Text oder Zahlen eingegeben werden können, steht Ihnen die Displaytastatur zur Verfügung. Wenn Sie die Tastatur öffnen möchten, wählen Sie ein Feld aus oder tippen Sie auf das Tastatursymbol, das unten in der Mitte des Fensters angezeigt wird.
Tastatur-Symbol
Wenn Sie die Tastatur schließen möchten, tippen Sie erneut auf das Tastatursymbol oder drücken Sie auf die ZURÜCK.
Kapitel � Eingabe von Text 11�
Auf der Einstellungen-Registerkarte der Startseite können Sie unterschiedliche Tastaturlayouts auswählen. Sie können unter folgenden Layouts für die Tastatur auswählen: QWERTZ, Kompaktes QWERTZ und Telefontastatur.
QWERTZ
Die QWERTZ-Tastatur ist eine QWERTZ-Tastatur, die einer Computer-Tastatur entspricht.
Kompaktes QWERTZBeim Tastaturlayout Kompaktes QWERTZ gibt es für jede Taste zwei Buchstaben. Mit den großen, bequem zu bedienenden Tasten und den erweiterten Funktionen wie z. B. vorausschauende XT9-Eingabe, können Sie Text noch schneller und genauer eingeben.
TelefontastaturDie Telefontastatur ist eine Displaytastatur, die den Tastaturen von Handys ähnelt, aber über zusätzliche Tasten verfügt. Die Telefontastatur zeichnet sich durch großflächige Tasten und verbesserte Eingabefunktionen wie z. B. die vorausschauende XT9-Eingabe aus, mit denen Sie Text für Nachrichten und Dokumente noch schneller eingeben können.
11� Kapitel � Eingabe von Text
Display-Navigationsfeld Verwenden Sie das Display-Navigationsfeld für die Richtungssteuerung auf dem Display.
Display-Navigationsfeld
Um das Navigationsfeld anzuzeigen, drücken Sie etwas länger auf:
bei der Eingabe von Text.
bei der Eingabe von Zahlen und Symbolen
Tippen Sie auf dem Navigationsfeld auf die Tasten Nach oben, Nach unten, Links oder Rechts, um den Textcursor bei der Eingabe oder Bearbeitung von Text in die gewünschte Richtung zu bewegen. Durchsuchen Sie eine Liste, können Sie auf die Tasten Nach oben und Nach unten tippen, um in der Liste auf und ab zu gehen und ein Element auszuwählen. Bei der Eingabe von Text in einem Programm mit mehreren Textfeldern, z. B. beim Schreiben einer E-Mail oder SMS, können Sie mit den Nach oben- und Nach-unten-Tasten den Cursor zwischen den Textfelder verschieben.
Tippen Sie zum Schließen des Display-Navigationsfeldes auf . Das Display-Navigationsfeld wird auch automatisch ausgeblendet, wenn Sie mit der Eingabe von Text beginnen.
•
•
Kapitel � Eingabe von Text 117
Auswahl eines Tastaturlayouts1. Wechseln Sie auf der Startseite zur Registerkarte Einstellungen
und tippen Sie auf Gebietsschema & Text >Texteingabe > Tastaturarten.
�. Wählen Sie ein Tastaturlayout und tippen Sie anschließend auf Fertig.
Eingabe von Text1. Starten Sie ein Programm, bei dem Text eingegeben werden
kann, z. B. Word Mobile.
�. Tippen Sie bei Verwendung des Layouts Kompaktes QWERTZ oder Telefontastatur auf , um zwischen der normalen Texteingabe (ABC-Modus) und dem XT9-Vorhersagemodus (wird standardmäßig für das Layout Vollständiges QUERTZ aktiviert) zu wechseln.
Wenn Sie erfahren möchten, wie Sie zwischen der normalen Texteingabe (ABC-Modus) und dem XT9-Vorhersagemodus für das Layout QWERTZ wechseln und wie Sie Text mit dem XT9-Vorhersagemodus eingeben können lesen Sie “Verwendung des Vorhersage-Modus” in diesem Kapitel.
�. Wechseln Sie die Tastatur zur normalen Texteingabe (ABC-Modus) und beginnen Sie anschließend mit der Eingabe von Buchstaben über die Tastatur:
Wenn Sie das Layout QWERTZ verwenden, tippen Sie so auf die Tasten, wie Sie es von einer Computertastatur her gewöhnt sind.
•
118 Kapitel � Eingabe von Text
Wenn Sie das Layout Kompaktes QWERTZ verwenden, tippen Sie einmal auf eine Taste, um den ersten auf der Taste abgebildeten Buchstaben einzugeben. Wenn Sie den zweiten Buchstaben eingeben möchten, tippen Sie zwei Mal.
Tippen Sie auf dem Layout Telefontastatur einmal auf eine Taste, um den ersten, zweimal, um den zweiten, und dreimal um den dritten Buchstaben einzugeben.
�. Tippen Sie auf die Umschalt-Taste ( ), um einen Großbuchstaben einzugeben. Tippen Sie zweimal auf die Taste, um die Feststellung zu aktivieren und anschließend mehrere Großbuchstaben einzugeben.
�. Drücken Sie etwas länger auf eine Taste, um ein Satzzeichen, ein Symbol oder eine Ziffer einzugeben, das/die oben auf einer Taste gezeigt wird. Um z. B. eine 1 einzugeben, drücken Sie etwas länger auf .
Wenn es bei Anzeige des Layouts QWERTZ für die Taste auch Buchstaben mit Akzent gibt (z. B. Vokale), tippen Sie etwas länger auf die Taste, um eine Auswahlleiste aufzurufen. Streichen Sie Ihren Finger nach rechts oder links über diese Auswahlleiste, um den akzentuierten Buchstaben auszuwählen, welchen Sie in den Text einfügen möchten.
�. Tippen Sie auf , um unter mehreren Symbolen auszuwählen oder verwenden Sie das Ziffernfeld für eine schnellere Eingabe von Zahlen. Unter “Eingabe von Zahlen und Symbolen” finden Sie weitere Einzelheiten.
•
•
Kapitel � Eingabe von Text 119
�.� Verwendung des Vorhersage-ModusXT9 ist eine vorausschauende Texteingabemethode, bei der eine Liste mit Wortvorschlägen angezeigt wird, sobald Sie die ersten Buchstaben eines Wortes eingeben. Sie können so schnell gewünschte Worte auswählen.
Text im XT9-Modus eingeben1. Stellen Sie sicher, dass als Eingabemodus XT9 eingestellt ist.
Wenn Sie das Layout QWERTZ verwenden, ist der XT9-Modus standardmäßig aktiviert. Um den XT9-Modus zu aktivieren, drücken Sie auf START und tippen Sie anschließend auf Einstellungen > Gebietsschema & Text > Texteingabe > Eingabeoptionen. Wenn der Aus/Ein-Schalter rechts neben dem Element Vorhersage auf Aus gestellt ist, tippen Sie ihn an, um ihn auf Ein zu stellen.
Tippen Sie bei Verwendung des Layouts Kompaktes QWERTZ oder Telefontastatur auf , um zwischen der normalen Texteingabe (ABC-Modus) und dem XT9-Vorhersagemodus zu wechseln.
�. Beginnen Sie mit der Eingabe der ersten Buchstaben eines Wortes. Sobald Sie Buchstaben eingeben, werden Wortvorschläge angezeigt.
In der Wortvorschlagsliste wird das von Ihnen eingegebene Wort ganz links angezeigt. Bei den anderen Wörtern handelt es sich um Wortvorschläge.
Wenn das gewünschte Wort nicht angezeigt wird, tippen Sie auf den Nach-unten-Pfeil ( ), um weitere Wörter anzuzeigen.
•
•
1�0 Kapitel � Eingabe von Text
�. Wenn Sie das gewünschte Wort sehen, tippen Sie es an, um es in den Text einzufügen.
Wenn das gewünschte Wort in der Vorschlagsliste markiert ist, können Sie auch auf die Eingabe-Taste oder die Leertaste tippen, um das Wort in den Text einzufügen.
So fügen Sie dem Wörterbuch ein neues Wort hinzuWenn Sie im Vorhersage-Modus XT9 Text über QWERTZ, Kompaktes QWERTZ oder die Telefontastatur eingeben und auf ein vorgeschlagenes Wort (das markierte Wort in der Wortvorschlagsliste) tippen, wird dieses Wort automatisch dem Wörterbuch hinzugefügt, sofern es nicht bereits in ihm enthalten ist.
Bei der Verwendung von Kompaktes QWERTZ oder der Telefontastatur können Sie neue Wörter auch manuell dem Wörterbuch hinzufügen.
1. Geben Sie im XT9-Modus einen Buchstaben ein und tippen Sie anschließend auf den Nach-unten-Pfeil ( ) auf der rechten Seite der Wortvorschlagsliste.
�. Tippen Sie auf Wort hinzufügen.
�. Geben Sie das Wort, das Sie neu hinzufügen möchten, ein und tippen Sie anschließend auf das Häkchen-Symbol ( ).
So löschen Sie Worte im WörterbuchSie können auch Wörter löschen, die automatisch oder manuell dem Wörterbuch hinzugefügt wurden.
1. Drücken Sie auf START und tippen Sie anschließen auf Einstellungen > Gebietsschema & Text > Texteingabe > Benutzerwörterbuch.
Kapitel � Eingabe von Text 1�1
�. Rollen Sie durch das Wörterbuch und wählen Sie die Wörter aus, die Sie löschen möchten.
�. Tippen Sie auf Fertig, um die ausgewählten Wörter zu löschen und das Wörterbuch zu verlassen.
�.� Eingabe von Ziffern und Symbolen
Tippen Sie auf auf der Displaytastatur, um zum Ziffern- und Symbole-Tastaturlayout zu wechseln, mit dem Sie Zahlen und allgemeine Symbole wie z. B. Klammern, Währungszeichen, Satzzeichen, Sonderzeichen usw. leichter eingeben können.
So geben Sie eine Ziffer oder ein Symbol einTippen Sie eine Ziffer oder ein Symbol an, um sie/es in den Text einzufügen. Es gibt mehrere Seiten mit Symbolen, unter denen Sie auswählen können.
Tippen Sie auf diese Taste, um zur nächsten oder vorherigen Seite mit Symbolen zu gelangen.
Ziffern- und Symbol-Tastaturlayout für QWERTZ
Ziffern- und Symbol-Tastaturlayout für Kompaktes QWERTZ und Telefontastatur
1�� Kapitel � Eingabe von Text
Buchstaben mit Akzent eingebenWenn Sie Kompaktes QWERTZ oder die Telefontastatur verwenden, wechseln Sie zur letzten Seite der Symbole, um die akzentuierten Buchstaben anzuzeigen.
Tippen Sie auf einen Buchstaben mit Akzent, um ihn in den Text einzufügen.
Tippen Sie auf die Feststellungs-Taste ( ), um die Feststellung zu aktivieren und akzentuierte Großbuchstaben einzugeben. Tippen Sie erneut, um wieder Kleinbuchstaben einzugeben.
Drücken Sie etwas länger auf eine Taste, um unter ähnlichen akzentuierten Buchstaben auszuwählen. Streichen Sie Ihren Finger nach rechts oder links über diese Auswahlleiste, um den akzentuierten Buchstaben auszuwählen, welchen Sie in den Text einfügen möchten.
So wechseln Sie zum alphabetischen Tastaturlayout zurückTippen Sie auf , um zur alphabetischen Tastatur zurückzugelangen.
•
•
•
Kapitel � Eingabe von Text 1��
�.� Verwendung mehrerer TastatursprachenSie können ein oder mehrere internationale Tastaturlayouts dem Telefon hinzufügen, wenn Sie Text in unterschiedlichen Sprachen eingeben möchten. Wenn Sie Tastatursprachen hinzufügen, können Sie in jedem Programm, das die Eingabe von Text ermöglicht, diese Sprachen einfach auswählen, indem Sie auf die Sprachen-Taste tippen.
Hinzufügen einer neuen Tastatursprache1. Drücken Sie auf START und tippen Sie anschließen auf
Gebietsschema & Text > Texteingabe > Tastatursprachen.
�. Wählen Sie eine oder mehrere Tastatursprachen aus und tippen Sie anschließend auf Fertig.
Auswahl einer TastaturspracheWenn Sie über die Standardsprache für die Tastatur hinaus noch eine weitere Sprache gespeichert haben, wird auf der Tastatur eine Sprachen-Taste angezeigt. Auf der Sprachen-Taste wird eine aus zwei Buchstaben bestehende Abkürzung für die aktuelle Tastatur angezeigt. Wenn z. B. die Englisch-Tastatur angezeigt wird, sehen Sie auf der Sprachen-Taste “EN”.
Wenn Sie eine andere hinzugefügte Sprache für die Tastatur auswählen möchten, tippen Sie auf die Sprachen-Taste.
Sprachen-Taste
1�� Kapitel � Eingabe von Text
Wenn Sie mehr als eine zusätzliche Sprache für die Tastatur hinzugefügt haben, tippen Sie erneut auf die Sprachen-Taste, um der Reihe nach durch die verfügbaren Sprachen zu gehen.
Eingabe von Text mit unterschiedlichen Sprachen für die TastaturDie Eingabe von Text mit anderen Sprachen entspricht der Eingabe mit der Standardsprache für die Tastatur. Sie können Text mit den Layouts QWERTZ, Kompaktes QWERTZ und Telefontastatur eingeben, die vorausschauende Texteingabe verwenden, Zahlen und Symbole eingeben und Wörter dem Benutzerwörterbuch hinzufügen und aus ihm entfernen. Weitere Informationen über die Eingabe von Text finden sie unter “Verwendung der Displaytastatur”.
�.� TexteingabeeinstellungenAuf die Texteingabeeinstellungen können Sie über die Telefoneinstellungen zugreifen. Drücken Sie auf START und tippen Sie anschließen auf Einstellungen > Gebietsschema & Text > Texteingabe.
Tippen Sie im Fenster Texteingabeeinstellungen auf die Aus/Ein-Schalter, um die unterschiedlichen Eingabeeinstellungen zu aktivieren oder deaktivieren. Sie können die Eingabe von Text auch durch eine einfache Anleitung erlernen.
Kapitel � Synchronisierung von Daten
�.1 Möglichkeiten zur Synchronisierung des Telefons
Sie können Daten überall hin mitnehmen, indem Sie sie auf das Telefon synchronisieren. Es gibt verschiedene Möglichkeiten zur Synchronisierung des Telefons:
Daten vom Computer zum Telefon synchronisieren.
Folgende Arten von Daten können synchronisiert werden:
Microsoft Office Outlook-Daten — Office Outlook-E-Mails, Kontakte, Kalender, Aufgaben und Notizen
Notizen, die mit Microsoft® Office OneNote® 2007 erstellt wurden
Medien — Bilder, Musik und Videos
Favoriten — Webseitenadressen, die Sie als Favoriten im Internet Explorer® auf dem Telefon oder im Ordner Mobile Favoriten von Internet Explorer auf dem Computer speichern.
Dateien — Dokumente und andere Dateien
Telefon mit einem Outlook-Arbeitskonto auf dem Exchange Server synchronisieren.
Weitere Informationen über die Einrichtung des Telefons für die Synchronisierung mit dem Exchange Server finden Sie in Kapitel 8.
•
•
1�� Kapitel � Synchronisierung von Daten
Telefon mit Microsoft My Phone synchronisieren.
Wenn Sie ein Konto bei Microsoft My Phone besitzen, können Sie Kontakte, Kalendertermine, Fotos und andere Daten, die Sie unter diesem Konto gespeichert haben, auf das Windows® phone synchronisieren. Unter “Synchronisierung mit Microsoft My Phone” in diesem Kapitel finden Sie weitere Einzelheiten.
�.� Vor der Synchronisierung mit einem ComputerBevor Sie eine Synchronisierung mit einem Computer durchführen können, müssen Sie erst die Synchronisierungssoftware auf dem Computer installieren und einrichten. Weitere Informationen finden Sie unter “Einrichtung des Windows Mobile-Gerätecenters unter Windows 7 und Windows Vista” und “Einrichtung von ActiveSync unter Windows XP” in diesem Kapitel.
Nachdem Sie die Synchronisierungssoftware auf dem Computer installiert haben, schließen Sie das Telefon mit dem USB-Synchronisierungskabel an den Computer an. Wenn das Fenster Mit PC verbinden auf dem Telefon angezeigt wird, tippen Sie auf ActiveSync und anschließend auf Fertig.
Sie können Daten auch unter Verwendung von Bluetooth mit dem Computer synchronisieren. Siehe “Synchronisierung mit Bluetooth” weiter unten in diesem Kapitel.
•
Kapitel � Synchronisierung von Daten 1�7
ActiveSync oder das Windows Mobile-Gerätecenter synchronisieren nur Daten auf dem Computer und dem Telefon. Wenn Sie eine Speicherkarte eingesetzt haben und Sie Dateien von der Speicherkarte sichern möchten, verwenden Sie den Windows Explorer auf dem Computer, um die Dateien von der Speicherkarte zum Computer zu kopieren.
Wenn Sie das Telefon zur Reparatur einsenden oder eine Hardware-Zurücksetzung durchführen, können Daten auf dem Telefon verloren gehen. Es wird daher empfohlen, das Telefon mit dem Computer zu synchronisieren, um die Dateien zu sichern. Verwenden Sie den Windows Explorer, um die Dateien auf der Speicherkarte zum Computer zu kopieren und dort zu sichern.
•
•
�.� Einrichtung des Windows Mobile-Gerätecenters unter Windows 7 und Windows Vista
Das Microsoft Windows Mobile®-Gerätecenter ersetzt Microsoft® ActiveSync® in Windows 7 und Windows Vista®. In einigen Versionen von Windows 7 und Windows Vista ist das Windows Mobile-Gerätecenter bereits installiert. Wenn das Windows Mobile-Gerätecenter in Ihrem Windows Vista noch nicht bereitsteht, besuchen Sie die folgende Website, um Informationen über das Herunterladen und Installieren des Windows Mobile-Gerätecenters auf dem Computer zu erfahren:http://www.windowsmobile.com/getstarted
Einrichtung der Synchronisierung mit dem Windows Mobile-GerätecenterWenn Sie das Telefon mit einem Computer verbinden und das Windows Mobile-Gerätecenter zum ersten Mal starten, werden Sie aufgefordert, eine Windows Mobile-Partnerschaft mit dem Telefon einzurichten. Partnerschaft erstellen:
1�8 Kapitel � Synchronisierung von Daten
1. Schließen Sie das Telefon an den Computer an. Das Windows Mobile-Gerätecenter wird automatisch konfiguriert und geöffnet.
�. Klicken Sie im Fenster mit der Lizenzvereinbarung auf Annehmen.
�. Klicken Sie auf der Startseite des Windows Mobile-Gerätecenters auf Gerät einrichten.
Wählen Sie Ohne Einrichten des Geräts verbinden, wenn Sie nur Mediendateien übertragen, nach Updates suchen und das Telefon durchsuchen, aber keine Synchronisierung von Outlook-Daten durchführen möchten.
�. Markieren Sie die Elemente, die Sie synchronisieren möchten, und klicken Sie anschließend auf Weiter.
�. Geben Sie einen Namen für das Telefon ein und klicken Sie anschließend auf Einrichten.
Nachdem Sie den Setup-Assistenten beendet haben, synchronisiert das Windows Mobile-Gerätecenter das Telefon automatisch. Nach der Synchronisierung werden auf dem Telefon Outlook-E-Mails und andere Informationen angezeigt.
Kapitel � Synchronisierung von Daten 1�9
Das Windows Mobile-GerätecenterUm das Windows Mobile-Gerätecenter zu öffnen, klicken Sie auf Start > Alle Programme > Windows Mobile-Gerätecenter auf dem Windows 7 oder Windows Vista-Computer.
Das Windows Mobile-Gerätecenter bietet Ihnen nun folgende Optionen:
Klicken Sie auf Einstellungen des Mobilgeräts, um Synchronisierungseinstellungen anzuzeigen und zu ändern.
Wenn Sie auf Bilder, Musik und Videos > XX neue Bilder/Videoclips stehen zum Importieren zur Verfügung klicken, leitet Sie ein Assistent durch das Auswählen und Übertragen von Fotos vom Telefon zur Fotogalerie auf dem Computer.
•
•
1�0 Kapitel � Synchronisierung von Daten
Klicken Sie auf Bilder, Musik und Videos > Windows Media Player-Medien auf das Gerät übertragen, um Musik- und Videodateien unter Verwendung des Windows Media Players zu synchronisieren. Weitere Informationen finden Sie unter “Windows Media Player Mobile” in Kapitel 12.
Klicken Sie auf Dateiverwaltung > Inhalt des Geräts durchsuchen, um Dokumente und Dateien auf dem Telefon anzuzeigen.
In der Hilfe des Windows Mobile-Gerätecenters erhalten Sie weitere Informationen.
�.� Einrichtung von ActiveSync unter Windows XPAuf einem Computer mit Windows® XP müssen Sie Microsoft ActiveSync 4.5 oder eine neuere Version installieren. Wenn Sie die Software noch nicht auf dem Computer installiert haben, besuchen Sie folgende Website, um Informationen über das Herunterladen und Installieren von Microsoft ActiveSync auf dem Computer zu erhalten: http://www.windowsmobile.com/getstarted
Einrichtung der Synchronisierung in ActiveSync1. Schließen Sie das Telefon an den Computer an. Der
Synchronisierungssetup-Assistent startet automatisch und leitet Sie durch die Erstellung einer Synchronisierungspartnerschaft. Klicken Sie auf Weiter, um fortzufahren.
�. Um das Telefon mit einem Computer zu synchronisieren, deaktivieren Sie die Option Direkt mit einem Microsoft Exchange ausführenden Server synchronisieren und klicken Sie anschließend auf Weiter.
•
•
Kapitel � Synchronisierung von Daten 1�1
�. Markieren Sie die Arten von Daten, die Sie synchronisieren möchten, und klicken Sie anschließend auf Weiter.
�. Aktivieren oder deaktivieren Sie ganz nach Ihren Bedürfnissen die Option Drahtlose Datenverbindungen zulassen.
�. Klicken Sie auf Fertig stellen.
Nachdem Sie den Assistenten beendet haben, aktualisiert ActiveSync das Telefon automatisch. Nach der Synchronisierung werden auf dem Telefon Outlook-E-Mails und andere Informationen angezeigt.
�.� Synchronisierung mit einem ComputerVerbinden Sie das Telefon über das USB-Kabel oder über Bluetooth mit dem Computer und führen Sie die Synchronisierung durch.
Starten und Beenden einer SynchronisierungSie können eine Synchronisierung manuell entweder vom Telefon oder vom Computer aus durchführen.
Vom Telefon ausDrücken Sie auf START, tippen Sie auf Extras > ActiveSync und tippen Sie anschließend auf Synchr. Wenn Sie die Synchronisierung vor Fertigstellung des Vorganges abbrechen möchten, tippen Sie auf Anhalten.
Wenn Sie eine Partnerschaft mit einem Computer komplett aufheben möchten, trennen Sie das Telefon erst vom Computer. Tippen Sie in ActiveSync auf dem Telefon auf Menü > Optionen, anschließend auf den Computernamen und schließlich auf Löschen.
1�� Kapitel � Synchronisierung von Daten
Vom Windows Mobile-Gerätecenter aus1. Klicken Sie auf Start > Alle Programme > Windows Mobile-
Gerätecenter.
�. Klicken Sie auf unten links im Windows Mobile-Gerätecenter.
Wenn Sie die Synchronisierung vor Beendigung des Vorganges abbrechen möchten, klicken Sie auf .
Von ActiveSync auf dem Computer ausWenn Sie das Telefon an einen Computer anschließen, wird ActiveSync automatisch auf dem Computer gestartet und die Synchronisierung wird durchgeführt.
Wenn Sie die Synchronisierung manuell starten möchten, klicken Sie auf .
Wenn Sie die Synchronisierung vor Beendigung des Vorganges abbrechen möchten, klicken Sie auf .
Auswahl von Daten für die SynchronisierungSie können die Art von und die Menge an Daten, die Sie für jede Art synchronisieren möchten, entweder auf dem Telefon oder dem Computer auswählen. Gehen Sie folgendermaßen vor, um die Synchronisierungseinstellungen auf dem Telefon zu ändern.
Bevor Sie die Synchronisierungseinstellungen auf dem Telefon ändern, unterbrechen Sie erst die Verbindung zwischen Telefon und Computer.
1. Tippen Sie in ActiveSync auf dem Telefon auf Menü > Optionen.
�. Markieren Sie die Felder der Elemente, die synchronisiert werden sollen. Wenn sich ein Feld nicht markieren lässt, müssen Sie möglicherweise die Markierung eines anderen Feldes mit ähnlichem Dateninhalt aus derselben Liste entfernen.
•
•
Kapitel � Synchronisierung von Daten 1��
�. Wenn Sie die Synchronisierungseinstellungen für einen bestimmten Datentyp ändern möchten, z. B. für E-Mail, wählen Sie diesen Typ aus und tippen Sie auf Einstellungen.
Sie können dann ein Größenlimit für den Download und ein Zeit-Intervall für die herunterzuladenden Daten festlegen.
Einige Datentypen, z. B. Favoriten, Dateien und Medien, können nicht in den Optionen von ActiveSync auf dem Telefon ausgewählt werden. Sie können diese Elemente nur auf dem Computer im Windows Mobile-Gerätecenter oder ActiveSync auswählen bzw. ihre Auswahl aufheben.
Ein Computer kann Synchronisierungspartnerschaften mit mehreren Windows-Telefonen besitzen, aber ein Telefon kann höchstens über Synchronisierungspartnerschaften mit zwei Computern verfügen. Um sicherzustellen, dass das Telefon problemlos mit zwei Computern synchronisieren kann, sollten Sie für den zweiten Computer die gleichen Synchronisierungseinstellungen verwenden wie für den ersten Computer.
Outlook kann nur mit einem Computer synchronisiert werden.
•
•
•
Behebung von Problemen mit der SynchronisierungsverbindungIn einigen Fällen, wenn der Computer mit dem Internet oder einem lokalen Netz verbunden ist, kann die Verbindung mit dem Telefon u. U. unterbrochen werden, um der Internet- oder Netzverbindung den Vorrang zu geben.
Wenn dies der Fall ist, wechseln Sie auf der Startseite zur Registerkarte Einstellungen, tippen Sie auf Andere > USB zu PC und deaktivieren Sie anschließend die Option Schnellere Datensynchr. aktivieren. Der Computer nutzt dann eine serielle USB-Verbindung zum Telefon.
1�� Kapitel � Synchronisierung von Daten
�.� Synchronisierung mit BluetoothSie können das Telefon mit Hilfe von Bluetooth mit einem Computer verbinden und synchronisieren.
Um das Telefon über Bluetooth mit einem Computer zu verbinden und eine Synchronisierung durchzuführen, muss im Computer Bluetooth installiert bzw. ein Bluetooth-Adapter oder -Dongle an ihm angeschlossen sein.
1. Richten Sie das Windows Mobile-Gerätecenter oder ActiveSync auf dem Computer ein, um eine Synchronisierung mit Bluetooth durchführen zu können. Richten Sie einen Bluetooth-COM-Anschluss am Computer ein. In der Programmhilfe finden Sie weitere Anweisungen.
�. Drücken Sie auf dem Telefon auf START und tippen Sie anschließend auf Extras > ActiveSync.
�. Tippen Sie auf Menü > Über Bluethooth verbinden > Gerät hinzufügen.
�. Im nachfolgenden Fenster werden Sie gefragt, ob Sie die Bluetooth-Funktion aktivieren möchten. Tippen Sie auf Ja.
�. Das Telefon sucht dann nach Bluetooth-Geräten in Reichweite und listet die Namen Ihres Computers und anderer gefundenen Bluetooth-Geräte auf. Tippen Sie auf den Namen des Computers in der Liste.
�. Geben Sie ein alphanumerisches Kennwort ein, welches aus 1 bis 16 Zeichen bestehen kann, um eine sichere Bluetooth-Verbindung zum Computer herzustellen. Tippen Sie anschließend auf OK.
7. Nehmen Sie die Bluetooth-Verbindung auf dem Computer an und geben Sie das gleiche Kennwort ein.
8. Wählen Sie im nachfolgenden Fenster den seriellen Anschluss aus, den Sie für ActiveSync verwenden möchten, und tippen Sie anschließend auf Weiter.
Kapitel � Synchronisierung von Daten 1��
9. Der Computername erscheint jetzt auf der Registerkarte Geräte ( ) der Bluetooth-Einstellungen und ActiveSync wurde als ein Dienst hinzugefügt. Schließen Sie das Fenster Bluetooth-Einstellungen.
Prüfen Sie das Windows Mobile-Gerätecenter oder ActiveSync auf dem Computer. Sie sollten nun erkennen können, dass der Computer mit dem Telefon verbunden ist. Nachdem die Verbindung hergestellt wurde, können Sie jederzeit Daten über Bluetooth synchronisieren.
Wenn das Telefon nicht automatisch mit dem Computer verbunden wird, öffnen Sie ActiveSync auf dem Telefon und tippen Sie auf Menü > Über Bluetooth verbinden > Computername, um das Telefon über Bluetooth mit dem Computer zu verbinden.
�.7 Synchronisierung von Musik und VideosWenn Sie Musikdateien oder digitale Medien unterwegs mitnehmen möchten, können Sie den Windows Media Player auf dem Computer einrichten, um Musik und Videos mit dem Telefon zu synchronisieren.
Mit Ausnahme der Auswahl des Medien-Datentyps, der synchronisiert werden soll, müssen alle Einstellungen für die Mediensynchronisierung im Windows Media Player vorgenommen werden. Führen Sie die folgenden Schritte aus, um die Medien zu synchronisieren:
Installieren Sie den Windows Media Player Version 11 auf dem Computer. (Der Windows Media Player 11 funktioniert nur unter Windows XP oder einer neueren Betriebssystemversion.)
Schließen Sie das Telefon mit einem USB-Kabel an den Computer an. Wenn das Telefon derzeit über Bluetooth verbunden ist, müssen Sie diese Verbindung unterbrechen, bevor Medien synchronisiert werden können.
•
•
1�� Kapitel � Synchronisierung von Daten
Richten Sie eine Synchronisierungspartnerschaft zwischen dem Telefon und dem Windows Media Player auf dem Computer ein.
Unter “Windows Media Player Mobile” in Kapitel 12 finden Sie weitere Informationen.
�.8 Synchronisierung mit Microsoft My PhoneMit Microsoft My Phone können Sie Daten zwischen dem Telefon und einer von Microsoft bereitgestellten und durch ein Kennwort geschützten Website synchronisieren. Sie können so Ihre Kontakte, Kalendertermine, Fotos und andere Daten sichern und wiederherstellen.
Sie können Kontakte, Kalender und Aufgaben nur dann mit My Phone synchronisieren, wenn das Telefon keine Synchronisierungspartnerschaft mit einem Exchange Server besitzt.
Einrichtung eines My Phone-KontosBevor Sie ein neues Konto einrichten oder eine Synchronisierung mit einem bestehenden Konto durchführen können, müssen Sie erst My Phone auf dem Telefon einrichten.
1. Drücken Sie auf START und tippen Sie anschließend auf Microsoft My Phone.
�. Befolgen Sie die Anweisungen des Assistenten, um das My Phone Web-Konto einzurichten. Während der Einrichtung:
Melden Sie sich mit Ihrer Hotmail®- oder Windows Live™-Adresse und dem entsprechenden Kennwort an.
Stellen Sie die Synchronisierungsmethode ganz nach Bedarf auf Automatisch oder Manuell ein.
Installieren Sie die aktualisierte My Phone-Software, wenn Sie dazu aufgefordert werden.
•
•
•
•
Kapitel � Synchronisierung von Daten 1�7
Änderung der SynchronisierungseinstellungenUm die Synchronisierungseinstellungen, z. B. den Synchronisierungszeitplan und die zu synchronisierenden Elemente, zu ändern, müssen Sie über das Menü auf die Einstellungen zugreifen.
Elemente für die Synchronisierung ändern1. Drücken Sie auf START und tippen Sie anschließend auf
Microsoft My Phone.
�. Tippen Sie auf Menü > Synchronisierungsoptionen.
�. Wählen Sie die Elemente aus, die Sie in die Synchronisierung mit einschließen oder aus ihr ausschließen möchten.
�. Tippen Sie auf Fertig.
Synchronisierungszeitplan und Roaming-Einstellungen anpassen1. Drücken Sie auf START und tippen Sie anschließend auf
Microsoft My Phone.
�. Tippen Sie auf Menü > Synchronisierungszeitplan.
�. Wählen Sie unter den verfügbaren Zeitplanoptionen aus.
�. Um die automatische Synchronisierung beim Roaming einzuschalten (wenn Sie nicht in der Reichweite Ihres Heimnetzes sind), aktivieren Sie die Option Bei Roamingbetrieb Einstellungen oben verwenden.
�. Tippen Sie auf Fertig.
1�8 Kapitel � Synchronisierung von Daten
Beenden der Synchronisierungspartnerschaft mit einem My Phone Web-KontoSie können die Synchronisierung mit einem My Phone Web-Konto auf dem Telefon beenden. Dabei werden die Daten, die auf das Telefon synchronisiert wurden und die Daten, die unter dem My Phone Web-Konto gespeichert sind, nicht gelöscht.
1. Drücken Sie auf START und tippen Sie anschließend auf Microsoft My Phone.
�. Tippen Sie auf Menü > Konto.�. Tippen Sie auf Dienst beenden und anschließend auf Ja.
Verwaltung eines My Phone Web-Kontos vom Computer ausSie können mit einem Webbrowser auf dem Computer zum My Phone Web-Konto gehen und dort Folgendes ausführen:
Hinzufügen, Bearbeiten und Löschen von Kontakten, Kalenderterminen und anderen Arten von Daten. Änderungen werden mit dem Telefon synchronisiert.Anzeige von Fotos und Videos, die unter dem My Phone Web-Konto gespeichert sind, Löschen, Speichern auf dem Computer und mehr.Veröffentlichen Sie Fotos direkt auf Facebook, Flickr™, MySpace™ und Windows Live.Finden Sie das Telefon, wenn Sie es verloren haben, oder schützen Sie wichtige Daten (für bestimmte Dienste werden Gebühren erhoben).
Um auf dem Computer zum My Phone Web-Konto zu gelangen, besuchen Sie http://myphone.microsoft.com und melden Sie sich dort mit Ihrer Hotmail- oder Windows Live-Adresse und dem entsprechenden Kennwort an.
•
•
•
•
Kapitel 7 Austausch von Nachrichten
7.1 Senden von SMSSenden Sie kurze Textnachrichten (SMS) an andere Mobiltelefone. Wenn Sie das Limit für die Anzahl von Zeichen für eine einzelne SMS überschreiten, wird die SMS als eine einzelne Nachricht ausgeliefert, es werden aber Gebühren für mehr als eine Nachricht berechnet.
1. Wechseln Sie auf der Startseite zur Registerkarte Nachrichten.
�. Tippen Sie auf das Symbol Neue Nachricht ( ).
�. Geben Sie einen oder mehrere Empfänger ein. Im Feld An können Sie Folgendes tun:
Beginnen Sie mit der Eingabe der ersten Buchstaben des Empfängernamens. Eine Liste mit übereinstimmenden Namen aus den gespeicherten Kontakten wird angezeigt. Die Empfänger in der angezeigten Liste besitzen möglicherweise mehrere Telefonnummern. Tippen Sie auf die Nummer, der Sie die SMS senden möchten.
Wiederholen Sie die obigen Schritte, wenn Sie weitere Empfänger hinzufügen möchten.
Geben Sie die Handynummer des Empfängers ein und tippen Sie auf die Eingabe-Taste ( ) oder die Semikolon-Taste ( ). Wiederholen Sie dies, wenn Sie eine weitere Nummer eingeben möchten.
•
•
1�0 Kapitel 7 Austausch von Nachrichten
Adressieren Sie die SMS an eine oder mehrere Gruppen von Kontakten. Tippen Sie hierfür auf und anschließend auf die Registerkarte Gruppen ( ). Markieren Sie das Kontrollkästchen einer oder mehrerer Gruppen und tippen Sie anschließend auf Fertig.
Fügen Sie einen Empfänger aus dem Firmenverzeichnis hinzu. Tippen Sie auf und anschließend auf die Registerkarte Firma. Tippen Sie auf das Feld “Im Firmenverzeichnis suchen” und beginnen Sie mit der Eingabe der ersten Buchstaben des Empfängernamens, um eine Liste mit übereinstimmenden Namen aus dem Firmenverzeichnis anzuzeigen. Tippen Sie auf die Nummer, der Sie die SMS senden möchten, und tippen Sie anschließend auf Fertig.
Zugriff auf das Firmenverzeichnis ist nur verfügbar, wenn das Outlook-E-Mail-Firmenkonto mit Microsoft Exchange Server �00� SP� oder einer neueren Version synchronisiert werden kann und Sie die erste Synchronisierung mit Exchange Server durchgeführt haben.
�. Tippen Sie auf das Textfeld “Zum Hinzufügen von Text antippen” und geben Sie dann die SMS ein.
Wenn Sie aus einer Liste allgemeiner SMS auswählen möchten, tippen Sie auf Menü > Kurztext und wählen Sie die Nachricht aus, die Sie einfügen möchten.
�. Nachdem Sie die Nachricht geschrieben haben, tippen Sie auf Senden.
•
•
Kapitel 7 Austausch von Nachrichten 1�1
7.� Senden von MMSMit dem Telefon können Sie Multimedia-Nachrichten (MMS) senden, welche ein Foto oder Video, eine Audiodatei, eine Diashow oder andere Anhänge wie z. B. Informationen eines Kontaktes oder dessen Kalendertermine enthalten können.
Für den MMS-Dienst können Gebühren erhoben werden und der Dienst muss auf Ihrem Mobilfunkkonto aktiviert sein. Der Netzbetreiber kann das Senden von MMS zum Teil Ihres Tarifplans machen.
Stellen Sie sicher, dass die Größe der MMS, die Sie senden, die vom Netzbetreiber erlaubte Größe nicht überschreitet.
•
•
Um eine MMS zu erstellen, schreiben Sie erst eine Textnachricht. Wenn Sie die E-Mail-Adresse einer Person als Empfänger eingeben oder der Nachricht einen Betreff, ein Foto, Video oder andere Anhänge hinzufügen, wird aus der Nachricht eine MMS.
1. Erstellen Sie eine neue Nachricht, indem Sie den Schritten 1 bis 4 unter “Senden von SMS” folgen. Wenn Sie dem Feld An ein oder mehrere Empfänger hinzufügen, wählen Sie die Telefonnummer oder die E-Mail-Adresse jedes Empfängers aus bzw. geben Sie sie ein.
�. Tippen Sie auf die Schaltfläche Einfügen ( ) oder tippen Sie auf Menü > Einfügen.
�. Wählen Sie die Elemente aus, die Sie der MMS hinzufügen möchten.
1�� Kapitel 7 Austausch von Nachrichten
Arten von Anhängen Vorgehensweise
Foto oder Video
Wählen Sie ein Foto oder Video aus, um es der Nachricht anzuhängen. Wenn Sie das Foto oder Video nicht sehen können, tippen Sie erst auf Alben und wählen Sie die Speicherkarte oder ein anderes Album aus, auf der/in dem das Foto oder Video gespeichert ist. Sie können auch ein Foto oder Video aufnehmen und der Nachricht hinzufügen.
SprachaufnahmeWählen Sie eine Audiodatei aus oder nehmen Sie Ihre Sprache auf und hängen Sie den Sprachclip der Nachricht an.
Kontaktkarte (vCard)
Wählen Sie einen Kontakt aus und hängen Sie dessen Details der Nachricht an.
Kalendertermin (vCalendar)
Wählen Sie einen Kalendertermin aus, den Sie der Nachricht anhängen möchten.
DiashowFügen Sie einen Betreff hinzu und stellen Sie die Diashow zusammen. Unter “Erstellen einer Diashow” finden Sie weitere Einzelheiten.
�. Nachdem Sie die MMS geschrieben haben, tippen Sie auf Senden.
Sie können eine MMS auch von Kamera, Alben oder Fotos und Video aus versenden.
Erstellen einer DiashowSie können einer MMS Dias hinzufügen, die jeweils ein Foto, einen Videoclip, eine Audiodatei oder andere Anlagen wie z. B. eine Kontaktkarte oder einen Kalendertermin enthalten.
1. Tippen Sie in der MMS auf die Schaltfläche Einfügen ( ) oder tippen Sie auf Menü > Einfügen.
�. Tippen Sie auf Diashow ( ).
Kapitel 7 Austausch von Nachrichten 1��
�. Geben Sie auf dem neuen Dia einen Betreff an.
�. Tippen Sie auf Bild einfügen und wählen Sie anschließend ein Foto oder Video aus, das Sie dem Dia hinzufügen möchten.
Wenn das Foto so groß ist, dass es die zulässige Nachrichtengröße überschreitet, tippen Sie auf Ja, um es zu verkleinern. Wenn das verkleinerte Foto weiterhin die verbleibende Nachrichtengröße überschreitet, kann es dem Dia nicht hinzugefügt werden. Ein ausgewähltes Video, welches die zulässige Größe überschreitet, kann dem Dia nicht hinzugefügt werden.
�. Wenn Sie weitere Anhänge hinzufügen möchten, tippen Sie auf Menü > Einfügen und wählen Sie anschließend die Art des Anhanges aus.
�. Wenn Sie ein weiteres Dia hinzufügen möchten, tippen Sie auf Dia hinzufügen und wiederholen Sie die Schritte 4 und 5, um ein Foto oder Video und andere Anhänge hinzuzufügen.
7. Wenn Sie zum vorherigen oder nächsten Dia wechseln möchten, um es anzusehen oder zu bearbeiten, tippen Sie auf den linken ( ) oder rechten Pfeil ( ).
Um ein Foto, Video oder einen anderen Anhang zu entfernen, tippen Sie auf Menü und anschließend auf das Element, das Sie entfernen möchten.
Um ein Dia zu entfernen, tippen Sie auf Menü > Dia entfernen.
•
•
8. Um die Anzeigedauer eines Dias festzulegen, tippen Sie auf Menü > Dauer und wählen Sie anschließend eine Dauer aus. Sie können für jedes Dia eine unterschiedliche Dauer festlegen.
9. Nachdem Sie Ihre Diashow fertiggestellt haben, tippen Sie auf Fertig.
10. Tippen Sie auf Senden.
1�� Kapitel 7 Austausch von Nachrichten
Beim Erstellen einer SMS oder MMS haben Sie folgende Möglichkeiten:
Tippen Sie auf einen Empfänger, um ein Menü zu öffnen. Dort können Sie dann auswählen, ob Sie den Empfänger anrufen, die Telefonnummer vor dem Senden der Nachricht ändern oder den Empfänger entfernen möchten usw.
Tippen Sie auf Menü > Als Entwurf speichern, um die Nachricht als einen Entwurf zu speichern. Um mit dem Bearbeiten der Nachricht fortzufahren, tippen Sie auf Menü > Entwürfe im Fenster Alle Einstellungen und tippen Sie anschließend auf die Nachricht.
•
•
7.� Erkennen, dass neue SMS oder MMS eingegangen sind
In der Titelleiste wird das Symbol Neue Nachricht ( ) angezeigt, wenn Sie auf dem Telefon eine neue SMS oder MMS empfangen haben. Auf der Registerkarte Nachrichten ( ) auf der Startseite wird auch die Anzahl von neuen oder ungelesenen Nachrichten angezeigt.
Je nach Einstellung der Benachrichtigungstöne auf dem Telefon vibriert dieses oder löst einen Signalton aus, wenn neue Nachrichten eingehen. In Kapitel 14 erfahren Sie, wie Sie den Benachrichtigungston ändern können.
Kapitel 7 Austausch von Nachrichten 1��
Wechseln Sie auf der Startseite zur Registerkarte Nachrichten und streichen Sie anschließend Ihren Finger nach oben oder unten über das Display, um durch die empfangenen Nachrichten zu blättern. Sie können eine SMS auch direkt auf der Registerkarte Nachrichten lesen.
Wenn Sie eine MMS ansehen möchten, tippen Sie die Nachricht erst auf Registerkarte Nachrichten an, um sie zu öffnen.
Weitere Informationen über das Anzeigen von SMS und MMS finden Sie unter “Nachrichtenkonversationen”.
7.� Nachrichtenkonversationen
SMS und MMS, die zu einem Kontakt (oder einer Nummer) gesendet bzw. von einem Kontakt (oder einer Nummer) empfangen werden, werden in sogenannten Nachrichten-Threads angeordnet. In diesen Nachrichten-Threads können Sie alle mit einem Kontakt ausgetauschten SMS und MMS an einem Ort ansehen.
Anzeige der mit einem Kontakt ausgetauschten NachrichtenWechseln Sie zum Fenster Alle Nachrichten, um einen Kontakt auszuwählen und dann die mit diesem Kontakt ausgetauschten Nachrichten anzuzeigen.
1. Wechseln Sie auf der Startseite zur Registerkarte Nachrichten.
�. Gehen Sie auf eine der folgenden Weisen vor:
1�� Kapitel 7 Austausch von Nachrichten
Tippen Sie auf eine Nachricht des Kontaktes.
Tippen Sie auf Alle Nachrichten und anschließend auf den Kontakt.
Sie sehen dann die Registerkarte Nachrichten des Kontaktes, auf der die mit dem Kontakt ausgetauschten SMS und MMS angezeigt werden. Wenn es mehrere Nachrichten gibt, können Sie Ihren Finger nach oben oder unten über das Display streichen, um durch die Nachrichten zu rollen. Die Zahl in den Klammern neben dem Namen des Kontaktes oben im Fenster gibt die Gesamtanzahl von Nachrichten an, die es in der Konversation mit dem Kontakt gibt.
Wenn Sie auf eine empfangene SMS oder MMS auf der Registerkarte Nachrichten der Startseite tippen, wird die Registerkarte Nachrichten des Kontaktes ebenfalls geöffnet.
•
•
Kapitel 7 Austausch von Nachrichten 1�7
Antworten auf KonversationenSo antworten Sie dem Kontakt in einer KonversationWenn der Austausch von Nachrichten mit einem Kontakt angezeigt wird, können Sie im Antwortfenster unten auf dem Display direkt eine Antwortnachricht eingeben und diese dem Kontakt zusenden. Sie können mit einer SMS oder MMS antworten.
Die Antwortnachricht wird an die Telefonnummer der zuletzt vom Kontakt empfangenen Nachricht gesendet. Wenn für den Kontakt mehrere Telefonnummern auf dem Telefon gespeichert sind und Sie die Antwortnachricht an eine andere Nummer senden möchten, tippen Sie auf Menü > Telefonnummer des Empfängers und wählen Sie dann eine andere Nummer aus.
So antworten Sie allen Kontakten in einer MMS-Konversation mit mehreren EmpfängernWenn Sie allen Kontakten in einer MMS-Konversation mit mehreren Empfängern antworten möchten, gehen Sie folgendermaßen vor:
Bei Anzeige der Nachricht auf der Registerkarte Nachrichten der Startseite tippen Sie auf Menü > Allen antworten.
Drücken Sie im Fenster Alle Nachrichten etwas länger auf die MMS-Konversation, der sie antworten möchten, und tippen Sie anschließend auf Allen antworten.
Tippen Sie bei Anzeige eines MMS-Threads auf die Nachricht im Thread, der Sie antworten möchten, und tippen Sie anschließend auf Allen antworten.
Unter “Senden von SMS” und “Senden von MMS” in diesem Kapitel erfahren Sie, wie Sie SMS und MMS verfassen und absenden können.
•
•
•
1�8 Kapitel 7 Austausch von Nachrichten
Kopieren und Einfügen von Text in eine AntwortnachrichtSie können Text in einer beliebigen Nachricht im Nachrichten-Thread kopieren und in die Antwortnachricht einfügen.
1. Drücken Sie etwas länger auf ein Wort in einer Nachricht. Das Wort wird hervorgehoben und auf dem Display erscheinen Schaltflächen für das Markieren und Kopieren von Text.
�. Sie können Text folgendermaßen markieren und auswählen:
Tippen Sie auf die Schaltfläche Alles markieren, um den gesamten Text einer Nachricht auszuwählen.
Verschieben Sie die linken und rechten Markierungsschaltflächen, um einen Textbereich in einer Nachricht auszuwählen.
•
•
Kapitel 7 Austausch von Nachrichten 1�9
�. Nachdem Sie den gewünschten Text ausgewählt haben, tippen Sie auf die Schaltfläche Kopieren.
�. Rollen Sie im Fenster nach unten zu Ihrer Antwortnachricht. Drücken Sie etwas länger auf das Antwortfenster und tippen Sie anschließend auf die Schaltfläche Einfügen.
Hinzufügen einer Signatur zu gesendeten NachrichtenSie können das Telefon so einstellen, dass es automatisch Ihren Namen und andere Informationen als eine Signatur in ausgehende SMS und MMS einfügt:
1. Wechseln Sie auf der Startseite zur Registerkarte Nachrichten und tippen Sie auf Alle Nachrichten.
�. Tippen Sie im Fenster Alle Nachrichten auf Menü > Einstellungen > Optionen.
�. Tippen Sie auf Menü > Signatur.
�. Wählen Sie die Arten von Nachrichten, denen Sie die Signatur hinzufügen möchten, tippen Sie auf das Textfeld mit der Bezeichnung “Antippen, um Signatur zu bearbeiten” und geben Sie anschließend die Signatur ein.
Sie können eine Signatur eingeben, die aus maximal 50 Zeichen besteht.
�. Tippen Sie auf Fertig.
1�0 Kapitel 7 Austausch von Nachrichten
Anzeige einer MMSWenn Sie eine MMS empfangen, wird auf der Registerkarte Nachrichten auf der Startseite lediglich der Betreff der Nachricht angezeigt. (Gibt es keinen Betreff, sehen Sie eine kurze Anleitung zur Anzeige einer MMS.) Um den Inhalt sehen zu können, müssen Sie die MMS erst öffnen.
1. Wechseln Sie auf der Startseite zur Registerkarte Nachrichten und tippen Sie auf die MMS, die Sie empfangen haben. Die Registerkarte Nachrichten des Kontaktes wird angezeigt.
�. Tippen Sie auf die MMS, die Sie sehen möchten.
Das angehängte Medium, z. B. ein Foto, ein Videoclip, eine Audiodatei oder eine Diashow, wird dann angezeigt bzw. abgespielt. Um die Displayschaltflächen anzuzeigen und zu benutzen, tippen Sie auf das Display und warten Sie, bis die Wiedergabe beendet wurde. Sie können mit den Displayschaltflächen die Diashow anhalten, wieder abspielen und in ihr vor- und zurückgehen.
Kapitel 7 Austausch von Nachrichten 1�1
�. Wenn Sie das Medium und andere Anhänge auf dem Telefon oder der Speicherkarte speichern möchten, tippen Sie auf die Schaltfläche Speichern ( ).
�. Wählen Sie im Fenster Liste speichern die Anhänge aus, die Sie speichern möchten, und tippen Sie anschließend auf Fertig.
�. Geben Sie für jeden Anhang einen Dateinamen, den Zielordner und den Speicherort (Hauptspeicher oder Speicherkarte) an und tippen Sie anschließend auf Speichern.
Verwalten individueller Nachrichten und Nachrichten-ThreadsWenn Sie sich die mit einem Kontakt ausgetauschten Nachrichten anschauen, können Sie eine davon auswählen, um sie weiterzuleiten, zu löschen, zu kopieren oder zwischen dem Telefon und der SIM-Karte zu verschieben usw. Sie können auch den gesamten Nachrichten-Thread löschen und verwalten.
SMS vom Telefon zur SIM-Karte kopieren oder verschieben1. Wenn die mit einem Kontakt ausgetauschten Nachrichten
angezeigt werden, tippen Sie auf die SMS, die Sie zur SIM-Karte kopieren oder verschieben möchten.
�. Es erscheint ein Auswahlmenü. Tippen Sie auf Auf SIM-Karte kopieren oder Zur SIM-Karte verschieben.
Sie können eine gesendete Nachricht nicht vom Thread zur SIM-Karte kopieren.
Wenn Sie SMS vom Telefon zur SIM-Karte kopieren, werden die Nachrichten bei Nutzung der SIM-Karte dupliziert.
•
•
1�� Kapitel 7 Austausch von Nachrichten
SMS von der SIM-Karte zum Telefon kopieren oder verschieben1. Wenn die mit einem Kontakt ausgetauschten Nachrichten
angezeigt werden, tippen Sie auf die SMS, die Sie von der SIM-Karte zum Telefon kopieren oder verschieben möchten.
Auf der SIM-Karte gespeicherte SMS werden mit einem SIM-Karten-Symbol gekennzeichnet ( ).
�. Es erscheint ein Auswahlmenü. Tippen Sie auf In Telefon kopieren oder Zum Telefon verschieben.
SMS oder MMS löschen1. Wenn die mit einem Kontakt ausgetauschten Nachrichten
angezeigt werden, tippen Sie auf die SMS, die Sie löschen möchten.
�. Es erscheint ein Auswahlmenü. Tippen Sie auf Nachricht löschen.
Mehrere SMS oder MMS in einem Thread löschen1. Wenn die mit einem Kontakt ausgetauschten Nachrichten
angezeigt werden, tippen Sie auf Menü > Nachrichten löschen.
�. Markieren Sie die Kontrollkästchen der SMS und MMS, die Sie löschen möchten, oder tippen Sie auf Menü > Alles markieren, um alle Nachrichten auszuwählen.
�. Tippen Sie auf Fertig.
Alle mit einem Kontakt ausgetauschten Nachrichten löschen1. Drücken Sie im Fenster Alle Nachrichten etwas länger auf den
Kontakt, dessen Nachrichten Sie löschen möchten.
�. Tippen Sie auf Löschen.
Kapitel 7 Austausch von Nachrichten 1��
Telefonnummer einer empfangenen Nachricht in den Kontakten speichernWenn Sie eine SMS oder MMS von einer Person empfangen, deren Telefonnummer noch nicht unter den Kontakten gespeichert ist, tippen Sie auf diese Telefonnummer im Fenster Alle Nachrichten und tippen Sie anschließend auf Menü > Unter Kontakte speichern. Sie können anschließend entweder einen neuen Kontakt mit der Telefonnummer erstellen oder sie unter einem existierenden Kontakt speichern.
Eine nicht ausgelieferte SMS oder MMS erneut sendenWenn eine SMS oder MMS im Nachrichten-Thread (oder die letzte Nachricht an einen Kontakt im Fenster Alle Nachrichten) ein Warnsymbol ( ) besitzt, bedeutet dies, dass die Nachricht nicht erfolgreich ausgeliefert wurde.
Wenn Sie die Nachricht noch einmal senden möchten, tippen Sie auf die Nachricht im Nachrichten-Thread (oder drücken Sie etwas länger auf den Kontakt im Fenster Alle Nachrichten) und tippen Sie anschließend auf Senden erneut versuchen.
SMS oder MMS weiterleitenAuf der Registerkarte Nachrichten auf der Startseite können Sie die aktuelle SMS oder MMS durch Tippen auf Menü > Weiterleiten weiterleiten.
Im Fenster Alle Nachrichten können Sie einen Kontakt auswählen und die zuletzt gesendete oder empfangene Nachricht weiterleiten. Drücken Sie etwas länger auf den Kontakt mit der gewünschten Nachricht und tippen Sie anschließend auf Weiterleiten.
Wenn die mit einem Kontakt ausgetauschten SMS und MMS angezeigt werden, können Sie ebenfalls gesendete und empfangene Nachrichten weiterleiten. Tippen Sie auf die gewünschte Nachricht und tippen Sie anschließend auf Weiterleiten.
•
•
•
1�� Kapitel 7 Austausch von Nachrichten
SMS und MMS in Ordnern verwaltenWenn Sie Ihre Nachrichten auf herkömmliche Weise mit Ordnern verwalten möchten, tippen Sie auf Menü > Einstellungen > Traditioneller Modus im Fenster Alle Nachrichten. Im Ordner Posteingang, der dann angezeigt wird, werden die SMS und MMS separat und nicht in einem Thread angezeigt.
Wenn Sie auf Posteingang tippen, erscheint ein Menü, in dem Sie die Anzeige anderer Nachrichtenordner, z. B. Gesendete Objekte und Entwürfe, auswählen können.
Wenn Sie die Nachrichten wieder in einem Nachrichten-Thread anzeigen möchten, tippen Sie auf Menü > Einstellungen > Konversationsmodus.
7.� Einstellungen für SMS und MMSTippen Sie im Fenster Alle Nachrichten auf Menü > Einstellungen > Optionen, um die auf dem Telefon verfügbaren Einstellungen für SMS und MMS zu prüfen und ggf. zu ändern.
Hinzufügen von MMS-Server-EinstellungenSehen Sie auf dem Telefon nach, ob es mit den MMS-Server-Einstellungen des Netzbetreibers vorkonfiguriert wurde. Wenn auf dem Telefon bereits MMS-Server-Einstellungen festgelegt sind, sollten Sie diese Einstellungen nicht ändern. Wenn Sie die Voreinstellungen ändern, ist das Telefon möglicherweise nicht mehr in der Lage, MMS zu senden und zu empfangen.
Wenn keine voreingestellten MMS-Server-Einstellungen des Netzbetreibers zur Verfügung stehen, tippen Sie im Fenster Alle Nachrichten auf Menü > Einstellungen > Optionen, tippen Sie auf Menü > MMS-Server > Neu und geben Sie die Einstellungen ein. Erfragen Sie die Einstellungen beim Netzbetreiber.
Kapitel 7 Austausch von Nachrichten 1��
Wenn Sie mehrere MMS-Dienstanbieter im Fenster MMS-Server hinzufügen, können Sie einen als Standard-Anbieter auswählen. Drücken Sie in der Liste etwas länger auf den Namen des Dienstanbieters und tippen Sie auf Als Standard festlegen.
7.� Direkte Anrufe von SMS ausWährend eine SMS auf der Registerkarte Nachrichten auf der Startseite angezeigt wird, können Sie den Sender der Nachricht direkt anrufen.
1. Während die SMS angezeigt wird, drücken Sie auf die Taste ANRUFEN/SENDEN.
�. Wenn das Telefon-Fenster erscheint, wird die Telefonnummer des Senders automatisch eingefügt und Sie können diese Nummer dann wählen. Um den Anruf abzusetzen, drücken Sie erneut auf ANRUFEN/SENDEN.
Sie können auch auf eine Telefonnummer tippen, die in der SMS enthalten ist, um diese Nummer anzurufen.
1�� Kapitel 7 Austausch von Nachrichten
7.7 E-Mail Sie können die folgenden Arten von E-Mail-Konten auf dem Telefon einrichten:
Outlook E-Mail, die Sie mit einem Computer oder Exchange Server synchronisieren.
E-Mail-Konto eines Internet-Dienstanbieters (ISP) oder eines anderen E-Mail-Anbieters.
Beliebte Web-basierte E-Mail-Konten unterschiedlicher Anbieter.
E-Mail-Konten benutzerdefinierter Domänen. Der Domänenname der E-Mail wird von einem anderen E-Mail-Anbieter bereitgestellt. Weitere Informationen finden Sie unter “Benutzer-Domänen-E-Mail” in der Hilfe auf dem Telefon.
Firmenkonto, auf das Sie über eine VPN-Verbindung zugreifen.
Synchronisierung von Outlook-E-Mail mit einem ComputerWenn Sie die Synchronisierungssoftware auf dem Computer installiert und eine Partnerschaft mit dem Telefon hergestellt haben, ist das Telefon zum Senden und Empfangen von Outlook-E-Mails bereit.
Wenn Sie die Synchronisierungssoftware noch nicht installiert und die Partnerschaft noch nicht hergestellt haben, sehen Sie bitte die Vorgehensweise in Kapitel 6.
Um ein E-Mail-Firmenkonto so einzurichten, dass Sie unterwegs auf Outlook E-Mail-Nachrichten zugreifen können, müssen Sie das Telefon so einstellen, dass es eine Synchronisierung über Mobilfunk mit dem Exchange Server der Firma durchführen kann. Weitere Informationen zur Synchronisierung mit dem E-Mail-Server einer Firma finden Sie in Kapitel 8.
•
•
•
•
•
Kapitel 7 Austausch von Nachrichten 1�7
Einrichten eines Internet-E-Mail-KontosAuf der Registerkarte E-Mail auf der Startseite können Sie einfach POP3- oder IMAP-E-Mail-Konten Web-basierter E-Mail-Anbieter einrichten. Unter “E-Mail” in Kapitel 3 finden Sie weitere Einzelheiten.
Verfassen und Beantworten von E-MailsNachdem Sie E-Mail-Konten auf dem Telefon eingerichtet haben, können Sie mit dem Senden und Empfangen von E-Mail-Nachrichten beginnen.
E-Mails erstellen und senden1. Wechseln Sie auf der Startseite zur
Registerkarte E-Mail.
�. Tippen Sie auf der rechten Seite des Fensters auf das E-Mail-Konto, das Sie verwenden möchten oder schieben Sie Ihren Finger nach oben oder unten, bis Sie das ausgewählte Konto ausgewählt haben.
�. Tippen Sie auf das Symbol Neue E-Mail ( ).
�. Geben Sie einen oder mehrere Empfänger ein. Im Feld An können Sie Folgendes tun:
Beginnen Sie mit der Eingabe der ersten Buchstaben des Empfängernamens. Eine Liste mit übereinstimmenden Namen mit E-Mail-Adressen aus den gespeicherten Kontakten wird angezeigt. Tippen Sie auf die E-Mail-Adresse, der Sie die E-Mail senden möchten.
•
Geben Sie E-Mail-Adressen ein, die Sie jeweils durch ein Semikolon ( ; ) trennen.
•
1�8 Kapitel 7 Austausch von Nachrichten
Tippen Sie auf An, um Kontakte oder Gruppen auf dem Telefon auszuwählen.
Wenn Sie auf dem Telefon ein Exchange Server-E-Mail-Konto eingerichtet haben und die Registerkarte Firma ( ) angezeigt wird, können Sie im Firmenverzeichnis nach Kontakten suchen und Kontakte hinzufügen. Weitere Informationen zum Auffinden von Kontakten im Firmenverzeichnis finden Sie in Kapitel 8.
�. Geben Sie einen Betreff ein und stellen Sie die Nachricht zusammen.
�. Wenn Sie der Nachricht eine Anlage hinzufügen möchten tippen Sie auf Menü > Einfügen und tippen Sie das Element an, das Sie hinzufügen möchten: Bild, Sprachnotiz oder Datei. Wählen Sie eine Datei oder ein Bild aus oder nehmen Sie eine Sprachnotiz auf.
7. Nachdem Sie die Nachricht erstellt haben, tippen Sie auf Senden.
Weitere Informationen zur Eingabe von Text und Symbolen finden Sie in Kapitel 5.
Wenn Sie offline arbeiten, werden E-Mails in den Ausgangsordner verschoben und bei der nächsten Verbindung gesendet.
•
•
E-Mail beantworten oder weiterleiten1. Wechseln Sie auf der Startseite zur Registerkarte E-Mail, wählen
Sie Ihr E-Mail-Konto aus und tippen Sie anschließend auf Posteingang.
�. Öffnen Sie die Nachricht und tippen Sie auf Menü > Antworten, Menü > Allen antworten oder Menü > Weiterleiten.
�. Geben Sie die Antwortnachricht ein und tippen Sie auf Senden.
•
Kapitel 7 Austausch von Nachrichten 1�9
Hinzufügen einer Signatur zu ausgehenden E-MailsSie können das Telefon so einstellen, dass es automatisch Ihren Namen und andere Informationen als eine Signatur in ausgehende SMS und E-Mails einfügt:
1. Drücken Sie auf START, tippen Sie auf E-Mail und anschließend auf Menü > Optionen.
�. Tippen Sie auf Signaturen und wählen Sie anschließend das Konto aus, für das Sie eine Signatur hinzufügen möchten.
�. Wählen Sie die Option Signatur für dieses Konto verwenden und geben Sie anschließend die Signatur in das bereitstehende Textfeld ein.
�. Wenn Sie Ihre Signatur auch Antwortnachrichten und weitergeleiteten Nachrichten hinzufügen möchten, wählen Sie die Option In Antworten und weitergeleiteten Nachrichten verwenden.
Sie müssen Ihre Signatur für jede Art von Messaging-Konto festlegen.
Herunterladen einer kompletten E-MailStandardmäßig enthalten lange E-Mails, die Sie empfangen, nur die ersten paar Kilobytes der Nachricht. Wenn Sie eine E-Mail öffnen, wird nur die Kopfzeile und ein Teil der Nachricht angezeigt. Wenn Sie den gesamten Inhalt lesen möchten, müssen Sie die E-Mail komplett herunterladen.
Um die komplette E-Mail-Nachricht herunterzuladen, öffnen Sie die E-Mail und gehen Sie anschließend folgendermaßen vor:
Rollen Sie zum Ende der Nachricht und tippen Sie auf Rest dieser Nachricht und Anlagen abrufen (POP3-E-Mail-Konto) oder Rest dieser Nachricht abrufen (Outlook und IMAP4-E-Mail-Konten).
Tippen Sie auf Menü > Nachricht herunterladen.
•
•
1�0 Kapitel 7 Austausch von Nachrichten
Das Herunterladen kann je nach Geschwindigkeit der Internetverbindung, der Größe der gesamten E-Mail und der Einstellung für automatisches Herunterladen von Dateianlagen unterschiedlich lange dauern.
Herunterladen von DateianlagenJe nach Art des E-Mail-Kontos kann das Telefon möglicherweise automatisch Dateianlagen von E-Mails herunterladen.
POP�-E-Mail-Konto:Dateianlagen werden automatisch zusammen mit der E-Mail heruntergeladen.
IMAP�- und Outlook-E-Mail-Konten:Dateianlagen werden unterhalb des Betreffs einer E-Mail-Nachricht angezeigt. Wenn Sie eine Anlage antippen, wird diese geöffnet, falls sie komplett heruntergeladen wurde. Oder die E-Mail wird für das Herunterladen markiert, wenn Sie beim nächsten Mal E-Mails senden und empfangen.
Sie können das automatische Herunterladen von Dateianlagen einstellen. Unter “Benutzerdefinition von E-Mail-Einstellungen” in diesem Kapitel finden Sie weitere Einzelheiten.
•
•
Kapitel 7 Austausch von Nachrichten 1�1
Bei Anzeige von E-MailWährend eine E-Mail angezeigt wird, haben Sie folgende Möglichkeiten:
Tippen Sie auf das Foto des Senders oder Empfängers, um dessen Kontaktdetails aufzurufen.
Wenn der Sender oder Empfänger nicht unter den Kontakten gespeichert ist, tippen Sie auf den Namen der Person, um das Fenster E-Mail-Adresse prüfen zu öffnen. Tippen Sie in diesem Fenster auf Unter Kontakte speichern, um die E-Mail-Adresse der Person unter den Kontakten auf dem Telefon zu speichern. Sie können dem Sender oder Empfänger auch eine E-Mail zusenden.
Tippen Sie auf Links in der Nachricht, um die angezeigte Nummer zu wählen, eine E-Mail zu senden oder eine Webseite zu besuchen.
Rufen Sie den Sender an. Unter “Direkte Anrufe von E-Mails aus” finden Sie weitere Informationen.
•
•
•
•
Antworten Sie dem Sender und allen Empfängern.
Tippen Sie auf Menü, um weitere Optionen für die Handhabung der E-Mail zu erhalten.
Streichen Sie Ihren Finger nach links oder rechts über das Display, um zur nächsten oder vorherigen E-Mail zu wechseln.
•
•
•
1�� Kapitel 7 Austausch von Nachrichten
Wenn der Name des Senders oder die E-Mail-Adresse auf der E-Mail mit einer Suchen-Schaltfläche ( ) angezeigt wird und Sie auf dem Telefon ein Exchange Server-E-Mail-Konto eingerichtet haben, können Sie auf diese Schaltfläche tippen, um im Firmenverzeichnis nach dem Sender zu suchen. Weitere Informationen zum Auffinden von Kontakten im Firmenverzeichnis finden Sie in Kapitel 8.
Direkte Anrufe von E-Mails ausSie können den Sender einer E-Mail direkt anrufen, wenn dessen Nummer in den Kontakten gespeichert ist. Sie können folgendermaßen vorgehen:
Wenn eine geöffnete E-Mail angezeigt wird, tippen Sie auf die Telefon-Schaltfläche ( ) rechts neben dem Namen des Senders, um dessen Nummer zu wählen.
Wählen Sie auf der Registerkarte E-Mail auf der Startseite eine E-Mail aus oder wechseln Sie zu einer E-Mail im Posteingang und drücken Sie anschließend auf die Taste ANRUFEN/SENDEN. Wenn das Telefon-Fenster erscheint, wird die Telefonnummer des Senders automatisch eingefügt und Sie können diese Nummer dann wählen. Drücken Sie erneut auf ANRUFEN/SENDEN, um die Nummer zu wählen.
Während eine Telefongespräches können Sie die E-Mail des Senders direkt auf dem Telefon-Fenster anzeigen, indem Sie auf die Wähltastatur-Schaltfläche tippen.
•
•
Kapitel 7 Austausch von Nachrichten 1��
Synchronisierung von E-MailsMit der Synchronisierung von E-Mails können Sie sicherstellen, dass neue E-Mails in den Posteingang des Telefons heruntergeladen, E-Mails im Ausgangsordner abgesandt und auf dem Server gelöschte E-Mails auch aus dem Telefon entfernt werden. Wie Sie Ihre Nachrichten synchronisieren, hängt von der Art Ihres E-Mail-Kontos ab.
Outlook-E-Mail-Konto automatisch synchronisieren1. Verbinden Sie das Telefon über USB oder Bluetooth mit einem
Computer.
Stellen Sie ansonsten eine WLAN- oder Datenverbindung her, wenn Sie Outlook-E-Mail mit dem Exchange Server synchronisieren möchten. Für weitere Informationen siehe Kapitel 8.
�. Die Synchronisierung beginnt automatisch und das Telefon sendet und empfängt automatisch Outlook-E-Mail.
1�� Kapitel 7 Austausch von Nachrichten
Outlook- oder Internet-E-Mail-Konto manuell synchronisieren1. Drücken Sie auf START und tippen Sie auf E-Mail oder wechseln
Sie auf der Startseite zur Registerkarte E-Mail.
�. Wählen Sie das E-Mail-Konto aus, das Sie synchronisieren möchten.
�. Tippen Sie auf Menü > Senden/Empfangen.
Filtern des E-Mail-PosteingangesWenn der Posteingang eine Vielzahl von E-Mails enthält, können Sie ihn filtern, um nur die E-Mails anzuzeigen, die von einem bestimmten Sender stammen oder die einen bestimmten Betreff besitzen.
1. Wechseln Sie auf der Startseite zur Registerkarte E-Mail.
�. Tippen Sie auf ein E-Mail-Konto und anschließend auf Posteingang.
�. Geben Sie den Namen des Senders oder den Betreff ein, nach dem Sie suchen möchten. Mit jeder Eingabe eines Buchstabens wird die Nachrichtenliste auf die Nachrichten reduziert, die die eingegebene Buchstabenfolge enthalten.
Wenn Sie z. B. “je” eingeben, werden in der Liste nur die E-Mails angezeigt, bei denen die Buchstaben “je” im Namen des Absenders oder im Betreff auftauchen.
Benutzerdefinition von E-Mail-EinstellungenSie können Änderungen an den Einstellungen Ihres E-Mail-Kontos vornehmen oder Einstellungen wie die Download- und E-Mail-Größe anpassen.
Grundlegende E-Mail-Einstellungen ändern1. Wechseln Sie auf der Startseite zur Registerkarte E-Mail und
tippen Sie anschließend auf Menü > Kontoeinstellungen.
Kapitel 7 Austausch von Nachrichten 1��
�. Tippen Sie auf das E-Mail-Konto, das Sie ändern möchten, und nehmen Sie die notwendigen Änderungen vor. Sie können die E-Mail-Adresse, das Kennwort und die Einstellungen des E-Mail-Anbieters usw. ändern, falls Sie bei der Einrichtung des Kontos etwas Falsches eingegeben oder ausgewählt haben.
Synchronisierungszeitplan für ein E-Mail-Konto ändern1. Wechseln Sie auf der Startseite zur Registerkarte Einstellungen
und tippen Sie anschließend auf Datendienste.
�. Rollen Sie im Fenster nach unten, um Ihre E-Mail-Konten anzuzeigen.
�. Tippen Sie auf das E-Mail-Konto, dessen Synchronisierungszeitplan Sie ändern möchten.
�. Stellen Sie sicher, dass die Option E-Mail automatisch senden/empfangen aktiviert ist, und tippen Sie anschließend auf das Feld unter dieser Option, um ein Zeitintervall für die Synchronisierung von E-Mails festzulegen.
�. Tippen Sie auf Fertig.
Erweiterte Einstellungen für ein Internet-E-Mail-Konto benutzerdefinieren1. Drücken Sie auf START und tippen Sie anschließend auf E-Mail.
�. Tippen Sie auf Menü > Optionen und anschließend auf das E-Mail-Konto, das Sie ändern möchten.
�. Im nachfolgenden Fenster können Sie Folgendes tun:
Tippen Sie auf Konto-Setup bearbeiten, um Einstellungen wie z. B. die E-Mail-Adresse, das Kennwort usw. zu ändern, falls Sie bei der Einrichtung des E-Mail-Kontos etwas Falsches eingegeben oder ausgewählt haben.
Tippen Sie auf Zeitplan Senden/Empfangen, um die Anzahl der Tage auszuwählen, für die Sie Nachrichten auf das Telefon herunterladen möchten.
•
•
1�� Kapitel 7 Austausch von Nachrichten
Tippen Sie auf Einstellungen für Downloadgröße, um das Nachrichtenformat auf HTML oder reinen Text einzustellen, eine Downloadgröße für E-Mails auszuwählen und zu entscheiden, ob Dateianlagen beim Herunterladen von E-Mails mit eingeschlossen werden (nur für IMAP4-Konten) oder nicht.
Einstellungen für Outlook-E-Mail benutzerdefinieren1. Trennen Sie das Telefon vom Computer.
�. Drücken Sie auf START und tippen Sie anschließend auf Extras > ActiveSync.
�. Tippen Sie auf Menü > Optionen, wählen Sie E-Mail und tippen Sie anschließend auf Einstellungen.
�. Im Fenster Synchronisierungsoptionen können Sie das Nachrichtenformat auf HTML oder reinen Text einstellen, eine Downloadgröße auswählen und entscheiden, ob Dateianlagen beim Herunterladen von E-Mails auf das Telefon mit eingeschlossen werden oder nicht.
�. Beenden Sie ActiveSync und schließen Sie das Telefon wieder an den Computer an.
Anlagen auf der Speicherkarte speichern1. Drücken Sie auf START und tippen Sie anschließend auf E-Mail.
�. Tippen Sie wiederholt auf den rechten oder linken Pfeil oben im Fenster, bis die Registerkarte Speicher ausgewählt ist.
�. Wählen Sie die Option Falls verfügbar, Anlagen auf dieser Speicherkarte speichern und tippen Sie anschließend auf OK.
•
Kapitel 8 Firmen-E-Mails und Besprechungsanfragen
8.1 Synchronisierung mit dem Exchange ServerUm Firmen-E-Mails und Besprechungszeitpläne stets auf dem neuesten Stand zu halten und auf das Firmenverzeichnis zugreifen zu können, während Sie nicht im Büro sind, können Sie das Gerät über eine WLAN- oder Datenverbindung mit dem Internet verbinden und Daten mit dem Exchange Server Ihrer Firma synchronisieren.
Einrichten einer Exchange Server-VerbindungUm auf Ihre Firmen-Outlook-E-Mails und Besprechungszeitpläne vom Telefon aus zugreifen zu können, müssen Sie eine Exchange Server-Verbindung auf dem Telefon einrichten. Richten Sie eine solche Verbindung auf der Registerkarte E-Mail der Startseite ein. Unter “E-Mail” in Kapitel 3 finden Sie weitere Einzelheiten.
Starten der SynchronisierungBevor Sie beginnen, mit dem Exchange Server zu synchronisieren, stellen Sie sicher, dass auf dem Telefon eine WLAN- oder Datenverbindung zum Internet hergestellt wurde, so dass Sie eine drahtlose Synchronisierung durchführen können. Weitere Informationen über Verbindungen finden Sie in Kapitel 9.
Nachdem Sie eine Verbindung zum Exchange-Server hergestellt haben, beginnt das Telefon automatisch mit der Synchronisierung.
1�8 Kapitel 8 Firmen-E-Mails und Besprechungsanfragen
Synchronisierung manuell starten1. Wechseln Sie auf der Startseite zur Registerkarte Einstellungen
und tippen Sie anschließend auf Datendienste.
�. Tippen Sie auf ActiveSync.
�. Tippen Sie auf Jetzt synchronisieren.
8.� Firmen-E-MailsDas Telefon bietet Ihnen direkten Zugriff auf Firmen-E-Mails und ermöglicht Ihnen, Nachrichten einfacher zu verwalten. Direct Push, Fetch Mail, Fern-E-Mail-Suche und E-Mail-Kennzeichen sind nur einige der Funktionen, die Sie zur Verwaltung Ihrer E-Mails verwenden können.
Die Verfügbarkeit einiger Messaging-Funktionen hängt von der Version des Microsoft Exchange Servers Ihrer Firma ab. Erkundigen Sie sich bei Ihrem Server-Administrator über die Verfügbarkeit dieser Funktionen.
Automatische Synchronisierung über Direct PushMit der Direct Push-Technologie (Push-E-Mail-Funktion) werden neue E-Mails direkt bei Empfang im Postfach vom Exchange Server auf das Telefon heruntergeladen. Inhalte wie Kontakte, Kalender und Aufgaben im Telefon werden sofort aktualisiert, wenn sie sich geändert haben oder wenn neue Einträge auf dem Exchange Server vorhanden sind.
Damit Direct Push funktionieren kann, müssen Sie für das Telefon eine WLAN- oder Datenverbindung einrichten. Wenn Sie Direct Push zum ersten Mal verwenden, müssen Sie auch eine vollständige Synchronisierung zwischen dem Telefon und dem Exchange Server durchführen, bevor Direct Push aktiviert werden kann.
Die Direct Push-Funktion kann nur dann auf dem Gerät verwendet werden, wenn Ihre Firma Microsoft Exchange Server �00� Service Pack � (SP�) mit Exchange ActiveSync oder einer neueren Version benutzt.
Kapitel 8 Firmen-E-Mails und Besprechungsanfragen 1�9
Direct Push im Comm Manager ein- und ausschaltenNachdem Sie Ihr Outlook-Firmenkonto eingerichtet haben, führt das Telefon eine automatische Synchronisierung mit dem Exchange Server durch und aktiviert Direct Push. Sie können Direct Push jederzeit im Comm Manager ein- und ausschalten.
1. Wechseln Sie auf der Startseite zur Registerkarte Einstellungen und tippen Sie anschließend auf Funkeinstellungen.
�. Tippen Sie im Fenster Comm Manager auf den Schieberegler Aus/Ein rechts neben dem Element Microsoft Direct Push.
Wenn Direct Push deaktiviert ist, müssen Sie Ihre E-Mails manuell abrufen.
Programmierte SynchronisierungWenn Sie nicht Direct Push verwenden möchten, können Sie einen Zeitplan für die Synchronisierung von Outlook-E-Mails und Informationen erstellen.
1. Wechseln Sie auf der Startseite zur Registerkarte Einstellungen und tippen Sie anschließend auf Datendienste.
�. Tippen Sie auf ActiveSync.
�. Tippen Sie auf Spitzenzeiten und Nebenzeiten, um die unterschiedlichen Synchronisierungszeitpläne für beide Zeiten festzulegen.
�. Tippen Sie auf Fertig.
170 Kapitel 8 Firmen-E-Mails und Besprechungsanfragen
Sofortiges Herunterladen über Fetch MailMit der Funktion Fetch Mail können Sie einzelne E-Mails auf dem Server auswählen und auf das Telefon herunterladen. Dies beschränkt den Download auf jeweils die E-Mail-Nachricht, die Sie herunterladen möchten, und Sie können so Kosten sparen.
Fetch Mail funktioniert auf dem Telefon nur, wenn Ihre Firma Microsoft Exchange Server �007 oder eine neuere Version benutzt.
1. Drücken Sie auf START, tippen Sie auf E-Mail > Outlook-E-Mail und öffnen Sie eine Nachricht.
�. Standardmäßig werden nur die ersten wenigen Worte einer Nachricht angezeigt. Wenn Sie die gesamte E-Mail herunterladen möchten, gehen Sie zum Ende der Nachricht und tippen Rest dieser Nachricht abrufen.
�. Warten Sie, bis der Rest der Nachricht heruntergeladen wurde.
Weitere Informationen über die Änderung der E-Mail-Synchronisierungsoptionen, z. B. Einstellung der Downloadgröße für E-Mails, finden Sie unter “Benutzerdefinition von E-Mail-Einstellungen” in Kapitel 7.
Wenn Sie eine E-Mail empfangen, die einen Link zu einem Dokument, z. B. einem PDF- oder Microsoft Office-Dokument auf SharePoint oder einem internen Dateiserver, enthält, können Sie auf diesen Link tippen, um das Dokument auf dem Telefon anzusehen. Sie können das Dokument nur dann ansehen, wenn Sie ein Microsoft Outlook-Konto besitzen, das mit Microsoft Exchange Server 2007 oder einer späteren Version synchronisiert wird. Der Exchange Server muss auch so eingestellt sein, dass Zugriff auf Bibliotheken mit SharePoint-Dokumenten oder internen Dateiservern erlaubt ist.
•
•
Kapitel 8 Firmen-E-Mails und Besprechungsanfragen 171
Suche nach E-Mails auf dem Exchange ServerSie können auf E-Mails zugreifen, die nicht auf dem Telefon verfügbar sind, indem Sie die Microsoft Exchange Server Mailbox durchsuchen. Die Suchergebnisse werden heruntergeladen und im Ordner Suchergebnisse angezeigt.
Ihre Firma muss Microsoft Exchange Server �007 oder eine neuere Version verwenden.
1. Drücken Sie auf START und tippen Sie anschließend auf E-Mail > Outlook-E-Mail.
�. Tippen Sie auf Menü > Extras > Server durchsuchen.�. Geben Sie in das Textfeld Suchen nach das Stichwort für die
Suche ein.�. Schränken Sie den Zeitraum Ihrer Suche ein.�. Legen Sie in der Liste Suchen in fest, ob Sie im Posteingang,
unter Gesendete Objekte oder unter Alle Ordner suchen möchten, und tippen Sie anschließend auf Suchen.
Um die Suchergebnisse zu löschen und zur Nachrichtenliste zurückzuwechseln, tippen Sie auf Menü > Ergebnisse löschen.
Automatische Antwort, wenn abwesendMit Outlook-E-Mail können Sie Ihren Abwesend-Status abrufen und ändern. Genauso wie Sie es von Outlook auf einem Desktop PC gewöhnt sind, versendet Outlook-E-Mail eine automatische Antwortnachricht, wenn Sie nicht anwesend sind.
1. Drücken Sie auf START und tippen Sie anschließend auf E-Mail > Outlook-E-Mail.
�. Tippen Sie auf Menü > Extras > Abwesend.�. Wählen Sie in der Liste Ich bin zurzeit die Option Abwesend aus.�. Geben Sie Ihre automatische Antwortnachricht ein und tippen Sie
anschließend auf Fertig.
17� Kapitel 8 Firmen-E-Mails und Besprechungsanfragen
Kennzeichnen von NachrichtenKennzeichen dienen als eine Erinnerungshilfe zum Beachten wichtiger Aufgaben oder Anfragen, die in E-Mail-Nachrichten enthalten sind. Das Kennzeichnen von Nachrichten, eine hilfreiche Funktion in Outlook-E-Mail auf Desktop-Computern, kann auch in Outlook-E-Mail auf dem Telefon vorgenommen werden. Sie können empfangene Nachrichten auf dem Telefon kennzeichnen.
Kennzeichen werden nur aktiviert, wenn E-Mails mit Microsoft Exchange Server �007 oder einer neueren Version synchronisiert werden. Kennzeichen werden aktiviert oder deaktiviert, wenn E-Mails mit früheren Versionen von Microsoft Exchange Server synchronisiert werden.
1. Drücken Sie auf START und tippen Sie anschließend auf E-Mail > Outlook-E-Mail.
�. Öffnen Sie eine Nachricht
�. Tippen Sie auf Menü > Nachverfolgung und wählen Sie eine der folgenden Optionen:
Kennzeichen festlegen Kennzeichnen Sie die Nachricht mit einer roten Flagge, um sich selbst daran zu erinnern, dass sie verfolgt werden sollte.
Kennzeichen - Abgeschlossen Markieren Sie die Nachricht mit einem Häkchen, um anzuzeigen, dass die Aufgabe bzw. Anfrage in der E-Mail bereits erledigt wurde.
Kennzeichen - Löschen Entfernen Sie das Kennzeichen, um die Markierung der Nachricht aufzuheben.
Erinnerungen für E-Mails werden auf dem Telefon angezeigt, wenn sie mit Erinnerungen gekennzeichnet sind und mit dem Exchange Server synchronisiert werden.
•
•
•
Kapitel 8 Firmen-E-Mails und Besprechungsanfragen 17�
8.� Eröffnen einer Konferenzschaltung von einer E-Mail aus
Von einer E-Mail aus, die Sie auf Ihrem Outlook-Firmen-Konto erhalten haben, können Sie direkt eine Konferenzschaltung mit dem Sender und anderen Empfängern eröffnen.
1. Wechseln Sie auf der Startseite zur Registerkarte E-Mail und wählen Sie anschließend Ihr Outlook-E-Mail-Konto aus.
�. Schieben Sie Ihren Finger nach oben oder unten über das Display, um durch die empfangenen E-Mails zu blättern. Tippen Sie auf eine E-Mail, um sie zu öffnen.
�. Tippen Sie auf die Schaltfläche An oder Cc.
Wenn Sie die Schaltflächen An und Cc nicht sehen können, rollen Sie im Fenster nach oben.
�. Markieren Sie im Fenster Kontakte zum Anrufen auswählen die Kontrollfelder der Sender und Empfänger, die Sie der Konferenzschaltung hinzufügen möchten, und tippen Sie anschließend auf Konferenz.
17� Kapitel 8 Firmen-E-Mails und Besprechungsanfragen
Wenn Sie den Sender nicht sehen können, rollen Sie im Fenster nach oben, um ihn anzuzeigen und auszuwählen.
�. Es wird dann die Teilnehmerliste angezeigt, von der aus Sie die Konferenzschaltung beginnen können. Sie müssen alle Teilnehmer einzeln anrufen und jeden Anruf mit der Konferenzschaltung verbinden. Die primäre Telefonnummer (Handynummer) jedes Teilnehmers wird gewählt.
Wenn Sie unter anderen gespeicherten Telefonnummern eines Teilnehmers auswählen möchten, tippen Sie auf die Schaltfläche Telefonauswahl ( ) neben dem Namen des Teilnehmers und wählen Sie anschließend eine andere Nummer aus.
Um einen Teilnehmer vor dem Beginn der Konferenzschaltung zu entfernen, tippen Sie auf Tastatur und heben Sie die Markierung des Kontrollkästchens für den Teilnehmer auf.
•
•
�. Rufen Sie den ersten Teilnehmer an, indem Sie auf die Schaltfläche Anrufen ( ) rechts neben dem Teilnehmer tippen.
7. Nachdem eine Verbindung mit dem ersten Konferenzteilnehmer hergestellt wurde, tippen Sie auf die Schaltfläche Anrufen ( ) des zweiten Teilnehmers, um auch diesen anzurufen. Der erste Anruf wird dabei automatisch in die Warteschleife gelegt.
8. Nachdem die Verbindung zum zweiten Teilnehmer hergestellt wurde, tippen Sie auf die Schaltfläche Verbinden ( ), um ihn der Konferenzschaltung hinzuzufügen. Nachdem Sie die Anrufe
Kapitel 8 Firmen-E-Mails und Besprechungsanfragen 17�
der Konferenz hinzugefügt haben, rufen Sie den nächsten Teilnehmer an.
9. Wiederholen Sie die Schritte 7 bis 8, bis Sie alle Teilnehmer hinzugefügt haben und diese mit der Konferenzschaltung verbunden sind.
Während der Konferenzschaltung können Sie weiterhin Anrufe absetzen und weitere Teilnehmer hinzufügen. Tippen Sie auf Teilnehmer einladen ( ), um einen weiteren Teilnehmer anzurufen. Sie können der Konferenzschaltung maximal fünf Teilnehmer hinzufügen.
10. Unter “Während einer Konferenzschaltung” in Kapitel 2 finden Sie Informationen zur Verwaltung einer Konferenzschaltung, einschließlich dem Aussetzen der Konferenzschaltung während einer Privatunterhaltung mit einem Teilnehmer, dem Beenden der Konferenzschaltung usw.
8.� BesprechungsanfragenMit Besprechungsanfragen, die Sie erstellen und vom Telefon aus senden, können Sie Personen zu einer Besprechung einladen und erfahren, ob sie Zeit haben.
Sie können auch Besprechungsanfragen auf dem Telefon empfangen und beantworten.
Sie müssen über ein Outlook-E-Mail-Firmenkonto verfügen, das mit Exchange Server �007 oder einer neueren Version synchronisiert werden kann.
17� Kapitel 8 Firmen-E-Mails und Besprechungsanfragen
Senden von BesprechungsanfragenErstellen und senden Sie Besprechungsanfragen auf der Registerkarte Kalender auf der Startseite.
1. Wechseln Sie auf der Startseite zur Registerkarte Kalender.
�. Wenn Sie einen Termin für den aktuellen Tag ansetzen möchten, tippen Sie auf Menü > Neuer Termin. Tippen Sie ansonsten auf einen anderen Tag auf dem Kalender und anschließend auf Neuer Termin.
�. Geben Sie die Details ein, z. B. einen beschreibenden Namen über die Besprechung, den Ort sowie die Start- und die Endzeit.
�. Legen Sie unter Erinnerung fest, wie kurz vor der Besprechung Sie benachrichtigt werden möchten.
�. Wenn Sie unverzichtbare und optionale Teilnehmer hinzufügen möchten, tippen Sie auf die Schaltfläche Hinzufügen ( ).
�. Tippen Sie auf das Textfeld “E-Mail-Adresse”. Wenn die E-Mail-Adresse eines Teilnehmers unter Ihren Kontakten gespeichert sind, geben Sie einfach die ersten paar Buchstaben des Teilnehmernamens ein. Ein Liste mit übereinstimmenden Kontakten wird dann angezeigt und Sie können Kontakte einfach antippen, um sie hinzuzufügen.
Wenn die E-Mail-Adresse eines Teilnehmers nicht unter Ihren Kontakten gespeichert ist, geben Sie die vollständige E-Mail-Adresse ein und tippen Sie anschließend auf die Eingabe-Taste, um sie hinzuzufügen.
Wiederholen Sie diesen Vorgang, um weitere Teilnehmer hinzuzufügen. Tippen Sie auf Fertig, nachdem Sie alle Teilnehmer hinzugefügt haben.
Kapitel 8 Firmen-E-Mails und Besprechungsanfragen 177
Wenn Sie eine Besprechungsanfrage über Ihr Firmen-Outlook-Konto senden, können Sie nur dann einstellen, ob ein Teilnehmer unverzichtbar oder optional ist, wenn das Outlook-E-Mail-Konto auf dem Telefon mit Microsoft Exchange Server 2007 oder einer neueren Version synchronisiert wird. Ansonsten werden alle Teilnehmer nach Bedarf zugewiesen.
7. Tippen Sie auf Fertig, um die Besprechungsanfrage abzusenden.
Wenn Teilnehmer Ihre Einladung annehmen, wird die Besprechung automatisch ihren Zeitplänen hinzugefügt. Wenn Sie die Antworten der Teilnehmer erhalten, wird auch Ihr Kalender aktualisiert.
Antworten auf BesprechungsanfragenWenn Sie eine Besprechungsanfrage auf Ihrem Outlook-E-Mail-Konto Ihrer Firma empfangen, können Sie die Anfrage beantworten, indem Sie sie annehmen oder abweisen. Die Besprechungsanfrage zeigt deutlich an, ob es überlappende oder benachbarte Besprechungen gibt.
1. Wenn Sie eine Besprechungsanfrage per E-Mail empfangen, wird auf dem Telefon eine Benachrichtigung angezeigt. Öffnen Sie die E-Mail.
�. Tippen Sie auf Annehmen, um sie zu beantworten und die Besprechungsanfrage anzunehmen. Oder tippen Sie auf Menü > Ablehnen, wenn Sie an der Besprechung nicht teilnehmen können.
Bevor Sie antworten, können Sie Ihre Verfügbarkeit zum Zeitpunkt der Besprechung prüfen, indem Sie auf Kalender ansehen tippen.
Wenn die Zeit der Besprechung mit anderen Terminen überlappt, erscheint der Status “Zeitplankonflikt” oben auf der E-Mail.
•
•
�. Entscheiden Sie, ob Sie die Antwort-E-Mail vor Absendung bearbeiten möchten oder nicht, und tippen Sie anschließend auf OK.
Wenn Sie die Besprechungsanfrage annehmen, wird automatisch ein Termin im Kalender auf dem Telefon erstellt.
178 Kapitel 8 Firmen-E-Mails und Besprechungsanfragen
8.� Absetzen eines Anrufes von einer Besprechungsanfrage oder -erinnerung aus
Wenn Sie eine Kalendererinnerung oder eine Besprechungsanfrage per E-Mail empfangen und darin eine Telefonnummer enthalten ist, können Sie diese Nummer antippen, um einen Anruf direkt abzusetzen.
Wenn Sie unterwegs sind, können Sie z. B. ohne Zeitverzögerung an einer Konferenzschaltung mit Ihrem Büro teilnehmen. In Besprechungserinnerungen, die Sie empfangen, werden die Telefonnummer und die PIN angezeigt, so dass Sie einen Anruf sofort absetzen können.
8.� Suchen von Kontakten im FirmenverzeichnisSie können auf Daten von Kontakten Ihrer Firma, z. B. E-Mail-Adressen im Firmenverzeichnis, über das Telefon zugreifen. Somit lassen sich E-Mail-Nachrichten und Besprechungsanfragen einfach an beliebige Personen in Ihrer Firma senden.
Zugriff auf das Firmenverzeichnis ist nur verfügbar, wenn das Outlook-E-Mail-Firmenkonto mit Microsoft Exchange Server �00� SP� oder einer neueren Version synchronisiert werden kann und Sie die erste Synchronisierung mit Exchange Server durchgeführt haben.
Kapitel 8 Firmen-E-Mails und Besprechungsanfragen 179
Beim Durchsuchen von Kontakten1. Führen Sie eine Synchronisierung mit dem Exchange Server
durch. Weitere Informationen finden Sie unter “Synchronisierung mit dem Exchange Server” in diesem Kapitel.
�. Während Sie durch Ihre Kontaktliste blättern, tippen Sie auf Menü > Firmenverzeichnis.
�. Geben Sie den vollen Namen des Kontaktes oder einen Teil davon ein und tippen Sie auf Suchen. Tippen Sie in der Liste mit den Suchergebnissen auf einen Kontakt.
�. Sie können den Kontakt anschließend vom Firmenverzeichnis zum Telefon speichern, den Kontakt anrufen, ihm eine E-Mail senden usw.
Wenn folgende Informationen im Verzeichnis Ihrer Firma enthalten sind, können Sie sie abfragen: Vorname, Nachname, E-Mail-Name, Anzeigename, E-Mail-Adresse und Büroadresse.
Beim Schreiben einer E-Mail1. Führen Sie eine Synchronisierung mit dem Exchange Server
durch. Weitere Informationen finden Sie unter “Synchronisierung mit dem Exchange Server” in diesem Kapitel.
�. Tippen Sie in einer neuen E-Mail auf An (oder tippen Sie auf Menü > Empfänger hinzufügen) und anschließend auf die Registerkarte Firma unten im Fenster.
�. Tippen Sie auf das Feld “Im Firmenverzeichnis suchen” und beginnen Sie mit der Eingabe der ersten Buchstaben des Empfängernamens, um eine Liste mit übereinstimmenden Namen aus dem Firmenverzeichnis anzuzeigen.
�. Wählen Sie den Kontakt aus, dem Sie die E-Mail zusenden möchten, und tippen Sie anschließend auf Fertig.
180 Kapitel 8 Firmen-E-Mails und Besprechungsanfragen
Beim Anschauen einer empfangenen Outlook-E-Mail1. Öffnen Sie eine empfangene E-Mail.
�. Wenn eine Suchen-Schaltfläche ( ) rechts neben dem Namen des Senders in der E-Mail erscheint, tippen Sie auf diese Taste, um den Sender im Firmenverzeichnis zu suchen.
�. Wenn der Sender gefunden wurde, werden die Kontaktdetails angezeigt. Sie können dann entscheiden, den Sender als einen Kontakt zu speichern, ihn anzurufen usw.
Kapitel 9 Internet und soziale Netzwerke
9.1 Methoden für die InternetverbindungDie Netzfunktionen des Telefons ermöglichen es Ihnen, über WLAN, GPRS/3G (oder EDGE, falls verfügbar) oder DFÜ auf das Internet oder ein Firmennetz zuzugreifen. Sie können auch eine VPN- oder Proxy-Verbindung hinzufügen und einrichten.
WLANWLAN bietet Ihnen einen drahtlosen Internetzugang mit einer Reichweite von bis zu 100 Metern. Wenn Sie WLAN auf dem Telefon verwenden möchten, müssen Sie eine Verbindung zu einem drahtlosen Zugriffspunkt (“Hotspot”) herstellen.
Allerdings hängt die Verfügbarkeit und Reichweite des WLAN-Signals des Telefons von der Anzahl, Infrastruktur und den Hindernissen ab, durch die die Signale gehen müssen.
WLAN einschalten und Verbindung zu einem WLAN-Netz herstellen1. Wechseln Sie auf der Startseite zur Registerkarte Einstellungen
und tippen Sie anschließend auf Funkeinstellungen.
�. Tippen Sie auf WLAN. Erkannte drahtlose Netze werden auf dem Display angezeigt.
�. Tippen Sie auf das gewünschte WLAN-Netz.
Wenn Sie ein offenes (nicht gesichertes) Netz auswählen, wird automatisch eine Verbindung zu diesem Netz hergestellt.
•
18� Kapitel 9 Internet und soziale Netzwerke
Wenn Sie ein gesichertes Netz ausgewählt haben, müssen Sie erst den Sicherheitsschlüssel eingeben und anschließend auf Fertig tippen. Die Verbindung zum Netz ist damit hergestellt.
Zeigt an, dass es sich um ein gesichertes WLAN-Netzwerk handelt.
Zeigt an, dass das Telefon mit diesem WLAN-Netzwerk verbunden ist.
Signalstärke
Netzname (SSID)
�. Tippen Sie auf Zurück, um zum vorherigen Fenster zurückzugelangen.
Wenn Sie das nächste Mal das Telefon verwenden, um WLAN-Netze zu erkennen, werden Sie nicht wieder aufgefordert, den Netzschlüssel eines WLAN-Netzes einzugeben, auf das Sie zuvor zugegriffen haben (es sei denn, Sie führen eine Hardwarezurücksetzung durch, bei der alle benutzerdefinierten Einstellungen auf dem Telefon gelöscht werden).
WLAN-Netze sind immer erkennbar, so dass keine weiteren Schritte erforderlich sind, um das Telefon mit einem WLAN-Netz zu verbinden. Es ist jedoch möglich, dass Sie bei bestimmten geschlossenen Drahtlosnetzen einen Benutzernamen und ein Kennwort eingeben müssen.
Um WLAN auszuschalten, tippen Sie im Fenster Funkeinstellungen auf den Aus/Ein-Schalter rechts neben dem WLAN-Element.
•
•
•
Kapitel 9 Internet und soziale Netzwerke 18�
Ein drahtloses Netz hinzufügen1. Wechseln Sie auf der Startseite zur Registerkarte Einstellungen
und tippen Sie anschließend auf Menü > Alle Einstellungen.�. Tippen Sie auf Verbindungen > WLAN > Adapter und Netzwerke.
Das WLAN-Fenster wird angezeigt.�. Tippen Sie auf Neu hinzufügen (oder Menü > Neu hinzufügen)
und geben Sie die Details für die Verbindung mit dem Drahtlosnetzwerk ein.
Telefon so einstellen, dass WLAN automatisch ausgeschaltet wirdBei Verwendung von WLAN wird Akkustrom schneller aufgebraucht. Schalten Sie deshalb WLAN aus, wenn Sie es nicht benötigen. Sie können das Telefon auch so einstellen, dass es WLAN nach Ablauf einer bestimmten Dauer der Nichtverwendung automatisch ausschaltet.
1. Wechseln Sie auf der Startseite zur Registerkarte Einstellungen und tippen Sie anschließend auf Menü > Alle Einstellungen.
�. Tippen Sie auf Verbindungen > WLAN > Adapter und Netzwerke.
�. Tippen Sie im WLAN-Fenster auf Menü > Erweitert.
�. Wählen Sie die Dauer der Nichtverwendung, nach der WLAN automatisch ausgeschaltet wird, wenn das Telefon mit keinem Drahtlosnetzwerk verbunden ist, aus.
18� Kapitel 9 Internet und soziale Netzwerke
GPRS/�GVerwenden Sie GPRS/�G (oder EDGE falls verfügbar), um eine Verbindung zum Internet herzustellen und E-Mails auf dem Telefon zu senden und empfangen. Sie benötigen einen Vertrag über Datendienste, um das GPRS/3G-Netz des Netzbetreibers verwenden zu können. Erkundigen Sie sich beim Netzbetreiber über die GPRS/3G-Tarife.
Das Telefon richtet die Datenverbindung automatisch basierend auf der SIM-Karte ein, wenn Sie es zum ersten Mal einschalten. Ändern Sie nicht die Verbindungseinstellungen, da sich sonst die Dienste u. U. nicht länger nutzen lassen. Wenn Sie auf dem Telefon eine weitere GPRS/3G-Verbindung hinzufügen möchten, wenden Sie sich an den Netzbetreiber.
Sie können den Netzbetreiber, den Sie für Datenverbindungen verwenden möchten, auch manuell auswählen. Unter “Verbindungs-Setup” in Kapitel 14 finden Sie weitere Einzelheiten.
DFÜUm eine DFÜ-Verbindung mit einem Internetdienstanbieter (ISP) auf dem Telefon herzustellen, benötigen Sie die gleichen Einstellungen, die Sie verwenden, wenn Sie eine Verbindung vom Computer aus herstellen. Dazu gehören die Telefonnummer des ISP-Servers, Ihr Benutzername und Ihr Kennwort.
1. Wechseln Sie auf der Startseite zur Registerkarte Einstellungen und tippen Sie anschließend auf Funkeinstellungen.
�. Tippen Sie auf Menü > Verbindungen und tippen Sie anschließend auf Neue Modemverbindung.
�. Wählen Sie in der Liste Modem auswählen die Option Mobilfunkverbindung und tippen Sie anschließend auf Weiter.
�. Geben Sie die Telefonnummer des ISP-Servers ein und tippen Sie anschließend auf Weiter.
Kapitel 9 Internet und soziale Netzwerke 18�
�. Geben Sie Ihren Benutzernamen, Ihr Kennwort und alle weiteren vom ISP abgefragten Daten ein und tippen Sie anschließend auf Fertig stellen.
Herstellen einer Datenverbindung Nachdem Sie eine Datenverbindung, z. B. GPRS/3G oder ISP, auf dem Telefon eingerichtet haben, können Sie das Telefon mit dem Internet verbinden. Die Verbindung wird automatisch hergestellt, wenn Sie eine Funktion starten, die auf das Internet zugreift, z. B. einen Webbrowser.
Datenverbindung manuell startenWenn Sie für das Telefon mehrere Arten von Datenverbindungen eingerichtet haben, können Sie eine Verbindung manuell herstellen.
1. Wechseln Sie auf der Startseite zur Registerkarte Einstellungen und tippen Sie anschließend auf Funkeinstellungen.
�. Tippen Sie auf Menü > Verbindungen und anschließend auf Bestehende Verbindungen verwalten.
�. Drücken Sie etwas länger auf den Namen der gewünschten Verbindung und tippen Sie anschließend auf Verbinden.
Eine aktive Datenverbindung trennen1. Wechseln Sie auf der Startseite zur Registerkarte Einstellungen
und tippen Sie anschließend auf Funkeinstellungen.
�. Tippen Sie auf den Aus/Ein-Schalter rechts neben dem Element Datenverbindung.
18� Kapitel 9 Internet und soziale Netzwerke
9.� Opera MobileOpera Mobile™ ist ein mit allen Funktionen ausgestatteter Internetbrowser, der für das Telefon optimiert wurde.Wechseln Sie auf der Startseite zur Registerkarte Internet und tippen Sie auf Browser starten, um Opera Mobile zu öffnen. Auf der Registerkarte Internet können Sie erst einen Suchbegriff in das Suchfeld eingeben und anschließend auf die Schaltfläche Suchen tippen ( ), um mit Opera Mobile eine Websuche durchzuführen.
Das BrowserfensterOpera Mobile besitzt zwei Anzeigemodi: Vollbild und normale Anzeige. Im Vollbildmodus werden die Adressleiste und die Bedienelemente des Browsers ausgeblendet. Wenn Sie vom Vollbildmodus zur normalen Ansicht wechseln möchten, tippen Sie auf das Symbol Wiederherstellen ( ) unten rechts im Browserfenster.
Kapitel 9 Internet und soziale Netzwerke 187
In der normalen Ansicht stehen Ihnen folgende Bedienelemente zur Verfügung:
1 � � � �
1 Kehren Sie hiermit zur zuvor angesehenen Webseite zurück.
� Hiermit können Sie Webfavoriten hinzufügen, bearbeiten und löschen.
� Fügen Sie hiermit eine neue Registerkarte zum Browsen hinzu oder wechseln Sie zu einer anderen Registerkarte für das Browsen.
� Hiermit gelangen Sie zur Homepage.
� Öffnen Sie das Browser-Menü, um dort Anzeigeeinstellungen auszuwählen, Webseiten zu speichern usw. Unter “Opera Mobile-Menü” finden Sie weitere Einzelheiten.
Suche nach einer Webseite und Hinzufügen der Seite zu den Favoriten
1. Wenn Opera Mobile im Vollbild angezeigt wird, tippen Sie auf das Symbol Wiederherstellen ( ).
�. Wenn Sie im Web nach Informationen suchen und eine gewünschte Webseite auswählen möchten, tippen Sie auf die Adressleiste, geben Sie einen Suchbegriff in das Suchfeld unterhalb der Adressleiste ein und tippen Sie anschließend auf das Symbol Suchen ( ).
Wenn Sie die Webadresse kennen, tippen Sie auf die Adressleiste, geben Sie die Adresse ein und tippen Sie anschließend auf das Symbol Los ( ).
�. Nachdem Sie sich die Webseite angeschaut haben, tippen Sie wieder auf das Symbol Wiederherstellen ( ), um die Bedienelemente des Browsers aufzurufen. Tippen Sie anschließend auf das Symbol Favoriten ( ).
188 Kapitel 9 Internet und soziale Netzwerke
�. Tippen Sie auf Favorit hinzufügen.
�. Verwenden Sie den vorhandenen Titel oder geben Sie einen beschreibenden Titel für die Webseite ein.
�. Tippen Sie auf Fertig, um die Webseitenadresse unter den Favoriten zu speichern.
Mobile AnsichtWenn Sie in Opera Mobile eine Webseite öffnen, wird diese Seite in der Desktopansicht angezeigt und der Text hat möglicherweise die kleinste Größe. Um Webseiten neu zu formatieren und in das Display des Telefons einzupassen, so dass der Inhalt lesbar ist, stellen Sie für Opera Mobile Mobile Ansicht ein.
Tippen Sie auf > Einstellungen > Anzeige und wählen Sie anschließend die Option Mobile Ansicht.
Desktop-Ansicht Mobile Ansicht
Kapitel 9 Internet und soziale Netzwerke 189
Zoomen und SchwenkenUnter Verwendung Ihrer Finger können Sie einfach in eine Webseite hinein- oder aus ihr herauszoomen. Drücken Sie mit Ihrem Daumen und Zeigefinger auf das Display und führen Sie die beiden Finger auseinander, um hineinzuzoomen. Führen Sie die Finger entsprechend zusammen, um herauszuzoomen.
Wenn Sie in eine Seite hineingezoomt haben, schieben Sie Ihren Finger in beliebige Richtungen, um die Seite zu verschieben.
Opera Mobile-Menü1
�
�
�
�
�
7
1 Öffnen Sie das Fenster Einstellungen, in dem Sie u. a. die Startseite festlegen, Anzeigeeinstellungen ändern und Datenschutzeinstellungen vornehmen können.
� Zeigen Sie Elemente an, die heruntergeladen werden, und fahren Sie mit dem Herunterladen fort oder beenden Sie es.
� Zeigen Sie Informationen über die Webseite an, die Sie gerade ansehen.
� Zeigen Sie die Webseiten an, die Sie zuvor besucht haben.
� Verwalten Sie Webseiten, die Sie gespeichert haben, und zeigen Sie sie an.
� Öffnen Sie die Hilfedatei von Opera Mobile.
7 Beenden Sie Opera Mobile vollständig.
Weitere Informationen zur Verwendung von Opera Mobile finden Sie unter: http://www.opera.com/products/mobile/.
190 Kapitel 9 Internet und soziale Netzwerke
9.� Internet Explorer MobileInternet Explorer Mobile ist der standardmäßig in Windows Mobile enthaltene Webbrowser. Um Internet Explorer Mobile zu verwenden, drücken Sie auf START und tippen Sie anschließend auf Internet Explorer.
Das BrowserfensterInternet Explorer Mobile besitzt zwei Anzeigemodi: Vollbild und normale Anzeige. Im Vollbildmodus werden die Adressleiste und die Bedienelemente des Browsers ausgeblendet. Wenn Sie vom Vollbildmodus zur normalen Ansicht wechseln möchten, tippen Sie auf das Symbol Wiederherstellen ( ) unten rechts im Browserfenster.
Kapitel 9 Internet und soziale Netzwerke 191
In der normalen Ansicht stehen Ihnen folgende Bedienelemente zur Verfügung:
1 � � � �
1 Öffnen Sie die Startseite.
� Kehren Sie hiermit zur zuvor angesehenen Webseite zurück.
� Blenden Sie hiermit die Displaytastatur des Telefons ein oder aus.
� Öffnen Sie hiermit das Browser-Menü und wählen Sie Anzeigeoptionen und andere Einstellungen aus.
� Schließen Sie Internet Explorer Mobile.
Eingabe einer Webseitenadresse und Hinzufügen der Webseite als Favorit
1. Wenn der Internet Explorer im Vollbild angezeigt wird, tippen Sie auf das Symbol Wiederherstellen ( ).
�. Tippen Sie auf die Adressleiste, geben Sie die Adresse der Webseite ein und tippen Sie anschließend auf das Symbol Los ( ).
�. Nachdem Sie sich die Webseite angeschaut haben, tippen Sie wieder auf das Symbol Wiederherstellen ( ), um die Bedienelemente des Browsers aufzurufen. Tippen Sie anschließend auf das Symbol Favoriten ( ) links neben der Adressleiste.
�. Tippen Sie auf Favorit hinzufügen.
�. Verwenden Sie den vorhandenen Titel oder geben Sie einen beschreibenden Titel für die Webseite ein.
�. Tippen Sie auf Fertig, um die Webseitenadresse unter den Favoriten zu speichern.
19� Kapitel 9 Internet und soziale Netzwerke
Zoomen und Schwenken
Wenn der Internet Explorer im Vollbildmodus angezeigt wird, tippen Sie auf das Wiederherstellen-Symbol ( ), um den Display-Schieberegler anzuzeigen und zu verwenden. Während eine Webseite angezeigt wird, streichen Sie mit Ihrem Finger nach oben über den Display-Zoomschieberegler, um in die Seite hineinzuzoomen. Streichen Sie nach unten, um herauszuzoomen.
Wenn Sie in eine Seite hineingezoomt haben, schieben Sie Ihren Finger in beliebige Richtungen, um die Seite zu verschieben.
Kapitel 9 Internet und soziale Netzwerke 19�
9.� Verwendung von YouTubeMit YouTube™ können Sie Internetvideos, die nach YouTube hochgeladen wurden, durchblättern, suchen und anschauen. Um YouTube zu öffnen, drücken Sie auf START und tippen Sie anschließend auf YouTube.
Sie benötigen eine aktive Daten- oder WLAN-Verbindung, um YouTube nutzen zu können. Wenn Sie eine GPRS/3G-Verbindung verwenden, können beim Anschauen von Internetvideos erhebliche zusätzliche Kosten für die Datenverbindung anfallen.
Das Hauptfenster von YouTubeStreichen Sie Ihren Finger nach oben oder unten über das Hauptfenster, um die beliebtesten YouTube-Videos zu durchsuchen. Sie können weitere Videos durchsuchen, wenn Sie auf Herunterladen unten in der Videoliste tippen.
Im Hauptfenster von YouTube haben Sie folgende Möglichkeiten:
Tippen Sie auf Filter, um die Liste nach der Einstufung des Videos (Empfohlen, Meist gesehen, Top-Favoriten oder Top-Bewertung) und nach der Zeit, zu der Videos zum YouTube-Server hochgeladen wurden, zu filtern.
Verwenden Sie den Programmführer, wenn Sie Videos nach Kanälen durchsuchen möchten. Unter “Verwendung des Programmführers” finden Sie weitere Einzelheiten.
Tippen Sie auf , um Einzelheiten über ein Video anzuzeigen.
•
•
•
19� Kapitel 9 Internet und soziale Netzwerke
Tippen Sie auf ein Video, um es anzusehen. Unter “Ansehen von Videos” finden Sie weitere Einzelheiten.
Tippen Sie auf die Registerkarten unten im Fenster, um zwischen den folgenden unterschiedlichen YouTube-Fenstern zu wechseln: Hauptfenster, Lesezeichen, Verlauf und Suche.
Suche nach VideosTippen Sie auf die Registerkarte Suchen ( ), um das Suchen-Fenster zu öffnen. In diesem Fenster können Sie Suchbegriffe für das Suchen nach YouTube-Videos eingeben.
1. Geben Sie im Fenster Suchen die Videoinformationen ein und tippen Sie anschließend auf Suchen.
YouTube sucht nach dem Video und zeigt anschließend alle verwandten Videos im Fenster an.
�. Tippen Sie auf ein Video, um es anzusehen. Unter “Ansehen von Videos” finden Sie weitere Einzelheiten.
Verwendung des ProgrammführersDer Programmführer sortiert Videos in Kanälen, so dass Sie verwandte Videos, die auf YouTube bereitstehen, durchsuchen und ansehen können. Sie können dem Programmführer auch Ihren Favoriten-Videokanal hinzufügen.
•
•
Kapitel 9 Internet und soziale Netzwerke 19�
Einen neuen Kanal hinzufügen1. Suchen Sie den Kanal oder
das Video, den/das Sie dem Programmführer hinzufügen möchten. Unter “Suche nach Videos” finden Sie weitere Einzelheiten.
�. Tippen Sie in der Suchergebnisliste auf rechts neben dem Video oder Kanal, um das Fenster mit den Details zu öffnen.
�. Tippen Sie auf anschließend auf OK im Bestätigungsfenster.
Der Kanal, den Sie abonniert haben, wird dann angezeigt, wenn Sie auf Programmführer tippen.
Sie können Suchinformationen auch als Programmkanäle hinzufügen.
Programmkanal ändern1. Tippen Sie auf , um zum Hauptfenster zurückzuwechseln, und
tippen Sie anschließend auf Programmführer oben im Fenster.
�. Wählen Sie einen Kanal im Programmführer aus.
Sie können das Fenster nach unten rollen, um weitere Kanäle anzuzeigen.
Die Videoliste wird aktualisiert und zeigt die Videos an, die für den ausgewählten Kanal zur Verfügung stehen.
19� Kapitel 9 Internet und soziale Netzwerke
Einen Programmkanal löschenSie können nur Kanäle löschen, die Sie selbst dem Programmführer hinzugefügt haben.
1. Tippen Sie auf Programmführer.
�. Rollen Sie zu dem Kanal hinunter, den Sie löschen möchten, und tippen Sie anschließend auf .
�. Tippen Sie im Bestätigungsfenster auf Ja.
Anschauen von VideosTippen Sie auf ein Video in einem beliebigen YouTube-Fenster, in einem Programmführerkanal oder in den Suchergebnissen, um den YouTube-Video-Player aufzurufen. Verwenden Sie die Display-Steuerelemente unten auf dem Player, um die Wiedergabe zu steuern.
Um die Lautstärke zu regeln, drücken Sie auf die Tasten LAUTER und LEISER auf der linken Seite des Telefons.
Nachdem Sie ein Video angeschaut haben, können Sie es den Lesezeichen hinzufügen, den Link zum Video per E-Mail senden, weitere Videos anschauen usw.
Kapitel 9 Internet und soziale Netzwerke 197
9.� Streaming MediaMit dem Programm Streaming Media können Sie Live-Sendungen oder Medien auf Bestellung aus dem Web “streamen”. Die Medien werden in einem kontinuierlichen Stream zum Telefon gesendet und zusammen mit dem Audio sofort beim Empfang abgespielt.Das Programm Streaming Media ermöglicht Ihnen die Wiedergabe von �GP- und MPEG-�-Dateien. Es unterstützt auch die Wiedergabe von SDP (Session Description Protocol)-Dateien.
Über den Webbrowser auf Streaming-Inhalte zugreifenMit dem Webbrowser auf dem Telefon können Sie eine Webseite öffnen, welche RTSP (Real Time Streaming Protocol)-Links zu Streaming-Medieninhalten enthält, und diese Inhalte dann im Programm Streaming Media wiedergeben.
1. Wechseln Sie auf der Startseite zur Registerkarte Internet und tippen Sie auf Browser starten.
�. Geben Sie in die Adressleiste die URL-Adresse der Internetseite ein, die den RTSP-Link zur gewünschten *.3gp-, *.mp4- oder *.sdp-Datei enthält.
�. Tippen Sie auf der Internetseite auf den RTSP-Link.�. Streaming Media öffnet dann automatisch die Datei und spielt sie
ab. Verwenden Sie während der Wiedergabe den Schieberegler und die Schaltflächen, um das Video wiederzugeben/anzuhalten, schnell vorzuspulen, in seiner Originalgröße, vergrößert oder im Vollbild wiederzugeben usw.
Mediendateien direkt auf dem Streaming Media-Player streamenStreaming Media unterstützt nur RTSP-Links, wenn Sie *.3gp- und *.mp4-Dateien direkt im Programm streamen.
1. Drücken Sie auf START und tippen Sie anschließend auf Multimedia > Streaming Media.
�. Tippen Sie auf Menü > Verbinden.
198 Kapitel 9 Internet und soziale Netzwerke
�. Geben Sie die vollständige RTSP-Verknüpfung ein und tippen Sie anschließend auf Fertig. Streaming Media beginnt anschließend mit der Wiedergabe der Datei.
�. Verwenden Sie während der Wiedergabe den Schieberegler und die Steuerelemente für Wiedergabe/Pause, Wechsel zum Vollbild, schnelles Vorspulen usw.
Verbindungseinstellungen für Streaming-Video konfigurierenTippen Sie auf Menü > Optionen, um die Einstellungen für Streaming Media zu konfigurieren: In diesem Fenster können Sie den Medienpuffer einstellen, die Verbindung auswählen, die Sie verwenden möchten, und festlegen, dass alle Videos im Vollbild abgespielt werden, usw.
9.� Windows LiveWindows Live hilft Ihnen beim schnellen Auffinden von Informationen mit Windows Live Suche, beim Zugreifen auf und Synchronisieren von E-Mails und Kontakten in Windows Live Mail und beim Senden von Sofortnachrichten mit Windows Live Messenger.
Windows Live zum ersten Mal einrichten1. Drücken Sie auf START und tippen Sie anschließend auf
Windows Live.�. Tippen Sie auf Bei Windows Live anmelden.�. Tippen Sie auf die Links, um die Nutzungsbedingungen von Windows
Live™ und die Microsoft-Online-Hinweise zum Datenschutz zu lesen. Nachdem Sie diese gelesen haben, tippen Sie auf Annehmen.
�. Geben Sie Ihre Adresse und Ihr Kennwort von Windows Live Mail oder Hotmail ein und wählen Sie die Option Kennwort speichern. Tippen Sie anschließend auf Weiter.
�. Tippen Sie auf Weiter.�. Bestimmen Sie, welche Art von Daten Sie online mit dem Telefon
synchronisieren möchten.
Kapitel 9 Internet und soziale Netzwerke 199
Wenn Sie die Option Windows Live-Kontakte in der Kontaktliste Ihres Mobiltelefons speichern auswählen, werden Ihre Windows Live-Kontakte der Kontaktliste und Live Messenger auf dem Telefon hinzugefügt.Wenn Sie E-Mail synchronisieren auswählen, werden die Nachrichten in Windows Live Mail oder im Hotmail-Posteingang auf das Telefon heruntergeladen.
7. Tippen Sie auf Weiter.8. Nachdem die Synchronisierung durchgeführt wurde, tippen Sie
auf Fertig.
Das Windows Live-Fenster
1
�
�
�
1 Suchleiste. Geben Sie die Informationen ein, nach denen Sie suchen möchten, und tippen Sie anschließend auf .
� Wechseln Sie zwischen den Fenstern Windows Live Messenger, Windows Live Mail und Sync-Status.
� Ändern Sie Ihren Anzeigenamen, Ihr Bild und Ihre persönliche Nachricht.
� Windows Live-Einstellungen anpassen.
Windows Live MessengerMit dieser mobilen Version von Windows Live Messenger können Sie Sofortnachrichten senden und empfangen.
Bei Windows Live Messenger anmelden und mit einer Unterhaltung beginnen
1. Tippen Sie auf Messenger im Windows Live-Fenster.
�00 Kapitel 9 Internet und soziale Netzwerke
�. Tippen Sie im Messenger-Fenster auf Anmelden. Das Anmelden kann je nach Verbindungsgeschwindigkeit einige Minuten dauern.
�. Markieren Sie in der Kontaktliste einen Online-Kontakt und tippen Sie anschließend auf IM senden, um ein Nachrichtenfenster zu öffnen.
�. Geben Sie im Nachrichtenfenster Ihre Nachricht in das Textfeld ein und tippen Sie anschließend auf die Eingabe-Taste auf der Displaytastatur, um die Nachricht zu senden. Sie können im Nachrichtenfenster auch Folgendes tun:
Um ein Emoticon hinzuzufügen, tippen Sie auf Menü > Emoticon hinzufügen und tippen Sie auf ein Emoticon im Fenster. Das Emoticon wird der Nachricht angehängt.Um eine Datei zu senden, tippen Sie auf Menü > Senden wählen Sie den Dateityp aus (Bild, Sprachclip oder beliebige Datei) und suchen Sie nach der Datei, die Sie senden möchten.Um einen oder mehrere Kontakte zur Teilnahme an einer Unterhaltung einzuladen, tippen Sie auf Menü > Optionen > Teilnehmer hinzufügen.Um eine Sprachnachricht zu senden, tippen Sie auf Sprachaufzeichnung im Nachrichtenfenster und beginnen Sie zu sprechen. Nachdem Sie die Aufnahme beendet haben, tippen Sie auf Senden.
�. Wenn Sie die aktuelle Unterhaltung mit einem Kontakt beenden möchten, tippen Sie auf Menü > Unterhaltung beenden.
�. Wenn Sie sich abmelden möchten, tippen Sie auf Menü > Abmelden.
Einen Windows Live-Kontakt hinzufügenSie können neue Windows Live-Kontakte im Windows Live Messenger hinzufügen.
1. Tippen Sie auf Menü > Neuen Kontakt hinzufügen.�. Geben Sie die E-Mail-Adresse des Kontaktes ein und tippen Sie
anschließend auf OK.
•
•
•
•
Kapitel 9 Internet und soziale Netzwerke �01
9.7 Twittern auf dem TelefonÜber Twitter können Sie jederzeit und überall Ihre Gedanken anderen mitteilen. Dieses beliebte, soziale Netzwerk lässt sich praktisch direkt auf der Registerkarte Twitter auf der Startseite benutzen.
Anmelden beim Twitter-KontoWenn Sie noch kein Twitter-Konto eingerichtet haben, können Sie sich kostenlos auf der folgenden Twitter-Website anmelden. Sie können dies mit dem Webbrowser auf dem Computer oder auf dem Telefon tun: http://twitter.com/signup.Wenn Sie sich beim ersten Einschalten und Einrichten des Telefons nicht bei Ihrem Twitter-Konto angemeldet haben, können Sie dies auf der Registerkarte Twitter auf der Startseite nachholen.
1. Wechseln Sie auf der Startseite zur Registerkarte Twitter und tippen Sie auf das Symbol Twitter ( ) in der Mitte des Fensters.
�. Geben Sie den Benutzernamen oder die E-Mail-Adresse und das Kennwort ein, welche Sie für das Twitter-Konto verwenden. Aktivieren Sie die Option Mich erinnern, wenn Sie die Anmeldeinformationen speichern möchten, damit Sie sie bei der nächsten Anmeldung nicht wieder eingeben brauchen.
�. Tippen Sie auf Anmelden.Nachdem Sie sich angemeldet haben, können Sie auf dem Telefon Tweets senden und den Tweets anderer folgen.
�0� Kapitel 9 Internet und soziale Netzwerke
Anzeige von Tweets
Auf der Registerkarte Twitter auf der Startseite können Sie die Tweets der Personen, denen Sie folgen, und Ihre eigenen gesendeten Tweets sehen. Die zuletzt gesandten Tweets werden ganz oben angezeigt. Streichen Sie mit Ihrem Finger nach oben oder unten über das Display, um durch die Tweets zu blättern.
Um weitere Twitter-Funktionen zu verwenden, tippen Sie auf einen beliebigen Tweet oder auf Alle Tweets unten im Fenster.
Im Fenster Alle Tweets werden alle Tweets nach Datum angeordnet aufgelistet. Tippen Sie auf einen Tweet, um weitere Twitter-Funktionen, z. B. Senden von Antworten oder Direktnachrichten, Anzeige des Profils eines Teilnehmers usw., aufzurufen. Sie können auch auf die Registerkarten auf der unteren Leiste tippen, bzw. Ihren Finger darüber führen, um zwischen den folgenden Arten von Tweets zu wechseln:
Kapitel 9 Internet und soziale Netzwerke �0�
Registerkarte Funktion
Alle Tweets
Zeigt die Tweets aller Twitter-Benutzer, denen Sie folgen, und die Tweets, die Sie gesendet haben, nach Datum gruppiert an.
BemerkungenZeigt nur Tweet-Antworten an, die Ihnen Personen zugesandt haben.
Direktnachrichten Zeigt Nachrichten an, die an Sie gesendet werden.
FavoritenZeigen Sie hiermit Tweets an, die Sie als Favoriten markiert haben.
Senden von TweetsSie können Tweets entweder von der Registerkarte Twitter auf der Startseite oder vom Fenster Alle Tweets aus absenden.
1. Tippen Sie auf das Textfeld mit den Worten “Was tust Du gerade?”�. Geben Sie im nächsten Fenster die Tweet-Nachricht ein.�. Mit einem Tweet können Sie auch ein Foto und Ortsinformationen
senden. Unter “Senden eines Fotos in Twitter” finden Sie weitere Einzelheiten.
�. Tippen Sie auf Aktualisieren, um das Tweet zu senden.
�0� Kapitel 9 Internet und soziale Netzwerke
Senden von Antwort- und DirektnachrichtenEine Antwortnachricht ist ein Tweet, welches an eine bestimmte Person gesendet wird und den Namen dieser Person anzeigt. Eine Direktnachricht ist eine Privatnachricht, die einer Person zugesandt wird und nicht von anderen Twitter-Teilnehmern gesehen werden kann.
1. Wechseln Sie auf der Startseite zur Registerkarte Twitter und tippen Sie auf Alle Tweets.
�. Tippen Sie auf ein Tweet einer Person, der Sie eine Antwort- oder Direktnachricht senden möchten.
�. Wählen Sie im Optionen-Menü die Art des Tweets aus (Antwort- oder Direktnachricht), die Sie senden möchten.
�. Schreiben Sie die Nachricht und tippen Sie auf Aktualisieren, um sie abzusenden.
Suche nach Twitter-Benutzern zum FolgenSie können nach Personen und Themen suchen, die Sie interessieren, um ihnen zu folgen und ihre neuesten Tweets auf dem Telefon zu empfangen.
1. Tippen Sie auf der Registerkarte Twitter auf der Startseite oder im Fenster Alle Tweets auf Menü > Suchen.
�. Tippen Sie auf das Textfeld “Tweet suchen”. Geben Sie den Twitter-Benutzernamen oder einen Suchbegriff ein und tippen Sie anschließend auf die Schaltfläche Suchen ( ).
�. Tippen Sie in den Suchergebnissen auf das Foto der Person oder des Themas, der/dem Sie folgen möchten.
�. Im dann erscheinenden Profil-Fenster werden Einzelheiten über die Person oder das Thema angezeigt. Tippen Sie auf Folgen.
Wenn Sie einem bestimmten Twitter-Benutzer oder einem Thema nicht länger folgen möchten, wechseln Sie zurück zum Fenster Alle Tweets, tippen Sie auf das Foto des Benutzers oder Themas und tippen Sie anschließend auf Nicht folgen.
Kapitel 9 Internet und soziale Netzwerke �0�
Senden eines Fotos in TwitterFotos, die Sie in Twitter senden, werden zu einem Foto-Hosting-Dienst hochgeladen, den Sie in den Twitter-Einstellungen auf dem Telefon ausgewählt haben. Unter “Änderung der Twitter-Einstellungen“ erfahren Sie, wie Sie den Hosting-Dienst auswählen können.
Sie können nicht mehr als ein Foto gleichzeitig hochladen. Erstellen Sie erst ein neues Tweet und wählen Sie anschließend ein Foto aus oder nehmen Sie eins mit der Kamera auf. Die URL-Adresse des Fotos wird in die Tweet-Nachricht eingefügt.
1. Erstellen Sie ein neues Tweet. Unter “Senden von Tweets” finden Sie weitere Anweisungen.
�. Tippen Sie im Fenster, in dem Sie die Tweet-Nachricht eingegeben haben, auf die Schaltfläche Kamera ( ).
�. Durchsuchen Sie Ihre Fotos. Wenn das gewünschte Foto nicht angezeigt wird, tippen Sie auf Alben und wählen Sie anschließend das Album mit dem Foto aus, das Sie senden möchten.
�. Wenn Sie das gewünschte Foto sehen, tippen Sie es an, um es auszuwählen. Sie können auch auf das Symbol Kamera tippen ( ), um ein Foto mit der Kamera des Telefons aufzunehmen
�. Das Telefon beginnt dann mit dem Hochladen des Fotos zum Foto-Host von Twitter. Nachdem das Hochladen abgeschlossen wurde, wird die Webseitenadresse des Fotos in den Tweet eingefügt.
�. Tippen Sie auf Aktualisieren, um das Tweet zusammen mit der Webseitenadresse des Fotos zu senden, so dass andere es auf Twitter sehen können.
Wenn Sie zur Registerkarte Twitter auf der Startseite zurückwechseln und auf Alle Tweets tippen, sehen Sie das gesendete Tweet mit der Webseitenadresse des Fotos.
�0� Kapitel 9 Internet und soziale Netzwerke
Ändern der Twitter-EinstellungenTippen Sie auf der Registerkarte Twitter auf der Startseite oder im Fenster Alle Tweets auf Menü > Einstellungen, wenn Sie die Anzahl der heruntergeladenen Tweets, die Download-Zeit, den Foto-Hosting-Dienst, den URL-Verkürzungs-Host usw. ändern möchten.
Abmelden bei TwitterWährend es eine Verbindung zwischen dem Telefon und dem Internet gibt, sind Sie jederzeit bei Ihrem Twitter-Konto auf dem Telefon angemeldet. Sie können sich auf der Registerkarte Twitter auf der Startseite bei Twitter abmelden.
1. Wechseln Sie auf der Startseite zur Registerkarte Twitter.
�. Tippen Sie auf Menü > Einstellungen.
�. Um sich abzumelden, tippen Sie erst auf den Namen des Twitter-Kontos und anschließend auf Ja.
Sie können sich auch auf der Registerkarte Einstellungen auf der Startseite bei Twitter abmelden. Tippen Sie auf dieser Registerkarte auf Datendienste > Twitter > Abmelden und tippen Sie anschließend auf Ja.
Kapitel 9 Internet und soziale Netzwerke �07
9.8 Teilen von Fotos und Videos auf Facebook, Twitter und YouTube
Sie können Fotos direkt vom Telefon nach Facebook und Twitter senden. Sie können auch Videos nach YouTube hochladen.
Anmeldung bei sozialen NetzwerkenWenn Sie die Konten Ihrer sozialen Netzwerke nicht beim ersten Einschalten des Telefons eingerichtet haben, müssen Sie sich erst bei diesen Konten anmelden, bevor Sie Fotos und Videos hochladen können.
1. Wechseln Sie auf der Startseite zur Registerkarte Einstellungen und tippen Sie anschließend auf Datendienste.
�. Melden Sie sich nacheinander bei Facebook, YouTube und Twitter an. Tippen Sie auf den Namen des sozialen Netzwerkes, bei dem Sie sich anmelden möchten, und tippen Sie anschließend auf Anmelden.
�. Geben Sie im nächsten Fenster Ihren Benutzernamen und das Kennwort ein. Aktivieren Sie die Option Mich erinnern, wenn Sie die Anmeldeinformationen speichern möchten, damit Sie sie bei der nächsten Anmeldung nicht wieder eingeben brauchen. Tippen Sie auf Anmelden.
Hochladen von Fotos nach FacebookNachdem Sie ein Foto mit der Kamera des Telefons aufgenommen haben, können Sie es nach Facebook hochladen. Verwenden Sie Alben, wenn Sie mehrere Fotos gleichzeitig hochladen möchten.
1. Öffnen Sie die Kamera und nehmen Sie ein Foto auf. Unter “Aufnahme von Fotos und Videos” in Kapitel 12 finden Sie weitere Einzelheiten.
�. Nachdem Sie ein Foto aufgenommen haben, tippen Sie auf Senden ( ), wählen Sie Nach Facebook hochladen und tippen Sie anschließend auf Senden.
�08 Kapitel 9 Internet und soziale Netzwerke
�. Wenn Sie mehrere Fotos senden möchten, wechseln Sie zur Registerkarte Fotos und Videos auf der Startseite und tippen Sie auf Alben.
Tippen Sie in Alben auf Menü > Senden > Facebook, tippen Sie auf jedes Foto, das Sie senden möchten, und tippen Sie anschließend auf Hochladen.
Nach dem Hochladen können Sie Ihre Facebook-Fotos in Alben anschauen. Unter “Anzeige von Facebook-Fotos” in Kapitel 12 finden Sie weitere Einzelheiten.
Hochladen eines Fotos nach TwitterSie können jeweils ein Foto nach Twitter hochladen und dessen URL-Adresse mit einem Tweet senden. Unter “Senden eines Fotos in Twitter” in diesem Kapitel erfahren Sie, wie Sie ein Foto nach Twitter hochladen können.
Hochladen von Videos nach YouTube Sie können mit der Kamera ein Video aufnehmen und es dann umgehend nach YouTube senden. Verwenden Sie Alben, wenn Sie mehrere Videos gleichzeitig hochladen möchten.
1. Öffnen Sie die Kamera und nehmen Sie ein Video auf. Unter “Aufnahme von Fotos und Videos” in Kapitel 12 finden Sie weitere Einzelheiten.
�. Nachdem Sie ein Video aufgenommen haben, tippen Sie auf Senden ( ), wählen Sie Nach Youtube hochladen und tippen Sie anschließend auf Senden.
�. Geben Sie im Fenster Video hochladen einen beschreibenden Titel und Tags für das Video ein. Tippen Sie auch auf den Aus/Ein-Schalter, um zu entscheiden, ob Sie das Video für alle veröffentlichen möchten.
Kapitel 9 Internet und soziale Netzwerke �09
�. Tippen Sie auf Hochladen.
�. Wenn Sie mehrere Videos senden möchten, wechseln Sie zur Registerkarte Fotos und Videos auf der Startseite und tippen Sie auf Alben. Tippen Sie in Alben auf Menü > Senden > YouTube, tippen Sie auf jedes Foto, das Sie senden möchten, und tippen Sie anschließend auf Weiter. Folgen Sie den Schritten 3 und 4 oben, um die Videos nach YouTube hochzuladen.
Nachdem das Hochladen abgeschlossen wurde, melden Sie sich mit dem Webbrowser bei Ihrem YouTube-Konto an, um Ihre hochgeladenen Videos anzuschauen. Sie werden unter “Eigene Videos” gruppiert.
9.9 Facebook auf dem Telefon
Mit Alben auf dem Telefon können Sie sich Ihre eigenen und Facebook-Alben anderer anschauen Weitere Informationen finden Sie unter “Anzeige von Facebook-Fotos” in Kapitel 12.
�10 Kapitel 9 Internet und soziale Netzwerke
Das Telefon benachrichtigt Sie darüber, was sich in Ihrer Facebook-Welt alles abspielt. Auf dem Telefon können Sie nachschauen, ob es neue Aktualisierungen und Ereignisse auf Ihrem Facebook gibt und sehen, was Ihre Freunde gerade so treiben.
Weitere Informationen über Facebook finden Sie unter “Facebook-Aktualisierungen und Ereignisse” in Kapitel 4.
9.10 Verwendung des Telefons als ModemWenn Sie auf einem Desktop- oder Notebook-Computer keinen Zugang zum Internet besitzen, können Sie die Datenverbindung des Telefons, z. B. GPRS/3G, verwenden, um eine Verbindung herzustellen. Sie können eine Verbindung über USB oder Bluetooth herstellen.
Bevor Sie fortfahrenStellen Sie sicher, dass im Telefon eine SIM-Karte eingesetzt ist und dass es über eine GPRS/3G- oder DFÜ-Modemverbindung verfügt. Weitere Informationen über die Einrichtung dieser Verbindungen finden Sie unter “GPRS/3G” und “DFÜ” in diesem Kapitel.
Wenn Sie das Telefon als ein USB-Modem verwenden möchten, müssen Sie erst das Windows Mobile-Gerätecenter oder Microsoft ActiveSync Version 4.5 oder eine spätere Version auf dem Rechner installieren.
•
•
Kapitel 9 Internet und soziale Netzwerke �11
Wenn Sie eine Bluetooth-Verbindung verwenden möchten, stellen Sie sicher, dass der Computer über Bluetooth-Funktionen verfügt. Wenn der Computer nicht über Bluetooth verfügt, müssen Sie erst einen Bluetooth-Adapter oder ein Dongle anschließen und benutzen.
Einrichtung des Telefons als ein USB-Modem1. Schließen Sie das Telefon mit dem USB-Sync-Kabel an einen
Desktop-Computer oder ein Notebook an.�. Wenn das Fenster Mit PC verbinden erscheint, wählen Sie
Internetfreigabe und anschließend Fertig.
Das Fenster Internetfreigabe wird geöffnet und der Computer wird über das Telefon mit dem Internet verbunden.
Verwendung des Telefons als ein Bluetooth-ModemWenn Sie das Telefon als ein Bluetooth-Modem für einen Computer verwenden möchten, richten Sie zwischen dem Telefon und dem Computer ein PAN (Personal Area Network) ein.
Bluetooth-PAN auf dem Telefon einrichten1. Schalten Sie auf dem Telefon die Bluetooth-Funktion ein, und
aktivieren Sie den Sichtbar-Modus. Weitere Anweisungen finden Sie unter “Einschalten von Bluetooth und Sichtbarmachen des Telefons” in Kapitel 10.
�. Initiieren Sie vom Telefon aus eine Bluetooth-Partnerschaft. Weitere Anweisungen finden Sie unter “Erstellen einer Bluetooth-Partnerschaft” in Kapitel 10.
�. Richten Sie ein Bluetooth-PAN auf dem Gerät ein. Weitere Anleitungen finden Sie unter “Bluetooth-PAN auf einem Computer einrichten”.
�. Tippen Sie auf dem Telefon auf Annehmen, um eine Verbindung zum Computer herzustellen.
•
�1� Kapitel 9 Internet und soziale Netzwerke
Eine Meldung zeigt an, dass der Computer erfolgreich über das als Bluetooth-Modem fungierende Telefon hergestellt wurde.
Bluetooth-PAN auf einem Computer einrichtenFür Windows 7:
1. Klicken Sie auf Start > Systemsteuerung > Netzwerk und Internet > Netzwerk und Freigabe-Center.
�. Klicken Sie unter Netzwerkeinstellungen ändern auf Neue Verbindung oder neues Netzwerk einrichten.
�. Klicken Sie auf Verbindung mit einem Bluetooth-PAN (Personal Area Network) herstellen und anschließend auf Weiter.
�. Wählen Sie im Dialogfeld Bluetooth-PAN-Geräte Ihr Telefon aus und klicken Sie anschließend auf Verbindung herstellen über > Direkte Verbindung.
Für Windows Vista:
1. Klicken Sie auf Start > Systemsteuerung > Netzwerk- und Freigabecenter.
�. Klicken Sie auf Netzwerkverbindungen verwalten und doppelklicken Sie anschließend unter PAN (Personal Area Network) auf Bluetooth-Netzwerkverbindung.
�. Wählen Sie im Dialogfeld Bluetooth-PAN-Geräte aus und klicken Sie anschließend auf Verbinden.
Für Windows XP:
1. Klicken Sie auf Start > Systemsteuerung > Netzwerkverbindungen.
�. Klicken Sie unter PAN (Personal Area Network) auf das Symbol für Bluetooth-Netzwerkverbindung.
�. Klicken Sie unter Netzwerkaufgaben auf Bluetooth-Netzwerkgeräte anzeigen.
Kapitel 9 Internet und soziale Netzwerke �1�
�. Wählen Sie im Dialogfeld Bluetooth-PAN-Geräte aus und klicken Sie anschließend auf Verbinden.
Wenn der Bluetooth-Adapter bzw. das Dongle auf dem Computer von einem anderen Dienstanbieter installiert wurde, öffnen Sie die Bluetooth-Software, die mit dem Bluetooth-Adapter/Dongle geliefert wurde, um den Computer und das Telefon über Bluetooth zu verbinden. Weitere Informationen hierzu finden Sie in der Dokumentation des Bluetooth-Adapters/Dongles.
Beenden der InternetverbindungFür eine USB-VerbindungTippen Sie im Fenster Internetfreigabe auf Trennen.
Für eine Bluetooth-VerbindungTippen Sie im Fenster Private Netzwerke auf Menü > Entfernen.
9.11 Verwendung des Telefons als einen Drahtlos-Router
WLAN-Router macht aus dem Telefon einen Drahtlos-Router und ermöglicht Ihnen, die Datenverbindung des Telefons über WLAN für einen oder mehrere Computer zu verwenden. Wenn Sie WLAN-Router starten, erstellt das Telefon ein sicheres WLAN-Netzwerk, mit dem ein Computer verbunden werden kann, um Zugang zum Internet zu erhalten.
Wenn Sie das Telefon als einen Drahtlos-Router verwenden möchten, stellen Sie sicher, dass in ihm eine SIM-Karte eingelegt ist und eine 3G/GPRS/EDGE-Datenverbindung besteht. Damit Sie eine Verbindung zum WLAN-Netzwerk des Telefons herstellen können, benötigen Sie einen Computer, mit integrierter WLAN-Funktion bzw. einem WLAN-Adapter.
�1� Kapitel 9 Internet und soziale Netzwerke
Einrichtung des Telefons als einen Drahtlos-Router1. Wechseln Sie auf der Startseite zur Registerkarte Einstellungen
und tippen Sie anschließend auf Wireless > WLAN-Router oder drücken Sie auf START und tippen Sie anschließend auf Start > WLAN-Router.
�. Wenn Sie WLAN-Router zum ersten Mal öffnen, erscheint eine kurze Einführung in die Anwendung. Rollen Sie nach unten und tippen Sie auf Weiter.
�. Geben Sie im Fenster WLAN-Router einen Netzwerknamen für das WLAN-Netzwerk ein, das Sie erstellen möchten, oder verwenden Sie den Standardnamen.
�. Geben Sie einen WEP-Schlüssel ein, um das WLAN-Netzwerk zu sichern, oder verwenden Sie den bereitgestellten Standard WEP-Schlüssel. Der WEP-Schlüssel muss 10 Stellen aufweisen.
�. Wählen Sie unter Internetverbindung den Namen der Verbindung aus, welche das Telefon für den Zugriff auf das Internet verwendet.
�. Tippen Sie auf Start. Wenn das Telefon bereit ist Verbindungen zu akzeptieren, zeigt es Anweisungen zur Verbindung eines Computers mit dem WLAN-Netzwerk an. Nachdem ein Computer verbunden wurde, werden die Anweisungen ausgeblendet und das Fenster WLAN-Router wird wieder angezeigt.
Sie können auf Hilfe tippen, um die Anweisungen für die Verbindungsherstellung wieder anzuzeigen.
Kapitel 9 Internet und soziale Netzwerke �1�
Verbindung des Computers mit dem WLAN-Netzwerk des TelefonsNachdem Sie das Telefon als einen Drahtlos-Router eingerichtet haben, verbinden Sie den Computer über WLAN mit dem Telefon, um auf das Internet zugreifen zu können.
Für Windows 7:
1. Klicken Sie auf Start > Systemsteuerung > Netzwerk und Internet > Netzwerk und Freigabe-Center.
2. Klicken Sie unter Netzwerkeinstellungen ändern auf Verbindung mit einem Netzwerk herstellen.
�. Wählen Sie den Namen des WLAN-Netzwerkes für das Telefon aus und klicken Sie anschließend auf Verbinden.
�. Geben Sie den WEP-Schlüssel ein, den Sie für die Einrichtung des WLAN-Routers verwendet haben, und klicken Sie anschließend auf OK.
Für Windows Vista
1. Klicken Sie auf Start > Verbinden mit.
�. Wählen Sie im Dialogfeld Verbindung mit Netzwerk herstellen den Namen des WLAN-Netzwerkes des Telefons aus und klicken Sie anschließend auf Verbinden.
Das Drahtlos-Netzwerk des Telefons erscheint möglicherweise nicht sofort in der Liste verfügbarer Netzwerke. Warten Sie einen Moment und aktualisieren Sie anschließend die Liste, um das Drahtlos-Netzwerk zu sehen.
�. Geben Sie den WEP-Schlüssel ein, den Sie für die Einrichtung von WLAN-Router verwendet haben, und klicken Sie anschließend auf Verbinden.
�. Klicken Sie auf Schließen.
�1� Kapitel 9 Internet und soziale Netzwerke
Für Windows XP
1. Klicken Sie auf Start > Verbinden mit > Drahtlosnetzwerkverbindung.
�. Wählen Sie im Dialogfeld Drahtlos-Netzwerk auswählen den Namen des WLAN-Netzwerkes des Telefons aus und klicken Sie anschließend auf Verbinden.
Das Drahtlos-Netzwerk des Telefons erscheint möglicherweise nicht sofort in der Liste verfügbarer Netzwerke. Warten Sie einen Moment und aktualisieren Sie anschließend die Liste, um das Drahtlos-Netzwerk zu sehen.
�. Geben Sie den WEP-Schlüssel ein, den Sie für die Einrichtung von WLAN-Router verwendet haben, und klicken Sie anschließend auf Verbinden.
Ausschalten des WLAN-Netzwerkes auf dem TelefonTippen Sie im Fenster WLAN-Router auf Anhalten.
Einschalten des WLAN-Netzwerkes auf dem Telefon im Comm ManagerNachdem Sie das Telefon als einen Drahtlos-Router eingerichtet haben, können Sie das WLAN-Netzwerk im Comm Manager einfach ein- und ausschalten.
1. Wechseln Sie auf der Startseite zur Registerkarte Einstellungen und tippen Sie anschließend auf Wireless.
�. Tippen Sie auf den Aus/Ein-Schieberegler rechts neben dem Element WLAN-Router. Wenn der Drahtlos-Router beginnt und für die Annahme von Verbindungen bereit ist, werden der Name des Drahtlos-Netzwerkes und der WEP-Schlüssel angezeigt.
Kapitel 10 Bluetooth
10.1 Bluetooth-ModiBluetooth ist eine Technologie für die drahtlose Kommunikation mit kurzer Reichweite. Geräte mit Bluetooth-Funktionen können Daten über eine Distanz von etwa 8 Metern (26 Fuß) austauschen, ohne dass sie auf physische Weise miteinander verbunden sind.
Bluetooth auf dem Telefon funktioniert in drei unterschiedlichen Modi:Ein. Bluetooth ist eingeschaltet. Das Telefon kann andere Bluetooth-fähige Geräte erkennen, aber von anderen Geräten nicht erkannt werden.Sichtbar. Bluetooth ist eingeschaltet, und alle anderen Bluetooth-fähigen Geräte können das Telefon erkennen.Aus. Bluetooth ist ausgeschaltet. In diesem Modus können Sie mit Bluetooth weder Daten senden noch empfangen.
Schalten Sie Bluetooth aus, wenn Sie es nicht benutzen, um Akkustrom zu sparen, oder wenn Sie sich an einem Ort befinden, an dem die Verwendung von Drahtlos-Geräten nicht erlaubt ist, z. B. an Board eines Flugzeugs und in einem Krankenhaus.
•
•
•
�18 Kapitel 10 Bluetooth
Einschalten von Bluetooth und Sichtbarmachen des TelefonsSchalten Sie Bluetooth ein oder machen Sie das Telefon sichtbar (erkennbar), wenn Sie möchten, dass andere Bluetooth-fähige Geräte das Telefon erkennen und eine Verbindung mit ihm aufbauen.
1. Wechseln Sie auf der Startseite zur Registerkarte Einstellungen und tippen Sie anschließend auf Menü > Alle Einstellungen > Bluetooth.
�. Wenn Sie aufgefordert werden, Bluetooth einzuschalten, tippen Sie auf Ja.
�. Tippen Sie auf die Registerkarte Einstellungen ( ) und tippen Sie anschließend auf Gerät nicht auffindbar.
�. Wählen Sie Immer Sichtbar.
Wenn Sie Für �0 Sekunden sichtbar auswählen, wird die Bluetooth-Sichtbarkeit automatisch deaktiviert, nachdem die Zeit abgelaufen ist und zwischen dem Telefon und dem anderen Bluetooth-Gerät noch keine Verbindung hergestellt wurde.
�. Tippen Sie auf Fertig. Das Symbol wird anschließend in der Titelleiste angezeigt, um anzuzeigen, dass sich das Telefon im Sichtbarmodus befindet.
Um Bluetooth einfach aus oder wieder einzuschalten, tippen Sie auf der Startseite auf der Registerkarte Einstellungen auf Wireless. Nachdem der Comm Manager geöffnet wurde, tippen Sie auf den Aus/Ein-Schalter von Bluetooth.
Das Telefon erinnert sich daran, ob der Sichtbarmodus zuvor aktiviert oder nicht aktiviert war. Wenn Sie den Sichtbarmodus nicht deaktivieren und Bluetooth im Comm Manager einschalten, wird das Telefon automatisch in den Sichtbarmodus versetzt. Weitere Informationen über die Verwendung des Comm Managers finden Sie in Kapitel 14.
Kapitel 10 Bluetooth �19
10.� Bluetooth-Partnerschaften
Eine Bluetooth-Partnerschaft ist eine Beziehung, die Sie zwischen dem Telefon und einem anderen Gerät mit Bluetooth-Funktion herstellen können, um Informationen auf sichere Weise auszutauschen. Um eine Partnerschaft zwischen zwei Geräten herzustellen, muss bei beiden Geräten dasselbe Bluetooth-Kennwort eingegeben werden.
Erstellen einer Bluetooth-Partnerschaft1. Wechseln Sie auf der Startseite zur Registerkarte Einstellungen
und tippen Sie anschließend auf Wireless > Bluetooth. Das Telefon beginnt dann mit der Suche nach anderen Bluetooth-Geräten.
�. Tippen Sie auf ein Bluetooth-Gerät, mit dem Sie eine Verbindung herstellen möchten.
�. Geben Sie bei Aufforderung dasselbe Kennwort auf dem Telefon und dem anderen Gerät ein bzw. bestätigen Sie das automatisch eingegebene Kennwort.
�. Nachdem die empfangende Seite die Partnerschaft angenommen hat, wird der Name des Bluetooth-Gerätes auf dem Display angezeigt. Es werden auch alle Bluetooth-Dienste angezeigt, die Sie mit dem Gerät verwenden können. Wählen Sie die Kontrollkästchen der Bluetooth-Geräte aus, die Sie verwenden möchten, und tippen Sie anschließend auf Fertig.
�. Wenn Sie den Bluetooth Serial Port-Dienst des gepaarten Gerätes zur Nutzung ausgewählt haben, wählen Sie eine lokale serielle Schnittstelle aus, die Sie dem gepaarten Gerät zuweisen möchten, und tippen Sie anschließend auf Weiter.
Wenn Sie auf der Registerkarte Einstellungen der Startseite auf Menü > Alle Einstellungen > Bluetooth tippen, wird das angeschlossene Bluetooth-Gerät auf der Registerkarte Geräte ( ) angezeigt.
��0 Kapitel 10 Bluetooth
Tippen Sie auf Eigenschaften, um den Namen des gepaarten Gerätes zu ändern. Tippen Sie auf Menü > Aktualisieren, um die Liste der Dienste zu aktualisieren, die Sie mit dem gepaarten Gerät nutzen möchten.
Die Partnerschaft muss nur einmal hergestellt werden. Nachdem eine Partnerschaft hergestellt wurde, können das Telefon und das gepaarte Gerät die Partnerschaft erkennen und Daten austauschen, ohne dass Sie das Bluetooth-Kennwort erneut eingeben müssen.
Annehmen einer Bluetooth-Partnerschaft1. Stellen Sie sicher, dass die Bluetooth-Funktion aktiviert ist und
das Gerät sich im Sichtbar-Modus befindet.
�. Geben Sie bei Aufforderung das Passwort ein bzw. nehmen Sie das Passwort (von dem Gerät, welches die Partnerschaft anfordert) an, um eine sichere Verbindung herzustellen.
�. Tippen Sie auf OK. Das verbundene Bluetooth-Gerät wird dann auf der Registerkarte Geräte ( ) angezeigt. Sie können anschließend Informationen mit dem gepaarten Gerät austauschen.
Um eine Bluetooth-Partnerschaft zu löschen, wählen Sie den Namen des Gerätes auf der Registerkarte Geräte aus und tippen Sie anschließend auf Menü > Löschen. Tippen Sie bei Aufforderung zur Bestätigung auf Ja.
Kapitel 10 Bluetooth ��1
10.� Anschließen von Bluetooth-Freisprecheinrichtungen oder Stereo-Headsets
Wenn Sie Gespräche freihändig führen möchten, können Sie ein Bluetooth-Freisprech-Headset, z. B. eine Autofreisprechanlage, verwenden. Das Telefon unterstützt auch A2DP (Advanced Audio Distribution Profile), mit dem Sie ein Bluetooth-Stereo-Headset für freihändige Telefonunterhaltungen und zum Anhören von Stereomusik nutzen können.
1. Stellen Sie sicher, dass das Telefon und das Bluetooth-Headset eingeschaltet sind und sich in nahem Abstand zueinander befinden. Das Headset muss sichtbar sein. Lesen Sie in der Dokumentation des Herstellers nach, wie das Headset in den Sichtbar-Modus geschaltet werden kann.
�. Wechseln Sie auf der Startseite zur Registerkarte Einstellungen und tippen Sie anschließend auf Wireless > Bluetooth. Das Telefon beginnt anschließend mit der Suche nach dem Bluetooth-Headset.
�. Tippen Sie hier, um das Freisprech- oder Stereo-Headset in der Liste auszuwählen. Das Telefon wird automatisch mit dem Bluetooth-Headset gepaart.
Das Telefon probiert automatisch die voreingestellten Kennwörter (0000, 8888) aus, um eine Paarung mit dem Bluetooth-Headset durchzuführen. Wenn dies nicht erfolgreich ist, müssen Sie das für das Headset bereitgestellte Kennwort manuell eingeben.
�. Nachdem die Verbindung hergestellt wurde, wird das Freisprech- oder Stereo-Headset-Gerät auf dem Display angezeigt. Es werden auch die Bluetooth-Dienste (Freisprechen und Stereo-Audio) angezeigt, die Sie damit nutzen können. Wählen Sie diese Dienste aus und tippen Sie anschließend auf Fertig.
Das gepaarte Headset wird dann auf der Registerkarte Geräte ( ) angezeigt.
��� Kapitel 10 Bluetooth
1 Ein Doppelpfeil, welcher rechts neben einem Dienst angezeigt wird, bedeutet, dass der Dienst mit dem Headset verbunden ist.
� Wenn Sie das Headset ausschalten, wird der Doppelpfeil ausgeblendet, um anzuzeigen, dass die Verbindung zum Dienst unterbrochen wurde. Wenn Sie das nächste Mal das Headset wieder einschalten, müssen Sie die Verbindung zum Dienst wiederherstellen. Tippen Sie auf einen Dienst, um die Verbindung wiederherzustellen.
1
�
10.� Senden und Empfangen von Daten über Bluetooth
Sie können die folgenden Arten von Daten vom Telefon zu einem anderen Computer oder zu einem anderen Gerät mit Bluetooth-Funktion senden: Outlook-E-Mails, Kontakte, Aufgaben, Notizen, Kalenderelemente, Audiodateien, Klingeltöne, Bilder und Videos.
Falls Ihr Computer nicht über eine integrierte Bluetooth-Funktion verfügt, müssen Sie erst einen Bluetooth-Adapter oder Dongle an Ihren Computer anschließen und benutzen.
Kapitel 10 Bluetooth ���
Senden von Daten vom Telefon zu einem Computer1. Schalten Sie für das empfangende Gerät den Erkennbar-Modus
ein. Sie müssen es u. U. auch auf “Übertragungen empfangen” oder “Daten empfangen” einstellen. In der Bedienungsanleitung des Gerätes finden Sie Informationen über das Empfangen von über Bluetooth gesendeten Daten.
Wenn der Bluetooth-Adapter bzw. das Dongle auf dem Computer von einem anderen Dienstanbieter installiert wurde, öffnen Sie die Bluetooth-Software, die mit dem Bluetooth-Adapter/Dongle geliefert wurde, und stellen Sie den Adapter/das Dongle so ein, dass er/es von anderen Geräten erkannt werden kann. Weitere Informationen hierzu finden Sie in der Dokumentation des Bluetooth-Adapters.
�. Wechseln Sie auf der Startseite zur Registerkarte Einstellungen und tippen Sie anschließend auf Menü > Alle Einstellungen > Bluetooth.
�. Tippen Sie auf die Registerkarte Zubehör ( ) und tippen Sie anschließend doppelt auf BT Objekt senden.
�. Wählen Sie die Art der Daten aus und anschließend die Kontrollkästchen der Elemente, die Sie senden möchten.
�. Tippen Sie auf Senden.�. Tippen Sie hier, um das Bluetooth-
Gerät auszuwählen, dem Sie Elemente zusenden möchten.
Tippen Sie auf den linken oder rechten Pfeil, um die Art der Daten zu ändern, die Sie senden möchten.
��� Kapitel 10 Bluetooth
7. Wenn Sie Outlook-E-Mails, Kalenderelemente, Aufgaben oder Kontakte zu Ihrem Computer senden und sie nicht automatisch Outlook hinzugefügt werden, wählen Sie Datei > Importieren und Exportieren in Outlook, um sie zu importieren.
Wenn Sie Daten zu einem Bluetooth-fähigen Gerät, z. B. einem anderen Windows® -Telefon senden möchten, führen Sie die Schritte 2 bis 7 in der oben beschriebenen Reihenfolge aus.
Standardmäßig werden Daten oder Dateien, die Sie zu Ihrem Computer senden, im Ordner “Dokumente” oder je nach Dateityp in einem seiner Unterordner gespeichert.
Senden einer Datei an ein anderes Bluetooth-fähiges Gerät1. Drücken Sie auf START und tippen Sie anschließend auf Datei-
Explorer.
�. Wechseln Sie zu dem Ordner, welcher die Datei enthält, die Sie senden möchten.
�. Drücken Sie etwas länger auf die gewünschte Datei und anschließend auf Über Bluetooth senden.
�. Tippen Sie hier, um den Namen des Bluetooth-Gerätes auszuwählen, dem Sie die Datei zusenden möchten.
Empfang von Daten von einem anderen Bluetooth-fähigen Gerät
1. Wenn Sie Daten wie z. B. Kalenderelemente, Aufgaben oder Kontakte von einem anderen Gerät mit Bluetooth-Funktion empfangen, tippen Sie auf Annehmen.
�. Nachdem das Telefon die Daten gespeichert hat, tippen Sie auf Fertig.
Kapitel 10 Bluetooth ���
Wechseln des Ordners zum Speichern empfangener DateienDateien, die Sie von einem anderen Bluetooth-fähigen Gerät empfangen, werden unter \Eigene Dateien auf dem Telefon gespeichert. Sie können den Zielorder zum Speichern empfangener Dateien wechseln:
1. Wechseln Sie auf der Startseite zur Registerkarte Einstellungen und tippen Sie anschließend auf Menü > Alle Einstellungen > Bluetooth.
�. Tippen Sie auf der Registerkarte Einstellungen ( ) auf Erweitert.
�. Rollen Sie nach unten und tippen Sie auf Dateiübertragung.
�. Tippen Sie auf Suchen ( ).
�. Wählen Sie den neuen Zielordner aus und tippen Sie anschließend auf Auswählen.
Um empfangene Dateien auf einer in das Telefon eingesetzten Speicherkarte zu speichern, wählen Sie Dateien auf vorhandener Speicherkarte speichern. Dateien werden im Stammordner der Speicherkarte gespeichert.
�. Tippen Sie auf Fertig.
10.� Ausdrucken über BluetoothSchließen Sie das Telefon an einen Bluetooth-Drucker an, um Fotos auszudrucken.
Bevor Sie mit dem Ausdrucken beginnen, stellen Sie sicher, dass der Bluetooth-Drucker und Bluetooth auf dem Telefon eingeschaltet sind. Weitere Anleitungen finden Sie unter “Einschalten von Bluetooth und Sichtbarmachen des Telefons” weiter oben in diesem Kapitel.
��� Kapitel 10 Bluetooth
Ausdrucken eines Fotos1. Wechseln Sie auf der Startseite zur Registerkarte Einstellungen
und tippen Sie anschließend auf Menü > Alle Einstellungen > Bluetooth.
�. Tippen Sie auf die Registerkarte Zubehör ( ) und tippen Sie anschließend auf Bilder ausdrucken. Das Telefon sucht anschließend nach Fotos, die auf dem Telefon und der Speicherkarte gespeichert sind.
�. Tippen Sie auf alle Fotos, die Sie zum Ausdrucken auswählen möchten. Wenn Sie alle Bilder auswählen möchten, tippen Sie auf Menü > Alles markieren.
Um die Auswahl eines Bildes aufzuheben, tippen Sie erneut auf das Bild.
�. Nachdem Sie die Fotos ausgewählt haben, tippen Sie auf Weiter.
�. Tippen Sie hier, um den Namen des Bluetooth-Druckers auszuwählen.
�. Wählen Sie das Drucklayout, das Sie verwenden möchten, und tippen Sie anschließend auf Drucken.
10.� Verbindung mit AutofreisprechanlagenBluetooth-Autofreisprechanlagen, die SAP (SIM-Access-Profile) unterstützen, können mit dem Telefon verbunden werden und über Bluetooth auf die SIM-Karte zugreifen. Sobald Sie eine SAP-Verbindung hergestellt haben, können Sie Telefon- und/oder SIM-Kontakte vom Telefon zur Autofreisprechanlage herunterladen und mit der Autofreisprechanlage Anrufe annehmen und absetzen.
Kapitel 10 Bluetooth ��7
1. Schalten Sie Bluetooth ein und schalten Sie das Telefon in den Sichtbarmodus. Weitere Anleitungen finden Sie unter “Einschalten von Bluetooth und Sichtbarmachen des Telefons” weiter oben in diesem Kapitel.
�. Wechseln Sie auf der Startseite zur Registerkarte Einstellungen und tippen Sie anschließend auf Menü > Alle Einstellungen > Bluetooth.
�. Tippen Sie auf der Registerkarte Einstellungen ( ) auf Erweitert.
�. Rollen Sie im Fenster nach unten und tippen Sie auf SIM-Zugriff.
�. Wählen Sie das Kontrollkästchen für SAP (SIM Access Profile) aktivieren und tippen Sie anschließend auf Fertig.
�. Verbinden Sie die Autofreisprechanlage über Bluetooth mit dem Telefon. Weitere Anleitungen finden Sie im Handbuch der Autofreisprechanlage.
7. Wenn Sie die Autofreisprechanlage zum ersten Mal mit dem Telefon paaren, geben Sie ihr Kennwort auf dem Telefon ein.
8. Auf dem Telefon wird Ihnen mitgeteilt, dass eine Verbindung zwischen Ihrem Telefon und der Autofreisprechanlage hergestellt wurde. Tippen Sie auf OK.
Sie werden nicht in der Lage sein, Anrufe abzusetzen und zu empfangen, Nachrichten zu senden und zu empfangen oder ähnliche Aktivitäten auf dem Telefon auszuführen, wenn die SIM Access Profile-Verbindung aktiv ist. Sie können in diesem Fall Anrufe über die Autofreisprechanlage absetzen und empfangen. Nachdem die Bluetooth-Verbindung getrennt wurde, können Sie das Telefon wieder wie gewohnt verwenden.
Kapitel 11 Suchen und Aufnehmen von Orten
11.1 Richtlinien und Vorbereitung für die Verwendung von GPS
Beachten Sie bitte folgende Richtlinien, bevor und während Sie die GPS-Navigation einsetzen, um sich sicher im Straßenverkehr zu bewegen.
Wenn Sie die GPS-Navigationssoftware im Auto verwenden möchten, planen Sie eine GPS-Route immer, bevor Sie sich auf den Weg machen. Versuchen Sie nicht, die GPS-Navigationssoftware während der Fahrt zu konfigurieren.
Die angegebene GPS-Route dient nur als Orientierungshilfe beim Fahren. Sie sollte keinen Einfluss auf Ihr Fahrverhalten haben.
Wenn Sie das Telefon in einem Fahrzeug benutzen, verwenden Sie die Haltevorrichtung, in die Sie das Telefon sicher einsetzen. Befestigen Sie das Telefon nicht an den in der folgenden Abbildung gezeigten Orten:
•
•
•
Kapitel 11 Suchen und Aufnehmen von Orten ��9
Bringen Sie das Gerät nicht an einem Ort an, an dem die Sicht des Fahrers versperrt wird.Bringen Sie das Gerät nicht an einer Stelle an, an der Airbags aufgeblasen werden.Befestigen Sie das Gerät nur in einem Fahrzeug, wenn es sicher in der Halterung eingesetzt ist.
1.
�.
�.
Verwenden Sie das GPS-System mit Vorsicht. Anwender haften für jegliche Schäden, die aus der Missachtung der Systembedienung herrühren.Lassen Sie das Telefon nicht in einem Fahrzeug liegen und setzen Sie es keinem direkten Sonnenlicht aus, um eine Überhitzung des Akkus zu vermeiden, die das Telefon oder das Fahrzeug beschädigen kann.Das GPS-Signal geht nicht durch solide undurchsichtige Objekte. Der Signalempfang kann durch Hindernisse wie z. B. Hochhäuser, Tunnel, Brücken, Wälder usw. oder durch schlechtes Wetter (Regen oder Wolken) beeinträchtigt werden. Falls die Windschutzscheibe des Fahrzeuges Metall enthält, kann das GPS-Signal schwerer hindurchgehen.Andere in der Nähe befindliche Produkte für die drahtlose Kommunikation (z. B. Mobiltelefone oder Geräte zur Radarerkennung) können das Satellitensignal beeinflussen, was zu einem unbeständigen Signalempfang führen kann.
•
•
•
•
��0 Kapitel 11 Suchen und Aufnehmen von Orten
Das Global Positioning System (GPS) wurde vom US-Verteidigungsministerium aufgebaut und wird von ihm unterhalten. Das Ministerium ist verantwortlich für die Genauigkeit und die Instandhaltung des Systems. Änderungen, die vom Ministerium durchgeführt werden, können Einfluss auf die Genauigkeit und Funktion des GPS-Systems haben.
11.� Herunterladen von SatellitenpositionenBevor Sie das Telefon für die GPS-Navigation einsetzen, öffnen Sie das Fenster Satellitenposition herunterladen in den Ortseinstellungen des Telefons, um die aktuelle Satellitenposition und Timing-Informationen herunterzuladen. Wenn Sie diese Satelliten-Positionsdaten herunterladen, wird die Dauer für die Ermittlung Ihres GPS-Standortes erheblich beschleunigt. Das Telefon lädt die Positionsdaten von Webservern anstelle von Satelliten herunter, wobei es die WLAN-, ActiveSync- oder GPRS/3G-Internet-Verbindung nutzt.
1. Wechseln Sie auf der Startseite zur Registerkarte Einstellungen und tippen Sie anschließend auf Location > Satellitenpositionen herunterladen.
�. Tippen Sie auf Herunterladen.
Im Fenster Satellitenpositionen herunterladen sehen Sie zuerst, dass die Gültigkeitsfrist für die heruntergeladenen Daten drei Tage beträgt. Es werden danach jeweils die verbleibenden Tage und Stunden für die Gültigkeit angezeigt.
Um die GPS-Positionsbestimmung zu beschleunigen, sollten Sie die neuesten Satellitenpositionen herunterladen, sobald die bisherigen Daten ungültig geworden sind.
•
Kapitel 11 Suchen und Aufnehmen von Orten ��1
Änderung der Download-OptionenUm die Dowloadoptionen zu konfigurieren, wählen Sie unter folgenden Optionen, im Fenster Satellitenpositionen herunterladen aus:
Satellitenposition automatisch herunterladen Laden Sie Satellitenpositionen automatisch herunter.
Hierbei können zusätzliche Kosten für die Datenübertragung anfallen.
Satellitenposition während Roaming herunterladen Laden Sie Satellitenpositionen herunter, wenn Sie sich außerhalb der Reichweite Ihres Heimnetzwerkes befinden.
Hierbei können zusätzliche Kosten für die Datenübertragung anfallen.
Satellitenposition bei ActiveSync-Verbindung mit PC herunterladen Laden Sie automatisch Satellitenpositionen herunter, wenn das Telefon über ActiveSync mit einem Computer verbunden ist. Der Computer muss mit dem Internet verbunden sein, damit die Daten heruntergeladen werden können.
11.� HTC FootprintsMit HTC Footprints™ können Sie Ihre Reiseerinnerungen festhalten und neu erleben. Unter Verwendung von Footprints können Sie an Orten, die Sie besuchen, Fotos aufnehmen und GPS-Ortsdaten und andere Einzelheiten auf dem Telefon speichern. Auf der Registerkarte Footprints auf der Startseite können Sie dann einfach durch die Fotos blättern und Orte wieder auffinden.
Über Footprints können Sie auch auf Google™ Maps zugreifen, um einen fotografierten Ort auf der Karte anzuzeigen. Sie können sogar mit Hilfe der GPS-Navigationssoftware zu diesem Ort navigieren.
•
•
•
��� Kapitel 11 Suchen und Aufnehmen von Orten
Was versteht man unter einem Footprint?In einem Footprint wird ein Foto eines Ortes zusammen mit dessen GPS-Position gespeichert. Sie können einem Footprint auch andere Informationen über den Ort, z. B. die Telefonnummer, die Straßenadresse, eine Sprachaufnahme usw. hinzufügen.
Sie können einen Footprint auf zweierlei Weise erstellen. Nehmen Sie entweder ein Foto des aktuellen Ortes auf oder wählen Sie ein Foto unter Alben aus und speichern Sie es als einen Footprint.
Aufnahme eines Fotos des aktuellen Ortes für einen FootprintVerwenden Sie Footprints oder das Kameraprogramm, um ein Foto Ihres Aufenthaltsortes zu machen. Es ist sinnvoll, Footprints zu verwenden, um vor der Aufnahme des Fotos die GPS-Position zu ermitteln.
1. Wechseln Sie auf der Startseite zur Registerkarte Footprints.
�. Tippen Sie auf das Symbol Neu ( ) oben rechts auf der Seite.
�. Footprints wird dann im Live-Kamera-Fenster angezeigt. Richten Sie die Kamera auf einen Ort von Interesse und warten Sie, bis die GPS-Position ermittelt wurde.
�. Sobald die GPS-Position auf dem Display angezeigt wird, können Sie ein Foto des Ortes machen.
Vor der Aufnahme des Fotos haben Sie folgende Möglichkeiten:
Ändern Sie die Einstellungen für Helligkeit und Weißabgleich. Tippen Sie auf Menü > Helligkeit oder Weißabgleich und wählen Sie eine Einstellung aus.
Stellen Sie Footprints so ein, dass Sie separat ein großes Foto mit hoher Auflösung speichern. Tippen Sie auf Menü > Einstellungen und aktivieren Sie die Option Bei Aufnahme großes Foto im Album speichern.
•
•
Kapitel 11 Suchen und Aufnehmen von Orten ���
�. Tippen Sie auf die Schaltfläche Virtuelle Kamera ( ), um das Foto aufzunehmen.
�. Das aufgenommene Foto wird anschließend in Footprints angezeigt und Sie sehen unten im Fenster eine Reihe von Schaltflächen für folgende Funktionen:
����1
1 Nehmen Sie ein Foto noch einmal auf (wenn es nicht deutlich genug ist).
� Führen Sie die GPS-Positionsbestimmung noch einmal durch (wenn sie zuvor nicht erfolgreich war und der GPS-Ort nicht angezeigt wird).
� Suchen Sie den Ort in Google Maps.� Fügen Sie eine Sprachaufnahme hinzu.� Bearbeiten Sie den Footprint und
fügen Sie ihm weitere Informationen, z. B. persönliche Notizen, hinzu.
7. Tippen Sie auf Fertig.
Der Footprint wird automatisch mit dem Namen des Ortes, der Stadt oder dem Land benannt, an/in dem das Foto aufgenommen wurde. Kann der Ort, die Stadt oder das Land nicht ermittelt werden, wird ein Standardname verwendet. Wenn Sie mehrere Footprints aufnehmen, werden diese der Reihe nach nummeriert.
��� Kapitel 11 Suchen und Aufnehmen von Orten
Für Footprints wird eine Datenbank mit Mobilfunkmasten und WLAN-Hotspots verwendet, um den Standort zu ermitteln, wenn der Footprint benannt und der Ort in Google Maps ermittelt wird. Diese Datenbank wird fortwährend verbessert. Wenn der am kürzesten von Ihnen entfernte Mobilfunkmast oder WLAN-Hotspot neu in die Datenbank aufgenommen wurde, ist die ermittelte Position möglicherweise ungenau. Wenn der Name des Footprints nicht mit Ihrem aktuellen Ort übereinstimmt, können Sie ihn ändern oder neu eingeben. Unter “Bearbeiten eines Footprints” finden Sie weitere Informationen.
Auswählen und Speichern eines Fotos aus Alben als einen FootprintWenn Sie ein Foto eines Ortes in Alben auswählen, welches bereits mit einer GPS-Position versehen wurde, wird diese Information dem neuen Footprint hinzugefügt.
1. Wechseln Sie auf der Startseite zur Registerkarte Fotos und Videos und tippen Sie anschließend auf Alben.
�. Tippen Sie auf das Foto des Ortes, das Sie verwenden möchten.
�. Wenn das Foto im Vollbild angezeigt wird, tippen Sie auf das Display, um die Displaysteuerelemente aufzurufen.
�. Tippen Sie auf Menü ( ) > Als Footprints einrichten.
�. Ziehen und verschieben Sie das Foto so, dass ein kleiner Teil davon auf dem Zuschneid-Feld zentriert ist.
�. Tippen Sie auf Fertig, um die Bereiche um den ausgewählten Bildteil herum zu entfernen, und speichern Sie das Foto dann als einen neuen Footprint.
7. Anschließend wird das Bearbeiten-Fenster angezeigt und Sie können dem Footprint Ortsinformationen hinzufügen. Unter “Bearbeiten eines Footprints” finden Sie weitere Informationen.
Kapitel 11 Suchen und Aufnehmen von Orten ���
Bearbeiten eines FootprintsNachdem Sie einen Footprint erstellt haben, können Sie diesen bearbeiten, um weitere Informationen wie z. B. eine Telefonnummer, eine Straßenadresse, eine Webseitenadresse, eine Sprachaufnahme oder persönliche Anmerkungen hinzuzufügen.
1. Nachdem Sie in Footprints ein Foto aufgenommen haben, tippen Sie auf die Schaltfläche Bearbeiten ( ), um den Footprint im Bearbeiten-Fenster zu öffnen.Wenn Sie ein Foto aus Alben als Footprint ausgewählt und gespeichert haben, wird der Footprint automatisch im Bearbeiten-Fenster geöffnet.
Auf der Registerkarte Footprints auf der Startseite können Sie auch einen Footprint antippen und anschließend auf Menü > Bearbeiten tippen, um ihn zu öffnen.
�. Wenn Sie den Namen des Footprints ändern möchten, geben Sie den neuen Namen in das Textfeld ganz oben ein.
Tippen Sie auf das Foto unter dem Namen des Footprints, wenn Sie ein neues Foto aufnehmen oder auswählen möchten.
�. Standardmäßig werden alle Footprints als Favoriten klassifiziert. Wenn Sie den Footprint unter einer anderen Kategorie speichern möchten, tippen Sie auf das Feld Favoriten und wählen Sie eine andere Kategorie, z. B. Einkauf, Essen, Freizeit oder Andere, aus.
�. Tippen Sie auf die Felder rechts neben den Symbolen , und , um die Straßenadresse, die Telefonnummer und die Webseitenadresse einzugeben.
Sollten keine GPS-Daten angezeigt werden oder im Footprint gespeichert sein, können Sie die GPS-Positionserkennung erneut versuchen und die GPS-Daten durch tippen auf dem Footprint hinzufügen . Sie können GPS-Informationen auch manuell eingeben.
��� Kapitel 11 Suchen und Aufnehmen von Orten
�. Verwenden Sie die Aufnahmesteuerung, um eine Sprachaufnahme zu machen, eine solche Aufnahme wiederzugeben oder sie zu löschen.
�. Wenn Sie persönliche Notizen hinzufügen möchten, geben Sie sie in das Textfeld unten im Bearbeiten-Fenster ein.
7. Um Ihre Änderungen zu speichern, tippen Sie auf Fertig.
Durchsuchen von Footprints, um einen besuchten Ort wiederaufzufinden
Wechseln Sie auf der Startseite zur Registerkarte Footprints und streichen Sie anschließend Ihren Finger nach oben oder unten über das Display, um durch die Fotos von Orten zu blättern, die Sie besucht haben. Wenn ein Footprint eine Sprachaufnahme enthält, tippen Sie auf die Schaltfläche Wiedergabe, um die Aufnahme abzuspielen.
Sie können Footprints auch nach Kategorie durchsuchen. Tippen Sie auf Footprints unten im Fenster und streichen Sie im nächsten Fenster unten mit Ihrem Finger nach links oder rechts über die Registerkarten, um die Footprints nach Kategorie zu durchsuchen.
Kapitel 11 Suchen und Aufnehmen von Orten ��7
Nachdem Sie den Footprint des gewünschten Ortes gefunden haben, tippen Sie auf den Footprint, um Einzelheiten über den Ort anzuzeigen. Wenn Sie den Ort wieder besuchen möchten, können Sie auf das Symbol Navigation ( ) tippen. Sie erhalten dann genaue Wegbeschreibungen über die GPS-Navigationssoftware des Telefons. Sie können auch auf Menü > Auf Karte anzeigen tippen, um den Ort in Google Maps zu finden.
Tippen Sie auf das Telefon-Symbol ( ), um die angezeigte Telefonnummer anzurufen, oder auf das Globus-Symbol ( ), um die Webseite des Ortes zu besuchen und dort weitere Informationen zu finden.
Wenn Sie Fotos mit einer anderen Kamera mit einer Georeferenzierung versehen haben, können Sie sie auf das Telefon kopieren und anschließend die PhotoNav-Funktion der CoPilot GPS-Navigationssoftware auf dem Telefon verwenden, um zu den georeferenzierten Fotos zu navigieren. Kopieren Sie georeferenzierte Fotos in die folgenden Ordner auf dem Telefon oder der Speicherkarte: Telefon: \Eigenes Gerät\Eigene Dateien\Eigene POI Speicherkarte: \Eigenes Gerät\Speicherkarte\Eigene Dokumente\Eigene POI
Exportieren von Footprints zur SpeicherkarteSichern Sie Ihre Footprints, indem Sie sie auf der Speicherkarte speichern.
Sichern Sie alle Footprints oder die Footprints bestimmter Kategorien. Für jede Kategorie wird eine eigene Sicherungsdatei auf der Speicherkarte gespeichert. Sie können auch einen einzelnen Footprint exportieren.
1. Wechseln Sie auf der Startseite zur Registerkarte Footprints.
�. Tippen Sie auf Footprints unten im Fenster.
��8 Kapitel 11 Suchen und Aufnehmen von Orten
�. Sie müssen sich im richtigen Fenster befinden, um die Footprints auswählen zu können, die Sie sichern möchten.
Wenn Sie alle Footprints sichern möchten, müssen Sie zur Registerkarte Alle Footprints wechseln.
Möchten Sie eine bestimmte Kategorie von Footprints sichern, wechseln Sie zu der Registerkarte der gewünschten Kategorie (z. B. Essen).
Wenn Sie lediglich einen Footprint sichern möchten, tippen Sie diesen Footprint an.
�. Tippen Sie auf Menü > Exportieren.
Importieren von Footprints auf einer SpeicherkarteSie können Footprints, die Sie auf einer Speicherkarte gesichert haben, zurück zum Telefon importieren. Sie können eine Sicherungsdatei auch an andere Personen senden, die ebenfall HTC Footprints auf ihren Telefonen verwenden, damit sie Ihre Footprints benutzen können.
1. Wechseln Sie auf der Startseite zur Registerkarte Footprints.
�. Tippen Sie auf Footprints unten im Fenster.
�. Tippen Sie auf der Registerkarte Alle Footprints auf Menü > Importieren.
Wenn die Footprints auf dem Telefon mit denen der Sicherungsdatei identisch sind, können Sie die Footprints auf dem Telefon entweder beibehalten oder überschreiben.
•
•
•
Kapitel 11 Suchen und Aufnehmen von Orten ��9
11.� Google Maps (Verfügbarkeit abhängig vom Land)
Google Maps ermittelt Ihren aktuellen Standort über die WLAN-Verbindung, die Datenverbindung oder das GPS des Telefons. Mit Google Maps können Sie nach Orten von Interesse oder einer Straßenadresse suchen und genaue Wegbeschreibungen zum ausgewählten Zielort anzeigen. Sie können auch einfach Adressen von Kontakten auffinden, die Sie auf dem Telefon gespeichert haben.
Um Google Maps zu öffnen, drücken Sie auf START und tippen Sie auf Google Maps.
Herauszoomen
Hereinzoomen
Suche nach Orten
Zeigen Sie Ihren aktuellen Standort auf der Karte an.
Erhalten Sie Wegbeschreibungen, treten Sie Google Latitude bei, nutzen Sie GPS und vieles mehr.
Sie benötigen eine aktive Daten- oder WLAN-Verbindung, um Google Maps nutzen zu können.
��0 Kapitel 11 Suchen und Aufnehmen von Orten
Suche nach einem Ort von InteresseMit Google Maps können Sie auch nach einem Ort von Interesse suchen, Informationen über diesen Ort anzeigen und Wegbeschreibungen von Ihrem aktuellen Ort zu diesem Ort abrufen.
1. Tippen Sie im Google Maps-Fenster auf Suchen.
�. Geben Sie den Namen, die Adresse oder die Postleitzahl des Ortes in das Suchfeld ein und tippen Sie anschließend auf OK.
�. Tippen Sie auf Liste anzeigen, um eine Liste mit Suchergebnissen anzuzeigen. Tippen Sie in der Liste auf den gewünschten Ort in der Liste, um dessen Adresse, Telefonnummer und weitere Einzelheiten anzuzeigen.
�. Tippen Sie auf der Registerkarte Adresse auf:
Die [Telefonnummer], um den Ort von Interesse anzurufen.Wegbeschreibungen, um Wegbeschreibungen von Ihrem aktuellen Standort zum Ort von Interesse zu erhalten.Street View (Verfügbarkeit abhängig von Land), um eine Straßenansicht des Ortes von Interesse anzuzeigen, so fern dies zur Verfügung steht.
••
•
Kapitel 11 Suchen und Aufnehmen von Orten ��1
Stern hinzufügen, um den Ort von Interesse als einen Favoriten zu markieren und ihn der Liste Standardelemente hinzuzufügen. Um auf Favoritenorte zuzugreifen, tippen Sie im Fenster Google Maps auf Menü > Standardelemente.Als Kontakt speichern, um die Kontaktdaten des Ortes von Interesse in der Kontaktliste zu speichern.Als SMS versenden, um jemandem die Ortsdaten per SMS zuzusenden.
�. Tippen Sie auf Kartenansicht, um den Ort von Interesse auf der Karte anzuzeigen.
Weitere Informationen über Google Maps und seine vielen Funktionen finden Sie unter: http://www.google.com/gmm/index.html.
Street View verwendenMit Street View können Sie sich interaktive Bilder auf Straßenebene in Google Maps ansehen.
Street View steht nur in bestimmten Regionen zur Verfügung.
Bei den Bildern in Street View handelt es sich nicht um Echtzeitbilder.
•
•
Einen Ort in Street View anzeigen1. Drücken Sie im Fenster Google Maps etwas länger auf den
Ort, den Sie in Street View anzeigen möchten. Ein Feld mit Informationen über den Ort wird angezeigt. Wenn die Street View zur Verfügung steht, wird ein kleines Foto des Ortes neben den Informationen angezeigt.
�. Tippen Sie auf das Informationenfeld und tippen Sie anschließend auf Street View.
Sie können Street View auch verwenden, wenn Sie nach einem Ort von Interesse suchen. Weitere Informationen finden Sie unter “Suche nach einem Ort von Interesse” in diesem Kapitel.
•
•
•
��� Kapitel 11 Suchen und Aufnehmen von Orten
In Street View zu einem Ort navigierenWenn Sie einen Ort in Street View anzeigen, wird ein kleiner Teil der Karte unten rechts im Fenster angezeigt. Anhand des Personensymbols auf der Karte können Sie den Ort des aktuellen Bildes in Street View erkennen. Der grüne Pfeil unterhalb des Personensymbols zeigt in die Richtung in der das Bild aufgenommen wurde.
Streichen Sie Ihren Finger links oder rechts über das Display, um das Street View-Bild zu schwenken. Tippen Sie auf den Pfeil unten im Fenster, um sich vorwärts durch die angezeigte Straße zu bewegen.
Layer verwendenDurch Layer können Sie ortsbezogene Informationen über Google Maps legen. Sie können gleichzeitig mehrere Ebenen hinzufügen, um eine selbst definierte Karte mit eigenen Informationen zu erstellen.
Layer hinzufügen1. Tippen Sie im Google Maps-Fenster auf Menü und anschließend
auf Layer.
�. Tippen Sie auf ein Layer, um es der Karte hinzuzufügen, oder tippen Sie auf Layer durchsuchen und wählen Sie das gewünschte Layer in der Liste aus. Sie können folgende Layer auswählen:
Layer Beschreibung
Verkehr Zeigt Verkehrsdaten für ausgewählte Städte in Echtzeit an.
Satellit Zeigt über Satelliten aufgenommene Luftaufnahmen der aktuellen Karte.
Kapitel 11 Suchen und Aufnehmen von Orten ���
Layer Beschreibung
Latitude Zeigt die Position Ihrer Freunde auf der Karte an und ermöglicht Ihnen, Freunden Ihre Position zu zeigen. Wenn Sie mit Latitude eine Liste Ihrer Freunde anzeigen möchten, tippen Sie auf Liste anzeigen. Wenn Sie Freunde zum Mitteilen von Ortsinformationen einladen möchten, tippen Sie auf Freunde hinzufügen. Wenn Sie die Position eines bestimmten Freundes auf der Karte anzeigen möchten, tippen Sie den Freund in der Liste an und tippen Sie anschließend auf Kartenansicht.
Eigene Karten Zeigt Ihre eigenen Karten an, die Sie in Google Maps auf einem Computer erstellt haben. Wenn Sie mehr über Eigene Karten erfahren möchten, besuchen Sie: http://maps.google.com/help/maps/mymaps/create.html.
Wikipedia Zeigt Orte auf der Karte an, für die es Artikel in Wikipedia gibt. Tippen Sie auf das Wikipedia-Symbol, mit dem ein Ort markiert ist, um einen Auszug des Wikipedia-Artikels anzuzeigen. Im Auszug ist auch ein Link zum vollständigen Artikel enthalten.
Transportlinien Zeigt für ausgewählte Städte Linien des öffentlichen Nahverkehrs an.
Favoritenorte Zeigt von lokalen Experten ausgewählte Favoriten in Städten auf der ganzen Welt an. Tippen Sie auf einen Favoriten auf der Karte, um eine Beschreibung des Ortes anzuzeigen, die von einem lokalen Experten geschrieben wurde. Tippen Sie auf Vollständige Beschreibung anzeigen, um weitere Informationen über den Ort anzuzeigen.
��� Kapitel 11 Suchen und Aufnehmen von Orten
Sie müssen sich bei Ihrem Google-Konto anmelden, um die Layer Eigene Karten und Latitude anzeigen zu können. Tippen Sie für die Anmeldung im Fenster Google Maps auf Menü und anschließend auf Anmelden.Sie müssen sich bei Latitude anmelden, bevor Sie den Layer Latitude anzeigen können. Tippen Sie für die Anmeldung bei Latitude im Fenster Google Maps auf Menü und anschließend auf Bei Latitude anmelden.Die Latitude-, Verkehrs- und Transportlinien stehen nur in bestimmten Regionen zur Verfügung.
Bei den Bildern im Satelliten-Layer handelt es sich nicht um Echtzeitbilder.
•
•
•
•
Layer entfernen1. Tippen Sie im Google Maps-Fenster auf Menü und anschließend
auf Layer.
�. Derzeit aktivierte Layers sind mit einem grünen Häkchen gekennzeichnet. Tippen Sie auf den Namen des Layers oder das Markierungshäkchen, um das Layer aus der Karte zu entfernen.
Kapitel 1� Kamera und Multimedia
1�.1 Aufnahme von Fotos und VideosMit der Kamera können Sie Fotos und Videoclips aufnehmen. Wenn Sie die Kamerafunktion aktivieren, ist das Display automatisch im Querformat ausgerichtet.
Wechseln Sie auf der Startseite zur Registerkarte Fotos und Videos und tippen Sie anschließend auf das:
Kamera-Symbol ( ), um das Kamera-Fenster im Fotomodus zu öffnen und mit der Aufnahme von Fotos zu beginnen.
Camcorder-Symbol ( ), um das Kamera-Fenster direkt im Videomodus zu öffnen.
Ändern des AufnahmemodusStandardmäßig ist als Aufnahmemodus entweder der Foto- oder Videomodus eingestellt. Dies hängt davon ab, welche Auswahl Sie beim Öffnen der Kamera treffen. Darüber hinaus bietet die Kamerafunktion noch weitere Aufnahmemodi für unterschiedliche Bedürfnisse.
1. Wenn Sie zu einem anderen Aufnahmemodus wechseln möchten, tippen Sie auf , um die Display-Steuerelemente aufzurufen. Tippen Sie anschließend auf das Symbol in der Mitte unten im Kamera-Fenster.
�. Tippen Sie im Menü Aufnahmemodus auf den Aufnahmemodus, den Sie verwenden möchten.
•
•
��� Kapitel 1� Kamera und Multimedia
Aufnahmemodus Funktion
Foto Hiermit werden Standardfotos aufgenommen.
Video Hiermit werden Videoclips mit oder ohne Audio aufgenommen.
Panorama Hiermit werden Fotos kontinuierlich in einer Richtung aufgenommen und anschließend zu Panoramabildern zusammengeheftet.
MMS Video Hiermit werden Videoclips aufgenommen, die zum Versenden per MMS geeignet sind.
Kontaktbild Hiermit wird ein Foto aufgenommen, das Sie für einen Kontakt verwenden können.
ZoomenBevor Sie ein Foto oder einen Videoclip aufnehmen, können Sie unter Verwendung der Zoom-Schaltflächen auf dem Display in das Motiv hinein oder aus ihm herauszoomen. Um hinein- oder herauszuzoomen, tippen Sie auf und anschließend auf oder über oder unter der Zoomleiste links im Kamerafenster. Anhand der Zoomleiste können Sie die aktuelle Zoomstufe erkennen.
Der Zoombereich der Kamera für ein Foto oder einen Videoclip hängt vom Aufnahmemodus und der Auflösung ab.
Kapitel 1� Kamera und Multimedia ��7
Aufnahmemodus Auflösung Zoombereich
Foto 5M Normal: 2592 x 1944Breitbild: 2592 x 1728 1,0x bis 1,6x
3M Normal: 2048 x 1536Breitbild: 2048 x 1360 1,0x bis 1,6x
2M Normal: 1600 x 1200Breitbild: 1600 x 1056 1,0x bis 1,6x
1M Normal: 1280 x 960Breitbild: 1280 x 848 1,0x bis 1,6x
L Normal: 640 x 480Breitbild: 640 x 416 1,0x bis 1,6x
Video VGA 640 x 480 1,0x bis 1,6xCIF 352 x 288 1,0x bis 1,6xL 320 x 240 1,0x bis 1,6x
MMS Video M 176 x 144 1,0x bis 1,6x
Panorama L 640 x 480 1,0x bis 1,6xM 320 x 240 1,0x bis 1,6x
Kontaktbild 272 x 272 1,0x bis 1,6x
Aufnahme von Fotos und VideosDie Kamera besitzt zwei Fokusmodi: Autofokus und Touch-Fokus. Haben Sie einen der beiden Fokusmodi aktiviert, kann die Kamera den Fokus automatisch anpassen, wenn Sie sie bewegen und auf einen anderen Ort richten. Während die Kamera fokussiert, wird auf dem Display eine sich bewegende Klammer angezeigt. Diese wird zu einer unbewegten, rechteckigen Klammer ( ), sobald der Fokus eingestellt ist.Verwenden Sie die Schaltfläche Virtuelle Kamera ( ) als Auslöser, wenn Sie Fotos und Videos aufnehmen. Nachdem die Kamera den Fokus eingestellt hat, drücken Sie kurz auf die Schaltfläche Virtuelle Kamera, um das Foto oder das Video aufzunehmen. Sie können auch etwas länger auf die Schaltfläche Virtuelle Kamera drücken, um den Fokus neu einzustellen und anschließend das Foto oder Video aufzunehmen.
��8 Kapitel 1� Kamera und Multimedia
Foto oder Video mit Autofokus aufnehmenDer Autofokus fokussiert das Motiv in der Mitte des Displays. Der Autofokus steht für alle Aufnahmemodi zur Verfügung.
Drücken Sie etwas länger auf die Schaltfläche Virtuelle Kamera, um den Fokus einzustellen und ein Foto aufzunehmen.Drücken Sie etwas länger auf die Schaltfläche Virtuelle Kamera, um den Fokus einzustellen und ein Video aufzunehmen. Drücken Sie erneut auf die Schaltfläche, um die Aufnahme zu beenden.
Eine Foto mit dem Touch-Fokus aufnehmenMit dem Touch-Fokus können Sie einen bestimmten Bereich auf dem Display fokussieren, indem Sie diesen mit dem Finger berühren. Der Touch-Fokus wird standardmäßig aktiviert und steht in den Modi Foto und Kontaktbild zur Verfügung.
1. Stellen Sie den Aufnahmemodus auf Foto oder Kontaktbild.�. Tippen Sie auf einen Bereich des Displays, den Sie fokussieren
möchten. Die Fokus-Anzeige wird zum ausgewählten Bereich verschoben.
Wenn Sie außerdem des effektiven Fokusbereiches tippen, erscheint ein weißes Feld, anhand dessen Sie erkennen können, wo Sie den Touch-Fokus verwenden können.
�. Drücken Sie etwas länger auf die Schaltfläche Virtuelle Kamera, um den Fokus einzustellen und ein Foto aufzunehmen. Sie können auch direkt etwas länger auf den ausgewählten Bereich (d. h. der Bereich, der sich in der Fokusanzeige befindet) drücken, um diesen Bereich zu fokussieren und ein Foto aufzunehmen.
Fotos im Panorama-Modus aufnehmenDrücken Sie etwas länger auf die Schaltfläche Virtuelle Kamera, um den Fokus einzustellen und das erste Foto aufzunehmen. Drücken Sie erneut etwas länger auf die Schaltfläche, um jedes nachfolgende Foto aufzunehmen und das Panoramabild zu vervollständigen.
•
•
Kapitel 1� Kamera und Multimedia ��9
Entscheiden, wie das aufgenommene Foto oder Video verarbeitet wirdNach der Aufnahme wird das Vorschaufenster angezeigt. Sie sehen das Foto bzw. das erste Bild des aufgenommenen Videos. Sie können auf die Symbole auf der rechten Seite des Vorschaufensters tippen, um das Foto oder den Videoclip zu löschen, in Alben anzuzeigen, per MMS oder E-Mail zu senden usw.
Bedienelemente auf dem DisplayTippen Sie auf , um die folgenden Display-Steuerelemente für die Kamera aufzurufen:
Display-Steuerelemente Funktion
AlbenÖffnen Sie hiermit das Alben-Programm. Unter “Anzeige von Fotos und Videos in Alben” finden Sie weitere Einzelheiten.
Aufnahmemodus Unter “Ändern des Aufnahmemodus” finden Sie weitere Einzelheiten.
Menü Öffnen Sie die Menüpalette. Unter “Grundlegende Einstellungen” finden Sie weitere Einzelheiten.
Virtuelle-Kamera-Schaltfläche
Dient als Auslösertaste. Unter “Aufnahme von Fotos und Videos” finden Sie weitere Einzelheiten.
FortschrittanzeigeIm Panorama-Modus wird hier die Anzahl aufeinander folgender Aufnahmen angezeigt.
Fokusanzeige
Auf dem Display wird eine sich bewegende Klammer angezeigt. Diese wird zu einer unbewegten, rechteckigen Klammer, sobald der Fokus eingestellt ist.
/ Zoom-Schaltflächen
Tippen Sie auf diese Schaltflächen, um bei der Aufnahme eines Fotos oder Videos hinein- oder herauszuzoomen. Unter “Zoomen” finden Sie weitere Einzelheiten.
��0 Kapitel 1� Kamera und Multimedia
Grundlegende EinstellungenÜber die Menüpalette können Sie schnell allgemeine Kameraeinstellungen anpassen und auf erweiterte Kameraeinstellungen zugreifen. Um die Menüpalette zu öffnen, tippen Sie auf und anschließend auf . Um eine Einstellung zu ändern, tippen Sie kontinuierlich auf eine Schaltfläche, z. B. Weißabgleich. Sie können so der Reihe nach durch die verfügbaren Einstellungen laufen.
Die verfügbaren Schaltflächen auf der Palette hängen vom ausgewählten Aufnahmemodus ab.
Einstellung Funktion
Weißabgleich Wählen Sie die Weißabgleich-Einstellung abhängig von den vorherrschenden Belichtungsverhältnissen aus, um farbgetreuere Bilder aufzunehmen.
Helligkeit Öffnen Sie die Helligkeitsleiste und passen Sie die Helligkeitsstufe an. Tippen Sie auf eine Stelle neben der Helligkeitsleiste, um die Änderung zu übernehmen.
ISO Stellen Sie den ISO-Wert manuell auf 100, �00, �00 oder 800 ein oder setzen Sie ihn auf AUTO zurück. Höhere ISO-Werte eignen sich besser für die Aufnahme von Bildern unter schlechten Lichtverhältnissen.
Die Kamera passt den ISO-Wert nur bis auf 400 automatisch an.
Speicher Speichern Sie Ihre aufgenommenen Fotos und Videos entweder im Telefonspeicher oder auf einer eingesetzten Speicherkarte.
Selbstauslöser Im Foto- oder Kontaktbild-Modus können Sie den Selbstauslöser auf � Sekunden, 10 Sekunden oder Aus einstellen.
Kapitel 1� Kamera und Multimedia ��1
Einstellung Funktion
Erweitert Öffnen Sie das Erweitert-Fenster, um erweiterte Kameraeinstellungen anzupassen. Unter “Erweiterte Einstellungen” finden Sie weitere Einzelheiten.
Erweiterte EinstellungenWenn Sie das Erweitert-Fenster öffnen möchten, um weitere Optionen für Ihren ausgewählten Aufnahmemodus zu erhalten und andere Voreinstellungen zu ändern, tippen Sie im Kamera-Fenster auf und tippen Sie anschließend auf Erweitert.
Im Erweitert-Fenster können Sie die folgenden Einstellungen ändern:
Auflösung (Foto-, Video- und Panorama-Modus). Wählen Sie die Auflösung aus, die Sie verwenden möchten.
Breitbild (Foto-Modus). Wenn dies auf Ein (Standard) gestellt ist, können Sie das Motiv auf dem gesamten Display einrichten. Wenn dies auf Aus gestellt ist, erscheint eine Leiste auf der rechten Seite des Kamera-Fensters, in der Sie die Schaltfläche Virtuelle Kamera und andere Bedienelemente auf dem Display sehen.
Touch-Fokus (Foto- und Kontaktbild-Modus). Hiermit können Sie die Touch-Fokus-Funktion aktivieren oder deaktivieren. Der Touch-Fokus ist standardmäßig auf Ein gestellt. Weitere Informationen über den Touch-Fokus finden Sie unter “Aufnahme von Fotos und Videos”.
Ansichtsdauer. Stellen Sie die Dauer ein, für die das aufgenommene Foto/Video im Vorschaufenster angezeigt werden soll.
Qualität. Wählen Sie die Bildqualität für aufgenommene Fotos aus.
Aufnahmeformat (Video- und MMS-Video-Modus). Wählen Sie das Dateiformat für aufgenommene Videos aus.
•
•
•
•
•
•
��� Kapitel 1� Kamera und Multimedia
Zeitstempel (Foto-Modus). Fügen Sie das Datum und die Uhrzeit in aufgenommene Fotos ein.
Beleuchtung beibehalten. Bestimmen Sie, ob die Beleuchtung ein oder ausgeschaltet werden soll, während Sie die Kamera verwenden. Dies übergeht die Beleuchtungseinstellungen des Telefons, während Sie die Kamera verwenden.
Auslöserton. Aktivieren Sie einen Auslöserton beim Tippen auf die Schaltfläche Virtuelle Kamera.
Bildeigenschaften. Passen Sie vor der Aufnahme Kontrast, Sättigung und Schärfe an.
Effekt. Wenden Sie besondere Effekte auf Fotos oder Videos an.
Messmodus. Legen Sie fest, wie die Kamera die Menge an Licht in Bildern misst, um die Belichtungsstufen zu berechnen. Wenn der Touch-Fokus aktiviert ist, ist der Messmodus Einpunktmessung automatisch eingestellt und die Kamera misst das Licht um den Brennpunkt herum. Wenn der Touch-Fokus deaktiviert ist, können Sie Mittenbetonte Messung auswählen, um das Licht in der Mitte des Bildes zu messen. Wählen Sie Integralmessung, um das Licht im gesamten Bild zu messen.
Präfix. Für den Dateinamen eines neu aufgenommenen Fotos oder Videos wird “IMAG” oder “VIDEO” gefolgt von einer Seriennummer verwendet, z. B. IMAG0001.jpg. Sie können für das Dateinamenpräfix auch das Datum oder Datum und Uhrzeit verwenden.
Das Dateinamenpräfix lässt sich nicht ändern, wenn Sie aufgenommene Fotos auf eine Speicherkarte speichern. Aufgenommene Fotos werden mit IMAGE_nnnn.jpg bezeichnet (wobei ‘nnnn’ für den Computer steht) und im Ordner \DCIM\100MEDIA auf der Speicherkarte gespeichert.
•
•
•
•
•
•
•
Kapitel 1� Kamera und Multimedia ���
Zähler. Setzen Sie hiermit die Nummerierung auf 1 zurück.
Flimmer-Anpassung. Um das Flimmern zu reduzieren, wenn Sie Innenaufnahmen mit Neonlicht machen, können Sie für diese Einstellung Auto oder die passende Frequenz (�0Hz oder �0Hz) Ihres Landes verwenden.
Gitter (Foto-Modus). Blenden Sie auf dem Fenster Gitterlinien ein, um Motive einfacher und genauer im Bild zentrieren zu können.
Mit Audio aufnehmen (Video- und MMS-Video-Modus). Wählen Sie Ein, um Video mit Audio aufzunehmen, oder wählen Sie Aus, um Video ohne Audio aufzunehmen.
Aufnahmebeschränkung (Video-Modus). Bestimmen Sie die maximale Dauer oder Dateigröße für die Aufnahme des Videos.
Erinnerung anzeigen (Kontaktbild-Modus). Wählen Sie Ein, wenn Sie vom Kameraprogramm gefragt werden möchten, ob das aufgenommene Bild einem Kontakt zugewiesen werden soll.
Richtung (Panorama-Modus). Wählen Sie die Richtung aus, in der Sie Bilder für ein Panorama zusammenheften möchten.
Heften-Anzahl (Panorama-Modus). Bestimmen Sie die Anzahl von Aufnahmen, die Sie zu einem Panoramabild zusammenheften möchten.
Schließen der KameraWenn Sie die Kamera nicht mehr benutzen möchten, tippen Sie auf und anschließend auf , um das Kamera-Fenster zu schließen.
•
•
•
•
•
•
•
•
��� Kapitel 1� Kamera und Multimedia
1�.� Anzeige von Fotos und Videos in Alben
In Alben können Sie Bilder und Videos auf dem Telefon ansehen. Sie können in Alben auch Fotos anschauen, welche Sie und Ihre Freunde auf Facebook veröffentlicht haben.
Wechseln Sie auf der Startseite zur Registerkarte Fotos und Videos und tippen Sie anschließend auf Alben. Wenn Sie sich im Kamera-Fenster befinden, können Sie auch auf tippen, um Alben zu öffnen.
Streichen Sie im Hauptfenster von Alben mit Ihrem Finger nach oben oder unten über das Display, um Fotos und Videos zu durchsuchen, die im Telefon und auf der Speicherkarte gespeichert sind. Tippen Sie auf ein Foto oder Video, um es im Vollbildmodus anzuzeigen.
Sie können Alben im Hochformat und im Querformat anzeigen. Drehen Sie das Telefon seitlich nach links, um zum Querformat zu wechseln.
Kapitel 1� Kamera und Multimedia ���
Anzeige von FotosWährend ein Foto angezeigt wird, tippen Sie auf das Display und verwenden Sie die Display-Steuerelemente.
1 Gehen Sie zum vorherigen Fenster zurück.
� Starten Sie die Diashow.
� Senden Sie das Foto per E-Mail oder MMS oder laden Sie es nach Facebook hoch.
� Speichern Sie das Foto als ein Kontaktbild, speichern Sie das Bild auf dem Display als eine neue Datei usw.
1
�
�
�
Bei der Wiedergabe einer Diashow werden animierte GIF- und Videodateien nicht angezeigt.
In ein Foto hinein- und aus ihm herauszoomenDrücken Sie mit Ihrem Daumen und Zeigefinger auf das Display und führen Sie die beiden Finger auseinander, um hineinzuzoomen. Führen Sie die Finger entsprechend zusammen, um herauszuzoomen.
Hineinzoomen Herauszoomen
��� Kapitel 1� Kamera und Multimedia
Sie können auch auf den Bereich des Fotos, in den Sie hineinzoomen möchten, doppeltippen. Um herauszuzoomen, doppeltippen Sie erneut.
Nachdem Sie in ein Foto hineingezoomt haben, drücken Sie etwas länger auf das Display und schieben Sie Ihren Finger an einen anderen Ort, um das Foto zu schwenken.
Um den gezoomten Teil des Fotos als eine neue Datei zu speichern, tippen Sie auf und wählen Sie anschließend Bildschirmbild speichern.
Nächstes oder vorheriges Foto im aktuellen Album anzeigenWenn Sie das Telefon senkrecht halten, können Sie das nächste oder vorherige Foto anzeigen, indem Sie Ihren Finger auf dem Display nach oben oder unten streichen.
Wenn Sie das Telefon waagerecht halten, können Sie das nächste oder vorherige Foto anzeigen, indem Sie Ihren Finger auf dem Display nach links oder rechts streichen.
Ein Favoritenalbum einstellenAuf der Registerkarte Fotos und Videos auf der Startseite werden die Foto- und Videodateien des aktuellen Favoritenalbums angezeigt. Standardmäßig ist das Album Kameraaufnahmen, in dem Fotos und Videos gespeichert werden, die mit der Kamera aufgenommen wurden, als Favoritenalbum eingestellt. Sie können bei Bedarf auch zu einem anderen Favoritenalbum wechseln.
1. Tippen Sie im Hauptfenster von Alben auf Alben.
�. Tippen Sie auf der Registerkarte Alben ( ) auf das Album, das Sie zu einem Favoriten machen möchten.
�. Tippen Sie auf Menü > Album als Favoriten einstellen und anschließend auf OK.
Kapitel 1� Kamera und Multimedia ��7
Anzeige von Facebook-FotosSie können in Alben Fotos anschauen, welche Sie und Ihre Freunde auf Facebook veröffentlicht haben. Sie müssen sich bei Ihrem Facebook-Konto angemeldet haben, um Facebook-Fotos ansehen zu können.
1. Tippen Sie im Hauptfenster von Alben auf Alben.�. Tippen Sie auf oder führen Sie Ihren Finger zur Registerkarte
Facebook ( ).Haben Sie sich noch nicht bei Ihrem Facebook-Konto angemeldet, können Sie dies im nächsten Fenster tun.
�. Tippen Sie auf die Person, dessen Fotos Sie ansehen möchten, und tippen Sie anschließend auf ein Album.
�. Tippen Sie auf ein Foto, um es im Vollbildmodus anzuzeigen.Während ein Foto angezeigt wird, tippen Sie auf das Display und verwenden Sie die Display-Steuerelemente.
Display-Steuerelemente Funktion
Gehen Sie zum vorherigen Fenster zurück.
Senden Sie das Foto per E-Mail oder MMS.
Laden Sie das aktuelle Foto neu.
Wiedergabe von VideosWährend Sie sich ein Video anschauen, tippen Sie auf das Display und verwenden Sie die Wiedergabesteuerung. Tippen Sie auf die Wiedergabesteuerung, um die Wiedergabe anzuhalten, wiederaufzunehmen oder zu stoppen, zum Anfang des Videos zu springen oder den Anzeigemodus zu wechseln. Sie können auch mit Ihrem Finger über die Fortschrittleiste ziehen, um im Video vor- oder zurückzugehen.
��8 Kapitel 1� Kamera und Multimedia
Wenn Sie die Videowiedergabe beendet haben, können Sie das Video wiederholen, indem Sie auf das Wiedergabe-Symbol im mittleren Fenster tippen.
Sie können das Video auch per E-Mail oder MMS senden oder auf YouTube veröffentlichen. Tippen Sie auf das Display, tippen Sie auf das Symbol Senden ( ) und entscheiden Sie anschließend, wie Sie das Video senden möchten.
Senden von Fotos und VideosIn Alben können Sie Fotos und Video per E-Mail oder MMS senden, Fotos nach Facebook und Videos nach YouTube hochladen. Sie müssen sich erst bei Facebook und YouTube anmelden, bevor Sie Fotos und Videos auf diese Webseiten hochladen können.
1. Öffnen Sie das Album, in dem die Fotos oder Videos enthalten sind, die Sie senden möchten.
�. Tippen Sie auf Menü > Senden und wählen Sie anschließend eine der folgenden Optionen:
Mail. Tippen Sie auf ein oder mehrere Fotos oder Videos, das/die Sie einer E-Mail anhängen möchten, und tippen Sie anschließend auf Senden. Wenn Sie mehr als ein E-Mail-Konto besitzen, wählen Sie das Konto aus, das Sie verwenden möchten. Geben Sie die Nachricht ein und tippen Sie auf Senden. Weitere Informationen über das Senden von E-Mails finden Sie in Kapitel 7.
Nachrichten. Tippen Sie auf ein Foto oder Video, um es einer MMS hinzuzufügen. Geben Sie die Nachricht ein und tippen Sie auf Senden. Weitere Informationen über das Senden von MMS finden Sie in Kapitel 7.
Facebook. Tippen Sie auf ein oder mehrere Fotos, das/die Sie senden möchten, und tippen Sie auf Hochladen.
•
•
•
Kapitel 1� Kamera und Multimedia ��9
YouTube. Tippen Sie auf ein oder mehrere Videos, das/die Sie veröffentlichen möchten, und tippen Sie auf Weiter. Geben Sie einen Titel und Tags für die Videos ein und wählen Sie eine Datenschutzeinstellung aus. Tippen Sie anschließend auf Hochladen.
1�.� Windows Media Player MobileMit dem Windows Media Player Mobile können Sie digitale Audio- und Videodateien wiedergeben, die im Telefon oder im Internet gespeichert sind.
Um Windows Media Player Mobile zu öffnen, drücken Sie auf START und tippen Sie anschließend auf Multimedia > Windows Media. Windows Media Player Mobile wird mit dem Bibliothek-Fenster geöffnet. Suchen Sie im Bibliothek-Fenster nach Titeln, Videos und Wiedergabelisten, die im Telefon oder auf der Speicherkarte gespeichert sind.
Wiedergabe von MedienBibliothek aktualisierenIn den meisten Fällen aktualisiert der Windows Media Player Mobile die Bibliothek automatisch. Sie können die Bibliothek aber auch manuell aktualisieren, um sicherzustellen, dass sie auch die zuletzt auf das Telefon oder die Speicherkarte kopierten Dateien enthält. Tippen Sie auf Menü > Bibliothek aktualisieren, um die Bibliothekliste manuell zu aktualisieren.
Audio- und Videodateien wiedergeben1. Tippen Sie im Bibliothek-Fenster auf den Bibliothekspfeil (im
oberen Bereich des Fensters) und tippen Sie anschließend den Speicherort an, den Sie verwenden möchten, z. B. Speicherkarte.
•
��0 Kapitel 1� Kamera und Multimedia
�. Wählen Sie eine Kategorie (z. B. Eigene Musik oder Eigene Wiedergabelisten).
�. Drücken Sie etwas länger auf das Element, das wiedergegeben werden soll (z. B. ein Lied, ein Album oder ein Interpret) und tippen Sie anschließend auf Wiedergabe.
Das Wiedergabe-Fenster wird geöffnet und die Audio- oder Videodatei wird abgespielt. Mit der Wiedergabesteuerung können Sie die Wiedergabe anhalten, wiederaufnehmen, beenden, im Vollbild abspielen usw.
Synchronisierung von Video- und AudiodateienVerwenden Sie die neueste Version des Windows Media Players auf dem Computer, um digitale Mediendateien vom Computer auf das Telefon zu synchronisieren. Damit stellen Sie sicher, dass auch geschützte Dateien und Album-Art (für Layouts) ordnungsgemäß auf das Telefon kopiert werden.
Inhalte automatisch auf das Telefon synchronisieren1. Starten Sie den Windows Media Player und schließen Sie dann
das Telefon an den Computer an.
�. Wählen Sie im Assistenten für die Geräteinstallation die Option Ja, Computer jetzt durchsuchen.
Wenn Sie den Windows Media Player zuvor geöffnet und auf dem Computer nach Medien gesucht haben, werden Sie im Schritt 2 nicht daran erinnert, den Computer zu durchsuchen.
�. Geben Sie im Dialogfeld Geräteinstallation einen Namen für das Telefon ein und klicken Sie auf Fertig stellen.
Kapitel 1� Kamera und Multimedia ��1
Wenn Sie eine Speicherkarte einsetzen, die eine Kapazität von mehr als 4GB besitzt und Ihre gesamte Bibliothek auf diese Speicherkarte passt, synchronisiert der Windows Media Player Ihre Musikdateien automatisch. Das Telefon muss auch auf den Modus Festplatte eingestellt werden, damit der Windows Media Player die Synchronisierung automatisch durchführen kann.
�. Rechtsklicken Sie auf der linken Seite des Windows Media Players auf den Namen des Gerätes und klicken Sie anschließend auf Synchronisierung einrichten.
Um die Mediensynchronisierung auf einer Speicherkarte einzurichten, rechtsklicken Sie auf Speicherkarte auf der linken Seite des Windows Media Players und klicken Sie anschließend auf Synchronisieren einrichten.
�. Wählen Sie die Wiedergabeliste(n), die Sie zwischen Computer und Telefon synchronisieren möchten, und klicken Sie anschließend auf Hinzufügen.
Stellen Sie im Dialogfeld Geräte-Setup sicher, dass die Option Gerät automatisch synchronisieren aktiviert ist.
�. Klicken Sie auf Fertig stellen.
Die Dateien werden dann mit dem Telefon synchronisiert. Wenn Sie das Telefon das nächste Mal an den Computer anschließen, während der Windows Media Player läuft, wird die Synchronisierung automatisch gestartet.
Inhalte manuell auf das Telefon synchronisieren1. Wenn Sie die Mediensynchronisierung zwischen dem Telefon
und dem Computer noch nicht eingerichtet haben, führen Sie die Schritte 1 bis 3 unter “Inhalte automatisch auf das Telefon synchronisieren” durch.
��� Kapitel 1� Kamera und Multimedia
�. Klicken Sie im Windows Media Player auf dem Computer auf die Registerkarte Synchronisieren. Wählen Sie eine Wiedergabeliste oder eine Bibliothek im linken Fenster von Windows Media Player aus.
�. Ziehen Sie Inhaltsliste, die Sie synchronisieren möchten, von der Inhaltliste auf das Telefon und legen Sie sie in der Synchronisierungsliste ab.
Wiedergabeliste und Bibliotheksliste
SynchronisierungslisteInhaltsliste
�. Klicken Sie auf Synchronisierung starten, um mit der Synchronisierung der ausgewählten Dateien zum Telefon zu beginnen.
Kapitel 1� Kamera und Multimedia ���
Verwenden Sie den Windows Media Player 11 oder eine neuere Version auf dem Computer, um Mediendateien zum Telefon zu synchronisieren.
Audiodateien können schneller heruntergeladen werden, wenn der Windows Media Player so konfiguriert wird, dass die Qualität der Audiodateien, die auf das Telefon kopiert werden, automatisch eingestellt wird. Für weitere Informationen siehe die Hilfe des Windows Media Players.
•
•
Erstellen von WiedergabelistenErstellen Sie eine neue Wiedergabeliste, indem Sie die Wiedergabeliste Aktuelle Wiedergabe unter einem neuen Namen speichern.
Neue Wiedergabeliste speichern1. Wenn Sie sich nicht im Bibliothek-Fenster befinden, tippen Sie
auf Menü > Bibliothek.
�. Tippen Sie eine Kategorie (z. B. Eigene Musik oder Eigene Wiedergabelisten) zur Auswahl an.
�. Wählen Sie eine gewünschte Mediendatei aus und tippen Sie anschließend auf Menü > Warteschlange. Die Datei wird dann der Liste Aktuelle Wiedergabe hinzugefügt. Wiederholen Sie diesen Schritt, bis Sie alle gewünschten Mediendateien der Liste Aktuelle Wiedergabe hinzugefügt haben.
Sie können jeweils nur eine Datei markieren.
�. Nachdem Sie die Mediendateien hinzugefügt haben, tippen Sie auf Menü > Aktuelle Wiedergabe.
�. Tippen Sie im Wiedergabe-Fenster auf Menü > Wiedergabeliste speichern.
��� Kapitel 1� Kamera und Multimedia
�. Geben Sie den Namen der Wiedergabeliste ein und tippen Sie anschließend auf Fertig.
7. Wenn Sie die erstellte Wiedergabeliste abspielen möchten, tippen Sie auf Wiedergabelisten in der Bibliothek, wählen Sie Ihre Wiedergabeliste aus und tippen Sie anschließend auf Wiedergabe.
ProblembehebungInformationen zur Problembehebung finden Sie auf der Webseite http://www.microsoft.com/windowsmobile/en-us/help/more/windows-media-player.mspx.
1�.� Der Audio-VerstärkerDer Audio-Verstärker optimiert den Sound unter Verwendung eines Audio-Equalizers, um so ein noch besseres Hörerlebnis zu ermöglichen. Um den Audio-Verstärker nutzen zu können, müssen Sie das gelieferte verdrahtete Headset an das Telefon anschließen.
Audio-Verstärker öffnenDrücken Sie auf START Multimedia > Audio-Verstärker oder wechseln Sie auf der Startseite zur Registerkarte Musik und tippen Sie anschließend auf Menü > Audio-Verstärker.
Kapitel 1� Kamera und Multimedia ���
1 Wählen Sie die Equalizer-Voreinstellung aus, die Sie verwenden möchten.
� Übernehmen Sie die modifizierten Einstellungen.
� Ziehen Sie an den Schiebereglern, um die Verstärkung einzustellen.
� Aktivieren oder deaktivieren Sie den Equalizer.
� Beenden Sie den Audio-Verstärker, ohne die geänderten Einstellungen zu übernehmen. Sie können auch voreingestellte Equalizer-Einstellungen speichern oder löschen.
1
��
�
�
Benutzerdefinierte Equalizer-Voreinstellung erstellen1. Stellen Sie die Frequenzbänder auf die gewünschten Werte,
indem Sie die Steuerelemente von Equalizer verwenden.
�. Wenn Sie damit fertig sind, tippen Sie auf Menü > Voreinstellung speichern.
�. Geben Sie den Namen der Voreinstellung ein und tippen Sie anschließend auf Fertig. Die Equalizer-Voreinstellung wird dem Listenfeld hinzugefügt.
Wenn Sie eine benutzerdefinierte Equalizer-Voreinstellung löschen möchten, markieren Sie sie in der Voreinstellungenliste und tippen Sie anschließend auf Menü > Voreinstellung löschen. Vom Hersteller bereits installierte Equalizer-Voreinstellungen lassen sich nicht löschen.
��� Kapitel 1� Kamera und Multimedia
1�.� FM RadioMit FM Radio können Sie auf dem Telefon FM-Radiosender anhören. Da für FM Radio das Stereo-Headset als Antenne gebraucht wird, müssen Sie dies erst in die Kopfhörerbuchse einstecken, bevor Sie das Programm starten.
Um FM Radio zu öffnen, drücken Sie auf START und tippen Sie anschließend auf Multimedia > FM Radio.
Wenn Sie FM Radio zum ersten Mal öffnen, sucht das Programm automatisch nach verfügbaren FM-Sendern, speichert diese als Favoriten und spielt den zuerst gefundenen Sender ab. Informationen zum Speichern von Sendern als Favoriten finden Sie unter “Speichern von Favoriten”.
1 Suchen Sie im FM-Band nach dem nächsthöheren FM-Sender.
2 Ändern Sie die Radiofrequenz um -0,1MHz.
3 Wählen Sie Headset- oder Lautsprecherausgabe aus.
4 Wählen Sie Mono- oder Stereoaudio aus.
5 Voreingestellte FM-Sender. Tippen Sie auf einen Sender, den Sie anhören möchten.
6 Stellen Sie Optionen für FM-Radio ein, z. B. Scannen und Speichern, Deaktivierung des Tons und Auswahl der Audioausgabe.
7 Ton ein- oder ausschalten.
8 Ändern Sie die Radiofrequenz um +0,1MHz.
9 Nummer des voreingestellten Senders (wenn Sie den Sender als Favoriten eingerichtet haben).
10 Schalten Sie FM Radio aus.
10
9
18
7
�
�
�
�
�
Kapitel 1� Kamera und Multimedia ��7
Mit den Tasten LAUTER und LEISER auf der Seite des Telefons können Sie die Lautstärke regeln.
Speichern von FavoritenSpeichern Sie bevorzugte FM-Sender als Favoriten, so dass Sie auf diese einfach zugreifen können. Sie können bis zu 20 Radiosender voreinstellen. Auf Radiosender, die als Favoriten 1 bis 6 gespeichert sind, können Sie direkt vom FM Radio-Fenster aus zugreifen.
FM-Sender als Voreinstellungen speichern1. Stellen Sie die gewünschte FM-Frequenz ein und tippen Sie
anschließend auf Favoriten.
�. Tippen Sie in der Favoriten-Liste auf das Symbol , das auf der Favoriten-Nummer erscheint, unter der Sie den FM-Sender speichern möchten.
Tippen Sie auf , um einen FM-Sender aus der Liste zu entfernen.
�. Wenn Sie damit fertig sind, tippen Sie auf Fertig.
Favorisierten FM-Sender anhörenTippen Sie im FM Radio-Fenster auf die Schaltfläche des favorisierten Senders. Wenn die Schaltfläche für den Sender nicht im Fenster angezeigt wird, tippen Sie auf Favoriten, rollen Sie zur Liste mit den favorisierten Sendern und tippen Sie anschließend auf den Sender, den Sie anhören möchten.
Minimieren und Ausschalten von FM RadioWenn Sie das Fenster FM Radio verlassen, läuft FM Radio im Hintergrund weiter, und Sie können weiterhin Radio hören, während Sie andere Programme verwenden. Wenn Sie FM Radio beenden möchten, tippen Sie oben rechts im FM Radio-Fenster auf .
��8 Kapitel 1� Kamera und Multimedia
1�.� Verwendung von MP�-KürzungMit der MP�-Kürzung können Sie eine MP3-Datei kürzen, als neue Datei speichern oder als Klingelton einrichten.
1 Wiedergabedauer
� Titel
� Dauer der Original-MP3-Datei
� Startpunkt
� Wiedergabe/Anhalten
� Dauer der gekürzten MP3-Datei
7 Endpunkt
8 Startpunkt- und Endpunkt-Schieberegler
9 Rückwärts- und Vorwärts-Steuerung
23
1
5
9
8
64 7
MP�-Datei kürzen1. Drücken Sie auf START und tippen Sie anschließend auf
Multimedia > MP�-Kürzung.
�. Tippen Sie auf Öffnen, um die MP3-Datei, die Sie kürzen möchten, zu suchen und auszuwählen.
�. Ziehen Sie auf der Fortschrittleiste die Anfangsmarkierung nach rechts zur gewünschten Startzeit und die Endmarkierung nach links zur gewünschten Endzeit. Sie können auch auf den Schieberegler tippen, den Sie anpassen möchten, um ihn auszuwählen. Tippen Sie anschließend auf die Rückwärts- oder Vorwärts-Steuerung unten im Fenster, um die Start- und Endzeiten genau festzulegen.
Kapitel 1� Kamera und Multimedia ��9
Nachdem Sie den Startpunkt gesetzt haben, wird die MP3-Datei von diesem Startpunkt aus abgespielt. Nachdem Sie den Endpunkt gesetzt haben, endet die Wiedergabe der MP3-Datei fünf Sekunden vor diesem Punkt.
�. Tippen Sie auf Wiedergabe, um die zugeschnittene Datei abzuspielen.
�. Tippen Sie auf Menü und bestimmen Sie, ob die Datei als Standardklingelton verwendet, im Klingeltonordner gespeichert oder unter einem anderen Namen gespeichert werden soll.
Kapitel 1� Weitere Programme
1�.1 RechnerDer Rechner kann sowohl für Grundrechenaufgaben als auch für fortgeschrittene wissenschaftliche Berechnungen eingesetzt werden.
Grundlegender RechnerDer grundlegende Rechner führt einfache arithmetische Rechnungen, z. B. Addieren, Subtrahieren, Multiplizieren und Dividieren, durch. Sie können auch mit Zahlen arbeiten, die im Rechnerspeicher gespeichert sind.
1. Drücken Sie auf START und tippen Sie anschließend auf Extras > Rechner.
�. Bedienen Sie den Rechner so wie einen Taschenrechner, indem Sie die Tasten auf dem Display antippen, um Zahlen einzugeben, Zahlen zu löschen und Rechnungen durchzuführen.
�. Sie können auch auf die entsprechenden Tasten auf der linken Seite des Displays tippen, um Werte im Rechner zu speichern, die im Rechner gespeicherte Zahl anzuzeigen oder den Rechnerspeicher zu löschen.
Für jede Zahl können maximal neun Stellen eingegeben werden.
Tippen Sie auf Kopieren unten links auf dem Display, um den angezeigten Wert zu kopieren und anschließend in ein anderes Programm mit Einfügefunktion, z. B. Notizen, einzufügen.
Der grundlegende Rechner kann nur verwendet werden, wenn sich das Display im Hochformat befindet.
•
•
•
Kapitel 1� Weitere Programme �71
Wissenschaftlicher RechnerVerwenden Sie den wissenschaftlichen Rechner, um schwierigere Rechnungen, z. B. Quadratwurzeln, logarithmische und trigonometrische Funktionen, Prozentsätze usw., durchzuführen.
1. Drücken Sie auf START und tippen Sie anschließend auf Extras > Rechner.
�. Drehen Sie das Telefon seitlich nach links, um den wissenschaftlichen Rechner aufzurufen.
�. Tippen Sie auf die Schaltfläche Radius/Grad, um zwischen Grad und Bogenmaß zu wechseln
�. Tippen Sie auf die Schaltfläche FN, um die zweite Ebene mit Schaltflächen des wissenschaftlichen Rechners anzuzeigen.
�. Wenn Sie auf eine dieser Funktionstasten tippen, nachdem Sie eine Zahl eingegeben haben, wird die entsprechende Rechengröße oder das Rechenzeichen angezeigt. Sie können mit der Eingabe von Ziffern, Rechengrößen und Rechenzeichen fortfahren, um eine Rechenformel zu erstellen.
�. Tippen Sie auf die Schaltfläche =, um die Rechnung durchzuführen und das Ergebnis anzuzeigen.
�7� Kapitel 1� Weitere Programme
1�.� Microsoft Office MobileMicrosoft® Office Mobile besteht aus den folgenden Anwendungen:
Mit Microsoft® Office Excel® Mobile können Sie Excel-Arbeitsmappen und Vorlagen auf dem Telefon erstellen und bearbeiten.Mit Microsoft Office OneNote Mobile können Sie Notizen mit Text, Fotos und Sprachaufnahmen erstellen, die Sie dann mit Microsoft Office OneNote 2007 auf einen Computer synchronisieren können.Mit Microsoft® Office PowerPoint® Mobile können Sie Folienpräsentationen in den Formaten *.ppt und *.pps ansehen (nicht aber bearbeiten).Mit Microsoft® Office Word Mobile können Sie Dokumente und Vorlagen erstellen und bearbeiten und diese als Dateien in den Formaten *.doc, *.rtf, *.txt und *.dot speichern.
Microsoft Office Mobile verwenden1. Drücken Sie auf START und tippen Sie anschließend auf Office
Mobile.
�. Tippen Sie auf die Office Mobile-Anwendung, die Sie verwenden möchten.
Word Mobile und Excel Mobile unterstützen nicht alle Features von Microsoft Office Word und Microsoft Office Excel. Wenn Sie erfahren möchten, welche Features nicht unterstützt werden, drücken Sie auf START, tippen Sie auf Hilfe und suchen Sie anschließend nach “nicht unterstützt” in der Hilfe.
•
•
•
•
Kapitel 1� Weitere Programme �7�
Standardmäßig speichert Word Mobile Dokumente im Format .docx, während Excel Mobile Arbeitsmappen im Format .xlsx speichert. Wenn Sie diese Art von Dateien auf einem Computer öffnen möchten, der mit Microsoft Office 2000, Office XP oder Office 2003 läuft, müssen Sie das Programm für die Dateiformatumwandlung auf den Computer installieren. Laden Sie das Programm für die Dateiformatumwandlung von der Website http://www.microsoft.com/downloads/ herunter.
Wenn Sie möchten, dass Word Mobile Dokumente im Format .doc speichert, tippen Sie auf Menü > Extras > Optionen (oder Menü > Optionen, wenn kein Dokument geöffnet ist), und ändern Sie dann die Standardvorlage auf Word 97-�00� Document (.doc).
Wenn Sie möchten, dass Excel Mobile Arbeitsmappen in einem Format speichert, das mit Microsoft Office 2000, Office XP oder Office 2003 kompatibel ist, tippen Sie auf Menü > Optionen (wenn keine Arbeitsmappe geöffnet ist) und ändern Sie dann die Vorlage für eine neue Arbeitsmappe auf Blank 97-�00� Workbook.
•
•
•
1�.� WorldCard MobileMit WorldCard Mobile können Sie eine Visitenkarte fotografieren und Kontaktdaten auf einfache Weise zur Karte in Ihren Kontakten exportieren.
Visitenkarte aufnehmen und ihre Daten zu den Kontakten exportieren1. Drücken Sie auf START und tippen Sie anschließend auf Extras >
WorldCard Mobile.
�. Tippen Sie im Fenster WorldCard Mobile auf , um das Kamera-Programm zu öffnen.
�. Tippen Sie auf die Virtuelle Kamera-Schaltfläche ( ), um ein Foto der Visitenkarte aufzunehmen. Tippen Sie anschließend auf die Zurück-Schaltfläche ( ) im Vorschaufenster. Im Kapitel 12 finden Sie weitere Einzelheiten zur Verwendung der Kamera.
�7� Kapitel 1� Weitere Programme
Stellen Sie sicher, dass die Visitenkarte komplett im Kamera-Fenster angezeigt wird und dass die Beleuchtung ausreicht, bevor Sie das Foto aufnehmen.
�. Tippen Sie im WorldCard Mobile-Fenster auf Erkennen.
Wenn Sie die Aufnahme wiederholen möchten, tippen Sie auf Neuaufnahme.
Um eine bessere Erkennung zu erzielen, wählen Sie die Sprache und Region basierend auf der Sprache der Visitenkarte aus.
•
•
�. Im Fenster werden unterschiedliche Kontaktdaten der Visitenkarte angezeigt. Bearbeiten Sie die Kontaktdaten, wenn dies erforderlich ist. Heben Sie die Auswahl der Kontrollkästchen für die Elemente auf, die Sie nicht exportieren möchten.
�. Tippen Sie auf Exportieren und wechseln Sie anschließend zur Kontaktliste, um den exportierten Kontakt anzusehen.
Wenn Sie weitere Informationen über die Verwendung von WorldCard Mobile erhalten möchten, tippen Sie im WorldCard Mobile-Fenster auf , um die Programmhilfe anzuzeigen.
Kapitel 1� Weitere Programme �7�
1�.� SprachrekorderNehmen Sie mit dem Sprachrekorder schnell Sprachnotizen, Erinnerungen oder wichtige Momente auf. Sie können eine Sprachaufnahme auch als eine Multimedia-Nachricht oder als eine E-Mail-Anlage senden, per Bluetooth zu einem anderen Gerät übertragen oder als einen Klingelton einrichten.
Der Sprachrekorder speichert Aufnahmen nur im Format AMR-NB (Adaptive Multi-Rate Narrowband). Dies ist ein gängiges Audioformat, das für mobile Geräte verwendet wird.
Sprachaufnahmen werden im Ordner Eigene Aufnahmen auf dem Telefon gespeichert. Wenn Sie eine Speicherkarte in das Telefon eingesetzt haben, werden Sprachaufnahmen im Ordner Eigene Aufnahmen auf der Speicherkarte gespeichert.
•
•
Sprachaufnahmen erstellen und abspielen1. Drücken Sie auf START und tippen Sie anschließend auf Extras >
Sprachrekorder.
�. Halten Sie das Mikrofon des Gerätes nahe an die Soundquelle.
�. Tippen Sie auf , um mit der Aufnahme zu beginnen. Tippen Sie auf , um die Aufnahme zu beenden.
Sie können auch auf Aufnahmen hinzufügen im Fenster Alle Aufnahmen tippen, um eine neue Sprachaufnahme zu erstellen.
�. Tippen Sie auf , um die Sprachaufnahme wiederzugeben.
�. So steuern Sie die Wiedergabe:
Mit den Steuerelementen auf dem Display können Sie die Wiedergabe stoppen oder vorübergehend anhalten.
Ziehen Sie Ihren Finger rechts oder links über die Fortschrittsleiste in der Mitte des Fensters, um in der Sprachaufnahme vorwärts oder rückwärts zu gehen.
•
•
�7� Kapitel 1� Weitere Programme
Sie können das Sprachrekorder-Fenster verlassen, während Sie eine Aufnahme machen, und die Aufnahme im Hintergrund weiterlaufen lassen. Der Aufnahmestatus wird im Benachrichtigungsfenster gezeigt. Tippen Sie auf die Benachrichtigung, um zum Sprachrekorder-Fenster zurückzuwechseln.
Gespeicherte Sprachaufnahmen öffnen und abspielen1. Tippen Sie im Sprachrekorder-Fenster auf Alle Aufnahmen.
�. Tippen Sie auf eine Datei, um sie zu öffnen und mit ihrer Wiedergabe zu beginnen.
So senden Sie eine Sprachaufnahme1. Öffnen Sie die Sprachaufnahme, die Sie senden möchten.
�. Tippen Sie im Sprachrekorder-Fenster auf Senden und wählen Sie anschließend eine Option zum Senden:
Über Bluetooth senden. Wenn Sie aufgefordert werden, Bluetooth einzuschalten, tippen Sie auf Ja. Wählen Sie das Gerät aus, zu dem Sie die Sprachaufnahme senden möchten. Weitere Informationen über die Verwendung von Bluetooth finden Sie in Kapitel 10.
Per E-Mail senden. Wählen Sie bei Aufforderung das E-Mail-Konto ein, das Sie verwenden möchten, um die Sprachaufnahme zu senden. Die Sprachaufnahme wird einer neuen E-Mail angehängt. Schreiben Sie die E-Mail und tippen Sie auf Senden. Weitere Informationen über das Senden von E-Mails finden Sie in Kapitel 7.
Per MMS senden. Die Sprachaufnahme wird einer neuen MMS angehängt. Schreiben Sie die Nachricht und tippen Sie auf Senden. Weitere Informationen über das Senden von MMS finden Sie in Kapitel 7.
•
•
•
Kapitel 1� Weitere Programme �77
Senden Sie sie an Ereignisteilnehmer. Wählen Sie ein Kalenderereignis mit Teilnehmern aus, denen Sie die Sprachaufnahme zusenden möchten. Die Sprachaufnahme wird einer an die Ereignisteilnehmer adressierten neuen E-Mail als Anlage hinzugefügt. Schreiben Sie die E-Mail und tippen Sie auf Senden.
Wenn Sie eine Sprachaufnahme Ereignisteilnehmern zusenden möchten, müssen diese Teilnehmer in die Besprechungsanfrage für das Ereignis eingeschlossen werden und das Datum der Sprachaufnahme muss mit dem des Ereignisses übereinstimmen oder innerhalb der drei Tage vor oder nach dem Ereignis liegen.
So richten Sie eine Aufnahme als Klingelton ein1. Öffnen Sie die Sprachaufnahme, die Sie als Klingelton einrichten
möchten.
�. Tippen Sie auf Alle Aufnahmen und tippen Sie anschließend auf Menü > Als Klingelton einrichten.
�. Tippen Sie auf OK.
1�.� SIM-ManagerMit dem SIM-Manager können Sie den Inhalt der SIM-Karte anzeigen, Kontakte von der SIM-Karte auf das Telefon übertragen oder umgekehrt und einen Anruf an einen SIM-Kontakt absetzen.
Kontakt auf SIM-Karte erstellen1. Drücken Sie auf START und tippen Sie anschließend auf Anrufe >
SIM-Manager.
�. Tippen Sie auf Neu und geben Sie den Kontaktnamen, die Telefonnummer und die E-Mail-Adresse ein.
�. Tippen Sie auf Fertig.
•
�78 Kapitel 1� Weitere Programme
Wenn Sie die Kontaktdaten auf der SIM-Karte ändern möchten, tippen Sie auf einen SIM-Kontakt, bearbeiten Sie die Daten und tippen Sie anschließend auf Fertig.
SIM-Kontakte auf das Telefon kopierenWenn Sie Kontakte auf der SIM-Karte gespeichert haben, können Sie diese in die Kontakte auf dem Telefon kopieren.
1. Wählen Sie im SIM-Manager-Fenster den gewünschten Kontakt aus oder wählen Sie alle SIM-Kontakte aus, indem Sie auf Menü > Alles markieren tippen.
�. Tippen Sie auf Menü > Kontakt speichern.
Kontakte auf die SIM-Karte kopierenAuf einer SIM-Karte kann nur eine Telefonnummer pro Kontakt gespeichert werden.
1. Tippen Sie im SIM-Manager-Fenster auf Menü > Kontakte auf SIM-Karte.
�. Markieren Sie die Telefonnummern der Kontakte, die auf die SIM-Karte kopiert werden sollen, und tippen Sie anschließend auf Fertig.
Wenn Sie einen Kontakt auf die SIM-Karte kopieren, der mehrere Telefonnummern besitzt, speichert der SIM-Manager jede Nummer einzeln und fügt jedem Namen eine Abkürzung hinzu.
Standardmäßig wird /M, /W und /H angehängt, was für Handy (“Mobile”), Büro (“Work”) und Privat (“Home”) steht. Wenn Sie die standardmäßigen Abkürzungen ändern und bestimmen möchten, welche Arten von Nummern auf die SIM-Karte gespeichert werden, tippen Sie auf Menü > Extras > Optionen.
Kapitel 1� Weitere Programme �79
1�.� JBlendMit JBlend können Sie MIDlets oder MIDlet-Suites herunterladen, installieren und auf dem Telefon verwalten. MIDlets sind Java-Anwendungen wie z. B. Spiele und Werkzeuge, die auf mobilen Geräten ausgeführt werden können. Eine MIDlet-Suite ist eine Ansammlung eines oder mehrerer MIDlets. Ihr Telefon unterstützt Java 2 Micro Edition (J2ME).
JBlend öffnenDrücken Sie auf START und tippen Sie anschließend auf Extras > JBlend.
Installieren und Starten von MIDlets/MIDlet-SuitesAus dem Internet herunterladen und installieren
1. Öffnen Sie den Webbrowser auf dem Telefon.�. Besuchen Sie die Webseite mit dem Link für die MIDlet/
MIDlet-Suite, die Sie herunterladen möchten, und tippen Sie anschließend auf diesen Link.
�. Folgen Sie den Anweisungen auf dem Bildschirm, um das/die MIDlet/MIDlet-Suite zu installieren und auszuführen.
Vom Telefon aus installierenVerwenden Sie das USB-Synchronisierungskabel oder die Bluetooth-Verbindung, um MIDlets/MIDlet Suites vom Computer zum Telefon zu kopieren.
1. Tippen Sie im Fenster JBlend auf Installieren > Lokal installieren. Das Programm sucht dann nach MIDlets/MIDlet-Suites auf dem Telefon und zeigt sie in einer Liste an.
�. Tippen Sie in der Liste auf die MIDlet/MIDlet-Suite, die installiert werden soll.
�. Folgen Sie den Anweisungen auf dem Bildschirm, um das/die MIDlet/MIDlet-Suite zu installieren und auszuführen.
�80 Kapitel 1� Weitere Programme
MIDlet/MIDlet-Suite ausführenÖffnen Sie im Fenster JBlend den Ordner, der die MIDlet/MIDlet-Suite enthält, und tippen Sie anschließend auf das/die MIDlet/MIDlet-Suite.
MIDlet/MIDlet Suite deinstallierenBevor Sie ein MIDlet deinstallieren, müssen Sie es deaktivieren.
1. Drücken Sie im Fenster JBlend etwas länger auf das MIDlet und tippen Sie anschließend auf Löschen.
�. Tippen Sie zur Bestätigung auf Ja.
Um alle MIDlets und Ordner zu deinstallieren, tippen Sie auf Menü > Anwendung > Alle löschen.
1�.7 Installieren und Deinstallieren von ProgrammenSie können zusätzliche Programme installieren oder deinstallieren. Die meisten der im voraus auf dem Telefon installierten Programme lassen sich nicht deinstallieren.
Bevor Sie zusätzliche Programme erwerben, stellen Sie sicher, dass sie sich für das Telefon eignen.
Bevor Sie den Programm-Installer starten, prüfen Sie, ob der Installer direkt unter Windows Mobile ausgeführt werden kann oder auf einem Computer ausgeführt werden muss.
Programm direkt auf dem Telefon installieren1. Wenn es sich beim Installer um eine .cab-Datei handelt, laden Sie
diese Datei direkt herunter oder kopieren Sie sie auf das Telefon.
�. Drücken Sie auf dem Telefon auf START, tippen Sie auf Datei-Explorer und navigieren Sie anschließend zur Installationsdatei.
�. Tippen Sie auf die Datei, um den Installer zu starten.
Kapitel 1� Weitere Programme �81
�. Entscheiden Sie, ob Sie das Programm in den Hauptspeicher oder auf der Speicherkarte (vorausgesetzt eine Speicherkarte ist in das Telefon eingesetzt) installieren möchten.
�. Warten Sie, bis die Installation abgeschlossen wurde.
Sie werden möglicherweise aufgefordert, das Telefon neu zu starten, nachdem die Installation beendet wurde.
Programm von einem Computer aus installieren1. Wenn es sich beim Installer um eine .exe-Datei handelt, z. B.
Setup.exe, muss dieser Installer in der Regel auf einem Computer ausgeführt werden. Laden Sie die Datei herunter bzw. kopieren Sie sie in den Computer.
�. Schließen Sie das Gerät über das USB-Kabel an den Computer an und klicken Sie anschließend doppelt auf die Installer-Datei auf dem Computer, um den Installer zu starten.
�. Folgen Sie den Anweisungen auf dem Bildschirm des Computers und dem Display des Telefons, um die Installation durchzuführen.
Programm deinstallieren1. Wechseln Sie auf der Startseite zur Registerkarte Einstellungen.
�. Tippen Sie auf Anwendung > Programme entfernen.
�. Wählen Sie in der Liste Programme im Speicher das Programm aus, das Sie entfernen möchten, und tippen Sie auf Entfernen.
Kapitel 1� Verwaltung des Telefons
1�.1 Kopieren und Verwalten von DateienSie können Dateien zwischen dem Telefon und einem Computer kopieren oder auf eine Speicherkarte kopieren, die in das Telefon eingesetzt ist. Sie können auch auf effiziente Weise Dateien und Ordner mit Hilfe von Datei-Explorer verwalten.
Dateien mit dem Windows Mobile-Gerätecenter oder ActiveSync kopieren1. Schließen Sie das Telefon an den Computer an.
�. Klicken Sie auf Dateiverwaltung > Inhalt des Geräts durchsuchen im Windows Mobile-Gerätecenter auf dem Computer oder klicken Sie auf Durchsuchen in ActiveSync auf dem Computer. Die Inhalte des Telefons werden dann im Windows Explorer auf dem Computer angezeigt.
�. Eine Datei vom Telefon zum Computer kopieren:
a. Durchsuchen Sie die Inhalte auf dem Telefon, rechtsklicken Sie auf die Datei, die Sie kopieren möchten, und klicken Sie anschließend auf Kopieren.
b. Rechtsklicken Sie auf einen Ordner auf dem Computer und klicken Sie anschließend auf Einfügen.
�. Eine Datei vom Computer zum Telefon kopieren:
a. Durchsuchen Sie die Ordner des Computers, rechtsklicken Sie auf die Datei, die Sie kopieren möchten, und klicken Sie anschließend auf Kopieren.
Kapitel 1� Verwaltung des Telefons �8�
b. Rechtsklicken Sie auf einen Ordner auf dem Telefon und klicken Sie anschließend auf Einfügen.
Dateien auf dem Telefon mit dem Datei-Explorer verwaltenMit dem Datei-Explorer können Sie die Inhalte des Telefons durchsuchen und verwalten. Der Stammordner auf dem Telefon besitzt den Namen Mein Gerät. Er enthält die folgenden Ordner: Eigene Dateien, Programme, Windows usw.
1. Drücken Sie auf START und tippen Sie anschließend auf Datei-Explorer.
�. Tippen Sie auf einen Ordner oder eine Datei, den/die Sie öffnen möchten.
�. Um zu einem Ordner auf einer höher gelegenen Stufe zurückzuwechseln, tippen Sie auf Nach oben.
�. Wenn Sie eine Datei schnell löschen, umbenennen oder kopieren möchten, drücken Sie etwas länger auf die Datei und wählen Sie anschließend den gewünschten Befehl im Kontextmenü aus. Wenn Sie mehrere Dateien kopieren oder löschen möchten, drücken Sie die gewünschten Dateien durch Tippen und Ziehen. Tippen Sie anschließend etwas länger auf die Auswahl und wählen Sie eine Option im Menü aus.
Dateien auf eine Speicherkarte kopieren1. Stellen Sie sicher, dass die Speicherkarte richtig in das Telefon
eingesetzt ist.
�. Schließen Sie das Telefon mit dem USB-Kabel an den Computer an, wählen Sie Festplatte im Fenster Mit PC verbinden und tippen Sie auf Fertig.
�. Wechseln Sie auf dem Computer zum Wechseldatenträger und beginnen Sie mit dem Kopieren der Dateien zur Speicherkarte.
�. Wenn Sie damit fertig sind, trennen Sie das Telefon vom Computer.
�8� Kapitel 1� Verwaltung des Telefons
1�.� Einstellungen auf dem TelefonWenn Sie auf die Telefoneinstellungen zugreifen möchten, drücken Sie auf die Taste STARTSEITE, um zur Startseite zu gelangen. Wechseln Sie dort zur Registerkarte Einstellungen. In der folgenden Tabelle erfahren Sie, welche Einstellungen es auf der Registerkarte Einstellungen gibt.
Auf der Registerkarte Einstellungen auf der Startseite können Sie auf Menü > Alle Einstellungen, um zu weiteren Einstellungen zu gelangen.
PersonalisierenEinstellung Beschreibung
Hintergrund von Registerkarte Startseite
Wählen Sie einen Hintergrund für die Registerkarte Startseite aus.
Hintergrund für Displaysperre
Wählen Sie einen Hintergrund für das Displaysperre-Fenster aus.
Registerkarten auf der Startseite
Sie können die Registerkarten auf der Startseite neu anordnen oder ausblenden.
Schriftart Passen Sie die Schriftgröße auf dem Display an, um Text in bestimmten Anwendungen besser lesen zu können.
Vibration Legen Sie fest, ob das Telefon vibrieren soll, wenn Sie in bestimmten Fenstern auf Schaltflächen, z. B. Registerkarten auf der Startseite, das Tastenfeld der Wählhilfe usw, tippen.
FunkeinstellungenSie können Ihre Verbindungen, einschließlich der Telefonverbindung, GPRS/3G, WLAN und Bluetooth usw., einfach verwalten und ein- oder ausschalten. (Unter “Der Comm Manager” in diesem Kapitel finden Sie weitere Einzelheiten.)
Kapitel 1� Verwaltung des Telefons �8�
Sound und DisplayEinstellung Beschreibung
Profile Wählen Sie ein Profil aus, um auf dem Telefon automatisch die Lautstärke einzustellen, die sich für die Umgebung eignet.
Lautstärke Stellen Sie eine gemeinsame Lautstärke für den Rufton und das Telefon ein oder verwenden Sie unterschiedliche Lautstärken für beide.
Klingeln und Benachrichtigungen
Wählen Sie einen Rufton und einen Ruftontyp aus, stellen Sie unterschiedliche Töne für unterschiedliche Ereignisse, z. B. Erinnerungen, neue Nachrichten, usw. ein.Sie können auch die Funktionen Rufton beim Hochnehmen deaktivieren und Taschenmodus ein- und ausschalten.
Anzeige Schalten Sie die automatische Helligkeitseinstellung ein oder passen Sie die Displayhelligkeit manuell an. Sie können auch die Timeout-Zeit für die Abdunklung der Beleuchtung und die Deaktivierung des Displays (Aktivierung des Energiesparmodus) ändern, um Akkustrom zu sparen.
G-Sensor Kalibrieren Sie den G-Sensor des Telefons neu. Tun Sie dies, wenn die Drehung des Displays nicht automatisch funktioniert.
�8� Kapitel 1� Verwaltung des Telefons
DatendiensteEinstellung Beschreibung
ActiveSync Stellen Sie das Telefon so ein, dass Ihre Outlook-Firmen-E-Mails und andere Daten beim Empfang im Posteingang des Exchange Servers (Direct Push-Funktion) automatisch synchronisiert werden, oder stellen Sie einen Synchronisierungszeitplan ein. Sie können auch die Datentypen für die Synchronisierung auswählen und die Synchronisierung manuell starten.
Dienstprogramme Legen Sie die Einstellungen für das automatische Herunterladen von Aktien- und Wetterdaten fest. Sie können auch die Option für die Synchronisierung des Telefons mit der Internetzeit aktivieren oder deaktivieren.
Soziale Netzwerke Melden Sie sich bei sozialen Netzwerken wie Facebook, Twitter und YouTube an und ab. Sie können auch die Datensynchronisierungs-Einstellungen für Facebook- und Twitter-Konten ändern.
E-Mail Stellen Sie den Synchronisierungsplan für die Internet-E-Mail-Konten ein, die Sie auf dem Telefon eingerichtet haben.
OrtEinstellung Beschreibung
Ortsdienst Sie können den Ortsdienst für HTC-Anwendungen auf dem Telefon aktivieren oder deaktivieren. Wenn der Dienst aktiviert ist, kann Ihr aktueller Standort auf einfache Weise ermittelt und benutzt werden, um Ihnen akkurate Informationen, wie z. B. Wetterdaten an Ihrem Ort, bereitzustellen. Sie können auch festlegen, ob Sie anonyme Ortsdaten mit Google teilen möchten.
Kapitel 1� Verwaltung des Telefons �87
Einstellung Beschreibung
Satellitenpositionen herunterladen
Stellen Sie die Optionen für das Herunterladen von GPS-Satelliten-Ortsdaten ein. Unter “Herunterladen von Satellitenpositionen” in Kapitel 11 finden Sie weitere Einzelheiten.
SicherheitEinstellung Beschreibung
Verschlüsselung Verschlüsseln Sie Dateien auf der Speicherkarte. Verschlüsselte Dateien können nur auf dem Telefon gelesen werden.
Zertifikate Hier werden Informationen über Zertifikate angezeigt, die auf dem Telefon installiert sind.
Telefonsperre Sichern Sie hiermit das Telefon durch ein Kennwort.
Standardwerte wiederherstellen
Stellen Sie hiermit die Standardeinstellungen des Telefons wieder her.
AnwendungEinstellung Beschreibung
Programme entfernen
Hiermit können Sie Programme deinstallieren, die Sie auf dem Telefon installiert haben.
Verwaltete Programme
Zeigt die Programme an, die unter Verwendung des System-Center Mobile-Gerätemanagers auf dem Telefon installiert wurden.
�88 Kapitel 1� Verwaltung des Telefons
SD-Karte & TelefonspeicherPrüfen Sie den Speicherplatz und die Nutzungsinformationen des Telefons und der Speicherkarte.
Datum & UhrzeitLegen Sie die Ortszeit-Einstellungen und das Zeitformat fest.
Gebietsschema & TextEinstellung Beschreibung
Regional Hiermit werden die Sprache und das Format für Zahlen, Währung, Datum und Uhrzeit auf dem Telefon festgelegt.
Texteingabe Stellen Sie den Tastaturtyp für die Texteingabe ein, wählen Sie die Tastatursprachen aus und aktivieren oder deaktivieren Sie Eingabefunktionen wie Symbolsperre, Eingabeton und Textvorhersage für QWERTZ-Tastatur. Sie können auch Wörter im Benutzerwörterbuch löschen und ein einfaches Lernprogramm für die Eingabe von Text über die Displaytastatur aufrufen.
Updates & FeedbackEinstellung Beschreibung
Kundenfeedback Stellen Sie das Telefon hiermit so ein, dass es automatisch Informationen über die Verwendung von Windows Mobile sendet. Diese Option ist standardmäßig deaktiviert.
Kapitel 1� Verwaltung des Telefons �89
Einstellung Beschreibung
Fehlerbericht Hiermit können Sie die Fehlerberichtsfunktion des Telefons aktivieren oder deaktivieren. Wenn diese Funktion aktiviert ist und ein Programmfehler auftritt, werden technische Daten über den Status des Programmes in einer Textdatei protokolliert und, wenn Sie es wünschen, an den technischen Support von Microsoft gesendet.
AndereEinstellung Beschreibung
Uploader Zeigt den Hochladevorgang, wenn Sie Fotos oder Videos zu sozialen Netzwerken hochladen. Tippen Sie auf Verlauf, um zu sehen, welche Fotos oder Videos Sie zuvor hochgeladen haben.
USB zu PC Legen Sie die Art der USB-Verbindung zum PC fest. Wählen Sie die Option ActiveSync für die Synchronisierung von Daten, den Modus Festplatte für die Übertragung von Daten oder Internetfreigabe, um das Telefon als ein Modem für den Computer zu verwenden.
�90 Kapitel 1� Verwaltung des Telefons
TelefoninfoEinstellung Beschreibung
Telefon-Identität Geben Sie einen Namen ein, mit dem das Telefon von anderen Geräten identifiziert werden kann. Sie können auch grundlegende Informationen wie z. B. die Modellnummer, IMEI und die Seriennummer des Telefons sehen.
Hardware-Informationen
Zeigt technische Daten des Telefons wie z. B. den Prozessortyp und dessen Geschwindigkeit, die Speichergröße, die Displayauflösung usw. an.
Software-Informationen
Zeigt Informationen wie z. B. die Windows Mobile-Version, die ROM-Version, die Dauer von Anrufen usw. an.
Akku Prüfen Sie hiermit die verbleibende Akkuladung. Es gibt auch eine Option, mit der Sie das Laden des Akkus, während das Telefon an einen Computer angeschlossen ist, aktivieren und deaktivieren können.
Info Zeigt Urheberrechtsinformationen an.
Kapitel 1� Verwaltung des Telefons �91
1�.� Grundlegende EinstellungenWählen Sie für das Telefon die Einstellungen aus, die Ihren Bedürfnissen am ehesten entsprechen.
Ändern der Sound- und Anzeigeeinstellungen
Im Fenster Sound und Display können Sie Soundeinstellungen für das Telefon wie z. B. Profil, Rufton, Lautstärke und Benachrichtigungstöne auswählen. Sie können auch die Helligkeit des Displays anpassen.
�9� Kapitel 1� Verwaltung des Telefons
Telefonprofil auswählen Ein Profil ist eine Voreinstellung, die festlegt, wie das Telefon Sie über eingehende Anrufe benachrichtigt. Jedes Profil besitzt eine auf die Situation abgestimmte Soundeinstellung. Zum Beispiel wird bei Lautlos der Rufton deaktiviert. Dies eignet sich beispielsweise, wenn Sie in einer Besprechung sind. Automatisch stellt das Telefon so ein, dass es nur vibriert, wenn Sie Telefonanrufe während eines im Kalender festgelegten Termins empfangen.
Wechseln Sie auf der Startseite zur Registerkarte Einstellungen, tippen Sie auf Sound und Display und wählen Sie anschließend ein Profil aus, das sich am besten für Ihre aktuelle Situation eignet.
Rufton und Ruftontyp ändern1. Wechseln Sie auf der Startseite zur Registerkarte Einstellungen
und tippen Sie auf Sound und Display.
�. Rollen Sie nach unten zu den Einstellungen für Klingeln und Benachrichtigungen.
�. Tippen Sie auf Rufton. Wählen Sie den Rufton aus, den Sie verwenden möchten, und tippen Sie anschließend auf Fertig.
�. Tippen Sie auf Ruftontyp. Wählen Sie den Ruftontyp aus, den Sie verwenden möchten, und tippen Sie anschließend auf Fertig.
Sie können Klangdateien verwenden, die Sie aus dem Internet heruntergeladen oder auf einem Computer kopiert haben. Eine komplette Liste unterstützter Audiodateiformate finden Sie unter “Technische Daten” im Anhang.
Um Klangdateien als Ruftöne zu verwenden, kopieren Sie sie erst in den Ordner /Eigene Dateien/Ruftöne auf dem Telefon und wählen Sie anschließend den Ton in der Liste Ruftöne auf dem Telefon aus. Weitere Informationen über das Kopieren von Dateien finden Sie unter “Kopieren und Verwalten von Dateien” in diesem Kapitel.
•
•
Kapitel 1� Verwaltung des Telefons �9�
Klingelton- und Systemlautstärke einstellen und anpassen1. Wechseln Sie auf der Startseite zur Registerkarte Einstellungen
und tippen Sie auf Sound und Display.
�. Aktivieren Sie die Einstellung Einzelne Lautstärke, indem Sie auf den Aus/Ein-Schalter tippen.
�. Ziehen Sie mit Ihrem Finger über den Klingel- oder System-Schieberegler, um die Lautstärke zu regeln. Wenn Sie einen Schieberegler verstellen, wird der andere entsprechend geändert.
Eine andere Möglichkeit ist das Drücken auf die LAUTER/LEISER-Taste auf der linken Seite des Telefons, um das Lautstärke-Fenster zu öffnen. Um die Lautstärke zu erhöhen oder zu verringern, schieben Sie Ihren Finger nach oben oder unten über die Lautstärke-Balken oder drücken Sie auf die LAUTER/LEISER-Taste. Sie haben auch folgende Möglichkeiten:
Tippen Sie auf Lautlos, um den Ton zu deaktivieren.
Tippen Sie auf Vibrieren, um den Vibrations-Modus für das Telefon zu aktivieren.
Benachrichtigungstöne einstellenPersonalisieren Sie das Telefon mit einzigartigen Benachrichtigungstönen für unterschiedliche Ereignisse wie z. B. verpasste Anrufe, neue SMS, neue E-Mails, Erinnerungen usw. Wechseln Sie auf der Startseite zur Registerkarte Einstellungen und tippen Sie anschließend auf Töne und Display > Benachrichtigungstöne, um einen unterschiedlichen Ton für jede Art von Ereignis auszuwählen.
Tippen Sie im Fenster Benachrichtigungstöne links auf die Arten der Ereignisse, um den Ton für jedes Ereignis auszuwählen. Tippen Sie auf die Schieberegler Aus/Ein auf der rechten Seite, um die Benachrichtigungstöne ein- oder auszuschalten.
•
•
�9� Kapitel 1� Verwaltung des Telefons
Helligkeit des Displays einstellenStandardmäßig passt das Telefon die Displayhelligkeit automatisch entsprechend der Umgebungshelligkeit an. Sie können die automatische Helligkeitsregelung deaktivieren, wenn Sie die Displayhelligkeit selbst einstellen möchten.
1. Wechseln Sie auf der Startseite zur Registerkarte Einstellungen und tippen Sie auf Sound und Display.
�. Rollen Sie zu Anzeige Einstellungen und tippen Sie anschließend auf Beleuchtung.
�. Deaktivieren Sie die Option Beleuchtung automatisch einstellen.
�. Stellen Sie die Beleuchtung ein, indem Sie die Schieberegler unter Bei Akkubetrieb und Bei externer Stromversorgung verstellen.
�. Tippen Sie auf Fertig.
Einstellungen für Beleuchtung und automatischen Standby-Modus ändernDurch Abdunklung des Displays und Aktivierung des Standby-Modus können Sie Energie sparen. Sie können die Leerlaufzeit einstellen, nach der das Display abgedunkelt wird. Sie können auch die Leerlaufzeit einstellen, nach der der Standby-Modus aktiviert wird.
1. Wechseln Sie auf der Startseite zur Registerkarte Einstellungen und tippen Sie auf Sound und Display.
�. Rollen Sie zu Anzeige einstellungen und tippen Sie anschließend auf Beleuchtung.
�. Unter den Einstellungen Bei Akkubetrieb und Bei externer Stromversorgung haben Sie die folgenden Möglichkeiten:
Stellen Sie sicher, dass die Option Beleuchtung abdunkeln nach Leerlauf von ausgewählt ist. Tippen Sie auf das Feld unterhalb dieser Option, um eine Timeoutzeit für die Beleuchtung einzustellen.
•
Kapitel 1� Verwaltung des Telefons �9�
Stellen Sie sicher, dass die Option Gerät ausschalten nach Leerlauf von ausgewählt ist. Tippen Sie auf das Feld unterhalb dieser Option, um eine Timeoutzeit für den Energiesparmodus einzustellen.
�. Tippen Sie auf Fertig.
Wenn Sie das Display nicht abdunkeln möchten, deaktivieren Sie die Option Beleuchtung abdunkeln nach Leerlauf von. Um die automatische Aktivierung des Energisparmodus zu vermeiden, deaktivieren Sie die Option Gerät ausschalten nach Leerlauf von.
Eingabe eines TelefonnamensGeben Sie dem Telefon einen Namen, mit dem es von anderen Geräten erkannt werden kann, z. B. bei der Synchronisierung mit einem Computer, bei der Herstellung einer Verbindung mit einem Netzwerk oder bei der Wiederherstellung von gesicherten Daten.
Wenn Sie mehrere Telefone mit demselben Computer synchronisieren, muss jedes einzelne Telefon einen eigenen einmaligen Namen besitzen.
1. Wechseln Sie auf der Startseite zur Registerkarte Einstellungen und tippen Sie anschließend auf Telefon-Info > Telefon-Identität.
�. Geben Sie den Namen des Telefons ein und tippen Sie anschließend auf Fertig.
Der Telefonname muss mit einem Buchstaben beginnen, kann dann aus den Buchstaben A bis Z und den Ziffern 0 bis 9 bestehen und darf keine Leerstellen enthalten. Verwenden Sie das Unterstreichen-Zeichen ( _ ), um Worte zu trennen.
Wenn Sie das Telefon bei der Domäne Ihrer Firma anmelden, wechselt der Telefonname zu dem Namen, der für die Anmeldung verwendet wurde.
•
•
•
�9� Kapitel 1� Verwaltung des Telefons
Änderung der Einstellungen für TelefondiensteSie können die Einstellungen für eine Reihe von Telefondiensten, die Sie für das Telefon nutzen können, ändern. Zu Telefondiensten können Rufumleitung, Anklopfen, Mailbox usw. gehören. Wenden Sie sich an den Netzbetreiber, um sich über die Verfügbarkeit von Telefondiensten für das Telefon zu erkundigen.
1. Wechseln Sie auf der Startseite zur Registerkarte Einstellungen und tippen Sie anschließend auf Wireless.
�. Tippen Sie im Fenster Comm Manager auf Telefon.
�. Tippen Sie auf den Dienst, dessen Einstellungen Sie ändern möchten, und wählen Sie anschließend die gewünschten Optionen aus.
�. Wenn Sie damit fertig sind, tippen Sie auf Fertig.
1�.� Der Comm ManagerMit dem Comm Manager können Sie auf einfache Weise die Kommunikationsfunktionen des Telefons wie z. B. die Telefonverbindung, Bluetooth, WLAN und die Datenverbindung ein- und ausschalten.
Wechseln Sie auf der Startseite zur Registerkarte Einstellungen und tippen Sie anschließend auf Funkeinstellungen, um zum Comm Manager zu gelangen.
Kapitel 1� Verwaltung des Telefons �97
1 Schalten Sie den Flugmodus ein oder aus. (Siehe “Ein- und Ausschalten der Telefonverbindung” in Kapitel 2.)
�����1
7
10
1�1�11
98
1�
� Greifen Sie auf die Telefoneinstellungen zu und ändern Sie die PIN-Codes, konfigurieren Sie Telefondienste usw.
� Schließen Sie ein Bluetooth-Headset oder ein anderes Gerät mit Bluetooth-Funktion an. (In Kapitel 10 finden Sie weitere Einzelheiten.)
� Stellen Sie eine Verbindung zu einem drahtlosen Netz her. (In Kapitel 9 finden Sie weitere Einzelheiten.)
� Öffnen Sie ActiveSync, um die erweiterten Einstellungen für die Synchronisierung zu ändern, die nicht im Fenster Datendienste (das Sie über die Registerkarte Einstellungen auf der Startseite öffnen) zur Verfügung stehen.
� Öffnen Sie das Verbindungs-Setup, um ein anderes Land oder einen anderen Netzbetreiber für die Datenverbindung auszuwählen. (Unter “Verbindungs-Setup” in diesem Kapitel finden Sie weitere Einzelheiten.)
7 Stellen Sie das Telefon als einen Drahtlos-Router für einen Computer ein. (Unter “Verwendung des Telefons als einen Drahtlos-Router” in Kapitel 9 finden Sie weitere Einzelheiten.)
8 Schalten Sie die Telefonverbindung ein oder aus. (Unter “Ein- und Ausschalten der Telefonverbindung” in Kapitel 2 finden Sie weitere Einzelheiten.)
9 Schalten Sie Bluetooth ein oder aus. (In Kapitel 10 finden Sie weitere Einzelheiten.)
�98 Kapitel 1� Verwaltung des Telefons
10 Schalten Sie WLAN ein oder aus. (Weitere Informationen über die Herstellung von Verbindungen zu WLAN-Netzwerken finden Sie unter “WLAN” in Kapitel 9.)
11 Wechseln Sie zwischen automatischem Empfang (sofort nach Eingang) und manuellem Empfang von Outlook-E-Mails. (Unter “Firmen-E-Mails” in Kapitel 8 finden Sie weitere Einzelheiten.)
1� Verbinden oder trennen Sie die aktive Datenverbindung (3G/GPRS oder EDGE).
1� Schalten Sie den WLAN-Router ein oder aus. (Unter “Verwendung des Telefons als einen Drahtlos-Router” in Kapitel 9 finden Sie weitere Einzelheiten.)
1� Tippen Sie auf Menü, um auf die folgenden Einstellungen zuzugreifen und sie zu ändern:
Verbindungen Hiermit können Sie eine oder mehrere Arten von Modemverbindungen für das Telefon wie z. B. DFÜ oder GPRS einrichten, so dass das Telefon eine Verbindung zum Internet oder einem privaten, lokalen Netz herstellen kann. (In Kapitel 9 finden Sie weitere Einzelheiten.)Registrierung in Domäne Melden Sie das Telefon bei der Domäne Ihrer Firma an, um es mit dem System-Center Mobile-Gerätemanager zu verwalten. Erkundigen Sie sich beim Netzadministrator nach weiteren Einzelheiten.USB zu PC Stellen Sie hiermit die USB-Verbindung zum PC ein. Wählen Sie die Option ActiveSync für die Synchronisierung von Daten, den Modus Festplatte für die Übertragung von Daten oder Internetfreigabe, um das Telefon als ein Modem für den Computer zu verwenden.
•
•
•
Kapitel 1� Verwaltung des Telefons �99
1�.� Verbindungs-SetupDas Verbindungs-Setup konfiguriert die Einstellungen der Datenverbindung des Telefons basierend auf den Informationen auf der SIM-Karte oder dem ausgewählten Netzbetreiber.
Auswahl eines anderen NetzbetreibersSie können den Netzbetreiber manuell auswählen und dem Verbindungs-Setup ermöglichen, die Einstellungen für die Datenverbindungen des Telefons basierend auf dem ausgewählten Betreiber neu zu konfigurieren.
1. Wechseln Sie auf der Startseite zur Registerkarte Einstellungen und tippen Sie anschließend auf Funkeinstellungen.
�. Tippen Sie im Fenster Comm Manager auf Datenverbindung.
�. Wählen Sie das Land und den Betreiber des Netzes aus, das Sie verwenden möchten, und tippen Sie anschließend auf OK.
Wenn Sie ein Land und/oder einen Betreiber auswählen, der sich vom Netzbetreiber der eingesetzten SIM-Karte unterscheidet, sind Sie u. U. nicht in der Lage, auf die Netzdienste zuzugreifen.
�. Wenn Sie aufgefordert werden, zu bestätigen, dass Sie die Einstellungen der Datenverbindungen konfigurieren möchten, tippen Sie auf Ja.
�. Nachdem das Verbindungs-Setup die Konfiguration durchgeführt hat, tippen Sie auf Fertig.
�00 Kapitel 1� Verwaltung des Telefons
Aktualisierung der Datenbank für das Verbindungs-SetupDas Verbindungs-Setup besitzt eine integrierte Datenbank mit den Einstellungen mehrerer Netzbetreiber, unter denen es die Datenverbindungseinstellungen abruft. Wenn Sie nachschauen möchten, ob es ein Datenbank-Update gibt, und um dieses ggf. auf das Telefon herunterzuladen, tippen Sie auf Menü > Datenbank aktualisieren und anschließend erneut auf Datenbank aktualisieren.
Hierbei können zusätzliche Kosten für die Datenübertragung anfallen.
1�.� Der Task-ManagerDer Task-Manager zeigt an, welche Programme und Abläufe derzeit auf dem Telefon ausgeführt werden.
Wenn Sie ein Programm verlassen, z. B. durch Drücken auf die Taste STARTSEITE, START oder ZURÜCK, läuft das Programm im Hintergrund weiter. Mit dem Task-Manager können Sie zwischen Programmen wechseln oder Programme beenden.
1. Tippen Sie auf die Titelleiste, um das Benachrichtigungsfenster zu öffnen.
�. Tippen Sie auf auf der rechten Seite des Task-Manager-Elementes.
�. Wenn Sie zu einem ausgeführten Programm wechseln möchten, tippen Sie auf den Programmnamen und anschließend auf Menü > Wechseln zu.
�. Wenn Sie ein Programm beenden möchten, tippen Sie auf den Programmnamen und anschließend auf Task beenden.
�. Wenn Sie alle ausgeführten Programme beenden möchten, tippen Sie auf Men > Alle Tasks beenden.
�. Tippen Sie auf Menü > Beenden, um den Task-Manager zu schließen und zu beenden.
Kapitel 1� Verwaltung des Telefons �01
1�.7 Schützen des TelefonsSchützen der SIM-Karte mit einer PINSie können Ihre SIM-Karte schützen, indem Sie bei jedem Einschalten des Telefons die Eingabe einer PIN (persönliche Identifizierungsnummer) erforderlich machen. Die Telefonfunktion oder die Datenverbindung kann erst genutzt werden, nachdem die richtige PIN eingegeben wurde.
SIM-Karten-PIN aktivieren1. Wechseln Sie auf der Startseite zur Registerkarte Einstellungen
und tippen Sie anschließend auf Wireless.
�. Tippen Sie im Fenster Comm Manager auf Telefon, um das Fenster Telefoneinstellungen zu öffnen.
�. Tippen Sie auf den Schalter PIN-Code Aus/Ein.
�. Geben Sie die PIN ein, tippen Sie auf OK und tippen Sie anschließend auf OK in der angezeigten Meldung.
Um die PIN zu ändern, tippen Sie auf PIN ändern im Fenster Telefoneinstellungen.
Notrufe können jederzeit abgesetzt werden, ohne dass die PIN benötigt wird.
•
•
Schützen des Telefons mit einem KennwortIhre Daten sind sicherer, wenn bei jedem Einschalten des Telefons ein Kennwort abgefragt wird.
Kennwort einrichten1. Wechseln Sie auf der Startseite zur Registerkarte Einstellungen
und tippen Sie anschließend auf Sicherheit > Telefonsperre.
�0� Kapitel 1� Verwaltung des Telefons
�. Wählen Sie die Option Erforderlich, wenn Telefon unbenutzt seit und legen Sie anschließend die Dauer der Nichtbedienung fest, nach der ein Kennwort eingegeben werden muss. Haben Sie 0 Minuten ausgewählt, müssen Sie das Kennwort jedes mal eingeben, wenn Sie das Telefon aus dem Standby-Modus heraus aktivieren. Weitere Informationen finden Sie unter “Wechseln zum Standby-Modus” in Kapitel 1.
�. Legen Sie im Feld Kennworttyp den Kennworttyp fest, den Sie verwenden möchten.
Wenn das Telefon für die Verbindung mit einem Netz konfiguriert ist, sollte das Kennwort für eine größere Sicherheit des Gerätes alphanumerisch aufgebaut sein.
�. Geben Sie das Kennwort in die Felder Kennwort und Bestätigen ein.
�. Tippen Sie auf Fertig.
Wenn das Telefon für die eingestellte Zeit nicht bedient wird, müssen Sie das Kennwort eingeben, um es zu entsperren. Wenn Sie ein einfaches PIN-Kennwort verwenden, wird das Sperrfenster angezeigt, bevor Sie das Kennwort eingeben. Weitere Informationen finden Sie unter “Displaysperre” in Kapitel 1.
Um sicherzustellen, dass Sie jederzeit Notrufe absetzen können, sollte der Anfang des Kennwortes nicht mit der vor Ort geltenden Notrufnummer identisch sein.
Wenn Sie eine Erinnerungshilfe eingegeben haben, wird diese Hilfe angezeigt, nachdem sie das Kennwort fünf Mal falsch eingegeben haben.
Wenn Sie das Kennwort vergessen haben, können Sie eine Hardware-Zurücksetzung durchführen oder den Telefonspeicher löschen. Weitere Informationen zur Hardware-Zurücksetzung des Telefon und zum Löschen des Speichers finden Sie unter “Zurücksetzen des Telefons”.
•
•
•
Kapitel 1� Verwaltung des Telefons �0�
Verschlüsselung von Dateien auf der SpeicherkarteSie können das Telefon so einstellen, dass es Dateien verschlüsselt, wenn diese auf der Speicherkarte gespeichert werden.
1. Wechseln Sie auf der Startseite zur Registerkarte Einstellungen und tippen Sie anschließend auf Sicherheit > Verschlüsselung.
�. Wählen Sie Dateien auf Speicherkarten verschlüsseln.
Verschlüsselte Dateien können nur von dem Telefon geöffnet werden, von welchem sie verschlüsselt wurden.
Verschlüsselte Dateien werden wie andere Dateien auch geöffnet, vorausgesetzt, Sie verwenden das Telefon, mit dem sie verschlüsselt wurden. Sie brauchen keinen zusätzlichen Schritte durchzuführen, um diese Dateien zu lesen.
•
•
Wenn die Option Dateien auf Speicherkarten verschlüsseln aktiviert ist, sichern Sie alle Dateien auf der Speicherkarte, bevor Sie die Standardeinstellungen wiederherstellen (Speicher löschen oder Hardwarezurücksetzung) oder das Betriebssystem aktualisieren. Ansonsten werden Sie nicht länger in der Lage sein, auf verschlüsselte Daten auf der Speicherkarte zuzugreifen. Verwenden Sie ActiveSync oder das Windows Mobile-Gerätecenter, um Dateien von der Speicherkarte auf den Computer zu übertragen. Nachdem Sie den Vorgang durchgeführt haben, kopieren Sie sie zurück auf die Speicherkarte.
�0� Kapitel 1� Verwaltung des Telefons
1�.8 Zurücksetzen des TelefonsSollte es zu einem Systemproblem auf dem Telefon kommen, können Sie dieses auf die Standardeinstellungen zurücksetzen. Bei einer solchen Zurücksetzung wird das Telefon in den Zustand zurückversetzt, den es nach dem Kauf beim ersten Einschalten hatte. Es gehen dabei alle Programme, die Sie installiert haben, alle Daten, die Sie eingegeben haben, und alle Einstellungen, die Sie auf dem Telefon geändert haben, verloren. Nur die Windows Mobile-Software und andere vom Hersteller installierte Programme bleiben erhalten.
Es gibt zwei Möglichkeiten für die Wiederherstellung der Standardeinstellungen. Die erste Möglichkeit ist das Löschen des Speichers über die Telefoneinstellungen. Die andere Möglichkeit ist die Durchführung einer Hardwarezurücksetzung durch Drücken bestimmter Tasten auf dem Telefon. Dies eignet sich für den Fall, dass Sie das Telefon nicht starten und auf die Telefoneinstellungen zugreifen können.
Das Telefon wird auf die Standardeinstellungen zurückgesetzt. Stellen Sie sicher, dass alle zusätzlich installierten Programme und wichtigen Daten auf dem Telefon vor der Zurücksetzung gesichert wurden.
Wenn die Option Dateien auf Speicherkarten verschlüsseln aktiviert ist, sichern Sie alle Dateien auf der Speicherkarte, bevor Sie die Standardeinstellungen wiederherstellen (Speicher löschen oder Hardwarezurücksetzung) oder das Betriebssystem aktualisieren. Ansonsten werden Sie nicht länger in der Lage sein, auf verschlüsselte Daten auf der Speicherkarte zuzugreifen. Verwenden Sie ActiveSync oder das Windows Mobile-Gerätecenter, um Dateien von der Speicherkarte auf den Computer zu übertragen. Nachdem Sie den Vorgang durchgeführt haben, kopieren Sie sie zurück auf die Speicherkarte.
Kapitel 1� Verwaltung des Telefons �0�
Speicher löschen1. Wechseln Sie auf der Startseite zur Registerkarte Einstellungen
und tippen Sie anschließend auf Sicherheit > Standardwerte wiederherstellen.
�. Geben Sie das Kennwort “1���” ein und tippen Sie anschließend auf Ja.
Hardwarezurücksetzung durchführen 1. Schalten Sie das Telefon aus und drücken Sie etwas länger auf
die LAUTER- und LEISER-Tasten. Drücken Sie dann kurz auf die EIN/AUS-Taste. Auf dem Display wird dann eine Meldung angezeigt, die Sie darauf hinweist, dass bei diesem Schritt alle persönlichen Daten gelöscht und die Standardeinstellungen wiederhergestellt werden.
�. Lassen Sie die Tasten LAUTER und LEISER los.
�. Drücken Sie auf die Taste LAUTER, um die Hardwarezurücksetzung durchzuführen, oder drücken Sie auf eine andere Taste, um die Zurücksetzung abzubrechen.
AnhangTechnische Daten
CPU-Geschwindigkeit 600 MHz
Betriebssystem Windows Mobile® 6.5 Professional mit HTC Sense™
Speicher ROM : 512 MBRAM : 384 MB
••
Abmessungen (LxBxT)
103,8 X 57,7 X 11,7 mm (4,09 X 2,27 X 0,46 inches)
Gewicht 110 g (3,88 ounces) mit Akku
Anzeige Berührungssensitiver 8,1 cm TFT-LCD Touchscreen mit einer HVGA-Auflösung von 320 x 480
Netz HSPA/WCDMA: Europa/Asien: 900/2100 MHzUpload-Geschwindigkeit von bis zu 2 Mbit/s und Download-Geschwindigkeit von bis zu 7,2 Mbit/s
Quad-Band GSM/GPRS/EDGE:850/900/1800/1900 MHz
(Bandfrequenz, HSPA-Verfügbarkeit und Datengeschwindigkeit hängen vom Netzbetreiber ab.)
••
•
GPS Interne GPS-Antenne
Sensoren NähensensorUmgebungslichtsensorG-Sensor
•••
Anhang �07
Konnektivität Bluetooth® 2.1 mit EDR (Enhanced Data Rate) und A2DP für drahtlose Stereo-HeadsetsWi-Fi®: IEEE 802.11 b/g3,5 mm Stereo-AudiobuchseStandard micro-USB-Anschluss (5-poliger micro-USB 2.0-Anschluss)
•
•••
Kamera 5 Megapixel Farbkamera mit Autofokus
Unterstützte Audioformate
.aac, .amr, .m4a, .mid, .mp3, .mp4, .qcp, .wav, .wma
Unterstützte Videoformate
.wmv, .asf, .mp4, .3gp, .3g2, .m4v, .avi
Akku Lithium-Ion-Polymer- oder Lithium-Ion-AkkuKapazität: 1200 mAhSprechzeit: Bis zu 400 Minuten für WCDMA
Bis zu 435 Minuten für GSMStandbyzeit: Bis zu 500 Stunden für WCDMA
Bis zu 340 Stunden für GSM(Obige Werte hängen vom Netz und der Telefonverwendung ab.)
•••
•
Speichererweiterung microSD™-Speicherkarte (mit SD 2.0 kompatibel)
Netzteil Spannungsbereich/Frequenz: 100 - 240V AC, 50/60 HzDC-Ausgang: 5V und 1A
Technische Daten können ohne Bekanntmachung geändert werden.
Index
AA2DP 221ActiveSync
- ActiveSync-Modus 44- Einrichten 130- Mit Computer synchronisieren 131- Mit Exchange Server
synchronisieren 167- Synchronisierungseinstellungen 286
Akku- Akku laden 28- Akkunutzungsdauer 307- Einfügen 26
Aktualisierungen und Ereignisse (Facebook) 110
Alben 254Andere (Registerkarte
Einstellungen) 289Anlage
- Anlage der E-Mail hinzufügen 158- Herunterladen 160
Anruf- Auslandsgespräch 49- Notruf 49- von der Wählhilfe aus 47- von einer E-Mail aus 49, 162- von einer SMS aus 49, 155
- von Kalendererinnerungen aus 49, 178
- von Registerkarte Kontakte aus (Startseite) 103
Anrufe annehmen 51Anrufe beenden 51Anrufverlauf 56Antworten
- E-Mail 158- Multimedianachricht (MMS) 147- Textnachricht (SMS) 147
Anwendung (Registerkarte Einstellungen) 287
Anzeige von Fotos und Videos im Alben 254
Audioverbesserung 264Auflösung (Kamera) 247Aufnahmemodus Foto 246Aufnahmemodus Kontaktbild 246Aufnahmemodus MMS-Video 246Aufnahmemodus Panorama 246Aufnahmemodus Video 246Auslandsgespräch
- Ortswahlen (automatisches Voranstellen von Ländervorwahl) 50
- Plus-Code-Wahl einrichten 49Ausschalten 32Autofreisprechanlagen 226
Index �09
BBeleuchtung 294Benachrichtigungen 36, 39Benachrichtigungstöne 293Besprechungsanfragen 175Bibliothek
- Registerkarte Musik (Startseite) 90- Windows Media Player Mobile 259
Bluetooth- Autofreisprechanlagen 226- Daten senden und empfangen 222- Drucken 225- Ein- und Ausschalten 297- Freisprech-Headset 221- Modem 211- Modi 217- Partnerschaft (Paaren) 219- SAP (SIM Access Profile) 226- Sichtbar 217- Stereo-Headset 221- Synchronisieren 134
CComm Manager 296
DDatei-Explorer 283Datendienste (Registerkarte
Einstellungen) 286Datenverbindung 184, 185Datenverbindung trennen 298Datum & Uhrzeit (Registerkarte
Einstellungen) 288Der Startseite Direktlinks hinzufügen 72DFÜ 184Direct Push 168, 298
Direktverknüpfungen 72Direktverknüpfungen auf der Startseite
entfernen 72Display-Tastatur
- Kompaktes QWERTZ 115- QWERTZ 115- Telefontastatur 115
Displaysperre 38
EE-Mail
- E-Mail-Einstellungen 164- Einstellungen 286- Internet-E-Mail-Konto (POP3/
IMAP4) 157- Outlook 167- Registerkarte Mail (Startseite) 76- Synchronisieren 125, 163, 167
E-Mail weiterleiten 158Eigene Kontaktkarte 98Ein- und Ausschalten der
Telefonverbindung 64, 297Eingabe
- Display-Tastatur 114- Text eingeben 117
Einschalten 29Einstellungen 284Erstmalige Einrichtung des Telefons 29Excel Mobile 272Exchange Server 167
FFacebook 207, 209Facebook-Aktualisierungen und
Ereignisse 110Favoriten-Kontakte 74, 102
�10 Index
Fehlerbericht 289Festplatten-Modus 45Finger-Bildlauf 41Finger-Bildschwenken 42Fingerbewegungen 41Firmenverzeichnis 178Flugmodus 64, 297FM Radio 266Footprints 231Fotos und Videos aus Alben
veröffentlichen 258Freisprechen 54, 62
GG-Sensor 285Google Maps 239GPS 228Grundlegende Einstellungen 291
HHardware-Zurücksetzung 305Helligkeit 294Herunterladen
- Dateianlagen 160- E-Mail synchronisieren 163- Einstellungen für E-Mail-
Download 164- Java-Anwendungen 279- Komplette E-Mail herunterladen 159- Ortsdaten 230
Hintergrundbild 68
IInternet 181Internet E-Mail 157Internet Explorer Mobile 190
Internetfreigabe 45, 211
JJBlend
- MIDlets/MIDlet-Suites vom Internet aus installieren 279
- MIDlets/MIDlet-Suites vom Telefon aus installieren 279
KKamera 245Kennwort 287, 301Klingeln beim Hochheben beenden 53Klingeln unterdrücken 52Klingelton 292Kompaktes QWERTZ 115Konferenzschaltung 58, 173Kontakte 100, 104Kontakte zum Telefon hinzufügen 100Kontaktgruppen 109Kontakt suchen
- Firmenverzeichnis 178Kopieren
- Dateien kopieren und verwalten 282- Mediendateien vom PC zum
Telefon 260Kundenfeedback 288Kurzwahl 57
LLändereinstellungen 288Laufende Programme beenden 300Lautstärke 40, 285, 293Live Messenger 199
Index �11
MMailbox 48Messenger 199microSD-Karte
- Anlagen speichern 166- Einsetzen 27- Verschlüsseln 303
Microsoft My Phone 136Microsoft Office Mobile 272Mikrofon aus 55Modem
- Bluetooth 211- USB 211
MP3-Kürzung 268Multimedia 245Multimedia-Nachrichten (MMS) 75, 108,
141, 144, 145Musik wiedergeben
- Registerkarte Musik (Startseite) 88- Windows Media Player Mobile 259
My Phone 136
NNachrichtenkonversationen
(Threads) 145Navigationsfeld (auf Display) 116Neue Kontakte erstellen 100Notruf 49
OOffice Mobile 272OneNote Mobile 272Opera Mobile 186Ort (Registerkarte Einstellungen) 286Ortsdienst 286Ortswahlen 50
PPersonalisieren (Registerkarte
Einstellungen)- Hintergrund für Displaysperre 284- Hintergrund von Registerkarte
Startseite 284- Registerkarten auf der Startseite 284- Schriftart 284- Vibration 284
PIN 301PowerPoint Mobile 272Problembehebung
- Synchronisierungsverbindung 133- Windows Media Player Mobile 264
Profil 285, 292Programme beenden 300Programme deinstallieren 280Programme entfernen 281, 287Programme hinzufügen und
entfernen 280Programme installieren und
deinstallieren 280
QQWERTZ 115
RRechner 270Registerkarte Aktien (Startseite) 85Registerkarte Einstellungen
(Startseite) 96Registerkarte Footprints (Startseite) 96Registerkarte Fotos und Videos
(Startseite) 87Registerkarte Internet (Startseite) 80Registerkarte Kalender (Startseite) 82
�1� Index
Registerkarte Kontakte (Startseite) 74, 97
Registerkarte Mail (Startseite) 76Registerkarte Musik (Startseite) 88Registerkarte Nachrichten (Startseite) 75Registerkarte Startseite (Startseite) 67Registerkarte Twitter (Startseite) 95, 201Registerkarte Wetter (Startseite) 93Registrierung in Domäne 298Richtungsfeld (auf Display) 116Rückseitenabdeckung
- Entfernen 25- Ersetzen 27
Ruftontyp 292
SSatellitenpositionen herunterladen 287SD-Karte & Telefonspeicher
(Registerkarte Einstellungen) 288Senden
- E-Mail 157- Multimedianachricht (MMS) 141- Textnachricht (SMS) 139
Sicherheit (Registerkarte Einstellungen) 287
SIM-Karte- Einfügen 26- PIN 301
SIM-Manager 277SIM Access Profile (SAP) 226Smart Dial 47SMS 75, 139, 144Sound und Display (Registerkarte
Einstellungen) 285Soziale Netzwerke 181, 286Speicher 306
Speicherkarte- Anlagen speichern 166- Verschlüsseln 303
Speicher löschen 287, 305Sprachanruf 46Sprachrekorder 275Standardwerte wiederherstellen 287Standby-Modus 32, 294Startseite 33, 37, 65Statusanzeigen 34Streaming Media 197Stromversorgung
- Ausschalten 32- Einschalten 29
Synchronisieren- ActiveSync 131- Datentypen wechseln 132- Microsoft My Phone 136- Mit Computer 131- Mit Exchange Server 167- Musik und Videos 135- über Bluetooth 134- Windows Media Player 260- Windows Mobile-Gerätecenter 127
TTaschenmodus 53Task-Manager 300Tastatursprachen 123Technische Daten 306Telefondienste 296Telefon mit Internet verbinden
- DFÜ 184- GPRS/3G 184- WLAN 181
Telefonname 295
Index �1�
Telefonsperre 287, 301Telefontastatur 115Telefon zurücksetzen 304Termin 82Texteingabe 114Texteingabeeinstellungen 124, 288Text eingeben 114Text eintippen 114Textnachrichten (SMS) 108, 139, 144, 145
UUpdates & Feedback (Registerkarte
Einstellungen) 288Uploader 289USB-Modem 211USB zu PC 133, 289, 298
VVerbindungen
- 3G/GPRS/EDGE und DFÜ 298Verbindungs-Setup 297, 299Verknüpfungen 72Verschlüsselung 287Verwaltete Programme 287Vibrieren 40Video wiedergeben
- Alben 257- Windows Media Player Mobile 259
Vorhersage-Modus 119
WWecker 71Weltuhr 70Wiedergabelisten
- Registerkarte Musik (Startseite) 91- Windows Media Player Mobile 263
Windows Live 198Windows Live Messenger 199Windows Media Player Mobile 259Windows Mobile-Gerätecenter 127Wireless (Registerkarte
Einstellungen) 284Wireless-Netzwerk 181, 297WLAN 181, 298WLAN-Router 213, 298Word Mobile 272WorldCard Mobile 273
XXT9-Vorhersage-Modus 119
YYouTube 193, 208
ZZertifikate 287Zoomen
- Internet Explorer Mobile 192- Kamera 246- Opera Mobile 189
Zoomen mit zwei Fingern 42