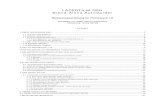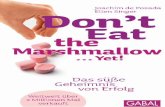HTC One A9 - vodafone.de · Inhalte Features, an denen Sie Spaß haben werden Android 6.0...
Transcript of HTC One A9 - vodafone.de · Inhalte Features, an denen Sie Spaß haben werden Android 6.0...
Inhalte
Features, an denen Sie Spaß haben werdenAndroid 6.0 Marshmallow 8Bildaufnahme 9Töne 10Personalisierung 11Fingerabdrucksensor 12
AuspackenHTC One A9 13Ruckseite 14Einschübe mit Kartenfächern 14nano SIM-Karte 15Speicherkarte 16Laden des Akkus 18Ein- und Ausschalten 18Benötigen Sie eine Kurzanleitung zur Verwendung Ihres Telefons? 19
Telefoneinrichtung und ÜbertragungErstmalige Einrichtung des HTC One A9 20Wiederherstellung von Ihrem vorherigen HTC Telefon 21Inhalte von einem Android Telefon übertragen 22Möglichkeiten zur Übertragung von Inhalten von einem iPhone 23Übertragung von iPhone Inhalten via iCloud 23Andere Möglichkeiten, um Kontakte und andere Inhalte abzurufen 24Fotos, Videos und Musik zwischen dem Telefon und einem Computer übertragen 25Verwendung von Kurzeinstellungen 25Kennenlernen der Einstellungen 26Über den Fingerabdruckscanner 26Telefon-Software aktualisieren 28Apps von Google Play abrufen 30Apps aus dem Web herunterladen 31Deinstallieren einer App 32
Die erste Woche mit dem neuen TelefonGrundlagen 33HTC Sense Startseite Widget 42Motion Launch 45Displaysperre 48Benachrichtigungen 51Arbeiten mit Text 53HTC Hilfe 57
2 Inhalte
Persönliche EinrichtungThemes 58Mehr Möglichkeiten zur Personalisierung 61
HTC BlinkFeedWas ist HTC BlinkFeed? 69HTC BlinkFeed aktivieren oder deaktivieren 70Restaurantempfehlungen 70Möglichkeiten zum Hinzufügen von Inhalten zu HTC BlinkFeed 71Den Höhepunkte Feed anpassen 73In Ihren sozialen Netzwerken posten 73Inhalte aus HTC BlinkFeed entfernen 74
KameraKamera-Grundlagen 75Selfies und Personenaufnahmen 80Zoe Kamera 82Panoramaaufnahmen 82Hyperlapse 83Pro Modus 83
AlbenAnzeige von Fotos oder Videos in Album 85Fotos oder Videos zu einem Album hinzufügen 86Fotos oder Videos zwischen Alben kopieren oder verschieben 87Suche nach Fotos und Videos 87Videowiedergabegeschwindigkeit ändern 87Zoe Fotos in Album anzeigen 88Zuschneiden eines Videos 88Ein Hyperlapse Video bearbeiten 89Anzeige, Bearbeitung und Speichern eines Zoe Highlights 89
BildbearbeitungGrundlagen 91Serienaufnahmen bearbeiten 94Kreative Effekte 94RAW Fotos 100
AnrufeAnrufe 101
NachrichtenSenden einer SMS 107Senden einer MMS 107Senden einer Gruppennachricht 108Fortfahren mit einem Nachrichtenentwurf 108Antworten auf eine Nachricht 109Eine Nachricht weiterleiten 109
3 Inhalte
Nachrichten zu Gesichertes verschieben 109Ungewünschte Nachrichten blockieren 110Kopieren einer SMS zur nano SIM-Karte 110Nachrichten und Konversationen löschen 111
Energie- und SpeicherverwaltungAkku 112Speicher 116Dateimanager 121
Synchronisieren, Sichern und ZurücksetzenOnline Synchronisierung 123Sicherung 124HTC Sync Manager 128Reset 130
KontakteDie Kontaktliste 132Einrichtung Ihres Profils 133Hinzufügen eines neuen Kontaktes 133Bearbeiten von Kontaktinformationen 134Kommunikation mit einem Kontakt 135Kontakte importieren oder kopieren 135Zusammenfassen von Kontaktinformationen 136Kontaktinformationen senden 137Kontaktgruppen 138Private Kontakte 139
Kalender und E-MailKalender 140Mail 144
Google Suche und AppsGoogle Now 150Google Suche 153Google Apps 154
Andere AppsHTC Dot View 155Uhr 157Wetter 158Sprachrekorder 158FM-Radio 159
InternetverbindungenAktivieren oder Deaktivieren der Datenverbindung 160Verwaltung Ihrer Datennutzung 160WLAN Verbindung 162
4 Inhalte
Verbinden mit VPN 164Das HTC One A9 als einenWLAN Hotspot verwenden 165Die Internetverbindung des Telefons über USB-Anbindung teilen 166
WLAN-FreigabeHTC Connect 167Bluetooth 171
Einstellungen und SicherheitDas HTC BoomSound mit Kopfhörern nutzen 174Ortsdienste aktivieren und deaktivieren 174Nicht stören Modus 175Flugmodus 176Automatische Bildschirmdrehung 177Einstellen, wann der Bildschirm ausgeschaltet werden soll 177Display-Helligkeit 177Töne bei Berührung und Vibration 177Ändern der Anzeigesprache 178Handschuhmodus 178Installation eines digitalen Zertifikates 179Das aktuelle Fenster anheften 179Eine App deaktivieren 180Zuweisen einer PIN zu einer nano SIM-Karte 180Eingabehilfen 180Einstellungen für Eingabehilfe 181Vergrößerungsgesten ein- oder ausschalten 181Das HTC One A9 mit TalkBack steuern 182
Handelsmarken und Copyrights
Index
5 Inhalte
Über dieses HandbuchIn diesem Handbuch benutzen wir die folgenden Symbole, um nützliche und wichtigeInformationen hervorzuheben.
Dies ist ein Hinweis. Ein Hinweis gibt oft weitere Informationen darüber, was geschieht, wennSie gewisse Aktion ausführen oder nicht ausführen. Ein Hinweis bietet auch Informationen, diemöglicherweise nur für einige Situationen zutreffen.
Dies ist ein Tipp. Ein Tipp zeigt Ihnen eine Alternative zur Ausführung eines bestimmtenSchrittes oder Vorganges oder informiert Sie über eine Option, die Sie vielleicht nützlich findenwerden.
Dies sind wichtige Informationen darüber, was Sie tun müssen, um eine gewisse Aufgabe zuerledigen oder eine Funktion zu aktivieren.
Dies beschreibt Sicherheitsmaßnahmen, d.h. Informationen, die Sie berücksichtigen müssen,um potentielle Probleme bei der Benutzung zu vermeiden.
Einige Apps sind möglicherweise nicht in allen Regionen oder bei jedem Mobilfunkanbieterverfügbar.
6 Über dieses Handbuch
Wichtiger Hinweis zu wiederherstellbaren DatenDateien und andere Daten, die von Ihrem Gerät gelöscht, bereinigt oder entfernt wurden,könnten durch Wiederherstellungsprogramme von Dritten noch immer wiederherstellbarsein. Beim Zurücksetzen der Standardeinstellungen werden möglicherweise nichtsämtliche Daten, einschließlich persönlicher Informationen, auf dem Mobilgerät gelöscht.
7 Wichtiger Hinweis zu wiederherstellbaren Daten
Features, an denen SieSpaß haben werden
Android 6.0 MarshmallowAndroid™ 6.0 Marshmallow bietet neue Funktionen, die Ihr mobiles Leben angenehmer machen.
Now on TapNow on Tap sucht intuitiv und liefert entsprechende Informationen direkt in der App. Dasbedeutet, das Sie die Unterhaltung oder die Webseite, auf der Sie browsen, niemals verlassenmüssen, um nach Informationen zu suchen.
Halten Sie einfach gedrückt und Now on Tap zeigt entsprechende Informationen, Apps undAktionen an. Siehe Now on Tap auf Seite 152.
Telefonspeicher verwaltenVerwenden Sie Speicher unter Einstellungen, um den durchschnittlichen Speicherverbrauch unddie Leistung des HTC One A9 zu überwachen. Sie können diese Einstellung auch verwenden, um zuüberprüfen, welche Apps den meisten Speicher nutzen.
Große Änderung bei der Nutzung von SpeicherkartenWenn bereits eine Speicherkarte mit Medien und anderen Dateien eingesetzt ist, können Sie sie alsWechseldatenträger verwenden und sie für den Zugriff auf Ihre Dateien auf jedem Android Telefonverwenden.
Wenn Sie eine brandneue Speicherkarte haben, können Sie sie nutzen, um den internen Speicher zuerweitern. Siehe Soll ich die Speicherkarte als Wechsel- oder internen Speicher nutzen? auf Seite116 und Ihre Speicherkarte als internen Speicher einrichten auf Seite 117.
Netzwerkeinstellungen zurücksetzenStellen Sie sämtliche Netzwerkeinstellungen auf die Schnelle zurück, wenn das HTC One A9Probleme bei der Verbindung mit dem Mobilfunknetzwerk oder WLAN® Netzwerk oderBluetooth®
Gerät hat. Siehe Netzwerkeinstellungen zurücksetzen auf Seite 130.
Google EinstellungenSie können die Einstellungen für Google® Apps und Funktionen auf dem HTC One A9 ganz einfachverwalten. Tippen Sie unter Einstellungen auf Google und ändern Sie Ihre Präferenzen.
8 Features, an denen Sie Spaß haben werden
Intelligentere App-VerknüpfungAndroid 6.0 Marshmallow öffnet automatisch die richtige App für Links, auf die Sie in einem Textoder E-Mail oder Webseite klicken. Mit der intelligenteren App-Verknüpfung müssen Sie nichtmehr raten, welche App die verschiedenen Links öffnen kann.
BildaufnahmeFür die Aufnahme Ihrer Erinnerungen, um Sie mit Ihrer Familie und Freunden zu teilen.
RAW VerbesserungMit RAW Bildverbesserung können Sie Ihre Fotos auf eine neue Stufe bringen. Nach der Aufnahmeeines Fotos im Pro Modus speichert die Kamera eine RAW Datei im DNG Format. Die RAW Dateibietet mehr Bildinformationen für die Nachbearbeitung in der Bildbearbeitung oder einemGrafikprogramm auf Ihrem Computer. Siehe Aufnahme eines RAW Fotos auf Seite 84.
HyperlapseKomprimieren Sie ein langes Video in ein flüssiges, unterhaltsames Video. Hyperlapse lässt Sie dieAction bis auf das 12-fache beschleunigen, und die Abschnitte des Videos zum Ändern derGeschwindigkeit auswählen. Siehe Aufnahme eines Hyperlapse Videos auf Seite 83.
Anti-Verwacklung ObjektivOptische Bildstabilisierung (OIS) verringert Verwackler durch Handbewegungen während derAufnahme. Sie werden schärfere, hellere Fotos mit mehr Klarheit selbst bei wenig Licht erhalten.
Funktionen der FrontkameraGenießen Sie Selfie-freundliche Funktionen der Kamera App.
§ Haut Verbesserung – Vor der Aufnahme eines Selfie können Sie Haut Verbesserung zurGlättung Ihrer Haut verwenden. Siehe Die Haut mit Haut Verbesserung verschönern aufSeite 80.
§ Sofortige Selfie-Aufnahmen – Lächeln Sie einfach und die Kamera macht davon sofort einFoto. Oder sagen Sie einfach "Lächeln"! Siehe Auto Selfie verwenden auf Seite 80 und Selfieauf Zuruf verwenden auf Seite 81.
BildbearbeitungDie Bildbearbeitung App verbessert Ihre Fotos, von grundlegenden Bearbeitungen bis zu elegantenEffekten!
9 Features, an denen Sie Spaß haben werden
Machen Sie ein Foto surreal. Blenden SieFormen, Elemente und prismatischeEffekte ein. Siehe Form auf Seite 96.
Verschmelzen Sie ein Bild mit einemanderen und erschaffen Sie eineeinzigartige Komposition, die nur Sie sichvorstellen können! Siehe Überlagerungauf Seite 97.
Gesichts Morphing verwendet zwei Fotos wie z.B. IhrSelfie und ein Foto eines Prominenten, um die beidenmiteinander zu verschmelzen. Siehe Gesichts Morphingauf Seite 99.
TöneSchließen Sie Ihre Kopfhörer an und erleben Sie einen Audiogenuss mit dem HTC One A9Verbinden Sie ganz einfach Drahtloslautsprecher mit dem Telefon.
HTC BoomSound mit Dolby AudioHören Sie, worauf Sie schon lange gewartet haben. Die HTC BoomSound™ Integration bietet Ihnenein umfassendes und authentisches Sounderlebnis, egal ob Sie Musik hören, ein Video ansehen oderein Spiel spielen. Um mehr herauszufinden, siehe Das HTC BoomSound mit Kopfhörern nutzen aufSeite 174.
HTC ConnectWischen Sie einfach mit drei Fingern über das Display, um Musik oder Video vom HTC One A9 anIhre Lautsprecher oder Fernseher zu streamen. Steuern Sie die Lautstärke und Wiedergabe mitIhrem Telefon! Sie können Ihre Lieblingsmusik auch auf mehreren Lautsprechern genießen. Siehe Was ist HTC Connect? auf Seite 167.
10 Features, an denen Sie Spaß haben werden
PersonalisierungDas HTC One A9 ist gefüllt mit Innovationen, mit denen es sich an Ihr Leben anpassen kann.
ThemesMachen Sie das HTC One A9 persönlicher, indem Siedas Aussehen mit Ihren eigenen Fotos anpassen undes anschließend mit verschiedenen Symbolen,Tönen, Farben und mehr vermischen. Siehe Was istdie Themes App? auf Seite 58.
HTC Sense StartseiteIhre Startseite passt Sie an Ihre Bedürfnisse zu Hause, im Büro und unterwegs an. Siehe Was ist dasHTC Sense Startseiten-Widget? auf Seite 42.
Neue Sperrfenster-Benachrichtigungen machen das Finden verpasster Sachen, die Anzeige vonanstehenden Ereignissen, den Erhalt von Restaurantempfehlungen und vieles mehr einfacher.Siehe HTC BlinkFeed Benachrichtigungen auf Seite 49.
HTC BlinkFeedErhalten Sie Ihre Lieblingsthemen, Nachrichten, soziale Medienund mehr bequem an einen Ort auf dem Telefon geliefert.Erhalten Sie sogar Vorschläge für Orte zum Essen! Siehe Was istHTC BlinkFeed? auf Seite 69.
11 Features, an denen Sie Spaß haben werden
FingerabdrucksensorSie können den Fingerabdruckscanner auf dem HTC One A9 verwenden, um das Telefon mit IhremFingerabdruck aufzuwecken und zu entsperren.
Sie können bis zu 5 Fingerabdrücke registrieren. Siehe Über den Fingerabdruckscanner auf Seite26.
12 Features, an denen Sie Spaß haben werden
Auspacken
HTC One A91. EIN/AUS
2. LAUTSTÄRKE
3. Frontkamera
4. Hörmuschel
5. Notification LED
6. Näherungssensor
7. microSD™-Karteneinschub undAuswurföffnung
8. nano SIM-Karteneinschub undAuswurföffnung
9. Lautsprecher
10. Fingerabdrucksensor
11. USB-Anschluss
12. Mikrofon
13. 3,5 mm Kopfhörerbuchse
Sie benötigen einen 4G/LTE™ Datenplan, um das 4G/LTE Netzwerk Ihres Mobilfunkanbietersfür Sprachanrufe und Datendienste verwenden zu können. Kontaktieren Sie Ihren Betreiber fürweitere Einzelheiten.
§ Wenn Sie eine Hülle oder einen Displayschutz verwenden möchten, blockieren Sie nicht denAnnäherungssensor. Kaufen Sie eine für das HTC One A9 geeignete Hülle oder einenDisplayschutz.
§ Vermeiden Sie die Verbindung mit Kopfhörern oder Zubehör von Drittanbietern mitmetallischen Anhängern, die in der Nähe der Kopfhörerbuchse baumeln. Diese könnten denSignalempfang stören.
13 Auspacken
Ruckseite1. Kamera
2. LED-Blitz
3. NFC Bereich
Das HTC One A9 kann NFC verwenden, um sichere Zahlungen an kontaktlosen Zahlungsterminalsvornehmen zu können.
Ein- und Ausschalten von NFC:
1. Wechseln Sie zu Einstellungen und tippen Sie anschließend unter Drahtlos & Netzwerke aufMehr.
2. Tippen Sie auf den NFC Ein/Aus Schalter, um es ein- oder auszuschalten.
Einschübe mit KartenfächernIn den nano SIM und microSD Einschüben befinden sich Fächer für das Einsetzen der Karten.
Wenn Sie das Auswurfwerkzeug in die Auswurföffnungen zum Entfernen der Kartenfächereinfügen, achten Sie darauf, nicht auf die Fächer zu drücken, um Schäden am Auswurfmechanismusin den Einschüben zu vermeiden.
Wenn Sie zudem eine Schutzhülle verwenden möchten, stellen Sie sicher, dass die Hülle für dasHTC One A9 geeignet ist und nicht die Fächer blockiert.
14 Auspacken
nano SIM-KarteDas HTC One A9 verwendet eine nano SIM-Karte.
Verwenden Sie nur eine standardmäßige nano SIM-Karte. Wenn Sie eine modifizierte Karteeinfügen, die dicker ist als die standardmäßige nano SIM-Karte, passt sie möglicherweise nichtrichtig und der Einschub könnte beschädigt werden.
Einsetzen einer nano SIM-Karte
1. Halten Sie das Telefon mit der Vorderseite zu Ihnen zeigend.
2. Stecken Sie Spitze des im Lieferumfang enthaltenen SIM-Karten-Auswurfwerkzeugs—odereine gebogene Büroklammer—in das nano SIM-Kartenträgerauswurfloch.
3. Schieben Sie die Spitze ganz in die Öffnung, bis der Kartenträger ausgeworfen wird undziehen Sie ihn anschließend heraus.
4. Legen Sie die nano SIM-Karte mit den goldenen Kontaktstellen nach unten und derabgeschrägten Ecke nach außen zeigend ein.
5. Schieben Sie den Kartenträger zurück in den Einschub hinein.
15 Auspacken
Entfernen einer nano SIM-Karte
Schalten Sie das HTC One A9 aus, bevor Sie die Karte herausnehmen.
1. Halten Sie das Telefon mit der Vorderseite zu Ihnen zeigend.
2. Stecken Sie Spitze des im Lieferumfang enthaltenen SIM-Karten-Auswurfwerkzeugs—odereine gebogene Büroklammer—in das nano SIM-Kartenträgerauswurfloch.
3. Schieben Sie die Spitze ganz in die Öffnung, bis der Kartenträger ausgeworfen wird.
4. Ziehen Sie den Kartenträger heraus und entfernen Sie die nano SIM-Karte.
5. Vergessen Sie nicht, den leeren Kartenträger wieder in den Einschub hineinzuschieben.
SpeicherkarteSpeichern Sie auf einer Speicherkarte Fotos, Videos und Musiktitel. Wenn Sie Telefonspeicherfreigeben müssen, können Sie auch bestimmte Apps auf die Speicherkarte verschieben, wenn dieApps diese Funktion unterstützen.
Die Speicherkarte ist optional und ist separat erhältlich.
Einsetzen der microSD-Karte
1. Halten Sie das Telefon mit der Vorderseite zu Ihnen zeigend.
2. Stecken Sie Spitze des im Lieferumfang enthaltenen SIM-Karten-Auswurfwerkzeugs—odereine gebogene Büroklammer—in das microSD-Kartenträgerauswurfloch.
3. Schieben Sie die Spitze ganz in die Öffnung, bis der microSD-Kartenträger ausgeworfen wird.
16 Auspacken
4. Ziehen Sie den microSD-Kartenträger heraus und legen Sie die microSD-Karte darauf—wobei die Kontakte nach oben zeigen.
5. Schieben Sie den microSD-Kartenträger zurück in den Einschub hinein.
Wenn Sie zum ersten Mal eine microSD-Karte einlegen, werden Sie zur Einrichtung aufgefordert.
Entfernen der microSD-Karte
Beenden Sie die Bereitstellung Ihrer microSD-Karte, bevor Sie sie entfernen. Siehe Entnehmender Speicherkarte auf Seite 121.
1. Halten Sie das Telefon mit der Vorderseite zu Ihnen zeigend.
2. Stecken Sie Spitze des im Lieferumfang enthaltenen SIM-Karten-Auswurfwerkzeugs—odereine gebogene Büroklammer—in das microSD-Kartenträgerauswurfloch.
3. Schieben Sie die Spitze ganz in die Öffnung, bis der microSD-Kartenträger ausgeworfen wird.
4. Ziehen Sie den microSD-Kartenträger heraus und entfernen Sie die microSD-Karte.
Schieben Sie den microSD-Kartenträger zurück in den Einschub hinein, nachdem Sie die microSD-Karte entfernt haben.
17 Auspacken
Laden des AkkusBevor Sie das HTC One A9 einschalten und verwenden, sollten Sie den Akku erst laden.
§ Wenn der Akku über mehrere Tage entladen wurde, müssen Sie das HTC One A9möglicherweise einige Minuten lang laden, bevor Sie es einschalten können.
§ Verwenden Sie nur das Netzteil und das USB-Kabel des HTC One A9, um den Akku zu laden.Wenn der Akku sehr schwach ist, verwenden Sie das Netzteil zum Aufladen und nicht ein mitIhrem Computer verbundenes USB-Kabel.
1. Verbinden Sie das kleine Ende des USB-Kabels mit dem USB-Anschluss.
2. Verbinden Sie das andere Ende des USB-Kabels mit dem Netzteil.
3. Stecken Sie das Netzteil in eine Netzsteckdose, um mit dem Laden des Akkus zu beginnen.
§ Als Sicherheitsvorkehrung könnte der Ladevorgang unterbrochen werden, um ein Überhitzendes Akkus zu vermeiden.
§ Vermeiden Sie das Aufladen des Akkus in heißen Umgebungen.
§ Wenn Sie den Webbrowser nutzen und den Akku laden, könnte das HTC One A9 wärmerwerden. Das ist normal.
§ Trennen Sie das Netzteil von der Steckdose nach dem Laden, um Energie zu sparen.
Ein- und AusschaltenEinschaltenDrücken Sie auf die EIN/AUS-Taste, bis das HTC One A9 vibriert.
Wenn Sie das HTC One A9 zum ersten Mal einschalten, müssen Sie es einrichten.
18 Auspacken
Ausschalten
1. Wenn das Display deaktiviert ist, drücken Sie auf die EIN/AUS-Taste, um es wieder zuaktivieren.
2. Drücken Sie für ein paar Sekunden auf die EIN/AUS-Taste.
3. Tippen Sie im Optionsmenü auf Ausschalten.
Benötigen Sie eine Kurzanleitung zur VerwendungIhres Telefons?Lesen Sie unsere benutzerfreundlichen Anleitungen und die FAQs in der Hilfe App, um mehr überdie Benutzung Ihres Telefons zu erfahren.
§ Wenn Sie eine Tipps und Hilfe Kachel in HTC BlinkFeed™ sehen, tippen Sie einfach auf dieKachel, um mehr über den Tipp zu erfahren.
§ Tippen Sie auf der Startseite auf und anschließend auf Hilfe.
Sie können anschließend auf Suche Hilfeartikel und Videos tippen und eingeben, nach wasSie suchen. Oder Sie können auf tippen, um nach Anleitungen, FAQs und mehr zusuchen.
19 Auspacken
Telefoneinrichtung undÜbertragung
Erstmalige Einrichtung des HTC One A9Wenn Sie das HTC One A9 zum ersten Mal einschalten, werden Sie aufgefordert, es einzurichten.
Sie können TalkBack aktivieren, um vor der Auswahl der Sprache durch Sprach-Feedback zusteuern. Halten Sie den Bildschirm mit zwei Fingern gedrückt, bis Sie eine Nachricht darüberhören, dass der Eingabehilfenmodus aktiviert ist.
Folgen Sie den Schritten auf dem Telefon, um Ihre Internetverbindung auszuwählen, denGeräteschutz einzustellen und mehr.
§ Verwenden Sie die Google Sicherung, wenn Sie sie vorher zur Sicherung Ihres alten Telefonsverwendet haben. Tippen Sie im Ihre Apps & Daten abrufen Fenster auf Von dieserSicherung wiederherstellen. Wählen Sie Ihr altes Telefon aus diesem Menü, wenn Sie IhreApps von einem alten Telefon wiederherstellen möchten, das vorher mit dem GoogleSicherungsdienst gesichert wurde. Tippen Sie anderenfalls auf Als neues Gerät einrichten.
§ Geräteschutz für das HTC One A9 einrichten.
Für bestimmte Funktionen, welche eine Internetverbindung in Anspruch nehmen, z. B.ortsbasierte Dienste und die automatische Synchronisierung von Online-Konten, könnenzusätzliche Gebühren für die Datenübertragung berechnet werden. Deaktivieren Sie dieseFunktionen unter Einstellungen, um Datengebühren zu vermeiden. Weitere Informationenüber Standortdienste finden Sie unter Ortsdienste aktivieren und deaktivieren auf Seite 174.
20 Telefoneinrichtung und Übertragung
Wiederherstellung von Ihrem vorherigen HTC TelefonWenn Sie HTC Backup auf Ihrem vorherigen HTC Telefon verwendet haben, müssen Sie die HTCWiederherstellung App auf dem HTC One A9 installieren, um Ihre Sicherung wiederherstellen zukönnen.
Je nach Menge des Inhaltes kann die Wiederherstellung der Sicherung auf das HTC One A9 überIhre Datenverbindung zu zusätzlichen Datenkosten führen und lange dauern. Die Nutzung einerWLAN Verbindung wird empfohlen.
1. Schieben Sie nach der Einrichtung des HTC One A9 das Benachrichtigungsfeld auf undtippen Sie anschließend auf die Ihre Inhalte übertragen oder wiederherstellenBenachrichtigung.
2. Tippen Sie auf Von HTC Backup wiederherstellen.
Wenn die HTC Wiederherstellung App nicht auf dem Telefon installiert ist, werden Sie zumDownload und Installation von HTC Wiederherstellung aufgefordert.
3. Tippen Sie auf Von HTC Backup wiederherstellen.
4. Melden Sie sich mit dem Konto an, dass Sie zur Sicherung Ihres alten Telefons verwendethaben.
5. Wählen Sie die Sicherung, die auf dem HTC One A9 wiederhergestellt werden soll.
6. Wählen Sie bei Aufforderung, ob Sie eine mobile Datenverbindung oder WLAN-Verbindungfür die Wiederherstellung Ihrer Sicherung nutzen möchten.
7. Folgen Sie den Anweisungen, um Ihre Sicherung wiederherzustellen.
8. Schieben Sie das Benachrichtigungsfeld auf, um zu überprüfen, ob es eine Benachrichtigungüber die Beendigung der Sicherung gibt.
Kostenlose Apps von Google Play™ werden im Hintergrund wiederhergestellt und Sie können denFortschritt über eine Benachrichtigung in der Statusleiste verfolgen. Zur Wiederherstellung vonkostenpflichtigen Apps müssen Sie diese von Google Play herunterladen und installieren.
Ihre Apps werden in der Apps Ansicht angezeigt, während sie installiert werden. Die Apps undStartseitenverknüpfungen werden von der Sicherung neu angeordnet, nachdem sämtliche Appsinstalliert wurden. Sie können das HTC One A9 weiterhin benutzen während Appswiederhergestellt werden.
21 Telefoneinrichtung und Übertragung
Inhalte von einem Android Telefon übertragenLaden Sie das HTC Übertragungsprogramm von Ihrem alten Android Telefon herunter undverwenden Sie es, um Ihre Inhalte auf das HTC One A9 zu übertragen.
Die Arten von lokal gespeicherten Inhalten auf dem alten Telefon, die das HTCÜbertragungsprogramm übertragen kann, umfasst Kontakte, Nachrichten, Kalendertermine,Musik, Fotos, Videos und einige Einstellungen. Weitere Datenarten wie Anrufverläufe, E-MailKonten und einige HTC App Einstellungen können von HTC Telefonen mit HTC Sense™ 5.5 oderhöher übertragen werden.
Sie benötigen Android Version 2.2 oder später, um das HTC Übertragungsprogramm auf Ihremalten Telefon verwenden zu können.
1. Tippen Sie auf der Startseite auf > Einstellungen > Inhalte von einem anderen Telefonabrufen.
2. Wählen Sie, ob Sie von einem HTC Android Telefon oder einem anderen Android Telefonübertragen möchten.
3. Tippen Sie im Inhalte von einem anderen Telefon abrufen Fenster auf Weiter.
4. Folgen Sie den auf dem HTC One A9 angezeigten Schritten, um das HTCÜbertragungsprogramm von Google Play herunterzuladen, auf dem alten Telefon zuinstallieren und das Programm zu öffnen.
5. Wenn eine PIN auf dem alten Telefon angezeigt wird, stellen Sie sicher, dass dieselbe PINauch auf dem HTC One A9 erscheint, bevor Sie fortfahren.
Wenn der PIN Code nicht angezeigt wird, tippen Sie auf dem alten Telefon auf Erneutversuchen. Wenn er immer noch nicht angezeigt wird, könnte dies bedeuten, dass Ihr altesTelefon sich nicht mit dem HTC One A9 verbinden kann. Wenn dies geschieht, probieren Sieeine andere Übertragungsmethode aus.
6. Tippen Sie auf Ihrem alten Telefon auf Bestätigen.
7. Wählen Sie auf dem alten Telefon die Arten der Inhalte aus, die Sie übertragen möchten,tippen Sie auf Übertragen und anschließend auf Ja.
8. Warten Sie, bis die Übertragung durchgeführt wurde.
9. Tippen Sie auf beiden Telefonen auf Fertig.
22 Telefoneinrichtung und Übertragung
Möglichkeiten zur Übertragung von Inhalten voneinem iPhoneWenn Sie ein iPhone besitzen, gibt es einfache Möglichkeiten, um Ihre Kontakte, Nachrichten undandere Inhalte auf das HTC One A9 zu übertragen.
§ iPhone Inhalte über iCloud sichern und wiederherstellen. Weitere Einzelheiten hierzufinden Sie unter Übertragung von iPhone Inhalten via iCloud auf Seite 23.
§ Sichern Sie iPhone Inhalte mit iTunes auf Ihren Computer und verwenden Sie anschließendHTC Sync Manager, um Inhalte auf das HTC One A9 zu übertragen. Für weitereEinzelheiten, siehe Übertragung von iPhone Inhalten und Apps auf das HTC Telefon aufSeite 129.
Übertragung von iPhone Inhalten via iCloudWenn Sie ein iCloud Konto haben, können Sie Ihre iPhone Inhalte mit Ihrem iCloud Speichersynchronisieren und die Inhalte anschließend auf das HTC One A9 übertragen. Sie können diefolgenden Arten von Inhalten von iCloud übertragen: Kontakte, Lesezeichen, Textnachrichten,Nachrichten von iMessage, Kalenderereignisse und Fotos.
1. Tippen Sie auf der Startseite auf > Einstellungen > Inhalte von einem anderen Telefonabrufen.
2. Tippen Sie auf iPhone > Import von iCloud Backup.
3. Folgen Sie den Schritte auf dem Bildschirm, um Ihre iPhone Inhalte in Ihren iCloud Speicherzu sichern.
4. Geben Sie Ihre iCloud E-Mail Adresse und das Kennwort ein und tippen Sie anschließend aufAnmelden.
5. Wählen Sie die iPhone Sicherung, die Sie auf das HTC One A9 übertragen möchten undtippen Sie anschließend auf Weiter.
6. Wählen Sie die Arten der Inhalte aus, die Sie übertragen möchten, und tippen Sieanschließend auf Importieren.
7. Warten Sie auf den Abschluss der Übertragung und tippen Sie anschließend auf Fertig.
Es können nur einige Kontaktdetails übertragen werden, z.B. Kontaktname, Foto, Postanschrift,E-Mail Adresse, Geburtstag, Jahrestag und Notizen.
23 Telefoneinrichtung und Übertragung
Andere Möglichkeiten, um Kontakte und andereInhalte abzurufenEs gibt verschiedene Möglichkeiten, um Kontakte und andere Inhalte zum HTC One A9hinzuzufügen.
Synchronisierung mitdem Computer
Verwenden Sie HTC Sync Manager, um Kontakte, Dokumente,Wiedergabelisten und mehr zwischen dem HTC One A9 und IhremComputer mit einem Windows® oder OS X Betriebssystem zusynchronisieren.
Sie können es auch verwenden, um Ihre iTunes Sicherung mitKontakten, Nachrichten und anderen Inhalten von einem iPhone vonIhrem Computer auf das HTC One A9 zu übertragen.
Google-Konto Google Kontakte werden in das HTC One A9 importiert, nachdem Siesich bei Ihrem Google-Konto angemeldet haben. Sie können auchweitere Google-Kontakte direkt auf dem HTC One A9 erstellen.
Sozialnetzwerk-Konten Melden Sie sich bei Ihren bevorzugten Sozial-Netzwerken an, umKontaktinformationen von ihnen zu synchronisieren.
Microsoft® ExchangeActiveSync®
Das HTC One A9 synchronisiert Ihre beruflichen Kontakte vomMicrosoft Exchange ActiveSync Server Ihres Büros.
Outlook.com Konto Persönliche Kontakte von Ihrem Microsoft Outlook.com Kontosynchronisieren.
Telefonkontakte Sie können Kontakte lokal auf dem HTC One A9 erstellen, wenn Sie sienicht in Ihren Onlinekonten speichern möchten.
nano SIM-Karte Kopieren Sie alle nano SIM-Kontakte auf das HTC One A9.
24 Telefoneinrichtung und Übertragung
Fotos, Videos und Musik zwischen dem Telefon undeinem Computer übertragenEs gibt zwei Möglichkeiten, wie Sie Medien von oder auf einen Computer übertragen können.
§ Schließen Sie das HTC One A9 an einen Computer an. Der Computer wird es wie jedenherkömmlichen USB-Wechseldatenträger erkennen und sie anschließend Ihre Medienzwischen ihnen austauschen können. Siehe Dateien zwischen dem HTC One A9 und IhremComputer kopieren auf Seite 119.
§ Laden Sie die HTC Sync Manager Software auf Ihren Computer herunter und verwenden Siesie. Sie können sie so einstellen, dass Musik, Fotos und Videos automatisch von IhremHTC One A9 auf Ihren Computer übertragen werden. Sie können Wiedergabelisten vonIhrem Computer mit dem Telefon synchronisieren.
Wenn Sie ein iPhone haben, können Sie es auch verbinden und Fotos von der Kamerarollemit HTC Sync Manager auf Ihren Computer übertragen. Schließen Sie das HTC One A9anschließend wieder an und kopieren Sie sie herüber.See HTC Sync Manager Info auf Seite 128.
§ Nutzen Sie Cloudspeicher-Dienste, um Ihre Medien an einem Ort abzulegen, um sie vonüberall zu verwalten — auf Ihren Computer, HTC One A9 und anderen Mobilgeräten.
Verwendung von KurzeinstellungenIm Feld Kurzeinstellungen können Sie ganz einfach Einstellungen wie z.B. WLAN und Bluetoothein- oder ausschalten.
Führen Sie einen dieser Schritte aus:
§ Wischen Sie mit zwei Fingern von der Statusleiste nach unten.
§ Wischen Sie zwei Mal von der Statusleiste nach unten.
25 Telefoneinrichtung und Übertragung
Kennenlernen der EinstellungenMöchten Sie den Klingelton ändern, eine WLAN Verbindung einrichten oder Ihre Kontenhinzufügen? Diese und weitere Optionen können Sie unter Einstellungen vornehmen.
1. Sie können die Einstellungen entweder über das Feld Kurzeinstellungen oder das FensterApps öffnen.
§ Streichen Sie mit zwei Fingern von der Statusleiste nach unten, um dieKurzeinstellungen zu öffnen, und tippen Sie anschließend auf .
§ Tippen Sie auf der Startseite auf zum Wechsel zum Apps Fenster und anschließendauf Einstellungen.
2. Hier sind einige grundlegende Einstellungen, die Sie ändern können:
§ Tippen Sie auf Ein/Aus neben einem Element, z. B. WLAN, das ein- oder ausgeschaltetwerden soll. Tippen Sie auf das jeweilige Element, um die Einstellungen zu ändern.
§ Tippen Sie auf Ton & Benachrichtigung, um einen Klingelton einzustellen, einTonprofil zu wählen und Toneinstellungen für eingehende Anrufe zu konfigurieren.
§ Tippen Sie auf Personalisieren, um das Hintergrundbild zu ändern, Apps und Widgetszur Startseite hinzuzufügen, und mehr.
§ Tippen Sie auf Konten und Synchronisierung zum Hinzufügen und Anmelden beiIhren verschiedenen Konten wie z.B. E-Mail, soziale Netzwerke und mehr.
§ Tippen Sie auf Sicherheit, um das HTC One A9 zu sichern, z.B. mit einer Displaysperre.
Tippen Sie in den Einstellungen auf , um Optionen und Einstellungen schnell zu finden.
Über den FingerabdruckscannerSie können das HTC One A9 mit Ihrem Fingerabdruck aufwecken und entsperren. Sie können biszu 5 Fingerabdrücke hinzufügen.
Beachten Sie die folgenden Tipps, wenn Sie den Fingerabdruckscanner einrichten und verwenden:
§ Stellen Sie sicher, dass Ihr Finger und der Fingerabdruckscanner trocken und sauber sind.
§ Verwenden Sie die gesamte Fingerkuppe, einschließlich Seiten und Spitze.
§ Berühren Sie den Scanner bei der Aufnahme eines Fingerabdrucks, bis er vibriert.
§ Der Fingerabdruckscanner kann 360° lesen—Sie können einen registrierten in jedem Winkelzum Scanner verwenden, um das Display einzuschalten oder das HTC One A9 zu entsperren.
Sie können den Fingerabdruckscanner möglicherweise nicht zum Entsperren des HTC One A9einrichten, wenn Sie sich bei einem Exchange ActiveSync Konto angemeldet haben, dass dieEinstellung einer anderen Bildschirmsperrenoption (z.B. Kennwort) erforderlich macht. FragenSie Ihren Exchange Server Administrator, ob Ihr Exchange ActiveSync Konto denFingerabdruckscanner unterstützt.
26 Telefoneinrichtung und Übertragung
Erstmaliges Hinzufügen eines Fingerabdrucks
1. Tippen Sie auf der Startseite auf und anschließend auf Einstellungen >Fingerabdruckscanner.
2. Tippen Sie auf Fingerabdruck hinzufügen > Weiter.
Wenn Sie noch kein Entsperrungsmuster für das Display, PIN oder Kennwort eingerichtethaben, werden Sie darum gebeten, es einzurichten. Siehe Eine Displaysperre einrichten aufSeite 48.
3. Tippen Sie auf Starten.
4. Wählen Sie, welcher Finger oder Daumen verwendet werden soll, berühren Sie den Scanner,bis er vibriert und heben Sie Ihren Finger oder Daumen anschließend an.
5. Berühren Sie den Scanner so lange, bis der Fingerabdruck erfolgreich registriert wurde. Sieerhalten die besten Ergebnisse, wenn Sie Ihren Finger beim Berühren des Scanners indieselbe Richtung halten.
6. Tippen Sie nach der erfolgreichen Registrierung Ihres Fingerabdrucks auf Fertig.
Sie können jetzt Ihren Fingerabdruck verwenden, um das HTC One A9 aufzuwecken und zuentsperren.
Sie müssen Ihr Backup Entsperrmuster, PIN oder Kennwort eingeben, wenn der Scanner IhrenFingerabdruck nicht nach fünf Versuchen identifiziert hat. Sie haben nur 10 weitere Versuche,bevor Ihre Daten vom HTC One A9 gelöscht werden.
27 Telefoneinrichtung und Übertragung
Fingerabdrücke hinzufügen, entfernen oder bearbeiten1. Tippen Sie auf der Startseite auf und anschließend auf Einstellungen >
Fingerabdruckscanner.
2. Geben Sie das Muster, PIN oder Kennwort ein.
3. Führen Sie einen dieser Schritte aus:
§ Tippen Sie auf Fingerabdruck hinzufügen, um einen anderen Fingerabdruckhinzuzufügen.
§ Tippen Sie auf einen registrierten Fingerabdruck, um ihn umzubenennen oder zuentfernen.
§ Tippen Sie auf Fingerabdruckscanner zurücksetzen, um sämtliche registriertenFingerabdrücke zu löschen.
§ Wählen Sie Startseiten-Taste, wenn Sie den Fingerabdruckscanner antippen möchten,um zur Startseite zu gelangen.
§ Wählen Sie Bildschirm aufwecken, wenn Sie auf den Fingerabdruckscanner tippenmöchten, um den Bildschirm aufzuwecken.
Telefon-Software aktualisierenDas HTC One A9 kann nach Software-Updates suchen und Sie bei Bedarf auf deren Verfügbarkeithinweisen.
Updates für einige HTC Apps und Funktionen wie z.B. HTC Sense Startseite, können vonGoogle Play heruntergeladen und installiert werden. Siehe App-Updates von Google Playinstallieren auf Seite 29 für weitere Einzelheiten.
Überprüfen Ihrer SystemsoftwareversionVor der Installtion eines Systemsoftware-Updates können Sie zuerst überprüfen, welche Androidund HTC Sense Version auf Ihrem Telefon installiert ist.
1. Tippen Sie auf der Startseite auf > Einstellungen > Über.
2. Tippen Sie auf Software-Informationen.
Automatische Aktualisierungen aktivierenSie können auswählen, ob Sie Software-Aktualisierungen für Apps von HTC oder IhremMobilfunkanbieter automatisch herunterladen möchten.
1. Tippen Sie auf der Startseite auf > Einstellungen > Über.
2. Tippen Sie auf Software-Updates.
3. Um bei der Datennutzung zu sparen, können Sie auswählen, Updates nur über WLANzuzulassen.
4. Wählen Sie, ob Sie Systemaktualisierungen, App-Aktualisierungen, oder beides automatischherunterladen möchten.
Apps-Aktualisierungen werden automatisch installiert. Sie müssen weiterhin bestätigen,wann System Software-Aktualisierungen installiert werden sollen.
28 Telefoneinrichtung und Übertragung
Installation eines Software-UpdatesWenn das HTC One A9 mit dem Internet verbunden und ein Software-Update verfügbar ist, wirddas Update-Benachrichtigungssymbol in der Statusleiste angezeigt.
1. Schieben Sie das Benachrichtigungsfeld auf und tippen Sie auf die System-Update-Benachrichtigung.
2. Wenn Sie die Aktualisierung nicht über Ihre Datenverbindung herunterladen möchten,wählen Sie Update nur über WLAN.
3. Tippen Sie auf Herunterladen.
4. Wählen Sie nach Beendigung des Downloads Jetzt installieren und tippen Sie auf OK.
Nach der Aktualisierung wird das HTC One A9 neu gestartet.
Installation einer ApplikationsaktualisierungWenn eine Verbindung mit dem Internet besteht und ein Update für eine Applikation von HTCoder Ihres Mobilfunkanbieters verfügbar ist, wird das Update-Benachrichtigungssymbol in derStatusleiste angezeigt.
1. Schieben Sie das Benachrichtigungsfeld auf und tippen Sie auf die Update-Benachrichtigung.
Das Fenster Updates wird mit der Liste der zu installierenden Applikationsaktualisierungengeöffnet.
2. Tippen Sie auf ein Element, um dessen Einzelheiten anzuzeigen und anschließend auf .
3. Nachdem Sie die Aktualisierungen geprüft haben, tippen Sie auf Installieren. Sie werden,wenn nötig, aufgefordert, das HTC One A9 neu zu starten.
App-Updates von Google Play installierenEinige HTC Apps und Apps von Drittanbietern werden über Google Play mit Verbesserungen undFehlerbehebungen aktualisiert. Sie können Apps manuell aktualisieren oder das Telefon für denautomatischen Download und Installation Updates einstellen, wenn sie verfügbar sind.
1. Tippen Sie auf der Startseite auf und anschließend auf Play Store.
2. Tippen Sie auf , um das Seitenmenü zu öffnen.
3. Tippen Sie auf Eigene Apps.
Es wird eine Liste von auf dem Telefon installierten Apps angezeigt.
4. Tippen Sie unter Updates auf eine App.
5. Tippen Sie auf Aktualisieren.
6. Tippen Sie auf Akzeptieren.
Tippen Sie im Play Store auf > Einstellungen > Apps automatisch aktualisieren, umauszuwählen, wie Google Play Ihre Apps aktualisieren soll.
29 Telefoneinrichtung und Übertragung
Manuelles Suchen nach Aktualisierungen
1. Tippen Sie auf der Startseite auf > Einstellungen > Über.
2. Tippen Sie auf Software-Updates. Das HTC One A9 wird prüfen, ob Aktualisierungenverfügbar sind.
Wenn keine Verbindung mit dem Internet besteht, werden Sie zur Aktivierung der mobilenDatenverbindung oder Verbindung mit einem WLAN-Netzwerk aufgefordert. Tippen Sie nachdem Anschluss auf Jetzt prüfen, um nach Aktualisierungen zu prüfen.
Apps von Google Play abrufenBei Google Play finden Sie neue Apps für das HTC One A9. Wählen Sie unter einer großen Auswahlvon kostenlosen und käuflichen Apps aus, zu denen Apps für produktives Arbeiten, für dieUnterhaltung und für Spiele gehören.
§ Sie benötigen ein Google Wallet™ Konto, um kostenpflichtige Apps zu kaufen oder In-AppKäufe vornehmen zu können. Wenn Sie bereits ein Google Konto haben, fügen Sie GoogleWallet einfach durch Anmeldung mit Ihrem bestehenden Benutzernamen und Kennwort unter wallet.google.com hinzu.
§ Der Name der Play Store-App kann sich je Region unterscheiden.
§ Die Möglichkeit zum Kauf von Apps hängt von der Region ab.
Suchen und Installieren einer AppWenn Sie Apps installieren und auf dem HTC One A9 verwenden, könnten sie den Zugriff auf Ihrepersönlichen Informationen oder Zugang zu gewissen Funktionen oder Einstellungen benötigen.Deshalb sollten Sie nur vertrauenswürdige Apps herunterladen und installieren.
Seien Sie bei Applikationen vorsichtig, welche auf eine Vielzahl von Funktionen des HTC One A9oder eine große Menge Ihrer Daten zugreifen können. Sie allein sind für die Folgen derVerwendung von heruntergeladenen Anwendungen verantwortlich.
1. Tippen Sie auf der Startseite auf und anschließend auf Play Store.
2. Nach einer App suchen.
3. Wenn Sie eine App gefunden haben, die Ihnen gefällt, tippen Sie sie an und lesen Sie ihreBeschreibung und Kommentare anderer Anwender.
30 Telefoneinrichtung und Übertragung
4. Um die App herunterzuladen oder zu kaufen, tippen Sie auf Installieren (für kostenloseApps) oder auf die Preistaste (für kostenpflichtige Apps).
5. Tippen Sie auf Akzeptieren.
Apps werden manchmal für Verbesserungen oder Fehlerbehebungen aktualisiert. UmAktualisierungen nach der Installation der App automatisch herunterzuladen, tippen Sie auf > Autom. Updates.
Um die App zu öffnen, wechseln Sie zur Ansicht Apps und tippen Sie auf die App.
Apps von Google Play wiederherstellenNeues Telefon gekauft, ein altes ersetzt oder die Standardwerte wiederhergestellt? Stellen Sie Appswieder her, die Sie zuvor heruntergeladen haben.
1. Tippen Sie auf der Startseite auf und anschließend auf Play Store.
2. Tippen Sie auf , um das Seitenmenü zu öffnen.
3. Tippen Sie auf Eigene Apps, streichen Sie zur Registerkarte Alle und tippen Sie anschließendauf die App, die Sie wiederherstellen möchten.
4. Installieren Sie die App.
Weitere Einzelheiten finden Sie in der Google Play Hilfe.
Apps aus dem Web herunterladenSie können Apps direkt von Webseiten herunterladen.
§ Von Webseiten heruntergeladene Apps können aus unbekannten Quellen stammen. Um dasHTC One A9 und Ihre persönlichen Daten zu schützen, empfehlen wir nur den Download vonvertrauenswürdigen Webseiten.
§ Bevor Sie die heruntergeladene App installieren können, stellen Sie sicher, dass auf IhremHTC One A9 die Installation von Anwendungen von Drittanbietern unter Einstellungen >Sicherheit > Unbekannte Quellen erlaubt haben.
1. Öffnen Sie Ihren Browser und rufen Sie anschließend die Webseite auf, von der Sie diegewünschte App herunterladen können.
2. Folgen Sie den Anweisungen auf der Webseite zum Download der App.
Gehen Sie nach Installation der App zu Einstellungen > Sicherheit zurück und deaktivieren Siedie Option Unbekannte Quellen.
31 Telefoneinrichtung und Übertragung
Deinstallieren einer AppWenn Sie eine heruntergeladene und installierte App nicht länger benötigen, können Sie siedeinstallieren.
Die meisten vorinstallierten Apps können nicht deinstalliert werden.
Halten Sie die App, die Sie entfernen möchten, im Apps Fenster etwas länger gedrückt und ziehenSie sie anschließend zu Deinstallieren.
Wenn Sie eine App im Play Store gekauft haben, können Sie sie innerhalb eines bestimmtenZeitraums für eine Rückerstattung deinstallieren. Bitte lesen Sie die Google Play Hilfe, um mehrüber Rückerstattungen zu erfahren.
32 Telefoneinrichtung und Übertragung
Die erste Woche mit demneuen Telefon
GrundlagenHTC Sense StartseiteNachdem Sie das HTC One A9 das erste Mal eingeschaltet haben, wird die Startseite angezeigt.
§ Richten Sie das HTC Sense Startseiten-Widget ein, um den Komfort einer Startseite zuerleben, die automatisch anpasst, wenn Sie zu Hause, im Büro oder im Freien sind. Siehe Wasist das HTC Sense Startseiten-Widget? auf Seite 42.
§ Wischen Sie nach rechts zur Anzeige von HTC BlinkFeed. Passen Sie HTC BlinkFeed für dieAnzeige von Posts aus Ihren sozialen Netzwerken, Schlagzeilen Ihrer Lieblings-Nachrichtenquellen und mehr an. Einzelheiten finden Sie unter Was ist HTC BlinkFeed? aufSeite 69.
§ Streichen Sie nach links, um Platz zum Hinzufügen Ihrer Lieblings-Widgets, Apps und mehranzuzeigen. Sie können auch Fenster hinzufügen. Für weitere Informationen, siehe EineWidget-Seite hinzufügen oder entfernen auf Seite 65.
§ Sie können die Apps in der Startleiste unten auf der Startseite ändern. Siehe Startleiste aufSeite 63.
§ Drücken Sie in einem anderen Fenster oder App auf , um zum zuletzt aufgerufenenStartseiten Fenster zurückzukehren.
§ Sie können den Finderabdrucksensor auch als eine Startseiten-Taste einrichten.
StandbymodusIm Standbymodus verbraucht das HTC One A9 bei deaktiviertem Display weniger Akkustrom.Wenn sich das HTC One A9 in einer Tasche befindet, wird in diesem Modus auch dasunbeabsichtigte Drücken von Tasten vermieden.
Wechseln zum Standbymodus
Drücken Sie kurz auf die EIN/AUS Taste, um das Display auszuschalten und zum Standbymodus zuwechseln. Sie können das Sperrfenster auch doppelt antippen.
Der Standbymodus wird auch automatisch aktiviert, wenn das HTC One A9 für einen bestimmtenZeitraum nicht bedient wird. Sie können den Zeitraum, bevor das HTC One A9 den Standbymodusaufruft, durch die Einstellung des Displaytimeout ändern. Für weitere Einzelheiten siehe Einstellen, wann der Bildschirm ausgeschaltet werden soll auf Seite 177.
33 Die erste Woche mit dem neuen Telefon
Beenden des Standbymodus
§ Drücken Sie auf die EIN/AUS-Taste.
§ Verwenden Sie Motion Launch™, um das Telefon aufzuwecken und direkt zu einer App odereinem Fenster zu entsperren. Siehe Was ist Motion Launch? auf Seite 45.
Entsperren des Displays
§ Halten Sie den Fingerabdrucksensor gedrückt.
§ Nach oben wischen, um Bildschirm zu entsperren.
Wenn Sie eine Displaysperre eingerichtet haben, müssen Sie erst Ihre Anmeldeinformationeneingeben, bevor das HTC One A9 entsperrt wird.
Wenn Sie eine Terminerinnerung oder einen Wecker eingestellt haben, können Sie den Terminoder den Wecker direkt auf dem Sperrfenster später wiederholen oder beenden. Ziehen Sie oder einfach nach oben.
BewegungsgestenVerwenden Sie Bewegungsgesten, um das HTC One A9 stumm zu stellen, die Lautstärke desKlingeltons zu verringern und mehr.
Telefon hochheben, um automatisch einen Anruf anzunehmenUm einen eingehenden Anruf automatisch anzunehmen, heben Sie das Telefon hoch und schauenSie zuerst auf den Bildschirm, um nachzusehen wer Sie anruft, bevor Sie es an Ihr Ohr halten.
Sie können diese Funktion ein- oder ausschalten. Gehen Sie zu Einstellungen, tippen Sie auf Anrufund aktivieren oder deaktivieren Sie anschließend Anrufe automatisch annehmen.
34 Die erste Woche mit dem neuen Telefon
Zum Stummstellen umdrehenWenn das Telefon nach oben zeigt, wenn ein Anrufeingeht, drehen Sie das Telefon um, um es stumm zustellen.
Wenn Sie zu Einstellungen gehen und anschließendauf Ton & Benachrichtigung > Zum Stummstellenumdrehen tippen, können Sie das Telefonfolgendermaßen einstellen:
Ein Malstummstellen
Nach dem Umdrehen des Telefon nurein Mal stumm stellen. Wenn dasTelefon noch immer umgedreht ist,wird es wieder klingeln, wenn einanderer Anruf eingeht.
Immerstummstellen
Nach dem Umdrehen des Telefon zumStumm stellen eines Anrufs bleibt esimmer stumm, wenn es umgedreht istund andere Anrufe eingehen.
Hochheben um Lautstärke zu verringernHeben Sie das HTC One A9 in einerBesprechung oder in einem Restaurant beieinem eingehenden Anruf hoch, um dieLautstärke des Klingeltons automatisch zuverringern.
Sie können diese Funktion ein- oderausschalten. Gehen Sie zu Einstellungen, tippenSie auf Ton & Benachrichtigung und aktivierenoder deaktivieren Sie anschließend Klingelnbeim Hochheben beenden.
Klingeltonlautstärke automatisch erhöhen, wenn sich das Telefon in IhrerTasche befindet
Im Taschenmodus kann das HTC One A9 erkennen, wenn es sichin Ihrer Tasche befindet und die Lautstärke des Klingeltonsansteigen lassen, so dass Sie es auch in lauten Umgebungen hörenkönnen.
Sie können diese Funktion ein- oder ausschalten. Gehen Sie zuEinstellungen, tippen Sie auf Ton & Benachrichtigung undaktivieren oder deaktivieren Sie anschließend Taschenmodus.
35 Die erste Woche mit dem neuen Telefon
Das HTC One A9 für eine bessere Ansicht drehenBei den meisten Fenstern können Sie dieDisplayausrichtung automatisch vomHochformat zum Querformat wechseln,indem Sie das HTC One A9 einfach zurSeite drehen.
Bei der Eingabe von Text können Sie dasHTC One A9 seitlich drehen, um einegrößere Tastatur aufzurufen.
FingergestenMit Fingergesten können Sie zur Startseite gelangen, Apps öffnen, durch Listen blättern und mehr.
Tippen aufTippen Sie mit Ihrem Finger auf das Display, wenn SieBildschirmelemente wie zum Beispiel Applikations- undEinstellungssymbole auswählen oder Displaytasten drücken möchten.
Etwas länger drückenUm die verfügbaren Optionen für ein Element (z. B. einen Kontakt odereine Verknüpfung in einer Webseite) zu öffnen, drücken einfach etwaslänger auf das Element.
36 Die erste Woche mit dem neuen Telefon
Wischen oder StreichenWischen Sie mit Ihrem Finger schnell horizontal über das Display, um zuanderen Startseitenfenstern zu gelangen. Wischen Sie vertikal, um durcheine Liste zu blättern, durch Dokumente und mehr.
ZiehenBerühren Sie das Display und üben Sie ein wenig Druck aus, bevor SieIhren Finger über das Display ziehen. Heben Sie beim Ziehen den Fingererst wieder hoch, wenn Sie die Zielposition erreicht haben.
Schnelles StreichenDas schnelle Wischen entspricht in etwa dem normalenWischen. Sie wischen aber hierbei mit dem Finger in leichten,schnelleren Zügen über das Display, in etwa so, wie Sie auf derStartseite nach rechts oder links gehen oder durch eineKontakt- oder Nachrichtenliste blättern.
37 Die erste Woche mit dem neuen Telefon
Drücken und SchiebenAuf der Startseite können Sie ganz einfach ein Widget oderSymbol von einem Fenster in ein anderes verschieben.
Halten Sie das Widget oder Symbol etwas länger mit einemFinger gedrückt und streichen Sie mit einem anderen Fingerauf dem Display an die neue Position.
Streichen mit zwei FingernIn einigen Apps wie z.B. Album, Nachrichten,Mail, oder dem Webbrowser können Sie zweiFinger auf dem Display spreizen, um in ein Bildoder einen Text hineinzuzoomen.
Ziehen Sie zwei Finger zusammen, um aus einem Bild oder einemText herauszuzoomen.
38 Die erste Woche mit dem neuen Telefon
Zwei-Finger StreichStreichen Sie von der Statusleiste mit zwei Fingern nach unten, um auf dieKurzeinstellungen zuzugreifen.
Drei-Finger Streich§ Wischen Sie mit drei Fingern über das Display und
HTC Connect™ wird Musik oder Video vom HTC One A9 anIhre Lautsprecher oder Fernseher streamen. Sie könnenauch gestreamte Medien von Apps wie z.B. YouTube® teilen.
§ Wischen Sie nach unten, um Ihre Lautsprecher oderFernseher zu trennen.
Mediengesten ist in den Einstellungen standardmäßig aktiviert, was die Drei-Finger-Geste fürdas Teilen von Medien ermöglicht.
App öffnen
§ Tippen Sie auf eine App in der Startleiste unten auf der Startseite.
§ Tippen Sie auf , um zum Apps Fenster zu gehen und tippen Sie anschließend auf die App,die Sie benutzen möchten.
§ Tippen Sie im Apps-Fenster auf und geben Sie anschließend den Namen der App ein,nach der Sie suchen.
39 Die erste Woche mit dem neuen Telefon
Öffnen einer App oder eines Ordners im Displaysperren-Fenster
Ziehen Sie das Symbol einer App oder eines Ordners im Displaysperren-Fenster nach oben, um dasDisplay zu entsperren und direkt zur App oder zum Ordner zu gehen.
Die Verknüpfungen, die Sie im Displaysperren-Fenster sehen, sind dieselben wie in derStartleiste der Startseite. Um die Displaysperren-Verknüpfungen zu ändern, müssen Sie dieApps oder Ordner in der Startleiste ersetzen.
Wenn Sie eine weitere Sicherheitsstufe wie ein Display-Entsperrungsmuster oder PIN eingerichtethaben, müssen Sie erst Ihre Anmeldeinformationen eingeben, bevor das HTC One A9 die App oderden Ordner öffnet.
Inhalte teilenMöchten Sie etwas teilen, zum Beispiel ein Foto oder Video?
§ Tippen Sie in einer App einfach auf das Teilen-Symbol: oder .
§ Wenn Sie das Symbol nicht sehen, tippen Sie auf > Teilen.
Wechseln zwischen zuletzt geöffneten AppsWenn Sie mehrere Dinge gleichzeitig tun und verschiedene Apps auf dem HTC One A9 verwenden,können Sie ganz einfach zwischen den Apps wechseln, auf die Sie vor Kurzem zugegriffen haben.
Drücken Sie auf , um kürzlich geöffnete Apps anzuzeigen.
§ Um zu einer App zurückzuwechseln, blättern Sie durch dieKarten, um die App zu finden und anzutippen.
§ Wenn Sie eine App aus der Liste entfernen möchten, ziehenSie sie nach links oder rechts.
§ Tippen Sie auf , um sämtliche Apps auf einmal zuentfernen.
Inhalte aktualisierenIn einigen Apps können Sie Inhalte, die über das Web synchronisiert oder heruntergeladen werden,ganz einfach mit einer Fingergeste aktualisieren.
1. Scrollen Sie im Display nach oben, wenn Sie Inhalte wie Wetter oder den Mail Posteinganganzeigen möchten.
2. Ziehen Sie Ihren Finger nach unten und lassen Sie das Display zum Aktualisierenanschließend los.
40 Die erste Woche mit dem neuen Telefon
Aufnahme des TelefondisplaysMöchten Sie mit Ihrem Highscore in einem Spiel angeben oder einen Blogartikel über dieFunktionen des HTC One A9 schreiben? Sie können ganz einfach ein Bild der Displayanzeigemachen und es im Album teilen.
Halten Sie die EIN/AUS und LEISER-Taste gleichzeitig gedrückt.
Das Bild wird im Album Bildschirmaufnahmen unter Album gespeichert.
Sie können das Bild auch teilen, wenn in der Statusleiste angezeigt wird. Öffnen Sie dasBenachrichtigungsfeld und tippen Sie auf unter der Benachrichtigung der Displayaufnahme.Wenn nicht angezeigt wird, spreizen Sie zwei Finger auf der Benachrichtigung derDisplayaufnahme auseinander.
41 Die erste Woche mit dem neuen Telefon
HTC Sense Startseite WidgetWas ist das HTC Sense Startseiten-Widget?Erhalten Sie einen Schnellzugriff auf Apps, Verknüpfungen und Ordner, die Sie je nach Standort amhäufigsten verwenden. Mit dem HTC Sense Startseiten-Widget, passt sich das HTC One A9 laufendan Ihre Nutzung an. Zum Beispiel werden Apps, die Sie am häufigsten für die Arbeit verwenden,angezeigt wenn Sie sich im Büro befinden. Das HTC Sense Startseiten-Widget ändert sich abhängigdavon, ob Sie zu Hause, im Büro oder woanders sind.
Einrichtung des HTC Sense Startseiten-WidgetsDie Einrichtung des HTC Sense Startseiten-Widgets ist schnell und einfach.
§ Wenn Sie das HTC Sense Startseiten-Widget nicht sehen, fügen Sie es zu Ihrer Startseite hinzu.Siehe Startseiten-Widgets hinzufügen auf Seite 63.
§ Stellen Sie sicher, dass Sie Ortsdienste in Ihren Telefoneinstellungen aktiviert haben. Siehe Ortsdienste aktivieren und deaktivieren auf Seite 174.
1. Tippen Sie auf der Einrichtungsseite des HTC Sense Startseiten-Widgets auf ZumPersonalisieren antippen > Entdecken.
2. Tippen Sie die Stelle an, wo Sie die Einrichtung des Widgets abschließen.
3. Tippen Sie auf dem Widget auf > > HTC Sense Startseite personalisieren.
4. Wählen Sie sämtliche Optionen und drücken Sie anschließend auf .
42 Die erste Woche mit dem neuen Telefon
Ihre Standorte zu Hause und im Büro einstellenGeben Sie im HTC Sense Startseite-Widget Ihre Standorte für Zuhause und Arbeit basierend aufIhrer Adresse, WLAN-Netzwerk, oder beidem an.
Sie können mehrere Adressen und WLAN Netzwerke mit jedem dieser Standorte verknüpfen. Mitder angegebenen Adresse oder WLAN Netzwerken kann das HTC Sense Startseite-Widget IhrenStandort bestimmen und die entsprechenden Apps anzeigen.
1. Wischen Sie in Ihrem Startseiten Fenster nach rechts oder links, bis das HTC SenseStartseiten-Widget angezeigt wird.
2. Tippen Sie auf > > Standort einstellen.
3. Tippen Sie auf den Standort, den Sie einstellen möchten.
4. Tippen Sie auf und führen Sie eine der folgenden Aktionen aus:
§ Tippen Sie auf Adresse und geben Sie anschließend Ihre Adresse ein oder wählen Siesie auf der Karte.
§ Tippen Sie auf WLAN Netzwerk und wählen Sie ein oder mehrere WLAN Netzwerke,die Sie mit dem Standort verknüpfen möchten.
5. Wenn Sie mit der Einstellung der Standorte für Zuhause und Arbeit fertig sind, drücken Sieauf .
Standorte manuell wechselnDas HTC Sense Startseiten-Widget ändert automatisch den Standort, je nachdem wo Sie sichbefinden. Sie können den Standort im HTC Sense Startseiten-Widget auch manuell ändern.
Damit das HTC Sense Startseiten-Widget die Standorte automatisch wechselt, müssen Siesicherstellen, dass Ortsdienste aktiviert sind. Siehe Ortsdienste aktivieren und deaktivieren aufSeite 174.
1. Wischen Sie in Ihrem Startseiten Fenster nach rechts oder links, bis das HTC SenseStartseiten-Widget angezeigt wird.
2. Tippen Sie auf und anschließend auf den gewünschten Standort.
43 Die erste Woche mit dem neuen Telefon
Apps anheften und entfernenDas Anheften von Apps, Verknüpfungen oder Ordner zum HTC Sense Startseiten-Widgetgewährleistet, dass sie auf dem Widget bleiben.
Elemente auf dem HTC Sense Startseiten-Widget sind entweder: angeheftet oder entfernt.Entfernte Elemente werden automatisch zu häufiger verwendeten Elementen geändert.
1. Wischen Sie in Ihrem Startseiten Fenster nach rechts oder links, bis das HTC SenseStartseiten-Widget angezeigt wird.
2. Gehen Sie auf eine der folgenden Weisen vor:
§ Wenn Sie ein Element anheften möchten, halten Sie es gedrückt, bis angezeigt wird.§ Wenn Sie ein Element entfernen möchten, halten Sie es gedrückt, bis die Entfernen
Fortschrittsleiste vollständig ist.
Apps zum HTC Sense Startseiten-Widget hinzufügenFügen Sie Ihre Lieblingsapps, Verknüpfungen oder Ordner zum HTC Sense Startseiten-Widgethinzu.
1. Tippen Sie auf der Startseite auf .
2. Halten Sie die App, Verknüpfung oder den Ordner gedrückt, die/den Sie zum Widgethinzufügen möchten.
3. Ziehen Sie das Element an die gewünschte Position im HTC Sense Startseiten-Widget.
Die App, Verknüpfung oder der Ordner wird zum HTC Sense Startseiten-Widget hinzugefügt undangepinnt.
Intelligente Ordner ein- und ausschaltenIntelligente Ordner sind Ordner im HTC Sense Startseiten-Widget, die dynamisch in Abhängigkeitder heruntergeladenen Apps und deren Nutzung ihren Inhalt ändern. Sie können die intelligentenOrdner ausschalten, wenn Sie keine zuletzt heruntergeladenen oder empfohlene Apps anzeigenlassen möchten.
1. Wischen Sie in Ihrem Startseiten Fenster nach rechts oder links, bis das HTC SenseStartseiten-Widget angezeigt wird.
2. Tippen Sie auf und anschließend auf > Intelligente Ordner anzeigen/ausblenden.
3. Wählen Sie die intelligenten Ordner, die Sie anzeigen oder ausblenden möchten.
4. Tippen Sie auf OK.
44 Die erste Woche mit dem neuen Telefon
Motion LaunchWas ist Motion Launch?Motion Launch ist eine Kombination einer Bewegungstaste gefolgt von einer Fingergeste. MitMotion Launch müssen Sie nicht die EIN/AUS-Taste, um das HTC One A9 aufzuwecken. Durch dieKombination von einfachen Gesten können Sie auf der auf Startseite, HTC BlinkFeed und mehraufwachen.
Lesen Sie Folgendes:
§ Im Displaysperren-Fenster aufwachen auf Seite 45
§ Aufwachen und Entsperren auf Seite 46
§ Auf der Start Widget-Seite aufwachen auf Seite 46
§ In HTC BlinkFeed aufwachen auf Seite 47
§ Die Kamera mit Motion Launch Snap automatisch starten auf Seite 47
Motion Launch Gesten aktivieren oder deaktivierenWählen Sie die Motion Launch Gesten, die an oder aus sein sollen, in Einstellungen aus.
1. Tippen Sie auf der Startseite auf > Einstellungen > Anzeige & Fingerbewegungen oderAnzeige, Fingerbewegungen & Tasten.
2. Tippen Sie auf Motion Launch Gesten.
3. Wählen Sie die gewünschten Motion Launch Gesten aus.
Im Displaysperren-Fenster aufwachenSie können aus dem Standbymodus im Displaysperren-Fenster aufwachen, ohne die EIN/AUS-Taste betätigen zu müssen.
Wenn Sie eine Displaysperre mit Anmeldeinformationen eingerichtet haben, müssen Sie erstIhre Anmeldeinformationen eingeben, bevor das HTC One A9 entsperrt wird.
1. Heben Sie das Telefon im Hochformat hoch.
2. Tippen Sie anschließend sofort doppelt auf den Bildschirm.
45 Die erste Woche mit dem neuen Telefon
Aufwachen und EntsperrenAus dem Standbymodus können Sie das HTC One A9 ohne Betätigung der EIN/AUS-Taste in daszuletzt angezeigte Fenster entsperren.
Wenn Sie eine Displaysperre mit Anmeldeinformationen eingerichtet haben, müssen Sie erstIhre Anmeldeinformationen eingeben, bevor das HTC One A9 entsperrt wird.
1. Heben Sie das Telefon im Hochformat hoch.
2. Sofort von der unteren Hälfte des Displays nach oben wischen.
Auf der Start Widget-Seite aufwachenSie können aus dem Standbymodus auf der Start Widget-Seite aufwachen, ohne die EIN/AUS-Tastebetätigen zu müssen.
Wenn Sie eine Displaysperre mit Anmeldeinformationen eingerichtet haben, müssen Sie erstIhre Anmeldeinformationen eingeben, bevor das HTC One A9 entsperrt wird.
1. Heben Sie das Telefon im Hochformat hoch.
2. Wischen Sie von der rechten Seite des Displays sofort nach links.
46 Die erste Woche mit dem neuen Telefon
In HTC BlinkFeed aufwachenSie können in HTC BlinkFeed aus dem Standbymodus aufwachen, ohne die EIN/AUS-Tastebetätigen zu müssen.
Wenn Sie eine Displaysperre mit Anmeldeinformationen eingerichtet haben, müssen Sie erstIhre Anmeldeinformationen eingeben, bevor das HTC One A9 entsperrt wird.
1. Heben Sie das Telefon im Hochformat hoch.
2. Wischen Sie von der linken Seite des Displays sofort nach rechts.
Die Kamera mit Motion Launch Snap automatisch startenWenn das Display aus ist, können Sie das Telefon aufwecken und direkt die Kamera-App aufrufen.
§ Halten Sie die LAUTER oder LEISER Taste gedrückt und drehen Sie das Telefon in dasQuerformat.
§ Oder drehen Sie das Telefon in das Querformat und drücken Sie anschließend sofort auf dieLAUTER oder LEISER Taste.
Wenn Sie eine Displaysperre eingerichtet haben, müssen Sie Ihre Anmeldeinformationen eingeben,wenn Sie die Kamera beenden möchten.
47 Die erste Woche mit dem neuen Telefon
DisplaysperreEine Displaysperre einrichtenSchützen Sie Ihre persönlichen Informationen und verhindern Sie den unbefugten Zugriff andererauf das HTC One A9.
Wählen Sie ein Display-Entsperrungsmuster, eine numerische PIN oder andere Methoden, um dasTelefon zu sperren. Sie werden jedes Mal zur Freigabe der Displaysperre aufgefordert, wenn Sie dasHTC One A9 einschalten oder wenn Sie es für eine bestimmte Dauer nicht bedienen.
1. Tippen Sie auf der Startseite auf > Einstellungen > Sicherheit.
2. Tippen Sie auf Displaysperre.
3. Wählen Sie Displaysperrenoption aus und richten Sie die Displaysperre ein.
4. Tippen Sie auf Telefon sperren nach und legen Sie anschließend eine Dauer derNichtbedienung fest, nach der das Display gesperrt wird.
Sie können auch die Option Muster sichtbar machen oder Passwörter sichtbar deaktivieren,wenn Sie nicht möchten, dass die Displaysperre bei der Eingabe auf dem Display zu sehen ist.
Intelligente Sperre einrichtenStellen Sie das Telefon für die Erkennung Ihres Gesichts oder eines anderen vertrauenswürdigenGerätes ein, bevor Sie das Display entsperren können.
1. Tippen Sie auf der Startseite auf > Einstellungen > Sicherheit.
2. Tippen Sie auf Displaysperre und wählen Sie anschließend eine Displaysperre aus, um sieeinzurichten.
Diese wird Ihre Ersatzmethode zum Entsperren des Displays sein.
3. Tippen Sie im Fenster Sicherheit auf Intelligente Sperre.
4. Bestätigen Sie Ihre Bildschirmsperre.
5. Wählen Sie, was Ihr Telefon vor dem Entsperren erkennen soll.
6. Folgen Sie den Anweisungen auf dem Display.
7. Tippen Sie auf Telefon sperren nach und legen Sie anschließend eine Dauer derNichtbedienung fest, nach der das Display gesperrt wird.
Damit die Intelligente Sperre zuverlässiger und sicherer funktionieren kann, können Sie dasHTC One A9 darauf trainieren, Ihr Gesicht in verschiedenen Situationen zu erkennen, z.B. wenn Sieeine Brille oder einen Bart tragen.
Tippen Sie auf Intelligente Sperre, bestätigen Sie Ihre Bildschirmsperre und tippen Sieanschließend auf Vertrauenswürdiges Gesicht > Gesichtserkennung verbessern. Folgen Sie denAnweisungen auf dem Display.
48 Die erste Woche mit dem neuen Telefon
Benachrichtigungen im Sperrfenster aktivieren oder deaktivierenSie können Benachrichtigungen im Sperrfenster aktivieren oder deaktivieren.
1. Tippen Sie auf der Startseite auf > Einstellungen > Ton & Benachrichtigungen.
2. Tippen Sie auf Wenn Gerät gesperrt ist > Keine Benachrichtigungen anzeigen.
Wenn Sie es sich später anders überlegen, können Sie auf Sämtliche Benachrichtigungsinhalteanzeigen tippen, um Benachrichtigungen im Sperrfenster zu aktivieren.
Mit Benachrichtigungen im Sperrfenster interagierenNeben der Anzeige von Benachrichtigungen im Sperrfenster können Sie auch mit Ihneninteragieren.
1. Tippen Sie zwei Mal auf eine Benachrichtigung, um direkt zur entsprechenden App zu gehen.
2. Um die gesamte Liste von Benachrichtigungen im Sperrfenster anzuzeigen, wischen Sie imSperrfenster nach unten. Sie können auf einen leeren Bereich des Displays tippen, um zumSperrfenster zurückzukehren.
3. Wischen Sie auf der Benachrichtigung nach links oder rechts, um sie zu entfernen.
4. Halten Sie eine Benachrichtigung gedrückt, um weitere Informationen anzuzeigen.
5. Tippen Sie auf , um Benachrichtigungen von der entsprechenden App zu prioritisieren.
HTC BlinkFeed BenachrichtigungenVon Zeit zu Zeit werden Ihnen HTC BlinkFeed Benachrichtigungen wie z.B. Vorschläge für einRestaurant in der Nähe oder ein empfohlener Artikel angezeigt.
1. Tippen Sie doppelt auf die Benachrichtigung, um die vollständige Benachrichtigung zusehen.
Tippen Sie für Restaurantempfehlungen auf oder den Benachrichtigungstext.
2. Tippen Sie erneut auf die Benachrichtigung, um weitere Informationen über dieRestaurantempfehlungen zu erhalten oder den Artikel in HTC BlinkFeed zu lesen.
Wenn Sie keine Restaurantempfehlungen im Sperrfenster angezeigt bekommen möchten, gehenSie zu HTC BlinkFeed und tippen Sie anschließend auf > > Einstellungen >Benachrichtigungen im Sperrfenster. Deaktivieren Sie anschließend die Option Essenszeit-Paket.
Ändern der Displaysperren-VerknüpfungenUm Apps (oder andere Verknüpfungen) im Displaysperren-Fenster zu ändern, ändern Sie die Appsin der Startleiste. Im Kapitel Startleiste auf Seite 63 erfahren Sie, wie Sie dabei vorgehen können.
49 Die erste Woche mit dem neuen Telefon
Ändern des DisplaysperrenhintergrundsVerwenden Sie ein mit der Kamera aufgenommenes Foto als Displaysperrenhintergrund.
1. Tippen Sie auf der Startseite auf > Einstellungen > Personalisieren.
2. Tippen Sie unter Szenen auf Szene ändern oder bearbeiten.
3. Tippen Sie auf > Weiter > Bearbeiten > Andere Hintergründe.
4. Wischen Sie zum Sperrfenster Miniaturbild, tippen Sie auf Hintergrund ändern und wählenSie anschließend eine Quelle für das Hintergrundbild.
5. Tippen Sie auf > Vorschau > Beenden.
6. Geben Sie einen Titel für die Szene ein und stellen Sie sicher, dass die Diese Szene jetztanwenden Option ausgewählt ist. Tippen Sie anschließend auf OK.
Das Displaysperren-Fenster deaktivierenMöchten Sie das Telefon beim Aufwachen nicht ständig entsperren? Sie können dasDisplaysperren-Fenster jederzeit in den Einstellungen deaktivieren.
1. Tippen Sie auf der Startseite auf > Einstellungen > Sicherheit.
2. Tippen Sie auf Displaysperre > Keine Displaysperre.
Um die Displaysperre wieder zu aktivieren, tippen Sie in den Einstellungen Sicherheit aufDisplaysperre > Sperrfenster.
50 Die erste Woche mit dem neuen Telefon
BenachrichtigungenBenachrichtigungsfeldBenachrichtigungssymbole informieren Sie über neue Nachrichten, Kalendertermine, Alarme undlaufende Aktionen, z.B. das Herunterladen von Dateien.
Wenn Sie Benachrichtigungssymbole sehen, öffnen Sie das Benachrichtigungsfeld, um Einzelheitenüber die Benachrichtig zu erfahren.
Um das Benachrichtigungsfeld zu öffnen, streichen Sie das Display von oben nach unten.
§ Auf bestimmte Benachrichtigungen können Sie sofort mit einer Aktion reagieren. Tippen Siezum Beispiel auf die Benachrichtigung über einen verpassten Anruf, um zurückzurufen oder miteiner SMS zu antworten.
§ Tippen Sie auf das Benachrichtigungssymbol links, um die entsprechende App zu öffnen.
§ Um nur eine Benachrichtigung in der Liste zu ignorieren, ziehen Sie sie nach links oder rechts.Um sämtliche nicht-bleibenden Benachrichtigungen zu verwerfen, tippen Sie auf .
Wenn es mehrere Benachrichtigungen gibt, scrollen Sie durch die Liste nach unten, um alleanzuzeigen.
Sie können ändern, welche App-Benachrichtigungen Sie erhalten möchten. Siehe App-Benachrichtigungen verwalten auf Seite 52.
51 Die erste Woche mit dem neuen Telefon
App-Benachrichtigungen verwaltenSie können die Priorität, Empfindlichkeit und mehr einstellen.
1. Tippen Sie auf der Startseite auf > Einstellungen > Ton & Benachrichtigungen.
2. Tippen Sie auf App-Benachrichtigungen und tippen Sie anschließend auf eine App, die Sieverwalten möchten.
Sie können auch eine Benachrichtigung im Benachrichtigungsfeld gedrückt halten undanschließend auf tippen.
3. Tippen Sie auf den Ein/Aus Schalter neben der Option, die Sie umschalten möchten.
Die Einstellungen für App-Benachrichtigungen werden für Benachrichtigungen im FeldBenachrichtigungen und im Sperrfenster angewendet.
Benachrichtigungs-LEDDie Benachrichtigungs-LED erscheint folgendermaßen:
§ Stetiges Grün, wenn an das HTC One A9 ein Netzteil oderein Computer angeschlossen und der Akku voll geladenist.
§ Blinkendes Grün, wenn es eine noch nicht geleseneBenachrichtigung gibt.
§ Stetiges Orange, während der Akku geladen wird.
§ Blinkendes Orange, wenn die verbleibende Akkuladungsehr niedrig ist.
Auswahl wann die Benachrichtigungs-LED blinken soll
Sie können ändern, wann und welche Apps die LED blinken lassen können, wenn es neueBenachrichtigungen gibt.
1. Tippen Sie auf der Startseite auf > Einstellungen > Ton & Benachrichtigungen.
2. Tippen Sie unter Benachrichtigung auf Flash-Benachrichtigungen. Wählen Sie, ob die LEDimmer blinken soll oder nur dann, wenn das Display ausgeschaltet ist.
3. Tippen Sie auf App Lichtbenachrichtigungen. Wählen Sie, für welche App-Benachrichtigungen die LED blinken soll.
Prüfen Sie die Einstellungen in anderen Apps, um zu erfahren, ob sie über eine Option zumBlinken der LED verfügen.
52 Die erste Woche mit dem neuen Telefon
Arbeiten mit TextAuswählen, Kopieren und Einfügen von TextIn HTC Apps wie Mail und Nachrichten können Sie Text auswählen und kopieren und ihnanschließend einfügen oder teilen.
1. Drücken Sie etwas länger auf ein Wort.
2. Ziehen Sie die Start- und Endmarkierungen, um den Umgebungstext zu markieren.
3. Nachdem Sie den Text ausgewählt haben, den Sie kopieren möchten, tippen Sie auf oderKopieren.
Der ausgewählte Text wird dann zur Zwischenablage kopiert.
4. Drücken Sie etwas länger auf den Punkt im Texteingabefeld (z. B. beim Schreiben einer E-Mail), an dem Sie den Text einfügen möchten.
5. Tippen Sie auf oder Einfügen.
Teilen von Text
1. Nachdem Sie den Text ausgewählt haben, den Sie teilen möchten, tippen Sie auf oder oder Teilen.
2. Wählen Sie aus, wo Sie den ausgewählten Text einfügen und teilen möchten, z.B. in einer E-Mail oder Statusaktualisierung eines sozialen Netzwerks.
Die HTC Sense TastaturMit der HTC Sense Tastatur ist das Tippen schnell und präzise.
§ Die Wortvorhersage spart auch Zeit für das Tippen. Während der Eingabe werdenWortvorschläge angezeigt, aus denen Sie auswählen können. Sie können auch weitereWörter zum Wortvorhersagewörterbuch hinzufügen. Siehe Text mit Wortvorhersageeingeben auf Seite 55.
§ Sie können Wörter durch einfaches Sprechen eingeben. Siehe Spracheingabe von Text aufSeite 56.
§ Schalten Sie die Tastaturverfolgung ein, um Wörter nur durch Streichen der Finger voneinem Buchstaben zum anderen eintippen zu können. Siehe Verwendung von Tastaturnachverfolgen auf Seite 56.
§ Streichen Sie einfach nach rechts, um auf die numerische oder Symboltastatur zuzugreifen.Oder streichen Sie nach links, um zwischen Sprachen zu wechseln.
53 Die erste Woche mit dem neuen Telefon
§ Die Tasten verfügen über Sekundärnummern, Zeichensetzungssymbole oder andereZeichen, die Sie einfügen können, ohne zur numerischen oder Symboltastatur wechseln zumüssen.
Halten Sie zum Beispiel eine Taste in der ersten Reihe gedrückt, um einer Nummereinzugeben.
§ Wählen Sie einer breiten Auswahl von Emojis.
§ Zeigen oder Navigationspfeile auf der Tastatur an oder blenden Sie sie aus. Wenn Sie diePfeiltasten in den Einstellungen aktivieren, werden sie nur auf der Tastatur im Hochformatangezeigt.
Eingabe von TextDie Displaytastatur wird angezeigt, wenn Sie in einer App auf ein Textfeld tippen.
Tippen Sie auf die Tasten der Displaytastatur, um Buchstaben und Zahlen, sowie Satzzeichen undSymbole einzugeben.
§ Tippen Sie auf , um einen Großbuchstaben einzugeben. Tippen Sie zweimal, um dieGroßschreibung zu aktivieren.
§ Drücken Sie Tasten mit grauen Zeichen oben etwas länger, wenn Sie Ziffern, Symbole oderAkzente eingeben möchten. Mit einigen Tasten können mehrere Zeichen oder Akzenteeingeben werden.
§ Streichen Sie nach rechts, um Zahlen und Symbolzeichen anzuzeigen. Streichen Sie nachlinks, um zur Haupttastatur zurück zu gelangen.
§ Drücken Sie auf , um die Displaytastatur zu schließen.
Um die Tastatureinstellungen zu öffnen, halten Sie die Komma-Taste gedrückt, wenn überder Taste angezeigt wird. Oder gehen Sie zu Einstellungen > Sprache & Tastatur > HTC SenseInput.
Auswahl und Wechsel der Tastatursprachen
Wenn auf dem HTC One A9 mehrere Tastatursprachen zur Verfügung stehen, können Sieauswählen, welche dieser Sprachen für die Displaytastatur aktiviert werden sollen.
1. Gehen Sie zu Einstellungen und tippen Sie anschließend auf Sprache & Tastatur > HTCSense Input.
2. Tippen Sie auf Tastaturauswahl und wählen Sie anschließend die gewünschten Sprachenaus.
Gehen Sie wie folgt vor, um die Tastatursprache zu ändern:
§ Streichen Sie auf der Displaytastatur nach links (nicht verfügbar, wenn Sie Tastaturnachverfolgen verwenden).
§ Tippen Sie auf die Sprachtaste, zum Beispiel , bis die gewünschte Tastaturspracheangezeigt wird.
§ Halten Sie die Sprachtaste gedrückt und ziehen Sie Ihren Finger anschließend auf dieTastatursprache, die Sie verwenden möchten.
54 Die erste Woche mit dem neuen Telefon
Text mit Wortvorhersage eingebenHaben Sie jemals etwas angefangen zu tippen, von dem Sie nicht ganz genau wussten, wie esgeschrieben wird? Mit der Worterkennung werden Ihnen Wortvorschläge über der Tastaturangezeigt.
Die Wortvorhersage und nächste Wortvorhersage sind standardmäßig aktiviert.
Zur Eingabe von Text im Wortvorhersagemodus können Sie Folgendes tun:
§ Tippen Sie auf die Leertaste, um ein markiertes Wort aus der Vorschlagsliste einzufügen.§ Tippen Sie auf ein Wort aus der Vorschlagsliste.§ Tippen Sie auf den Pfeil neben der Vorschlagsliste, um weitere Auswahlmöglichkeiten
anzuzeigen.
Wenn Sie in einigen Tastatursprachen wie z.B. Englisch oder Spanisch aus Versehen ein falschesWort aus der Vorschlagsliste ausgewählt haben, können Sie zurückgehen und es ändern, indemSie auf das Wort tippen und einen anderen Vorschlag auswählen.
Einstellen einer zweiten Sprache für die Wortvorhersage
Sie können die Wortvorhersage auch für eine zweite Sprache einstellen. Während der Texteingabeerhalten Sie Wortvorschläge für die Sprachen, die Sie ausgewählt haben.
Diese Funktion ist nur für lateinbasierte Sprachen verfügbar.
1. Gehen Sie zu Einstellungen und tippen Sie anschließend auf Sprache & Tastatur > HTCSense Input.
2. Tippen Sie auf Tastaturauswahl > Zweisprachige Vorhersage und wählen Sie anschließenddie gewünschte Sprache aus.
Wörter zum Wörterbuch hinzufügen
Für bestimmte Tastatursprachen wie z.B. Englisch und Spanisch können Sie häufig verwendeteNamen und Abkürzungen zum Wortvorhersage-Wörterbuch hinzufügen, um sie ganz einfach in derVorschlagsliste finden zu können.
Diese Funktion ist nur für lateinbasierte Sprachen verfügbar.
1. Gehen Sie zu Einstellungen und tippen Sie anschließend auf Sprache & Tastatur > HTCSense Input.
2. Tippen Sie auf Persönliches Wörterbuch > .
55 Die erste Woche mit dem neuen Telefon
3. Geben Sie ein Wort ein.
4. Tippen Sie auf OK.
Bei der Eingabe von Text mit dem Standard-Tastatur-Layout wird ein vorgeschlagenes Wort, dassich nicht im Wörterbuch befindet (normalerweise das erste Wort in der Vorschlagsliste) nachdem Antippen automatisch aufgenommen.
Wörter im Wörterbuch bearbeiten oder löschen
1. Gehen Sie zu Einstellungen und tippen Sie anschließend auf Sprache & Tastatur > HTCSense Input.
2. Tippen Sie auf Persönliches Wörterbuch.
§ Wenn Sie ein Wort bearbeiten möchten, tippen Sie das Element in der Liste an.§ Wenn Sie Elemente im Wörterbuch löschen möchten, tippen Sie auf > Löschen.
Wählen Sie die Wörter aus, die Sie entfernen möchten, und tippen Sie anschließend aufLöschen.
Verwendung von Tastatur nachverfolgenAnstatt auf die Tasten der Display-Tastatur zu tippen, können Sie Wörter auch "verfolgen", um sieeinzugeben.
Diese Funktion ist nur für lateinbasierte Sprachen verfügbar.
1. Schalten Sie Tastatur nachverfolgen unter Einstellungen > Sprache & Tastatur > HTCSense Input ein.
2. Streichen Sie mit Ihrem Finger auf der Bildschirmtastatur von einem Buchstaben zumnächsten, um Wörter einzugeben.
3. Heben Sie den Finger an, wenn das Wort vollständig ist.
4. Wenn Sie weiterhin Text eingeben möchten, streichen Sie mit Ihrem Finger wieder über dieBuchstaben, um das nächste Wort einzugeben.
Wenn das gewünschte Wort nicht angezeigt wird, können Sie:
§ Tippen Sie auf ein Wort aus der Vorschlagsliste.
§ Tippen Sie auf den Pfeil neben der Vorschlagsliste, um weitere Auswahlmöglichkeitenanzuzeigen.
Spracheingabe von TextKeine Zeit zum Eintippen von Text? Versuchen Sie, die Worte durch Spracheingabe einzugeben.
1. Tippen Sie auf eine Stelle, an der Sie Text einfügen möchten.
2. Drücken Sie auf der Bildschirmtastatur etwas länger auf .
56 Die erste Woche mit dem neuen Telefon
3. Wenn Sie die animierte Mikrofonschaltfläche sehen und das Wort "Sprechen", sprechen Siedie Wörter, die Sie eingeben möchten.
Um die Sprache für die Spracheingabe einzustellen, tippen Sie auf die Sprachleiste über derMikrofonschaltfläche. Sie können eine oder mehrere Sprachen auswählen. Die verfügbarenSprachen könnten abweichen.
4. Wenn ein Wort nicht dem Gesprochenen entspricht und unterstrichen ist, tippen Sie auf dasunterstrichene Wort, um es zu löschen oder um weitere Auswahlmöglichkeiten anzuzeigen.
5. Geben Sie Satzzeichen durch Sagen des Namens ein (zum Beispiel "Komma").
HTC HilfeHaben Sie Hardware- oder Verbindungsprobleme?Bevor Sie unseren Kundendienst kontaktieren, können Sie zuerst die Hilfe App nutzen, um eineFehlerbehebung oder Überprüfung des Telefons vorzunehmen. Diese hilft Ihnen bei der Suchenach dem Grund des Problems und dabei, ob Sie das Problem lösen können oder den Kundendienstkontaktieren müssen.
Tippen Sie auf der Startseite auf und anschließend auf Hilfe.
Wenn HTC Hilfe nicht auf Ihrem Telefon vorinstalliert ist, können Sie sie von Google Playherunterladen.
57 Die erste Woche mit dem neuen Telefon
Persönliche Einrichtung
ThemesWas ist die Themes App?Themes bietet eine schnelle und einfache Möglichkeit zur Anpassung des HTC One A9 mitHintergründen, Tönen, Symbolen und mehr.
Melden Sie sich mit Ihrem HTC Konto an, um durch die verfügbaren Szenen im Themes Store zustöbern oder erstellen Sie Ihre eigene.
Szenen herunterladenSuchen und laden Sie fertige Szenen herunter, welche die Personalisierung Ihres HTC One A9 ganzeinfach machen.
1. Tippen Sie auf der Startseite auf und anschließend auf Themes.
2. Tippen Sie auf Erste Schritte.
3. Melden Sie mit Ihrem bevorzugten Konto an.
4. Wischen Sie auf der Empfohlen Seite unter jeder Kategorie nach links oder rechts, umempfohlene Elemente zu durchsuchen.
5. Um sämtliche verfügbaren Elemente für eine Kategorie anzuzeigen, wischen Sie nach linksund tippen Sie auf Alle anzeigen.
6. Tippen Sie auf ein Element, um das Detailfenster anzuzeigen.
7. Tippen Sie auf Herunterladen.
Tippen Sie auf Übernehmen, um die Szene nach dem Herunterladen anzuwenden. Wenn die Szeneüber benutzerdefinierte Töne verfügt, werden sich sämtliche Klingeltöne und Weckertöneebenfalls ändern.
58 Persönliche Einrichtung
Szenen als Lesezeichen speichernWenn Sie Szenen durchsuchen, können Sie sie als Lesezeichen speichern, so dass Sie sie spätereinfacher finden können.
1. Tippen Sie auf der Startseite auf und anschließend auf Themes.
2. Durchsuchen Sie die Kategorien, um etwas zu finden, das Ihnen gefällt.
3. Tippen Sie auf das Element und anschließend auf . Das Lesezeichen wird unter EigeneSzenen gespeichert. Siehe Finden Ihrer Szenen auf Seite 60.
Sie können das Lesezeichen entfernen, indem Sie auf tippen.
Ihre eigene Szene erstellenSie können Ihre eigene Szene erstellen und anpassen und sie selbst anderen zum Download zurVerfügung stellen.
1. Tippen Sie auf der Startseite auf und anschließend auf Themes.
2. Tippen Sie auf > Startbild auswählen, um den Haupthintergrund für die Szeneeinzustellen.
3. Wählen Sie ein Bild aus Album oder nehmen Sie ein Foto mit der Kamera auf.
4. Verschieben und vergrößern Sie das Zuschneidefenster in den Bereich des Bildes, das Sienutzen möchten und tippen Sie auf .
5. Tippen Sie auf Weiter.
6. Wischen Sie von oben oder unten zum vordefinierten Stil, der für Ihre Szene ausgewähltwerden soll.
Wenn Sie die Szene nicht mehr weiter anpassen möchten, tippen Sie auf Weiter, um IhreSzene zu speichern.
7. Tippen Sie auf Bearbeiten und anschließend auf eine der Kategorien, die Sie anpassenmöchten. Ändern Sie die Einstellungen, bis Sie zufrieden sind.
8. Wenn Sie fertig sind, tippen Sie auf Vorschau, um zu sehen, wie Ihre Szene aussehen wird.
9. Tippen Sie auf Fertig stellen, geben Sie der Szene anschließend einen Namen und tippen Sieauf OK, um Ihre Szene zu speichern.
Um die Szene sofort anzuwenden, wählen Sie die Option Diese Szene jetzt anwenden.
Eine Szene bearbeiten
Nach der Erstellung einer Szene können Sie sie noch immer bearbeiten.
1. Tippen Sie auf der Startseite auf und anschließend auf Themes.
2. Tippen Sie auf > Aktuelle Szene bearbeiten.
3. Nehmen Sie gewünschten Änderungen an der Szene vor.
4. Tippen Sie auf Speichern, um die aktuelle Szene zu aktualisieren.
59 Persönliche Einrichtung
Szenen mischen und anpassenNach der Auswahl einer Szene können Sie sie Teile von anderen Szenen wie z.B. Töne, Symbole,Hintergründe und mehr mischen und anpassen.
Um Szenen zu mischen und anzupassen, müssen sie zuerst Szenenkomponenten aus demKatalog herunterladen.
1. Tippen Sie auf der Startseite auf und anschließend auf Themes.
2. Tippen Sie auf > Aktuelle Szene bearbeiten.
3. Tippen Sie auf Farbe und wählen Sie ein Farbschema aus.
4. Tippen Sie auf einer der anderen Kategorien, die Sie ändern möchten.
5. Tippen Sie auf ein Element in der Kategorie. Wenn die Kategorie leer ist, tippen Sie auf und wählen Sie eine der Sammlungen, aus der ausgewählt werden soll.
6. Tippen Sie auf Download, um den Inhalt abzurufen und anschließend auf Übernehmen, umdie Änderung an Ihrem aktuellen Theme zu übernehmen.
7. Tippen Sie auf , bis Sie das Mischen und Anpassen Fenster sehen. Nehmen SieÄnderungen vor, bis Sie mit dem Ergebnis zufrieden sind.
8. Tippen Sie auf Kopie speichern, um Ihre neue Szene zu speichern, oder wenn Sie einekopierte Szene bearbeiten, tippen Sie auf Speichern, um die Änderungen zu speichern.
Finden Ihrer SzenenDie erstellten oder heruntergeladenen Szenen befinden sich in Ihrer Szenensammlung. Dortbefinden sich auch die Szenen, die als Lesezeichen gespeichert haben.
1. Tippen Sie auf der Startseite auf und anschließend auf Themes.
2. Tippen Sie auf > Eigene Szenen.
60 Persönliche Einrichtung
Szenen teilenTeilen Sie Szenen, Hintergründe, Symbole und mehr mit Ihren Freunden und Ihrer Familie.
1. Tippen Sie auf der Startseite auf und anschließend auf Themes.
2. Durchsuchen Sie die Szenen, die Sie teilen möchten und tippen Sie sie, um Einzelheitenanzuzeigen.
3. Tippen Sie bei der Anzeige der Detailseite eines Elements im Katalog auf , um es zu teilen.
Eine Szene löschenSie können eine Szene löschen, wenn Sie sie nicht mehr länger auf dem Telefon behalten möchten.
1. Tippen Sie auf der Startseite auf und anschließend auf Themes.
2. Tippen Sie auf > Eigene Themen und wischen Sie anschließend zur Registerkarte EigeneSammlungen.
3. Tippen Sie auf > Entfernen.
4. Tippen Sie auf die Szenen, die Sie aus Ihrer Sammlung entfernen möchten.
5. Tippen Sie auf Entfernen.
Wenn die gelöschte Szene gerade aktiviert ist, wird es auf dem HTC One A9 so lange aktiviertbleiben, bis eine andere Szene angewendet wird.
Mehr Möglichkeiten zur PersonalisierungPersonalisierungseinstellungenNeben der Nutzung von Themes können Sie das HTC One A9 in Einstellungen auch aussehen undklingen lassen, wie Sie es möchten.
§ Wählen Sie einen Klingelton und andere Töne, die Sie verwenden möchten. Siehe Klingeltöne, Benachrichtigungen und Wecker auf Seite 62.
§ Personalisieren Sie Ihre Startseite mit einem anderen Hintergrundbild. Siehe Hintergrundbild Startseite auf Seite 62.
§ Für das Sperrfenster können Sie dasselbe Hintergrundbild wie auf Ihrer Startseiteverwenden oder ein anderes Hintergrundbild auswählen. Siehe Ändern desDisplaysperrenhintergrunds auf Seite 50.
§ Die Schriftarten ändern. Siehe Ändern der Bildschirmschriftart auf Seite 62.
§ Ändern Sie die Apps in der Startleiste. Siehe Startleiste auf Seite 63.
§ Bereichern Sie Ihre Startseite mit Widgets und Verknüpfungen. Siehe Startseiten-Widgetshinzufügen auf Seite 63 und Startseitenverknüpfungen hinzufügen auf Seite 64.
§ Benötigen Sie eine andere Widget-Seite? Siehe Eine Widget-Seite hinzufügen oder entfernenauf Seite 65.
61 Persönliche Einrichtung
§ Stellen Sie HTC BlinkFeed oder eine Widget-Seite als Ihr Hauptfenster der Startseite ein.Siehe Das Hauptfenster der Startseite ändern auf Seite 66.
§ Organisieren Sie Ihre Apps. Siehe Apps anordnen auf Seite 67.
Klingeltöne, Benachrichtigungen und Wecker
1. Tippen Sie auf der Startseite auf > Einstellungen > Personalisieren.
2. Wählen Sie unter Ton verschiedene Töne für Ihren Klingelton, Systembenachrichtigung undWecker aus.
Gehen Sie zu den Apps Nachrichten, Mail und Kalender, um jeweils Töne für neueNachrichten, E-Mail und Terminerinnerungen auszuwählen.
Möchten Sie Wecker lauter klingeln, aber Benachrichtigungen diskreter sein lassen? Tippen Sieunter Einstellungen auf Ton & Benachrichtigung > Lautstärken und stellen Sie dieLautstärkestufen für jeden Typ ein.
Hintergrundbild StartseiteSie haben die Auswahl aus verfügbaren Hintergrundbildern oder Fotos, die Sie mit der Kameraaufgenommen haben.
1. Halten Sie einen leeren Bereich auf einer Widget-Seite etwas länger gedrückt.
2. Tippen Sie im Popup-Menü auf Hintergrundbild der Startseite ändern.
3. Wählen Sie, von wo Sie das Hintergrundbild auswählen möchten.
Um ein mit der Kamera aufgenommenes Foto zu verwenden, tippen Sie auf Album, wählenSie ein Foto und schneiden Sie es zu, und tippen Sie anschließend auf .
Ändern der BildschirmschriftartSie können den Schriftstil und die Größe der Anzeigeschrift ändern oder neue Schriftarten onlineherunterladen.
1. Tippen Sie auf der Startseite auf > Einstellungen > Personalisieren.
2. Tippen Sie unter Schriftart auf Schriftstil und wählen Sie einen der internen Schriftartenoder tippen Sie auf , um online zu gehen und neue Schriftarten herunterzuladen.
3. Tippen Sie auf Schriftgröße, um die Größe der Schrift auszuwählen.
Schriftarten herunterladen
Sie müssen bei Ihrem HTC Konto angemeldet sein, um Schriftarten herunterladen zu können.
1. Tippen Sie auf der Startseite auf > Einstellungen > Personalisieren.
2. Tippen Sie unter Schriftart auf Schriftstil und tippen Sie anschließend auf .
3. antippen, um eine Kategorie auszuwählen.
4. Wählen Sie eine Schriftart aus und tippen Sie auf Download.
Tippen Sie auf Übernehmen, um die Schriftart zu übernehmen.
62 Persönliche Einrichtung
StartleisteDie Startleiste ermöglicht Ihnen den direkten Zugriff auf häufig verwendete Apps (und andereVerknüpfungen). Sie können die Apps in der Startleiste durch andere häufig von Ihnen verwendeteersetzen.
1. Drücken Sie etwas länger auf die App, die Sie ersetzen möchten und ziehen Sie sieanschließend nach .
2. Tippen Sie auf , um das Fenster Apps aufzurufen.
3. Drücken Sie etwas länger auf eine App und ziehen Sie sie anschließend an die freie Stelle inder Startleiste.
§ Sie können Apps in der Startleiste auch in einem Ordner gruppieren. Siehe Apps im Widget-Fenster und in der Startleiste gruppieren auf Seite 67.
§ Die Apps (oder andere Verknüpfungen), die Sie im Displaysperren-Fenster sehen, sinddieselben Apps wie in der Startleiste.
Startseiten-Widgets hinzufügenWidgets machen wichtige Informationen und Medieninhalte leicht verfügbar. Wählen Sie aus einerReihe von Widgets und fügen Sie die nützlichsten zu Ihrer Startseite hinzu.
1. Halten Sie einen leeren Bereich auf einer Widget-Seite etwas länger gedrückt.
2. Tippen Sie im Popup-Menü auf Apps und Widgets hinzufügen.
3. Tippen Sie auf > Widgets.
4. Scrollen Sie durch die Widgets oder tippen Sie auf , um nach einem bestimmten Widget zusuchen.
Einige Widgets sind in verschiedenen Stilen und Größen verfügbar.
5. Halten Sie ein Widget gedrückt und ziehen Sie es anschließend auf eine Widget-Seite, zu derSie es hinzufügen möchten.
Sie können auch Widgets hinzufügen, mit denen Sie schnell bestimmte Einstellungen, z.B. WLANund Bluetooth ein- und ausschalten können.
63 Persönliche Einrichtung
Ändern der Einstellungen eines Widgets
Sie können grundlegende Einstellungen bestimmter Widgets (z.B. das Kontakte Widget) ändern.
1. Halten Sie ein Widget auf der Startseite etwas länger gedrückt und ziehen Sie esanschließend nach .
2. Ändern Sie die Widget-Einstellungen nach Belieben.
Größe eines Widget ändern
Die Größe einiger Widgets kann geändert werden, nachdem Sie sie der Startseite hinzugefügthaben.
1. Halten Sie ein Widget auf der Startseite etwas länger gedrückt und heben Sie anschließendIhren Finger an. Wenn eine Umrandung angezeigt wird, kann die Größe des Widgetsangezeigt werden.
2. Ziehen Sie an den Seiten der Umrandung, um das Widget zu vergrößern oder zu verkleinern.
Startseitenverknüpfungen hinzufügenSie können häufig verwendete Apps und Widget-Seiten auf der Startseite ablegen. Sie könnenebenfalls Verknüpfungen zu häufig verwendeten Einstellungen, gespeicherten Webseiten usw.hinzufügen.
1. Halten Sie einen leeren Bereich auf einer Widget-Seite etwas länger gedrückt.
2. Tippen Sie im Popup-Menü auf Apps und Widgets hinzufügen.
3. Tippen Sie auf > Apps oder Verknüpfungen.
4. Scrollen Sie durch die Apps oder Verknüpfungen oder tippen Sie auf , um nach einer zusuchen.
5. Halten Sie eine App oder Verknüpfung gedrückt und ziehen Sie sie anschließend auf eineWidget-Seite, zu der Sie sie hinzufügen möchten.
Um eine App aus dem Apps Fenster hinzuzufügen, halten Sie die App gedrückt und ziehen Sie sieauf die Widget-Seite.
64 Persönliche Einrichtung
Startseitenfenster bearbeiten
Eine Widget-Seite hinzufügen oder entfernen
§ Sie werden keine neue Widget-Seite hinzufügen können, wenn Sie bereits das Limit erreichthaben.
§ HTC BlinkFeed wird immer als erste Seite angezeigt (wenn es nicht entfernt wird). VorHTC BlinkFeed kann keine Widget-Seite hinzugefügt werden.
1. Halten Sie einen leeren Bereich auf einer Widget-Seite etwas länger gedrückt.
2. Tippen Sie im Popup-Menü auf Startseiten verwalten.
3. Wenn Sie eine neue Widget-Seite hinzufügen möchten, streichen Sie nach links, bis das Symbol angezeigt wird, und tippen Sie anschließend darauf.
4. Wenn Sie eine Widget-Seite entfernen möchten, streichen Sie nach links oder rechts, bis dieSeite angezeigt wird, und tippen Sie anschließend auf Entfernen.
5. Wenn Sie damit fertig sind, drücken Sie auf .
Widget-Seiten anordnen
Vor HTC BlinkFeed kann keine Widget-Seite verschoben und eingesetzt werden.
1. Ziehen Sie in HTC BlinkFeed oder einer Widget-Seite zwei Finger zusammen, um dieStartseite anzupassen.
2. Halten Sie das Miniaturbild eines Widget-Fensters gedrückt und ziehen Sie es anschließendnach links oder rechts an die gewünschte Position.
3. Wenn Sie damit fertig sind, drücken Sie auf .
65 Persönliche Einrichtung
Verschieben eines Widgets oder Symbols
Sie können ganz einfach ein Widget oder Symbol von einem Widget-Fenster in ein anderesverschieben.
1. Drücken Sie mit einem Finger etwas länger auf das Widget oder Symbol.
2. Streichen Sie mit einem anderen Finger schnell nach links oder rechts, um das Display zueinem anderen Widget-Fenster zu drehen.
3. Lassen Sie das Widget oder Symbol los.
Entfernen eines Widgets oder Symbols
1. Drücken Sie etwas länger auf das Widget oder Symbol, das Sie entfernen möchten und ziehenSie es anschließend nach .
2. Wenn sich das Widget oder das Symbol rot färbt, heben Sie Ihren Finger an.
Das Hauptfenster der Startseite ändernStellen Sie HTC BlinkFeed oder eine Widget-Seite als Ihr Hauptfenster der Startseite ein.
1. Halten Sie einen leeren Bereich auf einer Widget-Seite etwas länger gedrückt.
2. Tippen Sie im Popup-Menü auf Startseiten verwalten.
3. Streichen Sie nach links oder rechts, bis Sie das Fenster sehen, das Sie als Ihr Hauptfensterder Startseite verwenden möchten.
4. Tippen Sie auf Als Startseite einstellen.
5. Drücken Sie auf .
Wenn Sie in einer App drücken, wird zunächst das letzte Fenster angezeigt, das Sieaufgerufen haben. Drücken Sie erneut auf , um zum Hauptfenster der Startseite zu gelangen.
66 Persönliche Einrichtung
Apps im Widget-Fenster und in der Startleiste gruppieren
1. Drücken Sie etwas länger auf eine App und ziehen Sie sie anschließend auf eine andere App,um automatisch einen Ordner zu erstellen.
2. Tippen Sie auf den Ordner, um ihn zu öffnen.
3. Tippen Sie auf die Titelleiste des Ordnerfensters und geben Sie anschließend einen neuenOrdnernamen ein.
4. Fügen Sie weitere Apps zum Ordner hinzu. Tippen Sie auf , wählen Sie Ihre Apps aus, undtippen Sie anschließend auf Fertig.
Sie können auch Verknüpfungen zu Einstellungen oder Informationen zu einem Ordnerhinzufügen. Fügen Sie zunächst eine Verknüpfung zu einem Widget-Fenster hinzu und ziehen Siesie anschließend in den Ordner.
Elemente aus einem Ordner entfernen
1. Tippen Sie in der Startleiste oder im Widget-Fenster auf einen Ordner, um ihn zu öffnen.
2. Drücken Sie etwas länger auf die App oder Verknüpfung, und ziehen Sie sie anschließendnach .
Apps anordnenAuf der Apps Seite können Sie die App neu anordnen.
1. Tippen Sie in HTC BlinkFeed oder einer beliebigen Widget-Seite auf .
2. Tippen Sie auf und wählen Sie anschließend, wie Apps angeordnet werden sollen, z.B.alphabetisch.
Wenn Sie Apps in Ordnern gruppieren oder sie neu anordnen möchten, wählen SieBenutzerdefiniert.
Apps und Ordner verschieben
1. Tippen Sie im Fenster Apps auf > Benutzerdefiniert.
2. Tippen Sie auf > Apps neu anordnen.
67 Persönliche Einrichtung
3. Halten Sie eine App oder einen Ordner etwas länger gedrückt und führen Sie dann einen derfolgenden Schritte aus:
§ Ziehen Sie die App oder den Ordner an eine andere Position auf derselben Seite.Warten Sie, bis das Beschäftigt-Symbol nicht mehr angezeigt wird, bevor Sie IhrenFinger loslassen.
§ Ziehen Sie die App oder den Ordner zum oder Pfeil, um sie oder ihn auf eineandere Seite zu verschieben.
4. Wenn Sie mit dem Verschieben von Apps oder Ordnern fertig sind, tippen Sie auf .
Apps in einem Ordner gruppieren
1. Tippen Sie im Fenster Apps auf > Benutzerdefiniert.
2. Tippen Sie auf > Apps neu anordnen.
3. Drücken Sie etwas länger auf eine App und ziehen Sie sie anschließend auf eine andere App,um automatisch einen Ordner zu erstellen.
4. Wenn Sie weitere Apps hinzufügen möchten, ziehen Sie die jeweilige App in den Ordner.
5. Wenn Sie dem Ordner einen Namen geben möchten, tippen Sie auf dessen Titelleiste undgeben Sie anschließend den Ordnernamen ein.
6. Tippen Sie nach Abschluss auf .
Apps aus einem Ordner entfernen
1. Tippen Sie im Fenster Apps auf > Benutzerdefiniert.
2. Tippen Sie auf > Apps neu anordnen.
3. Tippen Sie auf den Ordner, um ihn zu öffnen.
4. Drücken Sie etwas länger auf eine App und ziehen Sie sie anschließend aus dem AppsFenster. Warten Sie, bis das Beschäftigt-Symbol nicht mehr angezeigt wird, bevor Sie IhrenFinger loslassen.
5. Wenn Sie mit dem Entfernen von Apps fertig sind, tippen Sie auf .
Apps ein- oder ausblenden
1. Tippen Sie im Fenster Apps auf > Apps aus-/einblenden.
2. Wählen Sie die Apps, die Sie ausblenden möchten und deaktivieren Sie die Kästchen, um siewieder einzublenden.
3. Tippen Sie auf Fertig.
68 Persönliche Einrichtung
HTC BlinkFeed
Was ist HTC BlinkFeed?Erhalten Sie aktuelle Nachrichten über Ihre Interessen oder Statusaktualisierungen von IhrenFreunden direkt in HTC BlinkFeed. Richten Sie soziale Netzwerke, Nachrichtenquellen und mehrein.
§ Wischen Sie nach oben oder unten, um Storys inHTC BlinkFeed zu durchsuchen.
§ Tippen Sie auf eine Kachel, um den Inhalt anzuzeigen.
§ Wischen bei der Ansicht eines Nachrichtenartikels nach linksoder rechts, um weitere Stories anzuzeigen.
§ In HTC BlinkFeed können Sie auf oder drücken, umnach oben zu scrollen.
§ Scrollen Sie nach oben und ziehen Sie das Display nachunten, um den Stream manuell zu aktualisieren.
§ Wischen Sie direkt über HTC BlinkFeed, um das Seitenmenüzu öffnen, von wo Sie die Art der Feeds auswählen oder Ihreeigenen Themen anzeigen lassen können.
Das Uhr-Widget wird auf HTC BlinkFeed angezeigt, wenn Sie HTC BlinkFeed als dieHauptstartseite eingestellt haben.
69 HTC BlinkFeed
HTC BlinkFeed aktivieren oder deaktivieren1. Ziehen Sie zwei Finger auf der Startseite zusammen.
2. Tippen Sie auf .
3. Gehen Sie auf eine der folgenden Weisen vor:
§ Um HTC BlinkFeed zu aktivieren, wischen Sie nach rechts, bis BlinkFeed angezeigtwird und tippen es anschließend an.
§ Um HTC BlinkFeed zu deaktivieren wischen Sie zum Miniaturbild und tippen Sieanschließend auf Entfernen.
RestaurantempfehlungenKeine Idee, was Sie essen möchten? Erhalten Sie Empfehlungen für Restaurants in der Nähe inHTC BlinkFeed.
§ Stellen Sie sicher, dass Sie HTC Sense Startseiten die Erlaubnis für den Zugriff auf IhrenStandort gegeben haben. Siehe Einrichtung des HTC Sense Startseiten-Widgets auf Seite 42.
§ Stellen Sie sicher, dass Sie personalisierte Inhalte zu HTC BlinkFeed hinzugefügt haben. Siehe Möglichkeiten zum Hinzufügen von Inhalten zu HTC BlinkFeed auf Seite 71.
1. Streichen Sie in HTC BlinkFeed nach rechts, um das Seitenmenü zu öffnen.
2. Tippen Sie auf > Einstellungen.
3. Tippen Sie auf Wählen Sie Höhepunktthemen und stellen Sie sicher, dass Empfehlungenzum Essen ausgewählt ist.
Um Restaurantempfehlungen zu erhalten, müssen Sie HTC BlinkFeed jeden Tag aktiv nutzen.Restaurantempfehlungen werden als Kachel in HTC BlinkFeed und auch im Sperrfenster angezeigt.
70 HTC BlinkFeed
Restaurantempfehlungen anzeigenZeigen Sie Fotos des Restaurants an, erhalten Sie eine Wegbeschreibung zum Restaurant und mehr.
1. Wenn eine Restaurant-Empfehlungskachel angezeigt wird, tippen Sie sie an, um weitereInformationen anzuzeigen.
2. Sie können folgendes tun:
§ Tippen Sie auf die Fotokachel oder Fotos anzeigen, um Fotos des Restaurants zudurchsuchen.
§ Tippen Sie auf das Kartensymbol oder die Adresse, um den Standort in Google Maps™
anzuzeigen. Von dort können Sie eine Wegbeschreibung erhalten.§ Wenn eine Telefonnummer angezeigt wird, tippen Sie auf die Telefonnummer, um das
Restaurant anzurufen.§ Wenn Nummern an der Unterseite angezeigt werden, tippen Sie auf eine Nummer, um
alternative Restaurantempfehlungen anzuzeigen.
Möglichkeiten zum Hinzufügen von Inhalten zuHTC BlinkFeedPersonalisieren Sie HTC BlinkFeed, um Artikel und Statusaktualisierungen aus Ihren beliebtenNachrichtenquellen und Apps anzuzeigen.
Quellen zu HTC BlinkFeed hinzufügenFügen Sie Nachrichtenquellen wie z.B.News Republic™ hinzu, um aus einer Vielzahl vonNachrichtendiensten auszuwählen.
1. Streichen Sie in HTC BlinkFeed nach rechts, um das Seitenmenü zu öffnen.
2. Tippen Sie auf und anschließend auf die Quellen, die Sie hinzufügen möchten.
Feeds auswählenEntdecken Sie Geschichten und Artikel in HTC BlinkFeed.
Sie müssen eine Nachrichtenquelle hinzufügen, bevor Sie Feeds auswählen können.
1. Streichen Sie in HTC BlinkFeed nach rechts, um das Seitenmenü zu öffnen.
2. Tippen Sie neben News Republic auf > Themen hinzufügen.
3. Wischen Sie zwischen den Fenster, um die Kategorien zu durchsuchen.
4. Wählen Sie ein oder mehrere Netzwerke aus.
71 HTC BlinkFeed
Inhalte Ihrer Apps und sozialen Netzwerke anzeigenLassen Sie sich die Posts Ihrer Freunde in sozialen Netzwerken anzeigen oder zeigen Sie InhalteIhrer HTC Apps direkt in HTC BlinkFeed an.
§ Sie müssen sich bei Ihren sozialen Netzwerken anmelden, bevor Sie ein Status-Update vonHTC BlinkFeed posten können.
§ Beim Hinzufügen eines sozialen Netzwerks zu HTC BlinkFeed müssen Sie HTC Sense dieBerechtigung für den Zugriff geben.
1. Streichen Sie in HTC BlinkFeed nach rechts, um das Seitenmenü zu öffnen.
2. Tippen Sie auf und wählen Sie anschließend Ihre beliebten Apps und sozialen Netzwerke.
Suchen nach und Hinzufügen eines interessanten ThemasSuchen Sie nach einem bestimmten Thema? Suchen Sie nach und wählen Sie interessante Themen,um sie in HTC BlinkFeed anzuzeigen.
1. Streichen Sie in HTC BlinkFeed nach rechts, um das Seitenmenü zu öffnen.
2. Tippen Sie neben News Republic auf > Themen hinzufügen.
3. Tippen Sie auf und anschließend auf Themen und Anbieter suchen und geben SieStichwörter für das ein, was Sie suchen.
4. Tippen Sie auf ein Ergebnis und fügen Sie es zu Meine Themen in derNews Republic Apphinzu. Sie können auch auf Feeds von RSS Anbietern anzeigen tippen, um RSS Feeds überdieses Thema anzuzeigen. Scrollen Sie nach oben, wenn Sie die Kachel nicht sehen.
Abonnement ausländischer NachrichtenquellenMöchten Sie in mehr als einer Region über aktuelle Ereignisse auf dem Laufenden bleiben? InHTC BlinkFeed können jetzt Nachrichtenquellen aus verschiedenen Ländern angezeigt werden.
1. Streichen Sie in HTC BlinkFeed nach rechts, um das Seitenmenü zu öffnen.
2. Tippen Sie neben News Republic auf > Themen hinzufügen.
3. Tippen Sie auf neben den Namen des Landes oder der Region und wählen Sieanschließend ein weiteres.
4. Wählen Sie die Feed, die hinzugefügt werden sollen.
72 HTC BlinkFeed
Lesen komfortabler machenMachen Sie das Lesen von HTC BlinkFeed Inhalten komfortabler mit anpassbaren Schriftartenoder dem Nachtlesemodus.
1. Tippen Sie in HTC BlinkFeed auf einen Artikel, um ihn in News Republic zu öffnen.
2. Tippen Sie auf und führen Sie eine der folgenden Aktionen aus:
§ Tippen Sie auf Nachtmodus, um zum Nachtlesemodus zu wechseln.§ Tippen Sie auf Schriftgröße und wählen Sie anschließend eine Schriftgröße.
Den Höhepunkte Feed anpassenDer Höhepunkte Feed zeigt eine Mischung von beliebten Artikeln und Statusaktualisierungen ausden von Ihnen hinzugefügten Feed-Quellen an. Sie können den Höhepunkte Feed so einstellen,dass nur Elemente aus Ihren beliebten Nachrichtenquellen und Apps angezeigt werden.
1. Streichen Sie in HTC BlinkFeed nach rechts, um das Seitenmenü zu öffnen.
2. Tippen Sie auf > Einstellungen > Wählen Sie Höhepunktthemen.
3. Wählen Sie die Feed-Quellen, die in Höhepunkte angezeigt werden sollen.
In Ihren sozialen Netzwerken postenSie können ganz einfach eine Statusaktualisierung von HTC BlinkFeed aus posten.
§ Sie müssen sich bei Ihren sozialen Netzwerken anmelden, bevor Sie ein Status-Update vonHTC BlinkFeed posten können.
§ Beim Hinzufügen eines sozialen Netzwerks zu HTC BlinkFeed müssen Sie HTC Sense dieBerechtigung für den Zugriff geben.
1. Streichen Sie in HTC BlinkFeed nach rechts, um das Seitenmenü zu öffnen.
2. Tippen Sie auf > Schreiben und wählen Sie ein soziales Netzwerk aus.
3. Verfassen Sie Ihre Statusaktualisierung und posten Sie sie in Ihrem sozialen Netzwerk.
73 HTC BlinkFeed
Inhalte aus HTC BlinkFeed entfernenEgal ob eine Kachel oder ein gesamter Feed, können Sie nicht gewünschte Inhalte inHTC BlinkFeed entfernen.
§ Wenn Sie eine Kachel entfernen möchten, halten Sie die zu entfernende Kachel etwas längergedrückt und tippen Sie anschließend auf Entfernen.
§ Um eine Feed-Quelle zu entfernen, tippen Sie im Seitenmenü neben News Republic auf > Themen hinzufügen. Tippen Sie anschließend auf eine mit markierte Kachel, umsie zu entfernen.
§ Um soziale Netzwerke oder Apps ausHTC BlinkFeed zu entfernen, tippen Sie im Seitenmenüauf . Deaktivieren Sie anschließend die sozialen Netzwerke oder Apps, die Sie inHTC BlinkFeed ausblenden möchten.
74 HTC BlinkFeed
Kamera
Kamera-GrundlagenKamera AnzeigeNehmen Sie tolle Fotos und Videos mit der Kamera auf. Das
Tippen Sie auf der Startseite auf das Kamerasymbol, um die Kamera App zu öffnen. Der KameraModus wird angezeigt, welches der Standardaufnahmemodus ist.
Wechsel zwischen Blitzlichtmodi.
HDR Modus aktivieren oder deaktivieren.
Wechsel zwischen der vorderen Kamera und der Hauptkamera.
Zoe Kamera Modus aktivieren oder deaktivieren.
Wählen Sie aus grundlegenden und erweiterten Kameraeinstellungen aus.
Einen Kameramodus auswählen.
Ein Video aufnehmen.
Ein Foto aufnehmen.
Zur Anzeige des zuletzt aufgenommenen Fotos oder Videos antippen.
75 Kamera
Auswahl eines AufnahmemodusWechseln Sie zu einem Aufnahmemodus für die Aufnahme von Fotos oder Videos.
Tippen Sie im Suchfenster auf und wählen Sie anschließend einen Aufnahmemodus aus.
Sie können auch einfach über den Sucher wischen, um zwischen Aufnahmemodi zu wechseln:
§ Wischen Sie im Querformat von oben nach unten über das Display.§ Wischen Sie im Hochformat von links nach rechts über das Display.
ZoomenSpreizen Sie vor der Aufnahme eines Fotos oder Videos zwei Finger auseinander, umhineinzuzoomen, oder zusammen, um herauszuzoomen.
Aktivieren oder Deaktivieren des KamerablitzesTippen Sie auf das Blitz-Symbol, um eine Blitzeinstellung auszuwählen.
Wenn Sie oder verwenden, wird die Kamera automatisch die beste Blitzhelligkeit für dasFoto einstellen.
Aufnahme eines Fotos
1. Tippen Sie auf der Startseite auf das Kamerasymbol, um die Kamera App zu öffnen.
2. Wechseln Sie zum Kamera-Modus, wenn Sie sich nicht in diesem Modus befinden. Siehe Auswahl eines Aufnahmemodus auf Seite 76 für Details.
3. Richten Sie die Kamera auf das, was Sie aufnehmen möchten. Die Kamera wird den Fokusautomatisch einstellen, wenn Sie sich bewegen.
4. Wenn Sie zur Aufnahme des Fotos bereit sind, tippen Sie auf .
Tipps für die Aufnahme besserer FotosHier sind einige Tipps für die Aufnahme, um bessere Bilder mit der Kamera-App zu erhalten.
Fokus verbessern§ Das HTC One A9 verfügt über Autofokus, der am besten bei einem Motiv funktioniert, das
sich nicht zu sehr bewegt. Tippen Sie zum Ändern des Fokus im Sucher auf das Motiv, dasfokussiert werden soll.
§ Wenn sich das Objekt bewegt, halten Sie es im Sucher gedrückt, um den Fokus zu sperren.
76 Kamera
Gut belichtete Fotos aufnehmen§ Das HTC One A9 stellt den Fokus und die Belichtung automatisch ein. Wenn das Bild
unterbelichtet zu sein scheint oder im Sucher zu dunkel angezeigt wird, tippen Sie auf einenTeil des Bildes, der sich im Schatten befindet. Tippen Sie umgekehrt auf ein gut belichtetesObjekt im Bild, wenn das Bild überbelichtet zu sein scheint. Fokussieren Sie auf ein Objektmit einem neutralen Farbton, um eine ausgeglichene Belichtung zu erzielen. Beachten Sie,dass das Antippen eines anderes Objektes den Fokus von Ihrem Motiv ändern kann.
§ Wenn sich Teile des Bildes im Schatten und andere Teile in hellen Bereichen befinden,verwenden Sie den HDR, um mehrere Aufnahmen mit unterschiedlicher Belichtung zumachen und sie zu einer Aufnahme zusammenzufügen. Halten Sie das HTC One A9 ruhigoder legen Sie es auf eine ebene Unterlage, wenn Sie HDR verwenden.
§ Achten Sie bei der Aufnahme eines Panoramafotoa auf die gesamte Szene und fokussierenSie auf ein Objekt mit einem neutralen Farbton, um die Belichtung im zusammengesetztenBild ausgeglichen zu gestalten.
Andere Tipps§ Tippen Sie in den Kamera Einstellungen auf Raster, um das Motiv besser zu erfassen oder
die Komposition zu verbessern.
§ Nach der Aufnahme des Fotos können Sie den Kontrast, die Helligkeit und andereEinstellungen in Bildbearbeitung noch weiter einstellen.
Aufnahme von Video1. Tippen Sie auf der Startseite auf das Kamerasymbol, um die Kamera App zu öffnen.
2. Wechseln Sie zum Kamera-Modus, wenn Sie sich nicht in diesem Modus befinden. Siehe Auswahl eines Aufnahmemodus auf Seite 76 für Details.
3. Wenn Sie zur Aufnahme des Fotos bereits sind, tippen Sie auf .
4. Den Fokus auf ein anderes Motiv oder einen anderen Bereich einstellen, indem Sie einfachauf das Suchfenster tippen.
5. Tippen Sie auf das Blitz-Symbol, um den Blitz ein- oder auszuschalten.
6. Tippen Sie auf , um die Aufnahme anzuhalten und anschließend auf , um fortzufahren.
7. Tippen Sie auf , um die Aufnahme zu beenden.
Einstellen der Videoauflösung
1. Wechseln Sie zum Modus Kamera.
2. Tippen Sie auf .
3. Tippen Sie auf Videoqualität und wählen Sie anschließend eine Videoauflösung aus.
Aufnahme eines Fotos während der Videoaufnahme — VideoPic
1. Tippen Sie auf der Startseite auf das Kamerasymbol, um die Kamera App zu öffnen.
2. Wechseln Sie zum Kamera-Modus, wenn Sie sich nicht in diesem Modus befinden. Siehe Auswahl eines Aufnahmemodus auf Seite 76 für Details.
77 Kamera
3. Tippen Sie auf , um mit der Aufnahme zu beginnen.
4. Tippen Sie während der Aufnahme auf wenn Sie ein Foto aufnehmen möchten.
5. Tippen Sie auf , um die Aufnahme zu stoppen.
Die Lautstärketasten für die Aufnahme von Fotos oder Videos verwendenIn der Kamera App können Sie die LAUTSTÄRKE-Tasten als Auslösetasten oder Zoomsteuerungeneinstellen.
1. Tippen Sie auf der Startseite auf das Kamerasymbol, um die Kamera App zu öffnen.
2. Tippen Sie auf > Allgemeine Einstellungen > Lautstärketastenoptionen.
3. Wählen Sie, wie Sie die Lautstärketasten in der Kamera-App nutzen möchten.
Schließen Sie die Kamera-AppUm Ihnen eine volle Anzeige der Suchfensters zu ermöglichen, ersetzt das HTC One A9 , und
durch kleine Punkte.
Tippen Sie auf einen Punkt, um diese Schaltflächen wieder anzuzeigen, und tippen Sie anschließendauf oder , um die Kamera-App, zu schließen und zur Startseite oder zur vorherigen Seitezurückzukehren.
Kontinuierliche Aufnahme von BildernMöchten Sie Fotos von sich bewegenden Motiven aufnehmen? Egal ob das Fußballspiel IhresSohnes oder ein Autorennen. Sie können die Action immer aufnehmen.
1. Tippen Sie auf der Startseite auf das Kamerasymbol, um die Kamera App zu öffnen.
2. Wechseln Sie zum Kamera-Modus, wenn Sie sich nicht in diesem Modus befinden. Siehe Auswahl eines Aufnahmemodus auf Seite 76 für Details.
78 Kamera
3. Halten Sie den Auslöser auf dem Bildschirm gedrückt.
Die Kamera nimmt kontinuierlich Fotos des Motivs auf.
4. Entscheiden Sie, was Sie mit den Serienaufnahmen anfangen möchten:
§ Um nur ein Foto zu behalten, wählen Sie das Foto aus, das Sie am meisten mögen, undtippen Sie anschließend auf Beste Aufnahme.
§ Tippen Sie auf Löschen, wählen Sie die zu löschenden Aufnahmen und tippen Sieanschließend auf Löschen, um nur die verbleibenden Aufnahmen zu speichern.
§ Wenn Sie die gesamte Serie der Aufnahmen speichern möchten, drücken Sie einfachauf .
HDR verwendenBei der Aufnahme von Porträts gegen einen hellen Hintergrund können Sie HDR, Abkürzung fürHigh Dynamic Range, verwenden, um das Motiv schärfer abzubilden. HDR verstärkt die Details vonhellen und dunklen Bereichen selbst bei starken Lichtkontrasten.
HDR funktioniert am besten, wenn sich das Motiv nicht bewegt. Die Kamera macht mehrereAufnahmen mit unterschiedlichen Belichtungen und setzt Sie zu einem verbesserten Fotozusammen.
1. Tippen Sie auf der Startseite auf das Kamerasymbol, um die Kamera App zu öffnen.
2. Wechseln Sie zum Kamera-Modus, wenn Sie sich nicht in diesem Modus befinden. Siehe Auswahl eines Aufnahmemodus auf Seite 76 für Details.
3. Stellen Sie sicher, dass ausgewählt ist. Falls nicht, tippen Sie auf , um es zu ändern.
4. Tippen Sie auf .
Videos in Zeitlupe aufnehmenErleben Sie eine Hochgeschwindigkeitsaktion Stück für Stück wieder und geben Sie Ihren Videoseinen Hauch von Spannung.
Audio wird in diesem Modus aufgenommen, aber nur dann verfügbar sein, wenn das Video mitnormaler Geschwindigkeit wiedergegeben wird.
1. Tippen Sie auf der Startseite auf das Kamerasymbol, um die Kamera App zu öffnen.
2. Tippen Sie auf > Zeitlupe.
3. Tippen Sie auf , um mit der Aufnahme zu beginnen.
4. Tippen Sie erneut auf , um die Aufnahme zu beenden.
79 Kamera
Selfies und PersonenaufnahmenTipps für die Aufnahme von Selfies und PersonenMöchten Sie sich selbst, Ihre Familie und Freunde auf Ihren Aufnahmen am besten aussehenlassen? Hier sind einige Kameraoptionen, die Sie anpassen oder auswählen können, bevor SieSelfies und Aufnahmen von Personen machen.
Haut Verbesserung für Selfies
Verschönern Sie Ihr Gesicht mit Haut Verbesserung, bevor Sie Ihr Selfie aufnehmen. Siehe DieHaut mit Haut Verbesserung verschönern auf Seite 80.
Winkel von Selfies
Möchten Sie, dass der Winkel Ihrer Aufnahmen genauso aussehen, wie Sie sich selbst im Suchersehen?
1. Wechseln Sie zum Selfie Modus. Um zu erfahren, wie Sie zwischen den Aufnahmemodiwechseln, siehe Auswahl eines Aufnahmemodus auf Seite 76.
2. Tippen Sie auf > Kameraoptionen.
3. Wählen Sie die Option Spiegelabbild speichern.
Die Haut mit Haut Verbesserung verschönernVerschönern Sie Ihre Haut, bevor Sie ein Selfie aufnehmen. Haut Verbesserung glättet Ihre Haut inEchtzeit.
1. Tippen Sie auf der Startseite auf das Kamerasymbol, um die Kamera App zu öffnen.
2. Wechseln Sie zum Selfie Modus. Um zu erfahren, wie Sie zwischen den Aufnahmemodiwechseln, siehe Auswahl eines Aufnahmemodus auf Seite 76.
3. Ziehen Sie den Regler über die Einstellungsleiste, um den Grad der Hautglättung zu ändern.
Die Einstellungsleiste wird standardmäßig im Sucher angezeigt. Um sie auszublenden, tippenSie auf und deaktivieren Sie anschließend die Haut Verbesserung Option.
Auto Selfie verwendenHalten Sie still, um ein Auto Selfie zu erstellen — oder lächeln Sie einfach! Sie müssen dieseFunktion nur in den Kameraeinstellungen aktivieren.
1. Tippen Sie auf der Startseite auf das Kamerasymbol, um die Kamera App zu öffnen.
2. Wechseln Sie zum Selfie Modus. Um zu erfahren, wie Sie zwischen den Aufnahmemodiwechseln, siehe Auswahl eines Aufnahmemodus auf Seite 76.
3. Tippen Sie auf > Kameraoptionen.
4. Wählen Sie die Option Auto Selfie und drücken Sie anschließend auf .
80 Kamera
5. Posieren und rahmen Sie sich selbst im Sucher.
6. Um das Selfie automatisch aufzunehmen, schauen Sie in die Frontkamera und:
§ Bleiben Sie still, bis der weiße Kasten im Sucher grün wird.
§ Oder lächeln Sie in die Kamera. Lächeln Sie ein paar Sekunden, bis die Aufnahmegemacht wurde.
Selfie auf Zuruf verwendenMit Selfie auf Zuruf können Sie Foto- oder Videoselfies ganz einfach per Sprachbefehl machen. Siemüssen diese Funktion nur in den Kameraeinstellungen aktivieren.
Diese Funktion ist möglicherweise nicht in allen Sprachen verfügbar.
1. Tippen Sie auf der Startseite auf das Kamerasymbol, um die Kamera App zu öffnen.
2. Wechseln Sie zum Selfie Modus. Um zu erfahren, wie Sie zwischen den Aufnahmemodiwechseln, siehe Auswahl eines Aufnahmemodus auf Seite 76.
3. Tippen Sie auf > Kameraoptionen.
4. Wählen Sie die Option Selfie auf Zuruf und drücken Sie anschließend auf .
5. Posieren und rahmen Sie sich selbst im Sucher.
6. Schauen Sie in die Frontkamera und:
§ Sagen Sie Lächeln oder Schnappschuss, um ein Fotoselfie aufzunehmen.
§ Sagen Sie Aufnahme, um ein Videoselfie aufzunehmen.
Sie können den Sprachbefehl auch mit der Hauptkamera verwenden. Wechseln Sie zum KameraModus und aktivieren Sie Sprachaufnahme in den Kameraeinstellungen. Die Sprachaufnahmeist möglicherweise nicht in allen Sprachen verfügbar.
Fotos mit dem Selbstauslöser aufnehmenWenn Sie den Selbstauslöser verwenden, zählt die Kamera-App herunter, bevor Ihr Fotoaufgenommen wird. Sie können die Countdown-Zeit einstellen.
1. Tippen Sie auf der Startseite auf das Kamerasymbol, um die Kamera App zu öffnen.
2. Wählen Sie einen Aufnahmemodus, den Sie verwenden möchten. Um zu erfahren, wie Siezwischen den Aufnahmemodi wechseln, siehe Auswahl eines Aufnahmemodus auf Seite 76.
3. Gehen Sie je nach ausgewähltem Aufnahmemodus wie folgt vor:
§ Tippen Sie auf , wenn Sie dieses Symbol sehen und anschließend auf die gewünschteCountdown-Zeit.
§ Tippen Sie auf > Selbstauslöser und ziehen Sie anschließend am Regler, um dieCountdown-Zeit einzustellen.
4. Drücken Sie auf , um den Timer zu starten. Die Kamera wird das Foto nach demCountdown aufnehmen.
81 Kamera
Zoe KameraZoe Kamera verwendenMehr als nur ein Foto aufnehmen. Mit Zoe Kamera können Sie lebendige Momente als 3-sekündigen Videoclip und 3 Fotos aufnehmen.
Die 3 Fotos sind im Videoclip eingebettet und können als separate Bilder mit Album angezeigt odergespeichert werden.
Einige Kamerafunktionen sind nicht verfügbar, wenn Sie Zoe Kamera verwenden, z.B. Zoomen.
1. Tippen Sie auf der Startseite auf das Kamerasymbol, um die Kamera App zu öffnen.
2. Wechseln Sie zum Kamera-Modus, wenn Sie sich nicht in diesem Modus befinden. Siehe Auswahl eines Aufnahmemodus auf Seite 76 für Details.
3. Tippen Sie im Bildsucher auf , um Zoe Kamera zu aktivieren.
4. Wenn Sie zur Aufnahme bereit sind, tippen Sie auf .
Wenn Sie sehen, dass der Auslöser langsam blau wird , halten Sie das Telefon weiterhinruhig, da die Kamera die 3 Fotos und ein 3-sekündiges Video aufnehmen wird.
Wenn Sie Serienaufnahmen mit einem 3-sekündigen Videoclip mit Zoe Kamera aufnehmen,achten Sie auf die folgenden Dinge:
§ Halten Sie das HTC One A9 ruhig, um sich bewegende Objekte gegen eine statischeHintergrundszene aufzunehmen.
§ Bitten Sie Ihr Motiv bei der Aufnahme eines Gruppenfotos die Pose zu halten, bis Sie dieAufnahme beendet haben.
PanoramaaufnahmenAufnahme eines PanoramafotosErstellen Sie eine breitere Aufnahme von Landschaften in einem Schwenk.
Einige Kamerafunktionen sind nicht verfügbar, wenn Sie den Panoramaschwenk-Modusverwenden, z.B. Zoomen.
1. Tippen Sie auf der Startseite auf das Kamerasymbol, um die Kamera App zu öffnen.
2. Tippen Sie auf > Panorama.
82 Kamera
3. Wenn Sie zur Aufnahme bereit sind, tippen Sie auf .
4. Schwenken Sie im Quer- oder Hochformat nach links oder rechts. Halten Sie dasHTC One A9 so flüssig wie möglich, um automatisch Bilder aufnehmen zu können.
Sie können auch auf tippen, um die Aufnahme jederzeit zu stoppen.
Die Kamera fügt die Bilder zu einem einzelnen Foto zusammen.
HyperlapseAufnahme eines Hyperlapse VideosMöchten Sie ein langes Video in ein flüssiges, unterhaltsames Hyperlapse Video komprimieren?Verwenden Sie den Hyperlapse Kameramodus, um Videos bis auf das 12-fache zu beschleunigen.
1. Tippen Sie auf der Startseite auf das Kamerasymbol, um die Kamera App zu öffnen.
2. Tippen Sie auf > HyperLapse.
3. Wenn Sie zur Aufnahme bereit sind, tippen Sie auf .
4. Ändern Sie den Fokus auf ein anderes Motiv oder einen anderen Bereich, indem Sie auf dasSuchfenster tippen.
5. Tippen Sie auf das Blitz-Symbol, um den Blitz ein- oder auszuschalten.
6. Tippen Sie erneut auf , um die Aufnahme zu beenden.
Pro ModusManuelle Anpassung von KameraeinstellungenMöchten Sie die Kameraeinstellungen für unterschiedliche Umgebungen oder Lichtverhältnisseindividuell steuern? Verwenden Sie den Pro Modus, um die Werte für Einstellungen wie zumBeispiel Weißabgleich, Belichtung, ISO und mehr manuell anpassen.
1. Tippen Sie auf der Startseite auf das Kamerasymbol, um die Kamera App zu öffnen.
2. Tippen Sie auf > Pro.
3. Tippen Sie auf eine Einstellung und ziehen Sie anschließend am Regler, um Anpassungenvorzunehmen.
Tippen Sie erneut auf eine Einstellung, um den Regler auszublenden.
83 Kamera
4. Um eine Einstellung zurück auf Automatisch zu stellen, tippen Sie auf .
5. Wenn Sie zur Aufnahme eines Fotos bereit sind, tippen Sie auf .
Aufnahme eines RAW FotosMöchten Sie mehr Details in Ihren Aufnahmen behalten oder die Belichtung bei derNachbearbeitung anpassen? Im Pro Modus können Sie Fotos aufnehmen, die als RAW Bilddateienim DNG Format zusammen mit einer JPG komprimierten Version gespeichert werden.
Die RAW Datei enthält mehr Bildinformationen für die Bearbeitung, und Sie können das RAWVerbesserungswerk derBildbearbeitung App oder eine Fotobearbeitung auf Ihrem Computerverwenden, um die Fotos zu verbessern und das gewünschte Aussehen einzustellen.
Wenn Sie ein RAW Foto aufnehmen, wird es als RAW und JPG Datei gespeichert. Die RAW undJPG Dateien werden in Alben als einzelnes Miniaturbild angezeigt.
1. Tippen Sie auf der Startseite auf das Kamerasymbol, um die Kamera App zu öffnen.
2. Tippen Sie auf > Pro.
3. Stellen Sie sicher, dass ausgewählt ist. Falls nicht, tippen Sie auf , um es zu ändern.
Wählen Sie , wenn Sie nur eine JPG komprimierte Version speichern möchten.
4. Tippen Sie auf .
Wie nimmt die Kamera App RAW Fotos auf?Die Kamera App nimmt Fotos im DNG RAW Format und JPG Format auf.
Digital Negative (DNG) ist ein offenes und verlustloses RAW Bildformat. Da eine RAW Dateinormalerweise 2 bis 6 mal größer als eine JPEG Datei ist und in den meisten Fotoansichts-Appsnicht angezeigt werden kann, wird das Foto im DNG und JPG Format aufgenommen. Wenn Sie dieHTC Album App verwenden, werden Sie eine JPG Kopie des Fotos mit einem Symbol sehen, dasanzeigt, dass eine DNG RAW Datei des Fotos vorhanden ist.
RAW Foto werden bei der Aufnahme nicht weiterverarbeitet, um die meisten Originalbilddaten zuerhalten—zum Beispiel Dynamikbereich—so dass Sie die Belichtung anpassen oder professionelleAnpassungen mit modernen Bearbeitungswerkzeugen vornehmen können. Nach dem Vornehmenvon Änderungen können Sie das RAW Foto als eine JPG Datei speichern, wenn Sie es drucken oderteilen möchten.
84 Kamera
Alben
Anzeige von Fotos oder Videos in AlbumErinnerungen an alte Zeiten. Verwenden Sie Album, um Ihre Fotos und Videos anzuzeigen. ZeigenSie sie nach Zeit oder Album an. Bei der Anzeige von Fotos und Videos im Vollbild werden dieBildschirm Navigationstasten ausgeblendet. Tippen Sie auf den Bildschirm, um die AlbumSteuerungen und Bildschirm Navigationstasten anzuzeigen.
Fotos und Videos nach Zeit organisiert anzeigenWechseln Sie zur Zeitleiste Ansicht, wenn Sie Ihre Fotos und Videos nach Ihrem Aufnahmeortanzeigen lassen möchten.
1. Tippen Sie auf der Startseite auf und anschließend auf Album.
2. Tippen Sie auf > Zeitplan.
Es werden anschließend Registerkartensymbole zum Wechseln zwischen verschiedenenLayouts angezeigt.
3. Gehen Sie auf eine der folgenden Weisen vor:
§ Tippen Sie auf , um Fotos und Videos in einem Raster-Layout anzuzeigen.§ Tippen Sie auf , um Fotos und Videos nach Ereignissen angeordnet anzuzeigen.§ Tippen Sie auf , um Fotos und Videos nach Jahr geordnet anzuzeigen, und tippen Sie
anschließend auf einen Monat, um die Aufnahmen anzuzeigen, die Sie während dieserZeit gemacht haben.
4. Tippen Sie auf ein Foto oder Video, um es im Vollbild anzuzeigen.
Sie können auch zwei Finger auf dem Display zusammen führen oder spreizen, um durch dasRaster-, Ereignis- und Jahr-Layout zu scrollen.
Fotos und Videos nach Album anzeigen
1. Tippen Sie auf der Startseite auf und anschließend auf Album.
2. Tippen Sie auf > Alben.
3. Tippen Sie auf eine Kachel, um ein Album zu öffnen.
4. Tippen Sie auf ein Foto oder Video, um es im Vollbild anzuzeigen.
85 Alben
Anzeige Ihrer Lieblingsfotos
Sie können Ihre Lieblingsfotos ganz einfach an einem einzigen Ort anzeigen. Sie können Fotos zumEigene Favoriten Album hinzufügen.
§ Um ein Foto hinzuzufügen, suchen und zeigen Sie das Foto im Vollbild an, tippen Sie auf dasFoto und anschließend auf > Favorit.
§ Öffnen Sie das Album Eigene Favoriten, um diese Lieblingsbilder anzuzeigen.
§ Wenn Sie ein Foto aus dem Album Eigene Favoriten entfernen möchten, halten Sie dasMiniaturbild gedrückt und tippen Sie anschließend auf Entfernen.
Anzeigen und Ausblenden von Alben
Zu viele Ordner in Album? Sie können Alben anzeigen oder ausblenden.
1. Tippen Sie in Album auf > Zeitleiste oder Alben.
2. Tippen Sie auf > Alben anzeigen/ausblenden.
3. Wählen Sie aus, welche Album Sie ein- oder ausblenden möchten.
Umbenennen eines Albums
Wenn Sie Alben zur Organisation von Fotos erstellt haben, können Sie diese Alben umbenennen.
1. Tippen Sie in Album auf > Alben.
2. Drücken Sie etwas länger auf das Album, das Sie umbenennen möchten.
3. Tippen Sie auf Umbenennen.
Einige Alben wie z.B. Kameraaufnahmen und Bildschirmaufnahmen können nicht umbenanntwerden.
Fotos oder Videos zu einem Album hinzufügen1. Tippen Sie auf der Startseite auf und anschließend auf Album.
2. Tippen Sie auf und entscheiden Sie, wie Sie die Fotos und Videos anzeigen möchten.
3. Öffnen Sie eine Gruppe von Fotos und Videos wie z.B. einem Ereignis in der ZeitleisteAnsicht oder einem Album.
4. Tippen Sie auf > Zum Album hinzufügen.
5. Wählen Sie die Fotos oder Videos aus, die Sie hinzufügen möchten, und tippen Sieanschließend auf Weiter.
6. Erstellen Sie ein Album oder wählen Sie ein bereits erstelltes Album aus Album. Tippen Sieauf , um ein neues Album zu erstellen, in das verschoben oder kopiert werden soll.
Um ein einzelnes Fotos oder Video zu einem Album hinzuzufügen, halten Sie das Foto oderVideo gedrückt. Tippen Sie auf Zu Album hinzufügen und wählen Sie anschließend dasZielalbum oder erstellen Sie ein neues Album.
86 Alben
Fotos oder Videos zwischen Alben kopieren oderverschieben
1. Tippen Sie auf der Startseite auf und anschließend auf Album.
2. Tippen Sie auf > Alben.
3. Tippen Sie auf eine Kachel, um ein Album zu öffnen.
4. Tippen Sie auf > Verschieben nach oder Kopieren nach.
5. Wählen Sie die Fotos oder Video aus, die Sie verschieben oder kopieren möchten und tippenSie anschließend auf Weiter.
6. Wählen Sie ein Album aus, in das Sie die Fotos oder Videos verschieben oder kopierenmöchten. Tippen Sie auf , um ein neues Album zu erstellen, in das verschoben oderkopiert werden soll.
Suche nach Fotos und VideosSie können die Album mit Foto-Standorten und bestimmten Daten durchsuchen.
1. Tippen Sie auf der Startseite auf und anschließend auf Album.
2. Tippen Sie auf .
3. Tippen Sie Folgendes ins Suchfeld ein:
§ Ein mit dem Foto oder Video verknüpfter Ort, nach dem Sie suchen.
§ Ein bestimmtes Datum. Sie müssen das unter Einstellungen > Datum & Uhrzeiteingestellte Datumsformat verwenden, z.B. 01/13/2015.
4. Tippen Sie auf .
5. Wählen Sie, was Sie mit den Ergebnissen machen möchten.
Videowiedergabegeschwindigkeit ändernMöchten Sie einen Kinoeffekt zu Ihrem Video hinzufügen, indem Sie eine bestimmte Szeneverlangsamen? Sie können die Wiedergabegeschwindigkeit eines ausgewählten Abschnittes einesZeitlupenvideos variieren.
Sie können nur die Videowiedergabegeschwindigkeit von Videos ändern, die mit derZeitlupenfunktion in der Kamera-App aufgenommen wurden.
1. Öffnen Sie in Album das Video, das Sie im Vollbild wiedergeben möchten. Sie könnenZeitlupenvideos durch das Symbol im Miniaturbild erkennen.
2. Tippen Sie auf , um zwischen normaler und Zeitlupenwiedergabe zu wechseln.
3. Um die Wiedergabegeschwindigkeit des Videos anzupassen, tippen Sie auf > Bearbeiten> Wiedergabegeschwindigkeit anpassen.
87 Alben
4. Rahmen Sie den Abschnitt ein, den Sie verlangsamen möchten, indem Sie an den linken undrechten Reglern ziehen.
5. Ziehen Sie den Regler nach oben oder unten, um auszuwählen, wie schnell Sie die Sequenzabspielen möchten.
6. Tippen Sie auf , um das Ergebnis anzuzeigen.
7. Tippen Sie auf .
Das bearbeitete Video wird als Kopie gespeichert. Das Originalvideo bleibt dabei unverändert.
Zoe Fotos in Album anzeigenZoe™ Fotos helfen Ihnen durch die Aufnahme von Ton und Bewegung dabei, Ihre Erinnerungenerneut zu erleben. Schauen Sie sich diese lebenden Erinnerungen an und teilen Sie sie mit IhrerFamilie und Freunden aus der Album.
1. Tippen Sie auf der Startseite auf und anschließend auf Album.
2. Suchen Sie das Zoe gewünschte Foto. Zoe Fotos sind mit einem markiert.
3. Tippen Sie ein Zoe Foto an, um es anzuzeigen.
§ Tippen Sie auf , um zu sehen, wie das Zoe Foto zum Leben erwacht.§ Tippen Sie auf , um die verfügbaren Fotos anzuzeigen. Tippen Sie während der
Anzeige auf einen Rahmen und anschließend auf , oder , um es zu speichern,zu teilen oder zu bearbeiten.
Zuschneiden eines Videos1. Öffnen Sie in Album das Video, das Sie im Vollbild wiedergeben möchten.
2. Tippen Sie auf die Steuerelemente auf dem Display, um die Wiedergabe anzuhalten oderfortzusetzen, die Lautstärke einzustellen usw.
Tippen Sie auf , um das Video in Ihrem Heimnetzwerk zu senden.
3. Um das Video zuzuschneiden, tippen Sie auf > Bearbeiten.
4. Ziehen Sie zuerst die Zuschneideschieberegler an die Stellen, an denen das Video beginnenund enden soll.
5. Tippen Sie auf , um eine Vorschau des zugeschnittenen Videos anzuzeigen.
6. Tippen Sie auf .
Das zugeschnittene Video wird als Kopie gespeichert. Das Originalvideo bleibt dabei unverändert.
88 Alben
Ein Hyperlapse Video bearbeitenErstellen Sie ein dynamisches Hyperlapse Video mit unterschiedlichen Geschwidigkeiten anverschiedenen Stellen des Videos.
Wenn diese Funktion in Album nicht angezeigt wird, laden Sie das neueste Zoe App Updateherunter und installieren Sie es.
1. Tippen Sie auf der Startseite auf und anschließend auf Album.
2. Tippen Sie auf ein Video, das im Hyperlapse Modus aufgenommen wurde—markiert mit dem Symbol, und tippen Sie anschließend auf .
Sie können auch auf ein normales Video tippen, auf das Display zur Anzeige derBildschirmsteuerungen und anschließend auf , um das Video in ein Hyperlapse Videoumzuwandeln.
3. Bewegen Sie die linken und rechten Regler, um das Video in Segmente einzuteilen, so dassSie die Geschwindigkeit pro Segment einstellen können. Sie können bis zu 3 Segmente mitunterschiedlichen Geschwindigkeiten haben.
4. Um die Geschwindigkeit pro Segment anzupassen, tippen Sie auf das Segment undanschließend auf die gewünschte Geschwindigkeit.
5. Tippen Sie auf , um das Ergebnis anzuzeigen.
6. Tippen Sie auf , wenn Sie fertig sind.
Anzeige, Bearbeitung und Speichern eines ZoeHighlightsWenn Sie eine Gruppe von Fotos und Videos wie z.B. in einem Album ansehen, erstellt Albumautomatisch ein Zoe Highlight. Ein Zoe Highlight ist eine Sammlung von Clips—das können Fotos,Videos, oder beides sein—welche Album vorausgewählt hat und zu denen Hintergrundmusik undSpezialeffekte hinzugefügt wurden. Sie können das Zoe Highlight bearbeiten und anschließend alsein Video speichern.
1. Tippen Sie auf der Startseite auf und anschließend auf Album.
2. Tippen Sie auf und entscheiden Sie, wie Sie die Fotos und Videos anzeigen möchten.
Wenn Sie sich in der Zeitleiste Ansicht befinden, müssen Sie die Registerkarte Ereignisse oder Jahr aufrufen.
3. Tippen Sie auf eine Kachel, um eine Gruppe von Fotos oder Videos zu öffnen. Sie sehen dannwie eine Vorschau des Zoe Highlights automatisch abgespielt wird.
89 Alben
4. Tippen Sie auf , um das Zoe Highlight zu bearbeiten.
Sie können Clips hinzufügen, ändern oder neu anordnen, ein Thema auswählen oder dieHintergrundmusik ändern.
5. Wenn Sie mit der Bearbeitung des Zoe Highlights fertig sind, tippen Sie auf Speichern, um esals ein Video zu speichern.
Das gespeicherte Video wird im Zoe Highlights Album sein.
90 Alben
Bildbearbeitung
GrundlagenAuswahl eines Fotos zum BearbeitenWählen Sie zu bearbeitende Fotos aus der Bildbearbeitung oder Album aus.
1. Tippen Sie auf der Startseite auf und anschließend auf Bildbearbeitung.
2. Tippen Sie auf Alben, um ein Foto auf Ihrem Telefon zu öffnen und anschließend das zubearbeitende Element zu suchen.
Oder tippen Sie auf Kamera, wenn Sie ein neues Foto zum Bearbeiten aufnehmen möchten.
Sie können auch auf tippen, wenn Sie ein Foto im Vollbild in der Album-App anzeigen.
Anpassen Ihrer FotosVerwenden Sie die verfügbaren Anpassungswerkzeuge, um Fotos zuzuschneiden, zu drehen, zuspiegeln oder zu begradigen.
1. Wählen Sie im Bildbearbeitung das Foto aus, das Sie bearbeiten möchten.
Lesen Sie Auswahl eines Fotos zum Bearbeiten auf Seite 91, um mehr darüber zu erfahren.
2. Tippen Sie im sich öffnenden Seitenmenü auf Grundlagen > .
3. Wählen Sie aus Drehen, Ausschneiden, Spiegeln oder Begradigen des Fotos aus.
4. Tippen Sie auf und nehmen Sie ggf. weitere Anpassungen vor.
5. Drücken Sie auf , um zum Fenster Grundlagen zurückzukehren.
6. Tippen Sie auf , um die Änderungen zu speichern.
Bearbeitete Fotos werden außer bei der Anwendung von Drehung als neue Fotosgespeichert. Das Original bleibt dabei unverändert.
Auf ein Foto zeichnenKritzeln Sie zum Spaß auf Ihre Fotos oder um einen interessanten Teil hervorzuheben.
1. Wählen Sie im Bildbearbeitung das Foto aus, das Sie bearbeiten möchten.
Lesen Sie Auswahl eines Fotos zum Bearbeiten auf Seite 91, um mehr darüber zu erfahren.
2. Tippen Sie im sich öffnenden Seitenmenü auf Flair > .
3. Ziehen Sie am Strichregler, um die Strichstärke anzupassen.
91 Bildbearbeitung
4. Tippen Sie auf , um die Werkzeugleiste zu öffnen, einen Stifttyp auszuwählen und tippenSie anschließend auf , um die Werkzeugleiste auszublenden.
5. Wählen Sie eine Stiftfarbe aus der Farbleiste.
6. Zeichnen Sie auf das Foto.
Sie können auf tippen, um zur Vollbildansicht zu wechseln.
7. Wenn Sie eine Aktion rückgängig machen oder wiederholen möchten, öffnen Sie dieWerkzeugleiste und tippen Sie anschließend auf oder .
Oder nutzen Sie das Radiergummi aus der Werkzeugleiste, um bestimmte Teile IhrerZeichnung zu entfernen.
8. Tippen Sie auf .
9. Tippen Sie auf und anschließend auf , um zwischen den Vorher- und Nachher-Fotoszu wechseln.
10. Tippen Sie auf , um die Änderungen zu speichern.
Das bearbeitete Foto wird als neues Foto gespeichert. Das Originalfoto bleibt dabeiunverändert.
Fotofilter anwenden
1. Wählen Sie im Bildbearbeitung das Foto aus, das Sie bearbeiten möchten.
Lesen Sie Auswahl eines Fotos zum Bearbeiten auf Seite 91, um mehr darüber zu erfahren.
2. Tippen Sie im sich öffnenden Seitenmenü auf Allgemein.
3. Tippen Sie auf und wählen Sie anschließend einen der verfügbaren Filter.
4. Tippen Sie auf .
5. Tippen Sie auf und anschließend auf , um zwischen den Vorher- und Nachher-Fotoszu wechseln.
6. Tippen Sie auf , um die Änderungen zu speichern.
Das bearbeitete Foto wird als neues Foto gespeichert. Das Originalfoto bleibt dabeiunverändert.
Einen benutzerdefinierten Filter erstellen und anwenden
1. Wählen Sie im Bildbearbeitung das Foto aus, das Sie bearbeiten möchten.
Lesen Sie Auswahl eines Fotos zum Bearbeiten auf Seite 91, um mehr darüber zu erfahren.
2. Tippen Sie im sich öffnenden Seitenmenü auf Allgemein.
3. Tippen Sie auf und scrollen Sie anschließend bis zum Ende der vordefiniertenFilterleiste.
4. Tippen Sie auf Benutzerdefiniert.
5. Nehmen Sie Änderungen am Filter vor, indem Sie Einstellungen wie z.B. Belichtung,Sättigung, Weißabgleich und mehr anpassen.
92 Bildbearbeitung
6. Wenn Sie die Anordnung Ihrer Einstellungen zum Erreichen eines bestimmten Effektsanpassen müssen, können Sie eine Einstellung gedrückt halten und sie an die neue Positionziehen.
Die Neuanordnung der Einstellungen könnte zu einem Zurücksetzen auf die Standardwerteführen.
7. Tippen Sie auf .
8. Drücken Sie auf , um zum Fenster Allgemein zurückzukehren.
9. Tippen Sie auf , um die Änderungen zu speichern.
Das bearbeitete Foto wird als neues Foto gespeichert. Das Originalfoto bleibt dabeiunverändert.
Fotos von Personen retuschieren
1. Wählen Sie im Bildbearbeitung das Foto aus, das Sie bearbeiten möchten.
Lesen Sie Auswahl eines Fotos zum Bearbeiten auf Seite 91, um mehr darüber zu erfahren.
2. Tippen Sie im sich öffnenden Seitenmenü auf Retuschieren.
3. Wählen Sie eine Gesichtsbearbeitung aus und passen Sie anschließend die Einstellungen an.
4. Tippen Sie auf .
5. Tippen Sie auf und anschließend auf , um zwischen den Vorher- und Nachher-Fotoszu wechseln.
6. Tippen Sie auf , um die Änderungen zu speichern.
Das bearbeitete Foto wird als neues Foto gespeichert. Das Originalfoto bleibt dabeiunverändert.
Rote Augen auf Fotos beheben
1. Wählen Sie im Bildbearbeitung das Foto aus, das Sie bearbeiten möchten.
Lesen Sie Auswahl eines Fotos zum Bearbeiten auf Seite 91, um mehr darüber zu erfahren.
2. Tippen Sie im sich öffnenden Seitenmenü auf Allgemein.
3. Tippen Sie auf und anschließend auf .
4. Tippen Sie auf , um die Änderungen zu speichern.
Das bearbeitete Foto wird als neues Foto gespeichert. Das Originalfoto bleibt dabeiunverändert.
93 Bildbearbeitung
Serienaufnahmen bearbeitenGIF-ErstellungErstellen ein animiertes gif, das Sie schnell hochladen oder teilen können.
Diese Funktion ist für Serienaufnahmen verfügbar, die im Serienaufnahmemodus desHTC One A9 aufgenommen wurden. Sie können Serienaufnahmen durch das Symbol aufdem Miniaturbild erkennen.
1. Wählen Sie im Bildbearbeitung das Foto aus, das Sie bearbeiten möchten.
Lesen Sie Auswahl eines Fotos zum Bearbeiten auf Seite 91, um mehr darüber zu erfahren.
2. Tippen Sie im sich öffnenden Seitenmenü auf Effekte > . Es wird eine Animation derBilder angezeigt.
3. Ziehen Sie die Zuschneideschieberegler an die Stellen, an denen das animierte gif beginnenund enden soll.
4. Tippen Sie auf .
5. Im nächsten Fenster können Sie die Richtung auswählen, in welche die Animation abgespieltwerden soll, die Geschwindigkeit der Animation einstellen, die enthaltenen Bilderauswählen, und mehr.
6. Tippen Sie auf , wenn Sie fertig sind.
7. Wählen Sie die Dateiqualität Ihrer Animation und tippen Sie anschließend auf OK.
Die Animation wird als ein gif gespeichert. Sie können ein gif am Symbol auf dem Miniaturbildin Album erkennen.
Kreative EffekteFormenFügen Sie Muster zu Ihrem Foto hinzu, indem Sie Formen hinzufügen und einblenden.
1. Wählen Sie im Bildbearbeitung das Foto aus, das Sie bearbeiten möchten.
Lesen Sie Auswahl eines Fotos zum Bearbeiten auf Seite 91, um mehr darüber zu erfahren.
2. Tippen Sie im sich öffnenden Seitenmenü auf Effekte > .
3. Wählen Sie eine Form, die zu Ihrem Foto hinzugefügt werden soll.
4. Wählen Sie eine Form für die Form, indem Sie am Farbregler ziehen.
5. Ziehen Sie die Form, um sie zu verschieben.
6. Ziehen Sie Ihre Finger auf der Form auseinander oder zusammen, um die Größe anzupassen.
7. Halten Sie die Form mit zwei Fingern gedrückt und ziehen Sie Ihre Finger anschließend ineiner Kreisbewegung, um die Form zu drehen.
94 Bildbearbeitung
8. Tippen Sie auf , um die Werkzeugleiste zu öffnen.
9. Tippen Sie auf , wählen Sie eine andere Überblendoption für die ausgewählte Ebene undtippen Sie anschließend auf .
10. Tippen Sie auf > und ziehen Sie anschließend am Regler, um die Transparenz derForm einzustellen.
11. Wenn Sie das Foto mit der Form verschmelzen möchten, tippen Sie auf , um von derFormmaske zur Fotomaske zu wechseln.
12. Tippen Sie auf eine Einstellung, um die Werte zu ändern und anschließend auf .
13. Tippen Sie auf , um die Änderungen zu speichern.
Das bearbeitete Foto wird als neues Foto gespeichert. Das Originalfoto bleibt dabeiunverändert.
BildobjekteMit Bildobjekte können Sie eine Form zu Ihrem Bild hinzufügen und sie mit einem anderen Fotofüllen.
1. Wählen Sie im Bildbearbeitung das Foto aus, das Sie bearbeiten möchten.
Lesen Sie Auswahl eines Fotos zum Bearbeiten auf Seite 91, um mehr darüber zu erfahren.
2. Tippen Sie im sich öffnenden Seitenmenü auf Effekte > .
3. Wählen Sie ein zweites Bild, das die ausgewählte Form ausfüllen soll.
4. Wählen Sie eine Form, die zu Ihrem Foto hinzugefügt werden soll.
5. Tippen Sie auf , um die Formmaske zu wechseln. Das Symbol für die Formmaske sollte angezeigt werden.
6. Ziehen Sie die Formmaske, um sie zu verschieben.
95 Bildbearbeitung
7. Ziehen Sie Ihre Finger auf der Formmaske auseinander oder zusammen, um die Größeanzupassen.
8. Halten Sie die Formmaske mit zwei Fingern gedrückt und ziehen Sie Ihre Fingeranschließend in einer Kreisbewegung, um die Form zu drehen.
9. Tippen Sie auf , um zur Bildmaske zurückzukehren und ziehen Sie Ihre Fingeranschließend auf dem Bild auseinander oder zusammen, um die Größe des Bildes in derMaske anzupassen.
10. Tippen Sie auf , um die Werkzeugleiste zu öffnen.
11. Tippen Sie auf , wählen Sie eine andere Überblendoption für die ausgewählte Ebene undtippen Sie anschließend auf .
12. Tippen Sie auf > und anschließend auf eine Einstellung, um die Werte zu ändern.
13. Wenn Sie das Foto mit der Bildfüllung verschmelzen möchten, tippen Sie auf , um von derBildfüllmaske zur Fotomaske zu wechseln.
14. Tippen Sie auf eine Einstellung und ziehen Sie anschließend am Regler, um die Werte zuändern und tippen Sie anschließend auf .
15. Tippen Sie auf , um die Änderungen zu speichern.
Das bearbeitete Foto wird als neues Foto gespeichert. Das Originalfoto bleibt dabeiunverändert.
FormHaben Sie ein helles und farbenfrohes Bild gemacht? Verwenden Sie den Form Effekt für frischeKristallprisma-Muster.
1. Wählen Sie im Bildbearbeitung das Foto aus, das Sie bearbeiten möchten.
Lesen Sie Auswahl eines Fotos zum Bearbeiten auf Seite 91, um mehr darüber zu erfahren.
2. Tippen Sie im sich öffnenden Seitenmenü auf Effekte > .
3. Wählen Sie ein prismatisches Muster, das auf Ihr Foto angewendet werden soll.
4. Tippen Sie auf , um die Formmaske zu wechseln. Das Symbol für die Formmaske sollte angezeigt werden.
5. Ziehen Sie die Form, um sie zu verschieben.
6. Ziehen Sie Ihre Finger auf der Form auseinander oder zusammen, um die Größe anzupassen.
7. Halten Sie die Form mit zwei Fingern gedrückt und ziehen Sie Ihre Finger anschließend ineiner Kreisbewegung, um die Form zu drehen.
96 Bildbearbeitung
8. Tippen Sie auf , um zur Bildmaske zurückzukehren und ziehen Sie Ihre Fingeranschließend auf dem Bild auseinander oder zusammen, um die Größe anzupassen.
9. Tippen Sie auf , um die Werkzeugleiste zu öffnen.
10. Tippen Sie auf , passen Sie die Einstellungen für Ihre Fotomaske an und tippen Sieanschließend auf .
11. Tippen Sie auf , um die Änderungen zu speichern.
Das bearbeitete Foto wird als neues Foto gespeichert. Das Originalfoto bleibt dabeiunverändert.
ÜberlagerungMit Überlagerung können Sie zwei Fotos miteinander kombinieren und verschmelzen und etwasSurreales erschaffen.
1. Wählen Sie im Bildbearbeitung das Foto aus, das Sie bearbeiten möchten.
Lesen Sie Auswahl eines Fotos zum Bearbeiten auf Seite 91, um mehr darüber zu erfahren.
2. Tippen Sie im sich öffnenden Seitenmenü auf Effekte > .
3. Wählen Sie das zweite Bild. Dies ist die oberste Ebene .
4. Ziehen Sie die Ebene, um sie zu verschieben.
5. Ziehen Sie Ihre Finger auf der Ebene auseinander oder zusammen, um die Größeanzupassen.
6. Tippen Sie auf , um die Werkzeugleiste zu öffnen.
7. Tippen Sie auf , wählen Sie eine andere Überblendoption für die ausgewählte Ebene undtippen Sie anschließend auf .
97 Bildbearbeitung
8. Tippen Sie auf > , auf eine Einstellung und ziehen Sie anschließend am Regler, um dieWerte zu ändern.
9. Wenn Sie die Hintergrundebene mit der obersten Ebene verschmelzen möchten, tippen Sieauf , um zur Hintergrundebene zu wechseln.
10. Tippen Sie auf eine Einstellung und ziehen Sie anschließend am Regler, um die Werte zuändern und tippen Sie anschließend auf .
11. Tippen Sie auf , um die Änderungen zu speichern.
Das bearbeitete Foto wird als neues Foto gespeichert. Das Originalfoto bleibt dabeiunverändert.
JahreszeitenFügen Sie animierte Elemente zu Ihrem Foto hinzu.
1. Wählen Sie im Bildbearbeitung das Foto aus, das Sie bearbeiten möchten.
Lesen Sie Auswahl eines Fotos zum Bearbeiten auf Seite 91, um mehr darüber zu erfahren.
2. Tippen Sie im sich öffnenden Seitenmenü auf Effekte > .
3. Tippen Sie auf einen Elementtyp, der auf das Foto angewendet werden soll.
4. Tippen Sie auf , um die Werkzeugleiste zu öffnen.
5. Tippen Sie auf , zeichnen Sie einen Animationspfad oder Bereich für den ausgewähltenEffekt und tippen Sie anschließend auf .
6. Tippen Sie auf , um die Animationsgeschwindigkeit und Intensität anzupassen.
98 Bildbearbeitung
7. Halten Sie einen Bereich mit zwei Fingern gedrückt und ziehen Sie Ihre Finger anschließendin einer Kreisbewegung, um die Animation zu drehen.
8. Wenn Sie mit dem Ergebnis zufrieden sind, tippen Sie auf und wählen Sie das Speichernals Foto oder Video.
Gesichts MorphingFragen Sie sich, wie Sie aussehen würden, wenn Sie dieselben Gesichtszüge einer anderen Personhätten? Gesichts Morphing verwendet das Foto einer Person und ein Zielgesicht, um zwei Fotos zueinem zusammenzufügen.
Wenn Sie Gesichts Morphing verwenden möchten, achten Sie darauf, dass:
§ Die Gesichter in jedem Foto 100 x 100 Pixel oder größer sein müssen.
§ Aufnahmen von Gesichtern ohne Brille und unverdeckt von Haaren, einem Hut oder anderenGegenständen gemacht werden.
§ Für optimale Ergebnisse sollten die Motive zur Kamera blicken.
1. Wählen Sie im Bildbearbeitung das Foto aus, das Sie bearbeiten möchten.
Lesen Sie Auswahl eines Fotos zum Bearbeiten auf Seite 91, um mehr darüber zu erfahren.
2. Tippen Sie im sich öffnenden Seitenmenü auf Effekte > .
3. Tippen Sie auf und suchen Sie anschließend das Foto, das Sie kombinieren möchten.
4. Ziehen Sie den Regler, um Gesichts Morphing auf das Bild anzuwenden.
Wenn Sie ein anderes Zielgesicht auswählen möchten, tippen Sie einfach auf dasMiniaturbild der Zielperson und suchen Sie ein neues Foto.
5. Wenn Sie mit dem Ergebnis zufrieden sind, tippen Sie auf und wählen Sie das Speichernals Foto oder Video.
99 Bildbearbeitung
RAW FotosRAW Fotos verbessernNach der Aufnahme eines RAW Fotos können Sie auf dem HTC One A9 einige grundlegendeVerbesserungen daran durchführen.
1. Tippen Sie auf der Startseite auf und anschließend auf Bildbearbeitung.
2. Tippen Sie auf Album und wählen Sie das RAW Foto aus, das Sie verbessern möchten.
3. Tippen Sie auf .
4. Tippen Sie auf , wenn Sie fertig sind.
100 Bildbearbeitung
Anrufe
AnrufeAnruf mit Smart Dialing absetzenSie können entweder eine Nummer direkt anrufen oder Smart Dialing verwenden, um schnell einenAnruf abzusetzen. Smart Dialing sucht und ruft einen gespeicherten/synchronisierten Kontaktoder eine Nummer in der Anrufliste an.
1. Tippen Sie auf der Startseite auf das Telefonsymbol, um die Telefon App zu öffnen.
2. Geben Sie die Telefonnummer oder die ersten paar Buchstaben des Kontaktnamens ein, umden Kontakt mit der besten Entsprechung anzuzeigen.
3. Wenn mehrere Übereinstimmungen gefunden werden (z.B. 8 Übereinstimmungen), tippenSie auf die Zahl, um sämtliche Übereinstimmungen anzuzeigen.
4. Tippen Sie den Kontakt an, den Sie anrufen möchten.
§ Um andere mit dem Kontakt verknüpfte Telefonnummern zu prüfen, tippen Sie auf nebendem Kontaktnamen.
§ Wenn die Telefonnummer eine Weiterleitung besitzt, tippen Sie auf nach dem Anschluss andie Hauptleitung und wählen Sie anschließend die Nummer der Weiterleitung.
Einen Anruf mit Ihrer Stimme tätigenRufen Sie einen Kontakt freihändig mit Ihrer Stimme an.
1. Tippen Sie auf der Startseite auf das Telefonsymbol, um die Telefon App zu öffnen.
2. Tippen Sie auf .
3. Sagen Sie den Namen des Kontaktes, den Sie anrufen möchten. Sagen Sie zum Beispiel"Anrufen [Name einer Person im Telefonbuch]."
4. Folgen Sie den Anweisungen auf dem Display, um den Anruf zu tätigen.
101 Anrufe
Eine Rufnummernerweiterung wählenTun Sie Folgendes, um die Sprachbefehle bei der Wahl einer Rufnummernerweiterung zuüberspringen:
§ Halten Sie nach der Wahl der Hauptnummer * gedrückt. Ein Komma (,) wird zur gewähltenNummer hinzugefügt. Geben Sie die Rufnummernerweiterung ein und tippen Sieanschließend auf die Anrufen-Taste. Sie werden mit der Hauptleitung verbunden undanschließend mit der Rufnummernerweiterung.
§ Halten Sie nach der Wahl der Hauptnummer # gedrückt, um ein Semikolon (;)hinzuzufügen. Geben Sie die Rufnummernerweiterung nach dem Semikolon ein und tippenSie anschließend auf die Anrufen-Taste. Tippen Sie nach der Verbindung mit derHauptleitung auf Senden, um die Rufnummernerweiterung zu wählen.
In der Kontakte App können Sie Telefonnummern mit einer Erweiterung speichern.
Einen verpassten Anrufer zurückrufen
Wenn Sie einen Anruf verpasst haben, erscheint das Symbol für einen verpassten Anruf in derStatusleiste.
1. Schieben Sie das Benachrichtigungsfeld auf, um nachzuschauen, wer Sie angerufen hat.
2. Tippen Sie auf Zurückrufen, um zurückzurufen.
Wenn Sie mehrere Anrufe verpasst haben, tippen Sie auf die Benachrichtigung für verpassteAnrufe, um die Registerkarte Anrufliste zu öffnen.
KurzwahlMit der Kurzwahl können Sie eine Rufnummer mit einem Fingertipp anwählen.
1. Tippen Sie auf der Startseite auf das Telefonsymbol, um die Telefon App zu öffnen.
2. Tippen Sie auf > Kurzwahl > . Sie können auch einen nicht zugewiesenen Schlüsselauf den Wähltasten gedrückt halten und anschließend auf Ja tippen.
3. Wählen Sie auf einen Kontakt in der Liste.
4. Wählen Sie im Kurzwahl-Fenster die Telefonnummer des Kontaktes, welche Sie verwendenmöchten, und anschließend die Taste für die Kurzwahl.
5. Tippen Sie auf Speichern.
Halten Sie zur Verwendung der Kurzwahl die Kurzwahlnummer, die Sie anrufen möchten, etwaslänger gedrückt.
Eine Nummer in einer Nachricht, E-Mail oder oder einem Kalendertermin anrufenWenn Sie eine SMS, E-Mail oder einen Kalendertermin erhalten, die/der eine Telefonnummerenthält, können Sie einfach auf die Nummer tippen, um einen Anruf zu tätigen.
102 Anrufe
Absetzen eines NotrufsIn einigen Ländern können Sie vom HTC One A9 Notrufe absetzen, selbst wenn die nano SIM-Karte blockiert wurde oder wenn keine eingesetzt ist.
Wenn kein Netzwerksignal vorhanden ist, können Sie keine Notrufe absetzen.
1. Tippen Sie auf der Startseite auf das Telefonsymbol, um die Telefon App zu öffnen.
2. Wählen Sie die lokale Notrufnummer und drücken Sie anschließend auf Anrufen.
Wenn Sie die Displaysperre aktiviert und das Kennwort oder das Entsperrungsmuster vergessenhaben, können Sie Notrufe absetzen, indem Sie auf Notruf auf dem Display tippen.
Empfangen von AnrufenWenn Sie einen Anruf von einem Kontakt erhalten, wird das Fenster Eingehender Anruf anzeigt.
Das HTC One A9 wird die Klingeltonlautstärke automatisch anpassen, wenn Sie die FunktionenHöfliches Klingeln und den Taschenmodus verwenden.
Einen Anruf annehmen oder abweisen
Gehen Sie auf eine der folgenden Weisen vor:
§ Tippen Sie auf Annehmen oder Ablehnen.
§ Wenn Sie ein Displaysperren-Fenster eingerichtet haben, ziehen Sie oder nach oben.
Den Klingelton beim Ablehnen des Anrufes deaktivieren
Gehen Sie auf eine der folgenden Weisen vor:
§ Drücken Sie auf die LEISER oder LAUTER-Taste.
§ Drücken Sie auf die EIN/AUS-Taste.
§ Legen Sie das HTC One A9 mit der Vorderseite nach unten auf eine flache Unterlage.
Wenn die Option Zum Stummstellen umdrehen in den Ton & Benachrichtigung Einstellungenauf Ein Mal stumm stellen eingestellt ist, wird das HTC One A9 bei weiteren eingehendenAnrufen weiterhin klingeln.
Welche Möglichkeiten gibt es während eines Anrufs?Während eines Anrufs können Sie die Freisprechfunktion aktivieren, den Anruf in dieWarteschleife legen usw.
Gespräch in Wartestellung geben
Tippen Sie auf > Halten, um den Anruf in die Warteschleife zu legen. Die Anzeige für Anrufhalten wird in der Statusleiste angezeigt.
Um den Anruf fortzusetzen, tippen Sie erneut auf > Fortsetzen.
103 Anrufe
Makeln zwischen Anrufen
Wenn Sie bereits ein Gespräch führen und eine weiteren Anruf annehmen, können Sie zwischenden zwei Anrufen makeln.
1. Wenn Sie einen zweiten Anruf erhalten, tippen Sie auf Annehmen, um den zweiten Anrufanzunehmen und den ersten Anruf in die Warteschleife zu legen.
2. Um zwischen Anrufen zu wechseln, tippen Sie auf den Kontakt im Fenster, mit dem Sie sichunterhalten möchten.
Ein-oder Ausschalten von Freisprechen während eines Anrufs
Um Ihre Ohren nicht zu verletzen, sollten Sie das HTC One A9 nicht an Ihr Ohr halten, nachdemSie die Freisprechfunktion aktiviert haben.
§ Tippen Sie im Anruf-Fenster auf . Das Freisprechsymbol wird auf der Statusleisteangezeigt.
§ Tippen Sie auf , um die Freisprech-Funktion zu deaktivieren.
Deaktivierung des Mikrofons während eines Anrufes
Tippen Sie im Anruf-Fenster auf , um das Mikrofon ein- oder auszuschalten. Wenn das Mikrofonausgeschaltet ist, erscheint das Ton-aus-Symbol auf der Statusleiste.
Anruf beenden
Beenden Sie einen Anruf auf eine der folgenden Weisen:
§ Tippen Sie im Anruf-Fenster auf Beenden.§ Schieben Sie das Benachrichtigungsfeld auf und tippen Sie anschließend auf Beenden.
Einrichten einer TelefonkonferenzDas Führen von Konferenzen mit Freunden, Familienmitgliedern und Kollegen ist einfach. SetzenSie einen Anruf ab oder nehmen Sie einen an und wählen Sie anschließend weitere Kontakte an,welche an der Konferenzschaltung teilnehmen sollen.
Stellen Sie sicher, dass Sie den Konferenzschaltungsdienst aktiviert haben. Kontaktieren SieIhren Netzbetreiber für weitere Einzelheiten.
1. Rufen Sie den ersten Teilnehmer der Telefonkonferenz an.
2. Wenn eine Verbindung besteht, drücken Sie auf > Anruf hinzufügen und wählen Sieanschließend die Nummer des zweiten Teilnehmers. Der erste Teilnehmer wird auf Haltengestellt.
3. Wenn die Verbindung mit dem zweiten Teilnehmer hergestellt ist, tippen Sie auf .
4. Um einen weiteren Teilnehmer hinzufügen, tippen Sie auf und wählen Sie anschließenddie Nummer des Kontaktes aus.
104 Anrufe
5. Tippen Sie nach Herstellung der Verbindung auf , um den Kontakt der Telefonkonferenzhinzuzufügen. Tippen Sie auf , um auf Optionen wie z.B. den Anruf mit einem Teilnehmerbeenden, zuzugreifen.
6. Um die Telefonkonferenz zu beenden, tippen Sie auf Beenden.
AnruflisteIn der Anrufliste sehen Sie verpasste Anrufe, gewählte Nummern und empfangene Anrufe.
1. Tippen Sie auf der Startseite auf das Telefonsymbol, um die Telefon App zu öffnen.
2. Streichen Sie zur Anzeige der Registerkarte Anrufliste.
3. Gehen Sie auf eine der folgenden Weisen vor:
§ Tippen Sie auf einen Namen bzw. eine Nummer in der Liste, den/die Sie anrufenmöchten.
§ Drücken Sie etwas länger auf einen Namen oder eine Nummer in der Liste, um dasOptionenmenü aufzurufen.
§ Tippen Sie auf , um nur eine bestimmte Art von Anrufen, z.B. verpasste Anrufe oderausgehende Anrufe, anzuzeigen.
Hinzufügen einer neuen Telefonnummer aus der Anrufliste zu den Kontakten
1. Tippen Sie auf der Registerkarte Anrufliste auf neben der neuen Telefonnummer.
2. Entscheiden Sie, ob Sie einen neuen Kontakt erstellen oder die Nummer unter einembestehenden Kontakt speichern möchten.
Löschen der Anrufliste
1. Tippen Sie auf der Registerkarte Anrufliste auf > Anrufliste löschen.
2. Wählen Sie die Elemente aus, die Sie löschen möchten, oder tippen Sie anschließend auf > Alles auswählen.
3. Tippen Sie auf Löschen.
Einen Anrufer blockieren
Wenn Sie eine Telefonnummer oder einen Kontakt blockieren, werden sämtliche Anrufe von derTelefonnummer oder vom Kontakt automatisch abgewiesen.
Halten Sie den Kontakt oder die Telefonnummer, den oder die Sie blockieren möchten auf derRegisterkarte Anrufliste etwas länger gedrückt und tippen Sie anschließend auf Anruferblockieren.
Sie können einen Anrufer jederzeit von der Blockierliste entfernen. Tippen Sie auf derRegisterkarte Anrufliste auf > Blockierte Kontakte. Drücken Sie auf der Registerkarte Alleetwas länger auf einen Kontakt und tippen Sie anschließend auf Blockierung von Kontaktenaufheben.
105 Anrufe
Wechseln zwischen den Modi Lautlos, Vibration und NormalGehen Sie auf eine der folgenden Weisen vor:
§ Um vom Lautlos- zum Normalmodus zurückzuwechseln, drücken Sie zwei Mal auf dieLAUTER-Taste.
§ Um vom Vibrieren- zum Normalmodus zurückzuwechseln, drücken Sie auf die LAUTER-Taste.
§ Gehen Sie zu Einstellungen und tippen Sie anschließend auf Ton & Benachrichtigung >Soundprofil.
Zu Hause anrufenWenn Sie im Ausland unterwegs sind, können Sie Freunde und Verwandte ganz einfach anrufen.
Der Code Ihres Heimatlandes wird beim Anrufen Ihrer Kontakte während Roaming automatischhinzugefügt. Wenn Sie allerdings eine Nummer zum Wählen manuell eingeben, müssen Sie einPluszeichen (+) und eine Ländervorwahl vor der Nummer eingeben.
Die Verwendung von Roaming-Diensten kann zu zusätzlichen Gebühren führen. Fragen SieIhren Mobilfunkanbieter nach den Tarifen, bevor Sie einen Roaming-Dienst verwenden.
Ändern der standardmäßigen Ländervorwahl für Heimatwahl
1. Tippen Sie auf der Startseite auf und tippen Sie anschließend auf Einstellungen >Anrufen.
2. Tippen Sie auf Heimatwahl-Einstellungen.
3. Wählen Sie ein Land aus und tippen Sie auf OK.
Ausschalten von Heimatwahl
Wenn Sie komplette Telefonnummern während Roaming lieber manuell eingeben möchten,können Sie die Heimatwahl Funktion ausschalten.
1. Tippen Sie auf der Startseite auf und tippen Sie anschließend auf Einstellungen >Anrufen.
2. Deaktivieren Sie die Option Heimatwahl.
106 Anrufe
Nachrichten
Senden einer SMS1. Tippen Sie auf der Startseite auf und anschließend auf Nachrichten.
2. Tippen Sie auf .
3. Geben Sie einen Kontaktnamen oder eine Mobiltelefonnummer ins Feld An ein.
4. Tippen Sie auf den Bereich Text hinzufügen und geben Sie anschließend die Nachricht ein.
5. Tippen Sie auf oder drücken Sie auf , um die Nachricht als einen Entwurf zuspeichern.
§ Es gibt ein Limit für die Anzahl von Buchstaben in einer SMS (wird über angezeigt).Überschreiten Sie dieses Limit, wird die SMS zwar als eine Nachricht ausgeliefert, es werdenaber Gebühren für mehrere Nachrichten berechnet.
§ Die SMS wird automatisch zu einer MMS, wenn Sie eine E-Mail-Adresse als Empfängereingeben, ein Objekt anhängen oder eine sehr lange Nachricht erstellen.
Senden einer MMS
Komprimieren Sie ein hochauflösendes Video zuerst vor dem Anhängen und Senden, damit dieDateigröße nicht das Größenlimit für die Nachricht erreicht.
1. Tippen Sie auf der Startseite auf und anschließend auf Nachrichten.
2. Tippen Sie auf .
3. Geben Sie einen Kontaktnamen, eine Mobiltelefonnummer oder E-Mail Adresse ins Feld Anein.
4. Tippen Sie auf den Bereich Text hinzufügen und geben Sie anschließend die Nachricht ein.
5. Tippen Sie auf und wählen Sie anschließend die Art der Anlage.
6. Wählen Sie das anzuhängende aus oder suchen Sie danach.
7. Tippen Sie nach dem Hinzufügen eines Anhangs auf , um Optionen für den Austausch, dieAnzeige oder das Entfernen des Anhangs anzuzeigen.
8. Tippen Sie auf oder drücken Sie auf , um die Nachricht als einen Entwurf zuspeichern.
107 Nachrichten
Senden einer GruppennachrichtGruppennachrichten machen es einfach, Nachrichten gleichzeitig an mehrere Kontakte zu senden.Sie können entweder eine Gruppen-SMS oder Gruppen-MMS senden.
Bei Gruppen-MMS kann es zu zusätzlichen Gebühren kommen.
1. Tippen Sie auf der Startseite auf und anschließend auf Nachrichten.
2. Tippen Sie auf .
3. Tippen Sie auf und wählen Sie anschließend mehrere Empfänger aus.
4. Um eine Gruppen-SMS zu senden, tippen Sie auf und wählen Sie anschließend Alsindividuell senden. Löschen Sie diese Option, wenn Sie Ihre Nachricht als Gruppen-MMSsenden möchten.
Gruppen-SMS
Ihre Nachricht wird als eine Textnachricht an die Empfänger versandt undvon Ihrem Mobilfunkanbieter werden Gebühren für jede gesendeteNachricht erhoben. Antworten der Empfänger werden separat sortiert.
Gruppen-MMS
Ähnlich wie bei einem Gruppen-Chat, können Empfänger einer Gruppen-MMS einer von Ihnen gestarteten Konversation beitreten.
Das HTC One A9 organisiert Antworten auf Nachrichten auch in einemeinzelnen Konversations-Thread. Wenn Sie das erste Mal eine Gruppen-MMS versenden, müssen Sie möglicherweise Ihre Mobilfunknummereingeben.
5. Tippen Sie auf den Bereich Text hinzufügen und geben Sie die Nachricht ein.
6. Tippen Sie auf .
Fortfahren mit einem NachrichtenentwurfWenn Sie zu einer anderen App wechseln oder einen Anruf während des Schreibens einer Nachrichterhalten, wird die Nachricht automatisch als Entwurf gespeichert.
1. Tippen Sie auf der Startseite auf und anschließend auf Nachrichten.
2. Tippen Sie auf einen Nachrichtenentwurf und bearbeiten Sie die Nachricht anschließend.
Wenn Sie alle Nachrichtenentwürfe an einem Ort anzeigen möchten, tippen Sie auf undanschließend auf Filter > Entwürfe.
3. Tippen Sie auf .
108 Nachrichten
Antworten auf eine Nachricht1. Tippen Sie auf der Startseite auf und anschließend auf Nachrichten.
2. Tippen Sie auf einen Kontakt (oder auf eine Telefonnummer), um die mit diesem Kontaktausgetauschten Nachrichten anzuzeigen.
3. Tippen Sie auf den Bereich Text hinzufügen und geben Sie anschließend die Nachricht ein.
4. Tippen Sie auf .
Antworten auf die andere Telefonnummer eines KontaktesWenn Sie für einen Kontakt mehrere Telefonnummern auf dem HTC One A9 gespeichert haben,können Sie auswählen, welcher Telefonnummer Sie antworten möchten.
Beachten Sie, dass wenn Sie keine andere Nummer auswählen, Ihre Antwort an die Telefonnummergesendet wird, die Ihr Kontakt zum Senden der letzten Nachricht verwendet hat.
1. Während Sie die mit einem Kontakt ausgetauschten Nachrichten anzeigen, tippen Sie auf > Telefonnummer des Empfängers und wählen Sie die Telefonnummer aus, an die Sieantworten möchten.
2. Tippen Sie auf den Bereich Text hinzufügen und geben Sie anschließend dieAntwortnachricht ein.
3. Tippen Sie auf .
Eine Nachricht weiterleiten1. Tippen Sie auf der Startseite auf und anschließend auf Nachrichten.
2. Tippen Sie auf einen Kontakt (oder auf eine Telefonnummer), um die mit diesem Kontaktausgetauschten Nachrichten anzuzeigen.
3. Tippen Sie auf eine Nachricht und anschließend auf Weiterleiten.
Nachrichten zu Gesichertes verschiebenSie können private Nachrichten zu Gesichertes verschieben. Für das Lesen dieser Nachrichtenmüssen Sie ein Kennwort eingeben.
§ Gesichertes verschlüsselt keine Nachrichten.
§ Nachrichten, die auf einer nano SIM-Karte gespeichert sind, können nicht zu Gesichertesverschoben werden.
1. Tippen Sie auf der Startseite auf und anschließend auf Nachrichten.
2. Tippen Sie auf einen Kontakt (oder auf eine Telefonnummer), um die mit diesem Kontaktausgetauschten Nachrichten anzuzeigen.
109 Nachrichten
3. Tippen Sie auf > Zu Gesichert verschieben.
4. Wählen Sie die Nachrichten aus und tippen Sie anschließend auf Verschieben.
Um sämtliche Nachrichten eines Kontaktes zu verschieben, halten Sie den Kontakt imNachrichten-Fenster etwas länger gedrückt und tippen Sie anschließend auf Zu Gesichertverschieben.
§ Um Nachrichten im sicheren Posteingang zu lesen, tippen Sie im Nachrichten-Fenster auf > Gesichert. Wenn Sie das erste Mal den gesicherten Posteingang verwenden, stellen Sie
ein Kennwort ein.
§ Um Nachrichten oder Kontakte aus Gesichertes zu entfernen, drücken Sie etwas länger aufden Kontakt (oder die Telefonnummer) und tippen Sie auf Zu Allgemeines verschieben.
Ungewünschte Nachrichten blockierenEntrümpeln Sie das Fenster Nachrichten, indem Sie Spam-Nachrichten von Kontakten in dasBlockierfeld verschieben. Wenn Sie einen Kontakt blockiert haben, werden die Text- oderBildnachrichten des Kontaktes ebenfalls im Blockierfeld sein.
§ Öffnen Sie die App Nachrichten, halten Sie einen Kontakt (oder eine Telefonnummer)gedrückt und tippen Sie anschließend auf Kontakt blockieren.
§ Um mehrere Kontakte zu blockieren, tippen Sie auf > Kontakte blockieren, wählen Siedie Kontakte aus und tippen Sie auf Blockieren.
Wenn der Kontakt Ihnen Nachrichten sendet, werden Sie nicht im Fenster Nachricht angezeigt undSie keine Benachrichtigungen und Anrufe erhalten.
Um Nachrichten im Blockierfeld zu lesen, tippen Sie im Nachrichten-Fenster auf > Blockieren.
§ Um Nachrichten oder Kontakte aus dem Blockierfeld zu entfernen, drücken Sie etwas längerauf den Kontakt (oder die Telefonnummer) und tippen Sie auf Blockierung aufheben.
§ Um zukünftige Nachrichten von blockierten Kontakten vollständig zu verwerfen, tippen Sie auf > Einstellungen > Allgemein und deaktivieren Sie anschließend die Option Blockierte
Nachricht speichern.
Kopieren einer SMS zur nano SIM-Karte1. Tippen Sie auf der Startseite auf und anschließend auf Nachrichten.
2. Tippen Sie auf einen Kontakt (oder auf eine Telefonnummer), um die mit diesem Kontaktausgetauschten Nachrichten anzuzeigen.
3. Tippen Sie auf die Nachricht und anschließend auf Zur SIM-Karte kopieren. Der Symbol wird angezeigt.
110 Nachrichten
Nachrichten und Konversationen löschenÖffnen Sie die App Nachrichten. Sie können nun Folgendes ausführen:
Eine Nachrichtlöschen
Öffnen Sie den Konversations-Thread mit einem Kontakt, tippen Sie auf dieNachricht und anschließend auf Nachricht löschen.
Wenn Sie mehrere Nachrichten in einer Konversation löschen möchten,tippen Sie auf > Nachrichten löschen > Nach Auswahl löschen undwählen Sie anschließend die Nachrichten, die gelöscht werden sollen.
EineKonversationlöschen
Halten Sie einen Kontakt (oder Telefonnummer) gedrückt und tippen Sieanschließend auf Löschen.
Wenn Sie mehrere Konversationen löschen möchten, tippen Sie auf >Threads löschen und wählen Sie anschließend die zu löschendenKonversationen aus.
Tippen Sie in den Nachrichteneinstellungen auf Allgemein > Alte Nachrichten löschen, um alteNachrichten automatisch zu löschen.
Schützen einer Nachricht vor dem LöschenSie können eine Nachricht sperren, um ein Löschen zu verhindern, selbst wenn Sie die anderenNachrichten in der Konversation löschen.
1. Öffnen Sie die Nachrichten-App.
2. Tippen Sie auf einen Kontakt (oder auf eine Telefonnummer), um die mit diesem Kontaktausgetauschten Nachrichten anzuzeigen.
3. Tippen Sie auf die Nachricht, die Sie sperren möchten.
4. Tippen Sie auf Nachricht sperren im Optionsmenü. Ein Sperrsymbol wird angezeigt.
111 Nachrichten
Energie- undSpeicherverwaltung
AkkuAnzeige des AkkuprozentwertesSie können den Prozentwert des verbleibenden Akkustroms direkt in der Statusleiste ablesen.
1. Tippen Sie auf der Startseite auf > Einstellungen > Strom.
2. Wählen Sie Akkuladung anzeigen.
Akkuverbrauch überprüfenÜberprüfen Sie, wie das System und Apps den Akku nutzen und wie viel Strom verbraucht wird.
1. Tippen Sie auf der Startseite auf > Einstellungen > Strom.
2. Tippen Sie auf Akkunutzung und anschließend auf ein Element, um zu überprüfen, wie esden Akku verwendet.
3. Wenn der Abschnitt Energieverbrauch anpassen bei der Anzeige der Akkunutzung angezeigtwird, können Sie auf Option darunter tippen, um Einstellungen anzupassen, welche dieAkkunutzung beeinträchtigen.
Eine andere Möglichkeit zur Überprüfung der Akkunutzung pro App ist der Aufruf vonEinstellungen > Apps. Tippen Sie auf die App, die Sie überprüfen möchten, und tippen Sieanschließend auf Akku.
Wenn die Akku Option im App-Info Fenster ausgegraut ist, bedeutet dies, dass die Appgegenwärtig den Akku nicht belastet.
Akkuverlauf überprüfenSie können überprüfen, wie lange Sie das HTC One A9 seit dem letzten Aufladen verwendet haben.Sie können auch eine Übersicht darüber sehen, wie lange das Display eingeschaltet war und wielange Sie Verbindungen wie z.B. das mobile Netzwerk oder WLAN genutzt haben.
1. Tippen Sie auf der Startseite auf > Einstellungen > Strom.
2. Tippen Sie auf Verlauf, um die Akkunutzung über einen bestimmten Zeitraum anzuzeigen.
112 Energie- und Speicherverwaltung
Akkuoptimierung für AppsWenn Sie Verbindungen wie z.B. WLAN aktiv haben, während sich das Telefon im Standbymodusbefindet, könnten einige Apps weiterhin den Akku belasten. Beginnend mit Android 6.0, ist dieAkkuoptimierung standardmäßig für alle Apps aktiviert, was die Akkulaufzeit verlängert, wenn Siedas Telefon nicht nutzen.
Das Telefon muss über einen längeren Zeitraum nicht genutzt werden, bevor die Akkuoptimierungeine Wirkung erzielt.
Akkuoptimierung in Apps deaktivieren
Wenn Sie die Akkuoptimierung für einige Apps nicht aktivieren möchten, können Sie die Funktionin diesen Apps deaktivieren.
1. Tippen Sie auf der Startseite auf > Einstellungen > Strom.
2. Tippen Sie auf Akkuoptimierung.
3. Tippen Sie auf Nicht optimiert > Alle Apps, um die vollständige Liste der Apps anzuzeigen.
4. Um Akkuoptimierung in einer App zu deaktivieren, tippen Sie auf den App-Namen undanschließend auf Nicht optimieren > Fertig.
Wiederholen Sie dies, um die Optimierung in anderen Apps zu deaktivieren.
Um die Liste zu filtern und zu sehen, für welche Apps die Akkuoptimierung deaktiviert ist, tippenSie auf Alle Apps > Nicht optimiert.
Energiesparmodus verwendenDer Energiesparmodus hilft beim Optimieren der Akkunutzungsdauer. Er reduziert die Nutzungvon Telefonfunktionen, die den Akku belasten, zum Beispiel Standortdienste undDatenverbindung.
1. Tippen Sie auf der Startseite auf > Einstellungen > Strom.
2. Tippen Sie auf Energiesparmodus Ein/Aus, um den Energiesparmodus ein- oderauszuschalten.
Um einzustellen, wann dieser Modus automatisch aktiviert werden soll, tippen Sie aufEnergiesparmodus > Automatisch aktivieren wählen Sie anschließend einen Akkustand.
Extremer EnergiesparmodusAktivieren Sie den extremen Energiesparmodus, um die Akkulaufzeit zu verlängern, wenn Sie dasTelefon nicht intensiv nutzen müssen. In diesem Modus kann die Standbyzeit länger als normalbetragen, und Sie können nur grundlegende Funktionen wie z.B. Telefonanrufe, SMS und E-Mailnutzen.
1. Tippen Sie auf der Startseite auf > Einstellungen > Strom.
2. Tippen Sie auf Extremer Energiesparmodus Ein/Aus, um den extremen Energiesparmodusein- oder auszuschalten.
Wenn Sie festlegen möchten, wann dieser Modus automatisch umgeschaltet werden soll,tippen Sie auf Extremer Energiesparmodus und wählen Sie eine Akkuladung aus.
113 Energie- und Speicherverwaltung
Tipps für die Verlängerung der AkkulaufzeitDie Akkunutzungsdauer zwischen Ladevorgängen hängt davon ab, wie Sie das HTC One A9verwenden. Probieren Sie einige dieser Tipps, um die Akkulaufzeit zu verlängern.
Verwenden der Energiesparfunktionen§ Aktivieren Sie Energiesparmodus und Extremer Energiesparmodus in den Einstellungen.
§ Die Überwachung der Akkunutzung hilft Ihnen bei der Identifizierung vonStromverbrauchern, so dass Sie das weitere Vorgehen auswählen können. Einzelheitenfinden Sie unter Akkuverbrauch überprüfen auf Seite 112.
Verbindungen verwalten§ Schalten Sie Drahtlosverbindungen wie mobile Daten, WLAN oder Bluetooth aus, wenn Sie
sie nicht verwenden.
§ Aktivieren Sie GPS nur, wenn ein präziser Standort benötigt wird, z.B. bei der Navigationoder Standortbasierten Apps. Siehe Ortsdienste aktivieren und deaktivieren auf Seite 174.
§ Schalten Sie den Flugmodus, wenn Sie keine Drahtlosverbindungen benötigen und Sie keineAnrufe oder Nachrichten erhalten möchten.
Display verwaltenVerringern Sie die Helligkeit, lassen Sie das Display ausschalten, wenn es nicht verwendet wird undhalten Sie die Dinge einfach, um Akkustrom zu sparen.
§ Verwenden Sie die automatische Helligkeit (Standard) oder verringern Sie die Helligkeitmanuell.
§ Stellen Sie das Display-Timeout auf ein kürzeres Intervall ein.
§ Verwenden Sie kein Live-Hintergrundbild für die Startseite. Animationen sehen nett aus,aber verbrauchen sehr viel Strom.
Wenn Sie als Hintergrundbild einen komplett schwarzen Hintergrund verwenden, kann dasauch etwas helfen. Je weniger Farben angezeigt werden, desto weniger Akkustrom wirdverbraucht.
Weitere Einzelheiten finden Sie unter Einstellungen und Sicherheit auf Seite 174 und PersönlicheEinrichtung auf Seite 58.
114 Energie- und Speicherverwaltung
Apps verwalten§ Die Akkuoptimierung hilft bei der Verlängerung der Akkulaufzeit. Siehe Akkuoptimierung
für Apps auf Seite 113.
§ Installieren Sie aktuelle Software- und Applikations-Updates. Updates umfassen manchmalVerbesserungen im Stromverbrauch.
§ Deinstallieren Sie oder deaktivieren Sie Apps, die Sie nie verwenden.
Viele Apps führen Prozesse aus oder synchronisieren Daten im Hintergrund, selbst wenn Siesie nicht verwenden. Wenn es Apps gibt, die Sie nicht mehr benötigen, deinstallieren Sie sie.
Wenn eine App vorinstalliert war und nicht deinstalliert werden kann, vermeidet eineDeaktivierung der App zumindest die fortwährende Ausführung oder das Synchronisierenvon Daten. Siehe Eine App deaktivieren auf Seite 180.
Hintergrunddaten und Synchronisierung einschränkenHintergrunddaten und Synchronisierung können viel Akkustrom verbrauchen, wenn viele AppsDaten im Hintergrund synchronisieren. Es wird empfohlen, Apps nicht zu häufig Datensynchronisieren zu lassen. Prüfen Sie, welche Apps auf längere Synchronisierungsintervalleeingestellt werden können oder synchronisieren Sie manuell.
§ Tippen Sie unter Einstellungen auf Konten und Synchronisierung und prüfen Sie, welcheDatentypen in Ihren Onlinekonten synchronisiert werden. Wenn der Akku fast leer ist,deaktivieren Sie vorübergehend die Synchronisierung einiger Daten.
§ Wenn Sie viele E-Mail Konten besitzen, ziehen Sie die Verlängerung desSynchronisierungsintervall für einige Konten in Betracht.
Wählen Sie in der Mail-App ein Konto aus, tippen Sie auf > Einstellungen >Synchronisieren, Senden & Empfangen und stellen Sie anschließend die Einstellungenunter Synchronisierungszeitplan aus.
§ Wenn Sie nicht von einem Ort zum anderen reisen, synchronisieren SieWetteraktualisierungen nur für Ihren aktuellen Standort anstatt für alle aufgelisteten Orte.Öffnen Sie die Wetter-App und tippen Sie anschließend auf , um nicht benötigte Städte zubearbeiten und zu entfernen.
§ Wählen Sie Widgets mit Bedacht aus.
Einige Widgets synchronisieren laufend Daten. Ziehen Sie das Entfernen von Widgets inBetracht, die für Ihre Startseite nicht wichtig sind.
§ Tippen Sie im Play Store auf > Einstellungen und deaktivieren Sie die Option Symbol zuStartbildschirm hinzufügen, um zu verhindern, dass App-Verknüpfungen bei derInstallation neuer Apps auf der Startseite hinzugefügt werden. Tippen Sie außerdem aufApps automatisch aktualisieren > Keine automatischen App-Updates, wenn Sie Apps ausdem Play Store manuell aktualisieren möchten.
Andere TippsUm noch etwas mehr Akkustrom zu gewinnen, können Sie die folgenden Tipps ausprobieren:
115 Energie- und Speicherverwaltung
§ Regeln Sie die Lautstärke des Klingeltons und von Medien herunter.
§ Minimieren Sie die Nutzung von Vibration- oder Ton-Feedback. Tippen Sie unterEinstellungen auf Ton & Benachrichtigung und wählen Sie aus, welche Sie nicht benötigenund deaktivieren können.
§ Überprüfen Sie die Einstellungen Ihrer Apps auf weitere Optionen, um die Akkunutzung zuoptimieren.
SpeicherSpeichertypenMit Android 6.0 haben sich einige Dinge geändert, wie und wo heruntergeladene Apps und ihreDaten gespeichert werden können.
TelefonspeicherDies ist der interne Speicher, der das Android System, vorinstallierte Apps, E-Mail,Textnachrichten und den Datencache der Apps enthält. Sie können hier auch heruntergeladeneApps installieren, sowie Fotos, Videos und Bildschirmbilder speichern.
SpeicherkarteVerwenden Sie Ihre Speicherkarte als Wechselspeicher, um Ihre Medien und andere Dateien aufdem HTC One A9 oder jedem anderen Android Telefon zu speichern und darauf zuzugreifen, oderrichten Sie sie als eine Erweiterung des internen Speichers ein. Siehe Soll ich die Speicherkarte alsWechsel- oder internen Speicher nutzen? auf Seite 116.
USB-SpeicherSie können ein externes USB-Speichergerät wie z.B. ein USB Flashlaufwerk oder einen SD-Kartenleser anschließen. Sie benötigen ein besonderes Kabel, um das HTC One A9 und ein USB-Speichergerät zu verbinden.
Soll ich die Speicherkarte als Wechsel- oder internen Speicher nutzen?Verwenden Sie Ihre Speicherkarte als Wechselspeicher, wenn sich bereits Inhalte wie Ihre Medienund andere Dateien darauf befinden, so dass Sie diesen Inhalt nicht verlieren. Wenn Sie einebrandneue Karte haben, wählen Sie, ob sie als Wechselspeicher verwendet werden soll oder richtenSie sie als eine Erweiterung des internen Speichers ein.
WechselspeicherVerwenden Sie eine neue Speicherkarte als Wechselspeicher, um die Karte in das HTC One A9 undanderen Android Telefonen einsetzen und nutzen zu können.
Interner SpeicherRichten Sie eine Speicherkarte als internen Speicher für mehr Privatsphäre und eine sichereNutzung ein. Dadurch wird die Speicherkarte verschlüsselt und formatiert, um wie der interneSpeicher zu funktionieren.
116 Energie- und Speicherverwaltung
Damit wird auch der interne Speicherplatz erweitert, da:
§ Aufgenommene Bildschirmbilder, Kameraaufnahmen, Medien und andere Dateien auf derSpeicherkarte gespeichert werden.
§ Installierte Apps von Drittanbietern und ihre Daten können zwischen dem Telefonspeicherund der Speicherkarte verschoben werden.
Nach der Einrichtung der Speicherkarte als internen Speicher kann die Karte nur auf demHTC One A9 genutzt werden, in dem sie formatiert wurde.
Ihre Speicherkarte als internen Speicher einrichtenWenn Sie eine Speicherkarte einsetzen, die zuvor nicht auf dem HTC One A9 verwendet wurde,wird die Karte standardmäßig als Wechselspeicher eingebunden.Wenn die Speicherkarte neu ist oder keine Inhalte enthält, die Sie behalten möchten, können Siedie Speicherkarte formatieren, um sie als internen Speicher für das HTC One A9 zu verwenden.
§ Siehe Soll ich die Speicherkarte als Wechsel- oder internen Speicher nutzen? auf Seite 116, ummehr über die Unterschiede zwischen der Nutzung der Speicherkarte als Wechselspeicher oderinternen Speicher zu entfernen.
§ Wenn Sie noch Dateien auf der Speicherkarte befinden, sichern Sie die Dateien, bevor Sie dieSpeicherkarte formatieren.
1. Tippen Sie auf der Startseite auf > Einstellungen > Speicher & USB.
2. Tippen Sie unter Wechselspeicher auf den Namen der Speicherkarte.
3. Tippen Sie auf > Einstellungen.
4. Tippen Sie auf Als internen Speicher format..
5. Tippen Sie auf Löschen & Formatieren.
6. Tippen Sie auf Formatieren.
7. Folgen Sie den Anweisungen auf dem Bildschirm, um Ihre installierten Apps und ihre Datenvom Telefonspeicher auf die Speicherkarte zu verschieben.
Wenn Sie die Speicherkarte nicht mehr länger als internen Speicher nutzen möchten, könnenSie die Karte erneut als Wechselspeicher formatieren. Bevor Sie dies tun, stellen Sie bitte sicher,dass alle Apps und Daten von der Karte zurück in den Telefonspeicher verschoben wurden. Siehe Apps und Daten zwischen dem Telefonspeicher und Speicherkarte verschieben auf Seite 118.
117 Energie- und Speicherverwaltung
Apps und Daten zwischen dem Telefonspeicher und Speicherkarte verschiebenWenn Sie die Speicherkarte als internen Speicher eingerichtet haben, können Sie installierte Appsvon Drittanbietern und ihre Daten wie z.B. Fotos, Medien und heruntergeladene Dateien auf dieSpeicherkarte verschieben, um Speicherplatz auf dem Telefon freizugeben.
Wenn Sie Ihre Speicherkarte nicht mehr länger als internen Speicher nutzen möchten, stellen Siesicher, dass sämtliche Apps und Daten von der Karte zurück in den Telefonspeicher verschobenwerden.
1. Tippen Sie auf der Startseite auf > Einstellungen > Speicher & USB.
2. Tippen Sie auf Telefonspeicher.
3. Tippen Sie auf > Daten migrieren.
4. Tippen Sie auf Verschieben.
§ Bildschirmbilder werden ebenfalls migriert.
§ Wenn Sie neue Fotos oder Videos aufnehmen, neue Bildschirmbilder machen oder neueDateien nach der Migration herunterladen, werden Sie am neuen Speicherort gespeichert.
Eine App auf die Speicherkarte verschiebenWenn der Speicherplatz auf dem Telefon nicht mehr ausreicht, können Sie Ihre heruntergeladenenApps auf die Speicherkarte verschieben, wenn die Karte als interner Speicher eingerichtet wurde.
Vorinstallierte Apps können nicht heruntergeladen werden.
1. Tippen Sie auf der Startseite auf > Einstellungen > Speicher & USB.
2. Tippen Sie auf Telefonspeicher > Apps.
3. Tippen Sie die App an, die Sie verschieben möchten.
4. Tippen Sie auf Ändern und anschließend auf den Namen der Speicherkarte.
5. Tippen Sie auf Verschieben.
Sie können eine App auch von der Speicherkarte zurück in den Telefonspeicher verschieben.
Dateien im Speicher anzeigen und verwaltenBeginnend von Android 6.0 können Sie zu Einstellungen gehen, um Dateien im Telefonspeicherund der Speicherkarte anzuzeigen und zu verwalten. Sie können Dateien auf einem externen USB-Speichergerät auch anzeigen und verwalten, wenn es an das HTC One A9 angeschlossen ist.
1. Tippen Sie auf der Startseite auf > Einstellungen > Speicher & USB.
2. Tippen Sie auf Telefonspeicher oder den Namen der Speicherkarte.
118 Energie- und Speicherverwaltung
3. Tippen Sie auf Entdecken, um den Inhalt des internen Speichers anzuzeigen—egal ob Inhaltdes Telefonspeichers oder Inhalt des internen Speichers auf der Speicherkarte.
4. Dateien auswählen oder abwählen:
§ Halten Sie eine Datei gedrückt, um sie auszuwählen. Tippen Sie auf jede Datei, ummehr Dateien auszuwählen.
§ Tippen Sie auf eine Datei, um sie abzuwählen.§ Um sämtliche Dateien auszuwählen, halten Sie zuerst eine Datei gedrückt und tippen
Sie anschließend auf > Alles auswählen.
5. Gehen Sie auf eine der folgenden Weisen vor:
§ Tippen Sie zum Löschen auf .§ Tippen Sie zum Einfügen auf > Kopieren nach. Wählen Sie im Speichern unter
Seitenmenü aus, wo eingefügt werden soll und tippen Sie anschließend auf Kopieren.
Dateien zwischen dem HTC One A9 und Ihrem Computer kopierenSie können Musiktitel, Fotos und andere Dateien auf das HTC One A9 kopieren.
§ Speichern und schließen Sie Ihre Dateien vor dem Kopieren von Ihrem Computer auf dasHTC One A9 oder umgekehrt.
§ Wenn Sie Ihre Speicherkarte als internen Speicher verwenden, wird Ihr Computer nur denInhalt der Speicherkarte anzeigen.
1. Schließen Sie das HTC One A9 über das mitgelieferte USB-Kabel an Ihren Computer an.
2. Entsperren Sie das Display auf dem HTC One A9, wenn es gesperrt ist.
3. Tippen Sie in der Popup-Meldung, die fragt, ob USB für Dateiübertragungen verwendetwerden soll, auf Ja.
Wenn diese Meldung nicht angezeigt wird, schieben Sie das Benachrichtigungsfeld auf,tippen Sie auf die USB verwenden für Benachrichtigung und anschließend aufDateiübertragungen.
Auf dem Computerbildschirm werden anschließend Optionen für die Anzeige oder dasImportieren von Dateien angezeigt.
4. Wählen Sie die Anzeige von Dateien.
5. Kopieren Sie die Dateien vom Computer auf das HTC One A9 oder umgekehrt.
6. Trennen Sie das HTC One A9 nach dem Kopieren der Dateien von Ihrem Computer ab.
119 Energie- und Speicherverwaltung
Speicherplatz freigebenWenn Sie das HTC One A9 verwenden, werden Sie mit der Zeit Daten sammeln und dieSpeicherkapazität füllen. Hier sind einige Tipps, wie Sie den Speicherplatz freigeben können.
Fotos und Videos verwalten§ Behalten Sie nach einer Serienaufnahme nur das beste Foto. Löschen Sie den Rest, wenn Sie
ihn nicht benötigen.
§ Nach der Bearbeitung oder dem Zuschneiden eines Videos wird die Originaldatei behalten.Löschen Sie die Originaldateien oder verschieben Sie an einen anderen Ort, z.B. auf IhrenComputer.
§ Verwenden Sie eine geringere Auflösung, wenn Sie nur Videos über MMS senden. Videos inhoher Auflösung belegen mehr Speicherplatz. Tippen Sie in den Kamera Einstellungen aufVideoqualität, um die Auflösung zu ändern.
Nicht verwendete Szenen entfernenSzenen können sehr schnell viel Speicherplatz belegen, da Szenen Bilder, Töne und Symboleenthalten können. Entfernen Sie Szenen, die Sie nicht verwenden. Siehe Eine Szene löschen aufSeite 61.
Dateien und Dateien sichernBehalten Sie nur die aktuellsten Daten in Ihren Apps und Dateien, die Sie oft benötigen. Sie könnenIhre anderen Daten und Dateien sichern. Für einige Tipps, siehe Möglichkeiten zur Sicherung vonDateien, Daten und Einstellungen auf Seite 124.
Apps entfernen oder deaktivierenDeinstallieren Sie heruntergeladene Apps, wenn Sie sie nicht mehr länger benötigen.Vorinstallierte Apps können deaktiviert werden, wenn Sie sie nicht verwenden. Siehe Eine Appdeaktivieren auf Seite 180.
Apps auf die Speicherkarte verschiebenApps von Drittanbietern, die Sie heruntergeladen und installiert haben, können auf dieSpeicherkarte verschoben werden, wenn Sie die Karte als internen Speicher eingerichtet haben.Siehe Apps und Daten zwischen dem Telefonspeicher und Speicherkarte verschieben auf Seite 118und Eine App auf die Speicherkarte verschieben auf Seite 118.
120 Energie- und Speicherverwaltung
Entnehmen der SpeicherkarteWenn Sie die Speicherkarte entfernen möchten, während das HTC One A9 eingeschaltet ist,müssen Sie sie erst deaktivieren, um eine Beschädigung der auf ihr gespeicherten Daten zuvermeiden.
Wenn Ihre Speicherkarte als interner Speicher verwendet wird und sich Apps darauf befinden,die auf die Karte verschoben wurden, können Sie diese Apps nach dem Entfernen derSpeicherkarte nicht mehr öffnen.
1. Tippen Sie auf der Startseite auf > Einstellungen > Speicher & USB.
2. Gehen Sie auf eine der folgenden Weisen vor:
§ Wenn Ihre Speicherkarte unter Wechselspeicher angezeigt wird, tippen Sie aufneben dem Kartennamen.
§ Wenn Ihre Speicherkarte unter Interner Speicher angezeigt wird, tippen Sie auf denKartennamen und anschließend auf > Auswerfen.
DateimanagerÜber DateimanagerNutzen Sie die Dateimanager-App, um Ihre Dateien und Ordner im Telefonspeicher und auf derSpeicherkarte zu durchsuchen und zu organisieren.
Wechsel zwischen Speichertypen
1. Tippen Sie auf der Startseite auf und anschließend auf Dateimanager.
2. Wischen Sie nach links oder rechts zu einem Dateispeicher, in den Sie Ihre Dateien suchenoder organisieren möchten.
Suche nach Dateien
1. Tippen Sie im Dateimanagerauf .
2. Geben Sie einige Zeichen des Dateinamens in das Suchfeld ein und tippen Sie anschließendauf die Eingabetaste . Entsprechende Dateinamen aus den Stamm- und Unterordnernwerden angezeigt.
3. Tippen Sie auf eine Datei, um sie zu öffnen.
Sortieren von Dateien
1. Tippen Sie im Dateimanagerauf > Sortieren.
2. Wählen Sie, wie Sie Ihre Dateien und Ordner sortieren möchten.
Dateien kopieren oder verschieben
1. Suchen Sie im Dateimanager nach der Datei oder dem Ordner.
2. Wählen Sie Elemente, die kopiert oder verschoben werden sollen.
121 Energie- und Speicherverwaltung
3. Tippen Sie auf Kopieren oder Verschieben nach.
4. Drücken Sie auf und suchen Sie anschließend nach dem Ordner, in den Sie die Dateienkopieren oder verschieben möchten.
Oder tippen Sie auf > Ordner erstellen, um einen neuen Ordner zu erstellen.
5. Tippen Sie auf Einfügen.
Dateien zu Favoriten hinzufügen
1. Suchen Sie im Dateimanager nach der Datei oder dem Ordner.
2. Wählen Sie Elemente, die zu den Favoriten hinzugefügt werden sollen.
3. Tippen Sie auf .
Um ein Element von der Registerkarte Favoriten zu entfernen, wählen Sie das Element und tippenSie auf Aus Favoriten entfernen.
Dateien oder Ordner löschen
1. Suchen Sie im Dateimanager nach der Datei oder dem Ordner.
2. Wählen Sie Elemente, die gelöscht werden sollen.
3. Tippen Sie auf Löschen.
122 Energie- und Speicherverwaltung
Synchronisieren, Sichernund Zurücksetzen
Online SynchronisierungHinzufügen Ihrer sozialen Netzwerke, E-Mail Konten und mehrSie können Kontakte, Kalender und andere Informationen aus sozialen Netzwerken, E-MailKonten und Onlinediensten mit dem HTC One A9 synchronisieren. Je nach Kontotyp können Siedurch die Anmeldung bei Ihren Onlinekonten Daten zwischen dem HTC One A9 und dem Websynchronisieren.
1. Tippen Sie auf der Startseite auf > Einstellungen > Konten & Synchronisierung.
2. Tippen Sie auf .
3. Tippen Sie auf den Kontotyp, den Sie hinzufügen möchten.
4. Folgen Sie den Anweisungen auf dem Display, um die Kontoinformationen einzugeben.
§ Tippen Sie unter Einstellungen > Konten und Synchronisierung auf den AutomatischeSynchronisierung Ein/Aus-Schalter, um sämtliche Konten automatisch zu synchronisieren.
§ Sie können mehrere Google-Konten hinzufügen.
Ihre Konten synchronisieren
1. Tippen Sie auf der Startseite auf > Einstellungen > Konten & Synchronisierung.
2. Tippen Sie auf den Automatische Synchronisierung Ein/Aus Schalter, um die automatischeSynchronisierung sämtlicher Konten ein- oder auszuschalten.
3. Um individuelle Konten manuell zu synchronisieren, tippen Sie auf einen Kontotyp undgehen Sie anschließend wie folgt vor:
§ Tippen Sie auf neben Sie dem Konto, das Sie synchronisieren möchten undanschließend auf Jetzt synchronisieren.
§ Tippen Sie im Fenster Kontoeinstellungen auf > Jetzt synchronisieren.
Im Fenster Kontoeinstellungen können Sie auch die Synchronisierungseinstellungen für einKonto ändern.
123 Synchronisieren, Sichern und Zurücksetzen
Entfernen eines KontosEntfernen Sie Konten vom HTC One A9, wenn Sie sie nicht mehr länger nutzen. Wenn Sie einKonto entfernen, werden keine Konten und Informationen beim Online-Dienst gelöscht.
1. Tippen Sie auf der Startseite auf > Einstellungen > Konten & Synchronisierung.
2. Tippen Sie auf einen Kontotyp.
3. Tippen Sie auf neben dem Konto, das Sie entfernen möchten.
Oder tippen Sie im Fenster Kontoeinstellungen auf .
4. Tippen Sie auf Entfernen.
Einige persönliche Daten könnten von Apps von Drittanbietern hinterlassen werden, nachdemSie das Konto vom HTC One A9 entfernt haben.
SicherungMöglichkeiten zur Sicherung von Dateien, Daten und EinstellungenHaben Sie Angst, dass Sie wichtige Daten auf dem HTC One A9 verlieren könnten? Sichern Sie dasHTC One A9, bevor Sie Inhalte aus dem Speicher entfernen, die Standardeinstellungenwiederherstellen oder auf ein neues Telefon aktualisieren.
Android SicherungsdienstVerwenden Sie Ihr Google Konto, um App-Daten und Einstellungen einschließlich WLANKennwörter und Dateien bestimmter Apps zu sichern.
HTC Sync ManagerVerwenden Sie HTC Sync Manager, um Musik, Fotos und Videos von Ihrem HTC One A9 auf IhrenComputer zu importieren. Sie können auch lokal gespeicherte Kontakte, Kalendertermine,Lesezeichen, Dokumente und Wiedergabelisten zwischen dem HTC One A9 und Ihrem Computersynchronisieren.
HTC Sync Manager ist eine gute Alternative, wenn Sie Ihre Konten, Einstellungen und anderepersönliche Inhalte nicht in der Cloud sichern möchten. Sie können ihn verwenden, umSicherungen Ihres HTC One A9 auf Ihrem Computer zu erstellen.
Andere SicherungsoptionenWenn Sie möchten, können Sie Daten oder Dateien separat sichern.
Einige Apps erlauben die Sicherung von Daten in den Telefonspeicher oder auf die Speicherkarte, sodass Sie sie nach einem Wiederherstellen der Standardeinstellungen ganz einfach wiederherstellenkönnen. Stellen Sie einfach sicher, dass der Telefonspeicher oder die Speicherkarte beimWiederherstellen der Standardeinstellungen nicht gelöscht wird.
124 Synchronisieren, Sichern und Zurücksetzen
Nachrichten Sichern Sie Ihre Textnachrichten im Telefonspeicher oder auf der Speicherkarteoder sichern Sie sie als einen E-Mail Anhang.
Kontakte § Speichern Sie Kontakte und andere persönliche Daten in Ihren Onlinekonten, sodass Sie sie beim Wechsel auf ein anderes Telefon ganz einfach synchronisierenkönnen.
§ Wenn Sie Kontakte lokal in der Kontakte App gespeichert haben, können Sie siein den Telefonspeicher oder auf die Speicherkarte exportieren.
Dateien Dateien über den Anschluss des HTC One A9 an Ihren Computer als Datenträgerkopieren und einfügen.
Andere Daten Überprüfen Sie andere Apps, um zu erfahren, ob sie den Datenexport in denTelefonspeicher oder auf die Speicherkarte unterstützen.
Den Android Sicherungsdienst verwendenMit dem Start von Android 6.0 können Sie den Android Sicherungsdienst verwenden, um Ihr HTCTelefon auf Google Drive™zu sichern.
Dieser Dienst kann folgendes sichern und wiederherstellen:
Personalisierte HTCSense Startseite
Dazu gehören Widgets, Hintergrundbilder, das Startseitenlayout,Klingeltöne, sowie die Gittergröße und die Sortierung im Apps Fenster.
App Daten § In HTC Apps umfassen App Daten die lokal auf dem HTC One A9gespeicherten Kontakte, Textnachrichten, Anrufverlauf, Uhr und WetterStädteliste und E-Mail Konten.
§ Daten von Drittanbieter-Apps können je nach App EntwicklerEinstellungen auch in der Sicherung gespeichert werden.
Einstellungen Dazu gehören WLAN Netzwerke und Kennwörter, sowie einigeGeräteeinstellungen.
Wenn die automatische Sicherung aktiviert ist, sichert der Android Sicherungsdienst Ihr Telefonregelmäßig in einem privaten Ordner in Google Drive. Die automatische Sicherung wird alle 24Stunden ausgeführt, wenn das Telefon nicht verwendet wird, sowie mit einem Netzteil und WLANNetzwerk verbunden ist.
Die gesicherten Daten werden nicht auf Ihr Google Drive Speicherkontingent angerechnet. GroßeDateien oder Dateien, die App-Entwickler von diesem Dienst ausgeschlossen haben, werden nichtgesichert.
Das HTC One A9 sichern
Sichern Sie das HTC One A9 automatisch in Google Drive, so dass Sie Inhalte wie App-Daten undEinstellungen bei Bedarf wiederherstellen können.
1. Tippen Sie auf der Startseite auf > Einstellungen > Sichern & zurücksetzen.
2. Tippen Sie auf Eigene Daten sichern.
125 Synchronisieren, Sichern und Zurücksetzen
3. Tippen Sie auf den Ein/Aus Schalter, um ihn zu aktivieren und tippen Sie anschließend auf.
4. Stellen Sie sicher, dass Autom. Wiederherstellung aktiviert ist.
Dies ermöglicht die Wiederherstellung von Daten und Einstellungen einer App, die über denAndroid Sicherungsdienst gesichert wurden, wenn Sie eine App auf dem HTC One A9 erneutinstallieren.
Um ein von Ihrem primären Google Konto abweichendes Sicherungskonto auszuwählen, tippenSie auf Sicherungskonto und wählen Sie anschließend ein anderes Google Konto. Sie könnenauch auf Konto hinzufügen tippen, um ein neuesGoogle Konto für Ihre Sicherunghinzuzufügen.
Lokale Sicherung Ihrer DatenWenn Sie Ihre Inhalte wie z.B. Kontakte und SMS auf dem HTC One A9 separat sichern möchten,sind hier einige Tipps für den Export oder Import Ihrer Daten.
Ihre Kontakte sichern
1. Tippen Sie auf der Startseite auf und anschließend auf Kontakte.
2. Tippen Sie auf der Registerkarte Kontakte auf > Kontakte verwalten.
3. Tippen Sie auf Kontakte importieren/exportieren > Zum Telefonspeicher exportierenoder An SD-Karte exportieren.
4. Wählen Sie ein Konto oder einen Kontakttyp für das Exportieren aus.
5. Wenn Sie Daten schützen möchten, tippen Sie auf Ja und vergeben Sie anschließend einKennwort diese Sicherung. Vergessen Sie nicht das Kennwort. Sie müssen es später beimImport von Kontakten eingeben.
Tippen Sie auf Nein, wenn Sie kein Kennwort benötigen.
6. Tippen Sie auf OK.
Kontakte wiederherstellen
1. Tippen Sie auf der Registerkarte Kontakte auf > Kontakte verwalten.
2. Tippen Sie auf Kontakte importieren/exportieren > Aus Telefonspeicher importierenoder Von SD-Karte importieren.
3. Wenn Sie mehr als ein Konto eingerichtet haben, tippen Sie auf die Art der importiertenKontakte.
4. Wenn mehrere Sicherungen verfügbar sind, wählen Sie die Sicherung aus, die Sieimportieren möchten und tippen Sie anschließend auf OK.
5. Geben Sie das Kennwort ein, das Sie für die Sicherung vergeben haben und tippen Sieanschließend auf OK.
126 Synchronisieren, Sichern und Zurücksetzen
Sichern von SMS
Behalten Sie wichtige SMS, indem Sie sie im Telefonspeicher sichern. Sie können gesicherte SMSganz einfach wiederherstellen, nachdem Sie sie aus Ihrer Nachrichtenliste gelöscht haben.
SMS in Gesichertes und blockierte Nachrichten werden nicht gesichert. Wenn Sie solcheNachrichten auch sichern möchten, verschieben Sie sie zunächst in den allgemeinenPosteingang.
1. Tippen Sie auf der Startseite auf und anschließend auf Nachrichten.
2. Tippen Sie auf > SMS sichern/wiederherstellen > Sichern > SMS sichern.
3. Stellen Sie ein Kennwort für Ihre Sicherung ein, um Ihre Daten zu schützen. Vergessen Sienicht das Kennwort. Sie müssen es später bei der Wiederherstellung von Meldungeneingeben.
Wenn Sie kein Kennwort benötigen, wählen Sie Diese Sicherung nicht mit einemKennwort schützen.
4. Geben Sie einen Namen für die Sicherungsdatei ein und tippen Sie anschließend auf OK.
SMS via E-Mail sichern
Sie müssen Ihr E-Mail Konto in der Mail-App einrichten.
1. Tippen Sie auf der Startseite auf und anschließend auf Nachrichten.
2. Tippen Sie auf > SMS sichern/wiederherstellen.
3. Tippen Sie auf Sichern > SMS über E-Mail sichern.
4. Stellen Sie ein Kennwort für Ihre Sicherung ein, um Ihre Daten zu schützen. Vergessen Sienicht das Kennwort. Sie müssen es später bei der Wiederherstellung von Meldungeneingeben.
Wenn Sie kein Kennwort benötigen, wählen Sie Diese Sicherung nicht mit einemKennwort schützen.
5. Geben Sie Ihre E-Mail-Adresse ein.
6. Schreiben Sie die E-Mail und senden Sie sie anschließend.
Nachrichten wiederherstellen
1. Tippen Sie auf der Startseite auf und anschließend auf Nachrichten.
2. Tippen Sie auf > SMS sichern/wiederherstellen > Wiederherstellen.
3. Wählen Sie aus, wie Sie die Nachrichten wiederherstellen möchten, und tippen Sieanschließend auf Weiter.
4. Tippen Sie auf die Sicherung, die importiert werden soll.
127 Synchronisieren, Sichern und Zurücksetzen
5. Geben Sie das Kennwort ein, das Sie für die Sicherung vergeben haben. Wenn Sie keinKennwort eingegeben haben, wählen Sie Diese Sicherungsdatei ist nicht mit einemKennwort geschützt.
6. Tippen Sie auf OK.
Um über E-Mail gesicherte SMS wiederherzustellen, öffnen Sie die E-Mail mit der Sicherungsdateials Anhang in der Mail-App. Tippen Sie auf den Anhang, um ihn zuerst herunterzuladen und tippenSie ihn anschließend erneut an, um die zu importierende Sicherungsdatei zu öffnen. Geben Sie dasfür diese Sicherung vergebene Kennwort ein oder wählen Sie Diese Sicherungsdatei ist nicht miteinem Kennwort geschützt.
HTC Sync ManagerHTC Sync Manager InfoHTC Sync Manager unterstützt einen Computer mit einem Windows oder OS X Betriebssystem.
Folgendes können Sie mit HTC Sync Manager tun.
Medien auf Ihrem Computer und Telefon anzeigen und verwalten§ Durchsuchen und verwalten Sie Musik, Fotos und Videos, die sich auf Ihrem Computer und
Telefon befinden.
§ iTunes und Windows Media® Player Wiedergabelisten von Ihrem Computer in HTC SyncManager importieren.
§ Erstellen Sie Wiedergabelisten von Musik auf Ihrem Telefon oder Computer undsynchronisieren Sie diese Wiedergabelisten anschließend mit beiden Geräten.
§ Musik und Videos im integrierten Player abspielen.
Inhalte übertragen§ Sie können iPhone Fotos, SMS, Kontakte und mehr auf das HTC Telefon übertragen. Sie
können auch dieselben Apps suchen und installieren, die Sie auf dem iPhone verwendethaben.
§ Musik, Fotos und Videos von Ihrem HTC Telefon auf Ihren Computer importieren.
§ Ausgewählte Musik, Fotos und Videos von Ihrem Computer auf Ihr Telefon kopieren.
§ Dokumente von Ihrem Computer auf dem Telefon importieren.
Sichern und wiederherstellenSichern Sie Ihr HTC Telefon auf Ihrem Computer, so dass Sie Ihre Sicherung ganz einfach aufdemselben oder einem anderen HTC Telefon wiederherstellen können.
Daten synchronisierenSynchronisieren Sie Daten wie z.B. Kontakte und Kalender zwischen dem Telefon und IhremComputer.
128 Synchronisieren, Sichern und Zurücksetzen
HTC Sync Manager auf Ihrem Computer installieren
§ Sie können HTC Sync Manager in Windows XP oder späteren Versionen installieren. Wenn Sieihn auf einem Mac Computer installieren möchten, benötigen Sie OS X 10.6 oder spätereVersionen.
§ Wenn Sie ein Problem bei der Installation von HTC Sync Manager haben, schließen Siesämtliche laufenden Programme und installieren Sie es neu. Wenn das Problem weiterhinbesteht, deaktivieren Sie vorübergehend Ihr Antivirenprogramm und versuchen Sie eineerneute Installation.
1. Laden Sie den HTC Sync Manager von der HTC Support Seite herunter: htc.com/hsm/.
2. Führen Sie das Installationsprogramm aus und folgen Sie den Anweisungen auf demBildschirm.
3. Schließen Sie das Telefon mit dem gelieferten USB-Kabel an den Computer an. Der HTCSync Manager wird sich öffnen.
Wenn Sie Ihr Antivirenprogramm deaktiviert haben, schalten Sie es nach der Installation vonHTC Sync Manager wieder ein.
Übertragung von iPhone Inhalten und Apps auf das HTC TelefonMit HTC Sync Manager können Sie ganz einfach iPhone Inhalte wie z.B. Kontakte, Nachrichten,Hintergrundbilder, Kamerafotos und mehr auf das HTC Telefon übertragen. Wenn Sie ein HTCTelefon mit HTC Sense 6 nutzen, ermöglicht HTC Sync Manager dem Telefon auch das Finden undInstallieren derselben Apps, die Sue auf Ihrem iPhone genutzt haben.
Sie müssen iTunes 9.0 oder später verwenden, um iPhone Inhalte zuerst auf Ihrem Computer zusichern.
1. Schließen Sie Ihr iPhone und das HTC Telefon an Ihren Computer an.
2. Klicken Sie in HTC Sync Manager auf Startseite > Übertragung und Sicherung.
3. Klicken Sie auf die Schaltfläche Erste Schritte.
4. Wenn Sie iTunes nicht zur Sicherung Ihrer iPhone Inhalte auf Ihren Computer verwendethaben, tun Sie dies bitte, bevor Sie fortfahren.
5. Wählen Sie Ihre iPhone Sicherungsdatei und klicken Sie anschließend auf OK.
6. Wählen Sie die Arten der Inhalte, die Sie auf Ihr HTC Telefon übertragen möchten.
Sie können auch wählen, ob Sie die Inhalte auf Ihrem HTC Telefon mit den iPhone Inhaltenersetzen möchten.
129 Synchronisieren, Sichern und Zurücksetzen
7. Klicken Sie auf Start. Warten Sie, bis HTC Sync Manager die Übertragung der Inhalteabgeschlossen hat.
8. Schieben Sie danach auf dem HTC Telefon das Benachrichtigungsfeld auf und tippen Sieanschließend auf .
Wählen Sie, welche Apps, die Sie auf dem iPhone verwendet haben, in Google Play suchenund auf das HTC Telefon herunterladen möchten.
Wo Sie Hilfe erhaltenUm mehr über die Verwendung von HTC Sync Manager zu erfahren, laden Sie dasBenutzerhandbuch im PDF-Format von der HTC Support Seite (htc.com/hsm/) herunter. Oderöffnen Sie die Hilfe der Software.
Klicken Sie in Windows auf in HTC Sync Manager und anschließend auf Hilfe.
ResetDas HTC One A9 neu starten (Software-Zurücksetzung)Sollte das HTC One A9 langsamer als gewöhnlich laufen, nicht mehr reagieren oder eine App nichtrichtig funktionieren, starten Sie es neu, um zu sehen, ob das Problem behoben wird.
1. Wenn das Display deaktiviert ist, drücken Sie auf die EIN/AUS-Taste, um es wieder zuaktivieren.
2. Drücken Sie etwas länger auf die EIN/AUS-Taste und tippen Sie anschließend auf Neustart.
3. Tippen Sie bei Aufforderung zur Bestätigung auf Neustart.
Das HTC One A9 reagiert nicht?Falls das HTC One A9 nicht mehr reagiert, wenn Sie das Display berühren oder auf Tastendrücken, können Sie es trotzdem noch neu starten.
Halten Sie die EIN/AUS und LAUTER-Tasten mindestens 12 Sekunden lang gedrückt. DasHTC One A9 wird automatisch neu gestartet.
Netzwerkeinstellungen zurücksetzenSetzen Sie die Netzwerkeinstellungen zurück, wenn Sie Probleme mit der Verbindung desHTC One A9 zu Ihrem mobilen Datennetzwerk oder WLAN Netzwerk und Bluetooth Gerätenhaben.
1. Tippen Sie auf der Startseite auf > Einstellungen > Sichern & zurücksetzen.
2. Tippen Sie auf Netzwerkeinstellungen zurücksetzen.
130 Synchronisieren, Sichern und Zurücksetzen
3. Tippen Sie auf Einstellungen zurücksetzen.
4. Tippen Sie auf Einstellungen zurücksetzen.
Das HTC One A9 auf die Standardwerte zurücksetzen (Hardware-Zurücksetzung)Wenn das HTC One A9 ein nicht lösbares Problem hat, können Sie es auf die Standardeinstellungenzurücksetzen (dies wird auch als Hardware-Zurücksetzung oder Vollständige Zurücksetzungbezeichnet). Die Zurücksetzung auf die Standardeinstellungen setzt das Telefon in denAnfangszustand zurück - der Zustand, bevor Sie das Telefon das erste Mal eingeschaltet haben.
Bei der Zurücksetzung auf die Standardeinstellungen werden sämtliche Daten desTelefonspeichers entfernt, darunter Ihre heruntergeladenen und installierten Apps, IhreKonten, Ihre Datein, sowie System- und Appdaten und Einstellungen. Sichern Sie vor demWiederherstellen der Standardeinstellungen erst alle Daten und Dateien, die Sie behaltenmöchten.
1. Tippen Sie auf der Startseite auf > Einstellungen > Sichern & zurücksetzen.
2. Tippen Sie auf Telefon zurücksetzen.
Wählen Sie SD-Karte löschen, um Medien und andere Daten auf der Speicherkarte zulöschen.
3. Tippen Sie auf OK.
Beim Zurücksetzen der Standardeinstellungen werden möglicherweise nicht sämtliche Daten,einschließlich persönlicher Informationen, auf dem Telefon gelöscht.
131 Synchronisieren, Sichern und Zurücksetzen
Kontakte
Die KontaktlisteDie Kontakte-App listet alle Kontakte Ihres HTC One A9 und der Online-Konten, bei denen Sieangemeldet sind, auf. Verwenden Sie die Kontakte-App, um Kommunikationen mit Personen, dieIhnen wichtig sind, ganz einfach zu verwalten.
1. Tippen Sie auf der Startseite auf und anschließend auf Kontakte.
2. Auf Ihrer Kontaktliste können Sie Folgendes tun:
§ Rufen Sie Ihr Profil auf und bearbeiten Sie Ihre eigenen Kontaktinformationen.
§ Erstellen, bearbeiten oder senden Sie Kontakte.
§ Tippen Sie auf ein Kontaktfoto, um die Möglichkeiten anzuzeigen, sich schnell mit demKontakt in Verbindung zu setzen.
§ Sehen Sie, wenn Ihnen ein Kontakt eine neue Nachricht gesendet hat.
Um Ihre Kontakte nach ihrem Vor- oder Nachnamen zu sortieren, tippen Sie auf >Einstellungen > Kontakte sortieren nach.
Filtern der KontaktlisteWenn Ihre Kontaktliste lang wird, können Sie auswählen, welche Kontaktkonten angezeigt werdensollen.
1. Tippen Sie auf der Registerkarte Kontakte auf .
2. Wählen Sie die Konten, welche die anzuzeigenden Kontakte beinhalten.
3. Drücken Sie auf .
132 Kontakte
Kontakte suchenSuchen Sie nach Kontakten auf dem HTC One A9, Ihrem Unternehmensverzeichnis, wenn Sie überein Exchange ActiveSync Konto verfügen, oder soziale Netzwerke, bei denen angemeldet sind.
1. Tippen Sie auf der Startseite auf und anschließend auf Kontakte.
2. Die Registerkarte Kontakte bietet Ihnen folgende Möglichkeiten:
§ Kontakte in Ihrer Kontaktliste suchen. Tippen Sie auf und geben Sie anschließenddie ersten Buchstaben des Kontaktnamens in das Kontakte suchen Feld ein.
§ Kontakte in Ihrem Unternehmensverzeichnis suchen. Tippen Sie auf , geben Sie dieersten Buchstaben des Kontaktnamens in das Kontakte suchen Feld ein und tippen Sieanschließend auf Kontakte im Firmenverzeichnis suchen.
Neben der Suche eines Kontaktes nach Name, können Sie auch mit der E-Mail Adresse einesKontaktes oder dem Unternehmensnamen suchen. Tippen Sie auf der Registerkarte Kontakteauf > Einstellungen > Suche Kontakte nach und wählen Sie anschließend einSuchkriterium.
Einrichtung Ihres ProfilsSpeichern Sie Ihre persönlichen Kontaktinformationen, um sie schnell an andere Kontakte sendenzu können.
1. Tippen Sie auf der Startseite auf und anschließend auf Kontakte.
2. Tippen Sie auf Eigenes Profil.
3. Tippen Sie auf Eigene Kontaktkarte bearbeiten.
4. Geben Sie Ihren Namen und Ihre Kontaktdetails ein oder bearbeiten Sie sie.
5. Tippen Sie auf oder auf das aktuelle Foto, um Ihr Kontaktfoto zu ändern.
6. Tippen Sie auf .
Wischen Sie neben den Kontaktdetails zur Registerkarte Updates, um von Ihnen veröffentlicheUpdates in Ihren sozialen Netzwerken anzuzeigen.
Hinzufügen eines neuen Kontaktes1. Tippen Sie auf der Startseite auf und anschließend auf Kontakte.
2. Tippen Sie auf der Registerkarte Kontakte auf .
3. Tippen Sie auf das Feld Name und geben Sie anschließend den Kontaktnamen ein. TippenSie auf , um den Vornamen, Zweitnamen oder Familienname und einen Namenszusatz,z.B. Jr. separat einzugeben.
4. Wählen Sie den Kontakttyp. Damit legen Sie fest, mit welchem Konto der Kontaktsynchronisiert wird.
133 Kontakte
5. Geben Sie die Kontaktinformationen in die bereitstehenden Felder ein.
6. Tippen Sie auf .
Wenn Sie den hinzugefügten Kontakt in Ihrer Kontaktliste antippen, werden die Informationen desKontaktes, sowie Ihr Austausch von Nachrichten und Anrufen angezeigt. Abhängig vom Kontakttypkönnten Sie ebenfalls die sozialen Netzwerkupdates oder Ereignisse dieser Person sehen.
Wie füge ich eine Rufnummernerweiterung zu einer Kontaktnummerhinzu?Wenn Sie einen neuen Kontakt unter Kontakte erstellen oder die Details eines Kontaktesbearbeiten, können Sie eine Rufnummernerweiterung zur Rufnummer hinzufügen, so dassSie die Ansagen während des Anrufs überspringen können.
1. Gehen Sie nach der Eingabe der Nummer der Hauptleitung wie folgt vor:
§ Tippen Sie auf P(,), um eine Pause einzufügen, bevor das Telefon dieErweiterungsnummer wählt. Wenn Sie eine längere Pause einfügen möchten,geben Sie P(,) mehrere Male ein.
§ Tippen Sie auf W(;), um aufgefordert zu werden, die Rufnummernerweiterung zubestätigen.
2. Geben Sie die Rufnummernerweiterung ein.
Bearbeiten von Kontaktinformationen
Kontakte in sozialen Netzwerken können nicht bearbeitet werden.
1. Tippen Sie auf der Startseite auf und anschließend auf Kontakte.
2. Drücken Sie auf der Registerkarte Kontakte etwas länger auf den Kontakt und tippen Sieanschließend auf Kontakt bearbeiten.
3. Geben Sie die neuen Informationen ein.
4. Tippen Sie auf .
134 Kontakte
Kommunikation mit einem Kontakt1. Tippen Sie auf der Startseite auf und anschließend auf Kontakte.
2. Tippen Sie auf das Foto eines Kontaktes (nicht auf den Namen) und wählen Sieanschließend, wie Sie sich mit diesem Kontakt in Verbindung setzen möchten.
Für weitere Wege, um sich mit dem Kontakt in Verbindung zu setzen, tippen Sie auf ein Symbolunter dem Kontaktfoto.
Kontakte importieren oder kopierenImportieren von Kontakten von Ihrer nano SIM Karte
1. Tippen Sie auf der Startseite auf und anschließend auf Kontakte.
2. Tippen Sie auf der Registerkarte Kontakte auf > Kontakte verwalten.
3. Tippen Sie auf Kontakte importieren/exportieren > Von SIM-Karte importieren.
4. Wählen Sie bei Aufforderung das Konto aus, zu dem Sie Ihre Kontakte importieren möchten.
5. Wählen Sie die Kontakte aus, die Sie importieren möchten.
6. Tippen Sie auf Speichern.
Importieren eines Kontakts aus einem Exchange ActiveSync-Konto
1. Tippen Sie auf der Registerkarte Kontakte auf und geben Sie den Namen oder die E-Mail-Adresse des Kontaktes in das Suchfeld ein.
2. Tippen Sie auf Kontakte im Firmenverzeichnis suchen.
3. Tippen Sie auf den Namen des Kontaktes, den Sie auf das HTC One A9 kopieren möchten.
4. Tippen Sie auf , um den Kontakt zu importieren.
135 Kontakte
Kontakte von einem Konto zum anderen kopieren
Kontakte aus sozialen Netzwerken können möglicherweise nicht kopiert werden.
1. Tippen Sie auf der Registerkarte Kontakte auf > Kontakte verwalten.
2. Tippen Sie auf Kontakte kopieren und wählen Sie anschließend einen Kontakttyp oder einOnline-Konto aus, von dem kopiert werden soll.
3. Wählen Sie einen Kontakttyp oder ein Konto, das Sie sichern möchten.
Zusammenfassen von KontaktinformationenVermeiden Sie doppelte Einträge, indem Sie Kontaktinformationen aus unterschiedlichen Quellen,z.B. Ihrer sozialen Netzwerkkonten, in einem Kontakt zusammenführen.
Annehmen von Vorschlägen für verknüpfte KontakteWenn das HTC One A9 Kontakte findet, die zusammengefasst werden können, sehen Sie eineVerknüpfungsbenachrichtigung, wenn Sie die Kontakte-App öffnen.
1. Tippen Sie auf der Startseite auf und anschließend auf Kontakte.
2. Tippen Sie auf der Registerkarte Kontakte auf die Kontakt-Link-EmpfehlungBenachrichtigung, falls eine verfügbar ist. Sie werden eine Liste mit vorgeschlagenenKontakten zum Zusammenfassen sehen.
3. Tippen Sie auf neben dem Kontakt, den Sie zusammenfügen möchten. Tippen Sieanderenfalls auf , um den Verknüpfungsvorschlag zu verwerfen.
Wenn Sie keine Verknüpfungsbenachrichtigung erhalten möchten, tippen Sie auf derRegisterkarte Kontakte auf > Einstellungen. Deaktivieren Sie die Option Kontakt-Linkempfehlen.
Manuelles Zusammenfassen von Kontaktinformationen
1. Tippen Sie auf der Registerkarte Kontakte auf den Namen des Kontaktes (nicht das Symboloder Foto), den Sie verknüpfen möchten.
2. Tippen Sie auf > Verknüpfen.
3. Sie können:
§ Verknüpfen Sie unter Links empfehlen den Kontakt mit einem Konto.§ Tippen Sie unter Kontakt hinzufügen auf eine der Optionen, um eine Verknüpfung zu
einem anderen Kontakt herzustellen.
136 Kontakte
Aufheben der Verknüpfung
1. Tippen Sie auf der Registerkarte Kontakte auf den Namen des Kontaktes (nicht das Symboloder Foto), für den Sie die Verknüpfung von Kontaktinformationen aufheben möchten.
2. Tippen Sie auf > Verknüpfen.
3. Tippen Sie unter Verknüpfte Kontakte auf neben einem Konto, um die Verknüpfungaufzuheben.
Kontaktinformationen senden1. Tippen Sie auf der Startseite auf und anschließend auf Kontakte.
2. Auf der Registerkarte Kontakte können Sie Folgendes ausführen:
Um zu senden Tun Sie dies
Informationen eines Kontaktes Drücken Sie etwas länger auf den Namen des Kontaktes(nicht das Symbol oder Foto) und tippen Sieanschließend auf Kontakt als vCard senden.
Ihre Kontaktinformationen Drücken Sie auf Eigenes Profil und tippen Sieanschließend auf Eigenes Profil senden.
3. Wählen Sie aus, wie Sie die vCard senden möchten.
4. Wählen Sie die Art der Informationen aus, die Sie senden möchten.
5. Tippen Sie auf Senden.
Senden mehrerer Kontaktkarten
1. Tippen Sie auf der Registerkarte Kontakte auf > Kontakte senden.
2. Wählen Sie die Kontakte aus, deren Kontaktinformationen Sie teilen möchten.
3. Tippen Sie auf Senden.
4. Wählen Sie aus, wie Sie die Kontaktkarten senden möchten.
137 Kontakte
KontaktgruppenOrganisieren Sie Ihre Freunde, Familie und Kollegen in Gruppen, so dass Sie schnell an jeden in derGruppe eine Nachricht oder E-Mail senden können. Wir haben ebenfalls die Gruppe Häufigeingerichtet, um automatisch die Kontakte hinzuzufügen, die Sie am häufigsten anrufen oder vondenen Sie am häufigsten Anrufe erhalten.
Das HTC One A9 synchronisiert sich ebenfalls mit Gruppen, die Sie in Ihrem Google Konto erstellthaben.
Erstellen einer Gruppe
1. Tippen Sie auf der Startseite auf und anschließend auf Kontakte.
2. Tippen Sie auf der Registerkarte Gruppen auf .
3. Geben Sie einen Namen für die Gruppe ein und tippen Sie anschließend auf > Kontakt zuGruppe hinzufügen.
4. Wählen Sie den Kontakt aus, die Sie hinzufügen möchten, und tippen Sie anschließend aufSpeichern.
5. Tippen Sie auf Speichern, wenn Ihre Gruppe vollständig ist.
Senden einer Nachricht oder E-Mail an eine Gruppe
Für jede gesendete SMS werden Gebühren erhoben. Wenn Sie z.B. eine Nachricht an fünfKontakte senden, werden Gebühren für fünf Nachrichten erhoben.
1. Tippen Sie auf der Registerkarte Gruppen auf die Gruppe, der Sie eine Nachricht oder E-Mailsenden möchten.
2. Rufen Sie die Registerkarte Gruppenaktion auf.
3. Wählen Sie, ob Sie eine Gruppennachricht oder Gruppen-E-Mail senden möchten.
Bearbeiten einer Gruppe
1. Drücken Sie auf der Registerkarte Gruppen etwas länger auf die Gruppe und tippen Sieanschließend auf Gruppe bearbeiten.
2. Sie können:
§ Den Gruppennamen ändern. Sie können nur die Namen von Gruppen ändern, die Sieselbst erstellt haben.
§ Weitere Kontakte zur Gruppe hinzufügen. Tippen Sie auf > Kontakt zu Gruppehinzufügen.
§ Wählen Sie die Kontakte, welche Sie aus der Gruppe entfernen möchten.
3. Tippen Sie auf Speichern.
138 Kontakte
Kontaktgruppen entfernen
1. Tippen Sie auf der Registerkarte Gruppen auf > Gruppen bearbeiten.
2. Wählen Sie die Kontaktgruppen aus, die Sie entfernen möchten.
3. Tippen Sie auf Speichern.
Private KontakteWenn Sie keinen Kontaktnamen und Foto im Displaysperre-Fenster beim Erhalt eines Anrufsanzeigen möchten, fügen Sie den Kontakt zu Ihrer privaten Kontaktliste zu.
Einen Kontakt zur privaten Kontaktliste hinzufügen
Kontakte müssen eine Telefonnummer haben, bevor Sie zur privaten Kontaktliste hinzugefügtwerden können.
1. Tippen Sie auf der Startseite auf und anschließend auf Kontakte.
2. Drücken Sie auf der Registerkarte Kontakte etwas länger auf den Kontakt und tippen Sieanschließend auf Zu privaten Kontakten hinzufügen.
Um die private Kontaktliste anzuzeigen, tippen Sie auf der Registerkarte Kontakte auf >Kontakte verwalten > Private Kontakte.
Organisieren Ihrer privaten Kontakte
1. Tippen Sie auf der Registerkarte Kontakte auf > Kontakte verwalten > PrivateKontakte.
2. Um der privaten Kontaktliste Kontakte hinzuzufügen, tippen Sie auf , wählen Sie dieKontakte aus, die Sie hinzufügen möchten, und tippen Sie anschließend auf Speichern.
3. Um private Kontakte von der Liste zu entfernen, tippen Sie auf > Privaten Kontaktentfernen, wählen Sie die Kontakte aus, die Sie entfernen möchten und tippen Sieanschließend auf Entfernen.
139 Kontakte
Kalender und E-Mail
KalenderDen Kalender anzeigenLassen Sie mit dem Kalender Ereignisse, Besprechungen und Termine anzeigen. Wenn Sie beiOnlinekonten angemeldet sind, werden vorhandene Termine auch im Kalender angezeigt.
1. Tippen Sie auf der Startseite auf und anschließend auf Kalender.
2. Tippen Sie auf und wählen Sie anschließend eine Kalenderansicht.
Wenn das Symbol für das aktuelle Datum angezeigt wird, tippen Sie es an, um zum aktuellenDatum zurückzukehren.
Monatsansicht
In der Monatsansicht sehen Sie Symbole an Tagen mit Terminen. Anstehende Termine des Tageswerden auch unten im Display angezeigt.
§ Streichen Sie nach links oder rechts über das Display, um die nächsten oder die vorherigenMonate anzuzeigen.
§ Tippen Sie auf einen Tag, um die Termine dieses Tages anzuzeigen.
§ Drücken Sie etwas länger auf einen Tag, um weitere Optionen anzuzeigen.
Tages- und Agendaansichten
Die Tagesansicht zeigt den Tageszeitplan und die Wettervorhersage für die nächsten Taste,wohingegen die Agendaansicht eine schnelle Übersicht über die Termine des Tages zeigt.
§ Streichen Sie nach links oder rechts über das Display, um die nächsten oder die vorherigenTage anzuzeigen.
§ Tippen Sie auf einen Termin, um dessen Details anzuzeigen.
§ Wenn der Termin ein Geburtstag oder ein Jahrestag eines Kontaktes ist, tippen Sie auf ihn,um einen Gruß zu senden.
Möchten Sie das Ereignis in einer anderen Zeitzone anzeigen lassen? Tippen Sie in derTagesansicht auf > Zweite Zeitzone auswählen > Standort auswählen und geben Sieanschließend den Namen der Stadt ein.
140 Kalender und E-Mail
Wochenansicht
Die Wochenansicht zeigt eine Übersicht der Termine einer Woche an.
§ Streichen Sie nach links oder rechts über das Display, um die nächsten oder die vorherigenWochen anzuzeigen.
§ Tippen Sie auf einen Termin (angezeigt mit farbigen Balken), um seine Einzelheitenanzuzeigen.
§ Überprüfen Sie die Wochennummer oben links in der Ansicht.
§ Wählen Sie den ersten Wochentag durch Antippen von > Einstellungen > Erster Tag derWoche aus.
Planen oder Bearbeiten eines TerminsSie können Termine auf dem HTC One A9 erstellen oder bearbeiten, sowie Termine mit IhrenExchange ActiveSync Kalender synchronisieren. Sie können auch Termine mit Ihrem GoogleKalender erstellen, ändern und synchronisieren.
Die Bearbeitung von Ereignissen wird nicht für alle Konten unterstützt.
1. Tippen Sie auf der Startseite auf und anschließend auf Kalender.
2. Auf jeder Kalender-Ansicht können Sie Folgendes ausführen:
Einen Terminerstellen
Tippen Sie auf . Tippen Sie auf und wählen Sie anschließendden Kalender, zu dem Sie den Termin hinzufügen möchten.
Einen Terminbearbeiten
Zeigen Sie einen Termin an und tippen Sie anschließend auf .
3. Geben und stellen Sie Einzelheiten zum Termin ein. Neben der Einstellung vonTerminname, Datum, Uhrzeit und Standort, können Sie:
Kontakte von IhremExchange ActiveSync oderGoogle Konto einladen
Tippen Sie auf und wählen Sie die Kontakte aus, die Sieeinladen möchten.
Den Termin aufWiederholen einstellen
Tippen Sie auf Wiederholt nicht und wählen Sieanschließend einen Wiederholungszeitplan. Sie können dieWiederholfrequenz und das Enddatum einstellen.
Eine Terminnotiz erstellen Tippen Sie bei Anzeige der Termindetails auf Notizerstellen.
4. Tippen Sie auf Speichern.
Wenn Sie Personen zum Termin eingeladen haben, tippen Sie auf Senden oder Updatesenden.
141 Kalender und E-Mail
Zeitplan für einen Termin prüfen
Vermeiden Sie mehrere Besprechungen zur selben Zeit. Unter Kalender können Sie Ihre Termineprüfen, um zu sehen, ob ein neuer Termin in Ihren Zeitplan passt.
1. Tippen Sie bei der Erstellung oder Bearbeitung eines Termins auf Kalender prüfen.
2. Halten Sie das Terminfeld gedrückt und ziehen Sie es anschließend in einen verfügbarenZeitraum.
3. Ziehen Sie an den oberen und unteren Punkten, um die Dauer des Termins einzustellen.Falls Konflikte mit anderen Terminen auftreten, wird Ihnen eine Meldung angezeigt.
4. Tippen Sie auf Fertig, um zum Fenster des neuen Termins zurückzukehren und den Terminanschließend zu speichern.
Auswählen, welche Kalender angezeigt werden sollen
1. Tippen Sie auf der Startseite auf und anschließend auf Kalender.
2. Tippen Sie auf > Konten (Alle Kalender) oder Konten (Multi-Kalender).
3. Wählen oder entfernen Sie ein Konto, das Sie anzeigen oder ausblenden möchten.
Wenn Sie mehrere Kalender unter einem Onlinekonto führen, tippen Sie auf , um dieanzuzeigenden Elemente auszuwählen.
4. Tippen Sie auf Speichern.
Kalender bleiben auf dem HTC One A9 synchronisiert, selbst wenn sie ausgeblendet sind.
Senden eines TerminsSie können einen Kalendertermin als einen vCalendar per Bluetooth oder als eine Dateianlage miteiner E-Mail oder Nachricht senden.
1. Tippen Sie auf der Startseite auf und anschließend auf Kalender.
2. Gehen Sie auf eine der folgenden Weisen vor:
§ Tippen Sie bei Anzeige eines Termins auf > Teilen mit.§ Drücken Sie in der Tages-, Agenda- und Wochenansicht etwas länger auf einen Termin
und tippen Sie anschließend auf Teilen mit.
3. Wählen Sie aus, wie Sie den Termin senden möchten.
Sie können auch akzeptierte Besprechungseinladungen von Ihrem Exchange ActiveSyncKalender weiterleiten. Tippen Sie bei Anzeige eines Termins auf > Weiterleiten. SchreibenSie die E-Mail und senden Sie sie anschließend.
142 Kalender und E-Mail
Besprechungseinladung annehmen oder ablehnenWechseln Sie zur Registerkarte Einladungen, um Besprechungseinladungen anzuzeigen, die Sienoch nicht akzeptiert oder abgelehnt haben.
Sie müssen ein Exchange ActiveSync-Konto einrichten, um Besprechungseinladungen imKalender zu empfangen.
1. Tippen Sie auf der Startseite auf und anschließend auf Kalender.
2. Tippen Sie auf die Registerkarte > Einladungen und anschließend auf eineBesprechungseinladung.
3. Nehmen Sie die Einladung an, weisen Sie sie ab, nehmen Sie sie mit Vorbehalt an oderschlagen Sie eine andere Zeit vor.
Tippen Sie auf , um aus weiteren Optionen wie z.B. Verschieben der Einladung in einenOrdner anzuwählen.
Wenn Sie eine akzeptierte Besprechungseinladung abbrechen oder eine neue Zeit vorschlagenmöchten, zeigen Sie die Einzelheiten des Termins im Kalender an und tippen Sie anschließend aufAntwort.
Verwerfen oder Wiederholen von ErinnerungenWenn Sie wenigstens eine Erinnerung für einen Termin eingestellt haben, erscheint das Symbol füreinen anstehenden Termin im Benachrichtigungsbereich der Statusleiste, um sie auf daraufhinzuweisen.
1. Schieben Sie das Benachrichtigungsfeld auf.
2. Wenn die Benachrichtigung zeigt, dass es mehrere Erinnerungen gibt, tippen Sie auf sie, umalle Erinnerungen anzuzeigen. Sie können wählen, ob Sie sie später wiederholen oderbeenden möchten.
3. Wenn Sie eine einzelne Ereignisbenachrichtigung sehen, spreizen Sie zwei Finger in derBenachrichtigung, um sie zu erweitern. Sie können dann Folgendes tun:
§ Tippen Sie auf Erinnern oder Verwerfen. Oder ziehen Sie die Benachrichtigung nachlinks oder rechts, um sie zu verwerfen.
§ Tippen Sie auf E-Mail senden, um eine Kurzantwort an die Besprechungsteilnehmerzu senden.
Um die Kurzantworten zu bearbeiten oder Ihre eigene hinzuzufügen, öffnen Sie Kalender undtippen Sie anschließend auf > Einstellungen > Kurzantwort.
Wenn Sie die Kalendererinnerungen nicht verwerfen oder später wiederholen möchten, drückenSie in der Benachrichtigungsleiste auf , um sie im Benachrichtigungsbereich der Statusleiste zuhalten.
143 Kalender und E-Mail
MailAbfrage Ihrer E-MailsIn der Mail-App können Sie E-Mails aus einem oder mehreren auf dem HTC One A9 eingerichtetenE-Mail Konten lesen, senden und organisieren.
1. Tippen Sie auf der Startseite auf und anschließend auf Mail. Der Posteingang einer IhrerE-Mail Konten wird angezeigt.
2. Führen Sie einen dieser Schritte aus:
§ Tippen Sie auf eine E-Mail Nachricht, die Sie lesen möchten.§ Um E-Mail Nachrichten in einem anderen Mailordner anzuzeigen, tippen Sie auf >
Ordner und anschließend auf den Ordner, den Sie anzeigen möchten.§ Um zwischen E-Mail Konten zu wechseln oder E-Mail Nachrichten von sämtlichen
Konten anzuzeigen, tippen Sie auf .
§ Wenn Sie die Einstellungen eines E-Mail Kontos ändern möchten, wählen Sie zuerstdas Konto und tippen Sie auf > Einstellungen.
Organisieren Ihres Posteingangs
Befindet sich ein ganzer Berg von E-Mails in Ihrem Posteingang? Organisieren Sie Ihre E-Mails inRegisterkarten und finden Sie schnell die von Ihnen gewünschte Nachricht.
1. Wechseln Sie zu dem E-Mail-Konto, das Sie verwenden möchten.
2. Tippen Sie im Posteingang auf > Registerkarten bearbeiten.
3. Wählen Sie die Registerkarten aus, die Sie zum Posteingang hinzufügen möchten.
4. Um die Registerkarten anzuordnen, ziehen Sie und verschieben Sie die Registerkarteanschließend an die neue Stelle.
5. Tippen Sie auf Fertig.
6. Streichen Sie zur hinzugefügten Registerkarte, um Ihre E-Mails zu prüfen.
144 Kalender und E-Mail
Senden einer E-Mail
1. Tippen Sie auf der Startseite auf und anschließend auf Mail.
2. Wechseln Sie zu dem E-Mail-Konto, das Sie verwenden möchten.
3. Tippen Sie auf .
4. Geben Sie einen oder mehrere Empfänger ein.
Möchten Sie weitere Empfänger in einer Kopie (Cc) oder Blindkopie (Bcc) der E-Mailhinzufügen? Tippen Sie auf > Cc/Bcc anzeigen.
5. Geben Sie den Betreff ein und schreiben Sie anschließend die Nachricht.
6. Führen Sie einen dieser Schritte aus:
§ Hängen Sie einen Anhang an. Tippen Sie auf und entscheiden Sie anschließend, wasSie anhängen möchten.
§ Stellen Sie die Priorität für eine wichtige Nachricht ein. Tippen Sie auf > Prioritätfestlegen.
7. Tippen Sie auf .
Um die E-Mail als Entwurf zu speichern und später zu senden, drücken Sie auf > Speichern.Oder drücken Sie auf .
Fortfahren mit einem E-Mail-Entwurf
1. Tippen Sie im Posteingang des E-Mail-Kontos auf > Ordner > Entwürfe.
2. Tippen Sie auf die Nachricht.
3. Wenn Sie die Bearbeitung der Nachricht beendet haben, tippen Sie auf .
Lesen und Beantworten einer E-Mail
1. Tippen Sie auf der Startseite auf und anschließend auf Mail.
2. Wechseln Sie zu dem E-Mail-Konto, das Sie verwenden möchten.
3. Tippen Sie im Posteingang des E-Mail-Kontos auf die E-Mail oder Konversation, welche Sielesen möchten.
Wenn Sie eine bestimmte Nachricht in einer E-Mail Konversation lesen möchten, tippen Sie auf, um die Konversation auszuklappen und anschließend auf die E-Mail.
4. Tippen Sie auf Antworten oder Allen antworten.
Tippen Sie für weitere Aktionen für die E-Mail auf .
145 Kalender und E-Mail
Schnell auf eine E-Mail antworten
Sie können über die Startseite oder dem Sperrfenster schnell auf eine neue E-Mail antworten.
1. Schieben Sie das Benachrichtigungsfeld nach unten, wenn Sie eine Benachrichtigung übereine neue E-Mail erhalten.
2. Tippen Sie in der E-Mail Vorschau auf Allen antworten.
Wenn Sie mehrere Benachrichtigungen haben und die E-Mail Optionen nicht sehen können,erweitern Sie die E-Mail Vorschau, indem Sie zwei Finger auf der Benachrichtigungauseinanderziehen.
3. Erstellen Sie Ihre Antwort und tippen Sie auf .
Ein Bild in einer E-Mail speichern
§ Je nach Größenlimit für E-Mails müssen Sie möglicherweise Bilder anzeigen antippen, um ineiner E-Mail eingebettete Bilder anzuzeigen.
§ Eingebettete Bilder werden bei einigen E-Mail Konten möglicherweise nicht richtig angezeigt.
Halten Sie bei der Anzeige der E-Mail das eingebettete Bild gedrückt und tippen Sie anschließendauf Bild speichern. Sie können das gespeicherte Bild im Album Alle Downloads in der Albumfinden.
Sie können das Bild auch in die Zwischenablage kopieren oder als Hintergrundbild einstellen.
Verwaltung von E-MailsDie Mail App bietet einfache Möglichkeiten, um Ihre E-Mails zu sortieren, zu verschieben oder zulöschen.
Sortieren von E-Mails
Legen Sie fest, wie Ihre E-Mails sortiert werden sollen.
Tippen Sie in einem E-Mail-Posteingang auf > Sortieren und wählen Sie eine Sortierungsoptionaus.
Verschieben von E-Mails in einen anderen Ordner
1. Wechseln Sie zu dem E-Mail-Konto, das Sie verwenden möchten.
2. Wählen Sie die E-Mails aus, welche Sie verschieben möchten.
Um alla auszuwählen, wählen Sie zunächst eine Nachricht aus und tippen Sie anschließend auf > Alle auswählen.
3. Tippen Sie auf Verschieben nach und wählen Sie anschließend einen Ordner.
146 Kalender und E-Mail
E-Mails löschen
1. Wechseln Sie zu dem E-Mail-Konto, das Sie verwenden möchten.
2. Wählen Sie die E-Mails aus, welche Sie löschen möchten.
Um alla auszuwählen, wählen Sie zunächst eine Nachricht aus und tippen Sie anschließend auf > Alle auswählen.
3. Tippen Sie auf Löschen.
Suche nach E-Mails
1. Tippen Sie auf der Startseite auf und anschließend auf Mail.
2. Tippen Sie auf .
3. Wenn Sie die Suche verfeinern oder filtern möchten, tippen Sie auf , überprüfen Sie dieSuchoptionen und tippen Sie anschließend auf OK. Sie können die Suche z.B. auf einenbestimmten Teil einer E-Mail konzentrieren oder E-Mails mit Anlagen filtern oder als hohePriorität kennzeichnen.
4. Geben Sie im Suchfeld anschließend die Wörter ein, nach denen Sie suchen möchten.
5. Tippen Sie auf einen Treffer, um die E-Mail zu öffnen.
Suche nach E-Mails eines Kontakts
Suchen Sie eine E-Mail, die von einem bestimmten Kontakt gesandt wurde?
1. Wechseln Sie zu dem E-Mail-Konto, das Sie verwenden möchten.
2. Drücken Sie etwas länger auf eine E-Mail des Kontakts.
3. Tippen Sie auf Sämtliche E-Mails von Absender anzeigen. Eine Liste mit E-Mails desKontakts wird angezeigt.
Verwendung von Exchange ActiveSync E-MailGenießen Sie die leistungsfähigen E-Mail Funktionen von Microsoft Exchange ActiveSync aufIhrem HTC One A9. Markieren Sie wichtige E-Mails, stellen Sie eine Antwort bei Abwesenheit einoder senden Sie Einladungen für die nächste Team-Besprechung während Sie unterwegs sind.
Kennzeichnen einer E-Mail
1. Tippen Sie auf der Startseite auf und anschließend auf Mail.
2. Wechseln Sie zum Exchange ActiveSync-Konto.
3. Tippen Sie bei Anzeige des Posteingangs auf das Flaggensymbol, welches an der Seite einerE-Mail oder Konversation angezeigt wird.
Wenn Sie eine E-Mail innerhalb einer Konversation kennzeichnen möchten, tippen Sie auf ,um die Konversation aufzuklappen und anschließend auf das Flaggensymbol der E-Mail.
147 Kalender und E-Mail
Einstellen des Abwesend-Status
1. Wechseln Sie zum Exchange ActiveSync-Konto.
2. Tippen Sie auf > Abwesend.
3. Tippen Sie auf den aktuellen Status und wählen Sie anschließend auf Abwesend.
4. Stellen Sie die Daten und Uhrzeiten ein.
5. Geben Sie die automatische Antwortnachricht ein.
6. Wenn Empfänger außerhalb des Unternehmens eine andere automatische Antwort erhaltensollen, tippen Sie auf die Option Externen Empfängern Antwortnachrichten senden undgeben Sie anschließend die automatische Antwort im Feld ein.
7. Tippen Sie auf Speichern.
Senden einer Besprechungsanfrage
1. Wechseln Sie zum Exchange ActiveSync-Konto.
2. Tippen Sie auf > Neue Besprechungseinladung.
3. Geben Sie die Besprechungsdetails ein.
4. Tippen Sie auf Speichern. Oder tippen Sie auf Senden, wenn Sie Kontakte zu dieserBesprechung eingeladen haben.
Hinzufügen eines E-Mail-KontosSie können zusätzliche E-Mail Konten wie z.B. ein anderes Microsoft Exchange ActiveSync Kontooder ein Konto eines webbasierten E-Mail Dienstes oder E-Mail Providers hinzufügen.
Wenn Sie ein Microsoft Exchange ActiveSync oder ein POP3/IMAP E-Mail Konto hinzufügen,fragen Sie Ihren Netzwerkadministrator oder E-Mail Dienstanbieter nach zusätzlichenbenötigten E-Mail Einstellungen.
1. Tippen Sie auf der Startseite auf und anschließend auf Mail.
2. Tippen Sie auf > Konto hinzufügen.
3. Wählen Sie ein E-Mail Kontotyp aus der Liste der E-Mail Anbieter aus. Tippen Sieanderenfalls auf Andere (POP3/IMAP).
4. Geben Sie die E-Mail-Adresse und das Kennwort für das E-Mail-Konto ein und tippen Sieanschließend auf Weiter.
Bei manchen E-Mail Konten können Sie den Synchronisierungszeitplan einstellen. DasHTC One A9 verwendet standardmäßig die Intelligente Synchronisierung, um Akkustrom zusparen. Siehe Was ist Intelligente Synchronisierung? auf Seite 149.
5. Geben Sie einen Namen für das E-Mail Konto ein und tippen Sie anschließend aufEinrichtung beenden.
148 Kalender und E-Mail
Was ist Intelligente Synchronisierung?Intelligente Synchronisierung verlängert automatisch die Synchronisierungszeit, je länger die Mail-App inaktiv ist. Stellen Sie Ihr E-Mail auf die Intelligente Synchronisierung, wenn Sie nicht oft nachneuen E-Mails schauen müssen. Mit Intelligente Synchronisierung können Sie Akkustrom sparen.
Wenn Sie E-Mails sofort bei Ankunft empfangen möchten, wählen Sie einen anderen Hauptzeit-Synchronisierung und Nebenzeit-Synchronisierung Plan in den Synchronisieren, Senden &Empfangen Einstellungen des E-Mail Kontos.
149 Kalender und E-Mail
Google Suche und Apps
Google NowSofortinformationen mit Google Now erhaltenMöchten Sie nachschauen, wie das Wetter oder Ihre morgendliche Zeit zum Pendeln ist, bevor Siein Ihren Tag starten? Google Now™ liefert schnelle und aktuelle Informationen, die Ihnen wichtigsind - alles ganz ohne Suche.
Je nach Ihrem Standort, Tageszeit und vorherigen Google Suchen zeigt Google NowInformationskarten mit den folgenden Inhalten an:
§ Das Tageswetter und die Wettervorsage für die nächsten Tage.
§ Die Verkehrsbedingungen auf Ihrem Weg zur Arbeit oder Ihrem Heimweg.
§ Die Wegbeschreibungen und die Zeit bis zu Ihrem nächsten Termin.
§ Der nächste ankommende Zug oder Bus auf dem Gleis oder an der Bushaltestelle.
§ Die Ergebnisse und Ihres Lieblingsteams und Statistiken, wenn Sie das Spiel genießen.
Öffnen Sie die Google Suche App, um Google Now zu nutzen. Tippen Sie auf der Startseite auf und anschließend auf Google. Oder tippen Sie auf das Google Suchleistenwidget, wenn es verfügbarist.
Google Now einrichten
Vor der Einrichtung von Google Now:
§ Stellen Sie sicher, dass Sie sich an Ihrem Google-Konto angemeldet haben.
§ Schalten Sie Ortsdienste ein und stellen Sie sicher, dass eine Verbindung mit dem Internetbesteht.
1. Tippen Sie auf der Startseite auf und anschließend auf Google.
2. Tippen Sie auf Erste Schritte. Oder wenn Sie zuvor Google Now auf dem HTC One A9eingerichtet und deaktiviert haben, tippen Sie auf Now Karten aktivieren > Einrichten.
3. Lesen Sie das Informationsfenster und tippen Sie anschließend auf Ja, ich bin dabei.Google Now Informationskarten werden daraufhin im Google Suchfenster angezeigt.
4. Wischen Sie nach oben, um sämtliche verfügbaren Informationskarten anzuzeigen.
5. Wenn Sie eine Karte verwerfen möchten, wischen Sie sie nach rechts.
Je nach Informationen, die Sie erlaubt haben zu teilen, werden weitere Informationskarten imGoogle Suchfenster angezeigt, wenn Sie das HTC One A9 zur Suche im Web, zum Erstellen vonTerminen, zum Einstellen von Erinnerungen und mehr verwenden.
150 Google Suche und Apps
Karteneinstellungen ändern
Sie können die Einstellungen von Google Now Karten jederzeit auf Ihre Informationsbedürfnisseanpassen. Sie können zum Beispiel die Wettereinheiten auf der Wetter Karte oder IhrTransportmittel auf der Karte Verkehr ändern.
1. Tippen Sie auf der Startseite auf und anschließend auf Google.
2. Führen Sie einen dieser Schritte aus:
§ Um die Einstellungen einer bestimmten Karte zu ändern, tippen Sie auf undanschließend auf eine Aktion.
§ Wenn Sie bestimmte Karteninformationen wie z.B. Ihre Arbeitsadresse und zufolgenden Sportvereinen oder Aktien ändern möchten, tippen Sie auf undanschließend auf Google Now anpassen. Wählen Sie die Informationen aus, die Sieändern möchten.
Erinnerungen in Google Now einrichten
Erinnerungen in Google Now sind eine einfache Möglichkeit, über Aufgaben auf dem Laufenden zubleiben. Sie können zeit- oder ortsbasierte Erinnerungen einstellen. Wenn die Erinnerungszeitabgelaufen ist oder wenn Sie einen bestimmten Ort erreicht haben, zeigt Google Now die KarteErinnerung im Google Suchfenster an und informiert Sie akustisch.
Diese Funktion ist möglicherweise nicht in allen Sprachen verfügbar.
1. Tippen Sie auf der Startseite auf und anschließend auf Google.
2. Tippen Sie auf und anschließend auf Erinnerungen.
3. Tippen Sie auf .
4. Geben Sie einen Namen für die Erinnerung ein, zum Beispiel die Aufgabe, an die Sie erinnertwerden möchten.
5. Wählen Sie Zeit, um eine zeitbasierte Erinnerung einzustellen oder Ort, um eineortsbasierte Erinnerung einzustellen.
6. Stellen Sie die Erinnerungszeit oder Einzelheiten zum Ort ein.
7. Tippen Sie auf .
Wenn die Erinnerung fällig ist oder wenn Sie den Ort erreicht haben, wird die Karte Erinnerung imGoogle Suchfenster eingeblendet. Sie können die Erinnerung anschließend verwerfen oder sichspäter erinnern lassen.
Google Now deaktivieren
1. Tippen Sie auf der Startseite auf > Einstellungen > Google.
2. Tippen Sie auf Suche & Google Now > Now Karten.
3. Tippen Sie auf den Schalter neben Karten anzeigen und anschließend auf Deaktivieren.
151 Google Suche und Apps
Now on TapVerwenden Sie Now on Tap zur Suche nach Informationen bei der Anzeige von E-Mails oderWebseiten, dem Anhören von Musik oder selbst beim Austausch von Textnachrichten. Mit Now onTap können Sie nach Informationen über das angezeigte Fenster suchen, so dass Sie die App nichtverlassen müssen. Halten Sie einfach gedrückt und Now on Tap zeigt entsprechendeInformationen, Apps und Aktionen an.
Diese Funktion ist möglicherweise nicht in allen Sprachen verfügbar.
EinschaltenNow on Tap
Vor dem Aktivieren von Now on Tap:
§ Stellen Sie sicher, dass Sie sich an Ihrem Google-Konto angemeldet und Google Now. Siehe Google Now einrichten auf Seite 150, um mehr zu erfahren.
§ Schalten Sie Ortsdienste ein und stellen Sie sicher, dass eine Verbindung mit dem Internetbesteht.
1. Tippen Sie auf der Startseite auf und anschließend auf Google.
2. Tippen Sie auf > Einstellungen > Now Karten.
3. Tippen Sie auf Now on Tap und anschließend auf Aktivieren.
Suche mit Now on Tap
1. Halten Sie in der aktuellen App gleichzeitig gedrückt. Now on Tap analysiert das Fensterund zeigt eine Karte mit Informationen, Apps oder Aktionen in Bezug zum gesuchtenElement oder Standort an.
2. Tippen Sie auf ein Element auf der Karte, um weitere Informationen anzuzeigen oder eineAktion auszuführen. Sie können auch "OK, Google" sagen, gefolgt von dem, was Sie überdas gesuchte Element oder Standort wissen möchten. Wenn Now on Tap z.B. nach einemRestaurant gesucht hat, können Sie sagen "OK, Google. Zeig mir den Weg zudiesem Restaurant", um eine Wegbeschreibung zu erhalten.
3. Drücken Sie auf , um die Informationskarten auszublenden und zum Fensterzurückzukehren.
Now on Tap deaktivieren
1. Tippen Sie auf der Startseite auf > Einstellungen > Google.
2. Tippen Sie auf Suche & Google Now > Now Karten.
3. Tippen Sie den Schalter neben Now on Tap.
152 Google Suche und Apps
Google SucheSuche auf dem HTC One A9 und dem WebSie können auf dem HTC One A9 und im Web nach Informationen suchen. In der Google Suche Appkönnen Sie Ihre Suche durch Eingabe eines Stichwortes oder durch die Nutzung von GoogleSprachsuche™ starten.
Um die Google Suche zu öffnen, tippen Sie auf der Startseite auf und suchen und tippen Sieanschließend auf Google. Oder tippen Sie auf das Google Suchleistenwidget, wenn es verfügbar ist.
Einige Apps wie z.B. Kontakte oder Mail verfügen über eine eigene Suchfunktion, die Sieverwenden können, um nur in diesen Apps zu suchen.
Ausführen von Suchabfragen im Web und auf dem HTC One A9
1. Tippen Sie auf der Startseite auf und anschließend auf Google.
Wenn Sie bereits ein Google-Konto auf dem HTC One A9 eingerichtet haben, werden Sie dieMöglichkeit haben, sich bei Google Now anzumelden.
2. Geben Sie den Suchbegriff in das Suchfeld ein. Während der Eingabe werden entsprechendeBegriffe auf dem HTC One A9 und Vorschläge von der Google-Websuche in einer Listeangezeigt.
3. Wenn Sie das gewünschte Ergebnis in der Liste mit Vorschlägen sehen, tippen Sie auf dasElement, um es zu suchen oder in der entsprechenden App zu öffnen.
Sie können auch Suchergebnisse aus dem Web filtern, indem Sie auf eine Kategorie in derFilterleiste unten im Fenster tippen.
Das Web mit Ihrer Stimme durchsuchen
Mit Google Sprachsuche können Sie Informationen im Web finden, indem Sie mit dem HTC One A9sprechen.
Diese Funktion ist möglicherweise nicht in allen Sprachen verfügbar.
1. Tippen Sie auf der Startseite auf und anschließend auf Google.
2. Sagen Sie "OK, Google" und anschließend nach was Sie suchen. Nach dem Sprechenwerden passende Ergebnisse der Google Websuche angezeigt.
3. Wenn Sie das gewünschte Ergebnis in der Liste sehen, tippen Sie auf das Element, um es inder entsprechenden App zu öffnen. Sagen Sie anderenfalls "OK, Google", um erneut zusuchen.
153 Google Suche und Apps
Einstellung von Suchoptionen
1. Tippen Sie auf der Startseite auf > Einstellungen > Google.
2. Tippen Sie auf Suche & Google Now.
3. Tippen Sie auf die Suchoption, die Sie einstellen möchten.
Um Hilfe zu erhalten oder Feedback zu geben, tippen Sie auf .
Google AppsGoogle AppsNutzen Sie die Vielzahl der Google Apps auf dem HTC One A9, um produktiv zu sein, im Internet zusurfen, unterhalten zu werden und mehr.
GmailMit Gmail können Sie E-Mails von Ihren Google Konten oder anderen E-Mail Konten senden undempfangen—alles in einer komfortablen App.
Google ChromeMit Google Chrome können Sie im Internet surfen, das Web durchsuchen und Ihre häufigbesuchten Webseiten speichern.
Google DriveSpeichern Sie Ihre Fotos, Dokumente und andere Dateien auf dem Google Drive, um auf sie vomHTC One A9, Ihrem Computer und anderen Mobilgeräten zuzugreifen. Zusätzlich zumStandardspeicher von Google Drive können Sie möglicherweise noch weiteren kostenlosenOnlinespeicher nutzen. Melden Sie sich bei Ihrem Google-Konto auf dem HTC One A9 an—nichtauf Ihrem Computer oder einem anderen nicht-HTC Telefon—, um das Angebot wahrzunehmen.
Google MapsGoogle Maps ermöglicht Ihnen, den aktuellen Standort zu bestimmen, Verkehrssituationen inEchtzeit anzuzeigen und genaue Wegbeschreibungen zu erhalten.
Es gibt auch ein Suchwerkzeug, mit dem Sie Orte von Interesse oder Adressen auf einer Karteauffinden oder Orte auf Straßenebene anzeigen können.
Google Play MusikGoogle Play Mit Musik können Sie Ihre eigene Musikbibliothek erstellen, Ihre Lieblingstitelwiedergeben und die neuesten Alben oder Lieder von tausenden von Künstlern auf der ganzen Weltkaufen.
YouTubeTeilen Sie Ihre Videos oder schauen Sie sich die neuesten Videosensation mit der YouTube App an.
154 Google Suche und Apps
Andere Apps
HTC Dot ViewHTC Dot View personalisierenWenn Sie die HTC Dot View™ Hülle für das HTC One A9 gekauft haben, verwenden Sie die App, umzu personalisieren, was durch die Hülle angezeigt wird.
Tippen Sie auf der Startseite auf und anschließend auf HTC Dot View.
Die HTC Dot View App ist in Google Play verfügbar. Installieren Sie das neueste App-Update.
Hintergrund
Wählen Sie ein voreingestelltes Hintergrundbild oder erstellen Sie Ihr eigenes gestricheltesHintergrundbild von einem Foto.
1. Tippen Sie in der HTC Dot View-App auf > Szenen.
2. Wählen Sie ein voreingestelltes Muster als Ihr Hintergrundbild.
Wenn Sie Ihr eigenes Hintergrundbild erstellen möchten, tippen Sie auf und wählen Sieanschließend, ob Sie ein bestehendes Foto aus Album auswählen oder ein neues Fotoaufnehmen möchten. Sie können auch aus der Themes App ein Hintergrundbild hinzufügen.
3. Wenn Sie ein Foto ausgewählt oder aufgenommen haben, schneiden Sie das Foto zu undtippen Sie anschließend auf Fertig.
4. Tippen Sie auf Übernehmen.
Für optimale Ergebnisse bei der Erstellung Ihres eigenen Hintergrundbildes verwenden Sie eineinfaches Bild mit kräftigen Farben zwischen dem Motiv und dem Hintergrund. Verwenden Siezum Beispiel ein Bild, das ein Motiv mit hohem Kontrast vor einem einfachen Hintergrund zeigt.
155 Andere Apps
Anzuzeigende Benachrichtigungsarten
Benachrichtigungen für Wecker, Timer und Kalendertermine werden automatisch über dieHTC Dot View Hülle angezeigt. Sie können auswählen, ob Sie Benachrichtigungen für Appsanzeigen oder ausblenden möchten—diese sindMail, Nachrichten, Telefon, und mehr.
1. Tippen Sie in der HTC Dot View-App auf > Einstellungen >Benachrichtigungseinstellungen.
2. Wählen Sie aus, welche App-Benachrichtigungen angezeigt oder ausgeblendet werden sollen.
In HTC Dot View werden keine letzten Anrufe angezeigt?Standardmäßig werden bis zu 3 empfangene oder gewählte Nummer in HTC Dot View angezeigt.
§ Wenn sie nicht angezeigt werden, öffnen Sie die HTC Dot View Appm tippen Sie auf >Einstellungen und wählen Sie anschließend Anrufverlauf anzeigen.
§ Wenn Sie eine Displaysperre mit Anmeldedaten eingerichtet haben, müssen SieSicherheitsfenster umgehen auswählen, um die letzten Anrufe anzuzeigen.
156 Andere Apps
Musiksteuerungen oder App-Benachrichtigungen werden nicht in HTC Dot Viewangezeigt?Überprüfen Sie, ob HTC Dot View Musiksteuerungen und Benachrichtigungen in denEinstellungen aktiviert sind.
1. Gehen Sie zu Einstellungen und tippen Sie anschließend auf Ton & Benachrichtigung >Benachrichtigungszugriff.
2. Tippen Sie auf die HTC Dot View Musiksteuerung und HTC Dot ViewBenachrichtigungen Optionen, wenn Sie nicht ausgewählt sind.
Brauchen Sie weitere Einzelheiten?Weitere Einzelheiten finden Sie in der HTC Dot View Erste Schritte Anleitung, die der Hüllebeiliegt.
UhrVerwendung der UhrDie Uhr-App kann Ihnen mehr bieten als lediglich die Anzeige von Datum und Uhrzeit. Nutzen Siedas HTC One A9 als Weltuhr, um das Datum und die Uhrzeit in Städten auf der ganzen Weltanzuzeigen. Sie können auch Wecker einstellen oder Ihre Zeit mit der Stoppuhr der dem Timerüberwachen.
Stellen eines Weckers
Sie können einen oder mehrere Wecker einrichten.
1. Tippen Sie auf der Startseite auf und anschließend auf Uhr.
2. Wählen Sie auf der Registerkarte Wecker das Kästchen eines Weckers aus und tippen Sieanschließend auf diesen Wecker.
3. Verwenden Sie die Räder unter Wecker einstellen, um die Weckerzeit einzustellen.
4. Wenn Sie den Wecker für mehrere Tage einstellen möchten, tippen Sie auf Wiederholen.
5. Tippen Sie auf Fertig.
§ Wenn Sie einen Wecker ausschalten möchten, heben Sie die Markierung seinesKontrollkästchens auf.
§ Wenn Sie mehr als drei Wecker stellen möchten, tippen Sie auf .
157 Andere Apps
Datum und Uhrzeit manuell einstellen
1. Tippen Sie auf der Startseite auf und anschließend auf Uhr.
2. Tippen Sie auf der Registerkarte Weltuhr auf > Ortszeiteinstellungen.
3. Deaktivieren Sie die Optionen Automatisch Datum & Uhrzeit und Automatische Zeitzoneund stellen Sie anschließend die Zeitzone, das Datum und die Uhrzeit ein.
Wählen Sie die Option 24-Stunden-Format verwenden, um die 24-Stunden-Zählunganzuzeigen.
WetterAnzeige von WetterVerwenden Sie die Wetter-App und das Widget, um das aktuelle Wetter und Wettervorhersagen fürdie nächsten paar Tage anzuzeigen. Zusätzlich zu Ihrem aktuellen Standort können Sie auchWettervorhersagen für andere Städte auf der ganzen Welt anzeigen.
1. Tippen Sie auf der Startseite auf und anschließend auf Wetter. Das Wetter inverschiedenen Städten und an Ihrem Standort wird angezeigt.
2. Tippen Sie auf eine Stadt, um die Wetterinformationen anzuzeigen.
3. Streichen Sie zu den Registerkarten Stündlich und Vorhersage, um die Vorhersag für Ihrenaktuellen Standort anzuzeigen.
4. Um das Wetter in anderen Städten anzeigen, tippen Sie auf tippen und wählen Sieanschließend die gewünschte Stadt aus.
5. Um weitere Städte hinzuzufügen, tippen Sie auf und geben Sie anschließend denStandort ein.
6. Tippen Sie auf > Einstellungen, um die Temperaturskala zu ändern, den Zeitplan zuaktualisieren und mehr.
Ihre Einstellungen in der Wetter-App steuern auch die Wetterinformationen, die in der Uhr um imKalender angezeigt werden.
SprachrekorderAufnahme von SprachclipsVerwenden Sie den Sprachrekorder, um Informationen bei Vorlesungen und Interviewsaufzuzeichnen oder sogar Ihr eigenes Audioprotokoll zu erstellen.
1. Tippen Sie auf der Startseite auf und anschließend auf Sprachrekorder.
2. Halten Sie das Mikrofon nahe der Tonquelle.
158 Andere Apps
3. Tippen Sie auf , um mit der Aufnahme eines Sprachclips zu beginnen.
Der Sprachrekorder kann im Hintergrund weiterlaufen, während Sie andere Dinge auf demHTC One A9 tun. Dies funktioniert aber nicht, wenn Sie andere Apps öffnen, für die auchAudiofunktionen genutzt werden.
4. Tippen Sie auf , um die Aufnahme zu stoppen.
Tippen Sie auf , um den Sprachclip abzuspielen.
Tippen Sie auf , um aufgenommene Sprachclips anzuzeigen. Halten Sie einen Sprachclipetwas länger gedrückt, um Option für das Teilen, Setzen als Klingelton und mehr anzuzeigen.
FM-RadioHören von FM-RadioHören Sie sich mit der FM-Radio-App Ihre Lieblingsradiosender an.
Sie müssen erst ein Headset an die Audiobuchse des HTC One A9 anschließen, um das FM-Radionutzen zu können. Das FM-Radio nutzt das Stereo-Headset als FM-Radio-Antenne.
1. Tippen Sie auf der Startseite auf und anschließend auf FM-Radio.
2. Tippen Sie auf .
Wenn Sie FM-Radio das erste Mal öffnen, wird es nach lokalen FM-Sendern suchen, die Sieanhören können.
3. Beim Anhören eines FM-Senders können Sie Folgendes tun:
§ Tippen Sie auf oder , um zum nächsten oder vorherigen Sender zu wechseln.§ Ziehen Sie diesen Regler, um eine Frequenz auf dem FM-Band einzustellen. Um die
Radiofrequenz genauer einzustellen, tippen Sie auf oder .§ Tippen Sie auf , um einen Radiosender zu Ihren Favoriten zu machen. Um Ihre
anderen Favoriten und voreingestellte Sender anzuzeigen, tippen Sie auf .
4. Tippen Sie auf , um das FM-Radio zu beenden.
159 Andere Apps
Internetverbindungen
Aktivieren oder Deaktivieren der DatenverbindungDurch Deaktivierung der Datenverbindung können Sie Akkustrom und Gebühren für dieDatenübertragung sparen.
Sie benötigen einen 4G/LTE Datenplan, um das 4G/LTE Netzwerk Ihres Mobilfunkanbieters fürSprachanrufe und Datendienste verwenden zu können. Kontaktieren Sie Ihren Betreiber fürweitere Einzelheiten.
1. Tippen Sie auf der Startseite auf und anschließend auf Einstellungen.
2. Tippen Sie auf den Mobile Daten Ein/Aus Schalter, um die Datenverbindung ein- oderauszuschalten.
Wenn keine Datenverbindung und keine Verbindung zu einem WLAN-Netz besteht, erhalten Siekeine automatischen Updates für Ihre E-Mail und Sozialnetzwerk-Konten sowie anderesynchronisierte Informationen.
Verwaltung Ihrer DatennutzungWenn Sie einen begrenzten Datenplan haben, ist es wichtig, über die Aktivitäten und Apps, welcheDaten senden und empfangen, einen Überblick zu behalten. Dazu zählen das Browsen im Web, dieSynchronisierung von Onlinekonten und das Senden von E-Mail oder Teilen vonStatusaktualisierungen.
Hier sind einige andere Beispiele:
§ Streamen von Webvideos und Musik
§ Spielen von Onlinespielen
§ Download von Apps, Karten und Dateien
§ Aktualisierung von Apps, um Informationen und Feeds zu aktualisieren
§ Upload und Sicherung von Dateien in einem Onlinespeicherkonto
§ Das HTC One A9 als einen WLAN Hotspot verwenden
§ Ihre Mobilfunkdatenverbindung über USB-Anbindung teilen
Um bei der Datennutzung zu sparen, verbinden Sie sich so oft wie möglich mit einem WLANNetzwerk und stellen Sie Ihre Onlinekonten und E-Mails auf ein längeres Aktualisierungsintervallein.
160 Internetverbindungen
Roaming-Daten ein- oder ausschaltenStellen Sie Verbindungen zu Partnernetzen des Netzbetreibers her und nutzen Sie derenDatendienste, wenn Sie sich außerhalb des Abdeckungsbereiches des Netzbetreibers befinden.
Die Verwendung von Datendiensten während des Roamings kann kostspielig sein. ErkundigenSie sich beim Netzanbieter über die Gebühren für das Datenroaming, bevor Sie dies nutzen.
1. Tippen Sie auf der Startseite auf und anschließend auf Einstellungen.
2. Tippen Sie auf Mobile Daten.
3. Aktivieren oder deaktivieren Sie die Option Daten-Roaming.
Datennutzung überwachenÜberwachen Sie Ihre Datennutzung, so dass Sie Ihren monatlichen Datenplan nicht überschreiten.
Die vom HTC One A9 gemessene Datennutzung kann sich von der tatsächlichen Datennutzungunterscheiden.
1. Tippen Sie auf der Startseite auf und anschließend auf Einstellungen.
2. Tippen Sie unter Drahtlos und Netzwerke auf Mehr.
3. Tippen Sie auf Datennutzung.
4. Wählen Sie auf der Registerkarte Mobile die Option Beschränkte Nutzung mobiler Datenund tippen Sie auf OK, um die Datenverbindung automatisch zu deaktivieren, wenn Sie dasgesetzte Limit erreichen.
5. Ziehen Sie die Linie für das obere LIMIT auf Ihr monatliches Datenlimit.
6. Wählen Sie Auf Datenmenge hinweisen und ziehen Sie anschließend die untere ALARMLinie, um einen Alarm einzustellen, bevor Sie Ihr monatliches Datenlimit erreichen.
7. Tippen Sie auf Datennutzung zurücksetzen und stellen Sie anschließend den Tag desMonats ein, an dem der Nutzungszeitraum zurückgesetzt werden soll. Dieses Datum istnormalerweise der Beginn Ihres monatlichen Abrechnungszeitraums.
Wenn Sie das HTC One A9 mit einem anderen mobilen WLAN Hotspot verbinden, tippen Sie auf > Mobile Hotspots, um das Herunterladen von Hintergrunddaten zu verhindern, was zu
zusätzlichen Gebühren führen könnte.
Datennutzung von Apps anzeigen
1. Tippen Sie auf der Startseite auf und anschließend auf Einstellungen.
2. Tippen Sie unter Drahtlos und Netzwerke auf Mehr.
3. Tippen Sie auf Datennutzung.
161 Internetverbindungen
4. Blättern Sie nach unten, um eine Liste von Apps und den jeweiligen Informationen über dieDatennutzung anzuzeigen.
5. Tippen Sie auf eine App, um weitere Einzelheiten anzuzeigen.
WLAN VerbindungWenn Sie WLAN verwenden möchten, müssen Sie eine Verbindung zu einem drahtlosenZugangspunkt ("Hotspot") herstellen.
Die Verfügbarkeit und Stärke eines WLAN-Signals hängt von Objekten ab, durch die das WLAN-Signal hindurchgehen muss (z.B. Gebäude oder eine Wand zwischen Räumen).
WLAN aktivieren oder deaktivieren
1. Tippen Sie auf der Startseite auf und anschließend auf Einstellungen.
2. Tippen Sie auf den WLAN Ein/Aus Schalter, um WLAN zu aktivieren oder deaktivieren.
3. Tippen Sie auf WLAN, um eine Liste von erkannten WLAN-Netzwerken anzuzeigen.
§ Um auf manuelle Weise nach verfügbaren WLAN-Netzwerken zu suchen, tippen Sie auf >Scannen.
§ Wenn sich das gewünschte drahtlose Netz nicht in der Liste befindet, tippen Sie auf >Netzwerk hinzufügen, um es manuell hinzuzufügen.
Verbindung mit einem WLAN-Netzwerk
1. Schalten Sie WLAN ein und überprüfen Sie die Liste der erkannten WLAN-Netzwerke.
Siehe WLAN aktivieren oder deaktivieren auf Seite 162.
2. Tippen Sie auf ein WLAN-Netzwerk, um eine Verbindung herzustellen.
3. Wenn Sie ein gesichertes Netzwerk ausgewählt haben, geben Sie den Netzwerkschlüssel oderdas Kennwort ein.
4. Tippen Sie auf Verbinden. Wenn eine Verbindung besteht, wird das WLAN-Symbol inder Statusleiste angezeigt.
162 Internetverbindungen
Verbindung zu einem WLAN-Netz via WPSWenn Sie einen WLAN Router mit WLAN Protected Setup (WPS) verwenden, können Sie dasHTC One A9 ganz einfach verbinden.
1. Schalten Sie WLAN ein und überprüfen Sie die Liste der erkannten WLAN-Netzwerke.
Siehe WLAN aktivieren oder deaktivieren auf Seite 162.
2. Tippen Sie auf > WPS Push und drücken Sie anschließend auf die WPS-Taste an IhremWLAN Router.
Um die WLAN Protected Setup (WPS) PIN Methode zu verwenden, tippen Sie auf > WPSPineingabe.
Automatische Anmeldung in einem öffentlichen WLAN Netzwerk (WISPr)Sie können das HTC One A9 automatisch in einem öffentlichen WLAN-Netzwerk anmelden, das Sieregelmäßig nutzen. Damit sparen Sie sich die Web-Authentifizierung des WLAN Anbieters, wennSie sich im WLAN Netzwerk anmelden. Fügen Sie die Anmeldedaten einfach zu den WISPr(Wireless Internet Service Provider Roaming) Einstellungen hinzu.
Der Zugangspunkt des WLAN Netzwerks muss das WISPr Webportal unterstützen. FürEinzelheiten wenden Sie sich bitte an den WLAN-Anbieter.
1. Tippen Sie auf der Startseite auf und anschließend auf Einstellungen.
2. Wenn die WLAN Verbindung deaktiviert ist, tippen Sie auf den WLAN Ein/Aus-Schalter, umsie einzuschalten.
3. Tippen Sie auf WLAN.
4. Tippen Sie auf > Erweitert.
5. Wählen Sie unter WISPr Einstellungen Autom. anmelden und tippen Sie anschließend aufWISPr-Konto-Einstellungen > Neues Konto hinzufügen.
6. Geben Sie den Namen des Netzbetreibers, Ihren Anmeldenamen (den vollständigenDomänennamen) und das Kennwort ein.
7. Tippen Sie auf > Speichern.
8. Verbinden Sie sich mit dem öffentlichen WLAN Netzwerk.
§ Wenn Sie Zugang zu mehreren öffentlichen WLAN Netzwerken haben, können Sie bis zu fünfAnmeldedatensätze zur Liste WISPr-Konten hinzufügen.
§ Halten Sie die in der Liste WISPr-Konten ein Konto gedrückt, um es zu entfernen oder zubearbeiten.
163 Internetverbindungen
Verbinden mit VPNFügen Sie VPNs (Virtuelle private Netze) hinzu, so dass Sie auf Ressourcen in einem lokalen Netz,z.B. einem Heim- oder Firmennetz zugreifen können.
Bevor Sie das HTC One A9 mit Ihrem lokalen Netzwerk verbinden, werden Sie möglicherweise nachFolgendem gefragt:
§ Installation von Sicherheitszertifikaten.
§ Eingabe Ihrer Anmeldedaten.
§ Download und Installation einer erforderlichen VPN App, wenn Sie sich über ein gesichertesFirmennetzwerk verbinden. Kontaktieren Sie Ihren Netzwerkadministrator für weitereEinzelheiten.
Sie müssen auf dem HTC One A9 auch erst eine WLAN- oder Datenverbindung aktivieren, bevor Siedie VPN-Verbindung aufbauen können.
Hinzufügen einer VPN-Verbindung
Sie müssen eine Displaysperren-PIN, ein Kennwort oder Muster eingeben, bevor Sie dieAnmeldeinformationen verwenden und das VPN einrichten können.
1. Tippen Sie auf der Startseite auf und anschließend auf Einstellungen.
2. Tippen Sie unter Drahtlos und Netzwerke auf Mehr.
3. Tippen Sie auf VPN > > VPN Profil hinzufügen.
4. Rufen Sie die VPN-Einstellungen auf und passen Sie die Einstellungen entsprechend derSicherheitsangaben an, die Sie vom Netzwerk-Administrator erhalten.
5. Tippen Sie auf Speichern.
Herstellung einer Verbindung zu einem VPN
1. Tippen Sie auf der Startseite auf und anschließend auf Einstellungen.
2. Tippen Sie unter Drahtlos und Netzwerke auf Mehr.
3. Tippen Sie auf VPN.
4. Tippen Sie auf das VPN, um eine Verbindung herzustellen.
5. Geben Sie die Anmeldeinformationen ein und tippen Sie anschließend auf Verbinden.Nachdem die Verbindung hergestellt wurde, erscheint das Symbol für die VPN-Verbindung
im Benachrichtigungsbereich der Statusleiste.
Sie können anschließend den Webbrowser öffnen, um auf Ressourcen wie z.B. Intranetseiten IhresFirmennetzwerkes zuzugreifen.
164 Internetverbindungen
Trennen der Verbindung zu einem VPN
§ Tippen Sie in Einstellungen auf Mehr > VPN. Tippen Sie auf die VPN-Verbindung undanschließend auf Trennen.
§ Schieben Sie das Benachrichtigungsfeld auf. Wenn die VPN-Benachrichtigungen angezeigtwird, tippen Sie sie an und anschließend auf Trennen.
Das HTC One A9 als einenWLAN Hotspot verwendenTeilen Sie die Datenverbindung mit anderen Geräten, indem Sie das HTC One A9 als einen WLANHotspot verwenden.
§ Stellen Sie sicher, dass die Datenverbindung aktiviert ist.
§ Sie benötigen einen gültigen Datentarif Ihres Netzbetreibers für Ihr Konto, um diesen Dienstnutzen zu können. Mit Ihrem WLAN-Hotspot verbundene Geräte verwenden Daten von IhremDatentarif.
1. Tippen Sie auf der Startseite auf und anschließend auf Einstellungen.
2. Tippen Sie unter Drahtlos und Netzwerke auf Mehr.
3. Tippen Sie auf Mobilnetzwerk-Freigabe > WLAN-Hotspot.
Wenn Sie den WLAN-Hotspot das erste Mal aktivieren, müssen Sie ihn einrichten.
4. Geben Sie einen Namen für den Hotspot ein oder benutzen Sie den Standardnamen.
5. Geben Sie ein Kennwort oder verwenden Sie das Standardkennwort.
Das Kennwort ist der Schlüssel, den andere Personen auf ihren Geräten eingeben müssen,damit sie Ihr HTC One A9 als einen WLAN Hotspot verwenden können.
6. Tippen Sie auf > Erweitert, um Ihren WLAN-Hotspot sicherer zu machen.
Wählen Sie aus den verfügbaren Einstellungen und drücken Sie anschließend auf .
7. Tippen Sie auf den WLAN-Hotspot Ein/Aus-Schalter, um WLAN einzuschalten.
Das HTC One A9 ist zur Nutzung als WLAN-Hotspot bereit, wenn auf der Statusleiste angezeigtwird.
Um Sicherheitsrisiken zu minimieren, verwenden Sie die Standardsicherheitseinstellungen undsetzen Sie ein starkes und einmaliges Kennwort.
165 Internetverbindungen
Die Internetverbindung des Telefons über USB-Anbindung teilenBesitzt Ihr Computer keine Internetverbindung? Kein Problem. Verwenden Sie dieDatenverbindung des HTC One A9, um sich mit dem Internet zu verbinden.
§ Um sicherzustellen, dass die USB-Treiber für das HTC One A9 aktuell sind, installieren Sie dieaktuelle Version von HTC Sync Manager auf Ihrem Computer.
§ Stellen Sie sicher, dass Ihr Netzbetreiber einen USB-Anbindungsdienst aktiviert hat.
§ Sie müssen USB-Anbindung möglicherweise erst zu Ihrem Datenplan hinzufügen, was zuweiteren Kosten führen könnte. Kontaktieren Sie Ihren Netzdienstbetreiber für weitereEinzelheiten.
§ Stellen Sie sicher, dass mobile Daten einschaltet sind.
1. Schließen Sie das HTC One A9 über das mitgelieferte USB-Kabel an Ihren Computer an.
2. Tippen Sie auf der Startseite auf und anschließend auf Einstellungen.
3. Tippen Sie unter Drahtlos und Netzwerke auf Mehr.
4. Tippen Sie auf Mobilnetzwerk-Freigabe > USB-Verbindung > USB-Anbindung.
166 Internetverbindungen
WLAN-Freigabe
HTC ConnectWas ist HTC Connect?Mit HTC Connectkönnen Sie Musik oder Video drahtlos vom HTC One A9 an Ihre Lautsprecheroder Fernseher durch einfaches Wischen über den Bildschirm mit 3 Fingern streamen.
Sie können Medien auf jeden der folgenden Gerätetypen streamen:
§ Blackfire® kompatible Mehrraumlautsprecher
§ Mehrraumlautsprecher, welche die Qualcomm® AllPlay™ Smart Media Plattformunterstützen
§ DLNA® kompatible Lautsprecher und Fernseher
§ Miracast™ kompatible Anzeigegeräte
§ Bluetooth Lautsprecher
§ HTC zertifizierte Geräte oder Zubehör der Unterhaltungselektronik mit dem HTC ConnectLogo:
Mit einigen Geräten muss möglicherweise ein Pairing durchgeführt werden, bevor Sie sie teilenkönnen.
Eine Liste von unterstützten Geräten oder Zubehör ist unter htc-connect.com/certified-devices.html verfügbar. Weitere Informationen über HTC Connect finden Sie unter www.htc-connect.com.
167 WLAN-Freigabe
Mit HTC Connect Ihre Medien teilenStellen Sie vor dem Beginn sicher, dass Sie Ihre Lautsprecher, Fernseher oder Geräte mit IhremWLAN Netzwerk verbunden haben. Lesen Sie die jeweiligen Bedienungsanleitungen, um zuerfahren, wie sie eingerichtet werden.
1. Öffnen und geben Sie Musik oder anderen Medieninhalte wieder, die Sie vom HTC One A9aus teilen möchten.
2. Streichen Sie mit drei Fingern über das Display.
3. Tippen Sie auf das Gerät, mit dem Sie sich verbinden möchten.
4. Nach der Verbindungsherstellung können Sie mit dem Telefon die Lautstärke steuern, dieWiedergabe anhalten und fortsetzen und mehr.
5. Wenn Sie das drahtlose Teilen der Medien beenden und die Verbindung zum Gerät trennenmöchten, streichen Sie mit drei Fingern auf dem Bildschirm nach unten.
168 WLAN-Freigabe
Musik auf Blackfire kompatible Lautsprecher streamen
BLACKFIRERESEARCH
Spielen Sie Musik gleichzeitig auf mehreren Blackfire kompatiblenLautsprechern von Ihrem HTC One A9 wieder.
Stellen Sie vor dem Beginn sicher, dass Ihre Lautsprecher mit Ihrem WLAN Netzwerk verbundensind. Lesen Sie die Bedienungsanleitung Ihrer Lautsprecher, um zu erfahren, wie sie eingerichtetwerden und verbinden Sie sie mit dem WLAN Netzwerk.
1. Öffnen Sie nach dem Anschluss der Lautsprecher an Ihr WLAN Netzwerk eine Musik-Appauf dem HTC One A9.
2. Streichen Sie mit drei Fingern über das Display.
Das HTC One A9 aktiviert anschließend automatisch WLAN und sucht nach Mediengerätenin Ihrem WLAN-Netzwerk. Die verfügbaren Lautsprecher werden anschließend aufgelistet.
3. Tippen Sie auf den Lautsprecher, um eine Verbindung herzustellen.
4. Geben Sie Musik in der Musik-App wieder. Die Musik wird anschließend über den von Ihnenausgewählten Lautsprecher wiedergegeben.
5. Um zwischen Lautsprechern zu wechseln oder sie zu gruppieren, streichen Sie im Fenstererneut mit drei Fingern nach oben.
§ Tippen Sie einfach auf einen anderen Lautsprecher, um darüber Musik wiederzugeben.§ Wenn Sie Lautsprecher gruppieren möchten, so dass Musik gleichzeitig über sie
abgespielt wird, tippen Sie auf Gruppieren neben dem Lautsprechernamen, wählen Siedie anderen Lautsprecher, die Sie dazu gruppieren möchten und tippen Sieanschließend auf OK.
169 WLAN-Freigabe
Die Lautsprecher umbenennen
Sie können Ihre Blackfire kompatiblen Lautsprecher unter Einstellungen umbenennen.
1. Stellen Sie sicher, dass die Lautsprecher mit Ihrem WLAN Netzwerk verbunden sind.
2. Tippen Sie auf der Startseite auf > Einstellungen > HTC Connect.
Das HTC One A9 aktiviert anschließend automatisch WLAN und sucht nach Mediengerätenin Ihrem WLAN-Netzwerk. Die verfügbaren Blackfire Lautsprecher werden anschließendaufgelistet.
3. Tippen Sie auf neben einem Lautsprechernamen.
4. Geben Sie den Namen des neuen Lautsprechers ein und tippen Sie anschließend auf Fertig.
Musik an Lautsprecher streamen, welche die Qualcomm AllPlay Smart MediaPlattform unterstützenStellen Sie vor dem Beginn sicher, dass Ihre Lautsprecher mit Ihrem WLAN Netzwerk verbundensind. Lesen Sie die Bedienungsanleitung Ihrer Lautsprecher, um zu erfahren, wie sie eingerichtetwerden und verbinden Sie sie mit dem WLAN Netzwerk.
1. Öffnen Sie nach dem Anschluss der Lautsprecher an Ihr WLAN Netzwerk eine Musik-Appauf dem HTC One A9.
2. Streichen Sie mit drei Fingern über das Display.
Das HTC One A9 aktiviert anschließend automatisch WLAN und sucht nach Mediengerätenin Ihrem WLAN-Netzwerk. Die verfügbaren Lautsprecher werden anschließend aufgelistet.
3. Tippen Sie auf den Lautsprecher, um eine Verbindung herzustellen.
170 WLAN-Freigabe
4. Starten Sie die Wiedergabe in der Musik-App. Die Musik wird anschließend über den vonIhnen ausgewählten Lautsprecher wiedergegeben.
5. Um zwischen Lautsprechern zu wechseln oder sie zu gruppieren, streichen Sie im Fenstererneut mit drei Fingern nach oben.
§ Tippen Sie einfach auf einen anderen Lautsprecher, um Musik an ihn zu streamen.§ Wenn Sie Lautsprecher gruppieren möchten, so dass Musik gleichzeitig über sie
abgespielt wird, tippen Sie auf Gruppieren neben dem Lautsprechernamen, wählen Siedie anderen Lautsprecher, die Sie dazu gruppieren möchten und tippen Sieanschließend auf OK.
BluetoothBluetooth aktivieren oder deaktivieren
1. Tippen Sie auf der Startseite auf und anschließend auf Einstellungen.
2. Tippen Sie auf den Bluetooth Ein/Aus Schalter, um die Bluetooth Verbindung ein- oderauszuschalten.
3. Klicken Sie auf Bluetooth, um eine Liste von verfügbaren Geräten anzuzeigen.
Schalten Sie die Bluetooth-Funktion aus, wenn Sie sie nicht benötigen, um Akkustrom zusparen, oder wenn Sie sich an einem Ort befinden, an dem die Verwendung von Drahtlos-Geräten nicht erlaubt ist, z.B. an Board eines Flugzeuges oder in einem Krankenhaus.
171 WLAN-Freigabe
Verbinden eines Bluetooth HeadsetsSie können mit einem Bluetooth A2DP Stereo-Headset Musik anhören oder über ein kompatiblesBluetooth-Headset freihändig telefonieren.
Bevor Sie das Headset anschließen, müssen Sie es übertragungsbereit machen, damit dasHTC One A9 es erkennen kann. Für weitere Einzelheiten lesen Sie bitte das Handbuch desHeadsets.
1. Schalten Sie Bluetooth ein und überprüfen Sie die Liste der verfügbaren Geräte.
Siehe Bluetooth aktivieren oder deaktivieren auf Seite 171.
2. Wenn das Headset nicht aufgelistet ist, tippen Sie auf Scan nach Geräten, um die Liste zuaktualisieren.
3. Tippen Sie auf den Namen des Headsets im Bereich Verfügbare Geräte. Das HTC One A9wird ein Pairing mit dem Headset durchführen und der Headset Verbindungsstatus imAbschnitt Pairing-Geräte angezeigt.
4. Wenn Sie aufgefordert werden, ein Kennwort einzugeben, versuchen Sie 0000 oder 1234oder suchen Sie in der Bedienungsanleitung des Headsets nach dem Kennwort.
Wenn das Bluetooth Headset verbunden ist, wird in der Statusleiste angezeigt.
Neuverbindung eines Bluetooth Headsets
Normalerweise können Sie die Headsetverbindung einfach wiederherstellen, indem Sie Bluetoothauf dem HTC One A9 aktivieren und anschließend das Headset einschalten.
Wenn Sie es aber zusammen mit einem anderen Bluetooth-Gerät benutzt haben, müssen Sie dieVerbindung zum Headset möglicherweise manuell wiederherstellen.
1. Schalten Sie Bluetooth ein und überprüfen Sie die Liste der gepaarten Geräte.
Siehe Bluetooth aktivieren oder deaktivieren auf Seite 171.
2. Tippen Sie auf den Namen des Headsets im Bereich Pairing-Geräte.
3. Wenn Sie aufgefordert werden, ein Kennwort einzugeben, versuchen Sie 0000 oder 1234oder suchen Sie in der Bedienungsanleitung des Headsets nach dem Kennwort.
Sollte die Neuverbindung zum Headset weiterhin nicht klappen, folgen Sie den Anweisungen unter Aufhebung des Pairing mit einem Bluetooth-Gerät auf Seite 172 und dann den Schritten unter Verbinden eines Bluetooth Headsets auf Seite 172.
Aufhebung des Pairing mit einem Bluetooth-Gerät
1. Schalten Sie Bluetooth ein und überprüfen Sie die Liste der gepaarten Geräte.
Siehe Bluetooth aktivieren oder deaktivieren auf Seite 171.
2. Tippen Sie im Bereich Pairing-Geräte auf neben dem Gerät, dessen Verbindung Sietrennen möchten.
3. Tippen Sie auf Pairing aufheben.
172 WLAN-Freigabe
Empfangen von Dateien mit BluetoothMit dem HTC One A9 können Sie verschiedene Dateien über Bluetooth empfangen, darunter Fotos,Musiktitel, Kontaktinformationen, Kalendertermine und Dokumente wie z.B. PDFs.
In der Bedienungsanleitung des Gerätes finden Sie Informationen über das Senden von Datenüber Bluetooth.
1. Schalten Sie Bluetooth ein.
Siehe Bluetooth aktivieren oder deaktivieren auf Seite 171.
2. Senden Sie auf dem sendenden Gerät eine oder mehrere Dateien in Richtung desHTC One A9 ab.
3. Nehmen Sie bei Aufforderung die Pairing-Anfrage auf dem HTC One A9 und demempfangenden Gerät an. Sie könnten ebenfalls dazu aufgefordert werden, dasselbeKennwort einzugeben oder das automatisch erstellte Kennwort auf beiden Geräten zubestätigen.
Ihnen wird anschließend eine Aufforderung zur Bluetooth-Autorisierung angezeigt.
4. Tippen Sie auf Pairing.
5. Wenn das HTC One A9 eine Benachrichtigung für eine Dateiübertragungsanfrage empfängt,gehen Sie auf dem Benachrichtigungsfeld weiter nach unten, tippen Sie auf dieBenachrichtigung für die eingehende Datei und anschließend auf Annehmen.
6. Nach Abschluss einer Dateiübertragung wird eine Benachrichtigung angezeigt. Schieben Siedas Benachrichtigungsfeld nach unten und tippen Sie auf die entsprechendeBenachrichtigung, um die Datei anzuzeigen.
7. Sie können auch auf > Erhaltene Dateien anzeigen tippen, um über Bluetoothempfangende Dateien anzuzeigen.
173 WLAN-Freigabe
Einstellungen undSicherheit
Das HTC BoomSound mit Kopfhörern nutzenStecken Sie Ihren Kopfhörer ein und aktivieren Sie HTC BoomSound mit Dolby Audio™ für denGenuss von feinen Audiodetails auf eine persönlichere Art.
1. Tippen Sie auf der Startseite auf und anschließend auf Einstellungen.
2. Verbinden Sie den Kopfhörer mit der Kopfhörerbuchse.
3. Tippen Sie auf den HTC BoomSound mit Dolby Audio Ein/Aus Schalter.
4. Tippen Sie auf HTC BoomSound mit Dolby Audio und wählen Sie anschließend eine Optionim Fenster Kopfhörer auswählen. Das HTC One A9 wird die von Ihnen gewähltenKopfhörerprofile speichern, so dass Sie sie beim nächsten Mal nicht wieder auswählenmüssen.
HTC BoomSound mit Dolby Audio ist nicht über HDMI, Bluetooth, Miracast oder USBAudioausgang verfügbar.
Ortsdienste aktivieren und deaktivierenDamit Sie Ihren Standort auf dem HTC One A9 finden können, müssen Sie Ortsquellen aktivieren.
1. Tippen Sie auf der Startseite auf > Einstellungen > Standort.
2. Tippen Sie auf den Ein/Aus Schalter, um Ortsquellen ein- oder auszuschalten.
3. Wählen Sie unter Standortquellen den gewünschten Standortmodus aus. Wählen Sie für einebessere Bestimmung Ihres Standortes zum Beispiel Hohe Genauigkeit. Wählen Sie Akkusparen, um Akkustrom zu sparen.
Wenn Sie einen Standortdienst (zum Beispiel GPS) ausschalten, bedeutet dies, dass keineApplikationen auf dem HTC One A9 Ihre Standortdaten über diesen Standortdienst sammelt.Jedoch können Anwendungen von Dritten — und das HTC One A9 könnte weiterhin —Standortdaten über andere Quellen sammeln, darunter über WLAN und Signaltriangulation.
174 Einstellungen und Sicherheit
Nicht stören ModusVerwenden Sie den Nicht stören Modus, um Anrufe abzulehnen, und hörbare Alarme undBenachrichtigungen stumm zu schalten, aber weiterhin eine Datenverbindung verfügbar haben.
1. Streichen Sie mit zwei Fingern von der Oberseite des Bildschirms nach unten, um dieKurzeinstellungen zu öffnen.
2. Tippen Sie auf .
3. Tippen Sie auf Totale Stille, Nur Alarme oder Nur Wichtiges, je nachdem, ob SieAusnahmen erlauben möchten. Wenn Nur Wichtiges ausgewählt ist, können SieNachrichten oder Anrufe von Kontakten in Ihrer Ausnahmeliste erhalten.
4. Tippen Sie auf Bis Sie dies ausschalten, wenn Sie Nicht stören selbst ausschalten möchtenoder auf oder , um die Anzahl der Stunden einzustellen, nach denen Nicht störenautomatisch ausgeschaltet wird.
5. Tippen Sie auf Fertig, um es zu aktivieren.
Das Nicht stören Symbol wird in der Statusleiste angezeigt.
Drücken Sie bei aktiviertem Display auf LAUTSTÄRKE und anschließend auf Jetzt beenden,um den Nicht stören Modus schnell zu beenden.
Wenn Nicht stören aktiviert ist, wird die Benachrichtigungs-LED nicht blinken.
Benachrichtigungen und Kontakten erlauben, den Nicht stören Modus zuumgehenFügen Sie wichtige Kontakte zu einer Ausnahmeliste hinzu, so dass Sie Ihre Anrufe undNachrichten noch immer erhalten können, selbst wenn der Nicht stören Modus aktiviert ist.
1. Tippen Sie auf der Startseite auf > Einstellungen > Ton & Benachrichtigungen.
2. Tippen Sie auf Nicht stören > Prioritätsmodus.
3. Tippen Sie auf den Ein/Aus Schalter neben dem Element, das Sie erlauben möchten.
4. Tippen Sie auf Nachrichten von oder Anrufe von, um auszuwählen, wer Sie kontaktierenkann.
5. Tippen Sie auf Erlaubte Kontakte verwalten und anschließend auf zum Hinzufügen vonKontakten zu Ihrer Ausnahmeliste.
Um Kontakte oder Nummern aus der Liste zu entfernen, tippen Sie auf > Kontakteentfernen.
175 Einstellungen und Sicherheit
Einen Nicht stören Zeitplan einstellenStellen Sie einen Zeitplan für den automatischen Start von Nicht stören und die Dauer ein. Siekönnen ihn z.B. so einstellen, dass er während einer wöchentlichen Besprechung aktiviert ist.
1. Tippen Sie auf der Startseite auf > Einstellungen > Ton & Benachrichtigungen.
2. Tippen Sie auf Nicht stören > Zeitpläne.
3. Tippen Sie auf Regel hinzufügen.
4. Geben Sie einen Namen für die Regel ein und wählen Sie anschließend, ob sie auf Zeit odereinem Ereignis basieren soll.
Zeitregel § Stellen Sie die Tage ein.§ Stellen Sie die Start- und Endzeiten ein.§ Wählen Sie eine Nicht stören Stufe.
Terminregel § Wählen Sie einen Kalender, für den Sie die Regel erstellen möchten.§ Stellen Sie eine Bedingung für die Art der Antwort ein.§ Wählen Sie eine Nicht stören Stufe.
Sie können einen Zeitplan aktivieren oder deaktivieren, indem Sie auf den Ein/Aus Schalter beider Anzeige der Details des Zeitplans tippen.
FlugmodusWenn Sie den Flugmodus aktivieren, werden sämtliche Funkfunktionen auf dem HTC One A9,einschließlich der Anruffunktion, Datendienste, Bluetooth und WLAN ausgeschaltet.
Wenn Sie den Flugmodus deaktivieren, wird die Telefonfunktion wieder eingeschaltet und dervorherige Zustand von Bluetooth und WLAN wird wiederhergestellt.
§ Sie können Bluetooth und WLAN nach der Aktivierung des Flugmodus wieder manuelleinschalten.
§ Wenn USB-Anbindung eingeschaltet ist, wird sie bei Aktivierung des Flugmodus ausgeschaltet.Sie müssen die USB-Anbindung nach dem Deaktivieren des Flugmodus wieder manuelleinschalten.
Gehen Sie auf eine der folgenden Weisen vor, um den Flugmodus ein- oder auszuschalten:
§ Drücken Sie etwas länger auf die EIN/AUS-Taste und tippen Sie anschließend auf Flugmodus.§ Streichen Sie mit zwei Fingern von der Statusleiste nach unten, um das
Kurzeinstellungsfenster zu öffnen. Tippen Sie auf die Kachel Flugmodus, um den Flugmodusein- oder auszuschalten.
Wenn der Flugmodus aktiviert ist, erscheint das Symbol für den Flugmodus auf der Statusleiste.
176 Einstellungen und Sicherheit
Automatische Bildschirmdrehung
Das automatische Drehen wird nicht von allen Applikationen unterstützt.
1. Tippen Sie auf der Startseite auf > Einstellungen > Anzeige & Fingerbewegungen oderAnzeige, Fingerbewegungen & Tasten.
2. Aktivieren oder deaktivieren Sie die Option Display automatisch drehen.
Einstellen, wann der Bildschirm ausgeschaltet werdensollNach einer bestimmten Dauer an Inaktivität wird das Display automatisch ausgeschaltet, umAkkustrom zu sparen. Sie können die Leerlaufzeit einstellen, bis das Display ausgeschaltet wird.
1. Tippen Sie auf der Startseite auf > Einstellungen > Anzeige & Fingerbewegungen oderAnzeige, Fingerbewegungen & Tasten.
2. Tippen Sie auf Display-Timeout und anschließend auf die Zeit, bevor das Displayausgeschaltet wird.
Display-Helligkeit1. Tippen Sie auf der Startseite auf > Einstellungen > Anzeige & Fingerbewegungen oder
Anzeige, Fingerbewegungen & Tasten.
2. Tippen Sie auf Helligkeitsstufe.
3. Wenn die Option Automatische Helligkeit ausgewählt ist, ziehen Sie den Regler zurEinstellung der maximalen Helligkeitsstufe. Dies stellt ein Limit ein, wie hell der Bildschirmwird, wenn Automatische Helligkeit ausgewählt ist.
4. Wenn Sie die Helligkeit manuell einstellen möchten, deaktivieren Sie die OptionAutomatische Helligkeit und ziehen Sie den Helligkeitsschieberegler nach links zurVerringerung oder nach rechts zur Erhöhung der Bildschirmhelligkeit.
Töne bei Berührung und VibrationEinige Menschen mögen das Feedback über Töne oder Vibration, wenn sie den Bildschirmberühren, und andere nicht. Sie können verschiedene Arten von Tönen bei Berührung undVibration auf dem HTC One A9 ein- oder ausschalten.
§ Töne bei Berührung beim Antippen der Telefon-Wähltastatur
§ Töne bei Berührung beim Antippen von Bildschirmelementen
§ Display-Sperren-Töne
§ Sounds beim Ziehen für Aktualisierung
177 Einstellungen und Sicherheit
§ Vibration beim Drücken von Hardware-Tasten
§ Töne bei Berührung und Vibration beim Antippen der HTC Sense Tastatur
Töne bei Berührung und Vibration ein- oder ausschalten
1. Tippen Sie auf der Startseite auf > Einstellungen > Ton & Benachrichtigungen.
2. Wählen Sie unter System die Option, die Sie ein- oder ausschalten möchten.
Tastaturtöne und Vibration ausschalten
1. Tippen Sie auf der Startseite auf > Einstellungen > Sprache & Tastatur.
2. Tippen Sie auf HTC Sense Input.
3. Tippen Sie auf Tastaturton und wählen Sie anschließend Kein aus, um Tastaturtöneauszuschalten.
4. Deaktivieren Sie die Option Vibrationsfeedback, um die Tastaturvibration auszuschalten.
Ändern der AnzeigespracheDas Tastaturlayout, das Datums- und Uhrzeitformat usw. richten sich nach der ausgewähltenSprache.
1. Tippen Sie auf der Startseite auf > Einstellungen > Sprache & Tastatur.
2. Tippen Sie auf Sprache und wählen Sie anschließend die Sprache, die Sie verwendenmöchten.
HandschuhmodusAktivieren Sie den Handschuhmodus, damit der Touchscreen beim Tragen von Handschuhenbesser reagiert.
1. Tippen Sie auf der Startseite auf > Einstellungen > Anzeige & Fingerbewegungen oderAnzeige, Fingerbewegungen & Tasten.
2. Wählen Sie die Option Handschuhmodus.
Wenn Handschuhmodus aktiviert ist, können Sie sehen, wo Sie den Bildschirm berührthaben.
178 Einstellungen und Sicherheit
Installation eines digitalen ZertifikatesVerwenden Sie Client und Certificate Authority (CA) digitale Zertifikate, um das HTC One A9 fürden Zugriff auf VPN oder gesicherte WLAN-Netzwerke zu aktivieren und auch Authentifizierungfür sichere Onlineserver zu bieten. Sie können von Ihrem Systemadministrator ein Zertifikaterhalten oder es von Seiten, die eine Authentifizierung verlangen, herunterladen.
§ Sie müssen eine Displaysperren-PIN oder ein Kennwort einstellen, bevor Sie ein digitalesZertifikat installieren.
§ In einigen Apps wie zum Beispiel dem Browser oder E-Mail Client können Sie Zertifikate direktin der App installieren. Weitere Einzelheiten erfahren Sie in der Hilfe der App.
1. Speichern Sie das Zertifikat im Stammordner auf dem HTC One A9.
2. Tippen Sie auf der Startseite auf > Einstellungen > Sicherheit.
3. Tippen Sie auf Von SD-Karte installieren.
4. Rufen Sie das Zertifikat auf und wählen Sie es aus.
5. Geben Sie einen Namen für das Zertifikat ein und wählen Sie, wie es verwendet werden soll.
6. Tippen Sie auf OK.
Das aktuelle Fenster anheftenFür zusätzliche Sicherheit wenn Sie jemand anderem Ihr Telefon zeigen, können Sie Fensteranheften verwenden, um die Anzeige auf die aktuelle App festzulegen.
1. Tippen Sie auf der Startseite auf > Einstellungen > Sicherheit.
2. Tippen Sie unter Erweitert auf Fenster anheften und tippen Sie anschließend auf denEin/Aus Schalter, um die Option zu aktivieren.
3. Wählen Sie, ob die Displaysperre beim Entfernen angezeigt werden soll. Gehen Sie wie folgtvor, um eine Bildschirmsperre für das Entfernen einzurichten.
§ Wenn Sie noch keine Bildschirmsperre eingerichtet haben, tippen Sie auf Gerät beientfernen sperren, um die Bildschirmsperre einzurichten.
§ Wenn Sie eine Displaysperre eingerichtet haben, tippen Sie auf Vor Entfernen nachEntsperrmuster fragen, wenn der Ein/Aus Schalter nicht aktiviert ist.
4. Öffnen Sie die gewünschte App und drücken Sie anschließend auf .
5. Tippen Sie auf dem Miniaturbild der zuletzt geöffneten App auf .
6. Wenn Sie das Fenster entfernen möchten, halten Sie und gleichzeitig gedrückt.
179 Einstellungen und Sicherheit
Eine App deaktivierenApps, selbst wenn sie nicht oft verwendet werden, könnten im Hintergrund laufen und Datenherunterladen. Wenn eine App nicht deinstalliert werden kann, können Sie sie deaktivieren.
1. Tippen Sie auf der Startseite auf > Einstellungen > Apps.
2. Tippen Sie auf die App und anschließend auf Deaktivieren.
Zuweisen einer PIN zu einer nano SIM-KarteSie können die nano SIM-Karte schützen, indem Sie ihr eine PIN (Personal Identification Number)zuweisen.
Stellen Sie sicher, dass Sie die vom Netzbetreiber bereitgestellte Standard-PIN besitzen, bevorSie fortfahren.
1. Tippen Sie auf der Startseite auf > Einstellungen > Sicherheit.
2. Tippen Sie auf SIM-Sperre einrichten.
3. Wählen Sie das Sperren der Karte, geben Sie die Standard-PIN der Karte ein und tippen Sieanschließend auf OK.
4. Tippen Sie zum Ändern der Karten-PIN auf PIN der SIM-Karte ändern.
Wiederherstellen einer nano SIM-Karte, die gesperrt wurdeWenn Sie die PIN häufiger als die zulässige Anzahl falsch eingegeben haben, wird die Karte „PUK-Sperre”.
Sie benötigen einen PUK (Pin Unlock Key)-Code, um den Zugriff auf das HTC One A9wiederherzustellen. Kontaktieren Sie Ihren Netzbetreiber, um diesen Code zu erhalten.
1. Geben Sie im Wählhilfe-Fenster, den PUK-Code ein und tippen Sie anschließend auf Weiter.
2. Geben Sie die neue PIN ein, die Sie verwenden möchten, und tippen Sie auf Weiter.
3. Geben Sie die neue PIN noch einmal ein und tippen Sie anschließend auf OK.
EingabehilfenDas HTC One A9 ist mit Funktionen und Einstellungen ausgestattet, welche einen einfachenZugriff und Nutzung von Apps und Funktionen ermöglicht.
Lesbarkeit der Anzeige verbessernWenn Ihre Sehleistung beeinträchtigt ist, nutzen Sie diese Funktionen, um die Lesbarkeit derAnzeige zu verbessern.
180 Einstellungen und Sicherheit
§ Erhöhen Sie in den Eingabehilfen Einstellungen die Schriftgröße, kehren Sie die Farben um,oder aktivieren Sie Text mit hohem Kontrast. Siehe Einstellungen für Eingabehilfe auf Seite181.
§ Aktivieren Sie Vergrößerungsgesten. Siehe Vergrößerungsgesten ein- oder ausschalten aufSeite 181.
§ Automatische Bildschirmdrehung aktivieren. Siehe Automatische Bildschirmdrehung aufSeite 177.
Hörbares Feedback erhaltenVerwenden Sie TalkBack, um hörbares Feedback für das zu erhalten, was Sie auf dem Telefonmachen. Siehe Das HTC One A9 mit TalkBack steuern auf Seite 182.
Ihre Stimme verwendenSie können Ihre Stimme verwenden, um eine Aktion auf dem HTC One A9 auszuführen.
§ Suchen Sie mit der Google Sprachsuche nach Informationen im Web. Siehe Das Web mitIhrer Stimme durchsuchen auf Seite 153.
§ Geben Sie Text mit Ihrer Stimme ein. Siehe Spracheingabe von Text auf Seite 56.
Verwenden von Motion LaunchMotion Launch kombiniert eine Bewegungs- und Fingergeste, um eine Aktion auszuführen z.B.Aufwecken des HTC One A9 aus dem Standbymodus oder Starten der Kamera. Siehe Was istMotion Launch? auf Seite 45.
Öffnen Sie Kamera mit Motion Launch Snap. Siehe Die Kamera mit Motion Launch Snapautomatisch starten auf Seite 47.
Einstellungen für EingabehilfeVerwenden Sie diese Einstellungen, um Eingabehilfefunktionen oder Dienste ein- oderauszuschalten. Wenn Sie ein Eingabehilfen-Tool heruntergeladen und installiert haben, z.B. einenDisplay-Reader mit Sprach-Feedback, können Sie sie auch mit diesen Einstellungen steuern.
1. Tippen Sie auf der Startseite auf > Einstellungen > Eingabehilfen.
2. Tippen oder wählen Sie die gewünschten Einstellungen aus.
Vergrößerungsgesten ein- oder ausschaltenWenn Sie eine Sehschwäche haben oder eine größere Ansicht des Displays haben möchten,verwenden Sie Fingergesten zur Vergrößerung von Teilen des Telefondisplays.
1. Tippen Sie auf der Startseite auf > Einstellungen > Eingabehilfen.
2. Tippen Sie auf Vergrößerungsgesten und lesen Sie die Anweisungen für deren Verwendung.
3. Tippen Sie auf den Ein/Aus Schalter, um die Vergrößerungsgesten ein- oder auszuschalten.
181 Einstellungen und Sicherheit
Das HTC One A9 mit TalkBack steuernSie können TalkBack verwenden, wenn Sie das HTC One A9 über gesprochenes Feedback steuernmöchten. Wenn Sie den Bildschirm berühren, vibriert das HTC One A9 und gibt einen Signaltonaus, so dass Sie wissen, was Sie berühren.
Nicht alle Sprachen werden unterstützt.
TalkBack einschalten
1. Tippen Sie auf der Startseite auf > Einstellungen > Eingabehilfen.
2. Tippen Sie auf TalkBack und anschließend auf den Ein/Aus Schalter.
3. Lesen Sie den TalkBack Haftungsausschluss und tippen Sie anschließend auf OK.
Eine kurze Anleitung über die Verwendung von TalkBack wird kurz nach der Aktivierung vonTalkBack abgespielt.
TalkBack funktioniert am besten, wenn Sie die automatische Bildschirmdrehung deaktivieren.
Entdecken durch Berührung aktivieren oder deaktivierenEntdecken durch Berührung ermöglicht dem HTC One A9 auf Verknüpfungsgesten undBildschirmberührungen mit hörbarem Feedback zu reagieren. Wenn Entdecken durch Berührungaktiviert wird, wenn Sie TalkBack aktivieren, können Sie es deakativieren.
1. Tippen Sie auf der Startseite auf > Einstellungen > Eingabehilfen.
2. Tippen Sie auf TalkBack und anschließend auf > Einstellungen.
3. Deaktivieren Sie die Entdecken durch Berührung Option unter Touch Entdeckung.
Sie werden kein weiteres hörbares Feedback vom HTC One A9 hören.
182 Einstellungen und Sicherheit
TalkBack Gesten nutzenWenn TalkBack aktiviert ist und die Entdecken durch Berührung Einstellung ausgewählt ist,werden die normalen Touch-Gesten durch die TalkBack Gesten ersetzt.
Mediengesten wie z.B. 3-Finger Streichen könnten nicht verfügbar sein, wenn TalkBack Gestenaktiviert sind.
Gehen Sie auf eine der folgenden Weisen vor:
Ein Element öffnen 1. Ziehen Sie Ihren Finger über den Bildschirm, um ein Elementzu suchen und auszuwählen.
2. Tippen Sie doppelt auf eine beliebige Stelle des Bildschirms, umdas Element zu öffnen.
Ein Element verschieben 1. Ziehen Sie Ihren Finger über den Bildschirm, um ein Elementzu suchen.
2. Tippen Sie doppelt auf eine beliebige Stelle des Bildschirms,aber heben Sie Ihren Finger beim zweiten Antippen nicht an.
3. Ziehen Sie das Element an die neue Stelle und heben Sie denFinger anschließend an.
Durch ein Fenster scrollen Streichen Sie mit zwei Fingern nach oben, unten, links oderrechts.
Bildschirmsperre entsperren Streichen Sie mit zwei Fingern von unten über den Bildschirm.
Das Benachrichtigungsfeldöffnen
Streichen Sie mit zwei Fingern von oben über den Bildschirm.
TalkBack Verknüpfungen zuweisen
TalkBack verfügt über anpassbare Gesten, die zum Öffnen des Benachrichtigungsfeldes, Anzeigeder letzten Apps, Zugriff auf TalkBack Steuerung usw. genutzt werden können.
Die unten stehenden Schritte werden unter Nutzung der normalen Gesten beschrieben. NutzenSie die entsprechenden TalkBack Gesten, wenn Sie TalkBack bereits aktiviert haben.
1. Tippen Sie auf der Startseite auf > Einstellungen > Eingabehilfen.
2. Tippen Sie auf TalkBack und anschließend auf > Einstellungen > Gesten verwalten.
3. Tippen Sie auf eine der Verknüpfungsgesten und wählen Sie anschließend eine Aktion aus.
183 Einstellungen und Sicherheit
TalkBack Kontextmenüs verwendenTalkBack verfügt über Kontextmenüs für die Steuerung von durchgehendem Lesen sowie globaleTalkBack Steuerungen. Auf diese Menüs kann über die TalkBack Verknüpfungsgesten zugegriffenwerden.
1. TalkBack einschalten.
2. Gehen Sie auf eine der folgenden Weisen vor:
§ Um das Menü für durchgehendes Lesen zu öffnen, streichen Sie mit einem Finger ineiner durchgehenden Bewegung nach oben und nach rechts.
§ Um das globale Kontextmenü zu öffnen, streichen Sie mit einem Finger in einerdurchgehenden Bewegung nach unten und nach rechts.
Wenn Sie bereits die TalkBack Verknüpfungsgesten geändert haben, prüfen Sie Ihre TalkBackEinstellungen für die entsprechende Geste.
3. Halten Sie eine beliebige Stelle des Bildschirms gedrückt.
4. Ziehen Sie Ihren Finger über den Bildschirm, um die Optionen zu entdecken.
Wenn Sie eine Aktion abbrechen möchten, ziehen Sie Ihren auf Ihre Startposition.
Ändern der TalkBack Lesegeschwindigkeit
Die unten stehenden Schritte werden unter Nutzung der normalen Gesten beschrieben. NutzenSie die entsprechenden TalkBack Gesten, wenn Sie TalkBack bereits aktiviert haben.
1. Tippen Sie auf der Startseite auf > Einstellungen > Eingabehilfen.
2. Tippen Sie auf Text-zu-Sprache-Ausgabe > Sprechgeschwindigkeit.
3. Wählen Sie eine Sprechgeschwindigkeit.
Sie können die Sprechgeschwindigkeit testen, indem Sie auf Beispiel anhören tippen.
184 Einstellungen und Sicherheit
TalkBack Spracheinstellungen
1. Tippen Sie auf der Startseite auf > Einstellungen > Eingabehilfen.
2. Tippen Sie auf Text-in-Sprache-Ausgabe > Google Text-in-Sprache und gehen Sie wie folgtvor:
Auswahl eineranderen Sprache
Tippen Sie auf Sprache.
Eine Stimmeinstallieren
Tippen Sie auf Sprachdaten installieren und anschließend auf diegewünschten Sprache. Tippen Sie auf neben den Sprachdaten,die Sie installieren möchten. Drücken Sie nach Abschluss derInstallation zwei Mal auf und tippe Sie auf Sprache.
3. Wählen Sie die Sprache, die Sie verwenden möchten.
Nicht alle Sprachen werden unterstützt.
185 Einstellungen und Sicherheit
Handelsmarken undCopyrights
© 2015 HTC Corporation. Alle Rechte vorbehalten.
Dolby Audio hergestellt unter Lizenz von Dolby Laboratories. Dolby und Dolby Audio sindHandelsmarken von Dolby Laboratories.
HTC, das HTC Logo, HTC One, das HTC One Logo, HTC BlinkFeed, HTC BoomSound, HTCConnect, HTC Dot View, HTC Sense, Motion Launch, VideoPic, UltraPixel, Zoe und alle anderenHTC Produkt- und Funktionsnamen sind eingetragene oder nicht eingetragene Handelsmarken derHTC Corporation und ihrer Tochtergesellschaften in den USA und/oder anderen Ländern.
Google, Android, Google Chrome, Google Drive, Google Maps, Google Now, Google Play, GoogleVoice Search, Google Wallet und YouTube sind Handelsmarken von Google Inc.
Microsoft, Windows, ActiveSync, PowerPoint, Outlook.com und Windows Media sind entwedereingetragene oder nicht eingetragene Handelsmarken der Microsoft Corporation in den USA und/oder anderen Ländern.
Die Bluetooth®-Marke und Logos sind eingetragene Handelsmarken von Bluetooth SIG, Inc.
Wi-Fi® und Miracast sind eingetragene Handelsmarken von Wireless Fidelity Alliance, Inc.
LTE ist eine Handelsmarke von European Telecommunications Standards Institute (ETSI).
DLNA ist eine Handelsmarke oder eingetragene Handelsmarken der Digital Living NetworkAlliance. Alle Rechte vorbehalten. Unbefugter Zugriff streng untersagt.
Qualcomm ist eine Handelsmarke von Qualcomm Incorporated, eingetragen in den USA undanderen Ländern und wird mit Erlaubnis verwendet. AllPlay ist eine Handelsmarke von QualcommConnected Experiences, Inc. und wird mit Erlaubnis verwendet.
BLACKFIRE RESEARCH™ ist eine eingetragene Handelsmarke (Nr. 3,898,359) von BLACKFIRERESEARCH CORP.
iCloud, iPhone, iTunes, Mac und Mac OS sind Handelsmarken von Apple Inc. in den USA undanderen Ländern.
microSD ist eine Handelsmarke von SD-3C LLC.
Alle anderen hier angeführten Handelsmarken und Dienstleistungsmarken, einschl. Firmen-,Produkt- und Dienstleistungsnamen und Logos, befinden sich im Besitz der jeweiligen Eigentümerund ihre Verwendung bedeutet keine Verbindung, Assoziierung oder Billigung von oder durch HTCCorporation. Nicht alle aufgelisteten Marken kommen notwendigerweise in diesem Handbuch vor.
Die HTC Sync Manager Software darf mit Material verwendet werden, das Sie besitzen oder fürderen Verwendung und/oder Kopierung Sie berechtigt sind. Die nicht befugte Verwendung bzw.das Kopieren von urheberrechtlich geschütztem Material kann einen Verstoß gegen dasUrheberrechtsgesetz der USA und/oder anderen Ländern/Regionen darstellen. Verstöße gegen US-amerikanische oder internationale Urheberrechtsgesetze können erhebliche Bußgelder und/oder
186 Handelsmarken und Copyrights
Strafen zur Folge haben. HTC Corporation kann für keine Schäden oder Verluste (direkt oderindirekt) haftbar gemacht werden, welche auf die Verwendung dieser Software zurückgeführtwerden können.
Die hier abgebildeten Grafiken sind Illustrationen. HTC kann nicht für technische oderredaktionelle Fehler oder Auslassungen in diesem Dokument oder zufällige bzw. nachfolgendeSchäden, die auf Verwendung dieses Materials zurückgeführt werden können, haftbar gemachtwerden. Die Informationen werden im “Ist-Zustand” ohne jegliche Garantien bereitgestellt undkönnen jederzeit ohne Bekanntmachung geändert werden. HTC behält sich auch das Recht vor, denInhalt dieses Dokuments jederzeit und ohne Bekanntmachung zu ändern.
Es ist nicht zulässig, dieses Dokument ganz oder in Auszügen in irgendeiner Form oder mitirgendwelchen Mitteln, sei es auf elektronische oder mechanische Weise, einschließlichFotokopien, Tonaufnahmen oder Speicherung in abrufbaren Systemen, ohne die vorherigeschriftliche Genehmigung von HTC zu reproduzieren, zu übertragen oder in eine andere Sprache zuübersetzen.
187 Handelsmarken und Copyrights
Index
AAkku
- Akkustrom sparen 114- Nutzung prüfen 112- Wird geladen 18
Akku schwach 114Alben 85, 88, 89, 91, 92, 94–97, 99
- Animiertes gif erstellen 94- Anzeige von Fotos und Videos 85- Benutzerdefinierte Effekte 92- Fotos bearbeiten 91- Fotos und Videos nach Ereignis
anzeigen 85- Gesichts Morphing 99- Video zuschneiden 88- VIDEOHIGHLIGHTSSiehe Zoe- Videos ansehen 88
AnbindungSiehe USB-Anbindung
Ändern der Telefonsprache 178Anrufe
- Anruf 101- Anrufliste 105- Einen Anruf blockieren 105- Empfangen von Anrufen 103- Freisprechfunktion 104- Gespräch in Wartestellung geben 103- Kurzwahl 102- Mikrofon stumm stellen 104- Notruf 103- Rufnummernerweiterung 102- Smart Dialing 101- Telefonkonferenz 104- Verpasste Anrufe 102
Anrufe tätigen- Anruf 101
Anrufliste 105Anzeigegerät
- Ändern der Leerlaufzeit, nach der dasDisplay deaktiviert wird 177
- Display-Helligkeit 177
- Displayausrichtung 177- Standbymodus 33
Apps- Aktualisiere 29- anordnen 67- auf Startseite 64- ausblenden oder einblenden 68- Deinstallieren 32- Gruppieren in einen Ordner 67, 68- Installation 31- Symbole auf Startseite 64- Über das Internet installieren 31- Von Google Play installieren 30- Wiederherstellung 31
Aufnahmemodi- Wechseln zu 76
Auto Selfie 80
BBenachrichtigungen
- Feld 51Besprechungsanfrage 148Bildobjekte 95Bildschirm drucken
Siehe Bildschirm erfassenBildschirm erfassen 41Bildschirmbild
Siehe Bildschirm erfassenBildschirmsperre 48BlinkFeed
Siehe HTC BlinkFeedBluetooth
- Empfang von Informationen 173- Verbinden eines Bluetooth Headsets 172
DDateien
- Kopieren 119DatenübertragungiPhone
- von iCloud 23
188 Index
Datenübertragung- Kontakte übertragen 24- vom iPhone 23- Von Android Telefon 22
Datenverbindung- aktivieren oder deaktivieren 160- Daten-Roaming 161- Nutzung 160- Teilen 166
Diashow- Höhepunktvideo 89
Display 33, 34, 41, 177- Ändern der Leerlaufzeit, nach der das
Display deaktiviert wird 177- aufnehmen 41- Drehung 177- Helligkeit einstellen 177- Ruhe Bildschirm 34- Standbymodus Einstellungen 177
Displaysperre- App öffnen 40- Entsperren 34- Wecker verwerfen 34
DNG RAW Fotos 84Doppelte Belichtung 97Drahtlos-Router 165Drahtloses Teilen von Medien
Siehe HTC Connect
EE-Mail 145–147
- Anlagen 145- Antworten 145- Entwurf 145- Kopie, Blindkopie (cc, bcc) 145- Löscht 147- Sendet 145- Sortieren 146- Suchen 147
Siehe auch E-MailE-Mail-Ordner
- E-Mail Nachrichten verschieben 146Einrichtung
- Erstmalige Einrichtung 20- Fotos, Musik, Videos vom alten Telefon 25- Kontakte vom alten Telefon 24- Sicherung von Cloudspeicher
wiederherstellen 21
Einstellungen- Anzeigesprache 178- Eingabehilfen 181- Info 28- Speicher 116
Energie- Akkuverbrauch überprüfen 112- Energie sparen 114- Laden des Akkus 18- Standbymodus 33
Erweiterter Speicher 116Exchange ActiveSync
- Abwesend 148- Besprechungsanfrage 148- Kennzeichnen einer E-Mail 147- Senden einer Besprechungsanfrage 148
FFingerabdruck
- hinzufügen, entfernen oder bearbeiten 28- Info 26
Fingerbewegungen- Bewegungsgesten 34- Fingergesten 36
Fingergesten 36Firmware
Siehe Software-UpdateFlugmodus 176FM-Radio 159
- Verwendung 159Form 96FOTA
Siehe Software-UpdateFotos
- Anzeige von Fotos und Videos 85- Benutzerdefinierte Effekte 92- Fotos und Videos nach Ereignis
anzeigen 85- Übertragen vom Computer 25- Übertragung von iPhone 129
Freisprechen 172Freisprechfunktion 104
GGeotag 85Gesichts Morphing 99Gesichtsentsperrung 48
189 Index
Gmail 154Google Apps 154Google Chrome
- Google Drive 154Google Maps 154Google Now 150, 151
- Ausschalten 151- Einrichtung 150
Google Play- Apps installieren 30- Rückerstattung 32
Google Sprachsuche 153GPS (Global Positioning System)
Siehe OrtseinstellungenGruppennachrichten 108
HHardware-Zurücksetzung
Siehe Standardwerte wiederherstellenHaut Verbesserung 80HDR 79Hintergrundbild
- Änderung 62Hotspot
Siehe Drahtlos-RouterHTC BlinkFeed
- aktivieren oder deaktivieren 70- Benutzerdefinierte Themen einrichten 72- Elemente löschen 74- Feeds auswählen 71- In sozialen Netzwerken posten 73- Info 69- Regionale Ausgaben hinzufügen 72- Soziale Netzwerke und App-Feeds
anzeigen 72HTC Connect
- Info 167- Musik an Lautsprecher streamen 169, 170- Musik, Videos oder Fotos auf Mediengeräte
streamen 168HTC Sense-Version 28HTC Sync Manager 128HTC-Uhr 157
- Stellen eines Weckers 157Hyperlapse 83
IIntelligente Netzwerkfreigabe 166Internetverbindung
- Drahtlos-Router 165- VPN 164- WLAN 162
KKalender 140–143
- Ansichten 140- Besprechungseinladungen 143- Duale Zeitzone 140- Erinnerungen 143- Erstellen eines Termins 141- Kurzantwort senden 143- Terminkonflikte 142
Kamera- Aufnahme eines Fotos 76- Aufnahme eines Videos 77- Aufnahmemodi 76- Blitzlicht 76- Foto während Aufnahme 77- Grundlagen 75–77- HDR 79- Hyperlapse 83- Kontinuierliche Aufnahme 78- Lautstärketasten als Steuerungen
verwenden 78- Pro Modus 83- RAW Kamera 84- Schwenkpanorama 82- Selfie 80, 81- Standby 75- Videoauflösung 77- Zeitlupe 79- Zoe Kamera 82- Zoomen 76
Kontakte- Filtern von Kontakten 132- Gruppen 138- Hinzufügen eines neuen Kontaktes 133- Hinzufügung 133- Kontakt-Link-Empfehlung 136- Kontakte bearbeiten 134- Kontakte importieren 24, 135- Kontakte kopieren 24, 135, 136- Kontakte übertragen 24, 135
190 Index
- Kontaktgruppen 138- Kontaktinformationen senden 137- Persönliches Profil 133- Zusammenfassen von
Kontaktinformationen 136Konten
- Synchronisieren 123Kontinuierliche Aufnahme 78Kopfhörer
Siehe BluetoothKopiere
- Text 53Kopieren
- Dateien 119Kurzeinstellungen 25Kurzwahl 102
LLetzte Apps 40
MMedien Streaming
Siehe HTC ConnectMehrfach-Modus 78microSD-Karte 16MMS
Siehe MMSMorphing
Siehe Gesichts MorphingMultimedianachricht
- Anhang 107- Gruppen-MMS 108- Sendet 107
Google PlayMusik 154Musik
- Übertragung von iPhone 129
NNachrichten
- Antworten 109- Blockierfeld 110- Gruppen-SMS 108- Löschen einer Konversation 111- Nachrichtenentwurf 107, 108- Sendet 107- Sicherer Posteingang 109
- Sperrung 111- Weiterleitung 109
Now on Tap 152
OObjekte 94Online-Konten
- Konten entfernen 124- Konten hinzufügen 123- Manuelle Synchronisierung 123- Mit was Sie synchronisieren können 123
Ordner- Apps gruppieren 67- Elemente entfernen 67, 68
Ortseinstellungen 174
PPairing mit einem Bluetooth Headset
durchführen 172PUK (PIN Unblock Key) 180
RRadio
Siehe FM-RadioRAW Kamera 84Raw Kamera 84Router
Siehe Drahtlos-RouterRuhe Bildschirm
Siehe Displaysperre
SSchwenkpanorama 82SD-Karte 16Selbstauslöser 81Selfie
- Auto Selfie 80- Haut Verbesserung 80- Selbstauslöser 81- Selfie auf Zuruf 81
Selfie auf Zuruf 81Sense Startseiten
- Adresse ändern 43- Apps in Widget anheften 44- Apps in Widget entfernen 44- Apps zu Widget hinzufügen 44
191 Index
- Intelligente Ordner in Widget 44- Standorte manuell wechseln 43- Widget 42- Widget einrichten 42
Sicherheit- Fingerabdruck 26- Sicherheitszertifikate 164- Telefon mit Displaysperre schützen 48
Sichern- Gesicherte Apps wiederherstellen 31- HTC Sync Manager 128- Info 124- Optionen 124
SMSSiehe Nachrichten
Software-Update 28Software-Zurücksetzung 130Speicher 116Sperrfenster
- Abweisen eines Anrufs 103- Annehmen eines Anrufs 103
Sprachaufnahmen 158Sprache
- Systemsprache 178Spracheingabe 56Sprachsuche 153Standardwerte wiederherstellen 131Standbymodus 33Startseite
- Apps 64- Das Hauptfenster der Startseite ändern 66- Eine Widget-Seite hinzufügen oder
entfernen 65- Feeds 69- Hintergrundbild 62- Ordner 67- Startleiste 63- Verknüpfungen 64- Widget-Seite 33- Widget-Seiten anordnen 65- Widgets 63- Widgets und Symbole entfernen 65- Widgets und Symbole neu anordnen 65
Stimmenrekorder 158Suche
- Sprachsuche 153- Telefon und Web durchsuchen 153
Synchronisieren- HTC Sync Manager 128
TTastatur
- Eingabe von Text 54- HTC Sense Tastatur 53- Mehrsprachige Tastatur 54- Spracheingabe von Text 56- Spracherkennung 56- Verknüpfungen 55- Wörterbuch 55- Wortvorhersage 55
Teilen- Ereignisse 142- Text 53
Telefon aufwecken- über Ein/Aus-Taste 34
Telefon-Updates 28Telefoneinstellungen
Siehe EinstellungenTelefoninformation 28Telefonkonferenz 104Textnachricht 107Themes 58–61
- Bearbeiten 59- Erstellen 59- Herunterladen 58- Lesezeichen speichern 59- Löscht 61- mischen und anpassen 60- suchen 60- Teilen 61
Ton- Klingelton, Benachrichtigungen und
Wecker 62- Profile wechseln 106
UUhr 157, 158
- Datum und Uhrzeit einstellen 158- Wecker 157
UpgradeSiehe Software-Update
USB-Anbindung 166
192 Index
VVerknüpfungen 40Videohighlights
Siehe ZoeVideoPic 77Videos
- Ansehen 88- Aufnahme 77- Bearbeiten 88- Foto während Aufnahme 77- Übertragen vom Computer 25- Wiedergabegeschwindigkeit 87
Vollständige ZurücksetzungSiehe Standardwerte wiederherstellen
VPN 164, 165- Verbindung 164- Verbindung hinzufügen 164- Verbindung trennen 165
WWecker
- Einrichtung 157Wenig Speicher 120Wetter
- Wetteranzeige 158Widgets
- Ändern von Einstellungen 64- Entfernung 65, 66- Größe ändern 64- Hinzufügung 63- Neuanordnung 65
WLAN 162, 163- Einschalten 162- Verbindung über WPS 163
Wortvorhersage 55- Zweisprachige Vorhersage 55
YYouTube 154
ZZeitlupenvideo 79Zeitraffer
Siehe HyperlapseZoe 82, 89
- Zoe Kamera 82
Zoe Kamera 82Zurücksetzen 130, 131
193 Index