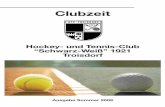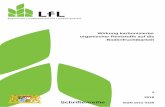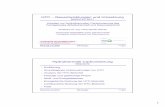HTC One (M8) - Vodafone
Transcript of HTC One (M8) - Vodafone
Inhalte
AuspackenHTC One 9
nano SIM-Karte 10
Speicherkarte 12
Laden des Akkus 14
Ein- und Ausschalten 14
Benötigen Sie eine Kurzanleitung zur Verwendung Ihres Telefons? 15
Telefoneinrichtung und ÜbertragungErstmalige Einrichtung des neuen Telefons 16
Wiederherstellung Ihrer Sicherung von Ihrem Online-Speicher 17
Inhalte von einem Android Telefon übertragen 18
Inhalte von einem iPhone übertragen 18
Übertragen von Kontakten von einem alten Telefon über Bluetooth 19
Andere Möglichkeiten, um Kontakte und andere Inhalte abzurufen 20
Fotos, Videos und Musik zwischen dem Telefon und einem Computer übertragen 20
Startseite 21
Verwendung von Schnelleinstellungen 21
Kennenlernen der Einstellungen 22
Telefon-Software aktualisieren 23
Apps von Google Play abrufen 25
Apps aus dem Web herunterladen 26
Deinstallieren einer App 26
Die erste Woche mit dem neuen TelefonInformationen über das Telefon 27
Grundlagen 30
Motion Launch 39
HTC BlinkFeed 43
Benachrichtigungen 47
Arbeiten mit Text 49
Akku 55
Persönliche EinrichtungAbstimmen des HTC One auf eigene Bedürfnisse 60
Klingeltöne, Benachrichtigungen und Wecker 60
Startseitenhintergrund 61
Startleiste 61
Startseiten-Widgets hinzufügen 62
Startseitenverknüpfungen hinzufügen 63
2 Inhalte
Startseitenfenster bearbeiten 63
Das Hauptfenster der Startseite ändern 65
Apps im Widget-Fenster und in der Startleiste gruppieren 65
Apps anordnen 66
Displaysperre 67
KameraKamera-Grundlagen 69
Aufnahme eines Fotos 71
Tipps für die Aufnahme besserer Fotos 72
Aufnahme von Video 73
Dinge, auf die Sie bei der Verwendung von Duo-Kamera achten sollten 74
Kontinuierliche Aufnahme von Bildern 75
Zoe Kamera verwenden 76
Selbstporträts aufnehmen 77
Porträt-Aufnahmen verbessern 77
Aufnahme eines Panoramafotos 78
Aufnahme eines Pan 360 Fotos 78
Den Dual-Aufnahme Modus verwenden 79
HDR verwenden 80
Videos in Zeitlupe aufnehmen 81
Manuelle Anpassung von Kameraeinstellungen 81
Ihre Einstellungen als einen Kameramodus speichern 82
AlbenAnzeige von Fotos oder Videos in Alben 83
Fotos und Videos nach Zeit organisiert anzeigen 83
Fotos und Videos nach Album anzeigen 83
Fotos nach Ort anzeigen 85
Passende Fotos finden 86
Bearbeiten von Fotos 87
Vorstellung von Duo-Effekte 88
UFocus 88
Verfremdung 89
Jahreszeiten 90
Dimension Plus 90
Kopieren und Einfügen von Fotos 92
Anzeige von Pan 360 Fotos 93
Ein animiertes gif erstellen 94
Eine Action-Sequenzaufnahme erstellen 94
Bearbeiten eines Gruppenbildes 95
Unerwünschte Gegenstände in einem Foto entfernen 95
Zuschneiden eines Videos 96
Ein Foto aus einem Video speichern 96
Videowiedergabegeschwindigkeit ändern 96
ZoeErstellen eines Zoe in Alben 98
Über die Zoe-App 99
3 Inhalte
AnrufeAnruf mit Smart Dialing absetzen 100
Eine Rufnummernerweiterung wählen 101
Einen verpassten Anrufer zurückrufen 101
Verwendung von Kurzwahl 102
Eine Nummer in einer Nachricht, E-Mail oder oder einem Kalendertermin anrufen 103
Absetzen eines Notrufs 103
Empfangen von Anrufen 103
Welche Möglichkeiten gibt es während eines Anrufs? 104
Einrichtung einer Telefonkonferenz 105
Anrufliste 106
Klingeltoneinstellungen ändern 107
Zu Hause anrufen 107
NachrichtenSenden einer SMS 109
Senden einer MMS 109
Senden einer Gruppennachricht 110
Fortfahren mit einem Nachrichtenentwurf 110
Antworten auf eine Nachricht 111
Eine SMS als eine Aufgabe speichern 111
Eine Nachricht weiterleiten 111
Nachrichten zu Gesichertes verschieben 112
Ungewünschte Nachrichten blockieren 112
Kopieren einer Textnachricht auf die nano SIM-Karte 113
Nachrichten und Konversationen löschen 113
Suche und WebbrowserSofortinformationen mit Google Now erhalten 115
Suche auf dem HTC One und dem Web 117
Surfen im Web 119
Markieren einer Webseite mit einem Lesezeichen 122
Verwendung des Browserverlaufs 122
Löschen des Browserverlaufs 123
UnterhaltungHTC-Musik 124
TV 129
YouTube 136
FM-Radio 138
Drahtlosmedien 138
SpeicherTelefonspeicher 141
Google Drive 143
Synchronisieren, Sichern und ZurücksetzenOnline Synchronisierung 148
Sicherung 149
4 Inhalte
HTC Sync Manager 155
Zurücksetzen 158
KontakteDie Kontaktliste 160
Einrichtung Ihres Profils 161
Hinzufügen eines neuen Kontaktes 162
Bearbeiten von Kontaktinformationen 163
Kommunikation mit einem Kontakt 163
Kontakte importieren oder kopieren 163
Zusammenfassen von Kontaktinformationen 164
Kontaktinformationen senden 165
Kontaktgruppen 166
Private Kontakte 167
E-MailGmail 169
E-Mail 171
KalenderDen Kalender anzeigen 177
Planen oder Bearbeiten eines Termins 178
Auswählen, welche Kalender angezeigt werden sollen 179
Senden eines Termins 179
Besprechungseinladung annehmen oder ablehnen 180
Verwerfen oder Wiederholen von Erinnerungen 181
Reise und KartenStandorteinstellungen 182
Google Maps 182
HTC Car 185
Andere AppsKritzeln verwenden 188
Verwendung der Uhr 191
Anzeige von Wetter 192
Aufnahme von Sprachclips 192
Behalten der Übersicht über Ihre Aufgaben 193
Kid Mode 194
InternetverbindungenDatenverbindung 196
Verwaltung Ihrer Datennutzung 197
WLAN 199
Verbinden mit VPN 201
Das HTC One als einenWLAN Hotspot verwenden 202
Die Internetverbindung des Telefons über USB-Anbindung teilen 203
5 Inhalte
WLAN-FreigabeBluetooth 204
NFC 207
HTC Mini+ 208
Einstellungen und SicherheitÜberprüfen der HTC Sense Version des Telefons 211
Flugmodus 211
Nicht stören Modus 212
Einstellen, wann die Datenverbindung deaktiviert werden soll 213
Automatische Bildschirmdrehung 214
Einstellen, wann der Bildschirm ausgeschaltet werden soll 214
Display-Helligkeit 214
Ändern der Bildschirmschriftart 215
Töne bei Berührung und Vibration 215
Ändern der Anzeigesprache 216
Eingabehilfen Einstellungen 216
Vergrößerungsgesten ein- oder ausschalten 216
Arbeiten mit Zertifikaten 217
Eine PIN zur nano SIM-Karte hinzufügen 217
Eine App deaktivieren 218
Benachrichtigungen im Displaysperrenfenster 218
Den Anrufer im Displaysperren-Fenster ausblenden 218
Eine Displaysperre einrichten 219
Gesichtsentsperrung einrichten 219
Den Sperrbildschirm umgehen 220
Handelsmarken und Copyrights
Index
6 Inhalte
In diesem Handbuch benutzte DarstellungenIn diesem Handbuch benutzen wir die folgenden Symbole, um nützliche und wichtigeInformationen hervorzuheben:
Dies ist ein Hinweis. Ein Hinweis gibt oft weitere Informationen darüber, wasgeschieht, wenn Sie gewisse Aktion ausführen oder nicht ausführen. Ein Hinweisbietet auch Informationen, die möglicherweise nur für einige Situationen zutreffen.
Dies ist ein Tipp. Ein Tipp zeigt Ihnen eine Alternative zur Ausführung einesbestimmten Schrittes oder Vorganges oder informiert Sie über eine Option, die Sievielleicht nützlich finden werden.
Dies sind wichtige Informationen darüber, was Sie tun müssen, um eine gewisseAufgabe zu erledigen oder eine Funktion zu aktivieren.
Dies beschreibt Sicherheitsmaßnahmen, d.h. Informationen, die Sie berücksichtigenmüssen, um potentielle Probleme bei der Benutzung zu vermeiden.
7 In diesem Handbuch benutzte Darstellungen
Wichtiger Hinweis zu wiederherstellbarenDatenDateien und andere Daten, die von Ihrem Gerät gelöscht, bereinigt oderentfernt wurden, könnten durch Wiederherstellungsprogramme von Drittennoch immer wiederherstellbar sein. Selbst beim Zurücksetzen derStandardeinstellungen werden möglicherweise nicht sämtliche Daten,einschließlich persönlicher Informationen, auf dem Telefon gelöscht.
8 Wichtiger Hinweis zu wiederherstellbaren Daten
Auspacken
HTC One
Vorderseite
1. Dual-Lautsprecher
2. nano SIM-Karteneinschub mitAuswurföffnung
3. USB-Anschluss
4. 3,5 mm Kopfhörerbuchse
5. LAUTSTÄRKE
6. microSD™-Karteneinschub mitAuswurföffnung
7. Annäherungssensor
8. Vordere Kamera
9. EIN/AUS-Taste und IR-SENSOR
10. Benachrichtigungs-LED
§ Das HTC One ist in einer Nur-3G oder 3G-und-LTE Version verfügbar, je nachdem,was von Ihrem gekauften Telefon und Ihrem Mobilfunkanbieter unterstützt wird.Sie benötigen einen LTE Datenplan, um das 4G/LTE Netzwerks IhresMobilfunkanbieters für Sprachanrufe und Datendienste verwenden zu können.Kontaktieren Sie Ihren Betreiber für weitere Einzelheiten.
§ Wenn Sie eine Hülle verwenden möchten, blockieren Sie bitte nicht denAnnäherungssensor. Kaufen Sie eine für das HTC One geeignete Hülle.
9 Auspacken
Ruckseite
1. Duo Kamera
2. LED-Blitz
nano SIM-KarteDas HTC One verwendet eine nano SIM-Karte. Auf der nano SIM-Karte befinden sichIhre Telefonnummer, Einzelheiten über den Dienst und Speicher zum Speichern vonTelefonbuchkontakten und/oder SMS.
Einsetzen der nano SIM-Karte
Verwenden Sie nur eine Standard nano SIM. Das Einsetzen einer modifizierten Kartekönnte dazu führen, dass die Karte nicht richtig sitzt oder den Karteneinschubbeschädigt.
1. Halten Sie das Telefon mit der Vorderseite zu Ihnen zeigend.
2. Stecken Sie Spitze des SIM-Karten-Auswurfwerkzeugs (oder eine gebogeneBüroklammer) in die kleine Öffnung neben dem nano SIM-Kartenfach.
3. Schieben Sie die Spitze ganz in die Öffnung, bis der nano SIM-Kartenträgerausgeworfen wird.
10 Auspacken
4. Ziehen Sie den nano SIM-Kartenträger heraus und legen Sie die nano SIM-Kartedarauf (wobei die Kontakte nach unten zeigen).
5. Schieben Sie den nano SIM-Kartenträger zurück in den Einschub hinein.
Entfernen der nano SIM-Karte
Schalten Sie das HTC One aus, bevor Sie die nano SIM-Karte herausnehmen.
1. Halten Sie das Telefon mit der Vorderseite und der Oberkante zu Ihnen zeigend.
2. Stecken Sie Spitze des SIM-Karten-Auswurfwerkzeugs (oder eine gebogeneBüroklammer) in die kleine Öffnung neben dem nano SIM-Kartenfach.
3. Schieben Sie die Spitze ganz in die Öffnung, bis der nano SIM-Kartenträgerausgeworfen wird.
4. Ziehen Sie den nano SIM-Kartenträger heraus und entfernen Sie die nano SIM-Karte.
Schieben Sie den nano SIM-Kartenträger zurück in den Einschub hinein, nachdem Siedie nano SIM-Karte entfernt haben.
11 Auspacken
SpeicherkarteSpeichern Sie auf einer Speicherkarte Fotos, Videos und Musiktitel.
Einsetzen der microSD-Karte
1. Halten Sie das Telefon mit der Vorderseite zu Ihnen zeigend.
2. Stecken Sie Spitze des SIM-Karten-Auswurfwerkzeugs (oder eine gebogeneBüroklammer) in die kleine Öffnung neben dem microSD-Kartenfach.
3. Schieben Sie die Spitze ganz in die Öffnung, bis der microSD-Kartenträgerausgeworfen wird.
4. Ziehen Sie den microSD-Kartenträger heraus und legen Sie die microSD-Kartedarauf (wobei die Kontakte nach unten zeigen).
5. Schieben Sie den microSD-Kartenträger zurück in den Einschub hinein.
Entnehmen der Speicherkarte
Wenn Sie die Speicherkarte entfernen möchten, während das HTC One eingeschaltetist, müssen Sie sie erst deaktivieren, um eine Beschädigung der auf ihr gespeichertenDaten zu vermeiden.
1. Wechseln Sie zu Einstellungen und tippen Sie anschließend auf Speicher.
2. Tippen Sie auf SD-Karte entnehmen.
12 Auspacken
Entfernen der microSD-Karte
Beenden Sie die Bereitstellung Ihrer microSD-Karte, bevor Sie sie entfernen.
1. Halten Sie das Telefon mit der Vorderseite und der Oberkante zu Ihnen zeigend.
2. Stecken Sie Spitze des SIM-Karten-Auswurfwerkzeugs (oder eine gebogeneBüroklammer) in die kleine Öffnung neben dem microSD-Kartenfach.
3. Schieben Sie die Spitze ganz in die Öffnung, bis der microSD-Kartenträgerausgeworfen wird.
4. Ziehen Sie den microSD-Kartenträger heraus und entfernen Sie die microSD-Karte.
Schieben Sie den microSD-Kartenträger zurück in den Einschub hinein, nachdem Siedie microSD-Karte entfernt haben.
13 Auspacken
Laden des AkkusBevor Sie das HTC One einschalten und verwenden, sollten Sie den Akku erst laden.
Verwenden Sie nur den Adapter und das USB-Kabel des HTC One, um den Akku zuladen. Wenn der Akku sehr schwach ist, verwenden Sie das Netzteil zum Aufladenund nicht ein mit Ihrem Computer verbundenes USB-Kabel.
1. Verbinden Sie das kleine Ende des USB-Kabels mit dem USB-Anschluss.
2. Verbinden Sie das andere Ende des USB-Kabels mit dem Netzteil.
3. Stecken Sie das Netzteil in eine Netzsteckdose, um mit dem Laden des Akkus zubeginnen.
§ Als Sicherheitsvorkehrung könnte der Ladevorgang unterbrochen werden, um einÜberhitzen des Akkus zu vermeiden.
§ Wenn Sie das Internet nutzen und den Akku laden, könnte das HTC One wärmerwerden. Das ist normal.
§ Trennen Sie das Netzteil von der Steckdose nach dem Laden, um Energie zusparen.
Ein- und Ausschalten
Einschalten
Drücken Sie auf die EIN/AUS-Taste, bis das HTC One vibriert.
Wenn Sie das HTC One zum ersten Mal einschalten, müssen Sie es einrichten.
14 Auspacken
Ausschalten
1. Wenn das Display deaktiviert ist, drücken Sie auf die EIN/AUS-Taste, um eswieder zu aktivieren. Wenn Sie eine Displaysperre eingerichtet haben müssenSie sie entsperren.
2. Drücken Sie für ein paar Sekunden auf die EIN/AUS-TASTE.
3. Tippen Sie im Optionsmenü auf Ausschalten.
Benötigen Sie eine Kurzanleitung zurVerwendung Ihres Telefons?Lesen Sie unsere benutzerfreundlichen Anleitungen und die FAQs in derTipps undHilfe App, um mehr über die Benutzung Ihres Telefons zu erfahren.
§ Wenn Sie eine Tipps und Hilfe Kachel in HTC BlinkFeed™ sehen, tippen Sieeinfach auf die Kachel, um mehr über den Tipp zu erfahren.
§ Wenn Sie Tipps und Hilfe auf der Startseite öffnen möchten, tippen Sie auf >Tipps und Hilfe.
Sie können anschließend nach Inhalt und Thema suchen. Oder tippen Sie auf und geben Sie anschließend ein, nach was Sie suchen.
15 Auspacken
Telefoneinrichtung undÜbertragung
Erstmalige Einrichtung des neuen TelefonsWenn Sie das neue Telefon zum ersten Mal einschalten, werden Sie aufgefordert, eseinzurichten.
Sie können TalkBack aktivieren, um vor der Auswahl der Sprache durch Sprach-Feedback zu steuern. Halten Sie den Bildschirm mit zwei Fingern gedrückt, bis Sieeine Nachricht darüber hören, dass der Eingabehilfenmodus aktiviert ist.
Folgen Sie den Schritten auf dem Telefon, um Ihre Internetverbindung auszuwählen,sich bei Ihren -Konten anzumelden, und mehr.
Es gibt verschiedene Optionen, die Sie für die Einrichtung Ihres neuen Telefonsauswählen können:
§ Wenn Sie nicht vorhaben, eine bestehende Sicherung von Ihrem Online-Speicherwiederherzustellen, können Sie den HTC Erste Schritte Dienst verwenden, um Ihrneues Telefon zu personalisieren und Ihre Konten von Ihrem Computer auseinzurichten.
Tippen Sie im Fenster Schnelles und einfaches Setup auf Ich möchte ErsteSchritte verwenden. Das Telefon wird die URL der HTC Erste Schritte Seite undeinen Pairing-Code anzeigen. Rufen Sie die URL in Ihrem Webbrowser auf undgeben Sie den Pairing-Code ein, um Ihre Web-Einrichtung zu starten. SpeichernSie Ihr Setup in Ihrem HTC-Konto, so dass Ihre personalisierten Einstellungen aufdas Telefon herunterladen können.
Wenn Sie bereits die HTC Erste Schritte Einrichtung abgeschlossen haben,bevor Sie das neue Telefon einschalten, laden Sie einfach Ihre Web-Einrichtungherunter.
§ Wenn Sie Inhalte von einem anderen Telefon haben, die Sie übertragenmöchten, egal ob von einem Android™ oder anderem Telefon, wählen Sie Inhaltevom alten Telefon abrufen.
§ Wenn Sie eine frühere Telefonsicherung haben, die Sie aus dem Online-Speicherwiederherstellen möchten, wählen Sie Vom HTC Backup wiederherstellen.
Um die Sicherung und Wiederherstellung von Inhalten vom HTC One auf ein anderesHTC Telefon in der Zukunft zu vereinfachen, wählen Sie Telefon täglich sichern.
16 Telefoneinrichtung und Übertragung
Für bestimmte Funktionen, welche eine Internetverbindung in Anspruch nehmen,z. B. ortsbasierte Dienste und die automatische Synchronisierung von Online-Konten, können zusätzliche Gebühren für die Datenübertragung berechnet werden.Deaktivieren Sie diese Funktionen unter Einstellungen, um Datengebühren zuvermeiden. Weitere Informationen über Standortdienste finden Sie unter Ortsdienste aktivieren und deaktivieren auf Seite 182.
Wiederherstellung Ihrer Sicherung von IhremOnline-SpeicherWenn Sie HTC Backup zuvor verwendet haben, können Sie Ihre Sicherung auf dasHTC One wiederherstellen, wenn Sie das Telefon das erste Mal oder nach demWiederherstellen der Standardeinstellungen einschalten.
Je nach Menge des Inhaltes kann die Wiederherstellung der Sicherung auf dasTelefon über Ihre Datenverbindung zu zusätzlichen Datenkosten führen und langedauern. Die Nutzung einer WLAN® Verbindung wird empfohlen.
1. Wenn Sie gefragt werden, ob Sie ein Google®-Konto besitzen, melden Sie sichmit Ihrem Konto an.
2. Verwenden Sie Ihre mobile Datenverbindung oder WLAN-Verbindung, um IhrTelefon mit dem Internet zu verbinden.
3. Wenn Sie Ihre Google Anmeldedaten als Ihr HTC-Konto verwendet haben undsich Ihre Sicherung in Google Drive™ befindet, tippen Sie auf Mit Googleanmelden.
Wenn nicht, tippen Sie auf Später erinnern, gehen Sie zum Fenster Übertragenoder wiederherstellen und wählen Sie Vom HTC Backup wiederherstellen.
4. Folgen Sie den Anweisungen auf dem Bildschirm, um Ihre Sicherungwiederherzustellen und mit der Einrichtung des Telefons fortzufahren.
5. Schieben Sie das Benachrichtigungsfeld auf, um zu überprüfen, ob es eineBenachrichtigung über die Beendigung der Wiederherstellung Ihres Telefonsgibt.
Kostenlose Apps von Google Play™ werden im Hintergrund wiederhergestellt und Siekönnen den Fortschritt über eine Benachrichtigung in der Statusleiste verfolgen. ZurWiederherstellung von kostenpflichtigen Apps müssen Sie diese von Google Playherunterladen und installieren.
Ihre Apps werden in der Apps Ansicht angezeigt, während sie installiert werden. DieApps und Startseitenverknüpfungen werden von der Sicherung neu angeordnet,nachdem sämtliche Apps installiert wurden. Sie können das HTC One weiterhinbenutzen während Apps wiederhergestellt werden.
17 Telefoneinrichtung und Übertragung
Inhalte von einem Android Telefon übertragenLaden Sie das HTC Übertragungsprogramm von Ihrem alten Android Telefon herunterund verwenden Sie es, um Ihre Inhalte auf Ihr neues HTC Telefon zu übertragen. DieArten von lokal gespeicherten Inhalten auf dem alten Telefon, die das Programmübertragen kann, umfasst Kontakte, Nachrichten, Kalendertermine, Web-Lesezeichen,Musik, Fotos und Videos. Einige Einstellungen können auch übertragen werden.
§ Sie benötigen Android Version 2.2 oder später, um das HTCÜbertragungsprogramm auf Ihrem alten Telefon verwenden zu können.
§ Wenn das alte Telefon Android Version 2.1 oder eine frühere Version ist, müssenSie die Bluetooth® Übertragung verwenden. Für Einzelheiten siehe Übertragen vonKontakten von einem alten Telefon über Bluetooth auf Seite 19.
1. Wenn Sie das HTC Telefon das erste Mal einrichten, wählen Sie Inhalte vomalten Telefon abrufen.
Oder wechseln Sie zu Einstellungen und tippen Sie anschließend auf Inhalte voneinem anderen Telefon abrufen.
2. Wählen Sie, ob Sie vom alten HTC Android Telefon oder einem anderen AndroidTelefon übertragen möchten.
3. Tippen Sie auf Vollständige Übertragung und anschließend auf Weiter.
4. Folgen Sie den auf dem neuen Telefon angezeigten Schritten, um das HTCÜbertragungsprogramm von Google Play herunterzuladen, auf dem altenTelefon zu installieren und das Programm zu öffnen.
5. Wenn eine PIN auf dem alten Telefon angezeigt wird, stellen Sie sicher, dassdieselbe PIN auch auf dem neuen Telefon erscheint, bevor Sie fortfahren.
Wenn der PIN Code nicht angezeigt wird, könnte dies bedeuten, dass sich Ihr altesTelefon nicht mit dem neuen Telefon verbinden kann. Wenn dies geschieht, tippenSie auf dem neuen Telefon auf Probieren Sie eine andere Übertragungsmethode,um Bluetooth zur Übertragung von Kontakten vom alten Telefon zu verwenden.
6. Wählen Sie auf dem alten Telefon die Arten der Inhalte aus, die Sie übertragenmöchten, und tippen Sie anschließend auf Start oder Übertragen.
7. Warten Sie, bis die Übertragung durchgeführt wurde.
8. Tippen Sie auf beiden Telefonen auf Fertig.
Inhalte von einem iPhone übertragenWenn Sie ein iPhone besitzen, können Sie ganz einfach Ihre Kontakte, Nachrichtenund andere Inhalte übertragen, wenn Sie HTC Sync Manager verwenden.
Weitere Einzelheiten hierzu finden Sie unter Übertragung von iPhone Inhalten undApps auf das HTC Telefon auf Seite 157.
18 Telefoneinrichtung und Übertragung
Wenn Sie nur Ihre Kontakte migrieren möchten, können Sie auch BluetoothÜbertragung nutzen. Weitere Einzelheiten finden Sie unter Übertragen von Kontaktenvon einem alten Telefon über Bluetooth auf Seite 19.
Übertragen von Kontakten von einem altenTelefon über BluetoothVerwenden Sie Bluetooth zum Übertragen von Kontakten von einem iPhone, einemTelefon mit Android Version 2,1 (oder frühere Version) oder anderen Arten vonTelefonen. Je nach den Fähigkeiten Ihres alten Telefons können Sie möglicherweisenicht nur Kontakte auf das neue HTC Telefon übertragen, sondern auch Daten wie z.B.Kalendertermine und SMS.
Verwenden Sie HTC Sync Manager zum Übertragen von weiteren Inhaltstypen voneinem iPhone.
1. Wenn Sie das HTC Telefon das erste Mal einrichten, wählen Sie Inhalte vomalten Telefon abrufen.
Oder wechseln Sie zu Einstellungen und tippen Sie anschließend auf Inhalte voneinem anderen Telefon abrufen.
2. Wählen Sie, ob Sie von einem Android Telefon, iPhone oder einem anderenTelefon übertragen möchten. Wenn Sie eine Übertragung von einem AndroidTelefon wählen, tippen Sie auf Schnelle Übertragung.
3. Schalten Sie Bluetooth auf dem alten Telefon ein.
4. Folgen Sie den Anweisungen auf dem Display des alten und neuen Telefons, umsie miteinander zu verbinden und die Datenübertragung zu starten.
19 Telefoneinrichtung und Übertragung
Andere Möglichkeiten, um Kontakte undandere Inhalte abzurufenEs gibt verschiedene Möglichkeiten, um Kontakte und andere Inhalte zum HTC Onehinzuzufügen.
Synchronisierung mitdem Computer
Verwenden Sie HTC Sync Manager, um Kontakte, Dokumente,Wiedergabelisten und mehr zwischen dem HTC One undIhrem Computer mit einem Windows® oder Mac OSBetriebssystem zu synchronisieren.
Sie können es auch verwenden, um Ihre iTunes Sicherung mitKontakten, Nachrichten und anderen Inhalten von einemiPhone von Ihrem Computer auf das HTC One zu übertragen.
Google Konto Google Kontakte werden in das HTC One importiert,nachdem Sie sich bei Ihrem Google-Konto angemeldet haben.Sie können auch weitere Google-Kontakte direkt auf demHTC One erstellen.
Sozialnetzwerk-Konten
Melden Sie sich bei Ihren bevorzugten Sozial-Netzwerken an,um Kontaktinformationen von ihnen zu synchronisieren.
Microsoft® ExchangeActiveSync®
Das HTC One synchronisiert Ihre beruflichen Kontakte vomMicrosoft Exchange ActiveSync Server Ihres Büros.
Telefonkontakte Sie können Kontakte lokal auf dem HTC One erstellen, wennSie sie nicht in Ihren Onlinekonten speichern möchten.
nano SIM-Karte Kopieren Sie alle nano SIM-Kontakte auf das HTC One.
Fotos, Videos und Musik zwischen demTelefon und einem Computer übertragenEs gibt zwei Möglichkeiten, wie Sie Medien von oder auf einen Computer übertragenkönnen.
§ Schließen Sie das HTC One an einen Computer an. Der Computer wird es wiejeden herkömmlichen USB-Wechseldatenträger erkennen und sie anschließendIhre Medien zwischen ihnen austauschen können.
§ Laden Sie die HTC Sync Manager Software auf Ihren Computer herunter undverwenden Sie sie. Sie können sie so einstellen, dass Musik, Fotos und Videosautomatisch von Ihrem HTC One auf Ihren Computer übertragen werden. Siekönnen Wiedergabelisten von Ihrem Computer mit dem Telefon synchronisieren.
Wenn Sie ein iPhone besitzen, können Sie es sogar anschließen und die Fotosder Kamerarolle auf Ihren Computer übertragen. Schließen Sie das HTC Oneanschließend wieder an und kopieren Sie sie herüber.
20 Telefoneinrichtung und Übertragung
StartseiteNachdem Sie das HTC One das erste Mal eingeschaltet haben, wird HTC BlinkFeedangezeigt.
§ Sie können HTC BlinkFeed für die Anzeige von Posts aus Ihren sozialenNetzwerken, Schlagzeilen Ihrer Lieblings-Nachrichtenquellen und mehranpassen. Einzelheiten finden Sie unter Ihre dynamische Startseite auf Seite 43.
§ Streichen Sie nach links, um Widget-Seiten zum Hinzufügen Ihrer Lieblings-Widgets, Apps und mehr anzuzeigen. Wenn mehr Platz für Ihre Sachenbenötigen, können Sie weitere Fenster hinzufügen. Weitere Einzelheiten findenSie unter Persönliche Einrichtung auf Seite 60.
§ Sie können die Apps in der Startleiste unten auf der Startseite ändern. Siehe Startleiste auf Seite 61.
Drücken Sie in einem anderen Fenster oder App auf , um zum zuletztaufgerufenen Startseitenfenster zurückzukehren.
Verwendung von SchnelleinstellungenIm Feld Schnelleinstellungen können Sie ganz einfach Einstellungen wie z.B. WLANund Bluetooth ein- oder ausschalten.
1. Streichen Sie mit zwei Fingern von der Statusleiste nach unten, um dieKurzeinstellungen zu öffnen.
2. Klicken Sie einfach die Kachel einer Einstellung, um sie ein- oder auszuschalten.
3. Halten Sie eine Kachel etwas länger gedrückt, um die Optionen für eineEinstellung zu ändern. Oder tippen Sie auf .
Sie können auch auf tippen, um aus dem Benachrichtigungsfeld zu denSchnelleinstellungen zu wechseln.
21 Telefoneinrichtung und Übertragung
Anpassung von Schnelleinstellungen
Neben den Standardkacheln sind in den Schnelleinstellungen verschiedene weitereKacheln verfügbar.
1. Streichen Sie mit zwei Fingern von der Statusleiste nach unten, um dieKurzeinstellungen zu öffnen.
2. Tippen Sie auf und führen Sie eine der folgenden Aktionen aus:
§ Halten Sie in der Liste Schnelleinstellungen neben dem Elementgedrückt, das Sie verschieben möchten und ziehen Sie es, um die Liste neuanzuordnen.
§ Halten Sie unter Ausgeblendete Elemente gedrückt und ziehen Sie esnach oben, um es in den Schnelleinstellungen verfügbar zu machen.
Es gibt ein Limit für die Anzahl der Kacheln, die in den Schnelleinstellungenangezeigt werden können. Sie müssen möglicherweise ein bestehendes Elemententfernen, um Platz für ein anderes freizugeben. Wenn Sie ein Element entfernenmöchten, ziehen Sie es unter Ausgeblendete Elemente.
Kennenlernen der EinstellungenMöchten Sie den Klingelton ändern, eine WLAN Verbindung einrichten oder IhreKonten hinzufügen? Diese und weitere Optionen können Sie unter Einstellungenvornehmen.
1. Sie können die Einstellungen entweder über das Feld Schnelleinstellungen oderdem Apps Fenster öffnen.
§ Streichen Sie mit zwei Fingern von der Statusleiste nach unten, um dieSchnelleinstellungen zu öffnen und tippen Sie anschließend auf .
§ Tippen Sie auf der Startseite auf zum Wechsel zum Apps Fenster undanschließend auf Einstellungen.
2. Hier sind einige grundlegende Optionen, die Sie ändern können:
§ Tippen Sie auf Ein/Aus neben einem Element, z. B. WLAN, das ein- oderausgeschaltet werden soll. Tippen Sie auf das jeweilige Element, um dieEinstellungen zu ändern.
§ Tippen Sie auf Ton, um einen Klingelton einzustellen, ein Tonprofil zuwählen und Toneinstellungen für eingehende Anrufe zu konfigurieren.
§ Tippen Sie auf Personalisieren, um das Hintergrundbild zu ändern, Widgetsund Verknüpfungen zur Startseite hinzuzufügen, und mehr.
§ Tippen Sie auf Konten und Synchronisierung zum Hinzufügen undAnmelden bei Ihren verschiedenen Konten wie z.B. E-Mail, sozialeNetzwerke und mehr.
§ Tippen Sie auf Sicherheit, um das HTC One zu sichern, z.B. mit einerDisplaysperre.
22 Telefoneinrichtung und Übertragung
Telefon-Software aktualisierenDas HTC One kann nach Software-Updates suchen und Sie bei Bedarf auf derenVerfügbarkeit hinweisen. Sie können auch auswählen, Aktualisierungen automatischherunterzuladen oder manuell prüfen, ob eine Aktualisierung verfügbar ist.
Automatische Aktualisierungen aktivieren
Sie können auswählen, ob Sie Software-Aktualisierungen für Apps von HTC oderIhrem Mobilfunkanbieter automatisch herunterladen möchten.
1. Wechseln Sie zu Einstellungen und tippen Sie anschließend auf Info.
2. Tippen Sie auf Software-Updates.
3. Um bei der Datennutzung zu sparen, können Sie auswählen, Updates nur überWLAN zuzulassen.
4. Wählen Sie, ob Sie Systemaktualisierungen, App-Aktualisierungen, oder beidesautomatisch herunterladen möchten.
Apps-Aktualisierungen werden automatisch installiert. Sie müssen weiterhinbestätigen, wann System Software-Aktualisierungen installiert werden sollen.
Installation eines Software-Updates
Wenn eine Verbindung mit dem Internet besteht und ein Software-Update verfügbarist, wird das Update-Benachrichtigungssymbol in der Statusleiste angezeigt.
1. Schieben Sie das Benachrichtigungsfeld auf und tippen Sie auf die System-Update-Benachrichtigung.
2. Wenn Sie die Aktualisierung nicht über Ihre Datenverbindung herunterladenmöchten, wählen Sie Update nur über WLAN.
3. Tippen Sie auf Herunterladen.
4. Wählen Sie nach Beendigung des Downloads Jetzt installieren und tippen Sieauf OK.
Nach der Aktualisierung wird das HTC One neu gestartet.
23 Telefoneinrichtung und Übertragung
Installation einer Applikationsaktualisierung
Wenn eine Verbindung mit dem Internet besteht und ein Update für eine Applikationvon HTC oder Ihres Mobilfunkanbieters verfügbar ist, wird das Update-Benachrichtigungssymbol in der Statusleiste angezeigt.
1. Schieben Sie das Benachrichtigungsfeld auf und tippen Sie auf die Update-Benachrichtigung.
Das Fenster Updates wird mit der Liste der zu installierendenApplikationsaktualisierungen geöffnet.
2. Tippen Sie auf ein Element, um dessen Einzelheiten anzuzeigen undanschließend auf .
3. Nachdem Sie die Aktualisierungen geprüft haben, tippen Sie auf Installieren. Siewerden, wenn nötig, aufgefordert, das HTC One neu zu starten.
Manuelles Suchen nach Aktualisierungen
1. Wechseln Sie zu Einstellungen und tippen Sie anschließend auf Info.
2. Tippen Sie auf Software-Updates. Das HTC One wird prüfen, obAktualisierungen verfügbar sind.
Wenn keine Verbindung mit dem Internet besteht, werden Sie zur Aktivierung dermobilen Datenverbindung oder Verbindung mit einem WLAN-Netzwerkaufgefordert. Tippen Sie nach dem Anschluss auf Jetzt prüfen, um nachAktualisierungen zu prüfen.
24 Telefoneinrichtung und Übertragung
Apps von Google Play abrufenBei Google Play finden Sie neue Apps für das HTC One. Wählen Sie unter einer großenAuswahl von kostenlosen und käuflichen Apps aus, zu denen Apps für produktivesArbeiten, für die Unterhaltung und für Spiele gehören.
§ Eine Google Wallet™ Zahlungsdienst muss ausgewählt werden, um einekostenpflichtige App zu erwerben. Sie werden aufgefordert, die Zahlungsmethodezu bestätigen, wenn Sie eine App kaufen.
§ Der Name der Play Store-App kann sich je Region unterscheiden.
§ Die Möglichkeit zum Kauf von Apps hängt von der Region ab.
Suchen und Installieren einer App
Wenn Sie Apps installieren und auf dem HTC One verwenden, könnten sie den Zugriffauf Ihre persönlichen Informationen oder Zugang zu gewissen Funktionen oderEinstellungen benötigen. Deshalb sollten Sie nur vertrauenswürdige Appsherunterladen und installieren.
Seien Sie bei Applikationen vorsichtig, welche auf eine Vielzahl von Funktionen desHTC One oder eine große Menge Ihrer Daten zugreifen können. Sie allein sind fürdie Folgen der Verwendung von heruntergeladenen Anwendungen verantwortlich.
1. Öffnen Sie die Play Store-App.
2. Nach einer App suchen.
3. Wenn Sie eine App gefunden haben, die Ihnen gefällt, tippen Sie sie an undlesen Sie ihre Beschreibung und Kommentare anderer Anwender.
4. Um die App herunterzuladen oder zu kaufen, tippen Sie auf Installieren (fürkostenlose Apps) oder auf die Preistaste (für kostenpflichtige Apps).
5. Tippen Sie auf Akzeptieren.
Apps werden manchmal für Verbesserungen oder Fehlerbehebungen aktualisiert.Um Aktualisierungen nach der Installation der App automatisch herunterzuladen,tippen Sie auf > Apps automatisch aktualisieren.
Um die App zu öffnen, wechseln Sie zur Ansicht Apps und tippen Sie auf die App.
Apps von Google Play wiederherstellen
Neues Telefon gekauft, ein altes ersetzt oder die Standardwerte wiederhergestellt?Stellen Sie Apps wieder her, die Sie zuvor heruntergeladen haben.
1. Öffnen Sie die Play Store-App.
2. Tippen Sie auf , um das Seitenmenü zu öffnen.
25 Telefoneinrichtung und Übertragung
3. Tippen Sie auf Eigene Apps, streichen Sie zur Registerkarte Alle und tippen Sieanschließend auf die App, die Sie wiederherstellen möchten.
4. Installieren Sie die App.
Weitere Einzelheiten finden Sie in der Google Play Hilfe.
Apps aus dem Web herunterladenSie können Apps direkt von Webseiten herunterladen.
§ Von Webseiten heruntergeladene Apps können aus unbekannten Quellenstammen. Um das HTC One und Ihre persönlichen Daten zu schützen, empfehlenwir nur den Download von vertrauenswürdigen Webseiten.
§ Bevor Sie die heruntergeladene App installieren können, stellen Sie sicher, dass aufIhrem HTC One die Installation von Anwendungen von Drittanbietern unterEinstellungen > Sicherheit > Unbekannte Quellen erlaubt haben.
1. Öffnen Sie Ihren Browser und rufen Sie anschließend die Webseite auf, von derSie die gewünschte App herunterladen können.
2. Folgen Sie den Anweisungen auf der Webseite zum Download der App.
Gehen Sie nach Installation der App zu Einstellungen > Sicherheit zurück unddeaktivieren Sie die Option Unbekannte Quellen.
Deinstallieren einer AppWenn Sie eine heruntergeladene und installierte App nicht länger benötigen, könnenSie sie deinstallieren.
Die meisten vorinstallierten Apps können nicht deinstalliert werden.
Halten Sie die App, die Sie entfernen möchten, im Apps Fenster etwas längergedrückt und ziehen Sie sie anschließend zu Deinstallieren.
Wenn Sie eine App im Play Store gekauft haben, können Sie sie innerhalb einesbestimmten Zeitraums für eine Rückerstattung deinstallieren. Bitte lesen Sie dieGoogle Play Hilfe, um mehr über Rückerstattungen zu erfahren.
26 Telefoneinrichtung und Übertragung
Die erste Woche mit demneuen Telefon
Informationen über das Telefon
Die tollen Funktionen des HTC One
Das HTC One bietet Optionen für eine schnelle und einfache Einrichtung. DieÜbertragung von Inhalten Ihres alten Telefons wie z.B. Ihre Kontakte, Nachrichten undMedien kann direkt auf dem HTC One durchgeführt werden.
Sie können auch Aufnahmen mit der Kamera genießen, persönliche Inhalte mit HTCBlinkFeed überprüfen, und mehr.
Einfache Telefoneinrichtung und Übertragung
§ Mit unserem HTC Erste Schritte Dienst können Sie Ihr HTC One von IhremComputer aus einrichten und personalisieren und Ihre Einstellungen ganzeinfach auf das HTC One herunterladen. Siehe Erstmalige Einrichtung des neuenTelefons auf Seite 16.
§ Sie können Ihre Kontakte, Nachrichten, Musik, Fotos, Videos und mehr ganzeinfach von einem Android Telefon auf das HTC One übertragen. Siehe Inhaltevon einem Android Telefon übertragen auf Seite 18.
Über den HTC Sync Manager können Sie sogar Inhalte von einem iPhonemigrieren. Siehe Übertragung von iPhone Inhalten und Apps auf das HTCTelefon auf Seite 157.
§ So können das HTC One in der Cloud sichern, so dass die Wiederherstellung vonInhalten auf ein neues Telefon ganz einfach wird.
Dynamische Startseite
Mit HTC BlinkFeed können Sie Ihre Startseite mit Informationen und Aktualisierungenpersonalisieren, die Ihnen am wichtigsten sind. Sie können eine Reihe von Inhalten wiez.B. Feeds über Nachrichten und Ihre Interessen, Aktualisierungen aus sozialenNetzwerken, HTC One Tipps und mehr anzeigen. Die Inhalte werden von Zeit zu Zeitaktualisiert, wenn Sie mit dem Internet verbunden sind. Sie Ihre dynamische Startseiteauf Seite 43.
27 Die erste Woche mit dem neuen Telefon
Neue Möglichkeiten zum Teilen von Erinnerungen
§ Verwenden Sie Fotos und Videos mit der Zoe™ App, um eine Geschichte ausIhrer Sicht zu erzählen. Laden Sie Ihre Freunde und Ihre Familie ein, ihreGeschichten zu erzählen, wenn Sie die Zoe App herunterladen. Siehe Über dieZoe-App auf Seite 99.
§ Zeigen Sie die Höhepunkte Ihres Ereignisses. Ein Zoe wird automatisch vonausgewählten Höhepunkten eines Ereignisses oder Albums mitHintergrundmusik und speziellen Effekten erstellt. Siehe Erstellen eines Zoe inAlben auf Seite 98.
Außergewöhnliche Kamerafunktionen
§ Die Duo-Kamera des HTC One nimmt Fotos mit zusätzlicher Tiefe auf undermöglicht es, später spezielle Effekte in Alben hinzuzufügen.
§ Wählen Sie aus einer Vielzahl von vordefinierten Kameramodi, oder erstellen SieIhre eigenen Kameraprofile. Siehe Auswahl eines Aufnahmemodus auf Seite70.
§ Mit Pan 360 können Sie ein nahtloses Foto von Ihrer Umgebung aufnehmen.Siehe Aufnahme eines Pan 360 Fotos auf Seite 78.
§ Nehmen Sie ganze Momente mit Bildern und Ton auf, und lassen Sie sie mit demZoe Kamera-Modus wieder aufleben. Siehe Zoe Kamera verwenden auf Seite76.
§ Wechseln Sie zu Manuell, um volle Kontrolle über Belichtung, Weißabgleich undmehr zu erhalten. Siehe Manuelle Anpassung von Kameraeinstellungen auf Seite81.
§ Mit VideoPic können Sie während der Videoaufnahme ein Bild aufnehmen. Siehe Aufnahme eines Fotos während der Videoaufnahme — VideoPic auf Seite 73.
§ Wechseln Sie zu Panoramaschwenk und schwenken Sie die Kamera, um eineWeitwinkelaufnahme der Szene aufzunehmen. Siehe Aufnahme einesPanoramafotos auf Seite 78.
§ Im Dual-Aufnahme Modus können Sie sowohl die Szene als auch IhrSelbstporträt in einem einzelnen Foto oder Video aufnehmen. Siehe Den Dual-Aufnahme Modus verwenden auf Seite 79.
§ Verwenden Sie den Modus Kontinuierliche Aufnahme, um 20 (oder mehr)Aufnahmen eines sich bewegenden Motivs in Serie zu machen.
§ Tippen Sie einfach auf den Auslöser, machen Sie mehrere Aufnahmen desMotivs mit unterschiedlichen Belichtungen und kombinieren Sie die Aufnahmenzu einem gleichmäßig belichteten Foto.
Mit der Hauptkamera können Sie auch HDR Videos mit authentischerTonqualität aufnehmen.
Siehe HDR verwenden auf Seite 80.
28 Die erste Woche mit dem neuen Telefon
Lassen Sie Ihrer Kreativität freien Lauf
§ Erstellen Sie professionell aussehende Fotos mit Duo-Effekte für Fotos, die mitder Duo-Kamera des HTC One aufgenommen wurden. Siehe Vorstellung vonDuo-Effekte auf Seite 88.
§ Retuschieren Sie Ihre in Zoe Kamera oder Serienaufnahmemodiaufgenommenen Fotos mit Objekt entfernen, Immer lächeln undSequenzaufnahme. Sie können mit GIF-Erstellung sogar eine kurze Animationerstellen. Siehe Alben auf Seite 83.
§ Mit Variable Wiedergabegeschwindigkeit können Sie einen Kinoeffekt zu IhrenVideos hinzufügen, indem Sie bestimmte Szenen verlangsamen. Siehe Videowiedergabegeschwindigkeit ändern auf Seite 96.
In Musik abtauchen
§ Zeigen Sie faszinierende Visualisierungen an, wenn Sie Lieder in HTC-Musikwiedergeben. Und wenn Liedtexte verfügbar sind, werden sie auf dem Displayangezeigt. Siehe Liedtexte anzeigen auf Seite 128.
§ Die Dual-Lautsprecher des Telefons machen den Ton laut und die integriertenVerstärker bieten einen umfassenden und klaren Sound. Mit HTC BoomSound™
werden Sie nicht nur beim Hören von Musik feine Details wahrnehmen, sondernauch beim Ansehen von Videos, beim Spielen usw. Siehe HTC BoomSound Profilauf Seite 126.
Unterhaltung mit HTC Sense TV
HTC Sense TV™ bringt Unterhaltung auf Ihr Telefon und erweitert sie auf IhrenFernseher. Sie können:
§ Mit der TV-App können Sie auf Ihren TV-Programmführer zugreifen. Mit nur einMal Antippen können Sie ein Programm auf Ihrem Fernseher ansehen. Siehe Mitdem HTC One fernsehen auf Seite 129.
Sie können das HTC One auch in eine Fernbedienung für Ihren Fernseher, Set-Top Box (Kabel-Box) und Heimkino verwandeln. Siehe Fernbedienungeinrichten auf Seite 133.
§ Verbinden Sie sich mit offiziellen Webseiten und sozialen Netzwerken IhrerLieblingssendungen. Siehe Soziale Netzwerke über die TV-App nutzen auf Seite132.
§ Lassen Sie sich dynamische Sportinformationen anzeigen, während Sie sich eineLive-Sportveranstaltung ansehen. Siehe Sportergebnisse, Statistiken und mehrabfragen auf Seite 133.
§ Verwenden Sie HTC Media Link HD, um Ihre Medien drahtlos vom HTC One aufIhren HD-Fernseher zu übertragen. Siehe Anschluss an IhrHeimunterhaltungssystem auf Seite 138.
Google Drive Integration
Das HTC One bietet 2 Jahre lang kostenlos 50GB Google Drive Speicher. Siehe Aktivieren Sie Ihren kostenlosen Google Drive Speicher auf Seite 144.
29 Die erste Woche mit dem neuen Telefon
Grundlagen
Bildschirm Navigationstasten
Das HTC One verfügt über Bildschirm Navigationstasten an der Unterseite desBildschirms, die sich drehen, wenn Sie die Ausrichtung ändern.
Kehrt zum vorherigen Bildschirm zurück.
Geht zur Startseite.
Zeigt Miniaturbilder der kürzlich verwendeten Apps an.
Streichen Sie von einer Navigationstaste nach oben, um auf die Google Suchezuzugreifen.
Standbymodus
Im Standbymodus verbraucht das HTC One bei deaktiviertem Display wenigerAkkustrom. Wenn sich das HTC One in einer Tasche befindet, wird in diesem Modusauch das unbeabsichtigte Drücken von Tasten vermieden.
Wechseln zum Standbymodus
Um das Display auszuschalten und zum Standbymodus zu wechseln können Sie:
§ Kurz auf die EIN/AUS-Taste drücken.
§ Das Sperrfenster doppelt antippen.
Der Standbymodus wird auch automatisch aktiviert, wenn das HTC One für einenbestimmten Zeitraum nicht bedient wird. Sie können den Zeitraum, bevor das HTCOne den Standbymodus aufruft, durch die Einstellung des Displaytimeout ändern. Fürweitere Einzelheiten siehe Einstellen, wann der Bildschirm ausgeschaltet werden sollauf Seite 214.
Beenden des Standbymodus
§ Drücken Sie auf die EIN/AUS-Taste.
§ Verwenden Sie Motion Launch™, um das Telefon aufzuwecken und direkt zueiner App oder einem Fenster zu entsperren. Siehe Das Telefon mit MotionLaunch aufwecken auf Seite 39.
30 Die erste Woche mit dem neuen Telefon
Entsperren des Displays
§ Wischen Sie zum Entsperren des Bildschirms nach oben, wischen Sie nachrechts, um direkt zu HTC BlinkFeed zu gehen oder wischen Sie nach links, umzur Start Widget-Seite zu gehen.
§ Sie können auch das Sperrsymbol etwas länger gedrückt halten, und esanschließend nach oben, rechts oder links ziehen.
Wenn Sie eine Displaysperre eingerichtet haben, müssen Sie erst IhreAnmeldeinformationen eingeben, bevor das HTC One entsperrt wird.
Wenn Sie eine Terminerinnerung oder einen Wecker eingestellt haben, können Sieden Termin oder den Wecker direkt auf dem Sperrfenster später wiederholen oderbeenden. Ziehen Sie oder einfach nach oben.
Bewegungsgesten
Verwenden Sie Bewegungsgesten, um das HTC One stumm zu stellen, die Lautstärkedes Klingeltons zu verringern und mehr.
Telefon hochheben, um automatisch einen Anruf anzunehmen
Um einen eingehenden Anruf automatisch anzunehmen, heben Sie das Telefon hochund schauen Sie zuerst auf den Bildschirm, um nachzusehen wer Sie anruft, bevor Siees an Ihr Ohr halten.
Sie können diese Funktion ein- oder ausschalten. Gehen Sie zu Einstellungen, tippenSie auf Anruf und aktivieren oder deaktivieren Sie anschließend Anrufe automatischannehmen.
31 Die erste Woche mit dem neuen Telefon
Zum Stummstellen umdrehen
Wenn das Telefon nach oben zeigt, wenn einAnruf eingeht, drehen Sie das Telefon um, umes stumm zu stellen.
Wenn Sie zu Einstellungen gehen undanschließend auf Sound > Zum Stummstellenumdrehen tippen, können Sie das Telefonfolgendermaßen einstellen:
Ein Malstummstellen
Nach dem Umdrehen desTelefon nur ein Mal stummstellen. Wenn das Telefon nochimmer umgedreht ist, wird eswieder klingeln, wenn einanderer Anruf eingeht.
Immerstummstellen
Nach dem Umdrehen desTelefon zum Stumm stellen einesAnrufs bleibt es immer stumm,wenn es umgedreht ist undandere Anrufe eingehen.
Hochheben um Lautstärke zu verringern
Heben Sie das HTC One in einerBesprechung oder in einem Restaurantbei einem eingehenden Anruf hoch, umdie Lautstärke des Klingeltonsautomatisch zu verringern.
Sie können diese Funktion ein- oderausschalten. Gehen Sie zu Einstellungen,tippen Sie auf Sound und aktivieren oderdeaktivieren Sie anschließend Klingelnbeim Hochheben beenden.
Klingeltonlautstärke automatisch erhöhen, wenn sich das Telefon inIhrer Tasche befindet
Im Taschenmodus kann das HTC One erkennen, wenn essich in Ihrer Tasche befindet und die Lautstärke desKlingeltons ansteigen lassen, so dass Sie es auch inlauten Umgebungen hören können.
Sie können diese Funktion ein- oder ausschalten. GehenSie zu Einstellungen, tippen Sie auf Sound und aktivierenoder deaktivieren Sie anschließend Taschenmodus.
32 Die erste Woche mit dem neuen Telefon
Das HTC One für eine bessere Ansicht drehen
Bei vielen Fenstern können Sie dieDisplayausrichtung automatischvom Hochformat zum Querformatwechseln, indem Sie das HTC Oneeinfach zur Seite drehen.
Bei der Eingabe von Text könnenSie das HTC One seitlich drehen,um eine größere Tastaturaufzurufen.
Fingergesten
Mit Fingergesten können Sie zur Startseite gelangen, Apps öffnen, durch Listenblättern und mehr.
Tippen auf
§ Tippen Sie mit Ihrem Finger auf das Display, wenn SieBildschirmelemente wie zum Beispiel Applikations- undEinstellungssymbole auswählen oder Displaytasten drückenmöchten.
§ Wenn Sie eine lange Liste oder in einem langen Fensterheruntergescrollt haben (in Apps wie z.B. E-Mail undKontakte), tippen Sie auf die Statusleiste, um direkt nachoben zu gelangen.
Etwas länger drücken
Um die verfügbaren Optionen für ein Element (z. B. einenKontakt oder eine Verknüpfung in einer Webseite) zu öffnen,drücken einfach etwas länger auf das Element.
33 Die erste Woche mit dem neuen Telefon
Wischen oder Streichen
Wischen Sie mit Ihrem Finger schnell vertikal oder horizontalüber das Display, um zu anderen Startseiten zu gelangen, durchDokumente zu blättern und mehr.
Ziehen
Berühren Sie das Display und üben Sie ein wenig Druck aus,bevor Sie Ihren Finger über das Display ziehen. Heben Sie beimZiehen den Finger erst wieder hoch, wenn Sie die Zielpositionerreicht haben.
Schnelles Streichen
Das schnelle Wischen entspricht in etwa demnormalen Wischen. Sie wischen aber hierbei mit demFinger in leichten, schnelleren Zügen über dasDisplay, in etwa so, wie Sie auf der Startseite nachrechts oder links gehen oder durch eine Kontakt-oder Nachrichtenliste blättern.
34 Die erste Woche mit dem neuen Telefon
Drücken und schnell streichen
Auf der Startseite können Sie ganz einfach ein Widgetoder Symbol von einem Fenster in ein anderesverschieben.
Halten Sie das Widget oder Symbol etwas länger miteinem Finger gedrückt und streichen Sie mit einemanderen Finger auf dem Display an die neue Position.
Streichen mit zwei Fingern
In einigen Apps wie z.B. Alben,Nachrichten, E-Mail, oder demWebbrowser können Sie zwei Finger aufdem Display spreizen, um in ein Bild odereinen Text hineinzuzoomen.
Ziehen Sie zwei Finger zusammen, um aus einem Bildoder einem Text herauszuzoomen.
35 Die erste Woche mit dem neuen Telefon
Zwei-Finger Streich
Streichen Sie von der Statusleiste mit zwei Fingern nach unten, umauf die Kurzeinstellungen zuzugreifen.
Drei-Finger Streich
§ Streichen Sie mit drei Fingern, um ein Gerätauszuwählen, um Inhalte wie Fotos, Videos undMusik vom HTC One zu übertragen. Sie können auchgestreamte Medien von Apps wie z.B. YouTube®
teilen.
§ Streichen Sie nach unten, um sich vom Gerät zutrennen.
Mediengesten ist standardmäßig in den Einstellungen aktiviert, was die Drei-Finger-Geste nur für das Teilen von Inhalten oder die Nutzung von HTC Apps verfügbarmacht.
Drei-Finger-Tipp
Tippen Sie während der Nutzung von HTC Car mit drei Fingernauf das Display, um den Stimmenbefehlsmodus zu aktivieren.
36 Die erste Woche mit dem neuen Telefon
App öffnen
§ Tippen Sie auf eine App in der Startleiste unten auf der Startseite.
§ Tippen Sie auf , um zum Apps Fenster zu gehen und tippen Sie anschließendauf die App, die Sie benutzen möchten.
§ Tippen Sie im Apps-Fenster auf und geben Sie anschließend den Namen derApp ein, nach der Sie suchen.
Öffnen einer App oder eines Ordners im Displaysperren-Fenster
Ziehen Sie das Symbol einer App oder eines Ordners im Displaysperren-Fenster nachoben, um das Display zu entsperren und direkt zur App oder zum Ordner zu gehen.
Die Verknüpfungen, die Sie im Displaysperren-Fenster sehen, sind dieselben wie inder Startleiste der Startseite. Um die Displaysperren-Verknüpfungen zu ändern,müssen Sie die Apps oder Ordner in der Startleiste ersetzen.
Wenn Sie eine weitere Sicherheitsstufe wie ein Display-Entsperrungsmuster oder PINeingerichtet haben, müssen Sie erst Ihre Anmeldeinformationen eingeben, bevor dasHTC One die App oder den Ordner öffnet.
Inhalte teilen
Möchten Sie etwas teilen, zum Beispiel ein Foto oder Video?
§ Tippen Sie in einer App einfach auf das Teilen-Symbol: oder .
§ Wenn Sie das Symbol nicht sehen, tippen Sie auf > Teilen.
37 Die erste Woche mit dem neuen Telefon
Wechseln zwischen zuletzt geöffneten Apps
Wenn Sie mehrere Dinge gleichzeitig tun und verschiedene Apps auf dem HTC Oneverwenden, können Sie ganz einfach zwischen den Apps wechseln, auf die Sie vorKurzem zugegriffen haben.
Drücken Sie auf , um kürzlich geöffnete Apps anzuzeigen.
§ Wenn Sie zu einer App zurückwechseln möchten,tippen Sie sie einfach an.
§ Wenn Sie eine App aus der Liste entfernen möchten,ziehen Sie sie nach oben.
§ Um die Letzte Apps Liste zu löschen, tippen Sie auf.
Tippen Sie auf , um eine Liste von laufenden Apps anzuzeigen.
Inhalte aktualisieren
In einigen Apps können Sie Inhalte, die über das Web synchronisiert oderheruntergeladen werden, ganz einfach mit einer Fingergeste aktualisieren.
1. Scrollen Sie im Display nach oben, wenn Sie Inhalte wie Wetter oder den E-MailPosteingang anzeigen möchten.
2. Ziehen Sie Ihren Finger nach unten und lassen Sie das Display zum Aktualisierenanschließend los.
Aufnahme des Telefondisplays
Möchten Sie mit Ihrem Highscore in einem Spiel angeben oder einen Blogartikel überdie Funktionen des HTC One schreiben? Sie können ganz einfach ein Bild derDisplayanzeige machen und es im Alben teilen.
Halten Sie die EIN/AUS und LEISER-Taste gleichzeitig gedrückt.
Das Bild wird im Album Bildschirmbilder unter Alben gespeichert.
Sie können das Bild auch teilen, wenn in der Statusleiste angezeigt wird. ÖffnenSie das Benachrichtigungsfeld und tippen Sie auf unter der Benachrichtigungder Displayaufnahme. Wenn nicht angezeigt wird, spreizen Sie zwei Finger aufder Benachrichtigung der Displayaufnahme auseinander.
38 Die erste Woche mit dem neuen Telefon
Motion Launch
Das Telefon mit Motion Launch aufwecken
Wenn der Bildschirm ausgeschaltet ist und sich das HTC One im Standbymodusbefindet, verwenden SieMotion Launch, um das Telefon aufzuwecken und direkt zueiner App oder einem Fenster zu entsperren.Motion Launch ist eine Kombination einerBewegungsgeste, das Hochheben des Telefons, gefolgt von einer Fingergeste.
Wenn Sie eine Displaysperre eingerichtet haben, müssen Sie erst IhreAnmeldeinformationen eingeben, bevor das HTC One die entsprechende App oderden Bildschirm anzeigt.
Das Telefon aufwecken
1. Heben Sie dasTelefon imHochformat hoch.
2. Tippen Sieanschließend sofortdoppelt auf denBildschirm.
Berühren Sie nicht denBildschirm, wenn dasTelefon vibriert.
Den Bildschirm aufzuwecken und zu entsperren
1. Heben Sie dasTelefon imHochformat hoch.
2. Streichen Sieanschließend sofortüber den Bildschirmnach oben. Siemüssen von derunteren Hälfte desBildschirmsbeginnend wischen.
Berühren Sie nicht denBildschirm, wenn dasTelefon vibriert.
39 Die erste Woche mit dem neuen Telefon
Das Telefon direkt in HTC BlinkFeed aufwecken
1. Heben Sie dasTelefon imHochformat hoch.
2. Streichen Sieanschließend sofortvon rechts über denBildschirm.
Berühren Sie nicht denBildschirm, wenn dasTelefon vibriert.
Das Telefon direkt auf der Start Widget-Seite aufwecken
1. Heben Sie dasTelefon imHochformat hoch.
2. Streichen Sieanschließend sofortvon links über denBildschirm.
Berühren Sie nicht denBildschirm, wenn dasTelefon vibriert.
Das Telefon direkt in Kamera aufwecken
1. Heben Sie das Telefon im Querformat hoch.
2. Drücken Sie anschließend sofort auf die LAUTER oder LEISER-Taste.
40 Die erste Woche mit dem neuen Telefon
Einen Anruf mit Schnellanruf tätigen
Wenn der Bildschirm ausgeschaltet ist und sich das HTC One im Standbymodusbefindet, können Sie ganz einfach einen Anruf tätigen, indem Sie einfach wischen undSprachbefehle verwenden.
§ Stellen Sie sicher, dass Motion Launch Gesten und Schnellanruf unterEinstellungen > Anzeige und Fingerbewegungen > Motion Launch Gesten aktiviertsind.
§ Wenn Sie eine Displaysperre eingerichtet haben, müssen Sie erst IhreAnmeldeinformationen eingeben, bevor Sie den Anruf tätigen können.
1. Heben Sie das Telefon im Hochformat hoch.
2. Streichen Sie anschließend sofort über den Bildschirm nach unten. Sie müssenvon der oberen Hälfte des Bildschirms beginnend wischen.
3. Wenn Sie das Mikrofonsymbol auf dem Bildschirm sehen, halten Sie das Telefonnah an Ihrem Mund und sagen Sie "Anrufen" und den Kontaktnamen. Sagen Siezum Beispiel "Anrufen Jennifer".
4. Sie können anschließend Folgendes tun:
§ Wenn es verschiedene Kontakte mit demselben Vornamen gibt, sagen denvollen Namen des Kontaktes, den Sie anrufen möchten.
§ Wenn dieser Kontakt mehrere Telefonnummern besitzt, wird Folgendesangezeigt:
1.[Voller Name] Privat2.[Voller Name] Handy3.[Voller Name] ArbeitSagen Sie einfach die entsprechende Zahl der Nummer, die Sie anrufenmöchten. Sagen Sie zum Beispiel "2", um die zweite Nummer anrufen.
Oder sagen Sie den vollen Namen und die Art der Telefonnummer, wie sieauf dem Bildschirm angezeigt wird. Sagen Sie zum Beispiel "JenniferSinger Handy".
§ Wenn Sie um Bestätigung gebeten werden, sagen Sie "Ja" oder "Nein".
§ Wenn Sie den Anruf abbrechen möchten, sagen Sie "Abbrechen".
41 Die erste Woche mit dem neuen Telefon
Den Sperrbildschirm für einen Schnellanruf umgehen
Wenn Sie einen Sperrbildschirm mit Anmeldedaten eingestellt haben, können SiedasHTC One auf das Umgehen des Sicherheitsfensters einstellen, so dass Sie mitSchnellanruf direkt Anrufe absetzen können.
1. Wechseln Sie zu Einstellungen und tippen Sie anschließend auf Anzeige &Fingerbewegungen.
2. Tippen Sie auf Motion Launch Gesten.
3. Wählen Sie die Option Sicherheitsfenster umgehen.
Motion Launch aktivieren oder deaktivieren
Motion Launch ist standardmäßig aktiviert. Sie können es in Einstellungendeaktivieren.
1. Wechseln Sie zu Einstellungen und tippen Sie anschließend auf Anzeige &Fingerbewegungen.
2. Tippen Sie auf Motion Launch Gesten.
3. Deaktivieren oder aktivieren Sie die Option Motion Launch Gesten.
42 Die erste Woche mit dem neuen Telefon
HTC BlinkFeed
Ihre dynamische Startseite
Erfahren Sie das Neuste über Ihre Interessen oder bleiben Sie in HTC BlinkFeed direktmit Freunden in Kontakt. Richten Sie soziale Netzwerke, Nachrichtenquellen und mehrein.
§ Wischen Sie nach oben oder unten, um Storys inHTC BlinkFeed zu durchsuchen.
§ Tippen Sie auf eine Kachel, um den Inhalt anzuzeigenoder einen Post oder eine Statusaktualisierung zukommentieren.
§ Wischen bei der Ansicht eines Nachrichtenartikelsnach links oder rechts, um weitere Storiesanzuzeigen.
§ In HTC BlinkFeed können Sie auf oder drücken oder die Statusleiste antippen, um nachoben zu scrollen.
§ Scrollen Sie nach oben und ziehen Sie das Displaynach unten, um den Stream manuell zu aktualisieren.
§ Wischen Sie direkt über HTC BlinkFeed, um dasSeitenmenü zu öffnen, von wo Sie die Art der Feedsauswählen oder Ihre eigenen Themen anzeigenlassen können.
Das Uhr-Widget wird auf HTC BlinkFeed angezeigt, wenn Sie HTC BlinkFeed als dieHauptstartseite eingestellt haben.
HTC BlinkFeed aktivieren oder deaktivieren
1. Ziehen Sie in HTC BlinkFeed zwei Finger zusammen und tippen Sie anschließendauf .
2. Wenn HTC BlinkFeed ausgewählt ist, tippen Sie auf Entfernen.
3. Um es wieder hinzuzufügen, streichen Sie nach rechts und tippen Sieanschließend auf mit dem Wort BlinkFeed.
43 Die erste Woche mit dem neuen Telefon
Möglichkeiten zum Hinzufügen von Inhalten zu HTC BlinkFeed
Personalisieren Sie HTC BlinkFeed, um Artikel und Statusaktualisierungen aus Ihrenbeliebten Nachrichtenquellen, Kategorien, Ausgaben und Apps anzuzeigen.
Feeds auswählen
Entdecken Sie Storys und Artikel in HTC BlinkFeed, die auf Ihren Interessen,Lieblingskategorien und beliebten Nachrichtenkanälen oder Webseiten basieren.
1. Streichen Sie in HTC BlinkFeed nach rechts, um das Seitenmenü zu öffnen.
2. Tippen Sie auf > Inhalte hinzufügen.
3. Wählen Sie eine Kategorie aus.
Oder wenn Sie das erste Mal Inhalte zu HTC BlinkFeed hinzufügen, tippen Sieauf die Kachel Automatische Empfehlungen von BlinkFeed erhalten. Melden Siesich, um Empfehlungen zu erhalten.
4. Wählen Sie eine oder mehrere Feed-Quellen.
Sie können zuerst auf einen Namen tippen, um einen bestimmten Feed zuüberprüfen und anschließend auf tippen, um ihn zu HTC BlinkFeedhinzuzufügen.
Inhalte Ihrer Apps und sozialen Netzwerke anzeigen
Lassen Sie sich die Posts Ihrer Freunde in sozialen Netzwerken anzeigen oder zeigenSie Inhalte Ihrer HTC Apps direkt in HTC BlinkFeed an.
Sie müssen sich bei Ihren sozialen Netzwerken anmelden, um ihre Feeds in HTCBlinkFeed zu sehen.
1. Streichen Sie in HTC BlinkFeed nach rechts, um das Seitenmenü zu öffnen.
2. Tippen Sie auf > Dienste und Apps und wählen Sie anschließend Ihre beliebtenApps und sozialen Netzwerke.
Suchen nach und Hinzufügen eines interessanten Themas
Suchen Sie nach einem bestimmten Thema? Suchen Sie nach und wählen Sieinteressante Themen, um sie in HTC BlinkFeed anzuzeigen.
1. Streichen Sie in HTC BlinkFeed nach rechts, um das Seitenmenü zu öffnen.
2. Tippen Sie auf Suche nach Inhalt und geben Sie anschließend das Thema ein,nach dem Sie suchen.
3. Tippen Sie auf ein Ergebnis und anschließend auf , um es unterBenutzerdefinierte Themen hinzuzufügen.
44 Die erste Woche mit dem neuen Telefon
Mehrere regionale Ausgaben abonnieren
Möchten Sie in mehr als einer Region über aktuelle Ereignisse auf dem Laufendenbleiben? Sie können eine oder mehrere Ausgaben Ihrer Wahl in HTC BlinkFeedanzeigen.
1. Streichen Sie in HTC BlinkFeed nach rechts, um das Seitenmenü zu öffnen.
2. Tippen Sie auf > Inhalte hinzufügen.
3. Tippen Sie auf und wählen Sie anschließend ein Gebietsschema oder eineRegion aus.
4. Wählen Sie die Feed-Quellen, die hinzugefügt werden sollen.
Einen RSS Feed abonnieren
Möchten Sie keine Nachrichten und Aktualisierungen von Ihrem Lieblings-Blog oderWebseite verpassen? Fügen Sie eigene RSS Feeds zu HTC BlinkFeed hinzu.
1. Öffnen Sie die Internet-App.
2. Rufen Sie die RSS Feed URL des Blogs oder der Webseite ab, die Sie abonnierenmöchten.
3. Tippen Sie auf , um sie zu HTC BlinkFeed zu senden.
Den Höhepunkte Feed anpassen
Gehen Sie zum Höhepunkte Feed, um eine Mischung von beliebten Artikeln undStatusaktualisierungen aus den von Ihnen hinzugefügten Feed-Quellen anzuzeigen.Sie können den Höhepunkte Feed auch so einstellen, dass nur Elemente aus Ihrenbeliebten Nachrichtenquellen, Kategorien und Apps angezeigt werden.
Sie können keine eigenen Themen und RSS zum Höhepunkte Feed hinzufügen.
1. Streichen Sie in HTC BlinkFeed nach rechts, um das Seitenmenü zu öffnen.
2. Tippen Sie auf > Einstellungen > Wählen Sie Höhepunktthemen.
3. Wählen Sie die Feed-Quellen, die in Höhepunkte angezeigt werden sollen.
Artikel für später speichern
Haben Sie keine Zeit, um einen interessanten Artikel zu lesen? Sie können einLesezeichen zu Artikeln in Ihrer Leseliste hinzufügen.
Gehen Sie auf eine der folgenden Weisen vor:
§ Tippen Sie bei Anzeige eines Artikels auf .
§ Drücken Sie in HTC BlinkFeed etwas länger auf die Kachel des Artikels, den Sieals Lesezeichen speichern möchten. Tippen Sie anschließend auf Später lesen.
Sie Leseliste wird im Seitenmenü angezeigt.
45 Die erste Woche mit dem neuen Telefon
In Ihren sozialen Netzwerken posten
Sie können ganz einfach eine Statusaktualisierung von HTC BlinkFeed aus posten.
1. Streichen Sie in HTC BlinkFeed nach rechts, um das Seitenmenü zu öffnen.
2. Tippen Sie auf > Schreiben und wählen Sie ein soziales Netzwerk aus.
3. Verfassen Sie Ihre Statusaktualisierung und posten Sie sie in Ihrem sozialenNetzwerk.
Inhalte aus HTC BlinkFeed entfernen
Egal ob eine Kachel oder ein gesamter Feed, können Sie nicht gewünschte Inhalte inHTC BlinkFeed entfernen.
§ Wenn Sie eine Kachel entfernen möchten, halten Sie die zu entfernende Kacheletwas länger gedrückt und tippen Sie anschließend auf Entfernen.
§ Wenn Sie eine Feed-Quelle entfernen möchten, tippen Sie im Seitenmenü auf > Inhalte entfernen, wählen Sie ein oder mehrere Elemente und tippen Sieanschließend auf Entfernen.
Um sich von einer lokalisierten Ausgabe abzumelden, tippen Sie im FensterInhalte entfernen auf . Tippen Sie auf Ausgaben entfernen, wählen Sie ein odermehrere Elemente und tippen Sie anschließend auf Entfernen.
46 Die erste Woche mit dem neuen Telefon
Benachrichtigungen
Benachrichtigungsfeld
Benachrichtigungssymbole informieren Sie über neue Nachrichten, Kalendertermine,Alarme und laufende Aktionen, z.B. das Herunterladen von Dateien.
Wenn Sie Benachrichtigungssymbole sehen, öffnen Sie das Benachrichtigungsfeld, umEinzelheiten über die Benachrichtig zu erfahren.
1. Um das Benachrichtigungsfeld zu öffnen, streichen Sie das Display von obennach unten. Wenn es mehrere Benachrichtigungen gibt, scrollen Sie im Fensternach unten, um alle anzuzeigen.
2. Um schnell auf das Benachrichtigungsfeld aus den Kurzeinstellungenzuzugreifen, tippen Sie auf .
§ Um weitere Informationen wie z.B. E-Mail Vorschauen und Kalendertermineanzuzeigen, spreizen Sie zwei Finger, um eine Benachrichtigung zu erweitern.Ziehen Sie zwei Finger zusammen, um sie auszublenden.
§ Auf bestimmte Benachrichtigungen können Sie sofort mit einer Aktionreagieren. Tippen Sie zum Beispiel auf die Benachrichtigung über einenverpassten Anruf, um zurückzurufen oder mit einer SMS zu antworten.
§ Tippen Sie auf das Benachrichtigungssymbol links, um die entsprechendeApp zu öffnen.
§ Um nur eine Benachrichtigung in der Liste zu ignorieren, ziehen Sie sie nachlinks oder rechts. Tippen Sie auf , um alle Benachrichtigungen zu löschenund das Benachrichtigungsfeld zu schließen.
47 Die erste Woche mit dem neuen Telefon
Benachrichtigungs-Widget
Im Sperrfenster werden Benachrichtigungen wie z.B. verpasste Anrufe, SMS,Kalendertermine und mehr angezeigt.
1. Ziehen Sie von der Uhr aus nach unten, um das Widget zu erweitern.
2. Wenn es mehr als einen verpassten Anruf, SMS oder E-Mail gibt, tippen Sie auf, um die nächste Benachrichtigung anzuzeigen.
3. Tippen Sie auf eine Benachrichtigung, um direkt zur entsprechenden App zugelangen.
Sie können unter Sicherheitseinstellungen ändern, welche Benachrichtigungen imWidget angezeigt werden. Siehe Benachrichtigungen im Displaysperrenfenster aufSeite 218.
Benachrichtigungs-LED
Die Benachrichtigungs-LED erscheint folgendermaßen:
§ Stetiges Grün, wenn an das HTC One ein Netzteiloder ein Computer angeschlossen und der Akkuvoll geladen ist.
§ Blinkendes Grün, wenn es eine noch nicht geleseneBenachrichtigung gibt.
§ Stetiges Orange, während der Akku geladen wird.
§ Blinkendes Orange, wenn die verbleibendeAkkuladung sehr niedrig ist.
48 Die erste Woche mit dem neuen Telefon
Arbeiten mit Text
Auswählen, Kopieren und Einfügen von Text
In HTC Apps wie Internet und E-Mail können Sie Text auswählen und kopieren und ihnanschließend einfügen oder teilen.
1. Drücken Sie etwas länger auf ein Wort.
2. Ziehen Sie die Start- und Endmarkierungen, um den Umgebungstext zumarkieren.
Sie können die Lupe zum Zoomen verwenden, während Sie Ihren Text auswählen.Um die Vergrößerung einzuschalten, gehen Sie zu Einstellungen > Eingabehilfenund wählen Sie anschließend die Option Vergrößerung anzeigen. Die Lupe wirdangezeigt, wenn Sie eine der Textauswahlmarkierungen gedrückt halten.
3. Nachdem Sie den Text ausgewählt haben, den Sie kopieren möchten, tippen Sieauf Kopieren.
Der ausgewählte Text wird dann zur Zwischenablage kopiert.
4. Drücken Sie etwas länger auf den Punkt im Texteingabefeld (z. B. beimSchreiben einer E-Mail), an dem Sie den Text einfügen möchten.
5. Tippen Sie auf Einfügen.
Um die Adresse einer verlinkten Webseite in der Internet App zu kopieren, drückenSie etwas länger auf den Link und tippen Sie anschließend auf Link-URL kopieren.
Teilen von Text
1. Nachdem Sie den Text ausgewählt haben, den Sie teilen möchten, tippen Sie aufTeilen.
2. Wählen Sie aus, wo Sie den ausgewählten Text einfügen und teilen möchten,z.B. in einer E-Mail oder Statusaktualisierung eines sozialen Netzwerks.
49 Die erste Woche mit dem neuen Telefon
Die HTC Sense Tastatur
Mit der HTC Sense™ Tastatur ist das Tippen schnell und präzise.
§ Die Wortvorhersage spart auch Zeit für das Tippen. Während der Eingabewerden Wortvorschläge angezeigt, aus denen Sie auswählen können. Siekönnen auch Wörter, Phrasen und Verknüpfungen zum Wortvorhersage-Wörterbuch hinzufügen. Siehe Text mit Wortvorhersage eingeben auf Seite52.
§ Sie können Wörter durch einfaches Sprechen eingeben. Siehe Spracheingabevon Text auf Seite 54.
§ Schalten Sie die Tastaturverfolgung ein, um Wörter nur durch Streichen derFinger von einem Buchstaben zum anderen eintippen zu können. Siehe Verwendung von Tastatur nachverfolgen auf Seite 54.
§ Streichen Sie einfach nach rechts, um auf die numerische oder Symboltastaturzuzugreifen. Oder streichen Sie nach links, um zwischen Sprachen zu wechseln.
§ Die Tasten verfügen über Sekundärnummern, Zeichensetzungssymbole oderandere Zeichen, die Sie einfügen können, ohne zur numerischen oderSymboltastatur wechseln zu müssen.
Halten Sie zum Beispiel eine Taste in der ersten Reihe gedrückt, um einerNummer einzugeben.
§ Wählen Sie einer breiten Auswahl von Emojis.
§ Zeigen oder Navigationspfeile auf der Tastatur an oder blenden Sie sie aus.Wenn Sie die Pfeiltasten in den Einstellungen aktivieren, werden sie nur auf derTastatur im Hochformat angezeigt.
Eingabe von Text
Die Displaytastatur wird angezeigt, wenn Sie in einer App auf ein Textfeld tippen. Siekönnen Buchstaben und Zahlen eingeben, das Tastaturlayout und die Sprache ändern,und mehr.
Tippen Sie auf die Tasten der Displaytastatur, um Buchstaben und Zahlen, sowieSatzzeichen und Symbole einzugeben.
§ Tippen Sie auf , um einen Großbuchstaben einzugeben. Tippen Sie zweimal, umdie Großschreibung zu aktivieren.
§ Drücken Sie Tasten mit grauen Zeichen oben etwas länger, wenn Sie Ziffern,Symbole oder Akzente eingeben möchten. Mit einigen Tasten können mehrereZeichen oder Akzente eingeben werden.
§ Streichen Sie nach rechts, um Zahlen und Symbolzeichen anzuzeigen. StreichenSie nach links, um zur Haupttastatur zurück zu gelangen.
§ Drücken Sie auf , um die Displaytastatur zu schließen.
Um die Tastatureinstellungen zu öffnen, halten Sie die Komma-Taste gedrückt,wenn über der Taste angezeigt wird. Oder gehen Sie zu Einstellungen >Sprache & Tastatur > HTC Sense Input.
50 Die erste Woche mit dem neuen Telefon
Auswahl eines Tastaturlayouts
Wählen Sie Tastaturlayout, das Ihren Tippgewohnheiten entspricht.
1. Gehen Sie zu Einstellungen und tippen Sie anschließend auf Sprache undTastatur > HTC Sense Input.
2. Tippen Sie auf Tastaturauswahl > Tastaturarten.
3. Wählen Sie das Tastaturlayout aus, das Sie verwenden möchten.
Auswahl und Wechsel der Tastatursprachen
Wenn auf dem HTC One mehrere Tastatursprachen zur Verfügung stehen, können Sieauswählen, welche dieser Sprachen für die Displaytastatur aktiviert werden sollen.
1. Gehen Sie zu Einstellungen und tippen Sie anschließend auf Sprache undTastatur > HTC Sense Input.
2. Tippen Sie auf Tastaturauswahl und wählen Sie anschließend die gewünschtenSprachen aus.
Gehen Sie wie folgt vor, um die Tastatursprache zu ändern:
§ Streichen Sie auf der Displaytastatur nach links (nicht verfügbar, wenn SieTastatur nachverfolgen verwenden).
§ Tippen Sie auf die Sprachtaste (zum Beispiel ), bis die gewünschteTastatursprache angezeigt wird.
§ Halten Sie die Sprachtaste gedrückt und ziehen Sie Ihren Finger anschließendauf die Tastatursprache, die Sie verwenden möchten.
51 Die erste Woche mit dem neuen Telefon
Text mit Wortvorhersage eingeben
Haben Sie jemals etwas angefangen zu tippen, von dem Sie nicht ganz genauwussten, wie es geschrieben wird? Mit der Worterkennung werden IhnenWortvorschläge über der Tastatur angezeigt.
Die Wortvorhersage und nächste Wortvorhersage sind standardmäßig aktiviert.
Zur Eingabe von Text im Wortvorhersagemodus können Sie Folgendes tun:
§ Tippen Sie auf die Leertaste, um ein markiertes Wort aus der Vorschlagslisteeinzufügen.
§ Tippen Sie auf ein Wort aus der Vorschlagsliste.
§ Tippen Sie auf den Pfeil neben der Vorschlagsliste, um weitereAuswahlmöglichkeiten anzuzeigen.
Wenn Sie aus Versehen ein falsches Wort aus der Vorschlagsliste ausgewählthaben, können Sie immer zurückgehen und es ändern, indem Sie auf das Worttippen und einen anderen Vorschlag auswählen.
Einstellen einer zweiten Sprache für die Wortvorhersage
Sie können die Wortvorhersage auch für eine zweite Sprache einstellen. Während derTexteingabe erhalten Sie Wortvorschläge für die Sprachen, die Sie ausgewählt haben.
Zweisprachige Vorhersage ist bei Verwendung einer Tastatur mit lateinischenBuchstaben verfügbar.
1. Gehen Sie zu Einstellungen und tippen Sie anschließend auf Sprache undTastatur > HTC Sense Input.
2. Tippen Sie auf Tastaturauswahl > Zweisprachige Vorhersage und wählen Sieanschließend die gewünschte Sprache aus.
52 Die erste Woche mit dem neuen Telefon
Wörter und Phrasen zum Wortvorhersage-Wörterbuch hinzufügen
Sie können häufig verwendete Namen, Akronyme und selbst Phrasen zumWortvorhersage-Wörterbuch hinzufügen, um sie ganz einfach in der Vorschlagslistezu finden.
Sie können noch schneller tippen, wenn Sie Textverknüpfungen zu Wörtern undPhrasen hinzufügen. Anstatt "Bis später zu tippen", können Sie mit demHinzufügen der Verknüpfung bs etwas Zeit sparen. Geben Sie in der Nachricht oder E-Mail einfach "bs" ein und tippen Sie auf die Leertaste, um die vollständige Phraseeinzugeben.
1. Gehen Sie zu Einstellungen und tippen Sie anschließend auf Sprache undTastatur > HTC Sense Input.
2. Tippen Sie auf Persönliches Wörterbuch > .
3. Geben Sie ein Wort oder eine Phrase ein und anschließend die entsprechendeTextverknüpfung. Achten Sie auf die Schreibweise der Verknüpfung,insbesondere Groß- und Kleinbuchstaben.
4. Tippen Sie auf OK.
Bei der Eingabe von Text mit dem Standard-Tastatur-Layout wird einvorgeschlagenes Wort, das sich nicht im Wörterbuch befindet (normalerweise daserste Wort in der Vorschlagsliste) nach dem Antippen automatisch aufgenommen.
Wörter und Phrasen im Wortvorhersage-Wörterbuch bearbeiten oder löschen
1. Gehen Sie zu Einstellungen und tippen Sie anschließend auf Sprache undTastatur > HTC Sense Input.
2. Tippen Sie auf Persönliches Wörterbuch.
§ Um ein Wort, eine Phrase oder eine Verknüpfung zu bearbeiten, tippen Sieauf das Element in der Liste.
§ Wenn Sie Elemente im Wörterbuch löschen möchten, tippen Sie auf >Löschen. Wählen Sie die Wörter aus, die Sie entfernen möchten, und tippenSie anschließend auf Löschen.
53 Die erste Woche mit dem neuen Telefon
Verwendung von Tastatur nachverfolgen
Anstatt auf die Tasten der Display-Tastatur zu tippen, können Sie Wörter auch"verfolgen", um sie einzugeben.
Sie müssen Tastatur nachverfolgen unter Einstellungen > Sprache & Tastatur > HTCSense Input einschalten.
1. Streichen Sie mit Ihrem Finger von einem Buchstaben zum nächsten, um Wörtereinzugeben.
2. Heben Sie den Finger an, wenn das Wort vollständig ist.
3. Wenn Sie weiterhin Text eingeben möchten, streichen Sie mit Ihrem Fingerwieder über die Buchstaben, um das nächste Wort einzugeben.
Wenn das gewünschte Wort nicht angezeigt wird, können Sie:
§ Tippen Sie auf ein Wort aus der Vorschlagsliste.
§ Tippen Sie auf den Pfeil neben der Vorschlagsliste, um weitereAuswahlmöglichkeiten anzuzeigen.
Spracheingabe von Text
Keine Zeit zum Eintippen von Text? Versuchen Sie, die Worte durch Spracheingabeeinzugeben.
1. Tippen Sie auf eine Stelle, an der Sie Text einfügen möchten.
2. Drücken Sie auf der Bildschirmtastatur etwas länger auf .
3. Wenn Sie die animierte Mikrofonschaltfläche sehen und das Wort "Sprechen",sprechen Sie die Wörter, die Sie eingeben möchten.
Um die Sprache für die Spracheingabe einzustellen, tippen Sie auf die Sprachleisteüber der Mikrofonschaltfläche. Sie können eine oder mehrere Sprachen auswählen.Die verfügbaren Sprachen könnten abweichen.
4. Wenn ein Wort nicht dem Gesprochenen entspricht und unterstrichen ist, tippenSie auf das unterstrichene Wort, um es zu löschen oder um weitereAuswahlmöglichkeiten anzuzeigen.
5. Geben Sie Satzzeichen durch Sagen des Namens ein (zum Beispiel "Komma").
54 Die erste Woche mit dem neuen Telefon
Akku
Anzeige des Akkuprozentwertes
Sie können den Prozentwert des verbleibenden Akkustroms direkt in der Statusleisteablesen.
1. Wechseln Sie zu Einstellungen und tippen Sie anschließend auf Energie.
2. Wählen Sie Akkuladung anzeigen.
Akkuverbrauch überprüfen
Sie können eine Liste von Apps anzeigen, die Akkustrom verbrauchen. Sie könnenauch anzeigen, wie viel und wie lange der Akku für jede App verwendet wurde.
1. Wechseln Sie zu Einstellungen und tippen Sie anschließend auf Energie.
2. Tippen Sie auf Nutzung und anschließend auf eine App, um zu überprüfen, wiesie den Akku verwendet. Ihnen wird angezeigt, wie viel Akkustrom vonRessourcen wie z.B. der CPU für die App verwendet werden sowie andereDetails zur Nutzung.
Wenn Schaltflächen während der Anzeige von Details zur Akkunutzung einer Appangezeigt werden, können Sie auf sie tippen, um Einstellungen bezüglich derAkkunutzung vorzunehmen, die App zu stoppen und mehr.
Akkuverlauf überprüfen
Sie können überprüfen, wie lange Sie das HTC One seit dem letzten Aufladenverwendet haben. Sie können auch eine Übersicht darüber sehen, wie lange dasDisplay eingeschaltet war und wie lange Sie Verbindungen wie z.B. das mobileNetzwerk oder WLAN genutzt haben.
1. Wechseln Sie zu Einstellungen und tippen Sie anschließend auf Energie.
2. Tippen Sie auf Verlauf.
3. Wenn Sie das HTC One seit dem letzten Aufladen eine längere Zeit verwendethaben, streichen Sie nach links oder rechts, um den Graph zu skalieren, der dieAkkunutzung über einen bestimmten Zeitraum im Detail anzeigt.
Sie können auch zwei Finger zusammenziehen oder spreizen, um den Graph zuskalieren.
55 Die erste Woche mit dem neuen Telefon
Energiesparmodus verwenden
Der Energiesparmodus hilft beim Optimieren der Akkunutzungsdauer. Er reduziert dieNutzung von Telefonfunktionen, die den Akku belasten, zum Beispiel Display undDatenverbindung.
1. Streichen Sie mit zwei Fingern von der Statusleiste nach unten, um dieKurzeinstellungen zu öffnen.
2. Tippen Sie auf die Kachel Energiesparmodus, um den Energiesparmodus ein-oder auszuschalten.
Wenn Sie auswählen möchten, für welche Telefonfunktionen Energie gespartwerden soll, tippen Sie zuerst auf , bevor Sie den Energiesparmoduseinschalten.
Wenn Datenverbindung des Energiesparmodus ausgewählt ist, trennt das HTC Onenach 15 Minuten automatisch die Verbindung zum mobilen Netzwerk wenn dasDisplay und die Datenverbindung nicht aktiv ist (kein Download, keine Übertragungoder Datennutzung). Es wird sich abwechselnd verbinden und die Verbindungwieder trennen, wenn die Datenverbindung nicht genutzt wird, um Energie zusparen.
Beachten Sie, dass die Option Standbymodus für die Datenverbindung unterEinstellungen > Energie den Energiesparmodus überschreibt, wenn er aktiviert ist.
Extremer Energiesparmodus
Aktivieren Sie den extremen Energiesparmodus, um die Akkulaufzeit zu verlängern,wenn Sie das Telefon nicht intensiv nutzen müssen. In diesem Modus kann dieStandbyzeit länger als normal betragen, und Sie können nur grundlegende Funktionenwie z.B. Telefonanrufe, SMS und E-Mail nutzen.
1. Streichen Sie mit zwei Fingern von der Statusleiste nach unten, um dieKurzeinstellungen zu öffnen.
2. Tippen Sie auf die Kachel Extremer Energiesparmodus, um den Modus zuaktivieren.
Oder tippen Sie auf unter der Kachel, um diesen Modus automatisch zuaktivieren. Aktivieren Sie die Option und wählen Sie anschließend, ab welchemAkkuladestand der Modus aktiviert werden soll.
Tipps für die Verlängerung der Akkulaufzeit
Die Akkunutzungsdauer zwischen Ladevorgängen hängt davon ab, wie Sie das HTCOne verwenden. Die HTC One Energieverwaltung hilft bei der Verlängerung derAkkulaufzeit.
Probieren Sie einige dieser Tipps zum Verlängern der Akkulaufzeit, wenn Sie mehrKontrolle über das eigene Anpassen von Einstellungen haben möchten.
56 Die erste Woche mit dem neuen Telefon
Überprüfen der Akkunutzung
Die Überwachung der Akkunutzung hilft Ihnen bei der Identifizierung vonStromverbrauchern, so dass Sie das weitere Vorgehen auswählen können. Einzelheitenfinden Sie unter Akkuverbrauch überprüfen auf Seite 55.
Verbindungen verwalten
§ Schalten Sie Drahtlosverbindungen wie mobile Daten, WLAN oder Bluetoothaus, wenn Sie sie nicht verwenden.
§ Aktivieren Sie GPS nur, wenn ein präziser Standort benötigt wird, z.B. bei derNavigation oder Standortbasierten Apps. Siehe Ortsdienste aktivieren unddeaktivieren auf Seite 182.
§ Wenn die Option Standbymodus unter Einstellungen > Energie aktiviert ist, wirddas Telefon in Nebenzeiten die Datenverbindung deaktivieren, wenn das Display15 Minuten nicht eingeschaltet ist und keine Netzwerkaktivität besteht (keineDownloads, Streaming oder Datennutzung). Die Datenverbindung wird aktiviert,wenn Sie das Display wieder einschalten.
§ Schalten Sie den Flugmodus, wenn Sie keine Drahtlosverbindungen benötigenund Sie keine Anrufe oder Nachrichten erhalten möchten.
Display verwalten
Verringern Sie die Helligkeit, lassen Sie das Display ausschalten, wenn es nichtverwendet wird und halten Sie die Dinge einfach, um Akkustrom zu sparen.
§ Verwenden Sie die automatische Helligkeit (Standard) oder verringern Sie dieHelligkeit manuell.
§ Stellen Sie das Display-Timeout auf ein kürzeres Intervall ein.
§ Verwenden Sie kein Live-Hintergrundbild für die Startseite. Animationen sehennett aus, aber verbrauchen sehr viel Strom.
Wenn Sie als Hintergrundbild einen komplett schwarzen Hintergrundverwenden, kann das auch etwas helfen. Je weniger Farben angezeigt werden,desto weniger Akkustrom wird verbraucht.
Weitere Einzelheiten finden Sie unter Einstellungen und Sicherheit auf Seite 211 und Persönliche Einrichtung auf Seite 60.
57 Die erste Woche mit dem neuen Telefon
Apps verwalten
§ Installieren Sie aktuelle Software- und Applikations-Updates. Updates umfassenmanchmal Verbesserungen im Stromverbrauch.
§ Deinstallieren Sie oder deaktivieren Sie Apps, die Sie nie verwenden.
Viele Apps führen Prozesse aus oder synchronisieren Daten im Hintergrund,selbst wenn Sie sie nicht verwenden. Wenn es Apps gibt, die Sie nicht mehrbenötigen, deinstallieren Sie sie.
Wenn eine App vorinstalliert war und nicht deinstalliert werden kann, vermeideteine Deaktivierung der App zumindest die fortwährende Ausführung oder dasSynchronisieren von Daten. Siehe Eine App deaktivieren auf Seite 218.
Hintergrunddaten und Synchronisierung einschränken
Hintergrunddaten und Synchronisierung können viel Akkustrom verbrauchen, wennviele Apps Daten im Hintergrund synchronisieren. Es wird empfohlen, Apps nicht zuhäufig Daten synchronisieren zu lassen. Prüfen Sie, welche Apps auf längereSynchronisierungsintervalle eingestellt werden können oder synchronisieren Siemanuell.
§ Tippen Sie unter Einstellungen auf Konten und Synchronisierung und prüfen Sie,welche Datentypen in Ihren Onlinekonten synchronisiert werden. Wenn derAkku fast leer ist, deaktivieren Sie vorübergehend die Synchronisierung einigerDaten.
§ Wenn Sie viele E-Mail Konten besitzen, ziehen Sie die Verlängerung desSynchronisierungsintervall für einige Konten in Betracht.
Wählen Sie in der E-Mail-App ein Konto aus, tippen Sie auf > Einstellungen >Synchronisieren, Senden & Empfangen und stellen Sie anschließend dieEinstellungen unter Synchronisierungszeitplan aus.
§ Wenn Sie nicht von einem Ort zum anderen reisen, synchronisieren SieWetteraktualisierungen nur für Ihren aktuellen Standort anstatt für alleaufgelisteten Orte. Öffnen Sie die Wetter-App und tippen Sie anschließend auf
, um nicht benötigte Städte zu bearbeiten und zu entfernen.
§ Wählen Sie Widgets mit Bedacht aus.
Einige Widgets synchronisieren laufend Daten. Ziehen Sie das Entfernen vonWidgets in Betracht, die für Ihre Startseite nicht wichtig sind.
§ Tippen Sie im Play Store auf > Einstellungen und deaktivieren Sie die OptionWidgets automatisch hinzufügen, um zu verhindern, dass Widgets bei derInstallation neuer Apps auf der Startseite hinzugefügt werden. Tippen Sieaußerdem auf Apps automatisch aktualisieren > Keine automatischen App-Updates, wenn Sie Apps aus dem Play Store manuell aktualisieren möchten.
Andere Tipps
Um noch etwas mehr Akkustrom zu gewinnen, können Sie die folgenden Tippsausprobieren:
58 Die erste Woche mit dem neuen Telefon
§ Regeln Sie die Lautstärke des Klingeltons und von Medien herunter.
§ Minimieren Sie die Nutzung von Vibration- oder Ton-Feedback. Tippen Sie unterEinstellungen auf Töne und wählen Sie aus, welche Sie nicht benötigen unddeaktivieren können.
§ Überprüfen Sie die Einstellungen Ihrer Apps auf weitere Optionen, um dieAkkunutzung zu optimieren.
59 Die erste Woche mit dem neuen Telefon
Persönliche Einrichtung
Abstimmen des HTC One auf eigeneBedürfnisseGestalten Sie das Aussehen und die Töne des HTC One genau so wie Sie es möchten.
§ Wählen Sie einen Klingelton und andere Töne, die Sie verwenden möchten.Siehe Klingeltöne, Benachrichtigungen und Wecker auf Seite 60.
§ Personalisieren Sie Ihre Startseite mit einem anderen Hintergrundbild. Siehe Startseitenhintergrund auf Seite 61.
§ Für das Sperrfenster können Sie dasselbe Hintergrundbild wie auf IhrerStartseite verwenden oder ein anderes Hintergrundbild auswählen. Siehe Ändern des Displaysperrenhintergrunds auf Seite 67.
§ Ändern Sie die Apps in der Startleiste. Siehe Startleiste auf Seite 61.
§ Bereichern Sie Ihre Startseite mit Widgets und Verknüpfungen. Siehe Startseiten-Widgets hinzufügen auf Seite 62 und Startseitenverknüpfungenhinzufügen auf Seite 63.
§ Benötigen Sie eine andere Widget-Seite? Siehe Eine Widget-Seite hinzufügenoder entfernen auf Seite 63.
§ Stellen Sie HTC BlinkFeed oder eine Widget-Seite als Ihr Hauptfenster derStartseite ein. Siehe Das Hauptfenster der Startseite ändern auf Seite 65.
§ Organisieren Sie Ihre Apps. Siehe Apps anordnen auf Seite 66.
Klingeltöne, Benachrichtigungen und Wecker
1. Wechseln Sie zu Einstellungen und tippen Sie anschließend auf Personalisieren.
2. Wählen Sie unter Ton verschiedene Töne für Ihren Klingelton,Systembenachrichtigung und Wecker aus.
Gehen Sie zu den Apps Nachrichten, E-Mail, Kalender und Aufgaben, um jeweilsTöne für neue Nachrichten, E-Mail, Kalender- und Aufgabenerinnerungenauszuwählen.
Möchten Sie Wecker lauter klingeln, aber Benachrichtigungen diskreter sein lassen?Tippen Sie unter Einstellungen auf Ton > Lautstärken und stellen Sie dieLautstärkestufen für jeden Typ ein.
60 Persönliche Einrichtung
StartseitenhintergrundSie haben die Auswahl aus verfügbaren Hintergrundbildern oder Fotos, die Sie mit derKamera aufgenommen haben.
1. Halten Sie einen leeren Bereich auf einer Widget-Seite etwas länger gedrückt.
2. Tippen Sie im Popup-Menü auf Hintergrundbild der Startseite.
3. Wählen Sie, von wo Sie das Hintergrundbild auswählen möchten.
§ Um ein mit der Kamera aufgenommenes Foto zu verwenden, tippen Sie aufAlben, wählen Sie ein Foto und schneiden Sie es zu, und tippen Sieanschließend auf Fertig.
§ Tippen Sie auf Computer Fotos, um den HTC Beginnen Dienst zur Auswahleines Fotos von Ihrem Computer zu verwenden.
StartleisteDie Startleiste ermöglicht Ihnen den direkten Zugriff auf häufig verwendete Apps (undandere Verknüpfungen). Sie können die Apps in der Startleiste durch andere häufigvon Ihnen verwendete ersetzen.
1. Drücken Sie etwas länger auf die App, die Sie ersetzen möchten und ziehen Siesie anschließend nach .
2. Tippen Sie auf , um das Fenster Apps aufzurufen.
3. Drücken Sie etwas länger auf eine App und ziehen Sie sie anschließend an diefreie Stelle in der Startleiste.
§ Sie können Apps in der Startleiste auch in einem Ordner gruppieren. Siehe Apps imWidget-Fenster und in der Startleiste gruppieren auf Seite 65.
§ Die Apps (oder andere Verknüpfungen), die Sie im Displaysperren-Fenster sehen,sind dieselben Apps wie in der Startleiste.
61 Persönliche Einrichtung
Startseiten-Widgets hinzufügenWidgets machen wichtige Informationen und Medieninhalte leicht verfügbar. WählenSie aus einer Reihe von Widgets und fügen Sie die nützlichsten zu Ihrer Startseitehinzu.
1. Halten Sie einen leeren Bereich auf einer Widget-Seite etwas länger gedrückt.
2. Tippen Sie im Popup-Menü auf Apps und Widgets hinzufügen.
3. Tippen Sie auf > Widgets.
4. Scrollen Sie durch die Widgets oder tippen Sie auf , um nach einembestimmten Widget zu suchen.
Einige Widgets sind in verschiedenen Stilen und Größen verfügbar.
5. Halten Sie ein Widget gedrückt und ziehen Sie es anschließend auf eine Widget-Seite, zu der Sie es hinzufügen möchten.
Sie können auch Widgets hinzufügen, mit denen Sie schnell bestimmte Einstellungen,z.B. WLAN und Bluetooth ein- und ausschalten können.
Ändern der Einstellungen eines Widgets
Sie können grundlegende Einstellungen bestimmter Widgets (z.B. das KontakteWidget) ändern.
1. Halten Sie ein Widget auf der Startseite etwas länger gedrückt und ziehen Sie esanschließend nach .
2. Ändern Sie die Widget-Einstellungen nach Belieben.
Größe eines Widget ändern
Die Größe einiger Widgets kann geändert werden, nachdem Sie sie der Startseitehinzugefügt haben.
1. Halten Sie ein Widget auf der Startseite etwas länger gedrückt und heben Sieanschließend Ihren Finger an. Wenn eine Umrandung angezeigt wird, kann dieGröße des Widgets angezeigt werden.
2. Ziehen Sie an den Seiten der Umrandung, um das Widget zu vergrößern oder zuverkleinern.
62 Persönliche Einrichtung
Startseitenverknüpfungen hinzufügenSie können häufig verwendete Apps und Widget-Seiten auf der Startseite ablegen. Siekönnen ebenfalls Verknüpfungen zu häufig verwendeten Einstellungen, gespeichertenWebseiten usw. hinzufügen.
1. Halten Sie einen leeren Bereich auf einer Widget-Seite etwas länger gedrückt.
2. Tippen Sie im Popup-Menü auf Apps und Widgets hinzufügen.
3. Tippen Sie auf > Apps oder Verknüpfungen.
4. Scrollen Sie durch die Apps oder Verknüpfungen oder tippen Sie auf , umnach einer zu suchen.
5. Halten Sie eine App oder Verknüpfung gedrückt und ziehen Sie sie anschließendauf eine Widget-Seite, zu der Sie sie hinzufügen möchten.
Um eine App aus dem Apps Fenster hinzuzufügen, halten Sie die App gedrückt undziehen Sie sie auf die Widget-Seite.
Startseitenfenster bearbeiten
Eine Widget-Seite hinzufügen oder entfernen
§ Sie werden keine neue Widget-Seite hinzufügen können, wenn Sie bereits dasLimit erreicht haben.
§ HTC BlinkFeed wird immer als erste Seite angezeigt (wenn es nicht entfernt wird).Vor HTC BlinkFeed kann keine Widget-Seite hinzugefügt werden.
1. Halten Sie einen leeren Bereich auf einer Widget-Seite etwas länger gedrückt.
2. Tippen Sie im Popup-Menü auf Startseiten verwalten.
3. Wenn Sie eine neue Widget-Seite hinzufügen möchten, streichen Sie nach links,bis das Symbol angezeigt wird, und tippen Sie anschließend darauf.
4. Wenn Sie eine Widget-Seite entfernen möchten, streichen Sie nach links oderrechts, bis die Seite angezeigt wird, und tippen Sie anschließend auf Entfernen.
5. Wenn Sie damit fertig sind, drücken Sie auf .
63 Persönliche Einrichtung
Widget-Seiten anordnen
Vor HTC BlinkFeed kann keine Widget-Seite verschoben und eingesetzt werden.
1. Ziehen Sie in HTC BlinkFeed oder einer Widget-Seite zwei Finger zusammen,um die Startseite anzupassen.
2. Halten Sie das Miniaturbild eines Widget-Fensters gedrückt und ziehen Sie esanschließend nach links oder rechts an die gewünschte Position.
3. Wenn Sie damit fertig sind, drücken Sie auf .
Verschieben eines Widgets oder Symbols
Sie können ganz einfach ein Widget oder Symbol von einem Widget-Fenster in einanderes verschieben.
1. Drücken Sie mit einem Finger etwas länger auf das Widget oder Symbol.
2. Streichen Sie mit einem anderen Finger schnell nach links oder rechts, um dasDisplay zu einem anderen Widget-Fenster zu drehen.
3. Lassen Sie das Widget oder Symbol los.
Entfernen eines Widgets oder Symbols
1. Drücken Sie etwas länger auf das Widget oder Symbol, das Sie entfernenmöchten und ziehen Sie es anschließend nach .
2. Wenn sich das Widget oder das Symbol rot färbt, heben Sie Ihren Finger an.
64 Persönliche Einrichtung
Das Hauptfenster der Startseite ändernStellen Sie HTC BlinkFeed oder eine Widget-Seite als Ihr Hauptfenster der Startseiteein.
1. Halten Sie einen leeren Bereich auf einer Widget-Seite etwas länger gedrückt.
2. Tippen Sie im Popup-Menü auf Startseiten verwalten.
3. Streichen Sie nach links oder rechts, bis Sie das Fenster sehen, das Sie als IhrHauptfenster der Startseite verwenden möchten.
4. Tippen Sie auf Als Startseite festlegen.
5. Drücken Sie auf .
Wenn Sie in einer App drücken, wird zunächst das letzte Fenster angezeigt, dasSie aufgerufen haben. Drücken Sie erneut auf , um zum Hauptfenster derStartseite zu gelangen.
Apps im Widget-Fenster und in der Startleistegruppieren
1. Drücken Sie etwas länger auf eine App und ziehen Sie sie anschließend auf eineandere App, um automatisch einen Ordner zu erstellen.
2. Tippen Sie auf den Ordner, um ihn zu öffnen.
3. Tippen Sie auf die Titelleiste des Ordnerfensters und geben Sie anschließendeinen neuen Ordnernamen ein.
4. Fügen Sie weitere Apps zum Ordner hinzu. Tippen Sie auf , wählen Sie IhreApps aus, und tippen Sie anschließend auf Fertig.
Sie können auch Verknüpfungen zu Einstellungen oder Informationen zu einemOrdner hinzufügen. Fügen Sie zunächst eine Verknüpfung zu einem Widget-Fensterhinzu und ziehen Sie sie anschließend in den Ordner.
Elemente aus einem Ordner entfernen
1. Tippen Sie in der Startleiste oder im Widget-Fenster auf einen Ordner, um ihn zuöffnen.
2. Drücken Sie etwas länger auf die App oder Verknüpfung, und ziehen Sie sieanschließend nach .
65 Persönliche Einrichtung
Apps anordnenIm Fenster Apps können Sie die Apps neu anordnen und das Layout ändern.
1. Tippen Sie in HTC BlinkFeed oder einer beliebigen Widget-Seite auf .
2. Tippen Sie auf und wählen Sie anschließend, wie Apps angeordnet werdensollen, z.B. alphabetisch.
Wenn Sie Apps in Ordnern gruppieren oder sie neu anordnen möchten, wählenSie Benutzerdefiniert.
3. Tippen Sie auf > Rastergröße, um auszuwählen, ob mehr oder weniger Appspro Seite angezeigt werden sollen.
Apps und Ordner verschieben
1. Tippen Sie im Fenster Apps auf > Benutzerdefiniert.
2. Tippen Sie auf > Apps neu anordnen.
3. Halten Sie eine App oder einen Ordner etwas länger gedrückt und führen Siedann einen der folgenden Schritte aus:
§ Ziehen Sie die App oder den Ordner an eine andere Position auf derselbenSeite. Warten Sie, bis das Beschäftigt-Symbol nicht mehr angezeigt wird,bevor Sie Ihren Finger loslassen.
§ Ziehen Sie die App oder den Ordner zum oder Pfeil, um sie oder ihnauf eine andere Seite zu verschieben.
4. Wenn Sie mit dem Verschieben von Apps oder Ordnern fertig sind, tippen Sieauf .
Apps in einem Ordner gruppieren
1. Tippen Sie im Fenster Apps auf > Benutzerdefiniert.
2. Tippen Sie auf > Apps neu anordnen.
3. Drücken Sie etwas länger auf eine App und ziehen Sie sie anschließend auf eineandere App, um automatisch einen Ordner zu erstellen.
4. Wenn Sie weitere Apps hinzufügen möchten, ziehen Sie die jeweilige App in denOrdner.
5. Wenn Sie dem Ordner einen Namen geben möchten, tippen Sie auf dessenTitelleiste und geben Sie anschließend den Ordnernamen ein.
6. Tippen Sie nach Abschluss auf .
Apps aus einem Ordner entfernen
1. Tippen Sie im Fenster Apps auf > Benutzerdefiniert.
2. Tippen Sie auf > Apps neu anordnen.
66 Persönliche Einrichtung
3. Tippen Sie auf den Ordner, um ihn zu öffnen.
4. Drücken Sie etwas länger auf eine App und ziehen Sie sie anschließend aus demApps Fenster. Warten Sie, bis das Beschäftigt-Symbol nicht mehr angezeigtwird, bevor Sie Ihren Finger loslassen.
5. Wenn Sie mit dem Entfernen von Apps fertig sind, tippen Sie auf .
Apps ein- oder ausblenden
1. Tippen Sie im Fenster Apps auf > Apps aus-/einblenden.
2. Wählen Sie die Apps, die Sie ausblenden möchten und deaktivieren Sie dieKästchen, um sie wieder einzublenden.
3. Tippen Sie auf Fertig.
Displaysperre
Ändern des Displaysperrenhintergrunds
Verwenden Sie den Startseitenhintergrund oder ein Foto, das Sie mit der Kameraaufgenommen haben, als Hintergrund des Displaysperren-Fensters.
1. Wechseln Sie zu Einstellungen und tippen Sie anschließend auf Personalisieren.
2. Tippen Sie auf Displaysperren-Hintergrund.
3. Tippen Sie im Popup-Menü auf Startseitenhintergrund verwenden oder tippenSie auf Benutzerdefinierten Hintergrund verwenden, um ein Foto aus Albenauszuwählen.
Ein Widget auf dem Sperrfenster hinzufügen
Wählen Sie aus unseren verschiedenen Sperrfenster-Widgets.
Bevor Sie ein Widget zum Displaysperren-Fenster hinzufügen können, müssen Siedie Displaysperren-Widgets akt. Option unter Einstellungen > Sicherheitauswählen.
1. Ziehen Sie im Sperrfenster von der rechten Seite, bis ein Symbol angezeigtwird.
2. Tippen Sie auf .
3. Tippen Sie auf ein Widget, das Sie zum Sperrfenster hinzufügen möchten.
67 Persönliche Einrichtung
Ein Sperrfenster-Widget verschieben oder entfernen
1. Ziehen Sie im Sperrfenster von der rechten Seite, bis das Widget angezeigt wird,das Sie entfernen oder löschen möchten.
2. Halten Sie das Widget gedrückt und ziehen Sie es anschließend nach links oderrechts zur gewünschten Position.
3. Drücken Sie etwas länger auf das Widget und ziehen Sie es anschließend auf ,um es zu entfernen.
Ändern der Displaysperren-Verknüpfungen
Um Apps (oder andere Verknüpfungen) im Displaysperren-Fenster zu ändern, ändernSie die Apps in der Startleiste. Im Kapitel Startleiste auf Seite 61 erfahren Sie, wie Siedabei vorgehen können.
Das Displaysperren-Fenster deaktivieren
Möchten Sie das Telefon beim Aufwachen nicht ständig entsperren? Sie können dasDisplaysperren-Fenster jederzeit in den Einstellungen deaktivieren.
1. Wechseln Sie zu Einstellungen und tippen Sie anschließend auf Sicherheit.
2. Tippen Sie auf Displaysperre > Keine Displaysperre.
Um die Displaysperre wieder zu aktivieren, tippen Sie in den Einstellungen Sicherheitauf Displaysperre > Sperrfenster.
68 Persönliche Einrichtung
Kamera
Kamera-GrundlagenMit der Kamera können Sie tolle Fotos und Videos aufnehmen und Sie durch dasAnwenden einer Vielzahl von Effekten und Szenen unvergesslich machen.
Öffnen Sie die Kamera -App und tippen Sie auf , um sämtliche Steuerungen imSuchfenster anzuzeigen. Sie können die Steuerungen zum Wechsel derAufnahmemodi, zum Hinzufügen von Filtern, zum Einstellen des Blitzlichtes und mehrverwenden.
Zeigen Sie eine Sammlung von Kameraszenen an, wenn Sie Fotos und Videoaufnehmen.
Sie können einen ISO-Wert auswählen oder Auto einstellen. Höhere ISO-Werteeignen sich am besten bei schlechten Lichtverhältnissen.
Passen Sie die Belichtungseinstellungen an. Höhere Belichtungseinstellungenerfassen mehr Licht für Ihre Fotos oder Videos.
Wählen Sie eine Weißabgleichseinstellungen, die den gegenwärtigenLichtverhältnissen entspricht.
Wenden Sie Foto- oder Videofilter an.
Ändern Sie grundlegende oder erweiterte Kameraeinstellungen.
69 Kamera
Auswahl eines Aufnahmemodus
Das HTC One bietet Ihnen eine Vielzahl von Aufnahmemodi - von den grundlegendenfür die Aufnahme von normalen Fotos und Videos bis erweiterte Modi wie z.B. ZoeKamera und Pan 360.
Tippen Sie im Suchfenster auf und wählen Sie anschließend einen Aufnahmemodusaus.
Wählen Sie den Modus Kamera, wenn Ihre Fotos für Duo-Effekte in Albenbearbeitet werden sollen. Weitere Einzelheiten erfahren Sie unter Dinge, auf die Siebei der Verwendung von Duo-Kamera achten sollten auf Seite 74.
Zoomen
§ Spreizen Sie vor der Aufnahme eines Fotos oder Videos zwei Fingerauseinander, um hineinzuzoomen, oder zusammen, um herauszuzoomen.
§ Wenn Sie Video aufnehmen, können Sie während der Aufnahme frei hinein- oderherauszoomen.
Einen Filter anwenden
Verwenden Sie die verfügbaren Filter, um Fotos und Videos so aussehen zu lassen, alswären sie mit besonderen Objektiven aufgenommen worden.
Einige Kameramodi unterstützen möglicherweise keine Filter.
1. Tippen Sie im Bildsucher auf , um die Kameraoptionen anzuzeigen.
2. Tippen Sie auf und wählen Sie anschließend einen der verfügbaren Filter.
Aktivieren oder Deaktivieren des Kamerablitzes
Tippen Sie auf das Blitz-Symbol, um einen Blitzmodus auszuwählen.
Bei der Verwendung des Blitz ein oder Auto-Blitz Modus wird die Kamera den für dasFoto geeignetsten Blitz automatisch einstellen.
Die Lautstärketasten für die Aufnahme von Fotos oder Videosverwenden
Wenn Sie lieber Drucktasten für die Aufnahme von Fotos und Videos nutzen möchten,können Sie das HTC One für die Nutzung der LAUTSTÄRKE-Tasten als Auslöser oderZoomsteuerungen der Kamera App einstellen.
1. Wechseln Sie zum Modus Kamera oder Video.
2. Tippen Sie im Bildsucher auf , um die Kameraoptionen anzuzeigen.
70 Kamera
3. Tippen Sie auf > Lautstärketastenoptionen.
4. Wählen Sie, wie Sie die Lautstärketasten in der Kamera-App nutzen möchten.
Im Zoe Kamera Modus können Sie eine der LAUTSTÄRKE-Tasten gedrückt halten,um Serienaufnahmen mit einem 3-sekündigen Clip zu machen oder ein längeresVideo aufzunehmen.
Schließen der Kamera-App
Um Ihnen eine volle Anzeige der Suchfensters zu ermöglichen, ersetzt das HTC One, und durch kleine Punkte.
Tippen Sie auf einen Punkt, um diese Schaltflächen wieder anzuzeigen, und tippen Sieanschließend auf oder , um die Kamera-App, zu schließen und zur Startseiteoder zur vorherigen Seite zurückzukehren.
Aufnahme eines Fotos
1. Öffnen Sie die Kamera-App.
2. Wechseln Sie zum Modus Kamera.
3. Richten Sie die Kamera auf das, was Sie aufnehmen möchten. Die Kamera wirdden Fokus automatisch einstellen, wenn Sie sich bewegen.
4. Wenn Sie zum Herunterladen des Fotos bereits sind, tippen Sie auf .
71 Kamera
Tipps für die Aufnahme besserer FotosHier sind einige Tipps für die Aufnahme, um bessere Bilder mit der Kamera-App zuerhalten.
Fokus und Schärfe verbessern
§ Das HTC One verfügt über Autofokus, der am besten bei einem Motivfunktioniert, das sich nicht zu sehr bewegt. Tippen Sie zum Ändern des Fokus imSucher auf den Bereich, der fokussiert werden soll.
§ Wenn sich das Objekt bewegt, halten Sie es im Sucher gedrückt, um den Fokuszu sperren.
§ Sie können die Schärfe eines durch Bearbeitung in Alben manuell anpassen. Siekönnen die Schärfe vor der Aufnahme eines Fotos auch in den KameraEinstellungen einstellen.
Im Allgemeinen ist es besser ein verschwommenes Bild zu schärfen als dieSchärfe in einem Bild zu verringern.
Gut belichtete Fotos aufnehmen
§ Das HTC One stellt den Fokus und die Belichtung automatisch ein. Wenn dasBild unterbelichtet zu sein scheint oder im Sucher zu dunkel angezeigt wird,tippen Sie auf einen Teil des Bildes, der sich im Schatten befindet. Tippen Sieumgekehrt auf ein gut belichtetes Objekt im Bild, wenn das Bild überbelichtet zusein scheint. Fokussieren Sie auf ein Objekt mit einem neutralen Farbton, umeine ausgeglichene Belichtung zu erzielen. Beachten Sie, dass das Antippeneines anderes Objektes den Fokus von Ihrem Motiv ändern kann.
§ Wenn Sie die Standardeinstellungen verwenden und das Foto noch immer zudunkel zu sein scheint, wechseln Sie zur Nachtszene und legen Sie das HTC Oneauf eine ebene Unterlage, um es stabil zu halten.
§ Wenn sich Teile des Bildes im Schatten und andere Teile in hellen Bereichenbefinden, verwenden Sie den HDR, um mehrere Aufnahmen mitunterschiedlicher Belichtung zu machen und sie zu einer Aufnahmezusammenzufügen. Halten Sie das HTC One ruhig oder legen Sie es auf eineebene Unterlage, wenn Sie HDR verwenden.
§ Achten Sie bei der Aufnahme eines Panoramafotoa auf die gesamte Szene undfokussieren Sie auf ein Objekt mit einem neutralen Farbton, um die Belichtungim zusammengesetzten Bild ausgeglichen zu gestalten.
§ Wenn Ihr Motiv von hinten beleuchtet wird, verwenden Sie HintergrundlichtSzene, um den Vordergrund hervorzuheben und einige Details im Hintergrundzu halten.
72 Kamera
Andere Tipps
§ Tippen Sie in den Kamera Einstellungen auf Raster, um das Motiv besser zuerfassen oder die Komposition zu verbessern.
§ Wenn Sie Fotos unter Neonröhren oder Glühlampen aufnehmen und die Farbendes Motivs nicht richtig erscheinen, tippen Sie auf und wählen Sie eineEinstellung für den Weißabgleich. Überprüfen Sie das Bild im Sucher und wählenSie die Option, die am ehesten die natürliche Farbe des Objektes darstellt.
§ In den Kamera Einstellungen können Sie auf Bildanpassungen tippen und dieBelichtung, den Kontrast und anderes vor der Aufnahme des Fotos anpassen.
§ Nach der Aufnahme des Fotos können Sie den Kontrast, die Helligkeit undandere Einstellungen in Alben weiterhin bearbeiten.
Aufnahme von Video
1. Öffnen Sie die Kamera-App.
2. Wechseln Sie zum Modus Video.
3. Wenn Sie zur Aufnahme des Fotos bereits sind, tippen Sie auf .
4. Den Fokus auf ein anderes Motiv oder einen anderen Bereich einstellen, indemSie einfach auf das Suchfenster tippen.
5. Tippen Sie auf das Blitz-Symbol, um den Blitz ein- oder auszuschalten.
6. Tippen Sie auf , um die Aufnahme anzuhalten und anschließend auf , umfortzufahren.
7. Tippen Sie auf , um die Aufnahme zu beenden.
Aufnahme eines Fotos während der Videoaufnahme — VideoPic
Wählen Sie die Szene Normal, um diese Funktion zu verwenden.
Wenn Sie mit der Hauptkamera ein Video aufnehmen, tippen Sie auf , um ein FotoIhres Motivs zu machen.
Einstellen der Videoauflösung
1. Wechseln Sie zum Modus Video.
2. Tippen Sie im Bildsucher auf , um die Kameraoptionen anzuzeigen.
3. Tippen Sie auf .
4. Tippen Sie auf Videoqualität und wählen Sie anschließend eine Videoauflösungaus.
73 Kamera
Dinge, auf die Sie bei der Verwendung vonDuo-Kamera achten solltenMit dem HTC One können Sie professionell aussehende Fotos aufnehmen undbearbeiten, ohne sich über die "Konfiguration" von erweiterten Einstellungen fürEffekte, die Sie normalerweise von einer Spiegelreflexkamera erhalten, z.B. Bokeh und3D-ähnliche Perspektive, Gedanken zu machen brauchen.
Führen Sie einfach die Kamera-App aus, um Fotos aufzunehmen und anschließend dieEffekte in Alben anzuwenden.
Hier sind einige Tipps, so dass Ihre Fotos für Duo-Effekte in Alben bearbeitet werdenkönnen. Siehe Alben auf Seite 83 für weitere Informationen.
Einstellungen
Wechseln Sie zum Modus Kamera und stellen Sie diese Optionen wie folgt ein:
Szene Automatisch
Flash Aus
Filter Keine
Seitenverhältnis Breit 16:9
Zoomen Der Zoomregler sollte sich auf der kleinsten Zoomstufebefinden.
Kontinuierliche Aufnahme Nicht unterstützt
Beleuchtung
§ Verwenden Sie Duo-Kamera in einer Umgebung mit guten Lichtverhältnissen.Die Nachbearbeitungseffekte für Duo-Kamera funktionieren nicht bei schlechtenLichtverhältnissen oder bei der Verwenden des Kamerablitzes.
§ Wenn die Belichtung nicht gleichmäßig ist, zum Beispiel wenn der Hintergrundein wenig unter- oder überlichtet ist, tippen Sie auf , um dieBelichtungseinstellungen anzupassen.
§ Halten Sie das HTC One so dass Sie nicht die zweite Kameralinse blockieren.
74 Kamera
Komposition
§ Bringen Sie Ihr Motiv mit einem interessanten Hintergrund zusammen. DiePositionierung Ihres Motivs mit einigen Lampen oder einem Garten imHintergrund wird Farbe und Kontrast zu Ihrem Foto hinzufügen, speziell wennSie die UFocus™ Funktion in Alben verwenden.
§ Nachbearbeitungseffekte für Duo-Kamera funktionieren möglicherweise nicht,wenn Ihr Motiv und der Hintergrund zu nah sind oder wenn Sie eineNahaufnahme machen. Achten Sie daher auf den Abstand zwischen Ihrem Motivund dem Hintergrund, sowie dem Abstand zwischen der Kamera und IhremMotiv.
1 m ~ 2 m
§ Aufnahmen von unbewegten Motiven sieht mit Dimension Plus™
Nachbearbeitung hervorragend aus. Wenn Sie Dimension Plus verwenden,können Sie das Motiv und den Hintergrund näher zusammenstellen und derAbstand zwischen der Kamera und dem Motiv kann mindestens 20 Zentimeterbetragen.
§ Duo-Kamera unterstützt keinen Zoom.
Kontinuierliche Aufnahme von BildernMöchten Sie Fotos von sich bewegenden Motiven aufnehmen? Egal ob dasFußballspiel Ihres Sohnes oder ein Autorennen. Sie können die Action immeraufnehmen.
Wählen Sie die Szene Auto, um diese Funktion zu verwenden.
1. Öffnen Sie die Kamera-App.
2. Wechseln Sie zum Modus Kamera.
75 Kamera
3. Halten Sie im Suchfenster einfach etwas länger gedrückt. Die Kamera nimmtbis zu 20 aufeinanderfolgende Aufnahmen Ihres Motivs auf.
4. Um nur ein Foto zu behalten, wählen Sie das Foto aus, das Sie am meistenmögen, und tippen Sie anschließend auf Beste Aufnahme.
Um die Fotos als einen Stapel zu speichern, drücken Sie auf .
Um mit Ihren Fotos kreativ zu werden, öffnen und bearbeiten Sie sie in der Alben-App. Für einen Stapel von Serienaufnahmen sind zusätzlicheBearbeitungsfunktionen verfügbar, zum Beispiel Serienaufnahme-Funktion, Immerlächeln und Objekt entfernen.
Zoe Kamera verwendenLassen Sie die besten Momente nicht entwischen. Wenn es auf das Timing ankommt,erfassen Sie den richtigen Moment mit dem HTC One und erhalten Sie mehr als nur einunbewegtes Foto.
Mit nur einer einzigen Taste im Zoe Kamera Modus können Sie:
§ Ein Foto aufnehmen.
§ Eine Kombination von Serienaufnahmen und einem 3-sekündigen Videoclip fürerweiterte Bearbeitungsfunktion in Alben, zum Beispiel Serienaufnahme-Funktion, Immer lächeln und Objekt entfernen aufnehmen. Siehe Alben auf Seite83 für Einzelheiten.
§ Ein längeres Video aufnehmen sowie Serienaufnahmen während der ersten dreiSekunden machen.
Einige Kamerafunktionen sind nicht verfügbar, wenn Sie Zoe Kamera verwenden,z.B. Zoomen.
1. Öffnen Sie die Kamera-App.
2. Wechseln Sie zum Modus Zoe Kamera.
3. Tippen Sie ein Mal auf , um ein Foto zu machen.
76 Kamera
4. Halten Sie drei Sekunden lang gedrückt, um eine Serienaufnahme und einen3-sekündigen Videoclip aufzunehmen.
5. Wenn Sie die Videoaufnahme fortsetzen möchten, halten Sie gedrückt, bisder Status Gesperrt gleich über angezeigt wird.
Wenn Sie Serienaufnahmen mit einem 3-sekündigen Videoclip aufnehmen, achtenSie auf die folgenden Dinge:
§ Halten Sie das HTC One ruhig, um sich bewegende Objekte gegen eine statischeHintergrundszene aufzunehmen.
§ Wenn Sie Serienaufnahme-Funktion für das Zusammenfügen verschiedenerAction-Aufnahmen zu einem Foto verwenden, lassen Sie das Motiv offensichtlicheLängsbewegungen machen.
§ Bitten Sie Ihr Motiv bei der Aufnahme eines Gruppenfotos die Pose zu halten, bisSie die Aufnahme beendet haben.
Selbstporträts aufnehmenKeiner da, um für Sie ein Foto zu machen?
1. Öffnen Sie die Kamera-App.
2. Wechseln Sie zum Modus Selbstporträt.
Oder wechseln Sie zur Frontkamera, indem Sie von der linken oder rechten Eckedes Telefondisplays wischen.
3. Tippen Sie auf eine beliebige Stelle auf dem Display, um den Zeitnehmer zustarten. Die Kamera wird ein Foto nach dem Countdown aufnehmen.
Einige Kamerafunktionen sind nicht verfügbar, wenn Sie die Frontkameraverwenden, z.B. Zoomen.
Porträt-Aufnahmen verbessernWenn Sie Fotos aufnehmen möchten, in denen Ihre Familie oder Ihre Freunde einfachspitzenmäßig aussehen, verwenden Sie am besten die Porträt-Szene. Die Hauttönevon Personen in den Aufnahmen werden dann weicher dargestellt.
1. Öffnen Sie die Kamera-App.
2. Wechseln Sie zum Modus Kamera oder Selbstporträt.
3. Tippen Sie im Bildsucher auf , um die Kameraoptionen anzuzeigen.
4. Tippen Sie auf > .
5. Wenn Sie zum Herunterladen des Fotos bereits sind, tippen Sie auf .
77 Kamera
Aufnahme eines PanoramafotosErstellen Sie eine breitere Aufnahme von Landschaften in einem Schwenk.
Einige Kamerafunktionen sind nicht verfügbar, wenn Sie sich in diesem Modusbefinden, z.B. Zoomen.
1. Öffnen Sie die Kamera-App.
2. Wechseln Sie zum Modus Kamera.
3. Tippen Sie im Bildsucher auf , um die Kameraoptionen anzuzeigen.
4. Tippen Sie auf und anschließend auf .
5. Wenn Sie zur Aufnahme bereit sind, tippen Sie auf .
6. Schwenken Sie im Quer- oder Hochformat nach links oder rechts. Halten Sie dasHTC One so flüssig wie möglich, um automatisch Bilder aufnehmen zu können.
Sie können auch auf tippen, um die Aufnahme jederzeit zu stoppen.
Die Kamera fügt die Bilder zu einem einzelnen Foto zusammen.
Aufnahme eines Pan 360 FotosDie Welt ist nicht flach und Ihre Fotos sollten dies auch nicht sein. Nehmen Sie ein360-Grad Panorama Ihrer Umgebung auf.
Einige Kamerafunktionen sind nicht verfügbar, wenn Sie sich in diesem Modusbefinden, z.B. Zoomen.
1. Öffnen Sie die Kamera-App.
2. Wechseln Sie zum Modus Pan 360.
3. Halten Sie das HTC One auf der Höhe Ihres Gesichtes, so dass Sie mehr Raumzur Aufnahme von Szenen über oder unten Ihnen haben.
4. Wenn Sie für die erste Aufnahme bereit sind, zentrieren Sie das weiße Kästcheninnerhalb der Markierungen im Suchfenster.
78 Kamera
5. Bleiben Sie nach dem Start der Aufnahme auf der Stelle stehen, selbst wenn Siesich für mehrere Aufnahmen umdrehen.
Achten Sie für optimale Ergebnisse auf folgendes:
§ Vermeiden Sie die Aufnahme von Szenen mit sich bewegenden Objekten.
§ Halten Sie einen Abstand von mindestens fünf Metern zur Szene.
6. Wenn Sie nacheinander folgende Aufnahmen machen möchten, schwenken Siedas HTC One so flüssig wie Sie können und zentrieren Sie ein anderes Kästcheninnerhalb der Markierungen im Suchfenster. Wiederholen Sie dies bis zurAufnahme der gewünschten Bilder oder wenn Sie keine weiteren Kästchen mehrsehen.
Tippen Sie auf , um die Aufnahme jederzeit zu beenden.
Mit Pan 360 aufgenommene Fotos werden mit einem Symbol in Alben angezeigt.
Den Dual-Aufnahme Modus verwendenIm Dual-Aufnahme Modus können Sie die Szene vor Ihnen und eine Aufnahme vonIhnen selbst in einem einzelnen Foto oder Video machen.
1. Öffnen Sie die Kamera-App.
2. Wechseln Sie zum Dual-Aufnahme Modus.
3. Wählen Sie das primäre Bild, indem entweder zur Haupt- oder zur Frontkamerawechseln.
79 Kamera
4. Um das sekundäre Bild anzupassen, ziehen Sie es an eine Position oder streichenSie mit zwei Fingern, um die Größe zu ändern.
5. Tippen Sie auf zur Aufnahme eines Fotos oder auf zur Aufnahme einesVideos.
HDR verwendenBei der Aufnahme von Porträts gegen einen hellen Hintergrund können Sie HDR,Abkürzung für High Dynamic Range, verwenden, um das Motiv schärfer abzubilden.HDR verstärkt die Details von hellen und dunklen Bereichen selbst bei starkenLichtkontrasten.
HDR funktioniert am besten, wenn sich das Motiv nicht bewegt. Die Kamera machtmehrere Aufnahmen mit unterschiedlichen Belichtungen und setzt Sie zu einemverbesserten Foto zusammen.
1. Öffnen Sie die Kamera-App.
2. Wechseln Sie zum Modus Kamera.
Wechseln Sie zum Video Modus, um ein HDR-Video aufzunehmen.
3. Tippen Sie auf und anschließend auf .
Tippen Sie für ein HDR-Video auf neben der Menütaste und anschließend auf.
4. Wenn Sie ein HDR-Foto aufnehmen möchten, tippen Sie auf .
Tippen Sie auf , um mit der Aufnahme zu beginnen.
80 Kamera
Videos in Zeitlupe aufnehmenErleben Sie eine Hochgeschwindigkeitsaktion Stück für Stück wieder und geben SieIhren Videos einen Hauch von Spannung.
Audio wird in dieser Szene aufgenommen, aber nur dann verfügbar sein, wenn dasVideo mit normaler Geschwindigkeit wiedergegeben wird.
1. Öffnen Sie die Kamera-App.
2. Wechseln Sie zum Modus Video.
3. Tippen Sie im Bildsucher auf , um die Kameraoptionen anzuzeigen.
4. Tippen Sie auf neben der Menütaste und anschließend auf .
5. Tippen Sie auf , um mit der Aufnahme zu beginnen.
6. Tippen Sie auf , um die Aufnahme zu beenden.
Nach der Aufnahme von Zeitlupenvideo können Sie die Wiedergabegeschwindigkeitder ausgewählten Abschnitte ändern, wenn Sie das Video in Alben bearbeiten.
Manuelle Anpassung von KameraeinstellungenMöchten Sie die Kameraeinstellungen für unterschiedliche Umgebungen oderLichtverhältnisse individuell steuern? Sie können die Werte für Einstellungen wie zumBeispiel Weißabgleich, Belichtung, ISO und mehr manuell erhöhen oder verringern.
1. Öffnen Sie die Kamera-App.
2. Wechseln Sie zum Modus Kamera.
3. Tippen Sie im Bildsucher auf , um die Kameraoptionen anzuzeigen.
4. Tippen Sie auf und anschließend auf .
5. Tippen Sie auf ein Element unten im Suchfenster und ziehen Sie den jeweiligenRegler anschließend nach oben oder unten, um die Einstellung anzupassen.
81 Kamera
6. Tippen Sie auf , um die manuellen Einstellungen anzuzeigen oderauszublenden.
7. Tippen Sie auf , um ein Foto zu machen.
Sie können Ihre eigenen Einstellungen als einen neuen Kameramodus speichern.
Ihre Einstellungen als einen KameramodusspeichernSpeichern Sie eine Szene oder benutzerdefinierte Einstellungen als einen neuenKameramodus, so dass Sie jederzeit auf sie zugreifen können.
1. Öffnen Sie die Kamera-App.
2. Wechseln Sie zu dem Kameramodus, den Sie verwenden möchten.
Einige Kameramodi unterstützen die Änderung der Kameraeinstellungenmöglicherweise nicht.
3. Tippen Sie im Bildsucher auf , um die Kameraoptionen anzuzeigen.
4. Ändern Sie die gewünschten Einstellungen.
5. Tippen Sie nach dem Abschluss auf > Als Kamera speichern.
6. Geben Sie einen Namen ein und tippen Sie anschließend auf Speichern.
7. Tippen Sie auf und streichen Sie anschließend über den Bildschirm, um denneu erstellten Kameramodus auszuwählen.
Änderung eines von Ihnen erstellen Kameramodus
1. Wechseln Sie zu einem von Ihnen erstellen Kameramodus.
2. Ändern Sie die Szene oder Einstellungen.
3. Tippen Sie auf > Als Kamera speichern.
4. Tippen Sie auf Ja, um die Änderungen im bestehenden Modus zu speichern.
82 Kamera
Alben
Anzeige von Fotos oder Videos in AlbenErinnerungen an alte Zeiten. Verwenden Sie Alben, um Ihre Fotos und Videosanzuzeigen. Zeigen Sie sie nach Zeit, Album oder Ort an. Bei der Anzeige von Fotosund Videos werden die Bildschirm Navigationstasten ausgeblendet. Tippen Sie aufeine beliebige Stelle des Bildschirms, um die Alben Steuerungen und BildschirmNavigationstasten anzuzeigen.
Fotos und Videos nach Zeit organisiertanzeigenFotos und Videos auf dem HTC One werden zusammen in der Ansicht Zeitleiste nachdem Zeitpunkt der Aufnahme angezeigt.
1. Streichen Sie auf der Hauptseite der Alben-App zur Registerkarte Zeitplan. Eswerden die Miniaturbilder für jedes Zeitintervall angezeigt.
2. Skalieren Sie den Zeitabschnitt, indem Sie zwei Finger zusammen- oderauseinanderziehen oder indem Sie auf tippen. Sie können zwischen Ereignis,Tag, Monat und Jahr auswählen.
3. Tippen Sie auf eine Zeitperiode, um sämtliche damit zusammenhängendenFotos und Videos anzuzeigen.
4. Tippen Sie auf ein Foto oder Video, um es im Vollbild anzuzeigen.
Fotos und Videos nach Album anzeigen
1. Streichen Sie auf der Hauptseite der Alben-App zur Registerkarte Alben.
2. Tippen Sie auf eine Kachel, um ein Album zu öffnen.
3. Tippen Sie auf ein Foto oder Video, um es im Vollbild anzuzeigen.
83 Alben
Foto-Höhepunkte anzeigen
Sie können Ihre Lieblingsfotos ganz einfach an einem einzigen Ort anzeigen. Albengruppiert die meistgesehenen oder geteilten Fotos (Ihrer Höhepunkte) automatisch ineinem Album. Sie können das Album Höhepunkte auch manuell bearbeiten.
§ Öffnen Sie das Album Höhepunkte, um diese Lieblingsbilder anzuzeigen.
§ Um ein Foto manuell hinzuzufügen, suchen und zeigen Sie das Foto im Vollbildan, tippen Sie auf das Foto und anschließend auf .
§ Wenn Sie ein Foto aus dem Album Höhepunkte entfernen möchten, halten Siedas Miniaturbild gedrückt und tippen Sie anschließend auf Entfernen.
Fotos oder Videos in ein anderes Album kopieren oder verschieben
1. Streichen Sie auf der Hauptseite der Alben-App zur Registerkarte Alben.
2. Tippen Sie auf eine Kachel, um ein Album zu öffnen.
3. Tippen Sie auf > Verschieben nach oder Kopieren nach.
4. Wählen Sie die Fotos oder Video aus, die Sie verschieben oder kopierenmöchten und tippen Sie anschließend auf Weiter.
5. Wählen Sie ein Album aus, in das Sie die Fotos oder Videos verschieben oderkopieren möchten. Tippen Sie auf , um ein neues Album zu erstellen, in dasverschoben oder kopiert werden soll.
Wenn Sie ein einzelnes Foto oder Video verschieben oder kopieren möchten,öffnen Sie ein Album und halten Sie anschließend ein Foto oder Video gedrückt.Wählen Sie, ob Sie das Foto oder Video verschieben oder kopieren möchten undwählen Sie anschließend das Zielalbum oder erstellen Sie ein neues Album.
Anzeigen und Ausblenden von Alben
Zu viele Ordner in Alben? Sie können Alben anzeigen oder ausblenden.
1. Streichen Sie auf der Hauptseite der Alben-App zur Registerkarte Alben.
2. Tippen Sie auf > Alben anzeigen/ausblenden und wählen Sie, welche AlbenSie anzeigen oder ausblenden möchten.
Umbenennen eines Albums
Wenn Sie Alben zur Organisation von Fotos erstellt haben, können Sie diese Albenumbenennen.
1. Halten Sie auf der Alben Registerkarte der Alben App das Album, das Sieumbenennen möchten, etwas länger gedrückt.
2. Tippen Sie auf Umbenennen.
Einige Alben wie z.B. Kameraaufnahmen und Highlights können nicht umbenanntwerden.
84 Alben
Fotos nach Ort anzeigenMit der Kartenansicht können Sie Fotos basierend auf dem Aufnahmeort anzeigenlassen.
Nur Fotos mit Geotag-Informationen werden auf der Karte angezeigt.
1. Streichen Sie auf der Hauptseite der Alben-App zur Registerkarte Standorte.
Es werden Kacheln von Fotos angezeigt, die an bestimmten Standortenaufgenommen wurden. Die Nummern zeigen an, wie viele Fotos am jeweiligenStandort aufgenommen wurden.
2. Tippen Sie auf zur Anzeige der Kartenansicht.
3. Zoomen Sie aus der Karte heraus oder streichen Sie auf der Karte, bis einnumerischer Ortsanzeiger angezeigt wird.
Die Zahl im Ortsanzeiger zeigt an, wie viele Fotos in diesem Gebietaufgenommen wurden.
4. Tippen Sie auf den Ortsanzeiger, um die Fotos anzuzeigen, die in diesemBereich aufgenommen wurden.
Möchten Sie wissen, wo genau Sie ein bestimmtes Foto aufgenommen haben?Wenn das Foto im Vollbild angezeigt wird, tippen Sie auf eine beliebige Stelle desDisplays und tippen Sie anschließend auf > Auf Karte anzeigen. (Auf Karteanzeigen ist verfügbar, wenn Sie Fotos mit Geotag versehen unter Kamera aktivierthaben.)
Ortsinformationen hinzufügen
Möchten Sie mehr als nur die Stadt angeben? Sie können auch Namen von Orten vonInteresse (POI) zu Ihren Fotos hinzufügen.
1. Streichen Sie auf der Hauptseite der Alben-App zur Registerkarte Standorte.
2. Tippen Sie auf eine Kachel, um sie zu öffnen.
3. Streichen Sie zur Registerkarte Orte.
4. Tippen Sie auf Zum Bearbeiten des Ortes antippen > Einen neuen Orthinzufügen.
5. Tippen Sie auf einen Ort von Interesse, um einen POI von Foursquare™
hinzuzufügen oder tippen Sie auf Neuer Ort, um manuell einen neuen Nameneinzugeben.
6. Tippen Sie auf Speichern.
85 Alben
Ortsinformationen ändern
1. Streichen Sie auf der Hauptseite der Alben-App zur Registerkarte Standorte.
2. Tippen Sie auf eine Kachel, um sie zu öffnen.
3. Streichen Sie zur Registerkarte Orte.
4. Finden Sie die Gruppierung, die Sie umbenennen möchten und tippen Sieanschließend auf und versuchen Sie eine der folgenden Optionen:
Auswahl einesanderen POI
1. Tippen Sie auf Ort bearbeiten > Antippen, um Ort zubearbeiten.
2. Tippen Sie auf einen Ort von Interesse, um einen POI vonFoursquare hinzuzufügen oder tippen Sie auf Neuer Ort,um manuell einen neuen Namen einzugeben.
3. Tippen Sie auf Speichern.
Den Ortumbenennen
1. Tippen Sie auf Diesen Ort umbenennen.
2. Geben Sie einen neuen Namen ein.
3. Tippen Sie auf Speichern.
Es wird nur Diesen Ort umbenennen angezeigt, wenn derName auf dem HTC One gespeichert ist.
Passende Fotos findenSuchen Sie nach Fotos einer bestimmten Person oder Sache? Verwenden SieBildübereinstimmung, um Fotos schneller zu finden, anstatt Alben zu durchsuchen.
1. Streichen Sie auf der Hauptseite der Alben-App zur Registerkarte Zeitplan,Alben oder Standorte.
2. Tippen Sie auf und suchen Sie nach einem Foto, das visuell ähnlich zu demist, nach dem Sie suchen.
3. Tippen Sie auf die Fotos, die dem gesuchten am ähnlichsten sind und führen Sieeine der folgenden Optionen aus:
§ Tippen Sie auf Aktualisieren, um die Suche zu verfeinern.
§ Tippen Sie auf Beenden, um die Ergebnisse anzuzeigen.
4. Tippen Sie im Fenster Bilder stimmen überein auf sämtliche Bilder, die Sie als einneues Album speichern möchten und tippen Sie anschließend auf Speichern.
Sie können auch passende Bilder finden, wenn Sie ein Foto im Vollbild anzeigen.Tippen Sie auf > Bildübereinstimmung.
86 Alben
Bearbeiten von FotosMachen Sie Ihre noch besser. In Alben befinden sich eine Reihe vonBearbeitungswerkzeugen, mit denen Sie Ihre Fotos ausschneiden, drehen, Fotofiltererstellen und anwenden und noch vieles mehr können.
1. Öffnen Sie in Alben das Foto, dass Sie im Vollbild anzeigen möchten und tippenSie anschließend auf .
2. Führen Sie einen dieser Schritte aus:
§ Tippen Sie auf , um einen Spezialeffekt auf das Foto anzuwenden.
§ Tippen Sie auf , um einen Filter auf das Foto anzuwenden.
§ Tippen Sie auf , um einen dekorativen Rahmen zum Foto hinzuzufügen.
§ Tippen Sie auf , um zu zeichnen, das Foto zu drehen, auszuschneiden,umzukehren oder zu begradigen.
3. Tippen Sie auf Speichern.
Mit Ausnahme von Drehung werden bearbeitete Fotos als Kopien des Originalsgespeichert.
Auf ein Foto zeichnen
Werden Sie kreativ mit Ihren Fotos oder heben Sie einen interessanten Teil hervor.
1. Öffnen Sie in Alben das Foto, dass Sie im Vollbild anzeigen möchten und tippenSie anschließend auf .
2. Tippen Sie auf > Zeichnen.
3. Tippen Sie auf und wählen Sie eine Strichstärke, Farbe und Dicke aus.
4. Zeichnen Sie auf das Foto.
5. Tippen Sie auf Fertig > .
Das bearbeitete Foto wird als Kopie gespeichert. Das Originalfoto bleibt dabeiunverändert.
Benutzerdefinierte Filter auf Fotos anwenden
Sie können nur Filter zu Fotos hinzufügen, die lokal gespeichert sind.
1. Öffnen Sie in Alben das Foto, dass Sie im Vollbild anzeigen möchten und tippenSie anschließend auf .
2. Tippen Sie auf > . Am rechten Ende der Leiste der vordefinierten Filterwerden Sie finden.
87 Alben
3. Im Fenster Benutzerdefinierte Effekte haben Sie folgende Möglichkeiten:
§ Nehmen Sie Änderungen am Filter vor, indem Sie Einstellungen wie z.B.Belichtung, Sättigung, Weißabgleich und mehr anpassen.
§ Filter neu anordnen, um den Effekt zu ändern. Drücken Sie etwas länger aufden Filter, den Sie verschieben möchten. Ziehen Sie ihn anschließend aneine neue Position.
§ Filter entfernen. Drücken Sie etwas länger auf den Filter, den Sie entfernenmöchten. Ziehen Sie ihn anschließend auf Entfernen.
§ Tippen Sie auf , um weitere Filter hinzuzufügen.
4. Tippen Sie auf Voreinstellung speichern, um Ihrem Filter einen Namen zu gebenund zu speichern. Nach dem Speichern Ihres Filters wird Ihnen eine VorschauIhres Fotos mit dem angewendeten Filter angezeigt.
5. Tippen Sie auf , um das geänderte Foto als ein neues Foto zu speichern.
Vorstellung von Duo-EffekteBeleben Sie Ihre mit dem HTC One gemachten Fotos mit Duo-Effekte. Machen Siekreative Dinge mit Ihren Fotos wie zum Beispiel Änderung des Fokuspunktes,Anwendung von künstlerischen Filtern zum Hintergrund, Änderung des Winkels desFotos, und mehr.
Lesen Sie Dinge, auf die Sie bei der Verwendung von Duo-Kamera achten sollten aufSeite 74, um zu erfahren, wie Sie Duo-Effekte fähige Fotos aufnehmen können.
§ Sie können kein beschnittenes Foto verwenden.
§ Sie können Duo-Effekte nicht mehr als ein Mal auf ein Foto anwenden.
UFocusEs ist ganz einfach, den Fokus in einem Foto zu ändern, das mit Duo-Kameraaufgenommen wurde. Mit UFocus können Sie jederzeit verschiedene Versionendesselben Augenblicks erstellen.
1. Öffnen Sie in Alben das Foto, dass Sie im Vollbild anzeigen möchten und tippenSie anschließend auf .
2. Tippen Sie auf > .
3. Tippen Sie auf eine beliebige Stelle des Fotos, um auf Objekte im selbenrelativen Abstand zu fokussieren.
Hier sind die Vorher- und Nachher-Fotos.
88 Alben
VerfremdungGeben Sie Ihren Fotos eine künstlerische Note, indem Sie zum Beispiel eineBleistiftzeichnung zum Hintergrund hinzufügen.
1. Öffnen Sie in Alben das Foto, dass Sie im Vollbild anzeigen möchten und tippenSie anschließend auf .
2. Tippen Sie auf > .
3. Tippen Sie auf ein Miniaturbild, um den Effekt anzuwenden.
4. Tippen Sie auf eine beliebige Stelle des Bildschirms, um zu ändern, wo der Effektangewendet werden soll.
5. Tippen Sie auf , um das Foto zu speichern.
89 Alben
Jahreszeiten
1. Öffnen Sie in Alben das Foto, dass Sie im Vollbild anzeigen möchten und tippenSie anschließend auf .
2. Tippen Sie auf > .
3. Tippen Sie auf eine Jahreszeit, um den Effekt anzuwenden.
4. Tippen Sie auf oder , um einen Zeitstempel oder Ortsinformation zumFoto hinzuzufügen.
5. Tippen Sie auf > Als Foto speichern oder Als Video speichern.
Dimension PlusHaben Sie jemals ein Foto aufgenommen und sich später gewünscht, es aus einemetwas anderen Winkel aufgenommen zu haben? Mit Dimension Plus können Sie dieIllusion erzeugen, dass das Bild aus einem etwas anderes Winkel aufgenommenwurde.
1. Öffnen Sie in Alben das Foto, dass Sie im Vollbild anzeigen möchten und tippenSie anschließend auf .
2. Tippen Sie auf > .
90 Alben
3. Versuchen Sie eine der folgenden Optionen:
§ Kippen Sie das HTC One, um das Foto aus unterschiedlichen Winkelnanzusehen.
§ Tippen Sie unten links auf und ziehen Sie anschließend Ihren Finger überden Bildschirm, um den Winkel zu ändern. Tippen Sie auf , um zumKippmodus zurückzukehren.
Hier sind die Vorher- und Nachher-Fotos.
4. Tippen Sie auf , um das Foto zu speichern und wählen Sie anschließend aus,wie es gespeichert werden soll.
91 Alben
Ihr 3D-Motiv feineinstellen
1. Tippen Sie während der Bearbeitung Ihres Fotos mit dem Dimension Plus Effektauf .
2. Zeichnen Sie einen Umriss um die Objekte, die Ihre Hauptmotive sein sollen. Siekönnen Ihre Auswahl verfeinern, indem Sie die oder Werkzeugeverwenden.
Tippen Sie auf , um für eine bessere Auswahl zu zoomen und zu schwenken.
3. Tippen Sie auf Fertig, um die Auswahl Ihrer Motive zu beenden.
Kopieren und Einfügen von Fotos
Sie können Kopieren und Einfügen mit Fotos verwenden, auf denen Gesichter vonPersonen deutlich zu erkennen sind.
1. Öffnen Sie in Alben das Foto, dass Sie im Vollbild anzeigen möchten und tippenSie anschließend auf .
2. Tippen Sie auf > .
3. Suchen Sie das Foto, von dem Sie eine Person kopieren möchten und tippen Siees an.
4. Tippen Sie auf ein Gesicht, um eine Person auszuwählen. Sie können IhreAuswahl verfeinern, indem Sie die oder Werkzeuge verwenden.
Tippen Sie auf , um für eine bessere Auswahl zu zoomen und zu schwenken.
5. Tippen Sie auf Fertig, um das Kopieren zu beenden.
92 Alben
6. Versuchen Sie eine der folgenden Optionen:
Die Kopie skalieren Ziehen Sie zwei Finger zusammen oder auseinander.
Die Kopie drehen Drehen Sie zwei Fingerspitzen auf dem Bildschirm.
Die Kopie verschieben Ziehen Sie die Kopie an eine neue Position.
Die Kopie hinter eineandere Person legen
1. Tippen Sie auf .
2. Tippen Sie auf ein Gesicht, um eine Personauszuwählen.
3. Tippen Sie auf Fertig.
Wenn Sie die Reihenfolge ändern möchten, tippenSie auf oder .
7. Tippen Sie auf Fertig > .
Anzeige von Pan 360 Fotos
1. Streichen Sie auf der Hauptseite der Alben-App zur Registerkarte Zeitplan,Alben oder Standorte.
2. Tippen Sie auf eine Kachel, um die Miniaturbildansicht zu öffnen.
3. Wenn das gewünschte Pan 360 Foto angezeigt wird, tippen Sie es an, um es imVollbild anzuzeigen. Sie können Pan 360 Fotos durch das Symbol auf demMiniaturbild erkennen.
4. Tippen Sie auf , um das Pan 360 Foto anzusehen.
5. Versuchen Sie eine der folgenden Optionen:
§ Kippen Sie das HTC One oder ziehen Sie Ihren Finger über den Bildschirm,um das Foto zu schwenken.
§ Tippen Sie auf die Drehanzeige oben links, um das Foto erneut zuzentrieren.
§ Spreizen Sie zwei Finger oder ziehen Sie sie zusammen, um das Foto zuzoomen.
§ Drehen Sie zwei Finger, um das Foto zu drehen.
§ Tippen Sie auf , um die aktuelle Anzeige des Fotos zu speichern.
93 Alben
Ein animiertes gif erstellenErstellen ein animiertes gif, das Sie schnell hochladen oder teilen können.
§ Sie können eine Serie von Aufnahmen, die im Serienaufnahmemodusaufgenommen wurden, als ein animiertes gif speichern.
§ Sie können auch ein animiertes gif von einem Clip erstellen, der im Zoe KameraModus aufgenommen wurde.
1. Öffnen Sie in Alben das Foto, dass Sie im Vollbild anzeigen möchten und tippenSie anschließend auf .
2. Tippen Sie auf > . Es wird eine Animation der Bilder angezeigt.
3. Ziehen Sie die Zuschneideschieberegler an die Stellen, an denen das animiertegif beginnen und enden soll.
4. Tippen Sie auf Weiter.
5. Im nächsten Fenster können Sie die Richtung auswählen, in welche dieAnimation abgespielt werden soll, die Geschwindigkeit der Animation einstellen,die enthaltenen Bilder auswählen, und mehr.
6. Tippen Sie zum Speichern auf oder auf , um das bearbeitete GIF zuspeichern und zu teilen.
Das bearbeitete Foto wird als Kopie gespeichert. Das Originalfoto bleibt dabeiunverändert.
Eine Action-Sequenzaufnahme erstellenHopsen, hüpfen oder springen. Erstellen Sie eine Sequenzaufnahme, um eine ReiheAktion in einem Foto zusammenzufügen.
§ Diese Funktion ist für eine Serie von Aufnahmen verfügbar, die imSerienaufnahmemodus aufgenommen wurden.
§ Sie können diese Funktion auch für Clips nutzen, die im Zoe Kamera Modusaufgenommen wurden.
1. Öffnen Sie in Alben das Foto, dass Sie im Vollbild anzeigen möchten und tippenSie anschließend auf .
2. Tippen Sie auf > . Es werden die Bilder angezeigt, die in einem Fotokombiniert werden können.
3. Wählen Sie die Bilder aus, die Sie der Sequenzaufnahme hinzufügen möchten.
4. Tippen Sie auf Fertig > .
Das bearbeitete Foto wird als Kopie gespeichert. Das Originalfoto bleibt dabeiunverändert.
94 Alben
Bearbeiten eines GruppenbildesFinden Sie es schwierig, ein Gruppenbild mit den meisten Lächeln und den wenigstenBlinzeln auszuwählen? Retuschieren Sie ein Gruppenbild, so das jeder auf dem Fotoam besten aussieht.
§ Diese Funktion ist für eine Serie von Aufnahmen verfügbar, die imSerienaufnahmemodus aufgenommen wurden.
§ Sie können diese Funktion auch für Clips nutzen, die im Zoe Kamera Modusaufgenommen wurden.
1. Öffnen Sie in Alben das Foto, dass Sie im Vollbild anzeigen möchten und tippenSie anschließend auf .
2. Tippen Sie auf > . Es werden Kreise um jedes auf dem Foto erkannteGesicht angezeigt.
3. Wählen Sie jeweils ein Gesicht und ziehen Sie es mit Ihren Finger zur Seite, umden gewählten Ausdruck auszuwählen.
4. Tippen Sie auf Fertig > .
Das bearbeitete Foto wird als Kopie gespeichert. Das Originalfoto bleibt dabeiunverändert.
Unerwünschte Gegenstände in einem FotoentfernenHat ein Fußgänger oder ein vorbeifahrendes Auto Ihre ansonsten perfekte Aufnahmeeiner berühmten Sehenswürdigkeit ruiniert? Retuschieren Sie das Foto, umunerwünschte Personen oder Gegenstände zu entfernen.
§ Diese Funktion ist für eine Serie von Aufnahmen verfügbar, die imSerienaufnahmemodus aufgenommen wurden.
§ Sie können diese Funktion auch für Clips nutzen, die im Zoe Kamera Modusaufgenommen wurden.
1. Öffnen Sie in Alben das Foto, dass Sie im Vollbild anzeigen möchten und tippenSie anschließend auf .
2. Tippen Sie auf > . Es werden Rahmen um Gegenstände im Fotoangezeigt, die automatisch entfernt wurden.
3. Um einen Gegenstand wiederherzustellen, tippen Sie auf auf dem Bild imFilmstreifen.
4. Tippen Sie auf Fertig > .
Das bearbeitete Foto wird als Kopie gespeichert. Das Originalfoto bleibt dabeiunverändert.
95 Alben
Zuschneiden eines Videos
1. Streichen Sie auf der Hauptseite der Alben-App zur Registerkarte Zeitplan oderAlben.
2. Tippen Sie auf eine Kachel, um einen Zeitabschnitt oder ein Album zu öffnen.
3. Wenn das gewünschte Video angezeigt wird, tippen Sie es an, um es im Vollbildanzuzeigen.
4. Tippen Sie auf die Steuerelemente auf dem Display, um die Wiedergabeanzuhalten oder fortzusetzen, die Lautstärke einzustellen usw.
Tippen Sie auf , um das Video in Ihrem Heimnetzwerk zu senden.
5. Um das Video zuzuschneiden, tippen Sie auf > Bearbeiten.
6. Ziehen Sie zuerst die Zuschneideschieberegler an die Stellen, an denen dasVideo beginnen und enden soll.
7. Tippen Sie auf , um eine Vorschau des zugeschnittenen Videos anzuzeigen.
8. Tippen Sie auf Speichern.
Das zugeschnittene Video wird als Kopie gespeichert. Das Originalvideo bleibt dabeiunverändert.
Ein Foto aus einem Video speichernSie können ganz einfach ein Standbild aus einem Video speichern.
Wenn Sie ein Video in der Alben ansehen, tippen Sie auf , um ein Fotoaufzunehmen.
Sie können auch die Wiedergabe anhalten und den Regler zum gewünschten Bildziehen, bevor Sie auf tippen.
Videowiedergabegeschwindigkeit ändernMöchten Sie einen Kinoeffekt zu Ihrem Video hinzufügen, indem Sie eine bestimmteSzene verlangsamen? Sie können die Wiedergabegeschwindigkeit eines ausgewähltenAbschnittes eines Zeitlupenvideos variieren.
Sie können nur die Videowiedergabegeschwindigkeit von Videos ändern, die mitder Zeitlupenfunktion in der Kamera-App aufgenommen wurden.
1. Streichen Sie auf der Hauptseite der Alben-App zur Registerkarte Zeitplan,Alben oder Standorte.
2. Tippen Sie auf eine Kachel, um die Miniaturbildansicht zu öffnen.
96 Alben
3. Wenn Sie das gewünschte Zeitlupenvideo sehen, tippen Sie es an, um es imVollbild anzuzeigen. Sie können Zeitlupenvideos ganz einfach durch das Symbol im Miniaturbild erkennen.
4. Tippen Sie auf , um zwischen normaler und Zeitlupenwiedergabe zuwechseln.
5. Um die Wiedergabegeschwindigkeit des Videos anzupassen, tippen Sie auf >Bearbeiten > Wiedergabegeschwindigkeit anpassen.
6. Rahmen Sie den Abschnitt ein, den Sie verlangsamen möchten, indem Sie anden linken und rechten Reglern ziehen.
7. Ziehen Sie den Regler nach oben oder unten, um auszuwählen, wie schnell Siedie Sequenz abspielen möchten.
8. Tippen Sie auf , um das Ergebnis anzuzeigen.
9. Tippen Sie auf Speichern.
Das bearbeitete Video wird als Kopie gespeichert. Das Originalvideo bleibt dabeiunverändert.
97 Alben
Zoe
Erstellen eines Zoe in AlbenWenn Sie eine Gruppe von Fotos und Videos wie z.B. in einem Album ansehen,erstelltAlben automatisch ein Zoe. Ein Zoe ist eine Sammlung von Fotos und Videos,die Alben ausgewählt und mit Hintergrundmusik und speziellen Effekten versehen hat.
Sie können den Inhalt, das Thema und die Musik ändern. Sie das Zoe auch als Videospeichern oder teilen.
1. Streichen Sie auf der Hauptseite der Alben-App zur Registerkarte Zeitplan,Alben oder Standorte.
2. Tippen Sie auf eine Kachel, um eine Gruppe von Fotos oder Videos zu öffnen.Sie sehen dann wie das Zoe automatisch abgespielt wird.
3. Tippen Sie im Hochformat auf die Zoe Kachel, wenn Sie es bearbeiten möchten.
4. So ändern Sie die Inhalte im Zoe:
§ Streichen Sie zur Registerkarte Inhalt, um auszuwählen, was imZoeenthalten sein soll.
§ Tippen Sie auf > Remix, um den Inhalt zufällig anzuordnen.§ Tippen Sie auf > Start- und Endclips auswählen, um bestimmte Fotos
und Videos für den Start und das Ende von Zoe auszuwählen.
5. Streichen Sie zur Registerkarte Themen, um die speziellen Effekte und Musik fürdas Zoe auszuwählen.
6. Streichen Sie zur Registerkarte Musik, tippen Sie auf Eigene Bibliothekdurchsuchen, um die Hintergrundmusik für alle Themen zu ändern.
Um die Standardmusik wiederherzustellen, tippen Sie auf > Musikthemawiederherstellen.
Sie dürfen urheberrechtlich geschützte Materialien nicht in Verbindung mit Zoereproduzieren, weiterleiten oder in anderer Form nutzen, es sei denn, dass Sie dieErlaubnis des Urheberrechteinhabers dazu eingeholt haben.
7. Tippen Sie auf > Musikeinstellungen, um den gewählten Soundtrackzuzuschneiden und mit dem Video aufgenommenes Audio zum Zoehinzuzufügen.
8. Um eine Vorschau des Zoe im Vollbild anzuzeigen, halten Sie das HTC One imQuerformat.
9. Um eine Videodatei des Zoe zu erstellen, tippen Sie auf > Speichern undwählen Sie anschließend eine Videoqualität.
Das Video wird im Album Highlights gespeichert.
98 Zoe
Über die Zoe-AppDie Zoe-App kombiniert Fotos und Videos, die Sie und Ihre Freunde aufgenommen(zum Beispiel beim selben Ereignis) und geteilt haben. Treten Sie mit der ZoeCommunity in Kontakt, wo die Inhalte von jedem öffentlich sind.
Hier sind einige Stichpunkte über die Sie bei derNutzung der App Bescheid wissen sollten:
Zoe Eine Videocollage Ihrer Fotos und Videos, zudenen automatisch ein Thema und einSoundtrack hinzugefügt werden.
Clip Ein Foto oder Video, dass Sie für ein Zoeauswählen können, einschließlich Beiträgen vonRemixen.
Remix Ein neu erstelltes Zoe, wenn Sie neu mischenoder weitere Clips zu einem anderen Zoehinzufügen und auch wenn Sie dasursprüngliche Thema oder den Soundtrackändern.
Wenn Sie die Zoe-App das erste Mal öffnen, müssen Sie sich mit Ihrem HTC-Kontooder anmelden. Sie können auch Ihr Google-Konto oder Facebook-Konto zurAnmeldung für ein HTC-Konto verwenden. Ihre Nutzung der Zoe-App unterliegt denAllgemeinen Geschäftsbedingungen oder geltenden Nutzungsbedingungen für HTCKonten.
Wenn Sie mehr über die Zoe-App erfahren möchten, wischen Sie nach rechts, um dasSeitenmenü zu öffnen und tippen Sie anschließend auf den Link zur Hilfe.
99 Zoe
Anrufe
Anruf mit Smart Dialing absetzenSie können entweder eine Nummer direkt anrufen oder Smart Dialing verwenden, umschnell einen Anruf abzusetzen. Smart Dialing sucht und ruft einen gespeicherten/synchronisierten Kontakt oder eine Nummer in der Anrufliste an.
Das HTC One ist in einer Nur-3G oder 3G-und-LTE Version verfügbar, je nachdem,was von Ihrem gekauften Telefon und Ihrem Mobilfunkanbieter unterstützt wird. Siebenötigen einen LTE Datenplan, um das 4G LTE Netzwerk Ihres Mobilfunkanbietersfür Sprachanrufe und Datendienste verwenden zu können. Kontaktieren Sie IhrenBetreiber für weitere Einzelheiten.
1. Öffnen Sie die Telefon-App.
2. Geben Sie die Telefonnummer oder die ersten paar Buchstaben desKontaktnamens ein, um den Kontakt mit der besten Entsprechung anzuzeigen.
3. Wenn mehrere Übereinstimmungen gefunden werden (z.B. 8Übereinstimmungen), tippen Sie auf die Zahl, um sämtliche Übereinstimmungenanzuzeigen.
4. Tippen Sie den Kontakt an, den Sie anrufen möchten.
§ Um andere mit dem Kontakt verknüpfte Telefonnummern zu prüfen, tippen Sie auf neben dem Kontaktnamen.
§ Wenn die Telefonnummer eine Weiterleitung besitzt, tippen Sie auf nach demAnschluss an die Hauptleitung und wählen Sie anschließend die Nummer derWeiterleitung.
100 Anrufe
Eine Rufnummernerweiterung wählenTun Sie Folgendes, um die Sprachbefehle bei der Wahl einer Rufnummernerweiterungzu überspringen:
§ Halten Sie nach der Wahl der Hauptnummer * gedrückt. Der Buchstabe p wirdzur gewählten Nummer hinzugefügt. Geben Sie die Rufnummernerweiterung einund tippen Sie anschließend auf Anruf. Sie werden mit der Hauptleitungverbunden und anschließend mit der Rufnummernerweiterung.
§ Halten Sie nach der Wahl der Hauptnummer # gedrückt, um ein w hinzuzufügen.Geben Sie die Rufnummernerweiterung nach dem Buchstaben w ein und tippenSie anschließend auf Anruf. Tippen Sie nach der Verbindung mit derHauptleitung auf Senden, um die Rufnummernerweiterung zu wählen.
In der Kontakte App können Sie Telefonnummern mit einer Erweiterung speichern.
Einen verpassten Anrufer zurückrufenWenn Sie einen Anruf verpasst haben, erscheint das Symbol für einen verpassten
Anruf in der Statusleiste.
1. Schieben Sie das Benachrichtigungsfeld auf, um nachzuschauen, wer Sieangerufen hat.
2. Um zurückzurufen, spreizen Sie zwei Finger auf der Benachrichtigung über denverpassten Anruf, um sie zu erweitern und tippen Sie anschließend aufZurückrufen.
Wenn Sie mehrere Anrufe verpasst haben, tippen Sie auf die Benachrichtigung fürverpasste Anrufe, um die Registerkarte Anrufliste zu öffnen.
101 Anrufe
Verwendung von KurzwahlMit der Kurzwahl können Sie eine Rufnummer mit einem Fingertipp anwählen. WennSie z.B. die Nummer eines Kontaktes der Zifferntaste 2 auf der Telefontastaturzugewiesen haben, brauchen Sie lediglich etwas länger auf diese Taste drücken, umdie Nummer zu wählen.
Die Nummer 1 ist in der Regel für die Mailbox reserviert. Drücken Sie etwas längerauf diese Taste, um die Mailbox anzurufen und Mailbox-Nachrichten abzurufen.
Zuweisen einer Kurzwahlnummer zu einer Taste
1. Öffnen Sie die Telefon-App.
2. Tippen Sie auf > Kurzwahl > .
Sie können auch einen nicht zugewiesenen Schlüssel auf den Wähltasten gedrückthalten und anschließend auf Ja tippen.
3. Wählen Sie auf einen Kontakt in der Liste.
4. Wählen Sie im Kurzwahl-Fenster die Telefonnummer des Kontaktes, welche Sieverwenden möchten, und anschließend die Taste für die Kurzwahl.
5. Tippen Sie auf Speichern.
102 Anrufe
Eine Nummer in einer Nachricht, E-Mail oderoder einem Kalendertermin anrufenWenn Sie eine SMS, E-Mail oder einen Kalendertermin erhalten, die/der eineTelefonnummer enthält, können Sie einfach auf die Nummer tippen, um einen Anruf zutätigen.
Absetzen eines NotrufsIn einigen Ländern können Sie vom HTC One Notrufe absetzen, selbst wenn die nanoSIM-Karte blockiert wurde oder wenn keine eingesetzt ist.
Wenn kein Netzwerksignal vorhanden ist, können Sie keine Notrufe absetzen.
1. Öffnen Sie die Telefon-App.
2. Wählen Sie die lokale Notrufnummer und drücken Sie anschließend auf Anrufen.
Wenn Sie die Displaysperre aktiviert und das Kennwort oder dasEntsperrungsmuster vergessen haben, können Sie Notrufe absetzen, indem Sie aufNotruf auf dem Display tippen.
Empfangen von AnrufenWenn Sie einen Anruf von einem Kontakt erhalten, wird das Fenster EingehenderAnruf anzeigt.
Das HTC One wird die Klingeltonlautstärke automatisch anpassen, wenn Sie dieFunktionen Höfliches Klingeln und den Taschenmodus verwenden.
Einen Anruf annehmen oder abweisen
Gehen Sie auf eine der folgenden Weisen vor:
§ Heben Sie das HTC One mit der Vorderseite nach oben zeigend an Ihr Ohr, umeinen Anruf anzunehmen.
§ Wenn das Display beim Eingang eines Anrufs aktiviert ist, tippen Sie aufAnnehmen oder Ablehnen.
§ Wenn das Display beim Eingang eines Anrufs gesperrt ist, ziehen Sie oder nach oben.
§ Drücken Sie zwei Mal auf die EIN/AUS-Taste, um einen Anruf abzuweisen.
103 Anrufe
Deaktivieren des Klingeltons ohne den Abruf abzuweisen.
Gehen Sie auf eine der folgenden Weisen vor:
§ Drücken Sie die LEISER- oder LAUTER-Taste.
§ Drücken Sie auf die EIN/AUS-Taste.
§ Legen Sie das HTC One mit der Vorderseite nach unten auf eine flache Unterlage.
Falls Sie das HTC One bereits mit der Vorderseite nach unten abgelegt haben, wirdes bei nachfolgenden Anrufen trotzdem klingeln.
Welche Möglichkeiten gibt es während einesAnrufs?Während eines Anrufs können Sie die Freisprechfunktion aktivieren, den Anruf in dieWarteschleife legen usw.
Gespräch in Wartestellung geben
Tippen Sie auf > Halten, um den Anruf in die Warteschleife zu legen. Die Anzeige fürAnruf halten wird in der Statusleiste angezeigt.
Um den Anruf fortzusetzen, tippen Sie erneut auf > Fortsetzen.
Makeln zwischen Anrufen
Wenn Sie bereits ein Gespräch führen und eine weiteren Anruf annehmen, können Siezwischen den zwei Anrufen makeln.
1. Wenn Sie einen zweiten Anruf erhalten, tippen Sie auf Annehmen, um denzweiten Anruf anzunehmen und den ersten Anruf in die Warteschleife zu legen.
2. Um zwischen Anrufen zu wechseln, tippen Sie auf den Kontakt im Fenster, mitdem Sie sich unterhalten möchten.
Ein-oder Ausschalten von Freisprechen während eines Anrufs
Um Ihre Ohren nicht zu verletzen, sollten Sie das HTC One nicht an Ihr Ohr halten,nachdem Sie die Freisprechfunktion aktiviert haben.
§ Tippen Sie im Anruf-Fenster auf . Das Freisprechsymbol wird auf derStatusleiste angezeigt.
§ Tippen Sie auf , um die Freisprech-Funktion zu deaktivieren.
104 Anrufe
Deaktivierung des Mikrofons während eines Anrufes
Tippen Sie im Anruf-Fenster auf , um das Mikrofon ein- oder auszuschalten. Wenndas Mikrofon ausgeschaltet ist, erscheint das Ton-aus-Symbol auf der Statusleiste.
Anruf beenden
Beenden Sie einen Anruf auf eine der folgenden Weisen:
§ Tippen Sie im Anruf-Fenster auf Beenden.
§ Schieben Sie das Benachrichtigungsfeld auf und tippen Sie anschließend auf .
Einrichtung einer TelefonkonferenzDas Führen von Konferenzen mit Freunden, Familienmitgliedern und Kollegen isteinfach. Setzen Sie den ersten Anruf ab (oder nehmen Sie einen an) und wählen Sieanschließend weitere Kontakte an, welche an der Konferenzschaltung teilnehmensollen.
Stellen Sie sicher, dass Sie den Konferenzschaltungsdienst aktiviert haben.Kontaktieren Sie Ihren Netzbetreiber für weitere Einzelheiten.
1. Rufen Sie den ersten Teilnehmer der Telefonkonferenz an.
2. Wenn eine Verbindung besteht, drücken Sie auf > Anruf hinzufügen undwählen Sie anschließend die Nummer des zweiten Teilnehmers. Der ersteTeilnehmer wird auf Halten gestellt.
3. Wenn die Verbindung mit dem zweiten Teilnehmer hergestellt ist, tippen Sie auf.
4. Um einen weiteren Teilnehmer hinzufügen, tippen Sie auf und wählen Sieanschließend die Nummer des Kontaktes aus.
5. Tippen Sie nach Herstellung der Verbindung auf , um den Kontakt derTelefonkonferenz hinzuzufügen.
6. Wenn Sie in der Telefonkonferenz mit einer Person privat sprechen möchten,tippen Sie auf und wählen Sie anschließend Nebengespräch starten.
Um das Gespräch mit einem Teilnehmer zu beenden, tippen Sie auf undanschließend auf Dieses Gespräch beenden.
Um die Telefonkonferenz zu beenden, tippen Sie auf Beenden.
105 Anrufe
AnruflisteIn der Anrufliste sehen Sie verpasste Anrufe, gewählte Nummern und empfangeneAnrufe.
1. Öffnen Sie die Telefon-App.
2. Streichen Sie zur Anzeige der Registerkarte Anrufliste.
3. Gehen Sie auf eine der folgenden Weisen vor:
§ Tippen Sie auf einen Namen bzw. eine Nummer in der Liste, den/die Sieanrufen möchten.
§ Drücken Sie etwas länger auf einen Namen oder eine Nummer in der Liste,um das Optionenmenü aufzurufen.
§ Tippen Sie auf , um nur eine bestimmte Art von Anrufen, z.B. verpassteAnrufe oder ausgehende Anrufe, anzuzeigen.
Hinzufügen einer neuen Telefonnummer aus der Anrufliste zu denKontakten
1. Tippen Sie auf der Registerkarte Anrufliste auf neben der neuenTelefonnummer.
2. Entscheiden Sie, ob Sie einen neuen Kontakt erstellen oder die Nummer untereinem bestehenden Kontakt speichern möchten.
Löschen der Anrufliste
1. Tippen Sie auf der Registerkarte Anrufliste auf > Anrufliste löschen.
2. Wählen Sie die Elemente aus, die Sie löschen möchten, oder tippen Sieanschließend auf > Alles auswählen.
3. Tippen Sie auf Löschen.
Einen Anrufer blockieren
Wenn Sie eine Telefonnummer oder einen Kontakt blockieren, werden sämtlicheAnrufe von der Telefonnummer oder vom Kontakt automatisch abgewiesen.
Halten Sie den Kontakt oder die Telefonnummer, den oder die Sie blockieren möchtenauf der Registerkarte Anrufliste etwas länger gedrückt und tippen Sie anschließendauf Kontakt blockieren.
Sie können einen Anrufer jederzeit von der Blockierliste entfernen. Tippen Sie aufder Registerkarte Anrufliste auf > Blockierte Kontakte. Drücken Sie etwas längerauf einen Kontakt und tippen Sie anschließend auf Blockierung von Kontaktenaufheben.
106 Anrufe
Klingeltoneinstellungen ändern
Wechseln zwischen den Modi Lautlos, Vibration und Normal
Gehen Sie auf eine der folgenden Weisen vor:
§ Um vom Lautlos- zum Normalmodus zurückzuwechseln, drücken Sie auf dieLAUTER-Taste.
§ Um vom Vibrations- zum Normalmodus zu wechseln, drücken Sie zwei Mal aufdie LAUTER-Taste.
§ Gehen Sie zu Einstellungen und tippen Sie anschließend auf Sound > Soundprofil.
Klingellautstärke automatisch verringern
Das HTC One verfügt über eine Funktion zur automatischen Verringerung derKlingellautstärke, wenn Sie es bewegen.
1. Wechseln Sie zu Einstellungen und tippen Sie anschließend auf Ton.
2. Wählen Sie die Option Klingeln beim Hochheben beenden aus.
Lassen Sie das HTC One in Ihrer Tasche lauter klingeln
Um zu vermeiden, eingehende Anrufe zu verpassen, wenn das HTC One in einerTasche steckt, wird die Lautstärke im Taschenmodus nach und nach erhöht und dasTelefon vibriert, wenn ein Anruf eingeht.
1. Wechseln Sie zu Einstellungen und tippen Sie anschließend auf Ton.
2. Wählen Sie die Option Taschenmodus.
Zu Hause anrufenWenn Sie im Ausland unterwegs sind, können Sie Freunde und Verwandte ganzeinfach anrufen.
Der Code Ihres Heimatlandes wird beim Anrufen Ihrer Kontakte während Roamingautomatisch hinzugefügt. Wenn Sie allerdings eine Nummer zum Wählen manuelleingeben, müssen Sie ein Pluszeichen (+) und eine Ländervorwahl vor der Nummereingeben.
Die Verwendung von Roaming-Diensten kann zu zusätzlichen Gebühren führen.Fragen Sie Ihren Mobilfunkanbieter nach den Tarifen, bevor Sie einen Roaming-Dienst verwenden.
Ändern der standardmäßigen Ländervorwahl für Heimatwahl
1. Wechseln Sie zu Einstellungen und tippen Sie anschließend auf Anruf.
2. Tippen Sie auf Heimatwahl-Einstellungen.
3. Wählen Sie ein Land aus und tippen Sie auf OK.
107 Anrufe
Ausschalten von Zu Hause anrufen
Wenn Sie komplette Telefonnummern während Roaming lieber manuell eingebenmöchten, können Sie die Zu Hause anrufen Funktion ausschalten.
1. Wechseln Sie zu Einstellungen und tippen Sie anschließend auf Anruf.
2. Deaktivieren Sie unter Andere Einstellungen die Option Zu Hause anrufen.
108 Anrufe
Nachrichten
Senden einer SMS
1. Öffnen Sie die Nachrichten-App.
2. Tippen Sie auf .
3. Geben Sie einen Kontaktnamen oder eine Mobiltelefonnummer ins Feld An ein.
4. Tippen Sie auf das Feld Text hinzufügen und geben Sie anschließend dieNachricht ein.
5. Tippen Sie auf oder drücken Sie auf , um die Nachricht als einen Entwurfzu speichern.
§ Es gibt ein Limit für die Anzahl von Buchstaben in einer SMS (wird über angezeigt). Überschreiten Sie dieses Limit, wird die SMS zwar als eine Nachrichtausgeliefert, es werden aber Gebühren für mehrere Nachrichten berechnet.
§ Die SMS wird automatisch zu einer MMS, wenn Sie eine E-Mail-Adresse alsEmpfänger eingeben, ein Objekt anhängen oder eine sehr lange Nachrichterstellen.
Senden einer MMS
1. Öffnen Sie die Nachrichten-App.
2. Tippen Sie auf .
3. Geben Sie einen Kontaktnamen, eine Mobiltelefonnummer oder E-Mail Adresseins Feld An ein.
4. Tippen Sie auf das Feld Text hinzufügen und geben Sie anschließend dieNachricht ein.
5. Tippen Sie auf und wählen Sie anschließend die Art der Anlage.
6. Wählen Sie das anzuhängende aus oder suchen Sie danach.
7. Tippen Sie nach dem Hinzufügen eines Anhangs auf , um Optionen für denAustausch, die Anzeige oder das Entfernen des Anhangs anzuzeigen.
8. Tippen Sie auf oder drücken Sie auf , um die Nachricht als einen Entwurfzu speichern.
109 Nachrichten
Senden einer GruppennachrichtGruppennachrichten machen es einfach, Nachrichten gleichzeitig an mehrereKontakte zu senden. Sie können entweder eine Gruppen-SMS oder Gruppen-MMSsenden.
Bei Gruppen-MMS kann es zu zusätzlichen Gebühren kommen.
1. Öffnen Sie die Nachrichten-App.
2. Tippen Sie auf .
3. Tippen Sie auf und wählen Sie anschließend mehrere Empfänger aus.
4. Wenn Sie eine Gruppen-SMS senden möchten, stellen Sie sicher, dass Alsindividuelle Nachrichten senden ausgewählt ist. Löschen Sie diese Option, wennSie Ihre Nachricht als Gruppen-MMS senden möchten.
Gruppen-SMS
Ihre Nachricht wird als eine Textnachricht an die Empfängerversandt und von Ihrem Mobilfunkanbieter werden Gebühren fürjede gesendete Nachricht erhoben. Antworten der Empfängerwerden separat sortiert.
Gruppen-MMS
Ähnlich wie bei einem Gruppen-Chat, können Empfänger einerGruppen-MMS einer von Ihnen gestarteten Konversationbeitreten.
Das HTC One organisiert Antworten auf Nachrichten auch ineinem einzelnen Konversations-Thread. Wenn Sie das erste Maleine Gruppen-MMS versenden, müssen Sie möglicherweise IhreMobilfunknummer eingeben.
5. Tippen Sie auf das Feld Text hinzufügen und geben Sie die Nachricht ein.
6. Tippen Sie auf .
Fortfahren mit einem NachrichtenentwurfWenn Sie zu einer anderen App wechseln oder einen Anruf während des Schreibenseiner Nachricht erhalten, wird die Nachricht automatisch als Entwurf gespeichert.
Sie können einen Nachrichtenentwurf direkt um Fenster Nachrichten öffnen, dieNachricht bearbeiten und anschließend auf tippen.
Wenn Sie alle Nachrichtenentwürfe an einem Ort anzeigen möchten, tippen Sie imFenster Nachrichten auf und anschließend auf Entwürfe.
110 Nachrichten
Antworten auf eine Nachricht
1. Tippen Sie im Fenster Nachrichten auf einen Kontakt (oder eineTelefonnummer), um die mit dem Kontakt ausgetauschten Nachrichtenanzuzeigen.
2. Tippen Sie auf das Feld Text hinzufügen und geben Sie anschließend dieNachricht ein.
3. Tippen Sie auf .
Antworten auf die andere Telefonnummer eines Kontaktes
Wenn Sie für einen Kontakt mehrere Telefonnummern auf dem HTC One gespeicherthaben, können Sie auswählen, welcher Telefonnummer Sie antworten möchten.
Beachten Sie, dass wenn Sie keine andere Nummer auswählen, Ihre Antwort an dieTelefonnummer gesendet wird, die Ihr Kontakt zum Senden der letzten Nachrichtverwendet hat.
1. Tippen Sie im Fenster Nachrichten auf einen Kontakt (oder eineTelefonnummer), um die mit dem Kontakt ausgetauschten Nachrichtenanzuzeigen.
2. Tippen Sie auf und wählen Sie welcher Telefonnummer Sie antwortenmöchten.
3. Tippen Sie auf das Feld Text hinzufügen und geben Sie anschließend dieAntwortnachricht ein.
4. Tippen Sie auf .
Eine SMS als eine Aufgabe speichernSpeichern Sie eine SMS in Ihrer Aufgaben-Liste, um sich daran zu erinnern, wann Siedarauf antworten möchten.
1. Tippen Sie im Fenster Alle Nachrichten auf einen Kontakt (oder eineTelefonnummer), um die mit dem Kontakt ausgetauschten Nachrichtenanzuzeigen.
2. Tippen Sie auf die Nachricht, die Sie speichern möchten, und anschließend aufAls Aufgabe speichern.
Eine Nachricht weiterleiten
1. Tippen Sie im Fenster Nachrichten auf einen Kontakt (oder eineTelefonnummer), um die mit dem Kontakt ausgetauschten Nachrichten zu lesen.
2. Tippen Sie auf eine Nachricht und anschließend auf Weiterleiten.
111 Nachrichten
Nachrichten zu Gesichertes verschiebenSie können private Nachrichten zu Gesichertes verschieben. Für das Lesen dieserNachrichten müssen Sie ein Kennwort eingeben.
§ Gesichertes verschlüsselt keine Nachrichten.
§ Nachrichten, die auf der nano SIM-Karte gespeichert sind, können nicht zuGesichertes verschoben werden.
1. Tippen Sie im Fenster Nachrichten auf einen Kontakt (oder eineTelefonnummer), um die mit dem Kontakt ausgetauschten Nachrichtenanzuzeigen.
2. Tippen Sie auf > Zu Gesichert verschieben.
3. Wählen Sie die Nachrichten aus und tippen Sie anschließend auf Verschieben.
Um sämtliche Nachrichten eines Kontaktes zu verschieben, halten Sie den Kontaktim Nachrichten-Fenster etwas länger gedrückt und tippen Sie anschließend auf ZuGesichert verschieben.
§ Um Nachrichten im sicheren Posteingang zu lesen, tippen Sie im Nachrichten-Fenster auf > Gesichert. Wenn Sie das erste Mal den gesichertenPosteingang verwenden, stellen Sie ein Kennwort ein.
§ Um Nachrichten oder Kontakte aus Gesichertes zu entfernen, drücken Sie etwaslänger auf den Kontakt (oder die Telefonnummer) und tippen Sie auf ZuAllgemeines verschieben.
Ungewünschte Nachrichten blockierenEntrümpeln Sie das Fenster Nachrichten, indem Sie Spam-Nachrichten von Kontaktenin das Blockierfeld verschieben. Wenn Sie einen Kontakt blockiert haben, werden dieText- oder Bildnachrichten des Kontaktes ebenfalls im Blockierfeld sein.
§ Halten Sie einen Kontakt (oder Telefonnummer) im Fenster Nachricht etwaslänger gedrückt und tippen Sie anschließend auf Kontakt blockieren.
§ Um mehrere Kontakte zu blockieren, tippen Sie auf > Blockierte Kontakte,wählen Sie die Kontakte aus und tippen Sie auf Verschieben.
Wenn der Kontakt Ihnen Nachrichten sendet, werden Sie nicht im Fenster Nachrichtangezeigt und Sie keine Benachrichtigungen und Anrufe erhalten.
Um Nachrichten im Blockierfeld zu lesen, tippen Sie im Nachrichten-Fenster auf >Blockieren.
112 Nachrichten
§ Um Nachrichten oder Kontakte aus dem Blockierfeld zu entfernen, drücken Sieetwas länger auf den Kontakt (oder die Telefonnummer) und tippen Sie aufBlockierung aufheben.
§ Um zukünftige Nachrichten von blockierten Kontakten vollständig zu verwerfen,deaktivieren Sie Blockierte Nachricht speichern in den Einstellungen unterNachrichten.
Kopieren einer Textnachricht auf die nanoSIM-Karte
1. Tippen Sie im Fenster Nachrichten auf einen Kontakt (oder eineTelefonnummer), um die mit dem Kontakt ausgetauschten Nachrichtenanzuzeigen.
2. Tippen Sie auf die Nachricht und anschließend auf Zur SIM-Karte kopieren. DasSymbol einer nano SIM-Karte wird angezeigt.
Nachrichten und Konversationen löschenIm Fenster Nachrichten können Sie Folgendes ausführen:
Eine Nachrichtlöschen
Öffnen Sie den Konversations-Thread mit einem Kontakt, tippenSie auf die Nachricht und anschließend auf Nachricht löschen.
Wenn Sie mehrere Nachrichten in einer Konversation löschenmöchten, tippen Sie auf > Nachrichten löschen > Nach Auswahllöschen und wählen Sie anschließend die Nachrichten, die gelöschtwerden sollen.
EineKonversationlöschen
Halten Sie einen Kontakt (oder Telefonnummer) gedrückt undtippen Sie anschließend auf Löschen.
Wenn Sie mehrere Konversationen löschen möchten, tippen Sie imFenster Nachrichten auf > Threads löschen und wählen Sieanschließend die zu löschenden Konversationen aus.
Tippen Sie in den Nachrichteneinstellungen auf Allgemein > Alte Nachrichtenlöschen, um alte Nachrichten automatisch zu löschen.
113 Nachrichten
Schützen einer Nachricht vor dem Löschen
Sie können eine Nachricht sperren, so dass sie nicht gelöscht wird, selbst wenn Sie dieanderen Nachrichten im Thread löschen.
1. Tippen Sie im Fenster Nachrichten auf einen Kontakt (oder eineTelefonnummer), um die mit dem Kontakt ausgetauschten Nachrichtenanzuzeigen.
2. Tippen Sie auf die Nachricht, die Sie sperren möchten.
3. Tippen Sie auf Nachricht sperren im Optionsmenü. Ein Sperrsymbol wirdangezeigt.
114 Nachrichten
Suche und Webbrowser
Sofortinformationen mit Google Now erhaltenMöchten Sie wissen, wie das Wetter oder Ihre morgendliche Zeit zum Pendeln ist,bevor Sie in Ihren Tag starten? Google Now™ liefert schnelle und aktuelleInformationen, die Ihnen wichtig sind - alles ganz ohne Suche.
Je nach Ihrem Standort, Tageszeit und vorherigen Google Suchen zeigt Google NowInformationskarten mit den folgenden Inhalten an:
§ Das Tageswetter und die Wettervorsage für die nächsten Tage.
§ Die Verkehrsbedingungen auf Ihrem Weg zur Arbeit oder Ihrem Heimweg.
§ Die Wegbeschreibungen und die Zeit bis zu Ihrem nächsten Termin.
§ Der nächste ankommende Zug oder Bus auf dem Gleis oder an derBushaltestelle.
§ Die Ergebnisse und Ihres Lieblingsteams und Statistiken, wenn Sie das Spielgenießen.
Google Now einrichten
Vor der Einrichtung von Google Now:
§ Stellen Sie sicher, dass Sie sich an Ihrem Google-Konto angemeldet haben.
§ Schalten Sie Ortsdienste ein und stellen Sie sicher, dass eine Verbindung mit demInternet besteht. Weitere Informationen über Standortdienste finden Sie unter Ortsdienste aktivieren und deaktivieren auf Seite 182.
1. Öffnen Sie die Google-App. Oder streichen Sie von den BildschirmNavigationstasten nach oben.
Um Google Now vom Sperrfenster aus zu starten, ziehen Sie auf dem Displaynach oben.
2. Tippen Sie auf Weiter im Google Now starten! Fenster.
3. Tippen Sie auf Ja, ich bin dabei. Google NowInformationskarten werdendaraufhin im Google Suchfenster angezeigt.
4. Wenn Sie sämtliche verfügbaren Informationskarten ansehen möchten,streichen Sie auf dem Display nach oben und tippen Sie auf Mehr.
Je nach Informationen, die Sie erlaubt haben zu teilen, werden weitereInformationskarten imGoogle Suchfenster angezeigt, wenn Sie das HTC One zur
115 Suche und Webbrowser
Suche im Web, zum Erstellen von Terminen, zum Einstellen von Erinnerungen undmehr verwenden.
Karteneinstellungen ändern
Sie können die Einstellungen von Google Now Karten jederzeit auf IhreInformationsbedürfnisse anpassen. Sie können zum Beispiel die Wettereinheiten aufder Wetter Karte oder Ihr Transportmittel auf der Karte Verkehr ändern.
1. Öffnen Sie die Google-App. Oder streichen Sie von den BildschirmNavigationstasten nach oben.
2. Führen Sie einen dieser Schritte aus:
§ Wenn Sie eine Karteneinstellung ändern möchten, z.B. die Einheit auf derWetter-Karte, tippen Sie auf und anschließend auf die Pfeiltasten, wennsie verfügbar sind.
§ Wenn Sie bestimmte Karteninformationen wie z.B. Ihre Arbeitsadresse undSportteams oder von Ihnen beobachtete Aktien ändern möchten, tippen Sieauf und anschließend auf die Informationen, die Sie ändern möchten.
Karten verwerfen und ausblenden
1. Öffnen Sie die Google-App. Oder streichen Sie von den BildschirmNavigationstasten nach oben.
2. Führen Sie einen dieser Schritte aus:
§ Wenn Sie eine Karte verwerfen möchten, streichen Sie sie nach links oderrechts.
§ Wenn Sie die Karte nicht im Google Suchfenster anzeigen lassen möchten,tippen Sie auf der Karte, die Sie ausblenden möchten auf undanschließend auf Nein.
Erinnerungen in Google Now einrichten
Erinnerungen in Google Now sind eine einfache Möglichkeit, über Aufgaben auf demLaufenden zu bleiben. Sie können zeit- oder ortsbasierte Erinnerungen einstellen.Wenn die Erinnerungszeit abgelaufen ist oder wenn Sie einen bestimmten Ort erreichthaben, zeigt Google Now die Karte Erinnerung imGoogle Suchfenster an undinformiert Sie akustisch.
1. Öffnen Sie die Google-App. Oder streichen Sie von den BildschirmNavigationstasten nach oben.
2. Scrollen Sie im Fenster ganz nach unten und tippen Sie anschließend auf >.
3. Geben Sie einen Namen für die Erinnerung ein, zum Beispiel die Aufgabe, an dieSie erinnert werden möchten.
4. Wählen Sie Wann, um eine zeitbasierte Erinnerung einzustellen oder Wo, umeine ortsbasierte Erinnerung einzustellen.
116 Suche und Webbrowser
5. Stellen Sie die Erinnerungszeit oder Einzelheiten zum Ort ein.
6. Tippen Sie auf Zu diesem Zeitpunkt erinnern oder Erinnerung an diesem Ort.
Wenn die Erinnerung fällig ist oder wenn Sie den Ort erreicht haben, wird die KarteErinnerung im Google Suchfenster eingeblendet. Sie können die Erinnerunganschließend verwerfen oder sich später erinnern lassen.
Wenn Sie eine Liste aller Erinnerungen anzeigen lassen möchten, streichen Sie imGoogle Suchfenster ganz nach unten und tippen Sie anschließend auf .
Google Now aktualisieren
Aktualisieren Sie Google Now, um die Informationskarten zu aktualisieren oderentsprechende Karten anzuzeigen, die Sie gerade auf dem HTC One hinzugefügthaben, z.B. für einen anstehenden Termin im Kalender.
1. Öffnen Sie die Google-App. Oder streichen Sie von den BildschirmNavigationstasten nach oben.
2. Ziehen Sie Ihren Finger auf dem Display nach unten und lassen Sie es zumAktualisieren anschließend los.
Google Now deaktivieren
1. Öffnen Sie die Google-App. Oder streichen Sie von den BildschirmNavigationstasten nach oben.
2. Scrollen Sie im Fenster ganz nach unten und tippen Sie anschließend auf >Einstellungen.
3. Tippen Sie auf den Ein/Aus Schalter neben Google Now und anschließend aufAusschalten.
Suche auf dem HTC One und dem WebSie können auf dem HTC One und im Web nach Informationen suchen. Starten Sie IhreSuche durch Eingabe eines Stichwortes oder durch Nutzung von Google VoiceSearch™.
Einige Apps wie z.B. Kontakte oder E-Mail verfügen über eine eigene Suchfunktion,die Sie verwenden können, um nur in diesen Apps zu suchen.
117 Suche und Webbrowser
Ausführen von Suchabfragen im Web und auf dem HTC One
1. Öffnen Sie die Google-App. Oder streichen Sie von den BildschirmNavigationstasten nach oben.
Wenn Sie bereits ein Google-Konto auf dem HTC One eingerichtet haben, werdenSie die Möglichkeit haben, sich bei Google Now anzumelden. Um sich bei GoogleNow zu einem späteren Zeitpunkt anzumelden, tippen Sie auf . Siehe Sofortinformationen mit Google Now erhalten auf Seite 115.
2. Geben Sie den Suchbegriff in das Suchfeld ein. Während der Eingabe werdenentsprechende Begriffe auf dem HTC One und Vorschläge von der Google-Websuche in einer Liste angezeigt.
Um exklusiv auf dem HTC One nach Informationen zu suchen, streichen Sie mitIhrem Finger auf dem Display nach oben und tippen Sie anschließend auf Telefondurchsuchen.
3. Wenn Sie das gewünschte Ergebnis in der Liste mit Vorschlägen sehen, tippenSie auf das Element, um es in der entsprechenden App zu öffnen.
Das Web mit Ihrer Stimme durchsuchen
Mit Google Voice Search können Sie Informationen im Web finden, indem Sie mit demHTC One sprechen.
1. Öffnen Sie die Google-App. Oder streichen Sie von den BildschirmNavigationstasten nach oben.
2. Tippen Sie auf und sagen Sie anschließend nach was Sie suchen. Nach demSprechen werden passende Ergebnisse der Google Websuche angezeigt.
3. Wenn Sie das gewünschte Ergebnis in der Liste sehen, tippen Sie auf dasElement, um es in der entsprechenden App zu öffnen. Tippen Sie anderenfallsauf , um die Suche erneut zu starten.
118 Suche und Webbrowser
Einstellung von Suchoptionen
1. Öffnen Sie die Google-App. Oder streichen Sie von den BildschirmNavigationstasten nach oben.
2. Tippen Sie auf > Einstellungen, um die folgenden Optionen einzustellen:
§ Telefonsuche. Wählen Sie, welche Apps auf dem HTC One bei einer Suchemit einbezogen werden sollen.
§ Stimme. Stellen Sie die Google Voice Search Sprache, Sprachausgabe undmehr ein.
§ Konten und Datenschutz. Wählen Sie, welches Google-Konto für dieGoogle-Suche, Verwaltung Ihrer Standorteinstellungen, Aktivierung derAnzeige früherer Websuchen, und mehr verwendet werden soll.
§ Benachrichtigungen. Aktivieren oder deaktivieren Sie Benachrichtigungenfür Google Now-Updates.
§ Hilfe und Feedback. Lesen Sie Hilfe zu Google Now und Google-Suche odersenden Sie Feedback.
Sie können auch auf die Einstellungen zugreifen, wenn Sie die Suchergebnisseanzeigen. Ziehen Sie den Bildschirm nach unten, um die ausgeblendeten Menütasteanzuzeigen. Tippen Sie anschließend auf > Einstellungen.
Surfen im Web
1. Öffnen Sie die Internet-App.
2. Tippen Sie in das URL-Feld oben im Fenster.
Wenn die Webseite im Vollbildmodus angezeigt wird, streichen Sie auf dem Displaynach unten, um das URL-Feld und andere Optionen anzuzeigen.
3. Geben Sie die Adresse der Webseite oder Ihre Suchbegriffe ein.
4. Auf der Webseite können Sie Folgendes tun:
§ Tippen Sie auf einen Link, um ihn zu öffnen, oder drücken Sie etwas längerauf ihn, um weitere Optionen anzuzeigen.
§ Tippen Sie auf eine E-Mail Adresse, um eine E-Mail an die E-Mail-Adresse zusenden, sie unter Kontakte zu speichern und mehr.
§ Halten Sie ein Bild gedrückt, um es zu speichern, zu kopieren oder alsHintergrundbild einzustellen.
5. Um zur zuvor angezeigten Webseite zurückzukehren, tippen Sie auf undanschließend auf oder .
119 Suche und Webbrowser
Maximieren der Browserfläche
§ Um die Statusleiste beim Surfen auszublenden, tippen Sie auf > Einstellungen> Allgemein und wählen Sie anschließend Vollbild.
§ Tippen Sie beim Surfen auf einer Webseite auf > Desktop-Ansicht, um dievollständige Desktop-Version der Webseite anzuzeigen.
Browser-Registerkarten verwenden
Öffnen Sie mehrere Browser-Registerkarten und wechseln Sie direkt von einerWebseite zur anderen.
Öffnen Sie die Internet-App.
§ Tippen Sie auf > , um eine Browser-Registerkarte hinzuzufügen.Wiederholen Sie dies, um neue Browser-Registerkarten zu öffnen.
§ Tippen Sie auf , um zwischen Browser-Registerkarten zu wechseln undstreichen Sie zur Webseite, die Sie anzeigen möchten. Tippen Sie auf dieBrowser-Registerkarte, um die Webseite im Vollbild anzuzeigen.
§ Tippen Sie auf , um eine Browser-Registerkarte zu schließen und tippen Sieanschließend auf .
120 Suche und Webbrowser
Webinhalte für später speichern
Sie können Webseiten für eine spätere Ansicht, auch ohne Internetverbindung,speichern. Sie können einige Videoclips auf Webseiten zudem zur Ansichtlistehinzufügen, so dass Sie sie schnell finden und jederzeit ansehen können.
Das HTC One speichert nur Webseitentext und Bilder. Sie benötigen eineInternetverbindung, um geöffnete Seiten zu öffnen und Videoclips abzuspielen.
1. Tippen Sie bei Anzeige einer Webseite auf > .
2. Tippen Sie auf Leseliste oder Ansichtliste.
Wenn die Webseite, die Sie zur Ansichtliste hinzugefügt haben, einen oder mehrereVideoclips enthält, werden Sie gefragt, welche Videos Sie hinzufügen möchten.
Um eine gespeicherte Webseite oder einen Videoclip anzuzeigen, tippen Sie auf >Gespeichert. Streichen Sie zur Leseliste oder Ansichtliste und tippen Sie anschließendauf eine Webseite oder ein Video, die/das Sie anzeigen möchten.
Einstellen von Browseroptionen
Richten Sie den Webbrowser ganz nach Ihren Internetgewohnheiten ein. Stellen Siefür die Verwendung des Webbrowsers Anzeige-, Datenschutz- undSicherheitsoptionen ein.
Tippen Sie im Browserfenster auf > Einstellungen.
121 Suche und Webbrowser
Markieren einer Webseite mit einemLesezeichenSie können Ihre Lieblingswebseiten als Lesezeichen speichern, so dass Sie schnelldarauf zugreifen können.
Speichern Sie eine Webseite in einem normalen Browserfenster und nicht, wenn Sieinkognito surfen.
1. Tippen Sie bei Anzeige einer Webseite auf > > Lesezeichen.
2. Im Fenster Diese Seite als Lesezeichen speichern können Sie den Namen desLesezeichens bearbeiten und das Lesezeichen in einem neuen Kategorieordnerspeichern.
3. Tippen Sie auf Fertig.
Wenn Sie ein Lesezeichen anzeigen und öffnen möchten, tippen Sie auf >Lesezeichen. Suchen Sie das gewünschte Lesezeichen und tippen Sie es an.
Sie können ein Lesezeichen zudem direkt zur Startseite hinzufügen. Tippen Sie beiAnzeige einer Webseite auf > > Startseite.
Verwendung des BrowserverlaufsDas HTC One speichert eine Liste von Webseiten, die Sie besucht haben.
Wenn Sie nicht möchten, dass das HTC One Ihren Browserverlauf speichert, surfenSie mit einer Inkognito-Registerkarte. Siehe Privates Browsen auf Seite 123.
1. Tippen Sie bei Anzeige einer Webseite auf > Verlauf.
2. Streichen Sie zur Registerkarte Verlauf oder Meistbesucht.
3. Suchen Sie die gewünschte Webseite und tippen Sie sie an.
122 Suche und Webbrowser
Löschen des Browserverlaufs
1. Tippen Sie bei Anzeige einer Webseite auf > Einstellungen > Privatsphäre &Sicherheit > Verlauf löschen.
2. Tippen Sie auf OK.
Sämtliche Webseiteneinträge auf den Registerkarten Verlauf und Meistbesuchtwerden gelöscht.
Wenn Sie einen einzelnen Webseiteneintrag löschen möchten, wechseln Sie zurRegisterkarte Verlauf oder Meistbesucht, halten Sie einen Webseiteneintraggedrückt und tippen Sie anschließend auf Aus Verlauf entfernen oder AusMeistbesucht entfernen.
Nur der von der Internet App gespeicherte Verlauf besuchter Webseiten wirdgelöscht. Der von anderen Browsern auf dem HTC One gespeicherte Verlaufbesuchter Webseiten bleibt davon unberührt.
Privates Browsen
Sie können Inkognito-Registerkarten verwenden, um im Web mit mehr Privatspährezu surfen. Browser Cookies werden nicht gelöscht und geteilt, wenn Sie alle Inkognito-Registerkarten schließen. Seiten, die Sie inkognito angezeigt haben werden ebensonicht in der Verlaufsliste erscheinen (außer Dateien, die Sie heruntergeladen haben).
Tippen Sie im Browserfenster auf > .
123 Suche und Webbrowser
Unterhaltung
HTC-Musik
Anhören von Musik
Genießen Sie mit der Musik-App ihre Lieblingstitel auf dem HTC One.
Wenn Sie die Musik-App das erste Mal öffnen, werden Sie gefragt, ob Sieverbundenen Inhalt, wie z.B. Albumcover und Interpretenfotos auf das HTC Oneautomatisch herunterladen möchten.
1. Öffnen Sie die Musik-App.
2. Streichen Sie zu den anderen Registerkarten, um nach Kategorie zu suchen.
124 Unterhaltung
3. Tippen Sie auf ein Lied, um es wiederzugeben.
4. Tippen Sie auf die Symbole auf dem Display, um die Musikwiedergabe zusteuern, Musiktitel zu wiederholen usw.
Drücken und schieben Sie Ihren Finger aufdem Fortschrittsbalken, um zu einerbeliebigen Stelle des Musiktitels zu springen.
Schalten Sie die zufällige Wiedergabe einoder aus. (Die zufällige Wiedergabe istausgeschaltet, wenn die Schaltfläche grauangezeigt wird.)
Durchlaufen Sie die Wiederholungsmodi:Alle Musiktitel wiederholen, AktuellenMusiktitel wiederholen und Nichtwiederholen.
Spielen Sie Ihre Musik auf einem DLNA®-fähigen Fernseher oder Audiosystem, HTCMedia Link HD oder Stereo Bluetooth Gerätab.
Minimieren Sie das Aktuelle WiedergabeFenster, um weiter Ihre Musiksammlung zudurchsuchen.
Wenn Sie sich Musik anhören und das Display deaktiviert wird, drücken Sie auf dieEIN/AUS-Taste, um es wieder zu aktivieren. Sie können die Musikwiedergabe dannauf dem Displaysperren-Fenster direkt steuern.
Wiedergabe von Musik über das Displaysperren-Fenster
Wenn Sie die Musik-App direkt vom Sperrfenster aus aufrufen möchten, gehen Sie zuEinstellungen und tippen Sie anschließend auf Sicherheit > Musik automatischentsperren.
Sie können:
§ Wenn Musik wiedergegeben und der Bildschirm ausgeschaltet wird, drücken Sieauf die EIN/AUS-Taste, um den Bildschirm wieder einzuschalten, streichen Sievom Musik-Widget nach unten und tippen Sie anschließend auf das Widget.
§ Wenn Sie die Musik-App als eine Verknüpfung zur Startleiste hinzugefügt haben,ziehen Sie sie nach oben, um die Musik-App zu öffnen.
125 Unterhaltung
HTC BoomSound Profil
Wenn das HTC BoomSound Profil aktiviert ist, können Sie auch dann die verbesserteAudioqualität genießen, wenn Sie ein Headset anschließen. Hören Sie einen stärkerenBass, klareren Stimmen und feineren Details in Liedern und Videos, speziell wenn sie inden Musik und Alben Apps wiedergegeben werden.
Um das HTC BoomSound Profil ein- oder auszuschalten, gehen Sie zu Einstellungenund tippen Sie anschließend auf den BoomSound Ein/Aus-Schalter.
Musikwiedergabelisten
Erstellen Sie Wiedergabelisten, um Ihren Musikgenuss individuell anzupassen. ErstellenSie eine Wiedergabeliste mit Ihren Lieblingsliedern oder eine, die Ihrer Tagesstimmungentspricht. Sie können beliebig viele Wiedergabelisten erstellen.
1. Öffnen Sie die Musik-App.
2. Streichen Sie zur Registerkarte Wiedergabelisten.
3. Tippen Sie auf und geben Sie anschließend einen Wiedergabelistennamenein.
4. Um Lieder hinzuzufügen, tippen Sie auf neben dem Titel Textfeld,durchsuchen Sie Ihre Musiksammlung und tippen Sie anschließen auf ein Lied,das Sie hinzufügen möchten.
Wiederholen Sie diesen Schritt, um weitere Lieder hinzuzufügen.
5. Sie können auch Folgendes tun:
Musiktitel neu anordnen Drücken Sie etwas länger auf neben dem Titel,den Sie verschieben möchten, und ziehen Sie ihnanschließend an die gewünschte Position.
Titel löschen Wählen Sie die Musiktitel, welche Sie aus derWiedergabeliste entfernen möchten.
Namen derWiedergabeliste ändern
Geben Sie den neuen Namen der Wiedergabeliste indas Titeltextfeld ein.
6. Tippen Sie auf Speichern.
Neu erstellte Wiedergabelisten werden auf der Registerkarte Wiedergabelisten in derMusik-App angezeigt.
Wenn Sie eine erstelle Wiedergabeliste bearbeiten oder löschen möchten, tippen Sieauf der Registerkarte Wiedergabelisten auf eine Wiedergabeliste, um sie zu öffnenund anschließend auf > Wiedergabeliste bearbeiten oder Löschen.
126 Unterhaltung
Einen Musiktitel zur Warteschlange hinzufügen
Während der Wiedergabe eines Musiktitels können Sie andere auf dem HTC Onegespeicherte Musiktitel durchsuchen. Fügen Sie einen Titel oder ein Album zurWarteschlange hinzu, so dass die Wiedergabe nach dem Ende der aktuellenWiedergabeliste damit fortgesetzt wird.
1. Während der Wiedergabe eines Musiktitels können Sie nach anderen Musiktitelnsuchen.
2. Führen Sie einen dieser Schritte aus:
§ Suchen Sie das gewünschte Album oder den Ordner, drücken Sie etwaslänger darauf und tippen Sie anschließend auf Zur Warteschlangehinzufügen.
§ Suchen Sie nach einem Interpreten oder ein Lied und tippen Sieanschließend auf > Zur Warteschlange hinzufügen.
Die hinzugefügten Lieder werden auf der Registerkarte Warteschlange angezeigt.
Albencover und Interpretenfotos aktualisieren
Um bei der Datennutzung zu sparen, verbinden Sie sich mit einem WLANNetzwerk, wenn Sie Ihre Albencover und Interpretenfotos aktualisieren. Wählen Siein den Musik Einstellungen Nur WLAN.
1. Öffnen Sie die Musik-App.
2. Streichen Sie zur Registerkarte Interpreten oder Alben.
3. Tippen Sie auf > Interpretenfotos aktualisieren oder Album-Art aktualisieren.
Wenn Sie möchten, dass das HTC One Ihre Musiksammlung automatisch prüft undaktualisiert, tippen Sie auf im Hauptfenster der Musik-App und anschließend aufEinstellungen. Wählen Sie Album-Art und Interpretenfotos.
Einrichten eines Musiktitels als Klingelton
Wählen Sie einen Musiktitel aus Ihrer Musik Bibliothek aus und stellen Sie ihn als IhrenKlingelton oder als Klingelton eines Favoritenkontaktes ein.
1. Öffnen Sie die Musik-App.
2. Spielen Sie den Musiktitel ab, den Sie als Klingelton einrichten möchten.
3. Tippen Sie auf > Als Klingelton einrichten.
4. Tippen Sie auf Telefonklingelton oder Kontaktklingelton. Wenn SieKontaktklingelton auswählen, wählen Sie die Kontakte, die Sie mit demKlingelton verknüpfen möchten.
127 Unterhaltung
Zuschneiden eines MP3-Klingeltons
Verwenden Sie die Klingelton-Zuschneidefunktion der Musik-App, wenn Sie nur einenTeil des Musiktitels als Klingelton verwenden möchten.
1. Wenn Sie den gewünschten Titel gefunden haben, tippen Sie auf > AlsKlingelton einrichten > Klingelton zuschneiden.
2. Ziehen Sie die Zuschneideschieberegler an die Stellen, an denen derKlingelton beginnen und enden soll.
Für ein präziseres Zuschneiden können Sie auf die Pfeiltasten links und rechtstippen. Zeitmarken zeigen an, an welcher Stelle des Musiktitels Sie sich befinden.
3. Wenn Sie mit dem Zuschneiden fertig sind, tippen Sie auf Einstellen als.
4. Entscheiden Sie, ob Sie den zugeschnittenen Musiktitel als Klingelton oderKontaktklingelton einstellen möchten.
Sie den neuen Klingelton nun in den Telefoneinstellungen auswählen. Gehen Sie zuEinstellungen > Ton > Klingelton.
Liedtexte anzeigen
Mögen Sie in Lied so sehr, dass Sie mitsingen möchten? Das HTC One gibt Ihrer Musikeinen Extrakick mit Liedtexten und coolen Musikvisualisierungen.
Um bei der Datennutzung zu sparen, verbinden Sie sich mit einem WLANNetzwerk, wenn Sie Texte herunterladen. Wählen Sie in den Musik EinstellungenNur WLAN.
1. Öffnen Sie die Musik-App.
2. Suchen Sie den Titel, den Sie wiedergeben möchten und tippen Sie darauf.
3. Streichen Sie zur Registerkarte Visualisierung, um den Text anzuzeigen.Liedtexte werden auf dem Display angezeigt, wenn der Inhalt erfolgreichheruntergeladen wurde.
Möchten Sie eine andere Visualisierung Ihrer Musik? Tippen Sie auf > Szene undwählen Sie eine Szene. Wählen Sie Zufall, wenn Sie die Szene für jedes Lied ändernmöchten.
4. Tippen Sie auf den Bildschirm, um den Text im Vollbild anzuzeigen.
5. Um zu einem anderen Teil des Liedes zu springen, tippen Sie auf das Display,damit die Fortschrittsleiste angezeigt wird. Ziehen Sie Ihren Finger über dieFortschrittsleiste oder halten Sie oder gedrückt.
Nicht alle Sprachen werden unterstützt.
128 Unterhaltung
Suchen nach Musikvideos in YouTube
Sie können ganz einfach Musikvideos der Titel, die Sie anhören, auf YouTube suchen.
Tippen Sie im Fenster Aktuelle Wiedergabe auf > Suche > YouTube.
TV
Mit dem HTC One fernsehen
Die TV-App macht das HTC One zu einem wichtigen Element IhresUnterhaltungserlebnisses. Mit TV können Sie ganz einfach Ihre Lieblingssendungeneinschalten, erinnert werden, wenn Ihre Lieblingssendung läuft, die nachfolgendenSendungen anzeigen und mehr.
Entdecken Sie aktuelle und anstehende Programme mit dem elektronischenProgrammführer (EPG), der Ihre Sehgewohnheiten lernt und Ihnen Sendungenvorschlägt, die Sie vielleicht mögen. Die TV-App kann sich auch mehr als einen EPGmerken. Wenn Sie mehr als einen Anbieter haben, können Sie Erinnerungen von jedemvon ihnen erhalten.
EPG-Informationen sind nur in einigen Ländern verfügbar.
Die TV App einrichten
Stellen Sie sicher, dass Sie über eine Internetverbindung verfügen, bevor Sie denEPG einrichten.
1. Öffnen Sie die TV-App.
2. Tippen Sie auf Weiter.
3. Geben Sie Ihren Standort ein und tippen Sie anschließend auf Weiter.
Je nach Standort werden Sie möglicherweise zur Eingabe der Postleitzahl oderAuswahl Ihrer Region aufgefordert.
4. Geben Sie Ihren TV-Serviceanbieter ein und tippen Sie anschließend auf Weiter.
Ihre Kabel- oder Serviceanbieter unterstützt die TV-App möglicherweise nicht.
5. Wählen Sie die in Ihrem Kabelpaket enthaltenen Kanäle aus und tippen Sieanschließend auf Weiter.
6. Geben Sie Ihren On-demand Videodienst ein und tippen Sie anschließend aufWeiter.
Die verfügbaren On-demand Videodienste sind ortsabhängig.
129 Unterhaltung
7. Tippen Sie auf neben Ihren Lieblingssendungen. Wenn Sie IhreLieblingssendungen nicht in der Liste finden, tippen Sie auf , geben Sie denNamen der Sendung ein und tippen Sie anschließend auf .
8. Tippen Sie auf Fertig stellen.
Verwendung des EPG
Verwenden Sie den EPG (elektronischer Programmführer) der TV App, um zu prüfen,was im Fernsehen läuft, Einzelheiten zu Sendungen anzuzeigen oder TV-Erinnerungenzu planen.
Sie müssen eine Fernbedienung einrichten, bevor Sie die TV-App verwenden. Siehe Fernbedienung einrichten auf Seite 133.
Im Hauptfenster der TV-App können Sie Folgendes ausführen:
§ Tippen Sie auf ein Miniaturbild, um den Namen der Sendung, eineZusammenfassung und mehr anzuzeigen. Tippen Sie auf Jetzt anschauen, um dieSendung oder den Film auf Ihrem Fernseher zu sehen.
§ Drücken Sie etwas länger auf ein Miniaturbild, um das Optionsmenü anzuzeigen.
§ Tippen Sie auf , um das Seitenmenü zu öffnen, und wählen Sie anschließenddie Art der Sendungen, die Sie im EPG anzeigen möchten, oder um denKanalführer anzuzeigen.
Wenn Sie Änderungen an Ihren EPG Einstellungen vornehmen, Fernbedienungenhinzufügen und mehr möchten, tippen Sie auf , um das Seitenmenü zu öffnen undanschließend auf Einstellungen.
Ein Zimmer bearbeiten, umbenennen oder entfernen
1. Tippen Sie im Hauptfenster der TV-App auf , um das Seitenmenü zu öffnen.
2. Tippen Sie auf Einstellungen > Zimmer.
3. Tippen Sie auf ein Zimmer, um Kanäle auszublenden oder anzuzeigen, IhreLieblingskanäle zu markieren und mehr.
Wenn Sie das Zimmer umbenennen oder entfernen möchten, tippen Sie auf beiAnzeige des Raum Bearbeitungsfensters und tippen Sie auf die gewünschte Option.
130 Unterhaltung
Einen anderen EPG hinzufügen
Wenn Sie mehr als einen TV-Anbieter haben, können Sie zusätzliche EPGs zur TV-Apphinzufügen und ganz einfach zwischen ihnen auf dem HTC One wechseln. Die TV-Appbasiert auf dem Konzept von Zimmern. Für jedes Zimmer können Sie ein EPG und eineFernbedienung hinzufügen.
§ Sie können nur einen anderen EPG für einen TV-Anbieter im selben Ort oder Landeinrichten. Wenn Sie den Ort oder das Land ändern, werden zuvor erstellte EPGsund Fernbedienungen gelöscht.
§ Es gibt eine Beschränkung der Zimmer, die Sie hinzufügen können. Wenn Sie diemaximale Anzahl erreicht haben, müssen Sie eins entfernen, bevor Sie ein andereshinzufügen können.
1. Tippen Sie im Hauptfenster der TV-App auf , um das Seitenmenü zu öffnen.
2. Tippen Sie auf Einstellungen > Zimmer.
3. Tippen Sie auf und geben Sie einen Namen für das neue Zimmer ein.
4. Wählen Sie Neues Zimmer erstellen und tippen Sie auf Weiter.
Wenn Sie ein bestehendes EPG duplizieren möchten, wählen Sie das Zimmer mitdem EPG, den Sie kopieren möchten.
5. Folgen Sie den Anweisungen, um den EPG einzurichten.
Um zwischen EPGs zu wechseln, streichen Sie nach links oder rechts, um dasSeitenmenü zu öffnen und tippen Sie anschließend auf neben dem Zimmer, in demSie sich gerade befinden.
Fernsehsendungen planen
Egal ob Ihre Lieblingssendung in der nächsten Stunde oder am nächsten Wochenendeläuft, Sie werden sie nie mehr verpassen, wenn Sie eine Erinnerung in der TV Appeinstellen. Die Kalender App wird Sie benachrichtigen, wenn Ihre Lieblingssendungbeginnt.
1. Tippen Sie im Hauptfenster der TV-App auf ein Minitaturbild einer Sendung, dieSie interessiert.
2. Tippen Sie auf TV Zeitplan, um andere Anzeigeelemente anzuzeigen. FürSendungen, die Teil einer Serie sind, können Sie eine Folge aus der Listeauswählen.
3. Wählen Sie eine Uhrzeit aus und tippen Sie anschließend auf > Micherinnern, um eine Erinnerung für diese Sendung hinzuzufügen.
Vor dem Beginn der Sendung werden Sie eine Benachrichtigung erhalten. Tippen Sieauf die Benachrichtigung und anschließend auf den Link und öffnen Sie ihn in der TV-App, um Einzelheiten zur Sendung anzuzeigen.
Wenn Sie überprüfen möchten, welche Sendungen Sie geplant haben, tippen Sie auf, um das Seitenmenü zu öffnen und anschließend auf Meine Auswahl. Streichen Sie
anschließend zur Registerkarte Erinnerungen.
131 Unterhaltung
On-Demand Videos anzeigen
Fügen Sie On-Demand-Dienste zur TV-App hinzu, um verfügbare Filme undFernsehserien jederzeit genießen zu können.
§ Die meisten On-Demand Filme und Fernsehsendungen können von IhremVideodienstanbieter gekauft oder gemietet werden.
§ Sie müssen die On-Demand-Dienst App möglicherweise zuerst von Google Playherunterladen.
1. Tippen Sie im Hauptfenster der TV-App auf , um das Seitenmenü zu öffnen.
2. Tippen Sie auf TV Sendungen, Filme oder Sport und wechseln Sie anschließendzur Registerkarte Streaming.
3. Tippen Sie auf ein Minitaturbild, um Einzelheiten über die Sendung anzuzeigen.Für Sendungen, die Teil einer Serie sind, können Sie eine Folge aus der Listeauswählen.
4. Tippen Sie auf den On-Demand Videodienst, den Sie für das Ansehen derSendung nutzen möchten.
Um On-Demand Videodienste hinzuzufügen oder zu entfernen, tippen Sie auf , umdas Seitenmenü zu öffnen und anschließend auf Einstellungen > Streaming.
Soziale Netzwerke über die TV-App nutzen
Verpassen Sie nicht die neuesten Konversationen über Ihre Lieblingssendungen.
Um Nachrichten in sozialen Netzwerken zu lesen und zu posten, müssen Sie sichmit Ihren Konten anmelden.
1. Tippen Sie im Hauptfenster der TV-App auf ein Minitaturbild einer Sendung, dieSie interessiert.
2. Auf der Registerkarte Offizieller Feed (falls verfügbar), können Sie Nachrichtenvon den Konten des Programmen aus sozialen Netzwerken ansehen.
3. Auf der Registerkarte Fan Gespräche können Sie Nachrichten aus sozialenNetzwerken ansehen, die von Fans über die Sendung gepostet werden. Wenn esnoch keinen Feed gibt, tippen Sie auf Im Trend stehende Hashtags hinzufügen,um die gewünschten Themen zu verfolgen.
4. Wenn Sie eine Nachricht posten möchten, tippen Sie auf der Registerkarte FanGespräche auf . Erstellen Sie Ihre Nachricht und wählen Sie anschließend dieTags aus.
132 Unterhaltung
Sportergebnisse, Statistiken und mehr abfragen
Seien Sie mittendrin während Sie ein laufendes Spiel sehen. Lassen Sie sichErgebnisse, Statistiken und Nachrichten aus den sozialen Netzwerken in Echtzeit aufdem Telefon anzeigen.
Ergebnisse und andere Informationen sind nur für Spiele verfügbar, die in LiveSport angezeigt werden. Die Abdeckung von Sportarten und lokalen Spielen hängtvon der Verfügbarkeit der Statistiken ab.
Um Nachrichten in sozialen Netzwerken zu lesen und zu posten, müssen Sie sichmit Ihren Konten anmelden.
1. Tippen Sie im Hauptfenster der TV-App auf , um das Seitenmenü zu öffnen.
2. Tippen Sie unter HTC TV auf Live Sport.
3. Tippen Sie auf ein Spiel, das Sie interessiert.
4. Auf der Registerkarte Details können Sie Ergebnisse, Spielerstatistiken und mehransehen.
5. Auf der Registerkarte Offizieller Feed (falls verfügbar), können Sie Nachrichtenvon den Konten des Teams aus sozialen Netzwerken ansehen.
6. Auf der Registerkarte Fan Gespräche können Sie Nachrichten aus sozialenNetzwerken ansehen, die von Fans über das Spiel gepostet werden. Wenn esnoch keinen Feed gibt, tippen Sie auf Im Trend stehende Hashtags hinzufügen,um die gewünschten Themen zu verfolgen.
7. Wenn Sie eine Nachricht posten möchten, tippen Sie auf der Registerkarte FanGespräche auf . Erstellen Sie Ihre Nachricht und wählen Sie anschließend dieTags aus.
Fernbedienung einrichten
Keine Lust mehr beim Fernsehen mit der Fernbedienung des Fernsehers, der Set-TopBox und des Heimkinosystems zu hantieren? Sie können sie zu einer Fernbedienungkombinieren.
§ Stellen Sie sicher, dass Sie einen Raum erstellt haben. Ihr erster Raum wirdstandardmäßig "Fernsehraum" genannt. Siehe Einen anderen EPG hinzufügen aufSeite 131, um weitere Räume hinzuzufügen.
§ Stellen Sie sicher, dass das HTC One mit dem Internet verbunden ist.
1. Öffnen Sie die TV-App.
2. Tippen Sie auf zur Auswahl des Raumes, für den Sie eine Fernbedienungerstellen möchten.
3. Tippen Sie auf > Start.
133 Unterhaltung
4. Wählen Sie die Geräte, die Sie mit der Fernbedienung steuern möchten undtippen Sie anschließend auf Weiter.
Die Fernsehoption kann nicht abgewählt werden.
5. Wählen Sie die Marke den Fernsehers aus, den Sie hinzufügen möchten, undtippen Sie anschließend auf Weiter.
6. Stellen Sie sicher, dass der Fernseher ausgeschaltet ist und tippen Sieanschließend auf Weiter.
7. Richten Sie das HTC One auf den Fernseher und tippen Sie auf die blinkendeTaste auf dem Display.
8. Tippen Sie auf Ja wenn das HTC One den Fernseher ausschalten konnte undfolgen Sie den Anweisungen auf dem Bildschirm, um die anderen Geräteeinzurichten.
§ Tippen Sie auf Nein, wenn sich der Fernseher nicht eingeschaltet hat. DasHTC One wird ein anderes Fernbedienungsprofil probieren.
§ Wenn kein passendes Fernbedienungsprofil gefunden wurde, müssen Siedie Fernbedienung manuell einrichten.
Fernbedienungstasten anpassen
Gefallen Ihnen die vordefinierten Tasten nicht? Sie können jede Taste ändern.
Um Konflikte mit dem EPG zu verhindern, wird empfohlen, keine Tasten auf derRegisterkarte Ziffernfeld.
1. Öffnen Sie die TV-App.
2. Tippen Sie auf > > Tasten-Setup.
3. Tippen Sie auf eine Taste, die konfiguriert werden soll.
Streichen Sie zur Registerkarte Mehr, um weitere Tasten hinzuzufügen und zukonfigurieren.
4. Richten Sie den IR Anschluss des HTC One an den IR Anschluss derFernbedienung Ihres Gerätes aus. Das HTC One und die Fernbedienung desGerätes sollten sich weniger als 5 cm voneinander entfernt befinden.
5. Halten Sie auf der Fernbedienung des Gerätes die Taste gedrückt, die zu HTCOne hinzufügen möchten.
6. Tippen Sie die blinkende Taste auf dem Display, um die Taste zu testen.
7. Tippen Sie auf Ja, um die Einrichtung der Taste abzuschließen.
Wenn Sie auf Nein tippen, werden Sie aufgefordert, es erneut zu versuchen.
8. Drücken Sie auf , bis Sie den Tasten-Setup Modus verlassen.
134 Unterhaltung
Einen Fernseher mit dem HTC One steuern
1. Öffnen Sie die TV-App.
2. Tippen Sie auf .
3. Führen Sie einen dieser Schritte aus:
Einen Fernseher, eine Set-Top Boxoder ein Heimkinosystem ein- oderausschalten
Tippen Sie auf der Registerkarte Ein/Aus& Eingang auf Ein, Aus, Ein/Aus unterdem Gerätenamen.
Eingangsquelle für einen Fernseheroder ein Heimkinosystem ändern
Tippen Sie auf der Registerkarte Ein/Aus& Eingang auf Eingang unter demGerätenamen.
Kanäle wechseln, Lautstärke ein-oder stumm stellen, und mehr
Rufen Sie die Registerkarte Ch/Vol auf.
Geben Sie die Kanalnummern direktein
Rufen Sie die RegisterkarteNummernfeld auf.
Zwischen kürzlich angesehenenKanälen wechseln
Tippen Sie auf dem Nummernfeld auf. Sie können auch im
Benachrichtigungsfeld zu einem kürzlichangesehenen Kanal wechseln.
Auf Wiedergabesteuerungenzugreifen
Rufen Sie die Registerkarte Ch/Vol auf.
Um das Display automatisch einzuschalten, wenn Sie das HTC One bei Verwendungder TV-App hochnehmen, wählen Sie die Automatisch aktivieren Option unter >Einstellungen.
Einen Fernseher von der Benachrichtigungsleiste steuern
Erhalten Sie einen Anruf beim Fernsehen? Sie können das HTC One verwenden, umden Fernseher und mehr stumm zu schalten.
1. Schieben Sie das Benachrichtigungsfeld auf.
2. Tippen Sie auf die Steuerungen zum Stummschalten des Fernsehers, zumWechseln von Kanälen und mehr.
135 Unterhaltung
YouTube
Anschauen von Videos auf YouTube
Sehen Sie die neuesten Videosensationen mit der YouTube-App.
1. Öffnen Sie die YouTube-App.
2. Nach einem Video suchen.
3. Tippen Sie auf das gewünschte Video, wenn Sie es gefunden haben.
Möchten Sie das Video stattdessen zu einem späteren Zeitpunkt ansehen? TippenSie auf neben dem Videotitel und tippen Sie anschließend auf Hinzufügen zu >Später ansehen. Sie können über die Später ansehen Liste in Ihrem Konto erneutauf das Video zugreifen.
4. Während der Wiedergabe eines Videos können Sie Folgendes tun:
§ Drehen Sie das HTC One auf die Seite, um das Video im Vollbildanzuzeigen.
§ Tippen Sie auf das Videofenster, um das Video anzuhalten, die Wiedergabefortzusetzen oder ziehen Sie am Regler, um zu einem anderen Teil desVideos zu springen.
§ Scrollen Sie im Videoinformationsfeld nach unten, um verbundene Videosoder Kommentare von anderen Nutzen anzuzeigen.
§ Suchen Sie nach anderen Videos, indem Sie das Videofenster minimieren.Tippen Sie auf oder ziehen Sie das Videofenster zum Minimieren nachunten. Streichen Sie nach links oder rechts, um das Videominiaturbild zuschließen.
Tippen Sie auf das YouTube Symbol, um Ihr Kontoprofil anzuzeigen und IhreAbonnements und Videolisten zu verwalten.
Videos vorladen
Stellen Sie die YouTube-App so ein, dass Videos vorgeladen werden, so dass Sie sieohne Unterbrechungen ansehen können. Videos werden vorgeladen, wenn das HTCOne aufgeladen wird und mit einem WLAN-Netzwerk verbunden ist.
Weitere Informationen über das Vorladen von Videos finden Sie in der YouTube Hilfe.
1. Öffnen Sie die YouTube-App.
2. Tippen Sie auf > Einstellungen > Vorladen.
3. Wählen Sie aus, welchen Videotypen Sie vorladen möchten.
Die Videos werden vorgeladen, wenn im Später ansehen Fenster oder dem Kanal,den Sie abonniert haben, angezeigt wird. Das Symbol ändert sich zu , wenn dieVideos zur Ansicht bereitstehen.
136 Unterhaltung
Videowiedergabelisten erstellen
Organisieren Sie Ihre Lieblingsvideos in Wiedergabelisten und sehen Sie sie inderYouTube-App an.
Stellen Sie sicher, dass Sie sich an Ihrem Google-Konto angemeldet haben.
1. Öffnen Sie die YouTube-App.
2. Nach einem Video suchen.
3. Tippen Sie auf neben dem Videotitel und tippen Sie anschließend aufHinzufügen zu > Neue Wiedergabeliste.
4. Geben Sie den Namen der Wiedergabeliste ein und tippen Sie anschließend aufOK.
Wenn Sie die Videowiedergabeliste nicht teilen möchten, wählen Sie Privat,bevor Sie auf OK tippen.
5. Wenn Sie ein anderes Video zu Ihrer Wiedergabeliste hinzufügen möchten,suchen Sie nach dem Video, und tippen Sie anschließend auf neben demVideotitel.
6. Tippen Sie auf Hinzufügen zu und anschließend auf den Namen derWiedergabeliste.
Um auf Ihre Videowiedergabelisten zuzugreifen und sie anzusehen, tippen Sie auf dasYouTube Symbol und anschließend auf Wiedergabeliste.
137 Unterhaltung
FM-Radio
Hören von FM-Radio
Hören Sie sich mit der FM-Radio-App Ihre Lieblingsradiosender an.
Sie müssen erst ein Headset an die Audiobuchse des HTC One anschließen, um dasFM-Radio nutzen zu können. Das FM-Radio nutzt das Stereo-Headset als FM-Radio-Antenne.
1. Öffnen Sie die FM-Radio-App.
Wenn Sie FM-Radio das erste Mal öffnen, wird es nach lokalen FM-Sendernsuchen, die Sie anhören können.
2. Beim Anhören eines FM-Senders können Sie Folgendes tun:
§ Tippen Sie auf oder , um zum nächsten oder vorherigen Sender zuwechseln.
§ Ziehen Sie diesen Regler, um eine Frequenz auf dem FM-Band einzustellen.Um die Radiofrequenz genauer einzustellen, tippen Sie auf oder .
§ Tippen Sie auf , um einen Radiosender zu Ihren Favoriten zu machen. UmIhre anderen Favoriten und voreingestellte Sender anzuzeigen, tippen Sieauf .
3. Tippen Sie auf , um das FM-Radio zu beenden.
Drahtlosmedien
Anschluss an Ihr Heimunterhaltungssystem
Möchten Sie Ihr HTC One Erlebnis größer und lauter machen? Wenn Sie mit dreiFingern nach oben streichen, können Sie Ihre Videos und Musiktitel teilen und Mediensogar auf externe Medien streamen.
Sie können teilen über:
§ DLNA (siehe HTC Connect auf Seite 140 und Teilen Ihrer Medien auf DLNA-Geräten auf Seite 140)
§ HTC Media Link HD (siehe Über HTC Media Link HD auf Seite 139)
§ A2DP (Bluetooth) oder andere unterstützte Anzeigeverbindungen
Mit einigen Geräten muss möglicherweise ein Pairing durchgeführt werden, bevorSie sie teilen können.
138 Unterhaltung
Über HTC Media Link HD
Verbinden Sie HTC Media Link HD mit jedem Fernseher mit HDMI-Anschluss. StreichenSie anschließend mit drei Fingern auf dem HTC One nach oben, um eine Verbindungherzustellen und Inhalte drahtlos auf Ihren Fernseher zu übertragen.
HTC Media Link HD ist separat erhältlich.
Multitasking mit Dual-Bildschirm Anzeige
HTC Media Link HD bietet Ihnen eine Dual-Bildschirm Anzeige wenn Sie:
§ Ein Video in Alben anzeigen
§ Musik mit der HTC Musik-App wiedergeben
Medien auf dem großen Bildschirm wiedergeben. Sie können auf dem HTC Onemehrere Dinge gleichzeitig tun wie z.B. Anrufe annehmen, im Web surfen oder E-Mailssenden.
Verwandelt Ihren Fernseher in einen digitalen Fotorahmen
Nutzen Sie den Fernsehbildschirm, um bis zu 30 Fotos vom HTC One auf dem HTCMedia Link HD zu speichern und sie als Diashow auf dem Fernseher wiederzugeben.
Um mehr über die Einrichtung von HTC Media Link HD und die Verwendung mit demHTC One zu erfahren, lesen Sie das HTC Media Link HD Handbuch.
139 Unterhaltung
HTC Connect
Suchen Sie nach einem neuen DLNA Heimunterhaltungssystem? Suchen Sie nacheinem mit dem HTC Connect™ Logo.
Der Anschluss Ihres HTC Telefons an ein HTC Connect-zertifiziertes Gerät ist einfachund schnell. Sie werden auch in der Lage sein, die Medienwiedergabe, die Lautstärkeund mehr fernzusteuern.
Weitere Informationen finden Sie unter www.htc-connect.com.
Teilen Ihrer Medien auf DLNA-Geräten
Wenn Sie ein DLNA-fähiges Fernseh- oder Audiosystem verwenden, lesen Siederen Anleitung, um zu erfahren, wie Sie mit Ihrem Heimnetzwerk verbundenwerden können.
1. Verbinden Sie das HTC One über WLAN mit Ihrem Heimnetzwerk.
2. Öffnen Sie die Alben- oder Musik-App.
3. Suchen Sie die auf dem HTC One gespeicherten Medien, die Sie teilen möchtenund tippen Sie sie anschließend an.
4. Streichen Sie mit drei Fingern nach oben, um das Medienausgabe-Fenster zuöffnen.
5. Wählen Sie das Gerät auf dem Netzwerk aus, auf dem Sie die Medienwiedergeben möchten.
6. Tippen Sie nach der Verbindung mit dem anderen Gerät im Netzwerk auf dieSteuerelemente auf dem Display, um die Wiedergabe zu steuern, die Lautstärkeeinzustellen usw.
Weitere Informationen über DLNA finden Sie unter www.dlna.org.
140 Unterhaltung
Speicher
Telefonspeicher
Speichertypen
Möchten Sie wissen, welche Speichertypen Sie für Apps, Daten und Dateien nutzenkönnen?
Das HTC One verwendet die folgenden Speichertypen:
Telefonspeicher Dieser Speicher besteht aus dem internen Speicher, in dem Apps,E-Mails, Daten und SMS abgelegt werden, und dem Dateispeicher,in dem Fotos, Videos und Musikdateien aufbewahrt werden.
Wenn der Telefonspeicher zu Neige geht, lesen Sie MehrSpeicherplatz freigeben auf Seite 142 für Tipps, um Speicherplatzfreizugeben.
Speicherkarte Verwenden Sie eine Speicherkarte, um mehr Dateien zu speichern.Sie können auch Apps wie z.B. Kamera so einstellen, dass sie direktauf der Speicher speichern.
USB-Speicher Wenn Sie ein externes USB-Speichergerät anschließen (z. B. einUSB-Flashlaufwerk oder einen SD-Kartenleser), können Sie auf demGerät gespeicherte Fotos und Videos direkt in Alben und auf demGerät gespeicherte Musiktitel in Musik wiedergeben. Sie könnenauch PDFs öffnen und Office Dokumente bearbeiten.
Sie benötigen ein besonderes Kabel, um das HTC One und ein USB-Speichergerät zu verbinden. Das HTC One unterstützt USB-Speichergeräte (außer mobile Festplatten) mit einem Volumen vonbis zu 64 GB.
Dateien auf das und vom HTC One kopieren
Sie können Musiktitel, Fotos und andere Dateien auf das HTC One kopieren.
Speichern und schließen Sie Ihre Dateien vor dem Kopieren von Ihrem Computerauf das HTC One oder umgekehrt.
1. Schließen Sie das HTC One über das mitgelieferte USB-Kabel an Ihren Computeran. Auf dem Computerbildschirm werden Optionen für die Anzeige oder dasImportieren von Dateien angezeigt.
2. Wählen Sie die Anzeige von Dateien.
141 Speicher
3. Kopieren Sie die Dateien vom Computer auf das HTC One oder umgekehrt.
4. Trennen Sie das HTC One nach dem Kopieren der Dateien von Ihrem Computerab.
Mehr Speicherplatz freigeben
Wenn Sie das HTC One verwenden, werden Sie mit der Zeit Daten sammeln und dieSpeicherkapazität füllen. Hier sind einige Tipps, wie Sie den Speicherplatz erhöhenkönnen.
Speicherassistent ausführen
Geben Sie mehr Speicher frei, indem Sie Apps deinstallieren und Dateien löschen, dieSie nicht mehr länger benötigen. Tippen Sie in den Einstellungen auf Speicher > MehrSpeicher freigeben.
Fotos und Videos verwalten
§ Behalten Sie nach einer Serienaufnahme nur das beste Foto. Löschen Sie denRest, wenn Sie ihn nicht benötigen.
§ Nach der Bearbeitung oder dem Zuschneiden eines Videos wird dieOriginaldatei behalten. Löschen Sie die Originaldateien oder verschieben Sie aneinen anderen Ort, z.B. auf Ihren Computer.
§ Verwenden Sie eine geringere Auflösung, wenn Sie nur Videos über MMSsenden. Videos in hoher Auflösung belegen mehr Speicherplatz. Tippen Sie inden Kamera Einstellungen auf Videoqualität, um die Auflösung zu ändern.
Dateien und Dateien sichern
Behalten Sie nur die aktuellsten Daten in Ihren Apps und Dateien, die Sie oftbenötigen. Sie können Ihre anderen Daten und Dateien sichern. Für einige Tipps, siehe Möglichkeiten zur Sicherung von Dateien, Daten und Einstellungen auf Seite 149.
Einige Apps deaktivieren
Siehe Eine App deaktivieren auf Seite 218.
Über Speicherverschlüsselung
Sie können Ihre Konten, Einstellungen, heruntergeladene Apps und deren Daten,Medien und andere Dateien im Telefonspeicher verschlüsseln. Auf einer Speicherkartekönnen Sie nur Dateien verschlüsseln.
Stellen Sie eine Displaysperren-PIN oder ein Kennwort ein, bevor Sie mit derVerschlüsselung beginnen. Laden Sie zuerst den Akku und lassen Sie das HTC Onewährend der Verschlüsselung mit dem Netzteil verbunden. Dieser Vorgang dauertungefähr eine Stunde.
Sie können die Verschlüsselung im Telefonspeicher nicht rückgängig machen. WennSie wieder ein unverschlüsseltes Telefon haben möchten, müssen Sie dieStandardwerte wiederherstellen.
142 Speicher
Nach der Aktivierung der Speicherkartenverschlüsselung, werden nur nach neue, nachder Verschlüsselung hinzugefügte Dateien verschlüsselt. Bereits auf der Kartebefindliche Dateien werden nicht verschlüsselt. Die Speicherkartenverschlüsselungformatiert oder löscht Ihre Karte zudem nicht. Verschlüsselte Dateien auf derSpeicherkarte können nur vom Telefon geöffnet werden, von dem sie verschlüsseltwurden.
Vorgehen für Verschlüsselung
1. Wechseln Sie zu Einstellungen und tippen Sie anschließend auf Speicher.
2. Tippen Sie auf Verschlüsselung von Telefonspeicher. Oder tippen Sie auf SD-Karteninhalt verschlüsseln.
3. Tippen Sie auf Weiter.
4. Geben Sie die Displaysperren-PIN oder das Kennwort ein und tippen Sie aufWeiter.
5. Tippen Sie auf Verschlüsselung aktivieren.
Während der Telefonspeicherverschlüsselung könnte das Telefon mehrere Male neugestartet werden. Geben Sie nach der Speicherverschlüsselung die PIN oder dasKennwort ein.
Wenn Sie die SD-Kartenverschlüsselung zum Stoppen der Verschlüsselung neuerDateien deaktivieren möchten, werden zuvor verschlüsselte Dateien verschlüsseltbleiben. Sie müssen die Verschlüsselung für Ihre Speicherkarte wieder aktivieren,um auf die zugreifen zu können.
Google Drive
Google Drive auf dem HTC One verwenden
Speichern Sie Ihre Fotos, Dokumente und andere Dateien auf dem Google Drive, umauf sie vom HTC One, Ihrem Computer und anderen Mobilgeräten zuzugreifen.
Verwenden Sie auf dem HTC One ganz einfach Ihr Google-Konto, um sich bei IhremGoogle Drive Speicher anzumelden. Sie können dann Folgendes tun:
§ Verwenden Sie Alben, um Ihre aufgenommenen Fotos zu Google Drivehochzuladen.
§ Teilen eines Links zu Ihren Google Drive Dateien per E-Mail.
§ Anzeige und Bearbeitung von Office-Dokumenten, die im Google Drivegespeichert sind. Nach dem Erstellen neuer Office Dokumente können Sie sieauch in Google Drive speichern.
§ Anzeige von PDF-Dateien, die in Google Drive gespeichert sind. Sie könnenOffice Dokumente auch als PDFs zu Google Drive exportieren.
§ Ihren verfügbaren Google Drive Speicherplatz in den Einstellungen überprüfen.
143 Speicher
§ Das HTC One nach Google Drive sichern, so dass Sie Ihre Sicherung später ganzeinfach auf einem anderen HTC Telefon wiederherstellen können.
§ Die Google Drive-App zur Verwaltung Ihres Onlinespeichers verwenden.
Um Dateien hochladen zu können, muss die Drive-App auf dem HTC One installiertsein. Ist die App noch nicht bereits geladen, können Sie sie von Google Playherunterladen und installieren.
Aktivieren Sie Ihren kostenlosen Google Drive Speicher
Bis zu 65GB kostenloser Google Drive Speicher. Neben dem Standardspeicher vonGoogle Drive, bietet Ihnen das HTC One zusätzlich zwei Jahre lang kostenlos 50GBOnlinespeicher. Melden Sie sich bei Ihrem Google-Konto auf dem HTC One an (nichtauf Ihrem Computer oder einem anderen nicht-HTC Telefon), um das Angebotwahrzunehmen.
1. Wenn Sie das Google Drive Angebot in HTC BlinkFeed sehen, tippen Sie einfachauf die Kachel.
Oder öffnen Sie die Drive App. (Wenn diese App nicht auf Ihrem Telefonvorinstalliert ist, können Sie sie von Google Play herunterladen.)
2. Tippen Sie im Fenster, das den zusätzlichen Speicher anzeigt, auf Einlösen. Derzusätzliche Speicher wird anschließend zu Ihrem Konto hinzugefügt.
3. Folgen Sie den Anweisungen auf dem Display, um mehr über Ihre Möglichkeitenmit Google Drive zu erfahren.
§ Wenn das Fenster zum Einlösen des Angebotes nicht angezeigt wird, tippen Sieauf > Produkt Tour in der Drive App, um darauf zuzugreifen.
§ Lesen Sie die Angebotsdetails, um zu erfahren, wann Sie das Angebot einlösenkönnen.
§ Nach Ablauf des zweijährigen Testzeitraums könnten zusätzliche Bedingungengelten (einschließlich einer Abonnementsgebühr). Weitere Informationen findenSie in den Allgemeinen Geschäftsbedingungen auf der Google Drive Support Seiteunter support.google.com/drive/?p=drive_offers_htc.
§ Die Drive App ist eine Anwendung von Google und wird nicht von der HTCCorporation bereitgestellt bzw. steht mit ihr in Verbindung.
144 Speicher
Überprüfen Ihres Google Drive Speicherplatzes
Unter Einstellungen können Sie den verfügbaren Google Drive Speicherplatzüberprüfen.
Bevor Ihre Google Drive Speicherinformation in Einstellungen angezeigt wird,müssen Sie zuerst mit einer HTC App aufGoogle Drive zugreifen, z.B. durchAnmeldung bei Google Drive mit der E-Mail App beim Teilen einerDateiverknüpfung.
Wechseln Sie zu Einstellungen und tippen Sie anschließend auf Speicher. UnterOnline-Speicher wird Ihnen der verfügbare Google Drive-Speicher angezeigt.
Überprüfen Sie von Zeit zu Zeit wie viel Speicherplatz Sie noch verfügbar haben,bevor Sie weitere Inhalte hochladen.
Fotos und Videos zu Google Drive hochladen
Verwenden Sie Alben, um Ihre Fotos und Videos in Ihre Google Drive hochzuladen.
1. Streichen Sie auf der Hauptseite der Alben-App zur Registerkarte Zeitplan,Alben oder Standorte.
2. Tippen Sie auf ein Album oder Ereignis mit den Fotos oder Videos, die Siehochladen möchten.
3. Tippen Sie auf .
4. Wenn das Zoe Fenster angezeigt wird, tippen Sie auf Schließen, um es zuschließen.
5. Tippen Sie im Auswahlmenü auf Drive.
6. Wählen Sie die Fotos und Videos aus, die Sie hochladen möchten, und tippenSie anschließend auf Weiter.
7. Wählen oder erstellen Sie einen Ordner in Google Drive.
8. Tippen Sie zum Hochladen auf OK.
Links zu Dokumenten oder Dateien in Google Drive teilen
Kein Anhängen mehr von großen Dateien an Ihre E-Mails. Mit der E-Mail App könnenSie Links zu Dokumenten oder anderen Dateien in Ihrem Google Drive Speichereinfach per E-Mail teilen.
1. Öffnen Sie die E-Mail-App.
2. Wenn Sie mehrere E-Mail-Konten besitzen, wechseln Sie zu dem Konto, das Sieverwenden möchten.
3. Erstellen Sie eine neue E-Mail und geben Sie den/die Empfänger an oderantworten Sie auf eine E-Mail.
4. Tippen Sie auf .
145 Speicher
5. Tippen Sie auf Dokument und wählen Sie anschließend, ob PDFs oder OfficeDokumente geteilt werden sollen.
Oder tippen Sie auf Datei und wählen Sie einen Dateityp aus.
6. Tippen Sie im HTC-Dateien Fenster auf Drive.
Wenn dieses Fenster nicht angezeigt wird, drücken Sie zuerst auf .
7. Öffnen Sie in Ihrem Google Drive Speicher den Ordner, der die gewünschtenDateien enthält.
8. Wählen Sie die Videos aus, die Sie teilen möchten, und tippen Sie anschließendauf OK.
Ihnen werden anschließend die Links zu den ausgewählten Dateien in der E-Mailangezeigt.
9. Tippen Sie auf , um Ihre E-Mail zu senden.
Geteilte Links sind nicht automatisch für Ihre Empfänger zugänglich. Nachdem IhreEmpfänger den Link erhalten haben, können sie den Zugriff anfordern. Sie werdendaraufhin eine E-Mail erhalten, um Sie darüber zu informieren. Oder Sie können vordem Teilen zuerst die Drive-App zum Hinzufügen der Empfänger nutzen, mit denenSie Ihren Google Drive Link teilen werden.
Kontakten Zugriff über die Drive App erteilen
Fügen Sie mit der Drive App die Kontakte hinzu, mit denen Sie Ihren Google DriveLink teilen möchten. Sie können auch Berechtigungen einstellen, z.B. ob dieEmpfänger Ihren geteilten Inhalt anzeigen, bearbeiten oder kommentieren können.
1. Öffnen Sie die Drive-App.
2. Tippen Sie auf neben einer Datei oder einem Ordner, je nachdem, was Sieteilen möchten.
3. Tippen Sie auf .
4. Geben Sie die ersten paar Zeichen des Namens oder der E-Mail Adresse ein.Entsprechende Ergebnisse aus Ihren Google Kontakten werden daraufhinaufgelistet.
5. Wählen Sie einen Kontaktnamen oder eine E-Mail Adresse und wählen Sieanschließend die Berechtigungen aus. Sie können Berechtigungen einstellen, umden Empfängern Folgendes zu erlauben:
§ Einen Ordner anzeigen oder bearbeiten.
§ Eine Datei anzeigen, bearbeiten oder kommentieren.
6. Tippen Sie auf Hinzufügen.
7. Weitere Kontakte hinzufügen und danach auf oder tippen.
146 Speicher
Arbeit mit Dokumenten, die in Google Drive gespeichert sind
Mit Polaris Office 5 können Sie PDFs anzeigen und Office Dokumente bearbeiten, diein Google Drive gespeichert sind. Sie können auch Office Dokumente in dieser Apperstellen und sie in Google Drive speichern, und sie sogar als PDFs nach Google Driveexportieren.
1. Öffnen Sie die Polaris Office-App.
2. Tippen Sie auf , um Ihre Dokumente nach Dateityp anzuzeigen.
Unter Ihrem Google-Konto gelistete Dokumente sind im Google Drive Speichergespeicherte Dokumente. Tippen sie falls nötig auf neben Ihrem Konto, umdie Dateiliste anzuzeigen.
3. Tippen Sie auf ein PDF Dokument, um es anzuzeigen oder auf ein OfficeDokument, um es zu bearbeiten.
4. Tippen Sie nach dem Vornehmen von Änderungen an einem Office Dokumentauf das Symbol links oben, um ein Auswahlmenü zu öffnen.
5. Tippen Sie auf Speichern oder Speichern als.
Wenn Sie dieses Dokument als PDF exportieren, tippen Sie auf das Symbol obenlinks und anschließend auf PDF Export.
Ein Dokument vom HTC One in Google Drive speichern
In Polaris Office 5 können Sie ein angezeigtes PDF oder ein erstelltes Office Dokumentin Ihrem Google Drive Speicher speichern.
1. Tippen Sie in Polaris Office auf , um Ihre Dokumente nach Dateitypanzuzeigen.
Dokumente unter dem Symbol sind die Dateien, die lokal auf dem HTC Onegespeichert sind. Tippen sie falls nötig auf , um die Dateiliste anzuzeigen.
2. Öffnen Sie ein PDF Dokument oder erstellen Sie ein neues Office Dokument.
3. Um das Dokument in Google Drive zu speichern, tippen Sie oben links auf dasSymbol und anschließend auf Speichern als.
4. Tippen Sie auf Ordnerpfad.
5. Tippen Sie auf und anschließend auf Ihr Google-Konto, um zu Ihrem GoogleDrive Speicher zu wechseln.
6. Tippen Sie auf einen Ordner, in dem das Dokument gespeichert werden soll undanschließend auf .
7. Geben Sie einen Dateinamen ein und tippen Sie auf .
147 Speicher
Synchronisieren, Sichernund Zurücksetzen
Online Synchronisierung
Hinzufügen Ihrer sozialen Netzwerke, E-Mail Konten und mehr
Sie können Kontakte, Kalender und andere Informationen aus sozialen Netzwerken, E-Mail Konten und Onlinediensten mit dem HTC One synchronisieren. Je nach Kontotypkönnen Sie durch die Anmeldung bei Ihren Onlinekonten Daten zwischen dem HTCOne und dem Web synchronisieren.
1. Wechseln Sie zu Einstellungen und tippen Sie anschließend auf Konten undSynchronisierung.
2. Tippen Sie auf .
3. Tippen Sie auf den Kontotyp, den Sie hinzufügen möchten.
4. Folgen Sie den Anweisungen auf dem Display, um die Kontoinformationeneinzugeben.
§ Tippen Sie unter Einstellungen > Konten und Synchronisierung auf denAutomatische Synchronisierung Ein/Aus-Schalter, um sämtliche Kontenautomatisch zu synchronisieren.
§ Sie können mehrere Google-Konten hinzufügen.
Ihre Konten synchronisieren
1. Wechseln Sie zu Einstellungen und tippen Sie anschließend auf Konten undSynchronisierung.
2. Tippen Sie auf den Automatische Synchronisierung Ein/Aus Schalter, um dieautomatische Synchronisierung sämtlicher Konten ein- oder auszuschalten.
3. Um individuelle Konten manuell zu synchronisieren, tippen Sie auf einenKontotyp und gehen Sie anschließend wie folgt vor:
§ Tippen Sie auf neben Sie dem Konto, das Sie synchronisieren möchtenund anschließend auf Jetzt synchronisieren.
§ Tippen Sie im Fenster Kontoeinstellungen auf > Jetzt synchronisieren.
Im Fenster Kontoeinstellungen können Sie auch die Synchronisierungseinstellungenfür ein Konto ändern.
148 Synchronisieren, Sichern und Zurücksetzen
Entfernen eines Kontos
Entfernen Sie Konten vom HTC One, wenn Sie sie nicht mehr länger nutzen. Wenn Sieein Konto entfernen, werden keine Konten und Informationen beim Online-Dienstgelöscht.
1. Wechseln Sie zu Einstellungen und tippen Sie anschließend auf Konten undSynchronisierung.
2. Tippen Sie auf einen Kontotyp.
3. Tippen Sie auf neben dem Konto, das Sie entfernen möchten.
Oder tippen Sie im Fenster Kontoeinstellungen auf .
4. Tippen Sie auf Entfernen.
Einige persönliche Daten könnten von Apps von Drittanbietern hinterlassen werden,nachdem Sie das Konto vom HTC One entfernt haben.
Sicherung
Möglichkeiten zur Sicherung von Dateien, Daten und Einstellungen
Haben Sie Angst, dass Sie wichtige Daten auf dem HTC One verlieren könnten?Sichern Sie das HTC One, bevor Sie den Speicher löschen, die Standardeinstellungenwiederherstellen oder auf ein neues Telefon aktualisieren.
HTC Backup
Verwenden Sie das integrierte HTC Backup, um Ihre Konten, Einstellungen, auf demTelefon gespeicherte Kontakte, SMS und mehr in der Cloud zu sichern, so dass Sie sieeinfacher auf dem HTC One (nach der Wiederherstellung der Standardeinstellungen)oder auf einem neuen Telefon wiederherstellen können.
HTC Sync Manager
Verwenden Sie HTC Sync Manager, um Musik, Fotos und Videos von Ihrem HTC Oneauf Ihren Computer zu importieren. Sie können auch lokal gespeicherte Kontakte,Kalendertermine, Lesezeichen, Dokumente und Wiedergabelisten zwischen dem HTCOne und Ihrem Computer synchronisieren.
HTC Sync Manager ist eine gute Alternative, wenn Sie Ihre Konten, Einstellungen undandere persönliche Inhalte nicht in der Cloud sichern möchten. Sie können ihnverwenden, um Sicherungen Ihres HTC One auf Ihrem Computer zu erstellen.
Andere Sicherungsoptionen
Wenn Sie möchten, können Sie Daten oder Dateien separat sichern.
In einigen Apps können Sie Daten im Speicher des Telefons sichern, so dass Sie sienach dem Wiederherstellen der Standardeinstellungen ganz einfach wiederherstellenkönnen.
149 Synchronisieren, Sichern und Zurücksetzen
Wenn Sie Daten im Speicher sichern, wählen Sie nicht den Speicher beimWiederherstellen der Standardeinstellungen zu löschen.
Nachrichten Sichern Sie Ihre Textnachrichten im Speicher des Telefons odersichern Sie als ein E-Mail Anhang.
Kontakte § Speichern Sie Kontakte und andere persönliche Daten in IhrenOnlinekonten, so dass Sie sie beim Wechsel auf ein anderes Telefonganz einfach synchronisieren können.
§ Wenn Sie Kontakte lokal in der Kontakte App gespeichert haben,können Sie in den Speicher des Telefons exportieren.
Dateien Dateien über den Anschluss des HTC One an Ihren Computer alsDatenträger kopieren und einfügen.
Andere Daten § Wenn Sie neue Wörter zu Ihrem persönlichen Wörterbuch derBildschirmtastatur hinzugefügt haben, sichern Sie das Wörterbuchauf der Speicherkarte oder speichern Sie es als einen E-Mail Anhang.
§ Prüfen Sie die anderen Apps, um zu sehen, ob sie den Export vonDaten in den Speicher unterstützen.
HTC Backup verwenden
Sparen Sie Zeit und Frust bei der Wiederherstellung Ihrer personalisierten HTC OneInhalte nach der Wiederherstellung der Standardeinstellungen oder wenn Sie einanderes Telefon gekauft haben. Auf dem HTC One können Sie HTC Backupverwenden, um eine tägliche Sicherung in die Cloud durchzuführen, so dass Sie IhreInhalte und Einstellungen das nächste Mal ganz einfach wiederherstellen können.
HTC Backup verwendet Ihren Google Drive oder Dropbox™ Speicher, um Ihre Inhalteund Einstellungen zu sichern.Gesichert und wiederhergestellt werden können:
Personalisierungseinstellungen Diese umfassen Ihre Feed-Quellen in HTC BlinkFeed,Widgets, Hintergrundbild, Startseitenlayout undKlingeltöne.
Konten und Kennwörter HTC Backup speichert die Anmeldedaten vielerbeliebter E-Mail und sozialer Netzwerkkonten, z.B.Exchange ActiveSync, Outlook.com, und POP/IMAP.
Apps und Einstellungen Diese umfassen Ihre auf dem HTC Onegespeicherten Kontakte, SMS, Anrufverlauf, Web-Lesezeichen, persönliches Wörterbuch, WLANNetzwerke, installierte kostenlose Apps, Gittergrößeund Sortierung der Apps Ansicht und mehr. DieSicherung kann auch Ihre TV-Fernbedienungen undAnzeigeeinstellungen umfassen.
150 Synchronisieren, Sichern und Zurücksetzen
Das HTC One in Google Drive sichern sichern
Aktivieren Sie HTC Backup, um eine tägliche Sicherung Ihrer Telefons über WLANanzulegen. Aktivieren Sie es durch Auswahl von Telefon täglich sichern während derGeräteeinrichtung. Wenn Sie dies nicht getan haben, verwenden Sie die HTC BackupApp.
Je nach Menge des Inhaltes kann eine manuelle Sicherung über eineDatenverbindung zu zusätzlichen Datenkosten führen und lange dauern. DieNutzung einer WLAN Verbindung wird empfohlen.
1. Öffnen Sie die HTC Backup App.
2. Tippen Sie auf Automatische Sicherung aktivieren.
3. Stellen Sie sicher, dass Telefon täglich sichern ausgewählt ist und tippen Sieanschließend auf Weiter.
4. Melden Sie sich mit Ihrem Google-Konto, HTC-Konto oder Facebook-Konto an.
5. Tippen Sie im Fenster Cloud-Speicher auf die Google Drive Option undanschließend auf OK.
6. Melden Sie sich bei Ihrem Google Konto an, um auf Ihr Google Drive zuzugreifen,wenn Sie dazu aufgefordert werden.
7. Um eine tägliche Sicherung zu erstellen, stellen Sie sicher, dass der SchalterAutomatische Sicherung aktiviert ist. Sie können auch auf Jetzt sichern tippen,um jederzeit eine manuelle Sicherung des Telefons vorzunehmen.
Unter Sicherungsverlauf werden Datum und Uhrzeit der letzten Sicherung angezeigt.
Wiederherstellung Ihrer Sicherung auf dem HTC One von Google Drive
Wenn Sie das Telefon vorher in Ihrem Online-Speicher gesichert haben, können SieIhre Sicherung auf das HTC One oder auf ein neues HTC Telefon wiederherstellen.
§ Je nach Menge des Inhaltes kann die Wiederherstellung der Sicherung auf dasTelefon über Ihre Datenverbindung zu zusätzlichen Datenkosten führen und langedauern. Die Nutzung einer WLAN Verbindung wird empfohlen.
§ Zur Wiederherstellung von kostenpflichtigen Apps müssen Sie diese von GooglePlay herunterladen und installieren.
1. Wenn Sie ein neues HTC Telefon das erste Mal oder nach Wiederherstellung derStandardeinstellungen starten, wählen Sie Vom HTC Backup wiederherstellen imFenster Inhalte vom alten Telefon abrufen.
2. Melden Sie sich mit demselben Konto an, das Sie vorher für die Sicherung desTelefons verwendet haben. Daraufhin wird Ihr Sicherungsverlauf angezeigt.
3. Wählen Sie eine Sicherung aus und tippen Sie auf Weiter.
151 Synchronisieren, Sichern und Zurücksetzen
4. Wenn Sie Ihr HTC-Konto oder Facebook-Konto zur Sicherung des Telefonsverwendet haben, melden Sie sich bei Ihrem Google-Konto für den Zugriff aufGoogle Drive an.
5. Folgen Sie den Anweisungen auf dem Bildschirm, um Ihre Sicherungwiederherzustellen und mit der Einrichtung des Telefons fortzufahren.
6. Schieben Sie das Benachrichtigungsfeld auf, um zu überprüfen, ob es eineBenachrichtigung über die Beendigung der Wiederherstellung Ihres Telefonsgibt.
Kostenlose Apps von Google Play werden im Hintergrund wiederhergestellt und Siekönnen den Fortschritt über eine Benachrichtigung in der Statusleiste verfolgen.
Die Apps und Startseitenverknüpfungen werden von der Sicherung neu angeordnet,nachdem sämtliche Apps installiert wurden. Sie können das Telefon während derWiederherstellung der Apps weiter verwenden.
Sie können auch die HTC Backup App öffnen und anschließend auf Von Sicherungwiederherstellen tippen. Stellen Sie einfach sicher, dass Sie sich bereits mitdemselben Konto angemeldet haben, mit dem Sie das Telefon zuvor gesicherthaben.
Die Wiederherstellung einer Sicherung wird die aktuellen Daten und Einstellungenauf dem HTC One überschreiben.
Wechsel von Ihrem vorherigen Onlinespeicher zu Google Drive
Nach der Wiederherstellung einer gespeicherten Sicherung von IhremDropbox Speicher auf das HTC One, ändern Sie Ihren Sicherungsspeicher undverwenden Sie von jetzt an Google Drive.
1. Öffnen Sie die HTC Backup App.
2. Tippen Sie auf Sicherungseinstellungen ändern.
3. Tippen Sie auf > Speicherdienst auswählen.
4. Wählen Sie Google Drive und tippen Sie anschließend auf OK.
5. Melden Sie sich bei Ihrem Google-Konto an, wenn Sie dies noch nichtgetan haben.
152 Synchronisieren, Sichern und Zurücksetzen
Lokale Sicherung Ihrer Daten
Wenn Sie Ihre Inhalte wie z.B. Kontakte und SMS auf dem HTC One separat sichernmöchten, sind hier einige Tipps für den Export oder Import Ihrer Daten.
Ihre Kontakte sichern
1. Öffnen Sie die Kontakte-App.
2. Tippen Sie auf der Registerkarte Kontakte auf > Kontakte verwalten.
3. Tippen Sie auf Kontakte importieren/exportieren > Zum Telefonspeicherexportieren oder An SD-Karte exportieren.
4. Wählen Sie ein Konto oder einen Kontakttyp für das Exportieren aus.
5. Wenn Sie Daten schützen möchten, tippen Sie auf Ja und vergeben Sieanschließend ein Kennwort diese Sicherung. Vergessen Sie nicht das Kennwort.Sie müssen es später beim Import von Kontakten eingeben.
Tippen Sie auf Nein, wenn Sie kein Kennwort benötigen.
6. Tippen Sie auf OK.
Kontakte wiederherstellen
1. Tippen Sie auf der Registerkarte Kontakte auf > Kontakte verwalten.
2. Tippen Sie auf Kontakte importieren/exportieren > Aus Telefonspeicherimportieren oder Von SD-Karte importieren.
3. Wenn Sie mehr als ein Konto eingerichtet haben, tippen Sie auf die Art derimportierten Kontakte.
4. Wenn mehrere Sicherungen verfügbar sind, wählen Sie die Sicherung aus, dieSie importieren möchten und tippen Sie anschließend auf OK.
5. Geben Sie das Kennwort ein, das Sie für die Sicherung vergeben haben undtippen Sie anschließend auf OK.
Sichern von SMS
Behalten Sie wichtige SMS, indem Sie sie im Telefonspeicher sichern. Sie könnengesicherte SMS ganz einfach wiederherstellen, nachdem Sie sie aus IhrerNachrichtenliste gelöscht haben.
SMS in Gesichertes und blockierte Nachrichten werden nicht gesichert. Wenn Siesolche Nachrichten auch sichern möchten, verschieben Sie sie zunächst in denallgemeinen Posteingang.
1. Öffnen Sie die Nachrichten-App.
2. Tippen Sie auf > SMS sichern/wiederherstellen > Sichern > SMS sichern.
153 Synchronisieren, Sichern und Zurücksetzen
3. Stellen Sie ein Kennwort für Ihre Sicherung ein, um Ihre Daten zu schützen.Vergessen Sie nicht das Kennwort. Sie müssen es später bei derWiederherstellung von Meldungen eingeben.
Wenn Sie kein Kennwort benötigen, wählen Sie Diese Sicherung nicht mit einemKennwort schützen.
4. Geben Sie einen Namen für die Sicherungsdatei ein und tippen Sie anschließendauf OK.
SMS via E-Mail sichern
Sie müssen Ihr E-Mail Konto in der E-Mail-App einrichten.
1. Drücken Sie bei Anzeige des Fensters Nachrichten auf > SMS sichern/wiederherstellen.
2. Tippen Sie auf Sichern > SMS über E-Mail sichern.
3. Stellen Sie ein Kennwort für Ihre Sicherung ein, um Ihre Daten zu schützen.Vergessen Sie nicht das Kennwort. Sie müssen es später bei derWiederherstellung von Meldungen eingeben.
Wenn Sie kein Kennwort benötigen, wählen Sie Diese Sicherung nicht mit einemKennwort schützen.
4. Geben Sie Ihre E-Mail-Adresse ein.
5. Schreiben Sie die E-Mail und senden Sie sie anschließend.
Nachrichten wiederherstellen
1. Öffnen Sie die Nachrichten-App.
2. Tippen Sie auf > SMS sichern/wiederherstellen > Wiederherstellen.
3. Wählen Sie aus, wie Sie die Nachrichten wiederherstellen möchten, und tippenSie anschließend auf Weiter.
4. Tippen Sie auf die Sicherung, die importiert werden soll.
5. Geben Sie das Kennwort ein, das Sie für die Sicherung vergeben haben. WennSie kein Kennwort eingegeben haben, wählen Sie Diese Sicherungsdatei ist nichtmit einem Kennwort geschützt.
6. Tippen Sie auf OK.
Um über E-Mail gesicherte SMS wiederherzustellen, öffnen Sie die E-Mail mit derSicherungsdatei als Anhang in der E-Mail-App. Tippen Sie auf den Anhang, um ihnzuerst herunterzuladen und tippen Sie ihn anschließend erneut an, um die zuimportierende Sicherungsdatei zu öffnen. Geben Sie das für diese Sicherungvergebene Kennwort ein oder wählen Sie Diese Sicherungsdatei ist nicht mit einemKennwort geschützt.
154 Synchronisieren, Sichern und Zurücksetzen
Sicherung Ihres persönlichen Wörterbuchs
Sie können neue Wörter, die Sie dem Vohersagetext-Wörterbuch hinzugefügt haben,sichern.
1. Wechseln Sie zu Einstellungen und tippen Sie anschließend auf Sprache undTastatur.
2. Tippen Sie auf HTC Sense Input.
3. Tippen Sie auf Persönliches Wörterbuch > > Auf Speicherkarte sichern oderNach E-Mail sichern.
4. Tippen Sie bei Aufforderung auf OK.
Persönliches Wörterbuch importieren
§ Gehen Sie zu Einstellungen > Sprache und Tastatur > HTC Sense Input. TippenSie auf Persönliches Wörterbuch > > Von Speicherkarte wiederherstellen.
§ Um Ihr über E-Mail gesichertes persönliches Wörterbuch wiederherzustellen,öffnen Sie die E-Mail mit der Sicherungsdatei als Anhang in der E-Mail-App.Tippen Sie auf den Anhang, um ihn zuerst herunterzuladen und tippen Sie ihnanschließend erneut an, um die zu importierende Sicherungsdatei zu öffnen.
Aufgaben sichern oder Wiederherstellen
1. Rufen Sie die Liste mit den zu sichernden Aufgaben auf.
2. Tippen Sie auf > Importieren/Exportieren.
3. Tippen Sie auf An SD-Karte exportieren, um Ihre Aufgaben zu sichern odertippen Sie auf Von SD-Karte importieren, um Aufgaben auf dem HTC Onewiederherzustellen.
HTC Sync Manager
HTC Sync Manager Info
HTC Sync Manager unterstützt einen Computer mit einem Windows oder MacBetriebssystem.
Folgendes können Sie mit HTC Sync Manager tun.
Medien auf Ihrem Computer und Telefon anzeigen und verwalten
§ Durchsuchen und verwalten Sie Musik, Fotos und Videos, die sich auf IhremComputer and Telefon befinden.
§ iTunes und Windows Media® Player Wiedergabelisten von Ihrem Computer inHTC Sync Manager importieren.
§ Musik, Videos und Wiedergabelisten im integrierten Player abspielen.
155 Synchronisieren, Sichern und Zurücksetzen
Inhalte übertragen
§ Sie können iPhone Fotos, SMS, Kontakte und mehr auf das HTC Telefonübertragen. Sie können auch dieselben Apps suchen und installieren, die Sie aufdem iPhone verwendet haben.
§ Musik, Fotos und Videos von Ihrem HTC Telefon auf Ihren Computerimportieren.
§ Ausgewählte Musik, Fotos und Videos von Ihrem Computer auf Ihr Telefonkopieren.
§ Dokumente von Ihrem Computer auf dem Telefon importieren.
Sichern und wiederherstellen
Sichern Sie Ihr HTC Telefon auf Ihrem Computer, so dass Sie Ihre Sicherung ganzeinfach auf demselben oder einem anderen Telefon wiederherstellen können.
Wiedergabelisten und Daten synchronisieren
Musikwiedergabelisten und Daten wie z.B. Kontakte und Kalender zwischen demTelefon und Ihrem Computer synchronisieren.
HTC Sync Manager auf Ihrem Computer installieren
§ Sie benötigen Administratorrechte, wenn Sie HTC Sync Manager unter WindowsVista® oder späteren Versionen installieren.
§ Wenn Sie ein Problem bei der Installation von HTC Sync Manager haben, schließenSie sämtliche laufenden Programme und installieren Sie es neu. Wenn das Problemweiterhin besteht, deaktivieren Sie vorübergehend Ihr Antivirenprogramm undversuchen Sie eine erneute Installation.
1. Laden Sie das HTC Sync Manager Installationsprogramm von der HTC SupportSeite (htc.com/hsm/) herunter.
2. Führen Sie das Installationsprogramm aus und folgen Sie den Anweisungen aufdem Bildschirm.
3. Schließen Sie das Telefon mit dem gelieferten USB-Kabel an den Computer an.Der HTC Sync Manager wird sich öffnen.
Wenn Sie Ihr Antivirenprogramm deaktiviert haben, schalten Sie es nach derInstallation von HTC Sync Manager wieder ein.
156 Synchronisieren, Sichern und Zurücksetzen
Übertragung von iPhone Inhalten und Apps auf das HTC Telefon
Mit HTC Sync Manager können Sie ganz einfach iPhone Inhalte wie z.B. Kontakte,Nachrichten, Hintergrundbilder, Kamerafotos und mehr auf das HTC Telefonübertragen. HTC Sync Manager ermöglicht dem Telefon auch, dieselben Apps zusuchen und zu installieren, die Sie auf dem iPhone verwendet haben.
Sie müssen iTunes 9.0 oder später verwenden, um iPhone Inhalte zuerst auf IhremComputer zu sichern.
1. Schließen Sie Ihr iPhone und das HTC Telefon an Ihren Computer an.
2. Klicken Sie in HTC Sync Manager auf Startseite > Übertragung und Sicherung.
3. Klicken Sie auf die Schaltfläche Erste Schritte.
4. Wenn Sie iTunes nicht zur Sicherung Ihrer iPhone Inhalte auf Ihren Computerverwendet haben, tun Sie dies bitte, bevor Sie fortfahren.
5. Wählen Sie Ihre iPhone Sicherungsdatei und klicken Sie anschließend auf OK.
6. Wählen Sie die Arten der Inhalte, die Sie auf Ihr HTC Telefon übertragenmöchten.
Sie können auch wählen, ob Sie die Inhalte auf Ihrem HTC Telefon mit deniPhone Inhalten ersetzen möchten.
7. Klicken Sie auf Start. Warten Sie, bis HTC Sync Manager die Übertragung derInhalte abgeschlossen hat.
8. Schieben Sie danach auf dem HTC Telefon das Benachrichtigungsfeld auf undtippen Sie anschließend auf .
Wählen Sie, welche Apps, die Sie auf dem iPhone verwendet haben, in GooglePlay suchen und auf das HTC Telefon herunterladen möchten.
Wo Sie Hilfe erhalten
Um mehr über die Verwendung von HTC Sync Manager zu erfahren, laden Sie dasBenutzerhandbuch im PDF-Format von der HTC Support Seite (htc.com/hsm/)herunter. Oder öffnen Sie die Hilfe der Software.
Klicken Sie in Windows auf in HTC Sync Manager und anschließend auf Hilfe.
157 Synchronisieren, Sichern und Zurücksetzen
Zurücksetzen
Das HTC One auf die Standardwerte zurücksetzen (Software-Zurücksetzung)
Sollte das HTC One langsamer als gewöhnlich laufen, nicht mehr reagieren oder eineApp nicht richtig funktionieren, starten Sie es neu, um zu sehen, ob das Problembehoben wird.
1. Wenn das Display deaktiviert ist, drücken Sie auf die EIN/AUS-Taste, um eswieder zu aktivieren. Wenn Sie eine Displaysperre eingerichtet haben müssenSie sie entsperren.
2. Drücken Sie etwas länger auf die EIN/AUS-Taste und tippen Sie anschließendauf Neustart.
3. Tippen Sie bei Aufforderung zur Bestätigung auf Neustart.
Das HTC One reagiert nicht?
Falls das HTC One nicht mehr reagiert, wenn Sie das Display berühren oder aufTasten drücken, können Sie es trotzdem noch neu starten.
Halten Sie die EIN/AUS und LAUTER-Tasten mindestens 10 Sekunden langgedrückt. Das HTC One wird automatisch neu gestartet.
Das HTC One auf die Standardwerte zurücksetzen (Hardware-Zurücksetzung)
Wenn das HTC One ein nicht lösbares Problem hat, können Sie es auf dieStandardeinstellungen zurücksetzen (dies wird auch als Hardware-Zurücksetzungoder Vollständige Zurücksetzung bezeichnet). Die Zurücksetzung auf dieStandardeinstellungen setzt das Telefon in den Anfangszustand zurück - der Zustand,bevor Sie das Telefon das erste Mal eingeschaltet haben.
Die folgenden Daten werden auf dem Telefon gelöscht, wenn Sie dieStandardeinstellungen zurücksetzen:
§ Ihr Google Konto
§ Alle unter Einstellungen > Konten und Synchronisierung hinzugefügten Kontenund die damit verbundenen Daten
§ Persönliche Daten, die Sie auf dem Telefon erstellt oder synchronisiert haben,z.B. Ihr Profil, Kontakte, Nachrichten, E-Mail, Kalendertermine und mehr
§ Daten und Einstellungen des Systems und der Anwendungen
§ Heruntergeladene Apps
158 Synchronisieren, Sichern und Zurücksetzen
Dateien wie Ihre Musiktitel, Fotos, Videos und Dokumente können auch aus demSpeicher gelöscht werden, wenn Sie dies auswählen.
Sichern Sie vor dem Wiederherstellen der Standardeinstellungen erst alle Daten undDateien, die Sie behalten möchten.
Beim Zurücksetzen der Standardeinstellungen werden möglicherweise nichtsämtliche Daten, einschließlich persönlicher Informationen, auf dem Telefongelöscht.
Wiederherstellen der Standartwerte über Einstellungen
1. Wechseln Sie zu Einstellungen und tippen Sie anschließend auf Sichern undZurücksetzen.
2. Tippen Sie auf Telefon zurücksetzen.
3. Wenn Sie Medien, Dokumente und andere Daten aus dem Telefonspeicherlöschen möchten, wählen Sie Alle Daten löschen.
Wählen Sie SD-Karte löschen, um Medien und andere Daten auf derSpeicherkarte zu löschen.
4. Tippen Sie auf OK.
Wiederherstellen der Standardwerte mit den Hardwaretasten
Wenn Sie das HTC One nicht einschalten und nicht auf die Einstellungen zugreifenkönnen, können Sie die Standardwerte durch Drücken der Telefontasten des HTC Onewiederherstellen.
Die Schnellstart Option in Einstellungen > Ein/Aus darf nicht ausgewählt sein.
1. Halten Sie die Taste LEISER etwas länger gedrückt und anschließend die EIN/AUS-Taste ebenfalls etwas länger gedrückt.
2. Warten Sie, bis das Fenster mit den drei Android-Bildern angezeigt wird. LassenSie erst dann die EIN/AUS und LEISER-Tasten wieder los.
3. Drücken Sie auf LEISER, um STANDARDWERTE WIEDERHERSTELLENauszuwählen, und drücken Sie anschließend auf die EIN/AUS-Taste.
159 Synchronisieren, Sichern und Zurücksetzen
Kontakte
Die KontaktlisteDie Kontakte-App listet alle Kontakte Ihres HTC One und der Online-Konten, beidenen Sie angemeldet sind, auf. Verwenden Sie die Kontakte-App, umKommunikationen mit Personen, die Ihnen wichtig sind, ganz einfach zu verwalten.
1. Öffnen Sie die Kontakte-App.
2. Auf Ihrer Kontaktliste können Sie Folgendes tun:
§ Rufen Sie Ihr Profil auf und bearbeiten Sie Ihre eigenenKontaktinformationen.
§ Erstellen, bearbeiten oder senden Sie Kontakte.
§ Tippen Sie auf ein Kontaktfoto, um die Möglichkeiten anzuzeigen, sichschnell mit dem Kontakt in Verbindung zu setzen.
§ Sehen Sie, wenn Ihnen ein Kontakt eine neue Nachricht gesendet hat.
Um Ihre Kontakte nach ihrem Vor- oder Nachnamen zu sortieren, tippen Sie auf >Einstellungen > Kontakte sortieren nach.
160 Kontakte
Filtern der Kontaktliste
Wenn Ihre Kontaktliste lang wird, können Sie auswählen, welche Kontaktkontenangezeigt werden sollen.
1. Tippen Sie auf der Registerkarte Kontakte auf .
2. Wählen Sie die Konten, welche die anzuzeigenden Kontakte beinhalten.
3. Drücken Sie auf .
Kontakte suchen
Suchen Sie nach Kontakten auf dem HTC One, Ihrem Unternehmensverzeichnis, wennSie über ein Exchange ActiveSync Konto verfügen, oder soziale Netzwerke, bei denenangemeldet sind.
1. Öffnen Sie die Kontakte-App.
2. Die Registerkarte Kontakte bietet Ihnen folgende Möglichkeiten:
§ Kontakte in Ihrer Kontaktliste suchen. Tippen Sie auf und geben Sieanschließend die ersten Buchstaben des Kontaktnamens in das Kontaktesuchen Feld ein.
§ Kontakte in Ihrem Unternehmensverzeichnis suchen. Tippen Sie auf ,geben Sie die ersten Buchstaben des Kontaktnamens in das Kontaktesuchen Feld ein und tippen Sie anschließend auf Kontakte imFirmenverzeichnis suchen.
§ In Ihren sozialen Netzwerken nach Personen suchen, die Sie kennen. TippenSie auf > Einstellungen > Personen suchen, die Sie kennen und wählen Sieanschließend die sozialen Netzwerke aus, bei denen Sie angemeldet sind.Die Kontakte App lädt anschließend Ihre Kontakte in die ausgewähltensozialen Netzwerke, damit Sie Freunde finden können.
Neben der Suche eines Kontaktes nach Name, können Sie auch mit der E-MailAdresse eines Kontaktes oder dem Unternehmensnamen suchen. Tippen Sie auf derRegisterkarte Kontakte auf > Einstellungen > Suche Kontakte nach und wählenSie anschließend ein Suchkriterium.
Einrichtung Ihres ProfilsSpeichern Sie Ihre persönlichen Kontaktinformationen, um sie schnell an andereKontakte senden zu können.
1. Öffnen Sie die Kontakte-App.
2. Tippen Sie auf Eigenes Profil.
Sie können auch auf Ihr Profil zugreifen, indem Sie auf die Ich Kachel oder aufIhren Namen im Fenster Schnelleinstellungen tippen.
3. Tippen Sie auf Eigene Kontaktkarte bearbeiten.
161 Kontakte
4. Geben Sie Ihren Namen und Ihre Kontaktdetails ein oder bearbeiten Sie sie.
5. Tippen Sie auf (oder auf das aktuelle Foto), um Ihr Kontaktfoto zu ändern.
6. Tippen Sie auf Speichern.
Neben Ihren Kontaktdetails kann Ihr Profil auch Status-Updates in Ihren sozialenNetzwerken und Ihre Online-Fotoalben anzeigen.
Hinzufügen eines neuen Kontaktes1. Tippen Sie auf der Registerkarte Kontakte auf .
2. Tippen Sie auf das Feld Name und geben Sie anschließend den Kontaktnamenein.
Tippen Sie auf , um den Vornamen, Zweitnamen oder Familienname und einenNamenszusatz, z.B. Jr. separat einzugeben.
3. Wählen Sie den Kontakttyp. Damit legen Sie fest, mit welchem Konto derKontakt synchronisiert wird.
Bestimmte Felder sind möglicherweise nicht verfügbar, wenn Sie Kontakte zu einerSIM-Karte hinzufügen.
4. Geben Sie die Kontaktinformationen in die bereitstehenden Felder ein.
5. Tippen Sie auf Speichern.
Wenn Sie den hinzugefügten Kontakt in Ihrer Kontaktliste antippen, werden dieInformationen des Kontaktes, sowie Ihr Austausch von Nachrichten und Anrufenangezeigt. Je nach Informationen, die Sie zum Kontakt hinzugefügt haben (wie z.B.eine E-Mail Adresse), können Sie möglicherweise die Status-Updates, Ereignisse undFotos in den sozialen Netzwerken des Kontaktes sehen.
Wie füge ich eine Rufnummernerweiterung zu einerKontaktnummer hinzu?
Wenn Sie einen neuen Kontakt unter Kontakte erstellen, können Sie eineRufnummernerweiterung zur Rufnummer hinzufügen, so dass Sie die Ansagenwährend des Anrufs überspringen können.
1. Gehen Sie nach der Eingabe der Nummer der Hauptleitung wie folgt vor:
§ Tippen Sie auf P(,), um eine Pause einzufügen, bevor dieRufnummernerweiterung automatisch gewählt wird. Um die Pauselänger zu machen, tippen Sie erneut auf P(,).
§ Tippen Sie auf W(;), um aufgefordert zu werden, dieRufnummernerweiterung zu bestätigen.
2. Geben Sie die Rufnummernerweiterung ein.
162 Kontakte
Bearbeiten von Kontaktinformationen
Kontakte in sozialen Netzwerken können nicht bearbeitet werden.
1. Drücken Sie auf der Registerkarte Kontakte etwas länger auf den Kontakt undtippen Sie anschließend auf Kontakt bearbeiten.
2. Geben Sie die neuen Informationen ein.
3. Tippen Sie auf Speichern.
Kommunikation mit einem Kontakt
1. Öffnen Sie die Kontakte-App.
2. Tippen Sie auf das Foto eines Kontaktes (nicht auf den Namen) und wählen Sieanschließend, wie Sie sich mit diesem Kontakt in Verbindung setzen möchten.
Für weitere Wege, um sich mit dem Kontakt in Verbindung zu setzen, tippen Sie aufein Symbol unter dem Kontaktfoto.
Kontakte importieren oder kopieren
Importieren von Kontakten von einer nano SIM-Karte
1. Tippen Sie auf der Registerkarte Kontakte auf > Kontakte verwalten.
2. Tippen Sie auf Kontakte importieren/exportieren > Von SIM-Karte importieren.
3. Wenn Sie ein Google- oder Exchange ActiveSync-Konto auf dem Telefoneingerichtet haben, tippen Sie auf die Art der importierten Kontakte.
163 Kontakte
4. Wählen Sie die Kontakte aus, die Sie importieren möchten.
5. Tippen Sie auf Speichern.
Importieren eines Kontakts aus einem Exchange ActiveSync-Konto
1. Tippen Sie auf der Registerkarte Kontakte auf und geben Sie den Namenoder die E-Mail-Adresse des Kontaktes in das Suchfeld ein.
2. Tippen Sie auf Kontakte im Firmenverzeichnis suchen.
3. Tippen Sie auf den Namen des Kontaktes, den Sie auf das HTC One kopierenmöchten.
4. Tippen Sie auf , um den Kontakt zu importieren.
Kontakte von einem Konto zum anderen kopieren
1. Tippen Sie auf der Registerkarte Kontakte auf > Kontakte verwalten.
2. Tippen Sie auf Kontakte kopieren und wählen Sie anschließend einenKontakttyp oder ein Online-Konto aus, von dem kopiert werden soll.
Kontakte aus Ihren Konten in sozialen Netzwerken können nicht kopiert werden.
3. Wählen Sie einen Kontakttyp oder ein Konto, das Sie sichern möchten.
Zusammenfassen von KontaktinformationenVermeiden Sie doppelte Einträge, indem Sie Kontaktinformationen ausunterschiedlichen Quellen, z.B. Ihrer sozialen Netzwerkkonten, in einem Kontaktzusammenführen.
Annehmen von Vorschlägen für verknüpfte Kontakte
Wenn das HTC One Kontakte findet, die zusammengefasst werden können, sehen Sieeine Verknüpfungsbenachrichtigung, wenn Sie die Kontakte-App öffnen.
1. Tippen Sie auf der Registerkarte Kontakte auf die Kontakt-Link-EmpfehlungBenachrichtigung, falls eine verfügbar ist. Sie werden eine Liste mitvorgeschlagenen Kontakten zum Zusammenfassen sehen.
2. Tippen Sie auf die Kontakte, die Sie zusammenführen möchten.
Wenn Sie keine Verknüpfungsbenachrichtigung erhalten möchten, tippen Sie aufder Registerkarte Kontakte auf > Einstellungen. Deaktivieren Sie die OptionKontakt-Link empfehlen.
164 Kontakte
Manuelles Zusammenfassen von Kontaktinformationen
1. Tippen Sie auf der Registerkarte Kontakte auf den Namen des Kontaktes (nichtdas Symbol oder Foto), den Sie verknüpfen möchten.
2. Tippen Sie auf > Verknüpfen.
3. Sie können:
§ Tippen Sie unter Links empfehlen auf , um den Kontakt mit einem Kontozu verknüpfen.
§ Tippen Sie unter Kontakt hinzufügen auf eine der Optionen, um eineVerknüpfung zu einem anderen Kontakt herzustellen.
Aufheben der Verknüpfung
1. Tippen Sie auf der Registerkarte Kontakte auf den Namen des Kontaktes (nichtdas Symbol oder Foto), für den Sie die Verknüpfung von Kontaktinformationenaufheben möchten.
2. Tippen Sie auf > Verknüpfen.
3. Tippen Sie unter Verknüpfte Kontakte auf neben einem Konto, um dieVerknüpfung aufzuheben.
Kontaktinformationen senden
1. Auf der Registerkarte Kontakte können Sie Folgendes ausführen:
Um zu senden Tun Sie dies
Informationen einesKontaktes
Drücken Sie etwas länger auf den Namen desKontaktes (nicht das Symbol oder Foto) undtippen Sie anschließend auf Kontakt als vCardsenden.
Ihre Kontaktinformationen Drücken Sie auf Eigenes Profil und tippen Sieanschließend auf Eigenes Profil senden.
2. Wählen Sie aus, wie Sie die vCard senden möchten.
3. Wählen Sie die Art der Informationen aus, die Sie senden möchten.
4. Tippen Sie auf Senden.
Senden mehrerer Kontaktkarten
1. Tippen Sie auf der Registerkarte Kontakte auf > Kontakte senden.
2. Wählen Sie die Kontakte aus, deren Kontaktinformationen Sie teilen möchten.
3. Tippen Sie auf Senden.
4. Wählen Sie aus, wie Sie die Kontaktkarten senden möchten.
165 Kontakte
KontaktgruppenOrganisieren Sie Ihre Freunde, Familie und Kollegen in Gruppen, so dass Sie schnell anjeden in der Gruppe eine Nachricht oder E-Mail senden können. Wir haben ebenfallsdie Gruppe Häufig eingerichtet, um automatisch die Kontakte hinzuzufügen, die Sieam häufigsten anrufen oder von denen Sie am häufigsten Anrufe erhalten.
Das HTC One synchronisiert sich ebenfalls mit Gruppen, die Sie in Ihrem Google Kontoerstellt haben.
Erstellen einer Gruppe
1. Tippen Sie auf der Registerkarte Gruppen auf .
2. Geben Sie einen Namen für die Gruppe ein und tippen Sie anschließend auf >Kontakt zu Gruppe hinzufügen.
3. Wählen Sie den Kontakt aus, die Sie hinzufügen möchten, und tippen Sieanschließend auf Speichern.
4. Tippen Sie auf Speichern, wenn Ihre Gruppe vollständig ist.
Senden einer Nachricht oder E-Mail an eine Gruppe
Für jede gesendete SMS werden Gebühren erhoben. Wenn Sie z.B. eine Nachrichtan fünf Kontakte senden, werden Gebühren für fünf Nachrichten erhoben.
1. Tippen Sie auf der Registerkarte Gruppen auf die Gruppe, der Sie eine Nachrichtoder E-Mail senden möchten.
2. Rufen Sie die Registerkarte Gruppenaktion auf.
3. Wählen Sie, ob Sie eine Gruppennachricht oder Gruppen-E-Mail sendenmöchten.
166 Kontakte
Bearbeiten einer Gruppe
1. Drücken Sie auf der Registerkarte Gruppen etwas länger auf die Gruppe undtippen Sie anschließend auf Gruppe bearbeiten.
2. Sie können:
§ Den Gruppennamen ändern. Sie können nur die Namen von Gruppenändern, die Sie selbst erstellt haben.
§ Weitere Kontakte zur Gruppe hinzufügen. Tippen Sie auf > Kontakt zuGruppe hinzufügen.
Der Kontakt befindet sich nicht in Ihrer Liste? Tippen Sie auf der RegisterkarteGruppen auf den Namen der Gruppe, zu der Sie den Kontakt hinzufügen möchtenund tippen Sie anschließend auf > Einen neuen Kontakt erstellen.
§ Die Gruppenmitglieder neu anordnen. Ziehen Sie etwas länger am Endeeines Kontaktnamens und verschieben Sie ihn an die neue Position.
§ Wählen Sie die Kontakte, welche Sie aus der Gruppe entfernen möchten.
3. Tippen Sie auf Speichern.
Verwalten von Kontaktgruppen
1. Tippen Sie auf der Registerkarte Gruppen auf > Gruppen bearbeiten.
2. Sie können:
§ Die Kontaktgruppen neu anordnen. Ziehen Sie am Ende desGruppennamens an seine neue Position.
§ Wählen Sie die Kontaktgruppen aus, die Sie entfernen möchten.
3. Tippen Sie auf Speichern.
Private KontakteWenn Sie keinen Kontaktnamen und Foto im Displaysperre-Fenster beim Erhalt einesAnrufs anzeigen möchten, fügen Sie den Kontakt zu Ihrer privaten Kontaktliste zu.
Einen Kontakt zur privaten Kontaktliste hinzufügen
Drücken Sie auf der Registerkarte Kontakte etwas länger auf den Kontakt und tippenSie anschließend auf Zu privaten Kontakten hinzufügen.
Um die private Kontaktliste anzuzeigen, tippen Sie auf der Registerkarte Kontakte auf > Kontakte verwalten > Private Kontakte.
167 Kontakte
Organisieren Ihrer privaten Kontakte
1. Tippen Sie auf der Registerkarte Kontakte auf > Kontakte verwalten > PrivateKontakte.
2. Um der privaten Kontaktliste Kontakte hinzuzufügen, tippen Sie auf , wählenSie die Kontakte aus, die Sie hinzufügen möchten, und tippen Sie anschließendauf Speichern.
3. Um private Kontakte von der Liste zu entfernen, tippen Sie auf > PrivatenKontakt entfernen, wählen Sie die Kontakte aus, die Sie entfernen möchten undtippen Sie anschließend auf Entfernen.
168 Kontakte
Gmail
Anzeige des Gmail Posteingangs
Alle E-Mails, die Sie empfangen, werden im Posteingang gespeichert.
1. Öffnen Sie die Gmail-App.
2. Im Posteingang können Sie Folgendes tun.
§ Tippen Sie auf eine E-Mail (nicht auf das Bild des Absenders oder denBuchstaben), um die Nachricht zu lesen, weiterzuleiten oder zubeantworten.
§ Tippen Sie oben in der Leiste auf eine Posteingangskategorie (zum BeispielPrimär), um zu Ihren anderen Gmail™ Konten zu wechseln oder Entwürfeanzuzeigen, Nachrichten zu senden oder andere E-Mail Label oderKategorien anzuzeigen.
§ Tippen Sie auf das Bild des Absenders oder den Buchstaben, um eine odermehrere Nachrichten oder Konversationen auszuwählen. Sie können auf dieBildschirmtasten in der oberen Leiste tippen, um die ausgewähltenNachrichten oder Konversationen zu archivieren, löschen oder zumarkieren.
Hilfe zu Gmail erhalten Sie durch Antippen von > Hilfe.
169 E-Mail
Senden einer E-Mail in Gmail
1. Tippen Sie im Posteingang des Gmail-Kontos, das Sie verwenden möchten, auf (oder tippen Sie auf > Schreiben).
2. Geben Sie einen oder mehrere Empfänger ein.
Möchten Sie weitere Empfänger in einer Kopie (Cc) oder Blindkopie (Bcc) der E-Mail hinzufügen? Tippen Sie auf > Cc/Bcc hinzufügen.
3. Geben Sie den Betreff der E-Mail ein und schreiben Sie anschließend dieNachricht.
4. Wenn Sie ein Foto, Video oder eine Datei anhängen möchten, tippen Sie auf >Datei anhängen, auf die Quelle des Anhangs und wählen Sie anschließend diegewünschten Dateien aus.
5. Tippen Sie zum Senden auf .
Auf E-Mails in Gmail antworten oder weiterleiten
1. Tippen Sie im Gmail Posteingang auf die E-Mail oder die Konversation.
2. Tippen Sie auf , um dem Absender zu antworten. Oder tippen Sie auf undwählen Sie Allen antworten oder Weiterleiten.
3. Gehen Sie auf eine der folgenden Weisen vor:
§ Wenn Sie dem Absender antworten oder Sie Allen antworten ausgewählthaben, geben Sie Ihre Antwort ein.
§ Wenn Sie Weiterleiten auswählen, geben Sie die Empfänger der Nachrichtein.
Tippen Sie auf In Reihe antworten, wenn Sie Ihre neue Nachricht in die empfangeneMail integrieren möchten. Dies entfernt allerdings alle Anhänge oderFormatierungen der Original-E-Mail.
4. Tippen Sie zum Senden auf .
170 E-Mail
Abfrage Ihrer E-Mails
In der E-Mail-App können Sie E-Mails aus einem oder mehreren auf dem HTC Oneeingerichteten E-Mail Konten lesen, senden und organisieren.
1. Öffnen Sie die E-Mail-App. Der Posteingang einer Ihrer E-Mail Konten wirdangezeigt.
2. Führen Sie einen dieser Schritte aus:
§ Tippen Sie auf eine E-Mail Nachricht, die Sie lesen möchten.
§ Um E-Mail Nachrichten in einem anderen Mailordner anzuzeigen, tippen Sieauf > Ordner und anschließend auf den Ordner, den Sie anzeigenmöchten.
§ Um zwischen E-Mail Konten zu wechseln oder E-Mail Nachrichten vonsämtlichen Konten anzuzeigen, tippen Sie auf .
§ Wenn Sie die Einstellungen eines E-Mail Kontos ändern möchten, wählenSie zuerst das Konto und tippen Sie auf > Einstellungen.
Organisieren Ihres Posteingangs
Befindet sich ein ganzer Berg von E-Mails in Ihrem Posteingang? Organisieren Sie IhreE-Mails in Registerkarten und finden Sie schnell die von Ihnen gewünschte Nachricht.
1. Wechseln Sie zu dem E-Mail-Konto, das Sie verwenden möchten.
2. Tippen Sie im Posteingang auf > Registerkarten bearbeiten.
3. Wählen Sie die Registerkarten aus, die Sie zum Posteingang hinzufügenmöchten.
4. Um die Registerkarten anzuordnen, ziehen Sie und verschieben Sie dieRegisterkarte anschließend an die neue Stelle.
171 E-Mail
5. Tippen Sie auf Fertig.
6. Streichen Sie zur hinzugefügten Registerkarte, um Ihre E-Mails zu prüfen.
Senden einer E-Mail
1. Öffnen Sie die E-Mail-App.
2. Wechseln Sie zu dem E-Mail-Konto, das Sie verwenden möchten.
3. Tippen Sie auf .
4. Geben Sie einen oder mehrere Empfänger ein.
Möchten Sie weitere Empfänger in einer Kopie (Cc) oder Blindkopie (Bcc) der E-Mail hinzufügen? Tippen Sie auf > Cc/Bcc anzeigen.
5. Geben Sie den Betreff ein und schreiben Sie anschließend die Nachricht.
6. Führen Sie einen dieser Schritte aus:
§ Hängen Sie einen Anhang an. Tippen Sie auf und entscheiden Sieanschließend, was Sie anhängen möchten.
§ Stellen Sie die Priorität für eine wichtige Nachricht ein. Tippen Sie auf >Priorität festlegen.
7. Tippen Sie auf .
Um die E-Mail als Entwurf zu speichern und später zu senden, drücken Sie auf >Speichern. Oder drücken Sie auf .
Fortfahren mit einem E-Mail-Entwurf
1. Tippen Sie im Posteingang des E-Mail-Kontos auf > Ordner > Entwürfe.
2. Tippen Sie auf die Nachricht.
3. Wenn Sie die Bearbeitung der Nachricht beendet haben, tippen Sie auf .
Lesen und Beantworten einer E-Mail
1. Öffnen Sie die E-Mail-App.
2. Wechseln Sie zu dem E-Mail-Konto, das Sie verwenden möchten.
172 E-Mail
3. Tippen Sie im Posteingang des E-Mail-Kontos auf die E-Mail oder Konversation,welche Sie lesen möchten.
Wenn Sie eine bestimmte Nachricht in einer E-Mail Konversation lesen möchten,tippen Sie auf , um die Konversation auszuklappen und anschließend auf die E-Mail.
4. Tippen Sie auf Antworten oder Allen antworten.
Tippen Sie für weitere Aktionen für die E-Mail auf .
Schnell auf eine E-Mail antworten
Sie können über die Startseite oder dem Sperrfenster schnell auf eine neue E-Mailantworten.
1. Schieben Sie das Benachrichtigungsfeld nach unten, wenn Sie eineBenachrichtigung über eine neue E-Mail erhalten.
2. Tippen Sie in der E-Mail Vorschau auf Antworten oder Alles antworten.
Wenn Sie mehrere Benachrichtigungen haben und die E-Mail Optionen nichtsehen können, erweitern Sie die E-Mail Vorschau, indem Sie zwei Finger auf derBenachrichtigung auseinanderziehen.
3. Erstellen Sie Ihre Antwort und tippen Sie auf .
Ein Bild in einer E-Mail speichern
Halten Sie bei der Anzeige der E-Mail das eingebettete Bild gedrückt und tippen Sieanschließend auf Bild speichern. Das gespeicherte Bild wird im Downloads Ordnerabgelegt.
Sie können das Bild auch in die Zwischenablage kopieren oder als Hintergrundbildeinstellen.
Speichern einer E-Mail in der Aufgaben-App
Speichern Sie eine E-Mail in Ihrer Aufgaben-Liste, um sich daran zu erinnern, wann Siedarauf antworten möchten.
1. Drücken Sie in einem E-Mail Posteingang etwas länger auf eine E-Mail undtippen Sie anschließend auf Als Aufgabe speichern.
2. Geben Sie die Einzelheiten der Aufgabe ein und tippen Sie anschließend aufSpeichern.
173 E-Mail
Verwaltung von E-Mails
Die E-Mail App bietet einfache Möglichkeiten, um Ihre E-Mails zu sortieren, zuverschieben oder zu löschen.
Sortieren von E-Mails
Legen Sie fest, wie Ihre E-Mails sortiert werden sollen.
Tippen Sie in einem E-Mail-Posteingang auf > Sortieren und wählen Sie eineSortierungsoption aus.
Verschieben von E-Mails in einen anderen Ordner
1. Wechseln Sie zu dem E-Mail-Konto, das Sie verwenden möchten.
2. Wählen Sie die E-Mails aus, welche Sie verschieben möchten.
Um alla auszuwählen, wählen Sie zunächst eine Nachricht aus und tippen Sieanschließend auf > Alle auswählen.
3. Tippen Sie auf Verschieben nach und wählen Sie anschließend einen Ordner.
E-Mails löschen
1. Wechseln Sie zu dem E-Mail-Konto, das Sie verwenden möchten.
2. Wählen Sie die E-Mails aus, welche Sie löschen möchten.
Um alla auszuwählen, wählen Sie zunächst eine Nachricht aus und tippen Sieanschließend auf > Alle auswählen.
3. Tippen Sie auf Löschen.
Suche nach E-Mails
1. Tippen Sie auf .
2. Wenn Sie die Suche verfeinern oder filtern möchten, tippen Sie auf ,überprüfen Sie die Suchoptionen und tippen Sie anschließend auf OK. Siekönnen die Suche z.B. auf einen bestimmten Teil einer E-Mail konzentrieren oderE-Mails mit Anlagen filtern oder als hohe Priorität kennzeichnen.
3. Geben Sie im Suchfeld anschließend die Wörter ein, nach denen Sie suchenmöchten.
4. Tippen Sie auf einen Treffer, um die E-Mail zu öffnen.
174 E-Mail
Suche nach E-Mails eines Kontakts
Suchen Sie eine E-Mail, die von einem bestimmten Kontakt gesandt wurde?
1. Wechseln Sie zu dem E-Mail-Konto, das Sie verwenden möchten.
2. Drücken Sie etwas länger auf eine E-Mail des Kontakts.
3. Tippen Sie auf Sämtliche E-Mails von Absender anzeigen. Eine Liste mit E-Mailsdes Kontakts wird angezeigt.
Verwendung von Exchange ActiveSync E-Mail
Genießen Sie die leistungsfähigen E-Mail Funktionen von Microsoft ExchangeActiveSync auf Ihrem HTC One. Markieren Sie wichtige E-Mails, stellen Sie eineAntwort bei Abwesenheit ein oder senden Sie Einladungen für die nächste Team-Besprechung während Sie unterwegs sind.
Kennzeichnen einer E-Mail
1. Wechseln Sie zum Exchange ActiveSync-Konto.
2. Tippen Sie bei Anzeige des Posteingangs auf das Flaggensymbol, welches ander Seite einer E-Mail oder Konversation angezeigt wird.
Wenn Sie eine E-Mail innerhalb einer Konversation kennzeichnen möchten, tippenSie auf , um die Konversation aufzuklappen und anschließend auf dasFlaggensymbol der E-Mail.
Einstellen des Abwesend-Status
1. Wechseln Sie zum Exchange ActiveSync-Konto.
2. Tippen Sie auf > Abwesend.
3. Tippen Sie auf den aktuellen Status und wählen Sie anschließend auf Abwesend.
4. Stellen Sie die Daten und Uhrzeiten ein.
5. Geben Sie die automatische Antwortnachricht ein.
6. Wenn Empfänger außerhalb des Unternehmens eine andere automatischeAntwort erhalten sollen, tippen Sie auf die Option Externen EmpfängernAntwortnachrichten senden und geben Sie anschließend die automatischeAntwort im Feld ein.
7. Tippen Sie auf Speichern.
Senden einer Besprechungsanfrage
1. Wechseln Sie zum Exchange ActiveSync-Konto.
2. Tippen Sie auf > Neue Besprechungseinladung.
3. Geben Sie die Besprechungsdetails ein.
4. Tippen Sie auf Speichern. Oder tippen Sie auf Senden, wenn Sie Kontakte zudieser Besprechung eingeladen haben.
175 E-Mail
Hinzufügen eines E-Mail-Kontos
Sie können zusätzliche E-Mail Konten wie z.B. ein anderes Microsoft ExchangeActiveSync Konto oder ein Konto eines webbasierten E-Mail Dienstes oder E-MailProviders hinzufügen.
Wenn Sie ein Microsoft Exchange ActiveSync oder ein POP3/IMAP E-Mail Kontohinzufügen, fragen Sie Ihren Netzwerkadministrator oder E-Mail Dienstanbieternach zusätzlichen benötigten E-Mail Einstellungen.
1. Öffnen Sie die E-Mail-App.
2. Tippen Sie auf > Konto hinzufügen.
3. Wählen Sie ein E-Mail Kontotyp aus der Liste der E-Mail Anbieter aus. Tippen Sieanderenfalls auf Andere (POP3/IMAP).
4. Geben Sie die E-Mail-Adresse und das Kennwort für das E-Mail-Konto ein undtippen Sie anschließend auf Weiter.
Bei manchen E-Mail Konten können Sie den Synchronisierungszeitplan einstellen.Das HTC One verwendet standardmäßig die Intelligente Synchronisierung, umAkkustrom zu sparen. Siehe Was ist Intelligente Synchronisierung? auf Seite 176
5. Geben Sie einen Namen für das E-Mail Konto ein und tippen Sie anschließendauf Einrichtung beenden.
Was ist Intelligente Synchronisierung?
Intelligente Synchronisierung verlängert automatisch die Synchronisierungszeit, jelänger die E-Mail-App inaktiv ist. Stellen Sie Ihr E-Mail auf die IntelligenteSynchronisierung, wenn Sie nicht oft nach neuen E-Mails schauen müssen. MitIntelligente Synchronisierung können Sie Akkustrom sparen.
Wenn Sie E-Mails sofort bei Ankunft empfangen möchten, wählen Sie einen anderenHauptzeit-Synchronisierung und Nebenzeit-Synchronisierung Plan in denSynchronisieren, Senden & Empfangen Einstellungen des E-Mail Kontos.
176 E-Mail
Kalender
Den Kalender anzeigenLassen Sie mit dem Kalender Ereignisse, Besprechungen und Termine anzeigen. WennSie bei Onlinekonten angemeldet sind, werden vorhandene Termine auch im Kalenderangezeigt.
1. Öffnen Sie die Kalender-App.
2. Tippen Sie auf und wählen Sie anschließend eine Kalenderansicht.
In jeder Kalenderansicht können Sie zum aktuellen Datum zurückkehren, indem Sieauf tippen.
Monatsansicht
In der Monatsansicht sehen Sie Symbole an Tagen mit Terminen. Anstehende Terminedes Tages werden auch unten im Display angezeigt.
§ Streichen Sie nach links oder rechts über das Display, um die nächsten oder dievorherigen Monate anzuzeigen.
§ Tippen Sie auf einen Tag, um die Termine dieses Tages anzuzeigen.
§ Drücken Sie etwas länger auf einen Tag, um weitere Optionen anzuzeigen.
Tages- und Agendaansichten
Die Tagesansicht zeigt den Tageszeitplan und die Wettervorhersage für die nächstenTaste, wohingegen die Agendaansicht eine schnelle Übersicht über die Termine desTages zeigt.
§ Streichen Sie nach links oder rechts über das Display, um die nächsten oder dievorherigen Tage anzuzeigen.
§ Tippen Sie auf einen Termin, um dessen Details anzuzeigen.
§ Wenn der Termin ein Geburtstag oder ein Jahrestag eines Kontaktes ist, tippenSie auf ihn, um einen Gruß zu senden.
Möchten Sie das Ereignis in einer anderen Zeitzone anzeigen lassen? Tippen Sie inder Tagesansicht auf > Zweite Zeitzone auswählen > Standort auswählen undgeben Sie anschließend den Namen der Stadt ein.
177 Kalender
Wochenansicht
Die Wochenansicht zeigt eine Übersicht der Termine einer Woche an.
§ Streichen Sie nach links oder rechts über das Display, um die nächsten oder dievorherigen Wochen anzuzeigen.
§ Tippen Sie auf einen Termin (angezeigt mit farbigen Balken), um seineEinzelheiten anzuzeigen.
Planen oder Bearbeiten eines TerminsSie können Termine auf dem HTC One erstellen, sowie Termine mit Ihren ExchangeActiveSync Kalender synchronisieren. Sie können auch Termine mit Ihrem GoogleKalender erstellen, ändern und synchronisieren.
Die Bearbeitung von Ereignissen wird nicht für alle Konten unterstützt.
1. Öffnen Sie die Kalender-App.
2. Auf jeder Kalender-Ansicht können Sie Folgendes ausführen:
Einen Terminerstellen
Tippen Sie auf . Tippen Sie auf und wählen Sieanschließend den Kalender, zu dem Sie den Terminhinzufügen möchten.
Einen Terminbearbeiten
Zeigen Sie einen Termin an und tippen Sie anschließendauf .
3. Geben und stellen Sie Einzelheiten zum Termin ein.
4. Um Kontakte von Ihrem Exchange ActiveSync-Konto einzuladen, tippen Sie auf. Sie können auch Kontakte von Ihrem Google-Konto einladen.
5. Tippen Sie auf Speichern.
Wenn Sie Personen zum Termin eingeladen haben, tippen Sie auf Senden oderUpdate senden.
Zeitplan für einen Termin prüfen
Vermeiden Sie mehrere Besprechungen zur selben Zeit. Unter Kalender können SieIhre Termine prüfen, um zu sehen, ob ein neuer Termin in Ihren Zeitplan passt.
1. Tippen Sie bei der Erstellung oder Bearbeitung eines Termins auf Kalenderprüfen.
2. Halten Sie das Terminfeld gedrückt und ziehen Sie es anschließend in einenverfügbaren Zeitraum.
178 Kalender
3. Ziehen Sie an den oberen und unteren Punkten, um die Dauer des Terminseinzustellen. Falls Konflikte mit anderen Terminen auftreten, wird Ihnen eineMeldung angezeigt.
4. Tippen Sie auf Fertig, um zum Fenster des neuen Termins zurückzukehren undden Termin anschließend zu speichern.
Auswählen, welche Kalender angezeigtwerden sollen
1. Tippen Sie in einer Kalenderansicht auf > Konten (Alle Kalender) oder Konten(Multi-Kalender).
2. Wählen oder entfernen Sie ein Konto, das Sie anzeigen oder ausblendenmöchten.
Wenn Sie mehrere Kalender unter einem Onlinekonto führen, tippen Sie auf ,um die anzuzeigenden Elemente auszuwählen.
§ Kalender bleiben auf dem HTC One synchronisiert, selbst wenn sie ausgeblendetsind.
§ Sie können auch auf dem HTC One erstelle Aufgaben anzeigen oder ausblenden.
Senden eines TerminsSie können einen Kalendertermin als einen vCalendar per Bluetooth oder als eineDateianlage mit einer E-Mail oder Nachricht senden.
1. Gehen Sie auf eine der folgenden Weisen vor:
§ Tippen Sie bei Anzeige eines Termins auf > Teilen mit.
§ Drücken Sie in der Tages-, Agenda- und Wochenansicht etwas länger aufeinen Termin und tippen Sie anschließend auf Teilen mit.
2. Wählen Sie aus, wie Sie den Termin senden möchten.
Sie können auch akzeptierte Besprechungseinladungen von Ihrem ExchangeActiveSync Kalender weiterleiten. Tippen Sie bei Anzeige eines Termins auf >Weiterleiten. Schreiben Sie die E-Mail und senden Sie sie anschließend.
179 Kalender
Besprechungseinladung annehmen oderablehnenWechseln Sie zur Registerkarte Einladungen, um Besprechungseinladungenanzuzeigen, die Sie noch nicht akzeptiert oder abgelehnt haben.
Sie müssen ein Exchange ActiveSync-Konto einrichten, umBesprechungseinladungen im Kalender zu empfangen.
1. Öffnen Sie die Kalender-App.
2. Tippen Sie auf die Registerkarte > Einladungen und anschließend auf eineBesprechungseinladung.
3. Nehmen Sie die Einladung an, weisen Sie sie ab, nehmen Sie sie mit Vorbehalt anoder schlagen Sie eine andere Zeit vor.
Tippen Sie auf , um aus weiteren Optionen wie z.B. Verschieben der Einladung ineinen Ordner anzuwählen.
Wenn Sie eine akzeptierte Besprechungseinladung abbrechen oder eine neue Zeitvorschlagen möchten, zeigen Sie die Einzelheiten des Termins im Kalender an undtippen Sie anschließend auf Antwort.
180 Kalender
Verwerfen oder Wiederholen vonErinnerungenWenn Sie wenigstens eine Erinnerung für einen Termin eingestellt haben, erscheintdas Symbol für einen anstehenden Termin im Benachrichtigungsbereich derStatusleiste, um sie auf darauf hinzuweisen.
1. Schieben Sie das Benachrichtigungsfeld auf.
2. Wenn die Benachrichtigung zeigt, dass es mehrere Erinnerungen gibt, tippen Sieauf sie, um alle Erinnerungen anzuzeigen. Sie können wählen, ob Sie sie späterwiederholen oder beenden möchten.
3. Wenn Sie eine einzelne Ereignisbenachrichtigung sehen, spreizen Sie zweiFinger in der Benachrichtigung, um sie zu erweitern. Sie können dann Folgendestun:
§ Tippen Sie auf Erinnern oder Verwerfen. Oder ziehen Sie dieBenachrichtigung nach links oder rechts, um sie zu verwerfen.
§ Tippen Sie auf E-Mail senden, um eine Kurzantwort an dieBesprechungsteilnehmer zu senden.
Um die Kurzantworten zu bearbeiten oder Ihre eigene hinzuzufügen, öffnen SieKalender und tippen Sie anschließend auf > Einstellungen > Kurzantwort.
Wenn Sie die Kalendererinnerungen nicht verwerfen oder später wiederholen
möchten, drücken Sie in der Benachrichtigungsleiste auf , um sie imBenachrichtigungsbereich der Statusleiste zu halten.
181 Kalender
Reise und Karten
Standorteinstellungen
Ortsdienste aktivieren und deaktivieren
Damit Sie Ihren Standort auf dem HTC One finden können, müssen Sie Ortsquellenaktivieren.
1. Wechseln Sie zu Einstellungen und tippen Sie anschließend auf Standort.
2. Tippen Sie auf den Ein/Aus Schalter, um Ortsquellen ein- oder auszuschalten.
3. Wählen Sie unter Standortquellen den gewünschten Standortmodus aus.Wählen Sie für eine bessere Bestimmung Ihres Standortes zum Beispiel HoheGenauigkeit. Wählen Sie Akku sparen, um Akkustrom zu sparen.
Wenn Sie einen Standortdienst (zum Beispiel GPS) ausschalten, bedeutet dies, dasskeine Applikationen auf dem HTC One Ihre Standortdaten über diesen Standortdienstsammelt. Jedoch können Anwendungen von Dritten — und das HTC One könnteweiterhin — Standortdaten über andere Quellen sammeln, darunter über WLAN undSignaltriangulation.
Google Maps
Über Google Maps
Mit Google Maps™ können Sie Ihren aktuellen Standort bestimmen,Verkehrssituationen in Echtzeit anzeigen und genaue Wegbeschreibungen erhalten.
Es gibt auch ein Suchwerkzeug, mit dem Sie Orte von Interesse oder Adressen aufeiner Karte auffinden oder Orte auf Straßenebene anzeigen können.
§ Damit Sie Ihren Standort mit Google Maps finden können, müssen Sie Ortsdiensteaktivieren.
§ Die Anwendung Google Maps bietet nicht für alle Länder oder Städte Karten.
Navigation auf Karten
Wenn Sie Google Maps öffnen, können Sie Ihren Ort einfach auf der Karte finden oderSie können sich durch Schwenken und Zoomen Orte in der Nähe ansehen.
1. Öffnen Sie die Maps-App.
2. Tippen Sie auf , um Ihren aktuellen Standort anzuzeigen. Die blaueMarkierung oder zeigt Ihren aktuellen Standort auf der Karte an.
182 Reise und Karten
3. Tippen Sie auf , um den Kompassmodus zu aktivieren. Im Kompassmodusrichtet sich die Karte automatisch nach der Richtung aus, in die Sie blicken.Tippen Sie auf , um den Kompassmodus zu deaktivieren.
4. Wenn Sie Informationen auf der Karte sehen möchten, tippen Sie auf , undanschließend auf eine Kartenansicht wie z.B. Verkehrslage oder ÖffentlicheVerkehrsmittel, um die Ansicht ein- oder auszuschalten.
Auf der Karte navigieren
Sie können durch Fingergesten auf der Karte navigieren.
§ Streichen Sie Ihren Finger in eine beliebige Richtung, um zu schwenken.
§ Tippen Sie die Karte doppelt an oder ziehen Sie zwei Finger über einem Bereichauseinander, um hineinzuzoomen.
Um hineinzuzoomen während Sie das Telefon mit einer Hand halten, tippen Siedoppelt mit Ihrem Daumen und halten Sie ihn beim zweiten Druck gedrückt.Ziehen Sie den Daumen anschließend nach unten.
§ Tippen Sie die Karte mit zwei Fingern doppelt an oder ziehen Sie zwei Fingerüber einem Bereich zusammen, um herauszuzoomen.
Um herauszuzoomen während Sie das Telefon mit einer Hand halten, tippen Siedoppelt mit Ihrem Daumen und halten Sie ihn beim zweiten Druck gedrückt.Ziehen Sie den Daumen anschließend nach oben.
§ Halten Sie einen Bereich mit zwei Fingern gedrückt und ziehen Sie Ihre Fingeranschließend in einer Kreisbewegung, um die Karte zu drehen.
§ Halten Sie einen Bereich mit zwei Fingern gedrückt und streichen Sieanschließend nach oben, um eine geneigte Ansicht der Karte anzuzeigen.Streichen Sie nach unten, um zur Vogelperspektive zurückzukehren.
Suche nach einem Ort
In Google Maps können Sie nach einem Ort, z.B. einer Adresse oder einem Geschäftoder Institut (z.B. einem Museum) suchen.
1. Öffnen Sie die Maps-App.
2. Tippen Sie auf die Suchleiste und geben Sie anschließend den Ort ein, nach demSie suchen möchten.
183 Reise und Karten
3. Tippen Sie auf Enter auf der Tastatur oder auf ein vorgeschlagenesSuchergebnis. Der erste Standort der Suche wird mit einer Ortsmarkierung und seinem Info-Fenster unten angezeigt. Alle anderen Suchergebnisse werdendurch einen roten Punkt oder einem intelligenten Kartensymbol markiert.
4. Wenn es mehr als ein Suchergebnis gibt, tippen Sie auf , um zuerst die Listeder Suchergebnisse anzuzeigen.
5. Tippen Sie auf das Info-Fenster, um die Adresse zu überprüfen,Wegbeschreibungen abzurufen, den Ort in Street View anzuzeigen (fallsverfügbar) und mehr.
6. Streichen Sie das Info-Fenster nach links oder rechts, um den nächsten odervorherigen Standort der Suche zu überprüfen.
Wenn Sie die Karte löschen und nach einem anderen Ort suchen möchten, streichenSie das Info-Fenster nach unten (wenn es ausgeklappt ist) und tippen Sieanschließend auf .
Abrufen von Wegbeschreibungen
Rufen Sie genaue Wegbeschreibungen zu Ihrem Ziel ab. Google Maps bietetWegbeschreibungen für Auto, öffentliche Verkehrsmittel, Fahrrad und Fußgänger.
1. Öffnen Sie die Maps-App.
2. Tippen Sie auf .
3. Legen Sie fest, wie Sie Ihr Ziel erreichen möchten.
4. Verwenden Sie Ihren aktuellen Standort als Startpunkt oder tippen Sie auf MeinStandort, um Ihren Startpunkt einzugeben oder einen Ort aus Ihren Suchverlaufauszuwählen.
184 Reise und Karten
5. Tippen Sie auf Ziel auswählen und geben Sie anschließend das Ziel ein oderwählen es aus.
Wenn Sie öffentliche Verkehrsmittel nutzen, tippen Sie auf , um das Datum unddie Uhrzeit der Reise einzustellen, oder tippen Sie auf Optionen, um Ihregewünschte Route einzustellen.
6. Tippen Sie auf eine Routen- oder Umsteigvorschlag, um die Wegbeschreibungauf der Karte anzuzeigen. Zudem wird die Reisedauer unten im Info-Fensterangezeigt.
7. Tippen Sie auf das Info-Fenster, um die Wegbeschreibung in einer Listeanzuzeigen.
Wenn Sie das Ansehen der Karte beendet oder den Wegbeschreibungen ganz gefolgtsind, drücken Sie auf , um die Karte zurückzusetzen. Der Zielort wird automatischim Verlauf von Google Maps gespeichert.
HTC Car
Auf der Straße mit HTC Car
Wenn Sie fahren, können Sie das HTC One ganz einfach verwenden, um Ihr Ziel zuerreichen, Sie zu unterhalten und in Kontakt mit den Personen zu bleiben, die Ihnenwichtig sind. Mit HTC Car können Sie auf Musik, Telefonanrufe, Karten und mehrzugreifen.
1. HTC Car wird direkt ausgeführt, wenn Sie das HTC One an der HTCFreisprechanlage anbringen.
2. Streichen Sie nach oben oder unten, um anzuzeigen, was Sie in HTC Car machenkönnen.
Bei der Verwendung von HTC Car können Sie von jedem Fenster zum Hauptfensterzurückkehren, indem Sie auf drücken.
Wenn Sie das HTC One aus der HTC Freisprechanlage entfernen, wird HTC Carautomatisch beendet.
Sie können HTC Car auch manuell beenden, indem Sie im Hauptfenster auf drücken.
185 Reise und Karten
Stimmenbefehle in HTC Car verwenden
Sie können HTC Car mit Ihrer Stimme steuern.
1. Tippen Sie in HTC Car mit drei Fingern auf das Display, um denStimmenbefehlsmodus zu aktivieren.
2. Gehen Sie auf eine der folgenden Weisen vor:
Jemanden anrufen Sagen Sie "Anrufen [Name einer Person imTelefonbuch]"
Musikwiedergabe Sagen Sie "Spiele [Liedtitel, Album,Interpretenname oder Genre]"
Etwas auf der Kartesuchen
Sagen Sie "Suche [Name des Ortes, Adresse,Art des Ortes]"
Sie können Sprechen auch folgendermaßen aktivieren:
§ Tippen Sie im Hauptfenster von HTC Car auf Sprechen.
§ Drücken Sie auf die Antworttaste bei unterstützten Bluetooth Headsets.
Orte in HTC Car suchen
1. Tippen Sie in HTC Car auf Navigation.
2. Um nach einem Ort zu suchen, tippen Sie auf und geben Sie einen Ort in dasSuchfeld ein.
3. Wenn Sie einen zuvor gesuchten Ort nachschlagen möchten, tippen Sie aufZurück.
4. Um eine Wegbeschreibung für anstehende Termine im Kalender zu erhalten,tippen Sie auf Termine und anschließend auf einen anstehenden Termin.
Ihre Umgebung entdecken
Fühlen Sie sich abenteuerlustig? Mit nur wenigen Schritten können Sie ganz schnellinteressante Orte in Ihrer Umgebung finden.
1. Tippen Sie in HTC Car auf Navigation.
2. Tippen Sie auf eine Kategorie, zum Beispiel Restaurant oder Parken, um zusehen, was in Ihrer Nähe verfügbar ist.
3. Tippen Sie auf , um Ihre eigenen Suchbegriffe einzugeben.
Musik in HTC Car abspielen
1. Tippen Sie in HTC Car auf Musik.
2. Streichen Sie nach links oder rechts, um nach Kategorie zu durchsuchen.
186 Reise und Karten
3. Tippen Sie auf zum Suchen Ihrer Sammlung.
4. Tippen Sie zum Anhören auf ein Album, einen Titel oder eine Wiedergabeliste.
Anrufe in HTC Car absetzen
§ Tippen Sie auf Telefon, um die Wähltasten zu öffnen.
§ Tippen Sie auf Kontakte und durchsuchen Sie anschließend eine Kategorie odersuchen Sie durch Eingabe eines Namens.
§ Tippen Sie auf Sprechen und sagen Sie "Anrufen" und den Namen der Person.Sagen Sie zum Beispiel "Anrufen Jennifer Singer".
Vorgehensweise bei eingehende Anrufen in HTC Car
Wenn Sie einen Anruf erhalten, können Sie ihn ganz einfach annehmen oder ablehnen.
§ Wenn Sie eine Sprachaufforderung hören, sagen Sie "Ja" oder "Nein", um einenAnruf anzunehmen oder abzulehnen.
§ Tippen Sie auf Annehmen oder Ablehnen.
HTC Car anpassen
§ Um das Standardverhalten von HTC Car zu ändern, tippen Sie auf Einstellungen.
§ Um weitere Apps zu HTC Car hinzuzufügen, tippen Sie auf und wählen Sieeine App.
187 Reise und Karten
Andere Apps
Kritzeln verwendenMöchten Sie eine Seite für Ihr digitales Sammelalbum erstellen? Verwenden Sie dieKritzeln App, um künstlerisch tätig zu werden und kombinieren Sie Fotos, Texte undIllustrationen in einer Notiz.
Mit verschiedenen Vorlagen zur Auswahl können Sie sogar Listen erstellen oder IhrBudget überwachen. Bereiten Sie eine Grußkarte vor und verknüpfen Sie sie mit demGeburtstag eines Freundes im Kalender, um sie in wenigen Schritten zu senden.
Schreiben einer Notiz
1. Öffnen Sie die Kritzeln-App.
2. Wählen Sie eine Vorlage, wenn Sie dazu aufgefordert werden. Oder tippen Sieauf .
3. Tippen Sie in den Kasten Titeltext hier und geben Sie einen Titel für die Notizein.
4. Verwenden Sie die Bearbeitungswerkzeuge zur Eingabe von Text, Zeichen vonFiguren, Aufnahme von Audio, und mehr.
5. Fügen Sie Bilder wie z.B. Fotos und Illustrationen ein. Lesen Sie Bilder undIllustrationen in einer Notiz hinzufügen auf Seite 189, um mehr zu erfahren.
6. Drücken und halten Sie ein Bild, um es zu verschieben, die Größe zu ändern oderzu löschen. Sie können auch zwei Finger verwenden, um ein Bild zu drehen.
7. Tippen Sie auf für andere Optionen wie z.B. Änderung der Vorlage,Verknüpfung der Notiz mit einem Ereignis, und mehr.
8. Drücken Sie auf , um die Notiz zu speichern.
188 Andere Apps
Bilder und Illustrationen in einer Notiz hinzufügen
Beim Erstellen einer Notiz können Sie:
§ Auf zur Aufnahme eines Fotos oder auf > Einfügen tippen, um ein Bild ausAlben auszuwählen.
§ Tippen Sie auf , zu zeichnen, oder tippen Sie auf , um einen Text zuschreiben. Sie können die Eigenschaften des Stiftes ändern.
§ Tippen Sie auf , um einen Sticker einzufügen.
§ Tippen Sie auf > Webinhalt, um ein Miniaturbild einer Webseite einzufügen.Gehen Sie in der Internet App zur Webseite und tippen Sie anschließend auf >Kritzeln > teilen.
Eine Fotoblognotiz erstellen
Finden Sie, dass Fotos Ihre Geschichte am besten erzählen? Gruppieren Sie Fotos ineiner Notiz und machen Sie sie durch das Einfügen von Fotocollagen, Stickern undunterhaltsamer.
Wenn Sie eine Collage einfügen, gruppieren Sie zuerst die Fotos im selben Ereignisoder Album in Alben.
1. Öffnen Sie die Kritzeln-App.
2. Tippen Sie auf und wählen Sie die Vorlage für das Fotoblog.
3. Tippen Sie auf zur Erfassung eines Fotos oder Auswahl eines Fotos in Albenund gruppieren Sie sie in einer Collage.
189 Andere Apps
4. Wenn Sie eine Collage einfügen, halten Sie sie gedrückt und wählen Sieanschließend ein Layout. Sie können auch Folgendes tun:
§ Halten Sie ein Foto gedrückt und ziehen Sie es anschließend innerhalb desRahmens, um das Motiv in der Mitte des Rahmens zu platzieren.
§ Halten Sie ein Foto gedrückt und ziehen Sie es auf ein anderes, um sie neuanzuordnen.
§ Spreizen Sie zwei Finger, um in ein Foto hineinzuzoomen oder kneifen Siezwei Finger zusammen, um herauszuzoomen.
§ Tippen Sie auf ein anderes Layout, um das aktuelle Layout zu ändern.
5. Tippen Sie auf den Bereich über dem Datum und verwenden Sie anschließenddie Bearbeitungswerkzeuge, um Text und Illustrationen einzufügen.
6. Wenn Sie eine andere Seite hinzufügen möchten, tippen Sie auf .
7. Drücken Sie auf , um die Notiz zu speichern.
Notizen in einem Notizbuch gruppieren
§ Um Notizen in ein bestehendes Notizbuch zu gruppieren, tippen Sie auf >Gruppieren.
§ Um Notizen in ein bestehendes Notizbuch zu gruppieren, tippen Sie auf >Verschieben nach.
§ Um ein neues Notizbuch zu erstellen, streichen Sie zur Registerkarte Notizbuchund tippen Sie auf .
Eine Notiz veröffentlichen und teilen
Laden Sie Ihre kreativen Werke in das Web und teilen Sie sie, indem Sie Ihre eigeneKritzeln Homepage gestalten.
1. Tippen Sie bei einer geöffneten Notiz auf .
2. Tippen Sie auf Artikel teilen.
3. Geben Sie eine Beschreibung ein oder markieren Sie Ihre Notiz.
4. Stellen Sie sicher, dass Post teilen ausgewählt ist.
5. Tippen Sie unter Teilen mit, wo Sie den Link teilen möchten, der erstellt wird. Sewerden anschließend dazu aufgefordert, die Aktion in den ausgewählten Appszu vervollständigen.
6. Tippen Sie auf Fertig.
Um von Ihnen geteilte Notizen anzuzeigen, streichen Sie zur Registerkarte Teilen imKritzeln Hauptfenster. Oder tippen Sie bei der Anzeige des Weblinks Ihrer Notizen aufStart und anschließend auf Menü, um Ihre letzten Posts anzuzeigen oder zudurchsuchen.
190 Andere Apps
Verwendung der UhrDie Uhr-App kann Ihnen mehr bieten als lediglich die Anzeige von Datum und Uhrzeit.Nutzen Sie das HTC One als Weltuhr, um das Datum und die Uhrzeit in Städten aufder ganzen Welt anzuzeigen. Sie können auch Wecker einstellen oder Ihre Zeit mit derStoppuhr der dem Timer überwachen.
Datum und Uhrzeit manuell einstellen
1. Öffnen Sie die Uhr-App.
2. Tippen Sie auf der Registerkarte Weltuhr auf > Ortszeiteinstellungen.
3. Deaktivieren Sie die Optionen Automatisch Datum & Uhrzeit und AutomatischeZeitzone und stellen Sie anschließend die Zeitzone, das Datum und die Uhrzeitein.
Wählen Sie die Option 24-Stunden-Format verwenden, um die 24-Stunden-Zählunganzuzeigen.
Stellen eines Weckers
Sie können einen oder mehrere Wecker einrichten.
1. Öffnen Sie die Uhr-App.
2. Wählen Sie auf der Registerkarte Wecker das Kästchen eines Weckers aus undtippen Sie anschließend auf diesen Wecker.
3. Verwenden Sie die Räder unter Wecker einstellen, um die Weckerzeiteinzustellen.
4. Wenn Sie den Wecker für mehrere Tage einstellen möchten, tippen Sie aufWiederholen.
5. Tippen Sie auf Fertig.
§ Wenn Sie einen Wecker ausschalten möchten, heben Sie die Markierung seinesKontrollkästchens auf.
§ Wenn Sie mehr als drei Wecker stellen möchten, tippen Sie auf .
§ Der Wecker wird auch dann klingeln, wenn das Gerät ausgeschaltet ist.
191 Andere Apps
Anzeige von WetterVerwenden Sie die Wetter-App und das Widget, um das aktuelle Wetter undWettervorhersagen für die nächsten paar Tage anzuzeigen. Zusätzlich zu Ihremaktuellen Standort können Sie auch Wettervorhersagen für andere Städte auf derganzen Welt anzeigen.
1. Öffnen Sie die Wetter-App. Das Wetter in verschiedenen Städten und an IhremStandort wird angezeigt.
2. Tippen Sie auf eine Stadt, um die Wetterinformationen anzuzeigen.
3. Streichen Sie zu den Registerkarten Stündlich und Vorhersage, um dieVorhersag für Ihren aktuellen Standort anzuzeigen.
4. Um das Wetter in anderen Städten anzeigen, tippen Sie auf tippen undwählen Sie anschließend die gewünschte Stadt aus.
5. Um weitere Städte hinzuzufügen, tippen Sie auf und geben Sie anschließendden Standort ein.
Ihre Einstellungen in der Wetter-App steuern auch die Wetterinformationen, die in derUhr um im Kalender angezeigt werden.
Aufnahme von SprachclipsVerwenden Sie den Sprachrekorder, um Informationen bei Vorlesungen undInterviews aufzuzeichnen oder sogar Ihr eigenes Audioprotokoll zu erstellen.
1. Öffnen Sie die Sprachrekorder-App.
2. Halten Sie das Mikrofon nahe der Tonquelle.
3. Tippen Sie auf , um mit der Aufnahme eines Sprachclips zu beginnen.
Der Sprachrekorder kann im Hintergrund weiterlaufen, während Sie andere Dingeauf dem HTC One tun. Dies funktioniert aber nicht, wenn Sie andere Apps öffnen,für die auch Audiofunktionen genutzt werden.
4. Tippen Sie auf , um die Aufnahme zu stoppen.
Tippen Sie auf , um den Sprachclip abzuspielen.
Tippen Sie auf , um aufgenommene Sprachclips anzuzeigen. Halten Sie einenSprachclip etwas länger gedrückt, um Option für das Teilen, Setzen als Klingeltonund mehr anzuzeigen.
192 Andere Apps
Behalten der Übersicht über Ihre AufgabenMit der Aufgaben-App können Sie zu erledigende Dinge und Aufgabenlistenorganisieren. Erstellen Sie Aufgaben auf dem Telefon oder synchronisieren Sie sie mitIhrem Microsoft Exchange ActiveSync-Konto. Sie können auch Aufgaben mit IhremGoogle-Konto synchronisieren.
Sie können sogar auswählen, Ihre Aufgaben in der Kalender-App anzuzeigen.
Erstellen einer Aufgabe
1. Öffnen Sie die Aufgaben-App.
2. Um das Aufgabenkonto auszuwählen, in dem Sie die Aufgabe erstellenmöchten, tippen Sie auf .
3. Tippen Sie auf und geben Sie anschließend die Aufgabendetails ein.
Aufgaben, die Sie unter Eigene Aufgaben erstellt haben, können mit einem Kontaktwerden (tippen Sie auf ) oder einem Ort (tippen Sie auf ) verknüpft werden.
4. Tippen Sie auf Speichern.
Verwalten von Aufgaben
1. Gehen Sie zur Liste, welche die Aufgabe enthält.
2. In der Aufgabenliste können Sie:
§ Tippen Sie auf das Kästchen neben der Aufgabe, um eine Aufgabe alsErledigt zu markieren.
§ Halten Sie eine Aufgabe etwas länger gedrückt, um sie zu löschen, zuverschieben oder in eine andere Liste zu verschieben.
§ Tippen Sie auf , um erledigte Aufgaben anzuzeigen, zu sortieren, undmehr.
Aufgabenlisten verwalten
1. Tippen Sie in der Aufgaben-App auf > Listen verwalten.
2. Sie können dann Folgendes tun:
§ Tippen Sie auf eine Liste, um sämtliche Aufgaben dieser Liste anzuzeigen.
§ Tippen Sie auf und wählen Sie ein Konto, um eine Liste zu erstellen.
Für Microsoft Exchange ActiveSync Konten können keine Listen erstellt werden.
§ Tippen Sie auf , um eine Liste umzubenennen oder zu löschen.
Sie können keine Hauptliste löschen.
193 Andere Apps
Kid ModeHaben Sie Angst, dass Ihre Kinder auf ungeeignete Webseiten oder an Ihre wichtigenArbeitsdaten während der Benutzung des HTC One gelangen könnten? Nutzen Sieden Kid Mode™, damit Ihre Kinder lustige und altersgerechte Spiele und mehr genießenkönnen und Ihre wichtigen Daten vor einem versehentlichen Löschen geschützt sind.Mehr über den Kid Mode erfahren Sie auf www.zoodles.com.
Ein Kinderprofil erstellen
1. Öffnen Sie das Eltern Dashboard im Alle Apps Fenster. Wenn Sie Kid Mode daserste Mal nutzen, müssen Sie ein Konto erstellen oder sich anmelden.
2. Tippen Sie auf den Standardnamen oben im Fenster und anschließend auf Kindhinzufügen.
3. Geben Sie die Informationen im Fenster ein und tippen Sie anschließend aufSpeichern.
Zu Kid Mode wechseln
1. Öffnen Sie die Kid Mode-App.
2. Folgen Sie den Anweisungen auf dem Bildschirm, um eine Kindersperreeinzurichten.
3. Tippen Sie im Zoodles™ Hauptfenster auf das Profil, das Sie für Ihr Kind erstellthaben.
4. Tippen Sie auf die Symbole, um auf Spiele und Apps zuzugreifen,aufgenommene Hörbücher abzuspielen und mehr.
Apps für Kinder in Kid Mode einstellen
In Kid Mode können Sie auswählen, auf welche Apps des HTC One Ihr Kind Zugriffhaben darf.
1. Öffnen Sie das Eltern Dashboard im Alle Apps Fenster. Sie können das ElternDashboard auch unter Einstellungen > Sicherheit > Kid Mode aufrufen.
2. Bestätigen Sie Ihre Aktion durch Eingabe der benötigten Informationen.
3. Tippen Sie unter Grundfunktionen auf Apps. Es wird eine Liste von auf dem HTCOne installierten Apps angezeigt.
4. Tippen Sie auf die Auswahloption neben der App, die Ihr Kind in Zoodles nutzensoll.
Möchten eingehende Anrufe im Kid Mode empfangen oder blockieren? Tippen Sieauf > Geräteoptionen und aktivieren oder deaktivieren Sie anschließend dieOption Eingehende Anrufe zulassen.
194 Andere Apps
Kid Mode schließen
Tippen Sie im Zoodles Hauptfenster auf und bestätigen Sie anschließend IhreAktion durch Eingabe der benötigten Informationen.
195 Andere Apps
Internetverbindungen
DatenverbindungDas HTC One wird automatisch so eingestellt, dass es die Datenverbindung desNetzbetreibers nutzt, wenn Sie es zum ersten Mal einschalten (wenn die nano SIM-Karte eingesetzt ist).
Das HTC One ist in einer Nur-3G oder 3G-und-LTE Version verfügbar, je nachdem,was von Ihrem gekauften Telefon und Ihrem Mobilfunkanbieter unterstützt wird. Siebenötigen einen LTE Datenplan, um das 4G LTE Netzwerk Ihres Mobilfunkanbietersfür Sprachanrufe und Datendienste verwenden zu können. Kontaktieren Sie IhrenBetreiber für weitere Einzelheiten.
Aktivieren oder Deaktivieren der Datenverbindung
Durch Deaktivierung der Datenverbindung können Sie Akkustrom und Gebühren fürdie Datenübertragung sparen.
1. Streichen Sie mit zwei Fingern von der Statusleiste nach unten, um dieKurzeinstellungen zu öffnen.
2. Tippen Sie auf die Mobile Daten Kachel, um die Datenverbindung ein- oderauszuschalten.
Wenn keine Datenverbindung und keine Verbindung zu einem WLAN-Netz besteht,erhalten Sie keine automatischen Updates für Ihre E-Mail und Sozialnetzwerk-Konten sowie andere synchronisierte Informationen.
Hinzufügen eines neuen Zugangspunktes
Sie können einen neuen Zugangspunktnamen (Access Point Name, APN) bei Roaminghinzufügen oder wenn Sie Schwierigkeiten bei der Herstellung einer Datenverbindunghaben. APNs verbinden das HTC One mit Datennetzwerken für Dienste wie z.B.Webbrowsen.
Bevor Sie eine weitere Datenverbindung hinzufügen, halten Sie den beimNetzbetreiber erfragten Zugangspunktnamen und die Einstellungen (einschließlichBenutzername und Kennwort, falls erforderlich) bereit.
1. Streichen Sie mit zwei Fingern von der Statusleiste nach unten, um dieKurzeinstellungen zu öffnen.
2. Wenn Mobile Daten ausgeschaltet ist, tippen Sie auf die Kachel Mobile Daten,um sie einzuschalten.
196 Internetverbindungen
3. Tippen Sie auf . Das Fenster Mobile Netzwerkeinstellungen wird sich öffnen.
4. Tippen Sie auf Zugangspunkte.
5. Tippen Sie im APNs Fenster auf > Neuer APN.
6. Geben Sie die APN-Einstellungen ein.
7. Tippen Sie auf > Speichern.
8. Wählen im APNs Fenster den neuen APN aus.
Verwaltung Ihrer DatennutzungWenn Sie einen begrenzten Datenplan haben, ist es wichtig, über die Aktivitäten undApps, welche Daten senden und empfangen, einen Überblick zu behalten. Dazu zählendas Browsen im Web, die Synchronisierung von Onlinekonten und das Senden von E-Mail oder Teilen von Statusaktualisierungen.
Hier sind einige andere Beispiele:
§ Streamen von Webvideos und Musik
§ Spielen von Onlinespielen
§ Download von Apps, Karten und Dateien
§ Aktualisierung von Apps, um Informationen und Feeds zu aktualisieren
§ Upload und Sicherung von Dateien in einem Onlinespeicherkonto
§ Das HTC One als einenWLAN Hotspot verwenden
§ Ihre Mobilfunkdatenverbindung über USB-Anbindung teilen
Um bei der Datennutzung zu sparen, verbinden Sie sich so oft wie möglich mit einemWLAN Netzwerk und stellen Sie Ihre Onlinekonten und E-Mails auf ein längeresAktualisierungsintervall ein.
Roaming-Daten ein- oder ausschalten
Stellen Sie Verbindungen zu Partnernetzen des Netzbetreibers her und nutzen Siederen Datendienste, wenn Sie sich außerhalb des Abdeckungsbereiches desNetzbetreibers befinden.
Die Verwendung von Datendiensten während des Roamings kann kostspielig sein.Erkundigen Sie sich beim Netzanbieter über die Gebühren für das Datenroaming,bevor Sie dies nutzen.
1. Streichen Sie mit zwei Fingern von der Statusleiste nach unten, um dieKurzeinstellungen zu öffnen.
2. Wenn Mobile Daten ausgeschaltet ist, tippen Sie auf die Kachel Mobile Daten,um sie einzuschalten.
197 Internetverbindungen
3. Tippen Sie auf . Das Fenster Mobile Netzwerkeinstellungen wird sich öffnen.
4. Aktivieren oder deaktivieren Sie die Option Daten-Roaming.
Sie können auch die Option Ton für Datenroaming aktivieren, wenn Sie möchten, dassdas HTC One einen Ton auslöst, um Sie auf die Verbindung mit einem Roaming-Netzwerk hinzuweisen.
Datennutzung überwachen
Überwachen Sie Ihre Datennutzung, so dass Sie Ihren monatlichen Datenplan nichtüberschreiten.
Die vom HTC One gemessene Datennutzung kann sich von der tatsächlichenDatennutzung unterscheiden.
1. Wechseln Sie zu Einstellungen und tippen Sie anschließend unter Drahtlos undNetzwerke auf Mehr.
2. Tippen Sie auf Datennutzung.
3. Wählen Sie auf der Registerkarte Mobile die Option Beschränkte Nutzungmobiler Daten und tippen Sie auf OK, um die Datenverbindung automatisch zudeaktivieren, wenn Sie das gesetzte Limit erreichen.
4. Ziehen Sie die Linie für das obere LIMIT auf Ihr monatliches Datenlimit.
5. Wählen Sie Auf Datenmenge hinweisen und ziehen Sie anschließend die untereALARM Linie, um einen Alarm einzustellen, bevor Sie Ihr monatliches Datenlimiterreichen.
6. Tippen Sie auf Datennutzung zurücksetzen und stellen Sie anschließend denTag des Monats ein, an dem der Nutzungszeitraum zurückgesetzt werden soll.Dieses Datum ist normalerweise der Beginn Ihres monatlichenAbrechnungszeitraums.
7. Ziehen Sie die vertikalen Linien, um zu sehen, wie viele Daten Sie innerhalb einesbestimmten Zeitraums genutzt haben.
Wenn Sie das HTC One mit einem anderen mobilen WLAN Hotspot verbinden,tippen Sie auf > Mobile Hotspots, um das Herunterladen von Hintergrunddaten zuverhindern, was zu zusätzlichen Gebühren führen könnte.
Datennutzung von Apps anzeigen
1. Wechseln Sie zu Einstellungen und tippen Sie anschließend unter Drahtlos undNetzwerke auf Mehr.
2. Tippen Sie auf Datennutzung.
3. Ziehen Sie auf der Registerkarte Mobil die vertikalen Linien, um zu sehen, wieviele Daten Sie innerhalb eines bestimmten Zeitraums genutzt haben.
198 Internetverbindungen
4. Blättern Sie nach unten, um eine Liste von Apps und den jeweiligenInformationen über die Datennutzung anzuzeigen.
5. Tippen Sie auf eine App, um weitere Einzelheiten anzuzeigen.
WLANWenn Sie WLAN verwenden möchten, müssen Sie eine Verbindung zu einemdrahtlosen Zugangspunkt ("Hotspot") herstellen.
Die Verfügbarkeit und Stärke eines WLAN-Signals hängt von Objekten ab, durchdie das WLAN-Signal hindurchgehen muss (z.B. Gebäude oder eine Wand zwischenRäumen).
WLAN einschalten
1. Streichen Sie mit zwei Fingern von der Statusleiste nach unten, um dieKurzeinstellungen zu öffnen.
2. Tippen Sie auf die WLAN Kachel, umWLAN einzuschalten.
3. Tippen Sie auf , um eine Liste von erkannten WLAN-Netzwerken anzuzeigen.
§ Um auf manuelle Weise nach verfügbaren WLAN-Netzwerken zu suchen, tippenSie auf > Scannen.
§ Wenn sich das gewünschte drahtlose Netz nicht in der Liste befindet, tippen Sieauf > Netzwerk hinzufügen, um es manuell hinzuzufügen.
Verbindung mit einem WLAN-Netzwerk
1. Schalten Sie WLAN ein und überprüfen Sie die Liste der erkannten WLAN-Netzwerke.
Siehe WLAN einschalten auf Seite 199.
2. Tippen Sie auf ein WLAN-Netzwerk, um eine Verbindung herzustellen.
3. Wenn Sie ein gesichertes Netzwerk ausgewählt haben, geben Sie denNetzwerkschlüssel oder das Kennwort ein.
4. Tippen Sie auf Verbinden. Wenn eine Verbindung besteht, wird das WLAN-Symbol in der Statusleiste angezeigt.
199 Internetverbindungen
Benachrichtigungen von unsicheren WLAN Netzwerken verhindern
Sie können verhindern, über ungesicherte WLAN-Netzwerke informiert zu werden.
1. Schalten Sie WLAN ein und überprüfen Sie die Liste der erkannten WLAN-Netzwerke.
Siehe WLAN einschalten auf Seite 199.
2. Halten Sie ein ungesichertes WLAN-Netzwerk, über das Sie nicht mehrbenachrichtigt werden möchten, gedrückt und tippen Sie aufNetzwerkbenachrichtigung blockieren.
3. Um ein ungesichertes WLAN-Netzwerk nicht mehr zu blockieren, halten Sie denNetzwerknamen gedrückt und tippen Sie auf Blockierung vonNetzwerkbenachrichtigung aufheben.
Verbindung zu einem WLAN-Netz via WPS
Wenn Sie einen WLAN Router mit WLAN Protected Setup (WPS) verwenden, könnenSie das HTC One ganz einfach verbinden.
1. Schalten Sie WLAN ein und überprüfen Sie die Liste der erkannten WLAN-Netzwerke.
Siehe WLAN einschalten auf Seite 199.
2. Tippen Sie auf > WPS Push und drücken Sie anschließend auf die WPS-Tastean Ihrem WLAN Router.
Um die WLAN Protected Setup (WPS) PIN Methode zu verwenden, tippen Sie auf > WPS Pineingabe.
Automatische Anmeldung in einem öffentlichen WLAN Netzwerk(WISPr)
Sie können das HTC One automatisch in einem öffentlichen WLAN-Netzwerkanmelden, das Sie regelmäßig nutzen. Damit sparen Sie sich die Web-Authentifizierung des WLAN Anbieters, wenn Sie sich im WLAN Netzwerk anmelden.Fügen Sie die Anmeldedaten einfach zu den WISPr (Wireless Internet Service ProviderRoaming) Einstellungen hinzu.
Der Zugangspunkt des WLAN Netzwerks muss das WISPr Webportal unterstützen.Für Einzelheiten wenden Sie sich bitte an den WLAN-Anbieter.
1. Streichen Sie mit zwei Fingern von der Statusleiste nach unten, um dieKurzeinstellungen zu öffnen.
2. Wenn die WLAN Verbindung ausgeschaltet ist, tippen Sie auf die Kachel WLAN,um sie einzuschalten.
3. Tippen Sie auf .
4. Tippen Sie auf > Erweitert.
200 Internetverbindungen
5. Wählen Sie unter WISPr Einstellungen Autom. anmelden und tippen Sieanschließend auf WISPr-Konto-Einstellungen > Neues Konto hinzufügen.
6. Geben Sie den Namen des Netzbetreibers, Ihren Anmeldenamen (denvollständigen Domänennamen) und das Kennwort ein.
7. Tippen Sie auf > Speichern
8. Verbinden Sie sich mit dem öffentlichen WLAN Netzwerk.
§ Wenn Sie Zugang zu mehreren öffentlichen WLAN Netzwerken haben, können Siebis zu fünf Anmeldedatensätze zur Liste WISPr-Konten hinzufügen.
§ Halten Sie die in der Liste WISPr-Konten ein Konto gedrückt, um es zu entfernenoder zu bearbeiten.
Verbinden mit VPNFügen Sie VPNs (Virtuelle private Netze) hinzu, so dass Sie auf Ressourcen in einemlokalen Netz, z.B. einem Firmennetz zugreifen können.
Bevor Sie sich mit einem lokalen Firmennetzwerk verbinden können, werden Siemöglicherweise aufgefordert, Folgendes auszuführen:
§ Installation von Sicherheitszertifikaten
§ Eingabe Ihrer Anmeldedaten
§ Download und Installation einer erforderlichen VPN App auf dem HTC One
Kontaktieren Sie Ihren Netzwerkadministrator für weitere Einzelheiten. Sie müssen aufdem HTC One auch erst eine WLAN- oder Datenverbindung aktivieren, bevor Sie dieVPN-Verbindung aufbauen können.
Hinzufügen einer VPN-Verbindung
Sie müssen eine Displaysperren-PIN oder ein Kennwort eingeben, bevor Sie dieAnmeldeinformationen verwenden und das VPN einrichten können.
1. Wechseln Sie zu Einstellungen und tippen Sie anschließend unter Drahtlos undNetzwerke auf Mehr.
2. Tippen Sie auf VPN > > VPN Profil hinzufügen.
3. Rufen Sie die VPN-Einstellungen auf und passen Sie die Einstellungenentsprechend der Sicherheitsangaben an, die Sie vom Netzwerk-Administratorerhalten.
4. Tippen Sie auf Speichern.
201 Internetverbindungen
Herstellung einer Verbindung zu einem VPN
1. Wechseln Sie zu Einstellungen und tippen Sie anschließend unter Drahtlos undNetzwerke auf Mehr.
2. Tippen Sie auf VPN.
3. Tippen Sie auf das VPN, um eine Verbindung herzustellen.
4. Geben Sie die Anmeldeinformationen ein und tippen Sie anschließend aufVerbinden. Nachdem die Verbindung hergestellt wurde, erscheint das Symbolfür die VPN-Verbindung im Benachrichtigungsbereich der Statusleiste.
Sie können anschließend den Webbrowser öffnen, um auf Ressourcen wie z.B.Intranetseiten Ihres Firmennetzwerkes zuzugreifen.
Trennen der Verbindung zu einem VPN
1. Schieben Sie das Benachrichtigungsfeld auf.
2. Tippen Sie auf die VPN-Benachrichtigung und anschließend auf Trennen.
Das HTC One als einenWLAN HotspotverwendenTeilen Sie die Datenverbindung mit anderen Geräten, indem Sie das HTC One als einenWLAN Hotspot verwenden.
§ Stellen Sie sicher, dass die Datenverbindung aktiviert ist.
§ Sie benötigen einen gültigen Datentarif Ihres Netzbetreibers für Ihr Konto, umdiesen Dienst nutzen zu können. Mit Ihrem WLAN-Hotspot verbundene Geräteverwenden Daten von Ihrem Datentarif.
1. Wechseln Sie zu Einstellungen und tippen Sie anschließend unter Drahtlos undNetzwerke auf Mehr.
2. Tippen Sie auf Mobilnetzwerk-Freigabe.
3. Tippen Sie auf den WLAN-Hotspot Ein/Aus-Schalter, um WLAN einzuschalten.
Wenn Sie den WLAN-Hotspot das erste Mal aktivieren, müssen Sie ihneinrichten.
4. Geben Sie einen Namen für den Hotspot ein oder benutzen Sie denStandardnamen.
5. Geben Sie ein Kennwort oder verwenden Sie das Standardkennwort.
Das Kennwort ist der Schlüssel, den andere Personen auf ihren Geräteneingeben müssen, damit sie Ihr HTC One als einen WLAN Hotspot verwendenkönnen.
202 Internetverbindungen
6. Tippen Sie auf Erweiterte Einstellungen, um Ihren WLAN-Hotspot sicherer zumachen.
Wählen Sie Einstellungen wie z.B. SSID und den Sicherheitstyp und drücken Sieanschließend auf .
7. Tippen Sie auf Weiter und anschließend auf Fertig.
Das HTC One ist zur Nutzung als WLAN-Hotspot bereit, wenn auf der Statusleiste angezeigt wird.
Um Sicherheitsrisiken zu minimieren, verwenden Sie dieStandardsicherheitseinstellungen und setzen Sie ein starkes und einmaligesKennwort.
Die Internetverbindung des Telefons überUSB-Anbindung teilenBesitzt Ihr Computer keine Internetverbindung? Kein Problem. Verwenden Sie dieDatenverbindung des HTC One, um sich mit dem Internet zu verbinden.
§ Um sicherzustellen, dass die USB-Treiber für das HTC One aktuell sind, installierenSie die aktuelle Version von HTC Sync Manager auf Ihrem Computer.
§ Stellen Sie sicher, dass eine nano SIM-Karte mit Datenplan im HTC One eingelegtist.
§ Sie müssen USB-Anbindung möglicherweise erst zu Ihrem Datenplan hinzufügen,was zu weiteren Kosten führen könnte. Kontaktieren Sie Ihren Netzbetreiber fürweitere Einzelheiten.
§ Stellen Sie sicher, dass mobile Daten einschaltet sind.
1. Wechseln Sie zu Einstellungen und tippen Sie anschließend unter Drahtlos undNetzwerke auf Mehr.
2. Tippen Sie auf Mobilnetzwerk-Freigabe > USB-Netzwerk-Einstellung > USB-Anbindung (oder Mobilnetzwerk-Freigabe > USB-Anbindung).
3. Schließen Sie das HTC One über das mitgelieferte USB-Kabel an Ihren Computeran. Das nächste Mal, wenn das HTC One an einen Computer angeschlossen wird,werden die Einstellungen wieder angewendet.
203 Internetverbindungen
WLAN-Freigabe
Bluetooth
Bluetooth aktivieren oder deaktivieren
1. Streichen Sie mit zwei Fingern von der Statusleiste nach unten, um dieKurzeinstellungen zu öffnen.
2. Tippen Sie auf die Bluetooth Kachel, um Bluetooth ein- oder auszuschalten.
3. Klicken Sie auf , um eine Liste von verfügbaren Geräten anzuzeigen.
Schalten Sie die Bluetooth-Funktion aus, wenn Sie sie nicht benötigen, umAkkustrom zu sparen, oder wenn Sie sich an einem Ort befinden, an dem dieVerwendung von Drahtlos-Geräten nicht erlaubt ist, z.B. an Board eines Flugzeugesoder in einem Krankenhaus.
Verbinden eines Bluetooth Headsets
Sie können mit einem Bluetooth A2DP Stereo-Headset Musik anhören oder über einkompatibles Bluetooth-Headset freihändig telefonieren.
Bevor Sie das Headset anschließen, müssen Sie es übertragungsbereit machen,damit das HTC One es erkennen kann. Für weitere Einzelheiten lesen Sie bitte dasHandbuch des Headsets.
1. Schalten Sie Bluetooth ein und überprüfen Sie die Liste der verfügbaren Geräte.
Siehe Bluetooth aktivieren oder deaktivieren auf Seite 204.
2. Wenn das Headset nicht aufgelistet ist, tippen Sie auf Scan nach Geräten, umdie Liste zu aktualisieren.
3. Tippen Sie auf den Namen des Headsets im Bereich Verfügbare Geräte. DasHTC One wird ein Pairing mit dem Headset durchführen und der HeadsetVerbindungsstatus im Abschnitt Pairing-Geräte angezeigt.
4. Wenn Sie aufgefordert werden, ein Kennwort einzugeben, versuchen Sie 0000oder 1234 oder suchen Sie in der Bedienungsanleitung des Headsets nach demKennwort.
Wenn das Bluetooth Headset verbunden ist, wird in der Statusleiste angezeigt.
204 WLAN-Freigabe
Neuverbindung eines Bluetooth Headsets
Normalerweise können Sie die Headsetverbindung einfach wiederherstellen, indem SieBluetooth auf dem HTC One aktivieren und anschließend das Headset einschalten.
Wenn Sie es aber zusammen mit einem anderen Bluetooth-Gerät benutzt haben,müssen Sie die Verbindung zum Headset möglicherweise manuell wiederherstellen.
1. Schalten Sie Bluetooth ein und überprüfen Sie die Liste der gepaarten Geräte.
Siehe Bluetooth aktivieren oder deaktivieren auf Seite 204.
2. Tippen Sie auf den Namen des Headsets im Bereich Pairing-Geräte.
3. Wenn Sie aufgefordert werden, ein Kennwort einzugeben, versuchen Sie 0000oder 1234 oder suchen Sie in der Bedienungsanleitung des Headsets nach demKennwort.
Sollte die Neuverbindung zum Headset weiterhin nicht klappen, folgen Sie denAnweisungen unter Aufhebung des Pairing mit einem Bluetooth-Gerät auf Seite 205und dann den Schritten unter Verbinden eines Bluetooth Headsets auf Seite 204.
Aufhebung des Pairing mit einem Bluetooth-Gerät
1. Schalten Sie Bluetooth ein und überprüfen Sie die Liste der gepaarten Geräte.
Siehe Bluetooth aktivieren oder deaktivieren auf Seite 204.
2. Tippen Sie im Bereich Pairing-Geräte auf neben dem Gerät, dessenVerbindung Sie trennen möchten.
3. Tippen Sie auf Pairing aufheben.
Empfangen von Dateien mit Bluetooth
Mit dem HTC One können Sie verschiedene Dateien über Bluetooth empfangen,darunter Fotos, Musiktitel, Kontaktinformationen, Kalendertermine und Dokumentewie z.B. PDFs.
In der Bedienungsanleitung des Gerätes finden Sie Informationen über das Sendenvon Daten über Bluetooth.
1. Schalten Sie Bluetooth ein.
Siehe Bluetooth aktivieren oder deaktivieren auf Seite 204.
2. Senden Sie auf dem sendenden Gerät eine oder mehrere Dateien in Richtungdes HTC One ab.
205 WLAN-Freigabe
3. Nehmen Sie bei Aufforderung die Pairing-Anfrage auf dem HTC One und demempfangenden Gerät an. Sie könnten ebenfalls dazu aufgefordert werden,dasselbe Kennwort einzugeben oder das automatisch erstellte Kennwort aufbeiden Geräten zu bestätigen.
Ihnen wird anschließend eine Aufforderung zur Bluetooth-Autorisierungangezeigt.
4. Tippen Sie auf Pairing.
5. Wenn das HTC One eine Benachrichtigung für eine Dateiübertragungsanfrageempfängt, gehen Sie auf dem Benachrichtigungsfeld weiter nach unten, tippenSie auf die Benachrichtigung für die eingehende Datei und anschließend aufAnnehmen.
6. Nach Abschluss einer Dateiübertragung wird eine Benachrichtigung angezeigt.Schieben Sie das Benachrichtigungsfeld nach unten und tippen Sie auf dieentsprechende Benachrichtigung, um die Datei anzuzeigen.
7. Sie können auch auf > Erhaltene Dateien anzeigen tippen, um über Bluetoothempfangende Dateien anzuzeigen.
206 WLAN-Freigabe
NFC
Verwendung von NFC
Mit der integrierten NFC (Nahfeldkommunikation) des HTC One können Sie direktInhalte mit einem anderen NFC-kompatiblen Mobilgerät teilen. Senden Sie eineWebseiten, Fotos, Kontaktinformationen und mehr einfach indem Sie das HTC Oneund das andere Gerät mit den Rückseiten aneinander halten.
Sie können NFC auch für kontaktlose Zahlungen einsetzen. Die Verfügbarkeit von NFCZahlungen hängt davon ab, ob Ihr Mobilfunkanbieter diesen Dienst anbietet.Kontaktieren Sie Ihren Netzbetreiber für weitere Einzelheiten.
Aktivierung und Deaktivierung von NFC
1. Wechseln Sie zu Einstellungen und tippen Sie anschließend unter Drahtlos undNetzwerke auf Mehr.
2. Tippen Sie auf NFC.
3. Tippen Sie auf den NFC Ein/Aus Schalter, um es ein- oder auszuschalten.
207 WLAN-Freigabe
Inhalte übertragen
Stellen Sie sicher, dass beide Geräte nicht gesperrt und NFC eingeschaltet ist.Wenn das andere Gerät über eine Android Beam™ Option verfügt, stellen Sie sicher,dass diese ebenfalls aktiviert ist.
1. Halten Sie bei der Anzeige des Inhaltes, den Sie teilen möchten, das HTC Oneund das andere Telefon mit den Rückseiten aneinander.
Stellen Sie sicher, dass sich der NFC Bereich (dunkler Teil) des HTC One und derNFC Bereich des anderen Telefons nah genug beieinander befinden.Verschieben Sie die Telefone etwas, bis eine Verbindung hergestellt wird.
2. Tippen Sie auf das Display.
Der geteilte Inhalt wird auf dem anderen Display angezeigt. Für einige Elemente, dieSie geteilt haben (z.B. Kontaktinformationen), werden weitere Anweisungen darüber,wie das Element gespeichert wird, auf dem Empfangsgerät angezeigt.
HTC Mini+
Info HTC Mini+
Möchten Sie mehrere Aufgaben erledigen und Anrufe entgegennehmen, SMS lesenund mehr während Sie im Web surfen oder Videos ansehen? Kaufen Sie dasHTC Mini+ und verwenden Sie es mit dem HTC One.
Dies sind einige Dinge, die Sie direkt mit dem HTC Mini+ durchführen können:
208 WLAN-Freigabe
§ Sofortbenachrichtigungen von SMS, Kalenderterminen und E-Mails anzeigen.
§ Telefonanrufe tätigen und annehmen.
§ Neue SMS anzeigen. Eine vordefinierte Antwort auswählen, um eine schnelleAntwort zu senden, oder an Absender anrufen.
§ Laufende und anstehende Kalendertermine anzeigen.
§ Den Wecker deaktivieren oder später wiederholen.
§ Als Laserpointer verwenden.
§ Als Fernbedienung für das HTC One verwenden. Musik aus der Ferne abspielen,den Auslöser steuern, um Fotos aufzunehmen, oder eine PowerPoint®
Präsentation steuern.
§ Als eine TV-Fernbedienung verwenden.
Lesen Sie das Benutzerhandbuch, um alle Einzelheiten zur Verwendung des HTC Mini+zu erhalten.
Das HTC Mini+ mit Ihrem Telefon verbinden
Verwenden Sie NFC oder Bluetooth, um das HTC Mini+ mit Ihrem Telefon zu koppelnund zu verbinden.
NFC ist auf einigen Telefonen möglicherweise nicht verfügbar.
Sie müssen die Kopplung nur ein Mal durchführen. Wenn Sie das HTC Mini+ dasnächste Mal einschalten, wird es sich automatisch mit Ihrem Telefon verbinden.
Für noch mehr Komfort können Sie weitere HTC Mini+ Geräte kaufen und eineVerbindung herstellen. Sie können zum Beispiel ein Gerät in Ihrem Wohnzimmer,Schlafzimmer und Arbeitszimmer haben. Sie können Ihr Telefon mit allen HTC Mini+Geräten koppeln, aber Ihr Telefon kann sich nur mit zwei Geräten gleichzeitigverbinden. Trennen Sie ein HTC Mini+ Gerät zuerst, bevor Sie es mit einem anderenverbinden.
Über NFC koppeln
Wenn Sie eine Schutzhülle mit Ihrem Telefon verwenden, entfernen Sie sie zuerst,bevor Sie NFC zum Koppeln und Verbinden verwenden.
1. Wechseln Sie zu Einstellungen und tippen Sie anschließend unter Drahtlos undNetzwerke auf Mehr.
2. Tippen Sie auf HTC Mini+.
3. Folgen Sie den Anweisungen und Abbildungen auf Ihrem Telefon, um HTC Mini+zu aktivieren.
4. Tippen Sie auf NFC und anschließend auf Weiter.
209 WLAN-Freigabe
5. Halten Sie das HTC Mini+ mit der Rückseite an die Rückseite Ihres Telefons, bisdas Telefon vibriert.
6. Tippen Sie auf Ja, wenn Sie zum Pairing des HTC Mini+ aufgefordert werden.
Über Bluetooth koppeln
1. Wechseln Sie zu Einstellungen und tippen Sie anschließend unter Drahtlos undNetzwerke auf Mehr.
2. Tippen Sie auf HTC Mini+.
3. Folgen Sie den Anweisungen und Abbildungen auf Ihrem Telefon, um HTC Mini+zu aktivieren.
4. Tippen Sie auf Bluetooth und anschließend auf Weiter.
5. Folgen Sie den Anweisungen und Abbildungen auf Ihrem Telefon, um dasHTC Mini+ über Bluetooth verfügbar zu machen.
6. Tippen Sie auf Verbinden.
HTC Mini+ Verbindung trennen
Schieben Sie das Benachrichtigungsfeld auf und tippen Sie zum Trennen anschließendauf HTC Mini+.
HTC Mini+ verwalten
Wenn das HTC Mini+ verbunden ist, können Sie es von Ihrem Telefon aus verwalten.Sie können Ihre eigenen Kurztext Antworten für das HTC Mini+ erstellen, das Gerätsuchen, wenn Sie es verlegt haben und mehr.
1. Schalten Sie HTC Mini+ ein.
2. Schalten Sie Bluetooth auf dem Telefon ein. Das HTC Mini+ stellt anschließendautomatisch eine Verbindung her.
3. Wechseln Sie zu Einstellungen und tippen Sie anschließend unter Drahtlos undNetzwerke auf Mehr.
4. Tippen Sie auf HTC Mini+.
5. Tippen Sie unter Pairing-Geräte auf neben dem HTC Mini+ Gerätenamen undwählen Sie anschließend aus, was Sie tun möchten.
210 WLAN-Freigabe
Einstellungen und Sicherheit
Überprüfen der HTC Sense Version desTelefonsSie können die HTC Sense Version sowie andere Informationen über das Telefonanzeigen lassen.
1. Wechseln Sie zu Einstellungen und tippen Sie anschließend auf Info.
2. Tippen Sie auf Software-Informationen, um die HTC Sense Version anzuzeigen.
FlugmodusWenn Sie den Flugmodus aktivieren, werden sämtliche Funkfunktionen auf dem HTCOne, einschließlich der Anruffunktion, Datendienste, Bluetooth und WLANausgeschaltet.
Wenn Sie den Flugmodus deaktivieren, wird die Telefonfunktion wieder eingeschaltetund der vorherige Zustand von Bluetooth und WLAN wird wiederhergestellt.
§ Sie können Bluetooth und WLAN nach der Aktivierung des Flugmodus wiedermanuell einschalten.
§ Wenn USB-Anbindung eingeschaltet ist, wird sie bei Aktivierung des Flugmodusausgeschaltet. Sie müssen die USB-Anbindung nach dem Deaktivieren desFlugmodus wieder manuell einschalten.
Gehen Sie auf eine der folgenden Weisen vor, um den Flugmodus ein- oderauszuschalten:
§ Drücken Sie etwas länger auf die EIN/AUS-Taste und tippen Sie anschließend aufFlugmodus.
§ Streichen Sie mit zwei Fingern von der Statusleiste nach unten, um dieKurzeinstellungen zu öffnen. Tippen Sie auf die Kachel Flugmodus, um denFlugmodus ein- oder auszuschalten.
Wenn der Flugmodus aktiviert ist, erscheint das Symbol für den Flugmodus aufder Statusleiste.
211 Einstellungen und Sicherheit
Nicht stören ModusVerwenden Sie den Nicht stören Modus, um Anrufe abzulehnen, und hörbare Alarmeund Benachrichtigungen stumm zu schalten, aber weiterhin eine Datenverbindungverfügbar haben.
1. Wechseln Sie zu Einstellungen und tippen Sie anschließend auf Ton.
2. Tippen Sie auf den Nicht Stören Ein/Aus Schalter, um die Option ein- oderauszuschalten.
3. Tippen Sie auf Nicht stören, um einzustellen, wann Nicht stören deaktiviertwerden soll, oder der Uhr-App das Abspielen von Alarm- und Timer-Tönen beiaktiviertem Nicht stören Modus zu erlauben.
Das Nicht stören Symbol wird im Benachrichtigungsbereich der Statusleisteangezeigt. Selbst wenn der Nicht stören Modus aktiviert ist, werden weiterhinBenachrichtigungssymbole in der Statusleiste angezeigt, um Sie über verpassteAnrufe, neue Nachrichten, Kalendertermine, Alarme und andere Benachrichtigungenzu informieren.
Eingehenden Anrufen erlauben, den Nicht stören Modus zu umgehen
Fügen Sie wichtige Kontakte zu einer Ausnahmeliste hinzu, so dass Sie Ihre Anrufenoch immer erhalten können, selbst wenn der Nicht stören Modus aktiviert ist.
1. Wechseln Sie zu Einstellungen und tippen Sie anschließend auf Ton.
2. Tippen Sie auf Nicht stören.
3. Tippen Sie auf Ausnahmen für Nicht stören und anschließend auf .
4. Wählen Sie, ob Sie Kontakte oder Gruppen zur Ausnahmeliste hinzufügenmöchten, oder ob Sie manuell eine Telefonnummer hinzufügen möchten, dienicht in ihren Kontaktinformationen verfügbar ist.
Um Kontakte oder Nummern aus der Ausnahmeliste zu entfernen, tippen Sie auf > Kontakt entfernen.
5. Aktivieren Sie die Option, um eingehende Anrufe von Kontakten auf derAusnahmeliste zu erlauben.
Einen Nicht stören Zeitplan einstellen
Sie können planen, wann Nicht stören aktiviert sein soll. Sie können es so einstellen,dass es während einer wöchentlichen Besprechung aktiviert ist.
1. Wechseln Sie zu Einstellungen und tippen Sie anschließend auf Ton.
2. Tippen Sie auf Nicht stören.
3. Tippen Sie auf Nicht stören Zeitplan und anschließend auf .
4. Geben Sie die Start- und Endzeit für den Zeitplan ein.
5. Wenn der Zeitplan an bestimmten Tagen wiederholt werden soll, tippen Sie aufWiederholen und wählen Sie, an welchen Tagen es ausgeführt werden soll.
212 Einstellungen und Sicherheit
6. Um auszuwählen, welche Kontakte Sie während aktiviertem Nicht störenZeitplan erreichen können, tippen Sie auf Kontakte, die anrufen dürfen.
7. Tippen Sie auf Fertig.
Der Zeitplan wird im Fenster Nicht stören Zeitplan angezeigt.
Kalendertermine, bei denen Nicht stören aktiviert ist, werden auch im Fenster Nichtstören Zeitplan angezeigt.
Einstellen, wann die Datenverbindungdeaktiviert werden sollSie können eine Zeitspanne auswählen, in der die Datenverbindung automatischdeaktiviert wird, um Strom zu sparen und die Datennutzung zu verringern. DieseEinstellung wird 15 Minuten nach Abschalten des Displays und nicht vorhandenerNetzwerkaktivität (keine Downloads, Streaming oder Datennutzung) aktiv.
1. Wechseln Sie zu Einstellungen und tippen Sie anschließend auf Energie.
2. Tippen Sie auf Standbymodus.
3. Deaktivieren Sie Standbyzeit automatisch lernen, wenn die Option ausgewähltist, um die Einstellungen manuell zu ändern.
4. Unter Standbymodus können Sie die Start- und Endzeit auswählen, in der dieDatenverbindung deaktiviert wird.
5. Tippen Sie auf den Standbymodus Ein/Aus Schalter, um ihn einzuschalten.
Die Datenverbindung wird aktiviert, wenn Sie das Display wieder einschalten.
213 Einstellungen und Sicherheit
Automatische Bildschirmdrehung
Das automatische Drehen wird nicht von allen Applikationen unterstützt.
1. Wechseln Sie zu Einstellungen und tippen Sie anschließend auf Anzeige &Fingerbewegungen.
2. Aktivieren oder deaktivieren Sie die Option Display automatisch drehen.
Einstellen, wann der Bildschirm ausgeschaltetwerden sollNach einer bestimmten Dauer an Inaktivität wird das Display automatischausgeschaltet, um Akkustrom zu sparen. Sie können die Leerlaufzeit einstellen, bis dasDisplay ausgeschaltet wird.
1. Wechseln Sie zu Einstellungen und tippen Sie anschließend auf Anzeige &Fingerbewegungen.
2. Tippen Sie auf Display-Timeout und anschließend auf die Zeit, bevor das Displayausgeschaltet wird.
Display-Helligkeit
1. Wechseln Sie zu Einstellungen und tippen Sie anschließend auf Anzeige &Fingerbewegungen.
2. Tippen Sie auf Helligkeit.
3. Wenn die Option Automatische Helligkeit ausgewählt ist, ziehen Sie den Reglerzur Einstellung der maximalen Helligkeitsstufe. Dies stellt ein Limit ein, wie hellder Bildschirm wird, wenn Automatische Helligkeit ausgewählt ist.
4. Wenn Sie die Helligkeit manuell einstellen möchten, deaktivieren Sie die OptionAutomatische Helligkeit und ziehen Sie den Helligkeitsschieberegler nach linkszur Verringerung oder nach rechts zur Erhöhung der Bildschirmhelligkeit.
214 Einstellungen und Sicherheit
Ändern der BildschirmschriftartSie können den Schriftstil und die Größe der Bildschirmschriftart ändern.
1. Wechseln Sie zu Einstellungen und tippen Sie anschließend auf Anzeige &Fingerbewegungen.
2. Tippen Sie auf Schriftstil und wählen Sie eine der integrierten Schriftarten odertippen Sie auf Schriftarten online erhalten, um online zu gehen und neueSchriftarten herunterzuladen.
3. Tippen Sie auf Schriftgröße, um die Größe der Schrift auszuwählen.
Töne bei Berührung und VibrationEinige Menschen mögen das Feedback über Töne oder Vibration, wenn sie denBildschirm berühren, und andere nicht. Sie können verschiedene Arten von Tönen beiBerührung und Vibration auf dem HTC One ein- oder ausschalten.
§ Töne bei Berührung beim Antippen der Telefon-Wähltastatur
§ Töne bei Berührung beim Antippen von Bildschirmelementen
§ Display-Sperren-Töne
§ Sounds beim Ziehen für Aktualisierung
§ Vibration beim Drücken von Hardware-Tasten
§ Töne bei Berührung und Vibration beim Antippen der HTC Sense Tastatur
Töne bei Berührung und Vibration ein- oder ausschalten
1. Wechseln Sie zu Einstellungen und tippen Sie anschließend auf Ton.
2. Wählen Sie unter System die Option, die Sie ein- oder ausschalten möchten.
Tastaturtöne und Vibration ausschalten
1. Wechseln Sie zu Einstellungen und tippen Sie anschließend auf Sprache undTastatur.
2. Tippen Sie auf HTC Sense Input.
3. Tippen Sie auf Tastaturton und wählen Sie anschließend Kein aus, umTastaturtöne auszuschalten.
4. Deaktivieren Sie die Option Vibrationsfeedback, um die Tastaturvibrationauszuschalten.
215 Einstellungen und Sicherheit
Ändern der AnzeigespracheDas Tastaturlayout, das Datums- und Uhrzeitformat usw. richten sich nach derausgewählten Sprache.
1. Wechseln Sie zu Einstellungen und tippen Sie anschließend auf Sprache undTastatur.
2. Tippen Sie auf Sprache und wählen Sie anschließend die Sprache, die Sieverwenden möchten.
Eingabehilfen EinstellungenVerwenden Sie diese Einstellungen, nachdem Sie ein Eingabehilfen-Tool, z.B. einenDisplay-Reader mit Sprach-Feedback, heruntergeladen und installiert haben. Siekönnen Eingabehilfen-Funktionen und -Dienste aktivieren und deaktivieren.
1. Wechseln Sie zu Einstellungen und tippen Sie anschließend auf Eingabehilfen.
2. Wählen Sie die gewünschten Einstellungen aus.
Vergrößerungsgesten ein- oder ausschaltenWenn Sie eine Sehschwäche haben oder eine größere Ansicht des Displays habenmöchten, verwenden Sie Vergrößerungsgesten zur Vergrößerung von Teilen desTelefondisplays.
1. Wechseln Sie zu Einstellungen und tippen Sie anschließend auf Eingabehilfen.
2. Tippen Sie auf Vergrößerungsgesten und anschließend auf den Ein/AusSchalter, um sie ein- oder auszuschalten.
Folgen Sie den Anweisungen auf dem Bildschirm, um die Verwendung derVergrößerungsgesten zu lernen.
216 Einstellungen und Sicherheit
Arbeiten mit ZertifikatenVerwenden Sie Client und Certificate Authority (CA) digitale Zertifikate, um das HTCOne für den Zugriff auf VPN oder gesicherte WLAN-Netzwerke zu aktivieren und auchAuthentifizierung für sichere Onlineserver zu bieten. Sie können von IhremSystemadministrator ein Zertifikat erhalten oder es von Seiten, die eineAuthentifizierung verlangen, herunterladen.
In einigen Apps wie zum Beispiel dem Browser oder E-Mail Client können SieZertifikate direkt in der App installieren. Weitere Einzelheiten erfahren Sie in derHilfe der App.
Installation eines digitalen Zertifikates
Sie müssen eine Displaysperren-PIN oder ein Kennwort einstellen, bevor Sie eindigitales Zertifikat installieren.
1. Speichern Sie das Zertifikat im Stammordner auf dem HTC One.
2. Wechseln Sie zu Einstellungen und tippen Sie anschließend auf Sicherheit.
3. Tippen Sie auf Vom Speicher installieren.
4. Wenn mehr als ein Zertifikat im Stammordner vorhanden ist, wählen Sie dasZertifikat, das Sie installieren möchten.
5. Geben Sie einen Namen für das Zertifikat ein und tippen Sie auf OK.
Eine PIN zur nano SIM-Karte hinzufügenSie können Ihre nano SIM-Karte mit einer PIN (persönliche Identifikationsnummer)schützen, die Sie vor dem Zugriff auf Ihre nano SIM eingeben müssen.
Stellen Sie sicher, dass Sie die Standard-PIN der nano SIM-Karte von IhremMobilfunkanbieter haben, bevor Sie fortfahren.
1. Wechseln Sie zu Einstellungen und tippen Sie anschließend auf Sicherheit.
2. Tippen Sie auf SIM-Sperre einrichten und wählen Sie anschließend SIM-Kartesperren.
3. Geben Sie die standardmäßige nano SIM-Karten-PIN ein und tippen Sieanschließend auf OK.
4. Tippen Sie zum Ändern der nano SIM-Karten-PIN auf PIN der SIM-Karte ändern.
217 Einstellungen und Sicherheit
Wiederherstellen einer nano SIM-Karte, die gesperrt wurde
Wenn Sie die PIN häufiger als die zulässige Anzahl falsch eingegeben haben, wird dienano SIM-Karte "PUK-gesperrt".
Sie benötigen einen PUK-Code, um den Zugriff auf das HTC One wiederherzustellen.Kontaktieren Sie Ihren Netzbetreiber, um diesen Code zu erhalten.
1. Geben Sie im Wählhilfe-Fenster, den PUK-Code ein und tippen Sie anschließendauf Weiter.
2. Geben Sie die neue PIN ein, die Sie verwenden möchten, und tippen Sie aufWeiter.
3. Geben Sie die neue PIN noch einmal ein und tippen Sie anschließend auf OK.
Eine App deaktivierenApps, selbst wenn sie nicht oft verwendet werden, könnten im Hintergrund laufen undDaten herunterladen. Wenn eine App nicht deinstalliert werden kann, können Sie siedeaktivieren.
1. Wechseln Sie zu Einstellungen und tippen Sie anschließend auf Apps.
2. Streichen Sie zur Registerkarte Alle.
3. Tippen Sie auf die App und anschließend auf Deaktivieren.
Benachrichtigungen im DisplaysperrenfensterWählen Sie die Arten der Benachrichtigungen aus, die Sie im Sperrfenster anzeigenoder ausblenden möchten.
1. Wechseln Sie zu Einstellungen und tippen Sie anschließend auf Sicherheit.
2. Tippen Sie unter Sperrfenster auf Benachrichtigungseinstellungen.
3. Wählen Sie aus, ob Sie Benachrichtigungen wie z.B. verpasste Anrufe, SMS,anstehende Kalendertermine und mehr anzeigen oder ausblenden möchten.
Den Anrufer im Displaysperren-FensterausblendenSie können verhindern, dass Namen und Fotos von Anrufern im Sperr- oderSicherheitsfenster angezeigt werden.
1. Wechseln Sie zu Einstellungen und tippen Sie anschließend auf Sicherheit.
2. Wählen Sie unter Sperrfenster Eingehende Telefonanrufe aus.
218 Einstellungen und Sicherheit
Eine Displaysperre einrichtenSchützen Sie Ihre persönlichen Informationen und verhindern Sie den unbefugtenZugriff anderer auf das HTC One.
Wählen Sie ein Display-Entsperrungsmuster, eine numerische PIN oder andereMethoden, um das Telefon zu sichern. Sie werden jedes Mal beim Einschalten des HTCOne oder wenn es über bestimmten Zeitraum nicht verwendet wurde zum Entsperrendes Displays aufgefordert.
1. Wechseln Sie zu Einstellungen und tippen Sie anschließend auf Sicherheit.
2. Tippen Sie auf Displaysperre.
3. Wählen Sie Displaysperrenoption aus und richten Sie die Displaysperre ein.
4. Tippen Sie auf Telefon sperren nach und legen Sie anschließend eine Dauer derNichtbedienung fest, nach der das Display gesperrt wird.
Sie können auch die Option Muster sichtbar machen oder Passwörter sichtbardeaktivieren, wenn Sie nicht möchten, dass die Displaysperre bei der Eingabe aufdem Display zu sehen ist.
Gesichtsentsperrung einrichtenRichten Sie die Gesichtsentsperrung ein, wenn Sie das HTC One mit der Frontkameraentsperren möchten.
1. Wechseln Sie zu Einstellungen und tippen Sie anschließend auf Sicherheit.
2. Tippen Sie auf Displaysperre > Gesichtsentsperrung.
3. Tippen Sie auf Einrichten und folgen Sie den Anweisungen auf dem Bildschirm.
4. Wählen Sie eine weitere Methode zum Entsperren aus für den Fall, dass dasTelefon Sie nicht erkennt.
5. Tippen Sie auf Telefon sperren nach und legen Sie anschließend eine Dauer derNichtbedienung fest, nach der das Display gesperrt wird.
Um die Gesichtsentsperrung zuverlässiger und sicherer zu machen, können Sie:
§ Tippen Sie auf Gesichtserkennung verbessern, um das HTC One Ihr Gesicht inunterschiedlichen Situationen erkennen zu lassen, z.B. wenn Sie eine Brille odereinen Bart tragen.
§ Wählen Sie die Option Liveness-Check und Sie werden aufgefordert, zumEntsperren des Displays zu blinzeln.
219 Einstellungen und Sicherheit
Den Sperrbildschirm umgehenWenn Sie eine Bildschirmsperre für das HTC One eingerichtet haben, können Sie denSperrbildschirm einfach überspringen und direkt zum Sicherheitsfenster zumEntsperren des HTC One gehen.
1. Wechseln Sie zu Einstellungen und tippen Sie anschließend auf Sicherheit.
2. Wählen Sie die Option Bildschirmsperre beim Aufwachen umgehen.
220 Einstellungen und Sicherheit
Handelsmarken undCopyrights
© 2014 HTC Corporation. Alle Rechte vorbehalten.
HTC, das HTC logo, HTC One, HTC BlinkFeed, HTC BoomSound, HTC Connect, HTCSense, HTC Sense TV, Dimension Plus, Motion Launch, UFocus, VideoPic und Zoe sindHandelsmarken oder Dienstleistungsmarken der HTC Corporation.
Google, Android, Android Beam, Android Market, Gmail, Google Chrome, GoogleDrive, Google Maps, Google Now, Google Play, Google Voice Search, Google Walletund YouTube sind Handelsmarken von Google Inc.
Microsoft, Windows, ActiveSync, Windows Media und Windows Vista sind entwedereingetragene oder nicht eingetragene Handelsmarken der Microsoft Corporation inden USA und/oder anderen Ländern.
Die Bluetooth®-Marke und Logos sind eingetragene Handelsmarken von BluetoothSIG, Inc.
Wi-Fi® ist eine eingetragene Handelsmarke von Wireless Fidelity Alliance, Inc.
LTE ist eine Handelsmarke von European Telecommunications Standards Institute(ETSI).
Facebook ist ein Warenzeichen von Facebook, Inc.
DLNA und das DLNA Disc Logo sind eingetragene oder nicht eingetrageneHandelsmarken der Digital Living Network Alliance. Alle Rechte vorbehalten.Unbefugter Zugriff streng untersagt.
iPhone, iTunes, Mac und Mac OS sind Handelsmarken von Apple Computer, Inc. in denUSA und anderen Ländern.
Polaris Office ist eine Handelsmarke von Infraware, Inc.
microSD ist eine Handelsmarke von SD-3C LLC.
Alle anderen Firmen-, Produkt- und Dienstleistungsnamen, die hier angeführt werden,sind eingetragene oder nicht eingetragene Handelsmarken oderDienstleistungsmarken im Besitz der jeweiligen Eigentümer. Nicht alle aufgelistetenMarken kommen notwendigerweise in diesem Handbuch vor.
Die HTC Sync Manager Software darf mit Material verwendet werden, das Sie besitzenoder für deren Verwendung und/oder Kopierung Sie berechtigt sind. Die nichtbefugte Verwendung bzw. das Kopieren von urheberrechtlich geschütztem Materialkann einen Verstoß gegen das Urheberrechtsgesetz der USA und/oder anderenLändern/Regionen darstellen. Verstöße gegen US-amerikanische oder internationaleUrheberrechtsgesetze können erhebliche Bußgelder und/oder Strafen zur Folgehaben. HTC Corporation kann für keine Schäden oder Verluste (direkt oder indirekt)
221 Handelsmarken und Copyrights
haftbar gemacht werden, welche auf die Verwendung dieser Software zurückgeführtwerden können.
Die hier abgebildeten Grafiken sind Illustrationen. HTC kann nicht für technische oderredaktionelle Fehler oder Auslassungen in diesem Dokument oder zufällige bzw.nachfolgende Schäden, die auf Verwendung dieses Materials zurückgeführt werdenkönnen, haftbar gemacht werden. Die Informationen werden im “Ist-Zustand” ohnejegliche Garantien bereitgestellt und können jederzeit ohne Bekanntmachunggeändert werden. HTC behält sich auch das Recht vor, den Inhalt dieses Dokumentsjederzeit und ohne Bekanntmachung zu ändern.
Es ist nicht zulässig, dieses Dokument ganz oder in Auszügen in irgendeiner Formoder mit irgendwelchen Mitteln, sei es auf elektronische oder mechanische Weise,einschließlich Fotokopien, Tonaufnahmen oder Speicherung in abrufbaren Systemen,ohne die vorherige schriftliche Genehmigung von HTC zu reproduzieren, zuübertragen oder in eine andere Sprache zu übersetzen.
222 Handelsmarken und Copyrights
Index
A
Akku- Akkustrom sparen 56- Nutzung prüfen 55- Wird geladen 14
Akku schwach 56Alben
- Animiertes gif erstellen 94- Anzeige von Fotos und Videos 83- Benutzerdefinierte Effekte 87- Fotos bearbeiten 87- Fotos nach Ort anzeigen 85- Fotos und Videos nach Ereignis
anzeigen 83- Gegenstände in einem Foto
entfernen 95- Gruppenaufnahmen bearbeiten 95- Sequenzaufnahmen erstellen 94- Video zuschneiden 96- VideohighlightsSiehe Zoe- Videos ansehen 96
AnbindungSiehe USB-Anbindung
Ändern der Telefonsprache 216Android Beam
Siehe NFCAndroid Market
Siehe Google PlayAnrufe
- Anruf 100- Anrufliste 106- Einen Anruf blockieren 106- Empfangen von Anrufen 103- Freisprechfunktion 104- Gespräch in Wartestellung
geben 104- Kurzwahl 102- Mikrofon stumm stellen 105- Motion Launch 41- Notruf 103- Rufnummernerweiterung 101
- Smart Dialing 100- Telefonkonferenz 105- Verpasste Anrufe 101
Anrufe tätigen- Anruf 100
Anrufliste 106Ansichtliste 121Anzeigegerät
- Ändern der Leerlaufzeit, nach der dasDisplay deaktiviert wird 214
- Display-Helligkeit 214- Displayausrichtung 214- Standbymodus 30
Apps- Aktualisiere 24- anordnen 66- auf Startseite 63- ausblenden oder einblenden 67- Deinstallieren 26- Gruppieren in einen Ordner 65, 66- Installation 26- Symbole auf Startseite 63- Über das Internet installieren 26- Von Google Play installieren 25- Wiederherstellung 25
Aufgaben- Erstellen einer Aufgabe 193- Info 193- Verwalten von Listen 193- Verwaltung 193
Aufnahmemodi- Ändern und speichern 82- Wechseln zu 70
Auto- Anrufe verwalten 187- HTC Freisprechanlage 185- Info 185- Musik wiedergeben 186- Navigation 186- Stimmenbefehle 186
223 Index
B
Benachrichtigungen- Feld 47- Widget 48
Besprechungsanfrage 175Bildschirm drucken
Siehe Bildschirm erfassenBildschirm erfassen 38Bildschirmbild
Siehe Bildschirm erfassenBildschirmsperre 219BlinkFeed
Siehe HTC BlinkFeedBluetooth
- Empfang von Informationen 205- Verbinden eines Bluetooth
Headsets 204Browser
- Desktop-Version anzeigen 120- Inkognito-Registerkarte 123- Leseliste oder Ansichtliste 121- Lesezeichen 122- Registerkarten 120- Verlauf 122, 123- Verwendung 119
D
Dateien- Kopieren 141
Datenübertragung- Kontakte übertragen 20- Von Android Telefon 18- Von iPhone und anderen
Telefonen 19Datenverbindung
- aktivieren oder deaktivieren 196- Daten-Roaming 197- Nutzung 197- Teilen 203- Zugangspunkte (APN) 196
Diashow- Höhepunktvideo 98
Display- Ändern der Leerlaufzeit, nach der das
Display deaktiviert wird 214- aufnehmen 38- Drehung 214
- Helligkeit einstellen 214- Ruhe Bildschirm 31- Standbymodus Einstellungen 214
Displaysperre- App öffnen 37- Entsperren 31- Wecker verwerfen 31
DLNA 140Drahtlos-Router 202Drahtlosanzeige 138Duo Kamera 74Duo-Effekte
- Animierte Jahreszeitenhinzufügen 90
- Fokus ändern 88- Künstlerische Hintergründe
hinzufügen 89- Winkel hinzufügen 90
E
E-Mail- Anlagen 172- Antworten 172- Entwurf 172- Kopie, Blindkopie (cc, bcc) 172- Löscht 174- Sendet 172- Sortieren 174- Suchen 174
Siehe auch E-MailE-Mail-Ordner
- E-Mail Nachrichten verschieben 174Einrichtung
- Erstmalige Einrichtung 16- Fotos, Musik, Videos vom alten
Telefon 20- Kontakte vom alten Telefon 20
Einstellungen- Anzeigesprache 216- Eingabehilfen 216- Info 211- Speicher 141
Elektronischer Programmführer- Einrichtung 129, 133
Energie- Akkuverbrauch überprüfen 55- Energie sparen 56
224 Index
- Laden des Akkus 14- Standbymodus 30
EPGSiehe Elektronischer Programmführer
Erweiterter Speicher 141Exchange ActiveSync
- Abwesend 175- Besprechungsanfrage 175- Kennzeichnen einer E-Mail 175- Senden einer
Besprechungsanfrage 175
F
Fernbedienung 133Fingerbewegungen
- Bewegungsgesten 31- Fingergesten 33
Fingergesten 33Firmware
Siehe Software-UpdateFlugmodus 211FM-Radio
- Verwendung 138FOTA
Siehe Software-UpdateFotos
- Animierte Jahreszeitenhinzufügen 90
- Anzeige von Fotos und Videos 83- Benutzerdefinierte Effekte 87- Duo-Effekte 88- Fokus ändern 88- Fotos nach Ort anzeigen 85- Fotos und Videos nach Ereignis
anzeigen 83- Künstlerische Hintergründe
hinzufügen 89- Standort 85- Übertragen vom Computer 20- Übertragung von iPhone 157- Winkel hinzufügen 90
Freisprechen 204Freisprechfunktion 104
G
Geotag 83Gesichtsentsperrung 219Gmail 169
Google Drive- Arbeiten mit Dokumenten 147- Fotos und Videos hochladen 145- In Google Drive speichern 147- Info 143- Speicherplatz 145
Google Maps 182Google Now
- Ausschalten 117- Einrichtung 115
Google Play- Apps installieren 25- Rückerstattung 26
Google Sprachsuche 118GPS (Global Positioning System)
Siehe OrtseinstellungenGruppennachrichten 110
H
Hardware-ZurücksetzungSiehe Standardwerte wiederherstellen
HDMI 139HDR 80Hintergrundbild
- Änderung 61Hochladen
- Google Drive 145Hotspot
Siehe Drahtlos-RouterHTC Backup 150HTC BlinkFeed
- aktivieren oder deaktivieren 43- Artikel für später speichern 45- Benutzerdefinierte Themen
einrichten 44- Elemente löschen 46- Feeds auswählen 44- In sozialen Netzwerken posten 46- Info 43- Regionale Ausgaben hinzufügen 45- RSS-Feeds hinzufügen 45- Soziale Netzwerke und App-Feeds
anzeigen 44HTC Car
Siehe AutoHTC Media Link HD 139HTC Mini+
- Aufheben von Paarung 210
225 Index
- Kurztext hinzufügen 210- Pairing durchführen und
verbinden 209- Suchfunktion 210- Umbenennen 210- Verbindung trennen 209
HTC Sense-Version 211HTC Sync Manager 155HTC Zoe
- Zoe App 99HTC-Uhr
- Stellen eines Weckers 191
I
Inkognito-ModusSiehe Browser, Inkognito-Registerkarte
Intelligente Netzwerkfreigabe 203Internet
- Browsen 119- Verbindungen 196
Internetverbindung- Datenverbindung 196- Drahtlos-Router 202- VPN 201- WLAN 199
K
Kalender- Ansichten 177- Besprechungseinladungen 180- Duale Zeitzone 177- Erinnerungen 181- Erstellen eines Termins 178- Kurzantwort senden 181- Terminkonflikte 178
Kamera- Zoe Kamera 76- Aufnahme eines Fotos 71- Aufnahme eines Videos 73- Aufnahmemodi 70- Blitzlicht 70- Dual-Aufnahme Modus 79- Duo Kamera 74- Filter 70- Foto während Aufnahme 73- Grundlagen 69, 71, 73- HDR 80- Kontinuierliche Aufnahme 75
- Lautstärketasten als Steuerungenverwenden 70
- Manuelle Einstellungen 81- Pan 360 78- Schwenkpanorama 78- Selbst 77- Standby 69- Videoauflösung 73- Zeitlupe 81- Zoomen 70
Karten- Google Maps 182
Kindermodus- Apps auswählen 194- Info 194- Schließen 195
Klingellautstärke- Das Telefon lauter klingeln lassen 107- Klingellautstärke automatisch
verringern 107- Taschenmodus 107
Klingelton- Bearbeiten 128- Einrichten eines Musiktitels als
Klingelton 127Kontakte
- Filtern von Kontakten 161- Gruppen 166- Hinzufügen eines neuen
Kontaktes 162- Hinzufügung 162- Kontakt-Link-Empfehlung 164- Kontakte bearbeiten 163- Kontakte importieren 20, 163, 164- Kontakte kopieren 20, 163, 164- Kontakte übertragen 20, 163- Kontaktgruppen 166- Kontaktinformationen senden 165- Kopieren von SIM-Karte 163- Persönliches Profil 161- Zusammenfassen von
Kontaktinformationen 164Konten
- Synchronisieren 148Kontinuierliche Aufnahme 75Kopfhörer
Siehe Bluetooth
226 Index
Kopiere- Text 49
Kopieren- Dateien 141
Kritzeln- Bilder einfügen 189- Fotoblog Vorlage 189- Info 188- Notizen gruppieren 190- Schreiben einer Notiz 188- Vorlagen 188
Kurzeinstellungen 21Kurzwahl 102
L
Leseliste 121Letzte Apps 38Live Sport 133
M
MarketSiehe Google Play
Mehrfach-Modus 75microSD-Karte 12Mit Auto
Siehe AutoMMS
Siehe MultimedianachrichtMobildaten 196Motion Launch 39Multimedianachricht
- Anhang 109- Gruppen-MMS 110- Sendet 109
Musik- Albumcover 127- Anhören 124- BoomSound Profil 126- Einen Musiktitel zur Warteschlange
hinzufügen 127- Einrichten eines Musiktitels als
Klingelton 127- Interpretenfotos 127- Liedtexte 128- Übertragung von iPhone 157- Wiedergabe von Musik über das
Displaysperren-Fenster 124- Wiedergabeliste 126
N
Nachrichten- Als Aufgabe speichern 111- Antworten 111- Blockierfeld 112- Gruppen-SMS 110- Kopieren auf SIM-Karte 113- Löschen einer Konversation 113- Nachrichtenentwurf 109, 110- Sendet 109- Sicherer Posteingang 112- Sperrung 114- Weiterleitung 111
NavigationSiehe Auto
NFC (Near Field Communication) 207Nicht stören Modus 212
O
Online-Konten- Konten entfernen 149- Konten hinzufügen 148- Manuelle Synchronisierung 148- Mit was Sie synchronisieren
können 148Onlinespeicher
- Google Drive 143Ordner
- Apps gruppieren 65- Elemente entfernen 65, 66- Gruppiere Lesezeichen 122
Ortseinstellungen 182
P
Pairing mit einem Bluetooth Headsetdurchführen 204
Pan 360 78PUK (PIN Unblock Key) 218
R
RadioSiehe FM-Radio
RouterSiehe Drahtlos-Router
Ruhe BildschirmSiehe Displaysperre
227 Index
S
Schnellanruf 41Schwenkpanorama 78SD-Karte 12Sense TV
- Einrichtung 129- Elektronischer Programmführer
(EPG) 130- Info 129- On-Demand Video prüfen 132- Programmierung 131
Sicherheit- Sicherheitszertifikate 201- Speicherverschlüsselung 142- Telefon mit Displaysperre
schützen 219Sichern
- Gesicherte Apps wiederherstellen 25- HTC Backup 150- HTC Sync Manager 155- Info 149- Optionen 149
SIM-Karte- Nachrichten kopieren nach 113
SMSSiehe Nachrichten
Software-Update 23Software-Zurücksetzung 158Speicher 141Sperrfenster
- Abweisen eines Anrufs 103- Annehmen eines Anrufs 103- Widgets 67
Sprachaufnahmen 192Sprache
- Systemsprache 216Spracheingabe 54Sprachsuche 118Standardwerte wiederherstellen 158Standbymodus 30Startseite
- Widgets 62- Apps 63- Das Hauptfenster der Startseite
ändern 65- Eine Widget-Seite hinzufügen oder
entfernen 63- Feeds 43
- Hintergrundbild 61- Ordner 65- Startleiste 61- Verknüpfungen 63- Widget-Seite 21- Widget-Seiten anordnen 64- Widgets und Symbole entfernen 63- Widgets und Symbole neu
anordnen 63Stimmenrekorder 192Suche
- Sprachsuche 118- Telefon und Web durchsuchen 117
Synchronisieren- HTC Sync Manager 155
T
Tastatur- Eingabe von Text 50- HTC Sense Tastatur 50- Layout 51- Mehrsprachige Tastatur 51- Spracheingabe von Text 54- Spracherkennung 54- Textvorhersage 52- Verknüpfungen 53- Wörterbuch 53
Teilen- Ereignisse 179- Google Drive 145- Text 49- TV 138
Telefon aufwecken- über Ein/Aus-Taste 30- über Motion Launch 39
Telefon-Updates 23Telefoneinstellungen
Siehe EinstellungenTelefoninformation 211Telefonkonferenz 105Textnachricht 109Ton
- Klingellautstärke automatischverringern 107
- Klingelton, Benachrichtigungen undWecker 60
- Profile wechseln 107- Taschenmodus 107
228 Index
TV- Soziale Netzwerke 132
Siehe auch Sense TV
U
Uhr- Datum und Uhrzeit einstellen 191- Wecker 191
UpgradeSiehe Software-Update
USB-Anbindung 203
V
Verknüpfungen 37Videohighlights
Siehe ZoeVideoPic 73Videos
- Ansehen 96- Aufnahme 73- Bearbeiten 96- Foto während Aufnahme 73- Übertragen vom Computer 20- Wiedergabegeschwindigkeit 96
Vollständige ZurücksetzungSiehe Standardwerte wiederherstellen
VPN- Verbindung 202- Verbindung hinzufügen 201- Verbindung trennen 202
W
Wecker- Einstellung 191
Wenig Speicher 142Wetter
- Wetteranzeige 192Widgets
- Ändern von Einstellungen 62- Entfernung 63, 64- Größe ändern 62- Hinzufügung 62- Neuanordnung 63- Sperrfenster-Widgets 67
WLAN- Einschalten 199- Verbindung über WPS 200
Wortvorhersage- Zweisprachige Vorhersage 52
Y
YouTube- Ansehen 136- Videos von Liedern finden 129- vorabladen 136
Z
Zeitlupenvideo 81Zoe 98Zoe Kamera 76Zurücksetzen 158
229 Index