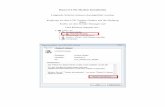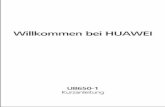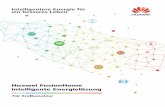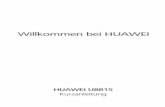Huawei HUAWEI MateBook User Guide-(V100R001 01,de) · Akkustand, orange = mittlerer Akkustand,...
Transcript of Huawei HUAWEI MateBook User Guide-(V100R001 01,de) · Akkustand, orange = mittlerer Akkustand,...

Benutzerhandbuch

InhaltsverzeichnisÜber dieses Handbuch
Kurzübersicht über Ihr HUAWEI MateBookÜberblick über Ihr HUAWEI MateBook 2Zubehör 3Aufladen Ihres HUAWEI MateBook 3
Portfolio KeyboardAnschließen des Portfolio Keyboard 5Funktionstasten und Touchpad 5
BenutzerkontenVerwenden eines Microsoft-Kontos 8Verwenden eines lokalen Kontos 8
MatePen-StiftErste Schritte mit Ihrem MatePen 9Aufladen des MatePen 9Tasten 9
MateDock-Docking StationErste Schritte mit Ihrem MateDock 11Verbinden Ihres HUAWEI MateBook mit dem MateDock 11Verbinden eines kabelgebundenen Netzwerks (Ethernet) 12
AnhangPersönliche Informationen und Datensicherheit 13Rechtliche Hinweise 14
i

Über dieses HandbuchVielen Dank, dass Sie sich für den Kauf des HUAWEI MateBook entschieden haben.
In diesem Handbuch werden das HUAWEI MateBook und sein Betriebssystem, Windows 10,vorgestellt. Weitere Informationen zu Windows 10 finden Sie unter http://www.microsoft.com.
l Das optionale Zubehörteil und die Software, die in diesem Handbuch beschriebenwerden, sind in Ihrem HUAWEI MateBook möglicherweise nicht enthalten bzw. nichtverfügbar.
l Die in diesem Handbuch beschriebene Systemumgebung kann sich von Ihrertatsächlichen Systemumgebung unterscheiden.
l Es kann Abweichungen geben zwischen der Ihnen angezeigten Benutzeroberfläche undden Screenshots in diesem Handbuch
1

Kurzübersicht über Ihr HUAWEI MateBook
Überblick über Ihr HUAWEI MateBookFrontkamera
Umgebungslichtsensor (nicht gezeigt)
Ein-/Austaste
Lauter-TasteFingerabdrucksensorLeiser-Taste
LadeanzeigeUSB-Port Typ C
Portfolio Keyboard-Buchse
Headset-Buchse
Kontrollleuchte der KameraLautsprecher
LautsprecherHauptmikrofon
Zweites Mikrofon
Mikrofon Mit dem Mikrofon können Sie Video- oder Sprachanrufe durchführenoder Töne aufnehmen.
Headset-Buchse Unterstützt Headsets mit einem 3,5-mm-Stecker.
Lautsprecher Die Lautsprecher geben den Ton wieder, wenn kein Headsetangeschlossen ist.
Umgebungslichtsen-sor (nicht gezeigt)
Erkennt die Stärke des Umgebungslichts und passt dieBildschirmhelligkeit automatisch an.
Kamera Eine 5-MP-Frontkamera zum Aufnehmen von Videos und zumDurchführen von Videoanrufen.
Kontrollleuchte derKamera
Zeigt den Kamerastatus an. Die Kontrollleuchte leuchtet konstant,wenn die Kamera eingeschaltet ist.
Ein-/Austaste l Wenn Ihr HUAWEI MateBook eingeschaltet ist:
– Drücken und halten Sie die Ein-/Austaste für 4 Sekunden undstreichen Sie nach unten, um Ihr HUAWEI MateBookauszuschalten.
– Drücken Sie kurz auf die Ein-/Austaste, um den Ruhemodus zuaktivieren. Drücken Sie erneut auf die Taste, um Ihr HUAWEIMateBook zu aktivieren.
l Drücken Sie die Ein-/Austaste, um Ihr HUAWEI MateBookeinzuschalten.
Lauter-Taste Erhöht die Lautstärke
2

Fingerabdrucksensor Berühren Sie den Fingerabdrucksensor zum Entsperren desBildschirms (funktioniert auch, wenn dieser deaktiviert ist).
Leiser-Taste Reduziert die Lautstärke.
Ladeanzeige Zeigt die Akkuladung während des Ladevorgangs an (rot = niedrigerAkkustand, orange = mittlerer Akkustand, grün = mindestens 90 %geladen).
USB-Port Typ C l Schließen Sie hier den Netzadapter an, um Ihr HUAWEI MateBookzu laden.
l Hier können Sie auch eine Docking Station, ein Mobiltelefon oderein USB-Massenspeicher anschließen, um Dateien zu übertragen.
Portfolio Keyboard-Buchse
Hier können Sie Ihr Portfolio Keyboard anschließen.Stellen Sie sicher, dass die Tastatur richtig an Ihrem HUAWEIMateBook ausgerichtet ist, um die Buchse nicht zubeschädigen.
Zubehörl Netzadapter: Verbindet das USB-C-Kabel mit der Ladeschale.
l USB-C-Ladekabel: Verbindet den Netzadapter mit dem USB-C-Port am HUAWEI MateBook.
l USB-C-zu-Micro-USB-Kabel: Verbindet das HUAWEI MateBook mit MatePen (zum Laden)oder einem Telefon mit einem Micro-USB-Port.
l Micro-USB-zu-USB-A-Adapter: Verbindet das HUAWEI MateBook über ein USB-C-zu-Micro-USB-Kabel mit USB-Geräten (z. B. USB-Massenspeicher).
l Portfolio Keyboard für HUAWEI MateBook (optional): Umfasst ein Präzisions-Touchpad mitweichen, ergonomisch geformten Tasten für ein komfortables Schreiberlebnis. Außerdem dientes auch als Schutzhülle, um Ihr HUAWEI MateBook vor Kratzern und anderen Schäden zuschützen.
l HUAWEI MatePen (optional): Der aktive Stift, der speziell für das HUAWEI MateBookentworfen wurde, ist mit 2048 Druckempfindlichkeitsstufen ausgestattet, sodass Sie wie aufeinem Blatt Papier schreiben können. Darüber hinaus dient er auch als Laserpointer undkabelloses Präsentationsgerät.
l HUAWEI MateDock (optional): Umfasst Ethernet-, USB-, HDMI-, VGA- und Ladeanschlüsse,sodass Sie Ihr HUAWEI MateBook mit einer breiten Palette an Geräten und Zubehörverbinden können.
Aufladen Ihres HUAWEI MateBookDas HUAWEI MateBook ist mit einem hochdichten 33,7-Wh-Lithium-Ionen-Akku ausgestattet.Der Akku ist mit der verbesserten Stromspartechnologie von Huawei ausgestattet, sodass derAkku den ganzen Tag hält.
Kurzübersicht über Ihr HUAWEI MateBook
3

Führen Sie die folgenden Schritte aus, um Ihr HUAWEI MateBook zu laden:
1 Schließen Sie das USB-C-Kabel an den USB-C-Port an Ihrem HUAWEI MateBook an.
2 Schließen Sie dann das andere Ende des Kabels an den Netzadapter an.
3 Schließen Sie den Netzadapter an eine Steckdose an.
Akkudatenl Eine vollständige Aufladung dauert ca. 2,5 Stunden. Die Ladezeit kann sich jedoch verlängern,
wenn Sie Ihr HUAWEI MateBook während des Ladens für stromintensive Aufgaben (wie z. B.Spielen oder Videos anschauen) verwenden.
l Sie können Ihren Akku sehr oft aufladen, allerdings besitzen alle Akkus eine begrenzteLebensdauer. Wenn Sie eine deutliche Verschlechterung hinsichtlich der Akkulaufzeitfeststellen, wenden Sie sich an ein autorisiertes Huawei-Service-Center, um einen Ersatzakkuanzufordern. Versuchen Sie nicht, den Akku selbst zu entfernen.
l Ihr HUAWEI MateBook kann sich nach längerer Nutzung oder bei hohenUmgebungstemperaturen erwärmen. Wenn Ihr HUAWEI MateBook heiß wird, beenden Sieden Ladevorgang, deaktivieren Sie unnötige Funktionen und vermeiden Sie einen längerenHautkontakt. Legen Sie es an einen kühlen Ort und warten Sie, bis es auf Raumtemperaturabgekühlt ist.
l Die Ladezeiten können je nach Umgebungstemperatur und verbleibendem Akkuladestandvariieren.
l Ihr HUAWEI MateBook schaltet sich automatisch aus, wenn der Akku fast leer ist.
Kurzübersicht über Ihr HUAWEI MateBook
4

Portfolio Keyboard
Anschließen des Portfolio KeyboardDas Portfolio Keyboard hat einen magnetischen Docking-Anschluss, der sich selbst mit derTastaturbuchse an Ihrem HUAWEI MateBook verbindet. Um das Portfolio Keyboard zuentfernen, ziehen Sie Ihr HUAWEI MateBook einfach vom Anschluss ab.
Der Bildschirm wird automatisch ausgeschaltet, wenn Sie den Deckel schließen, und IhrHUAWEI MateBook wird in den Ruhemodus versetzt.
Funktionstasten und TouchpadDas Portfolio Keyboard ist mit weichen, ergonomisch geformten Tasten für ein komfortablesSchreiberlebnis ausgestattet.
Die Gestaltung der Tastatur variiert je nach Land und Region.
Funktionstasten
Touchpad
Links-Taste Rechts-Taste
Funktionstasten
Mit den Funktionstasten können Sie spezifische Aufgaben ausführen.
Bildschirmhelligkeit verringern
Bildschirmhelligkeit erhöhen
5

Helligkeit der Tastaturhintergrundbeleuchtung verringern
Helligkeit der Tastaturhintergrundbeleuchtung erhöhen
Bildschirm aktualisieren
Stummschaltung aktivieren oder deaktivieren
Touchpad aktivieren oder deaktivieren
Drücken Sie auf eine Taste, um die dazugehörige Aufgabe auszuführen. Um die Tasten F1-F12zu verwenden, halten Sie die Fn-Taste gedrückt und drücken Sie auf die dazugehörige Taste.
Touchpad
Das Touchpad funktioniert wie eine Computermaus und ermöglicht Ihnen die einfacheVerwendung Ihres HUAWEI MateBook.
Es unterstützt folgende Gesten:
Mit einem Finger streichen: Der Cursor wird über denBildschirm bewegt.
Links-Taste: Entspricht dem Linksklick auf einerComputermaus.
Rechts-Taste: Entspricht dem Rechtsklick auf einerComputermaus.
Zweimal mit einem Finger berühren: Entspricht demDoppelklick auf einer Computermaus.
Portfolio Keyboard
6

Mit zwei Fingern berühren: Entspricht demRechtsklick auf einer Computermaus.
Mit zwei Fingern nach oben oder unten streichen:Sie scrollen nach oben oder nach unten.
Zwei Finger auseinanderschieben oderzusammenziehen: Die Anzeige wird vergrößert oderverkleinert.
Mit drei Fingern berühren: Der Suchbildschirm wirdgestartet.
Mit drei Fingern nach oben streichen: VirtuelleDesktops werden angezeigt.
Mit drei Fingern nach unten streichen: Offene Appswerden ausgeblendet.
Mit drei Fingern nach links oder rechts streichen:Eine offene App wird ausgewählt.
Portfolio Keyboard
7

Benutzerkonten
Verwenden eines Microsoft-KontosWenn Sie schon einmal Outlook.com, Hotmail, OneDrive, Skype, Xbox und Office 365verwendet haben, ist die E-Mail-Adresse und das Kennwort, die bzw. das Sie für diese Servicesverwendet haben, Ihr Microsoft-Konto.
l Wenn Sie sich bei Ihrem HUAWEI MateBook mit einem Microsoft-Konto anmelden,synchronisiert Ihr HUAWEI MateBook Ihre Daten von den Microsoft-Services (wie OneDrive,Skype und Outlook.com).
l Wenn Sie Ihr Microsoft-Konto verwendet haben, um sich bei anderen Windows-Gerätenanzumelden, werden darüber hinaus Ihre Systemeinstellungen synchronisiert.
l Dokumente, Fotos und andere Dateien werden standardmäßig bei OneDrive gespeichert.OneDrive ist ein Datei-Hosting-Service, mit dem Sie überall auf jedem Gerät auf Ihre Dateienzugreifen können.
Verwenden eines lokalen KontosEin lokales Konto kann nur auf Ihrem HUAWEI MateBook verwendet werden. Ihre Einstellungen,Apps und Services werden nicht mit anderen Windows-Geräten synchronisiert.
8

MatePen-Stift
Erste Schritte mit Ihrem MatePenMithilfe des MatePen können Sie auf dem Bildschirm wie auf einem Blatt Papier schreiben oderzeichnen. Darüber hinaus dient er auch als Laserpointer und kabelloses Präsentationsgerät.
Der MatePen gehört zum optionalen Zubehör und wird separat verkauft.
StiftspitzeLöschen-Taste
Rechtsklick-TasteLED-Anzeige Laser-Taste
Laserpointer
Aufladen des MatePenDer MatePen ist mit einem integrierten wiederaufladbaren Akku ausgestattet, mit dem Sie denMatePen nach einer Ladezeit von 1 Stunde circa einen Monat verwenden können (wenn derMatePen für 3 Stunden täglich verwendet wird).
Befolgen Sie immer die Anweisungen in diesem Handbuch, wenn Sie den MatePenaufladen. Wenden Sie nicht zu viel Kraft an, wenn Sie die Teile abnehmen.
1 Nehmen Sie die Kappe des Stifts ab.
2 Schließen Sie Ihren MatePen mit dem Mikro-USB-Kabel an ein 5-V-Ladegerät an.
Die Ladeanzeige zeigt die Akkuladung während des Ladevorgangs an (rot = niedrigerAkkustand, orange = mittlerer Akkustand, grün = mindestens 90 % geladen).
3 Setzen Sie die Kappe nach der Aufladung wieder auf den Stift, indem Sie die Laser-Taste mitden Tasten am Stiftgehäuse ausrichten.
Micro USB
Tasten
Löschen-Taste Rechtsklick-Taste Laser-Taste
9

Laser-Taste
Halten Sie die Laser-Taste gedrückt, um den Laserpointer zu aktivieren. Lassen Sie die Tastelos, um den Laserstrahl auszuschalten.
Laser können Netzhautschädigungen am Auge verursachen. Richten Sie den Laserpointerniemals auf die Augen anderer Personen.
Rechtsklick-Taste
Gedrückt halten
l Auf dem Desktop entspricht das dem Rechtsklick mit einerComputermaus.
l In bestimmten Apps (wie OneNote) müssen Sie die Rechtsklick-Tastegedrückt halten und einen Kreis auf dem Bildschirm zeichnen, umTextstellen oder Objekte auszuwählen.
Ein Mal drücken*Sie können in einer Microsoft PowerPoint-Präsentation zur nächsten Foliewechseln oder in einem Dokument bzw. auf einer Webseite nach untenscrollen.
Zwei Mal drücken*OneNote wird geöffnet.
Löschen-Taste
Gedrückt haltenIn bestimmten Apps (wie OneNote) müssen Sie die Löschen-Tastegedrückt halten und einen Kreis auf dem Bildschirm zeichnen, umTextstellen oder Objekte zu löschen.
Ein Mal drücken*Sie können in einer Microsoft PowerPoint-Präsentation zur vorherigenFolie wechseln oder in einem Dokument bzw. auf einer Webseite nachoben scrollen.
Zwei Mal drücken*Es wird ein Screenshot erstellt und OneNote geöffnet.
Sie müssen den MatePen mit Ihrem HUAWEI MateBook koppeln, um die mit *gekennzeichneten Funktionen verwenden zu können.
MatePen-Stift
10

MateDock-Docking Station
Erste Schritte mit Ihrem MateDockVerwenden Sie das MateDock, um eine Vielfalt an Geräten und Zubehör wie Beamer, Fernseherund USB-Massenspeicher an Ihr HUAWEI MateBook anzuschließen.
Das MateDock gehört zum optionalen Zubehör und wird separat verkauft.
VGA-Port HDMI-Port
Ladeanschluss USB-Ports Ethernet-Port
VGA-Port Zum Anschluss eines VGA-Anzeigegeräts (wie ein Monitor)
HDMI-Port Zum Anschluss eines HDMI-Anzeigegeräts (wie ein TV-Gerät)
Ethernet-Port Zum Anschluss Ihres HUAWEI MateBook an ein kabelgebundenesNetzwerk
USB-Port Zum Anschluss von USB-Peripheriegeräten (wie eine USB-Maus, eineTastatur, Speichergerät, Netzwerkadapter, Drucker oder Scanner)
Ladeanschluss Zum Anschluss des Netzadapters zum Laden Ihres HUAWEI MateBook
Verbinden Ihres HUAWEI MateBook mit demMateDock1 Entfernen Sie das MateDock-Kabel vom 0,9-A-Ladeanschluss.
2 Schließen Sie das Kabel an den USB-C-Port an Ihrem HUAWEI MateBook an.
3 Der Akku wird schneller entladen, wenn Sie externe Geräte an das MateDock anschließen.Wenn Sie externe Geräte verwenden, laden Sie Ihr HUAWEI MateBook auf, indem Sie denNetzadapter mit dem 0,9-A-Ladeanschluss am MateDock verbinden.
11

Verbinden eines kabelgebundenen Netzwerks(Ethernet)Ihr MateDock ist mit einem Ethernet-Port ausgestattet, um Ihr HUAWEI MateBook mit einemkabelgebundenen Netzwerk zu verbinden.
1 Verbinden Sie ein Ende des Ethernet-Kabels mit dem Ethernet-Port am MateDock.
2 Verbinden Sie das andere Ende des Kabels mit Ihrem Router oder einem, an der Wandmontierten Ethernet-Port.
3 Je nach Netzwerkeinrichtung müssen Sie möglicherweise einen Benutzernamen und einKennwort eingeben. Ihren Benutzernamen und das Kennwort erhalten Sie bei IhremNetzbetreiber.
MateDock-Docking Station
12

Anhang
Persönliche Informationen und DatensicherheitBei Verwendung einiger Funktionen oder Drittanwendungen können Ihre persönlichenInformationen und Daten verloren gehen oder Dritten zugänglich werden. Verwenden Sie diefolgenden Maßnahmen, um dabei zu helfen, Ihre persönlichen Informationen zu schützen:
l Hinterlegen Sie Ihr Gerät an einem sicheren Platz, um nicht autorisierte Verwendung zuverhindern.
l Sperren Sie den Bildschirm Ihres Geräts und stellen Sie ein Passwort oder Freischaltmusterein.
l Sichern Sie die persönlichen Informationen, die auf Ihrer SIM-Karte, Speicherkarte oder imSpeicher Ihres Geräts gespeichert sind, regelmäßig. Wenn Sie Ihr Gerät wechseln,verschieben oder löschen Sie alle persönlichen Daten von Ihrem alten Gerät.
l Sichern Sie die persönlichen Informationen, die auf Ihrer Speicherkarte oder im Speicher IhresGeräts gespeichert sind, regelmäßig. Wenn Sie Ihr Gerät wechseln, verschieben oder löschenSie alle persönlichen Daten von Ihrem alten Gerät.
l Öffnen Sie keine Nachrichten oder E-Mails von Fremden, um zu verhindern, dass Ihr Gerät miteinem Virus infiziert wird.
l Besuchen Sie keine Webseiten, die ein Sicherheitsrisiko darstellen könnten, wenn Sie IhrGerät zum Browsen im Internet verwenden, um zu verhindern, dass Ihre persönlichenInformationen gestohlen werden.
l Wenn Sie Dienste wie den portablen Wi-Fi-Hotspot oder Bluetooth nutzen, richten Sie fürdiese Dienste Passwörter ein, um unberechtigten Zugriff zu verhindern. Schalten Sie dieseDienste aus, wenn sie nicht verwendet werden.
l Installieren Sie die Sicherheitssoftware des Geräts regelmäßig und führen Sie Virenscansdurch.
l Achten Sie darauf, dass Sie Anwendungen von Drittanbietern aus einer rechtmäßigen Quelleerhalten. Prüfen Sie heruntergeladene Drittanwendungen auf Viren.
l Installieren Sie Sicherheitssoftware oder Patches von Huawei oder autorisierten Drittanbieternvon Anwendungen.
l Durch Verwendung von nicht autorisierter Drittanbieter-Software zum Aktualisieren IhresGeräts können Schäden am Gerät entstehen oder Ihre persönlichen Daten gefährdet werden.Es wird empfohlen, dass Sie Updates durch die Online-Update-Funktion Ihres Gerätsdurchführen oder offizielle Update-Pakete für Ihr Gerät von Huawei herunterladen.
l Einige Anwendungen benötigen und übertragen Standortinformationen. Daraus resultiert, dassein Drittanbieter möglicherweise Ihre Standortinformationen nutzt.
l Einige Anbieter von Drittanbieteranwendungen sammeln unter Umständen Ermittlungs- undDiagnoseinformationen auf Ihrem Gerät, um ihre Produkte und Dienste zu verbessern.
13

Rechtliche HinweiseCopyright © Huawei Technologies Co., Ltd. 2016. Alle Rechte vorbehalten.
Weitergabe oder Vervielfältigung dieser Bedienungsanleitung oder von Teilen daraus sind, zuwelchem Zweck und in welcher Form auch immer, ohne die ausdrückliche schriftlicheGenehmigung von Huawei Technologies Co., Ltd. („Huawei“) nicht gestattet.
Das in dieser Anleitung beschriebene Produkt kann urheberrechtlich geschützte Software derHuawei und/oder anderer Lizenzgeber enthalten. Die Kunden sind nicht berechtigt, die Softwareauf irgendeine Weise zu vervielfältigen, zu verbreiten, zu ändern, zu dekompilieren, zudisassemblieren, zu entschlüsseln, zu extrahieren, zurückzuentwickeln, zu vermieten,abzutreten oder eine Unterlizenz dafür zu gewähren, sofern diese Beschränkungen nicht nachgeltendem Recht untersagt sind oder der jeweilige Urheberrechtsinhaber diesen Tätigkeitenzugestimmt hat.
Marken und Genehmigungen
, und sind Marken oder eingetragene Marken von Huawei Technologies Co., Ltd.
Hinweis
Einige der hier beschriebenen Merkmale des Produkts und seiner Zubehörteile sind von derinstallierten Software sowie den Kapazitäten und Einstellungen des lokalen Netzes abhängigund können daher von den lokalen Netzbetreibern bzw. Netzanbietern deaktiviert odereingeschränkt werden.
Daher ist es möglich, dass die Beschreibungen in diesem Dokument nicht genau mit denen fürdas von Ihnen erworbene Produkt oder das Zubehör geltenden Beschreibungenübereinstimmen.
Huawei behält sich das Recht vor, alle Informationen oder Spezifikationen in dieser Anleitungohne vorherige Ankündigung und ohne Gewähr zu ändern.
Hinweis zu Software von Drittherstellern
Huawei ist nicht Eigentümer des Urheberrechts an Software und Anwendungen vonDrittherstellern, die im Lieferumfang dieses Produkts enthalten sind. Deshalb übernimmt Huaweikeinerlei Garantie für diese Software und Anwendungen von Drittherstellern. Huawei bietetkeinen Support für Kunden, die diese Software und Anwendungen von Drittherstellern nutzen,und übernimmt auch keinerlei Verantwortung oder Haftung für die Funktionen dieser Softwareund Anwendungen von Drittherstellern.
Die über Software und Anwendungen von Drittherstellern bereitgestellten Dienste könnenjederzeit unterbrochen oder beendet werden und Huawei garantiert nicht die Verfügbarkeit vonInhalten oder Diensten. Die von Drittanbietern über das Netz oder über Übertragungsmittel zurVerfügung gestellten Inhalte und Leistungen liegen außerhalb der Kontrolle von Huawei. Es wird
Anhang
14

hiermit ausdrücklich darauf verwiesen, dass Huawei soweit gesetzlich zulässig keineEntschädigung oder Haftung für von Drittanbietern angebotene Dienste bzw. die Unterbrechungoder Beendigung von Inhalten oder Diensten von Drittanbietern übernimmt.
Huawei haftet nicht für Gesetzlichkeit, Qualität oder andere Aspekte von auf diesem Produktinstallierter Software oder für in irgendeiner Form hoch- oder heruntergeladeneDrittherstellerwerke, wie etwa Texte, Bilder, Videos oder Software usw. Kunden tragen dasRisiko für jegliche Auswirkungen, etwa der mangelnden Kompatibilität zwischen der Softwareund diesem Produkt, die sich aus der Installation von Software oder dem Hoch- oderHerunterladen von Drittherstellerwerken ergeben.
HAFTUNGSAUSSCHLUSS
FÜR DEN INHALT DIESES DOKUMENTS WIRD KEINE GEWÄHR ÜBERNOMMEN. SOFERNDIES NICHT VON GELTENDEN GESETZEN VORGESCHRIEBEN IST, WIRD KEINEGARANTIE, WEDER AUSDRÜCKLICH NOCH IMPLIZIERT, FÜR DIE RICHTIGKEIT, DIEZUVERLÄSSIGKEIT ODER DEN INHALT DIESES HANDBUCHS GEGEBEN. DIES BEZIEHTSICH, EINSCHLIESSLICH ABER NICHT AUSSCHLIESSLICH, AUF IMPLIZITE GARANTIENFÜR DIE GEBRAUCHSTAUGLICHKEIT UND EIGNUNG FÜR EINEN SPEZIELLEN ZWECK.
HUAWEI HAFTET SOWEIT GESETZLICH ZULÄSSIG NICHT FÜR SPEZIELLE, BEILÄUFIGENTSTANDENE, INDIREKTE ODER FOLGESCHÄDEN, ENTGANGENE GEWINNE,GESCHÄFTE, EINNAHMEN, DATEN, GOODWILL ODER ANTIZIPIERTE EINSPARUNGEN.
DIE MAXIMALE HAFTUNG VON HUAWEI, DIE SICH AUS DER VERWENDUNG DES INDIESEM DOKUMENT BESCHRIEBENEN PRODUKTS ERGIBT, IST AUF DEN BETRAGBEGRENZT, DEN DER KUNDE FÜR DEN ERWERB DIESES PRODUKTS GEZAHLT HAT.FÜR DIE HAFTUNG BEI KÖRPERVERLETZUNGEN GILT DIESE EINSCHRÄNKUNG NURSOWEIT GESETZLICH ZULÄSSIG.
Import- und Exportbestimmungen
Die Kunden müssen alle geltenden Aus- und Einfuhrgesetze und -vorschriften einhalten undsind für die Einholung der erforderlichen behördlichen Genehmigungen und Lizenzen fürAusfuhr, Wiederausfuhr oder Einfuhr des in dieser Anleitung genannten Produkts verantwortlich,einschließlich der darin enthaltenen Software und technischen Daten.
Anhang
15

903569_01
Dieses Handbuch dient nur zu Ihrer Information. Das eigentliche Produkt, einschließlich, aber nicht beschränkt auf Farbe, Größe und Bildschirmlayout, kann davon abweichen. Die Angaben, Informationen und Empfehlungen in diesem Handbuch stellen weder eine ausdrückliche noch eine stillschweigende Garantie dar.