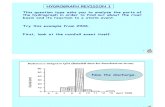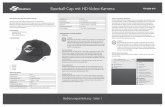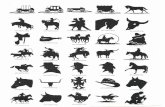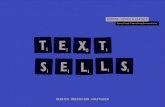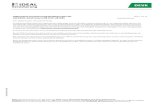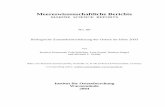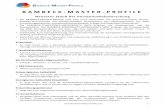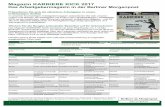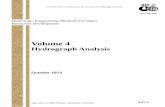HydroGraph Software - Biomedical Test Equipment · Funktionen des Dialogfelds „Test Records“...
Transcript of HydroGraph Software - Biomedical Test Equipment · Funktionen des Dialogfelds „Test Records“...

PN FBC-0085 October 2014, Rev. 1 (German) © 2014 Fluke Corporation. All rights reserved. All product names are trademarks of their respective companies.
HydroGraph Software Remote Operation
Bedienungshandbuch


i
Inhaltsverzeichnis
Titel Seite
Einführung ............................................................................................. 1 Anschließen von HydroGraph ............................................................... 2 Beginnen von Prüfungen mit HydroGraph............................................. 2
Durchflussprüfung ............................................................................. 3 Okklusionsprüfung ............................................................................. 5 PCA- / Doppeldurchfluss-Prüfungen (nur IDA-5) ............................... 6 Vorlagengesteuerte Prüfungen (nur IDA-5) ....................................... 7
Stoppen der Prüfungen mit HydroGraph ............................................... 8 Laden, Anzeigen und Drucken von Ergebnissen .................................. 8 Standardparameter ............................................................................... 10 Importieren vom Produkt ....................................................................... 11 Exportieren auf das Produkt (nur IDA-5) ............................................... 12

HydroGraph Software Bedienungshandbuch
ii

iii
Tabellen
Tabelle Titel Seite
1. Funktionen des Dialogfelds Test Records (Prüfungsdatensätze) ............. 8 2. Standardparameter-Felder ........................................................................ 10 3. Einstellungen für das Importieren von Elementen ..................................... 11 4. Registerkarten für das Exportieren von Elementen ................................... 12

HydroGraph Software Bedienungshandbuch
iv

v
Abbildungsverzeichnis
Abbildung Titel Seite
1. Hauptbildschirm ......................................................................................... 1 2. Prüfungseinstellungen ............................................................................... 2 3. Dialogfeld Flow Setup (Durchflusseinstellung) .......................................... 3 4. Ansauganzeige .......................................................................................... 4 5. Start Channel (Kanal beginnen) ................................................................ 4 6. Dialogfeld für die Okklusionsprüfung ......................................................... 5 7. Dialogfeld für PCA-/Doppeldurchfluss-Prüfungen ..................................... 6 8. Dialogfeld Template (Vorlage) ................................................................... 7 9. Durchflussprüfung – Diagrammanzeige .................................................... 9 10. Dialogfeld Default Parameters (Standardparameter) ................................ 10

HydroGraph Software Bedienungshandbuch
vi

1
Einführung In diesem Benutzerhandbuch erfahren Sie, wie Sie mithilfe der HydroGraph Software Prüfungen auf dem IDA-1S und dem IDA-5 (den Produkten) steuern können. Detaillierte Betriebsanweisungen und wichtige Sicherheitsinformationen finden Sie in den Benutzerhandbüchern der Produkte.
Wenn auf dem Produkt mehrere Kanäle installiert sind, zeigt HydroGraph gleichzeitig die Diagramme aller installierten Kanäle an. Siehe Abbildung 1.
hwh28.bmp
Abbildung 1. Hauptbildschirm

HydroGraph Software Bedienungshandbuch
2
Systemanforderungen:
• Windows XP, Windows 7 (32/64 Bit), Windows 8 (64 Bit)
• 1 GB RAM, 500 MB freier Festplattenspeicher
• CD-Laufwerk (für die Installation)
• USB-Anschluss
Hinweis Stromsparfunktionen (insbesondere bei Laptops) müssen deaktiviert werden, da sie die Verbindung zum Produkt unterbrechen können. Wenn die Verbindung zum Produkt unterbrochen wurde, werden laufende Prüfungen bis zum Abschalten des Geräts weiter ausgeführt. Das Produkt stellt die Ergebnisse nach dem Einschalten wieder her. Dann können die Ergebnisse in HydroGraph importiert werden.
Anschließen von HydroGraph 1. Stellen Sie sicher, dass beim Starten der Software das Produkt an KEINEM
der Kanäle aktiv ist. Gehen Sie beim IDA-5 zum Bildschirm „Status All Channels“ (Status aller Kanäle).
2. Starten Sie auf dem PC die Anwendung „HydroGraph“.
3. Schließen Sie das Produkt mit dem mitgelieferten USB-Kabel an einen PC an. HydroGraph erkennt, wenn ein Produkt mit dem PC verbunden ist.
4. Bei der ersten Verbindung müssen Sie in den Feldern links und rechts vom Dialogfeld „Connection“ (Verbindung) die Gerätebezeichnung auswählen. Danach merkt sich HydroGraph die Verbindungsdaten.
Beginnen von Prüfungen mit HydroGraph Um das Dialogfeld für die Prüfungseinstellungen anzuzeigen, klicken Sie im Fenster für den entsprechenden Kanal auf die Schaltfläche Test Setup „Prüfungseinstellungen“ (siehe Abbildung 2). In den folgenden Abschnitten wird erklärt, wie jede Prüfungsart gestartet wird.
hwh29.bmp
Abbildung 2. Prüfungseinstellungen

Ferngesteuerte Bedienung Beginnen von Prüfungen mit HydroGraph
3
Durchflussprüfung 1. Wählen Sie die Registerkarte Flow (Durchfluss) aus. Siehe Abbildung 3.
hwh30.bmp
Abbildung 3. Dialogfeld „Flow Setup“ (Durchflusseinstellung)

HydroGraph Software Bedienungshandbuch
4
2. Geben Sie die Daten für die Prüfung ein, und klicken Sie auf OK. Das Spritzen-Symbol (siehe Abbildung 4) bedeutet, dass ein Ansaugen notwendig ist.
hwh31.bmp
Abbildung 4. Ansauganzeige
3. Führen Sie bei dem Kanal das Ansaugen durch. Wenn bei dem Kanal das Ansaugen durchgeführt ist, verschwindet das Spritzen-Symbol, und die Schaltfläche Start Channel (Kanal beginnen) (grüne Flagge) wird aktiviert (siehe Abbildung 5).
4. Klicken Sie auf die Schaltfläche Start Channel (Kanal beginnen), um mit der Prüfung zu beginnen.
hwh32.bmp
Abbildung 5. Start Channel (Kanal beginnen)

Ferngesteuerte Bedienung Beginnen von Prüfungen mit HydroGraph
5
Okklusionsprüfung 1. Wählen Sie die Registerkarte Occlusion (Okklusion) aus. Siehe Abbildung 6.
hwh33.bmp
Abbildung 6. Dialogfeld für die Okklusionsprüfung
2. Geben Sie die Daten für die Prüfung ein, und klicken Sie auf OK. Wenn das Produkt bereit ist, wird die Schaltfläche Start Channel (Kanal beginnen) (grüne Flagge) aktiviert.
3. Klicken Sie auf die Schaltfläche Start Channel (Kanal beginnen), um mit der Prüfung zu beginnen.

HydroGraph Software Bedienungshandbuch
6
PCA- / Doppeldurchfluss-Prüfungen (nur IDA-5) 1. Wählen Sie die Registerkarte PCA / Dual Flow (PCA / Doppeldurchfluss)
aus. Siehe Abbildung 7.
hwh34.bmp
Abbildung 7. Dialogfeld für PCA-/Doppeldurchfluss-Prüfungen
2. Geben Sie die Daten für die Prüfung ein, und klicken Sie auf OK.
3. Führen Sie das Ansaugen beim Produkt durch, und beginnen Sie die Prüfung wie in Abschnitt Durchflussprüfungen beschrieben.

Ferngesteuerte Bedienung Beginnen von Prüfungen mit HydroGraph
7
Vorlagengesteuerte Prüfungen (nur IDA-5) 1. Wählen Sie die Registerkarte Template (Vorlage) aus. Siehe Abbildung 8.
hwh35.bmp
Abbildung 8. Dialogfeld „Template“ (Vorlage)
2. Geben Sie die Daten des Infusionsgeräts ein, und wählen Sie die Vorlage aus der Liste aus.
3. Klicken Sie auf OK. Jeder Schritt der Vorlage wird wie eine manuelle Prüfung der gleichen Art begonnen.

HydroGraph Software Bedienungshandbuch
8
Stoppen der Prüfungen mit HydroGraph Warten Sie, bis die Prüfung abgeschlossen ist, oder klicken Sie auf Stop (Anhalten), um die Prüfung zu beenden. Sie werden vom System dazu aufgefordert, die Ergebnisse zu speichern und auszudrucken. Beantworten Sie jede Frage mit Yes (Ja) oder No (Nein).
Laden, Anzeigen und Drucken von Ergebnissen Wählen Sie File | Test Records (Datei | Prüfungsdatensätze), oder klicken Sie
in der oberen Werkzeugleiste auf , um das Dialogfeld „Test Records“ (Prüfungsdatensätze) zu öffnen. Die gespeicherten Datensätze werden beginnend bei den neuesten Datensätzen angezeigt. Tabelle 1 zeigt Ihnen, wie Sie das Dialogfeld „Test Records“ (Prüfungsdatensätze) verwenden können.
Tabelle 1. Funktionen des Dialogfelds „Test Records“ (Prüfungsdatensätze)
hwh36.bmp
Funktion Vorgehensweise
Sortierung ändern Klicken Sie auf die Spaltenüberschrift, nach der sortiert werden soll. Klicken Sie erneut auf die Überschrift, um in umgekehrter Reihenfolge zu sortieren.
Ein Prüfungsergebnis öffnen Aktivieren Sie das Kontrollkästchen des Prüfungsergebnisses, und klicken Sie anschließend auf OK, oder doppelklicken Sie irgendwo in die Prüfungsergebnis-Zeile.
Ein Prüfungsergebnis löschen Wählen Sie das Prüfungsergebnis aus, und klicken Sie anschließend auf Delete (Löschen).
Anzeige umschalten zwischen Diagramm- und Tabellendaten
Klicken Sie auf die Schaltfläche View Data Table (Datentabelle anzeigen). Siehe Abbildung 9.
Diagramm oder Daten drucken Wählen Sie File | Print (Datei | Drucken), oder klicken Sie in der Werkzeugleiste auf die Schaltfläche Print (Drucken).

Ferngesteuerte Bedienung Laden, Anzeigen und Drucken von Ergebnissen
9
hwh37.bmp
Abbildung 9. Durchflussprüfung – Diagrammanzeige

HydroGraph Software Bedienungshandbuch
10
Standardparameter Für HydroGraph können Sie Standardparameter festlegen. Wählen Sie im Hauptmenü Control | HydroGraph Parameters. Abbildung 10 zeigt das Dialogfeld „Default Parameters“ (Standardparameter). Eine Beschreibung der Felder finden Sie in Tabelle 2.
hwh138.bmp
Abbildung 10. Dialogfeld „Default Parameters“ (Standardparameter)
Tabelle 2. Standardparameter-Felder
Parameter Beschreibung
Header 1, Header 2, Header 3 (Kopfzeile 1, Kopfzeile 2, Kopfzeile 3)
Diese drei Zeilen werden auf allen Berichten ausgedruckt. Geben Sie in der ersten Zeile den Namen der Einrichtung ein.
File Path (Dateipfad) Set File Path (Dateipfad einstellen)
Dies sind die Pfadart und der Name des Dateipfads, wo HydroGraph Prüfungsergebnisse speichert. Wählen Sie die Option Default Path (Standardpfad), um den Dateipfad auf den standardmäßigen Speicherort für die Windows-Version, unter der HydroGraph installiert ist, festzulegen. • Windows 7: C:\Users\Public\HydroGraph • Windows XP: C:\Documents and Settings\All
Users\Application Data\HydroGraph Wählen Sie die Option Network Path (Netzwerkpfad), um den Dateipfad zu einem Netzwerkordner festzulegen. Dieser Ordner muss über einen Lese-/Schreibzugriff verfügen. Wenn HydroGraph auf mehr als einem PC installiert ist, können Sie Ergebnisse an einem gemeinsamen Speicherort speichern und von dort abrufen. Wählen Sie die Option Custom Path (Benutzerdefinierter Pfad), um den Dateipfad zu einem Ordner auf dem lokalen Computer festzulegen.
Default Flow Tolerance (Standarddurchflusstoleranz)
Hier legen Sie den Standardtoleranz-Prozentsatz für die Limitlinien in den Durchflussdiagrammen fest. Bei einzelnen Prüfungen können Sie diese Einstellung umgehen.

Ferngesteuerte Bedienung Importieren vom Produkt
11
Tabelle 2. Standardparameter-Felder (Fortsetzung)
Parameter Beschreibung
Graph Line Width (Linienstärke in Diagrammen)
Hier legen Sie die Stärke der Diagrammlinien am Bildschirm fest. Ändern Sie den Wert so, dass eine optimale Lesbarkeit erreicht wird.
Default Pressure Units (Standarddruckeinheit)
Hier legen Sie die Druckeinheit für Okklusionsprüfungen fest. Sie können zwischen den Einheiten mmHg, kPa und psi wählen. Bei einzelnen Prüfungen können Sie diese Einstellung umgehen.
Importieren vom Produkt Wenn ein Produkt angeschlossen ist, wählen Sie Control | Import (Steuerung |
Importieren), oder klicken Sie auf . Es wird das Dialogfeld „Import Items“ (Elemente importieren) angezeigt, in dem die Registerkarte Records (Datensätze) ausgewählt ist. Tabelle 3 enthält Informationen zu den Bedienelementen.
Tabelle 3. Einstellungen für das Importieren von Elementen
hwh40.bmp
Bedienelement Beschreibung
Get List (Liste abrufen) Hiermit rufen Sie die auf dem Produkt gespeicherte Liste von Prüfungsergebnissen ab. Um einzelne Datensätze auszuwählen, aktivieren Sie die jeweiligen Kontrollkästchen.
Select All (Alles auswählen) Hiermit werden alle Datensätze ausgewählt.
Unselect All (Auswahl für alle aufheben)
Hiermit wird die Auswahl für alle Datensätze aufgehoben.
Import (Importieren) Hiermit werden alle ausgewählten Datensätze importiert.
Registerkarte Template (Vorlage) (IDA-5)
Über diese Registerkarte werden die Vorlagendefinitionen aus dem IDA-5 in HydroGraph importiert. Das Auswahlverfahren ist das gleiche wie bei Datensätzen.
Registerkarte Import User Notes (Anwenderhinweise importieren) (IDA-5)
Über diese Registerkarte werden Anwenderhinweise aus dem IDA-5 importiert. Anwenderhinweise werden in einer Textdatei auf dem PC gespeichert.

HydroGraph Software Bedienungshandbuch
12
Exportieren auf das Produkt (nur IDA-5) Wenn ein Produkt angeschlossen ist, wählen Sie Control | Export (Steuerung |
Exportieren), oder klicken Sie auf . Es wird das Dialogfeld „Export Items“ (Elemente exportieren) angezeigt, in dem die Registerkarte Templates Selection (Vorlagenauswahl) ausgewählt ist. Tabelle 4 enthält Informationen zu den Registerkarten.
Tabelle 4. Registerkarten für das Exportieren von Elementen
hwh39.bmp
Registerkarte Beschreibung
Template Selection (Vorlagenauswahl)
Hiermit wird die ausgewählte Vorlage exportiert. Wählen Sie die Vorlage aus, und klicken Sie auf Export (Exportieren).
Export Instruction Manual (Benutzerhandbuch exportieren)
Hiermit werden die von Ihrem IDA-5-Händler bereitgestellten Anleitungen exportiert.
Export User Notes (Anwenderhinweise exportieren)
Hiermit werden Anwenderhinweise exportiert. Verwenden Sie diese Registerkarte gemeinsam mit der Funktion „Import User Notes“ (Anwenderhinweise importieren), um Anwenderhinweise auf mehreren IDA-5-Produkten in einem Standort bereitzustellen.