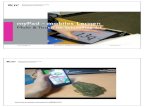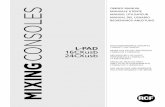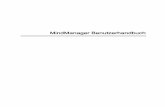i PAD Benutzerhandbuch 2
-
Upload
arno-riedmann -
Category
Documents
-
view
220 -
download
1
description
Transcript of i PAD Benutzerhandbuch 2

iPadBenutzerhandbuch

7 Kapitel 1: Auf einem Blick7 Im Überblick8 Tasten10 Home-Bildschirm15 Multi-Touch-Display18 Bildschirmtastatur24 Suchen25 Bluetooth27 Batterie29 Sicherheits- und Schutzfunktionen30 Entfernen der Mikro-SIM-Karte 30 Benutzung und Reinigung des iPad
32 Kapitel 2: Einführung32 Voraussetzungen32 Einrichten des iPad33 Synchronisieren39 Herstellen der Internetverbindung41 E-Mail-, Kontakt- und Kalender-Accounts43 Trennen des iPad von Ihrem Computer43 Anzeigen des Benutzerhandbuchs auf dem iPad
44 Kapitel 3: Safari44 Informationen über das Programm „Safari“44 Anzeigen von Webseiten47 Suchen im Internet48 Lesezeichen49 Weblinks
50 Kapitel 4: Mail50 Informationen über das Programm „Mail“50 Konfigurieren von E-Mail-Accounts50 Senden von E-Mails52 Abrufen und Lesen von E-Mails
2
Inhalt

Inhalt 3
55 Durchsuchen von E-Mail-Nachrichten56 Verwalten von E-Mails
57 Kapitel 5: Fotos57 Informationen über das Programm „Fotos“57 Synchronisieren von Fotos mit Ihrem Computer57 Importieren von Fotos vom iPhone oder einer Digitalkamera58 Anzeigen von Fotos61 Freigeben und Senden von Fotos63 Zuweisen eines Fotos zu einem Kontakt63 Fotos für den Hintergrund und den Sperrbildschirm64 Verwendung des Bilderrahmens
66 Kapitel 6: Videos66 Informationen über das Programm „Videos“67 Wiedergeben von Videos67 Steuern der Videowiedergabe69 Videos synchronisieren69 Ansehen von Leihfilmen70 Ansehen eines Videos mit einem Fernsehgerät70 Löschen von Videos vom iPad
71 Kapitel 7: YouTube71 Suchen und Ansehen von Videos72 Steuern der Videowiedergabe74 Verwalten von Videos75 Ansehen von YouTube auf einem Fernsehgerät
76 Kapitel 8: Kalender76 Informationen über Kalender76 Synchronisieren von Kalendern76 Hinzufügen von Kalenderereignissen im Kalender auf dem iPad77 Anzeigen Ihres Kalenders79 Durchsuchen von Kalendern79 Abonnieren und Bereitstellen von Kalendern80 Antworten auf Einladungen zu Besprechungen81 Warnhinweise
82 Kapitel 9: Kontakte82 Informationen über Kontakte83 Kontakte hinzufügen und synchronisieren83 Suchen nach Kontakten84 Verwalten von Kontakten auf dem iPad

4 Inhalt
85 Kapitel 10: Notizen85 Schreiben und Lesen von Notizen86 Durchsuchen von Notizen86 Senden von Notizen per E-Mail86 Synchronisieren von Notizen
87 Kapitel 11: Karten87 Informationen über das Programm „Karten“88 Suchen und Anzeigen von Standorten93 Anfordern von Wegbeschreibungen94 Anzeigen der Verkehrslage94 Suchen und Kontaktieren von Firmen96 Freigeben und Senden von Informationen
97 Kapitel 12: iPod97 Wiedergeben von Musiktiteln und andere Audiodateien102 Verwenden von Wiedergabelisten105 Übertragen von Inhalten
106 Kapitel 13: iTunes Store106 Informationen über den iTunes Store106 Übertragen von Inhalten107 Suchen nach Musiktiteln, Videos und anderen Inhalten107 Kauf von Musik und Hörbüchern109 Kaufen und Leihen von Videos109 Wiedergeben von Podcasts110 Prüfen des Status von Ladevorgängen111 Synchronisieren von Inhalten111 Anzeigen der Account-Informationen111 Prüfen der Einkäufe
113 Kapitel 14: App Store113 Informationen über App Store114 Suchen und Finden114 Anzeigen weiterer Informationen115 Programme kaufen116 Verwenden von Programmen116 Aktualisieren von Programmen (Apps)117 Schreiben von Rezensionen117 Löschen von Programmen118 Synchronisieren von Käufen
119 Kapitel 15: iBooks119 Informationen über iBooks

Inhalt 5
120 Synchronisieren von Büchern121 Bücher suchen121 Bücher kaufen122 Bücher lesen123 Schriftgröße und Schriftart ändern123 Im Buch suchen123 Buch laut vorlesen124 Bücherregal verwenden
125 Kapitel 16: Bedienungshilfen125 Bedienungshilfen126 VoiceOver134 Zoomen135 Weiß auf schwarz135 Mono-Audio136 Automatisch ausfüllen136 Home-Dreifachklick136 Erweiterte Untertitel und andere hilfreiche Funktionen
138 Kapitel 17: Einstellungen138 Informationen über Einstellungen138 Benachrichtigungen138 Flugmodus139 VPN140 Wi-Fi141 Mobile Daten141 Helligkeit & Hintergrund142 Bilderrahmen142 Allgemein150 Mail, Kontakte, Kalender154 Safari156 iPod157 Video157 Fotos158 Store
160 Anhang A: Das iPad im Unternehmen160 Das iPad am Arbeitsplatz160 Die Verwendung von Konfigurationsprofilen161 Einrichten eines Microsoft Exchange-Accounts162 VPN-Zugriff162 LDAP-Accounts

6 Inhalt
163 Anhang B : Hinweise und Fehlerbehebung163 Hinweise und Fehlerbehebung165 iTunes und Synchronisierung165 Sichern von iPad-Daten167 Aktualisieren und Wiederherstellen der iPad-Software169 Safari, Mail und Kontakte171 Ton, Musik und Video173 Der iTunes Store und der App Store173 Neustarten und Zurücksetzen des iPad173 Das iPad reagiert auch nach dem Zurücksetzen nicht174 Informationen zu Sicherheit, Service und Support175 Informationen zur Entsorgung und zum Recycling176 Apple und die Umwelt

7
Lesen Sie dieses Kapitel, um über die Funktionen des iPad, die Bedienung der Steuerelemente und vieles mehr zu erfahren.
Im Überblick
Multi-Touch-Display
Lautsprecher
Lauter/leiser
Programm-symbole
Mikrofon
Statusbalken
Kopfhöreranschluss
Bildschirm-ausrichtungsperren
Ruhezustandstarten/beenden
Home
Dock-Anschluss
Wenn Sie die Symbole neu anordnen, kann es sein, dass Ihr Home-Bildschirm anders aussieht.
1Auf einem Blick

Zubehör
Dock-Connector-auf-USB-Kabel10W USB Power Adapter (Netzteil)
Komponente Funktion
10W USB Power Adapter (Netzteil) Verwenden Sie den 10W USB Power Adapter, um das iPad mit Strom zu versorgen und die Batterie aufzuladen.
Dock Connector-auf-USB-Kabel Verwenden Sie das Kabel, um das iPad zum Synchronisieren an Ihren Computer oder zum Aufladen an den 10W USB Power Adapter anzuschließen. Verwenden Sie das Kabel mit dem optionalen iPad Dock oder dem iPad Keyboard Dock, oder schließen Sie es direkt an das iPad an.
TastenMithilfe einiger weniger Tasten können Sie das iPad ein- und ausschalten, die Bildschirmausrichtung sperren und die Lautstärke einstellen.
Standby-TasteWenn Sie das iPad nicht verwenden, können Sie es sperren. In diesem Fall wird dann nichts passieren, wenn Sie den Bildschirm des iPad berühren. Sie können aber immer noch Musik hören und die Lautstärketasten bedienen.
Standby-Taste
Sperren des iPad Drücken Sie die Standby-Taste.
Entsperren des iPad Drücken Sie die Home-Taste oder die Standby-Taste und bewegen Sie dann den Finger auf dem Schieberegler nach rechts.
Einschalten des iPad Drücken und halten Sie die Standby-Taste, bis das Apple-Logo angezeigt wird.
8 Kapitel 1 Auf einem Blick

Kapitel 1 Auf einem Blick 9
Ausschalten des iPad Drücken und halten Sie die Standby-Taste einige Sekunden lang, bis der rote Regler eingeblendet wird, und bewegen Sie den Finger auf dem Schieberegler.
Das iPad ist so eingerichtet, dass es automatisch gesperrt wird, wenn Sie den Bildschirm eine oder zwei Minuten lang nicht berührt haben. Um dies zu ändern, sehen Sie „Automatische Sperre“ auf Seite 145. Wenn Sie zum Aufheben der Sperre des iPad einen Code festlegen möchten, sehen Sie „Code-Sperre“ auf Seite 145.
Ausrichtungssperre und LautstärketastenVerwenden Sie die Ausrichtungssperre, um den Bildschirm des iPad im Hoch- oder Querformat festzuhalten. Mithilfe der Lautstärketasten können Sie die Lautstärke von Musiktiteln und anderen Medien sowie von Warnhinweisen und Audioeffekten einstellen.
Lauter
Leiser
Bildschirm-ausrichtungsperren
Sperren der Bildschirmausrichtung
Drehen Sie den Bildschirm in die von Ihnen gewünschte Ausrichtung. Schieben Sie die Ausrichtungssperre des Bildschirms nach unten, um das iPad in dieser Ausrichtung festzuhalten. Wenn der Bildschirm gesperrt ist, dann erscheint das Symbol auf der Statusleiste. Schieben Sie die Sperre nach oben, um die Bildschirmausrichtung zu entsperren.
Erhöhen der Lautstärke Drücken Sie auf die Taste „Lauter“. Wählen Sie in den Einstellungen „iPad“ > „Maximale Lautstärke“ aus, um die maximale Lautstärke für Musik und andere Medien einzustellen.
Verringern der Lautstärke Drücken Sie auf die Taste „Leiser“.
Tonwiedergabe stummschalten Drücken Sie die Taste „Leiser“, bis die Tonwiedergabe vollständig ausgeschaltet ist.
ACHTUNG: Wichtige Hinweise zur Vermeidung von Hörschäden finden Sie im Handbuch „Wichtige iPad Produktinformationen“ unter support.apple.com/de_DE/manuals/ipad.

Home-BildschirmDrücken Sie auf die Home-Taste , um jederzeit zum Home-Bildschirm mit Ihren iPad-Programmen zu wechseln. Tippen Sie auf eines der Programmsymbole, um das Programm zu öffnen.
Symbole in der StatusleisteDie Symbole in der Statusleiste oben im Bildschirm stellen Informationen über das iPad bereit:
Symbol in der Statusleiste Bedeutung
Flugmodus Zeigt an, dass der Flugmodus aktiviert ist (verfügbar auf iPad Wi-Fi + 3G) — Sie können weder auf das Internet zugreifen noch die Bluetooth®-Technologie verwenden. Funktionen, für die keine Funkverbindungen erforderlich sind, stehen weiterhin zur Verfügung. Vgl. „Flugmodus“ auf Seite 138.
3G Zeigt, dass das 3G-Netz Ihres Mobilfunkanbieters verfügbar ist und dass Sie über 3G auf das Internet zugreifen können (verfügbar auf iPad Wi-Fi + 3G). Vgl. „Herstellen der Internetverbindung“ auf Seite 39.
EDGE Zeigt, dass das EDGE-Netz Ihres Mobilfunkanbieters verfügbar ist und dass Sie über EDGE auf das Internet zugreifen können (verfügbar auf iPad Wi-Fi + 3G). Vgl. „Herstellen der Internetverbindung“ auf Seite 39.
GPRS Zeigt, dass das GPRS-Netz Ihres Mobilfunkanbieters verfügbar ist und dass Sie über GPRS auf das Internet zugreifen können (verfügbar auf iPad Wi-Fi + 3G). Vgl. „Herstellen der Internetverbindung“ auf Seite 39.
Wi-Fi Zeigt, dass das iPad eine WiFi-Verbindung zum Internet hat. Je mehr Balken angezeigt werden, desto besser ist die Verbindung. Vgl. „Herstellen einer Wi-Fi-Netzwerkverbindung“ auf Seite 39.
Aktivität Zeigt Netzwerk- und andere Aktivitäten an. Möglicherweise wird dieses Symbol auch von Drittanbieterprogrammen verwendet, um einen aktiven Prozess anzuzeigen.
10 Kapitel 1 Auf einem Blick

Kapitel 1 Auf einem Blick 11
Symbol in der Statusleiste Bedeutung
VPN Zeigt an, dass Sie mit einem Netzwerk über VPN verbunden sind. Vgl. „VPN“ auf Seite 139.
Schloss Zeigt an, dass das iPad gesperrt ist. Vgl. „Standby-Taste“ auf Seite 8.
Ausrichtungssperre Zeigt an, dass die Bildschirmausrichtung gesperrt ist. Vgl. „Ausrichtungssperre und Lautstärketasten“ auf Seite 9.
Wiedergabe Zeigt an, dass ein Musiktitel, Hörbuch oder Podcast wiedergegeben wird. Vgl. „Wiedergeben von Musiktiteln“ auf Seite 97.
Bluetooth Weißes Symbol: Zeigt an, dass Bluetooth eingeschaltet ist und ein Gerät, wie zum Beispiel ein Kopfhörer/Headset oder eine Tastatur, verbunden ist. Graues Symbol: Zeigt an, dass Bluetooth eingeschaltet, aber kein Gerät verbunden ist. Kein Symbol: Zeigt an, dass Bluetooth ausgeschaltet ist
Batterie Zeigt den Batterieladezustand oder den Status des Aufladevorgangs an. Vgl. „Aufladen der Batterie“ auf Seite 27.
ProgrammeDie folgenden Programme sind im Lieferumfang des iPad enthalten:
Safari
Surfen von Websites im Internet. Drehen Sie das iPad, um Inhalte im Breitbildformat anzusehen. Zoomen Sie durch Doppeltippen ein oder aus – Safari passt den Ausschnitt der Webseite für eine optimale Lesbarkeit automatisch an den Bildschirm an. Öffnen Sie mehrere Seiten. Synchronisieren Sie Lesezeichen mit Safari oder Microsoft Internet Explorer auf Ihrem Computer. Fügen Sie Weblinks aus Safari zum Home-Bildschirm hinzu, um schnell auf bevorzugte Websites zugreifen zu können. Sichern Sie Bilder von Websites in Ihrem Fotoarchiv.
Zeigen Sie PDFs und andere E-Mail-Anhänge in Mail an. Sichern Sie angehängte Fotos und Bilder in Ihrem Fotoarchiv. Das iPad funktioniert mit MobileMe, Microsoft Exchange und vielen anderen gängigen E-Mail-Diensten, einschließlich Yahoo! Mail, Google Mail und AOL sowie mit den meisten standardmäßigen POP3- und IMAP-E-Mail-Diensten.
Fotos
Zeigen Sie Fotos und Videos an, die Sie per E-Mail erhalten oder vom Fotoprogramm auf Ihrem Computer synchronisiert haben. Zeigen Sie die Fotos im Hoch- oder Querformat an. Zoomen Sie einen Ausschnitt ein. Zeigen Sie eine Diashow an. Versenden Sie Ihre Fotos und Videos per E-Mail oder veröffentlichen Sie sie in MobileMe (separat erhältlich). Ordnen Sie Ihren Kontakten Bilder als persönliche Hintergrundbilder zu.

iPod
Synchronisieren Sie mit Ihrer iTunes-Mediathek, um Ihre Musiktitel, Hörbücher und Podcasts anzuhören. Erstellen und verwalten Sie Wiedergabelisten oder lassen Sie mit der Funktion „Genius“ Wiedergabelisten anlegen. Hören Sie Genius-Mixe mit Titeln aus Ihrer Mediathek an.
Kalender
Zeigen Sie (auch per Suchfunktion) Ihre MobileMe-, iCal-, Microsoft Entourage-, Microsoft Outlook- oder Microsoft Exchange-Kalender an. Geben Sie Termine auf dem iPad ein und synchronisieren Sie sie mit dem Kalender Ihres Computers. Abonnieren Sie Kalender. Legen Sie Warntöne als Erinnerung für Ereignisse, Verabredungen und Termine fest.
Kontakte
Synchronisieren Sie Kontaktinformationen mit MobileMe, dem Mac OS X-Adressbuch, dem Yahoo!-Adressbuch, den Google-Kontakten, dem Windows-Adressbuch (Outlook Express) oder mit Microsoft Outlook oder Microsoft Exchange. Suchen Sie Kontakte, fügen Sie sie hinzu, ändern oder löschen Sie sie. Synchronisieren Sie die Kontakte wieder mit Ihrem Computer.
Notizen
Machen Sie sich unterwegs Notizen, etwa als Erinnerung, für Ihren Einkaufszettel oder zum Festhalten genialer Ideen. Senden Sie die Notizen per E-Mail. Synchronisieren Sie Notizen mit Mail, Microsoft Outlook oder Outlook Express.
Karten
Zeigen Sie Orte auf der ganzen Welt in einer klassischen, Gelände- oder Satellitenansicht, oder in Hybrid-Darstellung an. Zoomen Sie einen Ausschnitt ein oder verwenden Sie den Google-Dienst „Street View“. Ermitteln Sie Ihre aktuelle Position. Rufen Sie ausführliche Wegbeschreibungen ab, egal, ob Sie mit dem Auto, mit öffentlichen Verkehrsmitteln oder zu Fuß unterwegs sind. Zeigen Sie auch die aktuelle Verkehrslage auf Highways an. Suchen Sie nach Firmen in der Nähe.
Videos
Spielen Sie Filme, Fernsehsendungen, Podcasts, Videos von Ihrer iTunes-Mediathek oder Ihrer Filmsammlung ab. Kaufen oder leihen Sie Filme vom iTunes Store auf dem iPad aus. Laden Sie Video-Podcasts.
YouTube
Spielen Sie Videos aus der Online-Sammlung von YouTube ab. Suchen Sie nach beliebigen Videos oder blättern Sie durch empfohlene, am häufigsten angesehene, kürzlich aktualisierte und am höchsten bewertete Videos. Richten Sie Ihren YouTube-Account ein und melden Sie sich an. Bewerten Sie dann Videos, synchronisieren Sie Ihre Favoriten, zeigen Sie Abonnements an usw.
iTunes
Suchen Sie im iTunes Store nach Musiktiteln, Hörbüchern, Fernsehsendungen, Musikvideos und Filmen. Suchen Sie nach Neuerscheinungen, brandheißen Nummern u.a.m., kaufen Sie das Gewünschte und laden Sie es. Kaufen oder leihen Sie Filme zum Ansehen auf dem iPad aus. Laden Sie Podcasts. Lesen oder schreiben Sie Rezensionen über Ihre Lieblingsobjekte im Store.
12 Kapitel 1 Auf einem Blick

Kapitel 1 Auf einem Blick 13
App Store
Suchen Sie im App Store nach Programmen, die Sie kaufen oder laden können. Lesen oder schreiben Sie Rezensionen über Ihre Lieblingsprogramme. Laden Sie die Apps und installieren Sie sie auf dem Home-Bildschirm.
Einstellungen
Passen Sie alle iPad-Einstellungen an einer zentralen Stelle an—Netzwerk, E-Mail, Web, Musik, Video, Fotos usw. Wählen Sie Ihr Hintergrundbild und die Bildschirmhelligkeit und stellen Sie eine maximale Lautstärke wunschgemäß ein. Definieren Sie zum Schutz Ihrer Daten die automatische Sperre und einen Code. Beschränken Sie den Zugriff auf ausgewählte iTunes-Inhalte und bestimmte Programme. Setzen Sie das iPad zurück.
Hinweis: Der Funktionsumfang und die Verfügbarkeit bestimmter Programme hängt u. U. davon ab, wo Sie das iPad kaufen und verwenden.
Ansicht in Hoch- oder QuerformatProgramme, die in das iPad integriert sind, können Sie in jeder Ausrichtung - Hoch- oder Querformat - anzeigen. Drehen Sie das iPad einfach - der Bildschirm wird automatisch gedreht und an die neue Ausrichtung angepasst. Verwenden Sie die Ausrichtungssperre, um zu verhindern, dass der Bildschirm in eine andere Ausrichtung gedreht wird. Vgl. „Ausrichtungssperre und Lautstärketasten“ auf Seite 9.
Das Querformat eignet sich zum Beispiel für die Anzeige von Webseiten in Safari und für die Texteingabe. Beim Drehen werden Webseiten automatisch auf die größere Bildschirmbreite skaliert, d. h., Texte und Bilder werden größer angezeigt. Es ist auch mehr Platz für die Bildschirmtastatur, sodass Sie Textdaten schneller und mit weniger Fehleingaben erfassen können.

Anpassen des Home-BildschirmsSie können die Anordnung von Programmsymbolen auf dem Home-Bildschirm anpassen, einschließlich der Symbole im Dock unten auf dem Bildschirm. Wenn Sie möchten, können Sie die Symbole auch auf mehreren Home-Bildschirmen anordnen.
Neuanordnen von Programmsymbolen: 1 Tippen und halten Sie den Finger auf einem beliebigen Programmsymbol, bis das
Symbol anfängt sich leicht zu bewegen.
2 Ordnen Sie die Symbole an, indem Sie sie wunschgemäß bewegen.
3 Drücken Sie die Home-Taste , um Ihre Anordnung zu sichern.
Außerdem haben Sie die Möglichkeit, die Programmsymbole auf dem Home-Bildschirm sowie die Reihenfolge der Bildschirme neu anzuordnen, wenn Sie das iPad mit Ihrem Computer verbinden. Wählen Sie das iPad in der iTunes-Seitenleiste aus und klicken Sie dann auf den Titel „Programme“.
Erstellen weiterer Home-Bildschirme: Bewegen Sie beim Anordnen von Programmsymbolen ein Symbol an den rechten Rand des Bildschirms. Daraufhin wird ein neuer Bildschirm eingeblendet. Streichen Sie mit dem Finger über den Bildschirm, um zum vorherigen Bildschirm zurückzukehren und weitere Symbole zum neuen Bildschirm hinzuzufügen.
Sie können bis zu elf Bildschirme erstellen. Anhand der Punkte über dem Dock können Sie erkennen, wie viele Bildschirme Sie angelegt haben und welcher Bildschirm gerade angezeigt wird.
Wechseln zu einem anderen Home-Bildschirm: Streichen Sie mit dem Finger nach links oder rechts oder tippen Sie links oder rechts neben die Punkte.
Wechseln zum ersten Home-Bildschirm: Drücken Sie die Home-Taste .
Zurücksetzen Ihres Home-Bildschirms auf die Originalanordnung: Wählen Sie „Einstellungen“ > „Allgemein“ > „Zurücksetzen“ und tippen Sie auf „Home-Bildschirm“.
14 Kapitel 1 Auf einem Blick

Kapitel 1 Auf einem Blick 15
Multi-Touch-DisplayDie Bedienelemente auf dem Multi-Touch-Display verändern sich dynamisch abhängig von der gerade ausgeführten Aufgabe.
Öffnen von ProgrammenÖffnen eines Programms: Tippen Sie sein Symbol auf dem Home-Bildschirm.
Schließen eines Programms und Rückkehr zum Home-Bildschirm: Drücken Sie auf die Home -Taste.
Löschen eines Programms vom Home-Bildschirm: Tippen und halten Sie den Finger auf dem Programmsymbol, bis das Symbol anfängt, sich leicht zu bewegen, und ein erscheint. Tippen Sie auf , um das Programm zu löschen.
Wichtig: Wenn Sie ein Programm vom iPad löschen, dann werden auch die von dem Programm erstellten Dokumente und Daten gelöscht.
BlätternBewegen Sie einen Finger auf dem Bildschirm, um aufwärts und abwärts zu blättern. In Programmen, wie „Safari“, „Fotos“ und „Karten“, können Sie auch seitwärts blättern.

Beim Blättern mithilfe des Fingers werden die Objekte auf dem Bildschirm nicht ausgewählt oder aktiviert.
Streichen Sie mit dem Finger schnell über den Bildschirm, um schnell zu blättern.
Sie können warten, bis der Blättervorgang stoppt, oder eine beliebige Stelle auf dem Bildschirm berühren, um den Vorgang sofort zu stoppen. Wenn Sie einen Blättervorgang durch Berühren stoppen, werden Objekte auf dem Bildschirm nicht ausgewählt oder aktiviert.
Tippen Sie auf die Statusleiste oben im Bildschirm, um schnell an den Anfang einer Liste, Webseite oder E-Mail-Nachricht zu blättern.
16 Kapitel 1 Auf einem Blick

Kapitel 1 Auf einem Blick 17
ListenEinige Listen besitzen einen Index auf der rechten oder linken Seite, der die Navigation vereinfacht.
Index
Suchen von Objekten in einer indizierten Liste: Tippen Sie auf einen Buchstaben, um zu Objekten zu springen, die mit dem betreffenden Buchstaben beginnen. Fahren Sie mit dem Finger auf dem Index entlang, um schnell durch die Liste zu blättern.
Auswählen eines Objekts: Tippen Sie auf ein Objekt in der Liste.
Je nachdem, um welche Art Liste es sich handelt, wird durch Tippen auf ein Objekt eine andere Aktion ausgeführt – etwa eine neue Liste geöffnet, ein Musiktitel abgespielt, eine E-Mail-Nachricht angezeigt oder die Kontaktdaten einer Person eingeblendet.
Zurückkehren zu einer vorherigen Liste: Tippen Sie auf die Zurück-Taste oben links.

Einzoomen oder auszoomen (Vergrößern oder Verkleinern)Bei der Anzeige von Fotos, Webseiten, E-Mails oder Karten können Sie ein- und auszoomen. Ziehen Sie die Anzeige mit den Fingern zu oder auf. Bei Fotos und Webseiten können Sie durch Doppeltippen (schnelles zweimaliges Tippen) einzoomen und durch nochmaliges Doppeltippen auszoomen. Karten lassen sich durch Doppeltippen einzoomen und durch einmaliges Tippen mit zwei Fingern auszoomen.
Das Zoomen ist auch eine spezielle Bedienungshilfefunktion, mit der Sie den gesamten Bildschirm eines Programms vergrößern können, um die einzelnen Bestandteile besser sehen zu können. Vgl. „Zoomen“ auf Seite 134.
BildschirmtastaturDie Bildschirmtastatur wird jedesmal, wenn Sie eine Texteingabe eingeben müssen, automatisch angezeigt. Verwenden Sie die Tastatur, um Textdaten einzugeben, zum Beispiel Kontaktdaten, E-Mail oder Internetadressen. Die Tastatur korrigiert Rechtschreibfehler, sagt voraus, was Sie eingeben und lernt während Ihrer Benutzung.
Außerdem können Sie ein iPad Keyboard Dock oder eine drahtlose Apple Tastatur zur Eingabe benutzen. Wenn Sie eine externe Tastatur verwenden, wird die Bildschirmtastatur nicht angezeigt.
Eingeben von Text, Zahlen und SymbolenJe nachdem, welches Programm Sie verwenden, schlägt die intelligente Tastatur bei der Eingabe möglicherweise automatisch Korrekturen vor. Auf diese Weise können Tippfehler vermieden werden.
Eingeben von Text: 1 Tippen Sie auf ein Textfeld, etwa in einer Notiz oder für einen neuen Kontakt, um die
Tastatur einzublenden.
2 Tippen Sie auf die Tasten der Tastatur.
18 Kapitel 1 Auf einem Blick

Kapitel 1 Auf einem Blick 19
Wenn Sie auf eine falsche Taste tippen, ziehen Sie Ihren Finger oder Daumen einfach auf die richtige Taste. Der Buchstabe wird erst eingegeben, wenn Sie den Finger oder Daumen von der Taste nehmen.
Rücktaste, um das vorherige Zeichen zu löschen: Tippen Sie auf .
Großbuchstaben Tippen Sie auf die Umschalttaste , bevor Sie auf einen Buchstaben tippen, oder halten Sie die Umschalttaste gedrückt und bewegen Sie Ihren Finger zum gewünschten Buchstaben.
Schnelles Eingeben von Punkt und Leerzeichen
Tippen Sie zweimal auf die Leertaste.
Sie können diese Funktion aktivieren oder deaktivieren, indem Sie „Einstellungen“ > „Allgemein“ > „Tastatur“ wählen.
Aktivieren der Feststelltaste Tippen Sie zweimal auf die Umschalttaste . Die Umschalttaste wird blau dargestellt und alle Buchstaben werden groß geschrieben. Tippen Sie auf die Umschalttaste, um die Feststelltaste zu deaktivieren.
Sie können diese Funktion aktivieren oder deaktivieren, indem Sie „Einstellungen“ > „Allgemein“ > „Tastatur“ wählen.
Anzeigen von Zahlen, Interpunktionszeichen oder Symbolen
Tippen Sie auf die Taste mit den Ziffern . Tippen Sie auf die Symboltaste , um weitere Interpunktionszeichen und Symbole anzuzeigen.

Verwenden einer internationalen Tastatur
Tippen und halten Sie den Finger auf der Taste „Nächste Tastatur“ , um ein Sprachen-Menü anzuzeigen und tippen Sie dann auf
die Sprache. Vgl. „Internationale Tastaturen“ auf Seite 22.
Sie können internationale Tastaturen hinzufügen oder löschen, indem Sie „Einstellungen“ > „Allgemein“ > „Tastatur“ wählen.
Eingeben von Buchstaben oder Symbolen, die nicht auf der Tastatur dargestellt werden
Tippen Sie auf und halten Sie den entsprechenden Buchstaben bzw. das betreffende Symbol und bewegen Sie Ihren Finger, um eine Variante auszuwählen.
Ausblenden der Bildschirmtastatur
Tippen Sie auf die Taste „Tastatur“ , um die Bildschirmtastatur auszublenden.
WörterbuchAuf dem iPad sind auch Wörterbücher für zahlreiche Sprachen installiert, die die Texteingabe vereinfachen. Bei der Auswahl einer unterstützten Tastaturbelegung wird automatisch das passende Wörterbuch aktiviert.
Wählen Sie „Einstellungen“ > „Allgemein“ > „International“ > „Tastatur“, um eine Liste der unterstützten Sprachen anzuzeigen.
Das iPad verwendet das aktive Wörterbuch für Rechtschreibvorschläge oder für die Vervollständigung eines eingegebenen Worts. Es ist nicht erforderlich, den Schreibvorgang zu unterbrechen, um den Vorschlag zu akzeptieren.
Annehmen oder Ablehnen von Vorschlägen aus dem Wörterbuch: m Wenn Sie einen Schreibvorschlag ablehnen möchten, schreiben Sie das Wort fertig und
tippen Sie dann zum Ablehnen auf den Vorschlag, bevor Sie weiter schreiben. Mit jedem Ablehnen eines Vorschlags für dasselbe Wort erhöht sich die Wahrscheinlichkeit, dass Ihr iPad das von Ihnen geschriebene Wort als korrekt interpretiert.
m Wenn Sie den Schreibvorschlag verwenden möchten, geben Sie ein Leerzeichen, ein Interpunktionszeichen oder ein Zeilenendezeichen ein.
20 Kapitel 1 Auf einem Blick

Kapitel 1 Auf einem Blick 21
Zurücksetzen der Vorschläge aus dem Wörterbuch: Wählen Sie „Einstellungen“ > „Allgemein“ > „Zurücksetzen“ > „Tastatur-Wörterbuch zurücksetzen“.
Aktivieren und Deaktivieren der Option „Auto-Korrektur“: Wählen Sie „Einstellungen“ > „Allgemein“ > „Tastatur“, um die Option „Auto-Korrektur“ zu aktivieren oder deaktivieren. Die Auto-Korrektur ist normalerweise aktiviert.
Aktivieren und Deaktivieren der Option „Automatisch ausfüllen“:Wählen Sie „Einstellungen“ > „Bedienungshilfen“, um die Option „Automatisch ausfüllen“ zu aktivieren oder deaktivieren. Die Option „Automatisch ausfüllen“ liest die Textvorschläge vor.
Hinweis: Wenn Sie japanische oder chinesische Zeichen eingeben, dann tippen Sie auf eine der vom Wörterbuch vorgeschlagenen Alternativen.
Bearbeiten - Ausschneiden, Kopieren und EinsetzenDer Multi-Touch-Display macht das Ändern von Texten, die Sie eingegeben haben, leicht. Die Lupe erleichtert die genaue Positionierung der Einfügemarke, wo Sie sie brauchen. Mithilfe von Aktivpunkten können Sie schnell mehr oder weniger Text auswählen. Außerdem können Sie Texte und Fotos innerhalb eines Programms oder programmübergreifend ausschneiden, kopieren und einsetzen.
Positionieren der Einfügemarke: Tippen und halten Sie den Finger auf einem Textelement, um die Lupe einzublenden, und bewegen Sie im vergrößerten Ausschnitt die Einfügemarke an die gewünschte Position.
Auswählen von Text: Tippen Sie auf die Einfügemarke, um die Auswahltasten anzuzeigen. Tippen Sie auf „Auswählen“, um das angrenzende Wort auszuwählen. Tippen Sie auf „Alles“, wenn Sie den gesamten Text auswählen wollen. Sie können ein Wort zum Auswählen auch zweimal tippen. Tippen Sie in Dokumenten, auf die Sie nur Lesezugriff haben (z. B. Webseiten), auf ein Wort und halten Sie den Finger auf dem Wort, um es auszuwählen.
Bewegen Sie die Aktivpunkte, um die Auswahl an Textzeichen zu erweitern oder zu verringern.

Ausschneiden und Kopieren von Text: Wählen Sie Text aus und tippen Sie auf „Ausschneiden“ oder „Kopieren“.
Einsetzen von Text: Tippen Sie die Einfügemarke und tippen dann Sie auf „Einsetzen“, um den letzen von Ihnen ausgeschnittenen oder kopierten Text einzufügen. Wählen Sie alternativ Text aus und tippen Sie auf „Einsetzen“, wenn der ausgewählte Text durch den eingesetzten Text ersetzt werden soll.
Widerrufen des letzten Bearbeitungsvorgangs: Schütteln Sie das iPad oder tippen Sie auf „Widerrufen“ auf der Tastatur.
Internationale TastaturenIhr iPad unterstützt Tastaturen für die Eingabe von Textzeichen unterschiedlicher Landessprachen, u. a. auch von Sprachen mit der Schreibrichtung von rechts nach links. Wählen Sie „Einstellungen“ > „Allgemein“ > „International“ > „Tastatur“, um die Liste der unterstützten Tastaturen anzuzeigen.
Aktivieren internationaler Tastaturbelegungen: 1 Wählen Sie „Einstellungen“ > „Allgemein“ > „Tastatur“ > „Neue Tastatur hinzufügen“.
2 Aktivieren Sie die von Ihnen gewünschte Tastatur, tippen Sie auf „Sprache“ und wählen Sie eine Tastatur für jene Sprache aus.
22 Kapitel 1 Auf einem Blick

Kapitel 1 Auf einem Blick 23
Wechseln der Tastatur bei mehreren aktivierten Tastaturen
Tippen und halten Sie den Finger auf der Taste „Nächste Tastatur“ und streichen Sie dann mit dem Finger, um eine neue Tastatur
auszuwählen. Der Name der nun aktivierten Tastatur wird kurz eingeblendet.
Eingeben von Buchstaben, Ziffern oder Symbolen, die nicht auf der Tastatur dargestellt werden
Tippen Sie auf und halten Sie die jeweilige Buchstaben-, Ziffern- oder Symboltaste und bewegen Sie Ihren Finger, um eine Variante auszuwählen.
Eingeben von Zeichen in Japanisch
Sie können zwischen einer QWERTY-japanischen, QWERTY-, AZERTY- oder QWERTZ-Tastaturbelegung wählen, um einen Code für japanische Silben einzugeben. Beim Schreiben werden die vorgeschlagenen Silben eingeblendet. Tippen Sie auf eine Silbe, um sie auszuwählen.
Eingeben von Pinyin bei (vereinfachtem) Chinesisch
Sie können eine Pinyin- oder AZERTY-Tastaturbelegung auswählen, um Pinyin für chinesische Zeichen einzugeben. Beim Schreiben werden die vorgeschlagenen chinesischen Zeichen eingeblendet. Tippen Sie auf ein Zeichen, um es auszuwählen, oder geben Sie weiterhin Pinyin ein, um weitere Zeichenoptionen anzuzeigen.
Eingeben von handschriftlichem (vereinfachtem) Chinesisch
Verwenden Sie das Touchpad zur Eingabe von chinesischen Zeichen mit Ihrem Finger. Beim Schreiben der Zeichen zeigt das iPad übereinstimmende Zeichen in einer Liste an. Die beste Übereinstimmung wird oben in der Liste angezeigt. Wenn Sie ein Zeichen auswählen, werden die wahrscheinlich nachfolgenden Zeichen in der Liste als zusätzliche Auswahlmöglichkeiten angezeigt.
Wenn die Tastaturbelegungen für vereinfachtes Chinesisch aktiviert sind, können Sie chinesische Zeichen wie hier gezeigt mit dem Finger eingeben:
Touchpad

SuchenIn den im iPad integrierten Programmen können Sie nach Objekten suchen, z. B. in „Mail“, „Kalender“, „iPod“, „Video“, „Notizen“ und „Kontakte“. Sie können Ihre Suche auf ein Programm beschränken oder mit Spotlight alle Programme durchsuchen.
Anzeigen von Spotlight: Wenn Sie auf der Hauptseite des Home-Bildschirms sind, streichen Sie mit dem Finger nach rechts oder drücken Sie die Home-Taste. Auf der Spotlight-Seite können Sie auf die Home-Taste drücken, um zur Hauptseite des Home-Bildschirms zurückzukehren.
Wählen Sie „Einstellungen“ > „Allgemein“ > „Home“ aus, um das iPad so einzustellen, das es zur Spotlight-Seite geht, wenn Sie die Home-Taste zweimal klicken.
Suchen auf dem iPad: Geben Sie auf der Spotlight-Seite in das Feld „Suchen“ den gesuchten Text ein. Die Suchergebnisse werden parallel zur Texteingabe automatisch angezeigt. Tippen Sie auf „Suchen“, um die Tastatur auszublenden, sodass mehr Suchergebnisse angezeigt werden können.
Tippen Sie auf einen Eintrag in der Ergebnisliste, um das betreffende Objekt im jeweiligen Programm zu öffnen. An den Symbolen links von den Suchergebnissen können Sie erkennen, aus welchem Programm das Suchergebnis stammt.
24 Kapitel 1 Auf einem Blick

Kapitel 1 Auf einem Blick 25
Programm Durchsuchte Elemente
Kontakte Vor-, Nach- und Firmennamen
Mail Empfänger- (An), Absender- (Von) und Betreff-Felder aller Accounts (der eigentliche Nachrichtentext wird nicht durchsucht)
Kalender Veranstaltungsnamen, eingeladene Personen und Veranstaltungsorte (Notizen werden nicht durchsucht)
iPod Musik (Liedertitel, Künstler und Alben) sowie Titel von Podcasts und Hörbüchern
Notizen Textinhalt der Notizen
Spotlight durchsucht außerdem die Namen der integrierten und nachträglich installierten Programme auf dem iPad. Wenn Sie sehr viele Programme installiert haben, können Sie Spotlight dazu verwenden, nach einem Programm zu suchen, um es gezielt zu öffnen.
Öffnen eines Programms mithilfe von Spotlight: Geben Sie den Namen des Programms ein und tippen Sie anschließend auf das Programms, um es zu öffnen.
Sie können festlegen, welche Programme in welcher Reihenfolge durchsucht werden sollen. Wählen Sie „Einstellungen“ > „Home“ > „Suchergebnisse“ aus.
BluetoothSie können das iPad mit einer Bluetooth-Tastatur zur drahtlosen Texteingabe verwenden, oder mit Bluetooth-Kopfhörern, um drahtlos Musik und anderes zu hören.
Logisches Verbinden von Bluetooth-GerätenSie müssen die Tastatur oder die Kopfhörer zuerst mit dem iPad logisch verbinden, damit Sie sie verwenden können.
Logisches Verbinden eines Bluetooth-Geräts mit dem iPad: 1 Folgen Sie den mit der Tastatur oder den Kopfhörern gelieferten Anleitungen, um sie
so einzurichten, dass sie erkannt werden.
2 Wählen Sie „Einstellungen“ > „Allgemein“ > „Bluetooth“ und aktivieren Sie Bluetooth.
3 Wählen Sie die Tastatur oder die Kopfhörer aus und geben Sie die Kennung oder die PIN-Nummer ein, wenn Sie dazu aufgefordert werden. Weitere Informationen hierzu finden Sie in den Anleitungen zur Kennung oder PIN-Nummer, die Sie mit der Tastatur oder den Kopfhörern erhalten haben.
Nachdem Sie die Tastatur mit dem iPad verbunden haben, werden der Produktname und ein Bluetooth-Symbol auf dem Bildschirm eingeblendet.

Nachdem Sie die Kopfhörer mit dem iPad verbunden haben, werden der Produktname und ein Bluetooth-Audiosymbol auf dem Bildschirm eingeblendet, wenn Sie die Audio- oder Videowiedergabesteuerung anzeigen. Tippen Sie auf , um einen anderen Audioausgang, etwa den internen Lautsprecher, auszuwählen.
Wenn Sie die Bildschirmtastatur erneut verwenden möchten, deaktivieren Sie Bluetooth („Einstellungen“ > „Allgemein“ > „Bluetooth“ ) oder drücken Sie die Auswurftaste an der Bluetooth-Tastatur.
Bluetooth-StatusDas Bluetooth-Symbol wird in der iPad-Statusleiste oben im Bildschirm eingeblendet: Â (weiß): Bluetooth ist aktiviert und ein Gerät ist mit dem iPad verbunden.
 (grau): Bluetooth ist aktiviert, aber es ist kein Gerät verbunden. Wenn Sie ein Gerät mit dem iPad verbunden haben, ist dieses möglicherweise außer Reichweite oder nicht eingeschaltet.
 Kein Bluetooth-Symbol: Bluetooth ist deaktiviert.
Trennen eines Bluetooth-Geräts vom iPadWenn Sie das iPad mit einem Gerät verbunden haben und stattdessen ein anderes Gerät verwenden möchten, müssen Sie die Verbindung zum ersten Gerät zunächst trennen.
Trennen eines Bluetooth-Geräts: 1 Wählen Sie „Einstellungen“ > „Allgemein“ > „Bluetooth“ und aktivieren Sie Bluetooth.
2 Wählen Sie das Gerät aus und tippen Sie auf „Dieses Gerät ignorieren.“
26 Kapitel 1 Auf einem Blick

Kapitel 1 Auf einem Blick 27
BatterieDas iPad verfügt über eine interne wiederaufladbare Batterie. Die Batterie ist fest im Gerät verbaut und darf nicht vom Benutzer ausgetauscht werden. Sie darf nur von einem autorisierten Apple Service-Partner ausgewechselt werden.
Aufladen der Batterie
ACHTUNG: Wichtige Sicherheitshinweise zum Aufladen des iPad finden Sie im Handbuch „Wichtige iPad Produktinformationen“ unter support.apple.com/de_DE/manuals/ipad.
Das Batteriesymbol oben rechts auf der Statusleiste zeigt den Ladezustand der Batterie an.
Wird geladen Aufgeladen
Aufladen der Batterie: Die beste Option, die Batterie des iPad aufzuladen, ist das iPad über das mitgelieferte Dock Connector-auf-USB-Kabel und den 10W USB Power Adapter mit einer Steckdose zu verbinden. Wenn Sie das iPad mit dem Dock Connector-auf-USB-Kabel an einen USB 2.0-Anschluss mit einem Mac verbinden, dann kann es sein, dass sich das iPad während des Synchronisierens langsam auflädt.
Wichtig: Die Batterie des iPad wird möglicherweise entladen anstatt aufgeladen, wenn das iPad mit einem Computer verbunden wird, der ausgeschaltet ist oder sich im Ruhezustand bzw. Standby-Modus befindet, oder mit einem USB-Hub oder einem USB-Anschluss an einer Tastatur.

Wichtig: Bei geringer Batterieladung des iPad wird unter Umständen einer der folgenden Batteriewarnhinweise eingeblendet, um Sie darauf aufmerksam zu machen, dass das iPad mindestens 10 Minuten lang aufgeladen werden muss, bevor Sie es wieder verwenden können. Wenn die Batterie des iPad nahezu vollständig entladen ist, bleibt die Bildschirmanzeige unter Umständen bis zu zwei Minuten lang leer, bevor einer der Batteriewarnhinweise eingeblendet wird.
oder
Maximieren der BatterielebensdauerDas iPad ist mit Lithium-Ionen-Batterien ausgestattet. Weitere Informationen dazu, wie Sie die Lebensdauer der Batterie des iPad maximieren und Batteriestrom sparen können, finden Sie auf der folgenden Website: www.apple.com/de/batteries.
Austauschen der BatterieDie Anzahl der Ladezyklen von wiederaufladbaren Batterien ist begrenzt. Daher müssen diese Batterien irgendwann ersetzt werden. Die iPad-Batterie darf nicht vom Benutzer ausgetauscht werden. Sie darf nur von einem autorisierten Apple Service-Partner (AASP) ausgewechselt werden. AASPs entsorgen die iPad-Batterien auch entsprechend den geltenden gesetzlichen Vorschriften. Weitere Informationen finden Sie auf der Website www.apple.com/de/batteries/replacements.html.
28 Kapitel 1 Auf einem Blick

Kapitel 1 Auf einem Blick 29
Sicherheits- und SchutzfunktionenDie Sicherheits- und Schutzfunktionen helfen Ihnen, die Informationen auf dem iPad vor unbefugten Zugriffen zu schützen. Zum Beispiel:
Sie können einen Code einrichten, der eingegeben werden muss, wann immer das ÂiPad eingeschaltet oder sein Ruhezustand beendet wird.
Mit der Funktion „Mein iPad suchen“ können Sie Ihr iPad orten, wenn Sie es verloren Âoder verlegt haben, und eine Nachricht auf dem iPad anzeigen lassen, die es einem Finder ermöglicht, Ihnen das Gerät wieder zukommen zu lassen. Die Funktion für die Code-Sperre per Fernzugriff ermöglicht das Sperren des iPad per Fernzugriff und das Erstellen eines neuen vierstelligen Codes bzw. Ersatzcodes. Mit der integrierten Funktion „Fernlöschen“ können Sie alle Ihre Informationen löschen.
Festlegen eines Codes: Wählen Sie „Einstellungen“ > „Allgemein“ > „Code-Sperre“. Geben Sie einen 4-stelligen Code ein. Geben Sie den Code dann erneut ein, um ihn zu bestätigen. Das iPad erfordert dann die Eingabe des Codes, um es zu entsperren, bzw. um die Einstellungen der Code-Sperre anzuzeigen.
Weitere Informationen hierzu finden Sie im Abschnitt „Code-Sperre“ auf Seite 145.
Hinweis: Für die Funktion „Mein iPad suchen“ einschließlich „Fernlöschen“ und „Code-Sperre per Fernzugriff“ ist ein MobileMe-Account erforderlich. Die Funktion ist nicht in allen Regionen verfügbar. MobileMe ist ein abonnierbarer Online-Dienst. Weitere Informationen finden Sie auf der folgenden Website: www.apple.com/de/mobileme.
Damit Sie diese Funktion nutzen können, müssen Sie in den Einstellungen Ihres MobileMe-Accounts die Option „Mein iPad suchen“ aktivieren. Vgl. „Einrichten von Accounts“ auf Seite 41.
Orten des iPad: Melden Sie sich auf Ihrem Computer unter www.me.com/find bei Ihrem MobileMe-Account an. Befolgen Sie die angezeigten Anleitungen, um Ihr iPad auf der angezeigten Karte zu orten und eine Nachricht (zur Anzeige auf dem Bildschirm des Geräts) zusammen mit einem optionalen akustischen Signal an das Gerät zu senden, um das Auffinden zu erleichtern.
Sperren des iPad per Fernzugriff: Melden Sie sich auf Ihrem Computer unter www.me.com/find bei Ihrem MobileMe-Account an. Klicken Sie auf „Sperre per Fernzugriff “ und folgen Sie den angezeigten Anleitungen.
Fernlöschen aller Informationen vom iPad: Melden Sie sich auf Ihrem Computer unter www.me.com/find bei Ihrem MobileMe-Account an. Klicken Sie auf „Fernlöschen“ und folgen Sie den angezeigten Anleitungen.
Das Löschen per Fernzugriff ist mit der Funktion „Inhalte & Einstellungen löschen“ in den Einstellungen identisch. Damit werden alle Einstellungen auf die Originalwerte zurückgesetzt und alle Informationen und Medien gelöscht. Vgl. „Zurücksetzen des iPad“ auf Seite 149.

30 Kapitel 1 Auf einem Blick
Entfernen der Mikro-SIM-Karte Für den Mobilfunkzugriff verwendet das iPad Wi-Fi + 3G eine Mikro-SIM-Karte, die auch als 3FF SIM bekannt ist. Wenn Sie Ihren Mobilfunkanbieter wechseln, kann es sein, dass Sie die Mikro-SIM-Karte entfernen müssen.
Micro-SIM-Karte
Werkzeug zumAuswerfen derSIM-Karte
SIM-Karten-fach
Entfernen der Mikro-SIM-Karte: 1 Führen Sie das Werkzeug zum Auswerfen der SIM-Karte in die Öffnung des SIM-
Kartenfachs ein.
Drücken Sie kräftig auf das Werkzeug, bis sich das Fach öffnet. Wenn Sie das Werkzeug zum Auswerfen der SIM-Karte nicht zur Hand haben, können Sie eine aufgebogene Büroklammer verwenden.
2 Ziehen Sie das SIM-Kartenfach heraus und nehmen Sie die Mikro-SIM-Karte aus dem Fach heraus.
Benutzung und Reinigung des iPad
Bequeme Benutzung des iPadEs ist wichtig, eine bequeme Haltung einzunehmen, wenn Sie das iPad benutzen und häufige Pausen einzulegen. Platzieren Sie das iPad während der Benutzung auf Ihrem Schoss, einem Tisch, Gehäuse oder Dock-Zubehör.

Reinigen des iPadBehandeln Sie Ihr iPad mit Sorgfalt, um sein äusserliches Erscheinungsbild zu bewahren. Wenn Sie um Kratzer oder Abnutzung besorgt sind, können Sie eine der vielen Hüllen oder Taschen verwenden, die separat erhältlich sind. Zum Reinigen des iPad trennen Sie alle Kabel und schalten Sie das iPad aus (drücken und halten Sie die Standby-Taste und bewegen Sie dann den Finger auf dem Schieberegler nach rechts). Verwenden Sie ein weiches, leicht angefeuchtetes und fusselfreies Tuch. Achten Sie darauf, dass keine Feuchtigkeit in das Gehäuse eindringt. Verwenden Sie keine Fensterreiniger, Haushaltsreiniger, Sprays, Lösungsmittel, alkoholhaltige Reiniger, Ammoniaklösungen oder Scheuermittel für die Reinigung des iPad. Der Bildschirm Ihres iPad hat eine ölabweisende Schutzschicht. Es genügt, den Bildschirm des iPad mit einem weichen fusselfreien Tuch abzuwischen, um Rückstände von Ihren Händen zu entfernen. Bei normaler Benutzung lässt die Fähigkeit dieser Beschichtung, Öl abzuweisen, mit der Zeit nach. Wenn Sie den Bildschirm mit groben Materialien berühren, wird dieser Schutzeffekt weiter verringert und Ihre Bildschirmoberfläche kann zerkratzt werden.
Weitere Informationen zum Umgang mit dem Handbuch iPad finden Sie im iPad „Wichtige iPad Produktinformationen“ unter support.apple.com/de_DE/manuals/ipad.
Kapitel 1 Auf einem Blick 31

32
Verbinden Sie das iPad mit Ihrem Computer und verwenden Sie iTunes zum Einrichten, Registrieren und Synchronisieren Ihrer Inhalte.
Voraussetzungen
·ACHTUNG: Lesen Sie zu Ihrer eigenen Sicherheit alle Anleitungen zum Umgang mit dem Gerät in diesem Handbuch sowie die Sicherheitsinformationen im Handbuch „Wichtige iPad Produktinformationen“ unter support.apple.com/de_DE/manuals/ipad, bevor Sie das iPad in Betrieb nehmen.
Für die Verwendung des iPad ist folgendes erforderlich: Ein Mac oder ein PC mit einem USB 2.0-Anschluss und einem der folgenden ÂBetriebssysteme:
Mac OS X Version 10.5.8 (oder neuer) Â
Windows 7, Windows Vista, oder Windows XP Home oder Professional mit Service ÂPack 3 (oder neuer)
iTunes 9.1 (oder neuer), verfügbar unter: Â www.itunes.com/de/download
iTunes Store-Account Â
Internetzugang Â
Einrichten des iPadDamit Sie das iPad verwenden können, müssen Sie es erst mithilfe von iTunes konfigurieren. Sie können das iPad auch registrieren und einen iTunes Store-Account (in einigen Ländern verfügbar) erstellen, falls Sie noch keinen Account besitzen.
Konfigurieren des iPad: 1 Laden und installieren Sie die neuste Version von iTunes von folgender Website:
www.itunes.com/de/download.
2Einführung

Kapitel 2 Einführung 33
2 Verbinden Sie das iPad mithilfe des mit dem iPad gelieferten Kabels mit einem USB 2.0-Anschluss Ihres Mac oder PCs.
3 Befolgen Sie die in iTunes angezeigten Anleitungen, um das iPad zu registrieren und das iPad mit Ihren Kontakten, Kalendern und Lesezeichen auf Ihrem Computer sowie mit Musiktiteln, Videos und anderen Inhalten aus Ihrer iTunes-Mediathek zu synchronisieren.
Wählen Sie im Fenster „iPad konfigurieren“ die Option zur automatischen Synchronisierung von Kontakten, Kalendern, E-Mail-Accounts und Lesezeichen aus, damit diese Objekte automatisch synchronisiert werden, wenn Sie das iPad mit Ihrem Computer verbinden.
Synchronisieren
Informationen über das SynchronisierenVerwenden Sie iTunes, um Ihre Musik, Videos, geladene Programme und andere Inhalte der iTunes-Mediathek auf Ihrem Computer zu synchronisieren. Außerdem können Sie Ihre Kontakte, Kalender und Browser-Lesezeichen synchronisieren.
Mithilfe von iTunes können Sie auf Ihrem Computer auswählen, welche Informationen und Inhalte mit dem iPad synchronisiert werden sollen. Standardmäßig synchronisiert iTunes automatisch, sobald Sie das iPad an Ihren Computer anschließen. Beim Synchronisieren können Sie auch Objekte, die auf dem iPad erstellt bzw. gekauft wurden, auf Ihren Computer übertragen.
Synchronisieren mit iTunesSie können iTunes so konfigurieren, dass die folgenden Informationen synchronisiert werden:
Musiktitel Â
Filme Â
Fernsehsendungen Â
Vom App Store geladene Spiele und Programme Â
Musikvideos Â

Podcasts Â
iTunes U-Sammlungen Â
Fotos (im Fotoprogramm oder -ordner auf Ihrem Computer) Â
Videos (im Filmprogramm oder -ordner auf Ihrem Computer) Â
Kontakte – Namen, Telefonnummern, Adressen, E-Mail-Adressen u. a. Â
Kalender – Termine und Ereignisse Â
Notizen Â
E-Mail-Account-Einstellungen Â
Lesezeichen für Webseiten Â
Hörbücher und Bücher Â
Die Einstellungen für die Synchronisierung lassen sich anpassen, sobald Sie das iPad mit Ihrem Computer verbinden.
Synchronisieren Sie Musiktitel, Hörbücher, Podcasts, iTunes U-Sammlungen, Videos, Bücher und Programme mit Ihrer iTunes-Mediathek. Wenn Sie noch keine eigenen Inhalte in Ihre iTunes-Mediathek übertragen haben, können Sie über den iTunes Store (in einigen Ländern verfügbar) Inhalte in der Vorschau ansehen oder als Hörprobe hören und in die iTunes-Mediathek laden. Sie können auch Musiktitel von Ihren CDs zu Ihrer iTunes-Mediathek hinzufügen. Näheres zu iTunes und dem iTunes Store erfahren Sie, indem Sie iTunes öffnen und „Hilfe“ > „iTunes-Hilfe“ auswählen.
Kontakte, Kalender, Notizen und Lesezeichen für Webbrowser werden mit den entsprechenden Programmen auf Ihrem Computer synchronisiert. Bei Kontaktinformationen und Kalendern erfolgt die Synchronisierung zwischen dem Computer und dem iPad in beide Richtungen. Neue Einträge oder Änderungen, die Sie auf dem iPad vornehmen, werden mit Ihrem Computer synchronisiert und umgekehrt. Bei Notizen und Lesezeichen für Webbrowser erfolgt die Synchronisierung ebenfalls in beide Richtungen. Fotos und Videos können mit einem Programm oder einem Ordner synchronisiert werden.
Die Einstellungen für E-Mail-Accounts werden dagegen nur vom E-Mail-Programm Ihres Computers auf das iPad übertragen. Dies gibt Ihnen die Möglichkeit, Ihre E-Mail-Accounts auf dem iPad anzupassen, ohne dass dies Auswirkungen auf die Einstellungen des E-Mail-Accounts auf Ihrem Computer hat.
Hinweis: Sie können E-Mail-Accounts auch direkt auf dem iPad einrichten. Vgl. „E-Mail-, Kontakt- und Kalender-Accounts.“
Einkäufe, die Sie mit dem iPad im iTunes Store oder im App Store tätigen, werden bei der nächsten Synchronisierung in Ihre iTunes-Mediathek übertragen. Sie können Inhalte und Programme auch im iTunes Store auf Ihren Computer erwerben oder laden und anschließend von dort mit dem iPad synchronisieren.
34 Kapitel 2 Einführung

Kapitel 2 Einführung 35
Sie können das iPad so einrichten, dass nur ein Teil der auf Ihrem Computer gespeicherten Daten synchronisiert wird. Möglicherweise möchten Sie z. B. nur bestimme Musik-Wiedergabelisten oder noch nicht angesehene Video-Podcasts synchronisieren.
Wichtig: Melden Sie sich mit Ihrem eigenen Benutzer-Account am Computer an, bevor Sie das iPad anschließen.
Konfigurieren der iTunes-Synchronisierung: 1 Verbinden Sie das iPad mit Ihrem Computer und öffnen Sie iTunes (sofern es nicht
automatisch geöffnet wird).
2 Wählen Sie in iTunes das iPad in der Seitenleiste aus.
3 Konfigurieren Sie die Optionen für die Synchronisierung in den einzelnen Einstellungsbereichen.
Im folgenden Abschnitt finden Sie Beschreibungen zu den einzelnen Bereichen.
4 Klicken Sie auf „Anwenden“ unten rechts im Bildschirm.
Standardmäßig ist die Option „iTunes öffnen, wenn dieses iPad angeschlossen wird” ausgewählt.
iPad-Einstellungsbereiche in iTunesDie folgenden Abschnitte bieten einen Überblick über die einzelnen Einstellungsbereiche des iPad. Näheres hierzu erfahren Sie, indem Sie iTunes öffnen und dann „Hilfe“ > „iTunes-Hilfe“ auswählen.

ÜbersichtWählen Sie die Option „iTunes öffnen, wenn dieses iPad angeschlossen wird“ aus, damit iTunes automatisch geöffnet und eine Synchronisierung des iPad ausgeführt wird, wenn Sie das Gerät mit Ihrem Computer verbinden. Deaktivieren Sie diese Option, wenn Sie die Synchronisierung durch Klicken auf die Taste „Synchronisieren“ in iTunes selbst starten möchten. Näheres zum Deaktivieren der automatischen Synchronisierung finden Sie im Abschnitt „Verhindern der automatischen Synchronisierung“ auf Seite 39.
Wählen Sie die Option „Nur markierte Titel und Videos synchronisieren“ aus, wenn beim Synchronisieren alle Objekte ausgelassen werden sollen, die Sie in Ihrer iTunes-Mediathek nicht markiert haben.
Wählen Sie „Musik und Videos manuell verwalten“ aus, damit die automatische Synchronisierung in den Einstellungsbereichen „Musik“ und „Video“ deaktiviert wird.
Wählen Sie „iPad-Sicherungskopie verschlüsseln“ aus, wenn die mithilfe von iTunes auf Ihrem Computer erstellten Sicherungsdaten verschlüsselt werden sollen. Verschlüsselte Sicherungsdaten sind an ihrem Schlosssymbol zu erkennen. Damit die betreffenden Informationen auf dem iPad wiederhergestellt werden können, muss das Kennwort eingegeben werden. Vgl. „Aktualisieren und Wiederherstellen der iPad-Software“ auf Seite 167.
Klicken Sie auf „Bedienungshilfen konfigurieren“, um die Bedienungshilfen zu aktivieren. Vgl. „VoiceOver“ auf Seite 126.
Bereich „Infos“In diesem Bereich können Sie die Einstellungen für die Synchronisierung Ihrer Kontakte, Kalender, E-Mail-Accounts und Webbrowser-Lesezeichen festlegen.
MobileMe Â
Sie können MobileMe zum drahtlosen Synchronisieren Ihrer E-Mail, Kalender, Kontakte und Lesezeichen mit dem iPad verwenden. Klicken Sie auf „Weitere Informationen“, um einen MobileMe-Account anzulegen oder ein kostenloses Probe-Abonnement zu erhalten.
Kontakte Â
Sie können Kontakte u. a. mit folgenden Programmen bzw. Objekten synchronisieren: Mac OS X-Adressbuch, Yahoo!-Adressbuch und Google-Kontakte (auf einem Mac) sowie mit Yahoo!-Adressbuch, Google-Kontakte, Outlook Express (Microsoft Windows-Adressbuch), Windows Vista-Kontakte und Microsoft Outlook 2003 oder 2007 (auf einem PC). (Mit einem Mac können Sie Kontaktinformationen mit mehreren Programmen synchronisieren. Mit einem PC können Sie Kontakte nur mit jeweils einem Programm synchronisieren.)
36 Kapitel 2 Einführung

Kapitel 2 Einführung 37
Wenn Sie Ihre Yahoo!-ID oder das Kennwort nach dem Einrichten der Synchronisierung geändert haben, müssen Sie für eine Synchronisierung mit dem Yahoo!-Adressbuch nur auf „Konfigurieren“ klicken und Ihre neuen Anmeldedaten eingeben.
Kalender Â
Sie können Kalender u. a. mit Programmen wie iCal (auf einem Mac) und Microsoft Outlook 2003 oder 2007 (auf einem PC) synchronisieren. (Auf einem Mac können Sie Kalender mit mehreren Programmen synchronisieren. Auf einem PC können Sie Kalender nur mit jeweils einem Programm synchronisieren.)
E-Mail-Accounts Â
Sie können E-Mail-Account-Einstellungen von Mail (auf einem Mac) und von Microsoft Outlook 2003 oder 2007 bzw. Microsoft Outlook Express (auf einem PC) synchronisieren. Account-Einstellungen werden nur vom Computer auf den iPad übertragen. Änderungen, die Sie an einem E-Mail-Account auf dem iPad vornehmen, haben keine Auswirkungen auf den Account auf Ihrem Computer.
Hinweis: Das Kennwort für Ihren Yahoo!-Mail-Account wird nicht auf dem Computer gesichert. Daher kann es nicht synchronisiert werden und muss auf dem iPad separat eingegeben werden. Wählen Sie „Einstellungen“ > „Mail, Kontakte, Kalender“, tippen Sie auf Ihren Yahoo!-Account und geben Sie das Kennwort ein.
Andere Â
Lesezeichen lassen sich mit Safari (Mac) oder mit Safari bzw. Microsoft Internet Explorer (PC) synchronisieren.
Notizen, die Sie mit dem Programm „Notizen“ auf Ihrem iPad erstellen, können u. a. mit Mail (auf einem Mac) und mit Microsoft Outlook 2003 oder 2007 (auf einem PC) synchronisiert werden.
Erweitert Â
Wählen Sie eine oder mehrere dieser Optionen, wenn Sie bei der nächsten Synchronisierung die Informationen auf dem iPad durch die Informationen auf Ihrem Computer ersetzen möchten.
Bereich „Programme“Im Bereich „Programme“ können Sie Programme aus dem App Store synchronisieren, die Programme auf dem Home-Bildschirm des iPad anordnen oder Dokumente zwischen dem iPad und Ihrem Computer kopieren.
Beim Synchronisieren mit dem iPad fügt iTunes Programme, die Sie auf dem iPad geladen haben, automatisch zur iTunes-Mediathek hinzu. Wenn Sie ein Programm vom iPad löschen, können Sie es im Bereich „Programme“ erneut installieren, sofern es zuvor synchronisiert wurde.

Dokumente, die Sie auf dem iPad mithilfe von Programmen erzeugen, die die Dateifreigabe unterstützen, können Sie auf Ihren Computer kopieren. Es ist auch möglich, Dokumente zur Verwendung mit einem Programm, welches Dateifreigabe unterstützt, von Ihrem Computer auf das iPad zu kopieren. Wenn Sie zum Beispiel das Programm „Pages“ auf dem iPad installiert haben, dann können Sie das Dokument auf dem iPad bearbeiten, es dann auf Ihren Mac kopieren und es dort in Pages auf Mac OS X beenden.
Programme, die Dateifreigabe unterstützen, werden in der Liste „Programme für die Dateifreigabe“ angezeigt. Bei jedem Programm zeigt die Dateiliste die Dokumente an, die sich auf iPad befinden. Lesen Sie in der Dokumentation des jeweiligen Programms nach, wie die Dateien freigegeben werden. Diese Funktion wird nicht von allen Programmen unterstützt.
Wenn Sie eine Datei vom iPad auf Ihren Computer kopieren möchten, wählen Sie die Datei aus, klicken Sie danach auf „Sichern unter“ und wählen Sie ein Ziel auf Ihrem Computer. Um eine Datei auf dem iPad zu löschen, wählen Sie diese aus der Dateiliste aus und klicken Sie auf „Löschen“.
Wenn Sie eine Datei von Ihrem Computer auf das iPad kopieren möchten, wählen Sie ein Programm aus der Liste „Programme für die Dateifreigabe“ aus, klicken Sie auf „Hinzufügen“ und wählen Sie danach die Datei aus. Vergewissern Sie sich, das der Dateityp von dem Programm unterstützt wird. Wenn Sie mehr als eine Datei kopieren möchten, wählen Sie jede Datei einzeln aus. Jede Datei wird sofort zur Verwendung mit dem Programm auf das iPad kopiert.
Die Bereiche „Musik“, „Filme“, „Fernsehsendungen“, „Podcasts“, „iTunes U“ und „Bücher“Verwenden Sie diese Bereiche, um die Medien anzugeben, die Sie synchronisieren möchten. Sie können alle Musiktitel, Filme, Fernsehsendungen, Podcasts und Bücher synchronisieren oder Inhalte auf dem iPad auswählen, die Sie möchten.
Wenn Sie ausgeliehene Filme in Ihrer iTunes-Mediathek auf dem iPad ansehen möchten, übertragen Sie diese mithilfe des Bereichs „Filme“ auf das iPad.
Bereich „Bücher“Sie können Bücher, die Sie aus dem iBookstore geladen haben, sowie viele kostenlose ePub-Bücher von anderen Quellen synchronisieren. Es ist auch möglich, Hörbücher zu synchronisieren. Sollte das Buch mehr als einen Abschnitt haben, dann können Sie nur die Teile laden, die Sie möchten.
Bereich „Fotos“Sie können Fotos und Videos mit iPhoto 4.0.3 oder neuer bzw. Aperture 3.0.2 oder neuer (Mac) bzw. Adobe Photoshop Elements 3.0 oder neuer (PC) synchronisieren. Alternativ können Sie auch Fotos und Videos in jedem Ordner auf Ihrem Computer für die Synchronisierung verwenden.
38 Kapitel 2 Einführung

Kapitel 2 Einführung 39
Verhindern der automatischen SynchronisierungSie haben die Möglichkeit, die automatische Synchronisierung des iPad zu deaktivieren, wenn Sie das iPad an einen anderen Computer anschließen.
Verhindern der automatischen Synchronisierung für alle iPads: Wählen Sie in iTunes „iTunes“ > „Einstellungen“ (Mac) oder „Bearbeiten“ > „Einstellungen“ (PC), klicken Sie auf „Geräte“ und wählen Sie „Automatische Synchronisierung für alle iPhones, iPods und iPad s deaktivieren.“
Ist dieses Markierungsfeld ausgewählt, wird das iPad nicht automatisch synchronisiert. Dies gilt auch, wenn die Option „iTunes öffnen, wenn dieses iPad verbunden ist“ im Bereich „Übersicht“ ausgewählt ist.
Vorübergehendes Verhindern der automatischen Synchronisierung ohne Ändern der Einstellungen: Öffnen Sie iTunes, verbinden Sie das iPad mit Ihrem Computer und drücken und halten Sie dann die Tastenkombination „Befehl-Wahl“ (auf einem Mac) oder „Umschalt-Strg“ (auf einem PC), bis das iPad in der Seitenleiste angezeigt wird.
Manuelles Synchronisieren: Wählen Sie das iPad in iTunes in der Seitenleiste aus und klicken Sie dann unten rechts im Fenster auf „Synchronisieren“. Wenn Sie Einstellungen für die Synchronisierung geändert haben, klicken Sie auf „Anwenden“.
Herstellen der InternetverbindungDas iPad stellt automatisch eine Verbindung zum Internet her, wenn Sie Programme wie „Mail“, „Safari“, „YouTube“, den App Store oder den iTunes Store verwenden. Das iPad stellt die Internetverbindung über ein Wi-Fi-Netzwerk her. Das iPad Wi-Fi + 3G ist zusätzlich in der Lage, die Internetverbindung über ein Mobilfunknetz herzustellen.
Herstellen einer Wi-Fi-NetzwerkverbindungMithilfe der Wi-Fi-Einstellungen können Sie Wi-Fi aktivieren und die Verbindung zu Wi-Fi-Netzwerken herstellen.
Aktivieren von Wi-Fi: Wählen Sie „Einstellungen“ > „Wi-Fi“ aus und aktivieren bzw. deaktivieren Sie die Option „Wi-Fi“.
Herstellen einer Wi-Fi-Netzwerkverbindung: Wählen Sie „Einstellungen“ > „Wi-Fi“. Warten Sie einen Augenblick, bis das iPad Netzwerke in Reichweite erkannt hat, und wählen Sie ein Netzwerk aus. (Beim Herstellen einer Verbindung zu einigen Wi-Fi-Netzwerken können Gebühren anfallen.) Geben Sie ggf. ein Kennwort ein und tippen Sie auf „Verbinden“. (Netzwerke, für die ein Kennwort eingegeben werden muss, sind mit einem Vorhängeschloss gekennzeichnet.
Sobald Sie die Verbindung zu einem Wi-Fi-Netzwerk hergestellt haben, aktiviert das iPad diese Verbindung automatisch, wenn Sie sich innerhalb der Reichweite dieses Netzwerks befinden. Werden mehrere zuvor verwendete Netzwerke innerhalb der Reichweite gefunden, stellt das iPad die Verbindung zum zuletzt verwendeten Netzwerk her.

Wenn das iPad mit einem Wi-Fi-Netzwerk verbunden ist, wird durch das Wi-Fi-Symbol in der Statusleiste oben im Bildschirm die aktuelle Signalstärke angezeigt. Je mehr
Balken angezeigt werden, desto stabiler ist die Verbindung.
Näheres zum Konfigurieren von Wi-Fi-Einstellungen finden Sie im Abschnitt „Wi-Fi“ auf Seite 140.
Herstellen einer Verbindungen mit einem Mobilfunknetz Bevor Sie auf dem iPad Wi-Fi + 3G eine Verbindung mit einem Mobilfunknetz herstellen können, müssen Sie sich zuerst bei einem mobilen Datenplan anmelden. Mit den von AT&T angebotenen Datenplänen für das iPad können Sie einen Datentarif auswählen, Ihre Datennutzung überwachen und Ihren Tarif für das iPad jederzeit ändern oder kündigen.
Die 3G-, EDGE- und GPRS-Technologien ermöglichen den Internetzugriff über das Mobilfunknetz, das von Ihrem iPad-Mobilfunkanbieter bereitgestellt wird. Informieren Sie sich über die Funknetzabdeckung Ihres Anbieters in Ihrer Region, um Näheres über die Verfügbarkeit zu erfahren.
Wenn das iPad über das Mobilfunknetz mit dem Internet verbunden ist, wird das 3G- ( ), EDGE- ( ), oder GPRS- ( ) Symbol in der Statusleiste oben im Bildschirm angezeigt.
Aktivieren der Option „Daten-Roaming“: Wenn Sie sich außerhalb der Reichweite des Netzes Ihres Anbieters befinden, können Sie u. U. das Mobilfunknetz eines anderen Anbieters verwenden. Wählen Sie „Einstellungen“ > „Mobile Daten“. Aktivieren Sie dann „Daten-Roaming“.
Wichtig: Es können Roaming-Gebühren anfallen. Stellen Sie sicher, dass die Option „Daten-Roaming“ deaktiviert ist, um entsprechende Roaming-Gebühren zu vermeiden.
Überwachen der Benutzung des Mobilfunknetzes: Wählen Sie „Einstellungen“ > „Mobile Daten“ > „Account anzeigen.“
Einrichten eines mobilen Datenplans auf dem iPad: Tippen Sie auf „Einstellungen“ auf dem Home-Bildschirm des iPad und wählen Sie „Mobile Daten“ aus. Tippen Sie auf „Mobiler Datenplan“ und befolgen Sie dann die angezeigten Anleitungen.
Die mobilen Dateneinstellungen hängen vom Anbieter ab.
Wenn das iPad entsperrt ist, können Sie Ihren bevorzugten Anbieter auswählen. Die mobilen Dateneinstellungen hängen vom Anbieter ab. Sollten Sie einen von AT&T verschiedenen Anbieter (nur in den USA) auswählen, dann wenden Sie sich bitte an den entsprechenden Anbieter, um einen Account einzurichten und eine kompatible Mikro-SIM-Karte zu erhalten.
40 Kapitel 2 Einführung

Kapitel 2 Einführung 41
Internetzugriff in einem Flugzeug Der Flugmodus auf dem iPad Wi-Fi + 3G deaktiviert die Funksender des iPad, um die Vorschriften der Fluggesellschaften einzuhalten. Sofern von der Fluggesellschaft und durch geltende Gesetze und Regelungen genehmigt, können Sie in einigen Regionen Wi-Fi aktivieren und im Flugmodus folgende Funktionen nutzen:
Senden und Empfangen von E-Mails Â
Surfen im Internet Â
Synchronisieren Ihrer Kontakte und Kalender per Funk Â
Streaming-Übertragung von YouTube-Videos Â
Kaufen von Musiktiteln und Programmen Â
Weitere Informationen hierzu finden Sie im Abschnitt „Flugmodus“ auf Seite 138.
E-Mail-, Kontakt- und Kalender-AccountsDas iPad funktioniert mit MobileMe, Microsoft Exchange, Gmail, Yahoo! Mail, AOL und anderen gängigen E-Mail-Diensten.
Einrichten von AccountsMobileMe und Microsoft Exchange bieten nicht nur E-Mail-Funktionen, sondern auch Kontakt- und Kalenderinformationen, die Sie automatisch per Funk mit dem iPad synchronisieren können. MobileMe kann auch Ihre Lesezeichen auf dem iPad mit Safari auf einem Mac synchronisieren. Sie können MobileMe-, Exchange- und andere E-Mail-Accounts direkt auf dem iPad einrichten. Außerdem wird die gleichzeitige Verwendung mehrerer Accounts auf dem iPad unterstützt.
Weitere Informationen über die Einrichtung eines Microsoft Exchange-Accounts in einer Unternehmensumgebung finden Sie in „Einrichten eines Microsoft Exchange-Accounts“ auf Seite 161.
Bei vielen der gängigen E-Mail-Accounts werden die meisten Einstellungen auf dem iPad automatisch für Sie eingegeben.
Einrichten eines Accounts auf dem iPad: 1 Tippen Sie im Home-Bildschirm auf dem iPad auf „Einstellungen“.
2 Tippen Sie auf „Mail, Kontakte, Kalender“ und dann auf „Account hinzufügen“.
3 Tippen Sie auf einen Account-Typ:
Microsoft Exchange Â
MobileMe Â
Gmail Â
Das Yahoo!- Mail Â
AOL Â

Andere Â
4 Geben Sie Ihre Account-Informationen ein und tippen Sie auf „Sichern“.
Ihr E-Mail-Anbieter oder Systemadministrator kann Ihnen die erforderlichen Account-Einstellungen zur Verfügung stellen.
5 Tippen Sie, wenn Sie einen MobileMe- oder Microsoft Exchange-Account einrichten, auf die Elemente, die Sie auf dem iPad verwenden möchten - E-Mail, Kontakte, Kalender und Lesezeichen (nur bei MobileMe).
MobileMe unterstützt die Funktion „Mein iPad suchen“ (nicht überall verfügbar), mit der Sie das iPad orten können, falls es entwendet wurde oder Sie es verloren haben. Falls nötig, können Sie das Gerät damit auch per Fernzugriff sperren oder die Informationen auf dem iPad per Fernzugriff löschen.
Wenn Sie die Option „ Mein iPad suchen“ für Ihren MobileMe-Account aktivieren, stellen Sie sicher, dass der Push-Dienst für die Option „Neue Daten laden“ ausgewählt ist. Tippen Sie auf „Einstellungen“, wählen Sie „Mail, Kontakte, Kalender“ > „Neue Daten laden“ aus. Falls der Push-Dienst deaktiviert ist, tippen Sie darauf, um ihn zu aktivieren.
Bei einem Exchange-Account können Sie außerdem den Zeitraum (die Anzahl der zurückliegenden Tage) festlegen, für den die E-Mails mit dem iPad synchronisiert werden sollen.
Wenn sich zu dem Zeitpunkt, an dem Sie Ihren Account aktivieren, bereits Kontakt- oder Kalenderinformationen auf dem iPad befinden, werden Sie auf dem iPad gefragt, was mit den auf dem iPad befindlichen Informationen geschehen soll. Sie können die bestehenden Daten in Ihren MobileMe- oder Exchange-Account übernehmen, sie in einem separaten Account auf dem iPad (mit der Bezeichnung „Auf meinem iPad”) speichern oder sie löschen. Vorhandene Lesezeichen können nur übernommen oder gelöscht werden.
Das iPad wird Sie fragen, was mit den vorhandenen Daten geschehen soll (ob sie behalten oder gelöscht werden sollen), wenn Sie die Kontakte oder Kalender in einem MobileMe- oder einem Exchange-Account deaktivieren oder wenn Sie einen Account löschen.
Push-AccountsMobileMe, Microsoft Exchange und Yahoo! Mail sind „Push“-Accounts. Wenn neue Informationen – etwa eingehende E-Mails – verfügbar sind, werden diese Informationen automatisch an Ihr iPad weitergeleitet (Push-Übertragung). (Im Gegensatz dazu ist es bei „Fetch”-Diensten erforderlich, dass Ihre E-Mail-Software regelmäßig bei Ihrem Dienstanbieter nachprüft, ob neue Nachrichten eingegangen sind, und deren Zustellung anfordert.) MobileMe und Exchange synchronisieren mithilfe der Push-Übertragung auch Ihre Kontakte, Kalender und Lesezeichen (nur MobileMe), sofern Sie diese Objekte in den Account-Einstellungen ausgewählt haben.
42 Kapitel 2 Einführung

Kapitel 2 Einführung 43
Synchronisierte Informationen werden automatisch über Ihre Internetverbindung übertragen. Sie müssen das iPad also nicht an den Computer anschließen, um es zu synchronisieren. Das iPad kann via Push-Funktion (über eine Internetverbindung) übertragene Daten nur empfangen, wenn das iPad aktiviert ist (der Bildschirm ist eingeschaltet oder Sie schließen das iPad an Ihren Computer oder einen 10W USB Power Adapter an).
Wenn Sie die Option „ Mein iPad suchen“ für Ihren MobileMe-Account aktivieren, stellen Sie sicher, dass der Push-Dienst für die Option „Neue Daten laden“ ausgewählt ist. Tippen Sie auf „Einstellungen“, wählen Sie „Mail, Kontakte, Kalender“ > „Neue Daten laden“ aus. Falls der Push-Dienst deaktiviert ist, tippen Sie darauf, um ihn zu aktivieren.
Trennen des iPad von Ihrem ComputerSofern das iPad nicht gerade mit dem Computer synchronisiert wird, können Sie die jederzeit trennen.
Wird das iPad mit Ihrem Computer synchronisiert, wird auf dem Home-Bildschirm des iPad die Meldung „Synchronisieren...“ angezeigt. Wenn Sie das iPad vom Computer trennen, bevor die Synchronisierung beendet ist, werden möglicherweise nicht alle Daten korrekt übertragen. Sobald die Synchronisierung des iPad beendet ist, zeigt iTunes die Meldung „Synchronisierung des iPad abgeschlossen“ an.
Abbrechen einer Synchronisierung: Bewegen Sie auf dem iPad den Finger auf dem Schieberegler nach rechts.
Anzeigen des Benutzerhandbuchs auf dem iPadDas iPad-Benutzerhandbuch, das für die Anzeige auf dem iPad optimiert wurde, ist unter folgender Adresse verfügbar: help.apple.com/ipad.
Anzeigen des Handbuchs auf dem iPad: Tippen Sie in Safari auf und anschließend auf das Lesezeichen für das iPad-Benutzerhandbuch.
Hinzufügen eines Symbols zum Home-Bildschirm: Tippen Sie, während das Handbuch angezeigt wird, auf und danach auf „Zum Home-Bildschirm“.
Anzeigen des Handbuchs in einer anderen Sprache: Tippen Sie unterhalb des Namens des Handbuchs auf „Sprachen“ und tippen Sie auf die von Ihnen gewünschte Sprache.

44
Informationen über das Programm „Safari“Verwenden Sie das Programm „Safari“ auf dem iPad zum Surfen im Internet. Fügen Sie Weblinks zu Ihren bevorzugten Websites zum Home-Bildschirm hinzu, um schnell auf sie zugreifen zu können. Erstellen Sie Lesezeichen auf dem iPad und synchronisieren Sie sie mit Ihrem Computer.
Um „Safari“ verwenden zu können, muss das iPad eine Internetverbindung haben. Vgl. „Herstellen der Internetverbindung“ auf Seite 39.
Anzeigen von WebseitenWebseiten lassen sich im Hoch- oder Querformat anzeigen. Beim Drehen des iPad wird die Webseite ebenfalls gedreht und das Seitenformat wird entsprechend angepasst.
3Safari

Kapitel 3 Safari 45
Öffnen von WebseitenÖffnen einer Webseite: Tippen Sie auf das Adressfeld (in der Titelleiste), um die Bildschirmtastatur einzublenden, geben Sie die Webadresse ein und tippen Sie dann auf „OK“. Wird das Adressfeld nicht angezeigt, tippen Sie auf die Statusleiste oben im Bildschirm, um schnell nach oben zum Adressfeld zu blättern.
Während Sie schreiben, werden die Webadressen angezeigt, die mit den eingegebenen Buchstaben beginnen. Hierbei handelt es sich um Seiten (Webadressen), die mit einem Lesezeichen versehen oder erst kürzlich geöffnet wurden. Tippen Sie auf eine Adresse, um die Seite zu öffnen. Schreiben Sie weiter, wenn Sie eine Webadresse eingeben möchten, die sich nicht in der Liste befindet.
Löschen von Text im Adressfeld: Tippen Sie auf das Adressfeld und tippen Sie dann auf .
Vergrößern/Verkleinern und BlätternVerkleinern oder Vergrößern: Wählen Sie eine Spalte auf einer Webseite durch Doppeltippen aus, um sie zu vergrößern. Durch erneutes Doppeltippen wird der Ausschnitt wieder verkleinert.
Ziehen Sie den Bildrahmen auf oder zu, um das Bild zu vergrößern bzw. zu verkleinern.
Blättern in einer Webseite Bewegen Sie Ihren Finger nach oben, unten oder zur Seite. Beim Navigieren können Sie den Finger beliebig auf der Seite bewegen, ohne dabei Links zu aktivieren.
Blättern innerhalb eines Ausschnitts auf einer Webseite
Verwenden Sie zwei Finger, um innerhalb eines Ausschnitts auf einer Webseite zu blättern. Verwenden Sie einen Finger, um durch die gesamte Webseite zu blättern.
Schnelles Blättern an den Anfang einer Webseite
Tippen Sie auf die Statusleiste oben auf dem iPad-Bildschirm.
Navigieren auf WebseitenDie Links auf Webseiten führen Sie normalerweise zu einer anderen Website.
Auswählen eines Links auf einer Webseite: Tippen Sie auf den Link.

Mit Links auf dem iPad kann auch eine Position im Programm „Karten“ angezeigt oder eine bereits adressierte E-Mail erstellt werden. Möchten Sie zu „Safari“ zurückkehren, nachdem mit einem Link ein anderes Programm geöffnet wurde, drücken Sie die Home-Taste und tippen Sie auf „Safari“.
Anzeigen der Zieladresse eines Links
Tippen und halten Sie den Finger auf dem Link. Die Adresse wird in einem Fenster neben Ihrem Finger angezeigt. Sie können den Link auf der aktuellen Seite öffnen, ihn auf einer neuen Seite öffnen oder die Adresse kopieren.
Verhindern des Ladens einer Webseite
Tippen Sie auf .
Erneutes Laden einer Webseite Tippen Sie auf .
Öffnen der vorherigen oder nächsten Seite
Tippen Sie auf oder oben im Bildschirm.
Setzen von Lesezeichen auf einer Seite
Tippen Sie auf und anschließend auf „Lesezeichen“.
Hinzufügen von Weblinks zum Home-Bildschirm
Tippen Sie auf und anschließend auf “Zum Home-Bildschirm.”
Anzeigen zuletzt besuchter Webseiten
Tippen Sie auf und anschließend auf „Verlauf“. Tippen Sie auf „Löschen“, um die Verlaufsliste zu löschen.
Senden der Adresse einer Webseite per E-Mail
Tippen Sie auf und anschließend auf „URL für Seite senden“.
Sichern eines Bilds oder Fotos in Ihrem Fotoarchiv
Tippen Sie auf ein Bild, halten Sie den Finger darauf und tippen Sie danach auf „Bild sichern“.
Öffnen mehrerer SeitenSie können bis zu neun Seiten gleichzeitig geöffnet haben. Einige Links öffnen automatisch eine neue Seite, statt die aktuelle zu ersetzen.
Öffnen einer neuen Seite: Tippen Sie auf und tippen Sie dann auf „Neue Seite“.
Wechseln zu einer anderen Seite: Tippen Sie auf und tippen Sie auf die Seite, die Sie anzeigen möchten.
46 Kapitel 3 Safari

Kapitel 3 Safari 47
Schließen einer Seite: Tippen Sie auf und tippen Sie dann auf .
Eingeben von Text und Ausfüllen von FormularenAuf einigen Webseiten befinden sich Textfelder und Formulare, die ausgefüllt werden müssen. Sie können Safari so konfigurieren, dass Namen und Kennwörter für Webseiten, die Sie besucht haben, sitzungsübergreifend gespeichert werden und Textfelder automatisch mit den entsprechenden Informationen aus dem Programm „Kontakte“ ausgefüllt werden.
Einblenden der Tastatur Tippen Sie auf ein Textfeld.
Wechseln in ein anderes Textfeld
Tippen Sie auf ein anderes Textfeld oder tippen Sie auf „Weiter“ bzw. „Zurück“ über der Bildschirmtastatur.
Absenden des Formulars Nachdem Sie das Formular ausgefüllt haben, tippen Sie auf „OK“ oder „Suchen“. Auf den meisten Seiten befindet sich zudem ein Link, auf den Sie tippen können, um das Formular abzusenden.
Ausblenden der Tastatur ohne Absenden des Formulars
Tippen Sie auf die Taste „Tastatur“ , um die Bildschirmtastatur auszublenden.
Aktivieren der Funktion zum automatischen Ausfüllen von Webformularen: Tippen Sie auf „Einstellungen“ und wählen Sie „Safari“ > „Autom. ausfüllen“. Führen Sie danach einen der folgenden Schritte aus:
 Zum Verwenden von Kontaktinformationen aktivieren Sie „Kontaktinfo benutzen“ und wählen Sie „Meine Infos“ und danach den Kontakt aus, der verwendet werden soll.
„Safari“ verwendet die ausgewählten Kontaktinformationen, um entsprechende Felder auf Webformularen automatisch auszufüllen.
 Zum Verwenden von Namen und Kennwörtern aktivieren Sie „Namen & Kennwörter“.
Wenn Sie diese Funktion aktivieren, speichert „Safari“ Namen und Kennwörter für eine besuchte Webseite sitzungsübergreifend, sodass die betreffenden Informationen beim nächsten Besuch der Website automatisch ausgefüllt werden können.
 Zum Löschen aller für das automatische Ausfüllen verwendeten Informationen tippen Sie auf „Alle löschen“.
Suchen im InternetStandardmäßig verwendet „Safari“ die „Google-Suche“. Um die Standardeinstellung auf „Yahoo!“ zu ändern, wählen Sie „Einstellungen“ > „Safari“ > „Suchmaschine“ und wählen Sie dann „Yahoo!.“
Suchen im Web: 1 Tippen Sie auf das Suchfeld (rechts neben der Titelleiste).

2 Geben Sie ein Wort oder eine Wortfolge ein, um das Gesuchte zu beschreiben. Tippen Sie dann auf die Taste „Suchen“.
3 Tippen Sie auf einen Link in der Liste der Suchergebnisse, um eine Webseite zu öffnen.
Besuchen Sie www.google.de/help/features.html oder help.yahoo.com/yahoo/search/basics., um wertvolle Tipps und Hinweise zum effektiven Suchen im Internet zu erhalten.
LesezeichenSie können ein Lesezeichen für eine Webseite anlegen, die Sie zu einem späteren Zeitpunkt erneut besuchen möchten.
Setzen von Lesezeichen auf einer Webseite: Öffnen Sie die Seite und tippen Sie auf . Tippen Sie dann auf „Lesezeichen“.
Beim Sichern eines Lesezeichens können Sie dessen Titel bearbeiten. Standardmäßig wird das Lesezeichen auf der obersten Ebene im Lesezeichenordner gesichert. Tippen Sie auf „Lesezeichen“, um einen anderen Ordner auszuwählen.
Wenn Sie Safari auf einem Mac oder Safari bzw. Microsoft Internet Explorer auf einem PC verwenden, können Sie Lesezeichen mit dem Webbrowser auf Ihrem Computer synchronisieren.
Synchronisieren von Lesezeichen mit Ihrem Computer: 1 Verbinden Sie das iPad mit Ihrem Computer.
2 Wählen Sie in iTunes das iPad in der Seitenleiste aus.
3 Klicken Sie auf den Titel „Infos“, wählen Sie „Andere“ > „Safari-Lesezeichen synchronisieren“ und klicken Sie dann auf „Anwenden“.
Weitere Informationen hierzu finden Sie im Abschnitt „Synchronisieren“ auf Seite 33.
Synchronisieren von Lesezeichen mit MobileMe: Wählen Sie auf dem iPad im Bereich „Einstellungen“ die Option „Lesezeichen“ in Ihrem MobileMe-Account aus. Vgl. „Einrichten von Accounts“ auf Seite 41.
Öffnen einer mit Lesezeichen versehenen Webseite: Tippen Sie auf und wählen Sie dann ein Lesezeichen aus. Sie können auch auf einen Ordner tippen, um die darin enthaltenen Lesezeichen einzublenden.
Bearbeiten eines Lesezeichens oder Lesezeichenordners: Tippen Sie auf und wählen Sie den Ordner mit dem Lesezeichen oder den zu bearbeitenden Ordner aus und tippen Sie auf „Bearbeiten“. Führen Sie dann einen der folgenden Schritte aus:
 Zum Erstellen eines neuen Ordners tippen Sie auf „Neuer Ordner“.
 Zum Löschen eines Lesezeichens oder Ordners tippen Sie auf und danach auf „Löschen“.
 Zum Neupositionieren eines Lesezeichens oder Ordners bewegen Sie das Symbol .
48 Kapitel 3 Safari

Kapitel 3 Safari 49
 Zum Bearbeiten von Name oder Adresse oder zum Ablegen dieser Daten in einem anderen Ordner tippen Sie auf das Lesezeichen oder den Ordner.
Tippen Sie abschließend auf „Fertig“.
WeblinksFügen Sie Weblinks zum Home-Bildschirm hinzu, um schnell auf Ihre bevorzugten Webseiten zugreifen zu können. Weblinks werden im Home-Bildschirm als Symbole angezeigt und lassen sich zusammen mit den anderen Programmsymbolen anordnen. Vgl. „Anpassen des Home-Bildschirms“ auf Seite 14.
Hinzufügen eines Weblinks: Öffnen Sie die Webseite und tippen Sie auf . Tippen Sie dann auf „Zum Home-Bildschirm“.
Wenn Sie einen Weblink öffnen, vergrößert „Safari“ automatisch den Bereich der Webseite, der beim Sichern des Weblinks angezeigt wurde, und blättert dorthin. Das Symbol für den Weblink auf dem Home-Bildschirm wird ebenfalls aus dem angezeigten Teil der Webseite erstellt (es sei denn, die Webseite besitzt ein eigenes Symbol).
Wenn Sie einen Weblink hinzufügen, können Sie dessen Namen bearbeiten. Ist der Name zu lang (länger als ungefähr 10 Zeichen), wird er auf dem Home-Bildschirm möglicherweise abgekürzt angezeigt.
Weblinks werden nicht mit MobileMe oder iTunes synchronisiert. Sie werden aber von iTunes gesichert.
Löschen eines Weblinks: 1 Tippen und halten Sie den Finger auf einem beliebigen Symbol auf dem Home-
Bildschirm, bis die Symbole anfangen, sich leicht zu bewegen.
2 Tippen Sie auf in der Ecke des Weblinks, den Sie löschen möchten.
3 Tippen Sie auf „Löschen“ und drücken Sie die Home-Taste , um Ihre Anordnung zu sichern.

50
Informationen über das Programm „Mail“Benutzen Sie „Mail“, um Ihre E-Mail-Nachrichten zu lesen und mit der Bildschirmtastatur neue E-Mail-Nachrichten zu verfassen.
Das Programm „Mail“ arbeitet mit MobileMe, Microsoft Exchange und vielen gängigen E-Mail-Diensten – einschließlich Yahoo! Mail, Google Mail und AOL sowie mit anderen standardmäßigen POP3- und IMAP-E-Mail-Diensten. Sie können E-Mails mit Fotos und Grafiken senden oder empfangen und PDFs und andere angehängte Daten anzeigen. Um Nachrichten mithilfe von „Mail“ zu senden oder zu empfangen, muss das iPad eine Internetverbindung haben. Vgl. „Herstellen der Internetverbindung“ auf Seite 39.
Konfigurieren von E-Mail-AccountsSie haben zwei Möglichkeiten, E-Mail-Accounts auf dem iPad einzurichten:
Richten Sie direkt auf dem iPad einen Account ein. Vgl. „ Â Einrichten von Accounts“ auf Seite 41.
Verwenden Sie in iTunes die Einstellungsbereiche für das iPad, um die ÂE-Mail-Account-Einstellungen Ihres Computers zu synchronisieren. Vgl. „Synchronisieren“ auf Seite 33.
Senden von E-MailsE-Mails können an alle Personen mit einer E-Mail-Adresse versendet werden.
Verfassen und Senden einer E-Mail: 1 Tippen Sie auf oben im Bildschirm.
2 Geben Sie einen Namen oder eine E-Mail-Adresse in das Feld „An“ ein oder tippen Sie auf , um einen Namen aus Ihrer Kontaktliste hinzuzufügen.
4Mail

Kapitel 4 Mail 51
Bei der Eingabe einer E-Mail-Adresse werden übereinstimmende E-Mail-Adressen aus Ihrer Kontaktliste angezeigt. Tippen Sie auf eine Adresse, um sie hinzuzufügen. Tippen Sie auf zum Hinzufügen weiterer Namen.
Hinweis: Wenn Sie eine Nachricht über Ihren Microsoft Exchange-Account erstellen und Zugriff auf die GAL-Liste (Global Address List) Ihres Unternehmens haben, werden die Adressen, die mit den Kontakten auf dem iPad übereinstimmen, zuerst und die entsprechenden GAL-Adressen darunter angezeigt.
3 Tippen Sie auf „Kopie/Blindkopie,Von“, wenn Sie die E-Mail als Kopie oder Blindkopie an weitere Empfänger senden oder den Account ändern möchten, von dem die E-Mail gesendet wird. Wenn Sie mehrere E-Mail-Accounts besitzen, können Sie auf das Feld „Account“ tippen, um den Account zu ändern, von dem die E-Mail gesendet wird.
4 Geben Sie einen Betreff und anschließend Ihren Text ein.
Sie können auf die Eingabetaste tippen, um vom Feld „Betreff“ zum Nachrichtenfeld zu gelangen.
5 Tippen Sie auf „Senden“.
Senden eines Fotos in einer E-Mail
Wählen Sie im Programm „Fotos“ ein Foto aus, tippen Sie auf und dann auf „Per E-Mail versenden“. Fotos können auch kopiert und an anderer Stelle eingesetzt werden.
Das Foto wird über Ihren standardmäßigen E-Mail-Account gesendet. Vgl. „Mail, Kontakte, Kalender“ auf Seite 150.
Sichern einer E-Mail als Entwurf für die spätere Bearbeitung
Tippen Sie auf „Abbrechen“ und dann auf „Sichern“. Die E-Mail wird im Postfach „Entwürfe“ abgelegt.
Antworten auf eine E-Mail Öffnen Sie eine E-Mail und tippen Sie auf . Tippen Sie auf „Antworten“, um nur dem Absender der E-Mail zu antworten. Tippen Sie auf „An alle“, um dem Absender und den anderen Empfängern zu antworten. Geben Sie danach Ihren Text ein und tippen Sie auf „Senden“.
Die der Originalnachricht angehängten Dateien oder Bilder werden nicht zurückgesendet.
Weiterleiten einer E-Mail Öffnen Sie eine E-Mail und tippen Sie auf und danach auf „Weiterleiten“. Fügen Sie eine oder mehrere E-Mail-Adressen hinzu, geben Sie Ihren Text ein und tippen Sie dann auf „Senden“.
Wenn Sie eine E-Mail weiterleiten, können Sie die an die Originalnachricht angehängten Dateien oder Bilder hinzufügen.
Senden von Kontaktinformationen
Wählen Sie in der Kontaktliste einen Kontakt aus und tippen Sie dann auf „Senden“. Fügen Sie eine oder mehrere E-Mail-Adressen hinzu, geben Sie Ihren Text ein und tippen Sie dann auf „Senden“.

Abrufen und Lesen von E-MailsDas Symbol „Mail“ zeigt die Gesamtzahl der ungelesenen Nachrichten in Ihren Posteingängen an. Möglicherweise befinden sich in anderen Postfächern noch weitere ungelesene Nachrichten.
Anzahl der ungelesenen E-Mails in Ihren Posteingängen
Abrufen neuer Nachrichten: Wählen Sie ein Postfach aus und tippen Sie zu einem beliebigen Zeitpunkt auf Posteingang oder .
Auf jedem Account-Bildschirm wird die Anzahl der ungelesenen Nachrichten in jedem Postfach angezeigt.
Anzahl der nicht gelesenen E-Mails
Nicht gelesene Nachrichten
Tippen Sie auf ein Postfach, um die darin enthaltenen E-Mails anzuzeigen. Ungelesene E-Mails sind mit einem blauen Punkt gekennzeichnet.
Wenn Sie ein Postfach öffnen, lädt Mail die Anzahl aktueller E-Mails, die Sie in den Mail-Einstellungen festgelegt haben, sofern die E-Mails nicht bereits automatisch geladen wurden. Vgl. „Mail, Kontakte, Kalender“ auf Seite 150.
52 Kapitel 4 Mail

Kapitel 4 Mail 53
Laden weiterer E-Mails: Blättern Sie in der E-Mail-Liste nach unten und tippen Sie auf „Weitere E-Mails laden“.
Lesen einer E-Mail: Tippen Sie auf ein Postfach und dann auf eine E-Mail. Tippen Sie in einer E-Mail auf oder , um die nächste oder vorherige Nachricht anzuzeigen.
Einzoomen eines Teils einer E-Mail
Wählen Sie den Ausschnitt, der vergrößert werden soll, durch Doppeltippen aus. Durch erneutes Doppeltippen wird der Ausschnitt wieder verkleinert.
Bildschirmfüllendes Vergrößern einer Textspalte
Tippen Sie zweimal auf den Text.
Anpassen der Größe einer E-Mail
Ziehen Sie den Ausschnitt mit zwei Fingern auf oder zu.
Folgen eines Links Tippen Sie auf den Link.
Die Textlinks sind üblicherweise unterstrichen und blau. Auch Bilder werden häufig als Links verwendet. Über einen Link wird z. B. eine Webseite oder Karte angezeigt oder eine neue, bereits adressierte E-Mail geöffnet.
Mit Web- und Kartenlinks werden die Programme „Safari“, oder „Karten“ auf dem iPad geöffnet. Drücken Sie die Home-Taste und tippen Sie auf „Mail“, um zum Programm „Mail“ zurückzukehren.
Anzeigen der Zieladresse eines Links
Tippen und halten Sie den Finger auf dem Link. Sie können den Link in Safari öffnen oder die Link-Adresse in die Zwischenablage kopieren.

Das iPad zeigt angehängte Bilder in vielen gängigen Formaten (JPEG, GIF und TIFF) mit dem Text in der E-Mail-Nachricht an. Das iPad kann viele Audioanhänge abspielen (etwa MP3, AAC, WAV und AIFF). Sie können Dateien (wie PDF-, Webseiten-, Text-, Pages-, Keynote-, Numbers- und Microsoft Word-, Excel- und PowerPoint-Dokumente), die an eine E-Mail angehängt wurden, anzeigen und empfangen.
Öffnen eines Anhangs: Tippen Sie auf den Anhang. Er wird auf das iPad geladen und dann geöffnet.
Anhänge lassen sich im Hoch- und Querformat anzeigen. Wird das Format eines Anhangs vom iPad nicht unterstützt, können Sie den Namen der Datei sehen, sie jedoch nicht öffnen. Um eine Liste von Dokumentformaten anzuzeigen, die vom iPad unterstützt werden, gehen Sie zu „E-Mail-Anhänge können nicht geöffnet werden“ auf Seite 171.
Sichern eines angehängten Fotos in Ihrem Album „Gesicherte Fotos“: Tippen Sie auf das Foto und dann auf „Bild sichern“.
Anzeigen aller Empfänger einer E-Mail
Tippen Sie auf „Details“ oben in Bildschirm.
Tippen Sie auf einen Namen oder eine E-Mail-Adresse, um die Kontaktinformationen des Empfängers einzublenden. Tippen Sie auf eine E-Mail-Adresse, um die Person zu kontaktieren. Tippen Sie auf „Ausblenden“, um die Empfänger auszublenden.
Hinzufügen eines E-Mail-Empfängers zu Ihrer Kontaktliste
Tippen Sie auf die E-Mail und tippen Sie auf „Details“, um die Empfänger anzuzeigen. Tippen Sie dann auf einen Namen oder eine E-Mail-Adresse und anschließend auf „Neuen Kontakt erstellen“ oder „Zu Kontakt hinzufügen“.
Kennzeichnen einer E-Mail als ungelesen
Öffnen Sie die E-Mail und tippen Sie neben der Betreffzeile auf „Markieren“.
Ein blauer Punkt wird neben der E-Mail in der Postfachliste angezeigt, bis Sie die E-Mail erneut öffnen.
54 Kapitel 4 Mail

Kapitel 4 Mail 55
Öffnen einer Einladung zu einer Besprechung: Tippen Sie auf die Einladung.
Sie können Kontaktinformationen für den Organisator und andere eingeladenen Personen abrufen, eine Erinnerung einstellen, Notizen festhalten und Kommentare hinzufügen, die in Ihrer Antwort-E-Mail an den Organisator eingebunden werden. Sie können die Einladung annehmen oder ablehnen. Vgl. „Antworten auf Einladungen zu Besprechungen“ auf Seite 80.
Durchsuchen von E-Mail-NachrichtenSie können die Empfänger-, Absender- und Betreffdaten von E-Mail-Nachrichten nach einem bestimmten Text durchsuchen. Das Programm „Mail“ durchsucht die geladenen Nachrichten, die sich im aktuell geöffneten Postfach befinden. Bei MobileMe- und Exchange-Accounts sowie bei bestimmten IMAP-Mail-Accounts können Sie auch Nachrichten auf dem Server durchsuchen.
Durchsuchen von E-Mail-Nachrichten: Öffnen Sie ein Postfach, blättern Sie nach oben an deren Anfang und geben Sie einen Text in das Feld „Suchen“ ein. Tippen Sie auf „Von“, „An“ oder „Betreff“ oder alternativ auf „Alle“ („Von“, „An“ und „Betreff“), um anzugeben, welche Felder durchsucht werden sollen. (Tippen Sie auf die Statusleiste, um schnell an den Anfang der Liste zu blättern und das Suchfeld anzuzeigen.)
Bei Nachrichten, die bereits auf das iPad geladen wurden, werden die Suchergebnisse parallel zur Texteingabe angezeigt. Tippen Sie auf „Suchen“, um die Tastatur auszublenden, sodass mehr Suchergebnisse angezeigt werden können.
Durchsuchen von Nachrichten auf dem Server: Tippen Sie auf „Suche auf Server fortsetzen“ am Ende der Liste der Suchergebnisse.
Hinweis: Bei Nachrichten, die sich auf dem Server befinden, können die Suchergebnisse je nach Account variieren. Bestimmte Server unterstützen nur die Suche nach vollständigen Wörtern.

Verwalten von E-MailsSie können E-Mails einzeln löschen oder mehrere E-Mails auswählen und gleichzeitig löschen. Ferner haben Sie die Möglichkeit, Nachrichten von einem Postfach oder Ordner in ein anderes bzw. einen anderen zu bewegen.
Löschen einer E-Mail: Öffnen Sie die E-Mail und tippen Sie auf . Streichen Sie alternativ mit dem Finger in der Nachrichtenliste nach links oder rechts über den Titel der Nachricht und tippen Sie dann auf „Löschen“.
Löschen mehrerer E-Mails: Wenn Sie eine Liste mit E-Mails anzeigen, tippen Sie auf „Bearbeiten“, wählen Sie die Nachrichten aus, die Sie löschen möchten, und tippen Sie dann auf „Löschen“.
Bewegen einer E-Mail in ein anderes Postfach oder einen anderen Ordner: Wenn Sie eine E-Mail anzeigen, tippen Sie auf und wählen Sie dann ein Postfach oder einen Ordner aus.
Bewegen mehrerer E-Mails: Wenn Sie eine Liste mit E-Mails anzeigen, tippen Sie auf „Bearbeiten“ und wählen Sie die zu bewegenden Nachrichten aus. Tippen Sie auf „Bewegen“ und wählen Sie dann ein Postfach oder einen Ordner aus.
56 Kapitel 4 Mail

57
Informationen über das Programm „Fotos“Mit dem iPad haben Sie Ihre Fotos immer dabei, Sie können sie auf dem brillianten, farbkräftigen Display ansehen und mit Ihrer Familie und Ihren Freunden teilen, ganz gleich, wo Sie gerade sind. Sie können Fotos mit Ihrem Computer synchronisieren oder von einer Digitalkamera oder einem iPhone einlesen oder von E-Mails oder dem Web sichern. Sie können Fotos in Programmen, wie Keynote, Numbers und Pages verwenden oder in E-Mail-Nachrichten versenden, sie als Hintergrundbild verwenden oder in Ihre MobileMe-Galerie hochladen. Sie können das iPad als Bilderrahmen verwenden, der eine animierte Diashow Ihrer Bilder anzeigt.
Synchronisieren von Fotos mit Ihrem ComputerDas iPad unterstützt Standardbildformate, wie JPEG, TIFF, GIF und PNG. Sie können iTunes verwenden, um Fotos mit Ihrem iPad zu synchronisieren. Beim Synchronisieren mit dem iPad erstellt iTunes automatisch Bildgrößen, die optimal auf das iPad abgestimmt sind (falls notwendig). Vgl. „Synchronisieren mit iTunes“ auf Seite 33.
Importieren von Fotos vom iPhone oder einer DigitalkameraMit dem iPad Camera Connection Kit (separat erhältlich) können Sie Fotos direkt von einer Digitalkamera, einem iPhone oder einer SD-Speicherkarte, die digitale Fotos enthält, laden.
Zum Importieren von Fotos: 1 Stecken Sie den SD-Kartenleser oder den USB Camera Connector (USB-Kamerastecker),
den Sie im iPad Camera Connection Kit finden können, in den iPad Dock-Anschluss.
5Fotos

Wenn Sie eine Kamera oder ein iPhone anschließen, dann verwenden Sie das ÂUSB-Kabel, das der Kamera oder dem iPhone beigefügt war, und schließen Sie es am USB-Anschluss des Camera Connector (Kamerasteckers) an. Wenn Sie ein iPhone benutzen, dann vergewissern Sie sich, dass es angeschaltet ist. Sollten Sie eine Kamera verwenden, dann stellen Sie sicher, dass sie angeschaltet und im Übertragungsmodus ist. Wenn Sie Hilfe brauchen, wenden Sie sich bitte an die Dokumentation, die der Kamera beigefügt war. Der USB-Anschluss am Camera Connector (Kamerastecker) ist nur zur Benutzung mit Kameras vorgesehen. Andere USB-Geräte werden nicht unterstützt.
Um eine SD-Speicherkarte zu verwenden, stecken Sie diese in den Einschubschlitz Âam SD-Kartenleser. Versuchen Sie nicht, die Karte mit Gewalt in den Einschubschlitz zu stecken, sie passt nur auf eine Art und Weise.
Weitere Informationen über die Stecker finden Sie in der Dokumentation, die dem iPad Camera Connection Kit beigelegt war.
2 iPad entsperren.
3 Das Fotoprogramm öffnet und zeigt Fotos automatisch an, die zum Importieren verfügbar sind.
4 Wählen Sie die Fotos aus, die Sie importieren möchten.
Tippen Sie auf „Alle“, um alle Fotos zu importieren. Â
Um nur einige Fotos zu importieren, tippen Sie auf diejenigen, die Sie importieren Âmöchten (diese werden daraufhin mit einem Haken versehen). Tippen Sie anschließend auf „Importieren“ und wählen Sie „Importieren“ oder „Alle Importieren“ aus.
5 Nachdem alle Fotos importiert wurden, können Sie auswählen, ob Sie die Fotos auf der Karte, der Kamera oder dem iPhone aufbewahren oder löschen möchten.
Um die Fotos anzuzeigen, sehen Sie in das Album „Letzter Import“. Zusätzlich wurde ein neues Ereignis angelegt, das alle Fotos enthält, die zum Importieren ausgewählt wurden.
Wenn Sie die Fotos von dem iPad auf Ihren Computer übertragen möchten, dann schließen Sie das iPad an Ihren Computer an und importieren Sie die Bilder mit einem Fotoprogramm, wie zum Beispiel iPhoto oder Adobe Elements.
6 Trennen Sie den Kartenleser oder den Kamerastecker wieder vom iPad.
Anzeigen von FotosFotos, die mit dem Fotoprogramm Ihres Computers synchronisiert wurden, von einer Digitalkamera oder einem iPhone importiert wurden oder von einer E-Mail-Nachricht oder einer Webseite gesichert wurden, können in „Fotos“ angezeigt werden.
58 Kapitel 5 Fotos

Kapitel 5 Fotos 59
Das Programm „Fotos“ organisiert Sammlungen nach Alben, Ereignissen, Gesichtern oder Orten. „Orte“ verwendet die Standortinformation, die in jedem Foto kodiert ist. Es kann sein, dass diese Information nicht bei allen Fotos verfügbar ist. „Ereignisse“ und „Gesichter“ müssen mit iPhoto oder Aperture auf einem Mac definiert werden. Danach müssen die Fotos mit dem iPad synchronisiert werden.
Ansehen von Fotos: 1 Tippen Sie in „Fotos“ „Fotoalben“, „Ereignisse“, „Gesichter“ oder „Orte“.
Tippen Sie auf eine Sammlung, um sie zu öffnen. Alternativ können Sie die Sammlung auch aufziehen, um eine Vorschau der beinhalteten Fotos auszubreiten. Wenn Sie loslassen, öffnet sich Sammlung.
Wenn Sie „Orte“ anzeigen, tippen Sie auf eine Stecknadel auf der Karte, um den Standort anzuzeigen und ziehen Sie sie auf, um alle Fotos zu sehen, die an diesem Standort aufgenommen wurden.
2 Tippen Sie auf eine Miniatur, um ein Foto im Vollbildmodus anzuzeigen.
Ziehen Sie den Bildrahmen auf, um das Foto zu vergrößern.

Ein- oder Ausblenden der Steuerelemente: Tippen Sie auf das Foto, um die Bedienelemente einzublenden. Tippen Sie ein weiteres Mal, um die Steuerelemente auszublenden.
Anzeigen eines Fotos im Querformat: Drehen Sie das iPad um 90 Grad. Die Größe des Fotos oder Videos wird automatisch neu eingestellt, um sie dem Bildschirm anzupassen.
Vergrößern eines Fotoausschnitts: Tippen Sie zweimal auf die Stelle, die Sie vergrößern möchten. Durch erneutes Doppeltippen wird der Ausschnitt wieder verkleinert. Ziehen Sie den Bildrahmen auf oder zu, um das Bild zu vergrößern bzw. zu verkleinern.
Schwenken eines Fotos: Bewegen Sie den Finger auf dem Foto.
60 Kapitel 5 Fotos

Kapitel 5 Fotos 61
Anzeigen des nächsten oder des vorherigen Fotos: Streichen Sie mit dem Finger nach links oder rechts über den Bildschirm. Alternativ können Sie auf den Bildschirm tippen, um die Miniaturen am unteren Bildschirm entlang anzuzeigen. Tippen Sie auf ein anderes Foto oder bewegen Sie es, um es anzuzeigen.
Löschen eines Fotos: Sie können Fotos aus dem Album „Gespeicherte Fotos“ löschen, das die Fotos enthält, die Sie von E-Mails oder dem Web gesichert haben. Damit Sie von Ihrem Computer synchronisierte Fotos löschen, müssen Sie die Fotos aus dem Album auf Ihrem Computer löschen und danach das iPad noch einmal synchronisieren.
Freigeben und Senden von FotosSie können Ihre Fotos als Diashows mit Übergängen und Musik freigeben und versenden. Wenn Sie das iPad an ein Fernsehgerät oder einen Projektor anschließen, dann können Sie Ihre Diashows mit einem großen Publikum teilen. Sie können Fotos und Videos in E-Mails versenden und Fotos zu Ihrer MobileMe-Galerie hinzufügen. Außerdem können Sie Fotos kopieren und einsetzen und Fotos aus E-Mails sowie Bilder von Webseiten im Programm „Fotos“ sichern.
DiashowsSie können eine Diashow erstellen und zeigen, die Ihre Fotos mit Übergängen und Musik präsentiert. Sie können das iPad an ein externes Displaygerät anschließen, wie ein Fernsehgerät oder einen Projektor, und Ihre Diashow mit anderen teilen.
Anzeigen einer Diashow: 1 Tippen Sie auf ein Album, um es zu öffnen.
2 Tippen Sie auf die Taste „Diashow“ und wählen Sie in der sich öffnenden Liste „Diashow Optionen“ aus. Sie können:
Einen Musiktitel aus Ihrer Mediathek auswählen, den Sie während der Diashow Âwiedergeben möchten.
Einen Übergangseffekt auswählen, den Sie zwischen den Fotos wiedergeben Âmöchten.
Einstellen, wie lange jedes Foto angezeigt wird. Gehen Sie dazu zu „Allgemein“ > „Einstellungen“ > „Fotos“. Sie können außerdem einstellen, ob sich eine Diashow wiederholen oder in einer beliebigen Reihenfolge wiedergegeben werden soll.
Wenn Sie das iPad an ein Fernsehgerät oder einen Projektor anschließen, wählen Sie „Überblenden“ als Übergang. Weitere Informationen über die Anbindung eines externen Displaygerätes finden Sie in „Fotos“ auf Seite 157.
3 Tippen Sie auf „Diashow starten“.
Um die Diashow zu stoppen, tippen Sie auf den Bildschirm.

Senden eines Fotos in einer E-MailFoto senden: Wählen Sie ein Foto aus und tippen Sie auf . Tippen Sie dann auf „Per E-Mail versenden“. Tippen Sie auf den Bildschirm, wenn das Symbol nicht angezeigt wird, um die Bedienelemente einzublenden.
Mehrere Fotos senden: Tippen Sie auf ein Album und danach auf . Tippen Sie auf jedes Foto, das Sie senden möchten (ein Haken erscheint an jeder Miniatur) und tippen Sie dann auf „Senden“.
Ein Foto in eine E-Mail-Nachricht oder ein anderes Programm einsetzen: 1 Tippen Sie auf ein Foto und halten Sie den Finger auf dem Foto, bis der Kopierbefehl
erscheint. Tippen Sie dann auf „Kopieren“.
2 Erstellen Sie in Ihrem E-Mail-Programm eine neue Nachricht.
3 Tippen Sie auf die Stelle, an der Sie das Foto einsetzen möchten und tippen Sie dann auf die Einfügemarke, um die Bearbeitungsbefehle anzuzeigen.
4 Tippen Sie auf „Einsetzen“.
Hinzufügen eines Fotos zu einer MobileMe GalerieWenn Sie über einen MobileMe-Account verfügen, können Sie Fotos direkt vom iPad zu Ihrer MobileMe-Galerie hinzufügen. Sie haben auch die Möglichkeit, Fotos zur MobileMe-Galerie eines anderen Benutzers hinzuzufügen, sofern dieser per E-Mail gesendete Beiträge zugelassen hat.
Damit Sie zu einer Galerie innerhalb Ihres eigenen MobileMe-Accounts Fotos und Videos hinzufügen können, sind die folgenden Schritte erforderlich:
Konfigurieren Sie Ihren MobileMe-Account auf dem iPad. Wenn Sie keinen ÂMobileMe-Account haben, dann gehen Sie zu www.me.com.
Veröffentlichen Sie eine MobileMe-Galerie und erlauben Sie Benutzern, eigene Fotos Âper E-Mail oder direkt vom iPad hinzuzufügen.
Greifen Sie auf ein Wi-Fi-Netzwerk mit Internetzugang zu. Â
Weitere Informationen finden Sie in der Online-Hilfe zu MobileMe unter www.me.com.
Hinzufügen eines Fotos zu Ihrer Galerie: Wählen Sie ein Foto aus und tippen Sie auf . Tippen Sie anschließend auf „An MobileMe senden“. Geben Sie einen Titel und
eine Beschreibung ein, wählen Sie danach das Album aus, in das das Foto eingefügt werden soll, und tippen Sie auf „Veröffentlichen“.
Tippen Sie auf den Bildschirm, wenn das Symbol nicht angezeigt wird, um die Bedienelemente einzublenden.
Das iPad informiert Sie, sobald das Foto veröffentlicht wurde, und bietet Ihnen dabei die Möglichkeit, das Foto in MobileMe anzusehen oder per E-Mail einen Link an Freunde und Verwandte zu senden.
62 Kapitel 5 Fotos

Kapitel 5 Fotos 63
Hinzufügen eines Fotos zu der Galerie einer anderen Person: Wählen Sie ein Foto aus und tippen Sie auf . Tippen Sie dann auf „Per E-Mail versenden“. Geben Sie die E-Mail-Adresse des als Ziel gewünschten Albums ein und tippen Sie auf „Senden“.
Speichern von Fotos aus E-Mail-Nachrichten oder von WebseitenSichern eines Fotos aus einer E-Mail in Ihrem Album „Gespeicherte Fotos“: Tippen Sie auf das Foto und dann auf „Bild sichern“. Wurde das Foto noch nicht geladen, tippen Sie zuerst auf das Symbol „Laden“.
Sichern eines Fotos von einer Webseite in Ihrem Album „Gespeicherte Fotos“: Tippen Sie auf das Bild, halten Sie den Finger darauf und tippen Sie danach auf „Bild sichern“.
Kopieren von Fotos vom Album „Gespeicherte Fotos“ auf Ihren Computer: Verbinden Sie das iPad mit dem USB-Anschluss Ihres Computers und verwenden Sie ein Fotoprogramm, wie iPhoto auf einem Mac Computer, um die Bilder zu kopieren.
Zuweisen eines Fotos zu einem KontaktSie können einem Kontakt ein Foto zuweisen.
Zuordnen eines Fotos zu einem Kontakt: 1 Wählen Sie ein Foto auf dem iPad aus und tippen Sie auf .
2 Tippen Sie auf „Zu Kontakt zuweisen“ und wählen Sie danach einen Kontakt aus.
3 Bewegen Sie den Finger auf dem Foto für einen Kameraschwenk und ziehen Sie den Fotorahmen auf oder zu, bis der gewünschte Bildausschnitt sichtbar ist.
4 Tippen Sie auf „Foto sichern“.
Sie können einem Kontakt in der Kontaktliste ein Foto zuweisen, indem Sie auf „Bearbeiten“ und dann auf das Bildsymbol tippen.
Fotos für den Hintergrund und den SperrbildschirmSie können ein Foto im Hintergrund des Sperrbildschirms und des Home-Bildschirms anzeigen. Sie können zwischen verschiedenen Hintergrundbildern wählen, die mit dem iPad geliefert wurden oder eines Ihrer eigenen Fotos verwenden.
Festlegen eines Fotos als Hintergrundbild für den Bildschirm: 1 Wählen Sie ein Foto aus und tippen Sie auf . Tippen Sie danach auf
„Als Hintergrundbild“.
2 Bewegen Sie den Finger auf dem Foto für einen Kameraschwenk oder ziehen Sie den Fotorahmen auf oder zu, bis der gewünschte Bildausschnitt sichtbar ist. Berücksichtigen Sie, dass das Bild in Hoch- und Querformat angezeigt, aber nicht gedreht wird.

3 Tippen Sie auf „Hintergrund“. Tippen Sie danach, um dass Bild als Hintergrund für den Home-Bildschirm, den Sperrbildschirm oder beides zu verwenden.
Um eines der Hintergrundbilder auszuwählen, die mit dem iPad mitgeliefert wurden, gehen Sie zu „Einstellungen“ > „Helligkeit & Hintergrund“.
Verwendung des BilderrahmensWenn das iPad gesperrt ist, können Sie ein Fotoalbum anzeigen. Das ist eine großartige Idee, sich am iPad zu erfreuen, während es im iPad Dock aufgeladen wird.
Um die Einstellungen des Bilderrahmens zu verändern, gehen Sie zu „Einstellungen“ > „Bilderrahmen“ und wählen Sie von den angebotenen Optionen:
Der von Ihnen gewählte Übergang wird zwischen den Fotos wiedergegeben. Die ÂLänge der Diashow kann nicht verändert werden.
Der Bilderrahmen kann Bilder vergrößern, um Gesichter im Bild besser anzuzeigen. ÂIm Falle, dass mehrere Gesichter im Bild vorhanden sind, kann der Bilderrahmen auch ein beliebiges Gesicht als Fokusmittelpunkt auswählen. Der Bilderrahmen benutzt die Gesichtserkennungsinformationen in Fotos, die von iPhoto oder Aperture auf einem Mac importiert wurden. Vergrößern von Gesichtern ist nicht verfügbar, wenn „Oregami“ als Übergang ausgewählt wurde.
Der Bilderrahmen kann entweder alle Fotos oder nur solche in spezifischen ÂAlben-, Gesichter- oder Ereigniskategorien anzeigen. Wählen Sie eine Option aus und verfeinern Sie Ihre Auswahl mittels der Liste, die angezeigt wird. Es werden dieselben Auswahlmöglichkeiten für Gesichter, Alben und Ereignisse unterstützt, die im Programm „Fotos“ angeboten werden.
Starten oder Stoppen des Bilderrahmens: 1 Drücken Sie die Standby-Taste, um das iPad zu sperren.
2 Tippen Sie im Sperrbildschirm auf .
64 Kapitel 5 Fotos

Kapitel 5 Fotos 65
3 Tippen Sie auf den Bildschirm, um die Diashow anzuhalten. Tippen Sie dann auf , um zum Sperrbildschirm zurückzukehren, oder bewegen Sie den Schieberegler, um das iPad zu entsperren.
Um die Funktion „Bilderrahmen“ zu deaktivieren, gehen Sie zu „Einstellungen“ > „Code-Sperre“.

66
Informationen über das Programm „Videos“Mit dem iPad können Sie Filme, Musikvideos, Video-Podcasts und falls in Ihrer Region verfügbar, Fernsehsendungen ansehen. Außerdem unterstützt das iPad Spezialfunktionen, wie zum Beispiel Kapitel, Untertitel, andere Audiosprache und erweiterte Untertitel.
Sie können Videos im iTunes Store ausleihen oder kaufen, und Sie können Videos mittels eines Video-Adapterkabels auf einem Fernseher oder einem Projektor anschauen.
6Videos

Kapitel 6 Videos 67
Wiedergeben von VideosWiedergeben eines Videos: Tippen Sie auf „Videos“, und dann auf „Videokategorie“, wie z. B. „Filme“. Tippen Sie auf das Video, welches Sie ansehen möchten. Wenn das Video Kapitel beinhaltet, dann tippen Sie auf den Titel eines Kapitels, oder tippen Sie einfach auf .
Einblenden der Bedienelemente für die Wiedergabe: Tippen Sie auf den Bildschirm, während das Video wiedergegeben wird, um die Bedienelemente einzublenden. Tippen Sie erneut, um die Bedienelemente wieder auszublenden.
Steuern der VideowiedergabeDrehen Sie das iPad, um Videos im Breitbildformat abzuspielen, um so die große Anzeigefläche des Bildschirms optimal zu nutzen.

Bewegen Sie die Abspielposition entlang der Navigationsleiste, um zu einem beliebigen Punkt im Video zu springen. Sie können die Scrubbing-Geschwindigkeit von schnell auf langsam anpassen, indem Sie mit dem Finger nach unten streichen, während Sie die Abspielposition entlang der Navigationsleiste bewegen.
„Oben“ ist auf iTunes verfügbar. Oben © Disney/Pixar. Alle Rechte vorbehalten.
Anhalten eines Videos Tippen Sie auf oder drücken Sie die Mitteltaste (oder gleichwertige Taste) an einem kompatiblen Headset.
Fortsetzen der Wiedergabe Tippen Sie auf oder drücken Sie die Mitteltaste (oder gleichwertige Taste) an einem kompatiblen Headset.
Erhöhen oder Reduzieren der Lautstärke
Bewegen Sie den Lautstärkeregler oder verwenden Sie die Lautstärketasten an einem kompatiblen Headset.
Erneutes Wiedergeben eines Videos
Bewegen Sie die Abspielposition in der Navigationsleiste ganz nach links oder tippen Sie auf , falls das Video keine Kapitel enthält.
Springen zum nächsten Kapitel (falls verfügbar)
Tippen Sie auf oder drücken Sie die Mitteltaste (oder gleichwertige Taste) an einem kompatiblen Headset zweimal schnell hintereinander.
Springen zum vorherigen Kapitel (falls verfügbar)
Tippen Sie auf oder drücken Sie die Mitteltaste (oder gleichwertige Taste) an einem kompatiblen Headset dreimal schnell hintereinander.
Starten der Wiedergabe bei einem bestimmten Kapitel (falls verfügbar)
Tippen Sie auf und wählen Sie dann ein Kapitel aus der Liste aus.
Schneller Vorlauf/Schneller Rücklauf
Tippen und halten Sie den Finger auf oder .
68 Kapitel 6 Videos

Kapitel 6 Videos 69
Springen zu einer Stelle in einem Video
Bewegen Sie die Abspielposition auf der Navigationsleiste. Streichen Sie mit dem Finger nach unten, um die Scrubbing-Geschwindigkeit von schnell auf langsam anzupassen.
Abbrechen der Wiedergabe vor dem Filmende
Tippen Sie auf „Fertig“ oder drücken Sie die Home-Taste .
Auswählen zwischen einer bildschirmfüllenden oder einer auf die Bildschirmgröße skalierten Videodarstellung
Tippen Sie auf , um das Video bildschirmfüllend anzuzeigen. Oder tippen Sie auf , um es auf Bildschirmgröße zu skalieren. Um die Ansicht zu wechseln, tippen Sie zweimal auf das Video.
Wenn Sie ein Video für die bildschirmfüllende Anzeige skalieren, wird es möglicherweise an den Seiten oder oben abgeschnitten. Wenn Sie ein Video an die Bildschirmgröße anpassen, werden unter Umständen schwarze Balken an den Seiten bzw. oben und unten angezeigt.
Auswählen einer anderen Audiosprache (falls verfügbar)
Tippen Sie auf und wählen Sie dann eine Sprache aus der Liste „Audio“ aus.
Ein- oder Ausblenden von Untertiteln (falls verfügbar)
Tippen Sie auf und wählen Sie dann eine Sprache oder „Aus“ aus der Liste „Untertitel“ aus.
Ein- oder Ausblenden von „Erweiterten Untertiteln“ (falls verfügbar)
Tippen Sie auf , um erweiterte Untertitel anzuzeigen oder auszublenden (falls der Film diese beinhaltet).
Videos synchronisierenVerwenden Sie iTunes, um Videos mit Ihrem iPad zu synchronisieren. Wenn das iPad mit Ihrem Computer verbunden ist, dann verwenden Sie die Bereiche „Filme“, „Fernsehsendungen“, „Podcasts“ und „iTunes U“, um Videos zum Synchronisieren auszuwählen.
Es ist auch möglich, Videos mit iPhoto auf einem Mac oder einem Ordner auf Ihrer Festplatte synchronisieren. Sie stellen dies im Bereich „Fotos“ in iTunes ein. In dem Fall, dass ein Video aufgrund eines falschen Dateiformats nicht mit iTunes synchronisiert werden kann, kann es möglich sein, dass Sie die Datei mithilfe der Optionen im weiterführenden Menü in iTunes zur Benutzung mit iPad umwandeln können. Näheres hierzu erfahren Sie, indem Sie iTunes öffnen und dann „Hilfe“ > „iTunes-Hilfe“ auswählen.
Ansehen von LeihfilmenSie können im iTunes Store Filme im Standard- oder im HD-Format ausleihen und auf Ihrem iPad ansehen. Sie können solche Leihfilme direkt auf das iPad laden oder Sie in iTunes von Ihrem Computer auf Ihr iPad übertragen. (Leihfilme sind nicht in allen Ländern verfügbar.)

Sie können einen Film erst ansehen, nachdem er vollständig geladen wurde. Sie können die Wiedergabe unterbrechen und zu einem späteren Zeitpunkt fortsetzen. Die Leihfrist von Leihfilmen endet nach einer bestimmten Anzahl von Tagen. Nachdem Sie die Wiedergabe eines Leihfilms einmal gestartet haben, können Sie ihn nur für begrenzte Zeit ansehen. Nach Ablauf der Leihfrist werden die Filme automatisch gelöscht. Prüfen Sie im iTunes Store die Leihfrist, bevor Sie einen Film leihen.
Ansehen eines Leihfilms: Wählen Sie „Videos“, tippen Sie auf die Kategorie „Filme“ und tippen Sie danach auf den Film, den Sie ansehen möchten. Wählen Sie ein Kapitel aus, oder tippen Sie einfach auf .
Übertragen von Leihfilmen auf das iPad: Verbinden Sie das iPad mit Ihrem Computer. Wählen Sie dann das iPad in der iTunes-Seitenleiste aus, klicken Sie auf „Filme“ und wählen Sie die Leihfilme aus, die Sie übertragen möchten. Ihr Computer muss mit dem Internet verbunden sein. Filme, die Sie auf dem iPad ausgeliehen haben, können nicht auf einen Computer übertragen werden.
Ansehen eines Videos mit einem FernsehgerätSie können das iPad mit Ihrem Fernsehgerät oder einem Projektor verbinden, um Ihre Videos auf einem großen Bildschirm anzusehen. Verwenden Sie dazu das Apple Component AV-Kabel, das Apple Composite AV-Kabel, den Apple iPad Dock Connector-zu-VGA-Adapter oder ein anderes mit dem iPad kompatibles Kabel. Apple-Kabel und -Docks sind in vielen Ländern separat erhältlich. Besuchen Sie die Website www.apple.com/de/store.
Informationen über die Benutzung eines iPad mit einem Fernsehgerät oder einem Projektor finden Sie in „Video“ auf Seite 157.
Löschen von Videos vom iPadUm Speicherplatz freizugeben, können Sie Videos vom iPad löschen.
Löschen eines Videos: Tippen Sie in der Liste „Videos“ auf den Film, den Sie löschen möchten, und halten Sie die Finger auf dem Bildschirm, bis die Taste „Löschen“ erscheint. Tippen Sie dann auf . Wenn Sie mit dem Löschen der Videos fertig sind, dann tippen Sie auf „Abbrechen“ oder „Home“.
Wenn Sie ein Video (ausgenommen Leihfilme) vom iPad löschen, wird das Video nicht aus Ihrer iTunes-Mediathek auf Ihrem Computer gelöscht und Sie können es zu einem späteren Zeitpunkt durch Synchronisieren wieder auf das iPad übertragen. Möchten Sie das Video nicht wieder mit dem iPad synchronisieren, legen Sie dies in iTunes entsprechend fest. Vgl. „Synchronisieren“ auf Seite 33.
Wichtig: Wenn Sie einen Leihfilm vom iPad löschen, wird der Film dauerhaft gelöscht und kann nicht mehr zurück auf Ihren Computer übertragen werden.
70 Kapitel 6 Videos

71
Suchen und Ansehen von VideosAuf YouTube finden Sie kurze Videos, die von Benutzern weltweit veröffentlicht wurden. Sie können die neuesten, gängigsten Videos anschauen, nach Videos zu für Sie interessanten Themen suchen, Ihre Favoriten markieren und Videos, die Sie von Ihrem Computer auf YouTube geladen haben, schnell abrufen.
Bestimmte YouTube-Funktionen auf dem iPad erfordern die Anmeldung an einem YouTube-Account (Sie werden ggf. automatisch dazu aufgefordert). Weitere Informationen über die Anforderungen und das Einrichten eines YouTube-Accounts finden Sie auf der folgenden Website: www.youtube.com.
Hinweis: YouTube wird nur in bestimmten Ländern und Regionen angeboten.
Um YouTube verwenden zu können, muss das iPad eine Internetverbindung haben. Vgl. „Herstellen der Internetverbindung“ auf Seite 39.
Suchen von Videos: Tippen Sie auf eine Taste in der Symbolleiste, um eine Kategorie auszuwählen.
 Highlights: Videos, die von den YouTube-Mitarbeitern empfohlen und bereitgestellt werden.
 Topvideos: Videos, die von den YouTube-Besuchern am häufigsten angesehen werden. Tippen Sie auf „Alle“, um die bislang am häufigsten gesehenen Videos aufzulisten, oder auf „Heute“ bzw. „Woche“, um die meist gesehenen Videos des Tages oder dieser Woche zu sehen.
 Favoriten: Videos, die Sie der Liste Ihrer Favoriten hinzugefügt haben. Wenn Sie sich bei einem YouTube-Account anmelden, werden die Favoriten dieses Accounts angezeigt.
 Neue Videos: Videos, die kürzlich an YouTube gesendet worden sind.
7YouTube

 Bestwertungen: Videos, die von den YouTube-Besuchern am höchsten bewertet werden. Wenn Sie über einen YouTube-Account verfügen, können Sie Videos auf dem iPad bewerten.
 Verlauf: Videos, die Sie kürzlich angesehen haben.
 Abos: Videos aus YouTube-Accounts, für die Sie ein Abonnement besitzen. Diese Funktion setzt die Anmeldung an einem YouTube-Account voraus.
 Wiedergabelisten: Videos, die Sie Wiedergabelisten hinzugefügt haben. Diese Funktion setzt die Anmeldung an einem YouTube-Account voraus.
 Meine Videos: Videos, die Sie auf YouTube geladen haben. Diese Funktion setzt die Anmeldung an einem YouTube-Account voraus.
Suchen nach einem Video: 1 Tippen Sie auf das YouTube-Suchfeld.
2 Geben Sie ein Wort oder eine Wortfolge ein und tippen Sie dann auf „Suchen.“
YouTube zeigt die Suchergebnisse basierend auf Videotiteln, Beschreibungen, Tags und Benutzernamen an. Für jedes Suchergebnis werden der Titel, die Bewertung, die Anzahl der Wiedergaben, die Länge sowie der Name des Accounts angezeigt, von dem das Video geladen wurde.
Wiedergeben eines Videos: Tippen Sie auf das Video.
Das Video wird auf das iPad geladen und ein Statusbalken wird angezeigt. Sobald ausreichend Videomaterial geladen ist, wird die Wiedergabe gestartet. Sie können auch auf tippen, um die Videowiedergabe zu starten.
Steuern der VideowiedergabeDrehen Sie das iPad in das Querformat, um das Video in maximaler Größe anzuzeigen. Während der Videowiedergabe werden die Bedienelemente ausgeblendet, damit der Film nicht überlagert wird.
Ein- oder Ausblenden der Bedienelemente für Videos: Tippen Sie auf den Bildschirm.
72 Kapitel 7 YouTube

Kapitel 7 YouTube 73
Wiedergeben oder Anhalten eines Videos
Tippen Sie auf oder . Alternativ können Sie auch die Mitteltaste (oder gleichwertige Taste) an einem kompatiblen Headset drücken.
Anpassen der Lautstärke Bewegen Sie den Lautstärkeregler oder verwenden Sie die Lautstärketasten des iPad oder eines kompatiblen Headsets.
Erneutes Wiedergeben eines Videos
Tippen Sie auf .
Springen zum nächsten oder vorherigen Video in der Liste
Tippen Sie zweimal auf , um zum vorherigen Video zu springen. Tippen Sie auf , um zum nächsten Video zu springen.
Schneller Vorlauf/Schneller Rücklauf
Tippen und halten Sie den Finger auf oder .
Springen zu einer Stelle in einem Video
Bewegen Sie die Abspielposition auf der Navigationsleiste.
Abbrechen der Videowiedergabe
Tippen Sie auf „Fertig“ oder drücken Sie die Home -Taste .
Wechseln Sie zwischen Vollbild- und Standardmodus
Tippen Sie zweimal auf das Video. Sie können auch auf tippen, um das Video bildschirmfüllend anzuzeigen. Oder tippen Sie auf
, um es auf Bildschirmgröße zu skalieren.
Hinzufügen eines Videos zu den Favoriten
Starten Sie die Wiedergabe eines Videos und tippen Sie anschließend auf .
Versenden eines Links zum Video
Starten Sie die Wiedergabe eines Videos und tippen Sie anschließend auf .
Anzeigen von Informationen über ein Video
Tippen Sie auf , um den Vollbildmodus zu verlassen und verwandte Videos, Kommentare und weitere Bedienelemente anzuzeigen.

Verwalten von VideosTippen Sie auf den Bildschirm, während ein Video im Vollbildmodus gezeigt wird, um die Bedienelemente einzublenden. Tippen Sie anschließend auf , um verwandte Videos und Optionen zur Videoverwaltung anzuzeigen.
Bewerten eines Videos und Hinzufügen eines Kommentars
Tippen Sie auf das Video, um die Symbolleiste einzublenden. Tippen Sie dort auf „Bewerten“ und wählen Sie eine Bewertung aus. Sie müssen dafür an einem YouTube-Account angemeldet sein.
Anzeigen von weiteren Videos von diesem YouTube-Benutzer
Tippen Sie in der Seitenleiste auf „Mehr von“. Sie müssen dafür an einem YouTube-Account angemeldet sein.
Anzeigen von Videos, die dem gezeigten Video ähnlich sind
Tippen Sie in der Seitenleiste auf „Ähnlich“.
Abonnieren von Videos von diesem YouTube-Benutzer
Tippen Sie im Bildschirm „Weitere Infos“ auf „Weitere Videos“. Tippen Sie danach auf „Account abonnieren“ unter der Liste der Videos. Sie müssen dafür an einem YouTube-Account angemeldet sein.
Hinzufügen eines Videos zu den Favoriten oder zu einer Wiedergabeliste
Tippen Sie auf „Hinzufügen“ und wählen Sie anschließend „Favoriten“ oder eine Wiedergabeliste.
Versenden eines Links zu einem Video
Tippen Sie auf „Senden“.
Melden eines Videos Tippen Sie auf den Film, um die Symbolleiste anzuzeigen und tippen Sie dann auf .
74 Kapitel 7 YouTube

Kapitel 7 YouTube 75
Ansehen von YouTube auf einem FernsehgerätSie können das iPad mit Ihrem Fernsehgerät oder einem Projektor verbinden, um YouTube auf einem großen Bildschirm anzusehen. Verwenden Sie dazu das Apple Component AV-Kabel, das Apple Composite AV-Kabel, den Apple iPad Dock Connector-zu-VGA-Adapter oder ein anderes mit dem iPad kompatibles Kabel. Apple-Kabel und -Docks sind in vielen Ländern separat erhältlich. Besuchen Sie die Website www.apple.com/de/store.
Weitere Informationen über die Benutzung eines iPad mit einem Fernsehgerät oder einem Projektor finden Sie in „Video“ auf Seite 157.

76
Informationen über KalenderiPad macht es leicht, einen Zeitplan einzuhalten. Sie können einzelne oder mehrere Kalender zusammen anzeigen. Sie können Ihre Ereignisse in einer Liste, nach Tagen, nach Wochen oder nach Monaten anzeigen. Sie können Ereignisse außerdem nach dem Titel, nach den Namen eingeladener Personen oder nach dem Standort suchen.
Sie können das iPad mit den Kalendern auf Ihrem Computer synchronisieren. Sie können auch Ereignisse auf dem iPad anlegen, bearbeiten und stornieren und diese Änderungen mit Ihrem Computer synchronisieren. Sie können Kalender von Google, Yahoo! oder iCal abonnieren. Wenn Sie einen Microsoft Exchange-Account verwenden, können Sie Einladungen zu Besprechungen empfangen und darauf antworten.
Synchronisieren von KalendernSie können Ihre Kalender folgendermaßen synchronisieren:
Verwenden Sie in iTunes die Einstellungsbereiche für das iPad, um mit iCal oder ÂMicrosoft Entourage auf einem Mac, oder Microsoft Outlook auf einem PC zu synchronisieren. Vgl. „Synchronisieren“ auf Seite 33.
Aktivieren Sie auf dem iPad unter Einstellungen „Kalender“ in Ihrem MobileMe- Âoder Microsoft Exchange-Account, um Ihre Kalenderinformationen per Funk zu synchronisieren. Vgl. „Einrichten von Accounts“ auf Seite 41.
Hinzufügen von Kalenderereignissen im Kalender auf dem iPadSie haben die Möglichkeit, Kalenderereignisse direkt auf dem iPad anzulegen und zu bearbeiten.
8Kalender

Kapitel 8 Kalender 77
Hinzufügen eines Ereignisses: Tippen Sie auf und geben Sie Informationen zum Ereignis ein. Tippen Sie dann auf „Fertig“.
Sie können das Folgende eingeben:Titel Â
Ort Â
Anfangs- und Endzeit (oder aktivieren Sie „Ganztägig“, wenn es sich um ein Âganztägiges Ereignis handelt)
Anzahl der Wiederholungen – keine oder täglich, wöchentlich, alle zwei Wochen, Âmonatlich oder jährlich
Zeitpunkt der Erinnerung – von fünf Minuten bis zu zwei Tagen vor dem Ereignis Â
Wenn Sie einen Zeitpunkt für Erinnerungen definieren, wird die Option zur Ausgabe einer zweiten Erinnerung angezeigt. Wird eine Erinnerung ausgelöst, zeigt das iPad eine Meldung an. Sie können festlegen, dass das iPad einen akustischen Hinweis ausgibt, sehen Sie dazu „Warnhinweise“ auf Seite 81.
Wichtig: Wenn Sie unterwegs sind, gibt das iPad die Erinnerung möglicherweise nicht zur korrekten lokalen Uhrzeit aus. Möchten Sie die richtige Uhrzeit manuell einstellen, lesen Sie dazu die Informationen im Abschnitt „Datum und Uhrzeit“ auf Seite 147.
Notizen Â
Tippen Sie auf „Kalender“, um den Kalender auszuwählen, zu dem Sie das Ereignis hinzufügen möchten. Kalender mit Nur-Lese-Zugriff werden nicht in der Liste angezeigt.
Bearbeiten eines Ereignisses Tippen Sie auf das Ereignis und dann auf „Bearbeiten“.
Löschen eines Ereignisses Tippen Sie auf das Ereignis und auf „Bearbeiten“. Blättern Sie dann nach unten und tippen Sie auf „Ereignis löschen“.
Anzeigen Ihres KalendersSie können die Kalender getrennt oder als kombinierten Kalender anzeigen, was die gleichzeitige Verwaltung von Arbeits- und Familienkalendern sehr erleichtert.
Anzeigen getrennter Kalender: Tippen Sie auf „Kalender“ und wählen Sie den gewünschten Kalender aus. Tippen Sie auf „Alle Kalender“, um alle Kalender auszuwählen, oder tippen Sie ein zweites Mal, um die Markierung aller Kalender wieder aufzuheben.
Sie können Kalenderereignisse in einer Liste, nach Tagen, nach Wochen oder nach Monaten anzeigen. Die Ereignisse aller ausgewählter Kalender erscheinen auf dem iPad.

Wechseln der Darstellungen: Tippen Sie auf „Liste“, „Tag“, „Woche“ oder „Monat“.
 Listenansicht: Ihre Termine und Ereignisse werden neben dem ausgewählten Tag in einer Liste mit Blätterfunktion angezeigt. Um einen anderen Tag anzuzeigen, tippen Sie auf oder oder wählen Sie einen Tag aus der Zeitleiste unterhalb des Kalenders aus.
Um eine Liste von Ereignissen zusammen mit dem Tageskalender anzuzeigen, drehen Sie das iPad in das Querformat.
 Tagesansicht: Blättern Sie nach oben oder unten, um die Ereignisse eines Tages anzuzeigen. Tippen Sie auf oder , um die Ereignisse des vorangegangenen oder des nächsten Tages zu sehen, oder wählen Sie einen Tag aus der Zeitleiste unterhalb des Kalenders aus.
 Wochenansicht: Blättern Sie nach oben oder unten, um die Ereignisse einer Woche anzuzeigen. Tippen Sie auf oder , um die vorangegangene oder die nächste Woche zu sehen, oder wählen Sie eine Woche aus der Zeitleiste unterhalb des Kalenders aus.
78 Kapitel 8 Kalender

Kapitel 8 Kalender 79
 Monatsansicht: Tippen Sie auf einen Tag, um die zugehörigen Ergebnisse anzuzeigen. Tippen Sie auf oder , um den vorangegangenen oder den nächsten Monat zu sehen, oder wählen Sie einen Monat aus der Zeitleiste unterhalb des Kalenders aus.
Anzeigen der Informationen eines Ereignisses: Tippen Sie auf das Ereignis.
Durchsuchen von KalendernSie können mithilfe von Titeln, von Namen eingeladener Personen oder von Veranstaltungsorten nach Ereignissen und Terminen in Ihren Kalendern suchen. Die Kalendersuche durchsucht den oder die derzeitig angezeigten Kalender.
Suche nach Ereignissen: Geben Sie den gesuchten Text in das Feld „Suchen“ ein.
Die Suchergebnisse werden parallel zur Texteingabe angezeigt. Tippen Sie auf ein Ergebnis, um das Ereignis anzuzeigen. Tippen Sie auf den Kalender, um die Liste mit den Suchergebnissen zu schließen.
Abonnieren und Bereitstellen von KalendernSie können Kalender abonnieren, die das Format CalDAV oder iCalendar (.ics) verwenden. Zahlreiche kalenderbasierte Dienste wie Yahoo!, Google und das Programm „iCal“ auf dem Mac unterstützen beide Formate.
Auf abonnierte Kalender können Sie nur im Lesezugriff zugreifen. Sie können die Veranstaltungen und Termine, die in einem abonnierten Kalender verzeichnet sind, auf dem iPad lesen, Sie können sie aber nicht bearbeiten und Sie können auch keine neuen Veranstaltungen und Termine hinzufügen. Es ist außerdem auch nicht möglich, eine von einem CalDAV-Account erhaltene Einladung zu akzeptieren.

Abonnieren eines CalDAV- oder .ics-Kalenders: 1 Öffnen Sie den Bereich „Einstellungen“ und tippen Sie auf „Mail, Kontakte, Kalender“
und danach auf „Account hinzufügen“.
2 Wählen Sie zunächst „Andere“ und danach „CalDAV-Account hinzufügen“ oder „Abon. Kalender hinzufügen“ aus.
3 Geben Sie die benötigten Account-Informationen ein und tippen Sie auf „Weiter“, um den Account zu prüfen.
4 Tippen Sie auf „Sichern“.
Apple stellt Links zu einer Reihe kostenloser iCal-Kalender bereit - beispielsweise für Nationalfeiertage oder Sportereignisse - die Sie auf Wunsch abonnieren können. Kalender, die Sie laden, werden automatisch zu iCal auf Ihrem Mac hinzugefügt.
Sie können einen im Web veröffentlichten iCal-Kalender (oder einen anderen .ics-Kalender) auch abonnieren, indem Sie auf einen Link für den Kalender tippen, den Sie in einer E-Mail auf dem iPad empfangen haben.
Antworten auf Einladungen zu BesprechungenWenn Sie einen auf dem iPad konfigurierten Microsoft Exchange-Account verwenden und das Programm „Kalender“ aktiviert ist, können Sie Einladungen zu Besprechungen von Mitarbeitern in Ihrem Unternehmen empfangen und beantworten. Wenn Sie eine Einladung erhalten, wird die jeweilige Besprechung in Ihrem Kalender mit einer gepunkteten Linie umrandet. Das Symbol unten rechts im Bildschirm gibt die Anzahl Ihrer neuen Einladungen an. Damit Sie Einladungen zu Besprechungen empfangen und darauf antworten können, muss das iPad eine Internetverbindung haben.
Antworten auf eine Einladung im Kalender: 1 Tippen Sie im Kalender auf eine Einladung zu einer Besprechung oder tippen Sie auf
, um den Ereignis-Bildschirm einzublenden. Tippen Sie danach auf eine Einladung.
Tippen Sie auf „Einladung von“, um Kontaktinformationen des Organisators der ÂBesprechung zu erhalten. Tippen Sie auf die E-Mail-Adresse, um eine Nachricht an den Organisator zu senden.
Tippen Sie auf „Teilnehmer“, um zu sehen, wer zur Besprechung eingeladen ist. ÂTippen Sie auf einen Namen, um die Kontaktinformationen des Teilnehmers einzublenden. Tippen Sie auf die E-Mail-Adresse, um eine Nachricht an den Teilnehmer zu senden.
Tippen Sie auf „Warnhinweis“, um das iPad so einzustellen, dass es vor der ÂBesprechung einen Warnton als Erinnerung ausgibt.
80 Kapitel 8 Kalender

Kapitel 8 Kalender 81
Tippen Sie auf „Kommentar hinzufügen“, um Kommentare für den Organisator der ÂBesprechung hinzuzufügen. Ihre Kommentare werden auch in Ihrem Info-Bildschirm zur Besprechung angezeigt.
Notizen werden vom Organisator der Besprechung gemacht.
2 Tippen Sie auf „Annehmen“, „Vielleicht“ oder „Ablehnen“.
Wenn Sie die Einladung annehmen, vorläufig annehmen oder ablehnen, wird eine Antwort mit den Kommentaren, die Sie ggf. hinzugefügt haben, an den Organisator gesendet.
Sofern Sie nicht ablehnen, können Sie Ihre Antwort zu einem späteren Zeitpunkt ändern. Tippen Sie auf „Kommentar hinzufügen“, um Kommentare hinzuzufügen oder zu ändern.
Öffnen einer Einladung zu einer Besprechung in einer E-Mail: Tippen Sie auf die Einladung.
WarnhinweiseFestlegen von Kalenderhinweisen: Wählen Sie in den Einstellungen „Allgemein“ > „Töne“ und aktivieren Sie dann die Option „Kalenderhinweis“. Ist die Funktion „Kalenderhinweis“ deaktiviert, zeigt das iPad eine Nachricht an, wenn ein Ereignis stattfindet, gibt aber kein akustisches Signal aus.
Akustische Hinweise für Einladungen: Wählen Sie „Einstellungen“ > „Mail, Kontakte, Kalender“. Tippen Sie unter „Kalender“ auf „Einladungsmeldungen“, um den akustischen Hinweis zu aktivieren.

82
Informationen über KontakteMit dem iPad können Sie einfach auf Ihre Kontaktlisten von privaten, geschäftlichen und organisatorischen Accounts zugreifen und diese verwalten. Sie können in allen Ihren Gruppen suchen, wobei automatisch auf die Informationen in Ihren Kontakten zugegriffen wird, um E-Mail-Adressierung schnell und einfach zu machen.
9Kontakte

Kapitel 9 Kontakte 83
Kontakte hinzufügen und synchronisierenSie können Kontakte auf Ihrem iPad wie folgt hinzufügen:
Geben Sie Kontakte auf dem iPad ein. Â
In iTunes können Sie die Kontakte mit Google, Yahoo! oder den Programmen Âsynchronisieren, die auf Ihrem Computer installiert sind (vgl. „Synchronisieren“ auf Seite 33).
Richten Sie einen MobileMe- oder Microsoft Exchange-Account auf dem iPad ein Âund achten Sie dabei darauf, dass das Programm „Kontakte“ aktiviert wird (vgl. „Einrichten von Accounts“ auf Seite 41).
Installieren Sie ein Profil, mit dem ein Exchange-Account eingerichtet wird und Âachten Sie dabei darauf, dass das Programm „Kontakte“ aktiviert wird (vgl. „Einrichten eines Microsoft Exchange-Accounts“ auf Seite 161).
Richten Sie einen LDAP-Account auf dem iPad ein, um auf Geschäfts- oder ÂSchulverzeichnisse zugreifen zu können (vgl. „LDAP-Accounts“ auf Seite 162).
Suchen nach KontaktenSie können in Ihren Kontakten auf dem iPad nach Vor-, Nach- und Firmennamen suchen. Wenn Sie einen Microsoft Exchange-Account auf Ihrem iPad eingerichtet haben, können Sie möglicherweise auch in der GAL-Liste (Global Address List) Ihrer Organisation nach Kontakten suchen. Auch die Suche nach Kontakten auf dem LDAP-Server Ihrer Organisation ist möglich, wenn Sie auf dem iPad einen entsprechenden LDAP-Account eingerichtet haben.
Bei der Eingabe der Suchinformationen werden die Kontakte, die die Suchkriterien erfüllen, parallel zur Texteingabe angezeigt.
Suchen von Kontakten: Tippen Sie oben im Bildschirm auf das Suchfeld und geben Sie einen Vor-, Nach- oder Firmennamen ein. Tippen Sie auf die Statusleiste, um schnell an den Anfang der Liste zu blättern.
Suchen einer GAL-Liste: Tippen Sie auf „Gruppen“ und danach auf den Namen des Exchange-Servers. Geben Sie anschließend einen Vor-, Nach- oder Firmennamen ein.
Sie können GAL-Kontakte auf dem iPad nicht bearbeiten oder sichern.
Suchen nach Kontakten auf einem LDAP-Server: Tippen Sie auf „Gruppen“ und danach auf den Namen des LDAP-Servers. Geben Sie anschließend einen Vor-, Nach- oder Firmennamen ein.
LDAP-Kontakte können auf dem iPad weder bearbeitet noch gesichert werden.

Verwalten von Kontakten auf dem iPadHinzufügen eines neuen Kontakts auf dem iPad: Tippen Sie auf „Kontakte“ und danach auf .
Löschen eines Kontakts Wählen Sie in der Kontaktliste einen Kontakt aus und tippen Sie dann auf „Bearbeiten“. Blättern Sie nach unten und tippen Sie auf „Kontakt löschen“.
Bearbeiten von Kontaktinformationen
Wählen Sie in der Kontaktliste einen Kontakt aus und tippen Sie dann auf „Bearbeiten“. Tippen Sie zum Hinzufügen eines Objekts auf . Tippen Sie zum Löschen eines Objekts auf .
Hinzufügen einer Pause zu einer Telefonnummer
Fügen Sie an der Stelle, an der eine Pause auftreten soll, ein Komma in die Nummer ein. Geben Sie mehrere Kommas ein, um eine längere Pause einzufügen.
Zuordnen eines Fotos zu einem Kontakt: 1 Tippen Sie auf „Kontakte“ und wählen Sie einen Kontakt aus.
2 Tippen Sie auf „Bearbeiten“ und dann auf „Foto hinzufügen“ oder tippen Sie auf das vorhandene Foto.
3 Tippen Sie auf ein Album und danach auf ein Foto.
4 Bewegen und skalieren Sie das Foto.
5 Tippen Sie auf „Auswählen“.
84 Kapitel 9 Kontakte

85
Schreiben und Lesen von NotizenAufgrund seines großen Displays und seiner Bildschirmtastatur ist es leicht, mit dem iPad Notizen aufzuschreiben.
Notizen lassen sich im Hoch- und Querformat anzeigen. Tippen Sie im Hochformat auf „Notizen“, um eine Liste Ihrer Notizen anzuzeigen. Im Querformat erscheint die Liste der Notizen auf der linken Seite, wobei die aktuelle Notiz rot eingekreist ist.
Die Notizen werden nach dem letzten Änderungsdatum aufgelistet, wobei die zuletzt geänderte Notiz oben angezeigt wird. Die Liste zeigt die ersten Worte jeder Notiz an. Tippen Sie in der Liste auf eine Notiz, um sie anzuzeigen oder zu bearbeiten.
Hinzufügen einer Notiz: Tippen Sie auf , geben Sie Ihre Notiz ein und tippen Sie dann auf „Fertig“.
Lesen einer Notiz: Tippen Sie auf die Notiz. Tippen Sie auf oder , um die vorherige oder nächste Notiz anzuzeigen.
10Notizen

Bearbeiten einer Notiz: Tippen Sie auf die Notiz, um die Tastatur einzublenden. Bearbeiten Sie die Notiz und tippen Sie dann auf „Fertig“.
Löschen einer Notiz: Tippen Sie auf die Notiz und danach auf .
Senden einer Notiz per E-Mail: Tippen Sie auf die Notiz und danach auf .
Durchsuchen von NotizenSie können die Texte von Notizen durchsuchen, um eine bestimmte Notiz zu finden.
Durchsuchen von Notizen: Geben Sie den gesuchten Text in das Feld „Suchen“ ein, das oben in der Liste der Notizen erscheint. (Tippen Sie im Hochformat auf „Notizen“, um die Liste der Notizen anzuzeigen.)
Die Suchergebnisse werden parallel zur Texteingabe automatisch angezeigt. Tippen Sie auf die Taste „Tastatur“, um die Tastatur auszublenden, sodass mehr Ergebnisse angezeigt werden können. Tippen Sie auf eine Notiz in der Liste der Suchergebnisse, um sie anzuzeigen.
Senden von Notizen per E-MailSenden einer Notiz per E-Mail: Tippen Sie auf die Notiz und danach auf .Damit Sie eine Notiz per E-Mail senden können, muss die E-Mail-Funktionalität des iPad eingerichtet sein. Vgl. „Konfigurieren von E-Mail-Accounts“ auf Seite 50.
Synchronisieren von NotizenSie können iTunes so konfigurieren, dass Ihre Notizen automatisch mit einigen E-Mail-Programmen synchronisiert werden. Vgl. „Synchronisieren mit iTunes“ auf Seite 33.
86 Kapitel 10 Notizen

87
Informationen über das Programm „Karten“Das Programm „Karten“ stellt klassische, Satelliten-, Hybrid- und Geländeansichten von Orten in vielen Ländern der Welt bereit. Suchen Sie nach einem Ort und rufen Sie anschließend ausführliche Wegbeschreibungen ab, egal ob Sie mit dem Auto, öffentlichen Verkehrsmitteln oder zu Fuß unterwegs sind. Verkehrsinformationen sind ebenfalls verfügbar.
ACHTUNG: Wichtige Hinweise zur Sicherheit im Straßenverkehr und zur Navigation finden Sie im Handbuch „Wichtige iPad Produktinformationen“ unter support.apple.com/de_DE/manuals/ipad.
Um das Programm „Karten“ verwenden zu können, muss das iPad eine Internetverbindung haben. Vgl. „Herstellen der Internetverbindung“ auf Seite 39.
Wichtig: Karten, Wegbeschreibungen und ortungsbezogene Programme, die von Apple bereitgestellt werden, beruhen auf Daten und Diensten, die von anderen Anbietern bereitgestellt werden. Diese Datendienste unterliegen Änderungen und stehen möglicherweise in bestimmten Ländern oder Gebieten nicht zur Verfügung. Dies kann dazu führen, dass bestimmte Karten, Wegbeschreibungen oder ortungsbasierte Informationen nicht verfügbar, nicht präzise oder unvollständig sind. Gleichen Sie die auf dem iPad angezeigten Informationen mit Ihrer jeweiligen Umgebung ab und orientieren Sie sich an der lokalen Ausschilderung, um ggf. widersprüchliche Angaben zu klären. Für die Bestimmung Ihres Standorts werden Daten verwendet, die keine Rückschlüsse auf Ihre persönliche Identität zulassen. Die Sammlung der entsprechenden Daten können Sie nur vermeiden, indem Sie die Funktion nicht verwenden. Die Nichtverwendung dieser Funktion hat keine Auswirkung auf die Funktionalität Ihres iPad, die nicht ortungsbasiert ist.
11Karten

Suchen und Anzeigen von StandortenSie können nach Standorten suchen, Ihren aktuellen Standort finden, eine Stecknadel einblenden, um einen Standort zu markieren und verschiedene Kartenansichten, einschließlich „Google Street View“, abrufen.
Suchen nach StandortenEs gibt viele verschiedene Möglichkeiten, nach einem Standort zu suchen—nach einer Adresse, einer Straßenkreuzung, einem Bezirk, dem Namen einer Sehenswürdigkeit, dem Namen eines Lesezeichens, dem Namen eines Kontakts oder einer Postleitzahl.
Suchen eines Standorts und Anzeigen einer Karte: 1 Tippen Sie auf das Suchfeld, um die Tastatur einzublenden.
2 Geben Sie eine Adresse oder andere Suchinformationen ein.
3 Tippen Sie auf „Suchen“.
Eine Stecknadel kennzeichnet den Standort auf der Karte.
Tippen Sie auf ,um Standortdatenund Wegbeschreibungen zu erhalten, fügen Sieden Standort zuIhren Lesezeichenoder Kontaktenhinzu oder mailenSie einen Link anGoogle Maps.
Zu Standorten gehören u. a. Orte, die von Benutzern von „Google Meine Karten“ hinzugefügt wurden, sowie von Sponsoren geförderte Links, die als spezielle Symbole angezeigt werden (etwa ).
88 Kapitel 11 Karten

Kapitel 11 Karten 89
Einzoomen Ziehen Sie den Kartenausschnitt mit zwei Fingern auf. Alternativ wählen Sie den Ausschnitt, der vergrößert werden soll, durch Doppeltippen aus. Tippen Sie erneut zweimal, um den Ausschnitt noch stärker einzuzoomen.
Auszoomen Ziehen Sie den Kartenausschnitt zu. Alternativ tippen Sie mit zwei Fingern auf die Karte. Tippen Sie erneut mit zwei Fingern, um die Karte noch weiter auszuzoomen.
Schwenken oder Blättern Bewegen Sie Ihren Finger nach oben, unten, links oder rechts, um einen anderen Teil der Karte anzuzeigen.
Anzeigen der Adresse eines Eintrages aus Ihrer Kontaktliste auf der Karte: Tippen Sie auf oben im Bildschirm, um einen Kontakt auszuwählen.
Es muss mindestens eine Adresse zum Kontakt vorhanden sein. Sind zum Kontakt mehrere Adressen angegeben, müssen Sie die gesuchte Adresse auswählen. Sie können auch nach einem Standort suchen, indem Sie in der Kontaktliste auf die Adresse tippen.
Ermitteln Ihrer aktuellen PositionSchnelles Tippen ermittelt Ihre aktuelle Position. Der digitale Bildschirmkompass zeigt die Himmelsrichtung, der Sie zugewandt sind.
Ermitteln Ihrer aktuellen Position: Tippen Sie auf in der Statusleiste oben im Bildschirm.
Eine blaue Markierung zeigt Ihren aktuellen Standort an. Wenn das Programm „Karten“ den Standort nicht genau bestimmen kann, dann erscheint ein blauer Kreis um die Markierung. Die Größe dieses Kreises hängt davon ab, wie genau der Standort bestimmt werden konnte - je kleiner der Kreis ausfällt, umso genauer konnte der Standort bestimmt werden.
Wenn Sie die Karte bewegen und nochmals auf tippen, zentriert das iPad die Karte wieder entsprechend Ihrer aktuellen Position.
Verwenden des digitalen Kompasses: Tippen Sie ein zweites Mal auf . Das Symbol ändert sich zu und ein kleiner digitaler Kompass wird im Bildschirm eingeblendet. Mit dem digitalen Kompass können Sie die Himmelsrichtung herausfinden, der Sie zugewandt sind.
Hinweis: Sie müssen den Kompass vor der ersten Verwendung und möglicherweise auch später gelegentlich neu kalibrieren.
Kalibrieren des Kompass: Sobald das Symbol „ kalibrieren“ angezeigt wird, bewegen Sie das iPad in Form einer „8.“ Im Falle einer Interferenz werden Sie möglicherweise aufgefordert, sich von der Quelle der Störung weg zu bewegen.

Bestimmen der Himmelsrichtung, der Sie zugewandt sind: Halten Sie das iPad waagrecht, d. h. parallel zur Erdoberfläche. Die Kompass richtet sich auf den Nordpol aus.
Zurückkehren zur Kartenansicht: Tippen Sie auf , um zur Kartenansicht zurückzukehren.
Das iPad verwendet Ortungsdienste, um Ihren Standort zu bestimmen. Die Ortungsdienste verwenden die verfügbaren Informationen von lokalen Wi-Fi-Netzwerken, sofern Wi-Fi aktiviert ist. Diese Funktion ist nicht überall verfügbar.
Sind die Ortungsdienste deaktiviert, können Sie Ihre derzeitige Position nicht ermitteln. In diesem Fall könnten Sie aufgefordert werden, sie zu aktivieren. Vgl. „Ortungsdienste“ auf Seite 144.
Sie können die Batterie schonen, indem Sie die Ortungsdienste deaktivieren, wenn Sie sie nicht verwenden. Wählen Sie in den Einstellungen „Allgemein“ > „Ortungsdienste“.
Abrufen von Informationen über Ihren aktuellen Standort: Tippen Sie auf die blaue Markierung und danach auf das Symbol . Auf dem iPad wird daraufhin die Adresse Ihres aktuellen Standortes angezeigt, sofern die entsprechenden Angaben verfügbar sind. Sie können diese Informationen für folgende Zwecke verwenden:
Abrufen von Wegbeschreibungen zu oder von diesem Standort Â
Hinzufügen des Standorts zu Ihren Kontakten Â
Senden der Adresse per E-Mail Â
Anlegen eines Lesezeichens für den Standort Â
Ansehen einer Straßenansicht (falls verfügbar) Â
90 Kapitel 11 Karten

Kapitel 11 Karten 91
Markieren eines Standortes mit einer StecknadelMit einer Stechnadel können Sie einen Standort von Hand markieren.
Verwenden einer Stecknadel: Tippen und halten Sie den Finger auf eine beliebige Position auf der Karte, um eine Stecknadel einzublenden. Alternativ dazu können Sie die untere rechte Ecke im Bildschirm bewegen oder tippen und anschließend auf „Stecknadel setzen“ tippen.
Eine Stecknadel wird auf der Karte eingeblendet. Tippen und halten Sie den Finger auf der Stecknadel und bewegen Sie sie an eine beliebige Position.
Anlegen eines Lesezeichens für einen StandortSie können jeden Standort, den Sie später schnell finden möchten, mit einem Lesezeichen versehen.
Anlegen eines Lesezeichens für einen Standort: Suchen Sie nach einem Standort, tippen Sie auf die Stecknadel und tippen Sie dann neben dem Namen oder der Beschreibung auf . Tippen Sie anschließend auf „Zu Lesezeichen.“
Anzeigen eines mit einem Lesezeichen versehenen oder eines kürzlich angezeigten Standorts: Tippen Sie auf oben im Bildschirm und tippen Sie anschließend auf „Lesezeichen“ oder „Letzte Suche“.
Löschen der Liste „Letzte Suche“: Tippen Sie auf „Löschen“.
Neuanordnen oder Löschen eines Lesezeichens: Tippen Sie auf „Bearbeiten“.

KartenansichtenSie können zwischen klassischen, Satelliten-, Hybrid- oder Geländeansichten wählen. Falls verfügbar, können Sie einen Standort auch in der Straßenansicht ansehen.
Ändern der Ansicht: Tippen oder bewegen Sie die rechte untere Ecke des Bildschirms, und tippen Sie danach auf „Klassisch“, „Satellit“, „Hybrid“ oder „Gelände“.
Ansehen der Straßenansicht: Tippen Sie auf eine Stecknadel und anschließend auf . Sie können mit dem Finger nach oben oder unten, oder nach links oder rechts
streichen, um das 360-Grad-Panorama zu drehen. Der Ausschnitt unten rechts zeigt Ihre aktuelle Ansicht an. Tippen Sie auf einen Pfeil, um die Straße entlang zu gehen. Die Straßenansicht ist nicht überall verfügbar.
Tippen Sie auf den Ausschnitt, um zur Kartenansicht zurückzukehren.
Tippen Sie hier, um zur Kartensicht zurückzukehren
92 Kapitel 11 Karten

Kapitel 11 Karten 93
Anfordern von WegbeschreibungenSie können ausführliche Wegbeschreibungen anzeigen, um mit dem Auto, mit öffentlichen Verkehrsmitteln oder zu Fuß zu Ihrem Ziel zu gelangen.
Abrufen von Informationen zur Route: 1 Tippen Sie auf „Route“.
2 Tippen Sie auf die Felder oben im Bildschirm, um eine Start- und Zieladresse einzugeben. Das iPad beginnt normalerweise mit Ihrer aktuellen Position (sofern diese Daten verfügbar sind).
Wenn Ihre Kontaktliste eine Adresse enthält, tippen Sie auf und wählen Sie den Kontakt aus. Tippen Sie anschließend auf „Route hierhin“ oder „Route von hier“.
Tippen Sie auf , um Start- und Zieladresse zu tauschen.
3 Wählen Sie unten im Bildschirm aus, ob Sie eine Wegbeschreibung für das Auto ( ), für öffentliche Verkehrsmittel ( ) oder den Fußweg ( ) benötigen.
Die verfügbaren Optionen sind von der gewählten Strecke abhängig.
4 Führen Sie einen der folgenden Schritte aus:
 Wenn Sie die Wegbeschreibung schrittweise anzeigen möchten, tippen Sie auf „Start“ und danach auf , um Informationen zum nächsten Streckenabschnitt zu sehen. Tippen Sie auf , um einen Schritt zurückzugehen.
 Wenn Sie die Wegbeschreibung in einer Liste ansehen wollen, tippen Sie auf „Start“ und danach auf . Tippen Sie auf einen beliebigen Eintrag in der Liste, um eine Karte mit diesem Streckenabschnitt anzuzeigen. Tippen Sie auf „Routenübersicht“, um zum Übersichtsbildschirm zurückzukehren.
Sie haben auch die Möglichkeit, eine Wegbeschreibung abzurufen, indem Sie auf der Karte nach einer Adresse suchen, auf die zugehörige Stecknadel tippen und danach auf tippen. Tippen Sie anschließend auf „Route hierhin“ oder „Route von hier“.
Abrufen einer Wegbeschreibung in umgekehrter Richtung: Tippen Sie auf , um die Start- und Zieladresse zu tauschen.
Ansehen kürzlich angezeigter Wegbeschreibungen: Tippen Sie im Suchfeld auf und anschließend auf „Letzte Suche“.
Ansehen einer Wegbeschreibung für das Auto oder den Fußweg: Tippen Sie auf oder .
Wenn Sie mit dem Auto oder zu Fuß unterwegs sind, werden die ungefähre Entfernung und die benötigte Zeit im Bildschirm eigeblendet. Sind Verkehrsdaten verfügbar, wird die Fahrtzeit entsprechend angepasst.
Anzeigen einer Wegbeschreibung für öffentliche Verkehrsmittel: Tippen Sie auf .
Tippen Sie auf  , um Ihre gewünschte Abfahrts- oder Ankunftszeit anzugeben und einen Fahrplan für die Fahrt auszuwählen.

Tippen Sie auf „Start“ und anschließend auf  , um den Bildschirm „Routenübersicht“ anzuzeigen. Hier sehen Sie die voraussichtliche Ankunftszeit, die Fahrtkosten insgesamt, Informationen über die einzelnen Streckenabschnitte und das jeweilige Transportmittel sowie eventuelle Fußwege.
Anzeigen der VerkehrslageWenn verfügbar, können Sie Informationen zur Verkehrslage auf Hauptverkehrstraßen und Highways anzeigen.
Ein- oder Ausblenden von Informationen zur Verkehrssituation: Tippen oder bewegen Sie die rechte untere Ecke des Bildschirms, um „Verkehr“ zu aktivieren oder deaktivieren.
Grün = über 80 km/h
Gelb = 40 – 80 km/h
Rot = weniger als40 km/h
Die aktuelle Verkehrssituation auf Straßen und Highways wird anhand von Farben dargestellt: Wird eine Straße oder ein Highway grau dargestellt, dann sind keine Verkehrsdaten verfügbar.
Wenn Sie keine Verkehrsdaten angezeigt bekommen, dann zoomen Sie die Ansicht so weit aus, dass Sie Hauptverkehrsstraßen sehen können. Verkehrsdaten sind nicht in allen Regionen verfügbar.
Suchen und Kontaktieren von FirmenSuchen nach Unternehmen oder Betrieben in einer Region:
1 Suchen Sie einen Ort – beispielsweise eine Stadt oder eine Postadresse – oder blättern Sie zu einer Position auf der Karte.
94 Kapitel 11 Karten

Kapitel 11 Karten 95
2 Geben Sie die Art des Unternehmens in das Textfeld ein und tippen Sie auf „Suchen“ auf der Tastatur.
An den übereinstimmenden Standorten in der Region werden Stecknadeln angezeigt. Wenn Sie beispielsweise Ihre Stadt suchen und dann „Kino” eingeben und auf „Suchen“ tippen, kennzeichnen die Stecknadeln Kinos in Ihrer Stadt.
Tippen Sie auf die Stecknadel eines Unternehmens, um dessen Name oder eine Beschreibung anzuzeigen.
Suchen nach Unternehmen ohne vorheriges Suchen des Standorts: Geben Sie Begriffe ein wie:
Restaurants San Francisco CA Â
Apple Inc. New York Â
Kontaktieren eines Unternehmens oder Abrufen von Wegbeschreibungen: Tippen Sie auf die Stecknadel, die den Standort eines Unternehmens oder Betriebs kennzeichnet, und tippen Sie dann neben dem Namen auf .
Nun haben Sie die folgenden Möglichkeiten:
Eine Wegbeschreibung erhalten Sie, indem Sie auf „Route hierhin“ oder „Route von Âhier“ tippen.
Tippen Sie auf „Homepage“, um die Website zu besuchen, oder auf „E-Mail“, um eine ÂE-Mail zu senden.
Tippen Sie auf „Zu Kontakten“ und anschließend auf „Neuen Kontakt erstellen“ oder Âauf „Zu Kontakt hinzufügen“.
Senden Sie den Standort des Unternehmens per E-Mail. Â
Tippen Sie auf  , um die Straßenansicht zu sehen.

Anzeigen einer Liste der gefundenen Unternehmen: Tippen Sie auf im Suchfeld.
Wählen Sie ein Unternehmen aus der Ergebnisliste aus, um seinen Standort anzuzeigen. Tippen Sie auf die Stecknadel, die den Standort eines Unternehmens oder Betriebs kennzeichnet, und tippen Sie dann neben dem Namen des Unternehmens auf , um Informationen über das Unternehmen anzuzeigen.
Freigeben und Senden von InformationenSie können einen Standort zu Ihren Kontakten hinzufügen. Außerdem können Sie Links zu einem Standort auf einer Karte per E-Mail senden.
Hinzufügen eines Standorts zu Ihrer Kontaktliste: Suchen Sie nach einem Standort, tippen Sie auf die Stecknadel des Standorts und tippen Sie dann neben dem Namen oder der Beschreibung auf . Tippen Sie auf „Zu Kontakten“ und anschließend auf „Neuen Kontakt erstellen“ oder „Zu Kontakt hinzufügen“.
Senden eines Links zu einem Standort auf einer Karte per E-Mail: Suchen Sie nach einem Standort, tippen Sie auf die Stecknadel des Standorts und tippen Sie auf . Tippen Sie anschließend auf „Ort senden“.
96 Kapitel 11 Karten

97
Wiedergeben von Musiktiteln und andere AudiodateienDurchsuchen Sie Ihre Musiksammlung nach dem Musiktitel, dem Namen des Künstlers, dem Namen des Albums, dem Genre oder dem Namen des Komponisten. Hören Sie Ihre Musiktitel, Hörbücher und Podcasts an. Erstellen und verwalten Sie Wiedergabelisten oder lassen Sie mit der Funktion „Genius“ Wiedergabelisten erstellen.
Hören Sie sich Audiomaterial über die integrierten Lautsprecher an. Außerdem können Sie Kopfhörer an den Kopfhöreranschluss anschließen oder Bluetooth-Kopfhörer drahtlos verbinden. Wenn Kopfhörer angeschlossen oder drahtlos verbunden sind, ist der interne Lautsprecher stumm geschaltet.
ACHTUNG: Wichtige Hinweise zur Vermeidung von Hörschäden finden Sie im Handbuch „Wichtige iPad Produktinformationen“ unter support.apple.com/de_DE/manuals/ipad.
Wiedergeben von MusiktitelnDurchsuchen Ihrer Sammlung: Tippen Sie auf „Musik“, „Podcasts“, „Hörbücher“, „iTunes U“ oder „Käufe.“ Tippen Sie zum Durchsuchen auf „Musiktitel“, „Künstler“, „Alben“, „Genres“ oder „Komponisten“ unten im Bildschirm.
Durchsuchen von Genius- oder Genius-Mixe-Wiedergabelisten: Tippen Sie auf „Genius“ oder „Genius-Mixe.“ Wird die Funktion „Genius“ nicht angezeigt, müssen Sie sie in iTunes aktivieren und das iPad anschließend synchronisieren. Vgl. „Erstellen von Genius-Wiedergabelisten“ auf Seite 103.
Wiedergeben eines Musiktitels: Tippen Sie auf den Musiktitel.
12iPod

Steuern der MusikwiedergabeBeim Wiedergeben eines Musiktitels wird auf dem Bildschirm „Sie hören“ angezeigt.
Anhalten eines Musiktitels Tippen Sie auf .
Fortsetzen der Wiedergabe Tippen Sie auf .
Erhöhen oder Reduzieren der Lautstärke
Bewegen Sie den Lautstärkeregler auf dem Bildschirm oder verwenden Sie die Tasten an der Seite des iPad.
Erneutes Starten eines Musiktitels oder eines Kapitels in einem Hörbuch oder Podcast
Tippen Sie auf .
Springen zum nächsten Musiktitel oder Kapitel in einem Hörbuch oder Podcast
Tippen Sie auf .
Springen zum vorherigen Musiktitel oder Kapitel in einem Hörbuch oder Podcast
Tippen Sie zweimal auf .
Schneller Vorlauf/Schneller Rücklauf
Tippen und halten Sie den Finger auf oder . Je länger Sie den Finger auf dem Steuerelement halten, desto schneller erfolgt der Vorlauf oder Rücklauf des Musiktitels.
Albumcover in voller Größe anzeigen
Tippen Sie auf das Albumcover, wenn ein Musiktitel abgespielt wird.
98 Kapitel 12 iPod

Kapitel 12 iPod 99
Sie können die Bedienelemente für die Wiedergabe jederzeit einblenden, wenn Sie Musik hören und eines der anderen Programme verwenden. Sogar wenn das iPad gesperrt ist, lassen sich diese Elemente anzeigen. Drücken Sie dazu zweimal auf die Home-Taste .
Wenn Sie ein Programm verwenden, werden die Bedienelemente für die Wiedergabe vor dem Programm eingeblendet. Benötigen Sie die Bedienelemente nicht mehr, tippen Sie auf „Schließen“, um sie zu schließen, oder tippen Sie auf „iPod“, um Ihre iPod-Mediathek anzuzeigen. Wenn das iPad gesperrt ist, werden die Bedienelemente eingeblendet, solange Sie damit arbeiten, und danach wieder ausgeblendet.
Weitere Bedienelemente für die MusikwiedergabeTippen Sie im Bildschirm „Sie hören“ auf das Albumcover, um die Steuerelemente anzuzeigen.
Die Bedienelemente für die Titelwiederholung und die Zufallswiedergabe werden zusammen mit der Navigationsleiste eingeblendet. Sie können die
verstrichene Zeit, die verbleibende Zeit und die Titelnummer sehen.
Bewegen Sie die Abspielposition auf der Navigationsleiste, um zu einer beliebigen Stelle in dem Musiktitel zu springen. Sie können die Scrubbing-Geschwindigkeit von der Einstellung „100 %“ bis auf „Fein“ anpassen, indem Sie mit dem Finger nach unten streichen, während Sie die Abspielposition entlang der Navigationsleiste bewegen. Die Scrubbing-Geschwindigkeit wird umso niedriger, je weiter Sie mit dem Finger nach unten streichen.
Wiederholen AbspielpositionNavigationsleiste
Zufällig

Konfigurieren des iPad zum Wiederholen von Musiktiteln
Tippen Sie auf . Tippen Sie erneut auf , damit das iPad nur den aktuellen Musiktitel wiederholt.
= Das iPad wiederholt alle Musiktitel des aktuellen Albums bzw. der aktuellen Wiedergabeliste.
= Das iPad ist für die Endloswiederholung des aktuellen Musiktitels eingestellt.
= Das iPad ist nicht für die Wiederholung von Musiktiteln eingestellt.
Springen zu einer beliebigen Stelle in einem Musiktitel
Bewegen Sie die Abspielposition auf der Navigationsleiste. Streichen Sie mit dem Finger nach unten, um die Scrubbing-Geschwindigkeit anzupassen. Die Scrubbing-Geschwindigkeit wird umso niedriger, je weiter Sie mit dem Finger nach unten streichen.
Konfigurieren des iPad für die Zufallswiedergabe von Musiktiteln
Tippen Sie auf , um Musiktitel in beliebiger Reihenfolge wiederzugeben. Tippen Sie erneut auf , um das iPad für die Wiedergabe in normaler Reihenfolge einzustellen.
= Das iPad ist für die Zufallswiedergabe eingestellt.
= Das iPad ist für die Wiedergabe in normaler Reihenfolge eingestellt.
Abspielen der Titel in jeder beliebigen Wiedergabeliste, jedem Album oder jeder anderen Titelliste in zufälliger Reihenfolge
Tippen Sie auf dem Bildschirm „Sie hören“ auf das Albumcover, um die Bedienelemente für die Musikwiedergabe auf dem Bildschirm anzuzeigen. Tippen Sie auf unten im Bildschirm und tippen Sie auf „Zufällig“ oben in der Liste von Musiktiteln.
Unabhängig davon, ob das iPad für die zufällige Wiedergabe konfiguriert ist, spielt das iPad die Musiktitel in einer Liste in zufälliger Folge, wenn Sie oben in den Listen auf „Zufällig“ tippen.
Bedienelemente für Podcasts und HörbücherTippen Sie auf dem Bildschirm „Sie hören“ auf das Podcast-Cover oder das Hörbuch-Cover, um die Steuerelemente anzuzeigen.
Zusammen mit der Navigationsleiste werden die Bedienelemente für E-Mail und die Wiedergabegeschwindigkeit angezeigt. Außerdem werden die verstrichene Zeit, die verbleibende Zeit und die Nummer der Folge bzw. des Kapitels angezeigt. Mithilfe der Navigationsleiste können Sie zu jedem Punkt im Podcast oder Hörbuch wechseln.
E-Mail Abspielposition
Wiedergabe-geschwindig-keit
Mailen eines Links zu diesem Podcast: Tippen Sie auf .
100 Kapitel 12 iPod

Kapitel 12 iPod 101
Springen zu einem beliebigen Punkt: Bewegen Sie die Abspielposition auf der Navigationsleiste. Passen Sie Scrubbing-Geschwindigkeit von der Einstellung „100 %“ bis auf „Fein“ an, indem Sie mit dem Finger nach unten streichen, während Sie die Abspielposition entlang der Navigationsleiste bewegen. Die Scrubbing-Geschwindigkeit wird umso niedriger, je weiter Sie mit dem Finger nach unten streichen.
Ändern der Wiedergabegeschwindigkeit: Tippen Se auf um die Geschwindigkeit zu ändern.
 = Wiedergabe mit normaler Geschwindigkeit.
 = Wiedergabe mit doppelter Geschwindigkeit.
 = Wiedergabe mit halber Geschwindigkeit.
Titelliste30-Sekunden-Wiedergabe
Die Bedienelemente für die wiederholte Wiedergabe der letzten 30 Sekunden an die Titelliste werden unten im Bildschirm angezeigt.
Wiedergabe der letzten 30 Sekunden: Tippen Sie auf .
Anzeigen von anderen Podcasts einer Reihe oder Kapiteln in einem Hörbuch: Tippen Sie auf . Tippen Sie auf die Miniatur des Podcasts oder des Hörbuchs, um zum Bildschirm „Sie hören“ zurückzukehren.
Anzeigen aller Titel eines AlbumsAnzeigen aller Musiktitel des Albums, das den aktuellen Musiktitel enthält: Tippen Sie auf dem Bildschirm „Sie hören“ auf . Tippen Sie auf einen Musiktitel, um ihn abzuspielen. Tippen Sie auf die Miniatur des Albums, um zum Bildschirm „Sie hören“ zurückzukehren.In der Darstellung „Titelliste“ können Sie Musiktitel bewerten. Sie können Wertungen verwenden, um intelligente Wiedergabelisten in iTunes zu erstellen, die dynamisch aktualisiert werden, damit sie beispielsweise die von Ihnen am besten bewerteten Musiktitel enthalten.
Bewerten eines Musiktitels: Bewegen Sie Ihren Daumen über die Bewertungsleiste (die fünf Punkte unterhalb der Abspielposition), um einen Musiktitel mit 0 bis 5 Sternen zu bewerten.

Suchen nach MusikSie können unter dem Titel, dem Namen des Künstlers, dem Namen des Albums oder dem Namen des Komponisten nach Musiktiteln, Podcasts oder anderen Inhalten suchen, die mit dem iPad synchronisiert wurden.
Suchen nach Musiktiteln, Podcasts, Hörbüchern und anderen Inhalten in Ihrer Mediathek: Geben Sie den gesuchten Text in das Feld „Suchen“ ein, das über der Titelliste, der Wiedergabeliste, der Liste der Künstler oder einer anderen Ansicht mit iPod-Inhalten angezeigt wird. (Tippen Sie auf die Statusleiste, um schnell an den Anfang einer Liste zu blättern und das Suchfeld anzuzeigen.)
Die Suchergebnisse werden parallel zur Texteingabe automatisch angezeigt. Tippen Sie auf „Suchen“, um die Tastatur auszublenden, sodass mehr Suchergebnisse angezeigt werden können.
Sie können außerdem auch mithilfe von Spotlight nach Musik suchen. Vgl. „Suchen“ auf Seite 24.
Verwenden von WiedergabelistenEine Wiedergabeliste ist eine benutzerdefinierte Zusammenstellung von Musiktiteln. Sie können Wiedergabelisten für besondere Stimmungen und Gelegenheiten oder zum Ordnen Ihrer Mediathek erstellen. Auf dem iPad können Sie drei verschiedene Arten von Wiedergabelisten verwenden Standardwiedergabelisten, Genius-Wiedergabelisten und Genius-Mix-Wiedergabelisten.
Erstellen von WiedergabelistenSie können Wiedergabelisten mit Musiktiteln, Podcasts und Hörbücher aus Ihrer iPod-Mediathek erstellen.
Erstellen einer Standardwiedergabeliste: 1 Tippen Sie auf iPod und danach auf unten im Bildschirm.
2 Geben Sie einen Namen für die Wiedergabeliste ein und tippen Sie dann auf „Sichern“.
3 Tippen Sie auf neben den von Ihnen ausgewählten Titeln. Tippen Sie auf „Fertig“, wenn Sie die Auswahl beendet haben. Sie können zum Auswählen auch auf „Quellen“ tippen.
4 Tippen Sie abschließend auf „Fertig“.
Es ist auch möglich, Wiedergabelisten aus anderen Kategorien, wie z. B. Podcasts und Hörbücher in Ihrer iPod-Mediathek zu erstellen.
Wenn Sie eine Wiedergabeliste auf dem iPad erstellen, dann wird die Wiedergabeliste bei der nächsten Synchronisierung mit Ihrem Computer auch in Ihrer iTunes-Mediathek gespeichert.
102 Kapitel 12 iPod

Kapitel 12 iPod 103
Bearbeiten einer Wiedergabeliste: Tippen Sie auf die Wiedergabeliste, tippen Sie auf „Bearbeiten“ und führen Sie einen der folgenden Schritte aus:
 Zum Bewegen eines ausgewählten Titels nach oben oder unten in der Liste: Bewegen Sie das Symbol neben dem ausgewählten Titel.
 Zum Löschen eines ausgewählten Titels: Tippen Sie auf neben dem ausgewählten Titel und danach auf „Löschen“. Beim Löschen eines Titels aus einer Wiedergabeliste wird dieser nicht vom iPad entfernt.
 Zum Hinzufügen weiterer Musiktitel: Tippen Sie auf „Titel hinzufügen“, tippen Sie auf das Symbol neben dem ausgewählten Titel und anschließend auf „Fertig“.
Löschen einer Wiedergabeliste: Tippen Sie auf die Wiedergabeliste, tippen Sie auf „Bearbeiten“ und danach auf .
Erstellen von Genius-WiedergabelistenDie Funktion „Genius“ sucht nach Musiktiteln in Ihrer iTunes-Mediathek, die gut zusammenpassen. Bei einer Genius-Wiedergabeliste handelt es sich um eine Sammlung von Musiktiteln, die für Sie ausgewählt werden und die gut zu einem von Ihnen gewählten Titel aus Ihrer Mediathek passen.
Sie können Genius-Wiedergabelisten in iTunes erstellen und mit dem iPad synchronisieren. Es ist auch möglich, Genius-Wiedergabelisten auf dem iPad zu erstellen und zu sichern.
Damit Sie die Funktion „Genius“ auf dem iPad verwenden können, müssen Sie die Funktion zuerst in iTunes aktivieren und das iPad dann mit iTunes synchronisieren. Genius ist ein kostenloser Dienst, zu dessen Nutzung ein iTunes Store-Account erforderlich ist.

Erstellen einer Genius-Wiedergabeliste auf dem iPad: 1 Tippen Sie auf und anschließend auf „Neu“.
2 Tippen Sie auf einen Musiktitel in der Liste. Genius erstellt eine Wiedergabeliste mit ähnlichen Musiktiteln.
Sie können auch eine Genius-Wiedergabeliste mit Musiktiteln anlegen, die gut zum gerade abgespielten Titel passen. Tippen Sie im Bildschirm „Sie hören“ auf das Albumcover, um weitere Steuerelemente anzuzeigen. Tippen Sie anschließend auf .
Sichern einer Genius-Wiedergabeliste: Tippen Sie in der Wiedergabeliste auf „Sichern“. Die Wiedergabeliste wird mit dem Namen des gewählten Titels unter „Genius“ gesichert.
Sie können beliebig viele Genius-Wiedergabelisten erstellen und sichern. Wenn Sie eine auf dem iPad erstellte Genius-Wiedergabeliste sichern, wird sie mit iTunes synchronisiert, wenn Sie das nächste Mal eine Verbindung herstellen.
Aktualisieren einer Genius-Wiedergabeliste: Tippen Sie in der Wiedergabeliste auf „Aktualisieren“.
Durch das Aktualisieren einer Genius-Wiedergabeliste wird eine Genius-Wiedergabeliste mit verschiedenen Musiktiteln erstellt, die gut zum gewählten Titel passen. Sie können jede beliebige Genius-Wiedergabeliste aktualisieren. Dabei spielt es keine Rolle, ob sie in iTunes erstellt und mit dem iPad synchronisiert oder auf dem iPad erstellt wurde.
Erstellen einer Genius-Wiedergabeliste basierend auf einem neuen Titel: Tippen Sie in der Wiedergabeliste auf „Neu“ und wählen Sie einen neuen Musiktitel aus.
Löschen einer gesicherten Genius-Wiedergabeliste: Tippen Sie auf die Genius-Wiedergabeliste und tippen Sie anschließend auf „Löschen.“
Nachdem eine Genius-Wiedergabeliste mit iTunes synchronisiert wurde, können Sie sie nicht mehr direkt auf dem iPad löschen. Mit iTunes können Sie den Namen der Wiedergabeliste bearbeiten, die Synchronisierung beenden oder die Wiedergabeliste löschen.
Wiedergeben von Genius-MixenGenius durchsucht die Mediathek auf Ihrem iPad automatisch und findet Musiktitel des gleichen Genre oder Formats. Genius-Mixe werden bei jeder Verwendung neu erstellt, sodass sie immer anders sind.
Genius-Mixe erstellt verschiedene Mixe abhängig davon, wie vielseitig die Musik in der iPad-Mediathek ist. Beispielsweise könnten Sie über Genius-Mixe mit Klassik-, Jazz- oder alternativen Rocktiteln verfügen.
Blättern durch Genius-Mixe: Tippen Sie auf der linken Seite des Fensters „iPod“ (unterhalb von Genius) auf „Genius-Mixe“.
Abspielen eines Genius-Mixes: Tippen Sie auf den Mix.
104 Kapitel 12 iPod

Kapitel 12 iPod 105
Übertragen von InhaltenSie können von Ihnen auf dem iPad gekaufte Inhalte auf einen Computer übertragen, der für die Wiedergabe von Inhalten mit Ihrem iTunes-Account aktiviert wurde. Zum Aktivieren des Computers öffnen Sie iTunes und wählen „Store“ > „Computer aktivieren“.
Übertragen gekaufter Inhalte: Verbinden Sie das iPad mit Ihrem Computer. iTunes fragt Sie dann, ob Sie die gekauften Inhalte übertragen wollen.

106
Informationen über den iTunes StoreVerwenden Sie den iTunes Store, um Inhalte zu Ihrem iPad hinzuzufügen. Sie können Musiktitel und Fernsehsendungen durchblättern und kaufen, Filme kaufen oder ausleihen, oder Podcasts oder iTunes U-Sammlungen laden und wiedergeben.
Viele Filme und Fernsehsendungen stehen im Standard- und HD-Format zur Verfügung. Um auf den iTunes Store zugreifen zu können, muss das iPad eine Internetverbindung haben. Vgl. „Herstellen der Internetverbindung“ auf Seite 39.
Hinweis: Der iTunes Store ist nicht in allen Regionen verfügbar und die iTunes Store-Inhalte können sich von Region zu Region unterscheiden.
Übertragen von InhaltenSie können Ihre Einkäufe vom iPad auf einen Computer übertragen, der zum Abspielen von Inhalten von Ihrem iTunes Store-Account autorisiert ist.
Autorisieren eines Computers: Öffnen Sie iTunes auf dem Computer und wählen Sie „Store“ > „Computer aktivieren“.
Übertragen gekaufter Inhalte: Verbinden Sie das iPad mit Ihrem Computer. iTunes überprüft, ob Sie die gekauften Inhalte übertragen wollen.
13iTunes Store

Kapitel 13 iTunes Store 107
Suchen nach Musiktiteln, Videos und anderen InhaltenDurchsuchen von Inhalten: Durchsuchen Sie oben im Bildschirm nach „Genres“, „Empfohlen“, „Top-Charts“ oder „Genius“. Tippen Sie unten im Bildschirm auf Musiktitel, Filme, Fernsehsendungen, Podcasts, Hörbücher, iTunes U oder ladbare Objekte (Downloads).
Suchen nach Inhalten: Tippen Sie das Feld „Suchen“ oben im Bildschirm und benutzen Sie dann die Bildschirmtastatur, um ein oder mehrere Worte einzugeben. Tippen Sie auf der Tastatur auf „Suchen“. Die Suchergebnisse werden nach Kategorien gruppiert, zum Beispiel nach „Filme“, „Alben“ oder „Podcasts“.
Tippen Sie auf ein Element, um weitere Informationen anzuzeigen. Sie können auf diese Weise Rezensionen lesen, eigene Rezensionen schreiben und einer befreundeten Person einen Link zu diesem Objekt per E-Mail senden. Bei bestimmten Objekten werden zusätzlich Optionen für den Kauf, das Laden oder das Ausleihen des Objekts angezeigt.
Kauf von Musik und HörbüchernWenn Ihnen ein Musiktitel, ein Album oder ein Hörbuch im iTunes Store gefällt, können Sie ihn/es kaufen und auf Ihr iPad laden. Außerdem können Sie eine Hörprobe (oder eine Vorschau) wiedergeben, um sicherzustellen, dass Sie das Richtige ausgewählt haben.

Damit Sie Einkaufen oder Rezensionen schreiben können, müssen Sie über einen iTunes Store-Account verfügen. Wenn Sie synchronisieren, übernimmt iPad die Einstellungen für Ihren iTunes Store-Account direkt von iTunes. Wenn Sie keinen iTunes Store-Account haben oder für einen Kauf einen anderen iTunes Store-Account verwenden möchten, können Sie „Einstellungen“ > „Store“ auswählen und die gewünschten Änderungen vornehmen.
Zum Wiedergeben oder Laden von Podcasts oder iTunes U Klassen ist kein iTunes Store-Account erforderlich.
Vorschau eines Musiktitels: Tippen Sie auf eine Nummer in der Liste und tippen Sie dann auf .
Hörprobe eines Musiktitels oder eines Hörbuchs: Tippen Sie auf ein Objekt.
Kaufen und Laden eines Musiktitels, Albums oder Hörbuchs: 1 Tippen Sie auf den Preis und dann auf „Kaufen“.
2 Folgen Sie der angezeigten Aufforderung und melden Sie sich bei Ihrem Account an. Tippen Sie danach auf „OK“.
Tippen Sie auf „Neuen Account erstellen“, wenn Sie noch keinen iTunes Store-Account haben.
Käufe werden Ihrem iTunes Store-Account belastet. Für weitere, innerhalb der nächsten fünfzehn Minuten getätigte, Einkäufe muss das Kennwort nicht erneut eingegeben werden.
Wenn Sie zuvor bereits einen oder mehrere Titel eines Albums gekauft haben, wird ein Warnhinweis angezeigt. Tippen Sie auf „Kaufen“, wenn Sie das Album, auf dem sich die bereits gekauften Titel befinden, kaufen möchten. Tippen Sie auf „Abbrechen“, wenn Sie weitere Albumtitel einzeln kaufen möchten.
Nachdem Sie den Kauf eines Objekts abgeschlossen haben, wird es geladen. Vgl. „Prüfen des Status von Ladevorgängen“ auf Seite 110.
Gekaufte Musiktitel werden zur Wiedergabeliste „Käufe“ auf dem iPad hinzugefügt ( „iPod“ > „Käufe“). Wenn Sie die Wiedergabeliste „Käufe“ löschen, erstellt iTunes diese Wiedergabeliste neu, wenn Sie ein weiteres Objekt im iTunes Store kaufen.
Sie können iTunes Store-Geschenkkarten, -Geschenkgutscheine oder andere Guthaben von Werbeaktionen verwenden, um im iTunes Store einzukaufen. Wenn Sie sich bei Ihrem Account anmelden, wird unten in den meisten iTunes Store-Bildschirmen zusammen mit Ihren Account-Informationen Ihr aktuelles Guthaben angezeigt.
Eingeben eines Guthaben-Codes: Tippen Sie auf „Musik“, blättern Sie im Bildschirm nach unten, tippen Sie auf „Einlösen“ und folgen Sie den Anweisungen auf dem Bildschirm.
108 Kapitel 13 iTunes Store

Kapitel 13 iTunes Store 109
Kaufen und Leihen von VideosWenn Ihnen ein Film, eine Fernsehsendung oder ein Musikvideo im iTunes Store gefällt, können Sie das betreffende Objekt kaufen und auf Ihr iPad laden. Filme und Fernsehsendungen können Sie im Standardformat (480p) oder im HD-Format (High Definition, 720p) kaufen. Wenn Sie eine Version im HD-Format kaufen, dann erhalten Sie zusätzlich die Version im Standardformat.
Vorschau eines Videos: Tippen Sie auf „Vorschau“
Kaufen oder Leihen eines Videos: 1 Tippen Sie auf „Kaufen“ bzw. auf „Leihen“.
2 Folgen Sie der angezeigten Aufforderung und melden Sie sich bei Ihrem Account an. Tippen Sie danach auf „OK“.
Tippen Sie auf „Neuen Account erstellen“, wenn Sie noch keinen iTunes Store-Account haben.
Ihr Einkauf wird über Ihren iTunes Store-Account abgerechnet. Für weitere, innerhalb der nächsten fünfzehn Minuten getätigte, Einkäufe muss das Kennwort nicht erneut eingegeben werden.
Nachdem Sie den Kauf eines Objekts abgeschlossen haben, wird es geladen. Die Wiedergabe von Leihfilmen kann erst gestartet werden, nachdem das Objekt vollständig geladen wurde. Vgl. „Prüfen des Status von Ladevorgängen“ auf Seite 110.
Gekaufte Videos werden zur Wiedergabeliste „Käufe“ auf dem iPad hinzugefügt ( „iPod“ > „Käufe“). Wenn Sie die Wiedergabeliste „Käufe“ löschen, erstellt iTunes diese Wiedergabeliste neu, wenn Sie ein weiteres Objekt im iTunes Store kaufen.
Sie können iTunes Store-Geschenkkarten, -Geschenkgutscheine oder andere Guthaben von Werbeaktionen verwenden, um im iTunes Store einzukaufen. Wenn Sie bei Ihrem Account angemeldet sind, wird unten in den meisten iTunes Store-Bildschirmen zusammen mit Ihren Account-Informationen Ihr aktuelles Guthaben angezeigt.
Eingeben eines Guthaben-Codes: Tippen Sie auf „Musik“ und dann unten im Bildschirm auf „Einlösen“ und folgen Sie den angezeigten Anleitungen.
Wiedergeben von PodcastsSie können Audio- oder Video-Podcasts auf dem iPad wiedergeben. Außerdem können Sie Podcasts auf Ihr iPad laden und diese mit der iTunes-Mediathek auf Ihrem Computer synchronisieren, wenn Sie das iPad mit Ihrem Computer verbinden.
Tippen Sie unten im iTunes Store-Bildschirm auf „Podcasts“. Blättern Sie durch „Empfohlen“ oder „Top-Charts“. Tippen Sie auf einen Podcast, um eine Liste der jeweiligen Folgen anzuzeigen. Video-Podcasts sind mit dem Symbol gekennzeichnet.

Wiedergeben eines Podcasts: Tippen Sie auf den Podcast-Titel.
Laden eines Podcasts: Tippen Sie auf die Taste „Kostenlos“ und klicken Sie anschließend auf „Folge holen“. Geladene Podcasts werden in der Liste „Podcasts“ des iPod angezeigt.
Anhören bzw. Ansehen eines geladenen Podcasts: Tippen Sie in iPod auf „Podcasts“ und tippen Sie anschließend auf den Podcast. Video-Podcasts werden auch im Programm „Video“ angezeigt.
Laden weiterer Folgen des geladenen Podcasts: Tippen Sie in der Liste „Podcasts“ des iPod auf den Podcast und danach auf „Weitere Folgen holen“ .
Löschen eines Podcasts: Streichen Sie in der Liste „Podcasts“ des iPod nach links oder rechts über den Podcast und tippen Sie auf „Löschen“.
Prüfen des Status von LadevorgängenIm Bildschirm „Downloads“ können Sie den Status aktueller oder geplanter Ladevorgänge und von Käufen überprüfen, für die Sie eine Vorbestellung abgegeben haben.
Anzeigen des Status von Ladevorgängen: Tippen Sie auf „Downloads“.
Tippen Sie zum Anhalten des Ladevorgangs auf .
Wenn ein Ladevorgang angehalten oder unterbrochen wird, startet das iPad diesen Ladevorgang neu, wenn es das nächste Mal eine Verbindung zum Internet herstellt. Wenn Sie alternativ iTunes auf Ihrem Computer öffnen, führt iTunes den Ladevorgang zu Ende und übernimmt das betreffende Objekt in die iTunes-Mediathek (sofern Ihr Computer mit dem Internet verbunden ist und Sie beim gleichen iTunes-Account angemeldet sind).
Anzeigen des Status von vorbestellten Objekten: Tippen Sie auf „Downloads“.
Vorbestellte Objekte werden bis zu ihrem Erscheinungsdatum in der Liste angezeigt. Tippen Sie auf ein Objekt, um das jeweilige Erscheinungsdatum anzuzeigen. Sobald ein Objekt zum Laden bereitgestellt wird, wird neben dem Objekt das Ladesymbol eingeblendet.
Laden eines vorbestellten Objekts: Tippen Sie auf das Objekt und danach auf .
Vorbestellte Objekte werden an ihrem Erscheinungsdatum nicht automatisch auf Ihr Gerät geladen. Sie müssen den Ladevorgang manuell im Bildschirm „Downloads“ starten.
Auf einigen Alben befindet sich Bonusmaterial, das in Ihre iTunes-Mediathek auf Ihren Computer übertragen wird. Nicht alle Bonusinhalte werden direkt auf das iPad geladen.
110 Kapitel 13 iTunes Store

Kapitel 13 iTunes Store 111
Laden von Bonusinhalten: Melden Sie sich an Ihrem iTunes Store-Account an. Öffnen Sie iTunes und wählen Sie „Store“ > „Nach verfügbaren Downloads suchen“. Klicken Sie auf „Überprüfen“.
Synchronisieren von InhalteniTunes synchronisiert automatisch alles, was Sie mit dem iPad gekauft oder darauf geladen haben, mit Ihrer iTunes-Mediathek, sobald Sie das iPad mit Ihrem Computer verbinden. Auf diese Weise können Sie auf Ihrem Computer auf die geladenen Objekte zugreifen. Zugleich haben Sie Sicherungskopien der geladenen Programme oder gekauften Inhalte für den Fall, dass Sie diese versehentlich von Ihrem iPad löschen.
Gekaufte Inhalte werden mit der Wiedergabeliste „Gekauft mit <Name Ihres iPad>“ synchronisiert. iTunes erstellt diese Wiedergabeliste automatisch, wenn sie noch nicht vorhanden ist. iTunes synchronisiert Ihre Einkäufe zudem mit der Liste „Käufe“, die iTunes für die auf Ihrem Computer getätigten Einkäufe verwendet. Voraussetzung dafür ist, dass diese Wiedergabeliste vorhanden und für die Synchronisierung mit dem iPad konfiguriert ist.
Von Ihnen geladene Podcasts werden mit der Podcasts-Liste in Ihrer iTunes-Mediathek synchronisiert.
Anzeigen der Account-InformationenWenn Sie Ihre iTunes Store-Account-Informationen auf dem iPad anzeigen möchten, blättern Sie im Bildschirm nach unten und tippen Sie auf „Anmelden“. Wenn Sie schon angemeldet sind, tippen Sie auf „Account“. Alternativ wählen Sie „Einstellungen“ > „Store“ und tippen auf „Account anzeigen“. Damit Sie diese Informationen anzeigen können, müssen Sie bei Ihrem iTunes Store-Account angemeldet sein.
Prüfen der EinkäufeMithilfe von iTunes können Sie auf Ihrem Computer überprüfen, ob sich alle Musiktitel, Videos, Programme und anderen Objekte, die Sie im iTunes Store oder App Store gekauft haben, in Ihrer iTunes-Mediathek befinden. Dies empfiehlt sich beispielsweise, wenn ein Ladevorgang unterbrochen wurde.
Prüfen Ihrer Einkäufe 1 Vergewissern Sie sich, dass Ihr Computer eine Internetverbindung hat.
2 Öffnen Sie iTunes und wählen Sie „Store“ > „Nach verfügbaren Downloads suchen“.
3 Geben Sie Ihre iTunes Store-Account-ID und Ihr Kennwort ein und klicken Sie auf „Überprüfen“.
Einkäufe, die sich noch nicht auf Ihrem Computer befinden, werden geladen.

Die Wiedergabeliste „Käufe“ zeigt Ihre Einkäufe an. Da Sie jedoch Objekte zu dieser Liste hinzufügen bzw. aus ihr entfernen können, ist sie unter Umständen nicht immer genau. Wenn Sie alle Einkäufe anzeigen möchten, können Sie sich bei Ihrem Account anmelden, „Store“ > „Meinen Account anzeigen“ auswählen und auf „Einkaufsstatistik“ klicken.
112 Kapitel 13 iTunes Store

113
Informationen über App StoreVerwenden Sie den App Store, um neue Programme zum iPad hinzuzufügen. Suchen, kaufen und laden Sie Programme, die speziell für iPad, oder iPhone und iPod touch entworfen wurden.
Programme, die Sie vom App Store auf das iPad geladen und dort installiert haben, werden bei der nächsten Synchronisierung mit Ihrem Computer in Ihrer iTunes-Mediathek gesichert. Beim Synchronisieren mit dem iPad können Sie auch die Programme installieren, die Sie mit iTunes gekauft und auf Ihren Computer geladen haben. iPad funktioniert mit nahezu allen iPhone und iPod touch-Programmen. Wenn Sie daher schon Programme für Ihr iPhone oder Ihren iPod touch haben, dann können Sie diese von Ihrem Mac oder PC mit dem iPad synchronisieren. Verwenden Sie die Programme in ihrer Originalgröße, oder tippen Sie auf in der oberen rechten Ecke des Bildschirms, um sie zu vergrößern.
Hinweis: Der App Store und einige Programme sind nicht in allen Regionen erhältlich. Die Verfügbarkeit und die Preise von Programmen unterliegen jederzeitigen Änderungen.
Um den App Store verwenden zu können, muss das iPad eine Internetverbindung haben. Vgl. „Herstellen der Internetverbindung“ auf Seite 39. Sie benötigen außerdem einen iTunes Store-Account (nicht überall verfügbar), um Programme laden zu können. Das iPad übernimmt die Einstellungen für Ihren iTunes Store-Account direkt von iTunes. Wenn Sie keinen iTunes Store-Account haben oder für einen Kauf einen anderen iTunes Store-Account verwenden möchten, können Sie „Einstellungen“ > „Store“ auswählen und die gewünschten Änderungen vornehmen. Vgl. „Store“ auf Seite 158.
14App Store

Suchen und FindenBlättern Sie durch „Empfohlen“, um neue, interessante oder empfohlene Programme anzuzeigen. In den „Top-Charts“ finden Sie die beliebtesten Programme. Wenn Sie nach einem bestimmten Programm suchen wollen, steht Ihnen die Suchfunktion zur Verfügung.
Suchen in Programmen: Tippen Sie auf „Empfohlen“, „Top-Charts“ oder „Kategorien“ unten im Bildschirm.
Suchen nach Programmen: Tippen Sie auf das Suchfeld oben im Bildschirm und geben Sie ein oder mehrere Worte ein. Wählen Sie aus einer Liste von Vorschlägen aus oder tippen Sie auf „Suche“ auf der Tastatur.
Anzeigen weiterer InformationenTippen Sie auf ein beliebiges Programm in der Liste, um den Info-Bildschirm zu sehen, der den Preis, Bildschirmfotos und Bewertungen anzeigt.
Senden Sie per E-Mail einen Link zur Info-Seite des Programms: Tippen Sie auf „Empfehlen“ oben auf dem Bildschirm.
Melden eines Problems: Tippen Sie auf „Problem melden“ oben im Info-Bildschirm. Wählen Sie ein Problem aus der Liste aus oder geben Sie Kommentare ein. Tippen Sie dann auf „Melden“.
Anzeigen von Bildschirmfotos: Blättern Sie nach unten, um die Bildschirmfotos zu sehen. Streichen Sie dann nach links und rechts, um weitere Bildschirmfotos anzusehen.
Anzeigen von Bewertungen und Rezensionen: Blättern Sie nach unten, um die „Kundenbewertungen & -rezensionen“ anzusehen.
114 Kapitel 14 App Store

Kapitel 14 App Store 115
Programme kaufenWenn Sie das gewünschte Programm im App Store gefunden haben, laden Sie es auf das iPad. Ist das Programm kostenlos, können Sie es nach Eingabe Ihrer iTunes-Account-Informationen kostenlos laden.
Nach dem Laden wird das Programm sofort installiert.
Laden und Installieren eines Programms: 1 Tippen Sie auf den Preis und dann auf „APP KAUFEN“ ( oder tippen Sie auf „Frei“ und
dann auf „APP INSTALLIEREN“).
2 Folgen Sie der angezeigten Aufforderung und melden Sie sich bei Ihrem Account an. Tippen Sie danach auf „OK“.
Tippen Sie auf „Neuen Account erstellen“, wenn Sie noch keinen iTunes Store-Account haben.
Käufe werden Ihrem iTunes Store-Account belastet. Für weitere, innerhalb der nächsten fünfzehn Minuten getätigte, Einkäufe muss das Kennwort nicht erneut eingegeben werden.
Sie können iTunes Store-Geschenkkarten, -Geschenkgutscheine oder andere Guthaben von Werbeaktionen verwenden, um im iTunes Store einzukaufen. Wenn Sie sich bei Ihrem Account anmelden, wird unten in den meisten App Store-Bildschirmen zusammen mit Ihren Account-Informationen Ihr aktuelles Guthaben angezeigt.
Eingeben eines Guthaben-Codes: Tippen Sie auf „Empfohlen“ oder „Top-Charts“, blättern Sie im Bildschirm nach unten, tippen Sie auf „Einlösen“ und folgen Sie den Anweisungen auf dem Bildschirm.
Anzeigen des Ladevorgangs von Programmen: Nachdem Sie den Ladevorgang eines Programms gestartet haben, wird dessen Symbol mit einem Statusbalken auf dem Home-Bildschirm angezeigt.
Wenn ein Ladevorgang unterbrochen wird, startet das iPad diesen Ladevorgang neu, wenn es das nächste Mal eine Verbindung zum Internet herstellt. Wenn Sie alternativ iTunes auf Ihrem Computer öffnen, führt iTunes den Ladevorgang zu Ende und übernimmt das betreffende Objekt in die iTunes-Mediathek (sofern Ihr Computer mit dem Internet verbunden ist und Sie beim gleichen iTunes-Account angemeldet sind).

Verwenden von ProgrammenProgramme, die für das iPad entworfen wurden, funktionieren in jeder Orientierung—Hoch- oder Querformat. Wenn Sie ein Programm in Querformat verwenden, wird es den Bildschirm ausfüllen.
Auf dem iPad können Sie Programme, die für iPhone oder iPod touch entworfen wurden, in ihrer Originalgröße laufen lassen, oder sie vergrößern.
Vergrößern eines Programms: Tippen Sie auf in der unteren rechten Ecke.
Zurücksetzen eines Programms zu seiner Originalgröße: Tippen Sie auf in der unteren rechten Ecke.
Bestimmte Programme bieten die Möglichkeit, innerhalb des Programms weitere Einkäufe zu tätigen. In den Einstellungen können Sie Einschränkungen für diese so genannten In-App-Käufe festlegen. Vgl. „Einschränkungen“ auf Seite 145.
Push-Benachrichtigungen werden von bestimmten Programmen verwendet, um Ihnen neueste Informationen auch zu Zeiten zukommen zu lassen, an denen das jeweilige Programm nicht im Einsatz ist. Die Benachrichtigungen variieren abhängig vom jeweiligen Programm. Sie können Textelemente und akustische Warnhinweise umfassen oder das Symbol des jeweiligen Programms im Home-Bildschirm mit einer Nummer versehen.
Aktualisieren von Programmen (Apps)Der App Store überprüft, ob für die von Ihnen installierten Programme Aktualisierungen zur Verfügung stehen. Im App Store-Symbol wird die Anzahl der verfügbaren Programmaktualisierungen angezeigt.
Wenn eine Aktualisierung verfügbar ist, wenn Sie auf den App Store zugreifen, wird der Bildschirm zur Aktualisierung sofort anzeigt. Programmaktualisierungen werden geladen und installiert, wenn Sie sich dafür entscheiden, das Programm zu aktualisieren.
Hinweis: Programmaktualisierungen sind neue Versionen des Programms, die Sie erwerben oder herunterladen können.
Aktualisieren eines Programms: 1 Tippen Sie unten im Bildschirm auf „Updates“.
2 Tippen Sie auf ein Programm, um weitere Informationen über die Aktualisierung zu erhalten.
3 Tippen Sie auf „Aktualisieren“.
116 Kapitel 14 App Store

Kapitel 14 App Store 117
Aktualisieren aller Programme: Tippen Sie unten im Bildschirm auf „Updates“ und dann auf „Alle aktualisieren“.
Wenn Sie versuchen, ein über einen anderen iTunes Store-Account erworbenes Programm zu aktualisieren, werden Sie aufgefordert, die zugehörige Account-ID und das entsprechende Kennwort einzugeben, um die Aktualisierung zu laden.
Schreiben von RezensionenSie können auf dem iPad Rezensionen zu Programmen verfassen und senden.
Schreiben einer Rezension: 1 Blättern Sie auf dem Info-Bildschirm nach unten zu den „Kundenbewertungen
& -rezensionen“.
2 Tippen Sie auf „Rezension schreiben”
3 Vergeben Sie eine Bewertung (1–5 Sterne), geben Sie einen Titel für die Rezension ein und fügen Sie optional Anmerkungen hinzu.
4 Tippen Sie auf „Senden“.
Damit Sie eigene Rezensionen senden können, müssen Sie bei Ihrem iTunes Store-Account angemeldet sein und das beurteilte Programm geladen oder gekauft haben.
Löschen von ProgrammenSie können iPad-Programme, die Sie über den App Store installiert haben, löschen. Programme, die in das iPad integriert sind, können Sie nicht löschen.
Alle direkt auf das iPad geladenen Programme werden beim Synchronisieren automatisch in Ihrer iTunes-Mediathek gesichert. Wenn Sie ein Programm vom iPad löschen, können Sie es über diesen Bereich erneut installieren, sofern es zuvor synchronisiert wurde.
Wichtig: Wenn Sie ein Programm löschen, dann werden die zum Programm gehörenden Dokumente und Daten vom iPad gelöscht, es sei denn, Sie installieren das Programm erneut und stellen dessen Daten aus einer Sicherungskopie mittels iTunes wieder her.
Löschen eines App Store-Programms: 1 Tippen und halten Sie den Finger auf einem beliebigen Programmsymbol auf dem
Home-Bildschirm, bis die Symbole anfangen, sich leicht zu bewegen.
2 Tippen Sie auf in der Ecke des Programms, das Sie löschen möchten.
3 Tippen Sie auf „Löschen“.
Drücken Sie auf die Home-Taste , um den Vorgang abzubrechen.

Wenn Sie ein Programm löschen, sind dessen Daten nicht mehr zugänglich, sie werden aber nicht vom iPad gelöscht. Informationen zum Löschen des gesamten Inhalts und aller Einstellungen finden Sie im Abschnitt „Zurücksetzen des iPad“ auf Seite 149.
Synchronisieren von KäufeniTunes synchronisiert automatisch alle Programme, die Sie mit dem iPad gekauft oder darauf geladen haben, mit Ihrer iTunes-Mediathek, sobald Sie das iPad mit Ihrem Computer verbinden. Auf diese Weise können Sie auf Ihrem Computer auf die geladenen Programme zugreifen. Zugleich haben Sie Sicherungskopien der geladenen Programme für den Fall, dass Sie diese versehentlich von Ihrem iPad löschen.
Von geladenen Programmen wird bei der nächsten Synchronisierung mit iTunes eine Sicherungskopie erstellt. Anschließend werden bei einer Synchronisierung mit iTunes nur noch Programmdaten gesichert.
Programme werden mit der Programmliste in Ihrer iTunes-Mediathek synchronisiert. Ist diese Liste nicht vorhanden, wird sie von iTunes erstellt.
118 Kapitel 14 App Store

119
Informationen über iBooksDas Programm iBooks bietet eine großartige Lösung, um Bücher zu lesen und zu kaufen. Laden Sie das kostenlose Programm vom App Store und erfreuen Sie sich an Büchern aller Art, von klassischer Literatur bis hin zu Bestsellern, erhältlich im integrierten iBookstore. Sobald Sie ein Buch geladen haben, wird es auf Ihrem Bücherregal dargestellt. Tippen Sie es einfach, um es zu lesen. iBooks erinnert sich automatisch an die Stelle im Buch, an der Sie das letzte Mal aufgehört hatten, sodass Sie schnell dorthin zurückkehren können. Es steht Ihnen eine breite Auswahl an Anzeigenoptionen zur Verfügung, die das Lesen eines Buches selbst mit wenig Licht ermöglichen.
15iBooks

iBooks und iBookstore stehen nicht in allen Sprachen und Regionen zur Verfügung.
Erhältlich im iBookstore. Änderungen an der Verfügbarkeit von Titeln vorbehalten.
Das iPad muss mit dem Internet verbunden sein, damit Sie das Programm iBooks laden und den iBookstore benutzen können. Sie benötigen außerdem einen iTunes Store-Account. Normalerweise werden die Einstellungen des iTunes Store-Account auf das iPad übertragen, wenn Sie mit iTunes synchronisieren.— Wenn Sie keinen iTunes Store-Account haben oder für einen Kauf einen anderen iTunes Store-Account verwenden wollen, können Sie „Einstellungen“ > „Store“ auswählen und die gewünschten Änderungen vornehmen.
Synchronisieren von BüchernVerwenden Sie iTunes, um Ihre Bücher mit dem iPad zu synchronisieren. Wenn das iPad mit Ihrem Computer verbunden ist, dann können Sie im Bereich „Bücher“ die Bücher zum Synchronisieren auswählen.
Zusätzlich zu den Büchern, die Sie vom iBookstore laden, funktioniert das Programm iBooks auch mit Büchern, die DRM-frei im ePub-Format erstellt wurden. ePub-Bücher sind auf mehreren Websites erhältlich und viele dieser Bücher können mit iBooks gelesen werden.
Hinzufügen eines ePub-Buches: Laden Sie das Buch auf Ihren Computer und fügen Sie es zu Ihrer iTunes-Mediathek hinzu. Verbinden Sie das iPad mit Ihrem Computer, wählen Sie das Buch im Bereich „Bücher“ in iTunes aus und starten Sie die Synchronisation mit Ihrem iPad.
120 Kapitel 15 iBooks

Kapitel 15 iBooks 121
Bücher sucheniBooks wird für Ihre Unterhaltung mit einigen Büchern geliefert. Mit dem integrierten iBookstore können Sie weitere Bücher laden.
Bücher suchen: Tippen Sie in dem Programm iBooks auf „Store“, um den iBookstore zu öffnen. Hier können Sie durch empfohlene und meistverkaufte Bücher blättern oder die Bestseller-Liste der New York Times durchsuchen. Außerdem können Sie Bücher nach Autor oder Thema suchen.
Anzeigen weiterer Informationen: Tippen Sie auf einen Bucheinband, um mehr über das Buch zu erfahren. Tippen Sie auf „Leseprobe“, um einen Auszug des Buches zu laden. Sie können Rezensionen lesen, Rezensionen über von Ihnen gekaufte Bücher schreiben oder einer befreundeten Person einen Link zu dem Buch per E-Mail senden.
Bücher kaufenWenn Sie ein Buch finden, das Ihnen gefällt, können Sie es kaufen und auf Ihr iPad laden. Einige Bücher können kostenlos geladen werden.
Ein Buch kaufen: Finden Sie ein Buch, das Ihnen gefällt, tippen Sie auf den Preis und dann auf „Kaufen“. Melden Sie sich bei Ihrem iTunes Store-Account an. Tippen Sie danach auf „OK“.
Ihr Einkauf wird über Ihren iTunes Store-Account abgerechnet. Für weitere, innerhalb der nächsten fünfzehn Minuten getätigte Einkäufe, muss das Kennwort nicht erneut eingegeben werden.
Wenn Sie ein Buch schon gekauft haben und es jetzt noch einmal laden möchten, dann tippen Sie auf „Käufe“ und finden Sie das Buch dort in der Liste. Tippen Sie danach die Taste „Laden“, um das Buch auf das iPad zu laden.
Das nächste Mal, wenn Sie das iPad mit Ihrem Computer synchronisieren, werden die von Ihnen gekauften Bücher automatisch mit Ihrer iTunes-Mediathek synchronisiert. Dadurch wird eine Sicherungskopie erstellt für den Fall, das Sie das Buch vom iPad löschen. Um ein gelöschtes Buch anzuzeigen, müssen Sie es erst zurück auf Ihr iPad synchronisieren.

Bücher leseniPad macht es einfach, ein Buch zu lesen. Finden Sie das Buch, welches Sie lesen möchten und tippen Sie es zum Aufmachen einfach an.
Seiten umblättern: Tippen Sie den Bildschirm oder streichen Sie mit dem Finger in der Nähe des rechten oder linken Seitenrands über die Seite.
Wenn Sie ein Buch schließen, indem Sie auf „Mediathek“ tippen oder auf die Home-Taste drücken, wird sich iBooks automatisch die Seite merken und beim nächsten Mal, wenn Sie das Buch aufmachen, an die gleiche Stelle zurückkehren.
Zu einer bestimmtem Seite gehen: Tippen Sie in die Mitte der aktuellen Seite, um die Steuerelemente anzuzeigen. Bewegen Sie einen Finger auf den Steuerelementen der Seitennavigation unten auf der Seite, bis die gewünschte Seitennummer oder die gewünschte Kapitelüberschrift erscheint. Wenn Sie loslassen, springt iBooks an die neue Stelle.
Zum Inhaltsverzeichnis gehen: Tippen Sie in die Mitte der aktuellen Seite, um die Steuerelemente anzuzeigen. Tippen Sie danach auf die Taste „Inhalte“. Tippen Sie auf einen Eintrag im Inhaltsverzeichnis, um an die entsprechende Stelle zu springen oder tippen Sie auf die Taste „Zurück“, um zur aktuellen Seite zurückzukehren.
Lesezeichen einfügen oder entfernen: Wenn Sie ein Buch schließen, wird sich iBooks automatisch die Seite merken und beim nächsten Mal, wenn Sie das Buch aufmachen, an die gleiche Stelle zurückkehren.
Es ist auch möglich, ein Lesezeichen einzufügen. Tippen und halten Sie den Finger auf ein beliebiges Wort auf der Seite und tippen Sie auf „Lesezeichen“. Um ein Lesezeichen zu entfernen, tippen und halten Sie den Finger auf das mit einem Lesezeichen versehene Wort und tippen Sie auf „Löschen“.
122 Kapitel 15 iBooks

Kapitel 15 iBooks 123
Um ein Buch im Liegen zu lesen, verwenden Sie die Ausrichtungssperre, um das iPad daran zu hindern, die Anzeige zu drehen, wenn Sie das iPad neigen. Weitere Informationen hierzu finden Sie im Abschnitt „Ausrichtungssperre und Lautstärketasten“ auf Seite 9.
Schriftgröße und Schriftart ändernSie können das Erscheinungsbild Ihrer Bücher verändern. Tippen Sie zum Ändern auf die Mitte der Seite, um die Steuerelemente aufzurufen.
Ändern der Schriftart oder der Schriftgröße: Tippen Sie auf . Tippen Sie danach in der angezeigten Liste auf oder , um die Schriftgröße zu vergrößern oder zu verkleinern. Damit Sie auf eine andere Schriftart wechseln, wählen Sie eine neue Schrift aus der Liste aus. Wenn Sie die Schriftart bzw. die Schriftgröße ändern, wird außerdem auch die Textformatierung geändert, um den Text an die Seite anzupassen.
Ändern der Helligkeit: Tippen Sie auf und stellen Sie danach die Helligkeit ein. Diese Einstellung ist nur in iBooks gültig.
Im Buch suchenEs ist möglich, den Inhalt eines Buches schnell zu durchsuchen, um eine Lieblingsstelle oder alle Referenzen eines für Sie interessanten Wortes oder Satzes wiederzufinden. Sie können außerdem einen Suchbefehl an Wikipedia oder Google absenden, um andere verwandte Ressourcen anzuzeigen.
Im Buch suchen: Machen Sie ein Buch auf und tippen Sie in die Mitte der Seite, um die Steuerelemente anzuzeigen. Tippen Sie auf die Lupe, um einen Suchbegriff einzugeben und tippen Sie auf „Suchen“. Tippen Sie auf ein Ergebnis in der Liste, um diejenige Seite im Buch anzuzeigen.
Wenn Sie Ihre Suche an Google oder Wikipedia senden möchten, tippen Sie auf „Mit Google suchen“ oder „Wikipedia-Suche“. Safari öffnet sich und zeigt die Ergebnisse an.
Um schnell auf Informationen über ein Wort zuzugreifen, tippen und halten Sie den Finger auf dem Wort.
Buch laut vorlesenWenn Ihr Sehvermögen eingeschränkt ist, können Sie VoiceOver nutzen, um das iPad das Buch laut vorlesen zu lassen. Es kann vorkommen, dass einige Bücher nicht mit VoiceOver kompatibel sind. Weitere Informationen hierzu finden Sie im Abschnitt „VoiceOver“ auf Seite 126.

Bücherregal verwendenMithilfe des Bücherregals können Sie Ihre Bücher durchsuchen oder ein Buch löschen.
Sortieren Ihrer Bücher: Tippen Sie auf und wählen Sie danach ein Sortierkriterium aus.
Anzeigen Ihrer Bücher in einer Liste: Tippen Sie auf . Wenn Sie zurück zum Bücherregal wechseln möchten, tippen Sie auf .
Löschen eines Buches aus dem Bücherregal: Tippen Sie auf „Bearbeiten“ oder drücken und halten Sie den Einband eines Buches, bis das Buch anfängt, sich leicht zu bewegen. Tippen Sie danach für jedes zu löschende Buch auf . Nachdem Sie alle Bücher gelöscht haben, tippen Sie auf „Bearbeiten“ oder Drücken Sie die Home-Taste.
Wenn Sie das iPad mit Ihrem Computer synchronisiert haben, dann verbleiben die gelöschten Bücher in Ihrer iTunes-Mediathek. Wenn Sie ein von Ihnen gekauftes Buch löschen, können Sie es wieder vom Bereich „Käufe“ im iBookstore laden.
124 Kapitel 15 iBooks

125
Zusätzlich zu den vielen Funktionen, die das iPad so benutzerfreundlich machen, stehen auf dem iPad die Bedienungshilfen bereit.
BedienungshilfenBedienungshilfen helfen Menschen mit Sehbehinderungen, die taub oder schwerhörig sind, oder eine Körperbehinderung oder Lernschwäche haben, bei der Benutzung des iPad. Die Bedienungshilfen auf dem iPad umfassen:
Unterstützung der Wiedergabe von Inhalten mit erweiterten Untertiteln Â
VoiceOver Bildschirmlesetechnologie (Screenreader) Â
Bildschirmfüllendes Zoomen Â
Weiß auf schwarz Â
Mono-Audio Â
„Zoomen“, „Weiß auf schwarz“ und „Mono-Audio“ funktionieren mit allen Programmen. „VoiceOver“ funktioniert mit den integrierten iPad-Programmen und einigen Drittanbieterprogrammen, die Sie vom App Store laden können. „Erweiterte Untertitel“ funktioniert mit Filmen und Podcasts, die Untertitel beinhalten.
Weitere Informationen über die iPad-Bedienungshilfen finden Sie unter www.apple.com/de/accessibility.
Im Bereich „Bedienungshilfen“ des iPad können die verschiedenen Bedienungshilfefunktionen einzeln aktiviert oder deaktiviert werden. Wenn Sie das iPad mit Ihrem Computer verbinden, können Sie einige Bedienungshilfefunktionen auch in iTunes auf Ihrem Computer aktivieren und deaktivieren.
Aktivieren und Deaktivieren der Bedienungshilfen in iTunes: 1 Verbinden Sie das iPad mit Ihrem Computer.
2 Wählen Sie in iTunes das iPad in der Seitenleiste aus.
3 Klicken Sie im Bereich „Übersicht“ > „Optionen“ auf „Bedienungshilfen konfigurieren“.
4 Wählen Sie die Bedienungshilfen aus, die Sie verwenden möchten, und klicken Sie auf „OK“.
16Bedienungshilfen

Sobald Sie auf „OK“ klicken, werden die von Ihnen ausgewählten Funktionen auf dem iPad zur Verfügung stehen.
VoiceOverVoiceOver liest Ihnen die auf dem Bildschirm angezeigten Informationen vor, sodass Sie das iPad auch bei eingeschränktem Sehvermögen verwenden können.
VoiceOver liest Ihnen die verfügbaren Informationen für jedes Element vor, das Sie auf dem Bildschirm auswählen. Wenn Sie ein Element auswählen, wird es (für Benutzer, die die Anzeige sehen können) auf dem Bildschirm durch einen schwarzen Rahmen hervorgehoben. Gleichzeitig liest VoiceOver den Namen oder eine Kurzbeschreibung des Elements vor. Dieser umgebende Rahmen wird als „VoiceOver-Cursor“ bezeichnet.
Berühren Sie den Bildschirm oder bewegen Sie Ihre Finger über den Bildschirm, um über verschiedene Elemente auf dem Bildschirm zu hören. Um mit den Elementen, wie Tasten und Links, auf dem Bildschirm umzugehen, verwenden Sie die in „VoiceOver-Bedienungsgesten“ auf Seite 128 beschriebenen Gesten. Wenn Sie Text auswählen, liest VoiceOver den Text vor. Wenn Sie „Vorschläge vorlesen“ einschalten, liest Ihnen VoiceOver den Namen des Elementes vor. Wenn Sie ein Steuerelement auswählen (zum Beispiel eine Taste oder einen Schalter), liest VoiceOver die Anleitungen für Sie vor—zum Beispiel „Zum Öffnen zweimal tippen.”
VoiceOver informiert Sie mit einem akustischen Signal über jeden Bildschirmwechsel. Bei einem Wechsel wählt VoiceOver automatisch das erste Element im neuen Bildschirm aus und liest dessen Namen oder Kurzbeschreibung vor. (Normalerweise handelt es sich dabei um das Element in der linken oberen Ecke eines Bildschirms.) VoiceOver informiert Sie außerdem, wenn die Anzeige vom Hoch- ins Querformat (oder umgekehrt) geändert wird und wenn der Bildschirm gesperrt oder entsperrt wird.
Hinweis: Für das Vorlesen verwendet VoiceOver die in den Landeseinstellungen festgelegte Sprache, wobei die für „Region“ festgelegte Einstellung berücksichtigt wird. VoiceOver steht in vielen, aber nicht allen Sprachen zur Verfügung.
126 Kapitel 16 Bedienungshilfen

Kapitel 16 Bedienungshilfen 127
Einrichten von VoiceOverVoiceOver ändert die zur Steuerung des iPad verwendeten Bedienungsgesten. Nachdem Sie VoiceOver aktiviert haben, müssen Sie die speziellen VoiceOver-Bedienungsgesten verwenden, um Ihr iPad zu steuern. Dies gilt auch für die Geste, mit der Sie die VoiceOver-Funktion deaktivieren, um das Gerät wieder auf normale Weise bedienen zu können.
Aktivieren oder Deaktivieren von VoiceOver auf dem iPad: Öffnen Sie den Bereich „Einstellungen“, wählen Sie „Allgemein“ > „Bedienungshilfen“ > „VoiceOver“ aus und aktivieren bzw. deaktivieren Sie den Schalter „VoiceOver“.
Aktivieren und Deaktivieren von VoiceOver in iTunes: Wählen Sie in iTunes das iPad in der Seitenleiste aus. Klicken Sie im Bereich „Übersicht“ > „Optionen“ auf „Bedienungshilfen konfigurieren“. Wählen Sie VoiceOver aus und klicken Sie auf „OK“.
Sie können auch festlegen, dass VoiceOver über die Funktion „Home-Dreifachklick“ aktiviert oder deaktiviert werden kann. Vgl. „Home-Dreifachklick“ auf Seite 136.
Hinweis: Sie können die Funktionen „VoiceOver“ und „Bildschirmfüllender Zoom “ nicht gleichzeitig verwenden.
VoiceOver-EinstellungenSie können VoiceOver einstellen, Vorschläge vorzulesen, die Lesegeschwindigkeit zu erhöhen oder zu verlangsamen oder Eingaben vorzulesen.
Aktivieren und Deaktivieren der Option „Vorschläge vorlesen“ Öffnen Sie den Bereich „Einstellungen“, wählen Sie „Allgemein“ > „Bedienungshilfen“ > „VoiceOver“ aus und bringen Sie den Schalter „Vorschläge vorlesen“ durch Tippen in die Stellung „Ein“ oder „Aus“. Die Option „Vorschläge vorlesen“ ist standardmäßig aktiviert.
Festlegen der Lesegeschwindigkeit für VoiceOver: Öffnen Sie den Bereich „Einstellungen“, wählen Sie „Allgemein“ > „Bedienungshilfen“ > „VoiceOver“ aus und passen Sie den Regler „Lesegeschwindigkeit“ in der gewünschten Weise an.
Zusätzlich können Sie bestimmen, welche Art von Rückmeldung Sie beim Eingeben von Textzeichen wünschen. Sie können VoiceOver anweisen, die einzelnen Zeichen und/oder die kompletten Wörter vorzulesen oder aber nichts vorzulesen. Wenn Sie sich dafür entscheiden, sowohl die Zeichen als auch die ganzen Wörter vorlesen zu lassen, liest VoiceOver jedes einzelne Zeichen vor, während Sie es eingeben. Das ganze Wort wird gelesen, sobald Sie ein Leerzeichen oder ein Satzzeichen eingeben.
Festlegen der Art der Rückmeldung: Öffnen Sie den Bereich „Einstellungen“ und wählen Sie zunächst „Allgemein“ > „Bedienungshilfen“ > „VoiceOver“ > „Eingaben vorzulesen“ aus. Wählen Sie danach „Zeichen“, „Wörter“, „Zeichen und Wörter“ oder „Nichts“ aus.
Außerdem können Sie die von VoiceOver verwendete Sprache verändern.

Ändern der von VoiceOver verwendeten Sprache: Öffnen Sie den Bereich „Einstellungen“ und wählen Sie „Allgemein“ > „Landeseinstellungen“ > „Sprache“ aus. Wählen Sie danach die gewünschte Sprache aus und tippen Sie auf „OK“.
Einige Sprachen werden zusätzlich durch die Einstellung „Region“ beeinflusst. Wählen Sie „Einstellungen“ > „Allgemein“ > „Landeseinstellungen“, um die Option „Region“ und das gewünschte Format einzustellen.
VoiceOver-BedienungsgestenWenn VoiceOver aktiviert ist, ändert es die Gesten zum Steuern des iPad, sodass Sie sich Beschreibungen anhören können, ohne Tasten aktivieren zu müssen. Diese VoiceOver-Gesten erlauben es Ihnen, sich auf dem Bildschirm zu bewegen und die einzelnen von Ihnen ausgewählten Elemente zu steuern. Einige VoiceOver-Gesten verwenden zum Tippen oder Streichen zwei, drei oder vier Finger. Optimale Ergebnisse bei der Verwendung von mehr als einem Finger erreichen Sie, indem Sie die Finger entspannen und mit etwas Abstand auf dem Bildschirm bewegen.
VoiceOver-Bedienungsgesten können auf mehrere Arten ausgeführt werden. Zum Beispiel können Sie zum Tippen mit zwei Fingern zwei Finger derselben Hand oder alternativ je einen Finger der rechten und der linken Hand verwenden. Auch die Daumen können Sie dafür verwenden. Testen Sie die verschiedenen Möglichkeiten, um zu sehen, welche für Ihre Zwecke am besten geeignet ist.
Funktionieren Ihre Gesten nicht, bewegen Sie die Finger schneller, speziell bei Gesten mit Doppeltipp- und Streichbewegungen. Streichen Sie mit einem oder mehreren Fingern schnell über den Bildschirm.
Gesten zum Üben: Öffnen Sie den Bereich „Einstellungen“ und wählen Sie „Allgemein“ > „Bedienungshilfen“ > „VoiceOver“ > „Gesten üben“. Tippen Sie dann auf die Taste „Üben Sie die VoiceOver-Gesten“. Üben Sie die unter „VoiceOver-Einstellungen“ beschriebenen Gesten. Wenn Sie mit dem Üben fertig sind, tippen Sie abschließend auf „Fertig“.
Das Streichen mit nur einem Finger muss schnell ausgeführt werden, damit es von Bewegungsgesten unterschieden werden kann.
Nachfolgend finden Sie einen Überblick über die VoiceOver-Bedienungsgesten:
Navigieren und Lesen  Tippen: Element vorlesen.
 Streichen nach links oder rechts: Nächstes bzw. vorheriges Element auswählen.
 Streichen nach oben oder nach unten: Die Wirkung hängt von der Einstellung der Rotorsteuerung (Steuerung der Sprachenliste) ab. Vgl. „Verwenden von VoiceOver“ auf Seite 131.
 Tippen mit zwei Fingern: Vorlesen des aktuellen Elements stoppen.
128 Kapitel 16 Bedienungshilfen

Kapitel 16 Bedienungshilfen 129
 Streichen mit zwei Fingern nach oben: Vom Anfang des Bildschirms alles vorlesen.
 Streichen mit zwei Fingern nach unten: Ab aktueller Position alles vorlesen.
 Streichen mit drei Fingern nach oben oder unten: Um jeweils eine Seite vor bzw. zurück blättern.
 Streichen mit drei Fingern nach rechts oder links: Zur nächsten bzw. vorherigen Seite wechseln (zum Beispiel zum Home-Bildschirm oder zum Bildschirm „Safari“).
 Tippen mit drei Fingern: Blätterstatus vorlesen (d. h. aktuell sichtbare Seite und Zeilen).
 Streichen mit vier Fingern nach oben oder nach unten: Zum ersten bzw. letzten Element auf einer Seite gehen.
 Streichen mit vier Fingern nach rechts oder nach links: Zum nächsten bzw. vorherigen Bereich gehen (zum Beispiel auf einer Webseite).
Auswählen und Aktivieren  Doppeltippen: Ausgewähltes Element aktivieren.
 Tippen mit einem Finger auf ein Element und mit einem zweiten Finger auf den Bildschirm (“geteiltes Tippen“): Element aktivieren.
 Doppeltippen und (1 Sekunde lang) halten + Standardgeste: Standardgeste verwenden.
Durch das Doppeltippen und kurzzeitige Halten wird das iPad dazu veranlasst, die nachfolgende Geste als Standardgeste zu interpretieren. Sie können zum Beispiel die Stellung eines Schalters ändern, indem Sie doppeltippen und nach kurzem Halten und ohne Abheben des Fingers Ihren Finger bewegen.
Sie können auch Standardgesten verwenden, wenn VoiceOver aktiviert ist, indem Sie zweimal tippen und den Finger auf dem Bildschirm halten. Durch eine Abfolge von Tönen wird angegeben, dass nun die Standardgesten aktiviert sind. Diese gelten solange, bis Sie Ihren Finger wieder anheben. Danach gelten dann die VoiceOver-Gesten wieder.
 Doppeltippen mit zwei Fingern: Titel wiedergeben und Wiedergabe unterbrechen (iPod, YouTube, Sprachmemos oder Fotos). Aufnahme starten oder stoppen (Sprachmemos). Stoppuhr starten oder stoppen.
 Doppeltippen mit drei Fingern: VoiceOver stummschalten oder einschalten.
 Dreifach-Tippen mit drei Fingern: Bildschirm aktivieren oder deaktivieren.
Rotorsteuerung (Steuerung der Sprachenleiste)Der Rotor ist eine virtuelle Steuerung, der wie ein physische Wählscheibe funktioniert, wenn VoiceOver aktiviert ist. Sie können den Rotor verwenden, um VoiceOver-Einstellungen zu verändern und zusätzliche Befehle und Funktionen aufzurufen.

Bedienen des Rotors: Bewegen Sie zwei Finger kreisförmig über den Bildschirm des iPad, um die Wählscheibe einzuschalten und Elemente auf dem Rotor auszuwählen. Streichen Sie nach oben und unten, um das ausgewählte Element zu verwenden.
Die Auswirkung des Rotors hängt von der Aktion ab, die Sie ausführen. Wenn Sie sich zum Beispiel den Text einer E-Mail-Nachricht vorlesen lassen, können Sie mit dem Rotor festlegen, ob das Vorlesen wortweise, zeichenweise oder zeilenweise erfolgen soll, wenn Sie nach oben oder nach unten streichen. Für das Navigieren auf einer Webseite können Sie mit dem Rotor festlegen, dass der Text Wort für Wort oder Zeichen für Zeichen vorgelesen werden soll oder dass alternativ nur die Überschriften, die Links (alle Links, die besuchten Links oder die nicht besuchten Links), die Formularelemente oder die Beschreibungen der angezeigten Bilder vorgelesen werden sollen. Mit anderen Worten: Sie können mit dem Rotor festlegen, dass Sie den kompletten Text hören wollen oder von einem Element eines bestimmten Typs (z. B. Überschriften oder Links) zum jeweils nächsten Element desselben Typs springen wollen.
Lesen von TextAuswählen und Vorlesen von Text Zeichen für Zeichen Â
Auswählen und Vorlesen von Text Wort für Wort Â
Auswählen und Vorlesen von Text Zeile für Zeile Â
Navigieren auf einer WebseiteAuswählen und Vorlesen von Text Zeichen für Zeichen Â
Auswählen und Vorlesen von Text Wort für Wort Â
Auswählen und Vorlesen von Text Zeile für Zeile Â
Auswählen und Vorlesen von Überschriften Â
Auswählen und Vorlesen von Links Â
Auswählen und Vorlesen von Steuerelementen für Formulare Â
Auswählen und Vorlesen besuchter Links Â
Auswählen und Vorlesen nicht besuchter Links Â
Auswählen und Vorlesen von Bildern Â
Auswählen und Vorlesen von statischem Text Â
Verkleinern oder Vergrößern Â
Eingeben von TextBewegen der Einfügemarke und Vorlesen von Text Zeichen für Zeichen Â
Bewegen der Einfügemarke und Vorlesen von Text Wort für Wort Â
Bewegen der Einfügemarke und Vorlesen von Text Zeile für Zeile Â
Funktionen für die Textbearbeitung Â
Automatisches Ausfüllen Â
130 Kapitel 16 Bedienungshilfen

Kapitel 16 Bedienungshilfen 131
Verwenden eines Steuerelements Auswählen und Vorlesen des Wertes Zeichen für Zeichen Â
Auswählen und Vorlesen des Wertes Wort für Wort Â
Auswählen und Vorlesen des Wertes Zeile für Zeile Â
Anpassen des Werts des Steuerungsobjekts Â
Verwenden von VoiceOverEntsperren des iPad: Wählen Sie die Taste „Entsperren“ aus und heben Sie die Sperre durch Doppeltippen auf den Bildschirm auf.
Auswählen von Elementen im Bildschirm: Bewegen Sie Ihren Finger über den Bildschirm. VoiceOver liest Ihnen dabei den Namen oder die Beschreibung jedes Elements vor, das Sie berühren. Sie können auch systematisch von einem Element zum jeweils nächsten bzw. vorherigen navigieren, indem Sie mit einem Finger nach rechts oder links streichen. Die Auswahl der Elemente erfolgt von links nach rechts und von oben nach unten. Durch das Streichen nach rechts gelangen Sie zum jeweils nächsten Element, durch das Streichen nach links zum jeweils vorherigen Element.
“Tippen“ auf ein ausgewähltes Element bei aktivierter VoiceOver-Funktion: Tippen Sie zweimal an einer beliebigen Stelle auf den Bildschirm.
Vorlesen eines Textes für ein Element, entweder Zeichen für Zeichen, Wort für Wort oder Zeile für Zeile: Streichen Sie nach oben oder unten, wenn das Element ausgewählt ist. Wenn Sie nach unten streichen, wird das jeweils nächste Zeichen vorgelesen, beim Streichen nach oben das jeweils vorherige. Drehen Sie die Rotorsteuerung, damit der Text Wort für Wort oder Zeile für Zeile vorgelesen wird.
Anpassen eines Schiebereglers: Streichen Sie mit einem Finger nach oben über den Bildschirm, um die Einstellung zu erhöhen, und nach unten, um die Einstellung zu verringern. VoiceOver liest Ihnen die jeweils ausgewählte Einstellung vor.
Blättern in einer Liste oder einem Bereich des Bildschirms: Streichen Sie mit drei Fingern nach oben oder unten über den Bildschirm. Streichen Sie nach unten, um nach unten zu blättern, oder streichen Sie nach oben, um nach oben zu blättern. Beim Blättern in einer Liste liest VoiceOver den aktuell angezeigten Abschnitt von Elementen vor.
Fortlaufend durch eine Liste blättern: Tippen Sie zweimal und halten Sie die Finger auf dem Bildschirm, bis Sie eine Tonfolge hören. Bewegen Sie den Finger dann nach oben oder unten, um in der Liste zu blättern. Wenn Sie den Finger anheben, wird der fortlaufende Blättervorgang beendet.
Verwenden eines Index: Einige Listen verfügen über einen alphabetisch sortierten Index, der an der rechten Seite angezeigt wird. Der Index kann nicht durch Streichen ausgewählt werden, sondern nur durch direktes Antippen. Nachdem der Index ausgewählt wurde, können Sie durch Streichen nach oben oder unten durch den Index blättern. Sie können auch zweimal tippen und dann den Finger nach oben oder unten streichen.

Neuanordnen des Home-Bildschirms: Wählen Sie im Home-Bildschirm das Symbol aus, das Sie bewegen möchten. Tippen Sie zweimal auf das Symbol, halten Sie den Finger darauf und bewegen Sie es anschließend. VoiceOver liest beim Bewegen des Symbols die Zeilen und Spalten der aktuellen Position vor. Lassen Sie das Symbol los, wenn es sich an der gewünschten Position befindet. Sie können weitere Symbole bewegen. Bewegen Sie ein Objekt an den linken oder rechten Rand des Bildschirms, um es auf eine andere Seite des Home-Bildschirms zu bewegen. Drücken Sie die Home-Taste , wenn Sie die Symbole fertig angeordnet haben.Sie können Vorlesen deaktivieren, die Vorlesefunktion eines Elementes stoppen, den Display ausschalten oder VoiceOver den ganzen Bildschirm vorlesen lassen.
Stummschalten von VoiceOver Tippen Sie zweimal mit drei Fingern. Tippen Sie erneut zweimal mit drei Fingern, um das Vorlesen wieder zu aktivieren. Um nur die Klänge des VoiceOver auszuschalten, stellen Sie die Ausrichtungssperre auf „Sperren“.
Stoppen der Vorlesefunktion für ein Element
Tippen Sie einmal mit zwei Fingern. Tippen Sie erneut mit zwei Fingern, um die Vorlesefunktion wieder zu aktivieren. Bei der Auswahl eines anderen Elements wird die Vorlesefunktion automatisch wieder aufgenommen.
Ausschalten des Bildschirms bei Verwendung von VoiceOver
Tippen Sie dreimal mit drei Fingern. Um den Bildschirm wieder einzuschalten, tippen Sie noch einmal dreimal mit drei Fingern.
Vorlesen des gesamten Bildschirms von oben
Streichen Sie mit zwei Fingern nach oben über den Bildschirm.
Vorlesen ab dem aktuellen Element bis zum Ende des Bildschirms
Streichen Sie mit zwei Finger nach unten über den Bildschirm.
Tippen Sie auf die Statusleiste oben im Bildschirm, um Statusinformationen über das iPad zu erfahren. Diese Informationen umfassen u. a. die Uhrzeit, die Lebensdauer der Batterie und die Stärke des Wi-Fi-Signals.
Eingeben und Bearbeiten von TextWenn Sie ein Textfeld mit VoiceOver auswählen, können Sie Text über die Bildschirmtastatur eingeben. Mit den Bearbeitungsfunktionen des iPad können Sie Inhalte im Textfeld ausschneiden, kopieren oder einsetzen.
Hinweis: Safari bietet keine Unterstützung für das Kopieren von Website-Inhalten. Die Bearbeitungsfunktionen können nur in bearbeitbaren Textfeldern verwendet werden.
132 Kapitel 16 Bedienungshilfen

Kapitel 16 Bedienungshilfen 133
Eingeben von Text: 1 Wählen Sie mithilfe von VoiceOver ein bearbeitbares Textfeld aus. Tippen Sie dann
zweimal, um die Einfügemarke anzuzeigen und die Bildschirmtastatur einzublenden. Die Einfügemarke wird in dem Feld, das bereits Text enthält, am Anfang oder am Ende des Texts platziert. Tippen Sie nochmals zweimal, um die Einfügemarke am jeweils anderen Textende zu platzieren. VoiceOver gibt die Position der Einfügemarke an.
Wenn Sie ein Textfeld auswählen, werden Einfügemarke und Bildschirmtastatur möglicherweise automatisch angezeigt. Aufgrund der Rotoreinstellungen weist Sie VoiceOver darauf hin, wenn der Bearbeitungsmodus aktiv ist.
2 Führen Sie einen der folgenden Schritte zur Texteingabe aus:
“Touch-Eingabe”: Bewegen Sie Ihren Finger über den Bildschirm, um eine Taste Âauszuwählen. Heben Sie dann Ihren Finger, um das Zeichen einzugeben.
“Standard-Eingabe”: Streichen Sie nach links oder rechts über den Bildschirm, um Âeine Taste auf der Tastatur auszuwählen, und wählen Sie die gewünschte Taste durch Doppeltippen aus, um das entsprechende Zeichen einzugeben.
Um ein Zeichen einzugeben, können Sie alternativ auch einen Finger über die ÂTastatur bewegen, den Finger auf der gewünschten Taste halten und mit einem zweiten Finger auf den Bildschirm tippen.
VoiceOver liest das Zeichen ein erstes Mal vor, wenn Sie es auswählen, und ein weiteres Mal, nachdem es eingegeben wurde.
Zur Eingabe eines diakritischen Zeichens: Doppeltippen Sie auf die Taste mit dem entsprechenden Grundzeichen und lassen Sie den Finger auf der Taste, bis Sie durch ein akustisches Signal informiert werden, dass die Leiste mit den alternativen diakritischen Zeichen zu sehen ist. Bewegen Sie danach den Finger nach links oder rechts, um die alternativen Zeichen auszuwählen und vorlesen zu lassen. Heben Sie Ihren Finger ab, um das aktuell ausgewählte Zeichen einzugeben.
Bewegen der Einfügemarke: Streichen Sie nach oben oder unten über den Bildschirm, um die Einfügemarke innerhalb des Texts nach vorne oder nach hinten zu versetzen. VoiceOver informiert Sie mit einem akustischen Signal, wenn die Einfügemarke bewegt wird, und liest das Zeichen vor, über das sie bewegt wurde. Verwenden Sie den Rotor, um auszuwählen, ob Sie die Einfügemarke zeichen-, wort- oder zeilenweise bewegen möchten.
Auswählen von Text: Wählen Sie mit dem Rotor die Bearbeitungsfunktion aus. Streichen Sie nach oben oder unten, um die Funktionen „Auswählen“ oder „Alle auswählen“ zu verwenden, und tippen Sie dann zweimal. Bei Verwendung von „Auswählen“ wird beim Doppeltippen das Wort direkt neben der Einfügemarke ausgewählt. Bei Verwendung von „Alle auswählen“ wird der gesamte Text ausgewählt.
Ziehen Sie zwei Finger auf oder zu, um die Auswahl zu erweitern oder zu verringern.

Ausschneiden, Kopieren oder Einsetzen: Vergewissern Sie sich, dass mit dem Rotor der Bearbeitungsmodus ausgewählt ist. Streichen Sie, wenn Text ausgewählt ist, nach oben oder unten, um „Ausschneiden“, „Kopieren“ oder „Einsetzen“ auszuwählen. Tippen Sie dann zweimal.
Widerrufen: Schütteln Sie das iPad , oder streichen Sie nach links oder rechts, um die zu widerrufende Aktion auszuwählen, und tippen Sie dann zweimal.
Ändern der Tonhöhe: Öffnen Sie den Bereich „Einstellungen“, wählen Sie „Allgemein“ > „Bedienungshilfen“ > „VoiceOver“ aus und tippen Sie auf die Taste „Tonhöhenänderung“. Wenn Sie nun einen Buchstaben löschen, wir diese mit einer niedrigeren Tonhöhe angesagt.
Tasten phonetisch vorlesen: Öffnen Sie den Bereich „Einstellungen“, wählen Sie „Allgemein“ > „Bedienungshilfen“ > „VoiceOver“ aus und tippen Sie auf die Taste „Lautschrift verwenden“. Wenn Sie nun auf einer Taste verweilen, dann sagt VoiceOver den Buchstaben dieser Taste in Lautschrift an (zum Beispiel Anton für A, Berta für B, Cäsar für C usw.).
Verwenden von KartenMithilfe von VoiceOver können Sie Karten durch Zoomen vergrößern oder verkleinern, Stecknadeln auswählen und Informationen zu Orten abrufen.
Auszoomen oder Einzoomen (Verkleinern oder Vergrößern): Wählen Sie mit dem Rotor den Zoom-Modus aus und streichen Sie dann nach oben oder unten, um ein- oder auszuzoomen.
Auswählen einer Stecknadel: Tippen Sie auf eine Stecknadel oder streichen Sie nach links oder rechts, um von einer Stecknadel zu nächsten zu wechseln.
ZoomenDas Zoomen ist eine Bedienungshilfefunktion, mit der Sie den gesamten Bildschirm vergrößern können, um die einzelnen Bestandteile besser sehen zu können.
Aktivieren oder Deaktivieren der Zoomfunktion: Öffnen Sie den Bereich „Einstellungen“, wählen Sie „Allgemein“ > „Bedienungshilfen“ > „Zoomen“ aus und aktivieren bzw. deaktivieren Sie den Schalter „Zoomen“. Oder verwenden Sie die Funktion „Home-Dreifachklick“ (vgl. „Home-Dreifachklick“ auf Seite 136).
Auszoomen oder Einzoomen (Verkleinern oder Vergrößern): Tippen Sie mit drei Fingern zweimal auf den Bildschirm. Standardmäßig wird der Bildschirm mit dem Vergrößerungsfaktor 200 % angezeigt. Wenn Sie den Zoomfaktor manuell ändern (mit der unten beschriebenen Bedienungsgeste „Tippen und Bewegen“), verwendet das iPad automatisch diesen Zoomfaktor, wenn Sie das nächste Mal zweimal mit drei Fingern auf den Bildschirm tippen.
134 Kapitel 16 Bedienungshilfen

Kapitel 16 Bedienungshilfen 135
Ändern des Vergrößerungsfaktors: Tippen Sie den Bildschirm mit drei Fingern und bewegen Sie diese nach oben, um den Vergrößerungsfaktor zu erhöhen, oder nach unten, um den Vergrößerungsfaktor zu verkleinern. Diese Bedienungsgeste „Tippen und Bewegen“ ähnelt dem zweimaligen Tippen. Allerdings heben Sie Ihre Finger für das zweite Tippen nicht an, sondern bewegen sie über den Bildschirm.
Navigieren im Bildschirm: Bewegen Sie drei Finger in der vergrößerten Darstellung über den Bildschirm, um im Bildschirm zu navigieren. Tippen Sie mit einem Finger auf eine Stelle nahe am Rand der Anzeige und halten Sie den Finger an dieser Stelle, um in der Bildschirmanzeige in die entsprechende Richtung zu blättern. Je näher Sie Ihren Finger am Rand platzieren, umso schneller erfolgt dieser Blättervorgang. Beim Öffnen eines neuen Bildschirms wird die obere mittlere Fläche des Bildschirms vergrößert angezeigt.
Weiß auf schwarzMit der Funktion „Weiß auf schwarz“ können Sie die Farben auf der Anzeige des iPad umkehren, was das Lesen der Informationen auf dem Bildschirm in bestimmten Situation vereinfacht. Wenn Sie die Option „Weiß auf schwarz“ aktivieren, erinnert der Bildschirm an ein Fotonegativ.
Umkehren der Farben auf dem Bildschirm: Öffnen Sie den Bereich „Einstellungen“, wählen Sie „Allgemein“ > „Bedienungshilfen“ > aus und tippen Sie auf „Weiß auf schwarz“.
Mono-AudioDie Funktion „Mono-Audio“ fasst den linken und den rechten Kanal zu einem einzelnen Monosignal zusammen, das in gleicher Weise auf den linken und den rechten Lautsprecher des Kopf-/Ohrhörers ausgegeben wird. Benutzer mit einer Hörschwäche auf einem Ohr können dadurch das komplette Audiosignal auf dem jeweils anderen Ohr hören.

Aktivieren oder Deaktivieren der Funktion „Mono-Audio“: Öffnen Sie den Bereich „Einstellungen“, wählen Sie „Allgemein“ > „Bedienungshilfen“ > aus und tippen Sie auf die Taste „Mono-Audio“.
Automatisch ausfüllenMit der Option „Automatisch ausfüllen“ erreichen Sie, dass alle Textkorrekturen und Vorschläge vorgelesen werden, die Ihnen das iPad während der Texteingabe macht.
Aktivieren und Deaktivieren der Option „Automatisch ausfüllen“: Öffnen Sie den Bereich „Einstellungen“, wählen Sie „Allgemein“ > „Bedienungshilfen“ > aus und tippen Sie auf die Taste „Automatisch ausfüllen“.
Die Option „Automatisch ausfüllen“ kann auch zusammen mit VoiceOver und der Zoomfunktion verwendet werden.
Home-DreifachklickDie Funktion „Home-Dreifachklick“ bietet eine einfache Möglichkeit, einige der Bedienungshilfen ganz einfach zu aktivieren oder zu deaktivieren, indem Sie die Home-Taste dreimal schnell hintereinander drücken. Sie können die Funktion „Home-Dreifachklick“ einstellen um damit VoiceOver oder „Weiß auf schwarz“ ein- oder auszuschalten, oder zu fragen, ob Sie die Home-Taste dreimal klicken möchten zum:
Aktivieren oder Deaktivieren von VoiceOver Â
Aktivieren oder Deaktivieren der Zoomfunktion Â
Aktivieren oder Deaktivieren der Funktion „Weiß auf schwarz“ Â
Die Funktion „Home-Dreifachklick“ ist normalerweise deaktiviert.
Einstellen der Funktion „Home-Dreifachklick“: Öffnen Sie den Bereich „Einstellungen“ und wählen Sie „Allgemein“ > „Bedienungshilfen“ > „Home-Dreifachklick“ und wählen Sie die gewünschte Funktion aus.
Erweiterte Untertitel und andere hilfreiche FunktionenViele der Funktionen, die auf dem iPad verfügbar sind, sind darauf ausgelegt, allen Benutzern, vor allem aber auch Menschen mit Seh- oder Hörschwächen, die Bedienung zu erleichtern.
Erweiterte UntertitelFür Videos können Sie erweiterte Untertitel in den Videoeinstellungen aktivieren. Vgl. „Video“ auf Seite 157.
136 Kapitel 16 Bedienungshilfen

Kapitel 16 Bedienungshilfen 137
Tastaturen im QuerformatAlle integrierten iPad-Programme zeigen eine größere Bildschirmtastatur an, wenn Sie das iPad in Querformat benutzen. Sie können auch eine drahtlose Apple Tastatur oder das iPad Keyboard Dock zur Texteingabe benutzen.
Minimale Schriftgröße für E-MailsStellen Sie die minimale Schriftgröße für Text in E-Mails auf „Groß“, „Sehr groß“ oder „Supergroß“ ein, um die Lesbarkeit zu erhöhen. Vgl. „Mail“ auf Seite 152.
Bedienungshilfen in Mac OS XNutzen Sie die Funktionen der Bedienungshilfen von Mac OS X, wenn Sie Informationen und Inhalte Ihrer iTunes-Mediathek mithilfe von iTunes auf das iPad übertragen. Wählen Sie im Finder „Hilfe“ > „Mac-Hilfe” und suchen Sie nach „Bedienungshilfe“.
Weitere Informationen zum iPad und zu den Mac OS X-Bedienungshilfen finden Sie unter: www.apple.com/de/accessibility.

138
Informationen über EinstellungenMit den Einstellungen können Sie die Programme des iPad anpassen, Datum und Uhrzeit einstellen, Ihre Netzwerkverbindung konfigurieren und andere Einstellungen für das iPad festlegen.
BenachrichtigungenDie Benachrichtigungseinstellungen werden angezeigt, wenn Sie im App Store ein Programm installiert haben, das den Dienst Apple Push Notification nutzt. Push-Benachrichtigungen werden von Programmen verwendet, um Ihnen neueste Informationen auch zu Zeiten zukommen zu lassen, an denen das jeweilige Programm nicht im Einsatz ist. Benachrichtigungen variieren abhängig vom jeweiligen Programm. Sie können Textelemente und akustische Warnhinweise umfassen oder das Symbol des jeweiligen Programms im Home-Bildschirm mit einem nummerierten Kennzeichen versehen. Sie können die Benachrichtigungsfunktion deaktivieren, wenn Sie keine Benachrichtigungen erhalten oder die Batterie schonen möchten.
Aktivieren und Deaktivieren aller Benachrichtigungen: Öffnen Sie den Bereich „Einstellungen“ und tippen Sie auf „Benachrichtigungen“, um die Funktion zu aktivieren bzw. zu deaktivieren.
Deaktivieren der Warntöne, Warnhinweise und Kennzeichen für ein Programm: Tippen Sie im Bereich „Einstellungen“ auf „Benachrichtigungen“, wählen Sie ein Programm aus der Liste aus und geben Sie für das ausgewählte Programm an, welche Arten von Benachrichtigungen deaktiviert und welche aktiviert werden sollen.
FlugmodusDer Flugmodus (nur iPad Wi-Fi + 3G) deaktiviert die Kommunikationsfunktionen des iPad, um die Vorschriften der Fluggesellschaften einzuhalten.
17Einstellungen

Kapitel 17 Einstellungen 139
Aktivieren und Deaktivieren des Flugmodus: Tippen Sie im Bereich „Einstellungen“ auf „Flugmodus“, um die Funktion zu aktivieren bzw. zu deaktivieren.
Wenn der Flugmodus aktiviert ist, wird in der Statusleiste oben am Bildschirm ein kleines Flugzeug angezeigt. Das iPad sendet keine Wi-Fi- oder Bluetooth-Signale aus und der GPS-Empfang ist deaktiviert. Damit sind viele der Funktionen des iPad nicht verfügbar. Folgendes ist im Flugmodus nicht möglich:
Senden oder Empfangen von E-Mails Â
Surfen im Internet Â
Synchronisieren Ihrer Kontakte, Kalender oder Lesezeichen Â
Streaming-Übertragung von YouTube-Videos Â
Anzeigen von Adressen auf einer Karte Â
Verwenden von iTunes Store oder App Store Â
Sofern von der Fluggesellschaft und durch entsprechende Gesetze und Bestimmungen gestattet, können Sie im Flugmodus das iPad weiterhin für Folgendes verwenden:
Anhören von Musik und Ansehen von Videos Â
Anzeigen Ihres Kalenders Â
Ansehen von Fotos Â
Anfertigen von Notizen Â
Lesen von auf dem iPad gespeicherten E-Mail-Nachrichten Â
Verwenden von Bluetooth-Geräten Â
Sofern von der Fluggesellschaft und durch geltende Gesetze und Regelungen genehmigt, können Sie Wi-Fi wieder aktivieren und folgende Funktionen nutzen:
Senden und Empfangen von E-Mails Â
Surfen im Internet Â
Synchronisieren Ihrer Kontakte, Kalender und Lesezeichen Â
Streaming-Übertragung von YouTube-Videos Â
Verwenden von iTunes Store oder App Store Â
VPNDiese Einstellung wird angezeigt, wenn Sie ein VPN (Virtual Private Network) konfigurieren. Vgl. „VPN-Zugriff“ auf Seite 162.
Aktivieren oder Deaktivieren der Option „VPN“: Tippen Sie auf „VPN“ und aktivieren oder deaktivieren Sie die Option.
Einrichten einer VPN-Verbindung: Wählen Sie „Allgemein“ > „Netzwerk“ > „VPN“.

Wi-FiDie Wi-Fi-Einstellungen legen fest, ob das iPad lokale Wi-Fi-Netzwerke für die Verbindung zum Internet nutzt. Wenn keine Wi-Fi-Netzwerke verfügbar sind oder Sie die Wi-Fi-Funktionalität deaktiviert haben, stellt das iPad die Verbindung zum Internet über Ihr Mobilfunknetz (nur iPad Wi-Fi + 3G) her, sofern dieses verfügbar ist. Sie können die Programme „Mail“, „Safari“, „YouTube“, den iTunes Store und den App Store über eine Funknetzverbindung nutzen.
Aktivieren und Deaktivieren von Wi-Fi: Wählen Sie „Wi-Fi“ und aktivieren bzw. deaktivieren Sie die Option „Wi-Fi“.
Herstellen einer Wi-Fi-Netzwerkverbindung: Wählen Sie „Wi-Fi“, warten Sie kurze Zeit, bis das iPad Netzwerke in Reichweite gefunden hat, und wählen Sie ein Netzwerk aus. Geben Sie bei Bedarf ein Kennwort ein und tippen Sie auf „Verbinden“. (Netzwerke, für die ein Kennwort erforderlich ist, sind mit einem Vorhängeschloss gekennzeichnet.)
Sobald Sie die Verbindung zu einem Wi-Fi-Netzwerk hergestellt haben, aktiviert das iPad diese Verbindung automatisch, wenn Sie sich innerhalb der Reichweite dieses Netzwerks befinden. Werden mehrere zuvor verwendete Netzwerke innerhalb der Reichweite gefunden, stellt das iPad die Verbindung zum zuletzt verwendeten Netzwerk her.
Wenn das iPad mit einem Wi-Fi-Netzwerk verbunden wird, zeigt das Wi-Fi-Symbol in der Statusleiste oben im Bildschirm die aktuelle Signalstärke an. Je mehr Balken angezeigt werden, desto stabiler ist die Verbindung.
Einstellen des iPad, sodass Sie gefragt werden, ob die Verbindung zu einem neuen Netzwerk hergestellt werden soll: Wählen Sie „Wi-Fi“ und aktivieren oder deaktivieren Sie anschließend die Option „Verbindung bestätigen“.
Wenn Sie versuchen, auf das Internet zuzugreifen, z. B. indem Sie „Safari“ oder „Mail“ verwenden, und Sie sich nicht in der Nähe eines zuvor verwendeten Wi-Fi-Netzwerks befinden, dann sucht das iPad nach einem anderen Netzwerk. Das iPad blendet eine Liste der verfügbaren Wi-Fi-Netzwerke ein, sodass Sie eine Auswahl treffen können. Netzwerke, für die ein Kennwort erforderlich ist, sind mit einem Vorhängeschloss gekennzeichnet. Ist die Option „Verbinden bestätigen“ deaktiviert, müssen Sie für den Internetzugriff manuell eine Verbindung zu einem Netzwerk herstellen, wenn kein zuvor verwendetes Netzwerk oder Mobilfunknetz verfügbar ist.
Ignorieren einer Netzwerkverbindung, sodass das iPad nicht automatisch eine Verbindung herstellt: Wählen Sie „Wi-Fi“ und tippen Sie anschließend auf neben einem Netzwerk, das Sie zuvor verwendet haben. Tippen Sie dann auf „Dieses Netzwerk ignorieren“.
140 Kapitel 17 Einstellungen

Kapitel 17 Einstellungen 141
Herstellen einer Wi-Fi-Verbindung zu einem geschlossenen Wi-Fi-Netzwerk: Wählen Sie „Wi-Fi“ > „Anderes“ und geben Sie den Netzwerknamen ein, wenn Sie auf ein Wi-Fi-Netzwerk zugreifen möchten, das in der Netzwerkliste nicht angezeigt wird. Wird für den Zugriff auf das Netzwerk ein Kennwort benötigt, tippen Sie auf „Sicherheit“. Wählen Sie dann den Sicherheitsstandard aus, der vom Netzwerk verwendet wird, und geben Sie das Kennwort ein.
Damit Sie auf ein geschlossenes Netzwerk zugreifen können, müssen Sie Netzwerkname, Kennwort und Sicherheitsstandard kennen.
Einige Wi-Fi-Netzwerke setzen möglicherweise auch voraus, dass Sie weitere Informationen eingeben, etwa eine Client-ID oder eine statische IP-Adresse. Erkundigen Sie sich bei Ihrem Netzwerkadministrator, welche Einstellungen verwendet werden müssen.
Anpassen von Einstellungen für die Verbindung zu einem Wi-Fi-Netzwerk: Wählen Sie „Wi-Fi“ und tippen Sie neben einem Netzwerk auf .
Mobile DatenMit den mobilen Dateneinstellungen (nur iPad Wi-Fi + 3G) können Sie das Daten-Roaming aktivieren bzw. deaktivieren, Ihre Account-Informationen ändern oder eine PIN-Nummer (Personal Identification Number) hinzufügen, um Ihre Mikro-SIM-Karte zu sperren.
Aktivieren bzw. Deaktivieren des Mobilfunknetzes: Wählen Sie „Mobile Daten“ und aktivieren bzw. deaktivieren Sie die Option „Mobile Daten“.
Aktivieren oder Deaktivieren von Daten-Roaming: Wählen Sie „Daten-Roaming“ und aktivieren bzw. deaktivieren Sie die Option „Daten-Roaming“.
Anzeigen Ihrer Account-Informationen: Tippen Sie auf „Account anzeigen“, um Ihren Account anzuzeigen oder zu ändern.
Hinzufügen einer PIN-Nummer für die SIM-Karte: Tippen Sie auf „SIM-PIN“, um eine PIN-Nummer zum Sperren Ihrer Mikro-SIM-Karte hinzuzufügen.
Helligkeit & HintergrundMit den Helligkeitseinstellungen können Sie die Bildschirmhelligkeit auf ein angenehmes Niveau anpassen. Verwenden Sie die Hintergrundeinstellungen, um Ihr iPad individuell einzurichten.
Anpassen der Helligkeit des Bildschirms: Wählen Sie „Helligkeit“ und bewegen Sie anschließend den Regler für die Helligkeit.

Festlegen, ob das iPad die Bildschirmhelligkeit automatisch anpassen soll: Wählen Sie „Helligkeit“ und aktivieren bzw. deaktivieren Sie anschließend die Option „Auto-Helligkeit“. Wenn die Option „Auto-Helligkeit“ aktiviert ist, verwendet das iPad den integrierten Sensor für das Umgebungslicht, um die Bildschirmhelligkeit der jeweiligen Umgebung entsprechend anzupassen.
Ein Hintergrundbild ist sichtbar, wenn Sie die Sperre des iPad aufheben, sowie auf Home-Bildschirmen. Sie können eines der mit dem iPad gelieferten Bilder, ein von Ihnen auf dem iPad gesichertes Bild oder ein Bild von der Fotosammlung auswählen.
Festlegen des Hintergrundbilds: Wählen Sie „Hintergrund“, wählen Sie ein Bild und führen Sie anschließend einen der folgenden Schritte aus:
 Wenn Sie das Bild als Hintergrund des Sperrbildschirms verwenden möchten: Tippen Sie auf „Sperrbildschirm“.
 Wenn Sie das Bild als Hintergrund des Home-Bildschirms verwenden möchten: Tippen Sie auf „Home-Bildschirm“.
 Wenn Sie das Bild als Hintergrunds des Sperrbildschirms und des Home-Bildschirms verwenden möchten: Tippen Sie auf „Beide“.
BilderrahmenDer Bilderrahmenmodus verwandelt das iPad in einen animierten Bilderrahmen. Wählen Sie Fotos und Übergänge zur Anzeige aus. Wählen Sie aus, ob Sie in Gesichter einzoomen und Fotos in beliebiger Reihenfolge anzeigen wollen.
Aktivieren des Bilderrahmens: Tippen Sie auf dem Sperrbildschirm auf .
AllgemeinDie Einstellungen im Bereich „Allgemein“ umfassen Datum und Uhrzeit, Sicherheit, Netzwerk und andere Einstellungen, die mehr als ein Programm betreffen. Hier finden Sie auch Informationen über Ihr iPad und können die Originaleinstellungen des iPad wiederherstellen.
InfoWählen Sie „Allgemein“ > „Info“, um Informationen über das iPad abzurufen. Hierzu gehören:
Netzwerkinformationen Â
Anzahl der Musiktitel, Videos, Fotos und Programme Â
Gesamte Speicherkapazität Â
Freier Speicherplatz Â
Softwareversion Â
Serien- und Modellnummer Â
142 Kapitel 17 Einstellungen

Kapitel 17 Einstellungen 143
Mobilfunk- (nur iPad Wi-Fi + 3G), Wi-Fi- und Bluetooth-Adressen Â
Copyright-Hinweise und FCC-Normen und -Informationen Â
BenutzungAnzeigen des Batterieladezustands als Prozentangabe: Aktivieren Sie die Option „Batterieladung in %“, wenn neben dem Batteriesymbol rechts oben der Ladezustand als Prozentangabe angezeigt werden soll.
Anzeigen der mobilen Netzwerkdaten: Sehen Sie die Menge der über das Mobilfunknetz gesendeten und empfangenen Daten (nur iPad Wi-Fi + 3G).
Zurücksetzen Ihrer Benutzungsstatistiken: Tippen Sie auf „Statistiken zurücksetzen“, um die gesammelten Daten und Statistiken zu löschen.
TöneAnpassen der Lautstärke von akustischen Signalen: Wählen Sie „Allgemein“ > „Töne“ und bewegen Sie den Schieberegler. Wird gerade kein Musiktitel oder Video wiedergegeben, verwenden Sie alternativ die Lautstärketasten an der Seite des iPad.
Festlegen von Warntönen und Effekten: Wählen Sie „Allgemein“ > „Töne“ und aktivieren bzw. deaktivieren Sie anschließend die entsprechenden Objekte.Sie können das iPad so einrichten, dass in den folgenden Situationen ein Ton abgespielt wird:
bei eingehenden E-Mails Â
beim Senden einer E-Mail Â
bei Ereignissen, über die Sie informiert werden wollten Â
beim Sperren des iPad Â
beim Tippen mit der Tastatur Â
NetzwerkVerwenden Sie die Netzwerkeinstellungen, um eine VPN-Verbindung (Virtual Private Network) zu konfigurieren oder auf Wi-Fi-Einstellungen zuzugreifen.
Hinzufügen einer neuen VPN-Konfiguration: Wählen Sie „Allgemein“ > „Netzwerk“ > „VPN“ > „VPN-Konfiguration hinzufügen“.
In Unternehmen verwendete virtuelle private Netzwerke (VPN) ermöglichen das sichere Übertragen von Daten über ein öffentliches Netzwerk. Sie müssen u. U. VPN-Einstellungen konfigurieren, um Ihre geschäftlichen E-Mails mit dem iPad abrufen zu können.
Das iPad kann eine Verbindung zu VPN-Netzwerken herstellen, die L2TP-, PPTP- oder Cisco IPSec-Protokolle verwenden. Die Nutzung eines VPN ist sowohl über Wi-Fi- als auch über Funknetzverbindungen (nur iPad Wi-Fi + 3G) möglich.

Erkundigen Sie sich bei Ihrem Netzwerkadministrator, welche Einstellungen verwendet werden müssen. Wenn Sie ein VPN auf Ihrem Computer eingerichtet haben, können die gleichen Einstellungen in den meisten Fällen auch für das iPad verwendet werden.
Nach der Eingabe der VPN-Einstellungen wird im Menü „Einstellungen“ eine VPN-Taste eingeblendet, mit der Sie VPN aktivieren und deaktivieren können.
VPN kann außerdem mithilfe eines Konfigurationsprofils automatisch eingerichtet werden. Vgl. „Die Verwendung von Konfigurationsprofilen“ auf Seite 160.
Ändern einer VPN-Konfiguration: Wählen Sie „Allgemein“ > „Netzwerk“ > „VPN“ und tippen Sie anschließend auf die Konfiguration, die Sie aktualisieren möchten.
Aktivieren oder Deaktivieren der Option „VPN“: Tippen Sie auf „Einstellungen“ und aktivieren bzw. deaktivieren Sie anschließend die Option „VPN“. Wenn VPN aktiviert ist, können Sie das Symbol in der Statusleiste oben im Bildschirm sehen.
Löschen einer VPN-Konfiguration: Wählen Sie „Allgemein“ > „Netzwerk“ > „VPN“ und tippen Sie auf den blauen Pfeil rechts neben dem Konfigurationsnamen. Tippen Sie dann auf „VPN löschen“ unten im Konfigurationsbildschirm.
BluetoothDas iPad kann mit einer Bluetooth-Tastatur zur drahtlosen Texteingabe verwendet werden oder mit Bluetooth-Kopfhörern, um drahtlos Musik und anderes zu hören. Vgl. „Bluetooth“ auf Seite 25.
Aktivieren oder Deaktivieren der Option „Bluetooth“: Wählen Sie „Allgemein“ > „Bluetooth“ und aktivieren bzw. deaktivieren Sie die Option „Bluetooth“. Wenn Bluetooth aktiviert ist, können Sie das Bluetooth-Symbol in der Statusleiste oben im Bildschirm sehen.
OrtungsdiensteDie Ortungsdienste ermöglichen es Programmen, wie dem Programm „Karten“, basierend auf Ihrer Position Daten zu sammeln und zu verwenden. Die Ortungsdienste setzen die gesammelten Daten nicht mit Ihren persönlichen Daten in Beziehung. Ihre ungefähre Position wird anhand von Informationen ermittelt, die über lokale Wi-Fi-Netzwerke zur Verfügung stehen (sofern Wi-Fi aktiviert ist). Außerdem verwendet das iPad Wi-Fi + 3G Mobilfunknetze und GPS, um Ihre Position zu bestimmen.
Sie können die Ortungsdienste deaktivieren, wenn Sie diese Funktion nicht nutzen möchten. Wenn Sie die Ortungsdienste deaktivieren, werden Sie jedes Mal aufgefordert, sie wieder zu aktivieren, wenn ein Programm versucht, diese Funktion zu verwenden.
Aktivieren oder Deaktivieren der Ortungsdienste: Wählen Sie „Allgemein“ > „Ortungsdienste“ und aktivieren bzw. deaktivieren Sie anschließend die Option „Ortungsdienste“.
144 Kapitel 17 Einstellungen

Kapitel 17 Einstellungen 145
Sie können die Batterie schonen, indem Sie die Ortungsdienste deaktivieren, wenn Sie sie nicht verwenden.
Automatische SperreWenn das iPad gesperrt ist, wird der Bildschirm ausgeschaltet, um Batteriestrom zu sparen und um zu vermeiden, dass das iPad unbeabsichtigt bedient wird.
Festlegen, nach welcher Zeit das iPad gesperrt wird: Wählen Sie „Allgemein“ > „Automatische Sperre“ und wählen Sie anschließend eine Zeit aus.
Code-SperreZunächst ist das iPad so konfiguriert, dass kein Code eingegeben werden muss, um es zu entsperren. Zur zusätzlichen Sicherheit können Sie eine Code-Sperre erstellen.
Festlegen eines Codes: Wählen Sie „Allgemein“ > „Code-Sperre“ und geben Sie einen 4-stelligen Code ein. Geben Sie den Code dann erneut ein, um ihn zu bestätigen. Das iPad erfordert dann die Eingabe des Codes, um es zu entsperren bzw. um die Einstellungen der Code-Sperre anzuzeigen.
Deaktivieren der Code-Sperre: Wählen Sie „Allgemein“ > „Code-Sperre“, geben Sie Ihren Code ein und tippen Sie auf „Code deaktivieren“. Geben Sie dann erneut Ihren Code ein.
Ändern des Codes: Wählen Sie „Allgemein“ > „Code-Sperre“, geben Sie Ihren Code ein und tippen Sie anschließend auf „Code ändern“. Geben Sie den Code erneut ein. Geben Sie dann Ihren neuen Code ein und bestätigen Sie ihn durch erneute Eingabe.
Falls Sie Ihren Code vergessen haben, müssen Sie die Software des iPad wiederherstellen. Vgl. „Entfernen einer Sicherungskopie“ auf Seite 166.
Festlegen, wann der Code eingegeben werden muss: Wählen Sie „Allgemein“ > „Code-Sperre“ und geben Sie anschließend Ihren Code ein. Tippen Sie auf „Code anfordern“ und wählen Sie dann aus, nach welcher Dauer von Inaktivität der Code zum Entsperren des iPad angefordert werden soll.
Löschen der Daten nach zehn fehlgeschlagenen Code-Eingabeversuchen: Wählen Sie „Allgemein“ > „Code-Sperre“, geben Sie Ihren Code ein. Tippen Sie anschließend auf „Daten löschen“, um die Option zu aktivieren.
Nach zehn fehlgeschlagenen Eingabeversuchen werden Ihre Einstellungen auf die Standardwerte zurückgesetzt und alle Ihre Informationen und Medien werden gelöscht, indem der für die Datenverschlüsselung verwendete Code (256-Bit-AES-Verschlüsselung) entfernt wird.
EinschränkungenSie können Einschränkungen für die Verwendung bestimmter Programme und den Zugriff auf iPod-Inhalte auf dem iPad festlegen. Eltern können beispielsweise festlegen, dass bestimmte Musiktitel nicht in Wiedergabelisten erscheinen, oder den Zugriff auf YouTube deaktivieren.

Aktivieren von Einschränkungen: 1 Wählen Sie „Allgemein“ > „Einschränkungen“ und tippen Sie dann auf
„Einschränkungen aktivieren“.
2 Geben Sie einen vierstelligen Code ein.
3 Geben Sie den Code erneut ein.
Deaktivieren von Einschränkungen: Wählen Sie „Allgemein“ > „Einschränkungen“ und geben Sie dann den Code ein. Tippen Sie auf „Einschränkungen deaktivieren“ und geben Sie den Code erneut ein.
Falls Sie Ihren Code vergessen haben, müssen Sie die Software des iPad mithilfe von iTunes wiederherstellen. Vgl. „Entfernen einer Sicherungskopie“ auf Seite 166.
Festlegen von Einschränkungen für Programme: Legen Sie die gewünschten Einschränkungen fest, indem Sie die einzelnen Bedienelemente durch Tippen aktivieren und deaktivieren. Zunächst sind alle Einstellungen aktiviert (nicht eingeschränkt). Tippen Sie auf ein Objekt, um es zu deaktivieren und seine Verwendung einzuschränken.
Safari wird deaktiviert und das Programmsymbol wird vom Home-Bildschirm entfernt. Das Surfen im Internet und die Wiedergabe von Clips im Internet ist mit Safari nicht möglich. Es ist aber möglich, dass Programme von Fremdanbietern das Surfen im Internet zulassen, auch wenn Safari deaktiviert ist.
YouTube wird deaktiviert und das Programmsymbol wird vom Home-Bildschirm entfernt.
Der iTunes Store wird deaktiviert und das Programmsymbol wird vom Home-Bildschirm entfernt. Es ist nicht möglich, Inhalte anzusehen, zu kaufen oder zu laden.
Der App Store wird deaktiviert und das Programmsymbol wird vom Home-Bildschirm entfernt. Sie können keine Programme auf dem iPad installieren.
Es werden keine Standortdaten für Programme bereitgestellt.
Einschränkungen für Einkäufe in Programmen: Deaktivieren Sie die Option für In-App-Käufe. Wenn Sie die Option aktivieren, können Sie mit Programmen, die Sie aus dem App Store geladen haben, zusätzliche Inhalte oder Funktionen kaufen.
Festlegen von Einschränkungen für Inhalte: Tippen Sie auf „Altersfreigaben für“ und wählen Sie ein Land aus der Liste aus. Für die folgenden Inhaltskategorien können Sie Einschränkungen basierend auf dem Freigabeschema des jeweiligen Landes festlegen:
Musik & Podcasts Â
Filme Â
Fernsehsendungen Â
Apps (Programme) Â
146 Kapitel 17 Einstellungen

Kapitel 17 Einstellungen 147
Wenn Sie beispielsweise für die USA nur Filme mit der Einstufung „PG“ oder einer niedrigeren Einstufung zulassen wollen, müssen Sie auf „Filme“ und danach auf „PG“ tippen.
Hinweis: Entsprechende Einstufungs- und Altersfreigabeschemata sind nicht in allen Ländern verfügbar.
Home-TasteSie können Einstellungen für das zweimalige Drücken der Home-Taste und für das Durchsuchen der Kategorien auf der Spotlight-Seite festlegen. Sie können das iPad so einstellen, dass durch zweimaliges Drücken der Home-Taste der Home-Bildschirm, der Suchbildschirm oder das Programm „iPod“ geöffnet wird.
Festlegen, dass durch zweimaliges Drücken der Home-Taste die iPod-Bedienelemente eingeblendet werden: Wählen Sie „Einstellungen“ > „Home“ aus und aktivieren bzw. deaktivieren Sie anschließend die iPod-Bedienelemente für den Fall, dass Sie Musik wiedergeben und die Home-Taste zweimal drücken. Diese Funktion ist auch dann verfügbar, wenn der Bildschirm ausgeschaltet oder Ihr iPad gesperrt ist.
Festlegen der in den Suchergebnissen anzuzeigenden Kategorien: Wählen Sie „Allgemein“ > „Home“ und tippen Sie anschließend auf „Suchergebnisse“. Zunächst sind alle in der Liste aufgeführten Suchkategorien aktiviert. Tippen Sie auf ein Objekt, um es zu deaktivieren.
Festlegen der Reihenfolge der Kategorien in den Suchergebnissen: Wählen Sie „Einstellungen“ > „Home“ > „Suchergebnisse“ aus und bewegen Sie das Symbol neben einer Suchkategorie an die gewünschte neue Position in der Liste.
Datum und UhrzeitDiese Einstellungen betreffen die Uhrzeit, die in der Statusleiste oben im Bildschirm sowie in den Programmen „Uhr“ und „Kalender“ angezeigt wird.
Festlegen des Formats für die Uhr des iPad (24-Stunden- oder 12-Stunden-Format): Wählen Sie „Allgemein“ > „Datum & Uhrzeit“ und aktivieren bzw. deaktivieren Sie anschließend die 24-Stunden-Uhr. (Nicht in allen Ländern verfügbar.)
Festlegen von Datum und Uhrzeit: Wählen Sie „Allgemein“ > „Datum & Uhrzeit. Tippen Sie auf „Zeitzone“ und geben Sie anschließend den Namen einer größeren Stadt in der gewünschten Zeitzone ein. Tippen Sie auf „Datum & Uhrzeit” > „Datum & Uhrzeit einstellen“ und geben Sie Datum und Uhrzeit ein.
TastaturAktivieren und Deaktivieren der Option „Auto-Korrektur“: Wählen Sie „Allgemein“ > „Tastatur“ und aktivieren bzw. deaktivieren Sie anschließend die Option „Auto-Korrektur“.

Wenn zu der Standardtastatur der von Ihnen gewählten Sprache ein Wörterbuch verfügbar ist, schlägt das iPad normalerweise Korrekturen vor oder vervollständigt Wörter bei der Eingabe.
Aktivieren und Deaktivieren der Option „Auto-Großschreibung“: Wählen Sie „Allgemein“ > „Tastatur“ und aktivieren bzw. deaktivieren Sie anschließend die Option „Auto-Großschreibung“.
Normalerweise schreibt das iPad Wörter nach Punkten oder Zeilenendezeichen automatisch groß.
Festlegen, ob die Feststelltaste aktiviert sein soll: Wählen Sie „Allgemein“ > „Tastatur“ und aktivieren bzw. deaktivieren Sie anschließend die Option „Feststelltaste“.
Wenn die Feststelltaste aktiviert ist und Sie zweimal auf die Umschalttaste der Tastatur tippen, werden alle Buchstaben groß geschrieben. Die Umschalttaste wird blau dargestellt, wenn die Feststellfunktion aktiviert ist.
Aktivieren oder Deaktivieren des Kurzbefehls „.“: Wählen Sie „Allgemein“ > „Tastatur“ und aktivieren oder deaktivieren Sie den Kurzbefehl „.“.
Der Kurzbefehl „.” ermöglicht es, beim Schreiben durch Doppeltippen auf die Leertaste einen Punkt gefolgt von einem Leerzeichen einzugeben. Zunächst ist er aktiviert.
Aktivieren und Deaktivieren internationaler Tastaturbelegungen: Wählen Sie „Allgemein“ > „Tastatur“ > „Internationale Tastaturen“ und aktivieren Sie die gewünschten Tastaturen.
LandeseinstellungenMit den Landeseinstellungen legen Sie die Sprache für den iPad fest, aktivieren und deaktivieren Tastaturbelegungen für verschiedene Sprachen und stellen die Formate für Datum, Uhrzeit und Telefonnummern für Ihr Land ein.
Festlegen der Sprache für das iPad: Wählen Sie „Allgemein“ > „Landeseinstellungen“ > „Sprache“ und wählen Sie die gewünschte Sprache aus. Tippen Sie dann auf „Fertig“.
Aktivieren und Deaktivieren internationaler Tastaturbelegungen: Wählen Sie „Allgemein“ > „Landeseinstellungen“ > „Tastaturen“ und aktivieren Sie anschließend die gewünschten Tastaturen.
Wenn mehrere Tastaturen aktiviert sind, drücken und halten Sie das Symbol , um ein Tastaturmenü anzuzeigen. Vgl. „Internationale Tastaturen“ auf Seite 22.
Festlegen der Formate für Datum, Uhrzeit und Telefonnummern: Wählen Sie „Allgemein“ > „Landeseinstellungen“ > „Region“ und wählen Sie Ihre Region aus.
Mit den Einstellungen für die Region bestimmen Sie auch die für die Anzeige von Tagen und Monaten verwendete Sprache in integrierten iPad-Programmen.
148 Kapitel 17 Einstellungen

Kapitel 17 Einstellungen 149
BedienungshilfenGehen Sie zum Bereich „Einstellungen“ > „Bedienungshilfen“, um die Bedienungshilfen zu aktivieren und die Funktionen auszuwählen, die Sie möchten. Vgl. Kapitel 16, „Bedienungshilfen,“ auf Seite 125.
Zurücksetzen des iPadZurücksetzen aller Einstellungen: Wählen Sie „Allgemein“ > „Zurücksetzen“ und tippen Sie anschließend auf „Alle Einstellungen“.
Alle Einstellungen werden zurückgesetzt. Informationen (wie Kontakte und Kalender) und Medien (wie Musiktitel und Videos) werden dabei nicht gelöscht.
Löschen aller Inhalte und Einstellungen: Wählen Sie „Allgemein“ > „Zurücksetzen“ und tippen Sie anschließend auf „Inhalte & Einstellungen löschen“.
Damit werden alle Einstellungen auf die Originalwerte zurückgesetzt und alle Informationen und Medien gelöscht.
Zurücksetzen der Netzwerkeinstellungen: Wählen Sie „Allgemein“ > „Zurücksetzen“ und tippen Sie anschließend auf „Netzwerkeinstellungen“.
Beim Zurücksetzen der Netzwerkeinstellungen wird die Liste mit allen bisher benutzten Netzwerken und VPN-Einstellungen entfernt, die nicht mithilfe eines Konfigurationsprofils installiert wurden. Wi-Fi wird deaktiviert und dann wieder aktiviert. Dabei werden alle eventuell vorhandenen Verbindungen zu Netzwerken getrennt. Die Einstellungen für Wi-Fi und die Option „Verbinden bestätigen” bleiben aktiviert.
Wenn Sie VPN-Einstellungen entfernen wollen, die mithilfe eines Konfigurationsprofils installiert wurden, müssen Sie „Einstellungen“ > „Allgemein“ > „Profil“ und danach das zu löschende Profil auswählen und auf „Entfernen“ tippen.
Zurücksetzen des Tastaturwörterbuchs: Wählen Sie „Allgemein“ > „Zurücksetzen“ und tippen Sie anschließend auf „Tastaturwörterbuch“.
Sie fügen Wörter zum Tastaturwörterbuch hinzu, indem Sie Korrekturvorschläge des iPad ablehnen. Tippen Sie auf ein Wort, um den Korrekturvorschlag abzulehnen und es zum Tastaturwörterbuch hinzuzufügen. Durch Zurücksetzen des Tastaturwörterbuchs werden alle von Ihnen hinzugefügten Wörter gelöscht.
Zurücksetzen der Anordnung des Home-Bildschirms: Wählen Sie „Allgemein“ > „Zurücksetzen“ und tippen Sie anschließend auf „Home-Bildschirm“.
Zurücksetzen der Ortungswarnungen: Wählen Sie „Allgemein“ > „Zurücksetzen“ und tippen Sie anschließend auf „Ortungswarnungen zurücksetzen“.
Bei Ortungswarnungen handelt es sich um die Hinweise zu Anfragen von Programmen (etwa „Karten“) für die Verwendung der Ortungsdienste. Das iPad zeigt die Warnhinweise eines Programms nicht mehr an, nachdem Sie im Hinweis zum zweiten Mal auf „Ja“ getippt haben. Tippen Sie auf „Ortswarnhinweise zurücksetzen“, damit die Warnhinweise wieder angezeigt werden.

Mail, Kontakte, KalenderMit den Einstellungen „Mail, Kontakte, Kalender“ können Sie Accounts für das iPad einrichten und anpassen:
Microsoft Exchange Â
MobileMe Â
Google Mail Â
Yahoo! Mail Â
AOL Â
Andere POP- und IMAP-E-Mail-Systeme Â
LDAP-Accounts für Kontakte Â
CalDAV- oder iCalendar-Accounts (.ics) für Kalender Â
AccountsIm Bereich für die Accounts können Sie Ihre Accounts auf dem iPad einrichten. Welche Account-Einstellungen auf dem Gerät angezeigt werden, hängt vom verwendeten Account-Typ ab. Die erforderlichen Account-Informationen erhalten Sie bei Ihrem Dienstanbieter oder Systemadministrator.
Weitere Informationen finden Sie unter: „ Â Einrichten von Accounts“ auf Seite 41
„ Â Kontakte hinzufügen und synchronisieren“ auf Seite 83
„ Â Abonnieren und Bereitstellen von Kalendern“ auf Seite 79
Ändern der Einstellungen eines Accounts: Gehen Sie zu „Mail, Kontakte, Kalender“, wählen Sie einen Account aus und nehmen Sie dann die gewünschten Änderungen vor.
Änderungen, die Sie an den Einstellungen eines Accounts auf dem iPad vornehmen, werden nicht mit Ihrem Computer synchronisiert. Daher können Sie Ihre Accounts für das iPad ohne Auswirkungen auf die Account-Einstellungen Ihres Computers einrichten.
Deaktivieren eines Accounts: Gehen Sie zu „Mail, Kontakte, Kalender“, wählen Sie einen Account aus und deaktivieren Sie diesen.
Ist ein Account deaktiviert, zeigt das iPad den Account nicht an, sendet und ruft keine E-Mails über diesen Account ab und synchronisiert keine Informationen mit diesem Account, bis Sie den Account wieder aktivieren.
Anpassen erweiterter Einstellungen: Gehen Sie zu „Mail, Kontakte, Kalender“, wählen Sie einen Account aus, tippen Sie auf „Erweitert“ und führen Sie dann einen der folgenden Schritte aus:
150 Kapitel 17 Einstellungen

Kapitel 17 Einstellungen 151
 Wenn Sie festlegen möchten, ob Entwürfe und gelöschte Nachrichten auf dem iPad oder entfernt auf Ihrem E-Mail-Server gespeichert werden (nur IMAP-Accounts), tippen Sie auf das Postfach „Entwürfe“ oder „Gelöscht“.
Wenn Sie E-Mails auf dem iPad speichern, können Sie auch dann darauf zugreifen, wenn Ihr iPad nicht mit dem Internet verbunden ist.
 Wenn Sie SSL- und Kennworteinstellungen anpassen möchten, tippen Sie auf „Erweitert“. Fragen Sie Ihren Netzwerkadministrator oder Internetanbieter nach den korrekten Einstellungen.
Löschen eines Accounts vom iPad: Gehen Sie zu „Mail, Kontakte, Kalender“ und wählen Sie einen Account aus. Blättern Sie dann nach unten und tippen Sie auf „Account löschen“.
Das Löschen eines Accounts bedeutet, dass Sie auf dem iPad nicht mehr darauf zugreifen können. Alle E-Mails sowie die Informationen zu Kontakten, Kalendern und Lesezeichen, die mit dem Account synchronisiert waren, werden vom iPad gelöscht. Durch das Löschen eines Accounts werden jedoch weder der Account noch die damit verbundenen Informationen von Ihrem Computer entfernt.
Neue Daten ladenMit dieser Einstellung können Sie MobileMe-, Microsoft Exchange-, Yahoo! Mail- und andere so genannte „Push”-Accounts aktivieren bzw. deaktivieren, die Sie auf dem iPad eingerichtet haben. Push-Accounts stellen automatisch neueste Informationen auf dem iPad bereit, sobald die entsprechenden Informationen auf dem Server verfügbar werden (wenngleich es zu Verzögerungen kommen kann). Damit Sie Push-Daten abrufen oder synchronisieren können, muss das iPad eine Internetverbindung haben. Deaktivieren Sie die Push-Funktion, wenn Sie die Zustellung von E-Mails und anderen Informationen aussetzen oder die Batterie schonen möchten.
Wenn die Push-Funktion deaktiviert ist und wenn Accounts verwendet werden, die diese Funktion nicht unterstützen, kann das iPad dennoch auf dem Server prüfen, ob neue Informationen vorhanden sind. Verwenden Sie die Einstellung „Neue Daten laden“, um festzulegen, wie oft nach neuen Daten gesucht werden soll. Führen Sie die Suche nicht zu häufig aus, um Batteriestrom zu sparen.
Aktivieren der Push-Funktion: Tippen Sie auf „Einstellungen“, wählen Sie „Mail, Kontakte, Kalender“ > „Neue Daten laden“ aus und tippen Sie auf „Push“.
Festlegen des Intervalls, in dem Daten abgerufen werden: Tippen Sie auf „Einstellungen“, wählen Sie „Mail, Kontakte, Kalender“ > „Neue Daten laden“ aus und geben Sie an, in welchem zeitlichen Abstand die Daten abgerufen werden sollen.
Sparen Sie Batteriestrom, indem Sie Daten nicht zu häufig abrufen.
Wenn Sie für „Push“ die Einstellung „AUS“ oder für „Laden“ die Einstellung „Manuell“ wählen, werden damit die Einstellungen einzelner Accounts überschrieben.

Wenn „Push“ deaktiviert ist, funktioniert die Funktion „Mein iPad suchen“ nicht.
MailDie Einstellungen des Programms „Mail“ gelten, sofern nicht anders angegeben, für alle Accounts, die Sie auf dem iPad eingerichtet haben.
Wenn Sie akustische Hinweise für neue oder gesendete E-Mails aktivieren oder deaktivieren möchten, verwenden Sie die Einstellungen „Allgemein“ > „Töne“.
Einstellen der Anzahl der auf dem iPad angezeigten E-Mails: Wählen Sie „Mail, Kontakte, Kalender“ > „Anzeigen“ und wählen Sie dann eine Einstellung aus.
Wählen Sie aus, ob Sie die letzten 25, 50, 75, 100 oder 200 E-Mails sehen möchten. Möchten Sie weitere Nachrichten laden, während „Mail“ geöffnet ist, blättern Sie in Ihrem Posteingang nach unten und tippen Sie auf „Weitere E-Mails laden“.
Hinweis: Wählen Sie für Microsoft Exchange-Accounts „Mail, Kontakte, Kalender“ und wählen Sie anschließend den Exchange-Account aus. Tippen Sie auf „Mail: Zu synchronis. Tage“ und wählen Sie aus, aus welchem Zeitraum die mit dem Server zu synchronisierenden E-Mails stammen sollen.
Festlegen, wie viele Zeilen pro E-Mail in der Nachrichtenliste in der Vorschau angezeigt werden: Wählen Sie „Mail, Kontakte, Kalender“ > „Vorschau“ und wählen Sie dann eine Einstellung aus.
Sie können nach Wahl null bis fünf Zeilen jeder Nachricht einblenden. Auf diese Weise können Sie eine Liste mit E-Mails in einem Postfach überfliegen und eine Vorstellung über den Inhalt jeder E-Mail erhalten.
Festlegen einer minimalen Schriftgröße für E-Mails: Wählen Sie „Mail, Kontakte, Kalender“ > „Mindestschriftgröße“ und wählen Sie dann „Klein“, „Mittel“, „Groß“, „Sehr groß“ oder „Supergroß“ aus.
Festlegen, ob das iPad die Felder „An“ und „Kopie“ in Nachrichtenlisten anzeigt: Wählen Sie „Mail, Kontakte, Kalender“ und aktivieren oder deaktivieren Sie dann „An/Kopie anzeigen“.
Ist die Option „An/Kopie anzeigen“ aktiviert, weisen die Symbole To oder Cc neben den E-Mails in einer Liste darauf hin, ob die E-Mail direkt an Sie gesendet wurde oder ob Sie auf Kopie gesetzt wurden.
Festlegen, ob das iPad beim Löschen einer E-Mail eine Bestätigung anfordert: Wählen Sie „Mail, Kontakte, Kalender“ > „Mail“ und aktivieren bzw. deaktivieren anschließend die Option „Löschen bestätigen“.
Festlegen, ob das iPad ferne Bilder automatisch lädt: Wählen Sie „Mail, Kontakte, Kalender“ und aktivieren bzw. deaktivieren Sie anschließend die Option „Entfernte Bilder laden“.
Wenn Sie die Option „Entfernte Bilder laden“ deaktivieren, haben Sie beim Lesen einer Nachricht weiterhin die Möglichkeit, Bilder manuell zu laden.
152 Kapitel 17 Einstellungen

Kapitel 17 Einstellungen 153
Festlegen, ob das iPad Ihnen eine Kopie aller gesendeten E-Mails schicken soll: Wählen Sie „Mail, Kontakte, Kalender“ und aktivieren oder deaktivieren Sie dann „Blindkopie an mich“.
Hinzufügen einer Signatur zu Nachrichten: Wählen Sie „Mail, Kontakte, Kalender“ > „Signatur“ und geben Sie eine Signatur ein.
Sie können festlegen, dass das iPad eine Signatur hinzufügt – etwa ein Lieblingszitat oder Name, Titel und Telefonnummer – die am Ende jeder gesendeten Nachricht angezeigt wird.
Festlegen des standardmäßigen E-Mail-Accounts: Wählen Sie „Mail, Kontakte, Kalender“ > „Standard-Account“ und wählen Sie einen Account aus.
Mit dieser Einstellung legen Sie fest, welcher Account zum Senden einer Nachricht verwendet wird, wenn Sie diese mit einem anderen iPad-Programm erstellen, z. B. wenn Sie ein Foto vom Programm „Fotos“ senden oder auf die E-Mail-Adresse eines Unternehmens im Programm „Karten“ tippen. Zum Senden der Nachricht von einem anderen Account tippen Sie in der Nachricht auf das Feld „Von“ und wählen den gewünschten Account aus.
KontakteFestlegen der Sortierfolge von Kontakten: Wählen Sie „Mail, Kontakte, Kalender“ und tippen Sie unter „Kontakte“ auf „Sortierfolge“. Führen Sie dann einen der folgenden Schritte aus:
 Wenn zuerst nach Vornamen sortiert werden soll, tippen Sie auf „Vor-, Nachname“.
 Wenn zuerst nach Nachnamen sortiert werden soll, tippen Sie auf „Nach-, Vorname“.
Festlegen der Anzeigefolge von Kontakten: Wählen Sie „Mail, Kontakte, Kalender“ und tippen Sie unter „Kontakte“ auf „Anzeigefolge“. Führen Sie dann einen der folgenden Schritte aus:
 Wenn Vornamen zuerst angezeigt werden sollen, tippen Sie auf „Vor-, Nachname“.
 Wenn Nachnamen zuerst angezeigt werden sollen, tippen Sie auf „Nach-, Vorname“.
KalenderFestlegen, dass beim Eingang von Einladungen zu Besprechungen ein akustisches Signal ausgegeben wird: Wählen Sie „Mail, Kontakte, Kalender“ und tippen Sie anschließend unter „Kalender“ auf „Einladungsmeldungen“, um die Signale zu aktivieren.
Festlegen, bis zu welchem Zeitpunkt in der Vergangenheit Kalenderereignisse auf dem iPad angezeigt werden sollen: Wählen Sie „Mail, Kontakte, Kalender“ > „Sync“ und wählen Sie dann einen Zeitrahmen aus.

Aktivieren des Zeitzonen-Supports für den Kalender: Wählen Sie „Mail, Kontakte, Kalender“ > „Zeitzonen-Support“ und aktivieren Sie dann den Zeitzonen-Support. Wählen Sie eine Zeitzone für Kalender aus, indem Sie auf „Zeitzone“ tippen und den Namen einer Großstadt eingeben.
Wenn der Zeitzonen-Support aktiviert ist, zeigt das Programm „Kalender“ Datum und Uhrzeit der Termine in der Zeitzone der ausgewählten Stadt an. Wenn der Zeitzonen-Support deaktiviert ist, zeigt das Programm „Kalender“ Termine in der Zeitzone Ihres aktuellen Aufenthaltsorts an. Maßgeblich ist hierbei die Netzwerkzeit.
Wichtig: Wenn Sie auf Reisen sind, gibt das iPad visuelle und akustische Hinweise auf Ereignisse möglicherweise nicht zur korrekten lokalen Uhrzeit aus. Möchten Sie die richtige Uhrzeit manuell einstellen, lesen Sie dazu die Informationen im Abschnitt „Datum und Uhrzeit“ auf Seite 147.
Festlegen, dass beim Eingang von Einladungen zu Besprechungen ein akustisches Signal ausgegeben wird: Wählen Sie „Mail, Kontakte, Kalender“ und tippen Sie anschließend unter „Kalender“ auf „Einladungsmeldungen“, um die Signale zu aktivieren.
SafariIn den Safari-Einstellungen können Sie Ihren Internet-Suchdienst (Suchmaschine) auswählen und Sicherheitsfunktionen festlegen und als Entwickler Debugging-Funktionen aktivieren.
AllgemeinSie können Google oder Yahoo! als die standardmäßige Suchmaschine zur Recherche im Internet festlegen.
Auswählen eines Suchdiensts: Wählen Sie „Safari“ > „Suchmaschine“ und danach den gewünschten Suchdienst aus.
Sie können Safari so konfigurieren, dass Formulare im Internet automatisch unter Verwendung Ihrer Kontaktinformationen und/oder unter Verwendung von Namen und Kennwörtern ausgefüllt werden, die Sie zu einem früheren Zeitpunkt eingegeben haben.
Aktivieren der Option „Autom. ausfüllen“: Wählen Sie „Safari“ > „Autom. ausfüllen“ aus und führen Sie einen der folgenden Schritte aus:
 Zum Verwenden von Kontaktinformationen aktivieren Sie „Kontaktinfo benutzen“ und wählen Sie „Meine Infos“ und danach den Kontakt aus, der verwendet werden soll.
Safari verwendet die ausgewählten Kontaktinformationen, um entsprechende Felder auf Webformularen automatisch auszufüllen.
 Zum Verwenden von Namen und Kennwörtern aktivieren Sie „Namen & Kennwörter“.
154 Kapitel 17 Einstellungen

Kapitel 17 Einstellungen 155
Wenn Sie diese Funktion aktivieren, speichert Safari Namen und Kennwörter für eine besuchte Webseite sitzungsübergreifend, sodass die betreffenden Informationen beim nächsten Besuch der Website automatisch ausgefüllt werden können.
 Zum Löschen aller für das automatische Ausfüllen verwendeten Informationen tippen Sie auf „Alle löschen“.
SicherheitStandardmäßig ist Safari so eingestellt, dass Komponenten wie Filme, Animationen und Internetprogramme aus dem Web geladen und angezeigt werden. Es empfiehlt sich, die Sicherheitseinstellungen zu ändern, um das iPad besser vor möglichen Gefahren aus dem Internet zu schützen.
Ändern der Sicherheitseinstellungen: Wählen Sie „Safari“ und führen Sie dann einen der folgenden Schritte aus:
 Zum Festlegen, ob beim Besuch potenziell bösartiger Websites eine Warnung angezeigt werden soll, aktivieren oder deaktivieren Sie die Option „Betrugswarnung“.
Diese Option schützt Sie vor potenziell bösartigen Internetsites. Wenn Sie eine verdächtige Website öffnen, werden Sie von Safari darüber informiert und die Seite wird nicht geladen.
 Zum Aktivieren bzw. Deaktivieren von JavaScript aktivieren oder deaktivieren Sie die Option „JavaScript“.
Mit JavaScript können Webprogrammierer die Elemente auf einer Seite steuern. Eine Seite, die JavaScript einsetzt, kann beispielsweise das aktuelle Datum und die Uhrzeit oder eine verknüpfte Seite in einem neuen Fenster anzeigen.
 Zum Unterdrücken von Pop-Ups aktivieren oder deaktivieren Sie die Option „Pop-Ups unterdrücken“. Durch das Unterdrücken von Pop-Ups wird nur die Anzeige von Pop-Ups verhindert, die aktiviert werden, wenn Sie eine Seite schließen oder eine Seite durch Eingeben ihrer Adresse öffnen. Dadurch werden keine Pop-Ups unterdrückt, die nach dem Tippen auf einen Link geöffnet werden.
 Zum Festlegen, ob Safari Cookies akzeptiert, tippen Sie auf „Cookies akzeptieren“ und wählen Sie „Nie“, „Besuchte“ oder „Immer“ aus.
Ein Cookie besteht aus Informationen, die eine Website auf dem iPad ablegt, sodass die Website Sie wiedererkennt, wenn Sie sie erneut besuchen. Auf diese Weise können Webseiten, basierend auf den von Ihnen bereitgestellten Informationen, gezielt für Sie angepasst werden.
Einige Seiten funktionieren erst ordnungsgemäß, wenn das iPad Cookies akzeptiert.
 Zum Löschen des Verlaufs der angezeigten Webseiten tippen Sie auf „Verlauf löschen“.
 Zum Löschen aller Cookies aus Safari tippen Sie auf „Cookies löschen“.
 Zum Löschen des Browsercaches: Tippen Sie auf „Cache löschen“.

Im Browsercache wird der Inhalt von Seiten gesichert, sodass die Seiten schneller geöffnet werden können, wenn Sie sie das nächste Mal besuchen. Wenn auf einer geöffneten Seite neue Inhalte nicht angezeigt werden, kann das Löschen des Caches dieses Problem beheben.
EntwicklerDas Programm „Debug-Konsole“ kann Sie dabei unterstützen, Fehler mit Webseiten zu beheben. Wenn das Programm aktiviert ist, wird das Konsolenfenster automatisch eingeblendet, wenn ein Fehler bei einer Webseite auftritt.
Aktivieren bzw. Deaktivieren des Programms „Debug-Konsole“: Wählen Sie „Safari“ > „Entwickler“ und aktivieren bzw. deaktivieren Sie anschließend die Option „Debug-Konsole“.
iPodMit den iPod-Einstellungen können Sie die Einstellungen für die Audiowiedergabe auf Ihrem iPod anpassen.
Festlegen, dass iTunes Musiktitel mit der gleichen Lautstärke abspielt: Öffnen Sie iTunes und wählen Sie „iTunes“ > „Einstellungen“ (Mac) oder „Bearbeiten“ > „Einstellungen“ (PC). Klicken Sie dann auf „Wiedergabe“ und wählen Sie „Lautstärke anpassen“.
Konfigurieren des iPad für die Übernahme der iTunes-Lautstärkeeinstellungen (Lautstärke anpassen): Wählen Sie „Musik“ und aktivieren Sie anschließend die Option „Lautstärke anpassen“.
Anpassen des Klangs mithilfe des Equalizer (EQ): Wählen Sie „Musik“ > „EQ“ und wählen Sie eine Equalizereinstellung aus.
Festlegen einer maximalen Lautstärke: Wählen Sie „Musik“ > „Maximale Lautstärke“ und bewegen Sie anschließend den Schieberegler, um die maximale Lautstärke anzupassen.
Tippen Sie auf „Maximale Lautstärke sperren“, um einen Code zuzuweisen und zu verhindern, dass diese Einstellung geändert wird.
Abrufen von Liedtexten und Informationen über Podcasts: Wählen Sie „Musik“ > „Text- & Podcast-Infos“ und aktivieren bzw. deaktivieren Sie anschließend die Option „Text- & Podcast-Infos“.
ACHTUNG: Wichtige Hinweise zur Vermeidung von Hörschäden finden Sie im Handbuch „Wichtige iPad Produktinformationen“ unter support.apple.com/de_DE/manuals/ipad.
156 Kapitel 17 Einstellungen

Kapitel 17 Einstellungen 157
VideoVideoeinstellungen gelten für Videoinhalte, u. a. für Leihfilme. Sie können festlegen, an welcher Stelle die Wiedergabe von zuvor unterbrochenen Videos fortgesetzt werden soll, ob Untertitel ein- oder ausgeblendet werden sollen und ob das iPad für die Wiedergabe von Videos auf dem Fernsehgerät konfiguriert werden soll.
Festlegen, an welcher Stelle die Wiedergabe fortgesetzt werden soll: Wählen Sie „Video“ > „Wiedergabe“ und wählen Sie dann aus, ob Videos ab dem Start oder ab der Wiedergabeunterbrechung angezeigt werden sollen.
Aktivieren und Deaktivieren von Untertiteln: Wählen Sie „Video“ und aktivieren bzw. deaktivieren Sie anschließend die Option „Erweiterte Untertitel“.
Einstellen des TV-Signals auf NTSC oder PAL: Wählen Sie „Video“ > „TV-Signal“ und wählen Sie NTSC oder PAL aus. NTSC und PAL sind TV-Sendestandards, die in verschiedenen Regionen verwendet werden. Wenn Sie sich in Nord-, Mittel- oder Südamerika befinden, dann sollten Sie wahrscheinlich NTSC einstellen. In allen anderen Regionen sollten Sie es mit PAL versuchen. Wenn Sie sich nicht sicher sind, lesen Sie bitte die entsprechenden Hinweise in der Dokumentation Ihres Fernsehgeräts oder Projektors.
Aktivieren und Deaktivieren der Breitbildanzeige: Wählen Sie „Video“ und aktivieren oder deaktivieren Sie die Option „Breitbild“. Wenn Sie ein Video in Breitbildformat wiedergeben, dann erhält die Aktivierung dieser Option das Breitbildseitenverhältnis.
Verwenden Sie die Einstellungen „TV-Ausgang“, um festzulegen, wie das iPad Videos auf Ihrem Fernsehgerät wiedergibt.
Mit dem Apple Composite AV-Kabel, dem Apple Component AV-Kabel oder dem iPad Dock Connector-zu-VGA-Adapter können Sie das iPad an ein Fernsehgerät oder einen Projektor anschließen. Wenn Sie ein Apple Component AV-Kabel verwenden, werden hochaufgelöste Videos in HD-Qualität angezeigt.
In dem Fall, dass das Kabel mit einem Fernsehgerät oder Projektor verbunden ist, wird ein Programm, das die Videowiedergabe auf ein externes Displaygerät unterstützt, die Wiedergabe automatisch auf dem externen Gerät starten, wenn ein Video abgespielt wird. Von den integrierten Programmen unterstützen die Programme „Videos“, „Fotos“ und „YouTube“ die externe Videowiedergabe.
FotosMit den Fotoeinstellungen können Sie festlegen, wie Diashows Ihrer Fotos angezeigt werden.
Festlegen, wie lange jedes Dia zu sehen sein soll: Wählen Sie „Fotos“ > „Anzeigezeit pro Dia“ und wählen Sie anschließend die gewünschte Dauer aus.

Festlegen eines Übergangseffekts: Wählen Sie „Fotos“ > „Übergang“ und wählen Sie anschließend einen Übergangseffekt aus. Wenn das iPad an ein externes Displaygerät angeschlossen ist, dann wählen Sie „Überblenden“.
Festlegen, ob Diashows wiederholt werden sollen: Wählen Sie „Fotos“ und aktivieren bzw. deaktivieren Sie anschließend die Option „Wiederholen“.
Festlegen, ob Fotos in zufälliger Folge angezeigt werden sollen: Wählen Sie „Fotos“ und aktivieren bzw. deaktivieren Sie anschließend die Option „Zufällig“.
StoreMit den Einstellungen „Store“ können Sie einen Account für den iTunes Store ändern oder erstellen. Standardmäßig reflektieren die Einstellungen „Store“ den iTunes-Account, bei dem Sie angemeldet sind, während Sie das iPad mit Ihrem Computer synchronisieren. Sie können Accounts auf dem iPad ändern, um Musiktitel oder Programme mit einem anderen Account zu kaufen. Wenn Sie noch keinen iTunes-Account haben, können Sie mit den Einstellungen „Store“ einen solchen Account erstellen. Gehen Sie zu www.apple.com/legal/itunes/ww/.
Anmelden bei einem Account: Wählen Sie „Store“ aus und tippen Sie auf „Anmelden“. Geben Sie danach Ihren Benutzernamen und das zugehörige Kennwort ein.
Anzeigen der Informationen Ihres iTunes Store-Account: Wählen Sie „Store“ aus und tippen Sie auf „Account anzeigen“. Geben Sie danach Ihr Kennwort ein und folgen Sie den auf dem Bildschirm angezeigten Anleitungen.
Anmelden bei einem anderen Account: Wählen Sie „Store“ aus und tippen Sie auf „Abmelden“. Tippen Sie danach auf „Anmelden“ und geben Sie den gewünschten Benutzernamen und das zugehörige Kennwort ein.
Erstellen eines neuen Accounts: Wählen Sie „Store“ aus und tippen Sie auf „Neuen Account erstellen“. Folgen Sie danach den auf dem Bildschirm angezeigten Anleitungen.
158 Kapitel 17 Einstellungen


160
Das iPad am ArbeitsplatzMit Funktionen, wie dem sicheren Netzwerkzugriff, dem sicheren Zugang auf Unternehmensverzeichnisse und auf Microsoft Exchange, ist das iPad bestens für den Einsatz am Arbeitsplatz geeignet.
Die Verwendung von KonfigurationsprofilenWenn Sie in einer Unternehmensumgebung arbeiten, können Sie u. U. Accounts und andere Objekte auf dem iPad einrichten, indem Sie ein Konfigurationsprofil installieren. Konfigurationsprofile bieten Systemadministratoren die Möglichkeit, das iPad so zu konfigurieren, dass es mit den Informationssystemen von Unternehmen, Schulen oder Organisationen verwendet werden kann. Mithilfe eines Konfigurationsprofils kann Ihr iPad beispielsweise so konfiguriert werden, dass das iPad auf die Exchange-Server an Ihrem Arbeitsplatz und somit auf Ihre Exchange-E-Mails, -Kalender und -Kontakte zugreifen kann.
Ein einfaches Konfigurationsprofil kann viele verschiedene Einstellungen auf dem iPad anpassen. Beispielsweise können Sie mit einem Konfigurationsprofil Ihren Microsoft Exchange-Account, Ihren VPN-Account und die Zertifikate für den sicheren Zugriff auf das Netzwerk und auf Informationen Ihres Unternehmens einrichten. Ein Konfigurationsprofil aktiviert u. U. auch die Code-Sperre, sodass Sie einen Code erstellen und eingeben müssen, um das iPad verwenden zu können.
Ihr Systemadministrator kann u. U. Konfigurationsprofile per E-Mail verteilen, sie zur Abholung auf einer sicheren Webseite bereitstellen oder sie direkt für Sie auf dem iPad installieren.
Installieren von Konfigurationsprofilen 1 Öffnen Sie die E-Mail auf dem iPad oder laden Sie die Konfigurationsprofile von der
von Ihrem Systemadministrator bereitgestellten Website.
2 Tippen Sie auf jedes Konfigurationsprofil und tippen Sie dann auf „Installieren“.
3 Geben Sie Kennwörter und andere Informationen wie erforderlich ein.
Anh
angADas iPad im Unternehmen

Anhang A Das iPad im Unternehmen 161
Wichtig: Möglicherweise werden Sie gefragt, ob das Konfigurationsprofil vertrauenswürdig ist. Fragen Sie im Zweifelsfall Ihren Systemadministrator, bevor Sie das Konfigurationsprofil installieren.
Sie können die Einstellungen in einem Konfigurationsprofil nicht ändern. Wenn Sie die Einstellungen ändern möchten, müssen Sie zunächst das Konfigurationsprofil entfernen oder ein neues Konfigurationsprofil mit den neuen Einstellungen installieren.
Entfernen eines Profils: Wählen Sie „Einstellungen“ > „Allgemein“ > „Profil“ und wählen Sie das Konfigurationsprofil aus. Tippen Sie dann auf „Entfernen“.
Durch Entfernen eines Konfigurationsprofils werden die Einstellungen und alle anderen Informationen gelöscht, die von dem Profil installiert wurden.
Einrichten eines Microsoft Exchange-AccountsDas Microsoft Exchange bietet E-Mail-Funktionen, Kontakt- und Kalenderinformationen, die sich automatisch per Funk mit dem iPad synchronisieren lassen. Sie können einen Exchange-Account direkt auf dem iPad einrichten.
Einrichten eines Exchange-Accounts auf dem iPad: 1 Tippen Sie auf dem Home-Bildschirm auf dem iPad auf „Einstellungen“.
2 Tippen Sie auf „Mail, Kontakte, Kalender“ und dann auf „Account hinzufügen“.
3 Tippen Sie auf „Microsoft Exchange“.
4 Geben Sie Ihre Account-Informationen ein und tippen Sie danach auf „Sichern“.
Ihr E-Mail-Anbieter oder Systemadministrator kann Ihnen die erforderlichen Account-Einstellungen zur Verfügung stellen.
Exchange-Accounts: Geben Sie Ihre E-Mail-Adresse, die Domain (optional), den Benutzernamen, das Kennwort und eine Beschreibung ein.
Das iPad unterstützt die Autodiscovery-Funktion von Microsoft, die anhand Ihres Benutzernamens und Kennworts die Adresse des Exchange-Servers ermittelt. Kann die Serveradresse nicht bestimmt werden, werden Sie aufgefordert, sie einzugeben. Nachdem Sie eine Verbindung zum Exchange-Server hergestellt haben, werden Sie möglicherweise aufgefordert, Ihr Kennwort zu ändern, um die für den Server geltenden Anforderungen zu erfüllen.
5 Tippen Sie, wenn Sie einen Microsoft Exchange-Account einrichten, auf die Elemente, die Sie auf dem iPad verwenden wollen — E-Mail, Kontakte und Kalender.
Sie können außerdem den Zeitraum (die Anzahl der zurückliegenden Tage) festlegen, für den die E-Mails mit dem iPad synchronisiert werden sollen.

162 Anhang A Das iPad im Unternehmen
Wenn sich zu dem Zeitpunkt, an dem Sie Ihren Account aktivieren, bereits Kontakt- oder Kalenderinformationen auf dem iPad befinden, werden Sie auf dem iPad gefragt, was mit den auf dem iPad befindlichen Informationen geschehen soll. Sie haben die Möglichkeit, die vorhandenen Informationen in Ihren Exchange-Account zu übernehmen. Wenn Sie diese Übernahme nicht wünschen, können Sie die vorhandenen Informationen in einem separaten Account auf dem iPad (mit der Bezeichnung „Auf meinem iPad”) speichern oder sie löschen. Lesezeichen können nur übernommen oder gelöscht werden.
Wenn Sie die Kontakte oder Kalender in einem Exchange-Account deaktivieren oder wenn Sie einen Account löschen, werden Sie auf dem iPad gefragt, was mit vorhandenen Daten geschehen soll (ob sie behalten oder gelöscht werden sollen).
VPN-ZugriffVPN (Virtual Private Network) ermöglicht den sicheren Zugang zu einem privaten Netzwerk über das Internet, zum Beispiel zum Netzwerk eines Unternehmens oder einer Schule. VPN können Sie in den Netzwerkeinstellungen des iPad konfigurieren und aktivieren. Erkundigen Sie sich bei Ihrem Systemadministrator, welche Einstellungen verwendet werden müssen.
VPN kann außerdem mithilfe eines Konfigurationsprofils automatisch eingerichtet werden. Mit einem Konfigurationsprofil für VPN kann das iPad so eingerichtet werden, dass VPN automatisch aktiviert wird, sobald es benötigt wird. Weitere Informationen erhalten Sie unter „Die Verwendung von Konfigurationsprofilen“ auf Seite 160 oder bei Ihrem Systemadministrator.
LDAP-AccountsWenn Sie einen LDAP-Account einrichten, haben Sie die Möglichkeit, nach Kontakten zu suchen, die auf dem LDAP-Server Ihres Unternehmens oder Ihrer Organisation gespeichert sind, und diese anzuzeigen. Der Server wird im Programm „Kontakte“ als eine neue Gruppe angezeigt. Da LDAP-Kontakte nicht auf das iPad geladen werden, benötigen Sie eine Internetverbindung, damit Sie sie anzeigen können. Weitere Informationen über die Einstellungen für den Account und sonstige Anforderungen (zum Beispiel VPN) erhalten Sie von Ihrem Systemadministrator.
Einrichten eines LDAP-Accounts: 1 Öffnen Sie den Bereich „Einstellungen“ und tippen Sie auf „Mail, Kontakte, Kalender“
und danach auf „Account hinzufügen“.
2 Tippen Sie auf „Andere“ und danach auf „LDAP-Account hinzufügen“.
3 Geben Sie die benötigten LDAP-Account-Informationen ein und tippen Sie auf „Weiter“, um den Account zu prüfen.
4 Tippen Sie auf „Sichern“.

163
Hinweise und Fehlerbehebung
Apple iPad Support-SiteUmfassende Support-Informationen finden Sie auf der Website www.apple.com/de/support/ipad.
Das Symbol einer leeren Batterie oder die Meldung „Lädt nicht“ wird angezeigtDas iPad arbeitet mit Reservestrom und muss bis zu zehn Minuten lang aufgeladen werden, bevor Sie es benutzen können. Informationen zum Aufladen des iPad finden Sie im Abschnitt „Aufladen der Batterie“ auf Seite 27.
oder
Vergewissern Sie sich, dass Sie zum Aufladen den 10W USB Power Adapter Âverwenden, der dem iPad beigefügt war (schnellste Methode), oder den USB-Anschluss an einem neueren Mac. Vgl. „Aufladen der Batterie“ auf Seite 27.
Schalten Sie das iPad aus, um den Ladevorgang zu beschleunigen. Â
Es kann vorkommen, dass sich das iPad nicht auflädt, wenn es an den USB-Anschluss Âeines älteren Mac, eines PC, einer Tastatur, oder an einen USB-Hub angeschlossen ist.
Das iPad reagiert nichtDas iPad muss unter Umständen aufgeladen werden. Verbinden Sie das iPad zum ÂAufladen mit dem 10W USB Power Adapter. Vgl. „Aufladen der Batterie“ auf Seite 27.
Drücken Sie die Standby-Taste einige Sekunden lang, bis ein roter Regler Âeingeblendet wird. Drücken Sie danach die Home-Taste und halten Sie sie gedrückt, bis das von Ihnen verwendete Programm beendet wird.
Anh
angBHinweise und Fehlerbehebung

164 Anhang B Hinweise und Fehlerbehebung
Falls dies nicht funktioniert, schalten Sie das iPad aus und anschließend wieder Âein. Drücken und halten Sie die Standby-Taste bis ein roter Regler eingeblendet wird, und bewegen Sie den Finger auf dem Schieberegler. Drücken und halten Sie anschließend die Standby-Taste, bis das Apple-Logo angezeigt wird.
Setzen Sie das iPad zurück, falls dies nicht funktioniert. Drücken Sie die Standby- ÂTaste und die Home-Taste mindestens zehn Sekunden lang, bis das Apple-Logo angezeigt wird.
Wenn sich die Bildschirmanzeige nicht dreht, wenn Sie das iPad drehen, halten Sie Âdas iPad senkrecht und vergewissern Sie sich, dass die Ausrichtungssperre nicht aktiviert ist.
Das iPad zeigt in einer Meldung an, dass ein Zubehörprodukt nicht unterstützt wirdDas angeschlossene Zubehörprodukt funktioniert u. U. nicht mit dem iPad, lesen Sie hierzu die Dokumentation, die dem Zubehörprodukt beigefügt war. Vergewissern Sie sich, dass sich auf dem Dock Connector-Kabel (Dock-Anschlusskabel) keine Fremdkörper befinden.
Die Meldung „Verbindung mit iTunes“ wird angezeigtBevor Sie das iPad benutzen können, müssen Sie es erst in iTunes einrichten. Verbinden Sie das iPad mit Ihrem Computer, öffnen Sie iTunes, falls es nicht automatisch geöffnet wird, und befolgen Sie dann die angezeigten Anleitungen.
Ein Programm wird zu klein angezeigtDie meisten Programme für iPhone und iPod touch können mit dem iPad benutzt werden, allerdings werden sie den großen Bildschirm nicht ausnutzen. Tippen Sie auf das Symbol , um in das Programm einzuzoomen. Tippen Sie auf das Symbol , um wieder zur Originalgröße zurückzukehren.
Sehen Sie im App Store nach, ob eine für das iPad optimierte Version verfügbar ist oder eine universelle Version, die zur Verwendung mit dem iPhone, iPod touch, und dem iPad optimiert wurde.
Die Bildschirmtastatur wird nicht angezeigtWenn das iPad mit einer Bluetooth-Tastatur drahtlos verbunden ist oder wenn es an das iPad Keyboard Dock angeschlossen ist, wird die Bildschirmtastatur nicht angezeigt. Wenn Sie die Tastatur anzeigen möchten, drücken Sie die Taste „Tastatur“ am Keyboard Dock oder drücken Sie auf die Auswurftaste an der Bluetooth-Tastatur. Die Bildschirmtastatur wird auch angezeigt werden, wenn Sie die Verbindung zum iPad Keyboard Dock trennen oder wenn sich die Bluetooth-Tastatur außerhalb der Bluetooth-Reichweite befindet oder ausgeschaltet wird.

Anhang B Hinweise und Fehlerbehebung 165
iTunes und Synchronisierung
Das iPad wird nicht angezeigt oder die Synchronisierung funktioniert nicht Wenn das iPad nicht in iTunes auf Ihrem Computer angezeigt wird oder es nicht möglich ist, Inhalte, Kontakte, Kalender oder Lesezeichen zu synchronisieren, versuchen Sie das Folgende:
Laden Sie die Batterie auf, wenn das iPad nahezu vollständig entladen ist. Vgl. „Aufladen der Batterie“ auf Seite 27.
Trennen Sie andere USB-Geräte von Ihrem Computer und schließen Sie das iPad an Âeinem anderen USB 2.0-Anschluss Ihres Computers (nicht an der Tastatur oder an einen USB-Hub) an.
Entriegeln Sie das iPad, falls es mit einer Code-Sperre verriegelt ist. Â
Starten Sie Ihren Computer neu und schließen Sie das iPad wieder an Ihren ÂComputer an.
Starten Sie das iPad neu. Â
Laden und installieren Sie die neuste Version von iTunes (oder installieren Sie diese Âneu) von folgender Website: www.apple.com/de/itunes.
Vergewissern Sie sich bei Push-Accounts, dass das iPad mit dem Internet verbunden Âist. Vgl. „Herstellen der Internetverbindung“ auf Seite 39.
Sichern von iPad-Daten
Sichern von DateniTunes wird eine Sicherungskopie aller Einstellungen, Programmdaten und anderen Informationen auf dem iPad erstellen, wenn Sie:
Das iPad mit iTunes auf Ihrem Computer synchronisieren. Â
Das iPad mithilfe von iTunes aktualisieren. Â
Das iPad mithilfe von iTunes wiederherstellen und es sichern, wenn Sie dazu Âaufgefordert werden.
Sie können die Informationen der Sicherungskopie auf dem iPad wiederherstellen, nachdem Sie die iPad-Software aktualisiert oder gesichert haben. Außerdem können Sie eine Sicherungskopie verwenden, um die Informationen Ihres derzeitigen iPad auf ein anderes iPad zu übertragen. Vgl. „Aktualisieren und Wiederherstellen der iPad-Software“ auf Seite 167.

166 Anhang B Hinweise und Fehlerbehebung
Sicherungskopien beinhalten keine synchronisierten Objekte, wie Musiktitel und Videos Ihrer iTunes-Mediathek, oder Informationen, wie Kontakte und Kalender, von Ihrem Computer. Damit Sie synchronisierte Objekte wiederherstellen können, müssen Sie das iPad synchronisieren, nachdem Sie die Informationen wiederhergestellt haben. Wenn das iPad eingestellt ist, Synchronisierungen automatisch durchzuführen, dann werden die synchronisierten Objekte sofort nach der Wiederherstellung oder Aktualisierung einer Software wiederhergestellt. Vgl. „Synchronisieren“ auf Seite 33.
Programme vom App Store werden in der ersten Sicherungskopie gesichert, nachdem das Programm geladen wurde. Spätere Sicherungskopien enthalten dann nur die Programmdaten.
Zur zusätzlichen Sicherheit können Sie einstellen, dass iTunes Ihre Sicherungskopien verschlüsselt.
Verschlüsseln von iPad-Sicherungskopien: 1 Verbinden Sie das iPad mit Ihrem Computer.
2 Wählen Sie in iTunes das iPad in der Seitenleiste aus.
3 Wählen Sie im Bereich „Übersicht“ „Sicherungskopien verschlüsseln“ aus.
4 Wählen Sie ein Kennwort aus und klicken Sie auf „Kennwort festlegen“.
Wenn eine Sicherungskopie verschlüsselt ist, müssen Sie Ihr Kennwort eingeben, bevor Sie die Informationen Ihrer Sicherungskopie auf dem iPad wiederherstellen können. Verschlüsselte Sicherungskopien werden in der Liste der Sicherungskopien in den Geräteeinstellungen mit einem Schlosssymbol dargestellt.
Weitere Informationen über Sicherungskopien, u. a. Einzelheiten darüber, welche Informationen in einer Sicherungskopie gespeichert werden, finden Sie auf der Website support.apple.com/kb/HT1766.
Entfernen einer SicherungskopieSie können eine Sicherungskopie des iPad aus der Liste der Sicherungskopien in iTunes löschen. Dies empfiehlt sich beispielsweise, wenn eine Sicherungskopie auf dem Computer eines anderen Benutzers erstellt wurde.
Entfernen einer Sicherungskopie: 1 Öffnen Sie in iTunes den Bereich „Einstellungen“.
 Windows: Wählen Sie „Bearbeiten“ > „Einstellungen“.
 Mac: Wählen Sie „iTunes“ > „Einstellungen“.
2 Klicken Sie auf „Geräte“ (das iPad muss nicht mit dem Computer verbunden sein).
3 Wählen Sie die Sicherungskopie aus, die Sie entfernen möchten, und klicken Sie auf „Backup löschen“.

Anhang B Hinweise und Fehlerbehebung 167
4 Bestätigen Sie, dass Sie die gewählte Sicherungskopie entfernen möchten, indem Sie auf „Backup löschen“ klicken.
5 Klicken Sie auf „OK“.
Aktualisieren und Wiederherstellen der iPad-Software
Informationen zum Aktualisieren und Wiederherstellen der SoftwareMit iTunes können Sie die iPad-Software aktualisieren und wiederherstellen. Â Wenn Sie eine Aktualisierung ausführen, wird die Software des iPad aktualisiert. Ihre
geladenen Programme, Einstellungen und Daten sind davon nicht betroffen.
Hinweis: In einigen Fällen umfasst eine Aktualisierung möglicherweise auch eine Wiederherstellung des iPad.
 Bei einer Wiederherstellung wird die neuste Version der iPad-Software neu installiert, die Standardeinstellungen werden wiederhergestellt und alle auf dem iPad abgelegten Daten werden gelöscht, einschließlich geladener Programme, Musiktitel, Videos, Kontakte, Fotos, Kalenderinformationen und aller sonstigen Daten. Haben Sie mit iTunes eine Sicherungskopie des iPad auf Ihrem Computer angelegt, können Sie am Ende des Wiederherstellungsvorgangs die Daten über die Sicherungskopie wiederherstellen.
Gelöschte Daten stehen über die iPad-Benutzeroberfläche zwar nicht mehr zur Verfügung, werden jedoch nicht von Ihrem iPad gelöscht. Informationen zum Löschen des gesamten Inhalts und aller Einstellungen finden Sie im Abschnitt „Zurücksetzen des iPad“ auf Seite 149.
Wenn Sie ein Bluetooth-Headset oder eine Bluetooth-Tastatur mit Ihrem iPad verwenden und die Einstellungen wiederherstellen, müssen Sie das Bluetooth-Gerät erneut logisch mit dem iPad verbinden, um es verwenden zu können.
Weitere Informationen über das Aktualisieren und Wiederherstellen der Software für das iPad finden Sie auf der Website support.apple.com/kb/HT1414.
Aktualisieren des iPadVergewissern Sie sich, dass Ihr Computer eine Internetverbindung hat und dass die aktuelle iTunes-Version installiert ist (Sie können diese von der Seite www.apple.com/de/itunes laden).
Aktualisieren des iPad: 1 Verbinden Sie das iPad mit Ihrem Computer.
2 Wählen Sie das iPad in der iTunes-Seitenleiste aus und klicken Sie dann auf den Titel „Übersicht“.

168 Anhang B Hinweise und Fehlerbehebung
3 Klicken Sie auf „Nach Updates suchen“. iTunes prüft, ob eine neue Version der iPad-Software verfügbar ist.
4 Klicken Sie auf „Aktualisieren“, um die neuste Version der Software zu installieren.
Wiederherstellen des iPadVergewissern Sie sich, dass Ihr Computer eine Internetverbindung hat und dass die aktuelle iTunes-Version installiert ist (Sie können diese von der Seite www.apple.com/de/itunes laden).
Wiederherstellen des iPad: 1 Verbinden Sie das iPad mit Ihrem Computer.
2 Wählen Sie das iPad in der iTunes-Seitenleiste aus und klicken Sie dann auf den Titel „Übersicht“.
3 Klicken Sie auf „Nach Updates suchen“. iTunes prüft, ob eine neue Version der iPad-Software verfügbar ist.
4 Klicken Sie auf „Wiederherstellen“. Befolgen Sie die Anleitungen auf dem Bildschirm, um den Wiederherstellungsprozess abzuschließen. Wir empfehlen, während des Wiederherstellens eine Sicherungskopie Ihres iPad anzufertigen, wenn Sie dazu aufgefordert werden.
Sobald die iPad-Software wiederhergestellt ist, können Sie auswählen, ob Sie das iPad als ein neues iPad einrichten möchten, oder ob Sie Ihre Musiktitel, Videos, Programmdaten und andere Inhalte von einer Sicherungskopie wiederherstellen möchten.
Nach der Wiederherstellung einer Sicherungskopie sind die vorherigen Daten nicht mehr über die Benutzeroberfläche des iPad zugänglich, sie werden aber nicht vom iPad gelöscht. Informationen zum Löschen des gesamten Inhalts und aller Einstellungen finden Sie im Abschnitt „Zurücksetzen des iPad“ auf Seite 149.
Wiederherstellen der Daten von einer SicherungskopieSie können Einstellungen, Programmdaten und andere Informationen von einer Sicherungskopie wiederherstellen oder mit dieser Funktion die genannten Objekte auf ein anderes iPad übertragen. Vergewissern Sie sich, dass Ihr Computer eine Internetverbindung hat und dass die aktuelle iTunes-Version installiert ist (Sie können diese von der Seite www.apple.com/de/itunes laden).

Anhang B Hinweise und Fehlerbehebung 169
Wichtig: Das Wiederherstellen von einer Sicherungskopie ist nicht die gleiche Funktion, wie die Wiederherstellung des iPad vom Bereich „Übersicht“ in iTunes. Beim Wiederherstellen von einer Sicherungskopie wird die iPad-Software nicht vollständig wiederhergestellt. Außerdem werden beim Wiederherstellen des iPad von einer Sicherungskopie alle Daten in der Sicherungskopie wiederhergestellt, auch Daten für andere Programme. Wenn Sie eine alte Sicherungskopie auswählen, werden bei einer Wiederherstellung die Daten für andere Programme möglicherweise durch nicht mehr aktuelle Daten ersetzt. Weitere Informationen hierzu finden Sie im Abschnitt „Zurücksetzen des iPad“ auf Seite 149.
Wiederherstellen der iPad-Daten von einer Sicherungskopie: 1 Verbinden Sie das iPad mit dem Computer, mit dem Sie normalerweise die
Synchronisierung vornehmen.
2 Klicken Sie in iTunes bei gedrückter Taste „ctrl“ auf das iPad in der Seitenleiste und wählen Sie „Aus Backup wiederherstellen“ aus dem angezeigten Menü aus.
3 Wählen Sie aus dem Einblendmenü die Sicherungskopie aus, die Sie wiederherstellen möchten, und klicken Sie dann auf „Wiederherstellen“.
Wenn die Sicherungskopie verschlüsselt ist, müssen Sie Ihr Kennwort eingeben.
Nach der Wiederherstellung einer Sicherungskopie sind die vorherigen Daten nicht mehr über die Benutzeroberfläche des iPad zugänglich, sie werden aber nicht vom iPad gelöscht. Informationen zum Löschen des gesamten Inhalts und aller Einstellungen finden Sie im Abschnitt „Zurücksetzen des iPad“ auf Seite 149.
Safari, Mail und Kontakte
Der E-Mail-Versand funktioniert nichtFühren Sie versuchsweise die folgenden Schritte aus, wenn Sie mit dem iPad keine E-Mail-Nachrichten senden können:
Öffnen Sie den Bereich „Einstellungen“ und wählen Sie „Mail, Kontakte, Kalender“ Âaus. Wählen Sie danach den Account aus, den Sie verwenden wollten. Tippen Sie auf „Account-Info“ und danach im Bereich „Server für ausgehende E-Mails“ auf „SMTP“. Sie können weitere SMTP-Server einrichten oder einen Server eines anderen E-Mail-Accounts auf dem iPad auswählen. Die für die Konfiguration erforderlichen Angaben erhalten Sie von Ihrem Internetanbieter.

170 Anhang B Hinweise und Fehlerbehebung
Richten Sie den E-Mail-Account direkt auf dem iPad ein, anstatt die Daten Âbei der Synchronisierung aus iTunes zu übernehmen. Öffnen Sie den Bereich „Einstellungen“, wählen Sie „Mail, Kontakte, Kalender“ aus, tippen Sie auf „Account hinzufügen“ und geben Sie die Informationen für Ihren Account ein. Wenn das iPad die Einstellungen Ihres Dienstanbieters nicht finden kann, nachdem Sie Ihre E-Mail-Adresse eingegeben haben, können Sie auf der Website support.apple.com/kb/HT1277 zusätzliche Informationen für das Einrichten des Accounts abrufen.
Schalten Sie das iPad aus und anschließend wieder ein. Drücken und halten Sie Âdie Standby-Taste einige Sekunden lang, bis ein roter Regler eingeblendet wird, und bewegen Sie den Finger auf dem Schieberegler. Drücken und halten Sie anschließend die Standby-Taste, bis das Apple-Logo angezeigt wird.
Weitere Informationen hierzu erhalten Sie unter www.apple.com/de/support/ipad. Wenden Sie sich an einen Apple-Experten, wenn Sie noch immer keine E-Mails senden können. (Diese Option ist nicht in allen Ländern verfügbar.) Weitere Informationen finden Sie auf der folgenden Website www.apple.com/support/expert.
Der E-Mail-Empfang funktioniert nichtFühren Sie die folgenden Schritte aus, wenn Sie mit Ihrem iPad keine E-Mail-Nachrichten empfangen können:
Prüfen Sie, ob der von Ihnen benutzte E-Mail-Account zugleich auch auf einem Âoder mehreren anderen Computern verwendet wird. Dies kann die Ursache für eine wechselseitige Sperre sein. Weitere Informationen hierzu erhalten Sie unter support.apple.com/kb/TS2621.
Richten Sie den E-Mail-Account direkt auf dem iPad ein, anstatt die Daten Âbei der Synchronisierung aus iTunes zu übernehmen. Öffnen Sie den Bereich „Einstellungen“, wählen Sie „Mail, Kontakte, Kalender“ aus, tippen Sie auf „Account hinzufügen“ und geben Sie die Informationen für Ihren Account ein. Wenn das iPad die Einstellungen Ihres Dienstanbieters nicht finden kann, nachdem Sie Ihre E-Mail-Adresse eingegeben haben, können Sie auf der Website support.apple.com/kb/HT1277 zusätzliche Informationen für das Einrichten des Accounts abrufen.
Schalten Sie das iPad aus und anschließend wieder ein. Drücken und halten Sie Âdie Standby-Taste einige Sekunden lang, bis ein roter Regler eingeblendet wird, und bewegen Sie den Finger auf dem Schieberegler. Drücken und halten Sie anschließend die Standby-Taste, bis das Apple-Logo angezeigt wird.
Wenn Ihr iPad ein Mobilfunknetz verwendet (nur iPad Wi-Fi + 3G), dann deaktivieren ÂSie die Wi-Fi-Funktionalität, sodass das iPad Wi-Fi + 3G die Verbindung zum Internet über das Mobilfunknetz aufbaut. Wählen Sie „Einstellungen“ > „Wi-Fi“ und deaktivieren Sie die Option „Wi-Fi“.

Anhang B Hinweise und Fehlerbehebung 171
Weitere Informationen hierzu erhalten Sie unter www.apple.com/de/support/ipad. Wenden Sie sich an einen Apple-Experten, wenn Sie noch immer keine E-Mails senden können (Diese Option ist nicht in allen Ländern verfügbar). Weitere Informationen finden Sie auf der folgenden Website www.apple.com/support/expert.
E-Mail-Anhänge können nicht geöffnet werdenEs kann sein, dass das iPad den Datentyp des Anhangs nicht unterstützt. Das iPad unterstützt die folgenden Typen von E-Mail-Anhängen:
.doc Microsoft Word
.docx Microsoft Word (XML)
.htm Webseite
.html Webseite
.key Keynote
.numbers Numbers
.pages Pages
.pdf Vorschau, Adobe Acrobat
.ppt Microsoft PowerPoint
.pptx Microsoft PowerPoint (XML)
.rtf Rich Text Format
.txt Text
.vcf Kontaktinformationen
.xls Microsoft Excel
.xlsx Microsoft Excel (XML)
Ton, Musik und Video
Es erfolgt keine TonwiedergabeVergewissern Sie sich, dass der Lautsprecher des iPad nicht abgedeckt ist. Â
Trennen Sie den Headset und schließen sie ihn wieder an. Vergewissern Sie sich, Âdass Sie den Stecker fest in den Anschluss stecken.
Stellen Sie sicher, dass die Lautstärke nicht vollständig heruntergedreht ist. Â
Die Musikwiedergabe des iPad wurde möglicherweise angehalten. Wenn Sie einen ÂHeadset mit einer Wiedergabetaste verwenden, versuchen Sie zur Fortsetzung der Wiedergabe die Wiedergabetaste zu drücken. Alternativ tippen Sie auf dem Home-Bildschirm auf „iPod“ und dort auf .

172 Anhang B Hinweise und Fehlerbehebung
Prüfen Sie, ob eine maximale Lautstärke festgelegt wurde. Wählen Sie im Home- ÂBildschirm „Einstellungen“ > „iPod“ > „Maximale Lautstärke“. Weitere Informationen hierzu finden Sie im Abschnitt „iPod“ auf Seite 156.
Wenn Sie den Audio-/Videoausgang (Line Out) am optionalen iPad Dock oder ÂKeyboard Dock verwenden, stellen Sie sicher, dass die Stereoanlage oder die externen Lautsprecher angeschaltet sind, dass sie richtig angeschlossen sind und dass die Geräte korrekt funktionieren. Stellen Sie die Lautstärke an den externen Lautsprechern ein und nicht am iPad.
Ein Musiktitel, Video oder ein anderes Objekt wird nicht wiedergegebenEs kann sein, dass der Musiktitel, das Video, das Hörbuch oder der Podcast in einem Format kodiert ist, welches das iPad nicht unterstützt. Informationen über die Audio- und Videoformate, die das iPad unterstützt, finden Sie unter www.apple.com/de/ipad/specs.
Wenn ein Musiktitel oder Video in Ihrer iTunes-Mediathek vom iPad nicht unterstützt wird, können Sie den Titel oder das Video unter Umständen in ein Format konvertieren, das vom iPad unterstützt wird. Sie können zum Beispiel iTunes für Windows verwenden, um nicht geschützte WMA-Dateien in ein Format zu konvertieren, das vom iPad unterstützt wird. Weitere Informationen hierzu finden Sie in der iTunes-Hilfe.
Auf dem Fernsehgerät oder dem Projektor wird kein Bild angezeigtNicht alle Programme unterstützen die Videoausgabe auf ein Fernsehgerät oder einen Projektor. Von den integrierten Programmen unterstützen die Programme „Videos“, „Fotos“ und „YouTube“ die externe Videowiedergabe.
In „Fotos“ müssen Sie eine Diashow starten und „Überblenden“ als Übergang Âverwenden.
Gehen Sie zu „Einstellungen“ > „Video“ und vergewissern Sie sich, dass die Âausgewählten Einstellungen auf Ihr Fernsehgerät oder Ihren Projektor zutreffen. Wenn Sie HD-Videos in hoher Auflösung ansehen möchten, müssen Sie ein Komponenten-Videokabel verwenden.
Die externe Videoausgabe ist nur aktiv, wenn das Video wiedergegeben wird. Es ist Ânicht möglich, dass Video gleichzeitig auf dem iPad und dem Fernsehgerät oder dem Projektor wiederzugeben.
Vergewissern Sie sich, dass das Videokabel an beiden Seiten fest angeschlossen ist Âund dass es ein unterstütztes Kabel ist.
Wenn das Video nicht angezeigt wird, drücken Sie auf die Home-Taste, trennen Sie Âdas Kabel vom iPad, schließen Sie es anschließend wieder an und versuchen Sie es noch einmal.

Anhang B Hinweise und Fehlerbehebung 173
Der iTunes Store und der App Store
Der iTunes oder der App Store sind nicht verfügbarDas iPad muss eine Internetverbindung haben, um den iTunes Store oder den App Store zu verwenden. Vgl. „Herstellen der Internetverbindung“ auf Seite 39.
Damit Sie im iTunes Store oder im App Store einkaufen können, benötigen Sie einen iTunes Store-Account. Sie können einen Account auf dem iPad einrichten. Wählen Sie auf dem Home-Bildschirm „Einstellungen“ > „Store“. Vgl. „Store“ auf Seite 158.
Sie können auch einen Account auf Ihrem Computer einrichten. Öffnen Sie dazu „iTunes“ und wählen Sie „Store“ > „Account erstellen“.
Hinweis: Der iTunes Store und der App Store sind nur in einigen Ländern verfügbar.
Neustarten und Zurücksetzen des iPadTreten funktionelle Probleme auf, starten Sie das iPad neu, beenden Sie das betreffende Programm sofort oder setzen Sie iPad zurück.
Neustarten des iPad: Drücken und halten Sie die Standby-Taste, bis der rote Schieberegler angezeigt wird. Bewegen Sie den Schieberegler mit dem Finger, um das iPad auszuschalten. Zum Wiedereinschalten des iPad drücken und halten Sie die Standby-Taste, bis das Apple-Logo angezeigt wird.
Sofortiges Beenden von Programmen: Drücken Sie die Standby-Taste oben am iPad einige Sekunden lang, bis ein roter Regler eingeblendet wird. Drücken Sie danach die Home-Taste und halten Sie sie gedrückt, bis das verwendete Programm beendet wird.
Wenn sich das iPad nicht ausschalten lässt oder das Problem weiterhin auftritt, müssen Sie das iPad möglicherweise zurücksetzen. Dies sollte aber nur erfolgen, wenn ein Fehler durch das Aus- und erneute Einschalten des iPad nicht behoben werden konnte.
Zurücksetzen des iPad: Drücken Sie die Standby-Taste und die Home-Taste gleichzeitig mindestens zehn Sekunden lang, bis das Apple-Logo angezeigt wird.
Das iPad reagiert auch nach dem Zurücksetzen nichtSetzen Sie die iPad-Einstellungen zurück. Wählen Sie im Home-Bildschirm „Einstellungen“ > „Allgemein“ > „Zurücksetzen“ > „Alle Einstellungen“. Alle Ihre Einstellungen werden zurückgesetzt. Ihre Daten und Medien werden dabei nicht gelöscht.
Wenn dies nicht funktioniert, löschen Sie den gesamten Inhalt des iPad Vgl. „Zurücksetzen des iPad“ auf Seite 149.

174 Anhang B Hinweise und Fehlerbehebung
Wenn dies nicht funktioniert, stellen Sie die iPad-Software wieder her Vgl. „ Â Entfernen einer Sicherungskopie“ auf Seite 166.
Informationen zu Sicherheit, Service und SupportIn der nachfolgenden Tabelle erfahren Sie, wo Sie zusätzliche Informationen zu Sicherheit, Software und Service für das iPad erhalten.
Näheres über Aktion
Den sicheren Umgang mit dem iPad Aktuelle Hinweise zur Sicherheit und anderen Bestimmungen finden Sie im Handbuch „Wichtige iPad Produktinformationen“ unter support.apple.com/de_DE/manuals/ipad.
iPad-Service & Support, Tipps, Foren und Apple-Software zum Laden
Besuchen Sie die Website www.apple.com/de/support/ipad.
Die neusten Informationen zum iPad Besuchen Sie die Website www.apple.com/de/ipad.
Verwenden von iTunes Öffnen Sie iTunes und wählen Sie „Hilfe“ > „iTunes-Hilfe“. Eine Online-Einführung zu iTunes (nur in bestimmten Sprachen verfügbar) finden Sie unter: www.apple.com/de/support/itunes.
MobileMe Besuchen Sie die Website www.me.com.
Verwenden von iPhoto von Mac OS X Öffnen Sie iPhoto und wählen Sie „Hilfe“ > „iPhoto-Hilfe“.
Verwenden des Adressbuchs von Mac OS X Öffnen Sie das Adressbuch und wählen Sie „Hilfe“ > „Adressbuch-Hilfe“.
Verwenden von iCal von Mac OS X Öffnen Sie iCal und wählen Sie „Hilfe“ > „iCal-Hilfe“.
Microsoft Outlook, Windows-Adressbuch, Adobe Photoshop Album und Adobe Photoshop Elements
Beachten Sie die Informationen in der Dokumentation zu diesen Programmen.
Garantieleistungen Folgen Sie zuerst den Tipps zur Fehlerbeseitigung in diesem Handbuch und in den Online-Ressourcen. Lesen Sie danach die Informationen auf der Website www.apple.com/de/support/ipad oder im Handbuch „Wichtige iPad Produktinformationen“ unter support.apple.com/de_DE/manuals/ipad.
Austauschen der Batterie Gehen Sie zur Website www.apple.com/de/batteries/replacements.html.
Verwenden des iPad in einer Unternehmensumgebung
Besuchen Sie die Website www.apple.com/de/ipad/business.

Anhang B Hinweise und Fehlerbehebung 175
Informationen zur Entsorgung und zum RecyclingEntsorgen Sie Ihr iPad gemäß den geltenden umweltrechtlichen Bestimmungen. Da das iPad Elektronikkomponenten und eine Batterie enthält, darf das Gerät nicht mit dem normalen Hausmüll entsorgt werden. Wenn Sie Ihr gebrauchtes iPad entsorgen möchten, wenden Sie sich bitte an Apple oder Ihre lokalen Behörden und erkundigen Sie sich nach Möglichkeiten zum Recycling.
Informationen zum Recycling-Programm von Apple finden Sie im Internet unter: www.apple.com/de/environment/recycling
Deutschland: Dieses Gerät enthält Batterien. Es darf nicht mit dem normalen Hausmüll entsorgt werden. Entsorgen Sie dieses Gerät am Ende seines Lebenszyklus entsprechend den jeweiligen Vorschriften und Gesetzen.
Nederlands: Gebruikte batterijen kunnen worden ingeleverd bij de chemokar of in een speciale batterijcontainer voor klein chemisch afval (kca) worden gedeponeerd.
Türkiye: EEE yönetmeliğine (Elektrikli ve Elektronik Eşyalarda Bazı Zararlı Maddelerin Kullanımının Sınırlandırılmasına Dair Yönetmelik) uygundur.
Taiwan:
Batteriewechsel: Die wiederaufladbare Batterie im iPad darf nur von einem autorisierten Apple Servicepartner ausgetauscht werden. Informationen zum Batterieaustausch finden Sie unter: www.apple.com/de/batteries/replacements.html
Europäische Union - Informationen zur Entsorgung: Dieses Symbol weist darauf hin, dass dieses Produkt entsprechend den geltenden gesetzlichen Vorschriften und getrennt vom Hausmüll entsorgt werden muss. Geben Sie dieses Produkt zur Entsorgung bei einer offiziellen Sammelstelle ab. Bei einigen Sammelstellen können Produkte zur Entsorgung unentgeltlich abgegeben werden. Durch getrenntes Sammeln und Recycling werden die Rohstoff-Reserven geschont und es ist sichergestellt, dass beim Recycling des Produkts alle Bestimmungen zum Schutz von Gesundheit und Umwelt eingehalten werden.

Brasil—Informações sobre descarte e reciclagem: O símbolo indica que este produto e/ou sua bateria não devem ser descartadas no lixo doméstico. Quando decidir descartar este produto e/ou sua bateria, faça-o de acordo com as leis e diretrizes ambientais locais. Para informações sobre o programa de reciclagem da Apple, pontos de coleta e telefone de informações, visite www.apple.com/br/environment.
Apple und die UmweltApple Inc. ist ständig darum bemüht, die Umweltbelastungen, die sich aus der Verwendung von Apple-Systemen und -Produkten ergeben können, auf einem möglichst niedrigen Niveau zu halten. Weitere Informationen hierzu finden Sie auf der folgenden Website: www.apple.com/de/environment
176 Anhang B Hinweise und Fehlerbehebung

Anhang B Hinweise und Fehlerbehebung 177

Apple Inc. K
© 2010 Apple Inc. Alle Rechte vorbehalten.
Apple, das Apple-Logo, iCal, iPhoto, iPod, iTunes, Keynote, Mac, Macintosh, Mac OS, Numbers, Pages, Safari und Spotlight sind Marken der Apple Inc., die in den USA und weiteren Ländern eingetragen sind.
Finder, iPad, Multi-Touch und Shuffle sind Marken der Apple Inc.
iTunes Store ist eine Dienstleistungsmarke der Apple Inc., die in den USA und weiteren Ländern eingetragen ist.
App Store und MobileMe sind Dienstleistungsmarken der Apple Inc.
Die Bluetooth®-Wortmarke und -Logos sind Eigentum der Bluetooth SIG, Inc. und werden von Apple Inc. in Lizenz verwendet.
Adobe und Photoshop sind in den USA und/oder weiteren Ländern Marken oder eingetragene Marken der Adobe Systems Incorporated.
© 2010 Google. Map data © 2010 Google, Tele Atlas, INEGI, Transnavicom, ZENRIN, MapLink/Tele Atlas, Europa Technologies. © Google. Map data © 2010 Tele Atlas. © 2010 Google. Map data © 2010 Google. © 2010 Google
Frühstück bei Tiffany © 1961 Paramount Pictures und Jurow-Shepherd Productions. Alle Rechte vorbehalten. Ferris macht blau © 2006 Paramount Pictures. Alle Rechte vorbehalten. Harry Potter und der Orden des Phönix © 2007 Warner Bros. Ent. Harry Potter Veröffentlichungsrechte © J.K.R. Harry Potter-Charaktere, Namen und zugehörige Begriffe sind Warenzeichen von und © Warner Bros. Ent. Alle Rechte vorbehalten . … denn sie wissen nicht, was sie tun © 1955, erneuert 1983 Warner Bros. Entertainment Inc. Alle Rechte vorbehalten. Star Trek © 2009 Paramount Pictures. STAR TREK und zugehörige Marken und Logos sind Warenzeichen von CBS Studios Inc. Alle Rechte vorbehalten. Top Gun – Sie fürchten weder Tod noch Teufel © 2004 Paramount Pictures. Alle Rechte vorbehalten. The Untouchables – Die Unbestechlichen © und Marke 2007 Paramount Pictures. Alle Rechte vorbehalten. Oben © Disney/Pixar. Alle Rechte vorbehalten.
Namen anderer hier genannter Firmen und Produkte sind Marken ihrer jeweiligen Rechtsinhaber.
Die Nennung von Produkten, die nicht von Apple sind, dient ausschließlich Informationszwecken und stellt keine Werbung dar. Apple übernimmt hinsichtlich der Auswahl, Leistung oder Verwendbarkeit dieser Produkte keine Gewähr. Alle Vereinbarungen, Verträge oder Garantieansprüche, so vorhanden, gelten direkt zwischen dem jeweiligen Hersteller und den jeweiligen Benutzern. Es wurden alle Anstrengungen unternommen, um sicherzustellen, dass die in diesem Handbuch aufgeführten Informationen korrekt sind. Apple Inc. übernimmt jedoch keine Gewähr für die Richtigkeit des Inhalts dieses Handbuchs.
D019-1824/2010-04-19