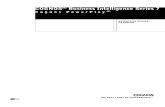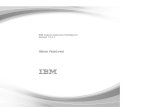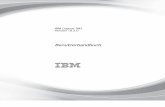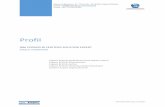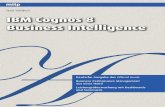IBM Cognos Business Intelligence Series 7 IBM Cognos Series 7...
Transcript of IBM Cognos Business Intelligence Series 7 IBM Cognos Series 7...
-
IBM Cognos Business Intelligence Series 7IBM Cognos Series 7 Version 5
Version 7.5
Handbuch zum Testen der Installation und zum Einrichten von Beispielen
-
ProduktinformationDieses Dokument gilt für IBM Cognos Series 7 Version 5 und möglicherweise auch für nachfolgende Releases. Die jeweils aktuellste Versiondieses Dokuments finden Sie in den IBM Cognos Information Centers (http://publib.boulder.ibm.com/infocenter/cogic/v1r0m0/index.jsp).
CopyrightLizenzmaterial – Eigentum von IBM© Copyright IBM Corp. 1999, 2010.Eingeschränkte Rechte für behördliche Anwender in den USA – Nutzung, Vervielfältigung oder Offenlegung sind durch den GSA ADP ScheduleContract mit der IBM Corporation eingeschränkt.IBM, das IBM Logo, ibm.com und Cognos sind Marken oder eingetragene Marken der IBM Corporation in vielen Ländern weltweit. Weitere Produkt-und Servicenamen können Marken von IBM oder anderen Unternehmen sein. Eine aktuelle Liste der IBM Marken finden Sie auf der Webseitewww.ibm.com/legal/copytrade.shtml.Adobe, das Adobe-Logo, PostScript und das PostScript-Logo sind Marken oder eingetragene Marken der Adobe Systems Incorporated in denUSA und/oder anderen Ländern.Microsoft, Windows, Windows NT und das Windows-Logo sind Marken der Microsoft Corporation in den USA und/oder anderen Ländern.UNIX ist eine eingetragene Marke von The Open Group in den USA und anderen Ländern.Java und alle auf Java basierenden Marken und Logos sind Marken von Sun Microsystems, Inc. in den USA und/oder anderen Ländern.
http://publib.boulder.ibm.com/infocenter/cogic/v1r0m0/index.jsp
-
Inhaltsverzeichnis
Einführung 7IBM Cognos-Beispiele 7
Zusätzliches Material 9
Kapitel 1: Einrichten von Beispielen 11Vorbereiten von Beispielen für UNIX 11Erstellen von Beispiel-Datenquellen 12
Erstellen von Beispiel-Datenbanken mit Oracle 12Erstellen von Beispiel-Datenbanken mit Sybase 13Erstellen von Beispiel-Datenbanken mit DB2 16Sicherstellen, dass DB2-Server und -Client synchronisiert sind 18
Hinzufügen von Datenquellen zum Standard-Namespace 19Verbinden eines Impromptu-Katalogs mit den Datenbanken für Impromptu Web Reports 20
Erstellen von Datenbankdefinitionen 20Überprüfen von Tabellen im Beispielkatalog 21
Kapitel 2: Testen von PowerPlay Benutzerversion 23Öffnen eines Beispielberichts 23
Kapitel 3: Testen von Impromptu 25Testen von Impromptu Administrator 26Testen von Impromptu Benutzerversion 26Hinzufügen von Datenquellen für PowerPrompts (UNIX-Beispiele) 27
Hinzufügen der Datenquelle zum Ziel-Namespace 27Erstellen der Anmeldung 28Anwenden der Anmeldung auf einen Benutzer 29Fehlerbehebung bei PowerPrompts 29
Kapitel 4: Testen von PowerPlay Transformer 31Testen von PowerPlay Transformer unter UNIX 31Testen von PowerPlay Transformer unter Windows 32
Kapitel 5: Testen von IBM Cognos OLAP 35Testen von PowerPlay Enterprise Server 35Testen der Verbindung zwischen PowerPlay für Windows und dem PowerPlay Enterprise Ser-
ver 37Testen von Transformer 38Testen des Windows Start-Agenten 38
Kapitel 6: Testen von IBM Cognos Reporting 41Testvorbereitung 41
Hinzufügen von Datenquellen zum Ziel-Namespace (Windows) 41Hinzufügen einer Benutzerklasse "Ersteller" 43Erstellen eines Beispielbenutzerprofils 43
Testen von IBM Cognos Reporting 44
Licensed Materials – Property of IBM3© Copyright IBM Corp. 1999, 2010.
-
Testen von Impromptu Web Reports – Server-Administration 44Testen von Impromptu Web Reports - Berichts-Administration 44Testen von Impromptu Administrator 46
Kapitel 7: Testen von IBM Cognos Visualizer 47Öffnen einer Beispiel-Visualisierung 47
Kapitel 8: Testen von IBM Cognos Visualizer Web 49Testvorbereitung für IBM Cognos Visualizer Web 49
Einstellen der Zugriffsschutz-Eigenschaften 50Erstellen einer Verknüpfung zur IBM Cognos Visualizer Web Client-Installation 50Hinzufügen von Visualisierungen zum Server 51
Testen von IBM Cognos Visualizer Web 51Öffnen einer Visualisierung vom Inhaltsverzeichnis aus 51Öffnen einer Visualisierung aus Upfront 52
Kapitel 9: Fehlerbehebung 55Fehlerbehebungsressourcen 55
Configuration Manager 56Access Manager - Administration 56Windows-Ereignisanzeige 56Protokolldateien 56
Allgemeine Probleme 57Konfigurationswerte werden nicht angewendet 57Dienste werden nicht ausgeführt 57Port-Nummern stimmen nicht überein 57Fehler beim Ändern von Standardwerten 57Verbindungsprobleme zwischen Komponenten 58Mehrere Versionen der Server-Konfigurationsdatei 58Web-Protokoll für relative URL-Unterstützung 58ISO 8859-15-Codierung 58Aktivieren der IBM Cognos-CDs mit der Rock Ridge-Methode 59Microsoft Internet Explorer blockiert aktiven Inhalt 59
Anmeldung nicht möglich 59Access Manager Server-Ticketdienst ist nicht konfiguriert oder nicht verfügbar 59Anmeldung nicht möglich (Fehlermeldung) 60Anmeldung mit Betriebssystem-Anmeldungen und Microsoft IIS Server nicht möglich 63
Komponenten oder Informationen können nicht gefunden werden 63Beispielordner oder Beispieldateien können nicht gefunden werden 63PDF-Bericht kann nicht gefunden werden 63Verwendete Directory-Server-Ports sind nicht bekannt 64Data Store existiert nicht 64Serverkonfigurationsdatei (cer .csx) kann nicht gefunden werden 65
Komponenten oder Informationen können nicht geöffnet werden 66PowerPlay-Server ist nicht verfügbar 66Modell kann beim Publizieren in Upfront nicht geöffnet werden 68Kein Zugriff auf die Datenbank 69Servermodell kann aufgrund eines falschen oder fehlenden DataSource-Pfades nicht geöffnet
werden 69Verbindung zu einer Komponente nicht möglich 70
4 IBM Cognos Series 7 Version 5
Inhaltsverzeichnis
-
Apache-Modul kann nicht in den Server geladen werden, wenn ReportNet und ImpromptuWeb Reports auf demselben Webserver installiert sind 70
Verbindung zu Upfront Server nicht möglich 71Keine Verbindung zu Servern, keine Antworten und ähnliche Probleme nach einer Installa-
tion unter UNIX 72Configuration Manager-Anwendungsfehler bei Access Manager - Runtime 73
Starten bzw. Beenden einer Komponente nicht möglich 73Öffnen der gewünschten Anwendung beim Starten von Upfront nicht möglich 73OLE-Initialisierung fehlgeschlagen 74PowerPlay Enterprise Server ist nicht verfügbar 74Starten von Upfront nicht möglich 75Starten von Access Manager Server nicht möglich 75Anforderung zur Ausführung von PowerPlay Enterprise Server ist fehlgeschlagen 75Starten von Transformer ist nicht möglich 76Access Manager Server-Ticketdienst ist nicht konfiguriert oder bei Verwendung von
Impromptu Web Reports nicht verfügbar 76Verknüpfungsfehler beim Starten von NoticeCast Dispatcher auf AIX 77NoticeCast Data Store startet bei Verbindungsaufbau zu einem Data Store innerhalb einer
SQL-Server-Datenbank nicht 77Starten von NoticeCast-Server auf UNIX nicht möglich 78Starten von NoticeCast Server fehlgeschlagen 78Starten von NoticeCast Server nach der Installation eines anderen IBM Cognos-Produkts
nicht möglich 78Host verweigert die Verbindung beim Starten von Configuration Manager unter UNIX 79NoticeCast Data Store wird auf Windows 2000-Computern nicht automatisch gestartet 79
Erstellen, Publizieren oder Anzeigen von Informationen ist nicht möglich 81Eine Datei kann nicht geöffnet werden 81Publizieren in Upfront nicht möglich 82Message Tunnel-Fehler beim Publizieren von Berichtssätzen 83Mehrseitiger Bericht wird nicht ordnungsgemäß angezeigt 83Sonderzeichen in Berichtstiteln werden beim Exportieren von PowerPlay Web-Berichten
nach Microsoft Excel nicht richtig angezeigt 84PDF-Bericht wird in neuem Fenster geöffnet 84Publizieren von Berichten auf anderen Computern nicht möglich 84Berichtselemente sind nicht aktiv 85Anzeigen von Impromptu Web Reports nicht möglich 86Fehler bei der Datenbankerstellung 86Probleme beim Publizieren aus PowerPlay Enterprise Server Administration 87Keine Antwort bei der Anforderung eines Berichts in einem Web-Browser 87Verwendung von ObjectStore als Impromptu Web Reports Data Store bei Installation auf
einem anderen Computer nicht möglich 88Zugriff auf Datenquelle nicht möglich, Fehler beim Speichern mit NoticeCast 88Beispiel-PowerPrompts schlagen unter UNIX fehl 89ObjectStore-Fehler bei Verwendung von Impromptu Web Reports unter UNIX 91Fehler bei der Datenbankerstellung unter Verwendung von Impromptu Web Reports 92Datenbankerstellungs- bzw. Datenbankzugriffsfehler bei Verwendung von Impromptu Web
Reports 92Ausführen von PowerPrompts-Beispielen mit einer UNIX-Beispieldatenbank nicht mög-
lich 93
Handbuch zum Testen der Installation und zum Einrichten von Beispielen 5
Inhaltsverzeichnis
-
PowerPrompts-Beispiele funktionieren nicht mit einer Sybase-Beispieldatenbank 94Upfront-Symbole werden nicht richtig angezeigt 95
Andere Authentifizierungsprobleme 96Beim Starten von Upfront Server Administration tritt ein Fehler hinsichtlich der Authenti-
fizierung bzw. der Zugriffsrechte auf 96Beim Versuch, nach dem Ändern des LDAP-Servers/-Namespace eine Verbindung zu
PowerPlay Enterprise Server herzustellen, wird die Meldung "Zugriff verweigert"angezeigt 96
Wiederholte Anmeldeaufforderungen 96Allgemeine Laufzeit- bzw. Installationsprobleme 97
Dateiübertragung schlägt in UNIX fehl 97Access Manager Server-Ticketdienst antwortet nicht 97Asiatische Schriftarten werden in PowerPlay nicht richtig angezeigt 98PowerPlay-Anforderungsfehler 98Auf dem Server werden mehrere Request Manager ausgeführt 98Anwendungsfehler bei der Installation und Konfiguration von Sun Java System Directory
Server über das IBM Cognos-Installationsmenü 99Laufzeitparameter wurden nicht in der Umgebungs-Skriptdatei gespeichert 99Verfügbarkeitsprobleme bei Sun Java System Directory Server 99Anzeigeprobleme bei Verwendung von AIX mit Exceed 100Befehle in der Dokumentation können nicht ausgeführt werden bzw. die Befehle funktio-
nieren nicht erwartungsgemäß (UNIX) 100Fehlermeldung bei der Konfiguration von Microsoft Active Directory 100Menü-Tastaturbefehle (Alt+Taste) funktionieren nicht im Administrations-Programm
(UNIX) 101Namespace kann bei der Anmeldung bei Upfront nicht identifiziert werden 101Verbindung zu NoticeCast Data Store kann nicht hergestellt werden 101Der JDBC-Treiber ist nach der Standardkonfiguration nicht im Klassenpfad enthalten 103Die Schaltfläche "Hinweise!" auf der PowerPlay-Symbolleiste ist deaktiviert 103UNIX-Dateiübertragung funktioniert nicht ordnungsgemäß 104Anzeigeprobleme bei Verwendung von HPTerm unter UNIX 105Configuration Manager kann unter Windows 2000 keine Eigenschaften in die Registrierung
schreiben 105Fehler beim Übertragen bzw. Installieren einer Datei unter UNIX 105Ausführen des Installationsprogramms "issetup" in einer UNIX-Installation nicht möglich
- Erlaubnis verweigert 106ObjectStore Server ist nicht verfügbar oder nicht ordnungsgemäß konfiguriert 106Fehler bei der Verwendung von DataDirect ODBC Driver Manager unter UNIX mit
anderem Gebietsschema als en_US 107Zeichen werden in E-Mails auf mobilen Geräten nicht korrekt angezeigt 108Konfiguration des Directory-Servers für Series 7 über einen geschützten Port nicht mög-
lich 109
Index 111
6 IBM Cognos Series 7 Version 5
Inhaltsverzeichnis
-
Einführung
Dieses Dokument ist als Online-Buch sowie für einige IBM Cognos-Produktinstallationen auch als
Druckversion verfügbar. Informationen über zugehörige Dokumente finden Sie unter "Zusätzliches
Material" (S. 9).
IBM Cognos-BeispieleIn den Produkt-Lernprogrammen werden IBM Cognos-Beispieldateien verwendet, um Produktfunk-
tionen zu demonstrieren. Für einige Produkte müssen die Beispiele zunächst eingerichtet werden.
Handbuch zum Testen der Installation und zum Einrichten von Beispielen
In diesem Handbuch finden Sie Anweisungen zum Testen der Installation des Produkts und zum
Einrichten der benötigten Beispiele.
Hinweis: Bestimmte asiatische Sprachen werden in IBM Cognos Impromptu, IBM Cognos ImpromptuWeb Reports und IBM Cognos Visualizer nicht unterstützt.
Suchen von Informationen
Die aktuelle Produktdokumentation einschließlich aller lokalisierten Dokumente finden Sie im IBM
Cognos Information Center unter http://publib.boulder.ibm.com/infocenter/cogic/v1r0m0/index.
jsp.
Sie können die PDF-Versionen der Produkt-Versionshinweise und Installationshandbücher direkt
auf den Produkt-CDs von IBM Cognos lesen.
Haftungsausschluss für Beispiele
Die Firma Abenteuer und Freizeit, AUF Umsatz und alle Variationen des Namens Abenteuer und
Freizeit und des Planungsbeispiels stellen fiktive Geschäftsvorgänge mit Beispieldaten dar, die dazu
dienen, Beispielanwendungen für IBM und IBM-Kunden zu entwickeln. Diese fiktiven Datensätze
beinhalten Beispieldaten für Verkaufstransaktionen, Produktvertrieb, Finanzwesen und Personalwe-
sen. Jegliche Ähnlichkeit mit tatsächlich existierenden Namen, Adressen, Kontaktdaten oder
Transaktionswerten ist rein zufällig. Die nicht autorisierte Vervielfältigung ist verboten.
Licensed Materials – Property of IBM7© Copyright IBM Corp. 1999, 2010.
http://publib.boulder.ibm.com/infocenter/cogic/v1r0m0/index.jsphttp://publib.boulder.ibm.com/infocenter/cogic/v1r0m0/index.jsp
-
8 IBM Cognos Series 7 Version 5
Einführung
-
Zusätzliches Material
Die entsprechenden Dokumente für die von Ihnen installierten IBM Cognos-Produkte können Sie
in den nachfolgend aufgeführten Quellen finden.
QuelleThema
InstallationsanleitungenInstallieren von IBM Cognos-Produk-
ten Gedruckte Handbücher und Online-Handbücher (PDF)
Entdecken Sie TransformerEinführung in PowerPlay Transformer
Online-Handbuch (PDF)
Entdecken Sie PowerPlayEinführung in PowerPlay
Online-Handbuch (PDF)
Entdecken Sie ImpromptuEinführung in Impromptu
Online-Handbuch (PDF)
Lernprogramm für IBM Cognos VisualizerEinführung in IBM Cognos Visualizer
Online-Buch (PDF) und Windows-Hilfe
Entdecken Sie DecisionStreamEinführung in DecisionStream
Online-Handbuch (PDF)
Hinweis: Weitere Informationen zum Erstellen von Beispieldatenbanken unter UNIX mit Oracle,IBMDB2 und Sybase finden Sie im IBM Cognos Resource Center.
Formate
Die Dokumentation umfasst Benutzerhandbücher, Lernprogramme, Referenzhandbücher und weitere
Materialien, um den vielseitigen Anforderungen unserer Benutzer gerecht zu werden.
Online-Hilfe
Alle Informationen sind in unserer Online-Hilfe verfügbar. Die Online-Hilfe kann in einem Web-
Browser über die Schaltfläche Hilfe und in Windows-Produkten über das Menü Hilfe sowie die
Schaltfläche Hilfe aufgerufen werden. Die Online-Hilfe kann außerdem über das Windows-Menü
Start aufgerufen werden (Start, Programme, Angezeigter Name, Dokumentation).
Bücher zum Drucken
Die Informationen in jedem Online-Hilfesystem können Sie im Online-Buchformat (PDF) einsehen.
Die Informationen aus einem Hilfesystem können jedoch auch auf mehrere Online-Bücher aufgeteilt
Licensed Materials – Property of IBM9© Copyright IBM Corp. 1999, 2010.
-
sein. Verwenden Sie Online-Bücher, wenn Sie ein Dokument drucken oder das gesamte Dokument
durchsuchen möchten.
Sie können einzelne Seiten, einen Abschnitt oder ein ganzes Buch ausdrucken. Das Unternehmen
gewährt Ihnen eine nicht ausschließliche, nicht übertragbare Lizenz zum Verwenden, Kopieren und
Vervielfältigen des urheberrechtlich geschützten Materials in gedruckter Form oder in elektronischem
Format zum ausschließlichen Zweck der Bereitstellung von internen Schulungen sowie zur Verwen-
dung und Wartung der IBM Cognos-Software.
Darüber hinaus können Sie die Produkt-Readme-Dateien und die Installationshandbücher direkt
auf den Produkt-CDs von IBM Cognos lesen.
10 IBM Cognos Series 7 Version 5
Zusätzliches Material
-
Kapitel 1: Einrichten von Beispielen
In diesem Dokument sind Prozeduren beschrieben, die Ihnen beim Testen Ihrer Installation helfen.
Beim Ausführen dieser Prozeduren richten Sie auch die IBM Cognos-Beispiele ein, die in Produkt-
lernprogrammen zum Demonstrieren der Produktfunktionen verwendet werden.
Wenn Sie eine der IBM Cognos Query- oder Reporting-Komponenten für UNIX installiert haben,
müssen Sie zunächst die Beispiele für UNIX vorbereiten, bevor Sie den Installationstest ausführen
und Beispiele einrichten können. Weitere Informationen finden Sie unter "Vorbereiten von Beispielen
für UNIX" (S. 11).
Wenn Sie keine Beispiele verwenden möchten, können Sie auch Ihre eigenen Daten für den Installa-
tionstest verwenden. Wenn Sie Ihre eigenen Daten verwenden, unterscheiden sich Dateinamen,
Pfade und Ausgabedaten von denen, die im Testverfahren beschrieben werden. Sie sollten Ihre
Installation auch dann testen, wenn Sie keine Beispiele einrichten müssen. Führen Sie zum Testen
Ihrer Installation die im entsprechenden Testkapitel für Ihr Produkt beschriebenen Verfahren aus.
Wenn Sie die Audit-Funktion in Impromptu Web Reports verwenden, können Sie zu Beginn den
Beispiel-Audit-Katalog und die Beispielberichte verwenden. Weitere Informationen finden Sie im
Administrations-Handbuch für Impromptu Web Reports.
Vorbereiten von Beispielen für UNIXWenn Sie eine der IBM Cognos Query- oder Reporting-Komponenten für UNIX installiert haben,
müssen Sie zunächst die Beispiele für UNIX vorbereiten, bevor Sie den Installationstest ausführen
und Beispiele einrichten können.
Bei den Verfahren in diesem Abschnitt wird davon ausgegangen, dass Sie bereits eine Authentifizie-
rungsquelle konfiguriert, dem Directory-Server eine Verbindung hinzugefügt und die Laufzeit-
Berechtigungen eingerichtet haben. Wenn Sie die Installationsverfahren in der Installationsanleitung
befolgt haben, haben Sie diese Aufgaben bereits ausgeführt.
Um Beispiele für UNIX vorzubereiten, müssen Sie folgende Schritte ausführen:
❑ Erstellen Sie Beispiel-Datenquellen, indem Sie SQL-Skripts mit unterstützten Versionen vonOracle, IBM DB2 oder Sybase ausführen.
❑ Fügen Sie die Datenquellen dem Standard-Namespace hinzu.
❑ Verbinden Sie einen Impromptu-Katalog mit der Beispieldatenbank (nur Reporting-Komponentenfür UNIX).
Nachdem Sie die Beispiele für UNIX vorbereitet haben, können Sie Ihre Installation testen und
Beispiele einrichten.
Nachdem Sie die Beispiele für UNIX vorbereitet haben, können Sie Ihre Installation testen und
Beispiele einrichten.
Licensed Materials – Property of IBM11© Copyright IBM Corp. 1999, 2010.
-
Erstellen von Beispiel-DatenquellenErstellen Sie Beispiel-Datenquellen, indem Sie SQL-Skripts mit aktuell unterstützten Versionen von
Oracle, IBM DB2 oder Sybase ausführen.
Nachdem Sie die Beispiel-Datenquellen unter Verwendung des entsprechenden SQL-Skripts erstellt
haben, fahren Sie mit dem Abschnitt "Hinzufügen von Datenquellen zum Standard-Name-
space" (S. 19) fort.
Erstellen von Beispiel-Datenbanken mit OracleDie folgenden Schritte zum Erstellen von Beispiel-Datenbanken gelten für Oracle.
Vorgehensweise
1. Stellen Sie sicher, dass die SQL-Skripts zum Erstellen von Beispiel-Datenquellen im VerzeichnisInstallationsverzeichnis/samples/db installiert sind.
Wenn das Verzeichnis existiert und VertriebAUF, VertriebDWAUF, AnbieterAUF und Markt-
forschung enthält, sind die Beispiele installiert.
Wenn die Beispiele nicht installiert sind, führen Sie eine benutzerdefinierte Installation durch,
und installieren Sie diese.
2. Erstellen Sie ein Oracle-Benutzerkonto mit dem Namen VertriebAUF. Gewähren Sie demBenutzerkonto Privilegien zum Erstellen von Tabellen, die Rolle Verbinden und die Rolle Res-
source.
3. Erstellen Sie die Umgebungsvariable ORACLE_HOME, indem Sie Folgendes eingeben:
ORACLE_HOME=OracleInstallationspfad
4. Erstellen Sie die Umgebungsvariable TNS_ADMIN.
Nachstehend finden Sie ein Beispiel für den Befehl zum Erstellen dieser Variablen:
TNS_ADMIN=/home/scripts/
5. Erstellen Sie die Umgebungsvariable PATH.
Nachstehend finden Sie ein Beispiel für den Befehl zum Erstellen dieser Variablen:
PATH=$ORACLE_Home/bin:$PATH
6. Exportieren Sie die von Ihnen erstellten Umgebungsvariablen.
Nachstehend finden Sie ein Beispiel für den Befehl zum Exportieren dieser Variablen:
export ORACLE_HOME TNS_ADMIN PATH
7. Verwenden Sie ein SQL-Anmeldeprogramm, um die folgenden SQL-Skripts auszuführen:
● VERTRIEBAUF.sql
● ANBIETERAUF.sql
● MARKTFORSCHUNG.sql
● VERTRIEBDWAUF.sql
12 IBM Cognos Series 7 Version 5
Kapitel 1: Einrichten von Beispielen
-
8. Stellen Sie sicher, dass die Informationen zum Oracle-Server in der Datei tnsnames.ora aufIhrem Windows-Computer und Ihrem UNIX-Computer dieselben sind.
Nachstehend finden Sie ein Beispiel für die Informationen zum Oracle-Server in der Datei tns-
names.ora:
ORASMPL8.WORLD =
(DESCRIPTION =
(ADDRESS = (PROTOCOL = TCP)(HOST = server_name )(PORT = 1521))
(CONNECT_DATA = (SID = ORASMPL8))
)
Erstellen von Beispiel-Datenbanken mit SybaseDie Prozeduren zum Erstellen von Beispiel-Datenbanken für Sybase umfassen folgende Schritte:
● übertragen der Dateien und Erstellen von Datenbanken
● Erstellen von Umgebungsvariablen
● Ausführen von SQL-Scripts
Vorgehensweise zum Übertragen der Dateien und zum Erstellen von Datenbanken
1. Stellen Sie sicher, dass die SQL-Skripts zum Erstellen von Beispiel-Datenquellen auf IhremComputer installiert sind.
Um zu überprüfen, ob die Skripts installiert sind, navigieren Sie zum Verzeichnis Installations-
verzeichnis/Beispiele/db.
Wenn das Verzeichnis existiert und VertriebAUF, VertriebDWAUF, AnbieterAUF und Markt-
forschung enthält, sind die Beispiele installiert.
Wenn die Beispiele nicht installiert sind, führen Sie eine benutzerdefinierte Installation durch,
und installieren Sie diese.
2. Erstellen Sie für jede der vier Beispiel-Datenquellen eine Sybase-Datenbank. Nennen Sie dieDatenbanken VertriebAUF, AnbieterAUF, Marktforschung und VertriebDWAUF.
Jede Datenbank benötigt 10MB Speicherplatz. Die Datenbanken werden nicht erweitert.
3. Erstellen Sie für jede Datenbank einen Benutzer, und gewähren Sie jedem neuen Benutzer Zugriffauf die entsprechende Datenbank mit Privilegien zum Erstellen von Tabellen. Nennen Sie die
neuen Benutzer VertriebAUF, AnbieterAUF, Marktforschung und VertriebDWAUF.
Hinweis: Wahlweise können Sie einen einzigen Benutzer erstellen und diesem Zugriff auf allevier Datenbanken gewähren.
4. Wenn Sie Impromptu Web Reports für UNIX installiert haben, können Sie die Installationtesten, indem Sie die im Verzeichnis Installationsverzeichnis/Beispiele/iwr_unix/Berichte
enthaltenen Beispiele publizieren.
So erstellen Sie Umgebungsvariablen
1. Erstellen Sie die Umgebungsvariable SYBASE, indem Sie Folgendes eingeben:
Handbuch zum Testen der Installation und zum Einrichten von Beispielen 13
Kapitel 1: Einrichten von Beispielen
-
SYBASE=SybasePfad
2. Erstellen Sie die Umgebungsvariable SYBASE_ASE.
Nachstehend finden Sie ein Beispiel für den Befehl zum Erstellen dieser Variablen:
SYBASE_ASE=ASE-12_0
3. Erstellen Sie die Umgebungsvariable SYBASE_OCS.
Nachstehend finden Sie ein Beispiel für den Befehl zum Erstellen dieser Variablen:
SYBASE_OCS=OCS-12_0
4. Erstellen Sie die Umgebungsvariable SYBASE_FTS.
Nachstehend finden Sie ein Beispiel für den Befehl zum Erstellen dieser Variablen:
SYBASE_FTS=FTS-12_0
5. Erstellen Sie die Umgebungsvariable PATH.
Nachstehend finden Sie ein Beispiel für den Befehl zum Erstellen dieser Variablen:
PATH=SybasePfad/$SYBASE_OCS/bin:$SYBASE/$SYBASE_ASE/bin:$SYBASE/$SYBASE_
FTS/bin:$PATH
6. Fügen Sie den Speicherort der Sybase-Bibliothek einem vorhandenen Bibliotheks-Suchpfadhinzu, oder erstellen Sie eine neue Bibliotheks-Suchpfadvariable.
Um der vorhandenen Bibliotheks-Suchpfadvariablen den Speicherort der Sybase-Bibliotheken
hinzuzufügen, geben Sie den entsprechenden Befehl für Ihre Umgebung ein.
● Geben Sie für Solaris Folgendes ein:
LD_LIBRARY_PATH=SybasePfad/$SYBASE_ASE/lib:$SYBASE/$SYBASE_OCS/lib:$LD_
LIBRARY_PATH ; export LD_LIBRARY_PATH
● Geben Sie für HP-UX Folgendes ein:
SHLIB_PATH=SybasePfad/$SYBASE_ASE/lib:$SYBASE/$SYBASE_OCS/lib:$SHLIB_
PATH ; export SHLIB_PATH
● Geben Sie für IBM AIX Folgendes ein:
LIBPATH=SybasePfad/$SYBASE_ASE/lib:$SYBASE/$SYBASE_OCS/lib:$LIBPATH ;
export LIBPATH
Wenn die Bibliotheks-Suchpfadvariable noch nicht vorhanden ist, erstellen Sie diese durch
Eingeben des entsprechenden Befehls für Ihre Umgebung.
● Geben Sie für Solaris Folgendes ein:
LD_LIBRARY_PATH=SybasePfad/$SYBASE_ASE/lib:$SYBASE/$SYBASE_OCS/lib ;
export LD_LIBRARY_PATH
● Geben Sie für HP-UX Folgendes ein:
SHLIB_PATH=SybasePfad/$SYBASE_ASE/lib:$SYBASE/$SYBASE_OCS/lib ; export
SHLIB_PATH
14 IBM Cognos Series 7 Version 5
Kapitel 1: Einrichten von Beispielen
-
● Geben Sie für AIX Folgendes ein:
LIBPATH=SybasePfad/$SYBASE_ASE/lib:$SYBASE/$SYBASE_OCS/lib ; export LIBPATH
7. Erstellen Sie die Umgebungsvariable DSQUERY.
Nachstehend finden Sie ein Beispiel für den Befehl zum Erstellen dieser Variablen:
DSQUERY=SASSOL12
8. Exportieren Sie die von Ihnen erstellten Umgebungsvariablen.
Nachstehend finden Sie ein Beispiel für den Befehl zum Exportieren dieser Variablen:
export SYBASE SYBASE_ASE SYBASE_OCS SYBASE_FTS DSQUERY PATH TERM
So führen Sie die SQL-Skripts aus:
1. Stellen Sie sicher, dass die Verbindungsparameter in jeder der ausführbaren Dateien mit IhrenUmgebungseinstellungen übereinstimmen.
Nachstehend finden Sie ein Beispiel für die in den Skripts enthaltene Verbindungszeichenkette:
isql -UBenutzername -PBenutzerkennwort -SServername -DDatenbankname -i drop.sql -o
drop.log
Ändern Sie die Skripts so, dass Servername der Name des Servers ist, auf dem sich Ihre Sybase-Datenbank befindet.
Hinweis: Bei einigen Versionen von Sybase wird unter Umständen ein Syntaxfehler, wie zumBeispiel der folgende, angezeigt:
Syntax Error in '-Ddatabasename'
Zur Fehlerbehebung ändern Sie -D in -d (Kleinbuchstabe).
Wenn Sie nicht die empfohlenen Benutzernamen, Benutzerkennwörter und Datenbanknamen
beim Erstellen der Datenbanken verwendet haben, müssen Sie jedes Skript so ändern, dass die
richtigen Werte angezeigt werden. Ersetzen Sie Benutzername durch den für die Datenbank
richtigen Benutzernamen. Ersetzen Sie Benutzerkennwort durch das richtige Benutzerkennwort,
und ersetzen Sie Datenbankname durch den Namen der Datenbank.
2. Führen Sie die folgenden Stapeldateien aus:
● VertriebAUF.bat
● AnbieterAUF.bat
● AUFMarkt.bat
● VertriebDWAUF.bat
3. Stellen Sie sicher, dass die Serverinformationen in der Datei SQL.INI auf Ihrem Windows-Computer mit den Serverinformationen in der Schnittstellendatei auf Ihrem UNIX-Computer
übereinstimmen.
Nachstehend finden Sie ein Beispiel für die Serverinformationen aus der Datei SQL.INI:
[SASSOL12]
Handbuch zum Testen der Installation und zum Einrichten von Beispielen 15
Kapitel 1: Einrichten von Beispielen
-
master=TCP,server_name,4115
query=TCP,server_name,4115
Nachstehend finden Sie ein Beispiel für die Serverinformationen aus der Schnittstellendatei:
SASSOL12
master tcp ether server_name 4115
query tcp ether server_name 4115
Erstellen von Beispiel-Datenbanken mit DB2Die Prozeduren zum Erstellen von Beispiel-Datenbanken für DB2 umfassen folgende Schritte:
● übertragen der Dateien und Erstellen von Datenbanken
● Erstellen von Umgebungsvariablen
● Ausführen von SQL-Scripts
● Sicherstellen, dass DB2-Server und -Client synchronisiert sind
Vorgehensweise zum Übertragen der Dateien und zum Erstellen von Datenbanken
1. Stellen Sie sicher, dass die SQL-Skripts zum Erstellen von Beispiel-Datenquellen auf IhremComputer installiert sind.
Um zu überprüfen, ob die Skripts installiert sind, navigieren Sie zum Verzeichnis Installations-
verzeichnis/Beispiele/db.
Wenn das Verzeichnis existiert und VertriebAUF, VertriebDWAUF, AnbieterAUF und Markt-
forschung enthält, sind die Beispiele installiert.
Wenn die Beispiele nicht installiert sind, führen Sie eine benutzerdefinierte Installation durch,
und installieren Sie diese.
2. Erstellen Sie für jede der vier Beispiel-Datenquellen eine Datenbank. Nennen Sie die DatenbankenVertriebAUF, AnbieterAUF, Marktforschung und VertriebDWAUF.
Jede Datenbank benötigt 10MB Speicherplatz. Die Datenbanken werden nicht erweitert.
3. Erstellen Sie für jede Datenbank einen Benutzer, und gewähren Sie jedem neuen Benutzer Zugriffauf die entsprechende Datenbank mit Privilegien zum Erstellen von Tabellen. Nennen Sie die
neuen Benutzer VertriebAUF, AnbieterAUF, Marktforschung und VertriebDWAUF.
Hinweis: Wahlweise können Sie einen einzigen Benutzer erstellen und diesem Zugriff auf allevier Datenbanken gewähren.
Stellen Sie sicher, dass Ihr Benutzerkonto über Berechtigungen für jede der vier Datenbanken
verfügt.
16 IBM Cognos Series 7 Version 5
Kapitel 1: Einrichten von Beispielen
-
4. Wenn Sie Impromptu Web Reports für UNIX installiert haben, können Sie die Installationtesten, indem Sie die im Verzeichnis Installationsverzeichnis/Beispiele/iwr_unix/Berichte
enthaltenen Beispiele publizieren.
So erstellen Sie Umgebungsvariablen
1. Erstellen Sie die Umgebungsvariable DB2DIR, indem Sie Folgendes eingeben:
DB2DIR=DB2Pfad
2. Erstellen Sie die Umgebungsvariable DB2INSTANCE.
Nachstehend finden Sie ein Beispiel für den Befehl zum Erstellen der Variablen DB2INSTANCE:
DB2INSTANCE= db2fis72
3. Erstellen Sie die Umgebungsvariable PATH.
Nachstehend finden Sie ein Beispiel für den Befehl zum Erstellen dieser Variablen:
PATH=$DB2DIR/bin
4. Erstellen Sie die Umgebungsvariable INSTHOME.
Nachstehend finden Sie ein Beispiel für den Befehl zum Erstellen dieser Variablen:
INSTHOME=/disk1/home/db2fis72
5. Fügen Sie den Speicherort der DB2-Bibliothek einem vorhandenen Bibliotheks-Suchpfad hinzu,oder erstellen Sie eine neue Bibliotheks-Suchpfadvariable.
Um der vorhandenen Bibliotheks-Suchpfadvariablen den Speicherort der DB2-Bibliothek hin-
zuzufügen, geben Sie den entsprechenden Befehl für Ihre Umgebung ein.
● Geben Sie für Solaris Folgendes ein:
LD_LIBRARY_PATH=DB2Pfad/lib:$LD_LIBRARY_PATH ; export LD_LIBRARY_PATH
● Geben Sie für HP-UX Folgendes ein:
SHLIB_PATH=DB2Pfad/lib:$SHLIB_PATH ; export SHLIB_PATH
● Geben Sie für IBM AIX Folgendes ein:
LIBPATH=DB2Pfad/lib:$LIBPATH ; export LIBPATH
Wenn die Bibliotheks-Suchpfadvariable noch nicht vorhanden ist, erstellen Sie diese durch
Eingeben des entsprechenden Befehls für Ihre Umgebung.
● Geben Sie für Solaris Folgendes ein:
LD_LIBRARY_PATH=DB2Pfad/lib ; export LD_LIBRARY_PATH
● Geben Sie für HP-UX Folgendes ein:
SHLIB_PATH=DB2Pfad/lib ; export SHLIB_PATH
● Geben Sie für AIX Folgendes ein:
LIBPATH=DB2Pfad/lib ; export LIBPATH
Handbuch zum Testen der Installation und zum Einrichten von Beispielen 17
Kapitel 1: Einrichten von Beispielen
-
6. Exportieren Sie die von Ihnen erstellten Umgebungsvariablen.
Nachstehend finden Sie ein Beispiel für den Befehl zum Exportieren dieser Variablen:
export DB2DIR DB2INSTANCE PATH INSTHOME
So führen Sie die SQL-Skripts aus:
1. Wenn Sie nicht die empfohlenen Datenbanknamen beim Erstellen der Datenbanken verwendethaben, ändern Sie die Datei connect.sql so, dass sie die richtigen Datenbanknamen enthält.
2. Führen Sie die folgenden Stapeldateien aus:
● VertriebAUF.bat
● AnbieterAUF.bat
● AUFMarkt.bat
● VertriebDWAUF.bat
Sicherstellen, dass DB2-Server und -Client synchronisiert sindDer DB2-Server und der DB2-Client müssen synchronisiert sein, das heißt, sie müssen beide auf
dieselbe Fixpac-Ebene aufgerüstet sein. Um sicherzustellen, dass Server und Client synchronisiert
sind, überprüfen Sie die Fixpac-Ebene Ihres DB2 Servers und wenden Sie dann dieselbe Fixpac-
Ebene auf Ihren DB2 Client an.
Sie können auch Bindungsbefehle verwenden, um Server und Client zu synchronisieren.
Vorgehensweise zum Synchronisieren des DB2 Servers und -Clients mit Bindungsbefehlen
1. Stellen Sie im DB2-Dienstprogramm als Benutzer mit Datenbank-Administratorprivilegien eineVerbindung zur Ziel-Datenbank her.
2. Wechseln Sie in das Verzeichnis bnd.
Nachfolgend finden Sie ein Beispiel für den Pfad zum Verzeichnis bnd für einen Computer
namens Fischer:
/Fischer/home/db2fis61/sqllib/bnd
Nachfolgend finden Sie ein Beispiel für den Pfad zum Verzeichnis bnd für einen Computer
namens Fischer:
/Fischer/home/db2fis61/sqllib/bnd
3. Geben Sie folgende Befehle ein:
bind @db2ubind.lst BLOCKING ALL SQLERROR CONTINUE GRANT PUBLIC
bind @db2cli.lst BLOCKING ALL SQLERROR CONTINUE GRANT PUBLIC
18 IBM Cognos Series 7 Version 5
Kapitel 1: Einrichten von Beispielen
-
Hinzufügen von Datenquellen zum Standard-NamespaceAlle Datenquellen, die Sie für Ihre Berichte oder Abfragen verwenden, müssen dem Standard-
Namespace in Access Manager hinzugefügt werden. Sie müssen jede der vier erstellten Datenbanken
dem Standard-Namespace hinzufügen.
Vorgehensweise
1. Klicken Sie im Windows-Menü Start auf Programme, IBM Cognos Series7 Version4, IBMCognos Server Administration.
2. Klicken Sie auf Zugriffsschutz.
Wenn Sie keine Verbindung zu einem Directory-Server erstellt und gespeichert haben, sehen
Sie in der Installationsanleitung für Ihr Produkt nach.
3. Erweitern Sie im linken Fenster Directory-Server und den Namen des Directory-Servers.
4. Doppelklicken Sie auf den Namespace, den Sie verwenden. Dies ist in der Regel Standard.
5. Wenn das Dialogfeld IBM Cognos Allgemeine Anmeldung angezeigt wird, geben Sie die Stan-dardbenutzerkennungAdministrator ein, lassen Sie das Feld für das Kennwort leer, und klicken
Sie auf Anmeldung.
6. Klicken Sie auf den Ordner Datenquellen und anschließend im Menü Aktionen auf Datenbankhinzufügen.
Das Dialogfeld Datenbankeigenschaften wird angezeigt.
7. Geben Sie auf der Registerkarte Allgemein im Feld NameVertriebAUF ein.
8. Aktivieren Sie das Kontrollkästchen Diese Datenbank erfordert eine Anmeldung.
9. Klicken Sie auf die Registerkarte Verbindung.
10. Klicken Sie im Dropdown-Menü Datenbanktyp auf den Datenbanktyp für das Programm, mitdem Sie die Datenbanken erstellt haben, beispielsweise Oracle.
11. Klicken Sie auf Bearbeiten.
Das Dialogfeld Datenbankdefinition wird angezeigt.
12. Führen Sie die Schritte aus, die der Datenbanksoftware entsprechen, die Sie zum Erstellen derBeispiel-Datenbanken unter UNIX verwendet haben.
Für Oracle:
● Geben Sie im Feld Logischer Datenbankname den logischen Namen für die Datenbank ein.Beispiel: Geben Sie für die Datenbank GOSALES den Namen VertriebAUF ein.
● Geben Sie im Feld SQL*Net-Verbindungskette den vom Datenbankadministrator definiertenDienstnamen oder den Datenbankalias ein.
● Klicken Sie im Feld Gateway-Typ auf Ohne. Fahren Sie mit Schritt 13 fort.
Für Sybase:
Handbuch zum Testen der Installation und zum Einrichten von Beispielen 19
Kapitel 1: Einrichten von Beispielen
-
● Geben Sie im Feld Logischer Datenbankname den logischen Namen für die Datenbank ein.Beispiel: Geben Sie für die Datenbank GOSALES den Namen VertriebAUF ein.
● Klicken Sie im Feld SQL-Server-Name auf den Server, auf dem sich Ihre Sybase-Datenbankbefindet. Fahren Sie mit Schritt 13 fort.
Für DB2:
● Geben Sie im Feld Logischer Datenbankname den logischen Namen für die Datenbank ein.Beispiel: Geben Sie für die Datenbank GOSALES den Namen VertriebAUF ein.
● Geben Sie im Feld DB2-Datenbankname den Namen der Datenbank ein. Beispiel: GebenSie für die Datenbank GOSALES den Namen VertriebAUF ein.
● Geben Sie im Feld DB2-Verbindungs-Zeichenfolge den vom Datenbankadministratordefinierten Dienstnamen oder den Datenbankalias ein.
13. Klicken Sie auf OK, um das Eigenschaftenblatt zu schließen.
14. Wiederholen Sie die Schritte 6 bis 13, um die Datenbanken AnbieterAUF, Marktforschung undVertriebDWAUF hinzuzufügen.
Verbinden eines Impromptu-Katalogs mit den Datenbanken fürImpromptu Web Reports
Um einen Impromptu-Katalog mit der Beispiel-Datenbank zu verbinden, müssen sie Datenbankde-
finitionen erstellen und sicherstellen, dass die Tabellen im Beispielkatalog denen in den Beispiel-
Datenbanken entsprechen.
Erstellen von DatenbankdefinitionenWiederholen Sie die folgenden Schritte für jede der vier IBM Cognos-Beispieldatenbanken.
Vorgehensweise
1. Klicken Sie im Windows-Menü Start auf Programme, IBM Cognos Series7 Version4, IBMCognos Impromptu Administrator.
2. Klicken Sie im Menü Katalog auf Datenbanken.
Das Fenster Datenbankdefinitions-Manager wird angezeigt.
3. Klicken Sie in der Liste Schnittstellen/Datenbanktreiber auf den entsprechenden Treiber für dieDatenbanksoftware, mit der Sie die Beispieldatenbanken erstellt haben, beispielsweise Oracle.
4. Klicken Sie auf Neue Datenbank.
Das Dialogfeld Datenbankdefinition wird angezeigt.
5. Führen Sie die Schritte aus, die der Datenbanksoftware entsprechen, die Sie zum Erstellen derBeispiel-Datenbanken unter UNIX verwendet haben.
Für Oracle:
20 IBM Cognos Series 7 Version 5
Kapitel 1: Einrichten von Beispielen
-
● Geben Sie im Feld Logischer Datenbankname den logischen Namen für die Datenbank ein.Beispiel: Geben Sie für die Datenbank GOSALES den Namen VertriebAUF ein.
● Geben Sie im Feld SQL*Net-Verbindungskette den vom Datenbankadministrator definiertenDienstnamen oder den Datenbankalias ein.
● Klicken Sie im Feld Gateway-Typ auf Ohne. Fahren Sie mit Schritt 6 fort.
Für Sybase:
● Geben Sie im Feld Logischer Datenbankname den logischen Namen für die Datenbank ein.Beispiel: Geben Sie für die Datenbank GOSALES den Namen VertriebAUF ein.
● Klicken Sie im Feld SQL-Server-Name auf den Server, auf dem sich Ihre Sybase-Datenbankbefindet. Fahren Sie mit Schritt 6 fort.
Für DB2:
● Geben Sie im Feld Logischer Datenbankname den logischen Namen für die Datenbank ein.Beispiel: Geben Sie für die Datenbank GOSALES den Namen VertriebAUF ein.
● Geben Sie im Feld DB2-Datenbankname den Namen der Datenbank ein. Beispiel: GebenSie für die Datenbank GOSALES den Namen VertriebAUF ein.
● Geben Sie im Feld DB2-Verbindungs-Zeichenfolge den vom Datenbankadministratordefinierten Dienstnamen oder den Datenbankalias ein.
6. Um zu überprüfen, ob Impromptu eine Verbindung zu der Remote-Datenbank herstellen kann,klicken Sie auf Testen.
7. Geben Sie die Datenbankanmeldenamen und das entsprechende Kennwort ein, und klicken Sieauf OK.
Wenn Impromptu keine Verbindung zur Datenbank herstellen kann, wird ein Dialogfeld mit
einer Fehlerbeschreibung angezeigt. Beheben Sie den Fehler.
8. Wiederholen Sie die Schritte 1 bis 7 für die Datenbanken AUFAnbieter, AUFUmsatzDW undMarktforschung.
Überprüfen von Tabellen im BeispielkatalogBevor Sie den Beispielkatalog "VertriebAUF" für den Zugriff auf Daten in den Beispiel-Datenbanken
verwenden können, vergewissern Sie sich, dass der Katalog die aktuellsten Informationen enthält.
Sie müssen überprüfen, ob die Tabellen im Beispielkatalog in den Beispiel-Datenbanken existieren.
Vorgehensweise
1. Klicken Sie im Windows-Menü Start auf Programme, IBM Cognos Series7 Version4, IBMCognos Impromptu Administrator.
2. Klicken Sie im Menü Katalog auf Öffnen.
3. Wechseln Sie in das Verzeichnis Installationsverzeichnis/Beispiele/iwr_unix/Berichte.
Handbuch zum Testen der Installation und zum Einrichten von Beispielen 21
Kapitel 1: Einrichten von Beispielen
-
4. Klicken Sie auf VertriebAUF.cat und anschließend auf Öffnen.
Wenn das Fenster IBM Cognos Allgemeine Anmeldung: Standard angezeigt wird, geben SieIhre Benutzerkennung und Ihr Kennwort für die IBM Cognos-Produkte ein, und klicken Sie
auf Anmeldung.
5. Klicken Sie im Dialogfeld Katalog-Anmeldung für VertriebAUF.cat auf Ersteller im FeldBenutzerklasse, deaktivieren Sie das Kontrollkästchen Datenbankverbindung, und klicken Sie
auf OK.
6. Klicken Sie im Menü Katalog auf Tabellen.
Das Dialogfeld Tabellen wird angezeigt.
7. Klicken Sie in der Dropdown-Liste Datenbank auf den logischen Namen der Datenbank Ver-triebAUF.
Das Dialogfeld Katalog-Anmeldung für VertriebAUF.cat wird angezeigt.
8. Geben Sie in die Felder Benutzerkennung und Kennwort die Datenbankanmeldedaten ein, dievom Datenbankadministrator für die Datenbank erstellt wurden.
9. Doppelklicken Sie im Dialogfeld Datenbanktabellen auf VertriebAUF. Klicken Sie anschließendauf Umbenennen.
Das Fenster Katalogkomponente umbenennen wird angezeigt.
10. Geben Sie den vom Datenbankadministrator erstellten Namen für die Datenbank ein, in derdas Beispielschema gespeichert ist, und klicken Sie auf OK.
Der eingegebene Name muss im Dialogfeld Datenbanktabellen aufgeführt sein.
11. Klicken Sie in der Liste Katalogtabellen auf die oberste Ebene der Datenbankhierarchie undanschließend auf Überprüfen.
Keine der Tabellen sollte mit einem roten X gekennzeichnet sein.
12. Um das Dialogfeld Tabellen zu schließen, klicken Sie auf OK.
Fahren Sie mit dem Abschnitt "Testen von IBM Cognos Reporting" (S. 41) fort, um Ihre IBM
Cognos Reporting-Installation zu testen und die Beispiele einzurichten.
22 IBM Cognos Series 7 Version 5
Kapitel 1: Einrichten von Beispielen
-
Kapitel 2: Testen von PowerPlay Benutzerversion
Die Tests in diesem Abschnitt dienen der Überprüfung der ordnungsgemäßen Installation von
PowerPlay Benutzerversion.
Bei den Testverfahren wird davon ausgegangen, dass Sie zum Durchführen einer Standardinstallation
die Installationsanleitung verwendet haben. Wenn Sie eine benutzerdefinierte Installation vorgenom-
men haben, kann es sein, dass Sie nicht alle Komponenten installiert haben, die für die Tests erfor-
derlich sind.
Bei den Testverfahren wird davon ausgegangen, dass Sie zum Testen Ihrer Installation IBM Cognos-
Beispieldaten verwenden. Wenn Sie Ihre eigenen Daten verwenden, unterscheiden sich Dateinamen,
Pfade und Ausgabedaten von denen, die im Testverfahren beschrieben werden.
Bei den Testverfahren wird davon ausgegangen, dass Sie die Beispielwerte für Benutzerkennungen,
Kennwörter und Installationspfade verwendet haben. Wenn Sie andere Werte verwendet haben,
müssen Sie die Werte in den Testverfahren durch Ihre Werte ersetzen.
Wenn Sie bei der Ausführung der in diesem Abschnitt beschriebenen Testverfahren Probleme
bemerken, finden Sie im Kapitel zur Fehlerbehebung Informationen zur Behebung von häufig vor-
kommenden Installations- und Konfigurationsproblemen.
Öffnen Sie zum Testen Ihrer PowerPlay Benutzerversion-Installation einen Beispielbericht.
Öffnen eines BeispielberichtsDie folgenden Schritte beschreiben, wie ein Beispielbericht geöffnet wird, um die Installation von
PowerPlay Benutzerversion zu testen.
Vorgehensweise
1. Klicken Sie im Menü Start auf Programme, IBM Cognos Series7 Version4 (bzw. die Optionfür die installierte Version des Produkts) und auf IBM Cognos PowerPlay.
2. Klicken Sie auf Bestehenden Bericht öffnen.
3. Deaktivieren Sie das Kontrollkästchen Für Cube auffordern.
4. Wechseln Sie zum Verzeichnis Installationsverzeichnis\Beispiele\PowerPlay\Cubes und Berichte.
5. Wählen Sie die Datei Umsatz in Prozent.ppr, und klicken Sie anschließend auf Öffnen.
Der Bericht wird geöffnet.
6. Schließen Sie PowerPlay.
Licensed Materials – Property of IBM23© Copyright IBM Corp. 1999, 2010.
-
24 IBM Cognos Series 7 Version 5
Kapitel 2: Testen von PowerPlay Benutzerversion
-
Kapitel 3: Testen von Impromptu
Die Tests in diesem Abschnitt dienen der Überprüfung der ordnungsgemäßen Installation von
Impromptu. Durch Ausführen dieser Tests stellen Sie sicher, dass die Komponenten so konfiguriert
sind, dass eine ordnungsgemäße Interaktion gewährleistet ist.
Bei den Testverfahren wird davon ausgegangen, dass Sie zum Durchführen einer Standardinstallation
die Installationsanleitung verwendet haben. Wenn Sie eine benutzerdefinierte Installation vorgenom-
men haben, kann es sein, dass Sie nicht alle Komponenten installiert haben, die für die Tests erfor-
derlich sind.
Bei den Testverfahren wird davon ausgegangen, dass Sie zum Testen Ihrer Installation IBM Cognos-
Beispieldaten verwenden. Wenn Sie Ihre eigenen Daten verwenden, unterscheiden sich Dateinamen,
Pfade und Ausgabedaten von denen, die im Testverfahren beschrieben werden.
Bei den Testverfahren wird davon ausgegangen, dass Sie die Beispielwerte für Benutzerkennungen,
Kennwörter und Installationspfade verwendet haben. Wenn Sie andere Werte verwendet haben,
müssen Sie die Werte in den Testverfahren durch Ihre Werte ersetzen.
Wenn Sie bei der Ausführung der in diesem Abschnitt beschriebenen Testverfahren Probleme
bemerken, finden Sie unter "Fehlerbehebung" (S. 55) Informationen zur Fehlerbehebung bei
Installations- und Konfigurationsproblemen.
Zum Testen Ihrer Impromptu-Installation öffnen Sie einen Beispielkatalog mit Impromptu Admi-
nistrator und einen Beispielbericht mit Impromptu Benutzerversion.
Sie können die zusammen mit Impromptu (Windows) installierten PowerPrompts-Beispiele auch
testen, indem Sie zum Verzeichnis Installationsverzeichnis\Beispiele\PowerPrompts navigieren, eine
beliebige XXM-Datei in Developer Studio öffnen, Änderungen vornehmen und diese anschließend
testen.
Wenn Sie ausschließlich Impromptu Web Reports und die IWR-Beispiele installiert haben, müssen
Sie die PowerPrompts-.XXM-Dateien an den entsprechenden Speicherort kopieren, entweder
Beispiele/iwr/Berichte oder Beispiele/iwr_unix/Berichte. Richten Sie die Beispielberichte so ein, dass
auf der Registerkarte Administration der Seite Berichtseigenschaften die entsprechende PowerPrompts-
Anwendung verwendet wird, und führen Sie sie anschließend in Upfront aus.
Wenn Sie die Beispieldynamos und PowerPrompts mit IBM Cognos-Beispielen verwenden möchten,
die sich auf einem UNIX-Computer befinden, müssen Sie zuerst die Datenquelle für PowerPrompts
hinzufügen. Weitere Informationen finden Sie unter "Hinzufügen von Datenquellen für PowerPrompts
(UNIX-Beispiele)" (S. 27).
Licensed Materials – Property of IBM25© Copyright IBM Corp. 1999, 2010.
-
Testen von Impromptu AdministratorÖffnen Sie zum Testen der Installation von Impromptu Administrator einen Beispielkatalog.
Schritte
1. Klicken Sie im Windows-Menü Start auf Programme, IBM Cognos Series7 Version4, IBMCognos Impromptu Administrator.
2. Wenn das Dialogfeld Willkommen angezeigt wird, klicken Sie auf Schließen.
3. Klicken Sie im Menü Katalog auf Öffnen.
Im Dialogfeld Katalog öffnen wird der Standardpfad angezeigt, in dem die Beispielkatalogeinstalliert sind.
INSTALLATIONSPFAD\BEISPIELE\IMPROMPTU\BERICHTE
4. Klicken Sie auf vertriebauf.cat und anschließend auf Öffnen.
5. Wenn das Dialogfeld IBM Cognos Allgemeine Anmeldung angezeigt wird, geben Sie die Stan-dardbenutzerkennungAdministrator ein, lassen Sie das Feld für das Kennwort leer, und klicken
Sie auf Anmeldung.
Das Dialogfeld Kataloganmeldung für den Katalog VertriebAUF wird angezeigt.
6. Wählen Sie im Feld Benutzerklasse die Option Ersteller aus, und klicken Sie anschließend aufOK.
Der Katalog wird geöffnet.
7. Klicken Sie im Menü Katalog auf Ordner, um die Liste der Ordner im Katalog anzuzeigen. Siekönnen einen Ordner erweitern, um die in ihm enthaltenen Spalten anzuzeigen.
8. Klicken Sie auf Abbrechen, und schließen Sie Impromptu Administrator.
Testen von Impromptu BenutzerversionÖffnen Sie einen Beispielbericht, um sicherzustellen, dass Impromptu Benutzerversion ordnungsgemäß
installiert ist.
Schritte
1. Klicken Sie im Windows-Menü Start auf Programme, IBM Cognos Series7 Version4, IBMCognos Impromptu.
Das Dialogfeld Willkommen wird angezeigt.
2. Klicken Sie auf Bestehenden Bericht öffnen.
Das Dialogfeld Öffnen wird angezeigt.
3. Klicken Sie auf währung.imr und anschließend auf Öffnen.
Standardmäßig ist währung.imr unter Installationsverzeichnis\Beispiele\Impromptu\Berichteinstalliert.
26 IBM Cognos Series 7 Version 5
Kapitel 3: Testen von Impromptu
-
4. Wenn das Dialogfeld IBM Cognos Allgemeine Anmeldung angezeigt wird, geben Sie die Stan-dardbenutzerkennungAdministrator ein, lassen Sie das Feld für das Kennwort leer, und klicken
Sie auf Anmeldung.
Das Dialogfeld Kataloganmeldung wird angezeigt.
5. Klicken Sie in der Liste Benutzerklasse auf Benutzerklasse Administration, lassen Sie das FeldKennwort leer, und klicken Sie auf OK.
Mit dieser anfänglichen Benutzerklasse melden Sie sich beim Katalog "VertriebAUF" an, der
im Lieferumfang der Impromptu-Beispiele enthalten ist.
6. Wenn der Währungsbericht in Impromptu geöffnet wird, stellen Sie sicher, dass die Datenangezeigt werden.
Hinzufügen von Datenquellen für PowerPrompts (UNIX-Bei-spiele)
Die für die Dynamos verwendete Datenquelle und die Datensätze für PowerPrompts-Beispiele ver-
weisen auf den logischen Datenbanknamen VertriebAUF. Damit die Beispiele bei der Verbindungs-
herstellung zu einer UNIX-Datenbank einwandfrei funktionieren, müssen Sie die Datenquelle Ver-
triebAUF zu Access Manager hinzufügen, eine Anmeldung für die Datenquelle erstellen und die
Anmeldung auf einen Benutzer anwenden.
Dieses Verfahren gilt nur für UNIX-Installationen. Wenn Sie eine Windows-Installation durchgeführt
haben, fahren Sie mit dem Abschnitt "Hinzufügen von Datenquellen zum Ziel-Namespace (Win-
dows)" (S. 41) fort.
Hinzufügen der Datenquelle zum Ziel-NamespaceDie folgenden Schritte beschreiben, wie die Datenquelle VertriebAUF zu Access Manager hinzugefügt
wird.
Schritte
1. Öffnen Sie Access Manager - Administration.
2. Stellen Sie eine Verbindung mit dem Directory-Server her und erweitern Sie den Ziel-Namespace.
3. Wenn das Dialogfeld IBM Cognos Allgemeine Anmeldung angezeigt wird, geben Sie die Stan-dardbenutzerkennungAdministrator ein, lassen Sie das Feld für das Kennwort leer, und klicken
Sie auf Anmeldung.
4. Erweitern Sie den Ordner Datenquellen.
5. Wenn der Ordner Datenquellen eine Datenquelle mit dem Namen VertriebAUF enthält, löschenSie diese Datenquelle.
6. Klicken Sie mit der rechten Maustaste auf Datenquellen, und klicken Sie anschließend aufDatenbank hinzufügen.
7. Geben Sie VertriebAUF im Feld Name des Dialogfelds Datenbankeigenschaften ein.
Handbuch zum Testen der Installation und zum Einrichten von Beispielen 27
Kapitel 3: Testen von Impromptu
-
8. Klicken Sie auf die Registerkarte Verbindung.
9. Wählen Sie im Feld Datenbanktyp die gewünschte Datenbank aus, und klicken Sie anschließendauf Bearbeiten.
10. Geben Sie den Server an, in dem die UNIX-Beispieldatenbanken installiert sind.
● Für Oracle geben Sie den Servernamen in das Feld SQL*Net-Verbindungskette ein.
● Für Sybase wählen Sie den Server im Feld Name des SQL-Servers aus.
● Für DB2 geben Sie den Servernamen in das Feld DB2-Datenbankname ein.
11. Klicken Sie auf Testen.
Das Dialogfeld Verbindung zur Datenbank wird angezeigt.
12. Geben Sie eine gültige Benutzerkennung und ein gültiges Kennwort ein, um auf die Datenbankzuzugreifen, und klicken Sie auf OK.
Es wird die Meldung angezeigt, dass die Verbindung zur Datenbank erfolgreich hergestellt
wurde.
13. Klicken Sie auf OK.
14. Klicken Sie im Dialogfeld Datenbankdefinition auf OK.
15. Klicken Sie im Dialogfeld Datenbankeigenschaften auf OK.
16. Führen Sie die Schritte aus, um eine Anmeldung zu erstellen.
Erstellen der AnmeldungNach dem Hinzufügen der Datenquelle VertriebAUF zu Access Manager erstellen Sie eine Anmeldung
dafür.
Schritte
1. Erweitern Sie im FensterAuthentifizierungs-Informationen den DatenquellenordnerVertriebAUF.
2. Klicken Sie mit der rechten Maustaste auf den Ordner Anmeldungen, und klicken Sieanschließend auf Datenbankanmeldung hinzufügen.
3. Geben Sie in das Feld Benutzerkennung einen gültigen Benutzernamen ein.
4. Geben Sie in die Felder Kennwort und Kennwort bestätigen ein gültiges Kennwort ein, undklicken Sie anschließend auf OK.
5. Führen Sie die Schritte aus, um eine Anmeldung auf einen Benutzer anzuwenden.
28 IBM Cognos Series 7 Version 5
Kapitel 3: Testen von Impromptu
-
Anwenden der Anmeldung auf einen BenutzerNach dem Erstellen einer Anmeldung für die GOS-Datenquelle wenden Sie die Anmeldung auf
einen Benutzer an.
Schritte
1. Erweitern Sie den Ordner Benutzer in der Namespace-Hierarchie.
2. Klicken Sie mit der rechten Maustaste auf einen Benutzer, und klicken Sie anschließend aufEigenschaften.
Das Dialogfeld Benutzereigenschaften wird angezeigt.
3. Klicken Sie auf die Registerkarte Mitgliedschaften.
4. Aktivieren Sie das Kontrollkästchen Root-Benutzerklasse.
Der Benutzer muss über Root-Benutzer-Zugriffsprivilegien verfügen.
5. Klicken Sie im Dialogfeld Benutzereigenschaften auf die Registerkarte Zugriff.
Aktivieren Sie das Kontrollkästchen VertriebAUF, und klicken Sie auf OK.
Fehlerbehebung bei PowerPromptsWenn Sie die oben genannten Schritte für UNIX ausgeführt haben, und weiterhin Probleme beim
Testen der PowerPrompts-Installation auftreten, finden Sie weitere Unterstützung in den folgenden
Themen zur Fehlerbehebung:
● "Beispiel-PowerPrompts schlagen unter UNIX fehl" (S. 89)
● "Ausführen von PowerPrompts-Beispielen mit einer UNIX-Beispieldatenbank nicht mög-lich" (S. 93)
● "PowerPrompts-Beispiele funktionieren nicht mit einer Sybase-Beispieldatenbank" (S. 94)
Handbuch zum Testen der Installation und zum Einrichten von Beispielen 29
Kapitel 3: Testen von Impromptu
-
30 IBM Cognos Series 7 Version 5
Kapitel 3: Testen von Impromptu
-
Kapitel 4: Testen von PowerPlay Transformer
Die Tests in diesem Abschnitt dienen der Überprüfung der ordnungsgemäßen Installation von
PowerPlay Transformer. Durch Ausführen dieser Tests stellen Sie sicher, dass die Komponenten so
konfiguriert sind, dass eine ordnungsgemäße Interaktion gewährleistet ist.
Bei den Testverfahren wird davon ausgegangen, dass Sie zum Durchführen einer Standardinstallation
die Installationsanleitung verwendet haben. Wenn Sie eine benutzerdefinierte Installation vorgenom-
men haben, kann es sein, dass Sie nicht alle Komponenten installiert haben, die für die Tests erfor-
derlich sind. Wenn Sie eine verteilte Installation vorgenommen haben, sind einige Komponenten
auf anderen Computern installiert. Um die Testverfahren in einer verteilten Umgebung auszuführen,
müssen Sie gegebenenfalls Netzwerkpfade für Komponenten angeben, die auf anderen Computern
installiert sind.
Bei den Testverfahren wird davon ausgegangen, dass Sie zum Testen Ihrer Installation IBM Cognos-
Beispieldaten verwenden. Wenn Sie Ihre eigenen Daten verwenden, unterscheiden sich Dateinamen,
Pfade und Ausgabedaten von denen, die im Testverfahren beschrieben werden.
Bei den Testverfahren wird davon ausgegangen, dass Sie die Beispielwerte für Benutzerkennungen,
Kennwörter und Installationspfade verwendet haben. Wenn Sie andere Werte verwendet haben,
müssen Sie die Werte in den Testverfahren durch Ihre Werte ersetzen.
Wenn Sie bei der Ausführung der in diesem Abschnitt beschriebenen Testverfahren Probleme
bemerken, finden Sie im Kapitel zur Fehlerbehebung Informationen zur Behebung von häufig vor-
kommenden Installations- und Konfigurationsproblemen.
Testen von PowerPlay Transformer unter UNIXUm eine UNIX-Installation zu testen, erstellen oder aktualisieren Sie mit PowerPlay Transformer
einen Cube, und öffnen Sie diesen dann mithilfe von PowerPlay. Für diesen Test müssen Sie Ihre
eigenen Daten verwenden. Es stehen keine Beispieldaten zur Verfügung.
Schritte
1. Verwenden Sie auf dem UNIX-Computer zur Erstellung oder Aktualisierung eines CubesPowerPlay Transformer.
Weitere Informationen zur Erstellung von Cubes finden Sie in der Dokumentation für Transfor-
mer für UNIX.
2. Verwenden Sie von Ihrem UNIX-Computer einen binären FTP-Modus, um den Cube auf IhrenWindows-Computer zu verschieben.
3. Klicken Sie auf Ihrem Windows-Computer im Menü Start auf Programme, IBMCognos Series7Version4 (bzw. die aktuell installierte Produkt-Version) und IBM Cognos PowerPlay.
4. Suchen Sie nach dem von Ihnen erstellten Cube, und klicken Sie auf Öffnen.
Licensed Materials – Property of IBM31© Copyright IBM Corp. 1999, 2010.
-
Testen von PowerPlay Transformer unter WindowsGehen Sie folgendermaßen vor, um die Integration von Komponenten in PowerPlay Transformer
(für Windows) zu testen.
Gehen Sie zum Testen einer Installation unter Windows wie folgt vor:
● Legen Sie die Datei SicherheitAUF.lae als Ihre Standard-Authentifizierungsquelle fest.
● Verwenden Sie Transformer, um ein Modell zu öffnen (mit einer regulären Datenquelle)
Vorgehensweise zum Festlegen der Authentifizierungsquelle (LAE-Beispieldatei)
1. Öffnen Sie Configuration Manager (über das Menü Start, Option Extras für Ihre IBM Cognos-Produktversion).
2. Klicken Sie im Menü Datei auf Aktuelle Konfiguration öffnen.
3. Erweitern Sie im Fenster Explorer (linker Bereich) die Komponente Dienste, erweitern Sieanschließend Access Manager Runtime, und klicken Sie auf Authentifizierungsquelle.
4. Klicken Sie im Fenster Authentifizierungsquelle - Eigenschaften (rechter Bereich) auf das FeldWert, und wählen Sie in der Dropdown-Liste LAE aus, um diese Quelle als Standardauthentifi-zierungsquelle festzulegen.
5. Klicken Sie im Fenster Explorer (linker Bereich) unter Authentifizierungsquelle auf LAE.
6. Klicken Sie im Fenster LAE - Eigenschaften (rechter Bereich) in das Feld Wert für die EigenschaftDatei. Klicken Sie auf die Ellipsenschaltfläche, suchen Sie nach der Datei SicherheitAUF!.lae,
und markieren Sie sie. Klicken Sie dann auf Öffnen.
Tipp: Diese LAE-Beispieldatei wird standardmäßig unter Installationsverzeich-nis\Beispiele\accman gespeichert.
7. Klicken Sie zum Bearbeiten auf das Feld Wert für die Eigenschaft Standard-Namespace, undgeben Sie NamespaceAUF! als Ihren Namespace ein.
Hinweis: Sie können jederzeit zu Ihrer standardmäßigen Directory-Server-Konfigurationzurückkehren, indem Sie eine Reihe ähnlicher Schritte ausführen. Stellen Sie einfach sicher, dass
die Eigenschaft Computer den korrekten Pfad zum Directory-Server enthält, insbesondere wennSie einen Remote-Directory-Server konfigurieren möchten.
8. Klicken Sie im Fenster Explorer mit der rechten Maustaste auf Access Manager - Runtime, undklicken Sie auf Auswahl anwenden.
9. Klicken Sie zum Bestätigen auf Ja, und klicken Sie zum Bestätigen der Informationsmeldungauf OK.
10. Schließen Sie Configuration Manager.
32 IBM Cognos Series 7 Version 5
Kapitel 4: Testen von PowerPlay Transformer
-
Die Datei SicherheitAUF!.lae ist nun Ihre Standard-Authentifizierungsquelle.
Vorgehensweise zum Öffnen eines Modells
1. Öffnen Sie PowerPlay Transformer (über das Menü Start, Option Extras für Ihre IBM Cognos-Produktversion).
2. Klicken Sie im Menü Datei auf Öffnen.
3. Wechseln Sie zum Verzeichnis Installationsverzeichnis\Beispiele\PowerPlay\Cubes und Berichte,und klicken Sie auf Auf.mdl.
4. Wenn das Dialogfeld IBM Cognos Allgemeine Anmeldung angezeigt wird, melden Sie sich mitder BenutzerkennungAdministrator oder asmith ohne Kennwort an. Klicken Sie aufAnmeldung.
5. Wählen Sie im Dialogfeld Benutzerklasse in der Liste den Eintrag Ersteller, und klicken Sieanschließend auf OK.
Hinweis:Auch wenn keine Zugriffskontrollen für einen Cube definiert sind, wird der Namespacefür die Verbindung zur Datenquelle verwendet. Klicken Sie in der Aufforderung zum Aktuali-
sieren der Benutzerklassenhierarchie auf Ja, um das Beispielmodell zu öffnen. Wenn Sie zueinem späteren Zeitpunkt als Authentifizierungsquelle einen Directory-Server oder eine andere
.LAE-Datei als SicherheitAUF! verwenden möchten, ändern Sie Ihre Standard-Authentifizie-
rungsquelle mithilfe von Configuration Manager. Informationen hierzu finden Sie unter "Vor-
gehensweise zum Festlegen der Authentifizierungsquelle (LAE-Beispieldatei)" (S. 32).
Handbuch zum Testen der Installation und zum Einrichten von Beispielen 33
Kapitel 4: Testen von PowerPlay Transformer
-
34 IBM Cognos Series 7 Version 5
Kapitel 4: Testen von PowerPlay Transformer
-
Kapitel 5: Testen von IBM Cognos OLAP
Sie können die Tests in diesem Abschnitt durchführen, um sicherzustellen, dass IBM Cognos OLAP
richtig installiert ist. Durch Ausführen dieser Tests stellen Sie sicher, dass die Komponenten so
konfiguriert sind, dass eine ordnungsgemäße Interaktion gewährleistet ist.
Bei den Testverfahren wird davon ausgegangen, dass Sie zum Durchführen einer Standardinstallation
die Installationsanleitung verwendet haben. Wenn Sie eine benutzerdefinierte Installation vorgenom-
men haben, kann es sein, dass Sie nicht alle Komponenten installiert haben, die für die Tests erfor-
derlich sind. Wenn Sie eine verteilte Installation vorgenommen haben, sind einige Komponenten
auf anderen Computern installiert. Um die Testverfahren in einer verteilten Umgebung auszuführen,
müssen Sie gegebenenfalls Netzwerkpfade für Komponenten angeben, die auf anderen Computern
installiert sind.
Bei den Testverfahren wird davon ausgegangen, dass Sie zum Testen Ihrer Installation IBM Cognos-
Beispieldaten verwenden. Wenn Sie Ihre eigenen Daten verwenden, unterscheiden sich Dateinamen,
Pfade und Ausgabedaten von denen, die im Testverfahren beschrieben werden.
Bei den Testverfahren wird davon ausgegangen, dass Sie die Beispielwerte für Benutzerkennungen,
Kennwörter und Installationspfade verwendet haben. Wenn Sie andere Werte verwendet haben,
müssen Sie die Werte in den Testverfahren durch Ihre Werte ersetzen.
Wenn Sie bei der Ausführung der in diesem Abschnitt beschriebenen Testverfahren Probleme
bemerken, finden Sie unter "Fehlerbehebung" (S. 55) Informationen zur Fehlerbehebung bei
Installations- und Konfigurationsproblemen.
Beim Testen von IBM Cognos OLAP wird Folgendes überprüft:
● PowerPlay Enterprise Server durch Öffnen eines Beispiel-Cubes mit Ihrem Web-Browser unddurch Publizieren und Anzeigen eines Beispiel-Cubes in Upfront.
● Die Verbindung zwischen PowerPlay Enterprise Server und PowerPlay für Windows durchStarten von PowerPlay und Öffnen eines Remote-Cubes auf dem PowerPlay Enterprise Server.
● Transformer durch Öffnen eines Beispielmodells.
● Den Windows Start-Agenten durch Verwenden von PowerPlay für Windows zum Anzeigeneines Berichts, der in Upfront publiziert wurde.
Testen von PowerPlay Enterprise ServerUm Ihre Installation von PowerPlay Enterprise Server zu testen, publizieren Sie einen Beispiel-Cube
in Upfront, und zeigen ihn anschließend mithilfe Ihres Web-Browsers in Upfront an.
Licensed Materials – Property of IBM35© Copyright IBM Corp. 1999, 2010.
-
Wenn Sie Upfront nicht installiert haben, können Sie Ihre Installation testen, indem Sie mithilfe
Ihres Web-Browsers einen Beispiel-Cube öffnen.
Vorgehensweise
1. Starten Sie PowerPlay Enterprise Server-Administration.
● Klicken Sie unter Windows im Menü Start auf Programme, IBM Cognos Series7 Version4,IBMCognos Server Administration. Wenn das Fenster IBMCognos Server Administration
geöffnet wird, klicken Sie auf OLAP-Cubes und -Berichte.
● Unter UNIX: Wechseln Sie von einem UNIX-Emulatorterminal zu dem Verzeichnis, in demPowerPlay Enterprise Server installiert ist. Wechseln Sie in das Verzeichnis
Installationsverzeichnis/bin. Geben Sie ./ppsrvadm.sh ein, um das Administrationsprogrammzu starten.
Das Dialogfeld Verbinden mit Server wird angezeigt.
2. Vergewissern Sie sich, dass der Server-Name der Name des Computers ist, auf dem PowerPlayEnterprise Server installiert ist, und klicken Sie auf OK.
3. Wenn Sie im Dialogfeld PowerPlay Enterprise - Server-Administration darauf hingewiesenwerden, dass auf dem Server kein Zugriffsschutz eingerichtet ist, klicken Sie auf Ja.
4. Wenn das Dialogfeld IBM Cognos Allgemeine Anmeldung angezeigt wird, geben Sie die Stan-dardbenutzerkennungAdministrator ein, lassen Sie das Feld für das Kennwort leer, und klicken
Sie auf Anmeldung.
5. Wenn das Dialogfeld Zugriffsschutz einrichten erscheint, klicken Sie auf OK.
In der Liste Element werden Beispiel-Cubes und -Berichte angezeigt.
6. Gehen Sie folgendermaßen vor:
● Wenn Upfront installiert ist, klicken Sie in der Liste Element auf Abenteuer und Freizeit,und klicken Sie anschließend im Menü Extras auf Im Portal publizieren (Upfront).
Es wird die Meldung angezeigt, dass der Cube erfolgreich publiziert wurde. Klicken Sie auf
OK.
● Wenn Upfront nicht installiert ist, klicken Sie in der Liste Element auf Abenteuer undFreizeit, und klicken Sie anschließend im Menü Extras auf Mit Browser öffnen.
Der Cube wird in Ihrem Web-Browser geöffnet.
7. Schließen Sie PowerPlay Enterprise Server-Administration.
8. Öffnen Sie einen Web-Browser, und geben Sie die folgende URL-Adresse ein, um auf Upfrontzuzugreifen:
http://Servername/cognos
Wenn Sie nicht die standardmäßigen Web-Aliaswerte verwendet haben, ersetzen Sie cognosdurch den entsprechenden Web-Alias.
36 IBM Cognos Series 7 Version 5
Kapitel 5: Testen von IBM Cognos OLAP
-
9. Wenn die Seite IBM Cognos Access Manager-Anmeldung angezeigt wird, geben Sie die Stan-dardbenutzerkennung Administrator ein. Lassen Sie das Feld für das Kennwort leer, und klicken
Sie auf Anmeldung.
10. Klicken Sie im NewsIndex auf Abenteuer und Freizeit.
Der Beispiel-Cube Abenteuer und Freizeit wird geöffnet. Sie haben einen Beispiel-Cube erfolgreich
in Upfront publiziert.
11. Schließen Sie Ihren Web-Browser.
Testen der Verbindung zwischen PowerPlay für Windows unddem PowerPlay Enterprise Server
Zum Testen der Verbindung zwischen PowerPlay für Windows und dem PowerPlay Enterprise
Server starten Sie PowerPlay für Windows und öffnen Sie einen Remote-Cube auf dem PowerPlay
Enterprise Server.
Vorgehensweise
1. Klicken Sie im Windows-Menü Start auf Programme, IBM Cognos Series7 Version4, IBMCognos PowerPlay.
2. Klicken Sie auf Bestehenden Bericht öffnen.
Das Dialogfeld Einen Bericht wählen wird angezeigt.
3. Klicken Sie im Feld Dateityp auf PowerPlay-Cubes (*.mdc).
4. Klicken Sie im Feld Zugriff auf die Option Remote.
Das Dialogfeld Remote-Cube auswählen wird angezeigt.
5. Klicken Sie neben dem Feld Verbindung auf Verbindungen.
Das Dialogfeld Verbindungen wird angezeigt.
6. Klicken Sie auf Hinzufügen.
7. Geben Sie im Feld Verbindung einen Namen für die Verbindung ein.
8. Geben Sie im Feld Server den Namen des Computers ein, auf dem PowerPlay Enterprise Serverinstalliert ist, und klicken Sie anschließend auf OK.
Verwenden Sie in einer verteilten Umgebung den Namen des Computers, auf dem der PowerPlay
Enterprise Server Dispatcher ausgeführt wird. Wenn Sie nicht den Standard-Port verwenden,
fügen Sie die Port-Nummer an.
9. Klicken Sie im Dialogfeld Verbindungen auf OK.
10. Klicken Sie im Dialogfeld Remote-Cube auswählen auf Beispiel-Cube und anschließend aufÖffnen.
Der Beispiel-Cube wird in PowerPlay geöffnet.
Handbuch zum Testen der Installation und zum Einrichten von Beispielen 37
Kapitel 5: Testen von IBM Cognos OLAP
-
11. Schließen Sie PowerPlay. Wenn Sie aufgefordert werden, die Änderungen zu speichern, klickenSie auf Nein.
Testen von TransformerZum Testen von Transformer öffnen Sie ein Beispiel-Modell.
Vorgehensweise
1. Klicken Sie im Menü Start auf Programme, IBM Cognos Series7 Version4, Extras, PowerPlayTransformer.
2. Klicken Sie im Menü Datei auf Öffnen.
Das Dialogfeld Öffnen wird angezeigt.
3. Wechseln Sie zum Verzeichnis Installationsverzeichnis\Beispiele\PowerPlay\Cubes und Berichte.
4. Klicken Sie auf AUF-Marktforschung.mdl und anschließend auf Öffnen.
Das AUF-Marktforschungs-Modell wird geöffnet.
5. Schließen Sie PowerPlay Transformer.
Testen des Windows Start-AgentenDer Windows Start-Agent ermöglicht es Ihnen mithilfe von PowerPlay auf Berichte zuzugreifen,
die zuvor in Upfront publiziert wurden.
Dieser Test funktioniert nur, wenn der Windows Start-Agent mit dem PowerPlay Enterprise Server
installiert ist. Wenn Sie eine Standardinstallation von IBM Cognos OLAP auf dem Server durchge-
führt haben, ist der Windows Start-Agent installiert.
Gehen Sie zum Testen des Windows Start-Agenten wie folgt vor:
● Publizieren Sie einen Bericht in Upfront
● Öffnen Sie den Bericht in Upfront und ändern Sie die Ausführungsoptionen so, dass er inWindows ausgeführt wird.
Der Windows Start-Agent öffnet den Bericht auf Ihrem Computer in PowerPlay.
Vorgehensweise zum Publizieren eines Berichts
1. Klicken Sie im Windows-Menü Start auf Programme, IBM Cognos Series7 Version4, IBMCognos Server Administration.
2. Klicken Sie auf OLAP-Cubes und -Berichte.
Das Dialogfeld Verbinden mit Server wird angezeigt.
3. Vergewissern Sie sich, dass der Server-Name der Name des Computers ist, auf dem PowerPlayEnterprise Server installiert ist, und klicken Sie anschließend auf OK.
38 IBM Cognos Series 7 Version 5
Kapitel 5: Testen von IBM Cognos OLAP
-
4. Wenn das Dialogfeld IBM Cognos Allgemeine Anmeldung angezeigt wird, geben Sie die Stan-dardbenutzerkennungAdministrator ein, lassen Sie das Feld für das Kennwort leer, und klicken
Sie auf Anmeldung.
5. Klicken Sie in der Liste Element auf Druckeinstellungen.
6. Klicken Sie im Menü Extras auf Mit Browser öffnen.
Der Browser wird geöffnet und die Seite Bericht ändern angezeigt.
7. Klicken Sie unten auf der Seite Bericht ändern auf OK.
8. Klicken Sie in der Symbolleiste unten rechts auf der Seite auf die Schaltfläche Speichern unter.
9. Wenn die Seite IBM Cognos Access Manager-Anmeldung angezeigt wird, geben Sie die Stan-dardbenutzerkennung Administrator ein. Lassen Sie das Feld für das Kennwort leer, und klicken
Sie auf Anmeldung.
10. Klicken Sie unten rechts auf der Seite Speichern unter auf Andere NewsBox.
Die Seite NewsBox auswählen wird angezeigt.
11. Klicken Sie auf NewsIndex und anschließend auf OK.
12. Klicken Sie erneut auf OK.
PowerPlay Enterprise Server publiziert den Beispielbericht im NewsIndex.
13. Schließen Sie Ihren Web-Browser.
14. Schließen Sie PowerPlay Enterprise Server-Administration.
Vorgehensweise zum Öffnen eines Berichts und zum Ändern der Ausführungsoptionen
1. Öffnen Sie einen Web-Browser, und geben Sie die folgende URL-Adresse ein, um auf Upfrontzuzugreifen:
http://Servername/cognos
Wenn Sie nicht die standardmäßigen Web-Aliaswerte verwenden, ersetzen Sie Cognos durch
den entsprechenden Web-Alias-Wert.
2. Wenn die Seite IBM Cognos Access Manager-Anmeldung angezeigt wird, geben Sie die Stan-dardbenutzerkennung Administrator ein. Lassen Sie das Feld für das Kennwort leer, und klicken
Sie auf Anmeldung.
Sie sehen, dass der NewsIndex den Bericht Druckeinstellungen enthält, den Sie zuvor publizierthaben.
3. Klicken Sie im Bericht Druckeinstellungen auf Aktionen.
4. Klicken Sie unter Bericht mit gespeicherten Eingabeaufforderungen im Web Viewer ausführenauf Andere Ausführungsoptionen.
5. Klicken Sie auf Bericht in Windows ausführen und anschließend auf OK.
Handbuch zum Testen der Installation und zum Einrichten von Beispielen 39
Kapitel 5: Testen von IBM Cognos OLAP
-
6. Wenn auf Ihrem Computer nicht Microsoft Virtual Machine installiert ist, werden Sie dazuaufgefordert, das Programm zu installieren und auszuführen.
Microsoft Virtual Machine ist ein Produkt von Microsoft, das zusammen mit der IBM Cognos-
Software vertrieben wird.
Der Beispielbericht wird in PowerPlay geöffnet.
7. Schließen Sie PowerPlay und Ihren Web-Browser.
8. Wenn Sie aufgefordert werden, den Bericht als Upfront-NewsItem zu speichern, klicken Sie aufOK.
40 IBM Cognos Series 7 Version 5
Kapitel 5: Testen von IBM Cognos OLAP
-
Kapitel 6: Testen von IBM Cognos Reporting
Die Tests in diesem Abschnitt dienen der Überprüfung der ordnungsgemäßen Installation von IBM
Cognos Reporting. Durch Ausführen dieser Tests stellen Sie sicher, dass die Komponenten so kon-
figuriert sind, dass eine ordnungsgemäße Interaktion gewährleistet ist.
Bei den Testverfahren wird davon ausgegangen, dass Sie zum Durchführen einer Standardinstallation
die Installationsanleitung verwendet haben. Wenn Sie eine benutzerdefinierte Installation vorgenom-
men haben, kann es sein, dass Sie nicht alle Komponenten installiert haben, die für die Tests erfor-
derlich sind. Wenn Sie eine verteilte Installation vorgenommen haben, sind einige Komponenten
auf anderen Computern installiert. Um die Testverfahren in einer verteilten Umgebung auszuführen,
müssen Sie gegebenenfalls Netzwerkpfade für Komponenten angeben, die auf anderen Computern
installiert sind.
Bei den Testverfahren wird davon ausgegangen, dass Sie zum Testen Ihrer Installation IBM Cognos-
Beispieldaten verwenden. Wenn Sie Ihre eigenen Daten verwenden, unterscheiden sich Dateinamen,
Pfade und Ausgabedaten von denen, die im Testverfahren beschrieben werden.
Bei den Testverfahren wird davon ausgegangen, dass Sie die Beispielwerte für Benutzerkennungen,
Kennwörter und Installationspfade verwendet haben. Wenn Sie andere Werte verwendet haben,
müssen Sie die Werte in den Testverfahren durch Ihre Werte ersetzen.
Wenn Sie eine UNIX-Installation durchgeführt haben, müssen Sie die Vorgehensweise unter "Vor-
bereiten von Beispielen für UNIX" (S. 11) befolgen, bevor Sie die Verfahren in diesem Abschnitt
ausführen.
Wenn Sie bei der Ausführung der in diesem Abschnitt beschriebenen Testverfahren Probleme
bemerken, finden Sie unter "Fehlerbehebung" (S. 55) Informationen zur Fehlerbehebung bei
Installations- und Konfigurationsproblemen.
TestvorbereitungGehen Sie zur Testvorbereitung wie folgt vor:
● Fügen Sie Datenquellen zum Ziel-Namespace hinzu (nur unter Windows)
● Fügen Sie eine Datenquelle für PowerPrompts hinzu (nur UNIX-Beispiele)
● Fügen Sie eine Benutzerklasse namens Ersteller hinzu
● Erstellen Sie ein Beispiel-Benutzerprofil
Hinzufügen von Datenquellen zum Ziel-Namespace (Windows)Um die Beispieldaten zu verwenden, müssen Sie die Beispiel-Datenquellen dem Ziel-Namespace
hinzufügen. Wenn Sie eine Standardinstallation durchgeführt haben, ist Ihr Computer der Ziel-
Directory-Server, und der Ziel-Namespace ist Standard.
Licensed Materials – Property of IBM41© Copyright IBM Corp. 1999, 2010.
-
Dieses Verfahren gilt nur für Windows-Installationen. Wenn Sie eine UNIX-Installation durchgeführt
haben, fahren Sie mit Abschnitt "Hinzufügen von Datenquellen für PowerPrompts (UNIX-Bei-
spiele)" (S. 27) fort.
Beginnen Sie mit dem Definieren der Datenquellen im Ziel-Namespace.
Vorgehensweise
1. Öffnen Sie Access Manager - Administration.
2. Erweitern Sie in der Liste Authentifizierungs-Informationen die Option Directory-Server.
3. Wenn keine Directory-Server aufgelistet sind, können Sie die .CSA-Datei öffnen, die Sie erstellthaben, als Sie die Installationsanleitungen zum Testen Ihrer Installation befolgt haben. Klicken
Sie im Menü Datei auf Öffnen. Suchen Sie die erstellte .csa-Datei, und klicken Sie auf Öffnen.
Erweitern Sie Directory-Server.
Wenn Sie keine .csa-Datei erstellt haben, müssen Sie Ihrem Directory-Server eine Verbindung
hinzufügen. Weitere Informationen zum Hinzufügen einer Verbindung finden Sie in der
Installationsanleitung oder im Administrator-Handbuch für Access Manager.
4. Erweitern Sie den Ziel-Directory-Server.
5. Erweitern Sie den Ziel-Namespace.
6. Wenn Sie aufgefordert werden, sich beim Ziel-Namespace anzumelden, geben Sie eine Benut-zerkennung und ein Kennwort ein, und klicken Sie anschließend auf Anmelden.
Die Standard-Benutzerkennung lautet Administrator ohne Kennwort.
7. Klicken Sie mit der rechten Maustaste auf Datenquellen, und klicken Sie anschließend aufDatenbank hinzufügen.
Das Dialogfeld Datenbankeigenschaften wird angezeigt.
8. Geben Sie im Feld Name auf der Registerkarte Allgemein den logischen DatenbanknamenMarktforschung ein, und deaktivieren Sie anschließend das Kontrollkästchen Diese Datenbank
erfordert eine Anmeldung.
9. Wählen Sie aus der Liste Datenbanktyp auf der Registerkarte Verbindung die Option ODBCaus, und klicken Sie anschließend auf Bearbeiten.
Das Dialogfeld Datenbankdefinition - ODBC wird angezeigt.
10. Klicken Sie in der Liste ODBC-Datenquelle auf Marktforschungcern.
11. Deaktivieren Sie die Kontrollkästchen Benutzerkennung und Kennwort.
12. Klicken Sie zum Überprüfen der Verbindung auf Testen.
13. Klicken Sie im Dialogfeld Datenbankdefinition - ODBC auf OK.
14. Klicken Sie im Dialogfeld Datenbankeigenschaften auf OK.
15. Wiederholen Sie die Schritte 7 bis 14, um die folgenden Datenquellen hinzuzufügen:
42 IBM Cognos Series 7 Version 5
Kapitel 6: Testen von IBM Cognos Reporting
-
ODBC-Datenquelle
Anstelle von Marktforschungcern
Logischer Datenbankname
Anstelle von Marktforschung
VertriebAUFcernVertrieb AUF
AnbieterAUFcernAnbieter AUF
VertriebDWAUFcernVertrieb DW AUF
16. Lassen Sie Access Manager für das nächste Verfahren geöffnet.
Hinzufügen einer Benutzerklasse "Ersteller"Nachdem die Datenquelle hinzugefügt wurde, fügen Sie eine Ersteller-Benutzerklasse hinzu.
Vorgehensweise
1. Klicken Sie im Ziel-Namespace mit der rechten Maustaste auf Root-Benutzerklasse, und klickenSie anschließend auf Benutzerklasse hinzufügen.
Das Dialogfeld Benutzerklassen-Eigenschaften wird angezeigt.
2. Geben Sie Ersteller im Feld Name ein, und klicken Sie auf OK.
3. Lassen Sie Access Manager - Administration für das nächste Verfahren geöffnet.
Erstellen eines BeispielbenutzerprofilsNach dem Hinzufügen einer Ersteller-Benutzerklasse, erstellen Sie ein Beispiel-Benutzerprofil.
Vorgehensweise
1. Klicken Sie im Ziel-Namespace mit der rechten Maustaste auf Benutzer, und klicken Sieanschließend auf Benutzer hinzufügen.
Das Dialogfeld Benutzereigenschaften wird angezeigt.
2. Geben Sie im Feld Name auf der Registerkarte AllgemeinBeispiele ein.
3. Auf der RegisterkarteBenutzeranmeldungwählen Sie das KontrollkästchenCognos-Anmeldung.
4. Geben Sie im Feld BenutzerkennungBeispiele ein.
5. Geben Sie in den Feldern Kennwort und Kennwort bestätigenBeispiele ein.
6. Aktivieren Sie auf der Registerkarte Zugriff die Kontrollkästchen Marktforschung, VertriebAUF, Anbieter AUF und Vertrieb DW AUF aus.
7. Aktivieren Sie auf der Registerkarte Mitgliedschaften die Kontrollkästchen Root-Benutzerklasseund Ersteller.
Handbuch zum Testen der Installation und zum Einrichten von Beispielen 43
Kapitel 6: Testen von IBM Cognos Reporting
-
8. Deaktivieren Sie das Kontrollkästchen Persönliche NewsBox erlauben auf der RegisterkarteUpfront, und klicken Sie auf OK.
9. Beenden Sie AccessManagerAdministration
Testen von IBM Cognos ReportingBevor Sie IBM Cognos Reporting testen können, müssen Sie die unter "Testvorbereitung" (S. 41)
beschriebenen Schritte ausführen.
Beim Testen von IBM Cognos Reporting wird Folgendes überprüft:
● Impromptu Web Reports - Server Administration
● Impromptu Web Reports - Report Administration
● Impromptu Administrator
Testen von Impromptu Web Reports – Server-AdministrationStellen Sie sicher, dass Impromptu Web Reports Server Administration mit dem Impromptu Web
Reports-Server verbunden ist.
Vorgehensweise
1. Klicken Sie im Windows-Menü Start auf Programme, IBM Cognos Series7 Version4, IBMCognos Server Administration.
2. Klicken Sie auf Berichte.
Das Dialogfeld Verbinden wird angezeigt.
3. Stellen Sie sicher, dass im Feld Server der Name des Impromptu Web Reports-Server angezeigtwird, und klicken Sie anschließend auf Verbinden.
4. Geben Sie die Standardbenutzerkennung Administrator ein, lassen Sie das Kennwortfeld leer,und klicken Sie auf Anmelden.
5. Erweitern Sie im linken Fenster die Option Berichts-Server, und klicken Sie auf den NamenIhres Impromptu Web Reports-Servers.
6. Sie können den Server im Menü Aktionen aktivieren und deaktivieren.
7. Schließen Sie Impromptu Web Reports - Server Administration.
Testen von Impromptu Web Reports - Berichts-AdministrationUm Impromptu Web Reports Administration zu testen, erstellen Sie eine NewsBox in Upfront, und
publizieren Sie anschließend einen Beispielberichtssatz in der NewsBox.
Vorgehensweise zum Erstellen einer NewsBox in Upfront
1. Öffnen Sie einen Web-Browser, und geben Sie die folgende URL-Adresse ein, um auf Upfrontzuzugreifen:
44 IBM Cognos Series 7 Version 5
Kapitel 6: Testen von IBM Cognos Reporting
-
http://Servername/cognos
Wenn Sie nicht die standardmäßigen Web-Aliaswerte verwenden, ersetzen Sie Cognos durchdas entsprechende Web-Alias.
2. Wenn die Upfront-Anmeldungsseite angezeigt wird, geben Sie die StandardbenutzerkennungAdministrator ein, lassen Sie das Feld für das Kennwort leer, und klicken Sie auf Anmeldung.
3. Klicken Sie unter NewsIndex auf Neu und anschließend auf NewsBox.
4. Geben Sie im Feld NameAbenteuer und Freizeit ein, und klicken Sie auf OK.
5. Lassen Sie Ihren Web-Browser für das nächste Verfahren geöffnet.
Vorgehensweise zum Publizieren eines Beispielberichtssatzes
1. Klicken Sie im Windows-Menü Start auf Programme, IBM Cognos Series7 Version4, IBMCognos Server Administration.
2. Klicken Sie auf Publizieren von Berichten.
Das Dialogfeld Verbinden wird angezeigt.
3. Stellen Sie sicher, dass im Feld Server der Name des Computers angezeigt wird, auf demImpromptu Web Reports installiert ist, und klicken Sie anschließend auf Verbinden.
4. Geben Sie die Standardbenutzerkennung Administrator ein, lassen Sie das Kennwortfeld leer,und klicken Sie auf Anmelden.
5. Klicken Sie im Menü Extras auf Berichtssatz publizieren.
Das Dialogfeld Berichtssatz publizieren wird angezeigt.
6. Klicken Sie unter Optionen publizieren auf Neuer Berichtssatz, und geben Sie den Namen desBerichtssatzes ein, den Sie publizieren werden.
7. Geben Sie im Feld Dateipfad des Berichtssatzes den Pfad zu dem Speicherort ein, an dem Sieden Berichtssatz nach dem Publizieren ablegen möchten.
8. Klicken Sie neben dem Feld Quellverzeichnis auf Durchsuchen, um zu den Beispielberichten zunavigieren.
Die Beispielberichte befinden sich im Verzeichnis Installationsverzeichnis\Beispiele\iwr\Berichte.
Diese Beispielberichte sind stets auf einem Windows-Computer installiert.
9. Klicken Sie auf Auswählen.
10. Klicken Sie neben dem Feld Bericht nach Upfront NewsBox publizieren auf Auswählen.
Das Dialogfeld NewsBoxen durchsuchen wird angezeigt.
11. Wählen Sie die NewsBox Abenteuer und Freizeit aus, und klicken Sie auf OK.
12. Klicken Sie im Dialogfeld Berichtssatz publizieren auf OK.
Das Publizieren des Berichts kann einige Minuten dauern.
Handbuch zum Testen der Installation und zum Einrichten von Beispielen 45
Kapitel 6: Testen von IBM Cognos Reporting
-
Es wird die Meldung angezeigt, dass der Berichtssatz publiziert wird und dass Sie den Fortschritt
auf der Registerkarte Status verfolgen können.
13. Klicken Sie auf OK.
14. Um den Publizierungsfortschritt auf der Registerkarte Status zu verfolgen, gehen Sie wie folgtvor:
● Klicken Sie im Menü Ansicht auf Alles aktualisieren.
● Klicken Sie im linken Fenster auf den Namen Ihres Berichtssatzes.
● Klicken Sie im rechten Fenster auf die Registerkarte Status.
Wiederholen Sie diesen Schritt so lange, bis im rechten Fenster die Meldung angezeigt wird,
dass das Publizieren des Berichtssatzes erfolgreich abgeschlossen wurde.
15. Wenn das Publizieren beendet ist, schließen Sie Impromptu Web Reports - Report Administra-tion.
16. Öffnen Sie in Ihrem Web-Browser die von Ihnen erstellte NewsBox Abenteuer und Freizeit. Siesehen, dass sie nun die Beispiel-Impromptu Web Reports enthält. Sie können die Beispielberichte
öffnen und anzeigen.
17. Schließen Sie Ihren Web-Browser.
Testen von Impromptu AdministratorÖffnen Sie zum Testen der Installation von Impromptu Administrator einen Beispielkatalog. Weitere
Anweisungen finden Sie unter "Testen von Impromptu Administrator" (S. 26).
46 IBM Cognos Series 7 Version 5
Kapitel 6: Testen von IBM Cognos Reporting
-
Kapitel 7: Testen von IBM Cognos Visualizer
Die Tests in diesem Abschnitt dienen der Überprüfung der ordnungsgemäßen Installation von IBM
Cognos Visualizer.
Bei den Testverfahren wird davon ausgegangen, dass Sie zum Durchführen einer Standardinstallation
die