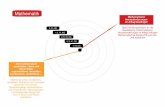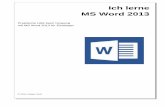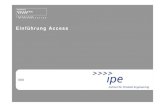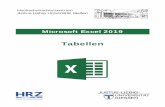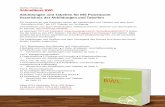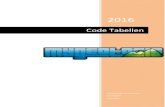Ich lerne MS Word 2007 - Stoeberbox...Ich lerne MS Word 2007 Jürgen Eick Seite 4 Raum für...
Transcript of Ich lerne MS Word 2007 - Stoeberbox...Ich lerne MS Word 2007 Jürgen Eick Seite 4 Raum für...

Ich lerne MS Word 2007
Praktische Hilfe beim Umgang mit MS Word 2007 für Einsteiger
© 2010 Jürgen Eick

Ich lerne MS Word 2007
Jürgen Eick Seite 2
Raum für Anmerkungen: Inhaltsverzeichnis:
1.0 Kapitel 1 – Die Word Programmeinstellungen.......................................... 7
1.1 Allgemeines .......................................................................................... 7
1.2 Anpassen der Multifunktionsleiste ........................................................ 8
1.3 Anpassen der Standardschriftart .......................................................... 9
1.4 Anpassen der Absatzformatierung ..................................................... 10
1.5 Anpassen der Programmoptionen ...................................................... 11
1.6 Anpassen des Speicherortes .............................................................. 11
1.7 Anpassen der Oberfläche ................................................................... 12
1.7.1 Ansichten..................................................................................... 12
1.7.2 Lineal ........................................................................................... 12
1.8 Globale Dokumentenvorlage .............................................................. 13
1.9 Übungen zum Kapitel 1 ...................................................................... 14
2.0 Kapitel 2 – Navigieren und Markieren .................................................... 15
2.1 Vorbereitung ....................................................................................... 15
2.2 Text in Word ....................................................................................... 16
2.2.1 Zeichen........................................................................................ 16
2.2.2 Wort ............................................................................................. 16
2.2.3 Satz ............................................................................................. 16
2.2.4 Absatz ......................................................................................... 16
2.3 Navigation im Text .............................................................................. 17
2.4 Tastaturreferenz ................................................................................. 19
2.5 Suchen und Ersetzen ......................................................................... 20
2.6 Übungen zum Kapitel 2 ...................................................................... 21
3.0 Kapitel 3 – Erstellen von Dokumenten ................................................... 22
3.1 Seite einrichten ................................................................................... 22
3.2 Dokument speichern ........................................................................... 24
3.2.1 Speicherort .................................................................................. 24
3.2.2 Dateiname ................................................................................... 25
3.2.3 Dateityp ....................................................................................... 25
3.3 Kennwortoptionen beim Speichern ..................................................... 26
3.3.1 Kennwort zum Öffnen .................................................................. 26
3.3.2 Kennwort zum Ändern ................................................................. 26
3.4 Ordner zur eigenen Umgebung hinzufügen ........................................ 27
3.5 Übungen zum Kapitel 3 ...................................................................... 28

Ich lerne MS Word 2007
Jürgen Eick Seite 3
Raum für Anmerkungen:
4.0 Kapitel 4 – Formatieren von Text ........................................................... 29
4.1 Zeichenformat..................................................................................... 29
4.2 Absatzformat ...................................................................................... 32
4.2.1 Zeileneinzug ................................................................................ 33
4.2.2 Abstände ..................................................................................... 34
4.3 Nummerierung und Aufzählungszeichen ............................................ 35
4.3.1 Automatische Nummerierung ...................................................... 35
4.3.2 Automatische Aufzählung ............................................................ 37
4.4 Spalten ............................................................................................... 38
4.5 Tabstopps ........................................................................................... 40
4.5.1 Tabulatoren per Dialog ................................................................ 41
4.5.2 Tabulatoren im Lineal .................................................................. 42
4.6 Formatvorlagen .................................................................................. 43
4.7 Kopf- und Fußzeilen ........................................................................... 45
4.8 Übungen zum Kapitel 4 ...................................................................... 47
5.0 Kapitel 5 – Einfügen von Inhalten........................................................... 48
5.1 Manuelle Umbrüche ........................................................................... 48
5.1.1 Zeilenumbruch ............................................................................. 48
5.1.2 Seitenumbruch ............................................................................ 48
5.1.3 Spaltenumbruch .......................................................................... 48
5.1.4 Abschnittsumbruch ...................................................................... 49
5.2 Seitenzahlen ....................................................................................... 50
5.3 Datum und Uhrzeit .............................................................................. 50
5.4 Grafiken .............................................................................................. 51
5.4.1 Cliparts ........................................................................................ 51
5.4.2 Grafik ........................................................................................... 51
5.4.3 Formen ........................................................................................ 52
5.4.4 WordArt ....................................................................................... 52
5.5 Textfelder............................................................................................ 53
5.6 Inhalte einfügen .................................................................................. 53
5.7 Übungen zum Kapitel 5 ...................................................................... 54

Ich lerne MS Word 2007
Jürgen Eick Seite 4
Raum für Anmerkungen:
6.0 Kapitel 6 – Arbeiten mit Tabellen ........................................................... 55
6.1 Tabellen einfügen ............................................................................... 55
6.2 Tabellen anpassen ............................................................................. 55
6.3 Elemente einfügen und löschen ......................................................... 56
6.4 Teilen und verbinden .......................................................................... 57
6.5 Tabelleneigenschaften ....................................................................... 58
6.5.1 Register Tabelle .......................................................................... 58
6.5.2 Register Zeile .............................................................................. 58
6.5.3 Spalte .......................................................................................... 59
6.5.4 Zelle............................................................................................. 59
6.6 Tabellen formatieren ........................................................................... 60
6.6.1 Rahmen und Schattierung ........................................................... 60
6.6.2 Tabellenformatvorlagen ............................................................... 61
6.7 Übungen zum Kapitel 6 ...................................................................... 62
7.0 Kapitel 7 – Word Funktionen .................................................................. 63
7.1 Rechtschreibung und Grammatik ....................................................... 63
7.2 Sprache .............................................................................................. 65
7.2.1 Sprache festlegen ....................................................................... 65
7.2.2 Thesaurus ................................................................................... 66
7.2.3 Silbentrennung ............................................................................ 67
7.3 Wörter zählen ..................................................................................... 67
7.4 AutoKorrektur ..................................................................................... 68
7.5 Drucken .............................................................................................. 70
7.6 Seitenansicht ...................................................................................... 70
7.7 Übungen zum Kapitel 7 ...................................................................... 71
8.0 Abbildungsverzeichnis ........................................................................... 72
9.0 Stichwortverzeichnis .............................................................................. 74

Ich lerne MS Word 2007
Jürgen Eick Seite 5
Raum für Anmerkungen:
Vorwort
Schriftliche Unterlagen zum Thema Word 2007 finden sich zuhauf. Angefangen
von dünnen Heftchen mit einigen Hinweisen und Tipps bis hin zu Büchern im
Lexikonumfang ist für jeden Geschmack etwas dabei.
Diese Lernunterlage ist anders. Hier soll es um den alltäglichen Umgang mit
dem Programm gehen. Diese Unterlage soll gleichzeitig zum Kennen lernen der
Funktionen aber auch als Nachschlagewerk beim späteren Benutzen dienen.
Dabei konzentriert sich die Unterlage auf wesentliche und eher alltägliche
Funktionen von Word 2007. Weder wird auf hochkomplexe oder tief gehende
Aufgaben, etwa das Erstellen von Serienbriefen, eingegangen, noch werden
eher exotische und daher seltener gebräuchliche Möglichkeiten wie
beispielsweise das automatisierte Erstellen von Inhaltsverzeichnissen
beschrieben.
Vielmehr finden Sie in dieser Unterlage Hilfe bei den alltäglichen Tätigkeiten mit
einer Textverarbeitung, wie dem Erstellen eines ansehnlichen Briefes, dem
Hinzufügen und Anpassen einer Grafik oder auch dem Einbinden und der
anschließenden Arbeit mit einer Tabelle. Dabei liegt der Schwerpunkt auf der
pragmatischen Anleitung und möglichst raschen überschaubaren Ergebnissen
mit Grundfunktionen.
Darüber hinaus soll Ihnen diese Unterlage dabei helfen, die kleinen „Fallen“
von Word 2007 zu entschärfen und Automatismen des Programms, die oft
Kopfschütteln und Unverständnis hervorrufen, zu erläutern.
- Tasten werden in eckigen Klammern dargestellt - [Strg] = Steuerungstaste
- Registerbezeichnungen sind in Anführungszeichen kursiv gedruckt -„Ansicht“ Zu den Themen ist am rechten Rand Raum für eigene Anmerkungen und
Notizen eingefügt.
Umsteiger von MS Word 2003 oder früher finden im Internet auf der Stöberbox
verlinkt für die Office-Programme Word, Excel, PowerPoint und Outlook
interaktive Referenzen, die den Umstieg erleichtern:
http://www.stoeberbox.de/2office.htm

Ich lerne MS Word 2007
Jürgen Eick Seite 6
Raum für Anmerkungen:
Auf Ihrer Tastatur befinden sich neben den Zahlen und Buchstaben noch eine
Reihe weiterer Tasten mit besonderer Funktion.
Zum besseren Verständnis finden Sie hier ein Tastaturlayout mit Bezeichnung
und Funktion der jeweiligen Tasten:
Und nun viel Erfolg bei ihrer Arbeit mit MS Word 2007.
Jürgen Eick

Ich lerne MS Word 2007
Jürgen Eick Seite 7
Raum für Anmerkungen:
1.0 Kapitel 1 – Die Word Programmeinstellungen
1.1 Allgemeines
Microsoft hat beim Wechsel von Office 2003 auf Office 2007 einen sehr
fundamentalen Wechsel im Bedienkonzept der Office-Programme vollzogen.
Fast alle Menüs wurden abgeschafft und gegen die so genannte
„Multifunktionsleiste“ ersetzt. Diese stellt im Grunde eine überdimensionale
bisherige Symbolleiste mit Registern dar, die jedoch extrem umfangreich und
flexibel ist. So wird die Anzeige von Befehlen in der Multifunktionsleiste (...auch
„Ribbon“ genannt) bei der Bearbeitung eines Word Dokumentes dynamisch den
Erfordernissen angepasst. Es werden überwiegend automatisch immer die
Befehle angezeigt, die gerade benötigt werden. Das gilt natürlich auch für das
überarbeitete Kontextmenü der rechten Maustaste.
Beim ersten Start von Word 2007 präsentiert sich die Oberfläche
standardmäßig wie in Abbildung 1 gezeigt.
Titelleiste
Multifunktionsleiste (auch „Ribbon“)
ggf. Lineal
Arbeitsfläche
Statuszeile
Abbildung 1 - Word Oberfläche
Es bestehen verschiedene Möglichkeiten, die Arbeitsoberfläche des
Programms an die eigenen Bedürfnisse anzupassen. Eine allgemeingültige
„optimale“ Einstellung der Word Oberfläche kann es dabei naturgemäß nicht
geben. Jeder Benutzer hat eigene Vorlieben und Schwerpunkte.
Im Folgenden soll es also zunächst um die Anpassung der Einstellungen des
Programms an die eigenen Bedürfnisse gehen. Dazu gehört beispielsweise das
Anpassen der Multifunktionsleiste, der Standardschriftart oder dem
verwendeten Speicherort für Dokumente.

Ich lerne MS Word 2007
Jürgen Eick Seite 8
Raum für Anmerkungen:
1.2 Anpassen der Multifunktionsleiste
Die „Symbolleiste für den Schnellzugriff“
über der Multifunktionsleiste bietet Ihnen
die Möglichkeit, eigene Befehle, die Sie
häufig benötigen, zusammengefasst
bereit zu stellen.
Zum Anpassen der Befehle klicken Sie
auf den Pfeil auf der rechten Seite der
Symbolleiste und wählen „Weitere
Befehle“.
Abbildung 2 - Schnellzugriff anpassen
Stellen Sie im Dialog „Anpassen“ die
Befehlsauswahl zunächst auf „Alle Befehle“.
Markieren Sie dann die gewünschten Befehle
in der Liste und fügen sie anschließend mit
der Schaltfläche „Hinzufügen“ oder einem
Doppelklick der Symbolleiste für den
Schnellzugriff hinzu. Abbildung 3 - Symbole ergänzen
Mit den Pfeilschaltflächen rechts neben der Liste können Sie danach die
Reihenfolge der Befehle in der Symbolleiste für den Schnellzugriff bestimmen.
Sinnvolle Befehle für den Schnellzugriff sind beispielsweise:
Öffnen & Schließen
Speichern & Speichern unter...
Einfügen... & Datum und Uhrzeit...
Format übertragen
Seitenansicht
Seitenbreite & Eine Seite & Zwei Seiten
Eine angepasste Symbolleiste für den Schnellzugriff könnte also so aussehen:
Abbildung 4 - Angepasste Schnellzugriffleiste

Ich lerne MS Word 2007
Jürgen Eick Seite 9
Raum für Anmerkungen:
1.3 Anpassen der Standardschriftart
Um die Standardschrift von Word zu bestimmen, wählen Sie aus dem Register
„Start“ den Befehl Schriftart... oder betätigen die Tastenkombination [Strg] & [d].
Den Befehl Schriftart finden Sie im Register „Start“ in
der Gruppe „Schriftart“ über die Dialogfeldschaltfläche
unten rechts. Abbildung 5 - Befehl Schriftart
Legen Sie hier Ihre gewünschte Standardschriftart fest und passen Sie auch
Schriftschnitt und Schriftgrad an. Klicken Sie anschließend auf die Schaltfläche
„Standard...“ und bestätigen Sie die folgende Abfrage mit „Ja“.
Abbildung 6 - Dialog "Schriftart"
Wählen Sie dabei eine möglichst lesbare Schrift. Empfehlenswert ist hier die
Schriftart Arial in der Größe 12 Punkt. So genannte Serifen-Schriftarten
(erkennbar an kleinen Häkchen an den Zeichen), wie TimesNewRoman, sind
prinzipiell schlechter lesbar als serifenlose Schriften. Deutlich wird das bei der
Gegenüberstellung der Schriften TimesNewRoman und Arial:
TimesNewRoman:
Franz jagt im komplett verwahrlosten Taxi quer durch Bayern.
Arial:
Franz jagt im komplett verwahrlosten Taxi quer durch Bayern.
Die serifenlose Schriftart Arial ist trotz gleicher Größe deutlich besser
lesbar als die Serifen-Schrift Times New Roman.

Ich lerne MS Word 2007
Jürgen Eick Seite 10
Raum für Anmerkungen:
1.4 Anpassen der Absatzformatierung
Im Gegensatz zu bisherigen Wordversionen sind die Standardeinstellungen für
Absätze in Word bereits vordefiniert. Das hat zum Beispiel zur Folge, dass nach
jedem Absatz ein Abstand zum nächsten Absatz eingefügt wird. Wenn Sie das
vordefinierte Absatzfomat zurücksetzen wollen oder auch wenn Sie eigene
Einstellungen in Bezug auf Ihre Absätze definieren wollen, dann können Sie die
Absatzformatierung auf die gleiche Weise einstellen, wie die Standardschriftart.
Wählen Sie aus dem Register Start den Befehl Absatz...
Den Befehl „Absatz“ erreichen Sie im Register „Start“
in der Gruppe „Absatz“ über die Dialogfeldschaltfläche
unten rechts.
Abbildung 7 - Befehl Absatz
Um Ihre Absatzformatierung, wie von bisherigen Word-Versionen gewohnt,
zurück zu setzen, stellen Sie zunächst im Dialog „Absatz“ wie unten gezeigt alle
Werte auf Null ein. Klicken Sie dann auf die Schaltfläche „Standard“ und
bestätigen Ihre Auswahl. Anschließend sind alle Absatzformatierungen auf Null
zurück gesetzt.
Abbildung 8 - Dialog Absatz
Näheres zur Absatzformatierung und ihrer Anwendung finden Sie
weiter unten im Kapitel 4.2.

Ich lerne MS Word 2007
Jürgen Eick Seite 11
Raum für Anmerkungen:
1.5 Anpassen der Programmoptionen
Über die Microsoft Office Schaltfläche (Kugel oben links) erreichen Sie die
umfangreichen Programmoptionen von
Word 2007 über einen Klick auf die
Schaltfläche „Word-Optionen“.
Die meisten dieser Optionen sind für den täglichen Gebrauch der Textverarbeitung angemessen eingerichtet.
Sie finden unten eine Liste von sinnvollen
Änderungen, die Sie vornehmen können.
Abbildung 9 - Programmoptionen
Register Speichern:
„Dateien in diesem Format speichern“ umstellen auf
„Word 97-2003-Dokument (*.doc), wenn Sie häufiger Dokumente
mit Anwendern älterer Word Versionen austauschen.
„Schriftarten in der Datei einbetten“ aktivieren, um sicher zu stellen, dass
Ihr Dokument auch nach Weitergabe auf einem anderen System korrekt
dargestellt wird, wenn die verwendeten Schriften dort nicht vorhanden
sind.
„Allgemeine Systemschriftarten nicht einbetten“ aktivieren
1.6 Anpassen des Speicherortes
Auf dem Register „Speichern“ finden
Sie ebenfalls die Möglichkeit, Ihren
standardmäßig benutzten Speicherort
für Ihre Dokumente zu bestimmen.
Klicken Sie dazu auf die Schaltfläche
„Durchsuchen“ neben dem Standard-
speicherort und wählen Ihren
Dokumentenordner aus. Abbildung 10 - Standardspeicherort

Ich lerne MS Word 2007
Jürgen Eick Seite 12
Raum für Anmerkungen:
1.7 Anpassen der Oberfläche
1.7.1 Ansichten
Word kennt fünf verschiedene Ansichten, in denen man arbeiten kann. Sie
erreichen diese verschiedenen Ansichten über das Menü Ansicht.
Dort finden Sie:
Seitenlayout
Vollbild-Lesemodus
Weblayout
Gliederung
Entwurf
Das Seitenlayout ist dabei am besten geeignet standardmäßige Dokumente,
wie beispielsweise Briefe, in Word zu erzeugen. Bei diesem Layout können Sie
nicht nur die Randeinstellungen erkennen, sondern auch das Gesamtlayout des
Dokuments bereits bei der Erzeugung beurteilen. Sie sollten grundsätzlich in
dieser Ansicht arbeiten.
Die Ansichten können Sie nicht nur über das Menü Ansicht umschalten,
sondern auch einfach per Klick auf die Schaltflächen der Ansichten unten
rechts in der Statuszeile:
Abbildung 11 - Ansichten
1.7.2 Lineal
Das Lineal ist eines der mächtigsten Werkzeuge der Textverarbeitung. Sie
können das Lineal im Register „Ansicht“ ein- und wieder ausblenden.
Sie sollten grundsätzlich mit eingeblendetem Lineal arbeiten, um einerseits
wichtige Informationen über Rand- und Absatzformat-Einstellungen zu erhalten
aber auch um rasch Word Funktionen wie das Einrichten der Seite oder der
Erstellung von Tabulatoren verfügbar zu haben. Mehr dazu finden Sie im
weiteren Verlauf dieser Unterlage.

Ich lerne MS Word 2007
Jürgen Eick Seite 13
Raum für Anmerkungen:
1.8 Globale Dokumentenvorlage
Die meisten der oben getroffenen Einstellungen speichert das Programm Word
zentral in der globalen Dokumentenvorlage. Bei dieser Vorlage handelte es sich
gleichsam um das „weiße Blatt Papier“, das Ihnen beim Start von Word
präsentiert wird. Dieses Prinzip hat drei ganz entscheidende Vorteile:
1. Haben Sie alle Ihre gewünschten Anpassungen an Word vorgenommen,
können Sie die globale Dokumentenvorlage sichern und haben so die
Möglichkeit, bei einer Neuinstallation oder dem Verlust Ihrer eigenen
Einstellungen sämtliche Veränderungen rasch wiederherzustellen.
2. Durch die Sicherung der globalen Dokumentenvorlage auf einen mobilen
Datenträger (USB-Stick, CD, etc.) besteht die Möglichkeit, die meisten
der getroffenen Einstellungen auf eine andere Word Installation zu
übertragen.
3. Durch das Löschen der globalen Dokumentenvorlage werden fast alle
Fehler von Word behoben. Beenden Sie dazu einfach Word 2007 und
löschen dann die globale Dokumentenvorlage. Beim nächsten Start von
Word wird eine neue, fehlerfreie Dokumentenvorlage erzeugt.
Standardmäßig finden Sie die globale Dokumentenvorlage unter dem Namen
„Normal.dotm“ in folgenden Ordnern:
Windows XP:
C:\Dokumente und Einstellungen\<Anmeldename>\Anwendungsdaten\Microsoft\Templates
Windows Vista / Windows 7:
C:\Benutzer\<Anmeldename>\AppData\Roaming\Microsoft\Templates
bzw. in
C:\Users\<Anmeldename>\AppData\Roaming\Microsoft\Templates
Um die Ordner im Windows Explorer sehen zu können, müssen Sie sich
zunächst die versteckten Ordner anzeigen lassen. Bei Windows XP wählen Sie
dazu im Windows Explorer im Menü „Extras“ die „Ordneroptionen“, dort das
Register „Ansicht“ und aktivieren die Option „Alle Dateien und Ordner
anzeigen“.
Bei Windows Vista oder Windows 7 wählen Sie im Windows Explorer unter
„Organisieren“ die „Ordner- und Suchoptionen“ und dort auf dem Register
Ansicht die Option „Ausgeblendete Dateien, Ordner und Laufwerke anzeigen“.

Ich lerne MS Word 2007
Jürgen Eick Seite 14
Raum für Anmerkungen:
1.9 Übungen zum Kapitel 1
Passen Sie die Symbolleiste für den Schnellzugriff an und binden
Sie die Befehle „Öffnen“ und „Schließen“ ein.
Legen Sie die Schriftart Verdana in einer Größe von 10 Punkt als
Standardschriftart fest. Starten Sie das Programm Word anschließend
neu. Ist die Schriftart Verdana nach dem Neustart vorhanden?
Stellen Sie jetzt wieder zurück auf Arial 12 Punkt. Starten Sie Word
erneut neu. Ist die Schriftart Arial 12 wieder als Standard vorhanden?
Stellen Sie die Absatzformatierung im Dialog Absatz auf eigene
passende Werte ein und legen Sie diese Werte als Standard fest.
Ermitteln Sie den Standardspeicherordner für Ihre Dokumente.
Wechseln Sie vom Seitenlayout zum Weblayout und zurück.
Blenden Sie das Lineal ein und aus. Lassen Sie es danach wieder
dauerhaft eingeblendet.
Lassen Sie sich im Windows Explorer den Ordner mit der globalen
Dokumentenvorlage anzeigen.

Ich lerne MS Word 2007
Jürgen Eick Seite 15
Raum für Anmerkungen:
2.0 Kapitel 2 – Navigieren und Markieren
2.1 Vorbereitung
Für dieses Kapitel werden wir etwas Text benötigen. Um nicht einen
umfangreichen Text selber tippen zu müssen, kennt Word zu
Schulungszwecken eine Möglichkeit automatisch Text zu erzeugen.
Starten Sie Word und geben Sie folgendes ein:
Drücken Sie nun die Taste [Return] auf ihrer Tastatur.
Daraufhin werden 9 Absätze mit je 15 Sätzen eines Übungstextes geschrieben:
Abbildung 12 - Makro "rand()"
Bei dieser Funktion handelt es sich um ein so genanntes Makro (automatisiert
ablaufende Befehle) welches diesen Text generiert. Dieses Makro ist in jeder
Word Version vorhanden.

Ich lerne MS Word 2007
Jürgen Eick Seite 16
Raum für Anmerkungen:
2.2 Text in Word
Der von Ihnen in Word erzeugte Text gliedert sich in verschiedene
Größenabschnitte. Im Einzelnen:
2.2.1 Zeichen
Die kleinste Einheit ist das Zeichen. Dazu gehören nicht nur Buchstaben und
Zahlen sondern auch Sonderzeichen oder auch eine Leertaste. Die meisten
Zeichen sind sichtbar aber viele werden weder angezeigt noch gedruckt
(Leertaste, Zeilenumbruch, etc.).
2.2.2 Wort
Ein Wort besteht aus mehreren Zeichen und wird von Leerzeichen oder
Satzzeichen begrenzt. Ein Leerzeichen oder Satzzeichen beendet immer das
Wort. Wörter mit Bindestrich oder anderen verbindenden Zeichen bestehen aus
mehreren Wörtern (z.B. „Straßen- und Wegreinigung“; „rot/grün“).
2.2.3 Satz
Ein Satz besteht aus mindestens einem bis mehreren Worten und wird von
Satzzeichen begrenzt. Ein Satz hat immer Inhalt und kann nicht leer sein (ohne
mindestens ein Wort).
2.2.4 Absatz
Ein Absatz besteht aus einem oder mehreren Sätzen und wird durch manuelle
Zeilenumbrüche begrenzt. Ein Absatz muss nicht zwingend einen Inhalt haben.
Eine Leerzeile bildet beispielsweise einen Absatz ohne Inhalt.

Ich lerne MS Word 2007
Jürgen Eick Seite 17
Raum für Anmerkungen:
2.3 Navigation im Text
Um sich in einem umfangreichen, mehrseitigen Dokument zu bewegen, stehen
Ihnen verschiedene Möglichkeiten zur Verfügung. Natürlich können Sie die
Navigationsleiste am rechten Rand des Programmfensters („Rollbalken“) mit
der Maus bedienen und dann an die gewünschte Stelle im Dokument mit der
linken Maustaste klicken, um an Ihr Ziel zu gelangen.
Grundsätzlich bietet Ihnen aber die Tastatur eine weitaus gezieltere und damit
schnellere Möglichkeit zu einem bestimmten Ort im Dokument zu gelangen. Mit
einigen wenigen Tastaturbefehlen können Sie sich dabei flüssig im Dokument
bewegen. Die zur Verfügung stehenden Tastaturbefehle zur Bewegung und
zum Markieren im Dokument finden Sie auf der übernächsten Seite in einer
Tabelle aufgelistet.
Darüber hinaus finden Sie in der Tastaturreferenz auch Standardtastaturbefehle
um immer wiederkehrende und häufige Funktionen nicht nur von Word mit der
Tastatur aufrufen zu können. Die meisten Tastenkombinationen werden auch in
den Menüs hinter den einzelnen Menübefehlen angezeigt.
Entscheidend bei der Bedienung mit der Tastatur ist nicht so sehr die
Geschwindigkeit, sondern vielmehr das gezielte Einwirken auf die Erstellung
Ihres Textes. Durch die wegfallende Notwendigkeit ständig den Cursor mit der
Maus platzieren zu müssen oder zwischen Text und Menüs mit der Maus hin
und her zu wechseln, ergibt sich eine durchgehend flüssigere und dadurch
bedingt höhere Arbeitsgeschwindigkeit.
Bei der Bewegung im Dokument können Sie durch gedrückt halten der
[Shift]-Taste den Text markieren, über den Sie sich bewegen. Stehen Sie also
beispielsweise am Beginn Ihres Dokumentes und halten die Tasten [Strg] und
[Shift] gedrückt, dann wird beim Betätigen der [Abwärts]-Taste („Pfeil nach
unten“) der erste Absatz markiert. Anders als bei der Markierung mit der Maus
können Sie dabei auch Markierungen wieder zurücknehmen.

Ich lerne MS Word 2007
Jürgen Eick Seite 18
Raum für Anmerkungen:
Aber auch Ihre Maus kennt Tricks beim Markieren von Text:
Halten Sie die linke [Alt]-Taste gedrückt, so können Sie mit der
linken Maustaste Blockmarkierungen mitten im Text des
Dokumentes vornehmen.
Um mit Ihrer Maus ganze Zeilen Ihres Dokumentes zu markieren,
klicken Sie einfach einmal mit der linken Maustaste im linken
Randbereich neben die zu markierende Zeile.
Um ein Wort mit der Maus zu markieren, können Sie auf dem
Wort einfach einen Doppelklick ausführen.
Halten Sie die [Strg]-Taste gedrückt, wird beim Mausklick ein
ganzer Satz markiert.
Ein Dreifachklick in Ihrem Dokument markiert den angeklickten Absatz (von
einer [Return]-Taste zur nächsten).

Ich lerne MS Word 2007
Jürgen Eick Seite 19
Raum für Anmerkungen:
2.4 Tastaturreferenz
Allgemein Navigieren
Befehlsname Menü Befehlsname Menü
Neues Dokument Strg & n Zeichen nach links Links
Öffnen Strg & o Wort nach links Strg & Links
Schließen und Beenden Alt & F4 Zeichen nach rechts Rechts
Dokument Schließen Strg & F4 Wort nach rechts Strg & Rechts
Speichern Strg & s Zeile nach oben Aufwärts
Speichern Unter F12 Absatz nach oben Strg & Aufwärts
Drucken Strg & p Zeile nach unten Abwärts
Ausschneiden Strg & x Absatz nach unten Strg & Abwärts
Kopieren Strg & c Bild Ab Bild-AB-Taste
Einfügen Strg & v Seite Ab Strg & Bild-AB-Taste
Abbrechen ESC Bild Auf Bild-AUF-Taste
Rückgängig Strg & z Seite Auf Strg & Bild-AUF-Taste
Rechtschreibprüfung F7 Beginn Zeile Pos1
Thesaurus Umschalt & F7 Beginn Dokument Strg & Pos1
Seitenansicht Strg & F2 Ende Zeile Ende
Alles Markieren Strg & a Ende Dokument Strg & Ende
Alles Anzeigen Strg & Umschalt & 8
Suchen Strg & f
Ersetzen Strg & h
Formatieren Markieren
Befehlsname Menü Befehlsname Menü
Zeichen formatieren Strg & d Zeichen nach links Umschalt & Links
Fett Strg & Umschalt & F Wort nach links Strg & Umschalt & Links
Kursiv Strg & Umschalt & K Zeichen nach rechts Umschalt & Rechts
Unterstrichen Strg & Umschalt & U Wort nach rechts Strg & Umschalt & Rechts
Doppelt Unterstrichen Strg & Umschalt & D Zeile nach oben Umschalt & Aufwärts
Hochgestellt Strg & + Absatz nach oben Strg & Umschalt & Aufwärts
Tiefgestellt Strg & # Zeile nach unten Umschalt & Abwärts
Kapitälchen Strg & Umschalt & Q Absatz nach unten Strg & Umschalt & Abwärts
Schrift Vergrößern Strg & Umschalt & > Beginn Zeile Umschalt & Pos1
Schrift Verkleinern Strg & < Beginn Dokument Strg & Umschalt & Pos1
Absatzausrichtung Block Strg & b Ende Zeile Umschalt & Ende
Absatzausrichtung Links Strg & l Ende Dokument Strg & Umschalt & Ende
Absatzausrichtung Rechts Strg & r
Absatzausrichtung Zentriert Strg & e
Zeilenabstand 1 Strg & 1
Zeilenabstand 1,5 Strg & 5
Zeilenabstand 2 Strg & 2

Ich lerne MS Word 2007
Jürgen Eick Seite 20
Raum für Anmerkungen:
2.5 Suchen und Ersetzen
Um nach Textinhalten zu suchen,
verwenden Sie den Befehl
„Start – Suchen“ oder die
Tastenkombination [Strg] & [f].
Über einen Klick auf die Schaltfläche
„Erweitern“ bekommen Sie weitere
Suchmöglichkeiten angezeigt.
Abbildung 13 - Suchen
Die Schaltflächen „Format“ und „Sonstiges“ am unteren Rand der erweiterten
Ansicht bieten Ihnen die Möglichkeit, nicht nur nach Textinhalten, sondern auch
nach Formatierungen oder Sonderzeichen wie manuellen Zeilenumbrüchen zu
suchen.
Um Textinhalte Ihres Dokumentes gegen
andere Texte zu ersetzen verwenden Sie
den Menübefehl „Start – Ersetzen“ oder
die Tastenkombination [Strg] & [h].
Abbildung 14 - Ersetzen
Mit der Möglichkeit, Textinhalte Ihres Dokumentes zu ersetzen, haben Sie ein
effektives Werkzeug, um auch umfangreiche Textoperationen im gesamten
Dokument durchführen zu können.

Ich lerne MS Word 2007
Jürgen Eick Seite 21
Raum für Anmerkungen:
2.6 Übungen zum Kapitel 2
Welche vier Texteinheiten kennt Word?
Erstellen Sie einen Übungstext von 9 Absätzen mit je 15 Sätzen.
Markieren Sie durch Klicken mit der Maus den dritten Absatz.
Markieren Sie durch Klicken mit der Maus verschiedene Wörter.
Bewegen Sie sich mit der Tastatur zum zweiten Absatz
auf der zweiten Seite.
Markieren Sie mit der Tastatur den ersten Absatz der zweiten Seite.
Erstellen Sie mit Maus und Tastatur eine Blockmarkierung in der
Mitte der ersten Seite.
Markieren Sie durch einen Mausklick die zweite Zeile der zweiten Seite.
Formatieren Sie die markierte Zeile mit der Tastatur
„Fett“, „Kursiv“ und „Unterstrichen“.
Vergrößern Sie die markierte Zeile mit der Tastatur um zwei Punkt.
Schneiden Sie die markierte Zeile mit der Tastatur aus und fügen sie
am Dokumentende wieder ein. Benutzen Sie hierfür nicht die Maus.
Erstellen Sie einen Übungstext von 9 Absätzen mit je 15 Sätzen und
suchen Sie die Absatzmarken.
Erstellen Sie einen Übungstext von 9 Absätzen mit je 15 Sätzen.
Ersetzen Sie im gesamten Dokument das Wort „Franz“ durch das
Wort „Klaus“.

Ich lerne MS Word 2007
Jürgen Eick Seite 22
Raum für Anmerkungen:
3.0 Kapitel 3 – Erstellen von Dokumenten
3.1 Seite einrichten
Die Optionen zum Einrichten Ihres Dokumentes finden
Sie im Register „Seitenlayout“. Um Randeinstellungen,
die Orientierung der Seite oder auch die Blattgröße
einzustellen, verwenden Sie auf diesem Register die
entsprechenden Optionen.
Alternativ können Sie auch im Randbereich des Lineals
einen Doppelklick ausführen.
Abbildung 15 - Lineal
Im Dialog Seite einrichten haben Sie die
Möglichkeit, Randbegrenzungen und
Orientierung Ihres Dokumentes einzustellen.
Die Vorschau informiert Sie dabei über die
Ergebnisse Ihrer Einstellungen.
Neben der Vorschau finden Sie die
Möglichkeit, zu bestimmen, ob die
Einstellungen für das gesamte Dokument
oder nur für einen Teil des Dokumentes
gültig sein sollen. Abbildung 16 - Dialog Seite einrichten
Durch die Auswahl von „Dokument ab hier“ im Listfeld „Übernehmen für:“ neben der Vorschau können Sie an einer beliebigen Stelle ihres Dokumentes in das Querformat wechseln. Word fügt automatisch einen neuen Abschnitt in das Dokument ein und fährt mit dem Querformat fort.
Abbildung 17 - Querformat
Sie können anschließend auf dieselbe Weise wieder ins Hochformat wechseln und auf diese Weise eine oder mehrere Seiten im Querformat in Ihr Dokument einfügen.

Ich lerne MS Word 2007
Jürgen Eick Seite 23
Raum für Anmerkungen:
Auf dem Register Format finden Sie die Einstellungen für die Größe der Seite.
Neben den Standardformaten (A4, A5, etc.)
können Sie auch eigene Papierformate durch
das Eingeben von Breite und Höhe
bestimmen.
Abbildung 18 - Seitenformat
Auf dem Register Layout haben Sie die
Möglichkeit, das Dokument im Hinblick auf
Kopf- und Fußzeilen zu unterteilen.
Für ein Deckblatt ohne Kopf- und Fußzeilen
aktivieren Sie hier beispielsweise die Option
„erste Seite anders“. Für unterschiedliche
gerade und ungerade Seiteneinstellungen
(z.B. Rechts- oder Linksbündigkeit bei
doppelseitigem Druck) aktivieren Sie die
Option „gerade/ungerade anders“.
Darüber hinaus haben Sie hier auch die
Möglichkeit, die vertikale Ausrichtung auf
der Seite zu bestimmen. Abbildung 19 - Seitenlayout
In allen Registern des Dialogs Seite einrichten können Sie durch anklicken der Schaltfläche „Standard...“ die von Ihnen im gesamten Dialogfeld festgelegten Einstellungen als Programmstandard für Word festlegen. Schreiben Sie also beispielsweise grundsätzlich Dokumente im DIN A5 Format oder weichen Ihre persönlichen Randeinstellungen von den Standardrandeinstellungen des Programms ab, legen Sie Ihre eigenen Einstellungen fest und klicken anschließend auf die Schaltfläche „Standard...“.

Ich lerne MS Word 2007
Jürgen Eick Seite 24
Raum für Anmerkungen:
3.2 Dokument speichern
Im Office-Menü (Kugel oben links) finden Sie zwei Möglichkeiten ein Dokument
zu speichern, die Befehle „Speichern“ und „Speichern unter...“. Während der
Befehl „Speichern“ die Veränderungen an einem bestehenden Dokument
abspeichert, erhalten Sie mit dem Befehl „Speichern unter...“ die Möglichkeit,
das Dokument an einem anderen Ort und/oder unter einem anderen Namen
abzuspeichern.
Haben Sie ein neues, noch nicht gespeichertes Dokument begonnen, so wird
beim Aufrufen des Befehls „Datei – Speichern“ daher automatisch das
Dialogfeld „Speichern unter...“ erscheinen:
Abbildung 20 - Speichern unter...
Um ein Dokument zu speichern, benötigen Sie mindestens drei Angaben: Den Speicherort
Den Dateinamen
Den Dateityp
3.2.1 Speicherort
Standardmäßig befinden Sie sich beim Aufrufen des Befehls „Datei - Speichern
unter...“ im Ordner „Eigene Dateien“. Durch das Aufklappen des Listfeldes
„Speichern in:“ können Sie einen anderen Speicherort auswählen. Der
Speicherort der an dieser Stelle standardmäßig erscheint, kann – wie unter
Punkt 1.6 erläutert wurde – geändert werden.

Ich lerne MS Word 2007
Jürgen Eick Seite 25
Raum für Anmerkungen:
3.2.2 Dateiname
Standardmäßig übernimmt Word den Inhalt der ersten Zeile des Dokumentes
als Vorschlag für den Dateinamen. Selbstverständlich können Sie hier den
Dateinamen beliebig ändern. Einige Zeichen (z.B. / , * , : ) dürfen Sie im
Dateinamen nicht verwenden. Bei Verwendung eines nicht erlaubten Zeichens
im Dateinamen erhalten Sie beim Versuch zu speichern eine entsprechende
Fehlermeldung oder die Speicherung scheitert kommentarlos.
Insgesamt steht Ihnen für die Länge des Dateinamens ein Zeichenumfang von
255 Zeichen zur Verfügung. Diese Länge beinhaltet jedoch auch den Pfad zur
Datei. Die Datei
D:\Daten\Eigene Dokumente\Büro\Korrespondenz\Bank\Kontokündigung.docx
hat demnach einen Namenslänge von 64 Zeichen.
Generell ist es empfehlenswert, kurze und prägnante aber dennoch erklärende
Namen zu verwenden und dabei grundsätzlich auf Satz- und Sonderzeichen
wie Ausrufezeichen, Komma oder Pluszeichen zu verzichten.
3.2.3 Dateityp
Im Listfeld Dateityp stehen Ihnen beim Speichern des Dokumentes
verschiedene Dateitypen als Auswahl zur Verfügung. Standardmäßig
verwendet Word 2007 das erweiterte Word Dokumenten Format
(*.docx = Document Extended). Als weiteren nützlichen Dateityp finden Sie hier
die Dokumentenvorlage (*.dotx = Document Template Extended). Mit einer
Dokumentenvorlage erstellen Sie ein Dokument, das beim Öffnen per
Doppelklick nicht selbst geöffnet wird, sondern lediglich eine Kopie erzeugt.
Auf diese Weise bleibt das Originaldokument unverändert auf seinem
Speicherplatz bestehen und kann später erneut verwendet werden.

Ich lerne MS Word 2007
Jürgen Eick Seite 26
Raum für Anmerkungen:
3.3 Kennwortoptionen beim Speichern
Im Dialogfeld „Speichern unter...“
befindet sich unten links die
Schaltfläche „Extras“.
Über das Menü dieser Schaltfläche
gelangen Sie zu den
Kennwortoptionen beim
Speichervorgang.
Zum Schutz ihres Dokuments vor
unbefugten Gebrauch stehen hier
zwei Kennwortoptionen zur Auswahl:
Abbildung 21 - Speichern Kennwortoptionen
3.3.1 Kennwort zum Öffnen
Dieses Kennwort verhindert das Öffnen des Dokumentes ohne vorherige
Eingabe des Kennwortes. Sie verwenden diese Option in dem Sie das
Kennwort in das Listfeld eintragen und nach dem Klick auf OK wiederholen.
3.3.2 Kennwort zum Ändern
Dieses Kennwort verhindert lediglich das Ändern des Dokumentes ohne
vorherige Eingabe des Kennwortes. Aufrufen und zur Kenntnis nehmen lässt
sich der Inhalt des Dokumentes jedoch auch ohne Eingabe des Kennwortes.
Auch diese Option verwenden Sie durch Eingabe des Kennwortes in das
Listfeld und Wiederholung des Kennwortes nach Klick auf OK.
Achtung!
Keines der Kennwörter schützt das Dokument vor dem Löschen durch
Unbefugte! Lediglich das Aufrufen bzw. Verändern des Dokumentes wird
durch diese Kennwörter geschützt.
Darüber hinaus kann das „Kennwort zum Ändern“ sehr leicht umgangen
werden, indem das Dokument zunächst mit Kennwortschutz aufgerufen und
verändert wird und dann unter anderem Dateinamen ohne Kennwortschutz
abgespeichert wird. Anschließend brauchte nur noch das Originaldokument
gelöscht und das veränderte in den Original Namen umbenannt werden um den
Kennwortschutz vollständig zu umgehen. Dieses Kennwort ist also nur zum
Schutz vor versehentlichem Ändern des Dokumentes geeignet.

Ich lerne MS Word 2007
Jürgen Eick Seite 27
Raum für Anmerkungen:
3.4 Ordner zur eigenen Umgebung hinzufügen
Um einen Ordner zur eigenen Speicherumgebung (angezeigte Ordner auf der
linken Seite des Dialogfeldes) hinzuzufügen, markieren Sie zunächst den
gewünschten Ordner durch Anklicken mit der linken Maustaste, klicken
anschließend mit der rechten Maustaste auf die Leiste der Speicherumgebung
und wählen aus dem Menü „<Ordnername> hinzufügen“.
Abbildung 22 - Eigene Umgebung
Durch Klick mit der rechten Maustaste können hinzugefügte Ordner
anschließend umbenannt, sortiert oder wieder entfernt werden.

Ich lerne MS Word 2007
Jürgen Eick Seite 28
Raum für Anmerkungen:
3.5 Übungen zum Kapitel 3
Rufen Sie den Dialog „Seite einrichten“ mit Doppelklick auf.
Erzeugen Sie ein Dokument mit drei Seiten und formatieren
Sie die Seite drei im Querformat.
Wählen Sie für Ihr Dokument das Format Din A5.
Wählen Sie für Ihr Dokument die Formatierung „Erste Seite anders“.
Schreiben Sie das Wort „Seitenmitte“ in die vertikale Mitte der Seite.
Verwenden Sie hierbei die zentrierte vertikale Ausrichtung.
Speichern Sie ein Dokument unter folgenden Namen im
Ordner Eigene Dateien ab:
Ich lerne: Word
Lerne ich Word?
Ich lerne Word
Was passiert? Warum?
Speichern Sie ein Dokument unter den Eigenen Dateien im Dateityp
„Dokumentenvorlage“ ab und beenden Sie anschließend Word. Rufen
Sie das Dokument dann im Windows Explorer per Doppelklick auf.
Was steht in der Menüzeile als Dokumentenname?
Können Sie Veränderungen an der Vorlage speichern?
Warum / Warum nicht?
Speichern Sie ein Dokument in den eigenen Dateien ab und verwenden
Sie ein Kennwort zum Öffnen. Beenden Sie anschließend Word und
rufen Sie das Dokument aus dem Windows Explorer per Doppelklick auf.
Fügen Sie einen beliebigen Ordner zu ihrer eigenen Umgebung
im Dialog „Speichern unter...“ hinzu.

Ich lerne MS Word 2007
Jürgen Eick Seite 29
Raum für Anmerkungen:
4.0 Kapitel 4 – Formatieren von Text
4.1 Zeichenformat
Die Veränderung und das Anpassen des Aussehens Ihres Dokumentes nennt
man Formatierung. Um das Aussehen von Texten in Ihrem Dokument zu
verändern, müssen Sie zunächst den zu verändernden Text markieren.
Sie haben verschiedene Möglichkeiten, Ihren markierten Text anzupassen. Sie
können neben den Möglichkeiten, die Ihnen die Multifunktionsleiste bietet,
beispielsweise auch das Kontextmenü der rechten Maustaste verwenden.
Klicken Sie dazu mit der rechten Maustaste auf den markierten Text. Es wird
ein schemenhaftes Menü eingeblendet, das deutlich sichtbar wird, wenn Sie
den Mauszeiger darüber ziehen:
Abbildung 23 - Menüeinblendung
Die häufigsten Formatierungen erreichen Sie so auf bequeme Weise.
Klicken Sie auf Ihren markierten Text mit
der rechten Maustaste, wird Ihnen
darüber hinaus das vollständige
Kontextmenü eingeblendet, das weitere
gängige Befehle beinhaltet.
Hier haben Sie dann nicht nur
Formatierungsmöglichkeiten, sondern
können außerdem Funktionen von Word,
wie Nummerierungen und Aufzählungen
aktivieren.
Abbildung 24 - Vollständiges Kontextmenü

Ich lerne MS Word 2007
Jürgen Eick Seite 30
Raum für Anmerkungen:
Darüber hinaus haben Sie die Möglichkeit, die Formatierung Ihres markierten
Textes über entsprechende Dialogfelder vorzunehmen.
Rufen Sie beispielsweise das Dialogfeld „Schriftart“
über die Tastenkombination [Strg]-Taste & [d] oder
über das entsprechende Symbol der
Multifunktionsleiste auf. Abbildung 25 - Dialog Schriftart
Auf dem Register Schrift können Sie alle
Einstellungen vornehmen, um das Aussehen
der Schriftart anzupassen.
Neben Angaben zur Schriftart, Schriftschnitt
und Schriftgrad können Sie auch Effekte wie
Schattierung oder Kapitälchen auswählen.
Die Vorschau informiert Sie dabei in Echtzeit
über das Aussehen der gewählten
Anpassungen.
Abbildung 26 - Dialog Schriftart
Auf dem Register Zeichenabstand finden
Sie Möglichkeiten zu Skalierung und
Bestimmen der Laufweite und Position
Ihres Textes.
Eine Besonderheit stellt die Einstellung
Unterschneidung dar. Diese
Einstellungsmöglichkeit stammt aus der
Typografie und sorgt für das homogenere
Aussehen unterschiedlicher Zeichen. Dies
wird am unten dargestellten Beispiel der
Buchstaben VAV deutlich. Abbildung 27 - Schriftart Zeichenabstand
– ohne Unterschneidung bildet sich ein Abstand zwischen
den schrägen Seiten der Buchstaben.
– mit Unterschneidung bildet sich ein optisch gleichmäßiger
Buchstabenabstand, da die Buchstaben „untereinander“ rücken.
VAV
VAV

Ich lerne MS Word 2007
Jürgen Eick Seite 31
Raum für Anmerkungen:
Die meisten der Zeichenformatierungen lassen sich über die Multifunktionsleiste
oder über die Tastatur anwenden. Dabei ist die Formatierung insbesondere mit
der Tastatur zumeist leistungsfähiger als mit der Maus über das Ribbon oder
das Dialogfeld.
Beispielsweise können Sie Text, der in verschiedener Größe vorliegt, komplett
markieren und mit der Tastenkombination [Strg] & > proportional vergrößern,
das heißt, alle Schriftgrößen werden - ausgehend von ihrer ursprünglichen
Größe - bei jedem Tastendruck eine Stufe vergrößert. Die Veränderung der
Schriftgröße über das Dialogfeld Schriftart, die rechte Maustaste oder das
Ribbon würde dagegen die Schriftgröße sämtlicher markierter Textteile
vereinheitlichen.
Hier die gängigsten Tastaturbefehle zur Anpassung des Zeichenformates:
Befehlsname Menü
Zeichen formatieren Strg & d
Fett Strg & Umschalt & F
Kursiv Strg & Umschalt & K
Unterstrichen Strg & Umschalt & U
Doppelt Unterstrichen Strg & Umschalt & D
Hochgestellt Strg & +
Tiefgestellt Strg & #
Kapitälchen Strg & Umschalt & Q
Schrift Vergrößern Strg & Umschalt & >
Schrift Verkleinern Strg & <
Absatzausrichtung Block Strg & b
Absatzausrichtung Links Strg & l
Absatzausrichtung Rechts Strg & r
Absatzausrichtung Zentriert Strg & e
Zeilenabstand 1 Strg & 1
Zeilenabstand 1,5 Strg & 5
Zeilenabstand 2 Strg & 2

Ich lerne MS Word 2007
Jürgen Eick Seite 32
Raum für Anmerkungen:
4.2 Absatzformat
Die Absatzformatierungen eines Word Dokumentes sorgen häufig für Ärger, da
die Einstellungsmöglichkeiten nicht nur sehr komplex sind, sondern obendrein
durchaus die Möglichkeit besteht, widersprüchliche Angaben innerhalb der
Absatzformatierung festzulegen. Dadurch bedingt kann es in Ihrem Dokument
zu erheblichen Problemen kommen, die nicht auf den ersten Blick sichtbar sind,
da es sich bei den Absatzformatierungen durchweg um nicht sichtbare
Formatierungen handelt.
Um einen Absatz zu formatieren reicht es, den Cursor lediglich im betreffenden
Absatz zu positionieren. Sie brauchen nur dann den Text markieren, wenn Sie
mehr als einen Absatz formatieren möchten.
Wie bereits oben beschrieben, ist ein Absatz in Word die Textmenge von einer
[Return]-Taste zur nächsten. Sie sollten es unbedingt vermeiden, grundsätzlich
jede Zeile mit einer [Return]-Taste manuell zu beenden! Fügen Sie lediglich
dann einen manuellen Zeilenumbruch mit der [Return]-Taste hinzu, wenn Sie
tatsächlich einen Absatz beenden wollen. Ansonsten würden im Nachhinein
durchgeführte Formatierungen (z.B. die Änderung der Schriftgröße) zur
vollständigen Layoutänderung ihres Dokumentes führen.
Sie erreichen das Dialogfeld für die
Absatzformatierungen über das Register
„Start“ in der Gruppe „Absatz“. Klicken Sie
hierfür auf die Schaltfläche für den
Dialog „Absatz“:
Auf dem Register Einzüge und Abstände
haben Sie zunächst die Möglichkeit, die
horizontale Zeilenausrichtung zu
bestimmen.
In der Gruppe Einzug können Sie auf den
Beginn und das Ende der Zeile ihres
Absatzes Einfluss nehmen. Abbildung 28 - Absatzformat Einzüge
Unabhängig von den Randeinstellungen der Seite können Sie für Ihre Absätze
hier zusätzliche Abstände oder Einzüge angeben. Die Sondereinzüge bieten
Ihnen zusätzliche Möglichkeiten Ihre Absätze zu gestalten.
Grundsätzlich sind in den Angaben der Einzüge auch negative Werte erlaubt.
Sie sollten jedoch davon Abstand nehmen, da sonst in die Gefahr besteht, dass
Ihr Text außerhalb der sichtbaren Seite beginnt oder endet.

Ich lerne MS Word 2007
Jürgen Eick Seite 33
Raum für Anmerkungen:
4.2.1 Zeileneinzug
Hier zwei Beispiele:
Beispiel 1: Einzug links 2 cm, Erstzeileneinzug 1,25 cm
Franz jagt im komplett verwahrlosten Taxi quer durch Bayern.
Franz jagt im komplett verwahrlosten Taxi quer durch Bayern. Franz
jagt im komplett verwahrlosten Taxi quer durch Bayern. Franz jagt im
komplett verwahrlosten Taxi quer durch Bayern. Franz jagt im
komplett verwahrlosten Taxi quer durch Bayern.
Beispiel 2: Einzug rechts 2,5 cm, Hängend 1,25 cm:
Franz jagt im komplett verwahrlosten Taxi quer durch Bayern.
Franz jagt im komplett verwahrlosten Taxi quer durch
Bayern. Franz jagt im komplett verwahrlosten Taxi quer
durch Bayern. Franz jagt im komplett verwahrlosten Taxi
quer durch Bayern. Franz jagt im komplett verwahrlosten
Taxi quer durch Bayern.
Sie können die Absatzeinzüge auch über die entsprechenden Absatzmarken im
Lineal setzen. Die Linealeinstellungen für die oben genannten Beispiele wären
folgendermaßen zu setzen:
Beispiel 1: ...
Beispiel 2: ...
Am Beginn des Lineals: Am Ende des Lineals:
Erstzeileneinzug
Hängender Einzug Rechter Einzug
Linker Einzug
Das Verändern des linken Einzugs im Lineal verändert auch gleichzeitig die
Markierungen für Erstzeileneinzug und Hängenden Einzug.

Ich lerne MS Word 2007
Jürgen Eick Seite 34
Raum für Anmerkungen:
4.2.2 Abstände
Über das Dialogfeld Absatz erreichen Sie auch die Einstellungen zu Abständen
zwischen Absätzen und Zeilen.
Achtung! Geben Sie hier Abstände vor und
nach den Absätzen an, werden die Werte
nach dem ersten Absatz addiert. Um einen
Abstand zwischen den Absätzen
festzulegen ist es daher sinnvoll, lediglich
einen Wert im Abstand nach Absätzen
anzugeben.
Die Zeilenabstände bemessen sich im
Mehrfachen der Zeilenhöhe für die
gewählte Schriftart.
Abbildung 29 - Absatzformat Abstände
Über das Register Zeilen- und
Seitenumbruch erreichen Sie die
Einstellungen zur so genannten
„Absatzkontrolle“. Die Einstellungen der
Absatzkontrolle entscheiden darüber, wie
sich der Absatz verhält, wenn der Text über
einen Seitenumbruch hinweg läuft und
entscheiden dabei über die Trennung von
einzelnen Zeilen des Absatzes.
Die standardmäßig aktivierte Option
Absatzkontrolle sorgt dafür, dass es nicht
dazu kommt, dass einzelne Zeilen eines
Absatzes wegen eines Seitenumbruchs
allein auf der neuen Seite stehen
(so genannte „Hurenkinder“), bzw. dass
einzelne Zeilen eines Absatzes wegen eines Seitenumbruchs allein am Ende
der vorigen Seite stehen (so genannte „Schusterjungen“).
Absätze springen dabei grundsätzlich mit mindestens zwei Zeilen auf die
nächste Seite oder verlassen die vorherige Seite vollständig.
Abbildung 30 - Absatzformat Umbrüche

Ich lerne MS Word 2007
Jürgen Eick Seite 35
Raum für Anmerkungen:
4.3 Nummerierung und Aufzählungszeichen
Insbesondere längere Dokumente (wie beispielsweise diese Anleitung) sollten
übersichtlich gegliedert sein, um die Lesbarkeit zu verbessern. Word bietet
verschiedene Optionen, zur Nummerierung und Aufzählung von
Dokumentinhalten. Die Funktionen der in Word 2003 und früher enthaltenen
„Gliederung“ wurden in Word 2007 mit denen der Nummerierung
zusammengefasst. Sie finden daher in Word 2007 statt der ehemaligen
Gliederung nur noch die Nummerierung vor. Dies ist ein logischer Schritt, da
beide Funktionen nahezu identisch waren.
4.3.1 Automatische Nummerierung
Die automatische Nummerierung wird durch die Eingabe einer Bezifferung
eingeleitet. Geben Sie beispielsweise „1.0 Überschrift“ ein und betätigen Sie die
[Return]-Taste. Word beginnt daraufhin eine automatische Nummerierung ihres
Dokumentes. Sie erkennen dies an dem erscheinenden Symbol der
Autokorrekturoptionen:
Darüber hinaus erstellt Word automatisch den Unterpunkt 2.0.
Wenn Sie das Dokument nun fortführen, wird bei jedem eingefügten manuellen
Zeilenumbruch ([Return]-Taste) automatisch ein neuer Unterpunkt erscheinen.
Wenn Sie dies nicht wünschen, haben Sie zwei Möglichkeiten:
Betätigen Sie die Tastenkombination [Strg] & [z], um den letzten Schritt
(die automatische Gliederung) rückgängig zu machen.
Drücken Sie einmal die Rückschritttaste („Backspace“, über der
[Return]-Taste), um den automatischen hinzugefügten Unterpunkt
zu löschen.
Abhängig von den von Ihnen gewählten Ziffern zu Beginn der automatischen
Nummerierung, werden die Unterpunkte entsprechend weiter geführt. Dabei ist
es möglich, dass die Nummerierungspunkte nach rechts eingerückt werden.
Wenn Sie dies nicht wünschen oder selbst Einfluss auf die Formatierung der
Nummerierung nehmen wollen, dann haben Sie auf dem Register „Start“ über
die Befehlsgruppe „Absatz“ die Möglichkeit,
mit den Schaltflächen für die „Nummerierung
und Aufzählung“ auf das Aussehen und
Verhalten Ihrer Nummerierung Einfluss zu
nehmen. Abbildung 31 - Aufzählung und Nummerierung

Ich lerne MS Word 2007
Jürgen Eick Seite 36
Raum für Anmerkungen:
Die Schaltfläche „Nummerierung“ blendet Ihnen
verschiedene Optionen der Gliederung Ihres
Dokumentes ein. Sie können sich durch einfaches
Anklicken die gewünschte aussuchen und auf Ihr
Dokument anwenden.
Wenn Sie ohne zu klicken mit der Maus über die
angebotenen Formatierungen fahren, wird Ihnen im
Text eine Vorschau auf die Einstellungen gegeben.
Über die Optionen am unteren Rand der Dialoge
können Sie eigene Formate definieren oder die
Listebenen ändern.
Abbildung 32 - Nummerierungsformate
Wollen Sie einen Nummerierungspunkt mit einem Unterpunkt fortführen,
beispielsweise Punkt 1.0 mit dem Unterpunkt 1.1, betätigen Sie einfach nach
dem Drücken der [Return]-Taste und dem Erscheinen des nächsten Punktes
einmal die [Tab]-Taste auf Ihrer Tastatur links neben dem „Q“. Daraufhin wird
die Ebene der Nummerierung um eine Stelle nach rechts erweitert. Abhängig
von der Art der gewählten Nummerierung erscheint der nächste
Nummerierungspunkt. Um einen Nummerierungspunkt wieder nach links
auszurücken betätigen Sie die Tastenkombination [Umschalt]-Taste
(Großschreiben) & [Tab]-Taste.
Hier zwei Beispiele für Gliederung mit Nummerierung:
1.0 Kapitel 1
1.1 Unterkapitel 1a
2.0 Kapitel 2
2.1 Unterkapitel 2a
2.1.1 Unter-Unterkapitel 2a
2.2 Unterkapitel 2b
3.0 Kapitel 3
---------------------------------------------------------
1 Punkt 1
a. Unterpunkt 1a
2 Punkt 2
a. Unterpunkt 2a
i. Unter-Unterpunkt 2a
b. Unterpunkt 2b
3 Punkt 3

Ich lerne MS Word 2007
Jürgen Eick Seite 37
Raum für Anmerkungen:
4.3.2 Automatische Aufzählung
Genau wie die Gliederung oder Nummerierung von
einer Überschrift mit Bezifferung eingeleitet wird,
startet die automatische Aufzählung mit einem
Symbol, welches die Aufzählung beginnt.
Auch bei den Aufzählungsformatierungen haben Sie
über die Schaltfläche „Aufzählungszeichen“ Zugriff
auf verschiedene vordefinierte Varianten. Abbildung 33 - Aufzählungsformate
Sie können allerdings auch Symbole über die Tastatur einfügen. Geben Sie
beispielsweise einen Bindestrich gefolgt von einer Leertaste und etwas Text ein
und drücken dann die [Return]-Taste startet die automatische Aufzählung:
- Punkt 1
- Punkt 2
- …
Genau wie die Nummerierung kann auch die Aufzählung durch Drücken der
[Tab]-Taste nach rechts eingerückt werden. Dabei werden Symbole erzeugt,
auf die Sie über die Optionen der Schaltfläche „Aufzählungszeichen“ Einfluss
nehmen können.
Neben dem Bindestrich gibt es noch eine Fülle von weiteren Zeichen die Sie als
Start einer Aufzählung verwenden können. Hier eine Auswahl:
Text = „größer als“ Zeichen = „>“
Text = kleines o = „o“
Text = Bindestrich und > = „->“
Text = zwei Bindestriche und > = „-->“
Text = Gleichheitszeichen und > = „=>“
Text = zwei Bindestriche = „--„
Durch Eingabe des oben angegebenen Zeichens, einer [Leer]- oder
[Tab]-Taste, etwas Text und einer abschließenden [Return]-Taste erhalten
Sie eine Aufzählung mit dem entsprechenden Symbol.

Ich lerne MS Word 2007
Jürgen Eick Seite 38
Raum für Anmerkungen:
4.4 Spalten
Zur Verbesserung der Lesbarkeit umfangreicher Texte oder auch zur optimalen
Ausnutzung und Anordnung Ihrer Dokumentinhalte können Sie Ihr Dokument in
Spalten unterteilen. Insbesondere in sehr textlastigen Dokumenten, die nicht
regelmäßig durch Grafiken oder ähnlichem unterbrochen oder aufgelockert
werden, bietet sich der Spaltensatz an. Es ist für einen Betrachter einfacher,
kurzen Spalten von wenigen Zentimetern Breite mit den Augen zu folgen, als
umfangreichen Fließtext über die komplette Seitenbreite zu erfassen.
Die Spaltendarstellung ist in jedem Word Dokument grundsätzlich aktiviert und
erzeugt mindestens eine Spalte. Haben Sie die Spaltendarstellung nicht
verändert, so besteht Ihr Dokument aus einer Spalte über die komplette
Seitenbreite und wird von den Randeinstellungen begrenzt.
Um die Formatierung der Spalten zu
beeinflussen, wählen Sie aus dem Register
„Seitenlayout“ die Schaltfläche „Spalten“. Hier
können Sie durch Auswahl einer Spaltenzahl
Ihr Dokument in Spalten unterteilen.
Im Dialog Spalten, den Sie über die Auswahl
von „Weitere Spalten“ im Spaltenlistfeld
erreichen, können Sie dann noch feinere
Einstellungen für Ihren Spaltensatz
vornehmen. Bestimmen Sie zunächst Anzahl
und / oder die Ausrichtung ihres
Spaltensatzes. Die Vorschau informiert Sie
dabei über das Ergebnis ihrer Einstellungen.
Abbildung 34 - Spaltenformatierung
Bei der Festlegung von Spalten in Ihrem Dokument
bestimmt die gewählte Einstellung im Listenfeld
„Übernehmen für:“, ob die Einstellungen für das
gesamte Dokument Gültigkeit haben sollen, oder ob
Sie an der aktuellen Cursorposition mit dem
Spaltensatz beginnen wollen. Abbildung 35 - Dialog Spalten
Wechseln Sie in den Spaltensatz, so fügt Word automatisch einen neuen
Abschnitt ein. Die Spaltensatzeinstellungen sind so lange gültig, bis Sie erneut
über das Dialogfeld „Spalten“ auf eine einzelne Spalte umstellen und im Listfeld
„Übernehmen für:“ die Gültigkeit wiederum auf „Dokument ab hier“ stellen.
Word fügt dabei einen weiteren fortlaufenden Abschnittwechsel ein und fährt mit
einer einzelnen Spalte über die gesamte Seitenbreite fort.

Ich lerne MS Word 2007
Jürgen Eick Seite 39
Raum für Anmerkungen:
Haben Sie Ihr Dokument in Spalten unterteilt, so werden im Lineal die
Begrenzungen der Spalten sichtbar. Über die Anfasspunkte der Seitenränder
können Sie mit der linken Maustaste die Spaltenbreite nachträglich verändern:
Abbildung 36 - Spaltenbreite ändern
Drücken Sie beim Verschieben die linke [Alt]-Taste, erscheinen auf Ihrem
Lineal gleichzeitig dynamische Zentimeterangaben:
Abbildung 37 - Zentimeterangaben
Bei der Erfassung von Inhalten in einem in Spalten unterteilten Dokument wird
von Word immer zunächst die linke Spalte bis zum Seitenende gefüllt und
anschließend mit den Spalten nach rechts fortgefahren.
Wollen Sie das Befüllen einer Spalte vorzeitig beenden, so haben Sie die
Möglichkeit, mit der Tastenkombination...
[Strg]-Taste & [Umschalt]-Taste & [Return]-Taste
...einen manuellen Spaltenumbruch einzufügen. Sie finden diese Option auch
im Register „Seitenlayout“ unter „Umbrüche – Spalte“.
Abbildung 38 - Manuelle Spaltenumbrüche

Ich lerne MS Word 2007
Jürgen Eick Seite 40
Raum für Anmerkungen:
4.5 Tabstopps
Die Verwendung von Tabstopps ermöglicht Ihnen beispielsweise das Erstellen
optisch sauberer Listen, ohne die Verwendung einer Tabelle:
Kaffeeliste mit Tabstopps:
Name Anzahl Kosten
Karin Kakao 2 Tassen 1,00 Euro
Max Müller 11 Tassen 5,50 Euro
Tina Meier 10 Tassen 5,00 Euro
Karl Koffein 28 Tassen 14,00 Euro
Texte werden dabei, abhängig von der Art des gewählten Tabstopps, bündig
aneinander ausgerichtet. Gerade bei der Verwendung von so genannten
Proportionalschriftarten (unterschiedliche Breite der Zeichen) ist ohne die
Verwendung von Tabulatoren die bündige Ausrichtung von Texten in der Mitte
der Zeile nicht möglich. Es entsteht beispielsweise bei der Verwendung von
Leertasten immer ein so genannter „Flatterrand“:
Kaffeeliste mit Leertasten:
Name Anzahl Kosten
Martin Kakao 2 Tassen 1,00 Euro
Max Müller 11 Tassen 5,50 Euro
Tina Meier 10 Tassen 5,00 Euro
Karl Koffein 28 Tassen 14,00 Euro
Darüber hinaus erhält eine unter Verwendung von Tabstopps angelegte Liste
auch bei nachträglicher Veränderung der Formatierung (z.B. Anpassung der
Schriftgröße) im Gegensatz zur Verwendung von Leertasten ihre ursprüngliche
Listenform bei.
Bei Tabstopps handelt es sich um Absatzformatierungen. Das heißt, dass ohne
vorherige Textmarkierung neu angelegte Tabstopps in allen Zeilen des
aktuellen Absatzes, in dem sich der Cursor befindet, erstellt werden. Dabei
werden angelegte Tabulatoren auch nach manuellen Zeilenumbrüchen mit der
[Return]-Taste in den neuen Absatz übernommen.

Ich lerne MS Word 2007
Jürgen Eick Seite 41
Raum für Anmerkungen:
Zum Einfügen und Konfigurieren von Tabulatoren stehen Ihnen grundsätzlich
zwei Möglichkeiten zur Verfügung:
4.5.1 Tabulatoren per Dialog
Über den Befehl „Absatz“ ( )
im Register „Start“ rufen Sie den Dialog
Absatz auf und betätigen dort die
Schaltfläche „Tabstopps...“ unten links.
Bestimmen Sie hier zunächst die
Tabstoppposition und die Ausrichtung
und legen Sie fest, ob und welche
Füllzeichen verwendet werden sollen.
Klicken Sie anschließend auf die
Schaltfläche „Festlegen“, um den
Tabstopps anzulegen.
Abbildung 39 - Dialog Tabstopps
Um einen einzelnen Tabstopps aus dem aktuellen Absatz zu löschen, wählen
Sie dessen Position aus der Liste oben links aus und klicken anschließend auf
die Schaltfläche „Löschen“. Um alle Tabstopps im aktuellen Absatz zu löschen,
betätigen Sie die Schaltfläche „Alle löschen“.
Tabstopp Ausrichtung:
Die Ausrichtung der Tabstopps bezieht sich auf die Position des Tabstopps in
Bezug auf den Text. Ein linksbündiger Tabstopps befindet sich demnach links
vom Text, welcher sich bei der Eingabe nach rechts erweitert. Hier die
Auflistung und Erläuterung der möglichen Ausrichtungen.
Links = Text erweitert sich nach rechts
Zentriert = Text erweitert sich gleichmäßig nach beiden Seiten
Rechts = Text erweitert sich nach links
Dezimal = Text wird am Dezimalzeichen (z.B. Komma) ausgerichtet
Vertikale Linie = Es wird eine senkrechte Linie eingetragen. Die Linie erscheint
dabei nicht sofort auf der gesamten Seite, sondern lediglich in
begonnenen Zeilen und wird anschließend bei der weiteren
Erfassung von Text erweitert.

Ich lerne MS Word 2007
Jürgen Eick Seite 42
Raum für Anmerkungen:
Art der Füllzeichen:
Füllzeichen erleichtern die Lesbarkeit weit entfernter Tabulatoren wie
beispielsweise beim Erstellen von Inhaltsverzeichnissen:
Kapitel 1 .............................................................................................................. 1
Kapitel 2 .............................................................................................................. 4
Kapitel 3 ............................................................................................................ 11
Kapitel 4 ............................................................................................................ 18
Kapitel 5 ............................................................................................................ 22
4.5.2 Tabulatoren im Lineal
Einfach und komfortabel ist das Einfügen von Tabulatoren mit der linken
Maustaste im Lineal. Wählen Sie hierzu zunächst durch Klicken auf die
Schaltfläche oben links neben dem Lineal die Art des Tabstopps aus und
klicken anschließend auf die Position im Lineal, an der Sie den Tabstopp
anlegen wollen:
Abbildung 40 - Tabulatoren im Lineal
Sie können den angelegten Tabstopp mit der linken Maustaste nach rechts und
links verschieben. Halten Sie beim Verschieben die linke [Alt]-Taste gedrückt,
um sich im Lineal Zentimeterangaben während des Verschiebens anzeigen zu
lassen:
Abbildung 41 - Tabstopp Zentimeter
Zum Löschen eines Tabstopps ziehen Sie ihn einfach mit der linken Maustaste
nach unten aus dem Lineal hinaus.

Ich lerne MS Word 2007
Jürgen Eick Seite 43
Raum für Anmerkungen:
4.6 Formatvorlagen
Beim Verfassen eines umfangreichen mehrseitigen und womöglich gegliederten
Dokumentes stehen Sie vor der Aufgabe, immer wiederkehrende und gleiche
Formatierungen auf dieselbe Art und Weise anzuwenden. So werden z.B.
Überschriften immer auf dieselbe Weise formatiert. Anstatt sämtliche Ihrer
Formatierungen immer manuell anzuwenden, können Sie die Formatierungen
gesammelt in Formatvorlagen ablegen und bei Bedarf auf Text anwenden.
Wählen Sie dazu auf dem Register „Start“
zunächst in der Gruppe „Formatvorlagen“ die
Schaltfläche für das Einblenden der
Formatvorlagen ( ).
Daraufhin erscheint die gleichnamige
Seitenleiste, die Ihnen die vorhandenen
Formatvorlagen anzeigt und Sie darüber
informiert, welche Formatvorlage aktuell
ausgewählt ist. Ohne Veränderungen
vorgenommen zu haben, ist hier die
Formatvorlage „Standard“ aktiv, in der Ihre
festgelegten Einstellungen wie
Standardschriftart, Randeinstellungen und
Absatzformat abgelegt sind.
Links neben der Schaltfläche „Optionen“ unter
der Liste der Formatvorlagen können Sie
bestimmen, welche Formatvorlagen hier
angezeigt werden sollen. Nur die Auswahl „Alle
Formatvorlagen“ zeigt Ihnen die vollständige
Liste an. Alle anderen Anzeigen filtern einen Teil
der vorhandenen Formatvorlagen aus der
Ansicht heraus.
Abbildung 42 - Seitenleiste Formatvorlagen
Sie finden hier eine Reihe von vorgefertigten Formatvorlagen beispielsweise für
Überschriften oder Listendarstellungen. Um eine der Formatvorlagen
anzuwenden, setzen Sie den Cursor in den entsprechenden Absatz und klicken
mit der linken Maustaste auf die Formatvorlage in der Liste. Da es sich bei
Formatvorlagen um Absatzformatierungen handelt, ist das Markieren von Text
nicht zwingend notwendig.

Ich lerne MS Word 2007
Jürgen Eick Seite 44
Raum für Anmerkungen:
Um hier eine neue Formatvorlag einzufügen, formatieren Sie zunächst etwas
Text mit allen Optionen die Ihre Formatvorlage beinhalten soll. Markieren Sie
dann diesen Text und klicken unten links in der Seitenleiste Formatvorlagen auf
die Schaltfläche „Neue Formatvorlage...“.
Durch die vorherige Markierung des
fertig formatierten Textes werden alle
Einstellungen bereits in die neue
Formatvorlage übernommen. Die
Vorschau informiert Sie darüber, ob die
von Ihnen getroffenen Formatierungen
Ihren Wünschen entsprechen.
Geben Sie nun noch einen möglichst
sprechenden Namen für die
Formatvorlage ein und bestätigen Sie
mit Klick auf die Schaltfläche OK, um
die neue Formatvorlage anzulegen. Abbildung 43 - Neue Formatvorlage
Neu erstellte Formatvorlagen werden standardmäßig im aktuellen Dokument
abgespeichert und stehen Ihnen beim erneuten Aufruf wieder zur Verfügung.
Wollen Sie, dass die Formatvorlage Ihnen grundsätzlich in Word zur Verfügung
steht, dann aktivieren Sie vor dem Klick auf OK zunächst die Option „Neue auf
dieser Vorlage basierende Dokumente“. Das konsequente Arbeiten mit
Formatvorlagen hat gleich mehrere ganz entscheidende Vorteile:
Alle gleichartigen Dokumentteile, wie beispielsweise Überschriften oder
Auflistungen, sehen exakt gleich aus.
Änderungen an Dokumentteilen können einmalig zentral durchgeführt
werden und wirken sich auf das gesamte Dokument aus. Wenn Sie also
wollen, dass alle Überschriften in ihrem Dokument zwei Punkt größer
dargestellt werden sollen, dann wählen Sie in der Seitenleiste
Formatvorlagen aus dem Listenfeld der betreffenden Formatvorlage den
Befehl „Ändern“ und führen die Änderungen in der Formatvorlage durch.
Alle Textteile dieser Formatvorlage werden dadurch im gesamten
Dokument gleichzeitig angepasst.
Wichtige Funktionen, wie beispielsweise das Erstellen von Indexen und
Verzeichnissen, basieren auf der Verwendung von Formatvorlagen.
Ohne die Benutzung von Formatvorlagen können diese Funktionen nicht
aktiviert werden.

Ich lerne MS Word 2007
Jürgen Eick Seite 45
Raum für Anmerkungen:
4.7 Kopf- und Fußzeilen
Kopf- und Fußzeilen dienen zur Wiederholung von Dokumentteilen oder
Informationen in definierten Bereichen oder im gesamten Schriftstück. Dabei
müssen Kopf- und Fußzeilen nicht zwingend am oberen und unteren Ende der
Seite stehen, sondern können beliebig platziert werden.
Die Überschrift „Ich lerne MS Word 2007“ in dieser
Lernunterlage ist beispielsweise genauso in die
Kopfzeile eingebunden, wie der „Raum für
Anmerkungen“ auf der rechten Seite. Die Seitenzahlen
unten rechts am Ende der Seiten befinden sich dagegen
in der Fußzeile. Um für Ihr Dokument Kopf- und
Fußzeilen zu definieren, wählen Sie aus dem Register
„Einfügen“ die Schaltflächen für „Kopf-„ und „Fußzeilen“. Abbildung 44 - Kopf- und Fußzeilen
Word wechselt daraufhin in den Bereich der Kopf- und Fußzeilen, deaktiviert
den Seitenbereich Ihres Dokumentes und blendet das Register „Kopf- und
Fußzeile“ aktiv ein:
Abbildung 45 - Register Kopf- und Fußzeilen
Standardmäßig werden alle Inhalte, die Sie in den Bereich der Kopf- und
Fußzeilen eintragen, auf jeder Seite des gesamten Dokumentes wiederholt.
Mit den Schaltflächen des Registers „Kopf- und Fußzeile“ können Sie dabei
zwischen den Zeilen wechseln oder Funktionen wie Seitennummerierung,
Uhrzeit oder Datum einfügen.

Ich lerne MS Word 2007
Jürgen Eick Seite 46
Raum für Anmerkungen:
Um flexibel auf die Anforderungen des gewünschten Layouts zu reagieren,
haben Sie wie am Ende von Punkt 3.1 beschrieben, die Möglichkeit, über das
Dialogfeld Seite einrichten, Register Layout verschiedene Bereiche in Ihrem
Dokument zu bestimmen:
Abbildung 46 - Seiteneinrichtung für Kopf- und Fußzeile
Erste Seite anders:
Die Einstellungen für Kopf- und Fußzeilen auf der ersten Seite weichen von den
Einstellungen des restlichen Dokumentes ab. Auf diese Weise können Sie
beispielsweise ein Deckblatt von Kopf- und Fußzeilen befreien.
Gerade/ungerade anders:
Mit der Einstellung „Gerade/ungerade anders“ erreichen Sie beispielsweise
beim doppelseitigen Druck des Dokumentes, dass sich die Nummerierung der
Seiten immer am äußeren Blattrand befindet. Auf den geraden Seiten
linksbündig und auf den ungeraden Seiten rechtsbündig.

Ich lerne MS Word 2007
Jürgen Eick Seite 47
Raum für Anmerkungen:
4.8 Übungen zum Kapitel 4
Verfassen Sie etwas Text und formatieren Sie ihn folgendermaßen:
Verdana, Fett, Größe 14 Punkt, Rot, Doppelt unterstrichen, Kapitälchen.
Wählen Sie für den Text zusätzlich die Formatierung:
Unterschneidung ab 12 Punkt.
Verfassen Sie einen Absatz und formatieren Sie ihn folgendermaßen:
Einzug links 1 cm, Hängend 1 cm, 1,5 facher Zeilenabstand.
Erfassen Sie einen Text und fügen Sie mit der automatischen
Nummerierung folgende Unterpunkte hinzu:
1.0, 2.0, 2.1, 2.2, 2.2.1, 2.3, 3.0, 4.0.
Erfassen Sie einen Text mittels der automatischen Aufzählung und
verwenden Sie als Aufzählungssymbol ein schwarzes Quadrat.
Erfassen Sie einen Text über vier Seiten
(siehe 2.1) und wechseln Sie auf der
zweiten Seite in den Spaltensatz.
Verwenden Sie ab der zweiten Seite drei
Spalten. Beenden Sie den Text der
mittleren Spalte auf der Hälfte der Seite.
Erfassen Sie eine beliebige Liste mithilfe von Tabstopps. Verwenden Sie
dabei verschiedene Typen. Ändern Sie anschließend die Tabstopp-
positionen mit Lineal und Dialog.
Erstellen Sie mithilfe der automatischen Nummerierung ein gegliedertes
Dokument und vergeben Sie für die verschiedenen Ebenen
verschiedene selbst erstellte Formatvorlagen. Ändern Sie anschließend
die Formatvorlagen. Was passiert mit Ihrem Dokument?
Erfassen Sie ein Dokument mit Kopf- und Fußzeilen und binden Sie
folgende Elemente ein:
Kopfzeile: - Titel des Dokuments linksbündig
- Ihr Name rechtsbündig
Fußzeile: - Aktuelles Datum linksbündig
- Aktuelle Seitenzahl von Gesamtseitenzahl rechtsbündig

Ich lerne MS Word 2007
Jürgen Eick Seite 48
Raum für Anmerkungen:
5.0 Kapitel 5 – Einfügen von Inhalten
5.1 Manuelle Umbrüche
Umbrüche beenden die Eingabe von Text und beginnen neu an einer
festgelegten Stelle des Dokumentes. Sie haben verschiedene Möglichkeiten,
um Umbrüche einzufügen:
5.1.1 Textumbruch
Ein häufig benötigter Umbruch ist sicher der Zeilenumbruch, der die Eingabe
von Text in der aktuellen Zeile beendet und eine neue Zeile beginnt. Achtung!
Beim Zeilenumbruch handelt es sich nicht um einen Absatz, den Sie einfach mit
der [Return]-Taste einfügen. Der Zeilenumbruch wird mit der Tasten-
kombination [Shift] & [Return] erzeugt, beendet die Zeile und führt dabei den
Absatz weiter! Sie können den Zeilenumbruch auch über das Menüband
erzeugen. Wählen Sie dazu auf dem Register „Seitenlayout“ in der Gruppe
„Seite einrichten“ unter „Umbrüche“ den „Textumbruch“.
Wenn Sie sich mit der Tastenkombination [Strg] & [Shift] & [8] Alle nicht-
sichtbaren Zeichen anzeigen lassen, wird Ihnen der Unterschied zwischen
Textumbruch und Absatzmarke auch optisch dargestellt:
Textumbruch:
Absatzmarke:
5.1.2 Seitenumbruch
Der Seitenumbruch beendet die Eingabe von Text auf der aktuellen Seite und
beginnt eine neue Seite. Sie fügen den Seitenumbruch entweder mit der
Tastenkombination [Strg]-Taste & [Return]-Taste oder über das Register
„Einfügen – Seitenumbruch“ ein.
Sie sollten – insbesondere beim Erstellen längerer Dokumente – grundsätzlich
jede Seite mit einem manuellen Seitenumbruch beenden. Das hat den Vorteil,
dass sich das Layout Ihres Dokumentes auch beim nachträglichen Einfügen
von Inhalten in das Dokument nicht verändert. Wenn Sie nachträglich Inhalte
einfügen, werden alle Seiten, genauso wie sie sind, entsprechend nach hinten
verschoben. Inhalte am Seitenbeginn bleiben weiterhin am Seitenbeginn und
werden nicht nach unten verschoben.
5.1.3 Spaltenumbruch
Der Spaltenumbruch beendet die Eingabe von Text in der aktuellen Spalte und
wechselt in die nächste Spalte. Sie fügen den Spaltenumbruch entweder mit
der Tastenkombination [Umschalt]-Taste & [Strg]-Taste & [Return]-Taste oder
über das Register „Seitenlayout – Umbrüche – Spalten“ ein.

Ich lerne MS Word 2007
Jürgen Eick Seite 49
Raum für Anmerkungen:
5.1.4 Abschnittsumbruch
Word gliedert Ihr Dokument in Abschnitte (...Achtung! Nicht verwechseln mit
Absätzen!). Ein Abschnitt fasst bestimmte Formatierungen zusammen. So führt
beispielsweise die Option „Seite einrichten – Register Layout – Erste Seite
anders“ zum Beginn eines neuen Abschnittes nach der ersten Seite. Sie haben
so die Möglichkeit, die Kopf- und Fußzeilen ab der zweiten Seite – also im
zweiten Abschnitt des Dokumentes – anders zu gestalten. Auch das Wechseln
der Seitenausrichtung vom Hoch- in das Querformat führt zu einem
Abschnittwechsel.
Sie können auch unabhängig von Word – Funktionen manuell Abschnitte in
Ihrem Dokument festlegen, beispielsweise um Seitennummerierungen nur in
einem bestimmten Bereich des Dokumentes einzufügen oder um einen
schmückenden Seitenrand nur auf bestimmten Seiten hinzuzufügen. Um einen
manuellen Abschnittswechsel in das Dokument einzufügen, verwenden Sie aus
dem Register „Seitenlayout - Umbrüche“ einen der Ihnen hier zur Verfügung
stehenden Abschnittsumbrüche:
Nächste Seite
Fügt einen Abschnittsumbruch ein und bricht die Seite so um, dass der
nächste Abschnitt oben auf der nächsten Seite beginnt.
Fortlaufend
Fügt einen Abschnittsumbruch ein, und beginnt einen neuen Abschnitt,
ohne einen Seitenumbruch einzufügen.
Gerade Seite
Fügt einen Abschnittsumbruch ein und beginnt den nächsten Abschnitt
auf der nächsten Seite mit gerader Seitenzahl. Wenn der
Abschnittsumbruch auf eine geradzahlige Seite fällt, lässt Word die
nächste Seite mit ungerader Seitenzahl leer.
Ungerade Seite
Fügt einen Abschnittsumbruch ein und beginnt den nächsten Abschnitt
auf der nächsten Seite mit ungerader Seitenzahl. Wenn der
Abschnittsumbruch auf eine ungerade Seite fällt, lässt Word die nächste
Seite mit gerader Seitenzahl leer.

Ich lerne MS Word 2007
Jürgen Eick Seite 50
Raum für Anmerkungen:
5.2 Seitenzahlen
Um Ihr Dokument mit Seitenzahlen zu versehen, können
Sie auf dem Register „Einfügen“ das Listfeld „Seitenzahl“
verwenden.
Sie können hier einfach durch Klicken auf die
entsprechende Position aus dem angebotenen Menü
die Seitenzahl im aktuellen Abschnitt einfügen.
Abbildung 47 - Seitenzahlen
Standardmäßig erfasst Word beim Einfügen
von Seitenzahlen einfache Zahlen für die
Seiten im Bereich einer automatisch
hinzugefügten Kopf- und Fußzeile. Die
Vorschau informiert Sie über Position und
Gestaltung Ihrer Seitennummerierung. Um
das Format der Seitenzahlen genauer zu
bestimmen, klicken Sie auf die Schaltfläche
„Seitenzahlen Formatieren“. Abbildung 48 - Seitenzahlenformat
5.3 Datum und Uhrzeit
Um Datum und/oder Uhrzeit in Ihr Dokument einzufügen, wählen Sie aus dem
Register „Einfügen“ den Befehl „Datum und Uhrzeit...“
Wählen Sie anschließend das gewünschte
Datumsformat aus und fügen es mit Klick auf
„OK“ in Ihr Dokument ein. Mit der Option
„Automatisch aktualisieren“ wird das Datum
bei jedem Aufruf des Dokumentes aktualisiert
und zeit immer die Systemzeit Ihres PC an.
Abbildung 49 - Datum und Uhrzeit
Achtung!
Ein automatisch aktualisierbares Datum verbietet sich bei Schriftstücken, die
Sie versendet haben und archivieren wollen. Die Information, wann Sie das
Schriftstück erstellt / versendet haben, würde beim nächsten Aufruf verloren
gehen. Fügen Sie in derartige Schreiben also besser ein nicht aktualisierbares
Datum ein, indem Sie die Option deaktiviert lassen.

Ich lerne MS Word 2007
Jürgen Eick Seite 51
Raum für Anmerkungen:
5.4 Grafiken
5.4.1 Cliparts
In Word steht Ihnen eine ganze Bibliothek von Cliparts zur
Verfügung. Bei Cliparts handelt es sich um kleine
Symbolgrafiken, die Ihr Dokument informativ oder
unterhaltsam auflockern. Sie erreichen den Zugriff auf diese
Clipartbibliothek über das Register „Einfügen – Clipart…“.
Dieser Befehl startet die Clipartseitenleiste.
Um sich alle vorhandenen Cliparts anzeigen zu lassen,
lassen Sie den Suchbegriff leer, wählen im Listfeld „Suchen
in:“ den Wert „Alle Sammlungen“ und im Listfeld
„Ergebnisse:“ den Wert „Alle Mediadateitypen“. Daraufhin
listet Word in der Seitenleiste alle zur Verfügung stehenden
Cliparts auf.
Abbildung 50 - Cliparts
Um ein Clipart in Ihr Dokument einzufügen, klicken Sie einfach mit der linken
Maustaste auf die Grafik in der Seitenleiste.
Wenn Sie auf die Pfeilschaltfläche am rechten Rand der
Cliparts klicken, werden Ihnen weitere Möglichkeiten der
Bearbeitung angezeigt, die Sie mit einem Klick
auswählen können.
Abbildung 51 - Clipartmenü
5.4.2 Grafik
Zum Einfügen eigener vorhandener Bilder oder Grafiken in Ihr Dokument
wählen Sie den Registerbefehl „Einfügen – Grafik“. Navigieren Sie
anschließend über den Dialog „Grafik einfügen“ zum gewünschten Bild und
fügen es in Ihr Schriftstück ein.

Ich lerne MS Word 2007
Jürgen Eick Seite 52
Raum für Anmerkungen:
5.4.3 Formen
Bei den so genannten „Formen“ handelt es sich um Standardformen, wie
Linien, Kreisen, Quadraten oder auch Sternen und ähnliches. Die Wahl des
Registerbefehls „Einfügen – Formen“ blendet die Formen ein, über die Sie
Zugriff haben. Klicken Sie erst auf die Form, die Sie einfügen wollen und
platzieren Sie anschließend die Form mit einem weiteren Klick in Ihr Dokument.
5.4.4 WordArt
Word bietet Ihnen über das Register
„Einfügen – WordArt“ die Möglichkeit, einen
Schriftzug, wie beispielsweise eine
schmückende Überschrift über einer
Einladung oder ein Plakat, in Ihr Dokument
einzufügen. Wählen Sie dazu zunächst aus
dem Katalog die Art des Formates aus, die Ihr
WordArt Schriftzug haben soll. Abbildung 52 - WordArt-Katalog
Sie können anschließend im Dialog
„WordArt-Text bearbeiten“ Ihren Text
erfassen und bearbeiten.
Abbildung 53 - WordArt-Text bearbeiten

Ich lerne MS Word 2007
Jürgen Eick Seite 53
Raum für Anmerkungen:
5.5 Textfelder
Mit Textfeldern haben Sie die Möglichkeit,
Text und andere Inhalte an beliebigen Stellen
ihres Dokumentes zu platzieren. Zum
Einfügen eines Textfeldes wählen Sie auf
dem Register „Einfügen“ den Befehl „Textfeld“
und wählen eine Vorlage aus. Erfassen Sie
anschließend in dem hinzugefügten Textfeld
Ihren Text.
Über das gleichzeitig eingeblendete Register
„Textfeld“ können Sie das hinzugefügte
Textfeld formatieren und einrichten.
Abbildung 54 - Textfeld
Beim Verknüpfen von Textfeldern über das Register „Textfeld – Verknüpfung
erstellen“ fließt der von Ihnen verfasste Text von einem Textfeld ins nächste
und kann so an einer anderen Stelle des Dokumentes nahtlos fortgesetzt
werden. Um Textfelder miteinander zu verknüpfen, aktivieren Sie durch
Mausklick zunächst das erste Textfeld, klicken dann auf die Schaltfläche
„Textfeld Verknüpfen“ ganz links im Register Textfeld und danach auf ein
weiteres Textfeld. Das verknüpfte Textfeld muss dazu leer sein!
5.6 Inhalte einfügen
Sie können Text, der sich in der Zwischenablage von Windows befindet, mit der
Tastenkombination [Strg]-Taste & [v] oder dem Befehl „Einfügen“ auf dem
Register „Start“ in Ihr Dokument einfügen. Dabei versucht Word den Text im
selben Format einzufügen, in dem er in die Zwischenablage gelangt ist. So wird
farbiger Text beispielsweise in derselben Farbe erscheinen, in der er kopiert
wurde.
Wenn Sie dies nicht wünschen, können Sie
über das Register „Start – Inhalte einfügen“
den „Unformatierten Text“ auswählen und mit
Klick auf OK den Text aus der Zwischen-
ablage ohne Formatierung in Ihr Dokument
einfügen.
Abbildung 55 - Inhalte einfügen

Ich lerne MS Word 2007
Jürgen Eick Seite 54
Raum für Anmerkungen:
5.7 Übungen zum Kapitel 5
Erfassen Sie wie im Punkt 2.1 beschrieben einen mehrseitigen Text und
fügen Sie nach jeder Seite einen Seitenumbruch ein.
Erfassen Sie einen Text in drei Spalten und fügen Sie in der mittleren
Spalte einen Spaltenumbruch ein.
Erfassen Sie ein mehrseitiges Dokument und fügen Sie unten rechts
Seitenzahlen ein.
Fügen Sie Datum und Uhrzeit in folgendem Format ein:
28.12.2009 08:24:13
Fügen Sie folgende Grafiken in Ihr Dokument ein:
Beliebige Clipart
Grafik aus Datei im Windows-Ordner (C:\Windows)
Form Quadrat
Beliebigen WordArt Schriftzug
Fügen Sie zwei Textfelder in Ihr Dokument ein und verknüpfen beide.
Erfassen Sie nun Text in einem Umfang, für den das erste Textfeld nicht
ausreicht. Beobachten Sie was geschieht.
Erfassen Sie Text in ihrem Dokument und formatieren Sie diesen Text in
roter Schriftfarbe und Fett. Markieren Sie den Text und kopieren Sie ihn
über die Tastenkombination [Strg] & [c] in die Zwischenablage.
Öffnen Sie dann ein neues Dokument und fügen den Text unformatiert
wieder ein.

Ich lerne MS Word 2007
Jürgen Eick Seite 55
Raum für Anmerkungen:
6.0 Kapitel 6 – Arbeiten mit Tabellen
6.1 Tabellen einfügen
Um eine Tabelle in Ihr Dokument einzufügen, wählen
Sie auf dem Register „Einfügen“ den Befehl „Tabelle“.
Bestimmen Sie mit der Maus die Tabellendimension und
klicken Sie dann bei der gewünschten Tabellengröße.
Über den Befehl „Schnelltabellen“ haben Sie dabei
Zugriff auf vorformatierte Standardtabellen.
Beim Erstellen einer Tabelle wird automatisch das
Register „Tabellentools“ mit den Registern „Entwurf“ und
„Layout“ eingeblendet, die Ihnen eine Fülle von weiteren
Funktionen bieten.
Abbildung 56 - Tabelle einfügen
6.2 Tabellen anpassen
Beim Einfügen einer neuen Tabelle in Ihr Dokument weisen zunächst alle
Spalten dieselbe Breite auf. Um die Spaltenbreite anzupassen, haben Sie zwei
Möglichkeiten:
Klicken Sie mit der linken Maustaste auf eine Spaltenbegrenzung
zwischen zwei Spalten und bewegen Sie die Spaltenbegrenzung mit
gedrückter Maustaste nach links oder rechts. Bei dieser Änderung
werden lediglich die beiden Spalten rechts und links der
Spaltenbegrenzung, die Sie bewegen, in ihrer Größe geändert. Die
Gesamtdimension der Tabelle verändert sich dabei nicht.
Wenn Sie den Cursor in Ihre Tabelle setzen, erkennen Sie im Lineal
(Register „Ansicht – Lineal“) Markierungspunkte um die Tabellenspalten
zu verschieben: Abbildung 57 - Tabellenspalten verschieben
Halten Sie einen dieser Punkte mit der linken Maustaste gedrückt und
verschieben Sie die zugehörige Spaltenbegrenzung nach rechts oder
links. Bei dieser Art der Veränderung wird lediglich die Spaltenbreite der
linken Spalte der veränderten Spaltenbegrenzung angepasst. Die
Gesamtdimension der Tabelle verändert sich dabei!

Ich lerne MS Word 2007
Jürgen Eick Seite 56
Raum für Anmerkungen:
Die Anpassung der Zeilenhöhe erfolgt auf die gleiche Weise. Halten Sie
entweder mit der linken Maustaste eine Zeilenbegrenzung der Tabelle oder eine
Zeilenbegrenzung im senkrechten Lineal gedrückt und vergrößern Sie die
Zeilenhöhe.
Im Unterschied zur Anpassung der Spaltenbreite verändern Sie bei der
Anpassung der Zeilenhöhe immer auch zugleich die Gesamtdimension der
Tabelle.
6.3 Elemente einfügen und löschen
Um in eine bestehende Tabelle ein Element (Spalte, Zeile oder Zelle)
einzufügen oder zu löschen setzten Sie zunächst den Cursor an die
entsprechende Stelle Ihrer Tabelle.
Wählen Sie dann auf dem Register „Tabellentools – Layout“ das
entsprechende Element und die Richtung aus:
Abbildung 58 - Elemente einfügen und löschen
Achten Sie beim Einfügen oder Löschen einzelner Zellen darauf, dass sich
dabei Ihr Tabellenlayout verschieben kann.

Ich lerne MS Word 2007
Jürgen Eick Seite 57
Raum für Anmerkungen:
6.4 Teilen und verbinden
Durch Teilen und Verbinden einzelner Zellen oder auch Spalten und Zeilen
können Sie Ihre Tabelle ganz individuell an Ihre Bedürfnisse anpassen:
Quartalsergebnis Fruchti AG:
Bereich Filiale Äpfel Bananen
Süden
München Rote 3.453,- Euro
4.324,- Euro Grüne 2.954,- Euro
Stuttgart 6.243,- Euro 4.987,- Euro
Osten
Berlin 6.943,- Euro Lange 2.324,- Euro
Kurze 2.098,- Euro
Dresden Rote 3.256,- Euro
4.165,- Euro Grüne 3.123,- Euro
Norden
Hamburg 6.909,- Euro Lange 1.994,- Euro
Kurze 2.233,- Euro
Kiel 7.012,- Euro 4.876,- Euro
Westen
Essen Rote 3.043,- Euro
5.012,- Euro Grüne 2.993,- Euro
Köln 6.743,- Euro Lange 2.932,- Euro
Kurze 2.676,- Euro
Abbildung 59 - Individuelle Tabelle
Um mehrere Zellen zu einer zu verbinden, markieren Sie zunächst die
betroffenen Tabellenzellen und wählen anschließend aus dem Register
„Tabellentools – Layout“ den Befehl „Zellen verbinden“. Grundsätzlich bleiben
bei dem Vorgang die Inhalte der einzelnen Zellen erhalten und befinden sich
anschließend gemeinsam in der verbundenen Zelle.
Um eine Zelle in mehrere Zellen zu teilen, setzen Sie
den Cursor zunächst in die betreffende Zelle und
wählen anschließend auf dem Register „Tabelle –
Layout“ den Befehl „Zellen teilen“. Im Dialog „Zellen
teilen“ wählen Sie dann die gewünschte Spalten- und
Zeilenanzahl. Abbildung 60 - Zellen teilen

Ich lerne MS Word 2007
Jürgen Eick Seite 58
Raum für Anmerkungen:
6.5 Tabelleneigenschaften
Um die Eigenschaften einer Tabelle aufzurufen, klicken Sie mit der rechten
Maustaste in die Tabelle und wählen aus dem Menü „Tabelleneigenschaften“.
6.5.1 Register Tabelle
Auf dem Register Tabelle der aufgerufenen
Tabelleneigenschaften haben Sie Zugriff auf
die Einstellungen in Bezug auf die gesamte
Tabelle. Neben der Anpassung der gesamten
Breite sowie Ausrichtung und Textfluss
können Sie über die Schaltfläche Rahmen
und Schattierung die Linien und farbliche
Gestaltung Ihrer Tabelle anpassen. Die
Schaltfläche Optionen gewährt Ihnen Zugriff
auf weitergehende Eingriffsmöglichkeiten wie
beispielsweise dem Abstand zwischen den
einzelnen Zellen. Abbildung 61 - Tabelleneigenschaften Tabelle
6.5.2 Register Zeile
Über das Register Zeile haben Sie neben der
Definition der Zeilenhöhe unter anderem die
Möglichkeit, eine Kopfzeile für Tabellen zu
bestimmen, die über mehrere Seiten reichen.
Setzen Sie dafür den Cursor in die erste
Zeile (Überschriftenzeile) Ihrer Tabelle und
aktivieren auf dem Register Zeile die Option
„Gleiche Kopfzeile auf jeder Seite
wiederholen“.
Abbildung 62 - Tabelleneigenschaften Zeile
Mit den Schaltflächen vorherige Zeile und nächste Zeile wechseln Sie zwischen
den einzelnen Zeilen Ihrer Tabelle vor und zurück.

Ich lerne MS Word 2007
Jürgen Eick Seite 59
Raum für Anmerkungen:
6.5.3 Spalte
Im Register Spalte haben Sie lediglich die
Möglichkeit, die Spaltenbreite auf den von
Ihnen gewünschten Wert anzupassen.
Auch hier wechseln die Schaltflächen
vorherige Spalte und nächste Spalte
zwischen den einzelnen Spalten in Ihrer
Tabelle.
Abbildung 63 - Tabelleneigenschaften Spalte
6.5.4 Zelle
Auf dem Register Zelle können Sie neben der
Änderung der Zellenbreite auch die vertikale
Ausrichtung der Zellinhalte anpassen.
Über die Schaltfläche „Optionen“ können Sie
Zellenbegrenzungen und Zeilenumbrüche
innerhalb der Zelle definieren.
Abbildung 64 - Tabelleneigenschaften Zelle

Ich lerne MS Word 2007
Jürgen Eick Seite 60
Raum für Anmerkungen:
6.6 Tabellen formatieren
6.6.1 Rahmen und Schattierung
Über einen Klick mit der rechten
Maustaste in Ihre Tabelle und der
Auswahl des Menübefehls „Rahmen
und Schattierung“ gelangen Sie zum
entsprechenden Dialogfeld, in dem
Sie sämtliche Einstellungen in Bezug
auf Rahmen und farbliche Gestaltung
Ihrer Tabelle festlegen können.
Abbildung 65 - Rahmen
Im Register „Schattierung“ können Sie die
Fülloptionen Ihrer Zellen bestimmen.
Beachten Sie dabei, dass Sie über das
Listfeld „Übernehmen für:“ die festgelegten
Eigenschaften einem bestimmten Bereich
ihrer Tabelle zuordnen oder auf die gesamte
Tabelle anwenden können. Abbildung 66 - Schattierung
Sie sollten darauf achten, in einer Tabelle Farben und Muster sparsam zu
verwenden. Hier ist weniger oft mehr. Insbesondere bei der Ausgabe der
Tabelle über einen Laserdrucker ohne Farboption ist bei der Wahl von kräftigen
Farben als Hintergrund Ihrer Zellen die Tabelle unter Umständen nicht mehr
lesbar.

Ich lerne MS Word 2007
Jürgen Eick Seite 61
Raum für Anmerkungen:
6.6.2 Tabellenformatvorlagen
Die Möglichkeit, eine Tabelle per
Formatvorlage zu formatieren, ist
insbesondere bei Standardtabellen sehr
nützlich. Um eine Tabelle automatisch
formatieren zu lassen, setzen Sie zunächst
den Cursor in die Tabelle hinein. Wählen Sie
anschließend auf dem Register
„Tabellentools“ die Tabellenformatvorlagen.
Abbildung 67 - Tabellenformatvorlagen
Wählen Sie aus der Liste eine passende Formatierung aus und wenden Sie
diese mit einem Klick an. Die Tabellenformatvorlagen verraten Ihnen ihre
Bezeichnung, wenn Sie mit dem Mauszeiger darauf verweilen. Darüber hinaus
wird Ihre Tabelle im Hintergrund zur Vorschau im gewählten Format angezeigt.
Über „Neue Tabellenformatvorlage“ und „Tabellenformatvorlage ändern“ haben
Sie die Möglichkeit, eigene Tabellenformatvorlagen zu erstellen oder
bestehende Tabellenformatvorlagen nach vorheriger Auswahl aus der
Liste zu ändern.
Mit Klick auf „Tabellenformatvorlage ändern“
können Sie beispielsweise unter anderem
entscheiden, ob die Änderung der
Tabellenformatvorlage nur für dieses
Dokument oder grundsätzlich für Word gültig
sein soll.
Abbildung 68 - Standard Tabellenfomatvorlage
Das Listfeld „Formatierung übernehmen für:“ lässt Sie entscheiden, ob das
gewählte Format vollständig oder nur in Teilen auf Ihre Tabelle angewendet
werden soll.

Ich lerne MS Word 2007
Jürgen Eick Seite 62
Raum für Anmerkungen:
6.7 Übungen zum Kapitel 6
Fügen Sie eine Tabelle mit vier Spalten und acht Zeilen ein.
Fügen Sie eine beliebige Tabelle ein und ändern Sie mit der Maus die
Spaltenbreite einer Spalte. Verwenden Sie hierfür zunächst die Spalten-
begrenzung in der Tabelle und anschließend das Lineal.
Welcher Unterschied besteht zwischen beiden Methoden?
Fügen Sie eine beliebige Tabelle ein und fügen anschließend eine Spalte
am Ende der Tabelle hinzu. Löschen Sie danach Zeile zwei.
Erstellen Sie folgende Tabelle durch verbinden und trennen von Zellen:
Richten Sie eine von Ihnen erstellte beliebige Tabelle mit einer
Gesamtbreite von 5 cm zentriert auf der Seite aus.
Erstellen Sie eine beliebige Tabelle und legen Sie für die Zeilen eine
Höhe von genau 1,5 cm fest.
Erstellen Sie eine beliebige Tabelle und legen Sie für die Spalten eine
bevorzugte Breite von 2 cm fest.
Erstellen Sie eine beliebige Tabelle um bestimmen Sie für alle Zellen
eine zentrierte vertikale Ausrichtung. Verwenden Sie einmal das
entsprechende Dialogfeld und anschließend die Symbolleiste.
Erstellen Sie folgende Tabelle unter gemeinsamer Verwendung der
Tabelleneigenschaften und des Dialogs „Rahmen und Schattierung...“:
Erstellen Sie eine Tabelle mit je fünf Zeilen und Spalten und formatieren
Sie sie mit der Tabellenformatvorlage „Helle Liste - Akzent 1“.

Ich lerne MS Word 2007
Jürgen Eick Seite 63
Raum für Anmerkungen:
7.0 Kapitel 7 – Word Funktionen
7.1 Rechtschreibung und Grammatik
Standardmäßig überprüft Word Ihr Dokument bereits während der Eingabe auf
Rechtschreib- und Grammatikfehler und unterstreicht gefundene Fehler mit
einer gewellten roten Linie:
Sie können diese automatische Kontrolle über
das Officemenü (Kugel oben links) und den
„Word–Optionen“ in der Gruppe
„Dokumentprüfung“ über die Option
„Rechtschreibung während der Eingabe
überprüfen“ deaktivieren.
Abbildung 69 - Optionen Dokumentprüfung
Ist ein Begriff von Word als fehlerhaft markiert worden,
so können Sie sich über einen Klick mit der rechten
Maustaste auf das fehlerhafte Wort eine Reihe von
Korrekturen anzeigen lassen und mit der linken
Maustaste den richtigen Begriff auswählen.
Der Fehler wird dabei durch Ihre Auswahl ersetzt.
Abbildung 70 - Rechtschreib Kontextmenü
An dieser Stelle können Sie auch fehlerhaft als Fehler erkannte Begriffe, wie
beispielsweise Eigennamen, dem Benutzerwörterbuch hinzufügen und so dafür
sorgen, dass das Wort nicht mehr als Fehler markiert wird.

Ich lerne MS Word 2007
Jürgen Eick Seite 64
Raum für Anmerkungen:
Im Register „Überprüfen“ erreichen Sie über den Befehl „Rechtschreibung und
Grammatik“ eine Kontrolle Ihres Dokumentes auf Rechtschreib- und
Grammatikfehler.
Bei Aufruf des Befehls oder dem
alternativen Druck auf die Taste [F7] wird
Ihr Dokument kontrolliert und bei
festgestellten Fehlern ein Dialog
eingeblendet, in dem Ihnen Möglichkeiten
bereit gestellt werden, auf den Fehler zu
reagieren. Abbildung 71 - Rechtschreibung und Grammatik
„Einmal ignorieren“ sorgt dafür, dass der Fehler nicht beachtet, aber
beim wiederholten Auftreten im Dokument erneut angezeigt wird.
„Alle ignorieren“ wird den angezeigten Fehler und auch alle gleichen
Fehler im Dokument verwerfen.
„Zum Wörterbuch hinzufügen“ nimmt den als Fehler angezeigten Begriff
in das Benutzerwörterbuch auf und zeigt künftig auch bei allen anderen
Dokumenten diesen Begriff nicht mehr als Fehler an. Diese Funktion ist
besonders für Eigennamen interessant, die Word nicht geläufig sein
können.
Zum „Ändern“ des Fehlers wählen Sie zunächst aus der angezeigten
Liste möglicher Alternativen den korrekten Begriff aus und betätigen
anschließend diese Schaltfläche.
Bei Klick auf „Alle ändern“ werden alle gleichermaßen als fehlerhaft
erkannten Worte im gesamten Dokument gegen den ausgewählten
Alternativbegriff ausgetauscht.
Der Klick auf „Autokorrektur“ verwendet für die Korrektur des Fehlers den
Eintrag im Autokorrektur – Katalog.
Über einen Klick auf die Schaltfläche „Optionen“ gelangen Sie zu den Optionen
der Rechtschreib- und Grammatikprüfung, die Sie auch über das Officemenü
(Kugel oben links) und den „Word–Optionen“ in der Gruppe „Dokumentprüfung“
erreichen.

Ich lerne MS Word 2007
Jürgen Eick Seite 65
Raum für Anmerkungen:
Ist die Überprüfung Ihres Dokumentes
abgeschlossen, werden Sie durch eine
entsprechende Meldung darüber informiert. Abbildung 72 - Prüfung abgeschlossen
Grundsätzlich entbindet Sie die Verwendung der Rechtschreibkontrolle
selbstverständlich nicht vom manuellen Kontrollieren Ihres erfassten Textes, da
die Korrektur weder vollkommen fehlerfrei arbeitet (Grammatikfehler werden
beispielsweise häufig fehlerhaft erkannt oder korrigiert), noch allumfassend
vollständig sein kann (z.B. bei Eigennamen).
7.2 Sprache
7.2.1 Sprache festlegen
Standardmäßig versucht Word
selbstständig zu erkennen, welche
Sprache Sie in Ihrem Dokument
verwenden. Sie können die
verwendete Sprache jedoch über
das Register „Überprüfen – Sprache
festlegen“ auch selbst bestimmen. Abbildung 73 - Sprache festlegen
Durch einfaches Auswählen der
gewünschten Sprache und Klick auf OK
stellen Sie im Dokument die Sprache um.
Markieren Sie zuvor einen Textbereich, so
gilt die Umstellung der Sprache nur für die
Markierung.
Insbesondere bei häufigem Wechsel
zwischen verschiedenen Sprachen (z.B. bei
einem Wörterbuch) empfiehlt es sich, die
Option „Sprache automatisch erkennen“ zu
deaktivieren. Abbildung 74 - Sprache

Ich lerne MS Word 2007
Jürgen Eick Seite 66
Raum für Anmerkungen:
7.2.2 Thesaurus
Eine der mit Abstand nützlichsten Funktionen in Word ist
der, leider weithin unbekannte, Thesaurus, den Sie über
das Register „Überprüfen – Thesaurus“ erreichen. Bei
Aufruf dieses Befehls wird die entsprechende
Seitenleiste eingeblendet.
Beim Thesaurus handelt es sich um ein
Synonymwörterbuch, das Ihnen zu einem Begriff
Alternativvorschläge von Ausdrücken macht, die
dieselbe Bedeutung haben. Für „Haus“ werden Ihnen
hier also eine ganze Reihe weiterer Begriffe mit dieser
Bedeutung, wie beispielsweise „Gebäude“ oder
„Bauwerk“ aber auch Begriffe wie „Bruchbude“ oder
„Unterschlupf“ angezeigt. Allein für den Begriff „Haus“
hält der Thesaurus mehr als 100 Alternativbegriffe
bereit.
Abbildung 75 - Thesaurus
Wenn Sie einen verwendeten Ausdruck gegen eine Alternative austauschen
wollen, setzen zunächst Sie den Cursor in oder an den Begriff, um den es geht.
Es reicht dabei den Begriff zu schreiben und den Cursor ohne Leertaste direkt
am Wort zu belassen. Rufen Sie dann den Thesaurus über die
Multifunktionsleiste oder alternativ über die Tastenkombination [Umschalt]-
Taste & [F7] auf. Fahren Sie dann mit dem Mauszeiger über die gewünschte
Alternative und klicken auf den am rechten Rand des Begriffs erscheinenden
Pfeil. Aus dem dabei dargestellten Menü wählen Sie „Einfügen“.
Sollte Ihnen ein Alternativbegriff der Seitenleiste zwar nahe kommend aber
nicht wirklich ideal erscheinen, können Sie einfach auf diesen Begriff klicken,
um sich weitere Alternativen, dann zu diesem Alternativbegriff, anzeigen zu
lassen.
Sie sollten grundsätzlich mit der einfachsten Wort- und Zeitform nach einem
Alternativbegriff suchen, um möglichst viele Begriffe in der Seitenleiste
angezeigt zu bekommen. Verwenden Sie also besser „gehen“ als „gegangen“
oder „gingen“.

Ich lerne MS Word 2007
Jürgen Eick Seite 67
Raum für Anmerkungen:
7.2.3 Silbentrennung
Um die Silbentrennung in Ihrem Dokument zu aktivieren, wählen Sie aus dem
Register „Seitenlayout – Gruppe Seite einrichten – Silbentrennung“.
Aktivieren Sie anschließend die Option
„Automatisch“ um die Silbentrennung in
Ihrem Dokument einzuschalten. Word
beherrscht in der Version 2007 die
Trennung von Wörtern nach den neuen
Rechtschreibregeln in der Regel recht
gut. Abbildung 76 - Silbentrennung
In den „Silbentrennungsoptionen“ können Sie weitere Einzelheiten festlegen.
Mit dem Wert im Feld „Silbentrennzone“ bestimmen Sie beispielsweise den
Bereich, ab dem Word die Trennung einleitet.
Der Standardwert von 0,75 cm ist dabei gut gewählt.
7.3 Wörter zählen
Manchmal besteht die Notwendigkeit zu
wissen, wie viele Wörter, Zeilen oder
Absätze ein Dokument beinhaltet.
Wählen Sie für diese Informationen auf
dem Register „Überprüfen – Gruppe
Dokumentprüfung – Wörter zählen“ Abbildung 77 - Befehl Wörter zählen
Es wird ein Dialog mit umfangreichen
Informationen zur Textmenge Ihres
Dokumentes eingeblendet.
Abbildung 78 - Wörter zählen

Ich lerne MS Word 2007
Jürgen Eick Seite 68
Raum für Anmerkungen:
7.4 AutoKorrektur
Die standardmäßig in Word aktivierte AutoKorrektur überwacht Ihre Eingaben
und korrigiert diese anhand festgelegter Optionen und einer vordefinierten Liste.
In der Liste befinden sich neben zahlreichen typischerweise falsch
geschriebenen Worten, beispielsweise Buchstabendreher wie „ien" anstatt „ein“,
auch Redewendungen (z.B. „Mit freundlichen Grüßen“ bei Eingabe von „mfg")
oder auch Symbole (z.B. das Copyrightzeichen © bei Eingabe von „(c)“).
Die AutoKorrektur ist damit eine der leistungsfähigsten aber aufgrund ihrer
Automatismen auch gleichzeitig mitunter störendsten Funktionen. Es geht also
vor allem darum die AutoKorrektur Funktionen und –Optionen zu verstehen und
optimal einzustellen.
Über das Officemenü (Kugel oben links) und
den „Word–Optionen“ in der Gruppe
„Dokumentprüfung“ haben Sie Zugriff auf die
Steuerung der AutoKorrektur.
Die wesentlichen Funktionen befinden sich
auf dem Register „AutoKorrektur“.
Hier sollten Sie zwei Optionen deaktivieren,
die häufig für mehr Ärger als Nutzen sorgen: Abbildung 79 - AutoKorrektor Optionen
- „Jeden Satz mit einem
Großbuchstaben beginnen“
- „Jede Tabellenzeile mit einem
Großbuchstaben beginnen“
Diese Optionen sorgen dafür, dass Word z.B.
nach einem manuellen Zeilenumbruch
automatisch groß weiter schreibt, auch wenn
der Satz gar nicht beendet war und Sie
eigentlich klein weiter schreiben wollten. Abbildung 80 - Register AutoKorrektur
Auch ein manuelles Korrigieren der automatisch eingefügten Großschreibung
ist hier nicht immer erfolgreich, da die manuelle Korrektur sofort nach verlassen
der Zeile wieder von der AutoKorrektur gegen Großschreibung ersetzt wird.
Sie haben jedoch grundsätzlich die Möglichkeit, Eingriffe durch eine Amok
laufende AutoKorrektur zu ändern. Drücken Sie unmittelbar, nachdem die
AutoKorrektur zugeschlagen hat die Tastenkombination [Strg] & [z] oder wählen
Sie alternativ dazu auf der Symbolleiste für den Schnellzugriff den Befehl
„Rückgängig“.

Ich lerne MS Word 2007
Jürgen Eick Seite 69
Raum für Anmerkungen:
Die Liste zu ersetzender Begriffe unterhalb der AutoKorrektur – Optionen
können Sie selbst mit eigenen Begriffen erweitern. Tragen Sie dazu einfach den
zu ersetzenden Begriff in der Eingabezeile „Ersetzen:“ ein und schreiben dann
in die Eingabezeile „Durch:“ den Begriff, gegen den der zu ersetzende Eintrag
ausgetauscht werden soll. Klicken Sie anschließend auf die Schaltfläche
„Hinzufügen“, um den Begriff in die Liste aufzunehmen. Nach dem Klick auf
„OK“ wird fortan jedes Mal der zu ersetzende Begriff gegen den erfassten
Korrekturbegriff ersetzt, wenn Sie die Eingabe mit einer Leertaste, einem
Satzzeichen oder einem manuellen Umbruch abschließen.
Über die AutoKorrektur können Sie aber nicht nur eigene einzelne Begriffe
gegen andere ersetzen, sondern auch komplexe Textpassagen, wie etwa einen
mit Grafiken gestalteten Briefkopf, gegen die Eingabe eines Kürzels ersetzen
lassen.
Erstellen Sie dazu zunächst den Text, gegen den Ihr Kürzel ersetzt werden soll
in einem neuen, leeren Dokument und markieren den kompletten Text inklusive
aller Grafiken mit der Tastenkombination [Strg] & [a] oder alternativ über das
Register „Start – Gruppe Bearbeiten – Markieren – Alles Markieren“.
Rufen Sie bei aktiver
Markierung dann über das
Officemenü (Kugel oben links)
und den „Word–Optionen“ in
der Gruppe „Dokument-
prüfung“ die „AutoKorrektur -
Optionen...“ auf.
Abbildung 81 - AutoKorrektur Liste
Dabei wird der markierte Inhalt samt aller Grafiken und Objekte vollständig in
die Eingabezeile „Durch:“ eingetragen und der Texttyp auf „Formatierten Text“
gestellt.
Tragen Sie nun noch eine Abkürzung in das Feld „Ersetzen:“ ein, die Ihre
Textpassage ersetzen soll und klicken Sie anschließend auf „Hinzufügen“. Nach
einem Klick auf „OK“ steht Ihnen der erfasste Text nach Eingabe der Abkürzung
und einer [Return]-Taste zur Verfügung.
Achtung! Verwenden Sie für die Abkürzung kein existierendes Wort, sonst
würde jedes Mal, wenn Sie dieses Wort verwenden, Ihre AutoKorrektur aktiviert.

Ich lerne MS Word 2007
Jürgen Eick Seite 70
Raum für Anmerkungen:
7.5 Drucken
Um Ihr Dokument zu drucken, verwenden Sie den Druckbefehl im Officemenü
(Kugel oben links) oder alternativ die Tastenkombination [Strg] & [p].
Im erscheinenden Drucken Dialog
können Sie unter anderem
festlegen, welchen Teil des
Dokumentes oder wie oft Sie das
Dokument drucken wollen.
Darüber hinaus haben Sie die
Möglichkeit, auf die
Eigenschaften ihres
ausgewählten Druckers Einfluss
zu nehmen.
Abbildung 82 - Drucken Dialog
7.6 Seitenansicht
Die Seitenansicht zeigt Ihnen das
Dokument in der Druckvorschau an. Sie
starten die Seitenansicht über das
Officemenü (Kugel oben links) unter
„Drucken“.
In der Seitenansicht können Sie sich einen
Überblick über die Struktur Ihres
Dokumentes verschaffen, indem Sie sich
mehr als eine Seite anzeigen lassen. Abbildung 83 - Seitenansicht
Zu diesem Zweck finden Sie im Register der Seitenansicht entsprechende
Werkzeuge. Mit dem Klick auf „Schließen“ in der Seitenansicht gelangen Sie
wieder zurück in Ihr Dokument.
Abbildung 84 - Register der Seitenansicht

Ich lerne MS Word 2007
Jürgen Eick Seite 71
Raum für Anmerkungen:
7.7 Übungen zum Kapitel 7
Deaktivieren Sie die Überprüfung der Rechtschreibung während der
Eingabe.
Schreiben Sie das Wort "Hauz", drücken Sie dann die [Return]-Taste
und korrigieren Sie es über die rechte Maustaste.
Schreiben Sie einen Ihnen bekannten Nachnamen, den Word als
fehlerhaft markiert, drücken Sie dann die [Return]-Taste und nehmen
den Namen über die rechte Maustaste in das Benutzerwörterbuch auf.
Schreiben Sie den Namen erneut. Was ist anders?
Erfassen Sie etwas Text und starten Sie mit der Tastatur die
Rechtschreibprüfung.
Schreiben Sie den Satz "I speak English!" und legen Sie für diesen Satz
die englische Sprache fest.
Lassen Sie sich über das Synonymwörterbuch alternative Begriffe für
das Wort "Fahrzeug" anzeigen. Benutzen Sie dabei erst die
Multifunktionsleiste und anschließend die Tastatur.
Erfassen Sie etwas Text und aktivieren Sie anschließend die
Silbentrennung in Ihrem Dokument.
Erfassen Sie etwas Text und lassen sich anschließend anzeigen, wie
viele Wörter Sie geschrieben haben.
Deaktivieren Sie die Option "Jeden Satz mit einem Großbuchstaben
beginnen".
Verfassen Sie einen Briefkopf und fügen ihn der AutoKorrektur-Liste
hinzu.
Lassen Sie sich Ihr Dokument in der Seitenansicht anzeigen.

Ich lerne MS Word 2007
Jürgen Eick Seite 72
Raum für Anmerkungen:
8.0 Abbildungsverzeichnis
Abbildung 1 - Word Oberfläche ........................................................................... 7
Abbildung 2 - Schnellzugriff anpassen ................................................................ 8
Abbildung 3 - Symbole ergänzen ........................................................................ 8
Abbildung 4 - Angepasste Schnellzugriffleiste .................................................... 8
Abbildung 5 - Befehl Schriftart ............................................................................ 9
Abbildung 6 - Dialog "Schriftart" .......................................................................... 9
Abbildung 7 - Befehl Absatz .............................................................................. 10
Abbildung 8 - Dialog Absatz .............................................................................. 10
Abbildung 9 - Programmoptionen ..................................................................... 11
Abbildung 10 - Standardspeicherort.................................................................. 11
Abbildung 11 - Ansichten .................................................................................. 12
Abbildung 12 - Makro "rand()" ........................................................................... 15
Abbildung 13 - Suchen...................................................................................... 20
Abbildung 14 - Ersetzen.................................................................................... 20
Abbildung 15 - Lineal ........................................................................................ 22
Abbildung 16 - Dialog Seite einrichten .............................................................. 22
Abbildung 17 - Querformat ................................................................................ 22
Abbildung 18 - Seitenformat ............................................................................. 23
Abbildung 19 - Seitenlayout .............................................................................. 23
Abbildung 20 - Speichern unter... ..................................................................... 24
Abbildung 21 - Speichern Kennwortoptionen .................................................... 26
Abbildung 22 - Eigene Umgebung .................................................................... 27
Abbildung 23 - Menüeinblendung ..................................................................... 29
Abbildung 24 - Vollständiges Kontextmenü ...................................................... 29
Abbildung 25 - Dialog Schriftart ........................................................................ 30
Abbildung 26 - Dialog Schriftart ........................................................................ 30
Abbildung 27 - Schriftart Zeichenabstand ......................................................... 30
Abbildung 28 - Absatzformat Einzüge ............................................................... 32
Abbildung 29 - Absatzformat Abstände............................................................. 34
Abbildung 31 - Aufzählung und Nummerierung ................................................ 35
Abbildung 32 - Nummerierungsformate ............................................................ 36
Abbildung 33 - Aufzählungsformate .................................................................. 37
Abbildung 34 - Spaltenformatierung.................................................................. 38
Abbildung 35 - Dialog Spalten .......................................................................... 38
Abbildung 36 - Spaltenbreite ändern................................................................. 39
Abbildung 37 - Zentimeterangaben ................................................................... 39
Abbildung 38 - Manuelle Spaltenumbrüche ...................................................... 39
Abbildung 39 - Dialog Tabstopps ...................................................................... 41 Abbildung 40 - Tabulatoren im Lineal ............................................................... 42
Abbildung 41 - Tabstopp Zentimeter ................................................................. 42

Ich lerne MS Word 2007
Jürgen Eick Seite 73
Raum für Anmerkungen:
Abbildung 42 - Seitenleiste Formatvorlagen ..................................................... 43
Abbildung 43 - Neue Formatvorlage ................................................................. 44
Abbildung 44 - Kopf- und Fußzeilen.................................................................. 45
Abbildung 45 - Register Kopf- und Fußzeilen ................................................... 45
Abbildung 46 - Seiteneinrichtung für Kopf- und Fußzeile .................................. 46
Abbildung 47 - Seitenzahlen ............................................................................. 50
Abbildung 48 - Seitenzahlenformat ................................................................... 50
Abbildung 49 - Datum und Uhrzeit .................................................................... 50
Abbildung 50 - Cliparts...................................................................................... 51
Abbildung 51 - Clipartmenü .............................................................................. 51
Abbildung 52 - WordArt-Katalog ....................................................................... 52
Abbildung 53 - WordArt-Text bearbeiten........................................................... 52
Abbildung 54 - Textfeld ..................................................................................... 53
Abbildung 55 - Inhalte einfügen ........................................................................ 53
Abbildung 56 - Tabelle einfügen ....................................................................... 55
Abbildung 57 - Tabellenspalten verschieben .................................................... 55
Abbildung 58 - Elemente einfügen und löschen ................................................ 56
Abbildung 59 - Individuelle Tabelle ................................................................... 57
Abbildung 60 - Zellen teilen .............................................................................. 57
Abbildung 61 - Tabelleneigenschaften Tabelle ................................................. 58
Abbildung 62 - Tabelleneigenschaften Zeile ..................................................... 58
Abbildung 63 - Tabelleneigenschaften Spalte ................................................... 59
Abbildung 64 - Tabelleneigenschaften Zelle .................................................... 59
Abbildung 65 - Rahmen .................................................................................... 60
Abbildung 66 - Schattierung .............................................................................. 60
Abbildung 67 - Tabellenformatvorlagen ............................................................ 61
Abbildung 68 - Standard Tabellenfomatvorlage ................................................ 61
Abbildung 69 - Optionen Dokumentprüfung ...................................................... 63
Abbildung 70 - Rechtschreib Kontextmenü ....................................................... 63
Abbildung 71 - Rechtschreibung und Grammatik ............................................. 64
Abbildung 72 - Prüfung abgeschlossen ............................................................ 65
Abbildung 73 - Sprache festlegen ..................................................................... 65
Abbildung 74 - Sprache .................................................................................... 65
Abbildung 75 - Thesaurus ................................................................................. 66
Abbildung 76 - Silbentrennung .......................................................................... 67
Abbildung 77 - Befehl Wörter zählen ................................................................ 67
Abbildung 78 - Wörter zählen ........................................................................... 67
Abbildung 79 - AutoKorrektor Optionen ............................................................ 68
Abbildung 80 - Register AutoKorrektur ............................................................. 68
Abbildung 81 - AutoKorrektur Liste ................................................................... 69
Abbildung 82 - Drucken Dialog ......................................................................... 70
Abbildung 83 - Seitenansicht ............................................................................ 70
Abbildung 84 - Register der Seitenansicht ........................................................ 70

Ich lerne MS Word 2007
Jürgen Eick Seite 74
Raum für Anmerkungen:
9.0 Stichwortverzeichnis
A
Abkürzung ..................................................... 68 Absatz ........................................................... 16 Absatzformat ................................................. 31 Absatzformatierung........................................ 39 Absatzkontrolle .............................................. 33 Absatzmarken ............................................... 32 Abschnitte ..................................................... 48 Abschnittsumbruch ........................................ 48 Abstand......................................................... 29 Alternativbegriffe............................................ 65 Ansicht .......................................................... 12 Aufzählung .............................................. 34, 36 Aufzählungszeichen....................................... 34 Autoform ....................................................... 51 AutoKorrektur ................................................ 67
B
Benutzerwörterbuch....................................... 62 Blattgröße ..................................................... 21
C
Cliparts.......................................................... 50
D
Dateiname ..................................................... 24 Dateityp......................................................... 24 Datum und Uhrzeit ......................................... 49 Datumsformat ................................................ 49 Dokumentenvorlage....................................... 24 Dreifachklick .................................................. 17 Drucken ........................................................ 69
E
Einzug ........................................................... 31 Ersetzen ........................................................ 19 Erste Seite anders ......................................... 45 Erstzeileneinzug ............................................ 32
F
Formatvorlagen ............................................. 42 Füllzeichen .................................................... 41
G
Gerade/ungerade anders ............................... 45 Gliederung .................................................... 12 Gliederungspunkte ........................................ 34 Globale Dokumentenvorlage.......................... 13 Grafiken ........................................................ 50 Grammatik .................................................... 62 Größenabschnitte .......................................... 16
H
Hängend ....................................................... 32 Hochformat ................................................... 21 Hurenkinder .................................................. 33
K
Kapitälchen ................................................... 29 Kennwort ...................................................... 25 Kopf- und Fußzeile ........................................ 22 Kopf- und Fußzeilen ...................................... 44 Korrekturbegriff ............................................. 68
L
Laufweite ...................................................... 29 Lineal ........................................... 12, 38, 41, 54 Listen ............................................................ 39
M
Markieren...................................................... 15
N
Navigieren .................................................... 15 Normal.dot .................................................... 13 Normalansicht ............................................... 12 Nummerierung .............................................. 34
O
Oberfläche ...................................................... 7
P
Papierformat ................................................. 22 Programmeinstellungen ................................... 7 Programmoptionen ........................................ 11

Ich lerne MS Word 2007
Jürgen Eick Seite 75
Raum für Anmerkungen: Q
Querformat .................................................... 21
R
Randeinstellungen ......................................... 21 Rechtschreibung............................................ 62
S
Satz .............................................................. 16 Schattierung ............................................ 29, 59 Schrift ........................................................... 29 Schriftart ....................................................... 29 Schriftgrad ................................................. 9, 29 Schriftschnitt.............................................. 9, 29 Schusterjungen ............................................. 33 Schutz ........................................................... 25 Seitenansicht ................................................. 69 Seiteneinstellungen ....................................... 22 Seitenlayout .................................................. 12 Seitenumbruch ........................................ 33, 47 Seitenzahlen ................................................. 49 Serifen-Schriftarten .......................................... 9 Sicherheitsoptionen ....................................... 25 Silbentrennung .............................................. 66 Silbentrennzone ............................................ 66 Skalierung ..................................................... 29 Spalte ........................................................... 58 Spalten.......................................................... 37 Spaltenbegrenzung........................................ 54 Spaltenbreite ................................................. 54 Spaltenumbruch ...................................... 38, 47 Speichern ...................................................... 23 Speichern unter ............................................. 23 Speicherort .................................................... 23 Speicherumgebung........................................ 26 Sprache ........................................................ 64 Standardschriftart ............................................ 9 Standardtastaturbefehle ................................. 17 Suchen.......................................................... 19 Synonymwörterbuch ...................................... 65
T
Tabelle.................................................... 54, 57 Tabellendimension ........................................ 54 Tabelleneigenschaften .................................. 57 Tabellenformatvorlagen ................................. 60 Tabstopps ..................................................... 39 Tabulator ...................................................... 12 Tastaturlayout ................................................. 6 Tastaturreferenz ............................................ 18 Teilen ........................................................... 56 Textfeld ......................................................... 52 Thesaurus ..................................................... 65
U
Übungen ..................... 14, 20, 27, 46, 53, 61, 70 Übungstext ................................................... 15
V
Verbinden ..................................................... 56
W
Weblayout ..................................................... 12 WordArt ........................................................ 51 Wort.............................................................. 16 Wörterbuch ................................................... 63
Z
Zeichen ......................................................... 16 Zeichenformat ......................................... 28, 30 Zeile ............................................................. 57 Zeilenbegrenzung ......................................... 55 Zeileneinzug ................................................. 32 Zeilenhöhe .............................................. 33, 55 Zeilenumbruch .............................................. 47 Zelle ............................................................. 58