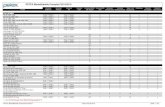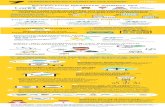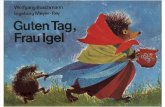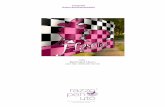IGEL Universal Management Suite v5edocs.igel.com/manuals/pdf/de_ums5.pdf · IGEL Technology GmbH...
Transcript of IGEL Universal Management Suite v5edocs.igel.com/manuals/pdf/de_ums5.pdf · IGEL Technology GmbH...

IGEL Technology GmbH IGEL Universal Management Suite v5 05.12.2017
IGEL Universal
Management Suite v5 Benutzerhandbuch

Inhaltsverzeichnis 1. Über dieses Dokument .......................................................................................................... 7
1.1. Wichtige Informationen ................................................................................................................. 7
1.2. Formatierungen und Bedeutung.................................................................................................... 8
2. IGEL Universal Management Suite ........................................................................................ 9
2.1. Eigenschaften der IGEL UMS .......................................................................................................... 9
2.2. Komponenten der IGEL UMS ....................................................................................................... 11
2.2.1. UMS Server ...................................................................................................................... 11
2.2.2. UMS Administrator .......................................................................................................... 11
2.2.3. UMS Konsole .................................................................................................................... 12
3. Installation ........................................................................................................................... 13
3.1. Installationsvoraussetzungen ...................................................................................................... 13
3.1.1. UMS Konsole via Java Web Start ..................................................................................... 14
3.2. Installation eines UMS Servers .................................................................................................... 15
3.2.1. Unter Windows installieren ............................................................................................. 15
3.2.2. Unter Linux installieren ................................................................................................... 16
3.3. UMS Installation aktualisieren ..................................................................................................... 18
3.3.1. Unter Windows aktualisieren .......................................................................................... 19
3.3.2. Unter Linux aktualisieren ................................................................................................. 20
3.3.3. PostgreSQL ....................................................................................................................... 22
4. Erste Schritte ....................................................................................................................... 24
4.1. UMS Konsole mit Server verbinden ............................................................................................. 24
4.2. Thin Clients am UMS Server registrieren ..................................................................................... 24
4.2.1. Thin Clients suchen .......................................................................................................... 25
4.2.2. Thin Clients registrieren ................................................................................................... 26
4.2.3. Thin Clients importieren .................................................................................................. 26
4.2.4. Thin Clients automatisch registrieren.............................................................................. 29
4.2.5. Thin Clients manuell erstellen ......................................................................................... 29
5. Benutzeroberfläche der UMS Konsole ................................................................................. 30
5.1. Das Konsolenfenster .................................................................................................................... 30
5.1.1. Menüleiste ....................................................................................................................... 31
5.1.2. Navigationsbaum ............................................................................................................. 36
5.1.3. Symbolleiste..................................................................................................................... 37
5.1.4. Inhaltsbereich .................................................................................................................. 39
5.1.5. UMS Administration ........................................................................................................ 39
5.1.6. Nachrichten ..................................................................................................................... 39
5.1.7. Statuszeile ........................................................................................................................ 40
5.1.8. Zugeordnete Objekte ....................................................................................................... 40
5.1.9. Kontextmenü ................................................................................................................... 41
5.1.10. Suche nach Objekten in der UMS .................................................................................... 41
5.1.11. Löschen von Objekten in der UMS / Papierkorb ............................................................. 43

6. Profile .................................................................................................................................. 44
6.1. Wirksamkeit der Einstellungen .................................................................................................... 46
6.2. Profile verwenden ........................................................................................................................ 46
6.2.1. Profile erstellen ............................................................................................................... 47
6.2.2. Profil kopieren ................................................................................................................. 49
6.2.3. Profilverzeichnis kopieren ............................................................................................... 50
6.2.4. Profile exportieren und importieren ............................................................................... 50
6.2.5. Profile zuweisen ............................................................................................................... 53
6.2.6. Profile überprüfen ........................................................................................................... 54
6.2.7. Profilzuweisung vom Thin Client entfernen .................................................................... 56
6.2.8. Profile löschen ................................................................................................................. 57
6.2.9. Profile vergleichen ........................................................................................................... 57
7. Masterprofile ........................................................................................................................ 59
7.1. Masterprofile aktivieren .............................................................................................................. 59
8. Templateprofile .................................................................................................................... 60
8.1. Templateprofile aktivieren .......................................................................................................... 62
8.2. Templateschlüssel und Werte erstellen ...................................................................................... 63
8.2.1. Schlüssel und Werte im Profil erstellen ........................................................................... 66
8.3. Templateschlüssel in Profilen verwenden ................................................................................... 68
8.4. Templateprofile und Werte den Thin Clients zuordnen .............................................................. 69
8.5. Wertesammlungen ...................................................................................................................... 71
8.6. Templateschlüssel und Wertesammlungen exportieren ............................................................. 72
8.7. Templateschlüssel und Wertesammlungen importieren ............................................................ 73
9. Firmwareanpassung ............................................................................................................ 74
9.1. Firmwareanpassung erstellen ...................................................................................................... 74
9.1.1. Startmenüsymbol ............................................................................................................ 75
9.1.2. Startmenü ........................................................................................................................ 75
9.1.3. Hintergrund der Taskleiste .............................................................................................. 76
9.1.4. Bildschirmschoner ........................................................................................................... 76
9.1.5. Bildschirmschoner (Custom Partition) ............................................................................. 77
9.1.6. Bootsplash ....................................................................................................................... 78
9.1.7. Hintergrundbild ............................................................................................................... 79
9.2. Firmwareanpassungen exportieren ............................................................................................. 79
9.3. Firmwareanpassungen importieren ............................................................................................ 79
10. Thin Clients .......................................................................................................................... 81
10.1. Thin Client .................................................................................................................................... 82
10.2. Thin Clients verwalten ................................................................................................................. 84
10.2.1. Verzeichnis erstellen ........................................................................................................ 84
10.2.2. Thin-Client-Verzeichnis kopieren ..................................................................................... 85
10.2.3. Verzeichnis importieren .................................................................................................. 85
10.2.4. Verzeichnis löschen ......................................................................................................... 86
10.2.5. Thin Clients verschieben .................................................................................................. 87
10.2.6. Thin Clients Updates zuweisen ........................................................................................ 87

10.2.7. Vorgabeverzeichnisse ...................................................................................................... 88
10.3. Thin Clients konfigurieren ............................................................................................................ 88
10.3.1. Sitzung kopieren .............................................................................................................. 89
10.4. Thin-Client-Daten exportieren und importieren ......................................................................... 89
10.4.1. Firmwares exportieren .................................................................................................... 89
10.4.2. Firmwares importieren .................................................................................................... 90
10.4.3. Einstellungen von Thin Clients exportieren ..................................................................... 90
10.4.4. Thin Clients als Profile importieren ................................................................................. 91
10.5. Sofortnachrichten senden............................................................................................................ 91
10.5.1. Nachrichteneditor ............................................................................................................ 92
10.6. Asset-Informationen einsehen .................................................................................................... 95
10.6.1. Asset-Daten per API auslesen .......................................................................................... 95
10.7. Sicheres Terminal (Secure Shell) .................................................................................................. 96
10.7.1. Sicheres Terminal konfigurieren ...................................................................................... 96
10.7.2. Sicheres Terminal verwenden ......................................................................................... 97
10.8. Spiegeln (VNC).............................................................................................................................. 98
10.8.1. VNC-Sitzung starten ......................................................................................................... 98
10.8.2. IGEL VNC-Viewer.............................................................................................................. 98
10.8.3. Externe VNC-Viewer ...................................................................................................... 100
10.8.4. Sicheres Spiegeln (VNC mit SSL/TLS) ............................................................................. 100
10.9. Firmware Lizenzen ..................................................................................................................... 101
10.9.1. Lizenzverwaltung ........................................................................................................... 101
10.9.2. UDC2-Testlizenzen ......................................................................................................... 101
10.9.3. UDC2-Lizenzen verteilen ................................................................................................ 102
10.9.4. Upgrade von Lizenzen.................................................................................................... 103
11. Shared Workplace ............................................................................................................. 103
11.1. SWP-Konfiguration in der UMS Konsole .................................................................................... 104
11.1.1. Konfiguration in der UMS Konsole ................................................................................ 105
11.2. Im Benutzerprofil konfigurierbare Parameter ........................................................................... 108
11.2.1. Gerätespezifische Parameter UD Linux ......................................................................... 109
11.2.2. Gerätespezifische Einstellungen UD W7 ....................................................................... 109
12. Views ................................................................................................................................. 110
12.1. Neuen View erstellen ................................................................................................................. 110
12.1.1. Mögliche Suchparameter .............................................................................................. 112
12.1.2. Beispiel View erstellen ................................................................................................... 113
12.2. View kopieren ............................................................................................................................ 114
12.3. View-Verzeichnis kopieren......................................................................................................... 114
12.4. View Ergebnisliste speichern ..................................................................................................... 115
12.5. View per E-Mail verschicken ...................................................................................................... 116
12.6. Einem View Profile zuordnen ..................................................................................................... 117

13. Aufgaben ........................................................................................................................... 118
13.1. Neue Aufgabe anlegen ............................................................................................................... 118
13.2. Kommandos für Aufgaben ......................................................................................................... 118
13.3. Details 119
13.4. Zeitplan ...................................................................................................................................... 119
13.5. Zuordnung .................................................................................................................................. 120
13.6. Ergebnisse .................................................................................................................................. 120
14. Dateien .............................................................................................................................. 122
14.1. Datei am UMS Server registrieren ............................................................................................. 122
14.2. Datei zum Thin Client übertragen .............................................................................................. 122
14.2.1. Übertragung ohne Zuweisung ....................................................................................... 123
14.3. Datei vom Thin Client entfernen ................................................................................................ 123
14.4. Datei auf den UMS Server übertragen ....................................................................................... 123
15. Universal Firmware Update ................................................................................................ 125
15.1. Neue Universal Firmware Updates suchen ................................................................................ 125
15.2. Aus dem UMS WebDAV importieren ......................................................................................... 126
15.3. Update von lokaler Quelle importieren ..................................................................................... 126
16. Suchhistorie ....................................................................................................................... 126
16.1. Kontextmenü einer Suchanfrage ............................................................................................... 127
17. Papierkorb ......................................................................................................................... 127
18. Zertifikate verwalten ........................................................................................................... 129
18.1. Installation von Serverzertifikaten ............................................................................................. 129
18.2. Zertifikat entfernen .................................................................................................................... 129
18.3. Zertifikat speichern .................................................................................................................... 129
18.4. Konsolenzertifikat importieren .................................................................................................. 130
19. UMS Administration ........................................................................................................... 131
19.1. UMS Netzwerk ........................................................................................................................... 131
19.1.1. UMS Server .................................................................................................................... 132
19.1.2. IGEL Cloud Gateway ....................................................................................................... 133
19.2. Globale Konfiguration ................................................................................................................ 134
19.2.1. Lizenzen ......................................................................................................................... 134
19.2.2. TC Netzwerk Einstellungen ............................................................................................ 139
19.2.3. Server Netzwerk Einstellungen ...................................................................................... 140
19.2.4. Cloud Gateway Konfiguration ........................................................................................ 141
19.2.5. Thin Client Attribute ...................................................................................................... 144
19.2.6. Administrative Aufgaben ............................................................................................... 145
19.2.7. Proxyserver .................................................................................................................... 161
19.2.8. Vorgabeverzeichnisse .................................................................................................... 162
19.2.9. Universal Firmware Update ........................................................................................... 172
19.2.10. Wake-on-LAN ............................................................................................................ 172
19.2.11. Active Directory / LDAP............................................................................................. 174

19.2.12. Fernzugriff ................................................................................................................. 175
19.2.13. Logging ...................................................................................................................... 176
19.2.14. Cache ......................................................................................................................... 177
19.2.15. E-Mail-Einstellungen ................................................................................................. 177
19.2.16. Thin Client Rich Message Templates ........................................................................ 178
19.2.17. Zusätzliche Einstellungen .......................................................................................... 178
20. Active Directory Benutzer importieren ................................................................................ 180
20.1. Suche im Active Directory .......................................................................................................... 182
20.2. Ergebnisliste des Imports ........................................................................................................... 183
21. Administratorkonten und Zugriffsrechte .............................................................................. 184
21.1. Administratoren und Gruppen................................................................................................... 184
21.2. Zugriffsrechte ............................................................................................................................. 185
21.2.1. Grundlegende Berechtigungen...................................................................................... 186
21.2.2. Allgemeine Administratorenrechte ............................................................................... 187
21.2.3. Objektbezogene Zugriffsrechte ..................................................................................... 188
21.2.4. Zugriffsrechte im Administrationsbereich ..................................................................... 191
22. Benutzeraktionen protokollieren ......................................................................................... 192
22.1. Administration ........................................................................................................................... 192
22.2. Dialogfenster Logging ................................................................................................................ 193
22.2.1. Filter einstellen .............................................................................................................. 193
23. Logdateien an den Support senden ................................................................................... 196
23.1. Support-Assistent ....................................................................................................................... 196
24. Optionale Erweiterungen ................................................................................................... 198
25. Der IGEL UMS Administrator ............................................................................................. 198
25.1. Einstellungen .............................................................................................................................. 198
25.2. Datensicherungen ...................................................................................................................... 199
25.2.1. Backup erstellen ............................................................................................................ 199
25.2.2. Backup wiederherstellen ............................................................................................... 200
25.2.3. Backup löschen .............................................................................................................. 200
25.2.4. Backup auf der Kommandozeile .................................................................................... 200
25.2.5. Zeitgesteuertes Backup ................................................................................................. 201
25.3. Datenquellen .............................................................................................................................. 201
25.3.1. Datenquelle anlegen ...................................................................................................... 201
25.3.2. Datenquelle aktivieren .................................................................................................. 202
25.3.3. Datenquelle kopieren .................................................................................................... 202
25.3.4. Aktive Embedded-DB optimieren .................................................................................. 202
26. Index .................................................................................................................................. 203

7
IGEL Technology GmbH IGEL Universal Management Suite v5 5.08.100
1. Über dieses Dokument In diesem Dokument wird die Installation und Handhabung der IGEL Universal Management Suite 5 (UMS 5) basierend auf Version 5.07.100 beschrieben. Die Firmware-Parameter des Thin Clients sind im jeweiligen Handbuch zu IGEL Universal Desktop oder IGEL Zero detaillierter beschrieben, auch wenn sich diese Parameter über die UMS konfigurieren lassen.
In diesem Dokument wird vorausgesetzt, dass eine funktionierende Installation der IGEL UMS 5 sowie mindestens ein zu verwaltender IGEL-Thin Client vorhanden sind.
1.1. Wichtige Informationen Beachten Sie einige wichtige Informationen, bevor Sie dieses Handbuch lesen.
Copyright
Dieses Dokument ist nach internationalem Urheberrechtsschutzgesetz geschützt. Alle Rechte vorbehalten. Kein Teil dieses Handbuchs – einschließlich der hierin beschriebenen Produkte und Software-Programme – darf ohne die ausdrückliche schriftliche Genehmigung der IGEL Technology GmbH in irgendeiner Form oder Art und Weise reproduziert, manipuliert, abgeschrieben, in einem Datenabfragesystem gespeichert oder übersetzt werden; mit Ausnahme zu Sicherungszwecken durch den Käufer.
Copyright © 2017 IGEL Technology GmbH. Alle Rechte vorbehalten.
Warenzeichen
IGEL ist ein eingetragenes Markenzeichen der IGEL Technology GmbH.
Alle anderen in diesem Handbuch genannten Namen oder Produkte können eingetragene Warenzeichen der entsprechenden Unternehmen oder durch diese urheberrechtlich geschützt sein und werden nur zur Erklärung oder Kennzeichnung und zum Vorteil des Eigentümers angegeben.
Haftungsausschluss
Die in diesem Handbuch enthaltenen Spezifikationen und Informationen dienen lediglich der Information, unterliegen zu jedem Zeitpunkt dem Recht auf Änderung ohne Ankündigung und stellen keine Verpflichtung der IGEL Technology GmbH dar. Die IGEL Technology GmbH übernimmt keine Verantwortung oder Haftung für eventuell in diesem Handbuch enthaltene Fehler oder Ungenauigkeiten; einschließlich in Bezug auf die hierin beschriebenen Produkte und Software-Programme. Die IGEL Technology GmbH übernimmt keine Gewährleistungen oder Garantien bezüglich des Inhalts dieses Dokuments und schließt insbesondere jede implizierte Garantie bezüglich der Marktgängigkeit und der Eignung für einen bestimmten Zweck aus.
IGEL Support und Knowledge Base
Wenn Sie bereits IGEL-Kunde sind, wenden Sie sich bitte zunächst an den für Sie zuständigen Vertriebspartner. Er beantwortet gerne Ihre Fragen rund um alle IGEL-Produkte.
Wenn Sie zur Zeit IGEL Produkte testen, oder falls Sie von Ihrem Vertriebspartner die gewünschte Hilfe nicht bekommen können, verwenden Sie bitte das IGEL Support Formular im Mitgliederbereich unserer Website (http://www.igel.de/submit-a-ticket/).

8
IGEL Technology GmbH IGEL Universal Management Suite v5 5.08.100
Wir werden Sie umgehend unterstützen. Sie erleichtern die Arbeit unserer Support-Mitarbeiter, wenn Sie uns möglichst alle verfügbaren Informationen zukommen lassen. Bitte beachten Sie hierzu auch unsere Hinweise zu Support- und Serviceauskünften (https://www.igel.de/wp-content/uploads/2017/05/F-07-214-DE.pdf).
Besuchen Sie die IGEL Knowledge Base (http://edocs.igel.com/). Dort finden Sie neben den Benutzerhandbüchern auch ergänzende Dokumentation in Form von Best Practice oder How-to sowie die IGEL Support-FAQ.
1.2. Formatierungen und Bedeutung Folgende Formatierungen werden im Dokument verwendet:
Hyperlink interne oder externe Verlinkungen
Eigennamen Eigennamen von Produkten, Firmen usw.
GUI-Text Textelemente aus der Benutzeroberfläche
Menü > Pfad Menü-Pfade in Systemen und Programmen
Eingabe Programm-Code oder Systemeingaben
Tastatur Kommandos, die man über die Tastatur eingibt
Aktiviertes Kontrollkästchen
Deaktiviertes Kontrollkästchen
Version 5.03.100 Firmwareversion
Verweis auf andere Textstellen im Handbuch oder auf weitere eDocs-Artikel.
Hinweis zur Bedienung
Warnung: Wichtiger Hinweis zur dringenden Beachtung
Was ist neu in 5.08.100?
Die Release Notes der IGEL Universal Management Suite 5.08.100 finden Sie sowohl als Textdatei neben den Installationsprogrammen auf unserem Downloadserver (http://myigel.biz/index.php?dir=IGEL_UNIVERSAL_MANAGEMENT_SUITE/) als auch auf unserer Dokumentationswebsite eDocs (http://edocs.igel.com/index.htm#10201501.htm).
• Es gibt nun die Möglichkeit, einen Proxyserver (Seite 161) zu definieren, für die Verwendung in IGEL Cloud Gateway, Universal Firmware Update, Automatic License Deployment und UMS Update Check.
• Die UMS kann Lizenzen für UDC3, UMA und UD Pocket automatisch ausstellen und an Thin Clients verteilen (ALD - Automatic License Deployment); siehe Verteilung (Seite 135).

9
IGEL Technology GmbH IGEL Universal Management Suite v5 5.08.100
2. IGEL Universal Management
Suite Mit der IGEL Universal Management Suite (UMS) können Sie IGEL-Thin Clients und andere Geräte remote konfigurieren und steuern.
Die UMS unterstützt neben unterschiedlichen Betriebssysteme auch Datenbanken und Verzeichnisdienste wie Microsoft® Active Directory.
Im Lieferumfang jedes IGEL Thin Clients ist eine kostenlose Version der IGEL Universal Management Suite enthalten.
Eine Übersicht über die von der IGEL Universal Management Suite unterstützten Geräte finden Sie in dieser FAQ (http://edocs.igel.com/index.htm#10202898.htm).
Typische Einsatzgebiete
• Automatische Einrichtung von Thin Clients • Konfiguration von Geräten, Software-Clients, Tools und lokalen Protokollen • Verteilung von Updates und Firmware Images • Diagnose und Support
2.1. Eigenschaften der IGEL UMS Schnelle Installation:
Ein Assistent hilft Ihnen bei der Installation. Alternativ zur integrierten Datenbank können Sie externe Datenbanksysteme anbinden.
Einfache Verwaltung per Mausklick:
Die meisten Hardware- bzw. Softwareeinstellungen können Sie mit wenigen Klicks ändern.
Einheitliche Benutzeroberfläche:
Die UMS Benutzeroberfläche gleicht der lokalen Thin Client-Konfiguration. Die zusätzlichen Remote Management-Funktionen ermöglichen dem Administrator volle Kontrolle in gewohnter und bewährter Umgebung.
Kein Scripting:
Obwohl Scripting unterstützt wird, wird es nur im absoluten Ausnahmefall für die Steuerung der Thin Client-Konfiguration benötigt.
Asset Management:
Automatische Erfassung sämtlicher Hardwareinformationen, lizenzierter Features und installierter Hotfixes.
Kommentarfelder:
Für verschiedene kundenspezifische Informationen wie Standort, Installationsdatum oder Inventarnummer.

10
IGEL Technology GmbH IGEL Universal Management Suite v5 5.08.100
Unterstützung zahlreicher Betriebssysteme:
Der UMS Server kann auf vielen gängigen Versionen von Microsoft® Windows®-Server und Linux ausgeführt werden, siehe Installationsvoraussetzungen (Seite 13).
Betriebssystemunabhängiger Zugriff:
Die UMS Konsole läuft auf jedem Gerät, das mit dem Java Runtime Environment ausgestattet ist. Sie können die UMS Konsole auch mit Java Web Start ohne lokale Installation nutzen, siehe Installationsvoraussetzungen (Seite 13).
Verschlüsselte Kommunikation:
Zertifikatsbasierte, TLS/SSL-verschlüsselte Kommunikation zwischen Remote Management-Servern und Clients für den Schutz vor nicht berechtigter Neukonfiguration der Geräte.
Ausfallsichere Updatefunktion:
Wenn ein Thin Client während des Update-Prozesses ausfällt, z. B. durch Stromausfall oder Verlust der Netzwerkverbindung, bleibt das Gerät funktionsfähig. Der Update-Vorgang wird beim nächsten Start abgeschlossen.
Basiert auf Standard-Kommunikationsprotokollen:
Eine Neukonfiguration der Router und Firewalls ist nicht erforderlich, da UMS die Standard-Protokolle HTTP und FTP nutzt.
Unterstützung umfassender Umgebungen:
Die IGEL Universal Management Suite ist auf mehrere tausend Thin Clients skalierbar.
Gruppen- und profilbasierte Verwaltung:
Thin Clients innerhalb einer Organisationseinheit können einfach über Profile verwaltet werden. Wechseln Mitarbeiter in eine andere Abteilung, kann der Administrator die neuen Einstellungen problemlos per Drag-and-Drop vornehmen.
Problemloser Roll-out:
IGEL Thin Clients können auf Basis des jeweiligen Subnetzes bzw. basierend auf einer durch IGEL bereitgestellten MAC-Adressenliste automatisch einer Gruppe zugeordnet werden und erhalten automatisch die an die Gruppe gebundenen Konfigurationseinstellungen.
Umfassende Unterstützung aller Konfigurationsparameter:
Die Steuerung der meisten IGEL Thin Client-Einstellungen wie z. B. die Geräte- oder Sitzungskonfiguration erfolgt mithilfe der UMS Benutzeroberfläche.
Übertragung von administrativen Rechten:
Große Organisationen können mehrere Systemadministratoren für jeweils unterschiedliche Steuerungs- und Berechtigungsbereiche bevollmächtigen. Diese administrativen Konten können aus einem Active Directory importiert werden.
Planung von Aufgaben:
Wartungsaufgaben können für die Nachtstunden eingeplant werden, sodass der tägliche Betrieb nicht beeinträchtigt wird.
VNC Shadowing:
Das IT-Support-Team kann remote auf die Bildschirme der Thin Clients zugreifen, um Probleme zügig zu identifizieren und dem Benutzer die Lösung direkt zu demonstrieren.

11
IGEL Technology GmbH IGEL Universal Management Suite v5 5.08.100
2.2. Komponenten der IGEL UMS Das Programm IGEL Universal Management Suite - im Folgenden als UMS bezeichnet - besteht aus folgenden drei Komponenten:
• IGEL UMS Server (Seite 11) • IGEL UMS Administrator (Seite 11) • IGEL UMS Konsole (Seite 12)
2.2.1. UMS Server
Der UMS Server ist eine Serveranwendung, für die ein Datenbankmanagement-System (RDBMS) erforderlich ist. Informationen zu den unterstützten Datenbankmanagement-Systemen finden Sie unter Installationsvoraussetzungen (http://edocs.igel.com/manuals/de/de_ha/index.htm#2173.htm). Die Datenbank kann sowohl auf dem Server selbst als auch auf einem Remote Host installiert sein.
Der UMS Server kommuniziert intern mit der Datenbank und extern mit den registrierten Thin Clients sowie mit der der UMS Konsole:
Abbildung 1: Das Backend
Typischerweise sind UMS Konsole und UMS Server auf verschiedenen Rechnern installiert. Die Datenübertragung zwischen UMS Server und Thin Clients sowie zwischen UMS Server und Konsole ist verschlüsselt.
Alle Konfigurationen der verwalteten Thin Clients sind in der Datenbank gespeichert. Änderungen einer Konfiguration werden in der Datenbank durchgeführt und bei Bedarf an den Thin Client übertragen. Der Thin Client kann die Informationen beim Startvorgang aus der Datenbank abrufen oder Sie können die neue Konfiguration manuell an den Thin Client senden. Ein zeitgesteuertes Konfigurationsupdate ist ebenfalls möglich.
2.2.2. UMS Administrator
Der UMS Administrator ist eine Verwaltungskomponente des UMS Servers.

12
IGEL Technology GmbH IGEL Universal Management Suite v5 5.08.100
Zentrale Bestandteile des UMS Administrators sind:
• Netzwerkkonfiguration (Ports, WebDAV-Ressourcen) • Datenbankkonfiguration (Datenquellen, Backups)
Weitere Informationen zum UMS Administrator finden Sie unter Der IGEL UMS Administrator (Seite 198).
2.2.3. UMS Konsole
Die UMS Konsole ist die Benutzerschnittstelle zum UMS Server. Die Verwaltung der Thin Clients und deren Konfiguration erfolgt über die GUI der UMS Konsole.
Zentrale Aufgaben der UMS Konsole sind:
• Darstellung der Konfigurationsparameter der Thin Clients • Einrichtung von Profilen und geplanten Aufgaben • Verwaltung von Firmware-Updates
Weitere Informationen zur UMS Konsole finden Sie unter Benutzeroberfläche der UMS Konsole (Seite 30).

13
IGEL Technology GmbH IGEL Universal Management Suite v5 5.08.100
3. Installation In diesem Kapitel sind die Voraussetzungen zur Installation der UMS beschrieben. Die Installation wird anhand von je einem Beispiel für Windows (Seite 15) und Linux (Seite 16) erläutert. Weiterhin ist beschrieben, was Sie bei einem Update beachten müssen und wo Sie externe Datenbanksysteme anbinden.
Siehe außerdem das englischsprachige Video "UMS Installation" in unserem TechChannel (https://www.youtube.com/watch?v=MfMXw4UUxhQ).
3.1. Installationsvoraussetzungen Sie können die IGEL UMS auf Windows und Linux (x86 und x86_64) betreiben. Informationen zur Installation von UMS auf 64-Bit-Systemen finden Sie unter FAQ zur Installation von UMS auf 64-Bit-Systemen (http://edocs.igel.com/#10201860.htm). Angaben zu den unterstützten Versionen der Betriebssysteme finden sie im UMS Datenblatt (https://www.igel.com/wp-content/uploads/2017/08/UMS_DS_85-EN-9-2.pdf) auf der IGEL-Webseite.
Folgende Mindestanforderungen an Hard- und Software müssen erfüllt sein:
UMS Komplettinstallation
• Mind. 1 GB RAM, 2 GB empfohlen • Mind. 1 GB freier HDD-Speicher (Zzgl. Datenbanksystem)
Einzelne Konsoleninstallation
• Mind. 512-MB-RAM, 1 GB empfohlen • Mind. 250-MB-HDD-Speicher
Unter Linux ist ein X11-System erforderlich. Es wird von der Anwendung UMS Administrator benötigt, die sich nur auf derselben Maschine wie der UMS Server starten lässt.
Alternativ zu einer lokalen Konsoleninstallation können Sie die UMS Konsole auch als Java-Web-Start-Anwendung ausführen. Dabei braucht die Konsole nicht installiert zu seien,sondern bei Bedarf vom UMS Server heruntergeladen und ausgeführt. Nähere Informationen finden Sie unter UMS Konsole via Java Web Start (Seite 14).
Installieren Sie den UMS Server nicht auf einem Domänencontroller-System!
Die manuelle Änderung des Java Runtime Environment auf dem UMS Server wird nicht empfohlen.

14
IGEL Technology GmbH IGEL Universal Management Suite v5 5.08.100
Der Betrieb zusätzlicher Apache Tomcat-Webserver zusammen mit dem UMS Server wird nicht empfohlen.
Die unterstützten Datenbanksysteme finden Sie im UMS-Datenblatt (https://www.igel.com/wp-content/uploads/2017/08/UMS_DS_85-EN-9-2.pdf) auf der IGEL-Webseite. Die Installations- und Betriebsvoraussetzungen für die Datenbank finden Sie in der Dokumentation des jeweiligen DBMS.
UMS-Server und Load Balancer für Hochverfügbarkeit (High Availabiilty (http://edocs.igel.com/manuals/de/de_ha/index.htm#3632.htm), HA) müssen sich im gleichen IP-Netz befinden. NAT oder Proxys dürfen nicht zwischen UMS-Server und Load Balancer stehen, da diese die Kommunikation der Komponenten beeinflussen.
Die Embedded-Datenbank kann nicht für ein HA-Netzwerk verwendet werden. Sie können die Embedded-Datenbank für eine reine Testinstallation mit nur einem einzigen Server für UMS-Server und Load Balancer verwenden.
3.1.1. UMS Konsole via Java Web Start
Voraussetzung: Java 1.8.0_40 oder neuer.
So starten Sie UMS Konsole per Java Web Start:
Rufen Sie in einem Webbrowser die Adresse http://[UMS-Server]:9080/start_rm.html auf.
Klicken Sie den Link Start IGEL Universal Management Console.
Abbildung 2: Java Web Start

15
IGEL Technology GmbH IGEL Universal Management Suite v5 5.08.100
Bestätigen Sie das Öffnen der heruntergeladenen JNLP-Datei mit Java Web Start Launcher.
Die Anwendung wird heruntergeladen.
Erlauben Sie das Ausführen der von IGEL Technology GmbH signierten Anwendung.
UMS Konsole startet, und das Anmeldefenster (Seite 24) wird angezeigt.
Das Starten der UMS Konsole per Java Web Start sorgt dafür, dass die Version der Konsole zur Version des UMS Servers passt.
3.2. Installation eines UMS Servers In diesem Beispiel wird die vollständige Installation eines UMS Servers mit Embedded-Datenbank beschrieben. Bei abweichenden Installationen wählen Sie die Komponenten einzeln aus, z. B. für eine einzelne Konsoleninstallation.
Die Installationsanweisung für die UMS HA (High Availability)-Extension finden Sie hier (http://edocs.igel.com/manuals/de/de_ha/index.htm#2341.htm).
3.2.1. Unter Windows installieren
Standardinstallation
So installieren Sie die IGEL Universal Management Suite unter Windows:
Wenn Sie auf 64-Bit Windows installieren möchten, installieren Sie zunächst die Bibliotheken für die 32-Bit-Unterstützung wie in der FAQ UMS Installation on 64-bit Systems (http://edocs.igel.com/#10201860.htm) beschrieben.
Laden Sie die aktuelle Version der IGEL Universal Management Suite vom IGEL-Downloadserver (http://myigel.biz/index.php?filepath=igel_universal_management_suite/windows/&webpath=/ftp/igel_universal_management_suite/windows/&rc=emea) herunter.
Starten Sie den Installer.
Sie benötigen Administrationsrechte auf dem Rechner, um die UMS installieren zu können.
Lesen und bestätigen Sie die Lizenzvereinbarung.
Lesen Sie die Information über den Installationsprozess.
Wählen Sie den Ziel-Ordner für die Installation.
Falls Sie bereits eine UMS-Installation haben: Wählen Sie den Dateinamen für die Sicherung von Embedded Datenbank, Lizenzen und Zertifikaten. Wenn Sie keinen Dateinamen wählen und Weiter klicken, wird keine Sicherung erstellt.
Komponenten auswählen:
- UMS Standardserver
- Mit UMS Konsole - Mit integrierter Datenbank

16
IGEL Technology GmbH IGEL Universal Management Suite v5 5.08.100
- Nur UMS Konsole - UMS High Availability Netzwerk (erfordert Lizenz)
- UMS Server - UMS Load Balancer
Wählen Sie das UMS Datenverzeichnis.
Geben Sie Benutzername und Passwort für die Datenbankverbindung ein.
Bestimmen Sie einen Namen für den Startmenü-Ordner.
Lesen Sie die Zusammenfassung und starten Sie den Prozess.
Der Windows-Installer installiert die UMS, erstellt Einträge im Windows-Softwareverzeichnis sowie im Startmenü und legt ein Startsymbol auf dem Desktop ab.
Schließen Sie das Programm mit einem Klick auf Fertigstellen nach Abschluss der Installation.
Wenn Sie die Standardinstallation gewählt haben, läuft der UMS Server mit der Embedded-Datenbank.
Starten Sie die UMS Konsole.
Verbinden Sie die UMS Konsole mit dem Server mithilfe der Zugangsdaten füt die Datenbank, die Sie bei der Installation eingegeben haben.
Informationen zur Verwendung von UMS mit externen Datenbanken finden Sie unter Anbindung externer Datenbanken (Seite 21).
Unbeaufsichtigte Installation der UMS Konsole
Sie können die Installation unbeaufsichtigt ("silent") durchführen, indem Sie zunächst eine .inf-Datei erstellen und dann die Installation per Kommandozeile starten.
Die unbeaufsichtigte Installation ist nur für die UMS Konsole möglich, nicht jedoch für UMS Administrator und UMS Server.
Weitere Informationen finden Sie in der FAQ Unattended/silent installation of UMS console (http://edocs.igel.com/#10203400.htm).
3.2.2. Unter Linux installieren
So installieren Sie die IGEL Universal Management Suite unter Linux:
Die IGEL Universal Management Suite wurde auf folgenden Linux-Distributionen getestet:
• Ubuntu 14.04 64-Bit
• Ubuntu 16.04 64-Bit
• Red Hat Enterprise Linux 7.3 64-Bit
• Oracle Linux 7.3 64-Bit
Benötigte 32-Bit-Bibliotheken werden für diese Linux-Distributionen ab UMS Version 5.07.100 automatisch vom UMS-Installer installiert.
Laden Sie die aktuelle Version der IGEL Universal Management Suite vom IGEL UMS Download (http://www.myigel.biz/index.php?dir=IGEL_UNIVERSAL_MANAGEMENT_SUITE/) herunter.
Öffnen Sie einen Terminal-Emulator wie beispielsweise xterm und wechseln Sie in das Verzeichnis, in dem sich die Installationsdatei setup-igel-ums-linux-[Version].bin befindet.

17
IGEL Technology GmbH IGEL Universal Management Suite v5 5.08.100
Überprüfen Sie, ob die Datei ausführbar ist. Falls nicht, lässt sie sich mit folgendem Kommando ausführbar machen:
chmod u+x setup*.bin
Sie brauchen Root/sudo-Rechte, um die Installation durchzuführen.
Führen Sie die Installationsdatei als Root oder mit sudo aus:
sudo ./setup-igel-ums-linux-[Version].bin Dies entpackt die Dateien ins Verzeichnis /tmp, startet die enthaltene Java Virtual Machine und entfernt die temporären Dateien nach dem Installationsvorgang wieder.
Starten Sie den Installationsvorgang mit Enter.
Sie können die Installation jederzeit durch zweimaliges Drücken der Taste Esc abbrechen.
Lesen und bestätigen Sie die Lizenzvereinbarung.
Wählen Sie, ob der Installer benötigte 32-Bit-Bibliotheken automatisch installieren soll:
- Now: Der Installer installiert die Pakete automatisch mit der distributionseigenen Paketverwaltung. - Manual: Der installer überspringt die Installation der 32-Bit-Bibliotheken, weil Sie sich bereits selbst
darum gekümmert haben. - Cancel Installer: Der installer bricht die Installation ab.
Wählen Sie unter Destination directory das Verzeichnis, in das die UMS installiert werden soll. (Standard: /opt/IGEL/RemoteManager)
Wenn Sie eine existierende UMS Installation aktualisieren: Wählen Sie unter Database backup eine Datei für das Backup der Embedded-Datenbank sowie von Lizenzen und Zertifikaten. Falls Sie bereits ein Backup erstellt haben, können Sie auch No (continue) wählen, um diesen Schritt zu überspringen.
Wählen Sie unter Installation Type den Installationsumfang:
- Complete: UMS Server und UMS Console - Client only: nur UMS Console - HA Net: Hochverfügbare Konfiguration (erfordert eine Lizenz)
Frei wählbare Verzeichnisse für Dateiübertragungen werden nicht mehr unterstützt. Verschieben Sie bestehende Dateien nach Abschluss der Installation in das Verzeichnis ums_filetransfer/ und benützen Sie in der UMS Console die Punkte Dateien und
Firmware Update, um sie wieder online verfügbar zu machen. Unter Umständen müssen sich auch Download-Adressen in den Konfigurationen und Profilen der Thin Clients anpassen.
Wählen Sie unter Data directory das Verzeichnis, in dem Universal Firmware Updates und Dateien gespeichert werden sollen. (Standard: /opt/IGEL/Remotemanager)
Wählen Sie die Runlevels, in denen der UMS Server laufen soll.
Wählen Sie unter Database das gewünschte Datenbanksystem.
- Internal: Die interne Datenbank (embedded database) - Other: Ein externer Datenbankserver

18
IGEL Technology GmbH IGEL Universal Management Suite v5 5.08.100
Die interne Datenbank eignet sich für die meisten Einsatzzwecke. Sie ist in der Standardinstallation enthalten.
Wenn Sie ein großes Netzwerk von Thin Clients oder konvertierten Geräte verwalten möchten und in der Firma bereits ein dediziertes Datenbanksystem im Einsatz ist, empfiehlt es sich, dieses einzusetzen. Dies gilt auch bei der High Availability Lösung.
Geben Sie user name und password für den Datenbankzugriff ein.
Wählen Sie, ob Sie im Menü shortcuts für UMS Console und UMS Administrator anlegen möchten.
Prüfen Sie die Zusammenfassung der Installationseinstellungen und starten Sie den Vorgang mit start installation.
Falls Sie die Standardinstallation gewählt haben, wird der UMS Server samt interner Datenbank installiert und gestartet.
Falls Sie UMS 5.03.100 oder älter auf Ubuntu 16.04 installieren, führen Sie folgendes Kommando als Root aus, um den UMS-Server zu starten:
systemctl daemon-reload
Wenn der Installationsvorgang zu Ende ist, öffnen Sie die UMS Console über das Menü oder mit dem Kommando /opt/IGEL/RemoteManager/RemoteManager.sh
Verbinden Sie die UMS Console mit dem Server, indem Sie die Anmeldedaten für die Datenbank eingeben, die Sie bei der Installation festgelegt haben.
3.3. UMS Installation aktualisieren Hier erfahren Sie, wie Sie eine UMS Installation unter Windows oder Linux aktualisieren.
Erstellen Sie ein Backup der Datenbank, (Seite 199) bevor Sie eine zuvor installierte Version der UMS aktualisieren. Ansonsten droht Verlust aller Datenbankinhalte.
Wenn Sie eine ältere Version des IGEL Remote Managers mit SAP DB verwenden, sollten Sie auf die Embedded-Datenbank umziehen, bevor Sie die UMS aktualisieren. Für eine nähere Beschreibung dieses Umzugs wenden Sie sich an den IGEL-Support (http://www.igel.de/submit-a-ticket/).
Die Installation einer älteren als der aktuell verwendeten UMS Version ist nur dann möglich, wenn Sie ein Backup der Datenbank mit dem passenden älteren Schema haben. Sie können nur von einem älteren Datenbankschema auf ein neueres wechseln, nicht umgekehrt. Erstellen Sie daher Sie ein von Ihrem laufenden System ein Backup, bevor Sie mit der Aktualisierung beginnen.
Wir empfehlen, die neue Version der UMS vor der Installation im Produktivsystem in einem Testsystem zu installieren. Wenn Sie die Funktionen der neuen Version im Testsystem überprüft haben, können Sie die neue Version im Produktivsystem installieren. Dies trifft auch für Hotfixes, Patches usw. von Serversystem und Datenbank zu.

19
IGEL Technology GmbH IGEL Universal Management Suite v5 5.08.100
Wenn die Version der UMS Konsole älter ist die Version des UMS Servers, können Sie keine Verbindung zum Server herstellen (Fehlermeldung Unable to load tree). In diesem Fall müssen Sie die Installation der UMS Konsole aktualisieren.
Ab UMS 5.01.100 können Sie nur noch das Verzeichnis ums_filetransfer oder darin erstellte Unterverzeichnisse für WebDAV-Downloads verwenden. Der Installer bietet Ihnen an, bestehende Verzeichnisse in diesen neuen Standardordner zu verschieben.
3.3.1. Unter Windows aktualisieren
So führen Sie ein Update unter Windows aus:
Erstellen Sie ein Backup der Datenbank (Seite 199), bevor Sie eine zuvor installierte Version der UMS aktualisieren. Ansonsten droht Verlust aller Datenbankinhalte.
Laden Sie die aktuelle Version der IGEL Universal Management Suite vom IGEL-Downloadserver (http://myigel.biz/index.php?filepath=igel_universal_management_suite/windows/&webpath=/ftp/igel_universal_management_suite/windows/&rc=emea) herunter.
Starten Sie den Installer.
Sie benötigen Administrationsrechte auf dem Rechner, um die IGEL UMS installieren zu können.
Schließen Sie andere Anwendungen und bestätigen Sie dies.
Lesen und bestätigen Sie die Lizenzvereinbarung.
Lesen Sie die Erläuterungen des Installationsprozesses.
Wählen Sie einen Verzeichnispfad und einen Dateinamen für das Backup der vorhandenen UMS-Datenbank (empfohlen). Dieser Dialog wird angezeigt, wenn eine Embedded-Datenbank verwendet wurde.
Wählen Sie die Komponenten, die Sie installieren möchten.
Bestimmen Sie einen Namen für den Eintrag im Windows-Startmenü.
Lesen Sie die Zusammenfassung und starten Sie den Prozess.
Bestätigen Sie, dass alle anderen UMS Anwendungen beendet wurden.
Bestätigen Sie die automatische Aktualisierung des Datenbankschemas.
Der Windows-Installer installiert die neue Version der UMS, erstellt Einträge im Windows-Softwareverzeichnis sowie im Startmenü und legt ein Start-Icon auf dem Desktop ab
Schließen Sie das Programm nach Abschluss der Installation.
Nach erfolgreicher Update-Installation verbindet sich der UMS Server mit der zuvor verwendeten Datenbank.
Starten Sie die UMS Konsole.
Verbinden Sie die UMS Konsole mit dem Server mithilfe der bestehenden Zugangsdaten.

20
IGEL Technology GmbH IGEL Universal Management Suite v5 5.08.100
3.3.2. Unter Linux aktualisieren
So führen Sie ein Update unter Linux aus:
Erstellen Sie ein Backup der Datenbank (Seite 199), bevor Sie eine zuvor installierte Version der UMS aktualisieren. Ansonsten droht Verlust aller Datenbankinhalte.
Laden Sie die aktuelle Version der IGEL Universal Management Suite vom IGEL-Downloadserver (http://myigel.biz/index.php?filepath=igel_universal_management_suite/windows/&webpath=/ftp/igel_universal_management_suite/windows/&rc=emea) herunter.
Loggen Sie sich als root ein.
Sie benötigen Root-Rechte auf dem Rechner, um die UMS installieren zu können..
Öffnen Sie ein Terminal-Fenster wie z. B. xterm und wechseln Sie in das Verzeichnis, in dem sich die Installationsdatei setup-igel-ums-linux-[Version].bin befindet.
Prüfen Sie, ob die Installationsdatei ausführbar ist. Sie können die Installationsdatei mit folgendem Kommando ausführbar machen:
chmod a+x setup*.bin
Führen Sie die Installationsdatei aus.
Der Installer entpackt sich nach /tmp, führt seine Java Engine aus uns entfernt sich nach Abschluss der Installation wieder selbst.
Sie können die Installation jederzeit durch zweimaliges Drücken der Taste Esc abbrechen.
Lesen und bestätigen Sie die Lizenzvereinbarung.
Lesen Sie die Erläuterung des Installationsprozesses.
Wählen Sie einen Installationspfad für die Aktualisierung.
Wählen Sie einen Verzeichnispfad und einen Dateinamen für das Backup der vorhandenen UMS-Datenbank (empfohlen). Dieser Dialog wird angezeigt, wenn eine Embedded-Datenbank verwendet wurde.
Wählen Sie unter Installation Type den Installationsumfang:
- Complete: UMS Server und UMS Console - Client only: nur UMS Console - HA Net: Hochverfügbare Konfiguration (erfordert eine Lizenz)
Wählen Sie die Runlevels, in denen der UMS Server laufen soll.
Wählen Sie, ob Sie im Menü shortcuts für UMS Console und UMS Administrator anlegen möchten.
Prüfen Sie die Zusammenfassung der Installationseinstellungen und starten Sie den Vorgang mit start installation.
Starten Sie die UMS Konsole per Menüeintrag oder mit dem Kommando /opt/IGEL/RemoteManager/RemoteManager.sh
Verbinden Sie die UMS Konsole mit dem Server mithilfe der bestehenden Zugangsdaten.

21
IGEL Technology GmbH IGEL Universal Management Suite v5 5.08.100
Anbindung externer Datenbanksysteme
Die unterstützten Datenbanksysteme finden Sie im Datenblatt der IGEL UMS (https://www.igel.com/wp-content/uploads/2017/08/UMS_DS_85-EN-9-2.pdf) bzw. der HA-Erweiterung (https://www.igel.de/high-availability-option-fuer-ums-ha/) auf der IGEL-Website. Die Installations- und Betriebsvoraussetzungen für die Datenbank finden Sie im Administrationshandbuch des jeweiligen DBMS.
➢ Konfigurieren Sie die Datenbank im jeweiligen Verwaltungsprogramm des DBMS. Die Erstellung der Datenquelle und die Anbindung der UMS an die Datenbank konfigurieren Sie im UMS Administrator.
Alle UMS Server müssen mit der selben Datenbank arbeiten.
Oracle
So binden Sie Oracle an:
Erstellen Sie einen neuen Datenbankbenutzer mit der Rolle RESOURCE.
Legen Sie im UMS Administrator eine neue Datenquelle vom Typ Oracle an.
Einige Oracle-Versionen legen die Rolle RESOURCE ohne CREATE VIEW-Berechtigung an.
Stellen Sie sicher, dass diese Berechtigung in der Rolle RESOURCE gesetzt ist.
Microsoft SQL Server
So binden Sie Microsoft SQL Server an:
Öffnen Sie die SQL-Konsole des SQL-Servers über New Query.
Verwenden Sie das folgende Skript als Vorlage, passen Sie es an und führen Sie es aus.
Stellen Sie sicher, dass LOGIN, USER und SCHEMA gleich benannt sind.
CREATE DATABASE rmdb GO USE rmdb GO CREATE LOGIN igelums with PASSWORD = 'setyourpasswordhere', DEFAULT_DATABASE=rmdb GO CREATE USER igelums with DEFAULT_SCHEMA = igelums GO CREATE SCHEMA igelums AUTHORIZATION igelums GRANT CONTROL to igelums GO
Legen Sie im UMS Administrator eine neue Datenquelle an mit den folgenden Parametern:
- DB-Type: SQL Server - Port: Port des SQL-Servers. Standardwert: 1433

22
IGEL Technology GmbH IGEL Universal Management Suite v5 5.08.100
Der SQL-Server sollte Windows- und SQL-Authentifizierung zulassen.
3.3.3. PostgreSQL
So binden Sie PostgreSQL an:
Setzen Sie bei der Installation einer neuen Instanz der PostgreSQL-Datenbank folgende Parameter:
• Kodierung: UTF-8 • Adressen: Alle Verbindungen (nicht nur localhost)
• Procedural Language: PL/pgsql (in der Defaultdatenbank)
Weitere Informationen zur Installation der PostgreSQL-Datenbank finden Sie unter http://www.postgresql.org (http://www.postgresql.org/).
Führen Sie nach der Installation folgende Konfigurationsschritte aus:
Stellen Sie sicher, dass in der Datei postgresql.conf der Parameter listen_addresses den Hostnamen des IGEL UMS Servers enthält oder alternativ * (Asterisk). Wenn * (Asterisk) angegeben
ist, sind Verbindungen zu jedem Host zugelassen.
Legen Sie in der Datei pg_hba.conf einen Parameter host an, um dem UMS Server die Berechtigung für das Anmelden mit den dort definierten Benutzerdaten zu geben.
Wenn der IGEL UMS Server auf derselben Maschine installiert ist wie der PostgreSQL-Server, so sind keine Änderungen an diesen Dateien notwendig.
Starten Sie das Administrationstool pgAdmin.
Erstellen Sie eine neue Log-in-Rolle mit dem Namen rmlogin.
Erstellen Sie eine neue Datenbank mit den folgenden Parametern:
name: rmdb
owner: rmlogin encoding: UTF-8
Legen Sie ein neues Schema innerhalb der Datenbank rmdb an mit dem folgenden Parameter:
name: rmlogin
Prüfen Sie ob die Sprache plpgsql in der Datenbank rmdb besteht.
Falls nicht, legen Sie diese an.
Legen Sie im UMS Administrator eine neue Datenquelle an mit den folgenden Parametern:
- DB-Type: PostgreSQL - Host: Name des PostgreSQL-Servers - Port: Port des PostgreSQL-Servers. Standardwert: 5432
- User: rmlogin - Database / SID: rmdb

23
IGEL Technology GmbH IGEL Universal Management Suite v5 5.08.100
Apache Derby
Wir empfehlen, für IGEL UMS eine neue Datenbankinstanz anzulegen.
So binden Sie Apache Derby an:
Aktivieren Sie in der Derby-Datenbank die Option User Authentication.
Starten Sie im Verzeichnis [derby-installation-dir]/bin das Tool ij.
Führen Sie folgendes Kommando aus, um die Instanz rmdb anzulegen:
connect 'jdbc:derby:rmdb;user=dbm;password=dbmpw;create=true';
Führen Sie folgendes Kommando aus, um den UMS-Datenbankbenutzer rmlogin mit Passwort rmpassword zu definieren:
CALL SYSCS_UTIL.SYSCS_SET_DATABASE_PROPERTY('derby.user.rmlogin',
'rmpassword');
Verlassen Sie ij und starten Sie den Derby Network Server.
Legen Sie im UMS Administrator eine neue Datenquelle an mit den folgenden Parametern:
- DB-Type: Derby - Host: Name des Derby-Servers - Port: Port des Serby-Servers. Standardwert: 1527 - User: rmlogin - Database / SID: rmdb
Weitere Informationen zur Installation der Derby-Datenbank finden Sie unter http://db.apache.org/derby (http://db.apache.org/derby).

24
IGEL Technology GmbH IGEL Universal Management Suite v5 5.08.100
4. Erste Schritte Um mit der IGEL UMS arbeiten zu können, müssen Sie mindestens einen Thin Client registrieren. Im Folgenden wird beschrieben, wie Sie die UMS Konsole mit dem Server verbinden und Thin Clients registrieren.
4.1. UMS Konsole mit Server verbinden So stellen Sie eine Verbindung zum UMS Server her:
Starten Sie die UMS Konsole.
Klicken Sie System > Verbinden mit.
Geben Sie die Zugangsdaten ein:
- Server: Hostname des UMS Servers. Wenn Sie sich an der UMS Konsole des Servers anmelden, geben Sie localhost ein.
- Port: Port, auf dem der GUI-Server der UMS die Anfragen der UMS Konsole empfängt. Standard: 8443. Sie können den Port mit dem UMS Administrator ändern; siehe Einstellungen (Seite 198).
- Benutzername: Benutzername für die Verbindung zwischen UMS Konsole und Datenbank. Bei Ersteinrichtung der UMS ist das der Benutzername des Datenbank-Benutzerkontos, das während der Installation des UMS Servers erstellt wurde. Wenn Sie einer im UMS konfigurierten Domäne angehören, geben Sie <Benutzer>@<Domäne> ein.
- Passwort: Passwort für die Verbindung zwischen UMS Konsole und Datenbank. Bei Ersteinrichtung der UMS ist das das Passwort des Datenbank-Benutzerkontos, das während der Installation des UMS Servers erstellt wurde.
Klicken Sie Verbinden.
Die in Server, Port und Benutzername eingegebenen Daten werden für spätere Verbindungsvorgänge gespeichert. Beim nächsten Verbindungsaufbau müssen Sie lediglich das Passwort eingeben. Die zuletzt verwendeten Server- und Benutzerinformationen werden gespeichert. Sie können gespeicherten Anmeldedaten löschen unter Extras > Einstellungen > Allgemein > Login Historie löschen.
4.2. Thin Clients am UMS Server registrieren Sie können Thin Clients auf folgenden Wegen am UMS Server registrieren:
• Suche nach Thin Clients (Seite 25) • Import von Thin Clients über csv-Dateien (Seite 26) • Manuelle Registrierung am Thin Client; siehe IGEL Linux Benutzerhandbuch, Funktion "UMS
Registrierung verwenden" http://edocs.igel.com/manuals/de/de_udlx_10/index.htm#10584.htm. • Automatische Registrierung von Thin Clients (Seite 28) • Manuelle Erstellung von Thin Clients (Seite 29)

25
IGEL Technology GmbH IGEL Universal Management Suite v5 5.08.100
Falls Sie ein eigenes Server-Zertifikat auf den Thin Clients verwenden möchten, spielen Sie das Zertifikat ein, bevor Sie die Thin Clients an der UMS registrieren. Weitere Informationen hierzu finden Sie unter UMS Netzwerk (Seite 131). Wenn Sie das Zertifikat nicht vor der Registrierung eingespielt haben, müssen Sie nach dem Zertifikatswechsel die alten Zertifikate manuell von den Thin Clients entfernen.
4.2.1. Thin Clients suchen
Um Thin Clients im Netzwerk zu finden, müssen folgende Voraussetzungen erfüllt sein:
• Die Thin Clients sind eingeschaltet und funktionsfähig. • Die Firmware der Thin Clients unterstützt die UMS. Das ist bei folgenden Geräten der Fall:
- IGEL Thin Clients mit Original-Firmware - Geräte, auf denen IGEL OS mittels IGEL Universal Desktop Converter 2/3 (UDC2/UDC3)
installiert wurde - Geräte, auf denen IGEL OS über einen UD Pocket gebootet wurde - Geräte, auf denen der UMA (Universal Management Agent) läuft
So suchen Sie im Netzwerk nach Thin Clients und registrieren diese in der UMS:
Melden Sie sich an der UMS Konsole an.
Der Inhaltsbereich der Konsole wird angezeigt.
Klicken Sie .
Das Fenster Suche nach Thin Clients öffnet sich.
Legen Sie den Suchbereich fest:
- Lokales Netzwerk des UMS Servers: Der UMS Server sendet eine Broadcast-Nachricht in das Netzwerk.
Bei mehreren Netzwerkschnittstellen ist zu beachten, dass die Broadcast-Nachricht nur über die erste Netzwerkschnittstelle gesendet wird. Bei Windows ist dies unter das erste Element in der Liste der Netzwerkverbindungen.
- IP-Bereich: Der UMS-Server kontaktiert jeden Thin Client im angegebenen Bereich. - Liste von IP-Bereichen: Mit Liste bearbeiten können Sie die IP-Bereiche festlegen, in denen die
UMS nach Thin Clients suchen soll. - TCP zum Suchen verwenden: Wenn die Option aktiviert ist, erfolgt die Kommunikation mit den
Thin Clients über TCP. Wenn die Option deaktiviert ist, wird UDP verwendet.
Wenn TCP zum Suchen verwendet wird, dauert der Suchvorgang länger.
Klicken Sie Ok.
Im Fenster Gefundene Thin Clients werden die Suchergebnisse angezeigt. Die Thin Clients können nun registriert werden; siehe Thin Clients registrieren (Seite 25).

26
IGEL Technology GmbH IGEL Universal Management Suite v5 5.08.100
4.2.2. Thin Clients registrieren
Sobald Sie das Suchergebnis erhalten haben, können Sie neue Thin Clients registrieren:
Wenn Sie nur Thin Clients mit einem bestimmten Merkmal in einer der Spalten Zertifikat gespeichert, Unit ID, MAC-Adresse, Name, IP-Adresse oder Produkt sehen wollen, geben Sie die entsprechende Zeichenkette im Feld Filter ein.
Wählen Sie die Thin Clients aus, die registriert werden sollen. Sie haben folgende Möglichkeiten:
- Manuelle Auswahl: Markieren Sie in der Spalte Aufnehmen die zu registrierenden Thin Clients. - Auswahl aller noch nicht registrierten Thin Clients: Klicken Sie auf Neue auswählen. Damit werden
alle Thin Clients markiert, die noch kein Serverzertifikat von der UMS erhalten haben.
Klicken Sie OK.
Die Thin Clients werden in der UMS Datenbank registriert. Dies kann einige Zeit dauern.
Bei der Registrierung wird das Serverzertifikat der UMS auf dem Thin Client gespeichert. Der weitere Zugriff auf den Thin Client wird nach diesem Zertifikat validiert. Nur der Eigentümer des Zertifikats kann den Thin Client verwalten.
Das Ergebnis des Vorgangs und mögliche Fehlermeldungen werden in einem neuen Fenster angezeigt. Die Thin Clients werden im Verzeichnis Thin Clients des Navigationsbaums abgelegt.
4.2.3. Thin Clients importieren
Sie können Thin Clients der UMS bekannt machen, bevor die Thin Clients physikalisch im Netz verfügbar sind. Damit können Sie editierbare Attribute wie beispielsweise Abteilung oder Kostenstelle festlegen. Hierzu importieren Sie die Daten der Thin Clients aus einer CSV-Datei.
Für eine vollständige Registrierung von Thin Clients müssen die Firmwaredaten der Thin Clients in der UMS vorhanden sein. Weitere Informationen finden Sie unter Firmwares importieren (Seite 90).
So importieren Sie Thin Clients:
Wählen Sie System > Importieren > Thin Clients importieren.
Klicken Sie Datei öffnen und wählen Sie die Datei aus.
Wählen Sie das zutreffende Format, d. h. das Format, in dem die Daten vorliegen:
- Kurzes Format: Siehe Import mit kurzem Format (Seite 27) - Langes Format: Siehe Import mit langem Format (Seite 27) - IGEL Seriennummern Format: Siehe Import mit IGEL Seriennummer (Seite 28)
Wenn Einträge als fehlerhaft markiert sind, klicken Sie auf Bereinigen, um alle Meldungen aus der Anzeige zu löschen.
Klicken Sie TCs importieren, um den Importvorgang zu starten.
So korrigieren Sie fehlerhafte Enträge:
➢ Ändern Sie die rot markierten Einträge mit den folgenden Bearbeitungsfunktionen:
- Strg-C und Strg-V zum Kopieren und Einfügen einer markierten Zeile - Entf/Strg-X zum Löschen einer markierten Zeile

27
IGEL Technology GmbH IGEL Universal Management Suite v5 5.08.100
- Return/Eingabe fügt eine weitere Zeile unter einem Feld hinzu.
Import mit kurzem Format
Das kurze Format liefert die für den Import notwendigen Informationen und die Zuordnung zu einem Profil:
• MAC-Adresse: MAC-Adresse des Thin Clients • Name: Gerätename des Thin Clients • Firmware-ID: ID der auf dem Thin Client installierten Firmware
Die ID einer bereits registrierten Firmware finden Sie über Extras > Firmwarestatistik.
Die ID eines Profils wird in den Beschreibungsdaten und im Tooltip des Profils angezeigt.
• Profil-ID: ID des zugeordneten Profils oder kommaseparierte Liste von IDs, falls dem Thin Client mehrere Profile zugeordnet werden sollen.
Sie können eine bereits vorhandene Profilzuordnung entfernen, indem Sie der Profil-ID ein Ausrufezeichen voranstellen. Beispiel: !12
Import mit langem Format
Das lange Format erlaubt im Unterschied zum Kurzformat auch den Import weiterer Daten wie Ablageverzeichnis im Navigationsbaum der UMS, Seriennummer, Standort u.a. Die importierbaren Informationen sehen Sie nach der Auswahl des Langformats im Importdialog.
Das lange Format liefert die folgenden Daten:
• Verzeichnis: Ablageverzeichnis im Navigationsbaum der UMS • MAC-Adresse: MAC-Adresse des Thin Clients • Version: Firmwareversion des Thin Clients • Name: Gerätename des Thin Clients • Standort: Standort des Thin Clients • Abteilung: Abteilung, der der Thin Client zugeordnet ist • Kommentar: Kommentar zum Thin Client • Inventarnummer: Inventarnummer des Thin Clients • Inbetriebnahme: Datum, an dem der Thin Client in Betrieb genommen wurde • Seriennummer: Seriennummer des Thin Clients • Profilzuordnung: ID des zugeordneten Profils oder kommaseparierte Liste von IDs, falls dem Thin
Client mehrere Profile zugeordnet werden sollen.
Sie können eine bereits vorhandene Profilzuordnung entfernen, indem Sie der Profil-ID ein Ausrufezeichen voranstellen. Beispiel: !12
• Kostenstelle: Kostenstelle, der der Thin Client zugeordnet ist
Beispiel:
00E0C5540B8B;IGEL-00E0C5540B8B;111;26
00E0C5540B8C;IGEL-00E0C5540B8C;111;12,26,2
7
00E0C5540B8D;IGEL-00E0C5540B8D;111;12

28
IGEL Technology GmbH IGEL Universal Management Suite v5 5.08.100
Die Spalte Firmware der Vorschau wird zusammengesetzt aus zwei Werten der Importdatei (System und Version der Firmware).
Die ID eines Profils wird in den Beschreibungsdaten und im Tooltip des Profils angezeigt.
Import mit IGEL Seriennummer
Sie können bei der Bestellung Ihrer IGEL Thin Clients eine Importdatei im Seriennummernformat anfordern.
Das Seriennummernformat liefert die folgenden Informationen:
• MAC-Adresse: MAC-Adresse des Thin Clients • Name: Gerätename des Thin Clients • Version: Firmwareversion des Thin Clients • Seriennummer: Seriennummer des Thin Clients
Als Vorgabe wird dem Thin Client die Firmware mit der höchsten ID zugeordnet. Die IDs bereits registrierter Firmwares finden Sie über Extras > Firmwarestatistik.
Die Seriennummer steht in der Importdatei an erster Stelle jeder Zeile, in der Vorschau wird sie als letzte Spalte gelistet.
Beispiel:
/Import;00E0C5540B9A;IGEL Universal Desktop
LX;10.02.120.01;IGEL-1;Büro1;EDV;Meier;081
5;01.06.2014;F44M;26;01
/Import;00E0C5540B9B;IGEL Universal Desktop
LX;10.02.120.01;IGEL-2;Büro2;EDV;Müller;47
11;01.06.2014;F45M;26;01
/Import;00E0C5540B9C;IGEL Universal Desktop
LX;10.02.120.01;IGEL-2;Büro3;EDV;Schulz;42
;01.06.2014;F46M;26;01
Beispiel:
08154711;14D3B8C01B14110EBE;00E0C56133E4
47110815;14D3B8C01B14110EC6;00E0C56133EC
42007ABC;14D3B8C01B14110ED7;00E0C56133FD
007ABC42;14D3B8C01B14110EF9;00E0C561341F

29
IGEL Technology GmbH IGEL Universal Management Suite v5 5.08.100
4.2.4. Thin Clients automatisch registrieren
Sie können den UMS Server so konfigurieren, dass alle Thin Clients im Netzwerk des Servers automatisch beim Start registriert werden. Hierfür muss den Thin Clients per DHCP oder DNS die Adresse des UMS Servers mitgeteilt werden.
Wir empfehlen die automatische Registrierung für die erste Registrierung neuer Clients beim Rollout. Deaktivieren Sie die automatische Registrierung, sobald alle Thin Clients registriert sind.
So konfigurieren Sie UMS Server und Thin Clients für die automatische Registrierung:
Aktivieren Sie unter UMS Administration > Globale Konfiguration > TC Netzwerk Einstellungen das Kontrollkästchen Automatisches Registrieren aktivieren (ohne MAC-Adressenimport).
Ist diese Option aktiviert, wird jeder Thin Client ohne Zertifikat im Netzwerk in die UMS Datenbank aufgenommen. Wenn Sie einen Client auf die Werkseinstellungen zurücksetzen und neu starten, wird er sofort erneut auf dem Server registriert.
Setzen Sie einen DNS-Eintrag igelrmserver (Record Type A) oder eine DHCP-Option (224). Setzen
Sie die DHCP-Option 224 als String - nicht als DWORD - auf die IP-Adresse des Servers, indem sie der Datei dhcpd.conf im entsprechenden Abschnitt, z. B. im globalen Bereich, folgendes hinzufügen:
option igelrmserver code 224 = text option igelrmserver "<IP des UMS Servers>"
Setzen sie zusätzlich den DNS-Eintrag igelrmserver auf die IP-Adresse des UMS Servers.
4.2.5. Thin Clients manuell erstellen
Sie können die Datensätze für Thin Clients manuell erstellen.
Die Firmware der Thin Clients muss bereits in der Datenbank vorhanden sein, entweder durch eine bereits erfolgte Registrierung der Thin Clients oder durch Import der Firmware. Daher eignet sich diese Methode nur bedingt für die Ersteinrichtung der UMS.
So erzeugen Sie manuell einen Eintrag eines Thin Clients direkt in der Datenbank:
Wählen Sie im Kontextmenü eines Thin Client-Verzeichnisses die Option Neuer Thin Client.
Geben Sie die MAC-Adresse, den Namen und die Firmware des Thin Clients an und wählen Sie optional ein Verzeichnis für den Client.
Geben Sie die folgenden Daten ein:
- MAC-Adresse: MAC-Adresse des Thin Clients - Version: Firmwareversion des Thin Clients - Name: Gerätename des Thin Clients - Verzeichnis (optional): Verzeichnis, in dem der Thin Client angezeigt werden soll

30
IGEL Technology GmbH IGEL Universal Management Suite v5 5.08.100
5. Benutzeroberfläche der UMS
Konsole Im Folgenden werden die Bedienoberfläche der Komponenten UMS Konsole sowie UMS Administrator beschrieben.
5.1. Das Konsolenfenster
Die UMS Konsole enthält die folgenden Bereiche:
Abbildung 3: Das UMS-Konsolenfenster

31
IGEL Technology GmbH IGEL Universal Management Suite v5 5.08.100
1 Menüleiste (Seite 31)
Alle Befehle und Aktionen können aus dem Menü heraus gestartet werden. Sie können Shortcuts (Alt + unterstrichenes Zeichen des Menüelements) verwenden, um über die Tastatur auf die Menüleiste zuzugreifen.
2 Symbolleiste (Seite 37)
Häufig verwendete Befehle, die Objekte im Navigationsbaum betreffen.
3 Navigationsbaum (Seite 36)
Zugriff auf alle UMS Objekte wie am UMS Server registrierte Thin Clients, Verzeichnisse, Profile, Ansichten (Views), geplante Aufgaben usw.
4 Inhaltsbereich (Seite 38)
Informationen zum ausgewählten Objekt. Viele Eingabefelder können direkt bearbeitet werden.
5 Zugeordnete Objekte (Seite 40)
Objekte, die den Thin Clients oder Ordnern zugeordnet sind.
6 UMS Administration (Seite 39)
Verwaltungsaufgaben wie z. B. die Konfiguration der Domänen, Universal Firmware-Updates und das zeitgesteuerte Backup der UMS Datenbank (nur Embedded-DB)
7 Nachrichten (Seite 39)
Meldungen zu Aktionen, die in der UMS Konsole gestartet werden. Meldungen zu erfolgreichen Vorgängen werden in grüner Farbe angezeigt. Meldungen zu Problemen bei der Ausführung werden in roter Farbe angezeigt.
8 Statuszeile (Seite 40)
Statusmeldungen der Konsole wie z. B. der aktuell verbundene Server und der Benutzername.
Sie können die vertikalen und horizontalen Begrenzungen zwischen Navigationsbaum/UMS Administration, Inhaltsbereich und Nachrichten verändern, um die Abmessungen der Bereiche ihren Bedürfnissen anzupassen. Ab UMS Version 5.02.100 werden die Änderungen gespeichert, so dass sie bei der nächsten Anmeldung wieder zur Verfügung stehen.
5.1.1. Menüleiste
Die Menüleiste besteht aus den folgenden Menüs:
• System • Bearbeiten • Thin Clients • Extras • Hilfe
System
Menüpfad: Menüleiste > System
In diesem Menü finden Sie Optionen für Aktionen rund um die UMS:
• Verbinden mit: Erstellen der UMS Serververbindung
- Server: IP oder Hostnamen des UMS Servers - Port: Portnummer, Standard: 8443 - Benutzername: Benutzername, bei LDAP-Benutzern '<benutzername>@<domäne>' - Passwort: Benutzerpasswort

32
IGEL Technology GmbH IGEL Universal Management Suite v5 5.08.100
• Erneuern: Aktualisieren der Ansicht • Trennen: Trennen der UMS Serververbindung • Neu: Anlegen neuer UMS Objekte wie Verzeichnis, Profil, Aufgabe etc. • Importieren: Importieren von Objekten wie Firmware, Profil, Thin Client • Exportieren: Exportieren von Objekten wie Firmware, Profil, Thin Client • Administratorkonten: Anlegen und Verwalten von UMS Benutzerkonten und Benutzergruppen • Logging: Anzeige und Export der Aufzeichnungen von Nachrichten, Ereignissen und VNC-Log-Einträgen. • Lizenzen verwalten: Erstellung und Zuweisung von Firmware-Lizenzen an Thin Clients, Exportieren von
Gerätelisten.
Die Lizenzverwaltung für Thin Client Lizenzen finden Sie ab UMS Version 5.07.100 unter UMS Administration > Thin Client Lizenzen (Seite 135).
• VNC-Viewer: Spiegeln eines Thin Client • Customization Builder öffnen: falls lizenziert: Starten des Universal Customization Builder (UCB),
siehe dazu das UCB Handbuch (http://edocs.igel.com/manuals/de/de_ucb/index.htm#12325.htm). • Beenden: Beenden der UMS Konsolenanwendung
Bearbeiten
Menüpfad: Menüleiste > Bearbeiten
In diesem Menü finden Sie Optionen zur Bearbeitung von markierten Objekten:
• Beschreibungsdaten speichern: Speichern geänderter Daten des Inhaltsbereichs • Konfiguration bearbeiten: Konfigurationsparameter des ausgewählten Thin Clients oder Profils
bearbeiten • Umbenennen: Objekt im Navigationsbaum umbenennen • Löschen: Objekt im Navigationsbaum löschen. • Berechtigungen: Verwalten der Rechte am ausgewählten Objekt für Benutzer und Gruppen • Ausschneiden: Datenobjekt ausschneiden und in die Zwischenablage kopieren. • Kopieren: Datenobjekte in die Zwischenablage kopieren. • Einfügen: Datenobjekte aus Zwischenablage einfügen.
Thin Clients
Menüpfad: Menüleiste > Thin Clients
In diesem Menü finden Sie im oberen Bereich sämtliche Befehle, die an die ausgewählten Thin Clients gesendet werden können.
• Standbymodus: Setzt die markierten Thin Clients in den Standbymodus. • Herunterfahren: Fährt die markierten Thin Clients herunter. • Wakeup: Startet die markierten Thin Clients über das Netzwerk (Wake-on-LAN). • Neustart: Führt bei den markierten Thin Clients einen Neustart durch. • Update: Führt bei den markierten Linux-Clients ein Firmwareupdate aus. • Update beim Herunterfahren: Führt das Firmwareupdate beim Herunterfahren der markierten
Linux-Clients aus. • Firmware-Snapshot herunterladen: Lädt den Snapshot der Firmware für die markierten
Windows-Clients herunter. • Partielles Update: Führt ein partielles Update auf den markierten Windows-Clients aus. • Firmware-Snapshot erzeugen: Erzeugt einen Snapshot der Firmware auf den markierten
Windows-Clients.

33
IGEL Technology GmbH IGEL Universal Management Suite v5 5.08.100
• Zurücksetzen auf Werkseinstellungen: Setzt die markierten Thin Clients auf die Werkseinstellungen zurück.
• Weitere Thin-Client-Befehle:
- Nachricht senden: Sendet eine Nachricht an die markierten Thin Clients. - Zurücksetzen auf Werkseinstellungen: Setzt die markierte Thin Clients auf die Werkseinstellungen
zurück. - Einstellungen UMS->TC: Sendet die Konfiguration der UMS an die markierten Thin Clients. - Einstellungen TC->UMS: Liest die lokale Konfiguration der markierten Thin Clients in die UMS. - Desktopanpassungen aktualisieren: Aktualisiert den eingestellten Bildschirmhintergrund und das
Bootlogo auf den markierten Linux-Clients. - Datei UMS->TC: Definiert eine Datei, die an die markierten Thin Clients gesendet wird. - Datei TC->UMS: Definiert eine Datei, die von den markierten Thin Clients an die UMS gesendet
wird. - Datei vom TC löschen: Definiert eine Datei, die von den markierten Thin Clients gelöscht wird. - Flash Player herunterladen: Lädt das Flash-Player-Plugin für Firefox auf die markierten
Linux-Clients. - Flash Player entfernen: Entfernt das Flash-Player-Plugin für Firefox von den markierten
Linux-Clients. - Zertifikat speichern: Speichert das UMS Zertifikat auf markierte Thin Clients. - Zertifikat entfernen: Entfernt das UMS Zertifikat von den markierten Thin Clients. - Lizenzinformationen aktualisieren: Die Lizenzinformationen werden aktualisiert. - Systeminformation aktualisieren: Die Systeminformationen werden aktualisiert.
• Einstellungen übernehmen von...: Sendet Profileinstellungen einmalig an den Thin Client. • Änderungsstatus der Konfiguration zurücksetzen: Setzt die Änderungsmarkierungen (blauer Punkt an
den Symbolen der Thin Clients) zurück. • Templatewerte-Zuordnungen überprüfen: Überprüft die Zuordnung von Templatewerten. • Thin Clients scannen: Sucht nach Thin Clients im Netzwerk des UMS Servers.
Extras
Menüpfad: Menüleiste > Extras
• Suchen: Suche nach Objekten - die Suche wird im Navigationsbaum unter Suchhistorie aufgelistet und kann dort wieder verändert werden.
• Geplante Aufgaben: Verwaltung von Feiertagslisten und Zuweisung von Aufgaben an Hosts
Hostzuweisung: Virtuelle Hosts ausgewählten Thin Clients zuweisen
- Universal Management Suite Host: Hostname der UMS - Letzter Scheduler-Lauf: Datum und Uhrzeit vom letzten Lauf des Schedulers - Verfügbare Thin Clients: Eingrenzung der Anzeige von verfügbaren Thin Clients - Zugewiesene Thin Clients: Baum- oder Listenansicht der verfügbaren Clients im ausgewählten Host
Feiertagslisten: Festlegen von Feiertagslisten, die Sie beim Erstellen neuer Aufgaben verwenden können.
- Datumslisten: Anlagen von Listen für Feiertage - Tage: Festlegen des Datums der Feiertage in einer Feiertagsliste
• Passwort ändern: Änderung des Passworts des angemeldeten Benutzers • SQL-Konsole: Direkter Zugriff auf die Datenbank mit SQL-Befehlen

34
IGEL Technology GmbH IGEL Universal Management Suite v5 5.08.100
Die SQL-Konsole ist ausschließlich für administrative Zwecke vorgesehen. Sie können mit Operationen auf der SQL-Konsole die Datenbank zerstören.
• Firmwarestatistik: Auflistung der in der Datenbank registrierten Firmwareversionen mit Filterfunktion • Unbenutzte Firmwares entfernen: Öffnet einen Dialog, der unbenutzte Firmwares auflistet und einzeln
sowie zusammen zum Löschen anbietet. • Cache verwalten: Einsehen, Aktualisieren und Leeren des UMS Server-Cache • Einstellungen: Konfigurationsparameter wie Sprache und Erscheinungsbild der Konsole,
Zeitüberschreitung der Onlineprüfung oder Universal Firmware-Updatesuche etc.
Allgemein
- Sprache: Sprachauswahl für die grafische Benutzeroberfläche - Externer VNC-Viewer: Externen VNC-Viewer auswählen - Einstellungen immer beim nächsten Neustart anwenden
anwenden
nicht anwenden
- Verschieben von Elementen immer bestätigen
bestätigen
nicht bestätigen
- Aufhebung von Zuordnungen immer bestätigen
bestätigen
nicht bestätigen
- Überschreiben der Elemente in der Suchhistorie immer bestätigen
bestätigen
nicht bestätigen
- Elemente in der Suchhistorie (max): Maximale Anzahl der Elemente, die die Suchhistorie anzeigen soll.
- Benutzer- und Servereinträge im Anmeldedialog löschen: Anmeldehistorie löschen
Erscheinungsbild
- Skin (Erscheinungsbild): Auswahl an möglichen Themen/Farbkombinationen, in denen die GUI dargestellt wird.
Zur Auswahl stehen: Smart Contrast, Zinn, Aschgrau, Ozean und das Legacy Erscheinungsbild aus UMS 4.
- TC-Kommandos immer im Hintergrund
im Hintergrund
nicht im Hintergrund
- Nachrichtenfenster bei neuen Nachrichten automatisch öffnen
Der Nachrichtenbereich, im unteren Teil des UMS Konsolenfensters, wird bei eingehenden Nachrichten automatisch geöffnet.
wird nicht automatisch geöffnet
- Anzahl der Verzeichnisinhalte anzeigen
wird angezeigt
wird nicht angezeigt

35
IGEL Technology GmbH IGEL Universal Management Suite v5 5.08.100
- Zustand des Baumes beim Einloggen wiederherstellen
Der Navigationsbaum wird wieder auf den Zustand, wie er beim letzten Login war, zurückgesetzt.
wird nicht zurückgesetzt
- Für Kategoriewurzelknoten das Objekt-Icon verwenden
Icons als Symbole für die Hauptkategorien im Navigationsbaum anzeigen.
Ordnersymbole für die Hauptkategorien im Navigationsbaum anzeigen.
- Der Verzeichnis-Tooltip zeigt den Verzeichnispfad
wird angezeigt
wird nicht angezeigt
- Der Verzeichnis-Tooltip zeigt die Anzahl der Verzeichnisinhalte
Im Tooltip werden die Anzahl der Verzeichnisse und der Objekte des Verzeichnisses angezeigt.
Sie werden nicht angezeigt. Onlineprüfung
- Prüfe, ob die Thin Clients online sind:
Alle: Intervall in Millisekunden Nie: keine Prüfung Jetzt Prüfen: Prüfung einmalig durchführen
Konfigurationsdialog: Auswahl der Menge der grafischen Effekte im Konfigurationsdialog
- Wenig: empfohlen für langsame Geräte - Mittel: empfohlen für Geräte mit mittlerer Grafikleistung - Hoch: empfohlen für Geräte mit hoher Grafikleistung
Fernzugriff
- Externer VNC-Viewer: Konfiguration eines VNC-Viewers mittels Pfadeingabe oder Dateiauswahl. - Externer Terminal-Client: Auswahl eines Terminal-Clients mittels Pfadeingabe oder Dateiauswahl
(Derzeit unterstützt: Putty). - Beendedialog anzeigen, falls zwei oder mehr Sitzungen offen sind
Dialog zum Beenden wird angezeigt. (Standard)
- Warndialog für unerwartet beendete Sitzungen anzeigen
Warndialog wird angezeigt. (Standard) Universal Firmware Update
- Automatische Aktualisierung des Status: Der Status der Registrierung des Firmwareupdates wird im Hintergrund aktualisiert.
wird automatisch aktualisiert
- Intervall der Aktualisierung: Intervall in Sekunden
UMS HAE: Festlegen der High Availability Extension Statusaktualisierung
Die Statusanzeige sehen Sie im Inhaltsbereich, wenn Sie unter UMS Administrator > Server auf einen Server oder Load Balancer klicken.
- Die automatische Statusaktualisierung aktivieren: Der Prozessstatus wird im Hintergrund aktualisiert.

36
IGEL Technology GmbH IGEL Universal Management Suite v5 5.08.100
wird automatisch aktualisiert
- Intervall der Statusaktualisierung: Intervall in Sekunden
Hilfe
Menüpfad: Menüleiste > Hilfe
In diesem Bereich erhalten Sie verschiedene Informationen, die Ihnen im Umgang mit der UMS helfen können.
• Benutzerhandbuch: Link zum Handbuch auf edocs.igel.com • Benutzerhandbuch (offline): Öffnet das Benutzerhandbuch im PDF-Format. • IGEL Knowledge Base: Link zu weiterer Online-Dokumentation auf edocs.igel.com • Supportinformation speichern...: Speichert Logdateien von UMS Server und UMS Konsole sowie Profile
und zugehörige Firmware-Informationen der ausgewählten Thin Clients in einer ZIP-Datei. Ist die Erweiterung IGEL Management Interface (IMI) im Einsatz, wird auch deren API-Logdatei mit gespeichert. Weitere Informationen finden Sie unter Support-Assistent (Seite 196).
• TC-Dateien für den Support speichern: Speichert Log- und Konfigurationsdateien eines Thin Clients, beispielsweise setup.ini und group.ini in einer ZIP-Datei.
• Lizenzen von Drittanbietern: Auflistung der Lizenzen von in der UMS verwendeter Fremdsoftware und Bibliotheken
• UMS Update Überprüfung: Prüft, ob eine neuere Version von UMS zum Download bereitsteht • Info: Anzeigen der aktuellen Version von UMS Konsole und Java-Umgebung sowie des angemeldeten
Benutzers
5.1.2. Navigationsbaum
Sie können Objekte im Navigationsbaum durch Anklicken markieren bzw. auswählen. Eine Mehrfachauswahl ist mit Umschalttaste bzw. Strg möglich.
Ab UMS Version 5.01.100 können Sie festlegen, ob sich die UMS Konsole die ausgeklappten Bereiche im Navigationsbaum merken und beim nächsten Start bereits ausgeklappt anzeigen soll. Bei umfangreichen Strukturen kann das allerdings zu längeren Startzeiten führen. Die Einstellung Zustand des Baumes beim Einloggen wiederherstellen finden Sie in Extras > Einstellungen > Erscheinungsbild.
Ab UMS Version 5.03.100 können Sie die Beschleunigung beim Scrollen für Drag-and-Drop-Aktionen erhöhen. Die Beschleunigung startet, sobald das bewegte Objekt den unteren Rand des Fensters des Navigationsbaums berührt. Eine höhere Beschleunigung ist sinnvoll, wenn der Navigationsbaum sehr viele Objekte enthält. Um die Scrollgeschwindigkeit zu ändern, aktivieren Sie Extras > Einstellungen > Drag-and-Drop beschleunigen und stellen Sie den Beschleunigungsfaktor auf einen geeigneten Wert ein.
Hinter jedem Ordner ist die Anzahl der enthaltenen Elemente angegeben, einschließlich der Elemente in Unterordnern. Sie können diese Einstellung ändern unter Extras > Einstellungen > Erscheinungsbild > Anzahl der Verzeichnisinhalte anzeigen.
Der Navigationsbaum gliedert sich in die folgenden Unterbereiche:
• Profile (Seite 44, http://edocs.igel.com/index.htm#9589.htm): Erstellen und Organisieren der Standardprofile.
• Masterprofile (Seite 59): Erstellen und Organisieren der Masterprofile. • Templateschlüssel und Wertesammlungen (Seite 60,
http://edocs.igel.com/manuals/de/de_prof/index.htm#4888.htm): Schlüssel und Werte zur Verwendung in Templateprofilen.
• Firmwareanpassung (Seite 74): Passen Sie die Benutzeroberfläche an Ihr CD (Corporate Design) an. • Thin Clients (Seite 81): Organisieren der verwalteten Thin Clients.

37
IGEL Technology GmbH IGEL Universal Management Suite v5 5.08.100
• Shared Workplace-Benutzer (Seite 106): Zuweisen spezifischer Profile zu AD-Benutzern. • Views (Seite 110): Erstellen von konfigurierbaren Listenansichten von Thin Clients. • Aufgaben (Seite 118): Definieren von zeitgesteuerten Aufgaben wie z. B. Firmware-Updates. • Dateien (Seite 122): Registrieren von Dateien für die Übertragung an Thin Clients. • Universal Firmware Update (Seite 125): Herunterladen der aktuellen Firmwareversionen zur Verteilung
an Thin Clients. • Suchhistorie (Seite 41): Gespeicherte Suchanfragen. • Papierkorb (Seite 43): Gelöschte und wiederherstellbare Objekte.
5.1.3. Symbolleiste
In der Symbolleiste finden Sie Schaltflächen für häufig verwendete Befehle:
Abbildung 4: Die Symbolleiste
In der Reihenfolge der Symbole sind dies:

38
IGEL Technology GmbH IGEL Universal Management Suite v5 5.08.100
Navigation in der Konsolenhistorie um einen Schritt vor oder zurück.
Dies betrifft nur die Ansicht; Aktionen können nicht rückgängig gemacht werden.
Aktualisieren der Ansicht und des Status der Thin Clients
Onlineprüfung der Thin Clients
Suche nach Thin Clients im Netzwerk
Ändern von Objektnamen im Navigationsbaum
Löschen von Objekten im Navigationsbaum
Festlegen von Zugriffsrechten für ausgewählte Objekte
Ausschneiden eines Objekts
Kopieren eines Objekts
Einfügen eines Objekts
Speichern der bearbeiteten Beschreibungsdaten von Thin Clients oder Profilen
Bearbeiten der Konfigurationsparameter von Thin Clients oder Profilen.
Suchen nach Namen, MAC-Adressen, IP-Adressen oder ID.
Die letzten 20 Suchanfragen des Benutzers werden gespeichert.
Quick Search Findet Objekte im Navigationsbaum anhand von Name, MAC, IP, ID. Reguläre Ausdrücke (Regex) lassen sich verwenden, die letzten 20 Suchanfragen des Benutzers werden gespeichert.
Navigation in den Suchergebnissen um einen Schritt vor oder zurück
Groß/Kleinschreibung Festlegen, ob bei der Suche die Groß- und Kleinschreibung berücksichtigt wird.
Regex Festlegen, ob bei der Suche reguläre Ausdrücke verwendet werden.
Ganzer Text Festlegen, ob der Suchausdruck mit dem gesamten Text übereinstimmen muss oder nur mit einem Teil davon.

39
IGEL Technology GmbH IGEL Universal Management Suite v5 5.08.100
5.1.4. Inhaltsbereich
Der Inhaltsbereich, oder Content Panel, zeigt die Eigenschaften des jeweils im Baum markierten Objekts an. Dies kann der Inhalt eines Verzeichnisses sein, also z. B. die dort abgelegten Profile, Thin Clients, Unterordner, Aufgaben etc., oder Detailinformationen eines Objekts, wie Systeminformationen des Thin Clients, Basisdaten eines Profils, Trefferliste einer View etc.
Bei folgenden Objekten werden diese Angaben im Inhaltsbereich angezeigt:
• Verzeichnis: Elemente, die dem Verzeichnis untergeordnet sind. • Profil: Name, Beschreibung, Basiert auf, Profil ID, Sitzung-überschreiben-Kontrollkästchen • Thin Clients: Systeminformationen, Monitorinformationen, Features, Installierte Updates und Hotfixes
(WES), Historie erfolgreicher Benutzeranmeldungen • View: Name, Beschreibung, Regel, Gefundene Thin Clients • Datei: Ursprungs-URL, Klassifizierung, Speicherpfad des Thin Clients, Zugriffsrechte • Aufgabe: Details, Optionen, Aufgaben-Info, Zeitplan, Ergebnisse • Suchergebnis: Name, Regel, Suchtyp, Gefundene Objekte • Server: Informationen zum ausgeführten Dienst, Anfragen, Abgewiesene und wartende Anfragen • Active Directory / LDAP: Active Directory / LDAP-Domänen • Administrative Aufgaben: Liste mit Aufgaben, Ausführungsprotokoll • Lizenzen: Lizenzüberblick, Registrierte Lizenzen • Automatische UDC Lizenzausstellung: Lizenzserver, Statusinformation, Ausgestellte Lizenzen • Universal Firmware Update: Einstellungen des Universal Firmware Updates, Einstellungen des
FTP-Servers, auf den die Dateien kopiert werden (optional) • Logging: Nachrichten-Log-Einstellung, Ereigniseinstellungen aufzeichnen • Aufgaben Protokoll: Aufgaben Protokolleinstellungen • Cache: Cache-Konfiguration • Wake-on-LAN: Wake-on-LAN-Konfiguration • E-Mail-Einstellungen: E-Mail-Einstellungen, Empfänger für die Ergebnis-E-Mails der Administrativen
Aufgaben und Service E-Mails • Thin-Client-Attribute: Thin-Client-Attribute • VNC: Sichere VNC-Verbindung, Grafische Einstellungen • Zusätzliche Einstellungen: Papierkorb, Sichere VNC Verbindung, Templateprofile, Masterprofile
5.1.5. UMS Administration
Im Bereich UMS Administration sind einige Einstellungen zusammengefasst, die in früheren Versionen über den UMS Administrator verfügbar waren.
Eine Beschreibung finden Sie unter UMS Administration (Seite 131).
5.1.6. Nachrichten
Der Fensterbereich Nachrichten enthält Informationen über die erfolgreiche oder fehlerhafte Ausführung von Befehlen. Wenn ein Kommando nicht erfolgreich ausgeführt werden konnte, wird eine rote Nachricht in der Liste angezeigt. Außerdem blinkt ein Warnzeichen in der Statuszeile der UMS Konsole, bis der Benutzer die Nachricht auswählt.

40
IGEL Technology GmbH IGEL Universal Management Suite v5 5.08.100
➢ Klicken Sie Ergebnis zeigen oder doppelklicken Sie die Nachricht, um Details zur Nachricht anzusehen.
➢ Löschen Sie erledigte Nachrichten oder warten Sie, bis das Nachrichtenfenster bei Beenden der UMS Konsole automatisch zurückgesetzt wird.
➢ Ändern Sie die Größe des Nachrichtenfensters über den mittleren Slider oder blenden Sie es ganz aus.
Abbildung 5: Das Nachrichtenfenster
5.1.7. Statuszeile
Die Statuszeile zeigt den Namen des aktuell verbundenen UMS Servers und des an der Konsole angemeldeten Benutzers an. Das Symbol unten rechts signalisiert den Status des Nachrichtenfensters. Z. B. zeigt es an, wenn neue Warnmeldungen vorhanden sind. An dieser Stelle sind sie auch bei ausgeblendetem Nachrichtenbereich zu sehen.
5.1.8. Zugeordnete Objekte
Der Bereich Zugeordnete Objekte gliedert sich in zwei Teile, um direkt von indirekt zugewiesenen Objekten schnell unterscheiden zu können.
Direkt zugeordnete Objekte wurden einem einzelnen Thin Client, Ordner oder Profil zugewiesen.
Indirekte Objekte wurden über die Ordnerstruktur 'geerbt'.
➢ Doppelklicken Sie auf ein Objekt im Zuweisungsbereich um das einem Thin Client zugewiesene Profil direkt zu bearbeiten.
Abbildung 6: Direkt und indirekt zugeordnete Objekte

41
IGEL Technology GmbH IGEL Universal Management Suite v5 5.08.100
Zugewiesene Profile mit noch nicht an den Thin Client übertragenen Konfigurationsänderungen werden in der Liste zugeordneter Objekte mit einem Ausrufezeichen markiert:
5.1.9. Kontextmenü
Ein objektabhängiges Kontextmenü erhalten Sie durch Rechtsklick auf das entsprechende Objekt. Je nach Auswahl stehen Aktionen für Ordner, Thin Clients, Shared Workplace Benutzer usw. zur Verfügung. Das gewählte Kommando wird für alle zuvor im Baum markierten Objekte ausgeführt.
Manche Kommandos lassen sich nur für einzelne Objekte, nicht aber für Verzeichnisse mit Objekten ausführen. Diese Optionen sind im Menü dann deaktiviert. Beispiel: Das Kommando Datei TC > UMS kann nur für einen einzelnen Thin Client ausgeführt werden, das Kommando Datei UMS > TC hingegen für alle Thin Clients in einem Verzeichnis.
5.1.10. Suche nach Objekten in der UMS
Objekte innerhalb des UMS Navigationsbaums lassen sich über folgende Wege finden:
• Quick Search • Suchfunktion • View
Die Quick Search in der Symbolleiste bietet den schnellsten Zugriff auf die Suchfunktion. Die Eingabemaske ist im Konsolenfenster immer sichtbar. Die Tastenkombination Umschalt-Strg-F setzt den Cursor direkt in das Eingabefeld. Die Suchanfragen der Quick Search sind begrenzt auf wenige Objekteigenschaften: Objektname, Objekt-ID, MAC-Adresse, IP-Adresse. Diese Daten werden zum Start der Konsole lokal gepuffert und sind somit ohne Datenbankzugriff sehr schnell durchsuchbar. Die letzten 20 Suchanfragen des Benutzers werden für den schnellen Zugriff gespeichert - allerdings nicht in der UMS Datenbank, sondern in den Systembenutzerdaten des Konsolenbenutzers (Windows Registry).

42
IGEL Technology GmbH IGEL Universal Management Suite v5 5.08.100
Abbildung 7: Suchparameter für Thinclients
Die normale Suchfunktion der UMS (Menü Extras > Suchen oder Tastenkombination Strg-F) stellt umfangreiche Optionen zur Suche auf der UMS Datenbank bereit. Neben den Daten der schnellen Suche (s.o.) stehen hier auch alle anderen Daten von Thin Clients, Profilen oder Views zur Auswahl - z.B. die selbst vergebene Inventarnummer oder das Modell des angeschlossenen Monitors. Verschiedene Kriterien lassen sich logisch verknüpfen (UND / ODER). Die Suchanfragen des Benutzers werden im Navigationsbaum unter Suchhistorie abgelegt und lassen sich so einfach bearbeiten und erneut verwenden.
Sehr ähnlich wie Suchanfragen funktionieren Views (Seite 110), auch hier lassen sich verschiedene Kriterien verknüpfen und die Anfrage speichern. Anders als Suchanfragen stehen Views jedoch allen UMS Administratoren - abhängig von ihren Berechtigungen - gemeinsam zur Verfügung. Außerdem lassen sich Views auch in die Definition geplanter Aufgaben (Seite 118) einbinden.
Sowohl Suchergebnisse wie auch Views lassen sich ab UMS Version 5.02.100 mit Profilen belegen. Siehe dazu auch Einer View Profile zuordnen (Seite 116).und Profile zu den Thin Clients von Views zuordnen (Seite 159).

43
IGEL Technology GmbH IGEL Universal Management Suite v5 5.08.100
5.1.11. Löschen von Objekten in der UMS / Papierkorb
In der IGEL Universal Management Suite haben Sie die Möglichkeit, Objekte im Papierkorb abzulegen, anstatt sie sofort dauerhaft zu löschen. Der Papierkorb wird global für alle Benutzer der UMS aktiviert oder deaktiviert.
➢ Aktivieren Sie den Papierkorb im Administrationsbereich unter Zusätzliche Einstellungen > Papierkorb aktivieren.
Wird nun ein Objekt im Navigationsbaum gelöscht (Funktion Löschen in der Symbolleiste, im Kontextmenü oder Taste Entf), so wird es nach Bestätigung in den Papierkorb verschoben.
Bei aktivem Papierkorb lassen sich Objekte auch direkt und entgültig löschen mit Umschalt-Entf.
Verzeichnisse werden mitsamt ihrer Unterordner und aller Elemente in den Papierkorb verschoben und können so als komplette Struktur auch wiederhergestellt werden. Den UMS Papierkorb finden Sie als untersten Knoten im Navigationsbaum der UMS Konsole. Elemente im Papierkorb lassen sich dort entgültig löschen oder auch wiederherstellen - rufen Sie dazu das Kontextmenü eines Elements im Papierkorb auf.
Sollte sich das Kontextmenü für Elemente im Papierkorb nicht aufrufen lassen, so ist der Papierkorb wahrscheinlich inaktiv. Prüfen Sie den Status des Papierkorbs wie oben beschrieben.
Es lassen sich fast alle Elemente aus dem UMS Navigationsbaum in den Papierkorb verschieben: Thin Clients, Profile, Views, Aufgaben, Dateien und deren Verzeichnisse. Nicht löschen lassen sich Shared Workplace-Benutzer, nur endgültig löschen lassen sich Administratorkonten (in der Kontenverwaltung) und Elemente der Suchhistorie (mit Umschalt-Entf). Ebenfalls nicht gelöscht werden können die jeweils obersten Knoten im Navigationsbaum - allerdings wirkt sich dieser Vorgang auf alle löschbaren Elemente unterhalb dieses Knotens aus!
• Objekte im Papierkorb werden weder von der Suchfunktion noch durch Views gefunden und lassen sich auch nicht durch geplante Aufgaben ansprechen.
• Thin Clients im Papierkorb erhalten keine neuen Einstellungen von der UMS mehr, bleiben aber an der UMS registriert und können aus dem Papierkorb mit allen Profilzuordnungen wiederhergestellt werden.
• Profile im Papierkorb sind nicht mehr wirksam, es ändern sich ggf. also Einstellungen von Thin Clients. Die Wiederherstellung von Profilen lässt auch deren Zuordnungen zu Thin Clients wieder aktiv werden.
• Geplante Aufgaben, Views und Suchanfragen im Papierkorb werden nicht ausgeführt. • Zuordnungen von Profilen, Dateien, Views und Firmware Updates im Papierkorb sind nicht aktiv.

44
IGEL Technology GmbH IGEL Universal Management Suite v5 5.08.100
6. Profile Menüpfad: Navigationsbaum > Profile
In diesem Bereich können Sie Profile verwalten. Profile sind vordefinierte Konfigurationen, die Sie global über die Universal Management Suite den verwalteten Thin Clients zuweisen können.
Wann ist es sinnvoll, Profile einzusetzen?
Folgendes können Sie durch den Einsatz von Profilen erreichen:
• Identische Konfigurationen für mehrere Thin Clients setzen. • Unterschiedliche Anwendungsszenarien von Thin Clients (oder Gruppen von Thin Clients) abstrakt
abbilden. • Administrationsaufwand erheblich verringern. • Konfigurationsmöglichkeiten am Thin Client reduzieren.
Sie haben die Möglichkeit, Verzeichnisse zum Speichern von Profilen zu erstellen und können die Profile in diesem Teil der Struktur hinzufügen, löschen und ändern.
Die Informationen zu einem Profil werden im Inhaltsbereich angezeigt:
Abbildung 8: Profilinformationen im Inhaltsbereich
Wer mit Active-Directory-Strukturen vertraut ist, kann ein Profil mit einer Richtlinie (Policy) vergleichen. Die Verzeichnisse, über die die Thin Clients gruppiert und verwaltet werden, entsprechen den Organisationseinheiten (Organisational Units) im AD.

45
IGEL Technology GmbH IGEL Universal Management Suite v5 5.08.100
Folgende Profiltypen gibt es:
Standardprofile können den Thin Clients direkt oder auch indirekt über Verzeichnisse zugewiesen werden. Ein Thin Client kann seine Einstellungen von mehreren direkt oder indirekt zugewiesenen Profilen bekommen. Bei der Zuweisung überschreiben die Profileinstellungen die direkt am Thin Client vorgenommenen Einstellungen. Siehe dazu Wirksamkeit der Einstellungen (, http://edocs.igel.com/manuals/de/de_prof/index.htm#3761.htm).
Wenn Sie Shared Workplace benutzen, haben Sie die Möglichkeit, Profile Benutzern zuzuordnen. Profile, die Benutzern zugewiesen sind haben höhere Priorität als Profile, die Thin Clients zugewiesen sind. Siehe dazu Rangfolge der Profile (Shared Workplace) (http://edocs.igel.com/manuals/de/de_prof/index.htm#6875.htm).
Templateprofile sind Profile, bei denen eine oder mehrere Einstellungen über Variablen gesetzt werden. Diese Werte werden dynamisch ermittelt. Hierdurch lassen sich Standard- und Masterprofile noch flexibler einsetzen und kombinieren. Siehe dazu Kapitel Templateprofile (Seite 60, http://edocs.igel.com/manuals/de/de_prof/index.htm#4888.htm).
Masterprofile können Einstellungen von Standardprofilen überschreiben und besitzen eigene Berechtigungen. Die Wirkungsordnung verläuft genau anders herum als bei den Standardprofilen. Siehe dazu Wirkungsordnung von Masterprofilen (http://edocs.igel.com/manuals/de/de_prof/index.htm#4888.htm).
Dieses Kapitel beschreibt
• Profile verwenden (Seite 46) - Profile einrichten und verwalten, • Templateprofile (Seite 60, http://edocs.igel.com/manuals/de/de_prof/index.htm#4888.htm) - Variablen
einsetzen, • Benutzerkonfiguration-Shared Workplace (Seite 103) - benutzerspezifische Profile anwenden, • Masterprofile (Seite 59) - Profileinstellungen von höchster Administratorebene aus beeinflussen, • Priorisierung der Profile (http://edocs.igel.com/manuals/de/de_prof/index.htm#6874.htm) - mehrere
Profile richtig kombinieren.
Beachten Sie auch das englischsprachige Video zum Thema Managing Profiles (https://www.youtube.com/watch?v=Ml522x3qqn0) in unserem TechChannel. Hier erfahren Sie Grundlagen zum Thema Profile in Windows und in Linuxumgebungen, alles zur Struktur von Profilen und zur direkten und indirekten Zuweisung.

46
IGEL Technology GmbH IGEL Universal Management Suite v5 5.08.100
6.1. Wirksamkeit der Einstellungen Parameterwerte, die durch ein Profil vorgegeben werden, sind im Konfigurationsdialog des Thin Clients gesperrt und mit einem Schlosssymbol gekennzeichnet.
Abbildung 9: Einstellung mit Schlosssymbol
Diese gesperrten Einstellungen können nur im Profil bearbeitet werden. Der Name des sperrenden Profils wird im Tooltip angezeigt.
Es gibt zwei Quellen, über die ein Parameterwert seine Einstellung erhält:
• über die Konfiguration am Thin Client direkt und • über die Vorgaben von Profilen.
Die durch Profile bestimmten Werte haben Priorität.
Wenn Sie in einem Profil einen Wert für einen Parameter gesetzt haben und die Zuweisung zu einem Thin Client aufheben, wird der Wert des Parameters in seinen vorherigen Thin Client-Wert geändert. Der Profilwert wird nicht in die Thin Client-Einstellungen kopiert.
6.2. Profile verwenden In diesem Kapitel erfahren Sie, wie Sie
• Profile erstellen (Seite 47) • Profile zuweisen (Seite 53) • Profile am Thin Client überprüfen (Seite 54) • Profilzuweisung vom Thin Client entfernen (Seite 56) • Profile exportieren und importieren (Seite 50) • Profileinstellungen konfigurieren (Seite 52) • Profile löschen (Seite 56) • Profile vergleichen (Seite 57)

47
IGEL Technology GmbH IGEL Universal Management Suite v5 5.08.100
Beachten Sie auch das englischsprachige Video zum Thema Managing Profiles (https://www.youtube.com/watch?v=Ml522x3qqn0) in unserem TechChannel. Hier erfahren Sie Grundlagen zum Thema Profile in Windows- und in Linuxumgebungen, alles zur Struktur von Profilen und zur direkten und indirekten Zuweisung.
6.2.1. Profile erstellen
Sie haben die Grundidee von Profilen verstanden und haben für sich ein Szenario gefunden, in dem sie Profile einsetzen möchten? Dann legen Sie los.
So erstellen Sie in der UMS ein neues Profil:
Setzen Sie den Cursor im Strukturbaum auf Profile.
Klicken Sie System > Neu > Neues Profil,
oder wählen Sie die entsprechende Option aus dem Kontextmenü. Das Dialogfenster Neues Profil wird angezeigt.
Abbildung 10: Neues Profil anlegen
Geben Sie unter Profilname einen Namen für das Profil ein sowie eine Beschreibung.
Wenn das neue Profil Einstellungen eines anderen Profils oder eines Thin Clients übernehmen soll, wählen Sie neben Erbt Einstellungen von das entsprechende Objekt aus.

48
IGEL Technology GmbH IGEL Universal Management Suite v5 5.08.100
Wenn Sie ein „leeres" Profil benötigen, das keine Einstellungen übernehmen soll, müssen Sie eine Firmwareversion für das neue Profil auswählen. In diesem Fall wählen Sie kein Objekt aus dem Navigationsbaum aus.
Wählen Sie bei Basiert auf die Firmware aus, die zu den Thin Clients passt, denen Sie das Profil zuweisen möchten.
Wenn noch keine Firmware in der Datenbank registriert wurde, können keine Profile erstellt werden, da Informationen zu den Einstellungen erforderlich sind, die dem Profil zugewiesen werden sollen. Sie können Profile nur mit einer Firmwareversion erstellen, die bereits in der UMS Datenbank registriert ist.
Wählen Sie eine der möglichen Optionen aus:
• Aktiviere keine Einstellungen: Zunächst sind keine Parameter aktiv. • Aktiviere alle Einstellungen: Alle verfügbaren Parameter des Profils werden aktiviert. • Sitzungen überschreiben: Alle freien Instanzen werden vom Profil überschrieben.
Vorsicht!
Bevor Sie hier die Standardeinstellung verändern, informieren Sie sich über die Auswirkung der anderen Optionen im Kapitel Neues Profil - Optionen (Seite 48)!
• Aktiviere alle Einstellungen blockiert alle Einstellungsmöglichkeiten im lokalen Setup.
• Sitzungen überschreiben nur in absoluten Ausnahmefällen aktivieren, denn damit können Sie freie Instanzen aller anderen Profile außer Kraft setzen.
Klicken Sie OK, um das Profil anzulegen und zu speichern.
Das neue Profil wird im selektierten Profilverzeichnis hinterlegt. Wurde keins ausgewählt, wird es direkt im Verzeichnis Profile abgelegt.
Nehmen Sie die gewünschten Einstellungen vor.
Klicken Sie Übernehmen, um Einstellungen zu speichern, ohne das Profil zu schließen.
Klicken Sie Speichern, um Einstellungen zu speichern und das Profil zu schließen.
Zur besseren Orientierung können Sie Unterverzeichnisse erstellen, um ihre Profile anzuordnen.
Neues Profil - Optionen
Die Auswahlmöglichkeiten im Fenster Neues Profil haben folgende Bedeutung:
• Aktiviere keine Einstellungen: Zunächst sind keine Parameter aktiv. • Aktiviere alle Einstellungen: Alle verfügbaren Parameter des Profils werden aktiviert. Beachten Sie,
dass dadurch alle Einstellungen am Thin Client mit einem Schlosssymbol gesperrt sind. Ein Profil mit dieser Einstellung verhindert die lokale Änderung von Einstellungen am Thin Client. Diese Option ist nur dann sinnvoll, wenn Sie alle Einstellungen eines Thin Clients durch dieses Profil regeln lassen möchten.

49
IGEL Technology GmbH IGEL Universal Management Suite v5 5.08.100
Profile, die alle Parameter einer Firmware enthalten, belegen oft unnötig Platz in Datenbanken und Backupdateien. Sie sollten diese Option nur dann verwenden, wenn es notwendig erscheint. In den allermeisten Fällen empfiehlt es sich, die Konfiguration eines Thin Clients über mehrere Profile mit spezifischen Konfigurationsteilen vorzunehmen.
• Sitzungen überschreiben:
Überschreibt die für den Thin Client definierten oder über andere Profile zugewiesenen freien Instanzen mit denen dieses Profils.
Die im Profil definierten freien Instanzen werden zu den freien Instanzen hinzugefügt, die zuvor am Thin Client oder durch Zuweisung von anderen Profilen definiert wurden.
Mit Sitzungen sind hier sowohl die Anwendungen, die man im Menübaum unter Sitzungen auswählen kann, wie auch alle anderen freien Instanzen, die man anlegen oder löschen kann, gemeint. Siehe Parameterebenen.
Die Option Sitzungen überschreiben stellt sicher, dass nur die freien Instanzen dieses Profils am Thin Client angelegt werden. Freie Instanzen, die in anderen Profilen oder direkt in der Konfiguration des Thin Clients angelegt sind, werden unwirksam. Sind einem Thin Client (oder Shared Workplace-Benutzer) mehrere Profile mit aktivierter Option Sitzungen überschreiben zugewiesen, so wirkt das Profil mit der höchsten Priorität, d.h. nur die freien Instanzen dieses Profils stehen am Thin Client zur Verfügung.
Ausnahme: Ist das Profil ein Standardprofil und ist dem Thin Client oder dem Benutzer auch ein Masterprofil (Seite 59) mit Sitzungseinstellungen zugewiesen, so werden die Einstellungen addiert: Der Thin Client erhält alle Sitzungen des Standardprofils und des Masterprofils. Sitzungen in Masterprofilen können nur durch ein Masterprofil überschrieben werden.
6.2.2. Profil kopieren
Menüpfad: Navigationsbaum > Profile > [Name des Profils] > Kontextmenü > Kopieren
Sie können ein Profil kopieren und in ein beliebiges Profilverzeichnis einfügen.
Das Kopieren und Einfügen ist auch zwischen Standardprofilverzeichnissen und Masterprofilverzeichnissen möglich. Wenn Sie ein Standardprofil kopieren und in ein Masterprofilverzeichnis einfügen, so wird die Kopie des Standardprofils als Masterprofil definiert. Wenn Sie ein Masterprofil kopieren und in ein Standardprofilverzeichnis einfügen, so wird die Kopie als Standardprofil definiert.
Informationen zu Masterprofilen finden Sie im Kapitel Masterprofile (Seite 59).
So kopieren Sie ein Profil:
Klicken Sie das Profil, das Sie kopieren wollen.
Öffnen Sie das Kontextmenü des Profils und wählen Sie Kopieren.
Klicken Sie das Profilverzeichnis, in das Sie die Kopie des Profils einfügen wollen. Dies kann auch das Verzeichnis des ursprünglichen Profils sein.
Öffnen Sie das Kontextmenü des Verzeichnisses und wählen Sie Einfügen.

50
IGEL Technology GmbH IGEL Universal Management Suite v5 5.08.100
Ein neues Profil wird angelegt, das den gleichen Namen sowie die gleichen Einstellungen hat wie das ursprüngliche Profil. Das neue Profil ist noch keinem Thin Client zugewiesen, unabhängig von den Zuweisungen des ursprünglichen Profils.
6.2.3. Profilverzeichnis kopieren
Menüpfad: Navigationsbaum > Profile > [Name des Profilverzeichnisses] > Kontextmenü > Kopieren
Sie können ein Profilverzeichnis kopieren und in ein beliebiges Verzeichnis einfügen.
Das Kopieren und Einfügen ist auch zwischen Standardprofilverzeichnissen und Masterprofilverzeichnissen möglich. Wenn Sie ein Standardprofilverzeichnis kopieren und in ein Masterprofilverzeichnis einfügen, so werden die dabei angelegten Kopien der Standardprofile als Masterprofile definiert. Wenn Sie ein Masterprofilverzeichnis kopieren und in ein Standardprofilverzeichnis einfügen, so werden die dabei angelegten Kopien der Masterprofile als Standardprofile definiert.
Informationen zu Masterprofilen finden Sie im Kapitel Masterprofile (Seite 59).
So kopieren Sie ein Profilverzeichnis:
Klicken Sie das Profilverzeichnis, das Sie kopieren wollen.
Öffnen Sie das Kontextmenü des Profilverzeichnisses und wählen Sie Kopieren.
Klicken Sie das Verzeichnis, in das Sie die Kopie des Profilverzeichnisses einfügen wollen. Dies kann auch das Verzeichnis sein, indem sich das ursprüngliche Profilverzeichnis befindet.
Öffnen Sie das Kontextmenü des Verzeichnisses und wählen Sie Einfügen.
Ein neues Profilverzeichnis wird angelegt, das den gleichen Namen hat wie das ursprüngliche Profilverzeichnis. Das neue Profilverzeichnis enthält neu angelegte Kopien der im ursprünglichen Profilverzeichnis enthaltenen Profile sowie Kopien der Unterverzeichnisse. Die Kopien der Profile sind noch keinem Thin Client zugewiesen, unabhängig von den Zuweisungen der ursprünglichen Profile.
6.2.4. Profile exportieren und importieren
Profile können samt ihrer Verzeichnisstruktur aus der Datenbank exportiert werden. Dies kann für Backupzwecke oder zum Importieren von Profildaten aus einer UMS Installation in eine andere hilfreich sein.
Alternativ können auch Einstellungen von Thin Clients als Profile importiert werden; siehe Thin Clients als Profile importieren (Seite 91).
Profil und Firmwareinformationen exportieren
So exportieren Sie ein einzelnes Profil:
Klicken Sie mit der rechten Maustaste auf das Profil.
Wählen Sie den Befehl Exportiere Profile.
So exportieren Sie mehrere Profile in eine Datei (ZIP-Archiv):
Markieren Sie die gewünschten Profile mit den Tasten Strg bzw. Umschalt.
Wählen Sie System > Exportieren > Profil exportieren.

51
IGEL Technology GmbH IGEL Universal Management Suite v5 5.08.100
Das Fenster Profile exportieren öffnet sich.
Abbildung 11: Profile exportieren
Wählen Sie die gewünschten Profile in der Spalte Aufnehmen aus.
Bestätigen Sie mit OK.
Wählen Sie die Zieldatei aus.
Die Firmwareinformationen lassen sich gemeinsam mit den Profildaten in ein Archiv exportieren, dies erlaubt den Import auch in eine UMS Installation ohne passende registrierte Firmware. Diese kann nun zusammen mit dem Profil importiert werden.
Die Profile werden in das XML-Format konvertiert. Achten Sie darauf, diese Dateien nicht zu veröffentlichen, wenn die Quellprofile Passwörter oder andere vertrauliche Daten enthalten!
Profil und Firmwareinformationen importieren
So importieren Sie ein einzelnes Profil:
Klicken Sie in der UMS Konsole System > Importieren > Profile importieren.
Wählen Sie die XML-Datei bzw. das Archiv mit Ihrem/Ihren Profile/n aus.
Das Dialogfenster Profile importieren wird geöffnet. Hier werden der Name und die Firmwareversion jeder Profilkonfiguration angezeigt, die in der von Ihnen ausgewählten Datei enthalten ist.
Wenn Sie ein Profil vom Import ausschließen wollen, deaktivieren Sie das zugehörige Kontrollkästchen.
Beim Import lässt sich der ursprüngliche Verzeichnispfad des Profils beibehalten oder aber das Profil wird im Hauptverzeichnis abgelegt.
Ein Dialogfenster zeigt an, ob alle gewählten Profile importiert wurden.

52
IGEL Technology GmbH IGEL Universal Management Suite v5 5.08.100
Falls das Profil eine Firmwareinformation benötigt, die bisher nicht in der Datenbank vorhanden ist, wird diese automatisch zusammen mit dem entsprechenden Profil aus dem Archiv importiert, vorausgesetzt, es wurde beim Export der Haken Firmwares mit exportieren aktiviert!
Profile mit unbekannter Firmware importieren
Ein Profil, dessen zugrundeliegende Firmwareinformation weder in der Datenbank vorhanden, noch in der Importdatei enthalten ist, kann nicht ohne Anpassungen importiert werden. Es ist in der Importansicht rot markiert.
Solche Profile können Parametereinstellungen enthalten, die in keiner der registrierten Firmwareversionen enthalten sind.
So importieren Sie Profile, die eine unbekannte Firmware referenzieren:
Klicken Sie auf das rot markierte Firmwarefeld.
Wählen Sie eine möglichst verwandte Firmwareversion aus, die dem System bekannt ist.
Importieren Sie das Profil.
Wenn eine bekannte Firmware gewählt wird, findet eine implizite Konvertierung der Profilinformationen statt. Dies hat normalerweise kaum Auswirkungen auf die Profileinstellungen, wenn Sie eine ähnliche Firmware oder eine neuere Version des gleichen Modells auswählen. Parameter, die in der neuen Firmware nicht definiert sind, gehen dabei aber verloren.
Profile bearbeiten
Die Eigenschaften eines Profils bestehen aus den sogenannten Beschreibungsdaten und der Profilkonfiguration.
Beschreibungsdaten bestehen aus dem Namen des Profils, einem Beschreibungstext, der Firmwareversion und dem Überschreibungs-Flag für Sitzungen. Beispiel:
Abbildung 12: Beschreibungsdaten des Profils
➢ Klicken Sie Bearbeiten > Beschreibungsdaten speichern oder in der Werkzeugleiste, um diese Daten zu speichern. Die Daten sind nun in der Datenbank aktualisiert.
Beachten Sie bei Änderungen der Firmwareversion, dass Profileinstellungen verloren gehen, wenn sie in der neuen Firmware nicht unterstützt werden.

53
IGEL Technology GmbH IGEL Universal Management Suite v5 5.08.100
So bearbeiten Sie die Profilkonfiguration:
Doppelklicken Sie ein Profil oder wählen Sie ein Profil im Navigationsbaum.
Klicken Sie Bearbeiten > Konfiguration bearbeiten.
Das Setup öffnet sich.
Blau markierte Pfade im Konfigurationsbaum führen zu Einstellungen, die bereits über das Profil gesetzt sind.
Um Einstellungen zu ändern, klicken Sie das Aktivierungssymbol vor dem Parameter, bis die gewünschte Funktion aktiv ist.
Der Parameter ist inaktiv und wird nicht durch das Profil konfiguriert.
Der Parameter ist aktiv und der eingestellte Wert wird durch das Profil konfiguriert.
Beim Speichern des Profils können Sie bestimmen, wann Ihre Änderungen wirksam werden sollen:
Nehmen Sie die gewünschten Änderungen vor.
Klicken Sie Speichern.
Entscheiden Sie, ob die neuen Einstellungen sofort oder beim nächsten Start der betreffenden Thin Clients wirksam werden sollen.
Denken Sie daran, dass Benutzer in ihrer Arbeit gestört werden können, wenn Sie die Änderungen sofort wirksam werden lassen.
Zugewiesene Profile mit noch nicht an den Thin Client übertragenen Konfigurationsänderungen werden in der Liste Zugeordneter Objekte mit einem Ausrufezeichen markiert:
6.2.5. Profile zuweisen
So weisen Sie einem Thin Client (oder Verzeichnis) ein Profil zu:
Gehen Sie auf den entsprechenden Thin Client (oder Verzeichnis) im Strukturbaum der UMS.
Klicken Sie unter Zugeordnete Objekte auf .
Das Fenster Zuweisbare Objekte auswählen öffnet sich.
Markieren Sie ein Profil und weisen Sie es mit dem Feld Selektierte Objekte zu.
Klicken Sie OK und geben Sie an, wann die Einstellung wirksam werden soll.

54
IGEL Technology GmbH IGEL Universal Management Suite v5 5.08.100
Kürzer geht es, wenn Sie das Profil per Drag & Drop auf den Thin Client oder das Verzeichnis ziehen.
Grundsätzlich existieren zwei Möglichkeiten, Profile zuzuweisen: direkt oder indirekt.
Direkt bedeutet, Sie weisen ein Profil einem einzelnen Thin Client zu.
Indirekt bedeutet, dass Sie das Profil nicht direkt einem Thin Client sondern einem Thin Client-Verzeichnis zuweisen und alle Thin Clients in diesem Verzeichnis die Einstellungen dieses Profils übernehmen.
Durch indirekte Zuweisungen können Sie die Priorität eines Profils steuern, siehe Priorität innerhalb der Standardprofile (http://edocs.igel.com/manuals/de/de_prof/index.htm#6856.htm).
Beachten Sie folgende Regeln:
• Wenn Sie ein Profil einem Verzeichnis zuweisen, ist es indirekt jedem Thin Client in diesem Verzeichnis zugewiesen, auch den Unterverzeichnissen.
• Wenn Sie einen Thin Client nachträglich in dieses Verzeichnis verschieben, wirken sich die Verzeichnisprofile auch auf diesen Thin Client aus.
• Wenn Sie einen Thin Client aus diesem Verzeichnis entfernen, beeinflusst das Profil diesen Client nicht mehr und die lokalen Einstellungen des Thin Client werden wieder hergestellt.
6.2.6. Profile überprüfen
Wie die verschiedenen zugewiesenen Profile auf den Thin Client wirken, können Sie leicht feststellen, indem Sie sich die Voreinstellungen in der Setupvorschau anschauen:
Wählen Sie in der UMS einen Thin Client aus, und klicken Sie Bearbeiten > Konfiguration bearbeiten.
Die Setupvorschau mit der aktuellen Konfiguration des Thin Clients wird angezeigt:

55
IGEL Technology GmbH IGEL Universal Management Suite v5 5.08.100
Die Bereiche, in denen Einstellungen durch ein Profil vorgegeben werden, sind durch blaue Schriftfarbe hervorgehoben:
Abbildung 13: Setupvorschau mit durch ein Profil vorgegebene Einstellungen
Einstellungen, die durch ein Profil vorgegeben werden, sind durch ein Schlosssymbol kenntlich gemacht:
Abbildung 14: Einstellung mit Schlosssymbol
Fahren Sie mit der Maus über das Schlosssymbol .
Ein Tooltip zeigt an, aus welchem Profil der Parameterwert gezogen wurde. Dies ist hilfreich, wenn Sie dem Thin Client mehr als ein Profil zugewiesen haben.

56
IGEL Technology GmbH IGEL Universal Management Suite v5 5.08.100
Im UMS Bereich Zugeordnete Objekte können Sie ein zugewiesenes Objekt bearbeiten oder die Konfiguration bearbeiten.
Abbildung 15: Zugeordnete Objekte anzeigen
➢ Rechtsklicken Sie ein Objekt im Strukturbaum.
➢ Klicken Sie , um das Objekt zu bearbeiten.
➢ Klicken Sie das , um im Navigationsbaum zu diesem Objekt zu navigieren.
➢ Doppelklicken Sie auf ein zugewiesenes Objekt, um direkt dorthin zu springen.
6.2.7. Profilzuweisung vom Thin Client entfernen
So können Sie die Zuordnung zwischen Profilen und Objekten aufheben:
Vom Profil ausgehend
Markieren Sie ein Profil im Navigationsbaum.
Wählen Sie im Fensterbereich Zugeordnete Objekte ein Objekt.
Klicken Sie .
Vom Thin Client ausgehend
Markieren Sie einen Thin Client im Navigationsbaum.
Wählen Sie im Fensterbereich Zugeordnete Objekte ein zugewiesenes Profil aus der Liste.
Klicken Sie .
Dieses Profil hat nun keine Auswirkungen mehr auf das entsprechende Objekt. Der überschriebene Wert der Einstellungen wird auf den Wert zurückgesetzt, der vor Zuweisung des Profils gültig war.
Es können nur direkt zugeordnete Profile entfernt werden. Indirekt zugeordnete Profile können nur dort entfernt werden, wo sie 'direkt' zugeordnet sind, also am Ordner.

57
IGEL Technology GmbH IGEL Universal Management Suite v5 5.08.100
6.2.8. Profile löschen
Wenn Sie ein Profil löschen möchten, wählen Sie dieses im UMS Navigationsbaum aus und führen Sie eine der folgenden Aktionen durch:
➢ Klicken Sie in der Symbolleiste auf Löschen.
➢ Drücken Sie die Entf-Taste auf Ihrer Tastatur
➢ Klicken Sie mit der rechten Maustaste auf das Profil, und wählen Sie aus dem Kontextmenü die Option Löschen.
Gleiches gilt auch für Verzeichnisse. Diese werden mitsamt allen Unterverzeichnissen und Profilen gelöscht.
Wenn Sie ein Profil löschen, werden auch alle Zuweisungen des Profils entfernt. Die Konfiguration des Profils wirkt nicht mehr auf die Thin Client-Einstellungen. Außerdem werden alle Einstellungen des Profils aus der Datenbank gelöscht.
Wenn Sie den Papierkorb (Seite 127) aktiviert haben, dann wird das gelöschte Profil dort abgelegt und kann bei Bedarf wiederhergestellt werden.
6.2.9. Profile vergleichen
In der IGEL Universal Management Suite 5 wurde eine neue Funktion eingeführt, über die Sie auf einfache Weise Profile miteinander vergleichen können.
So vergleichen Sie zwei Profile:
Markieren Sie mit Hilfe der Strg-Taste zwei Profile.
Klicken Sie mit der rechten Maustaste auf eins dieser Profile.
Wählen Sie aus dem Kontextmenü Vergleiche Profileinstellungen... .
Die Maske Vergleiche Profileinstellungen öffnet sich.

58
IGEL Technology GmbH IGEL Universal Management Suite v5 5.08.100
Abbildung 16: Profile miteinander vergleichen
In der Standardansicht sind alle Einstellungen, die in den beiden Profilen vorgenommen wurden, untereinander aufgelistet. Über folgende Schaltflächen können Sie bestimmte Vergleichsoperatoren einsetzen:
Einstellungen, die in beiden Profilen gleich sind, werden ein- oder ausgeblendet.
Einstellungen, die sich in den Profilen unterscheiden, werden ein- oder ausgeblendet.
Einstellungen, die nur in Profil 1 vorhanden sind, werden ein- oder ausgeblendet.
Einstellungen, die nur in Profil 2 vorhanden sind, werden ein- oder ausgeblendet.
➢ Klicken Sie auf eine dieser Schaltflächen, um den entsprechenden Vergleichsoperator zu deaktivieren.
➢ Klicken Sie erneut darauf, um den Operator wieder zu aktivieren.
➢ Aktivieren oder deaktivieren Sie mehrere Vergleichsoperatoren.
➢ Klicken Sie Export, um sich die Vergleichsliste als csv-, html- oder xml-Datei lokal zu speichern.

59
IGEL Technology GmbH IGEL Universal Management Suite v5 5.08.100
7. Masterprofile Ziel von Masterprofilen ist es, die Rechteverwaltung für UMS Administratoren in sehr großen oder verteilten Umgebungen abbilden zu können.
Mit Masterprofilen können höherrangige Administratoren Profileinstellungen von anderen Administratoren beeinflussen, ohne ihnen die Verwaltungsrechte für Standardprofile zu entziehen.
Wichtige Merkmale von Masterprofilen:
• Masterprofile haben dieselbe Wirkungsweise wie Standardprofile, werden jedoch anders priorisiert. • Masterprofile sind Profile, deren Einstellungen alle Standardprofile übersteuern. • Masterprofile können von Standardprofilen nicht überschrieben werden. • Masterprofile werden in einem eigenen Abschnitt im Navigationsbaum der IGEL UMS aufgeführt.
Abbildung 17: Masterprofile im Navigationsbaum
Eine ausführliche Beschreibung der Wirksamkeiten von Profilen finden Sie im Profile Referenzhandbuch (http://edocs.igel.com/manuals/de/de_prof/index.htm).
In unserem TechChannel finden Sie ein englischsprachiges Video zum Thema Master Profiles (https://youtu.be/FZFPpdSe0lM).
7.1. Masterprofile aktivieren Wenn Sie Masterprofile einsetzen möchten, müssen Sie diese erst aktivieren.
So aktivieren Sie die Funktion Masterprofile:
Gehen Sie in der UMS Administration unter Zusätzliche Einstellungen.

60
IGEL Technology GmbH IGEL Universal Management Suite v5 5.08.100
Setzen Sie das Häkchen bei Masterprofile aktivieren.
Abbildung 18: Masterprofile (de)aktivieren
8. Templateprofile Ein Templateprofil erlaubt es, einzelne Parameter im Profil mit Variablen zu belegen und deren Werte Objekten zuzuweisen.
Sowohl Standardprofile als auch Masterprofile können durch den Einsatz von Variablen zu Templateprofilen werden.
Templateprofile werden eingesetzt, wenn man vermeiden möchte, viele Sitzungen anzulegen, die sich nur in wenigen Punkten unterscheiden.
Anwendungsbeispiel
Die Thin Clients eines Unternehmens sind auf mehrere Niederlassungen verteilt. Alle Clients sollen über ein Profil eine Browsersitzung mit gleichen Einstellungen erhalten, allerdings soll in den globalen Einstellungen für jede Niederlassung eine andere Startseite konfiguriert werden, außerdem soll der Sitzungsname für jede Niederlassung individuell gesetzt werden.
Bisherige Lösung
Bisher legt man für jede Niederlassung ein eigenes Profil mit globalen Einstellungen und Sitzungsdaten an.

61
IGEL Technology GmbH IGEL Universal Management Suite v5 5.08.100
Problem
Oft lassen sich die gewünschten Einstellungen über verschiedene Profile aber nicht kombinieren, siehe freie Instanzen (http://edocs.igel.com/manuals/de/de_prof/index.htm#8841.htm). Außerdem ist die unnötige Vielzahl an Profilen auf Dauer schwer zu verwalten.
Lösung
Flexibler ist der Einsatz eines einzigen Templateprofils. Dieses enthält alle Daten für die Browsersitzung, die den Thin Clients gemeinsam sind und zusätzlich Platzhalter, sogenannte Templateschlüssel (Seite 63). Die Templateschlüssel enthalten Parameter, die für unterschiedliche Clients an unterschiedlichen Standorten abweichende Werte erhalten sollen.
Das Templateprofil wird allen Clients zugewiesen. Die standortbezogenen Templatewerte werden jeweils den Clients zugewiesen, die diesen Templatewert erhalten sollen.
Der Thin Client erhält damit ein Profil, dessen Einstellungen sich aus den fest im Profil gepflegten Parameterwerten und den ihm zugewiesenen Templatewerten zusammensetzt, die durch Templateschlüssel im Profil referenziert werden.
Abbildung 19: Funktionsschema Templateprofile
Regeln:
• Templateschlüssel werden in einem oder mehreren Profilen verwendet. • Ein Templateschlüssel hat mehrere Werte. • Das Templateprofil wird mehreren Thin Clients direkt oder indirekt zugewiesen. • Ein Wert des Schlüssels kann jeweils einem oder mehreren Thin Clients direkt oder indirekt zugewiesen
werden.
Ein Thin Client erhält somit neben den allgemeinen Einstellungen des Profils auch den ihm zugewiesenen Templatewert für den Konfigurationsparameter, der im Profil durch den zugehörigen Templateschlüssel als Platzhalter repräsentiert ist.
Eine ausführliche Beschreibung der Wirksamkeiten von Profilen finden Sie im Profile Referenzhandbuch (http://edocs.igel.com/manuals/de/de_prof/index.htm).

62
IGEL Technology GmbH IGEL Universal Management Suite v5 5.08.100
Beachten Sie auch das englischsprachige Video zum Thema Template Profiles (https://youtu.be/uJnIK5u688c) in unserem TechChannel. Hier wird anschaulich erklärt, was Templateprofile sind, wie man sie erstellt und für welche Zwecke sie angewendet werden können.
8.1. Templateprofile aktivieren Wenn Sie die Funktion Templateprofile nutzen möchten, müssen Sie diese erst aktivieren.
➢ Aktivieren Sie Templateprofile in der UMS Konsole unter UMS Administration > Globale Konfiguration > Zusätzliche Einstellungen.
Abbildung 20: Templateprofile aktivieren
Im Navigationsbaum öffnet sich der Knoten Templateschlüssel und Wertesammlungen:
Abbildung 21: Templateschlüssel und Wertesammlungen

63
IGEL Technology GmbH IGEL Universal Management Suite v5 5.08.100
8.2. Templateschlüssel und Werte erstellen So erstellen Sie Templateschlüssel und Werte:
Öffnen Sie das Kontextmenü des Verzeichnisses Templateschlüssel.
Klicken Sie Neuer Templateschlüssel.
Abbildung 22: Neuen Templateschlüssel anlegen
Alternativ ist diese Funktion auch erreichbar über das Menü System > Neu > Neuer Templateschlüssel, dazu muss der Fokus auf dem Knoten Templateschlüssel liegen.
Definieren Sie einen Namen für den Schlüssel.
Wählen Sie einen Werttyp für den Schlüssel (Zeichenkette, Wahrheitswert, Ganz- oder Gleitkommazahl).
Erfassen Sie optional eine Beschreibung des Schlüssels.
Klicken Sie Weiter.

64
IGEL Technology GmbH IGEL Universal Management Suite v5 5.08.100
Abbildung 23: Basisdaten eines Templateschlüssels
So legen Sie den ersten Wert des Schlüssels an:
Erfassen Sie den gewünschten Parameterwert im Feld Wert.
Ergänzen Sie optional eine Beschreibung des Werts.
Klicken Sie Wert anlegen.
Abbildung 24: Wert zum Schlüssel anlegen

65
IGEL Technology GmbH IGEL Universal Management Suite v5 5.08.100
So legen Sie weitere Werte des Schlüssels an:
Ändern Sie die Eintragungen unter Wert und Beschreibung.
Klicken Sie Wert anlegen.
Klicken Sie Fertig, um den Schlüssel mit seinen Werten zu speichern, nachdem Sie alle gewünschten Werte angelegt haben.
Abbildung 25: Neue Templateschlüssel

66
IGEL Technology GmbH IGEL Universal Management Suite v5 5.08.100
Der Schlüssel wird mit seinen Werten im Baum angezeigt:
Abbildung 26: Templateschlüssel und seine Werte
Als Workflow empfehlen wir, die Templateschlüssel und Werte aus der Profilkonfiguration (Seite 66) heraus anzulegen.
8.2.1. Schlüssel und Werte im Profil erstellen
In Profilen lassen sich bestimmte Parameter mit Templateschlüssel konfigurieren. Damit verbinden Sie folgende Schritte zu einem Workflow:
• Templateschlüssel und Werte erstellen (Seite 63) • Templateschlüssel in Profilen verwenden (Seite 68)
So nutzen Sie Templateschlüssel bei der Konfiguration eines Profils:
Öffnen Sie ein bestehendes Profil oder legen Sie ein neues Profil an.
Klicken Sie Konfiguration bearbeiten.
Wählen Sie einen Parameter, der einen clientspezifischen Wert aus einem Templateschlüssel beziehen soll.
Klicken Sie das Aktivierungssymbol vor dem Parameter, bis das Symbol angezeigt wird.
Manche Parameter können nicht mit Templateschlüsseln konfiguriert werden und bieten nur die Optionen inaktiv und aktiv. Dies gilt z.B. für Kennwörter oder Parameter, die von anderen Konfigurationseinstellungen abhängig sind.

67
IGEL Technology GmbH IGEL Universal Management Suite v5 5.08.100
Klicken Sie das Auswahlsymbol , um einen Templateschlüssel zu wählen.
Klicken Sie Hinzufügen , um einen neuen Templateschlüssel anzulegen.
Ein Assistent führt Sie durch die Schritte der Neuanlage:
Geben Sie einen Namen für den Schlüssel an.
Der Werttyp für den Schlüssel ist durch den Parameter vorgegeben.
Geben Sie optional eine Beschreibung des Schlüssels an.
Abbildung 27: Anlegen eines Templateschlüssels
Klicken Sie Weiter.
So erfassen Sie den ersten Wert des Schlüssels:
Definieren Sie den gewünschten Parameterwert im Feld Wert.
Ergänzen Sie optional eine Beschreibung des Werts.
Klicken Sie Wert anlegen.
Bei Parametern mit festem Wertebereich, wie Auswahlmenü oder Checkbox, werden die vorhandenen Optionen zur Wahl gestellt. Klicken Sie Alle anlegen, um Werte für jeden Eintrag des Wertebereichs zu erstellen oder fügen Sie mit Wert anlegen nur ausgewählte Einträge hinzu.
Abbildung 28: Definieren eines Wertes für den Templateschlüssel

68
IGEL Technology GmbH IGEL Universal Management Suite v5 5.08.100
Klicken Sie Fertig, um den Schlüssel mit seinen Werten zu speichern.
Klicken Sie OK, um in das Profil zurück zu gelangen.
Der Schlüssel wird im Profilparameter angezeigt:
Abbildung 29: Neuer Templateschlüssel
Speichern Sie das Templateprofil.
Profile, die mindestens einen Templateschlüssel in der Konfiguration verwenden, werden im
Navigationsbaum durch ein spezielles Symbol gekennzeichnet: .
8.3. Templateschlüssel in Profilen verwenden Templateschlüssel werden im Navigationsbaum im Knoten Templateschlüssel und Wertesammlungen / Templateschlüssel aufgelistet. Sie lassen sich in eigene Unterverzeichnisse verschieben.
So verwenden Sie einen Templateschlüssel im Profil:
Öffnen Sie ein bestehendes Profil oder legen Sie ein neues Profil an.
Rufen Sie in der Profilkonfiguration die zu pflegenden Parameter auf.
Wählen Sie einen Parameter, der mit clientspezifischen Werten aus einem Templateschlüssel versorgt werden soll.
Klicken Sie das Aktivierungssymbol vor dem Parameter, bis das Symbol angezeigt wird.
Der Parameter ist inaktiv und wird nicht durch das Profil konfiguriert.
Der Parameter ist aktiv und der eingestellte Wert wird durch das Profil konfiguriert, Templateschlüssel sind für den Parameter nicht verfügbar.
Der Parameter ist aktiv und der eingestellte Wert wird durch das Profil konfiguriert, Templateschlüssel sind für den Parameter verfügbar.
Templateschlüssel sind aktiv für diesen Parameter, das Profil erhält hier später einen Wert des Schlüssels.
Manche Parameter können nicht mit Templateschlüsseln konfiguriert werden und bieten nur die Optionen inaktiv und aktiv. Dies gilt z.B. für Kennwörter oder Parameter, die von anderen Konfigurationseinstellungen abhängig sind.
Klicken Sie das Auswahlsymbol , um einen Templateschlüssel zu wählen.
Doppelklicken Sie den gewünschten Templateschlüssel oder legen Sie einen neuen Schlüssel an, siehe Schlüssel und Werte im Profil erstellen (Seite 66).
Klicken Sie OK.

69
IGEL Technology GmbH IGEL Universal Management Suite v5 5.08.100
Speichern Sie das Templateprofil.
Sie können auch mehrere Templateschlüssel miteinander verketten:
Profile, die mindestens einen Templateschlüssel in der Konfiguration verwenden, werden im
Navigationsbaum durch ein spezielles Symbol gekennzeichnet: .
8.4. Templateprofile und Werte den Thin
Clients zuordnen Nachdem Sie die Templateschlüssel und Werte und die Konfiguration von Profilen unter Verwendung der Templateschlüssel angelegt haben, müssen Sie die Schlüssel und Werte am Thin Client wieder zusammenführen.
So weisen Sie einem Thin Client ein Templateprofil und die für die Ersetzung der Schlüssel notwendigen Werte zu:
Wählen Sie ein Templateprofil und ordnen Sie es wie üblich einer Gruppe von Thin Clients oder einem Thin Client-Verzeichnis zu.
Wählen Sie zu jedem im Profil verwendeten Templateschlüssel einen Wert aus.
Ordnen Sie die jeweiligen Werte den entsprechenden Thin Clients über die Liste Zugeordnete Objekte zu.
Abbildung 30: Beispiel Templateprofil und Wertzuordnung
Ordnen Sie weitere Werte der Schlüssel weiteren Thin Clients zu. Es lassen sich auch mehrere Werte verschiedener Schlüssel gesammelt zuordnen (Tasten Umschalt und Strg).
Jeder Thin Client muss anschließend für jeden Schlüssel in den zugewiesenen Profilen auch einen zugewiesenen Wert besitzen.
So prüfen Sie, ob die Zuordnung von Templateprofilen und Templatewerten vollständig ist:
Klicken Sie in der oberen Menüleiste Thin Clients.
Wählen sie Templatewerte-Zuordnungen überprüfen.

70
IGEL Technology GmbH IGEL Universal Management Suite v5 5.08.100
Die ausgewählten und geprüften Thin Clients werden dem Ergebnis entsprechend gekennzeichnet:
alle Templateschlüssel sind definiert
fehlende Templateschlüssel
Doppelklicken Sie auf die Meldung im Nachrichtenfenster, um das Fehlerprotokoll der Prüfung zu öffnen:
Abbildung 31: Prüfungsprotokoll
Alternativ klicken Sie einen Thin Client, auch hier werden die Prüfergebnisse direkt angezeigt:
Abbildung 32: Prüfergebnisse am Thin Client
Sobald die Thin Clients ihre aktualisierten Profileinstellungen erhalten (z.B. automatisch nach dem Neustart der Clients), werden für jeden Thin Client die im Profil enthaltenen Schlüssel durch den entsprechenden Wert aus deren Zuordnung zum Thin Client ersetzt und an den Thin Client übermittelt. Das lokale Setup des Thin Clients enthält somit nur die üblichen Parameterwerte und keine Schlüssel mehr.

71
IGEL Technology GmbH IGEL Universal Management Suite v5 5.08.100
8.5. Wertesammlungen In Wertesammlungen lassen sich logisch zusammengehörige Werte verschiedener Templateschlüssel zusammenfassen und gemeinsam Thin Clients zuordnen.
Haben Sie z.B. verschiedene Profile, die länderspezifische Einstellungen über Templateschlüssel und Wertzuweisungen erhalten sollen, so können alle Werte für ein Land / eine Sprache in einer Wertesammlung gruppiert werden. Ein Thin Client erhält mit Zuordnung einer solchen Sammlung auch alle darin enthaltenen Werte für sein Land / seine Sprache.
So legen Sie eine Wertesammlung an:
Legen Sie ein Templateprofil mit Schlüsseln und Werten an.
Klicken Sie System > Neu > Neue Wertesammlung, um eine neue Wertesammlung anzulegen.
Tragen Sie Namen und Beschreibung für die Sammlung ein.
Abbildung 33: Neue Wertesammlung anlegen
Wählen Sie aus jedem Schlüssel die gewünschten Werte aus, eine Mehrfachauswahl ist möglich.
Abbildung 34: Schlüsselwerte auswählen
Bestätigen Sie mit OK.

72
IGEL Technology GmbH IGEL Universal Management Suite v5 5.08.100
Legen sie weitere Wertesammlungen an.
Abbildung 35: Eine Wertesammlung je Land
Weisen Sie das Templateprofil allen Thin Clients zu.
Weisen Sie den Geräten jeweils die passende Wertesammlung zu.
Markieren Sie den Baumknoten Thin Clients.
Klicken Sie im Menü unter Thin Clients > Templatewerte-Zuordnungen prüfen, um die Zuordnungen zu prüfen.
Das Ergebnis wird Ihnen im Nachrichtenfenster angezeigt.
Die Thin Clients erhalten beim nächsten Neustart oder nach manueller Übermittlung die neuen Sitzungsdaten mit gemeinsamen und länderspezifischen Einstellungen des Profils.
Der Vorteil dieser Methode ist, dass Sie in Zukunft weitere Schlüsselwerte nur noch der entsprechenden Wertesammlung hinzufügen müssen, um diese den Thin Clients der Niederlassung zuzuweisen. Zusätzlich verbessert sich die Übersicht bei großer Zahl an Templateschlüsseln und Werten.
8.6. Templateschlüssel und Wertesammlungen
exportieren Menüpfad: System > Exportieren > Templateschlüssel und Wertesammlungen exportieren
Sie können die in der UMS Datenbank vorhandenen Templateschlüssel und Wertesammlungen exportieren, um sie in eine andere UMS Installation zu importieren.
So exportieren Sie Templateschlüssel und Wertesammlungen:
Wenn Sie eine Vorauswahl treffen wollen, markieren Sie im Navigationsbaum die gewünschten Templateschlüssel und Wertesammlungen oder Verzeichnisse.
Gehen Sie zu System > Exportieren > Templateschlüssel und Wertesammlungen exportieren.
Im Fenster Templateschlüssel und Wertesammlungen exportieren werden die zuvor ausgewählten Templateschlüssel und Wertesammlungen oder alle verfügbaren Templateschlüssel und Wertesammlungen angezeigt.

73
IGEL Technology GmbH IGEL Universal Management Suite v5 5.08.100
Wählen Sie in der Spalte Exportieren die Templateschlüssel und Wertesammlungen, die Sie exportieren wollen.
Klicken Sie Weiter und wählen Sie einen Speicherort aus.
Klicken Sie Fertig.
Die Templateschlüssel und Wertesammlungen werden in einem ZIP-Archiv gespeichert.
8.7. Templateschlüssel und Wertesammlungen
importieren
Menüpfad: System > Exportieren > Templateschlüssel und Wertesammlungen importieren
Sie können Templateschlüssel und Wertesammlungen importieren. Bedingung hierfür ist, dass die zu importierenden Templateschlüssel noch nicht in der UMS Datenbank existieren. Jeder Templateschlüssel hat einen eindeutigen Namen, der nur einmal in einer UMS Datenbank vorkommen darf.
So importieren Sie Templateschlüssel und Wertesammlungen:
Markieren Sie im Navigationsbaum das Verzeichnis, in dem die Templateschlüssel und Wertesammlungen abgelegt werden sollen.
Wenn Sie Templateschlüssel und Wertesammlungen in einem einzigen Vorgang importieren wollen, beachten Sie Folgendes:
Wenn ein Verzeichnis unterhalb von Templateschlüssel ausgewählt ist, werden die Templateschlüssel im ausgewählten Verzeichnis abgelegt, und die Wertesammlungen im Verzeichnis Wertesammlungen.
Wenn ein Verzeichnis unterhalb von Wertesammlungen ausgewählt ist, werden die Wertesammlungen im ausgewählten Verzeichnis abgelegt, und die Templateschlüssel im Verzeichnis Templateschlüssel.
Gehen Sie zu System > Importieren > Templateschlüssel und Wertesammlungen importieren.
Wählen Sie die Datei mit den Templateschlüssel und Wertesammlungen und klicken Sie Öffnen.
Das Fenster Templateschlüssel und Wertesammlungen öffnet sich.
Wählen Sie in der Spalte Importieren die zu importierenden Templateschlüssel und Wertesammlungen aus.
Legen Sie mit der Option Erzeuge Pfad relativ zum derzeit selektierten Verzeichnis fest, ob die Verzeichnisstruktur der importierten Templateschlüssel und Wertesammlungen erhalten bleiben soll:
Die Verzeichnissstruktur der importierten Templateschlüssel und Wertesammlungen bleibt erhalten, d. h. die exportierten Unterverzeichnisse werden wiederhergestellt. (Standard)
Die Verzeichnissstruktur der importierten Templateschlüssel und Wertesammlungen wird ignoriert, d. h. alle Templateschlüssel und Wertesammlungen werden auf der obersten Verzeichnisebene abgelegt.
Klicken Sie Ok.
Wenn alle Templateschlüssel und Wertesammlungen importiert wurden, wird eine Bestätigung angezeigt. Wenn nicht alle Templateschlüssel und Wertesammlungen importiert werden konnten, werden die Templateschlüssel und Wertesammlungen angezeigt, bei denen der Import fehlschlug.

74
IGEL Technology GmbH IGEL Universal Management Suite v5 5.08.100
9. Firmwareanpassung Menüpfad: Navigationsbaum > Firmwareanpassung
Ab UMS Version 5.05.100 können Sie über eine Firmwareanpassung die Benutzeroberfläche an Ihr CD (Corporate Design) anpassen. Die Konfiguration erfolgt in einem eigenen Wizard; für eine Minimalkonfiguration genügt es, einen Namen und ein Dateiobjekt anzugeben.
Wirkungsweise
Eine Firmwareanpassung kann sowohl einem Thin Client als auch einem Verzeichnis zugewiesen werden.
Firmwareanpassungen übersteuern normale Profile, können aber ihrerseits von Masterprofilen übersteuert werden. Sie liegen also in der Priorisierung zwischen Masterprofilen und Standardprofilen.
Weitere Informationen zur Priorisierung von Profilen finden Sie unter Prioritization of Profiles (http://edocs.igel.com/manuals/de/de_prof/index.htm#6874.htm).
Wenn einem Thin Client mehrere Anwendungsfälle desselben Typs zugewiesen werden, z. B. ein Hintergrundbild, wird nur der Anwendungsfall mit der höchsten Priorität wirksam. Die Priorität ergibt sich daraus, wie direkt oder indirekt die Zuweisung zum Thin Client ist: Eine direkt dem Thin Client zugewiesene Firmwareanpassung hat eine höhere Priorität als eine Firmwareanpassung, die dem Verzeichnis des Thin Clients zugewiesen ist. Wenn beide Firmwareanpassungen die gleiche Priorität haben, ist die Firmwareanpassung mit der höheren ID wirksam.
Um die ID einer Firmwareanpassung zu erhalten, fahren Sie im Navigationsbaum mit dem Mauszeiger über das betreffende Objekt.
9.1. Firmwareanpassung erstellen So erstellen Sie eine Firmwareanpassung:
Setzen Sie den Cursor im Strukturbaum auf Firmwareanpassung.
Wählen Sie im Kontextmenü Neue Firmwareanpassung erstellen.
Das Dialogfenster Firmwareanpassung Details wird angezeigt.
Vergeben Sie einen Namen für diese Firmwareanpassung.
Wählen Sie einen Anwendungsfall aus. Wählbar sind:
- Startmenüsymbol (Seite 75) - Startmenü (Seite 75) - Hintergrund der Taskleiste (Seite 76) - Bilschirmschoner (Seite 76) - Bildschirmschoner (Custom Partition) (Seite 77) - Bootsplash (Seite 78) - Hintergrundbild (Seite 79)
Klicken Sie Weiter.
Das Dialogfenster Firmwareanpassung Zuweisung wird angezeigt.

75
IGEL Technology GmbH IGEL Universal Management Suite v5 5.08.100
Markieren Sie ein oder mehrere Verzeichnisse oder Thin Clients und klicken Sie , um die Firmwareanpassung zuzuweisen.
Klicken Sie Fertig.
Die angelegten Firmwareanpassungen werden im Strukturbaum unterhalb des Knotens Firmwareanpassungen aufgelistet. Wenn Sie eine Firmwareanpassung anklicken, werden Ihnen die zugehörigen Dateien und die zugeordneten Objekte angezeigt.
Die in einer Firmwareanpassung verwendeten Dateien werden mit einem gekennzeichnet.
Wenn Sie eine mit gekennzeichnete Datei löschen wollen, müssen Sie diese zuerst aus der dazugehörigen Firmwareanpassung entfernen.
Die Einstellungen eines Anwendungsfalls können für eine Firmwareanpassung aktiviert oder deaktiviert werden, wie Sie es schon von den Profilen (Seite 52) kennen:
Der Parameter ist inaktiv und wird nicht durch die Firmwareanpassung konfiguriert.
Der Parameter ist aktiv und der eingestellte Wert wird durch die Firmwareanpassung konfiguriert.
Ausnahme: Der Dateipfad bei Bildschirmschoner (Custom partition) kann nicht deaktiviert werden.
9.1.1. Startmenüsymbol
Firmwareanpassung Details
• Name: Name der Firmwareanpassung • Anwendungsfall: "Startmenüsymbol" • Bild: Name der ausgewählten Bilddatei • Datei auswählen: Hier werden alle in der UMS registrierten Dateien angezeigt, die im geeigneten
Format (*.png, *ico) vorliegen und für die Sie Berechtigungen haben. • Datei hochladen: Wählen Sie eine Datei aus einem lokalen Verzeichnis oder aus dem UMS Server aus. • Löschen: Entfernt die unter Bild angezeigte Bilddatei.
Firmwareanpassung Zuweisung
Zuordnung der Thin Clients, für die die Anpassungen gelten sollen.
9.1.2. Startmenü
Firmwareanpassung Details
• Name: Name der Firmwareanpassung • Anwendungsfall: "Startmenü" • Bild: Name der ausgewählten Bilddatei • Datei auswählen: Hier werden alle in der UMS registrierten Dateien angezeigt, die im geeigneten
Format (*.jpg, *bmp, *png) vorliegen und für die Sie Berechtigungen haben.

76
IGEL Technology GmbH IGEL Universal Management Suite v5 5.08.100
• Datei hochladen: Wählen Sie eine Datei aus einem lokalen Verzeichnis oder aus dem UMS Server aus. • Löschen: Entfernt die unter Bild angezeigte Bilddatei.
Firmwareanpassung Zuweisung
Zuordnung der Thin Clients, für die die Anpassungen gelten sollen.
9.1.3. Hintergrund der Taskleiste
Firmwareanpassung Details
• Name: Name der Firmwareanpassung • Anwendungsfall: "Hintergrund der Taskleiste" • Bild: Name der ausgewählten Bilddatei • Datei auswählen: Hier werden alle in der UMS registrierten Dateien angezeigt, die im geeigneten
Format (*.jpg, *bmp, *png) vorliegen und für die Sie Berechtigungen haben. • Datei hochladen: Wählen Sie eine Datei aus einem lokalen Verzeichnis oder aus dem UMS Server aus. • Löschen: Entfernt die unter Bild angezeigte Bilddatei.
Firmwareanpassung Zuweisung
Zuordnung der Thin Clients, für die die Anpassungen gelten sollen.
9.1.4. Bildschirmschoner
Firmwareanpassung Details
• Name: Name der Firmwareanpassung • Anwendungsfall: "Bildschirmschoner" • Bilder: Namen der ausgewählten Bilddateien • Datei auswählen: Hier werden alle in der UMS registrierten Dateien angezeigt, die im geeigneten
Format (*.jpg, *bmp, *png) vorliegen und für die Sie Berechtigungen haben. • Datei hochladen: Wählen Sie eine Datei aus einem lokalen Verzeichnis oder aus dem UMS Server aus. • Löschen: Entfernt die unter Bild angezeigte Bilddatei. • Anzeigemodus: Art der Anzeige.
Mögliche Optionen:
- nebeneinander klein - nebeneinander mittelgroß - mittig zentriert - beschneiden
• Bildmodus:
- Ein Bild pro Monitor - Ein Bild für alle Monitore (gestreckt falls nötig)
• Anzeigedauer pro Bild: Zeit in Sekunden an, die ein Bild angezeigt werden soll, bevor es wechselt. (Standard: 10)
• Start

77
IGEL Technology GmbH IGEL Universal Management Suite v5 5.08.100
Mögliche Optionen:
- Bildschirmschoner automatisch starten - Bildschirmschoner nicht automatisch starten
• Startzeit: Zeit in Minuten, bis der Bildschirmschoner startet. (Standard: 5) • Hintergrundfarbe: (Standard: schwarz)
- Wähle Farbe: Farbauswahl nach Farbräumen
Mögliche Farbräume: Swatches HSV HSL RGB CMYK
Firmwareanpassung Zuweisung
Zuordnung der Thin Clients, für die die Anpassungen gelten sollen.
9.1.5. Bildschirmschoner (Custom Partition)
Firmwareanpassung Details
• Name: Name der Firmwareanpassung • Anwendungsfall: "Bildschirmschoner (Custom Partition)" • Bilder: Namen der ausgewählten Bilddateien • Datei auswählen: Hier werden alle in der UMS registrierten Dateien angezeigt, die im geeigneten
Format (*.jpg, *bmp, *png) vorliegen und für die Sie Berechtigungen haben. Sie können hier mehrere Bilder auswählen.
• Datei hochladen: Wählen Sie eine Datei aus einem lokalen Verzeichnis oder aus dem UMS Server aus. • Löschen: Entfernt die ausgewählten Bilddateien.
Dateipfad (Custom Partition + Ordner): Dateipfad eines Ordners auf der Custom Partition (Beispiel: /custom/screensaver).
Die Custom Partition muss vorher angelegt sein, damit sie mit den Bildern bestückt werden kann. Wenn keine Custom Partition angelegt ist, werden die Bilder im RAM gespeichert und bei jedem Booten neu geladen.
Der Ordner muss nicht im Voraus angelegt sein, er wird ggf. erstellt. Stellen Sie sicher, dass der Pfad mit einem / beginnt.
• Anzeigemodus: Art der Anzeige. Wählbar sind:
- Klein, springend - Mittelgroß, springend - Ausgefüllt - Eingepasst
• Bildmodus:
- Ein Bild pro Monitor - Ein Bild für alle Monitore (gestreckt falls nötig)

78
IGEL Technology GmbH IGEL Universal Management Suite v5 5.08.100
• Anzeigedauer pro Bild: Zeit in Sekunden, die ein Bild angezeigt werden soll, bevor es wechselt. (Standard: 10)
• Start
Mögliche Optionen:
- Bildschirmschoner automatisch starten - Bildschirmschoner nicht automatisch starten
• Startzeit: Zeit in Minuten, bis der Bildschirmschoner startet. (Standard: 5) • Hintergrundfarbe: (Standard: schwarz)
- Wähle Farbe: Farbauswahl nach Farbräumen
Mögliche Farbräume: Swatches HSV HSL RGB CMYK
Firmwareanpassung Zuweisung
Zuordnung der Thin Clients, für die die Anpassungen gelten sollen.
9.1.6. Bootsplash
Firmwareanpassung Details
• Name: Name der Firmwareanpassung • Anwendungsfall: "Bootsplash" • Bild: Name der ausgewählten Bilddatei • Datei auswählen: Hier werden alle in der UMS registrierten Dateien angezeigt, die im geeigneten
Format (*.jpg, *bmp, *png) vorliegen und für die Sie Berechtigungen haben. • Datei hochladen: Wählen Sie eine Datei aus einem lokalen Verzeichnis oder aus dem UMS Server aus.
Für den Bootsplash bezieht der Thin Client die ausgewählte Datei von der UMS über HTTPS, sobald sie benötigt wird.
• Löschen: Entfernt die unter Bild angezeigte Bilddatei. • Horizontale Position: Position des Bootsplash in der waagerechten. (Standard: 50%) • Vertikale Position: Position des Bootsplash in der senkrechten. (Standard: 50%) • Fortschrittsanzeige (horizontal): Position der Fortschrittsanzeige in der waagerechten. (Standard: 90%) • Forschrittsanzeige (vertikal): Position der Fortschrittsanzeige in der senkrechten. (Standard: 90%)
Firmwareanpassung Zuweisung
Zuordnung der Thin Clients, für die die Anpassungen gelten sollen.

79
IGEL Technology GmbH IGEL Universal Management Suite v5 5.08.100
9.1.7. Hintergrundbild
Firmwareanpassung Details
• Name: "Hintergrundbild" • Anwendungsfall: "Hintergrundbild" • Hintergrund Monitor 1-8: Name jeweils einer Bilddatei für bis zu 8 Monitore • Datei auswählen: Hier werden alle in der UMS registrierten Dateien angezeigt, die im geeigneten
Format (*.jpg, *bmp, *png) vorliegen und für die Sie Berechtigungen haben. • Datei hochladen: Wählen Sie eine Datei aus einem lokalen Verzeichnis oder aus dem UMS Server aus.
Für das Hintergrundbild bezieht der Thin Client die ausgewählte Datei von der UMS über HTTPS, sobald sie benötigt wird.
• Löschen: Entfernt die unter Hintergrund Monitor 1-8 angezeigte Bilddatei.
Firmwareanpassung Zuweisung
Zuordnung der Thin Clients, für die die Anpassungen gelten sollen.
9.2. Firmwareanpassungen exportieren Menüpfad: System > Exportieren > Firmwareanpassungen exportieren
Sie können Firmwareanpassungen exportieren. Die exportierten Daten enthalten alle benötigten Einstellungen und Dateien.
So exportieren Sie Firmwareanpassungen:
Wenn Sie eine Vorauswahl treffen wollen, markieren Sie im Navigationsbaum die gewünschten Firmwareanpassungen oder Verzeichnisse.
Gehen Sie zu System > Exportieren > Firmwareanpassungen exportieren.
Im Fenster Firmwareanpassungen exportieren werden die zuvor ausgewählten Firmwareanpassungen oder alle verfügbaren Firmwareanpassungen angezeigt.
Wählen Sie in der Spalte Exportieren die Firmwareanpassungen, die Sie exportieren wollen.
Klicken Sie Weiter und wählen Sie einen Speicherort aus.
Klicken Sie Fertig.
Die Firmwaredaten werden in einem ZIP-Archiv gespeichert.
9.3. Firmwareanpassungen importieren Menüpfad: System > Importieren > Firmwareanpassungen importieren
Sie können Firmwareanpassungen importieren. Die importierten Daten enthalten neben den Einstellungen alle benötigten Dateien.
So importieren Sie Firmwareanpassungen:
Markieren Sie das Verzeichnis, in dem die Firmwareanpassungen abgelegt werden sollen.

80
IGEL Technology GmbH IGEL Universal Management Suite v5 5.08.100
Gehen Sie zu System > Importieren > Firmwareanpassungen importieren.
Wählen Sie die Datei mit den Firmwareanpassungen und klicken Sie Öffnen.
Das Fenster Importiere Firmwareanpassungen öffnet sich.
Wählen Sie in der Spalte Importieren die zu importierenden Firmwareanpassungen aus.
Legen Sie mit der Option Erzeuge Pfad relativ zum derzeit selektierten Verzeichnis fest, ob die Verzeichnissstruktur der importierten Firmwareanpassungen erhalten bleiben soll:
Die Verzeichnissstruktur der importierten Firmwareanpassungen bleibt erhalten, d. h. die exportierten Unterverzeichnisse werden wiederhergestellt. (Standard)
Die Verzeichnissstruktur der importierten Firmwareanpassungen wird ignoriert, d. h. alle Firmwareanpassungen werden auf der obersten Verzeichnisebene abgelegt.
Klicken Sie Ok.
Wenn alle Firmwareanpassungen importiert wurden, wird eine Bestätigung angezeigt. Wenn nicht alle Firmwareanpassungen importiert werden konnten, werden die Firmwareanpassungen angezeigt, bei denen der Import fehlschlug.

81
IGEL Technology GmbH IGEL Universal Management Suite v5 5.08.100
10. Thin Clients Menüpfad: Navigationsbaum > Thin Clients
Im Bereich Thin Clients können Sie die am UMS Server registrierten Endgeräte verwalten. Alle am UMS Server registrierten Geräte werden angezeigt.
Der im Navigationsbaum angezeigte Name eines Thin Clients dient zur Kennzeichnung in der UMS und muss nicht mit dem Namen des Thin Clients im Netzwerk identisch sein. Der im Navigationsbaum angezeigte Name muss nicht eindeutig sein und kann mehrfach verwendet werden.
Bis einschließlich Version 5.01.100 dient als eindeutiges Identifizierungsmerkmal eines Thin Clients die MAC-Adresse. Ab Version 5.02.100 dient die Unit ID als eindeutiges Identifizierungsmerkmal. Bei IGEL Thin Clients, IGEL Zero Clients, Geräten mit IGEL UDC sowie Geräten mit IGEL UMA wird die Unit ID mit der MAC-Adresse des Geräts belegt.
Sie können den Bereich Thin Clients strukturieren, indem Sie Verzeichnisse und gegebenenfalls Unterverzeichnisse anlegen. Dabei ist zu beachten, dass jeder Thin Client im Navigationsbaum nur einmal angezeigt werden kann. Sie können einen Thin Client per Drag-and-Drop von einem Verzeichnis in ein anderes verschieben.
Die Symbole im Navigationsbaum zeigen den Status eines Thin Clients an:
Der Thin Client ist online.
Der Thin Client ist offline.
Änderungen wurden noch nicht zum Thin Client übertragen (ist bei allen Status möglich).
Die nachfolgenden Statusanzeigen sind mit IGEL OS Version 10.03.100 neu hinzugekommen. Um sie sichtbar zu machen muss die Option Thin Clients senden Status Updates aktiviert sein (Standard). Gehen Sie dazu unter UMS Administration > Globale Konfiguration > TC Netzwerk Einstellungen > Erweiterter Thin Client Status Updates.
Der Thin Client zeigt den Anmeldebildschirm (falls konfiguriert).
Der Thin Client bekommt ein Update.
Die UMS hat keine Lizenz für den Thin Client.
Der Thin Client war noch nie gemeldet.
Die UMS überwacht den Status der Thin Clients durch regelmäßiges Senden von UDP-Paketen. Gemäß Voreinstellung geschieht dies alle 3 Sekunden. Sie können das Abfrageintervall für die Onlineprüfung im Menü Extras > Einstellungen > Onlineprüfung festlegen. Zusätzlich können Sie den Status manuell aktualisieren.
Ab Version 5.05.100 unterstützt UMS auch die Verwaltung von Thin Clients via IGEL Cloud Gateway (ICG), die durch ein Wolkensymbol markiert werden:
Der über IGEL Cloud Gateway angebundene Thin Client ist offline.

82
IGEL Technology GmbH IGEL Universal Management Suite v5 5.08.100
10.1. Thin Client Menüpfad: Navigationsbaum > Thin Clients > [Verzeichnisse] > [Name des Thin Clients]
In diesem Bereich werden aktuelle Informationen zum ausgewählten Thin Client angezeigt.
Systeminformation
• Name • Letzte IP • Standort • Kommentar • Abteilung • Kostenstelle • Inventarnummer • Inbetriebnahme • Seriennummer • [eigene Attribute] • Unit ID • MAC-Adresse • Produkt • Produkt-ID • Version • Beschreibung der Firmware • IGEL Cloud Gateway • Ablaufdatum der Maintenance Subscription • Letzte Startzeit • Netzwerkname beim letzten Neustart • Laufzeit seit letztem Neustart • Laufzeit seit Inbetriebnahme • Batteriezustand: Bei mobilen Geräten wird der Batteriezustand angezeigt. Die Anzeige wird durch
einen Klick auf aktualisiert. Diese Funktion ist ab Linux Version 10.03.100 verfügbar. Die Häufigkeit, mit der das Gerät den aktuellen Batteriezustand an die UMS sendet, kann über das Setup eingestellt werden; weitere Informationen finden Sie unter Battery Level Control (http://edocs.igel.com/index.htm#10204419).
• CPU-Geschwindigkeit (MHz) • CPU-Typ • Größe des Flashspeichers (MB) • Arbeitsspeicher (MB) • Netzwerkgeschwindigkeit • Duplex-Modus • Grafikchipsatz 1 • Grafikspeicher 1 (MB) • Grafikchipsatz 2 • Grafikspeicher 2 (MB) • Gerätetyp • Betriebssystemtyp • BIOS-Hersteller • BIOS-Version • BIOS-Datum • Seriennummer des Geräts • Struktur Tag

83
IGEL Technology GmbH IGEL Universal Management Suite v5 5.08.100
Templatewerte-Kontrolle
• Typ • Profil • Templateausdruck • Beschreibung
Monitorinformationen
• Hersteller Monitor 1 • Modell Monitor 1 • Seriennummer Monitor 1 • Größe Monitor 1 (Zoll) • Native Auflösung Monitor 1 • Herstellungsdatum Monitor 1 • Hersteller Monitor 2 • Modell Monitor 2 • Seriennummer Monitor 2 • Größe Monitor 2 (Zoll) • Native Auflösung Monitor 2 • Herstellungsdatum Monitor 2
Features
In diesem Bereich werden die auf dem Thin Client verfügbaren Features aufgelistet.
Windows Updates und Hotfixes
In diesem Bereich werden die auf dem Thin Client installierten Windows Updates und Hotfixes aufgelistet.
Partielle Updates
In diesem Bereich werden die auf dem Thin Client installierten partiellen Updates aufgelistet. Diese Informationen sind ab IGEL Universal Desktop W7 Version 3.12.100 und IGEL Universal Management Suite Version 5.03.100 verfügbar.
Die folgenden Informationen zu partiellen Updates werden angezeigt:
• Name • Version • Datum • Beschreibung
Historie erfolgreicher Benutzeranmeldungen
Benutzeranmeldungen bestimmter Anmeldetypen können in der UMS protokolliert werden.
Die Benutzeranmeldungen werden protokolliert, wenn die folgenden Optionen aktiviert sind:
• Thin Client oder Profil: System > Fernadministration > Logging > Kontrollkästchen Protokolliere Anmelde- und Abmeldeereignisse
• UMS: UMS Administration > Zusätzliche Einstellungen > Kontrollkästchen Aktiviere die Historie der Benutzeranmeldungen

84
IGEL Technology GmbH IGEL Universal Management Suite v5 5.08.100
Bei aktivierter Protokollierung werden die folgenden Informationen gespeichert:
• Benutzername • Zeitstempel der Anmeldung • Zeitstempel der Abmeldung • Anmeldetyp
Die folgenden Anmeldetypen können in der UMS protokolliert werden:
- Shared Workplace - AD/Kerberos - Citrix (ab UMS Version 5.03.100): Sitzungen vom Typ Citrix Web Interface oder Citrix StoreFront
10.2. Thin Clients verwalten In der IGEL UMS können Sie Thin Clients über einen Navigationsbaum in Verzeichnisse sortieren. Nutzen Sie die Möglichkeit, um z. B. räumlich oder strukturell zusammengehörige Geräte einfach mit gleichen Profilen versorgen zu können oder um die Thin Clients entsprechend Ihrer Unternehmensstruktur zu ordnen.
Informationen zum Thema finden Sie auch im Video "Managing Thin Clients" im IGEL TechChannel (https://www.youtube.com/watch?v=MfMXw4UUxhQ).
10.2.1. Verzeichnis erstellen
Sie können beliebig viele Verzeichnisse und Unterverzeichnisse erstellen, um die Thin Clients in Gruppen zusammenzufassen. Wenn Sie Unterverzeichnisse erstellen, bilden die darin organisierten Thin Clients Untergruppen einer Gruppe.
Ein Thin Client, der durch seine MAC-Adresse eindeutig identifiziert ist, kann nur in einem einzigen Verzeichnis abgelegt sein, also nur Mitglied einer einzigen Gruppe sein.
So erstellen Sie ein Verzeichnis oder Unterverzeichnis:
Wählen Sie ein Verzeichnis, z. B. Thin Clients.
Klicken Sie in der Hauptmenüleiste System > Neu > Neues Verzeichnis
oder wählen Sie aus dem Kontextmenü des ausgewählten Verzeichnisses die Option Neues Verzeichnis.
Geben Sie den Namen für das neue Verzeichnis ein.
Klicken Sie OK.
Das neue Verzeichnis wird im Navigationsbaum direkt unter dem ausgewählten Verzeichnis angezeigt.
Nun können Sie Thin Clients in dieses neue Verzeichnis verschieben.

85
IGEL Technology GmbH IGEL Universal Management Suite v5 5.08.100
10.2.2. Thin-Client-Verzeichnis kopieren
Menüpfad: Navigationsbaum > Views > [Name des View-Verzeichnisses] > Kontextmenü > Kopieren
Sie können ein Thin-Client-Verzeichnis kopieren und in ein beliebiges Verzeichnis einfügen. Dabei werden nur das leere Verzeichnis sowie darin enthaltene Unterverzeichnisse kopiert; Thin Clients können nicht kopiert werden.
So kopieren Sie ein Thin-Client-Verzeichnis:
Klicken Sie das Verzeichnis, das Sie kopieren wollen.
Öffnen Sie das Kontextmenü des Verzeichnisses und wählen Sie Kopieren.
Klicken Sie das Verzeichnis, in das Sie die Kopie des Verzeichnisses einfügen wollen. Dies kann auch das Verzeichnis sein, indem sich das ursprüngliche Verzeichnis befindet.
Öffnen Sie das Kontextmenü des Verzeichnisses und wählen Sie Einfügen.
Ein neues Thin-Client-Verzeichnis wird angelegt, das den gleichen Namen hat wie das ursprüngliche Verzeichnis. Das neue Verzeichnis enthält neu angelegte Kopien der im ursprünglichen Verzeichnis enthaltenen Unterverzeichnisse.
10.2.3. Verzeichnis importieren
Wenn Sie eine komplexe Verzeichnisstruktur planen, müssen Sie diese nicht schrittweise in der UMS Konsole erstellen. Sie können stattdessen eine csv-Datei erstellen, z. B. mit einem Tabellenkalkulationsprogramm, in der Sie die Verzeichnisstruktur bestimmen, und die Struktur aus dieser Liste importieren.
Abbildung 36: UMS-Strukturbaum
Der oben abgebildeten Baumstruktur liegt folgende Datei zugrunde:
Thin Clients; Augsburg; TD Thin Clients; Augsburg; QS Thin Clients; Augsburg; Development Thin Clients; Bremen; Support Thin Clients; Bremen; PreSales

86
IGEL Technology GmbH IGEL Universal Management Suite v5 5.08.100
So importieren Sie eine Verzeichnisstruktur aus einer csv-Datei:
Wählen Sie aus dem Hauptmenü System > Importieren > Verzeichnisse importieren.
Das Fenster Verzeichnisse importieren öffnet sich.
Klicken Sie auf Datei Öffnen, um eine csv-Datei zu laden.
In der ersten Spalte müssen Sie eines der vorgegebenen Stammverzeichnisse festlegen, so können Sie
auch Verzeichnisstrukturen für Profile, Aufgaben, Views oder Dateien importieren.
Klicken Sie auf Verzeichnisse importieren, um die Verzeichnisstruktur zu erstellen.
Es öffnet sich ein Fenster mit dem Importergebnis. Neu erstellte Verzeichnisse sind dabei unterstrichen.
Abbildung 37: Resultat des Verzeichnisimports
10.2.4. Verzeichnis löschen
So löschen Sie ein Verzeichnis:
Markieren Sie das zu löschende Verzeichnis.
Löschen Sie das Verzeichnis im Navigationsbaum und nicht im Inhaltsbereich des Konsolenfensters, da sonst der gesamte Verzeichnispfad mit gelöscht wird.
Klicken Sie Löschen im Kontextmenü des Verzeichnisses
oder klicken Sie Löschen in der Symbolleiste oder drücken Sie die Entf-Taste. Eine Liste mit allen zu löschenden Objekten wird angezeigt.
Wird ein Verzeichnis gelöscht, so werden auch alle darin enthaltenen Unterverzeichnisse und Objekte, wie Thin Clients, Profile oder Views, gelöscht.
Bestätigen Sie den Löschvorgang mit OK.

87
IGEL Technology GmbH IGEL Universal Management Suite v5 5.08.100
10.2.5. Thin Clients verschieben
Jeder Thin Client kann nur einmal im Navigationsbaum angezeigt werden. Sie können die Clients daher nicht kopieren, sondern nur verschieben.
Drag-and-Drop ist die einfachste Möglichkeit, Thin Clients aus einem Verzeichnis in ein anderes zu verschieben:
Halten Sie die Strg-Taste gedrückt, wenn Sie mehrere Clients auswählen möchten.
Verwenden Sie die Umschalt-Taste, um eine Reihe von Thin Clients auszuwählen.
Bestätigen Sie die Verschiebung mit Ja.
Das Fenster Änderungszeitpunkt öffnet sich.
Werden dem Thin Client durch die Neuzuordnung zu einem Verzeichnis indirekt Profile zugewiesen oder entzogen, so ändert sich seine Konfiguration. Diese wird entweder sofort oder beim nächsten Neustart wirksam.
Wählen Sie aus, wann die Änderungen wirksam werden sollen und bestätigen Sie mit OK.
Diese beiden Bestätigungsdialoge können Sie im jeweiligen Fenster deaktivieren. Dies lässt sich unter Extras > Einstellungen > Allgemein wieder rückgängig machen.
10.2.6. Thin Clients Updates zuweisen
Sie haben mehrere Möglichkeiten, einem Thin Client ein registriertes Firmware-Update zuzuweisen.
• Direkt:
- mittels Drag-and-Drop - mittels Zugeordnete Objekte in der Thin-Client-Ansicht
• Indirekt:
- über ein Verzeichnis
Das Zuordnen eines Firmware Updates löst den Updateprozess nicht aus. Lediglich die für das Update erforderliche Information wird an den Thin Client übertragen.
Der Updateprozess lässt sich auf zwei Arten starten:
• Manuell:
- Rechtsklick auf den Thin Client im Navigationsbaum - Wählen Sie aus dem Kontextmenü Update & Snapshot Kommandos > Update oder Update beim
Herunterfahren.
• Als Aufgabe:
- Rechtsklick auf Aufgaben im Navigationsbaum - Wählen Sie aus dem Kontextmenü Neue Aufgabe. - Geben Sie einen Namen ein. - Wählen Sie als Kommando Update, Update beim Start oder Update beim Herunterfahren. - Vervollständigen Sie die Einrichtung der Aufgabe, siehe Details (Seite 119). - Ordnen (Seite 120) Sie die Aufgabe Thin Clients oder Verzeichnissen zu.

88
IGEL Technology GmbH IGEL Universal Management Suite v5 5.08.100
10.2.7. Vorgabeverzeichnisse
Die Regeln für Vorgabeverzeichnisse finden sich ab UMS Version 5.03.100 unter UMS-Administration > Vorgabeverzeichnisse (Seite 162). In den dazugehörigen Handbuchkapiteln finden Sie Informationen sowohl für UMS Version 5.03.100 als auch für die Vorgängerversionen.
10.3. Thin Clients konfigurieren Sie haben folgende Möglichkeiten, einen Thin Client über die UMS zu konfigurieren:
Über Navigationsbaum > [Kontextmenü des Thin Clients] > Konfiguration bearbeiten: Hier können sie das Setup des Clients so bearbeiten, als wenn Sie direkt am Gerät arbeiten würden.
Über ein Profil: Über ein Profil weisen Sie dem Client Teilkonfigurationen zu.
Über das Spiegeln mit VNC: Indem Sie den Client spiegeln, können Sie direkt im Setup am Gerät arbeiten.
So können Sie die Thin Client-Konfiguration lokal im Setup des Clients oder auch direkt für diesen Client in der IGEL UMS bearbeiten:
➢ Doppelklicken Sie den Thin Client im Navigationsbaum oder wählen Sie Konfiguration bearbeiten aus dem Menü / Kontextmenü oder wählen Sie das entsprechende Symbol aus der Symbolleiste.
Der Konfigurationsdialog eines Thin Clients in der UMS sowie die Konfiguration eines Profils entsprechen im Aufbau dem lokalen Setup eines Thin Clients. Details hierzu sind im zugehörigen Handbuch beschrieben.
Ab UMS Version 5.05.100 enthält die Startseite des Konfigurationsdialogs eine Verknüpfung zur
zuletzt geöffneten Seite. Das Symbol für die Verknüpfung befindet sich ganz oben in der Liste der Verknüpfungen.
Eine Verknüpfung wird auch dann angelegt, wenn die zuletzt geöffnete Seite zu einem anderen Thin Client bzw. zu einem anderen Profil gehört.
Falls die zuletzt geöffnete Seite im aktuell geöffneten Konfigurationsdialog nicht vorhanden ist, wird eine Verknüpfung zur im Navigationsbaum nächsthöheren Seite angelegt. Beispiel: Im Konfigurationsdialog für Thin Client 1 wurde eine Einstellung für die RDP-Sitzung Meine RDP-Sitzung geändert (Menüpfad: Sitzungen > RDP > RDP-Sitzungen > Meine RDP-Sitzung). Danach wird der Konfigurationsdialog für Thin Client 2 geöffnet, wobei Thin Client 2 keine Sitzung mit dem Sitzungsnamen Meine RDP-Sitzung hat. Daher wird eine Verknüpfung zur übergeordneten Seite RDP-Sitzungen angezeigt (Menüpfad: Sitzungen > RDP > RDP-Sitzungen).
So bestimmen Sie, wann die Konfigurationsänderungen wirksam werden sollen:
Ändern Sie die Konfiguration.
Klicken Sie Speichern.
Wählen Sie aus, wann die Einstellungen wirksam werden sollen.
- Nächster Neustart: Der Thin Client ruft seine Einstellungen bei jedem Start automatisch ab. - Sofort: Die Einstellungen werden umgehend an den Thin Client übertragen.
Wenn der Thin Client nicht in Betrieb ist, kann diese Operation nicht ausgeführt werden, und der Thin Client erhält seine Einstellung beim nächsten Neustart. In beiden Fällen werden die Einstellungen zunächst in der Datenbank gespeichert.

89
IGEL Technology GmbH IGEL Universal Management Suite v5 5.08.100
Wenn Sie Sofort gewählt haben, wird der Benutzer des Thin Clients in einem Pop-up-Dialog gefragt, ob die neuen Einstellungen sofort wirksam werden sollen. Sie können die Benutzerabfrage ändern mit den beiden Registry-Parametern: userinterface.rmagent.enable_usermessage und userinterface.rmagent.message_timeout.
10.3.1. Sitzung kopieren
Sie können im Konfigurationsdialog eines Thin Clients eine Sitzung kopieren. Dabei entsteht ein Duplikat mit allen Eigenschaften der ursprünglichen Sitzung.
So kopieren Sie eine Sitzung:
Öffnen Sie den Konfigurationsdialog über Navigationsbaum > Thin Clients > [Verzeichnis] mit einem Doppelklick auf den Thin Client.
Wählen Sie im Konfigurationsdialog Sitzungen > [Sitzungstyp] > [Sitzungen des Sitzungstyps]. Beispiel: RDP-Sitzungen
Die bereits angelegten Sitzungen werden angezeigt.
Markieren Sie die Sitzung, die Sie kopieren wollen.
Klicken Sie .
Ein Duplikat der ursprünglichen Sitzung wird angelegt und unterhalb eingefügt.
Ab UMS Version 5.03.100 können Sie eine Sitzung auch über das Kontextmenü im Navigationsbaum der Thin-Client-Konfiguration kopieren.
10.4. Thin-Client-Daten exportieren und
importieren Sie können Daten für Thin Clients exportieren und importieren. Die Einstellungen und Parameter werden in einem XML-Format gespeichert.
10.4.1. Firmwares exportieren
Menüpfad: System > Exportieren > Firmwares exportieren
Sie können die Daten bestimmter Firmwareversionen exportieren. Die exportierten Daten enthalten alle Einstellungsparameter, die in der UMS sowie im lokalen Setup verfügbar sind.
So exportieren Sie Firmwaredaten:
Gehen Sie zu System > Exportieren > Firmwares exportieren.

90
IGEL Technology GmbH IGEL Universal Management Suite v5 5.08.100
Im Fenster Firmwares exportieren werden alle verfügbaren Firmwaredaten angezeigt.
Wählen Sie in der Spalte Aufnehmen die Firmwaredaten, die Sie exportieren wollen.
Legen Sie mit Archiv erstellen fest, wie die Firmwaredaten gespeichert werden sollen:
Die Firmwaredaten werden als ZIP-Archiv gespeichert.
Jeder Firmwaredatensatz wird in einer eigenen Datei gespeichert.
Klicken Sie Ok und wählen Sie einen Speicherort aus.
Klicken Sie Speichern.
Die Firmwaredaten werden gespeichert.
10.4.2. Firmwares importieren
Menüpfad: System > Importieren > Firmwares importieren
Sie können Firmwaredaten für für bestimmte Firmwareversionen importieren. Die Firmwaredaten enthalten alle Einstellungsparameter, die in der UMS sowie im lokalen Setup des Thin Clients verfügbar sind. Diese Firmwaredaten werden für die Erstellung von Profilen und beim Import von Thin Clients benötigt.
So importieren Sie die Firmwaredaten:
Gehen Sie zu System > Importieren > Firmwares importieren.
Wählen Sie die Datei mit den Firmwaredaten und klicken Sie Öffnen.
Wenn Sie eine einzelne Datei ausgewählt haben, werden die Firmwaredaten sofort importiert.
Wenn Sie ein ZIP-Archiv ausgewählt haben, wählen Sie die zu importierenden Firmwaredaten aus und klicken Sie Ok.
Im Fenster Ergebnisse werden die importierten Firmwaredaten angezeigt.
10.4.3. Einstellungen von Thin Clients exportieren
Menüpfad: System > Exportieren > Einstellungen von Thin Clients exportieren
Sie können die Einstellungen von Thin Clients exportieren. In der exportierten Datei werden alle geänderten Einstellungen gespeichert, d. h. alle Einstellungen, die von den Standardwerten abweichen.
So exportieren Sie die Einstellungen von Thin Clients:
Wenn Sie eine Vorauswahl treffen wollen, markieren Sie im Navigationsbaum die gewünschten Thin Clients oder Verzeichnisse.
Gehen Sie zu System > Exportieren > Einstellungen von Thin Clients exportieren.
Im Fenster Thin Client - Einstellungen exportieren werden die zuvor ausgewählten Thins Clients oder alle verfügbaren Thin Clients angezeigt.
Wählen Sie in der Spalte Aufnehmen die Thin Clients aus, deren Einstellungen Sie exportieren wollen.
Legen Sie mit Archiv erstellen fest, wie die Einstellungen gespeichert werden sollen:
Für jeden Thin Client wird eine eigene XML-Datei erzeugt. Die XML-Dateien werden in einem ZIP-Archiv zusammengefasst.
Die Einstellungen aller Thin Clients werden in einer einzigen XML-Datei gespeichert.

91
IGEL Technology GmbH IGEL Universal Management Suite v5 5.08.100
Klicken Sie Ok und wählen Sie einen Speicherort aus.
Klicken Sie Speichern.
10.4.4. Thin Clients als Profile importieren
Menüpfad: System > Exportieren > Thin Clients als Profile importieren
Sie können die Einstellungen von Thin Clients als Profile importieren. Voraussetzung hierfür ist, dass die Einstellungen mit System > Exportieren > Einstellungen von Thin Clients exportieren exportiert wurden; siehe Einstellungen von Thin Clients exportieren (Seite 90).
So importieren Sie die Einstellungen von Thin Clients als Profile:
Gehen Sie zu System > Importieren > Thin Clients als Profile importieren.
Wählen Sie die Datei mit den Einstellungen und klicken Sie Öffnen.
Das Fenster Thin Clients als Profile importieren öffnet sich.
Wählen Sie in der Spalte Importieren die zu importierenden Einstellungen aus.
Wählen Sie in der Spalte Firmware (auswählbar) die Firmware aus, die dem Profil zugrundeliegen soll. (Standard: Die beim Export auf dem Thin Client installierte Firmware)
Die Profile werden im Verzeichnis Profile angelegt. Der Namen eines jeden Profils ist identisch mit den Namen des Thin Clients, von dem die Einstellungen stammen. Im Fenster Ergebnisse werden aus dem Import erstellten Profile angezeigt.
10.5. Sofortnachrichten senden Menüpfad: Navigationsbaum > Thin Clients > [Verzeichnisse] > [Name des Thin Clients] > Weitere Thin-Client-Befehle > Nachricht senden
Ab UMS Version 5.07.100 steht Ihnen ein Editor für Verfügung, der Sie beim Verfassen von Sofortnachrichten in HTML- oder Rich-Text-Format unterstützt. Nutzen Sie diesen Service, um Benutzern von Thin Clients über Fernzugriff Botschaften zukommen zu lassen, sei es über die UMS oder über ICG.
Den Editor starten Sie über das Kontextmenü im Thin Client-Knoten oder über das Hauptmenü: Thin Clients > Weitere Thin-Client-Befehle > Nachricht senden.
Diese formatierten Nachrichten können Thin Clients ab Firmware UDLX 10.07.100 darstellen. Bei veralteter Firmware wird die Nachricht unformatiert angezeigt.
Unter Template auswählen werden Ihnen verschiedene Formatvorlagen zur Auswahl gestellt. Darunter 5 voreingestellte Vorlagen und die, die Sie unter UMS Administration > Globale Konfiguration > TC Rich Message Templates (Seite 178) angelegt haben:
• {01 template: Info}: Für informative Texte, mit Infosymbol • {02 template: Warning}: Für warnende Texte, mit Achtungsymbol • {03 template: Error}: Für Fehlermeldungen, mit Fehlersymbol • {04 template: Custom Icon}: Frei zu gestaltende Nachricht, mit eigenem Symbol (s.u.)

92
IGEL Technology GmbH IGEL Universal Management Suite v5 5.08.100
• {05 template: Alert}: Rote Alarmnachricht, mit Infosymbol und einer Tabelle mit bewegtem Glockensymbol
• {06 template: Blue}: Blaues Nachrichtenfenster, mit IGEL-Symbol • ... eigene Templates ...
Eigenes Icon:
Um ein eigenes Icon vom UMS aus zu verteilen, wählen Sie eine PNG-Datei aus, die nicht größer als 4KB sein sollte.
Die Benutzer, die das Recht besitzen, Nachrichten zu versenden, können alle gespeicherten Templates einsehen und diese für eine Sofortnachricht verändern. Die Änderungen werden allerdings nicht gespeichert.
Um Templates zu speichern, benötigt der Benutzer Schreibrechte auf dem Knoten TC Rich Message Templates.
Für die Formatierung des Textes können Sie entweder die integrierte Werkzeugleiste nutzen, oder Sie erstellen mit einem Expertentool HTML-Snippets und fügen diese per Copy & Paste ein.
Eine Nachricht darf aus bis zu 7.000 Zeichen bestehen, einschließlich der Formatierungselemente.
10.5.1. Nachrichteneditor
Menüpfad: Navigationsbaum > Thin Clients > [Verzeichnisse] > [Name des Thin Clients] > Weitere Thin-Client-Befehle > Nachricht senden
Die Symbole im Einzelnen:

93
IGEL Technology GmbH IGEL Universal Management Suite v5 5.08.100
Position des Symbols
Das Symbol steht links vom Text.
Das Symbol steht über de Text.
Test ohne Symbol
Symbolauswahl
Info
Warnung
Fehler
eigenes Bild (max. 4 KB)
Hintergrundfarbe
Farbpalette für die Hintergrundfarbe des Nachrichtenfensters
OK-Button
Farbpalette für die Farbe der Beschriftung
Farbpalette für die Farbe des Hintergrunds
Eingabefeld für Text, der auf dem Button stehen soll (max. 13 Zeichen).
Fenstergröße
Maximale Fenstergröße an/aus
Höhe und Breite des Anzeigefensters in Pixel (nur einstellbar, wenn maximale Fenstergröße ausgeschaltet ist)
Rückgängig
Wiederholen
Löschen

94
IGEL Technology GmbH IGEL Universal Management Suite v5 5.08.100
Kopieren
Einfügen
Zeichenformatierung
Schriftfarbe
Schriftgröße
Fett
Kursiv
Durchgestrichen
Farbe des Textmarkers
Code
Link erzeugen
HTML bearbeiten
Falls Sie Ressourcen (z. B. Bilder) in das Script einfügen, stellen Sie sicher, dass jeder Adressat Zugriff auf die Bildquelle hat. Verwenden Sie keine HTTPS-Referenzen, da die Thin Clients ggf. die nötigen Zertifikate nicht akzeptieren werden.
Absatzformat
Linksbündig
Zentriert
Rechtsbündig

95
IGEL Technology GmbH IGEL Universal Management Suite v5 5.08.100
10.6. Asset-Informationen einsehen
Für diese Funktionalität ist eine Lizenz für Asset Inventory Tracker (AIT) erforderlich.
Unterhalb der Systeminformationen und der Monitorinformationen finden Sie im Inhaltsbereich Informationen zum Asset Inventory: USB- und Bluetooth-Peripheriegeräte sind hier nach Kategorien geordnet abgebildet.
➢ Klicken Sie auf die Dreieckssymbole, um Hierachiebenen auf- und zuzuklappen.
Ein Gerät kann mehr als einer Kategorie angehören und dementsprechend mehrmals angezeigt werden.
10.6.1. Asset-Daten per API auslesen
Falls Sie eine Lizenz für Asset Inventory Tracker (AIT) besitzen, können Sie Asset-Informationen sowie die Asset-Historie über eine REST-Schnittstelle auslesen.
Ausührliche Informationen über die Schnittstelle finden Sie in der IMI API Reference (http://edocs.igel.com/manuals/en/en_imi_ref/index.htm).

96
IGEL Technology GmbH IGEL Universal Management Suite v5 5.08.100
10.7. Sicheres Terminal (Secure Shell) Sie können eine sichere Terminalverbindung zu einem Thin Client herstellen.
Beim Thin Client müssen folgende Voraussetzungen erfüllt sein:
• Die Firmware des Thin Clients ist IGEL Linux Version 5.11.100 und höher oder IGEL Linux Version 10.01.100 und höher.
Für IGEL Linux Version 5.11.100:
Gehen Sie im Setup des Thin Client zu System > Fernzugriff > SicheresTerminal
Aktivieren Sie Sicheres Terminal
Für IGEL Linux Version 10.01.100 oder neuer:
• Aktivieren Sie in der Registry des Thin Clients die folgenden Optionen:
- network > telnetd > enabled > Telnet-Zugriff erlauben - network > telnetd > secure_mode > Sicheres Telnet
Sie können den Zugriff über das sichere Terminal für alle registrierten Thin Clients ermöglichen. Aktivieren Sie hierzu die Option UMS Administration > Globale Konfiguration > Remote Access > Sicheres Terminal global aktivieren.
10.7.1. Sicheres Terminal konfigurieren
Mit den folgenden Einstellungen konfigurieren und verwalten Sie den Zugriff auf Thin Clients über ein sicheres Terminal.
• Extras > Einstellungen > Fernzugriff > Externer Terminal-Client: Befehlszeile für den externen Terminal-Client, zusammengesetzt aus dem Pfad zur putty.exe und den passenden Parametern. Die
UMS unterstützt derzeit PuTTY (http://www.chiark.greenend.org.uk/~sgtatham/putty/). Die minimale Befehlszeile ohne weitere Konfiguration von PuTTy ist:
"<Pfad und Dateiname für putty.exe>" -telnet -P <port> <hostname>
<port> und <hostname> sind Platzhalter, die bei der Ausführung automatisch durch die
Portnummer und die IP-Adresse des Thin Clients ersetzt werden. Hintergrund: Die eigentliche Verbindung zum Thin Client wird durch die UMS bereitgestellt und steht dem externen Terminal-Client als Tunnel zur Verfügung.
Beispiel: "C:\Users\umsadmin\Desktop\putty.exe" -telnet -P <port> <hostname>
Wenn das Feld Externer Terminal-Client leer ist, wird der interne Terminal-Client der UMS verwendet.
• Extras > Einstellungen > Fernzugriff > Beendedialog anzeigen, falls zwei oder mehr Sitzungen offen sind
Wenn zwei oder mehrere Sitzungen offen sind, wird beim Versuch, ein Fenster des externen Terminal-Clients zu schließen, ein Beendedialog angezeigt.
Beim Schließen des Fensters des externen Terminal-Clients wird kein Beendedialog angezeigt.

97
IGEL Technology GmbH IGEL Universal Management Suite v5 5.08.100
• Extras > Einstellungen > Fernzugriff > Warndialog für unerwartet beendete Sitzungen anzeigen
Wenn eine Sitzung mit einem externen Terminal-Client ohne Zutun des Benutzers beendet wurde, wird ein Warndialog angezeigt.
Kein Warndialog wird angezeigt.
• UMS Administration > Globale Konfiguration > Remote Access > Sicheres Terminal global aktivieren
Der Zugriff über das sichere Terminal ist für alle registrierten Thin Clients aktiviert. Voraussetzung ist, dass die Firmware IGEL Linux Version 5.11.100 oder höher ist.
Der Zugriff über das sichere Terminal ist nicht für alle registrierten Thin Clients aktiviert, kann aber für einzelne Thin Clients aktiviert werden.
• UMS Administration > Globale Konfiguration > Remote Access > Benutzername für sicheres Terminal loggen: Legt fest, ob der Benutzername des UMS Benutzers protokolliert wird, der die Verbindung zum Thin Client hergestellt hat. Das Protokoll wird unter System > Logging > Fernzugriff angezeigt.
Der Benutzername ist im Protokoll enthalten.
Der Benutzername ist nicht im Protokoll enthalten.
• System > Logging > Log sicherer Zugriffe: Zeigt das Protokoll aller sicheren Zugriffe auf Thin Clients an.
Die folgenden Daten werden protokolliert:
- Name des Thin Clients - MAC-Adresse - Unit ID - Thin Client IP - Benutzername: Benutzername des UMS Benutzers wird protokolliert, der die Verbindung zum Thin
Client hergestellt hat. Dieser wird nur dann protokolliert, wenn Benutzername für SSH Fernzugriffe loggen aktiviert ist.
- Startzeit: Zeitpunkt, zu dem die Verbindung gestartet wurde - Dauer in Sek. - Kommentar - Protokoll: Verbindungsprotokoll
10.7.2. Sicheres Terminal verwenden
So stellen Sie eine sichere Terminalverbindung zu einem Thin Client her:
Rechtsklicken Sie im Navigationsbaum den Thin Client, mit dem Sie sich verbinden wollen.
Wählen Sie im Kontextmenü Sicheres Terminal.
Das Terminalfenster öffnet sich. Der Dialog Sicherheitszertifikat zeigt das Zertifikat des Thin Clients an.
Klicken Sie Annehmen, um das Zertifikat des Thin Clients zu akzeptieren.
Melden Sie sich mit user an.
Die sichere Terminalverbindung zum Thin Client ist hergestellt. Sie können zu root werden, indem Sie su eingeben.

98
IGEL Technology GmbH IGEL Universal Management Suite v5 5.08.100
10.8. Spiegeln (VNC) Mit der IGEL UMS Konsole können Sie den Desktop eines Thin Clients durch Spiegeln mit VNC auf Ihrem lokalen PC beobachten. Um die Spiegelung zu aktivieren, müssen Sie in den Sicherheitsoptionen des Thin Clients den Fernzugriff zulassen.
Sicheres Spiegeln beschreibt die Best Practice Secure Shadowing (http://edocs.igel.com/index.htm#10205076.htm).
Informationen zum Thema gibt es ebenfalls im Video "Shadowing" im IGEL TechChannel (https://www.youtube.com/watch?v=MfMXw4UUxhQ).
10.8.1. VNC-Sitzung starten
So starten Sie eine VNC-Sitzung:
Klicken Sie im Kontextmenü eines Thin Clients auf Spiegeln.
Ein Verbindungsdialog öffnet sich, die Daten des Thin Clients (IP-Adresse, Port) sind bereits vorgegeben.
Geben Sie das Passwort ein, wenn Sie in den Sicherheitsoptionen ein Passwort festgelegt haben.
10.8.2. IGEL VNC-Viewer
Wenn Sie die VNC-Sitzung gestartet haben, wird der gespiegelte Desktop im Fenster IGEL VNC-Viewer angezeigt. Dieses Fenster verfügt über ein eigenes Menü mit den folgenden Elementen:

99
IGEL Technology GmbH IGEL Universal Management Suite v5 5.08.100
Datei Übersicht Zeigt eine Übersicht aller derzeit verbundenen VNC-Sitzungen an. Doppelklicken Sie auf einen der angezeigten Desktops, um ihn in voller Größe darzustellen.
Beenden Beendet alle VNC-Sitzungen und schließt das Fenster.
Tab Neu Öffnet den Verbindungsdialog, sodass Sie eine weitere VNC-Sitzung starten können.
Anpassen Mit dieser Option können Sie die Größe des Fensters anpassen, in dem der derzeit ausgewählte Desktop angezeigt wird.
Strg-Alt-Entf senden Sendet die Tastenkombination Strg+Alt+Entf an den derzeit angezeigten Remote Host.
Erneuern Aktualisiert den Fensterinhalt.
Screenshot Schreibt einen Screenshot des Fensterinhalts auf die lokale Festplatte.
Optionen Öffnet ein Dialogfenster, in dem Sie weitere Optionen festlegen können, wie Kodierung, Farbtiefe, Aktualisierungsintervall etc.
Schließen Schließt die derzeit ausgewählte Registerkarte.
Hilfe / Info Zeigt die Softwareversion vom IGEL VNC-Viewer an.
Folgende Parameter können Sie als Optionen angeben:
Bevorzugte Kodierung Die für Imagedaten beim Senden vom Thin Client zu Ihrem PC verwendete Kodierung. Die Kodierungsoption Tight ist besonders in einem Netzwerk mit geringer Bandbreite sinnvoll. Sie beinhaltet zwei zusätzliche Parameter:
• Kompressionsstufe: Je höher die Komprimierung, umso länger dauert der Rechenvorgang!
• JPEG-Qualität: Wenn Sie aus wählen, werden keine JPEG-Daten versendet.
Zeichne-Rechteck-Methode verwenden
Diese Option verbessert die Leistung. Es können jedoch Artefakte auftreten.
Farbtiefe 8 oder 24 Bit pro Pixel
Aktualisierungsperiode Zeitspanne zwischen zwei Updates. Eine längere Zeitspanne verringert den Netzwerkverkehr, aber das Update verläuft dann möglicherweise nicht nahtlos. Beachten Sie: Sobald Sie die Maus bewegen oder einen Schlüssel im VNC-Viewer eingeben, wird sofort eine Updateanfrage gesendet. Dieses Ereignis wird an den Remote Host weitergegeben.
Eigenschaften als Standard speichern
Speichert die aktuellen Einstellungen als Standardwerte für zukünftige VNC-Sitzungen.

100
IGEL Technology GmbH IGEL Universal Management Suite v5 5.08.100
10.8.3. Externe VNC-Viewer
Sie können in der UMS Konsole ein externes VNC-Viewer-Programm eines anderen Anbieters angeben:
➢ Klicken Sie Extras > Einstellungen > Fernzugriff. Um die IP-Adresse des Thin Clients an eine externe Anwendung zu übermitteln, fügen Sie in Externer VNC-Viewer dem Programmaufruf die Parameter <hostname> und <port> hinzu.
Beispiele:
• TightVNC: "C:\Program Files\TightVNC\tvnviewer.exe" <hostname>:<port> • UltraVNC: "C:\Program Files\uvnc\UltraVNC\vncviewer.exe" -connect
<hostname>:<port> • RealVNC: "C:\Program Files\RealVNC\VNC Viewer\vncviewer.exe"
<hostname>:<port>
• TigerVNC: "C:\Program Files\TigerVNC\vncviewer.exe" <hostname>:<port>
Setzen Sie den Programmpfad wie oben gezeigt in doppelte Anführungszeichen, damit der Aufruf auch trotz Leerzeichen im Pfad funktioniert.
10.8.4. Sicheres Spiegeln (VNC mit SSL/TLS)
Menüpfad: Setup > System > Spiegeln
Die Funktion Sicheres Spiegeln betrifft nur Clients, welche die Voraussetzungen für sicheres Spiegeln erfüllen und die entsprechende Option auch aktiviert haben. Sicheres Spiegeln erhöht die Sicherheit bei der Fernwartung eines Clients über VNC an mehreren Stellen:
• Verschlüsselung: Die Verbindung zwischen dem spiegelnden Rechner und dem gespiegelten Client wird verschlüsselt.
Dies ist unabhängig vom verwendeten VNC-Viewer.
• Integrität: Nur Clients in der UMS Datenbank können gespiegelt werden. • Autorisierung: Nur autorisierte Personen (UMS Administratoren mit ausreichender Berechtigung)
können Clients spiegeln.
Ein direktes Spiegeln ohne Anmeldung an der UMS ist nicht möglich.
• Limitierung: Nur das in der UMS konfigurierte VNC-Viewer-Programm (interner oder externer VNC-Viewer) kann zum Spiegeln verwendet werden.
Das direkte Spiegeln eines Clients durch einen anderen Computer wird ebenfalls unterbunden.
• Protokollierung: Verbindungen, die über das sichere Spiegeln aufgebaut werden, werden am UMS Server im Log erfasst.
Zusätzlich zu den Verbindungsdaten lassen sich auch die zugehörigen Benutzerdaten (spiegelnder UMS Administrator, optional) im Log erfassen.
Weitere Informationen zum Sicheren Spiegeln finden Sie im Best Practice Dokument Sicheres Spiegeln (http://edocs.igel.com/index.htm#10204531.htm).

101
IGEL Technology GmbH IGEL Universal Management Suite v5 5.08.100
10.9. Firmware Lizenzen IGEL Thin Clients der Produktreihe Universal Desktop (z. B. UD5) werden mit installierter Lizenz ausgeliefert. Diese Lizenz ermöglicht die Nutzung verschiedener Firmwarefunktionen und ist mit der MAC-Adresse des Thin Clients verbunden. Manuell erstellte Thin Clients oder per UDC2 "konvertierte" Hardware von Fremdherstellern haben u.U. keine Lizenz. Deshalb muss die Lizenz später zur Firmware hinzugefügt werden. Auch Upgrade-Lizenzen können nachträglich über die Lizenzverwaltung der UMS ausgerollt werden.
10.9.1. Lizenzverwaltung
Die Lizenzverwaltung für Thin Client Lizenzen finden Sie ab UMS Version 5.07.100 unter UMS Administration > Thin Client Lizenzen (Seite 135).
Über System > Lizenzen verwalten managen Sie Ihre Lizenzen und die damit verbundene Hardware.
Unter IGEL Lizenzen können Sie nach Lizenzen filtern. Auswahlkriterien sind:
• Alle Lizenzen anzeigen • Gültige Maintenance Subscriptions anzeigen • Abgelaufene Maintenance Subscriptions anzeigen • Maintenance Subscriptions anzeigen, welche ablaufen in den nächsten • Alle Lizenzen eines Thin Clients anzeigen • Testlizenzen anzeigen
Wenn Sie den vierten Punkt wählen, Maintenance Subscriptions anzeigen, welche ablaufen in den nächsten, dann erscheinen rechts neben dem Auswahlfeld Eingabefelder für Monate oder Tage:
Unter Hardware können Sie Thin Clients nach bestimmten Kriterien suchen...
➢ Klicken Sie Unit ID-Liste exportieren, um die Unit-IDs aller Thin Clients, aller unlizenzierten Thin Clients oder der über eine View selektierten Thin Clients in eine CSV-Datei exportieren. Diese Datei kann an
die IGEL Technology GmbH gesendet werden, um eine Lizenzdatei für diese Geräte anzufordern. Die erhaltene Lizenzdatei kann über die Schaltfläche Hinzufügen (+) in der Lizenzverwaltung hinzugefügt werden. Die Lizenz wird beim nächsten Startvorgang an die zuvor ausgewählten Thin Clients verteilt.
Der Thin Client muss den UMS Server mit seinem Full-Qualified-Domain-Namen, wie z. B. mytcserver.mydomain.tld, kontaktieren können.
10.9.2. UDC2-Testlizenzen
Wenn Sie IGEL Universal Desktop Converter 2 (UDC2) testen, verwenden Sie bitte den normalen Lizenzmechanismus. UDC2-Testlizenzen sind bereits mit Ihrer Hardware verbunden, welche durch deren MAC-Adresse repräsentiert wird.

102
IGEL Technology GmbH IGEL Universal Management Suite v5 5.08.100
10.9.3. UDC2-Lizenzen verteilen
Der IGEL Universal Desktop Converter 2 umfasst einen USB-Token mit dem IGEL Universal Desktop OS 2 sowie eine SIM-Karte mit den Lizenzen, die Sie für die Ausführung dieser Firmware auf dem Zielsystem benötigen.
Installieren Sie das IGEL Universal Desktop OS 2 auf dem Zielsystem (siehe IGEL UDC2 Installationshandbuch) und lizenzieren Sie diese Software
• durch Erstellen einer Lizenz während der Installation, oder • durch das Verteilen der Lizenzen auf bereits installierten Systemen mit der UMS Lizenzverwaltung.
Voraussetzung: Das IGEL Universal Desktop OS 2 ist auf den Zielgeräten installiert und die Geräte sind auf dem UMS Server registriert.
So erstellen Sie eine UDC2-Lizenz:
Legen Sie die SIM-Karte mit den Lizenzen in den Kartensteckplatz des USB-Tokens ein.
Stecken Sie den USB-Token in den PC ein, auf dem die UMS Konsole installiert ist.
Dies gilt nur bei der Windows-Version.
Installieren Sie bei Bedarf den Treiber für den Smartcardleser. Einen Treiber finden Sie auf dem USB-Token.
Starten Sie die UMS Konsolenanwendung und navigieren Sie zu System > Lizenzen verwalten.
Das neue Fenster zeigt Lizenzinformationen an.
Klicken Sie auf Lizenzen von der Smartcard ausstellen und bestätigen Sie den Prozessstart.
Die Anzahl der verfügbaren Lizenzen und der Typ werden angezeigt.
Wählen Sie aus den unlizenzierten Geräten diejenigen aus, für die eine Lizenz erstellt werden soll.
Abbildung 38: Lizenzen von der IGEL-Smartcard ausstellen

103
IGEL Technology GmbH IGEL Universal Management Suite v5 5.08.100
Eine Lizenz wird aus dem Lizenzpool auf dem Stick erstellt. Nach zweimaligem Neustart verfügt das Gerät über die Funktionen, die der Lizenz entsprechen.
Sie können stattdessen auch UMS Einstellungen an die UDC2-Geräte senden, um die Lizenz zu übertragen. Starten Sie die Geräte neu, um die neue Lizenz zu aktivieren.
Abbildung 39: Lizenzverwaltung
➢ Überprüfen Sie, ob das Gerät die Lizenz richtig verwendet hat. Die Produkt-ID sollte sich von X20 auf 120, 520 oder 720 geändert haben. Dies ist vom Lizenztyp Entry, Standard oder Advanced abhängig.
Zusätzlich werden jetzt die mit IGEL UMS lizenzierten IGEL-Thin Clients und UDC2-Geräte im Dialog der Lizenzverwaltung angezeigt.
Aus dem Lizenzpool erstellte Lizenzen werden auf dem Token gespeichert, sodass Sie sie wiederverwenden können, falls Sie die IGEL-Firmware erneut auf dem Gerät installieren müssen.
10.9.4. Upgrade von Lizenzen
Für das Upgrade der Lizenz eines UD-Geräts, also UD-Thin Client oder UDC2, auf ein höheres Feature Set wenden Sie den gleichen Mechanismus mit USB-Token und SIM-Karte an, wie bei den UDC2-Lizenzen.
Auf einer SIM-Karte verfügbare Upgradelizenzen werden mit ihrem Lizenztyp angezeigt, z. B. Entry auf Advanced. In der Geräteauswahl werden nur geeignete Geräte aufgeführt, z. B. Thin Clients mit dem UDLX Entry Feature Set.
11. Shared Workplace IGEL Shared Workplace ist ein optional zu lizenzierendes Feature der IGEL Universal Desktop-Firmware. Es erlaubt die nutzerabhängige Konfiguration anhand von Profilen, die in der IGEL Universal Management Suite angelegt und mit den AD-Benutzerkonten verknüpft werden. Dabei werden benutzerspezifische Profileinstellungen mit den geräteabhängigen Parametern gemeinsam an den Thin Client übermittelt.

104
IGEL Technology GmbH IGEL Universal Management Suite v5 5.08.100
Eine Übersicht der Parameter, die für einen Benutzer individuell konfigurierbar sind, finden Sie hier (Seite 108).
Typische Beispiele für den Einsatz von Shared Workplace:
• Schichtarbeitsplätze oder auch Callcenter, an denen verschiedene Anwender an einem Arbeitsplatz unterschiedliche Einstellungen benötigen, wie zum Beispiel Sitzungstypen oder Mauseinstellungen für Rechts- und Linkshänder.
• Roamingumgebungen, in denen die Anwender häufig den IT-Arbeitsplatz wechseln, wie zum Beispiel in Krankenhäusern, an Schaltern, Kassen oder Rezeptionen. Nach der Anmeldung des Nutzers konfiguriert sich der für Shared Workplace lizenzierte Thin Client automatisch über den UMS Server mit dem in der UMS Datenbank hinterlegten Einzel- bzw. Gruppenprofil. Die Zuordnung der Einstellungsprofile zum Benutzer erfolgt mithilfe der IGEL Universal Management-Konsole bequem und einfach per Drag-and-Drop.
Mit zunehmender Anzahl an Shared Workplace-Arbeitsplätzen empfiehlt IGEL die Nutzung der UMS High Availability Extension. Die damit erzielte Hochverfügbarkeit des UMS Servers stellt sicher, dass Benutzer jederzeit ihr benutzerspezifisches Profil erhalten.
Beachten Sie auch das englischsprachige Video zum Thema Shared Workplace (https://www.youtube.com/watch?v=Cpj2VfLkusw&feature=youtu.be) in unserem TechChannel. Neben den Grundlagen zur Einrichtung und Verwendung von Shared Workplace werden Ihnen hier auch Anwendungsbeispiele vermittelt.
11.1. SWP-Konfiguration in der UMS Konsole Um IGEL Shared Workplace nutzen zu können, müssen folgende Voraussetzungen erfüllt sein:
• Benutzer, die ein spezifisches Profil erhalten sollen, müssen in einem Microsoft Active Directory angelegt sein.
• Thin Clients, die eine Benutzeranmeldung erlauben sollen, müssen eine Lizenz für die Funktion IGEL Shared Workplace besitzen. Diese lässt sich über die Lizenzverwaltung der IGEL UMS an die Thin Clients übertragen.
Hat ein Thin Client eine Lizenz für IGEL Shared Workplace erhalten, so kann dies nicht rückgängig gemacht werden. Die Funktion kann aber über die Liste der zur Verfügung stehenden Dienste in der Thin Client-Konfiguration abgeschaltet werden. Dann ist die Anmeldung über IGEL Shared Workplace deaktiviert.
• Nicht zwingend erforderlich – für größere Installationen jedoch empfohlen – ist der Einsatz der High Availability-Erweiterung für die IGEL Universal Management Suite. Damit wird eine hohe Verfügbarkeit der Benutzerprofile im Netzwerk gewährleistet.
Sollten Sie IGEL Shared Workplace mit IGEL Universal Desktop ES verwenden, so achten Sie darauf, dass für den Standardbenutzer user kein anderes als das Standardkennwort user gesetzt ist, eine Anmeldung ist sonst nicht möglich.

105
IGEL Technology GmbH IGEL Universal Management Suite v5 5.08.100
Vergleichen Sie auch unser Best Practice Display Configuration for Shared Workplace (SWP) (http://edocs.igel.com/index.htm#10202975.htm).
In diesem Kapitel erfahren sie, wie sie
• ein Active Directory anbinden (Seite 105), • Benutzerprofile zuweisen (Seite 106), • den Igel Shared Workplace aktivieren (Seite 107), • den Benutzer-Log-in/out einrichten (Seite 108)
Die Priorität benutzerspezifischer Profile wird im Kapitel Wirkungsordnung der Profile in Shared Workplace (http://edocs.igel.com/manuals/de/de_prof/index.htm#6875.htm) behandelt.
11.1.1. Konfiguration in der UMS Konsole
In diesem Bereich erfahren Sie, wie Sie ein Active Directory einbinden, wie Sie Benutzerprofile vergeben, IGEL Shared Workplace aktivieren, Beutzer-Logindaten vergeben und Prioritäten zuweisen.
Active Directory anbinden
So binden Sie in der UMS ein Active Directory ein:
Klicken Sie Active Directory im Bereich UMS Administration.
Klicken Sie Hinzufügen.
Die Maske Active Directory / LDAP-Service hinzufügen öffnet sich.
Geben Sie Domänenname und die Zugangsdaten ein.
Bestätigen Sie mit OK.
Ihr Active Directory wird nun in der Liste aufgeführt.

106
IGEL Technology GmbH IGEL Universal Management Suite v5 5.08.100
Abbildung 40: Active Directory anbinden
Andere LDAP-Server (Novell eDirectory, OpenLDAP etc.) können nicht für die Benutzerauthentifizierung des IGEL Shared Workplace verwendet werden.
Benutzerprofil zuweisen
➢ Wechseln Sie in Ihr soeben eingerichtetes Active Directory im UMS Navigationsbaum unter Server > Shared Workplace Benutzer.
Sie können danach browsen oder über danach suchen.
➢ Wählen Sie ein Objekt innerhalb der AD-Struktur aus. Falls Sie bei der Konfiguration keine Benutzerdaten hinterlegt haben, müssen Sie sich gegenüber dem Active Directory authentifizieren.
➢ Klicken Sie Server > Shared Workplace Benutzer > [Active Directory] > [Objekt], um diesem Objekt das gewünschte Benutzerprofil zuzuweisen:

107
IGEL Technology GmbH IGEL Universal Management Suite v5 5.08.100
Abbildung 41: Benutzerprofil zuweisen
Es können wie bei Thin Clients auch mehrere Einzelprofile zugewiesen werden. Neben der direkten Zuweisung werden auch indirekt zugewiesene Profile berücksichtigt.
Klicken Sie mit der rechten Maustaste auf den Namen eines Benutzerkontos, um die Profileinstellung auf einem speziellen Thin Client zu sehen.
IGEL Shared Workplace am Thin Client aktivieren
Die Einstellungen für Shared Workplace können sie von der UMS aus über ein Profil vornehmen, oder direkt im Setup des jeweiligen Thin Clients.
Gehen Sie auf Konfiguration > Sicherheit > Anmeldung > IGEL Shared Workplace.
Aktivieren Sie die Funktion IGEL Shared Workplace.
Definieren Sie die Verknüpfung zum Abmelden vom System (nur bei Thin Clients mit IGEL Linux).
Abbildung 42: IGEL SHARED WORKPLACE aktivieren

108
IGEL Technology GmbH IGEL Universal Management Suite v5 5.08.100
Log-in des Benutzers
Sofern Sie eine Lizenz besitzen, können Sie sich einfach an einem Thin Client mit IGEL Shared Workplace anmelden:
Starten Sie den Thin Client.
Ein Anmeldefenster erscheint.
Loggen Sie sich mit Ihren AD-Anmeldedaten ein.
Sie erhalten die für Sie hinterlegten Profileinstellungen aus der UMS.
Die aktive Konfiguration des Thin Clients für den angemeldeten Benutzer ergibt sich aus der Kumulation aller Profile, die dem Thin Client oder dem Benutzer direkt oder indirekt zugewiesen wurden. Siehe dazu auch Priorisierung von Profilen (http://edocs.igel.com/manuals/de/de_prof/index.htm#6874.htm).
Log-out und Benutzerwechsel
Windows Embedded Standard
➢ Melden Sie sich über das Startmenü ab.
IGEL Universal Desktop Linux
Unter Linux können Sie folgende Abmeldemöglichkeiten einrichten:
➢ Definieren Sie im Starter für Sitzungen, wo Sie die Schaltflächen zum Abmelden ablegen.
➢ Definieren Sie im Setup unter Konfiguration > Sicherheit > Anmeldung > IGEL Shared Workplace einen Hotkey für die Abmeldung.
11.2. Im Benutzerprofil konfigurierbare
Parameter Nicht alle in der jeweiligen Firmware verfügbaren Parameter lassen sich benutzerspezifisch konfigurieren.
Im Folgenden sind die Systemeinstellungen beschrieben, die nicht wirksam durch ein benutzerspezifisches Profil konfigurierbar sind.
In der UMS findet keine Prüfung statt, ob die Einstellungen wirksam sind.
Die nicht wirksam konfigurierbaren gerätespezifischen Systemeinstellungen der IGEL-Betriebssysteme sind im Folgenden aufgelistet. Es findet keine Prüfung in der IGEL UMS statt.
• Universal Desktop Linux (Seite 109) • Universal Desktop Windows Embedded Standard (Seite 109)

109
IGEL Technology GmbH IGEL Universal Management Suite v5 5.08.100
11.2.1. Gerätespezifische Parameter UD Linux
Im Benutzerprofil sind folgende Systemeinstellungen nicht konfigurierbar:
• Netzwerkeinstellungen inkl. der Netzlaufwerke • Bildschirmkonfiguration bei IGEL Linux v5 bis Version 5.05.100 und bei IGEL Linux v4 bis Version 4.13.100.
Unter IGEL Linux Version 4.14.100 oder höher und IGEL Linux Version 5.06.100 oder höher kann es abhängig von der verwendeten Hardware nach Änderung der Auflösung oder Rotation durch den Benutzer zu Darstellungsfehlern kommen. Hinweise zum Einrichten der Bildschirmkonfiguration für IGEL Shared Workplace gibt ein Best-Practice (http://edocs.igel.com/index.htm#10202975.htm)-Dokument.
• Touchscreenkonfiguration • Updateeinstellungen • Sicherheitseinstellungen • Remote Management • Kundenspezifische Partition • Server für Hintergrundbilder bei IGEL Linux Version 10.03.100 oder niedriger
Ab IGEL Linux Version 10.03.500 können Hintergrundbilder sowie Hintergrundbildserver benutzerindividuell über Shared Workplace definiert werden.
• Kundenspezifischer Bootbildschirm • Browser-Plug-ins • SCIM-Eingabemethoden, die Aktivierung ist aber benutzerspezifisch möglich • Emulation 3-Tasten-Maus • Appliance Mode (VMware View, Citrix XenDesktop und Spice)
11.2.2. Gerätespezifische Einstellungen UD W7
Diese Systemeinstellungen sind nicht im Benutzerprofil konfigurierbar:
• Sprache, Standards und Formate • Netzwerkeinstellungen inkl. der Netzlaufwerke • Active Directory-Anmeldung • USB-Gerätekonfiguration • Liste der verfügbaren Features und Windows Services • Updateeinstellungen • Setupsitzung • Benutzer- und Sicherheitseinstellungen • Dateibasierender Schreibfilter • Energieoptionen • Remote Management • Appliance Mode (VMware View und Citrix XenDesktop)

110
IGEL Technology GmbH IGEL Universal Management Suite v5 5.08.100
12. Views Menüpfad: Navigationsbaum > Views
Ein View ist eine Auswahl von Thin Clients nach definierbaren Kriterien, die untereinander logisch verknüpft sind. Sie können Views erstellen, Views bearbeiten oder löschen sowie Ergebnisse eines Views in unterschiedlichen Formaten (z. B. XML) exportieren. Diese Baumstruktur kann auch Unterverzeichnisse für die Anordnung von Views beinhalten.
Sie können einen View verwenden, um eine geplant Aufgabe für eine bestimmte Auswahl von Thin Clients zu definieren, beispielsweise ein Firmwareupdate.
So legen Sie fest, welche Spalten im View angezeigt werden:
Klicken Sie die Auswahl-Schaltfläche in der oberen rechten Ecke des Fensters.
Der Dialog Sichtbare Spalten wählen öffnet sich.
Wählen Sie die Spalten aus, die angezeigt werden sollen.
12.1. Neuen View erstellen Menüpfad: Navigationsbaum > Views > Kontextmenü > Neuer View
So erstellen Sie einen neuen View:
Rechtsklicken Sie im Navigationsbaum auf Views.
Wählen Sie im Kontextmenü Neuer View
oder wählen Sie im Menü System > Neu > Neuer View. Das Fenster Neuen View erzeugen öffnet sich.
Vergeben Sie einen Namen und eine Beschreibung.
Klicken Sie Weiter.
Das Fenster Suchparameter auswählen öffnet sich.
Wählen Sie einen Parameter aus.
Eine Auflistung aller verfügbaren Suchparameter finden Sie unter Mögliche Suchparameter (Seite 111).
Klicken Sie Weiter.
Geben Sie im Fenster Textsuche in das Eingabefeld den Text ein, mit dem der Parameterwert verglichen werden soll, und wählen Sie eine oder mehrere Suchoptionen.

111
IGEL Technology GmbH IGEL Universal Management Suite v5 5.08.100
Je nach Parameter sind folgende Suchoptionen verfügbar:
- Groß-/Kleinschreibung beachten
Die Groß- oder Kleinschreibung des Parameterwerts muss mit der Groß- oder Kleinschreibung im eingegebenen Text übereinstimmen.
Die Groß- oder Kleinschreibung des Parameterwerts kann von der Groß- oder Kleinschreibung im eingegebenen Text abweichen.
- Ganzen Text vergleichen
Der Parameterwert muss vollständig mit dem eingegebenen Text übereinstimmen.
Der Parameterwert muss nicht vollständig mit dem eingegebenen Text übereinstimmen; es genügt, wenn der eingegebene Text im Parameterwert vorkommt.
- Regulären Ausdruck verwenden
Die Optionen Groß-/Kleinschreibung beachten und Ganzen Text vergleichen sind ausgegraut. Sie können im Eingabefeld einen eigenen regulären Ausdruck eingeben. Beispiel: RDD.* wählt
alle Thin Clients aus, deren Seriennummer die Zeichenkette RDD enthält.
Eine Liste der von Java unterstützten regulären Ausdrücke finden Sie bei Oracle unter Class Pattern (https://docs.oracle.com/javase/7/docs/api/java/util/regex/Pattern.html).
Sie können im Eingabefeld keinen regulären Ausdruck eingeben. Bei der nachträglichen Bearbeitung des Views jedoch können Sie reguläre Ausdrücken verwenden.
- Ungleich
Der Parameterwert muss vom eingegebenen Text abweichen.
Der Parameterwert muss mit dem eingegebenen Text übereinstimmen
- Genau: Der Parameterwert muss mit dem eingegebenen Wert übereinstimmen. - Über: Der Parameterwert muss über dem eingegebenen Wert liegen. - Unter: Der Parameterwert muss unter dem eingegebenen Wert liegen. - Ungleich: Der Parameterwert muss vom eingegebenen Wert abweichen.
Klicken Sie Weiter.
Wählen Sie im Fenster Erzeugung des Views abschließen eine der folgenden Optionen:
- View erzeugen: Der View wird erzeugt, wenn Sie Fertig klicken. - Auswahl weiter einschränken (UND): Sie können ein weiteres Auswahlkriterium angeben, das
ebenfalls gelten muss. Dieses Auswahlkriterium und das zuvor definierte Auswahlkriterium werden mit einem logischen UND verknüpft.
- Auswahl erweitern (ODER): Sie können ein weiteres Auswahlkriterium angeben, das alternativ gelten muss. Dieses Auswahlkriterium und das zuvor definierte Auswahlkriterium werden mit einem logischen ODER verknüpft.
Klicken Sie je nach ausgewählter Option Fertig oder Weiter. Sie können beliebig viele Kriterien mit UND/ODER-Verknüpfungen hinzufügen.

112
IGEL Technology GmbH IGEL Universal Management Suite v5 5.08.100
12.1.1. Mögliche Suchparameter
Die folgenden Parameter können als Suchparameter für einen View verwendet werden:
Basisinformationen
• Ablaufdatum der Maintenance Subscription • Abteilung • Inbetriebnahme • Kommentar • Kostenstelle • MAC-Adresse • Name • Online • Profilzuweisung • Seriennummer • Seriennummer des Geräts • Standort • Unit ID • Verzeichnis • Zuletzt bekannte IP-Adresse
Asset Information
• Arbeitsspeicher • BIOS-Datum • BIOS-Hersteller • BIOS-Version • Beschreibung der Firmware • Betriebssystemtyp • CPU-Geschwindigkeit • CPU-Typ • Duplex-Modus • Firmwareupdate (Relativ) • Firmwareversion • Flash Player • Flash Player-Version • Flashspeicher • Gerätetyp • Grafikchipsatz 1 • Grafikchipsatz 2 • Grafikspeicher 1 • Grafikspeicher 2 • Inventarnummer • Laufzeit seit Inbetriebnahme • Netzwerkgeschwindigkeit • Netzwerkname • Partielles Update (Name) • Partielles Update (Relativ) • Partielles Update (Version) • Produkt-ID • Produktname

113
IGEL Technology GmbH IGEL Universal Management Suite v5 5.08.100
• Startzeit (Absolut) • Startzeit (Relativ)
Monitorinformation
• Monitor 1 Größe • Monitor 1 Hersteller • Monitor 1 Herstellungsdatum • Monitor 1 Modell • Monitor 1 Seriennummer • Monitor 1 native Auflösung • Monitor 2 Größe • Monitor 2 Hersteller • Monitor 2 Herstellungsdatum • Monitor 2 Modell • Monitor 2 Seriennummer • Monitor 2 native Auflösung
12.1.2. Beispiel View erstellen
Menüpfad: Navigationsbaum > Views > Kontextmenü > Neuer View
Im folgenden Beispiel wird ein View erstellt, der alle Thin Clients mit IGEL Linux erfasst, deren Firmwareversion niedriger als 5.10.100 ist. Mit diesem View können Sie feststellen, welche Thin Clients ein Update erhalten sollten.
Klicken Sie im Navigationsbaum auf Views.
Wählen Sie im Kontextmenü Neuer View.
Geben Sie unter Name einen passenden Namen für den View ein, etwa UDLX Update.
Klicken Sie Weiter.
Wählen Sie im Fenster Suchparameter auswählen den Parameter Firmwareversion.
Klicken Sie Weiter.
Wählen Sie im Fenster Versionssuche bei Versionsnummer die Option Unter und geben Sie im Textfeld 5.10.100 ein.
Klicken Se Weiter.
Wählen Sie im Fenster Erzeugung des Views abschließen die Option Suche weiter einschränken.
Klicken Sie Weiter.
Wählen Sie im Fenster Suchparameter auswählen den Parameter Produkt-ID.
Geben Sie im Fenster Textsuche den Text UD.*LX.* ein und aktivieren Sie Regulären Ausdruck verwenden.
Klicken Sie Weiter.
Klicken Sie Fertig.
Das Ergebnis wird im Inhaltsbereich angezeigt.

114
IGEL Technology GmbH IGEL Universal Management Suite v5 5.08.100
➢ Wenn Sie den View ändern wollen, beispielsweise um weitere Kriterien hinzuzufügen, wählen Sie im Kontextmenü View bearbeiten.
12.2. View kopieren Menüpfad: Navigationsbaum > Views > [Name des Views] > Kontextmenü > Kopieren
Sie können einen View kopieren und in ein beliebiges View-Verzeichnis einfügen.
So kopieren Sie einen View:
Klicken Sie den View, den Sie kopieren wollen.
Öffnen Sie das Kontextmenü des Views und wählen Sie Kopieren.
Klicken Sie das View-Verzeichnis, in das Sie die Kopie des Views einfügen wollen. Dies kann auch das Verzeichnis des ursprünglichen Views sein.
Öffnen Sie das Kontextmenü des Verzeichnisses und wählen Sie Einfügen.
Ein neuer View wird angelegt, der den gleichen Namen sowie die gleichen Eigenschaften hat wie der ursprüngliche View.
12.3. View-Verzeichnis kopieren Menüpfad: Navigationsbaum > Views > [Name des View-Verzeichnisses] > Kontextmenü > Kopieren
Sie können ein View-Verzeichnis kopieren und in ein beliebiges Verzeichnis einfügen.
So kopieren Sie ein View-Verzeichnis:
Klicken Sie das View-Verzeichnis, das Sie kopieren wollen.
Öffnen Sie das Kontextmenü des Verzeichnisses und wählen Sie Kopieren.
Klicken Sie das Verzeichnis, in das Sie die Kopie des View-Verzeichnisses einfügen wollen. Dies kann auch das Verzeichnis sein, indem sich das ursprüngliche View-Verzeichnis befindet.
Öffnen Sie das Kontextmenü des Verzeichnisses und wählen Sie Einfügen.
Ein neues View-Verzeichnis wird angelegt, das den gleichen Namen hat wie das ursprüngliche View-Verzeichnis. Das neue View-Verzeichnis enthält neu angelegte Kopien der im ursprünglichen Verzeichnis enthaltenen Views sowie Kopien der Unterverzeichnisse.

115
IGEL Technology GmbH IGEL Universal Management Suite v5 5.08.100
12.4. View Ergebnisliste speichern
➢ Wählen Sie Speichern unter z. B. im Kontextmenü einer View, um die aktuelle Ergebnisliste einer View in einer Datei zu speichern. Für den Export stehen vier Dateiformate zur Verfügung: XML, HTML, XSL-FO und CSV.
Dies ist ein Beispiel für eine XML-Datei der obigen Ansicht:
Abbildung 43: XML-Export der Ergebnisse

116
IGEL Technology GmbH IGEL Universal Management Suite v5 5.08.100
12.5. View per E-Mail verschicken So verschicken Sie eine View per E-Mail:
Das Verschicken von Mails funktioniert nur, wenn Sie geeignete Mail-Einstellungen (Seite 177) unter UMS Administration > Konfiguration > Mail-Einstellungen vorgenommen haben.
Klicken Sie mit der rechten Maustaste auf eine View.
Wählen Sie im Kontextmenü Sende View-Ergebnisse via Mail ... Das Fenster Sende View-Ergebnisse via Mail ... öffnet sich.
Tragen Sie im Feld Mail Recipient die Empfängeradresse ein. Mehrere Empfängeradressen sind möglich, trennen Sie sie mit einem ";" (Strichpunkt) von einander.
Wählen Sie unter Exportformat das Format, in dem die View verschickt werden soll
Aktivieren Sie Archiv erstellen, um die View als Zip-komprimierte Datei zu verschicken.
Abbildung 44: View-Ergebnisse via Mail verschicken
Sie können Views auch automatisiert und regelmäßig als Administrative Aufgabe (Seite 156) versenden.

117
IGEL Technology GmbH IGEL Universal Management Suite v5 5.08.100
12.6. Einem View Profile zuordnen Sie können Thin Clients, die Sie über eine View gefiltert haben, über das Kontextmenü der View einmalig Profile zuweisen. Wenn Sie sicher gehen wollen, dass auch neu erfasste Thin Clients, die das View-Kriterium erfüllen, das Profil zugeordnet bekommen, können Sie das über eine Administrative Aufgabe (Seite 159) regeln.
Nach gleichem Schema können Sie auch Thin Clients Profile zuweisen, die Sie über eine Suche gefiltert haben.
So weisen Sie einem View-Ergebnis ein Profil zu:
Erstellen Sie eine entsprechende View.
Rechtsklicken Sie die View, um das Kontextmenü zu öffnen.
Wählen Sie Profile zu den Thin Clients der View zuordnen ... .
Das Fenster Profile zuordnen öffnet sich.
Wählen Sie aus der linken Spalte das gewünschte Profil und schieben Sie es mit nach rechts in Selektierte Objekte.
Klicken Sie OK.
Das Fenster Änderungszeitpunkt öffnet sich.
Wählen Sie aus, ob die Änderungen Beim nächsten Neustart oder Sofort wirksam werden sollen und bestätigen Sie mit OK.
Über Profile von den Thin Clients der View entfernen... können Sie die Zuweisung wieder rückgängig machen.

118
IGEL Technology GmbH IGEL Universal Management Suite v5 5.08.100
13. Aufgaben Menüpfad: Navigationsbaum > Aufgaben
Sie können Aufgaben für die UMS definieren. Eine Aufgabe besteht darin, ein Kommando für bestimmte Thin Clients automatisch zu einer definierten Zeit abzusenden. Aufgaben können in Intervallen oder an bestimmten Wochentagen wiederholt werden.
Im Kontextmenü zu einer Aufgabe haben Sie die folgenden Optionen:
• Aufgabe bearbeiten: Öffnet den Dialog Aufgabe bearbeiten, mit dem Sie Einstellungen der Aufgabe ändern können.
• Umbenennen: Öffnet den Dialog Eingabe, indem Sie der Aufgabe einen neuen Namen geben können. • Löschen: Entfernt die Aufgabe. • Veraltete Ergebnisse löschen: Entfernt alte Ergebnisse. • Berechtigungen: Öffnet den Dialog Berechtigungen mit dem Sie die Rechte für die Aufgabe ändern
können. Weitere Informationen finden Sie unter Objektbezogene Zugriffsrechte (Seite 188). • Ausschneiden: Schneidet die Aufgabe aus dem aktuellen Verzeichnis aus, so dass sie in einem anderen
Verzeichnis eingefügt werden kann. • Einfügen: Fügt die ausgeschnittene Aufgabe in das aktuelle Verzeichnis ein. • Logging: Nachrichten: Öffnet den Dialog Nachrichten. Weitere Informationen finden Sie unter
Dialogfenster Logging (Seite 193). • Aufgabe ausführen: Führt die Aufgabe sofort aus.
13.1. Neue Aufgabe anlegen
➢ Wählen Sie Neue Aufgabe aus dem Menü Kontext oder System. Das Konfigurationsfenster enthält drei Registerkarten:
- Details - Zeitplan - Zuordnung
13.2. Kommandos für Aufgaben Menüpfad: Navigationsbaum > Aufgaben
Für eine Aufgabe können sie eines der folgenden Kommandos definieren:
• Update: Führt das Firmwareupdate mit den bestehenden Einstellungen aus (Linux). • Herunterfahren: Fährt den Thin Client herunter. • Neustart: Startet den Thin Client neu. • Standbymodus: Versetzt den Thin Client in den Standbymodus. • Update beim Start: Führt das Firmwareupdate beim Start des Thin Clients aus (Linux). • Update beim Herunterfahren: Führt das Firmwareupdate beim Herunterfahren des Thin Clients aus
(Linux). • Wakeup: Startet den Thin Client über das Netzwerk (Wake-on-LAN). • Einstellungen TC->UMS: Liest die lokalen Einstellungen des Thin Clients in die UMS ein. • Einstellungen UMS->TC: Sendet die lokalen Einstellungen der UMS an den Thin Client. • Flash Player herunterladen: Lädt das Flash Player-Plugin für Firefox herunter (Linux).

119
IGEL Technology GmbH IGEL Universal Management Suite v5 5.08.100
• Flash Player entfernen: Entfernt das Flashplayer-Plugin für Firefox (Linux). • Firmwaresnapshot herunterladen: Führt das Firmwareupdate mit den bestehenden Einstellungen aus
(WES). • Partielles Update: Führt das Partielle Update mit den bestehenden Einstellungen aus (WES). • Desktopanpassungen aktualisieren: Aktualisiert den Bildschirmhintergrund und das Bootlogo (Linux).
13.3. Details • Name: Name der Aufgabe • Kommando: Befehl, der für alle zugewiesenen Thin Clients ausgeführt wird. • Start Datum/Ausführungszeit: Zeitpunkt der ersten Ausführung • Aktiv
Aufgaben lassen sich nach Bedarf aktivieren oder aussetzen.
• Kommentar: Weitere Informationen zur Aufgabe
Optionen
• Ergebnisse sichern
Protokollierbare Ergebnisse werden in der Datenbank erfasst, dies ist nicht möglich für das Kommando Wake-on-LAN.
• Max. Prozesse: Maximale Anzahl gleichzeitig ausgeführter Prozesse, diese werden somit ggf. blockweise ausgeführt.
• Timeout: Wartezeit, die maximal vergeht, bis die UMS das Kommando an den nächsten Thin Client verschickt.
• Beim Booten neu versuchen
Parameter für das Updatekommando - ausgeschaltete Clients führen das Update beim nächsten Start durch.
• Verzögerung: Wartezeit, die minimal vergeht, bis die UMS das Kommando an den nächsten Thin Client verschickt.
Info Aufgabe
• ID-Aufgabe: Interne Aufgabennummer, die nicht bearbeitet werden kann. Bei einer neuen Aufgabe ist dieses Feld leer.
• Benutzer: Name des UMS Benutzers, der den Befehl ausführt. • Nächste Laufzeit: Datum und Uhrzeit der nächsten Ausführung
13.4. Zeitplan • Ausführungszeit/Start Datum: Zeitpunkt der ersten Ausführung • Ablaufdatum/Uhrzeit: Nach diesem Zeitpunkt werden keine weiteren Kommandos ausgeführt. • Aufgabe wiederholen: Eine Aufgabe kann in festen Intervallen oder an bestimmten Tagen wiederholt
werden. Feiertage lassen sich gesondert ausschließen. Die Liste der Feiertage pflegen Sie unter Extras > Geplante Aufgaben > Feiertagslisten.

120
IGEL Technology GmbH IGEL Universal Management Suite v5 5.08.100
Wenn als Kommando der Aufgabe Update, Update beim Start oder Update beim Herunterfahren ausgewählt ist, sollte Aufgabe wiederholen nicht aktiviert sein.
• Ausführung abbrechen: Bei wiederholter Ausführung können nicht fertiggestellte Aufgaben auch abgebrochen werden, es werden dann keine weiteren Kommandos an Thin Clients verschickt.
Die Optionen Max. Prozesse, Verzögerung und Time-out sind für alle Befehle sinnvoll, deren Ausführung länger dauert oder starken Netzwerkverkehr verursacht, z. B. das Herunterladen eines Firmware Updates, eines Codecs oder eines Snapshots. Um zu verhindern, dass viele Thin Clients gleichzeitig Daten von einem Dateiserver herunterladen, wird empfohlen, die Anzahl gleichzeitiger Threads zu reduzieren (z. B. auf 10) und eine Verzögerung (z. B. 1 Minute) einzurichten.
13.5. Zuordnung Über die Hinzufügen (+) können Sie fest bestimmten Thin Clients eine Aufgabe zuweisen.
Sie können auch ein Thin Client-Verzeichnis auswählen, dann wird die Aufgabe allen Geräten zugewiesen, die sich zum Zeitpunkt der Ausführung in diesem Verzeichnis befinden.
Die flexibelste Zuweisung erhalten Sie über die dynamische Geräteauswahl anhand einer ausgewählten View. Zum Ausführungszeitpunkt werden zunächst die Geräte über die Auswahlbedingungen der View ermittelt. Dann werden ihnen die Aufgaben zugewiesen.
Um eine statische Thin Client-Zuweisung durch die MAC-Adresse oder eine dynamische Zuweisung über das Verzeichnis oder die View zu erstellen, ist eine Schreibberechtigung für die entsprechenden Objekte erforderlich. Zum Zeitpunkt der Ausführung muss der Benutzer, der die Aufgabe erstellt hat, über die Schreibberechtigung für den betreffenden Thin Client verfügen. Dies muss berücksichtigt werden, wenn auch andere Benutzer eine Schreibberechtigung für eine Aufgabe haben, insbesondere wenn der Datenbankbenutzer eine Aufgabe erstellt hat.
13.6. Ergebnisse In der Ansicht einer fertig erstellten Aufgabe erscheint eine vierte Registerkarte: Ergebnisse. Hier erhalten Sie eine Übersicht des Status für eine Aufgabenausführung, aus der Sie über eine Drop-down-Liste auswählen können. Diese Ergebnisansicht lässt sich über zwei Schaltflächen löschen und aktualisieren. Folgende Statusmeldungen der Aufgabe -Nachricht- werden für die zugeordneten Thin Clients erfasst:
Wird ausgeführt Die Aufgabe wird gerade ausgeführt.
OK Die Aufgabe ist fertig gestellt, alle zugewiesenen Thin Clients wurden bearbeitet.
Zeit abgelaufen Die Aufgabe wurde abgebrochen, bevor alle zugewiesenen Thin Clients bearbeitet wurden, weil die Abbruchzeit oder die maximale Dauer erreicht worden sind.
Abgebrochen Die Aufgabe wurde aus unbekannten Gründen angehalten (z. B. Serverausfall).

121
IGEL Technology GmbH IGEL Universal Management Suite v5 5.08.100
Auch die Thin Clients selbst erhaltenen einen Status für die Aufgabenausführung:
Läuft Befehl wird gerade ausgeführt. Server wartet auf Antwort.
Wartet Die Aufgabe läuft, der Befehl wird ausgeführt, wenn der nächste Prozess verfügbar ist.
Übertragen Der Befehl wurde erfolgreich ausgeführt bzw. dem Thin Client übertragen.
Abgebrochen Aufgrund eines internen Fehlers oder einer unbekannten Ursache abgebrochen.
Fehlgeschlagen Befehl konnte nicht ausgeführt werden, Grund wird in der Meldungsspalte angezeigt.
Beim nächsten Booten Befehl wird beim nächsten Gerätestart ausgeführt.
Nicht bearbeitet Befehl wurde nicht ausgeführt, weil das Time-out der Aufgabe erreicht wurde.

122
IGEL Technology GmbH IGEL Universal Management Suite v5 5.08.100
14. Dateien Durch eine Dateiübertragung können Sie Dateien im lokalen Dateisystem des Thin Clients speichern. Eine Datei muss auf einem UMS Server registriert werden, bevor sie an den Thin Client gesendet werden kann. Beispiele sind lokal am Thin Client benötigte Virenscannersignaturen, Browserzertifikate, Lizenzinformationen etc.
14.1. Datei am UMS Server registrieren Um eine Datei auf den Thin Client zu laden, muss sie zunächst auf dem UMS Server registriert werden.
So registrieren Sie eine Datei auf dem UMS Server:
Wählen Sie in der UMS Konsole aus der Menüleiste System > Neu > Neue Datei oder gehen Sie im Navigationsbaum auf Dateien und wählen Sie im Kontextmenü Neue Datei.
Wählen Sie unter Dateiursprung eine lokale Datei oder eine bereits auf dem Server befindliche aus.
Wählen Sie den Speicherort im UMS Server (URL) aus. Ab UMS 5.01.100 können Sie nur das Verzeichnis ums_filetransfer oder darin erstellte Unterverzeichnisse verwenden.
Wählen Sie unter Klassifizierung den Typ der Datei. Dies dient zum automatischen Festlegen von geeigneten Speicherorten und Dateiberechtigungen. Wählen Sie zwischen:
- Nicht definiert - Web-Browserzertifikat - SSL-Zertifikat - Java-Zertifikat - IBM iAccess Zertifikat - Allgemeines Zertifikat
Bei Klassifizierung als Nicht definiert geben Sie unter Speicherpfad des Thin Clients den Pfad auf dem lokalen Dateisystem des Clients an.
Bei Klassifizierung als Nicht definiert vergeben Sie Zugriffsrechte und den Besitzer.
Diese werden der Datei bei der Übertragung an den Client mitgegeben und auf dem Zielsystem angewendet.
Bestätigen Sie die Einstellungen mit OK.
Die Datei wird jetzt in die Webressource kopiert und auf dem UMS Server angemeldet.
14.2. Datei zum Thin Client übertragen Um eine Datei auf einen Thin Client hochzuladen, muss sie einem Thin Client entweder direkt oder indirekt über ein Thin Client-Verzeichnis oder ein Profil zugewiesen werden.
➢ Ziehen Sie die Datei per Drag-and-Drop auf das Verzeichnis des Thin Clients oder integrieren Sie die
Datei direkt im Thin Client im Fenster Zugeordnete Objekte über das Symbol , so wie sich auch Profile zuweisen lassen. Ist eine Datei einem Profil zugewiesen, dann wird sie mit den Profileinstellungen an die zugeordneten Clients übertragen.

123
IGEL Technology GmbH IGEL Universal Management Suite v5 5.08.100
Eine so zugewiesene Datei wird beim Übertragen der UMS Einstellungen auf den Thin Client kopiert, z. B. während der Thin Client hochfährt. Solange die Datei dem Thin Client zugewiesen ist, wird sie mit der auf dem UMS Server registrierten Datei synchronisiert, wenn z. B. die Datei bookmarks.html durch eine neue Version ersetzt wird. Die MD5-Prüfsumme der dem Thin Client zugewiesenen Datei wird mit der registrierten Datei verglichen. Wenn die Prüfsummen voneinander abweichen, wird die Datei erneut übertragen.
Bis UMS Version 5.02.100 muss der Thin Client den UMS Server mit dessen Fully Qualified Domain Name (z. B. mytcserver.mydomain.tld) kontaktieren können. Ab UMS Version
5.02.100 kommt bei der Dateiübertragung die IP-Adresse der UMS zum Einsatz, so dass die Übertragung auch bei DNS-Problemen funktioniert.
Wenn eine Datei direkt im Dateisystem im Verzeichnis ums_filetransfer ersetzt wurde, muss sie in
der UMS Konsole mit dem Befehl Dateiversion aktualisieren aus dem Kontextmenü der Datei aktualisiert werden. Der UMS Server erkennt die Änderung in der Dateiversion sonst nicht.
14.2.1. Übertragung ohne Zuweisung
Eine auf dem UMS Server registrierte Datei kann auch ohne Vorbereitung auf den Thin Client übertragen werden. Nutzen Sie dazu den Befehl Datei zum Thin Client übertragen aus dem Kontextmenü des Thin Clients, oder dem Thin Client-Menü in der Menüleiste. Die Datei muss dem Thin Client nicht zugewiesen werden.
Dies ist ein einfacher Dateikopiervorgang. Es erfolgt keine Dateiaktualisierung, wenn sich die Dateiversion auf dem UMS Server ändert.
14.3. Datei vom Thin Client entfernen So entfernen Sie eine Datei vom Thin Client:
➢ Löschen Sie die Zuweisung der Datei oder
➢ Entfernen Sie sie direkt mithilfe des Befehls Datei vom TC löschen aus dem Kontextmenü des Thin Client.
Wenn Sie eine Datei aus der Baumstruktur löschen, wird diese Datei von allen Geräten entfernt, denen sie zugewiesen wurde.
14.4. Datei auf den UMS Server übertragen So laden Sie eine auf dem Thin Client vorhandene Datei in die Webressourcen herunter:
➢ Klicken Sie im Kontextmenü eines Thin Clients auf Dateien > Datei TC > UMS. Die UMS kann das lokale Dateisystem des Thin Clients nicht durchsuchen. Sie müssen den Speicherort und den Namen der Datei kennen, die Sie in die Webressource laden möchten.

124
IGEL Technology GmbH IGEL Universal Management Suite v5 5.08.100
Eine vom Thin Client zu WebDAV übertragene Datei wird nicht automatisch auf dem UMS Server registriert, sie befindet sich dann im Bereich des http-Servers der UMS. Sie können vorhandene Dateien aber nachträglich über Neue Datei registrieren.
Um die aktuelle lokale Konfiguration des Thin Clients auszulesen, müssen Sie die beiden lokalen Dateien setup.ini und group.ini über die IGEL Universal Management Suite kopieren:
Wählen Sie in der UMS Konsole aus dem Kontextmenü des Thin Clients Weitere Thin Client Befehle > Datei TC->UMS. Geben Sie als Quelle (Thin Client Speicherpfad) /wfs/<Dateiname> an.
Wählen Sie das Ziel auf dem UMS Server aus, z .B. http://umsserver.domain:9080/ums_filetransfer/<Dateiname>
Starten Sie die Dateiübertragung mit Datei TC->UMS.

125
IGEL Technology GmbH IGEL Universal Management Suite v5 5.08.100
15. Universal Firmware Update In diesem Bereich können Sie nach neuen verfügbaren Firmware Updates suchen und diese bereitstellen, um sie später an die verwalteten Geräte zu verteilen.
Auf den öffentlichen IGEL-Servern http://fwu.igel.com oder http://myigel.biz sind Updates für alle IGEL Thin Clients und mit UDC konvertierte Geräte verfügbar. Der öffentliche Updateserver von IGEL ist vorkonfiguriert. Sollten Sie einen eigenen FTP-Server für die Verteilung der Updates einsetzen wollen, können Sie die Servereinstellungen entsprechend verändern.
Im Bereich Administration unter Globale Konfiguration > Universal Firmware Update (Seite 172) können Sie einen eigenen FTP-Server festlegen.
Über das Kontextmenü sind folgende Optionen möglich:
• Neue Universal Firmware Updates suchen (Seite 125) • Snapshot -> Universal Firmware Update (Seite 126) • Firmwarearchiv (zip-Datei) -> Universal Firmware Update (Seite 126) • Berechtigungen: Siehe Allgemeine Administratorenrechte (Seite 186)
Wenn Sie die Updatedateien bereitgestellt haben, müssen Sie sie den Thin Clients zuweisen und den Updateprozess starten. Siehe dazu Thin Clients Updates zuweisen (Seite 87).
15.1. Neue Universal Firmware Updates suchen Menüpfad: Universal Firmware Update > Kontextmenü > Neue Universal Firmware Updates suchen
In diesem Bereich durchsuchen Sie den öffentlichen IGEL-Server nach Updates.
Die Icons oben rechts im Fenster haben folgende Bedeutung:
Ein WebDAV-Verzeichnis als Zielverzeichnis auswählen
FTP Zielverzeichnis festlegen
Änderung rückgängig machen
Universal Firmware Updates
• Aufnehmen
Die entsprechende Firmware wird heruntergeladen.
• Modell: Name der Firmware • Version: Versionsnummer der Firmware zum Auswählen • Zielverzeichnis: Verzeichnis, in das die Firmware geladen wird
Das ist der ums-filetransfer-Ordner oder beim FTP-Server das Verzeichnis, das unter Globale Konfiguration > Universal Firmware Update festgelegt wurde.
• Release Notes: Zur entsprechenden Firmware gehörige Release Notes als HTML-Seite oder im Textformat anzeigen

126
IGEL Technology GmbH IGEL Universal Management Suite v5 5.08.100
• Zeige nur aktuellste Version (blendet Modelle mit aktuellem Stand aus)
Nur die aktuellste Version der jeweiligen Modelle wird angezeigt. Ist die aktuellste Version schon in die UMS heruntergeladen, wird sie nicht mehr angezeigt.
Alle verfügbaren Versionen werden angezeigt. (Standard) Herunterladen: Das Update wird zum Navigationsbaum hinzugefügt, und der aktuelle Verarbeitungsstatus wird angezeigt.
15.2. Aus dem UMS WebDAV importieren Menüpfad: Universal Firmware Update > Kontextmenü > Snapshot -> Universal Firmware Update
In diesem Bereich können Sie einen zuvor erstellten und in einer Webressource abgelegten Snapshot eines Windows Embedded Standard-Thin Clients als Universal Firmware Update registrieren:
• Snapshot-Datei: Name der Snapshotdatei • Snapshot auswählen: Verzeichnisse nach Snapshotdatei durchsuchen. • Name: Name des angepassten Snapshots
15.3. Update von lokaler Quelle importieren Menüpfad: Universal Firmware Update > Kontextmenü > Firmwarearchiv (Zip-Datei) -> Universal Firmware Update
In diesem Bereich können Sie Updates von einer lokalen Quelle laden, z. B. von einem USB-Speicherstick.
Eine Firmware von einer lokalen Quelle besitzt nicht die Metainformationen, die auf dem IGEL-Server hinterlegt sind.
• Firmwaredatei: Pfad und Name der zip-Datei (Beispiel: c:\Updates\IGEL_LINUX_10.03.100.zip, mit Dateiauswahl wählbar)
• Displayname: Namen für die Anzeige des Updates in der UMS • WebDAV-Zielverzeichnis: Verzeichnis, in das das Update gespeichert wird, um es an die Thin Clients zu
verteilen.
16. Suchhistorie Menüpfad: Navigationsbaum > Suchhistorie
Hier werden alle Suchanfragen als eigene Objekte gespeichert und können über das Kontextmenü weiter bearbeitet werden.

127
IGEL Technology GmbH IGEL Universal Management Suite v5 5.08.100
16.1. Kontextmenü einer Suchanfrage Menüpfad: Navigationsbaum > Suchhistorie
Folgende Optionen stehen Ihnen im Kontextmenü einer Suchanfrage zur Verfügung.
• Löschen: Löscht das Suchergebnis aus der Liste. • Suche bearbeiten: Ermöglicht eine Veränderung der Suchanfrage.
Folgende Optionen sind nur aktiv, wenn Sie nach Thin Clients gesucht haben:
• Profile zu den Thin Clients der Suche zuordnen...: Ordnet den gesuchten Thin Clients Profile zu.
Zur Vorgehensweise siehe Kapitel Einer View Profile zuordnen (Seite 116).
• Profile von den Thin Clients der Suche entfernen...: Entfernt die zugeordneten Profile.
17. Papierkorb Menüpfad: Navigationsbaum > Papierkorb
In der IGEL Universal Management Suite haben Sie die Möglichkeit, Objekte im Papierkorb abzulegen, anstatt sie sofort dauerhaft zu löschen. Der Papierkorb wird global für alle Benutzer der UMS aktiviert oder deaktiviert.
➢ Aktivieren Sie den Papierkorb im Administrationsbereich unter Zusätzliche Einstellungen > Papierkorb aktivieren.
Wird nun ein Objekt im Navigationsbaum gelöscht (Funktion Löschen in der Symbolleiste, im Kontextmenü oder Taste Entf), so wird es nach Bestätigung in den Papierkorb verschoben.
Bei aktivem Papierkorb lassen sich Objekte auch direkt und entgültig löschen mit Umschalt-Entf.
Verzeichnisse werden mitsamt ihrer Unterordner und aller Elemente in den Papierkorb verschoben und können so als komplette Struktur auch wiederhergestellt werden. Den UMS Papierkorb finden Sie als untersten Knoten im Navigationsbaum der UMS Konsole. Elemente im Papierkorb lassen sich dort entgültig löschen oder auch wiederherstellen - rufen Sie dazu das Kontextmenü eines Elements im Papierkorb auf.
Sollte sich das Kontextmenü für Elemente im Papierkorb nicht aufrufen lassen, so ist der Papierkorb wahrscheinlich inaktiv. Prüfen Sie den Status des Papierkorbs wie oben beschrieben.
Es lassen sich fast alle Elemente aus dem UMS Navigationsbaum in den Papierkorb verschieben: Thin Clients, Profile, Views, Aufgaben, Dateien und deren Verzeichnisse. Nicht löschen lassen sich Shared Workplace-Benutzer, nur endgültig löschen lassen sich Administratorkonten (in der Kontenverwaltung) und Elemente der Suchhistorie (mit Umschalt-Entf). Ebenfalls nicht gelöscht werden können die jeweils obersten Knoten im Navigationsbaum - allerdings wirkt sich dieser Vorgang auf alle löschbaren Elemente unterhalb dieses Knotens aus!
• Objekte im Papierkorb werden weder von der Suchfunktion noch durch Views gefunden und lassen sich auch nicht durch geplante Aufgaben ansprechen.

128
IGEL Technology GmbH IGEL Universal Management Suite v5 5.08.100
• Thin Clients im Papierkorb erhalten keine neuen Einstellungen von der UMS mehr, bleiben aber an der UMS registriert und können aus dem Papierkorb mit allen Profilzuordnungen wiederhergestellt werden.
• Profile im Papierkorb sind nicht mehr wirksam, es ändern sich ggf. also Einstellungen von Thin Clients. Die Wiederherstellung von Profilen lässt auch deren Zuordnungen zu Thin Clients wieder aktiv werden.
• Geplante Aufgaben, Views und Suchanfragen im Papierkorb werden nicht ausgeführt. • Zuordnungen von Profilen, Dateien, Views und Firmware Updates im Papierkorb sind nicht aktiv.

129
IGEL Technology GmbH IGEL Universal Management Suite v5 5.08.100
18. Zertifikate verwalten Verwalten Sie die Zertifikate für Server, Client und UMS Konsole.
18.1. Installation von Serverzertifikaten Die IGEL UMS speichert auf jedem von ihr kontrollierten Thin Client ein Zertifikat. Dieses Zertifikat verhindert den unbefugten Zugriff auf die Thin Client-Konfiguration. Während der Installation wird ein eindeutiges Paar aus öffentlichem und privatem Schlüssel für jeden IGEL UMS Server erzeugt. Der öffentliche Teil wird bei der Registrierung eines Thin Clients an der UMS automatisch an den Thin Client übertragen und dort gespeichert. Jeder Zugriff auf den Thin Client wird von diesem Zeitpunkt an mit dem privaten Schlüssel des Servers verglichen. Wenn andere IGEL UMS Installationen versuchen, auf den Thin Client zuzugreifen, wird der Zugriff verweigert.
Sie können auch ein eigenes Zertifikat in die UMS einspielen, lesen Sie dazu die Anleitung in UMS Netzwerk (Seite 131).
18.2. Zertifikat entfernen UMS sieht auch die Möglichkeit vor, das Zertifikat: von Thin Clients zu entfernen. Das kann erforderlich sein
• um den Umzug eines Thin Clients aus der Test- in die Produktivumgebung vorzubereiten • um den Austausch des Serverzertifikats vorzubereiten.
So entfernen sie das Zeritifkat:
➢ Wählen Sie Zertifikat entfernen unter Thin Clients > Kommandos > Sonstiges. Nun kann jeder IGEL UMS Server auf die Thin Client-Konfiguration zugreifen, bis einer der Server den Client registriert.
18.3. Zertifikat speichern Sie haben auch die Möglichkeit, das Zertifikat auf einem Client zu speichern, der bereits in der Datenbank registriert ist. Dies kann besonders dann sinnvoll sein, wenn das Zertifikat manuell vom Thin Client gelöscht worden ist.
So speichern Sie ein Zertifikat auf dem Thin Client:
Wählen Sie eine Gruppe oder einen einzelnen Thin Client aus.
Wählen Sie Zertifikat speichern unter Thin Clients > Kommandos > Sonstiges.
Als Alternative können Sie den Thin Client auch neu registrieren.

130
IGEL Technology GmbH IGEL Universal Management Suite v5 5.08.100
18.4. Konsolenzertifikat importieren Wenn Sie die IGEL UMS Konsole auf einem anderen Computer installieren, müssen Sie das Zertifikat <INSTALLDIR>\rmclient\cacerts importieren.
➢ Kopieren Sie diese Datei auf eine Diskette, oder
➢ Speichern Sie diese Datei in einem freigegebenen Ordner, auf den vom Zielcomputer aus zugegriffen werden kann.

131
IGEL Technology GmbH IGEL Universal Management Suite v5 5.08.100
19. UMS Administration Im Bereich UMS Administration sind einige Konfigurationsoptionen zusammengefasst, die zuvor über den UMS Administrator nur direkt am UMS Server verfügbar waren, z. B. die Anbindung von Active Directory oder die Einrichtung der Universal Firmware Updates.
Auch Werkzeuge wie Administrative Aufgaben oder die Statusansicht der Serverdienste stehen hier zur Verfügung.
19.1. UMS Netzwerk Menüpfad: UMS Administration > UMS Netzwerk
Der Knoten UMS Netzwerk zeigt Informationen zum derzeit verwendeten SSL-Zertifikat an.
Daneben können Sie hier das bei der Installation erzeugte Zertifikat (selbstsigniert) durch ein eigenes SSL-Zertifikat ersetzen. Dieses muss dazu im Format PKCS 12 vorliegen und muss ebenfalls selbsigniert sein - Vailidierungsketten werden an dieser Stelle der UMS nicht unterstützt.
IGEL Cloud Gateway (ICG) (http://edocs.igel.com/manuals/de/de_icg/index.htm) dagegen unterstützt Zertifizierungspfade.
Falls Sie Zertifikate austauschen, erledigen Sie das, bevor Sie Thin Clients an UMS registrieren. Ansonsten müssen Sie nach einem Zertifikatswechsel die alten Zertifikate manuell von den Thin Clients entfernen (Seite 129).
So installieren Sie Ihr eigenes SSL-Zertifikat:
Klicken Sie die Schaltfläche Zertfikat aktualisieren.
Wählen Sie unter Keystore Datei auswählen Ihre Zertifikatsdatei aus.
Geben Sie im Feld Keystore Passwort das Passwort für Ihre Zertifikatsdatei ein.
Bestätigen Sie mit OK.
Die UMS Console fordert Sie anschließend zum Neustart des UMS Servers auf, um die Zertifikatsinstallation abzuschließen.

132
IGEL Technology GmbH IGEL Universal Management Suite v5 5.08.100
19.1.1. UMS Server
Menüpfad: UMS Administration > UMS Netzwerk > Server
Der Unterknoten Server listet alle zur Installation der UMS gehörenden Server und Load Balancer.
Bei einer Standardinstallation taucht hier in der Regel nur ein verfügbarer Server auf – in einem HA-Netzwerk werden alle installierten Server und Load Balancer angezeigt.
Abbildung 45: Status des UMS-Servers
Statistik
Eine Übersicht der Anfragen und der Abgewiesenen und wartenden Anfragen durch Thin Clients erlaubt eine Einschätzung der Serverlast, wie sie sich über den betrachteten Zeitraum verteilt.
➢ Klicken Sie Historie anzeigen, um eine skalierbare Ansicht zu öffnen. Sie können mit der Maus in Ausschnitte hereinzoomen oder mittels Mausgeste (nach links ziehen mit gedrückter Maustaste) die Ansicht wiederherstellen.

133
IGEL Technology GmbH IGEL Universal Management Suite v5 5.08.100
19.1.2. IGEL Cloud Gateway
Menüpfad: UMS Administration > UMS Netzwerk > IGEL Cloud Gateway
Ab UMS Version 5.06.100 können Sie die UMS hier mit einem oder mehreren IGEL Cloud Gateways (ICG) verbinden.
Ein Cloud Gateway hinzufügen
Ein Cloud Gateway löschen
Ein Cloud Gateway bearbeiten
Zur Ansicht der ICG-Instanz navigieren
Neues IGEL Cloud Gateway verbinden
• Name: Anzeigename des Gateway • Host: DNS-Name oder IP-Adresse des Gateway • Port: TCP-Port, an dem das Gateway lauscht (Standard: 8443)
Ab UMS Version 5.08.100 können Sie für die Verbindung von UMS zu IGEL Cloudgateway einen Proxyserver auswählen.
• Proxyserver Einstellungen:
- Kein Proxyserver: Direkte Verbindung zu ICG - Standard Proxyserver verwenden: Der unter Proxyserver (Seite 161) definierte
Standardproxyserver wird verwendet. - Manuelle Proxy Konfiguration: Einen Proxyserver aus der Liste auswählen.
Wie Sie alle Komponenten für eine Anbindung mit ICG einrichten, lesen Sie in der Best Practice Installing and Configuring the IGEL Cloud Gateway (http://edocs.igel.com/12411.htm)
IGEL Cloud Gateway (Instanz)
Menüpfad: UMS Administration > UMS Netzwerk > IGEL Cloud Gateway > [Anzeigename]
Hier finden Sie Informationen über ein konfiguriertes Gateway und können die Verbindung herstellen oder trennen.
Cloud Gateway verbinden
Cloud Gateway trennen
Informationen über Cloud Gateway neu laden

134
IGEL Technology GmbH IGEL Universal Management Suite v5 5.08.100
Statistik
Eine Übersicht der Anfragen durch Thin Clients erlaubt eine Einschätzung der Serverlast, wie sie sich über den betrachteten Zeitraum verteilt.
➢ Klicken Sie Historie anzeigen, um eine skalierbare Ansicht zu öffnen. Sie können mit der Maus in Ausschnitte hereinzoomen oder mittels Mausgeste (nach links ziehen mit gedrückter Maustaste) die Ansicht wiederherstellen.
19.2. Globale Konfiguration
Menüpfad: UMS Administration > Globale Konfiguration
Unter Globale Konfiguration regeln sie Administrative Aufgaben (Seite 144), Sie integrieren Benutzerdaten aus dem Active Directory (Seite 174), Sie richten das Universal Firmware Update (Seite 172) ein und verwalten die Lizenzen (Seite 134).
19.2.1. Lizenzen
Menüpfad: UMS Administration > Globale Konfiguration > Lizenzen
Auf diesen Seiten verwalten Sie Lizenzen für die UMS sowie für Geräte, die von der UMS verwaltet werden.
UMS Lizenzen
Menüpfad: UMS Administration > Globale Konfiguration > Lizenzen
In diesem Bereich erhalten Sie einen Überblick über die Verfügbarkeit und den Status aller Lizenzen für UMS-Erweiterungen.
Lizenzüberblick
• Lizenztyp: Name der lizenzierten UMS-Erweiterung • Verfügbare Lizenzen: Gesamtzahl der in der Lizenzdatei enthaltenen Einheiten • Benutzte Lizenzen: Einheiten der Lizenz, die vom System derzeit in Anspruch genommen werden • Lizenzstatus: Gültigkeit der Lizenz
Registrierte Lizenzen
Lizenzdatei hinzufügen
Lizenz löschen
Inhalt der Lizenzdatei anzeigen
• Lizenz-ID: Identifikationsnummer der Lizenz • Lizenz registriert am: Zeitpunkt, an dem die Lizenzdatei auf dem Activation Portal generiert wurde • Anzahl: Gesamtzahl der in der Lizenzdatei enthaltenen Einheiten • Kunde: Kundenname (optional) • Dienste: Lizenzierter Dienst, z.B. IGEL Cloud Gateway

135
IGEL Technology GmbH IGEL Universal Management Suite v5 5.08.100
• Maintenance Subscription: Berechtigung, Updates der lizenzeierten Erweiterung zu installieren • Aktivierungsschlüssel: Im Activation Portal zur Lizenzgeneriereung verwendeter Schlüssel • Testlizenz: Zeigt an, ob es sich um eine Tetlizenz handelt • Ablaufdatum: Ende des Lizenzzeitraums
Thin Client Lizenzen
Menüpfad: UMS Administration > Globale Konfiguration > Lizenzen > Thin Client Lizenzen
IGEL Lizenzen
Hier können Sie Lizenzen für Thin Clients verwalten, beispielsweise für mit UDC3 konvertierte Geräte.
Lizenzdatei hinzufügen
Lizenz löschen
Inhalt der Lizenzdatei anzeigen
• Filter: Beschränkt die Listenansicht auf bestiimmte Lizenzen:
- Alle Lizenzen anzeigen - Gültige Maintenance Subscriptions anzeigen - Abgelaufene Maintenance Subscriptions anzeigen - Maintenance Subscriptions anzeigen, welche ablaufen in den nächsten
- Monaten - Tagen
- Alle Lizenzen eines Thin Clients anzeigen
- Unit ID
- (Blättern imThin Client-Baum)
- Testlizenzen anzeigen
Spalten der Liste:
• Auftragsnummer: Auftragsnummer, unter der die Lizenz bestellt wurde • Hardwaretyp: Merkmal der Hardware, z.B. macddress • Maintenance Subscription: Zeigt an, ob eine Subscription besteht. • Aktivierungsschlüssel: Aktivierungsschlüssel, mit dem die Lizenz generiert wurde • Testlizenz: Zeigt an, ob es sich um eine Tetlizenz handelt. • Ablaufdatum: Ende des Lizenzzeitraums
Hardware
Hier können sie Thin Client Listen anzeigen oder für das Activation Portal exportieren sowie UDC2-Lizenzen von einer Smartcard erstellen.
• Unit ID-Liste exportieren: Öffnet Export-Wizard • Thin Client-Listen: Öffnet Endgeräteliste mit Filtermöglichkeit • Lizenz von der Smartcard ausstellen: UDC2-Lizenz von der Smartcard erstellen

136
IGEL Technology GmbH IGEL Universal Management Suite v5 5.08.100
Verteilung
Menüpfad: UMS Administration > Globale Konfiguration > Lizenzen > Verteilung
Ab IGEL UMS Version 5.08.100 können Sie die automatische Verteilung von Lizenzen (ALD = Automatic License Deployment) durch die UMS aktivieren und konfigurieren. Die automatische Lizenzverteilung umfasst Basislizenzen für UDC3, UMA und UD Pocket.
Voraussetzung für die automatische Lizenzverteilung ist eine Verbindung zwischen der UMS und dem IGEL Lizenzserver sowie dem IGEL Updateserver. Diese Verbindung kann über einen Proxy erfolgen.
Wenn die automatische Lizenzverteilung aktiviert ist und mindestens ein Token mit geeigneten sowie noch nicht vergebenen Lizenzen registriert ist, führt die UMS folgende Aufgaben im Hintergrund aus:
• Wenn ein nicht lizenzierter Thin Client neu in der UMS registriert wird, ruft die UMS innerhalb von 30 Sekunden eine Lizenz vom Lizenzserver ab und registriert die Lizenz.
• Alle 5 Minuten prüft die UMS, ob es registrierte Thin Clients gibt, die noch keine Lizenz haben. Wenn ein solcher Thin Client gefunden wird, ruft die UMS eine Lizenz vom Lizenzserver ab und registriert diese.
Sind mehrere Tokens registriert, für die geeignete und noch nicht vergebene Lizenzen hinterlegt sind, erfolgt die Auswahl nach folgenden Kriterien:
• Das Token mit den meisten bereits vergebenen Lizenzen wird zuerst verwendet.
• Tokens mit einem früheren Registrierungsdatum werden vor Tokens mit einem späteren Registrierungsdatum verwendet.
Sobald eine Lizenz in der UMS registriert ist, speichert die UMS die Lizenz und fügt den Einstellungen einen Link zum Herunterladen der Lizenz hinzu.
Daraufhin sendet die UMS die aktuellen Einstellungen an die Thin Clients. Wenn die Thin Clients ihre Einstellungen erhalten haben, laden sie die Lizenzen herunter und starten neu. Nach dem Neustart verfügen die Thin Clients über alle lizenzierten Features.
Weitere Informationen zur Einrichtung und Nutzung der automatischen Lizenzverteilung finden Sie im Howto Automatic License Deployment.
• Automatische Verteilung aktivieren
Die automatische Lizenzverteilung ist aktiv.
Es erfolgt keine automatische Lizenzverteilung.
• Verwendeter Proxy Server: Bezeichnung des aktuell verwendeten Proxys • Proxykonfiguration bearbeiten: Öffnet einen Dialog zur Auswahl eines Proxys für die Kommunikation
mit dem Lizenzserver. Hierzu müssen unter UMS Administration > Globale Konfiguration > Proxyserver ein oder mehrere Proxys konfiguriert werden; siehe Proxyserver (Seite 161).
Mögliche Optionen:
- Kein Proxyserver: Es wird kein Proxyserver verwendet. - Standard Proxyserver verwenden: Der unter Proxyserver (Seite 161) definierte
Standardproxyserver wird verwendet. - Manuelle Proxykonfiguration: Ein Server aus der Liste Konfigurierte Proxyserver kann ausgewählt
werden.
• Verbindungstest: Zeigt das Ergebnis des Verbindungstests an. • Verbindung testen: Testet die Verbindung zwischen UMS bzw. dem Proxy und dem IGEL Lizenzserver
sowie dem IGEL Updateserver (http://fwu.igel.com/).

137
IGEL Technology GmbH IGEL Universal Management Suite v5 5.08.100
Registrierte Tokens
In dieser Tabelle werden alle aktuell in der UMS registrierten Tokens angezeigt. Sie können Tokens hinzufügen, löschen aktivieren oder deaktivieren.
Suchen nach:
Suche in allen Spalten der Tabelle
Token hinzufügen
Token löschen
Token aktivieren
Token deaktivieren. Ein deaktiviertes Token wird nicht für das Ausstellen von Lizenzen verwendet.
Informationen zu allen registrierten Token aktualisieren. Die aktuellen Informationen werden vom Lizenzserver bezogen
Details zum Token anzeigen:
• Demo-Lizenz: Zeigt an, ob es sich um eine Demo-Lizenz handelt.
• Lizenzierte Hardware: Zeigt alle Thin Cliens an, die mit dem zum Eintrag gehörenden Token lizenziert sind.
Die folgenden Informationen werden angezeigt:
• Token: Token, das dem Aktivierungsschlüssel zugeordnet ist • Produkt: Produkt, für das die Lizenzen gelten • Aktivierungsschlüssel: Aktivierungsschlüssel, der dem Token zugeordnet ist • Verbrauchte Lizenzen: Lizenzen, die aktuell in Verwendung sind • Ablaufdatum: Ablaufdatum der Lizenz • Zustand
Mögliche Zustände:
- Aktiv - Deaktiviert
Ausgeführte Aktionen
In diesem Bereich werden die zuletzt durchgeführten Aktionen angezeigt.

138
IGEL Technology GmbH IGEL Universal Management Suite v5 5.08.100
Einträge löschen, die älter sind als ein bestimmtes Datum
Ausgewählte Einträge löschen
Anzeige aktualisieren
Details zur ausgewählten Aktion anzeigen
Die folgenden Informationen werden angezeigt:
• Zeit: Zeitpunkt, an dem die Aktion durchgeführt wurde • Aktion: Bezeichnung der Aktion • Verwendetes Token: Token, dem die Lizenz zugeordnet ist • Zahl der betroffenen Geräte: Anzahl der Geräte, für die eine Lizenz ausgestellt wurde. • Resultat: Ergebnis der Aktion
Mögliche Resultate:
- Erfolgreich - (Fehlermeldung)
UDC2 Verteilung
Menüpfad: UMS Administration > Globale Konfiguration > Lizenzen > UDC2 Verteilung
UMS bietet ab Version 5.02.100 die Möglichkeit, einen IGEL Thin Client als Lizenzserver einzusetzen, um automatisiert Lizenzen an mit UDC2 konvertierte Geräte zu vergeben.
Diese Methode zur automatischen Lizenzausstellung funktioniert nur für UDC2, nicht für UDC3. Für UDC3 gibt es ab UMS Version 5.08 eine Methode zur automatischen Lizenzausstellung, die auf den Lizenzserver zurückgreift; siehe Verteilung (Seite 135).
Eine Best Practice (http://edocs.igel.com/#10204964.htm) beschreibt die vollständige Vorgangsweise, um die automatische UDC2 Lizenzverteilung einzurichten.
• Automatische UDC Verteilung aktivieren:
Neu an der UMS registrierte UDC2 Geräte erhalten automatisch eine Lizenz.
Die automatische Lizenzverteilung ist nicht aktiv.
• Lizenzserver: Wählen Sie einen der angezeigten Lizenzserver aus. • Verbindungsstatus: Zeigt an, ob eine Netzwerkverbindung zum Lizenzserver besteht. • Lizenztyp: Die auf dem Lizenzserver verfügbaren Lizenzen • Lizenz OS: Betriebssystem, für das Lizenzen verfügbar sind • Anzahl Lizenzen: Zahl der noch verfügbaren Lizenzen • Lizenserver erneut prüfen: Löst die erneute Prüfung der Netzwerkverbindung zum Lizenzserver aus,
etwa wenn Sie diesen in der Zwischenzeit in Betrieb genommen haben. • Ausgestellte Lizenzen: Liste der Lizenzen, die vom ausgewählten Lizenzserver seit dessen letztem
Neustart ausgestellt wurden.
- Lizenz ausgestellt am: Datum und Uhrzeit der Lizenzausstellung - Unit-ID: Eindeutige ID des Thin Clients oder konvertierten Geräts

139
IGEL Technology GmbH IGEL Universal Management Suite v5 5.08.100
19.2.2. TC Netzwerk Einstellungen
Konfiguration der Systeminformationsaktualisierung
• Systeminformation bei Selektion eines Thin Clients aktualisieren
Die Systeminformationen des Thin Clients werden neu eingelesen, sobald der Thin Client ausgewählt wird (Standard).
Die Systeminformationen der letzten Aktualisierung werden angezeigt.
Updates für erweiterten Thin Client Status
• Thin Clients senden Status-Updates
Die Thin Clients melden Veränderungen ihres erweiterten Status (Seite 81) (Standard)
Es wird nur angezeigt, ob ein Thin Client online oder offline ist.
Automatisches Registrieren
• Automatisches Registrieren aktivieren (ohne MAC-Adressenimport): Diese Option ist für folgenden Anwendungsfall vorgesehen: Die MAC-Adressen wurden bereits vor dem Anschließen der Thin Clients in die UMS-Datenbank importiert. Somit sind Vorbereitungen wie z. B. das Erstellen von Profilen bereits vor der Lieferung der Thin Clients möglich. Ist die Option aktiviert, erhält jeder Thin Client nach seiner ersten Anmeldung automatisch die für ihn vorgesehenen Einstellungen.
Weitere Informationen zum Import von Thin Clients finden Sie unter Thin Clients importieren (Seite 26).
Jeder Thin Client, der sich bei der UMS meldet, wird automatisch in der UMS-Datenbank registriert.
Ein Thin Client, der sich bei der UMS meldet, wird nicht automatisch registriert (Standard)
Anfragen der Thin Clients
• Unbegrenzte Anzahl gleichzeitiger Anfragen von Thin Clients: Diese Einstellung betrifft die gesamte Kommunikation zwischen UMS und Thin Clients.
Falls Sie eine höhere Performanz sowie Hochverfügbarkeit benötigen, können Sie auf IGEL UMS High Availability (HA) (http://edocs.igel.com/manuals/de/de_ha/index.htm#2341.htm) (http://edocs.igel.com/manuals/de/de_ha/index.htm#3632.htm)zurückgreifen.
Alle gleichzeitigen Anfragen von Thin Clients werden akzeptiert (Standard)
Nur die mit dem Parameter Maximale Anzahl gleichzeitiger Thin Client-Anfragen definierte Anzahl wird akzeptiert. Weitere Anfragen werden auf eine Warteliste gesetzt.
• Maximale Anzahl gleichzeitiger Thin Client-Anfragen: Definiert die Anzahl von gleichzeitigen Anfragen seitens der Thin Clients, die von der UMS akzeptiert werden.
Anpassen von Thin Client Namen
• UMS-internen Namen anpassen, falls Netzwerkname geändert wurde
Wenn der Netzwerkname des Thin Clients geändert wird, wird der UMS-interne Name auf den neuen Netzwerknamen gesetzt.
Der UMS-interne Name wird nicht auf den Netzwerknamen des Thin Clients gesetzt (Standard).

140
IGEL Technology GmbH IGEL Universal Management Suite v5 5.08.100
• Netzwerknamen anpassen, falls UMS-interner Name geändert wurde
Wenn der UMS-interne Name des Thin Clients geändert wird, wird der Netzwerkname des Thin Clients auf den neuen UMS-internen Namen gesetzt.
Der Netzwerkname des Thin Clients wird nicht auf den UMS-internen Namen gesetzt (Standard).
Ab UMS Version 5.07.100 lassen sich nur DNS-taugliche Namen eingeben, falls der Netzwerkname automatisch angepasst wird.
Namenskonvention
• Namenskonvention aktivieren
Die UMS-internen Namen der Thin Clients werden aus dem Präfix und einer laufenden Nummer gebildet.
Die Namen der Thin Clients werden nicht gemäß der Namenskonvention vergeben (Standard).
• Präfix: Präfix für die automatische Vergabe von Namen. Im benachbarten Feld wird die aktuelle Namenskonvention angezeigt, bestehend aus dem Präfix, einem Bindestrich "-" und einer laufenden Nummer mit der bei Min. Stellen angegebenen Anzahl von Stellen.
• Min. Stellen: Mindestanzahl von Stellen für die laufende Nummer. Die nicht vergebenen Stellen werden durch Nullen aufgefüllt. Beispiele: Wenn 2 ausgewählt ist, ist die laufende Nummer des ersten Thin Clients 01, wenn 3 ausgewählt ist, ist laufende Nummer 001, usw.
Falls die Anzahl der Thin Clients den hier definierten Wert übersteigt, läuft die Nummerierung einfach weiter, ohne dass ein Fehler entsteht.
• Auf alle Thin Clients anwenden: Bei Klick auf diese Schaltfläche werden alle in der UMS registrierten Thin Clients gemäß der Namenskonvention umbenannt.
• Counter zurücksetzen und neu nummerieren
Beim Umbenennen aller Thin Clients (ausgelöst durch Auf alle Thin Clients anwenden) wird eine kontinuierliche, lückenlose Nummerierung hergestellt. Alle Namen werden neu vergeben, auch bei Thin Clients, die bereits gemäß der Namenskonvention umbenannt wurden. Falls durch den Wegfall von Thin Clients Nummern frei geworden sind, werden diese für andere Thin Clients verwendet.
Beim Umbenennen aller Thin Clients gemäß der Namenskonvention werden bisher vergebene Nummern beibehalten. Nur solche Thin Clients, die noch nicht der Namenskonvention entsprechen, werden umbenannt.
19.2.3. Server Netzwerk Einstellungen
Parameter für Onlineprüfung
• Überprüfung des Onlinestatus abschalten:
Die Onlineprüfung ist auf der UMS-Konsole deaktiviert.
• Zeitlimit (ms): Zeitlimit, wie lange auf die Antwort einer Onlinestatus-Abfragenachricht gewartet wird. Die IGEL UMS-Konsole versucht, alle Thin Clients zu kontaktieren, die in der Konsole gerade sichtbar sind. Jeder Thin Client in diesem Bereich muss in der vorgegebenen Zeit auf die Statusanfrage antworten oder wird als "offline" markiert. (Standardwert: 100 ms).

141
IGEL Technology GmbH IGEL Universal Management Suite v5 5.08.100
Geplante Aufgaben
• Geplante Aufgaben laufen nie ab
Kein Zeitlimit für geplante Aufgaben
• Ablaufzeit für geplante Aufgaben: Zeit in Minuten, nach der eine geplante Aufgabe ablaufen soll.
Scanparameter
• Zeitlimit (ms): Zeit in Millisekunden, die die IGEL UMS auf eine Antwort auf Scanpakete warten soll. (Standard: 6000 ms)
• Broadcast-IP: Broadcast-Adresse, die für Scanpakete verwendet wird. Sie wird nur zum Scannen des lokalen Netzwerks verwendet. Wenn IP-Bereiche genutzt werden, werden die UDP-Pakete an jeden Client im IP-Bereich versendet. (Standardeinstellung: 255.255.255.255)
• Scan-Reply Port (UDP) festlegen: Einstellung eines festen Ports, auf dem die Thin Clients antworten, wenn die UMS über UDP scannt. Bei der Verwendung von TCP wird dieser Port nicht benötigt, da die Antwort auf einem eingerichteten Socket erfolgt. Wenn Sie die Standardeinstellung belassen und keinen Port festlegen, wählt die Anwendung einen beliebigen freien Port aus.
19.2.4. Cloud Gateway Konfiguration
Menüpfad: UMS Administration > Globale Konfiguration > IGEL Cloud Gateway
Ab UMS Version 5.05.100 können Sie hier Einmalpasswörter zum Verbinden von Thin Clients via IGEL Cloud Gateway (ICG) erzeugen und verwalten, ab UMS Version 5.06.100 können Sie hier auch ICG-Zertifikate erzeugen und erwalten.
Wie Sie alle Komponenten für eine Anbindung mit ICG einrichten, lesen Sie in der Best Practice Installing and Configuring the IGEL Cloud Gateway (http://edocs.igel.com/12411.htm)
Zertifikate
Menüpfad: Setup > UMS Administration > UMS Netzwerk > IGEL Cloud Gateway
Ab UMS Version 5.06.100 können Sie hier Zertifikate für IGEL Cloud Gateway-Server erzeugen und verwalten.
Wie Sie alle Komponenten für eine Anbindung mit ICG einrichten, lesen Sie in der Best Practice Installing and Configuring the IGEL Cloud Gateway (http://edocs.igel.com/12411.htm)
Root Zertifikat generieren
Root Zertifikat importieren
Signiertes Zertifikat generieren
Zertifikat löschen

142
IGEL Technology GmbH IGEL Universal Management Suite v5 5.08.100
Zertifikatskette im IGEL Cloud Gateway Keystore Format exportieren
Inhalt des Zertifikats anzeigen
Root Zertifikat generieren
• Name: Name im Root-Zertifikat (Common Name, CN) • Ihr Vor- und Nachname: Name des CA-Verwalters • Ihre Organisation: Organisation, Unternehmen, Behörde • Ihre Stadt oder Gemeinde: Standort der Organisation • Ihr Ländercode (zwei Buchstaben): ISO 3166-Ländercode, etwa DE für Deutschland • Gültig bis: Lokales Datum, an dem das Zertifikat abläuft. (Standard: in 10 Jahren)
Root-Zertifikat importieren
• Die Dateiauswahl öffnet sich zum Auswählen der Zertifikatsdatei, die im PEM-Format vorliegen muss.
Ein signiertes Zertifikat generieren
• Name: Name im Zertifikat (Common Name, CN)
In einem signierten Zertifikat darf nicht derselbe Name stehen wie im Root-Zertifikat, mit dem es signiert ist. UMS warnt in diesem Fall:
Formel 1: Ungültiges Zertifikat
• Ihr Vor- und Nachname: Name des Zertifikathalters • Ihre Organisation: Organisation, Unternehmen, Behörde • Ihre Stadt oder Gemeinde: Standort der Organisation • Ihr Ländercode (zwei Buchstaben): ISO 3166-Ländercode, etwa DE für Deutschland • Hostname und/oder IP des Zielservers für das Zertifikat: Hostname(n) und IP-Adresse(n), für die das
Zertifikat gilt. Mehrer Einträge sind möglich und werden durch einen Strichpunkt getrennt. • Gültig bis: Lokales Datum, an dem das Zertifikat abläuft. (Standard: in einem Jahr)
Kontextmenü (Root-Zertifikat)
• Signiertes Zertifikat generieren: Zertifikatsdaten erfassen und mit dem ausgewählten Root-Zertifikat signieren
• Signiertes Zertifikat importieren: Importiert ein Zertifikat im PEM-Format, das von der importierten CA bereits außerhalb von UMS signiert wurde
• Entschlüsselten privaten Schlüssel importieren: Private Schlüsseldatei importieren

143
IGEL Technology GmbH IGEL Universal Management Suite v5 5.08.100
Falls der private Schlüssel mit einer Passphrase geschützt ist, müssen Sie ihn vor dem Importieren auf der Kommandozeile mit OpenSSL entschlüsseln:
openssl rsa -in encrypted.key -out decrypted.key
• Zertifikat löschen: Löscht das Zertifikat aus UMS • Zertifikatskette im IGEL Cloud Gateway Keystore Format exportieren: Produziert eine Datei für das
ICG-Installationsprogramm • Zertifikat exportieren: Zertifikatsdatei im PEM-Format exportieren • Inhalt des Zertifikats anzeigen: Zeit den Inhalt des Zertifikats in einem Textfenster an
Einmalpasswörter
Menüpfad: UMS Administration > Globale Konfiguration > IGEL Cloud Gateway
Hier können Sie Passwörter zum Verbinden von Thin Clients via IGEL Cloud Gateway erzeugen und verwalten.
Neue Einmalpasswörter erstellen
Anmeldedaten löschen
Anmeldedaten deaktivieren
Anmeldedaten aktivieren
Einmalpasswörter per Mail versenden
Einmalpasswörter exportieren (im Format XML, HTML oder CSV)
Einmalpasswörter in die Zwischenablage kopieren
Wenn Sie Einmalpasswörter per Mail verschicken, kann sich jeder am IGEL Cloud Gateway anmelden, der die Mail lesen kann. Es empfiehlt sich, den Mail-Versand zu kombinieren mit der Verknüpfung mit Unit-IDs.
Neue Einmalpasswörter erstellen
Hier haben Sie folgende Möglichkeiten:
• Neue Einmalpasswörter erstellen
- Anzahl: Gewünschte Zahl an zu erstellenden Passwörtern
• Neue Einmalpasswörter mit Thin Client Verknüpfung erstellen
- Unit ID
- Hinzufügen: Fügt eine im Textfeld eingebene Unit ID der Liste hinzu - Selektieren: Wählt aus den Thin Clients im Strukturbaum der UMS aus. - Importieren: Liest eine CSV-Datei mit Unit-IDs ein

144
IGEL Technology GmbH IGEL Universal Management Suite v5 5.08.100
• Neue Mehrfachpasswörter erstellen
- Zufälliges Mehrfachpasswort generieren:
Ein zufälliges Mehrfachpasswort wird generiert (Standard)
Sie können das gewünschte Passwort selbst eingeben.
Wie Sie alle Komponenten für eine Anbindung mit ICG einrichten, lesen Sie in der Best Practice Installing and Configuring the IGEL Cloud Gateway (http://edocs.igel.com/12411.htm)
19.2.5. Thin Client Attribute
Menüpfad: UMS Administration > Globale Konfiguration > Thin-Client-Attribute
In diesem Bereich lassen sich zusätzliche Attribute für Thin Clients anlegen, die Sie in Views und als Suchkriterium wiederverwenden können. Sie finden diese Attribute in der Thin Client Systeminformation unterhalb der Seriennummer.
Ab UMS Version 5.07.100 lassen sich Attribute mit vorgegebenen Werten definieren, um z. B. Schreibfehler bei der Eingabe der Werte zu vermeiden. Wählen Sie dazu den Attributtyp "Liste" und geben Sie unter Listeneinträge die Werte mit eventuellen Beschreibungen an.
➢ Klicken Sie um ein neues Thin-Client-Attribut zu erstellen.
- Attributname: Name des Attributs - Attributtyp: Datentyp des Attributs
Mögliche Werte: Zeichenkette: Eine Folge von Buchstaben, Ziffern und Sonderzeichen wird erwartet. Liste: Eine Werteliste wird zur Auswahl vorgegeben. Diese legen Sie im Folgenden fest: Listeneinträge - Wert: Name des vordefinierten Wertes - Beschreibung: Optionale Beschreibung des Wertes Nummer: Eine Zahlenwerteingabe wird erwartet. Datum: Eine Datumeingabe wird erwartet.
- Attributbeschreibung: Optionale Beschreibung des Attributs
➢ Ändern Sie mit den Aufwärts- und Abwärts-Pfeilen die Reihenfolge der zusätzlichen Attribute.
➢ In der Anzeige der Thin Client Systeminformationen können Sie den Attributen Werte geben.
Die zusätzlichen Attribute kommen beim Anzeigen von Systeminformationen der Thin Clients, in Views sowie bei Suchen zur Anwendung.

145
IGEL Technology GmbH IGEL Universal Management Suite v5 5.08.100
19.2.6. Administrative Aufgaben
Menüpfad: UMS Administration > Globale Konfiguration > Administrative Aufgaben
Sie können administrative Aufgaben für die UMS definieren. Eine Aufgabe besteht darin, eine Aktion automatisch zu einer definierten Zeit durchzuführen. Beispiele für solche Aktionen sind das Erstellen eines Datenbank-Backups (nur für embedded-Datenbanken) oder das Entfernen unbenutzter Firmware-Dateien. Aufgaben können in Intervallen oder an bestimmten Wochentagen wiederholt werden.
Neue administrative Aufgabe anlegen
Menüpfad: UMS Administration > Administrative Aufgaben
So legen Sie eine neue administrative Aufgabe an:
Klicken Sie .
Legen Sie im Dialog Eine neue administrative Aufgabe anlegen die erforderlichen Einstellungen fest. Welche Einstellungen es gibt, hängt von der gewählten Aktion ab. Die Einstellungen sind auf mehrere Seiten verteilt, zwischen denen Sie mit Weiter und Zurück wechseln können.
Die folgenden Aktionen stehen zur Verfügung:
- Datenbank-Backup (nur für Embedded DB) (Seite 145) - Unbenutzte Firmware entfernen (Seite 147) - Caches erneuern (Seite 148) - Logging-Informationen löschen (Seite 149) - Ergebnisse von Aufgaben löschen (Seite 151) - Ergebnisse von administrativen Aufgaben löschen (Seite 152) - Prozessereignisse löschen (Seite 154) - Thin Clients löschen (Seite 155) - View-Ergebnisse via Mail exportieren (Seite 156) - View-Ergebnisse im Dateisystem speichern (Seite 158) (ab UMS Version 5.07.100) - Profile zu den Thin Clients von Views zuordnen (Seite 159)
Klicken Sie Fertig.
Die Aufgabe ist definiert und wird im Inhaltsbereich angezeigt.
Datensicherung erstellen
Sie können ein geplantes Backup der Datenbank als Aufgabe definieren.
Allgemein
• Name: Name für die Aufgabe • Aktion: Datensicherung erstellen • Beschreibung: Optionale Beschreibung der Aufgabe • Sende Ergebnis via Mail
Das Ergebnis der Aufgabe wird per E-Mail an die festgelegten Empfänger gesendet.

146
IGEL Technology GmbH IGEL Universal Management Suite v5 5.08.100
- An Hauptempfänger senden ([E-Mail-Adresse])
Die E-Mail wird an die unter E-Mail-Einstellungen > E-Mail-Empfänger definierte E-Mail-Adresse gesendet. Weitere Informationen finden Sie unter E-Mail-Einstellungen (Seite 177).
- E-Mail-Empfänger: Weitere E-Mail-Adressen, an die die E-Mail gesendet wird. Wenn Sie mehrere Adressen eingeben, müssen Sie diese mit Semikolon ";" voneinander abtrennen.
• Aktiv
Die Aufgabe wird zum eingestellten Zeitpunkt ausgeführt.
Die Aufgabe wird nicht ausgeführt.
Konfiguration
• Maximale Anzahl von Backups: Wenn im Zielverzeichis des Datensicherungspakets die hier definierte Anzahl von Backup-Dateien erreicht ist, wird beim Anlegen eines neuen Backups die älteste Backup-Datei gelöscht. Bei 0 ist die Anzahl von Backup-Dateien unbegrenzt.
• Zielverzeichis des Datensicherungspakets: Lokaler Verzeichnispfad auf dem UMS Server, in dem die Backup-Dateien gespeichert werden.
Stellen Sie sicher, dass das Zielverzeichnis ein gültiger lokaler Verzeichnispfad auf dem UMS Server ist. Der UMS Server kann sich auf einem anderen Rechner befinden als die UMS Konsole.
• Datensicherungskomponenten: Wählen Sie mindestens eine der folgenden Komponenten:
- Datenbank - Zertifikat - Lizenzen - Konfigurationen - Dateien
Serverzuordnung
• Zuordnungstyp
Diese Einstellung ist nur für HA-Umgebungen (High Availability) relevant.
Mögliche Optionen:
- Alle Server: Die Aufgabe wird von allen Servern durchgeführt. - Ein Server (direkte Zuordnung): Sie können einen bestimmten Server für diese Aufgabe auswählen.
Die verfügbaren Server sind unter Zugeordnete Server aufgelistet. - Ein Server (zufällige Auswahl): Der Server für diese Aufgabe wird automatisch aus den unter
Zugeordnete Server aufgelisteten Servern ausgewählt.
• Zugeordnete Server: Liste von Servern, die für diese Aufgabe verfügbar sind.
Zeitplan
• Start: Zeitpunkt, an dem die Aufgabe ausgeführt wird. • Aufgabe startet alle [Anzahl Zeiteinheit]
Die Aufgabe wird im eingestellten Zeitintervall wiederholt.
Die Aufgabe wird nicht im eingestellten Zeitintervall wiederholt.
• Wochentage: Die Aufgabe wird an den aktivierten Wochentagen zum unter Start definierten Zeitpunkt ausgeführt.

147
IGEL Technology GmbH IGEL Universal Management Suite v5 5.08.100
• Monatlich: Die Aufgabe wird monatlich zum unter Start angegebenen Zeitpunkt ausgeführt.
• Feiertage ausschließen: Die Aufgabe wird nicht ausgeführt an den Tagen, die in den über ausgewählten Feiertagslisten aufgelistet sind.
Weitere Informationen zu den Feiertagslisten finden Sie unter Extras (Seite 33).
• Ende: Zeitpunkt, ab dem die Aufgabe nicht mehr wiederholt wird.
Unbenutzte Firmwares entfernen
Menüpfad: UMS Administration > Administrative Aufgaben > Dialog Eine neue administrative Aufgabe anlegen > Aktion "Unbenutzte Firmwares entfernen"
Sie können das Entfernen unbenutzter Firmware als Aufgabe definieren.
Allgemein
• Name: Name für die Aufgabe • Aktion: Unbenutzte Firmwares entfernen • Beschreibung: Optionale Beschreibung der Aufgabe • Sende Ergebnis via Mail
Das Ergebnis der Aufgabe wird per E-Mail an die festgelegten Empfänger gesendet.
- An Hauptempfänger senden ([E-Mail-Adresse])
Die E-Mail wird an die unter E-Mail-Einstellungen > E-Mail-Empfänger definierte E-Mail-Adresse gesendet. Weitere Informationen finden Sie unter E-Mail-Einstellungen (Seite 177).
- E-Mail-Empfänger: Weitere E-Mail-Adressen, an die die E-Mail gesendet wird. Wenn Sie mehrere Adressen eingeben, müssen Sie diese mit Semikolon ";" voneinander abtrennen.
• Aktiv
Die Aufgabe wird zum eingestellten Zeitpunkt ausgeführt.
Die Aufgabe wird nicht ausgeführt.
Serverzuordnung
• Zuordnungstyp
Diese Einstellung ist nur für HA-Umgebungen (High Availability) relevant.
Mögliche Optionen:
- Alle Server: Die Aufgabe wird von allen Servern durchgeführt. - Ein Server (direkte Zuordnung): Sie können einen bestimmten Server für diese Aufgabe auswählen.
Die verfügbaren Server sind unter Zugeordnete Server aufgelistet. - Ein Server (zufällige Auswahl): Der Server für diese Aufgabe wird automatisch aus den unter
Zugeordnete Server aufgelisteten Servern ausgewählt.
• Zugeordnete Server: Liste von Servern, die für diese Aufgabe verfügbar sind.
Zeitplan
• Start: Zeitpunkt, an dem die Aufgabe ausgeführt wird. • Aufgabe startet alle [Anzahl Zeiteinheit]

148
IGEL Technology GmbH IGEL Universal Management Suite v5 5.08.100
Die Aufgabe wird im eingestellten Zeitintervall wiederholt.
Die Aufgabe wird nicht im eingestellten Zeitintervall wiederholt.
• Wochentage: Die Aufgabe wird an den aktivierten Wochentagen zum unter Start definierten Zeitpunkt ausgeführt.
• Monatlich: Die Aufgabe wird monatlich zum unter Start angegebenen Zeitpunkt ausgeführt.
• Feiertage ausschließen: Die Aufgabe wird nicht ausgeführt an den Tagen, die in den über ausgewählten Feiertagslisten aufgelistet sind.
Weitere Informationen zu den Feiertagslisten finden Sie unter Extras (Seite 33).
• Ende: Zeitpunkt, ab dem die Aufgabe nicht mehr wiederholt wird.
Caches erneuern
Menüpfad: UMS Administration > Administrative Aufgaben > Dialog Eine neue administrative Aufgabe anlegen > Aktion "Caches erneuern"
Sie können eine Aufgabe definieren, durch die der Cache des UMS Servers erneuert wird.
Informationen zur Konfiguration des Caches finden Sie unter Cache-Konfiguration (Seite 177).
Allgemein
• Name: Name für die Aufgabe • Aktion: Caches erneuern • Beschreibung: Optionale Beschreibung der Aufgabe • Sende Ergebnis via Mail
Das Ergebnis der Aufgabe wird per E-Mail an die festgelegten Empfänger gesendet.
- An Hauptempfänger senden ([E-Mail-Adresse])
Die E-Mail wird an die unter E-Mail-Einstellungen > E-Mail-Empfänger definierte E-Mail-Adresse gesendet. Weitere Informationen finden Sie unter E-Mail-Einstellungen (Seite 177).
- E-Mail-Empfänger: Weitere E-Mail-Adressen, an die die E-Mail gesendet wird. Wenn Sie mehrere Adressen eingeben, müssen Sie diese mit Semikolon ";" voneinander abtrennen.
• Aktiv
Die Aufgabe wird zum eingestellten Zeitpunkt ausgeführt.
Die Aufgabe wird nicht ausgeführt.
Serverzuordnung
• Zuordnungstyp
Diese Einstellung ist nur für HA-Umgebungen (High Availability) relevant.
Mögliche Optionen:
- Alle Server: Die Aufgabe wird von allen Servern durchgeführt. - Ein Server (direkte Zuordnung): Sie können einen bestimmten Server für diese Aufgabe auswählen.
Die verfügbaren Server sind unter Zugeordnete Server aufgelistet. - Ein Server (zufällige Auswahl): Der Server für diese Aufgabe wird automatisch aus den unter
Zugeordnete Server aufgelisteten Servern ausgewählt.

149
IGEL Technology GmbH IGEL Universal Management Suite v5 5.08.100
• Zugeordnete Server: Liste von Servern, die für diese Aufgabe verfügbar sind.
Zeitplan
• Start: Zeitpunkt, an dem die Aufgabe ausgeführt wird. • Aufgabe startet alle [Anzahl Zeiteinheit]
Die Aufgabe wird im eingestellten Zeitintervall wiederholt.
Die Aufgabe wird nicht im eingestellten Zeitintervall wiederholt.
• Wochentage: Die Aufgabe wird an den aktivierten Wochentagen zum unter Start definierten Zeitpunkt ausgeführt.
• Monatlich: Die Aufgabe wird monatlich zum unter Start angegebenen Zeitpunkt ausgeführt.
• Feiertage ausschließen: Die Aufgabe wird nicht ausgeführt an den Tagen, die in den über ausgewählten Feiertagslisten aufgelistet sind.
Weitere Informationen zu den Feiertagslisten finden Sie unter Extras (Seite 33).
• Ende: Zeitpunkt, ab dem die Aufgabe nicht mehr wiederholt wird.
Logging-Informationen löschen
Sie können das Löschen von Nachrichten- und Ereignis-Logs der UMS als administrative Aufgabe definieren.
Die Logs des Sicheren Spiegelns (Seite 100) werden durch diese administrative Aufgabe nicht gelöscht.
Allgemein
• Name: Name für die Aufgabe • Aktion: Logging-Informationen löschen • Beschreibung: Optionale Beschreibung der Aufgabe • Sende Ergebnis via Mail
Das Ergebnis der Aufgabe wird per E-Mail an die festgelegten Empfänger gesendet.
- An Hauptempfänger senden ([E-Mail-Adresse])
Die E-Mail wird an die unter E-Mail-Einstellungen > E-Mail-Empfänger definierte E-Mail-Adresse gesendet. Weitere Informationen finden Sie unter E-Mail-Einstellungen (Seite 177).
- E-Mail-Empfänger: Weitere E-Mail-Adressen, an die die E-Mail gesendet wird. Wenn Sie mehrere Adressen eingeben, müssen Sie diese mit Semikolon ";" voneinander abtrennen.
• Aktiv
Die Aufgabe wird zum eingestellten Zeitpunkt ausgeführt.
Die Aufgabe wird nicht ausgeführt.
Konfiguration
• Verzeichnis für exportierte Dateien: Lokaler Verzeichnispfad auf dem UMS Server, in dem die Backup-Dateien gespeichert werden. Wenn Sie das Feld leer lassen, wird das Verzeichnis <InstallDir>\rmguiserver\temp verwendet. Der Dateinamen werden wie folgt gebildet:
Igel_log_events_<date_time>.xml, Igel_log_messages_<date_time>.xml.

150
IGEL Technology GmbH IGEL Universal Management Suite v5 5.08.100
Stellen Sie sicher, dass das Zielverzeichnis ein gültiger lokaler Verzeichnispfad auf dem UMS Server ist. Der UMS Server kann sich auf einem anderen Rechner befinden als die UMS Konsole.
Wenn Sie kein Verzeichnis angeben, werden die Daten automatisch in folgendes Verzeichnis exportiert: c:\Program Files\IGEL\RemoteManager\rmguiserver\temp
• Löscheinstellungen
Die Löscheinstellungen legen fest, welche Daten von der administrativen Aufgabe Logging-Informationen löschen (Seite 149) gelöscht werden. Die Löscheinstellungen werden somit erst dann wirksam, wenn diese administrative Aufgabe durchgeführt wird. Löscheinstellungen der Log-Nachrichten
- Behalte nicht mehr als [Anzahl] Nachrichten: Bei Ausführung dieser administrativen Aufgabe werden so viele der ältesten Protokolleinträge gelöscht, dass die hier eingestellte Anzahl von Protokolleinträgen erhalten bleibt.
Beispiel: In der UMS seien 100 Protokolleinträge gespeichert. In der administrativen Aufgabe wird Behalte nicht mehr als 10 Nachrichten eingestellt. Beim Durchführen der administrativen Aufgabe werden die 90 ältesten Protokolleinträge gelöscht, während die 10 jüngsten Protokolleinträge erhalten bleiben.
- Lösche Nachrichten, die älter sind als [Anzahl] Tage: Protokolleinträge zu Nachrichten, die älter sind als die hier eingestellte Anzahl von Tagen, werden gelöscht.
Löscheinstellungen der Log-Ereignisse
- Behalte nicht mehr als [Anzahl] Ereignisse: Es werden so viele der ältesten Protokolleinträge gelöscht, dass die hier eingestellte Anzahl von Protokolleinträgen erhalten bleibt.
Beispiel: In der UMS seien 100 Protokolleinträge gespeichert. In der administrativen Aufgabe wird Behalte nicht mehr als 10 Ereignisse eingestellt. Beim Durchführen der administrativen Aufgabe werden die 90 ältesten Protokolleinträge gelöscht, während die 10 jüngsten Protokolleinträge erhalten bleiben.
- Lösche Ereignisse, die älter sind als [Anzahl] Tage: Protokolleinträge zu Ereignissen, die älter sind als die hier eingestellte Anzahl von Tagen, werden gelöscht.
Serverzuordnung
• Zuordnungstyp
Diese Einstellung ist nur für HA-Umgebungen (High Availability) relevant.
Mögliche Optionen:
- Alle Server: Die Aufgabe wird von allen Servern durchgeführt. - Ein Server (direkte Zuordnung): Sie können einen bestimmten Server für diese Aufgabe auswählen.
Die verfügbaren Server sind unter Zugeordnete Server aufgelistet. - Ein Server (zufällige Auswahl): Der Server für diese Aufgabe wird automatisch aus den unter
Zugeordnete Server aufgelisteten Servern ausgewählt.
• Zugeordnete Server: Liste von Servern, die für diese Aufgabe verfügbar sind.
Zeitplan
• Start: Zeitpunkt, an dem die Aufgabe ausgeführt wird. • Aufgabe startet alle [Anzahl Zeiteinheit]
Die Aufgabe wird im eingestellten Zeitintervall wiederholt.
Die Aufgabe wird nicht im eingestellten Zeitintervall wiederholt.

151
IGEL Technology GmbH IGEL Universal Management Suite v5 5.08.100
• Wochentage: Die Aufgabe wird an den aktivierten Wochentagen zum unter Start definierten Zeitpunkt ausgeführt.
• Monatlich: Die Aufgabe wird monatlich zum unter Start angegebenen Zeitpunkt ausgeführt.
• Feiertage ausschließen: Die Aufgabe wird nicht ausgeführt an den Tagen, die in den über ausgewählten Feiertagslisten aufgelistet sind.
Weitere Informationen zu den Feiertagslisten finden Sie unter Extras (Seite 33).
• Ende: Zeitpunkt, ab dem die Aufgabe nicht mehr wiederholt wird.
Ergebnisse von Aufgaben löschen
Sie können das Löschen der Ergebnisse von Aufgaben als Aufgabe definieren. Hierzu müssen unter UMS Administration > Aufgaben Protokoll die Kriterien festgelegt werden, nach denen Protokolle gelöscht werden.
Allgemein
• Name: Name für die Aufgabe • Aktion: Ergebnisse von Aufgaben löschen • Beschreibung: Optionale Beschreibung der Aufgabe • Sende Ergebnis via Mail
Das Ergebnis der Aufgabe wird per E-Mail an die festgelegten Empfänger gesendet.
- An Hauptempfänger senden ([E-Mail-Adresse])
Die E-Mail wird an die unter E-Mail-Einstellungen > E-Mail-Empfänger definierte E-Mail-Adresse gesendet. Weitere Informationen finden Sie unter E-Mail-Einstellungen (Seite 177).
- E-Mail-Empfänger: Weitere E-Mail-Adressen, an die die E-Mail gesendet wird. Wenn Sie mehrere Adressen eingeben, müssen Sie diese mit Semikolon ";" voneinander abtrennen.
• Aktiv
Die Aufgabe wird zum eingestellten Zeitpunkt ausgeführt.
Die Aufgabe wird nicht ausgeführt.
Konfiguration
• Verzeichnis für exportierte Dateien: Verzeichnis auf dem UMS Server, in dem die Logging-Daten gesichert werden sollen. Die Daten werden erst dann aus der Datenbank gelöscht, wenn die Sicherung erfolgreich war. Wenn Sie das Feld leer lassen, wird das Verzeichnis <InstallDir>\rmguiserver\temp verwendet. Der Dateiname für die Logging-Daten wird wie folgt gebildet: Igel_deleted_job_exec_<date_time>.csv
Die Ergebnisse werden im unter Zielverzeichnis für Sicherung der Logging-Daten angegebenen Zielverzeichnis gesichert, bevor sie aus der UMS Datenbank gelöscht werden.
Die Logging-Informationen werden im Standardverzeichnis <InstallDir>\rmguiserver\temp gesichert.
Löscheinstellungen Sie können festlegen, nach welchen Kriterien Protokolle zu Aufgaben gelöscht werden.
- Behalte nicht mehr als [Anzahl] Ergebnisse pro Aufgabe: Bei Ausführung dieser administrativen Aufgabe werden so viele der ältesten Protokolleinträge gelöscht, dass die hier eingestellte Anzahl von Protokolleinträgen erhalten bleibt.

152
IGEL Technology GmbH IGEL Universal Management Suite v5 5.08.100
- Lösche Ergebnisse, die älter sind als [Anzahl] Tage: Protokolle, die älter sind als die hier eingestellte Anzahl von Tagen, werden gelöscht.
Serverzuordnung
• Zuordnungstyp
Diese Einstellung ist nur für HA-Umgebungen (High Availability) relevant.
Mögliche Optionen:
- Alle Server: Die Aufgabe wird von allen Servern durchgeführt. - Ein Server (direkte Zuordnung): Sie können einen bestimmten Server für diese Aufgabe auswählen.
Die verfügbaren Server sind unter Zugeordnete Server aufgelistet. - Ein Server (zufällige Auswahl): Der Server für diese Aufgabe wird automatisch aus den unter
Zugeordnete Server aufgelisteten Servern ausgewählt.
• Zugeordnete Server: Liste von Servern, die für diese Aufgabe verfügbar sind.
Zeitplan
• Start: Zeitpunkt, an dem die Aufgabe ausgeführt wird. • Aufgabe startet alle [Anzahl Zeiteinheit]
Die Aufgabe wird im eingestellten Zeitintervall wiederholt.
Die Aufgabe wird nicht im eingestellten Zeitintervall wiederholt.
• Wochentage: Die Aufgabe wird an den aktivierten Wochentagen zum unter Start definierten Zeitpunkt ausgeführt.
• Monatlich: Die Aufgabe wird monatlich zum unter Start angegebenen Zeitpunkt ausgeführt.
• Feiertage ausschließen: Die Aufgabe wird nicht ausgeführt an den Tagen, die in den über ausgewählten Feiertagslisten aufgelistet sind.
Weitere Informationen zu den Feiertagslisten finden Sie unter Extras (Seite 33).
• Ende: Zeitpunkt, ab dem die Aufgabe nicht mehr wiederholt wird.
Ergebnisse von administrativen Aufgaben löschen
Menüpfad: UMS Administration > Administrative Aufgaben > Dialog Eine neue administrative Aufgabe anlegen > Aktion "Ergebnisse von administrativen Aufgaben löschen"
Sie können das Löschen der Ergebnisse von Aufgaben als administrative Aufgabe definieren.
Allgemein
• Name: Name für die Aufgabe • Aktion: Ergebnisse von administrativen Aufgaben löschen • Beschreibung: Optionale Beschreibung der Aufgabe • Sende Ergebnis via Mail
Das Ergebnis der Aufgabe wird per E-Mail an die festgelegten Empfänger gesendet.
- An Hauptempfänger senden ([E-Mail-Adresse])
Die E-Mail wird an die unter E-Mail-Einstellungen > E-Mail-Empfänger definierte E-Mail-Adresse gesendet. Weitere Informationen finden Sie unter E-Mail-Einstellungen (Seite 177).

153
IGEL Technology GmbH IGEL Universal Management Suite v5 5.08.100
- E-Mail-Empfänger: Weitere E-Mail-Adressen, an die die E-Mail gesendet wird. Wenn Sie mehrere Adressen eingeben, müssen Sie diese mit Semikolon ";" voneinander abtrennen.
• Aktiv
Die Aufgabe wird zum eingestellten Zeitpunkt ausgeführt.
Die Aufgabe wird nicht ausgeführt.
Konfiguration
• Verzeichnis für exportierte Dateien: Verzeichnis auf dem UMS Server, in dem die Logging-Daten gesichert werden sollen. Die Daten werden erst dann aus der Datenbank gelöscht, wenn die Sicherung erfolgreich war. Wenn Sie das Feld leer lassen, wird das Verzeichnis <InstallDir>\rmguiserver\temp verwendet. Der Dateiname für die Logging-Daten wird wie
folgt gebildet: Igel_deleted_job_exec_<date_time>.csv • Behalte nicht mehr als [Anzahl] Ereignisse: Bei Ausführung dieser administrativen Aufgabe werden so
viele der ältesten Protokolleinträge gelöscht, dass die hier eingestellte Anzahl von Protokolleinträgen erhalten bleibt.
Beispiel: In der UMS seien 100 Protokolleinträge gespeichert. In der administrativen Aufgabe wird Behalte nicht mehr als 10 Ereignisse eingestellt. Beim Durchführen der administrativen Aufgabe werden die 90 ältesten Protokolleinträge gelöscht, während die 10 jüngsten Protokolleinträge erhalten bleiben.
• Lösche Ereignisse, die älter sind als [Anzahl] Tage: Protokolleinträge zu Ereignissen, die älter sind als die hier eingestellte Anzahl von Tagen, werden gelöscht.
Serverzuordnung
• Zuordnungstyp
Diese Einstellung ist nur für HA-Umgebungen (High Availability) relevant.
Mögliche Optionen:
- Ein Server (direkte Zuordnung): Sie können einen bestimmten Server für diese Aufgabe auswählen. Die verfügbaren Server sind unter Zugeordnete Server aufgelistet.
- Ein Server (zufällige Auswahl): Der Server für diese Aufgabe wird automatisch aus den unter Zugeordnete Server aufgelisteten Servern ausgewählt.
• Zugeordnete Server: Liste von Servern, die für diese Aufgabe verfügbar sind.
Zeitplan
• Start: Zeitpunkt, an dem die Aufgabe ausgeführt wird. • Aufgabe startet alle [Anzahl Zeiteinheit]
Die Aufgabe wird im eingestellten Zeitintervall wiederholt.
Die Aufgabe wird nicht im eingestellten Zeitintervall wiederholt.
• Wochentage: Die Aufgabe wird an den aktivierten Wochentagen zum unter Start definierten Zeitpunkt ausgeführt.
• Monatlich: Die Aufgabe wird monatlich zum unter Start angegebenen Zeitpunkt ausgeführt.
• Feiertage ausschließen: Die Aufgabe wird nicht ausgeführt an den Tagen, die in den über ausgewählten Feiertagslisten aufgelistet sind.

154
IGEL Technology GmbH IGEL Universal Management Suite v5 5.08.100
Weitere Informationen zu den Feiertagslisten finden Sie unter Extras (Seite 33).
• Ende: Zeitpunkt, ab dem die Aufgabe nicht mehr wiederholt wird.
Prozessereignisse löschen
Menüpfad: UMS Administration > Administrative Aufgaben > Dialog Eine neue administrative Aufgabe anlegen > Aktion "Prozessereignisse löschen"
Sie können das Löschen von Prozessereignissen als Aufgabe definieren.
Allgemein
• Name: Name für die Aufgabe • Aktion: Prozessereignisse löschen • Beschreibung: Optionale Beschreibung der Aufgabe • Sende Ergebnis via Mail
Das Ergebnis der Aufgabe wird per E-Mail an die festgelegten Empfänger gesendet.
- An Hauptempfänger senden ([E-Mail-Adresse])
Die E-Mail wird an die unter E-Mail-Einstellungen > E-Mail-Empfänger definierte E-Mail-Adresse gesendet. Weitere Informationen finden Sie unter E-Mail-Einstellungen (Seite 177).
- E-Mail-Empfänger: Weitere E-Mail-Adressen, an die die E-Mail gesendet wird. Wenn Sie mehrere Adressen eingeben, müssen Sie diese mit Semikolon ";" voneinander abtrennen.
• Aktiv
Die Aufgabe wird zum eingestellten Zeitpunkt ausgeführt.
Die Aufgabe wird nicht ausgeführt.
Konfiguration
• Verzeichnis für exportierte Dateien: Verzeichnis auf dem UMS Server, in dem die Logging-Daten gesichert werden sollen. Die Daten werden erst dann aus der Datenbank gelöscht, wenn die Sicherung erfolgreich war. Wenn Sie das Feld leer lassen, wird das Verzeichnis <InstallDir>\rmguiserver\temp verwendet. Der Dateiname für die Logging-Daten wird wie
folgt gebildet: Igel_deleted_job_exec_<date_time>.csv • Behalte nicht mehr als [Anzahl] Ereignisse: Bei Ausführung dieser administrativen Aufgabe werden so
viele der ältesten Protokolleinträge gelöscht, dass die hier eingestellte Anzahl von Protokolleinträgen erhalten bleibt.
Beispiel: In der UMS seien 100 Protokolleinträge gespeichert. In der administrativen Aufgabe wird Behalte nicht mehr als 10 Ereignisse eingestellt. Beim Durchführen der administrativen Aufgabe werden die 90 ältesten Protokolleinträge gelöscht, während die 10 jüngsten Protokolleinträge erhalten bleiben.
• Lösche Ereignisse, die älter sind als [Anzahl] Tage: Protokolleinträge zu Ereignissen, die älter sind als die hier eingestellte Anzahl von Tagen, werden gelöscht.

155
IGEL Technology GmbH IGEL Universal Management Suite v5 5.08.100
Serverzuordnung
• Zuordnungstyp
Diese Einstellung ist nur für HA-Umgebungen (High Availability) relevant.
Mögliche Optionen:
- Ein Server (direkte Zuordnung): Sie können einen bestimmten Server für diese Aufgabe auswählen. Die verfügbaren Server sind unter Zugeordnete Server aufgelistet.
- Ein Server (zufällige Auswahl): Der Server für diese Aufgabe wird automatisch aus den unter Zugeordnete Server aufgelisteten Servern ausgewählt.
• Zugeordnete Server: Liste von Servern, die für diese Aufgabe verfügbar sind.
Zeitplan
• Start: Zeitpunkt, an dem die Aufgabe ausgeführt wird. • Aufgabe startet alle [Anzahl Zeiteinheit]
Die Aufgabe wird im eingestellten Zeitintervall wiederholt.
Die Aufgabe wird nicht im eingestellten Zeitintervall wiederholt.
• Wochentage: Die Aufgabe wird an den aktivierten Wochentagen zum unter Start definierten Zeitpunkt ausgeführt.
• Monatlich: Die Aufgabe wird monatlich zum unter Start angegebenen Zeitpunkt ausgeführt.
• Feiertage ausschließen: Die Aufgabe wird nicht ausgeführt an den Tagen, die in den über ausgewählten Feiertagslisten aufgelistet sind.
Weitere Informationen zu den Feiertagslisten finden Sie unter Extras (Seite 33).
• Ende: Zeitpunkt, ab dem die Aufgabe nicht mehr wiederholt wird.
Thin Clients löschen
Menüpfad: UMS Administration > Administrative Aufgaben > Dialog Eine neue administrative Aufgabe anlegen > Aktion "Thin Clients löschen"
Sie können eine Aufgabe definieren, durch die bestimmte Thin Clients aus der UMS Datenbank gelöscht werden. Welche Thin Clients gelöscht werden, ist durch die Kriterien einer View definiert. Beispiel: Alle Thin Clients, die länger als ein Jahr nicht mehr gestartet wurden.
Allgemein
• Name: Name für die Aufgabe • Aktion: Thin Clients löschen • Beschreibung: Optionale Beschreibung der Aufgabe • Sende Ergebnis via Mail
Das Ergebnis der Aufgabe wird per E-Mail an die festgelegten Empfänger gesendet.
- An Hauptempfänger senden ([E-Mail-Adresse])
Die E-Mail wird an die unter E-Mail-Einstellungen > E-Mail-Empfänger definierte E-Mail-Adresse gesendet. Weitere Informationen finden Sie unter E-Mail-Einstellungen (Seite 177).

156
IGEL Technology GmbH IGEL Universal Management Suite v5 5.08.100
- E-Mail-Empfänger: Weitere E-Mail-Adressen, an die die E-Mail gesendet wird. Wenn Sie mehrere Adressen eingeben, müssen Sie diese mit Semikolon ";" voneinander abtrennen.
• Aktiv
Die Aufgabe wird zum eingestellten Zeitpunkt ausgeführt.
Die Aufgabe wird nicht ausgeführt.
Konfiguration
• An View binden: View, die die Kriterien für das Löschen der Thin Clients festlegt. Die View wird über die
Schaltfläche ausgewählt. • View-ID: ID der ausgewählten View.
Serverzuordnung
• Zuordnungstyp
Diese Einstellung ist nur für HA-Umgebungen (High Availability) relevant.
Mögliche Optionen:
- Alle Server: Die Aufgabe wird von allen Servern durchgeführt. - Ein Server (direkte Zuordnung): Sie können einen bestimmten Server für diese Aufgabe auswählen.
Die verfügbaren Server sind unter Zugeordnete Server aufgelistet. - Ein Server (zufällige Auswahl): Der Server für diese Aufgabe wird automatisch aus den unter
Zugeordnete Server aufgelisteten Servern ausgewählt.
• Zugeordnete Server: Liste von Servern, die für diese Aufgabe verfügbar sind.
Zeitplan
• Start: Zeitpunkt, an dem die Aufgabe ausgeführt wird. • Aufgabe startet alle [Anzahl Zeiteinheit]
Die Aufgabe wird im eingestellten Zeitintervall wiederholt.
Die Aufgabe wird nicht im eingestellten Zeitintervall wiederholt.
• Wochentage: Die Aufgabe wird an den aktivierten Wochentagen zum unter Start definierten Zeitpunkt ausgeführt.
• Monatlich: Die Aufgabe wird monatlich zum unter Start angegebenen Zeitpunkt ausgeführt.
• Feiertage ausschließen: Die Aufgabe wird nicht ausgeführt an den Tagen, die in den über ausgewählten Feiertagslisten aufgelistet sind.
Weitere Informationen zu den Feiertagslisten finden Sie unter Extras (Seite 33).
• Ende: Zeitpunkt, ab dem die Aufgabe nicht mehr wiederholt wird.

157
IGEL Technology GmbH IGEL Universal Management Suite v5 5.08.100
View-Ergebnisse via Mail exportieren
Menüpfad: UMS Administration > Administrative Aufgaben > Dialog Eine neue administrative Aufgabe anlegen > Aktion "View-Ergebnisse via Mail exportieren"
Sie können eine Aufgabe definieren, durch die die Ergebnisse einer View als E-Mail-Anhang exportiert werden.
Für das Versenden von E-Mails müssen die Mail-Einstellungen der UMS korrekt sein. Weitere Informationen finden Sie unter E-Mail-Einstellungen (Seite 177).
Allgemein
• Name: Name für die Aufgabe • Aktion: View-Ergebnisse via Mail exportieren • Beschreibung: Optionale Beschreibung der Aufgabe • Aktiv
Die Aufgabe wird zum eingestellten Zeitpunkt ausgeführt.
Die Aufgabe wird nicht ausgeführt.
Konfiguration
• View-ID: ID der ausgewählten View. Die View wird über die Schaltfläche ausgewählt. • Konfiguration sichtbarer Spalten: Datenfelder, die in der E-Mail enthalten sein sollen • E-Mail-Empfänger: E-Mail-Adressen der Empfänger. Wenn Sie mehrere Adressen eingeben, müssen Sie
diese mit Semikolon ";" voneinander abtrennen. • Exportformat: Datenformat, in dem die Ergebnisse als E-Mail-Anhang verschickt werden
Mögliche Optionen:
- XML - HTML - CSV
• Archiv erstellen
Der E-Mail-Anhang wird als ZIP-Archiv komprimiert.
Der E-Mail-Anhang behält sein Datenformat bei (XML, HTML oder CSV).
Serverzuordnung
• Zuordnungstyp
Diese Einstellung ist nur für HA-Umgebungen (High Availability) relevant.
Mögliche Optionen:
- Alle Server: Die Aufgabe wird von allen Servern durchgeführt. - Ein Server (direkte Zuordnung): Sie können einen bestimmten Server für diese Aufgabe auswählen.
Die verfügbaren Server sind unter Zugeordnete Server aufgelistet. - Ein Server (zufällige Auswahl): Der Server für diese Aufgabe wird automatisch aus den unter
Zugeordnete Server aufgelisteten Servern ausgewählt.
• Zugeordnete Server: Liste von Servern, die für diese Aufgabe verfügbar sind.

158
IGEL Technology GmbH IGEL Universal Management Suite v5 5.08.100
Zeitplan
• Start: Zeitpunkt, an dem die Aufgabe ausgeführt wird. • Aufgabe startet alle [Anzahl Zeiteinheit]
Die Aufgabe wird im eingestellten Zeitintervall wiederholt.
Die Aufgabe wird nicht im eingestellten Zeitintervall wiederholt.
• Wochentage: Die Aufgabe wird an den aktivierten Wochentagen zum unter Start definierten Zeitpunkt ausgeführt.
• Monatlich: Die Aufgabe wird monatlich zum unter Start angegebenen Zeitpunkt ausgeführt.
• Feiertage ausschließen: Die Aufgabe wird nicht ausgeführt an den Tagen, die in den über ausgewählten Feiertagslisten aufgelistet sind.
Weitere Informationen zu den Feiertagslisten finden Sie unter Extras (Seite 33).
• Ende: Zeitpunkt, ab dem die Aufgabe nicht mehr wiederholt wird.
View-Ergebnisse im Dateisystem speichern
Menüpfad: UMS Administration > Administrative Aufgaben > Dialog Eine neue administrative Aufgabe anlegen > Aktion "View-Ergebnisse im Dateisystem speichern"
Sie können eine Aufgabe definieren, durch die die Ergebnisse einer View im Dateisystem des UMS-Servers gespeichert werden. Diese Funktionalität ist ab UMS Version 5.07.100 verfügbar.
Allgemein
• Name: Name für die Aufgabe • Aktion: View-Ergebnisse im Dateisystem speichern • Beschreibung: Optionale Beschreibung der Aufgabe • Sende Ergebnis via Mail
Das Ausführungsprotokoll der Aufgabe wird per E-Mail an die festgelegten Empfänger gesendet.
- An Hauptempfänger senden ([E-Mail-Adresse])
Die E-Mail wird an die unter E-Mail-Einstellungen > E-Mail-Empfänger definierte E-Mail-Adresse gesendet.
Für das Versenden von E-Mails müssen die Mail-Einstellungen der UMS korrekt sein. Weitere Informationen finden Sie unter E-Mail-Einstellungen (Seite 177).
- E-Mail-Empfänger: Weitere E-Mail-Adressen, an die die E-Mail gesendet wird. Wenn Sie mehrere Adressen eingeben, müssen Sie diese mit Semikolon ";" voneinander abtrennen.
• Aktiv
Die Aufgabe wird zum eingestellten Zeitpunkt ausgeführt.
Die Aufgabe wird nicht ausgeführt.
Konfiguration
• View-ID: ID der ausgewählten View. Die View wird über die Schaltfläche ausgewählt. • Konfiguration sichtbarer Spalten: Datenfelder, die in der E-Mail enthalten sein sollen. Die Datenfelder
werden über die Schaltfläche ausgewählt. Mit dem Kontrollkästchen neben Spaltenname können Sie alle Datenfelder auf einmal auswählen.

159
IGEL Technology GmbH IGEL Universal Management Suite v5 5.08.100
• Zielverzeichnis für die Export-Dateien: Verzeichnis auf dem UMS-Server, in dem die View-Ergebnisse gespeichert werden. Wenn nichts angegeben ist, wird das Standardverzeichnis verwendet. Das Zielverzeichnis wird unter dem Eingabefeld abgezeigt.
• Exportformat: Datenformat, in dem die Ergebnisse gespeichert werden
Mögliche Optionen:
- XML - HTML - CSV
• Archiv erstellen
Die Datei wird als ZIP-Archiv komprimiert.
Die Datei behält ihr Datenformat bei (XML, HTML oder CSV).
Zeitplan
• Start: Zeitpunkt, an dem die Aufgabe ausgeführt wird. • Aufgabe startet alle [Anzahl Zeiteinheit]
Die Aufgabe wird im eingestellten Zeitintervall wiederholt.
Die Aufgabe wird nicht im eingestellten Zeitintervall wiederholt.
• Wochentage: Die Aufgabe wird an den aktivierten Wochentagen zum unter Start definierten Zeitpunkt ausgeführt.
• Monatlich: Die Aufgabe wird monatlich zum unter Start angegebenen Zeitpunkt ausgeführt.
• Feiertage ausschließen: Die Aufgabe wird nicht ausgeführt an den Tagen, die in den über ausgewählten Feiertagslisten aufgelistet sind.
Weitere Informationen zu den Feiertagslisten finden Sie unter Extras (Seite 33).
• Ende: Zeitpunkt, ab dem die Aufgabe nicht mehr wiederholt wird.
Profile zu den Thin Clients von Views zuordnen
Menüpfad: UMS Administration > Administrative Aufgaben > Dialog Eine neue administrative Aufgabe anlegen > Aktion "Profile zu den Thin Clients von Views zuordnen"
Sie können Thin Clients, die Sie über eine View oder Suche gefiltert haben, Profile zuzuweisen und diese Zuordnung über einen Zeitplan regelmäßig aktualisieren.
Beachten Sie auch die Anleitung Einer View Profile zuordnen (Seite 116).
Allgemein
• Name: Name für die Aufgabe • Aktion: Profile zu den Thin Clients von Views zuordnen • Beschreibung: Optionale Beschreibung der Aufgabe • Sende Ergebnis via Mail
Die Zuordnung wird per E-Mail versendet. An Hauptempfänger senden: Diese Adresse wird in den E-Mail-Einstellungen (Seite 177) festgelegt.
Die Zuordnung wird an den Hauptempfänger versendet.

160
IGEL Technology GmbH IGEL Universal Management Suite v5 5.08.100
E-Mail-Empfänger: E-Mail-Adresse des Empfängers, wenn es ein anderer als der Hauptempfänger ist. Mehrere E-Mail-Adressen müssen durch einen Strichpunkt getrennt werden.
• Aktiv
Die Aufgabe wird zum eingestellten Zeitpunkt ausgeführt.
Die Aufgabe wird nicht ausgeführt.
Views / Thin Client-Suchen auswählen
➢ Wählen Sie mit Views oder Thin Client-Suchen aus, die einem oder mehreren Profilen zugeordnet werden.
Profile auswählen
➢ Wählen Sie mit ein oder mehrere Profile aus, denen Sie die Views oder Thin Client-Suchen zuordnen wollen.
Serverzuordnung
• Zuordnungstyp
Diese Einstellung ist nur für HA-Umgebungen (High Availability) relevant.
Mögliche Optionen:
- Alle Server: Die Aufgabe wird von allen Servern durchgeführt. - Ein Server (direkte Zuordnung): Sie können einen bestimmten Server für diese Aufgabe auswählen.
Die verfügbaren Server sind unter Zugeordnete Server aufgelistet. - Ein Server (zufällige Auswahl): Der Server für diese Aufgabe wird automatisch aus den unter
Zugeordnete Server aufgelisteten Servern ausgewählt.
• Zugeordnete Server: Liste von Servern, die für diese Aufgabe verfügbar sind.
Zeitplan
• Start: Zeitpunkt, an dem die Aufgabe ausgeführt wird. • Aufgabe startet alle [Anzahl Zeiteinheit]
Die Aufgabe wird im eingestellten Zeitintervall wiederholt.
Die Aufgabe wird nicht im eingestellten Zeitintervall wiederholt.
• Wochentage: Die Aufgabe wird an den aktivierten Wochentagen zum unter Start definierten Zeitpunkt ausgeführt.
• Feiertage ausschließen: Die Aufgabe wird nicht ausgeführt an den Tagen, die in den über ausgewählten Feiertagslisten aufgelistet sind.
Weitere Informationen zu den Feiertagslisten finden Sie unter Extras (Seite 33).
• Ende: Zeitpunkt, ab dem die Aufgabe nicht mehr wiederholt wird.

161
IGEL Technology GmbH IGEL Universal Management Suite v5 5.08.100
19.2.7. Proxyserver
Menüpfad: UMS Administration > Globale Konfiguration > Proxyserver
In diesem Bereich können Sie Proxyserver hinzufügen und konfigurieren, um sie bei folgenden Anwendungsfällen einzusetzen:
• IGEL Cloud Gateway (Seite 141) • Automatische Lizenzverteilung (Seite 134) • Universal Firmware Update (Seite 172) • UMS Update Überprüfung (Seite 36)
Nach einem Update auf UMS Version 5.08.100 wird der Proxyserver, der bisher für Universal Firmware Update verwendet wurde, als Standard-Proxyserver übernommen.
Die Anwendungsfälle Automatische Lizenzverteilung, Universal Firmware Update und UMS Update Überprüfung werden automatisch mit dem Standard-Proxyserver verbunden.
Die Einstellungen des IGEL Cloud Gateway werden nicht verändert; hier muss der Proxyserver manuell hinzugefügt werden.
Proxy Server
In dieser Liste werden alle konfigurierten Proxyserver angezeigt.
• Passwörter anzeigen
Passwörter werden in der Liste sichtbar gemacht.
Passwörter werden nicht angezeigt. (Standard)
Proxyserver hinzuzufügen
Proxyserver zu löschen
Proxyserver bearbeiten
ausgewählten Proxyserver als Standardserver definieren
Es können nur Server gelöscht werden, die nicht verwendet werden.
Der als erstes hinzugefügte Proxyserver wird automatisch als Standard-Proxyserver geführt.
Proxy Server Verwendungen
In dieser Liste werden alle Verwendungen für den ausgewählten Proxyserver angezeigt.
Die Einträge in dieser Liste erscheinen automatisch, sobald eine Anwendung mit einem ausgewählten Proxyserver verbunden wurde.

162
IGEL Technology GmbH IGEL Universal Management Suite v5 5.08.100
19.2.8. Vorgabeverzeichnisse
Regeln für Vorgabeverzeichnisse dienen dazu, Thin Clients bei der Registrierung automatisch in bestimmte Verzeichnisse einzuordnen. Diese Verzeichnisse lassen sich mit Profilen verknüpfen, die dann den enthaltenen Thin Clients zugewiesen werden. So können Sie die Thin Clients also automatisch bei der Registrierung konfigurieren (Zero-Touch Deployment).
Ab UMS Version 5.03.100:
➢ Gehen Sie zu UMS Administration > Globale Konfiguration > Vorgabeverzeichnisse. Die Benutzeroberfläche sieht so aus:
Abbildung 46: Vorgabeverzeichnisse ab UMS 5.03.100
Wenn Sie mit UMS Version 5.03.100 oder neuer erstmals eine UMS Datenbank einer älteren Version öffnen, werden die Vorgabeverzeichnisregeln automatisch in die neue Struktur konvertiert. Dabei werden Regeln zum IP-Bereich in zwei Regeln (IP-Bereich von und IP-Bereich bis) aufgetrennt.
Vor UMS Version 5.03.100:
➢ Gehen Sie zu Extras > Vorgabeverzeichnisse Es öffnet sich ein Fenster, das so aussieht:

163
IGEL Technology GmbH IGEL Universal Management Suite v5 5.08.100
Symbolleiste
Ab UMS Version 5.03.100:
In der Symbolleiste für Vorgabeverzeichnisregeln finden Sie Schaltflächen für häufig verwendete Befehle:
In der Reihenfolge der Symbole sind dies:
Suchen (in allen Spalten)
Alle Regeln ausklappen
Alle Regeln einklappen
Regel eine Ebene höher schieben
Regel eine Ebene tiefer schieben
Regel in der Reihenfolge nach oben schieben
Regel in der Reihenfolge nach unten schieben
Regel hinzufügen (als letztes Kind der derzeit ausgewählten Regel)
Regel löschen (inklusive untergeordneter Regeln)
Objekte ausschneiden
Objekte kopieren
Objekte einfügen
Bearbeiten
Vor UMS Version 5.03.100:
In der Symbolleiste finden Sie Schaltflächen für häufig verwendete Befehle:
In der Reihenfolge der Symbole sind dies:
Regel hinzufügen
Regel entfernen

164
IGEL Technology GmbH IGEL Universal Management Suite v5 5.08.100
Bearbeiten
Regel an den Anfang verschieben
Regel nach oben verschieben
Regel nach unten verschieben
Regel ans Ende verschieben
Vorgabeverzeichnisregel erstellen
Ab UMS Version 5.03.100:
Klicken Sie das Symbol .
Der Dialog Vorgabeverzeichnisregel erstellen öffnet sich.
Wählen Sie einen Suchparameter aus. Dabei hilft Ihnen ein Suchfeld, das die Auswahl beim Eintippen auf passende Parameternamen einschränkt.
Abbildung 47: Suchparameter auswählen

165
IGEL Technology GmbH IGEL Universal Management Suite v5 5.08.100
Legen Sie Vergleichswert und Vergleichsoperator für das Kriterium fest.
Abbildung 48: Vorgabeverzeichnisregel Bedingung
Wenn Sie eine Regel anlegen, die einen Bereich (von - bis) enthält, wird diese automatisch in ein Paar mit UND verknüpfter Regeln (von UND bis) umgewandelt. Das trifft beispielsweise auf Datums- oder IP-Bereiche zu.
Wählen Sie ein Zielverzeichnis aus (muss bereits angelegt sein) oder wählen Sie die Option Kein Zielverzeichnis.
Bei der Option Zielverzeichnis auswählen haben Sie folgende weitere Optionen:
- Überschreibt bestehende Verzeichniszugehörigkeit
Ein bereits registrierter Thin Client wird neu im Zielverzeichnis registriert.
- Regel anwenden, wenn der TC gebootet wird
Die Regel wird nicht nur beim Registrieren, sondern auch bei jedem Booten der Thin Clients angewendet.
- In Unterverzeichnis belassen

166
IGEL Technology GmbH IGEL Universal Management Suite v5 5.08.100
Ein Thin Client wird nicht verschoben, wenn er sich bereits in einem Unterverzeichnis des Zielverzeichnisses befindet.
Schließen Sie das Erstellen mit einem Klick auf Fertig ab.
Die Reihenfolge der Regeln ist wichtig: Generell wird für jeden Thin Client der Vorgabeverzeichnisbaum von oben nach unten durchgegangen.
Trifft das Kriterium einer Regel zu und besitzt diese ein Zielverzeichnis, werden deren Kindregeln untersucht. Trifft keine der Kindregeln zu, wird der Thin Client in das Zielverzeichnis der obigen Regel verschoben. Trifft jedoch eine der Kindregeln zu und besitzt sie ein Zielverzeichnis, wird diese Kindregel als neue Ausgangsregel hergenommen und die Suche beginnt von Neuem.
Besitzt eine zutreffende Regel kein Zielverzeichnis, werden deren Kindregeln untersucht.
Vor UMS Version 5.03.100:
Klicken Sie das Symbol .
Der Assistentendialog Vorgabeverzeichnisregel erstellen öffnet sich.
Wählen Sie ein Zielverzeichnis aus (muss bereits angelegt sein).
Dabei haben Sie außerdem folgende Optionen:
- Überschreibt bestehende Verzeichniszugehörigkeit
Ein bereits registrierter Thin Client wird neu im Zielverzeichnis registriert.
- Regel anwenden, wenn der TC gebootet wird
Die Regel wird nicht nur beim Registrieren, sondern auch bei jedem Booten der Thin Clients angewendet.

167
IGEL Technology GmbH IGEL Universal Management Suite v5 5.08.100
- In Unterverzeichnis belassen
Ein Thin Client wird nicht verschoben, wenn er sich bereits in einem Unterverzeichnis des Zielverzeichnisses befindet.
Wählen Sie einen Suchparameter bzw. ein Selektionskriterium aus.
Die verfügbaren Kriterien sind:
- IP-Adresse - Name des Thin Clients - Netzwerkname - Produktname - Produkt-ID - Firmwareversion - Beschreibung der Firmware - Netzmaske - Strukturtag
Legen Sie den Vergleichswert für das Kriterium fest.
Die Eingabebereiche variieren je nach dem gewählten Kriterium.
Klicken Sie Weiter, um fortzufahren.
Sie erhalten eine Übersicht des definierten Vorgabeverzeichnisses.
Aktivieren Sie die Option Suche weiter einschränken oder Weiteres Auswahlkriterium festlegen, um die Regel genauer zu definieren.
Der Assistent öffnet erneut das Fenster Suchparameter auswählen.
Wiederholen Sie Schritt 1 bis 4
Klicken Sie Fertig.
Die neue Regel wird angelegt und in der Liste angezeigt.
Abbildung 49: Verzeichnisregel erstellen
Die Reihenfolge der Regeln ist wichtig: Generell wird für jeden Thin Client die Liste der Regeln von oben nach unten durchgegangen, die zuerst treffende Regel entscheidet, wo der Thin Client eingeordnet wird.

168
IGEL Technology GmbH IGEL Universal Management Suite v5 5.08.100
Verzeichnisregeln finden
Nur ab UMS Version 5.03.100:
Sie können im Strukturbaum sehen, welche Verzeichnisse Ziel einer Vorgabeverzeichnisregel sind. Das Ordnersymbol trägt dann ein kleines §-Zeichen:
Ein Verzeichnis, das Ziel einer Vorgabeverzeichnisregel ist, lässt sich nicht löschen. Um es zu löschen, müssen Sie erst die Verzeichnisregel ändern oder löschen.
So springen Sie vom Verzeichnis direkt zu verknüpften Regeln:
Führen Sie einen Rechtsklick auf das Ordnersymbol aus.
Wählen Sie im Kontextmenü Suche Vorgabeverzeichnisregeln.
Die Ansicht wechselt zur Übersicht der Vorgabeverzeichnisregeln, die erste verknüpfte Regel ist markiert.
Drücken Sie die Eingabetaste, um zu weiteren gefundenen Regeln zu springen.
Verzeichnisregeln anwenden
Die Regeln können unabhängig vom Import neuer Clients oder vom Booten bestehender Clients angewendet werden:
Ab UMS Version 5.03.100:
Rechtsklicken Sie auf Vorgabeverzeichnisse unter UMS Administration > Globale Konfiguration.
Wählen Sie Regeln jetzt anwenden ...
Ein Dialog mit weiteren Optionen öffnet sich.
Wählen Sie aus den Optionen:
- Alle bestehenden Verzeichniszugehörigkeiten überschreiben
Ein bereits registrierter Thin Client wird neu im Zielverzeichnis registriert.
- Ablageort für Thin Clients ohne gültige Regel:
- Im aktuellen Verzeichnis belassen - Basisverzeichnis für Thin Clients - Anderes Verzeichnis (auswählen)
Klicken Sie Anwenden, um die Regeln anzuwenden.

169
IGEL Technology GmbH IGEL Universal Management Suite v5 5.08.100
Vor UMS Version 5.03.100:
Klicken Sie die Schaltfläche Regeln jetzt anwenden ... in der Übersicht der Verzeichnisregeln.
Ein Dialog mit weiteren Optionen öffnet sich.
Wählen Sie aus den Optionen:
- Alle bestehenden Verzeichniszugehörigkeiten überschreiben
Ein bereits registrierter Thin Client wird neu im Zielverzeichnis registriert.
- Ablageort für Thin Clients ohne gültige Regel:
- Im aktuellen Verzeichnis belassen - Basisverzeichnis für Thin Clients - Anderes Verzeichnis (auswählen)
Klicken Sie Anwenden, um die Regeln anzuwenden.
Verzeichnisregel bearbeiten
Ab UMS Version 5.03.100:
➢ Doppelklicken Sie in der Regelübersicht auf eine Zeile ...
- in der Spalte Regel, um Kriterium, Operator und Wert zu bearbeiten. - in der Spalte Verzeichnis, um das Zielverzeichnis zu ändern oder zu entfernen. - in den Spalten Überschreibend, Beim Booten anwenden oder In Unterverzeichnis belassen, um
diese Optionen (Seite 164) zu ändern.
Abbildung 50: Regel bearbeiten
Vor UMS Version 5.03.100:
Markieren Sie die gewünschte Regel in der Übersicht durch einen einfachen Klick.
Klicken Sie das Symbol
Das Fenster Vorgabeverzeichnisregel ändern öffnet sich.
Ändern Sie gemäß Ihren Wünschen Verzeichnis, Kriterium, Operator, Wert und Optionen.
Weitere Bedingungen mit UND- oder ODER-Verknüpfung können Sie hier ebenfalls hinzufügen, siehe Bedingungen kombinieren (Seite 170).

170
IGEL Technology GmbH IGEL Universal Management Suite v5 5.08.100
Bedingungen kombinieren
In der UMS können Sie die Bedingungen von Verzeichnisregeln mittels UND- und ODER-Verknüpfungen kombinieren.
Ab UMS Version 5.03.100:
➢ Rücken Sie eine Regel mittels ein, um eine UND-Verknüpfung mit der Bedingung der übergeordneten Regel zu erreichen:
Beispiel: In der Abbildung werden Thin Clients in das Verzeichnis /Thin
Clients/Windows/64bit/ verschoben, deren Produkt-ID Windows UND 64bit enthält.
Sie können Regeln, die kein Zielverzeichnis besitzen (Linking Rules), verwenden, um Bedingungen miteinander zu kombinieren.
➢ Lassen Sie Regeln gleich weit eingerückt und weisen Sie ihnen dasselbe Zielverzeichnis zu, um eine ODER-Verknüpfung der Bedingungen zu erreichen:
Abbildung 51: ODER-Verknüpfung
Beispiel: In der Abbildung werden Thin Clients in das Verzeichnis /Thin
Clients/Windows/64bit/ verschoben, deren Produkt-ID 64bit ODER W10 enthält.
Sie können Regeln sowie Gruppen von Regeln per Drag-and-Drop verschieben sowie mittels der Symbolleiste kopieren und einfügen.

171
IGEL Technology GmbH IGEL Universal Management Suite v5 5.08.100
Vor UMS Version 5.03.100:
• Beim Hinzufügen einer neuen Regel:
- Wählen Sie Suche weiter einschränken im Assistenten, um eine UND-verknüpfte Bedingung hinzuzufügen.
- Wählen Sie Weiteres Auswahlkriterium festlegen um eine ODER-verknüpfte Bedingung hinzuzufügen.
• Beim Bearbeiten einer bestehenden Regel:
- Fügen Sie eine weitere Bedingung auf der rechten Seite ein, um eine UND -Verknüpfung zu erreichen.
- Fügen Sie eine weitere Bedingung unterhalb ein, um eine ODER-Verknüpfung zu erreichen.
Abbildung 52: Regeln verknüpfen
Mit Netzmaske arbeiten
Wählen Sie beim Erstellen einer Verzeichnisregel das Kriterium Netzmaske, so werden die Thin Clients nach IP-Adressbereichen in automatisch angelegte Verzeichnisse einsortiert. Der Name des Ordners wird durch diese bitweise Operation ermittelt:
Ordner = IP-Adresse des Thin Clients AND Netzmaske
Beispiele:
IP-Adresse Netzmaske Resultierendes Verzeichnis
130.094.122.195 255.255.255.224 130.094.122.192
172.16.232.15 255.255.0.0 172.16.0.0
192.168.1.1 255.255.255.0 192.168.1.0
Als Zielverzeichnis wählen Sie das Thin Client Verzeichnis, unter dem die Unterordner für die IP-Adressbereiche angelegt werden sollen.

172
IGEL Technology GmbH IGEL Universal Management Suite v5 5.08.100
Da diese Regel immer zutrifft, ist es nicht sinnvoll, eine weitere Regel zu definieren. Wenn die Netzmaskenregel alle Thin Clients in Verzeichnisse sortiert, ist keine weitere Regel aktiv.
19.2.9. Universal Firmware Update
Menüpfad: UMS Administration > Globale Konfiguration > Universal Firmware Update
Der öffentliche Updateserver von IGEL ist vorkonfiguriert. Sollten Sie einen eigenen FTP-Server für die Verteilung der Updates einsetzen wollen, können Sie hier die Servereinstellungen entsprechend verändern:
• Editieren: Ändern der FTP-Servereinstellungen
- Proxyserver: Hostname des Servers - Host: Hostname des Servers (Standard: <ftpServername>) - Port: Portnummer (Standard: 21) - Benutzername: Name des Benutzers (Standard: <ftpUser>) - Passwort: Benutzerpasswort - Verzeichnis: <(Standard: <ftperverpath>)
• Proxykonfiguration bearbeiten
Mögliche Optionen:
- Kein Proxyserver: Es wird kein Proxyserver verwendet. - Standard Proxyserver verwenden: Der unter Proxyserver (Seite 161) definierte
Standardproxyserver wird verwendet. - Manuelle Proxykonfiguration: Ein Server aus der Liste Konfigurierte Proxyserver kann ausgewählt
werden.
• Serververbindung testen: Überprüfung der Kommunikation zwischen IGEL-Server und dem eigenen FTP-Server
Weitere Einstellungesmöglichkeiten zum Universal Firmware Update finden Sie hier Universal Firmware Update (Seite 125).
19.2.10. Wake-on-LAN
Menüpfad: UMS Administration > Globale Konfiguration > Wake-on-LAN
Thin Clients lassen sich mittels Magic Packets über das Netzwerk aufwecken. Ein Magic Packet beinhaltet die MAC-Adressen der Thin Clients, die aufzuwecken sind. Voraussetzung für das Aufwecken eines Thin Clients ist, dass dieser sich in einem der Zustände S3 (Suspend-to-RAM – STR), S4 (Suspend-to-Disk – STD) oder S5 (Soft-Off) befindet. In der UMS Administration können Sie festlegen, an welche Netzwerkadressen die Magic Packets verschickt werden.
Für Szenarien, in denen sich die UMS außerhalb des Netzwerks der Thin Clients befindet und Broadcast-Pakete aus dem WAN nicht zugelassen sind, können Sie einen oder mehrere Linux Thin Clients als Wake-on-LAN-Proxy definieren.
Die Funktionalität Wake-on-LAN-Proxy wird von Linux Thin Clients ab Version 5.09.100 unterstützt.
•

173
IGEL Technology GmbH IGEL Universal Management Suite v5 5.08.100
• Broadcast-Adresse
Das Magic Packet wird an die Broadcast-Adresse des Netzwerks gesendet.
• Letzte bekannte IP-Adresse des Thin Clients
Das Magic Packet wird an die letzte bekannte IP-Adresse des Thin Clients gesendet.
• Alle bekannten Subnetze
Das Magic Packet wird an die Netzwerkadressen aller Subnetze gesendet, die der UMS bekannt sind.
So fügen Sie ein Subnetz hinzu:
a) Klicken Sie im Bereich unterhalb von Alle bekannten Subnetze auf .
Der Dialog Subnetze definieren öffnet sich.
b) Geben Sie im Feld Subnetz die Netzwerkadresse des Subnetzes ein. c) Wählen Sie unter CIDR (Classless Inter-Domain Routing) das passende Suffix für die
Netzwerkmaske aus.
Sinnvoll sind Werte zwischen 8 und 28.
Beispiel 1: Die Netzwerkadresse 10.43.8.0 mit dem Suffix 24 entspricht der CIDR-Notation 10.43.8.0/24 mit der Netzmaske 255.255.255.0. Dieses Netzwerk entspricht einem Klasse-C-Netzwerk. Die für Hosts nutzbaren Adressen liegen zwischen 10.43.8.1 und
10.43.8.254.
Beispiel 2: Die Netzwerkadresse 10.43.8.64 mit dem Suffix 28 entspricht der CIDR-Notation
10.43.8.64/28 mit der Netzmaske 255.255.255.240. Die für Hosts nutzbaren Adressen liegen zwischen 10.43.8.65 und 10.43.8.78.
d) Fügen Sie gegebenenfalls einen Kommentar hinzu. e) Klicken Sie Ok.
• Netzwerkadresse der letzten bekannten IP
Das Magic Packet wird an die Netzwerkadresse des Netzwerks gesendet, in dem sich die letzte bekannte IP-Adresse des Thin Clients befindet. Damit diese Netzwerkadresse ermittelt werden kann, müssen Sie für die in Frage kommenden Netzwerke jeweils eine Netzwerkmaske angeben.
So fügen Sie eine Netzwerkmaske hinzu:
a) Klicken Sie im Bereich unterhalb von Netzwerkadresse der letzten bekannten IP auf .
Der Dialog Netzwerkmaske definieren öffnet sich.
b) Geben Sie die Netzwerkmaske ein. c) Fügen Sie gegebenenfalls einen Kommentar hinzu. d) Klicken Sie Ok.
• Wake-on-LAN-Proxies
Das Magic Packet wird an die als Wake-on-LAN-Proxy definierten Thin Clients gesendet. Jeder Wake-on-LAN-Proxy versendet die Magic Packets als Broadcast in dem Netzwerk, in dem er sich befindet.
Die Einstellungen Broadcast-Adresse, Letzte bekannte IP-Adresse des Thin Clients, Alle bekannten Subnetze und Netzwerkadresse der letzten bekannten IP haben auf den Wake-on-LAN-Proxy keine Auswirkung.
Das Magic Packet wird nicht an die als Wake-on-LAN-Proxy definierten Thin Clients gesendet.

174
IGEL Technology GmbH IGEL Universal Management Suite v5 5.08.100
Thin Clients, die als Wake-on-LAN-Proxy konfiguriert sind, behalten ihre Rolle bei, auch wenn Wake-on-LAN-Proxies deaktiviert ist.
So definieren Sie einen oder mehrere Thin Clients als Wake-on-LAN-Proxy:
a) Klicken Sie im Bereich unterhalb von Wake-on-LAN-Proxies auf .
Der Dialog Wake-on-LAN-Proxies bearbeiten öffnet sich.
b) Markieren Sie in der linken Spalte den gewünschten Thin Client.
c) Klicken Sie , um den Thin Client zu selektieren. d) Klicken Sie Ok.
Der Thin Client fungiert als Wake-on-LAN-Proxy.
Ein Thin Client, der als Wake-on-LAN-Proxy konfiguriert ist, kann nicht mehr auf Standby gesetzt oder heruntergefahren werden. Diese Sperre tritt in Kraft, sobald der Thin Client die Einstellungen von der UMS erhalten hat.
So machen Sie die Konfiguration als Wake-on-LAN-Proxy rückgängig:
e) Klicken Sie im Bereich unterhalb von Wake-on-LAN-Proxies auf .
Der Dialog Wake-on-LAN-Proxies bearbeiten öffnet sich.
f) Markieren Sie in der rechten Spalte den gewünschten Thin Client.
g) Klicken Sie , um den Thin Client zu deselektieren. h) Klicken Sie Ok.
Der Thin Client ist nicht mehr als Wake-on-LAN-Proxy konfiguriert, sobald die Einstellung an den Thin Client gesendet worden ist.
19.2.11. Active Directory / LDAP
Menüpfad: UMS Administration > Globale Konfiguration > Active Directory / LDAP
Die Anbindung des UMS Servers an ein bestehendes Active Directory kann aus zwei Gründen sinnvoll sein:
• Sie möchten Benutzer aus dem AD als UMS Administratorkonten importieren. • Sie möchten Benutzerprofile über IGEL Shared Workplace einsetzen.
Für beide Einsatzzwecke müssen Sie die jeweiligen Active Directories zuvor im Administrationsbereich unter Globale Konfiguration > Active Directory / LDAP Konfiguration einbinden.
Fügen Sie über Hinzufügen (+) einen neuen Eintrag zur Liste der angebundenen Active Directories hinzu.
Geben Sie den Namen der Domäne an, den Domain Controller sowie die Seitengröße.
Die Seitengröße ist eine serverseitige Begrenzung der Treffermenge von Objekten im Active Directory, Standardwert ist 1000. Ändern Sie diesen Wert entsprechend Ihrer Serverkonfiguration.
Klicken Sie auf Verbindung testen, um die Anbindung nach Eingabe gültiger Benutzerdaten zu prüfen.
Es lassen sich mehrere Active Directories anbinden. Achten Sie daher beim Log-in, z. B. an der UMS Konsole, auf die Angabe der korrekten Domäne

175
IGEL Technology GmbH IGEL Universal Management Suite v5 5.08.100
In diesem Dokument werden die Begriffe Active Directory und LDAP z.T. synonym verwendet:
• Administrative Benutzer / UMS Administratoren lassen sich sowohl aus einem AD wie auch aus einem LDAP heraus importieren.
• Shared Workplace Benutzer können sich lediglich gegenüber einem Active Directory authentifizieren, ein LDAP-Dienst kann hierfür nicht verwendet werden.
19.2.12. Fernzugriff
Menüpfad: UMS Administration > Globale Konfiguration > Remote Access
Sie können eine sichere Terminalsitzung und eine sichere VNC-Verbindung global aktivieren.
Sicheres Terminal
• Sicheres Terminal global aktivieren:
Der Zugriff über das sichere Terminal ist für alle registrierten Thin Clients aktiviert. Voraussetzung ist, dass die Firmware IGEL Linux Version 5.11.100 oder höher ist.
Der Zugriff über das sichere Terminal ist nicht für alle registrierten Thin Clients aktiviert, kann aber für einzelne Thin Clients aktiviert werden.
• Benutzername für sicheres Terminal loggen: Legt fest, ob der Benutzername des UMS Benutzers protokolliert wird, der die Verbindung zum Thin Client hergestellt hat. Das Protokoll wird unter System > Logging > Log sicherer Zugriffe angezeigt.
Der Benutzername ist im Protokoll enthalten.
Der Benutzername ist nicht im Protokoll enthalten.
Sicheres VNC
• Sicheres VNC global aktivieren:
Der Zugriff über sicheres VNC ist für alle registrierten Thin Clients aktiviert.
Der Zugriff über sicheres VNC ist nicht für alle registrierten Thin Clients aktiviert, kann aber für einzelne Thin Clients aktiviert werden.
• Benutzername für sicheres VNC loggen: Legt fest, ob der Benutzername des UMS Benutzers protokolliert wird, der die Verbindung zum Thin Client hergestellt hat. Das Protokoll wird unter System > Logging > Fernzugriff angezeigt.
Der Benutzername ist im Protokoll enthalten.
Der Benutzername ist nicht im Protokoll enthalten.
• Bevorzugte Kodierung
Mögliche Optionen:
- Tight - Raw - RRE - Hextile - Zlib

176
IGEL Technology GmbH IGEL Universal Management Suite v5 5.08.100
• Farbtiefe
Mögliche Werte:
- 24 Bit - 8 Bit
• Aktualisierungsperiode: Zeitdauer in Millisekunden, innerhalb derer die Anzeige im VNC-Viewer aktualisiert wird.
• Kompressionsstufe: Legt fest, wie stark die übertragenen Daten kompromiert werden. • JPEG-Qualität: Legt die Bildqualität fest. • 'Zeichne Rechteck'-Methode verwenden
Die 'Zeichne Rechteck'-Methode wird verwendet. VNC Viewer Einstellungen übersteuern:
Die Einstellungen des VNC Viewers werden durch die hier gemachten Einstellungen überschrieben.
Der VNC Viewer kann die hier gemachten Einstellungen überschreiben.
19.2.13. Logging
Menüpfad: UMS Administration > Globale Konfiguration > Logging
• In diesem Bereich können Sie das Protokollierungsverhalten der UMS für Nachrichten sowie für Ereignisse festlegen.
Nachrichten-Log-Einstellungen
• Logging aktivieren
Aktionen des UMS Benutzers werden protokolliert. (Standard)
Aktionen des UMS Benutzers werden nicht protokolliert.
• Logging mit Benutzernamen
Der Name des Administrators, der die Aktion gestartet hat, wird protokolliert. (Standard)
Der Name wird nicht protokolliert.
• Log Level
- Nachrichtentext und -details: Das Protokoll gibt an, welche Aktion an welchem Objekt durchgeführt wurde. Zusätzlich werden weitere Informationen zum Objekt gespeichert.
- Nur Nachrichtentext: Das Protokoll gibt an, welche Aktion an welchem Objekt durchgeführt wurde.
• Log Level-Konfiguration: Aktiviert oder deaktiviert die Protokollierung für einzelne Startkommandos. Beispiele: Cache leeren, Profil anlegen
Ereigniseinstellungen aufzeichnen
• Ereignisaufzeichnung aktivieren
Aktionen des UMS Benutzers werden protokolliert.
Aktionen des UMS Benutzers werden nicht protokolliert.
• Log Level-Konfiguration: Aktiviert oder deaktiviert die Protokollierung für einzelne Startkommandos. Beispiele: Benutzer authentifizieren, Thin Client herunterfahren

177
IGEL Technology GmbH IGEL Universal Management Suite v5 5.08.100
19.2.14. Cache
Menüpfad: UMS Administration > Globale Konfiguration > Cache
Der Cache, oder auch Zwischenspeicher, ist in den UMS GUI-Server integriert, durch ihn soll die gesamte Performance verbessert werden, wenn der Thin Client seine Einstellungen abruft. Darüber hinaus kann die UMS die Thin Client-Einstellungen auch dann bereitstellen, wenn die UMS Datenbank nicht läuft. Beachten Sie jedoch, dass Sie bei nicht aktivierter Datenbank keine Thin Client-Einstellungen ändern können.
Cache aktivieren Cache aktivieren oder deaktivieren
Verwaiste Elemente löschen Löscht Einträge im Cache, die nicht in der Datenbank gefunden werden können.
Alle Thin Clients hinzufügen Wenn der Cache aktualisiert wird, können Sie die Einstellungen aller Thin Clients zum Cache hinzufügen, die der UMS bekannt sind. Ansonsten werden nur die Einstellungen der Thin Clients hinzufügt, die sich mindestens einmal mit der UMS des aktuellen Hosts verbunden haben.
Cache aktualisieren, wenn der Server gestartet wird
Der Cache wird beim Serverstart aktualisiert. Um detaillierte Aktualisierungsangaben zu machen, gehen Sie in die UMS Konsole und klicken Sie auf Administrative Aufgaben in der UMS Administration.
➢ Wählen Sie in der UMS Konsole im Menü Extras > Cache Verwalten. Im Dialogfenster werden einige Details über den Cache angezeigt, z. B. welche Einträge sich im Cache befinden, wann die nächste Aktualisierung stattfindet usw.
Einige Cacheaktionen können Sie auch hier ausführen:
Cache aktualisieren Aktualisiert sofort alle Cacheelemente
Cache leeren Entfernt sofort alle Cacheeinträge
Ansicht aktualisieren Liest die aktuelle Cacheinformation neu aus
Im Administrationsbereich der UMS Konsole können Sie auch eine Administrative Aufgabe anlegen, um den Cache regelmäßig automatisch zu aktualisieren.
19.2.15. E-Mail-Einstellungen
Menüpfad: UMS Administration > Globale Konfiguration > E-Mail-Einstellungen
Die hier beschriebenen Mail-Einstellungen sind die Voraussetzung für folgende Funktionen:
• View per E-Mail verschicken (Seite 115) • Export der View-Ergebnisse via Mail (Seite 156) • Export der Ergebnisse der folgenden administrativen Aufgaben via E-Mail:
- Datenbank-Backup (nur für Embedded DB) (Seite 145) - Unbenutzte Firmwares entfernen (Seite 147) - Caches erneuern (Seite 148) - Logging-Informationen löschen (Seite 149) - Ergebnisse von Aufgaben löschen (Seite 151)

178
IGEL Technology GmbH IGEL Universal Management Suite v5 5.08.100
- Thin Clients löschen (Seite 155) - Profile zu den Thin Clients von Views zuordnen (Seite 159)
• Mail-Versand der Einmalpasswörter für IGEL Cloud Gateway (ICG)
Wenn Sie Gmail für das Absenden von Mails verwenden wollen, lesen Sie die Best Practice E-Mail Settings for Gmail Accounts (http://edocs.igel.com/index.htm#10202904.htm).
• SMTP-Host: Hostnamen oder IP-Adresse des SMTP-Servers (Postausgang) • E-Mail-Absenderadresse: Absenderadresse, die in den E-Mails der UMS erscheinen soll • SMTP-Authentifizierung aktivieren
Die UMS meldet sich zum Absenden von Mails beim SMTP-Server an. Die Anmeldedaten müssen unter SMTP-Benutzername und SMTP-Passwort definiert werden.
• SMPT-Benutzername: Benutzername für die Anmeldung beim SMTP-Server • SMTP-Passwort: Passwort für die Anmeldung beim SMTP-Server • SMTP-Port: Port für die Verbindung zwischen der UMS und dem SMTP-Server. Bei unverschlüsseltem
SMTP wird standardmäßig Port 25 verwendet, bei SMTP-SSL standardmäßig Port 465, und bei STARTTLS Port 587.
• SMTP-SSL aktivieren
Die E-Mails werden nach dem Verfahren SMTPS verschlüsselt übertragen.
• SMTP-STARTTLS aktivieren
Die TLS-Verschlüsselung zum Transport der E-Mails wird nach dem Verfahren STARTTLS eingeleitet.
• Test-Mail senden: Bei Klick auf diese Schaltfläche schickt die UMS eine Test-Mail. • Ergebnis: Zeigt an, ob die Test-Mail erfolgreich abgesendet wurde. Wenn die Mail erfolgreich
abgesendet wurde, ist der Text grün hinterlegt, im Fehlerfall rot. • E-Mail-Empfänger: E-Mail-Adressen, an die die Ergebnis-E-Mails zu administrativen Aufgaben sowie die
Service-E-Mails gesendet werden. Wenn Sie mehrere Adressen eingeben, müssen Sie diese mit Semikolon ";" voneinander abtrennen.
19.2.16. Thin Client Rich Message Templates
Menüpfad: UMS Administration > Globale Konfiguration > Thin Client Rich Message Templates
Entwerfen Sie hier die Templates für die Sofortnachrichten.
Die Sofortnachrichten schreiben und senden sie unter Thin Clients > Weitere Thin-Client-Befehle > Nachricht senden entweder im Kontextmenü des Thin Clients oder des Thin Client Verzeichnisses oder aber im Hauptmenü unter Thin Clients.
19.2.17. Zusätzliche Einstellungen
Menüpfad: UMS Administration > Globale Konfiguration > Zusätzliche Einstellungen
Hier finden sich weitere, globale Parameter:
• Papierkorb
- Papierkorb aktivieren
Der Papierkorb wird aktiviert - Wird ein Objekt im Navigationsbaum gelöscht, wird es in den Papierkorb verschoben.

179
IGEL Technology GmbH IGEL Universal Management Suite v5 5.08.100
Siehe auch Löschen von Objekten in der UMS / Papierkorb (Seite 43)
• Templateprofile: Schaltet die Unterstützung für Templateprofile (Seite 60, http://edocs.igel.com/manuals/de/de_prof/index.htm#4888.htm) ein.
- Templateprofile aktivieren
Templateprofile werden aktiviert.
nicht aktivieren
• Masterprofile: Ermöglicht das Verwenden von Masterprofilen (Seite 59).
- Masterprofile aktivieren:
Masterprofile werden aktiviert
• Historie der Benutzeranmeldungen: Zeichnet An- und Abmeldungen auf Wunsch auf.
- Aktiviere die Historie der Benutzeranmeldungen
Benutzeranmeldungen werden aktiviert.
- Füge den jeweils letzten Thin-Client-Benutzer zur Quick Search hinzu
Der zuletzt angemeldete Benutzer wird hinzugefügt.
- Füge nur angemeldete Benutzer hinzu:
Nur Benutzer, die momentan angemeldet sind, werden hinzugefügt.
Bei Konfigurationsänderungen, muss über die Seite neu geladen werden, um die Einstellungen zu übernehmen.
Um die Benutzerhistorie eines Thin Clients einzusehen, klicken Sie im Navigationsbaum unter Thin Clients das entsprechende Gerät an. Im Inhaltsbereich werden nun alle Informationen rund um den Client angezeigt. Wenn Sie ganz nach unten scrollen, können Sie als letzten Punkt die Historie erfolgreicher Benutzeranmeldungen aufklappen. Folgende Informationen werden hier festgehalten:
• Benutzername: Anmeldename des Benutzers, der sich am Client angemeldet hat. • Zeitstempel der Anmeldung: Anmeldezeitpunkt • Zeitstempel der Abmeldung: Abmeldezeitpunkt • Anmeldetyp: Derzeit kann es Shared Workplace oder Kerberos/Active Directory sein.
Bei den Linux-Thin Clients, bei denen eine ältere Firmware als Version 5.09.100 installiert ist, bleibt die Spalte Zeitstempel der Abmeldung leer. Bis zu dieser Version wurden nur die Anmeldungen, und auch nur die unter Shared Workplace, protokolliert.

180
IGEL Technology GmbH IGEL Universal Management Suite v5 5.08.100
20. Active Directory Benutzer
importieren Der Import von Benutzern aus dem Active Directory in die UMS Konsole erfolgt in drei Schritten:
• Anmeldung am Active Directory • Auswahl der zu importierenden Benutzer und Start des Imports • Protokoll des Importprozesses
So importieren Sie Benutzer aus dem Active Directory in die UMS Konsole:
Starten Sie den Importdialog der UMS Konsole über System > Administratorkonten > Importieren.
Melden Sie sich am AD/LDAP-Service an.
Die Anbindung ist unter Active Directory / LDAP einbinden (Seite 174) beschrieben. Nur angebundene ADs stehen zur Auswahl für den Import von Benutzerkonten.
Klicken Sie Weiter.
Es öffnet sich der Active Directory-Browser.
Wählen Sie einzelne Benutzer oder Gruppen aus dem Navigationsbaum Ihres ADs aus.
Die markierten Benutzer/Gruppen lassen sich über das Kontextmenü oder per Drag-and-Drop in die zu importierende Auswahl übernehmen bzw. wieder entfernen. Aus der Trefferliste Gefundene AD Accounts lassen sich die gefundenen Benutzer/Gruppen über die Symbole in die Liste Ausgewählte Accounts übertragen.

181
IGEL Technology GmbH IGEL Universal Management Suite v5 5.08.100
Eine Mehrfachauswahl verschiedener Benutzer und Gruppen ist möglich.
Abbildung 53: AD-Import-Filter
Alternativ zur Navigation im Navigationsbaum lassen sich Benutzer oder Gruppen auch über die Suche selektieren und der Auswahl hinzufügen.
Klicken Sie Weiter um den Import zu starten.
Ein Bestätigungsfenster öffnet sich.
Der erfolgreiche Import eines Benutzers kann nicht rückgängig gemacht werden, Sie müssen den irrtümlich angelegten UMS Administrator in der Verwaltung der Administratorkonten manuell löschen. Als Name des importierten AD-Benutzers wird in der IGEL UMS das Konto verwendet.

182
IGEL Technology GmbH IGEL Universal Management Suite v5 5.08.100
20.1. Suche im Active Directory Im AD-Navigationsbaum haben die Optionen folgende Bedeutung:
Name des Benutzerkontos: Suche basierend auf Kontonamen bzw. Teilen davon
Objekttyp: Suche auf Benutzer oder Gruppen beschränken
Benutzerdefinierter Filter: Filterkriterien entsprechend des RFC-2254-Standards
Einstiegspunkt der Suche Startelement im Baum, an welchem die Suche beginnt
Standard Setzt alle Suchoptionen auf die Standardwerte
Suche Startet die eingestellte Suche
Das Kontextmenü erlaubt folgende Aktionen auf Elemente der Trefferliste:
• Anwender hinzufügen • Gruppe hinzufügen • Einstiegspunkt der Suche festlegen • Details...
Unter Details können Sie sich die Eigenschaften der für den Import ausgewählten Objekte nochmals anzeigen lassen und eventuell Objekte vor dem Import entfernen.

183
IGEL Technology GmbH IGEL Universal Management Suite v5 5.08.100
20.2. Ergebnisliste des Imports Im Anschluss an den Import öffnet sich ein Ergebnisfenster.
Hier wird angezeigt, wie viele Konten beim Import ignoriert wurden und welche Konten erfolgreich importiert wurden. Ist ein Benutzerkonto in der UMS bereits vorhanden, wird dieses AD-Konto beim Import übersprungen.
Abbildung 54: Ergebnis des Imports von AD-Benutzern

184
IGEL Technology GmbH IGEL Universal Management Suite v5 5.08.100
21. Administratorkonten und
Zugriffsrechte Menüpfad: Menüleiste > System> Administratorkonten
Für die Anmeldung an der UMS-Konsole können Sie UMS-Administratorkonten entweder aus einem angebundenen Active Directory importieren oder aber auch manuell erstellen, organisieren und entfernen.
An diesen Administratorkonten bzw. –gruppen hängen die Zugriffsrechte auf Objekte oder Aktionen innerhalb der IGEL UMS. Der Datenbankbenutzer, der bei der Installation oder Anlage der Datenquelle angelegt wurde, kann in seinen Rechten nicht beschränkt werden. Er hat immer alle Zugriffsrechte in der UMS.
21.1. Administratoren und Gruppen
➢ Klicken Sie System > Administratorkonten, um die IGEL UMS Administratorkonten zu verwalten.
Abbildung 55: IGEL UMS-Administratorkonten
Alle vorhandenen Konten sind in der linken Spalte gelistet, die vorhandenen Gruppen in der rechten. Rechts der jeweiligen Spalte finden Sie die zugehörigen Schaltflächen wie Neu, Bearbeiten, Entfernen. Für Administratorkonten können Sie zudem das Passwort ändern und die Gruppenmitgliedschaft anzeigen. Auch für eine gewählte Gruppe lassen sich die darin enthaltenen Mitglieder anzeigen. Über Effektive Rechte haben Sie Einblick in die Rechte, die einem Benutzer direkt oder indirekt zugewiesen wurde, oder die ihm entzogenen wurden.

185
IGEL Technology GmbH IGEL Universal Management Suite v5 5.08.100
21.2. Zugriffsrechte Berechtigungen in der IGEL UMS umfassen:
• allgemeine Rechte, die einem Administrator direkt über das Konto oder indirekt über die Gruppenzugehörigkeit zugewiesen bzw. verweigert werden können,
• Zugriffsrechte auf Objekte im Navigationsbaum, • Aktionen in der UMS Konsole.
Die indirekten Rechte, die ein Administrator über seine Gruppenzuweisung erhält, lassen sich für jeden Administrator der Gruppe weiter ändern. Dabei haben die direkt zugewiesenen Rechte Vorrang vor den indirekten.
Ein Administrator kann Mitglied mehrerer Gruppen sein und erhält die entsprechenden Rechte. Widersprechen sich Berechtigungen, so hat der Entzug einer Berechtigung Vorrang gegenüber der Gewährung. Wenn für eine Aktion oder ein Objekt aus einer Gruppe ein Verbot erlassen wird, übersteuert es beliebig viele Rechte aus anderen Gruppen.
Generell werden für Gruppen wie für Administratoren die gleichen Berechtigungseinstellungen vorgenommen. Im Folgenden werden die einzelnen Konfigurationsmöglichkeiten daher für Administratoren beschrieben, sie gelten aber ebenso für die Gruppenrechte.

186
IGEL Technology GmbH IGEL Universal Management Suite v5 5.08.100
21.2.1. Grundlegende Berechtigungen
In der nachfolgenden Tabelle sind die grundlegenden Zugriffsrechte gelistet, die zum Anlegen, Bearbeiten oder Löschen von Objekten benötigt werden. Ein Objekt ist z. B. ein Verzeichnis, Element des Navigationsbaums (Thin Clients, Profile…) oder auch Knoten im Administrationsbereich der Konsole, etwa administrative Aufgaben oder die AD-Anbindung.
Abbildung 56: Grundlegende Zugriffsrechte
Beispiel 1:
Beispiel 2:
Um die Konfiguration eines Thin Clients ändern zu können, benötigt ein Benutzer die Durchsuchen-Berechtigung auf den Verzeichnispfad des Thin Clients sowie das Konfigurationsrecht auf den Thin Clients selbst.
Um ein zeitgesteuertes Backup der internen Datenbank konfigurieren zu können, benötigt der administrative Benutzer die Berechtigung für Durchsuchen, Globale Konfiguration und das Schreibrecht für administrative Aufgaben (Leserecht wird automatisch mit gesetzt).

187
IGEL Technology GmbH IGEL Universal Management Suite v5 5.08.100
21.2.2. Allgemeine Administratorenrechte
Menüpfad: Menüleiste > System > Administratorkonten
Über die Administratorkonten werden die Berechtigungen gesteuert. Ein Administrator kann für sich und andere Rechte gewähren und entziehen sowie neue Konten anlegen.
Diese Berechtigung sollte nur Benutzern gewährt werden, die generell Zugriff auf alle Objekte und Aktionen in der UMS erhalten sollen.
Folgende Optionen stehen Ihnen hier nach Administratoren oder Gruppen aufgeteilt zu Verfügung:
• Neu: Ein neuer Administrator oder eine neue Gruppe wird angelegt. • Importieren: Ein Benutzer wird aus dem AD/LDAP-Verzeichnis importiert.
Dieser Vorgang benötigt eine AD/LDAP-Verbindung.
- Domäne: Domäne, in der der AD/LDAP Service läuft - Benutzer: Name des Benutzers - Passwort: Passwort des Benutzers
Zu weiteren Details siehe: Active Directory Benutzer importieren (Seite 180).
• Bearbeiten: Vorhandene Administratoren- oder Gruppeneinstellungen können bearbeitet werden. • Effektive Rechte: Eine Liste aller zugewiesener Rechte zu einem bestimmten Administrator wird
angezeigt. • Mitglied von / Mitglieder: Die Zuordnung von Mitgliedschaften und Gruppen wird angezeigt. • Passwort ändern: Ändern eines Administratorpasswortes • Entfernen: Entfernen eines markierten Administrators oder einer Gruppe
Im Folgenden finden Sie eine Liste mit Berechtigungen, die einzelnen Administratoren oder Gruppen vergeben werden können. Jede Berechtigung hat drei mögliche Zustände: Keine Markierung, Zulassen oder Verweigern.
Menü 'System'
- Administratorkonten
Die Berechtigungsverwaltung darf ausgeführt werden.
- Firmwares verwalten
Firmwareversionen können importiert, exportiert und aus der Datenbank entfernt werden.
- Lizenzen verwalten
IGEL-Firmwarelizenzen können an Thin Clients vergeben werden.
- Protokollierung (Ereignisse und Nachrichten)
Einsicht in das Ereignis- und Nachrichten-Log ist zugelassen, wenn Logging aktiv ist.
- WebDAV Zugang (ums-filetransfer)
Der Benutzer hat die Berechtigung, Dateien im Verzeichnis /ums-filetransfer/ hinzuzufügen, zu ändern und zu löschen.
Menü 'Thin Clients'
- Snapshots verwalten
Snapshots für IGEL Thin Clients können am UMS Server registriert und entfernt werden.

188
IGEL Technology GmbH IGEL Universal Management Suite v5 5.08.100
- Thin Clients scannen
Es kann nach Thin Clients im Netzwerk gescannt werden, um diese z.B. am UMS Server zu registrieren.
Menü 'Extras'
- Cache verwalten
Der UMS Servercache kann eingesehen und aktualisiert bzw. gelöscht werden.
- Feiertagslisten verwalten
Feiertage können für die Planung von Aufgaben definiert werden.
- Hostzuweisung (Aufgaben)
Geplante Aufgaben können verschiedenen Hosts zugewiesen werden.
- SQL-Konsole
Die SQL-Konsole darf ausgeführt werden. Vorsicht: Die SQL-Konsole kann der Datenbank erheblichen Schaden zufügen.
Menü 'Hilfe'
- Supportinformationen speichern
Datenbank- und Server-Logdateien können für Supportzwecke exportiert werden.
21.2.3. Objektbezogene Zugriffsrechte
Administratoren und Administratorengruppen können bestimmte Rechte an Objekten im Navigationsbaum zugewiesen werden. Diese Berechtigungen vererben sich „nach unten", also z. B. von einem Ordner auf die in diesem Ordner liegenden Thin Clients.
So gelangen Sie nach Auswahl eines Objekts zu den Berechtigungseinstellungen:
• über das Kontextmenü des Objekts • oder über das Berechtigungssymbol in der Werkzeugleiste

189
IGEL Technology GmbH IGEL Universal Management Suite v5 5.08.100
• oder über den Menüpunkt Bearbeiten > Berechtigungen
Abbildung 57: Objektberechtigungen
Obige Liste umfasst alle im UMS -Navigationsbaum verfügbaren objektbezogenen Berechtigungen. Je nach gewähltem Objekt steht davon nur eine Auswahl zur Verfügung. So lassen sich z. B. einer View weder Updates zuordnen, noch kann eine View heruntergefahren werden.
Zusammenhängende Berechtigungen werden automatisch zusammen gesetzt, können aber nachträglich manuell angepasst werden. Aktivierte Berechtigungen oder Verweigerungen auf Knoten betreffen alle Objekte im Knoten.
Die Übersicht zeigt für einen ausgewählten Administrator dessen Rechte am Objekt. Details erhält man über Effektive Rechte. Hier werden auch die Regeln der Rechteermittlung angezeigt, z. B. ob eine

190
IGEL Technology GmbH IGEL Universal Management Suite v5 5.08.100
Berechtigung direkt vergeben wurde oder ob sie über eine Gruppe oder eine Vererbung in der Baumstruktur zugewiesen ist.
Abbildung 58: Effektive Rechte
Verfügbare Rechte
Allgemein Durchsuchen Sichtbarkeit des Objekts im Navigationsbaum (Pfad bis zum Objekt muss ebenfalls erlaubt werden!)
Lesen Leserecht auf Ordnerinhalte bzw. Objekteigenschaften
Verschieben Thin Clients dürfen ohne Schreibrecht verschoben werden.
Konfiguration bearbeiten Schreibrecht für die Konfiguration eines Thin Clients (TC-Setup)
Schreiben Schreibrecht auf Ordner bzw. Objekteigenschaften (nicht TC-Setup)
Berechtigungen Die Berechtigungseinstellungen des Objekts dürfen geändert werden.
Spiegeln VNC-Zugriff auf den Thin Client
Nachricht senden Nachrichtenfunktion des Thin Clients
Zuordnung Profil zuordnen Dem Objekt darf ein Profil zugeordnet werden.
Datei zuordnen Dem Objekt darf eine Datei zugeordnet werden.
Update zuordnen Dem Objekt darf ein Firmwareupdate zugeordnet werden.
Energie Neustart Den Thin Client neu starten.
Ruhezustand Den Thin Client in den Ruhezustand versetzen.
Herunterfahren Den Thin Client herunterfahren.
Wake up Den Thin Client per Wake-on-LAN aufwecken.

191
IGEL Technology GmbH IGEL Universal Management Suite v5 5.08.100
Firmware Update Das Firmwareupdate darf durchgeführt werden.
Zurücksetzen Die Firmware auf Werkseinstellungen zurücksetzen.
Media Player Codeclizenzen für den Media Player herunterladen (IGEL LX 3.x).
Flash Player Lizenz für den Adobe Flash Player herunterladen.
Filetransfer Eine zugewiesene Datei darf zum Thin Client übertragen werden.
21.2.4. Zugriffsrechte im Administrationsbereich
Im Administrationsbereich der Konsole können Sie die allgemeinen Rechte Durchsuchen, Lesen, Schreiben, Berechtigungen für Administratorkonten vergeben bzw. verweigern. Berechtigungen sollten nur an Benutzer vergeben werden, die tatsächlich administrative Aufgaben an der UMS ausführen sollen.

192
IGEL Technology GmbH IGEL Universal Management Suite v5 5.08.100
22. Benutzeraktionen protokollieren Das Protokollsystem wird von der UMS und den registrierten Thin Clients verwendet, um alle Datenbankänderungen aufzuzeichnen. Nur erfolgreiche Aktionen werden protokolliert. Fehler finden Sie in der Protokolldatei des UMS GUI-Servers nicht.
Das Protokollsystem ist in zwei Bereiche unterteilt:
Messages (Nachrichten): Von einem Benutzer gestartete Aktionen.
Events (Ereignisse): Von einem Thin Client gestartete Aktionen.
22.1. Administration Die Administrationseinstellungen für den Protokollierungsvorgang werden im IGEL UMS Administrator unter Einstellungen > Logging konfiguriert.
Abbildung 59: Administrationseinstellungen vornehmen

193
IGEL Technology GmbH IGEL Universal Management Suite v5 5.08.100
• Nachrichten können entweder mit oder ohne Details protokolliert werden.
Für Ereignisse gibt es keine Details.
• Alte Nachrichten können automatisch aus der Liste gelöscht werden. Sie können festlegen, wie lange oder wie viele Nachrichten aufbewahrt werden. Sie können ein Exportverfahren einrichten, um Nachrichten zu sichern, bevor sie automatisch gelöscht werden.
• Mit den Log Level-Schaltflächen aktivieren Sie die Protokollierung für ausgewählte Befehle. Standardmäßig ist die Protokollierung für alle möglichen Befehle ausgewählt.
Mit Anwenden werden die Einstellungen gespeichert und für den RMGuiServer-Dienst angewendet.
22.2. Dialogfenster Logging Meldungen zu Nachrichten und Ereignisse lassen sich in der Konsole folgendermaßen anzeigen:
• über das Menü System > Logging • über Logging im Kontextmenü der Verzeichnisse und Objekte im Navigationsbaum
Abbildung 60: Nachrichten-Logging
22.2.1. Filter einstellen
So stellen Sie einen Filter ein:
Geben Sie Im Fensterbereich Filter Kriterien an, um selektive Nachrichten aus der Datenbank zu laden.
Alle Filterfelder werden mit dem Operator AND kombiniert. Nur wenn die Mehrfachauswahl für ein Filterfeld möglich ist, werden diese Werte mit dem Operator OR verbunden, z. B. wenn mehrere Thin Clients ausgewählt werden.
Klicken Sie auf Filter anwenden um die neuen Einstellungen zu aktivieren.
Die Protokollnachrichten oder -ereignisse werden aus der Datenbank entsprechend den Filtereinstellungen neu geladen.

194
IGEL Technology GmbH IGEL Universal Management Suite v5 5.08.100
Nachrichten/Ereignisse können mit Export in HTML-, XML- und CSV-Dateien exportiert werden.
Filter für Ereignisse einstellen
So stellen Sie den Filter für Ereignisse ein:
Geben Sie das Kommando an, wenn es Ihnen bekannt ist.
Geben Sie die Unit-ID des Thin Clients an, für den die Ereignisse angezeigt werden sollen.
Abbildung 61: Ereignis Logging

195
IGEL Technology GmbH IGEL Universal Management Suite v5 5.08.100
Filter für Nachrichten
Anwender Wählen Sie den Namen des UMS Administrators aus, der für die Nachricht zuständig ist. Wenn dieses Feld leer bleibt, werden die Nachrichten aller Benutzer angezeigt.
Objekttyp Geben Sie ein Objekt an, für das Sie die Nachrichten anzeigen lassen möchten. Wenn dieses Feld leer bleibt, werden die Nachrichten für alle Objekttypen angezeigt.
Kategorie Jeder Befehl gehört einer Kategorie an, z. B. Sicherheit, Einstellungen und Objekte.
Kommando Wenn ein Kommando bekannt ist, können Sie dieses selbst angeben.
Zeitzone Sie können die Zeitzone angeben, mit der die Protokollzeit der Nachrichten angezeigt wird.
Filter für Kategorien einstellen
➢ Wählen Sie für die Anpassung des Filters die Option Kategorie, wenn Sie alle Nachrichten für eine bestimmte Kategorie (wie z. B. zu Firmware Updates) auswählen möchten. Alle Kommandos dieser Kategorie wie Firmware Update Löschen oder Firmware Update zuweisen werden für die Ermittlung der Nachrichten oder Ereignisse ausgewertet.
Anmerkungen
Der Schnellfilter gilt nicht für die Exportaktion.
Einer der wichtigsten Befehle ist der Befehl GET_SETTINGS_ON_REBOOT. Über den Zeitstempel dieses Befehls erhalten Sie die letzte Startzeit auf dem Thin Client. Diese kann verwendet werden, um ein neues BOOTTIME-View-Kriterium zu definieren. Mit diesem Kriterium können Sie alle Thin Clients ganz einfach ermitteln, die nach einem bestimmten Datum noch nicht gestartet worden sind.
Die Administrationseinstellungen für die Menge der Nachrichten und - noch wichtiger - für die Ereignisse sollten mit großer Sorgfalt gehandhabt werden. Je höher diese Werte sind, umso mehr Platz wird für den Tablespace in der Datenbank benötigt. Wenn Sie die Protokollierung aktivieren, sollten Sie Ihre Datenbank genau beobachten, bis Sie sich sicher sind, dass in der Datenbank ausreichend Platz für die Nachrichten und/oder Ereignisse verfügbar ist.

196
IGEL Technology GmbH IGEL Universal Management Suite v5 5.08.100
23. Logdateien an den Support
senden Falls Sie Probleme mit der IGEL UMS haben und Ihren Serviceanbieter kontaktieren, können Sie verschiedene Logdateien der UMS an den Support senden. Hierbei hilft Ihnen der Support-Assistent (Seite 196).
Bei Fragen rund um das IGEL-Produkt, wenden Sie sich bitte zunächst an den für Sie zuständigen Vertriebspartner, sofern Sie bereits IGEL-Kunde sind.
Wenn Sie zur Zeit IGEL-Produkte testen, oder falls Sie von Ihrem Vertriebspartner die gewünschte Hilfe nicht bekommen können, füllen Sie bitte nach dem Einloggen auf dem IGEL Support-Portal (https://support.igel.com/de) das Supportformular aus.
Wir werden Sie umgehend unterstützen. Sie erleichtern die Arbeit unserer Supportmitarbeiter, wenn Sie uns möglichst alle verfügbaren Informationen zukommen lassen. Bitte beachten Sie hierzu auch unsere Hinweise zu Support- und Serviceauskünften (https://www.igel.de/wp-content/uploads/2017/05/F-07-214-DE.pdf - https://www.igel.de/wp-content/uploads/2017/05/F-07-214-DE.pdf).
Besuchen Sie auch unsere IGEL Knowledge Base (http://edocs.igel.com/). Dort finden Sie neben den Benutzerhandbüchern auch die Support-FAQ und ergänzende Dokumentation in Form von Best Practice oder Howto.
23.1. Support-Assistent Menüpfad: Menüleiste > Hilfe > Supportinformationen speichern
Mit dem Support-Assistenten können Sie die für Ihren Supportfall wichtigen Logdateien sammeln und als E-Mail an den IGEL Support senden.
Um Logdateien mit dem Support-Assistenten zu versenden, müssen die E-Mail-Einstellungen korrekt sein; weitere Informationen finden Sie unter E-Mail-Einstellungen (Seite 177). Außerdem muss die Support-ID gültig sein.
So versenden Sie Logdateien mit dem Support-Assistenten:
Klicken Sie in der Menüleiste auf Hilfe > Supportinformationen speichern.
Geben Sie optional die Support-ID Ihres Supportfalls ein.
Klicken Sie Weiter.
Falls der Supportfall Thin Clients betrifft (andernfalls klicken Sie Weiter): Markieren Sie die Thin Clients, bei denen das Problem aufgetreten ist.
Falls der Supportfall Thin Clients betrifft (andernfalls klicken Sie Weiter): Selektieren Sie mit die markierten Thin Clients.
Klicken Sie Weiter.
Geben Sie unter Tage zurück an, wie viele Tage die versendenden Logeinträge höchstens zurückliegen sollen.

197
IGEL Technology GmbH IGEL Universal Management Suite v5 5.08.100
Klicken Sie Weiter.
Wählen Sie mit Suchen in das Verzeichnis in Ihrem Dateisystem aus, in dem die gezippte Logdateien gespeichert werden sollen.
Klicken Sie Weiter.
Wenn die gezippten Logdateien bereits gespeichert wurden, werden Sie gefragt, ob die vorhandene ZIP-Datei überschrieben werden soll.
Wenn die E-Mail-Einstellungen konfiguriert sind, werden Eingabefelder für die E-Mail angezeigt. Wenn die E-Mail-Einstellungen nicht konfiguriert sind, wird eine Medlung über die gespeicherten Dateien angezeigt.
Falls anwendbar, geben Sie die folgenden Informationen für die E-Mail ein:
- Cc: E-Mail-Adresse, an die eine Kopie gesendet werden soll. Wenn Sie mehrere Adressen eingeben, müssen Sie diese mit Semikolon ";" voneinander abtrennen.
- Antwortadresse: E-Mail-Adresse, an die die Antwort vom Support gesendet werden soll. Wenn Sie das Feld leer lassen, wird die Antwort an die unter UMS Administration > E-Mail-Einstellungen definierte E-Mail-Absenderadresse gesendet.
- Betreff: Betreff der E-Mail. Beim Absenden wird diesem Text die Support-ID vorangestellt. - Texteingabefeld: Text der E-Mail.
Überprüfen Sie die Informationen für die E-Mail und klicken Sie Senden.
Klicken Sie Fertig.
Falls Sie Lizenzen für High Availability oder IGEL Cloud Gateway in Gebrauch haben, werden auch hiervon die Logdateien versendet.

198
IGEL Technology GmbH IGEL Universal Management Suite v5 5.08.100
24. Optionale Erweiterungen Umfassende Informationen zu den optionalen IGEL UMS Erweiterungen finden Sie hier:
IGEL UMS High Availability (HA) (http://edocs.igel.com/manuals/de/de_ha/index.htm#2341.htm)
Universal Customization Builder (UCB) (http://edocs.igel.com/manuals/de/de_ucb/index.htm#12325.htm)
IGEL Management Interface (IMI) (http://edocs.igel.com/manuals/de/de_imi/index.htm)
Unified Management Agent (UMA) (http://edocs.igel.com/manuals/de/de_uma/index.htm)
25. Der IGEL UMS Administrator Die IGEL UMS Administratoranwendung ist ausschließlich auf einem UMS Server verfügbar, weil damit direkt in die Kommunikation der Dienste eingegriffen werden kann. Mit ihr lassen sich z. B. Basisdaten wie verwendete Ports oder angebundene Datenquellen bearbeiten. Diese Funktionen stehen in der Konsole im Administrationsbereich nicht zur Verfügung.
Lässt sich der UMS Administrator unter Linux nicht per Menü- oder Desktopverknüpfung starten, können Sie die Anwendung auf der Kommandozeile als Root mit folgendem Befehl starten:
[IGEL-Installationsverzeichnis]/RemoteManager/RMAdmin.sh
Die Serverkonfiguration des Administrators lässt sich für Backups über Datei exportieren und wieder importieren. Unter Datei > Einstellungen > Sprache können Sie die Sprache des Administratortools ändern.
Die Berechtigungen für die Änderung von Einstellungen sind davon abhängig, ob eine Berechtigung für die Änderung der IGEL UMS Dateien auf dem Serversystem besteht. Sie sollten daher für die Verwendung des IGEL UMS Administrators dasselbe Benutzerkonto verwenden, mit dem Sie die Installation der UMS durchgeführt haben
25.1. Einstellungen
Über den UMS Administrator können Sie verschiedene Einstellungen am Server vornehmen.
Ports
• Serverport: Die Thin Clients verbinden sich mit diesem Port. (Standard: 30001)
Änderungen an diesem Port dürfen nur durchgeführt werden, wenn gleichzeitig sicher gestellt wird, dass Thin Clients die Verbindungsaufnahme ebenfalls auf dem neuen Port durchführen.
• GUI-Serverport: Stellt die Verbindung zum Server her. Dieser Port muss im Anmeldefenster der IGEL UMS-Konsole eingeben werden. (Standard: 8443)
• JWS Serverport: Dieser Port ermöglicht ein Starten der UMS Konsole per Java Web Start über eine nicht verschlüsselte Verbindung. Dazu muss dieser Port in der Verbindungs-URL angeben werden, z. B. http://hostname:9080/start_rm.html (Standard: 9080)
• Datenbank-Port (Embedded DB): Port für die Kommunikation mit der Embedded-DB. (Standard: 1528)

199
IGEL Technology GmbH IGEL Universal Management Suite v5 5.08.100
Für externe Datenbanken wird der Port unter Datenquellen definiert.
• Verbindung nur über SSL zulassen
Verbindung wird nur über SSL zugelassen
Verwenden Sie die Option Verbindung nur über SSL zulassen nicht, wenn Sie Windows Embedded 7 in einer Version 3.08.100 oder älter einsetzen und zudem das Feature Universal Firmware Update nutzen möchten. Diese älteren Windows-Firmwares unterstützen Firmwareupdates über HTTPS nicht.
Konfiguration Datenbankinstanz
• Remote-Manager-ID (nur lesend): Eindeutiger Schlüssel der UMS-Instanz. Wird automatisch ausgelesen.
25.2. Datensicherungen Die interne Embedded-DB des UMS Servers kann direkt über den UMS Administrator gesichert werden. Es lassen sich auch zuvor erstellte Backups wieder einspielen. Für externe Datenbanksysteme verwenden Sie bitte die vom DBMS-Hersteller vorgesehene Vorgehensweise zu Backup und Recovery. Zertifikate müssen in diesem Fall separat gesichert werden.
25.2.1. Backup erstellen
So erstellen Sie ein Backup:
Klicken Sie Ändern neben dem Verzeichnis Eingabefeld, um das Zielverzeichnis zu ändern.
Das Dateiauswahlfenster wird geöffnet.
Legen Sie den Speicherort für Ihre Backups fest.
Klicken Sie Erzeugen.
Geben Sie unter Backupname einen Namen für dieses Backup ein.
Wählen Sie die Datensicherungseinstellungen:
Wählbar sind:
- Alle auswählen: Datenbank, Zertifikat, Lizenzen, Konfigurationen und Dateien - Legacy: Datenbank und Zertifikat - Alle Dateien: Lizenzen und Dateien - Benutzerdefiniert: Treffen Sie eine eigene Auswahl, welche Daten gesichert werden sollen.
Bestätigen Sie die Auswahl mit OK.
Die Daten werden in dem von Ihnen gewählten Verzeichnis gespeichert.
Die Zertifikatsdateien server.pem und server.crt werden ebenfalls in das Backup aufgenommen.

200
IGEL Technology GmbH IGEL Universal Management Suite v5 5.08.100
25.2.2. Backup wiederherstellen
Beim Wiederherstellen eines Backups wird Ihr aktueller Datenbankstatus überschrieben. Es wird dringend empfohlen, ein Backup der aktuellen Daten zu erstellen, bevor ein anderes Backup wiederhergestellt wird
So stellen Sie ein gespeichertes Backup wieder her:
Wählen Sie das gewünschte Backup aus der Backupliste aus.
Klicken Sie auf Wiederherstellen.
Nach erfolgter Wiederherstellung werden die Anmeldedaten zur Datenbank angezeigt.
25.2.3. Backup löschen
So löschen Sie ein gespeichertes Backup:
Wählen Sie das gewünschte Backup aus der Backupliste aus.
Klicken Sie Löschen, um nicht mehr benötigte Backups zu entfernen.
Es wird sowohl der Eintrag im UMS Administrator wie auch die Backupdatei auf der Festplatte gelöscht!
25.2.4. Backup auf der Kommandozeile
Darüber hinaus steht ein Befehlszeilenprogramm für die Erstellung eines Backups mit Batchdateiskripts zur Verfügung. Mit dem Befehlszeilenprogramm embackup.exe können Sie Backups mithilfe von Batch-Skripten erstellen. Sie finden embackup.exe, und Sie finden es im Installationsverzeichnis der UMS im Unterverzeichnis rmadmin.
Beispiel:
Sie können das Programm mit den folgenden Optionen starten:
-b path/filename Erzeugt eine Sicherung der Datenbank und Zertifikate.
-b path/filename -f Erzeugt eine Datensicherung mit allen fünf Komponenten.
-r path/filename Die Backupdatei mit dem angegebenen Pfad wird in der Datenbank wiederhergestellt.
- s Während der Bearbeitung werden alle Programmausgaben (außer Fehlermeldungen) unterdrückt.

201
IGEL Technology GmbH IGEL Universal Management Suite v5 5.08.100
• Der Teil des Pfades nach dem letzten / oder \ wird immer als Dateiname verwendet. Wird
also z. B. beim Aufruf von –b der Pfad eines Verzeichnisses angegeben, dann wird ein Backup mit dem Namen des Verzeichnisses erstellt und im Überverzeichnis abgespeichert.
• Wird beim Erstellen eines Backups der Dateiname eines schon bestehenden Backups in diesem Verzeichnis angegeben, dann wird das schon vorhandene Backup ohne Rückfrage überschrieben.
• Beim Erstellen eines Backups wird der UMS Server nicht herunter gefahren.
• Beim Wiederherstellen eines Backups wird der UMS Server kurzzeitig herunter gefahren und danach automatisch wieder aktiviert.
25.2.5. Zeitgesteuertes Backup
Siehe Geplantes Backup (Embedded-DB) (Seite 145)
25.3. Datenquellen Die Anbindung an ein Datenbanksystem erfolgt über Datenquellen, die Sie im UMS-Administrator verwalten. Haben Sie die Standardinstallation gewählt, ist die Embedded-DB bereits als Datenquelle eingerichtet und aktiviert.
Siehe auch: Anbindung externer Datenbanksysteme (Seite 21)
25.3.1. Datenquelle anlegen
Klicken Sie auf Neu, um eine erste oder weitere Datenquelle hinzuzufügen.
Es öffnet sich ein Dialogfenster.
Wählen Sie den Typ des DBMS, den Host / Port für den Verbindungsaufbau sowie den am DBMS eingerichteten Benutzer. Für SQL Server Cluster und Oracle RAC ist die Instanz anzugeben.
Näheres zu den einzelnen unterstützten DBMS finden Sie im UMS-Datenblatt (https://www.igel.com/wp-content/uploads/2017/08/UMS_DS_85-EN-9-2.pdf) auf der IGEL-Webseite und im Anhang UMS HA (http://edocs.igel.com/manuals/de/de_ha/index.htm#2341.htm).
Solange eine Datenquelle nicht aktiviert wurde, lassen sich diese Einstellungen über Ändern noch anpassen. Die aktive Datenquelle ist vor Konfigurationsänderungen geschützt. Über Passwort ändern können Sie ein neues Passwort für den Datenbankbenutzer setzen. Das ist auch bei aktivierter Datenquelle möglich.
Klicken Sie Test, um die Verbindung zur Datenbank zu testen.
Das ist auch bei inaktiven Datenquellen möglich.

202
IGEL Technology GmbH IGEL Universal Management Suite v5 5.08.100
25.3.2. Datenquelle aktivieren
Sie können mehrere Datenquellen anlegen. Es kann aber nur eine aktiv vom Server verwendet werden.
So aktivieren Sie diese Datenquelle:
Wählen Sie aus der Liste der eingerichteten Datenquellen eine aus.
Klicken Sie Aktivieren.
Geben Sie das Passwort für die ausgewählte Datenquelle ein.
Während der Aktivierung der Datenquelle prüft die Anwendung, ob ein gültiges Datenbankschema gefunden werden kann. Wenn kein Schema gefunden wird, erfolgt die Erstellung eines neuen Schemas. Ein veraltetes Schema wird aktualisiert, und wenn das Schema unbekannte Daten enthält, werden diese überschrieben.
Bestätigen Sie jede dieser Aktionen.
Warnung: Das Überschreiben vorhandener Daten bedeutet, dass das gesamte Datenbankschema gelöscht wird, nicht nur die von IGEL UMS verwendeten veralteten Tabellen.
25.3.3. Datenquelle kopieren
So steigen Sie von der Standardinstallation mit Embedded-DB auf ein externes Datenbanksystem um, z. B. auf ein Oracle RAC-Cluster:
Bereiten Sie die neue Datenbank entsprechend der UMS-Installationsanweisung vor.
Legen Sie eine passende neue Datenquelle für dieses DBMS an.
Wählen Sie die noch aktive Datenquelle der Embedded-DB aus.
Klicken Sie Kopieren.
Wählen Sie die Zieldatenquelle aus.
Starten Sie den Prozess nach Eingabe der Anmeldedaten des Ziels.
Aktivieren Sie die neue Datenquelle.
25.3.4. Aktive Embedded-DB optimieren
➢ Klicken Sie Datenbank optimieren, um eine aktive Embedded-Datenbank zu optimieren. Der Datenbankinhalt wird neu strukturiert. Der Datenbankindex wird neu erstellt, um die Operationen auf der Datenbank zu beschleunigen. Ein Nachrichtenfenster informiert über den erfolgreichen Abschluss dieses Vorgangs.

203
IGEL Technology GmbH IGEL Universal Management Suite v5 5.08.100
26. Index
A
Active Directory / LDAP .................................... 174
Active Directory anbinden ................................ 105
Active Directory Benutzer importieren ............ 180
Administration .................................................. 192
Administrative Aufgaben .................................. 145
Administratoren und Gruppen ......................... 184
Administratorkonten und Zugriffsrechte ......... 184
Aktive Embedded-DB optimieren ..................... 202
Allgemeine Administratorenrechte .................. 187
Anbindung externer Datenbanksysteme ............ 21
Anmerkungen ................................................... 195
Apache Derby ..................................................... 23
Asset-Daten per API auslesen ............................. 95
Asset-Informationen einsehen ........................... 95
Aufgaben .......................................................... 118
Aus dem UMS WebDAV importieren ............... 126
B
Backup auf der Kommandozeile ....................... 200
Backup erstellen ............................................... 199
Backup löschen ................................................. 200
Backup wiederherstellen .................................. 200
Bearbeiten .......................................................... 32
Bedingungen kombinieren ............................... 170
Beispiel View erstellen...................................... 113
Benutzeraktionen protokollieren ..................... 192
Benutzeroberfläche der UMS Konsole ............... 30
Benutzerprofil zuweisen ................................... 106
Bildschirmschoner .............................................. 76
Bildschirmschoner (Custom Partition) ............... 77
Bootsplash .......................................................... 78
C
Cache ................................................................ 177
Caches erneuern ............................................... 148
Cloud Gateway Konfiguration .......................... 141
D
Das Konsolenfenster .......................................... 30
Datei am UMS Server registrieren ................... 122
Datei auf den UMS Server übertragen ............ 123
Datei vom Thin Client entfernen ..................... 123
Datei zum Thin Client übertragen.................... 122
Dateien ............................................................ 122
Datenquelle aktivieren .................................... 202
Datenquelle anlegen ........................................ 201
Datenquelle kopieren ...................................... 202
Datenquellen ................................................... 201
Datensicherung erstellen ................................. 145
Datensicherungen ............................................ 199
Der IGEL UMS Administrator ........................... 198
Details .............................................................. 119
Dialogfenster Logging ...................................... 193
E
Eigenschaften der IGEL UMS ................................9
Einem View Profile zuordnen .......................... 117
Einmalpasswörter ............................................ 143
Einstellungen ................................................... 198
Einstellungen von Thin Clients exportieren ....... 90
E-Mail-Einstellungen ........................................ 177
Ergebnisliste des Imports ................................ 183
Ergebnisse ........................................................ 120
Ergebnisse von administrativen Aufgaben löschen ......................................................................... 152
Ergebnisse von Aufgaben löschen ................... 151
Erste Schritte ..................................................... 24
Externe VNC-Viewer ........................................ 100
Extras ................................................................. 33
F
Fernzugriff ........................................................ 175
Filter einstellen ................................................ 193
Filter für Ereignisse einstellen ......................... 194

204
IGEL Technology GmbH IGEL Universal Management Suite v5 5.08.100
Filter für Kategorien einstellen ......................... 195
Filter für Nachrichten ....................................... 195
Firmware Lizenzen ............................................ 101
Firmwareanpassung ........................................... 74
Firmwareanpassung erstellen ............................ 74
Firmwareanpassungen exportieren ................... 79
Firmwareanpassungen importieren ................... 79
Firmwares exportieren ....................................... 89
Firmwares importieren ....................................... 90
Formatierungen und Bedeutung .......................... 8
G
Gerätespezifische Einstellungen UD W7 .......... 109
Gerätespezifische Parameter UD Linux ............ 109
Globale Konfiguration ....................................... 134
Grundlegende Berechtigungen ........................ 186
H
Hilfe .................................................................... 36
Hintergrund der Taskleiste ................................. 76
Hintergrundbild .................................................. 79
I
IGEL Cloud Gateway ......................................... 133
IGEL Cloud Gateway (Instanz)........................... 133
IGEL Shared Workplace am Thin Client aktivieren .......................................................................... 107
IGEL Universal Management Suite ....................... 9
IGEL VNC-Viewer ................................................ 98
Im Benutzerprofil konfigurierbare Parameter .. 108
Import mit IGEL Seriennummer ......................... 28
Import mit kurzem Format ................................. 27
Import mit langem Format ................................. 27
Inhaltsbereich ..................................................... 39
Installation .......................................................... 13
Installation eines UMS Servers ........................... 15
Installation von Serverzertifikaten ................... 129
Installationsvoraussetzungen ............................. 13
K
Kommandos für Aufgaben ............................... 118
Komponenten der IGEL UMS ............................. 11
Konfiguration in der UMS Konsole .................. 105
Konsolenzertifikat importieren........................ 130
Kontextmenü ..................................................... 41
Kontextmenü einer Suchanfrage ..................... 127
L
Lizenzen ........................................................... 134
Lizenzverwaltung ............................................. 101
Logdateien an den Support senden ................. 196
Logging ............................................................. 176
Logging-Informationen löschen ....................... 149
Log-in des Benutzers ........................................ 108
Log-out und Benutzerwechsel ......................... 108
Löschen von Objekten in der UMS / Papierkorb 43
M
Masterprofile ..................................................... 59
Masterprofile aktivieren .................................... 59
Menüleiste ......................................................... 31
Microsoft SQL Server ......................................... 21
Mit Netzmaske arbeiten .................................. 171
Mögliche Suchparameter ................................ 112
N
Nachrichten ....................................................... 39
Nachrichteneditor .............................................. 92
Navigationsbaum ............................................... 36
Neue administrative Aufgabe anlegen ............ 145
Neue Aufgabe anlegen .................................... 118
Neue Universal Firmware Updates suchen ..... 125
Neuen View erstellen ...................................... 110
Neues Profil - Optionen ..................................... 48
O
Objektbezogene Zugriffsrechte ....................... 188
Optionale Erweiterungen ................................ 198
Oracle ................................................................. 21

205
IGEL Technology GmbH IGEL Universal Management Suite v5 5.08.100
P
Papierkorb ........................................................ 127
PostgreSQL.......................................................... 22
Profil kopieren .................................................... 49
Profil und Firmwareinformationen exportieren . 50
Profil und Firmwareinformationen importieren 51
Profile ................................................................. 44
Profile bearbeiten ............................................... 52
Profile erstellen .................................................. 47
Profile exportieren und importieren .................. 50
Profile löschen .................................................... 57
Profile mit unbekannter Firmware importieren . 52
Profile überprüfen .............................................. 54
Profile vergleichen .............................................. 57
Profile verwenden .............................................. 46
Profile zu den Thin Clients von Views zuordnen .......................................................................... 159
Profile zuweisen ................................................. 53
Profilverzeichnis kopieren .................................. 50
Profilzuweisung vom Thin Client entfernen ....... 56
Proxyserver ....................................................... 161
Prozessereignisse löschen ................................ 154
S
Schlüssel und Werte im Profil erstellen.............. 66
Server Netzwerk Einstellungen......................... 140
Shared Workplace ............................................ 103
Sicheres Spiegeln (VNC mit SSL/TLS) ................ 100
Sicheres Terminal (Secure Shell) ........................ 96
Sicheres Terminal konfigurieren ......................... 96
Sicheres Terminal verwenden ............................ 97
Sitzung kopieren ................................................. 89
Sofortnachrichten senden .................................. 91
Spiegeln (VNC) .................................................... 98
Startmenü ........................................................... 75
Startmenüsymbol ............................................... 75
Statuszeile ........................................................... 40
Suche im Active Directory ................................ 182
Suche nach Objekten in der UMS ...................... 41
Suchhistorie ..................................................... 126
Support-Assistent ............................................ 196
SWP-Konfiguration in der UMS Konsole .......... 104
Symbolleiste................................................37, 163
System ............................................................... 31
T
TC Netzwerk Einstellungen .............................. 139
Templateprofile ................................................. 60
Templateprofile aktivieren ................................ 62
Templateprofile und Werte den Thin Clients zuordnen ............................................................ 69
Templateschlüssel in Profilen verwenden ......... 68
Templateschlüssel und Werte erstellen ............ 63
Templateschlüssel und Wertesammlungen exportieren ........................................................ 72
Templateschlüssel und Wertesammlungen importieren ........................................................ 73
Thin Client .......................................................... 82
Thin Client Attribute ........................................ 144
Thin Client Lizenzen ......................................... 135
Thin Client Rich Message Templates ............... 178
Thin Clients ................................................... 32, 81
Thin Clients als Profile importieren ................... 91
Thin Clients am UMS Server registrieren ........... 24
Thin Clients automatisch registrieren................ 29
Thin Clients importieren .................................... 26
Thin Clients konfigurieren ................................. 88
Thin Clients löschen ......................................... 155
Thin Clients manuell erstellen ........................... 29
Thin Clients registrieren ..................................... 26
Thin Clients suchen ............................................ 25
Thin Clients Updates zuweisen .......................... 87
Thin Clients verschieben .................................... 87
Thin Clients verwalten ....................................... 84
Thin-Client-Daten exportieren und importieren 89
Thin-Client-Verzeichnis kopieren ....................... 85

206
IGEL Technology GmbH IGEL Universal Management Suite v5 5.08.100
U
Über dieses Dokument ......................................... 7
Übertragung ohne Zuweisung .......................... 123
UDC2 Verteilung ............................................... 138
UDC2-Lizenzen verteilen .................................. 102
UDC2-Testlizenzen ............................................ 101
UMS Administration ................................... 39, 131
UMS Administrator ............................................. 11
UMS Installation aktualisieren ........................... 18
UMS Konsole ...................................................... 12
UMS Konsole mit Server verbinden.................... 24
UMS Konsole via Java Web Start ........................ 14
UMS Lizenzen ................................................... 134
UMS Netzwerk .................................................. 131
UMS Server ................................................. 11, 132
Unbenutzte Firmwares entfernen .................... 147
Universal Firmware Update ...................... 125, 172
Unter Linux aktualisieren.................................... 20
Unter Linux installieren ...................................... 16
Unter Windows aktualisieren ............................. 19
Unter Windows installieren ................................ 15
Update von lokaler Quelle importieren ........... 126
Upgrade von Lizenzen ...................................... 103
V
Verfügbare Rechte ............................................ 190
Verteilung ......................................................... 136
Verzeichnis erstellen .......................................... 84
Verzeichnis importieren ..................................... 85
Verzeichnis löschen ............................................ 86
Verzeichnisregel bearbeiten ............................. 169
Verzeichnisregeln anwenden ........................... 168
Verzeichnisregeln finden .................................. 168
View Ergebnisliste speichern ............................ 115
View kopieren ................................................... 114
View per E-Mail verschicken............................. 116
View-Ergebnisse im Dateisystem speichern ..... 158
View-Ergebnisse via Mail exportieren .............. 157
Views ................................................................ 110
View-Verzeichnis kopieren .............................. 114
VNC-Sitzung starten ........................................... 98
Vorgabeverzeichnisregel erstellen .................. 164
Vorgabeverzeichnisse .................................88, 162
W
Wake-on-LAN ................................................... 172
Was ist neu in 5.08.100?.......................................8
Wertesammlungen ............................................ 71
Wichtige Informationen .......................................7
Wirksamkeit der Einstellungen .......................... 46
Z
Zeitgesteuertes Backup ................................... 201
Zeitplan ............................................................ 119
Zertifikat entfernen ......................................... 129
Zertifikat speichern .......................................... 129
Zertifikate ........................................................ 141
Zertifikate verwalten ....................................... 129
Zugeordnete Objekte ......................................... 40
Zugriffsrechte................................................... 185
Zugriffsrechte im Administrationsbereich ....... 191
Zuordnung ....................................................... 120
Zusätzliche Einstellungen ................................ 178