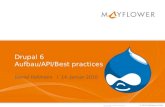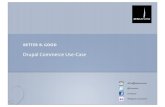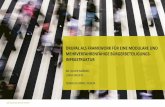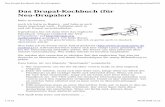Ihre Bibliothek im Netz: Websites gestalten mit Drupal · Website und hostet diese auch...
Transcript of Ihre Bibliothek im Netz: Websites gestalten mit Drupal · Website und hostet diese auch...

Ihre Bibliothek im Netz:
Websites gestalten
mit Drupal
Skriptum zum Kurs und
Unterlage zum Selbststudium

Ihre Bibliothek im Netz: Websites gestalten mit Drupal (Basic) Skriptum zum Kurs
Publiziert im Auftrag und aus Fördermitteln des
© Büchereiverband Österreichs, 2016 (Version 6)

Ihre Bibliothek im Netz: Websites gestalten mit Drupal (Basic) Skriptum zum Kurs
Liebe Kolleginnen und Kollegen! Der BVÖ bietet seit 2014 ein vollkommen neues Tool, das ohne HTML-Kenntnisse die Möglichkeit
bietet, Ihre Bibliotheks-Website zu erstellen und zu warten.
Die zahllosen Möglichkeiten des CMS (Content Management System) Drupal wurden von uns an die
Bedürfnisse der Bibliotheken und die Anforderungen des Bibliotheksalltags angepasst. Im
Mittelpunkt standen die leichte Bedienbarkeit und die Übersichtlichkeit der Anwendung.
Dieses Skriptum soll Ihnen den Umstieg bzw. Einstieg erleichtern – sowohl bei Kursen als auch im
Selbststudium.
Wir wünschen Ihnen viel Spaß beim Arbeiten an Ihrer neuen Website! Das EDV-Team des BVÖ Kontakt: Gudrun Friedrich, Andreas Lochmatter, Martin Stieber Büchereiverband Österreichs Museumstraße 3/B/12 1070 Wien E-Mail: [email protected] Tel.: 01/406 97 22 https://www.bvoe.at/ueber_uns/mitarbeiterinnen

Ihre Bibliothek im Netz: Websites gestalten mit Drupal (Basic) Skriptum zum Kurs
Der Büchereiverband Österreichs unterstützt Mitgliedsbibliotheken bei der Gestaltung einer eigenen
Website und hostet diese auch entgeltfrei. Es steht eine adaptierbare Designvorlage zur Verfügung,
damit kann die Website ganz ohne HTML-Kenntnisse gewartet werden. Die Bibliotheken haben die
Möglichkeit die Website farblich an Ihre Corporate Identity (CI) anzupassen und sie individuell zu
gestalten.
Dieses Skriptum erläutert die Funktionsweisen des Content-Management-Systems Drupal. Dieses
Skriptum wird als Unterlage für den Kurs „Ihre Bibliothek im Netz: Websites gestalten mit Drupal“
verwendet und ist dementsprechend aufgebaut.

Ihre Bibliothek im Netz: Websites gestalten mit Drupal (Basic) Skriptum zum Kurs
1
INHALT Allgemeines zu Websites ......................................................................................................................... 2 Allgemeine Hinweise ............................................................................................................................... 3
Informationen zu Bildern auf der Website .......................................................................................... 4
Einleitung ................................................................................................................................................. 6 Verwaltung der Website ......................................................................................................................... 9
Website Informationen ....................................................................................................................... 9
Design anpassen ................................................................................................................................ 11
Besucher Statistik .............................................................................................................................. 13
Benutzerverwaltung .......................................................................................................................... 14
Inhalt anlegen/bearbeiten .................................................................................................................... 17 Unterschiede zwischen den verschiedenen Inhaltstypen ................................................................. 17
Einfache Seite anlegen/bearbeiten ................................................................................................... 18
Einfache Seite mit Landkarte ............................................................................................................. 19
Fotoalbum anlegen/bearbeiten ........................................................................................................ 20
Veranstaltungen anlegen/bearbeiten ............................................................................................... 23
Neue Medien anlegen/bearbeiten .................................................................................................... 25
Slideshow........................................................................................................................................... 27
Editor ..................................................................................................................................................... 28 Link einfügen ..................................................................................................................................... 29
Bild einfügen/bearbeiten .................................................................................................................. 32
Dokumente einfügen ......................................................................................................................... 35
Tabellen einfügen/bearbeiten ........................................................................................................... 36
Fotoalben verlinken ........................................................................................................................... 37
Versionsinformation .......................................................................................................................... 37
URL-Alias-Einstellungen ..................................................................................................................... 38
Informationen zum Autor .................................................................................................................. 38
Veröffentlichungseinstellungen ........................................................................................................ 39
Menüs bearbeiten ................................................................................................................................. 40 Zusatzmodule ........................................................................................................................................ 43
Facebook-Einbindung ........................................................................................................................ 43
I-Frames ................................................................................................................................................. 44 YouTube-Video einfügen ................................................................................................................... 44
Leselandschaft ................................................................................................................................... 45
Rezensionen online ........................................................................................................................... 45
FAQs ...................................................................................................................................................... 47 Umstellungstipps ................................................................................................................................... 48

Ihre Bibliothek im Netz: Websites gestalten mit Drupal (Basic) Skriptum zum Kurs
2
ALLGEMEINES ZU WEBSITES
Die Gesamtheit eines Internetauftritts wird als Website, Webauftritt oder umgangssprachlich auch
als Homepage bezeichnet. Eine Website besteht aus einer Anzahl von dazugehörigen Dokumenten
(meist HTML-Seiten), Bildern und anderen Multimedia-Inhalten, die durch sogenannten Hyperlinks
miteinander verknüpft sind und auf einem Webserver bereitgestellt werden. Dabei können die
Dokumente mit Hilfe eines Browsers unter der Angabe des Uniform Ressource Locators (URL,
Websiteadresse) abgerufen werden.
Eine Website gehört mittlerweile zum Standardangebot von Bibliotheken und ist damit ein wichtiger
Service für die Bibliotheksbenutzer. Diese können sich online über Ihre Angebote informieren und im
Online-Katalog recherchieren. Rund um die Uhr sind auf der Website die Basisinformationen, wie
etwa die Adresse der Bibliothek, Öffnungszeiten, Kontaktadressen von Ansprechpersonen, Hinweise
zur Anfahrt, Neuerwerbungslisten, Veranstaltungen usw., abrufbar. Immer öfter ist die Website der
erste Kontakt der BenutzerInnen mit der Bibliothek. Daher ist es wichtig, dass die dort
veröffentlichten Informationen aktuell und richtig sind.
Ein Content Management System oder CMS ist ein System zur einfachen Erstellung, Bearbeitung und
Organisation von Inhalten. Diese können aus Text- und Multimedia-Dokumenten bestehen. Ein Autor
kann ein solches System in den meisten Fällen ohne Programmier- oder HTML-Kenntnisse bedienen.
Die darzustellenden Informationen werden in diesem Zusammenhang als Content (Inhalt)
bezeichnet. Dabei werden die Seiten im sogenannten Backend vorbereitet und erst anschließend für
das Frontend, also für die Internetbenutzer, freigeschaltet.
Achten Sie auch auf Klarheit und Übersichtlichkeit – Weniger ist in diesem Fall oft mehr!

Ihre Bibliothek im Netz: Websites gestalten mit Drupal (Basic) Skriptum zum Kurs
3
ALLGEMEINE HINWEISE
Wenn BenutzerInnen veraltete Informationen auf einer Website finden, ist es für sie schwer, die
Glaubwürdigkeit der anderen dort veröffentlichten Informationen abzuschätzen und die
Wahrscheinlichkeit, dass sie diese Seite wieder aufrufen, sinkt. Deshalb ist die regelmäßige
Aktualisierung ein Muss. Nicht nur neue Informationen und Änderungen, wie zum Beispiel geänderte
Öffnungszeiten, Gebühren oder Schließtage müssen eingetragen werden. Auch sollten veraltete
Informationen gelöscht oder in ein Archiv verschoben werden.
Für BesucherInnen der Website ist es frustrierend an einen "toten" Link zu gelangen, der zu keiner
neuen Seite, sondern zu einer Fehlermeldung führt. Daher gehören auch Links zu externen
Webseiten regelmäßig überprüft und gegebenenfalls korrigiert oder gelöscht. Um den BenutzerInnen
wie auch den AdministratorInnen der Website den Überblick über die Aktualität zu ermöglichen,
kann man am Ende des Inhalts angeben, wann die letzte Änderung durchgeführt wurde.
Ebenso wichtig wie die Aktualität der Website ist die benutzerfreundliche Bedienung. Für
BesucherInnen der Bibliothekshomepage ist aber auch wichtig, dass die aufgerufene Seite schnell
lädt. Je mehr Speicherplatz eine Seite beansprucht, umso länger dauert es, bis sie vollständig geladen
ist. Als Daumenregel gilt dass eine Seite nicht viel länger als eine DIN A4 Seite sein sollte. Das hängt
auch damit zusammen, dass Texte am Bildschirm anstrengender zu lesen sind als ausgedruckte
Texte. Deshalb sollten im Web veröffentlichte Texte nicht zu lange, gut gegliedert und mit Bildern
aufgelockert sein. Wichtig ist auch, ein Gefühl zu bekommen, wie viele Bilder einen Text auflockern
und unterstützen und ab wann die Bilder am besten in ein Album ausgegliedert werden sollen – für
Fotogalerien bietet die neue Drupal-Website eine sehr schöne Lösung.
Der Speicherplatz auf dem Server des BVÖ ist limitiert (50 MB pro Website). Daher bitten wir Sie,
nicht unnötige Datenmengen hochzuladen. Große Bilder werden zwar beim Hochladen verkleinert,
trotzdem ist es sinnvoll, Bilder und Dokumente, die Sie nicht mehr benötigen, zu löschen.
Bitte verwenden Sie Ihre Website nicht als Archiv!
Wählen Sie auch aus, welche Veranstaltungen länger in ihrem Archiv angezeigt werden. Nicht
jede Veranstaltung muss über mehrere Jahre aufgeführt sein.

Ihre Bibliothek im Netz: Websites gestalten mit Drupal (Basic) Skriptum zum Kurs
4
INFORMATIONEN ZU BILDERN AUF DER WEBSITE
Das neue Drupal-CMS bietet sehr einfache Varianten, Bilder hochzuladen und online zu stellen. Im
Gegensatz zu anderen Content-Management-Systemen müssen Sie die Bilder nicht vorher skalieren –
das passiert automatisch im Laufe des Uploads.
Nehmen Sie sich aber trotzdem die Zeit, die besten Bilder auszuwählen und eventuell auch Bilder zu
bearbeiten. Das Zuschneiden auf den gewünschten Ausschnitt oder auch das Verändern von
Tonwertkurven bringt Bilder oft besser zur Wirkung. Auf der BVÖ-Website finden Sie eine kurze
Anleitung wie man Bilder mit dem Bildbearbeitungsprogramm GIMP bearbeiten kann.
Achten Sie auch auf rechtliche Fragen im Bereich von Bildern. Geben Sie ggf. den Copyright-Verweis
an und stellen Sie nur Fotos von Personen online, die einer solchen Verwendung zugestimmt haben.
In Drupal gibt es aufgrund der Upload-Varianten fünf „Arten“ von Bildern:
Bilder in Seiten werden auf den Seiten zusammen mit dem Text angezeigt.
Albumfotos wurden als Fotoalben hochgeladen.
Slides werden in der Slideshow auf der Startseite angezeigt.
Medien-Bilder werden mit den Neuen Medien angezeigt.
Logo/Banner wird im Kopfbereich angezeigt.
Wenn Sie Bilder von einer bestehenden (k-tools-)Website übernehmen wollen, müssen Sie diese dort
herunterladen und auf der Drupal-Seite neu hochladen.
Bilder in Seiten
Diese Bilder werden direkt zur jeweiligen Seite hochgeladen und am Server im Ordner
„Bilder_in_Seiten“ gespeichert [mehr Infos dazu finden Sie im Kapitel „Editor“].
Zu beachten ist: Größere Bilder werden beim Hochladen auf 640x480 (Querformat) bzw. 480x640
(Hochformat) Pixel verkleinert. Wenn Sie aber schon im Vorfeld wissen, dass Sie das Bild kleiner
anzeigen werden, können Sie es vor dem Hochladen auf die passende Größe skalieren. Damit wird
weniger Platz am Server verbraucht.
Albumfotos
Diese Bilder werden gesammelt als Fotogalerie hochgeladen und am Server im Ordner „albumfotos“
gespeichert [mehr Infos dazu im Kapitel „Fotoalbum anlegen/bearbeiten“]. Große Albumfotos
werden auf 1024x768 (Querformat) bzw. 768x1024 (Hochformat) Pixel verkleinert.
Slides
Die Slides bilden die Slideshow auf der Startseite. Am Server werden sie im Ordner „slideshow“
gespeichert. Nur der zentrale Teil des Bildes wird in der Slideshow angezeigt.
Medien-Bilder
Diese Bilder werden mit den neuen Medien angezeigt. Pro Neue Medien kann nur ein Bild angezeigt
werden. Am Server werden sie im Ordner „medien_bilder“ gespeichert. Große Medien-Bilder werden
auf 320x240 (Querformat) bzw. 240x320 (Hochformat) Pixel verkleinert.

Ihre Bibliothek im Netz: Websites gestalten mit Drupal (Basic) Skriptum zum Kurs
5
Logo / Banner
Das Bibliothekslogo/-banner wird als einzige Datei beim Hochladen nicht skaliert, es gibt auch keine
Möglichkeit es in Nachhinein zu machen. Bitte beachten Sie dazu die Infos im Kapitel „Design
anpassen“.
Richtwerte zu der Bildergröße:
Banner-Standardgröße: 1265 x 175 Pixel
Startseiten-Foto oder seitenfüllendes Foto: 640 x 480 Pixel
MitarbeiterInnenfotos (Einzelpersonen): Breite ca. 150 – 200 Pixel
Buchcover: Breite ca. 100 – 120 Pixel
Slide: 940 x 240 Pixel
Bitte beachten Sie Copyright und Urheberrechtsnachweis von den Bildern, die Sie auf Ihrer Website
platzieren!
Link auf http://www.biblio.at/medien/pdf/bibliotheksrecht.pdf

Ihre Bibliothek im Netz: Websites gestalten mit Drupal (Basic) Skriptum zum Kurs
6
EINLEITUNG
Der BVÖ hat für Ihre Bibliothek eine
Drupal-Website angelegt.
Diese Seite ist in der Übungsphase,
solange sie daran herumbasteln und
Inhalte nachtragen, unter dem URL
http://drup-ihrebibliothek.bvoe.at
(wobei statt ihrebibliothek der
zugewiesene Name stehen soll) zu
finden. Nach der endgültigen
Umstellung wird die Seite unter Ihrer
regulären Webadresse
http://www.ihrebibliothek.bvoe.at
aufscheinen.
Falls Sie schon über eine Seite
verfügen, wird während der
Umstellungsphase unter der
regulären URL die bisherige (k-tools)-Seite ausgegeben. Um nicht parallel zwei Seiten warten zu
müssen, empfehlen wir, die Umstellungsphase möglichst kurz zu halten.
Sobald Ihre neue Seite vollständig ist, kontaktieren Sie bitte die angeführten EDV-MitarbeiterInnen –
wir stellen die Seite gerne frei.

Ihre Bibliothek im Netz: Websites gestalten mit Drupal (Basic) Skriptum zum Kurs
7
Die Website teilt sich in 7 Bereiche:
Kopfbereich: Logo, Name und Slogan der Bibliothek.
Hauptmenü
Untermenü: wird nur angezeigt wenn es Untermenüpunkte gibt.
Inhalt: Hier erscheinen Ihre Texte und Bilder.
Social Media: ermöglich das Teilen des Inhaltes via Facebook, E-Mail, Twitter, usw.
Navigationsblock: wird nur für angemeldete BenutzerInnen (RedakteurInnen) angezeigt.
Fußbereich: BVÖ-Logo, Impressum, Kontakt, Sitemap und Besuchszähler.
KOPFBEREICH
HAUPTMENÜ
UNTERMENÜ
INHALT
NA
VIG
ATI
ON
SBLO
CK
BENUTZER
INHALTE ANLEGEN/BEARBEITEN
MENÜS BEARBEITEN
VERWALTUNG DER WEBSITE
FUßBEREICH
SOCIAL MEDIA
Die Website ist „responsive“, d.h. ihr Aussehen passt sich an die Bildschirmgröße des Endgeräts an. So
kann jeder Benutzer so übersichtlich und benutzerfreundlich wie möglich auf der Seite navigieren.
Sehen Sie sich die Seite also auch auf anderen Rechnern und mobilen Endgeräten an, um die dortige
Darstellung zu kontrollieren.
Besonders bei der Verwendung von Tabellen sollten Sie im Hinterkopf behalten, dass die Seite auf den
verschiedensten Endgeräten unterschiedlich aussehen kann. Näheres dazu im Abschnitt „Tabellen
einfügen/bearbeiten“.

Ihre Bibliothek im Netz: Websites gestalten mit Drupal (Basic) Skriptum zum Kurs
8
Sie gelangen mit folgenden Adressen in den Backendbereich Ihrer Website (kennwortgeschützter
Redaktionsbereich) Ihrer Website:
drup-ihrebibliothek.bvoe.at/user (In der Übergangszeit)
www.ihrebibliothek.bvoe.at/user (nach der Umstellung)
Folgende Zugangsdaten sind voreingestellt:
Benutzername: edv-schulung
Passwort: IBiN:WgmD15
Da es sich hierbei um allgemeine Zugangsdaten handelt, sollten Sie diese so bald wie möglich ändern,
um Anmeldungen anderen Personen zu vermeiden (s. Punkt „Benutzerverwaltung“).
Wenn Sie sich angemeldet haben, werden Sie auf „Mein Konto“ weitergeleitet, wo Sie alle wichtigen
Funktionen zur Wartung Ihrer Website auf einen Blick finden. Diese Funktionen sind auch im
Navigationsblock zu finden. Sie gelangen wieder auf diese Ansicht, wenn Sie auf „Mein Konto“ im
Navigationsblock klicken.

Ihre Bibliothek im Netz: Websites gestalten mit Drupal (Basic) Skriptum zum Kurs
9
VERWALTUNG DER WEBSITE
Im Verwaltungsbereich finden Sie Funktionen,
über die Sie die Grundeinstellungen vornehmen,
das Aussehen der Website (Design) verändern und
die Zugriffe auf die Seite auswerten und verwalten
können.
WEBSITE INFORMATIONEN
Füllen Sie bitte die Felder unter dem Abschnitt Details zur Website aus.
Geben Sie bitte unter „Name der Website“ Ihren Bibliotheksnamen ein. Der Name wird im
Kopfbereich und in den Browserreitern angezeigt.
Der Slogan wird unter dem Bibliotheksnamen im Kopfbereich angezeigt. Es ist nicht
erforderlich, dieses Feld auszufüllen. Sie können dort auch z.B. die Bibliotheksadresse
eingeben.
Wichtig! Geben Sie ins Feld „E-Mail-Adresse“ die E-Mail-Adresse der Bibliothek ein. Sie wird
als Kontaktadresse verwendet.
Im Abschnitt Startseite können Sie eingeben, welche Seite als Startseite fungieren soll. Nach der
Erstinstallation steht dort „impressum“ – um zur richtigen Startseite zu kommen wäre es notwendig,
hier „die-bibliothek“ einzutragen.
Wenn Sie das Feld leer lassen, wird die Startseite als Feed automatisch gefüllt (d.h. die Seiten, die
zuletzt geändert wurden, werden aufgelistet). Mit „Anzahl der Beiträge auf der Startseite“ wählen Sie
wie viele Inhalts-Feeds pro Seite angezeigt werden.

Ihre Bibliothek im Netz: Websites gestalten mit Drupal (Basic) Skriptum zum Kurs
10
Sie können eine einfache Seite gestalten (s. Punkt „Einfache Seite anlegen/bearbeiten“), die zu sehen
ist, wenn eine bestimmte Seite nicht angezeigt werden kann. Es gibt zwei Arten von Fehlerseiten:
„Zugriff verweigert“- Seiten (403-Fehler) werden angezeigt, wenn ein Website-Besucher keine Rechte
hat, eine angeforderte Seite anzuschauen. „Seite wurde nicht gefunden“-Seiten (404-Fehler) sind
wahrscheinlicher. Sie erscheinen wenn die angeforderte Seite nicht gefunden werden kann, z.B.
wenn es einen internen Link gibt und Sie die Ziel-Seite gelöscht haben. Wenn Sie die Felder leer
lassen, werden die Standardseiten für „Zugriff verweigert“ bzw. „Seite wurde nicht gefunden“ (s. Bild
unten) angezeigt.
Mit „Konfiguration speichern“ werden die Einstellungen übernommen.

Ihre Bibliothek im Netz: Websites gestalten mit Drupal (Basic) Skriptum zum Kurs
11
DESIGN ANPASSEN
Im Bereich Farbschema können Sie die Farben der Website ändern. Sie können entweder eine
vordefinierte Farbauswahl wählen oder die Farben selbst definieren. Falls Sie die Logofarben
verwenden wollen, brauchen Sie den 6-stelligen Hex-Code (z.B. #0779bf). Diesen Code können Sie
über Bildbearbeitungsprogramme (z.B. Gimp) auslesen.
In der Vorschau erhalten Sie einen Eindruck davon, wie die Seite nach den Farbänderungen aussehen
würde.
Wählbar sind:
Kopfbereich oben1 (A)
Kopfbereich unten1 (B)
Haupthintergrund (C)
Hintergrund der Seitenleiste2 (D)
Rahmen der Seitenleiste2 (E)
Hintergrund des Fußbereichs3 (F)
Schriftfarbe von Titel und Slogan (G)
Schriftfarbe3 (H)
Linkfarbe4 (I)
(1) Wenn Sie keinen Farbverlauf wünschen, ist oben und unten dieselbe Farbe zu wählen.
(2) Mit Seitenleisten sind die Untermenü- und Navigationsblöcke gemeint.
(3) Die Schriftfarbe des Fußbereichs ist immer weiß und kann nicht geändert werden.
(4) Auch die Schriftfarbe der Untermenüs wird in dieser Farbe angezeigt.

Ihre Bibliothek im Netz: Websites gestalten mit Drupal (Basic) Skriptum zum Kurs
12
Der Bereich Anzeige Ein-/Ausschalten
ermöglicht das Verbergen oder Anzeigen des
Logos, des Namens der Website (d.h.
Bibliotheksnamen), Slogan der Website, Favicon
(Symbol das auf dem Browser-Tab angezeigt
wird bzw. wenn man die Website als Lesezeichen
speichert).
Hauptmenü und Sekundärmenü müssen immer
angehakt sein, sonst wird eine Navigation auf
der Website unmöglich.
Unter Logo- und Favicon-Einstellungen können
Sie ihr Bibliothekslogo hochladen.
Wenn Ihr Bibliothekslogo annähernd quadratisch
ist, können Sie es auch als Favicon verwenden,
anderenfalls müssten Sie ein anderes Bild (oder
nur einen Ausschnitt) wählen.
Entfernen Sie den Haken bei
„Standardlogo benutzen“ bzw. „Standard-
Favicon benutzen“ (hier ist das Drupal-
Standard-Logo hinterlegt).
Wenn Sie auf „Durchsuchen“ klicken,
öffnet sich ein Explorer-Fenster, In dem
Sie die entsprechende Datei auswählen.
Sie können dieselbe Datei für Logo und
Favicon benutzen. Kopieren Sie hierzu nur
den Eintrag unter „Pfad zum eigenen
Logo“ in den Abschnitt Favicon.
Mit „Konfiguration speichern“ werden die Einstellungen übernommen.
Achtung! Das Logo muss vorher skaliert werden -> im Windows Explorer: rechter Mausklick auf die
Bilddatei/bearbeiten -> Bild öffnet sich im Paint/Größe ändern/Pixel selektieren/Seitenverhältnis
beibehalten selektieren/Vertikal auf ca. 85 Pixel ändern (hängt vom Logo ab)/OK klicken/Bild mit
anderen Name speichern (speichern unter). Passende Größe für ein Banner ist 1265x175 Pixel.

Ihre Bibliothek im Netz: Websites gestalten mit Drupal (Basic) Skriptum zum Kurs
13
BESUCHER STATISTIK
Im Fußbereich finden Sie den Zugriffszähler. Er zählt wie viele Inhalte
auf Ihrer Website aufgerufen wurden. Die Seitenaufrufe, die Sie
selbst machen während Sie angemeldet sind, werden auch gezählt.
Sie haben keine Berechtigung, den Zugriffszähler selbst zu
deaktivieren oder auf null zu setzen. Wir machen es aber gerne für
Sie – senden Sie uns einfach eine E-Mail an [email protected].
Unter Verwaltung der Website/Besucher-Statistik finden Sie
detailreiche Informationen über die Zugriffszahlen. Entweder nach
Benutzern (Gäste sind alle Website-BesucherInnen, die nicht
angemeldet sind), Monaten, neuesten Aufrufen, Rechnern, Seiten,
Stunden, Tagen im Monat, Wochentagen oder die am häufigsten
besuchten Seiten.
Wählen Sie die Aufteilung, die Sie sehen möchten und wählen Sie danach den Zeitraum. Wenn Sie
auf „Speichern“ klicken, bekommen Sie ein Diagramm und eine Tabelle mit den gewünschten Zahlen.

Ihre Bibliothek im Netz: Websites gestalten mit Drupal (Basic) Skriptum zum Kurs
14
BENUTZERVERWALTUNG
Der Menüpunkt „Benutzerverwaltung“ (entweder unter „Mein Konto“ oder im „Navigationsblock“)
bietet die Möglichkeit Passwörter zu ändern und andere Benutzer anzulegen. Dies ist sinnvoll, wenn
mehrere Personen in Ihrer Bibliothek die Website aktualisieren. So kann sich jede Person mit ihren
eigenen Zugangsdaten einloggen.
Klicken Sie auf „Benutzerverwaltung“. Sie erhalten eine Liste mit allen Website-Benutzern. Im Bereich
„nur Benutzer anzeigen mit“ können Sie Benutzer nach Rollen oder Status filtern. Der Benutzer edv-
admin wird von der EDV Abteilung des BVÖ verwendet, um Änderungen und Updates auf Ihrer
Website einzuspielen. Sie können keine Änderungen an diesem Benutzer vornehmen! Der Benutzer
edv-schulung wird als Einstiegsbenutzer verwendet und soll so bald wie möglich von Ihnen geändert
werden!
Benutzername, E-Mail-Adresse oder Passwort ändern
Klicken Sie beim entsprechenden Benutzer in der Spalte „Operationen“
auf „Bearbeiten“.
Ändern Sie Benutzername, E-Mail-Adresse oder Passwort. Jede E-Mail-Adresse kann nur
einmal verwendet werden. Achten Sie bei der Passwortvergabe zur Sicherheit Ihrer Daten auf
die Passwortstärke. Verwenden Sie bitte mindestens 6 Zeichen, Klein- und Großbuchstaben,
Zahlen und Satzzeichen.
Klicken Sie auf „Speichern“.
Passwort-Tipps: um Passwörter zu generieren merken Sie sich einen Satz und verwenden Sie die
Buchstaben der Wörter plus Satzzeichen und Zahlen als Passwort, z.B. das Eingangspasswort
IBiN:WgmD15 wird aus dem Kursnamen „Ihre Bibliothek im Netz: Websites gestalten mit Drupal“ mit
dem Satzzeichen „:“ und der Jahreszahl 15 generiert. Andere Beispiele sind:
DWs=F^2! -> Drupal Websites gleich Freude hoch 2!
mWwi2Wz100%fs -> meine Website wird in 2 Wochen zu 100% fertig sein

Ihre Bibliothek im Netz: Websites gestalten mit Drupal (Basic) Skriptum zum Kurs
15
Neue Benutzer anlegen
Klicken Sie auf „Benutzer hinzufügen“.
Benutzername, E-Mail-Adresse des Benutzers und
Passwort sind verpflichtend auszufüllen. Jede E-Mail-
Adresse kann nur einmal verwendet werden. Achten Sie
bei der Passwortvergabe zur Sicherheit Ihrer Daten auf
die Passwortstärke (s. Passwort-Tipps auf der vorherigen
Seite).
Auf „Neues Benutzerkonto erstellen“ klicken.
Benutzerkonto sperren (deaktivieren)
Wenn Sie einen Benutzer sperren, wird das Benutzerkonto nicht gelöscht, der Benutzer kann sich
jedoch an der Website nicht mehr anmelden.
Klicken Sie beim entsprechenden Benutzer in der Spalte „Operationen“ auf „Bearbeiten“.
Ändern des Status auf „Gesperrt“. (Um es rückgängig zu machen, den
Status wieder auf „Aktiv“ setzen.)
Klicken Sie auf „Speichern“.
Benutzerkonto löschen
Da Inhalte an Benutzerkonten hängen, wird vom Löschen eines Benutzers eher abgeraten – damit
eine Person sich nicht mehr anmelden kann, stellen Sie das Konto auf „Gesperrt“ (wie oben
beschrieben). Falls Sie ein Konto trotzdem löschen möchten, gehen Sie folgendermaßen vor:
Klicken Sie beim entsprechenden Benutzer in der Spalte „Operationen“ auf „Bearbeiten“.
Scrollen Sie ganz nach unten und klicken Sie auf den Button „Benutzerkonto löschen“.
Sie werden dann gefragt, was mit dem Benutzerkonto passieren soll. Wählen Sie die
passende Option (wir empfehlen: „Das Benutzerkonto löschen und dessen Inhalt dem
Benutzer Gast zuordnen“).

Ihre Bibliothek im Netz: Websites gestalten mit Drupal (Basic) Skriptum zum Kurs
16
Auf den „Benutzerkonto löschen“-Button klicken.
„Stapelverarbeitung“
Sie können Änderungen an mehreren Benutzern auf einmal vornehmen, indem Sie die Benutzer mit
dem Häkchen auswählen und im Bereich Aktualisierungseinstellungen die passende Option
auswählen. Danach klicken Sie auf den „Aktualisieren“-Button.
Sie können Änderungen an Ihrem Benutzer direkt vornehmen, wenn Sie unter „Mein Konto“ auf den
„Bearbeiten“-Reiter klicken.
Achtung! Sie können sich selbst sperren!
Wenn Sie Ihren eigenen Benutzerzugang sperren, senden Sie uns bitte eine E-Mail an [email protected] und
wir entsperren ihn gerne wieder.

Ihre Bibliothek im Netz: Websites gestalten mit Drupal (Basic) Skriptum zum Kurs
17
INHALT ANLEGEN/BEARBEITEN
UNTERSCHIEDE ZWISCHEN DEN VERSCHIEDENEN INHALTSTYPEN
Der zentrale Punkt der Arbeit mit Drupal ist die
Inhaltsverwaltung. Über die Inhalte können
sowohl Bilder und Dateien hochgeladen
werden, als auch die Menüstruktur aufgebaut
werden.
Da für unterschiedliche Inhalte verschiedene
Funktionen notwendig sind, werden
Inhaltstypen verwendet. Diese Inhaltstypen
sind auf die Nutzung zugeschnitten und bieten
unterschiedliche Eingabefelder.
Die Inhaltstypen der Basic-Version sind:
Einfache Seite: wird für statische Inhalte benutzt, z.B. Startseite, Team, über uns, Gebühren…
Einfache Seite mit Landkarte: einfache Seite mit Google-Maps-Karte. Wird z.B. für eine Seite mit
Lageplan (Anfahrt) benutzt
Veranstaltung: Veranstaltungen werden unter dem Menüpunkt „Veranstaltungen“ angezeigt. Die
Veranstaltungen werden automatisch ins Veranstaltungsarchiv verschoben, wenn sie vorbei sind.
Fotoalbum: Enthält eine Fotosammlung, z.B. Bilder einer Veranstaltung. Fotoalben werden unter
dem Menüpunkt „Bilder“ gesammelt und angezeigt.
Slideshow: Slideshows werden auf der Startseite angezeigt und verlinken zu internen oder externen
Inhalten.
Neue Medien: Neue Medien werden unter dem Menüpunkt „Neue Medien“ aufgelistet. Nach einer
bestimmten Zeit werden sie nicht mehr angezeigt.
Mit Inhalte verwalten erhalten Sie eine Zusammenfassung aller Website-Inhalte.
Bemerkung:
Die Informationen, die unter „Impressum“ zu finden sind, werden aus der Jahresmeldung
genommen. Um sie zu korrigieren, aktualisieren Sie bitte die Bibliotheksdaten Ihrer Bücherei
auf der Jahresmeldungsplattform (http://jahresmeldung.bvoe.at ).
Unter „Sitemap“ wird die vollständige, hierarchische Struktur aller Seiten der Website
angezeigt. Sie hilft BesucherInnen einen Überblick über den Umfang und die Struktur der
Website zu bekommen. Neue Menüpunkte werden automatisch zur Sitemap hinzugefügt.
Wenn man auf „Kontakt“ klickt, öffnet sich gleich ein Mailprogramm. E-Mails werden an die
Kontaktadresse, die Sie unter Website Informationen angegeben haben, gesendet.
Sie können diese Seiten deaktivieren (s. Punkt Menüs bearbeiten/Menüpunkt deaktivieren).
Beachten Sie aber bitte, dass laut E-Commerce-Gesetz Ihre Website ein Impressum haben
muss.

Ihre Bibliothek im Netz: Websites gestalten mit Drupal (Basic) Skriptum zum Kurs
18
EINFACHE SEITE ANLEGEN/BEARBEITEN
Um eine einfache Seite anzulegen, klicken Sie bitte auf „Einfache Seite anlegen“ (entweder in „Mein
Konto“ oder im „Navigationsblock“).
Im Feld „Titel“ tragen Sie den Text ein, der auf der Seite ganz oben in hervorgehobener Schrift
erscheinen soll. Jede Seite muss einen Titel haben. Bitte benutzen Sie einen sprechenden Seitentitel,
da er dann auch als Menüpunktname und URL der einfachen Seite benutzt wird.
Im Texteditor (Feld „Body“) tragen Sie den Inhalt der Seite ein, mehr Infos dazu finden Sie im
Menüpunkt „Texteditor“.
Wenn das Häkchen unter „Menüpunkt
erstellen“ gesetzt ist, wird ein Menüpunkt
angelegt, der auf diese Seite verlinkt. Der
Name des Menüpunkts ist im Feld
„Linktitel des Menüpunkts“ zu sehen – im
Normalfall ist er mit dem Titel der Seite
ident. Unter „Übergeordneter
Menüpunkt“ wird der Menüpunkt
ausgewählt, unter dem der neue
Menüpunkt erscheinen soll.
Wenn Sie einen Hauptmenüpunkt anlegen möchten, wählen Sie „<Hauptmenü>“. Die Gewichtung
hat Auswirkungen auf die Reihenfolge der Menüpunkte – wird aber nicht an dieser Stelle
vorgenommen. Die Reihenfolge kann über „Menüstruktur verwalten“ einfach geändert werden (s.
dazu Punkt „Menü bearbeiten“).
Wenn die einfache Seite gelöscht wird, wird auch der Menüpunkt gelöscht.
Nicht vergessen! Auf „Speichern“ klicken.
Um Änderungen auf einer „Einfachen Seite“ vorzunehmen, klicken Sie auf den „Bearbeiten“-Reiter
über dem Text. Dieser Button erscheint nur, wenn Sie angemeldet sind.
Jede Seite muss entweder einen Menüpunkt haben oder von einer anderen Seite verlinkt sein.

Ihre Bibliothek im Netz: Websites gestalten mit Drupal (Basic) Skriptum zum Kurs
19
Um eine einfache Seite zu löschen, klicken Sie auf den „Bearbeiten“-Reiter und
dann ganz unten auf „Löschen“. Wenn die einfache Seite gelöscht wird, wird
auch der Menüpunkt gelöscht. Die angehängten Bilder und Dokumente werden
auch gelöscht, wenn sie nur auf dieser Seite in Verwendung sind.
Wenn sie die Startseite löschen, müssen Sie eine andere Seite als Startseite definieren. Beachten Sie
dazu das Kapitel „Websiteverwaltung / Website-Informationen“
Mit „Seite kopieren“ (unter dem „Ansicht“-Reiter) können Sie eine Kopie der einfachen Seite
erstellen. Änderungen in der originalen Seite oder in der Kopie werden nicht auf die jeweils andere
Seite übernommen.
EINFACHE SEITE MIT LANDKARTE
Die „Einfache Seite mit Landkarte“ funktioniert im Prinzip gleich wie die „Einfache Seite“.
Wählen Sie den Inhaltstyp aus, geben Sie den Titel ein und legen Sie bei Bedarf auch einen
Menüpunkt an, wie es im Abschnitt „Einfache Seite“ beschrieben ist. Im Texteditor (Feld „Body“)
tragen Sie dann den Inhalt der Seite ein, mehr Infos dazu finden Sie im Abschnitt „Texteditor“.
Der Unterschied zur einfachen Seite liegt in der
Landkartenfunktion: Geben Sie bitte im „Adresse“-
Bereich die Adresse ein, die Position wird dann auf
der Karte angezeigt. Je Seite ist nur eine Karte
möglich.
Die Größe der Karte und der Zoomfaktor können
nicht verändert werden, jedoch ist die Karte
interaktiv und kann durch die UserIn adaptiert
werden.
Nicht vergessen! Menüpunkt erstellen und auf „Speichern“ klicken.
Um Änderungen auf einer „Einfachen Seite mit Landkarte“ vorzunehmen, gehen Sie über die
Menüstruktur zur entsprechenden Seite und klicken Sie auf den „Bearbeiten“-Reiter.
Um eine einfache Seite mit Landkarte zu löschen, klicken Sie auf den „Bearbeiten“-Reiter und dann
ganz unten auf „Löschen“. Wenn die Seite mit Landkarte gelöscht wird, wird auch der Menüpunkt
gelöscht.

Ihre Bibliothek im Netz: Websites gestalten mit Drupal (Basic) Skriptum zum Kurs
20
FOTOALBUM ANLEGEN/BEARBEITEN
Sobald Sie mehrere Bilder einer Veranstaltung online stellen möchten, oder den UserInnen mit einer
Fotogalerie die Ausstattung und die Angebote der Bibliothek näher bringen wollen, empfiehlt es sich
ein Fotoalbum anzulegen.
Drupal bietet eine praktische Lösung, schnell und einfach mehrere Bilder gleichzeitig hochzuladen, zu
beschriften, zu sortieren und mit einem einleitenden Text zu versehen.
Um ein Fotoalbum anzulegen, muss folgende Reihenfolge eingehalten werden:
1. (Noch leeres) Fotoalbum erstellen
2. Bilder auswählen und hochladen
3. Fotoalbum konfigurieren
1. Fotoalbum anlegen
Um ein Fotoalbum zu erstellen klicken Sie bitte auf „Ein Fotoalbum anlegen und Bilder hochladen“
(entweder unter „Mein Konto“ oder im „Navigationsblock“).
In das Feld „Name des Fotoalbums“ tragen Sie den Titel ein, der auf der Seite ganz oben in
hervorgehobener Schrift erscheinen soll. Dies ist ein Pflichtfeld.
Im „Beschreibungs“-Feld können Sie einen erklärenden oder einleitenden Text eingeben. Dieser wird
später im Frontend angezeigt. Die Texteditor-Funktionen werden im Menüpunkt „Texteditor“ erklärt.
Da die Fotoalben unter dem Menüpunkt „Bilder“ zusammengefasst werden, können die
Menüeinstellungen leer bleiben. Falls Sie trotzdem einen Menüpunkt wünschen, können Sie diesen
aber wie gewohnt anlegen. Beachten Sie aber bitte, dass es oft sinnvoller ist, auf eine Fotogalerie zu
verlinken, als diese als eigenen Menüpunkt anzulegen.
Nicht vergessen! Auf „Speichern“ klicken.
Um Änderungen am Fotoalbum vorzunehmen, klicken Sie auf den Reiter „Bearbeiten“.
2. Bilder auswählen und hochladen
Gehen Sie auf den Reiter „Neue Bilder hochladen“.
Durch die Multi-Upload-Funktion können Sie mehrere Bilder gleichzeitig auf den Server
übertragen. Dazu können Sie entweder die Bilder direkt aus dem Windows-Explorer mit
Ziehen (Drag and drop) oder mit „Dateien hinzufügen“ im Datei-Feld öffnen.

Ihre Bibliothek im Netz: Websites gestalten mit Drupal (Basic) Skriptum zum Kurs
21
Es erscheinen die Bilder mit ihrer Größe und dem Übertragungsstatus in einer Liste. Das rote
Symbol zeigt an, dass die jeweilige Datei noch nicht hochgeladen wurde.
Wenn Sie alle Bilder selektiert haben, klicken Sie auf
„Übertragen beginnen“. Die Bilder werden automatisch auf
die passende Größe skaliert.
3. Fotoalbum konfigurieren
Im „Bilder verwalten“-Reiter können Sie Bilder löschen (einfach mit dem Häkchen markieren und auf
Speichern klicken), den Titel der Bilder ändern (Titel ins Titel-Textfeld schreiben, dieser wird später
auf dem Frontend angezeigt), Bilder drehen und auswählen, welches Bild als Albumcover fungieren
soll. Die Änderungen werden vorgenommen, sobald Sie auf „Speichern“ klicken.
Nehmen Sie sich die Zeit, die besten aussagekräftigen Bilder auszuwählen und eventuell auch
Bilder zu bearbeiten. Achten Sie auf Qualität vor Quantität!
Stellen Sie nur Fotos von Personen online, die einer solchen Verwendung zugestimmt haben.
Die Anzeige ist so eingestellt, dass nur gerade eben hochgeladene Bilder angezeigt werden. Durch
das neuerliche Laden der Seite (F5-Taste) werden alle Bilder des Fotoalbums angezeigt.

Ihre Bibliothek im Netz: Websites gestalten mit Drupal (Basic) Skriptum zum Kurs
22
Im „Bilder sortieren“-Reiter können Sie die Reihenfolge der Bilder ändern. Einfach die Bilder mit dem
Pfeil-Kreuz ziehen und an der richtigen Position platzieren. Wenn Sie auf den „Eigene Reihenfolge
speichern“-Button klicken, wird die neue Reihenfolge gespeichert. Wenn Sie auf „Ursprüngliche
Sortierung wiederherstellen“ klicken, wird die Reihenfolge der Bilder nach dem Hochladen
wiederhergestellt.
Fotoalben sortieren
Sie können die Reihenfolge der Fotoalben ändern. Klicken Sie bitte auf „Fotoalben sortieren“
(entweder in „Mein Konto“ oder im „Navigationsblock“). Sie können die Fotoalben sortieren indem
Sie die Alben mit dem Pfeil-Kreuz ziehen und an der richtigen Position platzieren. Wenn Sie auf den
„Speichern“-Button klicken, wird die neue Reihenfolge gespeichert.
Wenn Sie ein Fotoalbum löschen, werden auch die Bilder, die nicht auf einer anderen Seite in
Verwendung sind, mitgelöscht.

Ihre Bibliothek im Netz: Websites gestalten mit Drupal (Basic) Skriptum zum Kurs
23
VERANSTALTUNGEN ANLEGEN/BEARBEITEN
Alle Seiten mit dem Inhaltstyp „Veranstaltung“ werden unter dem Menüpunkt „Veranstaltungen“
zusammengefasst. Veranstaltungen, die noch nicht stattgefunden haben, werden unter dem
jeweiligen Monat im Untermenüpunkt „Aktuelles“ angezeigt. Veranstaltungen, die bereits vorbei
sind, sind unter dem jeweiligen Jahr im Untermenüpunkt „Archiv“ zu finden. Die Veranstaltungen
werden automatisch einen Tag nach ihrem Enddatum von „Aktuelles“ ins „Archiv“ verschoben.
Um eine Veranstaltung anzulegen, bitte auf „Veranstaltung anlegen“ klicken (entweder im
„mein Konto“ oder im „Navigationsblock).
In das „Titel“-Feld geben Sie den Namen der Veranstaltung ein. Dieser Titel wird auch als
Linkadresse verwendet, bei einzelnen (gleichlautenden) Ausgaben einer Veranstaltungsreihe,
wird der Link mit einer nachgestellten Nummer eindeutig gemacht.
In „Beschreibung“ können Sie einen Text eingeben. Um Links, Bilder und Dokumente
einzufügen, sehen Sie bitte im Kapitel „Texteditor“ nach.
Im „Datum“-Bereich geben Sie das Beginndatum
der Veranstaltung ein. Wenn der Endtag nicht mit
dem Beginntag ident ist, können Sie ihn im
Frontend auch anzeigen lassen, dafür müssen Sie
nur das Häkchen in „Enddatum anzeigen“ setzen.
Um die Veranstaltung mit einem Fotoalbum zu
verknüpfen, wählen Sie das entsprechende
(bestehende) Album im Album-Drop-down-Menü aus.
Nicht vergessen! Auf „Speichern“ klicken.
Um Änderungen an der Veranstaltung vorzunehmen, klicken Sie auf den Reiter „Bearbeiten“. Wenn
Sie den „Bearbeiten“-Reiter nicht sehen, sind sie entweder nicht eingeloggt, oder Sie befinden sich in
der Veranstaltungsliste. In letzterem Fall klicken Sie zuerst auf dem Veranstaltungsnamen.
Löschen von Veranstaltungen:
Um eine Veranstaltung zu löschen, klicken Sie ebenfalls auf den Reiter „Bearbeiten“ und dann ganz
unten auf „Löschen“. Beachten Sie, dass dann alle angehängten Inhalte ebenfalls gelöscht werden.

Ihre Bibliothek im Netz: Websites gestalten mit Drupal (Basic) Skriptum zum Kurs
24
Spezialmodul: Wiederholende Veranstaltung
Die hier beschriebene Funktion ist in älteren Versionen der Website (vor Oktober 2016 eingerichtet)
im Einsatz, wurde aber aufgrund der unten geschilderten Schwierigkeiten für neue Seiten deaktiviert.
Wenn die Veranstaltung eine sich wiederholende Veranstaltung ist (z.B. Bücherei-Café jeden 3.
Dienstag im Monat), setzen Sie ein Häkchen in „Wiederholung“; Sie können dann eingeben, wie oft
diese Veranstaltung sich wiederholt und wann die Veranstaltungsreihe endet. Außerdem können Sie
Termine ausschließen (z.B. Feiertage) oder einbeziehen (z.B. Ersatztermine).
Nach der Bearbeitung des Veranstaltungsinhaltes müssen Sie beim Einsatz
dieses Moduls noch die Änderung bestätigen. Dazu erscheint über der
Bearbeitungsmaske ein grauer Balken (Abbildung „Confirm Update“) mit
folgenden Optionen:
Update (current): Hier wird die Änderung an der vorliegenden Veranstaltung vorgenommen.
Cancel update: hier wird die Änderung wieder verworfen.
Im Falle von Veranstaltungsreihen gibt es noch zwei Optionen, die jedoch nicht ganz
unproblematisch sind:
Update all following: Es werde nur die Folgeveranstaltungen geändert.
Update all dates in the series: Es werden alle Veranstaltungen in der Reihe geändert.
Achtung!
Nehmen Sie bei sich wiederholenden Veranstaltungen Änderungen nur in
Einzelterminen vor! Aktualisieren Sie nicht mehrere Termine auf einmal!
Wählen Sie bitte nur entweder „Update current“ oder „Cancel update“! Änderungen an mehreren
Veranstaltungen auf einmal können zu falschen Einträgen führen (z.B. kann dadurch ein
Veranstaltungstermin doppelt angelegt werden)!

Ihre Bibliothek im Netz: Websites gestalten mit Drupal (Basic) Skriptum zum Kurs
25
NEUE MEDIEN ANLEGEN/BEARBEITEN
Wenn Sie im Hauptmenü auf den Reiter „Neue Medien“ klicken, sehen Sie eine Liste aller
eingegebenen Neuerwerbungen. Oben werden die Medien angezeigt, die als letztes eingegeben
worden sind (eine Änderung dieser Reihenfolge ist nicht möglich). Im Untermenü sehen Sie die
Unterteilung in die verschiedenen Medienarten. Wenn sie dort klicken, werden nur die Medien
angezeigt, die zu dieser Kategorie gehören. Nach 6 Monaten werden die „Neuen Medien“ nicht mehr
angezeigt. Wenn Sie eine andere Zeiteinstellung haben möchten, schreiben Sie bitte eine E-Mail an
Sie können neue Medien eingeben wenn Sie auf „Neue Medien anlegen“ (entweder unter „Mein
Konto“ oder im „Navigationsblock“) klicken.
Im Feld „Titel“ schreiben Sie den Titel des Mediums. Er wird auf der Neue Medien-Seite
angezeigt.
In „Beschreibung“ können Sie einen Text eingeben. Um Links, Bilder und Dokumente
einzufügen, sehen Sie bitte im Kapitel „Texteditor“ nach.
In „Medienart“ geben Sie die Art des Mediums ein: Belletristik, Kinder– und Jugendliteratur
usw. Es gibt keine vorgegebene Liste an Medienarten. Wenn Sie in diesem Feld zu schreiben
beginnen, werden alle schon angelegten Medienarten angezeigt, die diese
Buchstabenkombination enthalten. Sie können eine davon auswählen, oder auch eine neue
Achtung!
Da viele Bibliotheken ihre neuen Medien inzwischen mit Hilfe des WebOPACs einbinden, ist das Modul
„Neue Medien“ nicht mehr standardmäßig aktiviert. Gerne können wir dieses Modul bei Bedarf für Sie
freischalten – schicken Sie einfach ein E-Mail an [email protected].

Ihre Bibliothek im Netz: Websites gestalten mit Drupal (Basic) Skriptum zum Kurs
26
anlegen. Wenn keine Unterteilung in verschiedene Medienarten erwünscht ist, können Sie
dieses Feld leer lassen.
Im „Medien Bild“-Bereich können Sie ein Bild des Mediums hochladen. Dieser Bereich
funktioniert wie der Bilder-Bereich einer einfachen Seite, s. Abschnitt: Bild hochladen. Das
Bild wird immer links vom Text angezeigt. Größere Bilder werden automatisch auf maximal
320x240 Pixel reduziert.
Da die Neuen Medien unter dem Menüpunkt „Neue Medien“ zusammengefasst werden,
können die Menüeinstellungen leer bleiben. Falls Sie trotzdem einen Menüpunkt wünschen,
können Sie diesen aber wie gewohnt anlegen.
Nicht vergessen! Auf „Speichern“ klicken.
Mit dem „Bearbeiten“-Reiter können Sie Änderungen in einem Medium vornehmen. Wenn Sie den
„Bearbeiten“-Reiter nicht sehen, klicken Sie auf den Titel des Mediums.
Um ein Medium zu löschen, klicken Sie ebenfalls auf den Reiter „Bearbeiten“ und dann ganz unten
auf „Löschen“.
Achtung! Nur Medienarten, für die es Neue Medien gibt, werden in Untermenü angezeigt.

Ihre Bibliothek im Netz: Websites gestalten mit Drupal (Basic) Skriptum zum Kurs
27
SLIDESHOW
Sie können eine Slideshow auf Ihrer Startseite platzieren. Eine Slideshow ist die Präsentation einer
Reihe von Standbildern. Jedes Bild wird für ein paar Sekunden angezeigt, bevor es durch das nächste
Bild ersetzt wird. Die Bilder fungieren entweder als interner oder externer Link – durch Klicken
werden Sie auf die angegebene Seite weitergeleitet. WebsitebesucherInnen können die Slideshow
anhalten und eigenständig durch die Bilder navigieren.
Um die Slideshow zu erzeugen, müssen Sie mehrere Bilder (Slides) einzeln hochladen.
Sie können einen neuen Slide über „Slide Bild anlegen“ (entweder unter „Mein Konto“ oder im
„Navigationsblock“) anlegen.
Im Feld „Titel“ tragen Sie den Titel ein, der auf dem Slide in weißer Schrift zu sehen sein wird.
Dies ist ein Pflichtfeld.
Im Slide Bild-Bereich laden Sie das Bild hoch (nur der zentrale Teil wird in der Slideshow
angezeigt).
o Klicken Sie auf „Durchsuchen“ im Slide Bild-Bereich.
o Es öffnet sich ein Explorer-Fenster, in dem Sie das Bild auswählen können.
o Auf „Hochladen“ klicken.
Unter Verlinkung geben Sie die Webadresse der Zielseite ein. Wenn es sich um eine externe
Seite handelt, vergessen Sie das Protokoll nicht, z.B. http://www.wirlesen.org oder
https://www.bvoe.at. Wenn es sich um einen internen Link handelt, geben Sie die
Webadresse der Zielseite ohne Domain-Name, z.B. lage-der-bibliothek an.
Wenn Sie auf klicken werden die Änderungen vorgenommen.
Mit „Slides verwalten“ (entweder unter „Mein Konto“ oder im „Navigationsblock“) können Sie die
Reihenfolge der Slides ändern. Einfach die Slides mit dem Pfeil-Kreuz an die richtige Position
ziehen und auf „Speichern“ klicken.
Hier können Sie auch Änderungen in einem Slide vornehmen, indem Sie einfach auf den
entsprechenden Bearbeiten-Link klicken.
Achtung! Nur der zentrale Teil des Bildes wird in der Slideshow angezeigt.

Ihre Bibliothek im Netz: Websites gestalten mit Drupal (Basic) Skriptum zum Kurs
28
EDITOR
Der Texteditor wird bei allen Inhaltstypen (einfache Seite, einfache Seite mit Landkarte, Fotoalbum,
Veranstaltungen und Neue Medien) benutzt. Dort bearbeiten Sie die Informationen, die die
WebsitebesucherInnen sehen werden.
Folgende Editorfunktionen stehen Ihnen zur Gestaltung des Textes über Buttons zur Verfügung:
In dieser Auflistung soll auf die wichtigsten kurz eingegangen werden:
Features zur Textgestaltung: fett, kursiv, unterstrichen und durchgestrichen.
Übliche Listen-, Absatz-, und Einzugs-Funktionen
Mit Rückgängig und Wiederherstellen, können Sie auf vorherige Bearbeitungsstände
zugreifen.
Die nächsten 3 Icons widmen sich den Links und den Ankern. Dazu gibt es im Abschnitt „Link
einfügen“ weitere Informationen.
Bilder einfügen/bearbeiten (s. Abschnitt Bild einfügen/bearbeiten).
Text- und Hintergrundfarbe auswählen.
Zitatblock auswählen.
Quellcode: Über diesen Button wird der HTML-Code der Seite angezeigt. Verwenden Sie
diese Funktion nur, wenn sie Erfahrungen mit HTML haben.
Horizontale Linie einfügen.
In diesem Block geht es um das Ausschneiden, Kopieren und Einfügen von Texten und
Formatierungen
o Einfügen: Hier wird der Text mit allen Formatierungen übernommen, die Drupal auch
verarbeiten kann.
o Als Text einfügen: Hier werden keine Formatierungen übernommen.
o Aus MS-Word einfügen: hier werden spezielle Formatierungen des Word-Programms
entfernt und der Code somit bereinigt.
Mit „Blöcke anzeigen“ sehen Sie die HTML-Gliederung des Inhalts.
„Formatierungen entfernen“ setzt den Text auf die Standardformatierungen zurück.
Sonderzeichen einfügen/editieren.
Im zweiten Block können Sie die vordefinierten Textformate wählen.
Im dritten und vierten Block können Sie die Schriftart und –Größe ändern.
Der letzte Block widmet sich den Tabellen (s. Abschnitt Tabellen einfügen/bearbeiten), dem
Suchen und Ersetzen von Wörtern und den Einfügen von Smileys und iFrames (um ein iFrame
einzufügen, benutzen Sie aber bitte nicht diese Funktion, sondern fügen Sie sie direkt in den
Quellcode ein, s. Abschnitt iFrames).
Das letzte Icon ermöglicht ein Maximieren des Eingabefeldes (durch neuerliches Drucken
dieses Buttons kommen Sie wieder zur Ausgangsvariante zurück).
Einige dieser Funktionen sind auch über die rechte Maustaste verfügbar z.B. Link oder Bild editieren.

Ihre Bibliothek im Netz: Websites gestalten mit Drupal (Basic) Skriptum zum Kurs
29
LINK EINFÜGEN
Durch Links können Sie Verweise auf andere Seiten im Internet eintragen aber auch innerhalb Ihrer
Website Informationen verknüpfen.
1) Externer Link (zu einer anderen Seite im Internet)
Markieren Sie im Feld „Body“ den Text, der als Link fungieren soll.
Klicken Sie auf das -Symbol für „Link einfügen/editieren“.
Es öffnen sich ein neues Fenster, in dem Sie bei „URL“ die Webadresse der Zielseite eintragen
können.
Wenn Sie auf eine andere Website verlinken, könnte es sinnvoll sein, dass sich diese in einem
neuen Fenster öffnet. Klicken Sie also auf den „Zielseite“-Reiter und wählen Sie „Neues
Fenster (_blank)“ im Drop-down-Menü aus.
Abschließend auf „OK“ klicken.
2) Interner Link (zu einer Seite auf Ihrer Website)
Markieren Sie im Feld „Body“ den Text, der als Link fungieren soll.
Klicken Sie auf das -Symbol für „Link einfügen/editieren“.
Es öffnen sich ein neues Fenster, in dem Sie bei „URL“ die Webadresse der Zielseite ohne
Domain-Name eintragen, verwenden Sie immer einen / am Beginn der URL, z.B. „/lage-der-

Ihre Bibliothek im Netz: Websites gestalten mit Drupal (Basic) Skriptum zum Kurs
30
bibliothek“. Sie finden die Webadresse im Adressfeld des Browsers, wenn Sie die Zielseite im
Browser öffnen.
Abschließend auf „OK“ klicken.
3) Mail Link
Sie können auch eine Mailadresse verlinken, damit sich beim Anklicken gleich ein Mailprogramm
öffnet. Dafür gehen Sie folgendermaßen vor:
Markieren Sie im Feld „Body“ den Text, der als Link fungieren soll.
Klicken Sie auf das -Symbol für „Link einfügen/editieren“.
Es öffnen sich ein neues Fenster, in dem Sie im „Link-Typ“-Drop-down-Menü „E-Mail“
auswählen.
E-Mail-Adresse eingeben. Falls gewünscht, können Sie auch einen Text in „Betreffzeile“ und
„Nachrichtentext“ eingeben.
Abschließend auf „OK“ klicken.

Ihre Bibliothek im Netz: Websites gestalten mit Drupal (Basic) Skriptum zum Kurs
31
3) Anker (seiteninterne Links)
Wenn eine Seite mehrere Absätze oder Abschnitte beinhaltet, die über eine Übersicht oder ein
Inhaltsverzeichnis schnell zugänglich sein sollen, dann verwendet man einen Anker.
Zuerst wird der Anker an die gewünschte Stelle gesetzt:
Cursor an der gewünschten Anker-Position im Text
platzieren (d.h. die Stelle wohin der Link weisen soll).
Auf das -Symbol klicken.
Anker Name eingeben und auf „OK“ klicken.
Im Text wird das -Symbol an der Anker-Stelle angezeigt.
Nachdem der Anker gesetzt wurde, können Sie ihn als Link-Ziel verwenden:
Markieren Sie im Feld „Body“ den Text, der als Link fungieren soll.
Klicken Sie auf das -Symbol für „Link einfügen/editieren“.
Es öffnen sich ein neues Fenster, in dem Sie bei „Link-Typ“-Drop-down-Menü „Anker in
dieser Seite“ auswählen.
Wählen Sie den Anker im Drop-down-Menü „nach Anker Name“ aus (Anker sind in der
Reihenfolge des Auftretens sortiert).
Abschließend auf „OK“ klicken.
Um den Link zu bearbeiten, markieren Sie den Link und klicken Sie auf das -Symbol oder nach
einem Rechtemausklick auf „Link editieren“.
Um den Link zu entfernen, markieren Sie den Link und klicken Sie auf das -Symbol oder nach
einem Rechtemausklick auf „Link entfernen“.

Ihre Bibliothek im Netz: Websites gestalten mit Drupal (Basic) Skriptum zum Kurs
32
BILD EINFÜGEN/BEARBEITEN
Wenn Sie ein Bild im Text einbauen möchten, dann müssen Sie das Foto zuvor hochladen. Wenn Sie
das Bild schon einmal hochgeladen haben, können Sie es über den Dateibrowser oder „Server
durchsuchen“ finden.
Sobald Sie die Seite löschen, in der Sie das Bild hochgeladen haben, wird das Bild auch gelöscht
(jedoch nicht wenn das Bild auf einer anderen Seite in Verwendung ist). Sie können auch ein Bild, das
in einem Fotoalbum ist, im Text einbauen.
Bild hochladen (wenn es noch nicht auf einer anderen Seite oder Fotoalbum hochgeladen wurde)
Klicken Sie auf „Durchsuchen“ im Bilder-Bereich.
Es öffnet sich ein Explorer-Fenster, in dem Sie das Bild auswählen können.
Auf „Hochladen“ klicken.
Bild im Text einfügen
Nachdem Sie das Bild hochgeladen haben, können Sie es so auf der Seite anzeigen:
Cursor an der gewünschten Position im Text platzieren.
Im „Alternativtext“-Feld können Sie einen Text eingeben, der verwendet wird, wenn das Bild
nicht geladen werden kann. Im „Titel“-Feld geben Sie einen Text ein, der angezeigt wird,
wenn man den Mauszeiger auf dem Bild stehenlässt.
Unter Darstellung kann die gewünschte Größe gewählt werden. Sie können aber auch jedes
Bild nach dem Einfügen noch verkleinern.
Auf den zum Bild gehörigen „Einfügen“-Button im Bilder-Bereich klicken.
Das Bild erscheint jetzt im Text.

Ihre Bibliothek im Netz: Websites gestalten mit Drupal (Basic) Skriptum zum Kurs
33
Wenn das Bild auf einer anderen „Seite“ bzw. einem „Fotoalbum“ bereits hochgeladen wurde:
Cursor an der gewünschten Bild-Position platzieren.
Klicken Sie auf das -Symbol.
Auf „Server durchsuchen“ klicken.
In den Folder „Bilder_in_Seiten“ bzw. „albumfotos“ wechseln.
Bild selektieren.
Doppelklick auf das Bild oder auf „Datei einfügen“ und dann mit OK bestätigen.
Das Bild erscheint jetzt im Text.

Ihre Bibliothek im Netz: Websites gestalten mit Drupal (Basic) Skriptum zum Kurs
34
Bild bearbeiten
Wenn Sie die Größe eines Bildes ändern oder ein Bild als Link benutzen möchten, gehen Sie bitte
folgendermaßen vor.
Das Bild im Text mit einem Mausklick auswählen.
Entweder über die Rechte-Maus-Taste und „Bild-Eigenschaften“ oder auf das -Symbol im
Text-Editor klicken.
Um die Größe des Bildes zu ändern, variieren Sie die Werte bei „Breite“ bzw. „Höhe“. Wenn
das Kettenschloss-Symbol daneben geschlossen ist, wird das Seitenverhältnis beibehalten.
Um das Bild zu verzerren, öffnen Sie das Kettenschloss-Symbol (nicht empfohlen) durch
einen Klick.
Bei „Rahmen“ können Sie die Linienbreite in Pixel eingeben.
„Horizontal-„ und „Vertikal-Abstand“ definieren den Abstand zwischen Bild und Text.
Mit „Ausrichtung“ bestimmen Sie ob das Bild links- oder rechtsbündig ist. Der Textfluss
richtet sich nach der Position des Bildes.
Um das Bild als Link zu benutzen, klicken Sie auf den „Link“-Reiter und geben Sie bei „URL“
die Webadresse der Zielseite ein (bei internen Links: ohne Domain-Namen und beginnend
mit / z.B. „/lage-der-bibliothek“). Sie können auch als Ziel ein Dokument verwenden, indem
Sie es mit „Server durchsuchen“ im Folder „Docs“ mit Doppelklick selektieren. Das Dokument
muss aber schon hochgeladen worden sein (s. Punkt Dokument einfügen)
Zum Übernehmen der Änderungen auf „OK“ klicken.
Achtung! Bitte ändern Sie das Textformat im
Editor nicht. Es muss immer auf „Full HTML“
gesetzt sein, sonst werden keine Bilder und
zusätzlichen Features angezeigt.

Ihre Bibliothek im Netz: Websites gestalten mit Drupal (Basic) Skriptum zum Kurs
35
DOKUMENTE EINFÜGEN
Sie können Dokumente (PDFs, Word-Dateien usw.) in jede „Einfache Seite“ und „Veranstaltung“
einfügen. Dokumente werden über Links zugänglich gemacht.
Auf „Durchsuchen“ im Dokumente-Bereich klicken.
Es öffnet sich ein Explorer-Fenster, dort wählen Sie Ihre Datei aus.
Auf „Hochladen“ klicken.
Platzieren Sie den Cursor im Text dort, wo der Link zum Dokument aufscheinen soll.
Im Beschreibungsfeld können Sie einen Text eingeben, der als Linktext im Text verwendet
wird.
Wählen Sie die passende Darstellungsform
Auf den „Einfügen“-Button im Dokumente-Bereich klicken.
Wenn Sie das Dokument schon auf einer anderen „Seite“ bzw. „Veranstaltung“ hochgeladen haben,
können Sie es mit dem Dateibrowser in Dokumente-Bereich selektieren (Folder „docs“) und wie
gewohnt im Text platzieren.
Um das Dokument zu löschen, klicken Sie auf den „Entfernen“-Button im Dokument-Bereich. Sie
müssen aber auch den Link im Text löschen. Das Dokument wird vom Server gelöscht, wenn es auf
keiner anderen „Seite“ bzw. „Veranstaltung“ in Verwendung ist.

Ihre Bibliothek im Netz: Websites gestalten mit Drupal (Basic) Skriptum zum Kurs
36
TABELLEN EINFÜGEN/BEARBEITEN
Der Texteditor bietet die Möglichkeit Tabellen einzufügen. Tabellen
werden für vielerlei Funktionen herangezogen. Da es im HTML
keinen Tabulator gibt, empfehlen sich Tabellen vor allem für
jegliche Aufzählungen mit mehreren Spalten.
Cursor auf der gewünschten Tabellenposition platzieren.
Klicken Sie auf das -Symbol.
Geben Sie die Tabellen-Eigenschaften ein:
o Anzahl der Zeilen und Spalten (Pflichtfeld)
o Tabellenbreite, entweder in Pixel oder in Prozent. Wenn
Sie nichts angeben, wird die Tabelle so breit wie der
Inhaltsbereich sein. Wenn Sie den Wert in Prozent
angeben, schreiben Sie bitte auch % dazu. o
o Tabellenhöhe (bleibt dies leer, wird die Höhe der einzelnen Zeile an die Schrift angepasst)
o Über die Funktion „Kopfzeile“ können Sie die erste Zeile, die erste Spalte oder beide mit
anderem Hintergrund und anderer Schrift versehen.
o Breite des Tabellenrahmens.
o Zellenabstand außen: Abstand zwischen den einzelnen Tabellenzellen
o Zellenabstand innen: Abstand zwischen Zellenrand und Text
o Tabellenausrichtung: Hier gibt es die Wahl zwischen links, rechts und zentriert. <Nichts> ist
mit links gleichbedeutend.
o Tabellenüberschrift: Dieser Text wird über die Tabelle gestellt. Es gibt hier aber keine
Formatierungsmöglichkeiten.
o Inhaltsübersicht: wird nur angezeigt wenn die Tabelle nicht angezeigt werden kann.
Abschließend auf „OK“ Klicken
Die Tabelle erscheint jetzt im Text. Sie können die Tabellen-Eigenschaften ändern, indem Sie
entweder die Tabelle selektieren und auf das -Symbol klicken oder wenn Sie mit der Rechten-
Maus-Taste auf die Tabelle klicken und „Tabellen-Eigenschaften“ auswählen.
Mit dem Kontextmenü können Sie Zeilen und Spalten einfügen oder löschen sowie Zellen einfügen,
löschen, teilen, verbinden oder deren Eigenschaften ändern.
Über die Eigenschaften der Zelle können Sie neben Einstellungen
zu Breite, Höhe, Ausrichtung und Zeilenumbruch auch die
Farben der Tabelle ändern. Wählen Sie dazu die
Hintergrundfarbe und die Rahmenfarbe aus oder tragen Sie den
gewünschten Hex-Wert (z.B. #333399) ein.
Die Tabellenfarbe kann über die Zellen-Eigenschaften geändert werden! Markieren Sie dazu alle Zellen.
Da die Website „responsive“ ist, sollten Sie Folgendes beachten: Wenn sich Tabelle und Bild an die Bildschirmgröße anpassen sollen, geben Sie sowohl bei der Zelle als auch beim Bild eine Breite in Prozent (z.B. 25% Zellenbreite und 100% Bildbreite) ein und lassen Sie in den Bildeigenschaften die Höhe leer.

Ihre Bibliothek im Netz: Websites gestalten mit Drupal (Basic) Skriptum zum Kurs
37
FOTOALBEN VERLINKEN
Um Fotoalben auf der einfachen Seite zu verlinken, wählen Sie im Album-Drop-down-Menü das
gewünschte Album aus. Diese Funktion ist nur für „einfache Seiten“ und „Veranstaltungen“
verfügbar. Die Einrichtung von Fotoalben wird im entsprechenden Kapitel beschrieben.
VERSIONSINFORMATION
Oft erscheint es sinnvoll, wenn Sie gröbere Änderungen an einer Seite vornehmen, dass Sie die
aktuelle Version speichern um eventuell auf diese Version der Seite zurückgreifen zu können. Diese
Funktion ist für alle Inhaltstypen verfügbar.
Wenn das Häkchen bei „Neue Version erstellen“ (unter Versionsinformationen) gesetzt ist, wird die
vorherige Variante der Seite als Version erstellt. Unter „Protokollnachricht der Version“ können Sie
eine kleine Erläuterung der vorgenommenen Änderungen schreiben, um die richtige Version später
schneller zu finden. Dieser Text wird bei der aktuellen Version eingetragen.
Unter dem Reiter „Versionen“ sehen Sie alle Versionen die es für
die jeweilige Seite gibt, sortiert aufsteigend nach Datum. Der
Reiter wird nur angezeigt wenn schon Versionen gespeichert
wurden.
Um zu einer früheren Version zurückzukehren, klicken Sie einfach auf den dazugehörigen Button
„Zurücksetzen“. Sie können eine Version löschen, indem Sie auf den dazugehörigen „Löschen“-
Button klicken.

Ihre Bibliothek im Netz: Websites gestalten mit Drupal (Basic) Skriptum zum Kurs
38
URL-ALIAS-EINSTELLUNGEN
Jeder Inhalt (einfache Seite, einfache Seite mit Landkarte, Veranstaltung, Fotoalbum, Neues Medium
oder Slideshow), den Sie auf die Website stellen, erhält eine URL (eine eindeutige Adresse).
Standardmäßig wird der Titel als URL übernommen. Unterschiede gibt es bei Sonderzeichen,
Umlauten und Leerzeichen – diese werden umgeschrieben.
Sie können aber auch den URL selbst bestimmen, indem Sie unter „URL-Alias-Einstellungen“ das
Häkchen von „Automatischen URL-Alias erzeugen“ wegnehmen und den neuen URL im Textfeld
eingeben. Verwenden Sie einen relativen Pfad und fügen Sie keine Leerzeichen sowie keinen
abschließenden Schrägstrich hinzu.
Es wird empfohlen, diese Einstellung nicht zu ändern und das standardmäßige Häkchen bei
„Automatischen URL-Alias erzeugen“ zu lassen.
Beachten Sie bitte auch, dass jeder URL nur einmal vorkommen kann – bei gleichlautenden
Veranstaltungen werden diese durch angehängte Nummern unterschieden.
INFORMATIONEN ZUM AUTOR
Hier sehen Sie welcher Benutzer wann den jeweiligen Inhalt erstellt hat. Die Felder werden
automatisch bei der Erstellung des Inhalts ausgefüllt. Wenn Sie aber im Nachhinein den Inhalt
ändern, werden Benutzername und Datum nicht automatisch aktualisiert. Sie können Änderungen in
beiden Felder selbst vornehmen.

Ihre Bibliothek im Netz: Websites gestalten mit Drupal (Basic) Skriptum zum Kurs
39
VERÖFFENTLICHUNGSEINSTELLUNGEN
Inhalte, die Sie auf der Website anlegen, werden sofort für die Website-Besucher sichtbar. Sie
können diese Inhalte unsichtbar machen, indem Sie das Häkchen bei „Veröffentlicht“ entfernen. Die
Inhalte werden dann nur mittels URL für angemeldete Benutzer oder durch „Inhalte verwalten“
sichtbar sein. Das ist nützlich, wenn die Website-Besucher den Inhalt erst zu einem späteren
Zeitpunkt sehen sollen, so können Sie Inhalte schon im Voraus vorbereiten.
Nur Inhalte, die das Häkchen „Auf der Startseite“ haben, werden im Inhalts-Feed angezeigt. Das ist
nur von Bedeutung falls Sie statt einer statischen Startseite den Inhalts-Feed verwenden (s. Website-
Informationen).
Das Häkchen bei „Oben in Listen“ spielt beim Basic-Design keine Rolle.
Achtung! Menüpunkte nicht veröffentlichter Inhalte werden unter „Menüs bearbeiten“ nicht angezeigt.

Ihre Bibliothek im Netz: Websites gestalten mit Drupal (Basic) Skriptum zum Kurs
40
MENÜS BEARBEITEN
Auf Ihrer Website gibt es 2 Menüs: das Hauptmenü (mit den
Untermenüs) und das Fußmenü. Das Hauptmenü befindet
sich im oberen Bereich der Website, das Fußmenü befindet
sich im Fußbereich und beinhaltet standardmäßig
Impressum, (E-Mail-)Kontakt und die Sitemap. Folgende
Vorgehensweise ist gültig für beide Menüs, wird aber
anhand des Hauptmenüs erklärt.
Um das Hauptmenü zu bearbeiten, klicken Sie auf „Hauptmenü“ (entweder in „Mein Konto“ oder im
„Navigationsblock“).
Es öffnet sich ein Fenster, in dem Sie eine Liste mit allen Menü- und Untermenüpunkten sehen.

Ihre Bibliothek im Netz: Websites gestalten mit Drupal (Basic) Skriptum zum Kurs
41
Menü umbenennen
Fahren Sie mit der Maus über den Menünamen bis „Titel bearbeiten“ angezeigt wird.
Auf „Titel bearbeiten“ klicken – der Menüpunkttext wird zur Bearbeitung freigegeben.
Name ändern.
Auf dem „Speichern“-Button klicken.
Neuen Menüpunkt anlegen: Unter „Einfache Seite anlegen/bearbeiten“ wurde gezeigt, wie
Menüpunkte zusammen mit Inhalten angelegt werden. Es ist jedoch auch möglich neue Menüpunkte
aus dem Bereich „Menü verwalten“ zu erstellen. Gehen Sie dafür folgendermaßen vor:
Im Textfeld unter „Neuer Menüpunkt“ kann der Name des neu anzulegenden Menüpunkts
eingetragen werden.
In der Spalte „Zielpunkt“ wählen Sie den richtigen Inhaltstyp:
o URL: wenn der Menüpunkt auf eine externe Website verlinken soll, z.B.
www.bibliotheken.at
o Platzhalter: um den Menüpunkt nur als Platzhalter zu benutzen (nicht empfohlen)
o Neue einfache Seite
o Neue einfache Seite mit Landkarte
o Neues Fotoalbum
o Neue Veranstaltung
o Neue Neue Medien
o Bestehender Inhalt: wenn der Menüpunkt auf einen bereits existierenden Inhalt
verknüpfen soll.
Auf den „Speichern“-Button klicken.
Folgen Sie den Anweisungen am Bildschirm. (z.B. wenn Sie „Bestehender Inhalt“ geklickt
haben, wählen Sie den Inhalt aus der Liste, oder wenn Sie „neue einfache Seite“ gewählt
haben, können Sie sofort eine neue Seite anlegen).
Menüpunkt samt Inhalt löschen
In der Spalte „Operationen“ wählen Sie im Drop-down-Menü „Objekt löschen“ aus.
Häkchen in „Dazugehörigen Inhalt … auch löschen“ setzen.
Auf den „Bestätigen“-Button klicken.

Ihre Bibliothek im Netz: Websites gestalten mit Drupal (Basic) Skriptum zum Kurs
42
Menüpunkt löschen, ohne den Inhalt ebenfalls zu löschen
In diesem Fall muss dem Inhalt ein anderer Menüpunkt zugeordnet werden oder der Inhalt von einer
anderen Seite verlinkt werden, sonst ist die Seite nicht zu finden.
In der Spalte „Operationen“ wählen Sie im Drop-down-Menü „Objekt löschen“ aus.
Setzen Sie kein Häkchen in „Dazugehörigen Inhalt … auch löschen“.
Auf den „Bestätigen“-Button klicken.
Menüreihenfolge ändern
Die Menüpunkte können in der Liste sehr einfach neu gereiht werden. Ziehen Sie dazu mit dem Pfeil-
Kreuz die einzelnen Punkte in die richtige Reihenfolge. Wenn Sie auf den „Speichern“-Button
klicken, wird die neue Reihenfolge übernommen.
Menüpunkt deaktivieren
Deaktivierte Menüpunkte werden am Frontend nicht angezeigt. Zum Ausblenden von Menüpunkten
entfernen Sie einfach das Häkchen in der Spalte „aktiviert“. Wenn Sie den Menüpunkt wieder
aktivieren möchten, setzen Sie das Häkchen erneut.

Ihre Bibliothek im Netz: Websites gestalten mit Drupal (Basic) Skriptum zum Kurs
43
ZUSATZMODULE Drupal bietet selbst sehr viele Module mit weiteren Funktionen. Aktuell ist die Facebook-Einbindung
aktiviert, wird jedoch von der EDV-Abteilung des BVÖ betreut.
FACEBOOK-EINBINDUNG
Wenn Sie die Facebook-Box unter den Untermenüs haben möchten, schreiben Sie uns eine E-Mail an
[email protected] und geben Sie an, auf welchen Sites die Box angezeigt werden soll (auf allen oder nur
auf der Startseite) und Ihre Facebook-URL.
Als Bibliothek sollte man eine Facebook-Seite (page) und kein persönliches Profil anlegen. Das
Anlegen erfolgt von einem bestehenden persönlichen Profil über
https://www.facebook.com/pages/create.php (Sie müssen angemeldet sein). Unter „Lokales
Unternehmen oder Ort“ ist auch die Kategorie „Bibliothek“ zu finden.

Ihre Bibliothek im Netz: Websites gestalten mit Drupal (Basic) Skriptum zum Kurs
44
I-FRAMES Über iFrames ist es möglich Inhalte anderer Websites live auf Ihrer eigenen Website anzuzeigen.
YOUTUBE-VIDEO EINFÜGEN
YouTube bietet die Möglichkeit über iFrames Videos auf Ihrer Website anzuzeigen.
Video in YouTube aufrufen.
Auf unter dem Video klicken.
Auf „Einbetten“ klicken.
Kopieren Sie bitte den Code, der im Textfeld angezeigt wird.
Zurück auf Ihrer Drupal Website, klicken Sie auf das -Symbol im Texteditor und
fügen Sie den kopierten iFrame-Code ein. Da Sie hier Änderungen am Quellcode der Seite
vornehmen empfehlen wir Ihnen, sofern Sie keine Vorkenntnisse in HTML besitzen, den Code
ganz unten einzufügen um Darstellungsprobleme zu vermeiden.
Klicken Sie wieder auf das -Symbol. Das -Symbol, zeigt Ihnen, wo das Video
angezeigt wird. Sobald Sie die Seite speichern ist der iFrame im Frontend zu sehen.

Ihre Bibliothek im Netz: Websites gestalten mit Drupal (Basic) Skriptum zum Kurs
45
LESELANDSCHAFT
Als iFrame kann auch die Seite www.leselandschaft.at vom Österreichischen Bibliothekswerk
eingebunden werden. Auf dieser sind die Bibliotheken, Buchhandlungen und Bibliotheksinstitutionen
in einer Karte verzeichnet. Neben einer Darstellung der Lage der Bibliothek gibt es auch eine
Umkreissuche.
Hierfür muss der iFrame-Code selbst zusammengestellt werden:
<iframe height="700" width="950" marginheight="0" marginwidth="0"
src="http://www.biblio.at/leselandschaft"></iframe>
Die Höhe (height) und die Breite (width) können Sie adaptieren. Die Standardbreite der Seite ist ca.
1200 Pixel ohne Seitenblöcke und 950 Pixel mit Seitenblöcken.
Auf Ihrer Drupal Website, klicken Sie auf das -Symbol im Texteditor und fügen Sie den
iFrame-Code ein. Da Sie hier Änderungen am Quellcode der Seite vornehmen empfehlen wir Ihnen,
sofern Sie keine Vorkenntnisse in HTML besitzen, den Code ganz unten einzufügen um
Darstellungsprobleme zu vermeiden.
Klicken Sie wieder auf das -Symbol. Das -Symbol, zeigt Ihnen, wo die Leselandschaft
angezeigt wird.
Auf „Speichern“ klicken.
REZENSIONEN ONLINE
Sie können auch die Rezensionsdatenbank des Bibliothekswerks über iFrame einbinden.
Das Bibliothekswerk bietet eine österreichweite Version und auch Bundesländerversionen:
Österreich: http://www.biblio.at/rezbib/biblio/rezonline.php
Wien: http://www.biblio.at/rezonline/wien.php
Burgenland: http://www.biblio.at/rezonline/bgld.php
Niederösterreich: http://www.biblio.at/rezonline/noe.php
Oberösterreich: http://www.biblio.at/rezonline/ooe.php
Salzburg: http://www.biblio.at/rezonline/sbg.php
Tirol: http://www.biblio.at/rezonline/tirol.php
Vorarlberg: http://www.biblio.at/rezonline/vbg.php
Steiermark: http://www.biblio.at/rezonline/stmk.php
Kärnten: http://www.biblio.at/rezonline/ktn.php
Daraus ergibt sich auch der Link, der im iFrame-Code folgendermaßen aufgebaut ist (z.B. für
Österreich):
<iframe height="700" width="780" marginheight="0" marginwidth="0"
src="http://www.biblio.at/rezbib/biblio/rezonline.php"></iframe>

Ihre Bibliothek im Netz: Websites gestalten mit Drupal (Basic) Skriptum zum Kurs
46
Die Höhe (height) und die Breite (width) können Sie adaptieren. Die Standardbreite der Seite ist ca.
1200 Pixel ohne Seitenblöcke und 950 Pixel mit Seitenblöcken.
Auf Ihrer Drupal Website, klicken Sie auf das -Symbol im Texteditor und fügen Sie das
iFrame ein. Da Sie hier Änderungen am Quellcode der Seite vornehmen empfehlen wir Ihnen, sofern
Sie keine Vorkenntnisse in HTML besitzen, den Code ganz unten einzufügen um
Darstellungsprobleme zu vermeiden.

Ihre Bibliothek im Netz: Websites gestalten mit Drupal (Basic) Skriptum zum Kurs
47
FAQS
F Ich habe meinen Benutzernamen und/oder mein Passwort vergessen. Wie kann ich diese herausfinden?
A Sie können ein neues Passwort anfordern indem Sie unter www.ihrebibliothek.bvoe.at/user auf den Reiter „Neues Passwort anfordern“ klicken und Benutzernamen oder E-Mail-Adresse, die mit dem Benutzer verknüpft ist, angeben. Wenn Sie auf „Neues Passwort per E-Mail zuschicken“ klicken, wird eine E-Mail an die Benutzer-E-Mail-Adresse gesendet. In diesem E-Mail gibt es einen Link zur Passwortänderung. Er kann nur einmal benutzt werden und ist nur einen Tag lang gültig. Melden Sie sich auf Ihrer Website mit diesem Link an und ändern Sie Ihr Passwort. Die Benutzernamen und Passwörter werden auch vom BVÖ verwaltet. Sie können uns also auch ein E-Mail mit der Adresse der Homepage an [email protected] senden – wir können das Passwort ebenfalls zurücksetzen.
F Ich habe eine einfache Seite angelegt aber ich finde sie im Menü nicht mehr.
A Hier gibt es zwei Möglichkeiten: 1. Es wurde vergessen, einen Menüpunkt für die einfache Seite anzulegen. Klicken Sie auf
„Inhalte verwalten“ (entweder unter „Mein Konto“ oder im „Navigationsblock“). Suchen Sie nach der Seite. Wählen Sie die Funktion „Bearbeiten“ und legen Sie den Menüpunkt an.
2. Die Seite wurde unabsichtlich auf „nicht-veröffentlicht“ gestellt. Gehen Sie ebenfalls unter „Inhalte verwalten“ auf die Funktion „Bearbeiten“ beim gewünschten Inhalt. Unter Veröffentlichungseinstellungen können Sie die Seite veröffentlichen.
F Meine Website schaut auf meinem Rechner zuhause, auf dem Rechner in der Bibliothek und auf
meinem Handy unterschiedlich aus.
A Ihre Website ist responsive, d.h. sie passt sich an die Bildschirmgröße des Endgeräts an. So kann jeder User so übersichtlich und benutzerfreundlich wie möglich auf der Seite navigieren.
F Meine Startseite ist weg!
A Wenn Sie die Meldung „Zugriff verweigert“ bekommen, rufen Sie uns an oder senden Sie uns ein E-Mail. Sonst überprüfen Sie, ob unter „Website Informationen“ die richtige Seite als Startseite angegeben ist (s. Kapitel Verwaltung der Website / Website Informationen).

Ihre Bibliothek im Netz: Websites gestalten mit Drupal (Basic) Skriptum zum Kurs
48
UMSTELLUNGSTIPPS
Der Speicherplatz auf dem Server des BVÖ ist limitiert (50 MB pro Website). Daher bitten wir Sie,
sich zu überlegen, ob sie alle alten Dokumente und Fotos wirklich auf der neuen Bibliothekswebsite
brauchen. Größere Bilder werden beim Hochladen in Drupal auf 640x480 bzw. 480x640 Pixel
verkleinert. Wenn Sie aber schon im Vorfeld wissen, dass Sie das Bild kleiner anzeigen werden,
können Sie es auf die passende Größe schon vor dem Hochladen reduzieren. Damit wird weniger
Platz am Sever verbraucht.
Wenn Sie Fotos von der alten Website auf die neue übernehmen möchten, müssen Sie diese zuerst
auf ihren Computer herunterladen (falls Sie diese Bilder nicht sowieso schon am Computer
gespeichert haben) und sie dann über die neue Seite hochladen. Sie können jedes Bild einzeln
herunterladen, indem Sie auf der K-Tools-Frontend-Seite mit der rechten Maustaste auf das Bild
klicken und dann „Grafik speichern unter“ oder „Bild speichern unter“ (je nach Browser) wählen.
Dieses Verfahren kann aber mühsam sein, wenn Sie mehrere Bilder aus einem K-Tools-Artikel
übernehmen möchten. Dafür gibt es einen Trick: Sie können den ganzen Artikel samt Bilder auf
einmal herunterladen, wenn Sie ihn als HTML-Datei speichern.
Ablauf im Mozilla Firefox: (in anderen Browsern funktioniert es mit ähnlichem Prozedere auch)
K-Tools-Artikel im Frontend der K-Tools-Website aufrufen.
Auf Datei – „Seite speichern unter“ klicken
Zielordner auswählen
Bei Dateityp „Website, komplett“ auswählen
Auf „Speichern“ klicken

Ihre Bibliothek im Netz: Websites gestalten mit Drupal (Basic) Skriptum zum Kurs
49
Dann wird der Text des K-Tools-Artikels als .htm-Datei
gespeichert und separat davon alle Bilder in einem
zugehörigen gleichnamigen Ordner (hier Beispiel
genannt). Die so entstandenen Bilder können Sie
bearbeiten und über die neue Bibliothekswebsite
hochladen.
Für das Herunterladen von Jalbum-Fotos ist dieser Verfahren nicht geeignet, da nur die Thumbnails
herunterladen werden. Jalbum-Fotos werden am besten direkt vom Server (Servername:
www.bvoe.at) über FTP heruntergeladen. Die Zugangsdaten (Benutzername und Passwort)
entsprechen den E-Mail-Daten, die Sie vom BVÖ erhalten haben. Die Jalbums sollten im Folder
public_html/album/Jalbumname gespeichert sein, wobei Jalbumname für den Namen des Jalbums
steht.
Bitte beachten Sie, dass Sie bei diesem Schritt direkt auf dem Server arbeiten. Falls Sie eine Datei
verschieben oder löschen kann es vorkommen, dass die K-Tools-Seite nicht mehr richtig angezeigt
wird. Bitte kontaktieren Sie uns in solchen Fällen sofort.
Sie können Tabellen direkt von K-Tools in den Drupal-Texteditor kopieren. Wir empfehlen aber die
Formatierungen nachher zu löschen (Tabelle selektieren und auf das -Symbol klicken). So wird
vermieden, dass wegen unsichtbarer Formatierungen die Tabelle nicht richtig dargestellt wird.