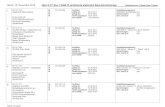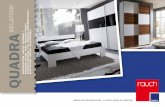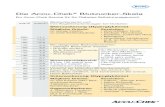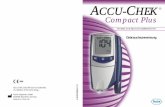IK 5000 QUADRA-CHEK
Transcript of IK 5000 QUADRA-CHEK
IK 5000QUADRA-CHEK
Software Version
296x
22011
Quick Reference GuideKurzanleitungGuide de Deacutemarrage rapideGuida rapidaGuiacutea raacutepida de referenciaSnabbreferensguideBeknopte handleidingStručnaacute referenčniacute přiacuteručkaGuia de referecircncia raacutepidaKroacutetka instrukcjaКраткое руководствоHızlı Başvuru Kılavuzuクイックリファレンスガイド快速參考手冊快速使用指南
IK 5000 QUADRA-CHEK
PC Card and Flyout Connectors
IK 5294
IK 5293 IK 5394-EG
Typical Connector Example
1
30
44
19
A
M
1
30
44
1
30
44
A H
1
30
44
1
30
44
1
30
44
19
1
25
A H K
M
N1
30
44
1
30
44
A H P
R
1
30
44
1
30
44
1
18
26
A
B
H
J1
18
26
P
R
1
30
44
1
30
44
1
18
26
1
30
44
1
25
A
B
H
J
K N
1
18
26
1
30
44
1
30
44
1
18
26
1
30
44
19
1
25
A
B
H
J
K
M
N
1
18
26
1
30
44
1
30
44
1
18
26
1
30
44
19
1
25
A
B
H
J
K
M
N
1
18
26
IK 5594IK 5494-3D
IK 5494-2DIK 5493
IK 5394-3D
1
IK 5000 QUADRA-CHEK English
OperationFor detailed description see wwwheidenhainde
Before Power up
Caution
Mounting and commissioning is to be bull conducted by a specialist in electrical equipment and precision mechanics under compliance with local safety regulationsDo not engage or disengage any bull connections while under power The drive must not be put into bull operation during installation
Danger of electrical shock
Never work in an open enclosure bull when power is connected Disconnect the power cable before opening the enclosureNever use 3-wire to 2-wire adapters bull or allow the ground connection to the IK 5000 PC to be interrupted or disconnected
Caution
Do not connect encoders or other equipment to the IK 5000 when the power is on
Safety ConsiderationsAccepted local safety regulations must be followed when operating the IK 5000 Failure to observe these regulations could result in damage to the equipment or injury to personnel It is understood that safety rules within individual companies vary If a confl ict exists between the material contained in this guide and the rules of a company using this system the more stringent rules should take precedence
IK 5000 ConnectionsSome connections are made directly to the IK 5000 PC card connector others are made to fl youts near the card The preceding page shows an example of card and fl yout connectors at the rear of an IK 5000 system Connector confi gurations for all standard IK 5000 systems are also shown Certain connectors are common to multiple IK 5000 products others are unique to specifi c systems in the IK 5000 product family Connector pin wiring is shown at the end of this guide
IK 5000 Measuring
Technologies
IK 5294 Crosshairs
IK 5293 Manual touch probe
IK 5394-EG Manual optical edge
IK 5394-3D Manual touch probe
and video edge
IK 5493 Optical edge and CNC
IK 5494-2D Video edge and CNC
IK 5494-3D Touch probe video
edge and CNC
IK 5594-3D TP200 Touch probe
video edge and CNC
IK 5000 Connectors
A X Y and Z Encoder and
optional foot switch inputs
B X Y and Z axis CNC control
outputs
H Q axis encoder input
J Q axis CNC control output
K Video light and zoom outputs
M Touch probe input
N Camera zoom control output
P Comparator light source input for optical edge detection
R Comparator screen sensor
input for optical edge detection
Using this GuideUse this guide if your system is already confi gured to perform measurements If your system is not confi gured refer to the IK 5000 Quick Reference Guide for
OEMs and Distributors and confi gure your system before proceeding
This guide includes abbreviated operating instructions for all standard IK 5000 products Only certain of the instructions will apply to your specifi c system Follow instructions in the order presented and skip steps that do not apply to your system
Note
Refer to the IK 5000 Operating
Instruction Manual at wwwheidenhainde for complete operating instructions
Launch the IK 5000 ProgramClick the QC 5000 Windowsreg DESKTOP ICON to start the program
User InterfaceThe user interface conforms to standard Windows conventions of menu navigation item selection click-and-drag functions and basic fi le and edit operations
Workspaces
The IK 5000 user interface is a workspace consisting of windows
menus toolbars and a status bar
IK 5000 Workspace
Windows Present numeric
text and graphic
information
Menus Contain selections
for fi le edit and
measurement
functions
Toolbars Contain icons for
quick access to menu
functions
Status bar Presents IK 5000
system status
information
Very important Please note For your information
2
Operation
IK 5000 Workspace Elements
1 Menu bar Contains menus that control fi le edit display measurement and calibration functions2 DRO window Displays the current positions of measurement axes 3 Program toolbar Contains icons for commonly used programming functions4 Template windows Display feature measurement program and tolerance data 5 Feature stamp window Displays measured part features and feature form errors6 Status bar Presents measurement program and system status information7 Datum toolbar Contains icons for commonly used datum and reference frame functions8 VED toolbar Contains icons for selecting video probes9 Part view window Displays the measurement reference frame and all measured features10 View toolbar Contains icons for zooming and rotating the part view window11 Measure toolbar Contains icons for selecting measurement types12 Results window Displays measurement data for the feature selected in a template window13 Window menu Displays menu items for the right-clicked window
Workspace windows toolbars and window menus can be shown or hidden
Show or hide windows 1 by clicking Windows and checking or unchecking window namesShow or hide toolbars 2 by clicking ViewToolbars and checking or unchecking toolbar namesDisplay a window menu 3 by right-clicking a window
Workspaces can be customized to satisfy the preferences and requirements of the user
Resize windows and toolbars 4
by clicking and dragging corners or edgesRelocate windows and toolbars 5 by clicking and dragging title barsDock toolbars to windows 6 by moving them to window edges and releasing the mouseSave or open a workspace 7 by clicking ViewWorkspaces
Note
Toolbars in the workspace shown above are docked to windows to better organize the workspace and conserve space
Note
Position the cursor over a toolbar icon to see a description of its function
3
Operation
WindowsThe IK 5000 can include up to fi ve different window types to present numeric text and graphic information
DRO (digital readout)bull Templatesbull Resultsbull Part viewbull Live videobull
Note
Most Windows are shown at the left The live video window is shown below
DRO window
The DRO presents numeric position information for all axes of measurement
Templates windows
Template Windows present data tables that describe features programs the runs database contents and tolerance measurements Templates shown at the left are stacked Stack or unstack
template windows by clicking and dragging the title tab of a template Select features by clicking them in a template window
Results window
The results window contains measurement data for the feature selected in a template or in the part view window
Part view window
The part view window contains a graphic display of the measurement reference frame and all measured features Select features by clicking them in the part view window
Live video window
The live video window contains a display of the video camera image in VED systems at the active magnifi cation with video probes superimposed over the part image
Status barThe Status bar shows measurement program date units probe and other system information
Menu bar and window menusView menus by clicking on an item in the menu bar or right-clicking areas in a workspace window Menu item titles indicate functions More detailed descriptions are in the IK 5000
Operating Instruction Manual at wwwheidenhainde
ToolbarsApply menu functions quickly by clicking on toolbar icons The most commonly used toolbar icons are described in the Toolbar Icons tables More detailed descriptions are in the IK 5000 Operating Instruction Manual at wwwheidenhainde
Measure Toolbar Icons
Measure magic automaticpoints lines circles and arcs
Point measurement
Line measurement
Arc measurement
Circle measurement
Ellipse measurement
Slot measurement
Blob (irregular shape)
measurement
Plane measurement
Cylinder measurement
Sphere measurement
Cone measurement
Torus measurement
Angle measurement
Distance measurement
VED Toolbar Icons
New Probe click and drag to create Simple Buffer Circle or Worm probesCrosshair Probe probes points without edge detection
Simple Probe probes points at edge crossings
Worm Probe probes points on edges of regular and irregular shapesCircle Probe probes points on edges of a circles or arcs
Buffer Probe probes points on a straight edge
Average probe returns average location of points on a straight edgeNearest probe returns nearest location of points along an edgeFarthest probe returns farthest location of points along an edgeLine Width probe returns a fi ltered least squares best fi t width of a lineBlob probe returns the center of mass and area of irregular shapesHeight probe returns the Z-axis location of the best focus within the area of the probeActive crosshair probes a point within the area of the probeLight to dark forces probes to trigger on light to dark transitionsDark to light forces probes to trigger on dark to light transitionsFirst edge forces probes to trigger on the fi st transition
4
View Toolbar Icons
Zoom All fi t all measured features into the part view windowZoom Window click and drag cursor to magnify an area
Zoom Features select a feature in a template then zoom to itTop View display the part top view orientation
Left View display the part left view orientation
Front View display the part front view orientation
Southeast View display the part Southeast orientation
Southwest View display the part Southwest orientation
View Rotator display the View rotator window Click and drag the view rotator dot to change the part view
Program Toolbar Icons
Record record activities as a program to be played later with identical partsStop Recording or Pause
Playback stop recording or pause a programNew Run run the current part program from the beginning
Run from Current Step run a paused program from the current stepLeft View run a paused program one step from the current step
Datum Toolbar Icons
Datum Magic probe datum features The system will automatically set a datumPrimary Plane probe the primary plane to level the part
Secondary Line probe the secondary line feature to align the part with the major axisZero Point construct or probe the zero datum point
Save Reference Frame save the measurement reference frame
ProbesIK 5000 systems can include
Crosshairsbull Touch probesbull Optical edge detectionbull Video edge detectionbull
Crosshairs
Click the desired measurement in 1 the MEASURE MENU or MEASURE TOOLBAR A MEASURE DIALOG BOX will be displayedPosition the desired feature location 2 under the crosshair and click ENTER in the dialog box
Continue until all the required points 3 are probed and then click OK to complete the measurement
Touch probes
Click the desired measurement in 1 the MEASURE MENU or MEASURE TOOLBAR A MEASURE DIALOG BOX will be displayed
Move the part or touch probe to make 2 contact at the desired feature location A point will be entered
Note
Approach the part at 90 degrees without direction changes
Continue until all the required points 3 are probed and then click OK to complete the measurement
Optical edge detection
Click the desired measurement in 1 the MEASURE MENU or MEASURE TOOLBAR A MEASURE DIALOG BOX will be displayedMove the light to dark transition of 2 the desired feature location under the edge detector and click ENTER in the dialog box
Note
Click PROBEAUTO ENTER to enter points automatically when crossing edges
Continue until all the required points 3 are probed and then click OK to complete the measurement
Operation
5
Operation
Video edge detection
Click the desired measurement in 1 the MEASURE MENU or MEASURE TOOLBAR A MEASURE DIALOG BOX will be displayedClick the appropriate video probe in 2 PROBEVED PROBES or in the VED TOOLBARPosition the probe over the desired 3 feature light to dark transition and click ENTER POINT in the dialog box
Continue until all required points are 4 probed and then click OK to complete the measurement
Preparing to MeasurePreparation can include
Magnifi cation selectionbull Light adjustmentbull Focus adjustmentbull Probe selectionbull Probe qualifi cationbull
Crosshairs
No special preparation is necessary
Touch probes
Click 1 PROBECONTACT PROBES and select the active probeClick2 PROBETEACH CONTACT PROBE and follow the displayed instructions to qualify the touch probe tip
Optical edge detection
Click 1 PROBEMAGNIFICATIONS and select the optical magnifi cationClick2 PROBETEACH and follow the displayed instructions to qualify the optical edge probe
Video edge detection
Click 1 PROBEMAGNIFICATIONS and select the magnifi cationClick 2 PROBELIGHT CONTROL to adjust the amount of top or bottom lightingClick 3 TOOLSADJUST CONTRAST AND BRIGHTNESS to adjust the live video image
Adjust the image focus manually or 4 click TOOLSFOCUS if your system includes autofocusClick5 PROBETEACH VED EDGE and follow the displayed instructions to qualify the video edge probe
Recording measurement
session steps as a programRecord the steps of a measurement session on one part when several identical parts will be measured
Set the fi xturing mode of the 1 part Click TOOLSOPTIONSPROGRAMMING to display the RECORDING OPTIONSClick the 2 DEFAULT FIXTURING MODE DROP DOWN LIST ARROW and select the desired fi xturing
NONEbull Datuming each partTEMPORARYbull Datuming fi rst partPERMANENTbull No datuming
Click the 3 RECORD ICON immediately prior to the measuring session
Click the 4 STOP RECORDING ICON when the session is over
Conducting a measuring
sessionA measuring session can include
Establishing a reference framebull Measuring part featuresbull Constructing part featuresbull Creating part featuresbull Applying tolerancesbull Exporting databull Printing reportsbull
Establishing a reference frame
Reference frames can includePrimary plane part levelbull Secondary line part skew alignmentbull Zero point Datum zerobull
Systems that perform 3D measurements require a part level skew and zero
Systems that perform 2D measurements often require only a skew and zero
Primary plane
Making the reference plane perpendicular to the measuring axis eliminates cosine measurement errorsThis step is optional for 2D parts
Click the bull PRIMARY PLANE icon Then follow displayed instructions to level the part
Part skew alignment
Aligning the reference part edge with the reference axis eliminates cosine measurement errors
Click thebull SECONDARY LINE icon Then follow displayed instructions to align an edge of the part to the reference axis
Part datum zero
The datum zero will be used as the origin of Cartesian or polar coordinate systems
Click thebull ZERO POINT icon Then follow displayed instructions to create a datum zero for the part
6
Operation
Measuring part featuresMeasure part features by selecting a measurement type probing points distributed around the feature and then clicking OK in the MEASURE dialog box
Note
A minimum number of points is required for each feature type Probing more than the minimum number of points increases the accuracy of the measurement
Points
Probe a minimum of one point and then click OK The system will take the geometric average when several points are probed
Lines
Probe a minimum of bull 2 points
Distances
Probe 2 pointsbull
Arcs
Probe a minimum of bull 3 points in sequence from one end to the other
Circles
Probe a minimum of bull 3 points distributed evenly around the circumference
Ellipse
Probe a minimum of bull 6 points distributed evenly around the circumference
Slot
Probe 5 points bull in a clockwise or counterclockwise sequence Two on one side one on an end one in the middle of the second side and one on the second end
Angle
Probe a minimum of bull 4 points on the 2 legs of an angle Probe the fi rst leg click OK probe the second leg and click OK
Blob
Position the video blob bull probe over a shape ENTER points and then click OK
Plane
Probe a minimum bull of 3 points
Cylinder
Probe 3 points at one bull end probe 3 points at the other end and then probe additional points if desired
Sphere
Probe 3 points at the bull equator probe 1 point at the top and then probe additional points if desired
Cone
Probe 3 points at one bull end probe 3 points at the other end and then probe additional points if desired
Torus
Probe 5 points bull distributed evenly around the top and then probe 1 point on the outer most edge
Constructing featuresConstruct new features from two or more existing parent features
Click a 1 MEASURE ICON to select a feature typeSelect the 2 PARENT FEATURES in the FEATURE TEMPLATEClick 3 OK in the MEASURE DIALOG BOX
Creating featuresCreate new features by entering feature data that describes feature size and position
Click a 1 MEASURE ICON to select a feature typeClick 2 CREATE in MEASURE DIALOG BOXEnter feature data into the 3 CREATE DIALOG BOXClick 4 OK in the CREATE DIALOG BOX
Applying tolerancesApply tolerances to position size orientation form runout and concentricity measurements using the ON-SCREEN TOLERANCE MENU or the TOLERANCE TOOLBAR
Select a feature in the 1 FEATURE TEMPLATERight-click the selected feature and 2 click TOLERANCE or CLICK TOOLSTOLERANCE to select a tolerance to be applied to the featureEnter the tolerance parameters into 3 the TOLERANCE ENTRY DIALOG BOX and then click OK
Exporting result dataExport measurement and tolerance data to a fi le
Select feature data in a 1 TEMPLATE WINDOWClick 2 FILEEXPORTEnter a 3 FILE NAME and select a FILE FORMAT in the EXPORT DIALOG BOXClick 4 SAVE in the EXPORT DIALOG BOX
Printing reportsPrint reports of measurement results
Select feature data in a 1 TEMPLATE windowRight-click the selected data and click 2 PRINT SELECTION
1
IK 5000 QUADRA-CHEK Deutsch
BedienungEine genaue Beschreibung fi nden Sie unter wwwheidenhainde
Vor der Inbetriebnahme
Achtung
Die Montage und Inbetriebnahme bull ist von einer Fachkraft fuumlr Elektrik und Feinmechanik unter Beachtung der oumlrtlichen Sicherheitsvorschriften vorzunehmenDie Steckverbindung darf nur bull spannungsfrei verbunden oder geloumlst werden Der Antrieb darf waumlhrend der bull Montage nicht in Betrieb gesetzt werden
Stromschlaggefahr
Niemals bei angeschlossener bull Stromversorgung am geoumlffneten Geraumlt arbeiten Vor Oumlffnen des Geraumltes Netzstecker ziehenSchutzleiter darf nie unterbrochen bull sein auch nicht bei Anschluss uumlber Adapter
Achtung
Keine Messgeraumlte oder anderen Geraumlte anschlieszligen waumlhrend die IK 5000 eingeschaltet ist
SicherheitsvorkehrungenFuumlr den Betrieb der IK 5000 gelten die allgemein anerkannten Sicherheitsvorschriften Nichtbeachtung dieser Sicherheitsvorschriften kann zu Sach- oder Personenschaumlden fuumlhren Die Sicherheitsvorschriften koumlnnen je nach Unternehmen variieren Im Falle eines Konfl ikts zwischen dem Inhalt dieser Kurzanleitung und den internen Regelungen eines Unternehmens in dem dieses Geraumlt verwendet wird sollten die strengeren Regelungen gelten
Anschluumlsse an der IK 5000Manche Verbindungen werden direkt mit dem Anschluss an der IK 5000 PC-Karte hergestellt andere uumlber Erweiterungs-anschluumlsse die zur Karte hinzugefuumlgt werden koumlnnen (sog Flyouts) Die vor-hergehende Seite bietet einen Uumlber-blick uumlber die Anschluumlsse an der Karte und die zusaumltzlichen Anschluumlsse an der Ruumlckseite eines IK-5000-Systems Die Anschlusskonfi gurationen fuumlr alle standardmaumlszligigen IK-5000-Systeme sind ebenfalls dargestellt Einige Anschluumlsse gibt es an mehreren IK-5000-Produkten andere gibt es nur an bestimmten Systemen der IK-5000-Produktfamilie Die Pinbelegung der Anschluumlsse ist am Ende dieser Kurzanleitung beschrieben
Messmethoden mit der
IK 5000
IK 5294 Fadenkreuz
IK 5293 Manuelles Tastsystem
IK 5394-EG Manueller optischer
Kantensensor
IK 5394-3D Manuelles Tastsystem
und Video
IK 5493 Optischer Kantensen-
sor und CNC
IK 5494-2D Video und CNC
IK 5494-3D Tastsystem Video
und CNC
IK 5594-3D Tastsystem TP200
Video und CNC
Anschluumlsse an der IK 5000
A Eingaumlnge fuumlr Messgeraumlte X- Y-
Z-Achse und Fuszligschalter
B Ausgaumlnge fuumlr CNC-Steuerung
X- Y- und Z-Achse
H Eingang fuumlr Messgeraumlt
Q-Achse
J Ausgang fuumlr CNC-Steuerung
Q-Achse
K Ausgaumlnge fuumlr
Beleuchtungssteuerung
(Video) und Zoom
M Eingang fuumlr Tastsystem
N Ausgang fuumlr Kamera-Zoom-
Steuerung
P Eingang fuumlr Profi lprojektor-
Lichtquelle fuumlr optische Kantenerkennung
R Eingang fuumlr Profi lprojektor-
Bildschirmsensor fuumlr optische Kantenerkennung
Verwendung dieser
KurzanleitungDiese Kurzanleitung koumlnnen Sie verwenden wenn Ihr System bereits fuumlr die Durchfuumlhrung von Messungen konfi guriert ist Ist Ihr System noch nicht konfi guriert lesen Sie bitte die Kurzanleitung IK 5000 fuumlr Hersteller
und Haumlndler und konfi gurieren Sie Ihr System zuerst
Diese Kurzanleitung beinhaltet eine ge-kuumlrzte Fassung der Benutzer-Anleitung fuumlr alle standardmaumlszligigen IK-5000-Produkte Fuumlr das jeweils verwendete System gelten nur bestimmte Anweisun-gen Befolgen Sie die Anweisungen in der dargestellten Reihenfolge und lassen Sie diejenigen Schritte aus die fuumlr Ihr spezielles System nicht relevant sind
Hinweis
Die vollstaumlndige Benutzer-Anleitung fi nden Sie online im Benutzer-Handbuch IK 5000 unter wwwheidenhainde
IK-5000-Programm startenKlicken Sie zum Starten des Programms auf das QC-5000-SYMBOL auf der Windowsreg-Benutzeroberfl aumlche
Benutzer-Oberfl aumlcheDie Benutzeroberfl aumlche entspricht den uumlblichen Windows-Konventionen bezuumlglich Menuumlfuumlhrung Auswahl von Optionen Click-and-Drag-Funktionen sowie der grundsaumltzlichen Datei- und Bearbeitungsoptionen
Anwender-Oberfl aumlchen
(Arbeitsbereiche)
Die Benutzeroberfl aumlche der IK 5000 ist ein Arbeitsbereich bestehend aus Fenstern Menuumls Werkzeugboxen und einer Statusleiste
IK 5000 Anwender-
Oberfl aumlche
Fenster Zeigen Zahlen Text
und Grafi ken
Menuumls Enthalten Optionen fuumlr
Dateien Bearbeitungs-
und Messfunktionen
Werkzeug-
boxen
Enthalten
Schaltfl aumlchen fuumlr den
Schnellzugriff auf
Menuumlfunktionen
Status-
leiste
Enthaumllt Informationen
zum Systemstatus der
IK 5000
unbedingt beachten wichtig informativ
2
Bedienung
Bestandteile der Anwender-Oberfl aumlche IK-5000
1 Menuumlleiste Enthaumllt Menuumls mit Datei- Bearbeitungs- Mess- und Kalibrierungsfunktionen2 DRO-Fenster Zeigt die aktuellen Positionen der Messachsen 3 Werkzeugbox bdquoProgrammldquo Enthaumllt Schaltfl aumlchen fuumlr haumlufi g genutzte Programmierfunktionen4 Formularfenster Zeigt Mess- Programm- und Toleranzdaten 5 Elementabbildung Zeigt die gemessenen Konturelemente und Konturformfehler6 Statuszeile Zeigt Mess- Programm- und Systemstatusinformationen7 Werkzeugbox bdquoBezugldquo Enthaumllt Schaltfl aumlchen fuumlr haumlufi g genutzte Bezugspunkt- und Koordinatensystem-Funktionen8 VED-Werkzeugbox Enthaumllt Schaltfl aumlchen fuumlr die Auswahl von Video-Werkzeugen9 Teileansicht Zeigt das Koordinatensystem fuumlr die Messung und alle gemessenen Elemente10 Werkzeugbox bdquoAnsichtldquo Enthaumllt Schaltfl aumlchen zum Zoomen und Drehen der Teile-Ansicht11 Werkzeugbox bdquoMessenldquo Enthaumllt Schaltfl aumlchen fuumlr die Auswahl von Messmethoden12 Ergebnis-Fenster Zeigt Messdaten fuumlr das in einem Formularfenster ausgewaumlhlte Element13 Menuuml-Dialogfenster Zeigt Menuuml-Optionen fuumlr das mit der rechten Maustaste angeklickte Fenster
Fenster Werkzeugboxen und Menuuml-Dialogfenster im Arbeitsbereich koumlnnen angezeigt oder ausgeblendet werden
Fenster anzeigen oder ausblenden 1
Auf Menuuml bdquoFensterldquo klicken und Haumlk-chen neben der Fensterbezeichnung setzen oder entfernenWerkzeugboxen anzeigen oder 2
ausblenden Auf bdquoAnsichtWKZ-Boxenldquo klicken und Haumlkchen neben der Bezeichnung der Werkzeugbox setzen oder entfernenMenuuml-Dialogfenster anzeigen 3 Das Fenster mit der rechten Maustaste anklicken
Der Benutzer kann die Anwender-Ober-fl aumlche entsprechend seinen Vorlieben und Anforderungen anpassen
Groumlszlige der Fenster und 4
Werkzeugboxen aumlndern Ecken oder Kanten anklicken und mit gedruumlckter Maustaste groumlszliger oder kleiner ziehenFenster und Werkzeugboxen ver-5
schieben Titelleiste anklicken und mit gedruumlckter Maustaste verschiebenWerkzeugboxen an Fenster 6
koppeln Auf Fensterkante schieben und Maustaste loslassenAnwender-Oberfl aumlche speichern 7
oder oumlffnen Auf bdquoAnsichtAnwender-Oberfl aumlchenldquo klicken
Hinweis
Um den Arbeitsbereich zu organisieren und Platz zu sparen werden die oben beschriebenen Werkzeugboxen auf der Anwender-Oberfl aumlche an Fenster gekoppelt
Hinweis
Wenn Sie den Mauszeiger uumlber einer Schaltfl aumlche in einer Werkzeugbox platzieren wird eine Beschreibung der jeweiligen Funktion angezeigt
3
Bedienung
FensterDie IK 5000 kann bis zu fuumlnf verschiedene Fensterarten mit Informationen in Form von Zahlen Text und Grafi ken enthalten
DRO-Fenster (Positionsanzeige)bull Formularebull Ergebnissebull Teileansichtbull Video-Live-Bildbull
Hinweis
Die meisten Fenster werden links angezeigt Das Video-Fenster erscheint unten
DRO-Fenster
Die Positionsanzeige (DRO) liefert fuumlr alle Messachsen Positionsdaten
Formularfenster
Formularfenster enthalten Datentabel-len in denen Konturelemente Program-me Datenbankinhalte und Toleranzmes-sungen beschrieben werden Die links angezeigten Formulare sind gesammelt Formular-Fenster sammeln oder trennen Karteikartenreiter eines For-mulars anklicken und ziehen Elemente
auswaumlhlen Element in einem Formu-larfenster anklicken
Ergebnis-Fenster
Das Ergebnis-Fenster enthaumllt Messdaten zu dem in einem Formularfenster oder in der Teileansicht ausgewaumlhlten Konturelement
Teileansicht
Das Fenster bdquoTeileansichtldquo zeigt eine grafi sche Darstellung des Koordinatensystems fuumlr die Messung und aller gemessenen Konturelemente Elemente auswaumlhlen Element im Fenster bdquoTeileansichtldquo anklicken
Live-Bild-Videofenster
Das Video-Fenster zeigt das Videobild der Kamera in VED-Systemen in der aktiven Vergroumlszligerung Die Videoerfassung uumlberlagert dabei das Werkstuumlckbild
StatuszeileDie Statuszeile zeigt Messdaten Programminformationen Datum Maszligeinheit aktuellen Taster und andere Systeminformationen
Menuumlleiste und Menuuml-
DialogfensterMenuumls ansehen Auswahl uumlber die Menuumlleiste oder ein Fenster im Arbeitsbereich mit der rechten Maustaste anklicken Die Menuumlpunkte bezeichnen Funktionen Eine genaue Beschreibung hierzu fi nden Sie online im Benutzer-Handbuch IK 5000 unter wwwheidenhainde
WerkzeugboxenSchnellzugriff auf Menuuml-Funktionen
erhalten Sie durch Anklicken der Schaltfl aumlchen in den Werkzeugboxen Die am haumlufi gsten verwendeten Schaltfl aumlchen sind in den nachfolgenden Werkzeugbox-Tabellen beschrieben Eine genaue Beschreibung hierzu fi nden Sie online im Benutzer-Handbuch
IK 5000 unter wwwheidenhainde
Schaltfl aumlchen in der
Werkzeugbox bdquoMessenldquo
Measure Magic automatischePunkte Geraden Kreise und KreisboumlgenPunkt messen
Gerade messen
BogenRadius messen
Kreis messen
Ellipse messen
Nut messen
Schwerpunkt (einer unregel-
maumlszligigen Form) messen
Ebene messen
Zylinder messen
Kugel messen
Konus messen
Ring (Torus) messen
Winkel messen
Abstand messen
Schaltfl aumlchen in der VED-
Werkzeugbox
Neues Mess-Werkzeug Fuumlr Einfach- Puffer- Kreis- oder Konturwerkzeug anklicken und ziehenFadenkreuz Erfasst Punkte ohne Kantenerkennung
Einfach-Werkzeug Erfasst Punkte an Kantenkreuzungen
Kontur-Werkzeug Erfasst Punkte an den Kanten regel-maumlszligiger und unregelmaumlszligiger FormenKreis-Werkzeug Erfasst Punkte an Raumlndern von Kreisen oder KreisboumlgenPuffer-Werkzeug Erfasst Punkte auf einer geraden KanteDurchschnittspunkt-Werk-
zeug Berechnet die Durch-schnittsposition der Punkte auf einer geraden KanteErster-Punkt-Werkzeug Berechnet die naumlchste Position von Punkten auf einer KanteLetzter-Punkt-Werkzeug Berechnet die am weitesten entfernte Position von Punkten auf einer KanteBreiten-Werkzeug Berechnet die Breite einer Gerade als gefi ltertes Ergebnis nach der Methode der kleinsten QuadrateSchwerpunkt- (Blob-)
Werkzeug Berechnet das Massezentrum und die Flaumlche unregelmaumlszligiger FormenHoumlhen-Werkzeug Berechnet die Z-Achsenposition des besten Fokus im MessbereichAktives Fadenkreuz Erfasst einen Punkt innerhalb des MessbereichsHell nach Dunkel Punkterfassung an Hell-Dunkel-UumlbergaumlngenDunkel nach Hell Punkterfassung an Dunkel-Hell-UumlbergaumlngenErste Kante Punkterfassung am ersten Uumlbergang
4
Schaltfl aumlchen in der
Werkzeugbox bdquoAnsichtldquo
Zoom Alles Alle gemessenen Konturelemente ins Teilean-sicht-Fenster einpassenZoom Fenster Anklicken und Mauszeiger ziehen um einen Bereich zu vergroumlszligernZoom Elemente Element in einem Formular auswaumlhlen und vergroumlszligernAnsicht von oben Darstellung des Werkstuumlcks in DraufsichtAnsicht von links Seitenansicht des Werkstuumlcks von linksAnsicht von vorne Darstellung des Werkstuumlcks von vorneAnsicht von Suumldost Darstellung des Werkstuumlcks in Suumldost-AusrichtungAnsicht von Suumldwest Darstellung des Werkstuumlcks in Suumldwest-AusrichtungAnsichts-Rotator Fenster bdquoAnsichts-Rotatorldquo zeigen Klicken Sie auf den Ansichts-Rotator-Punkt um die Teileansicht zu aumlndern
Schaltfl aumlchen in der
Werkzeugbox bdquoProgrammldquo
AufnahmeEditiere
Programm Messschritte als Programm fuumlr spaumltere Verwendung bei identischen Teilen aufzeichnenProgrammaufnahme
Programmablauf stoppen
Programmaufnahme beenden oder unterbrechenNeuer Ablauf Das aktuelle Teileprogramm von Anfang an ausfuumlhrenProgramm ab momentanem
Schritt ausfuumlhren Ein unterbrochenes Programm ab dem aktuellen Schritt ausfuumlhrenNur bdquomom Schrittldquo
ausfuumlhren Ein unterbrochenes Programm ab dem naumlchsten Schritt ausfuumlhren
Schaltfl aumlchen in der
Werkzeugbox bdquoBezugldquo
Bezugspunkt Magic
Bezugspunkte erfassen Das System setzt automatisch einen BezugspunktBezugsebene Erfassen Sie die Bezugsebene um das Werkstuumlck auszurichtenAusrichtgerade Erfassen Sie die Ausrichtgerade um das Werkstuumlck an der Hauptachse auszurichtenNullpunkt Nullpunkt defi nieren oder aufnehmen
Koordinatensystem
speichern Koordinatensystem fuumlr die Messung speichern
TasterDie IK-5000-Systeme koumlnnen folgende Optionen enthalten
Fadenkreuzbull Tastsystemebull Optische Kantenerkennungbull Video-Kantenerkennungbull
Fadenkreuz
Klicken Sie auf die gewuumlnschte 1 Messung im MENUuml bdquoMESSENldquo oder in der WERKZEUGBOX bdquoMESSENldquo Ein DIALOGFENSTER bdquoMESSENldquo erscheintPositionieren Sie das Element 2 an der gewuumlnschten Stelle unter dem Fadenkreuz und klicken Sie im Dialogfenster auf PUNKT AUFNEHMEN
Fahren Sie fort bis alle erforderlichen 3 Punkte aufgenommen sind und klicken Sie dann auf OK um die Messung abzuschlieszligen
Tastsysteme
Klicken Sie auf die gewuumlnschte 1 Messung im MENUuml bdquoMESSENldquo oder in der WERKZEUGBOX bdquoMESSENldquo Ein DIALOGFENSTER bdquoMESSENldquo erscheint
Verschieben Sie das Werkstuumlck 2 oder das Tastsystem sodass es die gewuumlnschte Stelle auf dem Element beruumlhrt Ein Punkt wird eingetragen
Hinweis
Fahren Sie das Werkstuumlck in einem 90deg-Winkel ohne Richtungsaumlnderung an
Fahren Sie fort bis alle erforderlichen 3 Punkte aufgenommen sind und klicken Sie dann auf OK um die Messung abzuschlieszligen
Optische Kantenerkennung
Klicken Sie auf die gewuumlnschte 1 Messung im MENUuml bdquoMESSENldquo oder in der WERKZEUGBOX bdquoMESSENldquo Ein DIALOGFENSTER bdquoMESSENldquo erscheintPositionieren Sie den Hell-Dunkel-2 Uumlbergang des Elements an der gewuumlnschten Stelle unter dem Kantensensor und klicken Sie im Dialogfenster auf PUNKT AUFNEHMEN
Hinweis
Klicken Sie auf TASTERAUTO ENTER um Punkte beim Uumlberfahren der Hell-Dunkel-Uumlbergaumlnge automatisch aufzunehmen
Fahren Sie fort bis alle erforderlichen 3 Punkte aufgenommen sind und klicken Sie dann auf OK um die Messung abzuschlieszligen
Bedienung
5
Bedienung
Video-Kantenerkennung
Klicken Sie auf die gewuumlnschte 1 Messung im MENUuml bdquoMESSENldquo oder in der WERKZEUGBOX bdquoMESSENldquo Ein DIALOGFENSTER bdquoMESSENldquo erscheintKlicken Sie auf das entsprechende 2 Videowerkzeug im Menuuml TASTERVED-WERKZEUGE oder in der VED-WERKZEUGBOXPositionieren Sie das Werkzeug 3 uumlber dem gewuumlnschten Hell-Dunkel-Uumlbergang auf dem Element und klicken Sie im Dialogfenster auf PUNKT AUFNEHMEN
Fahren Sie fort bis alle erforderlichen 4 Punkte aufgenommen sind und klicken Sie dann auf OK um die Messung abzuschlieszligen
Messung vorbereitenFolgende Vorbereitungen koumlnnen noumltig sein
Auswahl der Vergroumlszligerungbull Beleuchtungseinstellungbull Fokuseinstellungbull Auswahl des Tastersbull Kalibrierung des Tastersbull
Fadenkreuz
Es ist keine besonderen Vorbereitungen noumltig
Tastsysteme
Klicken Sie auf 1 TASTERBERUumlHRUNGSTASTER und waumlhlen Sie den aktiven TasterKlicken Sie auf 2 TASTERTASTERDURCHMESSER LERNEN und folgen Sie den Anweisungen auf dem Bildschirm um die Tasterspitze zu kalibrieren
Optische Kantenerkennung
Klicken Sie auf 1 TASTERVERGROumlSSERUNGEN und waumlhlen Sie die optische VergroumlszligerungKlicken Sie auf 2 TASTERLERNEN und folgen Sie den Anweisungen auf dem Bildschirm um den optischen Kantensensor zu kalibrieren
Video-Kantenerkennung
Klicken Sie auf 1 TASTERVERGROumlSSERUNGEN und waumlhlen Sie die VergroumlszligerungKlicken Sie auf 2 TASTERBELEUCHTUNGSSTEUERUNG um die Beleuchtungsintensitaumlt von oben oder unten anzupassen
Klicken Sie auf 3 WERKZEUGEKONTRAST UND HELLIGKEIT um das Video-Live-Bild einzustellenStellen Sie den Bildfokus manuell ein 4 oder klicken Sie auf WERKZEUGEFOKUS wenn Ihr System uumlber die Autofokus-Funktion verfuumlgtKlicken Sie auf 5 TASTERKONTRAST LERNEN und folgen Sie den Anweisungen auf dem Bildschirm um den optischen Kantensensor zu kalibrieren
Messschritte als Programm
aufzeichnenWenn mehrere gleichartige Teile gemessen werden sollen koumlnnen Sie die Schritte einer durchgefuumlhrten Messung aufzeichnen
Legen Sie den Standard-Programm-1 Nullpunkt (Halterung) fest Klicken Sie auf WERKZEUGEOPTIONENPROGRAMMIERUNG um die AUFNAHMEOPTIONEN aufzurufenKlicken Sie auf 2 DEN PFEIL DES DROP-DOWN-MENUumlS bdquoSTANDARD-PROGRAMM-NULLPUNKTldquo und treffen Sie die gewuumlnschte Auswahl
NONEbull Bezugspunkt fuumlr jedes Teil festlegenTEMPORARYbull Bezugspunkt fuumlr das erste Teil festlegenPERMANENTbull Kein Bezugspunkt
Klicken Sie unmittelbar 3 vor der Messung auf die SCHALTFLAumlCHE bdquoAUFNAHMEEDITIERE PROGRAMMldquoKlicken Sie nach 4 Beendigung der Messung auf die SCHALTFLAumlCHE bdquoAUFNAHME STOPPldquo
Durchfuumlhrung einer MessungEine Messung kann folgende Schritte umfassen
Festlegung eines Koordinatensystemsbull Messung von Konturelementenbull Konstruktion von Konturelementenbull Defi nieren von Konturelementenbull Anwendung von Toleranzenbull Export von Datenbull Drucken von Protokollenbull
Festlegung eines
Koordinatensystems
Koordinatensysteme koumlnnen Folgendes beinhalten
Bezugsebene fuumlr die Ausrichtung des bull TeilsAusrichtgerade fuumlr die Ausrichtung bull des TeilsNullpunkt als Bezugbull
Bei Systemen die 3-D-Messungen ausfuumlhren sind Bezugsebene Ausrichtung und Nullpunkt erforderlich
Bei Systemen die 2-D-Messungen aus-fuumlhren sind oft nur die Teileausrichtung und der Nullpunkt erforderlich
Bezugsebene
Wenn die Bezugsebene rechtwinklig zur Messachse ausgerichtet ist treten keine Kosinus-Messfehler auf Bei 2-dimensionalen Teilen ist dieser Schritt optional
Klicken Sie auf bull die Schaltfl aumlche BEZUGSEBENE Folgen Sie dann zur Ausrichtung des Teils den Anweisungen auf dem Bildschirm
Teileausrichtung
Wenn die Bezugskante des Teils an der Messachse ausgerichtet ist treten keine Kosinus-Messfehler auf
Klicken Sie auf die bull Schaltfl aumlche AUSRICHT-GERADE Folgen Sie dann den Anweisungen auf dem Bildschirm um die Kante des Teils an der Bezugsachse auszurichten
Werkstuumlck-Nullpunkt
Der Nullpunkt dient als Nullpunkt (Ursprung) des kartesischen oder polaren Koordinatensystems
Klicken Sie auf bull die Schaltfl aumlche NULLPUNKT Folgen Sie dann zur Festlegung eines Werkstuumlck-Nullpunkts den Anweisungen auf dem Bildschirm
6
Bedienung
Messung von KonturelementenWaumlhlen Sie zur Messung eines Elements eine Messmethode erfassen Sie dann Punkte um das Werkstuumlck herum und bestaumltigen Sie mit OK im Dialogfenster bdquoMESSENldquo
Hinweis
Fuumlr jedes Konturelement ist eine Min-destanzahl von Punkten erforderlich Werden mehr als die mindestens erfor-derlichen Punkte aufgenommen erhoumlht sich die Genauigkeit der Messung
Punkte
Erfassen Sie mindestens einen Punkt und klicken Sie auf OK Wenn mehrere Punkte aufgenommen werden bildet das System den geometrischen Durchschnitt
Geraden
Mindestens 2 Punkte bull sind erforderlich
Abstaumlnde
2 Punkte sind bull erforderlich
Boumlgen
Mindestens 3 Punkte bull muumlssen nacheinander von einem Ende zum anderen aufgenommen werden
Kreise
Mindestens 3 bull gleichmaumlszligig auf dem Umfang verteilte Punkte muumlssen aufgenommen werden
Ellipse
Mindestens 6 bull gleichmaumlszligig auf dem Umfang verteilte Punkte muumlssen aufgenommen werden
Nut
5 aufeinander folgende bull Punkte muumlssen im Uhrzeigersinn oder ge-gen den Uhrzeigersinn aufgenommen werden Zwei auf einer Seite einer an einem Ende einer in der Mitte der zweiten Seite und einer am anderen Ende
Winkel
Es muumlssen minde-bull stens 4 Punkte auf den 2 Schenkeln eines Winkels aufgenommen werden Erfassen Sie den ersten Schen-kel druumlcken Sie OK erfassen Sie dann den zweiten Schenkel und druumlcken Sie wieder OK
Unregelmaumlszligige Form (Blob)
Positionieren Sie bull das Schwerpunkt-Videowerkzeug uumlber einer Form erfassen Sie Punkte (PUNKT AUFNEHMEN) und klicken Sie auf OK
Ebene
Mindestens bull 3 Punkte sind erforderlich
Zylinder
Erforderlich sind bull 3 Punkte an einem Ende und 3 Punkte am anderen Ende Falls gewuumlnscht zusaumltzliche Punkte aufnehmen
Kugel
Erforderlich sind bull 3 Punkte am Aumlquator und 1 Punkt oben Falls gewuumlnscht zusaumltzliche Punkte aufnehmen
Konus
Erforderlich sind bull 3 Punkte an einem Ende und 3 Punkte am anderen Ende Falls gewuumlnscht zusaumltzliche Punkte aufnehmen
Ring
5 gleichmaumlszligig auf der bull Oberseite verteilte Punkte und 1 Punkt am Auszligenrand muumlssen aufgenommen werden
Konstruktion von
KonturelementenUm neue Elemente aus zwei oder mehreren bereits bestehenden Konturelementen zu konstruieren
Eine 1 bdquoMESSENldquo-SCHALTFLAumlCHE anklicken um ein Konturelement auszuwaumlhlen
KONTURELEMENTE2 aus dem FORMULAR bdquoFEATURESldquo auswaumlhlenIn der 3 WERKZEUGBOX bdquoMESSENldquo auf OK klicken
Defi nieren von
KonturelementenUm neue Konturelemente durch Eingabe von Elementdaten welche Groumlszlige und Lage des Elements beschreiben zu defi nieren
Eine 1 bdquoMESSENldquo-SCHALTFLAumlCHE anklicken um ein Konturelement auszuwaumlhlenIm 2 DIALOGFENSTER bdquoMESSENldquo auf DEFINIEREN klickenElementdaten im 3 DIALOGFENSTER bdquoDEFINIERENldquo eingebenIm 4 DIALOGFENSTER bdquoDEFINIERENldquo auf OK klicken
Anwendung von ToleranzenZur Anwendung von Toleranzen bei Messungen von Lage Groumlszlige Ausrich-tung Form Rundlauf und Konzentrizitaumlt mithilfe des bdquoTOLERANZldquo-MENUumlS oder der WERKZEUGBOX bdquoTOLERANZENldquo
Konturelement im 1 FORMULAR bdquoFEATURESldquo auswaumlhlenDas ausgewaumlhlte Element mit der 2 rechten Maustaste anklicken und TOLERANZEN oder WERKZEUGETOLERANZEN anklicken um die anzuwendende Toleranz auszuwaumlhlenDie Toleranz-Parameter im 3 TOLERANZ-EINGABEFENSTER eingeben und mit OK bestaumltigen
Export von ErgebnisdatenZum Export von Mess-und Toleranzdaten in eine Datei
Elementdaten in einem 1 FORMULAR-FENSTER auswaumlhlen (markieren)Auf 2 DATEIEXPORT klickenEinen 3 DATEINAMEN eingeben und im DIALOGFENSTER bdquoEXPORT ldquo einen DATEITYP auswaumlhlenIm 4 DIALOGFENSTER bdquoEXPORTldquo auf SPEICHERN klicken
Drucken von ProtokollenZum Ausdrucken von Messprotokollen
Elementdaten in einem 1 FORMULAR-Fenster auswaumlhlenDie ausgewaumlhlten Daten mit der 2 rechten Maustaste anklicken und auf DRUCKE AUSWAHL klicken
1
IK 5000 QUADRA-CHEK Franccedilais
FonctionnementPour une description deacutetailleacutee voir wwwheidenhainfr
Avant la mise sous tension
Attention
Le montage et la mise en service bull ne doivent ecirctre assureacutes que par du personnel qualifi eacute en eacutelectriciteacute et meacutecanique de preacutecision et en conformiteacute avec les regravegles de seacutecuriteacute localesNe jamais proceacuteder agrave une connexion bull ou une deacuteconnexion sous tension Lrsquouniteacute ne doit pas ecirctre mis en service bull pendant lrsquoinstallation
Danger de choc eacutelectrique
Ne jamais travailler le boitier ouvert bull lorsque lrsquoappareil est sous tension Deacuteconnecter le cacircble drsquoalimentation avant drsquoouvrir le boitierNe jamais utiliser un adaptateur bull 3 fi ls2 fi ls Ne pas utiliser avec une ligne de terre interrompue ou non raccordeacutee agrave lrsquoIK 5000 PC
Attention
Ne pas connecter les encodeurs ou autres eacutequipements lorsque lrsquoIK 5000 est sous tension
Consignes de seacutecuriteacuteLes consignes des seacutecuriteacute doivent ecirctre respecteacutees lors de lrsquoutilisation de lrsquoIK 5000 La non observation de ces consignes peut endommager lrsquoappareil ou blesser lrsquoopeacuterateur Bien entendu les regravegles de seacutecuriteacute varient en fonction des entreprises Si lrsquoappareil ne devait pas correspondre pas aux normes de seacutecuriteacute de lrsquoentreprise il faudrait tenir compte en prioriteacute des regravegles les plus astreignantes
Connexions de lIK 5000Certaines connexions sont reacutealiseacutees directement sur les connecteurs de la carte PC de lIK 5000 dautres sur des connecteurs annexes agrave proximiteacute de la carte La page preacuteceacutedente montre un exemple de carte et de connecteurs annexes situeacutes agrave larriegravere du systegraveme IK 5000 Les confi gurations des connecteurs pour tous les standards du systegraveme IK 5000 y fi gurent eacutegalement Certains connecteurs sont commun agrave tous les produits IK 5000 dautres sont uniques agrave un systegraveme speacutecifi que de la famille IK 5000 Le repeacuterage de la connectique se trouve agrave la fi n de ce guide
Technologies de mesure
IK 5000
IK 5294 Reacuteticules
IK 5293 Palpeur manuel
IK 5394-EG Manuel arecircte optique
IK 5394-3D Palpeur manuel et
arecircte videacuteo
IK 5493 Arecircte optique et CNC
IK 5494-2D Arecircte videacuteo et CNC
IK 5494-3D Palpeur arecircte videacuteo
et CNC
IK 5594-3D TP200 Palpeur arecircte
videacuteo et CNC
Connecteurs de lIK 5000
A Entreacutees des encodeurs X Y et
Z et peacutedale de commande en
option
B Sorties de controcircle CNC des
axes X Y et Z
H Entreacutee de lencodeur daxe Q
J Sortie de controcircle CNC de
laxe Q
K Sorties videacuteos lumiegravere et
zoom
M Entreacutee palpeur
N Sortie controcircle zoom cameacutera
P Entreacutee source lumineuse du
projecteur pour deacutetection darecircte par fi bre optique
R Entreacutee capteur de leacutecran du
projecteur pour deacutetection darecircte par fi bre optique
Utilisation du guideUtilisez ce guide si votre systegraveme est deacutejagrave confi gureacute pour deacutemarrer les mesures Si votre systegraveme nest pas confi gureacute reportez vous au guide de
reacutefeacuterence rapide IK 5000 pour les
OEMs et distributeurs et parameacutetrez votre systegraveme avant de proceacuteder aux mesures
Ce guide contient les instructions sommaires de tous les produits standards IK 5000 Seules certaines fonctions sont applicables agrave votre systegraveme speacutecifi que Respectez les instructions dans lordre indiqueacute et sautez les eacutetapes qui ne concernent pas votre systegraveme
Remarque
Reportez vous au Manuel dutilisation
IK 5000 agrave wwwheidenhainde pour des instructions complegravetes
Lancement du programme
IK 5000Cliquez sur LICOcircNE DU BUREAU QC 5000 Windowsreg pour deacutemarrer le programme
Interface utilisateurLinterface utilisateur est conforme aux conventions Windows concernant les menus de navigation les modes de seacutelection les fonctions cliquer-glisser les fi chiers de base et les opeacuterations deacutedition
Espace de travail
Linterface de lIK 5000 est un espace
de travail constitueacute de fenecirctres
menus de barre doutils et dune barre deacutetat
Espace de travail IK 5000
Fenecirctres Informations
numeacuteriques textes et
graphiques
Menus Contient les seacutelections
de fi chier deacutedition
et les fonctions de
mesure
Barre
doutils
Contient des icocircnes
pour accegraves rapide aux
fonctions du menu
Barre
deacutetat
Affi che les
informations deacutetat du
systegraveme IK 5000
Tregraves important Remarques Pour information
2
Fonctionnement
Eleacutements de lespace de travail IK 5000
1 Barre menu Contient les menus qui controcirclent le fi chier laffi chage de leacutediteur les fonctions de mesure et de calibration
2 Fenecirctre VISU Affi chent les positions courantes des axes de mesure 3 Barre doutils programme Contient les icocircnes neacutecessaires aux fonctions usuelles de programmation4 Fenecirctres rapports Affi che la mesure des fi gures les donneacutees de programme et de toleacuterance 5 Fenecirctre fi gure Affi che les fi gures de piegravece mesureacutees et les erreurs de forme6 Barre deacutetat Affi che les informations de mesure de programme et deacutetat du systegraveme7 Barre doutils Origine Contient les icocircnes pour les origines usuelles et les fonctions de reacutefeacuterentiel8 Barre doutils VED Contient les icocircnes pour la seacutelection des palpeurs videacuteo9 Fenecirctre vue Piegravece Affi che les reacutefeacuterentiels de mesure et toutes les fi gures mesureacutees10 Barre doutils Vue Contient les icocircnes pour le zoom et la rotation de la fenecirctre de la vue Piegravece11 Barre doutils Mesure Contient les icocircnes pour la seacutelection des types de mesure12 Fenecirctre Reacutesultats Affi che les donneacutees de mesure pour la fi gure seacutelectionneacutee dans une fenecirctre rapport13 Menu Window Affi che les sujets de menu pour la fenecirctre du clique-droit
Les fenecirctres de lespace de travail les barres doutils et les menus peuvent ecirctres affi cheacutes ou cacheacutes
Affi cher ou cacher les fenecirctres1 en cliquant sur les fenecirctres et en cochant ou deacutecochant le nom des fenecirctresAffi cher ou cacher les barres 2
doutils en cliquant sur vuebarres doutils et en cochant ou deacutecochant le nom des barres doutilsAffi cher le menu dune fenecirctre 3 avec un clic droit dans la fenecirctre
Lespace de travail peut ecirctre personnaliseacute pour sadapter aux exigences de lutilisateur
Redimensionner la fenecirctre et la 4
barre doutils avec le cliquer-glisser dun coin ou dune arecircteRepositionner la fenecirctre et la barre 5
doutils avec le cliquer-glisser dune barre de titreAssocier une barre doutils agrave une 6
fenecirctre en la deacuteplaccedilant agrave langle de la fenecirctre et en relacircchant la sourisSauvegarder ou ouvrir un espace 7
de travail en cliquant sur VueEspace de travail
Remarque
Les barres doutils montreacutes ci-dessus sont associeacutes aux fenecirctres pour mieux organiser la zone de travail et preacuteserver lespace
Remarque
Placez le curseur sur une icocircne de barre doutils pour affi cher la description de la fonction
3
Fonctionnement
FenecirctresLIK 5000 peut geacuterer jusquagrave cinq diffeacuterentes fenecirctres pour affi cher des informations numeacuteriques textes et graphiques
VISU (affi chage de position)bull Rapportsbull Reacutesultatsbull Vue piegravecebull Videacuteo piegravecebull
Remarque
La plupart des fenecirctres sont agrave gauche Voir ci-dessous la videacuteo en direct
Fenecirctre VISU
VISU affi che les informations numeacuteriques des positions de tous les axes de mesure
Fenecirctres rapports
Les fenecirctres rapports affi chent des tableaux de donneacutees des fi gures des programmes des contenus de bases de donneacutees et des mesures toleacuteranceacutees Les rapports affi cheacutes agrave gauche sont empileacutes Empiler ou deacutepiler les
fenecirctres rapports par un cliquer-glisser de longlet du titre dun rapport Seacutelectionner les fi gures en cliquant dessus dans une fenecirctre rapport
Fenecirctre reacutesultats
La fenecirctre reacutesultats contient les donneacutees de mesure de la fi gure seacutelectionneacutee dans un rapport ou dans la fenecirctre de vue piegravece
Fenecirctre vue piegravece
La fenecirctre vue piegravece contient laffi chage graphique de toutes les mesures dans un reacutefeacuterentiel Seacutelectionner les fi gures en cliquant dessus dans la fenecirctre vue piegravece
Fenecirctre videacuteo en direct
La fenecirctre videacuteo en direct affi che limage de la cameacutera videacuteo dans le systegraveme VED avec le zoom courant et les eacutechantillons videacuteos en surimpression avec limage de la piegravece
Barre deacutetatLa barre deacutetat montre des informations de mesure programme date uniteacutes palpeur et autres
Barre de menu et menus
fenecirctreAffi cher les menus en cliquant sur un sujet dans la barre de menu ou par un clic-droit dans une zone de la fenecirctre de lespace de travail Les titres du sujet du menu indiquent les fonctions Pour des descriptions deacutetailleacutees voir le manuel dutilisation IK 5000 agrave wwwheidenhainfr
Barre doutilsLes fonctions du menu sont
accessibles rapidement en cliquant sur licocircne de la barre doutils Les icocircnes les plus couramment utiliseacutees sont deacutecrites dans la table des icocircnes de la barre doutils Pour des descriptions deacutetailleacutees voir le manuel dutilisation
IK 5000 agrave wwwheidenhainde
Icocircnes des barres doutils de
mesure
Mesure magique
automatiquePoints droites cercles et arcsMesure de point
Mesure de droite
Mesure darc
Mesure de cercle
Mesure dellipse
Mesure de rainure
Mesure de Blob (forme
irreacuteguliegravere)
Mesure de plan
Mesure de cylindre
Mesure de sphegravere
Mesure de cocircne
Mesure de tore
Mesure dangle
Mesure de distance
Icocircnes des barres doutils VED
Nouvel outil cliquer-glisser pour creacuteer un outil simple tampon cercle ou traceacuteReacuteticule valide les points de mesure manuellement
Palpage simple deacutetection dun seul point
Palpeur traceacute deacutetecte les points sur des formes reacuteguliegraveres et irreacuteguliegraveresPalpeur cercle deacutetecte les points sur un cercle ou un arc
Palpeur tampon valide des points sur une arecircte droite
Palpeur moyen deacutetermine un point moyen parmi tous les points deacutetecteacutesPalpeur mini trouve le point minimum parmi tous les points deacutetecteacutesPalpeur maxi trouve le point maximum parmi tous les points deacutetecteacutesPalpeur largeur mesure directe des largeurs de piegraveces
Palpeur Blob deacutetermine le barycentre (centre de masse) dun forme irreacuteguliegraverePalpeur hauteur deacutetermine la position de la meilleure focalisation sur laxe Z dans la zone de palpageReacuteticule actif deacutetecte un point dans la zone de palpage
Clair agrave fonceacute palpage forceacute pour un deacuteclenchement de clair agrave fonceacuteFonceacute agrave clair palpage forceacute pour un deacuteclenchement de fonceacute agrave clairPremiegravere arecircte palpage forceacute pour deacuteclenchement sur la premiegravere transition
4
Icocircnes des barres doutils vue
Zoomer sur tout ajuste toutes les fi gures mesureacutees dans la fenecirctre de vue piegraveceZoomer sur fenecirctre cliquer-glisser le curseur pour agrandir une zoneZoomer sur fi gure seacutelectionne une fi gure dans un rapport puis la zoomerVue de dessus affi che la piegravece orienteacutee en vue de dessusVue de gauche affi che la piegravece orienteacutee en vue de gaucheVue de face affi che la piegravece orienteacutee en vue de face
Vue sud-est affi che la piegravece orienteacutee en vue sud-est
Vue sud-ouest affi che la piegravece orienteacutee en vue sud-ouestOrienteur de vue affi che la fenecirctre de la vue de lorienteur Cliquez et glissez lorienteur de vue ne change pas la vue piegravece
Icocircnes de barre doutils
programme
Enregistrement enregistre dans un programme les actions pour une lecture ulteacuterieure avec des piegraveces identiquesArrecirct denregistrement
ou pause Playback arrecirct denregistrement ou pause du programmeNouveau lancement exeacutecute le programme courant agrave partir du deacutebutExeacutecution agrave partir de la
seacutequence courante exeacutecute un programme arrecircteacute agrave partir de la seacutequence couranteExeacutecution seacutequence
courante exeacutecute le seacutequence courante seacutelectionneacutee dun programme agrave larrecirct
Icocircnes de la barre doutils
Origine
Origine Magique permet deacutetablir un reacutefeacuterentiel Le sys-tegraveme eacutetablit automatiquement un reacutefeacuterentielPlan primaire effectue un alignement primaire en palpant un planAlignement secondaire
palpe la droite dalignement secondaire pour aligner la piegravece sur laxe majeurPoint zeacutero construit un point dorigine piegravece
Sauvegarde le reacutefeacuterentiel
sauvegarde le reacutefeacuterentiel de mesure
PalpeursLe systegraveme IK 5000 peut inclure
Reacuteticulesbull Palpeursbull Deacutetection darecircte par fi bre optiquebull Deacutetection darecircte videacuteobull
Reacuteticules
Cliquer sur la mesure souhaiteacute dans 1 le MENU MESURE ou LA BARRE DOUTIL MESURE Une BOITE DE DIALOGUE apparaicirctPositionnez la fi gure souhaiteacutee sous le 2 reacuteticule et cliquez sur ENTER dans la boite de dialogue
Continuez jusquagrave ce tous les points 3 requis soient palpeacutes et cliquez ensuite sur OK pour terminer la mesure
Palpeurs
Cliquer sur la mesure souhaiteacute dans 1 le MENU MESURE ou LA BARRE DOUTIL MESURE Une BOITE DE DIALOGUE apparaicirct
Deacuteplacez la piegravece ou le palpeur pour 2 palper la position souhaiteacutee Un point est valideacute
Remarque
Approcher la surface agrave 90 degreacutes sans changer de direction
Continuez jusquagrave ce tous les points 3 requis soient palpeacutes et cliquez ensuite sur OK pour terminer la mesure
Deacutetection darecircte par fi bre optique
Cliquer sur la mesure souhaiteacute dans 1 le MENU MESURE ou LA BARRE DOUTILS MESURE Une BOITE DE DIALOGUE apparaicirctDeacuteplacez la transition clair-fonceacute de la 2 position souhaiteacutee sous le deacutetecteur darecircte et cliquez sur ENTER dans la boite de dialogue
Remarque
Cliquez sur PALPEURAUTO ENTREacuteE pour valider les points automatiquement en passant sur des arecirctes
Continuez jusquagrave ce tous les points 3 requis soient palpeacutes et cliquez ensuite sur OK pour terminer la mesure
Fonctionnement
5
Fonctionnement
Deacutetection darecircte videacuteo
Cliquer sur la mesure souhaiteacute dans 1 le MENU MESURE ou LA BARRE DOUTILS MESURE Une BOITE DE DIALOGUE apparaicirctCliquez sur le palpeur videacuteo approprieacute 2 dans PALPERPALPEURS VED ou dans la BARRE DOUTILS VEDPositionnez le palpeur sur la fi gure 3 souhaiteacutee agrave transition clair-fonceacute et cliquez sur ENTER dans la boite de dialogue
Continuez jusquagrave ce tous les points 4 requis soient palpeacutes et cliquez ensuite sur OK pour terminer la mesure
Preacuteparation de la mesureLa preacuteparation peut inclure
Seacutelection de lagrandissementbull Reacuteglage de leacuteclairagebull Reacuteglage de la focalisationbull Seacutelection palpeurbull Qualifi cation palpeurbull
Reacuteticules
Aucune preacuteparation speacuteciale est neacutecessaire
Palpeurs
Cliquez sur 1 PALPEURPALPEURS CONTACT et seacutelectionnez le palpeur actifCliquez sur 2 PALPEURPALPEUR CONTACT TEACH et suivez les instructions affi cheacutees pour deacutefi nir lembout du palpeur
Deacutetection darecircte par fi bre optique
Cliquez sur 1 PALPEURGROSSISSEMENTS et seacutelectionnez lagrandissement optiqueCliquez sur 2 PALPEURTEACH et suivez les instructions affi cheacutees pour qualifi er le palpeur darecircte optique
Deacutetection darecircte videacuteo
Cliquez sur 1 PALPEURGROSSISSEMENTS et seacutelectionnez lagrandissement optiqueCliquez sur 2 PALPEURREacuteGLAGE EacuteCLAIRAGE pour reacutegler la valeur min et max de leacuteclairageCliquez sur 3 OUTILSREacuteGLAGE CONTRASTE ET LUMINOSITEacute pour reacutegler limage videacuteo en direct
Ajustez la focalisation manuellement 4 ou cliquez sur OUTILSFOCUS si votre systegraveme est eacutequipeacute dun autofocusCliquez sur 5 PALPEURPALPEUR VED et suivez les instructions affi cheacutees pour qualifi er le palpeur darecircte videacuteo
Enregistrez les eacutetapes
de mesure comme un
programmeEnregistre les eacutetapes dune session de mesure dune piegravece lorsque plusieurs piegraveces identiques doivent ecirctre mesureacutees
Deacutefi nir le mode de fi xation de la 1 piegravece Cliquez sur OUTILSOPTIONSPROGRAMMATION pour affi cher les OPTIONS DENREGISTREMENTCliquez sur le 2 MODE DE FIXATION PAR DEacuteFAUT DANS LA LISTE et seacutelectionnez la fi xation souhaiteacutee
AUCUNbull Dater chaque piegraveceTEMPORAIREbull Dater la premiegravere piegravecePERMANENTbull ne pas dater
Cliquez sur l3 ICOcircNE ENREGISTREMENT juste avant la session de mesure
Cliquez sur 4 lICOcircNE ARREcircT DENREGISTREMENT lorsque la session est termineacutee
Conduite dune session de
mesureLa session de mesure peut inclure
Creacuteation dun reacutefeacuterentielbull Mesure de fi gures de piegravecebull Construction de fi gures de piegravecebull Creacuteation de fi gures de piegravecesbull Application de toleacuterancesbull Exportation de donneacuteesbull Imprimer rapportsbull
Creacuteation dun reacutefeacuterentiel
Les reacutefeacuterentiels peuvent inclurePlan primaire niveau de piegravecebull Alignement secondaire bull deacutegauchissage de la piegravecePoint zeacutero zeacutero doriginebull
Les systegravemes qui reacutealisent des mesures 3D requiegraverent un niveau de piegravece un alignement et un zeacutero
Les systegravemes de mesures 2D nont souvent besoin que dun alignement et dun zeacutero
Plan primaire
Ajuster le plan de reacutefeacuterence perpendiculaire agrave laxe de mesure eacutelimine les erreurs de mesure de cosinus Cette eacutetape est optionnelle pour des piegraveces 2D
Cliquer sur licocircne bull PLAN PRIMAIRE Puis suivre les instructions affi cheacutees pour mesurer le niveau de la piegravece
Alignement piegravece
Lalignement de larecircte de reacutefeacuterence de la piegravece avec laxe de reacutefeacuterence eacutelimine lerreur de mesure de cosinus
Cliquer sur licocircne bull ALIGNEMENT SECONDAIRE Suivez ensuite les instructions pour aligner une arecircte de la piegravece sur laxe de reacutefeacuterence
Origine zeacutero de la piegravece
Lorigine zeacutero est utiliseacutee comme origine du systegraveme de coordonneacutees carteacutesiennes ou polaires
Cliquer sur licocircne bull POINT ZEacuteRO Puis suivre les instructions affi cheacutees pour creacuteer une origine zeacutero de la piegravece
6
Fonctionnement
Mesure de fi gures de piegraveceMesurez une fi gure de piegravece en seacutelectionnant un type de mesure en palpant des points de la fi gure et en cliquant sur OK dans la boite de dialogue MESURE
Remarque
Un nombre de points minimum est requis pour chaque type de fi gure Un preacutecision accrue de la mesure est obtenue en palpant plus de points que neacutecessaires
Points
Palpez un point au minimum et cliquez ensuite sur OK Le systegraveme valide la moyenne geacuteomeacutetrique lorsque plusieurs point ont eacuteteacute palpeacutes
Droites
Palpez 2 points au bull minimum
Distances
Palpez 2 pointsbull
Arcs
Palpez 3 points au bull minimum du deacutebut agrave la fi n de larc dans lordre
Cercles
Palpez 3 points au bull minimum reacutepartis sur toute la circonfeacuterence
Ellipse
Palpez 6 points au bull minimum reacutepartis reacuteguliegraverement sur toute la circonfeacuterence
Rainure
Palpez 5 points dans bull le sens horaires ou anti-horaire Deux sur un coteacute lun agrave une extreacutemiteacute lun au milieu du second coteacute et le dernier agrave la seconde extreacutemiteacute
Angle
Palpez 4 points au bull minimum sur les deux droites de langle Palpez la premiegravere droite cliquez sur OK palpez la seconde droite et cliquez sur OK
Blob
Positionnez le palpeur bull videacuteo blob au dessus de la forme VALIDEZ les points puis cliquez sur OK
Plan
Palpez 3 points au bull minimum
Cylindre
Palpez 3 points agrave une bull extreacutemiteacute palpez 3 points agrave lautre et palpez des point additionnels si cela est souhaiteacute
Sphegravere
Palpez 3 points agrave bull leacutequateur palpez 1 point au sommet et palpez des point additionnels si cela est souhaiteacute
Cocircne
Palpez 3 points agrave une bull extreacutemiteacute palpez 3 points agrave lautre et palpez des point additionnels si cela est souhaiteacute
Tore
Palpez 5 points reacutepartis bull uniformeacutement au sommet et palpez 1 point sur larecircte exteacuterieure
Construction de fi guresConstruire de nouvelles fi gures agrave partir de deux ou plus de fi gures parentes
Cliquez sur une 1 ICOcircNE MESURE pour seacutelectionner un type de fi gureSeacutelectionnez les 2 FIGURES PARENTES souhaiteacutees dans le RAPPORT FIGURECliquez sur 3 OK dans la BOITE DE DIALOGUE MESURE
Creacuteation de fi guresCreacuteez de nouvelles fi gures en introdui-sant des donneacutees de fi gures deacutecrivant leurs dimensions et leurs positions
Cliquez sur une 1 ICOcircNE MESURE pour seacutelectionner un type de fi gureCliquez sur 2 CREacuteER dans la BOITE DE DIALOGUE MESUREEntrez les donneacutees de la fi gure 3 dans la BOITE DE DIALOGUE DE CREacuteATIONCliquez sur 4 OK dans la BOITE DE DIALOGUE CREacuteATION
Application de toleacuterancesAppliquez les toleacuterances aux mesures de position orientation forme circulariteacute et concentriciteacute en utilisant le MENU EacuteCRAN DE TOLEacuteRANCE ou la BARRE DOUTILS TOLEacuteRANCE
Seacutelectionnez une fi gure dans le 1 RAPPORT FIGUREFaites un clique-droit sur la 2 fi gure seacutelectionneacutee et cliquez sur TOLEacuteRANCE ou OUTILSTOLEacuteRANCE pour seacutelectionner une toleacuterance agrave appliquer agrave la fi gureIntroduisez le paramegravetre de toleacuterance 3 dans la BOITE DE DIALOGUE DE SAISIE DE TOLEacuteRANCE puis cliquez sur OK
Exportation du reacutesultat des donneacuteesExporter les mesures et toleacuterances dans un fi chier
Seacutelectionnez une donneacutee de fi gure 1 dans une FENEcircTRE RAPPORTCliquez sur 2 FICHIEREXPORTERSaisir un 3 NOM DE FICHIER et seacutelectionnez un FORMAT DE FICHIER dans la BOITE DE DIALOGUE EXPORTCliquez sur 4 ENREGISTRER dans la BOITE DE DIALOGUE EXPORT
Imprimer rapportsImprimer les rapports de mesures
Seacutelectionnez une donneacutee de fi gure 1 dans une fenecirctre RAPPORTFaire un clic-droit sur la donneacutee 2 seacutelectionneacutee et cliquer sur IMPRIMER SEacuteLECTION
1
IK 5000 QUADRA-CHEK Italiano
FunzionamentoPer la descrizione dettagliata vedere wwwheidenhainde
Prima dellrsquoaccensione
Attenzione
Il montaggio e la messa in funzione bull devono essere eseguiti da un tecnico specializzato in impianti elettrici e meccanica di precisione tendendo conto delle norme di sicurezza localiTutti i collegamenti elettrici devono bull essere connessidisconnessi solo in assenza di tensione Il drive non deve essere messo in bull funzione durante lrsquoinstallazione
Pericolo di scosse elettriche
Non lavorare sullrsquoapparecchio bull aperto con alimentazione di corrente collegata Scollegare il cavo di alimentazione prima di aprire lrsquoapparecchioNon utilizzare mai gli adattatori da bull tripolare a bipolare o consentire che il collegamento di terra del PC IK 5000 venga interrotto o scollegato
Attenzione
Non collegare sistemi di misura o altri strumenti allrsquoIK 5000 con alimentazione inserita
Norme di sicurezzaLe norme di sicurezza locali generalmente riconosciute dovrebbero essere osservate durante il funzionamento di IK 5000 La mancata osservanza di tali norme potrebbe danneggiare lo strumento o procurare lesioni al personale Le norme di sicurezza allrsquointerno delle singole aziende sono naturalmente diverse Se sussiste un confl itto tra quanto riportato nella presente guida e le norme dellrsquoazienda che utilizza lrsquoapparecchio sono prioritarie le disposizioni piugrave severe
Collegamenti IK 5000Alcuni collegamenti sono realizzati direttamente al connettore della scheda per PC IK 5000 altri a ulteriori connessioni che possono essere aggiunte alla scheda (le cosiddette fl yout) La pagina precedente mostra una panoramica delle schede e le ulteriori connessioni sul retro di un sistema IK 5000 illustrando le confi gurazioni per tutti i sistemi IK 5000 standard Alcuni connettori sono comuni a diversi prodotti IK 5000 altri sono unici per sistemi specifi ci della gamma IK 5000 La piedinatura dei connettori egrave riportata alla fi ne della presente guida rapida
Metodi di misura IK 5000
IK 5294 Reticolo
IK 5293 Tastatore manuale
IK 5394-EG Sensore ottico
manuale
IK 5394-3D Tastatore manuale e
sensore video
IK 5493 Sensore ottico e CNC
IK 5494-2D Sensore video e CNC
IK 5494-3D Tastatore sensore
video e CNC
IK 5594-3D Tastatore TP200
sensore video e CNC
Connettori IK 5000
A Ingressi per encoder asse X
Y e Z e interruttore a pedale
opzionale
B Uscite CNC asse X Y e Z
H Ingresso encoder asse Q
J Uscita CNC asse Q
K Uscite zoom e luce video
M Ingresso tastatore
N Uscita zoom videocamera
P Ingresso sorgente di luce
del proiettore di profi lo per rilevamento ottico
R Ingresso sensore video
del proiettore di profi lo per rilevamento ottico
Uso della presente guidaUtilizzare la presente guida se il sistema egrave giagrave confi gurato per eseguire le misurazioni Se il sistema non egrave stato ancora confi gurato consultare la Guida
rapida IK 5000 per OEM e distributori e confi gurare il sistema prima di impiegarlo
La presente guida contiene concise istruzioni per luso per tutti i prodotti standard IK 5000 Soltanto alcune di esse si applicano allo specifi co sistema utilizzato Seguire le istruzioni nellordine presentato e saltare i passaggi non pertinenti
Nota
Per le istruzioni per luso complete consultare il Manuale utente
IK 5000 disponibile allindirizzo wwwheidenhainde
Avvio del programma IK 5000Fare clic sullICONA DEL DESKTOP di QC 5000 Windowsreg per avviare il programma
Interfaccia utenteLinterfaccia utente egrave conforme alle convenzioni standard di Windows per navigazione tra i menu selezione delle voci funzioni click and drag e operazioni basilari di gestione fi le ed editing
Aree di lavoro
Linterfaccia utente IK 5000 egrave unarea
di lavoro composta da fi nestre menu
toolbar e barra di stato
Area di lavoro IK 5000
Finestre Presentano
informazioni
numeriche testuali e
grafi che
Menu Contengono selezioni
per funzioni di
gestione fi le editing e
misura
Toolbar Contengono icone per
accedere rapidamente
alle funzioni dei menu
Barra di
stato
Presenta le
informazioni sullo
stato del sistema
IK 5000
Importante Da osservare A titolo informativo
2
Funzionamento
Elementi area di lavoro IK 5000
1 Barra dei menu Contiene i menu che controllano le funzioni di fi le editing misurazione e calibrazione2 Finestra POS Visualizza la posizione attuale di tutti gli assi di misura 3 Toolbar Programma Contiene le icone per le funzioni di programmazioni piugrave utilizzate4 Finestra Modelli Visualizza i dati di misura della fi gura i dati del programma e di tolleranza 5 Finestra fi gura Visualizza le fi gure del pezzo misurato e gli errori di forma6 Barra di stato Visualizza le informazioni di misura programma e stato del sistema7 Toolbar Origine Contiene le icone per le funzioni di origine e sistema di coordinate piugrave utilizzate8 Toolbar VED Contiene le icone per la selezione di sonde video9 Finestra di visualizzazione pezzi Visualizza il sistema di coordinate per la misurazione e tutte le fi gure misurate10 Toolbar Vista Contiene le icone per lingrandimento e la rotazione della fi nestra di visualizzazione pezzi11 Toolbar Misura Contiene le icone per la selezione dei tipi di misurazione12 Finestra dei risultati Visualizza i dati di misura della fi gura selezionata nella fi nestra dei modelli13 Finestra Menu Visualizza le voci di menu della fi nestra visualizzata facendo clic con il tasto destro del mouse
Finestre dellarea di lavoro toolbar e menu possono essere attivati o disattivati
Visualizzare o nascondere le 1
fi nestre facendo clic su Finestre e selezionando o deselezionando i nomi delle fi nestreVisualizzare o nascondere le 2
toolbar facendo clic su VisualizzaToolbar e selezionando o deselezionando i nomi delle toolbarVisualizzare il menu di una fi nestra3 facendo clic con il tasto destro sulla fi nestra
Le aree di lavoro possono essere personalizzate soddisfando le preferenze e i requisiti delloperatore
Ridimensionare fi nestre e toolbar4 facendo clic e trascinando gli angoli o i bordiRiposizionare fi nestre e toolbar5 facendo clic e trascinando la barra del titoloAgganciare le toolbar alle fi nestre6 spostando la toolbar sul bordo della fi -nestra e rilasciando il tasto del mouseSalvare o aprire unarea di lavoro7 facendo clic su VisualizzaAree di lavoro
Nota
Le toolbar dellarea di lavoro illustrate sopra sono agganciate alle fi nestre per organizzare meglio larea di lavoro e preservare spazio
Nota
Posizionare il cursore sopra unicona della toolbar per visualizzare la descrizione della relativa funzione
3
Funzionamento
FinestreIl sistema IK 5000 puograve includere fi no a cinque diversi tipi di fi nestra per rappresentare informazioni numeriche testuali e grafi che
POS (visualizzatore digitale)bull modellibull risultatibull visualizzazione di pezzibull video livebull
Nota
Molte fi nestre sono visualizzate sulla sinistra La fi nestra con video line nella parte sottostante
Finestra POS
La fi nestra POS presenta informazioni sulla posizione per tutti gli assi di misura
Finestre dei modelli
Le fi nestre dei modelli contengono tabelle di dati che descrivono le fi gure i programmi i contenuti dei database e le misurazioni di tolleranza I modelli visualizzati sulla sinistra sono raggruppati Raggruppare o separare
le fi nestre dei modelli facendo clic e trascinando la scheda del titolo del modello Selezionare fi gure facendo clic su esse in una fi nestra del modello
Finestra dei risultati
La fi nestra dei risultati contiene i dati di misura per la fi gura selezionata in un modello o nella fi nestra di visualizzazione pezzi
Finestra di visualizzazione pezzi
La fi nestra di visualizzazione pezzi contiene un grafi co del sistema di coordinate della misurazione e tutte le fi gure misurate Selezionare fi gure facendo clic su esse nella fi nestra di visualizzazione pezzi
Finestra video live
La fi nestra con video live contiene una visualizzazione dellimmagine della videocamera in sistemi VED nellingrandimento attivo con sonde video sovraimpresse sopra limmagine del pezzo
Barra di statoLa barra di stato mostra la misurazione il programma la data lunitagrave di misura il tastatore e altre informazioni di sistema
Barra e fi nestra dei menuVisualizzare menu facendo clic su una voce nella barra dei menu o selezionando con il tasto destro del mouse le aree nella fi nestra di lavoro Le opzioni dei menu indicano le funzioni Descrizioni piugrave dettagliate sono riportate nel Manuale utente IK 5000 disponibile allindirizzo wwwheidenhainde
ToolbarAlle funzioni dei menu si accede
rapidamente facendo clic sulle icone delle toolbar Le icone piugrave utilizzate sono descritte nelle seguenti tabelle Descrizioni piugrave dettagliate sono riportate nel Manuale utente IK 5000 disponibile allindirizzo wwwheidenhainde
Icone della toolbar Misura
Measure magic in automaticopunti linee cerchi e archi
Misurazione punto
Misurazione linea
Misurazione arco
Misurazione cerchio
Misurazione ellisse
Misurazione asola
Misurazione fi gura irregolare
Misurazione piano
Misurazione cilindro
Misurazione sfera
Misurazione cono
Misurazione toro
Misurazione angolo
Misurazione distanza
Icone della toolbar VED
Nuova sonda selezionare e trascinare per creare sonde semplici buffer circolari e profi lateReticolo sonda misurare punti senza rilevamento bordi
Sonda semplice misurare punti su giunzioni di bordi
Sonda profi lata misurare punti su bordi di forme regolari e irregolariSonda circolare misurare punti su bordi di cerchi o archi
Sonda buffer misurare punti su un bordo diritto
Sonda punto medio defi nire la posizione media di punti su un bordo dirittoSonda piugrave vicina defi nire la posizione piugrave vicina di punti lungo un bordoSonda piugrave lontana defi nire la posizione piugrave lontana di punti lungo un bordoSonda larghezza linea defi nire la lunghezza di una retta come risultato fi ltrato secondo il metodo del quadrato piugrave piccoloSonda fi gura irregolare defi nire il centro della massa e dellarea di forme irregolariSonda altezza defi nire la posizione dellasse Z del miglior fuoco allinterno dellarea di misuraReticolo attivo misurare un punto allinterno dellarea di misuraDa chiaro a scuro forzare lo spostamento delle misurazioni da chiaro a scuroDa scuro a chiaro forzare lo spostamento delle misurazioni da scuro a chiaroPrimo bordo forzare lo spostamento delle misurazioni sulla prima transizione
4
Icone della toolbar Vista
Zoom tutto posizionare tutte le fi gure misurate nella fi nestra di visualizzazione pezziZoom fi nestra selezionare e trascinare il cursore per ingrandire unareaZoom fi gure selezionare una fi gura in un modello quindi ingrandirlaVista dallalto visualizzare il pezzo dallalto
Vista da sx visualizzare il pezzo da sinistra
Vista frontale visualizzare il lato frontale del pezzo
Vista sudest visualizzare il pezzo da sudest
Vista sudovest visualizzare il pezzo da sudovest
Vista ruotata visualizzare lorientamento di rotazione della vista Selezionare e trascinare il punto di rotazione della vista per modifi care la visualizzazione del pezzo
Icone della toolbar Programma
Registrazione registrare le attivitagrave sotto forma di programma da riprodurre in seguito con pezzi identiciStop registrazione o Pausa
arrestare la registrazione o interrompere un programmaNuova esecuzione eseguire il programma del pezzo corrente dallinizioEsecuzione da passo
corrente riprendere lesecuzione di un programma interrotto dal passo correnteEsecuzione da passo
successivo riprendere lesecuzione di un programma interrotto da un passo successivo a quello corrente
Icone della toolbar Origine
Origine Magic misurare lorigine di fi gure Il sistema imposta automaticamente unoriginePiano primario misurare il piano primario per allineare il pezzoLinea secondaria misurare la fi gura della linea secondaria per allineare il pezzo allasse principalePunto zero defi nire o misurare il punto zero
Memorizzazione sistema di
coordinate salvare il sistema di coordinate della misurazione
SondeIl sistema IK 5000 puograve includere
reticolobull tastatoribull sensore otticobull sensore videobull
Reticolo
Fare clic sulla misurazione desiderata 1 nel MENU MISURA o nella TOOLBAR MISURA Viene visualizzata una CASELLA DI DIALOGO MISURAPortare la posizione desiderata della 2 fi gura sotto il reticolo e fare clic su ENTER nella casella di dialogo
Continuare fi no a misurare tutti i punti 3 richiesti e quindi fare clic su OK per completare la misurazione
Tastatori
Fare clic sulla misurazione desiderata 1 nel MENU MISURA o nella TOOLBAR MISURA Viene visualizzata una CASELLA DI DIALOGO MISURA
Spostare il pezzo o il tastatore per 2 metterlo in contatto con la posizione desiderata della fi gura Viene immesso un punto
Nota
Sfi orare il pezzo a 90deg senza cambiare direzione
Continuare fi no a misurare tutti i punti 3 richiesti e quindi fare clic su OK per completare la misurazione
Sensore ottico
Fare clic sulla misurazione desiderata 1 nel MENU MISURA o nella TOOLBAR MISURA Viene visualizzata una CASELLA DI DIALOGO MISURAPosizionare la transizione da chiaro a 2 scuro della posizione desiderata della fi gura sotto il sensore e fare clic su ENTER nella casella di dialogo
Nota
Fare clic su MISURAAUTO ENTER per immettere i punti automaticamente senza superare le transizioni di chiaro-scuro
Continuare fi no a misurare tutti i punti 3 richiesti e quindi fare clic su OK per completare la misurazione
Funzionamento
5
Funzionamento
Sensore video
Fare clic sulla misurazione desiderata 1 nel MENU MISURA o nella TOOLBAR MISURA Viene visualizzata una CASELLA DI DIALOGO MISURASelezionare lappropriato sensore 2 video in SONDASONDE VED o nella TOOLBAR VEDPosizionare la sonda sopra la fi gura 3 nella transizione desiderata da chiaro a scuro e fare clic su INSERISCI PUNTO nella casella di dialogo
Continuare fi no a misurare tutti i punti 4 richiesti e quindi fare clic su OK per completare la misurazione
Operazioni preliminari alla
misurazioneLa preparazione puograve includere
selezione ingrandimentobull regolazione lucebull regolazione fuocobull selezione sondabull calibrazione sondabull
Reticolo
Non egrave richiesta alcuna preparazione particolare
Tastatori
Fare clic su 1 SONDASONDE DI CONTATTO e selezionare la sonda attivaFare clic su 2 SONDACALIBRA SONDA DI CONTATTO e seguire le istruzioni visualizzate per calibrare la punta del tastatore
Sensore ottico
Fare clic su 1 SONDAINGRANDIMENTI e selezionare lingrandimento otticoFare clic su 2 SONDACALIBRA e seguire le istruzioni visualizzate per calibrare il sensore ottico
Sensore video
Fare clic su 1 SONDAINGRANDIMENTI e selezionare lingrandimentoFare clic su 2 SONDACONTROLLO LUCI per regolare lintensitagrave di illuminazione dallalto o dal bassoFare clic su 3 TOOLREGOLA CONTRASTO E LUMINOSITAgrave per regolare limmagine video live
Regolare la messa a fuoco 4 dellimmagine in manuale o fare clic su TOOLFUOCO se il sistema in uso egrave dotato di autofocusFare clic su 5 SONDACALIBRA BORDO VED e seguire le istruzioni visualizzate per calibrare il sensore video
Registrazione di passi di
misura come programmaRegistrare i passi di misura su un pezzo per la misurazione di diversi pezzi identici
Impostare la modalitagrave di fi ssaggio del 1 pezzo Fare clic su TOOLOPZIONIPROGRAMMAZIONE per visualizzare le OPZIONI DI REGISTRAZIONEFare clic sulla 2 FRECCIA PER LA LISTA A TENDINA DELLA MODALITAgrave DI FISSAGGIO DI DEFAULT e selezionare il fi ssaggio desiderato
NESSUNObull defi nizione origine per ciascun pezzoTEMPORANEObull defi nizione origine del primo pezzoPERMANENTEbull senza defi nizione origine
Fare clic sull3 ICONA DI REGISTRAZIONE subito prima della misurazione
Fare clic sull4 ICONA DI STOP REGISTRAZIONE al termine della misurazione
Esecuzione di una misurazioneUna misurazione puograve includere
defi nizione di un sistema di coordinatebull misurazione delle fi gure del pezzobull costruzione delle fi gure del pezzobull creazione delle fi gure del pezzobull applicazione delle tolleranzebull esportazione di datibull stampa di rapportibull
Defi nizione di un sistema di
coordinate
I sistemi di coordinate possono includere
piano primario per allineamento del bull pezzoLinea secondaria per allineamento del bull pezzoPunto zero come originebull
I sistemi che eseguono misurazioni 3D richiedono piano allineamento e zero pezzo
I sistemi che eseguono misurazioni 2D richiedono spesso solo allineamento e zero pezzo
Piano primario
Se si rende il piano di riferimento perpendicolare allasse di misura si eliminano gli errori di misura del coseno Questa operazione egrave opzionale per pezzi 2D
Fare clic sullicona del bull PIANO PRIMARIO Seguire quindi le istruzioni visualizzate per allineare il pezzo
Allineamento del pezzo
Se si allinea il bordo di riferimento del pezzo allasse di misura si eliminano gli errori di misura del coseno
Fare clic sullicona della bull LINEA SECONDARIA Seguire quindi le istruzioni visualizzate per allineare un bordo del pezzo allasse di riferimento
Punto zero pezzo
Il punto zero viene utilizzato come origine dei sistemi di coordinate cartesiane o polari
Fare clic sullicona del bull PUNTO ZERO Seguire quindi le istruzioni visualizzate per defi nire il punto zero del pezzo
6
Funzionamento
Misurazione delle fi gure del
pezzoMisurare le fi gure del pezzo selezionando un tipo di misura rilevare quindi i punti distribuiti attorno alla fi gura e poi fare clic su OK nella casella MISURA
Nota
Egrave richiesto un numero minimo di punti per ciascun tipo di fi gura Rilevare piugrave punti del numero minimo incrementa laccuratezza della misurazione
Punti
Misurare almeno un punto e quindi fare clic su OK Il sistema considera la media geometrica quando vengono rilevati diversi punti
Linee
Misurare un minimo di bull 2 punti
Distanze
Misurare 2 puntibull
Archi
Misurare un minimo di bull 3 punti in sequenza da unestremitagrave allaltra
Cerchi
Misurare un minimo bull di 3 punti distribuiti uniformemente sulla circonferenza
Ellisse
Misurare un minimo bull di 6 punti distribuiti uniformemente sulla circonferenza
Asola
Misurare 5 punti in bull sequenza oraria o antioraria due su un lato uno su una estremitagrave uno al centro del secondo lato e uno sulla seconda estremitagrave
Angolo
Misurare un minimo di bull 4 punti sui due lati di un angolo Misurare il primo lato fare clic su OK misurare il secondo lato e fare clic su OK
Forma irregolare
Posizionare la sonda bull video su una forma INSERIRE i punti e fare quindi clic su OK
Piano
Misurare un minimo bull di 3 punti
Cilindro
Misurare 3 punti bull su unestremitagrave misurare 3 punti sullaltra estremitagrave e quindi misurare punti supplementari se richiesto
Sfera
Misurare 3 punti bull sullequatore misurare 1 punto in alto e quindi misurare punti supplementari se richiesto
Cono
Misurare 3 punti bull su unestremitagrave misurare 3 punti sullaltra estremitagrave e quindi misurare punti supplementari se richiesto
Toro
Misurare 5 punti distri-bull buiti uniformemente intorno alla parte supe-riore e quindi misurare 1 punto sul bordo piugrave esterno
Costruzione di fi gureCostruire nuove fi gure composte da due o piugrave fi gure parent esistenti
Fare clic su un1 ICONA DI MISURA per selezionare un tipo di fi guraSelezionare le 2 FIGURE PARENT nel MODELLO FIGUREFare clic su 3 OK nella CASELLA MISURA
Creazione di fi gureCreare nuove fi gure inserendo i relativi dati che descrivono le dimensioni e la posizione della fi gura
Fare clic su un1 ICONA DI MISURA per selezionare un tipo di fi guraFare clic su 2 CREA nella CASELLA MISURAInserire i dati della fi gura nella 3 CASELLA CREAFare clic su 4 OK nella CASELLA CREA
Applicazione delle tolleranzeApplicare le tolleranze alle misurazioni di posizione dimensione orientamento forma eccentricitagrave e concentricitagrave utilizzando il MENU TOLLERANZA o la TOOLBAR TOLLERANZA
Selezionare una fi gura nel 1 MODELLO FIGUREFare clic con il tasto destro del mouse 2 sulla fi gura selezionata e quindi su TOLLERANZA o TOOLTOLLERANZA per selezionare una tolleranza da applicare alla fi guraInserire i parametri di tolleranza 3 nella CASELLA DI IMMISSIONE TOLLERANZA e quindi fare clic su OK
Esportazione di datiEsportare i dati di misura e tolleranza in un fi le
Selezionare i dati della fi gura nella 1 FINESTRA MODELLIFare clic su 2 FILEESPORTAInserire il 3 NOME DEL FILE e selezionare un FORMATO nella CASELLA ESPORTAFare clic su 4 SALVA nella CASELLA ESPORTA
Stampa di rapportiStampare i rapporti dei risultati di misura
Selezionare i dati della fi gura nella 1 fi nestra MODELLIFare clic con il tasto destro del mouse 2 sui dati selezionati e fare clic su STAMPA SELEZIONE
1
IK 5000 QUADRA-CHEK Espantildeol
OperacioacutenDescripcioacuten detallada veacutease wwwheidenhainde
Antes de poner en marcha
Atencioacuten
El montaje y la confi guracioacuten deben bull ser dirigidos por un especialista en equipos electroacutenicos y mecaacutenica de precisioacuten y bajo el cumplimento de la legislacioacuten local sobre seguridad No establezca ni interrumpa ninguna bull conexioacuten mientras esteacute conectada la corriente El dispositivo no debe ser puesto en bull marcha durante la instalacioacuten
iexclRiesgo de descargas eleacutectricas
Nunca trabaje con la carcasa abierta bull cuando la alimentacioacuten esteacute activada Antes de abrir la caja desconecte el cable de alimentacioacutenNunca utilice adaptadores de tres bull hilos a dos hilos y nunca interrumpa o desconecte la toma de tierra al IK 5000 PC
Atencioacuten
Con el equipo encendido no conecte encoders u otros aparatos al IK 5000
Indicaciones de seguridadEn la utilizacioacuten del IK 5000 debe cumplirse la legislacioacuten local vigente sobre seguridad El incumplimiento de estas normas de seguridad puede ocasionar dantildeos al equipo o lesiones a las personas Se entiende que las normas de seguridad pueden diferir en cada empresa En caso de confl icto entre la informacioacuten incluida en esta guiacutea y las normas de una empresa que vaya a utilizar este sistema deberaacuten considerarse siempre las normas maacutes restrictivas
Conexiones del IK 5000 Algunas conexions se realicen directamente al conector de tarjeta del IK 5000 otras se realizan en salidas cerca de la tarjeta La paacutegina anterior muestra un ejemplo para los conectores de tarjeta y salida en el lado posterior de un sistema IK 5000 Tambieacuten se muestran las confi guraciones de conector para todos los sistemas IK 5000 estaacutendar Algunos conectores son comunes para muchos productos IK 5000 otro soacutelo sirven para sistemas especiacutefi cos de la familia de productos IK 5000 Al fi nal de de esta guiacutea se muestra el cableado a los contactos del conector
Tecnologiacuteas de medicioacuten del
IK 5000
IK 5294 Cruzeta
IK 5293 Palpador manual
IK 5394-EG Arista oacuteptica manual
IK 5394-3D Palpador manual y
arista de viacutedeo
IK 5493 Arista oacuteptica y CNC
IK 5494-2D Arista de viacutedeo y CNC
IK 5494-3D Palpador arista de
viacutedeo y CNC
IK 5594-3D TP200 Palpador arista
de viacutedeo y CNC
IConectores del K 5000
A Encoder X Y e Z y entradas de
interruptor de pie opcional
B Salidas de control de ejes X
Y e Z
H Entrada encoder eje Q
J Salida de control eje Q CNC
K Salidas para luz de viacutedeo y
zoom
M Entrada para palpador
N Salida de control de zoom de
caacutemara
P Entrada para fuente de luz para
comparador para la deteccioacuten oacuteptica de arista
R Entrada para sensor de
pantalla para comparador para la deteccioacuten oacuteptica de arista
Utilizacioacuten de esta guiacuteaUtilice esta guiacutea si su sistema ya estaacute preparado para realizar mediciones Si su sistema no estaacute confi gurado veacutease IK 5000 Guiacutea de referencia raacutepida para
OEMs y distribuidores y confi gure su sistema antes de continuar
Esta guiacutea incluye instrucciones de servicio abreviadas para todos los productos IK 5000 estaacutendar Soacutelo una parte de estas instruccions es aplicable a su sistema especiacutefi co Siga las instrucciones en el orden indicado y salte los pasos no aplicables a su sistema
Nota
Veacutease el Manual de instrucciones del
IK 5000 en wwwheidenhainde para las instrucciones de servicio completas
Iniciar el programa IK 5000Haga click sobre el IacuteCONO QC 5000 en el escritorio de Windowsreg para iniciar el programa
Interfaz de usuarioEl interfaz de usuario cumple con las convenciones de navegacioacuten por menuacutes seleccioacuten de objetos funciones arrastrar y soltar y las operaciones baacutesicas de fi chero y edicioacuten seguacuten el estaacutendar Windows
Espacios de trabajo
El interfaz de usuario del IK 5000 es un espacio de trabajo consistente en ventanas menuacutes barras de
herramientas y una barra de estado
Espacio de trabajo del
IK 5000
Ventanas Presentan
informaciones
numeacutericas de texto y
graacutefi cos
Menuacutes Contienen selecciones
para funciones de
fi chero edicioacuten y de
medicioacuten
Barras de
herra-
mientas
Contienen iconos para
el acceso raacutepido a las
funciones de menuacute
Barra de
estado
Presenta las
informaciones de
estado del sistema
IK 5000
Muy importante Por favor anote Para su informacioacuten
2
Operacioacuten
Elementos del espacio de trabajo del IK 5000
1 Barra de menuacute Contiene menuacutes para controlar las funciones de fi chero edicioacuten de visualizacioacuten medicioacuten y calibracioacuten
2 Ventana DRO Muestra las posiciones actuales de los ejes de medicioacuten 3 Barras de herramientas Programa Contiene iconos para las funciones habitualmente utilizadas4 Ventanas Plantilla Muestra los datos de medicioacuten de caracteriacutesticas programa y tolerancia 5 Ventana Marca de caracteriacutestica Muestra caracteriacutesticas de pieza medidas y errores de forma de la caracteriacutestica6 Barra de estado Presenta las informaciones de estado de medicioacuten programa y sistema7 Barra de herramientas Origen Contiene iconos para las funciones de origen y marco de referencia habitualmente
utilizadas8 Barra de herramientas VED Contiene iconos para seleccionar palpadores de viacutedeo9 Ventana Vista de pieza Muestra el marco de referencia de la medicioacuten y todas las caracteriacutesticas medidas10 Barra de herramientas Ver Contiene iconos para aplicar el zoom y girar la ventana de vista de pieza11 Barras de herramientas Medicioacuten Contiene iconos para seleccionar los tipos de medicioacuten12 Ventana Resultados Muestra los datos de medicioacuten para la caracteriacutestica seleccionada en una ventana de plantilla13 Menuacute Ventana Muestra los objetos de menuacute para la ventana donde se hace clic con la tecla derecha del
ratoacuten
Las ventanas del espacio de trabajo las barras de herramienta y los menuacutes de ventanas se pueden mostrar u ocultar
Las ventanas se pueden mostrar u 1
ocultar haciendo clic en Windows y seleccionando o deseleccionando los nombres de las ventanasLas barras de herramientas se 2
pueden mostrar u ocultar haciendo click en VerBarras de herramientas y seleccionando o deseleccionando los nombres de las barras de htaMostrar el menuacute de una ventana 3
haciendo click con la tecla derecha del ratoacuten sobre una ventana
Los espacios de trabajo se pueden personalizar seguacuten las preferencias y necesidades del usuario
El tamantildeo de las ventanas y barras 4
de herramientas se puede adaptar
haciendo clic en la esquina o el borde y arrastraacutendolo seguacuten se deseaLa posicioacuten de las ventanas y barras 5
de herramientas se puede adaptar
haciendo clic en la barra de tiacutetulo y arrastraacutendolos seguacuten se deseaVincular las barras con las 6
ventanas movieacutendolas a los bordes de la ventana y soltando el ratoacutenGuardar o abrir un espacio de 7
trabajo haciendo clic sobre VerEspacios de trabajo
Nota
Las barras de herramientas en el espacio de trabajo arriba indicadas estaacuten vinculadas con ventanas para una mejor organizacioacuten del espacio de trabajo y conservar espacio
Nota
Posicionar el cursor sobre un icono de la barra de herramientas para obtener una descripcioacuten de su funcioacuten
3
Operacioacuten
VentanasEl IK 5000 puede incluir hasta cinco tipos de ventana diferentes para mostrar informaciones numeacutericas de texto y graacutefi cas
DRO (lectura digital)bull Plantillasbull Resultadosbull Vista de piezabull Viacutedeo en direbull cto
Nota
La mayoriacutea de las ventanas se muestran a la izquierda La ventana de viacutedeo en directo se muestra abajo
Ventana DRO
DRO muestra informaciones de la posicioacuten numeacuterica para todos los ejes de medicioacuten
Ventana Plantillas
La ventana Plantillas muestra tabla de datos que describen caracteriacutesticas programas los contenidos de la base de datos de funcionamiento y las tolerancias de medicioacuten Las plantillas mostradas a la izqiuerda estaacuten apiladas Apile o desapile las ventanas de plantilla haciendo clic en la pestantildea de tiacutetulo de una plantilla y arrastraacutendola Se-leccione caracteriacutesticas haciendo clic sobre ellas en una ventana de plantilla
Ventana Resultados
La ventana resultados contiene los datos de medicioacuten para la caracteriacutestica seleccionada en una plantilla o en la ventana de vista de pieza
Ventana Vista de pieza
La ventana de vista de pieza contiene una visualizacioacuten graacutefi ca del marco de referencia de la medicioacuten y todas las caracteriacutesticas medidas Seleccionar caracteriacutesticas haciendo clic sobre ellas en la ventana de vista de pieza
Ventana Viacutedeo en directo
La ventana de viacutedeo en directo contiene la visualizacioacuten de la imagen de la caacutemara de viacutedeo en sistemas VED con el aumento activo y con los palpadores de viacutedeo superpuestos sobre la imagen de la pieza
Barra de estadoLa barra de estado muestra informa-ciones de medicioacuten programa fecha unidades palpador y otras informacio-nes del sistema
Barra de menuacute y menuacutes de las
ventanasVisualizar menuacutes haciendo clic sobre un objeto de la barra de menuacute o haciendo clic con la tecla derecha del ratoacuten en una zona de la ventana de espacio de trabajo Los tiacutetulos del objeto de menuacute indican las funciones El Manual de instrucciones del IK 5000 en wwwheidenhainde contiene
instrucciones maacutes detalladas
Barras de herramientasAplique las funciones de menuacute de manera raacutepida haciendo clic en los iconos de las barras de herramientas Los iconos de las barras de herramientas maacutes utilizadas se describen en las tablas de los iconos de las barras de herramientas El Manual de instrucciones del IK 5000 en wwwheidenhainde contiene instrucciones maacutes detalladas
Iconos de medicioacuten de las
barras de herramientas
Medicioacuten maacutegica automaacuteticapuntos liacuteneas ciacuterculos y arcos
Medicioacuten de punto
Medicioacuten de liacutenea
Medicioacuten de arco
Medicioacuten de ciacuterculo
Medicioacuten de elipse
Medicioacuten de ranura
Medicioacuten Blob (forma
irregular)
Medicioacuten de plano
Medicioacuten de cilindro
Medicioacuten de esfera
Medicioacuten de cono
Medicioacuten de toro
Medicioacuten de aacutengulo
Medicioacuten de distancia
Iconos de las barras de
herramientas VED
Palpador nuevo clic y arrastrar para crear palpadores simples buacutefer ciacuterculo o gusanoPalpador de cruceta palpar puntos sin deteccioacuten de arista
Palpador simple palpar puntos en cruces de aristas
Palpador gusano palpar puntos en aristas de formas regulares e irregularesPalpador circular palpar puntos en aristas de ciacuterculos o arcosPalpador buacutefer palpar puntos en una arista recta
Palpador promedio devuelve la localizacioacuten promedia de puntos en una arista rectaPalpador maacutes proacuteximo devuelve la localizacioacuten maacutes proacutexima de puntos a lo largo de una aristaPalpador maacutes lejano devuelve la localizacioacuten maacutes lejana de puntos a lo largo de una aristaPalpador de anchura de
liacutenea devuelve una achura oacuteptima fi ltrada de una liacuteneaPalpador Blob devuelve el centro de masa y superfi cie de formas irregularesPalpador de altura devuelve la localizacioacuten del eje Z de mejor foco dentro del aacuterea del palpadorCruceta activa palpar un punto dentro del aacuterea del palpadorClaro a oscuro fuerza los palpadores a reaccionar en transiciones claro a oscuroOscuro a claro fuerza los palpadores a reaccionar en transiciones oscuro a claroPrimera arista fuerza los palpadores a reaccionar la primera transicioacuten
4
Iconos de las barras de
herramientas Ver
Zoom todo adaptar todas las caracteriacutesticas medidas a la ventana de vista de piezaVentana Zoom hacer clic y arrastrar con el cursor para aumentar un aacutereaCaracteriacutesticas de zoom seleccionar una caracteriacutestica en una plantilla luego aplicar el zoomVista superior muestra la orientacioacuten de vista superior a la piezaVista de izquierda muestra la orientacioacuten de vista izquierda de la piezaVista frontal muestra la orientacioacuten de vista frontal de la piezaVista de sureste muestra la orientacioacuten sureste de la pieza
Vista de suroeste muestra la orientacioacuten suroeste de la piezaVista de rotacioacuten muestra la ventana de giro de la vista Hacer clic en el punto de giro de vista para cambiar la vista de la pieza
Iconos de las barras de
herramientas Programa
Grabar grabar actividades en forma de un programa que se puede utilizar posteriormente con piezas ideacutenticasPara grabacioacuten o pausa
de la reproduccioacuten para la grabacioacuten o haga pausa en un programaReproduccioacuten nueva
reproducir el programa de pieza actual desde el inicioReproducir desde el paso
actual reproducir un programa en pausa desde el paso actualVista izquierda reproducir un programa en pausa desde un paso antes al actual
Iacuteconos de las barras de
herramientas Origen
Origen maacutegico palpar caracteriacutesticas de origen El sistema automaacuteticamente establece un origenPlano primario palpar el plano primario para nivelar la pieza
Liacutenea secundaria palpar la caracteriacutestica de liacutenea secundaria para alinear la pieza con el eje principalPunto cero construir o palpar el punto de origen cero
Guardar marco de referencia
guardar el marco de referencia de medicioacuten
PalpacionesLos sistemas IK 5000 pueden incluir
Crucetabull Palpadoresbull Deteccioacuten oacuteptica de aristabull Deteccioacuten de arista por viacutedeobull
Cruceta
Hacer clic sobre la medicioacuten deseada 1 en el MENUacute MEDICIOacuteN o en la BARRA DE HERRAMIENTAS MEDICIOacuteN Se visualizaraacute un CAMPO DE DIAacuteLOGO DE MEDICIOacuteNPosicionar el lugar de la caracteriacutestica 2 por debajo de la cruceta y hacer clic sobre INTRO en el campo de diaacutelogo
Continuar hasta palpar todos los 3 puntos luego hacer clic en Ok para completar la medicioacuten
Palpadores
Hacer clic sobre la medicioacuten deseada 1 en el MENUacute MEDICIOacuteN o en la BARRA DE HERRAMIENTAS MEDICIOacuteN Se visualizaraacute un CAMPO DE DIAacuteLOGO DE MEDICIOacuteN
Mover la pieza o el palpador hasta 2 que tenga contacto en el punto de la caracteriacutestica deseada Se memorizaraacute un punto
Nota
Aproxiacutemese a la pieza en un aacutengulo de 90deg sin cambios de direccioacuten
Continue hasta palpar todos los 3 puntos luego hacer clic en Ok para completar la medicioacuten
Deteccioacuten oacuteptica de arista
Haga clic sobre la medicioacuten deseada 1 en el MENUacute MEDICIOacuteN o en la BARRA DE HERRAMIENTAS MEDICIOacuteN Se visualizaraacute un CAMPO DE DIAacuteLOGO DE MEDICIOacuteNMueve la transicioacuten claro a oscura 2 del lugar de la caracteriacutestica deseada debajo el detector de aristas y haga clic en INTRO en el campo de diaacutelogo
Nota
Haga clic en PALPADORINTRODUCCIOacuteN AUTOM para introducir puntos automaacuteticamente al cruzar aristas
Continuar hasta palpar todos los 3 puntos luego hacer clic en Ok para completar la medicioacuten
Operacioacuten
5
Operacioacuten
Deteccioacuten de arista por viacutedeo
Haga clic sobre la medicioacuten deseada 1 en el MENUacute MEDICIOacuteN o en la BARRA DE HERRAMIENTAS MEDICIOacuteN Se visualizaraacute un CAMPO DE DIAacuteLOGO DE MEDICIOacuteNHaga clic sobre el palpador de 2 viacutedeo apropiado en PALPADORPALPADORES VED o en la BARRA DE HERRAMIENTAS VEDPosicione el palpador sobre la 3 caracteriacutestica deseada de la transicioacuten claro a oscuro y haga clic sobre INTRO en el campo de diaacutelogo
Continue hasta palpar todos los 4 puntos luego haga clic en Ok para completar la medicioacuten
Preparacioacuten para la medicioacutenLa preparacioacuten puede incluir
Seleccioacuten del aumentobull Ajuste de luzbull Ajuste del focobull Seleccioacuten del palpadorbull Calibracioacuten del palpadorbull
Cruceta
No se requiere ninguna preparacioacuten especial
Palpadores
Haga clic en el 1 PALPADORPALPADOR DE CONTACTO y seleccione el palpador activoHaga clic en el 2 PALPADORCALIBRAR PALPADOR DE CONTACTO y siga las instrucciones indicadas para calibrar la punta del palpador de contacto
Deteccioacuten oacuteptica de arista
Haga clic en 1 PALPADORAUMENTOS y seleccione el aumento oacuteptimoHaga clic en 2 PALPADORCALIBRAR y siga las instrucciones indicadas para calibrar el palpador oacuteptico de aristas
Deteccioacuten de arista por viacutedeo
Haga clic en 1 PALPADORAUMENTOS y seleccione el aumentoHaga clic en 2 PALPADORCONTROL DE LUZ y ajuste la intensidad de iluminacioacuten de arriba o abajoHaga clic en 3 HERRAMIENTASAJUSTAR CONTRASTE E INTENSIDAD para ajustar la imagen de viacutedeo en directo
Ajuste manualmente el foco 4 de la imagen o haga clic en HERRAMIENTASFOCO si su sistema incluye un autofocoHaga clic en 5 PALPADORCALIBRAR ARISTA VED y siga las instrucciones indicadas para calibrar el palpador de viacutedeo de aristas
Grabe los pasos de una sesioacuten
de medicioacuten como programaGrabe los pasos de una sesioacuten de medicioacuten en una pieza cuando se quiere medir varias piezas ideacutenticas
Ajuste el modo de fi jacioacuten de la 1 pieza Haga clic en HERRAMIENTASOPCIONESPROGRAMAR para mostrar las OPCIONES DE GRABARHaga clic en la 2 FLECHA DE LA LISTA DESPLEGABLE DEL MODO DE FIJACIOacuteN POR DEFECTO y seleccione la fi jacioacuten deseada
NINGUNAbull establecer origen para cada piezaTEMPORALbull establecer origen para la primera piezaPERMANENTEbull sin establecimiento de origen
Haga clic en el 3 ICONO GRABAR justo antes de la sesioacuten de medicioacuten
Haga clic en el 4 ICONO TERMINAR GRABACIOacuteN al fi nal de la sesioacuten
Realice una sesioacuten de
medicioacutenUna sesioacuten de medicioacuten puede incluir
Establecimiento de un marco de bull referenciaMedicioacuten de caracteriacutesticas de piezabull Construccioacuten de caracteriacutesticas de bull piezaCreacioacuten de caracteriacutesticas de piezabull Aplicacioacuten de toleranciasbull Exportacioacuten de datosbull Impresioacuten de informesbull
Establecimiento de un marco de
referencia
Los marcos de referencia pueden incluirPlano primario nivel de piezabull Liacutenea secundaria ajuste posicioacuten bull oblicua de la piezaPunto cero origen cerobull
Sistemas que realicen mediciones 3D requieren la nivelacioacuten de la pieza posicioacuten oblicua y cero
Sistemas que realicen mediciones 2D a menudo soacutelo requieren la posicioacuten oblicua y cero
Plano primario
Al hacer el plano de referencia perpendicular al eje de medicioacuten se eliminan errores de medicioacuten coseno Este paso es opcional para piezas 2D
Hacer clic en el icono bull PLANO PRIMARIO Luego seguir las instrucciones para nivelar la pieza
Alineacioacuten de la posicioacuten oblicua de
la pieza
Al alinear la arista de referencia de la pieza con el eje de medicioacuten se eliminan errores de medicioacuten coseno
Hacer clic en el icono bull LIacuteNEA SECUNDARIA Luego siga las instrucciones para alinear una arista de la pieza con el eje de referencia
Origen cero de la pieza
El origen cero se utiliza como el origen de sistemas de coordenadas polares o cartesianos
Hacer clic en el icono bull PUNTO CERO Luego siga las instrucciones indicadas para crear un origen cero para la pieza
6
Operacioacuten
Medicioacuten de caracteriacutesticas de
piezaMida las caracteriacutesticas de la pieza seleccionando el tipo de medicioacuten puntos de palpacioacuten distribuidos alrededor de la caracteriacutestica y luego haciendo clic en OK del campo de diaacutelogo MEDICIOacuteN
Nota
Para cada tipo de caracteriacutestica se requiere una cantidad miacutenima de puntos Palpando maacutes puntos que la cantidad miacutenima de puntos aumenta la exactitud de la medicioacuten
Puntos
Palpar un miacutenimo de un punto y hacer clic en OK Al palpar varios puntos el sistema utiliza el promedio geomeacutetrico
Liacuteneas
Palpar un miacutenimo de dos bull puntos
Distancias
Palpe dos puntosbull
Arcos
Palpe un miacutenimo de bull tres puntos en una secuencia de un extremo al otro
Ciacuterculos
Palpe un miacutenimo de tres bull puntos uniformemente distribuidos sobre la circunferencia
Elipse
Palpe un miacutenimo de seis bull puntos uniformemente distribuidos sobre la circunferencia
Slot
Palpe cinco puntos bull en sentido horario o antihorario Dos en una cara uno en un extremo uno en el centro de la segunda cara y uno en el segundo extremo
Aacutengulo
Palpe un miacutenimo de bull cuatro puntos en las dos patas de un aacutengulo Palpe la primera pata haga clic en OK palpe la segunda pata y haga clic en OK
Blob
Posicione el palpador bull Blob de viacutedeo sobre una forma INTRODUZCA puntos y haga clic en OK
Plano
Palpe un miacutenimo de bull tres puntos
Cilindro
Palpe tres puntos en bull un extremo palpe tres puntos en el otro extremo y luego palpe puntos adicionales si se desea
Esfera
Palpe tres puntos en el bull ecuador palpe un punto en el extremo superior y luego palpe puntos adicionales si se desea
Cono
Palpe tres puntos en bull un extremo palpe tres puntos en el otro extremo y luego palpe puntos adicionales si se desea
Toro
Palpe cinco puntos bull uniformemente distribuidos en el extremo superior y palpe un punto en la arista maacutes exterior
Construccioacuten de caracteriacutesticasConstruya caracteriacutesticas nuevas a partir de dos o maacutes caracteriacutesticas parecidas existentes
Haga clic en el 1 ICONO MEDICIOacuteN para seleccionar un tipo de caracteriacutesticaSeleccione 2 CARACTERIacuteSTICAS PARECIDAS en la PLANTILLA CARACTERIacuteSTICASHaga clic en 3 OK en el CAMPO DE DIAacuteLOGO MEDICIOacuteN
Creacioacuten de caracteriacutesticasCree caracteriacutesticas nuevas introduciendo datos de caracteriacutestica que describen el tamantildeo y la posicioacuten de la caracteriacutestica
Haga clic en el 1 ICONO MEDICIOacuteN para seleccionar un tipo de caracteriacutesticaHaga clic en 2 CREAR en el CAMPO DE DIAacuteLOGO MEDICIOacuteNIntroduzca los datos de la 3 caracteriacutestica en el CAMPO DE DIAacuteLOGO CREARHaga clic en 4 OK en el CAMPO DE DIAacuteLOGO CREAR
Aplicacioacuten de toleranciasAplique tolerancias para mediciones de posicioacuten tamantildeo orientacioacuten forma desviacioacuten y concentricidad con el MENUacute TOLERANCIAS EN PANTALLA o la BARRA DE HERRAMIENTAS TOLERANCIA
Seleccione una caracteriacutestica en la 1 PLANTILLA CARACTERIacuteSTICASCon la tecla derecha del ratoacuten haga 2 clic en la caracteriacutestica seleccionada y haga clic en TOLERANCIA o HAGA CLIC EN HERRAMIENTASTOLERAN-CIA para seleccionar una tolerancia a aplicar sobre la caracteriacutesticaIntroduzca los paraacutemetros de tole-3 rancia en el CAMPO DE DIAacuteLOGO INTRODUCIR TOLERANCIA y luego haga clic en OK
Exportacioacuten de resultadosExportacioacuten de los datos de medicioacuten y tolerancia a un fi chero
Seleccione los datos de caracteriacutestica 1 en una VENTANA de PLANTILLAHaga clic en 2 FICHEROEXPORTARIntroduzca un 3 NOMBRE DE FICHERO y seleccione un FORMATO DE FICHERO en el CAMPO DE DIAacuteLOGO EXPORTARHaga clic en 4 GUARDAR en el CAMPO DE DIAacuteLOGO EXPORTAR
Impresioacuten de informesImprima informes y resultados de medicioacuten
Seleccione los datos de caracteriacutestica 1 en una ventana de PLANTILLACon la tecla derecha del ratoacuten haga 2 clic sobre los datos seleccionados y clic en IMPRIMIR SELECCIOacuteN
1
IK 5000 QUADRA-CHEK Svenska
HandhavandeFoumlr detaljerad beskrivning se wwwheidenhainde
Before Power up
Varning
Mounting and commissioning is to be bull conducted by a specialist in electrical equipment and precision mechanics under compliance with local safety regulationsDo not engage or disengage any bull connections while under power The drive must not be put into bull operation during installation
Risk foumlr elektrisk stoumlt
Arbeta aldrig med oumlppet houmllje naumlr bull stroumlmmen aumlr ansluten Koppla ur naumltkabeln innan houmlljet oumlppnasAnvaumlnd aldrig adapter foumlr 3-ledare bull till 2-ledare eller att jordledaren till IK 5000 aumlr bruten eller urkopplad
Varning
Anslut inte maumltsystem eller annan utrustning till IK 5000 naumlr stroumlmmen aumlr paring
SaumlkerhetsoumlvervaumlgandenAllmaumlnt spridda foumlrsiktighetsaringtgaumlrder betraumlffande saumlkerhet maringste foumlljas vid anvaumlndande av IK 5000 Att inte foumllja dessa foumlrsiktighetsaringtgaumlrder kan resultera i foumlrstoumlrd utrustning eller personskada Det aumlr naturligt att saumlkerhetsregler varierar mellan olika foumlretag Om en konfl ikt fi nns mellan informationen i denna guide och de regler som gaumlller paring det foumlretag som anvaumlnder detta system skall de mer restriktiva reglerna ha foumlretraumlde
IK 5000 AnslutningarVissa anslutningar goumlrs direkt till PC-kortet foumlr IK 5000 andra goumlrs till fl youts vilka kan anslutas till kortet Foumlregaringende sida visar ett exempel paring kort- och fl youtanslutningar paring baksidan av ett IK 5000 system Aumlven kabelkonfi guration foumlr alla standard IK 5000 system visas Vissa kontakter aumlr aringterkommande paring fl era av IK 5000 systemen medan andra enbart aringterfi nns i vissa system i produktfamiljen IK 5000 Pinkonfi guration foumlr kontakter visas i slutet paring denna guide
IK 5000 Maumltmetoder
IK 5294 Haringrkors
IK 5293 Manuell touch probe
IK 5394-EG Manuell optisk
kantavkaumlnnare
IK 5394-3D Manuell touch probe
och video
IK 5493 Optisk kantavkaumlnnare
och CNC
IK 5494-2D Video kantavkaumlnnare
och CNC
IK 5494-3D Touch probe video
kantavkaumlnnare och
CNC
IK 5594-3D TP200 Touch probe
video kantavkaumlnnare
och CNC
IK 5000 Anslutningar
A Ingaringngar foumlr X- Y- och
Z-maumltsystem och valbar
fotbrytare
B Utgaringngar foumlr X Y och Z-axeln i
CNC-styrningen
H Ingaringng foumlr Q-axels maumltsystem
J Utgaringng foumlr Q-axel och CNC-
styrning
K Utgaringng foumlr videobelysning och
zoom
M Touch probe-ingaringng
N Utgaringng foumlr kamera-zoom-
styrning
P Ingaringng foumlr jaumlmfoumlrare
av ljuskaumllla foumlr optisk kantavkaumlnning
R Ingaringng foumlr jaumlmfoumlrare av
skaumlrmsensor foumlr optisk kantavkaumlnning
Att anvaumlnda denna guideAnvaumlnd denna guide om ditt system redan aumlr konfi gurerat foumlr att genomfoumlra maumltningar Om ditt system inte aumlr konfi gurerat laumls IK 5000
Snabbreferensguide foumlr OEM och
distributoumlrer och konfi gurera ditt system innan du garingr vidare
Denna guide inneharingller foumlrkortade bruksanvisningar foumlr alla standard IK 5000 produkter Bara vissa instruktioner kommer att gaumllla foumlr ditt specifi ka system Foumllj instruktionerna i den presenterade ordningen och hoppa oumlver steg som inte gaumlller foumlr ditt system
Observera
Laumls IK 5000 Bruksanvisning paring wwwheidenhainse foumlr kompletta bruksanvisningar
Ladda IK 5000 programKlicka paring QC 5000 Windowsreg SKRIVBORDSIKON foumlr att starta programmet
AnvaumlndargraumlnssnittAnvaumlndargraumlnssnittet anpassas till Windows-standard vad gaumlller menynavigation val av ikon klicka-och-dra-funktioner och grundlaumlggande fi l- och editeringsfunktioner
Arbetsytor (workspaces)
Anvaumlndargraumlnssnittet foumlr IK 5000 aumlr en arbetsyta bestaringende av foumlnster
menyer verktygsfaumllt och en statusrad
IK 5000 Arbetsyta
Foumlnster Presenterar siffror
text och grafi sk
information
Menyer Inneharingller val av
fi l editering och
maumltfunktioner
Verktygs-
faumllt
Inneharingller ikoner foumlr
snabbaringtkomst till
menyfunktioner
Statusrad Visar
statusinformation foumlr
IK 5000 systemet
Mycket viktigt Observera Foumlr din information
2
Handhavande
IK 5000 Arbetsyta Element
1 Menyrad Inneharingller menyer som kontrollera fi l editera display maumltnings- och kalibreringsfunktioner2 DRO-foumlnster Visar de aktuella positionerna av maumltaxlarna 3 Verktygsfaumllt Program Inneharingller ikoner foumlr de mest anvaumlnda programmeringsfunktionerna4 Foumlnsterformulaumlr Visar dimensionsmaumltning program och toleransdata 5 Dimensionsavbildning Visar uppmaumltta detaljdimensioner och fel i dimensionslistan6 Statusrad Visar maumltningar program och statusinformation foumlr systemet7 Verktygsfaumlltet foumlr nollpunkt Inneharingller ikoner foumlr de mest anvaumlnda funktionerna foumlr nollpunkter och referensramar8 Verktygsfaumlltet foumlr VED Inneharingller ikoner foumlr att vaumllja video-avkaumlnningssystem9 Foumlnster foumlr detaljvy Visar referensram foumlr maumltningarna och alla uppmaumltta dimensioner10 Verktygsfaumlltet Vy Inneharingller ikoner foumlr zoomning och rotation av detalj11 Verktygsfaumllt foumlr maumltning Inneharingller ikoner foumlr att vaumllja maumltningstyper12 Resultatfoumlnster Visar maumltdata foumlr den i ett formulaumlrfoumlnster valda dimensionen13 Foumlnstermeny Visar menypunkter foumlr foumlnstret som houmlgerklickats
Arbetsytans foumlnster verktygsfaumllt och foumlnstermenyer kan visas eller goumlmmas
Visa eller goumlmma foumlnster 1 genom att klicka paring Foumlnster och klicka i eller ur rutan vid foumlnsterbeteckningenVisa eller goumlmma verktygsfaumllt 2
genom att klicka paring VisaVerktygsfaumllt och klicka i eller ur rutan vid vertygsfaumlltsbeteckningenVisa en foumlnstermeny 3 genom att houmlgerklicka paring ett foumlnster
Arbetsytor kan anpassas foumlr att tillfredstaumllla anvaumlndarens preferenser och krav
Aumlndra storleken paring foumlnster och 4
verktygsfaumllt genom att klicka och dra paring houmlrn eller kanterAumlndra plats paring foumlnster och 5
verktygsfaumllt genom att klicka paring titelraden och draKoppla verktygsfaumllt till foumlnster 6
genom att fl ytta dem till en foumlnsterkant och slaumlppa musknappenSpara eller oumlppna en arbetsyta 7
genom att klicka paring VisaArbetsytor
Observera
Verktygsfaumllten i arbetsytan som visas ovan aumlr kopplade till foumlnster foumlr att baumlttre organisera arbetsytan och spara plats
Observera
Positionera cursorn oumlver en ikon i verktygsfaumlltet foumlr att se en beskrivning av dess funktion
3
Handhavande
FoumlnsterIK 5000 kan inneharinglla upp till fem olika foumlnstertyper foumlr att presentera siffror text och grafi sk information
DRO (digital laumlgesindikator)bull Formulaumlrbull Resultatbull Detaljvybull Live videobull
Observera
De fl esta foumlnster visas till vaumlnster Live video-foumlnstret visas nedan
DRO-foumlnster
DROn presenterar numerisk positionsinformation foumlr alla maumltaxlar
Foumlnsterformulaumlr
Foumlnsterformulaumlr visar datatabeller som beskriver element program inneharingll i databasen och toleransmaumltningar Formulaumlr som visas till vaumlnster aumlr samlade Samla eller skilj
formulaumlrfoumlnster genom att klicka paring titelraden paring formulaumlret och dra Vaumllj
element genom att klicka paring dem i ett formulaumlrfoumlnster
Resultatfoumlnster
Resultatfoumlnstret inneharingller maumltdata foumlr elementet som aumlr vald i ett formulaumlr eller i foumlnstret foumlr detaljvy
Foumlnster foumlr detaljvy
Foumlnstret foumlr detaljvy inneharingller en grafi sk visning av referensramen foumlr maumltning och alla uppmaumltta element Vaumllj element genom att klicka paring dem i foumlnstret foumlr detaljvyn
Foumlnstret foumlr live video
Foumlnstret foumlr live video inneharingller en visning av videokamerabilden i VED-system vid den aktiva foumlrstoringen med videoavkaumlnningarna oumlverlagda paring detaljbilden
StatusradStatusraden visar maumltningar program datum enheter avkaumlnningssystem och annan systeminformation
Menyrad och foumlnstermenyerVisa menyer genom att klicka paring en arti-kel i menyraden eller houmlgerklicka paring faumllt i arbetsytans foumlnster Menypunkternas tit-lar indikerar funktioner Mer detaljerade beskrivningar fi nns i IK 5000 Bruksan-
visning paring wwwheidenhainse
VerktygsfaumlltFaring snabbtaringtkomst till menyfunktio-
ner genom att klicka paring verktygsfaumlltets ikoner De mest anvaumlnda ikonerna paring verktygsfaumlltet beskrivs i tabellen foumlr Verktygsfaumlltsikoner Mer detaljerade beskrivningar fi nns i IK 5000 Bruksan-
visning paring wwwheidenhainse
Ikoner paring verktygsfaumlltet
Maumltning
Measure Magicautomatiskapunkter linjer cirklar och cirkelbaringgarPunktmaumltning
Linjemaumltning
Cirkelbaringgsmaumltning
Cirkelmaumltning
Ellipsmaumltning
Sparingrmaumltning
Droppmaumltning
(oregelbunden form)
Planmaumltning
Cylindermaumltning
Sfaumlrmaumltning
Konmaumltning
Ring- (torus) maumltning
Vinkelmaumltning
Distansmaumltning
Ikoner paring verktygsfaumlltet VED
Ny avkaumlnning klicka och dra foumlr att skapa Enkel Buffert Cirkel eller KonturavkaumlnningarHaringrkorsavkaumlnning probar punkter utan kantavkaumlnning
Enkel avkaumlnning probar punkter vid kantkorsningar
Konturavkaumlnning probar punkter paring kanter med regelbundna och oregelbundna formerCirkelavkaumlnning probar punkter paring kanter paring en cirkel eller cirkelbaringgeBuffertavkaumlnning probar punkter paring en rak kant
Medelavkaumlnning returnerar medelpositionerna paring punkterna paring en rak kantNaumlrmsta avkaumlnning returnerar naumlrmsta position paring punkterna laumlngs en kantBortersta avkaumlnning returnerar bortersta position paring punkterna laumlngs en kantAvkaumlnning linjebredd returerar bredden paring en linje ett fi ltrat vaumlrde beraumlknad med metoden minsta kvadratAvkaumlnning droppe returnerar massans center och arean paring oregelbundna formerHoumljdavkaumlnning returnerar Z-axelns position med baumlst fokus inom avkaumlnningsomraringdetAktivt haringrkors probar en punkt inom avkaumlnningsomraringdetLjust till moumlrkt proben triggar paring oumlvergaringng fraringn ljust till moumlrkt
Moumlrkt till ljust proben triggar paring oumlvergaringng fraringn moumlrkt till ljust
Foumlrsta kanten proben triggar paring foumlrsta oumlvergaringngen
4
Visa ikoner paring verktygsfaumlltet
Zooma alla anpassa alla uppmaumltta element i foumlnstret foumlr detaljvyZooma foumlnster klicka och dra muspekaren foumlr att foumlrstora ett omraringdeZooma element vaumllj ett element i ett formulaumlr och zooma till detToppvy visar detaljen uppifraringn
Vy fraringn vaumlnster visar detaljen fraringn vaumlnster
Vy framifraringn visar detaljen framifraringn
Vy fraringn sydost visar detaljen fraringn sydost
Vy fraringn sydvaumlst visar detaljen fraringn sydvaumlst
Roterande vy visar detaljen i foumlnstret Roterande vy Klicka paring rotationspunkten och dra foumlr att aumlndra detaljvyn
Ikoner paring verktygsfaumlltet
Program
Spela in spela in haumlndelser som ett program som senare kan spelas upp foumlr identiska detaljerStoppa inspelning eller
Pausa uppspelning sluta spela in eller pausa ett programSpela om koumlr det aktuella detaljprogrammet fraringn boumlrjan
Koumlr fraringn Aktuellt steg koumlr ett pausat program fraringn det aktuella stegetVy fraringn vaumlnster koumlr ett pausat program ett steg fraringn det aktuella steget
Ikoner paring verktygsfaumlltet
Referenspunkt
Referenspunkt Magic
Bestaumlmma referenspunkt Systemet kommer automatiskt att beraumlkna referenspunktenReferensplan proba referensplanet foumlr att rikta detaljenUpprikningslinje proba upprikningslinjen foumlr att linjera detaljen med huvudaxelnNollpunkt defi niera eller proba nollpunkten
Spara Referensram spara den uppmaumltta referensramen
ProbarIK 5000 system kan inneharinglla
Haringrkorsbull Avkaumlnningssystembull Optisk kantavkaumlnningbull Video kantavkaumlnningbull
Haringrkors
Klicka paring den oumlnskade maumltningen i 1 MAumlTMENYN eller VERKTYGSFAumlLTET FOumlR MAumlTNING En DIALOGRUTA FOumlR MAumlTNING kommer att visasPositionera den oumlnskade 2 elementpositionen under haringrkorset och klicka paring ENTER i dialogrutan
Fortsaumltt till alla oumlnskade punkter aumlr 3 probade och klicka sedan OK foumlr att slutfoumlra maumltningen
Avkaumlnningssystem
Klicka paring den oumlnskade maumltningen i 1 MAumlTMENYN eller VERKTYGSFAumlLTET FOumlR MAumlTNING En DIALOGRUTA FOumlR MAumlTNING kommer att visas
Flytta detaljen eller 2 avkaumlnningssytemet foumlr att skapa kontakt vid oumlnskad elementposition En punkt kommer att matas in
Observera
Garing emot detaljen i 90 grader utan att riktningen aumlndras
Fortsaumltt till alla oumlnskade punkter aumlr 3 probade och klicka sedan OK foumlr att slutfoumlra maumltningen
Optisk kantavkaumlnning
Klicka paring den oumlnskade maumltningen i 1 MAumlTMENYN eller VERKTYGSFAumlLTET FOumlR MAumlTNING En DIALOGRUTA FOumlR MAumlTNING kommer att visasFoumlrfl ytta oumlvergaringngen fraringn ljus till moumlrk 2 foumlr den oumlnskade elementpositionen under kantavkaumlnnaren och klicka paring ENTER i dialogrutan
Observera
Klicka paring AVKAumlNNINGSSYSTEMAUTO INMATNING foumlr att punkter automatiskt ska anges naumlr kanter korsas
Fortsaumltt till alla oumlnskade punkter aumlr 3 probade och klicka sedan OK foumlr att slutfoumlra maumltningen
Handhavande
5
Handhavande
Video kantavkaumlnning
Klicka paring den oumlnskade maumltningen i 1 MAumlTMENYN eller VERKTYGSFAumlLTET FOumlR MAumlTNING En DIALOGRUTA FOumlR MAumlTNING kommer att visasKlicka paring laumlmplig video probe i 2 AVKAumlNNINGSSYSTEMVED-AVKAumlNNINGSSYSTEM eller i VERKTYGSFAumlLETET FOumlR VEDPositionera avkaumlnningssystemet oumlver 3 det oumlnskade elementet oumlvergaringng fraringn moumlrkt till ljust och klicka paring ANGE PUNKT i dialogrutan
Fortsaumltt till alla oumlnskade punkter aumlr 4 probade och klicka sedan OK foumlr att slutfoumlra maumltningen
Foumlrbereda maumltningFoumlrberedelse kan inkludera
Val av foumlrstoringbull Ljusjusteringbull Fokusjusteringbull Val av avkaumlnningssystembull Kalibrering av avkaumlnningssystembull
Haringrkors
Ingen speciell foumlrberedelse kraumlvs
Avkaumlnningssystem
Klicka paring 1 AVKAumlNNINGSSYSTEMKONTAKT-AVKAumlNNINGSSYSTEM och vaumllj det aktiva avkaumlnningssystemetKlicka paring2 AVKAumlNNINGSSYSTEMLAumlR IN AVKAumlNNINGSSYSTEM och foumllj instuktionerna som visas foumlr att kalibrera avkaumlnningssystemets spets
Optisk kantavkaumlnning
Klicka paring 1 AVKAumlNNINGSSYSTEMFOumlRSTORINGAR och vaumllj den optiska foumlrstoringenKlicka paring2 AVKAumlNNINGSSYSTEMLAumlR IN och foumllj instuktionerna som visas foumlr att kalibrera avkaumlnningssystemets spets
Video kantavkaumlnning
Klicka paring 1 AVKAumlNNINGSSYSTEMFOumlRSTORINGAR och vaumllj foumlrstoringenKlicka paring 2 AVKAumlNNINGSSYSTEMLJUSSTYRNING foumlr att anpassa maumlngden ljus paring toppen och i bottenKlicka paring 3 VERKTYGJUSTERA KONTAST OCH LJUSSTYRKA foumlr att justera live video-bilden
Justera bildens fokus manuellt eller 4 klcika paring VERKTYGFOKUS om ditt system inkluderas av autofokusKlicka paring5 AVKAumlNNINGSSYSTEMLAumlR IN VED-KANT och foumllj instuktionerna som visas foumlr att kalibrera video kantavkaumlnnaren
Spela in maumltsteg som ett
programSpela in maumltstegen paring en detalj naumlr fl era identiska detaljer skall maumltas
Faststaumlll detaljens nollpunkt foumlr 1 standardprogrammet Klicka paring VERKTYGOPTIONERPROGRAMMERING foumlr att visa INSPELNINGSOPTIONERNAKlicka paring 2 PILEN FOumlR DROP-DOWN MENYN NOLLPUNKT FOumlR STANDARDPROGRAM och vaumllj oumlnskad uppsaumlttning
INGENbull Referenspunkt foumlr varje detaljTEMPORAumlRbull Referenspunkt foumlrsta detaljenPERMANENTbull Ingen referenspunkt
Klicka omedelbart paring 3 IKONEN SPELA IN innan uppmaumltningen
Klicka paring 4 IKONEN STOPPA INSPELNING naumlr maumltningen aumlr slutfoumlrd
Genomfoumlra en maumltningEn maumltning kan bestaring av foumlljande steg
Faststaumllla en referensrambull Maumlta detaljdimensionerbull Konstruera detaljdimensionerbull Skapa detaljdimensionerbull Applicera toleranserbull Exportera databull Skriva ut protokollbull
Faststaumllla en referensram
Referensramar kan inkluderaReferensplan uppriktning av detaljbull Uppriktningslinje detaljuppriktningbull Nollpunkt referenspunktbull
System som utfoumlr 3D-maumltningar kraumlver referensplan uppriktning och nollpunkt
System som utfoumlr 2D-maumltningar kraumlver oftast bara uppriktning och nollpunkt
Referensplan
Om referensplanet aumlr vinkelraumltt mot maumltaxeln elimineras cosinus-fel Detta steg aumlr valbart foumlr 2D-detaljer
Tryck paring ikonen bull REFERENSPLAN Foumllj sedan instruktionerna foumlr att rikta upp detaljen
Detaljuppriktning
Om detaljens referenskant riktas upp mot referensaxeln elimineras cosinus-fel
Klicka paring ikonenbull UPPRIKTNINGSLINJE Foumllj sedan instruktionerna som visas foumlr att rikta upp en kant paring detaljen mot referensaxeln
Detaljnollpunkt
Nollpunkten kommer anvaumlndas som nollpunkt fraringn Kartesiska eller polaumlra koordinatsystemet
Klicka paring ikonenbull NOLLPUNKT Foumllj sedan instruktionerna foumlr att skapa en nollpunkt foumlr detaljen
6
Handhavande
Maumlta detaljdimensionerMaumlt detaljdimensioner genom att vaumllja en maumlttyp avkaumlnningspunkter foumlrdelade runt elementet och klicka sedan OK i dialogrutan MAumlTNING
Observera
Ett minsta antal punkter kraumlvs foumlr varje typ av element Att proba fl er aumln minsta antal punkter oumlkar noggrannheten paring maumltningen
Punkter
Proba minst en punk och klicka sedan paring OK Systemet kommer att ta det geometriska genomsnittet naumlr fl era punkter probas
Linjer
Proba minst tvaring punkterbull
Distanser
Proba tvaring punkterbull
Cirkelbaringgar
Proba minst tre punkter bull i en sekvens fraringn ena aumlnden till den andra
Cirklar
Proba minst tre punkter bull jaumlmnt foumlrdelade runt periferin
Ellips
Proba minst sex punkter bull jaumlmnt foumlrdelade runt periferin
Sparingr
Proba minst fem bull punkter i en medurs- eller moturssekvens Tvaring paring ena sidan en paring ena aumlnden och en i mitten paring den andra sidan och en paring andra aumlnden
Vinkel
Proba minst fyra punkter bull paring de tvaring benen i en vinkel Proba foumlrsta benet klicka paring OK proba andra benet och klicka paring OK
Droppe
Positionera video-bull avkaumlnningssystemet foumlr oregelbunden form oumlver en form ANGE punkter och klicka sedan paring OK
Plan
Proba minst tre bull punkter
Cylinder
Proba tre punkter paring ena bull aumlnden proba tre punkter paring andra aumlnden och proba sedan ytterligare punkter om saring oumlnskas
Sfaumlr
Proba tre punkter paring bull ekvatorn proba en punkt paring toppen och proba sedan ytterligare punkter om saring oumlnskas
Kon
Proba tre punkter paring ena bull aumlnden proba tre punkter paring andra aumlnden och proba sedan ytterligare punkter om saring oumlnskas
Torus
Proba fem punkter bull jaumlmnt foumlrdelade runt toppen och proba sedan en punkt paring yttersta kanten
Konstruera dimensionerKonstruera nya dimensioner fraringn tvaring eller fl er redan existerande utgaringngsdimensioner
Klicka paring en 1 MAumlTIKON foumlr att vaumllja dimensionstypVaumllj 2 UTGAringNGSDIMENSIONERNA i DIMENSIONSLISTANKlicka paring 3 OK i DIALOGRUTAN FOumlR MAumlTNING
Skapa dimensionerSkapa nya dimensioner genom att ange dimensionsdata som beskriver dimensionsstorlek och position
Klicka paring en 1 MAumlTIKON foumlr att vaumllja dimensionstypKlicka paring 2 SKAPA i DIALOGRUTAN FOumlR MAumlTNINGAnge dimensionsdata i 3 DIALOGRUTAN SKAPAKlicka paring 4 OK i DIALOGRUTAN SKAPA
Applicera toleranserFoumlr applicering av tolereranser vid maumltningar av position storlek orientering form runout och koncentrisitet genom att anvaumlnda TOLERANSMENYN ON-SCREEN eller VERKTYGSFAumlLTET FOumlR TOLERANS
Vaumllj en dimension i 1 DIMENSIONSLISTANHoumlgerklicka paring den valda dimensionen 2 och klicka paring TOLERANS eller KLICKA PAring VERKTYGTOLERANS foumlr att vaumllja en tolerans som skall tillaumlmpas dimensionenAnge toleransparametrar i 3 DIALOGRUTAN FOumlR TOLERANSER och klicka sedan paring OK
Exportera resultatdataExportera maumltningar och toleranser till en fi l
Vaumllj dimensionsdata i ett 1 FORMULAumlRFOumlNSTERKlicka paring 2 FILEXPORTERAAnge ett 3 FILNAMN och vaumllj ett FILFORMAT i DIALOGRUTAN EXPORTKlicka paring 4 SPARA i DIALOGRUTAN EXPORT
Skriva ut protokollSkriv ut protokoll paring maumltresultat
Vaumllj dimensionsdata i ett 1 FORMULAumlRfoumlnsterHoumlgerklicka paring valt data och klicka paring 2 SKRIV UT URVAL
1
IK 5000 QUADRA-CHEK Nederlands
BedieningVoor een uitvoerige beschrijving zie wwwheidenhainde
Voacuteoacuter het inschakelen
Waarschuwing
De montage en inbedrijfstelling bull moeten worden uitgevoerd door een specialist op het gebied van elektrotechniek en fi jnmechanica met inachtneming van de plaatselijke veiligheidsvoorschriftenConnectoren mogen alleen worden bull aangebracht of losgekoppeld wanneer ze niet onder spanning staan De aandrijving mag tijdens de bull montage niet in bedrijf worden gesteld
Gevaar voor elektrische
schokken
Werk nooit in een geopende bull behuizing bij ingeschakelde voeding Koppel de voedingskabel los voordat de behuizing wordt geopendGebruik nooit 3-naar-2-draads bull adapters Onderbreek de massa-aansluiting naar de IK 5000-pc nooit en koppel deze nooit los
Waarschuwing
Sluit bij ingeschakelde stroom geen encoders of andere apparatuur op de IK 5000 aan
VeiligheidsoverwegingenBij de bediening van de IK 5000 dient u zich te houden aan erkende veiligheidsmaatregelen Indien u zich niet daaraan houdt kan dit schade aan de apparatuur of letsel van personeel tot gevolg hebben Veiligheidsvoorschriften kunnen per bedrijf verschillen In geval van tegenstrijdigheden tussen de inhoud van deze beknopte handleiding en de voorschriften van het bedrijf dat dit systeem gebruikt dienen de strengste voorschriften voorrang te hebben
Aansluitingen van de IK 5000Sommige aansluitingen vinden direct plaats op de pc-kaart van de IK 5000 andere op uitbreidingsaansluitingen van de kaart (fl youts) Op de vorige pagina staat een voorbeeld van kaart- en uitbreidingsaansluitingen aan de achterzijde van een IK 5000-systeem De aansluitingsconfi guraties voor alle standaard IK 5000-systemen worden ook getoond Sommige aansluitingen zijn aanwezig op meerdere IK 5000-producten andere bevinden zich uitsluitend op bepaalde systemen in de IK 5000-productfamilie De penbezetting van de aansluitingen vindt u aan het einde van deze beknopte handleiding
Meetmethoden van de
IK 5000
IK 5294 Positiekruisen
IK 5293 Handtaster
IK 5394-EG Handmatige optische
kantentaster
IK 5394-3D Handmatige taster en
video
IK 5493 Optische kantentaster
en CNC
IK 5494-2D Video en CNC
IK 5494-3D Taster video en CNC
IK 5594-3D Taster TP200 video
en CNC
Aansluitingen van de IK 5000
A Ingangen voor encoders
X- Y- en Z-as en optionele
voetschakelaar
B Uitgangen voor CNC-besturing
X- Y- en Z-as
H Encoderingang Q-as
J Uitgang voor CNC-besturing
Q-as
K Uitgangen voor belichting
(video) en zoom
M Tasteringang
N Uitgang voor
camerazoomregeling
P Ingang lichtbron comparator voor optisch kanten tasten
R Ingang beelschermsensor
comparator voor optisch kanten tasten
Gebruik van deze beknopte
handleidingGebruik deze beknopte handleiding als uw systeem al is geconfi gureerd voor metingen Als uw systeem niet is geconfi gureerd zie dan de IK 5000
Beknopte handleiding voor OEMs
en dealers en confi gureer uw systeem voordat u verdergaat
Deze beknopte handleiding bevat verkorte bedieningsinstructies voor alle standaard IK 5000-producten Op het specifi eke systeem zijn slechts bepaalde instructies van toepassing Volg de instructies in de aangegeven volgorde en sla de stappen over die niet voor uw systeem gelden
Opmerking
Zie de IK 5000 Bedieningshandleiding op wwwheidenhainde voor de volledige bedieningsinstructies
Het IK 5000-programma
startenKlik op het QC 5000 Windowsreg-BUREAUBLAD-PICTOGRAM om het programma te starten
GebruikersinterfaceDe gebruikersinterface is in overeen-stemming met standaard Windows-con-venties voor menunavigatie selectie van opties klik-en-sleep-functies en basis-functies voor bestanden en bewerken
Workspaces
De IK 5000-gebruikersinterface is een workspace die bestaat uit vensters menus werkbalken en een statusbalk
Workspace van de IK 5000
Vensters Tonen getallen tekst
en grafi eken
Menus Bevatten opties
voor bestanden
bewerkings- en
meetfuncties
Werk-
balken
Bevatten
pictogrammen voor
snelle toegang tot
menufuncties
Status-
balk
Toont statusinformatie
van het
IK 5000-systeem
Uiterst belangrijk Let hierop Ter informatie
2
Bediening
Elementen van workspace IK 5000
1 Menubalk Bevat menus met functies voor bestanden bewerken meting en kalibratie2 Venster Digitale uitlezing Toont de huidige posities van meetassen 3 Programmawerkbalk Bevat pictogrammen voor de gebruikelijke programmeerfuncties4 Sjabloonvensters Tonen de meet- programma- en tolerantiegegevens van een element 5 Elementafbeelding Toont de gemeten elementen en vormfouten van de contour6 Statusbalk Toont statusinformatie van meting programma en systeem7 Nulpuntwerkbalk Bevat pictogrammen voor de gebruikelijke nulpunt- en cooumlrdinatensysteemfuncties8 VED-werkbalk Bevat pictogrammen voor het selecteren van videotasters9 Venster met
onderdeelafbeelding
Toont het cooumlrdinatensysteem voor de meting en alle gemeten elementen
10 View-werkbalk Bevat pictogrammen voor het zoomen en roteren van het venster met de onderdeelafbeelding11 Toolbox Meten Bevat pictogrammen voor het selecteren van types metingen12 Resultatenvenster Toont meetgegevens voor het geselecteerde element in een sjabloonvenster13 Venstermenu Toont menuopties voor het met de rechtermuisknop aangeklikte venster
Vensters werkbalken en venstermenus kunnen worden getoond of verborgen
Vensters tonen of verbergen 1 klik op Vensters en vink vensternamen aan of uitWerkbalken tonen of verbergen2 klik op BeeldWerkbalken en vink werkbalknamen aan- of uitEen venstermenu tonen3 klik met de rechtermuisknop in een venster
Workspaces kunnen aan de voorkeur en eisen van de gebruiker worden aangepast
Vensters en werkbalken resizen4 op de hoeken of zijkanten klikken en en met ingedrukte muisknop groter of kleiner makenVensters en werkbalken 5
verplaatsen op de titelbalk klikken en met ingedrukte muisknop slepenWerkbalken in vensters docken6 naar de zijkanten van het venster verplaatsen en de muisknop loslatenWorkspace opslaan of openen7 klik op BeeldWorkspaces
Opmerking
Werkbalken in de hierboven afgebeelde workspace zijn gedockt in vensters voor een betere workspace-indeling en om ruimte te besparen
Opmerking
Wanneer u de cursor boven een werkbalkpictogram plaats wordt een omschrijving van de functie getoond
3
Bediening
VenstersDe IK 5000 beschikt over maximaal vijf verschillende venstertypes voor het tonen van getallen tekst en grafi eken
DRO (digitale uitlezing)bull Sjablonenbull Resultatenbull Onderdeelafbeeldingbull Live videobull
Opmerking
De meeste vensters staan links Het live-videovenster staat onderaan
Venster Digitale uitlezing
De digitale uitlezing toont positiegegevens voor alle meetassen
Sjabloonvensters
Sjabloonvensters tonen gegevenstabel-len met een beschrijving van elementen programmas database-inhoud en tolerantiemetingen Links getoonde sjablonen zijn gestacked Sjabloonven-
sters stacken of unstacken klikken op de titeltab van een sjabloon en slepen Elementen selecteren op een element klikken in een sjabloonvenster
Resultatenvenster
Het resultatenvenster bevat meetgegevens voor het geselecteerde element in een sjabloon of in het venster met de onderdeelafbeelding
Venster met onderdeelafbeelding
Het venster met de onderdeelafbeelding bevat een grafi sche weergave van het cooumlrdinatensysteem voor de metingen alle gemeten elementen Elementen
selecteren op een element klikken in het venster met de onderdeelafbeelding
Live-videovenster
Het live-videovenster toont het video-camerabeeld in VED-systemen met de actieve vergroting De videoregistratie wordt over het beeld van het onderdeel geplaatst
StatusbalkDe statusbalk toont meet- en programmagegevens datum maateenheden de huidige taster en andere systeemgegevens
Menubalk en venstermenusMenus bekijken klik op een optie in de menubalk of klik met de rechtermuis-knop in een workspace-venster De titels van de menuopties geven de functies aan Uitgebreidere beschrijvingen vindt u in de IK 5000 Bedieningshandleiding op wwwheidenhainde
WerkbalkenMenufuncties snel toepassen klik op de werkbalkpictogrammen De meest gebruikte werkbalkpictogrammen worden beschreven in de tabellen met werkbalkpictogrammen Uitgebreidere beschrijvingen vindt u in de IK 5000 Bedieningshandleiding op wwwheidenhainde
Werkbalkpictogrammen voor
Meten
Measure magic automatischpunten rechten cirkels en bogenPunt meten
Rechte meten
Boog meten
Cirkel meten
Ellips meten
Sleuf meten
Onregelmatige vorm (blob)
meten
Vlak meten
Cilinder meten
Kogel meten
Conus meten
Torus meten
Hoek meten
Afstand meten
VED-werkbalkpictogrammen
Nieuwe taster klikken en slepen om tasters (Eenvoudig Buffer Cirkel of Contour) te defi nieumlrenPositiekruis punten tasten zonder kantenherkenning
Eenvoudige taster punten tasten bij kantovergangen
Contourtaster punten tasten op kanten van regelmatige of onregelmatige vormenCirkeltaster punten tasten op randen van cirkels of bogen
Buffertaster punten tasten op een rechte kant
Gemiddelde taster gemiddelde positie van punten op een rechte kantTaster eerste punt dichtstbijzinde positie van punten langs een kantTaster laatste punt berekent de verste positie van punten langs een kantLijnbreedtetaster berekent de breedte van een rechte als gefi lterd resultaat volgens de methode van de kleinste kwadratenZwaartepunttaster berekent het midden van de massa en het oppervlak van onregelmatige vormenHoogtetaster berekent de Z-aspositie van de beste focus in het meetbereikActief positiekruis tast een punt in het meetbereik
Licht naar donker registreert punten bij overgangen van licht naar donkerDonker naar licht registreert punten bij overgangen van donker naar lichtEerste kant registreert punten bij de eerste overgang
4
Werkbalkpictogrammen in
toolbox Aanzicht
Alles zoomen alle gemeten elementen in het venster met de onderdeelafbeelding passenVenster zoomen met de cursor klikken en slepen om gebied te vergrotenElementen zoomen element in een sjabloon selecteren dan vergrotenBovenaanzicht bovenaanzicht van het onderdeel tonen
Aanzicht vanaf links
zijaanzicht van het onderdeel tonenVooraanzicht vooraanzicht van het onderdeel tonen
Zuidoost-aanzicht zuidoost-aanzicht van het onderdeel tonenZuidwest-aanzicht zuidwest-aanzicht van het onderdeel tonenBeeldrotator venster Beeldrotator tonen Op punt van beeldrotator klikken en slepen om aanzicht van onderdeel te wijzigen
Pictogrammen in toolbox
Programma
Opnemen meetstappen als programma opnemen voor toekomstig gebruik bij identieke onderdelenOpname stoppen of afspelen
onderbreken opname van programma stoppen of onderbrekenOpnieuw uitvoeren het huidige deelprogramma vanaf het begin uitvoerenProgramma uitvoeren vanaf
huidige stap een onderbroken programma vanaf de huidige stap uitvoerenAlleen huidige stap
uitvoeren een onderbroken programma vanaf de volgende stap uitvoeren
Knoppen in de toolbox
Nulpunt
Nulpunt Magic nulpunten vastleggen Het systeem stelt automatisch een nulpunt inReferentievlak het referentievlak tasten voor uitlijning van het werkstukOrieumlntatielijn de orieumlntatielijn tasten om het werkstuk uit te lijnen tov de hoofdasNulpunt nulpunt defi nieumlren of opnemen
Cooumlrdinatensysteem
opslaan cooumlrdinatiesysteem voor de meting opslaan
TastersIK 5000-systemen kunnen zijn uitgevoerd met
Positiekruisenbull Tastersbull Optisch kanten tastenbull Video kanten tastenbull
Positiekruisen
Klik op de gewenste meting in het 1 MENU METEN of in de TOOLBOX METEN Er verschijnt een DIALOOGVENSTER METENPositioneer het element op 2 de gewenste plaats onder het positiekruis en klik op ENTER in het dialoogvenster
Ga door totdat alle vereiste punten 3 zijn getast en klik dan op OK om de meting af te sluiten
Tasters
Klik op de gewenste meting in het 1 MENU METEN of in de TOOLBOX METEN Er verschijnt een DIALOOGVENSTER METEN
Verplaats het onderdeel of de taster 2 zodat de gewenste plaats op het element wordt aangeraakt Er wordt een punt ingevoerd
Opmerking
Benader het onderdeel onder een hoek van 90 graden zonder van richting te veranderen
Ga door totdat alle vereiste punten 3 zijn getast en klik dan op OK om de meting af te sluiten
Optisch kanten tasten
Klik op de gewenste meting in het 1 MENU METEN of in de TOOLBOX METEN Er verschijnt een DIALOOGVENSTER METENPositioneer de licht-donker-overgang 2 van het element op de gewenste plaats onder de kantentaster en klik op ENTER in het dialoogvenster
Opmerking
Klik op TASTERAUTO ENTER om de punten bij het passeren van de licht-donker-overgangen automatisch op te nemen
Ga door totdat alle vereiste punten 3 zijn getast en klik dan op OK om de meting af te sluiten
Bediening
5
Bediening
Video kanten tasten
Klik op de gewenste meting in het 1 MENU METEN of in de TOOLBOX METEN Er verschijnt een DIALOOGVENSTER METENKlik op de juiste videotaster in het 2 menu TASTERVED-TASTERS of in de VED-TOOLBOXPositioneer de taster boven de 3 gewenste licht-donker-overgang ophet element en klik op ENTER in het dialoogvenster
Ga door totdat alle vereiste punten 4 zijn getast en klik dan op OK om de meting af te sluiten
Meting voorbereidenDe volgende voorbereidingen kunnen nodig zijn
Selecteren van de vergrotingbull Afstellen van het lichtbull Afstellen van de focusbull Selecteren van de tasterbull Kalibratie van de tasterbull
Positiekruisen
Er is geen speciale voorbereiding nodig
Tasters
Klik op 1 TASTERCONTACTTASTERS en selecteer de actieve tasterKlik op2 TASTERCONTACTTASTER LEREN en volg de aanwijzingen op het beeldscherm om de taststift te kalibreren
Optisch kanten tasten
Klik op 1 TASTERVERGROTINGEN en selecteer de optische vergrotingKlik op2 TASTERLEREN en volg de aanwijzingen op het beeldscherm om de optische kantentaster te kalibreren
Video kanten tasten
Klik op 1 TASTERVERGROTINGEN en selecteer de vergrotingKlik op 2 TASTERBELICHTING om de belichting aan de boven- of onderzijde in te stellenKlik op 3 GEREEDSCHAPCONTRAST EN HELDERHEID om het live-videobeeld in te stellen
Stel de beeldfocus handmatig in of 4 klik op GEREEDSCHAPFOCUS als uw systeem over autofocus beschiktKlik op5 TASTERVED-KANT LEREN en volg de aanwijzingen op het beeldscherm om de videokantentaster te kalibreren
Meetstappen als programma
opnemenWanneer meerdere identieke onderdelen moeten worden opgemeten kunnen de stappen van een uitgevoerde meting worden opgenomen
Stel het standaard-programma-1 nulpunt in Klik op GEREEDSCHAPOPTIESPROGRAMMEREN om de OPNAME-OPTIES te tonenKlik op de 2 PIJL IN HET DROPDOWNMENU STANDAARD-PROGRAMMA-NULPUNT en selecteer de gewenste optie
NONEbull nulpunt van elk onderdeel vastleggenTEMPORARYbull nulpunt van eerste onderdeel vastleggenPERMANENTbull geen nulpunt vastleggen
Klik direct voor de 3 meting op het pictogram OPNEMEN
Klik na de meting op het 4 pictogram OPNAME STOPPEN
Een meting uitvoerenEen meting kan de volgende stappen omvatten
Een cooumlrdinatensysteem vastleggenbull Contourelementen metenbull Contourelementen construerenbull Contourelementen defi nieumlrenbull Toleranties toepassenbull Gegevens exporterenbull Rapporten afdrukkenbull
Een cooumlrdinatensysteem vastleggen
Cooumlrdinatensystemen kunnen het volgende omvatten
Referentievlak voor de uitlijning van bull het onderdeelOrieacutentatielijn voor de uitlijning van het bull onderdeelNulpunt als referentiebull
Voor systemen waarmee 3D-metingen worden uitgevoerd is een referentievlak uitlijning en nulpunt vereist
Voor systemen waarmee 2D-metingen worden uitgevoerd is vaak alleen de uitlijning en het nulpunt vereist
Referentievlak
Wanneer het referentievlak loodrecht ten opzichte van de meetas is georieumlnteerd treden er geen cosinusmeetfouten op Deze stap is optioneel voor 2D-onderdelen
Klik op het pictogram bull REFERENTIEVLAK Volg daarna de aanwijzingen op het beeldscherm om het onderdeel uit te lijnen
Onderdeel uitlijnen
Wanneer de referentiekant van het onderdeel wordt uitgelijnd met de referentieas treden er geen cosinusmeetfouten op
Klik op het pictogram bull ORIEumlNTATIELIJN Volg daarna de aanwijzingen op het beeldscherm om een kant van het onderdeel uit te lijnen ten opzichte van de referentieas
Werkstuknulpunt
Het nulpunt dient als oorsprong van het cartesiaanse of poolcooumlrdinatensysteem
Klik op het pictogram bull NULPUNT Volg daarna de aanwijzingen op het beeldscherm om een werkstuknulpunt vast te leggen
6
Bediening
Contourelementen metenContourelementen kunnen worden gemeten door een meetmethode te selecteren punten rondom het element te tasten en vervolgens op OK te klikken in het dialoogvenster METEN
Opmerking
Voor elk contourelement is een minimaal aantal punten vereist De meting wordt nauwkeuriger wanneer er meer dan het minimale aantal punten worden gemeten
Punten
Tast minimaal eacuteeacuten punt en klik daarna op OK Het systeem bepaalt het geometrisch gemiddelde wanneer meerdere punten worden getast
Rechten
Tast minimaal 2 puntenbull
Afstanden
Tast 2 puntenbull
Bogen
Tast minimaal 3 bull achtereenvolgende punten van het ene naar het andere einde
Cirkels
Tast minimaal 3 punten bull die gelijkmatig langs de omtrek zijn verdeeld
Ellips
Tast minimaal 6 punten bull die gelijkmatig langs de omtrek zijn verdeeld
Sleuf
Tast 5 punten rechtsom bull of linksom Twee aan eacuteeacuten zijde eacuteeacuten aan het ene uiteinde eacuteeacuten in het midden van de tweede zijde en eacuteeacuten aan het andere uiteinde
Hoek
Tast minimaal 4 punten bull op de 2 benen van een hoek Tast het eerste been klik op OK tast het tweede been en klik op OK
Onregelmatige vorm (blob)
De zwaartepunt-bull videotaster boven een vorm positioneren punten REGISTREREN en daarna op OK klikken
Vlak
Tast minimaal bull 3 punten
Cilinder
Tast 3 punten aan het bull ene uiteinde 3 punten aan het andere uiteinde en daarna indien gewenst extra punten
Kogel
Tast 3 punten langs de bull evenaar 1 punt aan de bovenzijde en daarna indien gewenst extra punten
Conus
Tast 3 punten aan het bull ene uiteinde 3 punten aan het andere uiteinde en daarna indien gewenst extra punten
Torus
Tast 5 punten bull gelijkmatig verdeeld langs de bovenzijde en tast daarna 1 punt aan de buitenrand
Elementen construerenNieuwe elementen uit twee of meer bestaande contourelementen construeren
Klik op een 1 PICTOGRAM METEN om een elementtype te selecterenSelecteer de 2 CONTOURELEMENTEN in de SJABLOON ELEMENTENKlik op 3 OK in het DIALOOGVENSTER METEN
Elementen defi nieumlrenNieuwe elementen defi nieumlren door gegevens in te voeren waarmee de grootte en positie van het element worden aangegeven
Klik op een 1 PICTOGRAM METEN om een elementtype te selecterenKlik op 2 DEFINIEumlREN in het DIALOOGVENSTER METENVoer elementgegevens in het 3 DIALOOGVENSTER DEFINIEumlREN inKlik op 4 OK in het DIALOOGVENSTER DEFINIEumlREN
Toleranties toepassenToleranties toepassen bij metingen van posities afmetingen orieumlntatie vorm excentriciteit en concentriciteit via het MENU TOLERANTIE of de TOOLBOX TOLERANTIES
Selecteer een element in de 1 SJABLOON ELEMENTENKlik met de rechtermuisknop op het 2 geselecteerde element en klik op TOLERANTIE of GEREEDSCHAPTOLERANTIE om de op het element toe te passen tolerantie te selecterenVoer de tolerantieparameters in het 3 TOLERANTIE-INVOERVENSTER in en klik op OK
Resultaatgegevens exporterenMeet- en tolerantiegegevens exporteren naar een bestand
Selecteer elementgegevens in een 1 SJABLOON-VENSTERKlik op 2 BESTANDEXPORTERENVoer een 3 BESTANDSNAAM in en selecteer eenBESTANDSFORMAAT in het DIALOOGVENSTER EXPORTERENKlik op 4 OPSLAAN in het DIALOOGVENSTER EXPORTEREN
Rapporten afdrukkenRapporten met meetresultaten afdrukken
Selecteer elementgegevens in een 1 SJABLOON-vensterKlik met de rechtermuisknop op de 2 geselecteerde gegevens en klik op SELECTIE AFDRUKKEN
1
IK 5000 QUADRA-CHEK Česky
ProvozPodrobnyacute popis najdete na wwwheidenhainde
Před Zapnutiacutem
UpozorněniacuteMontaacutež a uvedeniacute do provozu musiacute bull proveacutest specialista na elektrickaacute zařiacutezeniacute a přesnou mechaniku za dodržovaacuteniacute miacutestniacutech bezpečnostniacutech předpisůNezapojujte ani neodpojujte žaacutedneacute bull přiacutepojky pokud je jednotka pod napětiacutem Během instalace se nesmiacute uveacutest bull pohon do provozu
Nebezpečiacute uacuterazu elektrickyacutem proudem
Nikdy nepracujte s otevřenyacutem krytem bull během připojeniacute k napaacutejeniacute Před otevřeniacutem skřiacuteňky odpojte napaacutejeciacute kabelNikdy nepoužiacutevejte adapteacuter ze 3 bull na 2 vodiče ani nedovolte aby přiacutepojka uzemněniacute IK 5000 k PC byla přerušenaacute nebo odpojenaacute
UpozorněniacuteNepřipojujte k IK 5000 kodeacutery ani jinaacute zařiacutezeniacute pokud je zapnuteacute napaacutejeniacute
Bezpečnostniacute pokynyBěhem provozu IK 5000 se musiacute dodržovat platnaacute bezpečnostniacute pravidla Nedodrženiacute těchto nařiacutezeniacute může miacutet za důsledek poškozeniacute zařiacutezeniacute nebo zraněniacute osob Bezpečnostniacute směrnice u jednotlivyacutech společnostiacute se samozřejmě lišiacute Dojde-li ke konfl iktu mezi materiaacutelem v teacuteto přiacuteručce a směrnicemi společnosti kteraacute tento systeacutem použiacutevaacute tak platiacute přiacutesnějšiacute pravidla
Přiacutepojky IK 5000Některeacute přiacutepojky jsou přiacutemo na PC-kartě připojeniacute IK 500 ale některeacute jsou k externiacutem konektorům pobliacutež teacuteto karty Předchaacutezejiacuteciacute straacutenka ukazuje přiacuteklad karty a externiacutech konektorů na zadniacute straně systeacutemu IK 5000 Je takeacute zobrazenaacute konfi gurace konektorů pro všechny standardniacute systeacutemy IK 5000 Některeacute konektory jsou společneacute pro řadu typů IK 5000 jineacute jsou specifi ckeacute pro konkreacutetniacute systeacutemy v modeloveacute řadě IK 5000 Zapojeniacute pinů konektorů je znaacutezorněno na konci teacuteto přiacuteručky
Techniky měřeniacute s IK 5000 IK 5294 Nitkovyacute křiacutežIK 5293 Ručniacute dotykovaacute
sondaIK 5394-EG Ručniacute optickaacute hrana
IK 5394-3D Ručniacute dotykovaacute sonda a video hrana
IK 5493 Optickaacute hrana a CNCIK 5494-2D Video hrana a CNCIK 5494-3D Dotykovaacute sonda
video hrana a CNCIK 5594-3D TP200 dotykovaacute
sonda video hrana a CNC
Konektory IK 5000A Kodeacuter X Y a Z a vstupy
opčniacuteho nožniacuteho spiacutenačeB Řiacutediciacute vyacutestupy CNC os X Y a ZH Vstup kodeacuteru osy Q
J Řiacutediciacute vyacutestupy CNC osy QK Osvětleniacute videa a vyacutestupy
zvětšeniacuteM Vstup dotykoveacute sondyN Řiacutediciacute vyacutestupy zvětšeniacute kameryP Vstup světla komparaacutetoru pro
optickou detekci hranR Vstup senzoru obrazovky
komparaacutetoru pro optickou detekci hran
Jak použiacutevat tuto přiacuteručkuPoužijte tuto přiacuteručku pokud je vaacuteš systeacutem již nakonfi gurovanyacute k provaacuteděniacute měřeniacute Pokud vaacuteš systeacutem neniacute nastaven použiacutevejte Stručnou referenčniacute přiacuteručku pro OEM a distributory IK 5000 a konfi gurujte vaacuteš systeacutem před pokračovaacuteniacutem
Tato přiacuteručka obsahuje stručneacute pokyny k použiacutevaacuteniacute pro všech standardniacutech verziacute IK 5000 Na vaacuteš konkreacutetniacute systeacutem se budou vztahovat pouze některeacute pokyny Postupujte podle pokynů v uvedeneacutem pořadiacute a přeskočte kroky ktereacute se nevztahujiacute na vaacuteš systeacutem
PoznaacutemkaKompletniacute pokyny k obsluze najdete v Provozniacutem naacutevodu pro IK 5000 na adrese wwwheidenhainde
Spuštěniacute programu IK 5000Ke spuštěniacute programu klikněte na IKONU NA PRACOVNIacute PLOŠE Windowsreg s QC 5000
Uživatelskeacute rozhraniacuteUživatelskeacute rozhraniacute je v souladu se standardniacutemi konvencemi Windows ohledně navigace v nabiacutedkaacutech vyacuteběru položek funkciacute kliknout-taacutehnout a zaacutekladniacutech operaciacute při editaci a praacuteci se soubory
Pracovniacute prostoryUživatelskeacute rozhraniacute IK 5000 je pracovniacute prostor (pracoviště) obsahujiacuteciacute okna nabiacutedky naacutestrojoveacute lišty a stavovou lištu
Pracovniacute prostor IK 5000Okna Prezentujiacute čiacuteselneacute
textoveacute a grafi ckeacute informace
Nabiacutedky Obsahujiacute volby ohledně souborů editovaacuteniacute a funkce měřeniacute
Naacutestrojo-veacute lišty
Obsahujiacute ikony pro rychlyacute přiacutestup k funkciacutem nabiacutedky
Stavovyacute řaacutedek
Prezentuje informace o stavu systeacutemu IK 5000
Velmi důležiteacute Vezměte prosiacutem na vědomiacute Pro vaši informaci
2
Provoz
Prvky pracovniacuteho prostoru IK 50001 Lišta nabiacutedek Obsahuje nabiacutedky ohledně souborů editace zobrazeniacute měřeniacute a kalibračniacutech funkciacute2 Okno indikace (DRO) Zobrazuje aktuaacutelniacute polohy měřenyacutech os 3 Programovaciacute lišta Obsahuje ikony pro často použiacutevaneacute programovaciacute funkce4 Okno šablon Zobrazuje měřeniacute vlastnostiacute program a tolerance 5 Okno otisku vlastnostiacute Zobrazuje naměřeneacute vlastnosti diacutelce a chyby tvaru vlastnosti6 Stavovyacute řaacutedek Prezentuje informace o měřeniacute programu a stavu systeacutemu 7 Lišta počaacutetků Obsahuje ikony pro aktuaacutelně použiacutevanyacute začaacutetek a funkce referenčniacuteho raacutemce8 Lišta VED Obsahuje ikony pro vyacuteběr video sond9 Okno naacutehledu na součaacutest Zobrazuje referenčniacute raacutemec měřeniacute a všechny měřeneacute vlastnosti10 Lišta naacutehledů Obsahuje ikony pro zvětšovaacuteniacute a nataacutečeniacute okna s naacutehledem na diacutelec11 Lišta měřeniacute Obsahuje ikony pro vyacuteběr typů měřeniacute12 Okno vyacutesledků Zobrazuje data měřeniacute vlastnosti vybraneacute v okně šablony13 Nabiacutedka okna Zobraziacute položky nabiacutedky po kliknutiacute pravyacutem tlačiacutetkem myši
Pracovniacute plocha oken naacutestrojoveacute lišty a nabiacutedky oken se mohou zobrazit nebo skryacutet
Okna můžete zobrazit nebo 1 skryacutet kliknutiacutem na tlačiacutetko Okna (Windows) a zaškrtnutiacutem nebo zrušeniacutem zaškrtnutiacute naacutezvu oknaNaacutestrojoveacute lišty můžete zobrazit 2 nebo skryacutet kliknutiacutem na Naacutehled Naacutestrojoveacute lišty (ViewToolbars) a zaškrtnutiacutem nebo zrušeniacutem zaškrtnutiacute naacutezvu lištyNabiacutedku okna zobraziacutete kliknutiacutem 3 pravyacutem tlačiacutetkem myši na okno
Pracovniacute prostory lze přizpůsobit požadavkům a preferenciacutem uživatele
Velikosti oken a naacutestrojovyacutech lišt 4 změniacutete kliknutiacutem a přetaženiacutem rohů nebo hranUmiacutestěniacute oken a naacutestrojovyacutech lišt 5 změniacutete kliknutiacutem a přetaženiacutem titulkoveacute lištyNaacutestrojoveacute lišty ukotviacutete do oken 6 jejich přesunutiacutem k okrajům oken a uvolněniacutem myšiPracovniacute prostor uložiacutete nebo 7 otevřete kliknutiacutem na tlačiacutetko Zobrazit Pracovniacute prostory (ViewWorkspaces)
PoznaacutemkaNaacutestrojoveacute lišty na pracovniacute ploše (uvedeneacute vyacuteše) jsou ukotveny do oken aby se leacutepe organizoval pracovniacute prostor a pro uacutesporu miacutesta
PoznaacutemkaKdyž umiacutestiacutete kurzor nad ikonu naacutestroje tak se zobraziacute popis jejiacute funkce
3
Provoz
OknaIK 5000 může obsahovat až pěti různyacutech typů oken pro prezentaci čiacuteselnyacutech textovyacutech a grafi ckyacutech informaciacute
DRO (digitaacutelniacute indikace)bull Šablonybull Vyacutesledkybull Naacutehled na součaacutestbull Live videobull
PoznaacutemkaVětšina oken se zobrazuje vlevo Okno s Live videem je zobrazeno niacuteže
Okno indikace (DRO)Okno indikace prezentuje čiacuteselneacute pozice pro všechny měřeneacute osy
Okna šablonOkna šablon prezentujiacute datoveacute tabulky ktereacute popisujiacute vlastnosti programy obsah zpracovaacutevanyacutech databaacuteziacute a tolerance měřeniacute Šablony ktereacute jsou zobrazeneacute vlevo jsou sklaacutedaneacute Okna šablon můžete sklaacutedat nebo rozklaacutedat kliknutiacutem a přetaženiacutem zaacuteložky s naacutezvem šablony Kliknutiacutem na vlastnost v okně šablon ji vyberete
Okno vyacutesledkůOkno vyacutesledků obsahuje data měřeniacute vybranyacutech vlastnostiacute v šabloně nebo v okně naacutehledu na součaacutest
Okno naacutehledu na součaacutestOkno naacutehledu na součaacutest obsahuje grafi ckeacute zobrazeniacute měřeniacute referenčniacuteho raacutemce a všechny měřeneacute vlastnosti Kliknutiacutem na vlastnost v okně naacutehledu na součaacutest ji vyberete
Okno s Live videemOkno Live video obsahuje obraz z videokamery v systeacutemu VED s aktivniacutem zvětšeniacutem s video sondami překryacutevajiacuteciacutemi obraz součaacutesti
Stavovyacute řaacutedekVe stavoveacutem řaacutedku se zobrazujiacute měřeniacute program data jednotky sondy a jineacute systeacutemoveacute informace
Lišta nabiacutedek a nabiacutedky okenNabiacutedky zobraziacutete kliknutiacutem na položku v liště nabiacutedek nebo pravyacutem tlačiacutetkem myši do plochy okna pracovniacuteho prostoru Položky nabiacutedek označujiacute funkce Podrobnějšiacute popisy jsou v Provozniacutem naacutevodu pro IK 5000 na adrese wwwheidenhainde
Naacutestrojoveacute lištyFunkce z nabiacutedek rychle provedete kliknutiacutem na ikony v naacutestrojovyacutech lištaacutech Nejčastěji použiacutevaneacute ikony naacutestrojů jsou popsaacuteny v tabulkaacutech s ikonami naacutestrojů Podrobnějšiacute popisy jsou v Provozniacutem naacutevodu pro IK 5000 na adrese wwwheidenhainde
Ikony naacutestrojů pro měřeniacuteKouzelneacute měřeniacute automatickybody přiacutemky kružnice a obloukyMěřeniacute bodu
Měřeniacute přiacutemky
Měřeniacute oblouku
Měřeniacute kruhu
Měřeniacute elipsy
Měřeniacute draacutežky
Měřeniacute blobu (nepravidelnyacute tvar)Měřeniacute roviny
Měřeniacute vaacutelce
Měřeniacute koule
Měřeniacute kužele
Měřeniacute kruhoveacuteho prstence
Měřeniacute uacutehlu
Měřeniacute vzdaacutelenosti
Ikony naacutestrojů VEDNoveacute sniacutemaacuteniacute kliknout a taacutehnout k vytvořeniacute Jednoducheacuteho Vazebniacuteho Kruhoveacuteho sniacutemaacuteniacute nebo sniacutemaacuteniacute na hraněNitkovyacute křiacutež sniacutemaacute body bez detekce hrany
Jednoducheacute sniacutemaacuteniacute sniacutemaacute body na přechodech hran
Sniacutemaacuteniacute na hraně sniacutemaacute body na hranaacutech pravidelnyacutech a nepravidelnyacutech tvarůKruhoveacute sniacutemaacuteniacute sniacutemaacute body na hranaacutech kruhů a oblouků
Vazebniacute sniacutemaacuteniacute sniacutemaacute body na přiacutemeacute hraně
Průměrneacute sniacutemaacuteniacute vraacutetiacute průměrneacute umiacutestěniacute bodů na přiacutemeacute hraněNejbližšiacute sniacutemaacuteniacute vraacutetiacute nejbližšiacute umiacutestěniacute bodů podeacutel hranyNejvzdaacutelenějšiacute sniacutemaacuteniacute vraacutetiacute nejvzdaacutelenějšiacute umiacutestěniacute bodů podeacutel hranySniacutemaacuteniacute šiacuteřky přiacutemky vraacutetiacute hodnotu šiacuteřky přiacutemky fi ltrovanou metodou nejmenšiacutech čtvercůSniacutemaacuteniacute nepravidelneacuteho tvaru vraacutetiacute těžiště a střed nepravidelneacuteho tvaruSniacutemaacuteniacute vyacutešky vraacutetiacute umiacutestěniacute v ose Z nejlepšiacuteho zaostřeniacute v oblasti sniacutemaacuteniacuteAktivniacute nitkovyacute křiacutež sniacutemaacute bod v oblasti sniacutemaacuteniacute
Světlo do tmy nutiacute sondy spiacutenat na přechodu ze světla do tmyTma do světla nutiacute sondy spiacutenat na přechodu ze tmy do světlaPrvniacute hrana nutiacute sondy spiacutenat na prvniacutem přechodu
4
Ikony naacutestrojů pro naacutehledyZvětšit vše upraviacute všechny měřeneacute vlastnosti tak aby vyplnily okno naacutehledu na součaacutestZvětšit okno stisknout a taacutehnout kurzorem ke zvětšeniacute oblastiVlastnost zvětšeniacute zvolte vlastnost v šabloně pak ji zvětšetePůdorys zobraziacute naacutehled na součaacutest ve směru půdorysu
Bokorys zobraziacute naacutehled na součaacutest ve směru bokorysu zlevaČelniacute pohled zobraziacute naacutehled na součaacutest ve směru z čela
Naacutehled z jihovyacutechodu zobraziacute naacutehled ve směru z jihovyacutechoduNaacutehled z jihozaacutepadu zobraziacute naacutehled ve směru z jihozaacutepadu
Otočnyacute naacutehled zobraziacute okno Otočneacuteho naacutehledu Ke změně naacutehledu na diacutelec klikněte a taacutehněte bodem otočeniacute naacutehledu
Ikony naacutestrojů programuZaacuteznam zaznamenaacute činnosti jako program kteryacute se může později u stejnyacutech diacutelců znovu přehraacutevatZastavit zaacuteznam nebo Pozastavit přehraacutevaacuteniacute zastaviacute zaacuteznam nebo pozastaviacute programNovyacute chod spuštěniacute aktuaacutelniacuteho programu od začaacutetkuSpustit z aktuaacutelniacute instrukce spustit zastavenyacute program z aktuaacutelniacute instrukceNaacutehled zleva spustit jednu instrukci zastaveneacuteho programu za aktuaacutelniacute instrukciacute
Ikony lišty počaacutetkuKouzelnyacute počaacutetek sejmout vlastnosti počaacutetku Systeacutem automaticky nastaviacute počaacutetekPrimaacuterniacute rovina sejme primaacuterniacute rovinu pro vyrovnaacuteniacute diacutelceSekundaacuterniacute přiacutemka sejme vlastnost sekundaacuterniacute přiacutemky k vyrovnaacuteniacute diacutelce s hlavniacute osouVyacutechoziacute bod zkonstruujte nebo sejměte nulovyacute bod počaacutetkuUložit referenčniacute raacutemec uložiacute měřeniacute referenčniacuteho raacutemce
SondySysteacutemy IK 5000 mohou zahrnovat
Nitkovyacute křiacutežbull Dotykoveacute sondybull Optickou detekci hranbull Video detekci hranbull
Nitkovyacute křiacutežKlikněte na požadovaneacute měřeniacute v 1 NABIacuteDCE MĚŘENIacute nebo v LIŠTĚ MĚŘENIacute Objeviacute se DIALOGOVEacute OKNO MĚŘENIacutePřesuňte požadovaneacute miacutesto vlastnosti 2 pod nitkovyacute křiacutež a klikněte na ENTER v dialogoveacutem okně
Pokračujte až jsou sejmuteacute všechny 3 požadovaneacute body a poteacute klikněte na OK k ukončeniacute měřeniacute
Dotykoveacute sondyKlikněte na požadovaneacute měřeniacute v 1 NABIacuteDCE MĚŘENIacute nebo v LIŠTĚ MĚŘENIacute Objeviacute se DIALOGOVEacute OKNO MĚŘENIacute
Přesuňte diacutelec nebo dotykovou sondu 2 do kontaktu s bodem s požadovanou vlastnostiacute Zapiacuteše se bod
PoznaacutemkaPřibližte se k diacutelci pod uacutehlem 90 stupňů beze změny směru
Pokračujte až jsou sejmuteacute všechny 3 požadovaneacute body a poteacute klikněte na OK k ukončeniacute měřeniacute
Optickaacute detekce hranKlikněte na požadovaneacute měřeniacute v 1 NABIacuteDCE MĚŘENIacute nebo v LIŠTĚ MĚŘENIacute Objeviacute se DIALOGOVEacute OKNO MĚŘENIacutePřesuňte přechod z jasneacuteho do 2 tmaveacuteho miacutesta s požadovanou vlastnostiacute pod detektor hrany a klikněte na ENTER v dialogoveacutem okně
PoznaacutemkaKlikněte na SNIacuteMAacuteNIacute AUTOMATICKEacute ZADAacuteNIacute k automatickeacutemu zadaacuteniacute bodu při přejiacutežděniacute hran
Pokračujte až jsou sejmuteacute všechny 3 požadovaneacute body a poteacute klikněte na OK k ukončeniacute měřeniacute
Provoz
5
Provoz
Video detekce hranKlikněte na požadovaneacute měřeniacute v 1 NABIacuteDCE MĚŘENIacute nebo v LIŠTĚ MĚŘENIacute Objeviacute se DIALOGOVEacute OKNO MĚŘENIacuteKlikněte na vhodnou video sondu v 2 SONDA VED SONDY nebo v LIŠTĚ VEDPřesuňte sondu nad miacutesto s 3 přechodem ze světla do tmy požadovaneacute vlastnosti a klikněte na ZADAT BOD (Enter point) v dialogoveacutem okně
Pokračujte až jsou sejmuteacute všechny 4 požadovaneacute body a poteacute klikněte na OK k ukončeniacute měřeniacute
Přiacuteprava k MěřeniacutePřiacuteprava může zahrnovat
Volbu zvětšeniacutebull Nastaveniacute světlabull Nastaveniacute zaostřeniacutebull Volbu sondybull Kalibraci sondybull
Nitkovyacute křiacutežNeniacute zapotřebiacute žaacutednaacute speciaacutelniacute přiacuteprava
Dotykoveacute sondyKlikněte na 1 SONDA KONTAKTNIacute SONDY a vyberte aktivniacute sonduKlikněte na2 SEJMOUT NAUČIT KONTAKTNIacute SONDU a postupujte podle pokynů na obrazovce pro kalibraci hrotu sniacutemaciacute sondy
Optickaacute detekce hranKlikněte na 1 SONDA ZVĚTŠENIacute a vyberte optickeacute zvětšeniacuteKlikněte na2 SEJMOUT NAUČIT a postupujte podle pokynů na obrazovce pro kalibraci optickeacute sondy detekce hran
Video detekce hranKlikněte na 1 SONDA ZVĚTŠENIacute a vyberte zvětšeniacuteKlikněte na 2 SEJMOUT ŘIacuteZENIacute SVĚTLA k nastaveniacute horniacuteho a spodniacuteho osvětleniacuteKlikněte na 3 NAacuteSTROJE NASTAVIT KONTRAST A JAS k nastaveniacute přiacutemeacuteho video obrazu
Ručně nastavte zaostřeniacute obraacutezku 4 nebo klikněte na NAacuteSTROJE ZAOSTŘIT pokud vaacuteš systeacutem maacute automatickeacute zaostřeniacute (autofocus)Klikněte na5 SEJMOUT NAUČIT VED HRANU a postupujte podle pokynů na obrazovce pro kalibraci video sondy detekce hran
Zaacuteznam kroků měřeniacute jako programuPokud se bude měřit několik stejnyacutech diacutelů nahrajte si postup měřeniacute na prvniacutem diacutelu
Nastavte režim uchyceniacute diacutelce 1 Klikněte na NAacuteSTROJE OPCE PROGRAMOVAacuteNIacute k zobrazeniacute MOŽNOSTIacute NAHRAacuteVAacuteNIacuteKlikněte na 2 ŠIPKU SEZNAMU VOLEB STANDARDNIacuteHO REŽIMU UCHYCENIacute a zvolte požadovaneacute uchyceniacute
ŽAacuteDNEacutebull Každyacute diacutel s nastaveniacutem počaacutetkuDOČASNEacutebull Prvniacute diacutel s nastaveniacutem počaacutetkuTRVALEacutebull Bez nastavovaacuteniacute počaacutetku
Klikněte na 3 IKONU ZAacuteZNAMU těsně před provaacuteděniacutem měřeniacute
Klikněte na 4 IKONU STOP ZAacuteZNAMU po ukončeniacute měřeniacute
Provedeniacute měřeniacute Měřeniacute může zahrnovat
Zřiacutezeniacute referenčniacuteho raacutemcebull Měřeniacute funkciacute diacutelcebull Konstruovaacuteniacute vlastnostiacute diacutelcebull Tvořeniacute vlastnostiacute diacutelcebull Aplikovaacuteniacute toleranciacutebull Export datbull Tisk protokolůbull
Zřiacutezeniacute referenčniacuteho raacutemceReferenčniacute raacutemce mohou zahrnovat
Primaacuterniacute rovinu uacuteroveň diacutelcebull Sekundaacuterniacute přiacutemku vyrovnaacuteniacute šikmeacute bull polohy diacutelceNulovyacute bod počaacutetekbull
Systeacutemy provaacutedějiacuteciacute 3D-měřeniacute vyžadujiacute rovinu diacutelce vyrovnaacuteniacute šikmosti a počaacutetek
Systeacutemy provaacutedějiacuteciacute 2D měřeniacute často vyžadujiacute pouze vyrovnaacuteniacute šikmosti a počaacutetek
Primaacuterniacute rovinaNastaveniacute referenčniacute roviny kolmo k ose měřeniacute eliminuje kosinusoveacute chyby měřeniacute Tento krok je volitelnyacute pro 2D-diacutely
Klikněte na ikonu bull PRIMAacuteRNIacute ROVINA Postupujte při vyrovnaacuteniacute diacutelce podle pokynů na obrazovce
Vyrovnaacuteniacute šikmeacute polohy diacutelceVyrovnaacuteniacute hrany referenčniacuteho diacutelce s referenčniacute osou eliminuje kosinusoveacute chyby měřeniacute
Klikněte na ikonubull SEKUNDAacuteRNIacute PŘIacuteMKA Postupujte při vyrovnaacuteniacute hrany diacutelce s referenčniacute osou podle pokynů na obrazovce
Nulovyacute počaacutetek diacutelceNulovyacute počaacutetek bude použit jako počaacutetek karteacutezskeacuteho nebo polaacuterniacuteho souřadneacuteho systeacutemu
Klikněte na ikonubull NULOVYacute BOD Postupujte při vytvaacuteřeniacute nuloveacuteho počaacutetku diacutelce podle pokynů na obrazovce
6
Provoz
Měřeniacute vlastnostiacute diacutelceVlastnosti diacutelce měřte volbou typu měřeniacute sejmutiacutem bodů rozmiacutestěnyacutech kolem vlastnosti a pak kliknutiacutem na OK v dialogoveacute okně MĚŘENIacute
PoznaacutemkaKaždyacute typ vlastnosti vyžaduje určityacute minimaacutelniacute počet bodů Sniacutemaacuteniacute viacutece bodů než je minimaacutelniacute počet zvyšuje přesnost měřeniacute
BodySejměte minimaacutelně jeden bod a pak klikněte na OK Pokud sejmete několik bodů systeacutem vezme geometrickyacute průměr
PřiacutemkySejměte minimaacutelně dva bull body
VzdaacutelenostiSejměte 2 bodybull
ObloukySejměte minimaacutelně bull 3 body za sebou od jednoho konce k druheacutemu
KružniceSejměte minimaacutelně bull 3 body rovnoměrně rozmiacutestěneacute na obvodu
ElipsaSejměte minimaacutelně bull 6 bodů rovnoměrně rozmiacutestěnyacutech na obvodu
DraacutežkaSejměte 5 bodů ve bull směru nebo proti směru hodinovyacutech ručiček Dva na jedneacute straně jeden na konci jeden uprostřed druheacute strany a jeden na druheacutem konci
UacutehelSejměte minimaacutelně 4 bull body na obou ramenech uacutehlu Sejměte prvniacute rameno klikněte na OK sejměte druheacute rameno a klikněte na OK
Nepravidelnyacute tvarUmiacutestěte video sondu bull nad nepravidelnyacute tvar ZADEJTE body a pak klikněte na OK
RovinaSejměte minimaacutelně bull 3 body
VaacutelecSejměte 3 body na bull jednom konci 3 body na druheacutem konci a poteacute sejměte dodatečneacute body pokud to je požadovaneacute
KouleSejměte 3 body na bull jejiacutem rovniacuteku 1 bod na vrcholu a poteacute sejměte dodatečneacute body pokud to je požadovaneacute
KuželSejměte 3 body na bull jednom konci 3 body na druheacutem konci a poteacute sejměte dodatečneacute body pokud to je požadovaneacute
Kruhovyacute prstenecSejměte 5 bodů bull rovnoměrně rozmiacutestěnyacutech na vrchniacute čaacutesti a jeden bod na největšiacutem průměru
Konstruovaacuteniacute vlastnostiacuteNoveacute vlastnosti tvořte ze dvou či viacutece existujiacuteciacutech rodičovskyacutech vlastnostiacute
Pro volbu typu vlastnosti klikněte na 1 IKONU MĚŘENIacuteZe 2 ŠABLONY VLASTNOSTI zvolte RODIČOVSKEacute PRVKYKlikněte na 3 OK v DIALOGOVEacuteM OKNĚ MĚŘENIacute
Vytvaacuteřeniacute vlastnostiacuteNovou vlastnost vytvořiacutete zadaacuteniacutem dat vlastnosti kteraacute popisujiacute jejiacute velikost a umiacutestěniacute
Pro volbu typu vlastnosti klikněte na 1 IKONU MĚŘENIacuteKlikněte na 2 VYTVOŘIT v DIALOGOVEacuteM OKNĚ MĚŘENIacuteDo 3 DIALOGOVEacuteHO OKNA VYTVOŘIT zadejte data vlastnostiKlikněte na 4 OK v DIALOGOVEacuteM OKNĚ VYTVOŘIT
Aplikovaacuteniacute toleranciacutePoužiacutevejte tolerance na polohu velikost orientaci tvar haacutezeniacute a soustřednost pomociacute NABIacuteDKY TOLERANCE NA OBRAZOVCE nebo LIŠTY TOLERANCIacute
V 1 ŠABLONĚ VLASTNOSTI zvolte vlastnostKliknutiacutem pravyacutem tlačiacutetkem myši 2 na zvolenou vlastnost a kliknutiacutem na TOLERANCE nebo KLIKNOUT NAacuteSTROJE TOLERANCE (Click tools) zvoliacutete tolerance ktereacute se aplikujiacute na vlastnostZadejte parametry toleranciacute do 3 DIALOGOVEacute OKNA TOLERANCE a pak klikněte na OK
Export vyacutesledků Měřiacuteciacute a tolerančniacute uacutedaje exportujte do souboru
Zvolte data vlastnosti v 1 OKNĚ ŠABLON Klikněte na 2 SOUBOR EXPORTZadejte 3 NAacuteZEV SOUBORU a v DIALOGOVEacuteM OKNĚ EXPORTU zvolte FORMAacuteT SOUBORUKlikněte na 4 ULOŽIT v DIALOGOVEacuteM OKNĚ EXPORTU
Tisk protokolůVytiskněte hlaacutešeniacute s vyacutesledky měřeniacute
Zvolte data vlastnosti v okně 1 ŠABLONKlikněte pravyacutem tlačiacutetkem myši na 2 zvolenaacute data a klikněte na TISK VYacuteBĚRU
1
IK 5000 QUADRA-CHEK Portuguecircs
FuncionamentoPara obter informaccedilotildees mais detalhadas consulte o siacutetio wwwheidenhainde
Antes de ligar
Atenccedilatildeo
A instalaccedilatildeo e commissioning deveraacute bull ser realizada por um especialista em equipamentos eleacutectricos e mecacircnica de precisatildeo em conformidade com normas de seguranccedila locaisNatildeo estabeleccedila nem remova bull quaisquer ligaccedilotildees enquanto a unidade estiver ligado agrave corrente eleacutectrica Durante a instalaccedilatildeo natildeo se bull deveraacute colocar a maacutequina em fumcionamento
Perigo de choque eleacutectrico
Nunca trabalhe com a protecccedilatildeo bull aberta quando o equipamento estiver ligado Desligue o cabo de alimentaccedilatildeo antes de abrir a protecccedilatildeoNunca use adaptadores de 3-fi os bull ou 2-fi os nem permita que a ligaccedilatildeo terra ao IK 5000 seja interrompida ou desligada
Atenccedilatildeo
Natildeo ligue codifi cadores nem outro equipamento ao IK 5000 quando este estiver ligado
Informaccedilotildees de seguranccedilaDevem ser cumpridas as normas de seguranccedila locais quando utilizar o IK 5000 O incumprimento destas normas poderaacute resultar em danos no equipamento ou em ferimentos nos colaboradores Eacute do conhecimento geral que as normas de seguranccedila variam em cada empresa No caso de existir um confl ito entre o material contido neste guia eou normas de uma empresa que utilizam este sistema deveratildeo ser cumpridas normas mais rigorosas
Ligaccedilotildees IK 5000Algumas ligaccedilotildees satildeo efectuadas directamente no conector de placa IK 5000 PC outras satildeo efectuadas directamente nos fl youts junto da placa A paacutegina anterior apresenta um exemplo de placa e conectores fl yout na parte posterior de um sistema IK 5000 Satildeo igualmente apresentadas as confi guraccedilotildees do conector para todos os sistemas padratildeo IK 5000 Alguns conectores satildeo comuns a diversos produtos IK 5000 outros satildeo uacutenicos de sistemas especiacutefi cos na famiacutelia de produtos IK 5000 As ligaccedilotildees dos pinos conectores satildeo apresentadas no fi nal deste manual
Tecnologias de Mediccedilatildeo
IK 5000
IK 5294 Retiacuteculos
IK 5293 Mediccedilatildeo de toque
manual
IK 5394-EG Aresta oacuteptica manual
IK 5394-3D Mediccedilatildeo de toque
manual e aresta de
viacutedeo
IK 5493 Aresta oacuteptica e CNC
IK 5494-2D Aresta viacutedeo e CNC
IK 5494-3D Mediccedilatildeo de toque
aresta de viacutedeo e CNC
IK 5594-3D TP200 Mediccedilatildeo de
toque aresta de
viacutedeo e CNC
Conectores IK 5000
A Codifi cador X Y e Z e entradas
de comutadores opcionais
B Saiacutedas de controlo CNC de
eixo X Y e Z
H Entrada de codifi cador de
eixo Q
J Saiacuteda de controlo CNC de
eixo Q
K Saiacutedas para luz viacutedeo e zoom
M Entrada mediccedilatildeo de toque
N Saiacuteda de controlo de zoom de
cacircmara
P Entrada de fonte de luz do
comparador para detecccedilatildeo de aresta oacuteptica
R Entrada de sensor de ecratilde do
comparador para detecccedilatildeo de aresta oacuteptica
Como usar este manualUse este manual no caso do seu sistema jaacute se encontrar confi gurador para efectuar mediccedilotildees No caso do seu sistema natildeo estar confi gurado consulte o Manual de Referecircncia Raacutepida
IK 5000 para OEM e Distribuiacutedores e confi gure o seu sistema antes de continuar
Este manual inclui instruccedilotildees de funcionamento abreviadas para todos os produtos IK 5000 padratildeo Apenas algumas das instruccedilotildees se aplicaratildeo ao seu sistema especiacutefi co Siga as instruccedilotildees na ordem apresentada e avance etapas que natildeo se aplicam ao seu sistema
Nota
Consulte o Manual de Instruccedilotildees
de Funcionamento do IK 5000 em wwwheidenhainde para obter instruccedilotildees de funcionamento completas
Execute o Programa IK 5000Faccedila clique no IacuteCONE NO AMBIENTE DE TRABALHO do QC 5000 Windowsreg para iniciar o programa
Interface do utilizadorA interface do utilizador encontra-se conforme as convenccedilotildees padratildeo do Windows do menu de navegaccedilatildeo selecccedilatildeo de opccedilotildees funccedilotildees arrastar e colar e operaccedilotildees baacutesicas de ediccedilatildeo e fi cheiros
Espaccedilos de trabalho
A interface do utilizador IK 5000 eacute um espaccedilo de trabalho consistindo de janelas menus barras de ferramentas e uma barra de estado
Espaccedilo de trabalho IK 5000
Janelas Apresentam
informaccedilotildees
numeacutericas de texto e
graacutefi cas
Menus Possui selecccedilotildees para
funccedilotildees de fi cheiros
ediccedilatildeo e mediccedilatildeo
Barras de
ferramen-
tas
Possuem iacutecones
para acesso raacutepido a
funccedilotildees de menu
Barra de
estado
Apresenta
informaccedilotildees sobre o
estado do sistema do
IK 5000
Muito importante Tenha em consideraccedilatildeo Para sua informaccedilatildeo
2
Funcionamento
Elementos do espaccedilo de trabalho IK 5000
1 Barra de Menu Conteacutem menus que controlam o fi cheiro visor de ediccedilatildeo e funccedilotildees de mediccedilatildeo e calibraccedilatildeo
2 Janela DRO Apresenta as posiccedilotildees actuais dos eixos de mediccedilatildeo 3 Barra de ferramentas do programa Possui iacutecones para funccedilotildees de programaccedilatildeo usadas habitualmente4 Janelas de Modelos Apresenta mediccedilatildeo de funccedilatildeo dados de programa e toleracircncia 5 Janela de marcaccedilatildeo de funccedilotildees Apresenta as funccedilotildees da peccedila medida e erros de forma da funccedilatildeo6 Barra de estado Apresenta informaccedilotildees sobre mediccedilatildeo programa e estado do sistema7 Barra de ferramentas do ponto de
referecircncia
Conteacutem iacutecones para pontos de referecircncia comuns e funccedilotildees de enquadramento de referecircncia
8 Barra de ferramentas VED Possui iacutecones para seleccionar mediccedilotildees de viacutedeo9 Janela vista de peccedila Apresenta o enquadramento de referecircncia de mediccedilatildeo e todas as funccedilotildees de mediccedilatildeo10 Barra de ferramentas Visualizar Possui iacutecones para ampliar e rodar a janela de vista da peccedila11 Barra de ferramentas Medir Possui iacutecones para seleccionar os tipos de mediccedilatildeo12 Janela Resultados Apresenta dados de mediccedilatildeo para a funccedilatildeo seleccionada numa janela modelo13 Menu Janela Apresenta itens de menu para a janela que se faz clique com o lado direito do ecratilde
As janelas barras de ferramentas e menus de janela do espaccedilo de trabalho podem ser mostrados ou ocultados
Mostrar ou ocultar janelas 1 fazendo clique em Janelas e seleccionando ou retirando a selecccedilatildeo nos nomes das janelasMostrar ou ocultar barras de 2
ferramentas fazendo clique em VerBarras de ferramentas e seleccionando ou retirando a selecccedilatildeo nos nomes das janelasApresentar um menu de janela 3
fazendo clique com o lado direito numa janela
Os espaccedilos de trabalho podem ser personalizados para satisfazer as preferecircncias e requisitos do utilizador
Redimensionar as janelas e barras 4
de ferramentas fazendo clique e arrastando cantos ou arestasRecolocar as janelas e barras 5
de ferramentas fazendo clique e arrastando barras de tiacutetuloFixar barras de ferramentas a 6
janelas deslocando-as para as arestas das janelas e soltando o ratoGuardar ou abrir um espaccedilo de 7
trabalho fazendo clique em VerEspaccedilos de Trabalho
Nota
As barras de ferramentas no espaccedilo de trabalho apresentadas anteriormente satildeo apensas a janelas de modo a organizar melhor o espaccedilo de trabalho e a preservar o espaccedilo
Nota
Posicione o cursor sobre o iacutecone da barra de ferramentas para visualizar uma descriccedilatildeo da sua funccedilatildeo
3
Funcionamento
JanelasO IK 5000 pode incluir no maacuteximo cinco tipos de janela diferentes para apresentar informaccedilotildees numeacutericas de texto e graacutefi cas
DRO (leitura digital)bull Modelosbull Resultadosbull Vista de peccedilabull Viacutedeo ao vivobull
Nota
A maior parte da janelas satildeo apresentadas agrave esquerda A janela de viacutedeo ao vivo eacute apresentada abaixo
Janela DRO
A DRO apresenta informaccedilotildees de posiccedilatildeo numeacuterica para todos os eixos de mediccedilatildeo
Janelas de Modelos
Janelas Modelos que apresentam qua-dros de dados que descrevem funccedilotildees programas os conteuacutedos das base de dados e mediccedilotildees de toleracircncia Os modelos apresentados agrave esquerda satildeo acumulados Acumule ou natildeo acumule
janelas de modelos fazendo clique e arrastando o separador de tiacutetulo de um modelo Seleccionar funccedilotildees clicando e arrastando-as numa janela de modelo
Janela Resultados
A janela de resultados possui dados de mediccedilatildeo para a funccedilatildeo seleccionada num modelo ou na janela vista de peccedila
Janela vista de peccedila
A janela de vista de peccedila possui uma apresentaccedilatildeo graacutefi ca da moldura de re-ferecircncia de mediccedilatildeo e todas as funccedilotildees medidas Seleccionar funccedilotildees clicando e arrastando-as na janela vista de peccedila
Janela viacutedeo ao vivo
A janela de viacutedeo ao vivo possui um ecratilde com a imagem da cacircmara de viacutedeo em sistemas VED na ampliaccedilatildeo activa com mediccedilotildees de viacutedeo superimpostas na imagem da peccedila
Barra de estadoA Barra de estado apresenta mediccedilatildeo programa data unidades mediccedilatildeo e outras informaccedilotildees de sistema
Barra de menu e menus de
janelaMenus Ver ao fazer clique numa opccedilatildeo na barra de menu ou fazendo clique com o lado direito do rato em aacutereas numa janela do espaccedilo de trabalho Os tiacutetulos da opccedilatildeo de menu indicam funccedilotildees Encontraraacute mais informaccedilotildees detalhadas no Manual de Instruccedilotildees
de funcionamento do IK 5000 em wwwheidenhainde
Barras de ferramentasAplicar funccedilotildees de menu
rapidamente ao fazer clique nos iacutecones da barra de ferramentas Os iacutecones da barra de ferramentas habitualmente mais utilizados estatildeo descritos nos quadros dos Iacutecones da Barra de Ferramentas Encontraraacute mais informaccedilotildees detalhadas no Manual
de Instruccedilotildees de funcionamento do
IK 5000 em wwwheidenhainde
Iacutecones da barra de
ferramentas de mediccedilatildeo
Mediccedilatildeo maacutegica automaacuteticapontos linhas ciacuterculos e arcos
Mediccedilatildeo de ponto
Mediccedilatildeo de linha
Mediccedilatildeo de arco
Mediccedilatildeo de ciacuterculo
Mediccedilatildeo de Elipse
Mediccedilatildeo de ranhura
Mediccedilatildeo de Blob (formato
irregular)
Mediccedilatildeo de Plano
Mediccedilatildeo de Cilindro
Mediccedilatildeo de Esfera
Mediccedilatildeo de Cone
Mediccedilatildeo de Toro
Mediccedilatildeo de Acircngulo
Mediccedilatildeo de Distacircncia
Iacutecones da barra de
ferramentas VED
Nova mediccedilatildeo fazer clique e arrastar para criar mediccedilotildees Simples Buffer Ciacuterculo ou WormMediccedilatildeo de Retiacuteculo mede pontos sem detecccedilatildeo de arestaMediccedilatildeo simples mede pontos nas interligaccedilotildees de arestaMediccedilatildeo Worm mede pontos em arestas de formatos regular e irregularMediccedilatildeo de C+irculo mede pontos em arestas de ciacuterculos ou arcosMediccedilatildeo de Buffer mede pontos numa aresta a direito
Mediccedilatildeo Meacutedia repotildee uma localizaccedilatildeo meacutedia de pontos numa aresta a direitoMediccedilatildeo mais proacutexima repotildee a localizaccedilatildeo mais proacutexima de pontos ao longo de uma arestaMediccedilatildeo mais afastada repotildee a localizaccedilatildeo mais afastada de pontos ao longo de uma arestaMediccedilatildeo de largura de linha repotildee a largura que melhor se adequa aos quadrados menos fi ltrados de uma linhaMediccedilatildeo de Blob recua o centro da massa e aacuterea de formatos irregularesMediccedilatildeo de Altura repotildee a localizaccedilatildeo do eixo Z do melhor foco na aacuterea da mediccedilatildeoRetiacuteculo activo mede um ponto dentro da aacuterea da mediccedilatildeoClaro a escuro forccedila as medi-ccedilotildees a desplotarem transiccedilotildees de claro para escuroEscuro a claro forccedila as medi-ccedilotildees a desplotarem transiccedilotildees de escuro para claroPrimeira aresta forccedila as mediccedilotildees a desplotarem na primeira transiccedilatildeo
4
Visualizar iacutecones de barra de
ferramentas
Ampliar tudo ajustar todas as funccedilotildees medidas agrave janela de vista de peccedilaJanela Zoom faccedila clique e arraste o cursor para ampliar uma aacutereaFunccedilotildees Zoom selecciona uma funccedilatildeo num modelo depois amplia-oVista superior apresenta a orientaccedilatildeo da vista superior da peccedilaVista da esquerda apresenta a orientaccedilatildeo da vista esquerda da peccedilaVista frontal apresenta a orientaccedilatildeo da vista frontal da peccedilaVista sudeste apresenta a orientaccedilatildeo da vista sudeste da peccedilaVista sudoeste apresenta a orientaccedilatildeo da vista sudoeste da peccedilaView Rotor apresenta a janela Ver rotor Fazer clique a arrastar o ponto de visualizaccedilatildeo do rotor para modifi car a vista da peccedila
Iacutecones da barra de
ferramentas do programa
Gravar grava actividades como um programa a ser reproduzido posteriormente com peccedilas idecircnticasParar gravaccedilatildeo ou
Interromper reproduccedilatildeo paacutera a gravaccedilatildeo ou interrompe um programaNova execuccedilatildeo executa o programa da peccedila actual desde o iniacutecioExecutar desde etapa
actual executa um programa interrompido a partir da etapa actualVista Esquerda executa um programa interrompido a uma etapa da etapa actual
Iacutecones da barra de feramentas
do ponto de referecircncia
Ponto de referecircncia maacutegico
funccedilotildees de mediccedilatildeo de ponto de referecircncia O sistema defi niraacute automaticamente um ponto de referecircnciaPlano primaacuterio medir o plano primaacuterio para nivelar a peccedila
Linha secundaacuteria mede a funccedilatildeo da linha secundaacuteria para alinhar a peccedila com o eixo principalPonto zero constroi ou mede o ponto zero do ponto de referecircnciaGuardar moldura de
referecircncia guarda a moldura de referecircncia de mediccedilatildeo
SensoresOs sistemas IK 5000 podem incluir
Retiacuteculosbull Mediccedilotildees de toquebull Detecccedilatildeo de aresta oacutepticabull Detecccedilatildeo de aresta de viacutedeobull
Retiacuteculos
Faccedila clique na mediccedilotilde pretendida no 1 MENU DE MEDICcedilAtildeO ou BARRA DE FERRAMENTA DE MEDICcedilAtildeO Seraacute visualizada umaCAIXA DE DIAacuteLOGO DE MEDICcedilAtildeOPosicione a localizaccedilatildeo da funccedilatildeo 2 pretendida por baixo do retiacuteculo e faccedila clique em ENTER na caixa de diaacutelogo
Prossiga ateacute todos os pontos 3 pretendidos serem medidos depois clique OK para concluir a mediccedilatildeo
Mediccedilotildees de toque
Faccedila clique na mediccedilotilde pretendida no 1 MENU DE MEDICcedilAtildeO ou BARRA DE FERRAMENTA DE MEDICcedilAtildeO Seraacute visualizada umaCAIXA DE DIAacuteLOGO DE MEDICcedilAtildeO
Desloque a peccedila ou toque na mediccedilatildeo 2 para fazer contacto na localizaccedilatildeo de funccedilatildeo pretendidad Seraacute introduzido um ponto
Nota
Aproxime a peccedila a 90 graus sem mudanccedilas de direcccedilatildeo
Prossiga ateacute todos os pontos 3 pretendidos serem medidos depois clique OK para concluir a mediccedilatildeo
Detecccedilatildeo de aresta oacuteptica
Faccedila clique na mediccedilotilde pretendida no 1 MENU DE MEDICcedilAtildeO ou BARRA DE FERRAMENTA DE MEDICcedilAtildeO Seraacute visualizada umaCAIXA DE DIAacuteLOGO DE MEDICcedilAtildeODesloque a transiccedilatildeo escura para clara 2 da localizaccedilatildeo da funccedilatildeo pretendida no detector de aresta e faccedila clique em ENTER na caixa de diaacutelogo
Nota
Faccedila clique em MEDIRAUTO ENTER para introduzir pontos automaticamente quando atravessar arestas
Prossiga ateacute todos os pontos 3 pretendidos serem medidos depois clique OK para concluir a mediccedilatildeo
Funcionamento
5
Funcionamento
Detecccedilatildeo de aresta de viacutedeo
Faccedila clique na mediccedilotilde pretendida no 1 MENU DE MEDICcedilAtildeO ou BARRA DE FERRAMENTA DE MEDICcedilAtildeO Seraacute visualizada umaCAIXA DE DIAacuteLOGO DE MEDICcedilAtildeOFaccedila clique na mediccedilatildeo do viacutedeo 2 adequado em MEDICcedilOtildeESMEDICcedilOtildeES VED ou na BARRA DE FERRAMENTAS VEDPosicione a mediccedilatildeo na transiccedilatildeo clara 3 para escura da funccedilatildeo pretendida e faccedila clique em INSERIR PONTO na caixa de diaacutelogo
Prossiga ateacute todos os pontos 4 pretendidos serem medidos depois clique OK para concluir a mediccedilatildeo
Preparar para MedirA prepraccedilatildeo pode incluir
Selecccedilatildeo de ampliaccedilatildeobull Ajuste de luzbull Ajuste de focagembull Selecccedilatildeo de mediccedilatildeobull Qualifi caccedilatildeo de mediccedilatildeobull
Retiacuteculos
Natildeo eacute necessaacuteria preparaccedilatildeo special
Mediccedilotildees de toque
Faccedila clique em 1 MEDICcedilAtildeOMEDICcedilOtildeES DE CONTACTO e seleccione a mediccedilatildeo activaFaccedila clique em2 MEDICcedilAtildeOINDICAR MEDICcedilAtildeO DE CONTACTO e siga as instruccedilotildees apresentadas para qualifi -car a ponta de mediccedilatildeo de toque
Detecccedilatildeo de aresta oacuteptica
Faccedila clique em 1 MEDICcedilAtildeOAMPLIACcedilOtildeES e seleccione a mediccedilatildeo oacutepticaFaccedila clique em2 MEDICcedilAtildeOINDICAR MEDICcedilAtildeO DE CONTACTO e siga as instruccedilotildees apresentadas para qualifi -car a ponta de mediccedilatildeo de toque
Detecccedilatildeo de aresta de viacutedeo
Faccedila clique em 1 MEDICcedilAtildeOAMPLIA-CcedilOtildeES e seleccione a mediccedilatildeo oacutepticaFaccedila clique em 2 MEDICcedilAtildeOCONTRO-LO DE LUZ para ajustar a quantidade de iluminaccedilatildeo superior e inferiorFaccedila clique em 3 FERRAMENTASAJUSTAR CONSTRASTE E BRILHO para ajustar a imagem de viacutedeo ao vivo
Ajustar o foco da imagem 4 manualmente ou fazer clique em FERRAMENTASFOCO se o seu sistema incluir focagem automaacuteticaFaccedila clique em5 MEDICcedilAtildeOINDICAR ARESTA VED e siga as instruccedilotildees apresentadas para qualifi car a mediccedilatildeo de aresta de viacutedeo
Gravar as etapas da sessatildeo de
mediccedilatildeo como programaGravar as etapas de uma sessatildeo de mediccedilatildeo numa parte quando forem medidas diversas peccedilas idecircnticas
Seleccione o modo fi xaccedilatildeo da peccedila 1 Faccedila clique em FERRAMENTASOPCcedilOtildeESPROGRAMACcedilAtildeO para apresentar asOPCcedilOtildeES DE GRAVACcedilAtildeOFaccedila clique na 2 SETA DA LISTA DE CORTINA DO MODO DE FIXACcedilAtildeO PREDEFINIDO e seleccione a fi xaccedilatildeo pretendida
NENHUMbull fazer ponto de referecircncia de cada peccedilaTEMPORAacuteRIObull fazer ponto de referecircncia da primeira peccedilaPERMANENTEbull sem ponto de referecircncia
Faccedila clique no 3 IacuteCONE DE GRAVACcedilAtildeO imediatamente antes da sessatildeo de mediccedilatildeo
Faccedila clique no 4 IacuteCONE PARAR GRAVACcedilAtildeO quando a sessatildeo terminar
Conduzir uma sessatildeo de
mediccedilatildeoUma sessatildeo de mediccedilatildeo pode incluir
Defi nir uma moldura de referecircnciabull Medir funccedilotildees da peccedilabull Construir funccedilotildees da peccedilabull Criar funccedilotildees da peccedilabull Aplicar toleracircnciasbull Exportar dadosbull Imprimir relatoacuteriosbull
Defi nir uma moldura de referecircncia
As molduras de referecircncia podem incluir
Planos primaacuterios niacutevel da peccedilabull Linhas secundaacuterias alinhamento bull obliacutequo da peccedilaPonto zero Ponto de referecircncia zerobull
Os sistemas que efectuam mediccedilotildees 3D exigem nivelaccedilatildeo da peccedila alinhamento obliacutequo e zero
Os sistemas que efectuam mediccedilotildees 2D exigem nivelaccedilatildeo da peccedila alinhamento obliacutequo e zero
Plano primaacuterio
Efectuar o plano de referecircncia perpendicular ao eixo de mediccedilatildeo elimina erros de mediccedilatildeo de cosenos Esta etapa eacute opcional para peccedilas 2D
Fazer clique no iacutecone bull PLANO PRIMAacuteRIO Em seguida siga as instruccedilotildees apresentadas para nivelar a peccedila
Alinhamento obliacutequo da peccedila
Alinhar a aresta da peccedila de referecircncia com o eixo de referecircncia elimina os erros de mediccedilatildeo de cosenos
Fazer clique no iacutecone bull LINHA SECUNDAacuteRIA De seguida siga as instruccedilotildees apresentadas para alinhar uma aresta da peccedila com o eixo de referecircncia
Ponto de referecircncia zero da peccedila
O ponto de referecircncia zero seraacute usado como origem dos sistemas de coordenadas Cartesianas ou polares
Fazer clique no iacuteconebull PONTO ZERO Em seguida siga as instruccedilotildees apresentadas para criar um ponto de referecircncia zero para a peccedila
6
Funcionamento
Medir funccedilotildees da peccedilaMeccedila funccedilotildees da peccedila seleccionando um tipo de mediccedilatildeo pontos medidos distribuiacutedos em redor da funccedilatildeo e depois faccedila clique em OK ma caixa de diaacutelogo MEDICcedilAtildeO
Nota
Eacute necessaacuterio um nuacutemero miacutenimo de pontos para cada tipo de funccedilatildeo Medir mais do que o nuacutemero miacutenimo de pontos aumenta a precisatildeo da mediccedilatildeo
Pontos
Meccedila no miacutenimo um ponto e depois faccedila OK O sistema assumiraacute a meacutedia geomeacutetrica quando forem medidos diversos pontos
Linhas
Meccedila no miacutenimo bull 2 pontos
Distacircncias
Medir 2 pontosbull
Arcos
Meccedila no miacutenimo bull 3 pontos sequnciais de uma extermidade para a outra
Ciacuterculos
Meccedila no miacutenimo bull 3 pontos distribuiacutedos de forma uniforme em redor da circunferecircncia
Elipse
Meccedila no miacutenimo bull 6 pontos distribuiacutedos de forma uniforme em redor da circunferecircncia
Ranhura
Meccedila 5 pontos bull sequencialmente no sentido horaacuterio ou anti-horaacuterio Dois de um lado um numa extremidade uma no meio do segundo lado e um na segunda extremidade
Acircngulo
Meccedila no miacutenimo bull 4 pontos nas duas laterais de um acircngulo eccedila a primemira lateral faccedila clique em OK meccedila a segunda lateral e faccedila clique em OK
Blob
Posicione a mediccedilatildeo de bull um blob de viacutedeo numa forma INTRODUZA pontos e depois faccedila clique em OK
Plano
Meccedila no miacutenimo bull 3 pontos
Ciliacutendro
Meccedila 3 pontos bull numa extremidade meccedila 3 pontos na outra extremidade e depois meccedila os pontos adicionais se necessaacuterio
Esfera
Meccedila 3 pontos bull numa extremidade meccedila 1 pontos na outra extremidade e depois meccedila os pontos adicionais se necessaacuterio
Cone
Meccedila 3 pontos bull numa extremidade meccedila 3 pontos na outra extremidade e depois meccedila os pontos adicionais se necessaacuterio
Toro
Meccedila 5 pontos bull distribuiacutedos de forma idecircntica em redor do topo e depois meccedila 1 ponto na aresta exterior
Construir funccedilotildeesConstrua novas funccedilotildees a partir de duas ou mais funccedilotildees existentes
Faccedila clique num 1 IacuteCONE DE MEDICcedilAtildeO para seleccionar um tipo de funccedilatildeoSeleccione as 2 FUNCcedilOtildeES RELACIO-NADAS no MODELO DE FUNCcedilAtildeOFaccedila clique em 3 CRIAR na CAIXA DE DIAacuteLOGO DE MEDICcedilAtildeO
Criar FunccedilotildeesCrie novas funccedilotildees introduzindo dados de funccedilatildeo de dados que descreve o tamanho e posiccedilatildeo da funccedilatildeo
Faccedila clique num 1 IacuteCONE DE MEDICcedilAtildeO para seleccionar um tipo de funccedilatildeoFaccedila clique em 2 CRIAR na CAIXA DE DIAacuteLOGO DE MEDICcedilAtildeOIntroduza dados de funccedilatildeo na 3 CAIXA DE DIAacuteLOGO CRIARFaccedila clique em 4 CRIAR na CAIXA DE DIAacuteLOGO DE MEDICcedilAtildeO
Aplicar toleracircnciasAplicar toleracircncias a mediccedilotildees de posiccedilatildeo tamanho orientaccedilatildeo forma excentricidade e concentricidade usando o MENU TOLERAcircNCIA NO ECRAtilde ou a BARRA DE FERRAMENTAS TOLERAcircNCIA
Seleccione uma funccedilatildeo no 1 MODELO DE FUNCcedilAtildeOFaccedila clique com o lado direito na 2 funccedilatildeo seleccionada e faccedila clique em TOLERAcircNCIA ou FACcedilA CLIQUE EM FERRAMENTASTOLERAcircNCIA para seleccionar uma toleracircncia a ser aplicada agrave funccedilatildeoIntroduza os paracircmetros de 3 toleracircncia na CAIXA DE DIAacuteLOGO DE INTRODUCcedilAtildeO DE TOLERAcircNCIA depois faccedila clique em OK
Exportar dados de resultadoExporta dados de mediccedilatildeo e toleracircncia para um fi cheiro
Seleccione dados de funccedilatildeo numa 1 JANELA MODELOFaccedila clique no 2 FICHEIROEXPORTARIntroduza um 3 NOME DE FICHEIRO e seleccione um FORMATO DE FICHEIRO na CAIXA DE DIAacuteLOGO EXPORTARFaccedila clique em 4 GUARDAR na CAIXA DE DIAacuteLOGO DE EXPORTACcedilAtildeO
Imprimir relatoacuteriosImprime relatoacuterios de resultados de mediccedilatildeo
Seleccione dados de funccedilatildeo numa 1 janela MODELOFaccedila clique com o lado direito do rato 2 nos dados seleccionados e faccedila clique em SELECCcedilAtildeO DE IMPRESSAtildeO
1
IK 5000 QUADRA-CHEK Język polski
ObsługaDokładny opis znajduje się pod adresem wwwheidenhainde
Przed włączeniem do eksploatacji
UwagaMontaż oraz włączenie do bull eksploatacji powinien przeprowadzić wykwalifi kowany elektryk i mechanik przy uwzględnieniu obowiązujących przepisoacutew bezpieczeństwaPodłączenie do sieci może być bull dokonane lub rozłączone przy wyłączonym napięciu Napęd nie może być uruchomiony bull podczas montażu
Niebezpieczeństwo porażenia prądem
Nie pracować na otwartym urządzeniu bull przy podłączonym zasilaniu Przed otwarciem urządzenia odłączyć wtyczkę sieciową Przewoacuted ochronny nie może być bull przerwany roacutewnież nie w przypadku podłączenia przez adapter
UwagaNie podłączać przyrządoacutew pomiarowych lub innych urządzeń podczas gdy włączony jest IK 5000
Srodki utrzymania bezpieczeństwaDla eksploatowania urządzenia IK 5000 obowiązują ogoacutelnie przyjęte środki ostrożności Nieprzestrzeganie tych przepisoacutew bezpieczeństwa może doprowadzić do powstania szkoacuted materialnych bądź zdrowotnych personelu Przepisy bezpieczeństwa pracy mogą być rożnie sformułowane w zależności od przedsiębiorstwa W przypadku niezgodności pomiędzy treścią tej kroacutetkiej instrukcji i wewnętrznymi przepisami w przedsiębiorstwie w ktoacuterym stosowane jest niniejsze urządzenie powinny obowiązywać bardziej zaostrzone przepisy bezpieczeństwa
Porty na IK 5000Niektoacutere podłączenia zostają wykonane bezpośrednio poprzez port naIK 5000 PC-karcie inne poprzez porty rozszerzenia ktoacutere mogą zostać dołączone do karty (tzw fl youts) Na poprzedniej stronie pokazano przegląd podłączeń do karty oraz dodatkowe podłączenia na tylnej stronie układu IK-5000 Konfi guracje podłączenia dla wszystkich standardowych układoacutew IK-5000 są roacutewnież przedstawione Niektoacutere podłączenia dostępne są dla kilku produkoacutetw IK-5000 inne dostępne są tylko dla określonych układoacutew grupy produktoacutew IK-5000 Obłożenie pinoacutew portoacutew opisane jest przy końcu nieniejszej kroacutetkiej instrukcji
Metody pomiaru przy pomocy IK 5000IK 5294 Kursor krzyżowyIK 5293 Manualny układ
impulsowyIK 5394-EG Manualny optyczny
czujnik krawędziowyIK 5394-3D Manualny układ
imuplsowy i wideoIK 5493 Optyczny czujnik
krawędziowy i CNCIK 5494-2D Wideo i CNCIK 5494-3D Układ impulsowy
wideo i CNCIK 5594-3D Układ impulsowy TP
200 wideo i CNC
Porty na IK 5000A Wejścia enkoderoacutew X- Y- Z -
osie i przełączynik nożnyB Wyjścia dla sterowania CNC
X- Y- i Z-ośH Wejście dla enkodera oś Q
J Wyjście dla sterowania CNC oś Q
K Wyjścia dla sterowania oświetleniem (wideo) i zoom
M Wejście dla układu impulsowego
N Wyjście dla sterowania zoomem kamery
P Wejście dla źroacutedła światła projektora profi lowego dla optycznego rozpoznawania krawędzi
R Wejście dla sensora ekranowego projektora profi lowego dla optycznego rozpoznawania krawędzi
Korzystanie z ninejszej kroacutetkiej instrukcjiNiniejszą kroacutetką instrukcję można wykorzystywać jeśli układ jest już skonfi gurowany dla przeprowadzenia pomiaroacutew Jeśli układ nie jest jeszcze skonfi gurowany należy zapoznać się z kroacutetką instrukcją IK 5000 dla producentoacutew i dealeroacutew a następnie skonfi gurować system
Niniejsza kroacutetka instrukcja zawiera skroacuteconą wersję instrukcji obsługi dla operatora dla wszystkich standardowych produktoacutew IK-5000 Dla każdego używanego systemu obowiązują określone instrukcje Proszę kierować się instrukcjami w przedstawionej kolejności oraz pominąć te kroki ktoacutere nie są przewidziane dla danego dostępnego systemu
WskazoacutewkaPełna wersja instrukcji obsługi dla operatora dostępna jest online w Benutzer-Handbuch IK 5000 pod adresem wwwheidenhainde
Start programu IK-5000Kliknąć dla startu program na QC-5000-SYMBOL w masce Windowsreg
Interfejs użytkownikaInterfejs użytkownika odpowiada standardowym konwencjom Windows odnośnie nawigacji w menu wyboru opcji funkcji click-and-drag jak i podstawowych opcji plikoacutew i edycji
Pulpity użytkownika (strefy robocze)Interfejs użytkownika IK 5000 to strefa robocza składająca się z okien menu blokoacutew narzędzi a także paska stanu
IK 5000 interfejs użytkownikaOkno Przedstawienie liczb
tekstoacutew i grafi kiMenu Zawierają opcje dla
plikoacutew funkcji obroacutebki i pomiaru
Bloki narzędzi
Zawierają przyciski dla szybkiego dostępu do funkcji menu
Pasek stanu
Zawiera informacje o stanie systemu IK 5000
koniecznie uwzględnić ważne informatywne
2
Obsługa
Komponenty interfejsu użytkownika IK-50001 Pasek menu Zawiera menu z funkcjami pliku obroacutebki pomiaru i kalibrowania2 DRO-okno Pokazuje aktualne pozycje osi pomiarowych 3 Blok narzędzi bdquoProgramldquo Zawiera przyciski dla często używanych funkcji programowania4 Okno formularza Pokazuje dane pomiarowe programowe i dane tolerancji 5 Prezentacja elementoacutew Pokazuje zmierzone elementy konturu i błędy formy konturu6 Pasek stanu Pokazuje dane pomiarowe programowe i informacje o stanie systemu7 Blok narzędzi bdquoOdniesienieldquo Zawiera przyciski dla często używanych funkcji punktoacutew odniesienia oraz funkcji układu
wspoacutełrzędnych8 Blok narzędziowy VED Zawiera przyciski dla wyboru narzędzi wideo9 Widok przedmiotoacutew Pokazuje układ wspoacutełrzędnych dla pomiaru i wszystkie zmierzone elementy10 Blok narzędzi bdquoWidokldquo Zawiera przyciski dla zoomowania i obracania widoku przedmiotu 11 Blok narzędzi bdquoPomiarldquo Zawiera przyciski dla wyboru metod pomiarowych12 Okno wyniku Pokazuje dane pomiarowe dla wybranego w oknie formularza elementu13 Okno dialogowe menu Pokazuje opcje menu dla wybranego prawym klawiszem myszy okna
Okna bloki narzędzi oraz okna dialogowe menu w strefi e roboczej mogą być wyświetlane lub wygaszane
Okno wyświetlić lub wygasić 1 kliknąć na menu bdquoOknoldquo i postawić haczyk obok oznaczenia okna lub go usunąćBlok narzędzi wyświetlić lub 2 wygasić kliknąć na bdquoWidokblok Narzldquo i postawić haczyk obok oznaczenia bloku narzędzi lub go usunąćPokazanie okna dialogowego 3 menu kliknąć na okno prawym klawiszem myszy
Użytkownik może dopasować interfejs odpowiednio do jego upodobać oraz wymogoacutew pracy
Wielkość okna i blokoacutew narzędzi 4 zmienić kliknąć na naroża i krawędzie oraz przy naciśniętym klawiszu myszy przeciągnąć w celu zwiększenia lub pomniejszeniaPrzesunięcie okna i bloku 5 narzędzi kliknąć na pasek tytułowy i przy naciśniętym klawiszu myszy przesunąćSprzęganie bloku narzędzi z 6 oknem przesunąć na krawędź okna i zwolnić klawisz myszyInterfejs użytkownika zapisać do 7 pamięci lub otworzyć kliknąć na bdquoWidokinterfejsy użytkownikaldquo
WskazoacutewkaAby optymalnie zorganizować strefę roboczą i zoszczędzić miejsce wyżej opisane bloki narzędzi są połączone z oknami na interfejsie użytkownika
WskazoacutewkaJeśli uplasujemy wskaźnik myszy na przycisku w bloku narzędzi to zostaje pokazany opis odpowiedniej funkcji
3
Obsługa
OknoIK 5000 może zawierać do pięciu roacuteżnych rodzajoacutew okna z informacjami w formie liczb tekstoacutew i grafi ki
DRO-okno (wskazanie położenia)bull Formularzebull Wynikibull Widok przedmiotoacutewbull Ekran wideo na żywobull
WskazoacutewkaWiększość okien jest pokazana z lewej strony Okno wideo jest pokazane u dołu
DRO-oknoWskazanie położenia (DRO) udostępnia dla wszystkich osi pomiarowych dane położenia
Okno formularzaOkno formularza zawiera tabele danych w ktoacuterych opisane są elementy konturu programy zawartość bazy danych i pomiary tolerancji Pokazane z lewej strony formularze są zebrane Zbieranie okien formularzy lub ich rozdzielanie suwak kart kartoteki formularza kliknąć i przeciągnąć Wybrać element kliknąć na element w oknie formularza
Okno wynikuOkno wyniku zawiera dane pomiarowe do wybranego w oknie formularza lub w widoku przedmiotu elementu konturu
Widok przedmiotoacutewOkno bdquoWidok przedmiotuldquo pokazuje grafi cznie układ wspoacutełrzędnych dla pomiaru i wszystkie zmierzone elementy konturu Wybrać element kliknąć na element w oknie Widok przedmiotu
Okno wideo na żywoOkno wideo pokazuje nagranie wideo kamery w układach VED w aktywnym powiększeniu Nagranie wideo nakłada się przy tym na prezentację przedmiotu
Pasek stanuPasek stanu pokazuje dane pomiarowe informacje o programie datę jednostkę miary aktualną sondę i inne informacje systemowe
Pasek menu i okno dialogowe menuPrzegląd menu wyboacuter poprzez pasek menu lub okno w strefi e roboczej przy pomocy prawego klawisza myszy Punkty menu oznaczają funkcje Dokładny opis znajduje się online w Benutzer-Handbuch IK 5000 pod adresem wwwheidenhainde
Bloki narzędziSzybki dostęp do funkcji menu możliwy jest poprzez kliknięcie na przyciski w blokach narzędzi Najczęściej używane przyciski opisane są w poniższych tabelach blokoacutew narzędzi Dokładny opis znajduje się online w Benutzer-Handbuch IK 5000 pod adresem wwwheidenhainde
Przyciski w bloku narzędziowym bdquoPomiarldquo
Measure Magic automatycznie punkty proste okręgi i łuki kołowePomiar punktu
Pomiar prostej
Pomiar łukupromienia
Pomiar okręgu
Pomiar elipsy
Pomiar rowka
Pomiar punktu ciężkości (nieregularnej formy)Pomiar płaszczyzny
Pomiar cylindra
Pomiar kuli
Pomiar stożka
Pomiar pierścienia
Pomiar kąta
Pomiar odstępu
Przyciski w bloku narzędzi VED
Nowe narzędzie pomiarowe dla narzędzia jednorazowego buforowego kołowego lub konturowego kliknąć i przeciągnąćKursor krzyżowy określa punkty bez rozpoznawania krawędziNarzędzie jednoostrzowe określa punkty na skrzyżowaniu krawędziNarzędzie konturowe określa punkty na krawędziach regularnych i nieregularnych formNarzędzie kołowe określa punkty na krawędziach okręgoacutew i łukoacutew kołowychNarzędzie buforowe określa punkty na prostej krawędzi
Narzędzie punktu średniego oblicza pozycje średnie punktoacutew na prostej krawędziNarzędzie pierwszego punktu oblicza następną pozycję punktoacutew na krawędziNarzędzie ostatniego punktu oblicza najbardziej oddaloną pozycję punktoacutew na krawędziNarzędzie szerokościowe oblicza szerokość prostej jako zfi ltrowany wynik według metody najmniejszych kwadratoacutewNarzędzie punktu ciężkości oblicza centrum masy i powierzchnię nieregularnych formNarzędzie wysokościowe oblicza pozycję w osi Z na zakresie pomiarowymAktywny kursor krzyżowy określa punkt w obrębie zakresu pomiaruZ jasnego na ciemny określanie punktoacutew na przejściach od jasnego do ciemnego obszaruZ ciemnego na jasny określanie punktoacutew na przejściach od ciemnego do jasnego obszaruPierwsza krawędź określanie punktoacutew na pierwszym przejściu
4
Przyciski w bloku narzędziowym bdquoWidokldquo
Zoom wszystko wszystkie zmierzone elementy konturu dopasować w oknie widoku przedmiotuZoom okno kliknąć i przeciągnąć wskaźnik myszy aby powiększyć obszarZoom elementy wybrać element w formularzu i powiększyćWidok z goacutery przedstawienie przedmiotu z widokiem z goacutery
Widok z lewej przedstawienie przedmiotu z widokiem z lewej stronyWidok z przodu przedstawienie przedmiotu z przoduWidok ze strony południowo-wschodniej przedstawienie przedmiotu z widokiem ze strony południowo-wschodniejWidok ze strony południowo-zachodniej przedstawienie przedmiotu z widokiem ze strony południowo-zachodniejRotator widoku wyświetlić okno bdquoRotator widokuldquo Kliknąć na punkt rotatora widoku aby zmienić widok na przedmiot
Przyciski w bloku narzędziowym bdquoProgramldquo
Zapisedycja programu zapisać kroki pomiarowe jako program dla poacuteźniejszego wykorzystania dla identycznych przedmiotoacutewZatrzymanie zapisu programuprzebiegu programu zakończenie lub przerwanie zapisu programuNowy przebieg wykonanie aktualnego programu od początkuWykonanie programu od momentalnego etapu przerwany program wykonywać od aktualnego etapu obroacutebkiTylko bdquomom etapldquo wykonywać przerwany program wykonywać od następnego etapu
Przyciski w bloku narzędziowym bdquoOdniesienieldquo
Punkt odniesienia Magic określanie punktoacutew odniesienia Układ określa automatycznie punkt odniesieniaPłaszczyzna odniesienia określić płaszczyznę odniesienia aby ustawić przedmiotProsta ustawienia określenie prostej ustawienia aby ustawić przedmiot na osi głoacutewnejPunkt zerowy zdefi niować lub zapisać punkt zerowy
Zapis do pamięci układu wspoacutełrzędnych układ wspoacutełrzędnych zachować dla pomiaru
SondaUkłady IK-5000 mogą zawierać następujące opcje
Kursor krzyżowybull Czujniki pomiarowebull Optyczne rozpoznawanie krawędzibull Rozpoznawanie krawędzi na wideobull
Kursor krzyżowyKliknąć na wymagany pomiar w 1 MENU bdquoPOMIARldquo lub w BLOKU NARZĘDZI bdquoPOMIARldquo Pojawia się OKNO DIALOGOWE bdquoPOMIARldquo Pozycjonować element na wymaganej 2 pozycji pod kursorem krzyżwoym i kliknąć w oknie dialogowym na ZAPIS PUNKTU
Kontynuować aż wszystkie 3 wymagane punkty zostaną zapisane i kliknąć woacutewczas na OK aby zakończyć pomiar
Czujniki pomiaroweKliknąć na wymagany pomiar w 1 MENU bdquoPOMIARldquo lub w BLOKU NARZĘDZI bdquoPOMIARldquo Pojawia się OKNO DIALOGOWE bdquoPOMIARldquo
Przesunąć przedmiot lub układ 2 impulsowy tak iż dotknie on wymaganej pozycji na elemencie Punkt zostaje zapisany
WskazoacutewkaNajechać do przedmiotu pod kątem 90deg bez zmiany kierunku
Kontynuować aż wszystkie 3 wymagane punkty zostaną zapisane i kliknąć woacutewczas na OK aby zakończyć pomiar
Optyczne rozpoznawanie krawędziKliknąć na wymagany pomiar w 1 MENU bdquoPOMIARldquo lub w BLOKU NARZĘDZI bdquoPOMIARldquo Pojawia się OKNO DIALOGOWE bdquoPOMIARldquo Pozycjonować przejście od jasnego 2 do ciemnego obszaru elementu na wymaganej pozycji pod kursorem krzyżwoym i kliknąć w oknie dialogowym na ZAPIS PUNKTU
WskazoacutewkaKliknąć na SONDAAUTO ENTER aby automatycznie zapisywać punkty przy przechodzeniu z jasnego do ciemnego obszaru
Kontynuować aż wszystkie 3 wymagane punkty zostaną zapisane i kliknąć woacutewczas na OK aby zakończyć pomiar
Obsługa
5
Obsługa
Rozpoznawanie krawędzi na wideoKliknąć na wymagany pomiar w 1 MENU bdquoPOMIARldquo lub w BLOKU NARZĘDZI bdquoPOMIARldquo Pojawia się OKNO DIALOGOWE bdquoPOMIARldquo Kliknąć na odpowiednie narzędzie w 2 menu SONDAVED-NARZĘDZIA lub w VED-BLOKU NARZĘDZIOWYMPozycjonować narzędzie nad 3 wymaganym przejściu od jasnego do ciemnego obszaru na element i kliknąć w oknie dialogowym na ZAPIS PUNKTU
Kontynuować aż wszystkie 4 wymagane punkty zostaną zapisane i kliknąć woacutewczas na OK aby zakończyć pomiar
Przygotowanie pomiaruNastępujące przygotowanie może być konieczne
Wyboacuter powiększeniabull Nastawienie oświetleniabull Nastawienie ogniskowaniabull Wyboacuter sondy pomiarowejbull Kalibracja układu pomiarowegobull
Kursor krzyżowySzczegoacutelne przygotowanie nie jest konieczne
Czujniki pomiaroweKliknąć na 1 SONDATRZPIEŃ DOTYKOWY i wybrać aktywny układKliknąć na 2 SONDASREDNICĘ SONDY NAUCZYĆ i postępować zgodnie z instrukcjami na ekranie aby wykalibrować wierzchołek trzpienia sondy
Optyczne rozpoznawanie krawędziKliknąć na 1 SONDAPOWIĘKSZENIA i optyczne powiększenieKliknąć na 2 SONDANAUCZYĆ i postępować zgodnie z instrukcjami na ekranie aby wykalibrować optyczny czujnik krawędziowy
Rozpoznawaniekrawędzi na wideoKliknąć na 1 SONDAPOWIĘKSZENIA i wybrać powiększenieKliknąć na 2 SONDASTEROWANIE OŚWIETLENIEM aby dopasować intensywnośćoświetlenia od goacutery lub od dołuKliknąć na 3 NARZĘDZIAKONTRAST I JASNOŚĆ aby nastawić ekran wideo na żywo
Nastawić fokus ekranu manualnie 4 lub kliknąć na NARZĘDZIAFOKUS jeśli układ dysponuje funkcją autofokusowaniaKliknąć na 5 SONDAKONTRAST NAUCZYĆ i postępować zgodnie z instrukcjami na ekranie aby wykalibrować optyczny czujnik krawędziowy
Zapisać kroki pomiarowe w postaci programuJeśli ma być zmierzonych kilka podobnych przedmiotoacutew to można zapisać poszczegoacutelne kroki przeprowadzonego pomiaru
Należy określić punkt zerowy 1 programu standardowego (zamocowanie) Kliknąć na NARZĘDZIAOPCJEPROGRAMOWANIE aby wywołać OPCJĘ ZAPISU Kliknąć na 2 STRZAŁKĘ MENU ROZWIJALNEGO bdquoPUNKT ZEROWY PROGRAMU STANDARDOWEGOldquo i dokonać odpowiedniego wyboru
NONEbull określić punkt odniesienia dla każdej częściTEMPORARYbull określić punkt odniesienia dla pierwszej częściPERMANENTbull nie określać punktu odniesienia
Kliknąć bezpośrednio 3 przed pomiarem na PRZYCISK bdquoZAPISEDYCJA PROGRAMU
Kliknąć po zakończeniu 4 pomiaru na PRZYCISK bdquoZAPIS STOP
Przeprowadzenie pomiaruPomiar może zawierać następujące kroki
Określenie układu wspoacutełrzędnychbull Pomiar elementoacutew konturubull Konstruowanie elementoacutew konturubull Defi niowanie elementoacutew konturubull Zastosowanie tolerancjibull Eksport danychbull Drukowanie protokołoacutewbull
Określenie układu wspoacutełrzędnychUkłady wspoacutełrzędnych mogą zawierać
Płaszczyznę odniesienia dla bull ustawienia przedmiotuProstą nastawczą dla ustawienia bull przedmiotuPunkt zerowy jako punkt odniesieniabull
W układach wykonujących pomiary 3-D konieczne są płaszczyzna odniesienia ustawienie i punkt zerowy
W układach wykonujących pomiary 2-D konieczne często są tylko ustawienie i punkt zerowy
Płaszczyzna odniesieniaJeśli płaszczyzna odniesienia jest ustawiona prostopadle do osi pomiaru to nie występują błędy pomiarowe kosinus W przypadku części 2-wymiarowych ten krok jest opcjonalny
Kliknąć na przycisk bull PŁASZCZYZNA ODNIESIENIA Proszę postępować zgodnie z instrukcjami pojawiającymi się na ekraniedla ustawienia przedmiotu
Ustawianie przedmiotoacutewJeśli płaszczyzna odniesienia jest ustawiona na osi pomiaru to nie występują błędy pomiarowe kosinus
Kliknąć na bull przycisk PROSTA NASTAWCZA Proszę kierować się instrukcjami na ekranie aby ustawić krawędź przedmiotu na osi odniesienia
Punkt zerowy obrabianego przedmiotuPunkt zerowy służy jako punkt zerowy (początek) prostokątnego lub biegunowego układu wspoacutełrzędnych
Kliknąć na przycisk bull PUNKT ZEROWY Proszę postępować zgodnie z instrukcjami pojawiającymi się na ekranie dla określenia punktu zerowego przedmiotu
6
Obsługa
Pomiar elementoacutew konturuWybrać dla pomiaru elementu metodę określić punkty wokoacuteł przedmiotu i potwierdzić z OK w oknie dialogowym bdquoPOMIARldquo
WskazoacutewkaDla każdego elementu konturu jest konieczna minimalna liczba punktoacutew Jeśli zostaje uchwyconych więcej punktoacutew niż wymagane to zwiększa się dokładność pomiaru
PunktyOkreślić przynajmniej jeden punkt i kliknąć na OK Jeśli zostanie uchwyconych więcej punktoacutew to układ tworzy średnią geometryczną
ProstePrzynajmniej 2 punkty bull są konieczne
Odcinki2 punkty są koniecznebull
ŁukiPrzynajmniej 3 punkty bull muszą zostać uchwycone jeden po drugim od jednego końca do drugiego
OkręgiPrzynajmniej bull 3 roacutewnomiernie rozmieszczone punkty na obwodzie muszą być uchwycone
ElipsaPrzynajmniej bull 6 roacutewnomiernie rozmieszczone punkty na obwodzie muszą być uchwycone
Rowek wpustowy5 następujących po bull sobie punktoacutew musi być uchwyconych w kierunku ruchu wskazoacutewek zegara lub w kierunku do niego przeciwnym Dwa z jednej strony jeden na końcu jeden po środku drugiej strony i jeden na drugim końcu
KątMuszą być uchwycone bull przynajmniej 4 punkty na 2 ramieniach kąta Uchwycić punkty pierwszego ramienia nacisnąć OK następnie określić punkty drugiego ramienia i ponownie nacisnąć OK
Nieregularna forma (blob)Pozycjonować narzędzie bull punktu ciężkości nad formą uchwycić punkty (ZAPIS PUNKTU) i kliknąć na OK
PłaszczyznaPrzynajmniej bull 3 punkty są konieczne
CylinderKonieczne są bull 3 punkty na jednym końcu i 3 punkty na drugim końcu Jeśli to konieczne można określić dodatkowe punkty
KulaKonieczne są 3 punkty bull na linii roacutewnikowej i 1 punkt u goacutery Jeśli to konieczne można określić dodatkowe punkty
StożekKonieczne są 3 bull punkty na jednym końcu i 3 punkty na drugim końcu Jeśli to konieczne można określić dodatkowe punkty
Pierścień5 roacutewnomiernie bull rozmieszczone punkty na goacuternej części i 1 punkt na krawędzi zewnętrznej
Konstruowanie elementoacutew konturuAby konstruować nowe elementy z dwoacutech lub kilku już istniejących elementoacutew konturu
Kliknąć na przycisk 1 bdquoPOMIARldquo aby wybrać element konturuELEMENTY KONTURU2 z FORMULARZA bdquoFEATURESldquo wybraćW 3 BLOKU NARZĘDZI bdquoPOMIARldquo na OK kliknąć
Defi niowanie elementoacutew konturuAby defi niować nowe elementy konturu poprzez zapis danych elementoacutew opisu-jących wielkość i położenie elementu
Kliknąć na przycisk 1 bdquoPOMIARldquo aby wybrać element konturuW 2 OKNIE DIALOGU bdquoPOMIARldquo na DEFINIOWANIE kliknąćDane elementu w 3 OKNIE DIALOGO-WYM bdquoDEFINIOWANIEldquo zapisaćW 4 OKNIE DIALOGOWYM bdquoDEFINIOWANIEldquo na OK kliknąć
Zastosowanie tolerancjiDla zastosowania tolerancji przy pomia-rach położenia wielkości ustawienia formy ruchu i koncentryczności przy pomocy menu bdquoTOLERANCJAldquo lub BLOKU NARZĘDZIOWEGO bdquoTOLE-RANCJEldquo
Elementy konturu w 1 FORMULARZU bdquoFEATURESldquo wybraćWybrany element kliknąć prawym 2 klawiszem myszy oraz kliknąć na TO-LERANCJE lub NARZĘDZIATOLE-RANCJE aby wybrać przewidzianą do wykorzystania tolerancjęZapisać parametry tolerancji w 3 OKNIE ZAPISU TOLERANCJI i z OK potwierdzić
Eksport danych wynikoacutewDla eksportowania danych pomiarowych i danych tolerancji do pliku
Elementy konturu w 1 OKNIE FORMULARZA wybrać (zaznaczyć)Na 2 PLIKEKSPORT kliknąćZapisać 3 NAZWĘ PLIKU i w OKNIE DIALOGOWYM bdquoEKSPORT ldquo wybrać TYP PLIKU W 4 OKNIE DIALOGU bdquoEKSPORTldquo na ZAPIS kliknąć
Drukowanie protokołoacutewDla wydrukowania protokołoacutew pomiaru
Elementy konturu w 1 OKNIE FORMULARZA wybraćKliknąć na wybrane dane przy 2 pomocy prawego klawisza myszy a następnie na DRUKUJ WYBOacuteR
1
IK 5000 QUADRA-CHEK Русский
УправлениеБолее подробное описание можно найти на сайте wwwheidenhainru
Перед включением
ВниманиеМонтаж и пусконаладочные bull работы должны осуществляться профессиональными электриками и механиками с соблюдением техники безопасностиПодключение и отключение bull всех внешних устройств должно осуществляться при выключенном электропитании прибора Не включайте привод во время bull монтажа
Опасность поражения электрическим током
Никогда не работайте с открытым bull прибором при подключенном электропитании Перед тем как открыть прибор отключите кабель электропитанияНикогда не используйте переходник bull с 3-х жильного подключения на 2-х жильное и не допускайте разрыва или отключения кабеля заземления IK 5000
ВниманиеНе подключайте измерительные датчики или другие приборы к IK 5000 когда он включен
Техника безопасностиПри работе с IK 5000 следует соблюдать общие правила техники безопасности Несоблюдение этих мер может привести к повреждению прибора или травмам Правила техники безопасности в разных организациях могут различаться В случае отличий внутренних правил компании в которой используется данный прибор от предписаний краткого руководства действуют более строгие правила
Разъемы и подключения IK 5000Некоторые подключения произво-дятся непосредственно к разъемам на ПК-карте другие - через разъемы расширений которые могут быть подключены к карте На предыду-щей странице показаны возможные разъемы на ПК-карте и на задней панели IK 5000 Также там приведены конфигурации подключений для всех стандактных систем IK 5000 Одни подключения имеются на многих IK 5000 другие есть только в опреде-ленных системах семейства IK 5000 Разводка разъемов представлена в конце этого руководства
Методики измерений с IK 5000IK 5294 ПерекрестиеIK 5293 Ручные измеритель-
ные щупыIK 5394-EG Ручной оптический
кромочный сенсорIK 5394-3D Ручной измеритель-
ный щуп и видеоIK 5493 Оптический кромоч-
ный сенсор и CNCIK 5494-2D Видео и CNCIK 5494-3D Измерительный
щуп видео и CNCIK 5594-3D Измерительный щуп
TP200 видео и CNC
Разъемы и подключения IK 5000A Входы для измерительных
датчиков X- Y- и Z-оси и опциональный педальный переключатель
B Выходы на систему ЧПУ X- Y- и Z-ось
H Вход для датчика Q-оси
J Выход на систему ЧПУ Q-осьK Выходы на управление
подсветкой (видео) и масштабирование
M Вход для измерительного щупа
N Выход для управления камера-зум
P Вход источника света проектора контроля профиля для оптического распознавания кромок
R Вход экранного сенсора проектора контроля профиля для оптического распознавания кромок
Использование данного руководстваИспользуйте это руководство когда Ваша система сконфигурирована для проведения измерений Если Ваша система еще не сконфигурирована обратитесь к руководсву пользователя по IK 5000 для производителей и дистрибьюторов и настройте Вашу систему для работы
Это руководство содержит сокращенную версию руководтва пользователя для всех стандартных продуктов IK 5000 Для определенной системы которую Вы используете действуют отдельные инструкции Следуйте инструкциям в приведенном порядке и пропускайте шаги которые не относятся к Вашей системе
ЗамечаниеИсчерпывающую информацию Вы найдете в руководстве пользователя IK 5000 на wwwheidenhainru
Запуск программы IK 5000Для запуска программы кликните ИКОНКУ QC 5000 на рабочем столе Windowsreg
Интерфейс пользователяПользовательский интерфейс соот-ветствует стандатной системе меню Windows системе выбора опций функциям click-and-drag (перенос мышкой) и основным операциям с файлами и редактированием
Рабочее пространствоПользовательский интерфейс IK 5000 представляет собой рабочее пространство состоящее из окон меню панели инструментов и строки состояния
Рабочее пространство IK 5000Окна Отображают числа
текст и графикуМеню Содержат опции для
файлов функций редактирования и измерения
Панели инстру-ментов
Содержат иконки для быстрого доступа к функциям меню
Строка состоя-ния
Содержит инфор-мацию о статусе системы IK 5000
Очень важно На заметку Для информации
2
Управление
Элементы рабочего пространства IK 50001 Строка меню Содержит пункты меню файл редактирование измерение и калибровка2 Окно DRO (digital readout) Отображает текущее положение осей измерения 3 Панель инструментов Программа Содержит иконки для часто употребляемых функций программирования4 Окна шаблонов Отображают данные по измерению программированию и допускам 5 Отображение элемента Отображает измеренные элементы контура и погрешностиошибки формы
контура6 Строка состояния Отображает информацию о измерении программировании и системе7 Панель инструментов База Содержит иконки для часто употребляемых функций по точке отсчета и
координатной системе8 Панель инструментов VED Содержит иконки для выбора видео-инструментов9 Окно местного вида Отображает систему координат измерения и измеренные элементы10 Панель инструментов Вид Содержит иконки по масштабированию и развороту местного вида11 Панель инструментов Измерение Содержит иконки для выбора методов измерения12 Окно результатов Отображает данные измерения для выбранного в шаблоне элемента13 Диалоговое окно меню Отображает пункты меню для окна выбранного правой кнопкой мыши
Окна панели инструментов и далоговые окна меню в рабочем пространтве могут быть скрыты или отображеныОкна отобразить или скрыть 1 кликнуть пункт меню Окно и установить или снять галочку у соответсвующего окнаПанели инструментов 2 отобразить или скрыть кликнуть пункт Вид панель инструментов и установить или снять галочку у соответсвующей панелиОтобразить меню диалоговых 3 окон кликнуть правой кнопкой мыши на окне
Пользователь может настроить рабочее пространство по своему желанию и под свои потребностиИзменение размера окон и пане-4 ли инструментов навести курсор мыши на угол и рамку и растянутьсжать при нажатой кнопке мышиПеремещение окон и панелей 5 инструментов навести курсор мыши на заголокок и переместить при нажатой кнопке мышиПрикрепление панелей инстру-6 ментов к окну перетащить к рамке окна и отпустить кнопку мышиСохранение и открытие рабочего 7 пространства выбрать пункт меню Вид Рабочее пространство
ЗамечаниеДля лучшей организации рабочего пронстранства и экономии мета вышеописанные панели инструментов на рабочем пространстве прикреплены к окнам
ЗамечаниеПри наведении курсора мыши на иконку в панели инструментов отображается описание данной функции
3
Управление
ОкнаIK 5000 содержит до пяти различных видов окон с информацией в форме чисел текста и графики
DRO-окно (отображение bull положения)Шаблоныbull Результатыbull Местный видbull Живое видео-изображениеbull
ЗамечаниеОкна в основном отображаются слева Видео-окно появляется снизу
Окно DRO (digital readout)Экран отображения положения (DRO) отображает координаты положения для всех осей измерения
Окна шаблоновОкна шаблонов содержат таблицы данных в которых описываются элементы контура программы содержание баз данных и промер допусков Шаблоны отображаются слева друг за другом Окна шаблонов собрать или разделить заголовок шаблона выбрать мышкой и перетащить Выбор элементов выбрать мышкой элемент в шаблоне
Окно результатовОкно результатов содержит результаты измерений элемента контура выбранного в овне шаблонов или окне местного вида
Окно местного видаОкно местного вида отображает графически систему координат измерений и все измеренные элементы контура Выбор элементов выбрать мышкой элемент в окне Местный вид
Окно живого видео-изображенияВидео-окно отображает видеокартинку с камеры в VED-системе в активном увеличении Видеозахват накладывается на изображение детали
Строка состоянияСтрока состояния отображает данные измерения состояние программы дату единицы измерения активный щуп и другую системную информацию
Строка меню и диалоговое окно менюПросмотр меню выбрать в строке меню или диалоговом окне рабочего пространства требуемый пункт и клик-нуть правой кнопкой мыши Пункты меню обозначают соответствующие функции Более подробную информа-цию смотрите в руководстве пользо-вателя IK 5000 на wwwheidenhainru
Панели инструментовБыстрый доступ к функциям меню возможен посредством выбора иконок панели инструментов Наиболее часто используемые кнопкифункции панели инструментов описаны с таблице ниже Более подробную информацию смотрите в руководстве пользовате-ля IK 5000 на wwwheidenhainru
Кнопкифункции панели инструментов Измерение
Measure magic автоматические точки прямые окружности и дугиИзмерение точки
Измерение прямой линии
Измерение дугирадиуса
Измерение окружности
Измерение эллипса
Измерение канавкипаза
Измерение неправильных формИзмерение плоскости
Измерение цилиндра
Измерение сферы
Измерение конуса
Измерение торакольца
Измерение угла
Измерение расстояния
Кнопкифункции панели инструментов VED
Новый измерительный инструмент выбрать мышкой и и перетащить для выбора простого буферного кругового или контурного инструментаПерекрестие измерение точек без распознавания кромокПростой инструмент изме-рение точек на пересечениях кромокКонтурный инструмент измерение точек на кромках правильной и неправильной формыКруговой инструмент из-мерение точек на кромках окружностей и дугБуферный инструмент измерение точек на прямых кромкахСредневеличинный инструмент вычисление усредненного положения точек на прямой кромкеИнструмент ближайшей точки вычисление ближай-шего положения точек на кромкеИнструмент дальней точки вычисление самого дальнего положения точек на кромкеПробник ширины вы-числение ширины прямой как результат фильрации по методике наименьших квадратовИнструмент для непра-вильной формы (Blob) вы-числение центра измерений и площадь неправильных формПробник высоты вы-числение положение Z-оси лучшего фокуса в области измеренийАктивное перекрестие измерение точки в пределах области измеренийСветлое в темное изме-рение точки на переходе светлое-темноеТемное в светлое измерение точки на переходе темное-светлоеПервая кромка Измерение точки на первом переходесопряжении
4
Кнопкифункции панели инструментов Вид
Масштабировать всё вписать все измеренные элементы контура в окно частичного просмотраУвеличить окно кликнуть мышкой и и перетянуть курсор для увеличения выбранной областиУвеличить элементы увеличить выбранный в шаблоне элементВид сверху отображение детали в горизонтальной проекцииВид слева отображение детали в боковой проекции слеваВид спереди отображение детали в фронтальной проекцииВид с юго-востока отображение детали с юго-востокаВид с юго-запада отображение детали с юго-западаПоворот вида отображение окна поворот вида Для смены вида выбрать мышкой точку поворота вида и переместить ее
Кнопкифункции панели инструментов Программа
Запись программы запись шагов измерения для последующего использования на схожих деталяхОстановка записи или воспроизведения программы остановка записи или пауза воспроизведения программыВоспроизведение с начала Воспроизведение текущей программы с началаВоспроизведение с текущего места воспроизведение прерванной программы с места ее остановаВоспроизведение со следующего шага воспроизведение прерванной программы со следующего шага
Кнопкифункции панели инструментов База
Опорная точка Magic изме-рение опорных точек Систе-ма устанавливает опорную точку автоматическиБазовая плоскость изме-рение базовой плоскости для выравнивания деталиБазовая прямая измерение базовой прямой для юсти-ровки детали по базовой осиТочка отсчета определение или измерение точки отсчета
Сохранение системы коор-динат сохранение системы координат измерения
ЩупыСистема IK 5000 может содержать следующие опцииПерекрестиеbull Измерительный щупbull Оптическое распознавание кромокbull Видео-распознавание кромокbull
ПерекрестиеВыберете мышью желаемое 1 измерение в МЕНЮ ИЗМЕРЕНИЕ или в ПАНЕЛИ ИНСТРУМЕНТОВ ИЗМЕРЕНИЕ На экране отобразится ДИАЛОГОВОЕ ОКНО ИЗМЕРЕНИЕРасположите измеряемое место 2 элемента под перекрестием и выберите в диалоговом окне пункт ИЗМЕРИТЬ ТОЧКУ
Продолжайте пока не будут 3 измерены все требуемые точки после чего нажмите ОК для завершения измерения
Измерительные щупыВыберете мышью желаемое 1 измерение в МЕНЮ ИЗМЕРЕНИЕ или в ПАНЕЛИ ИНСТРУМЕНТОВ ИЗМЕРЕНИЕ На экране отобразится ДИАЛОГОВОЕ ОКНО ИЗМЕРЕНИЕ
Подведите деталь или измеритель-2 ный щуп до касания измеряемого участка Точка будет записана
ЗамечаниеКоснитесь поверхности заготовки под углом 90 градусов без изменения направления
Продолжайте пока не будут 3 измерены все требуемые точки после чего нажмите ОК для завершения измерения
Оптическое распознавание кромокВыберете мышью желаемое 1 измерение в МЕНЮ ИЗМЕРЕНИЕ или в ПАНЕЛИ ИНСТРУМЕНТОВ ИЗМЕРЕНИЕ На экране отобразится ДИАЛОГОВОЕ ОКНО ИЗМЕРЕНИЕРасположите световой переход 2 элемента светлое-темное в измеряемом место элемента под кромочным сенсором и выберите в диалоговом окне пункт ИЗМЕРИТЬ ТОЧКУ
ЗамечаниеДля автоматического измерения точек при перемещении через световой переход светлое-темное выберите пункт ЩУПАВТО ВВОД
Продолжайте пока не будут 3 измерены все требуемые точки после чего нажмите ОК для завершения измерения
Управление
5
Управление
Видео-распознавание кромокВыберете мышью желаемое из-1 мерение в МЕНЮ ИЗМЕРЕНИЕ или в ПАНЕЛИ ИНСТРУМЕНТОВ ИЗМЕРЕНИЕ На экране ото-бразится ДИАЛОГОВОЕ ОКНО ИЗМЕРЕНИЕВыберите соответствующий видео-2 инструмент в меню ЩУПVED-ИНСТРУМЕНТЫ или в ПАНЕЛИ ИНСТРУМЕНТОВ VEDРасположите инструмент над 3 требуемым световым переходм светлое-темное на элементе и выберите в диалоговом окне пункт ИЗМЕРИТЬ ТОЧКУ
Продолжайте пока не будут изме-4 рены все требуемые точки после чего нажмите ОК для завершения измерения
Подготовка к измерениямСледующие подготовительные шаги могут потребоватьсяВыбор увеличенияbull Настройка подсветкиbull Фокусировкаbull Выбор щупаbull Калибровка щупаbull
ПерекрестиеПроводить специальную подготовку не требуется
Измерительные щупыКликните мышью 1 ЩУПКОНТАКТНЫЙ ЩУП и выберите активный щупДля калибровки наконечника щупа 2 выберите ЩУПКАЛИБРОВКА ДИАМЕТРА ЩУПА и следуйте далее инструкциям на экране
Оптическое распознавание кромокКликните мышью 1 ЩУПУВЕЛИЧЕНИЕ и выберите оптическое увеличениеДля калибровки оптического 2 кромочного сенсора выберите ЩУПКАЛИБРОВКА и следуйте далее инструкциям на экране
Видео-распознавание кромокКликните мышью 1 ЩУПУВЕЛИЧЕ-НИЕ и выберите увеличениеДля настройки верхней или 2 нижней подсветки выберите ЩУПУПРАВЛЕНИЕ ПОДСВЕТКОЙДля настройки живого видео-3 изображения выберите ИНСТРУМЕНТЫКОНТРАСТ И ЯРКОСТЬ
Сфокусируйтесь вручную или 4 выберите ИНСТРУМЕНТЫФОКУС если Ваша система поддерживает функцию автофокусаДля калибровки оптического 5 кромочного сенсора выберите ЩУПКАЛИБРОВКА КОНТРАСТА и следуйте далее инструкциям на экране
Запись шагов измерения в программуЕсли предстоит измерение большого количества идентичных деталей можно записать шаги измерения одной детали
Установите стандартную програм-1 ную точку отсчета (крепление) Выберите ИНСТРУМЕНТЫОП-ЦИИПРОГРАММИРОВАНИЕ для отображения ОПЦИЙ ЗАПИСИКликните по 2 СТРЕЛКЕ ВЫПАДАЮЩЕГО МЕНЮ СТАНДАРТНАЯ ПРОГРАМНАЯ ТОЧКА ОТСЧЕТА и выберите требуемый вариант
NONEbull Опорная точка выбирается для каждой деталиTEMPORARYbull Опорная точка выбирается для первой деталиPERMANENTbull Без опорной точки
Непосредственно 3 перед началом измерения выберите ИКОНКУ ЗАПИСЬРЕДАКТИРОВАНИЕ ПРОГРАММЫ По завершению 4 измерения выберите ИКОНКУ СТОП ЗАПИСИ
Выполнение измеренияПроцесс измерения может состоять из следующих шаговОпределениесоздание системы bull координатИзмерение элементов контураbull Построение элементов контураbull Задание элементов контураbull Применение допусковbull Экспорт данныхbull Печать отчетовbull
Определениесоздание системы координатСистема координат может включать в себяБазовую плоскость для bull выравнивания деталиБазовая прямая для выравнивания bull деталиТочка отсчета как начало координатbull
Для 3-мерных систем измерения необходимы базовая плоскость базовая прямая и точка отсчета
Для 2-мерных систем измерения как правило необходимы только базовая прямая и точка отсчета
Базовая плоскостьРасположение базовой плоскости перпендикулярно оси измерения позволяет избежать появления косинусных прогрешностей измерений Для 2-мерных деталей этат шаг является опциональнымВыберите иконку bull БАЗОВАЯ ПЛОСКОСТЬ Далее следуйте инструкциям на экране для выравнивания детали
Выравнивание деталиВыравнивание базовой кромки детали относительно оси измерения позволяет избежать появления косинусных прогрешностей измеренийВыберите иконку bull БАЗОВАЯ ПРЯМАЯ Далее следуйте инструкциям на экране для выравнивания кромки детали относительно координатной оси
Точка отсчета деталиТочка отсчета служит началом отсчета Декартовой или полярной системы координатВыберите иконку bull ТОЧКА ОТСЧЕТА Далее следуйте инструкциям на экране для определения точки отсчета детали
6
Управление
Измерение элементов контураДля измерения элемента выберите метод измерения измерьте точки на детали и затем нажмите OK в диалоговом окне ИЗМЕРЕНИЕ
ЗамечаниеДля каждого элемента контура требуется определенное минимальное количество точек Измерение большего чем требуемое минимальное количества точек увеличивает точность измерения
ТочкаИзмерьте минимум одну точку и нажмите ОК Если измерено более одной точки система вычислит среднее геометрическое значение
ПрямаяИзмерьте минимут bull 2 точки
ОтрезокТребуются 2 точкиbull
ДугаИзмерьте минимум bull 3 точки друг за другом от одного конца дуги к другому
ОкружностьИзмерьте минимум bull 3 точки равномерно расположенные по периметру
ЭллипсИзмерьте минимум bull 6 точек равномерно расположенных по периметру
КанавкапазИзмерьте 5 точек по bull часовой стрелке или против в следующеп порядке Две точки на одной стороне одна точка на одном краю одна точка в середине другой стороны и одна точка на другом краю
УголИзмерьте минимум bull 4 точки по 2 на каждой стороне угла Измерьте сначала одну сторону нажмите ОК затем измерьте вторую сторону и снова нажмите ОК
Неправильная фигура (Blob)Расположите видео-bull сенсор над фигурой измерьте точки (ENTERИЗМЕРИТЬ ТОЧКУ) и нажмите OK
ПлоскостьИзмерьте минимут bull 3 точки
ЦилиндрИзмерьте 3 точки bull на одном торце цилиндра и 3 точки на другом торце Для повышения точности можно дополнительно измерить другие точки
СфераИзмерьте 3 точки на bull экваторе и 1 точку на полюсе Для повышения точности можно дополнительно измерить другие точки
КонусИзмерьте 3 точки bull на одном торце конуса и 3 точки на другом торце Для повышения точности можно дополнительно измерить другие точки
ТоркольцоИзмерьте 5 точек bull равномерно расположенных на верхней части и 1 точку на наружнем периметре
Построение элементов контураДля построения одного элемента из двух или более уже существующих элементов контураДля выбора элемента контура 1 кликните мышью ИКОНКУ ИЗМЕРЕНИЕВыберите 2 ЭЛЕМЕНТЫ КОНТУРА из ШАБЛОНА FEATURESНажмите 3 OK в ДИАЛОГОВОМ ОКНЕ ИЗМЕРЕНИЕ
Заданиеопределение элемента контураДля задания нового элемента контура путем ввода данных элемента описы-вающих его размер и положениеДля выбора элемента контура 1 кликните мышью ИКОНКУ ИЗМЕРЕНИЕНажмите 2 ЗАДАТЬОПРЕДЕЛИТЬ в ДИАЛОГОВОМ ОКНЕ ИЗМЕРЕНИЕВведите данные элемента в 3 ДИАЛОГОВОМ ОКНЕ ЗАДАТЬОПРЕДЕЛИТЬНажмите 4 OK в ДИАЛОГОВОМ ОКНЕ ЗАДАТЬОПРЕДЕЛИТЬ
Использование допусковДля использования допусков при измерении положения размера фор-мы эксцентриситета и концентрич-ности с помошью ПУНКТОВ МЕНЮ ДОПУСК или ПАНЕЛИ ИНСТРУ-МЕНТОВ ДОПУСКВыберите элемент контура в 1 ШАБЛОНЕ FEAUTURESДля выбора требуемого допуска 2 кликните правой кнопкой мыши на выбранном элементе и выберите ДОПУСК или ИНСТРУМЕНТДОПУСКВведите параметры допуска в 3 ОКНЕ ВВОДА ДОПУСК и нажмите OK
Экспорт результатовДля экспорта данных по измерению и допускам в файлВыберите данные элемента в 1 ОКНЕ ШАБЛОНАНажмите 2 ФАЙЛЭКСПОРТВведите 3 ИМЯ ФАЙЛА и выберите ФОРМАТ ФАЙЛА в ДИАЛОГОВОМ ОКНЕ ЭКСПОРТВ 4 ДИАЛОГОВОМ ОКНЕ ЭКСПОРТ нажмите СОХРАНИТЬ
Печать отчетовДля печати отчетовпротоколов измеренийВыберите данные элемента в окне 1 ШАБЛОНАНа требуемых файлах кликните 2 правой кнопкой мыши и выберите ПЕЧАТЬ ВЫБРАННОГО
1
IK 5000 QUADRA-CHEK Tuumlrkccedile
KullanımAyrıntılı accedilıklamalar iccedilin bkz wwwheidenhainde
Guumlccedil Vermeden Oumlnce
DikkatMontaj ve devreye alma işlemleri bull yerel guumlvenlik youmlnetmeliklerine uygun olarak elektrikli ekipman ve hassas mekanik cihazlarda uzman biri tarafından yapılmalıdırCihaz ccedilalışırken hiccedilbir bağlantıyı takıp bull ccedilıkarmayın Suumlruumlcuuml montaj sırasında devreye bull alınmamalıdır
Elektrik ccedilarpması tehlikesiGuumlccedil bağlıyken asla accedilık muhafaza bull iccedilinde ccedilalışmayın Muhafazayı accedilmadan oumlnce guumlccedil kablosunu ayırınKesinlikle 3 kabloyu 2 kabloya bull doumlnuumlştuumlren adaptoumlr kullanmayın ve IK 5000 PC topraklama bağlantısının kesilmesine veya kopmasına izin vermeyin
DikkatKodlayıcıları veya diğer ekipmanları IK 5000e guumlccedil accedilıkken bağlamayın
Guumlvenlik KonularıIK 5000 kabul edilen yerel guumlvenlik youmlnetmeliklerine uygun şekilde kullanılmalıdır Bu youmlnetmeliklere uyulmaması ekipmanların zarar goumlrmesine veya personelin yaralanmasına neden olabilir Guumlvenlik kurallarının şirketten şirkete değiştiği bilinmektedir Bu kılavuzun iccedileriği ile sistemin kullanıldığı şirketin kuralları arasında ccedilelişki varsa daha sıkı olan kurallar oumlncelikli olacaktır
IK 5000 BağlantılarıBazı bağlantılar doğrudan IK 5000 PC kartı konektoumlruumlne yapılır Bazı bağlantılar ise kartın yanındaki fl yout konektoumlrlere yapılır Oumlnceki sayfada IK 5000 sisteminin arkasındaki kart konektoumlruuml ve fl yout konektoumlre oumlrnek verilmiştir Ayrıca tuumlm standart IK 5000 sistemleri iccedilin konektoumlr konfi guumlrasyonları da goumlsterilmiştir Bazı konektoumlrler birden fazla IK 5000 uumlruumlnuumlnde kullanılmaktadır bazıları ise IK 5000 uumlruumln ailesindeki belirli sistemlere oumlzguumlduumlr Konektoumlr pimlerine yapılan bağlantılar bu kılavuzun sonunda goumlsterilmiştir
IK 5000 Oumllccediluumlm Teknolojileri
IK 5294 Hedef işaretiIK 5293 Manuel dokunma
probuIK 5394-EG Manuel optik kenar
IK 5394-3D Manuel dokunma probu ve goumlruumlntuuml kenarı
IK 5493 Optik kenar ve CNCIK 5494-2D Goumlruumlntuuml kenarı ve
CNCIK 5494-3D Dokunma probu
goumlruumlntuuml kenarı ve CNC
IK 5594-3D TP200 dokunma probu goumlruumlntuuml kenarı ve CNC
IK 5000 KonektoumlrleriA X Y ve Z Enkoder ve opsiyonel
ayak anahtarı girişleriB X Y ve Z ekseni CNC kontrol
ccedilıkışlarıH Q ekseni enkoder girişi
J Q ekseni CNC kontrol ccedilıkışıK Video ışığı ve yakınlaştırma
ccedilıkışlarıM Dokunma probu girişiN Kamera yakınlaştırma kontroluuml
ccedilıkışıP Optik kenar algılama işlevi iccedilin
komparatoumlr ışık kaynağı girişiR Optik kenar algılama işlevi iccedilin
komparatoumlr ekran sensoumlruuml girişi
Bu Kılavuzun KullanımıSisteminiz oumllccediluumlm yapacak şekilde yapılandırıldıysa bu kılavuzu kullanın Sisteminiz henuumlz yapılandırılmadıysa IK 5000 OEM ve Dağıtıcılar iccedilin Hızlı Referans Kılavuzuna başvurun ve devam etmeden oumlnce sisteminizi yapılandırın
Bu kılavuzda tuumlm standart IK 5000 uumlruumlnleri iccedilin kısaltılmış kullanım talimatları bulunmaktadır Yalnızca belirli talimatlar sisteminiz iccedilin geccedilerli olacaktır Talimatları verilen sırayla takip edin ve sisteminiz iccedilin geccedilerli olmayan adımları atlayın
NotTuumlm kullanım talimatları iccedilin wwwheidenhainde adresindeki IK 5000 Kullanım Talimatları Kitabına bakın
IK 5000 Programını başlatınProgramı başlatmak iccedilin QC 5000 Windowsreg MASAUumlSTUuml SIMGESINI tıklayın
Kullanıcı ArabirimiKullanıcı arabirimi standart Windows menuuml gezinme oumlğe seccedilme tıklama ve suumlruumlkleme işlevlerine ve temel dosya ve duumlzenleme işlemlerine uyumludur
Ccedilalışma alanlarıIK 5000 kullanıcı arabirimi pencereler menuumller araccedil ccedilubukları ve bir durum ccedilubuğundan oluşan bir ccedilalışma alanıdır
IK 5000 Ccedilalışma alanıPencere-ler
Sayı metin ve grafi k bilgilerini sunarlar
Menuumller Dosya duumlzenleme ve oumllccediluumlm işlevleri iccedilin gereken seccedilimleri iccedilerirler
Araccedil ccedilu-bukları
Menuuml işlevlerine hızlı erişim iccedilin simgeler iccedilerirler
Durum ccedilubuğu
IK 5000 sistem durumu bilgilerini sunar
Ccedilok oumlnemli Luumltfen dikkat edin Bilgilerinize
2
Kullanım
IK 5000 Ccedilalışma Alanı Bileşenleri1 Menuuml ccedilubuğu Dosya ekranı duumlzenleme oumllccediluumlm ve kalibrasyon işlevlerini kontrol eden menuumller iccedilerir2 DRO penceresi Oumllccediluumlm eksenlerinin geccedilerli konumlarını goumlsterir 3 Program araccedil ccedilubuğu Sık kullanılan programlama işlevleri iccedilin simgeler iccedilerir4 Şablon pencereleri Oumlzellik oumllccediluumlmuuml program ve tolerans verilerini goumlruumlntuumller 5 Oumlzellik damgası penceresi Oumllccediluumllen parccedila oumlzelliklerini ve oumlzellik şekil hatalarını goumlruumlntuumller6 Durum ccedilubuğu Oumllccediluumlm program ve sistem durum bilgilerini sunar7 Başvuru araccedil ccedilubuğu Sık kullanılan başvuru ve referans ccedilerccedileve işlevleri iccedilin simgeler iccedilerir8 VED araccedil ccedilubuğu Video problarının seccedililmesi iccedilin simgeler iccedilerir9 Parccedila goumlruumlnuumlmuuml
penceresiOumllccediluumlm referans ccedilerccedilevesini ve tuumlm oumllccediluumllen oumlzellikleri goumlruumlntuumller
10 Araccedil ccedilubuğunu goumlruumlntuumlle Parccedila goumlruumlnuumlmuuml penceresine yakınlaşma uzaklaşma ve doumlnduumlrme iccedilin kullanılan simgeleri iccedilerir11 Oumllccediluumlm araccedil ccedilubuğu Oumllccediluumlm tiplerinin seccedililmesi iccedilin kullanılan simgeleri iccedilerir12 Sonuccedillar penceresi Bir şablon penceresinde seccedililen oumlzellik iccedilin oumllccediluumlm verilerini goumlruumlntuumller13 Pencere menuumlsuuml Sağ tıklanan pencere iccedilin kullanılabilecek menuuml oumlğelerini goumlruumlntuumller
Ccedilalışma alanı pencereleri araccedil ccedilubukları ve pencere menuumlleri goumlsterilebilir veya gizlenebilir
Pencereleri goumlstermek veya 1 gizlemek iccedilin Pencereler oumlğesini tıklayın ve pencere adlarını tıklayarak seccedilin veya seccedilimlerini kaldırınAraccedil ccedilubuklarını goumlstermek 2 veya gizlemek iccedilin GoumlruumlnuumlmAraccedil ccedilubukları oumlğelerini tıklayın ve araccedil ccedilubuğu adlarını tıklayarak seccedilin veya seccedilimlerini kaldırınBir pencere menuumlsuumlnuuml goumlruumlntuumlle-3 mek iccedilin bir pencereye sağ tıklayın
Kullanıcı tercihlerini ve gereksinimlerini karşılamak iccedilin ccedilalışma alanları oumlzelleştirilebilir
Koumlşe veya kenarları tıklayıp 4 suumlruumlkleyerek pencere ve araccedil ccedilubuklarını yeniden boyutlandırınAraccedil ccedilubuklarını tıklayıp suumlruumlkleyerek5 pencere ve araccedil ccedilubuklarının yerlerini değiştirinAraccedil ccedilubuklarını 6 pencere kenarlarına taşıyarak ve fareyi bırakarak araccedil ccedilubuklarını pencerelere bağlayınGoumlruumlnuumlmCcedilalışma alanları oumlğelerini7 tıklayarak bir ccedilalışma alanını kaydedin veya accedilın
NotYukarıda goumlsterilen ccedilalışma alanındaki araccedil ccedilubukları ccedilalışma alanını daha iyi bir şekilde duumlzenlemek ve yerden tasarruf etmek iccedilin pencerelere bağlanmıştır
NotBir araccedil ccedilubuğu simgesinin işlevi hakkında bilgileri goumlrmek iccedilin imleci bir araccedil ccedilubuğu simgesinin uumlzerine getirin
3
Kullanım
PencerelerIK 5000de sayı metin ve grafi k bilgilerini sunmak iccedilin beş taneye kadar farklı pencere tipi olabilir
DRO (dijital ccedilıktı)bull Şablonlarbull Sonuccedillarbull Parccedila goumlruumlnuumlmuumlbull Canlı videobull
NotPencerelerin buumlyuumlk kısmı solda goumlsterilir Canlı video penceresi aşağıda goumlsterilmiştir
DRO penceresiDRO tuumlm oumllccediluumlm eksenleri iccedilin sayısal konum bilgilerini sunar
Şablon pencereleriŞablon Pencereleri oumlzellikleri programları veritabanı iccedileriğini ve tolerans oumllccediluumlmlerini accedilıklayan veri tabloları sunarlar Solda goumlsterilen şablonlar yığın halindedir Şablon pencerelerini yığmak veya yığından ayırmak iccedilin bir şablonun başlık sekmesini tıklayarak suumlruumlkleyin Oumlzellikleri seccedilmek iccedilin şablon penceresi iccedilinde bir oumlzelliği tıklayın
Sonuccedillar penceresiSonuccedillar penceresinde bir şablonda veya parccedila goumlruumlnuumlmuuml penceresinde seccedililen oumlzellik iccedilin oumllccediluumlm verileri bulunur
Parccedila goumlruumlnuumlmuuml penceresiParccedila goumlruumlnuumlmuuml penceresinde oumllccediluumlm referans ccedilerccedilevesi ve tuumlm oumllccediluumllen oumlzelliklerin grafi ksel goumlruumlnuumlmuuml bulunur Oumlzellikleri seccedilmek iccedilin parccedila goumlruumlnuumlmuuml penceresi iccedilinde bir oumlzelliği tıklayın
Canlı goumlruumlntuuml penceresiCanlı goumlruumlntuuml penceresinde (parccedila goumlruumlntuumlsuuml uumlzerindeki goumlruumlntuuml probları ile aktif buumlyuumltme oranında) VED sistemlerindeki kamera goumlruumlntuumlsuuml bulunur
Durum ccedilubuğuDurum ccedilubuğu oumllccediluumlm program tarih birimler prob ve diğer sistem bilgilerini goumlsterir
Menuuml ccedilubuğu ve pencere menuumlleriMenuumlleri goumlruumlntuumllemek iccedilin menuuml ccedilubuğundaki bir oumlğeyi tıklayın veya bir ccedilalışma alanı penceresindeki alanları sağ tıklayın Menuuml oumlğesi başlıkları işlev-leri goumlsterir Daha ayrıntılı accedilıklamalar iccedilin bkz IK 5000 Kullanım Talimatları Kitabı wwwheidenhainde
Araccedil ccedilubuklarıMenuuml işlevlerini hızlı bir şekilde uy-gulamak iccedilin araccedil ccedilubuğu simgelerini tıklayın En sık kullanılan araccedil ccedilubuğu simgeleri Araccedil Ccedilubuğu Simgeleri tablo-larında anlatılmıştır Daha ayrıntılı accedilık-lamalar iccedilin bkz IK 5000 Kullanım Tali-matları Kitabı wwwheidenhainde
Oumllccediluumlm Araccedil Ccedilubuğu SimgeleriOumllccediluumlm sihirbazı otomatiknoktalar ccedilizgiler daireler ve yaylarNokta oumllccediluumlmuuml
Ccedilizgi oumllccediluumlmuuml
Yay oumllccediluumlmuuml
Daire oumllccediluumlmuuml
Elips oumllccediluumlmuuml
Yuva oumllccediluumlmuuml
Duumlzensiz şekil oumllccediluumlmuuml
Duumlzlem oumllccediluumlmuuml
Silindir oumllccediluumlmuuml
Kuumlre oumllccediluumlmuuml
Koni oumllccediluumlmuuml
Torus oumllccediluumlmuuml
Accedilı oumllccediluumlmuuml
Uzaklık oumllccediluumlmuuml
VED Araccedil Ccedilubuğu SimgeleriYeni Prob Basit Tampon Daire veya Solucan problar oluşturmak iccedilin tıklayın ve suumlruumlkleyinHedef İşareti Sonda noktaları kenar algılama işlevi olmadan incelerBasit Sonda kenar kesişimlerindeki noktaları incelerSolucan Prob duumlzguumln ve duumlzguumln olmayan şekillerin kenarlarındaki noktaları incelerDaire Prob daire veya yay kenarlarındaki noktaları inceler
Tampon Prob duumlzguumln bir kenar uumlzerindeki noktaları incelerOrtalama prob duumlzguumln bir kenar uumlzerindeki noktaların ortalama konumu verirEn yakın prob bir kenar uumlzerindeki noktaların en yakın konumunu verirEn uzak prob bir kenar uumlzerindeki noktaların en uzak konumunu verirCcedilizgi Genişliği probu bir ccedilizginin fi ltrelenmiş en kuumlccediluumlk karesine en uygun genişliği verirDuumlzensiz şekil probu duumlzensiz şekillerin ağırlık merkezi ve alanını verirYuumlkseklik probu prob alanı iccedilinde en iyi odağın Z ekseni konumunu verirAktif hedef işareti prob alanındaki bir noktayı inceler
Aydınlıktan karanlığa probları aydınlıktan karanlığa geccedilişlerde tetiklenmeye zorlarKaranlıktan aydınlığa probları karanlıktan aydınlığa geccedilişlerde tetiklenmeye zorlarİlk kenar probları ilk geccedilişte tetiklenmeye zorlar
4
Araccedil Ccedilubuğu Simgelerini Goumlruumlntuumlle
Tuumlmuumlnuuml Yakınlaştır tuumlm oumllccediluumllen oumlzellikleri parccedila goumlruumlnuumlmuuml penceresine sığdırırPencereyi Yakınlaştır bir alanı buumlyuumltmek iccedilin tıklayın ve imleci suumlruumlkleyinOumlzellikleri Yakınlaştır bir şablonda bir oumlzellik seccedilin ve yakınlaştırınUumlstten Goumlruumlnuumlm parccedilayı uumlstten goumlsterir
Soldan Goumlruumlnuumlm parccedilayı soldan goumlsterir
Oumlnden Goumlruumlnuumlm parccedilayı oumlnden goumlsterir
Guumlneydoğudan Goumlruumlnuumlm parccedilayı guumlneydoğudan goumlsterirGuumlneybatıdan Goumlruumlnuumlm parccedilayı guumlneybatıdan goumlsterir
Doumlnduumlruumlcuumlyuuml Goumlruumlntuumlle Doumlnduumlruumlcuumlyuuml goumlruumlntuumlle penceresini accedilar Parccedila goumlruumlnuumlmuumlnuuml değiştirmek iccedilin doumlnduumlruumlcuumlyuuml goumlruumlntuumlleme noktasını tıklayın ve suumlruumlkleyin
Program Araccedil Ccedilubuğu Simgeleri
Kaydet etkinlikleri daha sonra aynı parccedilalar ile birlikte oynatmak iccedilin bir program olarak kaydederKaydı Durdur veya Oynatmayı Duraklat kaydı dururur veya bir programı duraklatırYeniden Ccedilalıştır geccedilerli parccedila programını en başından ccedilalıştırırGeccedilerli Adımdan Ccedilalıştır duraklatılmış bir programı geccedilerli adımdan başlayarak ccedilalıştırırSoldan Goumlruumlnuumlm duraklatılmış bir programı geccedilerli adımdan bir oumlncesinden ccedilalıştırır
Başvuru Araccedil Ccedilubuğu Simgeleri
Başvuru Sihirbazı başvuru oumlzelliklerini inceler Sistem otomatik olarak bir başvuru noktası belirleyecektirBirinci Duumlzlem parccedilanın seviyesini belirlemek iccedilin birinci duumlzlemi incelerİkinci Ccedilizgi parccedilayı ana eksen ile hizalamak iccedilin ikinci ccedilizgi oumlzelliğini incelerSıfır Noktası sıfır başvuru noktasını oluşturur veya incelerReferans Ccedilerccedileveyi Kaydet oumllccediluumlm referans ccedilerccedilevesini kaydeder
ProblarIK 5000 sistemlerinde aşağıdakiler bulunur
Hedef işaretibull Dokunma problarıbull Optik kenar algılamabull Video kenar algılamabull
Hedef işaretiOumlLCcedilUumlM MENUumlSUuml1 veya OumlLCcedilUumlM ARACcedil CcedilUBUĞUNDA istediğiniz oumllccediluumlmuuml tıklayın Bir OumlLCcedilUumlM ILETIŞIM KUTUSU goumlruumlntuumllenecektirİstediğiniz oumlzelliği hedef işaretinin 2 altına getirin ve iletişim kutusunda GIRIŞ oumlğesini tıklayın
Tuumlm gereken noktalar incelenene 3 kadar devam edin ve ardından oumllccediluumlmuuml tamamlamak iccedilin TAMAM oumlğesini tıklayın
Dokunma problarıOumlLCcedilUumlM MENUumlSUuml1 veya OumlLCcedilUumlM ARACcedil CcedilUBUĞUNDA istediğiniz oumllccediluumlmuuml tıklayın Bir OumlLCcedilUumlM ILETIŞIM KUTUSU goumlruumlntuumllenecektir
İstediğiniz oumlzellik konumunda temas 2 etmek iccedilin parccedilayı hareket ettirin veya probu dokundurun Bu nokta kaydedilecektir
NotParccedilaya 90 derece accedilıyla youmln değişikliği yapmadan yaklaşın
Tuumlm gereken noktalar incelenene 3 kadar devam edin ve ardından oumllccediluumlmuuml tamamlamak iccedilin TAMAM oumlğesini tıklayın
Optik kenar algılamaOumlLCcedilUumlM MENUumlSUuml1 veya OumlLCcedilUumlM ARACcedil CcedilUBUĞUNDA istediğiniz oumllccediluumlmuuml tıklayın Bir OumlLCcedilUumlM ILETIŞIM KUTUSU goumlruumlntuumllenecektirKenar algılayıcı altında istediğiniz 2 oumlzelliğin aydınlıktan karanlığa geccedilişini hareket ettirin ve iletişim kutusunda GIRIŞ oumlğesini tıklayın
NotKenarlardan geccedilerken noktaları otomatik olarak girmek iccedilin PROBOTOMATIK GIRIŞ oumlğesini tıklayın
Tuumlm gereken noktalar incelenene 3 kadar devam edin ve ardından oumllccediluumlmuuml tamamlamak iccedilin TAMAM oumlğesini tıklayın
Kullanım
5
Kullanım
Video kenar algılamaOumlLCcedilUumlM MENUumlSUuml1 veya OumlLCcedilUumlM ARACcedil CcedilUBUĞUNDA istediğiniz oumllccediluumlmuuml tıklayın Bir OumlLCcedilUumlM ILETIŞIM KUTUSU goumlruumlntuumllenecektirPROBVED PROBLARI2 boumlluumlmuumlndeki veya VED ARACcedil CcedilUBUĞUNDAKI ilgili video probunu tıklayınProbu istediğiniz oumlzelliğin aydınlıktan 3 karanlığa geccedilişinin uumlzerine getirin ve iletişim kutusundaki NOKTAYI GIR oumlğesini tıklayın
Tuumlm gereken noktalar incelenene 4 kadar devam edin ve ardından oumllccediluumlmuuml tamamlamak iccedilin TAMAM oumlğesini tıklayın
Oumllccediluumlme HazırlanmaHazırlığa aşağıdaki işlemler dahil olabilir
Buumlyuumltme seccedilimibull Işık ayarıbull Odak ayarıbull Prob seccedilimibull Prob oumlzellikleribull
Hedef işaretiOumlzel bir hazırlığa gerek yoktur
Dokunma problarıPROBUTEMAS PROBLARINI1 tıklayın ve aktif probu seccedilinPROBTEMAS PROBUNA OumlĞRET2 oumlğelerini tıklayın ve dokunma probu ucunun oumlzelliklerini belirlemek iccedilin goumlruumlntuumllenen talimatları izleyin
Optik kenar algılamaPROBBUumlYUumlTME1 oumlğelerini tıklayın ve optik buumlyuumltme oumlğesini seccedilinPROBOumlĞRET2 oumlğelerini tıklayın ve optik kenar probunun oumlzelliklerini belirlemek iccedilin goumlruumlntuumllenen talimatları izleyin
Video kenar algılamaPROBBUumlYUumlTME1 oumlğelerini tıklayın ve buumlyuumltme oumlğesini seccedilinUumlst veya alt aydınlatmanın 2 miktarını ayarlamak iccedilin PROBIŞIK KONTROLUuml oumlğelerini tıklayınCanlı video goumlruumlntuumlsuumlnuuml ayarlamak 3 iccedilin ARACcedilLARKONTRAST VE PARLAKLIĞI AYARLA oumlğelerini tıklayın
Goumlruumlntuuml odağını manuel olarak 4 ayarlayın veya sisteminizde otomatik odaklama oumlzelliği varsa ARACcedilLARODAK oumlğelerini tıklayınPROBVED KENAR OumlĞRET5 oumlğelerini tıklayın ve video kenar kenar probunun oumlzelliklerini belirlemek iccedilin goumlruumlntuumllenen talimatları izleyin
Oumllccediluumlm oturumu adımlarının bir program olarak kaydedilmesiAynı parccedilanın birden fazla benzeri oumllccediluumlleceği zaman parccedilaya ait oumllccediluumlm oturumu adımlarını kaydedin
Parccedilanın sabitleme modunu belirleyin 1 KAYIT SECcedilENEKLERI oumlğesini goumlruumlntuumllemek iccedilin ARACcedilLARSECcedilENEKLERPROGRAMLAMA oumlğelerini tıklayınVARSAYILAN SABITLEME MODU 2 ACcedilILAN LISTE OKUnu tıklayın ve istediğiniz sabitleme modunu seccedilin
YOKbull Her bir parccedilada başvuru noktası alınırGECcedilICIbull İlk parccedilada başvuru noktası alınırKALICIbull Başvuru noktası alınmaz
Oumllccediluumlm oturumundan 3 hemen oumlnce KAYIT SIMGESIni tıklayın
Oturum 4 tamamlandığında KAYDI DURDUR SIMGESINI tıklayın
Oumllccediluumlm oturumu gerccedilekleştirinOumllccediluumlm oturumunda aşağıdakiler olabilir
Bir referans ccedilerccedilevesi oluşturulmasıbull Oumllccediluumllen parccedilanın oumlzellikleribull Parccedila oumlzelliklerinin yapılmasıbull Parccedila oumlzelliklerinin oluşturulmasıbull Tolerans uygulamabull Verilerin dışa aktarılmasıbull Raporların yazdırılmasıbull
Bir referans ccedilerccedilevesi oluşturulmasıReferans ccedilerccedilevelerine aşağıdakiler dahil olabilir
Birinci duumlzlem parccedila seviyesibull İkinci ccedilizgi parccedila eğiminin bull hizalanmasıSıfır noktası Sıfır başvuru noktasıbull
Uumlccedil boyutlu oumllccediluumlm yapan sistemler iccedilin bir parccedila seviyesi eğim ve sıfır noktası gerekir
İki boyutlu oumllccediluumlm yapan sistemler iccedilin genellikle yalnızca eğim ve sıfır noktası gerekir
Birinci duumlzlemReferans duumlzlemin oumllccediluumlm eksenine dik hale getirilmesi kosinuumls oumllccediluumlm hatalarını ortadan kaldırır Bu adım iki boyutlu parccedilalar iccedilin opsiyoneldir
BIRINCI DUumlZLEMbull simgesini tıklayın Ardından parccedila seviyesini belirlemek iccedilin goumlruumlntuumllenen talimatları izleyin
Parccedila eğiminin hizalanmasıReferans parccedila kenarının referans ekseni ile hizalanması kosinuumls oumllccediluumlm hatalarını ortadan kaldırırİKINCI CcedilIZGIbull simgesini tıklayın Ardından parccedilanın kenarını referans ekseni ile hizalamak iccedilin goumlruumlntuumllenen talimatları izleyin
Parccedila sıfır başvuru noktasıSıfır başvuru noktası Kartezyen veya kutupsal koordinat sistemleri iccedilin sıfır noktası olarak kullanılacaktır
SIFIR NOKTASIbull simgesini tıklayın Ardından parccedila iccedilin bir sıfır başvuru noktası oluşturmak iccedilin goumlruumlntuumllenen talimatları izleyin
6
Kullanım
Oumllccediluumllen parccedilanın oumlzellikleriParccedila oumlzelliklerini oumllccedilmek iccedilin bir oumllccediluumlm tipi seccedilin oumlzelliğin etrafındaki noktaları inceleyin ve ardından OumlLCcedilUumlM iletişim kutusundaki TAMAM oumlğesini tıklayın
NotHer bir oumlzellik tipi iccedilin minimum sayıda noktanın incelenmesi gereklidir Minimum nokta sayısından daha fazla nokta incelenirse oumllccediluumlmuumln doğruluk seviyesi artar
NoktalarEn az bir noktayı inceleyin ve ardından Tamam oumlğesini tıklayın Birden fazla nokta incelendiği zaman sistem geometrik ortalamayı alacaktır
CcedilizgilerEn az iki noktayı bull inceleyin
Uzaklıklarİki noktayı inceleyinbull
YaylarBir uccediltan diğerine kadar bull sırayla en az uumlccedil noktayı inceleyin
DairelerDış ccedilevrede eşit olarak bull dağıtılmış en az uumlccedil noktayı inceleyin
ElipsDış ccedilevrede eşit olarak bull dağıtılmış en az altı noktayı inceleyin
YuvaSaat youmlnuumlnde veya bull saat youmlnuumlnuumln tersine beş noktayı inceleyin Bunlardan ikisi bir tarafta biri bir uccedilta biri ikinci tarafın ortasında ve biri de ikinci uccedilta olmalıdır
AccedilıBir accedilının iki bacağı bull uumlzerinde en az doumlrt noktayı inceleyin İlk bacağı inceleyin Tamam oumlğesini tıklayın ikinci bacağı inceleyin ve Tamam oumlğesini tıklayın
Duumlzensiz şekilVideo duumlzensiz şekil bull probunu şeklin uumlzerine getirin noktaları GIRIN ve ardından Tamam oumlğesini tıklayın
DuumlzlemEn az uumlccedil noktayı bull inceleyin
SilindirBir uccedilta uumlccedil noktayı bull diğer uccedilta uumlccedil noktayı inceleyin ve istiyorsanız başka noktaları da inceleyebilirsiniz
KuumlreEkvatorda uumlccedil noktayı bull inceleyin tepede bir noktayı inceleyin ve istiyorsanız başka noktaları da inceleyebilirsiniz
KoniBir uccedilta uumlccedil noktayı bull diğer uccedilta uumlccedil noktayı inceleyin ve istiyorsanız başka noktaları da inceleyebilirsiniz
TorusUumlst kısım etrafında bull eşit olarak dağıtılmış beş noktayı inceleyin ve ardından en dış kenardaki bir noktayı inceleyin
Oumlzelliklerin yapılmasıİki veya daha fazla sayıda uumlst oumlzellikten yeni oumlzellikler yapın
Bir oumlzellik tipini seccedilmek iccedilin bir 1 OumlLCcedilUumlM SIMGESINI tıklayınOumlZELLIK ŞABLONU2 ndaki ANA OumlZELLIKLERI seccedilinOumlLCcedilUumlM ILETIŞIM KUTUSU3 ndaki TAMAM oumlğesini tıklayın
Oumlzellik oluşturulmasıOumlzelliğin boyutunu ve konumunu belirten oumlzellik verileri girerek yeni oumlzellikler oluşturun
Bir oumlzellik tipini seccedilmek iccedilin bir 1 OumlLCcedilUumlM SIMGESINI tıklayınOumlLCcedilUumlM ILETIŞIM KUTUSU2 ndaki OLUŞTUR oumlğesini tıklayınOLUŞTUR ILETIŞIM KUTUSU3 na oumlzellik verilerini girinOLUŞTUR ILETIŞIM KUTUSU4 ndaki TAMAM oumlğesini tıklayın
Tolerans uygulamaEKRANDAKI TOLERANS MENUumlSUumlnuuml veya TOLERANS ARACcedil CcedilUBUĞUnu kullanarak konum boyut youmln şekil salgı ve merkezden kaccedilıklık oumllccediluumlmlerine tolerans uygulayın
OumlZELLIK ŞABLONU1 ndan bir oumlzellik seccedilinSeccediltiğiniz oumlzelliği sağ tıklayın ve 2 oumlzelliğe uygulanmasını istediğiniz toleransı seccedilmek iccedilin TOLERANS oumlğesini tıklayın veya ARACcedilLARTOLERANS oumlğelerini tıklayınTolerans parametrelerini 3 TOLERANS GIRIŞI ILETIŞIM KUTUSUna girin ve ardından TAMAM oumlğesini tıklayın
Sonuccedil verilerinin dışa aktarılmasıOumllccediluumlm ve tolerans verilerini bir dosyaya aktarın
Bir 1 ŞABLON PENCERESINDE oumlzellik verilerini seccedilinDOSYAAKTAR2 oumlğelerini tıklayınBir 3 DIŞA AKTARMA ILETIŞIM KUTUSUNDA bir DOSYA ADI girin ve bir DOSYA BICcedilIMI seccedilinDIŞA AKTAR ILETIŞIM 4 KUTUSUndaki KAYDET oumlğesini tıklayın
Raporların yazdırılmasıOumllccediluumlm sonucu raporları yazdırın
Bir 1 ŞABLON penceresinde oumlzellik verilerini seccedilinSeccedililen verileri sağ tıklayın ve 2 SECcedilIMI YAZDIR oumlğesini tıklayın
1
IK 5000 QUADRA-CHEKIK 5000 QUADRA-CHEK Nihongo
操作詳細は弊社ホームページwwwheidenhaindeをご参照ください
電源投入前電源投入前
注意注意取付けと試運転は地域の安全規則にbull 従って電気機器や精密機械の専門技術者が行うようにしてください電源が入っているときは接続の状態bull を変更(接続または切断)しないでください 取付け時に駆動部を作動させないようbull にしてください
電気的ショックに注意電気的ショックに注意電源が接続されているときに絶対にエbull ンクロージャを開いて作業しないでください 電源ケーブルを抜いてからエンクロージャを開いてください3線から2線へのアダプタを使用しないでbull くださいまた必ずIK 5000 PCにアース接続をしてください
注意注意通電時にはエンコーダや他の機器をIK 5000に接続しないでください
安全性についての注意安全性についての注意IK 5000を操作する際には必ず承認されている地域の安全規則に従ってくださいこれらの規則に従わないと機器にダメージを与えたりユーザーが怪我をしたりする場合があります安全規則は企業ごとに違いがありますこのガイドの内容とこのシステムをご使用になる企業の規則に違いがある場合には厳しいほうの規則を優先してください
IK 5000の接続IK 5000の接続IK 5000 PCカードコネクタに直接接続する場合とカードの近くのフライアウトに接続する場合があります 前のページにIK 5000システムの裏側にあるカードおよびフライアウトのコネクタの例を示しています すべての標準IK 5000システムのコネクタ構成も示しています 複数のIK 5000製品で共通のコネクタとIK 5000製品ファミリーの特定のシステムに固有のコネクタとがあります コネクタピンの配線はこのガイドの最後に示しています
IK 5000測定技術IK 5000測定技術
IK 5294IK 5294 照準照準
IK 5293IK 5293 手動タッチプローブ手動タッチプローブ
IK 5394-EGIK 5394-EG 手動光学式エッジ手動光学式エッジ
IK 5394-3DIK 5394-3D 手動タッチプローブおよ手動タッチプローブおよび画像エッジび画像エッジ
IK 5493IK 5493 光学式エッジおよびCNC光学式エッジおよびCNC
IK 5494-2DIK 5494-2D 画像エッジおよびCNC画像エッジおよびCNC
IK 5494-3DIK 5494-3D タッチプローブ画像エッタッチプローブ画像エッジおよびCNCジおよびCNC
IK 5594-3DIK 5594-3D TP200タッチプローブTP200タッチプローブ画像エッジおよびCNC画像エッジおよびCNC
IK 5000のコネクタIK 5000のコネクタ
A XYZエンコーダおよびオプションXYZエンコーダおよびオプションのフットスイッチ入力のフットスイッチ入力
B XYZ軸CNC制御出力XYZ軸CNC制御出力
H Q軸エンコーダ入力Q軸エンコーダ入力
J Q軸CNC制御出力Q軸CNC制御出力
K ビデオ光学およびズーム出力ビデオ光学およびズーム出力
M タッチプローブ入力タッチプローブ入力
N カメラズーム制御出力カメラズーム制御出力
P コンパレータ光源入力コンパレータ光源入力(光学式エッジ検出用)
R コンパレータ画面センサ入力コンパレータ画面センサ入力(光学式エッジ検出用)
このガイドの使い方このガイドの使い方システムが既に計測を実行するように設定されている場合はこのガイドをお使いください システムが設定されていない場合は先に進む前に『IK 5000 『IK 5000 Quick Reference Guide for OEMs and Quick Reference Guide for OEMs and Distributors』Distributors』を参照してシステムを設定してください
このガイドではすべての標準IK 5000製品の操作方法を簡潔に説明しています お使いのシステムに該当するのは一部の説明のみです 記載されている順序で説明に従いご使用のシステムに該当しない手順は飛ばしてください
注詳細な操作説明についてはwwwheidenhaindewwwheidenhaindeの『IK 5000 『IK 5000 Operating Instruction Manual』Operating Instruction Manual』を参照してください
IK 5000プログラムの起動IK 5000プログラムの起動プログラムを起動するにはQC 5000 Windowsregデスクトップアイコンをクリックします
ユーザーインターフェイスユーザーインターフェイスユーザーインターフェイスはWindowsの標準のメニュー操作項目選択クリックおよびドラッグ機能基本ファイルおよび編集操作の規則に従っています
ワークスペースワークスペースIK 5000ユーザーインターフェイスはウィウィンドウメニューツールバーンドウメニューツールバーおよびステーステータスバータスバーから成るワークスペースワークスペースです
IK 5000のワークスペースIK 5000のワークスペース
ウィンドウウィンドウ 数値テキストおよびグラ数値テキストおよびグラフィック情報を示しますフィック情報を示します
メニューメニュー ファイル編集および測ファイル編集および測定機能の選択メニューが定機能の選択メニューがありますあります
ツールバーツールバー メニュー機能をすばやくメニュー機能をすばやく操作するためのアイコン操作するためのアイコンがありますがあります
ステータスステータスバーバー
IK 5000システムのステーIK 5000システムのステータス情報を示しますタス情報を示します
重要 注意 参考
2
操作
IK 5000ワークスペースの各部IK 5000ワークスペースの各部
1 メニューバーメニューバー ファイル編集画面測定および校正機能を制御するメニューがあります
2 DROウィンドウDROウィンドウ 測定軸の現在位置が表示されます
3 プログラムツールバープログラムツールバー よく使うプログラム機能のアイコンがあります
4 テンプレートウィンドウテンプレートウィンドウ 形状測定プログラムおよび公差データを表示します
5 形状スタンプウィンドウ形状スタンプウィンドウ 測定済みパーツ形状および形状フォーム誤差が表示されます
6 ステータスバーステータスバー 測定プログラムおよびシステムステータスの情報が表示されます
7 データムツールバーデータムツールバー よく使うデータムおよび基準フレーム機能のアイコンがあります
8 VEDツールバーVEDツールバー ビデオプローブを選択するためのアイコンがあります
9 パーツ表示ウィンドウパーツ表示ウィンドウ 測定基準フレームおよびすべての測定済み形状が表示されます
1010 表示ツールバー表示ツールバー パーツ表示ウィンドウのズームおよび回転用のアイコンがあります
1111 測定ツールバー測定ツールバー 測定の種類を選択するためのアイコンがあります
1212 結果ウィンドウ結果ウィンドウ テンプレートウィンドウで選択した形状の測定データが表示されます
1313 ウィンドウメニューウィンドウメニュー 右クリックしたウィンドウのメニュー項目が表示されます
ワークスペースのウィンドウツールバーおよびウィンドウメニューは表示非表示を切り替えることができますウィンドウの表示非表示 ウィンドウを1 クリックしてウィンドウ名を選択または選択解除しますツールバーの表示非表示 「View2 Toolbars(表示ツールバー)」をクリックしてツールバー名を選択または選択解除しますウィンドウメニューの表示 ウィンドウを3 右クリックします
ワークスペースはユーザーの好みと要求に合わせてカスタマイズできますウィンドウおよびツールバーのサイズ変4 更 角または端をクリックしてドラッグしますウィンドウおよびツールバーの移動 タ5 イトルバーをクリックしてドラッグしますウィンドウへのツールバーのドッキング 6 ツールバーをウィンドウの端に動かしてマウスを離しますワークスペースの保存またはオープン 7 「ViewWorkspaces(表示ワークスペース)」をクリックします
注上に示したワークスペースのツールバーはワークスペースをよりよく整理しスペースを節約するためにウィンドウにドッキングされます
注ツールバーのアイコンにカーソルを合わせるとそのアイコンの機能の説明が表示されます
3
操作
ウィンドウウィンドウIK 5000には数値テキストおよびグラフィック情報を表示するために5種類までのウィンドウを含めることができますDRO(デジタルリードアウト)bull テンプレートbull 結果bull パーツ表示bull ライブビデオbull
注ほとんどのウィンドウは左に表示されます ライブビデオウィンドウは下に表示されます
DROウィンドウDROウィンドウDROは測定のすべての軸の数値位置情報を示します
テンプレートウィンドウテンプレートウィンドウテンプレートウィンドウはデータベースコンテンツおよび公差測定を実行する形状プログラムを記述するデータテーブルを示します テンプレートは左に重ねて表示されます テンプレートのタイトルタブをクリックしてドラッグすることによりテンテンプレートウィンドウを重ねて表示プレートウィンドウを重ねて表示または展開して表示開して表示します テンプレートウィンドウで形状をクリックすることにより形状を選形状を選択択します
結果ウィンドウ結果ウィンドウ結果ウィンドウにはテンプレートまたはパーツ表示ウィンドウで選択した形状の測定データが含まれます
パーツ表示ウィンドウパーツ表示ウィンドウパーツ表示ウィンドウには測定基準フレームおよびすべての測定した形状のグラフィック表示が含まれます パーツ表示ウィンドウで形状をクリックすることにより形状を選択状を選択します
ライブビデオウィンドウライブビデオウィンドウライブビデオウィンドウにはVEDシステムのビデオカメラ画像が現在の倍率でパーツ画像の上に挿入されたビデオプローブと共に表示されます
ステータスバーステータスバーステータスバーには測定プログラム日付単位プローブおよびその他のシステム情報が表示されます
メニューバーおよびウィンドウメニメニューバーおよびウィンドウメニューューメニューを表示メニューを表示するにはメニューバーで項目をクリックするかワークスペースウィンドウでエリアを右クリックします メニュー項目のタイトルは機能を示します 詳細な説明についてはwwwheidenhaindeのwwwheidenhaindeの『IK 5000 Operating Instruction Manual』『IK 5000 Operating Instruction Manual』を参照してください
ツールバーツールバーメニュー機能をすばやく適用するにはメニュー機能をすばやく適用するにはツールバーのアイコンをクリックします よく使うツールバーアイコンのほとんどはツールバーアイコンの表で説明されています 詳細な説明についてはwwwheidenhainwwwheidenhaindeの『IK 5000 Operating Instruction deの『IK 5000 Operating Instruction Manual』Manual』を参照してください
測定ツールバーのアイコン測定ツールバーのアイコン測定マジック 測定マジック 自動点線円円弧
点計測点計測
線計測線計測
円弧計測円弧計測
円計測円計測
楕円計測楕円計測
スロット計測スロット計測
ブロブ(定形外形状)計測ブロブ(定形外形状)計測
平面計測平面計測
円筒計測円筒計測
球体計測球体計測
円錐計測円錐計測
トーラス計測トーラス計測
角度計測角度計測
距離計測距離計測
VEDツールバーのアイコンVEDツールバーのアイコン新規プローブ新規プローブ クリックおよびドラッグしてシンプルバッファ円ワームのプローブを作成します
照準プローブ照準プローブ エッジを検出せずに点をプローブします
シンプルプローブシンプルプローブ エッジ交差で点をプローブします
ワームプローブワームプローブ 定形および定形外形状のエッジで点をプローブします
円プローブ円プローブ 円または円弧のエッジで点をプローブします
バッファプローブバッファプローブ 直線エッジ上の点をプローブします
平均プローブ平均プローブ 直線エッジ上の点の平均の場所を返します
最近プローブ最近プローブ エッジに沿った点の最も近い場所を返します
最遠プローブ最遠プローブ エッジに沿った点の最も遠い場所を返します
線幅プローブ線幅プローブ 線のフィルタされた最小二乗最適幅を返します
ブロブプローブブロブプローブ 定形外形状の集合または領域の中心を返します
高さプローブ高さプローブ プローブの領域内の最良焦点のZ軸の場所を返します
有効な照準有効な照準 プローブの領域内の点をプローブします
明から暗明から暗 明から暗への移行時にプローブを強制的にトリガします
暗から明暗から明 暗から明への移行時にプローブを強制的にトリガします
最初のエッジ最初のエッジ 最初の移行時にプローブを強制的にトリガします
4
表示ツールバーのアイコン表示ツールバーのアイコンすべてズームすべてズーム 計測した形状をすべてパーツ表示ウィンドウに合わせます
ウィンドウをズームウィンドウをズーム カーソルをクリックしてドラッグし領域を拡大します
形状をズーム形状をズーム テンプレートで形状を選択してその形状を拡大します
上面表示上面表示 パーツの上面方向を表示します
左面表示左面表示 パーツの左面方向を表示します
正面表示 正面表示 パーツの正面方向を表示します
南東表示 南東表示 パーツの南東方向を表示します
南西表示 南西表示 パーツの南西方向を表示します
表示回転 表示回転 表示回転ウィンドウを表示します パーツ表示を変更するには表示回転のドットをクリックしてドラッグします
プログラムツールバーのアイコンプログラムツールバーのアイコン記録 記録 操作を後で同じパーツで再生するプログラムとして記録します
記録停止または再生一時停止 記録停止または再生一時停止 記録を停止するかプログラムを一時停止します
新規実行 新規実行 現在のパーツプログラムを最初から実行します
現在のステップから実行 現在のステップから実行 一時停止したプログラムを現在のステップから実行します
残りの表示 残りの表示 一時停止したプログラムを現在のステップから1ステップ実行します
データムツールバーのアイコンデータムツールバーのアイコンデータムマジック データムマジック データム形状をプローブします システムは自動的にデータムを設定します
基準面 基準面 パーツのレベルを合わせるために基準面をプローブします
副線 副線 パーツを主要な軸に合わせるために副線形状をプローブします
ゼロ点 ゼロ点 ゼロデータム点を構築またはプローブします
基準フレームの保存 基準フレームの保存 測定基準フレームを保存します
プローブプローブIK 5000システムには次の機能が含まれています照準bull タッチプローブbull 光学式エッジ検出bull 画像エッジ検出bull
照準照準測定メニュー1 または測定ツールバーで必要な測定をクリックします 測定ダイアログボックスが表示されます照準で必要な形状位置に位置合わせ2 しダイアログボックスで「ENTER」をクリックします
必要な点がすべてプローブされるまで3 続け「OK」をクリックして測定を完了します
タッチプローブタッチプローブ測定メニュー1 または測定ツールバーで必要な測定をクリックします 測定ダイアログボックスが表示されます
パーツまたはタッチプローブを動かし2 て必要な形状位置に接するようにします 点が入力されます
注方向を変えずに90度でパーツを近づけます
必要な点がすべてプローブされるまで3 続け「OK」をクリックして測定を完了します
光学式エッジ検出光学式エッジ検出測定メニュー1 または測定ツールバーで必要な測定をクリックします 測定ダイアログボックスが表示されます必要な形状位置の明から暗への移行を2 エッジ検出器の下に移動させダイアログボックスで「ENTER」をクリックします
注「PROBEAUTO ENTER」をクリックするとエッジが交差するときに点が自動的に入力されます
必要な点がすべてプローブされるまで3 続け「OK」をクリックして測定を完了します
操作
5
操作
画像エッジ検出画像エッジ検出測定メニュー1 または測定ツールバーで必要な測定をクリックします 測定ダイアログボックスが表示されますプローブVEDプローブ2 またはVEDツールバーで該当するビデオプローブをクリックします必要な形状の明から暗への移行にプ3 ローブを合わせダイアログボックスで「ENTER POINT」をクリックします
必要な点がすべてプローブされるまで4 続け「OK」をクリックして測定を完了します
測定の準備測定の準備準備には次の作業が含まれます倍率の選択bull 光の調整bull 焦点の調整bull プローブの選択bull プローブの適性評価bull
照準照準特別な操作は必要ありません
タッチプローブタッチプローブ「1 PROBECONTACT PROBES」をクリックして有効なプローブを選択します「2 PROBETEACH CONTACT PROBE」をクリックして表示される指示に従ってタッチプローブチップを適性評価します
光学式エッジ検出光学式エッジ検出「1 PROBEMAGNIFICATIONS」をクリックして光学倍率を選択します「2 PROBETEACH」をクリックして表示される指示に従って光学式エッジプローブを適性評価します
画像エッジ検出画像エッジ検出「1 PROBEMAGNIFICATIONS」をクリックして倍率を選択します「2 PROBELIGHT CONTROL」をクリックして上部または下部の光量を調整します「3 TOOLSADJUST CONTRAST AND BRIGHTNESS」をクリックしてライブビデオ画像を調整します
画像の焦点を手動で調整するかシス4 テムにオートフォーカスが組み込まれている場合は「TOOLSFOCUS」をクリックします「5 PROBETEACH VED EDGE」をクリックして表示される指示に従って画像エッジプローブを適性評価します
測定セッションのステップをプログ測定セッションのステップをプログラムとして記録するラムとして記録する同一のパーツを複数測定するときに1つのパーツの測定セッションのステップを記録します
パーツの固定モードを設定します 1 「TOOLSOPTIONSPROGRAMMING」をクリックして「RECORDING OPTIONS」を表示します「2 DEFAULT FIXTURING MODE DROP DOWN LIST ARROW」をクリックして必要な固定を選択します NONE(なし)bull 各パーツをデータ化しますTEMPORARY(一時)bull 最初のパーツをデータ化しますPERMANENT(永続)bull データ化しません
測定セッションの直前に3 「RECORD ICON」をクリックします
セッションが終了した4 ら「STOP RECORDING ICON」をクリックします
測定セッションの実行測定セッションの実行測定セッションには次の作業が含まれます基準フレームの確立bull パーツ形状の測定bull パーツ形状の構築bull パーツ形状の作成bull 公差の適用bull データのエクスポートbull レポートの印刷bull
基準フレームの確立基準フレームの確立基準フレームには次の項目が含まれます基準面 パーツレベルbull 副線 パーツスキュー調整bull ゼロ点 基準原点bull
3D測定を実行するシステムにはパーツレベルスキューおよびゼロ点が必要です
2D測定を実行するシステムではスキューおよびゼロ点のみ必要な場合がよくあります
基準面基準面基準面を測定軸に対して垂直にするとコサイン測定誤差がなくなりますこのステップは2Dパーツのオプションです「bull PRIMARY PLANE」アイコンをクリックします その後表示される指示に従ってパーツのレベルを合わせます
パーツスキュー調整パーツスキュー調整基準パーツエッジを基準軸に合わせるとコサイン測定誤差がなくなります「bull SECONDARY LINE」アイコンをクリックします その後表示される指示に従ってパーツのエッジを基準軸に合わせます
パーツ基準原点パーツ基準原点基準原点はデカルト座標系または極座標系の原点として使用されます「bull ZERO POINT」アイコンをクリックします その後表示される指示に従ってパーツの基準原点を作成します
6
操作
パーツ形状の測定パーツ形状の測定測定の種類形状全体に分散したプローブ点を選択し測定ダイアログボックスで「OK」をクリックしてパーツの形状を測定します
注形状の種類ごとに最小数の点が必要です 最小数以上の点をプローブすると測定の精度が向上します
点1つ以上の点をプローブし「OK」をクリックします 複数の点をプローブするとシステムは幾何平均を取ります
線2つ以上の点をプローブbull します
距離距離2点をプローブしますbull
円弧円弧一方の端から他方の端bull まで3点以上をプローブします
円円周に均等に分散されたbull 3つ以上の点をプローブします
楕円楕円円周に均等に分散されたbull 6つ以上の点をプローブします
スロットスロット5点を右回りまたは左回りbull にプローブします 2点は一方の側面1点は一方の端1点は他方の側面の中間1点は他方の端にあります
角度角度角度の2辺上の4点以上bull をプローブします 1番目の辺をプローブして「OK」をクリックし2番目の辺をプローブして「OK」をクリックします
ブロブブロブビデオブロブプローブをbull 形状に合わせ点を入力して「OK」をクリックします
平面平面3つ以上の点をプロbull ーブします
円筒円筒一方の端で3点をプローbull ブし他方の端で3点をプローブし必要であれば追加の点をプローブします
球体球体赤道で3点をプローブしbull 上部で1点をプローブし必要であれば追加の点をプローブします
円錐円錐一方の端で3点をプローbull ブし他方の端で3点をプローブし必要であれば追加の点をプローブします
トーラストーラス上部に均等に分散されbull た5点をプローブし最も外の端の1点をプローブします
形状の構築形状の構築2つ以上の既存の原型形状から新しい形状を構築します「1 MEASURE ICON」をクリックして形状の種類を選択します形状テンプレート2 で「PARENT FEATURES」を選択します測定ダイアログボックス3 で「OK」をクリックします
形状の作成形状の作成形状のサイズと位置を記述する形状データを入力して新しい形状を作成します「1 MEASURE ICON」をクリックして形状の種類を選択します測定ダイアログボックス2 で「CREATE」をクリックします作成ダイアログボックス3 に形状データを入力します作成ダイアログボックス4 で「OK」をクリックします
公差の適用公差の適用画面上の公差メニューまたは公差ツールバーを使用して位置サイズ方向フォーム誤差同心度の測定に公差を適用します形状テンプレート1 で形状を選択します選択した形状を右クリックし2 「TOLERANCE」または「TOOLSTOLERANCE」をクリックして形状に適用する公差を選択します公差入力ダイアログボックス3 に公差パラメータを入力して「OK」をクリックします
結果データのエクスポート結果データのエクスポート測定および公差データをファイルにエクスポートしますテンプレートウィンドウ1 で形状データを選択します「2 FILEEXPORT」をクリックしますファイル名3 を入力しエクスポートダイアログボックスで「FILE FORMAT」を選択しますエクスポートダイアログボックス4 で「SAVE」をクリックします
レポートの印刷レポートの印刷測定結果のレポートを印刷しますテンプレート1 ウィンドウで形状データを選択します選択したデータを右クリックして2 「PRINT SELECTION」をクリックします
1
IK 5000 QUADRA-CHEK IK 5000 QUADRA-CHEK Zhongwen (zh-TW)
操作有關詳細說明請參閱 wwwheidenhainde
開機之前開機之前
注意注意請由電子設備及精密機械的專業人員bull 負責安裝及調機以符合當地安全法規當電源開啟時勿連接或拔掉纜線 bull 當於安裝時請確認禁止操作設備bull
觸電的危險觸電的危險接通電源時請勿打開機殼執行作bull 業打開機殼之前請先拔掉電源線切勿使用3線轉換2線式電源接頭bull 或者中斷或拆離IK 5000 PC的接地連接
注意注意在電源已開啟時請勿將編碼器或其他設備連接至IK 5000
安全考量安全考量操作IK 5000 設備若未確實遵守這些當地安全法規事項會造成設備損壞或人員受傷不過要知道每家公司的安全規則都不相同若本指南內含教材與使用此系統之公司規則之間有衝突以較嚴格的規則為準
IK 5000連接IK 5000連接某些連接直接連至IK 5000 PC卡接頭其他則連接至卡附近的彈出輸出 上一頁顯示IK 5000系統背面上配接卡與彈出輸出接頭的範例 同時顯示所有標準IK 5000系統的接頭組態 特定接頭可多個IK 5000產品共用其他接頭則為IK 5000系列產品內特定系統專用 本指南結尾上顯示接頭接腳配線圖
IK 5000量測技術IK 5000量測技術
IK 5294IK 5294 十字線十字線
IK 5293IK 5293 手動接觸式探針
IK 5394-EGIK 5394-EG 手動光學邊緣
IK 5394-3DIK 5394-3D 手動接觸式探針和視訊邊緣
IK 5493IK 5493 光學邊緣和CNC
IK 5494-2DIK 5494-2D 視訊邊緣和CNC
IK 5494-3DIK 5494-3D 接觸式探針視訊邊緣和CNC
IK 5594-3DIK 5594-3D TP200接觸式探針視訊邊緣和CNC
IK 5000接頭IK 5000接頭
A XY和Z編碼器以及選配的腳開XY和Z編碼器以及選配的腳開關輸入關輸入
B XY和Z軸CNC控制輸出XY和Z軸CNC控制輸出
H Q軸編碼器輸入Q軸編碼器輸入
J Q軸CNC控制輸出Q軸CNC控制輸出
K 視訊照明與縮放輸出視訊照明與縮放輸出
M 接觸式探針輸入接觸式探針輸入
N 攝影機縮放控制輸出攝影機縮放控制輸出
P 用於用於光學邊緣偵測的比較器光的比較器光源輸入源輸入
R 用於用於光學邊緣偵測的比較器螢幕的比較器螢幕感測器輸入感測器輸入
使用本手冊使用本手冊若系統已經設定成執行量測則使用本手冊 若系統並未設定請參閱IK 5000 OEM與經銷商的快速參考手冊IK 5000 OEM與經銷商的快速參考手冊並在進行之前設定系統
本手冊包含所有標準IK 5000產品的縮寫操作指令 不過只有特定指令適用於您的專屬系統 下列指令依照順序呈現並且省略系統不適用的步驟
備註備註有關完整操作指令請參閱IK 5000操作IK 5000操作指令手冊指令手冊網址為wwwheidenhaindewwwheidenhainde
啟動IK 5000程式啟動IK 5000程式按一下QC 5000 Windowsreg桌面圖示啟動程式
使用者介面使用者介面使用者介面相容於標準Windows方便功能表導覽項目選擇按一下與拖曳功能和基本檔案與編輯操作
工作空間工作空間IK 5000使用者介面為視窗功能表工視窗功能表工具列具列和狀態列狀態列所構成的工作空間工作空間
IK 5000工作空間IK 5000工作空間
視窗視窗 呈現數字文字以及圖呈現數字文字以及圖形資訊形資訊
功能表功能表 包含檔案編輯和量測包含檔案編輯和量測功能的選擇功能的選擇
工具列工具列 包含快速取得功能表功包含快速取得功能表功能的圖示能的圖示
狀態列狀態列 呈現IK 5000系統狀態呈現IK 5000系統狀態資訊資訊
非常重要 請注意 供您參考
2
操作
IK 5000工作空間元件IK 5000工作空間元件
1 功能表列 內含控制檔案編輯畫面量測與校準功能的功能表
2 DRO視窗 顯示量測軸的目前位置
3 程式工具列 內含常用程式設計功能的圖示
4 樣本視窗 顯示部件量測程式與公差資料
5 部件戳記視窗 顯示量測的工件部件與部件形狀誤差
6 狀態列 呈現量測程式和系統狀態資訊
7 工件原點工具列 內含常用工件原點和參考框架功能的圖示
8 VED工具列 內含選擇視訊探測的圖示
9 工件檢視視窗 顯示量測參考框架和所有量測部件
10 檢視工具列 內含縮放與旋轉工件檢視視窗的圖示
11 量測工具列 內含選擇量測類型的圖示
12 結果視窗 顯示在樣本視窗內選取的部件之量測資料
13 視窗功能表 顯示按一下滑鼠右鍵視窗的功能表項目
工作空間視窗工具列以及視窗功能表都可顯示或隱藏按一下Windows並且核取或取消核取視按一下Windows並且核取或取消核取視1 1 窗名稱就可顯示或隱藏視窗窗名稱就可顯示或隱藏視窗按一下ViewToolbars並且核取或取按一下ViewToolbars並且核取或取2 2 消核取工具列名稱就可顯示或隱藏消核取工具列名稱就可顯示或隱藏工具列工具列在視窗上按一下滑鼠右鍵就可顯示視在視窗上按一下滑鼠右鍵就可顯示視3 3 窗功能表窗功能表
工作空間可自訂以滿足使用者的喜好與需求按住並拖曳轉角或邊緣就可縮放視窗按住並拖曳轉角或邊緣就可縮放視窗4 4 與工具列與工具列按住並拖曳標題列就可重新定位視窗按住並拖曳標題列就可重新定位視窗5 5 與工具列與工具列將工具列移動到視窗邊緣並放開滑鼠將工具列移動到視窗邊緣並放開滑鼠6 6 就可將工具列停駐在視窗內就可將工具列停駐在視窗內按一下ViewWorkspaces就可儲存或開按一下ViewWorkspaces就可儲存或開7 7 啟工作空間啟工作空間
備註備註上面顯示的工作空間內之工具列都同停駐視窗內讓工作空間有更好的組織並且節省空間
備註備註游標放在工具列圖示上可看見此功能的說明
3
操作
視窗視窗IK 5000最多包含五種不同的視窗類型來呈現數字文字和圖形資訊DRO (數值顯示器)bull 樣本bull 結果bull 工件檢視bull 即時視訊bull
備註備註大部分視窗都顯示在左邊 不過即時視訊視窗顯示在底下
DRO視窗DRO視窗DRO呈現所有量測軸的數字位置資訊
樣本視窗樣本視窗樣本視窗呈現資料表描述部件程式執行的資料庫內容以及公差量測 樣本視窗堆疊顯示在左邊 按住並拖曳樣本的標題標籤就可堆疊堆疊或不堆疊樣本不堆疊樣本視窗視窗 按一下樣本視窗選擇部件選擇部件
結果視窗結果視窗結果視窗內含樣本或工件檢視視窗內所選擇部件的量測資料
工件檢視視窗工件檢視視窗工件檢視視窗內含測量參考框架以及所有量測部件的圖形顯示 按一下工件檢視視窗選擇部件選擇部件
即時視訊視窗即時視訊視窗即時視窗視窗內含視訊探針重疊在工件影像上的VED系統內實際倍率的攝影機影像畫面
狀態列狀態列狀態列顯示量測程式日期探針與其他系統資訊
功能表列與視窗功能表功能表列與視窗功能表要檢視功能表要檢視功能表請按一下功能表列內的項目或在工作空間視窗內區域上按一下滑鼠右鍵 功能表項目標題指示功能 有關更詳細描述請參閱IK 5000操作指IK 5000操作指令手冊令手冊網址為wwwheidenhaindewwwheidenhainde
工具列工具列要迅速應用功能表功能要迅速應用功能表功能請按一下工具列圖示 「工具列圖示」表內描述最常用的工具列圖示 有關更詳細描述請參閱IK 5000操作指令手冊IK 5000操作指令手冊網址為wwwheidenhaindewwwheidenhainde
量測工具列圖示量測工具列圖示量測魔術師量測魔術師 自動點線圓和圓弧
點量測點量測
線量測線量測
圓弧量測圓弧量測
圓量測圓量測
橢圓量測橢圓量測
溝槽量測溝槽量測
任意形狀(不規則形狀)量測任意形狀(不規則形狀)量測
平面量測平面量測
圓筒量測圓筒量測
球體量測球體量測
圓錐量測圓錐量測
環面量測環面量測
角度量測角度量測
距離量測距離量測
VED工具列圖示VED工具列圖示新探測新探測按住並拖曳來建立簡單緩衝圓形或渦形探測
十字線探測十字線探測探測無邊緣偵測的點
簡單探測簡單探測探測邊緣交叉上的點
渦形探測渦形探測探測規則與不規則形狀邊緣上的點
圓形探測圓形探測探測圓形或圓弧邊緣上的點
緩衝探測緩衝探測探測直線邊緣上的點
平均探測平均探測回報直線邊緣上點的平均位置
最近探測最近探測回報邊緣上點的最近位置
最遠探測最遠探測回報邊緣上點的最遠位置
線寬探測線寬探測回報篩選過最適合線寬的方形
任意形狀探測任意形狀探測回報不規則形狀的質心與區域
高度探測高度探測回報探測區域內最佳焦距的Z軸位置
啟動十字線啟動十字線探測該探測區域內的一點
亮到暗亮到暗強迫從亮到暗轉換時觸發探測
暗到亮暗到亮強迫從暗到亮轉換時觸發探測
第一邊緣第一邊緣強迫在第一轉換時觸發探測
4
檢視工具列圖示檢視工具列圖示全部縮放全部縮放 將所有量測的部件都裝入工件檢視視窗內
縮放視窗縮放視窗 按住並拖曳游標來放大區域
縮放部件縮放部件 在樣本內選擇部件然後縮放
俯視圖俯視圖 顯示工件的俯視視圖
左側圖左側圖 顯示工件的左側視圖
正面圖 正面圖 顯示工件的正面視圖
東南端圖 東南端圖 顯示工件東南端的視圖
西南端圖 西南端圖 顯示工件西南端的視圖
視圖旋轉器 視圖旋轉器 顯示「視圖旋轉器」視窗 按住並拖曳視圖旋轉器點來改變工件視圖
程式設計工具列圖示程式設計工具列圖示錄製 錄製 將活動錄製成程式稍後用於相同工件
停止錄製或暫停播放 停止錄製或暫停播放 停止錄製或暫停程式
新增執行 新增執行 從頭開始執行目前的工件程式
從目前的步驟執行 從目前的步驟執行 從目前的步驟開始執行暫停的程式
左側圖 左側圖 從目前的步驟開始執行暫停的程式內一個步驟
工件原點工具列圖示工件原點工具列圖示工件原點魔術師 工件原點魔術師 探測工件原點功能 系統將自動設定工件原點
主平面 主平面 探測主平面來調整工件水平
次要線 次要線 探測次要線部件來對準工件與主要軸
原點 原點 建構或探測工件原點
儲存參考框架 儲存參考框架 儲存量測參考框架
探針探針IK 5000系統包含十字線bull 接觸式探針bull 光學邊緣偵測器bull 視訊邊緣偵測器bull
十字線十字線按一下1 量測功能表或量測工具列內所要的量測 此時將顯示量測對話方塊將所要的部件位置放在十字線下並2 按一下對話方塊內的ENTER
持續直到探測完所有所需點然後按3 一下OK完成量測
接觸式探針接觸式探針按一下1 量測功能表或量測工具列內所要的量測 此時將顯示量測對話方塊
移動工件或接觸式探針接觸所要的部2 件位置 如此會輸入一點
備註備註在方向不變之下以90度接近工件
持續直到探測完所有所需點然後按3 一下OK完成量測
光學邊緣偵測器光學邊緣偵測器按一下1 量測功能表或量測工具列內所要的量測 此時將顯示量測對話方塊將所要部件位置的從亮到暗轉換移動2 到邊緣偵測器之下並按一下對話方塊內的ENTER
備註備註通過邊緣時按一下探針自動輸入來自動輸入點
持續直到探測完所有所需點然後按3 一下OK完成量測
操作
5
操作操作
視訊邊緣偵測器視訊邊緣偵測器按一下1 量測功能表或量測工具列內所要的量測 此時將顯示量測對話方塊按一下2 探針VED探測內或VED工具列內適當的視訊探測將探針放在所要部件從亮到暗轉換3 之上並按一下對話方塊內的ENTER POINT
持續直到探測完所有所需點然後按4 一下OK完成量測
準備量測準備量測準備包含放大選擇bull 照明調整bull 焦點調整bull 探針選擇bull 探針品質bull
十字線十字線無需特殊準備
接觸式探針接觸式探針按一下1 探針接觸式探針並選擇現用的探針按一下2 探針教學接觸式探針並遵照顯示的指令來審查接觸式探針尖端資格
光學邊緣偵測器光學邊緣偵測器按一下1 探針倍率並選擇光學倍率按一下2 探針教學並遵照顯示的指令來審查光學邊緣探針資格
視訊邊緣偵測器視訊邊緣偵測器按一下1 探針倍率並選擇倍率按一下2 探針光線控制調整頂端或底端照明量按一下3 工具調整對比與亮度調整即時視訊影像
手動調整影像焦點或系統內含自動對4 焦時請按一下工具對焦按一下5 探針教學VED邊緣並遵照顯示的指令來審查視訊邊緣探針資格
將量測作業步驟錄製為一個程式將量測作業步驟錄製為一個程式當量測許多一樣的工件時請在一個工件上錄製量測作業的步驟
設定工件的治具固定模式 按一下1 工具選項程式編輯來顯示錄製選項按一下2 預設治具模式下拉式列表箭頭並選擇所要的治具固定 無bull 設定每一工件的工件原點暫時bull 設定第一工件的工件原點永久bull 不設定工件原點就在量測作業之前按一3 下錄製圖示
作業結束時請按一下4 停止錄製圖示
進行量測作業進行量測作業量測作業包含建立參考框架bull 量測工件部件bull 建構工件部件bull 建立工件部件bull 套用公差bull 匯出資料bull 列印報告bull
建立參考框架建立參考框架參考框架包含主平面 工件高度bull 次要線 工件歪斜對準bull 原點 工件原點bull
執行3D量測的系統需要工件高度歪斜和原點
執行2D量測的系統通常只需要歪斜和原點
主平面主平面讓參考平面與量測軸垂直以消除正弦量測誤差此步驟為2D工件的選擇性步驟按一下bull 主平面圖示 然後遵照顯示的指令來調整工件水平
工件歪斜對準工件歪斜對準將參考工件邊緣與參考軸對準來消除正弦量測誤差按一下bull 次要線圖示 然後遵照顯示的指令來將工件邊緣與參考軸對準
工件原點歸零工件原點歸零將用來作為笛卡兒或極座標系統的原點按一下bull 原點圖示 然後遵照顯示的指令來建立工件原點
6
操作
量測工件部件量測工件部件利用選擇量測類型探測散佈在部件四週的點然後按一下量測對話方塊內的OK來量測工件部件
備註備註每一部件類型都需要最少點數 探測超過最少點數可增加量測精確度
工作點工作點最少探測1點然後按一下OK 探測許多點之後系統將取得外形平均值
線最少探測2點bull
距離距離探測2點bull
圓弧圓弧從一端到另一端依序至bull 少探測3點
圓形圓形沿著周圍最少探測平均bull 分散的3點
橢圓橢圓沿著周圍最少探測平均bull 分散的6點
溝槽溝槽以順時鐘或逆時鐘順序bull 探測5點 二點在一邊上一點在末端上一點在第二邊中間上並且一點在第二末端上
角度角度在角度的兩腳上最少探bull 測4點 探測第一腳按一下OK探測第二腳並且按一下OK
任意形狀任意形狀將視訊任意探針定位在bull 一形狀上輸入點並按一下OK
平面平面最少探測3點bull
圓筒圓筒一端上探測3點另一端bull 上探測3點然後若需要時探測其他點
球體球體赤道上探測3點頂端上bull 探測1點然後若需要時探測其他點
圓錐圓錐一端上探測3點另一端bull 上探測3點然後若需要時探測其他點
環面環面在頂端上探測平均分散bull 的5點然後在最外側邊緣上探測1點
建構部件建構部件從二或多個現有親代部件建構新部件按一下1 量測圖示選擇部件類型在2 部件樣本內選擇親代部件按一下3 量測對話方塊內的OK
建立部件建立部件藉由輸入描述部件尺寸與位置的部件資料來建立新部件按一下1 量測圖示選擇部件類型按一下2 量測對話方塊內的建立在3 建立對話方塊內輸入部件資料按一下4 建立對話方塊內的OK
套用公差套用公差使用螢幕上公差功能表或公差工具列將公差套用至位置尺寸方位形狀偏擺和同心圓度量測在1 部件樣本內選擇部件在選取的部件上按一下滑鼠右鍵並2 選擇公差或按一下工具公差來選擇要套用至部件的公差將公差參數輸入3 公差輸入對話方塊然後按一下OK
匯出結果資料匯出結果資料匯出量測與公差資料至檔案選擇1 樣本視窗內的部件資料按一下2 檔案匯出在3 匯出對話方塊內輸入檔名並選擇檔案格式按一下4 匯出對話方塊內的儲存
列印報告列印報告列印量測結果報告選擇1 樣本視窗內的部件資料在選取的資料上按一下滑鼠右鍵然2 後按一下列印選擇
1
IK 5000 QUADRA-CHEK Zhongwen (zh-CN)
操作更多信息请访问wwwheidenhainde
开机前
小心安装和调试任务只能由电气和精密机bull 械专业技术人员并在符合当地安全法规要求的条件下进行带电时严禁连接或断开任何连线 bull 安装期间严禁驱动系统工作bull
有电危险电源线保持连接时严禁在打开的机bull 箱内进行任何工作 打开机箱前必须先断开电源连接严禁使用三线转二线适配接头或严禁bull 断开IK 5000 PC的地线连接或使其连接不可靠
小心电源接通时严禁将编码器或其它设备连接IK 5000
安全注意事项操作IK 5000时必须遵守所有当地安全法规 如果未能遵守这些法规可能导致设备损坏或人员伤害 必须理解安全规则与各家公司有关 如果本指南与使用本系统的公司规定有冲突必须使用其中较为严格的规定
IK 5000连接有些连线直接连接IK 5000 PC计算机扩展卡另一些连线连接扩展卡旁的接头 上页图为IK 5000系统背面扩展卡和接头举例 也有所有标准IK 5000系统接头的配置图 有些接头适用于多个IK 5000产品还有一些接头专用于IK 5000产品线中的特定系统 接头针脚编号在本手册最后位置
IK 5000测量方式
IK 5294 十字线IK 5293 手动测头IK 5394-EG 手动光学找边器
IK 5394-3D 手动测头和视频找边器
IK 5493 光学找边器和CNC
IK 5494-2D 视频找边器和CNC
IK 5494-3D 测头视频找边器和CNC
IK 5594-3D TP200测头视频找边器和CNC
IK 5000接头
A XY和Z轴编码器和选装脚踏板开关输入端
B XY和Z轴CNC数控系统输出端H Q轴编码器输入端
J Q轴CNC数控系统输出端
K 视频照明灯和缩放输出端
M 测头输入端
N 摄像机缩放控制输出端
P 光学找边器的比较器光源输入端
R 光学找边器的比较器显示屏传感器输入端
使用说明本说明适用于系统已完成测量所需配置 如果系统尚未完成配置继续操作前参见机器制造商和分销商IK 5000快速指南和进行系统配置
本说明是所有标准IK 5000产品的简要使用说明 只有部分说明仅适用于特定系统 按照要求的顺序执行和跳过不适用于您所用系统的步骤
注意有关完整使用说明参见海德汉公司网站wwwheidenhainde中IK 5000操作手册
启动IK 5000程序单击QC 5000 Windowsreg
桌面图标启动系统
用户界面用户界面符合标准Windows系统有关菜单浏览选取拖放基本文件操作和编辑操作功能的约定
工作区IK 5000用户界面的工作区包括窗口菜单工具栏和状态栏
IK 5000工作区
窗口 显示数字文字和图形信息
菜单 用于选择文件编辑和测量功能
工具栏 包括用于快速进入菜单功能的图标
状态栏 显示IK 5000系统状态信息
非常重要 请注意 参考信息
2
操作
IK 5000工作区组成
1 菜单栏 包括管理文件编辑显示信息测量值和校准功能的菜单2 DRO窗口 显示测量轴的当前位置3 程序工具栏 包括常用编程功能的图标4 模板窗口 显示几何要素测量程序和公差数据5 几何要素图形窗口 显示被测零件几何要素和几何要素形状误差6 状态栏 显示测量值程序和系统状态信息7 原点工具栏 包括常用原点和基准框功能的图标8 VED工具栏 包括选择视频测头图标9 零件视图窗口 显示测量基准框和所有被测几何要素10 查看工具栏 包括缩放和旋转零件视图窗口图标11 测量工具栏 包括选择测量类型的图标12 结果窗口 显示模板窗口中所选几何要素的测量数据13 窗口菜单 显示右击窗口时的菜单项
工作区窗口工具栏和窗口菜单都可显示或隐藏显示如需显示或隐藏窗口1 单击Windows(窗口)和选中或取消选择窗口名如需显示或隐藏工具栏2 单击ViewToolbars(查看工具栏)和选中或取消选择工具栏名如需显示窗口菜单3 右击窗口
为满足个人偏好和用户要求可自定义工作区如需调整窗口和工具栏大小4 单击和拖动角点和边线如需调整窗口和工具栏位置5 单击和拖动标题栏如需将工具栏悬停在窗口中6 将其移动到窗口边然后松开鼠标如需保存或打开工作区7 单击ViewWorkspaces(查看工作区)
注意工作区顶部的工具栏悬浮在窗口中方便使用工作区和节省空间
注意使光标在工具图标上方位置时系统显示其功能说明
3
操作
窗口IK 5000显示最多5个不同类型的数字文字和图形窗口DRO(数显装置)bull 模板bull 结果bull 零件视图bull 实时视频bull
注意大多数窗口显示在左侧 实时视频显示在底部
DRO窗口DRO显示所有测量轴的数字位置信息
模板窗口ldquo模板窗口rdquo显示几何要素程序数据库内容和公差测量值的数据表 模板重叠显示在左侧 如需重叠或取消重叠模板窗口单击和拖动模板的标题选项卡 如需选择几何要素单击模板窗口中的几何要素
结果窗口结果窗口显示所选模板或零件视图窗口中所选几何要素的测量数据
零件视图窗口零件视图窗口显示测量基准框和所有被测几何要素的图形 如需选择几何要素单击零件视图窗口中的几何要素
实时视频窗口实时视频窗口显示VED系统的视频摄像机图像显示的图像为视频测头在零件图形的正上方位置和用当前有效的缩放比例
状态栏状态栏显示测量程序日期单位测头和其它系统信息
菜单栏和窗口菜单如需查看菜单单击菜单栏的菜单项或在工作区窗口中右击 菜单项标题表示其功能 更详细说明参见海德汉公司网站wwwheidenhainde中的IK 5000操作手册
工具栏如需快速使用菜单功能单击工具栏图标 有关最常用工具栏图标说明参见ldquo工具栏图标rdquo表 更详细说明参见海德汉公司网站wwwheidenhainde中的IK 5000操作手册
测量工具栏图标自动识别测量 自动点线圆和圆弧
点测量
线测量
圆弧测量
圆测量
椭圆测量
槽测量
非规则形状测量
面测量
圆柱测量
球测量
圆锥测量
圆环测量
角度测量
距离测量
VED工具栏图标新建探测 单击和拖放创建ldquo简单rdquoldquo直线rdquoldquo圆形rdquo或ldquo螺旋形rdquo探测十字线探测 无找边器探测点
简单探测 探测交叉点
螺旋形探测 探测规则和非规则形状边点
圆形探测 探测圆或圆弧边点
直线探测 探测直线边点
均分位置探测 返回直线边点的平均位置
最近点探测 返回沿边线最近点位置
最远点探测 返回沿边线最远点位置
线宽探测 返回线条过滤后最小二乘最佳拟合宽度
不规则形状探测 返回物体中心和不规则形状面积
高度探测 返回探测区内最佳焦点的Z轴位置
活动十字准圈 探测测头区内点
亮到黑 使测头在亮到黑过渡位置触发
黑到亮 使测头在黑到亮过渡位置触发
第1边 使测头在第一过渡位置触发
4
查看工具栏图标缩放全部 使所有被测几何要素正好显示在零件视图窗口中缩放窗口 单击和拖动光标进行局部放大
缩放几何要素 选择模板中一个几何要素然后进行缩放
俯视图 显示零件顶部图
左侧视图 显示零件左侧视图
正面视图 显示零件正面视图
右下视图 显示零件右下视图
左下视图 显示零件左下视图
视图旋转 显示ldquo视图旋转rdquo窗口 单击和拖动视图旋转控点改变零件视图
程序工具栏图标记录 将动作录制为一个程序用于相同零件
停止记录或暂停回放 停止记录或暂停一个程序
新运行 从程序起点开始运行当前零件程序
从当前步骤开始运行 从当前步骤开始运行暂停的程序
左侧视图 从当前步骤开始运行一步暂停的程序
原点工具栏图标原点自动识别 探测原点几何要素 系统将自动设置原点
第一面 探测第一面使零件水平
辅助线 探测辅助线几何要素使零件与基本轴对正
零点 构建或探测零点原点
保存基准框 保存测量基准框
测头IK 5000系统包括十字线bull 测头bull 光学找边器bull 视频找边器bull
十字线单击1 测量菜单或测量工具栏中的所需测量项 系统显示MEASURE(测量)对话框使所需几何要素在十字线下方和单击2 对话框中的ENTER(回车)
继续操作直到所需点全部完成探测3 然后单击OK(确定)完成测量
测头单击1 MEASURE(测量)菜单或MEASURE(测量)工具栏中的所需测量项 系统显示MEASURE(测量)对话框
移动零件或测头使测头在几何要素所2 需位置接触零件 被测点数据被输入系统中
注意沿90度方向接近零件不允许改变方向
继续操作直到所需点全部完成探测3 然后单击OK(确定)完成测量
光学找边器单击1 MEASURE(测量)菜单或MEASURE(测量)工具栏中的所需测量项 系统显示MEASURE(测量)对话框将所需几何要素的亮到黑过渡位置移2 动到找边器下方和单击对话框中的ENTER(回车)
注意单击PROBEAUTO ENTER (探测自动输入)移过边线时自动输入点
继续操作直到所需点全部完成探测3 然后单击OK(确定)完成测量
操作
5
操作
视频找边器单击1 MEASURE(测量)菜单或MEASURE(测量)工具栏中的所需测量项 系统显示MEASURE(测量)对话框单击2 PROBEVED PROBES(探测ved测头)或VED工具栏中的相应视频测头使测头在所需几何要素亮到黑过渡3 位置上方和单击对话框中ENTER POINT(输入点)
继续操作直到所需点全部被探测然4 后单击OK(确定)完成测量
准备测量准备包括缩放选择bull 照明调整bull 焦点调整bull 测头选择bull 测头校准bull
十字线无需特别准备
测头单击1 PROBECONTACT PROBES(测头触盘)和选择当前有效测头单击2 PROBETEACH CONTACT PROBE(探测示教触盘)和按照显示的要求校准测头尖
光学找边器单击1 PROBEMAGNIFICATIONS(测头缩放)和选择光学缩放比例单击2 PROBETEACH(探测示教)和按照显示的要求校准光学找边器
视频找边器单击1 PROBEMAGNIFICATIONS(测头缩放)和缩放比例单击2 PROBELIGHT CONTROL(测头照明控制)调整顶部或底部照明亮度单击3 TOOLSADJUST CONTRAST AND BRIGHTNESS(工具调整对比度和亮度)调整实时视频图像
手动调整图像焦点或如果系统有自动4 对焦功能单击TOOLSFOCUS(工具焦点)单击5 PROBETEACH VED EDGE(探测示教ved找边器)和按照显示的要求校准视频找边器
将测量过程录制为一个程序如果需要测量多个相同零件记录一个零件的测量过程的测量步骤
设置零件的夹紧模式 单击1 TOOLSOPTIONSPROGRAMMING(工具选项程序)显示RECORDING OPTIONS(记录选项)单击2 DEFAULT FIXTURING MODE(默认夹紧模式)下拉列表框和选择所需夹紧模式 无bull 设置每个零件原点临时bull 设置第一个零件原点永久bull 不设置原点
可以开始测量过程时3 单击记录图标
测量过程结束时单击4 停止记录图标
执行测量过程测量过程包括建立基准框bull 测量零件几何要素bull 构建零件几何要素bull 创建零件几何要素bull 应用公差bull 导出数据bull 打印报表bull
建立基准框基准框包括第一面 零件水平bull 辅助线 零件倾斜对正bull 零点 原点零点bull
进行3D测量的系统需要零件水平倾斜角和零点
进行2D测量的系统通常只需要零件倾斜角和零点
第一面使基准面垂直于测量轴避免余弦测量误差 对2D零件该步是可选步骤单击bull 第一面图标 然后按照显示说明调整零件水平
零件倾斜角对正使基准零件边与基准轴对正避免余弦测量误差单击bull 辅助线图标 然后按照显示说明使零件边与基准轴对正
零件原点零点原点是直角坐标或极坐标系统的起始点单击bull 零点图标 然后按照显示说明创建该零件的原点零点
6
操作
测量零件几何要素为测量几何要素选择测量类型探测几何要素周围的分布点然后单击MEASURE(测量)对话框中的OK(确定)
注意每种几何要素类型都有最少探测点的数量要求 如果探测点数量多于最少数量能提高测量精度
点探测至少一个点和然后单击OK(确定) 探测多点后系统计算几何平均值
线探测至少2个点bull
距离探测2个点bull
圆弧从一个端点到另一个端bull 点依次探测至少3个点
圆沿圆周探测至少3个均匀bull 分布的点
椭圆沿圆周探测至少6个均匀bull 分布的点
槽沿顺时针或逆时针方向bull 依次探测5点 一边两点一端一点第二边中间一点第二端一点
角度探测夹角两边至少4个bull 点 先探测一边单击OK(确定)探测第二边和单击OK(确定)
不规则形状使视频不规则测头在bull 被测形状上方按下ENTER(输入)点然后单击OK(确定)
平面探测至少3个点bull
圆柱体一端探测3个点另一端bull 探测3个点然后根据需要探测更多点
球水平平分面探测3个点bull 顶端1个点然后根据需要探测更多点
圆锥一端探测3个点另一端bull 探测3个点然后根据需要探测更多点
圆环围绕顶面等间距探测5个bull 点然后在最外端探测1个点
构建几何要素用两个或多个已有父几何要素构建新几何要素单击1 测量图标选择几何要素类型选择2 几何要素模板中的父几何要素单击3 MEASURE(测量)对话框中OK(确定)
创建几何要素如需创建新几何要素输入几何要素大小和位置的描述数据单击1 测量图标选择几何要素类型单击2 MEASURE(测量)对话框中CREATE(创建)在3 创建对话框中输入几何要素数据单击4 CREATE(测量)对话框中OK(确定)
应用公差用ON-SCREEN TOLERANCE(屏幕显示公差)菜单或TOLERANCE(公差)工具栏使公差应用于位置尺寸方向形状跳动和同心度测量选择1 几何要素模板中几何要素右击所选几何要素和单击2 TOLERANCE(公差)或单击TOOLSTOLERANCE(工具公差)选择用于几何要素的公差将公差参数输入在3 TOLERANCE ENTRY(公差输入)对话框中然后单击OK(确定)
导出结果数据将测量值和公差数据导出到一个文件中在1 TEMPLATE(模板)窗口中输入几何要素数据单击2 FILEEXPORT(文件导出)输入3 文件名和在EXPORT(导出)对话框中选择一个FILE FORMAT(文件格式)单击4 EXPORT(导出)对话框中的SAVE(保存)
打印报表打印测量结果报表选择1 TEMPLATE(模板)窗口中几何要素数据右击所选数据和单击2 PRINT SELECTION(打印选择)
A
X Y Z Encoder axes and Footswitch
IK 5294 IK 5293 IK 5394-EG IK 5394-3D
IK 5494-2D IK 5494-3D IK 5594
X Y Encoder axes and Footswitch
IK 5493
1 2 3 4 5 6 7 8 9
X 0deg + X 90deg + X Ref mark + X -12 Vdc Y 0deg - Y 90deg - Y Ref mark - Y Reset Y +12 Vdc
10 11 12 13 14 15 16 17 18
Z 0deg + Z 90deg + Z Ref mark + Z -12 Vdc Z GND Footswitch 2 X 0deg - X 90deg - X Ref mark -
19 20 21 22 23 24 25 26 27
X Reset X +12 Vdc Y 0deg + Y 90deg + Y Ref mark + Y -12 Vdc Z 0deg - Z 90deg - Z Ref mark -
28 29 30 31 32 33 34 35 36
Z Reset Z +12 Vdc Footswitch 1 X +5 Vdc X LED + X -5 Vdc X LED - X GND Y +5 Vdc
37 38 39 40 41 42 43 44 -
Y LED + Y -5 Vdc Y LED - Y GND Z +5 Vdc Z LED + Z -5 Vdc Z LED -
B
X Y Z CNC
IK 5494-2D IK 5494-3D IK 5594
X Y CNC
IK 5493
1 2 3 4 5 6 7 8 9
X motor direction
Y motor direction
Z motor direction
Y joystick in 0-5 Vdc
Joystick +12 Vdc
Button 2 TTL in
X positioner 90 ordm
Y positioner 90 ordm
Z positioner 90 ordm
10 11 12 13 14 15 16 17 18
X motor drive servostepper
Y motor drive servostepper
Z motor drive servostepper
X joystick in 0-5 Vdc
Z joystick in 0-5 Vdc
Button 1 TTL in
X positioner 0 ordm
Y positioner 0 ordm
Z positioner 0 ordm
19 20 21 22 23 24 25 26 -
Amp inhibit TTL out
CNC loop mode TTL out
Motor GND Joystick GND Joystick +5 Vdc
Button 3 TTL in
Positioner +5 Vdc
Positioner GND
IK 5000 QUADRA-CHEK
H
Q Encoder axis
IK 5294
IK 5394-EG
IK 5394-3D
IK 5493
IK 5494-2D
IK 5494-3D
IK 5594
1 2 3 4 5 6 7 8 9
Q 0deg + Q 90deg + Q Ref mark +
Q -12 Vdc Q +12 Vdc
10 11 12 13 14 15 16 17 18
Q 0deg - Q 90deg - Q Ref mark -
19 20 21 22 23 24 25 26 27
Q Reset Q +12 Vdc
28 29 30 31 32 33 34 35 36
Q +5 Vdc Q LED + Q -5 Vdc Q LED - Q GND
37 38 39 40 41 42 43 44 -
J
Q CNC
IK 5493
IK 5494-2D
IK 5494-3D
IK 5594
1 2 3 4 5 6 7 8 9
Q Motor out -or sign
+12 Vdc In 5 Q 90deg
10 11 12 13 14 15 16 17 18
Q Motor outor step
Q Joystick In 4 Q 0deg
19 20 21 22 23 24 25 26 -
Amp Inhibit GND GND GND + 5 Vdc In 6 + 5 Vdc GND
K
Light control
Zoom controller
IK 5394-3D
IK 5494-2D
IK 5494-3D
IK 5594
1 2 3 4 5 6 7 8 9
Lamp out 2 Lamp out 3 Lamp out 4 Lamp out 5 Lamp en 6 Lamp out 8 Zoom step Zoom limit 1
10 11 12 13 14 15 16 17 18
Lamp out 1 Lamp en 1 Lamp en 3
19 20 21 22 23 24 25 26 27
Lamp en 4 Lamp out 6 Lamp out 7 Lamp en 8 Zoom direction
Zoom limit 2
28 29 30 31 32 33 34 35 36
Lamp en 1 Lamp en GND 1
Lamp out GND 1
Lamp en 5 Lamp en GND 2
Lamp en 7
37 38 39 40 41 42 43 44 -
Lamp out GND 2
Zoom GND
M
Touch probe
IK 5394-3D
IK 5494-3D
1 2 3 4 5 6 7 8 9
IN- IN+ LED+ LED- GND
M
TP-200 Touch probe
IK 5594
1 2 3 4 5 6 7 8 9
STOP PPOFF GND In STOP + 5 Vdc PDAMP LEDOFF GND
N
Zoom motor
IK 5394-3D
IK 5494-2D
IK 5494-3D
IK 5594
1 2 3 4 5 6 7 8 9
GND TTL out 11 TTL out 10 TTL out 9 TTL out 8 TTL out 7 TTL out 6 TTL out 5 TTL out 4
10 11 12 13 14 15 16 17 18
Zoom en B Zoom en A Zoom limit 2 Zoom limit 1 GND + 5 Vdc Step out Brsquo Step out B Q reset
19 20 21 22 23 24 25 - -
Step out Arsquo Z reset Step out A Y reset Servo out B X reset Servo out A
P
Light source
IK 5394-EG
IK 5493
1 2
In GND
R
Screen sensor
IK 5394-EG
IK 5493
1 2
In GND
PH Machinebanks` CorporationQuezon City Philippines 1113E-mail infomachinebankscom
PL APS02-489 Warszawa Polandwwwapserwiscompl
PT FARRESA ELECTROacuteNICA LDA4470 - 177 Maia Portugalwwwfarresapt
RO HEIDENHAIN Reprezentanta RomaniaBrasov 500338 Romaniawwwheidenhainro
RS Serbia minus BG
RU OOO HEIDENHAIN125315 Moscow Russiawwwheidenhainru
SE HEIDENHAIN Scandinavia AB12739 Skaumlrholmen Swedenwwwheidenhainse
SG HEIDENHAIN PACIFIC PTE LTDSingapore 408593wwwheidenhaincomsg
SK KOPRETINA TN sro91101 Trencin Slovakiawwwkopretinask
SL Posredništvo HEIDENHAINNAVO doo2000 Maribor Sloveniawwwheidenhain-hublsi
TH HEIDENHAIN (THAILAND) LTDBangkok 10250 Thailandwwwheidenhaincoth
TR TampM Muumlhendislik San ve Tic LTD STImiddot
34728 Uumlmraniye-Istanbul Turkeywwwheidenhaincomtr
TW HEIDENHAIN Co LtdTaichung 40768 Taiwan ROCwwwheidenhaincomtw
UA Gertner Service GmbH Buumlro Kiev 01133 Kiev Ukrainewwwgertnerbiz
US HEIDENHAIN CORPORATIONSchaumburg IL 60173-5337 USAwwwheidenhaincom
VE Maquinaria Diekmann SA Caracas 1040-A VenezuelaE-mail purchasediekmanncomve
VN AMS Co LtdHCM City VietnamE-mail davidgohamsvncom
ZA MAFEMA SALES SERVICES CCMidrand 1685 South Africawwwheidenhaincoza
ES FARRESA ELECTRONICA SA08028 Barcelona Spainwwwfarresaes
FI HEIDENHAIN Scandinavia AB02770 Espoo Finlandwwwheidenhainfi
FR HEIDENHAIN FRANCE sarl92310 Segravevres Francewwwheidenhainfr
GB HEIDENHAIN (GB) LimitedBurgess Hill RH15 9RD United Kingdomwwwheidenhaincouk
GR MB Milionis Vassilis17341 Athens Greecewwwheidenhaingr
HK HEIDENHAIN LTDKowloon Hong KongE-mail salesheidenhaincomhk
HR Croatia minus SL
HU HEIDENHAIN Kereskedelmi Keacutepviselet1239 Budapest Hungarywwwheidenhainhu
ID PT Servitama Era ToolsindoJakarta 13930 IndonesiaE-mail ptsetgroupgtscoid
IL NEUMO VARGUS MARKETING LTDTel Aviv 61570 IsraelE-mail neumoneumo-varguscoil
IN HEIDENHAIN Optics amp ElectronicsIndia Private LimitedChetpet Chennai 600 031 Indiawwwheidenhainin
IT HEIDENHAIN ITALIANA Srl20128 Milano Italywwwheidenhainit
JP HEIDENHAIN KKTokyo 102-0083 Japanwwwheidenhaincojp
KR HEIDENHAIN Korea LTDGasan-Dong Seoul Korea 153-782wwwheidenhaincokr
ME Montenegro minus SL
MK Macedonia minus BG
MX HEIDENHAIN CORPORATION MEXICO20235 Aguascalientes Ags MexicoE-mail infoheidenhaincom
MY ISOSERVE Sdn Bhd56100 Kuala Lumpur MalaysiaE-mail isoservepojaringmy
NL HEIDENHAIN NEDERLAND BV6716 BM Ede Netherlandswwwheidenhainnl
NO HEIDENHAIN Scandinavia AB7300 Orkanger Norwaywwwheidenhainno
AR NAKASE SRLB1653AOX Villa Ballester Argentinawwwheidenhaincomar
AT HEIDENHAIN Techn Buumlro Oumlsterreich83301 Traunreut Germanywwwheidenhainde
AU FCR Motion Technology Pty LtdLaverton North 3026 AustraliaE-mail vicsalesfcrmotioncom
BA Bosnia and Herzegovina minus SL
BE HEIDENHAIN NVSA1760 Roosdaal Belgiumwwwheidenhainbe
BG ESD Bulgaria LtdSofi a 1172 Bulgariawwwesdbg
BR DIADUR Induacutestria e Comeacutercio Ltda04763-070 ndash Satildeo Paulo ndash SP Brazilwwwheidenhaincombr
BY BelarusGERTNER Service GmbH50354 Huerth Germanywwwgertnerbiz
CA HEIDENHAIN CORPORATIONMississauga OntarioL5T2N2 Canadawwwheidenhaincom
CH HEIDENHAIN (SCHWEIZ) AG8603 Schwerzenbach Switzerlandwwwheidenhainch
CN DR JOHANNES HEIDENHAIN (CHINA) Co LtdBeijing 101312 Chinawwwheidenhaincomcn
CZ HEIDENHAIN sro102 00 Praha 10 Czech Republicwwwheidenhaincz
DK TP TEKNIK AS2670 Greve Denmarkwwwtp-gruppendk
DE HEIDENHAIN Technisches Buumlro Nord12681 Berlin Deutschland 030 54705-240
HEIDENHAIN Technisches Buumlro Mitte08468 Heinsdorfergrund Deutschland 03765 69544
HEIDENHAIN Technisches Buumlro West44379 Dortmund Deutschland 0231 618083-0
HEIDENHAIN Technisches Buumlro Suumldwest70771 Leinfelden-Echterdingen Deutschland 0711 993395-0
HEIDENHAIN Technisches Buumlro Suumldost83301 Traunreut Deutschland 08669 31-1345
Vollstaumlndige und weitere Adressen siehe wwwheidenhaindeFor complete and further addresses see wwwheidenhainde
Zu
m A
bh
eft
en
hie
r fa
lzen
Fo
ld h
ere
fo
r fi
lin
g
131313
737 702-91 middot Ver01 middot PDF middot 22011
- Sammelmappe1pdf
-
- IK5000_enpdf
- 02_IK5000_de
- 03_IK5000_fr
- 04_IK5000_it
- 05_IK5000_es
- 07_IK5000_nl
- 08_IK5000_cs
- 09_IK5000_pt
- 10_IK5000_pl
- 11_IK5000_ru
- 12_IK5000_tr
- 13_IK5000_ja
- 14_IK5000_tw
-
IK 5000 QUADRA-CHEK
PC Card and Flyout Connectors
IK 5294
IK 5293 IK 5394-EG
Typical Connector Example
1
30
44
19
A
M
1
30
44
1
30
44
A H
1
30
44
1
30
44
1
30
44
19
1
25
A H K
M
N1
30
44
1
30
44
A H P
R
1
30
44
1
30
44
1
18
26
A
B
H
J1
18
26
P
R
1
30
44
1
30
44
1
18
26
1
30
44
1
25
A
B
H
J
K N
1
18
26
1
30
44
1
30
44
1
18
26
1
30
44
19
1
25
A
B
H
J
K
M
N
1
18
26
1
30
44
1
30
44
1
18
26
1
30
44
19
1
25
A
B
H
J
K
M
N
1
18
26
IK 5594IK 5494-3D
IK 5494-2DIK 5493
IK 5394-3D
1
IK 5000 QUADRA-CHEK English
OperationFor detailed description see wwwheidenhainde
Before Power up
Caution
Mounting and commissioning is to be bull conducted by a specialist in electrical equipment and precision mechanics under compliance with local safety regulationsDo not engage or disengage any bull connections while under power The drive must not be put into bull operation during installation
Danger of electrical shock
Never work in an open enclosure bull when power is connected Disconnect the power cable before opening the enclosureNever use 3-wire to 2-wire adapters bull or allow the ground connection to the IK 5000 PC to be interrupted or disconnected
Caution
Do not connect encoders or other equipment to the IK 5000 when the power is on
Safety ConsiderationsAccepted local safety regulations must be followed when operating the IK 5000 Failure to observe these regulations could result in damage to the equipment or injury to personnel It is understood that safety rules within individual companies vary If a confl ict exists between the material contained in this guide and the rules of a company using this system the more stringent rules should take precedence
IK 5000 ConnectionsSome connections are made directly to the IK 5000 PC card connector others are made to fl youts near the card The preceding page shows an example of card and fl yout connectors at the rear of an IK 5000 system Connector confi gurations for all standard IK 5000 systems are also shown Certain connectors are common to multiple IK 5000 products others are unique to specifi c systems in the IK 5000 product family Connector pin wiring is shown at the end of this guide
IK 5000 Measuring
Technologies
IK 5294 Crosshairs
IK 5293 Manual touch probe
IK 5394-EG Manual optical edge
IK 5394-3D Manual touch probe
and video edge
IK 5493 Optical edge and CNC
IK 5494-2D Video edge and CNC
IK 5494-3D Touch probe video
edge and CNC
IK 5594-3D TP200 Touch probe
video edge and CNC
IK 5000 Connectors
A X Y and Z Encoder and
optional foot switch inputs
B X Y and Z axis CNC control
outputs
H Q axis encoder input
J Q axis CNC control output
K Video light and zoom outputs
M Touch probe input
N Camera zoom control output
P Comparator light source input for optical edge detection
R Comparator screen sensor
input for optical edge detection
Using this GuideUse this guide if your system is already confi gured to perform measurements If your system is not confi gured refer to the IK 5000 Quick Reference Guide for
OEMs and Distributors and confi gure your system before proceeding
This guide includes abbreviated operating instructions for all standard IK 5000 products Only certain of the instructions will apply to your specifi c system Follow instructions in the order presented and skip steps that do not apply to your system
Note
Refer to the IK 5000 Operating
Instruction Manual at wwwheidenhainde for complete operating instructions
Launch the IK 5000 ProgramClick the QC 5000 Windowsreg DESKTOP ICON to start the program
User InterfaceThe user interface conforms to standard Windows conventions of menu navigation item selection click-and-drag functions and basic fi le and edit operations
Workspaces
The IK 5000 user interface is a workspace consisting of windows
menus toolbars and a status bar
IK 5000 Workspace
Windows Present numeric
text and graphic
information
Menus Contain selections
for fi le edit and
measurement
functions
Toolbars Contain icons for
quick access to menu
functions
Status bar Presents IK 5000
system status
information
Very important Please note For your information
2
Operation
IK 5000 Workspace Elements
1 Menu bar Contains menus that control fi le edit display measurement and calibration functions2 DRO window Displays the current positions of measurement axes 3 Program toolbar Contains icons for commonly used programming functions4 Template windows Display feature measurement program and tolerance data 5 Feature stamp window Displays measured part features and feature form errors6 Status bar Presents measurement program and system status information7 Datum toolbar Contains icons for commonly used datum and reference frame functions8 VED toolbar Contains icons for selecting video probes9 Part view window Displays the measurement reference frame and all measured features10 View toolbar Contains icons for zooming and rotating the part view window11 Measure toolbar Contains icons for selecting measurement types12 Results window Displays measurement data for the feature selected in a template window13 Window menu Displays menu items for the right-clicked window
Workspace windows toolbars and window menus can be shown or hidden
Show or hide windows 1 by clicking Windows and checking or unchecking window namesShow or hide toolbars 2 by clicking ViewToolbars and checking or unchecking toolbar namesDisplay a window menu 3 by right-clicking a window
Workspaces can be customized to satisfy the preferences and requirements of the user
Resize windows and toolbars 4
by clicking and dragging corners or edgesRelocate windows and toolbars 5 by clicking and dragging title barsDock toolbars to windows 6 by moving them to window edges and releasing the mouseSave or open a workspace 7 by clicking ViewWorkspaces
Note
Toolbars in the workspace shown above are docked to windows to better organize the workspace and conserve space
Note
Position the cursor over a toolbar icon to see a description of its function
3
Operation
WindowsThe IK 5000 can include up to fi ve different window types to present numeric text and graphic information
DRO (digital readout)bull Templatesbull Resultsbull Part viewbull Live videobull
Note
Most Windows are shown at the left The live video window is shown below
DRO window
The DRO presents numeric position information for all axes of measurement
Templates windows
Template Windows present data tables that describe features programs the runs database contents and tolerance measurements Templates shown at the left are stacked Stack or unstack
template windows by clicking and dragging the title tab of a template Select features by clicking them in a template window
Results window
The results window contains measurement data for the feature selected in a template or in the part view window
Part view window
The part view window contains a graphic display of the measurement reference frame and all measured features Select features by clicking them in the part view window
Live video window
The live video window contains a display of the video camera image in VED systems at the active magnifi cation with video probes superimposed over the part image
Status barThe Status bar shows measurement program date units probe and other system information
Menu bar and window menusView menus by clicking on an item in the menu bar or right-clicking areas in a workspace window Menu item titles indicate functions More detailed descriptions are in the IK 5000
Operating Instruction Manual at wwwheidenhainde
ToolbarsApply menu functions quickly by clicking on toolbar icons The most commonly used toolbar icons are described in the Toolbar Icons tables More detailed descriptions are in the IK 5000 Operating Instruction Manual at wwwheidenhainde
Measure Toolbar Icons
Measure magic automaticpoints lines circles and arcs
Point measurement
Line measurement
Arc measurement
Circle measurement
Ellipse measurement
Slot measurement
Blob (irregular shape)
measurement
Plane measurement
Cylinder measurement
Sphere measurement
Cone measurement
Torus measurement
Angle measurement
Distance measurement
VED Toolbar Icons
New Probe click and drag to create Simple Buffer Circle or Worm probesCrosshair Probe probes points without edge detection
Simple Probe probes points at edge crossings
Worm Probe probes points on edges of regular and irregular shapesCircle Probe probes points on edges of a circles or arcs
Buffer Probe probes points on a straight edge
Average probe returns average location of points on a straight edgeNearest probe returns nearest location of points along an edgeFarthest probe returns farthest location of points along an edgeLine Width probe returns a fi ltered least squares best fi t width of a lineBlob probe returns the center of mass and area of irregular shapesHeight probe returns the Z-axis location of the best focus within the area of the probeActive crosshair probes a point within the area of the probeLight to dark forces probes to trigger on light to dark transitionsDark to light forces probes to trigger on dark to light transitionsFirst edge forces probes to trigger on the fi st transition
4
View Toolbar Icons
Zoom All fi t all measured features into the part view windowZoom Window click and drag cursor to magnify an area
Zoom Features select a feature in a template then zoom to itTop View display the part top view orientation
Left View display the part left view orientation
Front View display the part front view orientation
Southeast View display the part Southeast orientation
Southwest View display the part Southwest orientation
View Rotator display the View rotator window Click and drag the view rotator dot to change the part view
Program Toolbar Icons
Record record activities as a program to be played later with identical partsStop Recording or Pause
Playback stop recording or pause a programNew Run run the current part program from the beginning
Run from Current Step run a paused program from the current stepLeft View run a paused program one step from the current step
Datum Toolbar Icons
Datum Magic probe datum features The system will automatically set a datumPrimary Plane probe the primary plane to level the part
Secondary Line probe the secondary line feature to align the part with the major axisZero Point construct or probe the zero datum point
Save Reference Frame save the measurement reference frame
ProbesIK 5000 systems can include
Crosshairsbull Touch probesbull Optical edge detectionbull Video edge detectionbull
Crosshairs
Click the desired measurement in 1 the MEASURE MENU or MEASURE TOOLBAR A MEASURE DIALOG BOX will be displayedPosition the desired feature location 2 under the crosshair and click ENTER in the dialog box
Continue until all the required points 3 are probed and then click OK to complete the measurement
Touch probes
Click the desired measurement in 1 the MEASURE MENU or MEASURE TOOLBAR A MEASURE DIALOG BOX will be displayed
Move the part or touch probe to make 2 contact at the desired feature location A point will be entered
Note
Approach the part at 90 degrees without direction changes
Continue until all the required points 3 are probed and then click OK to complete the measurement
Optical edge detection
Click the desired measurement in 1 the MEASURE MENU or MEASURE TOOLBAR A MEASURE DIALOG BOX will be displayedMove the light to dark transition of 2 the desired feature location under the edge detector and click ENTER in the dialog box
Note
Click PROBEAUTO ENTER to enter points automatically when crossing edges
Continue until all the required points 3 are probed and then click OK to complete the measurement
Operation
5
Operation
Video edge detection
Click the desired measurement in 1 the MEASURE MENU or MEASURE TOOLBAR A MEASURE DIALOG BOX will be displayedClick the appropriate video probe in 2 PROBEVED PROBES or in the VED TOOLBARPosition the probe over the desired 3 feature light to dark transition and click ENTER POINT in the dialog box
Continue until all required points are 4 probed and then click OK to complete the measurement
Preparing to MeasurePreparation can include
Magnifi cation selectionbull Light adjustmentbull Focus adjustmentbull Probe selectionbull Probe qualifi cationbull
Crosshairs
No special preparation is necessary
Touch probes
Click 1 PROBECONTACT PROBES and select the active probeClick2 PROBETEACH CONTACT PROBE and follow the displayed instructions to qualify the touch probe tip
Optical edge detection
Click 1 PROBEMAGNIFICATIONS and select the optical magnifi cationClick2 PROBETEACH and follow the displayed instructions to qualify the optical edge probe
Video edge detection
Click 1 PROBEMAGNIFICATIONS and select the magnifi cationClick 2 PROBELIGHT CONTROL to adjust the amount of top or bottom lightingClick 3 TOOLSADJUST CONTRAST AND BRIGHTNESS to adjust the live video image
Adjust the image focus manually or 4 click TOOLSFOCUS if your system includes autofocusClick5 PROBETEACH VED EDGE and follow the displayed instructions to qualify the video edge probe
Recording measurement
session steps as a programRecord the steps of a measurement session on one part when several identical parts will be measured
Set the fi xturing mode of the 1 part Click TOOLSOPTIONSPROGRAMMING to display the RECORDING OPTIONSClick the 2 DEFAULT FIXTURING MODE DROP DOWN LIST ARROW and select the desired fi xturing
NONEbull Datuming each partTEMPORARYbull Datuming fi rst partPERMANENTbull No datuming
Click the 3 RECORD ICON immediately prior to the measuring session
Click the 4 STOP RECORDING ICON when the session is over
Conducting a measuring
sessionA measuring session can include
Establishing a reference framebull Measuring part featuresbull Constructing part featuresbull Creating part featuresbull Applying tolerancesbull Exporting databull Printing reportsbull
Establishing a reference frame
Reference frames can includePrimary plane part levelbull Secondary line part skew alignmentbull Zero point Datum zerobull
Systems that perform 3D measurements require a part level skew and zero
Systems that perform 2D measurements often require only a skew and zero
Primary plane
Making the reference plane perpendicular to the measuring axis eliminates cosine measurement errorsThis step is optional for 2D parts
Click the bull PRIMARY PLANE icon Then follow displayed instructions to level the part
Part skew alignment
Aligning the reference part edge with the reference axis eliminates cosine measurement errors
Click thebull SECONDARY LINE icon Then follow displayed instructions to align an edge of the part to the reference axis
Part datum zero
The datum zero will be used as the origin of Cartesian or polar coordinate systems
Click thebull ZERO POINT icon Then follow displayed instructions to create a datum zero for the part
6
Operation
Measuring part featuresMeasure part features by selecting a measurement type probing points distributed around the feature and then clicking OK in the MEASURE dialog box
Note
A minimum number of points is required for each feature type Probing more than the minimum number of points increases the accuracy of the measurement
Points
Probe a minimum of one point and then click OK The system will take the geometric average when several points are probed
Lines
Probe a minimum of bull 2 points
Distances
Probe 2 pointsbull
Arcs
Probe a minimum of bull 3 points in sequence from one end to the other
Circles
Probe a minimum of bull 3 points distributed evenly around the circumference
Ellipse
Probe a minimum of bull 6 points distributed evenly around the circumference
Slot
Probe 5 points bull in a clockwise or counterclockwise sequence Two on one side one on an end one in the middle of the second side and one on the second end
Angle
Probe a minimum of bull 4 points on the 2 legs of an angle Probe the fi rst leg click OK probe the second leg and click OK
Blob
Position the video blob bull probe over a shape ENTER points and then click OK
Plane
Probe a minimum bull of 3 points
Cylinder
Probe 3 points at one bull end probe 3 points at the other end and then probe additional points if desired
Sphere
Probe 3 points at the bull equator probe 1 point at the top and then probe additional points if desired
Cone
Probe 3 points at one bull end probe 3 points at the other end and then probe additional points if desired
Torus
Probe 5 points bull distributed evenly around the top and then probe 1 point on the outer most edge
Constructing featuresConstruct new features from two or more existing parent features
Click a 1 MEASURE ICON to select a feature typeSelect the 2 PARENT FEATURES in the FEATURE TEMPLATEClick 3 OK in the MEASURE DIALOG BOX
Creating featuresCreate new features by entering feature data that describes feature size and position
Click a 1 MEASURE ICON to select a feature typeClick 2 CREATE in MEASURE DIALOG BOXEnter feature data into the 3 CREATE DIALOG BOXClick 4 OK in the CREATE DIALOG BOX
Applying tolerancesApply tolerances to position size orientation form runout and concentricity measurements using the ON-SCREEN TOLERANCE MENU or the TOLERANCE TOOLBAR
Select a feature in the 1 FEATURE TEMPLATERight-click the selected feature and 2 click TOLERANCE or CLICK TOOLSTOLERANCE to select a tolerance to be applied to the featureEnter the tolerance parameters into 3 the TOLERANCE ENTRY DIALOG BOX and then click OK
Exporting result dataExport measurement and tolerance data to a fi le
Select feature data in a 1 TEMPLATE WINDOWClick 2 FILEEXPORTEnter a 3 FILE NAME and select a FILE FORMAT in the EXPORT DIALOG BOXClick 4 SAVE in the EXPORT DIALOG BOX
Printing reportsPrint reports of measurement results
Select feature data in a 1 TEMPLATE windowRight-click the selected data and click 2 PRINT SELECTION
1
IK 5000 QUADRA-CHEK Deutsch
BedienungEine genaue Beschreibung fi nden Sie unter wwwheidenhainde
Vor der Inbetriebnahme
Achtung
Die Montage und Inbetriebnahme bull ist von einer Fachkraft fuumlr Elektrik und Feinmechanik unter Beachtung der oumlrtlichen Sicherheitsvorschriften vorzunehmenDie Steckverbindung darf nur bull spannungsfrei verbunden oder geloumlst werden Der Antrieb darf waumlhrend der bull Montage nicht in Betrieb gesetzt werden
Stromschlaggefahr
Niemals bei angeschlossener bull Stromversorgung am geoumlffneten Geraumlt arbeiten Vor Oumlffnen des Geraumltes Netzstecker ziehenSchutzleiter darf nie unterbrochen bull sein auch nicht bei Anschluss uumlber Adapter
Achtung
Keine Messgeraumlte oder anderen Geraumlte anschlieszligen waumlhrend die IK 5000 eingeschaltet ist
SicherheitsvorkehrungenFuumlr den Betrieb der IK 5000 gelten die allgemein anerkannten Sicherheitsvorschriften Nichtbeachtung dieser Sicherheitsvorschriften kann zu Sach- oder Personenschaumlden fuumlhren Die Sicherheitsvorschriften koumlnnen je nach Unternehmen variieren Im Falle eines Konfl ikts zwischen dem Inhalt dieser Kurzanleitung und den internen Regelungen eines Unternehmens in dem dieses Geraumlt verwendet wird sollten die strengeren Regelungen gelten
Anschluumlsse an der IK 5000Manche Verbindungen werden direkt mit dem Anschluss an der IK 5000 PC-Karte hergestellt andere uumlber Erweiterungs-anschluumlsse die zur Karte hinzugefuumlgt werden koumlnnen (sog Flyouts) Die vor-hergehende Seite bietet einen Uumlber-blick uumlber die Anschluumlsse an der Karte und die zusaumltzlichen Anschluumlsse an der Ruumlckseite eines IK-5000-Systems Die Anschlusskonfi gurationen fuumlr alle standardmaumlszligigen IK-5000-Systeme sind ebenfalls dargestellt Einige Anschluumlsse gibt es an mehreren IK-5000-Produkten andere gibt es nur an bestimmten Systemen der IK-5000-Produktfamilie Die Pinbelegung der Anschluumlsse ist am Ende dieser Kurzanleitung beschrieben
Messmethoden mit der
IK 5000
IK 5294 Fadenkreuz
IK 5293 Manuelles Tastsystem
IK 5394-EG Manueller optischer
Kantensensor
IK 5394-3D Manuelles Tastsystem
und Video
IK 5493 Optischer Kantensen-
sor und CNC
IK 5494-2D Video und CNC
IK 5494-3D Tastsystem Video
und CNC
IK 5594-3D Tastsystem TP200
Video und CNC
Anschluumlsse an der IK 5000
A Eingaumlnge fuumlr Messgeraumlte X- Y-
Z-Achse und Fuszligschalter
B Ausgaumlnge fuumlr CNC-Steuerung
X- Y- und Z-Achse
H Eingang fuumlr Messgeraumlt
Q-Achse
J Ausgang fuumlr CNC-Steuerung
Q-Achse
K Ausgaumlnge fuumlr
Beleuchtungssteuerung
(Video) und Zoom
M Eingang fuumlr Tastsystem
N Ausgang fuumlr Kamera-Zoom-
Steuerung
P Eingang fuumlr Profi lprojektor-
Lichtquelle fuumlr optische Kantenerkennung
R Eingang fuumlr Profi lprojektor-
Bildschirmsensor fuumlr optische Kantenerkennung
Verwendung dieser
KurzanleitungDiese Kurzanleitung koumlnnen Sie verwenden wenn Ihr System bereits fuumlr die Durchfuumlhrung von Messungen konfi guriert ist Ist Ihr System noch nicht konfi guriert lesen Sie bitte die Kurzanleitung IK 5000 fuumlr Hersteller
und Haumlndler und konfi gurieren Sie Ihr System zuerst
Diese Kurzanleitung beinhaltet eine ge-kuumlrzte Fassung der Benutzer-Anleitung fuumlr alle standardmaumlszligigen IK-5000-Produkte Fuumlr das jeweils verwendete System gelten nur bestimmte Anweisun-gen Befolgen Sie die Anweisungen in der dargestellten Reihenfolge und lassen Sie diejenigen Schritte aus die fuumlr Ihr spezielles System nicht relevant sind
Hinweis
Die vollstaumlndige Benutzer-Anleitung fi nden Sie online im Benutzer-Handbuch IK 5000 unter wwwheidenhainde
IK-5000-Programm startenKlicken Sie zum Starten des Programms auf das QC-5000-SYMBOL auf der Windowsreg-Benutzeroberfl aumlche
Benutzer-Oberfl aumlcheDie Benutzeroberfl aumlche entspricht den uumlblichen Windows-Konventionen bezuumlglich Menuumlfuumlhrung Auswahl von Optionen Click-and-Drag-Funktionen sowie der grundsaumltzlichen Datei- und Bearbeitungsoptionen
Anwender-Oberfl aumlchen
(Arbeitsbereiche)
Die Benutzeroberfl aumlche der IK 5000 ist ein Arbeitsbereich bestehend aus Fenstern Menuumls Werkzeugboxen und einer Statusleiste
IK 5000 Anwender-
Oberfl aumlche
Fenster Zeigen Zahlen Text
und Grafi ken
Menuumls Enthalten Optionen fuumlr
Dateien Bearbeitungs-
und Messfunktionen
Werkzeug-
boxen
Enthalten
Schaltfl aumlchen fuumlr den
Schnellzugriff auf
Menuumlfunktionen
Status-
leiste
Enthaumllt Informationen
zum Systemstatus der
IK 5000
unbedingt beachten wichtig informativ
2
Bedienung
Bestandteile der Anwender-Oberfl aumlche IK-5000
1 Menuumlleiste Enthaumllt Menuumls mit Datei- Bearbeitungs- Mess- und Kalibrierungsfunktionen2 DRO-Fenster Zeigt die aktuellen Positionen der Messachsen 3 Werkzeugbox bdquoProgrammldquo Enthaumllt Schaltfl aumlchen fuumlr haumlufi g genutzte Programmierfunktionen4 Formularfenster Zeigt Mess- Programm- und Toleranzdaten 5 Elementabbildung Zeigt die gemessenen Konturelemente und Konturformfehler6 Statuszeile Zeigt Mess- Programm- und Systemstatusinformationen7 Werkzeugbox bdquoBezugldquo Enthaumllt Schaltfl aumlchen fuumlr haumlufi g genutzte Bezugspunkt- und Koordinatensystem-Funktionen8 VED-Werkzeugbox Enthaumllt Schaltfl aumlchen fuumlr die Auswahl von Video-Werkzeugen9 Teileansicht Zeigt das Koordinatensystem fuumlr die Messung und alle gemessenen Elemente10 Werkzeugbox bdquoAnsichtldquo Enthaumllt Schaltfl aumlchen zum Zoomen und Drehen der Teile-Ansicht11 Werkzeugbox bdquoMessenldquo Enthaumllt Schaltfl aumlchen fuumlr die Auswahl von Messmethoden12 Ergebnis-Fenster Zeigt Messdaten fuumlr das in einem Formularfenster ausgewaumlhlte Element13 Menuuml-Dialogfenster Zeigt Menuuml-Optionen fuumlr das mit der rechten Maustaste angeklickte Fenster
Fenster Werkzeugboxen und Menuuml-Dialogfenster im Arbeitsbereich koumlnnen angezeigt oder ausgeblendet werden
Fenster anzeigen oder ausblenden 1
Auf Menuuml bdquoFensterldquo klicken und Haumlk-chen neben der Fensterbezeichnung setzen oder entfernenWerkzeugboxen anzeigen oder 2
ausblenden Auf bdquoAnsichtWKZ-Boxenldquo klicken und Haumlkchen neben der Bezeichnung der Werkzeugbox setzen oder entfernenMenuuml-Dialogfenster anzeigen 3 Das Fenster mit der rechten Maustaste anklicken
Der Benutzer kann die Anwender-Ober-fl aumlche entsprechend seinen Vorlieben und Anforderungen anpassen
Groumlszlige der Fenster und 4
Werkzeugboxen aumlndern Ecken oder Kanten anklicken und mit gedruumlckter Maustaste groumlszliger oder kleiner ziehenFenster und Werkzeugboxen ver-5
schieben Titelleiste anklicken und mit gedruumlckter Maustaste verschiebenWerkzeugboxen an Fenster 6
koppeln Auf Fensterkante schieben und Maustaste loslassenAnwender-Oberfl aumlche speichern 7
oder oumlffnen Auf bdquoAnsichtAnwender-Oberfl aumlchenldquo klicken
Hinweis
Um den Arbeitsbereich zu organisieren und Platz zu sparen werden die oben beschriebenen Werkzeugboxen auf der Anwender-Oberfl aumlche an Fenster gekoppelt
Hinweis
Wenn Sie den Mauszeiger uumlber einer Schaltfl aumlche in einer Werkzeugbox platzieren wird eine Beschreibung der jeweiligen Funktion angezeigt
3
Bedienung
FensterDie IK 5000 kann bis zu fuumlnf verschiedene Fensterarten mit Informationen in Form von Zahlen Text und Grafi ken enthalten
DRO-Fenster (Positionsanzeige)bull Formularebull Ergebnissebull Teileansichtbull Video-Live-Bildbull
Hinweis
Die meisten Fenster werden links angezeigt Das Video-Fenster erscheint unten
DRO-Fenster
Die Positionsanzeige (DRO) liefert fuumlr alle Messachsen Positionsdaten
Formularfenster
Formularfenster enthalten Datentabel-len in denen Konturelemente Program-me Datenbankinhalte und Toleranzmes-sungen beschrieben werden Die links angezeigten Formulare sind gesammelt Formular-Fenster sammeln oder trennen Karteikartenreiter eines For-mulars anklicken und ziehen Elemente
auswaumlhlen Element in einem Formu-larfenster anklicken
Ergebnis-Fenster
Das Ergebnis-Fenster enthaumllt Messdaten zu dem in einem Formularfenster oder in der Teileansicht ausgewaumlhlten Konturelement
Teileansicht
Das Fenster bdquoTeileansichtldquo zeigt eine grafi sche Darstellung des Koordinatensystems fuumlr die Messung und aller gemessenen Konturelemente Elemente auswaumlhlen Element im Fenster bdquoTeileansichtldquo anklicken
Live-Bild-Videofenster
Das Video-Fenster zeigt das Videobild der Kamera in VED-Systemen in der aktiven Vergroumlszligerung Die Videoerfassung uumlberlagert dabei das Werkstuumlckbild
StatuszeileDie Statuszeile zeigt Messdaten Programminformationen Datum Maszligeinheit aktuellen Taster und andere Systeminformationen
Menuumlleiste und Menuuml-
DialogfensterMenuumls ansehen Auswahl uumlber die Menuumlleiste oder ein Fenster im Arbeitsbereich mit der rechten Maustaste anklicken Die Menuumlpunkte bezeichnen Funktionen Eine genaue Beschreibung hierzu fi nden Sie online im Benutzer-Handbuch IK 5000 unter wwwheidenhainde
WerkzeugboxenSchnellzugriff auf Menuuml-Funktionen
erhalten Sie durch Anklicken der Schaltfl aumlchen in den Werkzeugboxen Die am haumlufi gsten verwendeten Schaltfl aumlchen sind in den nachfolgenden Werkzeugbox-Tabellen beschrieben Eine genaue Beschreibung hierzu fi nden Sie online im Benutzer-Handbuch
IK 5000 unter wwwheidenhainde
Schaltfl aumlchen in der
Werkzeugbox bdquoMessenldquo
Measure Magic automatischePunkte Geraden Kreise und KreisboumlgenPunkt messen
Gerade messen
BogenRadius messen
Kreis messen
Ellipse messen
Nut messen
Schwerpunkt (einer unregel-
maumlszligigen Form) messen
Ebene messen
Zylinder messen
Kugel messen
Konus messen
Ring (Torus) messen
Winkel messen
Abstand messen
Schaltfl aumlchen in der VED-
Werkzeugbox
Neues Mess-Werkzeug Fuumlr Einfach- Puffer- Kreis- oder Konturwerkzeug anklicken und ziehenFadenkreuz Erfasst Punkte ohne Kantenerkennung
Einfach-Werkzeug Erfasst Punkte an Kantenkreuzungen
Kontur-Werkzeug Erfasst Punkte an den Kanten regel-maumlszligiger und unregelmaumlszligiger FormenKreis-Werkzeug Erfasst Punkte an Raumlndern von Kreisen oder KreisboumlgenPuffer-Werkzeug Erfasst Punkte auf einer geraden KanteDurchschnittspunkt-Werk-
zeug Berechnet die Durch-schnittsposition der Punkte auf einer geraden KanteErster-Punkt-Werkzeug Berechnet die naumlchste Position von Punkten auf einer KanteLetzter-Punkt-Werkzeug Berechnet die am weitesten entfernte Position von Punkten auf einer KanteBreiten-Werkzeug Berechnet die Breite einer Gerade als gefi ltertes Ergebnis nach der Methode der kleinsten QuadrateSchwerpunkt- (Blob-)
Werkzeug Berechnet das Massezentrum und die Flaumlche unregelmaumlszligiger FormenHoumlhen-Werkzeug Berechnet die Z-Achsenposition des besten Fokus im MessbereichAktives Fadenkreuz Erfasst einen Punkt innerhalb des MessbereichsHell nach Dunkel Punkterfassung an Hell-Dunkel-UumlbergaumlngenDunkel nach Hell Punkterfassung an Dunkel-Hell-UumlbergaumlngenErste Kante Punkterfassung am ersten Uumlbergang
4
Schaltfl aumlchen in der
Werkzeugbox bdquoAnsichtldquo
Zoom Alles Alle gemessenen Konturelemente ins Teilean-sicht-Fenster einpassenZoom Fenster Anklicken und Mauszeiger ziehen um einen Bereich zu vergroumlszligernZoom Elemente Element in einem Formular auswaumlhlen und vergroumlszligernAnsicht von oben Darstellung des Werkstuumlcks in DraufsichtAnsicht von links Seitenansicht des Werkstuumlcks von linksAnsicht von vorne Darstellung des Werkstuumlcks von vorneAnsicht von Suumldost Darstellung des Werkstuumlcks in Suumldost-AusrichtungAnsicht von Suumldwest Darstellung des Werkstuumlcks in Suumldwest-AusrichtungAnsichts-Rotator Fenster bdquoAnsichts-Rotatorldquo zeigen Klicken Sie auf den Ansichts-Rotator-Punkt um die Teileansicht zu aumlndern
Schaltfl aumlchen in der
Werkzeugbox bdquoProgrammldquo
AufnahmeEditiere
Programm Messschritte als Programm fuumlr spaumltere Verwendung bei identischen Teilen aufzeichnenProgrammaufnahme
Programmablauf stoppen
Programmaufnahme beenden oder unterbrechenNeuer Ablauf Das aktuelle Teileprogramm von Anfang an ausfuumlhrenProgramm ab momentanem
Schritt ausfuumlhren Ein unterbrochenes Programm ab dem aktuellen Schritt ausfuumlhrenNur bdquomom Schrittldquo
ausfuumlhren Ein unterbrochenes Programm ab dem naumlchsten Schritt ausfuumlhren
Schaltfl aumlchen in der
Werkzeugbox bdquoBezugldquo
Bezugspunkt Magic
Bezugspunkte erfassen Das System setzt automatisch einen BezugspunktBezugsebene Erfassen Sie die Bezugsebene um das Werkstuumlck auszurichtenAusrichtgerade Erfassen Sie die Ausrichtgerade um das Werkstuumlck an der Hauptachse auszurichtenNullpunkt Nullpunkt defi nieren oder aufnehmen
Koordinatensystem
speichern Koordinatensystem fuumlr die Messung speichern
TasterDie IK-5000-Systeme koumlnnen folgende Optionen enthalten
Fadenkreuzbull Tastsystemebull Optische Kantenerkennungbull Video-Kantenerkennungbull
Fadenkreuz
Klicken Sie auf die gewuumlnschte 1 Messung im MENUuml bdquoMESSENldquo oder in der WERKZEUGBOX bdquoMESSENldquo Ein DIALOGFENSTER bdquoMESSENldquo erscheintPositionieren Sie das Element 2 an der gewuumlnschten Stelle unter dem Fadenkreuz und klicken Sie im Dialogfenster auf PUNKT AUFNEHMEN
Fahren Sie fort bis alle erforderlichen 3 Punkte aufgenommen sind und klicken Sie dann auf OK um die Messung abzuschlieszligen
Tastsysteme
Klicken Sie auf die gewuumlnschte 1 Messung im MENUuml bdquoMESSENldquo oder in der WERKZEUGBOX bdquoMESSENldquo Ein DIALOGFENSTER bdquoMESSENldquo erscheint
Verschieben Sie das Werkstuumlck 2 oder das Tastsystem sodass es die gewuumlnschte Stelle auf dem Element beruumlhrt Ein Punkt wird eingetragen
Hinweis
Fahren Sie das Werkstuumlck in einem 90deg-Winkel ohne Richtungsaumlnderung an
Fahren Sie fort bis alle erforderlichen 3 Punkte aufgenommen sind und klicken Sie dann auf OK um die Messung abzuschlieszligen
Optische Kantenerkennung
Klicken Sie auf die gewuumlnschte 1 Messung im MENUuml bdquoMESSENldquo oder in der WERKZEUGBOX bdquoMESSENldquo Ein DIALOGFENSTER bdquoMESSENldquo erscheintPositionieren Sie den Hell-Dunkel-2 Uumlbergang des Elements an der gewuumlnschten Stelle unter dem Kantensensor und klicken Sie im Dialogfenster auf PUNKT AUFNEHMEN
Hinweis
Klicken Sie auf TASTERAUTO ENTER um Punkte beim Uumlberfahren der Hell-Dunkel-Uumlbergaumlnge automatisch aufzunehmen
Fahren Sie fort bis alle erforderlichen 3 Punkte aufgenommen sind und klicken Sie dann auf OK um die Messung abzuschlieszligen
Bedienung
5
Bedienung
Video-Kantenerkennung
Klicken Sie auf die gewuumlnschte 1 Messung im MENUuml bdquoMESSENldquo oder in der WERKZEUGBOX bdquoMESSENldquo Ein DIALOGFENSTER bdquoMESSENldquo erscheintKlicken Sie auf das entsprechende 2 Videowerkzeug im Menuuml TASTERVED-WERKZEUGE oder in der VED-WERKZEUGBOXPositionieren Sie das Werkzeug 3 uumlber dem gewuumlnschten Hell-Dunkel-Uumlbergang auf dem Element und klicken Sie im Dialogfenster auf PUNKT AUFNEHMEN
Fahren Sie fort bis alle erforderlichen 4 Punkte aufgenommen sind und klicken Sie dann auf OK um die Messung abzuschlieszligen
Messung vorbereitenFolgende Vorbereitungen koumlnnen noumltig sein
Auswahl der Vergroumlszligerungbull Beleuchtungseinstellungbull Fokuseinstellungbull Auswahl des Tastersbull Kalibrierung des Tastersbull
Fadenkreuz
Es ist keine besonderen Vorbereitungen noumltig
Tastsysteme
Klicken Sie auf 1 TASTERBERUumlHRUNGSTASTER und waumlhlen Sie den aktiven TasterKlicken Sie auf 2 TASTERTASTERDURCHMESSER LERNEN und folgen Sie den Anweisungen auf dem Bildschirm um die Tasterspitze zu kalibrieren
Optische Kantenerkennung
Klicken Sie auf 1 TASTERVERGROumlSSERUNGEN und waumlhlen Sie die optische VergroumlszligerungKlicken Sie auf 2 TASTERLERNEN und folgen Sie den Anweisungen auf dem Bildschirm um den optischen Kantensensor zu kalibrieren
Video-Kantenerkennung
Klicken Sie auf 1 TASTERVERGROumlSSERUNGEN und waumlhlen Sie die VergroumlszligerungKlicken Sie auf 2 TASTERBELEUCHTUNGSSTEUERUNG um die Beleuchtungsintensitaumlt von oben oder unten anzupassen
Klicken Sie auf 3 WERKZEUGEKONTRAST UND HELLIGKEIT um das Video-Live-Bild einzustellenStellen Sie den Bildfokus manuell ein 4 oder klicken Sie auf WERKZEUGEFOKUS wenn Ihr System uumlber die Autofokus-Funktion verfuumlgtKlicken Sie auf 5 TASTERKONTRAST LERNEN und folgen Sie den Anweisungen auf dem Bildschirm um den optischen Kantensensor zu kalibrieren
Messschritte als Programm
aufzeichnenWenn mehrere gleichartige Teile gemessen werden sollen koumlnnen Sie die Schritte einer durchgefuumlhrten Messung aufzeichnen
Legen Sie den Standard-Programm-1 Nullpunkt (Halterung) fest Klicken Sie auf WERKZEUGEOPTIONENPROGRAMMIERUNG um die AUFNAHMEOPTIONEN aufzurufenKlicken Sie auf 2 DEN PFEIL DES DROP-DOWN-MENUumlS bdquoSTANDARD-PROGRAMM-NULLPUNKTldquo und treffen Sie die gewuumlnschte Auswahl
NONEbull Bezugspunkt fuumlr jedes Teil festlegenTEMPORARYbull Bezugspunkt fuumlr das erste Teil festlegenPERMANENTbull Kein Bezugspunkt
Klicken Sie unmittelbar 3 vor der Messung auf die SCHALTFLAumlCHE bdquoAUFNAHMEEDITIERE PROGRAMMldquoKlicken Sie nach 4 Beendigung der Messung auf die SCHALTFLAumlCHE bdquoAUFNAHME STOPPldquo
Durchfuumlhrung einer MessungEine Messung kann folgende Schritte umfassen
Festlegung eines Koordinatensystemsbull Messung von Konturelementenbull Konstruktion von Konturelementenbull Defi nieren von Konturelementenbull Anwendung von Toleranzenbull Export von Datenbull Drucken von Protokollenbull
Festlegung eines
Koordinatensystems
Koordinatensysteme koumlnnen Folgendes beinhalten
Bezugsebene fuumlr die Ausrichtung des bull TeilsAusrichtgerade fuumlr die Ausrichtung bull des TeilsNullpunkt als Bezugbull
Bei Systemen die 3-D-Messungen ausfuumlhren sind Bezugsebene Ausrichtung und Nullpunkt erforderlich
Bei Systemen die 2-D-Messungen aus-fuumlhren sind oft nur die Teileausrichtung und der Nullpunkt erforderlich
Bezugsebene
Wenn die Bezugsebene rechtwinklig zur Messachse ausgerichtet ist treten keine Kosinus-Messfehler auf Bei 2-dimensionalen Teilen ist dieser Schritt optional
Klicken Sie auf bull die Schaltfl aumlche BEZUGSEBENE Folgen Sie dann zur Ausrichtung des Teils den Anweisungen auf dem Bildschirm
Teileausrichtung
Wenn die Bezugskante des Teils an der Messachse ausgerichtet ist treten keine Kosinus-Messfehler auf
Klicken Sie auf die bull Schaltfl aumlche AUSRICHT-GERADE Folgen Sie dann den Anweisungen auf dem Bildschirm um die Kante des Teils an der Bezugsachse auszurichten
Werkstuumlck-Nullpunkt
Der Nullpunkt dient als Nullpunkt (Ursprung) des kartesischen oder polaren Koordinatensystems
Klicken Sie auf bull die Schaltfl aumlche NULLPUNKT Folgen Sie dann zur Festlegung eines Werkstuumlck-Nullpunkts den Anweisungen auf dem Bildschirm
6
Bedienung
Messung von KonturelementenWaumlhlen Sie zur Messung eines Elements eine Messmethode erfassen Sie dann Punkte um das Werkstuumlck herum und bestaumltigen Sie mit OK im Dialogfenster bdquoMESSENldquo
Hinweis
Fuumlr jedes Konturelement ist eine Min-destanzahl von Punkten erforderlich Werden mehr als die mindestens erfor-derlichen Punkte aufgenommen erhoumlht sich die Genauigkeit der Messung
Punkte
Erfassen Sie mindestens einen Punkt und klicken Sie auf OK Wenn mehrere Punkte aufgenommen werden bildet das System den geometrischen Durchschnitt
Geraden
Mindestens 2 Punkte bull sind erforderlich
Abstaumlnde
2 Punkte sind bull erforderlich
Boumlgen
Mindestens 3 Punkte bull muumlssen nacheinander von einem Ende zum anderen aufgenommen werden
Kreise
Mindestens 3 bull gleichmaumlszligig auf dem Umfang verteilte Punkte muumlssen aufgenommen werden
Ellipse
Mindestens 6 bull gleichmaumlszligig auf dem Umfang verteilte Punkte muumlssen aufgenommen werden
Nut
5 aufeinander folgende bull Punkte muumlssen im Uhrzeigersinn oder ge-gen den Uhrzeigersinn aufgenommen werden Zwei auf einer Seite einer an einem Ende einer in der Mitte der zweiten Seite und einer am anderen Ende
Winkel
Es muumlssen minde-bull stens 4 Punkte auf den 2 Schenkeln eines Winkels aufgenommen werden Erfassen Sie den ersten Schen-kel druumlcken Sie OK erfassen Sie dann den zweiten Schenkel und druumlcken Sie wieder OK
Unregelmaumlszligige Form (Blob)
Positionieren Sie bull das Schwerpunkt-Videowerkzeug uumlber einer Form erfassen Sie Punkte (PUNKT AUFNEHMEN) und klicken Sie auf OK
Ebene
Mindestens bull 3 Punkte sind erforderlich
Zylinder
Erforderlich sind bull 3 Punkte an einem Ende und 3 Punkte am anderen Ende Falls gewuumlnscht zusaumltzliche Punkte aufnehmen
Kugel
Erforderlich sind bull 3 Punkte am Aumlquator und 1 Punkt oben Falls gewuumlnscht zusaumltzliche Punkte aufnehmen
Konus
Erforderlich sind bull 3 Punkte an einem Ende und 3 Punkte am anderen Ende Falls gewuumlnscht zusaumltzliche Punkte aufnehmen
Ring
5 gleichmaumlszligig auf der bull Oberseite verteilte Punkte und 1 Punkt am Auszligenrand muumlssen aufgenommen werden
Konstruktion von
KonturelementenUm neue Elemente aus zwei oder mehreren bereits bestehenden Konturelementen zu konstruieren
Eine 1 bdquoMESSENldquo-SCHALTFLAumlCHE anklicken um ein Konturelement auszuwaumlhlen
KONTURELEMENTE2 aus dem FORMULAR bdquoFEATURESldquo auswaumlhlenIn der 3 WERKZEUGBOX bdquoMESSENldquo auf OK klicken
Defi nieren von
KonturelementenUm neue Konturelemente durch Eingabe von Elementdaten welche Groumlszlige und Lage des Elements beschreiben zu defi nieren
Eine 1 bdquoMESSENldquo-SCHALTFLAumlCHE anklicken um ein Konturelement auszuwaumlhlenIm 2 DIALOGFENSTER bdquoMESSENldquo auf DEFINIEREN klickenElementdaten im 3 DIALOGFENSTER bdquoDEFINIERENldquo eingebenIm 4 DIALOGFENSTER bdquoDEFINIERENldquo auf OK klicken
Anwendung von ToleranzenZur Anwendung von Toleranzen bei Messungen von Lage Groumlszlige Ausrich-tung Form Rundlauf und Konzentrizitaumlt mithilfe des bdquoTOLERANZldquo-MENUumlS oder der WERKZEUGBOX bdquoTOLERANZENldquo
Konturelement im 1 FORMULAR bdquoFEATURESldquo auswaumlhlenDas ausgewaumlhlte Element mit der 2 rechten Maustaste anklicken und TOLERANZEN oder WERKZEUGETOLERANZEN anklicken um die anzuwendende Toleranz auszuwaumlhlenDie Toleranz-Parameter im 3 TOLERANZ-EINGABEFENSTER eingeben und mit OK bestaumltigen
Export von ErgebnisdatenZum Export von Mess-und Toleranzdaten in eine Datei
Elementdaten in einem 1 FORMULAR-FENSTER auswaumlhlen (markieren)Auf 2 DATEIEXPORT klickenEinen 3 DATEINAMEN eingeben und im DIALOGFENSTER bdquoEXPORT ldquo einen DATEITYP auswaumlhlenIm 4 DIALOGFENSTER bdquoEXPORTldquo auf SPEICHERN klicken
Drucken von ProtokollenZum Ausdrucken von Messprotokollen
Elementdaten in einem 1 FORMULAR-Fenster auswaumlhlenDie ausgewaumlhlten Daten mit der 2 rechten Maustaste anklicken und auf DRUCKE AUSWAHL klicken
1
IK 5000 QUADRA-CHEK Franccedilais
FonctionnementPour une description deacutetailleacutee voir wwwheidenhainfr
Avant la mise sous tension
Attention
Le montage et la mise en service bull ne doivent ecirctre assureacutes que par du personnel qualifi eacute en eacutelectriciteacute et meacutecanique de preacutecision et en conformiteacute avec les regravegles de seacutecuriteacute localesNe jamais proceacuteder agrave une connexion bull ou une deacuteconnexion sous tension Lrsquouniteacute ne doit pas ecirctre mis en service bull pendant lrsquoinstallation
Danger de choc eacutelectrique
Ne jamais travailler le boitier ouvert bull lorsque lrsquoappareil est sous tension Deacuteconnecter le cacircble drsquoalimentation avant drsquoouvrir le boitierNe jamais utiliser un adaptateur bull 3 fi ls2 fi ls Ne pas utiliser avec une ligne de terre interrompue ou non raccordeacutee agrave lrsquoIK 5000 PC
Attention
Ne pas connecter les encodeurs ou autres eacutequipements lorsque lrsquoIK 5000 est sous tension
Consignes de seacutecuriteacuteLes consignes des seacutecuriteacute doivent ecirctre respecteacutees lors de lrsquoutilisation de lrsquoIK 5000 La non observation de ces consignes peut endommager lrsquoappareil ou blesser lrsquoopeacuterateur Bien entendu les regravegles de seacutecuriteacute varient en fonction des entreprises Si lrsquoappareil ne devait pas correspondre pas aux normes de seacutecuriteacute de lrsquoentreprise il faudrait tenir compte en prioriteacute des regravegles les plus astreignantes
Connexions de lIK 5000Certaines connexions sont reacutealiseacutees directement sur les connecteurs de la carte PC de lIK 5000 dautres sur des connecteurs annexes agrave proximiteacute de la carte La page preacuteceacutedente montre un exemple de carte et de connecteurs annexes situeacutes agrave larriegravere du systegraveme IK 5000 Les confi gurations des connecteurs pour tous les standards du systegraveme IK 5000 y fi gurent eacutegalement Certains connecteurs sont commun agrave tous les produits IK 5000 dautres sont uniques agrave un systegraveme speacutecifi que de la famille IK 5000 Le repeacuterage de la connectique se trouve agrave la fi n de ce guide
Technologies de mesure
IK 5000
IK 5294 Reacuteticules
IK 5293 Palpeur manuel
IK 5394-EG Manuel arecircte optique
IK 5394-3D Palpeur manuel et
arecircte videacuteo
IK 5493 Arecircte optique et CNC
IK 5494-2D Arecircte videacuteo et CNC
IK 5494-3D Palpeur arecircte videacuteo
et CNC
IK 5594-3D TP200 Palpeur arecircte
videacuteo et CNC
Connecteurs de lIK 5000
A Entreacutees des encodeurs X Y et
Z et peacutedale de commande en
option
B Sorties de controcircle CNC des
axes X Y et Z
H Entreacutee de lencodeur daxe Q
J Sortie de controcircle CNC de
laxe Q
K Sorties videacuteos lumiegravere et
zoom
M Entreacutee palpeur
N Sortie controcircle zoom cameacutera
P Entreacutee source lumineuse du
projecteur pour deacutetection darecircte par fi bre optique
R Entreacutee capteur de leacutecran du
projecteur pour deacutetection darecircte par fi bre optique
Utilisation du guideUtilisez ce guide si votre systegraveme est deacutejagrave confi gureacute pour deacutemarrer les mesures Si votre systegraveme nest pas confi gureacute reportez vous au guide de
reacutefeacuterence rapide IK 5000 pour les
OEMs et distributeurs et parameacutetrez votre systegraveme avant de proceacuteder aux mesures
Ce guide contient les instructions sommaires de tous les produits standards IK 5000 Seules certaines fonctions sont applicables agrave votre systegraveme speacutecifi que Respectez les instructions dans lordre indiqueacute et sautez les eacutetapes qui ne concernent pas votre systegraveme
Remarque
Reportez vous au Manuel dutilisation
IK 5000 agrave wwwheidenhainde pour des instructions complegravetes
Lancement du programme
IK 5000Cliquez sur LICOcircNE DU BUREAU QC 5000 Windowsreg pour deacutemarrer le programme
Interface utilisateurLinterface utilisateur est conforme aux conventions Windows concernant les menus de navigation les modes de seacutelection les fonctions cliquer-glisser les fi chiers de base et les opeacuterations deacutedition
Espace de travail
Linterface de lIK 5000 est un espace
de travail constitueacute de fenecirctres
menus de barre doutils et dune barre deacutetat
Espace de travail IK 5000
Fenecirctres Informations
numeacuteriques textes et
graphiques
Menus Contient les seacutelections
de fi chier deacutedition
et les fonctions de
mesure
Barre
doutils
Contient des icocircnes
pour accegraves rapide aux
fonctions du menu
Barre
deacutetat
Affi che les
informations deacutetat du
systegraveme IK 5000
Tregraves important Remarques Pour information
2
Fonctionnement
Eleacutements de lespace de travail IK 5000
1 Barre menu Contient les menus qui controcirclent le fi chier laffi chage de leacutediteur les fonctions de mesure et de calibration
2 Fenecirctre VISU Affi chent les positions courantes des axes de mesure 3 Barre doutils programme Contient les icocircnes neacutecessaires aux fonctions usuelles de programmation4 Fenecirctres rapports Affi che la mesure des fi gures les donneacutees de programme et de toleacuterance 5 Fenecirctre fi gure Affi che les fi gures de piegravece mesureacutees et les erreurs de forme6 Barre deacutetat Affi che les informations de mesure de programme et deacutetat du systegraveme7 Barre doutils Origine Contient les icocircnes pour les origines usuelles et les fonctions de reacutefeacuterentiel8 Barre doutils VED Contient les icocircnes pour la seacutelection des palpeurs videacuteo9 Fenecirctre vue Piegravece Affi che les reacutefeacuterentiels de mesure et toutes les fi gures mesureacutees10 Barre doutils Vue Contient les icocircnes pour le zoom et la rotation de la fenecirctre de la vue Piegravece11 Barre doutils Mesure Contient les icocircnes pour la seacutelection des types de mesure12 Fenecirctre Reacutesultats Affi che les donneacutees de mesure pour la fi gure seacutelectionneacutee dans une fenecirctre rapport13 Menu Window Affi che les sujets de menu pour la fenecirctre du clique-droit
Les fenecirctres de lespace de travail les barres doutils et les menus peuvent ecirctres affi cheacutes ou cacheacutes
Affi cher ou cacher les fenecirctres1 en cliquant sur les fenecirctres et en cochant ou deacutecochant le nom des fenecirctresAffi cher ou cacher les barres 2
doutils en cliquant sur vuebarres doutils et en cochant ou deacutecochant le nom des barres doutilsAffi cher le menu dune fenecirctre 3 avec un clic droit dans la fenecirctre
Lespace de travail peut ecirctre personnaliseacute pour sadapter aux exigences de lutilisateur
Redimensionner la fenecirctre et la 4
barre doutils avec le cliquer-glisser dun coin ou dune arecircteRepositionner la fenecirctre et la barre 5
doutils avec le cliquer-glisser dune barre de titreAssocier une barre doutils agrave une 6
fenecirctre en la deacuteplaccedilant agrave langle de la fenecirctre et en relacircchant la sourisSauvegarder ou ouvrir un espace 7
de travail en cliquant sur VueEspace de travail
Remarque
Les barres doutils montreacutes ci-dessus sont associeacutes aux fenecirctres pour mieux organiser la zone de travail et preacuteserver lespace
Remarque
Placez le curseur sur une icocircne de barre doutils pour affi cher la description de la fonction
3
Fonctionnement
FenecirctresLIK 5000 peut geacuterer jusquagrave cinq diffeacuterentes fenecirctres pour affi cher des informations numeacuteriques textes et graphiques
VISU (affi chage de position)bull Rapportsbull Reacutesultatsbull Vue piegravecebull Videacuteo piegravecebull
Remarque
La plupart des fenecirctres sont agrave gauche Voir ci-dessous la videacuteo en direct
Fenecirctre VISU
VISU affi che les informations numeacuteriques des positions de tous les axes de mesure
Fenecirctres rapports
Les fenecirctres rapports affi chent des tableaux de donneacutees des fi gures des programmes des contenus de bases de donneacutees et des mesures toleacuteranceacutees Les rapports affi cheacutes agrave gauche sont empileacutes Empiler ou deacutepiler les
fenecirctres rapports par un cliquer-glisser de longlet du titre dun rapport Seacutelectionner les fi gures en cliquant dessus dans une fenecirctre rapport
Fenecirctre reacutesultats
La fenecirctre reacutesultats contient les donneacutees de mesure de la fi gure seacutelectionneacutee dans un rapport ou dans la fenecirctre de vue piegravece
Fenecirctre vue piegravece
La fenecirctre vue piegravece contient laffi chage graphique de toutes les mesures dans un reacutefeacuterentiel Seacutelectionner les fi gures en cliquant dessus dans la fenecirctre vue piegravece
Fenecirctre videacuteo en direct
La fenecirctre videacuteo en direct affi che limage de la cameacutera videacuteo dans le systegraveme VED avec le zoom courant et les eacutechantillons videacuteos en surimpression avec limage de la piegravece
Barre deacutetatLa barre deacutetat montre des informations de mesure programme date uniteacutes palpeur et autres
Barre de menu et menus
fenecirctreAffi cher les menus en cliquant sur un sujet dans la barre de menu ou par un clic-droit dans une zone de la fenecirctre de lespace de travail Les titres du sujet du menu indiquent les fonctions Pour des descriptions deacutetailleacutees voir le manuel dutilisation IK 5000 agrave wwwheidenhainfr
Barre doutilsLes fonctions du menu sont
accessibles rapidement en cliquant sur licocircne de la barre doutils Les icocircnes les plus couramment utiliseacutees sont deacutecrites dans la table des icocircnes de la barre doutils Pour des descriptions deacutetailleacutees voir le manuel dutilisation
IK 5000 agrave wwwheidenhainde
Icocircnes des barres doutils de
mesure
Mesure magique
automatiquePoints droites cercles et arcsMesure de point
Mesure de droite
Mesure darc
Mesure de cercle
Mesure dellipse
Mesure de rainure
Mesure de Blob (forme
irreacuteguliegravere)
Mesure de plan
Mesure de cylindre
Mesure de sphegravere
Mesure de cocircne
Mesure de tore
Mesure dangle
Mesure de distance
Icocircnes des barres doutils VED
Nouvel outil cliquer-glisser pour creacuteer un outil simple tampon cercle ou traceacuteReacuteticule valide les points de mesure manuellement
Palpage simple deacutetection dun seul point
Palpeur traceacute deacutetecte les points sur des formes reacuteguliegraveres et irreacuteguliegraveresPalpeur cercle deacutetecte les points sur un cercle ou un arc
Palpeur tampon valide des points sur une arecircte droite
Palpeur moyen deacutetermine un point moyen parmi tous les points deacutetecteacutesPalpeur mini trouve le point minimum parmi tous les points deacutetecteacutesPalpeur maxi trouve le point maximum parmi tous les points deacutetecteacutesPalpeur largeur mesure directe des largeurs de piegraveces
Palpeur Blob deacutetermine le barycentre (centre de masse) dun forme irreacuteguliegraverePalpeur hauteur deacutetermine la position de la meilleure focalisation sur laxe Z dans la zone de palpageReacuteticule actif deacutetecte un point dans la zone de palpage
Clair agrave fonceacute palpage forceacute pour un deacuteclenchement de clair agrave fonceacuteFonceacute agrave clair palpage forceacute pour un deacuteclenchement de fonceacute agrave clairPremiegravere arecircte palpage forceacute pour deacuteclenchement sur la premiegravere transition
4
Icocircnes des barres doutils vue
Zoomer sur tout ajuste toutes les fi gures mesureacutees dans la fenecirctre de vue piegraveceZoomer sur fenecirctre cliquer-glisser le curseur pour agrandir une zoneZoomer sur fi gure seacutelectionne une fi gure dans un rapport puis la zoomerVue de dessus affi che la piegravece orienteacutee en vue de dessusVue de gauche affi che la piegravece orienteacutee en vue de gaucheVue de face affi che la piegravece orienteacutee en vue de face
Vue sud-est affi che la piegravece orienteacutee en vue sud-est
Vue sud-ouest affi che la piegravece orienteacutee en vue sud-ouestOrienteur de vue affi che la fenecirctre de la vue de lorienteur Cliquez et glissez lorienteur de vue ne change pas la vue piegravece
Icocircnes de barre doutils
programme
Enregistrement enregistre dans un programme les actions pour une lecture ulteacuterieure avec des piegraveces identiquesArrecirct denregistrement
ou pause Playback arrecirct denregistrement ou pause du programmeNouveau lancement exeacutecute le programme courant agrave partir du deacutebutExeacutecution agrave partir de la
seacutequence courante exeacutecute un programme arrecircteacute agrave partir de la seacutequence couranteExeacutecution seacutequence
courante exeacutecute le seacutequence courante seacutelectionneacutee dun programme agrave larrecirct
Icocircnes de la barre doutils
Origine
Origine Magique permet deacutetablir un reacutefeacuterentiel Le sys-tegraveme eacutetablit automatiquement un reacutefeacuterentielPlan primaire effectue un alignement primaire en palpant un planAlignement secondaire
palpe la droite dalignement secondaire pour aligner la piegravece sur laxe majeurPoint zeacutero construit un point dorigine piegravece
Sauvegarde le reacutefeacuterentiel
sauvegarde le reacutefeacuterentiel de mesure
PalpeursLe systegraveme IK 5000 peut inclure
Reacuteticulesbull Palpeursbull Deacutetection darecircte par fi bre optiquebull Deacutetection darecircte videacuteobull
Reacuteticules
Cliquer sur la mesure souhaiteacute dans 1 le MENU MESURE ou LA BARRE DOUTIL MESURE Une BOITE DE DIALOGUE apparaicirctPositionnez la fi gure souhaiteacutee sous le 2 reacuteticule et cliquez sur ENTER dans la boite de dialogue
Continuez jusquagrave ce tous les points 3 requis soient palpeacutes et cliquez ensuite sur OK pour terminer la mesure
Palpeurs
Cliquer sur la mesure souhaiteacute dans 1 le MENU MESURE ou LA BARRE DOUTIL MESURE Une BOITE DE DIALOGUE apparaicirct
Deacuteplacez la piegravece ou le palpeur pour 2 palper la position souhaiteacutee Un point est valideacute
Remarque
Approcher la surface agrave 90 degreacutes sans changer de direction
Continuez jusquagrave ce tous les points 3 requis soient palpeacutes et cliquez ensuite sur OK pour terminer la mesure
Deacutetection darecircte par fi bre optique
Cliquer sur la mesure souhaiteacute dans 1 le MENU MESURE ou LA BARRE DOUTILS MESURE Une BOITE DE DIALOGUE apparaicirctDeacuteplacez la transition clair-fonceacute de la 2 position souhaiteacutee sous le deacutetecteur darecircte et cliquez sur ENTER dans la boite de dialogue
Remarque
Cliquez sur PALPEURAUTO ENTREacuteE pour valider les points automatiquement en passant sur des arecirctes
Continuez jusquagrave ce tous les points 3 requis soient palpeacutes et cliquez ensuite sur OK pour terminer la mesure
Fonctionnement
5
Fonctionnement
Deacutetection darecircte videacuteo
Cliquer sur la mesure souhaiteacute dans 1 le MENU MESURE ou LA BARRE DOUTILS MESURE Une BOITE DE DIALOGUE apparaicirctCliquez sur le palpeur videacuteo approprieacute 2 dans PALPERPALPEURS VED ou dans la BARRE DOUTILS VEDPositionnez le palpeur sur la fi gure 3 souhaiteacutee agrave transition clair-fonceacute et cliquez sur ENTER dans la boite de dialogue
Continuez jusquagrave ce tous les points 4 requis soient palpeacutes et cliquez ensuite sur OK pour terminer la mesure
Preacuteparation de la mesureLa preacuteparation peut inclure
Seacutelection de lagrandissementbull Reacuteglage de leacuteclairagebull Reacuteglage de la focalisationbull Seacutelection palpeurbull Qualifi cation palpeurbull
Reacuteticules
Aucune preacuteparation speacuteciale est neacutecessaire
Palpeurs
Cliquez sur 1 PALPEURPALPEURS CONTACT et seacutelectionnez le palpeur actifCliquez sur 2 PALPEURPALPEUR CONTACT TEACH et suivez les instructions affi cheacutees pour deacutefi nir lembout du palpeur
Deacutetection darecircte par fi bre optique
Cliquez sur 1 PALPEURGROSSISSEMENTS et seacutelectionnez lagrandissement optiqueCliquez sur 2 PALPEURTEACH et suivez les instructions affi cheacutees pour qualifi er le palpeur darecircte optique
Deacutetection darecircte videacuteo
Cliquez sur 1 PALPEURGROSSISSEMENTS et seacutelectionnez lagrandissement optiqueCliquez sur 2 PALPEURREacuteGLAGE EacuteCLAIRAGE pour reacutegler la valeur min et max de leacuteclairageCliquez sur 3 OUTILSREacuteGLAGE CONTRASTE ET LUMINOSITEacute pour reacutegler limage videacuteo en direct
Ajustez la focalisation manuellement 4 ou cliquez sur OUTILSFOCUS si votre systegraveme est eacutequipeacute dun autofocusCliquez sur 5 PALPEURPALPEUR VED et suivez les instructions affi cheacutees pour qualifi er le palpeur darecircte videacuteo
Enregistrez les eacutetapes
de mesure comme un
programmeEnregistre les eacutetapes dune session de mesure dune piegravece lorsque plusieurs piegraveces identiques doivent ecirctre mesureacutees
Deacutefi nir le mode de fi xation de la 1 piegravece Cliquez sur OUTILSOPTIONSPROGRAMMATION pour affi cher les OPTIONS DENREGISTREMENTCliquez sur le 2 MODE DE FIXATION PAR DEacuteFAUT DANS LA LISTE et seacutelectionnez la fi xation souhaiteacutee
AUCUNbull Dater chaque piegraveceTEMPORAIREbull Dater la premiegravere piegravecePERMANENTbull ne pas dater
Cliquez sur l3 ICOcircNE ENREGISTREMENT juste avant la session de mesure
Cliquez sur 4 lICOcircNE ARREcircT DENREGISTREMENT lorsque la session est termineacutee
Conduite dune session de
mesureLa session de mesure peut inclure
Creacuteation dun reacutefeacuterentielbull Mesure de fi gures de piegravecebull Construction de fi gures de piegravecebull Creacuteation de fi gures de piegravecesbull Application de toleacuterancesbull Exportation de donneacuteesbull Imprimer rapportsbull
Creacuteation dun reacutefeacuterentiel
Les reacutefeacuterentiels peuvent inclurePlan primaire niveau de piegravecebull Alignement secondaire bull deacutegauchissage de la piegravecePoint zeacutero zeacutero doriginebull
Les systegravemes qui reacutealisent des mesures 3D requiegraverent un niveau de piegravece un alignement et un zeacutero
Les systegravemes de mesures 2D nont souvent besoin que dun alignement et dun zeacutero
Plan primaire
Ajuster le plan de reacutefeacuterence perpendiculaire agrave laxe de mesure eacutelimine les erreurs de mesure de cosinus Cette eacutetape est optionnelle pour des piegraveces 2D
Cliquer sur licocircne bull PLAN PRIMAIRE Puis suivre les instructions affi cheacutees pour mesurer le niveau de la piegravece
Alignement piegravece
Lalignement de larecircte de reacutefeacuterence de la piegravece avec laxe de reacutefeacuterence eacutelimine lerreur de mesure de cosinus
Cliquer sur licocircne bull ALIGNEMENT SECONDAIRE Suivez ensuite les instructions pour aligner une arecircte de la piegravece sur laxe de reacutefeacuterence
Origine zeacutero de la piegravece
Lorigine zeacutero est utiliseacutee comme origine du systegraveme de coordonneacutees carteacutesiennes ou polaires
Cliquer sur licocircne bull POINT ZEacuteRO Puis suivre les instructions affi cheacutees pour creacuteer une origine zeacutero de la piegravece
6
Fonctionnement
Mesure de fi gures de piegraveceMesurez une fi gure de piegravece en seacutelectionnant un type de mesure en palpant des points de la fi gure et en cliquant sur OK dans la boite de dialogue MESURE
Remarque
Un nombre de points minimum est requis pour chaque type de fi gure Un preacutecision accrue de la mesure est obtenue en palpant plus de points que neacutecessaires
Points
Palpez un point au minimum et cliquez ensuite sur OK Le systegraveme valide la moyenne geacuteomeacutetrique lorsque plusieurs point ont eacuteteacute palpeacutes
Droites
Palpez 2 points au bull minimum
Distances
Palpez 2 pointsbull
Arcs
Palpez 3 points au bull minimum du deacutebut agrave la fi n de larc dans lordre
Cercles
Palpez 3 points au bull minimum reacutepartis sur toute la circonfeacuterence
Ellipse
Palpez 6 points au bull minimum reacutepartis reacuteguliegraverement sur toute la circonfeacuterence
Rainure
Palpez 5 points dans bull le sens horaires ou anti-horaire Deux sur un coteacute lun agrave une extreacutemiteacute lun au milieu du second coteacute et le dernier agrave la seconde extreacutemiteacute
Angle
Palpez 4 points au bull minimum sur les deux droites de langle Palpez la premiegravere droite cliquez sur OK palpez la seconde droite et cliquez sur OK
Blob
Positionnez le palpeur bull videacuteo blob au dessus de la forme VALIDEZ les points puis cliquez sur OK
Plan
Palpez 3 points au bull minimum
Cylindre
Palpez 3 points agrave une bull extreacutemiteacute palpez 3 points agrave lautre et palpez des point additionnels si cela est souhaiteacute
Sphegravere
Palpez 3 points agrave bull leacutequateur palpez 1 point au sommet et palpez des point additionnels si cela est souhaiteacute
Cocircne
Palpez 3 points agrave une bull extreacutemiteacute palpez 3 points agrave lautre et palpez des point additionnels si cela est souhaiteacute
Tore
Palpez 5 points reacutepartis bull uniformeacutement au sommet et palpez 1 point sur larecircte exteacuterieure
Construction de fi guresConstruire de nouvelles fi gures agrave partir de deux ou plus de fi gures parentes
Cliquez sur une 1 ICOcircNE MESURE pour seacutelectionner un type de fi gureSeacutelectionnez les 2 FIGURES PARENTES souhaiteacutees dans le RAPPORT FIGURECliquez sur 3 OK dans la BOITE DE DIALOGUE MESURE
Creacuteation de fi guresCreacuteez de nouvelles fi gures en introdui-sant des donneacutees de fi gures deacutecrivant leurs dimensions et leurs positions
Cliquez sur une 1 ICOcircNE MESURE pour seacutelectionner un type de fi gureCliquez sur 2 CREacuteER dans la BOITE DE DIALOGUE MESUREEntrez les donneacutees de la fi gure 3 dans la BOITE DE DIALOGUE DE CREacuteATIONCliquez sur 4 OK dans la BOITE DE DIALOGUE CREacuteATION
Application de toleacuterancesAppliquez les toleacuterances aux mesures de position orientation forme circulariteacute et concentriciteacute en utilisant le MENU EacuteCRAN DE TOLEacuteRANCE ou la BARRE DOUTILS TOLEacuteRANCE
Seacutelectionnez une fi gure dans le 1 RAPPORT FIGUREFaites un clique-droit sur la 2 fi gure seacutelectionneacutee et cliquez sur TOLEacuteRANCE ou OUTILSTOLEacuteRANCE pour seacutelectionner une toleacuterance agrave appliquer agrave la fi gureIntroduisez le paramegravetre de toleacuterance 3 dans la BOITE DE DIALOGUE DE SAISIE DE TOLEacuteRANCE puis cliquez sur OK
Exportation du reacutesultat des donneacuteesExporter les mesures et toleacuterances dans un fi chier
Seacutelectionnez une donneacutee de fi gure 1 dans une FENEcircTRE RAPPORTCliquez sur 2 FICHIEREXPORTERSaisir un 3 NOM DE FICHIER et seacutelectionnez un FORMAT DE FICHIER dans la BOITE DE DIALOGUE EXPORTCliquez sur 4 ENREGISTRER dans la BOITE DE DIALOGUE EXPORT
Imprimer rapportsImprimer les rapports de mesures
Seacutelectionnez une donneacutee de fi gure 1 dans une fenecirctre RAPPORTFaire un clic-droit sur la donneacutee 2 seacutelectionneacutee et cliquer sur IMPRIMER SEacuteLECTION
1
IK 5000 QUADRA-CHEK Italiano
FunzionamentoPer la descrizione dettagliata vedere wwwheidenhainde
Prima dellrsquoaccensione
Attenzione
Il montaggio e la messa in funzione bull devono essere eseguiti da un tecnico specializzato in impianti elettrici e meccanica di precisione tendendo conto delle norme di sicurezza localiTutti i collegamenti elettrici devono bull essere connessidisconnessi solo in assenza di tensione Il drive non deve essere messo in bull funzione durante lrsquoinstallazione
Pericolo di scosse elettriche
Non lavorare sullrsquoapparecchio bull aperto con alimentazione di corrente collegata Scollegare il cavo di alimentazione prima di aprire lrsquoapparecchioNon utilizzare mai gli adattatori da bull tripolare a bipolare o consentire che il collegamento di terra del PC IK 5000 venga interrotto o scollegato
Attenzione
Non collegare sistemi di misura o altri strumenti allrsquoIK 5000 con alimentazione inserita
Norme di sicurezzaLe norme di sicurezza locali generalmente riconosciute dovrebbero essere osservate durante il funzionamento di IK 5000 La mancata osservanza di tali norme potrebbe danneggiare lo strumento o procurare lesioni al personale Le norme di sicurezza allrsquointerno delle singole aziende sono naturalmente diverse Se sussiste un confl itto tra quanto riportato nella presente guida e le norme dellrsquoazienda che utilizza lrsquoapparecchio sono prioritarie le disposizioni piugrave severe
Collegamenti IK 5000Alcuni collegamenti sono realizzati direttamente al connettore della scheda per PC IK 5000 altri a ulteriori connessioni che possono essere aggiunte alla scheda (le cosiddette fl yout) La pagina precedente mostra una panoramica delle schede e le ulteriori connessioni sul retro di un sistema IK 5000 illustrando le confi gurazioni per tutti i sistemi IK 5000 standard Alcuni connettori sono comuni a diversi prodotti IK 5000 altri sono unici per sistemi specifi ci della gamma IK 5000 La piedinatura dei connettori egrave riportata alla fi ne della presente guida rapida
Metodi di misura IK 5000
IK 5294 Reticolo
IK 5293 Tastatore manuale
IK 5394-EG Sensore ottico
manuale
IK 5394-3D Tastatore manuale e
sensore video
IK 5493 Sensore ottico e CNC
IK 5494-2D Sensore video e CNC
IK 5494-3D Tastatore sensore
video e CNC
IK 5594-3D Tastatore TP200
sensore video e CNC
Connettori IK 5000
A Ingressi per encoder asse X
Y e Z e interruttore a pedale
opzionale
B Uscite CNC asse X Y e Z
H Ingresso encoder asse Q
J Uscita CNC asse Q
K Uscite zoom e luce video
M Ingresso tastatore
N Uscita zoom videocamera
P Ingresso sorgente di luce
del proiettore di profi lo per rilevamento ottico
R Ingresso sensore video
del proiettore di profi lo per rilevamento ottico
Uso della presente guidaUtilizzare la presente guida se il sistema egrave giagrave confi gurato per eseguire le misurazioni Se il sistema non egrave stato ancora confi gurato consultare la Guida
rapida IK 5000 per OEM e distributori e confi gurare il sistema prima di impiegarlo
La presente guida contiene concise istruzioni per luso per tutti i prodotti standard IK 5000 Soltanto alcune di esse si applicano allo specifi co sistema utilizzato Seguire le istruzioni nellordine presentato e saltare i passaggi non pertinenti
Nota
Per le istruzioni per luso complete consultare il Manuale utente
IK 5000 disponibile allindirizzo wwwheidenhainde
Avvio del programma IK 5000Fare clic sullICONA DEL DESKTOP di QC 5000 Windowsreg per avviare il programma
Interfaccia utenteLinterfaccia utente egrave conforme alle convenzioni standard di Windows per navigazione tra i menu selezione delle voci funzioni click and drag e operazioni basilari di gestione fi le ed editing
Aree di lavoro
Linterfaccia utente IK 5000 egrave unarea
di lavoro composta da fi nestre menu
toolbar e barra di stato
Area di lavoro IK 5000
Finestre Presentano
informazioni
numeriche testuali e
grafi che
Menu Contengono selezioni
per funzioni di
gestione fi le editing e
misura
Toolbar Contengono icone per
accedere rapidamente
alle funzioni dei menu
Barra di
stato
Presenta le
informazioni sullo
stato del sistema
IK 5000
Importante Da osservare A titolo informativo
2
Funzionamento
Elementi area di lavoro IK 5000
1 Barra dei menu Contiene i menu che controllano le funzioni di fi le editing misurazione e calibrazione2 Finestra POS Visualizza la posizione attuale di tutti gli assi di misura 3 Toolbar Programma Contiene le icone per le funzioni di programmazioni piugrave utilizzate4 Finestra Modelli Visualizza i dati di misura della fi gura i dati del programma e di tolleranza 5 Finestra fi gura Visualizza le fi gure del pezzo misurato e gli errori di forma6 Barra di stato Visualizza le informazioni di misura programma e stato del sistema7 Toolbar Origine Contiene le icone per le funzioni di origine e sistema di coordinate piugrave utilizzate8 Toolbar VED Contiene le icone per la selezione di sonde video9 Finestra di visualizzazione pezzi Visualizza il sistema di coordinate per la misurazione e tutte le fi gure misurate10 Toolbar Vista Contiene le icone per lingrandimento e la rotazione della fi nestra di visualizzazione pezzi11 Toolbar Misura Contiene le icone per la selezione dei tipi di misurazione12 Finestra dei risultati Visualizza i dati di misura della fi gura selezionata nella fi nestra dei modelli13 Finestra Menu Visualizza le voci di menu della fi nestra visualizzata facendo clic con il tasto destro del mouse
Finestre dellarea di lavoro toolbar e menu possono essere attivati o disattivati
Visualizzare o nascondere le 1
fi nestre facendo clic su Finestre e selezionando o deselezionando i nomi delle fi nestreVisualizzare o nascondere le 2
toolbar facendo clic su VisualizzaToolbar e selezionando o deselezionando i nomi delle toolbarVisualizzare il menu di una fi nestra3 facendo clic con il tasto destro sulla fi nestra
Le aree di lavoro possono essere personalizzate soddisfando le preferenze e i requisiti delloperatore
Ridimensionare fi nestre e toolbar4 facendo clic e trascinando gli angoli o i bordiRiposizionare fi nestre e toolbar5 facendo clic e trascinando la barra del titoloAgganciare le toolbar alle fi nestre6 spostando la toolbar sul bordo della fi -nestra e rilasciando il tasto del mouseSalvare o aprire unarea di lavoro7 facendo clic su VisualizzaAree di lavoro
Nota
Le toolbar dellarea di lavoro illustrate sopra sono agganciate alle fi nestre per organizzare meglio larea di lavoro e preservare spazio
Nota
Posizionare il cursore sopra unicona della toolbar per visualizzare la descrizione della relativa funzione
3
Funzionamento
FinestreIl sistema IK 5000 puograve includere fi no a cinque diversi tipi di fi nestra per rappresentare informazioni numeriche testuali e grafi che
POS (visualizzatore digitale)bull modellibull risultatibull visualizzazione di pezzibull video livebull
Nota
Molte fi nestre sono visualizzate sulla sinistra La fi nestra con video line nella parte sottostante
Finestra POS
La fi nestra POS presenta informazioni sulla posizione per tutti gli assi di misura
Finestre dei modelli
Le fi nestre dei modelli contengono tabelle di dati che descrivono le fi gure i programmi i contenuti dei database e le misurazioni di tolleranza I modelli visualizzati sulla sinistra sono raggruppati Raggruppare o separare
le fi nestre dei modelli facendo clic e trascinando la scheda del titolo del modello Selezionare fi gure facendo clic su esse in una fi nestra del modello
Finestra dei risultati
La fi nestra dei risultati contiene i dati di misura per la fi gura selezionata in un modello o nella fi nestra di visualizzazione pezzi
Finestra di visualizzazione pezzi
La fi nestra di visualizzazione pezzi contiene un grafi co del sistema di coordinate della misurazione e tutte le fi gure misurate Selezionare fi gure facendo clic su esse nella fi nestra di visualizzazione pezzi
Finestra video live
La fi nestra con video live contiene una visualizzazione dellimmagine della videocamera in sistemi VED nellingrandimento attivo con sonde video sovraimpresse sopra limmagine del pezzo
Barra di statoLa barra di stato mostra la misurazione il programma la data lunitagrave di misura il tastatore e altre informazioni di sistema
Barra e fi nestra dei menuVisualizzare menu facendo clic su una voce nella barra dei menu o selezionando con il tasto destro del mouse le aree nella fi nestra di lavoro Le opzioni dei menu indicano le funzioni Descrizioni piugrave dettagliate sono riportate nel Manuale utente IK 5000 disponibile allindirizzo wwwheidenhainde
ToolbarAlle funzioni dei menu si accede
rapidamente facendo clic sulle icone delle toolbar Le icone piugrave utilizzate sono descritte nelle seguenti tabelle Descrizioni piugrave dettagliate sono riportate nel Manuale utente IK 5000 disponibile allindirizzo wwwheidenhainde
Icone della toolbar Misura
Measure magic in automaticopunti linee cerchi e archi
Misurazione punto
Misurazione linea
Misurazione arco
Misurazione cerchio
Misurazione ellisse
Misurazione asola
Misurazione fi gura irregolare
Misurazione piano
Misurazione cilindro
Misurazione sfera
Misurazione cono
Misurazione toro
Misurazione angolo
Misurazione distanza
Icone della toolbar VED
Nuova sonda selezionare e trascinare per creare sonde semplici buffer circolari e profi lateReticolo sonda misurare punti senza rilevamento bordi
Sonda semplice misurare punti su giunzioni di bordi
Sonda profi lata misurare punti su bordi di forme regolari e irregolariSonda circolare misurare punti su bordi di cerchi o archi
Sonda buffer misurare punti su un bordo diritto
Sonda punto medio defi nire la posizione media di punti su un bordo dirittoSonda piugrave vicina defi nire la posizione piugrave vicina di punti lungo un bordoSonda piugrave lontana defi nire la posizione piugrave lontana di punti lungo un bordoSonda larghezza linea defi nire la lunghezza di una retta come risultato fi ltrato secondo il metodo del quadrato piugrave piccoloSonda fi gura irregolare defi nire il centro della massa e dellarea di forme irregolariSonda altezza defi nire la posizione dellasse Z del miglior fuoco allinterno dellarea di misuraReticolo attivo misurare un punto allinterno dellarea di misuraDa chiaro a scuro forzare lo spostamento delle misurazioni da chiaro a scuroDa scuro a chiaro forzare lo spostamento delle misurazioni da scuro a chiaroPrimo bordo forzare lo spostamento delle misurazioni sulla prima transizione
4
Icone della toolbar Vista
Zoom tutto posizionare tutte le fi gure misurate nella fi nestra di visualizzazione pezziZoom fi nestra selezionare e trascinare il cursore per ingrandire unareaZoom fi gure selezionare una fi gura in un modello quindi ingrandirlaVista dallalto visualizzare il pezzo dallalto
Vista da sx visualizzare il pezzo da sinistra
Vista frontale visualizzare il lato frontale del pezzo
Vista sudest visualizzare il pezzo da sudest
Vista sudovest visualizzare il pezzo da sudovest
Vista ruotata visualizzare lorientamento di rotazione della vista Selezionare e trascinare il punto di rotazione della vista per modifi care la visualizzazione del pezzo
Icone della toolbar Programma
Registrazione registrare le attivitagrave sotto forma di programma da riprodurre in seguito con pezzi identiciStop registrazione o Pausa
arrestare la registrazione o interrompere un programmaNuova esecuzione eseguire il programma del pezzo corrente dallinizioEsecuzione da passo
corrente riprendere lesecuzione di un programma interrotto dal passo correnteEsecuzione da passo
successivo riprendere lesecuzione di un programma interrotto da un passo successivo a quello corrente
Icone della toolbar Origine
Origine Magic misurare lorigine di fi gure Il sistema imposta automaticamente unoriginePiano primario misurare il piano primario per allineare il pezzoLinea secondaria misurare la fi gura della linea secondaria per allineare il pezzo allasse principalePunto zero defi nire o misurare il punto zero
Memorizzazione sistema di
coordinate salvare il sistema di coordinate della misurazione
SondeIl sistema IK 5000 puograve includere
reticolobull tastatoribull sensore otticobull sensore videobull
Reticolo
Fare clic sulla misurazione desiderata 1 nel MENU MISURA o nella TOOLBAR MISURA Viene visualizzata una CASELLA DI DIALOGO MISURAPortare la posizione desiderata della 2 fi gura sotto il reticolo e fare clic su ENTER nella casella di dialogo
Continuare fi no a misurare tutti i punti 3 richiesti e quindi fare clic su OK per completare la misurazione
Tastatori
Fare clic sulla misurazione desiderata 1 nel MENU MISURA o nella TOOLBAR MISURA Viene visualizzata una CASELLA DI DIALOGO MISURA
Spostare il pezzo o il tastatore per 2 metterlo in contatto con la posizione desiderata della fi gura Viene immesso un punto
Nota
Sfi orare il pezzo a 90deg senza cambiare direzione
Continuare fi no a misurare tutti i punti 3 richiesti e quindi fare clic su OK per completare la misurazione
Sensore ottico
Fare clic sulla misurazione desiderata 1 nel MENU MISURA o nella TOOLBAR MISURA Viene visualizzata una CASELLA DI DIALOGO MISURAPosizionare la transizione da chiaro a 2 scuro della posizione desiderata della fi gura sotto il sensore e fare clic su ENTER nella casella di dialogo
Nota
Fare clic su MISURAAUTO ENTER per immettere i punti automaticamente senza superare le transizioni di chiaro-scuro
Continuare fi no a misurare tutti i punti 3 richiesti e quindi fare clic su OK per completare la misurazione
Funzionamento
5
Funzionamento
Sensore video
Fare clic sulla misurazione desiderata 1 nel MENU MISURA o nella TOOLBAR MISURA Viene visualizzata una CASELLA DI DIALOGO MISURASelezionare lappropriato sensore 2 video in SONDASONDE VED o nella TOOLBAR VEDPosizionare la sonda sopra la fi gura 3 nella transizione desiderata da chiaro a scuro e fare clic su INSERISCI PUNTO nella casella di dialogo
Continuare fi no a misurare tutti i punti 4 richiesti e quindi fare clic su OK per completare la misurazione
Operazioni preliminari alla
misurazioneLa preparazione puograve includere
selezione ingrandimentobull regolazione lucebull regolazione fuocobull selezione sondabull calibrazione sondabull
Reticolo
Non egrave richiesta alcuna preparazione particolare
Tastatori
Fare clic su 1 SONDASONDE DI CONTATTO e selezionare la sonda attivaFare clic su 2 SONDACALIBRA SONDA DI CONTATTO e seguire le istruzioni visualizzate per calibrare la punta del tastatore
Sensore ottico
Fare clic su 1 SONDAINGRANDIMENTI e selezionare lingrandimento otticoFare clic su 2 SONDACALIBRA e seguire le istruzioni visualizzate per calibrare il sensore ottico
Sensore video
Fare clic su 1 SONDAINGRANDIMENTI e selezionare lingrandimentoFare clic su 2 SONDACONTROLLO LUCI per regolare lintensitagrave di illuminazione dallalto o dal bassoFare clic su 3 TOOLREGOLA CONTRASTO E LUMINOSITAgrave per regolare limmagine video live
Regolare la messa a fuoco 4 dellimmagine in manuale o fare clic su TOOLFUOCO se il sistema in uso egrave dotato di autofocusFare clic su 5 SONDACALIBRA BORDO VED e seguire le istruzioni visualizzate per calibrare il sensore video
Registrazione di passi di
misura come programmaRegistrare i passi di misura su un pezzo per la misurazione di diversi pezzi identici
Impostare la modalitagrave di fi ssaggio del 1 pezzo Fare clic su TOOLOPZIONIPROGRAMMAZIONE per visualizzare le OPZIONI DI REGISTRAZIONEFare clic sulla 2 FRECCIA PER LA LISTA A TENDINA DELLA MODALITAgrave DI FISSAGGIO DI DEFAULT e selezionare il fi ssaggio desiderato
NESSUNObull defi nizione origine per ciascun pezzoTEMPORANEObull defi nizione origine del primo pezzoPERMANENTEbull senza defi nizione origine
Fare clic sull3 ICONA DI REGISTRAZIONE subito prima della misurazione
Fare clic sull4 ICONA DI STOP REGISTRAZIONE al termine della misurazione
Esecuzione di una misurazioneUna misurazione puograve includere
defi nizione di un sistema di coordinatebull misurazione delle fi gure del pezzobull costruzione delle fi gure del pezzobull creazione delle fi gure del pezzobull applicazione delle tolleranzebull esportazione di datibull stampa di rapportibull
Defi nizione di un sistema di
coordinate
I sistemi di coordinate possono includere
piano primario per allineamento del bull pezzoLinea secondaria per allineamento del bull pezzoPunto zero come originebull
I sistemi che eseguono misurazioni 3D richiedono piano allineamento e zero pezzo
I sistemi che eseguono misurazioni 2D richiedono spesso solo allineamento e zero pezzo
Piano primario
Se si rende il piano di riferimento perpendicolare allasse di misura si eliminano gli errori di misura del coseno Questa operazione egrave opzionale per pezzi 2D
Fare clic sullicona del bull PIANO PRIMARIO Seguire quindi le istruzioni visualizzate per allineare il pezzo
Allineamento del pezzo
Se si allinea il bordo di riferimento del pezzo allasse di misura si eliminano gli errori di misura del coseno
Fare clic sullicona della bull LINEA SECONDARIA Seguire quindi le istruzioni visualizzate per allineare un bordo del pezzo allasse di riferimento
Punto zero pezzo
Il punto zero viene utilizzato come origine dei sistemi di coordinate cartesiane o polari
Fare clic sullicona del bull PUNTO ZERO Seguire quindi le istruzioni visualizzate per defi nire il punto zero del pezzo
6
Funzionamento
Misurazione delle fi gure del
pezzoMisurare le fi gure del pezzo selezionando un tipo di misura rilevare quindi i punti distribuiti attorno alla fi gura e poi fare clic su OK nella casella MISURA
Nota
Egrave richiesto un numero minimo di punti per ciascun tipo di fi gura Rilevare piugrave punti del numero minimo incrementa laccuratezza della misurazione
Punti
Misurare almeno un punto e quindi fare clic su OK Il sistema considera la media geometrica quando vengono rilevati diversi punti
Linee
Misurare un minimo di bull 2 punti
Distanze
Misurare 2 puntibull
Archi
Misurare un minimo di bull 3 punti in sequenza da unestremitagrave allaltra
Cerchi
Misurare un minimo bull di 3 punti distribuiti uniformemente sulla circonferenza
Ellisse
Misurare un minimo bull di 6 punti distribuiti uniformemente sulla circonferenza
Asola
Misurare 5 punti in bull sequenza oraria o antioraria due su un lato uno su una estremitagrave uno al centro del secondo lato e uno sulla seconda estremitagrave
Angolo
Misurare un minimo di bull 4 punti sui due lati di un angolo Misurare il primo lato fare clic su OK misurare il secondo lato e fare clic su OK
Forma irregolare
Posizionare la sonda bull video su una forma INSERIRE i punti e fare quindi clic su OK
Piano
Misurare un minimo bull di 3 punti
Cilindro
Misurare 3 punti bull su unestremitagrave misurare 3 punti sullaltra estremitagrave e quindi misurare punti supplementari se richiesto
Sfera
Misurare 3 punti bull sullequatore misurare 1 punto in alto e quindi misurare punti supplementari se richiesto
Cono
Misurare 3 punti bull su unestremitagrave misurare 3 punti sullaltra estremitagrave e quindi misurare punti supplementari se richiesto
Toro
Misurare 5 punti distri-bull buiti uniformemente intorno alla parte supe-riore e quindi misurare 1 punto sul bordo piugrave esterno
Costruzione di fi gureCostruire nuove fi gure composte da due o piugrave fi gure parent esistenti
Fare clic su un1 ICONA DI MISURA per selezionare un tipo di fi guraSelezionare le 2 FIGURE PARENT nel MODELLO FIGUREFare clic su 3 OK nella CASELLA MISURA
Creazione di fi gureCreare nuove fi gure inserendo i relativi dati che descrivono le dimensioni e la posizione della fi gura
Fare clic su un1 ICONA DI MISURA per selezionare un tipo di fi guraFare clic su 2 CREA nella CASELLA MISURAInserire i dati della fi gura nella 3 CASELLA CREAFare clic su 4 OK nella CASELLA CREA
Applicazione delle tolleranzeApplicare le tolleranze alle misurazioni di posizione dimensione orientamento forma eccentricitagrave e concentricitagrave utilizzando il MENU TOLLERANZA o la TOOLBAR TOLLERANZA
Selezionare una fi gura nel 1 MODELLO FIGUREFare clic con il tasto destro del mouse 2 sulla fi gura selezionata e quindi su TOLLERANZA o TOOLTOLLERANZA per selezionare una tolleranza da applicare alla fi guraInserire i parametri di tolleranza 3 nella CASELLA DI IMMISSIONE TOLLERANZA e quindi fare clic su OK
Esportazione di datiEsportare i dati di misura e tolleranza in un fi le
Selezionare i dati della fi gura nella 1 FINESTRA MODELLIFare clic su 2 FILEESPORTAInserire il 3 NOME DEL FILE e selezionare un FORMATO nella CASELLA ESPORTAFare clic su 4 SALVA nella CASELLA ESPORTA
Stampa di rapportiStampare i rapporti dei risultati di misura
Selezionare i dati della fi gura nella 1 fi nestra MODELLIFare clic con il tasto destro del mouse 2 sui dati selezionati e fare clic su STAMPA SELEZIONE
1
IK 5000 QUADRA-CHEK Espantildeol
OperacioacutenDescripcioacuten detallada veacutease wwwheidenhainde
Antes de poner en marcha
Atencioacuten
El montaje y la confi guracioacuten deben bull ser dirigidos por un especialista en equipos electroacutenicos y mecaacutenica de precisioacuten y bajo el cumplimento de la legislacioacuten local sobre seguridad No establezca ni interrumpa ninguna bull conexioacuten mientras esteacute conectada la corriente El dispositivo no debe ser puesto en bull marcha durante la instalacioacuten
iexclRiesgo de descargas eleacutectricas
Nunca trabaje con la carcasa abierta bull cuando la alimentacioacuten esteacute activada Antes de abrir la caja desconecte el cable de alimentacioacutenNunca utilice adaptadores de tres bull hilos a dos hilos y nunca interrumpa o desconecte la toma de tierra al IK 5000 PC
Atencioacuten
Con el equipo encendido no conecte encoders u otros aparatos al IK 5000
Indicaciones de seguridadEn la utilizacioacuten del IK 5000 debe cumplirse la legislacioacuten local vigente sobre seguridad El incumplimiento de estas normas de seguridad puede ocasionar dantildeos al equipo o lesiones a las personas Se entiende que las normas de seguridad pueden diferir en cada empresa En caso de confl icto entre la informacioacuten incluida en esta guiacutea y las normas de una empresa que vaya a utilizar este sistema deberaacuten considerarse siempre las normas maacutes restrictivas
Conexiones del IK 5000 Algunas conexions se realicen directamente al conector de tarjeta del IK 5000 otras se realizan en salidas cerca de la tarjeta La paacutegina anterior muestra un ejemplo para los conectores de tarjeta y salida en el lado posterior de un sistema IK 5000 Tambieacuten se muestran las confi guraciones de conector para todos los sistemas IK 5000 estaacutendar Algunos conectores son comunes para muchos productos IK 5000 otro soacutelo sirven para sistemas especiacutefi cos de la familia de productos IK 5000 Al fi nal de de esta guiacutea se muestra el cableado a los contactos del conector
Tecnologiacuteas de medicioacuten del
IK 5000
IK 5294 Cruzeta
IK 5293 Palpador manual
IK 5394-EG Arista oacuteptica manual
IK 5394-3D Palpador manual y
arista de viacutedeo
IK 5493 Arista oacuteptica y CNC
IK 5494-2D Arista de viacutedeo y CNC
IK 5494-3D Palpador arista de
viacutedeo y CNC
IK 5594-3D TP200 Palpador arista
de viacutedeo y CNC
IConectores del K 5000
A Encoder X Y e Z y entradas de
interruptor de pie opcional
B Salidas de control de ejes X
Y e Z
H Entrada encoder eje Q
J Salida de control eje Q CNC
K Salidas para luz de viacutedeo y
zoom
M Entrada para palpador
N Salida de control de zoom de
caacutemara
P Entrada para fuente de luz para
comparador para la deteccioacuten oacuteptica de arista
R Entrada para sensor de
pantalla para comparador para la deteccioacuten oacuteptica de arista
Utilizacioacuten de esta guiacuteaUtilice esta guiacutea si su sistema ya estaacute preparado para realizar mediciones Si su sistema no estaacute confi gurado veacutease IK 5000 Guiacutea de referencia raacutepida para
OEMs y distribuidores y confi gure su sistema antes de continuar
Esta guiacutea incluye instrucciones de servicio abreviadas para todos los productos IK 5000 estaacutendar Soacutelo una parte de estas instruccions es aplicable a su sistema especiacutefi co Siga las instrucciones en el orden indicado y salte los pasos no aplicables a su sistema
Nota
Veacutease el Manual de instrucciones del
IK 5000 en wwwheidenhainde para las instrucciones de servicio completas
Iniciar el programa IK 5000Haga click sobre el IacuteCONO QC 5000 en el escritorio de Windowsreg para iniciar el programa
Interfaz de usuarioEl interfaz de usuario cumple con las convenciones de navegacioacuten por menuacutes seleccioacuten de objetos funciones arrastrar y soltar y las operaciones baacutesicas de fi chero y edicioacuten seguacuten el estaacutendar Windows
Espacios de trabajo
El interfaz de usuario del IK 5000 es un espacio de trabajo consistente en ventanas menuacutes barras de
herramientas y una barra de estado
Espacio de trabajo del
IK 5000
Ventanas Presentan
informaciones
numeacutericas de texto y
graacutefi cos
Menuacutes Contienen selecciones
para funciones de
fi chero edicioacuten y de
medicioacuten
Barras de
herra-
mientas
Contienen iconos para
el acceso raacutepido a las
funciones de menuacute
Barra de
estado
Presenta las
informaciones de
estado del sistema
IK 5000
Muy importante Por favor anote Para su informacioacuten
2
Operacioacuten
Elementos del espacio de trabajo del IK 5000
1 Barra de menuacute Contiene menuacutes para controlar las funciones de fi chero edicioacuten de visualizacioacuten medicioacuten y calibracioacuten
2 Ventana DRO Muestra las posiciones actuales de los ejes de medicioacuten 3 Barras de herramientas Programa Contiene iconos para las funciones habitualmente utilizadas4 Ventanas Plantilla Muestra los datos de medicioacuten de caracteriacutesticas programa y tolerancia 5 Ventana Marca de caracteriacutestica Muestra caracteriacutesticas de pieza medidas y errores de forma de la caracteriacutestica6 Barra de estado Presenta las informaciones de estado de medicioacuten programa y sistema7 Barra de herramientas Origen Contiene iconos para las funciones de origen y marco de referencia habitualmente
utilizadas8 Barra de herramientas VED Contiene iconos para seleccionar palpadores de viacutedeo9 Ventana Vista de pieza Muestra el marco de referencia de la medicioacuten y todas las caracteriacutesticas medidas10 Barra de herramientas Ver Contiene iconos para aplicar el zoom y girar la ventana de vista de pieza11 Barras de herramientas Medicioacuten Contiene iconos para seleccionar los tipos de medicioacuten12 Ventana Resultados Muestra los datos de medicioacuten para la caracteriacutestica seleccionada en una ventana de plantilla13 Menuacute Ventana Muestra los objetos de menuacute para la ventana donde se hace clic con la tecla derecha del
ratoacuten
Las ventanas del espacio de trabajo las barras de herramienta y los menuacutes de ventanas se pueden mostrar u ocultar
Las ventanas se pueden mostrar u 1
ocultar haciendo clic en Windows y seleccionando o deseleccionando los nombres de las ventanasLas barras de herramientas se 2
pueden mostrar u ocultar haciendo click en VerBarras de herramientas y seleccionando o deseleccionando los nombres de las barras de htaMostrar el menuacute de una ventana 3
haciendo click con la tecla derecha del ratoacuten sobre una ventana
Los espacios de trabajo se pueden personalizar seguacuten las preferencias y necesidades del usuario
El tamantildeo de las ventanas y barras 4
de herramientas se puede adaptar
haciendo clic en la esquina o el borde y arrastraacutendolo seguacuten se deseaLa posicioacuten de las ventanas y barras 5
de herramientas se puede adaptar
haciendo clic en la barra de tiacutetulo y arrastraacutendolos seguacuten se deseaVincular las barras con las 6
ventanas movieacutendolas a los bordes de la ventana y soltando el ratoacutenGuardar o abrir un espacio de 7
trabajo haciendo clic sobre VerEspacios de trabajo
Nota
Las barras de herramientas en el espacio de trabajo arriba indicadas estaacuten vinculadas con ventanas para una mejor organizacioacuten del espacio de trabajo y conservar espacio
Nota
Posicionar el cursor sobre un icono de la barra de herramientas para obtener una descripcioacuten de su funcioacuten
3
Operacioacuten
VentanasEl IK 5000 puede incluir hasta cinco tipos de ventana diferentes para mostrar informaciones numeacutericas de texto y graacutefi cas
DRO (lectura digital)bull Plantillasbull Resultadosbull Vista de piezabull Viacutedeo en direbull cto
Nota
La mayoriacutea de las ventanas se muestran a la izquierda La ventana de viacutedeo en directo se muestra abajo
Ventana DRO
DRO muestra informaciones de la posicioacuten numeacuterica para todos los ejes de medicioacuten
Ventana Plantillas
La ventana Plantillas muestra tabla de datos que describen caracteriacutesticas programas los contenidos de la base de datos de funcionamiento y las tolerancias de medicioacuten Las plantillas mostradas a la izqiuerda estaacuten apiladas Apile o desapile las ventanas de plantilla haciendo clic en la pestantildea de tiacutetulo de una plantilla y arrastraacutendola Se-leccione caracteriacutesticas haciendo clic sobre ellas en una ventana de plantilla
Ventana Resultados
La ventana resultados contiene los datos de medicioacuten para la caracteriacutestica seleccionada en una plantilla o en la ventana de vista de pieza
Ventana Vista de pieza
La ventana de vista de pieza contiene una visualizacioacuten graacutefi ca del marco de referencia de la medicioacuten y todas las caracteriacutesticas medidas Seleccionar caracteriacutesticas haciendo clic sobre ellas en la ventana de vista de pieza
Ventana Viacutedeo en directo
La ventana de viacutedeo en directo contiene la visualizacioacuten de la imagen de la caacutemara de viacutedeo en sistemas VED con el aumento activo y con los palpadores de viacutedeo superpuestos sobre la imagen de la pieza
Barra de estadoLa barra de estado muestra informa-ciones de medicioacuten programa fecha unidades palpador y otras informacio-nes del sistema
Barra de menuacute y menuacutes de las
ventanasVisualizar menuacutes haciendo clic sobre un objeto de la barra de menuacute o haciendo clic con la tecla derecha del ratoacuten en una zona de la ventana de espacio de trabajo Los tiacutetulos del objeto de menuacute indican las funciones El Manual de instrucciones del IK 5000 en wwwheidenhainde contiene
instrucciones maacutes detalladas
Barras de herramientasAplique las funciones de menuacute de manera raacutepida haciendo clic en los iconos de las barras de herramientas Los iconos de las barras de herramientas maacutes utilizadas se describen en las tablas de los iconos de las barras de herramientas El Manual de instrucciones del IK 5000 en wwwheidenhainde contiene instrucciones maacutes detalladas
Iconos de medicioacuten de las
barras de herramientas
Medicioacuten maacutegica automaacuteticapuntos liacuteneas ciacuterculos y arcos
Medicioacuten de punto
Medicioacuten de liacutenea
Medicioacuten de arco
Medicioacuten de ciacuterculo
Medicioacuten de elipse
Medicioacuten de ranura
Medicioacuten Blob (forma
irregular)
Medicioacuten de plano
Medicioacuten de cilindro
Medicioacuten de esfera
Medicioacuten de cono
Medicioacuten de toro
Medicioacuten de aacutengulo
Medicioacuten de distancia
Iconos de las barras de
herramientas VED
Palpador nuevo clic y arrastrar para crear palpadores simples buacutefer ciacuterculo o gusanoPalpador de cruceta palpar puntos sin deteccioacuten de arista
Palpador simple palpar puntos en cruces de aristas
Palpador gusano palpar puntos en aristas de formas regulares e irregularesPalpador circular palpar puntos en aristas de ciacuterculos o arcosPalpador buacutefer palpar puntos en una arista recta
Palpador promedio devuelve la localizacioacuten promedia de puntos en una arista rectaPalpador maacutes proacuteximo devuelve la localizacioacuten maacutes proacutexima de puntos a lo largo de una aristaPalpador maacutes lejano devuelve la localizacioacuten maacutes lejana de puntos a lo largo de una aristaPalpador de anchura de
liacutenea devuelve una achura oacuteptima fi ltrada de una liacuteneaPalpador Blob devuelve el centro de masa y superfi cie de formas irregularesPalpador de altura devuelve la localizacioacuten del eje Z de mejor foco dentro del aacuterea del palpadorCruceta activa palpar un punto dentro del aacuterea del palpadorClaro a oscuro fuerza los palpadores a reaccionar en transiciones claro a oscuroOscuro a claro fuerza los palpadores a reaccionar en transiciones oscuro a claroPrimera arista fuerza los palpadores a reaccionar la primera transicioacuten
4
Iconos de las barras de
herramientas Ver
Zoom todo adaptar todas las caracteriacutesticas medidas a la ventana de vista de piezaVentana Zoom hacer clic y arrastrar con el cursor para aumentar un aacutereaCaracteriacutesticas de zoom seleccionar una caracteriacutestica en una plantilla luego aplicar el zoomVista superior muestra la orientacioacuten de vista superior a la piezaVista de izquierda muestra la orientacioacuten de vista izquierda de la piezaVista frontal muestra la orientacioacuten de vista frontal de la piezaVista de sureste muestra la orientacioacuten sureste de la pieza
Vista de suroeste muestra la orientacioacuten suroeste de la piezaVista de rotacioacuten muestra la ventana de giro de la vista Hacer clic en el punto de giro de vista para cambiar la vista de la pieza
Iconos de las barras de
herramientas Programa
Grabar grabar actividades en forma de un programa que se puede utilizar posteriormente con piezas ideacutenticasPara grabacioacuten o pausa
de la reproduccioacuten para la grabacioacuten o haga pausa en un programaReproduccioacuten nueva
reproducir el programa de pieza actual desde el inicioReproducir desde el paso
actual reproducir un programa en pausa desde el paso actualVista izquierda reproducir un programa en pausa desde un paso antes al actual
Iacuteconos de las barras de
herramientas Origen
Origen maacutegico palpar caracteriacutesticas de origen El sistema automaacuteticamente establece un origenPlano primario palpar el plano primario para nivelar la pieza
Liacutenea secundaria palpar la caracteriacutestica de liacutenea secundaria para alinear la pieza con el eje principalPunto cero construir o palpar el punto de origen cero
Guardar marco de referencia
guardar el marco de referencia de medicioacuten
PalpacionesLos sistemas IK 5000 pueden incluir
Crucetabull Palpadoresbull Deteccioacuten oacuteptica de aristabull Deteccioacuten de arista por viacutedeobull
Cruceta
Hacer clic sobre la medicioacuten deseada 1 en el MENUacute MEDICIOacuteN o en la BARRA DE HERRAMIENTAS MEDICIOacuteN Se visualizaraacute un CAMPO DE DIAacuteLOGO DE MEDICIOacuteNPosicionar el lugar de la caracteriacutestica 2 por debajo de la cruceta y hacer clic sobre INTRO en el campo de diaacutelogo
Continuar hasta palpar todos los 3 puntos luego hacer clic en Ok para completar la medicioacuten
Palpadores
Hacer clic sobre la medicioacuten deseada 1 en el MENUacute MEDICIOacuteN o en la BARRA DE HERRAMIENTAS MEDICIOacuteN Se visualizaraacute un CAMPO DE DIAacuteLOGO DE MEDICIOacuteN
Mover la pieza o el palpador hasta 2 que tenga contacto en el punto de la caracteriacutestica deseada Se memorizaraacute un punto
Nota
Aproxiacutemese a la pieza en un aacutengulo de 90deg sin cambios de direccioacuten
Continue hasta palpar todos los 3 puntos luego hacer clic en Ok para completar la medicioacuten
Deteccioacuten oacuteptica de arista
Haga clic sobre la medicioacuten deseada 1 en el MENUacute MEDICIOacuteN o en la BARRA DE HERRAMIENTAS MEDICIOacuteN Se visualizaraacute un CAMPO DE DIAacuteLOGO DE MEDICIOacuteNMueve la transicioacuten claro a oscura 2 del lugar de la caracteriacutestica deseada debajo el detector de aristas y haga clic en INTRO en el campo de diaacutelogo
Nota
Haga clic en PALPADORINTRODUCCIOacuteN AUTOM para introducir puntos automaacuteticamente al cruzar aristas
Continuar hasta palpar todos los 3 puntos luego hacer clic en Ok para completar la medicioacuten
Operacioacuten
5
Operacioacuten
Deteccioacuten de arista por viacutedeo
Haga clic sobre la medicioacuten deseada 1 en el MENUacute MEDICIOacuteN o en la BARRA DE HERRAMIENTAS MEDICIOacuteN Se visualizaraacute un CAMPO DE DIAacuteLOGO DE MEDICIOacuteNHaga clic sobre el palpador de 2 viacutedeo apropiado en PALPADORPALPADORES VED o en la BARRA DE HERRAMIENTAS VEDPosicione el palpador sobre la 3 caracteriacutestica deseada de la transicioacuten claro a oscuro y haga clic sobre INTRO en el campo de diaacutelogo
Continue hasta palpar todos los 4 puntos luego haga clic en Ok para completar la medicioacuten
Preparacioacuten para la medicioacutenLa preparacioacuten puede incluir
Seleccioacuten del aumentobull Ajuste de luzbull Ajuste del focobull Seleccioacuten del palpadorbull Calibracioacuten del palpadorbull
Cruceta
No se requiere ninguna preparacioacuten especial
Palpadores
Haga clic en el 1 PALPADORPALPADOR DE CONTACTO y seleccione el palpador activoHaga clic en el 2 PALPADORCALIBRAR PALPADOR DE CONTACTO y siga las instrucciones indicadas para calibrar la punta del palpador de contacto
Deteccioacuten oacuteptica de arista
Haga clic en 1 PALPADORAUMENTOS y seleccione el aumento oacuteptimoHaga clic en 2 PALPADORCALIBRAR y siga las instrucciones indicadas para calibrar el palpador oacuteptico de aristas
Deteccioacuten de arista por viacutedeo
Haga clic en 1 PALPADORAUMENTOS y seleccione el aumentoHaga clic en 2 PALPADORCONTROL DE LUZ y ajuste la intensidad de iluminacioacuten de arriba o abajoHaga clic en 3 HERRAMIENTASAJUSTAR CONTRASTE E INTENSIDAD para ajustar la imagen de viacutedeo en directo
Ajuste manualmente el foco 4 de la imagen o haga clic en HERRAMIENTASFOCO si su sistema incluye un autofocoHaga clic en 5 PALPADORCALIBRAR ARISTA VED y siga las instrucciones indicadas para calibrar el palpador de viacutedeo de aristas
Grabe los pasos de una sesioacuten
de medicioacuten como programaGrabe los pasos de una sesioacuten de medicioacuten en una pieza cuando se quiere medir varias piezas ideacutenticas
Ajuste el modo de fi jacioacuten de la 1 pieza Haga clic en HERRAMIENTASOPCIONESPROGRAMAR para mostrar las OPCIONES DE GRABARHaga clic en la 2 FLECHA DE LA LISTA DESPLEGABLE DEL MODO DE FIJACIOacuteN POR DEFECTO y seleccione la fi jacioacuten deseada
NINGUNAbull establecer origen para cada piezaTEMPORALbull establecer origen para la primera piezaPERMANENTEbull sin establecimiento de origen
Haga clic en el 3 ICONO GRABAR justo antes de la sesioacuten de medicioacuten
Haga clic en el 4 ICONO TERMINAR GRABACIOacuteN al fi nal de la sesioacuten
Realice una sesioacuten de
medicioacutenUna sesioacuten de medicioacuten puede incluir
Establecimiento de un marco de bull referenciaMedicioacuten de caracteriacutesticas de piezabull Construccioacuten de caracteriacutesticas de bull piezaCreacioacuten de caracteriacutesticas de piezabull Aplicacioacuten de toleranciasbull Exportacioacuten de datosbull Impresioacuten de informesbull
Establecimiento de un marco de
referencia
Los marcos de referencia pueden incluirPlano primario nivel de piezabull Liacutenea secundaria ajuste posicioacuten bull oblicua de la piezaPunto cero origen cerobull
Sistemas que realicen mediciones 3D requieren la nivelacioacuten de la pieza posicioacuten oblicua y cero
Sistemas que realicen mediciones 2D a menudo soacutelo requieren la posicioacuten oblicua y cero
Plano primario
Al hacer el plano de referencia perpendicular al eje de medicioacuten se eliminan errores de medicioacuten coseno Este paso es opcional para piezas 2D
Hacer clic en el icono bull PLANO PRIMARIO Luego seguir las instrucciones para nivelar la pieza
Alineacioacuten de la posicioacuten oblicua de
la pieza
Al alinear la arista de referencia de la pieza con el eje de medicioacuten se eliminan errores de medicioacuten coseno
Hacer clic en el icono bull LIacuteNEA SECUNDARIA Luego siga las instrucciones para alinear una arista de la pieza con el eje de referencia
Origen cero de la pieza
El origen cero se utiliza como el origen de sistemas de coordenadas polares o cartesianos
Hacer clic en el icono bull PUNTO CERO Luego siga las instrucciones indicadas para crear un origen cero para la pieza
6
Operacioacuten
Medicioacuten de caracteriacutesticas de
piezaMida las caracteriacutesticas de la pieza seleccionando el tipo de medicioacuten puntos de palpacioacuten distribuidos alrededor de la caracteriacutestica y luego haciendo clic en OK del campo de diaacutelogo MEDICIOacuteN
Nota
Para cada tipo de caracteriacutestica se requiere una cantidad miacutenima de puntos Palpando maacutes puntos que la cantidad miacutenima de puntos aumenta la exactitud de la medicioacuten
Puntos
Palpar un miacutenimo de un punto y hacer clic en OK Al palpar varios puntos el sistema utiliza el promedio geomeacutetrico
Liacuteneas
Palpar un miacutenimo de dos bull puntos
Distancias
Palpe dos puntosbull
Arcos
Palpe un miacutenimo de bull tres puntos en una secuencia de un extremo al otro
Ciacuterculos
Palpe un miacutenimo de tres bull puntos uniformemente distribuidos sobre la circunferencia
Elipse
Palpe un miacutenimo de seis bull puntos uniformemente distribuidos sobre la circunferencia
Slot
Palpe cinco puntos bull en sentido horario o antihorario Dos en una cara uno en un extremo uno en el centro de la segunda cara y uno en el segundo extremo
Aacutengulo
Palpe un miacutenimo de bull cuatro puntos en las dos patas de un aacutengulo Palpe la primera pata haga clic en OK palpe la segunda pata y haga clic en OK
Blob
Posicione el palpador bull Blob de viacutedeo sobre una forma INTRODUZCA puntos y haga clic en OK
Plano
Palpe un miacutenimo de bull tres puntos
Cilindro
Palpe tres puntos en bull un extremo palpe tres puntos en el otro extremo y luego palpe puntos adicionales si se desea
Esfera
Palpe tres puntos en el bull ecuador palpe un punto en el extremo superior y luego palpe puntos adicionales si se desea
Cono
Palpe tres puntos en bull un extremo palpe tres puntos en el otro extremo y luego palpe puntos adicionales si se desea
Toro
Palpe cinco puntos bull uniformemente distribuidos en el extremo superior y palpe un punto en la arista maacutes exterior
Construccioacuten de caracteriacutesticasConstruya caracteriacutesticas nuevas a partir de dos o maacutes caracteriacutesticas parecidas existentes
Haga clic en el 1 ICONO MEDICIOacuteN para seleccionar un tipo de caracteriacutesticaSeleccione 2 CARACTERIacuteSTICAS PARECIDAS en la PLANTILLA CARACTERIacuteSTICASHaga clic en 3 OK en el CAMPO DE DIAacuteLOGO MEDICIOacuteN
Creacioacuten de caracteriacutesticasCree caracteriacutesticas nuevas introduciendo datos de caracteriacutestica que describen el tamantildeo y la posicioacuten de la caracteriacutestica
Haga clic en el 1 ICONO MEDICIOacuteN para seleccionar un tipo de caracteriacutesticaHaga clic en 2 CREAR en el CAMPO DE DIAacuteLOGO MEDICIOacuteNIntroduzca los datos de la 3 caracteriacutestica en el CAMPO DE DIAacuteLOGO CREARHaga clic en 4 OK en el CAMPO DE DIAacuteLOGO CREAR
Aplicacioacuten de toleranciasAplique tolerancias para mediciones de posicioacuten tamantildeo orientacioacuten forma desviacioacuten y concentricidad con el MENUacute TOLERANCIAS EN PANTALLA o la BARRA DE HERRAMIENTAS TOLERANCIA
Seleccione una caracteriacutestica en la 1 PLANTILLA CARACTERIacuteSTICASCon la tecla derecha del ratoacuten haga 2 clic en la caracteriacutestica seleccionada y haga clic en TOLERANCIA o HAGA CLIC EN HERRAMIENTASTOLERAN-CIA para seleccionar una tolerancia a aplicar sobre la caracteriacutesticaIntroduzca los paraacutemetros de tole-3 rancia en el CAMPO DE DIAacuteLOGO INTRODUCIR TOLERANCIA y luego haga clic en OK
Exportacioacuten de resultadosExportacioacuten de los datos de medicioacuten y tolerancia a un fi chero
Seleccione los datos de caracteriacutestica 1 en una VENTANA de PLANTILLAHaga clic en 2 FICHEROEXPORTARIntroduzca un 3 NOMBRE DE FICHERO y seleccione un FORMATO DE FICHERO en el CAMPO DE DIAacuteLOGO EXPORTARHaga clic en 4 GUARDAR en el CAMPO DE DIAacuteLOGO EXPORTAR
Impresioacuten de informesImprima informes y resultados de medicioacuten
Seleccione los datos de caracteriacutestica 1 en una ventana de PLANTILLACon la tecla derecha del ratoacuten haga 2 clic sobre los datos seleccionados y clic en IMPRIMIR SELECCIOacuteN
1
IK 5000 QUADRA-CHEK Svenska
HandhavandeFoumlr detaljerad beskrivning se wwwheidenhainde
Before Power up
Varning
Mounting and commissioning is to be bull conducted by a specialist in electrical equipment and precision mechanics under compliance with local safety regulationsDo not engage or disengage any bull connections while under power The drive must not be put into bull operation during installation
Risk foumlr elektrisk stoumlt
Arbeta aldrig med oumlppet houmllje naumlr bull stroumlmmen aumlr ansluten Koppla ur naumltkabeln innan houmlljet oumlppnasAnvaumlnd aldrig adapter foumlr 3-ledare bull till 2-ledare eller att jordledaren till IK 5000 aumlr bruten eller urkopplad
Varning
Anslut inte maumltsystem eller annan utrustning till IK 5000 naumlr stroumlmmen aumlr paring
SaumlkerhetsoumlvervaumlgandenAllmaumlnt spridda foumlrsiktighetsaringtgaumlrder betraumlffande saumlkerhet maringste foumlljas vid anvaumlndande av IK 5000 Att inte foumllja dessa foumlrsiktighetsaringtgaumlrder kan resultera i foumlrstoumlrd utrustning eller personskada Det aumlr naturligt att saumlkerhetsregler varierar mellan olika foumlretag Om en konfl ikt fi nns mellan informationen i denna guide och de regler som gaumlller paring det foumlretag som anvaumlnder detta system skall de mer restriktiva reglerna ha foumlretraumlde
IK 5000 AnslutningarVissa anslutningar goumlrs direkt till PC-kortet foumlr IK 5000 andra goumlrs till fl youts vilka kan anslutas till kortet Foumlregaringende sida visar ett exempel paring kort- och fl youtanslutningar paring baksidan av ett IK 5000 system Aumlven kabelkonfi guration foumlr alla standard IK 5000 system visas Vissa kontakter aumlr aringterkommande paring fl era av IK 5000 systemen medan andra enbart aringterfi nns i vissa system i produktfamiljen IK 5000 Pinkonfi guration foumlr kontakter visas i slutet paring denna guide
IK 5000 Maumltmetoder
IK 5294 Haringrkors
IK 5293 Manuell touch probe
IK 5394-EG Manuell optisk
kantavkaumlnnare
IK 5394-3D Manuell touch probe
och video
IK 5493 Optisk kantavkaumlnnare
och CNC
IK 5494-2D Video kantavkaumlnnare
och CNC
IK 5494-3D Touch probe video
kantavkaumlnnare och
CNC
IK 5594-3D TP200 Touch probe
video kantavkaumlnnare
och CNC
IK 5000 Anslutningar
A Ingaringngar foumlr X- Y- och
Z-maumltsystem och valbar
fotbrytare
B Utgaringngar foumlr X Y och Z-axeln i
CNC-styrningen
H Ingaringng foumlr Q-axels maumltsystem
J Utgaringng foumlr Q-axel och CNC-
styrning
K Utgaringng foumlr videobelysning och
zoom
M Touch probe-ingaringng
N Utgaringng foumlr kamera-zoom-
styrning
P Ingaringng foumlr jaumlmfoumlrare
av ljuskaumllla foumlr optisk kantavkaumlnning
R Ingaringng foumlr jaumlmfoumlrare av
skaumlrmsensor foumlr optisk kantavkaumlnning
Att anvaumlnda denna guideAnvaumlnd denna guide om ditt system redan aumlr konfi gurerat foumlr att genomfoumlra maumltningar Om ditt system inte aumlr konfi gurerat laumls IK 5000
Snabbreferensguide foumlr OEM och
distributoumlrer och konfi gurera ditt system innan du garingr vidare
Denna guide inneharingller foumlrkortade bruksanvisningar foumlr alla standard IK 5000 produkter Bara vissa instruktioner kommer att gaumllla foumlr ditt specifi ka system Foumllj instruktionerna i den presenterade ordningen och hoppa oumlver steg som inte gaumlller foumlr ditt system
Observera
Laumls IK 5000 Bruksanvisning paring wwwheidenhainse foumlr kompletta bruksanvisningar
Ladda IK 5000 programKlicka paring QC 5000 Windowsreg SKRIVBORDSIKON foumlr att starta programmet
AnvaumlndargraumlnssnittAnvaumlndargraumlnssnittet anpassas till Windows-standard vad gaumlller menynavigation val av ikon klicka-och-dra-funktioner och grundlaumlggande fi l- och editeringsfunktioner
Arbetsytor (workspaces)
Anvaumlndargraumlnssnittet foumlr IK 5000 aumlr en arbetsyta bestaringende av foumlnster
menyer verktygsfaumllt och en statusrad
IK 5000 Arbetsyta
Foumlnster Presenterar siffror
text och grafi sk
information
Menyer Inneharingller val av
fi l editering och
maumltfunktioner
Verktygs-
faumllt
Inneharingller ikoner foumlr
snabbaringtkomst till
menyfunktioner
Statusrad Visar
statusinformation foumlr
IK 5000 systemet
Mycket viktigt Observera Foumlr din information
2
Handhavande
IK 5000 Arbetsyta Element
1 Menyrad Inneharingller menyer som kontrollera fi l editera display maumltnings- och kalibreringsfunktioner2 DRO-foumlnster Visar de aktuella positionerna av maumltaxlarna 3 Verktygsfaumllt Program Inneharingller ikoner foumlr de mest anvaumlnda programmeringsfunktionerna4 Foumlnsterformulaumlr Visar dimensionsmaumltning program och toleransdata 5 Dimensionsavbildning Visar uppmaumltta detaljdimensioner och fel i dimensionslistan6 Statusrad Visar maumltningar program och statusinformation foumlr systemet7 Verktygsfaumlltet foumlr nollpunkt Inneharingller ikoner foumlr de mest anvaumlnda funktionerna foumlr nollpunkter och referensramar8 Verktygsfaumlltet foumlr VED Inneharingller ikoner foumlr att vaumllja video-avkaumlnningssystem9 Foumlnster foumlr detaljvy Visar referensram foumlr maumltningarna och alla uppmaumltta dimensioner10 Verktygsfaumlltet Vy Inneharingller ikoner foumlr zoomning och rotation av detalj11 Verktygsfaumllt foumlr maumltning Inneharingller ikoner foumlr att vaumllja maumltningstyper12 Resultatfoumlnster Visar maumltdata foumlr den i ett formulaumlrfoumlnster valda dimensionen13 Foumlnstermeny Visar menypunkter foumlr foumlnstret som houmlgerklickats
Arbetsytans foumlnster verktygsfaumllt och foumlnstermenyer kan visas eller goumlmmas
Visa eller goumlmma foumlnster 1 genom att klicka paring Foumlnster och klicka i eller ur rutan vid foumlnsterbeteckningenVisa eller goumlmma verktygsfaumllt 2
genom att klicka paring VisaVerktygsfaumllt och klicka i eller ur rutan vid vertygsfaumlltsbeteckningenVisa en foumlnstermeny 3 genom att houmlgerklicka paring ett foumlnster
Arbetsytor kan anpassas foumlr att tillfredstaumllla anvaumlndarens preferenser och krav
Aumlndra storleken paring foumlnster och 4
verktygsfaumllt genom att klicka och dra paring houmlrn eller kanterAumlndra plats paring foumlnster och 5
verktygsfaumllt genom att klicka paring titelraden och draKoppla verktygsfaumllt till foumlnster 6
genom att fl ytta dem till en foumlnsterkant och slaumlppa musknappenSpara eller oumlppna en arbetsyta 7
genom att klicka paring VisaArbetsytor
Observera
Verktygsfaumllten i arbetsytan som visas ovan aumlr kopplade till foumlnster foumlr att baumlttre organisera arbetsytan och spara plats
Observera
Positionera cursorn oumlver en ikon i verktygsfaumlltet foumlr att se en beskrivning av dess funktion
3
Handhavande
FoumlnsterIK 5000 kan inneharinglla upp till fem olika foumlnstertyper foumlr att presentera siffror text och grafi sk information
DRO (digital laumlgesindikator)bull Formulaumlrbull Resultatbull Detaljvybull Live videobull
Observera
De fl esta foumlnster visas till vaumlnster Live video-foumlnstret visas nedan
DRO-foumlnster
DROn presenterar numerisk positionsinformation foumlr alla maumltaxlar
Foumlnsterformulaumlr
Foumlnsterformulaumlr visar datatabeller som beskriver element program inneharingll i databasen och toleransmaumltningar Formulaumlr som visas till vaumlnster aumlr samlade Samla eller skilj
formulaumlrfoumlnster genom att klicka paring titelraden paring formulaumlret och dra Vaumllj
element genom att klicka paring dem i ett formulaumlrfoumlnster
Resultatfoumlnster
Resultatfoumlnstret inneharingller maumltdata foumlr elementet som aumlr vald i ett formulaumlr eller i foumlnstret foumlr detaljvy
Foumlnster foumlr detaljvy
Foumlnstret foumlr detaljvy inneharingller en grafi sk visning av referensramen foumlr maumltning och alla uppmaumltta element Vaumllj element genom att klicka paring dem i foumlnstret foumlr detaljvyn
Foumlnstret foumlr live video
Foumlnstret foumlr live video inneharingller en visning av videokamerabilden i VED-system vid den aktiva foumlrstoringen med videoavkaumlnningarna oumlverlagda paring detaljbilden
StatusradStatusraden visar maumltningar program datum enheter avkaumlnningssystem och annan systeminformation
Menyrad och foumlnstermenyerVisa menyer genom att klicka paring en arti-kel i menyraden eller houmlgerklicka paring faumllt i arbetsytans foumlnster Menypunkternas tit-lar indikerar funktioner Mer detaljerade beskrivningar fi nns i IK 5000 Bruksan-
visning paring wwwheidenhainse
VerktygsfaumlltFaring snabbtaringtkomst till menyfunktio-
ner genom att klicka paring verktygsfaumlltets ikoner De mest anvaumlnda ikonerna paring verktygsfaumlltet beskrivs i tabellen foumlr Verktygsfaumlltsikoner Mer detaljerade beskrivningar fi nns i IK 5000 Bruksan-
visning paring wwwheidenhainse
Ikoner paring verktygsfaumlltet
Maumltning
Measure Magicautomatiskapunkter linjer cirklar och cirkelbaringgarPunktmaumltning
Linjemaumltning
Cirkelbaringgsmaumltning
Cirkelmaumltning
Ellipsmaumltning
Sparingrmaumltning
Droppmaumltning
(oregelbunden form)
Planmaumltning
Cylindermaumltning
Sfaumlrmaumltning
Konmaumltning
Ring- (torus) maumltning
Vinkelmaumltning
Distansmaumltning
Ikoner paring verktygsfaumlltet VED
Ny avkaumlnning klicka och dra foumlr att skapa Enkel Buffert Cirkel eller KonturavkaumlnningarHaringrkorsavkaumlnning probar punkter utan kantavkaumlnning
Enkel avkaumlnning probar punkter vid kantkorsningar
Konturavkaumlnning probar punkter paring kanter med regelbundna och oregelbundna formerCirkelavkaumlnning probar punkter paring kanter paring en cirkel eller cirkelbaringgeBuffertavkaumlnning probar punkter paring en rak kant
Medelavkaumlnning returnerar medelpositionerna paring punkterna paring en rak kantNaumlrmsta avkaumlnning returnerar naumlrmsta position paring punkterna laumlngs en kantBortersta avkaumlnning returnerar bortersta position paring punkterna laumlngs en kantAvkaumlnning linjebredd returerar bredden paring en linje ett fi ltrat vaumlrde beraumlknad med metoden minsta kvadratAvkaumlnning droppe returnerar massans center och arean paring oregelbundna formerHoumljdavkaumlnning returnerar Z-axelns position med baumlst fokus inom avkaumlnningsomraringdetAktivt haringrkors probar en punkt inom avkaumlnningsomraringdetLjust till moumlrkt proben triggar paring oumlvergaringng fraringn ljust till moumlrkt
Moumlrkt till ljust proben triggar paring oumlvergaringng fraringn moumlrkt till ljust
Foumlrsta kanten proben triggar paring foumlrsta oumlvergaringngen
4
Visa ikoner paring verktygsfaumlltet
Zooma alla anpassa alla uppmaumltta element i foumlnstret foumlr detaljvyZooma foumlnster klicka och dra muspekaren foumlr att foumlrstora ett omraringdeZooma element vaumllj ett element i ett formulaumlr och zooma till detToppvy visar detaljen uppifraringn
Vy fraringn vaumlnster visar detaljen fraringn vaumlnster
Vy framifraringn visar detaljen framifraringn
Vy fraringn sydost visar detaljen fraringn sydost
Vy fraringn sydvaumlst visar detaljen fraringn sydvaumlst
Roterande vy visar detaljen i foumlnstret Roterande vy Klicka paring rotationspunkten och dra foumlr att aumlndra detaljvyn
Ikoner paring verktygsfaumlltet
Program
Spela in spela in haumlndelser som ett program som senare kan spelas upp foumlr identiska detaljerStoppa inspelning eller
Pausa uppspelning sluta spela in eller pausa ett programSpela om koumlr det aktuella detaljprogrammet fraringn boumlrjan
Koumlr fraringn Aktuellt steg koumlr ett pausat program fraringn det aktuella stegetVy fraringn vaumlnster koumlr ett pausat program ett steg fraringn det aktuella steget
Ikoner paring verktygsfaumlltet
Referenspunkt
Referenspunkt Magic
Bestaumlmma referenspunkt Systemet kommer automatiskt att beraumlkna referenspunktenReferensplan proba referensplanet foumlr att rikta detaljenUpprikningslinje proba upprikningslinjen foumlr att linjera detaljen med huvudaxelnNollpunkt defi niera eller proba nollpunkten
Spara Referensram spara den uppmaumltta referensramen
ProbarIK 5000 system kan inneharinglla
Haringrkorsbull Avkaumlnningssystembull Optisk kantavkaumlnningbull Video kantavkaumlnningbull
Haringrkors
Klicka paring den oumlnskade maumltningen i 1 MAumlTMENYN eller VERKTYGSFAumlLTET FOumlR MAumlTNING En DIALOGRUTA FOumlR MAumlTNING kommer att visasPositionera den oumlnskade 2 elementpositionen under haringrkorset och klicka paring ENTER i dialogrutan
Fortsaumltt till alla oumlnskade punkter aumlr 3 probade och klicka sedan OK foumlr att slutfoumlra maumltningen
Avkaumlnningssystem
Klicka paring den oumlnskade maumltningen i 1 MAumlTMENYN eller VERKTYGSFAumlLTET FOumlR MAumlTNING En DIALOGRUTA FOumlR MAumlTNING kommer att visas
Flytta detaljen eller 2 avkaumlnningssytemet foumlr att skapa kontakt vid oumlnskad elementposition En punkt kommer att matas in
Observera
Garing emot detaljen i 90 grader utan att riktningen aumlndras
Fortsaumltt till alla oumlnskade punkter aumlr 3 probade och klicka sedan OK foumlr att slutfoumlra maumltningen
Optisk kantavkaumlnning
Klicka paring den oumlnskade maumltningen i 1 MAumlTMENYN eller VERKTYGSFAumlLTET FOumlR MAumlTNING En DIALOGRUTA FOumlR MAumlTNING kommer att visasFoumlrfl ytta oumlvergaringngen fraringn ljus till moumlrk 2 foumlr den oumlnskade elementpositionen under kantavkaumlnnaren och klicka paring ENTER i dialogrutan
Observera
Klicka paring AVKAumlNNINGSSYSTEMAUTO INMATNING foumlr att punkter automatiskt ska anges naumlr kanter korsas
Fortsaumltt till alla oumlnskade punkter aumlr 3 probade och klicka sedan OK foumlr att slutfoumlra maumltningen
Handhavande
5
Handhavande
Video kantavkaumlnning
Klicka paring den oumlnskade maumltningen i 1 MAumlTMENYN eller VERKTYGSFAumlLTET FOumlR MAumlTNING En DIALOGRUTA FOumlR MAumlTNING kommer att visasKlicka paring laumlmplig video probe i 2 AVKAumlNNINGSSYSTEMVED-AVKAumlNNINGSSYSTEM eller i VERKTYGSFAumlLETET FOumlR VEDPositionera avkaumlnningssystemet oumlver 3 det oumlnskade elementet oumlvergaringng fraringn moumlrkt till ljust och klicka paring ANGE PUNKT i dialogrutan
Fortsaumltt till alla oumlnskade punkter aumlr 4 probade och klicka sedan OK foumlr att slutfoumlra maumltningen
Foumlrbereda maumltningFoumlrberedelse kan inkludera
Val av foumlrstoringbull Ljusjusteringbull Fokusjusteringbull Val av avkaumlnningssystembull Kalibrering av avkaumlnningssystembull
Haringrkors
Ingen speciell foumlrberedelse kraumlvs
Avkaumlnningssystem
Klicka paring 1 AVKAumlNNINGSSYSTEMKONTAKT-AVKAumlNNINGSSYSTEM och vaumllj det aktiva avkaumlnningssystemetKlicka paring2 AVKAumlNNINGSSYSTEMLAumlR IN AVKAumlNNINGSSYSTEM och foumllj instuktionerna som visas foumlr att kalibrera avkaumlnningssystemets spets
Optisk kantavkaumlnning
Klicka paring 1 AVKAumlNNINGSSYSTEMFOumlRSTORINGAR och vaumllj den optiska foumlrstoringenKlicka paring2 AVKAumlNNINGSSYSTEMLAumlR IN och foumllj instuktionerna som visas foumlr att kalibrera avkaumlnningssystemets spets
Video kantavkaumlnning
Klicka paring 1 AVKAumlNNINGSSYSTEMFOumlRSTORINGAR och vaumllj foumlrstoringenKlicka paring 2 AVKAumlNNINGSSYSTEMLJUSSTYRNING foumlr att anpassa maumlngden ljus paring toppen och i bottenKlicka paring 3 VERKTYGJUSTERA KONTAST OCH LJUSSTYRKA foumlr att justera live video-bilden
Justera bildens fokus manuellt eller 4 klcika paring VERKTYGFOKUS om ditt system inkluderas av autofokusKlicka paring5 AVKAumlNNINGSSYSTEMLAumlR IN VED-KANT och foumllj instuktionerna som visas foumlr att kalibrera video kantavkaumlnnaren
Spela in maumltsteg som ett
programSpela in maumltstegen paring en detalj naumlr fl era identiska detaljer skall maumltas
Faststaumlll detaljens nollpunkt foumlr 1 standardprogrammet Klicka paring VERKTYGOPTIONERPROGRAMMERING foumlr att visa INSPELNINGSOPTIONERNAKlicka paring 2 PILEN FOumlR DROP-DOWN MENYN NOLLPUNKT FOumlR STANDARDPROGRAM och vaumllj oumlnskad uppsaumlttning
INGENbull Referenspunkt foumlr varje detaljTEMPORAumlRbull Referenspunkt foumlrsta detaljenPERMANENTbull Ingen referenspunkt
Klicka omedelbart paring 3 IKONEN SPELA IN innan uppmaumltningen
Klicka paring 4 IKONEN STOPPA INSPELNING naumlr maumltningen aumlr slutfoumlrd
Genomfoumlra en maumltningEn maumltning kan bestaring av foumlljande steg
Faststaumllla en referensrambull Maumlta detaljdimensionerbull Konstruera detaljdimensionerbull Skapa detaljdimensionerbull Applicera toleranserbull Exportera databull Skriva ut protokollbull
Faststaumllla en referensram
Referensramar kan inkluderaReferensplan uppriktning av detaljbull Uppriktningslinje detaljuppriktningbull Nollpunkt referenspunktbull
System som utfoumlr 3D-maumltningar kraumlver referensplan uppriktning och nollpunkt
System som utfoumlr 2D-maumltningar kraumlver oftast bara uppriktning och nollpunkt
Referensplan
Om referensplanet aumlr vinkelraumltt mot maumltaxeln elimineras cosinus-fel Detta steg aumlr valbart foumlr 2D-detaljer
Tryck paring ikonen bull REFERENSPLAN Foumllj sedan instruktionerna foumlr att rikta upp detaljen
Detaljuppriktning
Om detaljens referenskant riktas upp mot referensaxeln elimineras cosinus-fel
Klicka paring ikonenbull UPPRIKTNINGSLINJE Foumllj sedan instruktionerna som visas foumlr att rikta upp en kant paring detaljen mot referensaxeln
Detaljnollpunkt
Nollpunkten kommer anvaumlndas som nollpunkt fraringn Kartesiska eller polaumlra koordinatsystemet
Klicka paring ikonenbull NOLLPUNKT Foumllj sedan instruktionerna foumlr att skapa en nollpunkt foumlr detaljen
6
Handhavande
Maumlta detaljdimensionerMaumlt detaljdimensioner genom att vaumllja en maumlttyp avkaumlnningspunkter foumlrdelade runt elementet och klicka sedan OK i dialogrutan MAumlTNING
Observera
Ett minsta antal punkter kraumlvs foumlr varje typ av element Att proba fl er aumln minsta antal punkter oumlkar noggrannheten paring maumltningen
Punkter
Proba minst en punk och klicka sedan paring OK Systemet kommer att ta det geometriska genomsnittet naumlr fl era punkter probas
Linjer
Proba minst tvaring punkterbull
Distanser
Proba tvaring punkterbull
Cirkelbaringgar
Proba minst tre punkter bull i en sekvens fraringn ena aumlnden till den andra
Cirklar
Proba minst tre punkter bull jaumlmnt foumlrdelade runt periferin
Ellips
Proba minst sex punkter bull jaumlmnt foumlrdelade runt periferin
Sparingr
Proba minst fem bull punkter i en medurs- eller moturssekvens Tvaring paring ena sidan en paring ena aumlnden och en i mitten paring den andra sidan och en paring andra aumlnden
Vinkel
Proba minst fyra punkter bull paring de tvaring benen i en vinkel Proba foumlrsta benet klicka paring OK proba andra benet och klicka paring OK
Droppe
Positionera video-bull avkaumlnningssystemet foumlr oregelbunden form oumlver en form ANGE punkter och klicka sedan paring OK
Plan
Proba minst tre bull punkter
Cylinder
Proba tre punkter paring ena bull aumlnden proba tre punkter paring andra aumlnden och proba sedan ytterligare punkter om saring oumlnskas
Sfaumlr
Proba tre punkter paring bull ekvatorn proba en punkt paring toppen och proba sedan ytterligare punkter om saring oumlnskas
Kon
Proba tre punkter paring ena bull aumlnden proba tre punkter paring andra aumlnden och proba sedan ytterligare punkter om saring oumlnskas
Torus
Proba fem punkter bull jaumlmnt foumlrdelade runt toppen och proba sedan en punkt paring yttersta kanten
Konstruera dimensionerKonstruera nya dimensioner fraringn tvaring eller fl er redan existerande utgaringngsdimensioner
Klicka paring en 1 MAumlTIKON foumlr att vaumllja dimensionstypVaumllj 2 UTGAringNGSDIMENSIONERNA i DIMENSIONSLISTANKlicka paring 3 OK i DIALOGRUTAN FOumlR MAumlTNING
Skapa dimensionerSkapa nya dimensioner genom att ange dimensionsdata som beskriver dimensionsstorlek och position
Klicka paring en 1 MAumlTIKON foumlr att vaumllja dimensionstypKlicka paring 2 SKAPA i DIALOGRUTAN FOumlR MAumlTNINGAnge dimensionsdata i 3 DIALOGRUTAN SKAPAKlicka paring 4 OK i DIALOGRUTAN SKAPA
Applicera toleranserFoumlr applicering av tolereranser vid maumltningar av position storlek orientering form runout och koncentrisitet genom att anvaumlnda TOLERANSMENYN ON-SCREEN eller VERKTYGSFAumlLTET FOumlR TOLERANS
Vaumllj en dimension i 1 DIMENSIONSLISTANHoumlgerklicka paring den valda dimensionen 2 och klicka paring TOLERANS eller KLICKA PAring VERKTYGTOLERANS foumlr att vaumllja en tolerans som skall tillaumlmpas dimensionenAnge toleransparametrar i 3 DIALOGRUTAN FOumlR TOLERANSER och klicka sedan paring OK
Exportera resultatdataExportera maumltningar och toleranser till en fi l
Vaumllj dimensionsdata i ett 1 FORMULAumlRFOumlNSTERKlicka paring 2 FILEXPORTERAAnge ett 3 FILNAMN och vaumllj ett FILFORMAT i DIALOGRUTAN EXPORTKlicka paring 4 SPARA i DIALOGRUTAN EXPORT
Skriva ut protokollSkriv ut protokoll paring maumltresultat
Vaumllj dimensionsdata i ett 1 FORMULAumlRfoumlnsterHoumlgerklicka paring valt data och klicka paring 2 SKRIV UT URVAL
1
IK 5000 QUADRA-CHEK Nederlands
BedieningVoor een uitvoerige beschrijving zie wwwheidenhainde
Voacuteoacuter het inschakelen
Waarschuwing
De montage en inbedrijfstelling bull moeten worden uitgevoerd door een specialist op het gebied van elektrotechniek en fi jnmechanica met inachtneming van de plaatselijke veiligheidsvoorschriftenConnectoren mogen alleen worden bull aangebracht of losgekoppeld wanneer ze niet onder spanning staan De aandrijving mag tijdens de bull montage niet in bedrijf worden gesteld
Gevaar voor elektrische
schokken
Werk nooit in een geopende bull behuizing bij ingeschakelde voeding Koppel de voedingskabel los voordat de behuizing wordt geopendGebruik nooit 3-naar-2-draads bull adapters Onderbreek de massa-aansluiting naar de IK 5000-pc nooit en koppel deze nooit los
Waarschuwing
Sluit bij ingeschakelde stroom geen encoders of andere apparatuur op de IK 5000 aan
VeiligheidsoverwegingenBij de bediening van de IK 5000 dient u zich te houden aan erkende veiligheidsmaatregelen Indien u zich niet daaraan houdt kan dit schade aan de apparatuur of letsel van personeel tot gevolg hebben Veiligheidsvoorschriften kunnen per bedrijf verschillen In geval van tegenstrijdigheden tussen de inhoud van deze beknopte handleiding en de voorschriften van het bedrijf dat dit systeem gebruikt dienen de strengste voorschriften voorrang te hebben
Aansluitingen van de IK 5000Sommige aansluitingen vinden direct plaats op de pc-kaart van de IK 5000 andere op uitbreidingsaansluitingen van de kaart (fl youts) Op de vorige pagina staat een voorbeeld van kaart- en uitbreidingsaansluitingen aan de achterzijde van een IK 5000-systeem De aansluitingsconfi guraties voor alle standaard IK 5000-systemen worden ook getoond Sommige aansluitingen zijn aanwezig op meerdere IK 5000-producten andere bevinden zich uitsluitend op bepaalde systemen in de IK 5000-productfamilie De penbezetting van de aansluitingen vindt u aan het einde van deze beknopte handleiding
Meetmethoden van de
IK 5000
IK 5294 Positiekruisen
IK 5293 Handtaster
IK 5394-EG Handmatige optische
kantentaster
IK 5394-3D Handmatige taster en
video
IK 5493 Optische kantentaster
en CNC
IK 5494-2D Video en CNC
IK 5494-3D Taster video en CNC
IK 5594-3D Taster TP200 video
en CNC
Aansluitingen van de IK 5000
A Ingangen voor encoders
X- Y- en Z-as en optionele
voetschakelaar
B Uitgangen voor CNC-besturing
X- Y- en Z-as
H Encoderingang Q-as
J Uitgang voor CNC-besturing
Q-as
K Uitgangen voor belichting
(video) en zoom
M Tasteringang
N Uitgang voor
camerazoomregeling
P Ingang lichtbron comparator voor optisch kanten tasten
R Ingang beelschermsensor
comparator voor optisch kanten tasten
Gebruik van deze beknopte
handleidingGebruik deze beknopte handleiding als uw systeem al is geconfi gureerd voor metingen Als uw systeem niet is geconfi gureerd zie dan de IK 5000
Beknopte handleiding voor OEMs
en dealers en confi gureer uw systeem voordat u verdergaat
Deze beknopte handleiding bevat verkorte bedieningsinstructies voor alle standaard IK 5000-producten Op het specifi eke systeem zijn slechts bepaalde instructies van toepassing Volg de instructies in de aangegeven volgorde en sla de stappen over die niet voor uw systeem gelden
Opmerking
Zie de IK 5000 Bedieningshandleiding op wwwheidenhainde voor de volledige bedieningsinstructies
Het IK 5000-programma
startenKlik op het QC 5000 Windowsreg-BUREAUBLAD-PICTOGRAM om het programma te starten
GebruikersinterfaceDe gebruikersinterface is in overeen-stemming met standaard Windows-con-venties voor menunavigatie selectie van opties klik-en-sleep-functies en basis-functies voor bestanden en bewerken
Workspaces
De IK 5000-gebruikersinterface is een workspace die bestaat uit vensters menus werkbalken en een statusbalk
Workspace van de IK 5000
Vensters Tonen getallen tekst
en grafi eken
Menus Bevatten opties
voor bestanden
bewerkings- en
meetfuncties
Werk-
balken
Bevatten
pictogrammen voor
snelle toegang tot
menufuncties
Status-
balk
Toont statusinformatie
van het
IK 5000-systeem
Uiterst belangrijk Let hierop Ter informatie
2
Bediening
Elementen van workspace IK 5000
1 Menubalk Bevat menus met functies voor bestanden bewerken meting en kalibratie2 Venster Digitale uitlezing Toont de huidige posities van meetassen 3 Programmawerkbalk Bevat pictogrammen voor de gebruikelijke programmeerfuncties4 Sjabloonvensters Tonen de meet- programma- en tolerantiegegevens van een element 5 Elementafbeelding Toont de gemeten elementen en vormfouten van de contour6 Statusbalk Toont statusinformatie van meting programma en systeem7 Nulpuntwerkbalk Bevat pictogrammen voor de gebruikelijke nulpunt- en cooumlrdinatensysteemfuncties8 VED-werkbalk Bevat pictogrammen voor het selecteren van videotasters9 Venster met
onderdeelafbeelding
Toont het cooumlrdinatensysteem voor de meting en alle gemeten elementen
10 View-werkbalk Bevat pictogrammen voor het zoomen en roteren van het venster met de onderdeelafbeelding11 Toolbox Meten Bevat pictogrammen voor het selecteren van types metingen12 Resultatenvenster Toont meetgegevens voor het geselecteerde element in een sjabloonvenster13 Venstermenu Toont menuopties voor het met de rechtermuisknop aangeklikte venster
Vensters werkbalken en venstermenus kunnen worden getoond of verborgen
Vensters tonen of verbergen 1 klik op Vensters en vink vensternamen aan of uitWerkbalken tonen of verbergen2 klik op BeeldWerkbalken en vink werkbalknamen aan- of uitEen venstermenu tonen3 klik met de rechtermuisknop in een venster
Workspaces kunnen aan de voorkeur en eisen van de gebruiker worden aangepast
Vensters en werkbalken resizen4 op de hoeken of zijkanten klikken en en met ingedrukte muisknop groter of kleiner makenVensters en werkbalken 5
verplaatsen op de titelbalk klikken en met ingedrukte muisknop slepenWerkbalken in vensters docken6 naar de zijkanten van het venster verplaatsen en de muisknop loslatenWorkspace opslaan of openen7 klik op BeeldWorkspaces
Opmerking
Werkbalken in de hierboven afgebeelde workspace zijn gedockt in vensters voor een betere workspace-indeling en om ruimte te besparen
Opmerking
Wanneer u de cursor boven een werkbalkpictogram plaats wordt een omschrijving van de functie getoond
3
Bediening
VenstersDe IK 5000 beschikt over maximaal vijf verschillende venstertypes voor het tonen van getallen tekst en grafi eken
DRO (digitale uitlezing)bull Sjablonenbull Resultatenbull Onderdeelafbeeldingbull Live videobull
Opmerking
De meeste vensters staan links Het live-videovenster staat onderaan
Venster Digitale uitlezing
De digitale uitlezing toont positiegegevens voor alle meetassen
Sjabloonvensters
Sjabloonvensters tonen gegevenstabel-len met een beschrijving van elementen programmas database-inhoud en tolerantiemetingen Links getoonde sjablonen zijn gestacked Sjabloonven-
sters stacken of unstacken klikken op de titeltab van een sjabloon en slepen Elementen selecteren op een element klikken in een sjabloonvenster
Resultatenvenster
Het resultatenvenster bevat meetgegevens voor het geselecteerde element in een sjabloon of in het venster met de onderdeelafbeelding
Venster met onderdeelafbeelding
Het venster met de onderdeelafbeelding bevat een grafi sche weergave van het cooumlrdinatensysteem voor de metingen alle gemeten elementen Elementen
selecteren op een element klikken in het venster met de onderdeelafbeelding
Live-videovenster
Het live-videovenster toont het video-camerabeeld in VED-systemen met de actieve vergroting De videoregistratie wordt over het beeld van het onderdeel geplaatst
StatusbalkDe statusbalk toont meet- en programmagegevens datum maateenheden de huidige taster en andere systeemgegevens
Menubalk en venstermenusMenus bekijken klik op een optie in de menubalk of klik met de rechtermuis-knop in een workspace-venster De titels van de menuopties geven de functies aan Uitgebreidere beschrijvingen vindt u in de IK 5000 Bedieningshandleiding op wwwheidenhainde
WerkbalkenMenufuncties snel toepassen klik op de werkbalkpictogrammen De meest gebruikte werkbalkpictogrammen worden beschreven in de tabellen met werkbalkpictogrammen Uitgebreidere beschrijvingen vindt u in de IK 5000 Bedieningshandleiding op wwwheidenhainde
Werkbalkpictogrammen voor
Meten
Measure magic automatischpunten rechten cirkels en bogenPunt meten
Rechte meten
Boog meten
Cirkel meten
Ellips meten
Sleuf meten
Onregelmatige vorm (blob)
meten
Vlak meten
Cilinder meten
Kogel meten
Conus meten
Torus meten
Hoek meten
Afstand meten
VED-werkbalkpictogrammen
Nieuwe taster klikken en slepen om tasters (Eenvoudig Buffer Cirkel of Contour) te defi nieumlrenPositiekruis punten tasten zonder kantenherkenning
Eenvoudige taster punten tasten bij kantovergangen
Contourtaster punten tasten op kanten van regelmatige of onregelmatige vormenCirkeltaster punten tasten op randen van cirkels of bogen
Buffertaster punten tasten op een rechte kant
Gemiddelde taster gemiddelde positie van punten op een rechte kantTaster eerste punt dichtstbijzinde positie van punten langs een kantTaster laatste punt berekent de verste positie van punten langs een kantLijnbreedtetaster berekent de breedte van een rechte als gefi lterd resultaat volgens de methode van de kleinste kwadratenZwaartepunttaster berekent het midden van de massa en het oppervlak van onregelmatige vormenHoogtetaster berekent de Z-aspositie van de beste focus in het meetbereikActief positiekruis tast een punt in het meetbereik
Licht naar donker registreert punten bij overgangen van licht naar donkerDonker naar licht registreert punten bij overgangen van donker naar lichtEerste kant registreert punten bij de eerste overgang
4
Werkbalkpictogrammen in
toolbox Aanzicht
Alles zoomen alle gemeten elementen in het venster met de onderdeelafbeelding passenVenster zoomen met de cursor klikken en slepen om gebied te vergrotenElementen zoomen element in een sjabloon selecteren dan vergrotenBovenaanzicht bovenaanzicht van het onderdeel tonen
Aanzicht vanaf links
zijaanzicht van het onderdeel tonenVooraanzicht vooraanzicht van het onderdeel tonen
Zuidoost-aanzicht zuidoost-aanzicht van het onderdeel tonenZuidwest-aanzicht zuidwest-aanzicht van het onderdeel tonenBeeldrotator venster Beeldrotator tonen Op punt van beeldrotator klikken en slepen om aanzicht van onderdeel te wijzigen
Pictogrammen in toolbox
Programma
Opnemen meetstappen als programma opnemen voor toekomstig gebruik bij identieke onderdelenOpname stoppen of afspelen
onderbreken opname van programma stoppen of onderbrekenOpnieuw uitvoeren het huidige deelprogramma vanaf het begin uitvoerenProgramma uitvoeren vanaf
huidige stap een onderbroken programma vanaf de huidige stap uitvoerenAlleen huidige stap
uitvoeren een onderbroken programma vanaf de volgende stap uitvoeren
Knoppen in de toolbox
Nulpunt
Nulpunt Magic nulpunten vastleggen Het systeem stelt automatisch een nulpunt inReferentievlak het referentievlak tasten voor uitlijning van het werkstukOrieumlntatielijn de orieumlntatielijn tasten om het werkstuk uit te lijnen tov de hoofdasNulpunt nulpunt defi nieumlren of opnemen
Cooumlrdinatensysteem
opslaan cooumlrdinatiesysteem voor de meting opslaan
TastersIK 5000-systemen kunnen zijn uitgevoerd met
Positiekruisenbull Tastersbull Optisch kanten tastenbull Video kanten tastenbull
Positiekruisen
Klik op de gewenste meting in het 1 MENU METEN of in de TOOLBOX METEN Er verschijnt een DIALOOGVENSTER METENPositioneer het element op 2 de gewenste plaats onder het positiekruis en klik op ENTER in het dialoogvenster
Ga door totdat alle vereiste punten 3 zijn getast en klik dan op OK om de meting af te sluiten
Tasters
Klik op de gewenste meting in het 1 MENU METEN of in de TOOLBOX METEN Er verschijnt een DIALOOGVENSTER METEN
Verplaats het onderdeel of de taster 2 zodat de gewenste plaats op het element wordt aangeraakt Er wordt een punt ingevoerd
Opmerking
Benader het onderdeel onder een hoek van 90 graden zonder van richting te veranderen
Ga door totdat alle vereiste punten 3 zijn getast en klik dan op OK om de meting af te sluiten
Optisch kanten tasten
Klik op de gewenste meting in het 1 MENU METEN of in de TOOLBOX METEN Er verschijnt een DIALOOGVENSTER METENPositioneer de licht-donker-overgang 2 van het element op de gewenste plaats onder de kantentaster en klik op ENTER in het dialoogvenster
Opmerking
Klik op TASTERAUTO ENTER om de punten bij het passeren van de licht-donker-overgangen automatisch op te nemen
Ga door totdat alle vereiste punten 3 zijn getast en klik dan op OK om de meting af te sluiten
Bediening
5
Bediening
Video kanten tasten
Klik op de gewenste meting in het 1 MENU METEN of in de TOOLBOX METEN Er verschijnt een DIALOOGVENSTER METENKlik op de juiste videotaster in het 2 menu TASTERVED-TASTERS of in de VED-TOOLBOXPositioneer de taster boven de 3 gewenste licht-donker-overgang ophet element en klik op ENTER in het dialoogvenster
Ga door totdat alle vereiste punten 4 zijn getast en klik dan op OK om de meting af te sluiten
Meting voorbereidenDe volgende voorbereidingen kunnen nodig zijn
Selecteren van de vergrotingbull Afstellen van het lichtbull Afstellen van de focusbull Selecteren van de tasterbull Kalibratie van de tasterbull
Positiekruisen
Er is geen speciale voorbereiding nodig
Tasters
Klik op 1 TASTERCONTACTTASTERS en selecteer de actieve tasterKlik op2 TASTERCONTACTTASTER LEREN en volg de aanwijzingen op het beeldscherm om de taststift te kalibreren
Optisch kanten tasten
Klik op 1 TASTERVERGROTINGEN en selecteer de optische vergrotingKlik op2 TASTERLEREN en volg de aanwijzingen op het beeldscherm om de optische kantentaster te kalibreren
Video kanten tasten
Klik op 1 TASTERVERGROTINGEN en selecteer de vergrotingKlik op 2 TASTERBELICHTING om de belichting aan de boven- of onderzijde in te stellenKlik op 3 GEREEDSCHAPCONTRAST EN HELDERHEID om het live-videobeeld in te stellen
Stel de beeldfocus handmatig in of 4 klik op GEREEDSCHAPFOCUS als uw systeem over autofocus beschiktKlik op5 TASTERVED-KANT LEREN en volg de aanwijzingen op het beeldscherm om de videokantentaster te kalibreren
Meetstappen als programma
opnemenWanneer meerdere identieke onderdelen moeten worden opgemeten kunnen de stappen van een uitgevoerde meting worden opgenomen
Stel het standaard-programma-1 nulpunt in Klik op GEREEDSCHAPOPTIESPROGRAMMEREN om de OPNAME-OPTIES te tonenKlik op de 2 PIJL IN HET DROPDOWNMENU STANDAARD-PROGRAMMA-NULPUNT en selecteer de gewenste optie
NONEbull nulpunt van elk onderdeel vastleggenTEMPORARYbull nulpunt van eerste onderdeel vastleggenPERMANENTbull geen nulpunt vastleggen
Klik direct voor de 3 meting op het pictogram OPNEMEN
Klik na de meting op het 4 pictogram OPNAME STOPPEN
Een meting uitvoerenEen meting kan de volgende stappen omvatten
Een cooumlrdinatensysteem vastleggenbull Contourelementen metenbull Contourelementen construerenbull Contourelementen defi nieumlrenbull Toleranties toepassenbull Gegevens exporterenbull Rapporten afdrukkenbull
Een cooumlrdinatensysteem vastleggen
Cooumlrdinatensystemen kunnen het volgende omvatten
Referentievlak voor de uitlijning van bull het onderdeelOrieacutentatielijn voor de uitlijning van het bull onderdeelNulpunt als referentiebull
Voor systemen waarmee 3D-metingen worden uitgevoerd is een referentievlak uitlijning en nulpunt vereist
Voor systemen waarmee 2D-metingen worden uitgevoerd is vaak alleen de uitlijning en het nulpunt vereist
Referentievlak
Wanneer het referentievlak loodrecht ten opzichte van de meetas is georieumlnteerd treden er geen cosinusmeetfouten op Deze stap is optioneel voor 2D-onderdelen
Klik op het pictogram bull REFERENTIEVLAK Volg daarna de aanwijzingen op het beeldscherm om het onderdeel uit te lijnen
Onderdeel uitlijnen
Wanneer de referentiekant van het onderdeel wordt uitgelijnd met de referentieas treden er geen cosinusmeetfouten op
Klik op het pictogram bull ORIEumlNTATIELIJN Volg daarna de aanwijzingen op het beeldscherm om een kant van het onderdeel uit te lijnen ten opzichte van de referentieas
Werkstuknulpunt
Het nulpunt dient als oorsprong van het cartesiaanse of poolcooumlrdinatensysteem
Klik op het pictogram bull NULPUNT Volg daarna de aanwijzingen op het beeldscherm om een werkstuknulpunt vast te leggen
6
Bediening
Contourelementen metenContourelementen kunnen worden gemeten door een meetmethode te selecteren punten rondom het element te tasten en vervolgens op OK te klikken in het dialoogvenster METEN
Opmerking
Voor elk contourelement is een minimaal aantal punten vereist De meting wordt nauwkeuriger wanneer er meer dan het minimale aantal punten worden gemeten
Punten
Tast minimaal eacuteeacuten punt en klik daarna op OK Het systeem bepaalt het geometrisch gemiddelde wanneer meerdere punten worden getast
Rechten
Tast minimaal 2 puntenbull
Afstanden
Tast 2 puntenbull
Bogen
Tast minimaal 3 bull achtereenvolgende punten van het ene naar het andere einde
Cirkels
Tast minimaal 3 punten bull die gelijkmatig langs de omtrek zijn verdeeld
Ellips
Tast minimaal 6 punten bull die gelijkmatig langs de omtrek zijn verdeeld
Sleuf
Tast 5 punten rechtsom bull of linksom Twee aan eacuteeacuten zijde eacuteeacuten aan het ene uiteinde eacuteeacuten in het midden van de tweede zijde en eacuteeacuten aan het andere uiteinde
Hoek
Tast minimaal 4 punten bull op de 2 benen van een hoek Tast het eerste been klik op OK tast het tweede been en klik op OK
Onregelmatige vorm (blob)
De zwaartepunt-bull videotaster boven een vorm positioneren punten REGISTREREN en daarna op OK klikken
Vlak
Tast minimaal bull 3 punten
Cilinder
Tast 3 punten aan het bull ene uiteinde 3 punten aan het andere uiteinde en daarna indien gewenst extra punten
Kogel
Tast 3 punten langs de bull evenaar 1 punt aan de bovenzijde en daarna indien gewenst extra punten
Conus
Tast 3 punten aan het bull ene uiteinde 3 punten aan het andere uiteinde en daarna indien gewenst extra punten
Torus
Tast 5 punten bull gelijkmatig verdeeld langs de bovenzijde en tast daarna 1 punt aan de buitenrand
Elementen construerenNieuwe elementen uit twee of meer bestaande contourelementen construeren
Klik op een 1 PICTOGRAM METEN om een elementtype te selecterenSelecteer de 2 CONTOURELEMENTEN in de SJABLOON ELEMENTENKlik op 3 OK in het DIALOOGVENSTER METEN
Elementen defi nieumlrenNieuwe elementen defi nieumlren door gegevens in te voeren waarmee de grootte en positie van het element worden aangegeven
Klik op een 1 PICTOGRAM METEN om een elementtype te selecterenKlik op 2 DEFINIEumlREN in het DIALOOGVENSTER METENVoer elementgegevens in het 3 DIALOOGVENSTER DEFINIEumlREN inKlik op 4 OK in het DIALOOGVENSTER DEFINIEumlREN
Toleranties toepassenToleranties toepassen bij metingen van posities afmetingen orieumlntatie vorm excentriciteit en concentriciteit via het MENU TOLERANTIE of de TOOLBOX TOLERANTIES
Selecteer een element in de 1 SJABLOON ELEMENTENKlik met de rechtermuisknop op het 2 geselecteerde element en klik op TOLERANTIE of GEREEDSCHAPTOLERANTIE om de op het element toe te passen tolerantie te selecterenVoer de tolerantieparameters in het 3 TOLERANTIE-INVOERVENSTER in en klik op OK
Resultaatgegevens exporterenMeet- en tolerantiegegevens exporteren naar een bestand
Selecteer elementgegevens in een 1 SJABLOON-VENSTERKlik op 2 BESTANDEXPORTERENVoer een 3 BESTANDSNAAM in en selecteer eenBESTANDSFORMAAT in het DIALOOGVENSTER EXPORTERENKlik op 4 OPSLAAN in het DIALOOGVENSTER EXPORTEREN
Rapporten afdrukkenRapporten met meetresultaten afdrukken
Selecteer elementgegevens in een 1 SJABLOON-vensterKlik met de rechtermuisknop op de 2 geselecteerde gegevens en klik op SELECTIE AFDRUKKEN
1
IK 5000 QUADRA-CHEK Česky
ProvozPodrobnyacute popis najdete na wwwheidenhainde
Před Zapnutiacutem
UpozorněniacuteMontaacutež a uvedeniacute do provozu musiacute bull proveacutest specialista na elektrickaacute zařiacutezeniacute a přesnou mechaniku za dodržovaacuteniacute miacutestniacutech bezpečnostniacutech předpisůNezapojujte ani neodpojujte žaacutedneacute bull přiacutepojky pokud je jednotka pod napětiacutem Během instalace se nesmiacute uveacutest bull pohon do provozu
Nebezpečiacute uacuterazu elektrickyacutem proudem
Nikdy nepracujte s otevřenyacutem krytem bull během připojeniacute k napaacutejeniacute Před otevřeniacutem skřiacuteňky odpojte napaacutejeciacute kabelNikdy nepoužiacutevejte adapteacuter ze 3 bull na 2 vodiče ani nedovolte aby přiacutepojka uzemněniacute IK 5000 k PC byla přerušenaacute nebo odpojenaacute
UpozorněniacuteNepřipojujte k IK 5000 kodeacutery ani jinaacute zařiacutezeniacute pokud je zapnuteacute napaacutejeniacute
Bezpečnostniacute pokynyBěhem provozu IK 5000 se musiacute dodržovat platnaacute bezpečnostniacute pravidla Nedodrženiacute těchto nařiacutezeniacute může miacutet za důsledek poškozeniacute zařiacutezeniacute nebo zraněniacute osob Bezpečnostniacute směrnice u jednotlivyacutech společnostiacute se samozřejmě lišiacute Dojde-li ke konfl iktu mezi materiaacutelem v teacuteto přiacuteručce a směrnicemi společnosti kteraacute tento systeacutem použiacutevaacute tak platiacute přiacutesnějšiacute pravidla
Přiacutepojky IK 5000Některeacute přiacutepojky jsou přiacutemo na PC-kartě připojeniacute IK 500 ale některeacute jsou k externiacutem konektorům pobliacutež teacuteto karty Předchaacutezejiacuteciacute straacutenka ukazuje přiacuteklad karty a externiacutech konektorů na zadniacute straně systeacutemu IK 5000 Je takeacute zobrazenaacute konfi gurace konektorů pro všechny standardniacute systeacutemy IK 5000 Některeacute konektory jsou společneacute pro řadu typů IK 5000 jineacute jsou specifi ckeacute pro konkreacutetniacute systeacutemy v modeloveacute řadě IK 5000 Zapojeniacute pinů konektorů je znaacutezorněno na konci teacuteto přiacuteručky
Techniky měřeniacute s IK 5000 IK 5294 Nitkovyacute křiacutežIK 5293 Ručniacute dotykovaacute
sondaIK 5394-EG Ručniacute optickaacute hrana
IK 5394-3D Ručniacute dotykovaacute sonda a video hrana
IK 5493 Optickaacute hrana a CNCIK 5494-2D Video hrana a CNCIK 5494-3D Dotykovaacute sonda
video hrana a CNCIK 5594-3D TP200 dotykovaacute
sonda video hrana a CNC
Konektory IK 5000A Kodeacuter X Y a Z a vstupy
opčniacuteho nožniacuteho spiacutenačeB Řiacutediciacute vyacutestupy CNC os X Y a ZH Vstup kodeacuteru osy Q
J Řiacutediciacute vyacutestupy CNC osy QK Osvětleniacute videa a vyacutestupy
zvětšeniacuteM Vstup dotykoveacute sondyN Řiacutediciacute vyacutestupy zvětšeniacute kameryP Vstup světla komparaacutetoru pro
optickou detekci hranR Vstup senzoru obrazovky
komparaacutetoru pro optickou detekci hran
Jak použiacutevat tuto přiacuteručkuPoužijte tuto přiacuteručku pokud je vaacuteš systeacutem již nakonfi gurovanyacute k provaacuteděniacute měřeniacute Pokud vaacuteš systeacutem neniacute nastaven použiacutevejte Stručnou referenčniacute přiacuteručku pro OEM a distributory IK 5000 a konfi gurujte vaacuteš systeacutem před pokračovaacuteniacutem
Tato přiacuteručka obsahuje stručneacute pokyny k použiacutevaacuteniacute pro všech standardniacutech verziacute IK 5000 Na vaacuteš konkreacutetniacute systeacutem se budou vztahovat pouze některeacute pokyny Postupujte podle pokynů v uvedeneacutem pořadiacute a přeskočte kroky ktereacute se nevztahujiacute na vaacuteš systeacutem
PoznaacutemkaKompletniacute pokyny k obsluze najdete v Provozniacutem naacutevodu pro IK 5000 na adrese wwwheidenhainde
Spuštěniacute programu IK 5000Ke spuštěniacute programu klikněte na IKONU NA PRACOVNIacute PLOŠE Windowsreg s QC 5000
Uživatelskeacute rozhraniacuteUživatelskeacute rozhraniacute je v souladu se standardniacutemi konvencemi Windows ohledně navigace v nabiacutedkaacutech vyacuteběru položek funkciacute kliknout-taacutehnout a zaacutekladniacutech operaciacute při editaci a praacuteci se soubory
Pracovniacute prostoryUživatelskeacute rozhraniacute IK 5000 je pracovniacute prostor (pracoviště) obsahujiacuteciacute okna nabiacutedky naacutestrojoveacute lišty a stavovou lištu
Pracovniacute prostor IK 5000Okna Prezentujiacute čiacuteselneacute
textoveacute a grafi ckeacute informace
Nabiacutedky Obsahujiacute volby ohledně souborů editovaacuteniacute a funkce měřeniacute
Naacutestrojo-veacute lišty
Obsahujiacute ikony pro rychlyacute přiacutestup k funkciacutem nabiacutedky
Stavovyacute řaacutedek
Prezentuje informace o stavu systeacutemu IK 5000
Velmi důležiteacute Vezměte prosiacutem na vědomiacute Pro vaši informaci
2
Provoz
Prvky pracovniacuteho prostoru IK 50001 Lišta nabiacutedek Obsahuje nabiacutedky ohledně souborů editace zobrazeniacute měřeniacute a kalibračniacutech funkciacute2 Okno indikace (DRO) Zobrazuje aktuaacutelniacute polohy měřenyacutech os 3 Programovaciacute lišta Obsahuje ikony pro často použiacutevaneacute programovaciacute funkce4 Okno šablon Zobrazuje měřeniacute vlastnostiacute program a tolerance 5 Okno otisku vlastnostiacute Zobrazuje naměřeneacute vlastnosti diacutelce a chyby tvaru vlastnosti6 Stavovyacute řaacutedek Prezentuje informace o měřeniacute programu a stavu systeacutemu 7 Lišta počaacutetků Obsahuje ikony pro aktuaacutelně použiacutevanyacute začaacutetek a funkce referenčniacuteho raacutemce8 Lišta VED Obsahuje ikony pro vyacuteběr video sond9 Okno naacutehledu na součaacutest Zobrazuje referenčniacute raacutemec měřeniacute a všechny měřeneacute vlastnosti10 Lišta naacutehledů Obsahuje ikony pro zvětšovaacuteniacute a nataacutečeniacute okna s naacutehledem na diacutelec11 Lišta měřeniacute Obsahuje ikony pro vyacuteběr typů měřeniacute12 Okno vyacutesledků Zobrazuje data měřeniacute vlastnosti vybraneacute v okně šablony13 Nabiacutedka okna Zobraziacute položky nabiacutedky po kliknutiacute pravyacutem tlačiacutetkem myši
Pracovniacute plocha oken naacutestrojoveacute lišty a nabiacutedky oken se mohou zobrazit nebo skryacutet
Okna můžete zobrazit nebo 1 skryacutet kliknutiacutem na tlačiacutetko Okna (Windows) a zaškrtnutiacutem nebo zrušeniacutem zaškrtnutiacute naacutezvu oknaNaacutestrojoveacute lišty můžete zobrazit 2 nebo skryacutet kliknutiacutem na Naacutehled Naacutestrojoveacute lišty (ViewToolbars) a zaškrtnutiacutem nebo zrušeniacutem zaškrtnutiacute naacutezvu lištyNabiacutedku okna zobraziacutete kliknutiacutem 3 pravyacutem tlačiacutetkem myši na okno
Pracovniacute prostory lze přizpůsobit požadavkům a preferenciacutem uživatele
Velikosti oken a naacutestrojovyacutech lišt 4 změniacutete kliknutiacutem a přetaženiacutem rohů nebo hranUmiacutestěniacute oken a naacutestrojovyacutech lišt 5 změniacutete kliknutiacutem a přetaženiacutem titulkoveacute lištyNaacutestrojoveacute lišty ukotviacutete do oken 6 jejich přesunutiacutem k okrajům oken a uvolněniacutem myšiPracovniacute prostor uložiacutete nebo 7 otevřete kliknutiacutem na tlačiacutetko Zobrazit Pracovniacute prostory (ViewWorkspaces)
PoznaacutemkaNaacutestrojoveacute lišty na pracovniacute ploše (uvedeneacute vyacuteše) jsou ukotveny do oken aby se leacutepe organizoval pracovniacute prostor a pro uacutesporu miacutesta
PoznaacutemkaKdyž umiacutestiacutete kurzor nad ikonu naacutestroje tak se zobraziacute popis jejiacute funkce
3
Provoz
OknaIK 5000 může obsahovat až pěti různyacutech typů oken pro prezentaci čiacuteselnyacutech textovyacutech a grafi ckyacutech informaciacute
DRO (digitaacutelniacute indikace)bull Šablonybull Vyacutesledkybull Naacutehled na součaacutestbull Live videobull
PoznaacutemkaVětšina oken se zobrazuje vlevo Okno s Live videem je zobrazeno niacuteže
Okno indikace (DRO)Okno indikace prezentuje čiacuteselneacute pozice pro všechny měřeneacute osy
Okna šablonOkna šablon prezentujiacute datoveacute tabulky ktereacute popisujiacute vlastnosti programy obsah zpracovaacutevanyacutech databaacuteziacute a tolerance měřeniacute Šablony ktereacute jsou zobrazeneacute vlevo jsou sklaacutedaneacute Okna šablon můžete sklaacutedat nebo rozklaacutedat kliknutiacutem a přetaženiacutem zaacuteložky s naacutezvem šablony Kliknutiacutem na vlastnost v okně šablon ji vyberete
Okno vyacutesledkůOkno vyacutesledků obsahuje data měřeniacute vybranyacutech vlastnostiacute v šabloně nebo v okně naacutehledu na součaacutest
Okno naacutehledu na součaacutestOkno naacutehledu na součaacutest obsahuje grafi ckeacute zobrazeniacute měřeniacute referenčniacuteho raacutemce a všechny měřeneacute vlastnosti Kliknutiacutem na vlastnost v okně naacutehledu na součaacutest ji vyberete
Okno s Live videemOkno Live video obsahuje obraz z videokamery v systeacutemu VED s aktivniacutem zvětšeniacutem s video sondami překryacutevajiacuteciacutemi obraz součaacutesti
Stavovyacute řaacutedekVe stavoveacutem řaacutedku se zobrazujiacute měřeniacute program data jednotky sondy a jineacute systeacutemoveacute informace
Lišta nabiacutedek a nabiacutedky okenNabiacutedky zobraziacutete kliknutiacutem na položku v liště nabiacutedek nebo pravyacutem tlačiacutetkem myši do plochy okna pracovniacuteho prostoru Položky nabiacutedek označujiacute funkce Podrobnějšiacute popisy jsou v Provozniacutem naacutevodu pro IK 5000 na adrese wwwheidenhainde
Naacutestrojoveacute lištyFunkce z nabiacutedek rychle provedete kliknutiacutem na ikony v naacutestrojovyacutech lištaacutech Nejčastěji použiacutevaneacute ikony naacutestrojů jsou popsaacuteny v tabulkaacutech s ikonami naacutestrojů Podrobnějšiacute popisy jsou v Provozniacutem naacutevodu pro IK 5000 na adrese wwwheidenhainde
Ikony naacutestrojů pro měřeniacuteKouzelneacute měřeniacute automatickybody přiacutemky kružnice a obloukyMěřeniacute bodu
Měřeniacute přiacutemky
Měřeniacute oblouku
Měřeniacute kruhu
Měřeniacute elipsy
Měřeniacute draacutežky
Měřeniacute blobu (nepravidelnyacute tvar)Měřeniacute roviny
Měřeniacute vaacutelce
Měřeniacute koule
Měřeniacute kužele
Měřeniacute kruhoveacuteho prstence
Měřeniacute uacutehlu
Měřeniacute vzdaacutelenosti
Ikony naacutestrojů VEDNoveacute sniacutemaacuteniacute kliknout a taacutehnout k vytvořeniacute Jednoducheacuteho Vazebniacuteho Kruhoveacuteho sniacutemaacuteniacute nebo sniacutemaacuteniacute na hraněNitkovyacute křiacutež sniacutemaacute body bez detekce hrany
Jednoducheacute sniacutemaacuteniacute sniacutemaacute body na přechodech hran
Sniacutemaacuteniacute na hraně sniacutemaacute body na hranaacutech pravidelnyacutech a nepravidelnyacutech tvarůKruhoveacute sniacutemaacuteniacute sniacutemaacute body na hranaacutech kruhů a oblouků
Vazebniacute sniacutemaacuteniacute sniacutemaacute body na přiacutemeacute hraně
Průměrneacute sniacutemaacuteniacute vraacutetiacute průměrneacute umiacutestěniacute bodů na přiacutemeacute hraněNejbližšiacute sniacutemaacuteniacute vraacutetiacute nejbližšiacute umiacutestěniacute bodů podeacutel hranyNejvzdaacutelenějšiacute sniacutemaacuteniacute vraacutetiacute nejvzdaacutelenějšiacute umiacutestěniacute bodů podeacutel hranySniacutemaacuteniacute šiacuteřky přiacutemky vraacutetiacute hodnotu šiacuteřky přiacutemky fi ltrovanou metodou nejmenšiacutech čtvercůSniacutemaacuteniacute nepravidelneacuteho tvaru vraacutetiacute těžiště a střed nepravidelneacuteho tvaruSniacutemaacuteniacute vyacutešky vraacutetiacute umiacutestěniacute v ose Z nejlepšiacuteho zaostřeniacute v oblasti sniacutemaacuteniacuteAktivniacute nitkovyacute křiacutež sniacutemaacute bod v oblasti sniacutemaacuteniacute
Světlo do tmy nutiacute sondy spiacutenat na přechodu ze světla do tmyTma do světla nutiacute sondy spiacutenat na přechodu ze tmy do světlaPrvniacute hrana nutiacute sondy spiacutenat na prvniacutem přechodu
4
Ikony naacutestrojů pro naacutehledyZvětšit vše upraviacute všechny měřeneacute vlastnosti tak aby vyplnily okno naacutehledu na součaacutestZvětšit okno stisknout a taacutehnout kurzorem ke zvětšeniacute oblastiVlastnost zvětšeniacute zvolte vlastnost v šabloně pak ji zvětšetePůdorys zobraziacute naacutehled na součaacutest ve směru půdorysu
Bokorys zobraziacute naacutehled na součaacutest ve směru bokorysu zlevaČelniacute pohled zobraziacute naacutehled na součaacutest ve směru z čela
Naacutehled z jihovyacutechodu zobraziacute naacutehled ve směru z jihovyacutechoduNaacutehled z jihozaacutepadu zobraziacute naacutehled ve směru z jihozaacutepadu
Otočnyacute naacutehled zobraziacute okno Otočneacuteho naacutehledu Ke změně naacutehledu na diacutelec klikněte a taacutehněte bodem otočeniacute naacutehledu
Ikony naacutestrojů programuZaacuteznam zaznamenaacute činnosti jako program kteryacute se může později u stejnyacutech diacutelců znovu přehraacutevatZastavit zaacuteznam nebo Pozastavit přehraacutevaacuteniacute zastaviacute zaacuteznam nebo pozastaviacute programNovyacute chod spuštěniacute aktuaacutelniacuteho programu od začaacutetkuSpustit z aktuaacutelniacute instrukce spustit zastavenyacute program z aktuaacutelniacute instrukceNaacutehled zleva spustit jednu instrukci zastaveneacuteho programu za aktuaacutelniacute instrukciacute
Ikony lišty počaacutetkuKouzelnyacute počaacutetek sejmout vlastnosti počaacutetku Systeacutem automaticky nastaviacute počaacutetekPrimaacuterniacute rovina sejme primaacuterniacute rovinu pro vyrovnaacuteniacute diacutelceSekundaacuterniacute přiacutemka sejme vlastnost sekundaacuterniacute přiacutemky k vyrovnaacuteniacute diacutelce s hlavniacute osouVyacutechoziacute bod zkonstruujte nebo sejměte nulovyacute bod počaacutetkuUložit referenčniacute raacutemec uložiacute měřeniacute referenčniacuteho raacutemce
SondySysteacutemy IK 5000 mohou zahrnovat
Nitkovyacute křiacutežbull Dotykoveacute sondybull Optickou detekci hranbull Video detekci hranbull
Nitkovyacute křiacutežKlikněte na požadovaneacute měřeniacute v 1 NABIacuteDCE MĚŘENIacute nebo v LIŠTĚ MĚŘENIacute Objeviacute se DIALOGOVEacute OKNO MĚŘENIacutePřesuňte požadovaneacute miacutesto vlastnosti 2 pod nitkovyacute křiacutež a klikněte na ENTER v dialogoveacutem okně
Pokračujte až jsou sejmuteacute všechny 3 požadovaneacute body a poteacute klikněte na OK k ukončeniacute měřeniacute
Dotykoveacute sondyKlikněte na požadovaneacute měřeniacute v 1 NABIacuteDCE MĚŘENIacute nebo v LIŠTĚ MĚŘENIacute Objeviacute se DIALOGOVEacute OKNO MĚŘENIacute
Přesuňte diacutelec nebo dotykovou sondu 2 do kontaktu s bodem s požadovanou vlastnostiacute Zapiacuteše se bod
PoznaacutemkaPřibližte se k diacutelci pod uacutehlem 90 stupňů beze změny směru
Pokračujte až jsou sejmuteacute všechny 3 požadovaneacute body a poteacute klikněte na OK k ukončeniacute měřeniacute
Optickaacute detekce hranKlikněte na požadovaneacute měřeniacute v 1 NABIacuteDCE MĚŘENIacute nebo v LIŠTĚ MĚŘENIacute Objeviacute se DIALOGOVEacute OKNO MĚŘENIacutePřesuňte přechod z jasneacuteho do 2 tmaveacuteho miacutesta s požadovanou vlastnostiacute pod detektor hrany a klikněte na ENTER v dialogoveacutem okně
PoznaacutemkaKlikněte na SNIacuteMAacuteNIacute AUTOMATICKEacute ZADAacuteNIacute k automatickeacutemu zadaacuteniacute bodu při přejiacutežděniacute hran
Pokračujte až jsou sejmuteacute všechny 3 požadovaneacute body a poteacute klikněte na OK k ukončeniacute měřeniacute
Provoz
5
Provoz
Video detekce hranKlikněte na požadovaneacute měřeniacute v 1 NABIacuteDCE MĚŘENIacute nebo v LIŠTĚ MĚŘENIacute Objeviacute se DIALOGOVEacute OKNO MĚŘENIacuteKlikněte na vhodnou video sondu v 2 SONDA VED SONDY nebo v LIŠTĚ VEDPřesuňte sondu nad miacutesto s 3 přechodem ze světla do tmy požadovaneacute vlastnosti a klikněte na ZADAT BOD (Enter point) v dialogoveacutem okně
Pokračujte až jsou sejmuteacute všechny 4 požadovaneacute body a poteacute klikněte na OK k ukončeniacute měřeniacute
Přiacuteprava k MěřeniacutePřiacuteprava může zahrnovat
Volbu zvětšeniacutebull Nastaveniacute světlabull Nastaveniacute zaostřeniacutebull Volbu sondybull Kalibraci sondybull
Nitkovyacute křiacutežNeniacute zapotřebiacute žaacutednaacute speciaacutelniacute přiacuteprava
Dotykoveacute sondyKlikněte na 1 SONDA KONTAKTNIacute SONDY a vyberte aktivniacute sonduKlikněte na2 SEJMOUT NAUČIT KONTAKTNIacute SONDU a postupujte podle pokynů na obrazovce pro kalibraci hrotu sniacutemaciacute sondy
Optickaacute detekce hranKlikněte na 1 SONDA ZVĚTŠENIacute a vyberte optickeacute zvětšeniacuteKlikněte na2 SEJMOUT NAUČIT a postupujte podle pokynů na obrazovce pro kalibraci optickeacute sondy detekce hran
Video detekce hranKlikněte na 1 SONDA ZVĚTŠENIacute a vyberte zvětšeniacuteKlikněte na 2 SEJMOUT ŘIacuteZENIacute SVĚTLA k nastaveniacute horniacuteho a spodniacuteho osvětleniacuteKlikněte na 3 NAacuteSTROJE NASTAVIT KONTRAST A JAS k nastaveniacute přiacutemeacuteho video obrazu
Ručně nastavte zaostřeniacute obraacutezku 4 nebo klikněte na NAacuteSTROJE ZAOSTŘIT pokud vaacuteš systeacutem maacute automatickeacute zaostřeniacute (autofocus)Klikněte na5 SEJMOUT NAUČIT VED HRANU a postupujte podle pokynů na obrazovce pro kalibraci video sondy detekce hran
Zaacuteznam kroků měřeniacute jako programuPokud se bude měřit několik stejnyacutech diacutelů nahrajte si postup měřeniacute na prvniacutem diacutelu
Nastavte režim uchyceniacute diacutelce 1 Klikněte na NAacuteSTROJE OPCE PROGRAMOVAacuteNIacute k zobrazeniacute MOŽNOSTIacute NAHRAacuteVAacuteNIacuteKlikněte na 2 ŠIPKU SEZNAMU VOLEB STANDARDNIacuteHO REŽIMU UCHYCENIacute a zvolte požadovaneacute uchyceniacute
ŽAacuteDNEacutebull Každyacute diacutel s nastaveniacutem počaacutetkuDOČASNEacutebull Prvniacute diacutel s nastaveniacutem počaacutetkuTRVALEacutebull Bez nastavovaacuteniacute počaacutetku
Klikněte na 3 IKONU ZAacuteZNAMU těsně před provaacuteděniacutem měřeniacute
Klikněte na 4 IKONU STOP ZAacuteZNAMU po ukončeniacute měřeniacute
Provedeniacute měřeniacute Měřeniacute může zahrnovat
Zřiacutezeniacute referenčniacuteho raacutemcebull Měřeniacute funkciacute diacutelcebull Konstruovaacuteniacute vlastnostiacute diacutelcebull Tvořeniacute vlastnostiacute diacutelcebull Aplikovaacuteniacute toleranciacutebull Export datbull Tisk protokolůbull
Zřiacutezeniacute referenčniacuteho raacutemceReferenčniacute raacutemce mohou zahrnovat
Primaacuterniacute rovinu uacuteroveň diacutelcebull Sekundaacuterniacute přiacutemku vyrovnaacuteniacute šikmeacute bull polohy diacutelceNulovyacute bod počaacutetekbull
Systeacutemy provaacutedějiacuteciacute 3D-měřeniacute vyžadujiacute rovinu diacutelce vyrovnaacuteniacute šikmosti a počaacutetek
Systeacutemy provaacutedějiacuteciacute 2D měřeniacute často vyžadujiacute pouze vyrovnaacuteniacute šikmosti a počaacutetek
Primaacuterniacute rovinaNastaveniacute referenčniacute roviny kolmo k ose měřeniacute eliminuje kosinusoveacute chyby měřeniacute Tento krok je volitelnyacute pro 2D-diacutely
Klikněte na ikonu bull PRIMAacuteRNIacute ROVINA Postupujte při vyrovnaacuteniacute diacutelce podle pokynů na obrazovce
Vyrovnaacuteniacute šikmeacute polohy diacutelceVyrovnaacuteniacute hrany referenčniacuteho diacutelce s referenčniacute osou eliminuje kosinusoveacute chyby měřeniacute
Klikněte na ikonubull SEKUNDAacuteRNIacute PŘIacuteMKA Postupujte při vyrovnaacuteniacute hrany diacutelce s referenčniacute osou podle pokynů na obrazovce
Nulovyacute počaacutetek diacutelceNulovyacute počaacutetek bude použit jako počaacutetek karteacutezskeacuteho nebo polaacuterniacuteho souřadneacuteho systeacutemu
Klikněte na ikonubull NULOVYacute BOD Postupujte při vytvaacuteřeniacute nuloveacuteho počaacutetku diacutelce podle pokynů na obrazovce
6
Provoz
Měřeniacute vlastnostiacute diacutelceVlastnosti diacutelce měřte volbou typu měřeniacute sejmutiacutem bodů rozmiacutestěnyacutech kolem vlastnosti a pak kliknutiacutem na OK v dialogoveacute okně MĚŘENIacute
PoznaacutemkaKaždyacute typ vlastnosti vyžaduje určityacute minimaacutelniacute počet bodů Sniacutemaacuteniacute viacutece bodů než je minimaacutelniacute počet zvyšuje přesnost měřeniacute
BodySejměte minimaacutelně jeden bod a pak klikněte na OK Pokud sejmete několik bodů systeacutem vezme geometrickyacute průměr
PřiacutemkySejměte minimaacutelně dva bull body
VzdaacutelenostiSejměte 2 bodybull
ObloukySejměte minimaacutelně bull 3 body za sebou od jednoho konce k druheacutemu
KružniceSejměte minimaacutelně bull 3 body rovnoměrně rozmiacutestěneacute na obvodu
ElipsaSejměte minimaacutelně bull 6 bodů rovnoměrně rozmiacutestěnyacutech na obvodu
DraacutežkaSejměte 5 bodů ve bull směru nebo proti směru hodinovyacutech ručiček Dva na jedneacute straně jeden na konci jeden uprostřed druheacute strany a jeden na druheacutem konci
UacutehelSejměte minimaacutelně 4 bull body na obou ramenech uacutehlu Sejměte prvniacute rameno klikněte na OK sejměte druheacute rameno a klikněte na OK
Nepravidelnyacute tvarUmiacutestěte video sondu bull nad nepravidelnyacute tvar ZADEJTE body a pak klikněte na OK
RovinaSejměte minimaacutelně bull 3 body
VaacutelecSejměte 3 body na bull jednom konci 3 body na druheacutem konci a poteacute sejměte dodatečneacute body pokud to je požadovaneacute
KouleSejměte 3 body na bull jejiacutem rovniacuteku 1 bod na vrcholu a poteacute sejměte dodatečneacute body pokud to je požadovaneacute
KuželSejměte 3 body na bull jednom konci 3 body na druheacutem konci a poteacute sejměte dodatečneacute body pokud to je požadovaneacute
Kruhovyacute prstenecSejměte 5 bodů bull rovnoměrně rozmiacutestěnyacutech na vrchniacute čaacutesti a jeden bod na největšiacutem průměru
Konstruovaacuteniacute vlastnostiacuteNoveacute vlastnosti tvořte ze dvou či viacutece existujiacuteciacutech rodičovskyacutech vlastnostiacute
Pro volbu typu vlastnosti klikněte na 1 IKONU MĚŘENIacuteZe 2 ŠABLONY VLASTNOSTI zvolte RODIČOVSKEacute PRVKYKlikněte na 3 OK v DIALOGOVEacuteM OKNĚ MĚŘENIacute
Vytvaacuteřeniacute vlastnostiacuteNovou vlastnost vytvořiacutete zadaacuteniacutem dat vlastnosti kteraacute popisujiacute jejiacute velikost a umiacutestěniacute
Pro volbu typu vlastnosti klikněte na 1 IKONU MĚŘENIacuteKlikněte na 2 VYTVOŘIT v DIALOGOVEacuteM OKNĚ MĚŘENIacuteDo 3 DIALOGOVEacuteHO OKNA VYTVOŘIT zadejte data vlastnostiKlikněte na 4 OK v DIALOGOVEacuteM OKNĚ VYTVOŘIT
Aplikovaacuteniacute toleranciacutePoužiacutevejte tolerance na polohu velikost orientaci tvar haacutezeniacute a soustřednost pomociacute NABIacuteDKY TOLERANCE NA OBRAZOVCE nebo LIŠTY TOLERANCIacute
V 1 ŠABLONĚ VLASTNOSTI zvolte vlastnostKliknutiacutem pravyacutem tlačiacutetkem myši 2 na zvolenou vlastnost a kliknutiacutem na TOLERANCE nebo KLIKNOUT NAacuteSTROJE TOLERANCE (Click tools) zvoliacutete tolerance ktereacute se aplikujiacute na vlastnostZadejte parametry toleranciacute do 3 DIALOGOVEacute OKNA TOLERANCE a pak klikněte na OK
Export vyacutesledků Měřiacuteciacute a tolerančniacute uacutedaje exportujte do souboru
Zvolte data vlastnosti v 1 OKNĚ ŠABLON Klikněte na 2 SOUBOR EXPORTZadejte 3 NAacuteZEV SOUBORU a v DIALOGOVEacuteM OKNĚ EXPORTU zvolte FORMAacuteT SOUBORUKlikněte na 4 ULOŽIT v DIALOGOVEacuteM OKNĚ EXPORTU
Tisk protokolůVytiskněte hlaacutešeniacute s vyacutesledky měřeniacute
Zvolte data vlastnosti v okně 1 ŠABLONKlikněte pravyacutem tlačiacutetkem myši na 2 zvolenaacute data a klikněte na TISK VYacuteBĚRU
1
IK 5000 QUADRA-CHEK Portuguecircs
FuncionamentoPara obter informaccedilotildees mais detalhadas consulte o siacutetio wwwheidenhainde
Antes de ligar
Atenccedilatildeo
A instalaccedilatildeo e commissioning deveraacute bull ser realizada por um especialista em equipamentos eleacutectricos e mecacircnica de precisatildeo em conformidade com normas de seguranccedila locaisNatildeo estabeleccedila nem remova bull quaisquer ligaccedilotildees enquanto a unidade estiver ligado agrave corrente eleacutectrica Durante a instalaccedilatildeo natildeo se bull deveraacute colocar a maacutequina em fumcionamento
Perigo de choque eleacutectrico
Nunca trabalhe com a protecccedilatildeo bull aberta quando o equipamento estiver ligado Desligue o cabo de alimentaccedilatildeo antes de abrir a protecccedilatildeoNunca use adaptadores de 3-fi os bull ou 2-fi os nem permita que a ligaccedilatildeo terra ao IK 5000 seja interrompida ou desligada
Atenccedilatildeo
Natildeo ligue codifi cadores nem outro equipamento ao IK 5000 quando este estiver ligado
Informaccedilotildees de seguranccedilaDevem ser cumpridas as normas de seguranccedila locais quando utilizar o IK 5000 O incumprimento destas normas poderaacute resultar em danos no equipamento ou em ferimentos nos colaboradores Eacute do conhecimento geral que as normas de seguranccedila variam em cada empresa No caso de existir um confl ito entre o material contido neste guia eou normas de uma empresa que utilizam este sistema deveratildeo ser cumpridas normas mais rigorosas
Ligaccedilotildees IK 5000Algumas ligaccedilotildees satildeo efectuadas directamente no conector de placa IK 5000 PC outras satildeo efectuadas directamente nos fl youts junto da placa A paacutegina anterior apresenta um exemplo de placa e conectores fl yout na parte posterior de um sistema IK 5000 Satildeo igualmente apresentadas as confi guraccedilotildees do conector para todos os sistemas padratildeo IK 5000 Alguns conectores satildeo comuns a diversos produtos IK 5000 outros satildeo uacutenicos de sistemas especiacutefi cos na famiacutelia de produtos IK 5000 As ligaccedilotildees dos pinos conectores satildeo apresentadas no fi nal deste manual
Tecnologias de Mediccedilatildeo
IK 5000
IK 5294 Retiacuteculos
IK 5293 Mediccedilatildeo de toque
manual
IK 5394-EG Aresta oacuteptica manual
IK 5394-3D Mediccedilatildeo de toque
manual e aresta de
viacutedeo
IK 5493 Aresta oacuteptica e CNC
IK 5494-2D Aresta viacutedeo e CNC
IK 5494-3D Mediccedilatildeo de toque
aresta de viacutedeo e CNC
IK 5594-3D TP200 Mediccedilatildeo de
toque aresta de
viacutedeo e CNC
Conectores IK 5000
A Codifi cador X Y e Z e entradas
de comutadores opcionais
B Saiacutedas de controlo CNC de
eixo X Y e Z
H Entrada de codifi cador de
eixo Q
J Saiacuteda de controlo CNC de
eixo Q
K Saiacutedas para luz viacutedeo e zoom
M Entrada mediccedilatildeo de toque
N Saiacuteda de controlo de zoom de
cacircmara
P Entrada de fonte de luz do
comparador para detecccedilatildeo de aresta oacuteptica
R Entrada de sensor de ecratilde do
comparador para detecccedilatildeo de aresta oacuteptica
Como usar este manualUse este manual no caso do seu sistema jaacute se encontrar confi gurador para efectuar mediccedilotildees No caso do seu sistema natildeo estar confi gurado consulte o Manual de Referecircncia Raacutepida
IK 5000 para OEM e Distribuiacutedores e confi gure o seu sistema antes de continuar
Este manual inclui instruccedilotildees de funcionamento abreviadas para todos os produtos IK 5000 padratildeo Apenas algumas das instruccedilotildees se aplicaratildeo ao seu sistema especiacutefi co Siga as instruccedilotildees na ordem apresentada e avance etapas que natildeo se aplicam ao seu sistema
Nota
Consulte o Manual de Instruccedilotildees
de Funcionamento do IK 5000 em wwwheidenhainde para obter instruccedilotildees de funcionamento completas
Execute o Programa IK 5000Faccedila clique no IacuteCONE NO AMBIENTE DE TRABALHO do QC 5000 Windowsreg para iniciar o programa
Interface do utilizadorA interface do utilizador encontra-se conforme as convenccedilotildees padratildeo do Windows do menu de navegaccedilatildeo selecccedilatildeo de opccedilotildees funccedilotildees arrastar e colar e operaccedilotildees baacutesicas de ediccedilatildeo e fi cheiros
Espaccedilos de trabalho
A interface do utilizador IK 5000 eacute um espaccedilo de trabalho consistindo de janelas menus barras de ferramentas e uma barra de estado
Espaccedilo de trabalho IK 5000
Janelas Apresentam
informaccedilotildees
numeacutericas de texto e
graacutefi cas
Menus Possui selecccedilotildees para
funccedilotildees de fi cheiros
ediccedilatildeo e mediccedilatildeo
Barras de
ferramen-
tas
Possuem iacutecones
para acesso raacutepido a
funccedilotildees de menu
Barra de
estado
Apresenta
informaccedilotildees sobre o
estado do sistema do
IK 5000
Muito importante Tenha em consideraccedilatildeo Para sua informaccedilatildeo
2
Funcionamento
Elementos do espaccedilo de trabalho IK 5000
1 Barra de Menu Conteacutem menus que controlam o fi cheiro visor de ediccedilatildeo e funccedilotildees de mediccedilatildeo e calibraccedilatildeo
2 Janela DRO Apresenta as posiccedilotildees actuais dos eixos de mediccedilatildeo 3 Barra de ferramentas do programa Possui iacutecones para funccedilotildees de programaccedilatildeo usadas habitualmente4 Janelas de Modelos Apresenta mediccedilatildeo de funccedilatildeo dados de programa e toleracircncia 5 Janela de marcaccedilatildeo de funccedilotildees Apresenta as funccedilotildees da peccedila medida e erros de forma da funccedilatildeo6 Barra de estado Apresenta informaccedilotildees sobre mediccedilatildeo programa e estado do sistema7 Barra de ferramentas do ponto de
referecircncia
Conteacutem iacutecones para pontos de referecircncia comuns e funccedilotildees de enquadramento de referecircncia
8 Barra de ferramentas VED Possui iacutecones para seleccionar mediccedilotildees de viacutedeo9 Janela vista de peccedila Apresenta o enquadramento de referecircncia de mediccedilatildeo e todas as funccedilotildees de mediccedilatildeo10 Barra de ferramentas Visualizar Possui iacutecones para ampliar e rodar a janela de vista da peccedila11 Barra de ferramentas Medir Possui iacutecones para seleccionar os tipos de mediccedilatildeo12 Janela Resultados Apresenta dados de mediccedilatildeo para a funccedilatildeo seleccionada numa janela modelo13 Menu Janela Apresenta itens de menu para a janela que se faz clique com o lado direito do ecratilde
As janelas barras de ferramentas e menus de janela do espaccedilo de trabalho podem ser mostrados ou ocultados
Mostrar ou ocultar janelas 1 fazendo clique em Janelas e seleccionando ou retirando a selecccedilatildeo nos nomes das janelasMostrar ou ocultar barras de 2
ferramentas fazendo clique em VerBarras de ferramentas e seleccionando ou retirando a selecccedilatildeo nos nomes das janelasApresentar um menu de janela 3
fazendo clique com o lado direito numa janela
Os espaccedilos de trabalho podem ser personalizados para satisfazer as preferecircncias e requisitos do utilizador
Redimensionar as janelas e barras 4
de ferramentas fazendo clique e arrastando cantos ou arestasRecolocar as janelas e barras 5
de ferramentas fazendo clique e arrastando barras de tiacutetuloFixar barras de ferramentas a 6
janelas deslocando-as para as arestas das janelas e soltando o ratoGuardar ou abrir um espaccedilo de 7
trabalho fazendo clique em VerEspaccedilos de Trabalho
Nota
As barras de ferramentas no espaccedilo de trabalho apresentadas anteriormente satildeo apensas a janelas de modo a organizar melhor o espaccedilo de trabalho e a preservar o espaccedilo
Nota
Posicione o cursor sobre o iacutecone da barra de ferramentas para visualizar uma descriccedilatildeo da sua funccedilatildeo
3
Funcionamento
JanelasO IK 5000 pode incluir no maacuteximo cinco tipos de janela diferentes para apresentar informaccedilotildees numeacutericas de texto e graacutefi cas
DRO (leitura digital)bull Modelosbull Resultadosbull Vista de peccedilabull Viacutedeo ao vivobull
Nota
A maior parte da janelas satildeo apresentadas agrave esquerda A janela de viacutedeo ao vivo eacute apresentada abaixo
Janela DRO
A DRO apresenta informaccedilotildees de posiccedilatildeo numeacuterica para todos os eixos de mediccedilatildeo
Janelas de Modelos
Janelas Modelos que apresentam qua-dros de dados que descrevem funccedilotildees programas os conteuacutedos das base de dados e mediccedilotildees de toleracircncia Os modelos apresentados agrave esquerda satildeo acumulados Acumule ou natildeo acumule
janelas de modelos fazendo clique e arrastando o separador de tiacutetulo de um modelo Seleccionar funccedilotildees clicando e arrastando-as numa janela de modelo
Janela Resultados
A janela de resultados possui dados de mediccedilatildeo para a funccedilatildeo seleccionada num modelo ou na janela vista de peccedila
Janela vista de peccedila
A janela de vista de peccedila possui uma apresentaccedilatildeo graacutefi ca da moldura de re-ferecircncia de mediccedilatildeo e todas as funccedilotildees medidas Seleccionar funccedilotildees clicando e arrastando-as na janela vista de peccedila
Janela viacutedeo ao vivo
A janela de viacutedeo ao vivo possui um ecratilde com a imagem da cacircmara de viacutedeo em sistemas VED na ampliaccedilatildeo activa com mediccedilotildees de viacutedeo superimpostas na imagem da peccedila
Barra de estadoA Barra de estado apresenta mediccedilatildeo programa data unidades mediccedilatildeo e outras informaccedilotildees de sistema
Barra de menu e menus de
janelaMenus Ver ao fazer clique numa opccedilatildeo na barra de menu ou fazendo clique com o lado direito do rato em aacutereas numa janela do espaccedilo de trabalho Os tiacutetulos da opccedilatildeo de menu indicam funccedilotildees Encontraraacute mais informaccedilotildees detalhadas no Manual de Instruccedilotildees
de funcionamento do IK 5000 em wwwheidenhainde
Barras de ferramentasAplicar funccedilotildees de menu
rapidamente ao fazer clique nos iacutecones da barra de ferramentas Os iacutecones da barra de ferramentas habitualmente mais utilizados estatildeo descritos nos quadros dos Iacutecones da Barra de Ferramentas Encontraraacute mais informaccedilotildees detalhadas no Manual
de Instruccedilotildees de funcionamento do
IK 5000 em wwwheidenhainde
Iacutecones da barra de
ferramentas de mediccedilatildeo
Mediccedilatildeo maacutegica automaacuteticapontos linhas ciacuterculos e arcos
Mediccedilatildeo de ponto
Mediccedilatildeo de linha
Mediccedilatildeo de arco
Mediccedilatildeo de ciacuterculo
Mediccedilatildeo de Elipse
Mediccedilatildeo de ranhura
Mediccedilatildeo de Blob (formato
irregular)
Mediccedilatildeo de Plano
Mediccedilatildeo de Cilindro
Mediccedilatildeo de Esfera
Mediccedilatildeo de Cone
Mediccedilatildeo de Toro
Mediccedilatildeo de Acircngulo
Mediccedilatildeo de Distacircncia
Iacutecones da barra de
ferramentas VED
Nova mediccedilatildeo fazer clique e arrastar para criar mediccedilotildees Simples Buffer Ciacuterculo ou WormMediccedilatildeo de Retiacuteculo mede pontos sem detecccedilatildeo de arestaMediccedilatildeo simples mede pontos nas interligaccedilotildees de arestaMediccedilatildeo Worm mede pontos em arestas de formatos regular e irregularMediccedilatildeo de C+irculo mede pontos em arestas de ciacuterculos ou arcosMediccedilatildeo de Buffer mede pontos numa aresta a direito
Mediccedilatildeo Meacutedia repotildee uma localizaccedilatildeo meacutedia de pontos numa aresta a direitoMediccedilatildeo mais proacutexima repotildee a localizaccedilatildeo mais proacutexima de pontos ao longo de uma arestaMediccedilatildeo mais afastada repotildee a localizaccedilatildeo mais afastada de pontos ao longo de uma arestaMediccedilatildeo de largura de linha repotildee a largura que melhor se adequa aos quadrados menos fi ltrados de uma linhaMediccedilatildeo de Blob recua o centro da massa e aacuterea de formatos irregularesMediccedilatildeo de Altura repotildee a localizaccedilatildeo do eixo Z do melhor foco na aacuterea da mediccedilatildeoRetiacuteculo activo mede um ponto dentro da aacuterea da mediccedilatildeoClaro a escuro forccedila as medi-ccedilotildees a desplotarem transiccedilotildees de claro para escuroEscuro a claro forccedila as medi-ccedilotildees a desplotarem transiccedilotildees de escuro para claroPrimeira aresta forccedila as mediccedilotildees a desplotarem na primeira transiccedilatildeo
4
Visualizar iacutecones de barra de
ferramentas
Ampliar tudo ajustar todas as funccedilotildees medidas agrave janela de vista de peccedilaJanela Zoom faccedila clique e arraste o cursor para ampliar uma aacutereaFunccedilotildees Zoom selecciona uma funccedilatildeo num modelo depois amplia-oVista superior apresenta a orientaccedilatildeo da vista superior da peccedilaVista da esquerda apresenta a orientaccedilatildeo da vista esquerda da peccedilaVista frontal apresenta a orientaccedilatildeo da vista frontal da peccedilaVista sudeste apresenta a orientaccedilatildeo da vista sudeste da peccedilaVista sudoeste apresenta a orientaccedilatildeo da vista sudoeste da peccedilaView Rotor apresenta a janela Ver rotor Fazer clique a arrastar o ponto de visualizaccedilatildeo do rotor para modifi car a vista da peccedila
Iacutecones da barra de
ferramentas do programa
Gravar grava actividades como um programa a ser reproduzido posteriormente com peccedilas idecircnticasParar gravaccedilatildeo ou
Interromper reproduccedilatildeo paacutera a gravaccedilatildeo ou interrompe um programaNova execuccedilatildeo executa o programa da peccedila actual desde o iniacutecioExecutar desde etapa
actual executa um programa interrompido a partir da etapa actualVista Esquerda executa um programa interrompido a uma etapa da etapa actual
Iacutecones da barra de feramentas
do ponto de referecircncia
Ponto de referecircncia maacutegico
funccedilotildees de mediccedilatildeo de ponto de referecircncia O sistema defi niraacute automaticamente um ponto de referecircnciaPlano primaacuterio medir o plano primaacuterio para nivelar a peccedila
Linha secundaacuteria mede a funccedilatildeo da linha secundaacuteria para alinhar a peccedila com o eixo principalPonto zero constroi ou mede o ponto zero do ponto de referecircnciaGuardar moldura de
referecircncia guarda a moldura de referecircncia de mediccedilatildeo
SensoresOs sistemas IK 5000 podem incluir
Retiacuteculosbull Mediccedilotildees de toquebull Detecccedilatildeo de aresta oacutepticabull Detecccedilatildeo de aresta de viacutedeobull
Retiacuteculos
Faccedila clique na mediccedilotilde pretendida no 1 MENU DE MEDICcedilAtildeO ou BARRA DE FERRAMENTA DE MEDICcedilAtildeO Seraacute visualizada umaCAIXA DE DIAacuteLOGO DE MEDICcedilAtildeOPosicione a localizaccedilatildeo da funccedilatildeo 2 pretendida por baixo do retiacuteculo e faccedila clique em ENTER na caixa de diaacutelogo
Prossiga ateacute todos os pontos 3 pretendidos serem medidos depois clique OK para concluir a mediccedilatildeo
Mediccedilotildees de toque
Faccedila clique na mediccedilotilde pretendida no 1 MENU DE MEDICcedilAtildeO ou BARRA DE FERRAMENTA DE MEDICcedilAtildeO Seraacute visualizada umaCAIXA DE DIAacuteLOGO DE MEDICcedilAtildeO
Desloque a peccedila ou toque na mediccedilatildeo 2 para fazer contacto na localizaccedilatildeo de funccedilatildeo pretendidad Seraacute introduzido um ponto
Nota
Aproxime a peccedila a 90 graus sem mudanccedilas de direcccedilatildeo
Prossiga ateacute todos os pontos 3 pretendidos serem medidos depois clique OK para concluir a mediccedilatildeo
Detecccedilatildeo de aresta oacuteptica
Faccedila clique na mediccedilotilde pretendida no 1 MENU DE MEDICcedilAtildeO ou BARRA DE FERRAMENTA DE MEDICcedilAtildeO Seraacute visualizada umaCAIXA DE DIAacuteLOGO DE MEDICcedilAtildeODesloque a transiccedilatildeo escura para clara 2 da localizaccedilatildeo da funccedilatildeo pretendida no detector de aresta e faccedila clique em ENTER na caixa de diaacutelogo
Nota
Faccedila clique em MEDIRAUTO ENTER para introduzir pontos automaticamente quando atravessar arestas
Prossiga ateacute todos os pontos 3 pretendidos serem medidos depois clique OK para concluir a mediccedilatildeo
Funcionamento
5
Funcionamento
Detecccedilatildeo de aresta de viacutedeo
Faccedila clique na mediccedilotilde pretendida no 1 MENU DE MEDICcedilAtildeO ou BARRA DE FERRAMENTA DE MEDICcedilAtildeO Seraacute visualizada umaCAIXA DE DIAacuteLOGO DE MEDICcedilAtildeOFaccedila clique na mediccedilatildeo do viacutedeo 2 adequado em MEDICcedilOtildeESMEDICcedilOtildeES VED ou na BARRA DE FERRAMENTAS VEDPosicione a mediccedilatildeo na transiccedilatildeo clara 3 para escura da funccedilatildeo pretendida e faccedila clique em INSERIR PONTO na caixa de diaacutelogo
Prossiga ateacute todos os pontos 4 pretendidos serem medidos depois clique OK para concluir a mediccedilatildeo
Preparar para MedirA prepraccedilatildeo pode incluir
Selecccedilatildeo de ampliaccedilatildeobull Ajuste de luzbull Ajuste de focagembull Selecccedilatildeo de mediccedilatildeobull Qualifi caccedilatildeo de mediccedilatildeobull
Retiacuteculos
Natildeo eacute necessaacuteria preparaccedilatildeo special
Mediccedilotildees de toque
Faccedila clique em 1 MEDICcedilAtildeOMEDICcedilOtildeES DE CONTACTO e seleccione a mediccedilatildeo activaFaccedila clique em2 MEDICcedilAtildeOINDICAR MEDICcedilAtildeO DE CONTACTO e siga as instruccedilotildees apresentadas para qualifi -car a ponta de mediccedilatildeo de toque
Detecccedilatildeo de aresta oacuteptica
Faccedila clique em 1 MEDICcedilAtildeOAMPLIACcedilOtildeES e seleccione a mediccedilatildeo oacutepticaFaccedila clique em2 MEDICcedilAtildeOINDICAR MEDICcedilAtildeO DE CONTACTO e siga as instruccedilotildees apresentadas para qualifi -car a ponta de mediccedilatildeo de toque
Detecccedilatildeo de aresta de viacutedeo
Faccedila clique em 1 MEDICcedilAtildeOAMPLIA-CcedilOtildeES e seleccione a mediccedilatildeo oacutepticaFaccedila clique em 2 MEDICcedilAtildeOCONTRO-LO DE LUZ para ajustar a quantidade de iluminaccedilatildeo superior e inferiorFaccedila clique em 3 FERRAMENTASAJUSTAR CONSTRASTE E BRILHO para ajustar a imagem de viacutedeo ao vivo
Ajustar o foco da imagem 4 manualmente ou fazer clique em FERRAMENTASFOCO se o seu sistema incluir focagem automaacuteticaFaccedila clique em5 MEDICcedilAtildeOINDICAR ARESTA VED e siga as instruccedilotildees apresentadas para qualifi car a mediccedilatildeo de aresta de viacutedeo
Gravar as etapas da sessatildeo de
mediccedilatildeo como programaGravar as etapas de uma sessatildeo de mediccedilatildeo numa parte quando forem medidas diversas peccedilas idecircnticas
Seleccione o modo fi xaccedilatildeo da peccedila 1 Faccedila clique em FERRAMENTASOPCcedilOtildeESPROGRAMACcedilAtildeO para apresentar asOPCcedilOtildeES DE GRAVACcedilAtildeOFaccedila clique na 2 SETA DA LISTA DE CORTINA DO MODO DE FIXACcedilAtildeO PREDEFINIDO e seleccione a fi xaccedilatildeo pretendida
NENHUMbull fazer ponto de referecircncia de cada peccedilaTEMPORAacuteRIObull fazer ponto de referecircncia da primeira peccedilaPERMANENTEbull sem ponto de referecircncia
Faccedila clique no 3 IacuteCONE DE GRAVACcedilAtildeO imediatamente antes da sessatildeo de mediccedilatildeo
Faccedila clique no 4 IacuteCONE PARAR GRAVACcedilAtildeO quando a sessatildeo terminar
Conduzir uma sessatildeo de
mediccedilatildeoUma sessatildeo de mediccedilatildeo pode incluir
Defi nir uma moldura de referecircnciabull Medir funccedilotildees da peccedilabull Construir funccedilotildees da peccedilabull Criar funccedilotildees da peccedilabull Aplicar toleracircnciasbull Exportar dadosbull Imprimir relatoacuteriosbull
Defi nir uma moldura de referecircncia
As molduras de referecircncia podem incluir
Planos primaacuterios niacutevel da peccedilabull Linhas secundaacuterias alinhamento bull obliacutequo da peccedilaPonto zero Ponto de referecircncia zerobull
Os sistemas que efectuam mediccedilotildees 3D exigem nivelaccedilatildeo da peccedila alinhamento obliacutequo e zero
Os sistemas que efectuam mediccedilotildees 2D exigem nivelaccedilatildeo da peccedila alinhamento obliacutequo e zero
Plano primaacuterio
Efectuar o plano de referecircncia perpendicular ao eixo de mediccedilatildeo elimina erros de mediccedilatildeo de cosenos Esta etapa eacute opcional para peccedilas 2D
Fazer clique no iacutecone bull PLANO PRIMAacuteRIO Em seguida siga as instruccedilotildees apresentadas para nivelar a peccedila
Alinhamento obliacutequo da peccedila
Alinhar a aresta da peccedila de referecircncia com o eixo de referecircncia elimina os erros de mediccedilatildeo de cosenos
Fazer clique no iacutecone bull LINHA SECUNDAacuteRIA De seguida siga as instruccedilotildees apresentadas para alinhar uma aresta da peccedila com o eixo de referecircncia
Ponto de referecircncia zero da peccedila
O ponto de referecircncia zero seraacute usado como origem dos sistemas de coordenadas Cartesianas ou polares
Fazer clique no iacuteconebull PONTO ZERO Em seguida siga as instruccedilotildees apresentadas para criar um ponto de referecircncia zero para a peccedila
6
Funcionamento
Medir funccedilotildees da peccedilaMeccedila funccedilotildees da peccedila seleccionando um tipo de mediccedilatildeo pontos medidos distribuiacutedos em redor da funccedilatildeo e depois faccedila clique em OK ma caixa de diaacutelogo MEDICcedilAtildeO
Nota
Eacute necessaacuterio um nuacutemero miacutenimo de pontos para cada tipo de funccedilatildeo Medir mais do que o nuacutemero miacutenimo de pontos aumenta a precisatildeo da mediccedilatildeo
Pontos
Meccedila no miacutenimo um ponto e depois faccedila OK O sistema assumiraacute a meacutedia geomeacutetrica quando forem medidos diversos pontos
Linhas
Meccedila no miacutenimo bull 2 pontos
Distacircncias
Medir 2 pontosbull
Arcos
Meccedila no miacutenimo bull 3 pontos sequnciais de uma extermidade para a outra
Ciacuterculos
Meccedila no miacutenimo bull 3 pontos distribuiacutedos de forma uniforme em redor da circunferecircncia
Elipse
Meccedila no miacutenimo bull 6 pontos distribuiacutedos de forma uniforme em redor da circunferecircncia
Ranhura
Meccedila 5 pontos bull sequencialmente no sentido horaacuterio ou anti-horaacuterio Dois de um lado um numa extremidade uma no meio do segundo lado e um na segunda extremidade
Acircngulo
Meccedila no miacutenimo bull 4 pontos nas duas laterais de um acircngulo eccedila a primemira lateral faccedila clique em OK meccedila a segunda lateral e faccedila clique em OK
Blob
Posicione a mediccedilatildeo de bull um blob de viacutedeo numa forma INTRODUZA pontos e depois faccedila clique em OK
Plano
Meccedila no miacutenimo bull 3 pontos
Ciliacutendro
Meccedila 3 pontos bull numa extremidade meccedila 3 pontos na outra extremidade e depois meccedila os pontos adicionais se necessaacuterio
Esfera
Meccedila 3 pontos bull numa extremidade meccedila 1 pontos na outra extremidade e depois meccedila os pontos adicionais se necessaacuterio
Cone
Meccedila 3 pontos bull numa extremidade meccedila 3 pontos na outra extremidade e depois meccedila os pontos adicionais se necessaacuterio
Toro
Meccedila 5 pontos bull distribuiacutedos de forma idecircntica em redor do topo e depois meccedila 1 ponto na aresta exterior
Construir funccedilotildeesConstrua novas funccedilotildees a partir de duas ou mais funccedilotildees existentes
Faccedila clique num 1 IacuteCONE DE MEDICcedilAtildeO para seleccionar um tipo de funccedilatildeoSeleccione as 2 FUNCcedilOtildeES RELACIO-NADAS no MODELO DE FUNCcedilAtildeOFaccedila clique em 3 CRIAR na CAIXA DE DIAacuteLOGO DE MEDICcedilAtildeO
Criar FunccedilotildeesCrie novas funccedilotildees introduzindo dados de funccedilatildeo de dados que descreve o tamanho e posiccedilatildeo da funccedilatildeo
Faccedila clique num 1 IacuteCONE DE MEDICcedilAtildeO para seleccionar um tipo de funccedilatildeoFaccedila clique em 2 CRIAR na CAIXA DE DIAacuteLOGO DE MEDICcedilAtildeOIntroduza dados de funccedilatildeo na 3 CAIXA DE DIAacuteLOGO CRIARFaccedila clique em 4 CRIAR na CAIXA DE DIAacuteLOGO DE MEDICcedilAtildeO
Aplicar toleracircnciasAplicar toleracircncias a mediccedilotildees de posiccedilatildeo tamanho orientaccedilatildeo forma excentricidade e concentricidade usando o MENU TOLERAcircNCIA NO ECRAtilde ou a BARRA DE FERRAMENTAS TOLERAcircNCIA
Seleccione uma funccedilatildeo no 1 MODELO DE FUNCcedilAtildeOFaccedila clique com o lado direito na 2 funccedilatildeo seleccionada e faccedila clique em TOLERAcircNCIA ou FACcedilA CLIQUE EM FERRAMENTASTOLERAcircNCIA para seleccionar uma toleracircncia a ser aplicada agrave funccedilatildeoIntroduza os paracircmetros de 3 toleracircncia na CAIXA DE DIAacuteLOGO DE INTRODUCcedilAtildeO DE TOLERAcircNCIA depois faccedila clique em OK
Exportar dados de resultadoExporta dados de mediccedilatildeo e toleracircncia para um fi cheiro
Seleccione dados de funccedilatildeo numa 1 JANELA MODELOFaccedila clique no 2 FICHEIROEXPORTARIntroduza um 3 NOME DE FICHEIRO e seleccione um FORMATO DE FICHEIRO na CAIXA DE DIAacuteLOGO EXPORTARFaccedila clique em 4 GUARDAR na CAIXA DE DIAacuteLOGO DE EXPORTACcedilAtildeO
Imprimir relatoacuteriosImprime relatoacuterios de resultados de mediccedilatildeo
Seleccione dados de funccedilatildeo numa 1 janela MODELOFaccedila clique com o lado direito do rato 2 nos dados seleccionados e faccedila clique em SELECCcedilAtildeO DE IMPRESSAtildeO
1
IK 5000 QUADRA-CHEK Język polski
ObsługaDokładny opis znajduje się pod adresem wwwheidenhainde
Przed włączeniem do eksploatacji
UwagaMontaż oraz włączenie do bull eksploatacji powinien przeprowadzić wykwalifi kowany elektryk i mechanik przy uwzględnieniu obowiązujących przepisoacutew bezpieczeństwaPodłączenie do sieci może być bull dokonane lub rozłączone przy wyłączonym napięciu Napęd nie może być uruchomiony bull podczas montażu
Niebezpieczeństwo porażenia prądem
Nie pracować na otwartym urządzeniu bull przy podłączonym zasilaniu Przed otwarciem urządzenia odłączyć wtyczkę sieciową Przewoacuted ochronny nie może być bull przerwany roacutewnież nie w przypadku podłączenia przez adapter
UwagaNie podłączać przyrządoacutew pomiarowych lub innych urządzeń podczas gdy włączony jest IK 5000
Srodki utrzymania bezpieczeństwaDla eksploatowania urządzenia IK 5000 obowiązują ogoacutelnie przyjęte środki ostrożności Nieprzestrzeganie tych przepisoacutew bezpieczeństwa może doprowadzić do powstania szkoacuted materialnych bądź zdrowotnych personelu Przepisy bezpieczeństwa pracy mogą być rożnie sformułowane w zależności od przedsiębiorstwa W przypadku niezgodności pomiędzy treścią tej kroacutetkiej instrukcji i wewnętrznymi przepisami w przedsiębiorstwie w ktoacuterym stosowane jest niniejsze urządzenie powinny obowiązywać bardziej zaostrzone przepisy bezpieczeństwa
Porty na IK 5000Niektoacutere podłączenia zostają wykonane bezpośrednio poprzez port naIK 5000 PC-karcie inne poprzez porty rozszerzenia ktoacutere mogą zostać dołączone do karty (tzw fl youts) Na poprzedniej stronie pokazano przegląd podłączeń do karty oraz dodatkowe podłączenia na tylnej stronie układu IK-5000 Konfi guracje podłączenia dla wszystkich standardowych układoacutew IK-5000 są roacutewnież przedstawione Niektoacutere podłączenia dostępne są dla kilku produkoacutetw IK-5000 inne dostępne są tylko dla określonych układoacutew grupy produktoacutew IK-5000 Obłożenie pinoacutew portoacutew opisane jest przy końcu nieniejszej kroacutetkiej instrukcji
Metody pomiaru przy pomocy IK 5000IK 5294 Kursor krzyżowyIK 5293 Manualny układ
impulsowyIK 5394-EG Manualny optyczny
czujnik krawędziowyIK 5394-3D Manualny układ
imuplsowy i wideoIK 5493 Optyczny czujnik
krawędziowy i CNCIK 5494-2D Wideo i CNCIK 5494-3D Układ impulsowy
wideo i CNCIK 5594-3D Układ impulsowy TP
200 wideo i CNC
Porty na IK 5000A Wejścia enkoderoacutew X- Y- Z -
osie i przełączynik nożnyB Wyjścia dla sterowania CNC
X- Y- i Z-ośH Wejście dla enkodera oś Q
J Wyjście dla sterowania CNC oś Q
K Wyjścia dla sterowania oświetleniem (wideo) i zoom
M Wejście dla układu impulsowego
N Wyjście dla sterowania zoomem kamery
P Wejście dla źroacutedła światła projektora profi lowego dla optycznego rozpoznawania krawędzi
R Wejście dla sensora ekranowego projektora profi lowego dla optycznego rozpoznawania krawędzi
Korzystanie z ninejszej kroacutetkiej instrukcjiNiniejszą kroacutetką instrukcję można wykorzystywać jeśli układ jest już skonfi gurowany dla przeprowadzenia pomiaroacutew Jeśli układ nie jest jeszcze skonfi gurowany należy zapoznać się z kroacutetką instrukcją IK 5000 dla producentoacutew i dealeroacutew a następnie skonfi gurować system
Niniejsza kroacutetka instrukcja zawiera skroacuteconą wersję instrukcji obsługi dla operatora dla wszystkich standardowych produktoacutew IK-5000 Dla każdego używanego systemu obowiązują określone instrukcje Proszę kierować się instrukcjami w przedstawionej kolejności oraz pominąć te kroki ktoacutere nie są przewidziane dla danego dostępnego systemu
WskazoacutewkaPełna wersja instrukcji obsługi dla operatora dostępna jest online w Benutzer-Handbuch IK 5000 pod adresem wwwheidenhainde
Start programu IK-5000Kliknąć dla startu program na QC-5000-SYMBOL w masce Windowsreg
Interfejs użytkownikaInterfejs użytkownika odpowiada standardowym konwencjom Windows odnośnie nawigacji w menu wyboru opcji funkcji click-and-drag jak i podstawowych opcji plikoacutew i edycji
Pulpity użytkownika (strefy robocze)Interfejs użytkownika IK 5000 to strefa robocza składająca się z okien menu blokoacutew narzędzi a także paska stanu
IK 5000 interfejs użytkownikaOkno Przedstawienie liczb
tekstoacutew i grafi kiMenu Zawierają opcje dla
plikoacutew funkcji obroacutebki i pomiaru
Bloki narzędzi
Zawierają przyciski dla szybkiego dostępu do funkcji menu
Pasek stanu
Zawiera informacje o stanie systemu IK 5000
koniecznie uwzględnić ważne informatywne
2
Obsługa
Komponenty interfejsu użytkownika IK-50001 Pasek menu Zawiera menu z funkcjami pliku obroacutebki pomiaru i kalibrowania2 DRO-okno Pokazuje aktualne pozycje osi pomiarowych 3 Blok narzędzi bdquoProgramldquo Zawiera przyciski dla często używanych funkcji programowania4 Okno formularza Pokazuje dane pomiarowe programowe i dane tolerancji 5 Prezentacja elementoacutew Pokazuje zmierzone elementy konturu i błędy formy konturu6 Pasek stanu Pokazuje dane pomiarowe programowe i informacje o stanie systemu7 Blok narzędzi bdquoOdniesienieldquo Zawiera przyciski dla często używanych funkcji punktoacutew odniesienia oraz funkcji układu
wspoacutełrzędnych8 Blok narzędziowy VED Zawiera przyciski dla wyboru narzędzi wideo9 Widok przedmiotoacutew Pokazuje układ wspoacutełrzędnych dla pomiaru i wszystkie zmierzone elementy10 Blok narzędzi bdquoWidokldquo Zawiera przyciski dla zoomowania i obracania widoku przedmiotu 11 Blok narzędzi bdquoPomiarldquo Zawiera przyciski dla wyboru metod pomiarowych12 Okno wyniku Pokazuje dane pomiarowe dla wybranego w oknie formularza elementu13 Okno dialogowe menu Pokazuje opcje menu dla wybranego prawym klawiszem myszy okna
Okna bloki narzędzi oraz okna dialogowe menu w strefi e roboczej mogą być wyświetlane lub wygaszane
Okno wyświetlić lub wygasić 1 kliknąć na menu bdquoOknoldquo i postawić haczyk obok oznaczenia okna lub go usunąćBlok narzędzi wyświetlić lub 2 wygasić kliknąć na bdquoWidokblok Narzldquo i postawić haczyk obok oznaczenia bloku narzędzi lub go usunąćPokazanie okna dialogowego 3 menu kliknąć na okno prawym klawiszem myszy
Użytkownik może dopasować interfejs odpowiednio do jego upodobać oraz wymogoacutew pracy
Wielkość okna i blokoacutew narzędzi 4 zmienić kliknąć na naroża i krawędzie oraz przy naciśniętym klawiszu myszy przeciągnąć w celu zwiększenia lub pomniejszeniaPrzesunięcie okna i bloku 5 narzędzi kliknąć na pasek tytułowy i przy naciśniętym klawiszu myszy przesunąćSprzęganie bloku narzędzi z 6 oknem przesunąć na krawędź okna i zwolnić klawisz myszyInterfejs użytkownika zapisać do 7 pamięci lub otworzyć kliknąć na bdquoWidokinterfejsy użytkownikaldquo
WskazoacutewkaAby optymalnie zorganizować strefę roboczą i zoszczędzić miejsce wyżej opisane bloki narzędzi są połączone z oknami na interfejsie użytkownika
WskazoacutewkaJeśli uplasujemy wskaźnik myszy na przycisku w bloku narzędzi to zostaje pokazany opis odpowiedniej funkcji
3
Obsługa
OknoIK 5000 może zawierać do pięciu roacuteżnych rodzajoacutew okna z informacjami w formie liczb tekstoacutew i grafi ki
DRO-okno (wskazanie położenia)bull Formularzebull Wynikibull Widok przedmiotoacutewbull Ekran wideo na żywobull
WskazoacutewkaWiększość okien jest pokazana z lewej strony Okno wideo jest pokazane u dołu
DRO-oknoWskazanie położenia (DRO) udostępnia dla wszystkich osi pomiarowych dane położenia
Okno formularzaOkno formularza zawiera tabele danych w ktoacuterych opisane są elementy konturu programy zawartość bazy danych i pomiary tolerancji Pokazane z lewej strony formularze są zebrane Zbieranie okien formularzy lub ich rozdzielanie suwak kart kartoteki formularza kliknąć i przeciągnąć Wybrać element kliknąć na element w oknie formularza
Okno wynikuOkno wyniku zawiera dane pomiarowe do wybranego w oknie formularza lub w widoku przedmiotu elementu konturu
Widok przedmiotoacutewOkno bdquoWidok przedmiotuldquo pokazuje grafi cznie układ wspoacutełrzędnych dla pomiaru i wszystkie zmierzone elementy konturu Wybrać element kliknąć na element w oknie Widok przedmiotu
Okno wideo na żywoOkno wideo pokazuje nagranie wideo kamery w układach VED w aktywnym powiększeniu Nagranie wideo nakłada się przy tym na prezentację przedmiotu
Pasek stanuPasek stanu pokazuje dane pomiarowe informacje o programie datę jednostkę miary aktualną sondę i inne informacje systemowe
Pasek menu i okno dialogowe menuPrzegląd menu wyboacuter poprzez pasek menu lub okno w strefi e roboczej przy pomocy prawego klawisza myszy Punkty menu oznaczają funkcje Dokładny opis znajduje się online w Benutzer-Handbuch IK 5000 pod adresem wwwheidenhainde
Bloki narzędziSzybki dostęp do funkcji menu możliwy jest poprzez kliknięcie na przyciski w blokach narzędzi Najczęściej używane przyciski opisane są w poniższych tabelach blokoacutew narzędzi Dokładny opis znajduje się online w Benutzer-Handbuch IK 5000 pod adresem wwwheidenhainde
Przyciski w bloku narzędziowym bdquoPomiarldquo
Measure Magic automatycznie punkty proste okręgi i łuki kołowePomiar punktu
Pomiar prostej
Pomiar łukupromienia
Pomiar okręgu
Pomiar elipsy
Pomiar rowka
Pomiar punktu ciężkości (nieregularnej formy)Pomiar płaszczyzny
Pomiar cylindra
Pomiar kuli
Pomiar stożka
Pomiar pierścienia
Pomiar kąta
Pomiar odstępu
Przyciski w bloku narzędzi VED
Nowe narzędzie pomiarowe dla narzędzia jednorazowego buforowego kołowego lub konturowego kliknąć i przeciągnąćKursor krzyżowy określa punkty bez rozpoznawania krawędziNarzędzie jednoostrzowe określa punkty na skrzyżowaniu krawędziNarzędzie konturowe określa punkty na krawędziach regularnych i nieregularnych formNarzędzie kołowe określa punkty na krawędziach okręgoacutew i łukoacutew kołowychNarzędzie buforowe określa punkty na prostej krawędzi
Narzędzie punktu średniego oblicza pozycje średnie punktoacutew na prostej krawędziNarzędzie pierwszego punktu oblicza następną pozycję punktoacutew na krawędziNarzędzie ostatniego punktu oblicza najbardziej oddaloną pozycję punktoacutew na krawędziNarzędzie szerokościowe oblicza szerokość prostej jako zfi ltrowany wynik według metody najmniejszych kwadratoacutewNarzędzie punktu ciężkości oblicza centrum masy i powierzchnię nieregularnych formNarzędzie wysokościowe oblicza pozycję w osi Z na zakresie pomiarowymAktywny kursor krzyżowy określa punkt w obrębie zakresu pomiaruZ jasnego na ciemny określanie punktoacutew na przejściach od jasnego do ciemnego obszaruZ ciemnego na jasny określanie punktoacutew na przejściach od ciemnego do jasnego obszaruPierwsza krawędź określanie punktoacutew na pierwszym przejściu
4
Przyciski w bloku narzędziowym bdquoWidokldquo
Zoom wszystko wszystkie zmierzone elementy konturu dopasować w oknie widoku przedmiotuZoom okno kliknąć i przeciągnąć wskaźnik myszy aby powiększyć obszarZoom elementy wybrać element w formularzu i powiększyćWidok z goacutery przedstawienie przedmiotu z widokiem z goacutery
Widok z lewej przedstawienie przedmiotu z widokiem z lewej stronyWidok z przodu przedstawienie przedmiotu z przoduWidok ze strony południowo-wschodniej przedstawienie przedmiotu z widokiem ze strony południowo-wschodniejWidok ze strony południowo-zachodniej przedstawienie przedmiotu z widokiem ze strony południowo-zachodniejRotator widoku wyświetlić okno bdquoRotator widokuldquo Kliknąć na punkt rotatora widoku aby zmienić widok na przedmiot
Przyciski w bloku narzędziowym bdquoProgramldquo
Zapisedycja programu zapisać kroki pomiarowe jako program dla poacuteźniejszego wykorzystania dla identycznych przedmiotoacutewZatrzymanie zapisu programuprzebiegu programu zakończenie lub przerwanie zapisu programuNowy przebieg wykonanie aktualnego programu od początkuWykonanie programu od momentalnego etapu przerwany program wykonywać od aktualnego etapu obroacutebkiTylko bdquomom etapldquo wykonywać przerwany program wykonywać od następnego etapu
Przyciski w bloku narzędziowym bdquoOdniesienieldquo
Punkt odniesienia Magic określanie punktoacutew odniesienia Układ określa automatycznie punkt odniesieniaPłaszczyzna odniesienia określić płaszczyznę odniesienia aby ustawić przedmiotProsta ustawienia określenie prostej ustawienia aby ustawić przedmiot na osi głoacutewnejPunkt zerowy zdefi niować lub zapisać punkt zerowy
Zapis do pamięci układu wspoacutełrzędnych układ wspoacutełrzędnych zachować dla pomiaru
SondaUkłady IK-5000 mogą zawierać następujące opcje
Kursor krzyżowybull Czujniki pomiarowebull Optyczne rozpoznawanie krawędzibull Rozpoznawanie krawędzi na wideobull
Kursor krzyżowyKliknąć na wymagany pomiar w 1 MENU bdquoPOMIARldquo lub w BLOKU NARZĘDZI bdquoPOMIARldquo Pojawia się OKNO DIALOGOWE bdquoPOMIARldquo Pozycjonować element na wymaganej 2 pozycji pod kursorem krzyżwoym i kliknąć w oknie dialogowym na ZAPIS PUNKTU
Kontynuować aż wszystkie 3 wymagane punkty zostaną zapisane i kliknąć woacutewczas na OK aby zakończyć pomiar
Czujniki pomiaroweKliknąć na wymagany pomiar w 1 MENU bdquoPOMIARldquo lub w BLOKU NARZĘDZI bdquoPOMIARldquo Pojawia się OKNO DIALOGOWE bdquoPOMIARldquo
Przesunąć przedmiot lub układ 2 impulsowy tak iż dotknie on wymaganej pozycji na elemencie Punkt zostaje zapisany
WskazoacutewkaNajechać do przedmiotu pod kątem 90deg bez zmiany kierunku
Kontynuować aż wszystkie 3 wymagane punkty zostaną zapisane i kliknąć woacutewczas na OK aby zakończyć pomiar
Optyczne rozpoznawanie krawędziKliknąć na wymagany pomiar w 1 MENU bdquoPOMIARldquo lub w BLOKU NARZĘDZI bdquoPOMIARldquo Pojawia się OKNO DIALOGOWE bdquoPOMIARldquo Pozycjonować przejście od jasnego 2 do ciemnego obszaru elementu na wymaganej pozycji pod kursorem krzyżwoym i kliknąć w oknie dialogowym na ZAPIS PUNKTU
WskazoacutewkaKliknąć na SONDAAUTO ENTER aby automatycznie zapisywać punkty przy przechodzeniu z jasnego do ciemnego obszaru
Kontynuować aż wszystkie 3 wymagane punkty zostaną zapisane i kliknąć woacutewczas na OK aby zakończyć pomiar
Obsługa
5
Obsługa
Rozpoznawanie krawędzi na wideoKliknąć na wymagany pomiar w 1 MENU bdquoPOMIARldquo lub w BLOKU NARZĘDZI bdquoPOMIARldquo Pojawia się OKNO DIALOGOWE bdquoPOMIARldquo Kliknąć na odpowiednie narzędzie w 2 menu SONDAVED-NARZĘDZIA lub w VED-BLOKU NARZĘDZIOWYMPozycjonować narzędzie nad 3 wymaganym przejściu od jasnego do ciemnego obszaru na element i kliknąć w oknie dialogowym na ZAPIS PUNKTU
Kontynuować aż wszystkie 4 wymagane punkty zostaną zapisane i kliknąć woacutewczas na OK aby zakończyć pomiar
Przygotowanie pomiaruNastępujące przygotowanie może być konieczne
Wyboacuter powiększeniabull Nastawienie oświetleniabull Nastawienie ogniskowaniabull Wyboacuter sondy pomiarowejbull Kalibracja układu pomiarowegobull
Kursor krzyżowySzczegoacutelne przygotowanie nie jest konieczne
Czujniki pomiaroweKliknąć na 1 SONDATRZPIEŃ DOTYKOWY i wybrać aktywny układKliknąć na 2 SONDASREDNICĘ SONDY NAUCZYĆ i postępować zgodnie z instrukcjami na ekranie aby wykalibrować wierzchołek trzpienia sondy
Optyczne rozpoznawanie krawędziKliknąć na 1 SONDAPOWIĘKSZENIA i optyczne powiększenieKliknąć na 2 SONDANAUCZYĆ i postępować zgodnie z instrukcjami na ekranie aby wykalibrować optyczny czujnik krawędziowy
Rozpoznawaniekrawędzi na wideoKliknąć na 1 SONDAPOWIĘKSZENIA i wybrać powiększenieKliknąć na 2 SONDASTEROWANIE OŚWIETLENIEM aby dopasować intensywnośćoświetlenia od goacutery lub od dołuKliknąć na 3 NARZĘDZIAKONTRAST I JASNOŚĆ aby nastawić ekran wideo na żywo
Nastawić fokus ekranu manualnie 4 lub kliknąć na NARZĘDZIAFOKUS jeśli układ dysponuje funkcją autofokusowaniaKliknąć na 5 SONDAKONTRAST NAUCZYĆ i postępować zgodnie z instrukcjami na ekranie aby wykalibrować optyczny czujnik krawędziowy
Zapisać kroki pomiarowe w postaci programuJeśli ma być zmierzonych kilka podobnych przedmiotoacutew to można zapisać poszczegoacutelne kroki przeprowadzonego pomiaru
Należy określić punkt zerowy 1 programu standardowego (zamocowanie) Kliknąć na NARZĘDZIAOPCJEPROGRAMOWANIE aby wywołać OPCJĘ ZAPISU Kliknąć na 2 STRZAŁKĘ MENU ROZWIJALNEGO bdquoPUNKT ZEROWY PROGRAMU STANDARDOWEGOldquo i dokonać odpowiedniego wyboru
NONEbull określić punkt odniesienia dla każdej częściTEMPORARYbull określić punkt odniesienia dla pierwszej częściPERMANENTbull nie określać punktu odniesienia
Kliknąć bezpośrednio 3 przed pomiarem na PRZYCISK bdquoZAPISEDYCJA PROGRAMU
Kliknąć po zakończeniu 4 pomiaru na PRZYCISK bdquoZAPIS STOP
Przeprowadzenie pomiaruPomiar może zawierać następujące kroki
Określenie układu wspoacutełrzędnychbull Pomiar elementoacutew konturubull Konstruowanie elementoacutew konturubull Defi niowanie elementoacutew konturubull Zastosowanie tolerancjibull Eksport danychbull Drukowanie protokołoacutewbull
Określenie układu wspoacutełrzędnychUkłady wspoacutełrzędnych mogą zawierać
Płaszczyznę odniesienia dla bull ustawienia przedmiotuProstą nastawczą dla ustawienia bull przedmiotuPunkt zerowy jako punkt odniesieniabull
W układach wykonujących pomiary 3-D konieczne są płaszczyzna odniesienia ustawienie i punkt zerowy
W układach wykonujących pomiary 2-D konieczne często są tylko ustawienie i punkt zerowy
Płaszczyzna odniesieniaJeśli płaszczyzna odniesienia jest ustawiona prostopadle do osi pomiaru to nie występują błędy pomiarowe kosinus W przypadku części 2-wymiarowych ten krok jest opcjonalny
Kliknąć na przycisk bull PŁASZCZYZNA ODNIESIENIA Proszę postępować zgodnie z instrukcjami pojawiającymi się na ekraniedla ustawienia przedmiotu
Ustawianie przedmiotoacutewJeśli płaszczyzna odniesienia jest ustawiona na osi pomiaru to nie występują błędy pomiarowe kosinus
Kliknąć na bull przycisk PROSTA NASTAWCZA Proszę kierować się instrukcjami na ekranie aby ustawić krawędź przedmiotu na osi odniesienia
Punkt zerowy obrabianego przedmiotuPunkt zerowy służy jako punkt zerowy (początek) prostokątnego lub biegunowego układu wspoacutełrzędnych
Kliknąć na przycisk bull PUNKT ZEROWY Proszę postępować zgodnie z instrukcjami pojawiającymi się na ekranie dla określenia punktu zerowego przedmiotu
6
Obsługa
Pomiar elementoacutew konturuWybrać dla pomiaru elementu metodę określić punkty wokoacuteł przedmiotu i potwierdzić z OK w oknie dialogowym bdquoPOMIARldquo
WskazoacutewkaDla każdego elementu konturu jest konieczna minimalna liczba punktoacutew Jeśli zostaje uchwyconych więcej punktoacutew niż wymagane to zwiększa się dokładność pomiaru
PunktyOkreślić przynajmniej jeden punkt i kliknąć na OK Jeśli zostanie uchwyconych więcej punktoacutew to układ tworzy średnią geometryczną
ProstePrzynajmniej 2 punkty bull są konieczne
Odcinki2 punkty są koniecznebull
ŁukiPrzynajmniej 3 punkty bull muszą zostać uchwycone jeden po drugim od jednego końca do drugiego
OkręgiPrzynajmniej bull 3 roacutewnomiernie rozmieszczone punkty na obwodzie muszą być uchwycone
ElipsaPrzynajmniej bull 6 roacutewnomiernie rozmieszczone punkty na obwodzie muszą być uchwycone
Rowek wpustowy5 następujących po bull sobie punktoacutew musi być uchwyconych w kierunku ruchu wskazoacutewek zegara lub w kierunku do niego przeciwnym Dwa z jednej strony jeden na końcu jeden po środku drugiej strony i jeden na drugim końcu
KątMuszą być uchwycone bull przynajmniej 4 punkty na 2 ramieniach kąta Uchwycić punkty pierwszego ramienia nacisnąć OK następnie określić punkty drugiego ramienia i ponownie nacisnąć OK
Nieregularna forma (blob)Pozycjonować narzędzie bull punktu ciężkości nad formą uchwycić punkty (ZAPIS PUNKTU) i kliknąć na OK
PłaszczyznaPrzynajmniej bull 3 punkty są konieczne
CylinderKonieczne są bull 3 punkty na jednym końcu i 3 punkty na drugim końcu Jeśli to konieczne można określić dodatkowe punkty
KulaKonieczne są 3 punkty bull na linii roacutewnikowej i 1 punkt u goacutery Jeśli to konieczne można określić dodatkowe punkty
StożekKonieczne są 3 bull punkty na jednym końcu i 3 punkty na drugim końcu Jeśli to konieczne można określić dodatkowe punkty
Pierścień5 roacutewnomiernie bull rozmieszczone punkty na goacuternej części i 1 punkt na krawędzi zewnętrznej
Konstruowanie elementoacutew konturuAby konstruować nowe elementy z dwoacutech lub kilku już istniejących elementoacutew konturu
Kliknąć na przycisk 1 bdquoPOMIARldquo aby wybrać element konturuELEMENTY KONTURU2 z FORMULARZA bdquoFEATURESldquo wybraćW 3 BLOKU NARZĘDZI bdquoPOMIARldquo na OK kliknąć
Defi niowanie elementoacutew konturuAby defi niować nowe elementy konturu poprzez zapis danych elementoacutew opisu-jących wielkość i położenie elementu
Kliknąć na przycisk 1 bdquoPOMIARldquo aby wybrać element konturuW 2 OKNIE DIALOGU bdquoPOMIARldquo na DEFINIOWANIE kliknąćDane elementu w 3 OKNIE DIALOGO-WYM bdquoDEFINIOWANIEldquo zapisaćW 4 OKNIE DIALOGOWYM bdquoDEFINIOWANIEldquo na OK kliknąć
Zastosowanie tolerancjiDla zastosowania tolerancji przy pomia-rach położenia wielkości ustawienia formy ruchu i koncentryczności przy pomocy menu bdquoTOLERANCJAldquo lub BLOKU NARZĘDZIOWEGO bdquoTOLE-RANCJEldquo
Elementy konturu w 1 FORMULARZU bdquoFEATURESldquo wybraćWybrany element kliknąć prawym 2 klawiszem myszy oraz kliknąć na TO-LERANCJE lub NARZĘDZIATOLE-RANCJE aby wybrać przewidzianą do wykorzystania tolerancjęZapisać parametry tolerancji w 3 OKNIE ZAPISU TOLERANCJI i z OK potwierdzić
Eksport danych wynikoacutewDla eksportowania danych pomiarowych i danych tolerancji do pliku
Elementy konturu w 1 OKNIE FORMULARZA wybrać (zaznaczyć)Na 2 PLIKEKSPORT kliknąćZapisać 3 NAZWĘ PLIKU i w OKNIE DIALOGOWYM bdquoEKSPORT ldquo wybrać TYP PLIKU W 4 OKNIE DIALOGU bdquoEKSPORTldquo na ZAPIS kliknąć
Drukowanie protokołoacutewDla wydrukowania protokołoacutew pomiaru
Elementy konturu w 1 OKNIE FORMULARZA wybraćKliknąć na wybrane dane przy 2 pomocy prawego klawisza myszy a następnie na DRUKUJ WYBOacuteR
1
IK 5000 QUADRA-CHEK Русский
УправлениеБолее подробное описание можно найти на сайте wwwheidenhainru
Перед включением
ВниманиеМонтаж и пусконаладочные bull работы должны осуществляться профессиональными электриками и механиками с соблюдением техники безопасностиПодключение и отключение bull всех внешних устройств должно осуществляться при выключенном электропитании прибора Не включайте привод во время bull монтажа
Опасность поражения электрическим током
Никогда не работайте с открытым bull прибором при подключенном электропитании Перед тем как открыть прибор отключите кабель электропитанияНикогда не используйте переходник bull с 3-х жильного подключения на 2-х жильное и не допускайте разрыва или отключения кабеля заземления IK 5000
ВниманиеНе подключайте измерительные датчики или другие приборы к IK 5000 когда он включен
Техника безопасностиПри работе с IK 5000 следует соблюдать общие правила техники безопасности Несоблюдение этих мер может привести к повреждению прибора или травмам Правила техники безопасности в разных организациях могут различаться В случае отличий внутренних правил компании в которой используется данный прибор от предписаний краткого руководства действуют более строгие правила
Разъемы и подключения IK 5000Некоторые подключения произво-дятся непосредственно к разъемам на ПК-карте другие - через разъемы расширений которые могут быть подключены к карте На предыду-щей странице показаны возможные разъемы на ПК-карте и на задней панели IK 5000 Также там приведены конфигурации подключений для всех стандактных систем IK 5000 Одни подключения имеются на многих IK 5000 другие есть только в опреде-ленных системах семейства IK 5000 Разводка разъемов представлена в конце этого руководства
Методики измерений с IK 5000IK 5294 ПерекрестиеIK 5293 Ручные измеритель-
ные щупыIK 5394-EG Ручной оптический
кромочный сенсорIK 5394-3D Ручной измеритель-
ный щуп и видеоIK 5493 Оптический кромоч-
ный сенсор и CNCIK 5494-2D Видео и CNCIK 5494-3D Измерительный
щуп видео и CNCIK 5594-3D Измерительный щуп
TP200 видео и CNC
Разъемы и подключения IK 5000A Входы для измерительных
датчиков X- Y- и Z-оси и опциональный педальный переключатель
B Выходы на систему ЧПУ X- Y- и Z-ось
H Вход для датчика Q-оси
J Выход на систему ЧПУ Q-осьK Выходы на управление
подсветкой (видео) и масштабирование
M Вход для измерительного щупа
N Выход для управления камера-зум
P Вход источника света проектора контроля профиля для оптического распознавания кромок
R Вход экранного сенсора проектора контроля профиля для оптического распознавания кромок
Использование данного руководстваИспользуйте это руководство когда Ваша система сконфигурирована для проведения измерений Если Ваша система еще не сконфигурирована обратитесь к руководсву пользователя по IK 5000 для производителей и дистрибьюторов и настройте Вашу систему для работы
Это руководство содержит сокращенную версию руководтва пользователя для всех стандартных продуктов IK 5000 Для определенной системы которую Вы используете действуют отдельные инструкции Следуйте инструкциям в приведенном порядке и пропускайте шаги которые не относятся к Вашей системе
ЗамечаниеИсчерпывающую информацию Вы найдете в руководстве пользователя IK 5000 на wwwheidenhainru
Запуск программы IK 5000Для запуска программы кликните ИКОНКУ QC 5000 на рабочем столе Windowsreg
Интерфейс пользователяПользовательский интерфейс соот-ветствует стандатной системе меню Windows системе выбора опций функциям click-and-drag (перенос мышкой) и основным операциям с файлами и редактированием
Рабочее пространствоПользовательский интерфейс IK 5000 представляет собой рабочее пространство состоящее из окон меню панели инструментов и строки состояния
Рабочее пространство IK 5000Окна Отображают числа
текст и графикуМеню Содержат опции для
файлов функций редактирования и измерения
Панели инстру-ментов
Содержат иконки для быстрого доступа к функциям меню
Строка состоя-ния
Содержит инфор-мацию о статусе системы IK 5000
Очень важно На заметку Для информации
2
Управление
Элементы рабочего пространства IK 50001 Строка меню Содержит пункты меню файл редактирование измерение и калибровка2 Окно DRO (digital readout) Отображает текущее положение осей измерения 3 Панель инструментов Программа Содержит иконки для часто употребляемых функций программирования4 Окна шаблонов Отображают данные по измерению программированию и допускам 5 Отображение элемента Отображает измеренные элементы контура и погрешностиошибки формы
контура6 Строка состояния Отображает информацию о измерении программировании и системе7 Панель инструментов База Содержит иконки для часто употребляемых функций по точке отсчета и
координатной системе8 Панель инструментов VED Содержит иконки для выбора видео-инструментов9 Окно местного вида Отображает систему координат измерения и измеренные элементы10 Панель инструментов Вид Содержит иконки по масштабированию и развороту местного вида11 Панель инструментов Измерение Содержит иконки для выбора методов измерения12 Окно результатов Отображает данные измерения для выбранного в шаблоне элемента13 Диалоговое окно меню Отображает пункты меню для окна выбранного правой кнопкой мыши
Окна панели инструментов и далоговые окна меню в рабочем пространтве могут быть скрыты или отображеныОкна отобразить или скрыть 1 кликнуть пункт меню Окно и установить или снять галочку у соответсвующего окнаПанели инструментов 2 отобразить или скрыть кликнуть пункт Вид панель инструментов и установить или снять галочку у соответсвующей панелиОтобразить меню диалоговых 3 окон кликнуть правой кнопкой мыши на окне
Пользователь может настроить рабочее пространство по своему желанию и под свои потребностиИзменение размера окон и пане-4 ли инструментов навести курсор мыши на угол и рамку и растянутьсжать при нажатой кнопке мышиПеремещение окон и панелей 5 инструментов навести курсор мыши на заголокок и переместить при нажатой кнопке мышиПрикрепление панелей инстру-6 ментов к окну перетащить к рамке окна и отпустить кнопку мышиСохранение и открытие рабочего 7 пространства выбрать пункт меню Вид Рабочее пространство
ЗамечаниеДля лучшей организации рабочего пронстранства и экономии мета вышеописанные панели инструментов на рабочем пространстве прикреплены к окнам
ЗамечаниеПри наведении курсора мыши на иконку в панели инструментов отображается описание данной функции
3
Управление
ОкнаIK 5000 содержит до пяти различных видов окон с информацией в форме чисел текста и графики
DRO-окно (отображение bull положения)Шаблоныbull Результатыbull Местный видbull Живое видео-изображениеbull
ЗамечаниеОкна в основном отображаются слева Видео-окно появляется снизу
Окно DRO (digital readout)Экран отображения положения (DRO) отображает координаты положения для всех осей измерения
Окна шаблоновОкна шаблонов содержат таблицы данных в которых описываются элементы контура программы содержание баз данных и промер допусков Шаблоны отображаются слева друг за другом Окна шаблонов собрать или разделить заголовок шаблона выбрать мышкой и перетащить Выбор элементов выбрать мышкой элемент в шаблоне
Окно результатовОкно результатов содержит результаты измерений элемента контура выбранного в овне шаблонов или окне местного вида
Окно местного видаОкно местного вида отображает графически систему координат измерений и все измеренные элементы контура Выбор элементов выбрать мышкой элемент в окне Местный вид
Окно живого видео-изображенияВидео-окно отображает видеокартинку с камеры в VED-системе в активном увеличении Видеозахват накладывается на изображение детали
Строка состоянияСтрока состояния отображает данные измерения состояние программы дату единицы измерения активный щуп и другую системную информацию
Строка меню и диалоговое окно менюПросмотр меню выбрать в строке меню или диалоговом окне рабочего пространства требуемый пункт и клик-нуть правой кнопкой мыши Пункты меню обозначают соответствующие функции Более подробную информа-цию смотрите в руководстве пользо-вателя IK 5000 на wwwheidenhainru
Панели инструментовБыстрый доступ к функциям меню возможен посредством выбора иконок панели инструментов Наиболее часто используемые кнопкифункции панели инструментов описаны с таблице ниже Более подробную информацию смотрите в руководстве пользовате-ля IK 5000 на wwwheidenhainru
Кнопкифункции панели инструментов Измерение
Measure magic автоматические точки прямые окружности и дугиИзмерение точки
Измерение прямой линии
Измерение дугирадиуса
Измерение окружности
Измерение эллипса
Измерение канавкипаза
Измерение неправильных формИзмерение плоскости
Измерение цилиндра
Измерение сферы
Измерение конуса
Измерение торакольца
Измерение угла
Измерение расстояния
Кнопкифункции панели инструментов VED
Новый измерительный инструмент выбрать мышкой и и перетащить для выбора простого буферного кругового или контурного инструментаПерекрестие измерение точек без распознавания кромокПростой инструмент изме-рение точек на пересечениях кромокКонтурный инструмент измерение точек на кромках правильной и неправильной формыКруговой инструмент из-мерение точек на кромках окружностей и дугБуферный инструмент измерение точек на прямых кромкахСредневеличинный инструмент вычисление усредненного положения точек на прямой кромкеИнструмент ближайшей точки вычисление ближай-шего положения точек на кромкеИнструмент дальней точки вычисление самого дальнего положения точек на кромкеПробник ширины вы-числение ширины прямой как результат фильрации по методике наименьших квадратовИнструмент для непра-вильной формы (Blob) вы-числение центра измерений и площадь неправильных формПробник высоты вы-числение положение Z-оси лучшего фокуса в области измеренийАктивное перекрестие измерение точки в пределах области измеренийСветлое в темное изме-рение точки на переходе светлое-темноеТемное в светлое измерение точки на переходе темное-светлоеПервая кромка Измерение точки на первом переходесопряжении
4
Кнопкифункции панели инструментов Вид
Масштабировать всё вписать все измеренные элементы контура в окно частичного просмотраУвеличить окно кликнуть мышкой и и перетянуть курсор для увеличения выбранной областиУвеличить элементы увеличить выбранный в шаблоне элементВид сверху отображение детали в горизонтальной проекцииВид слева отображение детали в боковой проекции слеваВид спереди отображение детали в фронтальной проекцииВид с юго-востока отображение детали с юго-востокаВид с юго-запада отображение детали с юго-западаПоворот вида отображение окна поворот вида Для смены вида выбрать мышкой точку поворота вида и переместить ее
Кнопкифункции панели инструментов Программа
Запись программы запись шагов измерения для последующего использования на схожих деталяхОстановка записи или воспроизведения программы остановка записи или пауза воспроизведения программыВоспроизведение с начала Воспроизведение текущей программы с началаВоспроизведение с текущего места воспроизведение прерванной программы с места ее остановаВоспроизведение со следующего шага воспроизведение прерванной программы со следующего шага
Кнопкифункции панели инструментов База
Опорная точка Magic изме-рение опорных точек Систе-ма устанавливает опорную точку автоматическиБазовая плоскость изме-рение базовой плоскости для выравнивания деталиБазовая прямая измерение базовой прямой для юсти-ровки детали по базовой осиТочка отсчета определение или измерение точки отсчета
Сохранение системы коор-динат сохранение системы координат измерения
ЩупыСистема IK 5000 может содержать следующие опцииПерекрестиеbull Измерительный щупbull Оптическое распознавание кромокbull Видео-распознавание кромокbull
ПерекрестиеВыберете мышью желаемое 1 измерение в МЕНЮ ИЗМЕРЕНИЕ или в ПАНЕЛИ ИНСТРУМЕНТОВ ИЗМЕРЕНИЕ На экране отобразится ДИАЛОГОВОЕ ОКНО ИЗМЕРЕНИЕРасположите измеряемое место 2 элемента под перекрестием и выберите в диалоговом окне пункт ИЗМЕРИТЬ ТОЧКУ
Продолжайте пока не будут 3 измерены все требуемые точки после чего нажмите ОК для завершения измерения
Измерительные щупыВыберете мышью желаемое 1 измерение в МЕНЮ ИЗМЕРЕНИЕ или в ПАНЕЛИ ИНСТРУМЕНТОВ ИЗМЕРЕНИЕ На экране отобразится ДИАЛОГОВОЕ ОКНО ИЗМЕРЕНИЕ
Подведите деталь или измеритель-2 ный щуп до касания измеряемого участка Точка будет записана
ЗамечаниеКоснитесь поверхности заготовки под углом 90 градусов без изменения направления
Продолжайте пока не будут 3 измерены все требуемые точки после чего нажмите ОК для завершения измерения
Оптическое распознавание кромокВыберете мышью желаемое 1 измерение в МЕНЮ ИЗМЕРЕНИЕ или в ПАНЕЛИ ИНСТРУМЕНТОВ ИЗМЕРЕНИЕ На экране отобразится ДИАЛОГОВОЕ ОКНО ИЗМЕРЕНИЕРасположите световой переход 2 элемента светлое-темное в измеряемом место элемента под кромочным сенсором и выберите в диалоговом окне пункт ИЗМЕРИТЬ ТОЧКУ
ЗамечаниеДля автоматического измерения точек при перемещении через световой переход светлое-темное выберите пункт ЩУПАВТО ВВОД
Продолжайте пока не будут 3 измерены все требуемые точки после чего нажмите ОК для завершения измерения
Управление
5
Управление
Видео-распознавание кромокВыберете мышью желаемое из-1 мерение в МЕНЮ ИЗМЕРЕНИЕ или в ПАНЕЛИ ИНСТРУМЕНТОВ ИЗМЕРЕНИЕ На экране ото-бразится ДИАЛОГОВОЕ ОКНО ИЗМЕРЕНИЕВыберите соответствующий видео-2 инструмент в меню ЩУПVED-ИНСТРУМЕНТЫ или в ПАНЕЛИ ИНСТРУМЕНТОВ VEDРасположите инструмент над 3 требуемым световым переходм светлое-темное на элементе и выберите в диалоговом окне пункт ИЗМЕРИТЬ ТОЧКУ
Продолжайте пока не будут изме-4 рены все требуемые точки после чего нажмите ОК для завершения измерения
Подготовка к измерениямСледующие подготовительные шаги могут потребоватьсяВыбор увеличенияbull Настройка подсветкиbull Фокусировкаbull Выбор щупаbull Калибровка щупаbull
ПерекрестиеПроводить специальную подготовку не требуется
Измерительные щупыКликните мышью 1 ЩУПКОНТАКТНЫЙ ЩУП и выберите активный щупДля калибровки наконечника щупа 2 выберите ЩУПКАЛИБРОВКА ДИАМЕТРА ЩУПА и следуйте далее инструкциям на экране
Оптическое распознавание кромокКликните мышью 1 ЩУПУВЕЛИЧЕНИЕ и выберите оптическое увеличениеДля калибровки оптического 2 кромочного сенсора выберите ЩУПКАЛИБРОВКА и следуйте далее инструкциям на экране
Видео-распознавание кромокКликните мышью 1 ЩУПУВЕЛИЧЕ-НИЕ и выберите увеличениеДля настройки верхней или 2 нижней подсветки выберите ЩУПУПРАВЛЕНИЕ ПОДСВЕТКОЙДля настройки живого видео-3 изображения выберите ИНСТРУМЕНТЫКОНТРАСТ И ЯРКОСТЬ
Сфокусируйтесь вручную или 4 выберите ИНСТРУМЕНТЫФОКУС если Ваша система поддерживает функцию автофокусаДля калибровки оптического 5 кромочного сенсора выберите ЩУПКАЛИБРОВКА КОНТРАСТА и следуйте далее инструкциям на экране
Запись шагов измерения в программуЕсли предстоит измерение большого количества идентичных деталей можно записать шаги измерения одной детали
Установите стандартную програм-1 ную точку отсчета (крепление) Выберите ИНСТРУМЕНТЫОП-ЦИИПРОГРАММИРОВАНИЕ для отображения ОПЦИЙ ЗАПИСИКликните по 2 СТРЕЛКЕ ВЫПАДАЮЩЕГО МЕНЮ СТАНДАРТНАЯ ПРОГРАМНАЯ ТОЧКА ОТСЧЕТА и выберите требуемый вариант
NONEbull Опорная точка выбирается для каждой деталиTEMPORARYbull Опорная точка выбирается для первой деталиPERMANENTbull Без опорной точки
Непосредственно 3 перед началом измерения выберите ИКОНКУ ЗАПИСЬРЕДАКТИРОВАНИЕ ПРОГРАММЫ По завершению 4 измерения выберите ИКОНКУ СТОП ЗАПИСИ
Выполнение измеренияПроцесс измерения может состоять из следующих шаговОпределениесоздание системы bull координатИзмерение элементов контураbull Построение элементов контураbull Задание элементов контураbull Применение допусковbull Экспорт данныхbull Печать отчетовbull
Определениесоздание системы координатСистема координат может включать в себяБазовую плоскость для bull выравнивания деталиБазовая прямая для выравнивания bull деталиТочка отсчета как начало координатbull
Для 3-мерных систем измерения необходимы базовая плоскость базовая прямая и точка отсчета
Для 2-мерных систем измерения как правило необходимы только базовая прямая и точка отсчета
Базовая плоскостьРасположение базовой плоскости перпендикулярно оси измерения позволяет избежать появления косинусных прогрешностей измерений Для 2-мерных деталей этат шаг является опциональнымВыберите иконку bull БАЗОВАЯ ПЛОСКОСТЬ Далее следуйте инструкциям на экране для выравнивания детали
Выравнивание деталиВыравнивание базовой кромки детали относительно оси измерения позволяет избежать появления косинусных прогрешностей измеренийВыберите иконку bull БАЗОВАЯ ПРЯМАЯ Далее следуйте инструкциям на экране для выравнивания кромки детали относительно координатной оси
Точка отсчета деталиТочка отсчета служит началом отсчета Декартовой или полярной системы координатВыберите иконку bull ТОЧКА ОТСЧЕТА Далее следуйте инструкциям на экране для определения точки отсчета детали
6
Управление
Измерение элементов контураДля измерения элемента выберите метод измерения измерьте точки на детали и затем нажмите OK в диалоговом окне ИЗМЕРЕНИЕ
ЗамечаниеДля каждого элемента контура требуется определенное минимальное количество точек Измерение большего чем требуемое минимальное количества точек увеличивает точность измерения
ТочкаИзмерьте минимум одну точку и нажмите ОК Если измерено более одной точки система вычислит среднее геометрическое значение
ПрямаяИзмерьте минимут bull 2 точки
ОтрезокТребуются 2 точкиbull
ДугаИзмерьте минимум bull 3 точки друг за другом от одного конца дуги к другому
ОкружностьИзмерьте минимум bull 3 точки равномерно расположенные по периметру
ЭллипсИзмерьте минимум bull 6 точек равномерно расположенных по периметру
КанавкапазИзмерьте 5 точек по bull часовой стрелке или против в следующеп порядке Две точки на одной стороне одна точка на одном краю одна точка в середине другой стороны и одна точка на другом краю
УголИзмерьте минимум bull 4 точки по 2 на каждой стороне угла Измерьте сначала одну сторону нажмите ОК затем измерьте вторую сторону и снова нажмите ОК
Неправильная фигура (Blob)Расположите видео-bull сенсор над фигурой измерьте точки (ENTERИЗМЕРИТЬ ТОЧКУ) и нажмите OK
ПлоскостьИзмерьте минимут bull 3 точки
ЦилиндрИзмерьте 3 точки bull на одном торце цилиндра и 3 точки на другом торце Для повышения точности можно дополнительно измерить другие точки
СфераИзмерьте 3 точки на bull экваторе и 1 точку на полюсе Для повышения точности можно дополнительно измерить другие точки
КонусИзмерьте 3 точки bull на одном торце конуса и 3 точки на другом торце Для повышения точности можно дополнительно измерить другие точки
ТоркольцоИзмерьте 5 точек bull равномерно расположенных на верхней части и 1 точку на наружнем периметре
Построение элементов контураДля построения одного элемента из двух или более уже существующих элементов контураДля выбора элемента контура 1 кликните мышью ИКОНКУ ИЗМЕРЕНИЕВыберите 2 ЭЛЕМЕНТЫ КОНТУРА из ШАБЛОНА FEATURESНажмите 3 OK в ДИАЛОГОВОМ ОКНЕ ИЗМЕРЕНИЕ
Заданиеопределение элемента контураДля задания нового элемента контура путем ввода данных элемента описы-вающих его размер и положениеДля выбора элемента контура 1 кликните мышью ИКОНКУ ИЗМЕРЕНИЕНажмите 2 ЗАДАТЬОПРЕДЕЛИТЬ в ДИАЛОГОВОМ ОКНЕ ИЗМЕРЕНИЕВведите данные элемента в 3 ДИАЛОГОВОМ ОКНЕ ЗАДАТЬОПРЕДЕЛИТЬНажмите 4 OK в ДИАЛОГОВОМ ОКНЕ ЗАДАТЬОПРЕДЕЛИТЬ
Использование допусковДля использования допусков при измерении положения размера фор-мы эксцентриситета и концентрич-ности с помошью ПУНКТОВ МЕНЮ ДОПУСК или ПАНЕЛИ ИНСТРУ-МЕНТОВ ДОПУСКВыберите элемент контура в 1 ШАБЛОНЕ FEAUTURESДля выбора требуемого допуска 2 кликните правой кнопкой мыши на выбранном элементе и выберите ДОПУСК или ИНСТРУМЕНТДОПУСКВведите параметры допуска в 3 ОКНЕ ВВОДА ДОПУСК и нажмите OK
Экспорт результатовДля экспорта данных по измерению и допускам в файлВыберите данные элемента в 1 ОКНЕ ШАБЛОНАНажмите 2 ФАЙЛЭКСПОРТВведите 3 ИМЯ ФАЙЛА и выберите ФОРМАТ ФАЙЛА в ДИАЛОГОВОМ ОКНЕ ЭКСПОРТВ 4 ДИАЛОГОВОМ ОКНЕ ЭКСПОРТ нажмите СОХРАНИТЬ
Печать отчетовДля печати отчетовпротоколов измеренийВыберите данные элемента в окне 1 ШАБЛОНАНа требуемых файлах кликните 2 правой кнопкой мыши и выберите ПЕЧАТЬ ВЫБРАННОГО
1
IK 5000 QUADRA-CHEK Tuumlrkccedile
KullanımAyrıntılı accedilıklamalar iccedilin bkz wwwheidenhainde
Guumlccedil Vermeden Oumlnce
DikkatMontaj ve devreye alma işlemleri bull yerel guumlvenlik youmlnetmeliklerine uygun olarak elektrikli ekipman ve hassas mekanik cihazlarda uzman biri tarafından yapılmalıdırCihaz ccedilalışırken hiccedilbir bağlantıyı takıp bull ccedilıkarmayın Suumlruumlcuuml montaj sırasında devreye bull alınmamalıdır
Elektrik ccedilarpması tehlikesiGuumlccedil bağlıyken asla accedilık muhafaza bull iccedilinde ccedilalışmayın Muhafazayı accedilmadan oumlnce guumlccedil kablosunu ayırınKesinlikle 3 kabloyu 2 kabloya bull doumlnuumlştuumlren adaptoumlr kullanmayın ve IK 5000 PC topraklama bağlantısının kesilmesine veya kopmasına izin vermeyin
DikkatKodlayıcıları veya diğer ekipmanları IK 5000e guumlccedil accedilıkken bağlamayın
Guumlvenlik KonularıIK 5000 kabul edilen yerel guumlvenlik youmlnetmeliklerine uygun şekilde kullanılmalıdır Bu youmlnetmeliklere uyulmaması ekipmanların zarar goumlrmesine veya personelin yaralanmasına neden olabilir Guumlvenlik kurallarının şirketten şirkete değiştiği bilinmektedir Bu kılavuzun iccedileriği ile sistemin kullanıldığı şirketin kuralları arasında ccedilelişki varsa daha sıkı olan kurallar oumlncelikli olacaktır
IK 5000 BağlantılarıBazı bağlantılar doğrudan IK 5000 PC kartı konektoumlruumlne yapılır Bazı bağlantılar ise kartın yanındaki fl yout konektoumlrlere yapılır Oumlnceki sayfada IK 5000 sisteminin arkasındaki kart konektoumlruuml ve fl yout konektoumlre oumlrnek verilmiştir Ayrıca tuumlm standart IK 5000 sistemleri iccedilin konektoumlr konfi guumlrasyonları da goumlsterilmiştir Bazı konektoumlrler birden fazla IK 5000 uumlruumlnuumlnde kullanılmaktadır bazıları ise IK 5000 uumlruumln ailesindeki belirli sistemlere oumlzguumlduumlr Konektoumlr pimlerine yapılan bağlantılar bu kılavuzun sonunda goumlsterilmiştir
IK 5000 Oumllccediluumlm Teknolojileri
IK 5294 Hedef işaretiIK 5293 Manuel dokunma
probuIK 5394-EG Manuel optik kenar
IK 5394-3D Manuel dokunma probu ve goumlruumlntuuml kenarı
IK 5493 Optik kenar ve CNCIK 5494-2D Goumlruumlntuuml kenarı ve
CNCIK 5494-3D Dokunma probu
goumlruumlntuuml kenarı ve CNC
IK 5594-3D TP200 dokunma probu goumlruumlntuuml kenarı ve CNC
IK 5000 KonektoumlrleriA X Y ve Z Enkoder ve opsiyonel
ayak anahtarı girişleriB X Y ve Z ekseni CNC kontrol
ccedilıkışlarıH Q ekseni enkoder girişi
J Q ekseni CNC kontrol ccedilıkışıK Video ışığı ve yakınlaştırma
ccedilıkışlarıM Dokunma probu girişiN Kamera yakınlaştırma kontroluuml
ccedilıkışıP Optik kenar algılama işlevi iccedilin
komparatoumlr ışık kaynağı girişiR Optik kenar algılama işlevi iccedilin
komparatoumlr ekran sensoumlruuml girişi
Bu Kılavuzun KullanımıSisteminiz oumllccediluumlm yapacak şekilde yapılandırıldıysa bu kılavuzu kullanın Sisteminiz henuumlz yapılandırılmadıysa IK 5000 OEM ve Dağıtıcılar iccedilin Hızlı Referans Kılavuzuna başvurun ve devam etmeden oumlnce sisteminizi yapılandırın
Bu kılavuzda tuumlm standart IK 5000 uumlruumlnleri iccedilin kısaltılmış kullanım talimatları bulunmaktadır Yalnızca belirli talimatlar sisteminiz iccedilin geccedilerli olacaktır Talimatları verilen sırayla takip edin ve sisteminiz iccedilin geccedilerli olmayan adımları atlayın
NotTuumlm kullanım talimatları iccedilin wwwheidenhainde adresindeki IK 5000 Kullanım Talimatları Kitabına bakın
IK 5000 Programını başlatınProgramı başlatmak iccedilin QC 5000 Windowsreg MASAUumlSTUuml SIMGESINI tıklayın
Kullanıcı ArabirimiKullanıcı arabirimi standart Windows menuuml gezinme oumlğe seccedilme tıklama ve suumlruumlkleme işlevlerine ve temel dosya ve duumlzenleme işlemlerine uyumludur
Ccedilalışma alanlarıIK 5000 kullanıcı arabirimi pencereler menuumller araccedil ccedilubukları ve bir durum ccedilubuğundan oluşan bir ccedilalışma alanıdır
IK 5000 Ccedilalışma alanıPencere-ler
Sayı metin ve grafi k bilgilerini sunarlar
Menuumller Dosya duumlzenleme ve oumllccediluumlm işlevleri iccedilin gereken seccedilimleri iccedilerirler
Araccedil ccedilu-bukları
Menuuml işlevlerine hızlı erişim iccedilin simgeler iccedilerirler
Durum ccedilubuğu
IK 5000 sistem durumu bilgilerini sunar
Ccedilok oumlnemli Luumltfen dikkat edin Bilgilerinize
2
Kullanım
IK 5000 Ccedilalışma Alanı Bileşenleri1 Menuuml ccedilubuğu Dosya ekranı duumlzenleme oumllccediluumlm ve kalibrasyon işlevlerini kontrol eden menuumller iccedilerir2 DRO penceresi Oumllccediluumlm eksenlerinin geccedilerli konumlarını goumlsterir 3 Program araccedil ccedilubuğu Sık kullanılan programlama işlevleri iccedilin simgeler iccedilerir4 Şablon pencereleri Oumlzellik oumllccediluumlmuuml program ve tolerans verilerini goumlruumlntuumller 5 Oumlzellik damgası penceresi Oumllccediluumllen parccedila oumlzelliklerini ve oumlzellik şekil hatalarını goumlruumlntuumller6 Durum ccedilubuğu Oumllccediluumlm program ve sistem durum bilgilerini sunar7 Başvuru araccedil ccedilubuğu Sık kullanılan başvuru ve referans ccedilerccedileve işlevleri iccedilin simgeler iccedilerir8 VED araccedil ccedilubuğu Video problarının seccedililmesi iccedilin simgeler iccedilerir9 Parccedila goumlruumlnuumlmuuml
penceresiOumllccediluumlm referans ccedilerccedilevesini ve tuumlm oumllccediluumllen oumlzellikleri goumlruumlntuumller
10 Araccedil ccedilubuğunu goumlruumlntuumlle Parccedila goumlruumlnuumlmuuml penceresine yakınlaşma uzaklaşma ve doumlnduumlrme iccedilin kullanılan simgeleri iccedilerir11 Oumllccediluumlm araccedil ccedilubuğu Oumllccediluumlm tiplerinin seccedililmesi iccedilin kullanılan simgeleri iccedilerir12 Sonuccedillar penceresi Bir şablon penceresinde seccedililen oumlzellik iccedilin oumllccediluumlm verilerini goumlruumlntuumller13 Pencere menuumlsuuml Sağ tıklanan pencere iccedilin kullanılabilecek menuuml oumlğelerini goumlruumlntuumller
Ccedilalışma alanı pencereleri araccedil ccedilubukları ve pencere menuumlleri goumlsterilebilir veya gizlenebilir
Pencereleri goumlstermek veya 1 gizlemek iccedilin Pencereler oumlğesini tıklayın ve pencere adlarını tıklayarak seccedilin veya seccedilimlerini kaldırınAraccedil ccedilubuklarını goumlstermek 2 veya gizlemek iccedilin GoumlruumlnuumlmAraccedil ccedilubukları oumlğelerini tıklayın ve araccedil ccedilubuğu adlarını tıklayarak seccedilin veya seccedilimlerini kaldırınBir pencere menuumlsuumlnuuml goumlruumlntuumlle-3 mek iccedilin bir pencereye sağ tıklayın
Kullanıcı tercihlerini ve gereksinimlerini karşılamak iccedilin ccedilalışma alanları oumlzelleştirilebilir
Koumlşe veya kenarları tıklayıp 4 suumlruumlkleyerek pencere ve araccedil ccedilubuklarını yeniden boyutlandırınAraccedil ccedilubuklarını tıklayıp suumlruumlkleyerek5 pencere ve araccedil ccedilubuklarının yerlerini değiştirinAraccedil ccedilubuklarını 6 pencere kenarlarına taşıyarak ve fareyi bırakarak araccedil ccedilubuklarını pencerelere bağlayınGoumlruumlnuumlmCcedilalışma alanları oumlğelerini7 tıklayarak bir ccedilalışma alanını kaydedin veya accedilın
NotYukarıda goumlsterilen ccedilalışma alanındaki araccedil ccedilubukları ccedilalışma alanını daha iyi bir şekilde duumlzenlemek ve yerden tasarruf etmek iccedilin pencerelere bağlanmıştır
NotBir araccedil ccedilubuğu simgesinin işlevi hakkında bilgileri goumlrmek iccedilin imleci bir araccedil ccedilubuğu simgesinin uumlzerine getirin
3
Kullanım
PencerelerIK 5000de sayı metin ve grafi k bilgilerini sunmak iccedilin beş taneye kadar farklı pencere tipi olabilir
DRO (dijital ccedilıktı)bull Şablonlarbull Sonuccedillarbull Parccedila goumlruumlnuumlmuumlbull Canlı videobull
NotPencerelerin buumlyuumlk kısmı solda goumlsterilir Canlı video penceresi aşağıda goumlsterilmiştir
DRO penceresiDRO tuumlm oumllccediluumlm eksenleri iccedilin sayısal konum bilgilerini sunar
Şablon pencereleriŞablon Pencereleri oumlzellikleri programları veritabanı iccedileriğini ve tolerans oumllccediluumlmlerini accedilıklayan veri tabloları sunarlar Solda goumlsterilen şablonlar yığın halindedir Şablon pencerelerini yığmak veya yığından ayırmak iccedilin bir şablonun başlık sekmesini tıklayarak suumlruumlkleyin Oumlzellikleri seccedilmek iccedilin şablon penceresi iccedilinde bir oumlzelliği tıklayın
Sonuccedillar penceresiSonuccedillar penceresinde bir şablonda veya parccedila goumlruumlnuumlmuuml penceresinde seccedililen oumlzellik iccedilin oumllccediluumlm verileri bulunur
Parccedila goumlruumlnuumlmuuml penceresiParccedila goumlruumlnuumlmuuml penceresinde oumllccediluumlm referans ccedilerccedilevesi ve tuumlm oumllccediluumllen oumlzelliklerin grafi ksel goumlruumlnuumlmuuml bulunur Oumlzellikleri seccedilmek iccedilin parccedila goumlruumlnuumlmuuml penceresi iccedilinde bir oumlzelliği tıklayın
Canlı goumlruumlntuuml penceresiCanlı goumlruumlntuuml penceresinde (parccedila goumlruumlntuumlsuuml uumlzerindeki goumlruumlntuuml probları ile aktif buumlyuumltme oranında) VED sistemlerindeki kamera goumlruumlntuumlsuuml bulunur
Durum ccedilubuğuDurum ccedilubuğu oumllccediluumlm program tarih birimler prob ve diğer sistem bilgilerini goumlsterir
Menuuml ccedilubuğu ve pencere menuumlleriMenuumlleri goumlruumlntuumllemek iccedilin menuuml ccedilubuğundaki bir oumlğeyi tıklayın veya bir ccedilalışma alanı penceresindeki alanları sağ tıklayın Menuuml oumlğesi başlıkları işlev-leri goumlsterir Daha ayrıntılı accedilıklamalar iccedilin bkz IK 5000 Kullanım Talimatları Kitabı wwwheidenhainde
Araccedil ccedilubuklarıMenuuml işlevlerini hızlı bir şekilde uy-gulamak iccedilin araccedil ccedilubuğu simgelerini tıklayın En sık kullanılan araccedil ccedilubuğu simgeleri Araccedil Ccedilubuğu Simgeleri tablo-larında anlatılmıştır Daha ayrıntılı accedilık-lamalar iccedilin bkz IK 5000 Kullanım Tali-matları Kitabı wwwheidenhainde
Oumllccediluumlm Araccedil Ccedilubuğu SimgeleriOumllccediluumlm sihirbazı otomatiknoktalar ccedilizgiler daireler ve yaylarNokta oumllccediluumlmuuml
Ccedilizgi oumllccediluumlmuuml
Yay oumllccediluumlmuuml
Daire oumllccediluumlmuuml
Elips oumllccediluumlmuuml
Yuva oumllccediluumlmuuml
Duumlzensiz şekil oumllccediluumlmuuml
Duumlzlem oumllccediluumlmuuml
Silindir oumllccediluumlmuuml
Kuumlre oumllccediluumlmuuml
Koni oumllccediluumlmuuml
Torus oumllccediluumlmuuml
Accedilı oumllccediluumlmuuml
Uzaklık oumllccediluumlmuuml
VED Araccedil Ccedilubuğu SimgeleriYeni Prob Basit Tampon Daire veya Solucan problar oluşturmak iccedilin tıklayın ve suumlruumlkleyinHedef İşareti Sonda noktaları kenar algılama işlevi olmadan incelerBasit Sonda kenar kesişimlerindeki noktaları incelerSolucan Prob duumlzguumln ve duumlzguumln olmayan şekillerin kenarlarındaki noktaları incelerDaire Prob daire veya yay kenarlarındaki noktaları inceler
Tampon Prob duumlzguumln bir kenar uumlzerindeki noktaları incelerOrtalama prob duumlzguumln bir kenar uumlzerindeki noktaların ortalama konumu verirEn yakın prob bir kenar uumlzerindeki noktaların en yakın konumunu verirEn uzak prob bir kenar uumlzerindeki noktaların en uzak konumunu verirCcedilizgi Genişliği probu bir ccedilizginin fi ltrelenmiş en kuumlccediluumlk karesine en uygun genişliği verirDuumlzensiz şekil probu duumlzensiz şekillerin ağırlık merkezi ve alanını verirYuumlkseklik probu prob alanı iccedilinde en iyi odağın Z ekseni konumunu verirAktif hedef işareti prob alanındaki bir noktayı inceler
Aydınlıktan karanlığa probları aydınlıktan karanlığa geccedilişlerde tetiklenmeye zorlarKaranlıktan aydınlığa probları karanlıktan aydınlığa geccedilişlerde tetiklenmeye zorlarİlk kenar probları ilk geccedilişte tetiklenmeye zorlar
4
Araccedil Ccedilubuğu Simgelerini Goumlruumlntuumlle
Tuumlmuumlnuuml Yakınlaştır tuumlm oumllccediluumllen oumlzellikleri parccedila goumlruumlnuumlmuuml penceresine sığdırırPencereyi Yakınlaştır bir alanı buumlyuumltmek iccedilin tıklayın ve imleci suumlruumlkleyinOumlzellikleri Yakınlaştır bir şablonda bir oumlzellik seccedilin ve yakınlaştırınUumlstten Goumlruumlnuumlm parccedilayı uumlstten goumlsterir
Soldan Goumlruumlnuumlm parccedilayı soldan goumlsterir
Oumlnden Goumlruumlnuumlm parccedilayı oumlnden goumlsterir
Guumlneydoğudan Goumlruumlnuumlm parccedilayı guumlneydoğudan goumlsterirGuumlneybatıdan Goumlruumlnuumlm parccedilayı guumlneybatıdan goumlsterir
Doumlnduumlruumlcuumlyuuml Goumlruumlntuumlle Doumlnduumlruumlcuumlyuuml goumlruumlntuumlle penceresini accedilar Parccedila goumlruumlnuumlmuumlnuuml değiştirmek iccedilin doumlnduumlruumlcuumlyuuml goumlruumlntuumlleme noktasını tıklayın ve suumlruumlkleyin
Program Araccedil Ccedilubuğu Simgeleri
Kaydet etkinlikleri daha sonra aynı parccedilalar ile birlikte oynatmak iccedilin bir program olarak kaydederKaydı Durdur veya Oynatmayı Duraklat kaydı dururur veya bir programı duraklatırYeniden Ccedilalıştır geccedilerli parccedila programını en başından ccedilalıştırırGeccedilerli Adımdan Ccedilalıştır duraklatılmış bir programı geccedilerli adımdan başlayarak ccedilalıştırırSoldan Goumlruumlnuumlm duraklatılmış bir programı geccedilerli adımdan bir oumlncesinden ccedilalıştırır
Başvuru Araccedil Ccedilubuğu Simgeleri
Başvuru Sihirbazı başvuru oumlzelliklerini inceler Sistem otomatik olarak bir başvuru noktası belirleyecektirBirinci Duumlzlem parccedilanın seviyesini belirlemek iccedilin birinci duumlzlemi incelerİkinci Ccedilizgi parccedilayı ana eksen ile hizalamak iccedilin ikinci ccedilizgi oumlzelliğini incelerSıfır Noktası sıfır başvuru noktasını oluşturur veya incelerReferans Ccedilerccedileveyi Kaydet oumllccediluumlm referans ccedilerccedilevesini kaydeder
ProblarIK 5000 sistemlerinde aşağıdakiler bulunur
Hedef işaretibull Dokunma problarıbull Optik kenar algılamabull Video kenar algılamabull
Hedef işaretiOumlLCcedilUumlM MENUumlSUuml1 veya OumlLCcedilUumlM ARACcedil CcedilUBUĞUNDA istediğiniz oumllccediluumlmuuml tıklayın Bir OumlLCcedilUumlM ILETIŞIM KUTUSU goumlruumlntuumllenecektirİstediğiniz oumlzelliği hedef işaretinin 2 altına getirin ve iletişim kutusunda GIRIŞ oumlğesini tıklayın
Tuumlm gereken noktalar incelenene 3 kadar devam edin ve ardından oumllccediluumlmuuml tamamlamak iccedilin TAMAM oumlğesini tıklayın
Dokunma problarıOumlLCcedilUumlM MENUumlSUuml1 veya OumlLCcedilUumlM ARACcedil CcedilUBUĞUNDA istediğiniz oumllccediluumlmuuml tıklayın Bir OumlLCcedilUumlM ILETIŞIM KUTUSU goumlruumlntuumllenecektir
İstediğiniz oumlzellik konumunda temas 2 etmek iccedilin parccedilayı hareket ettirin veya probu dokundurun Bu nokta kaydedilecektir
NotParccedilaya 90 derece accedilıyla youmln değişikliği yapmadan yaklaşın
Tuumlm gereken noktalar incelenene 3 kadar devam edin ve ardından oumllccediluumlmuuml tamamlamak iccedilin TAMAM oumlğesini tıklayın
Optik kenar algılamaOumlLCcedilUumlM MENUumlSUuml1 veya OumlLCcedilUumlM ARACcedil CcedilUBUĞUNDA istediğiniz oumllccediluumlmuuml tıklayın Bir OumlLCcedilUumlM ILETIŞIM KUTUSU goumlruumlntuumllenecektirKenar algılayıcı altında istediğiniz 2 oumlzelliğin aydınlıktan karanlığa geccedilişini hareket ettirin ve iletişim kutusunda GIRIŞ oumlğesini tıklayın
NotKenarlardan geccedilerken noktaları otomatik olarak girmek iccedilin PROBOTOMATIK GIRIŞ oumlğesini tıklayın
Tuumlm gereken noktalar incelenene 3 kadar devam edin ve ardından oumllccediluumlmuuml tamamlamak iccedilin TAMAM oumlğesini tıklayın
Kullanım
5
Kullanım
Video kenar algılamaOumlLCcedilUumlM MENUumlSUuml1 veya OumlLCcedilUumlM ARACcedil CcedilUBUĞUNDA istediğiniz oumllccediluumlmuuml tıklayın Bir OumlLCcedilUumlM ILETIŞIM KUTUSU goumlruumlntuumllenecektirPROBVED PROBLARI2 boumlluumlmuumlndeki veya VED ARACcedil CcedilUBUĞUNDAKI ilgili video probunu tıklayınProbu istediğiniz oumlzelliğin aydınlıktan 3 karanlığa geccedilişinin uumlzerine getirin ve iletişim kutusundaki NOKTAYI GIR oumlğesini tıklayın
Tuumlm gereken noktalar incelenene 4 kadar devam edin ve ardından oumllccediluumlmuuml tamamlamak iccedilin TAMAM oumlğesini tıklayın
Oumllccediluumlme HazırlanmaHazırlığa aşağıdaki işlemler dahil olabilir
Buumlyuumltme seccedilimibull Işık ayarıbull Odak ayarıbull Prob seccedilimibull Prob oumlzellikleribull
Hedef işaretiOumlzel bir hazırlığa gerek yoktur
Dokunma problarıPROBUTEMAS PROBLARINI1 tıklayın ve aktif probu seccedilinPROBTEMAS PROBUNA OumlĞRET2 oumlğelerini tıklayın ve dokunma probu ucunun oumlzelliklerini belirlemek iccedilin goumlruumlntuumllenen talimatları izleyin
Optik kenar algılamaPROBBUumlYUumlTME1 oumlğelerini tıklayın ve optik buumlyuumltme oumlğesini seccedilinPROBOumlĞRET2 oumlğelerini tıklayın ve optik kenar probunun oumlzelliklerini belirlemek iccedilin goumlruumlntuumllenen talimatları izleyin
Video kenar algılamaPROBBUumlYUumlTME1 oumlğelerini tıklayın ve buumlyuumltme oumlğesini seccedilinUumlst veya alt aydınlatmanın 2 miktarını ayarlamak iccedilin PROBIŞIK KONTROLUuml oumlğelerini tıklayınCanlı video goumlruumlntuumlsuumlnuuml ayarlamak 3 iccedilin ARACcedilLARKONTRAST VE PARLAKLIĞI AYARLA oumlğelerini tıklayın
Goumlruumlntuuml odağını manuel olarak 4 ayarlayın veya sisteminizde otomatik odaklama oumlzelliği varsa ARACcedilLARODAK oumlğelerini tıklayınPROBVED KENAR OumlĞRET5 oumlğelerini tıklayın ve video kenar kenar probunun oumlzelliklerini belirlemek iccedilin goumlruumlntuumllenen talimatları izleyin
Oumllccediluumlm oturumu adımlarının bir program olarak kaydedilmesiAynı parccedilanın birden fazla benzeri oumllccediluumlleceği zaman parccedilaya ait oumllccediluumlm oturumu adımlarını kaydedin
Parccedilanın sabitleme modunu belirleyin 1 KAYIT SECcedilENEKLERI oumlğesini goumlruumlntuumllemek iccedilin ARACcedilLARSECcedilENEKLERPROGRAMLAMA oumlğelerini tıklayınVARSAYILAN SABITLEME MODU 2 ACcedilILAN LISTE OKUnu tıklayın ve istediğiniz sabitleme modunu seccedilin
YOKbull Her bir parccedilada başvuru noktası alınırGECcedilICIbull İlk parccedilada başvuru noktası alınırKALICIbull Başvuru noktası alınmaz
Oumllccediluumlm oturumundan 3 hemen oumlnce KAYIT SIMGESIni tıklayın
Oturum 4 tamamlandığında KAYDI DURDUR SIMGESINI tıklayın
Oumllccediluumlm oturumu gerccedilekleştirinOumllccediluumlm oturumunda aşağıdakiler olabilir
Bir referans ccedilerccedilevesi oluşturulmasıbull Oumllccediluumllen parccedilanın oumlzellikleribull Parccedila oumlzelliklerinin yapılmasıbull Parccedila oumlzelliklerinin oluşturulmasıbull Tolerans uygulamabull Verilerin dışa aktarılmasıbull Raporların yazdırılmasıbull
Bir referans ccedilerccedilevesi oluşturulmasıReferans ccedilerccedilevelerine aşağıdakiler dahil olabilir
Birinci duumlzlem parccedila seviyesibull İkinci ccedilizgi parccedila eğiminin bull hizalanmasıSıfır noktası Sıfır başvuru noktasıbull
Uumlccedil boyutlu oumllccediluumlm yapan sistemler iccedilin bir parccedila seviyesi eğim ve sıfır noktası gerekir
İki boyutlu oumllccediluumlm yapan sistemler iccedilin genellikle yalnızca eğim ve sıfır noktası gerekir
Birinci duumlzlemReferans duumlzlemin oumllccediluumlm eksenine dik hale getirilmesi kosinuumls oumllccediluumlm hatalarını ortadan kaldırır Bu adım iki boyutlu parccedilalar iccedilin opsiyoneldir
BIRINCI DUumlZLEMbull simgesini tıklayın Ardından parccedila seviyesini belirlemek iccedilin goumlruumlntuumllenen talimatları izleyin
Parccedila eğiminin hizalanmasıReferans parccedila kenarının referans ekseni ile hizalanması kosinuumls oumllccediluumlm hatalarını ortadan kaldırırİKINCI CcedilIZGIbull simgesini tıklayın Ardından parccedilanın kenarını referans ekseni ile hizalamak iccedilin goumlruumlntuumllenen talimatları izleyin
Parccedila sıfır başvuru noktasıSıfır başvuru noktası Kartezyen veya kutupsal koordinat sistemleri iccedilin sıfır noktası olarak kullanılacaktır
SIFIR NOKTASIbull simgesini tıklayın Ardından parccedila iccedilin bir sıfır başvuru noktası oluşturmak iccedilin goumlruumlntuumllenen talimatları izleyin
6
Kullanım
Oumllccediluumllen parccedilanın oumlzellikleriParccedila oumlzelliklerini oumllccedilmek iccedilin bir oumllccediluumlm tipi seccedilin oumlzelliğin etrafındaki noktaları inceleyin ve ardından OumlLCcedilUumlM iletişim kutusundaki TAMAM oumlğesini tıklayın
NotHer bir oumlzellik tipi iccedilin minimum sayıda noktanın incelenmesi gereklidir Minimum nokta sayısından daha fazla nokta incelenirse oumllccediluumlmuumln doğruluk seviyesi artar
NoktalarEn az bir noktayı inceleyin ve ardından Tamam oumlğesini tıklayın Birden fazla nokta incelendiği zaman sistem geometrik ortalamayı alacaktır
CcedilizgilerEn az iki noktayı bull inceleyin
Uzaklıklarİki noktayı inceleyinbull
YaylarBir uccediltan diğerine kadar bull sırayla en az uumlccedil noktayı inceleyin
DairelerDış ccedilevrede eşit olarak bull dağıtılmış en az uumlccedil noktayı inceleyin
ElipsDış ccedilevrede eşit olarak bull dağıtılmış en az altı noktayı inceleyin
YuvaSaat youmlnuumlnde veya bull saat youmlnuumlnuumln tersine beş noktayı inceleyin Bunlardan ikisi bir tarafta biri bir uccedilta biri ikinci tarafın ortasında ve biri de ikinci uccedilta olmalıdır
AccedilıBir accedilının iki bacağı bull uumlzerinde en az doumlrt noktayı inceleyin İlk bacağı inceleyin Tamam oumlğesini tıklayın ikinci bacağı inceleyin ve Tamam oumlğesini tıklayın
Duumlzensiz şekilVideo duumlzensiz şekil bull probunu şeklin uumlzerine getirin noktaları GIRIN ve ardından Tamam oumlğesini tıklayın
DuumlzlemEn az uumlccedil noktayı bull inceleyin
SilindirBir uccedilta uumlccedil noktayı bull diğer uccedilta uumlccedil noktayı inceleyin ve istiyorsanız başka noktaları da inceleyebilirsiniz
KuumlreEkvatorda uumlccedil noktayı bull inceleyin tepede bir noktayı inceleyin ve istiyorsanız başka noktaları da inceleyebilirsiniz
KoniBir uccedilta uumlccedil noktayı bull diğer uccedilta uumlccedil noktayı inceleyin ve istiyorsanız başka noktaları da inceleyebilirsiniz
TorusUumlst kısım etrafında bull eşit olarak dağıtılmış beş noktayı inceleyin ve ardından en dış kenardaki bir noktayı inceleyin
Oumlzelliklerin yapılmasıİki veya daha fazla sayıda uumlst oumlzellikten yeni oumlzellikler yapın
Bir oumlzellik tipini seccedilmek iccedilin bir 1 OumlLCcedilUumlM SIMGESINI tıklayınOumlZELLIK ŞABLONU2 ndaki ANA OumlZELLIKLERI seccedilinOumlLCcedilUumlM ILETIŞIM KUTUSU3 ndaki TAMAM oumlğesini tıklayın
Oumlzellik oluşturulmasıOumlzelliğin boyutunu ve konumunu belirten oumlzellik verileri girerek yeni oumlzellikler oluşturun
Bir oumlzellik tipini seccedilmek iccedilin bir 1 OumlLCcedilUumlM SIMGESINI tıklayınOumlLCcedilUumlM ILETIŞIM KUTUSU2 ndaki OLUŞTUR oumlğesini tıklayınOLUŞTUR ILETIŞIM KUTUSU3 na oumlzellik verilerini girinOLUŞTUR ILETIŞIM KUTUSU4 ndaki TAMAM oumlğesini tıklayın
Tolerans uygulamaEKRANDAKI TOLERANS MENUumlSUumlnuuml veya TOLERANS ARACcedil CcedilUBUĞUnu kullanarak konum boyut youmln şekil salgı ve merkezden kaccedilıklık oumllccediluumlmlerine tolerans uygulayın
OumlZELLIK ŞABLONU1 ndan bir oumlzellik seccedilinSeccediltiğiniz oumlzelliği sağ tıklayın ve 2 oumlzelliğe uygulanmasını istediğiniz toleransı seccedilmek iccedilin TOLERANS oumlğesini tıklayın veya ARACcedilLARTOLERANS oumlğelerini tıklayınTolerans parametrelerini 3 TOLERANS GIRIŞI ILETIŞIM KUTUSUna girin ve ardından TAMAM oumlğesini tıklayın
Sonuccedil verilerinin dışa aktarılmasıOumllccediluumlm ve tolerans verilerini bir dosyaya aktarın
Bir 1 ŞABLON PENCERESINDE oumlzellik verilerini seccedilinDOSYAAKTAR2 oumlğelerini tıklayınBir 3 DIŞA AKTARMA ILETIŞIM KUTUSUNDA bir DOSYA ADI girin ve bir DOSYA BICcedilIMI seccedilinDIŞA AKTAR ILETIŞIM 4 KUTUSUndaki KAYDET oumlğesini tıklayın
Raporların yazdırılmasıOumllccediluumlm sonucu raporları yazdırın
Bir 1 ŞABLON penceresinde oumlzellik verilerini seccedilinSeccedililen verileri sağ tıklayın ve 2 SECcedilIMI YAZDIR oumlğesini tıklayın
1
IK 5000 QUADRA-CHEKIK 5000 QUADRA-CHEK Nihongo
操作詳細は弊社ホームページwwwheidenhaindeをご参照ください
電源投入前電源投入前
注意注意取付けと試運転は地域の安全規則にbull 従って電気機器や精密機械の専門技術者が行うようにしてください電源が入っているときは接続の状態bull を変更(接続または切断)しないでください 取付け時に駆動部を作動させないようbull にしてください
電気的ショックに注意電気的ショックに注意電源が接続されているときに絶対にエbull ンクロージャを開いて作業しないでください 電源ケーブルを抜いてからエンクロージャを開いてください3線から2線へのアダプタを使用しないでbull くださいまた必ずIK 5000 PCにアース接続をしてください
注意注意通電時にはエンコーダや他の機器をIK 5000に接続しないでください
安全性についての注意安全性についての注意IK 5000を操作する際には必ず承認されている地域の安全規則に従ってくださいこれらの規則に従わないと機器にダメージを与えたりユーザーが怪我をしたりする場合があります安全規則は企業ごとに違いがありますこのガイドの内容とこのシステムをご使用になる企業の規則に違いがある場合には厳しいほうの規則を優先してください
IK 5000の接続IK 5000の接続IK 5000 PCカードコネクタに直接接続する場合とカードの近くのフライアウトに接続する場合があります 前のページにIK 5000システムの裏側にあるカードおよびフライアウトのコネクタの例を示しています すべての標準IK 5000システムのコネクタ構成も示しています 複数のIK 5000製品で共通のコネクタとIK 5000製品ファミリーの特定のシステムに固有のコネクタとがあります コネクタピンの配線はこのガイドの最後に示しています
IK 5000測定技術IK 5000測定技術
IK 5294IK 5294 照準照準
IK 5293IK 5293 手動タッチプローブ手動タッチプローブ
IK 5394-EGIK 5394-EG 手動光学式エッジ手動光学式エッジ
IK 5394-3DIK 5394-3D 手動タッチプローブおよ手動タッチプローブおよび画像エッジび画像エッジ
IK 5493IK 5493 光学式エッジおよびCNC光学式エッジおよびCNC
IK 5494-2DIK 5494-2D 画像エッジおよびCNC画像エッジおよびCNC
IK 5494-3DIK 5494-3D タッチプローブ画像エッタッチプローブ画像エッジおよびCNCジおよびCNC
IK 5594-3DIK 5594-3D TP200タッチプローブTP200タッチプローブ画像エッジおよびCNC画像エッジおよびCNC
IK 5000のコネクタIK 5000のコネクタ
A XYZエンコーダおよびオプションXYZエンコーダおよびオプションのフットスイッチ入力のフットスイッチ入力
B XYZ軸CNC制御出力XYZ軸CNC制御出力
H Q軸エンコーダ入力Q軸エンコーダ入力
J Q軸CNC制御出力Q軸CNC制御出力
K ビデオ光学およびズーム出力ビデオ光学およびズーム出力
M タッチプローブ入力タッチプローブ入力
N カメラズーム制御出力カメラズーム制御出力
P コンパレータ光源入力コンパレータ光源入力(光学式エッジ検出用)
R コンパレータ画面センサ入力コンパレータ画面センサ入力(光学式エッジ検出用)
このガイドの使い方このガイドの使い方システムが既に計測を実行するように設定されている場合はこのガイドをお使いください システムが設定されていない場合は先に進む前に『IK 5000 『IK 5000 Quick Reference Guide for OEMs and Quick Reference Guide for OEMs and Distributors』Distributors』を参照してシステムを設定してください
このガイドではすべての標準IK 5000製品の操作方法を簡潔に説明しています お使いのシステムに該当するのは一部の説明のみです 記載されている順序で説明に従いご使用のシステムに該当しない手順は飛ばしてください
注詳細な操作説明についてはwwwheidenhaindewwwheidenhaindeの『IK 5000 『IK 5000 Operating Instruction Manual』Operating Instruction Manual』を参照してください
IK 5000プログラムの起動IK 5000プログラムの起動プログラムを起動するにはQC 5000 Windowsregデスクトップアイコンをクリックします
ユーザーインターフェイスユーザーインターフェイスユーザーインターフェイスはWindowsの標準のメニュー操作項目選択クリックおよびドラッグ機能基本ファイルおよび編集操作の規則に従っています
ワークスペースワークスペースIK 5000ユーザーインターフェイスはウィウィンドウメニューツールバーンドウメニューツールバーおよびステーステータスバータスバーから成るワークスペースワークスペースです
IK 5000のワークスペースIK 5000のワークスペース
ウィンドウウィンドウ 数値テキストおよびグラ数値テキストおよびグラフィック情報を示しますフィック情報を示します
メニューメニュー ファイル編集および測ファイル編集および測定機能の選択メニューが定機能の選択メニューがありますあります
ツールバーツールバー メニュー機能をすばやくメニュー機能をすばやく操作するためのアイコン操作するためのアイコンがありますがあります
ステータスステータスバーバー
IK 5000システムのステーIK 5000システムのステータス情報を示しますタス情報を示します
重要 注意 参考
2
操作
IK 5000ワークスペースの各部IK 5000ワークスペースの各部
1 メニューバーメニューバー ファイル編集画面測定および校正機能を制御するメニューがあります
2 DROウィンドウDROウィンドウ 測定軸の現在位置が表示されます
3 プログラムツールバープログラムツールバー よく使うプログラム機能のアイコンがあります
4 テンプレートウィンドウテンプレートウィンドウ 形状測定プログラムおよび公差データを表示します
5 形状スタンプウィンドウ形状スタンプウィンドウ 測定済みパーツ形状および形状フォーム誤差が表示されます
6 ステータスバーステータスバー 測定プログラムおよびシステムステータスの情報が表示されます
7 データムツールバーデータムツールバー よく使うデータムおよび基準フレーム機能のアイコンがあります
8 VEDツールバーVEDツールバー ビデオプローブを選択するためのアイコンがあります
9 パーツ表示ウィンドウパーツ表示ウィンドウ 測定基準フレームおよびすべての測定済み形状が表示されます
1010 表示ツールバー表示ツールバー パーツ表示ウィンドウのズームおよび回転用のアイコンがあります
1111 測定ツールバー測定ツールバー 測定の種類を選択するためのアイコンがあります
1212 結果ウィンドウ結果ウィンドウ テンプレートウィンドウで選択した形状の測定データが表示されます
1313 ウィンドウメニューウィンドウメニュー 右クリックしたウィンドウのメニュー項目が表示されます
ワークスペースのウィンドウツールバーおよびウィンドウメニューは表示非表示を切り替えることができますウィンドウの表示非表示 ウィンドウを1 クリックしてウィンドウ名を選択または選択解除しますツールバーの表示非表示 「View2 Toolbars(表示ツールバー)」をクリックしてツールバー名を選択または選択解除しますウィンドウメニューの表示 ウィンドウを3 右クリックします
ワークスペースはユーザーの好みと要求に合わせてカスタマイズできますウィンドウおよびツールバーのサイズ変4 更 角または端をクリックしてドラッグしますウィンドウおよびツールバーの移動 タ5 イトルバーをクリックしてドラッグしますウィンドウへのツールバーのドッキング 6 ツールバーをウィンドウの端に動かしてマウスを離しますワークスペースの保存またはオープン 7 「ViewWorkspaces(表示ワークスペース)」をクリックします
注上に示したワークスペースのツールバーはワークスペースをよりよく整理しスペースを節約するためにウィンドウにドッキングされます
注ツールバーのアイコンにカーソルを合わせるとそのアイコンの機能の説明が表示されます
3
操作
ウィンドウウィンドウIK 5000には数値テキストおよびグラフィック情報を表示するために5種類までのウィンドウを含めることができますDRO(デジタルリードアウト)bull テンプレートbull 結果bull パーツ表示bull ライブビデオbull
注ほとんどのウィンドウは左に表示されます ライブビデオウィンドウは下に表示されます
DROウィンドウDROウィンドウDROは測定のすべての軸の数値位置情報を示します
テンプレートウィンドウテンプレートウィンドウテンプレートウィンドウはデータベースコンテンツおよび公差測定を実行する形状プログラムを記述するデータテーブルを示します テンプレートは左に重ねて表示されます テンプレートのタイトルタブをクリックしてドラッグすることによりテンテンプレートウィンドウを重ねて表示プレートウィンドウを重ねて表示または展開して表示開して表示します テンプレートウィンドウで形状をクリックすることにより形状を選形状を選択択します
結果ウィンドウ結果ウィンドウ結果ウィンドウにはテンプレートまたはパーツ表示ウィンドウで選択した形状の測定データが含まれます
パーツ表示ウィンドウパーツ表示ウィンドウパーツ表示ウィンドウには測定基準フレームおよびすべての測定した形状のグラフィック表示が含まれます パーツ表示ウィンドウで形状をクリックすることにより形状を選択状を選択します
ライブビデオウィンドウライブビデオウィンドウライブビデオウィンドウにはVEDシステムのビデオカメラ画像が現在の倍率でパーツ画像の上に挿入されたビデオプローブと共に表示されます
ステータスバーステータスバーステータスバーには測定プログラム日付単位プローブおよびその他のシステム情報が表示されます
メニューバーおよびウィンドウメニメニューバーおよびウィンドウメニューューメニューを表示メニューを表示するにはメニューバーで項目をクリックするかワークスペースウィンドウでエリアを右クリックします メニュー項目のタイトルは機能を示します 詳細な説明についてはwwwheidenhaindeのwwwheidenhaindeの『IK 5000 Operating Instruction Manual』『IK 5000 Operating Instruction Manual』を参照してください
ツールバーツールバーメニュー機能をすばやく適用するにはメニュー機能をすばやく適用するにはツールバーのアイコンをクリックします よく使うツールバーアイコンのほとんどはツールバーアイコンの表で説明されています 詳細な説明についてはwwwheidenhainwwwheidenhaindeの『IK 5000 Operating Instruction deの『IK 5000 Operating Instruction Manual』Manual』を参照してください
測定ツールバーのアイコン測定ツールバーのアイコン測定マジック 測定マジック 自動点線円円弧
点計測点計測
線計測線計測
円弧計測円弧計測
円計測円計測
楕円計測楕円計測
スロット計測スロット計測
ブロブ(定形外形状)計測ブロブ(定形外形状)計測
平面計測平面計測
円筒計測円筒計測
球体計測球体計測
円錐計測円錐計測
トーラス計測トーラス計測
角度計測角度計測
距離計測距離計測
VEDツールバーのアイコンVEDツールバーのアイコン新規プローブ新規プローブ クリックおよびドラッグしてシンプルバッファ円ワームのプローブを作成します
照準プローブ照準プローブ エッジを検出せずに点をプローブします
シンプルプローブシンプルプローブ エッジ交差で点をプローブします
ワームプローブワームプローブ 定形および定形外形状のエッジで点をプローブします
円プローブ円プローブ 円または円弧のエッジで点をプローブします
バッファプローブバッファプローブ 直線エッジ上の点をプローブします
平均プローブ平均プローブ 直線エッジ上の点の平均の場所を返します
最近プローブ最近プローブ エッジに沿った点の最も近い場所を返します
最遠プローブ最遠プローブ エッジに沿った点の最も遠い場所を返します
線幅プローブ線幅プローブ 線のフィルタされた最小二乗最適幅を返します
ブロブプローブブロブプローブ 定形外形状の集合または領域の中心を返します
高さプローブ高さプローブ プローブの領域内の最良焦点のZ軸の場所を返します
有効な照準有効な照準 プローブの領域内の点をプローブします
明から暗明から暗 明から暗への移行時にプローブを強制的にトリガします
暗から明暗から明 暗から明への移行時にプローブを強制的にトリガします
最初のエッジ最初のエッジ 最初の移行時にプローブを強制的にトリガします
4
表示ツールバーのアイコン表示ツールバーのアイコンすべてズームすべてズーム 計測した形状をすべてパーツ表示ウィンドウに合わせます
ウィンドウをズームウィンドウをズーム カーソルをクリックしてドラッグし領域を拡大します
形状をズーム形状をズーム テンプレートで形状を選択してその形状を拡大します
上面表示上面表示 パーツの上面方向を表示します
左面表示左面表示 パーツの左面方向を表示します
正面表示 正面表示 パーツの正面方向を表示します
南東表示 南東表示 パーツの南東方向を表示します
南西表示 南西表示 パーツの南西方向を表示します
表示回転 表示回転 表示回転ウィンドウを表示します パーツ表示を変更するには表示回転のドットをクリックしてドラッグします
プログラムツールバーのアイコンプログラムツールバーのアイコン記録 記録 操作を後で同じパーツで再生するプログラムとして記録します
記録停止または再生一時停止 記録停止または再生一時停止 記録を停止するかプログラムを一時停止します
新規実行 新規実行 現在のパーツプログラムを最初から実行します
現在のステップから実行 現在のステップから実行 一時停止したプログラムを現在のステップから実行します
残りの表示 残りの表示 一時停止したプログラムを現在のステップから1ステップ実行します
データムツールバーのアイコンデータムツールバーのアイコンデータムマジック データムマジック データム形状をプローブします システムは自動的にデータムを設定します
基準面 基準面 パーツのレベルを合わせるために基準面をプローブします
副線 副線 パーツを主要な軸に合わせるために副線形状をプローブします
ゼロ点 ゼロ点 ゼロデータム点を構築またはプローブします
基準フレームの保存 基準フレームの保存 測定基準フレームを保存します
プローブプローブIK 5000システムには次の機能が含まれています照準bull タッチプローブbull 光学式エッジ検出bull 画像エッジ検出bull
照準照準測定メニュー1 または測定ツールバーで必要な測定をクリックします 測定ダイアログボックスが表示されます照準で必要な形状位置に位置合わせ2 しダイアログボックスで「ENTER」をクリックします
必要な点がすべてプローブされるまで3 続け「OK」をクリックして測定を完了します
タッチプローブタッチプローブ測定メニュー1 または測定ツールバーで必要な測定をクリックします 測定ダイアログボックスが表示されます
パーツまたはタッチプローブを動かし2 て必要な形状位置に接するようにします 点が入力されます
注方向を変えずに90度でパーツを近づけます
必要な点がすべてプローブされるまで3 続け「OK」をクリックして測定を完了します
光学式エッジ検出光学式エッジ検出測定メニュー1 または測定ツールバーで必要な測定をクリックします 測定ダイアログボックスが表示されます必要な形状位置の明から暗への移行を2 エッジ検出器の下に移動させダイアログボックスで「ENTER」をクリックします
注「PROBEAUTO ENTER」をクリックするとエッジが交差するときに点が自動的に入力されます
必要な点がすべてプローブされるまで3 続け「OK」をクリックして測定を完了します
操作
5
操作
画像エッジ検出画像エッジ検出測定メニュー1 または測定ツールバーで必要な測定をクリックします 測定ダイアログボックスが表示されますプローブVEDプローブ2 またはVEDツールバーで該当するビデオプローブをクリックします必要な形状の明から暗への移行にプ3 ローブを合わせダイアログボックスで「ENTER POINT」をクリックします
必要な点がすべてプローブされるまで4 続け「OK」をクリックして測定を完了します
測定の準備測定の準備準備には次の作業が含まれます倍率の選択bull 光の調整bull 焦点の調整bull プローブの選択bull プローブの適性評価bull
照準照準特別な操作は必要ありません
タッチプローブタッチプローブ「1 PROBECONTACT PROBES」をクリックして有効なプローブを選択します「2 PROBETEACH CONTACT PROBE」をクリックして表示される指示に従ってタッチプローブチップを適性評価します
光学式エッジ検出光学式エッジ検出「1 PROBEMAGNIFICATIONS」をクリックして光学倍率を選択します「2 PROBETEACH」をクリックして表示される指示に従って光学式エッジプローブを適性評価します
画像エッジ検出画像エッジ検出「1 PROBEMAGNIFICATIONS」をクリックして倍率を選択します「2 PROBELIGHT CONTROL」をクリックして上部または下部の光量を調整します「3 TOOLSADJUST CONTRAST AND BRIGHTNESS」をクリックしてライブビデオ画像を調整します
画像の焦点を手動で調整するかシス4 テムにオートフォーカスが組み込まれている場合は「TOOLSFOCUS」をクリックします「5 PROBETEACH VED EDGE」をクリックして表示される指示に従って画像エッジプローブを適性評価します
測定セッションのステップをプログ測定セッションのステップをプログラムとして記録するラムとして記録する同一のパーツを複数測定するときに1つのパーツの測定セッションのステップを記録します
パーツの固定モードを設定します 1 「TOOLSOPTIONSPROGRAMMING」をクリックして「RECORDING OPTIONS」を表示します「2 DEFAULT FIXTURING MODE DROP DOWN LIST ARROW」をクリックして必要な固定を選択します NONE(なし)bull 各パーツをデータ化しますTEMPORARY(一時)bull 最初のパーツをデータ化しますPERMANENT(永続)bull データ化しません
測定セッションの直前に3 「RECORD ICON」をクリックします
セッションが終了した4 ら「STOP RECORDING ICON」をクリックします
測定セッションの実行測定セッションの実行測定セッションには次の作業が含まれます基準フレームの確立bull パーツ形状の測定bull パーツ形状の構築bull パーツ形状の作成bull 公差の適用bull データのエクスポートbull レポートの印刷bull
基準フレームの確立基準フレームの確立基準フレームには次の項目が含まれます基準面 パーツレベルbull 副線 パーツスキュー調整bull ゼロ点 基準原点bull
3D測定を実行するシステムにはパーツレベルスキューおよびゼロ点が必要です
2D測定を実行するシステムではスキューおよびゼロ点のみ必要な場合がよくあります
基準面基準面基準面を測定軸に対して垂直にするとコサイン測定誤差がなくなりますこのステップは2Dパーツのオプションです「bull PRIMARY PLANE」アイコンをクリックします その後表示される指示に従ってパーツのレベルを合わせます
パーツスキュー調整パーツスキュー調整基準パーツエッジを基準軸に合わせるとコサイン測定誤差がなくなります「bull SECONDARY LINE」アイコンをクリックします その後表示される指示に従ってパーツのエッジを基準軸に合わせます
パーツ基準原点パーツ基準原点基準原点はデカルト座標系または極座標系の原点として使用されます「bull ZERO POINT」アイコンをクリックします その後表示される指示に従ってパーツの基準原点を作成します
6
操作
パーツ形状の測定パーツ形状の測定測定の種類形状全体に分散したプローブ点を選択し測定ダイアログボックスで「OK」をクリックしてパーツの形状を測定します
注形状の種類ごとに最小数の点が必要です 最小数以上の点をプローブすると測定の精度が向上します
点1つ以上の点をプローブし「OK」をクリックします 複数の点をプローブするとシステムは幾何平均を取ります
線2つ以上の点をプローブbull します
距離距離2点をプローブしますbull
円弧円弧一方の端から他方の端bull まで3点以上をプローブします
円円周に均等に分散されたbull 3つ以上の点をプローブします
楕円楕円円周に均等に分散されたbull 6つ以上の点をプローブします
スロットスロット5点を右回りまたは左回りbull にプローブします 2点は一方の側面1点は一方の端1点は他方の側面の中間1点は他方の端にあります
角度角度角度の2辺上の4点以上bull をプローブします 1番目の辺をプローブして「OK」をクリックし2番目の辺をプローブして「OK」をクリックします
ブロブブロブビデオブロブプローブをbull 形状に合わせ点を入力して「OK」をクリックします
平面平面3つ以上の点をプロbull ーブします
円筒円筒一方の端で3点をプローbull ブし他方の端で3点をプローブし必要であれば追加の点をプローブします
球体球体赤道で3点をプローブしbull 上部で1点をプローブし必要であれば追加の点をプローブします
円錐円錐一方の端で3点をプローbull ブし他方の端で3点をプローブし必要であれば追加の点をプローブします
トーラストーラス上部に均等に分散されbull た5点をプローブし最も外の端の1点をプローブします
形状の構築形状の構築2つ以上の既存の原型形状から新しい形状を構築します「1 MEASURE ICON」をクリックして形状の種類を選択します形状テンプレート2 で「PARENT FEATURES」を選択します測定ダイアログボックス3 で「OK」をクリックします
形状の作成形状の作成形状のサイズと位置を記述する形状データを入力して新しい形状を作成します「1 MEASURE ICON」をクリックして形状の種類を選択します測定ダイアログボックス2 で「CREATE」をクリックします作成ダイアログボックス3 に形状データを入力します作成ダイアログボックス4 で「OK」をクリックします
公差の適用公差の適用画面上の公差メニューまたは公差ツールバーを使用して位置サイズ方向フォーム誤差同心度の測定に公差を適用します形状テンプレート1 で形状を選択します選択した形状を右クリックし2 「TOLERANCE」または「TOOLSTOLERANCE」をクリックして形状に適用する公差を選択します公差入力ダイアログボックス3 に公差パラメータを入力して「OK」をクリックします
結果データのエクスポート結果データのエクスポート測定および公差データをファイルにエクスポートしますテンプレートウィンドウ1 で形状データを選択します「2 FILEEXPORT」をクリックしますファイル名3 を入力しエクスポートダイアログボックスで「FILE FORMAT」を選択しますエクスポートダイアログボックス4 で「SAVE」をクリックします
レポートの印刷レポートの印刷測定結果のレポートを印刷しますテンプレート1 ウィンドウで形状データを選択します選択したデータを右クリックして2 「PRINT SELECTION」をクリックします
1
IK 5000 QUADRA-CHEK IK 5000 QUADRA-CHEK Zhongwen (zh-TW)
操作有關詳細說明請參閱 wwwheidenhainde
開機之前開機之前
注意注意請由電子設備及精密機械的專業人員bull 負責安裝及調機以符合當地安全法規當電源開啟時勿連接或拔掉纜線 bull 當於安裝時請確認禁止操作設備bull
觸電的危險觸電的危險接通電源時請勿打開機殼執行作bull 業打開機殼之前請先拔掉電源線切勿使用3線轉換2線式電源接頭bull 或者中斷或拆離IK 5000 PC的接地連接
注意注意在電源已開啟時請勿將編碼器或其他設備連接至IK 5000
安全考量安全考量操作IK 5000 設備若未確實遵守這些當地安全法規事項會造成設備損壞或人員受傷不過要知道每家公司的安全規則都不相同若本指南內含教材與使用此系統之公司規則之間有衝突以較嚴格的規則為準
IK 5000連接IK 5000連接某些連接直接連至IK 5000 PC卡接頭其他則連接至卡附近的彈出輸出 上一頁顯示IK 5000系統背面上配接卡與彈出輸出接頭的範例 同時顯示所有標準IK 5000系統的接頭組態 特定接頭可多個IK 5000產品共用其他接頭則為IK 5000系列產品內特定系統專用 本指南結尾上顯示接頭接腳配線圖
IK 5000量測技術IK 5000量測技術
IK 5294IK 5294 十字線十字線
IK 5293IK 5293 手動接觸式探針
IK 5394-EGIK 5394-EG 手動光學邊緣
IK 5394-3DIK 5394-3D 手動接觸式探針和視訊邊緣
IK 5493IK 5493 光學邊緣和CNC
IK 5494-2DIK 5494-2D 視訊邊緣和CNC
IK 5494-3DIK 5494-3D 接觸式探針視訊邊緣和CNC
IK 5594-3DIK 5594-3D TP200接觸式探針視訊邊緣和CNC
IK 5000接頭IK 5000接頭
A XY和Z編碼器以及選配的腳開XY和Z編碼器以及選配的腳開關輸入關輸入
B XY和Z軸CNC控制輸出XY和Z軸CNC控制輸出
H Q軸編碼器輸入Q軸編碼器輸入
J Q軸CNC控制輸出Q軸CNC控制輸出
K 視訊照明與縮放輸出視訊照明與縮放輸出
M 接觸式探針輸入接觸式探針輸入
N 攝影機縮放控制輸出攝影機縮放控制輸出
P 用於用於光學邊緣偵測的比較器光的比較器光源輸入源輸入
R 用於用於光學邊緣偵測的比較器螢幕的比較器螢幕感測器輸入感測器輸入
使用本手冊使用本手冊若系統已經設定成執行量測則使用本手冊 若系統並未設定請參閱IK 5000 OEM與經銷商的快速參考手冊IK 5000 OEM與經銷商的快速參考手冊並在進行之前設定系統
本手冊包含所有標準IK 5000產品的縮寫操作指令 不過只有特定指令適用於您的專屬系統 下列指令依照順序呈現並且省略系統不適用的步驟
備註備註有關完整操作指令請參閱IK 5000操作IK 5000操作指令手冊指令手冊網址為wwwheidenhaindewwwheidenhainde
啟動IK 5000程式啟動IK 5000程式按一下QC 5000 Windowsreg桌面圖示啟動程式
使用者介面使用者介面使用者介面相容於標準Windows方便功能表導覽項目選擇按一下與拖曳功能和基本檔案與編輯操作
工作空間工作空間IK 5000使用者介面為視窗功能表工視窗功能表工具列具列和狀態列狀態列所構成的工作空間工作空間
IK 5000工作空間IK 5000工作空間
視窗視窗 呈現數字文字以及圖呈現數字文字以及圖形資訊形資訊
功能表功能表 包含檔案編輯和量測包含檔案編輯和量測功能的選擇功能的選擇
工具列工具列 包含快速取得功能表功包含快速取得功能表功能的圖示能的圖示
狀態列狀態列 呈現IK 5000系統狀態呈現IK 5000系統狀態資訊資訊
非常重要 請注意 供您參考
2
操作
IK 5000工作空間元件IK 5000工作空間元件
1 功能表列 內含控制檔案編輯畫面量測與校準功能的功能表
2 DRO視窗 顯示量測軸的目前位置
3 程式工具列 內含常用程式設計功能的圖示
4 樣本視窗 顯示部件量測程式與公差資料
5 部件戳記視窗 顯示量測的工件部件與部件形狀誤差
6 狀態列 呈現量測程式和系統狀態資訊
7 工件原點工具列 內含常用工件原點和參考框架功能的圖示
8 VED工具列 內含選擇視訊探測的圖示
9 工件檢視視窗 顯示量測參考框架和所有量測部件
10 檢視工具列 內含縮放與旋轉工件檢視視窗的圖示
11 量測工具列 內含選擇量測類型的圖示
12 結果視窗 顯示在樣本視窗內選取的部件之量測資料
13 視窗功能表 顯示按一下滑鼠右鍵視窗的功能表項目
工作空間視窗工具列以及視窗功能表都可顯示或隱藏按一下Windows並且核取或取消核取視按一下Windows並且核取或取消核取視1 1 窗名稱就可顯示或隱藏視窗窗名稱就可顯示或隱藏視窗按一下ViewToolbars並且核取或取按一下ViewToolbars並且核取或取2 2 消核取工具列名稱就可顯示或隱藏消核取工具列名稱就可顯示或隱藏工具列工具列在視窗上按一下滑鼠右鍵就可顯示視在視窗上按一下滑鼠右鍵就可顯示視3 3 窗功能表窗功能表
工作空間可自訂以滿足使用者的喜好與需求按住並拖曳轉角或邊緣就可縮放視窗按住並拖曳轉角或邊緣就可縮放視窗4 4 與工具列與工具列按住並拖曳標題列就可重新定位視窗按住並拖曳標題列就可重新定位視窗5 5 與工具列與工具列將工具列移動到視窗邊緣並放開滑鼠將工具列移動到視窗邊緣並放開滑鼠6 6 就可將工具列停駐在視窗內就可將工具列停駐在視窗內按一下ViewWorkspaces就可儲存或開按一下ViewWorkspaces就可儲存或開7 7 啟工作空間啟工作空間
備註備註上面顯示的工作空間內之工具列都同停駐視窗內讓工作空間有更好的組織並且節省空間
備註備註游標放在工具列圖示上可看見此功能的說明
3
操作
視窗視窗IK 5000最多包含五種不同的視窗類型來呈現數字文字和圖形資訊DRO (數值顯示器)bull 樣本bull 結果bull 工件檢視bull 即時視訊bull
備註備註大部分視窗都顯示在左邊 不過即時視訊視窗顯示在底下
DRO視窗DRO視窗DRO呈現所有量測軸的數字位置資訊
樣本視窗樣本視窗樣本視窗呈現資料表描述部件程式執行的資料庫內容以及公差量測 樣本視窗堆疊顯示在左邊 按住並拖曳樣本的標題標籤就可堆疊堆疊或不堆疊樣本不堆疊樣本視窗視窗 按一下樣本視窗選擇部件選擇部件
結果視窗結果視窗結果視窗內含樣本或工件檢視視窗內所選擇部件的量測資料
工件檢視視窗工件檢視視窗工件檢視視窗內含測量參考框架以及所有量測部件的圖形顯示 按一下工件檢視視窗選擇部件選擇部件
即時視訊視窗即時視訊視窗即時視窗視窗內含視訊探針重疊在工件影像上的VED系統內實際倍率的攝影機影像畫面
狀態列狀態列狀態列顯示量測程式日期探針與其他系統資訊
功能表列與視窗功能表功能表列與視窗功能表要檢視功能表要檢視功能表請按一下功能表列內的項目或在工作空間視窗內區域上按一下滑鼠右鍵 功能表項目標題指示功能 有關更詳細描述請參閱IK 5000操作指IK 5000操作指令手冊令手冊網址為wwwheidenhaindewwwheidenhainde
工具列工具列要迅速應用功能表功能要迅速應用功能表功能請按一下工具列圖示 「工具列圖示」表內描述最常用的工具列圖示 有關更詳細描述請參閱IK 5000操作指令手冊IK 5000操作指令手冊網址為wwwheidenhaindewwwheidenhainde
量測工具列圖示量測工具列圖示量測魔術師量測魔術師 自動點線圓和圓弧
點量測點量測
線量測線量測
圓弧量測圓弧量測
圓量測圓量測
橢圓量測橢圓量測
溝槽量測溝槽量測
任意形狀(不規則形狀)量測任意形狀(不規則形狀)量測
平面量測平面量測
圓筒量測圓筒量測
球體量測球體量測
圓錐量測圓錐量測
環面量測環面量測
角度量測角度量測
距離量測距離量測
VED工具列圖示VED工具列圖示新探測新探測按住並拖曳來建立簡單緩衝圓形或渦形探測
十字線探測十字線探測探測無邊緣偵測的點
簡單探測簡單探測探測邊緣交叉上的點
渦形探測渦形探測探測規則與不規則形狀邊緣上的點
圓形探測圓形探測探測圓形或圓弧邊緣上的點
緩衝探測緩衝探測探測直線邊緣上的點
平均探測平均探測回報直線邊緣上點的平均位置
最近探測最近探測回報邊緣上點的最近位置
最遠探測最遠探測回報邊緣上點的最遠位置
線寬探測線寬探測回報篩選過最適合線寬的方形
任意形狀探測任意形狀探測回報不規則形狀的質心與區域
高度探測高度探測回報探測區域內最佳焦距的Z軸位置
啟動十字線啟動十字線探測該探測區域內的一點
亮到暗亮到暗強迫從亮到暗轉換時觸發探測
暗到亮暗到亮強迫從暗到亮轉換時觸發探測
第一邊緣第一邊緣強迫在第一轉換時觸發探測
4
檢視工具列圖示檢視工具列圖示全部縮放全部縮放 將所有量測的部件都裝入工件檢視視窗內
縮放視窗縮放視窗 按住並拖曳游標來放大區域
縮放部件縮放部件 在樣本內選擇部件然後縮放
俯視圖俯視圖 顯示工件的俯視視圖
左側圖左側圖 顯示工件的左側視圖
正面圖 正面圖 顯示工件的正面視圖
東南端圖 東南端圖 顯示工件東南端的視圖
西南端圖 西南端圖 顯示工件西南端的視圖
視圖旋轉器 視圖旋轉器 顯示「視圖旋轉器」視窗 按住並拖曳視圖旋轉器點來改變工件視圖
程式設計工具列圖示程式設計工具列圖示錄製 錄製 將活動錄製成程式稍後用於相同工件
停止錄製或暫停播放 停止錄製或暫停播放 停止錄製或暫停程式
新增執行 新增執行 從頭開始執行目前的工件程式
從目前的步驟執行 從目前的步驟執行 從目前的步驟開始執行暫停的程式
左側圖 左側圖 從目前的步驟開始執行暫停的程式內一個步驟
工件原點工具列圖示工件原點工具列圖示工件原點魔術師 工件原點魔術師 探測工件原點功能 系統將自動設定工件原點
主平面 主平面 探測主平面來調整工件水平
次要線 次要線 探測次要線部件來對準工件與主要軸
原點 原點 建構或探測工件原點
儲存參考框架 儲存參考框架 儲存量測參考框架
探針探針IK 5000系統包含十字線bull 接觸式探針bull 光學邊緣偵測器bull 視訊邊緣偵測器bull
十字線十字線按一下1 量測功能表或量測工具列內所要的量測 此時將顯示量測對話方塊將所要的部件位置放在十字線下並2 按一下對話方塊內的ENTER
持續直到探測完所有所需點然後按3 一下OK完成量測
接觸式探針接觸式探針按一下1 量測功能表或量測工具列內所要的量測 此時將顯示量測對話方塊
移動工件或接觸式探針接觸所要的部2 件位置 如此會輸入一點
備註備註在方向不變之下以90度接近工件
持續直到探測完所有所需點然後按3 一下OK完成量測
光學邊緣偵測器光學邊緣偵測器按一下1 量測功能表或量測工具列內所要的量測 此時將顯示量測對話方塊將所要部件位置的從亮到暗轉換移動2 到邊緣偵測器之下並按一下對話方塊內的ENTER
備註備註通過邊緣時按一下探針自動輸入來自動輸入點
持續直到探測完所有所需點然後按3 一下OK完成量測
操作
5
操作操作
視訊邊緣偵測器視訊邊緣偵測器按一下1 量測功能表或量測工具列內所要的量測 此時將顯示量測對話方塊按一下2 探針VED探測內或VED工具列內適當的視訊探測將探針放在所要部件從亮到暗轉換3 之上並按一下對話方塊內的ENTER POINT
持續直到探測完所有所需點然後按4 一下OK完成量測
準備量測準備量測準備包含放大選擇bull 照明調整bull 焦點調整bull 探針選擇bull 探針品質bull
十字線十字線無需特殊準備
接觸式探針接觸式探針按一下1 探針接觸式探針並選擇現用的探針按一下2 探針教學接觸式探針並遵照顯示的指令來審查接觸式探針尖端資格
光學邊緣偵測器光學邊緣偵測器按一下1 探針倍率並選擇光學倍率按一下2 探針教學並遵照顯示的指令來審查光學邊緣探針資格
視訊邊緣偵測器視訊邊緣偵測器按一下1 探針倍率並選擇倍率按一下2 探針光線控制調整頂端或底端照明量按一下3 工具調整對比與亮度調整即時視訊影像
手動調整影像焦點或系統內含自動對4 焦時請按一下工具對焦按一下5 探針教學VED邊緣並遵照顯示的指令來審查視訊邊緣探針資格
將量測作業步驟錄製為一個程式將量測作業步驟錄製為一個程式當量測許多一樣的工件時請在一個工件上錄製量測作業的步驟
設定工件的治具固定模式 按一下1 工具選項程式編輯來顯示錄製選項按一下2 預設治具模式下拉式列表箭頭並選擇所要的治具固定 無bull 設定每一工件的工件原點暫時bull 設定第一工件的工件原點永久bull 不設定工件原點就在量測作業之前按一3 下錄製圖示
作業結束時請按一下4 停止錄製圖示
進行量測作業進行量測作業量測作業包含建立參考框架bull 量測工件部件bull 建構工件部件bull 建立工件部件bull 套用公差bull 匯出資料bull 列印報告bull
建立參考框架建立參考框架參考框架包含主平面 工件高度bull 次要線 工件歪斜對準bull 原點 工件原點bull
執行3D量測的系統需要工件高度歪斜和原點
執行2D量測的系統通常只需要歪斜和原點
主平面主平面讓參考平面與量測軸垂直以消除正弦量測誤差此步驟為2D工件的選擇性步驟按一下bull 主平面圖示 然後遵照顯示的指令來調整工件水平
工件歪斜對準工件歪斜對準將參考工件邊緣與參考軸對準來消除正弦量測誤差按一下bull 次要線圖示 然後遵照顯示的指令來將工件邊緣與參考軸對準
工件原點歸零工件原點歸零將用來作為笛卡兒或極座標系統的原點按一下bull 原點圖示 然後遵照顯示的指令來建立工件原點
6
操作
量測工件部件量測工件部件利用選擇量測類型探測散佈在部件四週的點然後按一下量測對話方塊內的OK來量測工件部件
備註備註每一部件類型都需要最少點數 探測超過最少點數可增加量測精確度
工作點工作點最少探測1點然後按一下OK 探測許多點之後系統將取得外形平均值
線最少探測2點bull
距離距離探測2點bull
圓弧圓弧從一端到另一端依序至bull 少探測3點
圓形圓形沿著周圍最少探測平均bull 分散的3點
橢圓橢圓沿著周圍最少探測平均bull 分散的6點
溝槽溝槽以順時鐘或逆時鐘順序bull 探測5點 二點在一邊上一點在末端上一點在第二邊中間上並且一點在第二末端上
角度角度在角度的兩腳上最少探bull 測4點 探測第一腳按一下OK探測第二腳並且按一下OK
任意形狀任意形狀將視訊任意探針定位在bull 一形狀上輸入點並按一下OK
平面平面最少探測3點bull
圓筒圓筒一端上探測3點另一端bull 上探測3點然後若需要時探測其他點
球體球體赤道上探測3點頂端上bull 探測1點然後若需要時探測其他點
圓錐圓錐一端上探測3點另一端bull 上探測3點然後若需要時探測其他點
環面環面在頂端上探測平均分散bull 的5點然後在最外側邊緣上探測1點
建構部件建構部件從二或多個現有親代部件建構新部件按一下1 量測圖示選擇部件類型在2 部件樣本內選擇親代部件按一下3 量測對話方塊內的OK
建立部件建立部件藉由輸入描述部件尺寸與位置的部件資料來建立新部件按一下1 量測圖示選擇部件類型按一下2 量測對話方塊內的建立在3 建立對話方塊內輸入部件資料按一下4 建立對話方塊內的OK
套用公差套用公差使用螢幕上公差功能表或公差工具列將公差套用至位置尺寸方位形狀偏擺和同心圓度量測在1 部件樣本內選擇部件在選取的部件上按一下滑鼠右鍵並2 選擇公差或按一下工具公差來選擇要套用至部件的公差將公差參數輸入3 公差輸入對話方塊然後按一下OK
匯出結果資料匯出結果資料匯出量測與公差資料至檔案選擇1 樣本視窗內的部件資料按一下2 檔案匯出在3 匯出對話方塊內輸入檔名並選擇檔案格式按一下4 匯出對話方塊內的儲存
列印報告列印報告列印量測結果報告選擇1 樣本視窗內的部件資料在選取的資料上按一下滑鼠右鍵然2 後按一下列印選擇
1
IK 5000 QUADRA-CHEK Zhongwen (zh-CN)
操作更多信息请访问wwwheidenhainde
开机前
小心安装和调试任务只能由电气和精密机bull 械专业技术人员并在符合当地安全法规要求的条件下进行带电时严禁连接或断开任何连线 bull 安装期间严禁驱动系统工作bull
有电危险电源线保持连接时严禁在打开的机bull 箱内进行任何工作 打开机箱前必须先断开电源连接严禁使用三线转二线适配接头或严禁bull 断开IK 5000 PC的地线连接或使其连接不可靠
小心电源接通时严禁将编码器或其它设备连接IK 5000
安全注意事项操作IK 5000时必须遵守所有当地安全法规 如果未能遵守这些法规可能导致设备损坏或人员伤害 必须理解安全规则与各家公司有关 如果本指南与使用本系统的公司规定有冲突必须使用其中较为严格的规定
IK 5000连接有些连线直接连接IK 5000 PC计算机扩展卡另一些连线连接扩展卡旁的接头 上页图为IK 5000系统背面扩展卡和接头举例 也有所有标准IK 5000系统接头的配置图 有些接头适用于多个IK 5000产品还有一些接头专用于IK 5000产品线中的特定系统 接头针脚编号在本手册最后位置
IK 5000测量方式
IK 5294 十字线IK 5293 手动测头IK 5394-EG 手动光学找边器
IK 5394-3D 手动测头和视频找边器
IK 5493 光学找边器和CNC
IK 5494-2D 视频找边器和CNC
IK 5494-3D 测头视频找边器和CNC
IK 5594-3D TP200测头视频找边器和CNC
IK 5000接头
A XY和Z轴编码器和选装脚踏板开关输入端
B XY和Z轴CNC数控系统输出端H Q轴编码器输入端
J Q轴CNC数控系统输出端
K 视频照明灯和缩放输出端
M 测头输入端
N 摄像机缩放控制输出端
P 光学找边器的比较器光源输入端
R 光学找边器的比较器显示屏传感器输入端
使用说明本说明适用于系统已完成测量所需配置 如果系统尚未完成配置继续操作前参见机器制造商和分销商IK 5000快速指南和进行系统配置
本说明是所有标准IK 5000产品的简要使用说明 只有部分说明仅适用于特定系统 按照要求的顺序执行和跳过不适用于您所用系统的步骤
注意有关完整使用说明参见海德汉公司网站wwwheidenhainde中IK 5000操作手册
启动IK 5000程序单击QC 5000 Windowsreg
桌面图标启动系统
用户界面用户界面符合标准Windows系统有关菜单浏览选取拖放基本文件操作和编辑操作功能的约定
工作区IK 5000用户界面的工作区包括窗口菜单工具栏和状态栏
IK 5000工作区
窗口 显示数字文字和图形信息
菜单 用于选择文件编辑和测量功能
工具栏 包括用于快速进入菜单功能的图标
状态栏 显示IK 5000系统状态信息
非常重要 请注意 参考信息
2
操作
IK 5000工作区组成
1 菜单栏 包括管理文件编辑显示信息测量值和校准功能的菜单2 DRO窗口 显示测量轴的当前位置3 程序工具栏 包括常用编程功能的图标4 模板窗口 显示几何要素测量程序和公差数据5 几何要素图形窗口 显示被测零件几何要素和几何要素形状误差6 状态栏 显示测量值程序和系统状态信息7 原点工具栏 包括常用原点和基准框功能的图标8 VED工具栏 包括选择视频测头图标9 零件视图窗口 显示测量基准框和所有被测几何要素10 查看工具栏 包括缩放和旋转零件视图窗口图标11 测量工具栏 包括选择测量类型的图标12 结果窗口 显示模板窗口中所选几何要素的测量数据13 窗口菜单 显示右击窗口时的菜单项
工作区窗口工具栏和窗口菜单都可显示或隐藏显示如需显示或隐藏窗口1 单击Windows(窗口)和选中或取消选择窗口名如需显示或隐藏工具栏2 单击ViewToolbars(查看工具栏)和选中或取消选择工具栏名如需显示窗口菜单3 右击窗口
为满足个人偏好和用户要求可自定义工作区如需调整窗口和工具栏大小4 单击和拖动角点和边线如需调整窗口和工具栏位置5 单击和拖动标题栏如需将工具栏悬停在窗口中6 将其移动到窗口边然后松开鼠标如需保存或打开工作区7 单击ViewWorkspaces(查看工作区)
注意工作区顶部的工具栏悬浮在窗口中方便使用工作区和节省空间
注意使光标在工具图标上方位置时系统显示其功能说明
3
操作
窗口IK 5000显示最多5个不同类型的数字文字和图形窗口DRO(数显装置)bull 模板bull 结果bull 零件视图bull 实时视频bull
注意大多数窗口显示在左侧 实时视频显示在底部
DRO窗口DRO显示所有测量轴的数字位置信息
模板窗口ldquo模板窗口rdquo显示几何要素程序数据库内容和公差测量值的数据表 模板重叠显示在左侧 如需重叠或取消重叠模板窗口单击和拖动模板的标题选项卡 如需选择几何要素单击模板窗口中的几何要素
结果窗口结果窗口显示所选模板或零件视图窗口中所选几何要素的测量数据
零件视图窗口零件视图窗口显示测量基准框和所有被测几何要素的图形 如需选择几何要素单击零件视图窗口中的几何要素
实时视频窗口实时视频窗口显示VED系统的视频摄像机图像显示的图像为视频测头在零件图形的正上方位置和用当前有效的缩放比例
状态栏状态栏显示测量程序日期单位测头和其它系统信息
菜单栏和窗口菜单如需查看菜单单击菜单栏的菜单项或在工作区窗口中右击 菜单项标题表示其功能 更详细说明参见海德汉公司网站wwwheidenhainde中的IK 5000操作手册
工具栏如需快速使用菜单功能单击工具栏图标 有关最常用工具栏图标说明参见ldquo工具栏图标rdquo表 更详细说明参见海德汉公司网站wwwheidenhainde中的IK 5000操作手册
测量工具栏图标自动识别测量 自动点线圆和圆弧
点测量
线测量
圆弧测量
圆测量
椭圆测量
槽测量
非规则形状测量
面测量
圆柱测量
球测量
圆锥测量
圆环测量
角度测量
距离测量
VED工具栏图标新建探测 单击和拖放创建ldquo简单rdquoldquo直线rdquoldquo圆形rdquo或ldquo螺旋形rdquo探测十字线探测 无找边器探测点
简单探测 探测交叉点
螺旋形探测 探测规则和非规则形状边点
圆形探测 探测圆或圆弧边点
直线探测 探测直线边点
均分位置探测 返回直线边点的平均位置
最近点探测 返回沿边线最近点位置
最远点探测 返回沿边线最远点位置
线宽探测 返回线条过滤后最小二乘最佳拟合宽度
不规则形状探测 返回物体中心和不规则形状面积
高度探测 返回探测区内最佳焦点的Z轴位置
活动十字准圈 探测测头区内点
亮到黑 使测头在亮到黑过渡位置触发
黑到亮 使测头在黑到亮过渡位置触发
第1边 使测头在第一过渡位置触发
4
查看工具栏图标缩放全部 使所有被测几何要素正好显示在零件视图窗口中缩放窗口 单击和拖动光标进行局部放大
缩放几何要素 选择模板中一个几何要素然后进行缩放
俯视图 显示零件顶部图
左侧视图 显示零件左侧视图
正面视图 显示零件正面视图
右下视图 显示零件右下视图
左下视图 显示零件左下视图
视图旋转 显示ldquo视图旋转rdquo窗口 单击和拖动视图旋转控点改变零件视图
程序工具栏图标记录 将动作录制为一个程序用于相同零件
停止记录或暂停回放 停止记录或暂停一个程序
新运行 从程序起点开始运行当前零件程序
从当前步骤开始运行 从当前步骤开始运行暂停的程序
左侧视图 从当前步骤开始运行一步暂停的程序
原点工具栏图标原点自动识别 探测原点几何要素 系统将自动设置原点
第一面 探测第一面使零件水平
辅助线 探测辅助线几何要素使零件与基本轴对正
零点 构建或探测零点原点
保存基准框 保存测量基准框
测头IK 5000系统包括十字线bull 测头bull 光学找边器bull 视频找边器bull
十字线单击1 测量菜单或测量工具栏中的所需测量项 系统显示MEASURE(测量)对话框使所需几何要素在十字线下方和单击2 对话框中的ENTER(回车)
继续操作直到所需点全部完成探测3 然后单击OK(确定)完成测量
测头单击1 MEASURE(测量)菜单或MEASURE(测量)工具栏中的所需测量项 系统显示MEASURE(测量)对话框
移动零件或测头使测头在几何要素所2 需位置接触零件 被测点数据被输入系统中
注意沿90度方向接近零件不允许改变方向
继续操作直到所需点全部完成探测3 然后单击OK(确定)完成测量
光学找边器单击1 MEASURE(测量)菜单或MEASURE(测量)工具栏中的所需测量项 系统显示MEASURE(测量)对话框将所需几何要素的亮到黑过渡位置移2 动到找边器下方和单击对话框中的ENTER(回车)
注意单击PROBEAUTO ENTER (探测自动输入)移过边线时自动输入点
继续操作直到所需点全部完成探测3 然后单击OK(确定)完成测量
操作
5
操作
视频找边器单击1 MEASURE(测量)菜单或MEASURE(测量)工具栏中的所需测量项 系统显示MEASURE(测量)对话框单击2 PROBEVED PROBES(探测ved测头)或VED工具栏中的相应视频测头使测头在所需几何要素亮到黑过渡3 位置上方和单击对话框中ENTER POINT(输入点)
继续操作直到所需点全部被探测然4 后单击OK(确定)完成测量
准备测量准备包括缩放选择bull 照明调整bull 焦点调整bull 测头选择bull 测头校准bull
十字线无需特别准备
测头单击1 PROBECONTACT PROBES(测头触盘)和选择当前有效测头单击2 PROBETEACH CONTACT PROBE(探测示教触盘)和按照显示的要求校准测头尖
光学找边器单击1 PROBEMAGNIFICATIONS(测头缩放)和选择光学缩放比例单击2 PROBETEACH(探测示教)和按照显示的要求校准光学找边器
视频找边器单击1 PROBEMAGNIFICATIONS(测头缩放)和缩放比例单击2 PROBELIGHT CONTROL(测头照明控制)调整顶部或底部照明亮度单击3 TOOLSADJUST CONTRAST AND BRIGHTNESS(工具调整对比度和亮度)调整实时视频图像
手动调整图像焦点或如果系统有自动4 对焦功能单击TOOLSFOCUS(工具焦点)单击5 PROBETEACH VED EDGE(探测示教ved找边器)和按照显示的要求校准视频找边器
将测量过程录制为一个程序如果需要测量多个相同零件记录一个零件的测量过程的测量步骤
设置零件的夹紧模式 单击1 TOOLSOPTIONSPROGRAMMING(工具选项程序)显示RECORDING OPTIONS(记录选项)单击2 DEFAULT FIXTURING MODE(默认夹紧模式)下拉列表框和选择所需夹紧模式 无bull 设置每个零件原点临时bull 设置第一个零件原点永久bull 不设置原点
可以开始测量过程时3 单击记录图标
测量过程结束时单击4 停止记录图标
执行测量过程测量过程包括建立基准框bull 测量零件几何要素bull 构建零件几何要素bull 创建零件几何要素bull 应用公差bull 导出数据bull 打印报表bull
建立基准框基准框包括第一面 零件水平bull 辅助线 零件倾斜对正bull 零点 原点零点bull
进行3D测量的系统需要零件水平倾斜角和零点
进行2D测量的系统通常只需要零件倾斜角和零点
第一面使基准面垂直于测量轴避免余弦测量误差 对2D零件该步是可选步骤单击bull 第一面图标 然后按照显示说明调整零件水平
零件倾斜角对正使基准零件边与基准轴对正避免余弦测量误差单击bull 辅助线图标 然后按照显示说明使零件边与基准轴对正
零件原点零点原点是直角坐标或极坐标系统的起始点单击bull 零点图标 然后按照显示说明创建该零件的原点零点
6
操作
测量零件几何要素为测量几何要素选择测量类型探测几何要素周围的分布点然后单击MEASURE(测量)对话框中的OK(确定)
注意每种几何要素类型都有最少探测点的数量要求 如果探测点数量多于最少数量能提高测量精度
点探测至少一个点和然后单击OK(确定) 探测多点后系统计算几何平均值
线探测至少2个点bull
距离探测2个点bull
圆弧从一个端点到另一个端bull 点依次探测至少3个点
圆沿圆周探测至少3个均匀bull 分布的点
椭圆沿圆周探测至少6个均匀bull 分布的点
槽沿顺时针或逆时针方向bull 依次探测5点 一边两点一端一点第二边中间一点第二端一点
角度探测夹角两边至少4个bull 点 先探测一边单击OK(确定)探测第二边和单击OK(确定)
不规则形状使视频不规则测头在bull 被测形状上方按下ENTER(输入)点然后单击OK(确定)
平面探测至少3个点bull
圆柱体一端探测3个点另一端bull 探测3个点然后根据需要探测更多点
球水平平分面探测3个点bull 顶端1个点然后根据需要探测更多点
圆锥一端探测3个点另一端bull 探测3个点然后根据需要探测更多点
圆环围绕顶面等间距探测5个bull 点然后在最外端探测1个点
构建几何要素用两个或多个已有父几何要素构建新几何要素单击1 测量图标选择几何要素类型选择2 几何要素模板中的父几何要素单击3 MEASURE(测量)对话框中OK(确定)
创建几何要素如需创建新几何要素输入几何要素大小和位置的描述数据单击1 测量图标选择几何要素类型单击2 MEASURE(测量)对话框中CREATE(创建)在3 创建对话框中输入几何要素数据单击4 CREATE(测量)对话框中OK(确定)
应用公差用ON-SCREEN TOLERANCE(屏幕显示公差)菜单或TOLERANCE(公差)工具栏使公差应用于位置尺寸方向形状跳动和同心度测量选择1 几何要素模板中几何要素右击所选几何要素和单击2 TOLERANCE(公差)或单击TOOLSTOLERANCE(工具公差)选择用于几何要素的公差将公差参数输入在3 TOLERANCE ENTRY(公差输入)对话框中然后单击OK(确定)
导出结果数据将测量值和公差数据导出到一个文件中在1 TEMPLATE(模板)窗口中输入几何要素数据单击2 FILEEXPORT(文件导出)输入3 文件名和在EXPORT(导出)对话框中选择一个FILE FORMAT(文件格式)单击4 EXPORT(导出)对话框中的SAVE(保存)
打印报表打印测量结果报表选择1 TEMPLATE(模板)窗口中几何要素数据右击所选数据和单击2 PRINT SELECTION(打印选择)
A
X Y Z Encoder axes and Footswitch
IK 5294 IK 5293 IK 5394-EG IK 5394-3D
IK 5494-2D IK 5494-3D IK 5594
X Y Encoder axes and Footswitch
IK 5493
1 2 3 4 5 6 7 8 9
X 0deg + X 90deg + X Ref mark + X -12 Vdc Y 0deg - Y 90deg - Y Ref mark - Y Reset Y +12 Vdc
10 11 12 13 14 15 16 17 18
Z 0deg + Z 90deg + Z Ref mark + Z -12 Vdc Z GND Footswitch 2 X 0deg - X 90deg - X Ref mark -
19 20 21 22 23 24 25 26 27
X Reset X +12 Vdc Y 0deg + Y 90deg + Y Ref mark + Y -12 Vdc Z 0deg - Z 90deg - Z Ref mark -
28 29 30 31 32 33 34 35 36
Z Reset Z +12 Vdc Footswitch 1 X +5 Vdc X LED + X -5 Vdc X LED - X GND Y +5 Vdc
37 38 39 40 41 42 43 44 -
Y LED + Y -5 Vdc Y LED - Y GND Z +5 Vdc Z LED + Z -5 Vdc Z LED -
B
X Y Z CNC
IK 5494-2D IK 5494-3D IK 5594
X Y CNC
IK 5493
1 2 3 4 5 6 7 8 9
X motor direction
Y motor direction
Z motor direction
Y joystick in 0-5 Vdc
Joystick +12 Vdc
Button 2 TTL in
X positioner 90 ordm
Y positioner 90 ordm
Z positioner 90 ordm
10 11 12 13 14 15 16 17 18
X motor drive servostepper
Y motor drive servostepper
Z motor drive servostepper
X joystick in 0-5 Vdc
Z joystick in 0-5 Vdc
Button 1 TTL in
X positioner 0 ordm
Y positioner 0 ordm
Z positioner 0 ordm
19 20 21 22 23 24 25 26 -
Amp inhibit TTL out
CNC loop mode TTL out
Motor GND Joystick GND Joystick +5 Vdc
Button 3 TTL in
Positioner +5 Vdc
Positioner GND
IK 5000 QUADRA-CHEK
H
Q Encoder axis
IK 5294
IK 5394-EG
IK 5394-3D
IK 5493
IK 5494-2D
IK 5494-3D
IK 5594
1 2 3 4 5 6 7 8 9
Q 0deg + Q 90deg + Q Ref mark +
Q -12 Vdc Q +12 Vdc
10 11 12 13 14 15 16 17 18
Q 0deg - Q 90deg - Q Ref mark -
19 20 21 22 23 24 25 26 27
Q Reset Q +12 Vdc
28 29 30 31 32 33 34 35 36
Q +5 Vdc Q LED + Q -5 Vdc Q LED - Q GND
37 38 39 40 41 42 43 44 -
J
Q CNC
IK 5493
IK 5494-2D
IK 5494-3D
IK 5594
1 2 3 4 5 6 7 8 9
Q Motor out -or sign
+12 Vdc In 5 Q 90deg
10 11 12 13 14 15 16 17 18
Q Motor outor step
Q Joystick In 4 Q 0deg
19 20 21 22 23 24 25 26 -
Amp Inhibit GND GND GND + 5 Vdc In 6 + 5 Vdc GND
K
Light control
Zoom controller
IK 5394-3D
IK 5494-2D
IK 5494-3D
IK 5594
1 2 3 4 5 6 7 8 9
Lamp out 2 Lamp out 3 Lamp out 4 Lamp out 5 Lamp en 6 Lamp out 8 Zoom step Zoom limit 1
10 11 12 13 14 15 16 17 18
Lamp out 1 Lamp en 1 Lamp en 3
19 20 21 22 23 24 25 26 27
Lamp en 4 Lamp out 6 Lamp out 7 Lamp en 8 Zoom direction
Zoom limit 2
28 29 30 31 32 33 34 35 36
Lamp en 1 Lamp en GND 1
Lamp out GND 1
Lamp en 5 Lamp en GND 2
Lamp en 7
37 38 39 40 41 42 43 44 -
Lamp out GND 2
Zoom GND
M
Touch probe
IK 5394-3D
IK 5494-3D
1 2 3 4 5 6 7 8 9
IN- IN+ LED+ LED- GND
M
TP-200 Touch probe
IK 5594
1 2 3 4 5 6 7 8 9
STOP PPOFF GND In STOP + 5 Vdc PDAMP LEDOFF GND
N
Zoom motor
IK 5394-3D
IK 5494-2D
IK 5494-3D
IK 5594
1 2 3 4 5 6 7 8 9
GND TTL out 11 TTL out 10 TTL out 9 TTL out 8 TTL out 7 TTL out 6 TTL out 5 TTL out 4
10 11 12 13 14 15 16 17 18
Zoom en B Zoom en A Zoom limit 2 Zoom limit 1 GND + 5 Vdc Step out Brsquo Step out B Q reset
19 20 21 22 23 24 25 - -
Step out Arsquo Z reset Step out A Y reset Servo out B X reset Servo out A
P
Light source
IK 5394-EG
IK 5493
1 2
In GND
R
Screen sensor
IK 5394-EG
IK 5493
1 2
In GND
PH Machinebanks` CorporationQuezon City Philippines 1113E-mail infomachinebankscom
PL APS02-489 Warszawa Polandwwwapserwiscompl
PT FARRESA ELECTROacuteNICA LDA4470 - 177 Maia Portugalwwwfarresapt
RO HEIDENHAIN Reprezentanta RomaniaBrasov 500338 Romaniawwwheidenhainro
RS Serbia minus BG
RU OOO HEIDENHAIN125315 Moscow Russiawwwheidenhainru
SE HEIDENHAIN Scandinavia AB12739 Skaumlrholmen Swedenwwwheidenhainse
SG HEIDENHAIN PACIFIC PTE LTDSingapore 408593wwwheidenhaincomsg
SK KOPRETINA TN sro91101 Trencin Slovakiawwwkopretinask
SL Posredništvo HEIDENHAINNAVO doo2000 Maribor Sloveniawwwheidenhain-hublsi
TH HEIDENHAIN (THAILAND) LTDBangkok 10250 Thailandwwwheidenhaincoth
TR TampM Muumlhendislik San ve Tic LTD STImiddot
34728 Uumlmraniye-Istanbul Turkeywwwheidenhaincomtr
TW HEIDENHAIN Co LtdTaichung 40768 Taiwan ROCwwwheidenhaincomtw
UA Gertner Service GmbH Buumlro Kiev 01133 Kiev Ukrainewwwgertnerbiz
US HEIDENHAIN CORPORATIONSchaumburg IL 60173-5337 USAwwwheidenhaincom
VE Maquinaria Diekmann SA Caracas 1040-A VenezuelaE-mail purchasediekmanncomve
VN AMS Co LtdHCM City VietnamE-mail davidgohamsvncom
ZA MAFEMA SALES SERVICES CCMidrand 1685 South Africawwwheidenhaincoza
ES FARRESA ELECTRONICA SA08028 Barcelona Spainwwwfarresaes
FI HEIDENHAIN Scandinavia AB02770 Espoo Finlandwwwheidenhainfi
FR HEIDENHAIN FRANCE sarl92310 Segravevres Francewwwheidenhainfr
GB HEIDENHAIN (GB) LimitedBurgess Hill RH15 9RD United Kingdomwwwheidenhaincouk
GR MB Milionis Vassilis17341 Athens Greecewwwheidenhaingr
HK HEIDENHAIN LTDKowloon Hong KongE-mail salesheidenhaincomhk
HR Croatia minus SL
HU HEIDENHAIN Kereskedelmi Keacutepviselet1239 Budapest Hungarywwwheidenhainhu
ID PT Servitama Era ToolsindoJakarta 13930 IndonesiaE-mail ptsetgroupgtscoid
IL NEUMO VARGUS MARKETING LTDTel Aviv 61570 IsraelE-mail neumoneumo-varguscoil
IN HEIDENHAIN Optics amp ElectronicsIndia Private LimitedChetpet Chennai 600 031 Indiawwwheidenhainin
IT HEIDENHAIN ITALIANA Srl20128 Milano Italywwwheidenhainit
JP HEIDENHAIN KKTokyo 102-0083 Japanwwwheidenhaincojp
KR HEIDENHAIN Korea LTDGasan-Dong Seoul Korea 153-782wwwheidenhaincokr
ME Montenegro minus SL
MK Macedonia minus BG
MX HEIDENHAIN CORPORATION MEXICO20235 Aguascalientes Ags MexicoE-mail infoheidenhaincom
MY ISOSERVE Sdn Bhd56100 Kuala Lumpur MalaysiaE-mail isoservepojaringmy
NL HEIDENHAIN NEDERLAND BV6716 BM Ede Netherlandswwwheidenhainnl
NO HEIDENHAIN Scandinavia AB7300 Orkanger Norwaywwwheidenhainno
AR NAKASE SRLB1653AOX Villa Ballester Argentinawwwheidenhaincomar
AT HEIDENHAIN Techn Buumlro Oumlsterreich83301 Traunreut Germanywwwheidenhainde
AU FCR Motion Technology Pty LtdLaverton North 3026 AustraliaE-mail vicsalesfcrmotioncom
BA Bosnia and Herzegovina minus SL
BE HEIDENHAIN NVSA1760 Roosdaal Belgiumwwwheidenhainbe
BG ESD Bulgaria LtdSofi a 1172 Bulgariawwwesdbg
BR DIADUR Induacutestria e Comeacutercio Ltda04763-070 ndash Satildeo Paulo ndash SP Brazilwwwheidenhaincombr
BY BelarusGERTNER Service GmbH50354 Huerth Germanywwwgertnerbiz
CA HEIDENHAIN CORPORATIONMississauga OntarioL5T2N2 Canadawwwheidenhaincom
CH HEIDENHAIN (SCHWEIZ) AG8603 Schwerzenbach Switzerlandwwwheidenhainch
CN DR JOHANNES HEIDENHAIN (CHINA) Co LtdBeijing 101312 Chinawwwheidenhaincomcn
CZ HEIDENHAIN sro102 00 Praha 10 Czech Republicwwwheidenhaincz
DK TP TEKNIK AS2670 Greve Denmarkwwwtp-gruppendk
DE HEIDENHAIN Technisches Buumlro Nord12681 Berlin Deutschland 030 54705-240
HEIDENHAIN Technisches Buumlro Mitte08468 Heinsdorfergrund Deutschland 03765 69544
HEIDENHAIN Technisches Buumlro West44379 Dortmund Deutschland 0231 618083-0
HEIDENHAIN Technisches Buumlro Suumldwest70771 Leinfelden-Echterdingen Deutschland 0711 993395-0
HEIDENHAIN Technisches Buumlro Suumldost83301 Traunreut Deutschland 08669 31-1345
Vollstaumlndige und weitere Adressen siehe wwwheidenhaindeFor complete and further addresses see wwwheidenhainde
Zu
m A
bh
eft
en
hie
r fa
lzen
Fo
ld h
ere
fo
r fi
lin
g
131313
737 702-91 middot Ver01 middot PDF middot 22011
- Sammelmappe1pdf
-
- IK5000_enpdf
- 02_IK5000_de
- 03_IK5000_fr
- 04_IK5000_it
- 05_IK5000_es
- 07_IK5000_nl
- 08_IK5000_cs
- 09_IK5000_pt
- 10_IK5000_pl
- 11_IK5000_ru
- 12_IK5000_tr
- 13_IK5000_ja
- 14_IK5000_tw
-
1
IK 5000 QUADRA-CHEK English
OperationFor detailed description see wwwheidenhainde
Before Power up
Caution
Mounting and commissioning is to be bull conducted by a specialist in electrical equipment and precision mechanics under compliance with local safety regulationsDo not engage or disengage any bull connections while under power The drive must not be put into bull operation during installation
Danger of electrical shock
Never work in an open enclosure bull when power is connected Disconnect the power cable before opening the enclosureNever use 3-wire to 2-wire adapters bull or allow the ground connection to the IK 5000 PC to be interrupted or disconnected
Caution
Do not connect encoders or other equipment to the IK 5000 when the power is on
Safety ConsiderationsAccepted local safety regulations must be followed when operating the IK 5000 Failure to observe these regulations could result in damage to the equipment or injury to personnel It is understood that safety rules within individual companies vary If a confl ict exists between the material contained in this guide and the rules of a company using this system the more stringent rules should take precedence
IK 5000 ConnectionsSome connections are made directly to the IK 5000 PC card connector others are made to fl youts near the card The preceding page shows an example of card and fl yout connectors at the rear of an IK 5000 system Connector confi gurations for all standard IK 5000 systems are also shown Certain connectors are common to multiple IK 5000 products others are unique to specifi c systems in the IK 5000 product family Connector pin wiring is shown at the end of this guide
IK 5000 Measuring
Technologies
IK 5294 Crosshairs
IK 5293 Manual touch probe
IK 5394-EG Manual optical edge
IK 5394-3D Manual touch probe
and video edge
IK 5493 Optical edge and CNC
IK 5494-2D Video edge and CNC
IK 5494-3D Touch probe video
edge and CNC
IK 5594-3D TP200 Touch probe
video edge and CNC
IK 5000 Connectors
A X Y and Z Encoder and
optional foot switch inputs
B X Y and Z axis CNC control
outputs
H Q axis encoder input
J Q axis CNC control output
K Video light and zoom outputs
M Touch probe input
N Camera zoom control output
P Comparator light source input for optical edge detection
R Comparator screen sensor
input for optical edge detection
Using this GuideUse this guide if your system is already confi gured to perform measurements If your system is not confi gured refer to the IK 5000 Quick Reference Guide for
OEMs and Distributors and confi gure your system before proceeding
This guide includes abbreviated operating instructions for all standard IK 5000 products Only certain of the instructions will apply to your specifi c system Follow instructions in the order presented and skip steps that do not apply to your system
Note
Refer to the IK 5000 Operating
Instruction Manual at wwwheidenhainde for complete operating instructions
Launch the IK 5000 ProgramClick the QC 5000 Windowsreg DESKTOP ICON to start the program
User InterfaceThe user interface conforms to standard Windows conventions of menu navigation item selection click-and-drag functions and basic fi le and edit operations
Workspaces
The IK 5000 user interface is a workspace consisting of windows
menus toolbars and a status bar
IK 5000 Workspace
Windows Present numeric
text and graphic
information
Menus Contain selections
for fi le edit and
measurement
functions
Toolbars Contain icons for
quick access to menu
functions
Status bar Presents IK 5000
system status
information
Very important Please note For your information
2
Operation
IK 5000 Workspace Elements
1 Menu bar Contains menus that control fi le edit display measurement and calibration functions2 DRO window Displays the current positions of measurement axes 3 Program toolbar Contains icons for commonly used programming functions4 Template windows Display feature measurement program and tolerance data 5 Feature stamp window Displays measured part features and feature form errors6 Status bar Presents measurement program and system status information7 Datum toolbar Contains icons for commonly used datum and reference frame functions8 VED toolbar Contains icons for selecting video probes9 Part view window Displays the measurement reference frame and all measured features10 View toolbar Contains icons for zooming and rotating the part view window11 Measure toolbar Contains icons for selecting measurement types12 Results window Displays measurement data for the feature selected in a template window13 Window menu Displays menu items for the right-clicked window
Workspace windows toolbars and window menus can be shown or hidden
Show or hide windows 1 by clicking Windows and checking or unchecking window namesShow or hide toolbars 2 by clicking ViewToolbars and checking or unchecking toolbar namesDisplay a window menu 3 by right-clicking a window
Workspaces can be customized to satisfy the preferences and requirements of the user
Resize windows and toolbars 4
by clicking and dragging corners or edgesRelocate windows and toolbars 5 by clicking and dragging title barsDock toolbars to windows 6 by moving them to window edges and releasing the mouseSave or open a workspace 7 by clicking ViewWorkspaces
Note
Toolbars in the workspace shown above are docked to windows to better organize the workspace and conserve space
Note
Position the cursor over a toolbar icon to see a description of its function
3
Operation
WindowsThe IK 5000 can include up to fi ve different window types to present numeric text and graphic information
DRO (digital readout)bull Templatesbull Resultsbull Part viewbull Live videobull
Note
Most Windows are shown at the left The live video window is shown below
DRO window
The DRO presents numeric position information for all axes of measurement
Templates windows
Template Windows present data tables that describe features programs the runs database contents and tolerance measurements Templates shown at the left are stacked Stack or unstack
template windows by clicking and dragging the title tab of a template Select features by clicking them in a template window
Results window
The results window contains measurement data for the feature selected in a template or in the part view window
Part view window
The part view window contains a graphic display of the measurement reference frame and all measured features Select features by clicking them in the part view window
Live video window
The live video window contains a display of the video camera image in VED systems at the active magnifi cation with video probes superimposed over the part image
Status barThe Status bar shows measurement program date units probe and other system information
Menu bar and window menusView menus by clicking on an item in the menu bar or right-clicking areas in a workspace window Menu item titles indicate functions More detailed descriptions are in the IK 5000
Operating Instruction Manual at wwwheidenhainde
ToolbarsApply menu functions quickly by clicking on toolbar icons The most commonly used toolbar icons are described in the Toolbar Icons tables More detailed descriptions are in the IK 5000 Operating Instruction Manual at wwwheidenhainde
Measure Toolbar Icons
Measure magic automaticpoints lines circles and arcs
Point measurement
Line measurement
Arc measurement
Circle measurement
Ellipse measurement
Slot measurement
Blob (irregular shape)
measurement
Plane measurement
Cylinder measurement
Sphere measurement
Cone measurement
Torus measurement
Angle measurement
Distance measurement
VED Toolbar Icons
New Probe click and drag to create Simple Buffer Circle or Worm probesCrosshair Probe probes points without edge detection
Simple Probe probes points at edge crossings
Worm Probe probes points on edges of regular and irregular shapesCircle Probe probes points on edges of a circles or arcs
Buffer Probe probes points on a straight edge
Average probe returns average location of points on a straight edgeNearest probe returns nearest location of points along an edgeFarthest probe returns farthest location of points along an edgeLine Width probe returns a fi ltered least squares best fi t width of a lineBlob probe returns the center of mass and area of irregular shapesHeight probe returns the Z-axis location of the best focus within the area of the probeActive crosshair probes a point within the area of the probeLight to dark forces probes to trigger on light to dark transitionsDark to light forces probes to trigger on dark to light transitionsFirst edge forces probes to trigger on the fi st transition
4
View Toolbar Icons
Zoom All fi t all measured features into the part view windowZoom Window click and drag cursor to magnify an area
Zoom Features select a feature in a template then zoom to itTop View display the part top view orientation
Left View display the part left view orientation
Front View display the part front view orientation
Southeast View display the part Southeast orientation
Southwest View display the part Southwest orientation
View Rotator display the View rotator window Click and drag the view rotator dot to change the part view
Program Toolbar Icons
Record record activities as a program to be played later with identical partsStop Recording or Pause
Playback stop recording or pause a programNew Run run the current part program from the beginning
Run from Current Step run a paused program from the current stepLeft View run a paused program one step from the current step
Datum Toolbar Icons
Datum Magic probe datum features The system will automatically set a datumPrimary Plane probe the primary plane to level the part
Secondary Line probe the secondary line feature to align the part with the major axisZero Point construct or probe the zero datum point
Save Reference Frame save the measurement reference frame
ProbesIK 5000 systems can include
Crosshairsbull Touch probesbull Optical edge detectionbull Video edge detectionbull
Crosshairs
Click the desired measurement in 1 the MEASURE MENU or MEASURE TOOLBAR A MEASURE DIALOG BOX will be displayedPosition the desired feature location 2 under the crosshair and click ENTER in the dialog box
Continue until all the required points 3 are probed and then click OK to complete the measurement
Touch probes
Click the desired measurement in 1 the MEASURE MENU or MEASURE TOOLBAR A MEASURE DIALOG BOX will be displayed
Move the part or touch probe to make 2 contact at the desired feature location A point will be entered
Note
Approach the part at 90 degrees without direction changes
Continue until all the required points 3 are probed and then click OK to complete the measurement
Optical edge detection
Click the desired measurement in 1 the MEASURE MENU or MEASURE TOOLBAR A MEASURE DIALOG BOX will be displayedMove the light to dark transition of 2 the desired feature location under the edge detector and click ENTER in the dialog box
Note
Click PROBEAUTO ENTER to enter points automatically when crossing edges
Continue until all the required points 3 are probed and then click OK to complete the measurement
Operation
5
Operation
Video edge detection
Click the desired measurement in 1 the MEASURE MENU or MEASURE TOOLBAR A MEASURE DIALOG BOX will be displayedClick the appropriate video probe in 2 PROBEVED PROBES or in the VED TOOLBARPosition the probe over the desired 3 feature light to dark transition and click ENTER POINT in the dialog box
Continue until all required points are 4 probed and then click OK to complete the measurement
Preparing to MeasurePreparation can include
Magnifi cation selectionbull Light adjustmentbull Focus adjustmentbull Probe selectionbull Probe qualifi cationbull
Crosshairs
No special preparation is necessary
Touch probes
Click 1 PROBECONTACT PROBES and select the active probeClick2 PROBETEACH CONTACT PROBE and follow the displayed instructions to qualify the touch probe tip
Optical edge detection
Click 1 PROBEMAGNIFICATIONS and select the optical magnifi cationClick2 PROBETEACH and follow the displayed instructions to qualify the optical edge probe
Video edge detection
Click 1 PROBEMAGNIFICATIONS and select the magnifi cationClick 2 PROBELIGHT CONTROL to adjust the amount of top or bottom lightingClick 3 TOOLSADJUST CONTRAST AND BRIGHTNESS to adjust the live video image
Adjust the image focus manually or 4 click TOOLSFOCUS if your system includes autofocusClick5 PROBETEACH VED EDGE and follow the displayed instructions to qualify the video edge probe
Recording measurement
session steps as a programRecord the steps of a measurement session on one part when several identical parts will be measured
Set the fi xturing mode of the 1 part Click TOOLSOPTIONSPROGRAMMING to display the RECORDING OPTIONSClick the 2 DEFAULT FIXTURING MODE DROP DOWN LIST ARROW and select the desired fi xturing
NONEbull Datuming each partTEMPORARYbull Datuming fi rst partPERMANENTbull No datuming
Click the 3 RECORD ICON immediately prior to the measuring session
Click the 4 STOP RECORDING ICON when the session is over
Conducting a measuring
sessionA measuring session can include
Establishing a reference framebull Measuring part featuresbull Constructing part featuresbull Creating part featuresbull Applying tolerancesbull Exporting databull Printing reportsbull
Establishing a reference frame
Reference frames can includePrimary plane part levelbull Secondary line part skew alignmentbull Zero point Datum zerobull
Systems that perform 3D measurements require a part level skew and zero
Systems that perform 2D measurements often require only a skew and zero
Primary plane
Making the reference plane perpendicular to the measuring axis eliminates cosine measurement errorsThis step is optional for 2D parts
Click the bull PRIMARY PLANE icon Then follow displayed instructions to level the part
Part skew alignment
Aligning the reference part edge with the reference axis eliminates cosine measurement errors
Click thebull SECONDARY LINE icon Then follow displayed instructions to align an edge of the part to the reference axis
Part datum zero
The datum zero will be used as the origin of Cartesian or polar coordinate systems
Click thebull ZERO POINT icon Then follow displayed instructions to create a datum zero for the part
6
Operation
Measuring part featuresMeasure part features by selecting a measurement type probing points distributed around the feature and then clicking OK in the MEASURE dialog box
Note
A minimum number of points is required for each feature type Probing more than the minimum number of points increases the accuracy of the measurement
Points
Probe a minimum of one point and then click OK The system will take the geometric average when several points are probed
Lines
Probe a minimum of bull 2 points
Distances
Probe 2 pointsbull
Arcs
Probe a minimum of bull 3 points in sequence from one end to the other
Circles
Probe a minimum of bull 3 points distributed evenly around the circumference
Ellipse
Probe a minimum of bull 6 points distributed evenly around the circumference
Slot
Probe 5 points bull in a clockwise or counterclockwise sequence Two on one side one on an end one in the middle of the second side and one on the second end
Angle
Probe a minimum of bull 4 points on the 2 legs of an angle Probe the fi rst leg click OK probe the second leg and click OK
Blob
Position the video blob bull probe over a shape ENTER points and then click OK
Plane
Probe a minimum bull of 3 points
Cylinder
Probe 3 points at one bull end probe 3 points at the other end and then probe additional points if desired
Sphere
Probe 3 points at the bull equator probe 1 point at the top and then probe additional points if desired
Cone
Probe 3 points at one bull end probe 3 points at the other end and then probe additional points if desired
Torus
Probe 5 points bull distributed evenly around the top and then probe 1 point on the outer most edge
Constructing featuresConstruct new features from two or more existing parent features
Click a 1 MEASURE ICON to select a feature typeSelect the 2 PARENT FEATURES in the FEATURE TEMPLATEClick 3 OK in the MEASURE DIALOG BOX
Creating featuresCreate new features by entering feature data that describes feature size and position
Click a 1 MEASURE ICON to select a feature typeClick 2 CREATE in MEASURE DIALOG BOXEnter feature data into the 3 CREATE DIALOG BOXClick 4 OK in the CREATE DIALOG BOX
Applying tolerancesApply tolerances to position size orientation form runout and concentricity measurements using the ON-SCREEN TOLERANCE MENU or the TOLERANCE TOOLBAR
Select a feature in the 1 FEATURE TEMPLATERight-click the selected feature and 2 click TOLERANCE or CLICK TOOLSTOLERANCE to select a tolerance to be applied to the featureEnter the tolerance parameters into 3 the TOLERANCE ENTRY DIALOG BOX and then click OK
Exporting result dataExport measurement and tolerance data to a fi le
Select feature data in a 1 TEMPLATE WINDOWClick 2 FILEEXPORTEnter a 3 FILE NAME and select a FILE FORMAT in the EXPORT DIALOG BOXClick 4 SAVE in the EXPORT DIALOG BOX
Printing reportsPrint reports of measurement results
Select feature data in a 1 TEMPLATE windowRight-click the selected data and click 2 PRINT SELECTION
1
IK 5000 QUADRA-CHEK Deutsch
BedienungEine genaue Beschreibung fi nden Sie unter wwwheidenhainde
Vor der Inbetriebnahme
Achtung
Die Montage und Inbetriebnahme bull ist von einer Fachkraft fuumlr Elektrik und Feinmechanik unter Beachtung der oumlrtlichen Sicherheitsvorschriften vorzunehmenDie Steckverbindung darf nur bull spannungsfrei verbunden oder geloumlst werden Der Antrieb darf waumlhrend der bull Montage nicht in Betrieb gesetzt werden
Stromschlaggefahr
Niemals bei angeschlossener bull Stromversorgung am geoumlffneten Geraumlt arbeiten Vor Oumlffnen des Geraumltes Netzstecker ziehenSchutzleiter darf nie unterbrochen bull sein auch nicht bei Anschluss uumlber Adapter
Achtung
Keine Messgeraumlte oder anderen Geraumlte anschlieszligen waumlhrend die IK 5000 eingeschaltet ist
SicherheitsvorkehrungenFuumlr den Betrieb der IK 5000 gelten die allgemein anerkannten Sicherheitsvorschriften Nichtbeachtung dieser Sicherheitsvorschriften kann zu Sach- oder Personenschaumlden fuumlhren Die Sicherheitsvorschriften koumlnnen je nach Unternehmen variieren Im Falle eines Konfl ikts zwischen dem Inhalt dieser Kurzanleitung und den internen Regelungen eines Unternehmens in dem dieses Geraumlt verwendet wird sollten die strengeren Regelungen gelten
Anschluumlsse an der IK 5000Manche Verbindungen werden direkt mit dem Anschluss an der IK 5000 PC-Karte hergestellt andere uumlber Erweiterungs-anschluumlsse die zur Karte hinzugefuumlgt werden koumlnnen (sog Flyouts) Die vor-hergehende Seite bietet einen Uumlber-blick uumlber die Anschluumlsse an der Karte und die zusaumltzlichen Anschluumlsse an der Ruumlckseite eines IK-5000-Systems Die Anschlusskonfi gurationen fuumlr alle standardmaumlszligigen IK-5000-Systeme sind ebenfalls dargestellt Einige Anschluumlsse gibt es an mehreren IK-5000-Produkten andere gibt es nur an bestimmten Systemen der IK-5000-Produktfamilie Die Pinbelegung der Anschluumlsse ist am Ende dieser Kurzanleitung beschrieben
Messmethoden mit der
IK 5000
IK 5294 Fadenkreuz
IK 5293 Manuelles Tastsystem
IK 5394-EG Manueller optischer
Kantensensor
IK 5394-3D Manuelles Tastsystem
und Video
IK 5493 Optischer Kantensen-
sor und CNC
IK 5494-2D Video und CNC
IK 5494-3D Tastsystem Video
und CNC
IK 5594-3D Tastsystem TP200
Video und CNC
Anschluumlsse an der IK 5000
A Eingaumlnge fuumlr Messgeraumlte X- Y-
Z-Achse und Fuszligschalter
B Ausgaumlnge fuumlr CNC-Steuerung
X- Y- und Z-Achse
H Eingang fuumlr Messgeraumlt
Q-Achse
J Ausgang fuumlr CNC-Steuerung
Q-Achse
K Ausgaumlnge fuumlr
Beleuchtungssteuerung
(Video) und Zoom
M Eingang fuumlr Tastsystem
N Ausgang fuumlr Kamera-Zoom-
Steuerung
P Eingang fuumlr Profi lprojektor-
Lichtquelle fuumlr optische Kantenerkennung
R Eingang fuumlr Profi lprojektor-
Bildschirmsensor fuumlr optische Kantenerkennung
Verwendung dieser
KurzanleitungDiese Kurzanleitung koumlnnen Sie verwenden wenn Ihr System bereits fuumlr die Durchfuumlhrung von Messungen konfi guriert ist Ist Ihr System noch nicht konfi guriert lesen Sie bitte die Kurzanleitung IK 5000 fuumlr Hersteller
und Haumlndler und konfi gurieren Sie Ihr System zuerst
Diese Kurzanleitung beinhaltet eine ge-kuumlrzte Fassung der Benutzer-Anleitung fuumlr alle standardmaumlszligigen IK-5000-Produkte Fuumlr das jeweils verwendete System gelten nur bestimmte Anweisun-gen Befolgen Sie die Anweisungen in der dargestellten Reihenfolge und lassen Sie diejenigen Schritte aus die fuumlr Ihr spezielles System nicht relevant sind
Hinweis
Die vollstaumlndige Benutzer-Anleitung fi nden Sie online im Benutzer-Handbuch IK 5000 unter wwwheidenhainde
IK-5000-Programm startenKlicken Sie zum Starten des Programms auf das QC-5000-SYMBOL auf der Windowsreg-Benutzeroberfl aumlche
Benutzer-Oberfl aumlcheDie Benutzeroberfl aumlche entspricht den uumlblichen Windows-Konventionen bezuumlglich Menuumlfuumlhrung Auswahl von Optionen Click-and-Drag-Funktionen sowie der grundsaumltzlichen Datei- und Bearbeitungsoptionen
Anwender-Oberfl aumlchen
(Arbeitsbereiche)
Die Benutzeroberfl aumlche der IK 5000 ist ein Arbeitsbereich bestehend aus Fenstern Menuumls Werkzeugboxen und einer Statusleiste
IK 5000 Anwender-
Oberfl aumlche
Fenster Zeigen Zahlen Text
und Grafi ken
Menuumls Enthalten Optionen fuumlr
Dateien Bearbeitungs-
und Messfunktionen
Werkzeug-
boxen
Enthalten
Schaltfl aumlchen fuumlr den
Schnellzugriff auf
Menuumlfunktionen
Status-
leiste
Enthaumllt Informationen
zum Systemstatus der
IK 5000
unbedingt beachten wichtig informativ
2
Bedienung
Bestandteile der Anwender-Oberfl aumlche IK-5000
1 Menuumlleiste Enthaumllt Menuumls mit Datei- Bearbeitungs- Mess- und Kalibrierungsfunktionen2 DRO-Fenster Zeigt die aktuellen Positionen der Messachsen 3 Werkzeugbox bdquoProgrammldquo Enthaumllt Schaltfl aumlchen fuumlr haumlufi g genutzte Programmierfunktionen4 Formularfenster Zeigt Mess- Programm- und Toleranzdaten 5 Elementabbildung Zeigt die gemessenen Konturelemente und Konturformfehler6 Statuszeile Zeigt Mess- Programm- und Systemstatusinformationen7 Werkzeugbox bdquoBezugldquo Enthaumllt Schaltfl aumlchen fuumlr haumlufi g genutzte Bezugspunkt- und Koordinatensystem-Funktionen8 VED-Werkzeugbox Enthaumllt Schaltfl aumlchen fuumlr die Auswahl von Video-Werkzeugen9 Teileansicht Zeigt das Koordinatensystem fuumlr die Messung und alle gemessenen Elemente10 Werkzeugbox bdquoAnsichtldquo Enthaumllt Schaltfl aumlchen zum Zoomen und Drehen der Teile-Ansicht11 Werkzeugbox bdquoMessenldquo Enthaumllt Schaltfl aumlchen fuumlr die Auswahl von Messmethoden12 Ergebnis-Fenster Zeigt Messdaten fuumlr das in einem Formularfenster ausgewaumlhlte Element13 Menuuml-Dialogfenster Zeigt Menuuml-Optionen fuumlr das mit der rechten Maustaste angeklickte Fenster
Fenster Werkzeugboxen und Menuuml-Dialogfenster im Arbeitsbereich koumlnnen angezeigt oder ausgeblendet werden
Fenster anzeigen oder ausblenden 1
Auf Menuuml bdquoFensterldquo klicken und Haumlk-chen neben der Fensterbezeichnung setzen oder entfernenWerkzeugboxen anzeigen oder 2
ausblenden Auf bdquoAnsichtWKZ-Boxenldquo klicken und Haumlkchen neben der Bezeichnung der Werkzeugbox setzen oder entfernenMenuuml-Dialogfenster anzeigen 3 Das Fenster mit der rechten Maustaste anklicken
Der Benutzer kann die Anwender-Ober-fl aumlche entsprechend seinen Vorlieben und Anforderungen anpassen
Groumlszlige der Fenster und 4
Werkzeugboxen aumlndern Ecken oder Kanten anklicken und mit gedruumlckter Maustaste groumlszliger oder kleiner ziehenFenster und Werkzeugboxen ver-5
schieben Titelleiste anklicken und mit gedruumlckter Maustaste verschiebenWerkzeugboxen an Fenster 6
koppeln Auf Fensterkante schieben und Maustaste loslassenAnwender-Oberfl aumlche speichern 7
oder oumlffnen Auf bdquoAnsichtAnwender-Oberfl aumlchenldquo klicken
Hinweis
Um den Arbeitsbereich zu organisieren und Platz zu sparen werden die oben beschriebenen Werkzeugboxen auf der Anwender-Oberfl aumlche an Fenster gekoppelt
Hinweis
Wenn Sie den Mauszeiger uumlber einer Schaltfl aumlche in einer Werkzeugbox platzieren wird eine Beschreibung der jeweiligen Funktion angezeigt
3
Bedienung
FensterDie IK 5000 kann bis zu fuumlnf verschiedene Fensterarten mit Informationen in Form von Zahlen Text und Grafi ken enthalten
DRO-Fenster (Positionsanzeige)bull Formularebull Ergebnissebull Teileansichtbull Video-Live-Bildbull
Hinweis
Die meisten Fenster werden links angezeigt Das Video-Fenster erscheint unten
DRO-Fenster
Die Positionsanzeige (DRO) liefert fuumlr alle Messachsen Positionsdaten
Formularfenster
Formularfenster enthalten Datentabel-len in denen Konturelemente Program-me Datenbankinhalte und Toleranzmes-sungen beschrieben werden Die links angezeigten Formulare sind gesammelt Formular-Fenster sammeln oder trennen Karteikartenreiter eines For-mulars anklicken und ziehen Elemente
auswaumlhlen Element in einem Formu-larfenster anklicken
Ergebnis-Fenster
Das Ergebnis-Fenster enthaumllt Messdaten zu dem in einem Formularfenster oder in der Teileansicht ausgewaumlhlten Konturelement
Teileansicht
Das Fenster bdquoTeileansichtldquo zeigt eine grafi sche Darstellung des Koordinatensystems fuumlr die Messung und aller gemessenen Konturelemente Elemente auswaumlhlen Element im Fenster bdquoTeileansichtldquo anklicken
Live-Bild-Videofenster
Das Video-Fenster zeigt das Videobild der Kamera in VED-Systemen in der aktiven Vergroumlszligerung Die Videoerfassung uumlberlagert dabei das Werkstuumlckbild
StatuszeileDie Statuszeile zeigt Messdaten Programminformationen Datum Maszligeinheit aktuellen Taster und andere Systeminformationen
Menuumlleiste und Menuuml-
DialogfensterMenuumls ansehen Auswahl uumlber die Menuumlleiste oder ein Fenster im Arbeitsbereich mit der rechten Maustaste anklicken Die Menuumlpunkte bezeichnen Funktionen Eine genaue Beschreibung hierzu fi nden Sie online im Benutzer-Handbuch IK 5000 unter wwwheidenhainde
WerkzeugboxenSchnellzugriff auf Menuuml-Funktionen
erhalten Sie durch Anklicken der Schaltfl aumlchen in den Werkzeugboxen Die am haumlufi gsten verwendeten Schaltfl aumlchen sind in den nachfolgenden Werkzeugbox-Tabellen beschrieben Eine genaue Beschreibung hierzu fi nden Sie online im Benutzer-Handbuch
IK 5000 unter wwwheidenhainde
Schaltfl aumlchen in der
Werkzeugbox bdquoMessenldquo
Measure Magic automatischePunkte Geraden Kreise und KreisboumlgenPunkt messen
Gerade messen
BogenRadius messen
Kreis messen
Ellipse messen
Nut messen
Schwerpunkt (einer unregel-
maumlszligigen Form) messen
Ebene messen
Zylinder messen
Kugel messen
Konus messen
Ring (Torus) messen
Winkel messen
Abstand messen
Schaltfl aumlchen in der VED-
Werkzeugbox
Neues Mess-Werkzeug Fuumlr Einfach- Puffer- Kreis- oder Konturwerkzeug anklicken und ziehenFadenkreuz Erfasst Punkte ohne Kantenerkennung
Einfach-Werkzeug Erfasst Punkte an Kantenkreuzungen
Kontur-Werkzeug Erfasst Punkte an den Kanten regel-maumlszligiger und unregelmaumlszligiger FormenKreis-Werkzeug Erfasst Punkte an Raumlndern von Kreisen oder KreisboumlgenPuffer-Werkzeug Erfasst Punkte auf einer geraden KanteDurchschnittspunkt-Werk-
zeug Berechnet die Durch-schnittsposition der Punkte auf einer geraden KanteErster-Punkt-Werkzeug Berechnet die naumlchste Position von Punkten auf einer KanteLetzter-Punkt-Werkzeug Berechnet die am weitesten entfernte Position von Punkten auf einer KanteBreiten-Werkzeug Berechnet die Breite einer Gerade als gefi ltertes Ergebnis nach der Methode der kleinsten QuadrateSchwerpunkt- (Blob-)
Werkzeug Berechnet das Massezentrum und die Flaumlche unregelmaumlszligiger FormenHoumlhen-Werkzeug Berechnet die Z-Achsenposition des besten Fokus im MessbereichAktives Fadenkreuz Erfasst einen Punkt innerhalb des MessbereichsHell nach Dunkel Punkterfassung an Hell-Dunkel-UumlbergaumlngenDunkel nach Hell Punkterfassung an Dunkel-Hell-UumlbergaumlngenErste Kante Punkterfassung am ersten Uumlbergang
4
Schaltfl aumlchen in der
Werkzeugbox bdquoAnsichtldquo
Zoom Alles Alle gemessenen Konturelemente ins Teilean-sicht-Fenster einpassenZoom Fenster Anklicken und Mauszeiger ziehen um einen Bereich zu vergroumlszligernZoom Elemente Element in einem Formular auswaumlhlen und vergroumlszligernAnsicht von oben Darstellung des Werkstuumlcks in DraufsichtAnsicht von links Seitenansicht des Werkstuumlcks von linksAnsicht von vorne Darstellung des Werkstuumlcks von vorneAnsicht von Suumldost Darstellung des Werkstuumlcks in Suumldost-AusrichtungAnsicht von Suumldwest Darstellung des Werkstuumlcks in Suumldwest-AusrichtungAnsichts-Rotator Fenster bdquoAnsichts-Rotatorldquo zeigen Klicken Sie auf den Ansichts-Rotator-Punkt um die Teileansicht zu aumlndern
Schaltfl aumlchen in der
Werkzeugbox bdquoProgrammldquo
AufnahmeEditiere
Programm Messschritte als Programm fuumlr spaumltere Verwendung bei identischen Teilen aufzeichnenProgrammaufnahme
Programmablauf stoppen
Programmaufnahme beenden oder unterbrechenNeuer Ablauf Das aktuelle Teileprogramm von Anfang an ausfuumlhrenProgramm ab momentanem
Schritt ausfuumlhren Ein unterbrochenes Programm ab dem aktuellen Schritt ausfuumlhrenNur bdquomom Schrittldquo
ausfuumlhren Ein unterbrochenes Programm ab dem naumlchsten Schritt ausfuumlhren
Schaltfl aumlchen in der
Werkzeugbox bdquoBezugldquo
Bezugspunkt Magic
Bezugspunkte erfassen Das System setzt automatisch einen BezugspunktBezugsebene Erfassen Sie die Bezugsebene um das Werkstuumlck auszurichtenAusrichtgerade Erfassen Sie die Ausrichtgerade um das Werkstuumlck an der Hauptachse auszurichtenNullpunkt Nullpunkt defi nieren oder aufnehmen
Koordinatensystem
speichern Koordinatensystem fuumlr die Messung speichern
TasterDie IK-5000-Systeme koumlnnen folgende Optionen enthalten
Fadenkreuzbull Tastsystemebull Optische Kantenerkennungbull Video-Kantenerkennungbull
Fadenkreuz
Klicken Sie auf die gewuumlnschte 1 Messung im MENUuml bdquoMESSENldquo oder in der WERKZEUGBOX bdquoMESSENldquo Ein DIALOGFENSTER bdquoMESSENldquo erscheintPositionieren Sie das Element 2 an der gewuumlnschten Stelle unter dem Fadenkreuz und klicken Sie im Dialogfenster auf PUNKT AUFNEHMEN
Fahren Sie fort bis alle erforderlichen 3 Punkte aufgenommen sind und klicken Sie dann auf OK um die Messung abzuschlieszligen
Tastsysteme
Klicken Sie auf die gewuumlnschte 1 Messung im MENUuml bdquoMESSENldquo oder in der WERKZEUGBOX bdquoMESSENldquo Ein DIALOGFENSTER bdquoMESSENldquo erscheint
Verschieben Sie das Werkstuumlck 2 oder das Tastsystem sodass es die gewuumlnschte Stelle auf dem Element beruumlhrt Ein Punkt wird eingetragen
Hinweis
Fahren Sie das Werkstuumlck in einem 90deg-Winkel ohne Richtungsaumlnderung an
Fahren Sie fort bis alle erforderlichen 3 Punkte aufgenommen sind und klicken Sie dann auf OK um die Messung abzuschlieszligen
Optische Kantenerkennung
Klicken Sie auf die gewuumlnschte 1 Messung im MENUuml bdquoMESSENldquo oder in der WERKZEUGBOX bdquoMESSENldquo Ein DIALOGFENSTER bdquoMESSENldquo erscheintPositionieren Sie den Hell-Dunkel-2 Uumlbergang des Elements an der gewuumlnschten Stelle unter dem Kantensensor und klicken Sie im Dialogfenster auf PUNKT AUFNEHMEN
Hinweis
Klicken Sie auf TASTERAUTO ENTER um Punkte beim Uumlberfahren der Hell-Dunkel-Uumlbergaumlnge automatisch aufzunehmen
Fahren Sie fort bis alle erforderlichen 3 Punkte aufgenommen sind und klicken Sie dann auf OK um die Messung abzuschlieszligen
Bedienung
5
Bedienung
Video-Kantenerkennung
Klicken Sie auf die gewuumlnschte 1 Messung im MENUuml bdquoMESSENldquo oder in der WERKZEUGBOX bdquoMESSENldquo Ein DIALOGFENSTER bdquoMESSENldquo erscheintKlicken Sie auf das entsprechende 2 Videowerkzeug im Menuuml TASTERVED-WERKZEUGE oder in der VED-WERKZEUGBOXPositionieren Sie das Werkzeug 3 uumlber dem gewuumlnschten Hell-Dunkel-Uumlbergang auf dem Element und klicken Sie im Dialogfenster auf PUNKT AUFNEHMEN
Fahren Sie fort bis alle erforderlichen 4 Punkte aufgenommen sind und klicken Sie dann auf OK um die Messung abzuschlieszligen
Messung vorbereitenFolgende Vorbereitungen koumlnnen noumltig sein
Auswahl der Vergroumlszligerungbull Beleuchtungseinstellungbull Fokuseinstellungbull Auswahl des Tastersbull Kalibrierung des Tastersbull
Fadenkreuz
Es ist keine besonderen Vorbereitungen noumltig
Tastsysteme
Klicken Sie auf 1 TASTERBERUumlHRUNGSTASTER und waumlhlen Sie den aktiven TasterKlicken Sie auf 2 TASTERTASTERDURCHMESSER LERNEN und folgen Sie den Anweisungen auf dem Bildschirm um die Tasterspitze zu kalibrieren
Optische Kantenerkennung
Klicken Sie auf 1 TASTERVERGROumlSSERUNGEN und waumlhlen Sie die optische VergroumlszligerungKlicken Sie auf 2 TASTERLERNEN und folgen Sie den Anweisungen auf dem Bildschirm um den optischen Kantensensor zu kalibrieren
Video-Kantenerkennung
Klicken Sie auf 1 TASTERVERGROumlSSERUNGEN und waumlhlen Sie die VergroumlszligerungKlicken Sie auf 2 TASTERBELEUCHTUNGSSTEUERUNG um die Beleuchtungsintensitaumlt von oben oder unten anzupassen
Klicken Sie auf 3 WERKZEUGEKONTRAST UND HELLIGKEIT um das Video-Live-Bild einzustellenStellen Sie den Bildfokus manuell ein 4 oder klicken Sie auf WERKZEUGEFOKUS wenn Ihr System uumlber die Autofokus-Funktion verfuumlgtKlicken Sie auf 5 TASTERKONTRAST LERNEN und folgen Sie den Anweisungen auf dem Bildschirm um den optischen Kantensensor zu kalibrieren
Messschritte als Programm
aufzeichnenWenn mehrere gleichartige Teile gemessen werden sollen koumlnnen Sie die Schritte einer durchgefuumlhrten Messung aufzeichnen
Legen Sie den Standard-Programm-1 Nullpunkt (Halterung) fest Klicken Sie auf WERKZEUGEOPTIONENPROGRAMMIERUNG um die AUFNAHMEOPTIONEN aufzurufenKlicken Sie auf 2 DEN PFEIL DES DROP-DOWN-MENUumlS bdquoSTANDARD-PROGRAMM-NULLPUNKTldquo und treffen Sie die gewuumlnschte Auswahl
NONEbull Bezugspunkt fuumlr jedes Teil festlegenTEMPORARYbull Bezugspunkt fuumlr das erste Teil festlegenPERMANENTbull Kein Bezugspunkt
Klicken Sie unmittelbar 3 vor der Messung auf die SCHALTFLAumlCHE bdquoAUFNAHMEEDITIERE PROGRAMMldquoKlicken Sie nach 4 Beendigung der Messung auf die SCHALTFLAumlCHE bdquoAUFNAHME STOPPldquo
Durchfuumlhrung einer MessungEine Messung kann folgende Schritte umfassen
Festlegung eines Koordinatensystemsbull Messung von Konturelementenbull Konstruktion von Konturelementenbull Defi nieren von Konturelementenbull Anwendung von Toleranzenbull Export von Datenbull Drucken von Protokollenbull
Festlegung eines
Koordinatensystems
Koordinatensysteme koumlnnen Folgendes beinhalten
Bezugsebene fuumlr die Ausrichtung des bull TeilsAusrichtgerade fuumlr die Ausrichtung bull des TeilsNullpunkt als Bezugbull
Bei Systemen die 3-D-Messungen ausfuumlhren sind Bezugsebene Ausrichtung und Nullpunkt erforderlich
Bei Systemen die 2-D-Messungen aus-fuumlhren sind oft nur die Teileausrichtung und der Nullpunkt erforderlich
Bezugsebene
Wenn die Bezugsebene rechtwinklig zur Messachse ausgerichtet ist treten keine Kosinus-Messfehler auf Bei 2-dimensionalen Teilen ist dieser Schritt optional
Klicken Sie auf bull die Schaltfl aumlche BEZUGSEBENE Folgen Sie dann zur Ausrichtung des Teils den Anweisungen auf dem Bildschirm
Teileausrichtung
Wenn die Bezugskante des Teils an der Messachse ausgerichtet ist treten keine Kosinus-Messfehler auf
Klicken Sie auf die bull Schaltfl aumlche AUSRICHT-GERADE Folgen Sie dann den Anweisungen auf dem Bildschirm um die Kante des Teils an der Bezugsachse auszurichten
Werkstuumlck-Nullpunkt
Der Nullpunkt dient als Nullpunkt (Ursprung) des kartesischen oder polaren Koordinatensystems
Klicken Sie auf bull die Schaltfl aumlche NULLPUNKT Folgen Sie dann zur Festlegung eines Werkstuumlck-Nullpunkts den Anweisungen auf dem Bildschirm
6
Bedienung
Messung von KonturelementenWaumlhlen Sie zur Messung eines Elements eine Messmethode erfassen Sie dann Punkte um das Werkstuumlck herum und bestaumltigen Sie mit OK im Dialogfenster bdquoMESSENldquo
Hinweis
Fuumlr jedes Konturelement ist eine Min-destanzahl von Punkten erforderlich Werden mehr als die mindestens erfor-derlichen Punkte aufgenommen erhoumlht sich die Genauigkeit der Messung
Punkte
Erfassen Sie mindestens einen Punkt und klicken Sie auf OK Wenn mehrere Punkte aufgenommen werden bildet das System den geometrischen Durchschnitt
Geraden
Mindestens 2 Punkte bull sind erforderlich
Abstaumlnde
2 Punkte sind bull erforderlich
Boumlgen
Mindestens 3 Punkte bull muumlssen nacheinander von einem Ende zum anderen aufgenommen werden
Kreise
Mindestens 3 bull gleichmaumlszligig auf dem Umfang verteilte Punkte muumlssen aufgenommen werden
Ellipse
Mindestens 6 bull gleichmaumlszligig auf dem Umfang verteilte Punkte muumlssen aufgenommen werden
Nut
5 aufeinander folgende bull Punkte muumlssen im Uhrzeigersinn oder ge-gen den Uhrzeigersinn aufgenommen werden Zwei auf einer Seite einer an einem Ende einer in der Mitte der zweiten Seite und einer am anderen Ende
Winkel
Es muumlssen minde-bull stens 4 Punkte auf den 2 Schenkeln eines Winkels aufgenommen werden Erfassen Sie den ersten Schen-kel druumlcken Sie OK erfassen Sie dann den zweiten Schenkel und druumlcken Sie wieder OK
Unregelmaumlszligige Form (Blob)
Positionieren Sie bull das Schwerpunkt-Videowerkzeug uumlber einer Form erfassen Sie Punkte (PUNKT AUFNEHMEN) und klicken Sie auf OK
Ebene
Mindestens bull 3 Punkte sind erforderlich
Zylinder
Erforderlich sind bull 3 Punkte an einem Ende und 3 Punkte am anderen Ende Falls gewuumlnscht zusaumltzliche Punkte aufnehmen
Kugel
Erforderlich sind bull 3 Punkte am Aumlquator und 1 Punkt oben Falls gewuumlnscht zusaumltzliche Punkte aufnehmen
Konus
Erforderlich sind bull 3 Punkte an einem Ende und 3 Punkte am anderen Ende Falls gewuumlnscht zusaumltzliche Punkte aufnehmen
Ring
5 gleichmaumlszligig auf der bull Oberseite verteilte Punkte und 1 Punkt am Auszligenrand muumlssen aufgenommen werden
Konstruktion von
KonturelementenUm neue Elemente aus zwei oder mehreren bereits bestehenden Konturelementen zu konstruieren
Eine 1 bdquoMESSENldquo-SCHALTFLAumlCHE anklicken um ein Konturelement auszuwaumlhlen
KONTURELEMENTE2 aus dem FORMULAR bdquoFEATURESldquo auswaumlhlenIn der 3 WERKZEUGBOX bdquoMESSENldquo auf OK klicken
Defi nieren von
KonturelementenUm neue Konturelemente durch Eingabe von Elementdaten welche Groumlszlige und Lage des Elements beschreiben zu defi nieren
Eine 1 bdquoMESSENldquo-SCHALTFLAumlCHE anklicken um ein Konturelement auszuwaumlhlenIm 2 DIALOGFENSTER bdquoMESSENldquo auf DEFINIEREN klickenElementdaten im 3 DIALOGFENSTER bdquoDEFINIERENldquo eingebenIm 4 DIALOGFENSTER bdquoDEFINIERENldquo auf OK klicken
Anwendung von ToleranzenZur Anwendung von Toleranzen bei Messungen von Lage Groumlszlige Ausrich-tung Form Rundlauf und Konzentrizitaumlt mithilfe des bdquoTOLERANZldquo-MENUumlS oder der WERKZEUGBOX bdquoTOLERANZENldquo
Konturelement im 1 FORMULAR bdquoFEATURESldquo auswaumlhlenDas ausgewaumlhlte Element mit der 2 rechten Maustaste anklicken und TOLERANZEN oder WERKZEUGETOLERANZEN anklicken um die anzuwendende Toleranz auszuwaumlhlenDie Toleranz-Parameter im 3 TOLERANZ-EINGABEFENSTER eingeben und mit OK bestaumltigen
Export von ErgebnisdatenZum Export von Mess-und Toleranzdaten in eine Datei
Elementdaten in einem 1 FORMULAR-FENSTER auswaumlhlen (markieren)Auf 2 DATEIEXPORT klickenEinen 3 DATEINAMEN eingeben und im DIALOGFENSTER bdquoEXPORT ldquo einen DATEITYP auswaumlhlenIm 4 DIALOGFENSTER bdquoEXPORTldquo auf SPEICHERN klicken
Drucken von ProtokollenZum Ausdrucken von Messprotokollen
Elementdaten in einem 1 FORMULAR-Fenster auswaumlhlenDie ausgewaumlhlten Daten mit der 2 rechten Maustaste anklicken und auf DRUCKE AUSWAHL klicken
1
IK 5000 QUADRA-CHEK Franccedilais
FonctionnementPour une description deacutetailleacutee voir wwwheidenhainfr
Avant la mise sous tension
Attention
Le montage et la mise en service bull ne doivent ecirctre assureacutes que par du personnel qualifi eacute en eacutelectriciteacute et meacutecanique de preacutecision et en conformiteacute avec les regravegles de seacutecuriteacute localesNe jamais proceacuteder agrave une connexion bull ou une deacuteconnexion sous tension Lrsquouniteacute ne doit pas ecirctre mis en service bull pendant lrsquoinstallation
Danger de choc eacutelectrique
Ne jamais travailler le boitier ouvert bull lorsque lrsquoappareil est sous tension Deacuteconnecter le cacircble drsquoalimentation avant drsquoouvrir le boitierNe jamais utiliser un adaptateur bull 3 fi ls2 fi ls Ne pas utiliser avec une ligne de terre interrompue ou non raccordeacutee agrave lrsquoIK 5000 PC
Attention
Ne pas connecter les encodeurs ou autres eacutequipements lorsque lrsquoIK 5000 est sous tension
Consignes de seacutecuriteacuteLes consignes des seacutecuriteacute doivent ecirctre respecteacutees lors de lrsquoutilisation de lrsquoIK 5000 La non observation de ces consignes peut endommager lrsquoappareil ou blesser lrsquoopeacuterateur Bien entendu les regravegles de seacutecuriteacute varient en fonction des entreprises Si lrsquoappareil ne devait pas correspondre pas aux normes de seacutecuriteacute de lrsquoentreprise il faudrait tenir compte en prioriteacute des regravegles les plus astreignantes
Connexions de lIK 5000Certaines connexions sont reacutealiseacutees directement sur les connecteurs de la carte PC de lIK 5000 dautres sur des connecteurs annexes agrave proximiteacute de la carte La page preacuteceacutedente montre un exemple de carte et de connecteurs annexes situeacutes agrave larriegravere du systegraveme IK 5000 Les confi gurations des connecteurs pour tous les standards du systegraveme IK 5000 y fi gurent eacutegalement Certains connecteurs sont commun agrave tous les produits IK 5000 dautres sont uniques agrave un systegraveme speacutecifi que de la famille IK 5000 Le repeacuterage de la connectique se trouve agrave la fi n de ce guide
Technologies de mesure
IK 5000
IK 5294 Reacuteticules
IK 5293 Palpeur manuel
IK 5394-EG Manuel arecircte optique
IK 5394-3D Palpeur manuel et
arecircte videacuteo
IK 5493 Arecircte optique et CNC
IK 5494-2D Arecircte videacuteo et CNC
IK 5494-3D Palpeur arecircte videacuteo
et CNC
IK 5594-3D TP200 Palpeur arecircte
videacuteo et CNC
Connecteurs de lIK 5000
A Entreacutees des encodeurs X Y et
Z et peacutedale de commande en
option
B Sorties de controcircle CNC des
axes X Y et Z
H Entreacutee de lencodeur daxe Q
J Sortie de controcircle CNC de
laxe Q
K Sorties videacuteos lumiegravere et
zoom
M Entreacutee palpeur
N Sortie controcircle zoom cameacutera
P Entreacutee source lumineuse du
projecteur pour deacutetection darecircte par fi bre optique
R Entreacutee capteur de leacutecran du
projecteur pour deacutetection darecircte par fi bre optique
Utilisation du guideUtilisez ce guide si votre systegraveme est deacutejagrave confi gureacute pour deacutemarrer les mesures Si votre systegraveme nest pas confi gureacute reportez vous au guide de
reacutefeacuterence rapide IK 5000 pour les
OEMs et distributeurs et parameacutetrez votre systegraveme avant de proceacuteder aux mesures
Ce guide contient les instructions sommaires de tous les produits standards IK 5000 Seules certaines fonctions sont applicables agrave votre systegraveme speacutecifi que Respectez les instructions dans lordre indiqueacute et sautez les eacutetapes qui ne concernent pas votre systegraveme
Remarque
Reportez vous au Manuel dutilisation
IK 5000 agrave wwwheidenhainde pour des instructions complegravetes
Lancement du programme
IK 5000Cliquez sur LICOcircNE DU BUREAU QC 5000 Windowsreg pour deacutemarrer le programme
Interface utilisateurLinterface utilisateur est conforme aux conventions Windows concernant les menus de navigation les modes de seacutelection les fonctions cliquer-glisser les fi chiers de base et les opeacuterations deacutedition
Espace de travail
Linterface de lIK 5000 est un espace
de travail constitueacute de fenecirctres
menus de barre doutils et dune barre deacutetat
Espace de travail IK 5000
Fenecirctres Informations
numeacuteriques textes et
graphiques
Menus Contient les seacutelections
de fi chier deacutedition
et les fonctions de
mesure
Barre
doutils
Contient des icocircnes
pour accegraves rapide aux
fonctions du menu
Barre
deacutetat
Affi che les
informations deacutetat du
systegraveme IK 5000
Tregraves important Remarques Pour information
2
Fonctionnement
Eleacutements de lespace de travail IK 5000
1 Barre menu Contient les menus qui controcirclent le fi chier laffi chage de leacutediteur les fonctions de mesure et de calibration
2 Fenecirctre VISU Affi chent les positions courantes des axes de mesure 3 Barre doutils programme Contient les icocircnes neacutecessaires aux fonctions usuelles de programmation4 Fenecirctres rapports Affi che la mesure des fi gures les donneacutees de programme et de toleacuterance 5 Fenecirctre fi gure Affi che les fi gures de piegravece mesureacutees et les erreurs de forme6 Barre deacutetat Affi che les informations de mesure de programme et deacutetat du systegraveme7 Barre doutils Origine Contient les icocircnes pour les origines usuelles et les fonctions de reacutefeacuterentiel8 Barre doutils VED Contient les icocircnes pour la seacutelection des palpeurs videacuteo9 Fenecirctre vue Piegravece Affi che les reacutefeacuterentiels de mesure et toutes les fi gures mesureacutees10 Barre doutils Vue Contient les icocircnes pour le zoom et la rotation de la fenecirctre de la vue Piegravece11 Barre doutils Mesure Contient les icocircnes pour la seacutelection des types de mesure12 Fenecirctre Reacutesultats Affi che les donneacutees de mesure pour la fi gure seacutelectionneacutee dans une fenecirctre rapport13 Menu Window Affi che les sujets de menu pour la fenecirctre du clique-droit
Les fenecirctres de lespace de travail les barres doutils et les menus peuvent ecirctres affi cheacutes ou cacheacutes
Affi cher ou cacher les fenecirctres1 en cliquant sur les fenecirctres et en cochant ou deacutecochant le nom des fenecirctresAffi cher ou cacher les barres 2
doutils en cliquant sur vuebarres doutils et en cochant ou deacutecochant le nom des barres doutilsAffi cher le menu dune fenecirctre 3 avec un clic droit dans la fenecirctre
Lespace de travail peut ecirctre personnaliseacute pour sadapter aux exigences de lutilisateur
Redimensionner la fenecirctre et la 4
barre doutils avec le cliquer-glisser dun coin ou dune arecircteRepositionner la fenecirctre et la barre 5
doutils avec le cliquer-glisser dune barre de titreAssocier une barre doutils agrave une 6
fenecirctre en la deacuteplaccedilant agrave langle de la fenecirctre et en relacircchant la sourisSauvegarder ou ouvrir un espace 7
de travail en cliquant sur VueEspace de travail
Remarque
Les barres doutils montreacutes ci-dessus sont associeacutes aux fenecirctres pour mieux organiser la zone de travail et preacuteserver lespace
Remarque
Placez le curseur sur une icocircne de barre doutils pour affi cher la description de la fonction
3
Fonctionnement
FenecirctresLIK 5000 peut geacuterer jusquagrave cinq diffeacuterentes fenecirctres pour affi cher des informations numeacuteriques textes et graphiques
VISU (affi chage de position)bull Rapportsbull Reacutesultatsbull Vue piegravecebull Videacuteo piegravecebull
Remarque
La plupart des fenecirctres sont agrave gauche Voir ci-dessous la videacuteo en direct
Fenecirctre VISU
VISU affi che les informations numeacuteriques des positions de tous les axes de mesure
Fenecirctres rapports
Les fenecirctres rapports affi chent des tableaux de donneacutees des fi gures des programmes des contenus de bases de donneacutees et des mesures toleacuteranceacutees Les rapports affi cheacutes agrave gauche sont empileacutes Empiler ou deacutepiler les
fenecirctres rapports par un cliquer-glisser de longlet du titre dun rapport Seacutelectionner les fi gures en cliquant dessus dans une fenecirctre rapport
Fenecirctre reacutesultats
La fenecirctre reacutesultats contient les donneacutees de mesure de la fi gure seacutelectionneacutee dans un rapport ou dans la fenecirctre de vue piegravece
Fenecirctre vue piegravece
La fenecirctre vue piegravece contient laffi chage graphique de toutes les mesures dans un reacutefeacuterentiel Seacutelectionner les fi gures en cliquant dessus dans la fenecirctre vue piegravece
Fenecirctre videacuteo en direct
La fenecirctre videacuteo en direct affi che limage de la cameacutera videacuteo dans le systegraveme VED avec le zoom courant et les eacutechantillons videacuteos en surimpression avec limage de la piegravece
Barre deacutetatLa barre deacutetat montre des informations de mesure programme date uniteacutes palpeur et autres
Barre de menu et menus
fenecirctreAffi cher les menus en cliquant sur un sujet dans la barre de menu ou par un clic-droit dans une zone de la fenecirctre de lespace de travail Les titres du sujet du menu indiquent les fonctions Pour des descriptions deacutetailleacutees voir le manuel dutilisation IK 5000 agrave wwwheidenhainfr
Barre doutilsLes fonctions du menu sont
accessibles rapidement en cliquant sur licocircne de la barre doutils Les icocircnes les plus couramment utiliseacutees sont deacutecrites dans la table des icocircnes de la barre doutils Pour des descriptions deacutetailleacutees voir le manuel dutilisation
IK 5000 agrave wwwheidenhainde
Icocircnes des barres doutils de
mesure
Mesure magique
automatiquePoints droites cercles et arcsMesure de point
Mesure de droite
Mesure darc
Mesure de cercle
Mesure dellipse
Mesure de rainure
Mesure de Blob (forme
irreacuteguliegravere)
Mesure de plan
Mesure de cylindre
Mesure de sphegravere
Mesure de cocircne
Mesure de tore
Mesure dangle
Mesure de distance
Icocircnes des barres doutils VED
Nouvel outil cliquer-glisser pour creacuteer un outil simple tampon cercle ou traceacuteReacuteticule valide les points de mesure manuellement
Palpage simple deacutetection dun seul point
Palpeur traceacute deacutetecte les points sur des formes reacuteguliegraveres et irreacuteguliegraveresPalpeur cercle deacutetecte les points sur un cercle ou un arc
Palpeur tampon valide des points sur une arecircte droite
Palpeur moyen deacutetermine un point moyen parmi tous les points deacutetecteacutesPalpeur mini trouve le point minimum parmi tous les points deacutetecteacutesPalpeur maxi trouve le point maximum parmi tous les points deacutetecteacutesPalpeur largeur mesure directe des largeurs de piegraveces
Palpeur Blob deacutetermine le barycentre (centre de masse) dun forme irreacuteguliegraverePalpeur hauteur deacutetermine la position de la meilleure focalisation sur laxe Z dans la zone de palpageReacuteticule actif deacutetecte un point dans la zone de palpage
Clair agrave fonceacute palpage forceacute pour un deacuteclenchement de clair agrave fonceacuteFonceacute agrave clair palpage forceacute pour un deacuteclenchement de fonceacute agrave clairPremiegravere arecircte palpage forceacute pour deacuteclenchement sur la premiegravere transition
4
Icocircnes des barres doutils vue
Zoomer sur tout ajuste toutes les fi gures mesureacutees dans la fenecirctre de vue piegraveceZoomer sur fenecirctre cliquer-glisser le curseur pour agrandir une zoneZoomer sur fi gure seacutelectionne une fi gure dans un rapport puis la zoomerVue de dessus affi che la piegravece orienteacutee en vue de dessusVue de gauche affi che la piegravece orienteacutee en vue de gaucheVue de face affi che la piegravece orienteacutee en vue de face
Vue sud-est affi che la piegravece orienteacutee en vue sud-est
Vue sud-ouest affi che la piegravece orienteacutee en vue sud-ouestOrienteur de vue affi che la fenecirctre de la vue de lorienteur Cliquez et glissez lorienteur de vue ne change pas la vue piegravece
Icocircnes de barre doutils
programme
Enregistrement enregistre dans un programme les actions pour une lecture ulteacuterieure avec des piegraveces identiquesArrecirct denregistrement
ou pause Playback arrecirct denregistrement ou pause du programmeNouveau lancement exeacutecute le programme courant agrave partir du deacutebutExeacutecution agrave partir de la
seacutequence courante exeacutecute un programme arrecircteacute agrave partir de la seacutequence couranteExeacutecution seacutequence
courante exeacutecute le seacutequence courante seacutelectionneacutee dun programme agrave larrecirct
Icocircnes de la barre doutils
Origine
Origine Magique permet deacutetablir un reacutefeacuterentiel Le sys-tegraveme eacutetablit automatiquement un reacutefeacuterentielPlan primaire effectue un alignement primaire en palpant un planAlignement secondaire
palpe la droite dalignement secondaire pour aligner la piegravece sur laxe majeurPoint zeacutero construit un point dorigine piegravece
Sauvegarde le reacutefeacuterentiel
sauvegarde le reacutefeacuterentiel de mesure
PalpeursLe systegraveme IK 5000 peut inclure
Reacuteticulesbull Palpeursbull Deacutetection darecircte par fi bre optiquebull Deacutetection darecircte videacuteobull
Reacuteticules
Cliquer sur la mesure souhaiteacute dans 1 le MENU MESURE ou LA BARRE DOUTIL MESURE Une BOITE DE DIALOGUE apparaicirctPositionnez la fi gure souhaiteacutee sous le 2 reacuteticule et cliquez sur ENTER dans la boite de dialogue
Continuez jusquagrave ce tous les points 3 requis soient palpeacutes et cliquez ensuite sur OK pour terminer la mesure
Palpeurs
Cliquer sur la mesure souhaiteacute dans 1 le MENU MESURE ou LA BARRE DOUTIL MESURE Une BOITE DE DIALOGUE apparaicirct
Deacuteplacez la piegravece ou le palpeur pour 2 palper la position souhaiteacutee Un point est valideacute
Remarque
Approcher la surface agrave 90 degreacutes sans changer de direction
Continuez jusquagrave ce tous les points 3 requis soient palpeacutes et cliquez ensuite sur OK pour terminer la mesure
Deacutetection darecircte par fi bre optique
Cliquer sur la mesure souhaiteacute dans 1 le MENU MESURE ou LA BARRE DOUTILS MESURE Une BOITE DE DIALOGUE apparaicirctDeacuteplacez la transition clair-fonceacute de la 2 position souhaiteacutee sous le deacutetecteur darecircte et cliquez sur ENTER dans la boite de dialogue
Remarque
Cliquez sur PALPEURAUTO ENTREacuteE pour valider les points automatiquement en passant sur des arecirctes
Continuez jusquagrave ce tous les points 3 requis soient palpeacutes et cliquez ensuite sur OK pour terminer la mesure
Fonctionnement
5
Fonctionnement
Deacutetection darecircte videacuteo
Cliquer sur la mesure souhaiteacute dans 1 le MENU MESURE ou LA BARRE DOUTILS MESURE Une BOITE DE DIALOGUE apparaicirctCliquez sur le palpeur videacuteo approprieacute 2 dans PALPERPALPEURS VED ou dans la BARRE DOUTILS VEDPositionnez le palpeur sur la fi gure 3 souhaiteacutee agrave transition clair-fonceacute et cliquez sur ENTER dans la boite de dialogue
Continuez jusquagrave ce tous les points 4 requis soient palpeacutes et cliquez ensuite sur OK pour terminer la mesure
Preacuteparation de la mesureLa preacuteparation peut inclure
Seacutelection de lagrandissementbull Reacuteglage de leacuteclairagebull Reacuteglage de la focalisationbull Seacutelection palpeurbull Qualifi cation palpeurbull
Reacuteticules
Aucune preacuteparation speacuteciale est neacutecessaire
Palpeurs
Cliquez sur 1 PALPEURPALPEURS CONTACT et seacutelectionnez le palpeur actifCliquez sur 2 PALPEURPALPEUR CONTACT TEACH et suivez les instructions affi cheacutees pour deacutefi nir lembout du palpeur
Deacutetection darecircte par fi bre optique
Cliquez sur 1 PALPEURGROSSISSEMENTS et seacutelectionnez lagrandissement optiqueCliquez sur 2 PALPEURTEACH et suivez les instructions affi cheacutees pour qualifi er le palpeur darecircte optique
Deacutetection darecircte videacuteo
Cliquez sur 1 PALPEURGROSSISSEMENTS et seacutelectionnez lagrandissement optiqueCliquez sur 2 PALPEURREacuteGLAGE EacuteCLAIRAGE pour reacutegler la valeur min et max de leacuteclairageCliquez sur 3 OUTILSREacuteGLAGE CONTRASTE ET LUMINOSITEacute pour reacutegler limage videacuteo en direct
Ajustez la focalisation manuellement 4 ou cliquez sur OUTILSFOCUS si votre systegraveme est eacutequipeacute dun autofocusCliquez sur 5 PALPEURPALPEUR VED et suivez les instructions affi cheacutees pour qualifi er le palpeur darecircte videacuteo
Enregistrez les eacutetapes
de mesure comme un
programmeEnregistre les eacutetapes dune session de mesure dune piegravece lorsque plusieurs piegraveces identiques doivent ecirctre mesureacutees
Deacutefi nir le mode de fi xation de la 1 piegravece Cliquez sur OUTILSOPTIONSPROGRAMMATION pour affi cher les OPTIONS DENREGISTREMENTCliquez sur le 2 MODE DE FIXATION PAR DEacuteFAUT DANS LA LISTE et seacutelectionnez la fi xation souhaiteacutee
AUCUNbull Dater chaque piegraveceTEMPORAIREbull Dater la premiegravere piegravecePERMANENTbull ne pas dater
Cliquez sur l3 ICOcircNE ENREGISTREMENT juste avant la session de mesure
Cliquez sur 4 lICOcircNE ARREcircT DENREGISTREMENT lorsque la session est termineacutee
Conduite dune session de
mesureLa session de mesure peut inclure
Creacuteation dun reacutefeacuterentielbull Mesure de fi gures de piegravecebull Construction de fi gures de piegravecebull Creacuteation de fi gures de piegravecesbull Application de toleacuterancesbull Exportation de donneacuteesbull Imprimer rapportsbull
Creacuteation dun reacutefeacuterentiel
Les reacutefeacuterentiels peuvent inclurePlan primaire niveau de piegravecebull Alignement secondaire bull deacutegauchissage de la piegravecePoint zeacutero zeacutero doriginebull
Les systegravemes qui reacutealisent des mesures 3D requiegraverent un niveau de piegravece un alignement et un zeacutero
Les systegravemes de mesures 2D nont souvent besoin que dun alignement et dun zeacutero
Plan primaire
Ajuster le plan de reacutefeacuterence perpendiculaire agrave laxe de mesure eacutelimine les erreurs de mesure de cosinus Cette eacutetape est optionnelle pour des piegraveces 2D
Cliquer sur licocircne bull PLAN PRIMAIRE Puis suivre les instructions affi cheacutees pour mesurer le niveau de la piegravece
Alignement piegravece
Lalignement de larecircte de reacutefeacuterence de la piegravece avec laxe de reacutefeacuterence eacutelimine lerreur de mesure de cosinus
Cliquer sur licocircne bull ALIGNEMENT SECONDAIRE Suivez ensuite les instructions pour aligner une arecircte de la piegravece sur laxe de reacutefeacuterence
Origine zeacutero de la piegravece
Lorigine zeacutero est utiliseacutee comme origine du systegraveme de coordonneacutees carteacutesiennes ou polaires
Cliquer sur licocircne bull POINT ZEacuteRO Puis suivre les instructions affi cheacutees pour creacuteer une origine zeacutero de la piegravece
6
Fonctionnement
Mesure de fi gures de piegraveceMesurez une fi gure de piegravece en seacutelectionnant un type de mesure en palpant des points de la fi gure et en cliquant sur OK dans la boite de dialogue MESURE
Remarque
Un nombre de points minimum est requis pour chaque type de fi gure Un preacutecision accrue de la mesure est obtenue en palpant plus de points que neacutecessaires
Points
Palpez un point au minimum et cliquez ensuite sur OK Le systegraveme valide la moyenne geacuteomeacutetrique lorsque plusieurs point ont eacuteteacute palpeacutes
Droites
Palpez 2 points au bull minimum
Distances
Palpez 2 pointsbull
Arcs
Palpez 3 points au bull minimum du deacutebut agrave la fi n de larc dans lordre
Cercles
Palpez 3 points au bull minimum reacutepartis sur toute la circonfeacuterence
Ellipse
Palpez 6 points au bull minimum reacutepartis reacuteguliegraverement sur toute la circonfeacuterence
Rainure
Palpez 5 points dans bull le sens horaires ou anti-horaire Deux sur un coteacute lun agrave une extreacutemiteacute lun au milieu du second coteacute et le dernier agrave la seconde extreacutemiteacute
Angle
Palpez 4 points au bull minimum sur les deux droites de langle Palpez la premiegravere droite cliquez sur OK palpez la seconde droite et cliquez sur OK
Blob
Positionnez le palpeur bull videacuteo blob au dessus de la forme VALIDEZ les points puis cliquez sur OK
Plan
Palpez 3 points au bull minimum
Cylindre
Palpez 3 points agrave une bull extreacutemiteacute palpez 3 points agrave lautre et palpez des point additionnels si cela est souhaiteacute
Sphegravere
Palpez 3 points agrave bull leacutequateur palpez 1 point au sommet et palpez des point additionnels si cela est souhaiteacute
Cocircne
Palpez 3 points agrave une bull extreacutemiteacute palpez 3 points agrave lautre et palpez des point additionnels si cela est souhaiteacute
Tore
Palpez 5 points reacutepartis bull uniformeacutement au sommet et palpez 1 point sur larecircte exteacuterieure
Construction de fi guresConstruire de nouvelles fi gures agrave partir de deux ou plus de fi gures parentes
Cliquez sur une 1 ICOcircNE MESURE pour seacutelectionner un type de fi gureSeacutelectionnez les 2 FIGURES PARENTES souhaiteacutees dans le RAPPORT FIGURECliquez sur 3 OK dans la BOITE DE DIALOGUE MESURE
Creacuteation de fi guresCreacuteez de nouvelles fi gures en introdui-sant des donneacutees de fi gures deacutecrivant leurs dimensions et leurs positions
Cliquez sur une 1 ICOcircNE MESURE pour seacutelectionner un type de fi gureCliquez sur 2 CREacuteER dans la BOITE DE DIALOGUE MESUREEntrez les donneacutees de la fi gure 3 dans la BOITE DE DIALOGUE DE CREacuteATIONCliquez sur 4 OK dans la BOITE DE DIALOGUE CREacuteATION
Application de toleacuterancesAppliquez les toleacuterances aux mesures de position orientation forme circulariteacute et concentriciteacute en utilisant le MENU EacuteCRAN DE TOLEacuteRANCE ou la BARRE DOUTILS TOLEacuteRANCE
Seacutelectionnez une fi gure dans le 1 RAPPORT FIGUREFaites un clique-droit sur la 2 fi gure seacutelectionneacutee et cliquez sur TOLEacuteRANCE ou OUTILSTOLEacuteRANCE pour seacutelectionner une toleacuterance agrave appliquer agrave la fi gureIntroduisez le paramegravetre de toleacuterance 3 dans la BOITE DE DIALOGUE DE SAISIE DE TOLEacuteRANCE puis cliquez sur OK
Exportation du reacutesultat des donneacuteesExporter les mesures et toleacuterances dans un fi chier
Seacutelectionnez une donneacutee de fi gure 1 dans une FENEcircTRE RAPPORTCliquez sur 2 FICHIEREXPORTERSaisir un 3 NOM DE FICHIER et seacutelectionnez un FORMAT DE FICHIER dans la BOITE DE DIALOGUE EXPORTCliquez sur 4 ENREGISTRER dans la BOITE DE DIALOGUE EXPORT
Imprimer rapportsImprimer les rapports de mesures
Seacutelectionnez une donneacutee de fi gure 1 dans une fenecirctre RAPPORTFaire un clic-droit sur la donneacutee 2 seacutelectionneacutee et cliquer sur IMPRIMER SEacuteLECTION
1
IK 5000 QUADRA-CHEK Italiano
FunzionamentoPer la descrizione dettagliata vedere wwwheidenhainde
Prima dellrsquoaccensione
Attenzione
Il montaggio e la messa in funzione bull devono essere eseguiti da un tecnico specializzato in impianti elettrici e meccanica di precisione tendendo conto delle norme di sicurezza localiTutti i collegamenti elettrici devono bull essere connessidisconnessi solo in assenza di tensione Il drive non deve essere messo in bull funzione durante lrsquoinstallazione
Pericolo di scosse elettriche
Non lavorare sullrsquoapparecchio bull aperto con alimentazione di corrente collegata Scollegare il cavo di alimentazione prima di aprire lrsquoapparecchioNon utilizzare mai gli adattatori da bull tripolare a bipolare o consentire che il collegamento di terra del PC IK 5000 venga interrotto o scollegato
Attenzione
Non collegare sistemi di misura o altri strumenti allrsquoIK 5000 con alimentazione inserita
Norme di sicurezzaLe norme di sicurezza locali generalmente riconosciute dovrebbero essere osservate durante il funzionamento di IK 5000 La mancata osservanza di tali norme potrebbe danneggiare lo strumento o procurare lesioni al personale Le norme di sicurezza allrsquointerno delle singole aziende sono naturalmente diverse Se sussiste un confl itto tra quanto riportato nella presente guida e le norme dellrsquoazienda che utilizza lrsquoapparecchio sono prioritarie le disposizioni piugrave severe
Collegamenti IK 5000Alcuni collegamenti sono realizzati direttamente al connettore della scheda per PC IK 5000 altri a ulteriori connessioni che possono essere aggiunte alla scheda (le cosiddette fl yout) La pagina precedente mostra una panoramica delle schede e le ulteriori connessioni sul retro di un sistema IK 5000 illustrando le confi gurazioni per tutti i sistemi IK 5000 standard Alcuni connettori sono comuni a diversi prodotti IK 5000 altri sono unici per sistemi specifi ci della gamma IK 5000 La piedinatura dei connettori egrave riportata alla fi ne della presente guida rapida
Metodi di misura IK 5000
IK 5294 Reticolo
IK 5293 Tastatore manuale
IK 5394-EG Sensore ottico
manuale
IK 5394-3D Tastatore manuale e
sensore video
IK 5493 Sensore ottico e CNC
IK 5494-2D Sensore video e CNC
IK 5494-3D Tastatore sensore
video e CNC
IK 5594-3D Tastatore TP200
sensore video e CNC
Connettori IK 5000
A Ingressi per encoder asse X
Y e Z e interruttore a pedale
opzionale
B Uscite CNC asse X Y e Z
H Ingresso encoder asse Q
J Uscita CNC asse Q
K Uscite zoom e luce video
M Ingresso tastatore
N Uscita zoom videocamera
P Ingresso sorgente di luce
del proiettore di profi lo per rilevamento ottico
R Ingresso sensore video
del proiettore di profi lo per rilevamento ottico
Uso della presente guidaUtilizzare la presente guida se il sistema egrave giagrave confi gurato per eseguire le misurazioni Se il sistema non egrave stato ancora confi gurato consultare la Guida
rapida IK 5000 per OEM e distributori e confi gurare il sistema prima di impiegarlo
La presente guida contiene concise istruzioni per luso per tutti i prodotti standard IK 5000 Soltanto alcune di esse si applicano allo specifi co sistema utilizzato Seguire le istruzioni nellordine presentato e saltare i passaggi non pertinenti
Nota
Per le istruzioni per luso complete consultare il Manuale utente
IK 5000 disponibile allindirizzo wwwheidenhainde
Avvio del programma IK 5000Fare clic sullICONA DEL DESKTOP di QC 5000 Windowsreg per avviare il programma
Interfaccia utenteLinterfaccia utente egrave conforme alle convenzioni standard di Windows per navigazione tra i menu selezione delle voci funzioni click and drag e operazioni basilari di gestione fi le ed editing
Aree di lavoro
Linterfaccia utente IK 5000 egrave unarea
di lavoro composta da fi nestre menu
toolbar e barra di stato
Area di lavoro IK 5000
Finestre Presentano
informazioni
numeriche testuali e
grafi che
Menu Contengono selezioni
per funzioni di
gestione fi le editing e
misura
Toolbar Contengono icone per
accedere rapidamente
alle funzioni dei menu
Barra di
stato
Presenta le
informazioni sullo
stato del sistema
IK 5000
Importante Da osservare A titolo informativo
2
Funzionamento
Elementi area di lavoro IK 5000
1 Barra dei menu Contiene i menu che controllano le funzioni di fi le editing misurazione e calibrazione2 Finestra POS Visualizza la posizione attuale di tutti gli assi di misura 3 Toolbar Programma Contiene le icone per le funzioni di programmazioni piugrave utilizzate4 Finestra Modelli Visualizza i dati di misura della fi gura i dati del programma e di tolleranza 5 Finestra fi gura Visualizza le fi gure del pezzo misurato e gli errori di forma6 Barra di stato Visualizza le informazioni di misura programma e stato del sistema7 Toolbar Origine Contiene le icone per le funzioni di origine e sistema di coordinate piugrave utilizzate8 Toolbar VED Contiene le icone per la selezione di sonde video9 Finestra di visualizzazione pezzi Visualizza il sistema di coordinate per la misurazione e tutte le fi gure misurate10 Toolbar Vista Contiene le icone per lingrandimento e la rotazione della fi nestra di visualizzazione pezzi11 Toolbar Misura Contiene le icone per la selezione dei tipi di misurazione12 Finestra dei risultati Visualizza i dati di misura della fi gura selezionata nella fi nestra dei modelli13 Finestra Menu Visualizza le voci di menu della fi nestra visualizzata facendo clic con il tasto destro del mouse
Finestre dellarea di lavoro toolbar e menu possono essere attivati o disattivati
Visualizzare o nascondere le 1
fi nestre facendo clic su Finestre e selezionando o deselezionando i nomi delle fi nestreVisualizzare o nascondere le 2
toolbar facendo clic su VisualizzaToolbar e selezionando o deselezionando i nomi delle toolbarVisualizzare il menu di una fi nestra3 facendo clic con il tasto destro sulla fi nestra
Le aree di lavoro possono essere personalizzate soddisfando le preferenze e i requisiti delloperatore
Ridimensionare fi nestre e toolbar4 facendo clic e trascinando gli angoli o i bordiRiposizionare fi nestre e toolbar5 facendo clic e trascinando la barra del titoloAgganciare le toolbar alle fi nestre6 spostando la toolbar sul bordo della fi -nestra e rilasciando il tasto del mouseSalvare o aprire unarea di lavoro7 facendo clic su VisualizzaAree di lavoro
Nota
Le toolbar dellarea di lavoro illustrate sopra sono agganciate alle fi nestre per organizzare meglio larea di lavoro e preservare spazio
Nota
Posizionare il cursore sopra unicona della toolbar per visualizzare la descrizione della relativa funzione
3
Funzionamento
FinestreIl sistema IK 5000 puograve includere fi no a cinque diversi tipi di fi nestra per rappresentare informazioni numeriche testuali e grafi che
POS (visualizzatore digitale)bull modellibull risultatibull visualizzazione di pezzibull video livebull
Nota
Molte fi nestre sono visualizzate sulla sinistra La fi nestra con video line nella parte sottostante
Finestra POS
La fi nestra POS presenta informazioni sulla posizione per tutti gli assi di misura
Finestre dei modelli
Le fi nestre dei modelli contengono tabelle di dati che descrivono le fi gure i programmi i contenuti dei database e le misurazioni di tolleranza I modelli visualizzati sulla sinistra sono raggruppati Raggruppare o separare
le fi nestre dei modelli facendo clic e trascinando la scheda del titolo del modello Selezionare fi gure facendo clic su esse in una fi nestra del modello
Finestra dei risultati
La fi nestra dei risultati contiene i dati di misura per la fi gura selezionata in un modello o nella fi nestra di visualizzazione pezzi
Finestra di visualizzazione pezzi
La fi nestra di visualizzazione pezzi contiene un grafi co del sistema di coordinate della misurazione e tutte le fi gure misurate Selezionare fi gure facendo clic su esse nella fi nestra di visualizzazione pezzi
Finestra video live
La fi nestra con video live contiene una visualizzazione dellimmagine della videocamera in sistemi VED nellingrandimento attivo con sonde video sovraimpresse sopra limmagine del pezzo
Barra di statoLa barra di stato mostra la misurazione il programma la data lunitagrave di misura il tastatore e altre informazioni di sistema
Barra e fi nestra dei menuVisualizzare menu facendo clic su una voce nella barra dei menu o selezionando con il tasto destro del mouse le aree nella fi nestra di lavoro Le opzioni dei menu indicano le funzioni Descrizioni piugrave dettagliate sono riportate nel Manuale utente IK 5000 disponibile allindirizzo wwwheidenhainde
ToolbarAlle funzioni dei menu si accede
rapidamente facendo clic sulle icone delle toolbar Le icone piugrave utilizzate sono descritte nelle seguenti tabelle Descrizioni piugrave dettagliate sono riportate nel Manuale utente IK 5000 disponibile allindirizzo wwwheidenhainde
Icone della toolbar Misura
Measure magic in automaticopunti linee cerchi e archi
Misurazione punto
Misurazione linea
Misurazione arco
Misurazione cerchio
Misurazione ellisse
Misurazione asola
Misurazione fi gura irregolare
Misurazione piano
Misurazione cilindro
Misurazione sfera
Misurazione cono
Misurazione toro
Misurazione angolo
Misurazione distanza
Icone della toolbar VED
Nuova sonda selezionare e trascinare per creare sonde semplici buffer circolari e profi lateReticolo sonda misurare punti senza rilevamento bordi
Sonda semplice misurare punti su giunzioni di bordi
Sonda profi lata misurare punti su bordi di forme regolari e irregolariSonda circolare misurare punti su bordi di cerchi o archi
Sonda buffer misurare punti su un bordo diritto
Sonda punto medio defi nire la posizione media di punti su un bordo dirittoSonda piugrave vicina defi nire la posizione piugrave vicina di punti lungo un bordoSonda piugrave lontana defi nire la posizione piugrave lontana di punti lungo un bordoSonda larghezza linea defi nire la lunghezza di una retta come risultato fi ltrato secondo il metodo del quadrato piugrave piccoloSonda fi gura irregolare defi nire il centro della massa e dellarea di forme irregolariSonda altezza defi nire la posizione dellasse Z del miglior fuoco allinterno dellarea di misuraReticolo attivo misurare un punto allinterno dellarea di misuraDa chiaro a scuro forzare lo spostamento delle misurazioni da chiaro a scuroDa scuro a chiaro forzare lo spostamento delle misurazioni da scuro a chiaroPrimo bordo forzare lo spostamento delle misurazioni sulla prima transizione
4
Icone della toolbar Vista
Zoom tutto posizionare tutte le fi gure misurate nella fi nestra di visualizzazione pezziZoom fi nestra selezionare e trascinare il cursore per ingrandire unareaZoom fi gure selezionare una fi gura in un modello quindi ingrandirlaVista dallalto visualizzare il pezzo dallalto
Vista da sx visualizzare il pezzo da sinistra
Vista frontale visualizzare il lato frontale del pezzo
Vista sudest visualizzare il pezzo da sudest
Vista sudovest visualizzare il pezzo da sudovest
Vista ruotata visualizzare lorientamento di rotazione della vista Selezionare e trascinare il punto di rotazione della vista per modifi care la visualizzazione del pezzo
Icone della toolbar Programma
Registrazione registrare le attivitagrave sotto forma di programma da riprodurre in seguito con pezzi identiciStop registrazione o Pausa
arrestare la registrazione o interrompere un programmaNuova esecuzione eseguire il programma del pezzo corrente dallinizioEsecuzione da passo
corrente riprendere lesecuzione di un programma interrotto dal passo correnteEsecuzione da passo
successivo riprendere lesecuzione di un programma interrotto da un passo successivo a quello corrente
Icone della toolbar Origine
Origine Magic misurare lorigine di fi gure Il sistema imposta automaticamente unoriginePiano primario misurare il piano primario per allineare il pezzoLinea secondaria misurare la fi gura della linea secondaria per allineare il pezzo allasse principalePunto zero defi nire o misurare il punto zero
Memorizzazione sistema di
coordinate salvare il sistema di coordinate della misurazione
SondeIl sistema IK 5000 puograve includere
reticolobull tastatoribull sensore otticobull sensore videobull
Reticolo
Fare clic sulla misurazione desiderata 1 nel MENU MISURA o nella TOOLBAR MISURA Viene visualizzata una CASELLA DI DIALOGO MISURAPortare la posizione desiderata della 2 fi gura sotto il reticolo e fare clic su ENTER nella casella di dialogo
Continuare fi no a misurare tutti i punti 3 richiesti e quindi fare clic su OK per completare la misurazione
Tastatori
Fare clic sulla misurazione desiderata 1 nel MENU MISURA o nella TOOLBAR MISURA Viene visualizzata una CASELLA DI DIALOGO MISURA
Spostare il pezzo o il tastatore per 2 metterlo in contatto con la posizione desiderata della fi gura Viene immesso un punto
Nota
Sfi orare il pezzo a 90deg senza cambiare direzione
Continuare fi no a misurare tutti i punti 3 richiesti e quindi fare clic su OK per completare la misurazione
Sensore ottico
Fare clic sulla misurazione desiderata 1 nel MENU MISURA o nella TOOLBAR MISURA Viene visualizzata una CASELLA DI DIALOGO MISURAPosizionare la transizione da chiaro a 2 scuro della posizione desiderata della fi gura sotto il sensore e fare clic su ENTER nella casella di dialogo
Nota
Fare clic su MISURAAUTO ENTER per immettere i punti automaticamente senza superare le transizioni di chiaro-scuro
Continuare fi no a misurare tutti i punti 3 richiesti e quindi fare clic su OK per completare la misurazione
Funzionamento
5
Funzionamento
Sensore video
Fare clic sulla misurazione desiderata 1 nel MENU MISURA o nella TOOLBAR MISURA Viene visualizzata una CASELLA DI DIALOGO MISURASelezionare lappropriato sensore 2 video in SONDASONDE VED o nella TOOLBAR VEDPosizionare la sonda sopra la fi gura 3 nella transizione desiderata da chiaro a scuro e fare clic su INSERISCI PUNTO nella casella di dialogo
Continuare fi no a misurare tutti i punti 4 richiesti e quindi fare clic su OK per completare la misurazione
Operazioni preliminari alla
misurazioneLa preparazione puograve includere
selezione ingrandimentobull regolazione lucebull regolazione fuocobull selezione sondabull calibrazione sondabull
Reticolo
Non egrave richiesta alcuna preparazione particolare
Tastatori
Fare clic su 1 SONDASONDE DI CONTATTO e selezionare la sonda attivaFare clic su 2 SONDACALIBRA SONDA DI CONTATTO e seguire le istruzioni visualizzate per calibrare la punta del tastatore
Sensore ottico
Fare clic su 1 SONDAINGRANDIMENTI e selezionare lingrandimento otticoFare clic su 2 SONDACALIBRA e seguire le istruzioni visualizzate per calibrare il sensore ottico
Sensore video
Fare clic su 1 SONDAINGRANDIMENTI e selezionare lingrandimentoFare clic su 2 SONDACONTROLLO LUCI per regolare lintensitagrave di illuminazione dallalto o dal bassoFare clic su 3 TOOLREGOLA CONTRASTO E LUMINOSITAgrave per regolare limmagine video live
Regolare la messa a fuoco 4 dellimmagine in manuale o fare clic su TOOLFUOCO se il sistema in uso egrave dotato di autofocusFare clic su 5 SONDACALIBRA BORDO VED e seguire le istruzioni visualizzate per calibrare il sensore video
Registrazione di passi di
misura come programmaRegistrare i passi di misura su un pezzo per la misurazione di diversi pezzi identici
Impostare la modalitagrave di fi ssaggio del 1 pezzo Fare clic su TOOLOPZIONIPROGRAMMAZIONE per visualizzare le OPZIONI DI REGISTRAZIONEFare clic sulla 2 FRECCIA PER LA LISTA A TENDINA DELLA MODALITAgrave DI FISSAGGIO DI DEFAULT e selezionare il fi ssaggio desiderato
NESSUNObull defi nizione origine per ciascun pezzoTEMPORANEObull defi nizione origine del primo pezzoPERMANENTEbull senza defi nizione origine
Fare clic sull3 ICONA DI REGISTRAZIONE subito prima della misurazione
Fare clic sull4 ICONA DI STOP REGISTRAZIONE al termine della misurazione
Esecuzione di una misurazioneUna misurazione puograve includere
defi nizione di un sistema di coordinatebull misurazione delle fi gure del pezzobull costruzione delle fi gure del pezzobull creazione delle fi gure del pezzobull applicazione delle tolleranzebull esportazione di datibull stampa di rapportibull
Defi nizione di un sistema di
coordinate
I sistemi di coordinate possono includere
piano primario per allineamento del bull pezzoLinea secondaria per allineamento del bull pezzoPunto zero come originebull
I sistemi che eseguono misurazioni 3D richiedono piano allineamento e zero pezzo
I sistemi che eseguono misurazioni 2D richiedono spesso solo allineamento e zero pezzo
Piano primario
Se si rende il piano di riferimento perpendicolare allasse di misura si eliminano gli errori di misura del coseno Questa operazione egrave opzionale per pezzi 2D
Fare clic sullicona del bull PIANO PRIMARIO Seguire quindi le istruzioni visualizzate per allineare il pezzo
Allineamento del pezzo
Se si allinea il bordo di riferimento del pezzo allasse di misura si eliminano gli errori di misura del coseno
Fare clic sullicona della bull LINEA SECONDARIA Seguire quindi le istruzioni visualizzate per allineare un bordo del pezzo allasse di riferimento
Punto zero pezzo
Il punto zero viene utilizzato come origine dei sistemi di coordinate cartesiane o polari
Fare clic sullicona del bull PUNTO ZERO Seguire quindi le istruzioni visualizzate per defi nire il punto zero del pezzo
6
Funzionamento
Misurazione delle fi gure del
pezzoMisurare le fi gure del pezzo selezionando un tipo di misura rilevare quindi i punti distribuiti attorno alla fi gura e poi fare clic su OK nella casella MISURA
Nota
Egrave richiesto un numero minimo di punti per ciascun tipo di fi gura Rilevare piugrave punti del numero minimo incrementa laccuratezza della misurazione
Punti
Misurare almeno un punto e quindi fare clic su OK Il sistema considera la media geometrica quando vengono rilevati diversi punti
Linee
Misurare un minimo di bull 2 punti
Distanze
Misurare 2 puntibull
Archi
Misurare un minimo di bull 3 punti in sequenza da unestremitagrave allaltra
Cerchi
Misurare un minimo bull di 3 punti distribuiti uniformemente sulla circonferenza
Ellisse
Misurare un minimo bull di 6 punti distribuiti uniformemente sulla circonferenza
Asola
Misurare 5 punti in bull sequenza oraria o antioraria due su un lato uno su una estremitagrave uno al centro del secondo lato e uno sulla seconda estremitagrave
Angolo
Misurare un minimo di bull 4 punti sui due lati di un angolo Misurare il primo lato fare clic su OK misurare il secondo lato e fare clic su OK
Forma irregolare
Posizionare la sonda bull video su una forma INSERIRE i punti e fare quindi clic su OK
Piano
Misurare un minimo bull di 3 punti
Cilindro
Misurare 3 punti bull su unestremitagrave misurare 3 punti sullaltra estremitagrave e quindi misurare punti supplementari se richiesto
Sfera
Misurare 3 punti bull sullequatore misurare 1 punto in alto e quindi misurare punti supplementari se richiesto
Cono
Misurare 3 punti bull su unestremitagrave misurare 3 punti sullaltra estremitagrave e quindi misurare punti supplementari se richiesto
Toro
Misurare 5 punti distri-bull buiti uniformemente intorno alla parte supe-riore e quindi misurare 1 punto sul bordo piugrave esterno
Costruzione di fi gureCostruire nuove fi gure composte da due o piugrave fi gure parent esistenti
Fare clic su un1 ICONA DI MISURA per selezionare un tipo di fi guraSelezionare le 2 FIGURE PARENT nel MODELLO FIGUREFare clic su 3 OK nella CASELLA MISURA
Creazione di fi gureCreare nuove fi gure inserendo i relativi dati che descrivono le dimensioni e la posizione della fi gura
Fare clic su un1 ICONA DI MISURA per selezionare un tipo di fi guraFare clic su 2 CREA nella CASELLA MISURAInserire i dati della fi gura nella 3 CASELLA CREAFare clic su 4 OK nella CASELLA CREA
Applicazione delle tolleranzeApplicare le tolleranze alle misurazioni di posizione dimensione orientamento forma eccentricitagrave e concentricitagrave utilizzando il MENU TOLLERANZA o la TOOLBAR TOLLERANZA
Selezionare una fi gura nel 1 MODELLO FIGUREFare clic con il tasto destro del mouse 2 sulla fi gura selezionata e quindi su TOLLERANZA o TOOLTOLLERANZA per selezionare una tolleranza da applicare alla fi guraInserire i parametri di tolleranza 3 nella CASELLA DI IMMISSIONE TOLLERANZA e quindi fare clic su OK
Esportazione di datiEsportare i dati di misura e tolleranza in un fi le
Selezionare i dati della fi gura nella 1 FINESTRA MODELLIFare clic su 2 FILEESPORTAInserire il 3 NOME DEL FILE e selezionare un FORMATO nella CASELLA ESPORTAFare clic su 4 SALVA nella CASELLA ESPORTA
Stampa di rapportiStampare i rapporti dei risultati di misura
Selezionare i dati della fi gura nella 1 fi nestra MODELLIFare clic con il tasto destro del mouse 2 sui dati selezionati e fare clic su STAMPA SELEZIONE
1
IK 5000 QUADRA-CHEK Espantildeol
OperacioacutenDescripcioacuten detallada veacutease wwwheidenhainde
Antes de poner en marcha
Atencioacuten
El montaje y la confi guracioacuten deben bull ser dirigidos por un especialista en equipos electroacutenicos y mecaacutenica de precisioacuten y bajo el cumplimento de la legislacioacuten local sobre seguridad No establezca ni interrumpa ninguna bull conexioacuten mientras esteacute conectada la corriente El dispositivo no debe ser puesto en bull marcha durante la instalacioacuten
iexclRiesgo de descargas eleacutectricas
Nunca trabaje con la carcasa abierta bull cuando la alimentacioacuten esteacute activada Antes de abrir la caja desconecte el cable de alimentacioacutenNunca utilice adaptadores de tres bull hilos a dos hilos y nunca interrumpa o desconecte la toma de tierra al IK 5000 PC
Atencioacuten
Con el equipo encendido no conecte encoders u otros aparatos al IK 5000
Indicaciones de seguridadEn la utilizacioacuten del IK 5000 debe cumplirse la legislacioacuten local vigente sobre seguridad El incumplimiento de estas normas de seguridad puede ocasionar dantildeos al equipo o lesiones a las personas Se entiende que las normas de seguridad pueden diferir en cada empresa En caso de confl icto entre la informacioacuten incluida en esta guiacutea y las normas de una empresa que vaya a utilizar este sistema deberaacuten considerarse siempre las normas maacutes restrictivas
Conexiones del IK 5000 Algunas conexions se realicen directamente al conector de tarjeta del IK 5000 otras se realizan en salidas cerca de la tarjeta La paacutegina anterior muestra un ejemplo para los conectores de tarjeta y salida en el lado posterior de un sistema IK 5000 Tambieacuten se muestran las confi guraciones de conector para todos los sistemas IK 5000 estaacutendar Algunos conectores son comunes para muchos productos IK 5000 otro soacutelo sirven para sistemas especiacutefi cos de la familia de productos IK 5000 Al fi nal de de esta guiacutea se muestra el cableado a los contactos del conector
Tecnologiacuteas de medicioacuten del
IK 5000
IK 5294 Cruzeta
IK 5293 Palpador manual
IK 5394-EG Arista oacuteptica manual
IK 5394-3D Palpador manual y
arista de viacutedeo
IK 5493 Arista oacuteptica y CNC
IK 5494-2D Arista de viacutedeo y CNC
IK 5494-3D Palpador arista de
viacutedeo y CNC
IK 5594-3D TP200 Palpador arista
de viacutedeo y CNC
IConectores del K 5000
A Encoder X Y e Z y entradas de
interruptor de pie opcional
B Salidas de control de ejes X
Y e Z
H Entrada encoder eje Q
J Salida de control eje Q CNC
K Salidas para luz de viacutedeo y
zoom
M Entrada para palpador
N Salida de control de zoom de
caacutemara
P Entrada para fuente de luz para
comparador para la deteccioacuten oacuteptica de arista
R Entrada para sensor de
pantalla para comparador para la deteccioacuten oacuteptica de arista
Utilizacioacuten de esta guiacuteaUtilice esta guiacutea si su sistema ya estaacute preparado para realizar mediciones Si su sistema no estaacute confi gurado veacutease IK 5000 Guiacutea de referencia raacutepida para
OEMs y distribuidores y confi gure su sistema antes de continuar
Esta guiacutea incluye instrucciones de servicio abreviadas para todos los productos IK 5000 estaacutendar Soacutelo una parte de estas instruccions es aplicable a su sistema especiacutefi co Siga las instrucciones en el orden indicado y salte los pasos no aplicables a su sistema
Nota
Veacutease el Manual de instrucciones del
IK 5000 en wwwheidenhainde para las instrucciones de servicio completas
Iniciar el programa IK 5000Haga click sobre el IacuteCONO QC 5000 en el escritorio de Windowsreg para iniciar el programa
Interfaz de usuarioEl interfaz de usuario cumple con las convenciones de navegacioacuten por menuacutes seleccioacuten de objetos funciones arrastrar y soltar y las operaciones baacutesicas de fi chero y edicioacuten seguacuten el estaacutendar Windows
Espacios de trabajo
El interfaz de usuario del IK 5000 es un espacio de trabajo consistente en ventanas menuacutes barras de
herramientas y una barra de estado
Espacio de trabajo del
IK 5000
Ventanas Presentan
informaciones
numeacutericas de texto y
graacutefi cos
Menuacutes Contienen selecciones
para funciones de
fi chero edicioacuten y de
medicioacuten
Barras de
herra-
mientas
Contienen iconos para
el acceso raacutepido a las
funciones de menuacute
Barra de
estado
Presenta las
informaciones de
estado del sistema
IK 5000
Muy importante Por favor anote Para su informacioacuten
2
Operacioacuten
Elementos del espacio de trabajo del IK 5000
1 Barra de menuacute Contiene menuacutes para controlar las funciones de fi chero edicioacuten de visualizacioacuten medicioacuten y calibracioacuten
2 Ventana DRO Muestra las posiciones actuales de los ejes de medicioacuten 3 Barras de herramientas Programa Contiene iconos para las funciones habitualmente utilizadas4 Ventanas Plantilla Muestra los datos de medicioacuten de caracteriacutesticas programa y tolerancia 5 Ventana Marca de caracteriacutestica Muestra caracteriacutesticas de pieza medidas y errores de forma de la caracteriacutestica6 Barra de estado Presenta las informaciones de estado de medicioacuten programa y sistema7 Barra de herramientas Origen Contiene iconos para las funciones de origen y marco de referencia habitualmente
utilizadas8 Barra de herramientas VED Contiene iconos para seleccionar palpadores de viacutedeo9 Ventana Vista de pieza Muestra el marco de referencia de la medicioacuten y todas las caracteriacutesticas medidas10 Barra de herramientas Ver Contiene iconos para aplicar el zoom y girar la ventana de vista de pieza11 Barras de herramientas Medicioacuten Contiene iconos para seleccionar los tipos de medicioacuten12 Ventana Resultados Muestra los datos de medicioacuten para la caracteriacutestica seleccionada en una ventana de plantilla13 Menuacute Ventana Muestra los objetos de menuacute para la ventana donde se hace clic con la tecla derecha del
ratoacuten
Las ventanas del espacio de trabajo las barras de herramienta y los menuacutes de ventanas se pueden mostrar u ocultar
Las ventanas se pueden mostrar u 1
ocultar haciendo clic en Windows y seleccionando o deseleccionando los nombres de las ventanasLas barras de herramientas se 2
pueden mostrar u ocultar haciendo click en VerBarras de herramientas y seleccionando o deseleccionando los nombres de las barras de htaMostrar el menuacute de una ventana 3
haciendo click con la tecla derecha del ratoacuten sobre una ventana
Los espacios de trabajo se pueden personalizar seguacuten las preferencias y necesidades del usuario
El tamantildeo de las ventanas y barras 4
de herramientas se puede adaptar
haciendo clic en la esquina o el borde y arrastraacutendolo seguacuten se deseaLa posicioacuten de las ventanas y barras 5
de herramientas se puede adaptar
haciendo clic en la barra de tiacutetulo y arrastraacutendolos seguacuten se deseaVincular las barras con las 6
ventanas movieacutendolas a los bordes de la ventana y soltando el ratoacutenGuardar o abrir un espacio de 7
trabajo haciendo clic sobre VerEspacios de trabajo
Nota
Las barras de herramientas en el espacio de trabajo arriba indicadas estaacuten vinculadas con ventanas para una mejor organizacioacuten del espacio de trabajo y conservar espacio
Nota
Posicionar el cursor sobre un icono de la barra de herramientas para obtener una descripcioacuten de su funcioacuten
3
Operacioacuten
VentanasEl IK 5000 puede incluir hasta cinco tipos de ventana diferentes para mostrar informaciones numeacutericas de texto y graacutefi cas
DRO (lectura digital)bull Plantillasbull Resultadosbull Vista de piezabull Viacutedeo en direbull cto
Nota
La mayoriacutea de las ventanas se muestran a la izquierda La ventana de viacutedeo en directo se muestra abajo
Ventana DRO
DRO muestra informaciones de la posicioacuten numeacuterica para todos los ejes de medicioacuten
Ventana Plantillas
La ventana Plantillas muestra tabla de datos que describen caracteriacutesticas programas los contenidos de la base de datos de funcionamiento y las tolerancias de medicioacuten Las plantillas mostradas a la izqiuerda estaacuten apiladas Apile o desapile las ventanas de plantilla haciendo clic en la pestantildea de tiacutetulo de una plantilla y arrastraacutendola Se-leccione caracteriacutesticas haciendo clic sobre ellas en una ventana de plantilla
Ventana Resultados
La ventana resultados contiene los datos de medicioacuten para la caracteriacutestica seleccionada en una plantilla o en la ventana de vista de pieza
Ventana Vista de pieza
La ventana de vista de pieza contiene una visualizacioacuten graacutefi ca del marco de referencia de la medicioacuten y todas las caracteriacutesticas medidas Seleccionar caracteriacutesticas haciendo clic sobre ellas en la ventana de vista de pieza
Ventana Viacutedeo en directo
La ventana de viacutedeo en directo contiene la visualizacioacuten de la imagen de la caacutemara de viacutedeo en sistemas VED con el aumento activo y con los palpadores de viacutedeo superpuestos sobre la imagen de la pieza
Barra de estadoLa barra de estado muestra informa-ciones de medicioacuten programa fecha unidades palpador y otras informacio-nes del sistema
Barra de menuacute y menuacutes de las
ventanasVisualizar menuacutes haciendo clic sobre un objeto de la barra de menuacute o haciendo clic con la tecla derecha del ratoacuten en una zona de la ventana de espacio de trabajo Los tiacutetulos del objeto de menuacute indican las funciones El Manual de instrucciones del IK 5000 en wwwheidenhainde contiene
instrucciones maacutes detalladas
Barras de herramientasAplique las funciones de menuacute de manera raacutepida haciendo clic en los iconos de las barras de herramientas Los iconos de las barras de herramientas maacutes utilizadas se describen en las tablas de los iconos de las barras de herramientas El Manual de instrucciones del IK 5000 en wwwheidenhainde contiene instrucciones maacutes detalladas
Iconos de medicioacuten de las
barras de herramientas
Medicioacuten maacutegica automaacuteticapuntos liacuteneas ciacuterculos y arcos
Medicioacuten de punto
Medicioacuten de liacutenea
Medicioacuten de arco
Medicioacuten de ciacuterculo
Medicioacuten de elipse
Medicioacuten de ranura
Medicioacuten Blob (forma
irregular)
Medicioacuten de plano
Medicioacuten de cilindro
Medicioacuten de esfera
Medicioacuten de cono
Medicioacuten de toro
Medicioacuten de aacutengulo
Medicioacuten de distancia
Iconos de las barras de
herramientas VED
Palpador nuevo clic y arrastrar para crear palpadores simples buacutefer ciacuterculo o gusanoPalpador de cruceta palpar puntos sin deteccioacuten de arista
Palpador simple palpar puntos en cruces de aristas
Palpador gusano palpar puntos en aristas de formas regulares e irregularesPalpador circular palpar puntos en aristas de ciacuterculos o arcosPalpador buacutefer palpar puntos en una arista recta
Palpador promedio devuelve la localizacioacuten promedia de puntos en una arista rectaPalpador maacutes proacuteximo devuelve la localizacioacuten maacutes proacutexima de puntos a lo largo de una aristaPalpador maacutes lejano devuelve la localizacioacuten maacutes lejana de puntos a lo largo de una aristaPalpador de anchura de
liacutenea devuelve una achura oacuteptima fi ltrada de una liacuteneaPalpador Blob devuelve el centro de masa y superfi cie de formas irregularesPalpador de altura devuelve la localizacioacuten del eje Z de mejor foco dentro del aacuterea del palpadorCruceta activa palpar un punto dentro del aacuterea del palpadorClaro a oscuro fuerza los palpadores a reaccionar en transiciones claro a oscuroOscuro a claro fuerza los palpadores a reaccionar en transiciones oscuro a claroPrimera arista fuerza los palpadores a reaccionar la primera transicioacuten
4
Iconos de las barras de
herramientas Ver
Zoom todo adaptar todas las caracteriacutesticas medidas a la ventana de vista de piezaVentana Zoom hacer clic y arrastrar con el cursor para aumentar un aacutereaCaracteriacutesticas de zoom seleccionar una caracteriacutestica en una plantilla luego aplicar el zoomVista superior muestra la orientacioacuten de vista superior a la piezaVista de izquierda muestra la orientacioacuten de vista izquierda de la piezaVista frontal muestra la orientacioacuten de vista frontal de la piezaVista de sureste muestra la orientacioacuten sureste de la pieza
Vista de suroeste muestra la orientacioacuten suroeste de la piezaVista de rotacioacuten muestra la ventana de giro de la vista Hacer clic en el punto de giro de vista para cambiar la vista de la pieza
Iconos de las barras de
herramientas Programa
Grabar grabar actividades en forma de un programa que se puede utilizar posteriormente con piezas ideacutenticasPara grabacioacuten o pausa
de la reproduccioacuten para la grabacioacuten o haga pausa en un programaReproduccioacuten nueva
reproducir el programa de pieza actual desde el inicioReproducir desde el paso
actual reproducir un programa en pausa desde el paso actualVista izquierda reproducir un programa en pausa desde un paso antes al actual
Iacuteconos de las barras de
herramientas Origen
Origen maacutegico palpar caracteriacutesticas de origen El sistema automaacuteticamente establece un origenPlano primario palpar el plano primario para nivelar la pieza
Liacutenea secundaria palpar la caracteriacutestica de liacutenea secundaria para alinear la pieza con el eje principalPunto cero construir o palpar el punto de origen cero
Guardar marco de referencia
guardar el marco de referencia de medicioacuten
PalpacionesLos sistemas IK 5000 pueden incluir
Crucetabull Palpadoresbull Deteccioacuten oacuteptica de aristabull Deteccioacuten de arista por viacutedeobull
Cruceta
Hacer clic sobre la medicioacuten deseada 1 en el MENUacute MEDICIOacuteN o en la BARRA DE HERRAMIENTAS MEDICIOacuteN Se visualizaraacute un CAMPO DE DIAacuteLOGO DE MEDICIOacuteNPosicionar el lugar de la caracteriacutestica 2 por debajo de la cruceta y hacer clic sobre INTRO en el campo de diaacutelogo
Continuar hasta palpar todos los 3 puntos luego hacer clic en Ok para completar la medicioacuten
Palpadores
Hacer clic sobre la medicioacuten deseada 1 en el MENUacute MEDICIOacuteN o en la BARRA DE HERRAMIENTAS MEDICIOacuteN Se visualizaraacute un CAMPO DE DIAacuteLOGO DE MEDICIOacuteN
Mover la pieza o el palpador hasta 2 que tenga contacto en el punto de la caracteriacutestica deseada Se memorizaraacute un punto
Nota
Aproxiacutemese a la pieza en un aacutengulo de 90deg sin cambios de direccioacuten
Continue hasta palpar todos los 3 puntos luego hacer clic en Ok para completar la medicioacuten
Deteccioacuten oacuteptica de arista
Haga clic sobre la medicioacuten deseada 1 en el MENUacute MEDICIOacuteN o en la BARRA DE HERRAMIENTAS MEDICIOacuteN Se visualizaraacute un CAMPO DE DIAacuteLOGO DE MEDICIOacuteNMueve la transicioacuten claro a oscura 2 del lugar de la caracteriacutestica deseada debajo el detector de aristas y haga clic en INTRO en el campo de diaacutelogo
Nota
Haga clic en PALPADORINTRODUCCIOacuteN AUTOM para introducir puntos automaacuteticamente al cruzar aristas
Continuar hasta palpar todos los 3 puntos luego hacer clic en Ok para completar la medicioacuten
Operacioacuten
5
Operacioacuten
Deteccioacuten de arista por viacutedeo
Haga clic sobre la medicioacuten deseada 1 en el MENUacute MEDICIOacuteN o en la BARRA DE HERRAMIENTAS MEDICIOacuteN Se visualizaraacute un CAMPO DE DIAacuteLOGO DE MEDICIOacuteNHaga clic sobre el palpador de 2 viacutedeo apropiado en PALPADORPALPADORES VED o en la BARRA DE HERRAMIENTAS VEDPosicione el palpador sobre la 3 caracteriacutestica deseada de la transicioacuten claro a oscuro y haga clic sobre INTRO en el campo de diaacutelogo
Continue hasta palpar todos los 4 puntos luego haga clic en Ok para completar la medicioacuten
Preparacioacuten para la medicioacutenLa preparacioacuten puede incluir
Seleccioacuten del aumentobull Ajuste de luzbull Ajuste del focobull Seleccioacuten del palpadorbull Calibracioacuten del palpadorbull
Cruceta
No se requiere ninguna preparacioacuten especial
Palpadores
Haga clic en el 1 PALPADORPALPADOR DE CONTACTO y seleccione el palpador activoHaga clic en el 2 PALPADORCALIBRAR PALPADOR DE CONTACTO y siga las instrucciones indicadas para calibrar la punta del palpador de contacto
Deteccioacuten oacuteptica de arista
Haga clic en 1 PALPADORAUMENTOS y seleccione el aumento oacuteptimoHaga clic en 2 PALPADORCALIBRAR y siga las instrucciones indicadas para calibrar el palpador oacuteptico de aristas
Deteccioacuten de arista por viacutedeo
Haga clic en 1 PALPADORAUMENTOS y seleccione el aumentoHaga clic en 2 PALPADORCONTROL DE LUZ y ajuste la intensidad de iluminacioacuten de arriba o abajoHaga clic en 3 HERRAMIENTASAJUSTAR CONTRASTE E INTENSIDAD para ajustar la imagen de viacutedeo en directo
Ajuste manualmente el foco 4 de la imagen o haga clic en HERRAMIENTASFOCO si su sistema incluye un autofocoHaga clic en 5 PALPADORCALIBRAR ARISTA VED y siga las instrucciones indicadas para calibrar el palpador de viacutedeo de aristas
Grabe los pasos de una sesioacuten
de medicioacuten como programaGrabe los pasos de una sesioacuten de medicioacuten en una pieza cuando se quiere medir varias piezas ideacutenticas
Ajuste el modo de fi jacioacuten de la 1 pieza Haga clic en HERRAMIENTASOPCIONESPROGRAMAR para mostrar las OPCIONES DE GRABARHaga clic en la 2 FLECHA DE LA LISTA DESPLEGABLE DEL MODO DE FIJACIOacuteN POR DEFECTO y seleccione la fi jacioacuten deseada
NINGUNAbull establecer origen para cada piezaTEMPORALbull establecer origen para la primera piezaPERMANENTEbull sin establecimiento de origen
Haga clic en el 3 ICONO GRABAR justo antes de la sesioacuten de medicioacuten
Haga clic en el 4 ICONO TERMINAR GRABACIOacuteN al fi nal de la sesioacuten
Realice una sesioacuten de
medicioacutenUna sesioacuten de medicioacuten puede incluir
Establecimiento de un marco de bull referenciaMedicioacuten de caracteriacutesticas de piezabull Construccioacuten de caracteriacutesticas de bull piezaCreacioacuten de caracteriacutesticas de piezabull Aplicacioacuten de toleranciasbull Exportacioacuten de datosbull Impresioacuten de informesbull
Establecimiento de un marco de
referencia
Los marcos de referencia pueden incluirPlano primario nivel de piezabull Liacutenea secundaria ajuste posicioacuten bull oblicua de la piezaPunto cero origen cerobull
Sistemas que realicen mediciones 3D requieren la nivelacioacuten de la pieza posicioacuten oblicua y cero
Sistemas que realicen mediciones 2D a menudo soacutelo requieren la posicioacuten oblicua y cero
Plano primario
Al hacer el plano de referencia perpendicular al eje de medicioacuten se eliminan errores de medicioacuten coseno Este paso es opcional para piezas 2D
Hacer clic en el icono bull PLANO PRIMARIO Luego seguir las instrucciones para nivelar la pieza
Alineacioacuten de la posicioacuten oblicua de
la pieza
Al alinear la arista de referencia de la pieza con el eje de medicioacuten se eliminan errores de medicioacuten coseno
Hacer clic en el icono bull LIacuteNEA SECUNDARIA Luego siga las instrucciones para alinear una arista de la pieza con el eje de referencia
Origen cero de la pieza
El origen cero se utiliza como el origen de sistemas de coordenadas polares o cartesianos
Hacer clic en el icono bull PUNTO CERO Luego siga las instrucciones indicadas para crear un origen cero para la pieza
6
Operacioacuten
Medicioacuten de caracteriacutesticas de
piezaMida las caracteriacutesticas de la pieza seleccionando el tipo de medicioacuten puntos de palpacioacuten distribuidos alrededor de la caracteriacutestica y luego haciendo clic en OK del campo de diaacutelogo MEDICIOacuteN
Nota
Para cada tipo de caracteriacutestica se requiere una cantidad miacutenima de puntos Palpando maacutes puntos que la cantidad miacutenima de puntos aumenta la exactitud de la medicioacuten
Puntos
Palpar un miacutenimo de un punto y hacer clic en OK Al palpar varios puntos el sistema utiliza el promedio geomeacutetrico
Liacuteneas
Palpar un miacutenimo de dos bull puntos
Distancias
Palpe dos puntosbull
Arcos
Palpe un miacutenimo de bull tres puntos en una secuencia de un extremo al otro
Ciacuterculos
Palpe un miacutenimo de tres bull puntos uniformemente distribuidos sobre la circunferencia
Elipse
Palpe un miacutenimo de seis bull puntos uniformemente distribuidos sobre la circunferencia
Slot
Palpe cinco puntos bull en sentido horario o antihorario Dos en una cara uno en un extremo uno en el centro de la segunda cara y uno en el segundo extremo
Aacutengulo
Palpe un miacutenimo de bull cuatro puntos en las dos patas de un aacutengulo Palpe la primera pata haga clic en OK palpe la segunda pata y haga clic en OK
Blob
Posicione el palpador bull Blob de viacutedeo sobre una forma INTRODUZCA puntos y haga clic en OK
Plano
Palpe un miacutenimo de bull tres puntos
Cilindro
Palpe tres puntos en bull un extremo palpe tres puntos en el otro extremo y luego palpe puntos adicionales si se desea
Esfera
Palpe tres puntos en el bull ecuador palpe un punto en el extremo superior y luego palpe puntos adicionales si se desea
Cono
Palpe tres puntos en bull un extremo palpe tres puntos en el otro extremo y luego palpe puntos adicionales si se desea
Toro
Palpe cinco puntos bull uniformemente distribuidos en el extremo superior y palpe un punto en la arista maacutes exterior
Construccioacuten de caracteriacutesticasConstruya caracteriacutesticas nuevas a partir de dos o maacutes caracteriacutesticas parecidas existentes
Haga clic en el 1 ICONO MEDICIOacuteN para seleccionar un tipo de caracteriacutesticaSeleccione 2 CARACTERIacuteSTICAS PARECIDAS en la PLANTILLA CARACTERIacuteSTICASHaga clic en 3 OK en el CAMPO DE DIAacuteLOGO MEDICIOacuteN
Creacioacuten de caracteriacutesticasCree caracteriacutesticas nuevas introduciendo datos de caracteriacutestica que describen el tamantildeo y la posicioacuten de la caracteriacutestica
Haga clic en el 1 ICONO MEDICIOacuteN para seleccionar un tipo de caracteriacutesticaHaga clic en 2 CREAR en el CAMPO DE DIAacuteLOGO MEDICIOacuteNIntroduzca los datos de la 3 caracteriacutestica en el CAMPO DE DIAacuteLOGO CREARHaga clic en 4 OK en el CAMPO DE DIAacuteLOGO CREAR
Aplicacioacuten de toleranciasAplique tolerancias para mediciones de posicioacuten tamantildeo orientacioacuten forma desviacioacuten y concentricidad con el MENUacute TOLERANCIAS EN PANTALLA o la BARRA DE HERRAMIENTAS TOLERANCIA
Seleccione una caracteriacutestica en la 1 PLANTILLA CARACTERIacuteSTICASCon la tecla derecha del ratoacuten haga 2 clic en la caracteriacutestica seleccionada y haga clic en TOLERANCIA o HAGA CLIC EN HERRAMIENTASTOLERAN-CIA para seleccionar una tolerancia a aplicar sobre la caracteriacutesticaIntroduzca los paraacutemetros de tole-3 rancia en el CAMPO DE DIAacuteLOGO INTRODUCIR TOLERANCIA y luego haga clic en OK
Exportacioacuten de resultadosExportacioacuten de los datos de medicioacuten y tolerancia a un fi chero
Seleccione los datos de caracteriacutestica 1 en una VENTANA de PLANTILLAHaga clic en 2 FICHEROEXPORTARIntroduzca un 3 NOMBRE DE FICHERO y seleccione un FORMATO DE FICHERO en el CAMPO DE DIAacuteLOGO EXPORTARHaga clic en 4 GUARDAR en el CAMPO DE DIAacuteLOGO EXPORTAR
Impresioacuten de informesImprima informes y resultados de medicioacuten
Seleccione los datos de caracteriacutestica 1 en una ventana de PLANTILLACon la tecla derecha del ratoacuten haga 2 clic sobre los datos seleccionados y clic en IMPRIMIR SELECCIOacuteN
1
IK 5000 QUADRA-CHEK Svenska
HandhavandeFoumlr detaljerad beskrivning se wwwheidenhainde
Before Power up
Varning
Mounting and commissioning is to be bull conducted by a specialist in electrical equipment and precision mechanics under compliance with local safety regulationsDo not engage or disengage any bull connections while under power The drive must not be put into bull operation during installation
Risk foumlr elektrisk stoumlt
Arbeta aldrig med oumlppet houmllje naumlr bull stroumlmmen aumlr ansluten Koppla ur naumltkabeln innan houmlljet oumlppnasAnvaumlnd aldrig adapter foumlr 3-ledare bull till 2-ledare eller att jordledaren till IK 5000 aumlr bruten eller urkopplad
Varning
Anslut inte maumltsystem eller annan utrustning till IK 5000 naumlr stroumlmmen aumlr paring
SaumlkerhetsoumlvervaumlgandenAllmaumlnt spridda foumlrsiktighetsaringtgaumlrder betraumlffande saumlkerhet maringste foumlljas vid anvaumlndande av IK 5000 Att inte foumllja dessa foumlrsiktighetsaringtgaumlrder kan resultera i foumlrstoumlrd utrustning eller personskada Det aumlr naturligt att saumlkerhetsregler varierar mellan olika foumlretag Om en konfl ikt fi nns mellan informationen i denna guide och de regler som gaumlller paring det foumlretag som anvaumlnder detta system skall de mer restriktiva reglerna ha foumlretraumlde
IK 5000 AnslutningarVissa anslutningar goumlrs direkt till PC-kortet foumlr IK 5000 andra goumlrs till fl youts vilka kan anslutas till kortet Foumlregaringende sida visar ett exempel paring kort- och fl youtanslutningar paring baksidan av ett IK 5000 system Aumlven kabelkonfi guration foumlr alla standard IK 5000 system visas Vissa kontakter aumlr aringterkommande paring fl era av IK 5000 systemen medan andra enbart aringterfi nns i vissa system i produktfamiljen IK 5000 Pinkonfi guration foumlr kontakter visas i slutet paring denna guide
IK 5000 Maumltmetoder
IK 5294 Haringrkors
IK 5293 Manuell touch probe
IK 5394-EG Manuell optisk
kantavkaumlnnare
IK 5394-3D Manuell touch probe
och video
IK 5493 Optisk kantavkaumlnnare
och CNC
IK 5494-2D Video kantavkaumlnnare
och CNC
IK 5494-3D Touch probe video
kantavkaumlnnare och
CNC
IK 5594-3D TP200 Touch probe
video kantavkaumlnnare
och CNC
IK 5000 Anslutningar
A Ingaringngar foumlr X- Y- och
Z-maumltsystem och valbar
fotbrytare
B Utgaringngar foumlr X Y och Z-axeln i
CNC-styrningen
H Ingaringng foumlr Q-axels maumltsystem
J Utgaringng foumlr Q-axel och CNC-
styrning
K Utgaringng foumlr videobelysning och
zoom
M Touch probe-ingaringng
N Utgaringng foumlr kamera-zoom-
styrning
P Ingaringng foumlr jaumlmfoumlrare
av ljuskaumllla foumlr optisk kantavkaumlnning
R Ingaringng foumlr jaumlmfoumlrare av
skaumlrmsensor foumlr optisk kantavkaumlnning
Att anvaumlnda denna guideAnvaumlnd denna guide om ditt system redan aumlr konfi gurerat foumlr att genomfoumlra maumltningar Om ditt system inte aumlr konfi gurerat laumls IK 5000
Snabbreferensguide foumlr OEM och
distributoumlrer och konfi gurera ditt system innan du garingr vidare
Denna guide inneharingller foumlrkortade bruksanvisningar foumlr alla standard IK 5000 produkter Bara vissa instruktioner kommer att gaumllla foumlr ditt specifi ka system Foumllj instruktionerna i den presenterade ordningen och hoppa oumlver steg som inte gaumlller foumlr ditt system
Observera
Laumls IK 5000 Bruksanvisning paring wwwheidenhainse foumlr kompletta bruksanvisningar
Ladda IK 5000 programKlicka paring QC 5000 Windowsreg SKRIVBORDSIKON foumlr att starta programmet
AnvaumlndargraumlnssnittAnvaumlndargraumlnssnittet anpassas till Windows-standard vad gaumlller menynavigation val av ikon klicka-och-dra-funktioner och grundlaumlggande fi l- och editeringsfunktioner
Arbetsytor (workspaces)
Anvaumlndargraumlnssnittet foumlr IK 5000 aumlr en arbetsyta bestaringende av foumlnster
menyer verktygsfaumllt och en statusrad
IK 5000 Arbetsyta
Foumlnster Presenterar siffror
text och grafi sk
information
Menyer Inneharingller val av
fi l editering och
maumltfunktioner
Verktygs-
faumllt
Inneharingller ikoner foumlr
snabbaringtkomst till
menyfunktioner
Statusrad Visar
statusinformation foumlr
IK 5000 systemet
Mycket viktigt Observera Foumlr din information
2
Handhavande
IK 5000 Arbetsyta Element
1 Menyrad Inneharingller menyer som kontrollera fi l editera display maumltnings- och kalibreringsfunktioner2 DRO-foumlnster Visar de aktuella positionerna av maumltaxlarna 3 Verktygsfaumllt Program Inneharingller ikoner foumlr de mest anvaumlnda programmeringsfunktionerna4 Foumlnsterformulaumlr Visar dimensionsmaumltning program och toleransdata 5 Dimensionsavbildning Visar uppmaumltta detaljdimensioner och fel i dimensionslistan6 Statusrad Visar maumltningar program och statusinformation foumlr systemet7 Verktygsfaumlltet foumlr nollpunkt Inneharingller ikoner foumlr de mest anvaumlnda funktionerna foumlr nollpunkter och referensramar8 Verktygsfaumlltet foumlr VED Inneharingller ikoner foumlr att vaumllja video-avkaumlnningssystem9 Foumlnster foumlr detaljvy Visar referensram foumlr maumltningarna och alla uppmaumltta dimensioner10 Verktygsfaumlltet Vy Inneharingller ikoner foumlr zoomning och rotation av detalj11 Verktygsfaumllt foumlr maumltning Inneharingller ikoner foumlr att vaumllja maumltningstyper12 Resultatfoumlnster Visar maumltdata foumlr den i ett formulaumlrfoumlnster valda dimensionen13 Foumlnstermeny Visar menypunkter foumlr foumlnstret som houmlgerklickats
Arbetsytans foumlnster verktygsfaumllt och foumlnstermenyer kan visas eller goumlmmas
Visa eller goumlmma foumlnster 1 genom att klicka paring Foumlnster och klicka i eller ur rutan vid foumlnsterbeteckningenVisa eller goumlmma verktygsfaumllt 2
genom att klicka paring VisaVerktygsfaumllt och klicka i eller ur rutan vid vertygsfaumlltsbeteckningenVisa en foumlnstermeny 3 genom att houmlgerklicka paring ett foumlnster
Arbetsytor kan anpassas foumlr att tillfredstaumllla anvaumlndarens preferenser och krav
Aumlndra storleken paring foumlnster och 4
verktygsfaumllt genom att klicka och dra paring houmlrn eller kanterAumlndra plats paring foumlnster och 5
verktygsfaumllt genom att klicka paring titelraden och draKoppla verktygsfaumllt till foumlnster 6
genom att fl ytta dem till en foumlnsterkant och slaumlppa musknappenSpara eller oumlppna en arbetsyta 7
genom att klicka paring VisaArbetsytor
Observera
Verktygsfaumllten i arbetsytan som visas ovan aumlr kopplade till foumlnster foumlr att baumlttre organisera arbetsytan och spara plats
Observera
Positionera cursorn oumlver en ikon i verktygsfaumlltet foumlr att se en beskrivning av dess funktion
3
Handhavande
FoumlnsterIK 5000 kan inneharinglla upp till fem olika foumlnstertyper foumlr att presentera siffror text och grafi sk information
DRO (digital laumlgesindikator)bull Formulaumlrbull Resultatbull Detaljvybull Live videobull
Observera
De fl esta foumlnster visas till vaumlnster Live video-foumlnstret visas nedan
DRO-foumlnster
DROn presenterar numerisk positionsinformation foumlr alla maumltaxlar
Foumlnsterformulaumlr
Foumlnsterformulaumlr visar datatabeller som beskriver element program inneharingll i databasen och toleransmaumltningar Formulaumlr som visas till vaumlnster aumlr samlade Samla eller skilj
formulaumlrfoumlnster genom att klicka paring titelraden paring formulaumlret och dra Vaumllj
element genom att klicka paring dem i ett formulaumlrfoumlnster
Resultatfoumlnster
Resultatfoumlnstret inneharingller maumltdata foumlr elementet som aumlr vald i ett formulaumlr eller i foumlnstret foumlr detaljvy
Foumlnster foumlr detaljvy
Foumlnstret foumlr detaljvy inneharingller en grafi sk visning av referensramen foumlr maumltning och alla uppmaumltta element Vaumllj element genom att klicka paring dem i foumlnstret foumlr detaljvyn
Foumlnstret foumlr live video
Foumlnstret foumlr live video inneharingller en visning av videokamerabilden i VED-system vid den aktiva foumlrstoringen med videoavkaumlnningarna oumlverlagda paring detaljbilden
StatusradStatusraden visar maumltningar program datum enheter avkaumlnningssystem och annan systeminformation
Menyrad och foumlnstermenyerVisa menyer genom att klicka paring en arti-kel i menyraden eller houmlgerklicka paring faumllt i arbetsytans foumlnster Menypunkternas tit-lar indikerar funktioner Mer detaljerade beskrivningar fi nns i IK 5000 Bruksan-
visning paring wwwheidenhainse
VerktygsfaumlltFaring snabbtaringtkomst till menyfunktio-
ner genom att klicka paring verktygsfaumlltets ikoner De mest anvaumlnda ikonerna paring verktygsfaumlltet beskrivs i tabellen foumlr Verktygsfaumlltsikoner Mer detaljerade beskrivningar fi nns i IK 5000 Bruksan-
visning paring wwwheidenhainse
Ikoner paring verktygsfaumlltet
Maumltning
Measure Magicautomatiskapunkter linjer cirklar och cirkelbaringgarPunktmaumltning
Linjemaumltning
Cirkelbaringgsmaumltning
Cirkelmaumltning
Ellipsmaumltning
Sparingrmaumltning
Droppmaumltning
(oregelbunden form)
Planmaumltning
Cylindermaumltning
Sfaumlrmaumltning
Konmaumltning
Ring- (torus) maumltning
Vinkelmaumltning
Distansmaumltning
Ikoner paring verktygsfaumlltet VED
Ny avkaumlnning klicka och dra foumlr att skapa Enkel Buffert Cirkel eller KonturavkaumlnningarHaringrkorsavkaumlnning probar punkter utan kantavkaumlnning
Enkel avkaumlnning probar punkter vid kantkorsningar
Konturavkaumlnning probar punkter paring kanter med regelbundna och oregelbundna formerCirkelavkaumlnning probar punkter paring kanter paring en cirkel eller cirkelbaringgeBuffertavkaumlnning probar punkter paring en rak kant
Medelavkaumlnning returnerar medelpositionerna paring punkterna paring en rak kantNaumlrmsta avkaumlnning returnerar naumlrmsta position paring punkterna laumlngs en kantBortersta avkaumlnning returnerar bortersta position paring punkterna laumlngs en kantAvkaumlnning linjebredd returerar bredden paring en linje ett fi ltrat vaumlrde beraumlknad med metoden minsta kvadratAvkaumlnning droppe returnerar massans center och arean paring oregelbundna formerHoumljdavkaumlnning returnerar Z-axelns position med baumlst fokus inom avkaumlnningsomraringdetAktivt haringrkors probar en punkt inom avkaumlnningsomraringdetLjust till moumlrkt proben triggar paring oumlvergaringng fraringn ljust till moumlrkt
Moumlrkt till ljust proben triggar paring oumlvergaringng fraringn moumlrkt till ljust
Foumlrsta kanten proben triggar paring foumlrsta oumlvergaringngen
4
Visa ikoner paring verktygsfaumlltet
Zooma alla anpassa alla uppmaumltta element i foumlnstret foumlr detaljvyZooma foumlnster klicka och dra muspekaren foumlr att foumlrstora ett omraringdeZooma element vaumllj ett element i ett formulaumlr och zooma till detToppvy visar detaljen uppifraringn
Vy fraringn vaumlnster visar detaljen fraringn vaumlnster
Vy framifraringn visar detaljen framifraringn
Vy fraringn sydost visar detaljen fraringn sydost
Vy fraringn sydvaumlst visar detaljen fraringn sydvaumlst
Roterande vy visar detaljen i foumlnstret Roterande vy Klicka paring rotationspunkten och dra foumlr att aumlndra detaljvyn
Ikoner paring verktygsfaumlltet
Program
Spela in spela in haumlndelser som ett program som senare kan spelas upp foumlr identiska detaljerStoppa inspelning eller
Pausa uppspelning sluta spela in eller pausa ett programSpela om koumlr det aktuella detaljprogrammet fraringn boumlrjan
Koumlr fraringn Aktuellt steg koumlr ett pausat program fraringn det aktuella stegetVy fraringn vaumlnster koumlr ett pausat program ett steg fraringn det aktuella steget
Ikoner paring verktygsfaumlltet
Referenspunkt
Referenspunkt Magic
Bestaumlmma referenspunkt Systemet kommer automatiskt att beraumlkna referenspunktenReferensplan proba referensplanet foumlr att rikta detaljenUpprikningslinje proba upprikningslinjen foumlr att linjera detaljen med huvudaxelnNollpunkt defi niera eller proba nollpunkten
Spara Referensram spara den uppmaumltta referensramen
ProbarIK 5000 system kan inneharinglla
Haringrkorsbull Avkaumlnningssystembull Optisk kantavkaumlnningbull Video kantavkaumlnningbull
Haringrkors
Klicka paring den oumlnskade maumltningen i 1 MAumlTMENYN eller VERKTYGSFAumlLTET FOumlR MAumlTNING En DIALOGRUTA FOumlR MAumlTNING kommer att visasPositionera den oumlnskade 2 elementpositionen under haringrkorset och klicka paring ENTER i dialogrutan
Fortsaumltt till alla oumlnskade punkter aumlr 3 probade och klicka sedan OK foumlr att slutfoumlra maumltningen
Avkaumlnningssystem
Klicka paring den oumlnskade maumltningen i 1 MAumlTMENYN eller VERKTYGSFAumlLTET FOumlR MAumlTNING En DIALOGRUTA FOumlR MAumlTNING kommer att visas
Flytta detaljen eller 2 avkaumlnningssytemet foumlr att skapa kontakt vid oumlnskad elementposition En punkt kommer att matas in
Observera
Garing emot detaljen i 90 grader utan att riktningen aumlndras
Fortsaumltt till alla oumlnskade punkter aumlr 3 probade och klicka sedan OK foumlr att slutfoumlra maumltningen
Optisk kantavkaumlnning
Klicka paring den oumlnskade maumltningen i 1 MAumlTMENYN eller VERKTYGSFAumlLTET FOumlR MAumlTNING En DIALOGRUTA FOumlR MAumlTNING kommer att visasFoumlrfl ytta oumlvergaringngen fraringn ljus till moumlrk 2 foumlr den oumlnskade elementpositionen under kantavkaumlnnaren och klicka paring ENTER i dialogrutan
Observera
Klicka paring AVKAumlNNINGSSYSTEMAUTO INMATNING foumlr att punkter automatiskt ska anges naumlr kanter korsas
Fortsaumltt till alla oumlnskade punkter aumlr 3 probade och klicka sedan OK foumlr att slutfoumlra maumltningen
Handhavande
5
Handhavande
Video kantavkaumlnning
Klicka paring den oumlnskade maumltningen i 1 MAumlTMENYN eller VERKTYGSFAumlLTET FOumlR MAumlTNING En DIALOGRUTA FOumlR MAumlTNING kommer att visasKlicka paring laumlmplig video probe i 2 AVKAumlNNINGSSYSTEMVED-AVKAumlNNINGSSYSTEM eller i VERKTYGSFAumlLETET FOumlR VEDPositionera avkaumlnningssystemet oumlver 3 det oumlnskade elementet oumlvergaringng fraringn moumlrkt till ljust och klicka paring ANGE PUNKT i dialogrutan
Fortsaumltt till alla oumlnskade punkter aumlr 4 probade och klicka sedan OK foumlr att slutfoumlra maumltningen
Foumlrbereda maumltningFoumlrberedelse kan inkludera
Val av foumlrstoringbull Ljusjusteringbull Fokusjusteringbull Val av avkaumlnningssystembull Kalibrering av avkaumlnningssystembull
Haringrkors
Ingen speciell foumlrberedelse kraumlvs
Avkaumlnningssystem
Klicka paring 1 AVKAumlNNINGSSYSTEMKONTAKT-AVKAumlNNINGSSYSTEM och vaumllj det aktiva avkaumlnningssystemetKlicka paring2 AVKAumlNNINGSSYSTEMLAumlR IN AVKAumlNNINGSSYSTEM och foumllj instuktionerna som visas foumlr att kalibrera avkaumlnningssystemets spets
Optisk kantavkaumlnning
Klicka paring 1 AVKAumlNNINGSSYSTEMFOumlRSTORINGAR och vaumllj den optiska foumlrstoringenKlicka paring2 AVKAumlNNINGSSYSTEMLAumlR IN och foumllj instuktionerna som visas foumlr att kalibrera avkaumlnningssystemets spets
Video kantavkaumlnning
Klicka paring 1 AVKAumlNNINGSSYSTEMFOumlRSTORINGAR och vaumllj foumlrstoringenKlicka paring 2 AVKAumlNNINGSSYSTEMLJUSSTYRNING foumlr att anpassa maumlngden ljus paring toppen och i bottenKlicka paring 3 VERKTYGJUSTERA KONTAST OCH LJUSSTYRKA foumlr att justera live video-bilden
Justera bildens fokus manuellt eller 4 klcika paring VERKTYGFOKUS om ditt system inkluderas av autofokusKlicka paring5 AVKAumlNNINGSSYSTEMLAumlR IN VED-KANT och foumllj instuktionerna som visas foumlr att kalibrera video kantavkaumlnnaren
Spela in maumltsteg som ett
programSpela in maumltstegen paring en detalj naumlr fl era identiska detaljer skall maumltas
Faststaumlll detaljens nollpunkt foumlr 1 standardprogrammet Klicka paring VERKTYGOPTIONERPROGRAMMERING foumlr att visa INSPELNINGSOPTIONERNAKlicka paring 2 PILEN FOumlR DROP-DOWN MENYN NOLLPUNKT FOumlR STANDARDPROGRAM och vaumllj oumlnskad uppsaumlttning
INGENbull Referenspunkt foumlr varje detaljTEMPORAumlRbull Referenspunkt foumlrsta detaljenPERMANENTbull Ingen referenspunkt
Klicka omedelbart paring 3 IKONEN SPELA IN innan uppmaumltningen
Klicka paring 4 IKONEN STOPPA INSPELNING naumlr maumltningen aumlr slutfoumlrd
Genomfoumlra en maumltningEn maumltning kan bestaring av foumlljande steg
Faststaumllla en referensrambull Maumlta detaljdimensionerbull Konstruera detaljdimensionerbull Skapa detaljdimensionerbull Applicera toleranserbull Exportera databull Skriva ut protokollbull
Faststaumllla en referensram
Referensramar kan inkluderaReferensplan uppriktning av detaljbull Uppriktningslinje detaljuppriktningbull Nollpunkt referenspunktbull
System som utfoumlr 3D-maumltningar kraumlver referensplan uppriktning och nollpunkt
System som utfoumlr 2D-maumltningar kraumlver oftast bara uppriktning och nollpunkt
Referensplan
Om referensplanet aumlr vinkelraumltt mot maumltaxeln elimineras cosinus-fel Detta steg aumlr valbart foumlr 2D-detaljer
Tryck paring ikonen bull REFERENSPLAN Foumllj sedan instruktionerna foumlr att rikta upp detaljen
Detaljuppriktning
Om detaljens referenskant riktas upp mot referensaxeln elimineras cosinus-fel
Klicka paring ikonenbull UPPRIKTNINGSLINJE Foumllj sedan instruktionerna som visas foumlr att rikta upp en kant paring detaljen mot referensaxeln
Detaljnollpunkt
Nollpunkten kommer anvaumlndas som nollpunkt fraringn Kartesiska eller polaumlra koordinatsystemet
Klicka paring ikonenbull NOLLPUNKT Foumllj sedan instruktionerna foumlr att skapa en nollpunkt foumlr detaljen
6
Handhavande
Maumlta detaljdimensionerMaumlt detaljdimensioner genom att vaumllja en maumlttyp avkaumlnningspunkter foumlrdelade runt elementet och klicka sedan OK i dialogrutan MAumlTNING
Observera
Ett minsta antal punkter kraumlvs foumlr varje typ av element Att proba fl er aumln minsta antal punkter oumlkar noggrannheten paring maumltningen
Punkter
Proba minst en punk och klicka sedan paring OK Systemet kommer att ta det geometriska genomsnittet naumlr fl era punkter probas
Linjer
Proba minst tvaring punkterbull
Distanser
Proba tvaring punkterbull
Cirkelbaringgar
Proba minst tre punkter bull i en sekvens fraringn ena aumlnden till den andra
Cirklar
Proba minst tre punkter bull jaumlmnt foumlrdelade runt periferin
Ellips
Proba minst sex punkter bull jaumlmnt foumlrdelade runt periferin
Sparingr
Proba minst fem bull punkter i en medurs- eller moturssekvens Tvaring paring ena sidan en paring ena aumlnden och en i mitten paring den andra sidan och en paring andra aumlnden
Vinkel
Proba minst fyra punkter bull paring de tvaring benen i en vinkel Proba foumlrsta benet klicka paring OK proba andra benet och klicka paring OK
Droppe
Positionera video-bull avkaumlnningssystemet foumlr oregelbunden form oumlver en form ANGE punkter och klicka sedan paring OK
Plan
Proba minst tre bull punkter
Cylinder
Proba tre punkter paring ena bull aumlnden proba tre punkter paring andra aumlnden och proba sedan ytterligare punkter om saring oumlnskas
Sfaumlr
Proba tre punkter paring bull ekvatorn proba en punkt paring toppen och proba sedan ytterligare punkter om saring oumlnskas
Kon
Proba tre punkter paring ena bull aumlnden proba tre punkter paring andra aumlnden och proba sedan ytterligare punkter om saring oumlnskas
Torus
Proba fem punkter bull jaumlmnt foumlrdelade runt toppen och proba sedan en punkt paring yttersta kanten
Konstruera dimensionerKonstruera nya dimensioner fraringn tvaring eller fl er redan existerande utgaringngsdimensioner
Klicka paring en 1 MAumlTIKON foumlr att vaumllja dimensionstypVaumllj 2 UTGAringNGSDIMENSIONERNA i DIMENSIONSLISTANKlicka paring 3 OK i DIALOGRUTAN FOumlR MAumlTNING
Skapa dimensionerSkapa nya dimensioner genom att ange dimensionsdata som beskriver dimensionsstorlek och position
Klicka paring en 1 MAumlTIKON foumlr att vaumllja dimensionstypKlicka paring 2 SKAPA i DIALOGRUTAN FOumlR MAumlTNINGAnge dimensionsdata i 3 DIALOGRUTAN SKAPAKlicka paring 4 OK i DIALOGRUTAN SKAPA
Applicera toleranserFoumlr applicering av tolereranser vid maumltningar av position storlek orientering form runout och koncentrisitet genom att anvaumlnda TOLERANSMENYN ON-SCREEN eller VERKTYGSFAumlLTET FOumlR TOLERANS
Vaumllj en dimension i 1 DIMENSIONSLISTANHoumlgerklicka paring den valda dimensionen 2 och klicka paring TOLERANS eller KLICKA PAring VERKTYGTOLERANS foumlr att vaumllja en tolerans som skall tillaumlmpas dimensionenAnge toleransparametrar i 3 DIALOGRUTAN FOumlR TOLERANSER och klicka sedan paring OK
Exportera resultatdataExportera maumltningar och toleranser till en fi l
Vaumllj dimensionsdata i ett 1 FORMULAumlRFOumlNSTERKlicka paring 2 FILEXPORTERAAnge ett 3 FILNAMN och vaumllj ett FILFORMAT i DIALOGRUTAN EXPORTKlicka paring 4 SPARA i DIALOGRUTAN EXPORT
Skriva ut protokollSkriv ut protokoll paring maumltresultat
Vaumllj dimensionsdata i ett 1 FORMULAumlRfoumlnsterHoumlgerklicka paring valt data och klicka paring 2 SKRIV UT URVAL
1
IK 5000 QUADRA-CHEK Nederlands
BedieningVoor een uitvoerige beschrijving zie wwwheidenhainde
Voacuteoacuter het inschakelen
Waarschuwing
De montage en inbedrijfstelling bull moeten worden uitgevoerd door een specialist op het gebied van elektrotechniek en fi jnmechanica met inachtneming van de plaatselijke veiligheidsvoorschriftenConnectoren mogen alleen worden bull aangebracht of losgekoppeld wanneer ze niet onder spanning staan De aandrijving mag tijdens de bull montage niet in bedrijf worden gesteld
Gevaar voor elektrische
schokken
Werk nooit in een geopende bull behuizing bij ingeschakelde voeding Koppel de voedingskabel los voordat de behuizing wordt geopendGebruik nooit 3-naar-2-draads bull adapters Onderbreek de massa-aansluiting naar de IK 5000-pc nooit en koppel deze nooit los
Waarschuwing
Sluit bij ingeschakelde stroom geen encoders of andere apparatuur op de IK 5000 aan
VeiligheidsoverwegingenBij de bediening van de IK 5000 dient u zich te houden aan erkende veiligheidsmaatregelen Indien u zich niet daaraan houdt kan dit schade aan de apparatuur of letsel van personeel tot gevolg hebben Veiligheidsvoorschriften kunnen per bedrijf verschillen In geval van tegenstrijdigheden tussen de inhoud van deze beknopte handleiding en de voorschriften van het bedrijf dat dit systeem gebruikt dienen de strengste voorschriften voorrang te hebben
Aansluitingen van de IK 5000Sommige aansluitingen vinden direct plaats op de pc-kaart van de IK 5000 andere op uitbreidingsaansluitingen van de kaart (fl youts) Op de vorige pagina staat een voorbeeld van kaart- en uitbreidingsaansluitingen aan de achterzijde van een IK 5000-systeem De aansluitingsconfi guraties voor alle standaard IK 5000-systemen worden ook getoond Sommige aansluitingen zijn aanwezig op meerdere IK 5000-producten andere bevinden zich uitsluitend op bepaalde systemen in de IK 5000-productfamilie De penbezetting van de aansluitingen vindt u aan het einde van deze beknopte handleiding
Meetmethoden van de
IK 5000
IK 5294 Positiekruisen
IK 5293 Handtaster
IK 5394-EG Handmatige optische
kantentaster
IK 5394-3D Handmatige taster en
video
IK 5493 Optische kantentaster
en CNC
IK 5494-2D Video en CNC
IK 5494-3D Taster video en CNC
IK 5594-3D Taster TP200 video
en CNC
Aansluitingen van de IK 5000
A Ingangen voor encoders
X- Y- en Z-as en optionele
voetschakelaar
B Uitgangen voor CNC-besturing
X- Y- en Z-as
H Encoderingang Q-as
J Uitgang voor CNC-besturing
Q-as
K Uitgangen voor belichting
(video) en zoom
M Tasteringang
N Uitgang voor
camerazoomregeling
P Ingang lichtbron comparator voor optisch kanten tasten
R Ingang beelschermsensor
comparator voor optisch kanten tasten
Gebruik van deze beknopte
handleidingGebruik deze beknopte handleiding als uw systeem al is geconfi gureerd voor metingen Als uw systeem niet is geconfi gureerd zie dan de IK 5000
Beknopte handleiding voor OEMs
en dealers en confi gureer uw systeem voordat u verdergaat
Deze beknopte handleiding bevat verkorte bedieningsinstructies voor alle standaard IK 5000-producten Op het specifi eke systeem zijn slechts bepaalde instructies van toepassing Volg de instructies in de aangegeven volgorde en sla de stappen over die niet voor uw systeem gelden
Opmerking
Zie de IK 5000 Bedieningshandleiding op wwwheidenhainde voor de volledige bedieningsinstructies
Het IK 5000-programma
startenKlik op het QC 5000 Windowsreg-BUREAUBLAD-PICTOGRAM om het programma te starten
GebruikersinterfaceDe gebruikersinterface is in overeen-stemming met standaard Windows-con-venties voor menunavigatie selectie van opties klik-en-sleep-functies en basis-functies voor bestanden en bewerken
Workspaces
De IK 5000-gebruikersinterface is een workspace die bestaat uit vensters menus werkbalken en een statusbalk
Workspace van de IK 5000
Vensters Tonen getallen tekst
en grafi eken
Menus Bevatten opties
voor bestanden
bewerkings- en
meetfuncties
Werk-
balken
Bevatten
pictogrammen voor
snelle toegang tot
menufuncties
Status-
balk
Toont statusinformatie
van het
IK 5000-systeem
Uiterst belangrijk Let hierop Ter informatie
2
Bediening
Elementen van workspace IK 5000
1 Menubalk Bevat menus met functies voor bestanden bewerken meting en kalibratie2 Venster Digitale uitlezing Toont de huidige posities van meetassen 3 Programmawerkbalk Bevat pictogrammen voor de gebruikelijke programmeerfuncties4 Sjabloonvensters Tonen de meet- programma- en tolerantiegegevens van een element 5 Elementafbeelding Toont de gemeten elementen en vormfouten van de contour6 Statusbalk Toont statusinformatie van meting programma en systeem7 Nulpuntwerkbalk Bevat pictogrammen voor de gebruikelijke nulpunt- en cooumlrdinatensysteemfuncties8 VED-werkbalk Bevat pictogrammen voor het selecteren van videotasters9 Venster met
onderdeelafbeelding
Toont het cooumlrdinatensysteem voor de meting en alle gemeten elementen
10 View-werkbalk Bevat pictogrammen voor het zoomen en roteren van het venster met de onderdeelafbeelding11 Toolbox Meten Bevat pictogrammen voor het selecteren van types metingen12 Resultatenvenster Toont meetgegevens voor het geselecteerde element in een sjabloonvenster13 Venstermenu Toont menuopties voor het met de rechtermuisknop aangeklikte venster
Vensters werkbalken en venstermenus kunnen worden getoond of verborgen
Vensters tonen of verbergen 1 klik op Vensters en vink vensternamen aan of uitWerkbalken tonen of verbergen2 klik op BeeldWerkbalken en vink werkbalknamen aan- of uitEen venstermenu tonen3 klik met de rechtermuisknop in een venster
Workspaces kunnen aan de voorkeur en eisen van de gebruiker worden aangepast
Vensters en werkbalken resizen4 op de hoeken of zijkanten klikken en en met ingedrukte muisknop groter of kleiner makenVensters en werkbalken 5
verplaatsen op de titelbalk klikken en met ingedrukte muisknop slepenWerkbalken in vensters docken6 naar de zijkanten van het venster verplaatsen en de muisknop loslatenWorkspace opslaan of openen7 klik op BeeldWorkspaces
Opmerking
Werkbalken in de hierboven afgebeelde workspace zijn gedockt in vensters voor een betere workspace-indeling en om ruimte te besparen
Opmerking
Wanneer u de cursor boven een werkbalkpictogram plaats wordt een omschrijving van de functie getoond
3
Bediening
VenstersDe IK 5000 beschikt over maximaal vijf verschillende venstertypes voor het tonen van getallen tekst en grafi eken
DRO (digitale uitlezing)bull Sjablonenbull Resultatenbull Onderdeelafbeeldingbull Live videobull
Opmerking
De meeste vensters staan links Het live-videovenster staat onderaan
Venster Digitale uitlezing
De digitale uitlezing toont positiegegevens voor alle meetassen
Sjabloonvensters
Sjabloonvensters tonen gegevenstabel-len met een beschrijving van elementen programmas database-inhoud en tolerantiemetingen Links getoonde sjablonen zijn gestacked Sjabloonven-
sters stacken of unstacken klikken op de titeltab van een sjabloon en slepen Elementen selecteren op een element klikken in een sjabloonvenster
Resultatenvenster
Het resultatenvenster bevat meetgegevens voor het geselecteerde element in een sjabloon of in het venster met de onderdeelafbeelding
Venster met onderdeelafbeelding
Het venster met de onderdeelafbeelding bevat een grafi sche weergave van het cooumlrdinatensysteem voor de metingen alle gemeten elementen Elementen
selecteren op een element klikken in het venster met de onderdeelafbeelding
Live-videovenster
Het live-videovenster toont het video-camerabeeld in VED-systemen met de actieve vergroting De videoregistratie wordt over het beeld van het onderdeel geplaatst
StatusbalkDe statusbalk toont meet- en programmagegevens datum maateenheden de huidige taster en andere systeemgegevens
Menubalk en venstermenusMenus bekijken klik op een optie in de menubalk of klik met de rechtermuis-knop in een workspace-venster De titels van de menuopties geven de functies aan Uitgebreidere beschrijvingen vindt u in de IK 5000 Bedieningshandleiding op wwwheidenhainde
WerkbalkenMenufuncties snel toepassen klik op de werkbalkpictogrammen De meest gebruikte werkbalkpictogrammen worden beschreven in de tabellen met werkbalkpictogrammen Uitgebreidere beschrijvingen vindt u in de IK 5000 Bedieningshandleiding op wwwheidenhainde
Werkbalkpictogrammen voor
Meten
Measure magic automatischpunten rechten cirkels en bogenPunt meten
Rechte meten
Boog meten
Cirkel meten
Ellips meten
Sleuf meten
Onregelmatige vorm (blob)
meten
Vlak meten
Cilinder meten
Kogel meten
Conus meten
Torus meten
Hoek meten
Afstand meten
VED-werkbalkpictogrammen
Nieuwe taster klikken en slepen om tasters (Eenvoudig Buffer Cirkel of Contour) te defi nieumlrenPositiekruis punten tasten zonder kantenherkenning
Eenvoudige taster punten tasten bij kantovergangen
Contourtaster punten tasten op kanten van regelmatige of onregelmatige vormenCirkeltaster punten tasten op randen van cirkels of bogen
Buffertaster punten tasten op een rechte kant
Gemiddelde taster gemiddelde positie van punten op een rechte kantTaster eerste punt dichtstbijzinde positie van punten langs een kantTaster laatste punt berekent de verste positie van punten langs een kantLijnbreedtetaster berekent de breedte van een rechte als gefi lterd resultaat volgens de methode van de kleinste kwadratenZwaartepunttaster berekent het midden van de massa en het oppervlak van onregelmatige vormenHoogtetaster berekent de Z-aspositie van de beste focus in het meetbereikActief positiekruis tast een punt in het meetbereik
Licht naar donker registreert punten bij overgangen van licht naar donkerDonker naar licht registreert punten bij overgangen van donker naar lichtEerste kant registreert punten bij de eerste overgang
4
Werkbalkpictogrammen in
toolbox Aanzicht
Alles zoomen alle gemeten elementen in het venster met de onderdeelafbeelding passenVenster zoomen met de cursor klikken en slepen om gebied te vergrotenElementen zoomen element in een sjabloon selecteren dan vergrotenBovenaanzicht bovenaanzicht van het onderdeel tonen
Aanzicht vanaf links
zijaanzicht van het onderdeel tonenVooraanzicht vooraanzicht van het onderdeel tonen
Zuidoost-aanzicht zuidoost-aanzicht van het onderdeel tonenZuidwest-aanzicht zuidwest-aanzicht van het onderdeel tonenBeeldrotator venster Beeldrotator tonen Op punt van beeldrotator klikken en slepen om aanzicht van onderdeel te wijzigen
Pictogrammen in toolbox
Programma
Opnemen meetstappen als programma opnemen voor toekomstig gebruik bij identieke onderdelenOpname stoppen of afspelen
onderbreken opname van programma stoppen of onderbrekenOpnieuw uitvoeren het huidige deelprogramma vanaf het begin uitvoerenProgramma uitvoeren vanaf
huidige stap een onderbroken programma vanaf de huidige stap uitvoerenAlleen huidige stap
uitvoeren een onderbroken programma vanaf de volgende stap uitvoeren
Knoppen in de toolbox
Nulpunt
Nulpunt Magic nulpunten vastleggen Het systeem stelt automatisch een nulpunt inReferentievlak het referentievlak tasten voor uitlijning van het werkstukOrieumlntatielijn de orieumlntatielijn tasten om het werkstuk uit te lijnen tov de hoofdasNulpunt nulpunt defi nieumlren of opnemen
Cooumlrdinatensysteem
opslaan cooumlrdinatiesysteem voor de meting opslaan
TastersIK 5000-systemen kunnen zijn uitgevoerd met
Positiekruisenbull Tastersbull Optisch kanten tastenbull Video kanten tastenbull
Positiekruisen
Klik op de gewenste meting in het 1 MENU METEN of in de TOOLBOX METEN Er verschijnt een DIALOOGVENSTER METENPositioneer het element op 2 de gewenste plaats onder het positiekruis en klik op ENTER in het dialoogvenster
Ga door totdat alle vereiste punten 3 zijn getast en klik dan op OK om de meting af te sluiten
Tasters
Klik op de gewenste meting in het 1 MENU METEN of in de TOOLBOX METEN Er verschijnt een DIALOOGVENSTER METEN
Verplaats het onderdeel of de taster 2 zodat de gewenste plaats op het element wordt aangeraakt Er wordt een punt ingevoerd
Opmerking
Benader het onderdeel onder een hoek van 90 graden zonder van richting te veranderen
Ga door totdat alle vereiste punten 3 zijn getast en klik dan op OK om de meting af te sluiten
Optisch kanten tasten
Klik op de gewenste meting in het 1 MENU METEN of in de TOOLBOX METEN Er verschijnt een DIALOOGVENSTER METENPositioneer de licht-donker-overgang 2 van het element op de gewenste plaats onder de kantentaster en klik op ENTER in het dialoogvenster
Opmerking
Klik op TASTERAUTO ENTER om de punten bij het passeren van de licht-donker-overgangen automatisch op te nemen
Ga door totdat alle vereiste punten 3 zijn getast en klik dan op OK om de meting af te sluiten
Bediening
5
Bediening
Video kanten tasten
Klik op de gewenste meting in het 1 MENU METEN of in de TOOLBOX METEN Er verschijnt een DIALOOGVENSTER METENKlik op de juiste videotaster in het 2 menu TASTERVED-TASTERS of in de VED-TOOLBOXPositioneer de taster boven de 3 gewenste licht-donker-overgang ophet element en klik op ENTER in het dialoogvenster
Ga door totdat alle vereiste punten 4 zijn getast en klik dan op OK om de meting af te sluiten
Meting voorbereidenDe volgende voorbereidingen kunnen nodig zijn
Selecteren van de vergrotingbull Afstellen van het lichtbull Afstellen van de focusbull Selecteren van de tasterbull Kalibratie van de tasterbull
Positiekruisen
Er is geen speciale voorbereiding nodig
Tasters
Klik op 1 TASTERCONTACTTASTERS en selecteer de actieve tasterKlik op2 TASTERCONTACTTASTER LEREN en volg de aanwijzingen op het beeldscherm om de taststift te kalibreren
Optisch kanten tasten
Klik op 1 TASTERVERGROTINGEN en selecteer de optische vergrotingKlik op2 TASTERLEREN en volg de aanwijzingen op het beeldscherm om de optische kantentaster te kalibreren
Video kanten tasten
Klik op 1 TASTERVERGROTINGEN en selecteer de vergrotingKlik op 2 TASTERBELICHTING om de belichting aan de boven- of onderzijde in te stellenKlik op 3 GEREEDSCHAPCONTRAST EN HELDERHEID om het live-videobeeld in te stellen
Stel de beeldfocus handmatig in of 4 klik op GEREEDSCHAPFOCUS als uw systeem over autofocus beschiktKlik op5 TASTERVED-KANT LEREN en volg de aanwijzingen op het beeldscherm om de videokantentaster te kalibreren
Meetstappen als programma
opnemenWanneer meerdere identieke onderdelen moeten worden opgemeten kunnen de stappen van een uitgevoerde meting worden opgenomen
Stel het standaard-programma-1 nulpunt in Klik op GEREEDSCHAPOPTIESPROGRAMMEREN om de OPNAME-OPTIES te tonenKlik op de 2 PIJL IN HET DROPDOWNMENU STANDAARD-PROGRAMMA-NULPUNT en selecteer de gewenste optie
NONEbull nulpunt van elk onderdeel vastleggenTEMPORARYbull nulpunt van eerste onderdeel vastleggenPERMANENTbull geen nulpunt vastleggen
Klik direct voor de 3 meting op het pictogram OPNEMEN
Klik na de meting op het 4 pictogram OPNAME STOPPEN
Een meting uitvoerenEen meting kan de volgende stappen omvatten
Een cooumlrdinatensysteem vastleggenbull Contourelementen metenbull Contourelementen construerenbull Contourelementen defi nieumlrenbull Toleranties toepassenbull Gegevens exporterenbull Rapporten afdrukkenbull
Een cooumlrdinatensysteem vastleggen
Cooumlrdinatensystemen kunnen het volgende omvatten
Referentievlak voor de uitlijning van bull het onderdeelOrieacutentatielijn voor de uitlijning van het bull onderdeelNulpunt als referentiebull
Voor systemen waarmee 3D-metingen worden uitgevoerd is een referentievlak uitlijning en nulpunt vereist
Voor systemen waarmee 2D-metingen worden uitgevoerd is vaak alleen de uitlijning en het nulpunt vereist
Referentievlak
Wanneer het referentievlak loodrecht ten opzichte van de meetas is georieumlnteerd treden er geen cosinusmeetfouten op Deze stap is optioneel voor 2D-onderdelen
Klik op het pictogram bull REFERENTIEVLAK Volg daarna de aanwijzingen op het beeldscherm om het onderdeel uit te lijnen
Onderdeel uitlijnen
Wanneer de referentiekant van het onderdeel wordt uitgelijnd met de referentieas treden er geen cosinusmeetfouten op
Klik op het pictogram bull ORIEumlNTATIELIJN Volg daarna de aanwijzingen op het beeldscherm om een kant van het onderdeel uit te lijnen ten opzichte van de referentieas
Werkstuknulpunt
Het nulpunt dient als oorsprong van het cartesiaanse of poolcooumlrdinatensysteem
Klik op het pictogram bull NULPUNT Volg daarna de aanwijzingen op het beeldscherm om een werkstuknulpunt vast te leggen
6
Bediening
Contourelementen metenContourelementen kunnen worden gemeten door een meetmethode te selecteren punten rondom het element te tasten en vervolgens op OK te klikken in het dialoogvenster METEN
Opmerking
Voor elk contourelement is een minimaal aantal punten vereist De meting wordt nauwkeuriger wanneer er meer dan het minimale aantal punten worden gemeten
Punten
Tast minimaal eacuteeacuten punt en klik daarna op OK Het systeem bepaalt het geometrisch gemiddelde wanneer meerdere punten worden getast
Rechten
Tast minimaal 2 puntenbull
Afstanden
Tast 2 puntenbull
Bogen
Tast minimaal 3 bull achtereenvolgende punten van het ene naar het andere einde
Cirkels
Tast minimaal 3 punten bull die gelijkmatig langs de omtrek zijn verdeeld
Ellips
Tast minimaal 6 punten bull die gelijkmatig langs de omtrek zijn verdeeld
Sleuf
Tast 5 punten rechtsom bull of linksom Twee aan eacuteeacuten zijde eacuteeacuten aan het ene uiteinde eacuteeacuten in het midden van de tweede zijde en eacuteeacuten aan het andere uiteinde
Hoek
Tast minimaal 4 punten bull op de 2 benen van een hoek Tast het eerste been klik op OK tast het tweede been en klik op OK
Onregelmatige vorm (blob)
De zwaartepunt-bull videotaster boven een vorm positioneren punten REGISTREREN en daarna op OK klikken
Vlak
Tast minimaal bull 3 punten
Cilinder
Tast 3 punten aan het bull ene uiteinde 3 punten aan het andere uiteinde en daarna indien gewenst extra punten
Kogel
Tast 3 punten langs de bull evenaar 1 punt aan de bovenzijde en daarna indien gewenst extra punten
Conus
Tast 3 punten aan het bull ene uiteinde 3 punten aan het andere uiteinde en daarna indien gewenst extra punten
Torus
Tast 5 punten bull gelijkmatig verdeeld langs de bovenzijde en tast daarna 1 punt aan de buitenrand
Elementen construerenNieuwe elementen uit twee of meer bestaande contourelementen construeren
Klik op een 1 PICTOGRAM METEN om een elementtype te selecterenSelecteer de 2 CONTOURELEMENTEN in de SJABLOON ELEMENTENKlik op 3 OK in het DIALOOGVENSTER METEN
Elementen defi nieumlrenNieuwe elementen defi nieumlren door gegevens in te voeren waarmee de grootte en positie van het element worden aangegeven
Klik op een 1 PICTOGRAM METEN om een elementtype te selecterenKlik op 2 DEFINIEumlREN in het DIALOOGVENSTER METENVoer elementgegevens in het 3 DIALOOGVENSTER DEFINIEumlREN inKlik op 4 OK in het DIALOOGVENSTER DEFINIEumlREN
Toleranties toepassenToleranties toepassen bij metingen van posities afmetingen orieumlntatie vorm excentriciteit en concentriciteit via het MENU TOLERANTIE of de TOOLBOX TOLERANTIES
Selecteer een element in de 1 SJABLOON ELEMENTENKlik met de rechtermuisknop op het 2 geselecteerde element en klik op TOLERANTIE of GEREEDSCHAPTOLERANTIE om de op het element toe te passen tolerantie te selecterenVoer de tolerantieparameters in het 3 TOLERANTIE-INVOERVENSTER in en klik op OK
Resultaatgegevens exporterenMeet- en tolerantiegegevens exporteren naar een bestand
Selecteer elementgegevens in een 1 SJABLOON-VENSTERKlik op 2 BESTANDEXPORTERENVoer een 3 BESTANDSNAAM in en selecteer eenBESTANDSFORMAAT in het DIALOOGVENSTER EXPORTERENKlik op 4 OPSLAAN in het DIALOOGVENSTER EXPORTEREN
Rapporten afdrukkenRapporten met meetresultaten afdrukken
Selecteer elementgegevens in een 1 SJABLOON-vensterKlik met de rechtermuisknop op de 2 geselecteerde gegevens en klik op SELECTIE AFDRUKKEN
1
IK 5000 QUADRA-CHEK Česky
ProvozPodrobnyacute popis najdete na wwwheidenhainde
Před Zapnutiacutem
UpozorněniacuteMontaacutež a uvedeniacute do provozu musiacute bull proveacutest specialista na elektrickaacute zařiacutezeniacute a přesnou mechaniku za dodržovaacuteniacute miacutestniacutech bezpečnostniacutech předpisůNezapojujte ani neodpojujte žaacutedneacute bull přiacutepojky pokud je jednotka pod napětiacutem Během instalace se nesmiacute uveacutest bull pohon do provozu
Nebezpečiacute uacuterazu elektrickyacutem proudem
Nikdy nepracujte s otevřenyacutem krytem bull během připojeniacute k napaacutejeniacute Před otevřeniacutem skřiacuteňky odpojte napaacutejeciacute kabelNikdy nepoužiacutevejte adapteacuter ze 3 bull na 2 vodiče ani nedovolte aby přiacutepojka uzemněniacute IK 5000 k PC byla přerušenaacute nebo odpojenaacute
UpozorněniacuteNepřipojujte k IK 5000 kodeacutery ani jinaacute zařiacutezeniacute pokud je zapnuteacute napaacutejeniacute
Bezpečnostniacute pokynyBěhem provozu IK 5000 se musiacute dodržovat platnaacute bezpečnostniacute pravidla Nedodrženiacute těchto nařiacutezeniacute může miacutet za důsledek poškozeniacute zařiacutezeniacute nebo zraněniacute osob Bezpečnostniacute směrnice u jednotlivyacutech společnostiacute se samozřejmě lišiacute Dojde-li ke konfl iktu mezi materiaacutelem v teacuteto přiacuteručce a směrnicemi společnosti kteraacute tento systeacutem použiacutevaacute tak platiacute přiacutesnějšiacute pravidla
Přiacutepojky IK 5000Některeacute přiacutepojky jsou přiacutemo na PC-kartě připojeniacute IK 500 ale některeacute jsou k externiacutem konektorům pobliacutež teacuteto karty Předchaacutezejiacuteciacute straacutenka ukazuje přiacuteklad karty a externiacutech konektorů na zadniacute straně systeacutemu IK 5000 Je takeacute zobrazenaacute konfi gurace konektorů pro všechny standardniacute systeacutemy IK 5000 Některeacute konektory jsou společneacute pro řadu typů IK 5000 jineacute jsou specifi ckeacute pro konkreacutetniacute systeacutemy v modeloveacute řadě IK 5000 Zapojeniacute pinů konektorů je znaacutezorněno na konci teacuteto přiacuteručky
Techniky měřeniacute s IK 5000 IK 5294 Nitkovyacute křiacutežIK 5293 Ručniacute dotykovaacute
sondaIK 5394-EG Ručniacute optickaacute hrana
IK 5394-3D Ručniacute dotykovaacute sonda a video hrana
IK 5493 Optickaacute hrana a CNCIK 5494-2D Video hrana a CNCIK 5494-3D Dotykovaacute sonda
video hrana a CNCIK 5594-3D TP200 dotykovaacute
sonda video hrana a CNC
Konektory IK 5000A Kodeacuter X Y a Z a vstupy
opčniacuteho nožniacuteho spiacutenačeB Řiacutediciacute vyacutestupy CNC os X Y a ZH Vstup kodeacuteru osy Q
J Řiacutediciacute vyacutestupy CNC osy QK Osvětleniacute videa a vyacutestupy
zvětšeniacuteM Vstup dotykoveacute sondyN Řiacutediciacute vyacutestupy zvětšeniacute kameryP Vstup světla komparaacutetoru pro
optickou detekci hranR Vstup senzoru obrazovky
komparaacutetoru pro optickou detekci hran
Jak použiacutevat tuto přiacuteručkuPoužijte tuto přiacuteručku pokud je vaacuteš systeacutem již nakonfi gurovanyacute k provaacuteděniacute měřeniacute Pokud vaacuteš systeacutem neniacute nastaven použiacutevejte Stručnou referenčniacute přiacuteručku pro OEM a distributory IK 5000 a konfi gurujte vaacuteš systeacutem před pokračovaacuteniacutem
Tato přiacuteručka obsahuje stručneacute pokyny k použiacutevaacuteniacute pro všech standardniacutech verziacute IK 5000 Na vaacuteš konkreacutetniacute systeacutem se budou vztahovat pouze některeacute pokyny Postupujte podle pokynů v uvedeneacutem pořadiacute a přeskočte kroky ktereacute se nevztahujiacute na vaacuteš systeacutem
PoznaacutemkaKompletniacute pokyny k obsluze najdete v Provozniacutem naacutevodu pro IK 5000 na adrese wwwheidenhainde
Spuštěniacute programu IK 5000Ke spuštěniacute programu klikněte na IKONU NA PRACOVNIacute PLOŠE Windowsreg s QC 5000
Uživatelskeacute rozhraniacuteUživatelskeacute rozhraniacute je v souladu se standardniacutemi konvencemi Windows ohledně navigace v nabiacutedkaacutech vyacuteběru položek funkciacute kliknout-taacutehnout a zaacutekladniacutech operaciacute při editaci a praacuteci se soubory
Pracovniacute prostoryUživatelskeacute rozhraniacute IK 5000 je pracovniacute prostor (pracoviště) obsahujiacuteciacute okna nabiacutedky naacutestrojoveacute lišty a stavovou lištu
Pracovniacute prostor IK 5000Okna Prezentujiacute čiacuteselneacute
textoveacute a grafi ckeacute informace
Nabiacutedky Obsahujiacute volby ohledně souborů editovaacuteniacute a funkce měřeniacute
Naacutestrojo-veacute lišty
Obsahujiacute ikony pro rychlyacute přiacutestup k funkciacutem nabiacutedky
Stavovyacute řaacutedek
Prezentuje informace o stavu systeacutemu IK 5000
Velmi důležiteacute Vezměte prosiacutem na vědomiacute Pro vaši informaci
2
Provoz
Prvky pracovniacuteho prostoru IK 50001 Lišta nabiacutedek Obsahuje nabiacutedky ohledně souborů editace zobrazeniacute měřeniacute a kalibračniacutech funkciacute2 Okno indikace (DRO) Zobrazuje aktuaacutelniacute polohy měřenyacutech os 3 Programovaciacute lišta Obsahuje ikony pro často použiacutevaneacute programovaciacute funkce4 Okno šablon Zobrazuje měřeniacute vlastnostiacute program a tolerance 5 Okno otisku vlastnostiacute Zobrazuje naměřeneacute vlastnosti diacutelce a chyby tvaru vlastnosti6 Stavovyacute řaacutedek Prezentuje informace o měřeniacute programu a stavu systeacutemu 7 Lišta počaacutetků Obsahuje ikony pro aktuaacutelně použiacutevanyacute začaacutetek a funkce referenčniacuteho raacutemce8 Lišta VED Obsahuje ikony pro vyacuteběr video sond9 Okno naacutehledu na součaacutest Zobrazuje referenčniacute raacutemec měřeniacute a všechny měřeneacute vlastnosti10 Lišta naacutehledů Obsahuje ikony pro zvětšovaacuteniacute a nataacutečeniacute okna s naacutehledem na diacutelec11 Lišta měřeniacute Obsahuje ikony pro vyacuteběr typů měřeniacute12 Okno vyacutesledků Zobrazuje data měřeniacute vlastnosti vybraneacute v okně šablony13 Nabiacutedka okna Zobraziacute položky nabiacutedky po kliknutiacute pravyacutem tlačiacutetkem myši
Pracovniacute plocha oken naacutestrojoveacute lišty a nabiacutedky oken se mohou zobrazit nebo skryacutet
Okna můžete zobrazit nebo 1 skryacutet kliknutiacutem na tlačiacutetko Okna (Windows) a zaškrtnutiacutem nebo zrušeniacutem zaškrtnutiacute naacutezvu oknaNaacutestrojoveacute lišty můžete zobrazit 2 nebo skryacutet kliknutiacutem na Naacutehled Naacutestrojoveacute lišty (ViewToolbars) a zaškrtnutiacutem nebo zrušeniacutem zaškrtnutiacute naacutezvu lištyNabiacutedku okna zobraziacutete kliknutiacutem 3 pravyacutem tlačiacutetkem myši na okno
Pracovniacute prostory lze přizpůsobit požadavkům a preferenciacutem uživatele
Velikosti oken a naacutestrojovyacutech lišt 4 změniacutete kliknutiacutem a přetaženiacutem rohů nebo hranUmiacutestěniacute oken a naacutestrojovyacutech lišt 5 změniacutete kliknutiacutem a přetaženiacutem titulkoveacute lištyNaacutestrojoveacute lišty ukotviacutete do oken 6 jejich přesunutiacutem k okrajům oken a uvolněniacutem myšiPracovniacute prostor uložiacutete nebo 7 otevřete kliknutiacutem na tlačiacutetko Zobrazit Pracovniacute prostory (ViewWorkspaces)
PoznaacutemkaNaacutestrojoveacute lišty na pracovniacute ploše (uvedeneacute vyacuteše) jsou ukotveny do oken aby se leacutepe organizoval pracovniacute prostor a pro uacutesporu miacutesta
PoznaacutemkaKdyž umiacutestiacutete kurzor nad ikonu naacutestroje tak se zobraziacute popis jejiacute funkce
3
Provoz
OknaIK 5000 může obsahovat až pěti různyacutech typů oken pro prezentaci čiacuteselnyacutech textovyacutech a grafi ckyacutech informaciacute
DRO (digitaacutelniacute indikace)bull Šablonybull Vyacutesledkybull Naacutehled na součaacutestbull Live videobull
PoznaacutemkaVětšina oken se zobrazuje vlevo Okno s Live videem je zobrazeno niacuteže
Okno indikace (DRO)Okno indikace prezentuje čiacuteselneacute pozice pro všechny měřeneacute osy
Okna šablonOkna šablon prezentujiacute datoveacute tabulky ktereacute popisujiacute vlastnosti programy obsah zpracovaacutevanyacutech databaacuteziacute a tolerance měřeniacute Šablony ktereacute jsou zobrazeneacute vlevo jsou sklaacutedaneacute Okna šablon můžete sklaacutedat nebo rozklaacutedat kliknutiacutem a přetaženiacutem zaacuteložky s naacutezvem šablony Kliknutiacutem na vlastnost v okně šablon ji vyberete
Okno vyacutesledkůOkno vyacutesledků obsahuje data měřeniacute vybranyacutech vlastnostiacute v šabloně nebo v okně naacutehledu na součaacutest
Okno naacutehledu na součaacutestOkno naacutehledu na součaacutest obsahuje grafi ckeacute zobrazeniacute měřeniacute referenčniacuteho raacutemce a všechny měřeneacute vlastnosti Kliknutiacutem na vlastnost v okně naacutehledu na součaacutest ji vyberete
Okno s Live videemOkno Live video obsahuje obraz z videokamery v systeacutemu VED s aktivniacutem zvětšeniacutem s video sondami překryacutevajiacuteciacutemi obraz součaacutesti
Stavovyacute řaacutedekVe stavoveacutem řaacutedku se zobrazujiacute měřeniacute program data jednotky sondy a jineacute systeacutemoveacute informace
Lišta nabiacutedek a nabiacutedky okenNabiacutedky zobraziacutete kliknutiacutem na položku v liště nabiacutedek nebo pravyacutem tlačiacutetkem myši do plochy okna pracovniacuteho prostoru Položky nabiacutedek označujiacute funkce Podrobnějšiacute popisy jsou v Provozniacutem naacutevodu pro IK 5000 na adrese wwwheidenhainde
Naacutestrojoveacute lištyFunkce z nabiacutedek rychle provedete kliknutiacutem na ikony v naacutestrojovyacutech lištaacutech Nejčastěji použiacutevaneacute ikony naacutestrojů jsou popsaacuteny v tabulkaacutech s ikonami naacutestrojů Podrobnějšiacute popisy jsou v Provozniacutem naacutevodu pro IK 5000 na adrese wwwheidenhainde
Ikony naacutestrojů pro měřeniacuteKouzelneacute měřeniacute automatickybody přiacutemky kružnice a obloukyMěřeniacute bodu
Měřeniacute přiacutemky
Měřeniacute oblouku
Měřeniacute kruhu
Měřeniacute elipsy
Měřeniacute draacutežky
Měřeniacute blobu (nepravidelnyacute tvar)Měřeniacute roviny
Měřeniacute vaacutelce
Měřeniacute koule
Měřeniacute kužele
Měřeniacute kruhoveacuteho prstence
Měřeniacute uacutehlu
Měřeniacute vzdaacutelenosti
Ikony naacutestrojů VEDNoveacute sniacutemaacuteniacute kliknout a taacutehnout k vytvořeniacute Jednoducheacuteho Vazebniacuteho Kruhoveacuteho sniacutemaacuteniacute nebo sniacutemaacuteniacute na hraněNitkovyacute křiacutež sniacutemaacute body bez detekce hrany
Jednoducheacute sniacutemaacuteniacute sniacutemaacute body na přechodech hran
Sniacutemaacuteniacute na hraně sniacutemaacute body na hranaacutech pravidelnyacutech a nepravidelnyacutech tvarůKruhoveacute sniacutemaacuteniacute sniacutemaacute body na hranaacutech kruhů a oblouků
Vazebniacute sniacutemaacuteniacute sniacutemaacute body na přiacutemeacute hraně
Průměrneacute sniacutemaacuteniacute vraacutetiacute průměrneacute umiacutestěniacute bodů na přiacutemeacute hraněNejbližšiacute sniacutemaacuteniacute vraacutetiacute nejbližšiacute umiacutestěniacute bodů podeacutel hranyNejvzdaacutelenějšiacute sniacutemaacuteniacute vraacutetiacute nejvzdaacutelenějšiacute umiacutestěniacute bodů podeacutel hranySniacutemaacuteniacute šiacuteřky přiacutemky vraacutetiacute hodnotu šiacuteřky přiacutemky fi ltrovanou metodou nejmenšiacutech čtvercůSniacutemaacuteniacute nepravidelneacuteho tvaru vraacutetiacute těžiště a střed nepravidelneacuteho tvaruSniacutemaacuteniacute vyacutešky vraacutetiacute umiacutestěniacute v ose Z nejlepšiacuteho zaostřeniacute v oblasti sniacutemaacuteniacuteAktivniacute nitkovyacute křiacutež sniacutemaacute bod v oblasti sniacutemaacuteniacute
Světlo do tmy nutiacute sondy spiacutenat na přechodu ze světla do tmyTma do světla nutiacute sondy spiacutenat na přechodu ze tmy do světlaPrvniacute hrana nutiacute sondy spiacutenat na prvniacutem přechodu
4
Ikony naacutestrojů pro naacutehledyZvětšit vše upraviacute všechny měřeneacute vlastnosti tak aby vyplnily okno naacutehledu na součaacutestZvětšit okno stisknout a taacutehnout kurzorem ke zvětšeniacute oblastiVlastnost zvětšeniacute zvolte vlastnost v šabloně pak ji zvětšetePůdorys zobraziacute naacutehled na součaacutest ve směru půdorysu
Bokorys zobraziacute naacutehled na součaacutest ve směru bokorysu zlevaČelniacute pohled zobraziacute naacutehled na součaacutest ve směru z čela
Naacutehled z jihovyacutechodu zobraziacute naacutehled ve směru z jihovyacutechoduNaacutehled z jihozaacutepadu zobraziacute naacutehled ve směru z jihozaacutepadu
Otočnyacute naacutehled zobraziacute okno Otočneacuteho naacutehledu Ke změně naacutehledu na diacutelec klikněte a taacutehněte bodem otočeniacute naacutehledu
Ikony naacutestrojů programuZaacuteznam zaznamenaacute činnosti jako program kteryacute se může později u stejnyacutech diacutelců znovu přehraacutevatZastavit zaacuteznam nebo Pozastavit přehraacutevaacuteniacute zastaviacute zaacuteznam nebo pozastaviacute programNovyacute chod spuštěniacute aktuaacutelniacuteho programu od začaacutetkuSpustit z aktuaacutelniacute instrukce spustit zastavenyacute program z aktuaacutelniacute instrukceNaacutehled zleva spustit jednu instrukci zastaveneacuteho programu za aktuaacutelniacute instrukciacute
Ikony lišty počaacutetkuKouzelnyacute počaacutetek sejmout vlastnosti počaacutetku Systeacutem automaticky nastaviacute počaacutetekPrimaacuterniacute rovina sejme primaacuterniacute rovinu pro vyrovnaacuteniacute diacutelceSekundaacuterniacute přiacutemka sejme vlastnost sekundaacuterniacute přiacutemky k vyrovnaacuteniacute diacutelce s hlavniacute osouVyacutechoziacute bod zkonstruujte nebo sejměte nulovyacute bod počaacutetkuUložit referenčniacute raacutemec uložiacute měřeniacute referenčniacuteho raacutemce
SondySysteacutemy IK 5000 mohou zahrnovat
Nitkovyacute křiacutežbull Dotykoveacute sondybull Optickou detekci hranbull Video detekci hranbull
Nitkovyacute křiacutežKlikněte na požadovaneacute měřeniacute v 1 NABIacuteDCE MĚŘENIacute nebo v LIŠTĚ MĚŘENIacute Objeviacute se DIALOGOVEacute OKNO MĚŘENIacutePřesuňte požadovaneacute miacutesto vlastnosti 2 pod nitkovyacute křiacutež a klikněte na ENTER v dialogoveacutem okně
Pokračujte až jsou sejmuteacute všechny 3 požadovaneacute body a poteacute klikněte na OK k ukončeniacute měřeniacute
Dotykoveacute sondyKlikněte na požadovaneacute měřeniacute v 1 NABIacuteDCE MĚŘENIacute nebo v LIŠTĚ MĚŘENIacute Objeviacute se DIALOGOVEacute OKNO MĚŘENIacute
Přesuňte diacutelec nebo dotykovou sondu 2 do kontaktu s bodem s požadovanou vlastnostiacute Zapiacuteše se bod
PoznaacutemkaPřibližte se k diacutelci pod uacutehlem 90 stupňů beze změny směru
Pokračujte až jsou sejmuteacute všechny 3 požadovaneacute body a poteacute klikněte na OK k ukončeniacute měřeniacute
Optickaacute detekce hranKlikněte na požadovaneacute měřeniacute v 1 NABIacuteDCE MĚŘENIacute nebo v LIŠTĚ MĚŘENIacute Objeviacute se DIALOGOVEacute OKNO MĚŘENIacutePřesuňte přechod z jasneacuteho do 2 tmaveacuteho miacutesta s požadovanou vlastnostiacute pod detektor hrany a klikněte na ENTER v dialogoveacutem okně
PoznaacutemkaKlikněte na SNIacuteMAacuteNIacute AUTOMATICKEacute ZADAacuteNIacute k automatickeacutemu zadaacuteniacute bodu při přejiacutežděniacute hran
Pokračujte až jsou sejmuteacute všechny 3 požadovaneacute body a poteacute klikněte na OK k ukončeniacute měřeniacute
Provoz
5
Provoz
Video detekce hranKlikněte na požadovaneacute měřeniacute v 1 NABIacuteDCE MĚŘENIacute nebo v LIŠTĚ MĚŘENIacute Objeviacute se DIALOGOVEacute OKNO MĚŘENIacuteKlikněte na vhodnou video sondu v 2 SONDA VED SONDY nebo v LIŠTĚ VEDPřesuňte sondu nad miacutesto s 3 přechodem ze světla do tmy požadovaneacute vlastnosti a klikněte na ZADAT BOD (Enter point) v dialogoveacutem okně
Pokračujte až jsou sejmuteacute všechny 4 požadovaneacute body a poteacute klikněte na OK k ukončeniacute měřeniacute
Přiacuteprava k MěřeniacutePřiacuteprava může zahrnovat
Volbu zvětšeniacutebull Nastaveniacute světlabull Nastaveniacute zaostřeniacutebull Volbu sondybull Kalibraci sondybull
Nitkovyacute křiacutežNeniacute zapotřebiacute žaacutednaacute speciaacutelniacute přiacuteprava
Dotykoveacute sondyKlikněte na 1 SONDA KONTAKTNIacute SONDY a vyberte aktivniacute sonduKlikněte na2 SEJMOUT NAUČIT KONTAKTNIacute SONDU a postupujte podle pokynů na obrazovce pro kalibraci hrotu sniacutemaciacute sondy
Optickaacute detekce hranKlikněte na 1 SONDA ZVĚTŠENIacute a vyberte optickeacute zvětšeniacuteKlikněte na2 SEJMOUT NAUČIT a postupujte podle pokynů na obrazovce pro kalibraci optickeacute sondy detekce hran
Video detekce hranKlikněte na 1 SONDA ZVĚTŠENIacute a vyberte zvětšeniacuteKlikněte na 2 SEJMOUT ŘIacuteZENIacute SVĚTLA k nastaveniacute horniacuteho a spodniacuteho osvětleniacuteKlikněte na 3 NAacuteSTROJE NASTAVIT KONTRAST A JAS k nastaveniacute přiacutemeacuteho video obrazu
Ručně nastavte zaostřeniacute obraacutezku 4 nebo klikněte na NAacuteSTROJE ZAOSTŘIT pokud vaacuteš systeacutem maacute automatickeacute zaostřeniacute (autofocus)Klikněte na5 SEJMOUT NAUČIT VED HRANU a postupujte podle pokynů na obrazovce pro kalibraci video sondy detekce hran
Zaacuteznam kroků měřeniacute jako programuPokud se bude měřit několik stejnyacutech diacutelů nahrajte si postup měřeniacute na prvniacutem diacutelu
Nastavte režim uchyceniacute diacutelce 1 Klikněte na NAacuteSTROJE OPCE PROGRAMOVAacuteNIacute k zobrazeniacute MOŽNOSTIacute NAHRAacuteVAacuteNIacuteKlikněte na 2 ŠIPKU SEZNAMU VOLEB STANDARDNIacuteHO REŽIMU UCHYCENIacute a zvolte požadovaneacute uchyceniacute
ŽAacuteDNEacutebull Každyacute diacutel s nastaveniacutem počaacutetkuDOČASNEacutebull Prvniacute diacutel s nastaveniacutem počaacutetkuTRVALEacutebull Bez nastavovaacuteniacute počaacutetku
Klikněte na 3 IKONU ZAacuteZNAMU těsně před provaacuteděniacutem měřeniacute
Klikněte na 4 IKONU STOP ZAacuteZNAMU po ukončeniacute měřeniacute
Provedeniacute měřeniacute Měřeniacute může zahrnovat
Zřiacutezeniacute referenčniacuteho raacutemcebull Měřeniacute funkciacute diacutelcebull Konstruovaacuteniacute vlastnostiacute diacutelcebull Tvořeniacute vlastnostiacute diacutelcebull Aplikovaacuteniacute toleranciacutebull Export datbull Tisk protokolůbull
Zřiacutezeniacute referenčniacuteho raacutemceReferenčniacute raacutemce mohou zahrnovat
Primaacuterniacute rovinu uacuteroveň diacutelcebull Sekundaacuterniacute přiacutemku vyrovnaacuteniacute šikmeacute bull polohy diacutelceNulovyacute bod počaacutetekbull
Systeacutemy provaacutedějiacuteciacute 3D-měřeniacute vyžadujiacute rovinu diacutelce vyrovnaacuteniacute šikmosti a počaacutetek
Systeacutemy provaacutedějiacuteciacute 2D měřeniacute často vyžadujiacute pouze vyrovnaacuteniacute šikmosti a počaacutetek
Primaacuterniacute rovinaNastaveniacute referenčniacute roviny kolmo k ose měřeniacute eliminuje kosinusoveacute chyby měřeniacute Tento krok je volitelnyacute pro 2D-diacutely
Klikněte na ikonu bull PRIMAacuteRNIacute ROVINA Postupujte při vyrovnaacuteniacute diacutelce podle pokynů na obrazovce
Vyrovnaacuteniacute šikmeacute polohy diacutelceVyrovnaacuteniacute hrany referenčniacuteho diacutelce s referenčniacute osou eliminuje kosinusoveacute chyby měřeniacute
Klikněte na ikonubull SEKUNDAacuteRNIacute PŘIacuteMKA Postupujte při vyrovnaacuteniacute hrany diacutelce s referenčniacute osou podle pokynů na obrazovce
Nulovyacute počaacutetek diacutelceNulovyacute počaacutetek bude použit jako počaacutetek karteacutezskeacuteho nebo polaacuterniacuteho souřadneacuteho systeacutemu
Klikněte na ikonubull NULOVYacute BOD Postupujte při vytvaacuteřeniacute nuloveacuteho počaacutetku diacutelce podle pokynů na obrazovce
6
Provoz
Měřeniacute vlastnostiacute diacutelceVlastnosti diacutelce měřte volbou typu měřeniacute sejmutiacutem bodů rozmiacutestěnyacutech kolem vlastnosti a pak kliknutiacutem na OK v dialogoveacute okně MĚŘENIacute
PoznaacutemkaKaždyacute typ vlastnosti vyžaduje určityacute minimaacutelniacute počet bodů Sniacutemaacuteniacute viacutece bodů než je minimaacutelniacute počet zvyšuje přesnost měřeniacute
BodySejměte minimaacutelně jeden bod a pak klikněte na OK Pokud sejmete několik bodů systeacutem vezme geometrickyacute průměr
PřiacutemkySejměte minimaacutelně dva bull body
VzdaacutelenostiSejměte 2 bodybull
ObloukySejměte minimaacutelně bull 3 body za sebou od jednoho konce k druheacutemu
KružniceSejměte minimaacutelně bull 3 body rovnoměrně rozmiacutestěneacute na obvodu
ElipsaSejměte minimaacutelně bull 6 bodů rovnoměrně rozmiacutestěnyacutech na obvodu
DraacutežkaSejměte 5 bodů ve bull směru nebo proti směru hodinovyacutech ručiček Dva na jedneacute straně jeden na konci jeden uprostřed druheacute strany a jeden na druheacutem konci
UacutehelSejměte minimaacutelně 4 bull body na obou ramenech uacutehlu Sejměte prvniacute rameno klikněte na OK sejměte druheacute rameno a klikněte na OK
Nepravidelnyacute tvarUmiacutestěte video sondu bull nad nepravidelnyacute tvar ZADEJTE body a pak klikněte na OK
RovinaSejměte minimaacutelně bull 3 body
VaacutelecSejměte 3 body na bull jednom konci 3 body na druheacutem konci a poteacute sejměte dodatečneacute body pokud to je požadovaneacute
KouleSejměte 3 body na bull jejiacutem rovniacuteku 1 bod na vrcholu a poteacute sejměte dodatečneacute body pokud to je požadovaneacute
KuželSejměte 3 body na bull jednom konci 3 body na druheacutem konci a poteacute sejměte dodatečneacute body pokud to je požadovaneacute
Kruhovyacute prstenecSejměte 5 bodů bull rovnoměrně rozmiacutestěnyacutech na vrchniacute čaacutesti a jeden bod na největšiacutem průměru
Konstruovaacuteniacute vlastnostiacuteNoveacute vlastnosti tvořte ze dvou či viacutece existujiacuteciacutech rodičovskyacutech vlastnostiacute
Pro volbu typu vlastnosti klikněte na 1 IKONU MĚŘENIacuteZe 2 ŠABLONY VLASTNOSTI zvolte RODIČOVSKEacute PRVKYKlikněte na 3 OK v DIALOGOVEacuteM OKNĚ MĚŘENIacute
Vytvaacuteřeniacute vlastnostiacuteNovou vlastnost vytvořiacutete zadaacuteniacutem dat vlastnosti kteraacute popisujiacute jejiacute velikost a umiacutestěniacute
Pro volbu typu vlastnosti klikněte na 1 IKONU MĚŘENIacuteKlikněte na 2 VYTVOŘIT v DIALOGOVEacuteM OKNĚ MĚŘENIacuteDo 3 DIALOGOVEacuteHO OKNA VYTVOŘIT zadejte data vlastnostiKlikněte na 4 OK v DIALOGOVEacuteM OKNĚ VYTVOŘIT
Aplikovaacuteniacute toleranciacutePoužiacutevejte tolerance na polohu velikost orientaci tvar haacutezeniacute a soustřednost pomociacute NABIacuteDKY TOLERANCE NA OBRAZOVCE nebo LIŠTY TOLERANCIacute
V 1 ŠABLONĚ VLASTNOSTI zvolte vlastnostKliknutiacutem pravyacutem tlačiacutetkem myši 2 na zvolenou vlastnost a kliknutiacutem na TOLERANCE nebo KLIKNOUT NAacuteSTROJE TOLERANCE (Click tools) zvoliacutete tolerance ktereacute se aplikujiacute na vlastnostZadejte parametry toleranciacute do 3 DIALOGOVEacute OKNA TOLERANCE a pak klikněte na OK
Export vyacutesledků Měřiacuteciacute a tolerančniacute uacutedaje exportujte do souboru
Zvolte data vlastnosti v 1 OKNĚ ŠABLON Klikněte na 2 SOUBOR EXPORTZadejte 3 NAacuteZEV SOUBORU a v DIALOGOVEacuteM OKNĚ EXPORTU zvolte FORMAacuteT SOUBORUKlikněte na 4 ULOŽIT v DIALOGOVEacuteM OKNĚ EXPORTU
Tisk protokolůVytiskněte hlaacutešeniacute s vyacutesledky měřeniacute
Zvolte data vlastnosti v okně 1 ŠABLONKlikněte pravyacutem tlačiacutetkem myši na 2 zvolenaacute data a klikněte na TISK VYacuteBĚRU
1
IK 5000 QUADRA-CHEK Portuguecircs
FuncionamentoPara obter informaccedilotildees mais detalhadas consulte o siacutetio wwwheidenhainde
Antes de ligar
Atenccedilatildeo
A instalaccedilatildeo e commissioning deveraacute bull ser realizada por um especialista em equipamentos eleacutectricos e mecacircnica de precisatildeo em conformidade com normas de seguranccedila locaisNatildeo estabeleccedila nem remova bull quaisquer ligaccedilotildees enquanto a unidade estiver ligado agrave corrente eleacutectrica Durante a instalaccedilatildeo natildeo se bull deveraacute colocar a maacutequina em fumcionamento
Perigo de choque eleacutectrico
Nunca trabalhe com a protecccedilatildeo bull aberta quando o equipamento estiver ligado Desligue o cabo de alimentaccedilatildeo antes de abrir a protecccedilatildeoNunca use adaptadores de 3-fi os bull ou 2-fi os nem permita que a ligaccedilatildeo terra ao IK 5000 seja interrompida ou desligada
Atenccedilatildeo
Natildeo ligue codifi cadores nem outro equipamento ao IK 5000 quando este estiver ligado
Informaccedilotildees de seguranccedilaDevem ser cumpridas as normas de seguranccedila locais quando utilizar o IK 5000 O incumprimento destas normas poderaacute resultar em danos no equipamento ou em ferimentos nos colaboradores Eacute do conhecimento geral que as normas de seguranccedila variam em cada empresa No caso de existir um confl ito entre o material contido neste guia eou normas de uma empresa que utilizam este sistema deveratildeo ser cumpridas normas mais rigorosas
Ligaccedilotildees IK 5000Algumas ligaccedilotildees satildeo efectuadas directamente no conector de placa IK 5000 PC outras satildeo efectuadas directamente nos fl youts junto da placa A paacutegina anterior apresenta um exemplo de placa e conectores fl yout na parte posterior de um sistema IK 5000 Satildeo igualmente apresentadas as confi guraccedilotildees do conector para todos os sistemas padratildeo IK 5000 Alguns conectores satildeo comuns a diversos produtos IK 5000 outros satildeo uacutenicos de sistemas especiacutefi cos na famiacutelia de produtos IK 5000 As ligaccedilotildees dos pinos conectores satildeo apresentadas no fi nal deste manual
Tecnologias de Mediccedilatildeo
IK 5000
IK 5294 Retiacuteculos
IK 5293 Mediccedilatildeo de toque
manual
IK 5394-EG Aresta oacuteptica manual
IK 5394-3D Mediccedilatildeo de toque
manual e aresta de
viacutedeo
IK 5493 Aresta oacuteptica e CNC
IK 5494-2D Aresta viacutedeo e CNC
IK 5494-3D Mediccedilatildeo de toque
aresta de viacutedeo e CNC
IK 5594-3D TP200 Mediccedilatildeo de
toque aresta de
viacutedeo e CNC
Conectores IK 5000
A Codifi cador X Y e Z e entradas
de comutadores opcionais
B Saiacutedas de controlo CNC de
eixo X Y e Z
H Entrada de codifi cador de
eixo Q
J Saiacuteda de controlo CNC de
eixo Q
K Saiacutedas para luz viacutedeo e zoom
M Entrada mediccedilatildeo de toque
N Saiacuteda de controlo de zoom de
cacircmara
P Entrada de fonte de luz do
comparador para detecccedilatildeo de aresta oacuteptica
R Entrada de sensor de ecratilde do
comparador para detecccedilatildeo de aresta oacuteptica
Como usar este manualUse este manual no caso do seu sistema jaacute se encontrar confi gurador para efectuar mediccedilotildees No caso do seu sistema natildeo estar confi gurado consulte o Manual de Referecircncia Raacutepida
IK 5000 para OEM e Distribuiacutedores e confi gure o seu sistema antes de continuar
Este manual inclui instruccedilotildees de funcionamento abreviadas para todos os produtos IK 5000 padratildeo Apenas algumas das instruccedilotildees se aplicaratildeo ao seu sistema especiacutefi co Siga as instruccedilotildees na ordem apresentada e avance etapas que natildeo se aplicam ao seu sistema
Nota
Consulte o Manual de Instruccedilotildees
de Funcionamento do IK 5000 em wwwheidenhainde para obter instruccedilotildees de funcionamento completas
Execute o Programa IK 5000Faccedila clique no IacuteCONE NO AMBIENTE DE TRABALHO do QC 5000 Windowsreg para iniciar o programa
Interface do utilizadorA interface do utilizador encontra-se conforme as convenccedilotildees padratildeo do Windows do menu de navegaccedilatildeo selecccedilatildeo de opccedilotildees funccedilotildees arrastar e colar e operaccedilotildees baacutesicas de ediccedilatildeo e fi cheiros
Espaccedilos de trabalho
A interface do utilizador IK 5000 eacute um espaccedilo de trabalho consistindo de janelas menus barras de ferramentas e uma barra de estado
Espaccedilo de trabalho IK 5000
Janelas Apresentam
informaccedilotildees
numeacutericas de texto e
graacutefi cas
Menus Possui selecccedilotildees para
funccedilotildees de fi cheiros
ediccedilatildeo e mediccedilatildeo
Barras de
ferramen-
tas
Possuem iacutecones
para acesso raacutepido a
funccedilotildees de menu
Barra de
estado
Apresenta
informaccedilotildees sobre o
estado do sistema do
IK 5000
Muito importante Tenha em consideraccedilatildeo Para sua informaccedilatildeo
2
Funcionamento
Elementos do espaccedilo de trabalho IK 5000
1 Barra de Menu Conteacutem menus que controlam o fi cheiro visor de ediccedilatildeo e funccedilotildees de mediccedilatildeo e calibraccedilatildeo
2 Janela DRO Apresenta as posiccedilotildees actuais dos eixos de mediccedilatildeo 3 Barra de ferramentas do programa Possui iacutecones para funccedilotildees de programaccedilatildeo usadas habitualmente4 Janelas de Modelos Apresenta mediccedilatildeo de funccedilatildeo dados de programa e toleracircncia 5 Janela de marcaccedilatildeo de funccedilotildees Apresenta as funccedilotildees da peccedila medida e erros de forma da funccedilatildeo6 Barra de estado Apresenta informaccedilotildees sobre mediccedilatildeo programa e estado do sistema7 Barra de ferramentas do ponto de
referecircncia
Conteacutem iacutecones para pontos de referecircncia comuns e funccedilotildees de enquadramento de referecircncia
8 Barra de ferramentas VED Possui iacutecones para seleccionar mediccedilotildees de viacutedeo9 Janela vista de peccedila Apresenta o enquadramento de referecircncia de mediccedilatildeo e todas as funccedilotildees de mediccedilatildeo10 Barra de ferramentas Visualizar Possui iacutecones para ampliar e rodar a janela de vista da peccedila11 Barra de ferramentas Medir Possui iacutecones para seleccionar os tipos de mediccedilatildeo12 Janela Resultados Apresenta dados de mediccedilatildeo para a funccedilatildeo seleccionada numa janela modelo13 Menu Janela Apresenta itens de menu para a janela que se faz clique com o lado direito do ecratilde
As janelas barras de ferramentas e menus de janela do espaccedilo de trabalho podem ser mostrados ou ocultados
Mostrar ou ocultar janelas 1 fazendo clique em Janelas e seleccionando ou retirando a selecccedilatildeo nos nomes das janelasMostrar ou ocultar barras de 2
ferramentas fazendo clique em VerBarras de ferramentas e seleccionando ou retirando a selecccedilatildeo nos nomes das janelasApresentar um menu de janela 3
fazendo clique com o lado direito numa janela
Os espaccedilos de trabalho podem ser personalizados para satisfazer as preferecircncias e requisitos do utilizador
Redimensionar as janelas e barras 4
de ferramentas fazendo clique e arrastando cantos ou arestasRecolocar as janelas e barras 5
de ferramentas fazendo clique e arrastando barras de tiacutetuloFixar barras de ferramentas a 6
janelas deslocando-as para as arestas das janelas e soltando o ratoGuardar ou abrir um espaccedilo de 7
trabalho fazendo clique em VerEspaccedilos de Trabalho
Nota
As barras de ferramentas no espaccedilo de trabalho apresentadas anteriormente satildeo apensas a janelas de modo a organizar melhor o espaccedilo de trabalho e a preservar o espaccedilo
Nota
Posicione o cursor sobre o iacutecone da barra de ferramentas para visualizar uma descriccedilatildeo da sua funccedilatildeo
3
Funcionamento
JanelasO IK 5000 pode incluir no maacuteximo cinco tipos de janela diferentes para apresentar informaccedilotildees numeacutericas de texto e graacutefi cas
DRO (leitura digital)bull Modelosbull Resultadosbull Vista de peccedilabull Viacutedeo ao vivobull
Nota
A maior parte da janelas satildeo apresentadas agrave esquerda A janela de viacutedeo ao vivo eacute apresentada abaixo
Janela DRO
A DRO apresenta informaccedilotildees de posiccedilatildeo numeacuterica para todos os eixos de mediccedilatildeo
Janelas de Modelos
Janelas Modelos que apresentam qua-dros de dados que descrevem funccedilotildees programas os conteuacutedos das base de dados e mediccedilotildees de toleracircncia Os modelos apresentados agrave esquerda satildeo acumulados Acumule ou natildeo acumule
janelas de modelos fazendo clique e arrastando o separador de tiacutetulo de um modelo Seleccionar funccedilotildees clicando e arrastando-as numa janela de modelo
Janela Resultados
A janela de resultados possui dados de mediccedilatildeo para a funccedilatildeo seleccionada num modelo ou na janela vista de peccedila
Janela vista de peccedila
A janela de vista de peccedila possui uma apresentaccedilatildeo graacutefi ca da moldura de re-ferecircncia de mediccedilatildeo e todas as funccedilotildees medidas Seleccionar funccedilotildees clicando e arrastando-as na janela vista de peccedila
Janela viacutedeo ao vivo
A janela de viacutedeo ao vivo possui um ecratilde com a imagem da cacircmara de viacutedeo em sistemas VED na ampliaccedilatildeo activa com mediccedilotildees de viacutedeo superimpostas na imagem da peccedila
Barra de estadoA Barra de estado apresenta mediccedilatildeo programa data unidades mediccedilatildeo e outras informaccedilotildees de sistema
Barra de menu e menus de
janelaMenus Ver ao fazer clique numa opccedilatildeo na barra de menu ou fazendo clique com o lado direito do rato em aacutereas numa janela do espaccedilo de trabalho Os tiacutetulos da opccedilatildeo de menu indicam funccedilotildees Encontraraacute mais informaccedilotildees detalhadas no Manual de Instruccedilotildees
de funcionamento do IK 5000 em wwwheidenhainde
Barras de ferramentasAplicar funccedilotildees de menu
rapidamente ao fazer clique nos iacutecones da barra de ferramentas Os iacutecones da barra de ferramentas habitualmente mais utilizados estatildeo descritos nos quadros dos Iacutecones da Barra de Ferramentas Encontraraacute mais informaccedilotildees detalhadas no Manual
de Instruccedilotildees de funcionamento do
IK 5000 em wwwheidenhainde
Iacutecones da barra de
ferramentas de mediccedilatildeo
Mediccedilatildeo maacutegica automaacuteticapontos linhas ciacuterculos e arcos
Mediccedilatildeo de ponto
Mediccedilatildeo de linha
Mediccedilatildeo de arco
Mediccedilatildeo de ciacuterculo
Mediccedilatildeo de Elipse
Mediccedilatildeo de ranhura
Mediccedilatildeo de Blob (formato
irregular)
Mediccedilatildeo de Plano
Mediccedilatildeo de Cilindro
Mediccedilatildeo de Esfera
Mediccedilatildeo de Cone
Mediccedilatildeo de Toro
Mediccedilatildeo de Acircngulo
Mediccedilatildeo de Distacircncia
Iacutecones da barra de
ferramentas VED
Nova mediccedilatildeo fazer clique e arrastar para criar mediccedilotildees Simples Buffer Ciacuterculo ou WormMediccedilatildeo de Retiacuteculo mede pontos sem detecccedilatildeo de arestaMediccedilatildeo simples mede pontos nas interligaccedilotildees de arestaMediccedilatildeo Worm mede pontos em arestas de formatos regular e irregularMediccedilatildeo de C+irculo mede pontos em arestas de ciacuterculos ou arcosMediccedilatildeo de Buffer mede pontos numa aresta a direito
Mediccedilatildeo Meacutedia repotildee uma localizaccedilatildeo meacutedia de pontos numa aresta a direitoMediccedilatildeo mais proacutexima repotildee a localizaccedilatildeo mais proacutexima de pontos ao longo de uma arestaMediccedilatildeo mais afastada repotildee a localizaccedilatildeo mais afastada de pontos ao longo de uma arestaMediccedilatildeo de largura de linha repotildee a largura que melhor se adequa aos quadrados menos fi ltrados de uma linhaMediccedilatildeo de Blob recua o centro da massa e aacuterea de formatos irregularesMediccedilatildeo de Altura repotildee a localizaccedilatildeo do eixo Z do melhor foco na aacuterea da mediccedilatildeoRetiacuteculo activo mede um ponto dentro da aacuterea da mediccedilatildeoClaro a escuro forccedila as medi-ccedilotildees a desplotarem transiccedilotildees de claro para escuroEscuro a claro forccedila as medi-ccedilotildees a desplotarem transiccedilotildees de escuro para claroPrimeira aresta forccedila as mediccedilotildees a desplotarem na primeira transiccedilatildeo
4
Visualizar iacutecones de barra de
ferramentas
Ampliar tudo ajustar todas as funccedilotildees medidas agrave janela de vista de peccedilaJanela Zoom faccedila clique e arraste o cursor para ampliar uma aacutereaFunccedilotildees Zoom selecciona uma funccedilatildeo num modelo depois amplia-oVista superior apresenta a orientaccedilatildeo da vista superior da peccedilaVista da esquerda apresenta a orientaccedilatildeo da vista esquerda da peccedilaVista frontal apresenta a orientaccedilatildeo da vista frontal da peccedilaVista sudeste apresenta a orientaccedilatildeo da vista sudeste da peccedilaVista sudoeste apresenta a orientaccedilatildeo da vista sudoeste da peccedilaView Rotor apresenta a janela Ver rotor Fazer clique a arrastar o ponto de visualizaccedilatildeo do rotor para modifi car a vista da peccedila
Iacutecones da barra de
ferramentas do programa
Gravar grava actividades como um programa a ser reproduzido posteriormente com peccedilas idecircnticasParar gravaccedilatildeo ou
Interromper reproduccedilatildeo paacutera a gravaccedilatildeo ou interrompe um programaNova execuccedilatildeo executa o programa da peccedila actual desde o iniacutecioExecutar desde etapa
actual executa um programa interrompido a partir da etapa actualVista Esquerda executa um programa interrompido a uma etapa da etapa actual
Iacutecones da barra de feramentas
do ponto de referecircncia
Ponto de referecircncia maacutegico
funccedilotildees de mediccedilatildeo de ponto de referecircncia O sistema defi niraacute automaticamente um ponto de referecircnciaPlano primaacuterio medir o plano primaacuterio para nivelar a peccedila
Linha secundaacuteria mede a funccedilatildeo da linha secundaacuteria para alinhar a peccedila com o eixo principalPonto zero constroi ou mede o ponto zero do ponto de referecircnciaGuardar moldura de
referecircncia guarda a moldura de referecircncia de mediccedilatildeo
SensoresOs sistemas IK 5000 podem incluir
Retiacuteculosbull Mediccedilotildees de toquebull Detecccedilatildeo de aresta oacutepticabull Detecccedilatildeo de aresta de viacutedeobull
Retiacuteculos
Faccedila clique na mediccedilotilde pretendida no 1 MENU DE MEDICcedilAtildeO ou BARRA DE FERRAMENTA DE MEDICcedilAtildeO Seraacute visualizada umaCAIXA DE DIAacuteLOGO DE MEDICcedilAtildeOPosicione a localizaccedilatildeo da funccedilatildeo 2 pretendida por baixo do retiacuteculo e faccedila clique em ENTER na caixa de diaacutelogo
Prossiga ateacute todos os pontos 3 pretendidos serem medidos depois clique OK para concluir a mediccedilatildeo
Mediccedilotildees de toque
Faccedila clique na mediccedilotilde pretendida no 1 MENU DE MEDICcedilAtildeO ou BARRA DE FERRAMENTA DE MEDICcedilAtildeO Seraacute visualizada umaCAIXA DE DIAacuteLOGO DE MEDICcedilAtildeO
Desloque a peccedila ou toque na mediccedilatildeo 2 para fazer contacto na localizaccedilatildeo de funccedilatildeo pretendidad Seraacute introduzido um ponto
Nota
Aproxime a peccedila a 90 graus sem mudanccedilas de direcccedilatildeo
Prossiga ateacute todos os pontos 3 pretendidos serem medidos depois clique OK para concluir a mediccedilatildeo
Detecccedilatildeo de aresta oacuteptica
Faccedila clique na mediccedilotilde pretendida no 1 MENU DE MEDICcedilAtildeO ou BARRA DE FERRAMENTA DE MEDICcedilAtildeO Seraacute visualizada umaCAIXA DE DIAacuteLOGO DE MEDICcedilAtildeODesloque a transiccedilatildeo escura para clara 2 da localizaccedilatildeo da funccedilatildeo pretendida no detector de aresta e faccedila clique em ENTER na caixa de diaacutelogo
Nota
Faccedila clique em MEDIRAUTO ENTER para introduzir pontos automaticamente quando atravessar arestas
Prossiga ateacute todos os pontos 3 pretendidos serem medidos depois clique OK para concluir a mediccedilatildeo
Funcionamento
5
Funcionamento
Detecccedilatildeo de aresta de viacutedeo
Faccedila clique na mediccedilotilde pretendida no 1 MENU DE MEDICcedilAtildeO ou BARRA DE FERRAMENTA DE MEDICcedilAtildeO Seraacute visualizada umaCAIXA DE DIAacuteLOGO DE MEDICcedilAtildeOFaccedila clique na mediccedilatildeo do viacutedeo 2 adequado em MEDICcedilOtildeESMEDICcedilOtildeES VED ou na BARRA DE FERRAMENTAS VEDPosicione a mediccedilatildeo na transiccedilatildeo clara 3 para escura da funccedilatildeo pretendida e faccedila clique em INSERIR PONTO na caixa de diaacutelogo
Prossiga ateacute todos os pontos 4 pretendidos serem medidos depois clique OK para concluir a mediccedilatildeo
Preparar para MedirA prepraccedilatildeo pode incluir
Selecccedilatildeo de ampliaccedilatildeobull Ajuste de luzbull Ajuste de focagembull Selecccedilatildeo de mediccedilatildeobull Qualifi caccedilatildeo de mediccedilatildeobull
Retiacuteculos
Natildeo eacute necessaacuteria preparaccedilatildeo special
Mediccedilotildees de toque
Faccedila clique em 1 MEDICcedilAtildeOMEDICcedilOtildeES DE CONTACTO e seleccione a mediccedilatildeo activaFaccedila clique em2 MEDICcedilAtildeOINDICAR MEDICcedilAtildeO DE CONTACTO e siga as instruccedilotildees apresentadas para qualifi -car a ponta de mediccedilatildeo de toque
Detecccedilatildeo de aresta oacuteptica
Faccedila clique em 1 MEDICcedilAtildeOAMPLIACcedilOtildeES e seleccione a mediccedilatildeo oacutepticaFaccedila clique em2 MEDICcedilAtildeOINDICAR MEDICcedilAtildeO DE CONTACTO e siga as instruccedilotildees apresentadas para qualifi -car a ponta de mediccedilatildeo de toque
Detecccedilatildeo de aresta de viacutedeo
Faccedila clique em 1 MEDICcedilAtildeOAMPLIA-CcedilOtildeES e seleccione a mediccedilatildeo oacutepticaFaccedila clique em 2 MEDICcedilAtildeOCONTRO-LO DE LUZ para ajustar a quantidade de iluminaccedilatildeo superior e inferiorFaccedila clique em 3 FERRAMENTASAJUSTAR CONSTRASTE E BRILHO para ajustar a imagem de viacutedeo ao vivo
Ajustar o foco da imagem 4 manualmente ou fazer clique em FERRAMENTASFOCO se o seu sistema incluir focagem automaacuteticaFaccedila clique em5 MEDICcedilAtildeOINDICAR ARESTA VED e siga as instruccedilotildees apresentadas para qualifi car a mediccedilatildeo de aresta de viacutedeo
Gravar as etapas da sessatildeo de
mediccedilatildeo como programaGravar as etapas de uma sessatildeo de mediccedilatildeo numa parte quando forem medidas diversas peccedilas idecircnticas
Seleccione o modo fi xaccedilatildeo da peccedila 1 Faccedila clique em FERRAMENTASOPCcedilOtildeESPROGRAMACcedilAtildeO para apresentar asOPCcedilOtildeES DE GRAVACcedilAtildeOFaccedila clique na 2 SETA DA LISTA DE CORTINA DO MODO DE FIXACcedilAtildeO PREDEFINIDO e seleccione a fi xaccedilatildeo pretendida
NENHUMbull fazer ponto de referecircncia de cada peccedilaTEMPORAacuteRIObull fazer ponto de referecircncia da primeira peccedilaPERMANENTEbull sem ponto de referecircncia
Faccedila clique no 3 IacuteCONE DE GRAVACcedilAtildeO imediatamente antes da sessatildeo de mediccedilatildeo
Faccedila clique no 4 IacuteCONE PARAR GRAVACcedilAtildeO quando a sessatildeo terminar
Conduzir uma sessatildeo de
mediccedilatildeoUma sessatildeo de mediccedilatildeo pode incluir
Defi nir uma moldura de referecircnciabull Medir funccedilotildees da peccedilabull Construir funccedilotildees da peccedilabull Criar funccedilotildees da peccedilabull Aplicar toleracircnciasbull Exportar dadosbull Imprimir relatoacuteriosbull
Defi nir uma moldura de referecircncia
As molduras de referecircncia podem incluir
Planos primaacuterios niacutevel da peccedilabull Linhas secundaacuterias alinhamento bull obliacutequo da peccedilaPonto zero Ponto de referecircncia zerobull
Os sistemas que efectuam mediccedilotildees 3D exigem nivelaccedilatildeo da peccedila alinhamento obliacutequo e zero
Os sistemas que efectuam mediccedilotildees 2D exigem nivelaccedilatildeo da peccedila alinhamento obliacutequo e zero
Plano primaacuterio
Efectuar o plano de referecircncia perpendicular ao eixo de mediccedilatildeo elimina erros de mediccedilatildeo de cosenos Esta etapa eacute opcional para peccedilas 2D
Fazer clique no iacutecone bull PLANO PRIMAacuteRIO Em seguida siga as instruccedilotildees apresentadas para nivelar a peccedila
Alinhamento obliacutequo da peccedila
Alinhar a aresta da peccedila de referecircncia com o eixo de referecircncia elimina os erros de mediccedilatildeo de cosenos
Fazer clique no iacutecone bull LINHA SECUNDAacuteRIA De seguida siga as instruccedilotildees apresentadas para alinhar uma aresta da peccedila com o eixo de referecircncia
Ponto de referecircncia zero da peccedila
O ponto de referecircncia zero seraacute usado como origem dos sistemas de coordenadas Cartesianas ou polares
Fazer clique no iacuteconebull PONTO ZERO Em seguida siga as instruccedilotildees apresentadas para criar um ponto de referecircncia zero para a peccedila
6
Funcionamento
Medir funccedilotildees da peccedilaMeccedila funccedilotildees da peccedila seleccionando um tipo de mediccedilatildeo pontos medidos distribuiacutedos em redor da funccedilatildeo e depois faccedila clique em OK ma caixa de diaacutelogo MEDICcedilAtildeO
Nota
Eacute necessaacuterio um nuacutemero miacutenimo de pontos para cada tipo de funccedilatildeo Medir mais do que o nuacutemero miacutenimo de pontos aumenta a precisatildeo da mediccedilatildeo
Pontos
Meccedila no miacutenimo um ponto e depois faccedila OK O sistema assumiraacute a meacutedia geomeacutetrica quando forem medidos diversos pontos
Linhas
Meccedila no miacutenimo bull 2 pontos
Distacircncias
Medir 2 pontosbull
Arcos
Meccedila no miacutenimo bull 3 pontos sequnciais de uma extermidade para a outra
Ciacuterculos
Meccedila no miacutenimo bull 3 pontos distribuiacutedos de forma uniforme em redor da circunferecircncia
Elipse
Meccedila no miacutenimo bull 6 pontos distribuiacutedos de forma uniforme em redor da circunferecircncia
Ranhura
Meccedila 5 pontos bull sequencialmente no sentido horaacuterio ou anti-horaacuterio Dois de um lado um numa extremidade uma no meio do segundo lado e um na segunda extremidade
Acircngulo
Meccedila no miacutenimo bull 4 pontos nas duas laterais de um acircngulo eccedila a primemira lateral faccedila clique em OK meccedila a segunda lateral e faccedila clique em OK
Blob
Posicione a mediccedilatildeo de bull um blob de viacutedeo numa forma INTRODUZA pontos e depois faccedila clique em OK
Plano
Meccedila no miacutenimo bull 3 pontos
Ciliacutendro
Meccedila 3 pontos bull numa extremidade meccedila 3 pontos na outra extremidade e depois meccedila os pontos adicionais se necessaacuterio
Esfera
Meccedila 3 pontos bull numa extremidade meccedila 1 pontos na outra extremidade e depois meccedila os pontos adicionais se necessaacuterio
Cone
Meccedila 3 pontos bull numa extremidade meccedila 3 pontos na outra extremidade e depois meccedila os pontos adicionais se necessaacuterio
Toro
Meccedila 5 pontos bull distribuiacutedos de forma idecircntica em redor do topo e depois meccedila 1 ponto na aresta exterior
Construir funccedilotildeesConstrua novas funccedilotildees a partir de duas ou mais funccedilotildees existentes
Faccedila clique num 1 IacuteCONE DE MEDICcedilAtildeO para seleccionar um tipo de funccedilatildeoSeleccione as 2 FUNCcedilOtildeES RELACIO-NADAS no MODELO DE FUNCcedilAtildeOFaccedila clique em 3 CRIAR na CAIXA DE DIAacuteLOGO DE MEDICcedilAtildeO
Criar FunccedilotildeesCrie novas funccedilotildees introduzindo dados de funccedilatildeo de dados que descreve o tamanho e posiccedilatildeo da funccedilatildeo
Faccedila clique num 1 IacuteCONE DE MEDICcedilAtildeO para seleccionar um tipo de funccedilatildeoFaccedila clique em 2 CRIAR na CAIXA DE DIAacuteLOGO DE MEDICcedilAtildeOIntroduza dados de funccedilatildeo na 3 CAIXA DE DIAacuteLOGO CRIARFaccedila clique em 4 CRIAR na CAIXA DE DIAacuteLOGO DE MEDICcedilAtildeO
Aplicar toleracircnciasAplicar toleracircncias a mediccedilotildees de posiccedilatildeo tamanho orientaccedilatildeo forma excentricidade e concentricidade usando o MENU TOLERAcircNCIA NO ECRAtilde ou a BARRA DE FERRAMENTAS TOLERAcircNCIA
Seleccione uma funccedilatildeo no 1 MODELO DE FUNCcedilAtildeOFaccedila clique com o lado direito na 2 funccedilatildeo seleccionada e faccedila clique em TOLERAcircNCIA ou FACcedilA CLIQUE EM FERRAMENTASTOLERAcircNCIA para seleccionar uma toleracircncia a ser aplicada agrave funccedilatildeoIntroduza os paracircmetros de 3 toleracircncia na CAIXA DE DIAacuteLOGO DE INTRODUCcedilAtildeO DE TOLERAcircNCIA depois faccedila clique em OK
Exportar dados de resultadoExporta dados de mediccedilatildeo e toleracircncia para um fi cheiro
Seleccione dados de funccedilatildeo numa 1 JANELA MODELOFaccedila clique no 2 FICHEIROEXPORTARIntroduza um 3 NOME DE FICHEIRO e seleccione um FORMATO DE FICHEIRO na CAIXA DE DIAacuteLOGO EXPORTARFaccedila clique em 4 GUARDAR na CAIXA DE DIAacuteLOGO DE EXPORTACcedilAtildeO
Imprimir relatoacuteriosImprime relatoacuterios de resultados de mediccedilatildeo
Seleccione dados de funccedilatildeo numa 1 janela MODELOFaccedila clique com o lado direito do rato 2 nos dados seleccionados e faccedila clique em SELECCcedilAtildeO DE IMPRESSAtildeO
1
IK 5000 QUADRA-CHEK Język polski
ObsługaDokładny opis znajduje się pod adresem wwwheidenhainde
Przed włączeniem do eksploatacji
UwagaMontaż oraz włączenie do bull eksploatacji powinien przeprowadzić wykwalifi kowany elektryk i mechanik przy uwzględnieniu obowiązujących przepisoacutew bezpieczeństwaPodłączenie do sieci może być bull dokonane lub rozłączone przy wyłączonym napięciu Napęd nie może być uruchomiony bull podczas montażu
Niebezpieczeństwo porażenia prądem
Nie pracować na otwartym urządzeniu bull przy podłączonym zasilaniu Przed otwarciem urządzenia odłączyć wtyczkę sieciową Przewoacuted ochronny nie może być bull przerwany roacutewnież nie w przypadku podłączenia przez adapter
UwagaNie podłączać przyrządoacutew pomiarowych lub innych urządzeń podczas gdy włączony jest IK 5000
Srodki utrzymania bezpieczeństwaDla eksploatowania urządzenia IK 5000 obowiązują ogoacutelnie przyjęte środki ostrożności Nieprzestrzeganie tych przepisoacutew bezpieczeństwa może doprowadzić do powstania szkoacuted materialnych bądź zdrowotnych personelu Przepisy bezpieczeństwa pracy mogą być rożnie sformułowane w zależności od przedsiębiorstwa W przypadku niezgodności pomiędzy treścią tej kroacutetkiej instrukcji i wewnętrznymi przepisami w przedsiębiorstwie w ktoacuterym stosowane jest niniejsze urządzenie powinny obowiązywać bardziej zaostrzone przepisy bezpieczeństwa
Porty na IK 5000Niektoacutere podłączenia zostają wykonane bezpośrednio poprzez port naIK 5000 PC-karcie inne poprzez porty rozszerzenia ktoacutere mogą zostać dołączone do karty (tzw fl youts) Na poprzedniej stronie pokazano przegląd podłączeń do karty oraz dodatkowe podłączenia na tylnej stronie układu IK-5000 Konfi guracje podłączenia dla wszystkich standardowych układoacutew IK-5000 są roacutewnież przedstawione Niektoacutere podłączenia dostępne są dla kilku produkoacutetw IK-5000 inne dostępne są tylko dla określonych układoacutew grupy produktoacutew IK-5000 Obłożenie pinoacutew portoacutew opisane jest przy końcu nieniejszej kroacutetkiej instrukcji
Metody pomiaru przy pomocy IK 5000IK 5294 Kursor krzyżowyIK 5293 Manualny układ
impulsowyIK 5394-EG Manualny optyczny
czujnik krawędziowyIK 5394-3D Manualny układ
imuplsowy i wideoIK 5493 Optyczny czujnik
krawędziowy i CNCIK 5494-2D Wideo i CNCIK 5494-3D Układ impulsowy
wideo i CNCIK 5594-3D Układ impulsowy TP
200 wideo i CNC
Porty na IK 5000A Wejścia enkoderoacutew X- Y- Z -
osie i przełączynik nożnyB Wyjścia dla sterowania CNC
X- Y- i Z-ośH Wejście dla enkodera oś Q
J Wyjście dla sterowania CNC oś Q
K Wyjścia dla sterowania oświetleniem (wideo) i zoom
M Wejście dla układu impulsowego
N Wyjście dla sterowania zoomem kamery
P Wejście dla źroacutedła światła projektora profi lowego dla optycznego rozpoznawania krawędzi
R Wejście dla sensora ekranowego projektora profi lowego dla optycznego rozpoznawania krawędzi
Korzystanie z ninejszej kroacutetkiej instrukcjiNiniejszą kroacutetką instrukcję można wykorzystywać jeśli układ jest już skonfi gurowany dla przeprowadzenia pomiaroacutew Jeśli układ nie jest jeszcze skonfi gurowany należy zapoznać się z kroacutetką instrukcją IK 5000 dla producentoacutew i dealeroacutew a następnie skonfi gurować system
Niniejsza kroacutetka instrukcja zawiera skroacuteconą wersję instrukcji obsługi dla operatora dla wszystkich standardowych produktoacutew IK-5000 Dla każdego używanego systemu obowiązują określone instrukcje Proszę kierować się instrukcjami w przedstawionej kolejności oraz pominąć te kroki ktoacutere nie są przewidziane dla danego dostępnego systemu
WskazoacutewkaPełna wersja instrukcji obsługi dla operatora dostępna jest online w Benutzer-Handbuch IK 5000 pod adresem wwwheidenhainde
Start programu IK-5000Kliknąć dla startu program na QC-5000-SYMBOL w masce Windowsreg
Interfejs użytkownikaInterfejs użytkownika odpowiada standardowym konwencjom Windows odnośnie nawigacji w menu wyboru opcji funkcji click-and-drag jak i podstawowych opcji plikoacutew i edycji
Pulpity użytkownika (strefy robocze)Interfejs użytkownika IK 5000 to strefa robocza składająca się z okien menu blokoacutew narzędzi a także paska stanu
IK 5000 interfejs użytkownikaOkno Przedstawienie liczb
tekstoacutew i grafi kiMenu Zawierają opcje dla
plikoacutew funkcji obroacutebki i pomiaru
Bloki narzędzi
Zawierają przyciski dla szybkiego dostępu do funkcji menu
Pasek stanu
Zawiera informacje o stanie systemu IK 5000
koniecznie uwzględnić ważne informatywne
2
Obsługa
Komponenty interfejsu użytkownika IK-50001 Pasek menu Zawiera menu z funkcjami pliku obroacutebki pomiaru i kalibrowania2 DRO-okno Pokazuje aktualne pozycje osi pomiarowych 3 Blok narzędzi bdquoProgramldquo Zawiera przyciski dla często używanych funkcji programowania4 Okno formularza Pokazuje dane pomiarowe programowe i dane tolerancji 5 Prezentacja elementoacutew Pokazuje zmierzone elementy konturu i błędy formy konturu6 Pasek stanu Pokazuje dane pomiarowe programowe i informacje o stanie systemu7 Blok narzędzi bdquoOdniesienieldquo Zawiera przyciski dla często używanych funkcji punktoacutew odniesienia oraz funkcji układu
wspoacutełrzędnych8 Blok narzędziowy VED Zawiera przyciski dla wyboru narzędzi wideo9 Widok przedmiotoacutew Pokazuje układ wspoacutełrzędnych dla pomiaru i wszystkie zmierzone elementy10 Blok narzędzi bdquoWidokldquo Zawiera przyciski dla zoomowania i obracania widoku przedmiotu 11 Blok narzędzi bdquoPomiarldquo Zawiera przyciski dla wyboru metod pomiarowych12 Okno wyniku Pokazuje dane pomiarowe dla wybranego w oknie formularza elementu13 Okno dialogowe menu Pokazuje opcje menu dla wybranego prawym klawiszem myszy okna
Okna bloki narzędzi oraz okna dialogowe menu w strefi e roboczej mogą być wyświetlane lub wygaszane
Okno wyświetlić lub wygasić 1 kliknąć na menu bdquoOknoldquo i postawić haczyk obok oznaczenia okna lub go usunąćBlok narzędzi wyświetlić lub 2 wygasić kliknąć na bdquoWidokblok Narzldquo i postawić haczyk obok oznaczenia bloku narzędzi lub go usunąćPokazanie okna dialogowego 3 menu kliknąć na okno prawym klawiszem myszy
Użytkownik może dopasować interfejs odpowiednio do jego upodobać oraz wymogoacutew pracy
Wielkość okna i blokoacutew narzędzi 4 zmienić kliknąć na naroża i krawędzie oraz przy naciśniętym klawiszu myszy przeciągnąć w celu zwiększenia lub pomniejszeniaPrzesunięcie okna i bloku 5 narzędzi kliknąć na pasek tytułowy i przy naciśniętym klawiszu myszy przesunąćSprzęganie bloku narzędzi z 6 oknem przesunąć na krawędź okna i zwolnić klawisz myszyInterfejs użytkownika zapisać do 7 pamięci lub otworzyć kliknąć na bdquoWidokinterfejsy użytkownikaldquo
WskazoacutewkaAby optymalnie zorganizować strefę roboczą i zoszczędzić miejsce wyżej opisane bloki narzędzi są połączone z oknami na interfejsie użytkownika
WskazoacutewkaJeśli uplasujemy wskaźnik myszy na przycisku w bloku narzędzi to zostaje pokazany opis odpowiedniej funkcji
3
Obsługa
OknoIK 5000 może zawierać do pięciu roacuteżnych rodzajoacutew okna z informacjami w formie liczb tekstoacutew i grafi ki
DRO-okno (wskazanie położenia)bull Formularzebull Wynikibull Widok przedmiotoacutewbull Ekran wideo na żywobull
WskazoacutewkaWiększość okien jest pokazana z lewej strony Okno wideo jest pokazane u dołu
DRO-oknoWskazanie położenia (DRO) udostępnia dla wszystkich osi pomiarowych dane położenia
Okno formularzaOkno formularza zawiera tabele danych w ktoacuterych opisane są elementy konturu programy zawartość bazy danych i pomiary tolerancji Pokazane z lewej strony formularze są zebrane Zbieranie okien formularzy lub ich rozdzielanie suwak kart kartoteki formularza kliknąć i przeciągnąć Wybrać element kliknąć na element w oknie formularza
Okno wynikuOkno wyniku zawiera dane pomiarowe do wybranego w oknie formularza lub w widoku przedmiotu elementu konturu
Widok przedmiotoacutewOkno bdquoWidok przedmiotuldquo pokazuje grafi cznie układ wspoacutełrzędnych dla pomiaru i wszystkie zmierzone elementy konturu Wybrać element kliknąć na element w oknie Widok przedmiotu
Okno wideo na żywoOkno wideo pokazuje nagranie wideo kamery w układach VED w aktywnym powiększeniu Nagranie wideo nakłada się przy tym na prezentację przedmiotu
Pasek stanuPasek stanu pokazuje dane pomiarowe informacje o programie datę jednostkę miary aktualną sondę i inne informacje systemowe
Pasek menu i okno dialogowe menuPrzegląd menu wyboacuter poprzez pasek menu lub okno w strefi e roboczej przy pomocy prawego klawisza myszy Punkty menu oznaczają funkcje Dokładny opis znajduje się online w Benutzer-Handbuch IK 5000 pod adresem wwwheidenhainde
Bloki narzędziSzybki dostęp do funkcji menu możliwy jest poprzez kliknięcie na przyciski w blokach narzędzi Najczęściej używane przyciski opisane są w poniższych tabelach blokoacutew narzędzi Dokładny opis znajduje się online w Benutzer-Handbuch IK 5000 pod adresem wwwheidenhainde
Przyciski w bloku narzędziowym bdquoPomiarldquo
Measure Magic automatycznie punkty proste okręgi i łuki kołowePomiar punktu
Pomiar prostej
Pomiar łukupromienia
Pomiar okręgu
Pomiar elipsy
Pomiar rowka
Pomiar punktu ciężkości (nieregularnej formy)Pomiar płaszczyzny
Pomiar cylindra
Pomiar kuli
Pomiar stożka
Pomiar pierścienia
Pomiar kąta
Pomiar odstępu
Przyciski w bloku narzędzi VED
Nowe narzędzie pomiarowe dla narzędzia jednorazowego buforowego kołowego lub konturowego kliknąć i przeciągnąćKursor krzyżowy określa punkty bez rozpoznawania krawędziNarzędzie jednoostrzowe określa punkty na skrzyżowaniu krawędziNarzędzie konturowe określa punkty na krawędziach regularnych i nieregularnych formNarzędzie kołowe określa punkty na krawędziach okręgoacutew i łukoacutew kołowychNarzędzie buforowe określa punkty na prostej krawędzi
Narzędzie punktu średniego oblicza pozycje średnie punktoacutew na prostej krawędziNarzędzie pierwszego punktu oblicza następną pozycję punktoacutew na krawędziNarzędzie ostatniego punktu oblicza najbardziej oddaloną pozycję punktoacutew na krawędziNarzędzie szerokościowe oblicza szerokość prostej jako zfi ltrowany wynik według metody najmniejszych kwadratoacutewNarzędzie punktu ciężkości oblicza centrum masy i powierzchnię nieregularnych formNarzędzie wysokościowe oblicza pozycję w osi Z na zakresie pomiarowymAktywny kursor krzyżowy określa punkt w obrębie zakresu pomiaruZ jasnego na ciemny określanie punktoacutew na przejściach od jasnego do ciemnego obszaruZ ciemnego na jasny określanie punktoacutew na przejściach od ciemnego do jasnego obszaruPierwsza krawędź określanie punktoacutew na pierwszym przejściu
4
Przyciski w bloku narzędziowym bdquoWidokldquo
Zoom wszystko wszystkie zmierzone elementy konturu dopasować w oknie widoku przedmiotuZoom okno kliknąć i przeciągnąć wskaźnik myszy aby powiększyć obszarZoom elementy wybrać element w formularzu i powiększyćWidok z goacutery przedstawienie przedmiotu z widokiem z goacutery
Widok z lewej przedstawienie przedmiotu z widokiem z lewej stronyWidok z przodu przedstawienie przedmiotu z przoduWidok ze strony południowo-wschodniej przedstawienie przedmiotu z widokiem ze strony południowo-wschodniejWidok ze strony południowo-zachodniej przedstawienie przedmiotu z widokiem ze strony południowo-zachodniejRotator widoku wyświetlić okno bdquoRotator widokuldquo Kliknąć na punkt rotatora widoku aby zmienić widok na przedmiot
Przyciski w bloku narzędziowym bdquoProgramldquo
Zapisedycja programu zapisać kroki pomiarowe jako program dla poacuteźniejszego wykorzystania dla identycznych przedmiotoacutewZatrzymanie zapisu programuprzebiegu programu zakończenie lub przerwanie zapisu programuNowy przebieg wykonanie aktualnego programu od początkuWykonanie programu od momentalnego etapu przerwany program wykonywać od aktualnego etapu obroacutebkiTylko bdquomom etapldquo wykonywać przerwany program wykonywać od następnego etapu
Przyciski w bloku narzędziowym bdquoOdniesienieldquo
Punkt odniesienia Magic określanie punktoacutew odniesienia Układ określa automatycznie punkt odniesieniaPłaszczyzna odniesienia określić płaszczyznę odniesienia aby ustawić przedmiotProsta ustawienia określenie prostej ustawienia aby ustawić przedmiot na osi głoacutewnejPunkt zerowy zdefi niować lub zapisać punkt zerowy
Zapis do pamięci układu wspoacutełrzędnych układ wspoacutełrzędnych zachować dla pomiaru
SondaUkłady IK-5000 mogą zawierać następujące opcje
Kursor krzyżowybull Czujniki pomiarowebull Optyczne rozpoznawanie krawędzibull Rozpoznawanie krawędzi na wideobull
Kursor krzyżowyKliknąć na wymagany pomiar w 1 MENU bdquoPOMIARldquo lub w BLOKU NARZĘDZI bdquoPOMIARldquo Pojawia się OKNO DIALOGOWE bdquoPOMIARldquo Pozycjonować element na wymaganej 2 pozycji pod kursorem krzyżwoym i kliknąć w oknie dialogowym na ZAPIS PUNKTU
Kontynuować aż wszystkie 3 wymagane punkty zostaną zapisane i kliknąć woacutewczas na OK aby zakończyć pomiar
Czujniki pomiaroweKliknąć na wymagany pomiar w 1 MENU bdquoPOMIARldquo lub w BLOKU NARZĘDZI bdquoPOMIARldquo Pojawia się OKNO DIALOGOWE bdquoPOMIARldquo
Przesunąć przedmiot lub układ 2 impulsowy tak iż dotknie on wymaganej pozycji na elemencie Punkt zostaje zapisany
WskazoacutewkaNajechać do przedmiotu pod kątem 90deg bez zmiany kierunku
Kontynuować aż wszystkie 3 wymagane punkty zostaną zapisane i kliknąć woacutewczas na OK aby zakończyć pomiar
Optyczne rozpoznawanie krawędziKliknąć na wymagany pomiar w 1 MENU bdquoPOMIARldquo lub w BLOKU NARZĘDZI bdquoPOMIARldquo Pojawia się OKNO DIALOGOWE bdquoPOMIARldquo Pozycjonować przejście od jasnego 2 do ciemnego obszaru elementu na wymaganej pozycji pod kursorem krzyżwoym i kliknąć w oknie dialogowym na ZAPIS PUNKTU
WskazoacutewkaKliknąć na SONDAAUTO ENTER aby automatycznie zapisywać punkty przy przechodzeniu z jasnego do ciemnego obszaru
Kontynuować aż wszystkie 3 wymagane punkty zostaną zapisane i kliknąć woacutewczas na OK aby zakończyć pomiar
Obsługa
5
Obsługa
Rozpoznawanie krawędzi na wideoKliknąć na wymagany pomiar w 1 MENU bdquoPOMIARldquo lub w BLOKU NARZĘDZI bdquoPOMIARldquo Pojawia się OKNO DIALOGOWE bdquoPOMIARldquo Kliknąć na odpowiednie narzędzie w 2 menu SONDAVED-NARZĘDZIA lub w VED-BLOKU NARZĘDZIOWYMPozycjonować narzędzie nad 3 wymaganym przejściu od jasnego do ciemnego obszaru na element i kliknąć w oknie dialogowym na ZAPIS PUNKTU
Kontynuować aż wszystkie 4 wymagane punkty zostaną zapisane i kliknąć woacutewczas na OK aby zakończyć pomiar
Przygotowanie pomiaruNastępujące przygotowanie może być konieczne
Wyboacuter powiększeniabull Nastawienie oświetleniabull Nastawienie ogniskowaniabull Wyboacuter sondy pomiarowejbull Kalibracja układu pomiarowegobull
Kursor krzyżowySzczegoacutelne przygotowanie nie jest konieczne
Czujniki pomiaroweKliknąć na 1 SONDATRZPIEŃ DOTYKOWY i wybrać aktywny układKliknąć na 2 SONDASREDNICĘ SONDY NAUCZYĆ i postępować zgodnie z instrukcjami na ekranie aby wykalibrować wierzchołek trzpienia sondy
Optyczne rozpoznawanie krawędziKliknąć na 1 SONDAPOWIĘKSZENIA i optyczne powiększenieKliknąć na 2 SONDANAUCZYĆ i postępować zgodnie z instrukcjami na ekranie aby wykalibrować optyczny czujnik krawędziowy
Rozpoznawaniekrawędzi na wideoKliknąć na 1 SONDAPOWIĘKSZENIA i wybrać powiększenieKliknąć na 2 SONDASTEROWANIE OŚWIETLENIEM aby dopasować intensywnośćoświetlenia od goacutery lub od dołuKliknąć na 3 NARZĘDZIAKONTRAST I JASNOŚĆ aby nastawić ekran wideo na żywo
Nastawić fokus ekranu manualnie 4 lub kliknąć na NARZĘDZIAFOKUS jeśli układ dysponuje funkcją autofokusowaniaKliknąć na 5 SONDAKONTRAST NAUCZYĆ i postępować zgodnie z instrukcjami na ekranie aby wykalibrować optyczny czujnik krawędziowy
Zapisać kroki pomiarowe w postaci programuJeśli ma być zmierzonych kilka podobnych przedmiotoacutew to można zapisać poszczegoacutelne kroki przeprowadzonego pomiaru
Należy określić punkt zerowy 1 programu standardowego (zamocowanie) Kliknąć na NARZĘDZIAOPCJEPROGRAMOWANIE aby wywołać OPCJĘ ZAPISU Kliknąć na 2 STRZAŁKĘ MENU ROZWIJALNEGO bdquoPUNKT ZEROWY PROGRAMU STANDARDOWEGOldquo i dokonać odpowiedniego wyboru
NONEbull określić punkt odniesienia dla każdej częściTEMPORARYbull określić punkt odniesienia dla pierwszej częściPERMANENTbull nie określać punktu odniesienia
Kliknąć bezpośrednio 3 przed pomiarem na PRZYCISK bdquoZAPISEDYCJA PROGRAMU
Kliknąć po zakończeniu 4 pomiaru na PRZYCISK bdquoZAPIS STOP
Przeprowadzenie pomiaruPomiar może zawierać następujące kroki
Określenie układu wspoacutełrzędnychbull Pomiar elementoacutew konturubull Konstruowanie elementoacutew konturubull Defi niowanie elementoacutew konturubull Zastosowanie tolerancjibull Eksport danychbull Drukowanie protokołoacutewbull
Określenie układu wspoacutełrzędnychUkłady wspoacutełrzędnych mogą zawierać
Płaszczyznę odniesienia dla bull ustawienia przedmiotuProstą nastawczą dla ustawienia bull przedmiotuPunkt zerowy jako punkt odniesieniabull
W układach wykonujących pomiary 3-D konieczne są płaszczyzna odniesienia ustawienie i punkt zerowy
W układach wykonujących pomiary 2-D konieczne często są tylko ustawienie i punkt zerowy
Płaszczyzna odniesieniaJeśli płaszczyzna odniesienia jest ustawiona prostopadle do osi pomiaru to nie występują błędy pomiarowe kosinus W przypadku części 2-wymiarowych ten krok jest opcjonalny
Kliknąć na przycisk bull PŁASZCZYZNA ODNIESIENIA Proszę postępować zgodnie z instrukcjami pojawiającymi się na ekraniedla ustawienia przedmiotu
Ustawianie przedmiotoacutewJeśli płaszczyzna odniesienia jest ustawiona na osi pomiaru to nie występują błędy pomiarowe kosinus
Kliknąć na bull przycisk PROSTA NASTAWCZA Proszę kierować się instrukcjami na ekranie aby ustawić krawędź przedmiotu na osi odniesienia
Punkt zerowy obrabianego przedmiotuPunkt zerowy służy jako punkt zerowy (początek) prostokątnego lub biegunowego układu wspoacutełrzędnych
Kliknąć na przycisk bull PUNKT ZEROWY Proszę postępować zgodnie z instrukcjami pojawiającymi się na ekranie dla określenia punktu zerowego przedmiotu
6
Obsługa
Pomiar elementoacutew konturuWybrać dla pomiaru elementu metodę określić punkty wokoacuteł przedmiotu i potwierdzić z OK w oknie dialogowym bdquoPOMIARldquo
WskazoacutewkaDla każdego elementu konturu jest konieczna minimalna liczba punktoacutew Jeśli zostaje uchwyconych więcej punktoacutew niż wymagane to zwiększa się dokładność pomiaru
PunktyOkreślić przynajmniej jeden punkt i kliknąć na OK Jeśli zostanie uchwyconych więcej punktoacutew to układ tworzy średnią geometryczną
ProstePrzynajmniej 2 punkty bull są konieczne
Odcinki2 punkty są koniecznebull
ŁukiPrzynajmniej 3 punkty bull muszą zostać uchwycone jeden po drugim od jednego końca do drugiego
OkręgiPrzynajmniej bull 3 roacutewnomiernie rozmieszczone punkty na obwodzie muszą być uchwycone
ElipsaPrzynajmniej bull 6 roacutewnomiernie rozmieszczone punkty na obwodzie muszą być uchwycone
Rowek wpustowy5 następujących po bull sobie punktoacutew musi być uchwyconych w kierunku ruchu wskazoacutewek zegara lub w kierunku do niego przeciwnym Dwa z jednej strony jeden na końcu jeden po środku drugiej strony i jeden na drugim końcu
KątMuszą być uchwycone bull przynajmniej 4 punkty na 2 ramieniach kąta Uchwycić punkty pierwszego ramienia nacisnąć OK następnie określić punkty drugiego ramienia i ponownie nacisnąć OK
Nieregularna forma (blob)Pozycjonować narzędzie bull punktu ciężkości nad formą uchwycić punkty (ZAPIS PUNKTU) i kliknąć na OK
PłaszczyznaPrzynajmniej bull 3 punkty są konieczne
CylinderKonieczne są bull 3 punkty na jednym końcu i 3 punkty na drugim końcu Jeśli to konieczne można określić dodatkowe punkty
KulaKonieczne są 3 punkty bull na linii roacutewnikowej i 1 punkt u goacutery Jeśli to konieczne można określić dodatkowe punkty
StożekKonieczne są 3 bull punkty na jednym końcu i 3 punkty na drugim końcu Jeśli to konieczne można określić dodatkowe punkty
Pierścień5 roacutewnomiernie bull rozmieszczone punkty na goacuternej części i 1 punkt na krawędzi zewnętrznej
Konstruowanie elementoacutew konturuAby konstruować nowe elementy z dwoacutech lub kilku już istniejących elementoacutew konturu
Kliknąć na przycisk 1 bdquoPOMIARldquo aby wybrać element konturuELEMENTY KONTURU2 z FORMULARZA bdquoFEATURESldquo wybraćW 3 BLOKU NARZĘDZI bdquoPOMIARldquo na OK kliknąć
Defi niowanie elementoacutew konturuAby defi niować nowe elementy konturu poprzez zapis danych elementoacutew opisu-jących wielkość i położenie elementu
Kliknąć na przycisk 1 bdquoPOMIARldquo aby wybrać element konturuW 2 OKNIE DIALOGU bdquoPOMIARldquo na DEFINIOWANIE kliknąćDane elementu w 3 OKNIE DIALOGO-WYM bdquoDEFINIOWANIEldquo zapisaćW 4 OKNIE DIALOGOWYM bdquoDEFINIOWANIEldquo na OK kliknąć
Zastosowanie tolerancjiDla zastosowania tolerancji przy pomia-rach położenia wielkości ustawienia formy ruchu i koncentryczności przy pomocy menu bdquoTOLERANCJAldquo lub BLOKU NARZĘDZIOWEGO bdquoTOLE-RANCJEldquo
Elementy konturu w 1 FORMULARZU bdquoFEATURESldquo wybraćWybrany element kliknąć prawym 2 klawiszem myszy oraz kliknąć na TO-LERANCJE lub NARZĘDZIATOLE-RANCJE aby wybrać przewidzianą do wykorzystania tolerancjęZapisać parametry tolerancji w 3 OKNIE ZAPISU TOLERANCJI i z OK potwierdzić
Eksport danych wynikoacutewDla eksportowania danych pomiarowych i danych tolerancji do pliku
Elementy konturu w 1 OKNIE FORMULARZA wybrać (zaznaczyć)Na 2 PLIKEKSPORT kliknąćZapisać 3 NAZWĘ PLIKU i w OKNIE DIALOGOWYM bdquoEKSPORT ldquo wybrać TYP PLIKU W 4 OKNIE DIALOGU bdquoEKSPORTldquo na ZAPIS kliknąć
Drukowanie protokołoacutewDla wydrukowania protokołoacutew pomiaru
Elementy konturu w 1 OKNIE FORMULARZA wybraćKliknąć na wybrane dane przy 2 pomocy prawego klawisza myszy a następnie na DRUKUJ WYBOacuteR
1
IK 5000 QUADRA-CHEK Русский
УправлениеБолее подробное описание можно найти на сайте wwwheidenhainru
Перед включением
ВниманиеМонтаж и пусконаладочные bull работы должны осуществляться профессиональными электриками и механиками с соблюдением техники безопасностиПодключение и отключение bull всех внешних устройств должно осуществляться при выключенном электропитании прибора Не включайте привод во время bull монтажа
Опасность поражения электрическим током
Никогда не работайте с открытым bull прибором при подключенном электропитании Перед тем как открыть прибор отключите кабель электропитанияНикогда не используйте переходник bull с 3-х жильного подключения на 2-х жильное и не допускайте разрыва или отключения кабеля заземления IK 5000
ВниманиеНе подключайте измерительные датчики или другие приборы к IK 5000 когда он включен
Техника безопасностиПри работе с IK 5000 следует соблюдать общие правила техники безопасности Несоблюдение этих мер может привести к повреждению прибора или травмам Правила техники безопасности в разных организациях могут различаться В случае отличий внутренних правил компании в которой используется данный прибор от предписаний краткого руководства действуют более строгие правила
Разъемы и подключения IK 5000Некоторые подключения произво-дятся непосредственно к разъемам на ПК-карте другие - через разъемы расширений которые могут быть подключены к карте На предыду-щей странице показаны возможные разъемы на ПК-карте и на задней панели IK 5000 Также там приведены конфигурации подключений для всех стандактных систем IK 5000 Одни подключения имеются на многих IK 5000 другие есть только в опреде-ленных системах семейства IK 5000 Разводка разъемов представлена в конце этого руководства
Методики измерений с IK 5000IK 5294 ПерекрестиеIK 5293 Ручные измеритель-
ные щупыIK 5394-EG Ручной оптический
кромочный сенсорIK 5394-3D Ручной измеритель-
ный щуп и видеоIK 5493 Оптический кромоч-
ный сенсор и CNCIK 5494-2D Видео и CNCIK 5494-3D Измерительный
щуп видео и CNCIK 5594-3D Измерительный щуп
TP200 видео и CNC
Разъемы и подключения IK 5000A Входы для измерительных
датчиков X- Y- и Z-оси и опциональный педальный переключатель
B Выходы на систему ЧПУ X- Y- и Z-ось
H Вход для датчика Q-оси
J Выход на систему ЧПУ Q-осьK Выходы на управление
подсветкой (видео) и масштабирование
M Вход для измерительного щупа
N Выход для управления камера-зум
P Вход источника света проектора контроля профиля для оптического распознавания кромок
R Вход экранного сенсора проектора контроля профиля для оптического распознавания кромок
Использование данного руководстваИспользуйте это руководство когда Ваша система сконфигурирована для проведения измерений Если Ваша система еще не сконфигурирована обратитесь к руководсву пользователя по IK 5000 для производителей и дистрибьюторов и настройте Вашу систему для работы
Это руководство содержит сокращенную версию руководтва пользователя для всех стандартных продуктов IK 5000 Для определенной системы которую Вы используете действуют отдельные инструкции Следуйте инструкциям в приведенном порядке и пропускайте шаги которые не относятся к Вашей системе
ЗамечаниеИсчерпывающую информацию Вы найдете в руководстве пользователя IK 5000 на wwwheidenhainru
Запуск программы IK 5000Для запуска программы кликните ИКОНКУ QC 5000 на рабочем столе Windowsreg
Интерфейс пользователяПользовательский интерфейс соот-ветствует стандатной системе меню Windows системе выбора опций функциям click-and-drag (перенос мышкой) и основным операциям с файлами и редактированием
Рабочее пространствоПользовательский интерфейс IK 5000 представляет собой рабочее пространство состоящее из окон меню панели инструментов и строки состояния
Рабочее пространство IK 5000Окна Отображают числа
текст и графикуМеню Содержат опции для
файлов функций редактирования и измерения
Панели инстру-ментов
Содержат иконки для быстрого доступа к функциям меню
Строка состоя-ния
Содержит инфор-мацию о статусе системы IK 5000
Очень важно На заметку Для информации
2
Управление
Элементы рабочего пространства IK 50001 Строка меню Содержит пункты меню файл редактирование измерение и калибровка2 Окно DRO (digital readout) Отображает текущее положение осей измерения 3 Панель инструментов Программа Содержит иконки для часто употребляемых функций программирования4 Окна шаблонов Отображают данные по измерению программированию и допускам 5 Отображение элемента Отображает измеренные элементы контура и погрешностиошибки формы
контура6 Строка состояния Отображает информацию о измерении программировании и системе7 Панель инструментов База Содержит иконки для часто употребляемых функций по точке отсчета и
координатной системе8 Панель инструментов VED Содержит иконки для выбора видео-инструментов9 Окно местного вида Отображает систему координат измерения и измеренные элементы10 Панель инструментов Вид Содержит иконки по масштабированию и развороту местного вида11 Панель инструментов Измерение Содержит иконки для выбора методов измерения12 Окно результатов Отображает данные измерения для выбранного в шаблоне элемента13 Диалоговое окно меню Отображает пункты меню для окна выбранного правой кнопкой мыши
Окна панели инструментов и далоговые окна меню в рабочем пространтве могут быть скрыты или отображеныОкна отобразить или скрыть 1 кликнуть пункт меню Окно и установить или снять галочку у соответсвующего окнаПанели инструментов 2 отобразить или скрыть кликнуть пункт Вид панель инструментов и установить или снять галочку у соответсвующей панелиОтобразить меню диалоговых 3 окон кликнуть правой кнопкой мыши на окне
Пользователь может настроить рабочее пространство по своему желанию и под свои потребностиИзменение размера окон и пане-4 ли инструментов навести курсор мыши на угол и рамку и растянутьсжать при нажатой кнопке мышиПеремещение окон и панелей 5 инструментов навести курсор мыши на заголокок и переместить при нажатой кнопке мышиПрикрепление панелей инстру-6 ментов к окну перетащить к рамке окна и отпустить кнопку мышиСохранение и открытие рабочего 7 пространства выбрать пункт меню Вид Рабочее пространство
ЗамечаниеДля лучшей организации рабочего пронстранства и экономии мета вышеописанные панели инструментов на рабочем пространстве прикреплены к окнам
ЗамечаниеПри наведении курсора мыши на иконку в панели инструментов отображается описание данной функции
3
Управление
ОкнаIK 5000 содержит до пяти различных видов окон с информацией в форме чисел текста и графики
DRO-окно (отображение bull положения)Шаблоныbull Результатыbull Местный видbull Живое видео-изображениеbull
ЗамечаниеОкна в основном отображаются слева Видео-окно появляется снизу
Окно DRO (digital readout)Экран отображения положения (DRO) отображает координаты положения для всех осей измерения
Окна шаблоновОкна шаблонов содержат таблицы данных в которых описываются элементы контура программы содержание баз данных и промер допусков Шаблоны отображаются слева друг за другом Окна шаблонов собрать или разделить заголовок шаблона выбрать мышкой и перетащить Выбор элементов выбрать мышкой элемент в шаблоне
Окно результатовОкно результатов содержит результаты измерений элемента контура выбранного в овне шаблонов или окне местного вида
Окно местного видаОкно местного вида отображает графически систему координат измерений и все измеренные элементы контура Выбор элементов выбрать мышкой элемент в окне Местный вид
Окно живого видео-изображенияВидео-окно отображает видеокартинку с камеры в VED-системе в активном увеличении Видеозахват накладывается на изображение детали
Строка состоянияСтрока состояния отображает данные измерения состояние программы дату единицы измерения активный щуп и другую системную информацию
Строка меню и диалоговое окно менюПросмотр меню выбрать в строке меню или диалоговом окне рабочего пространства требуемый пункт и клик-нуть правой кнопкой мыши Пункты меню обозначают соответствующие функции Более подробную информа-цию смотрите в руководстве пользо-вателя IK 5000 на wwwheidenhainru
Панели инструментовБыстрый доступ к функциям меню возможен посредством выбора иконок панели инструментов Наиболее часто используемые кнопкифункции панели инструментов описаны с таблице ниже Более подробную информацию смотрите в руководстве пользовате-ля IK 5000 на wwwheidenhainru
Кнопкифункции панели инструментов Измерение
Measure magic автоматические точки прямые окружности и дугиИзмерение точки
Измерение прямой линии
Измерение дугирадиуса
Измерение окружности
Измерение эллипса
Измерение канавкипаза
Измерение неправильных формИзмерение плоскости
Измерение цилиндра
Измерение сферы
Измерение конуса
Измерение торакольца
Измерение угла
Измерение расстояния
Кнопкифункции панели инструментов VED
Новый измерительный инструмент выбрать мышкой и и перетащить для выбора простого буферного кругового или контурного инструментаПерекрестие измерение точек без распознавания кромокПростой инструмент изме-рение точек на пересечениях кромокКонтурный инструмент измерение точек на кромках правильной и неправильной формыКруговой инструмент из-мерение точек на кромках окружностей и дугБуферный инструмент измерение точек на прямых кромкахСредневеличинный инструмент вычисление усредненного положения точек на прямой кромкеИнструмент ближайшей точки вычисление ближай-шего положения точек на кромкеИнструмент дальней точки вычисление самого дальнего положения точек на кромкеПробник ширины вы-числение ширины прямой как результат фильрации по методике наименьших квадратовИнструмент для непра-вильной формы (Blob) вы-числение центра измерений и площадь неправильных формПробник высоты вы-числение положение Z-оси лучшего фокуса в области измеренийАктивное перекрестие измерение точки в пределах области измеренийСветлое в темное изме-рение точки на переходе светлое-темноеТемное в светлое измерение точки на переходе темное-светлоеПервая кромка Измерение точки на первом переходесопряжении
4
Кнопкифункции панели инструментов Вид
Масштабировать всё вписать все измеренные элементы контура в окно частичного просмотраУвеличить окно кликнуть мышкой и и перетянуть курсор для увеличения выбранной областиУвеличить элементы увеличить выбранный в шаблоне элементВид сверху отображение детали в горизонтальной проекцииВид слева отображение детали в боковой проекции слеваВид спереди отображение детали в фронтальной проекцииВид с юго-востока отображение детали с юго-востокаВид с юго-запада отображение детали с юго-западаПоворот вида отображение окна поворот вида Для смены вида выбрать мышкой точку поворота вида и переместить ее
Кнопкифункции панели инструментов Программа
Запись программы запись шагов измерения для последующего использования на схожих деталяхОстановка записи или воспроизведения программы остановка записи или пауза воспроизведения программыВоспроизведение с начала Воспроизведение текущей программы с началаВоспроизведение с текущего места воспроизведение прерванной программы с места ее остановаВоспроизведение со следующего шага воспроизведение прерванной программы со следующего шага
Кнопкифункции панели инструментов База
Опорная точка Magic изме-рение опорных точек Систе-ма устанавливает опорную точку автоматическиБазовая плоскость изме-рение базовой плоскости для выравнивания деталиБазовая прямая измерение базовой прямой для юсти-ровки детали по базовой осиТочка отсчета определение или измерение точки отсчета
Сохранение системы коор-динат сохранение системы координат измерения
ЩупыСистема IK 5000 может содержать следующие опцииПерекрестиеbull Измерительный щупbull Оптическое распознавание кромокbull Видео-распознавание кромокbull
ПерекрестиеВыберете мышью желаемое 1 измерение в МЕНЮ ИЗМЕРЕНИЕ или в ПАНЕЛИ ИНСТРУМЕНТОВ ИЗМЕРЕНИЕ На экране отобразится ДИАЛОГОВОЕ ОКНО ИЗМЕРЕНИЕРасположите измеряемое место 2 элемента под перекрестием и выберите в диалоговом окне пункт ИЗМЕРИТЬ ТОЧКУ
Продолжайте пока не будут 3 измерены все требуемые точки после чего нажмите ОК для завершения измерения
Измерительные щупыВыберете мышью желаемое 1 измерение в МЕНЮ ИЗМЕРЕНИЕ или в ПАНЕЛИ ИНСТРУМЕНТОВ ИЗМЕРЕНИЕ На экране отобразится ДИАЛОГОВОЕ ОКНО ИЗМЕРЕНИЕ
Подведите деталь или измеритель-2 ный щуп до касания измеряемого участка Точка будет записана
ЗамечаниеКоснитесь поверхности заготовки под углом 90 градусов без изменения направления
Продолжайте пока не будут 3 измерены все требуемые точки после чего нажмите ОК для завершения измерения
Оптическое распознавание кромокВыберете мышью желаемое 1 измерение в МЕНЮ ИЗМЕРЕНИЕ или в ПАНЕЛИ ИНСТРУМЕНТОВ ИЗМЕРЕНИЕ На экране отобразится ДИАЛОГОВОЕ ОКНО ИЗМЕРЕНИЕРасположите световой переход 2 элемента светлое-темное в измеряемом место элемента под кромочным сенсором и выберите в диалоговом окне пункт ИЗМЕРИТЬ ТОЧКУ
ЗамечаниеДля автоматического измерения точек при перемещении через световой переход светлое-темное выберите пункт ЩУПАВТО ВВОД
Продолжайте пока не будут 3 измерены все требуемые точки после чего нажмите ОК для завершения измерения
Управление
5
Управление
Видео-распознавание кромокВыберете мышью желаемое из-1 мерение в МЕНЮ ИЗМЕРЕНИЕ или в ПАНЕЛИ ИНСТРУМЕНТОВ ИЗМЕРЕНИЕ На экране ото-бразится ДИАЛОГОВОЕ ОКНО ИЗМЕРЕНИЕВыберите соответствующий видео-2 инструмент в меню ЩУПVED-ИНСТРУМЕНТЫ или в ПАНЕЛИ ИНСТРУМЕНТОВ VEDРасположите инструмент над 3 требуемым световым переходм светлое-темное на элементе и выберите в диалоговом окне пункт ИЗМЕРИТЬ ТОЧКУ
Продолжайте пока не будут изме-4 рены все требуемые точки после чего нажмите ОК для завершения измерения
Подготовка к измерениямСледующие подготовительные шаги могут потребоватьсяВыбор увеличенияbull Настройка подсветкиbull Фокусировкаbull Выбор щупаbull Калибровка щупаbull
ПерекрестиеПроводить специальную подготовку не требуется
Измерительные щупыКликните мышью 1 ЩУПКОНТАКТНЫЙ ЩУП и выберите активный щупДля калибровки наконечника щупа 2 выберите ЩУПКАЛИБРОВКА ДИАМЕТРА ЩУПА и следуйте далее инструкциям на экране
Оптическое распознавание кромокКликните мышью 1 ЩУПУВЕЛИЧЕНИЕ и выберите оптическое увеличениеДля калибровки оптического 2 кромочного сенсора выберите ЩУПКАЛИБРОВКА и следуйте далее инструкциям на экране
Видео-распознавание кромокКликните мышью 1 ЩУПУВЕЛИЧЕ-НИЕ и выберите увеличениеДля настройки верхней или 2 нижней подсветки выберите ЩУПУПРАВЛЕНИЕ ПОДСВЕТКОЙДля настройки живого видео-3 изображения выберите ИНСТРУМЕНТЫКОНТРАСТ И ЯРКОСТЬ
Сфокусируйтесь вручную или 4 выберите ИНСТРУМЕНТЫФОКУС если Ваша система поддерживает функцию автофокусаДля калибровки оптического 5 кромочного сенсора выберите ЩУПКАЛИБРОВКА КОНТРАСТА и следуйте далее инструкциям на экране
Запись шагов измерения в программуЕсли предстоит измерение большого количества идентичных деталей можно записать шаги измерения одной детали
Установите стандартную програм-1 ную точку отсчета (крепление) Выберите ИНСТРУМЕНТЫОП-ЦИИПРОГРАММИРОВАНИЕ для отображения ОПЦИЙ ЗАПИСИКликните по 2 СТРЕЛКЕ ВЫПАДАЮЩЕГО МЕНЮ СТАНДАРТНАЯ ПРОГРАМНАЯ ТОЧКА ОТСЧЕТА и выберите требуемый вариант
NONEbull Опорная точка выбирается для каждой деталиTEMPORARYbull Опорная точка выбирается для первой деталиPERMANENTbull Без опорной точки
Непосредственно 3 перед началом измерения выберите ИКОНКУ ЗАПИСЬРЕДАКТИРОВАНИЕ ПРОГРАММЫ По завершению 4 измерения выберите ИКОНКУ СТОП ЗАПИСИ
Выполнение измеренияПроцесс измерения может состоять из следующих шаговОпределениесоздание системы bull координатИзмерение элементов контураbull Построение элементов контураbull Задание элементов контураbull Применение допусковbull Экспорт данныхbull Печать отчетовbull
Определениесоздание системы координатСистема координат может включать в себяБазовую плоскость для bull выравнивания деталиБазовая прямая для выравнивания bull деталиТочка отсчета как начало координатbull
Для 3-мерных систем измерения необходимы базовая плоскость базовая прямая и точка отсчета
Для 2-мерных систем измерения как правило необходимы только базовая прямая и точка отсчета
Базовая плоскостьРасположение базовой плоскости перпендикулярно оси измерения позволяет избежать появления косинусных прогрешностей измерений Для 2-мерных деталей этат шаг является опциональнымВыберите иконку bull БАЗОВАЯ ПЛОСКОСТЬ Далее следуйте инструкциям на экране для выравнивания детали
Выравнивание деталиВыравнивание базовой кромки детали относительно оси измерения позволяет избежать появления косинусных прогрешностей измеренийВыберите иконку bull БАЗОВАЯ ПРЯМАЯ Далее следуйте инструкциям на экране для выравнивания кромки детали относительно координатной оси
Точка отсчета деталиТочка отсчета служит началом отсчета Декартовой или полярной системы координатВыберите иконку bull ТОЧКА ОТСЧЕТА Далее следуйте инструкциям на экране для определения точки отсчета детали
6
Управление
Измерение элементов контураДля измерения элемента выберите метод измерения измерьте точки на детали и затем нажмите OK в диалоговом окне ИЗМЕРЕНИЕ
ЗамечаниеДля каждого элемента контура требуется определенное минимальное количество точек Измерение большего чем требуемое минимальное количества точек увеличивает точность измерения
ТочкаИзмерьте минимум одну точку и нажмите ОК Если измерено более одной точки система вычислит среднее геометрическое значение
ПрямаяИзмерьте минимут bull 2 точки
ОтрезокТребуются 2 точкиbull
ДугаИзмерьте минимум bull 3 точки друг за другом от одного конца дуги к другому
ОкружностьИзмерьте минимум bull 3 точки равномерно расположенные по периметру
ЭллипсИзмерьте минимум bull 6 точек равномерно расположенных по периметру
КанавкапазИзмерьте 5 точек по bull часовой стрелке или против в следующеп порядке Две точки на одной стороне одна точка на одном краю одна точка в середине другой стороны и одна точка на другом краю
УголИзмерьте минимум bull 4 точки по 2 на каждой стороне угла Измерьте сначала одну сторону нажмите ОК затем измерьте вторую сторону и снова нажмите ОК
Неправильная фигура (Blob)Расположите видео-bull сенсор над фигурой измерьте точки (ENTERИЗМЕРИТЬ ТОЧКУ) и нажмите OK
ПлоскостьИзмерьте минимут bull 3 точки
ЦилиндрИзмерьте 3 точки bull на одном торце цилиндра и 3 точки на другом торце Для повышения точности можно дополнительно измерить другие точки
СфераИзмерьте 3 точки на bull экваторе и 1 точку на полюсе Для повышения точности можно дополнительно измерить другие точки
КонусИзмерьте 3 точки bull на одном торце конуса и 3 точки на другом торце Для повышения точности можно дополнительно измерить другие точки
ТоркольцоИзмерьте 5 точек bull равномерно расположенных на верхней части и 1 точку на наружнем периметре
Построение элементов контураДля построения одного элемента из двух или более уже существующих элементов контураДля выбора элемента контура 1 кликните мышью ИКОНКУ ИЗМЕРЕНИЕВыберите 2 ЭЛЕМЕНТЫ КОНТУРА из ШАБЛОНА FEATURESНажмите 3 OK в ДИАЛОГОВОМ ОКНЕ ИЗМЕРЕНИЕ
Заданиеопределение элемента контураДля задания нового элемента контура путем ввода данных элемента описы-вающих его размер и положениеДля выбора элемента контура 1 кликните мышью ИКОНКУ ИЗМЕРЕНИЕНажмите 2 ЗАДАТЬОПРЕДЕЛИТЬ в ДИАЛОГОВОМ ОКНЕ ИЗМЕРЕНИЕВведите данные элемента в 3 ДИАЛОГОВОМ ОКНЕ ЗАДАТЬОПРЕДЕЛИТЬНажмите 4 OK в ДИАЛОГОВОМ ОКНЕ ЗАДАТЬОПРЕДЕЛИТЬ
Использование допусковДля использования допусков при измерении положения размера фор-мы эксцентриситета и концентрич-ности с помошью ПУНКТОВ МЕНЮ ДОПУСК или ПАНЕЛИ ИНСТРУ-МЕНТОВ ДОПУСКВыберите элемент контура в 1 ШАБЛОНЕ FEAUTURESДля выбора требуемого допуска 2 кликните правой кнопкой мыши на выбранном элементе и выберите ДОПУСК или ИНСТРУМЕНТДОПУСКВведите параметры допуска в 3 ОКНЕ ВВОДА ДОПУСК и нажмите OK
Экспорт результатовДля экспорта данных по измерению и допускам в файлВыберите данные элемента в 1 ОКНЕ ШАБЛОНАНажмите 2 ФАЙЛЭКСПОРТВведите 3 ИМЯ ФАЙЛА и выберите ФОРМАТ ФАЙЛА в ДИАЛОГОВОМ ОКНЕ ЭКСПОРТВ 4 ДИАЛОГОВОМ ОКНЕ ЭКСПОРТ нажмите СОХРАНИТЬ
Печать отчетовДля печати отчетовпротоколов измеренийВыберите данные элемента в окне 1 ШАБЛОНАНа требуемых файлах кликните 2 правой кнопкой мыши и выберите ПЕЧАТЬ ВЫБРАННОГО
1
IK 5000 QUADRA-CHEK Tuumlrkccedile
KullanımAyrıntılı accedilıklamalar iccedilin bkz wwwheidenhainde
Guumlccedil Vermeden Oumlnce
DikkatMontaj ve devreye alma işlemleri bull yerel guumlvenlik youmlnetmeliklerine uygun olarak elektrikli ekipman ve hassas mekanik cihazlarda uzman biri tarafından yapılmalıdırCihaz ccedilalışırken hiccedilbir bağlantıyı takıp bull ccedilıkarmayın Suumlruumlcuuml montaj sırasında devreye bull alınmamalıdır
Elektrik ccedilarpması tehlikesiGuumlccedil bağlıyken asla accedilık muhafaza bull iccedilinde ccedilalışmayın Muhafazayı accedilmadan oumlnce guumlccedil kablosunu ayırınKesinlikle 3 kabloyu 2 kabloya bull doumlnuumlştuumlren adaptoumlr kullanmayın ve IK 5000 PC topraklama bağlantısının kesilmesine veya kopmasına izin vermeyin
DikkatKodlayıcıları veya diğer ekipmanları IK 5000e guumlccedil accedilıkken bağlamayın
Guumlvenlik KonularıIK 5000 kabul edilen yerel guumlvenlik youmlnetmeliklerine uygun şekilde kullanılmalıdır Bu youmlnetmeliklere uyulmaması ekipmanların zarar goumlrmesine veya personelin yaralanmasına neden olabilir Guumlvenlik kurallarının şirketten şirkete değiştiği bilinmektedir Bu kılavuzun iccedileriği ile sistemin kullanıldığı şirketin kuralları arasında ccedilelişki varsa daha sıkı olan kurallar oumlncelikli olacaktır
IK 5000 BağlantılarıBazı bağlantılar doğrudan IK 5000 PC kartı konektoumlruumlne yapılır Bazı bağlantılar ise kartın yanındaki fl yout konektoumlrlere yapılır Oumlnceki sayfada IK 5000 sisteminin arkasındaki kart konektoumlruuml ve fl yout konektoumlre oumlrnek verilmiştir Ayrıca tuumlm standart IK 5000 sistemleri iccedilin konektoumlr konfi guumlrasyonları da goumlsterilmiştir Bazı konektoumlrler birden fazla IK 5000 uumlruumlnuumlnde kullanılmaktadır bazıları ise IK 5000 uumlruumln ailesindeki belirli sistemlere oumlzguumlduumlr Konektoumlr pimlerine yapılan bağlantılar bu kılavuzun sonunda goumlsterilmiştir
IK 5000 Oumllccediluumlm Teknolojileri
IK 5294 Hedef işaretiIK 5293 Manuel dokunma
probuIK 5394-EG Manuel optik kenar
IK 5394-3D Manuel dokunma probu ve goumlruumlntuuml kenarı
IK 5493 Optik kenar ve CNCIK 5494-2D Goumlruumlntuuml kenarı ve
CNCIK 5494-3D Dokunma probu
goumlruumlntuuml kenarı ve CNC
IK 5594-3D TP200 dokunma probu goumlruumlntuuml kenarı ve CNC
IK 5000 KonektoumlrleriA X Y ve Z Enkoder ve opsiyonel
ayak anahtarı girişleriB X Y ve Z ekseni CNC kontrol
ccedilıkışlarıH Q ekseni enkoder girişi
J Q ekseni CNC kontrol ccedilıkışıK Video ışığı ve yakınlaştırma
ccedilıkışlarıM Dokunma probu girişiN Kamera yakınlaştırma kontroluuml
ccedilıkışıP Optik kenar algılama işlevi iccedilin
komparatoumlr ışık kaynağı girişiR Optik kenar algılama işlevi iccedilin
komparatoumlr ekran sensoumlruuml girişi
Bu Kılavuzun KullanımıSisteminiz oumllccediluumlm yapacak şekilde yapılandırıldıysa bu kılavuzu kullanın Sisteminiz henuumlz yapılandırılmadıysa IK 5000 OEM ve Dağıtıcılar iccedilin Hızlı Referans Kılavuzuna başvurun ve devam etmeden oumlnce sisteminizi yapılandırın
Bu kılavuzda tuumlm standart IK 5000 uumlruumlnleri iccedilin kısaltılmış kullanım talimatları bulunmaktadır Yalnızca belirli talimatlar sisteminiz iccedilin geccedilerli olacaktır Talimatları verilen sırayla takip edin ve sisteminiz iccedilin geccedilerli olmayan adımları atlayın
NotTuumlm kullanım talimatları iccedilin wwwheidenhainde adresindeki IK 5000 Kullanım Talimatları Kitabına bakın
IK 5000 Programını başlatınProgramı başlatmak iccedilin QC 5000 Windowsreg MASAUumlSTUuml SIMGESINI tıklayın
Kullanıcı ArabirimiKullanıcı arabirimi standart Windows menuuml gezinme oumlğe seccedilme tıklama ve suumlruumlkleme işlevlerine ve temel dosya ve duumlzenleme işlemlerine uyumludur
Ccedilalışma alanlarıIK 5000 kullanıcı arabirimi pencereler menuumller araccedil ccedilubukları ve bir durum ccedilubuğundan oluşan bir ccedilalışma alanıdır
IK 5000 Ccedilalışma alanıPencere-ler
Sayı metin ve grafi k bilgilerini sunarlar
Menuumller Dosya duumlzenleme ve oumllccediluumlm işlevleri iccedilin gereken seccedilimleri iccedilerirler
Araccedil ccedilu-bukları
Menuuml işlevlerine hızlı erişim iccedilin simgeler iccedilerirler
Durum ccedilubuğu
IK 5000 sistem durumu bilgilerini sunar
Ccedilok oumlnemli Luumltfen dikkat edin Bilgilerinize
2
Kullanım
IK 5000 Ccedilalışma Alanı Bileşenleri1 Menuuml ccedilubuğu Dosya ekranı duumlzenleme oumllccediluumlm ve kalibrasyon işlevlerini kontrol eden menuumller iccedilerir2 DRO penceresi Oumllccediluumlm eksenlerinin geccedilerli konumlarını goumlsterir 3 Program araccedil ccedilubuğu Sık kullanılan programlama işlevleri iccedilin simgeler iccedilerir4 Şablon pencereleri Oumlzellik oumllccediluumlmuuml program ve tolerans verilerini goumlruumlntuumller 5 Oumlzellik damgası penceresi Oumllccediluumllen parccedila oumlzelliklerini ve oumlzellik şekil hatalarını goumlruumlntuumller6 Durum ccedilubuğu Oumllccediluumlm program ve sistem durum bilgilerini sunar7 Başvuru araccedil ccedilubuğu Sık kullanılan başvuru ve referans ccedilerccedileve işlevleri iccedilin simgeler iccedilerir8 VED araccedil ccedilubuğu Video problarının seccedililmesi iccedilin simgeler iccedilerir9 Parccedila goumlruumlnuumlmuuml
penceresiOumllccediluumlm referans ccedilerccedilevesini ve tuumlm oumllccediluumllen oumlzellikleri goumlruumlntuumller
10 Araccedil ccedilubuğunu goumlruumlntuumlle Parccedila goumlruumlnuumlmuuml penceresine yakınlaşma uzaklaşma ve doumlnduumlrme iccedilin kullanılan simgeleri iccedilerir11 Oumllccediluumlm araccedil ccedilubuğu Oumllccediluumlm tiplerinin seccedililmesi iccedilin kullanılan simgeleri iccedilerir12 Sonuccedillar penceresi Bir şablon penceresinde seccedililen oumlzellik iccedilin oumllccediluumlm verilerini goumlruumlntuumller13 Pencere menuumlsuuml Sağ tıklanan pencere iccedilin kullanılabilecek menuuml oumlğelerini goumlruumlntuumller
Ccedilalışma alanı pencereleri araccedil ccedilubukları ve pencere menuumlleri goumlsterilebilir veya gizlenebilir
Pencereleri goumlstermek veya 1 gizlemek iccedilin Pencereler oumlğesini tıklayın ve pencere adlarını tıklayarak seccedilin veya seccedilimlerini kaldırınAraccedil ccedilubuklarını goumlstermek 2 veya gizlemek iccedilin GoumlruumlnuumlmAraccedil ccedilubukları oumlğelerini tıklayın ve araccedil ccedilubuğu adlarını tıklayarak seccedilin veya seccedilimlerini kaldırınBir pencere menuumlsuumlnuuml goumlruumlntuumlle-3 mek iccedilin bir pencereye sağ tıklayın
Kullanıcı tercihlerini ve gereksinimlerini karşılamak iccedilin ccedilalışma alanları oumlzelleştirilebilir
Koumlşe veya kenarları tıklayıp 4 suumlruumlkleyerek pencere ve araccedil ccedilubuklarını yeniden boyutlandırınAraccedil ccedilubuklarını tıklayıp suumlruumlkleyerek5 pencere ve araccedil ccedilubuklarının yerlerini değiştirinAraccedil ccedilubuklarını 6 pencere kenarlarına taşıyarak ve fareyi bırakarak araccedil ccedilubuklarını pencerelere bağlayınGoumlruumlnuumlmCcedilalışma alanları oumlğelerini7 tıklayarak bir ccedilalışma alanını kaydedin veya accedilın
NotYukarıda goumlsterilen ccedilalışma alanındaki araccedil ccedilubukları ccedilalışma alanını daha iyi bir şekilde duumlzenlemek ve yerden tasarruf etmek iccedilin pencerelere bağlanmıştır
NotBir araccedil ccedilubuğu simgesinin işlevi hakkında bilgileri goumlrmek iccedilin imleci bir araccedil ccedilubuğu simgesinin uumlzerine getirin
3
Kullanım
PencerelerIK 5000de sayı metin ve grafi k bilgilerini sunmak iccedilin beş taneye kadar farklı pencere tipi olabilir
DRO (dijital ccedilıktı)bull Şablonlarbull Sonuccedillarbull Parccedila goumlruumlnuumlmuumlbull Canlı videobull
NotPencerelerin buumlyuumlk kısmı solda goumlsterilir Canlı video penceresi aşağıda goumlsterilmiştir
DRO penceresiDRO tuumlm oumllccediluumlm eksenleri iccedilin sayısal konum bilgilerini sunar
Şablon pencereleriŞablon Pencereleri oumlzellikleri programları veritabanı iccedileriğini ve tolerans oumllccediluumlmlerini accedilıklayan veri tabloları sunarlar Solda goumlsterilen şablonlar yığın halindedir Şablon pencerelerini yığmak veya yığından ayırmak iccedilin bir şablonun başlık sekmesini tıklayarak suumlruumlkleyin Oumlzellikleri seccedilmek iccedilin şablon penceresi iccedilinde bir oumlzelliği tıklayın
Sonuccedillar penceresiSonuccedillar penceresinde bir şablonda veya parccedila goumlruumlnuumlmuuml penceresinde seccedililen oumlzellik iccedilin oumllccediluumlm verileri bulunur
Parccedila goumlruumlnuumlmuuml penceresiParccedila goumlruumlnuumlmuuml penceresinde oumllccediluumlm referans ccedilerccedilevesi ve tuumlm oumllccediluumllen oumlzelliklerin grafi ksel goumlruumlnuumlmuuml bulunur Oumlzellikleri seccedilmek iccedilin parccedila goumlruumlnuumlmuuml penceresi iccedilinde bir oumlzelliği tıklayın
Canlı goumlruumlntuuml penceresiCanlı goumlruumlntuuml penceresinde (parccedila goumlruumlntuumlsuuml uumlzerindeki goumlruumlntuuml probları ile aktif buumlyuumltme oranında) VED sistemlerindeki kamera goumlruumlntuumlsuuml bulunur
Durum ccedilubuğuDurum ccedilubuğu oumllccediluumlm program tarih birimler prob ve diğer sistem bilgilerini goumlsterir
Menuuml ccedilubuğu ve pencere menuumlleriMenuumlleri goumlruumlntuumllemek iccedilin menuuml ccedilubuğundaki bir oumlğeyi tıklayın veya bir ccedilalışma alanı penceresindeki alanları sağ tıklayın Menuuml oumlğesi başlıkları işlev-leri goumlsterir Daha ayrıntılı accedilıklamalar iccedilin bkz IK 5000 Kullanım Talimatları Kitabı wwwheidenhainde
Araccedil ccedilubuklarıMenuuml işlevlerini hızlı bir şekilde uy-gulamak iccedilin araccedil ccedilubuğu simgelerini tıklayın En sık kullanılan araccedil ccedilubuğu simgeleri Araccedil Ccedilubuğu Simgeleri tablo-larında anlatılmıştır Daha ayrıntılı accedilık-lamalar iccedilin bkz IK 5000 Kullanım Tali-matları Kitabı wwwheidenhainde
Oumllccediluumlm Araccedil Ccedilubuğu SimgeleriOumllccediluumlm sihirbazı otomatiknoktalar ccedilizgiler daireler ve yaylarNokta oumllccediluumlmuuml
Ccedilizgi oumllccediluumlmuuml
Yay oumllccediluumlmuuml
Daire oumllccediluumlmuuml
Elips oumllccediluumlmuuml
Yuva oumllccediluumlmuuml
Duumlzensiz şekil oumllccediluumlmuuml
Duumlzlem oumllccediluumlmuuml
Silindir oumllccediluumlmuuml
Kuumlre oumllccediluumlmuuml
Koni oumllccediluumlmuuml
Torus oumllccediluumlmuuml
Accedilı oumllccediluumlmuuml
Uzaklık oumllccediluumlmuuml
VED Araccedil Ccedilubuğu SimgeleriYeni Prob Basit Tampon Daire veya Solucan problar oluşturmak iccedilin tıklayın ve suumlruumlkleyinHedef İşareti Sonda noktaları kenar algılama işlevi olmadan incelerBasit Sonda kenar kesişimlerindeki noktaları incelerSolucan Prob duumlzguumln ve duumlzguumln olmayan şekillerin kenarlarındaki noktaları incelerDaire Prob daire veya yay kenarlarındaki noktaları inceler
Tampon Prob duumlzguumln bir kenar uumlzerindeki noktaları incelerOrtalama prob duumlzguumln bir kenar uumlzerindeki noktaların ortalama konumu verirEn yakın prob bir kenar uumlzerindeki noktaların en yakın konumunu verirEn uzak prob bir kenar uumlzerindeki noktaların en uzak konumunu verirCcedilizgi Genişliği probu bir ccedilizginin fi ltrelenmiş en kuumlccediluumlk karesine en uygun genişliği verirDuumlzensiz şekil probu duumlzensiz şekillerin ağırlık merkezi ve alanını verirYuumlkseklik probu prob alanı iccedilinde en iyi odağın Z ekseni konumunu verirAktif hedef işareti prob alanındaki bir noktayı inceler
Aydınlıktan karanlığa probları aydınlıktan karanlığa geccedilişlerde tetiklenmeye zorlarKaranlıktan aydınlığa probları karanlıktan aydınlığa geccedilişlerde tetiklenmeye zorlarİlk kenar probları ilk geccedilişte tetiklenmeye zorlar
4
Araccedil Ccedilubuğu Simgelerini Goumlruumlntuumlle
Tuumlmuumlnuuml Yakınlaştır tuumlm oumllccediluumllen oumlzellikleri parccedila goumlruumlnuumlmuuml penceresine sığdırırPencereyi Yakınlaştır bir alanı buumlyuumltmek iccedilin tıklayın ve imleci suumlruumlkleyinOumlzellikleri Yakınlaştır bir şablonda bir oumlzellik seccedilin ve yakınlaştırınUumlstten Goumlruumlnuumlm parccedilayı uumlstten goumlsterir
Soldan Goumlruumlnuumlm parccedilayı soldan goumlsterir
Oumlnden Goumlruumlnuumlm parccedilayı oumlnden goumlsterir
Guumlneydoğudan Goumlruumlnuumlm parccedilayı guumlneydoğudan goumlsterirGuumlneybatıdan Goumlruumlnuumlm parccedilayı guumlneybatıdan goumlsterir
Doumlnduumlruumlcuumlyuuml Goumlruumlntuumlle Doumlnduumlruumlcuumlyuuml goumlruumlntuumlle penceresini accedilar Parccedila goumlruumlnuumlmuumlnuuml değiştirmek iccedilin doumlnduumlruumlcuumlyuuml goumlruumlntuumlleme noktasını tıklayın ve suumlruumlkleyin
Program Araccedil Ccedilubuğu Simgeleri
Kaydet etkinlikleri daha sonra aynı parccedilalar ile birlikte oynatmak iccedilin bir program olarak kaydederKaydı Durdur veya Oynatmayı Duraklat kaydı dururur veya bir programı duraklatırYeniden Ccedilalıştır geccedilerli parccedila programını en başından ccedilalıştırırGeccedilerli Adımdan Ccedilalıştır duraklatılmış bir programı geccedilerli adımdan başlayarak ccedilalıştırırSoldan Goumlruumlnuumlm duraklatılmış bir programı geccedilerli adımdan bir oumlncesinden ccedilalıştırır
Başvuru Araccedil Ccedilubuğu Simgeleri
Başvuru Sihirbazı başvuru oumlzelliklerini inceler Sistem otomatik olarak bir başvuru noktası belirleyecektirBirinci Duumlzlem parccedilanın seviyesini belirlemek iccedilin birinci duumlzlemi incelerİkinci Ccedilizgi parccedilayı ana eksen ile hizalamak iccedilin ikinci ccedilizgi oumlzelliğini incelerSıfır Noktası sıfır başvuru noktasını oluşturur veya incelerReferans Ccedilerccedileveyi Kaydet oumllccediluumlm referans ccedilerccedilevesini kaydeder
ProblarIK 5000 sistemlerinde aşağıdakiler bulunur
Hedef işaretibull Dokunma problarıbull Optik kenar algılamabull Video kenar algılamabull
Hedef işaretiOumlLCcedilUumlM MENUumlSUuml1 veya OumlLCcedilUumlM ARACcedil CcedilUBUĞUNDA istediğiniz oumllccediluumlmuuml tıklayın Bir OumlLCcedilUumlM ILETIŞIM KUTUSU goumlruumlntuumllenecektirİstediğiniz oumlzelliği hedef işaretinin 2 altına getirin ve iletişim kutusunda GIRIŞ oumlğesini tıklayın
Tuumlm gereken noktalar incelenene 3 kadar devam edin ve ardından oumllccediluumlmuuml tamamlamak iccedilin TAMAM oumlğesini tıklayın
Dokunma problarıOumlLCcedilUumlM MENUumlSUuml1 veya OumlLCcedilUumlM ARACcedil CcedilUBUĞUNDA istediğiniz oumllccediluumlmuuml tıklayın Bir OumlLCcedilUumlM ILETIŞIM KUTUSU goumlruumlntuumllenecektir
İstediğiniz oumlzellik konumunda temas 2 etmek iccedilin parccedilayı hareket ettirin veya probu dokundurun Bu nokta kaydedilecektir
NotParccedilaya 90 derece accedilıyla youmln değişikliği yapmadan yaklaşın
Tuumlm gereken noktalar incelenene 3 kadar devam edin ve ardından oumllccediluumlmuuml tamamlamak iccedilin TAMAM oumlğesini tıklayın
Optik kenar algılamaOumlLCcedilUumlM MENUumlSUuml1 veya OumlLCcedilUumlM ARACcedil CcedilUBUĞUNDA istediğiniz oumllccediluumlmuuml tıklayın Bir OumlLCcedilUumlM ILETIŞIM KUTUSU goumlruumlntuumllenecektirKenar algılayıcı altında istediğiniz 2 oumlzelliğin aydınlıktan karanlığa geccedilişini hareket ettirin ve iletişim kutusunda GIRIŞ oumlğesini tıklayın
NotKenarlardan geccedilerken noktaları otomatik olarak girmek iccedilin PROBOTOMATIK GIRIŞ oumlğesini tıklayın
Tuumlm gereken noktalar incelenene 3 kadar devam edin ve ardından oumllccediluumlmuuml tamamlamak iccedilin TAMAM oumlğesini tıklayın
Kullanım
5
Kullanım
Video kenar algılamaOumlLCcedilUumlM MENUumlSUuml1 veya OumlLCcedilUumlM ARACcedil CcedilUBUĞUNDA istediğiniz oumllccediluumlmuuml tıklayın Bir OumlLCcedilUumlM ILETIŞIM KUTUSU goumlruumlntuumllenecektirPROBVED PROBLARI2 boumlluumlmuumlndeki veya VED ARACcedil CcedilUBUĞUNDAKI ilgili video probunu tıklayınProbu istediğiniz oumlzelliğin aydınlıktan 3 karanlığa geccedilişinin uumlzerine getirin ve iletişim kutusundaki NOKTAYI GIR oumlğesini tıklayın
Tuumlm gereken noktalar incelenene 4 kadar devam edin ve ardından oumllccediluumlmuuml tamamlamak iccedilin TAMAM oumlğesini tıklayın
Oumllccediluumlme HazırlanmaHazırlığa aşağıdaki işlemler dahil olabilir
Buumlyuumltme seccedilimibull Işık ayarıbull Odak ayarıbull Prob seccedilimibull Prob oumlzellikleribull
Hedef işaretiOumlzel bir hazırlığa gerek yoktur
Dokunma problarıPROBUTEMAS PROBLARINI1 tıklayın ve aktif probu seccedilinPROBTEMAS PROBUNA OumlĞRET2 oumlğelerini tıklayın ve dokunma probu ucunun oumlzelliklerini belirlemek iccedilin goumlruumlntuumllenen talimatları izleyin
Optik kenar algılamaPROBBUumlYUumlTME1 oumlğelerini tıklayın ve optik buumlyuumltme oumlğesini seccedilinPROBOumlĞRET2 oumlğelerini tıklayın ve optik kenar probunun oumlzelliklerini belirlemek iccedilin goumlruumlntuumllenen talimatları izleyin
Video kenar algılamaPROBBUumlYUumlTME1 oumlğelerini tıklayın ve buumlyuumltme oumlğesini seccedilinUumlst veya alt aydınlatmanın 2 miktarını ayarlamak iccedilin PROBIŞIK KONTROLUuml oumlğelerini tıklayınCanlı video goumlruumlntuumlsuumlnuuml ayarlamak 3 iccedilin ARACcedilLARKONTRAST VE PARLAKLIĞI AYARLA oumlğelerini tıklayın
Goumlruumlntuuml odağını manuel olarak 4 ayarlayın veya sisteminizde otomatik odaklama oumlzelliği varsa ARACcedilLARODAK oumlğelerini tıklayınPROBVED KENAR OumlĞRET5 oumlğelerini tıklayın ve video kenar kenar probunun oumlzelliklerini belirlemek iccedilin goumlruumlntuumllenen talimatları izleyin
Oumllccediluumlm oturumu adımlarının bir program olarak kaydedilmesiAynı parccedilanın birden fazla benzeri oumllccediluumlleceği zaman parccedilaya ait oumllccediluumlm oturumu adımlarını kaydedin
Parccedilanın sabitleme modunu belirleyin 1 KAYIT SECcedilENEKLERI oumlğesini goumlruumlntuumllemek iccedilin ARACcedilLARSECcedilENEKLERPROGRAMLAMA oumlğelerini tıklayınVARSAYILAN SABITLEME MODU 2 ACcedilILAN LISTE OKUnu tıklayın ve istediğiniz sabitleme modunu seccedilin
YOKbull Her bir parccedilada başvuru noktası alınırGECcedilICIbull İlk parccedilada başvuru noktası alınırKALICIbull Başvuru noktası alınmaz
Oumllccediluumlm oturumundan 3 hemen oumlnce KAYIT SIMGESIni tıklayın
Oturum 4 tamamlandığında KAYDI DURDUR SIMGESINI tıklayın
Oumllccediluumlm oturumu gerccedilekleştirinOumllccediluumlm oturumunda aşağıdakiler olabilir
Bir referans ccedilerccedilevesi oluşturulmasıbull Oumllccediluumllen parccedilanın oumlzellikleribull Parccedila oumlzelliklerinin yapılmasıbull Parccedila oumlzelliklerinin oluşturulmasıbull Tolerans uygulamabull Verilerin dışa aktarılmasıbull Raporların yazdırılmasıbull
Bir referans ccedilerccedilevesi oluşturulmasıReferans ccedilerccedilevelerine aşağıdakiler dahil olabilir
Birinci duumlzlem parccedila seviyesibull İkinci ccedilizgi parccedila eğiminin bull hizalanmasıSıfır noktası Sıfır başvuru noktasıbull
Uumlccedil boyutlu oumllccediluumlm yapan sistemler iccedilin bir parccedila seviyesi eğim ve sıfır noktası gerekir
İki boyutlu oumllccediluumlm yapan sistemler iccedilin genellikle yalnızca eğim ve sıfır noktası gerekir
Birinci duumlzlemReferans duumlzlemin oumllccediluumlm eksenine dik hale getirilmesi kosinuumls oumllccediluumlm hatalarını ortadan kaldırır Bu adım iki boyutlu parccedilalar iccedilin opsiyoneldir
BIRINCI DUumlZLEMbull simgesini tıklayın Ardından parccedila seviyesini belirlemek iccedilin goumlruumlntuumllenen talimatları izleyin
Parccedila eğiminin hizalanmasıReferans parccedila kenarının referans ekseni ile hizalanması kosinuumls oumllccediluumlm hatalarını ortadan kaldırırİKINCI CcedilIZGIbull simgesini tıklayın Ardından parccedilanın kenarını referans ekseni ile hizalamak iccedilin goumlruumlntuumllenen talimatları izleyin
Parccedila sıfır başvuru noktasıSıfır başvuru noktası Kartezyen veya kutupsal koordinat sistemleri iccedilin sıfır noktası olarak kullanılacaktır
SIFIR NOKTASIbull simgesini tıklayın Ardından parccedila iccedilin bir sıfır başvuru noktası oluşturmak iccedilin goumlruumlntuumllenen talimatları izleyin
6
Kullanım
Oumllccediluumllen parccedilanın oumlzellikleriParccedila oumlzelliklerini oumllccedilmek iccedilin bir oumllccediluumlm tipi seccedilin oumlzelliğin etrafındaki noktaları inceleyin ve ardından OumlLCcedilUumlM iletişim kutusundaki TAMAM oumlğesini tıklayın
NotHer bir oumlzellik tipi iccedilin minimum sayıda noktanın incelenmesi gereklidir Minimum nokta sayısından daha fazla nokta incelenirse oumllccediluumlmuumln doğruluk seviyesi artar
NoktalarEn az bir noktayı inceleyin ve ardından Tamam oumlğesini tıklayın Birden fazla nokta incelendiği zaman sistem geometrik ortalamayı alacaktır
CcedilizgilerEn az iki noktayı bull inceleyin
Uzaklıklarİki noktayı inceleyinbull
YaylarBir uccediltan diğerine kadar bull sırayla en az uumlccedil noktayı inceleyin
DairelerDış ccedilevrede eşit olarak bull dağıtılmış en az uumlccedil noktayı inceleyin
ElipsDış ccedilevrede eşit olarak bull dağıtılmış en az altı noktayı inceleyin
YuvaSaat youmlnuumlnde veya bull saat youmlnuumlnuumln tersine beş noktayı inceleyin Bunlardan ikisi bir tarafta biri bir uccedilta biri ikinci tarafın ortasında ve biri de ikinci uccedilta olmalıdır
AccedilıBir accedilının iki bacağı bull uumlzerinde en az doumlrt noktayı inceleyin İlk bacağı inceleyin Tamam oumlğesini tıklayın ikinci bacağı inceleyin ve Tamam oumlğesini tıklayın
Duumlzensiz şekilVideo duumlzensiz şekil bull probunu şeklin uumlzerine getirin noktaları GIRIN ve ardından Tamam oumlğesini tıklayın
DuumlzlemEn az uumlccedil noktayı bull inceleyin
SilindirBir uccedilta uumlccedil noktayı bull diğer uccedilta uumlccedil noktayı inceleyin ve istiyorsanız başka noktaları da inceleyebilirsiniz
KuumlreEkvatorda uumlccedil noktayı bull inceleyin tepede bir noktayı inceleyin ve istiyorsanız başka noktaları da inceleyebilirsiniz
KoniBir uccedilta uumlccedil noktayı bull diğer uccedilta uumlccedil noktayı inceleyin ve istiyorsanız başka noktaları da inceleyebilirsiniz
TorusUumlst kısım etrafında bull eşit olarak dağıtılmış beş noktayı inceleyin ve ardından en dış kenardaki bir noktayı inceleyin
Oumlzelliklerin yapılmasıİki veya daha fazla sayıda uumlst oumlzellikten yeni oumlzellikler yapın
Bir oumlzellik tipini seccedilmek iccedilin bir 1 OumlLCcedilUumlM SIMGESINI tıklayınOumlZELLIK ŞABLONU2 ndaki ANA OumlZELLIKLERI seccedilinOumlLCcedilUumlM ILETIŞIM KUTUSU3 ndaki TAMAM oumlğesini tıklayın
Oumlzellik oluşturulmasıOumlzelliğin boyutunu ve konumunu belirten oumlzellik verileri girerek yeni oumlzellikler oluşturun
Bir oumlzellik tipini seccedilmek iccedilin bir 1 OumlLCcedilUumlM SIMGESINI tıklayınOumlLCcedilUumlM ILETIŞIM KUTUSU2 ndaki OLUŞTUR oumlğesini tıklayınOLUŞTUR ILETIŞIM KUTUSU3 na oumlzellik verilerini girinOLUŞTUR ILETIŞIM KUTUSU4 ndaki TAMAM oumlğesini tıklayın
Tolerans uygulamaEKRANDAKI TOLERANS MENUumlSUumlnuuml veya TOLERANS ARACcedil CcedilUBUĞUnu kullanarak konum boyut youmln şekil salgı ve merkezden kaccedilıklık oumllccediluumlmlerine tolerans uygulayın
OumlZELLIK ŞABLONU1 ndan bir oumlzellik seccedilinSeccediltiğiniz oumlzelliği sağ tıklayın ve 2 oumlzelliğe uygulanmasını istediğiniz toleransı seccedilmek iccedilin TOLERANS oumlğesini tıklayın veya ARACcedilLARTOLERANS oumlğelerini tıklayınTolerans parametrelerini 3 TOLERANS GIRIŞI ILETIŞIM KUTUSUna girin ve ardından TAMAM oumlğesini tıklayın
Sonuccedil verilerinin dışa aktarılmasıOumllccediluumlm ve tolerans verilerini bir dosyaya aktarın
Bir 1 ŞABLON PENCERESINDE oumlzellik verilerini seccedilinDOSYAAKTAR2 oumlğelerini tıklayınBir 3 DIŞA AKTARMA ILETIŞIM KUTUSUNDA bir DOSYA ADI girin ve bir DOSYA BICcedilIMI seccedilinDIŞA AKTAR ILETIŞIM 4 KUTUSUndaki KAYDET oumlğesini tıklayın
Raporların yazdırılmasıOumllccediluumlm sonucu raporları yazdırın
Bir 1 ŞABLON penceresinde oumlzellik verilerini seccedilinSeccedililen verileri sağ tıklayın ve 2 SECcedilIMI YAZDIR oumlğesini tıklayın
1
IK 5000 QUADRA-CHEKIK 5000 QUADRA-CHEK Nihongo
操作詳細は弊社ホームページwwwheidenhaindeをご参照ください
電源投入前電源投入前
注意注意取付けと試運転は地域の安全規則にbull 従って電気機器や精密機械の専門技術者が行うようにしてください電源が入っているときは接続の状態bull を変更(接続または切断)しないでください 取付け時に駆動部を作動させないようbull にしてください
電気的ショックに注意電気的ショックに注意電源が接続されているときに絶対にエbull ンクロージャを開いて作業しないでください 電源ケーブルを抜いてからエンクロージャを開いてください3線から2線へのアダプタを使用しないでbull くださいまた必ずIK 5000 PCにアース接続をしてください
注意注意通電時にはエンコーダや他の機器をIK 5000に接続しないでください
安全性についての注意安全性についての注意IK 5000を操作する際には必ず承認されている地域の安全規則に従ってくださいこれらの規則に従わないと機器にダメージを与えたりユーザーが怪我をしたりする場合があります安全規則は企業ごとに違いがありますこのガイドの内容とこのシステムをご使用になる企業の規則に違いがある場合には厳しいほうの規則を優先してください
IK 5000の接続IK 5000の接続IK 5000 PCカードコネクタに直接接続する場合とカードの近くのフライアウトに接続する場合があります 前のページにIK 5000システムの裏側にあるカードおよびフライアウトのコネクタの例を示しています すべての標準IK 5000システムのコネクタ構成も示しています 複数のIK 5000製品で共通のコネクタとIK 5000製品ファミリーの特定のシステムに固有のコネクタとがあります コネクタピンの配線はこのガイドの最後に示しています
IK 5000測定技術IK 5000測定技術
IK 5294IK 5294 照準照準
IK 5293IK 5293 手動タッチプローブ手動タッチプローブ
IK 5394-EGIK 5394-EG 手動光学式エッジ手動光学式エッジ
IK 5394-3DIK 5394-3D 手動タッチプローブおよ手動タッチプローブおよび画像エッジび画像エッジ
IK 5493IK 5493 光学式エッジおよびCNC光学式エッジおよびCNC
IK 5494-2DIK 5494-2D 画像エッジおよびCNC画像エッジおよびCNC
IK 5494-3DIK 5494-3D タッチプローブ画像エッタッチプローブ画像エッジおよびCNCジおよびCNC
IK 5594-3DIK 5594-3D TP200タッチプローブTP200タッチプローブ画像エッジおよびCNC画像エッジおよびCNC
IK 5000のコネクタIK 5000のコネクタ
A XYZエンコーダおよびオプションXYZエンコーダおよびオプションのフットスイッチ入力のフットスイッチ入力
B XYZ軸CNC制御出力XYZ軸CNC制御出力
H Q軸エンコーダ入力Q軸エンコーダ入力
J Q軸CNC制御出力Q軸CNC制御出力
K ビデオ光学およびズーム出力ビデオ光学およびズーム出力
M タッチプローブ入力タッチプローブ入力
N カメラズーム制御出力カメラズーム制御出力
P コンパレータ光源入力コンパレータ光源入力(光学式エッジ検出用)
R コンパレータ画面センサ入力コンパレータ画面センサ入力(光学式エッジ検出用)
このガイドの使い方このガイドの使い方システムが既に計測を実行するように設定されている場合はこのガイドをお使いください システムが設定されていない場合は先に進む前に『IK 5000 『IK 5000 Quick Reference Guide for OEMs and Quick Reference Guide for OEMs and Distributors』Distributors』を参照してシステムを設定してください
このガイドではすべての標準IK 5000製品の操作方法を簡潔に説明しています お使いのシステムに該当するのは一部の説明のみです 記載されている順序で説明に従いご使用のシステムに該当しない手順は飛ばしてください
注詳細な操作説明についてはwwwheidenhaindewwwheidenhaindeの『IK 5000 『IK 5000 Operating Instruction Manual』Operating Instruction Manual』を参照してください
IK 5000プログラムの起動IK 5000プログラムの起動プログラムを起動するにはQC 5000 Windowsregデスクトップアイコンをクリックします
ユーザーインターフェイスユーザーインターフェイスユーザーインターフェイスはWindowsの標準のメニュー操作項目選択クリックおよびドラッグ機能基本ファイルおよび編集操作の規則に従っています
ワークスペースワークスペースIK 5000ユーザーインターフェイスはウィウィンドウメニューツールバーンドウメニューツールバーおよびステーステータスバータスバーから成るワークスペースワークスペースです
IK 5000のワークスペースIK 5000のワークスペース
ウィンドウウィンドウ 数値テキストおよびグラ数値テキストおよびグラフィック情報を示しますフィック情報を示します
メニューメニュー ファイル編集および測ファイル編集および測定機能の選択メニューが定機能の選択メニューがありますあります
ツールバーツールバー メニュー機能をすばやくメニュー機能をすばやく操作するためのアイコン操作するためのアイコンがありますがあります
ステータスステータスバーバー
IK 5000システムのステーIK 5000システムのステータス情報を示しますタス情報を示します
重要 注意 参考
2
操作
IK 5000ワークスペースの各部IK 5000ワークスペースの各部
1 メニューバーメニューバー ファイル編集画面測定および校正機能を制御するメニューがあります
2 DROウィンドウDROウィンドウ 測定軸の現在位置が表示されます
3 プログラムツールバープログラムツールバー よく使うプログラム機能のアイコンがあります
4 テンプレートウィンドウテンプレートウィンドウ 形状測定プログラムおよび公差データを表示します
5 形状スタンプウィンドウ形状スタンプウィンドウ 測定済みパーツ形状および形状フォーム誤差が表示されます
6 ステータスバーステータスバー 測定プログラムおよびシステムステータスの情報が表示されます
7 データムツールバーデータムツールバー よく使うデータムおよび基準フレーム機能のアイコンがあります
8 VEDツールバーVEDツールバー ビデオプローブを選択するためのアイコンがあります
9 パーツ表示ウィンドウパーツ表示ウィンドウ 測定基準フレームおよびすべての測定済み形状が表示されます
1010 表示ツールバー表示ツールバー パーツ表示ウィンドウのズームおよび回転用のアイコンがあります
1111 測定ツールバー測定ツールバー 測定の種類を選択するためのアイコンがあります
1212 結果ウィンドウ結果ウィンドウ テンプレートウィンドウで選択した形状の測定データが表示されます
1313 ウィンドウメニューウィンドウメニュー 右クリックしたウィンドウのメニュー項目が表示されます
ワークスペースのウィンドウツールバーおよびウィンドウメニューは表示非表示を切り替えることができますウィンドウの表示非表示 ウィンドウを1 クリックしてウィンドウ名を選択または選択解除しますツールバーの表示非表示 「View2 Toolbars(表示ツールバー)」をクリックしてツールバー名を選択または選択解除しますウィンドウメニューの表示 ウィンドウを3 右クリックします
ワークスペースはユーザーの好みと要求に合わせてカスタマイズできますウィンドウおよびツールバーのサイズ変4 更 角または端をクリックしてドラッグしますウィンドウおよびツールバーの移動 タ5 イトルバーをクリックしてドラッグしますウィンドウへのツールバーのドッキング 6 ツールバーをウィンドウの端に動かしてマウスを離しますワークスペースの保存またはオープン 7 「ViewWorkspaces(表示ワークスペース)」をクリックします
注上に示したワークスペースのツールバーはワークスペースをよりよく整理しスペースを節約するためにウィンドウにドッキングされます
注ツールバーのアイコンにカーソルを合わせるとそのアイコンの機能の説明が表示されます
3
操作
ウィンドウウィンドウIK 5000には数値テキストおよびグラフィック情報を表示するために5種類までのウィンドウを含めることができますDRO(デジタルリードアウト)bull テンプレートbull 結果bull パーツ表示bull ライブビデオbull
注ほとんどのウィンドウは左に表示されます ライブビデオウィンドウは下に表示されます
DROウィンドウDROウィンドウDROは測定のすべての軸の数値位置情報を示します
テンプレートウィンドウテンプレートウィンドウテンプレートウィンドウはデータベースコンテンツおよび公差測定を実行する形状プログラムを記述するデータテーブルを示します テンプレートは左に重ねて表示されます テンプレートのタイトルタブをクリックしてドラッグすることによりテンテンプレートウィンドウを重ねて表示プレートウィンドウを重ねて表示または展開して表示開して表示します テンプレートウィンドウで形状をクリックすることにより形状を選形状を選択択します
結果ウィンドウ結果ウィンドウ結果ウィンドウにはテンプレートまたはパーツ表示ウィンドウで選択した形状の測定データが含まれます
パーツ表示ウィンドウパーツ表示ウィンドウパーツ表示ウィンドウには測定基準フレームおよびすべての測定した形状のグラフィック表示が含まれます パーツ表示ウィンドウで形状をクリックすることにより形状を選択状を選択します
ライブビデオウィンドウライブビデオウィンドウライブビデオウィンドウにはVEDシステムのビデオカメラ画像が現在の倍率でパーツ画像の上に挿入されたビデオプローブと共に表示されます
ステータスバーステータスバーステータスバーには測定プログラム日付単位プローブおよびその他のシステム情報が表示されます
メニューバーおよびウィンドウメニメニューバーおよびウィンドウメニューューメニューを表示メニューを表示するにはメニューバーで項目をクリックするかワークスペースウィンドウでエリアを右クリックします メニュー項目のタイトルは機能を示します 詳細な説明についてはwwwheidenhaindeのwwwheidenhaindeの『IK 5000 Operating Instruction Manual』『IK 5000 Operating Instruction Manual』を参照してください
ツールバーツールバーメニュー機能をすばやく適用するにはメニュー機能をすばやく適用するにはツールバーのアイコンをクリックします よく使うツールバーアイコンのほとんどはツールバーアイコンの表で説明されています 詳細な説明についてはwwwheidenhainwwwheidenhaindeの『IK 5000 Operating Instruction deの『IK 5000 Operating Instruction Manual』Manual』を参照してください
測定ツールバーのアイコン測定ツールバーのアイコン測定マジック 測定マジック 自動点線円円弧
点計測点計測
線計測線計測
円弧計測円弧計測
円計測円計測
楕円計測楕円計測
スロット計測スロット計測
ブロブ(定形外形状)計測ブロブ(定形外形状)計測
平面計測平面計測
円筒計測円筒計測
球体計測球体計測
円錐計測円錐計測
トーラス計測トーラス計測
角度計測角度計測
距離計測距離計測
VEDツールバーのアイコンVEDツールバーのアイコン新規プローブ新規プローブ クリックおよびドラッグしてシンプルバッファ円ワームのプローブを作成します
照準プローブ照準プローブ エッジを検出せずに点をプローブします
シンプルプローブシンプルプローブ エッジ交差で点をプローブします
ワームプローブワームプローブ 定形および定形外形状のエッジで点をプローブします
円プローブ円プローブ 円または円弧のエッジで点をプローブします
バッファプローブバッファプローブ 直線エッジ上の点をプローブします
平均プローブ平均プローブ 直線エッジ上の点の平均の場所を返します
最近プローブ最近プローブ エッジに沿った点の最も近い場所を返します
最遠プローブ最遠プローブ エッジに沿った点の最も遠い場所を返します
線幅プローブ線幅プローブ 線のフィルタされた最小二乗最適幅を返します
ブロブプローブブロブプローブ 定形外形状の集合または領域の中心を返します
高さプローブ高さプローブ プローブの領域内の最良焦点のZ軸の場所を返します
有効な照準有効な照準 プローブの領域内の点をプローブします
明から暗明から暗 明から暗への移行時にプローブを強制的にトリガします
暗から明暗から明 暗から明への移行時にプローブを強制的にトリガします
最初のエッジ最初のエッジ 最初の移行時にプローブを強制的にトリガします
4
表示ツールバーのアイコン表示ツールバーのアイコンすべてズームすべてズーム 計測した形状をすべてパーツ表示ウィンドウに合わせます
ウィンドウをズームウィンドウをズーム カーソルをクリックしてドラッグし領域を拡大します
形状をズーム形状をズーム テンプレートで形状を選択してその形状を拡大します
上面表示上面表示 パーツの上面方向を表示します
左面表示左面表示 パーツの左面方向を表示します
正面表示 正面表示 パーツの正面方向を表示します
南東表示 南東表示 パーツの南東方向を表示します
南西表示 南西表示 パーツの南西方向を表示します
表示回転 表示回転 表示回転ウィンドウを表示します パーツ表示を変更するには表示回転のドットをクリックしてドラッグします
プログラムツールバーのアイコンプログラムツールバーのアイコン記録 記録 操作を後で同じパーツで再生するプログラムとして記録します
記録停止または再生一時停止 記録停止または再生一時停止 記録を停止するかプログラムを一時停止します
新規実行 新規実行 現在のパーツプログラムを最初から実行します
現在のステップから実行 現在のステップから実行 一時停止したプログラムを現在のステップから実行します
残りの表示 残りの表示 一時停止したプログラムを現在のステップから1ステップ実行します
データムツールバーのアイコンデータムツールバーのアイコンデータムマジック データムマジック データム形状をプローブします システムは自動的にデータムを設定します
基準面 基準面 パーツのレベルを合わせるために基準面をプローブします
副線 副線 パーツを主要な軸に合わせるために副線形状をプローブします
ゼロ点 ゼロ点 ゼロデータム点を構築またはプローブします
基準フレームの保存 基準フレームの保存 測定基準フレームを保存します
プローブプローブIK 5000システムには次の機能が含まれています照準bull タッチプローブbull 光学式エッジ検出bull 画像エッジ検出bull
照準照準測定メニュー1 または測定ツールバーで必要な測定をクリックします 測定ダイアログボックスが表示されます照準で必要な形状位置に位置合わせ2 しダイアログボックスで「ENTER」をクリックします
必要な点がすべてプローブされるまで3 続け「OK」をクリックして測定を完了します
タッチプローブタッチプローブ測定メニュー1 または測定ツールバーで必要な測定をクリックします 測定ダイアログボックスが表示されます
パーツまたはタッチプローブを動かし2 て必要な形状位置に接するようにします 点が入力されます
注方向を変えずに90度でパーツを近づけます
必要な点がすべてプローブされるまで3 続け「OK」をクリックして測定を完了します
光学式エッジ検出光学式エッジ検出測定メニュー1 または測定ツールバーで必要な測定をクリックします 測定ダイアログボックスが表示されます必要な形状位置の明から暗への移行を2 エッジ検出器の下に移動させダイアログボックスで「ENTER」をクリックします
注「PROBEAUTO ENTER」をクリックするとエッジが交差するときに点が自動的に入力されます
必要な点がすべてプローブされるまで3 続け「OK」をクリックして測定を完了します
操作
5
操作
画像エッジ検出画像エッジ検出測定メニュー1 または測定ツールバーで必要な測定をクリックします 測定ダイアログボックスが表示されますプローブVEDプローブ2 またはVEDツールバーで該当するビデオプローブをクリックします必要な形状の明から暗への移行にプ3 ローブを合わせダイアログボックスで「ENTER POINT」をクリックします
必要な点がすべてプローブされるまで4 続け「OK」をクリックして測定を完了します
測定の準備測定の準備準備には次の作業が含まれます倍率の選択bull 光の調整bull 焦点の調整bull プローブの選択bull プローブの適性評価bull
照準照準特別な操作は必要ありません
タッチプローブタッチプローブ「1 PROBECONTACT PROBES」をクリックして有効なプローブを選択します「2 PROBETEACH CONTACT PROBE」をクリックして表示される指示に従ってタッチプローブチップを適性評価します
光学式エッジ検出光学式エッジ検出「1 PROBEMAGNIFICATIONS」をクリックして光学倍率を選択します「2 PROBETEACH」をクリックして表示される指示に従って光学式エッジプローブを適性評価します
画像エッジ検出画像エッジ検出「1 PROBEMAGNIFICATIONS」をクリックして倍率を選択します「2 PROBELIGHT CONTROL」をクリックして上部または下部の光量を調整します「3 TOOLSADJUST CONTRAST AND BRIGHTNESS」をクリックしてライブビデオ画像を調整します
画像の焦点を手動で調整するかシス4 テムにオートフォーカスが組み込まれている場合は「TOOLSFOCUS」をクリックします「5 PROBETEACH VED EDGE」をクリックして表示される指示に従って画像エッジプローブを適性評価します
測定セッションのステップをプログ測定セッションのステップをプログラムとして記録するラムとして記録する同一のパーツを複数測定するときに1つのパーツの測定セッションのステップを記録します
パーツの固定モードを設定します 1 「TOOLSOPTIONSPROGRAMMING」をクリックして「RECORDING OPTIONS」を表示します「2 DEFAULT FIXTURING MODE DROP DOWN LIST ARROW」をクリックして必要な固定を選択します NONE(なし)bull 各パーツをデータ化しますTEMPORARY(一時)bull 最初のパーツをデータ化しますPERMANENT(永続)bull データ化しません
測定セッションの直前に3 「RECORD ICON」をクリックします
セッションが終了した4 ら「STOP RECORDING ICON」をクリックします
測定セッションの実行測定セッションの実行測定セッションには次の作業が含まれます基準フレームの確立bull パーツ形状の測定bull パーツ形状の構築bull パーツ形状の作成bull 公差の適用bull データのエクスポートbull レポートの印刷bull
基準フレームの確立基準フレームの確立基準フレームには次の項目が含まれます基準面 パーツレベルbull 副線 パーツスキュー調整bull ゼロ点 基準原点bull
3D測定を実行するシステムにはパーツレベルスキューおよびゼロ点が必要です
2D測定を実行するシステムではスキューおよびゼロ点のみ必要な場合がよくあります
基準面基準面基準面を測定軸に対して垂直にするとコサイン測定誤差がなくなりますこのステップは2Dパーツのオプションです「bull PRIMARY PLANE」アイコンをクリックします その後表示される指示に従ってパーツのレベルを合わせます
パーツスキュー調整パーツスキュー調整基準パーツエッジを基準軸に合わせるとコサイン測定誤差がなくなります「bull SECONDARY LINE」アイコンをクリックします その後表示される指示に従ってパーツのエッジを基準軸に合わせます
パーツ基準原点パーツ基準原点基準原点はデカルト座標系または極座標系の原点として使用されます「bull ZERO POINT」アイコンをクリックします その後表示される指示に従ってパーツの基準原点を作成します
6
操作
パーツ形状の測定パーツ形状の測定測定の種類形状全体に分散したプローブ点を選択し測定ダイアログボックスで「OK」をクリックしてパーツの形状を測定します
注形状の種類ごとに最小数の点が必要です 最小数以上の点をプローブすると測定の精度が向上します
点1つ以上の点をプローブし「OK」をクリックします 複数の点をプローブするとシステムは幾何平均を取ります
線2つ以上の点をプローブbull します
距離距離2点をプローブしますbull
円弧円弧一方の端から他方の端bull まで3点以上をプローブします
円円周に均等に分散されたbull 3つ以上の点をプローブします
楕円楕円円周に均等に分散されたbull 6つ以上の点をプローブします
スロットスロット5点を右回りまたは左回りbull にプローブします 2点は一方の側面1点は一方の端1点は他方の側面の中間1点は他方の端にあります
角度角度角度の2辺上の4点以上bull をプローブします 1番目の辺をプローブして「OK」をクリックし2番目の辺をプローブして「OK」をクリックします
ブロブブロブビデオブロブプローブをbull 形状に合わせ点を入力して「OK」をクリックします
平面平面3つ以上の点をプロbull ーブします
円筒円筒一方の端で3点をプローbull ブし他方の端で3点をプローブし必要であれば追加の点をプローブします
球体球体赤道で3点をプローブしbull 上部で1点をプローブし必要であれば追加の点をプローブします
円錐円錐一方の端で3点をプローbull ブし他方の端で3点をプローブし必要であれば追加の点をプローブします
トーラストーラス上部に均等に分散されbull た5点をプローブし最も外の端の1点をプローブします
形状の構築形状の構築2つ以上の既存の原型形状から新しい形状を構築します「1 MEASURE ICON」をクリックして形状の種類を選択します形状テンプレート2 で「PARENT FEATURES」を選択します測定ダイアログボックス3 で「OK」をクリックします
形状の作成形状の作成形状のサイズと位置を記述する形状データを入力して新しい形状を作成します「1 MEASURE ICON」をクリックして形状の種類を選択します測定ダイアログボックス2 で「CREATE」をクリックします作成ダイアログボックス3 に形状データを入力します作成ダイアログボックス4 で「OK」をクリックします
公差の適用公差の適用画面上の公差メニューまたは公差ツールバーを使用して位置サイズ方向フォーム誤差同心度の測定に公差を適用します形状テンプレート1 で形状を選択します選択した形状を右クリックし2 「TOLERANCE」または「TOOLSTOLERANCE」をクリックして形状に適用する公差を選択します公差入力ダイアログボックス3 に公差パラメータを入力して「OK」をクリックします
結果データのエクスポート結果データのエクスポート測定および公差データをファイルにエクスポートしますテンプレートウィンドウ1 で形状データを選択します「2 FILEEXPORT」をクリックしますファイル名3 を入力しエクスポートダイアログボックスで「FILE FORMAT」を選択しますエクスポートダイアログボックス4 で「SAVE」をクリックします
レポートの印刷レポートの印刷測定結果のレポートを印刷しますテンプレート1 ウィンドウで形状データを選択します選択したデータを右クリックして2 「PRINT SELECTION」をクリックします
1
IK 5000 QUADRA-CHEK IK 5000 QUADRA-CHEK Zhongwen (zh-TW)
操作有關詳細說明請參閱 wwwheidenhainde
開機之前開機之前
注意注意請由電子設備及精密機械的專業人員bull 負責安裝及調機以符合當地安全法規當電源開啟時勿連接或拔掉纜線 bull 當於安裝時請確認禁止操作設備bull
觸電的危險觸電的危險接通電源時請勿打開機殼執行作bull 業打開機殼之前請先拔掉電源線切勿使用3線轉換2線式電源接頭bull 或者中斷或拆離IK 5000 PC的接地連接
注意注意在電源已開啟時請勿將編碼器或其他設備連接至IK 5000
安全考量安全考量操作IK 5000 設備若未確實遵守這些當地安全法規事項會造成設備損壞或人員受傷不過要知道每家公司的安全規則都不相同若本指南內含教材與使用此系統之公司規則之間有衝突以較嚴格的規則為準
IK 5000連接IK 5000連接某些連接直接連至IK 5000 PC卡接頭其他則連接至卡附近的彈出輸出 上一頁顯示IK 5000系統背面上配接卡與彈出輸出接頭的範例 同時顯示所有標準IK 5000系統的接頭組態 特定接頭可多個IK 5000產品共用其他接頭則為IK 5000系列產品內特定系統專用 本指南結尾上顯示接頭接腳配線圖
IK 5000量測技術IK 5000量測技術
IK 5294IK 5294 十字線十字線
IK 5293IK 5293 手動接觸式探針
IK 5394-EGIK 5394-EG 手動光學邊緣
IK 5394-3DIK 5394-3D 手動接觸式探針和視訊邊緣
IK 5493IK 5493 光學邊緣和CNC
IK 5494-2DIK 5494-2D 視訊邊緣和CNC
IK 5494-3DIK 5494-3D 接觸式探針視訊邊緣和CNC
IK 5594-3DIK 5594-3D TP200接觸式探針視訊邊緣和CNC
IK 5000接頭IK 5000接頭
A XY和Z編碼器以及選配的腳開XY和Z編碼器以及選配的腳開關輸入關輸入
B XY和Z軸CNC控制輸出XY和Z軸CNC控制輸出
H Q軸編碼器輸入Q軸編碼器輸入
J Q軸CNC控制輸出Q軸CNC控制輸出
K 視訊照明與縮放輸出視訊照明與縮放輸出
M 接觸式探針輸入接觸式探針輸入
N 攝影機縮放控制輸出攝影機縮放控制輸出
P 用於用於光學邊緣偵測的比較器光的比較器光源輸入源輸入
R 用於用於光學邊緣偵測的比較器螢幕的比較器螢幕感測器輸入感測器輸入
使用本手冊使用本手冊若系統已經設定成執行量測則使用本手冊 若系統並未設定請參閱IK 5000 OEM與經銷商的快速參考手冊IK 5000 OEM與經銷商的快速參考手冊並在進行之前設定系統
本手冊包含所有標準IK 5000產品的縮寫操作指令 不過只有特定指令適用於您的專屬系統 下列指令依照順序呈現並且省略系統不適用的步驟
備註備註有關完整操作指令請參閱IK 5000操作IK 5000操作指令手冊指令手冊網址為wwwheidenhaindewwwheidenhainde
啟動IK 5000程式啟動IK 5000程式按一下QC 5000 Windowsreg桌面圖示啟動程式
使用者介面使用者介面使用者介面相容於標準Windows方便功能表導覽項目選擇按一下與拖曳功能和基本檔案與編輯操作
工作空間工作空間IK 5000使用者介面為視窗功能表工視窗功能表工具列具列和狀態列狀態列所構成的工作空間工作空間
IK 5000工作空間IK 5000工作空間
視窗視窗 呈現數字文字以及圖呈現數字文字以及圖形資訊形資訊
功能表功能表 包含檔案編輯和量測包含檔案編輯和量測功能的選擇功能的選擇
工具列工具列 包含快速取得功能表功包含快速取得功能表功能的圖示能的圖示
狀態列狀態列 呈現IK 5000系統狀態呈現IK 5000系統狀態資訊資訊
非常重要 請注意 供您參考
2
操作
IK 5000工作空間元件IK 5000工作空間元件
1 功能表列 內含控制檔案編輯畫面量測與校準功能的功能表
2 DRO視窗 顯示量測軸的目前位置
3 程式工具列 內含常用程式設計功能的圖示
4 樣本視窗 顯示部件量測程式與公差資料
5 部件戳記視窗 顯示量測的工件部件與部件形狀誤差
6 狀態列 呈現量測程式和系統狀態資訊
7 工件原點工具列 內含常用工件原點和參考框架功能的圖示
8 VED工具列 內含選擇視訊探測的圖示
9 工件檢視視窗 顯示量測參考框架和所有量測部件
10 檢視工具列 內含縮放與旋轉工件檢視視窗的圖示
11 量測工具列 內含選擇量測類型的圖示
12 結果視窗 顯示在樣本視窗內選取的部件之量測資料
13 視窗功能表 顯示按一下滑鼠右鍵視窗的功能表項目
工作空間視窗工具列以及視窗功能表都可顯示或隱藏按一下Windows並且核取或取消核取視按一下Windows並且核取或取消核取視1 1 窗名稱就可顯示或隱藏視窗窗名稱就可顯示或隱藏視窗按一下ViewToolbars並且核取或取按一下ViewToolbars並且核取或取2 2 消核取工具列名稱就可顯示或隱藏消核取工具列名稱就可顯示或隱藏工具列工具列在視窗上按一下滑鼠右鍵就可顯示視在視窗上按一下滑鼠右鍵就可顯示視3 3 窗功能表窗功能表
工作空間可自訂以滿足使用者的喜好與需求按住並拖曳轉角或邊緣就可縮放視窗按住並拖曳轉角或邊緣就可縮放視窗4 4 與工具列與工具列按住並拖曳標題列就可重新定位視窗按住並拖曳標題列就可重新定位視窗5 5 與工具列與工具列將工具列移動到視窗邊緣並放開滑鼠將工具列移動到視窗邊緣並放開滑鼠6 6 就可將工具列停駐在視窗內就可將工具列停駐在視窗內按一下ViewWorkspaces就可儲存或開按一下ViewWorkspaces就可儲存或開7 7 啟工作空間啟工作空間
備註備註上面顯示的工作空間內之工具列都同停駐視窗內讓工作空間有更好的組織並且節省空間
備註備註游標放在工具列圖示上可看見此功能的說明
3
操作
視窗視窗IK 5000最多包含五種不同的視窗類型來呈現數字文字和圖形資訊DRO (數值顯示器)bull 樣本bull 結果bull 工件檢視bull 即時視訊bull
備註備註大部分視窗都顯示在左邊 不過即時視訊視窗顯示在底下
DRO視窗DRO視窗DRO呈現所有量測軸的數字位置資訊
樣本視窗樣本視窗樣本視窗呈現資料表描述部件程式執行的資料庫內容以及公差量測 樣本視窗堆疊顯示在左邊 按住並拖曳樣本的標題標籤就可堆疊堆疊或不堆疊樣本不堆疊樣本視窗視窗 按一下樣本視窗選擇部件選擇部件
結果視窗結果視窗結果視窗內含樣本或工件檢視視窗內所選擇部件的量測資料
工件檢視視窗工件檢視視窗工件檢視視窗內含測量參考框架以及所有量測部件的圖形顯示 按一下工件檢視視窗選擇部件選擇部件
即時視訊視窗即時視訊視窗即時視窗視窗內含視訊探針重疊在工件影像上的VED系統內實際倍率的攝影機影像畫面
狀態列狀態列狀態列顯示量測程式日期探針與其他系統資訊
功能表列與視窗功能表功能表列與視窗功能表要檢視功能表要檢視功能表請按一下功能表列內的項目或在工作空間視窗內區域上按一下滑鼠右鍵 功能表項目標題指示功能 有關更詳細描述請參閱IK 5000操作指IK 5000操作指令手冊令手冊網址為wwwheidenhaindewwwheidenhainde
工具列工具列要迅速應用功能表功能要迅速應用功能表功能請按一下工具列圖示 「工具列圖示」表內描述最常用的工具列圖示 有關更詳細描述請參閱IK 5000操作指令手冊IK 5000操作指令手冊網址為wwwheidenhaindewwwheidenhainde
量測工具列圖示量測工具列圖示量測魔術師量測魔術師 自動點線圓和圓弧
點量測點量測
線量測線量測
圓弧量測圓弧量測
圓量測圓量測
橢圓量測橢圓量測
溝槽量測溝槽量測
任意形狀(不規則形狀)量測任意形狀(不規則形狀)量測
平面量測平面量測
圓筒量測圓筒量測
球體量測球體量測
圓錐量測圓錐量測
環面量測環面量測
角度量測角度量測
距離量測距離量測
VED工具列圖示VED工具列圖示新探測新探測按住並拖曳來建立簡單緩衝圓形或渦形探測
十字線探測十字線探測探測無邊緣偵測的點
簡單探測簡單探測探測邊緣交叉上的點
渦形探測渦形探測探測規則與不規則形狀邊緣上的點
圓形探測圓形探測探測圓形或圓弧邊緣上的點
緩衝探測緩衝探測探測直線邊緣上的點
平均探測平均探測回報直線邊緣上點的平均位置
最近探測最近探測回報邊緣上點的最近位置
最遠探測最遠探測回報邊緣上點的最遠位置
線寬探測線寬探測回報篩選過最適合線寬的方形
任意形狀探測任意形狀探測回報不規則形狀的質心與區域
高度探測高度探測回報探測區域內最佳焦距的Z軸位置
啟動十字線啟動十字線探測該探測區域內的一點
亮到暗亮到暗強迫從亮到暗轉換時觸發探測
暗到亮暗到亮強迫從暗到亮轉換時觸發探測
第一邊緣第一邊緣強迫在第一轉換時觸發探測
4
檢視工具列圖示檢視工具列圖示全部縮放全部縮放 將所有量測的部件都裝入工件檢視視窗內
縮放視窗縮放視窗 按住並拖曳游標來放大區域
縮放部件縮放部件 在樣本內選擇部件然後縮放
俯視圖俯視圖 顯示工件的俯視視圖
左側圖左側圖 顯示工件的左側視圖
正面圖 正面圖 顯示工件的正面視圖
東南端圖 東南端圖 顯示工件東南端的視圖
西南端圖 西南端圖 顯示工件西南端的視圖
視圖旋轉器 視圖旋轉器 顯示「視圖旋轉器」視窗 按住並拖曳視圖旋轉器點來改變工件視圖
程式設計工具列圖示程式設計工具列圖示錄製 錄製 將活動錄製成程式稍後用於相同工件
停止錄製或暫停播放 停止錄製或暫停播放 停止錄製或暫停程式
新增執行 新增執行 從頭開始執行目前的工件程式
從目前的步驟執行 從目前的步驟執行 從目前的步驟開始執行暫停的程式
左側圖 左側圖 從目前的步驟開始執行暫停的程式內一個步驟
工件原點工具列圖示工件原點工具列圖示工件原點魔術師 工件原點魔術師 探測工件原點功能 系統將自動設定工件原點
主平面 主平面 探測主平面來調整工件水平
次要線 次要線 探測次要線部件來對準工件與主要軸
原點 原點 建構或探測工件原點
儲存參考框架 儲存參考框架 儲存量測參考框架
探針探針IK 5000系統包含十字線bull 接觸式探針bull 光學邊緣偵測器bull 視訊邊緣偵測器bull
十字線十字線按一下1 量測功能表或量測工具列內所要的量測 此時將顯示量測對話方塊將所要的部件位置放在十字線下並2 按一下對話方塊內的ENTER
持續直到探測完所有所需點然後按3 一下OK完成量測
接觸式探針接觸式探針按一下1 量測功能表或量測工具列內所要的量測 此時將顯示量測對話方塊
移動工件或接觸式探針接觸所要的部2 件位置 如此會輸入一點
備註備註在方向不變之下以90度接近工件
持續直到探測完所有所需點然後按3 一下OK完成量測
光學邊緣偵測器光學邊緣偵測器按一下1 量測功能表或量測工具列內所要的量測 此時將顯示量測對話方塊將所要部件位置的從亮到暗轉換移動2 到邊緣偵測器之下並按一下對話方塊內的ENTER
備註備註通過邊緣時按一下探針自動輸入來自動輸入點
持續直到探測完所有所需點然後按3 一下OK完成量測
操作
5
操作操作
視訊邊緣偵測器視訊邊緣偵測器按一下1 量測功能表或量測工具列內所要的量測 此時將顯示量測對話方塊按一下2 探針VED探測內或VED工具列內適當的視訊探測將探針放在所要部件從亮到暗轉換3 之上並按一下對話方塊內的ENTER POINT
持續直到探測完所有所需點然後按4 一下OK完成量測
準備量測準備量測準備包含放大選擇bull 照明調整bull 焦點調整bull 探針選擇bull 探針品質bull
十字線十字線無需特殊準備
接觸式探針接觸式探針按一下1 探針接觸式探針並選擇現用的探針按一下2 探針教學接觸式探針並遵照顯示的指令來審查接觸式探針尖端資格
光學邊緣偵測器光學邊緣偵測器按一下1 探針倍率並選擇光學倍率按一下2 探針教學並遵照顯示的指令來審查光學邊緣探針資格
視訊邊緣偵測器視訊邊緣偵測器按一下1 探針倍率並選擇倍率按一下2 探針光線控制調整頂端或底端照明量按一下3 工具調整對比與亮度調整即時視訊影像
手動調整影像焦點或系統內含自動對4 焦時請按一下工具對焦按一下5 探針教學VED邊緣並遵照顯示的指令來審查視訊邊緣探針資格
將量測作業步驟錄製為一個程式將量測作業步驟錄製為一個程式當量測許多一樣的工件時請在一個工件上錄製量測作業的步驟
設定工件的治具固定模式 按一下1 工具選項程式編輯來顯示錄製選項按一下2 預設治具模式下拉式列表箭頭並選擇所要的治具固定 無bull 設定每一工件的工件原點暫時bull 設定第一工件的工件原點永久bull 不設定工件原點就在量測作業之前按一3 下錄製圖示
作業結束時請按一下4 停止錄製圖示
進行量測作業進行量測作業量測作業包含建立參考框架bull 量測工件部件bull 建構工件部件bull 建立工件部件bull 套用公差bull 匯出資料bull 列印報告bull
建立參考框架建立參考框架參考框架包含主平面 工件高度bull 次要線 工件歪斜對準bull 原點 工件原點bull
執行3D量測的系統需要工件高度歪斜和原點
執行2D量測的系統通常只需要歪斜和原點
主平面主平面讓參考平面與量測軸垂直以消除正弦量測誤差此步驟為2D工件的選擇性步驟按一下bull 主平面圖示 然後遵照顯示的指令來調整工件水平
工件歪斜對準工件歪斜對準將參考工件邊緣與參考軸對準來消除正弦量測誤差按一下bull 次要線圖示 然後遵照顯示的指令來將工件邊緣與參考軸對準
工件原點歸零工件原點歸零將用來作為笛卡兒或極座標系統的原點按一下bull 原點圖示 然後遵照顯示的指令來建立工件原點
6
操作
量測工件部件量測工件部件利用選擇量測類型探測散佈在部件四週的點然後按一下量測對話方塊內的OK來量測工件部件
備註備註每一部件類型都需要最少點數 探測超過最少點數可增加量測精確度
工作點工作點最少探測1點然後按一下OK 探測許多點之後系統將取得外形平均值
線最少探測2點bull
距離距離探測2點bull
圓弧圓弧從一端到另一端依序至bull 少探測3點
圓形圓形沿著周圍最少探測平均bull 分散的3點
橢圓橢圓沿著周圍最少探測平均bull 分散的6點
溝槽溝槽以順時鐘或逆時鐘順序bull 探測5點 二點在一邊上一點在末端上一點在第二邊中間上並且一點在第二末端上
角度角度在角度的兩腳上最少探bull 測4點 探測第一腳按一下OK探測第二腳並且按一下OK
任意形狀任意形狀將視訊任意探針定位在bull 一形狀上輸入點並按一下OK
平面平面最少探測3點bull
圓筒圓筒一端上探測3點另一端bull 上探測3點然後若需要時探測其他點
球體球體赤道上探測3點頂端上bull 探測1點然後若需要時探測其他點
圓錐圓錐一端上探測3點另一端bull 上探測3點然後若需要時探測其他點
環面環面在頂端上探測平均分散bull 的5點然後在最外側邊緣上探測1點
建構部件建構部件從二或多個現有親代部件建構新部件按一下1 量測圖示選擇部件類型在2 部件樣本內選擇親代部件按一下3 量測對話方塊內的OK
建立部件建立部件藉由輸入描述部件尺寸與位置的部件資料來建立新部件按一下1 量測圖示選擇部件類型按一下2 量測對話方塊內的建立在3 建立對話方塊內輸入部件資料按一下4 建立對話方塊內的OK
套用公差套用公差使用螢幕上公差功能表或公差工具列將公差套用至位置尺寸方位形狀偏擺和同心圓度量測在1 部件樣本內選擇部件在選取的部件上按一下滑鼠右鍵並2 選擇公差或按一下工具公差來選擇要套用至部件的公差將公差參數輸入3 公差輸入對話方塊然後按一下OK
匯出結果資料匯出結果資料匯出量測與公差資料至檔案選擇1 樣本視窗內的部件資料按一下2 檔案匯出在3 匯出對話方塊內輸入檔名並選擇檔案格式按一下4 匯出對話方塊內的儲存
列印報告列印報告列印量測結果報告選擇1 樣本視窗內的部件資料在選取的資料上按一下滑鼠右鍵然2 後按一下列印選擇
1
IK 5000 QUADRA-CHEK Zhongwen (zh-CN)
操作更多信息请访问wwwheidenhainde
开机前
小心安装和调试任务只能由电气和精密机bull 械专业技术人员并在符合当地安全法规要求的条件下进行带电时严禁连接或断开任何连线 bull 安装期间严禁驱动系统工作bull
有电危险电源线保持连接时严禁在打开的机bull 箱内进行任何工作 打开机箱前必须先断开电源连接严禁使用三线转二线适配接头或严禁bull 断开IK 5000 PC的地线连接或使其连接不可靠
小心电源接通时严禁将编码器或其它设备连接IK 5000
安全注意事项操作IK 5000时必须遵守所有当地安全法规 如果未能遵守这些法规可能导致设备损坏或人员伤害 必须理解安全规则与各家公司有关 如果本指南与使用本系统的公司规定有冲突必须使用其中较为严格的规定
IK 5000连接有些连线直接连接IK 5000 PC计算机扩展卡另一些连线连接扩展卡旁的接头 上页图为IK 5000系统背面扩展卡和接头举例 也有所有标准IK 5000系统接头的配置图 有些接头适用于多个IK 5000产品还有一些接头专用于IK 5000产品线中的特定系统 接头针脚编号在本手册最后位置
IK 5000测量方式
IK 5294 十字线IK 5293 手动测头IK 5394-EG 手动光学找边器
IK 5394-3D 手动测头和视频找边器
IK 5493 光学找边器和CNC
IK 5494-2D 视频找边器和CNC
IK 5494-3D 测头视频找边器和CNC
IK 5594-3D TP200测头视频找边器和CNC
IK 5000接头
A XY和Z轴编码器和选装脚踏板开关输入端
B XY和Z轴CNC数控系统输出端H Q轴编码器输入端
J Q轴CNC数控系统输出端
K 视频照明灯和缩放输出端
M 测头输入端
N 摄像机缩放控制输出端
P 光学找边器的比较器光源输入端
R 光学找边器的比较器显示屏传感器输入端
使用说明本说明适用于系统已完成测量所需配置 如果系统尚未完成配置继续操作前参见机器制造商和分销商IK 5000快速指南和进行系统配置
本说明是所有标准IK 5000产品的简要使用说明 只有部分说明仅适用于特定系统 按照要求的顺序执行和跳过不适用于您所用系统的步骤
注意有关完整使用说明参见海德汉公司网站wwwheidenhainde中IK 5000操作手册
启动IK 5000程序单击QC 5000 Windowsreg
桌面图标启动系统
用户界面用户界面符合标准Windows系统有关菜单浏览选取拖放基本文件操作和编辑操作功能的约定
工作区IK 5000用户界面的工作区包括窗口菜单工具栏和状态栏
IK 5000工作区
窗口 显示数字文字和图形信息
菜单 用于选择文件编辑和测量功能
工具栏 包括用于快速进入菜单功能的图标
状态栏 显示IK 5000系统状态信息
非常重要 请注意 参考信息
2
操作
IK 5000工作区组成
1 菜单栏 包括管理文件编辑显示信息测量值和校准功能的菜单2 DRO窗口 显示测量轴的当前位置3 程序工具栏 包括常用编程功能的图标4 模板窗口 显示几何要素测量程序和公差数据5 几何要素图形窗口 显示被测零件几何要素和几何要素形状误差6 状态栏 显示测量值程序和系统状态信息7 原点工具栏 包括常用原点和基准框功能的图标8 VED工具栏 包括选择视频测头图标9 零件视图窗口 显示测量基准框和所有被测几何要素10 查看工具栏 包括缩放和旋转零件视图窗口图标11 测量工具栏 包括选择测量类型的图标12 结果窗口 显示模板窗口中所选几何要素的测量数据13 窗口菜单 显示右击窗口时的菜单项
工作区窗口工具栏和窗口菜单都可显示或隐藏显示如需显示或隐藏窗口1 单击Windows(窗口)和选中或取消选择窗口名如需显示或隐藏工具栏2 单击ViewToolbars(查看工具栏)和选中或取消选择工具栏名如需显示窗口菜单3 右击窗口
为满足个人偏好和用户要求可自定义工作区如需调整窗口和工具栏大小4 单击和拖动角点和边线如需调整窗口和工具栏位置5 单击和拖动标题栏如需将工具栏悬停在窗口中6 将其移动到窗口边然后松开鼠标如需保存或打开工作区7 单击ViewWorkspaces(查看工作区)
注意工作区顶部的工具栏悬浮在窗口中方便使用工作区和节省空间
注意使光标在工具图标上方位置时系统显示其功能说明
3
操作
窗口IK 5000显示最多5个不同类型的数字文字和图形窗口DRO(数显装置)bull 模板bull 结果bull 零件视图bull 实时视频bull
注意大多数窗口显示在左侧 实时视频显示在底部
DRO窗口DRO显示所有测量轴的数字位置信息
模板窗口ldquo模板窗口rdquo显示几何要素程序数据库内容和公差测量值的数据表 模板重叠显示在左侧 如需重叠或取消重叠模板窗口单击和拖动模板的标题选项卡 如需选择几何要素单击模板窗口中的几何要素
结果窗口结果窗口显示所选模板或零件视图窗口中所选几何要素的测量数据
零件视图窗口零件视图窗口显示测量基准框和所有被测几何要素的图形 如需选择几何要素单击零件视图窗口中的几何要素
实时视频窗口实时视频窗口显示VED系统的视频摄像机图像显示的图像为视频测头在零件图形的正上方位置和用当前有效的缩放比例
状态栏状态栏显示测量程序日期单位测头和其它系统信息
菜单栏和窗口菜单如需查看菜单单击菜单栏的菜单项或在工作区窗口中右击 菜单项标题表示其功能 更详细说明参见海德汉公司网站wwwheidenhainde中的IK 5000操作手册
工具栏如需快速使用菜单功能单击工具栏图标 有关最常用工具栏图标说明参见ldquo工具栏图标rdquo表 更详细说明参见海德汉公司网站wwwheidenhainde中的IK 5000操作手册
测量工具栏图标自动识别测量 自动点线圆和圆弧
点测量
线测量
圆弧测量
圆测量
椭圆测量
槽测量
非规则形状测量
面测量
圆柱测量
球测量
圆锥测量
圆环测量
角度测量
距离测量
VED工具栏图标新建探测 单击和拖放创建ldquo简单rdquoldquo直线rdquoldquo圆形rdquo或ldquo螺旋形rdquo探测十字线探测 无找边器探测点
简单探测 探测交叉点
螺旋形探测 探测规则和非规则形状边点
圆形探测 探测圆或圆弧边点
直线探测 探测直线边点
均分位置探测 返回直线边点的平均位置
最近点探测 返回沿边线最近点位置
最远点探测 返回沿边线最远点位置
线宽探测 返回线条过滤后最小二乘最佳拟合宽度
不规则形状探测 返回物体中心和不规则形状面积
高度探测 返回探测区内最佳焦点的Z轴位置
活动十字准圈 探测测头区内点
亮到黑 使测头在亮到黑过渡位置触发
黑到亮 使测头在黑到亮过渡位置触发
第1边 使测头在第一过渡位置触发
4
查看工具栏图标缩放全部 使所有被测几何要素正好显示在零件视图窗口中缩放窗口 单击和拖动光标进行局部放大
缩放几何要素 选择模板中一个几何要素然后进行缩放
俯视图 显示零件顶部图
左侧视图 显示零件左侧视图
正面视图 显示零件正面视图
右下视图 显示零件右下视图
左下视图 显示零件左下视图
视图旋转 显示ldquo视图旋转rdquo窗口 单击和拖动视图旋转控点改变零件视图
程序工具栏图标记录 将动作录制为一个程序用于相同零件
停止记录或暂停回放 停止记录或暂停一个程序
新运行 从程序起点开始运行当前零件程序
从当前步骤开始运行 从当前步骤开始运行暂停的程序
左侧视图 从当前步骤开始运行一步暂停的程序
原点工具栏图标原点自动识别 探测原点几何要素 系统将自动设置原点
第一面 探测第一面使零件水平
辅助线 探测辅助线几何要素使零件与基本轴对正
零点 构建或探测零点原点
保存基准框 保存测量基准框
测头IK 5000系统包括十字线bull 测头bull 光学找边器bull 视频找边器bull
十字线单击1 测量菜单或测量工具栏中的所需测量项 系统显示MEASURE(测量)对话框使所需几何要素在十字线下方和单击2 对话框中的ENTER(回车)
继续操作直到所需点全部完成探测3 然后单击OK(确定)完成测量
测头单击1 MEASURE(测量)菜单或MEASURE(测量)工具栏中的所需测量项 系统显示MEASURE(测量)对话框
移动零件或测头使测头在几何要素所2 需位置接触零件 被测点数据被输入系统中
注意沿90度方向接近零件不允许改变方向
继续操作直到所需点全部完成探测3 然后单击OK(确定)完成测量
光学找边器单击1 MEASURE(测量)菜单或MEASURE(测量)工具栏中的所需测量项 系统显示MEASURE(测量)对话框将所需几何要素的亮到黑过渡位置移2 动到找边器下方和单击对话框中的ENTER(回车)
注意单击PROBEAUTO ENTER (探测自动输入)移过边线时自动输入点
继续操作直到所需点全部完成探测3 然后单击OK(确定)完成测量
操作
5
操作
视频找边器单击1 MEASURE(测量)菜单或MEASURE(测量)工具栏中的所需测量项 系统显示MEASURE(测量)对话框单击2 PROBEVED PROBES(探测ved测头)或VED工具栏中的相应视频测头使测头在所需几何要素亮到黑过渡3 位置上方和单击对话框中ENTER POINT(输入点)
继续操作直到所需点全部被探测然4 后单击OK(确定)完成测量
准备测量准备包括缩放选择bull 照明调整bull 焦点调整bull 测头选择bull 测头校准bull
十字线无需特别准备
测头单击1 PROBECONTACT PROBES(测头触盘)和选择当前有效测头单击2 PROBETEACH CONTACT PROBE(探测示教触盘)和按照显示的要求校准测头尖
光学找边器单击1 PROBEMAGNIFICATIONS(测头缩放)和选择光学缩放比例单击2 PROBETEACH(探测示教)和按照显示的要求校准光学找边器
视频找边器单击1 PROBEMAGNIFICATIONS(测头缩放)和缩放比例单击2 PROBELIGHT CONTROL(测头照明控制)调整顶部或底部照明亮度单击3 TOOLSADJUST CONTRAST AND BRIGHTNESS(工具调整对比度和亮度)调整实时视频图像
手动调整图像焦点或如果系统有自动4 对焦功能单击TOOLSFOCUS(工具焦点)单击5 PROBETEACH VED EDGE(探测示教ved找边器)和按照显示的要求校准视频找边器
将测量过程录制为一个程序如果需要测量多个相同零件记录一个零件的测量过程的测量步骤
设置零件的夹紧模式 单击1 TOOLSOPTIONSPROGRAMMING(工具选项程序)显示RECORDING OPTIONS(记录选项)单击2 DEFAULT FIXTURING MODE(默认夹紧模式)下拉列表框和选择所需夹紧模式 无bull 设置每个零件原点临时bull 设置第一个零件原点永久bull 不设置原点
可以开始测量过程时3 单击记录图标
测量过程结束时单击4 停止记录图标
执行测量过程测量过程包括建立基准框bull 测量零件几何要素bull 构建零件几何要素bull 创建零件几何要素bull 应用公差bull 导出数据bull 打印报表bull
建立基准框基准框包括第一面 零件水平bull 辅助线 零件倾斜对正bull 零点 原点零点bull
进行3D测量的系统需要零件水平倾斜角和零点
进行2D测量的系统通常只需要零件倾斜角和零点
第一面使基准面垂直于测量轴避免余弦测量误差 对2D零件该步是可选步骤单击bull 第一面图标 然后按照显示说明调整零件水平
零件倾斜角对正使基准零件边与基准轴对正避免余弦测量误差单击bull 辅助线图标 然后按照显示说明使零件边与基准轴对正
零件原点零点原点是直角坐标或极坐标系统的起始点单击bull 零点图标 然后按照显示说明创建该零件的原点零点
6
操作
测量零件几何要素为测量几何要素选择测量类型探测几何要素周围的分布点然后单击MEASURE(测量)对话框中的OK(确定)
注意每种几何要素类型都有最少探测点的数量要求 如果探测点数量多于最少数量能提高测量精度
点探测至少一个点和然后单击OK(确定) 探测多点后系统计算几何平均值
线探测至少2个点bull
距离探测2个点bull
圆弧从一个端点到另一个端bull 点依次探测至少3个点
圆沿圆周探测至少3个均匀bull 分布的点
椭圆沿圆周探测至少6个均匀bull 分布的点
槽沿顺时针或逆时针方向bull 依次探测5点 一边两点一端一点第二边中间一点第二端一点
角度探测夹角两边至少4个bull 点 先探测一边单击OK(确定)探测第二边和单击OK(确定)
不规则形状使视频不规则测头在bull 被测形状上方按下ENTER(输入)点然后单击OK(确定)
平面探测至少3个点bull
圆柱体一端探测3个点另一端bull 探测3个点然后根据需要探测更多点
球水平平分面探测3个点bull 顶端1个点然后根据需要探测更多点
圆锥一端探测3个点另一端bull 探测3个点然后根据需要探测更多点
圆环围绕顶面等间距探测5个bull 点然后在最外端探测1个点
构建几何要素用两个或多个已有父几何要素构建新几何要素单击1 测量图标选择几何要素类型选择2 几何要素模板中的父几何要素单击3 MEASURE(测量)对话框中OK(确定)
创建几何要素如需创建新几何要素输入几何要素大小和位置的描述数据单击1 测量图标选择几何要素类型单击2 MEASURE(测量)对话框中CREATE(创建)在3 创建对话框中输入几何要素数据单击4 CREATE(测量)对话框中OK(确定)
应用公差用ON-SCREEN TOLERANCE(屏幕显示公差)菜单或TOLERANCE(公差)工具栏使公差应用于位置尺寸方向形状跳动和同心度测量选择1 几何要素模板中几何要素右击所选几何要素和单击2 TOLERANCE(公差)或单击TOOLSTOLERANCE(工具公差)选择用于几何要素的公差将公差参数输入在3 TOLERANCE ENTRY(公差输入)对话框中然后单击OK(确定)
导出结果数据将测量值和公差数据导出到一个文件中在1 TEMPLATE(模板)窗口中输入几何要素数据单击2 FILEEXPORT(文件导出)输入3 文件名和在EXPORT(导出)对话框中选择一个FILE FORMAT(文件格式)单击4 EXPORT(导出)对话框中的SAVE(保存)
打印报表打印测量结果报表选择1 TEMPLATE(模板)窗口中几何要素数据右击所选数据和单击2 PRINT SELECTION(打印选择)
A
X Y Z Encoder axes and Footswitch
IK 5294 IK 5293 IK 5394-EG IK 5394-3D
IK 5494-2D IK 5494-3D IK 5594
X Y Encoder axes and Footswitch
IK 5493
1 2 3 4 5 6 7 8 9
X 0deg + X 90deg + X Ref mark + X -12 Vdc Y 0deg - Y 90deg - Y Ref mark - Y Reset Y +12 Vdc
10 11 12 13 14 15 16 17 18
Z 0deg + Z 90deg + Z Ref mark + Z -12 Vdc Z GND Footswitch 2 X 0deg - X 90deg - X Ref mark -
19 20 21 22 23 24 25 26 27
X Reset X +12 Vdc Y 0deg + Y 90deg + Y Ref mark + Y -12 Vdc Z 0deg - Z 90deg - Z Ref mark -
28 29 30 31 32 33 34 35 36
Z Reset Z +12 Vdc Footswitch 1 X +5 Vdc X LED + X -5 Vdc X LED - X GND Y +5 Vdc
37 38 39 40 41 42 43 44 -
Y LED + Y -5 Vdc Y LED - Y GND Z +5 Vdc Z LED + Z -5 Vdc Z LED -
B
X Y Z CNC
IK 5494-2D IK 5494-3D IK 5594
X Y CNC
IK 5493
1 2 3 4 5 6 7 8 9
X motor direction
Y motor direction
Z motor direction
Y joystick in 0-5 Vdc
Joystick +12 Vdc
Button 2 TTL in
X positioner 90 ordm
Y positioner 90 ordm
Z positioner 90 ordm
10 11 12 13 14 15 16 17 18
X motor drive servostepper
Y motor drive servostepper
Z motor drive servostepper
X joystick in 0-5 Vdc
Z joystick in 0-5 Vdc
Button 1 TTL in
X positioner 0 ordm
Y positioner 0 ordm
Z positioner 0 ordm
19 20 21 22 23 24 25 26 -
Amp inhibit TTL out
CNC loop mode TTL out
Motor GND Joystick GND Joystick +5 Vdc
Button 3 TTL in
Positioner +5 Vdc
Positioner GND
IK 5000 QUADRA-CHEK
H
Q Encoder axis
IK 5294
IK 5394-EG
IK 5394-3D
IK 5493
IK 5494-2D
IK 5494-3D
IK 5594
1 2 3 4 5 6 7 8 9
Q 0deg + Q 90deg + Q Ref mark +
Q -12 Vdc Q +12 Vdc
10 11 12 13 14 15 16 17 18
Q 0deg - Q 90deg - Q Ref mark -
19 20 21 22 23 24 25 26 27
Q Reset Q +12 Vdc
28 29 30 31 32 33 34 35 36
Q +5 Vdc Q LED + Q -5 Vdc Q LED - Q GND
37 38 39 40 41 42 43 44 -
J
Q CNC
IK 5493
IK 5494-2D
IK 5494-3D
IK 5594
1 2 3 4 5 6 7 8 9
Q Motor out -or sign
+12 Vdc In 5 Q 90deg
10 11 12 13 14 15 16 17 18
Q Motor outor step
Q Joystick In 4 Q 0deg
19 20 21 22 23 24 25 26 -
Amp Inhibit GND GND GND + 5 Vdc In 6 + 5 Vdc GND
K
Light control
Zoom controller
IK 5394-3D
IK 5494-2D
IK 5494-3D
IK 5594
1 2 3 4 5 6 7 8 9
Lamp out 2 Lamp out 3 Lamp out 4 Lamp out 5 Lamp en 6 Lamp out 8 Zoom step Zoom limit 1
10 11 12 13 14 15 16 17 18
Lamp out 1 Lamp en 1 Lamp en 3
19 20 21 22 23 24 25 26 27
Lamp en 4 Lamp out 6 Lamp out 7 Lamp en 8 Zoom direction
Zoom limit 2
28 29 30 31 32 33 34 35 36
Lamp en 1 Lamp en GND 1
Lamp out GND 1
Lamp en 5 Lamp en GND 2
Lamp en 7
37 38 39 40 41 42 43 44 -
Lamp out GND 2
Zoom GND
M
Touch probe
IK 5394-3D
IK 5494-3D
1 2 3 4 5 6 7 8 9
IN- IN+ LED+ LED- GND
M
TP-200 Touch probe
IK 5594
1 2 3 4 5 6 7 8 9
STOP PPOFF GND In STOP + 5 Vdc PDAMP LEDOFF GND
N
Zoom motor
IK 5394-3D
IK 5494-2D
IK 5494-3D
IK 5594
1 2 3 4 5 6 7 8 9
GND TTL out 11 TTL out 10 TTL out 9 TTL out 8 TTL out 7 TTL out 6 TTL out 5 TTL out 4
10 11 12 13 14 15 16 17 18
Zoom en B Zoom en A Zoom limit 2 Zoom limit 1 GND + 5 Vdc Step out Brsquo Step out B Q reset
19 20 21 22 23 24 25 - -
Step out Arsquo Z reset Step out A Y reset Servo out B X reset Servo out A
P
Light source
IK 5394-EG
IK 5493
1 2
In GND
R
Screen sensor
IK 5394-EG
IK 5493
1 2
In GND
PH Machinebanks` CorporationQuezon City Philippines 1113E-mail infomachinebankscom
PL APS02-489 Warszawa Polandwwwapserwiscompl
PT FARRESA ELECTROacuteNICA LDA4470 - 177 Maia Portugalwwwfarresapt
RO HEIDENHAIN Reprezentanta RomaniaBrasov 500338 Romaniawwwheidenhainro
RS Serbia minus BG
RU OOO HEIDENHAIN125315 Moscow Russiawwwheidenhainru
SE HEIDENHAIN Scandinavia AB12739 Skaumlrholmen Swedenwwwheidenhainse
SG HEIDENHAIN PACIFIC PTE LTDSingapore 408593wwwheidenhaincomsg
SK KOPRETINA TN sro91101 Trencin Slovakiawwwkopretinask
SL Posredništvo HEIDENHAINNAVO doo2000 Maribor Sloveniawwwheidenhain-hublsi
TH HEIDENHAIN (THAILAND) LTDBangkok 10250 Thailandwwwheidenhaincoth
TR TampM Muumlhendislik San ve Tic LTD STImiddot
34728 Uumlmraniye-Istanbul Turkeywwwheidenhaincomtr
TW HEIDENHAIN Co LtdTaichung 40768 Taiwan ROCwwwheidenhaincomtw
UA Gertner Service GmbH Buumlro Kiev 01133 Kiev Ukrainewwwgertnerbiz
US HEIDENHAIN CORPORATIONSchaumburg IL 60173-5337 USAwwwheidenhaincom
VE Maquinaria Diekmann SA Caracas 1040-A VenezuelaE-mail purchasediekmanncomve
VN AMS Co LtdHCM City VietnamE-mail davidgohamsvncom
ZA MAFEMA SALES SERVICES CCMidrand 1685 South Africawwwheidenhaincoza
ES FARRESA ELECTRONICA SA08028 Barcelona Spainwwwfarresaes
FI HEIDENHAIN Scandinavia AB02770 Espoo Finlandwwwheidenhainfi
FR HEIDENHAIN FRANCE sarl92310 Segravevres Francewwwheidenhainfr
GB HEIDENHAIN (GB) LimitedBurgess Hill RH15 9RD United Kingdomwwwheidenhaincouk
GR MB Milionis Vassilis17341 Athens Greecewwwheidenhaingr
HK HEIDENHAIN LTDKowloon Hong KongE-mail salesheidenhaincomhk
HR Croatia minus SL
HU HEIDENHAIN Kereskedelmi Keacutepviselet1239 Budapest Hungarywwwheidenhainhu
ID PT Servitama Era ToolsindoJakarta 13930 IndonesiaE-mail ptsetgroupgtscoid
IL NEUMO VARGUS MARKETING LTDTel Aviv 61570 IsraelE-mail neumoneumo-varguscoil
IN HEIDENHAIN Optics amp ElectronicsIndia Private LimitedChetpet Chennai 600 031 Indiawwwheidenhainin
IT HEIDENHAIN ITALIANA Srl20128 Milano Italywwwheidenhainit
JP HEIDENHAIN KKTokyo 102-0083 Japanwwwheidenhaincojp
KR HEIDENHAIN Korea LTDGasan-Dong Seoul Korea 153-782wwwheidenhaincokr
ME Montenegro minus SL
MK Macedonia minus BG
MX HEIDENHAIN CORPORATION MEXICO20235 Aguascalientes Ags MexicoE-mail infoheidenhaincom
MY ISOSERVE Sdn Bhd56100 Kuala Lumpur MalaysiaE-mail isoservepojaringmy
NL HEIDENHAIN NEDERLAND BV6716 BM Ede Netherlandswwwheidenhainnl
NO HEIDENHAIN Scandinavia AB7300 Orkanger Norwaywwwheidenhainno
AR NAKASE SRLB1653AOX Villa Ballester Argentinawwwheidenhaincomar
AT HEIDENHAIN Techn Buumlro Oumlsterreich83301 Traunreut Germanywwwheidenhainde
AU FCR Motion Technology Pty LtdLaverton North 3026 AustraliaE-mail vicsalesfcrmotioncom
BA Bosnia and Herzegovina minus SL
BE HEIDENHAIN NVSA1760 Roosdaal Belgiumwwwheidenhainbe
BG ESD Bulgaria LtdSofi a 1172 Bulgariawwwesdbg
BR DIADUR Induacutestria e Comeacutercio Ltda04763-070 ndash Satildeo Paulo ndash SP Brazilwwwheidenhaincombr
BY BelarusGERTNER Service GmbH50354 Huerth Germanywwwgertnerbiz
CA HEIDENHAIN CORPORATIONMississauga OntarioL5T2N2 Canadawwwheidenhaincom
CH HEIDENHAIN (SCHWEIZ) AG8603 Schwerzenbach Switzerlandwwwheidenhainch
CN DR JOHANNES HEIDENHAIN (CHINA) Co LtdBeijing 101312 Chinawwwheidenhaincomcn
CZ HEIDENHAIN sro102 00 Praha 10 Czech Republicwwwheidenhaincz
DK TP TEKNIK AS2670 Greve Denmarkwwwtp-gruppendk
DE HEIDENHAIN Technisches Buumlro Nord12681 Berlin Deutschland 030 54705-240
HEIDENHAIN Technisches Buumlro Mitte08468 Heinsdorfergrund Deutschland 03765 69544
HEIDENHAIN Technisches Buumlro West44379 Dortmund Deutschland 0231 618083-0
HEIDENHAIN Technisches Buumlro Suumldwest70771 Leinfelden-Echterdingen Deutschland 0711 993395-0
HEIDENHAIN Technisches Buumlro Suumldost83301 Traunreut Deutschland 08669 31-1345
Vollstaumlndige und weitere Adressen siehe wwwheidenhaindeFor complete and further addresses see wwwheidenhainde
Zu
m A
bh
eft
en
hie
r fa
lzen
Fo
ld h
ere
fo
r fi
lin
g
131313
737 702-91 middot Ver01 middot PDF middot 22011
- Sammelmappe1pdf
-
- IK5000_enpdf
- 02_IK5000_de
- 03_IK5000_fr
- 04_IK5000_it
- 05_IK5000_es
- 07_IK5000_nl
- 08_IK5000_cs
- 09_IK5000_pt
- 10_IK5000_pl
- 11_IK5000_ru
- 12_IK5000_tr
- 13_IK5000_ja
- 14_IK5000_tw
-
2
Operation
IK 5000 Workspace Elements
1 Menu bar Contains menus that control fi le edit display measurement and calibration functions2 DRO window Displays the current positions of measurement axes 3 Program toolbar Contains icons for commonly used programming functions4 Template windows Display feature measurement program and tolerance data 5 Feature stamp window Displays measured part features and feature form errors6 Status bar Presents measurement program and system status information7 Datum toolbar Contains icons for commonly used datum and reference frame functions8 VED toolbar Contains icons for selecting video probes9 Part view window Displays the measurement reference frame and all measured features10 View toolbar Contains icons for zooming and rotating the part view window11 Measure toolbar Contains icons for selecting measurement types12 Results window Displays measurement data for the feature selected in a template window13 Window menu Displays menu items for the right-clicked window
Workspace windows toolbars and window menus can be shown or hidden
Show or hide windows 1 by clicking Windows and checking or unchecking window namesShow or hide toolbars 2 by clicking ViewToolbars and checking or unchecking toolbar namesDisplay a window menu 3 by right-clicking a window
Workspaces can be customized to satisfy the preferences and requirements of the user
Resize windows and toolbars 4
by clicking and dragging corners or edgesRelocate windows and toolbars 5 by clicking and dragging title barsDock toolbars to windows 6 by moving them to window edges and releasing the mouseSave or open a workspace 7 by clicking ViewWorkspaces
Note
Toolbars in the workspace shown above are docked to windows to better organize the workspace and conserve space
Note
Position the cursor over a toolbar icon to see a description of its function
3
Operation
WindowsThe IK 5000 can include up to fi ve different window types to present numeric text and graphic information
DRO (digital readout)bull Templatesbull Resultsbull Part viewbull Live videobull
Note
Most Windows are shown at the left The live video window is shown below
DRO window
The DRO presents numeric position information for all axes of measurement
Templates windows
Template Windows present data tables that describe features programs the runs database contents and tolerance measurements Templates shown at the left are stacked Stack or unstack
template windows by clicking and dragging the title tab of a template Select features by clicking them in a template window
Results window
The results window contains measurement data for the feature selected in a template or in the part view window
Part view window
The part view window contains a graphic display of the measurement reference frame and all measured features Select features by clicking them in the part view window
Live video window
The live video window contains a display of the video camera image in VED systems at the active magnifi cation with video probes superimposed over the part image
Status barThe Status bar shows measurement program date units probe and other system information
Menu bar and window menusView menus by clicking on an item in the menu bar or right-clicking areas in a workspace window Menu item titles indicate functions More detailed descriptions are in the IK 5000
Operating Instruction Manual at wwwheidenhainde
ToolbarsApply menu functions quickly by clicking on toolbar icons The most commonly used toolbar icons are described in the Toolbar Icons tables More detailed descriptions are in the IK 5000 Operating Instruction Manual at wwwheidenhainde
Measure Toolbar Icons
Measure magic automaticpoints lines circles and arcs
Point measurement
Line measurement
Arc measurement
Circle measurement
Ellipse measurement
Slot measurement
Blob (irregular shape)
measurement
Plane measurement
Cylinder measurement
Sphere measurement
Cone measurement
Torus measurement
Angle measurement
Distance measurement
VED Toolbar Icons
New Probe click and drag to create Simple Buffer Circle or Worm probesCrosshair Probe probes points without edge detection
Simple Probe probes points at edge crossings
Worm Probe probes points on edges of regular and irregular shapesCircle Probe probes points on edges of a circles or arcs
Buffer Probe probes points on a straight edge
Average probe returns average location of points on a straight edgeNearest probe returns nearest location of points along an edgeFarthest probe returns farthest location of points along an edgeLine Width probe returns a fi ltered least squares best fi t width of a lineBlob probe returns the center of mass and area of irregular shapesHeight probe returns the Z-axis location of the best focus within the area of the probeActive crosshair probes a point within the area of the probeLight to dark forces probes to trigger on light to dark transitionsDark to light forces probes to trigger on dark to light transitionsFirst edge forces probes to trigger on the fi st transition
4
View Toolbar Icons
Zoom All fi t all measured features into the part view windowZoom Window click and drag cursor to magnify an area
Zoom Features select a feature in a template then zoom to itTop View display the part top view orientation
Left View display the part left view orientation
Front View display the part front view orientation
Southeast View display the part Southeast orientation
Southwest View display the part Southwest orientation
View Rotator display the View rotator window Click and drag the view rotator dot to change the part view
Program Toolbar Icons
Record record activities as a program to be played later with identical partsStop Recording or Pause
Playback stop recording or pause a programNew Run run the current part program from the beginning
Run from Current Step run a paused program from the current stepLeft View run a paused program one step from the current step
Datum Toolbar Icons
Datum Magic probe datum features The system will automatically set a datumPrimary Plane probe the primary plane to level the part
Secondary Line probe the secondary line feature to align the part with the major axisZero Point construct or probe the zero datum point
Save Reference Frame save the measurement reference frame
ProbesIK 5000 systems can include
Crosshairsbull Touch probesbull Optical edge detectionbull Video edge detectionbull
Crosshairs
Click the desired measurement in 1 the MEASURE MENU or MEASURE TOOLBAR A MEASURE DIALOG BOX will be displayedPosition the desired feature location 2 under the crosshair and click ENTER in the dialog box
Continue until all the required points 3 are probed and then click OK to complete the measurement
Touch probes
Click the desired measurement in 1 the MEASURE MENU or MEASURE TOOLBAR A MEASURE DIALOG BOX will be displayed
Move the part or touch probe to make 2 contact at the desired feature location A point will be entered
Note
Approach the part at 90 degrees without direction changes
Continue until all the required points 3 are probed and then click OK to complete the measurement
Optical edge detection
Click the desired measurement in 1 the MEASURE MENU or MEASURE TOOLBAR A MEASURE DIALOG BOX will be displayedMove the light to dark transition of 2 the desired feature location under the edge detector and click ENTER in the dialog box
Note
Click PROBEAUTO ENTER to enter points automatically when crossing edges
Continue until all the required points 3 are probed and then click OK to complete the measurement
Operation
5
Operation
Video edge detection
Click the desired measurement in 1 the MEASURE MENU or MEASURE TOOLBAR A MEASURE DIALOG BOX will be displayedClick the appropriate video probe in 2 PROBEVED PROBES or in the VED TOOLBARPosition the probe over the desired 3 feature light to dark transition and click ENTER POINT in the dialog box
Continue until all required points are 4 probed and then click OK to complete the measurement
Preparing to MeasurePreparation can include
Magnifi cation selectionbull Light adjustmentbull Focus adjustmentbull Probe selectionbull Probe qualifi cationbull
Crosshairs
No special preparation is necessary
Touch probes
Click 1 PROBECONTACT PROBES and select the active probeClick2 PROBETEACH CONTACT PROBE and follow the displayed instructions to qualify the touch probe tip
Optical edge detection
Click 1 PROBEMAGNIFICATIONS and select the optical magnifi cationClick2 PROBETEACH and follow the displayed instructions to qualify the optical edge probe
Video edge detection
Click 1 PROBEMAGNIFICATIONS and select the magnifi cationClick 2 PROBELIGHT CONTROL to adjust the amount of top or bottom lightingClick 3 TOOLSADJUST CONTRAST AND BRIGHTNESS to adjust the live video image
Adjust the image focus manually or 4 click TOOLSFOCUS if your system includes autofocusClick5 PROBETEACH VED EDGE and follow the displayed instructions to qualify the video edge probe
Recording measurement
session steps as a programRecord the steps of a measurement session on one part when several identical parts will be measured
Set the fi xturing mode of the 1 part Click TOOLSOPTIONSPROGRAMMING to display the RECORDING OPTIONSClick the 2 DEFAULT FIXTURING MODE DROP DOWN LIST ARROW and select the desired fi xturing
NONEbull Datuming each partTEMPORARYbull Datuming fi rst partPERMANENTbull No datuming
Click the 3 RECORD ICON immediately prior to the measuring session
Click the 4 STOP RECORDING ICON when the session is over
Conducting a measuring
sessionA measuring session can include
Establishing a reference framebull Measuring part featuresbull Constructing part featuresbull Creating part featuresbull Applying tolerancesbull Exporting databull Printing reportsbull
Establishing a reference frame
Reference frames can includePrimary plane part levelbull Secondary line part skew alignmentbull Zero point Datum zerobull
Systems that perform 3D measurements require a part level skew and zero
Systems that perform 2D measurements often require only a skew and zero
Primary plane
Making the reference plane perpendicular to the measuring axis eliminates cosine measurement errorsThis step is optional for 2D parts
Click the bull PRIMARY PLANE icon Then follow displayed instructions to level the part
Part skew alignment
Aligning the reference part edge with the reference axis eliminates cosine measurement errors
Click thebull SECONDARY LINE icon Then follow displayed instructions to align an edge of the part to the reference axis
Part datum zero
The datum zero will be used as the origin of Cartesian or polar coordinate systems
Click thebull ZERO POINT icon Then follow displayed instructions to create a datum zero for the part
6
Operation
Measuring part featuresMeasure part features by selecting a measurement type probing points distributed around the feature and then clicking OK in the MEASURE dialog box
Note
A minimum number of points is required for each feature type Probing more than the minimum number of points increases the accuracy of the measurement
Points
Probe a minimum of one point and then click OK The system will take the geometric average when several points are probed
Lines
Probe a minimum of bull 2 points
Distances
Probe 2 pointsbull
Arcs
Probe a minimum of bull 3 points in sequence from one end to the other
Circles
Probe a minimum of bull 3 points distributed evenly around the circumference
Ellipse
Probe a minimum of bull 6 points distributed evenly around the circumference
Slot
Probe 5 points bull in a clockwise or counterclockwise sequence Two on one side one on an end one in the middle of the second side and one on the second end
Angle
Probe a minimum of bull 4 points on the 2 legs of an angle Probe the fi rst leg click OK probe the second leg and click OK
Blob
Position the video blob bull probe over a shape ENTER points and then click OK
Plane
Probe a minimum bull of 3 points
Cylinder
Probe 3 points at one bull end probe 3 points at the other end and then probe additional points if desired
Sphere
Probe 3 points at the bull equator probe 1 point at the top and then probe additional points if desired
Cone
Probe 3 points at one bull end probe 3 points at the other end and then probe additional points if desired
Torus
Probe 5 points bull distributed evenly around the top and then probe 1 point on the outer most edge
Constructing featuresConstruct new features from two or more existing parent features
Click a 1 MEASURE ICON to select a feature typeSelect the 2 PARENT FEATURES in the FEATURE TEMPLATEClick 3 OK in the MEASURE DIALOG BOX
Creating featuresCreate new features by entering feature data that describes feature size and position
Click a 1 MEASURE ICON to select a feature typeClick 2 CREATE in MEASURE DIALOG BOXEnter feature data into the 3 CREATE DIALOG BOXClick 4 OK in the CREATE DIALOG BOX
Applying tolerancesApply tolerances to position size orientation form runout and concentricity measurements using the ON-SCREEN TOLERANCE MENU or the TOLERANCE TOOLBAR
Select a feature in the 1 FEATURE TEMPLATERight-click the selected feature and 2 click TOLERANCE or CLICK TOOLSTOLERANCE to select a tolerance to be applied to the featureEnter the tolerance parameters into 3 the TOLERANCE ENTRY DIALOG BOX and then click OK
Exporting result dataExport measurement and tolerance data to a fi le
Select feature data in a 1 TEMPLATE WINDOWClick 2 FILEEXPORTEnter a 3 FILE NAME and select a FILE FORMAT in the EXPORT DIALOG BOXClick 4 SAVE in the EXPORT DIALOG BOX
Printing reportsPrint reports of measurement results
Select feature data in a 1 TEMPLATE windowRight-click the selected data and click 2 PRINT SELECTION
1
IK 5000 QUADRA-CHEK Deutsch
BedienungEine genaue Beschreibung fi nden Sie unter wwwheidenhainde
Vor der Inbetriebnahme
Achtung
Die Montage und Inbetriebnahme bull ist von einer Fachkraft fuumlr Elektrik und Feinmechanik unter Beachtung der oumlrtlichen Sicherheitsvorschriften vorzunehmenDie Steckverbindung darf nur bull spannungsfrei verbunden oder geloumlst werden Der Antrieb darf waumlhrend der bull Montage nicht in Betrieb gesetzt werden
Stromschlaggefahr
Niemals bei angeschlossener bull Stromversorgung am geoumlffneten Geraumlt arbeiten Vor Oumlffnen des Geraumltes Netzstecker ziehenSchutzleiter darf nie unterbrochen bull sein auch nicht bei Anschluss uumlber Adapter
Achtung
Keine Messgeraumlte oder anderen Geraumlte anschlieszligen waumlhrend die IK 5000 eingeschaltet ist
SicherheitsvorkehrungenFuumlr den Betrieb der IK 5000 gelten die allgemein anerkannten Sicherheitsvorschriften Nichtbeachtung dieser Sicherheitsvorschriften kann zu Sach- oder Personenschaumlden fuumlhren Die Sicherheitsvorschriften koumlnnen je nach Unternehmen variieren Im Falle eines Konfl ikts zwischen dem Inhalt dieser Kurzanleitung und den internen Regelungen eines Unternehmens in dem dieses Geraumlt verwendet wird sollten die strengeren Regelungen gelten
Anschluumlsse an der IK 5000Manche Verbindungen werden direkt mit dem Anschluss an der IK 5000 PC-Karte hergestellt andere uumlber Erweiterungs-anschluumlsse die zur Karte hinzugefuumlgt werden koumlnnen (sog Flyouts) Die vor-hergehende Seite bietet einen Uumlber-blick uumlber die Anschluumlsse an der Karte und die zusaumltzlichen Anschluumlsse an der Ruumlckseite eines IK-5000-Systems Die Anschlusskonfi gurationen fuumlr alle standardmaumlszligigen IK-5000-Systeme sind ebenfalls dargestellt Einige Anschluumlsse gibt es an mehreren IK-5000-Produkten andere gibt es nur an bestimmten Systemen der IK-5000-Produktfamilie Die Pinbelegung der Anschluumlsse ist am Ende dieser Kurzanleitung beschrieben
Messmethoden mit der
IK 5000
IK 5294 Fadenkreuz
IK 5293 Manuelles Tastsystem
IK 5394-EG Manueller optischer
Kantensensor
IK 5394-3D Manuelles Tastsystem
und Video
IK 5493 Optischer Kantensen-
sor und CNC
IK 5494-2D Video und CNC
IK 5494-3D Tastsystem Video
und CNC
IK 5594-3D Tastsystem TP200
Video und CNC
Anschluumlsse an der IK 5000
A Eingaumlnge fuumlr Messgeraumlte X- Y-
Z-Achse und Fuszligschalter
B Ausgaumlnge fuumlr CNC-Steuerung
X- Y- und Z-Achse
H Eingang fuumlr Messgeraumlt
Q-Achse
J Ausgang fuumlr CNC-Steuerung
Q-Achse
K Ausgaumlnge fuumlr
Beleuchtungssteuerung
(Video) und Zoom
M Eingang fuumlr Tastsystem
N Ausgang fuumlr Kamera-Zoom-
Steuerung
P Eingang fuumlr Profi lprojektor-
Lichtquelle fuumlr optische Kantenerkennung
R Eingang fuumlr Profi lprojektor-
Bildschirmsensor fuumlr optische Kantenerkennung
Verwendung dieser
KurzanleitungDiese Kurzanleitung koumlnnen Sie verwenden wenn Ihr System bereits fuumlr die Durchfuumlhrung von Messungen konfi guriert ist Ist Ihr System noch nicht konfi guriert lesen Sie bitte die Kurzanleitung IK 5000 fuumlr Hersteller
und Haumlndler und konfi gurieren Sie Ihr System zuerst
Diese Kurzanleitung beinhaltet eine ge-kuumlrzte Fassung der Benutzer-Anleitung fuumlr alle standardmaumlszligigen IK-5000-Produkte Fuumlr das jeweils verwendete System gelten nur bestimmte Anweisun-gen Befolgen Sie die Anweisungen in der dargestellten Reihenfolge und lassen Sie diejenigen Schritte aus die fuumlr Ihr spezielles System nicht relevant sind
Hinweis
Die vollstaumlndige Benutzer-Anleitung fi nden Sie online im Benutzer-Handbuch IK 5000 unter wwwheidenhainde
IK-5000-Programm startenKlicken Sie zum Starten des Programms auf das QC-5000-SYMBOL auf der Windowsreg-Benutzeroberfl aumlche
Benutzer-Oberfl aumlcheDie Benutzeroberfl aumlche entspricht den uumlblichen Windows-Konventionen bezuumlglich Menuumlfuumlhrung Auswahl von Optionen Click-and-Drag-Funktionen sowie der grundsaumltzlichen Datei- und Bearbeitungsoptionen
Anwender-Oberfl aumlchen
(Arbeitsbereiche)
Die Benutzeroberfl aumlche der IK 5000 ist ein Arbeitsbereich bestehend aus Fenstern Menuumls Werkzeugboxen und einer Statusleiste
IK 5000 Anwender-
Oberfl aumlche
Fenster Zeigen Zahlen Text
und Grafi ken
Menuumls Enthalten Optionen fuumlr
Dateien Bearbeitungs-
und Messfunktionen
Werkzeug-
boxen
Enthalten
Schaltfl aumlchen fuumlr den
Schnellzugriff auf
Menuumlfunktionen
Status-
leiste
Enthaumllt Informationen
zum Systemstatus der
IK 5000
unbedingt beachten wichtig informativ
2
Bedienung
Bestandteile der Anwender-Oberfl aumlche IK-5000
1 Menuumlleiste Enthaumllt Menuumls mit Datei- Bearbeitungs- Mess- und Kalibrierungsfunktionen2 DRO-Fenster Zeigt die aktuellen Positionen der Messachsen 3 Werkzeugbox bdquoProgrammldquo Enthaumllt Schaltfl aumlchen fuumlr haumlufi g genutzte Programmierfunktionen4 Formularfenster Zeigt Mess- Programm- und Toleranzdaten 5 Elementabbildung Zeigt die gemessenen Konturelemente und Konturformfehler6 Statuszeile Zeigt Mess- Programm- und Systemstatusinformationen7 Werkzeugbox bdquoBezugldquo Enthaumllt Schaltfl aumlchen fuumlr haumlufi g genutzte Bezugspunkt- und Koordinatensystem-Funktionen8 VED-Werkzeugbox Enthaumllt Schaltfl aumlchen fuumlr die Auswahl von Video-Werkzeugen9 Teileansicht Zeigt das Koordinatensystem fuumlr die Messung und alle gemessenen Elemente10 Werkzeugbox bdquoAnsichtldquo Enthaumllt Schaltfl aumlchen zum Zoomen und Drehen der Teile-Ansicht11 Werkzeugbox bdquoMessenldquo Enthaumllt Schaltfl aumlchen fuumlr die Auswahl von Messmethoden12 Ergebnis-Fenster Zeigt Messdaten fuumlr das in einem Formularfenster ausgewaumlhlte Element13 Menuuml-Dialogfenster Zeigt Menuuml-Optionen fuumlr das mit der rechten Maustaste angeklickte Fenster
Fenster Werkzeugboxen und Menuuml-Dialogfenster im Arbeitsbereich koumlnnen angezeigt oder ausgeblendet werden
Fenster anzeigen oder ausblenden 1
Auf Menuuml bdquoFensterldquo klicken und Haumlk-chen neben der Fensterbezeichnung setzen oder entfernenWerkzeugboxen anzeigen oder 2
ausblenden Auf bdquoAnsichtWKZ-Boxenldquo klicken und Haumlkchen neben der Bezeichnung der Werkzeugbox setzen oder entfernenMenuuml-Dialogfenster anzeigen 3 Das Fenster mit der rechten Maustaste anklicken
Der Benutzer kann die Anwender-Ober-fl aumlche entsprechend seinen Vorlieben und Anforderungen anpassen
Groumlszlige der Fenster und 4
Werkzeugboxen aumlndern Ecken oder Kanten anklicken und mit gedruumlckter Maustaste groumlszliger oder kleiner ziehenFenster und Werkzeugboxen ver-5
schieben Titelleiste anklicken und mit gedruumlckter Maustaste verschiebenWerkzeugboxen an Fenster 6
koppeln Auf Fensterkante schieben und Maustaste loslassenAnwender-Oberfl aumlche speichern 7
oder oumlffnen Auf bdquoAnsichtAnwender-Oberfl aumlchenldquo klicken
Hinweis
Um den Arbeitsbereich zu organisieren und Platz zu sparen werden die oben beschriebenen Werkzeugboxen auf der Anwender-Oberfl aumlche an Fenster gekoppelt
Hinweis
Wenn Sie den Mauszeiger uumlber einer Schaltfl aumlche in einer Werkzeugbox platzieren wird eine Beschreibung der jeweiligen Funktion angezeigt
3
Bedienung
FensterDie IK 5000 kann bis zu fuumlnf verschiedene Fensterarten mit Informationen in Form von Zahlen Text und Grafi ken enthalten
DRO-Fenster (Positionsanzeige)bull Formularebull Ergebnissebull Teileansichtbull Video-Live-Bildbull
Hinweis
Die meisten Fenster werden links angezeigt Das Video-Fenster erscheint unten
DRO-Fenster
Die Positionsanzeige (DRO) liefert fuumlr alle Messachsen Positionsdaten
Formularfenster
Formularfenster enthalten Datentabel-len in denen Konturelemente Program-me Datenbankinhalte und Toleranzmes-sungen beschrieben werden Die links angezeigten Formulare sind gesammelt Formular-Fenster sammeln oder trennen Karteikartenreiter eines For-mulars anklicken und ziehen Elemente
auswaumlhlen Element in einem Formu-larfenster anklicken
Ergebnis-Fenster
Das Ergebnis-Fenster enthaumllt Messdaten zu dem in einem Formularfenster oder in der Teileansicht ausgewaumlhlten Konturelement
Teileansicht
Das Fenster bdquoTeileansichtldquo zeigt eine grafi sche Darstellung des Koordinatensystems fuumlr die Messung und aller gemessenen Konturelemente Elemente auswaumlhlen Element im Fenster bdquoTeileansichtldquo anklicken
Live-Bild-Videofenster
Das Video-Fenster zeigt das Videobild der Kamera in VED-Systemen in der aktiven Vergroumlszligerung Die Videoerfassung uumlberlagert dabei das Werkstuumlckbild
StatuszeileDie Statuszeile zeigt Messdaten Programminformationen Datum Maszligeinheit aktuellen Taster und andere Systeminformationen
Menuumlleiste und Menuuml-
DialogfensterMenuumls ansehen Auswahl uumlber die Menuumlleiste oder ein Fenster im Arbeitsbereich mit der rechten Maustaste anklicken Die Menuumlpunkte bezeichnen Funktionen Eine genaue Beschreibung hierzu fi nden Sie online im Benutzer-Handbuch IK 5000 unter wwwheidenhainde
WerkzeugboxenSchnellzugriff auf Menuuml-Funktionen
erhalten Sie durch Anklicken der Schaltfl aumlchen in den Werkzeugboxen Die am haumlufi gsten verwendeten Schaltfl aumlchen sind in den nachfolgenden Werkzeugbox-Tabellen beschrieben Eine genaue Beschreibung hierzu fi nden Sie online im Benutzer-Handbuch
IK 5000 unter wwwheidenhainde
Schaltfl aumlchen in der
Werkzeugbox bdquoMessenldquo
Measure Magic automatischePunkte Geraden Kreise und KreisboumlgenPunkt messen
Gerade messen
BogenRadius messen
Kreis messen
Ellipse messen
Nut messen
Schwerpunkt (einer unregel-
maumlszligigen Form) messen
Ebene messen
Zylinder messen
Kugel messen
Konus messen
Ring (Torus) messen
Winkel messen
Abstand messen
Schaltfl aumlchen in der VED-
Werkzeugbox
Neues Mess-Werkzeug Fuumlr Einfach- Puffer- Kreis- oder Konturwerkzeug anklicken und ziehenFadenkreuz Erfasst Punkte ohne Kantenerkennung
Einfach-Werkzeug Erfasst Punkte an Kantenkreuzungen
Kontur-Werkzeug Erfasst Punkte an den Kanten regel-maumlszligiger und unregelmaumlszligiger FormenKreis-Werkzeug Erfasst Punkte an Raumlndern von Kreisen oder KreisboumlgenPuffer-Werkzeug Erfasst Punkte auf einer geraden KanteDurchschnittspunkt-Werk-
zeug Berechnet die Durch-schnittsposition der Punkte auf einer geraden KanteErster-Punkt-Werkzeug Berechnet die naumlchste Position von Punkten auf einer KanteLetzter-Punkt-Werkzeug Berechnet die am weitesten entfernte Position von Punkten auf einer KanteBreiten-Werkzeug Berechnet die Breite einer Gerade als gefi ltertes Ergebnis nach der Methode der kleinsten QuadrateSchwerpunkt- (Blob-)
Werkzeug Berechnet das Massezentrum und die Flaumlche unregelmaumlszligiger FormenHoumlhen-Werkzeug Berechnet die Z-Achsenposition des besten Fokus im MessbereichAktives Fadenkreuz Erfasst einen Punkt innerhalb des MessbereichsHell nach Dunkel Punkterfassung an Hell-Dunkel-UumlbergaumlngenDunkel nach Hell Punkterfassung an Dunkel-Hell-UumlbergaumlngenErste Kante Punkterfassung am ersten Uumlbergang
4
Schaltfl aumlchen in der
Werkzeugbox bdquoAnsichtldquo
Zoom Alles Alle gemessenen Konturelemente ins Teilean-sicht-Fenster einpassenZoom Fenster Anklicken und Mauszeiger ziehen um einen Bereich zu vergroumlszligernZoom Elemente Element in einem Formular auswaumlhlen und vergroumlszligernAnsicht von oben Darstellung des Werkstuumlcks in DraufsichtAnsicht von links Seitenansicht des Werkstuumlcks von linksAnsicht von vorne Darstellung des Werkstuumlcks von vorneAnsicht von Suumldost Darstellung des Werkstuumlcks in Suumldost-AusrichtungAnsicht von Suumldwest Darstellung des Werkstuumlcks in Suumldwest-AusrichtungAnsichts-Rotator Fenster bdquoAnsichts-Rotatorldquo zeigen Klicken Sie auf den Ansichts-Rotator-Punkt um die Teileansicht zu aumlndern
Schaltfl aumlchen in der
Werkzeugbox bdquoProgrammldquo
AufnahmeEditiere
Programm Messschritte als Programm fuumlr spaumltere Verwendung bei identischen Teilen aufzeichnenProgrammaufnahme
Programmablauf stoppen
Programmaufnahme beenden oder unterbrechenNeuer Ablauf Das aktuelle Teileprogramm von Anfang an ausfuumlhrenProgramm ab momentanem
Schritt ausfuumlhren Ein unterbrochenes Programm ab dem aktuellen Schritt ausfuumlhrenNur bdquomom Schrittldquo
ausfuumlhren Ein unterbrochenes Programm ab dem naumlchsten Schritt ausfuumlhren
Schaltfl aumlchen in der
Werkzeugbox bdquoBezugldquo
Bezugspunkt Magic
Bezugspunkte erfassen Das System setzt automatisch einen BezugspunktBezugsebene Erfassen Sie die Bezugsebene um das Werkstuumlck auszurichtenAusrichtgerade Erfassen Sie die Ausrichtgerade um das Werkstuumlck an der Hauptachse auszurichtenNullpunkt Nullpunkt defi nieren oder aufnehmen
Koordinatensystem
speichern Koordinatensystem fuumlr die Messung speichern
TasterDie IK-5000-Systeme koumlnnen folgende Optionen enthalten
Fadenkreuzbull Tastsystemebull Optische Kantenerkennungbull Video-Kantenerkennungbull
Fadenkreuz
Klicken Sie auf die gewuumlnschte 1 Messung im MENUuml bdquoMESSENldquo oder in der WERKZEUGBOX bdquoMESSENldquo Ein DIALOGFENSTER bdquoMESSENldquo erscheintPositionieren Sie das Element 2 an der gewuumlnschten Stelle unter dem Fadenkreuz und klicken Sie im Dialogfenster auf PUNKT AUFNEHMEN
Fahren Sie fort bis alle erforderlichen 3 Punkte aufgenommen sind und klicken Sie dann auf OK um die Messung abzuschlieszligen
Tastsysteme
Klicken Sie auf die gewuumlnschte 1 Messung im MENUuml bdquoMESSENldquo oder in der WERKZEUGBOX bdquoMESSENldquo Ein DIALOGFENSTER bdquoMESSENldquo erscheint
Verschieben Sie das Werkstuumlck 2 oder das Tastsystem sodass es die gewuumlnschte Stelle auf dem Element beruumlhrt Ein Punkt wird eingetragen
Hinweis
Fahren Sie das Werkstuumlck in einem 90deg-Winkel ohne Richtungsaumlnderung an
Fahren Sie fort bis alle erforderlichen 3 Punkte aufgenommen sind und klicken Sie dann auf OK um die Messung abzuschlieszligen
Optische Kantenerkennung
Klicken Sie auf die gewuumlnschte 1 Messung im MENUuml bdquoMESSENldquo oder in der WERKZEUGBOX bdquoMESSENldquo Ein DIALOGFENSTER bdquoMESSENldquo erscheintPositionieren Sie den Hell-Dunkel-2 Uumlbergang des Elements an der gewuumlnschten Stelle unter dem Kantensensor und klicken Sie im Dialogfenster auf PUNKT AUFNEHMEN
Hinweis
Klicken Sie auf TASTERAUTO ENTER um Punkte beim Uumlberfahren der Hell-Dunkel-Uumlbergaumlnge automatisch aufzunehmen
Fahren Sie fort bis alle erforderlichen 3 Punkte aufgenommen sind und klicken Sie dann auf OK um die Messung abzuschlieszligen
Bedienung
5
Bedienung
Video-Kantenerkennung
Klicken Sie auf die gewuumlnschte 1 Messung im MENUuml bdquoMESSENldquo oder in der WERKZEUGBOX bdquoMESSENldquo Ein DIALOGFENSTER bdquoMESSENldquo erscheintKlicken Sie auf das entsprechende 2 Videowerkzeug im Menuuml TASTERVED-WERKZEUGE oder in der VED-WERKZEUGBOXPositionieren Sie das Werkzeug 3 uumlber dem gewuumlnschten Hell-Dunkel-Uumlbergang auf dem Element und klicken Sie im Dialogfenster auf PUNKT AUFNEHMEN
Fahren Sie fort bis alle erforderlichen 4 Punkte aufgenommen sind und klicken Sie dann auf OK um die Messung abzuschlieszligen
Messung vorbereitenFolgende Vorbereitungen koumlnnen noumltig sein
Auswahl der Vergroumlszligerungbull Beleuchtungseinstellungbull Fokuseinstellungbull Auswahl des Tastersbull Kalibrierung des Tastersbull
Fadenkreuz
Es ist keine besonderen Vorbereitungen noumltig
Tastsysteme
Klicken Sie auf 1 TASTERBERUumlHRUNGSTASTER und waumlhlen Sie den aktiven TasterKlicken Sie auf 2 TASTERTASTERDURCHMESSER LERNEN und folgen Sie den Anweisungen auf dem Bildschirm um die Tasterspitze zu kalibrieren
Optische Kantenerkennung
Klicken Sie auf 1 TASTERVERGROumlSSERUNGEN und waumlhlen Sie die optische VergroumlszligerungKlicken Sie auf 2 TASTERLERNEN und folgen Sie den Anweisungen auf dem Bildschirm um den optischen Kantensensor zu kalibrieren
Video-Kantenerkennung
Klicken Sie auf 1 TASTERVERGROumlSSERUNGEN und waumlhlen Sie die VergroumlszligerungKlicken Sie auf 2 TASTERBELEUCHTUNGSSTEUERUNG um die Beleuchtungsintensitaumlt von oben oder unten anzupassen
Klicken Sie auf 3 WERKZEUGEKONTRAST UND HELLIGKEIT um das Video-Live-Bild einzustellenStellen Sie den Bildfokus manuell ein 4 oder klicken Sie auf WERKZEUGEFOKUS wenn Ihr System uumlber die Autofokus-Funktion verfuumlgtKlicken Sie auf 5 TASTERKONTRAST LERNEN und folgen Sie den Anweisungen auf dem Bildschirm um den optischen Kantensensor zu kalibrieren
Messschritte als Programm
aufzeichnenWenn mehrere gleichartige Teile gemessen werden sollen koumlnnen Sie die Schritte einer durchgefuumlhrten Messung aufzeichnen
Legen Sie den Standard-Programm-1 Nullpunkt (Halterung) fest Klicken Sie auf WERKZEUGEOPTIONENPROGRAMMIERUNG um die AUFNAHMEOPTIONEN aufzurufenKlicken Sie auf 2 DEN PFEIL DES DROP-DOWN-MENUumlS bdquoSTANDARD-PROGRAMM-NULLPUNKTldquo und treffen Sie die gewuumlnschte Auswahl
NONEbull Bezugspunkt fuumlr jedes Teil festlegenTEMPORARYbull Bezugspunkt fuumlr das erste Teil festlegenPERMANENTbull Kein Bezugspunkt
Klicken Sie unmittelbar 3 vor der Messung auf die SCHALTFLAumlCHE bdquoAUFNAHMEEDITIERE PROGRAMMldquoKlicken Sie nach 4 Beendigung der Messung auf die SCHALTFLAumlCHE bdquoAUFNAHME STOPPldquo
Durchfuumlhrung einer MessungEine Messung kann folgende Schritte umfassen
Festlegung eines Koordinatensystemsbull Messung von Konturelementenbull Konstruktion von Konturelementenbull Defi nieren von Konturelementenbull Anwendung von Toleranzenbull Export von Datenbull Drucken von Protokollenbull
Festlegung eines
Koordinatensystems
Koordinatensysteme koumlnnen Folgendes beinhalten
Bezugsebene fuumlr die Ausrichtung des bull TeilsAusrichtgerade fuumlr die Ausrichtung bull des TeilsNullpunkt als Bezugbull
Bei Systemen die 3-D-Messungen ausfuumlhren sind Bezugsebene Ausrichtung und Nullpunkt erforderlich
Bei Systemen die 2-D-Messungen aus-fuumlhren sind oft nur die Teileausrichtung und der Nullpunkt erforderlich
Bezugsebene
Wenn die Bezugsebene rechtwinklig zur Messachse ausgerichtet ist treten keine Kosinus-Messfehler auf Bei 2-dimensionalen Teilen ist dieser Schritt optional
Klicken Sie auf bull die Schaltfl aumlche BEZUGSEBENE Folgen Sie dann zur Ausrichtung des Teils den Anweisungen auf dem Bildschirm
Teileausrichtung
Wenn die Bezugskante des Teils an der Messachse ausgerichtet ist treten keine Kosinus-Messfehler auf
Klicken Sie auf die bull Schaltfl aumlche AUSRICHT-GERADE Folgen Sie dann den Anweisungen auf dem Bildschirm um die Kante des Teils an der Bezugsachse auszurichten
Werkstuumlck-Nullpunkt
Der Nullpunkt dient als Nullpunkt (Ursprung) des kartesischen oder polaren Koordinatensystems
Klicken Sie auf bull die Schaltfl aumlche NULLPUNKT Folgen Sie dann zur Festlegung eines Werkstuumlck-Nullpunkts den Anweisungen auf dem Bildschirm
6
Bedienung
Messung von KonturelementenWaumlhlen Sie zur Messung eines Elements eine Messmethode erfassen Sie dann Punkte um das Werkstuumlck herum und bestaumltigen Sie mit OK im Dialogfenster bdquoMESSENldquo
Hinweis
Fuumlr jedes Konturelement ist eine Min-destanzahl von Punkten erforderlich Werden mehr als die mindestens erfor-derlichen Punkte aufgenommen erhoumlht sich die Genauigkeit der Messung
Punkte
Erfassen Sie mindestens einen Punkt und klicken Sie auf OK Wenn mehrere Punkte aufgenommen werden bildet das System den geometrischen Durchschnitt
Geraden
Mindestens 2 Punkte bull sind erforderlich
Abstaumlnde
2 Punkte sind bull erforderlich
Boumlgen
Mindestens 3 Punkte bull muumlssen nacheinander von einem Ende zum anderen aufgenommen werden
Kreise
Mindestens 3 bull gleichmaumlszligig auf dem Umfang verteilte Punkte muumlssen aufgenommen werden
Ellipse
Mindestens 6 bull gleichmaumlszligig auf dem Umfang verteilte Punkte muumlssen aufgenommen werden
Nut
5 aufeinander folgende bull Punkte muumlssen im Uhrzeigersinn oder ge-gen den Uhrzeigersinn aufgenommen werden Zwei auf einer Seite einer an einem Ende einer in der Mitte der zweiten Seite und einer am anderen Ende
Winkel
Es muumlssen minde-bull stens 4 Punkte auf den 2 Schenkeln eines Winkels aufgenommen werden Erfassen Sie den ersten Schen-kel druumlcken Sie OK erfassen Sie dann den zweiten Schenkel und druumlcken Sie wieder OK
Unregelmaumlszligige Form (Blob)
Positionieren Sie bull das Schwerpunkt-Videowerkzeug uumlber einer Form erfassen Sie Punkte (PUNKT AUFNEHMEN) und klicken Sie auf OK
Ebene
Mindestens bull 3 Punkte sind erforderlich
Zylinder
Erforderlich sind bull 3 Punkte an einem Ende und 3 Punkte am anderen Ende Falls gewuumlnscht zusaumltzliche Punkte aufnehmen
Kugel
Erforderlich sind bull 3 Punkte am Aumlquator und 1 Punkt oben Falls gewuumlnscht zusaumltzliche Punkte aufnehmen
Konus
Erforderlich sind bull 3 Punkte an einem Ende und 3 Punkte am anderen Ende Falls gewuumlnscht zusaumltzliche Punkte aufnehmen
Ring
5 gleichmaumlszligig auf der bull Oberseite verteilte Punkte und 1 Punkt am Auszligenrand muumlssen aufgenommen werden
Konstruktion von
KonturelementenUm neue Elemente aus zwei oder mehreren bereits bestehenden Konturelementen zu konstruieren
Eine 1 bdquoMESSENldquo-SCHALTFLAumlCHE anklicken um ein Konturelement auszuwaumlhlen
KONTURELEMENTE2 aus dem FORMULAR bdquoFEATURESldquo auswaumlhlenIn der 3 WERKZEUGBOX bdquoMESSENldquo auf OK klicken
Defi nieren von
KonturelementenUm neue Konturelemente durch Eingabe von Elementdaten welche Groumlszlige und Lage des Elements beschreiben zu defi nieren
Eine 1 bdquoMESSENldquo-SCHALTFLAumlCHE anklicken um ein Konturelement auszuwaumlhlenIm 2 DIALOGFENSTER bdquoMESSENldquo auf DEFINIEREN klickenElementdaten im 3 DIALOGFENSTER bdquoDEFINIERENldquo eingebenIm 4 DIALOGFENSTER bdquoDEFINIERENldquo auf OK klicken
Anwendung von ToleranzenZur Anwendung von Toleranzen bei Messungen von Lage Groumlszlige Ausrich-tung Form Rundlauf und Konzentrizitaumlt mithilfe des bdquoTOLERANZldquo-MENUumlS oder der WERKZEUGBOX bdquoTOLERANZENldquo
Konturelement im 1 FORMULAR bdquoFEATURESldquo auswaumlhlenDas ausgewaumlhlte Element mit der 2 rechten Maustaste anklicken und TOLERANZEN oder WERKZEUGETOLERANZEN anklicken um die anzuwendende Toleranz auszuwaumlhlenDie Toleranz-Parameter im 3 TOLERANZ-EINGABEFENSTER eingeben und mit OK bestaumltigen
Export von ErgebnisdatenZum Export von Mess-und Toleranzdaten in eine Datei
Elementdaten in einem 1 FORMULAR-FENSTER auswaumlhlen (markieren)Auf 2 DATEIEXPORT klickenEinen 3 DATEINAMEN eingeben und im DIALOGFENSTER bdquoEXPORT ldquo einen DATEITYP auswaumlhlenIm 4 DIALOGFENSTER bdquoEXPORTldquo auf SPEICHERN klicken
Drucken von ProtokollenZum Ausdrucken von Messprotokollen
Elementdaten in einem 1 FORMULAR-Fenster auswaumlhlenDie ausgewaumlhlten Daten mit der 2 rechten Maustaste anklicken und auf DRUCKE AUSWAHL klicken
1
IK 5000 QUADRA-CHEK Franccedilais
FonctionnementPour une description deacutetailleacutee voir wwwheidenhainfr
Avant la mise sous tension
Attention
Le montage et la mise en service bull ne doivent ecirctre assureacutes que par du personnel qualifi eacute en eacutelectriciteacute et meacutecanique de preacutecision et en conformiteacute avec les regravegles de seacutecuriteacute localesNe jamais proceacuteder agrave une connexion bull ou une deacuteconnexion sous tension Lrsquouniteacute ne doit pas ecirctre mis en service bull pendant lrsquoinstallation
Danger de choc eacutelectrique
Ne jamais travailler le boitier ouvert bull lorsque lrsquoappareil est sous tension Deacuteconnecter le cacircble drsquoalimentation avant drsquoouvrir le boitierNe jamais utiliser un adaptateur bull 3 fi ls2 fi ls Ne pas utiliser avec une ligne de terre interrompue ou non raccordeacutee agrave lrsquoIK 5000 PC
Attention
Ne pas connecter les encodeurs ou autres eacutequipements lorsque lrsquoIK 5000 est sous tension
Consignes de seacutecuriteacuteLes consignes des seacutecuriteacute doivent ecirctre respecteacutees lors de lrsquoutilisation de lrsquoIK 5000 La non observation de ces consignes peut endommager lrsquoappareil ou blesser lrsquoopeacuterateur Bien entendu les regravegles de seacutecuriteacute varient en fonction des entreprises Si lrsquoappareil ne devait pas correspondre pas aux normes de seacutecuriteacute de lrsquoentreprise il faudrait tenir compte en prioriteacute des regravegles les plus astreignantes
Connexions de lIK 5000Certaines connexions sont reacutealiseacutees directement sur les connecteurs de la carte PC de lIK 5000 dautres sur des connecteurs annexes agrave proximiteacute de la carte La page preacuteceacutedente montre un exemple de carte et de connecteurs annexes situeacutes agrave larriegravere du systegraveme IK 5000 Les confi gurations des connecteurs pour tous les standards du systegraveme IK 5000 y fi gurent eacutegalement Certains connecteurs sont commun agrave tous les produits IK 5000 dautres sont uniques agrave un systegraveme speacutecifi que de la famille IK 5000 Le repeacuterage de la connectique se trouve agrave la fi n de ce guide
Technologies de mesure
IK 5000
IK 5294 Reacuteticules
IK 5293 Palpeur manuel
IK 5394-EG Manuel arecircte optique
IK 5394-3D Palpeur manuel et
arecircte videacuteo
IK 5493 Arecircte optique et CNC
IK 5494-2D Arecircte videacuteo et CNC
IK 5494-3D Palpeur arecircte videacuteo
et CNC
IK 5594-3D TP200 Palpeur arecircte
videacuteo et CNC
Connecteurs de lIK 5000
A Entreacutees des encodeurs X Y et
Z et peacutedale de commande en
option
B Sorties de controcircle CNC des
axes X Y et Z
H Entreacutee de lencodeur daxe Q
J Sortie de controcircle CNC de
laxe Q
K Sorties videacuteos lumiegravere et
zoom
M Entreacutee palpeur
N Sortie controcircle zoom cameacutera
P Entreacutee source lumineuse du
projecteur pour deacutetection darecircte par fi bre optique
R Entreacutee capteur de leacutecran du
projecteur pour deacutetection darecircte par fi bre optique
Utilisation du guideUtilisez ce guide si votre systegraveme est deacutejagrave confi gureacute pour deacutemarrer les mesures Si votre systegraveme nest pas confi gureacute reportez vous au guide de
reacutefeacuterence rapide IK 5000 pour les
OEMs et distributeurs et parameacutetrez votre systegraveme avant de proceacuteder aux mesures
Ce guide contient les instructions sommaires de tous les produits standards IK 5000 Seules certaines fonctions sont applicables agrave votre systegraveme speacutecifi que Respectez les instructions dans lordre indiqueacute et sautez les eacutetapes qui ne concernent pas votre systegraveme
Remarque
Reportez vous au Manuel dutilisation
IK 5000 agrave wwwheidenhainde pour des instructions complegravetes
Lancement du programme
IK 5000Cliquez sur LICOcircNE DU BUREAU QC 5000 Windowsreg pour deacutemarrer le programme
Interface utilisateurLinterface utilisateur est conforme aux conventions Windows concernant les menus de navigation les modes de seacutelection les fonctions cliquer-glisser les fi chiers de base et les opeacuterations deacutedition
Espace de travail
Linterface de lIK 5000 est un espace
de travail constitueacute de fenecirctres
menus de barre doutils et dune barre deacutetat
Espace de travail IK 5000
Fenecirctres Informations
numeacuteriques textes et
graphiques
Menus Contient les seacutelections
de fi chier deacutedition
et les fonctions de
mesure
Barre
doutils
Contient des icocircnes
pour accegraves rapide aux
fonctions du menu
Barre
deacutetat
Affi che les
informations deacutetat du
systegraveme IK 5000
Tregraves important Remarques Pour information
2
Fonctionnement
Eleacutements de lespace de travail IK 5000
1 Barre menu Contient les menus qui controcirclent le fi chier laffi chage de leacutediteur les fonctions de mesure et de calibration
2 Fenecirctre VISU Affi chent les positions courantes des axes de mesure 3 Barre doutils programme Contient les icocircnes neacutecessaires aux fonctions usuelles de programmation4 Fenecirctres rapports Affi che la mesure des fi gures les donneacutees de programme et de toleacuterance 5 Fenecirctre fi gure Affi che les fi gures de piegravece mesureacutees et les erreurs de forme6 Barre deacutetat Affi che les informations de mesure de programme et deacutetat du systegraveme7 Barre doutils Origine Contient les icocircnes pour les origines usuelles et les fonctions de reacutefeacuterentiel8 Barre doutils VED Contient les icocircnes pour la seacutelection des palpeurs videacuteo9 Fenecirctre vue Piegravece Affi che les reacutefeacuterentiels de mesure et toutes les fi gures mesureacutees10 Barre doutils Vue Contient les icocircnes pour le zoom et la rotation de la fenecirctre de la vue Piegravece11 Barre doutils Mesure Contient les icocircnes pour la seacutelection des types de mesure12 Fenecirctre Reacutesultats Affi che les donneacutees de mesure pour la fi gure seacutelectionneacutee dans une fenecirctre rapport13 Menu Window Affi che les sujets de menu pour la fenecirctre du clique-droit
Les fenecirctres de lespace de travail les barres doutils et les menus peuvent ecirctres affi cheacutes ou cacheacutes
Affi cher ou cacher les fenecirctres1 en cliquant sur les fenecirctres et en cochant ou deacutecochant le nom des fenecirctresAffi cher ou cacher les barres 2
doutils en cliquant sur vuebarres doutils et en cochant ou deacutecochant le nom des barres doutilsAffi cher le menu dune fenecirctre 3 avec un clic droit dans la fenecirctre
Lespace de travail peut ecirctre personnaliseacute pour sadapter aux exigences de lutilisateur
Redimensionner la fenecirctre et la 4
barre doutils avec le cliquer-glisser dun coin ou dune arecircteRepositionner la fenecirctre et la barre 5
doutils avec le cliquer-glisser dune barre de titreAssocier une barre doutils agrave une 6
fenecirctre en la deacuteplaccedilant agrave langle de la fenecirctre et en relacircchant la sourisSauvegarder ou ouvrir un espace 7
de travail en cliquant sur VueEspace de travail
Remarque
Les barres doutils montreacutes ci-dessus sont associeacutes aux fenecirctres pour mieux organiser la zone de travail et preacuteserver lespace
Remarque
Placez le curseur sur une icocircne de barre doutils pour affi cher la description de la fonction
3
Fonctionnement
FenecirctresLIK 5000 peut geacuterer jusquagrave cinq diffeacuterentes fenecirctres pour affi cher des informations numeacuteriques textes et graphiques
VISU (affi chage de position)bull Rapportsbull Reacutesultatsbull Vue piegravecebull Videacuteo piegravecebull
Remarque
La plupart des fenecirctres sont agrave gauche Voir ci-dessous la videacuteo en direct
Fenecirctre VISU
VISU affi che les informations numeacuteriques des positions de tous les axes de mesure
Fenecirctres rapports
Les fenecirctres rapports affi chent des tableaux de donneacutees des fi gures des programmes des contenus de bases de donneacutees et des mesures toleacuteranceacutees Les rapports affi cheacutes agrave gauche sont empileacutes Empiler ou deacutepiler les
fenecirctres rapports par un cliquer-glisser de longlet du titre dun rapport Seacutelectionner les fi gures en cliquant dessus dans une fenecirctre rapport
Fenecirctre reacutesultats
La fenecirctre reacutesultats contient les donneacutees de mesure de la fi gure seacutelectionneacutee dans un rapport ou dans la fenecirctre de vue piegravece
Fenecirctre vue piegravece
La fenecirctre vue piegravece contient laffi chage graphique de toutes les mesures dans un reacutefeacuterentiel Seacutelectionner les fi gures en cliquant dessus dans la fenecirctre vue piegravece
Fenecirctre videacuteo en direct
La fenecirctre videacuteo en direct affi che limage de la cameacutera videacuteo dans le systegraveme VED avec le zoom courant et les eacutechantillons videacuteos en surimpression avec limage de la piegravece
Barre deacutetatLa barre deacutetat montre des informations de mesure programme date uniteacutes palpeur et autres
Barre de menu et menus
fenecirctreAffi cher les menus en cliquant sur un sujet dans la barre de menu ou par un clic-droit dans une zone de la fenecirctre de lespace de travail Les titres du sujet du menu indiquent les fonctions Pour des descriptions deacutetailleacutees voir le manuel dutilisation IK 5000 agrave wwwheidenhainfr
Barre doutilsLes fonctions du menu sont
accessibles rapidement en cliquant sur licocircne de la barre doutils Les icocircnes les plus couramment utiliseacutees sont deacutecrites dans la table des icocircnes de la barre doutils Pour des descriptions deacutetailleacutees voir le manuel dutilisation
IK 5000 agrave wwwheidenhainde
Icocircnes des barres doutils de
mesure
Mesure magique
automatiquePoints droites cercles et arcsMesure de point
Mesure de droite
Mesure darc
Mesure de cercle
Mesure dellipse
Mesure de rainure
Mesure de Blob (forme
irreacuteguliegravere)
Mesure de plan
Mesure de cylindre
Mesure de sphegravere
Mesure de cocircne
Mesure de tore
Mesure dangle
Mesure de distance
Icocircnes des barres doutils VED
Nouvel outil cliquer-glisser pour creacuteer un outil simple tampon cercle ou traceacuteReacuteticule valide les points de mesure manuellement
Palpage simple deacutetection dun seul point
Palpeur traceacute deacutetecte les points sur des formes reacuteguliegraveres et irreacuteguliegraveresPalpeur cercle deacutetecte les points sur un cercle ou un arc
Palpeur tampon valide des points sur une arecircte droite
Palpeur moyen deacutetermine un point moyen parmi tous les points deacutetecteacutesPalpeur mini trouve le point minimum parmi tous les points deacutetecteacutesPalpeur maxi trouve le point maximum parmi tous les points deacutetecteacutesPalpeur largeur mesure directe des largeurs de piegraveces
Palpeur Blob deacutetermine le barycentre (centre de masse) dun forme irreacuteguliegraverePalpeur hauteur deacutetermine la position de la meilleure focalisation sur laxe Z dans la zone de palpageReacuteticule actif deacutetecte un point dans la zone de palpage
Clair agrave fonceacute palpage forceacute pour un deacuteclenchement de clair agrave fonceacuteFonceacute agrave clair palpage forceacute pour un deacuteclenchement de fonceacute agrave clairPremiegravere arecircte palpage forceacute pour deacuteclenchement sur la premiegravere transition
4
Icocircnes des barres doutils vue
Zoomer sur tout ajuste toutes les fi gures mesureacutees dans la fenecirctre de vue piegraveceZoomer sur fenecirctre cliquer-glisser le curseur pour agrandir une zoneZoomer sur fi gure seacutelectionne une fi gure dans un rapport puis la zoomerVue de dessus affi che la piegravece orienteacutee en vue de dessusVue de gauche affi che la piegravece orienteacutee en vue de gaucheVue de face affi che la piegravece orienteacutee en vue de face
Vue sud-est affi che la piegravece orienteacutee en vue sud-est
Vue sud-ouest affi che la piegravece orienteacutee en vue sud-ouestOrienteur de vue affi che la fenecirctre de la vue de lorienteur Cliquez et glissez lorienteur de vue ne change pas la vue piegravece
Icocircnes de barre doutils
programme
Enregistrement enregistre dans un programme les actions pour une lecture ulteacuterieure avec des piegraveces identiquesArrecirct denregistrement
ou pause Playback arrecirct denregistrement ou pause du programmeNouveau lancement exeacutecute le programme courant agrave partir du deacutebutExeacutecution agrave partir de la
seacutequence courante exeacutecute un programme arrecircteacute agrave partir de la seacutequence couranteExeacutecution seacutequence
courante exeacutecute le seacutequence courante seacutelectionneacutee dun programme agrave larrecirct
Icocircnes de la barre doutils
Origine
Origine Magique permet deacutetablir un reacutefeacuterentiel Le sys-tegraveme eacutetablit automatiquement un reacutefeacuterentielPlan primaire effectue un alignement primaire en palpant un planAlignement secondaire
palpe la droite dalignement secondaire pour aligner la piegravece sur laxe majeurPoint zeacutero construit un point dorigine piegravece
Sauvegarde le reacutefeacuterentiel
sauvegarde le reacutefeacuterentiel de mesure
PalpeursLe systegraveme IK 5000 peut inclure
Reacuteticulesbull Palpeursbull Deacutetection darecircte par fi bre optiquebull Deacutetection darecircte videacuteobull
Reacuteticules
Cliquer sur la mesure souhaiteacute dans 1 le MENU MESURE ou LA BARRE DOUTIL MESURE Une BOITE DE DIALOGUE apparaicirctPositionnez la fi gure souhaiteacutee sous le 2 reacuteticule et cliquez sur ENTER dans la boite de dialogue
Continuez jusquagrave ce tous les points 3 requis soient palpeacutes et cliquez ensuite sur OK pour terminer la mesure
Palpeurs
Cliquer sur la mesure souhaiteacute dans 1 le MENU MESURE ou LA BARRE DOUTIL MESURE Une BOITE DE DIALOGUE apparaicirct
Deacuteplacez la piegravece ou le palpeur pour 2 palper la position souhaiteacutee Un point est valideacute
Remarque
Approcher la surface agrave 90 degreacutes sans changer de direction
Continuez jusquagrave ce tous les points 3 requis soient palpeacutes et cliquez ensuite sur OK pour terminer la mesure
Deacutetection darecircte par fi bre optique
Cliquer sur la mesure souhaiteacute dans 1 le MENU MESURE ou LA BARRE DOUTILS MESURE Une BOITE DE DIALOGUE apparaicirctDeacuteplacez la transition clair-fonceacute de la 2 position souhaiteacutee sous le deacutetecteur darecircte et cliquez sur ENTER dans la boite de dialogue
Remarque
Cliquez sur PALPEURAUTO ENTREacuteE pour valider les points automatiquement en passant sur des arecirctes
Continuez jusquagrave ce tous les points 3 requis soient palpeacutes et cliquez ensuite sur OK pour terminer la mesure
Fonctionnement
5
Fonctionnement
Deacutetection darecircte videacuteo
Cliquer sur la mesure souhaiteacute dans 1 le MENU MESURE ou LA BARRE DOUTILS MESURE Une BOITE DE DIALOGUE apparaicirctCliquez sur le palpeur videacuteo approprieacute 2 dans PALPERPALPEURS VED ou dans la BARRE DOUTILS VEDPositionnez le palpeur sur la fi gure 3 souhaiteacutee agrave transition clair-fonceacute et cliquez sur ENTER dans la boite de dialogue
Continuez jusquagrave ce tous les points 4 requis soient palpeacutes et cliquez ensuite sur OK pour terminer la mesure
Preacuteparation de la mesureLa preacuteparation peut inclure
Seacutelection de lagrandissementbull Reacuteglage de leacuteclairagebull Reacuteglage de la focalisationbull Seacutelection palpeurbull Qualifi cation palpeurbull
Reacuteticules
Aucune preacuteparation speacuteciale est neacutecessaire
Palpeurs
Cliquez sur 1 PALPEURPALPEURS CONTACT et seacutelectionnez le palpeur actifCliquez sur 2 PALPEURPALPEUR CONTACT TEACH et suivez les instructions affi cheacutees pour deacutefi nir lembout du palpeur
Deacutetection darecircte par fi bre optique
Cliquez sur 1 PALPEURGROSSISSEMENTS et seacutelectionnez lagrandissement optiqueCliquez sur 2 PALPEURTEACH et suivez les instructions affi cheacutees pour qualifi er le palpeur darecircte optique
Deacutetection darecircte videacuteo
Cliquez sur 1 PALPEURGROSSISSEMENTS et seacutelectionnez lagrandissement optiqueCliquez sur 2 PALPEURREacuteGLAGE EacuteCLAIRAGE pour reacutegler la valeur min et max de leacuteclairageCliquez sur 3 OUTILSREacuteGLAGE CONTRASTE ET LUMINOSITEacute pour reacutegler limage videacuteo en direct
Ajustez la focalisation manuellement 4 ou cliquez sur OUTILSFOCUS si votre systegraveme est eacutequipeacute dun autofocusCliquez sur 5 PALPEURPALPEUR VED et suivez les instructions affi cheacutees pour qualifi er le palpeur darecircte videacuteo
Enregistrez les eacutetapes
de mesure comme un
programmeEnregistre les eacutetapes dune session de mesure dune piegravece lorsque plusieurs piegraveces identiques doivent ecirctre mesureacutees
Deacutefi nir le mode de fi xation de la 1 piegravece Cliquez sur OUTILSOPTIONSPROGRAMMATION pour affi cher les OPTIONS DENREGISTREMENTCliquez sur le 2 MODE DE FIXATION PAR DEacuteFAUT DANS LA LISTE et seacutelectionnez la fi xation souhaiteacutee
AUCUNbull Dater chaque piegraveceTEMPORAIREbull Dater la premiegravere piegravecePERMANENTbull ne pas dater
Cliquez sur l3 ICOcircNE ENREGISTREMENT juste avant la session de mesure
Cliquez sur 4 lICOcircNE ARREcircT DENREGISTREMENT lorsque la session est termineacutee
Conduite dune session de
mesureLa session de mesure peut inclure
Creacuteation dun reacutefeacuterentielbull Mesure de fi gures de piegravecebull Construction de fi gures de piegravecebull Creacuteation de fi gures de piegravecesbull Application de toleacuterancesbull Exportation de donneacuteesbull Imprimer rapportsbull
Creacuteation dun reacutefeacuterentiel
Les reacutefeacuterentiels peuvent inclurePlan primaire niveau de piegravecebull Alignement secondaire bull deacutegauchissage de la piegravecePoint zeacutero zeacutero doriginebull
Les systegravemes qui reacutealisent des mesures 3D requiegraverent un niveau de piegravece un alignement et un zeacutero
Les systegravemes de mesures 2D nont souvent besoin que dun alignement et dun zeacutero
Plan primaire
Ajuster le plan de reacutefeacuterence perpendiculaire agrave laxe de mesure eacutelimine les erreurs de mesure de cosinus Cette eacutetape est optionnelle pour des piegraveces 2D
Cliquer sur licocircne bull PLAN PRIMAIRE Puis suivre les instructions affi cheacutees pour mesurer le niveau de la piegravece
Alignement piegravece
Lalignement de larecircte de reacutefeacuterence de la piegravece avec laxe de reacutefeacuterence eacutelimine lerreur de mesure de cosinus
Cliquer sur licocircne bull ALIGNEMENT SECONDAIRE Suivez ensuite les instructions pour aligner une arecircte de la piegravece sur laxe de reacutefeacuterence
Origine zeacutero de la piegravece
Lorigine zeacutero est utiliseacutee comme origine du systegraveme de coordonneacutees carteacutesiennes ou polaires
Cliquer sur licocircne bull POINT ZEacuteRO Puis suivre les instructions affi cheacutees pour creacuteer une origine zeacutero de la piegravece
6
Fonctionnement
Mesure de fi gures de piegraveceMesurez une fi gure de piegravece en seacutelectionnant un type de mesure en palpant des points de la fi gure et en cliquant sur OK dans la boite de dialogue MESURE
Remarque
Un nombre de points minimum est requis pour chaque type de fi gure Un preacutecision accrue de la mesure est obtenue en palpant plus de points que neacutecessaires
Points
Palpez un point au minimum et cliquez ensuite sur OK Le systegraveme valide la moyenne geacuteomeacutetrique lorsque plusieurs point ont eacuteteacute palpeacutes
Droites
Palpez 2 points au bull minimum
Distances
Palpez 2 pointsbull
Arcs
Palpez 3 points au bull minimum du deacutebut agrave la fi n de larc dans lordre
Cercles
Palpez 3 points au bull minimum reacutepartis sur toute la circonfeacuterence
Ellipse
Palpez 6 points au bull minimum reacutepartis reacuteguliegraverement sur toute la circonfeacuterence
Rainure
Palpez 5 points dans bull le sens horaires ou anti-horaire Deux sur un coteacute lun agrave une extreacutemiteacute lun au milieu du second coteacute et le dernier agrave la seconde extreacutemiteacute
Angle
Palpez 4 points au bull minimum sur les deux droites de langle Palpez la premiegravere droite cliquez sur OK palpez la seconde droite et cliquez sur OK
Blob
Positionnez le palpeur bull videacuteo blob au dessus de la forme VALIDEZ les points puis cliquez sur OK
Plan
Palpez 3 points au bull minimum
Cylindre
Palpez 3 points agrave une bull extreacutemiteacute palpez 3 points agrave lautre et palpez des point additionnels si cela est souhaiteacute
Sphegravere
Palpez 3 points agrave bull leacutequateur palpez 1 point au sommet et palpez des point additionnels si cela est souhaiteacute
Cocircne
Palpez 3 points agrave une bull extreacutemiteacute palpez 3 points agrave lautre et palpez des point additionnels si cela est souhaiteacute
Tore
Palpez 5 points reacutepartis bull uniformeacutement au sommet et palpez 1 point sur larecircte exteacuterieure
Construction de fi guresConstruire de nouvelles fi gures agrave partir de deux ou plus de fi gures parentes
Cliquez sur une 1 ICOcircNE MESURE pour seacutelectionner un type de fi gureSeacutelectionnez les 2 FIGURES PARENTES souhaiteacutees dans le RAPPORT FIGURECliquez sur 3 OK dans la BOITE DE DIALOGUE MESURE
Creacuteation de fi guresCreacuteez de nouvelles fi gures en introdui-sant des donneacutees de fi gures deacutecrivant leurs dimensions et leurs positions
Cliquez sur une 1 ICOcircNE MESURE pour seacutelectionner un type de fi gureCliquez sur 2 CREacuteER dans la BOITE DE DIALOGUE MESUREEntrez les donneacutees de la fi gure 3 dans la BOITE DE DIALOGUE DE CREacuteATIONCliquez sur 4 OK dans la BOITE DE DIALOGUE CREacuteATION
Application de toleacuterancesAppliquez les toleacuterances aux mesures de position orientation forme circulariteacute et concentriciteacute en utilisant le MENU EacuteCRAN DE TOLEacuteRANCE ou la BARRE DOUTILS TOLEacuteRANCE
Seacutelectionnez une fi gure dans le 1 RAPPORT FIGUREFaites un clique-droit sur la 2 fi gure seacutelectionneacutee et cliquez sur TOLEacuteRANCE ou OUTILSTOLEacuteRANCE pour seacutelectionner une toleacuterance agrave appliquer agrave la fi gureIntroduisez le paramegravetre de toleacuterance 3 dans la BOITE DE DIALOGUE DE SAISIE DE TOLEacuteRANCE puis cliquez sur OK
Exportation du reacutesultat des donneacuteesExporter les mesures et toleacuterances dans un fi chier
Seacutelectionnez une donneacutee de fi gure 1 dans une FENEcircTRE RAPPORTCliquez sur 2 FICHIEREXPORTERSaisir un 3 NOM DE FICHIER et seacutelectionnez un FORMAT DE FICHIER dans la BOITE DE DIALOGUE EXPORTCliquez sur 4 ENREGISTRER dans la BOITE DE DIALOGUE EXPORT
Imprimer rapportsImprimer les rapports de mesures
Seacutelectionnez une donneacutee de fi gure 1 dans une fenecirctre RAPPORTFaire un clic-droit sur la donneacutee 2 seacutelectionneacutee et cliquer sur IMPRIMER SEacuteLECTION
1
IK 5000 QUADRA-CHEK Italiano
FunzionamentoPer la descrizione dettagliata vedere wwwheidenhainde
Prima dellrsquoaccensione
Attenzione
Il montaggio e la messa in funzione bull devono essere eseguiti da un tecnico specializzato in impianti elettrici e meccanica di precisione tendendo conto delle norme di sicurezza localiTutti i collegamenti elettrici devono bull essere connessidisconnessi solo in assenza di tensione Il drive non deve essere messo in bull funzione durante lrsquoinstallazione
Pericolo di scosse elettriche
Non lavorare sullrsquoapparecchio bull aperto con alimentazione di corrente collegata Scollegare il cavo di alimentazione prima di aprire lrsquoapparecchioNon utilizzare mai gli adattatori da bull tripolare a bipolare o consentire che il collegamento di terra del PC IK 5000 venga interrotto o scollegato
Attenzione
Non collegare sistemi di misura o altri strumenti allrsquoIK 5000 con alimentazione inserita
Norme di sicurezzaLe norme di sicurezza locali generalmente riconosciute dovrebbero essere osservate durante il funzionamento di IK 5000 La mancata osservanza di tali norme potrebbe danneggiare lo strumento o procurare lesioni al personale Le norme di sicurezza allrsquointerno delle singole aziende sono naturalmente diverse Se sussiste un confl itto tra quanto riportato nella presente guida e le norme dellrsquoazienda che utilizza lrsquoapparecchio sono prioritarie le disposizioni piugrave severe
Collegamenti IK 5000Alcuni collegamenti sono realizzati direttamente al connettore della scheda per PC IK 5000 altri a ulteriori connessioni che possono essere aggiunte alla scheda (le cosiddette fl yout) La pagina precedente mostra una panoramica delle schede e le ulteriori connessioni sul retro di un sistema IK 5000 illustrando le confi gurazioni per tutti i sistemi IK 5000 standard Alcuni connettori sono comuni a diversi prodotti IK 5000 altri sono unici per sistemi specifi ci della gamma IK 5000 La piedinatura dei connettori egrave riportata alla fi ne della presente guida rapida
Metodi di misura IK 5000
IK 5294 Reticolo
IK 5293 Tastatore manuale
IK 5394-EG Sensore ottico
manuale
IK 5394-3D Tastatore manuale e
sensore video
IK 5493 Sensore ottico e CNC
IK 5494-2D Sensore video e CNC
IK 5494-3D Tastatore sensore
video e CNC
IK 5594-3D Tastatore TP200
sensore video e CNC
Connettori IK 5000
A Ingressi per encoder asse X
Y e Z e interruttore a pedale
opzionale
B Uscite CNC asse X Y e Z
H Ingresso encoder asse Q
J Uscita CNC asse Q
K Uscite zoom e luce video
M Ingresso tastatore
N Uscita zoom videocamera
P Ingresso sorgente di luce
del proiettore di profi lo per rilevamento ottico
R Ingresso sensore video
del proiettore di profi lo per rilevamento ottico
Uso della presente guidaUtilizzare la presente guida se il sistema egrave giagrave confi gurato per eseguire le misurazioni Se il sistema non egrave stato ancora confi gurato consultare la Guida
rapida IK 5000 per OEM e distributori e confi gurare il sistema prima di impiegarlo
La presente guida contiene concise istruzioni per luso per tutti i prodotti standard IK 5000 Soltanto alcune di esse si applicano allo specifi co sistema utilizzato Seguire le istruzioni nellordine presentato e saltare i passaggi non pertinenti
Nota
Per le istruzioni per luso complete consultare il Manuale utente
IK 5000 disponibile allindirizzo wwwheidenhainde
Avvio del programma IK 5000Fare clic sullICONA DEL DESKTOP di QC 5000 Windowsreg per avviare il programma
Interfaccia utenteLinterfaccia utente egrave conforme alle convenzioni standard di Windows per navigazione tra i menu selezione delle voci funzioni click and drag e operazioni basilari di gestione fi le ed editing
Aree di lavoro
Linterfaccia utente IK 5000 egrave unarea
di lavoro composta da fi nestre menu
toolbar e barra di stato
Area di lavoro IK 5000
Finestre Presentano
informazioni
numeriche testuali e
grafi che
Menu Contengono selezioni
per funzioni di
gestione fi le editing e
misura
Toolbar Contengono icone per
accedere rapidamente
alle funzioni dei menu
Barra di
stato
Presenta le
informazioni sullo
stato del sistema
IK 5000
Importante Da osservare A titolo informativo
2
Funzionamento
Elementi area di lavoro IK 5000
1 Barra dei menu Contiene i menu che controllano le funzioni di fi le editing misurazione e calibrazione2 Finestra POS Visualizza la posizione attuale di tutti gli assi di misura 3 Toolbar Programma Contiene le icone per le funzioni di programmazioni piugrave utilizzate4 Finestra Modelli Visualizza i dati di misura della fi gura i dati del programma e di tolleranza 5 Finestra fi gura Visualizza le fi gure del pezzo misurato e gli errori di forma6 Barra di stato Visualizza le informazioni di misura programma e stato del sistema7 Toolbar Origine Contiene le icone per le funzioni di origine e sistema di coordinate piugrave utilizzate8 Toolbar VED Contiene le icone per la selezione di sonde video9 Finestra di visualizzazione pezzi Visualizza il sistema di coordinate per la misurazione e tutte le fi gure misurate10 Toolbar Vista Contiene le icone per lingrandimento e la rotazione della fi nestra di visualizzazione pezzi11 Toolbar Misura Contiene le icone per la selezione dei tipi di misurazione12 Finestra dei risultati Visualizza i dati di misura della fi gura selezionata nella fi nestra dei modelli13 Finestra Menu Visualizza le voci di menu della fi nestra visualizzata facendo clic con il tasto destro del mouse
Finestre dellarea di lavoro toolbar e menu possono essere attivati o disattivati
Visualizzare o nascondere le 1
fi nestre facendo clic su Finestre e selezionando o deselezionando i nomi delle fi nestreVisualizzare o nascondere le 2
toolbar facendo clic su VisualizzaToolbar e selezionando o deselezionando i nomi delle toolbarVisualizzare il menu di una fi nestra3 facendo clic con il tasto destro sulla fi nestra
Le aree di lavoro possono essere personalizzate soddisfando le preferenze e i requisiti delloperatore
Ridimensionare fi nestre e toolbar4 facendo clic e trascinando gli angoli o i bordiRiposizionare fi nestre e toolbar5 facendo clic e trascinando la barra del titoloAgganciare le toolbar alle fi nestre6 spostando la toolbar sul bordo della fi -nestra e rilasciando il tasto del mouseSalvare o aprire unarea di lavoro7 facendo clic su VisualizzaAree di lavoro
Nota
Le toolbar dellarea di lavoro illustrate sopra sono agganciate alle fi nestre per organizzare meglio larea di lavoro e preservare spazio
Nota
Posizionare il cursore sopra unicona della toolbar per visualizzare la descrizione della relativa funzione
3
Funzionamento
FinestreIl sistema IK 5000 puograve includere fi no a cinque diversi tipi di fi nestra per rappresentare informazioni numeriche testuali e grafi che
POS (visualizzatore digitale)bull modellibull risultatibull visualizzazione di pezzibull video livebull
Nota
Molte fi nestre sono visualizzate sulla sinistra La fi nestra con video line nella parte sottostante
Finestra POS
La fi nestra POS presenta informazioni sulla posizione per tutti gli assi di misura
Finestre dei modelli
Le fi nestre dei modelli contengono tabelle di dati che descrivono le fi gure i programmi i contenuti dei database e le misurazioni di tolleranza I modelli visualizzati sulla sinistra sono raggruppati Raggruppare o separare
le fi nestre dei modelli facendo clic e trascinando la scheda del titolo del modello Selezionare fi gure facendo clic su esse in una fi nestra del modello
Finestra dei risultati
La fi nestra dei risultati contiene i dati di misura per la fi gura selezionata in un modello o nella fi nestra di visualizzazione pezzi
Finestra di visualizzazione pezzi
La fi nestra di visualizzazione pezzi contiene un grafi co del sistema di coordinate della misurazione e tutte le fi gure misurate Selezionare fi gure facendo clic su esse nella fi nestra di visualizzazione pezzi
Finestra video live
La fi nestra con video live contiene una visualizzazione dellimmagine della videocamera in sistemi VED nellingrandimento attivo con sonde video sovraimpresse sopra limmagine del pezzo
Barra di statoLa barra di stato mostra la misurazione il programma la data lunitagrave di misura il tastatore e altre informazioni di sistema
Barra e fi nestra dei menuVisualizzare menu facendo clic su una voce nella barra dei menu o selezionando con il tasto destro del mouse le aree nella fi nestra di lavoro Le opzioni dei menu indicano le funzioni Descrizioni piugrave dettagliate sono riportate nel Manuale utente IK 5000 disponibile allindirizzo wwwheidenhainde
ToolbarAlle funzioni dei menu si accede
rapidamente facendo clic sulle icone delle toolbar Le icone piugrave utilizzate sono descritte nelle seguenti tabelle Descrizioni piugrave dettagliate sono riportate nel Manuale utente IK 5000 disponibile allindirizzo wwwheidenhainde
Icone della toolbar Misura
Measure magic in automaticopunti linee cerchi e archi
Misurazione punto
Misurazione linea
Misurazione arco
Misurazione cerchio
Misurazione ellisse
Misurazione asola
Misurazione fi gura irregolare
Misurazione piano
Misurazione cilindro
Misurazione sfera
Misurazione cono
Misurazione toro
Misurazione angolo
Misurazione distanza
Icone della toolbar VED
Nuova sonda selezionare e trascinare per creare sonde semplici buffer circolari e profi lateReticolo sonda misurare punti senza rilevamento bordi
Sonda semplice misurare punti su giunzioni di bordi
Sonda profi lata misurare punti su bordi di forme regolari e irregolariSonda circolare misurare punti su bordi di cerchi o archi
Sonda buffer misurare punti su un bordo diritto
Sonda punto medio defi nire la posizione media di punti su un bordo dirittoSonda piugrave vicina defi nire la posizione piugrave vicina di punti lungo un bordoSonda piugrave lontana defi nire la posizione piugrave lontana di punti lungo un bordoSonda larghezza linea defi nire la lunghezza di una retta come risultato fi ltrato secondo il metodo del quadrato piugrave piccoloSonda fi gura irregolare defi nire il centro della massa e dellarea di forme irregolariSonda altezza defi nire la posizione dellasse Z del miglior fuoco allinterno dellarea di misuraReticolo attivo misurare un punto allinterno dellarea di misuraDa chiaro a scuro forzare lo spostamento delle misurazioni da chiaro a scuroDa scuro a chiaro forzare lo spostamento delle misurazioni da scuro a chiaroPrimo bordo forzare lo spostamento delle misurazioni sulla prima transizione
4
Icone della toolbar Vista
Zoom tutto posizionare tutte le fi gure misurate nella fi nestra di visualizzazione pezziZoom fi nestra selezionare e trascinare il cursore per ingrandire unareaZoom fi gure selezionare una fi gura in un modello quindi ingrandirlaVista dallalto visualizzare il pezzo dallalto
Vista da sx visualizzare il pezzo da sinistra
Vista frontale visualizzare il lato frontale del pezzo
Vista sudest visualizzare il pezzo da sudest
Vista sudovest visualizzare il pezzo da sudovest
Vista ruotata visualizzare lorientamento di rotazione della vista Selezionare e trascinare il punto di rotazione della vista per modifi care la visualizzazione del pezzo
Icone della toolbar Programma
Registrazione registrare le attivitagrave sotto forma di programma da riprodurre in seguito con pezzi identiciStop registrazione o Pausa
arrestare la registrazione o interrompere un programmaNuova esecuzione eseguire il programma del pezzo corrente dallinizioEsecuzione da passo
corrente riprendere lesecuzione di un programma interrotto dal passo correnteEsecuzione da passo
successivo riprendere lesecuzione di un programma interrotto da un passo successivo a quello corrente
Icone della toolbar Origine
Origine Magic misurare lorigine di fi gure Il sistema imposta automaticamente unoriginePiano primario misurare il piano primario per allineare il pezzoLinea secondaria misurare la fi gura della linea secondaria per allineare il pezzo allasse principalePunto zero defi nire o misurare il punto zero
Memorizzazione sistema di
coordinate salvare il sistema di coordinate della misurazione
SondeIl sistema IK 5000 puograve includere
reticolobull tastatoribull sensore otticobull sensore videobull
Reticolo
Fare clic sulla misurazione desiderata 1 nel MENU MISURA o nella TOOLBAR MISURA Viene visualizzata una CASELLA DI DIALOGO MISURAPortare la posizione desiderata della 2 fi gura sotto il reticolo e fare clic su ENTER nella casella di dialogo
Continuare fi no a misurare tutti i punti 3 richiesti e quindi fare clic su OK per completare la misurazione
Tastatori
Fare clic sulla misurazione desiderata 1 nel MENU MISURA o nella TOOLBAR MISURA Viene visualizzata una CASELLA DI DIALOGO MISURA
Spostare il pezzo o il tastatore per 2 metterlo in contatto con la posizione desiderata della fi gura Viene immesso un punto
Nota
Sfi orare il pezzo a 90deg senza cambiare direzione
Continuare fi no a misurare tutti i punti 3 richiesti e quindi fare clic su OK per completare la misurazione
Sensore ottico
Fare clic sulla misurazione desiderata 1 nel MENU MISURA o nella TOOLBAR MISURA Viene visualizzata una CASELLA DI DIALOGO MISURAPosizionare la transizione da chiaro a 2 scuro della posizione desiderata della fi gura sotto il sensore e fare clic su ENTER nella casella di dialogo
Nota
Fare clic su MISURAAUTO ENTER per immettere i punti automaticamente senza superare le transizioni di chiaro-scuro
Continuare fi no a misurare tutti i punti 3 richiesti e quindi fare clic su OK per completare la misurazione
Funzionamento
5
Funzionamento
Sensore video
Fare clic sulla misurazione desiderata 1 nel MENU MISURA o nella TOOLBAR MISURA Viene visualizzata una CASELLA DI DIALOGO MISURASelezionare lappropriato sensore 2 video in SONDASONDE VED o nella TOOLBAR VEDPosizionare la sonda sopra la fi gura 3 nella transizione desiderata da chiaro a scuro e fare clic su INSERISCI PUNTO nella casella di dialogo
Continuare fi no a misurare tutti i punti 4 richiesti e quindi fare clic su OK per completare la misurazione
Operazioni preliminari alla
misurazioneLa preparazione puograve includere
selezione ingrandimentobull regolazione lucebull regolazione fuocobull selezione sondabull calibrazione sondabull
Reticolo
Non egrave richiesta alcuna preparazione particolare
Tastatori
Fare clic su 1 SONDASONDE DI CONTATTO e selezionare la sonda attivaFare clic su 2 SONDACALIBRA SONDA DI CONTATTO e seguire le istruzioni visualizzate per calibrare la punta del tastatore
Sensore ottico
Fare clic su 1 SONDAINGRANDIMENTI e selezionare lingrandimento otticoFare clic su 2 SONDACALIBRA e seguire le istruzioni visualizzate per calibrare il sensore ottico
Sensore video
Fare clic su 1 SONDAINGRANDIMENTI e selezionare lingrandimentoFare clic su 2 SONDACONTROLLO LUCI per regolare lintensitagrave di illuminazione dallalto o dal bassoFare clic su 3 TOOLREGOLA CONTRASTO E LUMINOSITAgrave per regolare limmagine video live
Regolare la messa a fuoco 4 dellimmagine in manuale o fare clic su TOOLFUOCO se il sistema in uso egrave dotato di autofocusFare clic su 5 SONDACALIBRA BORDO VED e seguire le istruzioni visualizzate per calibrare il sensore video
Registrazione di passi di
misura come programmaRegistrare i passi di misura su un pezzo per la misurazione di diversi pezzi identici
Impostare la modalitagrave di fi ssaggio del 1 pezzo Fare clic su TOOLOPZIONIPROGRAMMAZIONE per visualizzare le OPZIONI DI REGISTRAZIONEFare clic sulla 2 FRECCIA PER LA LISTA A TENDINA DELLA MODALITAgrave DI FISSAGGIO DI DEFAULT e selezionare il fi ssaggio desiderato
NESSUNObull defi nizione origine per ciascun pezzoTEMPORANEObull defi nizione origine del primo pezzoPERMANENTEbull senza defi nizione origine
Fare clic sull3 ICONA DI REGISTRAZIONE subito prima della misurazione
Fare clic sull4 ICONA DI STOP REGISTRAZIONE al termine della misurazione
Esecuzione di una misurazioneUna misurazione puograve includere
defi nizione di un sistema di coordinatebull misurazione delle fi gure del pezzobull costruzione delle fi gure del pezzobull creazione delle fi gure del pezzobull applicazione delle tolleranzebull esportazione di datibull stampa di rapportibull
Defi nizione di un sistema di
coordinate
I sistemi di coordinate possono includere
piano primario per allineamento del bull pezzoLinea secondaria per allineamento del bull pezzoPunto zero come originebull
I sistemi che eseguono misurazioni 3D richiedono piano allineamento e zero pezzo
I sistemi che eseguono misurazioni 2D richiedono spesso solo allineamento e zero pezzo
Piano primario
Se si rende il piano di riferimento perpendicolare allasse di misura si eliminano gli errori di misura del coseno Questa operazione egrave opzionale per pezzi 2D
Fare clic sullicona del bull PIANO PRIMARIO Seguire quindi le istruzioni visualizzate per allineare il pezzo
Allineamento del pezzo
Se si allinea il bordo di riferimento del pezzo allasse di misura si eliminano gli errori di misura del coseno
Fare clic sullicona della bull LINEA SECONDARIA Seguire quindi le istruzioni visualizzate per allineare un bordo del pezzo allasse di riferimento
Punto zero pezzo
Il punto zero viene utilizzato come origine dei sistemi di coordinate cartesiane o polari
Fare clic sullicona del bull PUNTO ZERO Seguire quindi le istruzioni visualizzate per defi nire il punto zero del pezzo
6
Funzionamento
Misurazione delle fi gure del
pezzoMisurare le fi gure del pezzo selezionando un tipo di misura rilevare quindi i punti distribuiti attorno alla fi gura e poi fare clic su OK nella casella MISURA
Nota
Egrave richiesto un numero minimo di punti per ciascun tipo di fi gura Rilevare piugrave punti del numero minimo incrementa laccuratezza della misurazione
Punti
Misurare almeno un punto e quindi fare clic su OK Il sistema considera la media geometrica quando vengono rilevati diversi punti
Linee
Misurare un minimo di bull 2 punti
Distanze
Misurare 2 puntibull
Archi
Misurare un minimo di bull 3 punti in sequenza da unestremitagrave allaltra
Cerchi
Misurare un minimo bull di 3 punti distribuiti uniformemente sulla circonferenza
Ellisse
Misurare un minimo bull di 6 punti distribuiti uniformemente sulla circonferenza
Asola
Misurare 5 punti in bull sequenza oraria o antioraria due su un lato uno su una estremitagrave uno al centro del secondo lato e uno sulla seconda estremitagrave
Angolo
Misurare un minimo di bull 4 punti sui due lati di un angolo Misurare il primo lato fare clic su OK misurare il secondo lato e fare clic su OK
Forma irregolare
Posizionare la sonda bull video su una forma INSERIRE i punti e fare quindi clic su OK
Piano
Misurare un minimo bull di 3 punti
Cilindro
Misurare 3 punti bull su unestremitagrave misurare 3 punti sullaltra estremitagrave e quindi misurare punti supplementari se richiesto
Sfera
Misurare 3 punti bull sullequatore misurare 1 punto in alto e quindi misurare punti supplementari se richiesto
Cono
Misurare 3 punti bull su unestremitagrave misurare 3 punti sullaltra estremitagrave e quindi misurare punti supplementari se richiesto
Toro
Misurare 5 punti distri-bull buiti uniformemente intorno alla parte supe-riore e quindi misurare 1 punto sul bordo piugrave esterno
Costruzione di fi gureCostruire nuove fi gure composte da due o piugrave fi gure parent esistenti
Fare clic su un1 ICONA DI MISURA per selezionare un tipo di fi guraSelezionare le 2 FIGURE PARENT nel MODELLO FIGUREFare clic su 3 OK nella CASELLA MISURA
Creazione di fi gureCreare nuove fi gure inserendo i relativi dati che descrivono le dimensioni e la posizione della fi gura
Fare clic su un1 ICONA DI MISURA per selezionare un tipo di fi guraFare clic su 2 CREA nella CASELLA MISURAInserire i dati della fi gura nella 3 CASELLA CREAFare clic su 4 OK nella CASELLA CREA
Applicazione delle tolleranzeApplicare le tolleranze alle misurazioni di posizione dimensione orientamento forma eccentricitagrave e concentricitagrave utilizzando il MENU TOLLERANZA o la TOOLBAR TOLLERANZA
Selezionare una fi gura nel 1 MODELLO FIGUREFare clic con il tasto destro del mouse 2 sulla fi gura selezionata e quindi su TOLLERANZA o TOOLTOLLERANZA per selezionare una tolleranza da applicare alla fi guraInserire i parametri di tolleranza 3 nella CASELLA DI IMMISSIONE TOLLERANZA e quindi fare clic su OK
Esportazione di datiEsportare i dati di misura e tolleranza in un fi le
Selezionare i dati della fi gura nella 1 FINESTRA MODELLIFare clic su 2 FILEESPORTAInserire il 3 NOME DEL FILE e selezionare un FORMATO nella CASELLA ESPORTAFare clic su 4 SALVA nella CASELLA ESPORTA
Stampa di rapportiStampare i rapporti dei risultati di misura
Selezionare i dati della fi gura nella 1 fi nestra MODELLIFare clic con il tasto destro del mouse 2 sui dati selezionati e fare clic su STAMPA SELEZIONE
1
IK 5000 QUADRA-CHEK Espantildeol
OperacioacutenDescripcioacuten detallada veacutease wwwheidenhainde
Antes de poner en marcha
Atencioacuten
El montaje y la confi guracioacuten deben bull ser dirigidos por un especialista en equipos electroacutenicos y mecaacutenica de precisioacuten y bajo el cumplimento de la legislacioacuten local sobre seguridad No establezca ni interrumpa ninguna bull conexioacuten mientras esteacute conectada la corriente El dispositivo no debe ser puesto en bull marcha durante la instalacioacuten
iexclRiesgo de descargas eleacutectricas
Nunca trabaje con la carcasa abierta bull cuando la alimentacioacuten esteacute activada Antes de abrir la caja desconecte el cable de alimentacioacutenNunca utilice adaptadores de tres bull hilos a dos hilos y nunca interrumpa o desconecte la toma de tierra al IK 5000 PC
Atencioacuten
Con el equipo encendido no conecte encoders u otros aparatos al IK 5000
Indicaciones de seguridadEn la utilizacioacuten del IK 5000 debe cumplirse la legislacioacuten local vigente sobre seguridad El incumplimiento de estas normas de seguridad puede ocasionar dantildeos al equipo o lesiones a las personas Se entiende que las normas de seguridad pueden diferir en cada empresa En caso de confl icto entre la informacioacuten incluida en esta guiacutea y las normas de una empresa que vaya a utilizar este sistema deberaacuten considerarse siempre las normas maacutes restrictivas
Conexiones del IK 5000 Algunas conexions se realicen directamente al conector de tarjeta del IK 5000 otras se realizan en salidas cerca de la tarjeta La paacutegina anterior muestra un ejemplo para los conectores de tarjeta y salida en el lado posterior de un sistema IK 5000 Tambieacuten se muestran las confi guraciones de conector para todos los sistemas IK 5000 estaacutendar Algunos conectores son comunes para muchos productos IK 5000 otro soacutelo sirven para sistemas especiacutefi cos de la familia de productos IK 5000 Al fi nal de de esta guiacutea se muestra el cableado a los contactos del conector
Tecnologiacuteas de medicioacuten del
IK 5000
IK 5294 Cruzeta
IK 5293 Palpador manual
IK 5394-EG Arista oacuteptica manual
IK 5394-3D Palpador manual y
arista de viacutedeo
IK 5493 Arista oacuteptica y CNC
IK 5494-2D Arista de viacutedeo y CNC
IK 5494-3D Palpador arista de
viacutedeo y CNC
IK 5594-3D TP200 Palpador arista
de viacutedeo y CNC
IConectores del K 5000
A Encoder X Y e Z y entradas de
interruptor de pie opcional
B Salidas de control de ejes X
Y e Z
H Entrada encoder eje Q
J Salida de control eje Q CNC
K Salidas para luz de viacutedeo y
zoom
M Entrada para palpador
N Salida de control de zoom de
caacutemara
P Entrada para fuente de luz para
comparador para la deteccioacuten oacuteptica de arista
R Entrada para sensor de
pantalla para comparador para la deteccioacuten oacuteptica de arista
Utilizacioacuten de esta guiacuteaUtilice esta guiacutea si su sistema ya estaacute preparado para realizar mediciones Si su sistema no estaacute confi gurado veacutease IK 5000 Guiacutea de referencia raacutepida para
OEMs y distribuidores y confi gure su sistema antes de continuar
Esta guiacutea incluye instrucciones de servicio abreviadas para todos los productos IK 5000 estaacutendar Soacutelo una parte de estas instruccions es aplicable a su sistema especiacutefi co Siga las instrucciones en el orden indicado y salte los pasos no aplicables a su sistema
Nota
Veacutease el Manual de instrucciones del
IK 5000 en wwwheidenhainde para las instrucciones de servicio completas
Iniciar el programa IK 5000Haga click sobre el IacuteCONO QC 5000 en el escritorio de Windowsreg para iniciar el programa
Interfaz de usuarioEl interfaz de usuario cumple con las convenciones de navegacioacuten por menuacutes seleccioacuten de objetos funciones arrastrar y soltar y las operaciones baacutesicas de fi chero y edicioacuten seguacuten el estaacutendar Windows
Espacios de trabajo
El interfaz de usuario del IK 5000 es un espacio de trabajo consistente en ventanas menuacutes barras de
herramientas y una barra de estado
Espacio de trabajo del
IK 5000
Ventanas Presentan
informaciones
numeacutericas de texto y
graacutefi cos
Menuacutes Contienen selecciones
para funciones de
fi chero edicioacuten y de
medicioacuten
Barras de
herra-
mientas
Contienen iconos para
el acceso raacutepido a las
funciones de menuacute
Barra de
estado
Presenta las
informaciones de
estado del sistema
IK 5000
Muy importante Por favor anote Para su informacioacuten
2
Operacioacuten
Elementos del espacio de trabajo del IK 5000
1 Barra de menuacute Contiene menuacutes para controlar las funciones de fi chero edicioacuten de visualizacioacuten medicioacuten y calibracioacuten
2 Ventana DRO Muestra las posiciones actuales de los ejes de medicioacuten 3 Barras de herramientas Programa Contiene iconos para las funciones habitualmente utilizadas4 Ventanas Plantilla Muestra los datos de medicioacuten de caracteriacutesticas programa y tolerancia 5 Ventana Marca de caracteriacutestica Muestra caracteriacutesticas de pieza medidas y errores de forma de la caracteriacutestica6 Barra de estado Presenta las informaciones de estado de medicioacuten programa y sistema7 Barra de herramientas Origen Contiene iconos para las funciones de origen y marco de referencia habitualmente
utilizadas8 Barra de herramientas VED Contiene iconos para seleccionar palpadores de viacutedeo9 Ventana Vista de pieza Muestra el marco de referencia de la medicioacuten y todas las caracteriacutesticas medidas10 Barra de herramientas Ver Contiene iconos para aplicar el zoom y girar la ventana de vista de pieza11 Barras de herramientas Medicioacuten Contiene iconos para seleccionar los tipos de medicioacuten12 Ventana Resultados Muestra los datos de medicioacuten para la caracteriacutestica seleccionada en una ventana de plantilla13 Menuacute Ventana Muestra los objetos de menuacute para la ventana donde se hace clic con la tecla derecha del
ratoacuten
Las ventanas del espacio de trabajo las barras de herramienta y los menuacutes de ventanas se pueden mostrar u ocultar
Las ventanas se pueden mostrar u 1
ocultar haciendo clic en Windows y seleccionando o deseleccionando los nombres de las ventanasLas barras de herramientas se 2
pueden mostrar u ocultar haciendo click en VerBarras de herramientas y seleccionando o deseleccionando los nombres de las barras de htaMostrar el menuacute de una ventana 3
haciendo click con la tecla derecha del ratoacuten sobre una ventana
Los espacios de trabajo se pueden personalizar seguacuten las preferencias y necesidades del usuario
El tamantildeo de las ventanas y barras 4
de herramientas se puede adaptar
haciendo clic en la esquina o el borde y arrastraacutendolo seguacuten se deseaLa posicioacuten de las ventanas y barras 5
de herramientas se puede adaptar
haciendo clic en la barra de tiacutetulo y arrastraacutendolos seguacuten se deseaVincular las barras con las 6
ventanas movieacutendolas a los bordes de la ventana y soltando el ratoacutenGuardar o abrir un espacio de 7
trabajo haciendo clic sobre VerEspacios de trabajo
Nota
Las barras de herramientas en el espacio de trabajo arriba indicadas estaacuten vinculadas con ventanas para una mejor organizacioacuten del espacio de trabajo y conservar espacio
Nota
Posicionar el cursor sobre un icono de la barra de herramientas para obtener una descripcioacuten de su funcioacuten
3
Operacioacuten
VentanasEl IK 5000 puede incluir hasta cinco tipos de ventana diferentes para mostrar informaciones numeacutericas de texto y graacutefi cas
DRO (lectura digital)bull Plantillasbull Resultadosbull Vista de piezabull Viacutedeo en direbull cto
Nota
La mayoriacutea de las ventanas se muestran a la izquierda La ventana de viacutedeo en directo se muestra abajo
Ventana DRO
DRO muestra informaciones de la posicioacuten numeacuterica para todos los ejes de medicioacuten
Ventana Plantillas
La ventana Plantillas muestra tabla de datos que describen caracteriacutesticas programas los contenidos de la base de datos de funcionamiento y las tolerancias de medicioacuten Las plantillas mostradas a la izqiuerda estaacuten apiladas Apile o desapile las ventanas de plantilla haciendo clic en la pestantildea de tiacutetulo de una plantilla y arrastraacutendola Se-leccione caracteriacutesticas haciendo clic sobre ellas en una ventana de plantilla
Ventana Resultados
La ventana resultados contiene los datos de medicioacuten para la caracteriacutestica seleccionada en una plantilla o en la ventana de vista de pieza
Ventana Vista de pieza
La ventana de vista de pieza contiene una visualizacioacuten graacutefi ca del marco de referencia de la medicioacuten y todas las caracteriacutesticas medidas Seleccionar caracteriacutesticas haciendo clic sobre ellas en la ventana de vista de pieza
Ventana Viacutedeo en directo
La ventana de viacutedeo en directo contiene la visualizacioacuten de la imagen de la caacutemara de viacutedeo en sistemas VED con el aumento activo y con los palpadores de viacutedeo superpuestos sobre la imagen de la pieza
Barra de estadoLa barra de estado muestra informa-ciones de medicioacuten programa fecha unidades palpador y otras informacio-nes del sistema
Barra de menuacute y menuacutes de las
ventanasVisualizar menuacutes haciendo clic sobre un objeto de la barra de menuacute o haciendo clic con la tecla derecha del ratoacuten en una zona de la ventana de espacio de trabajo Los tiacutetulos del objeto de menuacute indican las funciones El Manual de instrucciones del IK 5000 en wwwheidenhainde contiene
instrucciones maacutes detalladas
Barras de herramientasAplique las funciones de menuacute de manera raacutepida haciendo clic en los iconos de las barras de herramientas Los iconos de las barras de herramientas maacutes utilizadas se describen en las tablas de los iconos de las barras de herramientas El Manual de instrucciones del IK 5000 en wwwheidenhainde contiene instrucciones maacutes detalladas
Iconos de medicioacuten de las
barras de herramientas
Medicioacuten maacutegica automaacuteticapuntos liacuteneas ciacuterculos y arcos
Medicioacuten de punto
Medicioacuten de liacutenea
Medicioacuten de arco
Medicioacuten de ciacuterculo
Medicioacuten de elipse
Medicioacuten de ranura
Medicioacuten Blob (forma
irregular)
Medicioacuten de plano
Medicioacuten de cilindro
Medicioacuten de esfera
Medicioacuten de cono
Medicioacuten de toro
Medicioacuten de aacutengulo
Medicioacuten de distancia
Iconos de las barras de
herramientas VED
Palpador nuevo clic y arrastrar para crear palpadores simples buacutefer ciacuterculo o gusanoPalpador de cruceta palpar puntos sin deteccioacuten de arista
Palpador simple palpar puntos en cruces de aristas
Palpador gusano palpar puntos en aristas de formas regulares e irregularesPalpador circular palpar puntos en aristas de ciacuterculos o arcosPalpador buacutefer palpar puntos en una arista recta
Palpador promedio devuelve la localizacioacuten promedia de puntos en una arista rectaPalpador maacutes proacuteximo devuelve la localizacioacuten maacutes proacutexima de puntos a lo largo de una aristaPalpador maacutes lejano devuelve la localizacioacuten maacutes lejana de puntos a lo largo de una aristaPalpador de anchura de
liacutenea devuelve una achura oacuteptima fi ltrada de una liacuteneaPalpador Blob devuelve el centro de masa y superfi cie de formas irregularesPalpador de altura devuelve la localizacioacuten del eje Z de mejor foco dentro del aacuterea del palpadorCruceta activa palpar un punto dentro del aacuterea del palpadorClaro a oscuro fuerza los palpadores a reaccionar en transiciones claro a oscuroOscuro a claro fuerza los palpadores a reaccionar en transiciones oscuro a claroPrimera arista fuerza los palpadores a reaccionar la primera transicioacuten
4
Iconos de las barras de
herramientas Ver
Zoom todo adaptar todas las caracteriacutesticas medidas a la ventana de vista de piezaVentana Zoom hacer clic y arrastrar con el cursor para aumentar un aacutereaCaracteriacutesticas de zoom seleccionar una caracteriacutestica en una plantilla luego aplicar el zoomVista superior muestra la orientacioacuten de vista superior a la piezaVista de izquierda muestra la orientacioacuten de vista izquierda de la piezaVista frontal muestra la orientacioacuten de vista frontal de la piezaVista de sureste muestra la orientacioacuten sureste de la pieza
Vista de suroeste muestra la orientacioacuten suroeste de la piezaVista de rotacioacuten muestra la ventana de giro de la vista Hacer clic en el punto de giro de vista para cambiar la vista de la pieza
Iconos de las barras de
herramientas Programa
Grabar grabar actividades en forma de un programa que se puede utilizar posteriormente con piezas ideacutenticasPara grabacioacuten o pausa
de la reproduccioacuten para la grabacioacuten o haga pausa en un programaReproduccioacuten nueva
reproducir el programa de pieza actual desde el inicioReproducir desde el paso
actual reproducir un programa en pausa desde el paso actualVista izquierda reproducir un programa en pausa desde un paso antes al actual
Iacuteconos de las barras de
herramientas Origen
Origen maacutegico palpar caracteriacutesticas de origen El sistema automaacuteticamente establece un origenPlano primario palpar el plano primario para nivelar la pieza
Liacutenea secundaria palpar la caracteriacutestica de liacutenea secundaria para alinear la pieza con el eje principalPunto cero construir o palpar el punto de origen cero
Guardar marco de referencia
guardar el marco de referencia de medicioacuten
PalpacionesLos sistemas IK 5000 pueden incluir
Crucetabull Palpadoresbull Deteccioacuten oacuteptica de aristabull Deteccioacuten de arista por viacutedeobull
Cruceta
Hacer clic sobre la medicioacuten deseada 1 en el MENUacute MEDICIOacuteN o en la BARRA DE HERRAMIENTAS MEDICIOacuteN Se visualizaraacute un CAMPO DE DIAacuteLOGO DE MEDICIOacuteNPosicionar el lugar de la caracteriacutestica 2 por debajo de la cruceta y hacer clic sobre INTRO en el campo de diaacutelogo
Continuar hasta palpar todos los 3 puntos luego hacer clic en Ok para completar la medicioacuten
Palpadores
Hacer clic sobre la medicioacuten deseada 1 en el MENUacute MEDICIOacuteN o en la BARRA DE HERRAMIENTAS MEDICIOacuteN Se visualizaraacute un CAMPO DE DIAacuteLOGO DE MEDICIOacuteN
Mover la pieza o el palpador hasta 2 que tenga contacto en el punto de la caracteriacutestica deseada Se memorizaraacute un punto
Nota
Aproxiacutemese a la pieza en un aacutengulo de 90deg sin cambios de direccioacuten
Continue hasta palpar todos los 3 puntos luego hacer clic en Ok para completar la medicioacuten
Deteccioacuten oacuteptica de arista
Haga clic sobre la medicioacuten deseada 1 en el MENUacute MEDICIOacuteN o en la BARRA DE HERRAMIENTAS MEDICIOacuteN Se visualizaraacute un CAMPO DE DIAacuteLOGO DE MEDICIOacuteNMueve la transicioacuten claro a oscura 2 del lugar de la caracteriacutestica deseada debajo el detector de aristas y haga clic en INTRO en el campo de diaacutelogo
Nota
Haga clic en PALPADORINTRODUCCIOacuteN AUTOM para introducir puntos automaacuteticamente al cruzar aristas
Continuar hasta palpar todos los 3 puntos luego hacer clic en Ok para completar la medicioacuten
Operacioacuten
5
Operacioacuten
Deteccioacuten de arista por viacutedeo
Haga clic sobre la medicioacuten deseada 1 en el MENUacute MEDICIOacuteN o en la BARRA DE HERRAMIENTAS MEDICIOacuteN Se visualizaraacute un CAMPO DE DIAacuteLOGO DE MEDICIOacuteNHaga clic sobre el palpador de 2 viacutedeo apropiado en PALPADORPALPADORES VED o en la BARRA DE HERRAMIENTAS VEDPosicione el palpador sobre la 3 caracteriacutestica deseada de la transicioacuten claro a oscuro y haga clic sobre INTRO en el campo de diaacutelogo
Continue hasta palpar todos los 4 puntos luego haga clic en Ok para completar la medicioacuten
Preparacioacuten para la medicioacutenLa preparacioacuten puede incluir
Seleccioacuten del aumentobull Ajuste de luzbull Ajuste del focobull Seleccioacuten del palpadorbull Calibracioacuten del palpadorbull
Cruceta
No se requiere ninguna preparacioacuten especial
Palpadores
Haga clic en el 1 PALPADORPALPADOR DE CONTACTO y seleccione el palpador activoHaga clic en el 2 PALPADORCALIBRAR PALPADOR DE CONTACTO y siga las instrucciones indicadas para calibrar la punta del palpador de contacto
Deteccioacuten oacuteptica de arista
Haga clic en 1 PALPADORAUMENTOS y seleccione el aumento oacuteptimoHaga clic en 2 PALPADORCALIBRAR y siga las instrucciones indicadas para calibrar el palpador oacuteptico de aristas
Deteccioacuten de arista por viacutedeo
Haga clic en 1 PALPADORAUMENTOS y seleccione el aumentoHaga clic en 2 PALPADORCONTROL DE LUZ y ajuste la intensidad de iluminacioacuten de arriba o abajoHaga clic en 3 HERRAMIENTASAJUSTAR CONTRASTE E INTENSIDAD para ajustar la imagen de viacutedeo en directo
Ajuste manualmente el foco 4 de la imagen o haga clic en HERRAMIENTASFOCO si su sistema incluye un autofocoHaga clic en 5 PALPADORCALIBRAR ARISTA VED y siga las instrucciones indicadas para calibrar el palpador de viacutedeo de aristas
Grabe los pasos de una sesioacuten
de medicioacuten como programaGrabe los pasos de una sesioacuten de medicioacuten en una pieza cuando se quiere medir varias piezas ideacutenticas
Ajuste el modo de fi jacioacuten de la 1 pieza Haga clic en HERRAMIENTASOPCIONESPROGRAMAR para mostrar las OPCIONES DE GRABARHaga clic en la 2 FLECHA DE LA LISTA DESPLEGABLE DEL MODO DE FIJACIOacuteN POR DEFECTO y seleccione la fi jacioacuten deseada
NINGUNAbull establecer origen para cada piezaTEMPORALbull establecer origen para la primera piezaPERMANENTEbull sin establecimiento de origen
Haga clic en el 3 ICONO GRABAR justo antes de la sesioacuten de medicioacuten
Haga clic en el 4 ICONO TERMINAR GRABACIOacuteN al fi nal de la sesioacuten
Realice una sesioacuten de
medicioacutenUna sesioacuten de medicioacuten puede incluir
Establecimiento de un marco de bull referenciaMedicioacuten de caracteriacutesticas de piezabull Construccioacuten de caracteriacutesticas de bull piezaCreacioacuten de caracteriacutesticas de piezabull Aplicacioacuten de toleranciasbull Exportacioacuten de datosbull Impresioacuten de informesbull
Establecimiento de un marco de
referencia
Los marcos de referencia pueden incluirPlano primario nivel de piezabull Liacutenea secundaria ajuste posicioacuten bull oblicua de la piezaPunto cero origen cerobull
Sistemas que realicen mediciones 3D requieren la nivelacioacuten de la pieza posicioacuten oblicua y cero
Sistemas que realicen mediciones 2D a menudo soacutelo requieren la posicioacuten oblicua y cero
Plano primario
Al hacer el plano de referencia perpendicular al eje de medicioacuten se eliminan errores de medicioacuten coseno Este paso es opcional para piezas 2D
Hacer clic en el icono bull PLANO PRIMARIO Luego seguir las instrucciones para nivelar la pieza
Alineacioacuten de la posicioacuten oblicua de
la pieza
Al alinear la arista de referencia de la pieza con el eje de medicioacuten se eliminan errores de medicioacuten coseno
Hacer clic en el icono bull LIacuteNEA SECUNDARIA Luego siga las instrucciones para alinear una arista de la pieza con el eje de referencia
Origen cero de la pieza
El origen cero se utiliza como el origen de sistemas de coordenadas polares o cartesianos
Hacer clic en el icono bull PUNTO CERO Luego siga las instrucciones indicadas para crear un origen cero para la pieza
6
Operacioacuten
Medicioacuten de caracteriacutesticas de
piezaMida las caracteriacutesticas de la pieza seleccionando el tipo de medicioacuten puntos de palpacioacuten distribuidos alrededor de la caracteriacutestica y luego haciendo clic en OK del campo de diaacutelogo MEDICIOacuteN
Nota
Para cada tipo de caracteriacutestica se requiere una cantidad miacutenima de puntos Palpando maacutes puntos que la cantidad miacutenima de puntos aumenta la exactitud de la medicioacuten
Puntos
Palpar un miacutenimo de un punto y hacer clic en OK Al palpar varios puntos el sistema utiliza el promedio geomeacutetrico
Liacuteneas
Palpar un miacutenimo de dos bull puntos
Distancias
Palpe dos puntosbull
Arcos
Palpe un miacutenimo de bull tres puntos en una secuencia de un extremo al otro
Ciacuterculos
Palpe un miacutenimo de tres bull puntos uniformemente distribuidos sobre la circunferencia
Elipse
Palpe un miacutenimo de seis bull puntos uniformemente distribuidos sobre la circunferencia
Slot
Palpe cinco puntos bull en sentido horario o antihorario Dos en una cara uno en un extremo uno en el centro de la segunda cara y uno en el segundo extremo
Aacutengulo
Palpe un miacutenimo de bull cuatro puntos en las dos patas de un aacutengulo Palpe la primera pata haga clic en OK palpe la segunda pata y haga clic en OK
Blob
Posicione el palpador bull Blob de viacutedeo sobre una forma INTRODUZCA puntos y haga clic en OK
Plano
Palpe un miacutenimo de bull tres puntos
Cilindro
Palpe tres puntos en bull un extremo palpe tres puntos en el otro extremo y luego palpe puntos adicionales si se desea
Esfera
Palpe tres puntos en el bull ecuador palpe un punto en el extremo superior y luego palpe puntos adicionales si se desea
Cono
Palpe tres puntos en bull un extremo palpe tres puntos en el otro extremo y luego palpe puntos adicionales si se desea
Toro
Palpe cinco puntos bull uniformemente distribuidos en el extremo superior y palpe un punto en la arista maacutes exterior
Construccioacuten de caracteriacutesticasConstruya caracteriacutesticas nuevas a partir de dos o maacutes caracteriacutesticas parecidas existentes
Haga clic en el 1 ICONO MEDICIOacuteN para seleccionar un tipo de caracteriacutesticaSeleccione 2 CARACTERIacuteSTICAS PARECIDAS en la PLANTILLA CARACTERIacuteSTICASHaga clic en 3 OK en el CAMPO DE DIAacuteLOGO MEDICIOacuteN
Creacioacuten de caracteriacutesticasCree caracteriacutesticas nuevas introduciendo datos de caracteriacutestica que describen el tamantildeo y la posicioacuten de la caracteriacutestica
Haga clic en el 1 ICONO MEDICIOacuteN para seleccionar un tipo de caracteriacutesticaHaga clic en 2 CREAR en el CAMPO DE DIAacuteLOGO MEDICIOacuteNIntroduzca los datos de la 3 caracteriacutestica en el CAMPO DE DIAacuteLOGO CREARHaga clic en 4 OK en el CAMPO DE DIAacuteLOGO CREAR
Aplicacioacuten de toleranciasAplique tolerancias para mediciones de posicioacuten tamantildeo orientacioacuten forma desviacioacuten y concentricidad con el MENUacute TOLERANCIAS EN PANTALLA o la BARRA DE HERRAMIENTAS TOLERANCIA
Seleccione una caracteriacutestica en la 1 PLANTILLA CARACTERIacuteSTICASCon la tecla derecha del ratoacuten haga 2 clic en la caracteriacutestica seleccionada y haga clic en TOLERANCIA o HAGA CLIC EN HERRAMIENTASTOLERAN-CIA para seleccionar una tolerancia a aplicar sobre la caracteriacutesticaIntroduzca los paraacutemetros de tole-3 rancia en el CAMPO DE DIAacuteLOGO INTRODUCIR TOLERANCIA y luego haga clic en OK
Exportacioacuten de resultadosExportacioacuten de los datos de medicioacuten y tolerancia a un fi chero
Seleccione los datos de caracteriacutestica 1 en una VENTANA de PLANTILLAHaga clic en 2 FICHEROEXPORTARIntroduzca un 3 NOMBRE DE FICHERO y seleccione un FORMATO DE FICHERO en el CAMPO DE DIAacuteLOGO EXPORTARHaga clic en 4 GUARDAR en el CAMPO DE DIAacuteLOGO EXPORTAR
Impresioacuten de informesImprima informes y resultados de medicioacuten
Seleccione los datos de caracteriacutestica 1 en una ventana de PLANTILLACon la tecla derecha del ratoacuten haga 2 clic sobre los datos seleccionados y clic en IMPRIMIR SELECCIOacuteN
1
IK 5000 QUADRA-CHEK Svenska
HandhavandeFoumlr detaljerad beskrivning se wwwheidenhainde
Before Power up
Varning
Mounting and commissioning is to be bull conducted by a specialist in electrical equipment and precision mechanics under compliance with local safety regulationsDo not engage or disengage any bull connections while under power The drive must not be put into bull operation during installation
Risk foumlr elektrisk stoumlt
Arbeta aldrig med oumlppet houmllje naumlr bull stroumlmmen aumlr ansluten Koppla ur naumltkabeln innan houmlljet oumlppnasAnvaumlnd aldrig adapter foumlr 3-ledare bull till 2-ledare eller att jordledaren till IK 5000 aumlr bruten eller urkopplad
Varning
Anslut inte maumltsystem eller annan utrustning till IK 5000 naumlr stroumlmmen aumlr paring
SaumlkerhetsoumlvervaumlgandenAllmaumlnt spridda foumlrsiktighetsaringtgaumlrder betraumlffande saumlkerhet maringste foumlljas vid anvaumlndande av IK 5000 Att inte foumllja dessa foumlrsiktighetsaringtgaumlrder kan resultera i foumlrstoumlrd utrustning eller personskada Det aumlr naturligt att saumlkerhetsregler varierar mellan olika foumlretag Om en konfl ikt fi nns mellan informationen i denna guide och de regler som gaumlller paring det foumlretag som anvaumlnder detta system skall de mer restriktiva reglerna ha foumlretraumlde
IK 5000 AnslutningarVissa anslutningar goumlrs direkt till PC-kortet foumlr IK 5000 andra goumlrs till fl youts vilka kan anslutas till kortet Foumlregaringende sida visar ett exempel paring kort- och fl youtanslutningar paring baksidan av ett IK 5000 system Aumlven kabelkonfi guration foumlr alla standard IK 5000 system visas Vissa kontakter aumlr aringterkommande paring fl era av IK 5000 systemen medan andra enbart aringterfi nns i vissa system i produktfamiljen IK 5000 Pinkonfi guration foumlr kontakter visas i slutet paring denna guide
IK 5000 Maumltmetoder
IK 5294 Haringrkors
IK 5293 Manuell touch probe
IK 5394-EG Manuell optisk
kantavkaumlnnare
IK 5394-3D Manuell touch probe
och video
IK 5493 Optisk kantavkaumlnnare
och CNC
IK 5494-2D Video kantavkaumlnnare
och CNC
IK 5494-3D Touch probe video
kantavkaumlnnare och
CNC
IK 5594-3D TP200 Touch probe
video kantavkaumlnnare
och CNC
IK 5000 Anslutningar
A Ingaringngar foumlr X- Y- och
Z-maumltsystem och valbar
fotbrytare
B Utgaringngar foumlr X Y och Z-axeln i
CNC-styrningen
H Ingaringng foumlr Q-axels maumltsystem
J Utgaringng foumlr Q-axel och CNC-
styrning
K Utgaringng foumlr videobelysning och
zoom
M Touch probe-ingaringng
N Utgaringng foumlr kamera-zoom-
styrning
P Ingaringng foumlr jaumlmfoumlrare
av ljuskaumllla foumlr optisk kantavkaumlnning
R Ingaringng foumlr jaumlmfoumlrare av
skaumlrmsensor foumlr optisk kantavkaumlnning
Att anvaumlnda denna guideAnvaumlnd denna guide om ditt system redan aumlr konfi gurerat foumlr att genomfoumlra maumltningar Om ditt system inte aumlr konfi gurerat laumls IK 5000
Snabbreferensguide foumlr OEM och
distributoumlrer och konfi gurera ditt system innan du garingr vidare
Denna guide inneharingller foumlrkortade bruksanvisningar foumlr alla standard IK 5000 produkter Bara vissa instruktioner kommer att gaumllla foumlr ditt specifi ka system Foumllj instruktionerna i den presenterade ordningen och hoppa oumlver steg som inte gaumlller foumlr ditt system
Observera
Laumls IK 5000 Bruksanvisning paring wwwheidenhainse foumlr kompletta bruksanvisningar
Ladda IK 5000 programKlicka paring QC 5000 Windowsreg SKRIVBORDSIKON foumlr att starta programmet
AnvaumlndargraumlnssnittAnvaumlndargraumlnssnittet anpassas till Windows-standard vad gaumlller menynavigation val av ikon klicka-och-dra-funktioner och grundlaumlggande fi l- och editeringsfunktioner
Arbetsytor (workspaces)
Anvaumlndargraumlnssnittet foumlr IK 5000 aumlr en arbetsyta bestaringende av foumlnster
menyer verktygsfaumllt och en statusrad
IK 5000 Arbetsyta
Foumlnster Presenterar siffror
text och grafi sk
information
Menyer Inneharingller val av
fi l editering och
maumltfunktioner
Verktygs-
faumllt
Inneharingller ikoner foumlr
snabbaringtkomst till
menyfunktioner
Statusrad Visar
statusinformation foumlr
IK 5000 systemet
Mycket viktigt Observera Foumlr din information
2
Handhavande
IK 5000 Arbetsyta Element
1 Menyrad Inneharingller menyer som kontrollera fi l editera display maumltnings- och kalibreringsfunktioner2 DRO-foumlnster Visar de aktuella positionerna av maumltaxlarna 3 Verktygsfaumllt Program Inneharingller ikoner foumlr de mest anvaumlnda programmeringsfunktionerna4 Foumlnsterformulaumlr Visar dimensionsmaumltning program och toleransdata 5 Dimensionsavbildning Visar uppmaumltta detaljdimensioner och fel i dimensionslistan6 Statusrad Visar maumltningar program och statusinformation foumlr systemet7 Verktygsfaumlltet foumlr nollpunkt Inneharingller ikoner foumlr de mest anvaumlnda funktionerna foumlr nollpunkter och referensramar8 Verktygsfaumlltet foumlr VED Inneharingller ikoner foumlr att vaumllja video-avkaumlnningssystem9 Foumlnster foumlr detaljvy Visar referensram foumlr maumltningarna och alla uppmaumltta dimensioner10 Verktygsfaumlltet Vy Inneharingller ikoner foumlr zoomning och rotation av detalj11 Verktygsfaumllt foumlr maumltning Inneharingller ikoner foumlr att vaumllja maumltningstyper12 Resultatfoumlnster Visar maumltdata foumlr den i ett formulaumlrfoumlnster valda dimensionen13 Foumlnstermeny Visar menypunkter foumlr foumlnstret som houmlgerklickats
Arbetsytans foumlnster verktygsfaumllt och foumlnstermenyer kan visas eller goumlmmas
Visa eller goumlmma foumlnster 1 genom att klicka paring Foumlnster och klicka i eller ur rutan vid foumlnsterbeteckningenVisa eller goumlmma verktygsfaumllt 2
genom att klicka paring VisaVerktygsfaumllt och klicka i eller ur rutan vid vertygsfaumlltsbeteckningenVisa en foumlnstermeny 3 genom att houmlgerklicka paring ett foumlnster
Arbetsytor kan anpassas foumlr att tillfredstaumllla anvaumlndarens preferenser och krav
Aumlndra storleken paring foumlnster och 4
verktygsfaumllt genom att klicka och dra paring houmlrn eller kanterAumlndra plats paring foumlnster och 5
verktygsfaumllt genom att klicka paring titelraden och draKoppla verktygsfaumllt till foumlnster 6
genom att fl ytta dem till en foumlnsterkant och slaumlppa musknappenSpara eller oumlppna en arbetsyta 7
genom att klicka paring VisaArbetsytor
Observera
Verktygsfaumllten i arbetsytan som visas ovan aumlr kopplade till foumlnster foumlr att baumlttre organisera arbetsytan och spara plats
Observera
Positionera cursorn oumlver en ikon i verktygsfaumlltet foumlr att se en beskrivning av dess funktion
3
Handhavande
FoumlnsterIK 5000 kan inneharinglla upp till fem olika foumlnstertyper foumlr att presentera siffror text och grafi sk information
DRO (digital laumlgesindikator)bull Formulaumlrbull Resultatbull Detaljvybull Live videobull
Observera
De fl esta foumlnster visas till vaumlnster Live video-foumlnstret visas nedan
DRO-foumlnster
DROn presenterar numerisk positionsinformation foumlr alla maumltaxlar
Foumlnsterformulaumlr
Foumlnsterformulaumlr visar datatabeller som beskriver element program inneharingll i databasen och toleransmaumltningar Formulaumlr som visas till vaumlnster aumlr samlade Samla eller skilj
formulaumlrfoumlnster genom att klicka paring titelraden paring formulaumlret och dra Vaumllj
element genom att klicka paring dem i ett formulaumlrfoumlnster
Resultatfoumlnster
Resultatfoumlnstret inneharingller maumltdata foumlr elementet som aumlr vald i ett formulaumlr eller i foumlnstret foumlr detaljvy
Foumlnster foumlr detaljvy
Foumlnstret foumlr detaljvy inneharingller en grafi sk visning av referensramen foumlr maumltning och alla uppmaumltta element Vaumllj element genom att klicka paring dem i foumlnstret foumlr detaljvyn
Foumlnstret foumlr live video
Foumlnstret foumlr live video inneharingller en visning av videokamerabilden i VED-system vid den aktiva foumlrstoringen med videoavkaumlnningarna oumlverlagda paring detaljbilden
StatusradStatusraden visar maumltningar program datum enheter avkaumlnningssystem och annan systeminformation
Menyrad och foumlnstermenyerVisa menyer genom att klicka paring en arti-kel i menyraden eller houmlgerklicka paring faumllt i arbetsytans foumlnster Menypunkternas tit-lar indikerar funktioner Mer detaljerade beskrivningar fi nns i IK 5000 Bruksan-
visning paring wwwheidenhainse
VerktygsfaumlltFaring snabbtaringtkomst till menyfunktio-
ner genom att klicka paring verktygsfaumlltets ikoner De mest anvaumlnda ikonerna paring verktygsfaumlltet beskrivs i tabellen foumlr Verktygsfaumlltsikoner Mer detaljerade beskrivningar fi nns i IK 5000 Bruksan-
visning paring wwwheidenhainse
Ikoner paring verktygsfaumlltet
Maumltning
Measure Magicautomatiskapunkter linjer cirklar och cirkelbaringgarPunktmaumltning
Linjemaumltning
Cirkelbaringgsmaumltning
Cirkelmaumltning
Ellipsmaumltning
Sparingrmaumltning
Droppmaumltning
(oregelbunden form)
Planmaumltning
Cylindermaumltning
Sfaumlrmaumltning
Konmaumltning
Ring- (torus) maumltning
Vinkelmaumltning
Distansmaumltning
Ikoner paring verktygsfaumlltet VED
Ny avkaumlnning klicka och dra foumlr att skapa Enkel Buffert Cirkel eller KonturavkaumlnningarHaringrkorsavkaumlnning probar punkter utan kantavkaumlnning
Enkel avkaumlnning probar punkter vid kantkorsningar
Konturavkaumlnning probar punkter paring kanter med regelbundna och oregelbundna formerCirkelavkaumlnning probar punkter paring kanter paring en cirkel eller cirkelbaringgeBuffertavkaumlnning probar punkter paring en rak kant
Medelavkaumlnning returnerar medelpositionerna paring punkterna paring en rak kantNaumlrmsta avkaumlnning returnerar naumlrmsta position paring punkterna laumlngs en kantBortersta avkaumlnning returnerar bortersta position paring punkterna laumlngs en kantAvkaumlnning linjebredd returerar bredden paring en linje ett fi ltrat vaumlrde beraumlknad med metoden minsta kvadratAvkaumlnning droppe returnerar massans center och arean paring oregelbundna formerHoumljdavkaumlnning returnerar Z-axelns position med baumlst fokus inom avkaumlnningsomraringdetAktivt haringrkors probar en punkt inom avkaumlnningsomraringdetLjust till moumlrkt proben triggar paring oumlvergaringng fraringn ljust till moumlrkt
Moumlrkt till ljust proben triggar paring oumlvergaringng fraringn moumlrkt till ljust
Foumlrsta kanten proben triggar paring foumlrsta oumlvergaringngen
4
Visa ikoner paring verktygsfaumlltet
Zooma alla anpassa alla uppmaumltta element i foumlnstret foumlr detaljvyZooma foumlnster klicka och dra muspekaren foumlr att foumlrstora ett omraringdeZooma element vaumllj ett element i ett formulaumlr och zooma till detToppvy visar detaljen uppifraringn
Vy fraringn vaumlnster visar detaljen fraringn vaumlnster
Vy framifraringn visar detaljen framifraringn
Vy fraringn sydost visar detaljen fraringn sydost
Vy fraringn sydvaumlst visar detaljen fraringn sydvaumlst
Roterande vy visar detaljen i foumlnstret Roterande vy Klicka paring rotationspunkten och dra foumlr att aumlndra detaljvyn
Ikoner paring verktygsfaumlltet
Program
Spela in spela in haumlndelser som ett program som senare kan spelas upp foumlr identiska detaljerStoppa inspelning eller
Pausa uppspelning sluta spela in eller pausa ett programSpela om koumlr det aktuella detaljprogrammet fraringn boumlrjan
Koumlr fraringn Aktuellt steg koumlr ett pausat program fraringn det aktuella stegetVy fraringn vaumlnster koumlr ett pausat program ett steg fraringn det aktuella steget
Ikoner paring verktygsfaumlltet
Referenspunkt
Referenspunkt Magic
Bestaumlmma referenspunkt Systemet kommer automatiskt att beraumlkna referenspunktenReferensplan proba referensplanet foumlr att rikta detaljenUpprikningslinje proba upprikningslinjen foumlr att linjera detaljen med huvudaxelnNollpunkt defi niera eller proba nollpunkten
Spara Referensram spara den uppmaumltta referensramen
ProbarIK 5000 system kan inneharinglla
Haringrkorsbull Avkaumlnningssystembull Optisk kantavkaumlnningbull Video kantavkaumlnningbull
Haringrkors
Klicka paring den oumlnskade maumltningen i 1 MAumlTMENYN eller VERKTYGSFAumlLTET FOumlR MAumlTNING En DIALOGRUTA FOumlR MAumlTNING kommer att visasPositionera den oumlnskade 2 elementpositionen under haringrkorset och klicka paring ENTER i dialogrutan
Fortsaumltt till alla oumlnskade punkter aumlr 3 probade och klicka sedan OK foumlr att slutfoumlra maumltningen
Avkaumlnningssystem
Klicka paring den oumlnskade maumltningen i 1 MAumlTMENYN eller VERKTYGSFAumlLTET FOumlR MAumlTNING En DIALOGRUTA FOumlR MAumlTNING kommer att visas
Flytta detaljen eller 2 avkaumlnningssytemet foumlr att skapa kontakt vid oumlnskad elementposition En punkt kommer att matas in
Observera
Garing emot detaljen i 90 grader utan att riktningen aumlndras
Fortsaumltt till alla oumlnskade punkter aumlr 3 probade och klicka sedan OK foumlr att slutfoumlra maumltningen
Optisk kantavkaumlnning
Klicka paring den oumlnskade maumltningen i 1 MAumlTMENYN eller VERKTYGSFAumlLTET FOumlR MAumlTNING En DIALOGRUTA FOumlR MAumlTNING kommer att visasFoumlrfl ytta oumlvergaringngen fraringn ljus till moumlrk 2 foumlr den oumlnskade elementpositionen under kantavkaumlnnaren och klicka paring ENTER i dialogrutan
Observera
Klicka paring AVKAumlNNINGSSYSTEMAUTO INMATNING foumlr att punkter automatiskt ska anges naumlr kanter korsas
Fortsaumltt till alla oumlnskade punkter aumlr 3 probade och klicka sedan OK foumlr att slutfoumlra maumltningen
Handhavande
5
Handhavande
Video kantavkaumlnning
Klicka paring den oumlnskade maumltningen i 1 MAumlTMENYN eller VERKTYGSFAumlLTET FOumlR MAumlTNING En DIALOGRUTA FOumlR MAumlTNING kommer att visasKlicka paring laumlmplig video probe i 2 AVKAumlNNINGSSYSTEMVED-AVKAumlNNINGSSYSTEM eller i VERKTYGSFAumlLETET FOumlR VEDPositionera avkaumlnningssystemet oumlver 3 det oumlnskade elementet oumlvergaringng fraringn moumlrkt till ljust och klicka paring ANGE PUNKT i dialogrutan
Fortsaumltt till alla oumlnskade punkter aumlr 4 probade och klicka sedan OK foumlr att slutfoumlra maumltningen
Foumlrbereda maumltningFoumlrberedelse kan inkludera
Val av foumlrstoringbull Ljusjusteringbull Fokusjusteringbull Val av avkaumlnningssystembull Kalibrering av avkaumlnningssystembull
Haringrkors
Ingen speciell foumlrberedelse kraumlvs
Avkaumlnningssystem
Klicka paring 1 AVKAumlNNINGSSYSTEMKONTAKT-AVKAumlNNINGSSYSTEM och vaumllj det aktiva avkaumlnningssystemetKlicka paring2 AVKAumlNNINGSSYSTEMLAumlR IN AVKAumlNNINGSSYSTEM och foumllj instuktionerna som visas foumlr att kalibrera avkaumlnningssystemets spets
Optisk kantavkaumlnning
Klicka paring 1 AVKAumlNNINGSSYSTEMFOumlRSTORINGAR och vaumllj den optiska foumlrstoringenKlicka paring2 AVKAumlNNINGSSYSTEMLAumlR IN och foumllj instuktionerna som visas foumlr att kalibrera avkaumlnningssystemets spets
Video kantavkaumlnning
Klicka paring 1 AVKAumlNNINGSSYSTEMFOumlRSTORINGAR och vaumllj foumlrstoringenKlicka paring 2 AVKAumlNNINGSSYSTEMLJUSSTYRNING foumlr att anpassa maumlngden ljus paring toppen och i bottenKlicka paring 3 VERKTYGJUSTERA KONTAST OCH LJUSSTYRKA foumlr att justera live video-bilden
Justera bildens fokus manuellt eller 4 klcika paring VERKTYGFOKUS om ditt system inkluderas av autofokusKlicka paring5 AVKAumlNNINGSSYSTEMLAumlR IN VED-KANT och foumllj instuktionerna som visas foumlr att kalibrera video kantavkaumlnnaren
Spela in maumltsteg som ett
programSpela in maumltstegen paring en detalj naumlr fl era identiska detaljer skall maumltas
Faststaumlll detaljens nollpunkt foumlr 1 standardprogrammet Klicka paring VERKTYGOPTIONERPROGRAMMERING foumlr att visa INSPELNINGSOPTIONERNAKlicka paring 2 PILEN FOumlR DROP-DOWN MENYN NOLLPUNKT FOumlR STANDARDPROGRAM och vaumllj oumlnskad uppsaumlttning
INGENbull Referenspunkt foumlr varje detaljTEMPORAumlRbull Referenspunkt foumlrsta detaljenPERMANENTbull Ingen referenspunkt
Klicka omedelbart paring 3 IKONEN SPELA IN innan uppmaumltningen
Klicka paring 4 IKONEN STOPPA INSPELNING naumlr maumltningen aumlr slutfoumlrd
Genomfoumlra en maumltningEn maumltning kan bestaring av foumlljande steg
Faststaumllla en referensrambull Maumlta detaljdimensionerbull Konstruera detaljdimensionerbull Skapa detaljdimensionerbull Applicera toleranserbull Exportera databull Skriva ut protokollbull
Faststaumllla en referensram
Referensramar kan inkluderaReferensplan uppriktning av detaljbull Uppriktningslinje detaljuppriktningbull Nollpunkt referenspunktbull
System som utfoumlr 3D-maumltningar kraumlver referensplan uppriktning och nollpunkt
System som utfoumlr 2D-maumltningar kraumlver oftast bara uppriktning och nollpunkt
Referensplan
Om referensplanet aumlr vinkelraumltt mot maumltaxeln elimineras cosinus-fel Detta steg aumlr valbart foumlr 2D-detaljer
Tryck paring ikonen bull REFERENSPLAN Foumllj sedan instruktionerna foumlr att rikta upp detaljen
Detaljuppriktning
Om detaljens referenskant riktas upp mot referensaxeln elimineras cosinus-fel
Klicka paring ikonenbull UPPRIKTNINGSLINJE Foumllj sedan instruktionerna som visas foumlr att rikta upp en kant paring detaljen mot referensaxeln
Detaljnollpunkt
Nollpunkten kommer anvaumlndas som nollpunkt fraringn Kartesiska eller polaumlra koordinatsystemet
Klicka paring ikonenbull NOLLPUNKT Foumllj sedan instruktionerna foumlr att skapa en nollpunkt foumlr detaljen
6
Handhavande
Maumlta detaljdimensionerMaumlt detaljdimensioner genom att vaumllja en maumlttyp avkaumlnningspunkter foumlrdelade runt elementet och klicka sedan OK i dialogrutan MAumlTNING
Observera
Ett minsta antal punkter kraumlvs foumlr varje typ av element Att proba fl er aumln minsta antal punkter oumlkar noggrannheten paring maumltningen
Punkter
Proba minst en punk och klicka sedan paring OK Systemet kommer att ta det geometriska genomsnittet naumlr fl era punkter probas
Linjer
Proba minst tvaring punkterbull
Distanser
Proba tvaring punkterbull
Cirkelbaringgar
Proba minst tre punkter bull i en sekvens fraringn ena aumlnden till den andra
Cirklar
Proba minst tre punkter bull jaumlmnt foumlrdelade runt periferin
Ellips
Proba minst sex punkter bull jaumlmnt foumlrdelade runt periferin
Sparingr
Proba minst fem bull punkter i en medurs- eller moturssekvens Tvaring paring ena sidan en paring ena aumlnden och en i mitten paring den andra sidan och en paring andra aumlnden
Vinkel
Proba minst fyra punkter bull paring de tvaring benen i en vinkel Proba foumlrsta benet klicka paring OK proba andra benet och klicka paring OK
Droppe
Positionera video-bull avkaumlnningssystemet foumlr oregelbunden form oumlver en form ANGE punkter och klicka sedan paring OK
Plan
Proba minst tre bull punkter
Cylinder
Proba tre punkter paring ena bull aumlnden proba tre punkter paring andra aumlnden och proba sedan ytterligare punkter om saring oumlnskas
Sfaumlr
Proba tre punkter paring bull ekvatorn proba en punkt paring toppen och proba sedan ytterligare punkter om saring oumlnskas
Kon
Proba tre punkter paring ena bull aumlnden proba tre punkter paring andra aumlnden och proba sedan ytterligare punkter om saring oumlnskas
Torus
Proba fem punkter bull jaumlmnt foumlrdelade runt toppen och proba sedan en punkt paring yttersta kanten
Konstruera dimensionerKonstruera nya dimensioner fraringn tvaring eller fl er redan existerande utgaringngsdimensioner
Klicka paring en 1 MAumlTIKON foumlr att vaumllja dimensionstypVaumllj 2 UTGAringNGSDIMENSIONERNA i DIMENSIONSLISTANKlicka paring 3 OK i DIALOGRUTAN FOumlR MAumlTNING
Skapa dimensionerSkapa nya dimensioner genom att ange dimensionsdata som beskriver dimensionsstorlek och position
Klicka paring en 1 MAumlTIKON foumlr att vaumllja dimensionstypKlicka paring 2 SKAPA i DIALOGRUTAN FOumlR MAumlTNINGAnge dimensionsdata i 3 DIALOGRUTAN SKAPAKlicka paring 4 OK i DIALOGRUTAN SKAPA
Applicera toleranserFoumlr applicering av tolereranser vid maumltningar av position storlek orientering form runout och koncentrisitet genom att anvaumlnda TOLERANSMENYN ON-SCREEN eller VERKTYGSFAumlLTET FOumlR TOLERANS
Vaumllj en dimension i 1 DIMENSIONSLISTANHoumlgerklicka paring den valda dimensionen 2 och klicka paring TOLERANS eller KLICKA PAring VERKTYGTOLERANS foumlr att vaumllja en tolerans som skall tillaumlmpas dimensionenAnge toleransparametrar i 3 DIALOGRUTAN FOumlR TOLERANSER och klicka sedan paring OK
Exportera resultatdataExportera maumltningar och toleranser till en fi l
Vaumllj dimensionsdata i ett 1 FORMULAumlRFOumlNSTERKlicka paring 2 FILEXPORTERAAnge ett 3 FILNAMN och vaumllj ett FILFORMAT i DIALOGRUTAN EXPORTKlicka paring 4 SPARA i DIALOGRUTAN EXPORT
Skriva ut protokollSkriv ut protokoll paring maumltresultat
Vaumllj dimensionsdata i ett 1 FORMULAumlRfoumlnsterHoumlgerklicka paring valt data och klicka paring 2 SKRIV UT URVAL
1
IK 5000 QUADRA-CHEK Nederlands
BedieningVoor een uitvoerige beschrijving zie wwwheidenhainde
Voacuteoacuter het inschakelen
Waarschuwing
De montage en inbedrijfstelling bull moeten worden uitgevoerd door een specialist op het gebied van elektrotechniek en fi jnmechanica met inachtneming van de plaatselijke veiligheidsvoorschriftenConnectoren mogen alleen worden bull aangebracht of losgekoppeld wanneer ze niet onder spanning staan De aandrijving mag tijdens de bull montage niet in bedrijf worden gesteld
Gevaar voor elektrische
schokken
Werk nooit in een geopende bull behuizing bij ingeschakelde voeding Koppel de voedingskabel los voordat de behuizing wordt geopendGebruik nooit 3-naar-2-draads bull adapters Onderbreek de massa-aansluiting naar de IK 5000-pc nooit en koppel deze nooit los
Waarschuwing
Sluit bij ingeschakelde stroom geen encoders of andere apparatuur op de IK 5000 aan
VeiligheidsoverwegingenBij de bediening van de IK 5000 dient u zich te houden aan erkende veiligheidsmaatregelen Indien u zich niet daaraan houdt kan dit schade aan de apparatuur of letsel van personeel tot gevolg hebben Veiligheidsvoorschriften kunnen per bedrijf verschillen In geval van tegenstrijdigheden tussen de inhoud van deze beknopte handleiding en de voorschriften van het bedrijf dat dit systeem gebruikt dienen de strengste voorschriften voorrang te hebben
Aansluitingen van de IK 5000Sommige aansluitingen vinden direct plaats op de pc-kaart van de IK 5000 andere op uitbreidingsaansluitingen van de kaart (fl youts) Op de vorige pagina staat een voorbeeld van kaart- en uitbreidingsaansluitingen aan de achterzijde van een IK 5000-systeem De aansluitingsconfi guraties voor alle standaard IK 5000-systemen worden ook getoond Sommige aansluitingen zijn aanwezig op meerdere IK 5000-producten andere bevinden zich uitsluitend op bepaalde systemen in de IK 5000-productfamilie De penbezetting van de aansluitingen vindt u aan het einde van deze beknopte handleiding
Meetmethoden van de
IK 5000
IK 5294 Positiekruisen
IK 5293 Handtaster
IK 5394-EG Handmatige optische
kantentaster
IK 5394-3D Handmatige taster en
video
IK 5493 Optische kantentaster
en CNC
IK 5494-2D Video en CNC
IK 5494-3D Taster video en CNC
IK 5594-3D Taster TP200 video
en CNC
Aansluitingen van de IK 5000
A Ingangen voor encoders
X- Y- en Z-as en optionele
voetschakelaar
B Uitgangen voor CNC-besturing
X- Y- en Z-as
H Encoderingang Q-as
J Uitgang voor CNC-besturing
Q-as
K Uitgangen voor belichting
(video) en zoom
M Tasteringang
N Uitgang voor
camerazoomregeling
P Ingang lichtbron comparator voor optisch kanten tasten
R Ingang beelschermsensor
comparator voor optisch kanten tasten
Gebruik van deze beknopte
handleidingGebruik deze beknopte handleiding als uw systeem al is geconfi gureerd voor metingen Als uw systeem niet is geconfi gureerd zie dan de IK 5000
Beknopte handleiding voor OEMs
en dealers en confi gureer uw systeem voordat u verdergaat
Deze beknopte handleiding bevat verkorte bedieningsinstructies voor alle standaard IK 5000-producten Op het specifi eke systeem zijn slechts bepaalde instructies van toepassing Volg de instructies in de aangegeven volgorde en sla de stappen over die niet voor uw systeem gelden
Opmerking
Zie de IK 5000 Bedieningshandleiding op wwwheidenhainde voor de volledige bedieningsinstructies
Het IK 5000-programma
startenKlik op het QC 5000 Windowsreg-BUREAUBLAD-PICTOGRAM om het programma te starten
GebruikersinterfaceDe gebruikersinterface is in overeen-stemming met standaard Windows-con-venties voor menunavigatie selectie van opties klik-en-sleep-functies en basis-functies voor bestanden en bewerken
Workspaces
De IK 5000-gebruikersinterface is een workspace die bestaat uit vensters menus werkbalken en een statusbalk
Workspace van de IK 5000
Vensters Tonen getallen tekst
en grafi eken
Menus Bevatten opties
voor bestanden
bewerkings- en
meetfuncties
Werk-
balken
Bevatten
pictogrammen voor
snelle toegang tot
menufuncties
Status-
balk
Toont statusinformatie
van het
IK 5000-systeem
Uiterst belangrijk Let hierop Ter informatie
2
Bediening
Elementen van workspace IK 5000
1 Menubalk Bevat menus met functies voor bestanden bewerken meting en kalibratie2 Venster Digitale uitlezing Toont de huidige posities van meetassen 3 Programmawerkbalk Bevat pictogrammen voor de gebruikelijke programmeerfuncties4 Sjabloonvensters Tonen de meet- programma- en tolerantiegegevens van een element 5 Elementafbeelding Toont de gemeten elementen en vormfouten van de contour6 Statusbalk Toont statusinformatie van meting programma en systeem7 Nulpuntwerkbalk Bevat pictogrammen voor de gebruikelijke nulpunt- en cooumlrdinatensysteemfuncties8 VED-werkbalk Bevat pictogrammen voor het selecteren van videotasters9 Venster met
onderdeelafbeelding
Toont het cooumlrdinatensysteem voor de meting en alle gemeten elementen
10 View-werkbalk Bevat pictogrammen voor het zoomen en roteren van het venster met de onderdeelafbeelding11 Toolbox Meten Bevat pictogrammen voor het selecteren van types metingen12 Resultatenvenster Toont meetgegevens voor het geselecteerde element in een sjabloonvenster13 Venstermenu Toont menuopties voor het met de rechtermuisknop aangeklikte venster
Vensters werkbalken en venstermenus kunnen worden getoond of verborgen
Vensters tonen of verbergen 1 klik op Vensters en vink vensternamen aan of uitWerkbalken tonen of verbergen2 klik op BeeldWerkbalken en vink werkbalknamen aan- of uitEen venstermenu tonen3 klik met de rechtermuisknop in een venster
Workspaces kunnen aan de voorkeur en eisen van de gebruiker worden aangepast
Vensters en werkbalken resizen4 op de hoeken of zijkanten klikken en en met ingedrukte muisknop groter of kleiner makenVensters en werkbalken 5
verplaatsen op de titelbalk klikken en met ingedrukte muisknop slepenWerkbalken in vensters docken6 naar de zijkanten van het venster verplaatsen en de muisknop loslatenWorkspace opslaan of openen7 klik op BeeldWorkspaces
Opmerking
Werkbalken in de hierboven afgebeelde workspace zijn gedockt in vensters voor een betere workspace-indeling en om ruimte te besparen
Opmerking
Wanneer u de cursor boven een werkbalkpictogram plaats wordt een omschrijving van de functie getoond
3
Bediening
VenstersDe IK 5000 beschikt over maximaal vijf verschillende venstertypes voor het tonen van getallen tekst en grafi eken
DRO (digitale uitlezing)bull Sjablonenbull Resultatenbull Onderdeelafbeeldingbull Live videobull
Opmerking
De meeste vensters staan links Het live-videovenster staat onderaan
Venster Digitale uitlezing
De digitale uitlezing toont positiegegevens voor alle meetassen
Sjabloonvensters
Sjabloonvensters tonen gegevenstabel-len met een beschrijving van elementen programmas database-inhoud en tolerantiemetingen Links getoonde sjablonen zijn gestacked Sjabloonven-
sters stacken of unstacken klikken op de titeltab van een sjabloon en slepen Elementen selecteren op een element klikken in een sjabloonvenster
Resultatenvenster
Het resultatenvenster bevat meetgegevens voor het geselecteerde element in een sjabloon of in het venster met de onderdeelafbeelding
Venster met onderdeelafbeelding
Het venster met de onderdeelafbeelding bevat een grafi sche weergave van het cooumlrdinatensysteem voor de metingen alle gemeten elementen Elementen
selecteren op een element klikken in het venster met de onderdeelafbeelding
Live-videovenster
Het live-videovenster toont het video-camerabeeld in VED-systemen met de actieve vergroting De videoregistratie wordt over het beeld van het onderdeel geplaatst
StatusbalkDe statusbalk toont meet- en programmagegevens datum maateenheden de huidige taster en andere systeemgegevens
Menubalk en venstermenusMenus bekijken klik op een optie in de menubalk of klik met de rechtermuis-knop in een workspace-venster De titels van de menuopties geven de functies aan Uitgebreidere beschrijvingen vindt u in de IK 5000 Bedieningshandleiding op wwwheidenhainde
WerkbalkenMenufuncties snel toepassen klik op de werkbalkpictogrammen De meest gebruikte werkbalkpictogrammen worden beschreven in de tabellen met werkbalkpictogrammen Uitgebreidere beschrijvingen vindt u in de IK 5000 Bedieningshandleiding op wwwheidenhainde
Werkbalkpictogrammen voor
Meten
Measure magic automatischpunten rechten cirkels en bogenPunt meten
Rechte meten
Boog meten
Cirkel meten
Ellips meten
Sleuf meten
Onregelmatige vorm (blob)
meten
Vlak meten
Cilinder meten
Kogel meten
Conus meten
Torus meten
Hoek meten
Afstand meten
VED-werkbalkpictogrammen
Nieuwe taster klikken en slepen om tasters (Eenvoudig Buffer Cirkel of Contour) te defi nieumlrenPositiekruis punten tasten zonder kantenherkenning
Eenvoudige taster punten tasten bij kantovergangen
Contourtaster punten tasten op kanten van regelmatige of onregelmatige vormenCirkeltaster punten tasten op randen van cirkels of bogen
Buffertaster punten tasten op een rechte kant
Gemiddelde taster gemiddelde positie van punten op een rechte kantTaster eerste punt dichtstbijzinde positie van punten langs een kantTaster laatste punt berekent de verste positie van punten langs een kantLijnbreedtetaster berekent de breedte van een rechte als gefi lterd resultaat volgens de methode van de kleinste kwadratenZwaartepunttaster berekent het midden van de massa en het oppervlak van onregelmatige vormenHoogtetaster berekent de Z-aspositie van de beste focus in het meetbereikActief positiekruis tast een punt in het meetbereik
Licht naar donker registreert punten bij overgangen van licht naar donkerDonker naar licht registreert punten bij overgangen van donker naar lichtEerste kant registreert punten bij de eerste overgang
4
Werkbalkpictogrammen in
toolbox Aanzicht
Alles zoomen alle gemeten elementen in het venster met de onderdeelafbeelding passenVenster zoomen met de cursor klikken en slepen om gebied te vergrotenElementen zoomen element in een sjabloon selecteren dan vergrotenBovenaanzicht bovenaanzicht van het onderdeel tonen
Aanzicht vanaf links
zijaanzicht van het onderdeel tonenVooraanzicht vooraanzicht van het onderdeel tonen
Zuidoost-aanzicht zuidoost-aanzicht van het onderdeel tonenZuidwest-aanzicht zuidwest-aanzicht van het onderdeel tonenBeeldrotator venster Beeldrotator tonen Op punt van beeldrotator klikken en slepen om aanzicht van onderdeel te wijzigen
Pictogrammen in toolbox
Programma
Opnemen meetstappen als programma opnemen voor toekomstig gebruik bij identieke onderdelenOpname stoppen of afspelen
onderbreken opname van programma stoppen of onderbrekenOpnieuw uitvoeren het huidige deelprogramma vanaf het begin uitvoerenProgramma uitvoeren vanaf
huidige stap een onderbroken programma vanaf de huidige stap uitvoerenAlleen huidige stap
uitvoeren een onderbroken programma vanaf de volgende stap uitvoeren
Knoppen in de toolbox
Nulpunt
Nulpunt Magic nulpunten vastleggen Het systeem stelt automatisch een nulpunt inReferentievlak het referentievlak tasten voor uitlijning van het werkstukOrieumlntatielijn de orieumlntatielijn tasten om het werkstuk uit te lijnen tov de hoofdasNulpunt nulpunt defi nieumlren of opnemen
Cooumlrdinatensysteem
opslaan cooumlrdinatiesysteem voor de meting opslaan
TastersIK 5000-systemen kunnen zijn uitgevoerd met
Positiekruisenbull Tastersbull Optisch kanten tastenbull Video kanten tastenbull
Positiekruisen
Klik op de gewenste meting in het 1 MENU METEN of in de TOOLBOX METEN Er verschijnt een DIALOOGVENSTER METENPositioneer het element op 2 de gewenste plaats onder het positiekruis en klik op ENTER in het dialoogvenster
Ga door totdat alle vereiste punten 3 zijn getast en klik dan op OK om de meting af te sluiten
Tasters
Klik op de gewenste meting in het 1 MENU METEN of in de TOOLBOX METEN Er verschijnt een DIALOOGVENSTER METEN
Verplaats het onderdeel of de taster 2 zodat de gewenste plaats op het element wordt aangeraakt Er wordt een punt ingevoerd
Opmerking
Benader het onderdeel onder een hoek van 90 graden zonder van richting te veranderen
Ga door totdat alle vereiste punten 3 zijn getast en klik dan op OK om de meting af te sluiten
Optisch kanten tasten
Klik op de gewenste meting in het 1 MENU METEN of in de TOOLBOX METEN Er verschijnt een DIALOOGVENSTER METENPositioneer de licht-donker-overgang 2 van het element op de gewenste plaats onder de kantentaster en klik op ENTER in het dialoogvenster
Opmerking
Klik op TASTERAUTO ENTER om de punten bij het passeren van de licht-donker-overgangen automatisch op te nemen
Ga door totdat alle vereiste punten 3 zijn getast en klik dan op OK om de meting af te sluiten
Bediening
5
Bediening
Video kanten tasten
Klik op de gewenste meting in het 1 MENU METEN of in de TOOLBOX METEN Er verschijnt een DIALOOGVENSTER METENKlik op de juiste videotaster in het 2 menu TASTERVED-TASTERS of in de VED-TOOLBOXPositioneer de taster boven de 3 gewenste licht-donker-overgang ophet element en klik op ENTER in het dialoogvenster
Ga door totdat alle vereiste punten 4 zijn getast en klik dan op OK om de meting af te sluiten
Meting voorbereidenDe volgende voorbereidingen kunnen nodig zijn
Selecteren van de vergrotingbull Afstellen van het lichtbull Afstellen van de focusbull Selecteren van de tasterbull Kalibratie van de tasterbull
Positiekruisen
Er is geen speciale voorbereiding nodig
Tasters
Klik op 1 TASTERCONTACTTASTERS en selecteer de actieve tasterKlik op2 TASTERCONTACTTASTER LEREN en volg de aanwijzingen op het beeldscherm om de taststift te kalibreren
Optisch kanten tasten
Klik op 1 TASTERVERGROTINGEN en selecteer de optische vergrotingKlik op2 TASTERLEREN en volg de aanwijzingen op het beeldscherm om de optische kantentaster te kalibreren
Video kanten tasten
Klik op 1 TASTERVERGROTINGEN en selecteer de vergrotingKlik op 2 TASTERBELICHTING om de belichting aan de boven- of onderzijde in te stellenKlik op 3 GEREEDSCHAPCONTRAST EN HELDERHEID om het live-videobeeld in te stellen
Stel de beeldfocus handmatig in of 4 klik op GEREEDSCHAPFOCUS als uw systeem over autofocus beschiktKlik op5 TASTERVED-KANT LEREN en volg de aanwijzingen op het beeldscherm om de videokantentaster te kalibreren
Meetstappen als programma
opnemenWanneer meerdere identieke onderdelen moeten worden opgemeten kunnen de stappen van een uitgevoerde meting worden opgenomen
Stel het standaard-programma-1 nulpunt in Klik op GEREEDSCHAPOPTIESPROGRAMMEREN om de OPNAME-OPTIES te tonenKlik op de 2 PIJL IN HET DROPDOWNMENU STANDAARD-PROGRAMMA-NULPUNT en selecteer de gewenste optie
NONEbull nulpunt van elk onderdeel vastleggenTEMPORARYbull nulpunt van eerste onderdeel vastleggenPERMANENTbull geen nulpunt vastleggen
Klik direct voor de 3 meting op het pictogram OPNEMEN
Klik na de meting op het 4 pictogram OPNAME STOPPEN
Een meting uitvoerenEen meting kan de volgende stappen omvatten
Een cooumlrdinatensysteem vastleggenbull Contourelementen metenbull Contourelementen construerenbull Contourelementen defi nieumlrenbull Toleranties toepassenbull Gegevens exporterenbull Rapporten afdrukkenbull
Een cooumlrdinatensysteem vastleggen
Cooumlrdinatensystemen kunnen het volgende omvatten
Referentievlak voor de uitlijning van bull het onderdeelOrieacutentatielijn voor de uitlijning van het bull onderdeelNulpunt als referentiebull
Voor systemen waarmee 3D-metingen worden uitgevoerd is een referentievlak uitlijning en nulpunt vereist
Voor systemen waarmee 2D-metingen worden uitgevoerd is vaak alleen de uitlijning en het nulpunt vereist
Referentievlak
Wanneer het referentievlak loodrecht ten opzichte van de meetas is georieumlnteerd treden er geen cosinusmeetfouten op Deze stap is optioneel voor 2D-onderdelen
Klik op het pictogram bull REFERENTIEVLAK Volg daarna de aanwijzingen op het beeldscherm om het onderdeel uit te lijnen
Onderdeel uitlijnen
Wanneer de referentiekant van het onderdeel wordt uitgelijnd met de referentieas treden er geen cosinusmeetfouten op
Klik op het pictogram bull ORIEumlNTATIELIJN Volg daarna de aanwijzingen op het beeldscherm om een kant van het onderdeel uit te lijnen ten opzichte van de referentieas
Werkstuknulpunt
Het nulpunt dient als oorsprong van het cartesiaanse of poolcooumlrdinatensysteem
Klik op het pictogram bull NULPUNT Volg daarna de aanwijzingen op het beeldscherm om een werkstuknulpunt vast te leggen
6
Bediening
Contourelementen metenContourelementen kunnen worden gemeten door een meetmethode te selecteren punten rondom het element te tasten en vervolgens op OK te klikken in het dialoogvenster METEN
Opmerking
Voor elk contourelement is een minimaal aantal punten vereist De meting wordt nauwkeuriger wanneer er meer dan het minimale aantal punten worden gemeten
Punten
Tast minimaal eacuteeacuten punt en klik daarna op OK Het systeem bepaalt het geometrisch gemiddelde wanneer meerdere punten worden getast
Rechten
Tast minimaal 2 puntenbull
Afstanden
Tast 2 puntenbull
Bogen
Tast minimaal 3 bull achtereenvolgende punten van het ene naar het andere einde
Cirkels
Tast minimaal 3 punten bull die gelijkmatig langs de omtrek zijn verdeeld
Ellips
Tast minimaal 6 punten bull die gelijkmatig langs de omtrek zijn verdeeld
Sleuf
Tast 5 punten rechtsom bull of linksom Twee aan eacuteeacuten zijde eacuteeacuten aan het ene uiteinde eacuteeacuten in het midden van de tweede zijde en eacuteeacuten aan het andere uiteinde
Hoek
Tast minimaal 4 punten bull op de 2 benen van een hoek Tast het eerste been klik op OK tast het tweede been en klik op OK
Onregelmatige vorm (blob)
De zwaartepunt-bull videotaster boven een vorm positioneren punten REGISTREREN en daarna op OK klikken
Vlak
Tast minimaal bull 3 punten
Cilinder
Tast 3 punten aan het bull ene uiteinde 3 punten aan het andere uiteinde en daarna indien gewenst extra punten
Kogel
Tast 3 punten langs de bull evenaar 1 punt aan de bovenzijde en daarna indien gewenst extra punten
Conus
Tast 3 punten aan het bull ene uiteinde 3 punten aan het andere uiteinde en daarna indien gewenst extra punten
Torus
Tast 5 punten bull gelijkmatig verdeeld langs de bovenzijde en tast daarna 1 punt aan de buitenrand
Elementen construerenNieuwe elementen uit twee of meer bestaande contourelementen construeren
Klik op een 1 PICTOGRAM METEN om een elementtype te selecterenSelecteer de 2 CONTOURELEMENTEN in de SJABLOON ELEMENTENKlik op 3 OK in het DIALOOGVENSTER METEN
Elementen defi nieumlrenNieuwe elementen defi nieumlren door gegevens in te voeren waarmee de grootte en positie van het element worden aangegeven
Klik op een 1 PICTOGRAM METEN om een elementtype te selecterenKlik op 2 DEFINIEumlREN in het DIALOOGVENSTER METENVoer elementgegevens in het 3 DIALOOGVENSTER DEFINIEumlREN inKlik op 4 OK in het DIALOOGVENSTER DEFINIEumlREN
Toleranties toepassenToleranties toepassen bij metingen van posities afmetingen orieumlntatie vorm excentriciteit en concentriciteit via het MENU TOLERANTIE of de TOOLBOX TOLERANTIES
Selecteer een element in de 1 SJABLOON ELEMENTENKlik met de rechtermuisknop op het 2 geselecteerde element en klik op TOLERANTIE of GEREEDSCHAPTOLERANTIE om de op het element toe te passen tolerantie te selecterenVoer de tolerantieparameters in het 3 TOLERANTIE-INVOERVENSTER in en klik op OK
Resultaatgegevens exporterenMeet- en tolerantiegegevens exporteren naar een bestand
Selecteer elementgegevens in een 1 SJABLOON-VENSTERKlik op 2 BESTANDEXPORTERENVoer een 3 BESTANDSNAAM in en selecteer eenBESTANDSFORMAAT in het DIALOOGVENSTER EXPORTERENKlik op 4 OPSLAAN in het DIALOOGVENSTER EXPORTEREN
Rapporten afdrukkenRapporten met meetresultaten afdrukken
Selecteer elementgegevens in een 1 SJABLOON-vensterKlik met de rechtermuisknop op de 2 geselecteerde gegevens en klik op SELECTIE AFDRUKKEN
1
IK 5000 QUADRA-CHEK Česky
ProvozPodrobnyacute popis najdete na wwwheidenhainde
Před Zapnutiacutem
UpozorněniacuteMontaacutež a uvedeniacute do provozu musiacute bull proveacutest specialista na elektrickaacute zařiacutezeniacute a přesnou mechaniku za dodržovaacuteniacute miacutestniacutech bezpečnostniacutech předpisůNezapojujte ani neodpojujte žaacutedneacute bull přiacutepojky pokud je jednotka pod napětiacutem Během instalace se nesmiacute uveacutest bull pohon do provozu
Nebezpečiacute uacuterazu elektrickyacutem proudem
Nikdy nepracujte s otevřenyacutem krytem bull během připojeniacute k napaacutejeniacute Před otevřeniacutem skřiacuteňky odpojte napaacutejeciacute kabelNikdy nepoužiacutevejte adapteacuter ze 3 bull na 2 vodiče ani nedovolte aby přiacutepojka uzemněniacute IK 5000 k PC byla přerušenaacute nebo odpojenaacute
UpozorněniacuteNepřipojujte k IK 5000 kodeacutery ani jinaacute zařiacutezeniacute pokud je zapnuteacute napaacutejeniacute
Bezpečnostniacute pokynyBěhem provozu IK 5000 se musiacute dodržovat platnaacute bezpečnostniacute pravidla Nedodrženiacute těchto nařiacutezeniacute může miacutet za důsledek poškozeniacute zařiacutezeniacute nebo zraněniacute osob Bezpečnostniacute směrnice u jednotlivyacutech společnostiacute se samozřejmě lišiacute Dojde-li ke konfl iktu mezi materiaacutelem v teacuteto přiacuteručce a směrnicemi společnosti kteraacute tento systeacutem použiacutevaacute tak platiacute přiacutesnějšiacute pravidla
Přiacutepojky IK 5000Některeacute přiacutepojky jsou přiacutemo na PC-kartě připojeniacute IK 500 ale některeacute jsou k externiacutem konektorům pobliacutež teacuteto karty Předchaacutezejiacuteciacute straacutenka ukazuje přiacuteklad karty a externiacutech konektorů na zadniacute straně systeacutemu IK 5000 Je takeacute zobrazenaacute konfi gurace konektorů pro všechny standardniacute systeacutemy IK 5000 Některeacute konektory jsou společneacute pro řadu typů IK 5000 jineacute jsou specifi ckeacute pro konkreacutetniacute systeacutemy v modeloveacute řadě IK 5000 Zapojeniacute pinů konektorů je znaacutezorněno na konci teacuteto přiacuteručky
Techniky měřeniacute s IK 5000 IK 5294 Nitkovyacute křiacutežIK 5293 Ručniacute dotykovaacute
sondaIK 5394-EG Ručniacute optickaacute hrana
IK 5394-3D Ručniacute dotykovaacute sonda a video hrana
IK 5493 Optickaacute hrana a CNCIK 5494-2D Video hrana a CNCIK 5494-3D Dotykovaacute sonda
video hrana a CNCIK 5594-3D TP200 dotykovaacute
sonda video hrana a CNC
Konektory IK 5000A Kodeacuter X Y a Z a vstupy
opčniacuteho nožniacuteho spiacutenačeB Řiacutediciacute vyacutestupy CNC os X Y a ZH Vstup kodeacuteru osy Q
J Řiacutediciacute vyacutestupy CNC osy QK Osvětleniacute videa a vyacutestupy
zvětšeniacuteM Vstup dotykoveacute sondyN Řiacutediciacute vyacutestupy zvětšeniacute kameryP Vstup světla komparaacutetoru pro
optickou detekci hranR Vstup senzoru obrazovky
komparaacutetoru pro optickou detekci hran
Jak použiacutevat tuto přiacuteručkuPoužijte tuto přiacuteručku pokud je vaacuteš systeacutem již nakonfi gurovanyacute k provaacuteděniacute měřeniacute Pokud vaacuteš systeacutem neniacute nastaven použiacutevejte Stručnou referenčniacute přiacuteručku pro OEM a distributory IK 5000 a konfi gurujte vaacuteš systeacutem před pokračovaacuteniacutem
Tato přiacuteručka obsahuje stručneacute pokyny k použiacutevaacuteniacute pro všech standardniacutech verziacute IK 5000 Na vaacuteš konkreacutetniacute systeacutem se budou vztahovat pouze některeacute pokyny Postupujte podle pokynů v uvedeneacutem pořadiacute a přeskočte kroky ktereacute se nevztahujiacute na vaacuteš systeacutem
PoznaacutemkaKompletniacute pokyny k obsluze najdete v Provozniacutem naacutevodu pro IK 5000 na adrese wwwheidenhainde
Spuštěniacute programu IK 5000Ke spuštěniacute programu klikněte na IKONU NA PRACOVNIacute PLOŠE Windowsreg s QC 5000
Uživatelskeacute rozhraniacuteUživatelskeacute rozhraniacute je v souladu se standardniacutemi konvencemi Windows ohledně navigace v nabiacutedkaacutech vyacuteběru položek funkciacute kliknout-taacutehnout a zaacutekladniacutech operaciacute při editaci a praacuteci se soubory
Pracovniacute prostoryUživatelskeacute rozhraniacute IK 5000 je pracovniacute prostor (pracoviště) obsahujiacuteciacute okna nabiacutedky naacutestrojoveacute lišty a stavovou lištu
Pracovniacute prostor IK 5000Okna Prezentujiacute čiacuteselneacute
textoveacute a grafi ckeacute informace
Nabiacutedky Obsahujiacute volby ohledně souborů editovaacuteniacute a funkce měřeniacute
Naacutestrojo-veacute lišty
Obsahujiacute ikony pro rychlyacute přiacutestup k funkciacutem nabiacutedky
Stavovyacute řaacutedek
Prezentuje informace o stavu systeacutemu IK 5000
Velmi důležiteacute Vezměte prosiacutem na vědomiacute Pro vaši informaci
2
Provoz
Prvky pracovniacuteho prostoru IK 50001 Lišta nabiacutedek Obsahuje nabiacutedky ohledně souborů editace zobrazeniacute měřeniacute a kalibračniacutech funkciacute2 Okno indikace (DRO) Zobrazuje aktuaacutelniacute polohy měřenyacutech os 3 Programovaciacute lišta Obsahuje ikony pro často použiacutevaneacute programovaciacute funkce4 Okno šablon Zobrazuje měřeniacute vlastnostiacute program a tolerance 5 Okno otisku vlastnostiacute Zobrazuje naměřeneacute vlastnosti diacutelce a chyby tvaru vlastnosti6 Stavovyacute řaacutedek Prezentuje informace o měřeniacute programu a stavu systeacutemu 7 Lišta počaacutetků Obsahuje ikony pro aktuaacutelně použiacutevanyacute začaacutetek a funkce referenčniacuteho raacutemce8 Lišta VED Obsahuje ikony pro vyacuteběr video sond9 Okno naacutehledu na součaacutest Zobrazuje referenčniacute raacutemec měřeniacute a všechny měřeneacute vlastnosti10 Lišta naacutehledů Obsahuje ikony pro zvětšovaacuteniacute a nataacutečeniacute okna s naacutehledem na diacutelec11 Lišta měřeniacute Obsahuje ikony pro vyacuteběr typů měřeniacute12 Okno vyacutesledků Zobrazuje data měřeniacute vlastnosti vybraneacute v okně šablony13 Nabiacutedka okna Zobraziacute položky nabiacutedky po kliknutiacute pravyacutem tlačiacutetkem myši
Pracovniacute plocha oken naacutestrojoveacute lišty a nabiacutedky oken se mohou zobrazit nebo skryacutet
Okna můžete zobrazit nebo 1 skryacutet kliknutiacutem na tlačiacutetko Okna (Windows) a zaškrtnutiacutem nebo zrušeniacutem zaškrtnutiacute naacutezvu oknaNaacutestrojoveacute lišty můžete zobrazit 2 nebo skryacutet kliknutiacutem na Naacutehled Naacutestrojoveacute lišty (ViewToolbars) a zaškrtnutiacutem nebo zrušeniacutem zaškrtnutiacute naacutezvu lištyNabiacutedku okna zobraziacutete kliknutiacutem 3 pravyacutem tlačiacutetkem myši na okno
Pracovniacute prostory lze přizpůsobit požadavkům a preferenciacutem uživatele
Velikosti oken a naacutestrojovyacutech lišt 4 změniacutete kliknutiacutem a přetaženiacutem rohů nebo hranUmiacutestěniacute oken a naacutestrojovyacutech lišt 5 změniacutete kliknutiacutem a přetaženiacutem titulkoveacute lištyNaacutestrojoveacute lišty ukotviacutete do oken 6 jejich přesunutiacutem k okrajům oken a uvolněniacutem myšiPracovniacute prostor uložiacutete nebo 7 otevřete kliknutiacutem na tlačiacutetko Zobrazit Pracovniacute prostory (ViewWorkspaces)
PoznaacutemkaNaacutestrojoveacute lišty na pracovniacute ploše (uvedeneacute vyacuteše) jsou ukotveny do oken aby se leacutepe organizoval pracovniacute prostor a pro uacutesporu miacutesta
PoznaacutemkaKdyž umiacutestiacutete kurzor nad ikonu naacutestroje tak se zobraziacute popis jejiacute funkce
3
Provoz
OknaIK 5000 může obsahovat až pěti různyacutech typů oken pro prezentaci čiacuteselnyacutech textovyacutech a grafi ckyacutech informaciacute
DRO (digitaacutelniacute indikace)bull Šablonybull Vyacutesledkybull Naacutehled na součaacutestbull Live videobull
PoznaacutemkaVětšina oken se zobrazuje vlevo Okno s Live videem je zobrazeno niacuteže
Okno indikace (DRO)Okno indikace prezentuje čiacuteselneacute pozice pro všechny měřeneacute osy
Okna šablonOkna šablon prezentujiacute datoveacute tabulky ktereacute popisujiacute vlastnosti programy obsah zpracovaacutevanyacutech databaacuteziacute a tolerance měřeniacute Šablony ktereacute jsou zobrazeneacute vlevo jsou sklaacutedaneacute Okna šablon můžete sklaacutedat nebo rozklaacutedat kliknutiacutem a přetaženiacutem zaacuteložky s naacutezvem šablony Kliknutiacutem na vlastnost v okně šablon ji vyberete
Okno vyacutesledkůOkno vyacutesledků obsahuje data měřeniacute vybranyacutech vlastnostiacute v šabloně nebo v okně naacutehledu na součaacutest
Okno naacutehledu na součaacutestOkno naacutehledu na součaacutest obsahuje grafi ckeacute zobrazeniacute měřeniacute referenčniacuteho raacutemce a všechny měřeneacute vlastnosti Kliknutiacutem na vlastnost v okně naacutehledu na součaacutest ji vyberete
Okno s Live videemOkno Live video obsahuje obraz z videokamery v systeacutemu VED s aktivniacutem zvětšeniacutem s video sondami překryacutevajiacuteciacutemi obraz součaacutesti
Stavovyacute řaacutedekVe stavoveacutem řaacutedku se zobrazujiacute měřeniacute program data jednotky sondy a jineacute systeacutemoveacute informace
Lišta nabiacutedek a nabiacutedky okenNabiacutedky zobraziacutete kliknutiacutem na položku v liště nabiacutedek nebo pravyacutem tlačiacutetkem myši do plochy okna pracovniacuteho prostoru Položky nabiacutedek označujiacute funkce Podrobnějšiacute popisy jsou v Provozniacutem naacutevodu pro IK 5000 na adrese wwwheidenhainde
Naacutestrojoveacute lištyFunkce z nabiacutedek rychle provedete kliknutiacutem na ikony v naacutestrojovyacutech lištaacutech Nejčastěji použiacutevaneacute ikony naacutestrojů jsou popsaacuteny v tabulkaacutech s ikonami naacutestrojů Podrobnějšiacute popisy jsou v Provozniacutem naacutevodu pro IK 5000 na adrese wwwheidenhainde
Ikony naacutestrojů pro měřeniacuteKouzelneacute měřeniacute automatickybody přiacutemky kružnice a obloukyMěřeniacute bodu
Měřeniacute přiacutemky
Měřeniacute oblouku
Měřeniacute kruhu
Měřeniacute elipsy
Měřeniacute draacutežky
Měřeniacute blobu (nepravidelnyacute tvar)Měřeniacute roviny
Měřeniacute vaacutelce
Měřeniacute koule
Měřeniacute kužele
Měřeniacute kruhoveacuteho prstence
Měřeniacute uacutehlu
Měřeniacute vzdaacutelenosti
Ikony naacutestrojů VEDNoveacute sniacutemaacuteniacute kliknout a taacutehnout k vytvořeniacute Jednoducheacuteho Vazebniacuteho Kruhoveacuteho sniacutemaacuteniacute nebo sniacutemaacuteniacute na hraněNitkovyacute křiacutež sniacutemaacute body bez detekce hrany
Jednoducheacute sniacutemaacuteniacute sniacutemaacute body na přechodech hran
Sniacutemaacuteniacute na hraně sniacutemaacute body na hranaacutech pravidelnyacutech a nepravidelnyacutech tvarůKruhoveacute sniacutemaacuteniacute sniacutemaacute body na hranaacutech kruhů a oblouků
Vazebniacute sniacutemaacuteniacute sniacutemaacute body na přiacutemeacute hraně
Průměrneacute sniacutemaacuteniacute vraacutetiacute průměrneacute umiacutestěniacute bodů na přiacutemeacute hraněNejbližšiacute sniacutemaacuteniacute vraacutetiacute nejbližšiacute umiacutestěniacute bodů podeacutel hranyNejvzdaacutelenějšiacute sniacutemaacuteniacute vraacutetiacute nejvzdaacutelenějšiacute umiacutestěniacute bodů podeacutel hranySniacutemaacuteniacute šiacuteřky přiacutemky vraacutetiacute hodnotu šiacuteřky přiacutemky fi ltrovanou metodou nejmenšiacutech čtvercůSniacutemaacuteniacute nepravidelneacuteho tvaru vraacutetiacute těžiště a střed nepravidelneacuteho tvaruSniacutemaacuteniacute vyacutešky vraacutetiacute umiacutestěniacute v ose Z nejlepšiacuteho zaostřeniacute v oblasti sniacutemaacuteniacuteAktivniacute nitkovyacute křiacutež sniacutemaacute bod v oblasti sniacutemaacuteniacute
Světlo do tmy nutiacute sondy spiacutenat na přechodu ze světla do tmyTma do světla nutiacute sondy spiacutenat na přechodu ze tmy do světlaPrvniacute hrana nutiacute sondy spiacutenat na prvniacutem přechodu
4
Ikony naacutestrojů pro naacutehledyZvětšit vše upraviacute všechny měřeneacute vlastnosti tak aby vyplnily okno naacutehledu na součaacutestZvětšit okno stisknout a taacutehnout kurzorem ke zvětšeniacute oblastiVlastnost zvětšeniacute zvolte vlastnost v šabloně pak ji zvětšetePůdorys zobraziacute naacutehled na součaacutest ve směru půdorysu
Bokorys zobraziacute naacutehled na součaacutest ve směru bokorysu zlevaČelniacute pohled zobraziacute naacutehled na součaacutest ve směru z čela
Naacutehled z jihovyacutechodu zobraziacute naacutehled ve směru z jihovyacutechoduNaacutehled z jihozaacutepadu zobraziacute naacutehled ve směru z jihozaacutepadu
Otočnyacute naacutehled zobraziacute okno Otočneacuteho naacutehledu Ke změně naacutehledu na diacutelec klikněte a taacutehněte bodem otočeniacute naacutehledu
Ikony naacutestrojů programuZaacuteznam zaznamenaacute činnosti jako program kteryacute se může později u stejnyacutech diacutelců znovu přehraacutevatZastavit zaacuteznam nebo Pozastavit přehraacutevaacuteniacute zastaviacute zaacuteznam nebo pozastaviacute programNovyacute chod spuštěniacute aktuaacutelniacuteho programu od začaacutetkuSpustit z aktuaacutelniacute instrukce spustit zastavenyacute program z aktuaacutelniacute instrukceNaacutehled zleva spustit jednu instrukci zastaveneacuteho programu za aktuaacutelniacute instrukciacute
Ikony lišty počaacutetkuKouzelnyacute počaacutetek sejmout vlastnosti počaacutetku Systeacutem automaticky nastaviacute počaacutetekPrimaacuterniacute rovina sejme primaacuterniacute rovinu pro vyrovnaacuteniacute diacutelceSekundaacuterniacute přiacutemka sejme vlastnost sekundaacuterniacute přiacutemky k vyrovnaacuteniacute diacutelce s hlavniacute osouVyacutechoziacute bod zkonstruujte nebo sejměte nulovyacute bod počaacutetkuUložit referenčniacute raacutemec uložiacute měřeniacute referenčniacuteho raacutemce
SondySysteacutemy IK 5000 mohou zahrnovat
Nitkovyacute křiacutežbull Dotykoveacute sondybull Optickou detekci hranbull Video detekci hranbull
Nitkovyacute křiacutežKlikněte na požadovaneacute měřeniacute v 1 NABIacuteDCE MĚŘENIacute nebo v LIŠTĚ MĚŘENIacute Objeviacute se DIALOGOVEacute OKNO MĚŘENIacutePřesuňte požadovaneacute miacutesto vlastnosti 2 pod nitkovyacute křiacutež a klikněte na ENTER v dialogoveacutem okně
Pokračujte až jsou sejmuteacute všechny 3 požadovaneacute body a poteacute klikněte na OK k ukončeniacute měřeniacute
Dotykoveacute sondyKlikněte na požadovaneacute měřeniacute v 1 NABIacuteDCE MĚŘENIacute nebo v LIŠTĚ MĚŘENIacute Objeviacute se DIALOGOVEacute OKNO MĚŘENIacute
Přesuňte diacutelec nebo dotykovou sondu 2 do kontaktu s bodem s požadovanou vlastnostiacute Zapiacuteše se bod
PoznaacutemkaPřibližte se k diacutelci pod uacutehlem 90 stupňů beze změny směru
Pokračujte až jsou sejmuteacute všechny 3 požadovaneacute body a poteacute klikněte na OK k ukončeniacute měřeniacute
Optickaacute detekce hranKlikněte na požadovaneacute měřeniacute v 1 NABIacuteDCE MĚŘENIacute nebo v LIŠTĚ MĚŘENIacute Objeviacute se DIALOGOVEacute OKNO MĚŘENIacutePřesuňte přechod z jasneacuteho do 2 tmaveacuteho miacutesta s požadovanou vlastnostiacute pod detektor hrany a klikněte na ENTER v dialogoveacutem okně
PoznaacutemkaKlikněte na SNIacuteMAacuteNIacute AUTOMATICKEacute ZADAacuteNIacute k automatickeacutemu zadaacuteniacute bodu při přejiacutežděniacute hran
Pokračujte až jsou sejmuteacute všechny 3 požadovaneacute body a poteacute klikněte na OK k ukončeniacute měřeniacute
Provoz
5
Provoz
Video detekce hranKlikněte na požadovaneacute měřeniacute v 1 NABIacuteDCE MĚŘENIacute nebo v LIŠTĚ MĚŘENIacute Objeviacute se DIALOGOVEacute OKNO MĚŘENIacuteKlikněte na vhodnou video sondu v 2 SONDA VED SONDY nebo v LIŠTĚ VEDPřesuňte sondu nad miacutesto s 3 přechodem ze světla do tmy požadovaneacute vlastnosti a klikněte na ZADAT BOD (Enter point) v dialogoveacutem okně
Pokračujte až jsou sejmuteacute všechny 4 požadovaneacute body a poteacute klikněte na OK k ukončeniacute měřeniacute
Přiacuteprava k MěřeniacutePřiacuteprava může zahrnovat
Volbu zvětšeniacutebull Nastaveniacute světlabull Nastaveniacute zaostřeniacutebull Volbu sondybull Kalibraci sondybull
Nitkovyacute křiacutežNeniacute zapotřebiacute žaacutednaacute speciaacutelniacute přiacuteprava
Dotykoveacute sondyKlikněte na 1 SONDA KONTAKTNIacute SONDY a vyberte aktivniacute sonduKlikněte na2 SEJMOUT NAUČIT KONTAKTNIacute SONDU a postupujte podle pokynů na obrazovce pro kalibraci hrotu sniacutemaciacute sondy
Optickaacute detekce hranKlikněte na 1 SONDA ZVĚTŠENIacute a vyberte optickeacute zvětšeniacuteKlikněte na2 SEJMOUT NAUČIT a postupujte podle pokynů na obrazovce pro kalibraci optickeacute sondy detekce hran
Video detekce hranKlikněte na 1 SONDA ZVĚTŠENIacute a vyberte zvětšeniacuteKlikněte na 2 SEJMOUT ŘIacuteZENIacute SVĚTLA k nastaveniacute horniacuteho a spodniacuteho osvětleniacuteKlikněte na 3 NAacuteSTROJE NASTAVIT KONTRAST A JAS k nastaveniacute přiacutemeacuteho video obrazu
Ručně nastavte zaostřeniacute obraacutezku 4 nebo klikněte na NAacuteSTROJE ZAOSTŘIT pokud vaacuteš systeacutem maacute automatickeacute zaostřeniacute (autofocus)Klikněte na5 SEJMOUT NAUČIT VED HRANU a postupujte podle pokynů na obrazovce pro kalibraci video sondy detekce hran
Zaacuteznam kroků měřeniacute jako programuPokud se bude měřit několik stejnyacutech diacutelů nahrajte si postup měřeniacute na prvniacutem diacutelu
Nastavte režim uchyceniacute diacutelce 1 Klikněte na NAacuteSTROJE OPCE PROGRAMOVAacuteNIacute k zobrazeniacute MOŽNOSTIacute NAHRAacuteVAacuteNIacuteKlikněte na 2 ŠIPKU SEZNAMU VOLEB STANDARDNIacuteHO REŽIMU UCHYCENIacute a zvolte požadovaneacute uchyceniacute
ŽAacuteDNEacutebull Každyacute diacutel s nastaveniacutem počaacutetkuDOČASNEacutebull Prvniacute diacutel s nastaveniacutem počaacutetkuTRVALEacutebull Bez nastavovaacuteniacute počaacutetku
Klikněte na 3 IKONU ZAacuteZNAMU těsně před provaacuteděniacutem měřeniacute
Klikněte na 4 IKONU STOP ZAacuteZNAMU po ukončeniacute měřeniacute
Provedeniacute měřeniacute Měřeniacute může zahrnovat
Zřiacutezeniacute referenčniacuteho raacutemcebull Měřeniacute funkciacute diacutelcebull Konstruovaacuteniacute vlastnostiacute diacutelcebull Tvořeniacute vlastnostiacute diacutelcebull Aplikovaacuteniacute toleranciacutebull Export datbull Tisk protokolůbull
Zřiacutezeniacute referenčniacuteho raacutemceReferenčniacute raacutemce mohou zahrnovat
Primaacuterniacute rovinu uacuteroveň diacutelcebull Sekundaacuterniacute přiacutemku vyrovnaacuteniacute šikmeacute bull polohy diacutelceNulovyacute bod počaacutetekbull
Systeacutemy provaacutedějiacuteciacute 3D-měřeniacute vyžadujiacute rovinu diacutelce vyrovnaacuteniacute šikmosti a počaacutetek
Systeacutemy provaacutedějiacuteciacute 2D měřeniacute často vyžadujiacute pouze vyrovnaacuteniacute šikmosti a počaacutetek
Primaacuterniacute rovinaNastaveniacute referenčniacute roviny kolmo k ose měřeniacute eliminuje kosinusoveacute chyby měřeniacute Tento krok je volitelnyacute pro 2D-diacutely
Klikněte na ikonu bull PRIMAacuteRNIacute ROVINA Postupujte při vyrovnaacuteniacute diacutelce podle pokynů na obrazovce
Vyrovnaacuteniacute šikmeacute polohy diacutelceVyrovnaacuteniacute hrany referenčniacuteho diacutelce s referenčniacute osou eliminuje kosinusoveacute chyby měřeniacute
Klikněte na ikonubull SEKUNDAacuteRNIacute PŘIacuteMKA Postupujte při vyrovnaacuteniacute hrany diacutelce s referenčniacute osou podle pokynů na obrazovce
Nulovyacute počaacutetek diacutelceNulovyacute počaacutetek bude použit jako počaacutetek karteacutezskeacuteho nebo polaacuterniacuteho souřadneacuteho systeacutemu
Klikněte na ikonubull NULOVYacute BOD Postupujte při vytvaacuteřeniacute nuloveacuteho počaacutetku diacutelce podle pokynů na obrazovce
6
Provoz
Měřeniacute vlastnostiacute diacutelceVlastnosti diacutelce měřte volbou typu měřeniacute sejmutiacutem bodů rozmiacutestěnyacutech kolem vlastnosti a pak kliknutiacutem na OK v dialogoveacute okně MĚŘENIacute
PoznaacutemkaKaždyacute typ vlastnosti vyžaduje určityacute minimaacutelniacute počet bodů Sniacutemaacuteniacute viacutece bodů než je minimaacutelniacute počet zvyšuje přesnost měřeniacute
BodySejměte minimaacutelně jeden bod a pak klikněte na OK Pokud sejmete několik bodů systeacutem vezme geometrickyacute průměr
PřiacutemkySejměte minimaacutelně dva bull body
VzdaacutelenostiSejměte 2 bodybull
ObloukySejměte minimaacutelně bull 3 body za sebou od jednoho konce k druheacutemu
KružniceSejměte minimaacutelně bull 3 body rovnoměrně rozmiacutestěneacute na obvodu
ElipsaSejměte minimaacutelně bull 6 bodů rovnoměrně rozmiacutestěnyacutech na obvodu
DraacutežkaSejměte 5 bodů ve bull směru nebo proti směru hodinovyacutech ručiček Dva na jedneacute straně jeden na konci jeden uprostřed druheacute strany a jeden na druheacutem konci
UacutehelSejměte minimaacutelně 4 bull body na obou ramenech uacutehlu Sejměte prvniacute rameno klikněte na OK sejměte druheacute rameno a klikněte na OK
Nepravidelnyacute tvarUmiacutestěte video sondu bull nad nepravidelnyacute tvar ZADEJTE body a pak klikněte na OK
RovinaSejměte minimaacutelně bull 3 body
VaacutelecSejměte 3 body na bull jednom konci 3 body na druheacutem konci a poteacute sejměte dodatečneacute body pokud to je požadovaneacute
KouleSejměte 3 body na bull jejiacutem rovniacuteku 1 bod na vrcholu a poteacute sejměte dodatečneacute body pokud to je požadovaneacute
KuželSejměte 3 body na bull jednom konci 3 body na druheacutem konci a poteacute sejměte dodatečneacute body pokud to je požadovaneacute
Kruhovyacute prstenecSejměte 5 bodů bull rovnoměrně rozmiacutestěnyacutech na vrchniacute čaacutesti a jeden bod na největšiacutem průměru
Konstruovaacuteniacute vlastnostiacuteNoveacute vlastnosti tvořte ze dvou či viacutece existujiacuteciacutech rodičovskyacutech vlastnostiacute
Pro volbu typu vlastnosti klikněte na 1 IKONU MĚŘENIacuteZe 2 ŠABLONY VLASTNOSTI zvolte RODIČOVSKEacute PRVKYKlikněte na 3 OK v DIALOGOVEacuteM OKNĚ MĚŘENIacute
Vytvaacuteřeniacute vlastnostiacuteNovou vlastnost vytvořiacutete zadaacuteniacutem dat vlastnosti kteraacute popisujiacute jejiacute velikost a umiacutestěniacute
Pro volbu typu vlastnosti klikněte na 1 IKONU MĚŘENIacuteKlikněte na 2 VYTVOŘIT v DIALOGOVEacuteM OKNĚ MĚŘENIacuteDo 3 DIALOGOVEacuteHO OKNA VYTVOŘIT zadejte data vlastnostiKlikněte na 4 OK v DIALOGOVEacuteM OKNĚ VYTVOŘIT
Aplikovaacuteniacute toleranciacutePoužiacutevejte tolerance na polohu velikost orientaci tvar haacutezeniacute a soustřednost pomociacute NABIacuteDKY TOLERANCE NA OBRAZOVCE nebo LIŠTY TOLERANCIacute
V 1 ŠABLONĚ VLASTNOSTI zvolte vlastnostKliknutiacutem pravyacutem tlačiacutetkem myši 2 na zvolenou vlastnost a kliknutiacutem na TOLERANCE nebo KLIKNOUT NAacuteSTROJE TOLERANCE (Click tools) zvoliacutete tolerance ktereacute se aplikujiacute na vlastnostZadejte parametry toleranciacute do 3 DIALOGOVEacute OKNA TOLERANCE a pak klikněte na OK
Export vyacutesledků Měřiacuteciacute a tolerančniacute uacutedaje exportujte do souboru
Zvolte data vlastnosti v 1 OKNĚ ŠABLON Klikněte na 2 SOUBOR EXPORTZadejte 3 NAacuteZEV SOUBORU a v DIALOGOVEacuteM OKNĚ EXPORTU zvolte FORMAacuteT SOUBORUKlikněte na 4 ULOŽIT v DIALOGOVEacuteM OKNĚ EXPORTU
Tisk protokolůVytiskněte hlaacutešeniacute s vyacutesledky měřeniacute
Zvolte data vlastnosti v okně 1 ŠABLONKlikněte pravyacutem tlačiacutetkem myši na 2 zvolenaacute data a klikněte na TISK VYacuteBĚRU
1
IK 5000 QUADRA-CHEK Portuguecircs
FuncionamentoPara obter informaccedilotildees mais detalhadas consulte o siacutetio wwwheidenhainde
Antes de ligar
Atenccedilatildeo
A instalaccedilatildeo e commissioning deveraacute bull ser realizada por um especialista em equipamentos eleacutectricos e mecacircnica de precisatildeo em conformidade com normas de seguranccedila locaisNatildeo estabeleccedila nem remova bull quaisquer ligaccedilotildees enquanto a unidade estiver ligado agrave corrente eleacutectrica Durante a instalaccedilatildeo natildeo se bull deveraacute colocar a maacutequina em fumcionamento
Perigo de choque eleacutectrico
Nunca trabalhe com a protecccedilatildeo bull aberta quando o equipamento estiver ligado Desligue o cabo de alimentaccedilatildeo antes de abrir a protecccedilatildeoNunca use adaptadores de 3-fi os bull ou 2-fi os nem permita que a ligaccedilatildeo terra ao IK 5000 seja interrompida ou desligada
Atenccedilatildeo
Natildeo ligue codifi cadores nem outro equipamento ao IK 5000 quando este estiver ligado
Informaccedilotildees de seguranccedilaDevem ser cumpridas as normas de seguranccedila locais quando utilizar o IK 5000 O incumprimento destas normas poderaacute resultar em danos no equipamento ou em ferimentos nos colaboradores Eacute do conhecimento geral que as normas de seguranccedila variam em cada empresa No caso de existir um confl ito entre o material contido neste guia eou normas de uma empresa que utilizam este sistema deveratildeo ser cumpridas normas mais rigorosas
Ligaccedilotildees IK 5000Algumas ligaccedilotildees satildeo efectuadas directamente no conector de placa IK 5000 PC outras satildeo efectuadas directamente nos fl youts junto da placa A paacutegina anterior apresenta um exemplo de placa e conectores fl yout na parte posterior de um sistema IK 5000 Satildeo igualmente apresentadas as confi guraccedilotildees do conector para todos os sistemas padratildeo IK 5000 Alguns conectores satildeo comuns a diversos produtos IK 5000 outros satildeo uacutenicos de sistemas especiacutefi cos na famiacutelia de produtos IK 5000 As ligaccedilotildees dos pinos conectores satildeo apresentadas no fi nal deste manual
Tecnologias de Mediccedilatildeo
IK 5000
IK 5294 Retiacuteculos
IK 5293 Mediccedilatildeo de toque
manual
IK 5394-EG Aresta oacuteptica manual
IK 5394-3D Mediccedilatildeo de toque
manual e aresta de
viacutedeo
IK 5493 Aresta oacuteptica e CNC
IK 5494-2D Aresta viacutedeo e CNC
IK 5494-3D Mediccedilatildeo de toque
aresta de viacutedeo e CNC
IK 5594-3D TP200 Mediccedilatildeo de
toque aresta de
viacutedeo e CNC
Conectores IK 5000
A Codifi cador X Y e Z e entradas
de comutadores opcionais
B Saiacutedas de controlo CNC de
eixo X Y e Z
H Entrada de codifi cador de
eixo Q
J Saiacuteda de controlo CNC de
eixo Q
K Saiacutedas para luz viacutedeo e zoom
M Entrada mediccedilatildeo de toque
N Saiacuteda de controlo de zoom de
cacircmara
P Entrada de fonte de luz do
comparador para detecccedilatildeo de aresta oacuteptica
R Entrada de sensor de ecratilde do
comparador para detecccedilatildeo de aresta oacuteptica
Como usar este manualUse este manual no caso do seu sistema jaacute se encontrar confi gurador para efectuar mediccedilotildees No caso do seu sistema natildeo estar confi gurado consulte o Manual de Referecircncia Raacutepida
IK 5000 para OEM e Distribuiacutedores e confi gure o seu sistema antes de continuar
Este manual inclui instruccedilotildees de funcionamento abreviadas para todos os produtos IK 5000 padratildeo Apenas algumas das instruccedilotildees se aplicaratildeo ao seu sistema especiacutefi co Siga as instruccedilotildees na ordem apresentada e avance etapas que natildeo se aplicam ao seu sistema
Nota
Consulte o Manual de Instruccedilotildees
de Funcionamento do IK 5000 em wwwheidenhainde para obter instruccedilotildees de funcionamento completas
Execute o Programa IK 5000Faccedila clique no IacuteCONE NO AMBIENTE DE TRABALHO do QC 5000 Windowsreg para iniciar o programa
Interface do utilizadorA interface do utilizador encontra-se conforme as convenccedilotildees padratildeo do Windows do menu de navegaccedilatildeo selecccedilatildeo de opccedilotildees funccedilotildees arrastar e colar e operaccedilotildees baacutesicas de ediccedilatildeo e fi cheiros
Espaccedilos de trabalho
A interface do utilizador IK 5000 eacute um espaccedilo de trabalho consistindo de janelas menus barras de ferramentas e uma barra de estado
Espaccedilo de trabalho IK 5000
Janelas Apresentam
informaccedilotildees
numeacutericas de texto e
graacutefi cas
Menus Possui selecccedilotildees para
funccedilotildees de fi cheiros
ediccedilatildeo e mediccedilatildeo
Barras de
ferramen-
tas
Possuem iacutecones
para acesso raacutepido a
funccedilotildees de menu
Barra de
estado
Apresenta
informaccedilotildees sobre o
estado do sistema do
IK 5000
Muito importante Tenha em consideraccedilatildeo Para sua informaccedilatildeo
2
Funcionamento
Elementos do espaccedilo de trabalho IK 5000
1 Barra de Menu Conteacutem menus que controlam o fi cheiro visor de ediccedilatildeo e funccedilotildees de mediccedilatildeo e calibraccedilatildeo
2 Janela DRO Apresenta as posiccedilotildees actuais dos eixos de mediccedilatildeo 3 Barra de ferramentas do programa Possui iacutecones para funccedilotildees de programaccedilatildeo usadas habitualmente4 Janelas de Modelos Apresenta mediccedilatildeo de funccedilatildeo dados de programa e toleracircncia 5 Janela de marcaccedilatildeo de funccedilotildees Apresenta as funccedilotildees da peccedila medida e erros de forma da funccedilatildeo6 Barra de estado Apresenta informaccedilotildees sobre mediccedilatildeo programa e estado do sistema7 Barra de ferramentas do ponto de
referecircncia
Conteacutem iacutecones para pontos de referecircncia comuns e funccedilotildees de enquadramento de referecircncia
8 Barra de ferramentas VED Possui iacutecones para seleccionar mediccedilotildees de viacutedeo9 Janela vista de peccedila Apresenta o enquadramento de referecircncia de mediccedilatildeo e todas as funccedilotildees de mediccedilatildeo10 Barra de ferramentas Visualizar Possui iacutecones para ampliar e rodar a janela de vista da peccedila11 Barra de ferramentas Medir Possui iacutecones para seleccionar os tipos de mediccedilatildeo12 Janela Resultados Apresenta dados de mediccedilatildeo para a funccedilatildeo seleccionada numa janela modelo13 Menu Janela Apresenta itens de menu para a janela que se faz clique com o lado direito do ecratilde
As janelas barras de ferramentas e menus de janela do espaccedilo de trabalho podem ser mostrados ou ocultados
Mostrar ou ocultar janelas 1 fazendo clique em Janelas e seleccionando ou retirando a selecccedilatildeo nos nomes das janelasMostrar ou ocultar barras de 2
ferramentas fazendo clique em VerBarras de ferramentas e seleccionando ou retirando a selecccedilatildeo nos nomes das janelasApresentar um menu de janela 3
fazendo clique com o lado direito numa janela
Os espaccedilos de trabalho podem ser personalizados para satisfazer as preferecircncias e requisitos do utilizador
Redimensionar as janelas e barras 4
de ferramentas fazendo clique e arrastando cantos ou arestasRecolocar as janelas e barras 5
de ferramentas fazendo clique e arrastando barras de tiacutetuloFixar barras de ferramentas a 6
janelas deslocando-as para as arestas das janelas e soltando o ratoGuardar ou abrir um espaccedilo de 7
trabalho fazendo clique em VerEspaccedilos de Trabalho
Nota
As barras de ferramentas no espaccedilo de trabalho apresentadas anteriormente satildeo apensas a janelas de modo a organizar melhor o espaccedilo de trabalho e a preservar o espaccedilo
Nota
Posicione o cursor sobre o iacutecone da barra de ferramentas para visualizar uma descriccedilatildeo da sua funccedilatildeo
3
Funcionamento
JanelasO IK 5000 pode incluir no maacuteximo cinco tipos de janela diferentes para apresentar informaccedilotildees numeacutericas de texto e graacutefi cas
DRO (leitura digital)bull Modelosbull Resultadosbull Vista de peccedilabull Viacutedeo ao vivobull
Nota
A maior parte da janelas satildeo apresentadas agrave esquerda A janela de viacutedeo ao vivo eacute apresentada abaixo
Janela DRO
A DRO apresenta informaccedilotildees de posiccedilatildeo numeacuterica para todos os eixos de mediccedilatildeo
Janelas de Modelos
Janelas Modelos que apresentam qua-dros de dados que descrevem funccedilotildees programas os conteuacutedos das base de dados e mediccedilotildees de toleracircncia Os modelos apresentados agrave esquerda satildeo acumulados Acumule ou natildeo acumule
janelas de modelos fazendo clique e arrastando o separador de tiacutetulo de um modelo Seleccionar funccedilotildees clicando e arrastando-as numa janela de modelo
Janela Resultados
A janela de resultados possui dados de mediccedilatildeo para a funccedilatildeo seleccionada num modelo ou na janela vista de peccedila
Janela vista de peccedila
A janela de vista de peccedila possui uma apresentaccedilatildeo graacutefi ca da moldura de re-ferecircncia de mediccedilatildeo e todas as funccedilotildees medidas Seleccionar funccedilotildees clicando e arrastando-as na janela vista de peccedila
Janela viacutedeo ao vivo
A janela de viacutedeo ao vivo possui um ecratilde com a imagem da cacircmara de viacutedeo em sistemas VED na ampliaccedilatildeo activa com mediccedilotildees de viacutedeo superimpostas na imagem da peccedila
Barra de estadoA Barra de estado apresenta mediccedilatildeo programa data unidades mediccedilatildeo e outras informaccedilotildees de sistema
Barra de menu e menus de
janelaMenus Ver ao fazer clique numa opccedilatildeo na barra de menu ou fazendo clique com o lado direito do rato em aacutereas numa janela do espaccedilo de trabalho Os tiacutetulos da opccedilatildeo de menu indicam funccedilotildees Encontraraacute mais informaccedilotildees detalhadas no Manual de Instruccedilotildees
de funcionamento do IK 5000 em wwwheidenhainde
Barras de ferramentasAplicar funccedilotildees de menu
rapidamente ao fazer clique nos iacutecones da barra de ferramentas Os iacutecones da barra de ferramentas habitualmente mais utilizados estatildeo descritos nos quadros dos Iacutecones da Barra de Ferramentas Encontraraacute mais informaccedilotildees detalhadas no Manual
de Instruccedilotildees de funcionamento do
IK 5000 em wwwheidenhainde
Iacutecones da barra de
ferramentas de mediccedilatildeo
Mediccedilatildeo maacutegica automaacuteticapontos linhas ciacuterculos e arcos
Mediccedilatildeo de ponto
Mediccedilatildeo de linha
Mediccedilatildeo de arco
Mediccedilatildeo de ciacuterculo
Mediccedilatildeo de Elipse
Mediccedilatildeo de ranhura
Mediccedilatildeo de Blob (formato
irregular)
Mediccedilatildeo de Plano
Mediccedilatildeo de Cilindro
Mediccedilatildeo de Esfera
Mediccedilatildeo de Cone
Mediccedilatildeo de Toro
Mediccedilatildeo de Acircngulo
Mediccedilatildeo de Distacircncia
Iacutecones da barra de
ferramentas VED
Nova mediccedilatildeo fazer clique e arrastar para criar mediccedilotildees Simples Buffer Ciacuterculo ou WormMediccedilatildeo de Retiacuteculo mede pontos sem detecccedilatildeo de arestaMediccedilatildeo simples mede pontos nas interligaccedilotildees de arestaMediccedilatildeo Worm mede pontos em arestas de formatos regular e irregularMediccedilatildeo de C+irculo mede pontos em arestas de ciacuterculos ou arcosMediccedilatildeo de Buffer mede pontos numa aresta a direito
Mediccedilatildeo Meacutedia repotildee uma localizaccedilatildeo meacutedia de pontos numa aresta a direitoMediccedilatildeo mais proacutexima repotildee a localizaccedilatildeo mais proacutexima de pontos ao longo de uma arestaMediccedilatildeo mais afastada repotildee a localizaccedilatildeo mais afastada de pontos ao longo de uma arestaMediccedilatildeo de largura de linha repotildee a largura que melhor se adequa aos quadrados menos fi ltrados de uma linhaMediccedilatildeo de Blob recua o centro da massa e aacuterea de formatos irregularesMediccedilatildeo de Altura repotildee a localizaccedilatildeo do eixo Z do melhor foco na aacuterea da mediccedilatildeoRetiacuteculo activo mede um ponto dentro da aacuterea da mediccedilatildeoClaro a escuro forccedila as medi-ccedilotildees a desplotarem transiccedilotildees de claro para escuroEscuro a claro forccedila as medi-ccedilotildees a desplotarem transiccedilotildees de escuro para claroPrimeira aresta forccedila as mediccedilotildees a desplotarem na primeira transiccedilatildeo
4
Visualizar iacutecones de barra de
ferramentas
Ampliar tudo ajustar todas as funccedilotildees medidas agrave janela de vista de peccedilaJanela Zoom faccedila clique e arraste o cursor para ampliar uma aacutereaFunccedilotildees Zoom selecciona uma funccedilatildeo num modelo depois amplia-oVista superior apresenta a orientaccedilatildeo da vista superior da peccedilaVista da esquerda apresenta a orientaccedilatildeo da vista esquerda da peccedilaVista frontal apresenta a orientaccedilatildeo da vista frontal da peccedilaVista sudeste apresenta a orientaccedilatildeo da vista sudeste da peccedilaVista sudoeste apresenta a orientaccedilatildeo da vista sudoeste da peccedilaView Rotor apresenta a janela Ver rotor Fazer clique a arrastar o ponto de visualizaccedilatildeo do rotor para modifi car a vista da peccedila
Iacutecones da barra de
ferramentas do programa
Gravar grava actividades como um programa a ser reproduzido posteriormente com peccedilas idecircnticasParar gravaccedilatildeo ou
Interromper reproduccedilatildeo paacutera a gravaccedilatildeo ou interrompe um programaNova execuccedilatildeo executa o programa da peccedila actual desde o iniacutecioExecutar desde etapa
actual executa um programa interrompido a partir da etapa actualVista Esquerda executa um programa interrompido a uma etapa da etapa actual
Iacutecones da barra de feramentas
do ponto de referecircncia
Ponto de referecircncia maacutegico
funccedilotildees de mediccedilatildeo de ponto de referecircncia O sistema defi niraacute automaticamente um ponto de referecircnciaPlano primaacuterio medir o plano primaacuterio para nivelar a peccedila
Linha secundaacuteria mede a funccedilatildeo da linha secundaacuteria para alinhar a peccedila com o eixo principalPonto zero constroi ou mede o ponto zero do ponto de referecircnciaGuardar moldura de
referecircncia guarda a moldura de referecircncia de mediccedilatildeo
SensoresOs sistemas IK 5000 podem incluir
Retiacuteculosbull Mediccedilotildees de toquebull Detecccedilatildeo de aresta oacutepticabull Detecccedilatildeo de aresta de viacutedeobull
Retiacuteculos
Faccedila clique na mediccedilotilde pretendida no 1 MENU DE MEDICcedilAtildeO ou BARRA DE FERRAMENTA DE MEDICcedilAtildeO Seraacute visualizada umaCAIXA DE DIAacuteLOGO DE MEDICcedilAtildeOPosicione a localizaccedilatildeo da funccedilatildeo 2 pretendida por baixo do retiacuteculo e faccedila clique em ENTER na caixa de diaacutelogo
Prossiga ateacute todos os pontos 3 pretendidos serem medidos depois clique OK para concluir a mediccedilatildeo
Mediccedilotildees de toque
Faccedila clique na mediccedilotilde pretendida no 1 MENU DE MEDICcedilAtildeO ou BARRA DE FERRAMENTA DE MEDICcedilAtildeO Seraacute visualizada umaCAIXA DE DIAacuteLOGO DE MEDICcedilAtildeO
Desloque a peccedila ou toque na mediccedilatildeo 2 para fazer contacto na localizaccedilatildeo de funccedilatildeo pretendidad Seraacute introduzido um ponto
Nota
Aproxime a peccedila a 90 graus sem mudanccedilas de direcccedilatildeo
Prossiga ateacute todos os pontos 3 pretendidos serem medidos depois clique OK para concluir a mediccedilatildeo
Detecccedilatildeo de aresta oacuteptica
Faccedila clique na mediccedilotilde pretendida no 1 MENU DE MEDICcedilAtildeO ou BARRA DE FERRAMENTA DE MEDICcedilAtildeO Seraacute visualizada umaCAIXA DE DIAacuteLOGO DE MEDICcedilAtildeODesloque a transiccedilatildeo escura para clara 2 da localizaccedilatildeo da funccedilatildeo pretendida no detector de aresta e faccedila clique em ENTER na caixa de diaacutelogo
Nota
Faccedila clique em MEDIRAUTO ENTER para introduzir pontos automaticamente quando atravessar arestas
Prossiga ateacute todos os pontos 3 pretendidos serem medidos depois clique OK para concluir a mediccedilatildeo
Funcionamento
5
Funcionamento
Detecccedilatildeo de aresta de viacutedeo
Faccedila clique na mediccedilotilde pretendida no 1 MENU DE MEDICcedilAtildeO ou BARRA DE FERRAMENTA DE MEDICcedilAtildeO Seraacute visualizada umaCAIXA DE DIAacuteLOGO DE MEDICcedilAtildeOFaccedila clique na mediccedilatildeo do viacutedeo 2 adequado em MEDICcedilOtildeESMEDICcedilOtildeES VED ou na BARRA DE FERRAMENTAS VEDPosicione a mediccedilatildeo na transiccedilatildeo clara 3 para escura da funccedilatildeo pretendida e faccedila clique em INSERIR PONTO na caixa de diaacutelogo
Prossiga ateacute todos os pontos 4 pretendidos serem medidos depois clique OK para concluir a mediccedilatildeo
Preparar para MedirA prepraccedilatildeo pode incluir
Selecccedilatildeo de ampliaccedilatildeobull Ajuste de luzbull Ajuste de focagembull Selecccedilatildeo de mediccedilatildeobull Qualifi caccedilatildeo de mediccedilatildeobull
Retiacuteculos
Natildeo eacute necessaacuteria preparaccedilatildeo special
Mediccedilotildees de toque
Faccedila clique em 1 MEDICcedilAtildeOMEDICcedilOtildeES DE CONTACTO e seleccione a mediccedilatildeo activaFaccedila clique em2 MEDICcedilAtildeOINDICAR MEDICcedilAtildeO DE CONTACTO e siga as instruccedilotildees apresentadas para qualifi -car a ponta de mediccedilatildeo de toque
Detecccedilatildeo de aresta oacuteptica
Faccedila clique em 1 MEDICcedilAtildeOAMPLIACcedilOtildeES e seleccione a mediccedilatildeo oacutepticaFaccedila clique em2 MEDICcedilAtildeOINDICAR MEDICcedilAtildeO DE CONTACTO e siga as instruccedilotildees apresentadas para qualifi -car a ponta de mediccedilatildeo de toque
Detecccedilatildeo de aresta de viacutedeo
Faccedila clique em 1 MEDICcedilAtildeOAMPLIA-CcedilOtildeES e seleccione a mediccedilatildeo oacutepticaFaccedila clique em 2 MEDICcedilAtildeOCONTRO-LO DE LUZ para ajustar a quantidade de iluminaccedilatildeo superior e inferiorFaccedila clique em 3 FERRAMENTASAJUSTAR CONSTRASTE E BRILHO para ajustar a imagem de viacutedeo ao vivo
Ajustar o foco da imagem 4 manualmente ou fazer clique em FERRAMENTASFOCO se o seu sistema incluir focagem automaacuteticaFaccedila clique em5 MEDICcedilAtildeOINDICAR ARESTA VED e siga as instruccedilotildees apresentadas para qualifi car a mediccedilatildeo de aresta de viacutedeo
Gravar as etapas da sessatildeo de
mediccedilatildeo como programaGravar as etapas de uma sessatildeo de mediccedilatildeo numa parte quando forem medidas diversas peccedilas idecircnticas
Seleccione o modo fi xaccedilatildeo da peccedila 1 Faccedila clique em FERRAMENTASOPCcedilOtildeESPROGRAMACcedilAtildeO para apresentar asOPCcedilOtildeES DE GRAVACcedilAtildeOFaccedila clique na 2 SETA DA LISTA DE CORTINA DO MODO DE FIXACcedilAtildeO PREDEFINIDO e seleccione a fi xaccedilatildeo pretendida
NENHUMbull fazer ponto de referecircncia de cada peccedilaTEMPORAacuteRIObull fazer ponto de referecircncia da primeira peccedilaPERMANENTEbull sem ponto de referecircncia
Faccedila clique no 3 IacuteCONE DE GRAVACcedilAtildeO imediatamente antes da sessatildeo de mediccedilatildeo
Faccedila clique no 4 IacuteCONE PARAR GRAVACcedilAtildeO quando a sessatildeo terminar
Conduzir uma sessatildeo de
mediccedilatildeoUma sessatildeo de mediccedilatildeo pode incluir
Defi nir uma moldura de referecircnciabull Medir funccedilotildees da peccedilabull Construir funccedilotildees da peccedilabull Criar funccedilotildees da peccedilabull Aplicar toleracircnciasbull Exportar dadosbull Imprimir relatoacuteriosbull
Defi nir uma moldura de referecircncia
As molduras de referecircncia podem incluir
Planos primaacuterios niacutevel da peccedilabull Linhas secundaacuterias alinhamento bull obliacutequo da peccedilaPonto zero Ponto de referecircncia zerobull
Os sistemas que efectuam mediccedilotildees 3D exigem nivelaccedilatildeo da peccedila alinhamento obliacutequo e zero
Os sistemas que efectuam mediccedilotildees 2D exigem nivelaccedilatildeo da peccedila alinhamento obliacutequo e zero
Plano primaacuterio
Efectuar o plano de referecircncia perpendicular ao eixo de mediccedilatildeo elimina erros de mediccedilatildeo de cosenos Esta etapa eacute opcional para peccedilas 2D
Fazer clique no iacutecone bull PLANO PRIMAacuteRIO Em seguida siga as instruccedilotildees apresentadas para nivelar a peccedila
Alinhamento obliacutequo da peccedila
Alinhar a aresta da peccedila de referecircncia com o eixo de referecircncia elimina os erros de mediccedilatildeo de cosenos
Fazer clique no iacutecone bull LINHA SECUNDAacuteRIA De seguida siga as instruccedilotildees apresentadas para alinhar uma aresta da peccedila com o eixo de referecircncia
Ponto de referecircncia zero da peccedila
O ponto de referecircncia zero seraacute usado como origem dos sistemas de coordenadas Cartesianas ou polares
Fazer clique no iacuteconebull PONTO ZERO Em seguida siga as instruccedilotildees apresentadas para criar um ponto de referecircncia zero para a peccedila
6
Funcionamento
Medir funccedilotildees da peccedilaMeccedila funccedilotildees da peccedila seleccionando um tipo de mediccedilatildeo pontos medidos distribuiacutedos em redor da funccedilatildeo e depois faccedila clique em OK ma caixa de diaacutelogo MEDICcedilAtildeO
Nota
Eacute necessaacuterio um nuacutemero miacutenimo de pontos para cada tipo de funccedilatildeo Medir mais do que o nuacutemero miacutenimo de pontos aumenta a precisatildeo da mediccedilatildeo
Pontos
Meccedila no miacutenimo um ponto e depois faccedila OK O sistema assumiraacute a meacutedia geomeacutetrica quando forem medidos diversos pontos
Linhas
Meccedila no miacutenimo bull 2 pontos
Distacircncias
Medir 2 pontosbull
Arcos
Meccedila no miacutenimo bull 3 pontos sequnciais de uma extermidade para a outra
Ciacuterculos
Meccedila no miacutenimo bull 3 pontos distribuiacutedos de forma uniforme em redor da circunferecircncia
Elipse
Meccedila no miacutenimo bull 6 pontos distribuiacutedos de forma uniforme em redor da circunferecircncia
Ranhura
Meccedila 5 pontos bull sequencialmente no sentido horaacuterio ou anti-horaacuterio Dois de um lado um numa extremidade uma no meio do segundo lado e um na segunda extremidade
Acircngulo
Meccedila no miacutenimo bull 4 pontos nas duas laterais de um acircngulo eccedila a primemira lateral faccedila clique em OK meccedila a segunda lateral e faccedila clique em OK
Blob
Posicione a mediccedilatildeo de bull um blob de viacutedeo numa forma INTRODUZA pontos e depois faccedila clique em OK
Plano
Meccedila no miacutenimo bull 3 pontos
Ciliacutendro
Meccedila 3 pontos bull numa extremidade meccedila 3 pontos na outra extremidade e depois meccedila os pontos adicionais se necessaacuterio
Esfera
Meccedila 3 pontos bull numa extremidade meccedila 1 pontos na outra extremidade e depois meccedila os pontos adicionais se necessaacuterio
Cone
Meccedila 3 pontos bull numa extremidade meccedila 3 pontos na outra extremidade e depois meccedila os pontos adicionais se necessaacuterio
Toro
Meccedila 5 pontos bull distribuiacutedos de forma idecircntica em redor do topo e depois meccedila 1 ponto na aresta exterior
Construir funccedilotildeesConstrua novas funccedilotildees a partir de duas ou mais funccedilotildees existentes
Faccedila clique num 1 IacuteCONE DE MEDICcedilAtildeO para seleccionar um tipo de funccedilatildeoSeleccione as 2 FUNCcedilOtildeES RELACIO-NADAS no MODELO DE FUNCcedilAtildeOFaccedila clique em 3 CRIAR na CAIXA DE DIAacuteLOGO DE MEDICcedilAtildeO
Criar FunccedilotildeesCrie novas funccedilotildees introduzindo dados de funccedilatildeo de dados que descreve o tamanho e posiccedilatildeo da funccedilatildeo
Faccedila clique num 1 IacuteCONE DE MEDICcedilAtildeO para seleccionar um tipo de funccedilatildeoFaccedila clique em 2 CRIAR na CAIXA DE DIAacuteLOGO DE MEDICcedilAtildeOIntroduza dados de funccedilatildeo na 3 CAIXA DE DIAacuteLOGO CRIARFaccedila clique em 4 CRIAR na CAIXA DE DIAacuteLOGO DE MEDICcedilAtildeO
Aplicar toleracircnciasAplicar toleracircncias a mediccedilotildees de posiccedilatildeo tamanho orientaccedilatildeo forma excentricidade e concentricidade usando o MENU TOLERAcircNCIA NO ECRAtilde ou a BARRA DE FERRAMENTAS TOLERAcircNCIA
Seleccione uma funccedilatildeo no 1 MODELO DE FUNCcedilAtildeOFaccedila clique com o lado direito na 2 funccedilatildeo seleccionada e faccedila clique em TOLERAcircNCIA ou FACcedilA CLIQUE EM FERRAMENTASTOLERAcircNCIA para seleccionar uma toleracircncia a ser aplicada agrave funccedilatildeoIntroduza os paracircmetros de 3 toleracircncia na CAIXA DE DIAacuteLOGO DE INTRODUCcedilAtildeO DE TOLERAcircNCIA depois faccedila clique em OK
Exportar dados de resultadoExporta dados de mediccedilatildeo e toleracircncia para um fi cheiro
Seleccione dados de funccedilatildeo numa 1 JANELA MODELOFaccedila clique no 2 FICHEIROEXPORTARIntroduza um 3 NOME DE FICHEIRO e seleccione um FORMATO DE FICHEIRO na CAIXA DE DIAacuteLOGO EXPORTARFaccedila clique em 4 GUARDAR na CAIXA DE DIAacuteLOGO DE EXPORTACcedilAtildeO
Imprimir relatoacuteriosImprime relatoacuterios de resultados de mediccedilatildeo
Seleccione dados de funccedilatildeo numa 1 janela MODELOFaccedila clique com o lado direito do rato 2 nos dados seleccionados e faccedila clique em SELECCcedilAtildeO DE IMPRESSAtildeO
1
IK 5000 QUADRA-CHEK Język polski
ObsługaDokładny opis znajduje się pod adresem wwwheidenhainde
Przed włączeniem do eksploatacji
UwagaMontaż oraz włączenie do bull eksploatacji powinien przeprowadzić wykwalifi kowany elektryk i mechanik przy uwzględnieniu obowiązujących przepisoacutew bezpieczeństwaPodłączenie do sieci może być bull dokonane lub rozłączone przy wyłączonym napięciu Napęd nie może być uruchomiony bull podczas montażu
Niebezpieczeństwo porażenia prądem
Nie pracować na otwartym urządzeniu bull przy podłączonym zasilaniu Przed otwarciem urządzenia odłączyć wtyczkę sieciową Przewoacuted ochronny nie może być bull przerwany roacutewnież nie w przypadku podłączenia przez adapter
UwagaNie podłączać przyrządoacutew pomiarowych lub innych urządzeń podczas gdy włączony jest IK 5000
Srodki utrzymania bezpieczeństwaDla eksploatowania urządzenia IK 5000 obowiązują ogoacutelnie przyjęte środki ostrożności Nieprzestrzeganie tych przepisoacutew bezpieczeństwa może doprowadzić do powstania szkoacuted materialnych bądź zdrowotnych personelu Przepisy bezpieczeństwa pracy mogą być rożnie sformułowane w zależności od przedsiębiorstwa W przypadku niezgodności pomiędzy treścią tej kroacutetkiej instrukcji i wewnętrznymi przepisami w przedsiębiorstwie w ktoacuterym stosowane jest niniejsze urządzenie powinny obowiązywać bardziej zaostrzone przepisy bezpieczeństwa
Porty na IK 5000Niektoacutere podłączenia zostają wykonane bezpośrednio poprzez port naIK 5000 PC-karcie inne poprzez porty rozszerzenia ktoacutere mogą zostać dołączone do karty (tzw fl youts) Na poprzedniej stronie pokazano przegląd podłączeń do karty oraz dodatkowe podłączenia na tylnej stronie układu IK-5000 Konfi guracje podłączenia dla wszystkich standardowych układoacutew IK-5000 są roacutewnież przedstawione Niektoacutere podłączenia dostępne są dla kilku produkoacutetw IK-5000 inne dostępne są tylko dla określonych układoacutew grupy produktoacutew IK-5000 Obłożenie pinoacutew portoacutew opisane jest przy końcu nieniejszej kroacutetkiej instrukcji
Metody pomiaru przy pomocy IK 5000IK 5294 Kursor krzyżowyIK 5293 Manualny układ
impulsowyIK 5394-EG Manualny optyczny
czujnik krawędziowyIK 5394-3D Manualny układ
imuplsowy i wideoIK 5493 Optyczny czujnik
krawędziowy i CNCIK 5494-2D Wideo i CNCIK 5494-3D Układ impulsowy
wideo i CNCIK 5594-3D Układ impulsowy TP
200 wideo i CNC
Porty na IK 5000A Wejścia enkoderoacutew X- Y- Z -
osie i przełączynik nożnyB Wyjścia dla sterowania CNC
X- Y- i Z-ośH Wejście dla enkodera oś Q
J Wyjście dla sterowania CNC oś Q
K Wyjścia dla sterowania oświetleniem (wideo) i zoom
M Wejście dla układu impulsowego
N Wyjście dla sterowania zoomem kamery
P Wejście dla źroacutedła światła projektora profi lowego dla optycznego rozpoznawania krawędzi
R Wejście dla sensora ekranowego projektora profi lowego dla optycznego rozpoznawania krawędzi
Korzystanie z ninejszej kroacutetkiej instrukcjiNiniejszą kroacutetką instrukcję można wykorzystywać jeśli układ jest już skonfi gurowany dla przeprowadzenia pomiaroacutew Jeśli układ nie jest jeszcze skonfi gurowany należy zapoznać się z kroacutetką instrukcją IK 5000 dla producentoacutew i dealeroacutew a następnie skonfi gurować system
Niniejsza kroacutetka instrukcja zawiera skroacuteconą wersję instrukcji obsługi dla operatora dla wszystkich standardowych produktoacutew IK-5000 Dla każdego używanego systemu obowiązują określone instrukcje Proszę kierować się instrukcjami w przedstawionej kolejności oraz pominąć te kroki ktoacutere nie są przewidziane dla danego dostępnego systemu
WskazoacutewkaPełna wersja instrukcji obsługi dla operatora dostępna jest online w Benutzer-Handbuch IK 5000 pod adresem wwwheidenhainde
Start programu IK-5000Kliknąć dla startu program na QC-5000-SYMBOL w masce Windowsreg
Interfejs użytkownikaInterfejs użytkownika odpowiada standardowym konwencjom Windows odnośnie nawigacji w menu wyboru opcji funkcji click-and-drag jak i podstawowych opcji plikoacutew i edycji
Pulpity użytkownika (strefy robocze)Interfejs użytkownika IK 5000 to strefa robocza składająca się z okien menu blokoacutew narzędzi a także paska stanu
IK 5000 interfejs użytkownikaOkno Przedstawienie liczb
tekstoacutew i grafi kiMenu Zawierają opcje dla
plikoacutew funkcji obroacutebki i pomiaru
Bloki narzędzi
Zawierają przyciski dla szybkiego dostępu do funkcji menu
Pasek stanu
Zawiera informacje o stanie systemu IK 5000
koniecznie uwzględnić ważne informatywne
2
Obsługa
Komponenty interfejsu użytkownika IK-50001 Pasek menu Zawiera menu z funkcjami pliku obroacutebki pomiaru i kalibrowania2 DRO-okno Pokazuje aktualne pozycje osi pomiarowych 3 Blok narzędzi bdquoProgramldquo Zawiera przyciski dla często używanych funkcji programowania4 Okno formularza Pokazuje dane pomiarowe programowe i dane tolerancji 5 Prezentacja elementoacutew Pokazuje zmierzone elementy konturu i błędy formy konturu6 Pasek stanu Pokazuje dane pomiarowe programowe i informacje o stanie systemu7 Blok narzędzi bdquoOdniesienieldquo Zawiera przyciski dla często używanych funkcji punktoacutew odniesienia oraz funkcji układu
wspoacutełrzędnych8 Blok narzędziowy VED Zawiera przyciski dla wyboru narzędzi wideo9 Widok przedmiotoacutew Pokazuje układ wspoacutełrzędnych dla pomiaru i wszystkie zmierzone elementy10 Blok narzędzi bdquoWidokldquo Zawiera przyciski dla zoomowania i obracania widoku przedmiotu 11 Blok narzędzi bdquoPomiarldquo Zawiera przyciski dla wyboru metod pomiarowych12 Okno wyniku Pokazuje dane pomiarowe dla wybranego w oknie formularza elementu13 Okno dialogowe menu Pokazuje opcje menu dla wybranego prawym klawiszem myszy okna
Okna bloki narzędzi oraz okna dialogowe menu w strefi e roboczej mogą być wyświetlane lub wygaszane
Okno wyświetlić lub wygasić 1 kliknąć na menu bdquoOknoldquo i postawić haczyk obok oznaczenia okna lub go usunąćBlok narzędzi wyświetlić lub 2 wygasić kliknąć na bdquoWidokblok Narzldquo i postawić haczyk obok oznaczenia bloku narzędzi lub go usunąćPokazanie okna dialogowego 3 menu kliknąć na okno prawym klawiszem myszy
Użytkownik może dopasować interfejs odpowiednio do jego upodobać oraz wymogoacutew pracy
Wielkość okna i blokoacutew narzędzi 4 zmienić kliknąć na naroża i krawędzie oraz przy naciśniętym klawiszu myszy przeciągnąć w celu zwiększenia lub pomniejszeniaPrzesunięcie okna i bloku 5 narzędzi kliknąć na pasek tytułowy i przy naciśniętym klawiszu myszy przesunąćSprzęganie bloku narzędzi z 6 oknem przesunąć na krawędź okna i zwolnić klawisz myszyInterfejs użytkownika zapisać do 7 pamięci lub otworzyć kliknąć na bdquoWidokinterfejsy użytkownikaldquo
WskazoacutewkaAby optymalnie zorganizować strefę roboczą i zoszczędzić miejsce wyżej opisane bloki narzędzi są połączone z oknami na interfejsie użytkownika
WskazoacutewkaJeśli uplasujemy wskaźnik myszy na przycisku w bloku narzędzi to zostaje pokazany opis odpowiedniej funkcji
3
Obsługa
OknoIK 5000 może zawierać do pięciu roacuteżnych rodzajoacutew okna z informacjami w formie liczb tekstoacutew i grafi ki
DRO-okno (wskazanie położenia)bull Formularzebull Wynikibull Widok przedmiotoacutewbull Ekran wideo na żywobull
WskazoacutewkaWiększość okien jest pokazana z lewej strony Okno wideo jest pokazane u dołu
DRO-oknoWskazanie położenia (DRO) udostępnia dla wszystkich osi pomiarowych dane położenia
Okno formularzaOkno formularza zawiera tabele danych w ktoacuterych opisane są elementy konturu programy zawartość bazy danych i pomiary tolerancji Pokazane z lewej strony formularze są zebrane Zbieranie okien formularzy lub ich rozdzielanie suwak kart kartoteki formularza kliknąć i przeciągnąć Wybrać element kliknąć na element w oknie formularza
Okno wynikuOkno wyniku zawiera dane pomiarowe do wybranego w oknie formularza lub w widoku przedmiotu elementu konturu
Widok przedmiotoacutewOkno bdquoWidok przedmiotuldquo pokazuje grafi cznie układ wspoacutełrzędnych dla pomiaru i wszystkie zmierzone elementy konturu Wybrać element kliknąć na element w oknie Widok przedmiotu
Okno wideo na żywoOkno wideo pokazuje nagranie wideo kamery w układach VED w aktywnym powiększeniu Nagranie wideo nakłada się przy tym na prezentację przedmiotu
Pasek stanuPasek stanu pokazuje dane pomiarowe informacje o programie datę jednostkę miary aktualną sondę i inne informacje systemowe
Pasek menu i okno dialogowe menuPrzegląd menu wyboacuter poprzez pasek menu lub okno w strefi e roboczej przy pomocy prawego klawisza myszy Punkty menu oznaczają funkcje Dokładny opis znajduje się online w Benutzer-Handbuch IK 5000 pod adresem wwwheidenhainde
Bloki narzędziSzybki dostęp do funkcji menu możliwy jest poprzez kliknięcie na przyciski w blokach narzędzi Najczęściej używane przyciski opisane są w poniższych tabelach blokoacutew narzędzi Dokładny opis znajduje się online w Benutzer-Handbuch IK 5000 pod adresem wwwheidenhainde
Przyciski w bloku narzędziowym bdquoPomiarldquo
Measure Magic automatycznie punkty proste okręgi i łuki kołowePomiar punktu
Pomiar prostej
Pomiar łukupromienia
Pomiar okręgu
Pomiar elipsy
Pomiar rowka
Pomiar punktu ciężkości (nieregularnej formy)Pomiar płaszczyzny
Pomiar cylindra
Pomiar kuli
Pomiar stożka
Pomiar pierścienia
Pomiar kąta
Pomiar odstępu
Przyciski w bloku narzędzi VED
Nowe narzędzie pomiarowe dla narzędzia jednorazowego buforowego kołowego lub konturowego kliknąć i przeciągnąćKursor krzyżowy określa punkty bez rozpoznawania krawędziNarzędzie jednoostrzowe określa punkty na skrzyżowaniu krawędziNarzędzie konturowe określa punkty na krawędziach regularnych i nieregularnych formNarzędzie kołowe określa punkty na krawędziach okręgoacutew i łukoacutew kołowychNarzędzie buforowe określa punkty na prostej krawędzi
Narzędzie punktu średniego oblicza pozycje średnie punktoacutew na prostej krawędziNarzędzie pierwszego punktu oblicza następną pozycję punktoacutew na krawędziNarzędzie ostatniego punktu oblicza najbardziej oddaloną pozycję punktoacutew na krawędziNarzędzie szerokościowe oblicza szerokość prostej jako zfi ltrowany wynik według metody najmniejszych kwadratoacutewNarzędzie punktu ciężkości oblicza centrum masy i powierzchnię nieregularnych formNarzędzie wysokościowe oblicza pozycję w osi Z na zakresie pomiarowymAktywny kursor krzyżowy określa punkt w obrębie zakresu pomiaruZ jasnego na ciemny określanie punktoacutew na przejściach od jasnego do ciemnego obszaruZ ciemnego na jasny określanie punktoacutew na przejściach od ciemnego do jasnego obszaruPierwsza krawędź określanie punktoacutew na pierwszym przejściu
4
Przyciski w bloku narzędziowym bdquoWidokldquo
Zoom wszystko wszystkie zmierzone elementy konturu dopasować w oknie widoku przedmiotuZoom okno kliknąć i przeciągnąć wskaźnik myszy aby powiększyć obszarZoom elementy wybrać element w formularzu i powiększyćWidok z goacutery przedstawienie przedmiotu z widokiem z goacutery
Widok z lewej przedstawienie przedmiotu z widokiem z lewej stronyWidok z przodu przedstawienie przedmiotu z przoduWidok ze strony południowo-wschodniej przedstawienie przedmiotu z widokiem ze strony południowo-wschodniejWidok ze strony południowo-zachodniej przedstawienie przedmiotu z widokiem ze strony południowo-zachodniejRotator widoku wyświetlić okno bdquoRotator widokuldquo Kliknąć na punkt rotatora widoku aby zmienić widok na przedmiot
Przyciski w bloku narzędziowym bdquoProgramldquo
Zapisedycja programu zapisać kroki pomiarowe jako program dla poacuteźniejszego wykorzystania dla identycznych przedmiotoacutewZatrzymanie zapisu programuprzebiegu programu zakończenie lub przerwanie zapisu programuNowy przebieg wykonanie aktualnego programu od początkuWykonanie programu od momentalnego etapu przerwany program wykonywać od aktualnego etapu obroacutebkiTylko bdquomom etapldquo wykonywać przerwany program wykonywać od następnego etapu
Przyciski w bloku narzędziowym bdquoOdniesienieldquo
Punkt odniesienia Magic określanie punktoacutew odniesienia Układ określa automatycznie punkt odniesieniaPłaszczyzna odniesienia określić płaszczyznę odniesienia aby ustawić przedmiotProsta ustawienia określenie prostej ustawienia aby ustawić przedmiot na osi głoacutewnejPunkt zerowy zdefi niować lub zapisać punkt zerowy
Zapis do pamięci układu wspoacutełrzędnych układ wspoacutełrzędnych zachować dla pomiaru
SondaUkłady IK-5000 mogą zawierać następujące opcje
Kursor krzyżowybull Czujniki pomiarowebull Optyczne rozpoznawanie krawędzibull Rozpoznawanie krawędzi na wideobull
Kursor krzyżowyKliknąć na wymagany pomiar w 1 MENU bdquoPOMIARldquo lub w BLOKU NARZĘDZI bdquoPOMIARldquo Pojawia się OKNO DIALOGOWE bdquoPOMIARldquo Pozycjonować element na wymaganej 2 pozycji pod kursorem krzyżwoym i kliknąć w oknie dialogowym na ZAPIS PUNKTU
Kontynuować aż wszystkie 3 wymagane punkty zostaną zapisane i kliknąć woacutewczas na OK aby zakończyć pomiar
Czujniki pomiaroweKliknąć na wymagany pomiar w 1 MENU bdquoPOMIARldquo lub w BLOKU NARZĘDZI bdquoPOMIARldquo Pojawia się OKNO DIALOGOWE bdquoPOMIARldquo
Przesunąć przedmiot lub układ 2 impulsowy tak iż dotknie on wymaganej pozycji na elemencie Punkt zostaje zapisany
WskazoacutewkaNajechać do przedmiotu pod kątem 90deg bez zmiany kierunku
Kontynuować aż wszystkie 3 wymagane punkty zostaną zapisane i kliknąć woacutewczas na OK aby zakończyć pomiar
Optyczne rozpoznawanie krawędziKliknąć na wymagany pomiar w 1 MENU bdquoPOMIARldquo lub w BLOKU NARZĘDZI bdquoPOMIARldquo Pojawia się OKNO DIALOGOWE bdquoPOMIARldquo Pozycjonować przejście od jasnego 2 do ciemnego obszaru elementu na wymaganej pozycji pod kursorem krzyżwoym i kliknąć w oknie dialogowym na ZAPIS PUNKTU
WskazoacutewkaKliknąć na SONDAAUTO ENTER aby automatycznie zapisywać punkty przy przechodzeniu z jasnego do ciemnego obszaru
Kontynuować aż wszystkie 3 wymagane punkty zostaną zapisane i kliknąć woacutewczas na OK aby zakończyć pomiar
Obsługa
5
Obsługa
Rozpoznawanie krawędzi na wideoKliknąć na wymagany pomiar w 1 MENU bdquoPOMIARldquo lub w BLOKU NARZĘDZI bdquoPOMIARldquo Pojawia się OKNO DIALOGOWE bdquoPOMIARldquo Kliknąć na odpowiednie narzędzie w 2 menu SONDAVED-NARZĘDZIA lub w VED-BLOKU NARZĘDZIOWYMPozycjonować narzędzie nad 3 wymaganym przejściu od jasnego do ciemnego obszaru na element i kliknąć w oknie dialogowym na ZAPIS PUNKTU
Kontynuować aż wszystkie 4 wymagane punkty zostaną zapisane i kliknąć woacutewczas na OK aby zakończyć pomiar
Przygotowanie pomiaruNastępujące przygotowanie może być konieczne
Wyboacuter powiększeniabull Nastawienie oświetleniabull Nastawienie ogniskowaniabull Wyboacuter sondy pomiarowejbull Kalibracja układu pomiarowegobull
Kursor krzyżowySzczegoacutelne przygotowanie nie jest konieczne
Czujniki pomiaroweKliknąć na 1 SONDATRZPIEŃ DOTYKOWY i wybrać aktywny układKliknąć na 2 SONDASREDNICĘ SONDY NAUCZYĆ i postępować zgodnie z instrukcjami na ekranie aby wykalibrować wierzchołek trzpienia sondy
Optyczne rozpoznawanie krawędziKliknąć na 1 SONDAPOWIĘKSZENIA i optyczne powiększenieKliknąć na 2 SONDANAUCZYĆ i postępować zgodnie z instrukcjami na ekranie aby wykalibrować optyczny czujnik krawędziowy
Rozpoznawaniekrawędzi na wideoKliknąć na 1 SONDAPOWIĘKSZENIA i wybrać powiększenieKliknąć na 2 SONDASTEROWANIE OŚWIETLENIEM aby dopasować intensywnośćoświetlenia od goacutery lub od dołuKliknąć na 3 NARZĘDZIAKONTRAST I JASNOŚĆ aby nastawić ekran wideo na żywo
Nastawić fokus ekranu manualnie 4 lub kliknąć na NARZĘDZIAFOKUS jeśli układ dysponuje funkcją autofokusowaniaKliknąć na 5 SONDAKONTRAST NAUCZYĆ i postępować zgodnie z instrukcjami na ekranie aby wykalibrować optyczny czujnik krawędziowy
Zapisać kroki pomiarowe w postaci programuJeśli ma być zmierzonych kilka podobnych przedmiotoacutew to można zapisać poszczegoacutelne kroki przeprowadzonego pomiaru
Należy określić punkt zerowy 1 programu standardowego (zamocowanie) Kliknąć na NARZĘDZIAOPCJEPROGRAMOWANIE aby wywołać OPCJĘ ZAPISU Kliknąć na 2 STRZAŁKĘ MENU ROZWIJALNEGO bdquoPUNKT ZEROWY PROGRAMU STANDARDOWEGOldquo i dokonać odpowiedniego wyboru
NONEbull określić punkt odniesienia dla każdej częściTEMPORARYbull określić punkt odniesienia dla pierwszej częściPERMANENTbull nie określać punktu odniesienia
Kliknąć bezpośrednio 3 przed pomiarem na PRZYCISK bdquoZAPISEDYCJA PROGRAMU
Kliknąć po zakończeniu 4 pomiaru na PRZYCISK bdquoZAPIS STOP
Przeprowadzenie pomiaruPomiar może zawierać następujące kroki
Określenie układu wspoacutełrzędnychbull Pomiar elementoacutew konturubull Konstruowanie elementoacutew konturubull Defi niowanie elementoacutew konturubull Zastosowanie tolerancjibull Eksport danychbull Drukowanie protokołoacutewbull
Określenie układu wspoacutełrzędnychUkłady wspoacutełrzędnych mogą zawierać
Płaszczyznę odniesienia dla bull ustawienia przedmiotuProstą nastawczą dla ustawienia bull przedmiotuPunkt zerowy jako punkt odniesieniabull
W układach wykonujących pomiary 3-D konieczne są płaszczyzna odniesienia ustawienie i punkt zerowy
W układach wykonujących pomiary 2-D konieczne często są tylko ustawienie i punkt zerowy
Płaszczyzna odniesieniaJeśli płaszczyzna odniesienia jest ustawiona prostopadle do osi pomiaru to nie występują błędy pomiarowe kosinus W przypadku części 2-wymiarowych ten krok jest opcjonalny
Kliknąć na przycisk bull PŁASZCZYZNA ODNIESIENIA Proszę postępować zgodnie z instrukcjami pojawiającymi się na ekraniedla ustawienia przedmiotu
Ustawianie przedmiotoacutewJeśli płaszczyzna odniesienia jest ustawiona na osi pomiaru to nie występują błędy pomiarowe kosinus
Kliknąć na bull przycisk PROSTA NASTAWCZA Proszę kierować się instrukcjami na ekranie aby ustawić krawędź przedmiotu na osi odniesienia
Punkt zerowy obrabianego przedmiotuPunkt zerowy służy jako punkt zerowy (początek) prostokątnego lub biegunowego układu wspoacutełrzędnych
Kliknąć na przycisk bull PUNKT ZEROWY Proszę postępować zgodnie z instrukcjami pojawiającymi się na ekranie dla określenia punktu zerowego przedmiotu
6
Obsługa
Pomiar elementoacutew konturuWybrać dla pomiaru elementu metodę określić punkty wokoacuteł przedmiotu i potwierdzić z OK w oknie dialogowym bdquoPOMIARldquo
WskazoacutewkaDla każdego elementu konturu jest konieczna minimalna liczba punktoacutew Jeśli zostaje uchwyconych więcej punktoacutew niż wymagane to zwiększa się dokładność pomiaru
PunktyOkreślić przynajmniej jeden punkt i kliknąć na OK Jeśli zostanie uchwyconych więcej punktoacutew to układ tworzy średnią geometryczną
ProstePrzynajmniej 2 punkty bull są konieczne
Odcinki2 punkty są koniecznebull
ŁukiPrzynajmniej 3 punkty bull muszą zostać uchwycone jeden po drugim od jednego końca do drugiego
OkręgiPrzynajmniej bull 3 roacutewnomiernie rozmieszczone punkty na obwodzie muszą być uchwycone
ElipsaPrzynajmniej bull 6 roacutewnomiernie rozmieszczone punkty na obwodzie muszą być uchwycone
Rowek wpustowy5 następujących po bull sobie punktoacutew musi być uchwyconych w kierunku ruchu wskazoacutewek zegara lub w kierunku do niego przeciwnym Dwa z jednej strony jeden na końcu jeden po środku drugiej strony i jeden na drugim końcu
KątMuszą być uchwycone bull przynajmniej 4 punkty na 2 ramieniach kąta Uchwycić punkty pierwszego ramienia nacisnąć OK następnie określić punkty drugiego ramienia i ponownie nacisnąć OK
Nieregularna forma (blob)Pozycjonować narzędzie bull punktu ciężkości nad formą uchwycić punkty (ZAPIS PUNKTU) i kliknąć na OK
PłaszczyznaPrzynajmniej bull 3 punkty są konieczne
CylinderKonieczne są bull 3 punkty na jednym końcu i 3 punkty na drugim końcu Jeśli to konieczne można określić dodatkowe punkty
KulaKonieczne są 3 punkty bull na linii roacutewnikowej i 1 punkt u goacutery Jeśli to konieczne można określić dodatkowe punkty
StożekKonieczne są 3 bull punkty na jednym końcu i 3 punkty na drugim końcu Jeśli to konieczne można określić dodatkowe punkty
Pierścień5 roacutewnomiernie bull rozmieszczone punkty na goacuternej części i 1 punkt na krawędzi zewnętrznej
Konstruowanie elementoacutew konturuAby konstruować nowe elementy z dwoacutech lub kilku już istniejących elementoacutew konturu
Kliknąć na przycisk 1 bdquoPOMIARldquo aby wybrać element konturuELEMENTY KONTURU2 z FORMULARZA bdquoFEATURESldquo wybraćW 3 BLOKU NARZĘDZI bdquoPOMIARldquo na OK kliknąć
Defi niowanie elementoacutew konturuAby defi niować nowe elementy konturu poprzez zapis danych elementoacutew opisu-jących wielkość i położenie elementu
Kliknąć na przycisk 1 bdquoPOMIARldquo aby wybrać element konturuW 2 OKNIE DIALOGU bdquoPOMIARldquo na DEFINIOWANIE kliknąćDane elementu w 3 OKNIE DIALOGO-WYM bdquoDEFINIOWANIEldquo zapisaćW 4 OKNIE DIALOGOWYM bdquoDEFINIOWANIEldquo na OK kliknąć
Zastosowanie tolerancjiDla zastosowania tolerancji przy pomia-rach położenia wielkości ustawienia formy ruchu i koncentryczności przy pomocy menu bdquoTOLERANCJAldquo lub BLOKU NARZĘDZIOWEGO bdquoTOLE-RANCJEldquo
Elementy konturu w 1 FORMULARZU bdquoFEATURESldquo wybraćWybrany element kliknąć prawym 2 klawiszem myszy oraz kliknąć na TO-LERANCJE lub NARZĘDZIATOLE-RANCJE aby wybrać przewidzianą do wykorzystania tolerancjęZapisać parametry tolerancji w 3 OKNIE ZAPISU TOLERANCJI i z OK potwierdzić
Eksport danych wynikoacutewDla eksportowania danych pomiarowych i danych tolerancji do pliku
Elementy konturu w 1 OKNIE FORMULARZA wybrać (zaznaczyć)Na 2 PLIKEKSPORT kliknąćZapisać 3 NAZWĘ PLIKU i w OKNIE DIALOGOWYM bdquoEKSPORT ldquo wybrać TYP PLIKU W 4 OKNIE DIALOGU bdquoEKSPORTldquo na ZAPIS kliknąć
Drukowanie protokołoacutewDla wydrukowania protokołoacutew pomiaru
Elementy konturu w 1 OKNIE FORMULARZA wybraćKliknąć na wybrane dane przy 2 pomocy prawego klawisza myszy a następnie na DRUKUJ WYBOacuteR
1
IK 5000 QUADRA-CHEK Русский
УправлениеБолее подробное описание можно найти на сайте wwwheidenhainru
Перед включением
ВниманиеМонтаж и пусконаладочные bull работы должны осуществляться профессиональными электриками и механиками с соблюдением техники безопасностиПодключение и отключение bull всех внешних устройств должно осуществляться при выключенном электропитании прибора Не включайте привод во время bull монтажа
Опасность поражения электрическим током
Никогда не работайте с открытым bull прибором при подключенном электропитании Перед тем как открыть прибор отключите кабель электропитанияНикогда не используйте переходник bull с 3-х жильного подключения на 2-х жильное и не допускайте разрыва или отключения кабеля заземления IK 5000
ВниманиеНе подключайте измерительные датчики или другие приборы к IK 5000 когда он включен
Техника безопасностиПри работе с IK 5000 следует соблюдать общие правила техники безопасности Несоблюдение этих мер может привести к повреждению прибора или травмам Правила техники безопасности в разных организациях могут различаться В случае отличий внутренних правил компании в которой используется данный прибор от предписаний краткого руководства действуют более строгие правила
Разъемы и подключения IK 5000Некоторые подключения произво-дятся непосредственно к разъемам на ПК-карте другие - через разъемы расширений которые могут быть подключены к карте На предыду-щей странице показаны возможные разъемы на ПК-карте и на задней панели IK 5000 Также там приведены конфигурации подключений для всех стандактных систем IK 5000 Одни подключения имеются на многих IK 5000 другие есть только в опреде-ленных системах семейства IK 5000 Разводка разъемов представлена в конце этого руководства
Методики измерений с IK 5000IK 5294 ПерекрестиеIK 5293 Ручные измеритель-
ные щупыIK 5394-EG Ручной оптический
кромочный сенсорIK 5394-3D Ручной измеритель-
ный щуп и видеоIK 5493 Оптический кромоч-
ный сенсор и CNCIK 5494-2D Видео и CNCIK 5494-3D Измерительный
щуп видео и CNCIK 5594-3D Измерительный щуп
TP200 видео и CNC
Разъемы и подключения IK 5000A Входы для измерительных
датчиков X- Y- и Z-оси и опциональный педальный переключатель
B Выходы на систему ЧПУ X- Y- и Z-ось
H Вход для датчика Q-оси
J Выход на систему ЧПУ Q-осьK Выходы на управление
подсветкой (видео) и масштабирование
M Вход для измерительного щупа
N Выход для управления камера-зум
P Вход источника света проектора контроля профиля для оптического распознавания кромок
R Вход экранного сенсора проектора контроля профиля для оптического распознавания кромок
Использование данного руководстваИспользуйте это руководство когда Ваша система сконфигурирована для проведения измерений Если Ваша система еще не сконфигурирована обратитесь к руководсву пользователя по IK 5000 для производителей и дистрибьюторов и настройте Вашу систему для работы
Это руководство содержит сокращенную версию руководтва пользователя для всех стандартных продуктов IK 5000 Для определенной системы которую Вы используете действуют отдельные инструкции Следуйте инструкциям в приведенном порядке и пропускайте шаги которые не относятся к Вашей системе
ЗамечаниеИсчерпывающую информацию Вы найдете в руководстве пользователя IK 5000 на wwwheidenhainru
Запуск программы IK 5000Для запуска программы кликните ИКОНКУ QC 5000 на рабочем столе Windowsreg
Интерфейс пользователяПользовательский интерфейс соот-ветствует стандатной системе меню Windows системе выбора опций функциям click-and-drag (перенос мышкой) и основным операциям с файлами и редактированием
Рабочее пространствоПользовательский интерфейс IK 5000 представляет собой рабочее пространство состоящее из окон меню панели инструментов и строки состояния
Рабочее пространство IK 5000Окна Отображают числа
текст и графикуМеню Содержат опции для
файлов функций редактирования и измерения
Панели инстру-ментов
Содержат иконки для быстрого доступа к функциям меню
Строка состоя-ния
Содержит инфор-мацию о статусе системы IK 5000
Очень важно На заметку Для информации
2
Управление
Элементы рабочего пространства IK 50001 Строка меню Содержит пункты меню файл редактирование измерение и калибровка2 Окно DRO (digital readout) Отображает текущее положение осей измерения 3 Панель инструментов Программа Содержит иконки для часто употребляемых функций программирования4 Окна шаблонов Отображают данные по измерению программированию и допускам 5 Отображение элемента Отображает измеренные элементы контура и погрешностиошибки формы
контура6 Строка состояния Отображает информацию о измерении программировании и системе7 Панель инструментов База Содержит иконки для часто употребляемых функций по точке отсчета и
координатной системе8 Панель инструментов VED Содержит иконки для выбора видео-инструментов9 Окно местного вида Отображает систему координат измерения и измеренные элементы10 Панель инструментов Вид Содержит иконки по масштабированию и развороту местного вида11 Панель инструментов Измерение Содержит иконки для выбора методов измерения12 Окно результатов Отображает данные измерения для выбранного в шаблоне элемента13 Диалоговое окно меню Отображает пункты меню для окна выбранного правой кнопкой мыши
Окна панели инструментов и далоговые окна меню в рабочем пространтве могут быть скрыты или отображеныОкна отобразить или скрыть 1 кликнуть пункт меню Окно и установить или снять галочку у соответсвующего окнаПанели инструментов 2 отобразить или скрыть кликнуть пункт Вид панель инструментов и установить или снять галочку у соответсвующей панелиОтобразить меню диалоговых 3 окон кликнуть правой кнопкой мыши на окне
Пользователь может настроить рабочее пространство по своему желанию и под свои потребностиИзменение размера окон и пане-4 ли инструментов навести курсор мыши на угол и рамку и растянутьсжать при нажатой кнопке мышиПеремещение окон и панелей 5 инструментов навести курсор мыши на заголокок и переместить при нажатой кнопке мышиПрикрепление панелей инстру-6 ментов к окну перетащить к рамке окна и отпустить кнопку мышиСохранение и открытие рабочего 7 пространства выбрать пункт меню Вид Рабочее пространство
ЗамечаниеДля лучшей организации рабочего пронстранства и экономии мета вышеописанные панели инструментов на рабочем пространстве прикреплены к окнам
ЗамечаниеПри наведении курсора мыши на иконку в панели инструментов отображается описание данной функции
3
Управление
ОкнаIK 5000 содержит до пяти различных видов окон с информацией в форме чисел текста и графики
DRO-окно (отображение bull положения)Шаблоныbull Результатыbull Местный видbull Живое видео-изображениеbull
ЗамечаниеОкна в основном отображаются слева Видео-окно появляется снизу
Окно DRO (digital readout)Экран отображения положения (DRO) отображает координаты положения для всех осей измерения
Окна шаблоновОкна шаблонов содержат таблицы данных в которых описываются элементы контура программы содержание баз данных и промер допусков Шаблоны отображаются слева друг за другом Окна шаблонов собрать или разделить заголовок шаблона выбрать мышкой и перетащить Выбор элементов выбрать мышкой элемент в шаблоне
Окно результатовОкно результатов содержит результаты измерений элемента контура выбранного в овне шаблонов или окне местного вида
Окно местного видаОкно местного вида отображает графически систему координат измерений и все измеренные элементы контура Выбор элементов выбрать мышкой элемент в окне Местный вид
Окно живого видео-изображенияВидео-окно отображает видеокартинку с камеры в VED-системе в активном увеличении Видеозахват накладывается на изображение детали
Строка состоянияСтрока состояния отображает данные измерения состояние программы дату единицы измерения активный щуп и другую системную информацию
Строка меню и диалоговое окно менюПросмотр меню выбрать в строке меню или диалоговом окне рабочего пространства требуемый пункт и клик-нуть правой кнопкой мыши Пункты меню обозначают соответствующие функции Более подробную информа-цию смотрите в руководстве пользо-вателя IK 5000 на wwwheidenhainru
Панели инструментовБыстрый доступ к функциям меню возможен посредством выбора иконок панели инструментов Наиболее часто используемые кнопкифункции панели инструментов описаны с таблице ниже Более подробную информацию смотрите в руководстве пользовате-ля IK 5000 на wwwheidenhainru
Кнопкифункции панели инструментов Измерение
Measure magic автоматические точки прямые окружности и дугиИзмерение точки
Измерение прямой линии
Измерение дугирадиуса
Измерение окружности
Измерение эллипса
Измерение канавкипаза
Измерение неправильных формИзмерение плоскости
Измерение цилиндра
Измерение сферы
Измерение конуса
Измерение торакольца
Измерение угла
Измерение расстояния
Кнопкифункции панели инструментов VED
Новый измерительный инструмент выбрать мышкой и и перетащить для выбора простого буферного кругового или контурного инструментаПерекрестие измерение точек без распознавания кромокПростой инструмент изме-рение точек на пересечениях кромокКонтурный инструмент измерение точек на кромках правильной и неправильной формыКруговой инструмент из-мерение точек на кромках окружностей и дугБуферный инструмент измерение точек на прямых кромкахСредневеличинный инструмент вычисление усредненного положения точек на прямой кромкеИнструмент ближайшей точки вычисление ближай-шего положения точек на кромкеИнструмент дальней точки вычисление самого дальнего положения точек на кромкеПробник ширины вы-числение ширины прямой как результат фильрации по методике наименьших квадратовИнструмент для непра-вильной формы (Blob) вы-числение центра измерений и площадь неправильных формПробник высоты вы-числение положение Z-оси лучшего фокуса в области измеренийАктивное перекрестие измерение точки в пределах области измеренийСветлое в темное изме-рение точки на переходе светлое-темноеТемное в светлое измерение точки на переходе темное-светлоеПервая кромка Измерение точки на первом переходесопряжении
4
Кнопкифункции панели инструментов Вид
Масштабировать всё вписать все измеренные элементы контура в окно частичного просмотраУвеличить окно кликнуть мышкой и и перетянуть курсор для увеличения выбранной областиУвеличить элементы увеличить выбранный в шаблоне элементВид сверху отображение детали в горизонтальной проекцииВид слева отображение детали в боковой проекции слеваВид спереди отображение детали в фронтальной проекцииВид с юго-востока отображение детали с юго-востокаВид с юго-запада отображение детали с юго-западаПоворот вида отображение окна поворот вида Для смены вида выбрать мышкой точку поворота вида и переместить ее
Кнопкифункции панели инструментов Программа
Запись программы запись шагов измерения для последующего использования на схожих деталяхОстановка записи или воспроизведения программы остановка записи или пауза воспроизведения программыВоспроизведение с начала Воспроизведение текущей программы с началаВоспроизведение с текущего места воспроизведение прерванной программы с места ее остановаВоспроизведение со следующего шага воспроизведение прерванной программы со следующего шага
Кнопкифункции панели инструментов База
Опорная точка Magic изме-рение опорных точек Систе-ма устанавливает опорную точку автоматическиБазовая плоскость изме-рение базовой плоскости для выравнивания деталиБазовая прямая измерение базовой прямой для юсти-ровки детали по базовой осиТочка отсчета определение или измерение точки отсчета
Сохранение системы коор-динат сохранение системы координат измерения
ЩупыСистема IK 5000 может содержать следующие опцииПерекрестиеbull Измерительный щупbull Оптическое распознавание кромокbull Видео-распознавание кромокbull
ПерекрестиеВыберете мышью желаемое 1 измерение в МЕНЮ ИЗМЕРЕНИЕ или в ПАНЕЛИ ИНСТРУМЕНТОВ ИЗМЕРЕНИЕ На экране отобразится ДИАЛОГОВОЕ ОКНО ИЗМЕРЕНИЕРасположите измеряемое место 2 элемента под перекрестием и выберите в диалоговом окне пункт ИЗМЕРИТЬ ТОЧКУ
Продолжайте пока не будут 3 измерены все требуемые точки после чего нажмите ОК для завершения измерения
Измерительные щупыВыберете мышью желаемое 1 измерение в МЕНЮ ИЗМЕРЕНИЕ или в ПАНЕЛИ ИНСТРУМЕНТОВ ИЗМЕРЕНИЕ На экране отобразится ДИАЛОГОВОЕ ОКНО ИЗМЕРЕНИЕ
Подведите деталь или измеритель-2 ный щуп до касания измеряемого участка Точка будет записана
ЗамечаниеКоснитесь поверхности заготовки под углом 90 градусов без изменения направления
Продолжайте пока не будут 3 измерены все требуемые точки после чего нажмите ОК для завершения измерения
Оптическое распознавание кромокВыберете мышью желаемое 1 измерение в МЕНЮ ИЗМЕРЕНИЕ или в ПАНЕЛИ ИНСТРУМЕНТОВ ИЗМЕРЕНИЕ На экране отобразится ДИАЛОГОВОЕ ОКНО ИЗМЕРЕНИЕРасположите световой переход 2 элемента светлое-темное в измеряемом место элемента под кромочным сенсором и выберите в диалоговом окне пункт ИЗМЕРИТЬ ТОЧКУ
ЗамечаниеДля автоматического измерения точек при перемещении через световой переход светлое-темное выберите пункт ЩУПАВТО ВВОД
Продолжайте пока не будут 3 измерены все требуемые точки после чего нажмите ОК для завершения измерения
Управление
5
Управление
Видео-распознавание кромокВыберете мышью желаемое из-1 мерение в МЕНЮ ИЗМЕРЕНИЕ или в ПАНЕЛИ ИНСТРУМЕНТОВ ИЗМЕРЕНИЕ На экране ото-бразится ДИАЛОГОВОЕ ОКНО ИЗМЕРЕНИЕВыберите соответствующий видео-2 инструмент в меню ЩУПVED-ИНСТРУМЕНТЫ или в ПАНЕЛИ ИНСТРУМЕНТОВ VEDРасположите инструмент над 3 требуемым световым переходм светлое-темное на элементе и выберите в диалоговом окне пункт ИЗМЕРИТЬ ТОЧКУ
Продолжайте пока не будут изме-4 рены все требуемые точки после чего нажмите ОК для завершения измерения
Подготовка к измерениямСледующие подготовительные шаги могут потребоватьсяВыбор увеличенияbull Настройка подсветкиbull Фокусировкаbull Выбор щупаbull Калибровка щупаbull
ПерекрестиеПроводить специальную подготовку не требуется
Измерительные щупыКликните мышью 1 ЩУПКОНТАКТНЫЙ ЩУП и выберите активный щупДля калибровки наконечника щупа 2 выберите ЩУПКАЛИБРОВКА ДИАМЕТРА ЩУПА и следуйте далее инструкциям на экране
Оптическое распознавание кромокКликните мышью 1 ЩУПУВЕЛИЧЕНИЕ и выберите оптическое увеличениеДля калибровки оптического 2 кромочного сенсора выберите ЩУПКАЛИБРОВКА и следуйте далее инструкциям на экране
Видео-распознавание кромокКликните мышью 1 ЩУПУВЕЛИЧЕ-НИЕ и выберите увеличениеДля настройки верхней или 2 нижней подсветки выберите ЩУПУПРАВЛЕНИЕ ПОДСВЕТКОЙДля настройки живого видео-3 изображения выберите ИНСТРУМЕНТЫКОНТРАСТ И ЯРКОСТЬ
Сфокусируйтесь вручную или 4 выберите ИНСТРУМЕНТЫФОКУС если Ваша система поддерживает функцию автофокусаДля калибровки оптического 5 кромочного сенсора выберите ЩУПКАЛИБРОВКА КОНТРАСТА и следуйте далее инструкциям на экране
Запись шагов измерения в программуЕсли предстоит измерение большого количества идентичных деталей можно записать шаги измерения одной детали
Установите стандартную програм-1 ную точку отсчета (крепление) Выберите ИНСТРУМЕНТЫОП-ЦИИПРОГРАММИРОВАНИЕ для отображения ОПЦИЙ ЗАПИСИКликните по 2 СТРЕЛКЕ ВЫПАДАЮЩЕГО МЕНЮ СТАНДАРТНАЯ ПРОГРАМНАЯ ТОЧКА ОТСЧЕТА и выберите требуемый вариант
NONEbull Опорная точка выбирается для каждой деталиTEMPORARYbull Опорная точка выбирается для первой деталиPERMANENTbull Без опорной точки
Непосредственно 3 перед началом измерения выберите ИКОНКУ ЗАПИСЬРЕДАКТИРОВАНИЕ ПРОГРАММЫ По завершению 4 измерения выберите ИКОНКУ СТОП ЗАПИСИ
Выполнение измеренияПроцесс измерения может состоять из следующих шаговОпределениесоздание системы bull координатИзмерение элементов контураbull Построение элементов контураbull Задание элементов контураbull Применение допусковbull Экспорт данныхbull Печать отчетовbull
Определениесоздание системы координатСистема координат может включать в себяБазовую плоскость для bull выравнивания деталиБазовая прямая для выравнивания bull деталиТочка отсчета как начало координатbull
Для 3-мерных систем измерения необходимы базовая плоскость базовая прямая и точка отсчета
Для 2-мерных систем измерения как правило необходимы только базовая прямая и точка отсчета
Базовая плоскостьРасположение базовой плоскости перпендикулярно оси измерения позволяет избежать появления косинусных прогрешностей измерений Для 2-мерных деталей этат шаг является опциональнымВыберите иконку bull БАЗОВАЯ ПЛОСКОСТЬ Далее следуйте инструкциям на экране для выравнивания детали
Выравнивание деталиВыравнивание базовой кромки детали относительно оси измерения позволяет избежать появления косинусных прогрешностей измеренийВыберите иконку bull БАЗОВАЯ ПРЯМАЯ Далее следуйте инструкциям на экране для выравнивания кромки детали относительно координатной оси
Точка отсчета деталиТочка отсчета служит началом отсчета Декартовой или полярной системы координатВыберите иконку bull ТОЧКА ОТСЧЕТА Далее следуйте инструкциям на экране для определения точки отсчета детали
6
Управление
Измерение элементов контураДля измерения элемента выберите метод измерения измерьте точки на детали и затем нажмите OK в диалоговом окне ИЗМЕРЕНИЕ
ЗамечаниеДля каждого элемента контура требуется определенное минимальное количество точек Измерение большего чем требуемое минимальное количества точек увеличивает точность измерения
ТочкаИзмерьте минимум одну точку и нажмите ОК Если измерено более одной точки система вычислит среднее геометрическое значение
ПрямаяИзмерьте минимут bull 2 точки
ОтрезокТребуются 2 точкиbull
ДугаИзмерьте минимум bull 3 точки друг за другом от одного конца дуги к другому
ОкружностьИзмерьте минимум bull 3 точки равномерно расположенные по периметру
ЭллипсИзмерьте минимум bull 6 точек равномерно расположенных по периметру
КанавкапазИзмерьте 5 точек по bull часовой стрелке или против в следующеп порядке Две точки на одной стороне одна точка на одном краю одна точка в середине другой стороны и одна точка на другом краю
УголИзмерьте минимум bull 4 точки по 2 на каждой стороне угла Измерьте сначала одну сторону нажмите ОК затем измерьте вторую сторону и снова нажмите ОК
Неправильная фигура (Blob)Расположите видео-bull сенсор над фигурой измерьте точки (ENTERИЗМЕРИТЬ ТОЧКУ) и нажмите OK
ПлоскостьИзмерьте минимут bull 3 точки
ЦилиндрИзмерьте 3 точки bull на одном торце цилиндра и 3 точки на другом торце Для повышения точности можно дополнительно измерить другие точки
СфераИзмерьте 3 точки на bull экваторе и 1 точку на полюсе Для повышения точности можно дополнительно измерить другие точки
КонусИзмерьте 3 точки bull на одном торце конуса и 3 точки на другом торце Для повышения точности можно дополнительно измерить другие точки
ТоркольцоИзмерьте 5 точек bull равномерно расположенных на верхней части и 1 точку на наружнем периметре
Построение элементов контураДля построения одного элемента из двух или более уже существующих элементов контураДля выбора элемента контура 1 кликните мышью ИКОНКУ ИЗМЕРЕНИЕВыберите 2 ЭЛЕМЕНТЫ КОНТУРА из ШАБЛОНА FEATURESНажмите 3 OK в ДИАЛОГОВОМ ОКНЕ ИЗМЕРЕНИЕ
Заданиеопределение элемента контураДля задания нового элемента контура путем ввода данных элемента описы-вающих его размер и положениеДля выбора элемента контура 1 кликните мышью ИКОНКУ ИЗМЕРЕНИЕНажмите 2 ЗАДАТЬОПРЕДЕЛИТЬ в ДИАЛОГОВОМ ОКНЕ ИЗМЕРЕНИЕВведите данные элемента в 3 ДИАЛОГОВОМ ОКНЕ ЗАДАТЬОПРЕДЕЛИТЬНажмите 4 OK в ДИАЛОГОВОМ ОКНЕ ЗАДАТЬОПРЕДЕЛИТЬ
Использование допусковДля использования допусков при измерении положения размера фор-мы эксцентриситета и концентрич-ности с помошью ПУНКТОВ МЕНЮ ДОПУСК или ПАНЕЛИ ИНСТРУ-МЕНТОВ ДОПУСКВыберите элемент контура в 1 ШАБЛОНЕ FEAUTURESДля выбора требуемого допуска 2 кликните правой кнопкой мыши на выбранном элементе и выберите ДОПУСК или ИНСТРУМЕНТДОПУСКВведите параметры допуска в 3 ОКНЕ ВВОДА ДОПУСК и нажмите OK
Экспорт результатовДля экспорта данных по измерению и допускам в файлВыберите данные элемента в 1 ОКНЕ ШАБЛОНАНажмите 2 ФАЙЛЭКСПОРТВведите 3 ИМЯ ФАЙЛА и выберите ФОРМАТ ФАЙЛА в ДИАЛОГОВОМ ОКНЕ ЭКСПОРТВ 4 ДИАЛОГОВОМ ОКНЕ ЭКСПОРТ нажмите СОХРАНИТЬ
Печать отчетовДля печати отчетовпротоколов измеренийВыберите данные элемента в окне 1 ШАБЛОНАНа требуемых файлах кликните 2 правой кнопкой мыши и выберите ПЕЧАТЬ ВЫБРАННОГО
1
IK 5000 QUADRA-CHEK Tuumlrkccedile
KullanımAyrıntılı accedilıklamalar iccedilin bkz wwwheidenhainde
Guumlccedil Vermeden Oumlnce
DikkatMontaj ve devreye alma işlemleri bull yerel guumlvenlik youmlnetmeliklerine uygun olarak elektrikli ekipman ve hassas mekanik cihazlarda uzman biri tarafından yapılmalıdırCihaz ccedilalışırken hiccedilbir bağlantıyı takıp bull ccedilıkarmayın Suumlruumlcuuml montaj sırasında devreye bull alınmamalıdır
Elektrik ccedilarpması tehlikesiGuumlccedil bağlıyken asla accedilık muhafaza bull iccedilinde ccedilalışmayın Muhafazayı accedilmadan oumlnce guumlccedil kablosunu ayırınKesinlikle 3 kabloyu 2 kabloya bull doumlnuumlştuumlren adaptoumlr kullanmayın ve IK 5000 PC topraklama bağlantısının kesilmesine veya kopmasına izin vermeyin
DikkatKodlayıcıları veya diğer ekipmanları IK 5000e guumlccedil accedilıkken bağlamayın
Guumlvenlik KonularıIK 5000 kabul edilen yerel guumlvenlik youmlnetmeliklerine uygun şekilde kullanılmalıdır Bu youmlnetmeliklere uyulmaması ekipmanların zarar goumlrmesine veya personelin yaralanmasına neden olabilir Guumlvenlik kurallarının şirketten şirkete değiştiği bilinmektedir Bu kılavuzun iccedileriği ile sistemin kullanıldığı şirketin kuralları arasında ccedilelişki varsa daha sıkı olan kurallar oumlncelikli olacaktır
IK 5000 BağlantılarıBazı bağlantılar doğrudan IK 5000 PC kartı konektoumlruumlne yapılır Bazı bağlantılar ise kartın yanındaki fl yout konektoumlrlere yapılır Oumlnceki sayfada IK 5000 sisteminin arkasındaki kart konektoumlruuml ve fl yout konektoumlre oumlrnek verilmiştir Ayrıca tuumlm standart IK 5000 sistemleri iccedilin konektoumlr konfi guumlrasyonları da goumlsterilmiştir Bazı konektoumlrler birden fazla IK 5000 uumlruumlnuumlnde kullanılmaktadır bazıları ise IK 5000 uumlruumln ailesindeki belirli sistemlere oumlzguumlduumlr Konektoumlr pimlerine yapılan bağlantılar bu kılavuzun sonunda goumlsterilmiştir
IK 5000 Oumllccediluumlm Teknolojileri
IK 5294 Hedef işaretiIK 5293 Manuel dokunma
probuIK 5394-EG Manuel optik kenar
IK 5394-3D Manuel dokunma probu ve goumlruumlntuuml kenarı
IK 5493 Optik kenar ve CNCIK 5494-2D Goumlruumlntuuml kenarı ve
CNCIK 5494-3D Dokunma probu
goumlruumlntuuml kenarı ve CNC
IK 5594-3D TP200 dokunma probu goumlruumlntuuml kenarı ve CNC
IK 5000 KonektoumlrleriA X Y ve Z Enkoder ve opsiyonel
ayak anahtarı girişleriB X Y ve Z ekseni CNC kontrol
ccedilıkışlarıH Q ekseni enkoder girişi
J Q ekseni CNC kontrol ccedilıkışıK Video ışığı ve yakınlaştırma
ccedilıkışlarıM Dokunma probu girişiN Kamera yakınlaştırma kontroluuml
ccedilıkışıP Optik kenar algılama işlevi iccedilin
komparatoumlr ışık kaynağı girişiR Optik kenar algılama işlevi iccedilin
komparatoumlr ekran sensoumlruuml girişi
Bu Kılavuzun KullanımıSisteminiz oumllccediluumlm yapacak şekilde yapılandırıldıysa bu kılavuzu kullanın Sisteminiz henuumlz yapılandırılmadıysa IK 5000 OEM ve Dağıtıcılar iccedilin Hızlı Referans Kılavuzuna başvurun ve devam etmeden oumlnce sisteminizi yapılandırın
Bu kılavuzda tuumlm standart IK 5000 uumlruumlnleri iccedilin kısaltılmış kullanım talimatları bulunmaktadır Yalnızca belirli talimatlar sisteminiz iccedilin geccedilerli olacaktır Talimatları verilen sırayla takip edin ve sisteminiz iccedilin geccedilerli olmayan adımları atlayın
NotTuumlm kullanım talimatları iccedilin wwwheidenhainde adresindeki IK 5000 Kullanım Talimatları Kitabına bakın
IK 5000 Programını başlatınProgramı başlatmak iccedilin QC 5000 Windowsreg MASAUumlSTUuml SIMGESINI tıklayın
Kullanıcı ArabirimiKullanıcı arabirimi standart Windows menuuml gezinme oumlğe seccedilme tıklama ve suumlruumlkleme işlevlerine ve temel dosya ve duumlzenleme işlemlerine uyumludur
Ccedilalışma alanlarıIK 5000 kullanıcı arabirimi pencereler menuumller araccedil ccedilubukları ve bir durum ccedilubuğundan oluşan bir ccedilalışma alanıdır
IK 5000 Ccedilalışma alanıPencere-ler
Sayı metin ve grafi k bilgilerini sunarlar
Menuumller Dosya duumlzenleme ve oumllccediluumlm işlevleri iccedilin gereken seccedilimleri iccedilerirler
Araccedil ccedilu-bukları
Menuuml işlevlerine hızlı erişim iccedilin simgeler iccedilerirler
Durum ccedilubuğu
IK 5000 sistem durumu bilgilerini sunar
Ccedilok oumlnemli Luumltfen dikkat edin Bilgilerinize
2
Kullanım
IK 5000 Ccedilalışma Alanı Bileşenleri1 Menuuml ccedilubuğu Dosya ekranı duumlzenleme oumllccediluumlm ve kalibrasyon işlevlerini kontrol eden menuumller iccedilerir2 DRO penceresi Oumllccediluumlm eksenlerinin geccedilerli konumlarını goumlsterir 3 Program araccedil ccedilubuğu Sık kullanılan programlama işlevleri iccedilin simgeler iccedilerir4 Şablon pencereleri Oumlzellik oumllccediluumlmuuml program ve tolerans verilerini goumlruumlntuumller 5 Oumlzellik damgası penceresi Oumllccediluumllen parccedila oumlzelliklerini ve oumlzellik şekil hatalarını goumlruumlntuumller6 Durum ccedilubuğu Oumllccediluumlm program ve sistem durum bilgilerini sunar7 Başvuru araccedil ccedilubuğu Sık kullanılan başvuru ve referans ccedilerccedileve işlevleri iccedilin simgeler iccedilerir8 VED araccedil ccedilubuğu Video problarının seccedililmesi iccedilin simgeler iccedilerir9 Parccedila goumlruumlnuumlmuuml
penceresiOumllccediluumlm referans ccedilerccedilevesini ve tuumlm oumllccediluumllen oumlzellikleri goumlruumlntuumller
10 Araccedil ccedilubuğunu goumlruumlntuumlle Parccedila goumlruumlnuumlmuuml penceresine yakınlaşma uzaklaşma ve doumlnduumlrme iccedilin kullanılan simgeleri iccedilerir11 Oumllccediluumlm araccedil ccedilubuğu Oumllccediluumlm tiplerinin seccedililmesi iccedilin kullanılan simgeleri iccedilerir12 Sonuccedillar penceresi Bir şablon penceresinde seccedililen oumlzellik iccedilin oumllccediluumlm verilerini goumlruumlntuumller13 Pencere menuumlsuuml Sağ tıklanan pencere iccedilin kullanılabilecek menuuml oumlğelerini goumlruumlntuumller
Ccedilalışma alanı pencereleri araccedil ccedilubukları ve pencere menuumlleri goumlsterilebilir veya gizlenebilir
Pencereleri goumlstermek veya 1 gizlemek iccedilin Pencereler oumlğesini tıklayın ve pencere adlarını tıklayarak seccedilin veya seccedilimlerini kaldırınAraccedil ccedilubuklarını goumlstermek 2 veya gizlemek iccedilin GoumlruumlnuumlmAraccedil ccedilubukları oumlğelerini tıklayın ve araccedil ccedilubuğu adlarını tıklayarak seccedilin veya seccedilimlerini kaldırınBir pencere menuumlsuumlnuuml goumlruumlntuumlle-3 mek iccedilin bir pencereye sağ tıklayın
Kullanıcı tercihlerini ve gereksinimlerini karşılamak iccedilin ccedilalışma alanları oumlzelleştirilebilir
Koumlşe veya kenarları tıklayıp 4 suumlruumlkleyerek pencere ve araccedil ccedilubuklarını yeniden boyutlandırınAraccedil ccedilubuklarını tıklayıp suumlruumlkleyerek5 pencere ve araccedil ccedilubuklarının yerlerini değiştirinAraccedil ccedilubuklarını 6 pencere kenarlarına taşıyarak ve fareyi bırakarak araccedil ccedilubuklarını pencerelere bağlayınGoumlruumlnuumlmCcedilalışma alanları oumlğelerini7 tıklayarak bir ccedilalışma alanını kaydedin veya accedilın
NotYukarıda goumlsterilen ccedilalışma alanındaki araccedil ccedilubukları ccedilalışma alanını daha iyi bir şekilde duumlzenlemek ve yerden tasarruf etmek iccedilin pencerelere bağlanmıştır
NotBir araccedil ccedilubuğu simgesinin işlevi hakkında bilgileri goumlrmek iccedilin imleci bir araccedil ccedilubuğu simgesinin uumlzerine getirin
3
Kullanım
PencerelerIK 5000de sayı metin ve grafi k bilgilerini sunmak iccedilin beş taneye kadar farklı pencere tipi olabilir
DRO (dijital ccedilıktı)bull Şablonlarbull Sonuccedillarbull Parccedila goumlruumlnuumlmuumlbull Canlı videobull
NotPencerelerin buumlyuumlk kısmı solda goumlsterilir Canlı video penceresi aşağıda goumlsterilmiştir
DRO penceresiDRO tuumlm oumllccediluumlm eksenleri iccedilin sayısal konum bilgilerini sunar
Şablon pencereleriŞablon Pencereleri oumlzellikleri programları veritabanı iccedileriğini ve tolerans oumllccediluumlmlerini accedilıklayan veri tabloları sunarlar Solda goumlsterilen şablonlar yığın halindedir Şablon pencerelerini yığmak veya yığından ayırmak iccedilin bir şablonun başlık sekmesini tıklayarak suumlruumlkleyin Oumlzellikleri seccedilmek iccedilin şablon penceresi iccedilinde bir oumlzelliği tıklayın
Sonuccedillar penceresiSonuccedillar penceresinde bir şablonda veya parccedila goumlruumlnuumlmuuml penceresinde seccedililen oumlzellik iccedilin oumllccediluumlm verileri bulunur
Parccedila goumlruumlnuumlmuuml penceresiParccedila goumlruumlnuumlmuuml penceresinde oumllccediluumlm referans ccedilerccedilevesi ve tuumlm oumllccediluumllen oumlzelliklerin grafi ksel goumlruumlnuumlmuuml bulunur Oumlzellikleri seccedilmek iccedilin parccedila goumlruumlnuumlmuuml penceresi iccedilinde bir oumlzelliği tıklayın
Canlı goumlruumlntuuml penceresiCanlı goumlruumlntuuml penceresinde (parccedila goumlruumlntuumlsuuml uumlzerindeki goumlruumlntuuml probları ile aktif buumlyuumltme oranında) VED sistemlerindeki kamera goumlruumlntuumlsuuml bulunur
Durum ccedilubuğuDurum ccedilubuğu oumllccediluumlm program tarih birimler prob ve diğer sistem bilgilerini goumlsterir
Menuuml ccedilubuğu ve pencere menuumlleriMenuumlleri goumlruumlntuumllemek iccedilin menuuml ccedilubuğundaki bir oumlğeyi tıklayın veya bir ccedilalışma alanı penceresindeki alanları sağ tıklayın Menuuml oumlğesi başlıkları işlev-leri goumlsterir Daha ayrıntılı accedilıklamalar iccedilin bkz IK 5000 Kullanım Talimatları Kitabı wwwheidenhainde
Araccedil ccedilubuklarıMenuuml işlevlerini hızlı bir şekilde uy-gulamak iccedilin araccedil ccedilubuğu simgelerini tıklayın En sık kullanılan araccedil ccedilubuğu simgeleri Araccedil Ccedilubuğu Simgeleri tablo-larında anlatılmıştır Daha ayrıntılı accedilık-lamalar iccedilin bkz IK 5000 Kullanım Tali-matları Kitabı wwwheidenhainde
Oumllccediluumlm Araccedil Ccedilubuğu SimgeleriOumllccediluumlm sihirbazı otomatiknoktalar ccedilizgiler daireler ve yaylarNokta oumllccediluumlmuuml
Ccedilizgi oumllccediluumlmuuml
Yay oumllccediluumlmuuml
Daire oumllccediluumlmuuml
Elips oumllccediluumlmuuml
Yuva oumllccediluumlmuuml
Duumlzensiz şekil oumllccediluumlmuuml
Duumlzlem oumllccediluumlmuuml
Silindir oumllccediluumlmuuml
Kuumlre oumllccediluumlmuuml
Koni oumllccediluumlmuuml
Torus oumllccediluumlmuuml
Accedilı oumllccediluumlmuuml
Uzaklık oumllccediluumlmuuml
VED Araccedil Ccedilubuğu SimgeleriYeni Prob Basit Tampon Daire veya Solucan problar oluşturmak iccedilin tıklayın ve suumlruumlkleyinHedef İşareti Sonda noktaları kenar algılama işlevi olmadan incelerBasit Sonda kenar kesişimlerindeki noktaları incelerSolucan Prob duumlzguumln ve duumlzguumln olmayan şekillerin kenarlarındaki noktaları incelerDaire Prob daire veya yay kenarlarındaki noktaları inceler
Tampon Prob duumlzguumln bir kenar uumlzerindeki noktaları incelerOrtalama prob duumlzguumln bir kenar uumlzerindeki noktaların ortalama konumu verirEn yakın prob bir kenar uumlzerindeki noktaların en yakın konumunu verirEn uzak prob bir kenar uumlzerindeki noktaların en uzak konumunu verirCcedilizgi Genişliği probu bir ccedilizginin fi ltrelenmiş en kuumlccediluumlk karesine en uygun genişliği verirDuumlzensiz şekil probu duumlzensiz şekillerin ağırlık merkezi ve alanını verirYuumlkseklik probu prob alanı iccedilinde en iyi odağın Z ekseni konumunu verirAktif hedef işareti prob alanındaki bir noktayı inceler
Aydınlıktan karanlığa probları aydınlıktan karanlığa geccedilişlerde tetiklenmeye zorlarKaranlıktan aydınlığa probları karanlıktan aydınlığa geccedilişlerde tetiklenmeye zorlarİlk kenar probları ilk geccedilişte tetiklenmeye zorlar
4
Araccedil Ccedilubuğu Simgelerini Goumlruumlntuumlle
Tuumlmuumlnuuml Yakınlaştır tuumlm oumllccediluumllen oumlzellikleri parccedila goumlruumlnuumlmuuml penceresine sığdırırPencereyi Yakınlaştır bir alanı buumlyuumltmek iccedilin tıklayın ve imleci suumlruumlkleyinOumlzellikleri Yakınlaştır bir şablonda bir oumlzellik seccedilin ve yakınlaştırınUumlstten Goumlruumlnuumlm parccedilayı uumlstten goumlsterir
Soldan Goumlruumlnuumlm parccedilayı soldan goumlsterir
Oumlnden Goumlruumlnuumlm parccedilayı oumlnden goumlsterir
Guumlneydoğudan Goumlruumlnuumlm parccedilayı guumlneydoğudan goumlsterirGuumlneybatıdan Goumlruumlnuumlm parccedilayı guumlneybatıdan goumlsterir
Doumlnduumlruumlcuumlyuuml Goumlruumlntuumlle Doumlnduumlruumlcuumlyuuml goumlruumlntuumlle penceresini accedilar Parccedila goumlruumlnuumlmuumlnuuml değiştirmek iccedilin doumlnduumlruumlcuumlyuuml goumlruumlntuumlleme noktasını tıklayın ve suumlruumlkleyin
Program Araccedil Ccedilubuğu Simgeleri
Kaydet etkinlikleri daha sonra aynı parccedilalar ile birlikte oynatmak iccedilin bir program olarak kaydederKaydı Durdur veya Oynatmayı Duraklat kaydı dururur veya bir programı duraklatırYeniden Ccedilalıştır geccedilerli parccedila programını en başından ccedilalıştırırGeccedilerli Adımdan Ccedilalıştır duraklatılmış bir programı geccedilerli adımdan başlayarak ccedilalıştırırSoldan Goumlruumlnuumlm duraklatılmış bir programı geccedilerli adımdan bir oumlncesinden ccedilalıştırır
Başvuru Araccedil Ccedilubuğu Simgeleri
Başvuru Sihirbazı başvuru oumlzelliklerini inceler Sistem otomatik olarak bir başvuru noktası belirleyecektirBirinci Duumlzlem parccedilanın seviyesini belirlemek iccedilin birinci duumlzlemi incelerİkinci Ccedilizgi parccedilayı ana eksen ile hizalamak iccedilin ikinci ccedilizgi oumlzelliğini incelerSıfır Noktası sıfır başvuru noktasını oluşturur veya incelerReferans Ccedilerccedileveyi Kaydet oumllccediluumlm referans ccedilerccedilevesini kaydeder
ProblarIK 5000 sistemlerinde aşağıdakiler bulunur
Hedef işaretibull Dokunma problarıbull Optik kenar algılamabull Video kenar algılamabull
Hedef işaretiOumlLCcedilUumlM MENUumlSUuml1 veya OumlLCcedilUumlM ARACcedil CcedilUBUĞUNDA istediğiniz oumllccediluumlmuuml tıklayın Bir OumlLCcedilUumlM ILETIŞIM KUTUSU goumlruumlntuumllenecektirİstediğiniz oumlzelliği hedef işaretinin 2 altına getirin ve iletişim kutusunda GIRIŞ oumlğesini tıklayın
Tuumlm gereken noktalar incelenene 3 kadar devam edin ve ardından oumllccediluumlmuuml tamamlamak iccedilin TAMAM oumlğesini tıklayın
Dokunma problarıOumlLCcedilUumlM MENUumlSUuml1 veya OumlLCcedilUumlM ARACcedil CcedilUBUĞUNDA istediğiniz oumllccediluumlmuuml tıklayın Bir OumlLCcedilUumlM ILETIŞIM KUTUSU goumlruumlntuumllenecektir
İstediğiniz oumlzellik konumunda temas 2 etmek iccedilin parccedilayı hareket ettirin veya probu dokundurun Bu nokta kaydedilecektir
NotParccedilaya 90 derece accedilıyla youmln değişikliği yapmadan yaklaşın
Tuumlm gereken noktalar incelenene 3 kadar devam edin ve ardından oumllccediluumlmuuml tamamlamak iccedilin TAMAM oumlğesini tıklayın
Optik kenar algılamaOumlLCcedilUumlM MENUumlSUuml1 veya OumlLCcedilUumlM ARACcedil CcedilUBUĞUNDA istediğiniz oumllccediluumlmuuml tıklayın Bir OumlLCcedilUumlM ILETIŞIM KUTUSU goumlruumlntuumllenecektirKenar algılayıcı altında istediğiniz 2 oumlzelliğin aydınlıktan karanlığa geccedilişini hareket ettirin ve iletişim kutusunda GIRIŞ oumlğesini tıklayın
NotKenarlardan geccedilerken noktaları otomatik olarak girmek iccedilin PROBOTOMATIK GIRIŞ oumlğesini tıklayın
Tuumlm gereken noktalar incelenene 3 kadar devam edin ve ardından oumllccediluumlmuuml tamamlamak iccedilin TAMAM oumlğesini tıklayın
Kullanım
5
Kullanım
Video kenar algılamaOumlLCcedilUumlM MENUumlSUuml1 veya OumlLCcedilUumlM ARACcedil CcedilUBUĞUNDA istediğiniz oumllccediluumlmuuml tıklayın Bir OumlLCcedilUumlM ILETIŞIM KUTUSU goumlruumlntuumllenecektirPROBVED PROBLARI2 boumlluumlmuumlndeki veya VED ARACcedil CcedilUBUĞUNDAKI ilgili video probunu tıklayınProbu istediğiniz oumlzelliğin aydınlıktan 3 karanlığa geccedilişinin uumlzerine getirin ve iletişim kutusundaki NOKTAYI GIR oumlğesini tıklayın
Tuumlm gereken noktalar incelenene 4 kadar devam edin ve ardından oumllccediluumlmuuml tamamlamak iccedilin TAMAM oumlğesini tıklayın
Oumllccediluumlme HazırlanmaHazırlığa aşağıdaki işlemler dahil olabilir
Buumlyuumltme seccedilimibull Işık ayarıbull Odak ayarıbull Prob seccedilimibull Prob oumlzellikleribull
Hedef işaretiOumlzel bir hazırlığa gerek yoktur
Dokunma problarıPROBUTEMAS PROBLARINI1 tıklayın ve aktif probu seccedilinPROBTEMAS PROBUNA OumlĞRET2 oumlğelerini tıklayın ve dokunma probu ucunun oumlzelliklerini belirlemek iccedilin goumlruumlntuumllenen talimatları izleyin
Optik kenar algılamaPROBBUumlYUumlTME1 oumlğelerini tıklayın ve optik buumlyuumltme oumlğesini seccedilinPROBOumlĞRET2 oumlğelerini tıklayın ve optik kenar probunun oumlzelliklerini belirlemek iccedilin goumlruumlntuumllenen talimatları izleyin
Video kenar algılamaPROBBUumlYUumlTME1 oumlğelerini tıklayın ve buumlyuumltme oumlğesini seccedilinUumlst veya alt aydınlatmanın 2 miktarını ayarlamak iccedilin PROBIŞIK KONTROLUuml oumlğelerini tıklayınCanlı video goumlruumlntuumlsuumlnuuml ayarlamak 3 iccedilin ARACcedilLARKONTRAST VE PARLAKLIĞI AYARLA oumlğelerini tıklayın
Goumlruumlntuuml odağını manuel olarak 4 ayarlayın veya sisteminizde otomatik odaklama oumlzelliği varsa ARACcedilLARODAK oumlğelerini tıklayınPROBVED KENAR OumlĞRET5 oumlğelerini tıklayın ve video kenar kenar probunun oumlzelliklerini belirlemek iccedilin goumlruumlntuumllenen talimatları izleyin
Oumllccediluumlm oturumu adımlarının bir program olarak kaydedilmesiAynı parccedilanın birden fazla benzeri oumllccediluumlleceği zaman parccedilaya ait oumllccediluumlm oturumu adımlarını kaydedin
Parccedilanın sabitleme modunu belirleyin 1 KAYIT SECcedilENEKLERI oumlğesini goumlruumlntuumllemek iccedilin ARACcedilLARSECcedilENEKLERPROGRAMLAMA oumlğelerini tıklayınVARSAYILAN SABITLEME MODU 2 ACcedilILAN LISTE OKUnu tıklayın ve istediğiniz sabitleme modunu seccedilin
YOKbull Her bir parccedilada başvuru noktası alınırGECcedilICIbull İlk parccedilada başvuru noktası alınırKALICIbull Başvuru noktası alınmaz
Oumllccediluumlm oturumundan 3 hemen oumlnce KAYIT SIMGESIni tıklayın
Oturum 4 tamamlandığında KAYDI DURDUR SIMGESINI tıklayın
Oumllccediluumlm oturumu gerccedilekleştirinOumllccediluumlm oturumunda aşağıdakiler olabilir
Bir referans ccedilerccedilevesi oluşturulmasıbull Oumllccediluumllen parccedilanın oumlzellikleribull Parccedila oumlzelliklerinin yapılmasıbull Parccedila oumlzelliklerinin oluşturulmasıbull Tolerans uygulamabull Verilerin dışa aktarılmasıbull Raporların yazdırılmasıbull
Bir referans ccedilerccedilevesi oluşturulmasıReferans ccedilerccedilevelerine aşağıdakiler dahil olabilir
Birinci duumlzlem parccedila seviyesibull İkinci ccedilizgi parccedila eğiminin bull hizalanmasıSıfır noktası Sıfır başvuru noktasıbull
Uumlccedil boyutlu oumllccediluumlm yapan sistemler iccedilin bir parccedila seviyesi eğim ve sıfır noktası gerekir
İki boyutlu oumllccediluumlm yapan sistemler iccedilin genellikle yalnızca eğim ve sıfır noktası gerekir
Birinci duumlzlemReferans duumlzlemin oumllccediluumlm eksenine dik hale getirilmesi kosinuumls oumllccediluumlm hatalarını ortadan kaldırır Bu adım iki boyutlu parccedilalar iccedilin opsiyoneldir
BIRINCI DUumlZLEMbull simgesini tıklayın Ardından parccedila seviyesini belirlemek iccedilin goumlruumlntuumllenen talimatları izleyin
Parccedila eğiminin hizalanmasıReferans parccedila kenarının referans ekseni ile hizalanması kosinuumls oumllccediluumlm hatalarını ortadan kaldırırİKINCI CcedilIZGIbull simgesini tıklayın Ardından parccedilanın kenarını referans ekseni ile hizalamak iccedilin goumlruumlntuumllenen talimatları izleyin
Parccedila sıfır başvuru noktasıSıfır başvuru noktası Kartezyen veya kutupsal koordinat sistemleri iccedilin sıfır noktası olarak kullanılacaktır
SIFIR NOKTASIbull simgesini tıklayın Ardından parccedila iccedilin bir sıfır başvuru noktası oluşturmak iccedilin goumlruumlntuumllenen talimatları izleyin
6
Kullanım
Oumllccediluumllen parccedilanın oumlzellikleriParccedila oumlzelliklerini oumllccedilmek iccedilin bir oumllccediluumlm tipi seccedilin oumlzelliğin etrafındaki noktaları inceleyin ve ardından OumlLCcedilUumlM iletişim kutusundaki TAMAM oumlğesini tıklayın
NotHer bir oumlzellik tipi iccedilin minimum sayıda noktanın incelenmesi gereklidir Minimum nokta sayısından daha fazla nokta incelenirse oumllccediluumlmuumln doğruluk seviyesi artar
NoktalarEn az bir noktayı inceleyin ve ardından Tamam oumlğesini tıklayın Birden fazla nokta incelendiği zaman sistem geometrik ortalamayı alacaktır
CcedilizgilerEn az iki noktayı bull inceleyin
Uzaklıklarİki noktayı inceleyinbull
YaylarBir uccediltan diğerine kadar bull sırayla en az uumlccedil noktayı inceleyin
DairelerDış ccedilevrede eşit olarak bull dağıtılmış en az uumlccedil noktayı inceleyin
ElipsDış ccedilevrede eşit olarak bull dağıtılmış en az altı noktayı inceleyin
YuvaSaat youmlnuumlnde veya bull saat youmlnuumlnuumln tersine beş noktayı inceleyin Bunlardan ikisi bir tarafta biri bir uccedilta biri ikinci tarafın ortasında ve biri de ikinci uccedilta olmalıdır
AccedilıBir accedilının iki bacağı bull uumlzerinde en az doumlrt noktayı inceleyin İlk bacağı inceleyin Tamam oumlğesini tıklayın ikinci bacağı inceleyin ve Tamam oumlğesini tıklayın
Duumlzensiz şekilVideo duumlzensiz şekil bull probunu şeklin uumlzerine getirin noktaları GIRIN ve ardından Tamam oumlğesini tıklayın
DuumlzlemEn az uumlccedil noktayı bull inceleyin
SilindirBir uccedilta uumlccedil noktayı bull diğer uccedilta uumlccedil noktayı inceleyin ve istiyorsanız başka noktaları da inceleyebilirsiniz
KuumlreEkvatorda uumlccedil noktayı bull inceleyin tepede bir noktayı inceleyin ve istiyorsanız başka noktaları da inceleyebilirsiniz
KoniBir uccedilta uumlccedil noktayı bull diğer uccedilta uumlccedil noktayı inceleyin ve istiyorsanız başka noktaları da inceleyebilirsiniz
TorusUumlst kısım etrafında bull eşit olarak dağıtılmış beş noktayı inceleyin ve ardından en dış kenardaki bir noktayı inceleyin
Oumlzelliklerin yapılmasıİki veya daha fazla sayıda uumlst oumlzellikten yeni oumlzellikler yapın
Bir oumlzellik tipini seccedilmek iccedilin bir 1 OumlLCcedilUumlM SIMGESINI tıklayınOumlZELLIK ŞABLONU2 ndaki ANA OumlZELLIKLERI seccedilinOumlLCcedilUumlM ILETIŞIM KUTUSU3 ndaki TAMAM oumlğesini tıklayın
Oumlzellik oluşturulmasıOumlzelliğin boyutunu ve konumunu belirten oumlzellik verileri girerek yeni oumlzellikler oluşturun
Bir oumlzellik tipini seccedilmek iccedilin bir 1 OumlLCcedilUumlM SIMGESINI tıklayınOumlLCcedilUumlM ILETIŞIM KUTUSU2 ndaki OLUŞTUR oumlğesini tıklayınOLUŞTUR ILETIŞIM KUTUSU3 na oumlzellik verilerini girinOLUŞTUR ILETIŞIM KUTUSU4 ndaki TAMAM oumlğesini tıklayın
Tolerans uygulamaEKRANDAKI TOLERANS MENUumlSUumlnuuml veya TOLERANS ARACcedil CcedilUBUĞUnu kullanarak konum boyut youmln şekil salgı ve merkezden kaccedilıklık oumllccediluumlmlerine tolerans uygulayın
OumlZELLIK ŞABLONU1 ndan bir oumlzellik seccedilinSeccediltiğiniz oumlzelliği sağ tıklayın ve 2 oumlzelliğe uygulanmasını istediğiniz toleransı seccedilmek iccedilin TOLERANS oumlğesini tıklayın veya ARACcedilLARTOLERANS oumlğelerini tıklayınTolerans parametrelerini 3 TOLERANS GIRIŞI ILETIŞIM KUTUSUna girin ve ardından TAMAM oumlğesini tıklayın
Sonuccedil verilerinin dışa aktarılmasıOumllccediluumlm ve tolerans verilerini bir dosyaya aktarın
Bir 1 ŞABLON PENCERESINDE oumlzellik verilerini seccedilinDOSYAAKTAR2 oumlğelerini tıklayınBir 3 DIŞA AKTARMA ILETIŞIM KUTUSUNDA bir DOSYA ADI girin ve bir DOSYA BICcedilIMI seccedilinDIŞA AKTAR ILETIŞIM 4 KUTUSUndaki KAYDET oumlğesini tıklayın
Raporların yazdırılmasıOumllccediluumlm sonucu raporları yazdırın
Bir 1 ŞABLON penceresinde oumlzellik verilerini seccedilinSeccedililen verileri sağ tıklayın ve 2 SECcedilIMI YAZDIR oumlğesini tıklayın
1
IK 5000 QUADRA-CHEKIK 5000 QUADRA-CHEK Nihongo
操作詳細は弊社ホームページwwwheidenhaindeをご参照ください
電源投入前電源投入前
注意注意取付けと試運転は地域の安全規則にbull 従って電気機器や精密機械の専門技術者が行うようにしてください電源が入っているときは接続の状態bull を変更(接続または切断)しないでください 取付け時に駆動部を作動させないようbull にしてください
電気的ショックに注意電気的ショックに注意電源が接続されているときに絶対にエbull ンクロージャを開いて作業しないでください 電源ケーブルを抜いてからエンクロージャを開いてください3線から2線へのアダプタを使用しないでbull くださいまた必ずIK 5000 PCにアース接続をしてください
注意注意通電時にはエンコーダや他の機器をIK 5000に接続しないでください
安全性についての注意安全性についての注意IK 5000を操作する際には必ず承認されている地域の安全規則に従ってくださいこれらの規則に従わないと機器にダメージを与えたりユーザーが怪我をしたりする場合があります安全規則は企業ごとに違いがありますこのガイドの内容とこのシステムをご使用になる企業の規則に違いがある場合には厳しいほうの規則を優先してください
IK 5000の接続IK 5000の接続IK 5000 PCカードコネクタに直接接続する場合とカードの近くのフライアウトに接続する場合があります 前のページにIK 5000システムの裏側にあるカードおよびフライアウトのコネクタの例を示しています すべての標準IK 5000システムのコネクタ構成も示しています 複数のIK 5000製品で共通のコネクタとIK 5000製品ファミリーの特定のシステムに固有のコネクタとがあります コネクタピンの配線はこのガイドの最後に示しています
IK 5000測定技術IK 5000測定技術
IK 5294IK 5294 照準照準
IK 5293IK 5293 手動タッチプローブ手動タッチプローブ
IK 5394-EGIK 5394-EG 手動光学式エッジ手動光学式エッジ
IK 5394-3DIK 5394-3D 手動タッチプローブおよ手動タッチプローブおよび画像エッジび画像エッジ
IK 5493IK 5493 光学式エッジおよびCNC光学式エッジおよびCNC
IK 5494-2DIK 5494-2D 画像エッジおよびCNC画像エッジおよびCNC
IK 5494-3DIK 5494-3D タッチプローブ画像エッタッチプローブ画像エッジおよびCNCジおよびCNC
IK 5594-3DIK 5594-3D TP200タッチプローブTP200タッチプローブ画像エッジおよびCNC画像エッジおよびCNC
IK 5000のコネクタIK 5000のコネクタ
A XYZエンコーダおよびオプションXYZエンコーダおよびオプションのフットスイッチ入力のフットスイッチ入力
B XYZ軸CNC制御出力XYZ軸CNC制御出力
H Q軸エンコーダ入力Q軸エンコーダ入力
J Q軸CNC制御出力Q軸CNC制御出力
K ビデオ光学およびズーム出力ビデオ光学およびズーム出力
M タッチプローブ入力タッチプローブ入力
N カメラズーム制御出力カメラズーム制御出力
P コンパレータ光源入力コンパレータ光源入力(光学式エッジ検出用)
R コンパレータ画面センサ入力コンパレータ画面センサ入力(光学式エッジ検出用)
このガイドの使い方このガイドの使い方システムが既に計測を実行するように設定されている場合はこのガイドをお使いください システムが設定されていない場合は先に進む前に『IK 5000 『IK 5000 Quick Reference Guide for OEMs and Quick Reference Guide for OEMs and Distributors』Distributors』を参照してシステムを設定してください
このガイドではすべての標準IK 5000製品の操作方法を簡潔に説明しています お使いのシステムに該当するのは一部の説明のみです 記載されている順序で説明に従いご使用のシステムに該当しない手順は飛ばしてください
注詳細な操作説明についてはwwwheidenhaindewwwheidenhaindeの『IK 5000 『IK 5000 Operating Instruction Manual』Operating Instruction Manual』を参照してください
IK 5000プログラムの起動IK 5000プログラムの起動プログラムを起動するにはQC 5000 Windowsregデスクトップアイコンをクリックします
ユーザーインターフェイスユーザーインターフェイスユーザーインターフェイスはWindowsの標準のメニュー操作項目選択クリックおよびドラッグ機能基本ファイルおよび編集操作の規則に従っています
ワークスペースワークスペースIK 5000ユーザーインターフェイスはウィウィンドウメニューツールバーンドウメニューツールバーおよびステーステータスバータスバーから成るワークスペースワークスペースです
IK 5000のワークスペースIK 5000のワークスペース
ウィンドウウィンドウ 数値テキストおよびグラ数値テキストおよびグラフィック情報を示しますフィック情報を示します
メニューメニュー ファイル編集および測ファイル編集および測定機能の選択メニューが定機能の選択メニューがありますあります
ツールバーツールバー メニュー機能をすばやくメニュー機能をすばやく操作するためのアイコン操作するためのアイコンがありますがあります
ステータスステータスバーバー
IK 5000システムのステーIK 5000システムのステータス情報を示しますタス情報を示します
重要 注意 参考
2
操作
IK 5000ワークスペースの各部IK 5000ワークスペースの各部
1 メニューバーメニューバー ファイル編集画面測定および校正機能を制御するメニューがあります
2 DROウィンドウDROウィンドウ 測定軸の現在位置が表示されます
3 プログラムツールバープログラムツールバー よく使うプログラム機能のアイコンがあります
4 テンプレートウィンドウテンプレートウィンドウ 形状測定プログラムおよび公差データを表示します
5 形状スタンプウィンドウ形状スタンプウィンドウ 測定済みパーツ形状および形状フォーム誤差が表示されます
6 ステータスバーステータスバー 測定プログラムおよびシステムステータスの情報が表示されます
7 データムツールバーデータムツールバー よく使うデータムおよび基準フレーム機能のアイコンがあります
8 VEDツールバーVEDツールバー ビデオプローブを選択するためのアイコンがあります
9 パーツ表示ウィンドウパーツ表示ウィンドウ 測定基準フレームおよびすべての測定済み形状が表示されます
1010 表示ツールバー表示ツールバー パーツ表示ウィンドウのズームおよび回転用のアイコンがあります
1111 測定ツールバー測定ツールバー 測定の種類を選択するためのアイコンがあります
1212 結果ウィンドウ結果ウィンドウ テンプレートウィンドウで選択した形状の測定データが表示されます
1313 ウィンドウメニューウィンドウメニュー 右クリックしたウィンドウのメニュー項目が表示されます
ワークスペースのウィンドウツールバーおよびウィンドウメニューは表示非表示を切り替えることができますウィンドウの表示非表示 ウィンドウを1 クリックしてウィンドウ名を選択または選択解除しますツールバーの表示非表示 「View2 Toolbars(表示ツールバー)」をクリックしてツールバー名を選択または選択解除しますウィンドウメニューの表示 ウィンドウを3 右クリックします
ワークスペースはユーザーの好みと要求に合わせてカスタマイズできますウィンドウおよびツールバーのサイズ変4 更 角または端をクリックしてドラッグしますウィンドウおよびツールバーの移動 タ5 イトルバーをクリックしてドラッグしますウィンドウへのツールバーのドッキング 6 ツールバーをウィンドウの端に動かしてマウスを離しますワークスペースの保存またはオープン 7 「ViewWorkspaces(表示ワークスペース)」をクリックします
注上に示したワークスペースのツールバーはワークスペースをよりよく整理しスペースを節約するためにウィンドウにドッキングされます
注ツールバーのアイコンにカーソルを合わせるとそのアイコンの機能の説明が表示されます
3
操作
ウィンドウウィンドウIK 5000には数値テキストおよびグラフィック情報を表示するために5種類までのウィンドウを含めることができますDRO(デジタルリードアウト)bull テンプレートbull 結果bull パーツ表示bull ライブビデオbull
注ほとんどのウィンドウは左に表示されます ライブビデオウィンドウは下に表示されます
DROウィンドウDROウィンドウDROは測定のすべての軸の数値位置情報を示します
テンプレートウィンドウテンプレートウィンドウテンプレートウィンドウはデータベースコンテンツおよび公差測定を実行する形状プログラムを記述するデータテーブルを示します テンプレートは左に重ねて表示されます テンプレートのタイトルタブをクリックしてドラッグすることによりテンテンプレートウィンドウを重ねて表示プレートウィンドウを重ねて表示または展開して表示開して表示します テンプレートウィンドウで形状をクリックすることにより形状を選形状を選択択します
結果ウィンドウ結果ウィンドウ結果ウィンドウにはテンプレートまたはパーツ表示ウィンドウで選択した形状の測定データが含まれます
パーツ表示ウィンドウパーツ表示ウィンドウパーツ表示ウィンドウには測定基準フレームおよびすべての測定した形状のグラフィック表示が含まれます パーツ表示ウィンドウで形状をクリックすることにより形状を選択状を選択します
ライブビデオウィンドウライブビデオウィンドウライブビデオウィンドウにはVEDシステムのビデオカメラ画像が現在の倍率でパーツ画像の上に挿入されたビデオプローブと共に表示されます
ステータスバーステータスバーステータスバーには測定プログラム日付単位プローブおよびその他のシステム情報が表示されます
メニューバーおよびウィンドウメニメニューバーおよびウィンドウメニューューメニューを表示メニューを表示するにはメニューバーで項目をクリックするかワークスペースウィンドウでエリアを右クリックします メニュー項目のタイトルは機能を示します 詳細な説明についてはwwwheidenhaindeのwwwheidenhaindeの『IK 5000 Operating Instruction Manual』『IK 5000 Operating Instruction Manual』を参照してください
ツールバーツールバーメニュー機能をすばやく適用するにはメニュー機能をすばやく適用するにはツールバーのアイコンをクリックします よく使うツールバーアイコンのほとんどはツールバーアイコンの表で説明されています 詳細な説明についてはwwwheidenhainwwwheidenhaindeの『IK 5000 Operating Instruction deの『IK 5000 Operating Instruction Manual』Manual』を参照してください
測定ツールバーのアイコン測定ツールバーのアイコン測定マジック 測定マジック 自動点線円円弧
点計測点計測
線計測線計測
円弧計測円弧計測
円計測円計測
楕円計測楕円計測
スロット計測スロット計測
ブロブ(定形外形状)計測ブロブ(定形外形状)計測
平面計測平面計測
円筒計測円筒計測
球体計測球体計測
円錐計測円錐計測
トーラス計測トーラス計測
角度計測角度計測
距離計測距離計測
VEDツールバーのアイコンVEDツールバーのアイコン新規プローブ新規プローブ クリックおよびドラッグしてシンプルバッファ円ワームのプローブを作成します
照準プローブ照準プローブ エッジを検出せずに点をプローブします
シンプルプローブシンプルプローブ エッジ交差で点をプローブします
ワームプローブワームプローブ 定形および定形外形状のエッジで点をプローブします
円プローブ円プローブ 円または円弧のエッジで点をプローブします
バッファプローブバッファプローブ 直線エッジ上の点をプローブします
平均プローブ平均プローブ 直線エッジ上の点の平均の場所を返します
最近プローブ最近プローブ エッジに沿った点の最も近い場所を返します
最遠プローブ最遠プローブ エッジに沿った点の最も遠い場所を返します
線幅プローブ線幅プローブ 線のフィルタされた最小二乗最適幅を返します
ブロブプローブブロブプローブ 定形外形状の集合または領域の中心を返します
高さプローブ高さプローブ プローブの領域内の最良焦点のZ軸の場所を返します
有効な照準有効な照準 プローブの領域内の点をプローブします
明から暗明から暗 明から暗への移行時にプローブを強制的にトリガします
暗から明暗から明 暗から明への移行時にプローブを強制的にトリガします
最初のエッジ最初のエッジ 最初の移行時にプローブを強制的にトリガします
4
表示ツールバーのアイコン表示ツールバーのアイコンすべてズームすべてズーム 計測した形状をすべてパーツ表示ウィンドウに合わせます
ウィンドウをズームウィンドウをズーム カーソルをクリックしてドラッグし領域を拡大します
形状をズーム形状をズーム テンプレートで形状を選択してその形状を拡大します
上面表示上面表示 パーツの上面方向を表示します
左面表示左面表示 パーツの左面方向を表示します
正面表示 正面表示 パーツの正面方向を表示します
南東表示 南東表示 パーツの南東方向を表示します
南西表示 南西表示 パーツの南西方向を表示します
表示回転 表示回転 表示回転ウィンドウを表示します パーツ表示を変更するには表示回転のドットをクリックしてドラッグします
プログラムツールバーのアイコンプログラムツールバーのアイコン記録 記録 操作を後で同じパーツで再生するプログラムとして記録します
記録停止または再生一時停止 記録停止または再生一時停止 記録を停止するかプログラムを一時停止します
新規実行 新規実行 現在のパーツプログラムを最初から実行します
現在のステップから実行 現在のステップから実行 一時停止したプログラムを現在のステップから実行します
残りの表示 残りの表示 一時停止したプログラムを現在のステップから1ステップ実行します
データムツールバーのアイコンデータムツールバーのアイコンデータムマジック データムマジック データム形状をプローブします システムは自動的にデータムを設定します
基準面 基準面 パーツのレベルを合わせるために基準面をプローブします
副線 副線 パーツを主要な軸に合わせるために副線形状をプローブします
ゼロ点 ゼロ点 ゼロデータム点を構築またはプローブします
基準フレームの保存 基準フレームの保存 測定基準フレームを保存します
プローブプローブIK 5000システムには次の機能が含まれています照準bull タッチプローブbull 光学式エッジ検出bull 画像エッジ検出bull
照準照準測定メニュー1 または測定ツールバーで必要な測定をクリックします 測定ダイアログボックスが表示されます照準で必要な形状位置に位置合わせ2 しダイアログボックスで「ENTER」をクリックします
必要な点がすべてプローブされるまで3 続け「OK」をクリックして測定を完了します
タッチプローブタッチプローブ測定メニュー1 または測定ツールバーで必要な測定をクリックします 測定ダイアログボックスが表示されます
パーツまたはタッチプローブを動かし2 て必要な形状位置に接するようにします 点が入力されます
注方向を変えずに90度でパーツを近づけます
必要な点がすべてプローブされるまで3 続け「OK」をクリックして測定を完了します
光学式エッジ検出光学式エッジ検出測定メニュー1 または測定ツールバーで必要な測定をクリックします 測定ダイアログボックスが表示されます必要な形状位置の明から暗への移行を2 エッジ検出器の下に移動させダイアログボックスで「ENTER」をクリックします
注「PROBEAUTO ENTER」をクリックするとエッジが交差するときに点が自動的に入力されます
必要な点がすべてプローブされるまで3 続け「OK」をクリックして測定を完了します
操作
5
操作
画像エッジ検出画像エッジ検出測定メニュー1 または測定ツールバーで必要な測定をクリックします 測定ダイアログボックスが表示されますプローブVEDプローブ2 またはVEDツールバーで該当するビデオプローブをクリックします必要な形状の明から暗への移行にプ3 ローブを合わせダイアログボックスで「ENTER POINT」をクリックします
必要な点がすべてプローブされるまで4 続け「OK」をクリックして測定を完了します
測定の準備測定の準備準備には次の作業が含まれます倍率の選択bull 光の調整bull 焦点の調整bull プローブの選択bull プローブの適性評価bull
照準照準特別な操作は必要ありません
タッチプローブタッチプローブ「1 PROBECONTACT PROBES」をクリックして有効なプローブを選択します「2 PROBETEACH CONTACT PROBE」をクリックして表示される指示に従ってタッチプローブチップを適性評価します
光学式エッジ検出光学式エッジ検出「1 PROBEMAGNIFICATIONS」をクリックして光学倍率を選択します「2 PROBETEACH」をクリックして表示される指示に従って光学式エッジプローブを適性評価します
画像エッジ検出画像エッジ検出「1 PROBEMAGNIFICATIONS」をクリックして倍率を選択します「2 PROBELIGHT CONTROL」をクリックして上部または下部の光量を調整します「3 TOOLSADJUST CONTRAST AND BRIGHTNESS」をクリックしてライブビデオ画像を調整します
画像の焦点を手動で調整するかシス4 テムにオートフォーカスが組み込まれている場合は「TOOLSFOCUS」をクリックします「5 PROBETEACH VED EDGE」をクリックして表示される指示に従って画像エッジプローブを適性評価します
測定セッションのステップをプログ測定セッションのステップをプログラムとして記録するラムとして記録する同一のパーツを複数測定するときに1つのパーツの測定セッションのステップを記録します
パーツの固定モードを設定します 1 「TOOLSOPTIONSPROGRAMMING」をクリックして「RECORDING OPTIONS」を表示します「2 DEFAULT FIXTURING MODE DROP DOWN LIST ARROW」をクリックして必要な固定を選択します NONE(なし)bull 各パーツをデータ化しますTEMPORARY(一時)bull 最初のパーツをデータ化しますPERMANENT(永続)bull データ化しません
測定セッションの直前に3 「RECORD ICON」をクリックします
セッションが終了した4 ら「STOP RECORDING ICON」をクリックします
測定セッションの実行測定セッションの実行測定セッションには次の作業が含まれます基準フレームの確立bull パーツ形状の測定bull パーツ形状の構築bull パーツ形状の作成bull 公差の適用bull データのエクスポートbull レポートの印刷bull
基準フレームの確立基準フレームの確立基準フレームには次の項目が含まれます基準面 パーツレベルbull 副線 パーツスキュー調整bull ゼロ点 基準原点bull
3D測定を実行するシステムにはパーツレベルスキューおよびゼロ点が必要です
2D測定を実行するシステムではスキューおよびゼロ点のみ必要な場合がよくあります
基準面基準面基準面を測定軸に対して垂直にするとコサイン測定誤差がなくなりますこのステップは2Dパーツのオプションです「bull PRIMARY PLANE」アイコンをクリックします その後表示される指示に従ってパーツのレベルを合わせます
パーツスキュー調整パーツスキュー調整基準パーツエッジを基準軸に合わせるとコサイン測定誤差がなくなります「bull SECONDARY LINE」アイコンをクリックします その後表示される指示に従ってパーツのエッジを基準軸に合わせます
パーツ基準原点パーツ基準原点基準原点はデカルト座標系または極座標系の原点として使用されます「bull ZERO POINT」アイコンをクリックします その後表示される指示に従ってパーツの基準原点を作成します
6
操作
パーツ形状の測定パーツ形状の測定測定の種類形状全体に分散したプローブ点を選択し測定ダイアログボックスで「OK」をクリックしてパーツの形状を測定します
注形状の種類ごとに最小数の点が必要です 最小数以上の点をプローブすると測定の精度が向上します
点1つ以上の点をプローブし「OK」をクリックします 複数の点をプローブするとシステムは幾何平均を取ります
線2つ以上の点をプローブbull します
距離距離2点をプローブしますbull
円弧円弧一方の端から他方の端bull まで3点以上をプローブします
円円周に均等に分散されたbull 3つ以上の点をプローブします
楕円楕円円周に均等に分散されたbull 6つ以上の点をプローブします
スロットスロット5点を右回りまたは左回りbull にプローブします 2点は一方の側面1点は一方の端1点は他方の側面の中間1点は他方の端にあります
角度角度角度の2辺上の4点以上bull をプローブします 1番目の辺をプローブして「OK」をクリックし2番目の辺をプローブして「OK」をクリックします
ブロブブロブビデオブロブプローブをbull 形状に合わせ点を入力して「OK」をクリックします
平面平面3つ以上の点をプロbull ーブします
円筒円筒一方の端で3点をプローbull ブし他方の端で3点をプローブし必要であれば追加の点をプローブします
球体球体赤道で3点をプローブしbull 上部で1点をプローブし必要であれば追加の点をプローブします
円錐円錐一方の端で3点をプローbull ブし他方の端で3点をプローブし必要であれば追加の点をプローブします
トーラストーラス上部に均等に分散されbull た5点をプローブし最も外の端の1点をプローブします
形状の構築形状の構築2つ以上の既存の原型形状から新しい形状を構築します「1 MEASURE ICON」をクリックして形状の種類を選択します形状テンプレート2 で「PARENT FEATURES」を選択します測定ダイアログボックス3 で「OK」をクリックします
形状の作成形状の作成形状のサイズと位置を記述する形状データを入力して新しい形状を作成します「1 MEASURE ICON」をクリックして形状の種類を選択します測定ダイアログボックス2 で「CREATE」をクリックします作成ダイアログボックス3 に形状データを入力します作成ダイアログボックス4 で「OK」をクリックします
公差の適用公差の適用画面上の公差メニューまたは公差ツールバーを使用して位置サイズ方向フォーム誤差同心度の測定に公差を適用します形状テンプレート1 で形状を選択します選択した形状を右クリックし2 「TOLERANCE」または「TOOLSTOLERANCE」をクリックして形状に適用する公差を選択します公差入力ダイアログボックス3 に公差パラメータを入力して「OK」をクリックします
結果データのエクスポート結果データのエクスポート測定および公差データをファイルにエクスポートしますテンプレートウィンドウ1 で形状データを選択します「2 FILEEXPORT」をクリックしますファイル名3 を入力しエクスポートダイアログボックスで「FILE FORMAT」を選択しますエクスポートダイアログボックス4 で「SAVE」をクリックします
レポートの印刷レポートの印刷測定結果のレポートを印刷しますテンプレート1 ウィンドウで形状データを選択します選択したデータを右クリックして2 「PRINT SELECTION」をクリックします
1
IK 5000 QUADRA-CHEK IK 5000 QUADRA-CHEK Zhongwen (zh-TW)
操作有關詳細說明請參閱 wwwheidenhainde
開機之前開機之前
注意注意請由電子設備及精密機械的專業人員bull 負責安裝及調機以符合當地安全法規當電源開啟時勿連接或拔掉纜線 bull 當於安裝時請確認禁止操作設備bull
觸電的危險觸電的危險接通電源時請勿打開機殼執行作bull 業打開機殼之前請先拔掉電源線切勿使用3線轉換2線式電源接頭bull 或者中斷或拆離IK 5000 PC的接地連接
注意注意在電源已開啟時請勿將編碼器或其他設備連接至IK 5000
安全考量安全考量操作IK 5000 設備若未確實遵守這些當地安全法規事項會造成設備損壞或人員受傷不過要知道每家公司的安全規則都不相同若本指南內含教材與使用此系統之公司規則之間有衝突以較嚴格的規則為準
IK 5000連接IK 5000連接某些連接直接連至IK 5000 PC卡接頭其他則連接至卡附近的彈出輸出 上一頁顯示IK 5000系統背面上配接卡與彈出輸出接頭的範例 同時顯示所有標準IK 5000系統的接頭組態 特定接頭可多個IK 5000產品共用其他接頭則為IK 5000系列產品內特定系統專用 本指南結尾上顯示接頭接腳配線圖
IK 5000量測技術IK 5000量測技術
IK 5294IK 5294 十字線十字線
IK 5293IK 5293 手動接觸式探針
IK 5394-EGIK 5394-EG 手動光學邊緣
IK 5394-3DIK 5394-3D 手動接觸式探針和視訊邊緣
IK 5493IK 5493 光學邊緣和CNC
IK 5494-2DIK 5494-2D 視訊邊緣和CNC
IK 5494-3DIK 5494-3D 接觸式探針視訊邊緣和CNC
IK 5594-3DIK 5594-3D TP200接觸式探針視訊邊緣和CNC
IK 5000接頭IK 5000接頭
A XY和Z編碼器以及選配的腳開XY和Z編碼器以及選配的腳開關輸入關輸入
B XY和Z軸CNC控制輸出XY和Z軸CNC控制輸出
H Q軸編碼器輸入Q軸編碼器輸入
J Q軸CNC控制輸出Q軸CNC控制輸出
K 視訊照明與縮放輸出視訊照明與縮放輸出
M 接觸式探針輸入接觸式探針輸入
N 攝影機縮放控制輸出攝影機縮放控制輸出
P 用於用於光學邊緣偵測的比較器光的比較器光源輸入源輸入
R 用於用於光學邊緣偵測的比較器螢幕的比較器螢幕感測器輸入感測器輸入
使用本手冊使用本手冊若系統已經設定成執行量測則使用本手冊 若系統並未設定請參閱IK 5000 OEM與經銷商的快速參考手冊IK 5000 OEM與經銷商的快速參考手冊並在進行之前設定系統
本手冊包含所有標準IK 5000產品的縮寫操作指令 不過只有特定指令適用於您的專屬系統 下列指令依照順序呈現並且省略系統不適用的步驟
備註備註有關完整操作指令請參閱IK 5000操作IK 5000操作指令手冊指令手冊網址為wwwheidenhaindewwwheidenhainde
啟動IK 5000程式啟動IK 5000程式按一下QC 5000 Windowsreg桌面圖示啟動程式
使用者介面使用者介面使用者介面相容於標準Windows方便功能表導覽項目選擇按一下與拖曳功能和基本檔案與編輯操作
工作空間工作空間IK 5000使用者介面為視窗功能表工視窗功能表工具列具列和狀態列狀態列所構成的工作空間工作空間
IK 5000工作空間IK 5000工作空間
視窗視窗 呈現數字文字以及圖呈現數字文字以及圖形資訊形資訊
功能表功能表 包含檔案編輯和量測包含檔案編輯和量測功能的選擇功能的選擇
工具列工具列 包含快速取得功能表功包含快速取得功能表功能的圖示能的圖示
狀態列狀態列 呈現IK 5000系統狀態呈現IK 5000系統狀態資訊資訊
非常重要 請注意 供您參考
2
操作
IK 5000工作空間元件IK 5000工作空間元件
1 功能表列 內含控制檔案編輯畫面量測與校準功能的功能表
2 DRO視窗 顯示量測軸的目前位置
3 程式工具列 內含常用程式設計功能的圖示
4 樣本視窗 顯示部件量測程式與公差資料
5 部件戳記視窗 顯示量測的工件部件與部件形狀誤差
6 狀態列 呈現量測程式和系統狀態資訊
7 工件原點工具列 內含常用工件原點和參考框架功能的圖示
8 VED工具列 內含選擇視訊探測的圖示
9 工件檢視視窗 顯示量測參考框架和所有量測部件
10 檢視工具列 內含縮放與旋轉工件檢視視窗的圖示
11 量測工具列 內含選擇量測類型的圖示
12 結果視窗 顯示在樣本視窗內選取的部件之量測資料
13 視窗功能表 顯示按一下滑鼠右鍵視窗的功能表項目
工作空間視窗工具列以及視窗功能表都可顯示或隱藏按一下Windows並且核取或取消核取視按一下Windows並且核取或取消核取視1 1 窗名稱就可顯示或隱藏視窗窗名稱就可顯示或隱藏視窗按一下ViewToolbars並且核取或取按一下ViewToolbars並且核取或取2 2 消核取工具列名稱就可顯示或隱藏消核取工具列名稱就可顯示或隱藏工具列工具列在視窗上按一下滑鼠右鍵就可顯示視在視窗上按一下滑鼠右鍵就可顯示視3 3 窗功能表窗功能表
工作空間可自訂以滿足使用者的喜好與需求按住並拖曳轉角或邊緣就可縮放視窗按住並拖曳轉角或邊緣就可縮放視窗4 4 與工具列與工具列按住並拖曳標題列就可重新定位視窗按住並拖曳標題列就可重新定位視窗5 5 與工具列與工具列將工具列移動到視窗邊緣並放開滑鼠將工具列移動到視窗邊緣並放開滑鼠6 6 就可將工具列停駐在視窗內就可將工具列停駐在視窗內按一下ViewWorkspaces就可儲存或開按一下ViewWorkspaces就可儲存或開7 7 啟工作空間啟工作空間
備註備註上面顯示的工作空間內之工具列都同停駐視窗內讓工作空間有更好的組織並且節省空間
備註備註游標放在工具列圖示上可看見此功能的說明
3
操作
視窗視窗IK 5000最多包含五種不同的視窗類型來呈現數字文字和圖形資訊DRO (數值顯示器)bull 樣本bull 結果bull 工件檢視bull 即時視訊bull
備註備註大部分視窗都顯示在左邊 不過即時視訊視窗顯示在底下
DRO視窗DRO視窗DRO呈現所有量測軸的數字位置資訊
樣本視窗樣本視窗樣本視窗呈現資料表描述部件程式執行的資料庫內容以及公差量測 樣本視窗堆疊顯示在左邊 按住並拖曳樣本的標題標籤就可堆疊堆疊或不堆疊樣本不堆疊樣本視窗視窗 按一下樣本視窗選擇部件選擇部件
結果視窗結果視窗結果視窗內含樣本或工件檢視視窗內所選擇部件的量測資料
工件檢視視窗工件檢視視窗工件檢視視窗內含測量參考框架以及所有量測部件的圖形顯示 按一下工件檢視視窗選擇部件選擇部件
即時視訊視窗即時視訊視窗即時視窗視窗內含視訊探針重疊在工件影像上的VED系統內實際倍率的攝影機影像畫面
狀態列狀態列狀態列顯示量測程式日期探針與其他系統資訊
功能表列與視窗功能表功能表列與視窗功能表要檢視功能表要檢視功能表請按一下功能表列內的項目或在工作空間視窗內區域上按一下滑鼠右鍵 功能表項目標題指示功能 有關更詳細描述請參閱IK 5000操作指IK 5000操作指令手冊令手冊網址為wwwheidenhaindewwwheidenhainde
工具列工具列要迅速應用功能表功能要迅速應用功能表功能請按一下工具列圖示 「工具列圖示」表內描述最常用的工具列圖示 有關更詳細描述請參閱IK 5000操作指令手冊IK 5000操作指令手冊網址為wwwheidenhaindewwwheidenhainde
量測工具列圖示量測工具列圖示量測魔術師量測魔術師 自動點線圓和圓弧
點量測點量測
線量測線量測
圓弧量測圓弧量測
圓量測圓量測
橢圓量測橢圓量測
溝槽量測溝槽量測
任意形狀(不規則形狀)量測任意形狀(不規則形狀)量測
平面量測平面量測
圓筒量測圓筒量測
球體量測球體量測
圓錐量測圓錐量測
環面量測環面量測
角度量測角度量測
距離量測距離量測
VED工具列圖示VED工具列圖示新探測新探測按住並拖曳來建立簡單緩衝圓形或渦形探測
十字線探測十字線探測探測無邊緣偵測的點
簡單探測簡單探測探測邊緣交叉上的點
渦形探測渦形探測探測規則與不規則形狀邊緣上的點
圓形探測圓形探測探測圓形或圓弧邊緣上的點
緩衝探測緩衝探測探測直線邊緣上的點
平均探測平均探測回報直線邊緣上點的平均位置
最近探測最近探測回報邊緣上點的最近位置
最遠探測最遠探測回報邊緣上點的最遠位置
線寬探測線寬探測回報篩選過最適合線寬的方形
任意形狀探測任意形狀探測回報不規則形狀的質心與區域
高度探測高度探測回報探測區域內最佳焦距的Z軸位置
啟動十字線啟動十字線探測該探測區域內的一點
亮到暗亮到暗強迫從亮到暗轉換時觸發探測
暗到亮暗到亮強迫從暗到亮轉換時觸發探測
第一邊緣第一邊緣強迫在第一轉換時觸發探測
4
檢視工具列圖示檢視工具列圖示全部縮放全部縮放 將所有量測的部件都裝入工件檢視視窗內
縮放視窗縮放視窗 按住並拖曳游標來放大區域
縮放部件縮放部件 在樣本內選擇部件然後縮放
俯視圖俯視圖 顯示工件的俯視視圖
左側圖左側圖 顯示工件的左側視圖
正面圖 正面圖 顯示工件的正面視圖
東南端圖 東南端圖 顯示工件東南端的視圖
西南端圖 西南端圖 顯示工件西南端的視圖
視圖旋轉器 視圖旋轉器 顯示「視圖旋轉器」視窗 按住並拖曳視圖旋轉器點來改變工件視圖
程式設計工具列圖示程式設計工具列圖示錄製 錄製 將活動錄製成程式稍後用於相同工件
停止錄製或暫停播放 停止錄製或暫停播放 停止錄製或暫停程式
新增執行 新增執行 從頭開始執行目前的工件程式
從目前的步驟執行 從目前的步驟執行 從目前的步驟開始執行暫停的程式
左側圖 左側圖 從目前的步驟開始執行暫停的程式內一個步驟
工件原點工具列圖示工件原點工具列圖示工件原點魔術師 工件原點魔術師 探測工件原點功能 系統將自動設定工件原點
主平面 主平面 探測主平面來調整工件水平
次要線 次要線 探測次要線部件來對準工件與主要軸
原點 原點 建構或探測工件原點
儲存參考框架 儲存參考框架 儲存量測參考框架
探針探針IK 5000系統包含十字線bull 接觸式探針bull 光學邊緣偵測器bull 視訊邊緣偵測器bull
十字線十字線按一下1 量測功能表或量測工具列內所要的量測 此時將顯示量測對話方塊將所要的部件位置放在十字線下並2 按一下對話方塊內的ENTER
持續直到探測完所有所需點然後按3 一下OK完成量測
接觸式探針接觸式探針按一下1 量測功能表或量測工具列內所要的量測 此時將顯示量測對話方塊
移動工件或接觸式探針接觸所要的部2 件位置 如此會輸入一點
備註備註在方向不變之下以90度接近工件
持續直到探測完所有所需點然後按3 一下OK完成量測
光學邊緣偵測器光學邊緣偵測器按一下1 量測功能表或量測工具列內所要的量測 此時將顯示量測對話方塊將所要部件位置的從亮到暗轉換移動2 到邊緣偵測器之下並按一下對話方塊內的ENTER
備註備註通過邊緣時按一下探針自動輸入來自動輸入點
持續直到探測完所有所需點然後按3 一下OK完成量測
操作
5
操作操作
視訊邊緣偵測器視訊邊緣偵測器按一下1 量測功能表或量測工具列內所要的量測 此時將顯示量測對話方塊按一下2 探針VED探測內或VED工具列內適當的視訊探測將探針放在所要部件從亮到暗轉換3 之上並按一下對話方塊內的ENTER POINT
持續直到探測完所有所需點然後按4 一下OK完成量測
準備量測準備量測準備包含放大選擇bull 照明調整bull 焦點調整bull 探針選擇bull 探針品質bull
十字線十字線無需特殊準備
接觸式探針接觸式探針按一下1 探針接觸式探針並選擇現用的探針按一下2 探針教學接觸式探針並遵照顯示的指令來審查接觸式探針尖端資格
光學邊緣偵測器光學邊緣偵測器按一下1 探針倍率並選擇光學倍率按一下2 探針教學並遵照顯示的指令來審查光學邊緣探針資格
視訊邊緣偵測器視訊邊緣偵測器按一下1 探針倍率並選擇倍率按一下2 探針光線控制調整頂端或底端照明量按一下3 工具調整對比與亮度調整即時視訊影像
手動調整影像焦點或系統內含自動對4 焦時請按一下工具對焦按一下5 探針教學VED邊緣並遵照顯示的指令來審查視訊邊緣探針資格
將量測作業步驟錄製為一個程式將量測作業步驟錄製為一個程式當量測許多一樣的工件時請在一個工件上錄製量測作業的步驟
設定工件的治具固定模式 按一下1 工具選項程式編輯來顯示錄製選項按一下2 預設治具模式下拉式列表箭頭並選擇所要的治具固定 無bull 設定每一工件的工件原點暫時bull 設定第一工件的工件原點永久bull 不設定工件原點就在量測作業之前按一3 下錄製圖示
作業結束時請按一下4 停止錄製圖示
進行量測作業進行量測作業量測作業包含建立參考框架bull 量測工件部件bull 建構工件部件bull 建立工件部件bull 套用公差bull 匯出資料bull 列印報告bull
建立參考框架建立參考框架參考框架包含主平面 工件高度bull 次要線 工件歪斜對準bull 原點 工件原點bull
執行3D量測的系統需要工件高度歪斜和原點
執行2D量測的系統通常只需要歪斜和原點
主平面主平面讓參考平面與量測軸垂直以消除正弦量測誤差此步驟為2D工件的選擇性步驟按一下bull 主平面圖示 然後遵照顯示的指令來調整工件水平
工件歪斜對準工件歪斜對準將參考工件邊緣與參考軸對準來消除正弦量測誤差按一下bull 次要線圖示 然後遵照顯示的指令來將工件邊緣與參考軸對準
工件原點歸零工件原點歸零將用來作為笛卡兒或極座標系統的原點按一下bull 原點圖示 然後遵照顯示的指令來建立工件原點
6
操作
量測工件部件量測工件部件利用選擇量測類型探測散佈在部件四週的點然後按一下量測對話方塊內的OK來量測工件部件
備註備註每一部件類型都需要最少點數 探測超過最少點數可增加量測精確度
工作點工作點最少探測1點然後按一下OK 探測許多點之後系統將取得外形平均值
線最少探測2點bull
距離距離探測2點bull
圓弧圓弧從一端到另一端依序至bull 少探測3點
圓形圓形沿著周圍最少探測平均bull 分散的3點
橢圓橢圓沿著周圍最少探測平均bull 分散的6點
溝槽溝槽以順時鐘或逆時鐘順序bull 探測5點 二點在一邊上一點在末端上一點在第二邊中間上並且一點在第二末端上
角度角度在角度的兩腳上最少探bull 測4點 探測第一腳按一下OK探測第二腳並且按一下OK
任意形狀任意形狀將視訊任意探針定位在bull 一形狀上輸入點並按一下OK
平面平面最少探測3點bull
圓筒圓筒一端上探測3點另一端bull 上探測3點然後若需要時探測其他點
球體球體赤道上探測3點頂端上bull 探測1點然後若需要時探測其他點
圓錐圓錐一端上探測3點另一端bull 上探測3點然後若需要時探測其他點
環面環面在頂端上探測平均分散bull 的5點然後在最外側邊緣上探測1點
建構部件建構部件從二或多個現有親代部件建構新部件按一下1 量測圖示選擇部件類型在2 部件樣本內選擇親代部件按一下3 量測對話方塊內的OK
建立部件建立部件藉由輸入描述部件尺寸與位置的部件資料來建立新部件按一下1 量測圖示選擇部件類型按一下2 量測對話方塊內的建立在3 建立對話方塊內輸入部件資料按一下4 建立對話方塊內的OK
套用公差套用公差使用螢幕上公差功能表或公差工具列將公差套用至位置尺寸方位形狀偏擺和同心圓度量測在1 部件樣本內選擇部件在選取的部件上按一下滑鼠右鍵並2 選擇公差或按一下工具公差來選擇要套用至部件的公差將公差參數輸入3 公差輸入對話方塊然後按一下OK
匯出結果資料匯出結果資料匯出量測與公差資料至檔案選擇1 樣本視窗內的部件資料按一下2 檔案匯出在3 匯出對話方塊內輸入檔名並選擇檔案格式按一下4 匯出對話方塊內的儲存
列印報告列印報告列印量測結果報告選擇1 樣本視窗內的部件資料在選取的資料上按一下滑鼠右鍵然2 後按一下列印選擇
1
IK 5000 QUADRA-CHEK Zhongwen (zh-CN)
操作更多信息请访问wwwheidenhainde
开机前
小心安装和调试任务只能由电气和精密机bull 械专业技术人员并在符合当地安全法规要求的条件下进行带电时严禁连接或断开任何连线 bull 安装期间严禁驱动系统工作bull
有电危险电源线保持连接时严禁在打开的机bull 箱内进行任何工作 打开机箱前必须先断开电源连接严禁使用三线转二线适配接头或严禁bull 断开IK 5000 PC的地线连接或使其连接不可靠
小心电源接通时严禁将编码器或其它设备连接IK 5000
安全注意事项操作IK 5000时必须遵守所有当地安全法规 如果未能遵守这些法规可能导致设备损坏或人员伤害 必须理解安全规则与各家公司有关 如果本指南与使用本系统的公司规定有冲突必须使用其中较为严格的规定
IK 5000连接有些连线直接连接IK 5000 PC计算机扩展卡另一些连线连接扩展卡旁的接头 上页图为IK 5000系统背面扩展卡和接头举例 也有所有标准IK 5000系统接头的配置图 有些接头适用于多个IK 5000产品还有一些接头专用于IK 5000产品线中的特定系统 接头针脚编号在本手册最后位置
IK 5000测量方式
IK 5294 十字线IK 5293 手动测头IK 5394-EG 手动光学找边器
IK 5394-3D 手动测头和视频找边器
IK 5493 光学找边器和CNC
IK 5494-2D 视频找边器和CNC
IK 5494-3D 测头视频找边器和CNC
IK 5594-3D TP200测头视频找边器和CNC
IK 5000接头
A XY和Z轴编码器和选装脚踏板开关输入端
B XY和Z轴CNC数控系统输出端H Q轴编码器输入端
J Q轴CNC数控系统输出端
K 视频照明灯和缩放输出端
M 测头输入端
N 摄像机缩放控制输出端
P 光学找边器的比较器光源输入端
R 光学找边器的比较器显示屏传感器输入端
使用说明本说明适用于系统已完成测量所需配置 如果系统尚未完成配置继续操作前参见机器制造商和分销商IK 5000快速指南和进行系统配置
本说明是所有标准IK 5000产品的简要使用说明 只有部分说明仅适用于特定系统 按照要求的顺序执行和跳过不适用于您所用系统的步骤
注意有关完整使用说明参见海德汉公司网站wwwheidenhainde中IK 5000操作手册
启动IK 5000程序单击QC 5000 Windowsreg
桌面图标启动系统
用户界面用户界面符合标准Windows系统有关菜单浏览选取拖放基本文件操作和编辑操作功能的约定
工作区IK 5000用户界面的工作区包括窗口菜单工具栏和状态栏
IK 5000工作区
窗口 显示数字文字和图形信息
菜单 用于选择文件编辑和测量功能
工具栏 包括用于快速进入菜单功能的图标
状态栏 显示IK 5000系统状态信息
非常重要 请注意 参考信息
2
操作
IK 5000工作区组成
1 菜单栏 包括管理文件编辑显示信息测量值和校准功能的菜单2 DRO窗口 显示测量轴的当前位置3 程序工具栏 包括常用编程功能的图标4 模板窗口 显示几何要素测量程序和公差数据5 几何要素图形窗口 显示被测零件几何要素和几何要素形状误差6 状态栏 显示测量值程序和系统状态信息7 原点工具栏 包括常用原点和基准框功能的图标8 VED工具栏 包括选择视频测头图标9 零件视图窗口 显示测量基准框和所有被测几何要素10 查看工具栏 包括缩放和旋转零件视图窗口图标11 测量工具栏 包括选择测量类型的图标12 结果窗口 显示模板窗口中所选几何要素的测量数据13 窗口菜单 显示右击窗口时的菜单项
工作区窗口工具栏和窗口菜单都可显示或隐藏显示如需显示或隐藏窗口1 单击Windows(窗口)和选中或取消选择窗口名如需显示或隐藏工具栏2 单击ViewToolbars(查看工具栏)和选中或取消选择工具栏名如需显示窗口菜单3 右击窗口
为满足个人偏好和用户要求可自定义工作区如需调整窗口和工具栏大小4 单击和拖动角点和边线如需调整窗口和工具栏位置5 单击和拖动标题栏如需将工具栏悬停在窗口中6 将其移动到窗口边然后松开鼠标如需保存或打开工作区7 单击ViewWorkspaces(查看工作区)
注意工作区顶部的工具栏悬浮在窗口中方便使用工作区和节省空间
注意使光标在工具图标上方位置时系统显示其功能说明
3
操作
窗口IK 5000显示最多5个不同类型的数字文字和图形窗口DRO(数显装置)bull 模板bull 结果bull 零件视图bull 实时视频bull
注意大多数窗口显示在左侧 实时视频显示在底部
DRO窗口DRO显示所有测量轴的数字位置信息
模板窗口ldquo模板窗口rdquo显示几何要素程序数据库内容和公差测量值的数据表 模板重叠显示在左侧 如需重叠或取消重叠模板窗口单击和拖动模板的标题选项卡 如需选择几何要素单击模板窗口中的几何要素
结果窗口结果窗口显示所选模板或零件视图窗口中所选几何要素的测量数据
零件视图窗口零件视图窗口显示测量基准框和所有被测几何要素的图形 如需选择几何要素单击零件视图窗口中的几何要素
实时视频窗口实时视频窗口显示VED系统的视频摄像机图像显示的图像为视频测头在零件图形的正上方位置和用当前有效的缩放比例
状态栏状态栏显示测量程序日期单位测头和其它系统信息
菜单栏和窗口菜单如需查看菜单单击菜单栏的菜单项或在工作区窗口中右击 菜单项标题表示其功能 更详细说明参见海德汉公司网站wwwheidenhainde中的IK 5000操作手册
工具栏如需快速使用菜单功能单击工具栏图标 有关最常用工具栏图标说明参见ldquo工具栏图标rdquo表 更详细说明参见海德汉公司网站wwwheidenhainde中的IK 5000操作手册
测量工具栏图标自动识别测量 自动点线圆和圆弧
点测量
线测量
圆弧测量
圆测量
椭圆测量
槽测量
非规则形状测量
面测量
圆柱测量
球测量
圆锥测量
圆环测量
角度测量
距离测量
VED工具栏图标新建探测 单击和拖放创建ldquo简单rdquoldquo直线rdquoldquo圆形rdquo或ldquo螺旋形rdquo探测十字线探测 无找边器探测点
简单探测 探测交叉点
螺旋形探测 探测规则和非规则形状边点
圆形探测 探测圆或圆弧边点
直线探测 探测直线边点
均分位置探测 返回直线边点的平均位置
最近点探测 返回沿边线最近点位置
最远点探测 返回沿边线最远点位置
线宽探测 返回线条过滤后最小二乘最佳拟合宽度
不规则形状探测 返回物体中心和不规则形状面积
高度探测 返回探测区内最佳焦点的Z轴位置
活动十字准圈 探测测头区内点
亮到黑 使测头在亮到黑过渡位置触发
黑到亮 使测头在黑到亮过渡位置触发
第1边 使测头在第一过渡位置触发
4
查看工具栏图标缩放全部 使所有被测几何要素正好显示在零件视图窗口中缩放窗口 单击和拖动光标进行局部放大
缩放几何要素 选择模板中一个几何要素然后进行缩放
俯视图 显示零件顶部图
左侧视图 显示零件左侧视图
正面视图 显示零件正面视图
右下视图 显示零件右下视图
左下视图 显示零件左下视图
视图旋转 显示ldquo视图旋转rdquo窗口 单击和拖动视图旋转控点改变零件视图
程序工具栏图标记录 将动作录制为一个程序用于相同零件
停止记录或暂停回放 停止记录或暂停一个程序
新运行 从程序起点开始运行当前零件程序
从当前步骤开始运行 从当前步骤开始运行暂停的程序
左侧视图 从当前步骤开始运行一步暂停的程序
原点工具栏图标原点自动识别 探测原点几何要素 系统将自动设置原点
第一面 探测第一面使零件水平
辅助线 探测辅助线几何要素使零件与基本轴对正
零点 构建或探测零点原点
保存基准框 保存测量基准框
测头IK 5000系统包括十字线bull 测头bull 光学找边器bull 视频找边器bull
十字线单击1 测量菜单或测量工具栏中的所需测量项 系统显示MEASURE(测量)对话框使所需几何要素在十字线下方和单击2 对话框中的ENTER(回车)
继续操作直到所需点全部完成探测3 然后单击OK(确定)完成测量
测头单击1 MEASURE(测量)菜单或MEASURE(测量)工具栏中的所需测量项 系统显示MEASURE(测量)对话框
移动零件或测头使测头在几何要素所2 需位置接触零件 被测点数据被输入系统中
注意沿90度方向接近零件不允许改变方向
继续操作直到所需点全部完成探测3 然后单击OK(确定)完成测量
光学找边器单击1 MEASURE(测量)菜单或MEASURE(测量)工具栏中的所需测量项 系统显示MEASURE(测量)对话框将所需几何要素的亮到黑过渡位置移2 动到找边器下方和单击对话框中的ENTER(回车)
注意单击PROBEAUTO ENTER (探测自动输入)移过边线时自动输入点
继续操作直到所需点全部完成探测3 然后单击OK(确定)完成测量
操作
5
操作
视频找边器单击1 MEASURE(测量)菜单或MEASURE(测量)工具栏中的所需测量项 系统显示MEASURE(测量)对话框单击2 PROBEVED PROBES(探测ved测头)或VED工具栏中的相应视频测头使测头在所需几何要素亮到黑过渡3 位置上方和单击对话框中ENTER POINT(输入点)
继续操作直到所需点全部被探测然4 后单击OK(确定)完成测量
准备测量准备包括缩放选择bull 照明调整bull 焦点调整bull 测头选择bull 测头校准bull
十字线无需特别准备
测头单击1 PROBECONTACT PROBES(测头触盘)和选择当前有效测头单击2 PROBETEACH CONTACT PROBE(探测示教触盘)和按照显示的要求校准测头尖
光学找边器单击1 PROBEMAGNIFICATIONS(测头缩放)和选择光学缩放比例单击2 PROBETEACH(探测示教)和按照显示的要求校准光学找边器
视频找边器单击1 PROBEMAGNIFICATIONS(测头缩放)和缩放比例单击2 PROBELIGHT CONTROL(测头照明控制)调整顶部或底部照明亮度单击3 TOOLSADJUST CONTRAST AND BRIGHTNESS(工具调整对比度和亮度)调整实时视频图像
手动调整图像焦点或如果系统有自动4 对焦功能单击TOOLSFOCUS(工具焦点)单击5 PROBETEACH VED EDGE(探测示教ved找边器)和按照显示的要求校准视频找边器
将测量过程录制为一个程序如果需要测量多个相同零件记录一个零件的测量过程的测量步骤
设置零件的夹紧模式 单击1 TOOLSOPTIONSPROGRAMMING(工具选项程序)显示RECORDING OPTIONS(记录选项)单击2 DEFAULT FIXTURING MODE(默认夹紧模式)下拉列表框和选择所需夹紧模式 无bull 设置每个零件原点临时bull 设置第一个零件原点永久bull 不设置原点
可以开始测量过程时3 单击记录图标
测量过程结束时单击4 停止记录图标
执行测量过程测量过程包括建立基准框bull 测量零件几何要素bull 构建零件几何要素bull 创建零件几何要素bull 应用公差bull 导出数据bull 打印报表bull
建立基准框基准框包括第一面 零件水平bull 辅助线 零件倾斜对正bull 零点 原点零点bull
进行3D测量的系统需要零件水平倾斜角和零点
进行2D测量的系统通常只需要零件倾斜角和零点
第一面使基准面垂直于测量轴避免余弦测量误差 对2D零件该步是可选步骤单击bull 第一面图标 然后按照显示说明调整零件水平
零件倾斜角对正使基准零件边与基准轴对正避免余弦测量误差单击bull 辅助线图标 然后按照显示说明使零件边与基准轴对正
零件原点零点原点是直角坐标或极坐标系统的起始点单击bull 零点图标 然后按照显示说明创建该零件的原点零点
6
操作
测量零件几何要素为测量几何要素选择测量类型探测几何要素周围的分布点然后单击MEASURE(测量)对话框中的OK(确定)
注意每种几何要素类型都有最少探测点的数量要求 如果探测点数量多于最少数量能提高测量精度
点探测至少一个点和然后单击OK(确定) 探测多点后系统计算几何平均值
线探测至少2个点bull
距离探测2个点bull
圆弧从一个端点到另一个端bull 点依次探测至少3个点
圆沿圆周探测至少3个均匀bull 分布的点
椭圆沿圆周探测至少6个均匀bull 分布的点
槽沿顺时针或逆时针方向bull 依次探测5点 一边两点一端一点第二边中间一点第二端一点
角度探测夹角两边至少4个bull 点 先探测一边单击OK(确定)探测第二边和单击OK(确定)
不规则形状使视频不规则测头在bull 被测形状上方按下ENTER(输入)点然后单击OK(确定)
平面探测至少3个点bull
圆柱体一端探测3个点另一端bull 探测3个点然后根据需要探测更多点
球水平平分面探测3个点bull 顶端1个点然后根据需要探测更多点
圆锥一端探测3个点另一端bull 探测3个点然后根据需要探测更多点
圆环围绕顶面等间距探测5个bull 点然后在最外端探测1个点
构建几何要素用两个或多个已有父几何要素构建新几何要素单击1 测量图标选择几何要素类型选择2 几何要素模板中的父几何要素单击3 MEASURE(测量)对话框中OK(确定)
创建几何要素如需创建新几何要素输入几何要素大小和位置的描述数据单击1 测量图标选择几何要素类型单击2 MEASURE(测量)对话框中CREATE(创建)在3 创建对话框中输入几何要素数据单击4 CREATE(测量)对话框中OK(确定)
应用公差用ON-SCREEN TOLERANCE(屏幕显示公差)菜单或TOLERANCE(公差)工具栏使公差应用于位置尺寸方向形状跳动和同心度测量选择1 几何要素模板中几何要素右击所选几何要素和单击2 TOLERANCE(公差)或单击TOOLSTOLERANCE(工具公差)选择用于几何要素的公差将公差参数输入在3 TOLERANCE ENTRY(公差输入)对话框中然后单击OK(确定)
导出结果数据将测量值和公差数据导出到一个文件中在1 TEMPLATE(模板)窗口中输入几何要素数据单击2 FILEEXPORT(文件导出)输入3 文件名和在EXPORT(导出)对话框中选择一个FILE FORMAT(文件格式)单击4 EXPORT(导出)对话框中的SAVE(保存)
打印报表打印测量结果报表选择1 TEMPLATE(模板)窗口中几何要素数据右击所选数据和单击2 PRINT SELECTION(打印选择)
A
X Y Z Encoder axes and Footswitch
IK 5294 IK 5293 IK 5394-EG IK 5394-3D
IK 5494-2D IK 5494-3D IK 5594
X Y Encoder axes and Footswitch
IK 5493
1 2 3 4 5 6 7 8 9
X 0deg + X 90deg + X Ref mark + X -12 Vdc Y 0deg - Y 90deg - Y Ref mark - Y Reset Y +12 Vdc
10 11 12 13 14 15 16 17 18
Z 0deg + Z 90deg + Z Ref mark + Z -12 Vdc Z GND Footswitch 2 X 0deg - X 90deg - X Ref mark -
19 20 21 22 23 24 25 26 27
X Reset X +12 Vdc Y 0deg + Y 90deg + Y Ref mark + Y -12 Vdc Z 0deg - Z 90deg - Z Ref mark -
28 29 30 31 32 33 34 35 36
Z Reset Z +12 Vdc Footswitch 1 X +5 Vdc X LED + X -5 Vdc X LED - X GND Y +5 Vdc
37 38 39 40 41 42 43 44 -
Y LED + Y -5 Vdc Y LED - Y GND Z +5 Vdc Z LED + Z -5 Vdc Z LED -
B
X Y Z CNC
IK 5494-2D IK 5494-3D IK 5594
X Y CNC
IK 5493
1 2 3 4 5 6 7 8 9
X motor direction
Y motor direction
Z motor direction
Y joystick in 0-5 Vdc
Joystick +12 Vdc
Button 2 TTL in
X positioner 90 ordm
Y positioner 90 ordm
Z positioner 90 ordm
10 11 12 13 14 15 16 17 18
X motor drive servostepper
Y motor drive servostepper
Z motor drive servostepper
X joystick in 0-5 Vdc
Z joystick in 0-5 Vdc
Button 1 TTL in
X positioner 0 ordm
Y positioner 0 ordm
Z positioner 0 ordm
19 20 21 22 23 24 25 26 -
Amp inhibit TTL out
CNC loop mode TTL out
Motor GND Joystick GND Joystick +5 Vdc
Button 3 TTL in
Positioner +5 Vdc
Positioner GND
IK 5000 QUADRA-CHEK
H
Q Encoder axis
IK 5294
IK 5394-EG
IK 5394-3D
IK 5493
IK 5494-2D
IK 5494-3D
IK 5594
1 2 3 4 5 6 7 8 9
Q 0deg + Q 90deg + Q Ref mark +
Q -12 Vdc Q +12 Vdc
10 11 12 13 14 15 16 17 18
Q 0deg - Q 90deg - Q Ref mark -
19 20 21 22 23 24 25 26 27
Q Reset Q +12 Vdc
28 29 30 31 32 33 34 35 36
Q +5 Vdc Q LED + Q -5 Vdc Q LED - Q GND
37 38 39 40 41 42 43 44 -
J
Q CNC
IK 5493
IK 5494-2D
IK 5494-3D
IK 5594
1 2 3 4 5 6 7 8 9
Q Motor out -or sign
+12 Vdc In 5 Q 90deg
10 11 12 13 14 15 16 17 18
Q Motor outor step
Q Joystick In 4 Q 0deg
19 20 21 22 23 24 25 26 -
Amp Inhibit GND GND GND + 5 Vdc In 6 + 5 Vdc GND
K
Light control
Zoom controller
IK 5394-3D
IK 5494-2D
IK 5494-3D
IK 5594
1 2 3 4 5 6 7 8 9
Lamp out 2 Lamp out 3 Lamp out 4 Lamp out 5 Lamp en 6 Lamp out 8 Zoom step Zoom limit 1
10 11 12 13 14 15 16 17 18
Lamp out 1 Lamp en 1 Lamp en 3
19 20 21 22 23 24 25 26 27
Lamp en 4 Lamp out 6 Lamp out 7 Lamp en 8 Zoom direction
Zoom limit 2
28 29 30 31 32 33 34 35 36
Lamp en 1 Lamp en GND 1
Lamp out GND 1
Lamp en 5 Lamp en GND 2
Lamp en 7
37 38 39 40 41 42 43 44 -
Lamp out GND 2
Zoom GND
M
Touch probe
IK 5394-3D
IK 5494-3D
1 2 3 4 5 6 7 8 9
IN- IN+ LED+ LED- GND
M
TP-200 Touch probe
IK 5594
1 2 3 4 5 6 7 8 9
STOP PPOFF GND In STOP + 5 Vdc PDAMP LEDOFF GND
N
Zoom motor
IK 5394-3D
IK 5494-2D
IK 5494-3D
IK 5594
1 2 3 4 5 6 7 8 9
GND TTL out 11 TTL out 10 TTL out 9 TTL out 8 TTL out 7 TTL out 6 TTL out 5 TTL out 4
10 11 12 13 14 15 16 17 18
Zoom en B Zoom en A Zoom limit 2 Zoom limit 1 GND + 5 Vdc Step out Brsquo Step out B Q reset
19 20 21 22 23 24 25 - -
Step out Arsquo Z reset Step out A Y reset Servo out B X reset Servo out A
P
Light source
IK 5394-EG
IK 5493
1 2
In GND
R
Screen sensor
IK 5394-EG
IK 5493
1 2
In GND
PH Machinebanks` CorporationQuezon City Philippines 1113E-mail infomachinebankscom
PL APS02-489 Warszawa Polandwwwapserwiscompl
PT FARRESA ELECTROacuteNICA LDA4470 - 177 Maia Portugalwwwfarresapt
RO HEIDENHAIN Reprezentanta RomaniaBrasov 500338 Romaniawwwheidenhainro
RS Serbia minus BG
RU OOO HEIDENHAIN125315 Moscow Russiawwwheidenhainru
SE HEIDENHAIN Scandinavia AB12739 Skaumlrholmen Swedenwwwheidenhainse
SG HEIDENHAIN PACIFIC PTE LTDSingapore 408593wwwheidenhaincomsg
SK KOPRETINA TN sro91101 Trencin Slovakiawwwkopretinask
SL Posredništvo HEIDENHAINNAVO doo2000 Maribor Sloveniawwwheidenhain-hublsi
TH HEIDENHAIN (THAILAND) LTDBangkok 10250 Thailandwwwheidenhaincoth
TR TampM Muumlhendislik San ve Tic LTD STImiddot
34728 Uumlmraniye-Istanbul Turkeywwwheidenhaincomtr
TW HEIDENHAIN Co LtdTaichung 40768 Taiwan ROCwwwheidenhaincomtw
UA Gertner Service GmbH Buumlro Kiev 01133 Kiev Ukrainewwwgertnerbiz
US HEIDENHAIN CORPORATIONSchaumburg IL 60173-5337 USAwwwheidenhaincom
VE Maquinaria Diekmann SA Caracas 1040-A VenezuelaE-mail purchasediekmanncomve
VN AMS Co LtdHCM City VietnamE-mail davidgohamsvncom
ZA MAFEMA SALES SERVICES CCMidrand 1685 South Africawwwheidenhaincoza
ES FARRESA ELECTRONICA SA08028 Barcelona Spainwwwfarresaes
FI HEIDENHAIN Scandinavia AB02770 Espoo Finlandwwwheidenhainfi
FR HEIDENHAIN FRANCE sarl92310 Segravevres Francewwwheidenhainfr
GB HEIDENHAIN (GB) LimitedBurgess Hill RH15 9RD United Kingdomwwwheidenhaincouk
GR MB Milionis Vassilis17341 Athens Greecewwwheidenhaingr
HK HEIDENHAIN LTDKowloon Hong KongE-mail salesheidenhaincomhk
HR Croatia minus SL
HU HEIDENHAIN Kereskedelmi Keacutepviselet1239 Budapest Hungarywwwheidenhainhu
ID PT Servitama Era ToolsindoJakarta 13930 IndonesiaE-mail ptsetgroupgtscoid
IL NEUMO VARGUS MARKETING LTDTel Aviv 61570 IsraelE-mail neumoneumo-varguscoil
IN HEIDENHAIN Optics amp ElectronicsIndia Private LimitedChetpet Chennai 600 031 Indiawwwheidenhainin
IT HEIDENHAIN ITALIANA Srl20128 Milano Italywwwheidenhainit
JP HEIDENHAIN KKTokyo 102-0083 Japanwwwheidenhaincojp
KR HEIDENHAIN Korea LTDGasan-Dong Seoul Korea 153-782wwwheidenhaincokr
ME Montenegro minus SL
MK Macedonia minus BG
MX HEIDENHAIN CORPORATION MEXICO20235 Aguascalientes Ags MexicoE-mail infoheidenhaincom
MY ISOSERVE Sdn Bhd56100 Kuala Lumpur MalaysiaE-mail isoservepojaringmy
NL HEIDENHAIN NEDERLAND BV6716 BM Ede Netherlandswwwheidenhainnl
NO HEIDENHAIN Scandinavia AB7300 Orkanger Norwaywwwheidenhainno
AR NAKASE SRLB1653AOX Villa Ballester Argentinawwwheidenhaincomar
AT HEIDENHAIN Techn Buumlro Oumlsterreich83301 Traunreut Germanywwwheidenhainde
AU FCR Motion Technology Pty LtdLaverton North 3026 AustraliaE-mail vicsalesfcrmotioncom
BA Bosnia and Herzegovina minus SL
BE HEIDENHAIN NVSA1760 Roosdaal Belgiumwwwheidenhainbe
BG ESD Bulgaria LtdSofi a 1172 Bulgariawwwesdbg
BR DIADUR Induacutestria e Comeacutercio Ltda04763-070 ndash Satildeo Paulo ndash SP Brazilwwwheidenhaincombr
BY BelarusGERTNER Service GmbH50354 Huerth Germanywwwgertnerbiz
CA HEIDENHAIN CORPORATIONMississauga OntarioL5T2N2 Canadawwwheidenhaincom
CH HEIDENHAIN (SCHWEIZ) AG8603 Schwerzenbach Switzerlandwwwheidenhainch
CN DR JOHANNES HEIDENHAIN (CHINA) Co LtdBeijing 101312 Chinawwwheidenhaincomcn
CZ HEIDENHAIN sro102 00 Praha 10 Czech Republicwwwheidenhaincz
DK TP TEKNIK AS2670 Greve Denmarkwwwtp-gruppendk
DE HEIDENHAIN Technisches Buumlro Nord12681 Berlin Deutschland 030 54705-240
HEIDENHAIN Technisches Buumlro Mitte08468 Heinsdorfergrund Deutschland 03765 69544
HEIDENHAIN Technisches Buumlro West44379 Dortmund Deutschland 0231 618083-0
HEIDENHAIN Technisches Buumlro Suumldwest70771 Leinfelden-Echterdingen Deutschland 0711 993395-0
HEIDENHAIN Technisches Buumlro Suumldost83301 Traunreut Deutschland 08669 31-1345
Vollstaumlndige und weitere Adressen siehe wwwheidenhaindeFor complete and further addresses see wwwheidenhainde
Zu
m A
bh
eft
en
hie
r fa
lzen
Fo
ld h
ere
fo
r fi
lin
g
131313
737 702-91 middot Ver01 middot PDF middot 22011
- Sammelmappe1pdf
-
- IK5000_enpdf
- 02_IK5000_de
- 03_IK5000_fr
- 04_IK5000_it
- 05_IK5000_es
- 07_IK5000_nl
- 08_IK5000_cs
- 09_IK5000_pt
- 10_IK5000_pl
- 11_IK5000_ru
- 12_IK5000_tr
- 13_IK5000_ja
- 14_IK5000_tw
-
3
Operation
WindowsThe IK 5000 can include up to fi ve different window types to present numeric text and graphic information
DRO (digital readout)bull Templatesbull Resultsbull Part viewbull Live videobull
Note
Most Windows are shown at the left The live video window is shown below
DRO window
The DRO presents numeric position information for all axes of measurement
Templates windows
Template Windows present data tables that describe features programs the runs database contents and tolerance measurements Templates shown at the left are stacked Stack or unstack
template windows by clicking and dragging the title tab of a template Select features by clicking them in a template window
Results window
The results window contains measurement data for the feature selected in a template or in the part view window
Part view window
The part view window contains a graphic display of the measurement reference frame and all measured features Select features by clicking them in the part view window
Live video window
The live video window contains a display of the video camera image in VED systems at the active magnifi cation with video probes superimposed over the part image
Status barThe Status bar shows measurement program date units probe and other system information
Menu bar and window menusView menus by clicking on an item in the menu bar or right-clicking areas in a workspace window Menu item titles indicate functions More detailed descriptions are in the IK 5000
Operating Instruction Manual at wwwheidenhainde
ToolbarsApply menu functions quickly by clicking on toolbar icons The most commonly used toolbar icons are described in the Toolbar Icons tables More detailed descriptions are in the IK 5000 Operating Instruction Manual at wwwheidenhainde
Measure Toolbar Icons
Measure magic automaticpoints lines circles and arcs
Point measurement
Line measurement
Arc measurement
Circle measurement
Ellipse measurement
Slot measurement
Blob (irregular shape)
measurement
Plane measurement
Cylinder measurement
Sphere measurement
Cone measurement
Torus measurement
Angle measurement
Distance measurement
VED Toolbar Icons
New Probe click and drag to create Simple Buffer Circle or Worm probesCrosshair Probe probes points without edge detection
Simple Probe probes points at edge crossings
Worm Probe probes points on edges of regular and irregular shapesCircle Probe probes points on edges of a circles or arcs
Buffer Probe probes points on a straight edge
Average probe returns average location of points on a straight edgeNearest probe returns nearest location of points along an edgeFarthest probe returns farthest location of points along an edgeLine Width probe returns a fi ltered least squares best fi t width of a lineBlob probe returns the center of mass and area of irregular shapesHeight probe returns the Z-axis location of the best focus within the area of the probeActive crosshair probes a point within the area of the probeLight to dark forces probes to trigger on light to dark transitionsDark to light forces probes to trigger on dark to light transitionsFirst edge forces probes to trigger on the fi st transition
4
View Toolbar Icons
Zoom All fi t all measured features into the part view windowZoom Window click and drag cursor to magnify an area
Zoom Features select a feature in a template then zoom to itTop View display the part top view orientation
Left View display the part left view orientation
Front View display the part front view orientation
Southeast View display the part Southeast orientation
Southwest View display the part Southwest orientation
View Rotator display the View rotator window Click and drag the view rotator dot to change the part view
Program Toolbar Icons
Record record activities as a program to be played later with identical partsStop Recording or Pause
Playback stop recording or pause a programNew Run run the current part program from the beginning
Run from Current Step run a paused program from the current stepLeft View run a paused program one step from the current step
Datum Toolbar Icons
Datum Magic probe datum features The system will automatically set a datumPrimary Plane probe the primary plane to level the part
Secondary Line probe the secondary line feature to align the part with the major axisZero Point construct or probe the zero datum point
Save Reference Frame save the measurement reference frame
ProbesIK 5000 systems can include
Crosshairsbull Touch probesbull Optical edge detectionbull Video edge detectionbull
Crosshairs
Click the desired measurement in 1 the MEASURE MENU or MEASURE TOOLBAR A MEASURE DIALOG BOX will be displayedPosition the desired feature location 2 under the crosshair and click ENTER in the dialog box
Continue until all the required points 3 are probed and then click OK to complete the measurement
Touch probes
Click the desired measurement in 1 the MEASURE MENU or MEASURE TOOLBAR A MEASURE DIALOG BOX will be displayed
Move the part or touch probe to make 2 contact at the desired feature location A point will be entered
Note
Approach the part at 90 degrees without direction changes
Continue until all the required points 3 are probed and then click OK to complete the measurement
Optical edge detection
Click the desired measurement in 1 the MEASURE MENU or MEASURE TOOLBAR A MEASURE DIALOG BOX will be displayedMove the light to dark transition of 2 the desired feature location under the edge detector and click ENTER in the dialog box
Note
Click PROBEAUTO ENTER to enter points automatically when crossing edges
Continue until all the required points 3 are probed and then click OK to complete the measurement
Operation
5
Operation
Video edge detection
Click the desired measurement in 1 the MEASURE MENU or MEASURE TOOLBAR A MEASURE DIALOG BOX will be displayedClick the appropriate video probe in 2 PROBEVED PROBES or in the VED TOOLBARPosition the probe over the desired 3 feature light to dark transition and click ENTER POINT in the dialog box
Continue until all required points are 4 probed and then click OK to complete the measurement
Preparing to MeasurePreparation can include
Magnifi cation selectionbull Light adjustmentbull Focus adjustmentbull Probe selectionbull Probe qualifi cationbull
Crosshairs
No special preparation is necessary
Touch probes
Click 1 PROBECONTACT PROBES and select the active probeClick2 PROBETEACH CONTACT PROBE and follow the displayed instructions to qualify the touch probe tip
Optical edge detection
Click 1 PROBEMAGNIFICATIONS and select the optical magnifi cationClick2 PROBETEACH and follow the displayed instructions to qualify the optical edge probe
Video edge detection
Click 1 PROBEMAGNIFICATIONS and select the magnifi cationClick 2 PROBELIGHT CONTROL to adjust the amount of top or bottom lightingClick 3 TOOLSADJUST CONTRAST AND BRIGHTNESS to adjust the live video image
Adjust the image focus manually or 4 click TOOLSFOCUS if your system includes autofocusClick5 PROBETEACH VED EDGE and follow the displayed instructions to qualify the video edge probe
Recording measurement
session steps as a programRecord the steps of a measurement session on one part when several identical parts will be measured
Set the fi xturing mode of the 1 part Click TOOLSOPTIONSPROGRAMMING to display the RECORDING OPTIONSClick the 2 DEFAULT FIXTURING MODE DROP DOWN LIST ARROW and select the desired fi xturing
NONEbull Datuming each partTEMPORARYbull Datuming fi rst partPERMANENTbull No datuming
Click the 3 RECORD ICON immediately prior to the measuring session
Click the 4 STOP RECORDING ICON when the session is over
Conducting a measuring
sessionA measuring session can include
Establishing a reference framebull Measuring part featuresbull Constructing part featuresbull Creating part featuresbull Applying tolerancesbull Exporting databull Printing reportsbull
Establishing a reference frame
Reference frames can includePrimary plane part levelbull Secondary line part skew alignmentbull Zero point Datum zerobull
Systems that perform 3D measurements require a part level skew and zero
Systems that perform 2D measurements often require only a skew and zero
Primary plane
Making the reference plane perpendicular to the measuring axis eliminates cosine measurement errorsThis step is optional for 2D parts
Click the bull PRIMARY PLANE icon Then follow displayed instructions to level the part
Part skew alignment
Aligning the reference part edge with the reference axis eliminates cosine measurement errors
Click thebull SECONDARY LINE icon Then follow displayed instructions to align an edge of the part to the reference axis
Part datum zero
The datum zero will be used as the origin of Cartesian or polar coordinate systems
Click thebull ZERO POINT icon Then follow displayed instructions to create a datum zero for the part
6
Operation
Measuring part featuresMeasure part features by selecting a measurement type probing points distributed around the feature and then clicking OK in the MEASURE dialog box
Note
A minimum number of points is required for each feature type Probing more than the minimum number of points increases the accuracy of the measurement
Points
Probe a minimum of one point and then click OK The system will take the geometric average when several points are probed
Lines
Probe a minimum of bull 2 points
Distances
Probe 2 pointsbull
Arcs
Probe a minimum of bull 3 points in sequence from one end to the other
Circles
Probe a minimum of bull 3 points distributed evenly around the circumference
Ellipse
Probe a minimum of bull 6 points distributed evenly around the circumference
Slot
Probe 5 points bull in a clockwise or counterclockwise sequence Two on one side one on an end one in the middle of the second side and one on the second end
Angle
Probe a minimum of bull 4 points on the 2 legs of an angle Probe the fi rst leg click OK probe the second leg and click OK
Blob
Position the video blob bull probe over a shape ENTER points and then click OK
Plane
Probe a minimum bull of 3 points
Cylinder
Probe 3 points at one bull end probe 3 points at the other end and then probe additional points if desired
Sphere
Probe 3 points at the bull equator probe 1 point at the top and then probe additional points if desired
Cone
Probe 3 points at one bull end probe 3 points at the other end and then probe additional points if desired
Torus
Probe 5 points bull distributed evenly around the top and then probe 1 point on the outer most edge
Constructing featuresConstruct new features from two or more existing parent features
Click a 1 MEASURE ICON to select a feature typeSelect the 2 PARENT FEATURES in the FEATURE TEMPLATEClick 3 OK in the MEASURE DIALOG BOX
Creating featuresCreate new features by entering feature data that describes feature size and position
Click a 1 MEASURE ICON to select a feature typeClick 2 CREATE in MEASURE DIALOG BOXEnter feature data into the 3 CREATE DIALOG BOXClick 4 OK in the CREATE DIALOG BOX
Applying tolerancesApply tolerances to position size orientation form runout and concentricity measurements using the ON-SCREEN TOLERANCE MENU or the TOLERANCE TOOLBAR
Select a feature in the 1 FEATURE TEMPLATERight-click the selected feature and 2 click TOLERANCE or CLICK TOOLSTOLERANCE to select a tolerance to be applied to the featureEnter the tolerance parameters into 3 the TOLERANCE ENTRY DIALOG BOX and then click OK
Exporting result dataExport measurement and tolerance data to a fi le
Select feature data in a 1 TEMPLATE WINDOWClick 2 FILEEXPORTEnter a 3 FILE NAME and select a FILE FORMAT in the EXPORT DIALOG BOXClick 4 SAVE in the EXPORT DIALOG BOX
Printing reportsPrint reports of measurement results
Select feature data in a 1 TEMPLATE windowRight-click the selected data and click 2 PRINT SELECTION
1
IK 5000 QUADRA-CHEK Deutsch
BedienungEine genaue Beschreibung fi nden Sie unter wwwheidenhainde
Vor der Inbetriebnahme
Achtung
Die Montage und Inbetriebnahme bull ist von einer Fachkraft fuumlr Elektrik und Feinmechanik unter Beachtung der oumlrtlichen Sicherheitsvorschriften vorzunehmenDie Steckverbindung darf nur bull spannungsfrei verbunden oder geloumlst werden Der Antrieb darf waumlhrend der bull Montage nicht in Betrieb gesetzt werden
Stromschlaggefahr
Niemals bei angeschlossener bull Stromversorgung am geoumlffneten Geraumlt arbeiten Vor Oumlffnen des Geraumltes Netzstecker ziehenSchutzleiter darf nie unterbrochen bull sein auch nicht bei Anschluss uumlber Adapter
Achtung
Keine Messgeraumlte oder anderen Geraumlte anschlieszligen waumlhrend die IK 5000 eingeschaltet ist
SicherheitsvorkehrungenFuumlr den Betrieb der IK 5000 gelten die allgemein anerkannten Sicherheitsvorschriften Nichtbeachtung dieser Sicherheitsvorschriften kann zu Sach- oder Personenschaumlden fuumlhren Die Sicherheitsvorschriften koumlnnen je nach Unternehmen variieren Im Falle eines Konfl ikts zwischen dem Inhalt dieser Kurzanleitung und den internen Regelungen eines Unternehmens in dem dieses Geraumlt verwendet wird sollten die strengeren Regelungen gelten
Anschluumlsse an der IK 5000Manche Verbindungen werden direkt mit dem Anschluss an der IK 5000 PC-Karte hergestellt andere uumlber Erweiterungs-anschluumlsse die zur Karte hinzugefuumlgt werden koumlnnen (sog Flyouts) Die vor-hergehende Seite bietet einen Uumlber-blick uumlber die Anschluumlsse an der Karte und die zusaumltzlichen Anschluumlsse an der Ruumlckseite eines IK-5000-Systems Die Anschlusskonfi gurationen fuumlr alle standardmaumlszligigen IK-5000-Systeme sind ebenfalls dargestellt Einige Anschluumlsse gibt es an mehreren IK-5000-Produkten andere gibt es nur an bestimmten Systemen der IK-5000-Produktfamilie Die Pinbelegung der Anschluumlsse ist am Ende dieser Kurzanleitung beschrieben
Messmethoden mit der
IK 5000
IK 5294 Fadenkreuz
IK 5293 Manuelles Tastsystem
IK 5394-EG Manueller optischer
Kantensensor
IK 5394-3D Manuelles Tastsystem
und Video
IK 5493 Optischer Kantensen-
sor und CNC
IK 5494-2D Video und CNC
IK 5494-3D Tastsystem Video
und CNC
IK 5594-3D Tastsystem TP200
Video und CNC
Anschluumlsse an der IK 5000
A Eingaumlnge fuumlr Messgeraumlte X- Y-
Z-Achse und Fuszligschalter
B Ausgaumlnge fuumlr CNC-Steuerung
X- Y- und Z-Achse
H Eingang fuumlr Messgeraumlt
Q-Achse
J Ausgang fuumlr CNC-Steuerung
Q-Achse
K Ausgaumlnge fuumlr
Beleuchtungssteuerung
(Video) und Zoom
M Eingang fuumlr Tastsystem
N Ausgang fuumlr Kamera-Zoom-
Steuerung
P Eingang fuumlr Profi lprojektor-
Lichtquelle fuumlr optische Kantenerkennung
R Eingang fuumlr Profi lprojektor-
Bildschirmsensor fuumlr optische Kantenerkennung
Verwendung dieser
KurzanleitungDiese Kurzanleitung koumlnnen Sie verwenden wenn Ihr System bereits fuumlr die Durchfuumlhrung von Messungen konfi guriert ist Ist Ihr System noch nicht konfi guriert lesen Sie bitte die Kurzanleitung IK 5000 fuumlr Hersteller
und Haumlndler und konfi gurieren Sie Ihr System zuerst
Diese Kurzanleitung beinhaltet eine ge-kuumlrzte Fassung der Benutzer-Anleitung fuumlr alle standardmaumlszligigen IK-5000-Produkte Fuumlr das jeweils verwendete System gelten nur bestimmte Anweisun-gen Befolgen Sie die Anweisungen in der dargestellten Reihenfolge und lassen Sie diejenigen Schritte aus die fuumlr Ihr spezielles System nicht relevant sind
Hinweis
Die vollstaumlndige Benutzer-Anleitung fi nden Sie online im Benutzer-Handbuch IK 5000 unter wwwheidenhainde
IK-5000-Programm startenKlicken Sie zum Starten des Programms auf das QC-5000-SYMBOL auf der Windowsreg-Benutzeroberfl aumlche
Benutzer-Oberfl aumlcheDie Benutzeroberfl aumlche entspricht den uumlblichen Windows-Konventionen bezuumlglich Menuumlfuumlhrung Auswahl von Optionen Click-and-Drag-Funktionen sowie der grundsaumltzlichen Datei- und Bearbeitungsoptionen
Anwender-Oberfl aumlchen
(Arbeitsbereiche)
Die Benutzeroberfl aumlche der IK 5000 ist ein Arbeitsbereich bestehend aus Fenstern Menuumls Werkzeugboxen und einer Statusleiste
IK 5000 Anwender-
Oberfl aumlche
Fenster Zeigen Zahlen Text
und Grafi ken
Menuumls Enthalten Optionen fuumlr
Dateien Bearbeitungs-
und Messfunktionen
Werkzeug-
boxen
Enthalten
Schaltfl aumlchen fuumlr den
Schnellzugriff auf
Menuumlfunktionen
Status-
leiste
Enthaumllt Informationen
zum Systemstatus der
IK 5000
unbedingt beachten wichtig informativ
2
Bedienung
Bestandteile der Anwender-Oberfl aumlche IK-5000
1 Menuumlleiste Enthaumllt Menuumls mit Datei- Bearbeitungs- Mess- und Kalibrierungsfunktionen2 DRO-Fenster Zeigt die aktuellen Positionen der Messachsen 3 Werkzeugbox bdquoProgrammldquo Enthaumllt Schaltfl aumlchen fuumlr haumlufi g genutzte Programmierfunktionen4 Formularfenster Zeigt Mess- Programm- und Toleranzdaten 5 Elementabbildung Zeigt die gemessenen Konturelemente und Konturformfehler6 Statuszeile Zeigt Mess- Programm- und Systemstatusinformationen7 Werkzeugbox bdquoBezugldquo Enthaumllt Schaltfl aumlchen fuumlr haumlufi g genutzte Bezugspunkt- und Koordinatensystem-Funktionen8 VED-Werkzeugbox Enthaumllt Schaltfl aumlchen fuumlr die Auswahl von Video-Werkzeugen9 Teileansicht Zeigt das Koordinatensystem fuumlr die Messung und alle gemessenen Elemente10 Werkzeugbox bdquoAnsichtldquo Enthaumllt Schaltfl aumlchen zum Zoomen und Drehen der Teile-Ansicht11 Werkzeugbox bdquoMessenldquo Enthaumllt Schaltfl aumlchen fuumlr die Auswahl von Messmethoden12 Ergebnis-Fenster Zeigt Messdaten fuumlr das in einem Formularfenster ausgewaumlhlte Element13 Menuuml-Dialogfenster Zeigt Menuuml-Optionen fuumlr das mit der rechten Maustaste angeklickte Fenster
Fenster Werkzeugboxen und Menuuml-Dialogfenster im Arbeitsbereich koumlnnen angezeigt oder ausgeblendet werden
Fenster anzeigen oder ausblenden 1
Auf Menuuml bdquoFensterldquo klicken und Haumlk-chen neben der Fensterbezeichnung setzen oder entfernenWerkzeugboxen anzeigen oder 2
ausblenden Auf bdquoAnsichtWKZ-Boxenldquo klicken und Haumlkchen neben der Bezeichnung der Werkzeugbox setzen oder entfernenMenuuml-Dialogfenster anzeigen 3 Das Fenster mit der rechten Maustaste anklicken
Der Benutzer kann die Anwender-Ober-fl aumlche entsprechend seinen Vorlieben und Anforderungen anpassen
Groumlszlige der Fenster und 4
Werkzeugboxen aumlndern Ecken oder Kanten anklicken und mit gedruumlckter Maustaste groumlszliger oder kleiner ziehenFenster und Werkzeugboxen ver-5
schieben Titelleiste anklicken und mit gedruumlckter Maustaste verschiebenWerkzeugboxen an Fenster 6
koppeln Auf Fensterkante schieben und Maustaste loslassenAnwender-Oberfl aumlche speichern 7
oder oumlffnen Auf bdquoAnsichtAnwender-Oberfl aumlchenldquo klicken
Hinweis
Um den Arbeitsbereich zu organisieren und Platz zu sparen werden die oben beschriebenen Werkzeugboxen auf der Anwender-Oberfl aumlche an Fenster gekoppelt
Hinweis
Wenn Sie den Mauszeiger uumlber einer Schaltfl aumlche in einer Werkzeugbox platzieren wird eine Beschreibung der jeweiligen Funktion angezeigt
3
Bedienung
FensterDie IK 5000 kann bis zu fuumlnf verschiedene Fensterarten mit Informationen in Form von Zahlen Text und Grafi ken enthalten
DRO-Fenster (Positionsanzeige)bull Formularebull Ergebnissebull Teileansichtbull Video-Live-Bildbull
Hinweis
Die meisten Fenster werden links angezeigt Das Video-Fenster erscheint unten
DRO-Fenster
Die Positionsanzeige (DRO) liefert fuumlr alle Messachsen Positionsdaten
Formularfenster
Formularfenster enthalten Datentabel-len in denen Konturelemente Program-me Datenbankinhalte und Toleranzmes-sungen beschrieben werden Die links angezeigten Formulare sind gesammelt Formular-Fenster sammeln oder trennen Karteikartenreiter eines For-mulars anklicken und ziehen Elemente
auswaumlhlen Element in einem Formu-larfenster anklicken
Ergebnis-Fenster
Das Ergebnis-Fenster enthaumllt Messdaten zu dem in einem Formularfenster oder in der Teileansicht ausgewaumlhlten Konturelement
Teileansicht
Das Fenster bdquoTeileansichtldquo zeigt eine grafi sche Darstellung des Koordinatensystems fuumlr die Messung und aller gemessenen Konturelemente Elemente auswaumlhlen Element im Fenster bdquoTeileansichtldquo anklicken
Live-Bild-Videofenster
Das Video-Fenster zeigt das Videobild der Kamera in VED-Systemen in der aktiven Vergroumlszligerung Die Videoerfassung uumlberlagert dabei das Werkstuumlckbild
StatuszeileDie Statuszeile zeigt Messdaten Programminformationen Datum Maszligeinheit aktuellen Taster und andere Systeminformationen
Menuumlleiste und Menuuml-
DialogfensterMenuumls ansehen Auswahl uumlber die Menuumlleiste oder ein Fenster im Arbeitsbereich mit der rechten Maustaste anklicken Die Menuumlpunkte bezeichnen Funktionen Eine genaue Beschreibung hierzu fi nden Sie online im Benutzer-Handbuch IK 5000 unter wwwheidenhainde
WerkzeugboxenSchnellzugriff auf Menuuml-Funktionen
erhalten Sie durch Anklicken der Schaltfl aumlchen in den Werkzeugboxen Die am haumlufi gsten verwendeten Schaltfl aumlchen sind in den nachfolgenden Werkzeugbox-Tabellen beschrieben Eine genaue Beschreibung hierzu fi nden Sie online im Benutzer-Handbuch
IK 5000 unter wwwheidenhainde
Schaltfl aumlchen in der
Werkzeugbox bdquoMessenldquo
Measure Magic automatischePunkte Geraden Kreise und KreisboumlgenPunkt messen
Gerade messen
BogenRadius messen
Kreis messen
Ellipse messen
Nut messen
Schwerpunkt (einer unregel-
maumlszligigen Form) messen
Ebene messen
Zylinder messen
Kugel messen
Konus messen
Ring (Torus) messen
Winkel messen
Abstand messen
Schaltfl aumlchen in der VED-
Werkzeugbox
Neues Mess-Werkzeug Fuumlr Einfach- Puffer- Kreis- oder Konturwerkzeug anklicken und ziehenFadenkreuz Erfasst Punkte ohne Kantenerkennung
Einfach-Werkzeug Erfasst Punkte an Kantenkreuzungen
Kontur-Werkzeug Erfasst Punkte an den Kanten regel-maumlszligiger und unregelmaumlszligiger FormenKreis-Werkzeug Erfasst Punkte an Raumlndern von Kreisen oder KreisboumlgenPuffer-Werkzeug Erfasst Punkte auf einer geraden KanteDurchschnittspunkt-Werk-
zeug Berechnet die Durch-schnittsposition der Punkte auf einer geraden KanteErster-Punkt-Werkzeug Berechnet die naumlchste Position von Punkten auf einer KanteLetzter-Punkt-Werkzeug Berechnet die am weitesten entfernte Position von Punkten auf einer KanteBreiten-Werkzeug Berechnet die Breite einer Gerade als gefi ltertes Ergebnis nach der Methode der kleinsten QuadrateSchwerpunkt- (Blob-)
Werkzeug Berechnet das Massezentrum und die Flaumlche unregelmaumlszligiger FormenHoumlhen-Werkzeug Berechnet die Z-Achsenposition des besten Fokus im MessbereichAktives Fadenkreuz Erfasst einen Punkt innerhalb des MessbereichsHell nach Dunkel Punkterfassung an Hell-Dunkel-UumlbergaumlngenDunkel nach Hell Punkterfassung an Dunkel-Hell-UumlbergaumlngenErste Kante Punkterfassung am ersten Uumlbergang
4
Schaltfl aumlchen in der
Werkzeugbox bdquoAnsichtldquo
Zoom Alles Alle gemessenen Konturelemente ins Teilean-sicht-Fenster einpassenZoom Fenster Anklicken und Mauszeiger ziehen um einen Bereich zu vergroumlszligernZoom Elemente Element in einem Formular auswaumlhlen und vergroumlszligernAnsicht von oben Darstellung des Werkstuumlcks in DraufsichtAnsicht von links Seitenansicht des Werkstuumlcks von linksAnsicht von vorne Darstellung des Werkstuumlcks von vorneAnsicht von Suumldost Darstellung des Werkstuumlcks in Suumldost-AusrichtungAnsicht von Suumldwest Darstellung des Werkstuumlcks in Suumldwest-AusrichtungAnsichts-Rotator Fenster bdquoAnsichts-Rotatorldquo zeigen Klicken Sie auf den Ansichts-Rotator-Punkt um die Teileansicht zu aumlndern
Schaltfl aumlchen in der
Werkzeugbox bdquoProgrammldquo
AufnahmeEditiere
Programm Messschritte als Programm fuumlr spaumltere Verwendung bei identischen Teilen aufzeichnenProgrammaufnahme
Programmablauf stoppen
Programmaufnahme beenden oder unterbrechenNeuer Ablauf Das aktuelle Teileprogramm von Anfang an ausfuumlhrenProgramm ab momentanem
Schritt ausfuumlhren Ein unterbrochenes Programm ab dem aktuellen Schritt ausfuumlhrenNur bdquomom Schrittldquo
ausfuumlhren Ein unterbrochenes Programm ab dem naumlchsten Schritt ausfuumlhren
Schaltfl aumlchen in der
Werkzeugbox bdquoBezugldquo
Bezugspunkt Magic
Bezugspunkte erfassen Das System setzt automatisch einen BezugspunktBezugsebene Erfassen Sie die Bezugsebene um das Werkstuumlck auszurichtenAusrichtgerade Erfassen Sie die Ausrichtgerade um das Werkstuumlck an der Hauptachse auszurichtenNullpunkt Nullpunkt defi nieren oder aufnehmen
Koordinatensystem
speichern Koordinatensystem fuumlr die Messung speichern
TasterDie IK-5000-Systeme koumlnnen folgende Optionen enthalten
Fadenkreuzbull Tastsystemebull Optische Kantenerkennungbull Video-Kantenerkennungbull
Fadenkreuz
Klicken Sie auf die gewuumlnschte 1 Messung im MENUuml bdquoMESSENldquo oder in der WERKZEUGBOX bdquoMESSENldquo Ein DIALOGFENSTER bdquoMESSENldquo erscheintPositionieren Sie das Element 2 an der gewuumlnschten Stelle unter dem Fadenkreuz und klicken Sie im Dialogfenster auf PUNKT AUFNEHMEN
Fahren Sie fort bis alle erforderlichen 3 Punkte aufgenommen sind und klicken Sie dann auf OK um die Messung abzuschlieszligen
Tastsysteme
Klicken Sie auf die gewuumlnschte 1 Messung im MENUuml bdquoMESSENldquo oder in der WERKZEUGBOX bdquoMESSENldquo Ein DIALOGFENSTER bdquoMESSENldquo erscheint
Verschieben Sie das Werkstuumlck 2 oder das Tastsystem sodass es die gewuumlnschte Stelle auf dem Element beruumlhrt Ein Punkt wird eingetragen
Hinweis
Fahren Sie das Werkstuumlck in einem 90deg-Winkel ohne Richtungsaumlnderung an
Fahren Sie fort bis alle erforderlichen 3 Punkte aufgenommen sind und klicken Sie dann auf OK um die Messung abzuschlieszligen
Optische Kantenerkennung
Klicken Sie auf die gewuumlnschte 1 Messung im MENUuml bdquoMESSENldquo oder in der WERKZEUGBOX bdquoMESSENldquo Ein DIALOGFENSTER bdquoMESSENldquo erscheintPositionieren Sie den Hell-Dunkel-2 Uumlbergang des Elements an der gewuumlnschten Stelle unter dem Kantensensor und klicken Sie im Dialogfenster auf PUNKT AUFNEHMEN
Hinweis
Klicken Sie auf TASTERAUTO ENTER um Punkte beim Uumlberfahren der Hell-Dunkel-Uumlbergaumlnge automatisch aufzunehmen
Fahren Sie fort bis alle erforderlichen 3 Punkte aufgenommen sind und klicken Sie dann auf OK um die Messung abzuschlieszligen
Bedienung
5
Bedienung
Video-Kantenerkennung
Klicken Sie auf die gewuumlnschte 1 Messung im MENUuml bdquoMESSENldquo oder in der WERKZEUGBOX bdquoMESSENldquo Ein DIALOGFENSTER bdquoMESSENldquo erscheintKlicken Sie auf das entsprechende 2 Videowerkzeug im Menuuml TASTERVED-WERKZEUGE oder in der VED-WERKZEUGBOXPositionieren Sie das Werkzeug 3 uumlber dem gewuumlnschten Hell-Dunkel-Uumlbergang auf dem Element und klicken Sie im Dialogfenster auf PUNKT AUFNEHMEN
Fahren Sie fort bis alle erforderlichen 4 Punkte aufgenommen sind und klicken Sie dann auf OK um die Messung abzuschlieszligen
Messung vorbereitenFolgende Vorbereitungen koumlnnen noumltig sein
Auswahl der Vergroumlszligerungbull Beleuchtungseinstellungbull Fokuseinstellungbull Auswahl des Tastersbull Kalibrierung des Tastersbull
Fadenkreuz
Es ist keine besonderen Vorbereitungen noumltig
Tastsysteme
Klicken Sie auf 1 TASTERBERUumlHRUNGSTASTER und waumlhlen Sie den aktiven TasterKlicken Sie auf 2 TASTERTASTERDURCHMESSER LERNEN und folgen Sie den Anweisungen auf dem Bildschirm um die Tasterspitze zu kalibrieren
Optische Kantenerkennung
Klicken Sie auf 1 TASTERVERGROumlSSERUNGEN und waumlhlen Sie die optische VergroumlszligerungKlicken Sie auf 2 TASTERLERNEN und folgen Sie den Anweisungen auf dem Bildschirm um den optischen Kantensensor zu kalibrieren
Video-Kantenerkennung
Klicken Sie auf 1 TASTERVERGROumlSSERUNGEN und waumlhlen Sie die VergroumlszligerungKlicken Sie auf 2 TASTERBELEUCHTUNGSSTEUERUNG um die Beleuchtungsintensitaumlt von oben oder unten anzupassen
Klicken Sie auf 3 WERKZEUGEKONTRAST UND HELLIGKEIT um das Video-Live-Bild einzustellenStellen Sie den Bildfokus manuell ein 4 oder klicken Sie auf WERKZEUGEFOKUS wenn Ihr System uumlber die Autofokus-Funktion verfuumlgtKlicken Sie auf 5 TASTERKONTRAST LERNEN und folgen Sie den Anweisungen auf dem Bildschirm um den optischen Kantensensor zu kalibrieren
Messschritte als Programm
aufzeichnenWenn mehrere gleichartige Teile gemessen werden sollen koumlnnen Sie die Schritte einer durchgefuumlhrten Messung aufzeichnen
Legen Sie den Standard-Programm-1 Nullpunkt (Halterung) fest Klicken Sie auf WERKZEUGEOPTIONENPROGRAMMIERUNG um die AUFNAHMEOPTIONEN aufzurufenKlicken Sie auf 2 DEN PFEIL DES DROP-DOWN-MENUumlS bdquoSTANDARD-PROGRAMM-NULLPUNKTldquo und treffen Sie die gewuumlnschte Auswahl
NONEbull Bezugspunkt fuumlr jedes Teil festlegenTEMPORARYbull Bezugspunkt fuumlr das erste Teil festlegenPERMANENTbull Kein Bezugspunkt
Klicken Sie unmittelbar 3 vor der Messung auf die SCHALTFLAumlCHE bdquoAUFNAHMEEDITIERE PROGRAMMldquoKlicken Sie nach 4 Beendigung der Messung auf die SCHALTFLAumlCHE bdquoAUFNAHME STOPPldquo
Durchfuumlhrung einer MessungEine Messung kann folgende Schritte umfassen
Festlegung eines Koordinatensystemsbull Messung von Konturelementenbull Konstruktion von Konturelementenbull Defi nieren von Konturelementenbull Anwendung von Toleranzenbull Export von Datenbull Drucken von Protokollenbull
Festlegung eines
Koordinatensystems
Koordinatensysteme koumlnnen Folgendes beinhalten
Bezugsebene fuumlr die Ausrichtung des bull TeilsAusrichtgerade fuumlr die Ausrichtung bull des TeilsNullpunkt als Bezugbull
Bei Systemen die 3-D-Messungen ausfuumlhren sind Bezugsebene Ausrichtung und Nullpunkt erforderlich
Bei Systemen die 2-D-Messungen aus-fuumlhren sind oft nur die Teileausrichtung und der Nullpunkt erforderlich
Bezugsebene
Wenn die Bezugsebene rechtwinklig zur Messachse ausgerichtet ist treten keine Kosinus-Messfehler auf Bei 2-dimensionalen Teilen ist dieser Schritt optional
Klicken Sie auf bull die Schaltfl aumlche BEZUGSEBENE Folgen Sie dann zur Ausrichtung des Teils den Anweisungen auf dem Bildschirm
Teileausrichtung
Wenn die Bezugskante des Teils an der Messachse ausgerichtet ist treten keine Kosinus-Messfehler auf
Klicken Sie auf die bull Schaltfl aumlche AUSRICHT-GERADE Folgen Sie dann den Anweisungen auf dem Bildschirm um die Kante des Teils an der Bezugsachse auszurichten
Werkstuumlck-Nullpunkt
Der Nullpunkt dient als Nullpunkt (Ursprung) des kartesischen oder polaren Koordinatensystems
Klicken Sie auf bull die Schaltfl aumlche NULLPUNKT Folgen Sie dann zur Festlegung eines Werkstuumlck-Nullpunkts den Anweisungen auf dem Bildschirm
6
Bedienung
Messung von KonturelementenWaumlhlen Sie zur Messung eines Elements eine Messmethode erfassen Sie dann Punkte um das Werkstuumlck herum und bestaumltigen Sie mit OK im Dialogfenster bdquoMESSENldquo
Hinweis
Fuumlr jedes Konturelement ist eine Min-destanzahl von Punkten erforderlich Werden mehr als die mindestens erfor-derlichen Punkte aufgenommen erhoumlht sich die Genauigkeit der Messung
Punkte
Erfassen Sie mindestens einen Punkt und klicken Sie auf OK Wenn mehrere Punkte aufgenommen werden bildet das System den geometrischen Durchschnitt
Geraden
Mindestens 2 Punkte bull sind erforderlich
Abstaumlnde
2 Punkte sind bull erforderlich
Boumlgen
Mindestens 3 Punkte bull muumlssen nacheinander von einem Ende zum anderen aufgenommen werden
Kreise
Mindestens 3 bull gleichmaumlszligig auf dem Umfang verteilte Punkte muumlssen aufgenommen werden
Ellipse
Mindestens 6 bull gleichmaumlszligig auf dem Umfang verteilte Punkte muumlssen aufgenommen werden
Nut
5 aufeinander folgende bull Punkte muumlssen im Uhrzeigersinn oder ge-gen den Uhrzeigersinn aufgenommen werden Zwei auf einer Seite einer an einem Ende einer in der Mitte der zweiten Seite und einer am anderen Ende
Winkel
Es muumlssen minde-bull stens 4 Punkte auf den 2 Schenkeln eines Winkels aufgenommen werden Erfassen Sie den ersten Schen-kel druumlcken Sie OK erfassen Sie dann den zweiten Schenkel und druumlcken Sie wieder OK
Unregelmaumlszligige Form (Blob)
Positionieren Sie bull das Schwerpunkt-Videowerkzeug uumlber einer Form erfassen Sie Punkte (PUNKT AUFNEHMEN) und klicken Sie auf OK
Ebene
Mindestens bull 3 Punkte sind erforderlich
Zylinder
Erforderlich sind bull 3 Punkte an einem Ende und 3 Punkte am anderen Ende Falls gewuumlnscht zusaumltzliche Punkte aufnehmen
Kugel
Erforderlich sind bull 3 Punkte am Aumlquator und 1 Punkt oben Falls gewuumlnscht zusaumltzliche Punkte aufnehmen
Konus
Erforderlich sind bull 3 Punkte an einem Ende und 3 Punkte am anderen Ende Falls gewuumlnscht zusaumltzliche Punkte aufnehmen
Ring
5 gleichmaumlszligig auf der bull Oberseite verteilte Punkte und 1 Punkt am Auszligenrand muumlssen aufgenommen werden
Konstruktion von
KonturelementenUm neue Elemente aus zwei oder mehreren bereits bestehenden Konturelementen zu konstruieren
Eine 1 bdquoMESSENldquo-SCHALTFLAumlCHE anklicken um ein Konturelement auszuwaumlhlen
KONTURELEMENTE2 aus dem FORMULAR bdquoFEATURESldquo auswaumlhlenIn der 3 WERKZEUGBOX bdquoMESSENldquo auf OK klicken
Defi nieren von
KonturelementenUm neue Konturelemente durch Eingabe von Elementdaten welche Groumlszlige und Lage des Elements beschreiben zu defi nieren
Eine 1 bdquoMESSENldquo-SCHALTFLAumlCHE anklicken um ein Konturelement auszuwaumlhlenIm 2 DIALOGFENSTER bdquoMESSENldquo auf DEFINIEREN klickenElementdaten im 3 DIALOGFENSTER bdquoDEFINIERENldquo eingebenIm 4 DIALOGFENSTER bdquoDEFINIERENldquo auf OK klicken
Anwendung von ToleranzenZur Anwendung von Toleranzen bei Messungen von Lage Groumlszlige Ausrich-tung Form Rundlauf und Konzentrizitaumlt mithilfe des bdquoTOLERANZldquo-MENUumlS oder der WERKZEUGBOX bdquoTOLERANZENldquo
Konturelement im 1 FORMULAR bdquoFEATURESldquo auswaumlhlenDas ausgewaumlhlte Element mit der 2 rechten Maustaste anklicken und TOLERANZEN oder WERKZEUGETOLERANZEN anklicken um die anzuwendende Toleranz auszuwaumlhlenDie Toleranz-Parameter im 3 TOLERANZ-EINGABEFENSTER eingeben und mit OK bestaumltigen
Export von ErgebnisdatenZum Export von Mess-und Toleranzdaten in eine Datei
Elementdaten in einem 1 FORMULAR-FENSTER auswaumlhlen (markieren)Auf 2 DATEIEXPORT klickenEinen 3 DATEINAMEN eingeben und im DIALOGFENSTER bdquoEXPORT ldquo einen DATEITYP auswaumlhlenIm 4 DIALOGFENSTER bdquoEXPORTldquo auf SPEICHERN klicken
Drucken von ProtokollenZum Ausdrucken von Messprotokollen
Elementdaten in einem 1 FORMULAR-Fenster auswaumlhlenDie ausgewaumlhlten Daten mit der 2 rechten Maustaste anklicken und auf DRUCKE AUSWAHL klicken
1
IK 5000 QUADRA-CHEK Franccedilais
FonctionnementPour une description deacutetailleacutee voir wwwheidenhainfr
Avant la mise sous tension
Attention
Le montage et la mise en service bull ne doivent ecirctre assureacutes que par du personnel qualifi eacute en eacutelectriciteacute et meacutecanique de preacutecision et en conformiteacute avec les regravegles de seacutecuriteacute localesNe jamais proceacuteder agrave une connexion bull ou une deacuteconnexion sous tension Lrsquouniteacute ne doit pas ecirctre mis en service bull pendant lrsquoinstallation
Danger de choc eacutelectrique
Ne jamais travailler le boitier ouvert bull lorsque lrsquoappareil est sous tension Deacuteconnecter le cacircble drsquoalimentation avant drsquoouvrir le boitierNe jamais utiliser un adaptateur bull 3 fi ls2 fi ls Ne pas utiliser avec une ligne de terre interrompue ou non raccordeacutee agrave lrsquoIK 5000 PC
Attention
Ne pas connecter les encodeurs ou autres eacutequipements lorsque lrsquoIK 5000 est sous tension
Consignes de seacutecuriteacuteLes consignes des seacutecuriteacute doivent ecirctre respecteacutees lors de lrsquoutilisation de lrsquoIK 5000 La non observation de ces consignes peut endommager lrsquoappareil ou blesser lrsquoopeacuterateur Bien entendu les regravegles de seacutecuriteacute varient en fonction des entreprises Si lrsquoappareil ne devait pas correspondre pas aux normes de seacutecuriteacute de lrsquoentreprise il faudrait tenir compte en prioriteacute des regravegles les plus astreignantes
Connexions de lIK 5000Certaines connexions sont reacutealiseacutees directement sur les connecteurs de la carte PC de lIK 5000 dautres sur des connecteurs annexes agrave proximiteacute de la carte La page preacuteceacutedente montre un exemple de carte et de connecteurs annexes situeacutes agrave larriegravere du systegraveme IK 5000 Les confi gurations des connecteurs pour tous les standards du systegraveme IK 5000 y fi gurent eacutegalement Certains connecteurs sont commun agrave tous les produits IK 5000 dautres sont uniques agrave un systegraveme speacutecifi que de la famille IK 5000 Le repeacuterage de la connectique se trouve agrave la fi n de ce guide
Technologies de mesure
IK 5000
IK 5294 Reacuteticules
IK 5293 Palpeur manuel
IK 5394-EG Manuel arecircte optique
IK 5394-3D Palpeur manuel et
arecircte videacuteo
IK 5493 Arecircte optique et CNC
IK 5494-2D Arecircte videacuteo et CNC
IK 5494-3D Palpeur arecircte videacuteo
et CNC
IK 5594-3D TP200 Palpeur arecircte
videacuteo et CNC
Connecteurs de lIK 5000
A Entreacutees des encodeurs X Y et
Z et peacutedale de commande en
option
B Sorties de controcircle CNC des
axes X Y et Z
H Entreacutee de lencodeur daxe Q
J Sortie de controcircle CNC de
laxe Q
K Sorties videacuteos lumiegravere et
zoom
M Entreacutee palpeur
N Sortie controcircle zoom cameacutera
P Entreacutee source lumineuse du
projecteur pour deacutetection darecircte par fi bre optique
R Entreacutee capteur de leacutecran du
projecteur pour deacutetection darecircte par fi bre optique
Utilisation du guideUtilisez ce guide si votre systegraveme est deacutejagrave confi gureacute pour deacutemarrer les mesures Si votre systegraveme nest pas confi gureacute reportez vous au guide de
reacutefeacuterence rapide IK 5000 pour les
OEMs et distributeurs et parameacutetrez votre systegraveme avant de proceacuteder aux mesures
Ce guide contient les instructions sommaires de tous les produits standards IK 5000 Seules certaines fonctions sont applicables agrave votre systegraveme speacutecifi que Respectez les instructions dans lordre indiqueacute et sautez les eacutetapes qui ne concernent pas votre systegraveme
Remarque
Reportez vous au Manuel dutilisation
IK 5000 agrave wwwheidenhainde pour des instructions complegravetes
Lancement du programme
IK 5000Cliquez sur LICOcircNE DU BUREAU QC 5000 Windowsreg pour deacutemarrer le programme
Interface utilisateurLinterface utilisateur est conforme aux conventions Windows concernant les menus de navigation les modes de seacutelection les fonctions cliquer-glisser les fi chiers de base et les opeacuterations deacutedition
Espace de travail
Linterface de lIK 5000 est un espace
de travail constitueacute de fenecirctres
menus de barre doutils et dune barre deacutetat
Espace de travail IK 5000
Fenecirctres Informations
numeacuteriques textes et
graphiques
Menus Contient les seacutelections
de fi chier deacutedition
et les fonctions de
mesure
Barre
doutils
Contient des icocircnes
pour accegraves rapide aux
fonctions du menu
Barre
deacutetat
Affi che les
informations deacutetat du
systegraveme IK 5000
Tregraves important Remarques Pour information
2
Fonctionnement
Eleacutements de lespace de travail IK 5000
1 Barre menu Contient les menus qui controcirclent le fi chier laffi chage de leacutediteur les fonctions de mesure et de calibration
2 Fenecirctre VISU Affi chent les positions courantes des axes de mesure 3 Barre doutils programme Contient les icocircnes neacutecessaires aux fonctions usuelles de programmation4 Fenecirctres rapports Affi che la mesure des fi gures les donneacutees de programme et de toleacuterance 5 Fenecirctre fi gure Affi che les fi gures de piegravece mesureacutees et les erreurs de forme6 Barre deacutetat Affi che les informations de mesure de programme et deacutetat du systegraveme7 Barre doutils Origine Contient les icocircnes pour les origines usuelles et les fonctions de reacutefeacuterentiel8 Barre doutils VED Contient les icocircnes pour la seacutelection des palpeurs videacuteo9 Fenecirctre vue Piegravece Affi che les reacutefeacuterentiels de mesure et toutes les fi gures mesureacutees10 Barre doutils Vue Contient les icocircnes pour le zoom et la rotation de la fenecirctre de la vue Piegravece11 Barre doutils Mesure Contient les icocircnes pour la seacutelection des types de mesure12 Fenecirctre Reacutesultats Affi che les donneacutees de mesure pour la fi gure seacutelectionneacutee dans une fenecirctre rapport13 Menu Window Affi che les sujets de menu pour la fenecirctre du clique-droit
Les fenecirctres de lespace de travail les barres doutils et les menus peuvent ecirctres affi cheacutes ou cacheacutes
Affi cher ou cacher les fenecirctres1 en cliquant sur les fenecirctres et en cochant ou deacutecochant le nom des fenecirctresAffi cher ou cacher les barres 2
doutils en cliquant sur vuebarres doutils et en cochant ou deacutecochant le nom des barres doutilsAffi cher le menu dune fenecirctre 3 avec un clic droit dans la fenecirctre
Lespace de travail peut ecirctre personnaliseacute pour sadapter aux exigences de lutilisateur
Redimensionner la fenecirctre et la 4
barre doutils avec le cliquer-glisser dun coin ou dune arecircteRepositionner la fenecirctre et la barre 5
doutils avec le cliquer-glisser dune barre de titreAssocier une barre doutils agrave une 6
fenecirctre en la deacuteplaccedilant agrave langle de la fenecirctre et en relacircchant la sourisSauvegarder ou ouvrir un espace 7
de travail en cliquant sur VueEspace de travail
Remarque
Les barres doutils montreacutes ci-dessus sont associeacutes aux fenecirctres pour mieux organiser la zone de travail et preacuteserver lespace
Remarque
Placez le curseur sur une icocircne de barre doutils pour affi cher la description de la fonction
3
Fonctionnement
FenecirctresLIK 5000 peut geacuterer jusquagrave cinq diffeacuterentes fenecirctres pour affi cher des informations numeacuteriques textes et graphiques
VISU (affi chage de position)bull Rapportsbull Reacutesultatsbull Vue piegravecebull Videacuteo piegravecebull
Remarque
La plupart des fenecirctres sont agrave gauche Voir ci-dessous la videacuteo en direct
Fenecirctre VISU
VISU affi che les informations numeacuteriques des positions de tous les axes de mesure
Fenecirctres rapports
Les fenecirctres rapports affi chent des tableaux de donneacutees des fi gures des programmes des contenus de bases de donneacutees et des mesures toleacuteranceacutees Les rapports affi cheacutes agrave gauche sont empileacutes Empiler ou deacutepiler les
fenecirctres rapports par un cliquer-glisser de longlet du titre dun rapport Seacutelectionner les fi gures en cliquant dessus dans une fenecirctre rapport
Fenecirctre reacutesultats
La fenecirctre reacutesultats contient les donneacutees de mesure de la fi gure seacutelectionneacutee dans un rapport ou dans la fenecirctre de vue piegravece
Fenecirctre vue piegravece
La fenecirctre vue piegravece contient laffi chage graphique de toutes les mesures dans un reacutefeacuterentiel Seacutelectionner les fi gures en cliquant dessus dans la fenecirctre vue piegravece
Fenecirctre videacuteo en direct
La fenecirctre videacuteo en direct affi che limage de la cameacutera videacuteo dans le systegraveme VED avec le zoom courant et les eacutechantillons videacuteos en surimpression avec limage de la piegravece
Barre deacutetatLa barre deacutetat montre des informations de mesure programme date uniteacutes palpeur et autres
Barre de menu et menus
fenecirctreAffi cher les menus en cliquant sur un sujet dans la barre de menu ou par un clic-droit dans une zone de la fenecirctre de lespace de travail Les titres du sujet du menu indiquent les fonctions Pour des descriptions deacutetailleacutees voir le manuel dutilisation IK 5000 agrave wwwheidenhainfr
Barre doutilsLes fonctions du menu sont
accessibles rapidement en cliquant sur licocircne de la barre doutils Les icocircnes les plus couramment utiliseacutees sont deacutecrites dans la table des icocircnes de la barre doutils Pour des descriptions deacutetailleacutees voir le manuel dutilisation
IK 5000 agrave wwwheidenhainde
Icocircnes des barres doutils de
mesure
Mesure magique
automatiquePoints droites cercles et arcsMesure de point
Mesure de droite
Mesure darc
Mesure de cercle
Mesure dellipse
Mesure de rainure
Mesure de Blob (forme
irreacuteguliegravere)
Mesure de plan
Mesure de cylindre
Mesure de sphegravere
Mesure de cocircne
Mesure de tore
Mesure dangle
Mesure de distance
Icocircnes des barres doutils VED
Nouvel outil cliquer-glisser pour creacuteer un outil simple tampon cercle ou traceacuteReacuteticule valide les points de mesure manuellement
Palpage simple deacutetection dun seul point
Palpeur traceacute deacutetecte les points sur des formes reacuteguliegraveres et irreacuteguliegraveresPalpeur cercle deacutetecte les points sur un cercle ou un arc
Palpeur tampon valide des points sur une arecircte droite
Palpeur moyen deacutetermine un point moyen parmi tous les points deacutetecteacutesPalpeur mini trouve le point minimum parmi tous les points deacutetecteacutesPalpeur maxi trouve le point maximum parmi tous les points deacutetecteacutesPalpeur largeur mesure directe des largeurs de piegraveces
Palpeur Blob deacutetermine le barycentre (centre de masse) dun forme irreacuteguliegraverePalpeur hauteur deacutetermine la position de la meilleure focalisation sur laxe Z dans la zone de palpageReacuteticule actif deacutetecte un point dans la zone de palpage
Clair agrave fonceacute palpage forceacute pour un deacuteclenchement de clair agrave fonceacuteFonceacute agrave clair palpage forceacute pour un deacuteclenchement de fonceacute agrave clairPremiegravere arecircte palpage forceacute pour deacuteclenchement sur la premiegravere transition
4
Icocircnes des barres doutils vue
Zoomer sur tout ajuste toutes les fi gures mesureacutees dans la fenecirctre de vue piegraveceZoomer sur fenecirctre cliquer-glisser le curseur pour agrandir une zoneZoomer sur fi gure seacutelectionne une fi gure dans un rapport puis la zoomerVue de dessus affi che la piegravece orienteacutee en vue de dessusVue de gauche affi che la piegravece orienteacutee en vue de gaucheVue de face affi che la piegravece orienteacutee en vue de face
Vue sud-est affi che la piegravece orienteacutee en vue sud-est
Vue sud-ouest affi che la piegravece orienteacutee en vue sud-ouestOrienteur de vue affi che la fenecirctre de la vue de lorienteur Cliquez et glissez lorienteur de vue ne change pas la vue piegravece
Icocircnes de barre doutils
programme
Enregistrement enregistre dans un programme les actions pour une lecture ulteacuterieure avec des piegraveces identiquesArrecirct denregistrement
ou pause Playback arrecirct denregistrement ou pause du programmeNouveau lancement exeacutecute le programme courant agrave partir du deacutebutExeacutecution agrave partir de la
seacutequence courante exeacutecute un programme arrecircteacute agrave partir de la seacutequence couranteExeacutecution seacutequence
courante exeacutecute le seacutequence courante seacutelectionneacutee dun programme agrave larrecirct
Icocircnes de la barre doutils
Origine
Origine Magique permet deacutetablir un reacutefeacuterentiel Le sys-tegraveme eacutetablit automatiquement un reacutefeacuterentielPlan primaire effectue un alignement primaire en palpant un planAlignement secondaire
palpe la droite dalignement secondaire pour aligner la piegravece sur laxe majeurPoint zeacutero construit un point dorigine piegravece
Sauvegarde le reacutefeacuterentiel
sauvegarde le reacutefeacuterentiel de mesure
PalpeursLe systegraveme IK 5000 peut inclure
Reacuteticulesbull Palpeursbull Deacutetection darecircte par fi bre optiquebull Deacutetection darecircte videacuteobull
Reacuteticules
Cliquer sur la mesure souhaiteacute dans 1 le MENU MESURE ou LA BARRE DOUTIL MESURE Une BOITE DE DIALOGUE apparaicirctPositionnez la fi gure souhaiteacutee sous le 2 reacuteticule et cliquez sur ENTER dans la boite de dialogue
Continuez jusquagrave ce tous les points 3 requis soient palpeacutes et cliquez ensuite sur OK pour terminer la mesure
Palpeurs
Cliquer sur la mesure souhaiteacute dans 1 le MENU MESURE ou LA BARRE DOUTIL MESURE Une BOITE DE DIALOGUE apparaicirct
Deacuteplacez la piegravece ou le palpeur pour 2 palper la position souhaiteacutee Un point est valideacute
Remarque
Approcher la surface agrave 90 degreacutes sans changer de direction
Continuez jusquagrave ce tous les points 3 requis soient palpeacutes et cliquez ensuite sur OK pour terminer la mesure
Deacutetection darecircte par fi bre optique
Cliquer sur la mesure souhaiteacute dans 1 le MENU MESURE ou LA BARRE DOUTILS MESURE Une BOITE DE DIALOGUE apparaicirctDeacuteplacez la transition clair-fonceacute de la 2 position souhaiteacutee sous le deacutetecteur darecircte et cliquez sur ENTER dans la boite de dialogue
Remarque
Cliquez sur PALPEURAUTO ENTREacuteE pour valider les points automatiquement en passant sur des arecirctes
Continuez jusquagrave ce tous les points 3 requis soient palpeacutes et cliquez ensuite sur OK pour terminer la mesure
Fonctionnement
5
Fonctionnement
Deacutetection darecircte videacuteo
Cliquer sur la mesure souhaiteacute dans 1 le MENU MESURE ou LA BARRE DOUTILS MESURE Une BOITE DE DIALOGUE apparaicirctCliquez sur le palpeur videacuteo approprieacute 2 dans PALPERPALPEURS VED ou dans la BARRE DOUTILS VEDPositionnez le palpeur sur la fi gure 3 souhaiteacutee agrave transition clair-fonceacute et cliquez sur ENTER dans la boite de dialogue
Continuez jusquagrave ce tous les points 4 requis soient palpeacutes et cliquez ensuite sur OK pour terminer la mesure
Preacuteparation de la mesureLa preacuteparation peut inclure
Seacutelection de lagrandissementbull Reacuteglage de leacuteclairagebull Reacuteglage de la focalisationbull Seacutelection palpeurbull Qualifi cation palpeurbull
Reacuteticules
Aucune preacuteparation speacuteciale est neacutecessaire
Palpeurs
Cliquez sur 1 PALPEURPALPEURS CONTACT et seacutelectionnez le palpeur actifCliquez sur 2 PALPEURPALPEUR CONTACT TEACH et suivez les instructions affi cheacutees pour deacutefi nir lembout du palpeur
Deacutetection darecircte par fi bre optique
Cliquez sur 1 PALPEURGROSSISSEMENTS et seacutelectionnez lagrandissement optiqueCliquez sur 2 PALPEURTEACH et suivez les instructions affi cheacutees pour qualifi er le palpeur darecircte optique
Deacutetection darecircte videacuteo
Cliquez sur 1 PALPEURGROSSISSEMENTS et seacutelectionnez lagrandissement optiqueCliquez sur 2 PALPEURREacuteGLAGE EacuteCLAIRAGE pour reacutegler la valeur min et max de leacuteclairageCliquez sur 3 OUTILSREacuteGLAGE CONTRASTE ET LUMINOSITEacute pour reacutegler limage videacuteo en direct
Ajustez la focalisation manuellement 4 ou cliquez sur OUTILSFOCUS si votre systegraveme est eacutequipeacute dun autofocusCliquez sur 5 PALPEURPALPEUR VED et suivez les instructions affi cheacutees pour qualifi er le palpeur darecircte videacuteo
Enregistrez les eacutetapes
de mesure comme un
programmeEnregistre les eacutetapes dune session de mesure dune piegravece lorsque plusieurs piegraveces identiques doivent ecirctre mesureacutees
Deacutefi nir le mode de fi xation de la 1 piegravece Cliquez sur OUTILSOPTIONSPROGRAMMATION pour affi cher les OPTIONS DENREGISTREMENTCliquez sur le 2 MODE DE FIXATION PAR DEacuteFAUT DANS LA LISTE et seacutelectionnez la fi xation souhaiteacutee
AUCUNbull Dater chaque piegraveceTEMPORAIREbull Dater la premiegravere piegravecePERMANENTbull ne pas dater
Cliquez sur l3 ICOcircNE ENREGISTREMENT juste avant la session de mesure
Cliquez sur 4 lICOcircNE ARREcircT DENREGISTREMENT lorsque la session est termineacutee
Conduite dune session de
mesureLa session de mesure peut inclure
Creacuteation dun reacutefeacuterentielbull Mesure de fi gures de piegravecebull Construction de fi gures de piegravecebull Creacuteation de fi gures de piegravecesbull Application de toleacuterancesbull Exportation de donneacuteesbull Imprimer rapportsbull
Creacuteation dun reacutefeacuterentiel
Les reacutefeacuterentiels peuvent inclurePlan primaire niveau de piegravecebull Alignement secondaire bull deacutegauchissage de la piegravecePoint zeacutero zeacutero doriginebull
Les systegravemes qui reacutealisent des mesures 3D requiegraverent un niveau de piegravece un alignement et un zeacutero
Les systegravemes de mesures 2D nont souvent besoin que dun alignement et dun zeacutero
Plan primaire
Ajuster le plan de reacutefeacuterence perpendiculaire agrave laxe de mesure eacutelimine les erreurs de mesure de cosinus Cette eacutetape est optionnelle pour des piegraveces 2D
Cliquer sur licocircne bull PLAN PRIMAIRE Puis suivre les instructions affi cheacutees pour mesurer le niveau de la piegravece
Alignement piegravece
Lalignement de larecircte de reacutefeacuterence de la piegravece avec laxe de reacutefeacuterence eacutelimine lerreur de mesure de cosinus
Cliquer sur licocircne bull ALIGNEMENT SECONDAIRE Suivez ensuite les instructions pour aligner une arecircte de la piegravece sur laxe de reacutefeacuterence
Origine zeacutero de la piegravece
Lorigine zeacutero est utiliseacutee comme origine du systegraveme de coordonneacutees carteacutesiennes ou polaires
Cliquer sur licocircne bull POINT ZEacuteRO Puis suivre les instructions affi cheacutees pour creacuteer une origine zeacutero de la piegravece
6
Fonctionnement
Mesure de fi gures de piegraveceMesurez une fi gure de piegravece en seacutelectionnant un type de mesure en palpant des points de la fi gure et en cliquant sur OK dans la boite de dialogue MESURE
Remarque
Un nombre de points minimum est requis pour chaque type de fi gure Un preacutecision accrue de la mesure est obtenue en palpant plus de points que neacutecessaires
Points
Palpez un point au minimum et cliquez ensuite sur OK Le systegraveme valide la moyenne geacuteomeacutetrique lorsque plusieurs point ont eacuteteacute palpeacutes
Droites
Palpez 2 points au bull minimum
Distances
Palpez 2 pointsbull
Arcs
Palpez 3 points au bull minimum du deacutebut agrave la fi n de larc dans lordre
Cercles
Palpez 3 points au bull minimum reacutepartis sur toute la circonfeacuterence
Ellipse
Palpez 6 points au bull minimum reacutepartis reacuteguliegraverement sur toute la circonfeacuterence
Rainure
Palpez 5 points dans bull le sens horaires ou anti-horaire Deux sur un coteacute lun agrave une extreacutemiteacute lun au milieu du second coteacute et le dernier agrave la seconde extreacutemiteacute
Angle
Palpez 4 points au bull minimum sur les deux droites de langle Palpez la premiegravere droite cliquez sur OK palpez la seconde droite et cliquez sur OK
Blob
Positionnez le palpeur bull videacuteo blob au dessus de la forme VALIDEZ les points puis cliquez sur OK
Plan
Palpez 3 points au bull minimum
Cylindre
Palpez 3 points agrave une bull extreacutemiteacute palpez 3 points agrave lautre et palpez des point additionnels si cela est souhaiteacute
Sphegravere
Palpez 3 points agrave bull leacutequateur palpez 1 point au sommet et palpez des point additionnels si cela est souhaiteacute
Cocircne
Palpez 3 points agrave une bull extreacutemiteacute palpez 3 points agrave lautre et palpez des point additionnels si cela est souhaiteacute
Tore
Palpez 5 points reacutepartis bull uniformeacutement au sommet et palpez 1 point sur larecircte exteacuterieure
Construction de fi guresConstruire de nouvelles fi gures agrave partir de deux ou plus de fi gures parentes
Cliquez sur une 1 ICOcircNE MESURE pour seacutelectionner un type de fi gureSeacutelectionnez les 2 FIGURES PARENTES souhaiteacutees dans le RAPPORT FIGURECliquez sur 3 OK dans la BOITE DE DIALOGUE MESURE
Creacuteation de fi guresCreacuteez de nouvelles fi gures en introdui-sant des donneacutees de fi gures deacutecrivant leurs dimensions et leurs positions
Cliquez sur une 1 ICOcircNE MESURE pour seacutelectionner un type de fi gureCliquez sur 2 CREacuteER dans la BOITE DE DIALOGUE MESUREEntrez les donneacutees de la fi gure 3 dans la BOITE DE DIALOGUE DE CREacuteATIONCliquez sur 4 OK dans la BOITE DE DIALOGUE CREacuteATION
Application de toleacuterancesAppliquez les toleacuterances aux mesures de position orientation forme circulariteacute et concentriciteacute en utilisant le MENU EacuteCRAN DE TOLEacuteRANCE ou la BARRE DOUTILS TOLEacuteRANCE
Seacutelectionnez une fi gure dans le 1 RAPPORT FIGUREFaites un clique-droit sur la 2 fi gure seacutelectionneacutee et cliquez sur TOLEacuteRANCE ou OUTILSTOLEacuteRANCE pour seacutelectionner une toleacuterance agrave appliquer agrave la fi gureIntroduisez le paramegravetre de toleacuterance 3 dans la BOITE DE DIALOGUE DE SAISIE DE TOLEacuteRANCE puis cliquez sur OK
Exportation du reacutesultat des donneacuteesExporter les mesures et toleacuterances dans un fi chier
Seacutelectionnez une donneacutee de fi gure 1 dans une FENEcircTRE RAPPORTCliquez sur 2 FICHIEREXPORTERSaisir un 3 NOM DE FICHIER et seacutelectionnez un FORMAT DE FICHIER dans la BOITE DE DIALOGUE EXPORTCliquez sur 4 ENREGISTRER dans la BOITE DE DIALOGUE EXPORT
Imprimer rapportsImprimer les rapports de mesures
Seacutelectionnez une donneacutee de fi gure 1 dans une fenecirctre RAPPORTFaire un clic-droit sur la donneacutee 2 seacutelectionneacutee et cliquer sur IMPRIMER SEacuteLECTION
1
IK 5000 QUADRA-CHEK Italiano
FunzionamentoPer la descrizione dettagliata vedere wwwheidenhainde
Prima dellrsquoaccensione
Attenzione
Il montaggio e la messa in funzione bull devono essere eseguiti da un tecnico specializzato in impianti elettrici e meccanica di precisione tendendo conto delle norme di sicurezza localiTutti i collegamenti elettrici devono bull essere connessidisconnessi solo in assenza di tensione Il drive non deve essere messo in bull funzione durante lrsquoinstallazione
Pericolo di scosse elettriche
Non lavorare sullrsquoapparecchio bull aperto con alimentazione di corrente collegata Scollegare il cavo di alimentazione prima di aprire lrsquoapparecchioNon utilizzare mai gli adattatori da bull tripolare a bipolare o consentire che il collegamento di terra del PC IK 5000 venga interrotto o scollegato
Attenzione
Non collegare sistemi di misura o altri strumenti allrsquoIK 5000 con alimentazione inserita
Norme di sicurezzaLe norme di sicurezza locali generalmente riconosciute dovrebbero essere osservate durante il funzionamento di IK 5000 La mancata osservanza di tali norme potrebbe danneggiare lo strumento o procurare lesioni al personale Le norme di sicurezza allrsquointerno delle singole aziende sono naturalmente diverse Se sussiste un confl itto tra quanto riportato nella presente guida e le norme dellrsquoazienda che utilizza lrsquoapparecchio sono prioritarie le disposizioni piugrave severe
Collegamenti IK 5000Alcuni collegamenti sono realizzati direttamente al connettore della scheda per PC IK 5000 altri a ulteriori connessioni che possono essere aggiunte alla scheda (le cosiddette fl yout) La pagina precedente mostra una panoramica delle schede e le ulteriori connessioni sul retro di un sistema IK 5000 illustrando le confi gurazioni per tutti i sistemi IK 5000 standard Alcuni connettori sono comuni a diversi prodotti IK 5000 altri sono unici per sistemi specifi ci della gamma IK 5000 La piedinatura dei connettori egrave riportata alla fi ne della presente guida rapida
Metodi di misura IK 5000
IK 5294 Reticolo
IK 5293 Tastatore manuale
IK 5394-EG Sensore ottico
manuale
IK 5394-3D Tastatore manuale e
sensore video
IK 5493 Sensore ottico e CNC
IK 5494-2D Sensore video e CNC
IK 5494-3D Tastatore sensore
video e CNC
IK 5594-3D Tastatore TP200
sensore video e CNC
Connettori IK 5000
A Ingressi per encoder asse X
Y e Z e interruttore a pedale
opzionale
B Uscite CNC asse X Y e Z
H Ingresso encoder asse Q
J Uscita CNC asse Q
K Uscite zoom e luce video
M Ingresso tastatore
N Uscita zoom videocamera
P Ingresso sorgente di luce
del proiettore di profi lo per rilevamento ottico
R Ingresso sensore video
del proiettore di profi lo per rilevamento ottico
Uso della presente guidaUtilizzare la presente guida se il sistema egrave giagrave confi gurato per eseguire le misurazioni Se il sistema non egrave stato ancora confi gurato consultare la Guida
rapida IK 5000 per OEM e distributori e confi gurare il sistema prima di impiegarlo
La presente guida contiene concise istruzioni per luso per tutti i prodotti standard IK 5000 Soltanto alcune di esse si applicano allo specifi co sistema utilizzato Seguire le istruzioni nellordine presentato e saltare i passaggi non pertinenti
Nota
Per le istruzioni per luso complete consultare il Manuale utente
IK 5000 disponibile allindirizzo wwwheidenhainde
Avvio del programma IK 5000Fare clic sullICONA DEL DESKTOP di QC 5000 Windowsreg per avviare il programma
Interfaccia utenteLinterfaccia utente egrave conforme alle convenzioni standard di Windows per navigazione tra i menu selezione delle voci funzioni click and drag e operazioni basilari di gestione fi le ed editing
Aree di lavoro
Linterfaccia utente IK 5000 egrave unarea
di lavoro composta da fi nestre menu
toolbar e barra di stato
Area di lavoro IK 5000
Finestre Presentano
informazioni
numeriche testuali e
grafi che
Menu Contengono selezioni
per funzioni di
gestione fi le editing e
misura
Toolbar Contengono icone per
accedere rapidamente
alle funzioni dei menu
Barra di
stato
Presenta le
informazioni sullo
stato del sistema
IK 5000
Importante Da osservare A titolo informativo
2
Funzionamento
Elementi area di lavoro IK 5000
1 Barra dei menu Contiene i menu che controllano le funzioni di fi le editing misurazione e calibrazione2 Finestra POS Visualizza la posizione attuale di tutti gli assi di misura 3 Toolbar Programma Contiene le icone per le funzioni di programmazioni piugrave utilizzate4 Finestra Modelli Visualizza i dati di misura della fi gura i dati del programma e di tolleranza 5 Finestra fi gura Visualizza le fi gure del pezzo misurato e gli errori di forma6 Barra di stato Visualizza le informazioni di misura programma e stato del sistema7 Toolbar Origine Contiene le icone per le funzioni di origine e sistema di coordinate piugrave utilizzate8 Toolbar VED Contiene le icone per la selezione di sonde video9 Finestra di visualizzazione pezzi Visualizza il sistema di coordinate per la misurazione e tutte le fi gure misurate10 Toolbar Vista Contiene le icone per lingrandimento e la rotazione della fi nestra di visualizzazione pezzi11 Toolbar Misura Contiene le icone per la selezione dei tipi di misurazione12 Finestra dei risultati Visualizza i dati di misura della fi gura selezionata nella fi nestra dei modelli13 Finestra Menu Visualizza le voci di menu della fi nestra visualizzata facendo clic con il tasto destro del mouse
Finestre dellarea di lavoro toolbar e menu possono essere attivati o disattivati
Visualizzare o nascondere le 1
fi nestre facendo clic su Finestre e selezionando o deselezionando i nomi delle fi nestreVisualizzare o nascondere le 2
toolbar facendo clic su VisualizzaToolbar e selezionando o deselezionando i nomi delle toolbarVisualizzare il menu di una fi nestra3 facendo clic con il tasto destro sulla fi nestra
Le aree di lavoro possono essere personalizzate soddisfando le preferenze e i requisiti delloperatore
Ridimensionare fi nestre e toolbar4 facendo clic e trascinando gli angoli o i bordiRiposizionare fi nestre e toolbar5 facendo clic e trascinando la barra del titoloAgganciare le toolbar alle fi nestre6 spostando la toolbar sul bordo della fi -nestra e rilasciando il tasto del mouseSalvare o aprire unarea di lavoro7 facendo clic su VisualizzaAree di lavoro
Nota
Le toolbar dellarea di lavoro illustrate sopra sono agganciate alle fi nestre per organizzare meglio larea di lavoro e preservare spazio
Nota
Posizionare il cursore sopra unicona della toolbar per visualizzare la descrizione della relativa funzione
3
Funzionamento
FinestreIl sistema IK 5000 puograve includere fi no a cinque diversi tipi di fi nestra per rappresentare informazioni numeriche testuali e grafi che
POS (visualizzatore digitale)bull modellibull risultatibull visualizzazione di pezzibull video livebull
Nota
Molte fi nestre sono visualizzate sulla sinistra La fi nestra con video line nella parte sottostante
Finestra POS
La fi nestra POS presenta informazioni sulla posizione per tutti gli assi di misura
Finestre dei modelli
Le fi nestre dei modelli contengono tabelle di dati che descrivono le fi gure i programmi i contenuti dei database e le misurazioni di tolleranza I modelli visualizzati sulla sinistra sono raggruppati Raggruppare o separare
le fi nestre dei modelli facendo clic e trascinando la scheda del titolo del modello Selezionare fi gure facendo clic su esse in una fi nestra del modello
Finestra dei risultati
La fi nestra dei risultati contiene i dati di misura per la fi gura selezionata in un modello o nella fi nestra di visualizzazione pezzi
Finestra di visualizzazione pezzi
La fi nestra di visualizzazione pezzi contiene un grafi co del sistema di coordinate della misurazione e tutte le fi gure misurate Selezionare fi gure facendo clic su esse nella fi nestra di visualizzazione pezzi
Finestra video live
La fi nestra con video live contiene una visualizzazione dellimmagine della videocamera in sistemi VED nellingrandimento attivo con sonde video sovraimpresse sopra limmagine del pezzo
Barra di statoLa barra di stato mostra la misurazione il programma la data lunitagrave di misura il tastatore e altre informazioni di sistema
Barra e fi nestra dei menuVisualizzare menu facendo clic su una voce nella barra dei menu o selezionando con il tasto destro del mouse le aree nella fi nestra di lavoro Le opzioni dei menu indicano le funzioni Descrizioni piugrave dettagliate sono riportate nel Manuale utente IK 5000 disponibile allindirizzo wwwheidenhainde
ToolbarAlle funzioni dei menu si accede
rapidamente facendo clic sulle icone delle toolbar Le icone piugrave utilizzate sono descritte nelle seguenti tabelle Descrizioni piugrave dettagliate sono riportate nel Manuale utente IK 5000 disponibile allindirizzo wwwheidenhainde
Icone della toolbar Misura
Measure magic in automaticopunti linee cerchi e archi
Misurazione punto
Misurazione linea
Misurazione arco
Misurazione cerchio
Misurazione ellisse
Misurazione asola
Misurazione fi gura irregolare
Misurazione piano
Misurazione cilindro
Misurazione sfera
Misurazione cono
Misurazione toro
Misurazione angolo
Misurazione distanza
Icone della toolbar VED
Nuova sonda selezionare e trascinare per creare sonde semplici buffer circolari e profi lateReticolo sonda misurare punti senza rilevamento bordi
Sonda semplice misurare punti su giunzioni di bordi
Sonda profi lata misurare punti su bordi di forme regolari e irregolariSonda circolare misurare punti su bordi di cerchi o archi
Sonda buffer misurare punti su un bordo diritto
Sonda punto medio defi nire la posizione media di punti su un bordo dirittoSonda piugrave vicina defi nire la posizione piugrave vicina di punti lungo un bordoSonda piugrave lontana defi nire la posizione piugrave lontana di punti lungo un bordoSonda larghezza linea defi nire la lunghezza di una retta come risultato fi ltrato secondo il metodo del quadrato piugrave piccoloSonda fi gura irregolare defi nire il centro della massa e dellarea di forme irregolariSonda altezza defi nire la posizione dellasse Z del miglior fuoco allinterno dellarea di misuraReticolo attivo misurare un punto allinterno dellarea di misuraDa chiaro a scuro forzare lo spostamento delle misurazioni da chiaro a scuroDa scuro a chiaro forzare lo spostamento delle misurazioni da scuro a chiaroPrimo bordo forzare lo spostamento delle misurazioni sulla prima transizione
4
Icone della toolbar Vista
Zoom tutto posizionare tutte le fi gure misurate nella fi nestra di visualizzazione pezziZoom fi nestra selezionare e trascinare il cursore per ingrandire unareaZoom fi gure selezionare una fi gura in un modello quindi ingrandirlaVista dallalto visualizzare il pezzo dallalto
Vista da sx visualizzare il pezzo da sinistra
Vista frontale visualizzare il lato frontale del pezzo
Vista sudest visualizzare il pezzo da sudest
Vista sudovest visualizzare il pezzo da sudovest
Vista ruotata visualizzare lorientamento di rotazione della vista Selezionare e trascinare il punto di rotazione della vista per modifi care la visualizzazione del pezzo
Icone della toolbar Programma
Registrazione registrare le attivitagrave sotto forma di programma da riprodurre in seguito con pezzi identiciStop registrazione o Pausa
arrestare la registrazione o interrompere un programmaNuova esecuzione eseguire il programma del pezzo corrente dallinizioEsecuzione da passo
corrente riprendere lesecuzione di un programma interrotto dal passo correnteEsecuzione da passo
successivo riprendere lesecuzione di un programma interrotto da un passo successivo a quello corrente
Icone della toolbar Origine
Origine Magic misurare lorigine di fi gure Il sistema imposta automaticamente unoriginePiano primario misurare il piano primario per allineare il pezzoLinea secondaria misurare la fi gura della linea secondaria per allineare il pezzo allasse principalePunto zero defi nire o misurare il punto zero
Memorizzazione sistema di
coordinate salvare il sistema di coordinate della misurazione
SondeIl sistema IK 5000 puograve includere
reticolobull tastatoribull sensore otticobull sensore videobull
Reticolo
Fare clic sulla misurazione desiderata 1 nel MENU MISURA o nella TOOLBAR MISURA Viene visualizzata una CASELLA DI DIALOGO MISURAPortare la posizione desiderata della 2 fi gura sotto il reticolo e fare clic su ENTER nella casella di dialogo
Continuare fi no a misurare tutti i punti 3 richiesti e quindi fare clic su OK per completare la misurazione
Tastatori
Fare clic sulla misurazione desiderata 1 nel MENU MISURA o nella TOOLBAR MISURA Viene visualizzata una CASELLA DI DIALOGO MISURA
Spostare il pezzo o il tastatore per 2 metterlo in contatto con la posizione desiderata della fi gura Viene immesso un punto
Nota
Sfi orare il pezzo a 90deg senza cambiare direzione
Continuare fi no a misurare tutti i punti 3 richiesti e quindi fare clic su OK per completare la misurazione
Sensore ottico
Fare clic sulla misurazione desiderata 1 nel MENU MISURA o nella TOOLBAR MISURA Viene visualizzata una CASELLA DI DIALOGO MISURAPosizionare la transizione da chiaro a 2 scuro della posizione desiderata della fi gura sotto il sensore e fare clic su ENTER nella casella di dialogo
Nota
Fare clic su MISURAAUTO ENTER per immettere i punti automaticamente senza superare le transizioni di chiaro-scuro
Continuare fi no a misurare tutti i punti 3 richiesti e quindi fare clic su OK per completare la misurazione
Funzionamento
5
Funzionamento
Sensore video
Fare clic sulla misurazione desiderata 1 nel MENU MISURA o nella TOOLBAR MISURA Viene visualizzata una CASELLA DI DIALOGO MISURASelezionare lappropriato sensore 2 video in SONDASONDE VED o nella TOOLBAR VEDPosizionare la sonda sopra la fi gura 3 nella transizione desiderata da chiaro a scuro e fare clic su INSERISCI PUNTO nella casella di dialogo
Continuare fi no a misurare tutti i punti 4 richiesti e quindi fare clic su OK per completare la misurazione
Operazioni preliminari alla
misurazioneLa preparazione puograve includere
selezione ingrandimentobull regolazione lucebull regolazione fuocobull selezione sondabull calibrazione sondabull
Reticolo
Non egrave richiesta alcuna preparazione particolare
Tastatori
Fare clic su 1 SONDASONDE DI CONTATTO e selezionare la sonda attivaFare clic su 2 SONDACALIBRA SONDA DI CONTATTO e seguire le istruzioni visualizzate per calibrare la punta del tastatore
Sensore ottico
Fare clic su 1 SONDAINGRANDIMENTI e selezionare lingrandimento otticoFare clic su 2 SONDACALIBRA e seguire le istruzioni visualizzate per calibrare il sensore ottico
Sensore video
Fare clic su 1 SONDAINGRANDIMENTI e selezionare lingrandimentoFare clic su 2 SONDACONTROLLO LUCI per regolare lintensitagrave di illuminazione dallalto o dal bassoFare clic su 3 TOOLREGOLA CONTRASTO E LUMINOSITAgrave per regolare limmagine video live
Regolare la messa a fuoco 4 dellimmagine in manuale o fare clic su TOOLFUOCO se il sistema in uso egrave dotato di autofocusFare clic su 5 SONDACALIBRA BORDO VED e seguire le istruzioni visualizzate per calibrare il sensore video
Registrazione di passi di
misura come programmaRegistrare i passi di misura su un pezzo per la misurazione di diversi pezzi identici
Impostare la modalitagrave di fi ssaggio del 1 pezzo Fare clic su TOOLOPZIONIPROGRAMMAZIONE per visualizzare le OPZIONI DI REGISTRAZIONEFare clic sulla 2 FRECCIA PER LA LISTA A TENDINA DELLA MODALITAgrave DI FISSAGGIO DI DEFAULT e selezionare il fi ssaggio desiderato
NESSUNObull defi nizione origine per ciascun pezzoTEMPORANEObull defi nizione origine del primo pezzoPERMANENTEbull senza defi nizione origine
Fare clic sull3 ICONA DI REGISTRAZIONE subito prima della misurazione
Fare clic sull4 ICONA DI STOP REGISTRAZIONE al termine della misurazione
Esecuzione di una misurazioneUna misurazione puograve includere
defi nizione di un sistema di coordinatebull misurazione delle fi gure del pezzobull costruzione delle fi gure del pezzobull creazione delle fi gure del pezzobull applicazione delle tolleranzebull esportazione di datibull stampa di rapportibull
Defi nizione di un sistema di
coordinate
I sistemi di coordinate possono includere
piano primario per allineamento del bull pezzoLinea secondaria per allineamento del bull pezzoPunto zero come originebull
I sistemi che eseguono misurazioni 3D richiedono piano allineamento e zero pezzo
I sistemi che eseguono misurazioni 2D richiedono spesso solo allineamento e zero pezzo
Piano primario
Se si rende il piano di riferimento perpendicolare allasse di misura si eliminano gli errori di misura del coseno Questa operazione egrave opzionale per pezzi 2D
Fare clic sullicona del bull PIANO PRIMARIO Seguire quindi le istruzioni visualizzate per allineare il pezzo
Allineamento del pezzo
Se si allinea il bordo di riferimento del pezzo allasse di misura si eliminano gli errori di misura del coseno
Fare clic sullicona della bull LINEA SECONDARIA Seguire quindi le istruzioni visualizzate per allineare un bordo del pezzo allasse di riferimento
Punto zero pezzo
Il punto zero viene utilizzato come origine dei sistemi di coordinate cartesiane o polari
Fare clic sullicona del bull PUNTO ZERO Seguire quindi le istruzioni visualizzate per defi nire il punto zero del pezzo
6
Funzionamento
Misurazione delle fi gure del
pezzoMisurare le fi gure del pezzo selezionando un tipo di misura rilevare quindi i punti distribuiti attorno alla fi gura e poi fare clic su OK nella casella MISURA
Nota
Egrave richiesto un numero minimo di punti per ciascun tipo di fi gura Rilevare piugrave punti del numero minimo incrementa laccuratezza della misurazione
Punti
Misurare almeno un punto e quindi fare clic su OK Il sistema considera la media geometrica quando vengono rilevati diversi punti
Linee
Misurare un minimo di bull 2 punti
Distanze
Misurare 2 puntibull
Archi
Misurare un minimo di bull 3 punti in sequenza da unestremitagrave allaltra
Cerchi
Misurare un minimo bull di 3 punti distribuiti uniformemente sulla circonferenza
Ellisse
Misurare un minimo bull di 6 punti distribuiti uniformemente sulla circonferenza
Asola
Misurare 5 punti in bull sequenza oraria o antioraria due su un lato uno su una estremitagrave uno al centro del secondo lato e uno sulla seconda estremitagrave
Angolo
Misurare un minimo di bull 4 punti sui due lati di un angolo Misurare il primo lato fare clic su OK misurare il secondo lato e fare clic su OK
Forma irregolare
Posizionare la sonda bull video su una forma INSERIRE i punti e fare quindi clic su OK
Piano
Misurare un minimo bull di 3 punti
Cilindro
Misurare 3 punti bull su unestremitagrave misurare 3 punti sullaltra estremitagrave e quindi misurare punti supplementari se richiesto
Sfera
Misurare 3 punti bull sullequatore misurare 1 punto in alto e quindi misurare punti supplementari se richiesto
Cono
Misurare 3 punti bull su unestremitagrave misurare 3 punti sullaltra estremitagrave e quindi misurare punti supplementari se richiesto
Toro
Misurare 5 punti distri-bull buiti uniformemente intorno alla parte supe-riore e quindi misurare 1 punto sul bordo piugrave esterno
Costruzione di fi gureCostruire nuove fi gure composte da due o piugrave fi gure parent esistenti
Fare clic su un1 ICONA DI MISURA per selezionare un tipo di fi guraSelezionare le 2 FIGURE PARENT nel MODELLO FIGUREFare clic su 3 OK nella CASELLA MISURA
Creazione di fi gureCreare nuove fi gure inserendo i relativi dati che descrivono le dimensioni e la posizione della fi gura
Fare clic su un1 ICONA DI MISURA per selezionare un tipo di fi guraFare clic su 2 CREA nella CASELLA MISURAInserire i dati della fi gura nella 3 CASELLA CREAFare clic su 4 OK nella CASELLA CREA
Applicazione delle tolleranzeApplicare le tolleranze alle misurazioni di posizione dimensione orientamento forma eccentricitagrave e concentricitagrave utilizzando il MENU TOLLERANZA o la TOOLBAR TOLLERANZA
Selezionare una fi gura nel 1 MODELLO FIGUREFare clic con il tasto destro del mouse 2 sulla fi gura selezionata e quindi su TOLLERANZA o TOOLTOLLERANZA per selezionare una tolleranza da applicare alla fi guraInserire i parametri di tolleranza 3 nella CASELLA DI IMMISSIONE TOLLERANZA e quindi fare clic su OK
Esportazione di datiEsportare i dati di misura e tolleranza in un fi le
Selezionare i dati della fi gura nella 1 FINESTRA MODELLIFare clic su 2 FILEESPORTAInserire il 3 NOME DEL FILE e selezionare un FORMATO nella CASELLA ESPORTAFare clic su 4 SALVA nella CASELLA ESPORTA
Stampa di rapportiStampare i rapporti dei risultati di misura
Selezionare i dati della fi gura nella 1 fi nestra MODELLIFare clic con il tasto destro del mouse 2 sui dati selezionati e fare clic su STAMPA SELEZIONE
1
IK 5000 QUADRA-CHEK Espantildeol
OperacioacutenDescripcioacuten detallada veacutease wwwheidenhainde
Antes de poner en marcha
Atencioacuten
El montaje y la confi guracioacuten deben bull ser dirigidos por un especialista en equipos electroacutenicos y mecaacutenica de precisioacuten y bajo el cumplimento de la legislacioacuten local sobre seguridad No establezca ni interrumpa ninguna bull conexioacuten mientras esteacute conectada la corriente El dispositivo no debe ser puesto en bull marcha durante la instalacioacuten
iexclRiesgo de descargas eleacutectricas
Nunca trabaje con la carcasa abierta bull cuando la alimentacioacuten esteacute activada Antes de abrir la caja desconecte el cable de alimentacioacutenNunca utilice adaptadores de tres bull hilos a dos hilos y nunca interrumpa o desconecte la toma de tierra al IK 5000 PC
Atencioacuten
Con el equipo encendido no conecte encoders u otros aparatos al IK 5000
Indicaciones de seguridadEn la utilizacioacuten del IK 5000 debe cumplirse la legislacioacuten local vigente sobre seguridad El incumplimiento de estas normas de seguridad puede ocasionar dantildeos al equipo o lesiones a las personas Se entiende que las normas de seguridad pueden diferir en cada empresa En caso de confl icto entre la informacioacuten incluida en esta guiacutea y las normas de una empresa que vaya a utilizar este sistema deberaacuten considerarse siempre las normas maacutes restrictivas
Conexiones del IK 5000 Algunas conexions se realicen directamente al conector de tarjeta del IK 5000 otras se realizan en salidas cerca de la tarjeta La paacutegina anterior muestra un ejemplo para los conectores de tarjeta y salida en el lado posterior de un sistema IK 5000 Tambieacuten se muestran las confi guraciones de conector para todos los sistemas IK 5000 estaacutendar Algunos conectores son comunes para muchos productos IK 5000 otro soacutelo sirven para sistemas especiacutefi cos de la familia de productos IK 5000 Al fi nal de de esta guiacutea se muestra el cableado a los contactos del conector
Tecnologiacuteas de medicioacuten del
IK 5000
IK 5294 Cruzeta
IK 5293 Palpador manual
IK 5394-EG Arista oacuteptica manual
IK 5394-3D Palpador manual y
arista de viacutedeo
IK 5493 Arista oacuteptica y CNC
IK 5494-2D Arista de viacutedeo y CNC
IK 5494-3D Palpador arista de
viacutedeo y CNC
IK 5594-3D TP200 Palpador arista
de viacutedeo y CNC
IConectores del K 5000
A Encoder X Y e Z y entradas de
interruptor de pie opcional
B Salidas de control de ejes X
Y e Z
H Entrada encoder eje Q
J Salida de control eje Q CNC
K Salidas para luz de viacutedeo y
zoom
M Entrada para palpador
N Salida de control de zoom de
caacutemara
P Entrada para fuente de luz para
comparador para la deteccioacuten oacuteptica de arista
R Entrada para sensor de
pantalla para comparador para la deteccioacuten oacuteptica de arista
Utilizacioacuten de esta guiacuteaUtilice esta guiacutea si su sistema ya estaacute preparado para realizar mediciones Si su sistema no estaacute confi gurado veacutease IK 5000 Guiacutea de referencia raacutepida para
OEMs y distribuidores y confi gure su sistema antes de continuar
Esta guiacutea incluye instrucciones de servicio abreviadas para todos los productos IK 5000 estaacutendar Soacutelo una parte de estas instruccions es aplicable a su sistema especiacutefi co Siga las instrucciones en el orden indicado y salte los pasos no aplicables a su sistema
Nota
Veacutease el Manual de instrucciones del
IK 5000 en wwwheidenhainde para las instrucciones de servicio completas
Iniciar el programa IK 5000Haga click sobre el IacuteCONO QC 5000 en el escritorio de Windowsreg para iniciar el programa
Interfaz de usuarioEl interfaz de usuario cumple con las convenciones de navegacioacuten por menuacutes seleccioacuten de objetos funciones arrastrar y soltar y las operaciones baacutesicas de fi chero y edicioacuten seguacuten el estaacutendar Windows
Espacios de trabajo
El interfaz de usuario del IK 5000 es un espacio de trabajo consistente en ventanas menuacutes barras de
herramientas y una barra de estado
Espacio de trabajo del
IK 5000
Ventanas Presentan
informaciones
numeacutericas de texto y
graacutefi cos
Menuacutes Contienen selecciones
para funciones de
fi chero edicioacuten y de
medicioacuten
Barras de
herra-
mientas
Contienen iconos para
el acceso raacutepido a las
funciones de menuacute
Barra de
estado
Presenta las
informaciones de
estado del sistema
IK 5000
Muy importante Por favor anote Para su informacioacuten
2
Operacioacuten
Elementos del espacio de trabajo del IK 5000
1 Barra de menuacute Contiene menuacutes para controlar las funciones de fi chero edicioacuten de visualizacioacuten medicioacuten y calibracioacuten
2 Ventana DRO Muestra las posiciones actuales de los ejes de medicioacuten 3 Barras de herramientas Programa Contiene iconos para las funciones habitualmente utilizadas4 Ventanas Plantilla Muestra los datos de medicioacuten de caracteriacutesticas programa y tolerancia 5 Ventana Marca de caracteriacutestica Muestra caracteriacutesticas de pieza medidas y errores de forma de la caracteriacutestica6 Barra de estado Presenta las informaciones de estado de medicioacuten programa y sistema7 Barra de herramientas Origen Contiene iconos para las funciones de origen y marco de referencia habitualmente
utilizadas8 Barra de herramientas VED Contiene iconos para seleccionar palpadores de viacutedeo9 Ventana Vista de pieza Muestra el marco de referencia de la medicioacuten y todas las caracteriacutesticas medidas10 Barra de herramientas Ver Contiene iconos para aplicar el zoom y girar la ventana de vista de pieza11 Barras de herramientas Medicioacuten Contiene iconos para seleccionar los tipos de medicioacuten12 Ventana Resultados Muestra los datos de medicioacuten para la caracteriacutestica seleccionada en una ventana de plantilla13 Menuacute Ventana Muestra los objetos de menuacute para la ventana donde se hace clic con la tecla derecha del
ratoacuten
Las ventanas del espacio de trabajo las barras de herramienta y los menuacutes de ventanas se pueden mostrar u ocultar
Las ventanas se pueden mostrar u 1
ocultar haciendo clic en Windows y seleccionando o deseleccionando los nombres de las ventanasLas barras de herramientas se 2
pueden mostrar u ocultar haciendo click en VerBarras de herramientas y seleccionando o deseleccionando los nombres de las barras de htaMostrar el menuacute de una ventana 3
haciendo click con la tecla derecha del ratoacuten sobre una ventana
Los espacios de trabajo se pueden personalizar seguacuten las preferencias y necesidades del usuario
El tamantildeo de las ventanas y barras 4
de herramientas se puede adaptar
haciendo clic en la esquina o el borde y arrastraacutendolo seguacuten se deseaLa posicioacuten de las ventanas y barras 5
de herramientas se puede adaptar
haciendo clic en la barra de tiacutetulo y arrastraacutendolos seguacuten se deseaVincular las barras con las 6
ventanas movieacutendolas a los bordes de la ventana y soltando el ratoacutenGuardar o abrir un espacio de 7
trabajo haciendo clic sobre VerEspacios de trabajo
Nota
Las barras de herramientas en el espacio de trabajo arriba indicadas estaacuten vinculadas con ventanas para una mejor organizacioacuten del espacio de trabajo y conservar espacio
Nota
Posicionar el cursor sobre un icono de la barra de herramientas para obtener una descripcioacuten de su funcioacuten
3
Operacioacuten
VentanasEl IK 5000 puede incluir hasta cinco tipos de ventana diferentes para mostrar informaciones numeacutericas de texto y graacutefi cas
DRO (lectura digital)bull Plantillasbull Resultadosbull Vista de piezabull Viacutedeo en direbull cto
Nota
La mayoriacutea de las ventanas se muestran a la izquierda La ventana de viacutedeo en directo se muestra abajo
Ventana DRO
DRO muestra informaciones de la posicioacuten numeacuterica para todos los ejes de medicioacuten
Ventana Plantillas
La ventana Plantillas muestra tabla de datos que describen caracteriacutesticas programas los contenidos de la base de datos de funcionamiento y las tolerancias de medicioacuten Las plantillas mostradas a la izqiuerda estaacuten apiladas Apile o desapile las ventanas de plantilla haciendo clic en la pestantildea de tiacutetulo de una plantilla y arrastraacutendola Se-leccione caracteriacutesticas haciendo clic sobre ellas en una ventana de plantilla
Ventana Resultados
La ventana resultados contiene los datos de medicioacuten para la caracteriacutestica seleccionada en una plantilla o en la ventana de vista de pieza
Ventana Vista de pieza
La ventana de vista de pieza contiene una visualizacioacuten graacutefi ca del marco de referencia de la medicioacuten y todas las caracteriacutesticas medidas Seleccionar caracteriacutesticas haciendo clic sobre ellas en la ventana de vista de pieza
Ventana Viacutedeo en directo
La ventana de viacutedeo en directo contiene la visualizacioacuten de la imagen de la caacutemara de viacutedeo en sistemas VED con el aumento activo y con los palpadores de viacutedeo superpuestos sobre la imagen de la pieza
Barra de estadoLa barra de estado muestra informa-ciones de medicioacuten programa fecha unidades palpador y otras informacio-nes del sistema
Barra de menuacute y menuacutes de las
ventanasVisualizar menuacutes haciendo clic sobre un objeto de la barra de menuacute o haciendo clic con la tecla derecha del ratoacuten en una zona de la ventana de espacio de trabajo Los tiacutetulos del objeto de menuacute indican las funciones El Manual de instrucciones del IK 5000 en wwwheidenhainde contiene
instrucciones maacutes detalladas
Barras de herramientasAplique las funciones de menuacute de manera raacutepida haciendo clic en los iconos de las barras de herramientas Los iconos de las barras de herramientas maacutes utilizadas se describen en las tablas de los iconos de las barras de herramientas El Manual de instrucciones del IK 5000 en wwwheidenhainde contiene instrucciones maacutes detalladas
Iconos de medicioacuten de las
barras de herramientas
Medicioacuten maacutegica automaacuteticapuntos liacuteneas ciacuterculos y arcos
Medicioacuten de punto
Medicioacuten de liacutenea
Medicioacuten de arco
Medicioacuten de ciacuterculo
Medicioacuten de elipse
Medicioacuten de ranura
Medicioacuten Blob (forma
irregular)
Medicioacuten de plano
Medicioacuten de cilindro
Medicioacuten de esfera
Medicioacuten de cono
Medicioacuten de toro
Medicioacuten de aacutengulo
Medicioacuten de distancia
Iconos de las barras de
herramientas VED
Palpador nuevo clic y arrastrar para crear palpadores simples buacutefer ciacuterculo o gusanoPalpador de cruceta palpar puntos sin deteccioacuten de arista
Palpador simple palpar puntos en cruces de aristas
Palpador gusano palpar puntos en aristas de formas regulares e irregularesPalpador circular palpar puntos en aristas de ciacuterculos o arcosPalpador buacutefer palpar puntos en una arista recta
Palpador promedio devuelve la localizacioacuten promedia de puntos en una arista rectaPalpador maacutes proacuteximo devuelve la localizacioacuten maacutes proacutexima de puntos a lo largo de una aristaPalpador maacutes lejano devuelve la localizacioacuten maacutes lejana de puntos a lo largo de una aristaPalpador de anchura de
liacutenea devuelve una achura oacuteptima fi ltrada de una liacuteneaPalpador Blob devuelve el centro de masa y superfi cie de formas irregularesPalpador de altura devuelve la localizacioacuten del eje Z de mejor foco dentro del aacuterea del palpadorCruceta activa palpar un punto dentro del aacuterea del palpadorClaro a oscuro fuerza los palpadores a reaccionar en transiciones claro a oscuroOscuro a claro fuerza los palpadores a reaccionar en transiciones oscuro a claroPrimera arista fuerza los palpadores a reaccionar la primera transicioacuten
4
Iconos de las barras de
herramientas Ver
Zoom todo adaptar todas las caracteriacutesticas medidas a la ventana de vista de piezaVentana Zoom hacer clic y arrastrar con el cursor para aumentar un aacutereaCaracteriacutesticas de zoom seleccionar una caracteriacutestica en una plantilla luego aplicar el zoomVista superior muestra la orientacioacuten de vista superior a la piezaVista de izquierda muestra la orientacioacuten de vista izquierda de la piezaVista frontal muestra la orientacioacuten de vista frontal de la piezaVista de sureste muestra la orientacioacuten sureste de la pieza
Vista de suroeste muestra la orientacioacuten suroeste de la piezaVista de rotacioacuten muestra la ventana de giro de la vista Hacer clic en el punto de giro de vista para cambiar la vista de la pieza
Iconos de las barras de
herramientas Programa
Grabar grabar actividades en forma de un programa que se puede utilizar posteriormente con piezas ideacutenticasPara grabacioacuten o pausa
de la reproduccioacuten para la grabacioacuten o haga pausa en un programaReproduccioacuten nueva
reproducir el programa de pieza actual desde el inicioReproducir desde el paso
actual reproducir un programa en pausa desde el paso actualVista izquierda reproducir un programa en pausa desde un paso antes al actual
Iacuteconos de las barras de
herramientas Origen
Origen maacutegico palpar caracteriacutesticas de origen El sistema automaacuteticamente establece un origenPlano primario palpar el plano primario para nivelar la pieza
Liacutenea secundaria palpar la caracteriacutestica de liacutenea secundaria para alinear la pieza con el eje principalPunto cero construir o palpar el punto de origen cero
Guardar marco de referencia
guardar el marco de referencia de medicioacuten
PalpacionesLos sistemas IK 5000 pueden incluir
Crucetabull Palpadoresbull Deteccioacuten oacuteptica de aristabull Deteccioacuten de arista por viacutedeobull
Cruceta
Hacer clic sobre la medicioacuten deseada 1 en el MENUacute MEDICIOacuteN o en la BARRA DE HERRAMIENTAS MEDICIOacuteN Se visualizaraacute un CAMPO DE DIAacuteLOGO DE MEDICIOacuteNPosicionar el lugar de la caracteriacutestica 2 por debajo de la cruceta y hacer clic sobre INTRO en el campo de diaacutelogo
Continuar hasta palpar todos los 3 puntos luego hacer clic en Ok para completar la medicioacuten
Palpadores
Hacer clic sobre la medicioacuten deseada 1 en el MENUacute MEDICIOacuteN o en la BARRA DE HERRAMIENTAS MEDICIOacuteN Se visualizaraacute un CAMPO DE DIAacuteLOGO DE MEDICIOacuteN
Mover la pieza o el palpador hasta 2 que tenga contacto en el punto de la caracteriacutestica deseada Se memorizaraacute un punto
Nota
Aproxiacutemese a la pieza en un aacutengulo de 90deg sin cambios de direccioacuten
Continue hasta palpar todos los 3 puntos luego hacer clic en Ok para completar la medicioacuten
Deteccioacuten oacuteptica de arista
Haga clic sobre la medicioacuten deseada 1 en el MENUacute MEDICIOacuteN o en la BARRA DE HERRAMIENTAS MEDICIOacuteN Se visualizaraacute un CAMPO DE DIAacuteLOGO DE MEDICIOacuteNMueve la transicioacuten claro a oscura 2 del lugar de la caracteriacutestica deseada debajo el detector de aristas y haga clic en INTRO en el campo de diaacutelogo
Nota
Haga clic en PALPADORINTRODUCCIOacuteN AUTOM para introducir puntos automaacuteticamente al cruzar aristas
Continuar hasta palpar todos los 3 puntos luego hacer clic en Ok para completar la medicioacuten
Operacioacuten
5
Operacioacuten
Deteccioacuten de arista por viacutedeo
Haga clic sobre la medicioacuten deseada 1 en el MENUacute MEDICIOacuteN o en la BARRA DE HERRAMIENTAS MEDICIOacuteN Se visualizaraacute un CAMPO DE DIAacuteLOGO DE MEDICIOacuteNHaga clic sobre el palpador de 2 viacutedeo apropiado en PALPADORPALPADORES VED o en la BARRA DE HERRAMIENTAS VEDPosicione el palpador sobre la 3 caracteriacutestica deseada de la transicioacuten claro a oscuro y haga clic sobre INTRO en el campo de diaacutelogo
Continue hasta palpar todos los 4 puntos luego haga clic en Ok para completar la medicioacuten
Preparacioacuten para la medicioacutenLa preparacioacuten puede incluir
Seleccioacuten del aumentobull Ajuste de luzbull Ajuste del focobull Seleccioacuten del palpadorbull Calibracioacuten del palpadorbull
Cruceta
No se requiere ninguna preparacioacuten especial
Palpadores
Haga clic en el 1 PALPADORPALPADOR DE CONTACTO y seleccione el palpador activoHaga clic en el 2 PALPADORCALIBRAR PALPADOR DE CONTACTO y siga las instrucciones indicadas para calibrar la punta del palpador de contacto
Deteccioacuten oacuteptica de arista
Haga clic en 1 PALPADORAUMENTOS y seleccione el aumento oacuteptimoHaga clic en 2 PALPADORCALIBRAR y siga las instrucciones indicadas para calibrar el palpador oacuteptico de aristas
Deteccioacuten de arista por viacutedeo
Haga clic en 1 PALPADORAUMENTOS y seleccione el aumentoHaga clic en 2 PALPADORCONTROL DE LUZ y ajuste la intensidad de iluminacioacuten de arriba o abajoHaga clic en 3 HERRAMIENTASAJUSTAR CONTRASTE E INTENSIDAD para ajustar la imagen de viacutedeo en directo
Ajuste manualmente el foco 4 de la imagen o haga clic en HERRAMIENTASFOCO si su sistema incluye un autofocoHaga clic en 5 PALPADORCALIBRAR ARISTA VED y siga las instrucciones indicadas para calibrar el palpador de viacutedeo de aristas
Grabe los pasos de una sesioacuten
de medicioacuten como programaGrabe los pasos de una sesioacuten de medicioacuten en una pieza cuando se quiere medir varias piezas ideacutenticas
Ajuste el modo de fi jacioacuten de la 1 pieza Haga clic en HERRAMIENTASOPCIONESPROGRAMAR para mostrar las OPCIONES DE GRABARHaga clic en la 2 FLECHA DE LA LISTA DESPLEGABLE DEL MODO DE FIJACIOacuteN POR DEFECTO y seleccione la fi jacioacuten deseada
NINGUNAbull establecer origen para cada piezaTEMPORALbull establecer origen para la primera piezaPERMANENTEbull sin establecimiento de origen
Haga clic en el 3 ICONO GRABAR justo antes de la sesioacuten de medicioacuten
Haga clic en el 4 ICONO TERMINAR GRABACIOacuteN al fi nal de la sesioacuten
Realice una sesioacuten de
medicioacutenUna sesioacuten de medicioacuten puede incluir
Establecimiento de un marco de bull referenciaMedicioacuten de caracteriacutesticas de piezabull Construccioacuten de caracteriacutesticas de bull piezaCreacioacuten de caracteriacutesticas de piezabull Aplicacioacuten de toleranciasbull Exportacioacuten de datosbull Impresioacuten de informesbull
Establecimiento de un marco de
referencia
Los marcos de referencia pueden incluirPlano primario nivel de piezabull Liacutenea secundaria ajuste posicioacuten bull oblicua de la piezaPunto cero origen cerobull
Sistemas que realicen mediciones 3D requieren la nivelacioacuten de la pieza posicioacuten oblicua y cero
Sistemas que realicen mediciones 2D a menudo soacutelo requieren la posicioacuten oblicua y cero
Plano primario
Al hacer el plano de referencia perpendicular al eje de medicioacuten se eliminan errores de medicioacuten coseno Este paso es opcional para piezas 2D
Hacer clic en el icono bull PLANO PRIMARIO Luego seguir las instrucciones para nivelar la pieza
Alineacioacuten de la posicioacuten oblicua de
la pieza
Al alinear la arista de referencia de la pieza con el eje de medicioacuten se eliminan errores de medicioacuten coseno
Hacer clic en el icono bull LIacuteNEA SECUNDARIA Luego siga las instrucciones para alinear una arista de la pieza con el eje de referencia
Origen cero de la pieza
El origen cero se utiliza como el origen de sistemas de coordenadas polares o cartesianos
Hacer clic en el icono bull PUNTO CERO Luego siga las instrucciones indicadas para crear un origen cero para la pieza
6
Operacioacuten
Medicioacuten de caracteriacutesticas de
piezaMida las caracteriacutesticas de la pieza seleccionando el tipo de medicioacuten puntos de palpacioacuten distribuidos alrededor de la caracteriacutestica y luego haciendo clic en OK del campo de diaacutelogo MEDICIOacuteN
Nota
Para cada tipo de caracteriacutestica se requiere una cantidad miacutenima de puntos Palpando maacutes puntos que la cantidad miacutenima de puntos aumenta la exactitud de la medicioacuten
Puntos
Palpar un miacutenimo de un punto y hacer clic en OK Al palpar varios puntos el sistema utiliza el promedio geomeacutetrico
Liacuteneas
Palpar un miacutenimo de dos bull puntos
Distancias
Palpe dos puntosbull
Arcos
Palpe un miacutenimo de bull tres puntos en una secuencia de un extremo al otro
Ciacuterculos
Palpe un miacutenimo de tres bull puntos uniformemente distribuidos sobre la circunferencia
Elipse
Palpe un miacutenimo de seis bull puntos uniformemente distribuidos sobre la circunferencia
Slot
Palpe cinco puntos bull en sentido horario o antihorario Dos en una cara uno en un extremo uno en el centro de la segunda cara y uno en el segundo extremo
Aacutengulo
Palpe un miacutenimo de bull cuatro puntos en las dos patas de un aacutengulo Palpe la primera pata haga clic en OK palpe la segunda pata y haga clic en OK
Blob
Posicione el palpador bull Blob de viacutedeo sobre una forma INTRODUZCA puntos y haga clic en OK
Plano
Palpe un miacutenimo de bull tres puntos
Cilindro
Palpe tres puntos en bull un extremo palpe tres puntos en el otro extremo y luego palpe puntos adicionales si se desea
Esfera
Palpe tres puntos en el bull ecuador palpe un punto en el extremo superior y luego palpe puntos adicionales si se desea
Cono
Palpe tres puntos en bull un extremo palpe tres puntos en el otro extremo y luego palpe puntos adicionales si se desea
Toro
Palpe cinco puntos bull uniformemente distribuidos en el extremo superior y palpe un punto en la arista maacutes exterior
Construccioacuten de caracteriacutesticasConstruya caracteriacutesticas nuevas a partir de dos o maacutes caracteriacutesticas parecidas existentes
Haga clic en el 1 ICONO MEDICIOacuteN para seleccionar un tipo de caracteriacutesticaSeleccione 2 CARACTERIacuteSTICAS PARECIDAS en la PLANTILLA CARACTERIacuteSTICASHaga clic en 3 OK en el CAMPO DE DIAacuteLOGO MEDICIOacuteN
Creacioacuten de caracteriacutesticasCree caracteriacutesticas nuevas introduciendo datos de caracteriacutestica que describen el tamantildeo y la posicioacuten de la caracteriacutestica
Haga clic en el 1 ICONO MEDICIOacuteN para seleccionar un tipo de caracteriacutesticaHaga clic en 2 CREAR en el CAMPO DE DIAacuteLOGO MEDICIOacuteNIntroduzca los datos de la 3 caracteriacutestica en el CAMPO DE DIAacuteLOGO CREARHaga clic en 4 OK en el CAMPO DE DIAacuteLOGO CREAR
Aplicacioacuten de toleranciasAplique tolerancias para mediciones de posicioacuten tamantildeo orientacioacuten forma desviacioacuten y concentricidad con el MENUacute TOLERANCIAS EN PANTALLA o la BARRA DE HERRAMIENTAS TOLERANCIA
Seleccione una caracteriacutestica en la 1 PLANTILLA CARACTERIacuteSTICASCon la tecla derecha del ratoacuten haga 2 clic en la caracteriacutestica seleccionada y haga clic en TOLERANCIA o HAGA CLIC EN HERRAMIENTASTOLERAN-CIA para seleccionar una tolerancia a aplicar sobre la caracteriacutesticaIntroduzca los paraacutemetros de tole-3 rancia en el CAMPO DE DIAacuteLOGO INTRODUCIR TOLERANCIA y luego haga clic en OK
Exportacioacuten de resultadosExportacioacuten de los datos de medicioacuten y tolerancia a un fi chero
Seleccione los datos de caracteriacutestica 1 en una VENTANA de PLANTILLAHaga clic en 2 FICHEROEXPORTARIntroduzca un 3 NOMBRE DE FICHERO y seleccione un FORMATO DE FICHERO en el CAMPO DE DIAacuteLOGO EXPORTARHaga clic en 4 GUARDAR en el CAMPO DE DIAacuteLOGO EXPORTAR
Impresioacuten de informesImprima informes y resultados de medicioacuten
Seleccione los datos de caracteriacutestica 1 en una ventana de PLANTILLACon la tecla derecha del ratoacuten haga 2 clic sobre los datos seleccionados y clic en IMPRIMIR SELECCIOacuteN
1
IK 5000 QUADRA-CHEK Svenska
HandhavandeFoumlr detaljerad beskrivning se wwwheidenhainde
Before Power up
Varning
Mounting and commissioning is to be bull conducted by a specialist in electrical equipment and precision mechanics under compliance with local safety regulationsDo not engage or disengage any bull connections while under power The drive must not be put into bull operation during installation
Risk foumlr elektrisk stoumlt
Arbeta aldrig med oumlppet houmllje naumlr bull stroumlmmen aumlr ansluten Koppla ur naumltkabeln innan houmlljet oumlppnasAnvaumlnd aldrig adapter foumlr 3-ledare bull till 2-ledare eller att jordledaren till IK 5000 aumlr bruten eller urkopplad
Varning
Anslut inte maumltsystem eller annan utrustning till IK 5000 naumlr stroumlmmen aumlr paring
SaumlkerhetsoumlvervaumlgandenAllmaumlnt spridda foumlrsiktighetsaringtgaumlrder betraumlffande saumlkerhet maringste foumlljas vid anvaumlndande av IK 5000 Att inte foumllja dessa foumlrsiktighetsaringtgaumlrder kan resultera i foumlrstoumlrd utrustning eller personskada Det aumlr naturligt att saumlkerhetsregler varierar mellan olika foumlretag Om en konfl ikt fi nns mellan informationen i denna guide och de regler som gaumlller paring det foumlretag som anvaumlnder detta system skall de mer restriktiva reglerna ha foumlretraumlde
IK 5000 AnslutningarVissa anslutningar goumlrs direkt till PC-kortet foumlr IK 5000 andra goumlrs till fl youts vilka kan anslutas till kortet Foumlregaringende sida visar ett exempel paring kort- och fl youtanslutningar paring baksidan av ett IK 5000 system Aumlven kabelkonfi guration foumlr alla standard IK 5000 system visas Vissa kontakter aumlr aringterkommande paring fl era av IK 5000 systemen medan andra enbart aringterfi nns i vissa system i produktfamiljen IK 5000 Pinkonfi guration foumlr kontakter visas i slutet paring denna guide
IK 5000 Maumltmetoder
IK 5294 Haringrkors
IK 5293 Manuell touch probe
IK 5394-EG Manuell optisk
kantavkaumlnnare
IK 5394-3D Manuell touch probe
och video
IK 5493 Optisk kantavkaumlnnare
och CNC
IK 5494-2D Video kantavkaumlnnare
och CNC
IK 5494-3D Touch probe video
kantavkaumlnnare och
CNC
IK 5594-3D TP200 Touch probe
video kantavkaumlnnare
och CNC
IK 5000 Anslutningar
A Ingaringngar foumlr X- Y- och
Z-maumltsystem och valbar
fotbrytare
B Utgaringngar foumlr X Y och Z-axeln i
CNC-styrningen
H Ingaringng foumlr Q-axels maumltsystem
J Utgaringng foumlr Q-axel och CNC-
styrning
K Utgaringng foumlr videobelysning och
zoom
M Touch probe-ingaringng
N Utgaringng foumlr kamera-zoom-
styrning
P Ingaringng foumlr jaumlmfoumlrare
av ljuskaumllla foumlr optisk kantavkaumlnning
R Ingaringng foumlr jaumlmfoumlrare av
skaumlrmsensor foumlr optisk kantavkaumlnning
Att anvaumlnda denna guideAnvaumlnd denna guide om ditt system redan aumlr konfi gurerat foumlr att genomfoumlra maumltningar Om ditt system inte aumlr konfi gurerat laumls IK 5000
Snabbreferensguide foumlr OEM och
distributoumlrer och konfi gurera ditt system innan du garingr vidare
Denna guide inneharingller foumlrkortade bruksanvisningar foumlr alla standard IK 5000 produkter Bara vissa instruktioner kommer att gaumllla foumlr ditt specifi ka system Foumllj instruktionerna i den presenterade ordningen och hoppa oumlver steg som inte gaumlller foumlr ditt system
Observera
Laumls IK 5000 Bruksanvisning paring wwwheidenhainse foumlr kompletta bruksanvisningar
Ladda IK 5000 programKlicka paring QC 5000 Windowsreg SKRIVBORDSIKON foumlr att starta programmet
AnvaumlndargraumlnssnittAnvaumlndargraumlnssnittet anpassas till Windows-standard vad gaumlller menynavigation val av ikon klicka-och-dra-funktioner och grundlaumlggande fi l- och editeringsfunktioner
Arbetsytor (workspaces)
Anvaumlndargraumlnssnittet foumlr IK 5000 aumlr en arbetsyta bestaringende av foumlnster
menyer verktygsfaumllt och en statusrad
IK 5000 Arbetsyta
Foumlnster Presenterar siffror
text och grafi sk
information
Menyer Inneharingller val av
fi l editering och
maumltfunktioner
Verktygs-
faumllt
Inneharingller ikoner foumlr
snabbaringtkomst till
menyfunktioner
Statusrad Visar
statusinformation foumlr
IK 5000 systemet
Mycket viktigt Observera Foumlr din information
2
Handhavande
IK 5000 Arbetsyta Element
1 Menyrad Inneharingller menyer som kontrollera fi l editera display maumltnings- och kalibreringsfunktioner2 DRO-foumlnster Visar de aktuella positionerna av maumltaxlarna 3 Verktygsfaumllt Program Inneharingller ikoner foumlr de mest anvaumlnda programmeringsfunktionerna4 Foumlnsterformulaumlr Visar dimensionsmaumltning program och toleransdata 5 Dimensionsavbildning Visar uppmaumltta detaljdimensioner och fel i dimensionslistan6 Statusrad Visar maumltningar program och statusinformation foumlr systemet7 Verktygsfaumlltet foumlr nollpunkt Inneharingller ikoner foumlr de mest anvaumlnda funktionerna foumlr nollpunkter och referensramar8 Verktygsfaumlltet foumlr VED Inneharingller ikoner foumlr att vaumllja video-avkaumlnningssystem9 Foumlnster foumlr detaljvy Visar referensram foumlr maumltningarna och alla uppmaumltta dimensioner10 Verktygsfaumlltet Vy Inneharingller ikoner foumlr zoomning och rotation av detalj11 Verktygsfaumllt foumlr maumltning Inneharingller ikoner foumlr att vaumllja maumltningstyper12 Resultatfoumlnster Visar maumltdata foumlr den i ett formulaumlrfoumlnster valda dimensionen13 Foumlnstermeny Visar menypunkter foumlr foumlnstret som houmlgerklickats
Arbetsytans foumlnster verktygsfaumllt och foumlnstermenyer kan visas eller goumlmmas
Visa eller goumlmma foumlnster 1 genom att klicka paring Foumlnster och klicka i eller ur rutan vid foumlnsterbeteckningenVisa eller goumlmma verktygsfaumllt 2
genom att klicka paring VisaVerktygsfaumllt och klicka i eller ur rutan vid vertygsfaumlltsbeteckningenVisa en foumlnstermeny 3 genom att houmlgerklicka paring ett foumlnster
Arbetsytor kan anpassas foumlr att tillfredstaumllla anvaumlndarens preferenser och krav
Aumlndra storleken paring foumlnster och 4
verktygsfaumllt genom att klicka och dra paring houmlrn eller kanterAumlndra plats paring foumlnster och 5
verktygsfaumllt genom att klicka paring titelraden och draKoppla verktygsfaumllt till foumlnster 6
genom att fl ytta dem till en foumlnsterkant och slaumlppa musknappenSpara eller oumlppna en arbetsyta 7
genom att klicka paring VisaArbetsytor
Observera
Verktygsfaumllten i arbetsytan som visas ovan aumlr kopplade till foumlnster foumlr att baumlttre organisera arbetsytan och spara plats
Observera
Positionera cursorn oumlver en ikon i verktygsfaumlltet foumlr att se en beskrivning av dess funktion
3
Handhavande
FoumlnsterIK 5000 kan inneharinglla upp till fem olika foumlnstertyper foumlr att presentera siffror text och grafi sk information
DRO (digital laumlgesindikator)bull Formulaumlrbull Resultatbull Detaljvybull Live videobull
Observera
De fl esta foumlnster visas till vaumlnster Live video-foumlnstret visas nedan
DRO-foumlnster
DROn presenterar numerisk positionsinformation foumlr alla maumltaxlar
Foumlnsterformulaumlr
Foumlnsterformulaumlr visar datatabeller som beskriver element program inneharingll i databasen och toleransmaumltningar Formulaumlr som visas till vaumlnster aumlr samlade Samla eller skilj
formulaumlrfoumlnster genom att klicka paring titelraden paring formulaumlret och dra Vaumllj
element genom att klicka paring dem i ett formulaumlrfoumlnster
Resultatfoumlnster
Resultatfoumlnstret inneharingller maumltdata foumlr elementet som aumlr vald i ett formulaumlr eller i foumlnstret foumlr detaljvy
Foumlnster foumlr detaljvy
Foumlnstret foumlr detaljvy inneharingller en grafi sk visning av referensramen foumlr maumltning och alla uppmaumltta element Vaumllj element genom att klicka paring dem i foumlnstret foumlr detaljvyn
Foumlnstret foumlr live video
Foumlnstret foumlr live video inneharingller en visning av videokamerabilden i VED-system vid den aktiva foumlrstoringen med videoavkaumlnningarna oumlverlagda paring detaljbilden
StatusradStatusraden visar maumltningar program datum enheter avkaumlnningssystem och annan systeminformation
Menyrad och foumlnstermenyerVisa menyer genom att klicka paring en arti-kel i menyraden eller houmlgerklicka paring faumllt i arbetsytans foumlnster Menypunkternas tit-lar indikerar funktioner Mer detaljerade beskrivningar fi nns i IK 5000 Bruksan-
visning paring wwwheidenhainse
VerktygsfaumlltFaring snabbtaringtkomst till menyfunktio-
ner genom att klicka paring verktygsfaumlltets ikoner De mest anvaumlnda ikonerna paring verktygsfaumlltet beskrivs i tabellen foumlr Verktygsfaumlltsikoner Mer detaljerade beskrivningar fi nns i IK 5000 Bruksan-
visning paring wwwheidenhainse
Ikoner paring verktygsfaumlltet
Maumltning
Measure Magicautomatiskapunkter linjer cirklar och cirkelbaringgarPunktmaumltning
Linjemaumltning
Cirkelbaringgsmaumltning
Cirkelmaumltning
Ellipsmaumltning
Sparingrmaumltning
Droppmaumltning
(oregelbunden form)
Planmaumltning
Cylindermaumltning
Sfaumlrmaumltning
Konmaumltning
Ring- (torus) maumltning
Vinkelmaumltning
Distansmaumltning
Ikoner paring verktygsfaumlltet VED
Ny avkaumlnning klicka och dra foumlr att skapa Enkel Buffert Cirkel eller KonturavkaumlnningarHaringrkorsavkaumlnning probar punkter utan kantavkaumlnning
Enkel avkaumlnning probar punkter vid kantkorsningar
Konturavkaumlnning probar punkter paring kanter med regelbundna och oregelbundna formerCirkelavkaumlnning probar punkter paring kanter paring en cirkel eller cirkelbaringgeBuffertavkaumlnning probar punkter paring en rak kant
Medelavkaumlnning returnerar medelpositionerna paring punkterna paring en rak kantNaumlrmsta avkaumlnning returnerar naumlrmsta position paring punkterna laumlngs en kantBortersta avkaumlnning returnerar bortersta position paring punkterna laumlngs en kantAvkaumlnning linjebredd returerar bredden paring en linje ett fi ltrat vaumlrde beraumlknad med metoden minsta kvadratAvkaumlnning droppe returnerar massans center och arean paring oregelbundna formerHoumljdavkaumlnning returnerar Z-axelns position med baumlst fokus inom avkaumlnningsomraringdetAktivt haringrkors probar en punkt inom avkaumlnningsomraringdetLjust till moumlrkt proben triggar paring oumlvergaringng fraringn ljust till moumlrkt
Moumlrkt till ljust proben triggar paring oumlvergaringng fraringn moumlrkt till ljust
Foumlrsta kanten proben triggar paring foumlrsta oumlvergaringngen
4
Visa ikoner paring verktygsfaumlltet
Zooma alla anpassa alla uppmaumltta element i foumlnstret foumlr detaljvyZooma foumlnster klicka och dra muspekaren foumlr att foumlrstora ett omraringdeZooma element vaumllj ett element i ett formulaumlr och zooma till detToppvy visar detaljen uppifraringn
Vy fraringn vaumlnster visar detaljen fraringn vaumlnster
Vy framifraringn visar detaljen framifraringn
Vy fraringn sydost visar detaljen fraringn sydost
Vy fraringn sydvaumlst visar detaljen fraringn sydvaumlst
Roterande vy visar detaljen i foumlnstret Roterande vy Klicka paring rotationspunkten och dra foumlr att aumlndra detaljvyn
Ikoner paring verktygsfaumlltet
Program
Spela in spela in haumlndelser som ett program som senare kan spelas upp foumlr identiska detaljerStoppa inspelning eller
Pausa uppspelning sluta spela in eller pausa ett programSpela om koumlr det aktuella detaljprogrammet fraringn boumlrjan
Koumlr fraringn Aktuellt steg koumlr ett pausat program fraringn det aktuella stegetVy fraringn vaumlnster koumlr ett pausat program ett steg fraringn det aktuella steget
Ikoner paring verktygsfaumlltet
Referenspunkt
Referenspunkt Magic
Bestaumlmma referenspunkt Systemet kommer automatiskt att beraumlkna referenspunktenReferensplan proba referensplanet foumlr att rikta detaljenUpprikningslinje proba upprikningslinjen foumlr att linjera detaljen med huvudaxelnNollpunkt defi niera eller proba nollpunkten
Spara Referensram spara den uppmaumltta referensramen
ProbarIK 5000 system kan inneharinglla
Haringrkorsbull Avkaumlnningssystembull Optisk kantavkaumlnningbull Video kantavkaumlnningbull
Haringrkors
Klicka paring den oumlnskade maumltningen i 1 MAumlTMENYN eller VERKTYGSFAumlLTET FOumlR MAumlTNING En DIALOGRUTA FOumlR MAumlTNING kommer att visasPositionera den oumlnskade 2 elementpositionen under haringrkorset och klicka paring ENTER i dialogrutan
Fortsaumltt till alla oumlnskade punkter aumlr 3 probade och klicka sedan OK foumlr att slutfoumlra maumltningen
Avkaumlnningssystem
Klicka paring den oumlnskade maumltningen i 1 MAumlTMENYN eller VERKTYGSFAumlLTET FOumlR MAumlTNING En DIALOGRUTA FOumlR MAumlTNING kommer att visas
Flytta detaljen eller 2 avkaumlnningssytemet foumlr att skapa kontakt vid oumlnskad elementposition En punkt kommer att matas in
Observera
Garing emot detaljen i 90 grader utan att riktningen aumlndras
Fortsaumltt till alla oumlnskade punkter aumlr 3 probade och klicka sedan OK foumlr att slutfoumlra maumltningen
Optisk kantavkaumlnning
Klicka paring den oumlnskade maumltningen i 1 MAumlTMENYN eller VERKTYGSFAumlLTET FOumlR MAumlTNING En DIALOGRUTA FOumlR MAumlTNING kommer att visasFoumlrfl ytta oumlvergaringngen fraringn ljus till moumlrk 2 foumlr den oumlnskade elementpositionen under kantavkaumlnnaren och klicka paring ENTER i dialogrutan
Observera
Klicka paring AVKAumlNNINGSSYSTEMAUTO INMATNING foumlr att punkter automatiskt ska anges naumlr kanter korsas
Fortsaumltt till alla oumlnskade punkter aumlr 3 probade och klicka sedan OK foumlr att slutfoumlra maumltningen
Handhavande
5
Handhavande
Video kantavkaumlnning
Klicka paring den oumlnskade maumltningen i 1 MAumlTMENYN eller VERKTYGSFAumlLTET FOumlR MAumlTNING En DIALOGRUTA FOumlR MAumlTNING kommer att visasKlicka paring laumlmplig video probe i 2 AVKAumlNNINGSSYSTEMVED-AVKAumlNNINGSSYSTEM eller i VERKTYGSFAumlLETET FOumlR VEDPositionera avkaumlnningssystemet oumlver 3 det oumlnskade elementet oumlvergaringng fraringn moumlrkt till ljust och klicka paring ANGE PUNKT i dialogrutan
Fortsaumltt till alla oumlnskade punkter aumlr 4 probade och klicka sedan OK foumlr att slutfoumlra maumltningen
Foumlrbereda maumltningFoumlrberedelse kan inkludera
Val av foumlrstoringbull Ljusjusteringbull Fokusjusteringbull Val av avkaumlnningssystembull Kalibrering av avkaumlnningssystembull
Haringrkors
Ingen speciell foumlrberedelse kraumlvs
Avkaumlnningssystem
Klicka paring 1 AVKAumlNNINGSSYSTEMKONTAKT-AVKAumlNNINGSSYSTEM och vaumllj det aktiva avkaumlnningssystemetKlicka paring2 AVKAumlNNINGSSYSTEMLAumlR IN AVKAumlNNINGSSYSTEM och foumllj instuktionerna som visas foumlr att kalibrera avkaumlnningssystemets spets
Optisk kantavkaumlnning
Klicka paring 1 AVKAumlNNINGSSYSTEMFOumlRSTORINGAR och vaumllj den optiska foumlrstoringenKlicka paring2 AVKAumlNNINGSSYSTEMLAumlR IN och foumllj instuktionerna som visas foumlr att kalibrera avkaumlnningssystemets spets
Video kantavkaumlnning
Klicka paring 1 AVKAumlNNINGSSYSTEMFOumlRSTORINGAR och vaumllj foumlrstoringenKlicka paring 2 AVKAumlNNINGSSYSTEMLJUSSTYRNING foumlr att anpassa maumlngden ljus paring toppen och i bottenKlicka paring 3 VERKTYGJUSTERA KONTAST OCH LJUSSTYRKA foumlr att justera live video-bilden
Justera bildens fokus manuellt eller 4 klcika paring VERKTYGFOKUS om ditt system inkluderas av autofokusKlicka paring5 AVKAumlNNINGSSYSTEMLAumlR IN VED-KANT och foumllj instuktionerna som visas foumlr att kalibrera video kantavkaumlnnaren
Spela in maumltsteg som ett
programSpela in maumltstegen paring en detalj naumlr fl era identiska detaljer skall maumltas
Faststaumlll detaljens nollpunkt foumlr 1 standardprogrammet Klicka paring VERKTYGOPTIONERPROGRAMMERING foumlr att visa INSPELNINGSOPTIONERNAKlicka paring 2 PILEN FOumlR DROP-DOWN MENYN NOLLPUNKT FOumlR STANDARDPROGRAM och vaumllj oumlnskad uppsaumlttning
INGENbull Referenspunkt foumlr varje detaljTEMPORAumlRbull Referenspunkt foumlrsta detaljenPERMANENTbull Ingen referenspunkt
Klicka omedelbart paring 3 IKONEN SPELA IN innan uppmaumltningen
Klicka paring 4 IKONEN STOPPA INSPELNING naumlr maumltningen aumlr slutfoumlrd
Genomfoumlra en maumltningEn maumltning kan bestaring av foumlljande steg
Faststaumllla en referensrambull Maumlta detaljdimensionerbull Konstruera detaljdimensionerbull Skapa detaljdimensionerbull Applicera toleranserbull Exportera databull Skriva ut protokollbull
Faststaumllla en referensram
Referensramar kan inkluderaReferensplan uppriktning av detaljbull Uppriktningslinje detaljuppriktningbull Nollpunkt referenspunktbull
System som utfoumlr 3D-maumltningar kraumlver referensplan uppriktning och nollpunkt
System som utfoumlr 2D-maumltningar kraumlver oftast bara uppriktning och nollpunkt
Referensplan
Om referensplanet aumlr vinkelraumltt mot maumltaxeln elimineras cosinus-fel Detta steg aumlr valbart foumlr 2D-detaljer
Tryck paring ikonen bull REFERENSPLAN Foumllj sedan instruktionerna foumlr att rikta upp detaljen
Detaljuppriktning
Om detaljens referenskant riktas upp mot referensaxeln elimineras cosinus-fel
Klicka paring ikonenbull UPPRIKTNINGSLINJE Foumllj sedan instruktionerna som visas foumlr att rikta upp en kant paring detaljen mot referensaxeln
Detaljnollpunkt
Nollpunkten kommer anvaumlndas som nollpunkt fraringn Kartesiska eller polaumlra koordinatsystemet
Klicka paring ikonenbull NOLLPUNKT Foumllj sedan instruktionerna foumlr att skapa en nollpunkt foumlr detaljen
6
Handhavande
Maumlta detaljdimensionerMaumlt detaljdimensioner genom att vaumllja en maumlttyp avkaumlnningspunkter foumlrdelade runt elementet och klicka sedan OK i dialogrutan MAumlTNING
Observera
Ett minsta antal punkter kraumlvs foumlr varje typ av element Att proba fl er aumln minsta antal punkter oumlkar noggrannheten paring maumltningen
Punkter
Proba minst en punk och klicka sedan paring OK Systemet kommer att ta det geometriska genomsnittet naumlr fl era punkter probas
Linjer
Proba minst tvaring punkterbull
Distanser
Proba tvaring punkterbull
Cirkelbaringgar
Proba minst tre punkter bull i en sekvens fraringn ena aumlnden till den andra
Cirklar
Proba minst tre punkter bull jaumlmnt foumlrdelade runt periferin
Ellips
Proba minst sex punkter bull jaumlmnt foumlrdelade runt periferin
Sparingr
Proba minst fem bull punkter i en medurs- eller moturssekvens Tvaring paring ena sidan en paring ena aumlnden och en i mitten paring den andra sidan och en paring andra aumlnden
Vinkel
Proba minst fyra punkter bull paring de tvaring benen i en vinkel Proba foumlrsta benet klicka paring OK proba andra benet och klicka paring OK
Droppe
Positionera video-bull avkaumlnningssystemet foumlr oregelbunden form oumlver en form ANGE punkter och klicka sedan paring OK
Plan
Proba minst tre bull punkter
Cylinder
Proba tre punkter paring ena bull aumlnden proba tre punkter paring andra aumlnden och proba sedan ytterligare punkter om saring oumlnskas
Sfaumlr
Proba tre punkter paring bull ekvatorn proba en punkt paring toppen och proba sedan ytterligare punkter om saring oumlnskas
Kon
Proba tre punkter paring ena bull aumlnden proba tre punkter paring andra aumlnden och proba sedan ytterligare punkter om saring oumlnskas
Torus
Proba fem punkter bull jaumlmnt foumlrdelade runt toppen och proba sedan en punkt paring yttersta kanten
Konstruera dimensionerKonstruera nya dimensioner fraringn tvaring eller fl er redan existerande utgaringngsdimensioner
Klicka paring en 1 MAumlTIKON foumlr att vaumllja dimensionstypVaumllj 2 UTGAringNGSDIMENSIONERNA i DIMENSIONSLISTANKlicka paring 3 OK i DIALOGRUTAN FOumlR MAumlTNING
Skapa dimensionerSkapa nya dimensioner genom att ange dimensionsdata som beskriver dimensionsstorlek och position
Klicka paring en 1 MAumlTIKON foumlr att vaumllja dimensionstypKlicka paring 2 SKAPA i DIALOGRUTAN FOumlR MAumlTNINGAnge dimensionsdata i 3 DIALOGRUTAN SKAPAKlicka paring 4 OK i DIALOGRUTAN SKAPA
Applicera toleranserFoumlr applicering av tolereranser vid maumltningar av position storlek orientering form runout och koncentrisitet genom att anvaumlnda TOLERANSMENYN ON-SCREEN eller VERKTYGSFAumlLTET FOumlR TOLERANS
Vaumllj en dimension i 1 DIMENSIONSLISTANHoumlgerklicka paring den valda dimensionen 2 och klicka paring TOLERANS eller KLICKA PAring VERKTYGTOLERANS foumlr att vaumllja en tolerans som skall tillaumlmpas dimensionenAnge toleransparametrar i 3 DIALOGRUTAN FOumlR TOLERANSER och klicka sedan paring OK
Exportera resultatdataExportera maumltningar och toleranser till en fi l
Vaumllj dimensionsdata i ett 1 FORMULAumlRFOumlNSTERKlicka paring 2 FILEXPORTERAAnge ett 3 FILNAMN och vaumllj ett FILFORMAT i DIALOGRUTAN EXPORTKlicka paring 4 SPARA i DIALOGRUTAN EXPORT
Skriva ut protokollSkriv ut protokoll paring maumltresultat
Vaumllj dimensionsdata i ett 1 FORMULAumlRfoumlnsterHoumlgerklicka paring valt data och klicka paring 2 SKRIV UT URVAL
1
IK 5000 QUADRA-CHEK Nederlands
BedieningVoor een uitvoerige beschrijving zie wwwheidenhainde
Voacuteoacuter het inschakelen
Waarschuwing
De montage en inbedrijfstelling bull moeten worden uitgevoerd door een specialist op het gebied van elektrotechniek en fi jnmechanica met inachtneming van de plaatselijke veiligheidsvoorschriftenConnectoren mogen alleen worden bull aangebracht of losgekoppeld wanneer ze niet onder spanning staan De aandrijving mag tijdens de bull montage niet in bedrijf worden gesteld
Gevaar voor elektrische
schokken
Werk nooit in een geopende bull behuizing bij ingeschakelde voeding Koppel de voedingskabel los voordat de behuizing wordt geopendGebruik nooit 3-naar-2-draads bull adapters Onderbreek de massa-aansluiting naar de IK 5000-pc nooit en koppel deze nooit los
Waarschuwing
Sluit bij ingeschakelde stroom geen encoders of andere apparatuur op de IK 5000 aan
VeiligheidsoverwegingenBij de bediening van de IK 5000 dient u zich te houden aan erkende veiligheidsmaatregelen Indien u zich niet daaraan houdt kan dit schade aan de apparatuur of letsel van personeel tot gevolg hebben Veiligheidsvoorschriften kunnen per bedrijf verschillen In geval van tegenstrijdigheden tussen de inhoud van deze beknopte handleiding en de voorschriften van het bedrijf dat dit systeem gebruikt dienen de strengste voorschriften voorrang te hebben
Aansluitingen van de IK 5000Sommige aansluitingen vinden direct plaats op de pc-kaart van de IK 5000 andere op uitbreidingsaansluitingen van de kaart (fl youts) Op de vorige pagina staat een voorbeeld van kaart- en uitbreidingsaansluitingen aan de achterzijde van een IK 5000-systeem De aansluitingsconfi guraties voor alle standaard IK 5000-systemen worden ook getoond Sommige aansluitingen zijn aanwezig op meerdere IK 5000-producten andere bevinden zich uitsluitend op bepaalde systemen in de IK 5000-productfamilie De penbezetting van de aansluitingen vindt u aan het einde van deze beknopte handleiding
Meetmethoden van de
IK 5000
IK 5294 Positiekruisen
IK 5293 Handtaster
IK 5394-EG Handmatige optische
kantentaster
IK 5394-3D Handmatige taster en
video
IK 5493 Optische kantentaster
en CNC
IK 5494-2D Video en CNC
IK 5494-3D Taster video en CNC
IK 5594-3D Taster TP200 video
en CNC
Aansluitingen van de IK 5000
A Ingangen voor encoders
X- Y- en Z-as en optionele
voetschakelaar
B Uitgangen voor CNC-besturing
X- Y- en Z-as
H Encoderingang Q-as
J Uitgang voor CNC-besturing
Q-as
K Uitgangen voor belichting
(video) en zoom
M Tasteringang
N Uitgang voor
camerazoomregeling
P Ingang lichtbron comparator voor optisch kanten tasten
R Ingang beelschermsensor
comparator voor optisch kanten tasten
Gebruik van deze beknopte
handleidingGebruik deze beknopte handleiding als uw systeem al is geconfi gureerd voor metingen Als uw systeem niet is geconfi gureerd zie dan de IK 5000
Beknopte handleiding voor OEMs
en dealers en confi gureer uw systeem voordat u verdergaat
Deze beknopte handleiding bevat verkorte bedieningsinstructies voor alle standaard IK 5000-producten Op het specifi eke systeem zijn slechts bepaalde instructies van toepassing Volg de instructies in de aangegeven volgorde en sla de stappen over die niet voor uw systeem gelden
Opmerking
Zie de IK 5000 Bedieningshandleiding op wwwheidenhainde voor de volledige bedieningsinstructies
Het IK 5000-programma
startenKlik op het QC 5000 Windowsreg-BUREAUBLAD-PICTOGRAM om het programma te starten
GebruikersinterfaceDe gebruikersinterface is in overeen-stemming met standaard Windows-con-venties voor menunavigatie selectie van opties klik-en-sleep-functies en basis-functies voor bestanden en bewerken
Workspaces
De IK 5000-gebruikersinterface is een workspace die bestaat uit vensters menus werkbalken en een statusbalk
Workspace van de IK 5000
Vensters Tonen getallen tekst
en grafi eken
Menus Bevatten opties
voor bestanden
bewerkings- en
meetfuncties
Werk-
balken
Bevatten
pictogrammen voor
snelle toegang tot
menufuncties
Status-
balk
Toont statusinformatie
van het
IK 5000-systeem
Uiterst belangrijk Let hierop Ter informatie
2
Bediening
Elementen van workspace IK 5000
1 Menubalk Bevat menus met functies voor bestanden bewerken meting en kalibratie2 Venster Digitale uitlezing Toont de huidige posities van meetassen 3 Programmawerkbalk Bevat pictogrammen voor de gebruikelijke programmeerfuncties4 Sjabloonvensters Tonen de meet- programma- en tolerantiegegevens van een element 5 Elementafbeelding Toont de gemeten elementen en vormfouten van de contour6 Statusbalk Toont statusinformatie van meting programma en systeem7 Nulpuntwerkbalk Bevat pictogrammen voor de gebruikelijke nulpunt- en cooumlrdinatensysteemfuncties8 VED-werkbalk Bevat pictogrammen voor het selecteren van videotasters9 Venster met
onderdeelafbeelding
Toont het cooumlrdinatensysteem voor de meting en alle gemeten elementen
10 View-werkbalk Bevat pictogrammen voor het zoomen en roteren van het venster met de onderdeelafbeelding11 Toolbox Meten Bevat pictogrammen voor het selecteren van types metingen12 Resultatenvenster Toont meetgegevens voor het geselecteerde element in een sjabloonvenster13 Venstermenu Toont menuopties voor het met de rechtermuisknop aangeklikte venster
Vensters werkbalken en venstermenus kunnen worden getoond of verborgen
Vensters tonen of verbergen 1 klik op Vensters en vink vensternamen aan of uitWerkbalken tonen of verbergen2 klik op BeeldWerkbalken en vink werkbalknamen aan- of uitEen venstermenu tonen3 klik met de rechtermuisknop in een venster
Workspaces kunnen aan de voorkeur en eisen van de gebruiker worden aangepast
Vensters en werkbalken resizen4 op de hoeken of zijkanten klikken en en met ingedrukte muisknop groter of kleiner makenVensters en werkbalken 5
verplaatsen op de titelbalk klikken en met ingedrukte muisknop slepenWerkbalken in vensters docken6 naar de zijkanten van het venster verplaatsen en de muisknop loslatenWorkspace opslaan of openen7 klik op BeeldWorkspaces
Opmerking
Werkbalken in de hierboven afgebeelde workspace zijn gedockt in vensters voor een betere workspace-indeling en om ruimte te besparen
Opmerking
Wanneer u de cursor boven een werkbalkpictogram plaats wordt een omschrijving van de functie getoond
3
Bediening
VenstersDe IK 5000 beschikt over maximaal vijf verschillende venstertypes voor het tonen van getallen tekst en grafi eken
DRO (digitale uitlezing)bull Sjablonenbull Resultatenbull Onderdeelafbeeldingbull Live videobull
Opmerking
De meeste vensters staan links Het live-videovenster staat onderaan
Venster Digitale uitlezing
De digitale uitlezing toont positiegegevens voor alle meetassen
Sjabloonvensters
Sjabloonvensters tonen gegevenstabel-len met een beschrijving van elementen programmas database-inhoud en tolerantiemetingen Links getoonde sjablonen zijn gestacked Sjabloonven-
sters stacken of unstacken klikken op de titeltab van een sjabloon en slepen Elementen selecteren op een element klikken in een sjabloonvenster
Resultatenvenster
Het resultatenvenster bevat meetgegevens voor het geselecteerde element in een sjabloon of in het venster met de onderdeelafbeelding
Venster met onderdeelafbeelding
Het venster met de onderdeelafbeelding bevat een grafi sche weergave van het cooumlrdinatensysteem voor de metingen alle gemeten elementen Elementen
selecteren op een element klikken in het venster met de onderdeelafbeelding
Live-videovenster
Het live-videovenster toont het video-camerabeeld in VED-systemen met de actieve vergroting De videoregistratie wordt over het beeld van het onderdeel geplaatst
StatusbalkDe statusbalk toont meet- en programmagegevens datum maateenheden de huidige taster en andere systeemgegevens
Menubalk en venstermenusMenus bekijken klik op een optie in de menubalk of klik met de rechtermuis-knop in een workspace-venster De titels van de menuopties geven de functies aan Uitgebreidere beschrijvingen vindt u in de IK 5000 Bedieningshandleiding op wwwheidenhainde
WerkbalkenMenufuncties snel toepassen klik op de werkbalkpictogrammen De meest gebruikte werkbalkpictogrammen worden beschreven in de tabellen met werkbalkpictogrammen Uitgebreidere beschrijvingen vindt u in de IK 5000 Bedieningshandleiding op wwwheidenhainde
Werkbalkpictogrammen voor
Meten
Measure magic automatischpunten rechten cirkels en bogenPunt meten
Rechte meten
Boog meten
Cirkel meten
Ellips meten
Sleuf meten
Onregelmatige vorm (blob)
meten
Vlak meten
Cilinder meten
Kogel meten
Conus meten
Torus meten
Hoek meten
Afstand meten
VED-werkbalkpictogrammen
Nieuwe taster klikken en slepen om tasters (Eenvoudig Buffer Cirkel of Contour) te defi nieumlrenPositiekruis punten tasten zonder kantenherkenning
Eenvoudige taster punten tasten bij kantovergangen
Contourtaster punten tasten op kanten van regelmatige of onregelmatige vormenCirkeltaster punten tasten op randen van cirkels of bogen
Buffertaster punten tasten op een rechte kant
Gemiddelde taster gemiddelde positie van punten op een rechte kantTaster eerste punt dichtstbijzinde positie van punten langs een kantTaster laatste punt berekent de verste positie van punten langs een kantLijnbreedtetaster berekent de breedte van een rechte als gefi lterd resultaat volgens de methode van de kleinste kwadratenZwaartepunttaster berekent het midden van de massa en het oppervlak van onregelmatige vormenHoogtetaster berekent de Z-aspositie van de beste focus in het meetbereikActief positiekruis tast een punt in het meetbereik
Licht naar donker registreert punten bij overgangen van licht naar donkerDonker naar licht registreert punten bij overgangen van donker naar lichtEerste kant registreert punten bij de eerste overgang
4
Werkbalkpictogrammen in
toolbox Aanzicht
Alles zoomen alle gemeten elementen in het venster met de onderdeelafbeelding passenVenster zoomen met de cursor klikken en slepen om gebied te vergrotenElementen zoomen element in een sjabloon selecteren dan vergrotenBovenaanzicht bovenaanzicht van het onderdeel tonen
Aanzicht vanaf links
zijaanzicht van het onderdeel tonenVooraanzicht vooraanzicht van het onderdeel tonen
Zuidoost-aanzicht zuidoost-aanzicht van het onderdeel tonenZuidwest-aanzicht zuidwest-aanzicht van het onderdeel tonenBeeldrotator venster Beeldrotator tonen Op punt van beeldrotator klikken en slepen om aanzicht van onderdeel te wijzigen
Pictogrammen in toolbox
Programma
Opnemen meetstappen als programma opnemen voor toekomstig gebruik bij identieke onderdelenOpname stoppen of afspelen
onderbreken opname van programma stoppen of onderbrekenOpnieuw uitvoeren het huidige deelprogramma vanaf het begin uitvoerenProgramma uitvoeren vanaf
huidige stap een onderbroken programma vanaf de huidige stap uitvoerenAlleen huidige stap
uitvoeren een onderbroken programma vanaf de volgende stap uitvoeren
Knoppen in de toolbox
Nulpunt
Nulpunt Magic nulpunten vastleggen Het systeem stelt automatisch een nulpunt inReferentievlak het referentievlak tasten voor uitlijning van het werkstukOrieumlntatielijn de orieumlntatielijn tasten om het werkstuk uit te lijnen tov de hoofdasNulpunt nulpunt defi nieumlren of opnemen
Cooumlrdinatensysteem
opslaan cooumlrdinatiesysteem voor de meting opslaan
TastersIK 5000-systemen kunnen zijn uitgevoerd met
Positiekruisenbull Tastersbull Optisch kanten tastenbull Video kanten tastenbull
Positiekruisen
Klik op de gewenste meting in het 1 MENU METEN of in de TOOLBOX METEN Er verschijnt een DIALOOGVENSTER METENPositioneer het element op 2 de gewenste plaats onder het positiekruis en klik op ENTER in het dialoogvenster
Ga door totdat alle vereiste punten 3 zijn getast en klik dan op OK om de meting af te sluiten
Tasters
Klik op de gewenste meting in het 1 MENU METEN of in de TOOLBOX METEN Er verschijnt een DIALOOGVENSTER METEN
Verplaats het onderdeel of de taster 2 zodat de gewenste plaats op het element wordt aangeraakt Er wordt een punt ingevoerd
Opmerking
Benader het onderdeel onder een hoek van 90 graden zonder van richting te veranderen
Ga door totdat alle vereiste punten 3 zijn getast en klik dan op OK om de meting af te sluiten
Optisch kanten tasten
Klik op de gewenste meting in het 1 MENU METEN of in de TOOLBOX METEN Er verschijnt een DIALOOGVENSTER METENPositioneer de licht-donker-overgang 2 van het element op de gewenste plaats onder de kantentaster en klik op ENTER in het dialoogvenster
Opmerking
Klik op TASTERAUTO ENTER om de punten bij het passeren van de licht-donker-overgangen automatisch op te nemen
Ga door totdat alle vereiste punten 3 zijn getast en klik dan op OK om de meting af te sluiten
Bediening
5
Bediening
Video kanten tasten
Klik op de gewenste meting in het 1 MENU METEN of in de TOOLBOX METEN Er verschijnt een DIALOOGVENSTER METENKlik op de juiste videotaster in het 2 menu TASTERVED-TASTERS of in de VED-TOOLBOXPositioneer de taster boven de 3 gewenste licht-donker-overgang ophet element en klik op ENTER in het dialoogvenster
Ga door totdat alle vereiste punten 4 zijn getast en klik dan op OK om de meting af te sluiten
Meting voorbereidenDe volgende voorbereidingen kunnen nodig zijn
Selecteren van de vergrotingbull Afstellen van het lichtbull Afstellen van de focusbull Selecteren van de tasterbull Kalibratie van de tasterbull
Positiekruisen
Er is geen speciale voorbereiding nodig
Tasters
Klik op 1 TASTERCONTACTTASTERS en selecteer de actieve tasterKlik op2 TASTERCONTACTTASTER LEREN en volg de aanwijzingen op het beeldscherm om de taststift te kalibreren
Optisch kanten tasten
Klik op 1 TASTERVERGROTINGEN en selecteer de optische vergrotingKlik op2 TASTERLEREN en volg de aanwijzingen op het beeldscherm om de optische kantentaster te kalibreren
Video kanten tasten
Klik op 1 TASTERVERGROTINGEN en selecteer de vergrotingKlik op 2 TASTERBELICHTING om de belichting aan de boven- of onderzijde in te stellenKlik op 3 GEREEDSCHAPCONTRAST EN HELDERHEID om het live-videobeeld in te stellen
Stel de beeldfocus handmatig in of 4 klik op GEREEDSCHAPFOCUS als uw systeem over autofocus beschiktKlik op5 TASTERVED-KANT LEREN en volg de aanwijzingen op het beeldscherm om de videokantentaster te kalibreren
Meetstappen als programma
opnemenWanneer meerdere identieke onderdelen moeten worden opgemeten kunnen de stappen van een uitgevoerde meting worden opgenomen
Stel het standaard-programma-1 nulpunt in Klik op GEREEDSCHAPOPTIESPROGRAMMEREN om de OPNAME-OPTIES te tonenKlik op de 2 PIJL IN HET DROPDOWNMENU STANDAARD-PROGRAMMA-NULPUNT en selecteer de gewenste optie
NONEbull nulpunt van elk onderdeel vastleggenTEMPORARYbull nulpunt van eerste onderdeel vastleggenPERMANENTbull geen nulpunt vastleggen
Klik direct voor de 3 meting op het pictogram OPNEMEN
Klik na de meting op het 4 pictogram OPNAME STOPPEN
Een meting uitvoerenEen meting kan de volgende stappen omvatten
Een cooumlrdinatensysteem vastleggenbull Contourelementen metenbull Contourelementen construerenbull Contourelementen defi nieumlrenbull Toleranties toepassenbull Gegevens exporterenbull Rapporten afdrukkenbull
Een cooumlrdinatensysteem vastleggen
Cooumlrdinatensystemen kunnen het volgende omvatten
Referentievlak voor de uitlijning van bull het onderdeelOrieacutentatielijn voor de uitlijning van het bull onderdeelNulpunt als referentiebull
Voor systemen waarmee 3D-metingen worden uitgevoerd is een referentievlak uitlijning en nulpunt vereist
Voor systemen waarmee 2D-metingen worden uitgevoerd is vaak alleen de uitlijning en het nulpunt vereist
Referentievlak
Wanneer het referentievlak loodrecht ten opzichte van de meetas is georieumlnteerd treden er geen cosinusmeetfouten op Deze stap is optioneel voor 2D-onderdelen
Klik op het pictogram bull REFERENTIEVLAK Volg daarna de aanwijzingen op het beeldscherm om het onderdeel uit te lijnen
Onderdeel uitlijnen
Wanneer de referentiekant van het onderdeel wordt uitgelijnd met de referentieas treden er geen cosinusmeetfouten op
Klik op het pictogram bull ORIEumlNTATIELIJN Volg daarna de aanwijzingen op het beeldscherm om een kant van het onderdeel uit te lijnen ten opzichte van de referentieas
Werkstuknulpunt
Het nulpunt dient als oorsprong van het cartesiaanse of poolcooumlrdinatensysteem
Klik op het pictogram bull NULPUNT Volg daarna de aanwijzingen op het beeldscherm om een werkstuknulpunt vast te leggen
6
Bediening
Contourelementen metenContourelementen kunnen worden gemeten door een meetmethode te selecteren punten rondom het element te tasten en vervolgens op OK te klikken in het dialoogvenster METEN
Opmerking
Voor elk contourelement is een minimaal aantal punten vereist De meting wordt nauwkeuriger wanneer er meer dan het minimale aantal punten worden gemeten
Punten
Tast minimaal eacuteeacuten punt en klik daarna op OK Het systeem bepaalt het geometrisch gemiddelde wanneer meerdere punten worden getast
Rechten
Tast minimaal 2 puntenbull
Afstanden
Tast 2 puntenbull
Bogen
Tast minimaal 3 bull achtereenvolgende punten van het ene naar het andere einde
Cirkels
Tast minimaal 3 punten bull die gelijkmatig langs de omtrek zijn verdeeld
Ellips
Tast minimaal 6 punten bull die gelijkmatig langs de omtrek zijn verdeeld
Sleuf
Tast 5 punten rechtsom bull of linksom Twee aan eacuteeacuten zijde eacuteeacuten aan het ene uiteinde eacuteeacuten in het midden van de tweede zijde en eacuteeacuten aan het andere uiteinde
Hoek
Tast minimaal 4 punten bull op de 2 benen van een hoek Tast het eerste been klik op OK tast het tweede been en klik op OK
Onregelmatige vorm (blob)
De zwaartepunt-bull videotaster boven een vorm positioneren punten REGISTREREN en daarna op OK klikken
Vlak
Tast minimaal bull 3 punten
Cilinder
Tast 3 punten aan het bull ene uiteinde 3 punten aan het andere uiteinde en daarna indien gewenst extra punten
Kogel
Tast 3 punten langs de bull evenaar 1 punt aan de bovenzijde en daarna indien gewenst extra punten
Conus
Tast 3 punten aan het bull ene uiteinde 3 punten aan het andere uiteinde en daarna indien gewenst extra punten
Torus
Tast 5 punten bull gelijkmatig verdeeld langs de bovenzijde en tast daarna 1 punt aan de buitenrand
Elementen construerenNieuwe elementen uit twee of meer bestaande contourelementen construeren
Klik op een 1 PICTOGRAM METEN om een elementtype te selecterenSelecteer de 2 CONTOURELEMENTEN in de SJABLOON ELEMENTENKlik op 3 OK in het DIALOOGVENSTER METEN
Elementen defi nieumlrenNieuwe elementen defi nieumlren door gegevens in te voeren waarmee de grootte en positie van het element worden aangegeven
Klik op een 1 PICTOGRAM METEN om een elementtype te selecterenKlik op 2 DEFINIEumlREN in het DIALOOGVENSTER METENVoer elementgegevens in het 3 DIALOOGVENSTER DEFINIEumlREN inKlik op 4 OK in het DIALOOGVENSTER DEFINIEumlREN
Toleranties toepassenToleranties toepassen bij metingen van posities afmetingen orieumlntatie vorm excentriciteit en concentriciteit via het MENU TOLERANTIE of de TOOLBOX TOLERANTIES
Selecteer een element in de 1 SJABLOON ELEMENTENKlik met de rechtermuisknop op het 2 geselecteerde element en klik op TOLERANTIE of GEREEDSCHAPTOLERANTIE om de op het element toe te passen tolerantie te selecterenVoer de tolerantieparameters in het 3 TOLERANTIE-INVOERVENSTER in en klik op OK
Resultaatgegevens exporterenMeet- en tolerantiegegevens exporteren naar een bestand
Selecteer elementgegevens in een 1 SJABLOON-VENSTERKlik op 2 BESTANDEXPORTERENVoer een 3 BESTANDSNAAM in en selecteer eenBESTANDSFORMAAT in het DIALOOGVENSTER EXPORTERENKlik op 4 OPSLAAN in het DIALOOGVENSTER EXPORTEREN
Rapporten afdrukkenRapporten met meetresultaten afdrukken
Selecteer elementgegevens in een 1 SJABLOON-vensterKlik met de rechtermuisknop op de 2 geselecteerde gegevens en klik op SELECTIE AFDRUKKEN
1
IK 5000 QUADRA-CHEK Česky
ProvozPodrobnyacute popis najdete na wwwheidenhainde
Před Zapnutiacutem
UpozorněniacuteMontaacutež a uvedeniacute do provozu musiacute bull proveacutest specialista na elektrickaacute zařiacutezeniacute a přesnou mechaniku za dodržovaacuteniacute miacutestniacutech bezpečnostniacutech předpisůNezapojujte ani neodpojujte žaacutedneacute bull přiacutepojky pokud je jednotka pod napětiacutem Během instalace se nesmiacute uveacutest bull pohon do provozu
Nebezpečiacute uacuterazu elektrickyacutem proudem
Nikdy nepracujte s otevřenyacutem krytem bull během připojeniacute k napaacutejeniacute Před otevřeniacutem skřiacuteňky odpojte napaacutejeciacute kabelNikdy nepoužiacutevejte adapteacuter ze 3 bull na 2 vodiče ani nedovolte aby přiacutepojka uzemněniacute IK 5000 k PC byla přerušenaacute nebo odpojenaacute
UpozorněniacuteNepřipojujte k IK 5000 kodeacutery ani jinaacute zařiacutezeniacute pokud je zapnuteacute napaacutejeniacute
Bezpečnostniacute pokynyBěhem provozu IK 5000 se musiacute dodržovat platnaacute bezpečnostniacute pravidla Nedodrženiacute těchto nařiacutezeniacute může miacutet za důsledek poškozeniacute zařiacutezeniacute nebo zraněniacute osob Bezpečnostniacute směrnice u jednotlivyacutech společnostiacute se samozřejmě lišiacute Dojde-li ke konfl iktu mezi materiaacutelem v teacuteto přiacuteručce a směrnicemi společnosti kteraacute tento systeacutem použiacutevaacute tak platiacute přiacutesnějšiacute pravidla
Přiacutepojky IK 5000Některeacute přiacutepojky jsou přiacutemo na PC-kartě připojeniacute IK 500 ale některeacute jsou k externiacutem konektorům pobliacutež teacuteto karty Předchaacutezejiacuteciacute straacutenka ukazuje přiacuteklad karty a externiacutech konektorů na zadniacute straně systeacutemu IK 5000 Je takeacute zobrazenaacute konfi gurace konektorů pro všechny standardniacute systeacutemy IK 5000 Některeacute konektory jsou společneacute pro řadu typů IK 5000 jineacute jsou specifi ckeacute pro konkreacutetniacute systeacutemy v modeloveacute řadě IK 5000 Zapojeniacute pinů konektorů je znaacutezorněno na konci teacuteto přiacuteručky
Techniky měřeniacute s IK 5000 IK 5294 Nitkovyacute křiacutežIK 5293 Ručniacute dotykovaacute
sondaIK 5394-EG Ručniacute optickaacute hrana
IK 5394-3D Ručniacute dotykovaacute sonda a video hrana
IK 5493 Optickaacute hrana a CNCIK 5494-2D Video hrana a CNCIK 5494-3D Dotykovaacute sonda
video hrana a CNCIK 5594-3D TP200 dotykovaacute
sonda video hrana a CNC
Konektory IK 5000A Kodeacuter X Y a Z a vstupy
opčniacuteho nožniacuteho spiacutenačeB Řiacutediciacute vyacutestupy CNC os X Y a ZH Vstup kodeacuteru osy Q
J Řiacutediciacute vyacutestupy CNC osy QK Osvětleniacute videa a vyacutestupy
zvětšeniacuteM Vstup dotykoveacute sondyN Řiacutediciacute vyacutestupy zvětšeniacute kameryP Vstup světla komparaacutetoru pro
optickou detekci hranR Vstup senzoru obrazovky
komparaacutetoru pro optickou detekci hran
Jak použiacutevat tuto přiacuteručkuPoužijte tuto přiacuteručku pokud je vaacuteš systeacutem již nakonfi gurovanyacute k provaacuteděniacute měřeniacute Pokud vaacuteš systeacutem neniacute nastaven použiacutevejte Stručnou referenčniacute přiacuteručku pro OEM a distributory IK 5000 a konfi gurujte vaacuteš systeacutem před pokračovaacuteniacutem
Tato přiacuteručka obsahuje stručneacute pokyny k použiacutevaacuteniacute pro všech standardniacutech verziacute IK 5000 Na vaacuteš konkreacutetniacute systeacutem se budou vztahovat pouze některeacute pokyny Postupujte podle pokynů v uvedeneacutem pořadiacute a přeskočte kroky ktereacute se nevztahujiacute na vaacuteš systeacutem
PoznaacutemkaKompletniacute pokyny k obsluze najdete v Provozniacutem naacutevodu pro IK 5000 na adrese wwwheidenhainde
Spuštěniacute programu IK 5000Ke spuštěniacute programu klikněte na IKONU NA PRACOVNIacute PLOŠE Windowsreg s QC 5000
Uživatelskeacute rozhraniacuteUživatelskeacute rozhraniacute je v souladu se standardniacutemi konvencemi Windows ohledně navigace v nabiacutedkaacutech vyacuteběru položek funkciacute kliknout-taacutehnout a zaacutekladniacutech operaciacute při editaci a praacuteci se soubory
Pracovniacute prostoryUživatelskeacute rozhraniacute IK 5000 je pracovniacute prostor (pracoviště) obsahujiacuteciacute okna nabiacutedky naacutestrojoveacute lišty a stavovou lištu
Pracovniacute prostor IK 5000Okna Prezentujiacute čiacuteselneacute
textoveacute a grafi ckeacute informace
Nabiacutedky Obsahujiacute volby ohledně souborů editovaacuteniacute a funkce měřeniacute
Naacutestrojo-veacute lišty
Obsahujiacute ikony pro rychlyacute přiacutestup k funkciacutem nabiacutedky
Stavovyacute řaacutedek
Prezentuje informace o stavu systeacutemu IK 5000
Velmi důležiteacute Vezměte prosiacutem na vědomiacute Pro vaši informaci
2
Provoz
Prvky pracovniacuteho prostoru IK 50001 Lišta nabiacutedek Obsahuje nabiacutedky ohledně souborů editace zobrazeniacute měřeniacute a kalibračniacutech funkciacute2 Okno indikace (DRO) Zobrazuje aktuaacutelniacute polohy měřenyacutech os 3 Programovaciacute lišta Obsahuje ikony pro často použiacutevaneacute programovaciacute funkce4 Okno šablon Zobrazuje měřeniacute vlastnostiacute program a tolerance 5 Okno otisku vlastnostiacute Zobrazuje naměřeneacute vlastnosti diacutelce a chyby tvaru vlastnosti6 Stavovyacute řaacutedek Prezentuje informace o měřeniacute programu a stavu systeacutemu 7 Lišta počaacutetků Obsahuje ikony pro aktuaacutelně použiacutevanyacute začaacutetek a funkce referenčniacuteho raacutemce8 Lišta VED Obsahuje ikony pro vyacuteběr video sond9 Okno naacutehledu na součaacutest Zobrazuje referenčniacute raacutemec měřeniacute a všechny měřeneacute vlastnosti10 Lišta naacutehledů Obsahuje ikony pro zvětšovaacuteniacute a nataacutečeniacute okna s naacutehledem na diacutelec11 Lišta měřeniacute Obsahuje ikony pro vyacuteběr typů měřeniacute12 Okno vyacutesledků Zobrazuje data měřeniacute vlastnosti vybraneacute v okně šablony13 Nabiacutedka okna Zobraziacute položky nabiacutedky po kliknutiacute pravyacutem tlačiacutetkem myši
Pracovniacute plocha oken naacutestrojoveacute lišty a nabiacutedky oken se mohou zobrazit nebo skryacutet
Okna můžete zobrazit nebo 1 skryacutet kliknutiacutem na tlačiacutetko Okna (Windows) a zaškrtnutiacutem nebo zrušeniacutem zaškrtnutiacute naacutezvu oknaNaacutestrojoveacute lišty můžete zobrazit 2 nebo skryacutet kliknutiacutem na Naacutehled Naacutestrojoveacute lišty (ViewToolbars) a zaškrtnutiacutem nebo zrušeniacutem zaškrtnutiacute naacutezvu lištyNabiacutedku okna zobraziacutete kliknutiacutem 3 pravyacutem tlačiacutetkem myši na okno
Pracovniacute prostory lze přizpůsobit požadavkům a preferenciacutem uživatele
Velikosti oken a naacutestrojovyacutech lišt 4 změniacutete kliknutiacutem a přetaženiacutem rohů nebo hranUmiacutestěniacute oken a naacutestrojovyacutech lišt 5 změniacutete kliknutiacutem a přetaženiacutem titulkoveacute lištyNaacutestrojoveacute lišty ukotviacutete do oken 6 jejich přesunutiacutem k okrajům oken a uvolněniacutem myšiPracovniacute prostor uložiacutete nebo 7 otevřete kliknutiacutem na tlačiacutetko Zobrazit Pracovniacute prostory (ViewWorkspaces)
PoznaacutemkaNaacutestrojoveacute lišty na pracovniacute ploše (uvedeneacute vyacuteše) jsou ukotveny do oken aby se leacutepe organizoval pracovniacute prostor a pro uacutesporu miacutesta
PoznaacutemkaKdyž umiacutestiacutete kurzor nad ikonu naacutestroje tak se zobraziacute popis jejiacute funkce
3
Provoz
OknaIK 5000 může obsahovat až pěti různyacutech typů oken pro prezentaci čiacuteselnyacutech textovyacutech a grafi ckyacutech informaciacute
DRO (digitaacutelniacute indikace)bull Šablonybull Vyacutesledkybull Naacutehled na součaacutestbull Live videobull
PoznaacutemkaVětšina oken se zobrazuje vlevo Okno s Live videem je zobrazeno niacuteže
Okno indikace (DRO)Okno indikace prezentuje čiacuteselneacute pozice pro všechny měřeneacute osy
Okna šablonOkna šablon prezentujiacute datoveacute tabulky ktereacute popisujiacute vlastnosti programy obsah zpracovaacutevanyacutech databaacuteziacute a tolerance měřeniacute Šablony ktereacute jsou zobrazeneacute vlevo jsou sklaacutedaneacute Okna šablon můžete sklaacutedat nebo rozklaacutedat kliknutiacutem a přetaženiacutem zaacuteložky s naacutezvem šablony Kliknutiacutem na vlastnost v okně šablon ji vyberete
Okno vyacutesledkůOkno vyacutesledků obsahuje data měřeniacute vybranyacutech vlastnostiacute v šabloně nebo v okně naacutehledu na součaacutest
Okno naacutehledu na součaacutestOkno naacutehledu na součaacutest obsahuje grafi ckeacute zobrazeniacute měřeniacute referenčniacuteho raacutemce a všechny měřeneacute vlastnosti Kliknutiacutem na vlastnost v okně naacutehledu na součaacutest ji vyberete
Okno s Live videemOkno Live video obsahuje obraz z videokamery v systeacutemu VED s aktivniacutem zvětšeniacutem s video sondami překryacutevajiacuteciacutemi obraz součaacutesti
Stavovyacute řaacutedekVe stavoveacutem řaacutedku se zobrazujiacute měřeniacute program data jednotky sondy a jineacute systeacutemoveacute informace
Lišta nabiacutedek a nabiacutedky okenNabiacutedky zobraziacutete kliknutiacutem na položku v liště nabiacutedek nebo pravyacutem tlačiacutetkem myši do plochy okna pracovniacuteho prostoru Položky nabiacutedek označujiacute funkce Podrobnějšiacute popisy jsou v Provozniacutem naacutevodu pro IK 5000 na adrese wwwheidenhainde
Naacutestrojoveacute lištyFunkce z nabiacutedek rychle provedete kliknutiacutem na ikony v naacutestrojovyacutech lištaacutech Nejčastěji použiacutevaneacute ikony naacutestrojů jsou popsaacuteny v tabulkaacutech s ikonami naacutestrojů Podrobnějšiacute popisy jsou v Provozniacutem naacutevodu pro IK 5000 na adrese wwwheidenhainde
Ikony naacutestrojů pro měřeniacuteKouzelneacute měřeniacute automatickybody přiacutemky kružnice a obloukyMěřeniacute bodu
Měřeniacute přiacutemky
Měřeniacute oblouku
Měřeniacute kruhu
Měřeniacute elipsy
Měřeniacute draacutežky
Měřeniacute blobu (nepravidelnyacute tvar)Měřeniacute roviny
Měřeniacute vaacutelce
Měřeniacute koule
Měřeniacute kužele
Měřeniacute kruhoveacuteho prstence
Měřeniacute uacutehlu
Měřeniacute vzdaacutelenosti
Ikony naacutestrojů VEDNoveacute sniacutemaacuteniacute kliknout a taacutehnout k vytvořeniacute Jednoducheacuteho Vazebniacuteho Kruhoveacuteho sniacutemaacuteniacute nebo sniacutemaacuteniacute na hraněNitkovyacute křiacutež sniacutemaacute body bez detekce hrany
Jednoducheacute sniacutemaacuteniacute sniacutemaacute body na přechodech hran
Sniacutemaacuteniacute na hraně sniacutemaacute body na hranaacutech pravidelnyacutech a nepravidelnyacutech tvarůKruhoveacute sniacutemaacuteniacute sniacutemaacute body na hranaacutech kruhů a oblouků
Vazebniacute sniacutemaacuteniacute sniacutemaacute body na přiacutemeacute hraně
Průměrneacute sniacutemaacuteniacute vraacutetiacute průměrneacute umiacutestěniacute bodů na přiacutemeacute hraněNejbližšiacute sniacutemaacuteniacute vraacutetiacute nejbližšiacute umiacutestěniacute bodů podeacutel hranyNejvzdaacutelenějšiacute sniacutemaacuteniacute vraacutetiacute nejvzdaacutelenějšiacute umiacutestěniacute bodů podeacutel hranySniacutemaacuteniacute šiacuteřky přiacutemky vraacutetiacute hodnotu šiacuteřky přiacutemky fi ltrovanou metodou nejmenšiacutech čtvercůSniacutemaacuteniacute nepravidelneacuteho tvaru vraacutetiacute těžiště a střed nepravidelneacuteho tvaruSniacutemaacuteniacute vyacutešky vraacutetiacute umiacutestěniacute v ose Z nejlepšiacuteho zaostřeniacute v oblasti sniacutemaacuteniacuteAktivniacute nitkovyacute křiacutež sniacutemaacute bod v oblasti sniacutemaacuteniacute
Světlo do tmy nutiacute sondy spiacutenat na přechodu ze světla do tmyTma do světla nutiacute sondy spiacutenat na přechodu ze tmy do světlaPrvniacute hrana nutiacute sondy spiacutenat na prvniacutem přechodu
4
Ikony naacutestrojů pro naacutehledyZvětšit vše upraviacute všechny měřeneacute vlastnosti tak aby vyplnily okno naacutehledu na součaacutestZvětšit okno stisknout a taacutehnout kurzorem ke zvětšeniacute oblastiVlastnost zvětšeniacute zvolte vlastnost v šabloně pak ji zvětšetePůdorys zobraziacute naacutehled na součaacutest ve směru půdorysu
Bokorys zobraziacute naacutehled na součaacutest ve směru bokorysu zlevaČelniacute pohled zobraziacute naacutehled na součaacutest ve směru z čela
Naacutehled z jihovyacutechodu zobraziacute naacutehled ve směru z jihovyacutechoduNaacutehled z jihozaacutepadu zobraziacute naacutehled ve směru z jihozaacutepadu
Otočnyacute naacutehled zobraziacute okno Otočneacuteho naacutehledu Ke změně naacutehledu na diacutelec klikněte a taacutehněte bodem otočeniacute naacutehledu
Ikony naacutestrojů programuZaacuteznam zaznamenaacute činnosti jako program kteryacute se může později u stejnyacutech diacutelců znovu přehraacutevatZastavit zaacuteznam nebo Pozastavit přehraacutevaacuteniacute zastaviacute zaacuteznam nebo pozastaviacute programNovyacute chod spuštěniacute aktuaacutelniacuteho programu od začaacutetkuSpustit z aktuaacutelniacute instrukce spustit zastavenyacute program z aktuaacutelniacute instrukceNaacutehled zleva spustit jednu instrukci zastaveneacuteho programu za aktuaacutelniacute instrukciacute
Ikony lišty počaacutetkuKouzelnyacute počaacutetek sejmout vlastnosti počaacutetku Systeacutem automaticky nastaviacute počaacutetekPrimaacuterniacute rovina sejme primaacuterniacute rovinu pro vyrovnaacuteniacute diacutelceSekundaacuterniacute přiacutemka sejme vlastnost sekundaacuterniacute přiacutemky k vyrovnaacuteniacute diacutelce s hlavniacute osouVyacutechoziacute bod zkonstruujte nebo sejměte nulovyacute bod počaacutetkuUložit referenčniacute raacutemec uložiacute měřeniacute referenčniacuteho raacutemce
SondySysteacutemy IK 5000 mohou zahrnovat
Nitkovyacute křiacutežbull Dotykoveacute sondybull Optickou detekci hranbull Video detekci hranbull
Nitkovyacute křiacutežKlikněte na požadovaneacute měřeniacute v 1 NABIacuteDCE MĚŘENIacute nebo v LIŠTĚ MĚŘENIacute Objeviacute se DIALOGOVEacute OKNO MĚŘENIacutePřesuňte požadovaneacute miacutesto vlastnosti 2 pod nitkovyacute křiacutež a klikněte na ENTER v dialogoveacutem okně
Pokračujte až jsou sejmuteacute všechny 3 požadovaneacute body a poteacute klikněte na OK k ukončeniacute měřeniacute
Dotykoveacute sondyKlikněte na požadovaneacute měřeniacute v 1 NABIacuteDCE MĚŘENIacute nebo v LIŠTĚ MĚŘENIacute Objeviacute se DIALOGOVEacute OKNO MĚŘENIacute
Přesuňte diacutelec nebo dotykovou sondu 2 do kontaktu s bodem s požadovanou vlastnostiacute Zapiacuteše se bod
PoznaacutemkaPřibližte se k diacutelci pod uacutehlem 90 stupňů beze změny směru
Pokračujte až jsou sejmuteacute všechny 3 požadovaneacute body a poteacute klikněte na OK k ukončeniacute měřeniacute
Optickaacute detekce hranKlikněte na požadovaneacute měřeniacute v 1 NABIacuteDCE MĚŘENIacute nebo v LIŠTĚ MĚŘENIacute Objeviacute se DIALOGOVEacute OKNO MĚŘENIacutePřesuňte přechod z jasneacuteho do 2 tmaveacuteho miacutesta s požadovanou vlastnostiacute pod detektor hrany a klikněte na ENTER v dialogoveacutem okně
PoznaacutemkaKlikněte na SNIacuteMAacuteNIacute AUTOMATICKEacute ZADAacuteNIacute k automatickeacutemu zadaacuteniacute bodu při přejiacutežděniacute hran
Pokračujte až jsou sejmuteacute všechny 3 požadovaneacute body a poteacute klikněte na OK k ukončeniacute měřeniacute
Provoz
5
Provoz
Video detekce hranKlikněte na požadovaneacute měřeniacute v 1 NABIacuteDCE MĚŘENIacute nebo v LIŠTĚ MĚŘENIacute Objeviacute se DIALOGOVEacute OKNO MĚŘENIacuteKlikněte na vhodnou video sondu v 2 SONDA VED SONDY nebo v LIŠTĚ VEDPřesuňte sondu nad miacutesto s 3 přechodem ze světla do tmy požadovaneacute vlastnosti a klikněte na ZADAT BOD (Enter point) v dialogoveacutem okně
Pokračujte až jsou sejmuteacute všechny 4 požadovaneacute body a poteacute klikněte na OK k ukončeniacute měřeniacute
Přiacuteprava k MěřeniacutePřiacuteprava může zahrnovat
Volbu zvětšeniacutebull Nastaveniacute světlabull Nastaveniacute zaostřeniacutebull Volbu sondybull Kalibraci sondybull
Nitkovyacute křiacutežNeniacute zapotřebiacute žaacutednaacute speciaacutelniacute přiacuteprava
Dotykoveacute sondyKlikněte na 1 SONDA KONTAKTNIacute SONDY a vyberte aktivniacute sonduKlikněte na2 SEJMOUT NAUČIT KONTAKTNIacute SONDU a postupujte podle pokynů na obrazovce pro kalibraci hrotu sniacutemaciacute sondy
Optickaacute detekce hranKlikněte na 1 SONDA ZVĚTŠENIacute a vyberte optickeacute zvětšeniacuteKlikněte na2 SEJMOUT NAUČIT a postupujte podle pokynů na obrazovce pro kalibraci optickeacute sondy detekce hran
Video detekce hranKlikněte na 1 SONDA ZVĚTŠENIacute a vyberte zvětšeniacuteKlikněte na 2 SEJMOUT ŘIacuteZENIacute SVĚTLA k nastaveniacute horniacuteho a spodniacuteho osvětleniacuteKlikněte na 3 NAacuteSTROJE NASTAVIT KONTRAST A JAS k nastaveniacute přiacutemeacuteho video obrazu
Ručně nastavte zaostřeniacute obraacutezku 4 nebo klikněte na NAacuteSTROJE ZAOSTŘIT pokud vaacuteš systeacutem maacute automatickeacute zaostřeniacute (autofocus)Klikněte na5 SEJMOUT NAUČIT VED HRANU a postupujte podle pokynů na obrazovce pro kalibraci video sondy detekce hran
Zaacuteznam kroků měřeniacute jako programuPokud se bude měřit několik stejnyacutech diacutelů nahrajte si postup měřeniacute na prvniacutem diacutelu
Nastavte režim uchyceniacute diacutelce 1 Klikněte na NAacuteSTROJE OPCE PROGRAMOVAacuteNIacute k zobrazeniacute MOŽNOSTIacute NAHRAacuteVAacuteNIacuteKlikněte na 2 ŠIPKU SEZNAMU VOLEB STANDARDNIacuteHO REŽIMU UCHYCENIacute a zvolte požadovaneacute uchyceniacute
ŽAacuteDNEacutebull Každyacute diacutel s nastaveniacutem počaacutetkuDOČASNEacutebull Prvniacute diacutel s nastaveniacutem počaacutetkuTRVALEacutebull Bez nastavovaacuteniacute počaacutetku
Klikněte na 3 IKONU ZAacuteZNAMU těsně před provaacuteděniacutem měřeniacute
Klikněte na 4 IKONU STOP ZAacuteZNAMU po ukončeniacute měřeniacute
Provedeniacute měřeniacute Měřeniacute může zahrnovat
Zřiacutezeniacute referenčniacuteho raacutemcebull Měřeniacute funkciacute diacutelcebull Konstruovaacuteniacute vlastnostiacute diacutelcebull Tvořeniacute vlastnostiacute diacutelcebull Aplikovaacuteniacute toleranciacutebull Export datbull Tisk protokolůbull
Zřiacutezeniacute referenčniacuteho raacutemceReferenčniacute raacutemce mohou zahrnovat
Primaacuterniacute rovinu uacuteroveň diacutelcebull Sekundaacuterniacute přiacutemku vyrovnaacuteniacute šikmeacute bull polohy diacutelceNulovyacute bod počaacutetekbull
Systeacutemy provaacutedějiacuteciacute 3D-měřeniacute vyžadujiacute rovinu diacutelce vyrovnaacuteniacute šikmosti a počaacutetek
Systeacutemy provaacutedějiacuteciacute 2D měřeniacute často vyžadujiacute pouze vyrovnaacuteniacute šikmosti a počaacutetek
Primaacuterniacute rovinaNastaveniacute referenčniacute roviny kolmo k ose měřeniacute eliminuje kosinusoveacute chyby měřeniacute Tento krok je volitelnyacute pro 2D-diacutely
Klikněte na ikonu bull PRIMAacuteRNIacute ROVINA Postupujte při vyrovnaacuteniacute diacutelce podle pokynů na obrazovce
Vyrovnaacuteniacute šikmeacute polohy diacutelceVyrovnaacuteniacute hrany referenčniacuteho diacutelce s referenčniacute osou eliminuje kosinusoveacute chyby měřeniacute
Klikněte na ikonubull SEKUNDAacuteRNIacute PŘIacuteMKA Postupujte při vyrovnaacuteniacute hrany diacutelce s referenčniacute osou podle pokynů na obrazovce
Nulovyacute počaacutetek diacutelceNulovyacute počaacutetek bude použit jako počaacutetek karteacutezskeacuteho nebo polaacuterniacuteho souřadneacuteho systeacutemu
Klikněte na ikonubull NULOVYacute BOD Postupujte při vytvaacuteřeniacute nuloveacuteho počaacutetku diacutelce podle pokynů na obrazovce
6
Provoz
Měřeniacute vlastnostiacute diacutelceVlastnosti diacutelce měřte volbou typu měřeniacute sejmutiacutem bodů rozmiacutestěnyacutech kolem vlastnosti a pak kliknutiacutem na OK v dialogoveacute okně MĚŘENIacute
PoznaacutemkaKaždyacute typ vlastnosti vyžaduje určityacute minimaacutelniacute počet bodů Sniacutemaacuteniacute viacutece bodů než je minimaacutelniacute počet zvyšuje přesnost měřeniacute
BodySejměte minimaacutelně jeden bod a pak klikněte na OK Pokud sejmete několik bodů systeacutem vezme geometrickyacute průměr
PřiacutemkySejměte minimaacutelně dva bull body
VzdaacutelenostiSejměte 2 bodybull
ObloukySejměte minimaacutelně bull 3 body za sebou od jednoho konce k druheacutemu
KružniceSejměte minimaacutelně bull 3 body rovnoměrně rozmiacutestěneacute na obvodu
ElipsaSejměte minimaacutelně bull 6 bodů rovnoměrně rozmiacutestěnyacutech na obvodu
DraacutežkaSejměte 5 bodů ve bull směru nebo proti směru hodinovyacutech ručiček Dva na jedneacute straně jeden na konci jeden uprostřed druheacute strany a jeden na druheacutem konci
UacutehelSejměte minimaacutelně 4 bull body na obou ramenech uacutehlu Sejměte prvniacute rameno klikněte na OK sejměte druheacute rameno a klikněte na OK
Nepravidelnyacute tvarUmiacutestěte video sondu bull nad nepravidelnyacute tvar ZADEJTE body a pak klikněte na OK
RovinaSejměte minimaacutelně bull 3 body
VaacutelecSejměte 3 body na bull jednom konci 3 body na druheacutem konci a poteacute sejměte dodatečneacute body pokud to je požadovaneacute
KouleSejměte 3 body na bull jejiacutem rovniacuteku 1 bod na vrcholu a poteacute sejměte dodatečneacute body pokud to je požadovaneacute
KuželSejměte 3 body na bull jednom konci 3 body na druheacutem konci a poteacute sejměte dodatečneacute body pokud to je požadovaneacute
Kruhovyacute prstenecSejměte 5 bodů bull rovnoměrně rozmiacutestěnyacutech na vrchniacute čaacutesti a jeden bod na největšiacutem průměru
Konstruovaacuteniacute vlastnostiacuteNoveacute vlastnosti tvořte ze dvou či viacutece existujiacuteciacutech rodičovskyacutech vlastnostiacute
Pro volbu typu vlastnosti klikněte na 1 IKONU MĚŘENIacuteZe 2 ŠABLONY VLASTNOSTI zvolte RODIČOVSKEacute PRVKYKlikněte na 3 OK v DIALOGOVEacuteM OKNĚ MĚŘENIacute
Vytvaacuteřeniacute vlastnostiacuteNovou vlastnost vytvořiacutete zadaacuteniacutem dat vlastnosti kteraacute popisujiacute jejiacute velikost a umiacutestěniacute
Pro volbu typu vlastnosti klikněte na 1 IKONU MĚŘENIacuteKlikněte na 2 VYTVOŘIT v DIALOGOVEacuteM OKNĚ MĚŘENIacuteDo 3 DIALOGOVEacuteHO OKNA VYTVOŘIT zadejte data vlastnostiKlikněte na 4 OK v DIALOGOVEacuteM OKNĚ VYTVOŘIT
Aplikovaacuteniacute toleranciacutePoužiacutevejte tolerance na polohu velikost orientaci tvar haacutezeniacute a soustřednost pomociacute NABIacuteDKY TOLERANCE NA OBRAZOVCE nebo LIŠTY TOLERANCIacute
V 1 ŠABLONĚ VLASTNOSTI zvolte vlastnostKliknutiacutem pravyacutem tlačiacutetkem myši 2 na zvolenou vlastnost a kliknutiacutem na TOLERANCE nebo KLIKNOUT NAacuteSTROJE TOLERANCE (Click tools) zvoliacutete tolerance ktereacute se aplikujiacute na vlastnostZadejte parametry toleranciacute do 3 DIALOGOVEacute OKNA TOLERANCE a pak klikněte na OK
Export vyacutesledků Měřiacuteciacute a tolerančniacute uacutedaje exportujte do souboru
Zvolte data vlastnosti v 1 OKNĚ ŠABLON Klikněte na 2 SOUBOR EXPORTZadejte 3 NAacuteZEV SOUBORU a v DIALOGOVEacuteM OKNĚ EXPORTU zvolte FORMAacuteT SOUBORUKlikněte na 4 ULOŽIT v DIALOGOVEacuteM OKNĚ EXPORTU
Tisk protokolůVytiskněte hlaacutešeniacute s vyacutesledky měřeniacute
Zvolte data vlastnosti v okně 1 ŠABLONKlikněte pravyacutem tlačiacutetkem myši na 2 zvolenaacute data a klikněte na TISK VYacuteBĚRU
1
IK 5000 QUADRA-CHEK Portuguecircs
FuncionamentoPara obter informaccedilotildees mais detalhadas consulte o siacutetio wwwheidenhainde
Antes de ligar
Atenccedilatildeo
A instalaccedilatildeo e commissioning deveraacute bull ser realizada por um especialista em equipamentos eleacutectricos e mecacircnica de precisatildeo em conformidade com normas de seguranccedila locaisNatildeo estabeleccedila nem remova bull quaisquer ligaccedilotildees enquanto a unidade estiver ligado agrave corrente eleacutectrica Durante a instalaccedilatildeo natildeo se bull deveraacute colocar a maacutequina em fumcionamento
Perigo de choque eleacutectrico
Nunca trabalhe com a protecccedilatildeo bull aberta quando o equipamento estiver ligado Desligue o cabo de alimentaccedilatildeo antes de abrir a protecccedilatildeoNunca use adaptadores de 3-fi os bull ou 2-fi os nem permita que a ligaccedilatildeo terra ao IK 5000 seja interrompida ou desligada
Atenccedilatildeo
Natildeo ligue codifi cadores nem outro equipamento ao IK 5000 quando este estiver ligado
Informaccedilotildees de seguranccedilaDevem ser cumpridas as normas de seguranccedila locais quando utilizar o IK 5000 O incumprimento destas normas poderaacute resultar em danos no equipamento ou em ferimentos nos colaboradores Eacute do conhecimento geral que as normas de seguranccedila variam em cada empresa No caso de existir um confl ito entre o material contido neste guia eou normas de uma empresa que utilizam este sistema deveratildeo ser cumpridas normas mais rigorosas
Ligaccedilotildees IK 5000Algumas ligaccedilotildees satildeo efectuadas directamente no conector de placa IK 5000 PC outras satildeo efectuadas directamente nos fl youts junto da placa A paacutegina anterior apresenta um exemplo de placa e conectores fl yout na parte posterior de um sistema IK 5000 Satildeo igualmente apresentadas as confi guraccedilotildees do conector para todos os sistemas padratildeo IK 5000 Alguns conectores satildeo comuns a diversos produtos IK 5000 outros satildeo uacutenicos de sistemas especiacutefi cos na famiacutelia de produtos IK 5000 As ligaccedilotildees dos pinos conectores satildeo apresentadas no fi nal deste manual
Tecnologias de Mediccedilatildeo
IK 5000
IK 5294 Retiacuteculos
IK 5293 Mediccedilatildeo de toque
manual
IK 5394-EG Aresta oacuteptica manual
IK 5394-3D Mediccedilatildeo de toque
manual e aresta de
viacutedeo
IK 5493 Aresta oacuteptica e CNC
IK 5494-2D Aresta viacutedeo e CNC
IK 5494-3D Mediccedilatildeo de toque
aresta de viacutedeo e CNC
IK 5594-3D TP200 Mediccedilatildeo de
toque aresta de
viacutedeo e CNC
Conectores IK 5000
A Codifi cador X Y e Z e entradas
de comutadores opcionais
B Saiacutedas de controlo CNC de
eixo X Y e Z
H Entrada de codifi cador de
eixo Q
J Saiacuteda de controlo CNC de
eixo Q
K Saiacutedas para luz viacutedeo e zoom
M Entrada mediccedilatildeo de toque
N Saiacuteda de controlo de zoom de
cacircmara
P Entrada de fonte de luz do
comparador para detecccedilatildeo de aresta oacuteptica
R Entrada de sensor de ecratilde do
comparador para detecccedilatildeo de aresta oacuteptica
Como usar este manualUse este manual no caso do seu sistema jaacute se encontrar confi gurador para efectuar mediccedilotildees No caso do seu sistema natildeo estar confi gurado consulte o Manual de Referecircncia Raacutepida
IK 5000 para OEM e Distribuiacutedores e confi gure o seu sistema antes de continuar
Este manual inclui instruccedilotildees de funcionamento abreviadas para todos os produtos IK 5000 padratildeo Apenas algumas das instruccedilotildees se aplicaratildeo ao seu sistema especiacutefi co Siga as instruccedilotildees na ordem apresentada e avance etapas que natildeo se aplicam ao seu sistema
Nota
Consulte o Manual de Instruccedilotildees
de Funcionamento do IK 5000 em wwwheidenhainde para obter instruccedilotildees de funcionamento completas
Execute o Programa IK 5000Faccedila clique no IacuteCONE NO AMBIENTE DE TRABALHO do QC 5000 Windowsreg para iniciar o programa
Interface do utilizadorA interface do utilizador encontra-se conforme as convenccedilotildees padratildeo do Windows do menu de navegaccedilatildeo selecccedilatildeo de opccedilotildees funccedilotildees arrastar e colar e operaccedilotildees baacutesicas de ediccedilatildeo e fi cheiros
Espaccedilos de trabalho
A interface do utilizador IK 5000 eacute um espaccedilo de trabalho consistindo de janelas menus barras de ferramentas e uma barra de estado
Espaccedilo de trabalho IK 5000
Janelas Apresentam
informaccedilotildees
numeacutericas de texto e
graacutefi cas
Menus Possui selecccedilotildees para
funccedilotildees de fi cheiros
ediccedilatildeo e mediccedilatildeo
Barras de
ferramen-
tas
Possuem iacutecones
para acesso raacutepido a
funccedilotildees de menu
Barra de
estado
Apresenta
informaccedilotildees sobre o
estado do sistema do
IK 5000
Muito importante Tenha em consideraccedilatildeo Para sua informaccedilatildeo
2
Funcionamento
Elementos do espaccedilo de trabalho IK 5000
1 Barra de Menu Conteacutem menus que controlam o fi cheiro visor de ediccedilatildeo e funccedilotildees de mediccedilatildeo e calibraccedilatildeo
2 Janela DRO Apresenta as posiccedilotildees actuais dos eixos de mediccedilatildeo 3 Barra de ferramentas do programa Possui iacutecones para funccedilotildees de programaccedilatildeo usadas habitualmente4 Janelas de Modelos Apresenta mediccedilatildeo de funccedilatildeo dados de programa e toleracircncia 5 Janela de marcaccedilatildeo de funccedilotildees Apresenta as funccedilotildees da peccedila medida e erros de forma da funccedilatildeo6 Barra de estado Apresenta informaccedilotildees sobre mediccedilatildeo programa e estado do sistema7 Barra de ferramentas do ponto de
referecircncia
Conteacutem iacutecones para pontos de referecircncia comuns e funccedilotildees de enquadramento de referecircncia
8 Barra de ferramentas VED Possui iacutecones para seleccionar mediccedilotildees de viacutedeo9 Janela vista de peccedila Apresenta o enquadramento de referecircncia de mediccedilatildeo e todas as funccedilotildees de mediccedilatildeo10 Barra de ferramentas Visualizar Possui iacutecones para ampliar e rodar a janela de vista da peccedila11 Barra de ferramentas Medir Possui iacutecones para seleccionar os tipos de mediccedilatildeo12 Janela Resultados Apresenta dados de mediccedilatildeo para a funccedilatildeo seleccionada numa janela modelo13 Menu Janela Apresenta itens de menu para a janela que se faz clique com o lado direito do ecratilde
As janelas barras de ferramentas e menus de janela do espaccedilo de trabalho podem ser mostrados ou ocultados
Mostrar ou ocultar janelas 1 fazendo clique em Janelas e seleccionando ou retirando a selecccedilatildeo nos nomes das janelasMostrar ou ocultar barras de 2
ferramentas fazendo clique em VerBarras de ferramentas e seleccionando ou retirando a selecccedilatildeo nos nomes das janelasApresentar um menu de janela 3
fazendo clique com o lado direito numa janela
Os espaccedilos de trabalho podem ser personalizados para satisfazer as preferecircncias e requisitos do utilizador
Redimensionar as janelas e barras 4
de ferramentas fazendo clique e arrastando cantos ou arestasRecolocar as janelas e barras 5
de ferramentas fazendo clique e arrastando barras de tiacutetuloFixar barras de ferramentas a 6
janelas deslocando-as para as arestas das janelas e soltando o ratoGuardar ou abrir um espaccedilo de 7
trabalho fazendo clique em VerEspaccedilos de Trabalho
Nota
As barras de ferramentas no espaccedilo de trabalho apresentadas anteriormente satildeo apensas a janelas de modo a organizar melhor o espaccedilo de trabalho e a preservar o espaccedilo
Nota
Posicione o cursor sobre o iacutecone da barra de ferramentas para visualizar uma descriccedilatildeo da sua funccedilatildeo
3
Funcionamento
JanelasO IK 5000 pode incluir no maacuteximo cinco tipos de janela diferentes para apresentar informaccedilotildees numeacutericas de texto e graacutefi cas
DRO (leitura digital)bull Modelosbull Resultadosbull Vista de peccedilabull Viacutedeo ao vivobull
Nota
A maior parte da janelas satildeo apresentadas agrave esquerda A janela de viacutedeo ao vivo eacute apresentada abaixo
Janela DRO
A DRO apresenta informaccedilotildees de posiccedilatildeo numeacuterica para todos os eixos de mediccedilatildeo
Janelas de Modelos
Janelas Modelos que apresentam qua-dros de dados que descrevem funccedilotildees programas os conteuacutedos das base de dados e mediccedilotildees de toleracircncia Os modelos apresentados agrave esquerda satildeo acumulados Acumule ou natildeo acumule
janelas de modelos fazendo clique e arrastando o separador de tiacutetulo de um modelo Seleccionar funccedilotildees clicando e arrastando-as numa janela de modelo
Janela Resultados
A janela de resultados possui dados de mediccedilatildeo para a funccedilatildeo seleccionada num modelo ou na janela vista de peccedila
Janela vista de peccedila
A janela de vista de peccedila possui uma apresentaccedilatildeo graacutefi ca da moldura de re-ferecircncia de mediccedilatildeo e todas as funccedilotildees medidas Seleccionar funccedilotildees clicando e arrastando-as na janela vista de peccedila
Janela viacutedeo ao vivo
A janela de viacutedeo ao vivo possui um ecratilde com a imagem da cacircmara de viacutedeo em sistemas VED na ampliaccedilatildeo activa com mediccedilotildees de viacutedeo superimpostas na imagem da peccedila
Barra de estadoA Barra de estado apresenta mediccedilatildeo programa data unidades mediccedilatildeo e outras informaccedilotildees de sistema
Barra de menu e menus de
janelaMenus Ver ao fazer clique numa opccedilatildeo na barra de menu ou fazendo clique com o lado direito do rato em aacutereas numa janela do espaccedilo de trabalho Os tiacutetulos da opccedilatildeo de menu indicam funccedilotildees Encontraraacute mais informaccedilotildees detalhadas no Manual de Instruccedilotildees
de funcionamento do IK 5000 em wwwheidenhainde
Barras de ferramentasAplicar funccedilotildees de menu
rapidamente ao fazer clique nos iacutecones da barra de ferramentas Os iacutecones da barra de ferramentas habitualmente mais utilizados estatildeo descritos nos quadros dos Iacutecones da Barra de Ferramentas Encontraraacute mais informaccedilotildees detalhadas no Manual
de Instruccedilotildees de funcionamento do
IK 5000 em wwwheidenhainde
Iacutecones da barra de
ferramentas de mediccedilatildeo
Mediccedilatildeo maacutegica automaacuteticapontos linhas ciacuterculos e arcos
Mediccedilatildeo de ponto
Mediccedilatildeo de linha
Mediccedilatildeo de arco
Mediccedilatildeo de ciacuterculo
Mediccedilatildeo de Elipse
Mediccedilatildeo de ranhura
Mediccedilatildeo de Blob (formato
irregular)
Mediccedilatildeo de Plano
Mediccedilatildeo de Cilindro
Mediccedilatildeo de Esfera
Mediccedilatildeo de Cone
Mediccedilatildeo de Toro
Mediccedilatildeo de Acircngulo
Mediccedilatildeo de Distacircncia
Iacutecones da barra de
ferramentas VED
Nova mediccedilatildeo fazer clique e arrastar para criar mediccedilotildees Simples Buffer Ciacuterculo ou WormMediccedilatildeo de Retiacuteculo mede pontos sem detecccedilatildeo de arestaMediccedilatildeo simples mede pontos nas interligaccedilotildees de arestaMediccedilatildeo Worm mede pontos em arestas de formatos regular e irregularMediccedilatildeo de C+irculo mede pontos em arestas de ciacuterculos ou arcosMediccedilatildeo de Buffer mede pontos numa aresta a direito
Mediccedilatildeo Meacutedia repotildee uma localizaccedilatildeo meacutedia de pontos numa aresta a direitoMediccedilatildeo mais proacutexima repotildee a localizaccedilatildeo mais proacutexima de pontos ao longo de uma arestaMediccedilatildeo mais afastada repotildee a localizaccedilatildeo mais afastada de pontos ao longo de uma arestaMediccedilatildeo de largura de linha repotildee a largura que melhor se adequa aos quadrados menos fi ltrados de uma linhaMediccedilatildeo de Blob recua o centro da massa e aacuterea de formatos irregularesMediccedilatildeo de Altura repotildee a localizaccedilatildeo do eixo Z do melhor foco na aacuterea da mediccedilatildeoRetiacuteculo activo mede um ponto dentro da aacuterea da mediccedilatildeoClaro a escuro forccedila as medi-ccedilotildees a desplotarem transiccedilotildees de claro para escuroEscuro a claro forccedila as medi-ccedilotildees a desplotarem transiccedilotildees de escuro para claroPrimeira aresta forccedila as mediccedilotildees a desplotarem na primeira transiccedilatildeo
4
Visualizar iacutecones de barra de
ferramentas
Ampliar tudo ajustar todas as funccedilotildees medidas agrave janela de vista de peccedilaJanela Zoom faccedila clique e arraste o cursor para ampliar uma aacutereaFunccedilotildees Zoom selecciona uma funccedilatildeo num modelo depois amplia-oVista superior apresenta a orientaccedilatildeo da vista superior da peccedilaVista da esquerda apresenta a orientaccedilatildeo da vista esquerda da peccedilaVista frontal apresenta a orientaccedilatildeo da vista frontal da peccedilaVista sudeste apresenta a orientaccedilatildeo da vista sudeste da peccedilaVista sudoeste apresenta a orientaccedilatildeo da vista sudoeste da peccedilaView Rotor apresenta a janela Ver rotor Fazer clique a arrastar o ponto de visualizaccedilatildeo do rotor para modifi car a vista da peccedila
Iacutecones da barra de
ferramentas do programa
Gravar grava actividades como um programa a ser reproduzido posteriormente com peccedilas idecircnticasParar gravaccedilatildeo ou
Interromper reproduccedilatildeo paacutera a gravaccedilatildeo ou interrompe um programaNova execuccedilatildeo executa o programa da peccedila actual desde o iniacutecioExecutar desde etapa
actual executa um programa interrompido a partir da etapa actualVista Esquerda executa um programa interrompido a uma etapa da etapa actual
Iacutecones da barra de feramentas
do ponto de referecircncia
Ponto de referecircncia maacutegico
funccedilotildees de mediccedilatildeo de ponto de referecircncia O sistema defi niraacute automaticamente um ponto de referecircnciaPlano primaacuterio medir o plano primaacuterio para nivelar a peccedila
Linha secundaacuteria mede a funccedilatildeo da linha secundaacuteria para alinhar a peccedila com o eixo principalPonto zero constroi ou mede o ponto zero do ponto de referecircnciaGuardar moldura de
referecircncia guarda a moldura de referecircncia de mediccedilatildeo
SensoresOs sistemas IK 5000 podem incluir
Retiacuteculosbull Mediccedilotildees de toquebull Detecccedilatildeo de aresta oacutepticabull Detecccedilatildeo de aresta de viacutedeobull
Retiacuteculos
Faccedila clique na mediccedilotilde pretendida no 1 MENU DE MEDICcedilAtildeO ou BARRA DE FERRAMENTA DE MEDICcedilAtildeO Seraacute visualizada umaCAIXA DE DIAacuteLOGO DE MEDICcedilAtildeOPosicione a localizaccedilatildeo da funccedilatildeo 2 pretendida por baixo do retiacuteculo e faccedila clique em ENTER na caixa de diaacutelogo
Prossiga ateacute todos os pontos 3 pretendidos serem medidos depois clique OK para concluir a mediccedilatildeo
Mediccedilotildees de toque
Faccedila clique na mediccedilotilde pretendida no 1 MENU DE MEDICcedilAtildeO ou BARRA DE FERRAMENTA DE MEDICcedilAtildeO Seraacute visualizada umaCAIXA DE DIAacuteLOGO DE MEDICcedilAtildeO
Desloque a peccedila ou toque na mediccedilatildeo 2 para fazer contacto na localizaccedilatildeo de funccedilatildeo pretendidad Seraacute introduzido um ponto
Nota
Aproxime a peccedila a 90 graus sem mudanccedilas de direcccedilatildeo
Prossiga ateacute todos os pontos 3 pretendidos serem medidos depois clique OK para concluir a mediccedilatildeo
Detecccedilatildeo de aresta oacuteptica
Faccedila clique na mediccedilotilde pretendida no 1 MENU DE MEDICcedilAtildeO ou BARRA DE FERRAMENTA DE MEDICcedilAtildeO Seraacute visualizada umaCAIXA DE DIAacuteLOGO DE MEDICcedilAtildeODesloque a transiccedilatildeo escura para clara 2 da localizaccedilatildeo da funccedilatildeo pretendida no detector de aresta e faccedila clique em ENTER na caixa de diaacutelogo
Nota
Faccedila clique em MEDIRAUTO ENTER para introduzir pontos automaticamente quando atravessar arestas
Prossiga ateacute todos os pontos 3 pretendidos serem medidos depois clique OK para concluir a mediccedilatildeo
Funcionamento
5
Funcionamento
Detecccedilatildeo de aresta de viacutedeo
Faccedila clique na mediccedilotilde pretendida no 1 MENU DE MEDICcedilAtildeO ou BARRA DE FERRAMENTA DE MEDICcedilAtildeO Seraacute visualizada umaCAIXA DE DIAacuteLOGO DE MEDICcedilAtildeOFaccedila clique na mediccedilatildeo do viacutedeo 2 adequado em MEDICcedilOtildeESMEDICcedilOtildeES VED ou na BARRA DE FERRAMENTAS VEDPosicione a mediccedilatildeo na transiccedilatildeo clara 3 para escura da funccedilatildeo pretendida e faccedila clique em INSERIR PONTO na caixa de diaacutelogo
Prossiga ateacute todos os pontos 4 pretendidos serem medidos depois clique OK para concluir a mediccedilatildeo
Preparar para MedirA prepraccedilatildeo pode incluir
Selecccedilatildeo de ampliaccedilatildeobull Ajuste de luzbull Ajuste de focagembull Selecccedilatildeo de mediccedilatildeobull Qualifi caccedilatildeo de mediccedilatildeobull
Retiacuteculos
Natildeo eacute necessaacuteria preparaccedilatildeo special
Mediccedilotildees de toque
Faccedila clique em 1 MEDICcedilAtildeOMEDICcedilOtildeES DE CONTACTO e seleccione a mediccedilatildeo activaFaccedila clique em2 MEDICcedilAtildeOINDICAR MEDICcedilAtildeO DE CONTACTO e siga as instruccedilotildees apresentadas para qualifi -car a ponta de mediccedilatildeo de toque
Detecccedilatildeo de aresta oacuteptica
Faccedila clique em 1 MEDICcedilAtildeOAMPLIACcedilOtildeES e seleccione a mediccedilatildeo oacutepticaFaccedila clique em2 MEDICcedilAtildeOINDICAR MEDICcedilAtildeO DE CONTACTO e siga as instruccedilotildees apresentadas para qualifi -car a ponta de mediccedilatildeo de toque
Detecccedilatildeo de aresta de viacutedeo
Faccedila clique em 1 MEDICcedilAtildeOAMPLIA-CcedilOtildeES e seleccione a mediccedilatildeo oacutepticaFaccedila clique em 2 MEDICcedilAtildeOCONTRO-LO DE LUZ para ajustar a quantidade de iluminaccedilatildeo superior e inferiorFaccedila clique em 3 FERRAMENTASAJUSTAR CONSTRASTE E BRILHO para ajustar a imagem de viacutedeo ao vivo
Ajustar o foco da imagem 4 manualmente ou fazer clique em FERRAMENTASFOCO se o seu sistema incluir focagem automaacuteticaFaccedila clique em5 MEDICcedilAtildeOINDICAR ARESTA VED e siga as instruccedilotildees apresentadas para qualifi car a mediccedilatildeo de aresta de viacutedeo
Gravar as etapas da sessatildeo de
mediccedilatildeo como programaGravar as etapas de uma sessatildeo de mediccedilatildeo numa parte quando forem medidas diversas peccedilas idecircnticas
Seleccione o modo fi xaccedilatildeo da peccedila 1 Faccedila clique em FERRAMENTASOPCcedilOtildeESPROGRAMACcedilAtildeO para apresentar asOPCcedilOtildeES DE GRAVACcedilAtildeOFaccedila clique na 2 SETA DA LISTA DE CORTINA DO MODO DE FIXACcedilAtildeO PREDEFINIDO e seleccione a fi xaccedilatildeo pretendida
NENHUMbull fazer ponto de referecircncia de cada peccedilaTEMPORAacuteRIObull fazer ponto de referecircncia da primeira peccedilaPERMANENTEbull sem ponto de referecircncia
Faccedila clique no 3 IacuteCONE DE GRAVACcedilAtildeO imediatamente antes da sessatildeo de mediccedilatildeo
Faccedila clique no 4 IacuteCONE PARAR GRAVACcedilAtildeO quando a sessatildeo terminar
Conduzir uma sessatildeo de
mediccedilatildeoUma sessatildeo de mediccedilatildeo pode incluir
Defi nir uma moldura de referecircnciabull Medir funccedilotildees da peccedilabull Construir funccedilotildees da peccedilabull Criar funccedilotildees da peccedilabull Aplicar toleracircnciasbull Exportar dadosbull Imprimir relatoacuteriosbull
Defi nir uma moldura de referecircncia
As molduras de referecircncia podem incluir
Planos primaacuterios niacutevel da peccedilabull Linhas secundaacuterias alinhamento bull obliacutequo da peccedilaPonto zero Ponto de referecircncia zerobull
Os sistemas que efectuam mediccedilotildees 3D exigem nivelaccedilatildeo da peccedila alinhamento obliacutequo e zero
Os sistemas que efectuam mediccedilotildees 2D exigem nivelaccedilatildeo da peccedila alinhamento obliacutequo e zero
Plano primaacuterio
Efectuar o plano de referecircncia perpendicular ao eixo de mediccedilatildeo elimina erros de mediccedilatildeo de cosenos Esta etapa eacute opcional para peccedilas 2D
Fazer clique no iacutecone bull PLANO PRIMAacuteRIO Em seguida siga as instruccedilotildees apresentadas para nivelar a peccedila
Alinhamento obliacutequo da peccedila
Alinhar a aresta da peccedila de referecircncia com o eixo de referecircncia elimina os erros de mediccedilatildeo de cosenos
Fazer clique no iacutecone bull LINHA SECUNDAacuteRIA De seguida siga as instruccedilotildees apresentadas para alinhar uma aresta da peccedila com o eixo de referecircncia
Ponto de referecircncia zero da peccedila
O ponto de referecircncia zero seraacute usado como origem dos sistemas de coordenadas Cartesianas ou polares
Fazer clique no iacuteconebull PONTO ZERO Em seguida siga as instruccedilotildees apresentadas para criar um ponto de referecircncia zero para a peccedila
6
Funcionamento
Medir funccedilotildees da peccedilaMeccedila funccedilotildees da peccedila seleccionando um tipo de mediccedilatildeo pontos medidos distribuiacutedos em redor da funccedilatildeo e depois faccedila clique em OK ma caixa de diaacutelogo MEDICcedilAtildeO
Nota
Eacute necessaacuterio um nuacutemero miacutenimo de pontos para cada tipo de funccedilatildeo Medir mais do que o nuacutemero miacutenimo de pontos aumenta a precisatildeo da mediccedilatildeo
Pontos
Meccedila no miacutenimo um ponto e depois faccedila OK O sistema assumiraacute a meacutedia geomeacutetrica quando forem medidos diversos pontos
Linhas
Meccedila no miacutenimo bull 2 pontos
Distacircncias
Medir 2 pontosbull
Arcos
Meccedila no miacutenimo bull 3 pontos sequnciais de uma extermidade para a outra
Ciacuterculos
Meccedila no miacutenimo bull 3 pontos distribuiacutedos de forma uniforme em redor da circunferecircncia
Elipse
Meccedila no miacutenimo bull 6 pontos distribuiacutedos de forma uniforme em redor da circunferecircncia
Ranhura
Meccedila 5 pontos bull sequencialmente no sentido horaacuterio ou anti-horaacuterio Dois de um lado um numa extremidade uma no meio do segundo lado e um na segunda extremidade
Acircngulo
Meccedila no miacutenimo bull 4 pontos nas duas laterais de um acircngulo eccedila a primemira lateral faccedila clique em OK meccedila a segunda lateral e faccedila clique em OK
Blob
Posicione a mediccedilatildeo de bull um blob de viacutedeo numa forma INTRODUZA pontos e depois faccedila clique em OK
Plano
Meccedila no miacutenimo bull 3 pontos
Ciliacutendro
Meccedila 3 pontos bull numa extremidade meccedila 3 pontos na outra extremidade e depois meccedila os pontos adicionais se necessaacuterio
Esfera
Meccedila 3 pontos bull numa extremidade meccedila 1 pontos na outra extremidade e depois meccedila os pontos adicionais se necessaacuterio
Cone
Meccedila 3 pontos bull numa extremidade meccedila 3 pontos na outra extremidade e depois meccedila os pontos adicionais se necessaacuterio
Toro
Meccedila 5 pontos bull distribuiacutedos de forma idecircntica em redor do topo e depois meccedila 1 ponto na aresta exterior
Construir funccedilotildeesConstrua novas funccedilotildees a partir de duas ou mais funccedilotildees existentes
Faccedila clique num 1 IacuteCONE DE MEDICcedilAtildeO para seleccionar um tipo de funccedilatildeoSeleccione as 2 FUNCcedilOtildeES RELACIO-NADAS no MODELO DE FUNCcedilAtildeOFaccedila clique em 3 CRIAR na CAIXA DE DIAacuteLOGO DE MEDICcedilAtildeO
Criar FunccedilotildeesCrie novas funccedilotildees introduzindo dados de funccedilatildeo de dados que descreve o tamanho e posiccedilatildeo da funccedilatildeo
Faccedila clique num 1 IacuteCONE DE MEDICcedilAtildeO para seleccionar um tipo de funccedilatildeoFaccedila clique em 2 CRIAR na CAIXA DE DIAacuteLOGO DE MEDICcedilAtildeOIntroduza dados de funccedilatildeo na 3 CAIXA DE DIAacuteLOGO CRIARFaccedila clique em 4 CRIAR na CAIXA DE DIAacuteLOGO DE MEDICcedilAtildeO
Aplicar toleracircnciasAplicar toleracircncias a mediccedilotildees de posiccedilatildeo tamanho orientaccedilatildeo forma excentricidade e concentricidade usando o MENU TOLERAcircNCIA NO ECRAtilde ou a BARRA DE FERRAMENTAS TOLERAcircNCIA
Seleccione uma funccedilatildeo no 1 MODELO DE FUNCcedilAtildeOFaccedila clique com o lado direito na 2 funccedilatildeo seleccionada e faccedila clique em TOLERAcircNCIA ou FACcedilA CLIQUE EM FERRAMENTASTOLERAcircNCIA para seleccionar uma toleracircncia a ser aplicada agrave funccedilatildeoIntroduza os paracircmetros de 3 toleracircncia na CAIXA DE DIAacuteLOGO DE INTRODUCcedilAtildeO DE TOLERAcircNCIA depois faccedila clique em OK
Exportar dados de resultadoExporta dados de mediccedilatildeo e toleracircncia para um fi cheiro
Seleccione dados de funccedilatildeo numa 1 JANELA MODELOFaccedila clique no 2 FICHEIROEXPORTARIntroduza um 3 NOME DE FICHEIRO e seleccione um FORMATO DE FICHEIRO na CAIXA DE DIAacuteLOGO EXPORTARFaccedila clique em 4 GUARDAR na CAIXA DE DIAacuteLOGO DE EXPORTACcedilAtildeO
Imprimir relatoacuteriosImprime relatoacuterios de resultados de mediccedilatildeo
Seleccione dados de funccedilatildeo numa 1 janela MODELOFaccedila clique com o lado direito do rato 2 nos dados seleccionados e faccedila clique em SELECCcedilAtildeO DE IMPRESSAtildeO
1
IK 5000 QUADRA-CHEK Język polski
ObsługaDokładny opis znajduje się pod adresem wwwheidenhainde
Przed włączeniem do eksploatacji
UwagaMontaż oraz włączenie do bull eksploatacji powinien przeprowadzić wykwalifi kowany elektryk i mechanik przy uwzględnieniu obowiązujących przepisoacutew bezpieczeństwaPodłączenie do sieci może być bull dokonane lub rozłączone przy wyłączonym napięciu Napęd nie może być uruchomiony bull podczas montażu
Niebezpieczeństwo porażenia prądem
Nie pracować na otwartym urządzeniu bull przy podłączonym zasilaniu Przed otwarciem urządzenia odłączyć wtyczkę sieciową Przewoacuted ochronny nie może być bull przerwany roacutewnież nie w przypadku podłączenia przez adapter
UwagaNie podłączać przyrządoacutew pomiarowych lub innych urządzeń podczas gdy włączony jest IK 5000
Srodki utrzymania bezpieczeństwaDla eksploatowania urządzenia IK 5000 obowiązują ogoacutelnie przyjęte środki ostrożności Nieprzestrzeganie tych przepisoacutew bezpieczeństwa może doprowadzić do powstania szkoacuted materialnych bądź zdrowotnych personelu Przepisy bezpieczeństwa pracy mogą być rożnie sformułowane w zależności od przedsiębiorstwa W przypadku niezgodności pomiędzy treścią tej kroacutetkiej instrukcji i wewnętrznymi przepisami w przedsiębiorstwie w ktoacuterym stosowane jest niniejsze urządzenie powinny obowiązywać bardziej zaostrzone przepisy bezpieczeństwa
Porty na IK 5000Niektoacutere podłączenia zostają wykonane bezpośrednio poprzez port naIK 5000 PC-karcie inne poprzez porty rozszerzenia ktoacutere mogą zostać dołączone do karty (tzw fl youts) Na poprzedniej stronie pokazano przegląd podłączeń do karty oraz dodatkowe podłączenia na tylnej stronie układu IK-5000 Konfi guracje podłączenia dla wszystkich standardowych układoacutew IK-5000 są roacutewnież przedstawione Niektoacutere podłączenia dostępne są dla kilku produkoacutetw IK-5000 inne dostępne są tylko dla określonych układoacutew grupy produktoacutew IK-5000 Obłożenie pinoacutew portoacutew opisane jest przy końcu nieniejszej kroacutetkiej instrukcji
Metody pomiaru przy pomocy IK 5000IK 5294 Kursor krzyżowyIK 5293 Manualny układ
impulsowyIK 5394-EG Manualny optyczny
czujnik krawędziowyIK 5394-3D Manualny układ
imuplsowy i wideoIK 5493 Optyczny czujnik
krawędziowy i CNCIK 5494-2D Wideo i CNCIK 5494-3D Układ impulsowy
wideo i CNCIK 5594-3D Układ impulsowy TP
200 wideo i CNC
Porty na IK 5000A Wejścia enkoderoacutew X- Y- Z -
osie i przełączynik nożnyB Wyjścia dla sterowania CNC
X- Y- i Z-ośH Wejście dla enkodera oś Q
J Wyjście dla sterowania CNC oś Q
K Wyjścia dla sterowania oświetleniem (wideo) i zoom
M Wejście dla układu impulsowego
N Wyjście dla sterowania zoomem kamery
P Wejście dla źroacutedła światła projektora profi lowego dla optycznego rozpoznawania krawędzi
R Wejście dla sensora ekranowego projektora profi lowego dla optycznego rozpoznawania krawędzi
Korzystanie z ninejszej kroacutetkiej instrukcjiNiniejszą kroacutetką instrukcję można wykorzystywać jeśli układ jest już skonfi gurowany dla przeprowadzenia pomiaroacutew Jeśli układ nie jest jeszcze skonfi gurowany należy zapoznać się z kroacutetką instrukcją IK 5000 dla producentoacutew i dealeroacutew a następnie skonfi gurować system
Niniejsza kroacutetka instrukcja zawiera skroacuteconą wersję instrukcji obsługi dla operatora dla wszystkich standardowych produktoacutew IK-5000 Dla każdego używanego systemu obowiązują określone instrukcje Proszę kierować się instrukcjami w przedstawionej kolejności oraz pominąć te kroki ktoacutere nie są przewidziane dla danego dostępnego systemu
WskazoacutewkaPełna wersja instrukcji obsługi dla operatora dostępna jest online w Benutzer-Handbuch IK 5000 pod adresem wwwheidenhainde
Start programu IK-5000Kliknąć dla startu program na QC-5000-SYMBOL w masce Windowsreg
Interfejs użytkownikaInterfejs użytkownika odpowiada standardowym konwencjom Windows odnośnie nawigacji w menu wyboru opcji funkcji click-and-drag jak i podstawowych opcji plikoacutew i edycji
Pulpity użytkownika (strefy robocze)Interfejs użytkownika IK 5000 to strefa robocza składająca się z okien menu blokoacutew narzędzi a także paska stanu
IK 5000 interfejs użytkownikaOkno Przedstawienie liczb
tekstoacutew i grafi kiMenu Zawierają opcje dla
plikoacutew funkcji obroacutebki i pomiaru
Bloki narzędzi
Zawierają przyciski dla szybkiego dostępu do funkcji menu
Pasek stanu
Zawiera informacje o stanie systemu IK 5000
koniecznie uwzględnić ważne informatywne
2
Obsługa
Komponenty interfejsu użytkownika IK-50001 Pasek menu Zawiera menu z funkcjami pliku obroacutebki pomiaru i kalibrowania2 DRO-okno Pokazuje aktualne pozycje osi pomiarowych 3 Blok narzędzi bdquoProgramldquo Zawiera przyciski dla często używanych funkcji programowania4 Okno formularza Pokazuje dane pomiarowe programowe i dane tolerancji 5 Prezentacja elementoacutew Pokazuje zmierzone elementy konturu i błędy formy konturu6 Pasek stanu Pokazuje dane pomiarowe programowe i informacje o stanie systemu7 Blok narzędzi bdquoOdniesienieldquo Zawiera przyciski dla często używanych funkcji punktoacutew odniesienia oraz funkcji układu
wspoacutełrzędnych8 Blok narzędziowy VED Zawiera przyciski dla wyboru narzędzi wideo9 Widok przedmiotoacutew Pokazuje układ wspoacutełrzędnych dla pomiaru i wszystkie zmierzone elementy10 Blok narzędzi bdquoWidokldquo Zawiera przyciski dla zoomowania i obracania widoku przedmiotu 11 Blok narzędzi bdquoPomiarldquo Zawiera przyciski dla wyboru metod pomiarowych12 Okno wyniku Pokazuje dane pomiarowe dla wybranego w oknie formularza elementu13 Okno dialogowe menu Pokazuje opcje menu dla wybranego prawym klawiszem myszy okna
Okna bloki narzędzi oraz okna dialogowe menu w strefi e roboczej mogą być wyświetlane lub wygaszane
Okno wyświetlić lub wygasić 1 kliknąć na menu bdquoOknoldquo i postawić haczyk obok oznaczenia okna lub go usunąćBlok narzędzi wyświetlić lub 2 wygasić kliknąć na bdquoWidokblok Narzldquo i postawić haczyk obok oznaczenia bloku narzędzi lub go usunąćPokazanie okna dialogowego 3 menu kliknąć na okno prawym klawiszem myszy
Użytkownik może dopasować interfejs odpowiednio do jego upodobać oraz wymogoacutew pracy
Wielkość okna i blokoacutew narzędzi 4 zmienić kliknąć na naroża i krawędzie oraz przy naciśniętym klawiszu myszy przeciągnąć w celu zwiększenia lub pomniejszeniaPrzesunięcie okna i bloku 5 narzędzi kliknąć na pasek tytułowy i przy naciśniętym klawiszu myszy przesunąćSprzęganie bloku narzędzi z 6 oknem przesunąć na krawędź okna i zwolnić klawisz myszyInterfejs użytkownika zapisać do 7 pamięci lub otworzyć kliknąć na bdquoWidokinterfejsy użytkownikaldquo
WskazoacutewkaAby optymalnie zorganizować strefę roboczą i zoszczędzić miejsce wyżej opisane bloki narzędzi są połączone z oknami na interfejsie użytkownika
WskazoacutewkaJeśli uplasujemy wskaźnik myszy na przycisku w bloku narzędzi to zostaje pokazany opis odpowiedniej funkcji
3
Obsługa
OknoIK 5000 może zawierać do pięciu roacuteżnych rodzajoacutew okna z informacjami w formie liczb tekstoacutew i grafi ki
DRO-okno (wskazanie położenia)bull Formularzebull Wynikibull Widok przedmiotoacutewbull Ekran wideo na żywobull
WskazoacutewkaWiększość okien jest pokazana z lewej strony Okno wideo jest pokazane u dołu
DRO-oknoWskazanie położenia (DRO) udostępnia dla wszystkich osi pomiarowych dane położenia
Okno formularzaOkno formularza zawiera tabele danych w ktoacuterych opisane są elementy konturu programy zawartość bazy danych i pomiary tolerancji Pokazane z lewej strony formularze są zebrane Zbieranie okien formularzy lub ich rozdzielanie suwak kart kartoteki formularza kliknąć i przeciągnąć Wybrać element kliknąć na element w oknie formularza
Okno wynikuOkno wyniku zawiera dane pomiarowe do wybranego w oknie formularza lub w widoku przedmiotu elementu konturu
Widok przedmiotoacutewOkno bdquoWidok przedmiotuldquo pokazuje grafi cznie układ wspoacutełrzędnych dla pomiaru i wszystkie zmierzone elementy konturu Wybrać element kliknąć na element w oknie Widok przedmiotu
Okno wideo na żywoOkno wideo pokazuje nagranie wideo kamery w układach VED w aktywnym powiększeniu Nagranie wideo nakłada się przy tym na prezentację przedmiotu
Pasek stanuPasek stanu pokazuje dane pomiarowe informacje o programie datę jednostkę miary aktualną sondę i inne informacje systemowe
Pasek menu i okno dialogowe menuPrzegląd menu wyboacuter poprzez pasek menu lub okno w strefi e roboczej przy pomocy prawego klawisza myszy Punkty menu oznaczają funkcje Dokładny opis znajduje się online w Benutzer-Handbuch IK 5000 pod adresem wwwheidenhainde
Bloki narzędziSzybki dostęp do funkcji menu możliwy jest poprzez kliknięcie na przyciski w blokach narzędzi Najczęściej używane przyciski opisane są w poniższych tabelach blokoacutew narzędzi Dokładny opis znajduje się online w Benutzer-Handbuch IK 5000 pod adresem wwwheidenhainde
Przyciski w bloku narzędziowym bdquoPomiarldquo
Measure Magic automatycznie punkty proste okręgi i łuki kołowePomiar punktu
Pomiar prostej
Pomiar łukupromienia
Pomiar okręgu
Pomiar elipsy
Pomiar rowka
Pomiar punktu ciężkości (nieregularnej formy)Pomiar płaszczyzny
Pomiar cylindra
Pomiar kuli
Pomiar stożka
Pomiar pierścienia
Pomiar kąta
Pomiar odstępu
Przyciski w bloku narzędzi VED
Nowe narzędzie pomiarowe dla narzędzia jednorazowego buforowego kołowego lub konturowego kliknąć i przeciągnąćKursor krzyżowy określa punkty bez rozpoznawania krawędziNarzędzie jednoostrzowe określa punkty na skrzyżowaniu krawędziNarzędzie konturowe określa punkty na krawędziach regularnych i nieregularnych formNarzędzie kołowe określa punkty na krawędziach okręgoacutew i łukoacutew kołowychNarzędzie buforowe określa punkty na prostej krawędzi
Narzędzie punktu średniego oblicza pozycje średnie punktoacutew na prostej krawędziNarzędzie pierwszego punktu oblicza następną pozycję punktoacutew na krawędziNarzędzie ostatniego punktu oblicza najbardziej oddaloną pozycję punktoacutew na krawędziNarzędzie szerokościowe oblicza szerokość prostej jako zfi ltrowany wynik według metody najmniejszych kwadratoacutewNarzędzie punktu ciężkości oblicza centrum masy i powierzchnię nieregularnych formNarzędzie wysokościowe oblicza pozycję w osi Z na zakresie pomiarowymAktywny kursor krzyżowy określa punkt w obrębie zakresu pomiaruZ jasnego na ciemny określanie punktoacutew na przejściach od jasnego do ciemnego obszaruZ ciemnego na jasny określanie punktoacutew na przejściach od ciemnego do jasnego obszaruPierwsza krawędź określanie punktoacutew na pierwszym przejściu
4
Przyciski w bloku narzędziowym bdquoWidokldquo
Zoom wszystko wszystkie zmierzone elementy konturu dopasować w oknie widoku przedmiotuZoom okno kliknąć i przeciągnąć wskaźnik myszy aby powiększyć obszarZoom elementy wybrać element w formularzu i powiększyćWidok z goacutery przedstawienie przedmiotu z widokiem z goacutery
Widok z lewej przedstawienie przedmiotu z widokiem z lewej stronyWidok z przodu przedstawienie przedmiotu z przoduWidok ze strony południowo-wschodniej przedstawienie przedmiotu z widokiem ze strony południowo-wschodniejWidok ze strony południowo-zachodniej przedstawienie przedmiotu z widokiem ze strony południowo-zachodniejRotator widoku wyświetlić okno bdquoRotator widokuldquo Kliknąć na punkt rotatora widoku aby zmienić widok na przedmiot
Przyciski w bloku narzędziowym bdquoProgramldquo
Zapisedycja programu zapisać kroki pomiarowe jako program dla poacuteźniejszego wykorzystania dla identycznych przedmiotoacutewZatrzymanie zapisu programuprzebiegu programu zakończenie lub przerwanie zapisu programuNowy przebieg wykonanie aktualnego programu od początkuWykonanie programu od momentalnego etapu przerwany program wykonywać od aktualnego etapu obroacutebkiTylko bdquomom etapldquo wykonywać przerwany program wykonywać od następnego etapu
Przyciski w bloku narzędziowym bdquoOdniesienieldquo
Punkt odniesienia Magic określanie punktoacutew odniesienia Układ określa automatycznie punkt odniesieniaPłaszczyzna odniesienia określić płaszczyznę odniesienia aby ustawić przedmiotProsta ustawienia określenie prostej ustawienia aby ustawić przedmiot na osi głoacutewnejPunkt zerowy zdefi niować lub zapisać punkt zerowy
Zapis do pamięci układu wspoacutełrzędnych układ wspoacutełrzędnych zachować dla pomiaru
SondaUkłady IK-5000 mogą zawierać następujące opcje
Kursor krzyżowybull Czujniki pomiarowebull Optyczne rozpoznawanie krawędzibull Rozpoznawanie krawędzi na wideobull
Kursor krzyżowyKliknąć na wymagany pomiar w 1 MENU bdquoPOMIARldquo lub w BLOKU NARZĘDZI bdquoPOMIARldquo Pojawia się OKNO DIALOGOWE bdquoPOMIARldquo Pozycjonować element na wymaganej 2 pozycji pod kursorem krzyżwoym i kliknąć w oknie dialogowym na ZAPIS PUNKTU
Kontynuować aż wszystkie 3 wymagane punkty zostaną zapisane i kliknąć woacutewczas na OK aby zakończyć pomiar
Czujniki pomiaroweKliknąć na wymagany pomiar w 1 MENU bdquoPOMIARldquo lub w BLOKU NARZĘDZI bdquoPOMIARldquo Pojawia się OKNO DIALOGOWE bdquoPOMIARldquo
Przesunąć przedmiot lub układ 2 impulsowy tak iż dotknie on wymaganej pozycji na elemencie Punkt zostaje zapisany
WskazoacutewkaNajechać do przedmiotu pod kątem 90deg bez zmiany kierunku
Kontynuować aż wszystkie 3 wymagane punkty zostaną zapisane i kliknąć woacutewczas na OK aby zakończyć pomiar
Optyczne rozpoznawanie krawędziKliknąć na wymagany pomiar w 1 MENU bdquoPOMIARldquo lub w BLOKU NARZĘDZI bdquoPOMIARldquo Pojawia się OKNO DIALOGOWE bdquoPOMIARldquo Pozycjonować przejście od jasnego 2 do ciemnego obszaru elementu na wymaganej pozycji pod kursorem krzyżwoym i kliknąć w oknie dialogowym na ZAPIS PUNKTU
WskazoacutewkaKliknąć na SONDAAUTO ENTER aby automatycznie zapisywać punkty przy przechodzeniu z jasnego do ciemnego obszaru
Kontynuować aż wszystkie 3 wymagane punkty zostaną zapisane i kliknąć woacutewczas na OK aby zakończyć pomiar
Obsługa
5
Obsługa
Rozpoznawanie krawędzi na wideoKliknąć na wymagany pomiar w 1 MENU bdquoPOMIARldquo lub w BLOKU NARZĘDZI bdquoPOMIARldquo Pojawia się OKNO DIALOGOWE bdquoPOMIARldquo Kliknąć na odpowiednie narzędzie w 2 menu SONDAVED-NARZĘDZIA lub w VED-BLOKU NARZĘDZIOWYMPozycjonować narzędzie nad 3 wymaganym przejściu od jasnego do ciemnego obszaru na element i kliknąć w oknie dialogowym na ZAPIS PUNKTU
Kontynuować aż wszystkie 4 wymagane punkty zostaną zapisane i kliknąć woacutewczas na OK aby zakończyć pomiar
Przygotowanie pomiaruNastępujące przygotowanie może być konieczne
Wyboacuter powiększeniabull Nastawienie oświetleniabull Nastawienie ogniskowaniabull Wyboacuter sondy pomiarowejbull Kalibracja układu pomiarowegobull
Kursor krzyżowySzczegoacutelne przygotowanie nie jest konieczne
Czujniki pomiaroweKliknąć na 1 SONDATRZPIEŃ DOTYKOWY i wybrać aktywny układKliknąć na 2 SONDASREDNICĘ SONDY NAUCZYĆ i postępować zgodnie z instrukcjami na ekranie aby wykalibrować wierzchołek trzpienia sondy
Optyczne rozpoznawanie krawędziKliknąć na 1 SONDAPOWIĘKSZENIA i optyczne powiększenieKliknąć na 2 SONDANAUCZYĆ i postępować zgodnie z instrukcjami na ekranie aby wykalibrować optyczny czujnik krawędziowy
Rozpoznawaniekrawędzi na wideoKliknąć na 1 SONDAPOWIĘKSZENIA i wybrać powiększenieKliknąć na 2 SONDASTEROWANIE OŚWIETLENIEM aby dopasować intensywnośćoświetlenia od goacutery lub od dołuKliknąć na 3 NARZĘDZIAKONTRAST I JASNOŚĆ aby nastawić ekran wideo na żywo
Nastawić fokus ekranu manualnie 4 lub kliknąć na NARZĘDZIAFOKUS jeśli układ dysponuje funkcją autofokusowaniaKliknąć na 5 SONDAKONTRAST NAUCZYĆ i postępować zgodnie z instrukcjami na ekranie aby wykalibrować optyczny czujnik krawędziowy
Zapisać kroki pomiarowe w postaci programuJeśli ma być zmierzonych kilka podobnych przedmiotoacutew to można zapisać poszczegoacutelne kroki przeprowadzonego pomiaru
Należy określić punkt zerowy 1 programu standardowego (zamocowanie) Kliknąć na NARZĘDZIAOPCJEPROGRAMOWANIE aby wywołać OPCJĘ ZAPISU Kliknąć na 2 STRZAŁKĘ MENU ROZWIJALNEGO bdquoPUNKT ZEROWY PROGRAMU STANDARDOWEGOldquo i dokonać odpowiedniego wyboru
NONEbull określić punkt odniesienia dla każdej częściTEMPORARYbull określić punkt odniesienia dla pierwszej częściPERMANENTbull nie określać punktu odniesienia
Kliknąć bezpośrednio 3 przed pomiarem na PRZYCISK bdquoZAPISEDYCJA PROGRAMU
Kliknąć po zakończeniu 4 pomiaru na PRZYCISK bdquoZAPIS STOP
Przeprowadzenie pomiaruPomiar może zawierać następujące kroki
Określenie układu wspoacutełrzędnychbull Pomiar elementoacutew konturubull Konstruowanie elementoacutew konturubull Defi niowanie elementoacutew konturubull Zastosowanie tolerancjibull Eksport danychbull Drukowanie protokołoacutewbull
Określenie układu wspoacutełrzędnychUkłady wspoacutełrzędnych mogą zawierać
Płaszczyznę odniesienia dla bull ustawienia przedmiotuProstą nastawczą dla ustawienia bull przedmiotuPunkt zerowy jako punkt odniesieniabull
W układach wykonujących pomiary 3-D konieczne są płaszczyzna odniesienia ustawienie i punkt zerowy
W układach wykonujących pomiary 2-D konieczne często są tylko ustawienie i punkt zerowy
Płaszczyzna odniesieniaJeśli płaszczyzna odniesienia jest ustawiona prostopadle do osi pomiaru to nie występują błędy pomiarowe kosinus W przypadku części 2-wymiarowych ten krok jest opcjonalny
Kliknąć na przycisk bull PŁASZCZYZNA ODNIESIENIA Proszę postępować zgodnie z instrukcjami pojawiającymi się na ekraniedla ustawienia przedmiotu
Ustawianie przedmiotoacutewJeśli płaszczyzna odniesienia jest ustawiona na osi pomiaru to nie występują błędy pomiarowe kosinus
Kliknąć na bull przycisk PROSTA NASTAWCZA Proszę kierować się instrukcjami na ekranie aby ustawić krawędź przedmiotu na osi odniesienia
Punkt zerowy obrabianego przedmiotuPunkt zerowy służy jako punkt zerowy (początek) prostokątnego lub biegunowego układu wspoacutełrzędnych
Kliknąć na przycisk bull PUNKT ZEROWY Proszę postępować zgodnie z instrukcjami pojawiającymi się na ekranie dla określenia punktu zerowego przedmiotu
6
Obsługa
Pomiar elementoacutew konturuWybrać dla pomiaru elementu metodę określić punkty wokoacuteł przedmiotu i potwierdzić z OK w oknie dialogowym bdquoPOMIARldquo
WskazoacutewkaDla każdego elementu konturu jest konieczna minimalna liczba punktoacutew Jeśli zostaje uchwyconych więcej punktoacutew niż wymagane to zwiększa się dokładność pomiaru
PunktyOkreślić przynajmniej jeden punkt i kliknąć na OK Jeśli zostanie uchwyconych więcej punktoacutew to układ tworzy średnią geometryczną
ProstePrzynajmniej 2 punkty bull są konieczne
Odcinki2 punkty są koniecznebull
ŁukiPrzynajmniej 3 punkty bull muszą zostać uchwycone jeden po drugim od jednego końca do drugiego
OkręgiPrzynajmniej bull 3 roacutewnomiernie rozmieszczone punkty na obwodzie muszą być uchwycone
ElipsaPrzynajmniej bull 6 roacutewnomiernie rozmieszczone punkty na obwodzie muszą być uchwycone
Rowek wpustowy5 następujących po bull sobie punktoacutew musi być uchwyconych w kierunku ruchu wskazoacutewek zegara lub w kierunku do niego przeciwnym Dwa z jednej strony jeden na końcu jeden po środku drugiej strony i jeden na drugim końcu
KątMuszą być uchwycone bull przynajmniej 4 punkty na 2 ramieniach kąta Uchwycić punkty pierwszego ramienia nacisnąć OK następnie określić punkty drugiego ramienia i ponownie nacisnąć OK
Nieregularna forma (blob)Pozycjonować narzędzie bull punktu ciężkości nad formą uchwycić punkty (ZAPIS PUNKTU) i kliknąć na OK
PłaszczyznaPrzynajmniej bull 3 punkty są konieczne
CylinderKonieczne są bull 3 punkty na jednym końcu i 3 punkty na drugim końcu Jeśli to konieczne można określić dodatkowe punkty
KulaKonieczne są 3 punkty bull na linii roacutewnikowej i 1 punkt u goacutery Jeśli to konieczne można określić dodatkowe punkty
StożekKonieczne są 3 bull punkty na jednym końcu i 3 punkty na drugim końcu Jeśli to konieczne można określić dodatkowe punkty
Pierścień5 roacutewnomiernie bull rozmieszczone punkty na goacuternej części i 1 punkt na krawędzi zewnętrznej
Konstruowanie elementoacutew konturuAby konstruować nowe elementy z dwoacutech lub kilku już istniejących elementoacutew konturu
Kliknąć na przycisk 1 bdquoPOMIARldquo aby wybrać element konturuELEMENTY KONTURU2 z FORMULARZA bdquoFEATURESldquo wybraćW 3 BLOKU NARZĘDZI bdquoPOMIARldquo na OK kliknąć
Defi niowanie elementoacutew konturuAby defi niować nowe elementy konturu poprzez zapis danych elementoacutew opisu-jących wielkość i położenie elementu
Kliknąć na przycisk 1 bdquoPOMIARldquo aby wybrać element konturuW 2 OKNIE DIALOGU bdquoPOMIARldquo na DEFINIOWANIE kliknąćDane elementu w 3 OKNIE DIALOGO-WYM bdquoDEFINIOWANIEldquo zapisaćW 4 OKNIE DIALOGOWYM bdquoDEFINIOWANIEldquo na OK kliknąć
Zastosowanie tolerancjiDla zastosowania tolerancji przy pomia-rach położenia wielkości ustawienia formy ruchu i koncentryczności przy pomocy menu bdquoTOLERANCJAldquo lub BLOKU NARZĘDZIOWEGO bdquoTOLE-RANCJEldquo
Elementy konturu w 1 FORMULARZU bdquoFEATURESldquo wybraćWybrany element kliknąć prawym 2 klawiszem myszy oraz kliknąć na TO-LERANCJE lub NARZĘDZIATOLE-RANCJE aby wybrać przewidzianą do wykorzystania tolerancjęZapisać parametry tolerancji w 3 OKNIE ZAPISU TOLERANCJI i z OK potwierdzić
Eksport danych wynikoacutewDla eksportowania danych pomiarowych i danych tolerancji do pliku
Elementy konturu w 1 OKNIE FORMULARZA wybrać (zaznaczyć)Na 2 PLIKEKSPORT kliknąćZapisać 3 NAZWĘ PLIKU i w OKNIE DIALOGOWYM bdquoEKSPORT ldquo wybrać TYP PLIKU W 4 OKNIE DIALOGU bdquoEKSPORTldquo na ZAPIS kliknąć
Drukowanie protokołoacutewDla wydrukowania protokołoacutew pomiaru
Elementy konturu w 1 OKNIE FORMULARZA wybraćKliknąć na wybrane dane przy 2 pomocy prawego klawisza myszy a następnie na DRUKUJ WYBOacuteR
1
IK 5000 QUADRA-CHEK Русский
УправлениеБолее подробное описание можно найти на сайте wwwheidenhainru
Перед включением
ВниманиеМонтаж и пусконаладочные bull работы должны осуществляться профессиональными электриками и механиками с соблюдением техники безопасностиПодключение и отключение bull всех внешних устройств должно осуществляться при выключенном электропитании прибора Не включайте привод во время bull монтажа
Опасность поражения электрическим током
Никогда не работайте с открытым bull прибором при подключенном электропитании Перед тем как открыть прибор отключите кабель электропитанияНикогда не используйте переходник bull с 3-х жильного подключения на 2-х жильное и не допускайте разрыва или отключения кабеля заземления IK 5000
ВниманиеНе подключайте измерительные датчики или другие приборы к IK 5000 когда он включен
Техника безопасностиПри работе с IK 5000 следует соблюдать общие правила техники безопасности Несоблюдение этих мер может привести к повреждению прибора или травмам Правила техники безопасности в разных организациях могут различаться В случае отличий внутренних правил компании в которой используется данный прибор от предписаний краткого руководства действуют более строгие правила
Разъемы и подключения IK 5000Некоторые подключения произво-дятся непосредственно к разъемам на ПК-карте другие - через разъемы расширений которые могут быть подключены к карте На предыду-щей странице показаны возможные разъемы на ПК-карте и на задней панели IK 5000 Также там приведены конфигурации подключений для всех стандактных систем IK 5000 Одни подключения имеются на многих IK 5000 другие есть только в опреде-ленных системах семейства IK 5000 Разводка разъемов представлена в конце этого руководства
Методики измерений с IK 5000IK 5294 ПерекрестиеIK 5293 Ручные измеритель-
ные щупыIK 5394-EG Ручной оптический
кромочный сенсорIK 5394-3D Ручной измеритель-
ный щуп и видеоIK 5493 Оптический кромоч-
ный сенсор и CNCIK 5494-2D Видео и CNCIK 5494-3D Измерительный
щуп видео и CNCIK 5594-3D Измерительный щуп
TP200 видео и CNC
Разъемы и подключения IK 5000A Входы для измерительных
датчиков X- Y- и Z-оси и опциональный педальный переключатель
B Выходы на систему ЧПУ X- Y- и Z-ось
H Вход для датчика Q-оси
J Выход на систему ЧПУ Q-осьK Выходы на управление
подсветкой (видео) и масштабирование
M Вход для измерительного щупа
N Выход для управления камера-зум
P Вход источника света проектора контроля профиля для оптического распознавания кромок
R Вход экранного сенсора проектора контроля профиля для оптического распознавания кромок
Использование данного руководстваИспользуйте это руководство когда Ваша система сконфигурирована для проведения измерений Если Ваша система еще не сконфигурирована обратитесь к руководсву пользователя по IK 5000 для производителей и дистрибьюторов и настройте Вашу систему для работы
Это руководство содержит сокращенную версию руководтва пользователя для всех стандартных продуктов IK 5000 Для определенной системы которую Вы используете действуют отдельные инструкции Следуйте инструкциям в приведенном порядке и пропускайте шаги которые не относятся к Вашей системе
ЗамечаниеИсчерпывающую информацию Вы найдете в руководстве пользователя IK 5000 на wwwheidenhainru
Запуск программы IK 5000Для запуска программы кликните ИКОНКУ QC 5000 на рабочем столе Windowsreg
Интерфейс пользователяПользовательский интерфейс соот-ветствует стандатной системе меню Windows системе выбора опций функциям click-and-drag (перенос мышкой) и основным операциям с файлами и редактированием
Рабочее пространствоПользовательский интерфейс IK 5000 представляет собой рабочее пространство состоящее из окон меню панели инструментов и строки состояния
Рабочее пространство IK 5000Окна Отображают числа
текст и графикуМеню Содержат опции для
файлов функций редактирования и измерения
Панели инстру-ментов
Содержат иконки для быстрого доступа к функциям меню
Строка состоя-ния
Содержит инфор-мацию о статусе системы IK 5000
Очень важно На заметку Для информации
2
Управление
Элементы рабочего пространства IK 50001 Строка меню Содержит пункты меню файл редактирование измерение и калибровка2 Окно DRO (digital readout) Отображает текущее положение осей измерения 3 Панель инструментов Программа Содержит иконки для часто употребляемых функций программирования4 Окна шаблонов Отображают данные по измерению программированию и допускам 5 Отображение элемента Отображает измеренные элементы контура и погрешностиошибки формы
контура6 Строка состояния Отображает информацию о измерении программировании и системе7 Панель инструментов База Содержит иконки для часто употребляемых функций по точке отсчета и
координатной системе8 Панель инструментов VED Содержит иконки для выбора видео-инструментов9 Окно местного вида Отображает систему координат измерения и измеренные элементы10 Панель инструментов Вид Содержит иконки по масштабированию и развороту местного вида11 Панель инструментов Измерение Содержит иконки для выбора методов измерения12 Окно результатов Отображает данные измерения для выбранного в шаблоне элемента13 Диалоговое окно меню Отображает пункты меню для окна выбранного правой кнопкой мыши
Окна панели инструментов и далоговые окна меню в рабочем пространтве могут быть скрыты или отображеныОкна отобразить или скрыть 1 кликнуть пункт меню Окно и установить или снять галочку у соответсвующего окнаПанели инструментов 2 отобразить или скрыть кликнуть пункт Вид панель инструментов и установить или снять галочку у соответсвующей панелиОтобразить меню диалоговых 3 окон кликнуть правой кнопкой мыши на окне
Пользователь может настроить рабочее пространство по своему желанию и под свои потребностиИзменение размера окон и пане-4 ли инструментов навести курсор мыши на угол и рамку и растянутьсжать при нажатой кнопке мышиПеремещение окон и панелей 5 инструментов навести курсор мыши на заголокок и переместить при нажатой кнопке мышиПрикрепление панелей инстру-6 ментов к окну перетащить к рамке окна и отпустить кнопку мышиСохранение и открытие рабочего 7 пространства выбрать пункт меню Вид Рабочее пространство
ЗамечаниеДля лучшей организации рабочего пронстранства и экономии мета вышеописанные панели инструментов на рабочем пространстве прикреплены к окнам
ЗамечаниеПри наведении курсора мыши на иконку в панели инструментов отображается описание данной функции
3
Управление
ОкнаIK 5000 содержит до пяти различных видов окон с информацией в форме чисел текста и графики
DRO-окно (отображение bull положения)Шаблоныbull Результатыbull Местный видbull Живое видео-изображениеbull
ЗамечаниеОкна в основном отображаются слева Видео-окно появляется снизу
Окно DRO (digital readout)Экран отображения положения (DRO) отображает координаты положения для всех осей измерения
Окна шаблоновОкна шаблонов содержат таблицы данных в которых описываются элементы контура программы содержание баз данных и промер допусков Шаблоны отображаются слева друг за другом Окна шаблонов собрать или разделить заголовок шаблона выбрать мышкой и перетащить Выбор элементов выбрать мышкой элемент в шаблоне
Окно результатовОкно результатов содержит результаты измерений элемента контура выбранного в овне шаблонов или окне местного вида
Окно местного видаОкно местного вида отображает графически систему координат измерений и все измеренные элементы контура Выбор элементов выбрать мышкой элемент в окне Местный вид
Окно живого видео-изображенияВидео-окно отображает видеокартинку с камеры в VED-системе в активном увеличении Видеозахват накладывается на изображение детали
Строка состоянияСтрока состояния отображает данные измерения состояние программы дату единицы измерения активный щуп и другую системную информацию
Строка меню и диалоговое окно менюПросмотр меню выбрать в строке меню или диалоговом окне рабочего пространства требуемый пункт и клик-нуть правой кнопкой мыши Пункты меню обозначают соответствующие функции Более подробную информа-цию смотрите в руководстве пользо-вателя IK 5000 на wwwheidenhainru
Панели инструментовБыстрый доступ к функциям меню возможен посредством выбора иконок панели инструментов Наиболее часто используемые кнопкифункции панели инструментов описаны с таблице ниже Более подробную информацию смотрите в руководстве пользовате-ля IK 5000 на wwwheidenhainru
Кнопкифункции панели инструментов Измерение
Measure magic автоматические точки прямые окружности и дугиИзмерение точки
Измерение прямой линии
Измерение дугирадиуса
Измерение окружности
Измерение эллипса
Измерение канавкипаза
Измерение неправильных формИзмерение плоскости
Измерение цилиндра
Измерение сферы
Измерение конуса
Измерение торакольца
Измерение угла
Измерение расстояния
Кнопкифункции панели инструментов VED
Новый измерительный инструмент выбрать мышкой и и перетащить для выбора простого буферного кругового или контурного инструментаПерекрестие измерение точек без распознавания кромокПростой инструмент изме-рение точек на пересечениях кромокКонтурный инструмент измерение точек на кромках правильной и неправильной формыКруговой инструмент из-мерение точек на кромках окружностей и дугБуферный инструмент измерение точек на прямых кромкахСредневеличинный инструмент вычисление усредненного положения точек на прямой кромкеИнструмент ближайшей точки вычисление ближай-шего положения точек на кромкеИнструмент дальней точки вычисление самого дальнего положения точек на кромкеПробник ширины вы-числение ширины прямой как результат фильрации по методике наименьших квадратовИнструмент для непра-вильной формы (Blob) вы-числение центра измерений и площадь неправильных формПробник высоты вы-числение положение Z-оси лучшего фокуса в области измеренийАктивное перекрестие измерение точки в пределах области измеренийСветлое в темное изме-рение точки на переходе светлое-темноеТемное в светлое измерение точки на переходе темное-светлоеПервая кромка Измерение точки на первом переходесопряжении
4
Кнопкифункции панели инструментов Вид
Масштабировать всё вписать все измеренные элементы контура в окно частичного просмотраУвеличить окно кликнуть мышкой и и перетянуть курсор для увеличения выбранной областиУвеличить элементы увеличить выбранный в шаблоне элементВид сверху отображение детали в горизонтальной проекцииВид слева отображение детали в боковой проекции слеваВид спереди отображение детали в фронтальной проекцииВид с юго-востока отображение детали с юго-востокаВид с юго-запада отображение детали с юго-западаПоворот вида отображение окна поворот вида Для смены вида выбрать мышкой точку поворота вида и переместить ее
Кнопкифункции панели инструментов Программа
Запись программы запись шагов измерения для последующего использования на схожих деталяхОстановка записи или воспроизведения программы остановка записи или пауза воспроизведения программыВоспроизведение с начала Воспроизведение текущей программы с началаВоспроизведение с текущего места воспроизведение прерванной программы с места ее остановаВоспроизведение со следующего шага воспроизведение прерванной программы со следующего шага
Кнопкифункции панели инструментов База
Опорная точка Magic изме-рение опорных точек Систе-ма устанавливает опорную точку автоматическиБазовая плоскость изме-рение базовой плоскости для выравнивания деталиБазовая прямая измерение базовой прямой для юсти-ровки детали по базовой осиТочка отсчета определение или измерение точки отсчета
Сохранение системы коор-динат сохранение системы координат измерения
ЩупыСистема IK 5000 может содержать следующие опцииПерекрестиеbull Измерительный щупbull Оптическое распознавание кромокbull Видео-распознавание кромокbull
ПерекрестиеВыберете мышью желаемое 1 измерение в МЕНЮ ИЗМЕРЕНИЕ или в ПАНЕЛИ ИНСТРУМЕНТОВ ИЗМЕРЕНИЕ На экране отобразится ДИАЛОГОВОЕ ОКНО ИЗМЕРЕНИЕРасположите измеряемое место 2 элемента под перекрестием и выберите в диалоговом окне пункт ИЗМЕРИТЬ ТОЧКУ
Продолжайте пока не будут 3 измерены все требуемые точки после чего нажмите ОК для завершения измерения
Измерительные щупыВыберете мышью желаемое 1 измерение в МЕНЮ ИЗМЕРЕНИЕ или в ПАНЕЛИ ИНСТРУМЕНТОВ ИЗМЕРЕНИЕ На экране отобразится ДИАЛОГОВОЕ ОКНО ИЗМЕРЕНИЕ
Подведите деталь или измеритель-2 ный щуп до касания измеряемого участка Точка будет записана
ЗамечаниеКоснитесь поверхности заготовки под углом 90 градусов без изменения направления
Продолжайте пока не будут 3 измерены все требуемые точки после чего нажмите ОК для завершения измерения
Оптическое распознавание кромокВыберете мышью желаемое 1 измерение в МЕНЮ ИЗМЕРЕНИЕ или в ПАНЕЛИ ИНСТРУМЕНТОВ ИЗМЕРЕНИЕ На экране отобразится ДИАЛОГОВОЕ ОКНО ИЗМЕРЕНИЕРасположите световой переход 2 элемента светлое-темное в измеряемом место элемента под кромочным сенсором и выберите в диалоговом окне пункт ИЗМЕРИТЬ ТОЧКУ
ЗамечаниеДля автоматического измерения точек при перемещении через световой переход светлое-темное выберите пункт ЩУПАВТО ВВОД
Продолжайте пока не будут 3 измерены все требуемые точки после чего нажмите ОК для завершения измерения
Управление
5
Управление
Видео-распознавание кромокВыберете мышью желаемое из-1 мерение в МЕНЮ ИЗМЕРЕНИЕ или в ПАНЕЛИ ИНСТРУМЕНТОВ ИЗМЕРЕНИЕ На экране ото-бразится ДИАЛОГОВОЕ ОКНО ИЗМЕРЕНИЕВыберите соответствующий видео-2 инструмент в меню ЩУПVED-ИНСТРУМЕНТЫ или в ПАНЕЛИ ИНСТРУМЕНТОВ VEDРасположите инструмент над 3 требуемым световым переходм светлое-темное на элементе и выберите в диалоговом окне пункт ИЗМЕРИТЬ ТОЧКУ
Продолжайте пока не будут изме-4 рены все требуемые точки после чего нажмите ОК для завершения измерения
Подготовка к измерениямСледующие подготовительные шаги могут потребоватьсяВыбор увеличенияbull Настройка подсветкиbull Фокусировкаbull Выбор щупаbull Калибровка щупаbull
ПерекрестиеПроводить специальную подготовку не требуется
Измерительные щупыКликните мышью 1 ЩУПКОНТАКТНЫЙ ЩУП и выберите активный щупДля калибровки наконечника щупа 2 выберите ЩУПКАЛИБРОВКА ДИАМЕТРА ЩУПА и следуйте далее инструкциям на экране
Оптическое распознавание кромокКликните мышью 1 ЩУПУВЕЛИЧЕНИЕ и выберите оптическое увеличениеДля калибровки оптического 2 кромочного сенсора выберите ЩУПКАЛИБРОВКА и следуйте далее инструкциям на экране
Видео-распознавание кромокКликните мышью 1 ЩУПУВЕЛИЧЕ-НИЕ и выберите увеличениеДля настройки верхней или 2 нижней подсветки выберите ЩУПУПРАВЛЕНИЕ ПОДСВЕТКОЙДля настройки живого видео-3 изображения выберите ИНСТРУМЕНТЫКОНТРАСТ И ЯРКОСТЬ
Сфокусируйтесь вручную или 4 выберите ИНСТРУМЕНТЫФОКУС если Ваша система поддерживает функцию автофокусаДля калибровки оптического 5 кромочного сенсора выберите ЩУПКАЛИБРОВКА КОНТРАСТА и следуйте далее инструкциям на экране
Запись шагов измерения в программуЕсли предстоит измерение большого количества идентичных деталей можно записать шаги измерения одной детали
Установите стандартную програм-1 ную точку отсчета (крепление) Выберите ИНСТРУМЕНТЫОП-ЦИИПРОГРАММИРОВАНИЕ для отображения ОПЦИЙ ЗАПИСИКликните по 2 СТРЕЛКЕ ВЫПАДАЮЩЕГО МЕНЮ СТАНДАРТНАЯ ПРОГРАМНАЯ ТОЧКА ОТСЧЕТА и выберите требуемый вариант
NONEbull Опорная точка выбирается для каждой деталиTEMPORARYbull Опорная точка выбирается для первой деталиPERMANENTbull Без опорной точки
Непосредственно 3 перед началом измерения выберите ИКОНКУ ЗАПИСЬРЕДАКТИРОВАНИЕ ПРОГРАММЫ По завершению 4 измерения выберите ИКОНКУ СТОП ЗАПИСИ
Выполнение измеренияПроцесс измерения может состоять из следующих шаговОпределениесоздание системы bull координатИзмерение элементов контураbull Построение элементов контураbull Задание элементов контураbull Применение допусковbull Экспорт данныхbull Печать отчетовbull
Определениесоздание системы координатСистема координат может включать в себяБазовую плоскость для bull выравнивания деталиБазовая прямая для выравнивания bull деталиТочка отсчета как начало координатbull
Для 3-мерных систем измерения необходимы базовая плоскость базовая прямая и точка отсчета
Для 2-мерных систем измерения как правило необходимы только базовая прямая и точка отсчета
Базовая плоскостьРасположение базовой плоскости перпендикулярно оси измерения позволяет избежать появления косинусных прогрешностей измерений Для 2-мерных деталей этат шаг является опциональнымВыберите иконку bull БАЗОВАЯ ПЛОСКОСТЬ Далее следуйте инструкциям на экране для выравнивания детали
Выравнивание деталиВыравнивание базовой кромки детали относительно оси измерения позволяет избежать появления косинусных прогрешностей измеренийВыберите иконку bull БАЗОВАЯ ПРЯМАЯ Далее следуйте инструкциям на экране для выравнивания кромки детали относительно координатной оси
Точка отсчета деталиТочка отсчета служит началом отсчета Декартовой или полярной системы координатВыберите иконку bull ТОЧКА ОТСЧЕТА Далее следуйте инструкциям на экране для определения точки отсчета детали
6
Управление
Измерение элементов контураДля измерения элемента выберите метод измерения измерьте точки на детали и затем нажмите OK в диалоговом окне ИЗМЕРЕНИЕ
ЗамечаниеДля каждого элемента контура требуется определенное минимальное количество точек Измерение большего чем требуемое минимальное количества точек увеличивает точность измерения
ТочкаИзмерьте минимум одну точку и нажмите ОК Если измерено более одной точки система вычислит среднее геометрическое значение
ПрямаяИзмерьте минимут bull 2 точки
ОтрезокТребуются 2 точкиbull
ДугаИзмерьте минимум bull 3 точки друг за другом от одного конца дуги к другому
ОкружностьИзмерьте минимум bull 3 точки равномерно расположенные по периметру
ЭллипсИзмерьте минимум bull 6 точек равномерно расположенных по периметру
КанавкапазИзмерьте 5 точек по bull часовой стрелке или против в следующеп порядке Две точки на одной стороне одна точка на одном краю одна точка в середине другой стороны и одна точка на другом краю
УголИзмерьте минимум bull 4 точки по 2 на каждой стороне угла Измерьте сначала одну сторону нажмите ОК затем измерьте вторую сторону и снова нажмите ОК
Неправильная фигура (Blob)Расположите видео-bull сенсор над фигурой измерьте точки (ENTERИЗМЕРИТЬ ТОЧКУ) и нажмите OK
ПлоскостьИзмерьте минимут bull 3 точки
ЦилиндрИзмерьте 3 точки bull на одном торце цилиндра и 3 точки на другом торце Для повышения точности можно дополнительно измерить другие точки
СфераИзмерьте 3 точки на bull экваторе и 1 точку на полюсе Для повышения точности можно дополнительно измерить другие точки
КонусИзмерьте 3 точки bull на одном торце конуса и 3 точки на другом торце Для повышения точности можно дополнительно измерить другие точки
ТоркольцоИзмерьте 5 точек bull равномерно расположенных на верхней части и 1 точку на наружнем периметре
Построение элементов контураДля построения одного элемента из двух или более уже существующих элементов контураДля выбора элемента контура 1 кликните мышью ИКОНКУ ИЗМЕРЕНИЕВыберите 2 ЭЛЕМЕНТЫ КОНТУРА из ШАБЛОНА FEATURESНажмите 3 OK в ДИАЛОГОВОМ ОКНЕ ИЗМЕРЕНИЕ
Заданиеопределение элемента контураДля задания нового элемента контура путем ввода данных элемента описы-вающих его размер и положениеДля выбора элемента контура 1 кликните мышью ИКОНКУ ИЗМЕРЕНИЕНажмите 2 ЗАДАТЬОПРЕДЕЛИТЬ в ДИАЛОГОВОМ ОКНЕ ИЗМЕРЕНИЕВведите данные элемента в 3 ДИАЛОГОВОМ ОКНЕ ЗАДАТЬОПРЕДЕЛИТЬНажмите 4 OK в ДИАЛОГОВОМ ОКНЕ ЗАДАТЬОПРЕДЕЛИТЬ
Использование допусковДля использования допусков при измерении положения размера фор-мы эксцентриситета и концентрич-ности с помошью ПУНКТОВ МЕНЮ ДОПУСК или ПАНЕЛИ ИНСТРУ-МЕНТОВ ДОПУСКВыберите элемент контура в 1 ШАБЛОНЕ FEAUTURESДля выбора требуемого допуска 2 кликните правой кнопкой мыши на выбранном элементе и выберите ДОПУСК или ИНСТРУМЕНТДОПУСКВведите параметры допуска в 3 ОКНЕ ВВОДА ДОПУСК и нажмите OK
Экспорт результатовДля экспорта данных по измерению и допускам в файлВыберите данные элемента в 1 ОКНЕ ШАБЛОНАНажмите 2 ФАЙЛЭКСПОРТВведите 3 ИМЯ ФАЙЛА и выберите ФОРМАТ ФАЙЛА в ДИАЛОГОВОМ ОКНЕ ЭКСПОРТВ 4 ДИАЛОГОВОМ ОКНЕ ЭКСПОРТ нажмите СОХРАНИТЬ
Печать отчетовДля печати отчетовпротоколов измеренийВыберите данные элемента в окне 1 ШАБЛОНАНа требуемых файлах кликните 2 правой кнопкой мыши и выберите ПЕЧАТЬ ВЫБРАННОГО
1
IK 5000 QUADRA-CHEK Tuumlrkccedile
KullanımAyrıntılı accedilıklamalar iccedilin bkz wwwheidenhainde
Guumlccedil Vermeden Oumlnce
DikkatMontaj ve devreye alma işlemleri bull yerel guumlvenlik youmlnetmeliklerine uygun olarak elektrikli ekipman ve hassas mekanik cihazlarda uzman biri tarafından yapılmalıdırCihaz ccedilalışırken hiccedilbir bağlantıyı takıp bull ccedilıkarmayın Suumlruumlcuuml montaj sırasında devreye bull alınmamalıdır
Elektrik ccedilarpması tehlikesiGuumlccedil bağlıyken asla accedilık muhafaza bull iccedilinde ccedilalışmayın Muhafazayı accedilmadan oumlnce guumlccedil kablosunu ayırınKesinlikle 3 kabloyu 2 kabloya bull doumlnuumlştuumlren adaptoumlr kullanmayın ve IK 5000 PC topraklama bağlantısının kesilmesine veya kopmasına izin vermeyin
DikkatKodlayıcıları veya diğer ekipmanları IK 5000e guumlccedil accedilıkken bağlamayın
Guumlvenlik KonularıIK 5000 kabul edilen yerel guumlvenlik youmlnetmeliklerine uygun şekilde kullanılmalıdır Bu youmlnetmeliklere uyulmaması ekipmanların zarar goumlrmesine veya personelin yaralanmasına neden olabilir Guumlvenlik kurallarının şirketten şirkete değiştiği bilinmektedir Bu kılavuzun iccedileriği ile sistemin kullanıldığı şirketin kuralları arasında ccedilelişki varsa daha sıkı olan kurallar oumlncelikli olacaktır
IK 5000 BağlantılarıBazı bağlantılar doğrudan IK 5000 PC kartı konektoumlruumlne yapılır Bazı bağlantılar ise kartın yanındaki fl yout konektoumlrlere yapılır Oumlnceki sayfada IK 5000 sisteminin arkasındaki kart konektoumlruuml ve fl yout konektoumlre oumlrnek verilmiştir Ayrıca tuumlm standart IK 5000 sistemleri iccedilin konektoumlr konfi guumlrasyonları da goumlsterilmiştir Bazı konektoumlrler birden fazla IK 5000 uumlruumlnuumlnde kullanılmaktadır bazıları ise IK 5000 uumlruumln ailesindeki belirli sistemlere oumlzguumlduumlr Konektoumlr pimlerine yapılan bağlantılar bu kılavuzun sonunda goumlsterilmiştir
IK 5000 Oumllccediluumlm Teknolojileri
IK 5294 Hedef işaretiIK 5293 Manuel dokunma
probuIK 5394-EG Manuel optik kenar
IK 5394-3D Manuel dokunma probu ve goumlruumlntuuml kenarı
IK 5493 Optik kenar ve CNCIK 5494-2D Goumlruumlntuuml kenarı ve
CNCIK 5494-3D Dokunma probu
goumlruumlntuuml kenarı ve CNC
IK 5594-3D TP200 dokunma probu goumlruumlntuuml kenarı ve CNC
IK 5000 KonektoumlrleriA X Y ve Z Enkoder ve opsiyonel
ayak anahtarı girişleriB X Y ve Z ekseni CNC kontrol
ccedilıkışlarıH Q ekseni enkoder girişi
J Q ekseni CNC kontrol ccedilıkışıK Video ışığı ve yakınlaştırma
ccedilıkışlarıM Dokunma probu girişiN Kamera yakınlaştırma kontroluuml
ccedilıkışıP Optik kenar algılama işlevi iccedilin
komparatoumlr ışık kaynağı girişiR Optik kenar algılama işlevi iccedilin
komparatoumlr ekran sensoumlruuml girişi
Bu Kılavuzun KullanımıSisteminiz oumllccediluumlm yapacak şekilde yapılandırıldıysa bu kılavuzu kullanın Sisteminiz henuumlz yapılandırılmadıysa IK 5000 OEM ve Dağıtıcılar iccedilin Hızlı Referans Kılavuzuna başvurun ve devam etmeden oumlnce sisteminizi yapılandırın
Bu kılavuzda tuumlm standart IK 5000 uumlruumlnleri iccedilin kısaltılmış kullanım talimatları bulunmaktadır Yalnızca belirli talimatlar sisteminiz iccedilin geccedilerli olacaktır Talimatları verilen sırayla takip edin ve sisteminiz iccedilin geccedilerli olmayan adımları atlayın
NotTuumlm kullanım talimatları iccedilin wwwheidenhainde adresindeki IK 5000 Kullanım Talimatları Kitabına bakın
IK 5000 Programını başlatınProgramı başlatmak iccedilin QC 5000 Windowsreg MASAUumlSTUuml SIMGESINI tıklayın
Kullanıcı ArabirimiKullanıcı arabirimi standart Windows menuuml gezinme oumlğe seccedilme tıklama ve suumlruumlkleme işlevlerine ve temel dosya ve duumlzenleme işlemlerine uyumludur
Ccedilalışma alanlarıIK 5000 kullanıcı arabirimi pencereler menuumller araccedil ccedilubukları ve bir durum ccedilubuğundan oluşan bir ccedilalışma alanıdır
IK 5000 Ccedilalışma alanıPencere-ler
Sayı metin ve grafi k bilgilerini sunarlar
Menuumller Dosya duumlzenleme ve oumllccediluumlm işlevleri iccedilin gereken seccedilimleri iccedilerirler
Araccedil ccedilu-bukları
Menuuml işlevlerine hızlı erişim iccedilin simgeler iccedilerirler
Durum ccedilubuğu
IK 5000 sistem durumu bilgilerini sunar
Ccedilok oumlnemli Luumltfen dikkat edin Bilgilerinize
2
Kullanım
IK 5000 Ccedilalışma Alanı Bileşenleri1 Menuuml ccedilubuğu Dosya ekranı duumlzenleme oumllccediluumlm ve kalibrasyon işlevlerini kontrol eden menuumller iccedilerir2 DRO penceresi Oumllccediluumlm eksenlerinin geccedilerli konumlarını goumlsterir 3 Program araccedil ccedilubuğu Sık kullanılan programlama işlevleri iccedilin simgeler iccedilerir4 Şablon pencereleri Oumlzellik oumllccediluumlmuuml program ve tolerans verilerini goumlruumlntuumller 5 Oumlzellik damgası penceresi Oumllccediluumllen parccedila oumlzelliklerini ve oumlzellik şekil hatalarını goumlruumlntuumller6 Durum ccedilubuğu Oumllccediluumlm program ve sistem durum bilgilerini sunar7 Başvuru araccedil ccedilubuğu Sık kullanılan başvuru ve referans ccedilerccedileve işlevleri iccedilin simgeler iccedilerir8 VED araccedil ccedilubuğu Video problarının seccedililmesi iccedilin simgeler iccedilerir9 Parccedila goumlruumlnuumlmuuml
penceresiOumllccediluumlm referans ccedilerccedilevesini ve tuumlm oumllccediluumllen oumlzellikleri goumlruumlntuumller
10 Araccedil ccedilubuğunu goumlruumlntuumlle Parccedila goumlruumlnuumlmuuml penceresine yakınlaşma uzaklaşma ve doumlnduumlrme iccedilin kullanılan simgeleri iccedilerir11 Oumllccediluumlm araccedil ccedilubuğu Oumllccediluumlm tiplerinin seccedililmesi iccedilin kullanılan simgeleri iccedilerir12 Sonuccedillar penceresi Bir şablon penceresinde seccedililen oumlzellik iccedilin oumllccediluumlm verilerini goumlruumlntuumller13 Pencere menuumlsuuml Sağ tıklanan pencere iccedilin kullanılabilecek menuuml oumlğelerini goumlruumlntuumller
Ccedilalışma alanı pencereleri araccedil ccedilubukları ve pencere menuumlleri goumlsterilebilir veya gizlenebilir
Pencereleri goumlstermek veya 1 gizlemek iccedilin Pencereler oumlğesini tıklayın ve pencere adlarını tıklayarak seccedilin veya seccedilimlerini kaldırınAraccedil ccedilubuklarını goumlstermek 2 veya gizlemek iccedilin GoumlruumlnuumlmAraccedil ccedilubukları oumlğelerini tıklayın ve araccedil ccedilubuğu adlarını tıklayarak seccedilin veya seccedilimlerini kaldırınBir pencere menuumlsuumlnuuml goumlruumlntuumlle-3 mek iccedilin bir pencereye sağ tıklayın
Kullanıcı tercihlerini ve gereksinimlerini karşılamak iccedilin ccedilalışma alanları oumlzelleştirilebilir
Koumlşe veya kenarları tıklayıp 4 suumlruumlkleyerek pencere ve araccedil ccedilubuklarını yeniden boyutlandırınAraccedil ccedilubuklarını tıklayıp suumlruumlkleyerek5 pencere ve araccedil ccedilubuklarının yerlerini değiştirinAraccedil ccedilubuklarını 6 pencere kenarlarına taşıyarak ve fareyi bırakarak araccedil ccedilubuklarını pencerelere bağlayınGoumlruumlnuumlmCcedilalışma alanları oumlğelerini7 tıklayarak bir ccedilalışma alanını kaydedin veya accedilın
NotYukarıda goumlsterilen ccedilalışma alanındaki araccedil ccedilubukları ccedilalışma alanını daha iyi bir şekilde duumlzenlemek ve yerden tasarruf etmek iccedilin pencerelere bağlanmıştır
NotBir araccedil ccedilubuğu simgesinin işlevi hakkında bilgileri goumlrmek iccedilin imleci bir araccedil ccedilubuğu simgesinin uumlzerine getirin
3
Kullanım
PencerelerIK 5000de sayı metin ve grafi k bilgilerini sunmak iccedilin beş taneye kadar farklı pencere tipi olabilir
DRO (dijital ccedilıktı)bull Şablonlarbull Sonuccedillarbull Parccedila goumlruumlnuumlmuumlbull Canlı videobull
NotPencerelerin buumlyuumlk kısmı solda goumlsterilir Canlı video penceresi aşağıda goumlsterilmiştir
DRO penceresiDRO tuumlm oumllccediluumlm eksenleri iccedilin sayısal konum bilgilerini sunar
Şablon pencereleriŞablon Pencereleri oumlzellikleri programları veritabanı iccedileriğini ve tolerans oumllccediluumlmlerini accedilıklayan veri tabloları sunarlar Solda goumlsterilen şablonlar yığın halindedir Şablon pencerelerini yığmak veya yığından ayırmak iccedilin bir şablonun başlık sekmesini tıklayarak suumlruumlkleyin Oumlzellikleri seccedilmek iccedilin şablon penceresi iccedilinde bir oumlzelliği tıklayın
Sonuccedillar penceresiSonuccedillar penceresinde bir şablonda veya parccedila goumlruumlnuumlmuuml penceresinde seccedililen oumlzellik iccedilin oumllccediluumlm verileri bulunur
Parccedila goumlruumlnuumlmuuml penceresiParccedila goumlruumlnuumlmuuml penceresinde oumllccediluumlm referans ccedilerccedilevesi ve tuumlm oumllccediluumllen oumlzelliklerin grafi ksel goumlruumlnuumlmuuml bulunur Oumlzellikleri seccedilmek iccedilin parccedila goumlruumlnuumlmuuml penceresi iccedilinde bir oumlzelliği tıklayın
Canlı goumlruumlntuuml penceresiCanlı goumlruumlntuuml penceresinde (parccedila goumlruumlntuumlsuuml uumlzerindeki goumlruumlntuuml probları ile aktif buumlyuumltme oranında) VED sistemlerindeki kamera goumlruumlntuumlsuuml bulunur
Durum ccedilubuğuDurum ccedilubuğu oumllccediluumlm program tarih birimler prob ve diğer sistem bilgilerini goumlsterir
Menuuml ccedilubuğu ve pencere menuumlleriMenuumlleri goumlruumlntuumllemek iccedilin menuuml ccedilubuğundaki bir oumlğeyi tıklayın veya bir ccedilalışma alanı penceresindeki alanları sağ tıklayın Menuuml oumlğesi başlıkları işlev-leri goumlsterir Daha ayrıntılı accedilıklamalar iccedilin bkz IK 5000 Kullanım Talimatları Kitabı wwwheidenhainde
Araccedil ccedilubuklarıMenuuml işlevlerini hızlı bir şekilde uy-gulamak iccedilin araccedil ccedilubuğu simgelerini tıklayın En sık kullanılan araccedil ccedilubuğu simgeleri Araccedil Ccedilubuğu Simgeleri tablo-larında anlatılmıştır Daha ayrıntılı accedilık-lamalar iccedilin bkz IK 5000 Kullanım Tali-matları Kitabı wwwheidenhainde
Oumllccediluumlm Araccedil Ccedilubuğu SimgeleriOumllccediluumlm sihirbazı otomatiknoktalar ccedilizgiler daireler ve yaylarNokta oumllccediluumlmuuml
Ccedilizgi oumllccediluumlmuuml
Yay oumllccediluumlmuuml
Daire oumllccediluumlmuuml
Elips oumllccediluumlmuuml
Yuva oumllccediluumlmuuml
Duumlzensiz şekil oumllccediluumlmuuml
Duumlzlem oumllccediluumlmuuml
Silindir oumllccediluumlmuuml
Kuumlre oumllccediluumlmuuml
Koni oumllccediluumlmuuml
Torus oumllccediluumlmuuml
Accedilı oumllccediluumlmuuml
Uzaklık oumllccediluumlmuuml
VED Araccedil Ccedilubuğu SimgeleriYeni Prob Basit Tampon Daire veya Solucan problar oluşturmak iccedilin tıklayın ve suumlruumlkleyinHedef İşareti Sonda noktaları kenar algılama işlevi olmadan incelerBasit Sonda kenar kesişimlerindeki noktaları incelerSolucan Prob duumlzguumln ve duumlzguumln olmayan şekillerin kenarlarındaki noktaları incelerDaire Prob daire veya yay kenarlarındaki noktaları inceler
Tampon Prob duumlzguumln bir kenar uumlzerindeki noktaları incelerOrtalama prob duumlzguumln bir kenar uumlzerindeki noktaların ortalama konumu verirEn yakın prob bir kenar uumlzerindeki noktaların en yakın konumunu verirEn uzak prob bir kenar uumlzerindeki noktaların en uzak konumunu verirCcedilizgi Genişliği probu bir ccedilizginin fi ltrelenmiş en kuumlccediluumlk karesine en uygun genişliği verirDuumlzensiz şekil probu duumlzensiz şekillerin ağırlık merkezi ve alanını verirYuumlkseklik probu prob alanı iccedilinde en iyi odağın Z ekseni konumunu verirAktif hedef işareti prob alanındaki bir noktayı inceler
Aydınlıktan karanlığa probları aydınlıktan karanlığa geccedilişlerde tetiklenmeye zorlarKaranlıktan aydınlığa probları karanlıktan aydınlığa geccedilişlerde tetiklenmeye zorlarİlk kenar probları ilk geccedilişte tetiklenmeye zorlar
4
Araccedil Ccedilubuğu Simgelerini Goumlruumlntuumlle
Tuumlmuumlnuuml Yakınlaştır tuumlm oumllccediluumllen oumlzellikleri parccedila goumlruumlnuumlmuuml penceresine sığdırırPencereyi Yakınlaştır bir alanı buumlyuumltmek iccedilin tıklayın ve imleci suumlruumlkleyinOumlzellikleri Yakınlaştır bir şablonda bir oumlzellik seccedilin ve yakınlaştırınUumlstten Goumlruumlnuumlm parccedilayı uumlstten goumlsterir
Soldan Goumlruumlnuumlm parccedilayı soldan goumlsterir
Oumlnden Goumlruumlnuumlm parccedilayı oumlnden goumlsterir
Guumlneydoğudan Goumlruumlnuumlm parccedilayı guumlneydoğudan goumlsterirGuumlneybatıdan Goumlruumlnuumlm parccedilayı guumlneybatıdan goumlsterir
Doumlnduumlruumlcuumlyuuml Goumlruumlntuumlle Doumlnduumlruumlcuumlyuuml goumlruumlntuumlle penceresini accedilar Parccedila goumlruumlnuumlmuumlnuuml değiştirmek iccedilin doumlnduumlruumlcuumlyuuml goumlruumlntuumlleme noktasını tıklayın ve suumlruumlkleyin
Program Araccedil Ccedilubuğu Simgeleri
Kaydet etkinlikleri daha sonra aynı parccedilalar ile birlikte oynatmak iccedilin bir program olarak kaydederKaydı Durdur veya Oynatmayı Duraklat kaydı dururur veya bir programı duraklatırYeniden Ccedilalıştır geccedilerli parccedila programını en başından ccedilalıştırırGeccedilerli Adımdan Ccedilalıştır duraklatılmış bir programı geccedilerli adımdan başlayarak ccedilalıştırırSoldan Goumlruumlnuumlm duraklatılmış bir programı geccedilerli adımdan bir oumlncesinden ccedilalıştırır
Başvuru Araccedil Ccedilubuğu Simgeleri
Başvuru Sihirbazı başvuru oumlzelliklerini inceler Sistem otomatik olarak bir başvuru noktası belirleyecektirBirinci Duumlzlem parccedilanın seviyesini belirlemek iccedilin birinci duumlzlemi incelerİkinci Ccedilizgi parccedilayı ana eksen ile hizalamak iccedilin ikinci ccedilizgi oumlzelliğini incelerSıfır Noktası sıfır başvuru noktasını oluşturur veya incelerReferans Ccedilerccedileveyi Kaydet oumllccediluumlm referans ccedilerccedilevesini kaydeder
ProblarIK 5000 sistemlerinde aşağıdakiler bulunur
Hedef işaretibull Dokunma problarıbull Optik kenar algılamabull Video kenar algılamabull
Hedef işaretiOumlLCcedilUumlM MENUumlSUuml1 veya OumlLCcedilUumlM ARACcedil CcedilUBUĞUNDA istediğiniz oumllccediluumlmuuml tıklayın Bir OumlLCcedilUumlM ILETIŞIM KUTUSU goumlruumlntuumllenecektirİstediğiniz oumlzelliği hedef işaretinin 2 altına getirin ve iletişim kutusunda GIRIŞ oumlğesini tıklayın
Tuumlm gereken noktalar incelenene 3 kadar devam edin ve ardından oumllccediluumlmuuml tamamlamak iccedilin TAMAM oumlğesini tıklayın
Dokunma problarıOumlLCcedilUumlM MENUumlSUuml1 veya OumlLCcedilUumlM ARACcedil CcedilUBUĞUNDA istediğiniz oumllccediluumlmuuml tıklayın Bir OumlLCcedilUumlM ILETIŞIM KUTUSU goumlruumlntuumllenecektir
İstediğiniz oumlzellik konumunda temas 2 etmek iccedilin parccedilayı hareket ettirin veya probu dokundurun Bu nokta kaydedilecektir
NotParccedilaya 90 derece accedilıyla youmln değişikliği yapmadan yaklaşın
Tuumlm gereken noktalar incelenene 3 kadar devam edin ve ardından oumllccediluumlmuuml tamamlamak iccedilin TAMAM oumlğesini tıklayın
Optik kenar algılamaOumlLCcedilUumlM MENUumlSUuml1 veya OumlLCcedilUumlM ARACcedil CcedilUBUĞUNDA istediğiniz oumllccediluumlmuuml tıklayın Bir OumlLCcedilUumlM ILETIŞIM KUTUSU goumlruumlntuumllenecektirKenar algılayıcı altında istediğiniz 2 oumlzelliğin aydınlıktan karanlığa geccedilişini hareket ettirin ve iletişim kutusunda GIRIŞ oumlğesini tıklayın
NotKenarlardan geccedilerken noktaları otomatik olarak girmek iccedilin PROBOTOMATIK GIRIŞ oumlğesini tıklayın
Tuumlm gereken noktalar incelenene 3 kadar devam edin ve ardından oumllccediluumlmuuml tamamlamak iccedilin TAMAM oumlğesini tıklayın
Kullanım
5
Kullanım
Video kenar algılamaOumlLCcedilUumlM MENUumlSUuml1 veya OumlLCcedilUumlM ARACcedil CcedilUBUĞUNDA istediğiniz oumllccediluumlmuuml tıklayın Bir OumlLCcedilUumlM ILETIŞIM KUTUSU goumlruumlntuumllenecektirPROBVED PROBLARI2 boumlluumlmuumlndeki veya VED ARACcedil CcedilUBUĞUNDAKI ilgili video probunu tıklayınProbu istediğiniz oumlzelliğin aydınlıktan 3 karanlığa geccedilişinin uumlzerine getirin ve iletişim kutusundaki NOKTAYI GIR oumlğesini tıklayın
Tuumlm gereken noktalar incelenene 4 kadar devam edin ve ardından oumllccediluumlmuuml tamamlamak iccedilin TAMAM oumlğesini tıklayın
Oumllccediluumlme HazırlanmaHazırlığa aşağıdaki işlemler dahil olabilir
Buumlyuumltme seccedilimibull Işık ayarıbull Odak ayarıbull Prob seccedilimibull Prob oumlzellikleribull
Hedef işaretiOumlzel bir hazırlığa gerek yoktur
Dokunma problarıPROBUTEMAS PROBLARINI1 tıklayın ve aktif probu seccedilinPROBTEMAS PROBUNA OumlĞRET2 oumlğelerini tıklayın ve dokunma probu ucunun oumlzelliklerini belirlemek iccedilin goumlruumlntuumllenen talimatları izleyin
Optik kenar algılamaPROBBUumlYUumlTME1 oumlğelerini tıklayın ve optik buumlyuumltme oumlğesini seccedilinPROBOumlĞRET2 oumlğelerini tıklayın ve optik kenar probunun oumlzelliklerini belirlemek iccedilin goumlruumlntuumllenen talimatları izleyin
Video kenar algılamaPROBBUumlYUumlTME1 oumlğelerini tıklayın ve buumlyuumltme oumlğesini seccedilinUumlst veya alt aydınlatmanın 2 miktarını ayarlamak iccedilin PROBIŞIK KONTROLUuml oumlğelerini tıklayınCanlı video goumlruumlntuumlsuumlnuuml ayarlamak 3 iccedilin ARACcedilLARKONTRAST VE PARLAKLIĞI AYARLA oumlğelerini tıklayın
Goumlruumlntuuml odağını manuel olarak 4 ayarlayın veya sisteminizde otomatik odaklama oumlzelliği varsa ARACcedilLARODAK oumlğelerini tıklayınPROBVED KENAR OumlĞRET5 oumlğelerini tıklayın ve video kenar kenar probunun oumlzelliklerini belirlemek iccedilin goumlruumlntuumllenen talimatları izleyin
Oumllccediluumlm oturumu adımlarının bir program olarak kaydedilmesiAynı parccedilanın birden fazla benzeri oumllccediluumlleceği zaman parccedilaya ait oumllccediluumlm oturumu adımlarını kaydedin
Parccedilanın sabitleme modunu belirleyin 1 KAYIT SECcedilENEKLERI oumlğesini goumlruumlntuumllemek iccedilin ARACcedilLARSECcedilENEKLERPROGRAMLAMA oumlğelerini tıklayınVARSAYILAN SABITLEME MODU 2 ACcedilILAN LISTE OKUnu tıklayın ve istediğiniz sabitleme modunu seccedilin
YOKbull Her bir parccedilada başvuru noktası alınırGECcedilICIbull İlk parccedilada başvuru noktası alınırKALICIbull Başvuru noktası alınmaz
Oumllccediluumlm oturumundan 3 hemen oumlnce KAYIT SIMGESIni tıklayın
Oturum 4 tamamlandığında KAYDI DURDUR SIMGESINI tıklayın
Oumllccediluumlm oturumu gerccedilekleştirinOumllccediluumlm oturumunda aşağıdakiler olabilir
Bir referans ccedilerccedilevesi oluşturulmasıbull Oumllccediluumllen parccedilanın oumlzellikleribull Parccedila oumlzelliklerinin yapılmasıbull Parccedila oumlzelliklerinin oluşturulmasıbull Tolerans uygulamabull Verilerin dışa aktarılmasıbull Raporların yazdırılmasıbull
Bir referans ccedilerccedilevesi oluşturulmasıReferans ccedilerccedilevelerine aşağıdakiler dahil olabilir
Birinci duumlzlem parccedila seviyesibull İkinci ccedilizgi parccedila eğiminin bull hizalanmasıSıfır noktası Sıfır başvuru noktasıbull
Uumlccedil boyutlu oumllccediluumlm yapan sistemler iccedilin bir parccedila seviyesi eğim ve sıfır noktası gerekir
İki boyutlu oumllccediluumlm yapan sistemler iccedilin genellikle yalnızca eğim ve sıfır noktası gerekir
Birinci duumlzlemReferans duumlzlemin oumllccediluumlm eksenine dik hale getirilmesi kosinuumls oumllccediluumlm hatalarını ortadan kaldırır Bu adım iki boyutlu parccedilalar iccedilin opsiyoneldir
BIRINCI DUumlZLEMbull simgesini tıklayın Ardından parccedila seviyesini belirlemek iccedilin goumlruumlntuumllenen talimatları izleyin
Parccedila eğiminin hizalanmasıReferans parccedila kenarının referans ekseni ile hizalanması kosinuumls oumllccediluumlm hatalarını ortadan kaldırırİKINCI CcedilIZGIbull simgesini tıklayın Ardından parccedilanın kenarını referans ekseni ile hizalamak iccedilin goumlruumlntuumllenen talimatları izleyin
Parccedila sıfır başvuru noktasıSıfır başvuru noktası Kartezyen veya kutupsal koordinat sistemleri iccedilin sıfır noktası olarak kullanılacaktır
SIFIR NOKTASIbull simgesini tıklayın Ardından parccedila iccedilin bir sıfır başvuru noktası oluşturmak iccedilin goumlruumlntuumllenen talimatları izleyin
6
Kullanım
Oumllccediluumllen parccedilanın oumlzellikleriParccedila oumlzelliklerini oumllccedilmek iccedilin bir oumllccediluumlm tipi seccedilin oumlzelliğin etrafındaki noktaları inceleyin ve ardından OumlLCcedilUumlM iletişim kutusundaki TAMAM oumlğesini tıklayın
NotHer bir oumlzellik tipi iccedilin minimum sayıda noktanın incelenmesi gereklidir Minimum nokta sayısından daha fazla nokta incelenirse oumllccediluumlmuumln doğruluk seviyesi artar
NoktalarEn az bir noktayı inceleyin ve ardından Tamam oumlğesini tıklayın Birden fazla nokta incelendiği zaman sistem geometrik ortalamayı alacaktır
CcedilizgilerEn az iki noktayı bull inceleyin
Uzaklıklarİki noktayı inceleyinbull
YaylarBir uccediltan diğerine kadar bull sırayla en az uumlccedil noktayı inceleyin
DairelerDış ccedilevrede eşit olarak bull dağıtılmış en az uumlccedil noktayı inceleyin
ElipsDış ccedilevrede eşit olarak bull dağıtılmış en az altı noktayı inceleyin
YuvaSaat youmlnuumlnde veya bull saat youmlnuumlnuumln tersine beş noktayı inceleyin Bunlardan ikisi bir tarafta biri bir uccedilta biri ikinci tarafın ortasında ve biri de ikinci uccedilta olmalıdır
AccedilıBir accedilının iki bacağı bull uumlzerinde en az doumlrt noktayı inceleyin İlk bacağı inceleyin Tamam oumlğesini tıklayın ikinci bacağı inceleyin ve Tamam oumlğesini tıklayın
Duumlzensiz şekilVideo duumlzensiz şekil bull probunu şeklin uumlzerine getirin noktaları GIRIN ve ardından Tamam oumlğesini tıklayın
DuumlzlemEn az uumlccedil noktayı bull inceleyin
SilindirBir uccedilta uumlccedil noktayı bull diğer uccedilta uumlccedil noktayı inceleyin ve istiyorsanız başka noktaları da inceleyebilirsiniz
KuumlreEkvatorda uumlccedil noktayı bull inceleyin tepede bir noktayı inceleyin ve istiyorsanız başka noktaları da inceleyebilirsiniz
KoniBir uccedilta uumlccedil noktayı bull diğer uccedilta uumlccedil noktayı inceleyin ve istiyorsanız başka noktaları da inceleyebilirsiniz
TorusUumlst kısım etrafında bull eşit olarak dağıtılmış beş noktayı inceleyin ve ardından en dış kenardaki bir noktayı inceleyin
Oumlzelliklerin yapılmasıİki veya daha fazla sayıda uumlst oumlzellikten yeni oumlzellikler yapın
Bir oumlzellik tipini seccedilmek iccedilin bir 1 OumlLCcedilUumlM SIMGESINI tıklayınOumlZELLIK ŞABLONU2 ndaki ANA OumlZELLIKLERI seccedilinOumlLCcedilUumlM ILETIŞIM KUTUSU3 ndaki TAMAM oumlğesini tıklayın
Oumlzellik oluşturulmasıOumlzelliğin boyutunu ve konumunu belirten oumlzellik verileri girerek yeni oumlzellikler oluşturun
Bir oumlzellik tipini seccedilmek iccedilin bir 1 OumlLCcedilUumlM SIMGESINI tıklayınOumlLCcedilUumlM ILETIŞIM KUTUSU2 ndaki OLUŞTUR oumlğesini tıklayınOLUŞTUR ILETIŞIM KUTUSU3 na oumlzellik verilerini girinOLUŞTUR ILETIŞIM KUTUSU4 ndaki TAMAM oumlğesini tıklayın
Tolerans uygulamaEKRANDAKI TOLERANS MENUumlSUumlnuuml veya TOLERANS ARACcedil CcedilUBUĞUnu kullanarak konum boyut youmln şekil salgı ve merkezden kaccedilıklık oumllccediluumlmlerine tolerans uygulayın
OumlZELLIK ŞABLONU1 ndan bir oumlzellik seccedilinSeccediltiğiniz oumlzelliği sağ tıklayın ve 2 oumlzelliğe uygulanmasını istediğiniz toleransı seccedilmek iccedilin TOLERANS oumlğesini tıklayın veya ARACcedilLARTOLERANS oumlğelerini tıklayınTolerans parametrelerini 3 TOLERANS GIRIŞI ILETIŞIM KUTUSUna girin ve ardından TAMAM oumlğesini tıklayın
Sonuccedil verilerinin dışa aktarılmasıOumllccediluumlm ve tolerans verilerini bir dosyaya aktarın
Bir 1 ŞABLON PENCERESINDE oumlzellik verilerini seccedilinDOSYAAKTAR2 oumlğelerini tıklayınBir 3 DIŞA AKTARMA ILETIŞIM KUTUSUNDA bir DOSYA ADI girin ve bir DOSYA BICcedilIMI seccedilinDIŞA AKTAR ILETIŞIM 4 KUTUSUndaki KAYDET oumlğesini tıklayın
Raporların yazdırılmasıOumllccediluumlm sonucu raporları yazdırın
Bir 1 ŞABLON penceresinde oumlzellik verilerini seccedilinSeccedililen verileri sağ tıklayın ve 2 SECcedilIMI YAZDIR oumlğesini tıklayın
1
IK 5000 QUADRA-CHEKIK 5000 QUADRA-CHEK Nihongo
操作詳細は弊社ホームページwwwheidenhaindeをご参照ください
電源投入前電源投入前
注意注意取付けと試運転は地域の安全規則にbull 従って電気機器や精密機械の専門技術者が行うようにしてください電源が入っているときは接続の状態bull を変更(接続または切断)しないでください 取付け時に駆動部を作動させないようbull にしてください
電気的ショックに注意電気的ショックに注意電源が接続されているときに絶対にエbull ンクロージャを開いて作業しないでください 電源ケーブルを抜いてからエンクロージャを開いてください3線から2線へのアダプタを使用しないでbull くださいまた必ずIK 5000 PCにアース接続をしてください
注意注意通電時にはエンコーダや他の機器をIK 5000に接続しないでください
安全性についての注意安全性についての注意IK 5000を操作する際には必ず承認されている地域の安全規則に従ってくださいこれらの規則に従わないと機器にダメージを与えたりユーザーが怪我をしたりする場合があります安全規則は企業ごとに違いがありますこのガイドの内容とこのシステムをご使用になる企業の規則に違いがある場合には厳しいほうの規則を優先してください
IK 5000の接続IK 5000の接続IK 5000 PCカードコネクタに直接接続する場合とカードの近くのフライアウトに接続する場合があります 前のページにIK 5000システムの裏側にあるカードおよびフライアウトのコネクタの例を示しています すべての標準IK 5000システムのコネクタ構成も示しています 複数のIK 5000製品で共通のコネクタとIK 5000製品ファミリーの特定のシステムに固有のコネクタとがあります コネクタピンの配線はこのガイドの最後に示しています
IK 5000測定技術IK 5000測定技術
IK 5294IK 5294 照準照準
IK 5293IK 5293 手動タッチプローブ手動タッチプローブ
IK 5394-EGIK 5394-EG 手動光学式エッジ手動光学式エッジ
IK 5394-3DIK 5394-3D 手動タッチプローブおよ手動タッチプローブおよび画像エッジび画像エッジ
IK 5493IK 5493 光学式エッジおよびCNC光学式エッジおよびCNC
IK 5494-2DIK 5494-2D 画像エッジおよびCNC画像エッジおよびCNC
IK 5494-3DIK 5494-3D タッチプローブ画像エッタッチプローブ画像エッジおよびCNCジおよびCNC
IK 5594-3DIK 5594-3D TP200タッチプローブTP200タッチプローブ画像エッジおよびCNC画像エッジおよびCNC
IK 5000のコネクタIK 5000のコネクタ
A XYZエンコーダおよびオプションXYZエンコーダおよびオプションのフットスイッチ入力のフットスイッチ入力
B XYZ軸CNC制御出力XYZ軸CNC制御出力
H Q軸エンコーダ入力Q軸エンコーダ入力
J Q軸CNC制御出力Q軸CNC制御出力
K ビデオ光学およびズーム出力ビデオ光学およびズーム出力
M タッチプローブ入力タッチプローブ入力
N カメラズーム制御出力カメラズーム制御出力
P コンパレータ光源入力コンパレータ光源入力(光学式エッジ検出用)
R コンパレータ画面センサ入力コンパレータ画面センサ入力(光学式エッジ検出用)
このガイドの使い方このガイドの使い方システムが既に計測を実行するように設定されている場合はこのガイドをお使いください システムが設定されていない場合は先に進む前に『IK 5000 『IK 5000 Quick Reference Guide for OEMs and Quick Reference Guide for OEMs and Distributors』Distributors』を参照してシステムを設定してください
このガイドではすべての標準IK 5000製品の操作方法を簡潔に説明しています お使いのシステムに該当するのは一部の説明のみです 記載されている順序で説明に従いご使用のシステムに該当しない手順は飛ばしてください
注詳細な操作説明についてはwwwheidenhaindewwwheidenhaindeの『IK 5000 『IK 5000 Operating Instruction Manual』Operating Instruction Manual』を参照してください
IK 5000プログラムの起動IK 5000プログラムの起動プログラムを起動するにはQC 5000 Windowsregデスクトップアイコンをクリックします
ユーザーインターフェイスユーザーインターフェイスユーザーインターフェイスはWindowsの標準のメニュー操作項目選択クリックおよびドラッグ機能基本ファイルおよび編集操作の規則に従っています
ワークスペースワークスペースIK 5000ユーザーインターフェイスはウィウィンドウメニューツールバーンドウメニューツールバーおよびステーステータスバータスバーから成るワークスペースワークスペースです
IK 5000のワークスペースIK 5000のワークスペース
ウィンドウウィンドウ 数値テキストおよびグラ数値テキストおよびグラフィック情報を示しますフィック情報を示します
メニューメニュー ファイル編集および測ファイル編集および測定機能の選択メニューが定機能の選択メニューがありますあります
ツールバーツールバー メニュー機能をすばやくメニュー機能をすばやく操作するためのアイコン操作するためのアイコンがありますがあります
ステータスステータスバーバー
IK 5000システムのステーIK 5000システムのステータス情報を示しますタス情報を示します
重要 注意 参考
2
操作
IK 5000ワークスペースの各部IK 5000ワークスペースの各部
1 メニューバーメニューバー ファイル編集画面測定および校正機能を制御するメニューがあります
2 DROウィンドウDROウィンドウ 測定軸の現在位置が表示されます
3 プログラムツールバープログラムツールバー よく使うプログラム機能のアイコンがあります
4 テンプレートウィンドウテンプレートウィンドウ 形状測定プログラムおよび公差データを表示します
5 形状スタンプウィンドウ形状スタンプウィンドウ 測定済みパーツ形状および形状フォーム誤差が表示されます
6 ステータスバーステータスバー 測定プログラムおよびシステムステータスの情報が表示されます
7 データムツールバーデータムツールバー よく使うデータムおよび基準フレーム機能のアイコンがあります
8 VEDツールバーVEDツールバー ビデオプローブを選択するためのアイコンがあります
9 パーツ表示ウィンドウパーツ表示ウィンドウ 測定基準フレームおよびすべての測定済み形状が表示されます
1010 表示ツールバー表示ツールバー パーツ表示ウィンドウのズームおよび回転用のアイコンがあります
1111 測定ツールバー測定ツールバー 測定の種類を選択するためのアイコンがあります
1212 結果ウィンドウ結果ウィンドウ テンプレートウィンドウで選択した形状の測定データが表示されます
1313 ウィンドウメニューウィンドウメニュー 右クリックしたウィンドウのメニュー項目が表示されます
ワークスペースのウィンドウツールバーおよびウィンドウメニューは表示非表示を切り替えることができますウィンドウの表示非表示 ウィンドウを1 クリックしてウィンドウ名を選択または選択解除しますツールバーの表示非表示 「View2 Toolbars(表示ツールバー)」をクリックしてツールバー名を選択または選択解除しますウィンドウメニューの表示 ウィンドウを3 右クリックします
ワークスペースはユーザーの好みと要求に合わせてカスタマイズできますウィンドウおよびツールバーのサイズ変4 更 角または端をクリックしてドラッグしますウィンドウおよびツールバーの移動 タ5 イトルバーをクリックしてドラッグしますウィンドウへのツールバーのドッキング 6 ツールバーをウィンドウの端に動かしてマウスを離しますワークスペースの保存またはオープン 7 「ViewWorkspaces(表示ワークスペース)」をクリックします
注上に示したワークスペースのツールバーはワークスペースをよりよく整理しスペースを節約するためにウィンドウにドッキングされます
注ツールバーのアイコンにカーソルを合わせるとそのアイコンの機能の説明が表示されます
3
操作
ウィンドウウィンドウIK 5000には数値テキストおよびグラフィック情報を表示するために5種類までのウィンドウを含めることができますDRO(デジタルリードアウト)bull テンプレートbull 結果bull パーツ表示bull ライブビデオbull
注ほとんどのウィンドウは左に表示されます ライブビデオウィンドウは下に表示されます
DROウィンドウDROウィンドウDROは測定のすべての軸の数値位置情報を示します
テンプレートウィンドウテンプレートウィンドウテンプレートウィンドウはデータベースコンテンツおよび公差測定を実行する形状プログラムを記述するデータテーブルを示します テンプレートは左に重ねて表示されます テンプレートのタイトルタブをクリックしてドラッグすることによりテンテンプレートウィンドウを重ねて表示プレートウィンドウを重ねて表示または展開して表示開して表示します テンプレートウィンドウで形状をクリックすることにより形状を選形状を選択択します
結果ウィンドウ結果ウィンドウ結果ウィンドウにはテンプレートまたはパーツ表示ウィンドウで選択した形状の測定データが含まれます
パーツ表示ウィンドウパーツ表示ウィンドウパーツ表示ウィンドウには測定基準フレームおよびすべての測定した形状のグラフィック表示が含まれます パーツ表示ウィンドウで形状をクリックすることにより形状を選択状を選択します
ライブビデオウィンドウライブビデオウィンドウライブビデオウィンドウにはVEDシステムのビデオカメラ画像が現在の倍率でパーツ画像の上に挿入されたビデオプローブと共に表示されます
ステータスバーステータスバーステータスバーには測定プログラム日付単位プローブおよびその他のシステム情報が表示されます
メニューバーおよびウィンドウメニメニューバーおよびウィンドウメニューューメニューを表示メニューを表示するにはメニューバーで項目をクリックするかワークスペースウィンドウでエリアを右クリックします メニュー項目のタイトルは機能を示します 詳細な説明についてはwwwheidenhaindeのwwwheidenhaindeの『IK 5000 Operating Instruction Manual』『IK 5000 Operating Instruction Manual』を参照してください
ツールバーツールバーメニュー機能をすばやく適用するにはメニュー機能をすばやく適用するにはツールバーのアイコンをクリックします よく使うツールバーアイコンのほとんどはツールバーアイコンの表で説明されています 詳細な説明についてはwwwheidenhainwwwheidenhaindeの『IK 5000 Operating Instruction deの『IK 5000 Operating Instruction Manual』Manual』を参照してください
測定ツールバーのアイコン測定ツールバーのアイコン測定マジック 測定マジック 自動点線円円弧
点計測点計測
線計測線計測
円弧計測円弧計測
円計測円計測
楕円計測楕円計測
スロット計測スロット計測
ブロブ(定形外形状)計測ブロブ(定形外形状)計測
平面計測平面計測
円筒計測円筒計測
球体計測球体計測
円錐計測円錐計測
トーラス計測トーラス計測
角度計測角度計測
距離計測距離計測
VEDツールバーのアイコンVEDツールバーのアイコン新規プローブ新規プローブ クリックおよびドラッグしてシンプルバッファ円ワームのプローブを作成します
照準プローブ照準プローブ エッジを検出せずに点をプローブします
シンプルプローブシンプルプローブ エッジ交差で点をプローブします
ワームプローブワームプローブ 定形および定形外形状のエッジで点をプローブします
円プローブ円プローブ 円または円弧のエッジで点をプローブします
バッファプローブバッファプローブ 直線エッジ上の点をプローブします
平均プローブ平均プローブ 直線エッジ上の点の平均の場所を返します
最近プローブ最近プローブ エッジに沿った点の最も近い場所を返します
最遠プローブ最遠プローブ エッジに沿った点の最も遠い場所を返します
線幅プローブ線幅プローブ 線のフィルタされた最小二乗最適幅を返します
ブロブプローブブロブプローブ 定形外形状の集合または領域の中心を返します
高さプローブ高さプローブ プローブの領域内の最良焦点のZ軸の場所を返します
有効な照準有効な照準 プローブの領域内の点をプローブします
明から暗明から暗 明から暗への移行時にプローブを強制的にトリガします
暗から明暗から明 暗から明への移行時にプローブを強制的にトリガします
最初のエッジ最初のエッジ 最初の移行時にプローブを強制的にトリガします
4
表示ツールバーのアイコン表示ツールバーのアイコンすべてズームすべてズーム 計測した形状をすべてパーツ表示ウィンドウに合わせます
ウィンドウをズームウィンドウをズーム カーソルをクリックしてドラッグし領域を拡大します
形状をズーム形状をズーム テンプレートで形状を選択してその形状を拡大します
上面表示上面表示 パーツの上面方向を表示します
左面表示左面表示 パーツの左面方向を表示します
正面表示 正面表示 パーツの正面方向を表示します
南東表示 南東表示 パーツの南東方向を表示します
南西表示 南西表示 パーツの南西方向を表示します
表示回転 表示回転 表示回転ウィンドウを表示します パーツ表示を変更するには表示回転のドットをクリックしてドラッグします
プログラムツールバーのアイコンプログラムツールバーのアイコン記録 記録 操作を後で同じパーツで再生するプログラムとして記録します
記録停止または再生一時停止 記録停止または再生一時停止 記録を停止するかプログラムを一時停止します
新規実行 新規実行 現在のパーツプログラムを最初から実行します
現在のステップから実行 現在のステップから実行 一時停止したプログラムを現在のステップから実行します
残りの表示 残りの表示 一時停止したプログラムを現在のステップから1ステップ実行します
データムツールバーのアイコンデータムツールバーのアイコンデータムマジック データムマジック データム形状をプローブします システムは自動的にデータムを設定します
基準面 基準面 パーツのレベルを合わせるために基準面をプローブします
副線 副線 パーツを主要な軸に合わせるために副線形状をプローブします
ゼロ点 ゼロ点 ゼロデータム点を構築またはプローブします
基準フレームの保存 基準フレームの保存 測定基準フレームを保存します
プローブプローブIK 5000システムには次の機能が含まれています照準bull タッチプローブbull 光学式エッジ検出bull 画像エッジ検出bull
照準照準測定メニュー1 または測定ツールバーで必要な測定をクリックします 測定ダイアログボックスが表示されます照準で必要な形状位置に位置合わせ2 しダイアログボックスで「ENTER」をクリックします
必要な点がすべてプローブされるまで3 続け「OK」をクリックして測定を完了します
タッチプローブタッチプローブ測定メニュー1 または測定ツールバーで必要な測定をクリックします 測定ダイアログボックスが表示されます
パーツまたはタッチプローブを動かし2 て必要な形状位置に接するようにします 点が入力されます
注方向を変えずに90度でパーツを近づけます
必要な点がすべてプローブされるまで3 続け「OK」をクリックして測定を完了します
光学式エッジ検出光学式エッジ検出測定メニュー1 または測定ツールバーで必要な測定をクリックします 測定ダイアログボックスが表示されます必要な形状位置の明から暗への移行を2 エッジ検出器の下に移動させダイアログボックスで「ENTER」をクリックします
注「PROBEAUTO ENTER」をクリックするとエッジが交差するときに点が自動的に入力されます
必要な点がすべてプローブされるまで3 続け「OK」をクリックして測定を完了します
操作
5
操作
画像エッジ検出画像エッジ検出測定メニュー1 または測定ツールバーで必要な測定をクリックします 測定ダイアログボックスが表示されますプローブVEDプローブ2 またはVEDツールバーで該当するビデオプローブをクリックします必要な形状の明から暗への移行にプ3 ローブを合わせダイアログボックスで「ENTER POINT」をクリックします
必要な点がすべてプローブされるまで4 続け「OK」をクリックして測定を完了します
測定の準備測定の準備準備には次の作業が含まれます倍率の選択bull 光の調整bull 焦点の調整bull プローブの選択bull プローブの適性評価bull
照準照準特別な操作は必要ありません
タッチプローブタッチプローブ「1 PROBECONTACT PROBES」をクリックして有効なプローブを選択します「2 PROBETEACH CONTACT PROBE」をクリックして表示される指示に従ってタッチプローブチップを適性評価します
光学式エッジ検出光学式エッジ検出「1 PROBEMAGNIFICATIONS」をクリックして光学倍率を選択します「2 PROBETEACH」をクリックして表示される指示に従って光学式エッジプローブを適性評価します
画像エッジ検出画像エッジ検出「1 PROBEMAGNIFICATIONS」をクリックして倍率を選択します「2 PROBELIGHT CONTROL」をクリックして上部または下部の光量を調整します「3 TOOLSADJUST CONTRAST AND BRIGHTNESS」をクリックしてライブビデオ画像を調整します
画像の焦点を手動で調整するかシス4 テムにオートフォーカスが組み込まれている場合は「TOOLSFOCUS」をクリックします「5 PROBETEACH VED EDGE」をクリックして表示される指示に従って画像エッジプローブを適性評価します
測定セッションのステップをプログ測定セッションのステップをプログラムとして記録するラムとして記録する同一のパーツを複数測定するときに1つのパーツの測定セッションのステップを記録します
パーツの固定モードを設定します 1 「TOOLSOPTIONSPROGRAMMING」をクリックして「RECORDING OPTIONS」を表示します「2 DEFAULT FIXTURING MODE DROP DOWN LIST ARROW」をクリックして必要な固定を選択します NONE(なし)bull 各パーツをデータ化しますTEMPORARY(一時)bull 最初のパーツをデータ化しますPERMANENT(永続)bull データ化しません
測定セッションの直前に3 「RECORD ICON」をクリックします
セッションが終了した4 ら「STOP RECORDING ICON」をクリックします
測定セッションの実行測定セッションの実行測定セッションには次の作業が含まれます基準フレームの確立bull パーツ形状の測定bull パーツ形状の構築bull パーツ形状の作成bull 公差の適用bull データのエクスポートbull レポートの印刷bull
基準フレームの確立基準フレームの確立基準フレームには次の項目が含まれます基準面 パーツレベルbull 副線 パーツスキュー調整bull ゼロ点 基準原点bull
3D測定を実行するシステムにはパーツレベルスキューおよびゼロ点が必要です
2D測定を実行するシステムではスキューおよびゼロ点のみ必要な場合がよくあります
基準面基準面基準面を測定軸に対して垂直にするとコサイン測定誤差がなくなりますこのステップは2Dパーツのオプションです「bull PRIMARY PLANE」アイコンをクリックします その後表示される指示に従ってパーツのレベルを合わせます
パーツスキュー調整パーツスキュー調整基準パーツエッジを基準軸に合わせるとコサイン測定誤差がなくなります「bull SECONDARY LINE」アイコンをクリックします その後表示される指示に従ってパーツのエッジを基準軸に合わせます
パーツ基準原点パーツ基準原点基準原点はデカルト座標系または極座標系の原点として使用されます「bull ZERO POINT」アイコンをクリックします その後表示される指示に従ってパーツの基準原点を作成します
6
操作
パーツ形状の測定パーツ形状の測定測定の種類形状全体に分散したプローブ点を選択し測定ダイアログボックスで「OK」をクリックしてパーツの形状を測定します
注形状の種類ごとに最小数の点が必要です 最小数以上の点をプローブすると測定の精度が向上します
点1つ以上の点をプローブし「OK」をクリックします 複数の点をプローブするとシステムは幾何平均を取ります
線2つ以上の点をプローブbull します
距離距離2点をプローブしますbull
円弧円弧一方の端から他方の端bull まで3点以上をプローブします
円円周に均等に分散されたbull 3つ以上の点をプローブします
楕円楕円円周に均等に分散されたbull 6つ以上の点をプローブします
スロットスロット5点を右回りまたは左回りbull にプローブします 2点は一方の側面1点は一方の端1点は他方の側面の中間1点は他方の端にあります
角度角度角度の2辺上の4点以上bull をプローブします 1番目の辺をプローブして「OK」をクリックし2番目の辺をプローブして「OK」をクリックします
ブロブブロブビデオブロブプローブをbull 形状に合わせ点を入力して「OK」をクリックします
平面平面3つ以上の点をプロbull ーブします
円筒円筒一方の端で3点をプローbull ブし他方の端で3点をプローブし必要であれば追加の点をプローブします
球体球体赤道で3点をプローブしbull 上部で1点をプローブし必要であれば追加の点をプローブします
円錐円錐一方の端で3点をプローbull ブし他方の端で3点をプローブし必要であれば追加の点をプローブします
トーラストーラス上部に均等に分散されbull た5点をプローブし最も外の端の1点をプローブします
形状の構築形状の構築2つ以上の既存の原型形状から新しい形状を構築します「1 MEASURE ICON」をクリックして形状の種類を選択します形状テンプレート2 で「PARENT FEATURES」を選択します測定ダイアログボックス3 で「OK」をクリックします
形状の作成形状の作成形状のサイズと位置を記述する形状データを入力して新しい形状を作成します「1 MEASURE ICON」をクリックして形状の種類を選択します測定ダイアログボックス2 で「CREATE」をクリックします作成ダイアログボックス3 に形状データを入力します作成ダイアログボックス4 で「OK」をクリックします
公差の適用公差の適用画面上の公差メニューまたは公差ツールバーを使用して位置サイズ方向フォーム誤差同心度の測定に公差を適用します形状テンプレート1 で形状を選択します選択した形状を右クリックし2 「TOLERANCE」または「TOOLSTOLERANCE」をクリックして形状に適用する公差を選択します公差入力ダイアログボックス3 に公差パラメータを入力して「OK」をクリックします
結果データのエクスポート結果データのエクスポート測定および公差データをファイルにエクスポートしますテンプレートウィンドウ1 で形状データを選択します「2 FILEEXPORT」をクリックしますファイル名3 を入力しエクスポートダイアログボックスで「FILE FORMAT」を選択しますエクスポートダイアログボックス4 で「SAVE」をクリックします
レポートの印刷レポートの印刷測定結果のレポートを印刷しますテンプレート1 ウィンドウで形状データを選択します選択したデータを右クリックして2 「PRINT SELECTION」をクリックします
1
IK 5000 QUADRA-CHEK IK 5000 QUADRA-CHEK Zhongwen (zh-TW)
操作有關詳細說明請參閱 wwwheidenhainde
開機之前開機之前
注意注意請由電子設備及精密機械的專業人員bull 負責安裝及調機以符合當地安全法規當電源開啟時勿連接或拔掉纜線 bull 當於安裝時請確認禁止操作設備bull
觸電的危險觸電的危險接通電源時請勿打開機殼執行作bull 業打開機殼之前請先拔掉電源線切勿使用3線轉換2線式電源接頭bull 或者中斷或拆離IK 5000 PC的接地連接
注意注意在電源已開啟時請勿將編碼器或其他設備連接至IK 5000
安全考量安全考量操作IK 5000 設備若未確實遵守這些當地安全法規事項會造成設備損壞或人員受傷不過要知道每家公司的安全規則都不相同若本指南內含教材與使用此系統之公司規則之間有衝突以較嚴格的規則為準
IK 5000連接IK 5000連接某些連接直接連至IK 5000 PC卡接頭其他則連接至卡附近的彈出輸出 上一頁顯示IK 5000系統背面上配接卡與彈出輸出接頭的範例 同時顯示所有標準IK 5000系統的接頭組態 特定接頭可多個IK 5000產品共用其他接頭則為IK 5000系列產品內特定系統專用 本指南結尾上顯示接頭接腳配線圖
IK 5000量測技術IK 5000量測技術
IK 5294IK 5294 十字線十字線
IK 5293IK 5293 手動接觸式探針
IK 5394-EGIK 5394-EG 手動光學邊緣
IK 5394-3DIK 5394-3D 手動接觸式探針和視訊邊緣
IK 5493IK 5493 光學邊緣和CNC
IK 5494-2DIK 5494-2D 視訊邊緣和CNC
IK 5494-3DIK 5494-3D 接觸式探針視訊邊緣和CNC
IK 5594-3DIK 5594-3D TP200接觸式探針視訊邊緣和CNC
IK 5000接頭IK 5000接頭
A XY和Z編碼器以及選配的腳開XY和Z編碼器以及選配的腳開關輸入關輸入
B XY和Z軸CNC控制輸出XY和Z軸CNC控制輸出
H Q軸編碼器輸入Q軸編碼器輸入
J Q軸CNC控制輸出Q軸CNC控制輸出
K 視訊照明與縮放輸出視訊照明與縮放輸出
M 接觸式探針輸入接觸式探針輸入
N 攝影機縮放控制輸出攝影機縮放控制輸出
P 用於用於光學邊緣偵測的比較器光的比較器光源輸入源輸入
R 用於用於光學邊緣偵測的比較器螢幕的比較器螢幕感測器輸入感測器輸入
使用本手冊使用本手冊若系統已經設定成執行量測則使用本手冊 若系統並未設定請參閱IK 5000 OEM與經銷商的快速參考手冊IK 5000 OEM與經銷商的快速參考手冊並在進行之前設定系統
本手冊包含所有標準IK 5000產品的縮寫操作指令 不過只有特定指令適用於您的專屬系統 下列指令依照順序呈現並且省略系統不適用的步驟
備註備註有關完整操作指令請參閱IK 5000操作IK 5000操作指令手冊指令手冊網址為wwwheidenhaindewwwheidenhainde
啟動IK 5000程式啟動IK 5000程式按一下QC 5000 Windowsreg桌面圖示啟動程式
使用者介面使用者介面使用者介面相容於標準Windows方便功能表導覽項目選擇按一下與拖曳功能和基本檔案與編輯操作
工作空間工作空間IK 5000使用者介面為視窗功能表工視窗功能表工具列具列和狀態列狀態列所構成的工作空間工作空間
IK 5000工作空間IK 5000工作空間
視窗視窗 呈現數字文字以及圖呈現數字文字以及圖形資訊形資訊
功能表功能表 包含檔案編輯和量測包含檔案編輯和量測功能的選擇功能的選擇
工具列工具列 包含快速取得功能表功包含快速取得功能表功能的圖示能的圖示
狀態列狀態列 呈現IK 5000系統狀態呈現IK 5000系統狀態資訊資訊
非常重要 請注意 供您參考
2
操作
IK 5000工作空間元件IK 5000工作空間元件
1 功能表列 內含控制檔案編輯畫面量測與校準功能的功能表
2 DRO視窗 顯示量測軸的目前位置
3 程式工具列 內含常用程式設計功能的圖示
4 樣本視窗 顯示部件量測程式與公差資料
5 部件戳記視窗 顯示量測的工件部件與部件形狀誤差
6 狀態列 呈現量測程式和系統狀態資訊
7 工件原點工具列 內含常用工件原點和參考框架功能的圖示
8 VED工具列 內含選擇視訊探測的圖示
9 工件檢視視窗 顯示量測參考框架和所有量測部件
10 檢視工具列 內含縮放與旋轉工件檢視視窗的圖示
11 量測工具列 內含選擇量測類型的圖示
12 結果視窗 顯示在樣本視窗內選取的部件之量測資料
13 視窗功能表 顯示按一下滑鼠右鍵視窗的功能表項目
工作空間視窗工具列以及視窗功能表都可顯示或隱藏按一下Windows並且核取或取消核取視按一下Windows並且核取或取消核取視1 1 窗名稱就可顯示或隱藏視窗窗名稱就可顯示或隱藏視窗按一下ViewToolbars並且核取或取按一下ViewToolbars並且核取或取2 2 消核取工具列名稱就可顯示或隱藏消核取工具列名稱就可顯示或隱藏工具列工具列在視窗上按一下滑鼠右鍵就可顯示視在視窗上按一下滑鼠右鍵就可顯示視3 3 窗功能表窗功能表
工作空間可自訂以滿足使用者的喜好與需求按住並拖曳轉角或邊緣就可縮放視窗按住並拖曳轉角或邊緣就可縮放視窗4 4 與工具列與工具列按住並拖曳標題列就可重新定位視窗按住並拖曳標題列就可重新定位視窗5 5 與工具列與工具列將工具列移動到視窗邊緣並放開滑鼠將工具列移動到視窗邊緣並放開滑鼠6 6 就可將工具列停駐在視窗內就可將工具列停駐在視窗內按一下ViewWorkspaces就可儲存或開按一下ViewWorkspaces就可儲存或開7 7 啟工作空間啟工作空間
備註備註上面顯示的工作空間內之工具列都同停駐視窗內讓工作空間有更好的組織並且節省空間
備註備註游標放在工具列圖示上可看見此功能的說明
3
操作
視窗視窗IK 5000最多包含五種不同的視窗類型來呈現數字文字和圖形資訊DRO (數值顯示器)bull 樣本bull 結果bull 工件檢視bull 即時視訊bull
備註備註大部分視窗都顯示在左邊 不過即時視訊視窗顯示在底下
DRO視窗DRO視窗DRO呈現所有量測軸的數字位置資訊
樣本視窗樣本視窗樣本視窗呈現資料表描述部件程式執行的資料庫內容以及公差量測 樣本視窗堆疊顯示在左邊 按住並拖曳樣本的標題標籤就可堆疊堆疊或不堆疊樣本不堆疊樣本視窗視窗 按一下樣本視窗選擇部件選擇部件
結果視窗結果視窗結果視窗內含樣本或工件檢視視窗內所選擇部件的量測資料
工件檢視視窗工件檢視視窗工件檢視視窗內含測量參考框架以及所有量測部件的圖形顯示 按一下工件檢視視窗選擇部件選擇部件
即時視訊視窗即時視訊視窗即時視窗視窗內含視訊探針重疊在工件影像上的VED系統內實際倍率的攝影機影像畫面
狀態列狀態列狀態列顯示量測程式日期探針與其他系統資訊
功能表列與視窗功能表功能表列與視窗功能表要檢視功能表要檢視功能表請按一下功能表列內的項目或在工作空間視窗內區域上按一下滑鼠右鍵 功能表項目標題指示功能 有關更詳細描述請參閱IK 5000操作指IK 5000操作指令手冊令手冊網址為wwwheidenhaindewwwheidenhainde
工具列工具列要迅速應用功能表功能要迅速應用功能表功能請按一下工具列圖示 「工具列圖示」表內描述最常用的工具列圖示 有關更詳細描述請參閱IK 5000操作指令手冊IK 5000操作指令手冊網址為wwwheidenhaindewwwheidenhainde
量測工具列圖示量測工具列圖示量測魔術師量測魔術師 自動點線圓和圓弧
點量測點量測
線量測線量測
圓弧量測圓弧量測
圓量測圓量測
橢圓量測橢圓量測
溝槽量測溝槽量測
任意形狀(不規則形狀)量測任意形狀(不規則形狀)量測
平面量測平面量測
圓筒量測圓筒量測
球體量測球體量測
圓錐量測圓錐量測
環面量測環面量測
角度量測角度量測
距離量測距離量測
VED工具列圖示VED工具列圖示新探測新探測按住並拖曳來建立簡單緩衝圓形或渦形探測
十字線探測十字線探測探測無邊緣偵測的點
簡單探測簡單探測探測邊緣交叉上的點
渦形探測渦形探測探測規則與不規則形狀邊緣上的點
圓形探測圓形探測探測圓形或圓弧邊緣上的點
緩衝探測緩衝探測探測直線邊緣上的點
平均探測平均探測回報直線邊緣上點的平均位置
最近探測最近探測回報邊緣上點的最近位置
最遠探測最遠探測回報邊緣上點的最遠位置
線寬探測線寬探測回報篩選過最適合線寬的方形
任意形狀探測任意形狀探測回報不規則形狀的質心與區域
高度探測高度探測回報探測區域內最佳焦距的Z軸位置
啟動十字線啟動十字線探測該探測區域內的一點
亮到暗亮到暗強迫從亮到暗轉換時觸發探測
暗到亮暗到亮強迫從暗到亮轉換時觸發探測
第一邊緣第一邊緣強迫在第一轉換時觸發探測
4
檢視工具列圖示檢視工具列圖示全部縮放全部縮放 將所有量測的部件都裝入工件檢視視窗內
縮放視窗縮放視窗 按住並拖曳游標來放大區域
縮放部件縮放部件 在樣本內選擇部件然後縮放
俯視圖俯視圖 顯示工件的俯視視圖
左側圖左側圖 顯示工件的左側視圖
正面圖 正面圖 顯示工件的正面視圖
東南端圖 東南端圖 顯示工件東南端的視圖
西南端圖 西南端圖 顯示工件西南端的視圖
視圖旋轉器 視圖旋轉器 顯示「視圖旋轉器」視窗 按住並拖曳視圖旋轉器點來改變工件視圖
程式設計工具列圖示程式設計工具列圖示錄製 錄製 將活動錄製成程式稍後用於相同工件
停止錄製或暫停播放 停止錄製或暫停播放 停止錄製或暫停程式
新增執行 新增執行 從頭開始執行目前的工件程式
從目前的步驟執行 從目前的步驟執行 從目前的步驟開始執行暫停的程式
左側圖 左側圖 從目前的步驟開始執行暫停的程式內一個步驟
工件原點工具列圖示工件原點工具列圖示工件原點魔術師 工件原點魔術師 探測工件原點功能 系統將自動設定工件原點
主平面 主平面 探測主平面來調整工件水平
次要線 次要線 探測次要線部件來對準工件與主要軸
原點 原點 建構或探測工件原點
儲存參考框架 儲存參考框架 儲存量測參考框架
探針探針IK 5000系統包含十字線bull 接觸式探針bull 光學邊緣偵測器bull 視訊邊緣偵測器bull
十字線十字線按一下1 量測功能表或量測工具列內所要的量測 此時將顯示量測對話方塊將所要的部件位置放在十字線下並2 按一下對話方塊內的ENTER
持續直到探測完所有所需點然後按3 一下OK完成量測
接觸式探針接觸式探針按一下1 量測功能表或量測工具列內所要的量測 此時將顯示量測對話方塊
移動工件或接觸式探針接觸所要的部2 件位置 如此會輸入一點
備註備註在方向不變之下以90度接近工件
持續直到探測完所有所需點然後按3 一下OK完成量測
光學邊緣偵測器光學邊緣偵測器按一下1 量測功能表或量測工具列內所要的量測 此時將顯示量測對話方塊將所要部件位置的從亮到暗轉換移動2 到邊緣偵測器之下並按一下對話方塊內的ENTER
備註備註通過邊緣時按一下探針自動輸入來自動輸入點
持續直到探測完所有所需點然後按3 一下OK完成量測
操作
5
操作操作
視訊邊緣偵測器視訊邊緣偵測器按一下1 量測功能表或量測工具列內所要的量測 此時將顯示量測對話方塊按一下2 探針VED探測內或VED工具列內適當的視訊探測將探針放在所要部件從亮到暗轉換3 之上並按一下對話方塊內的ENTER POINT
持續直到探測完所有所需點然後按4 一下OK完成量測
準備量測準備量測準備包含放大選擇bull 照明調整bull 焦點調整bull 探針選擇bull 探針品質bull
十字線十字線無需特殊準備
接觸式探針接觸式探針按一下1 探針接觸式探針並選擇現用的探針按一下2 探針教學接觸式探針並遵照顯示的指令來審查接觸式探針尖端資格
光學邊緣偵測器光學邊緣偵測器按一下1 探針倍率並選擇光學倍率按一下2 探針教學並遵照顯示的指令來審查光學邊緣探針資格
視訊邊緣偵測器視訊邊緣偵測器按一下1 探針倍率並選擇倍率按一下2 探針光線控制調整頂端或底端照明量按一下3 工具調整對比與亮度調整即時視訊影像
手動調整影像焦點或系統內含自動對4 焦時請按一下工具對焦按一下5 探針教學VED邊緣並遵照顯示的指令來審查視訊邊緣探針資格
將量測作業步驟錄製為一個程式將量測作業步驟錄製為一個程式當量測許多一樣的工件時請在一個工件上錄製量測作業的步驟
設定工件的治具固定模式 按一下1 工具選項程式編輯來顯示錄製選項按一下2 預設治具模式下拉式列表箭頭並選擇所要的治具固定 無bull 設定每一工件的工件原點暫時bull 設定第一工件的工件原點永久bull 不設定工件原點就在量測作業之前按一3 下錄製圖示
作業結束時請按一下4 停止錄製圖示
進行量測作業進行量測作業量測作業包含建立參考框架bull 量測工件部件bull 建構工件部件bull 建立工件部件bull 套用公差bull 匯出資料bull 列印報告bull
建立參考框架建立參考框架參考框架包含主平面 工件高度bull 次要線 工件歪斜對準bull 原點 工件原點bull
執行3D量測的系統需要工件高度歪斜和原點
執行2D量測的系統通常只需要歪斜和原點
主平面主平面讓參考平面與量測軸垂直以消除正弦量測誤差此步驟為2D工件的選擇性步驟按一下bull 主平面圖示 然後遵照顯示的指令來調整工件水平
工件歪斜對準工件歪斜對準將參考工件邊緣與參考軸對準來消除正弦量測誤差按一下bull 次要線圖示 然後遵照顯示的指令來將工件邊緣與參考軸對準
工件原點歸零工件原點歸零將用來作為笛卡兒或極座標系統的原點按一下bull 原點圖示 然後遵照顯示的指令來建立工件原點
6
操作
量測工件部件量測工件部件利用選擇量測類型探測散佈在部件四週的點然後按一下量測對話方塊內的OK來量測工件部件
備註備註每一部件類型都需要最少點數 探測超過最少點數可增加量測精確度
工作點工作點最少探測1點然後按一下OK 探測許多點之後系統將取得外形平均值
線最少探測2點bull
距離距離探測2點bull
圓弧圓弧從一端到另一端依序至bull 少探測3點
圓形圓形沿著周圍最少探測平均bull 分散的3點
橢圓橢圓沿著周圍最少探測平均bull 分散的6點
溝槽溝槽以順時鐘或逆時鐘順序bull 探測5點 二點在一邊上一點在末端上一點在第二邊中間上並且一點在第二末端上
角度角度在角度的兩腳上最少探bull 測4點 探測第一腳按一下OK探測第二腳並且按一下OK
任意形狀任意形狀將視訊任意探針定位在bull 一形狀上輸入點並按一下OK
平面平面最少探測3點bull
圓筒圓筒一端上探測3點另一端bull 上探測3點然後若需要時探測其他點
球體球體赤道上探測3點頂端上bull 探測1點然後若需要時探測其他點
圓錐圓錐一端上探測3點另一端bull 上探測3點然後若需要時探測其他點
環面環面在頂端上探測平均分散bull 的5點然後在最外側邊緣上探測1點
建構部件建構部件從二或多個現有親代部件建構新部件按一下1 量測圖示選擇部件類型在2 部件樣本內選擇親代部件按一下3 量測對話方塊內的OK
建立部件建立部件藉由輸入描述部件尺寸與位置的部件資料來建立新部件按一下1 量測圖示選擇部件類型按一下2 量測對話方塊內的建立在3 建立對話方塊內輸入部件資料按一下4 建立對話方塊內的OK
套用公差套用公差使用螢幕上公差功能表或公差工具列將公差套用至位置尺寸方位形狀偏擺和同心圓度量測在1 部件樣本內選擇部件在選取的部件上按一下滑鼠右鍵並2 選擇公差或按一下工具公差來選擇要套用至部件的公差將公差參數輸入3 公差輸入對話方塊然後按一下OK
匯出結果資料匯出結果資料匯出量測與公差資料至檔案選擇1 樣本視窗內的部件資料按一下2 檔案匯出在3 匯出對話方塊內輸入檔名並選擇檔案格式按一下4 匯出對話方塊內的儲存
列印報告列印報告列印量測結果報告選擇1 樣本視窗內的部件資料在選取的資料上按一下滑鼠右鍵然2 後按一下列印選擇
1
IK 5000 QUADRA-CHEK Zhongwen (zh-CN)
操作更多信息请访问wwwheidenhainde
开机前
小心安装和调试任务只能由电气和精密机bull 械专业技术人员并在符合当地安全法规要求的条件下进行带电时严禁连接或断开任何连线 bull 安装期间严禁驱动系统工作bull
有电危险电源线保持连接时严禁在打开的机bull 箱内进行任何工作 打开机箱前必须先断开电源连接严禁使用三线转二线适配接头或严禁bull 断开IK 5000 PC的地线连接或使其连接不可靠
小心电源接通时严禁将编码器或其它设备连接IK 5000
安全注意事项操作IK 5000时必须遵守所有当地安全法规 如果未能遵守这些法规可能导致设备损坏或人员伤害 必须理解安全规则与各家公司有关 如果本指南与使用本系统的公司规定有冲突必须使用其中较为严格的规定
IK 5000连接有些连线直接连接IK 5000 PC计算机扩展卡另一些连线连接扩展卡旁的接头 上页图为IK 5000系统背面扩展卡和接头举例 也有所有标准IK 5000系统接头的配置图 有些接头适用于多个IK 5000产品还有一些接头专用于IK 5000产品线中的特定系统 接头针脚编号在本手册最后位置
IK 5000测量方式
IK 5294 十字线IK 5293 手动测头IK 5394-EG 手动光学找边器
IK 5394-3D 手动测头和视频找边器
IK 5493 光学找边器和CNC
IK 5494-2D 视频找边器和CNC
IK 5494-3D 测头视频找边器和CNC
IK 5594-3D TP200测头视频找边器和CNC
IK 5000接头
A XY和Z轴编码器和选装脚踏板开关输入端
B XY和Z轴CNC数控系统输出端H Q轴编码器输入端
J Q轴CNC数控系统输出端
K 视频照明灯和缩放输出端
M 测头输入端
N 摄像机缩放控制输出端
P 光学找边器的比较器光源输入端
R 光学找边器的比较器显示屏传感器输入端
使用说明本说明适用于系统已完成测量所需配置 如果系统尚未完成配置继续操作前参见机器制造商和分销商IK 5000快速指南和进行系统配置
本说明是所有标准IK 5000产品的简要使用说明 只有部分说明仅适用于特定系统 按照要求的顺序执行和跳过不适用于您所用系统的步骤
注意有关完整使用说明参见海德汉公司网站wwwheidenhainde中IK 5000操作手册
启动IK 5000程序单击QC 5000 Windowsreg
桌面图标启动系统
用户界面用户界面符合标准Windows系统有关菜单浏览选取拖放基本文件操作和编辑操作功能的约定
工作区IK 5000用户界面的工作区包括窗口菜单工具栏和状态栏
IK 5000工作区
窗口 显示数字文字和图形信息
菜单 用于选择文件编辑和测量功能
工具栏 包括用于快速进入菜单功能的图标
状态栏 显示IK 5000系统状态信息
非常重要 请注意 参考信息
2
操作
IK 5000工作区组成
1 菜单栏 包括管理文件编辑显示信息测量值和校准功能的菜单2 DRO窗口 显示测量轴的当前位置3 程序工具栏 包括常用编程功能的图标4 模板窗口 显示几何要素测量程序和公差数据5 几何要素图形窗口 显示被测零件几何要素和几何要素形状误差6 状态栏 显示测量值程序和系统状态信息7 原点工具栏 包括常用原点和基准框功能的图标8 VED工具栏 包括选择视频测头图标9 零件视图窗口 显示测量基准框和所有被测几何要素10 查看工具栏 包括缩放和旋转零件视图窗口图标11 测量工具栏 包括选择测量类型的图标12 结果窗口 显示模板窗口中所选几何要素的测量数据13 窗口菜单 显示右击窗口时的菜单项
工作区窗口工具栏和窗口菜单都可显示或隐藏显示如需显示或隐藏窗口1 单击Windows(窗口)和选中或取消选择窗口名如需显示或隐藏工具栏2 单击ViewToolbars(查看工具栏)和选中或取消选择工具栏名如需显示窗口菜单3 右击窗口
为满足个人偏好和用户要求可自定义工作区如需调整窗口和工具栏大小4 单击和拖动角点和边线如需调整窗口和工具栏位置5 单击和拖动标题栏如需将工具栏悬停在窗口中6 将其移动到窗口边然后松开鼠标如需保存或打开工作区7 单击ViewWorkspaces(查看工作区)
注意工作区顶部的工具栏悬浮在窗口中方便使用工作区和节省空间
注意使光标在工具图标上方位置时系统显示其功能说明
3
操作
窗口IK 5000显示最多5个不同类型的数字文字和图形窗口DRO(数显装置)bull 模板bull 结果bull 零件视图bull 实时视频bull
注意大多数窗口显示在左侧 实时视频显示在底部
DRO窗口DRO显示所有测量轴的数字位置信息
模板窗口ldquo模板窗口rdquo显示几何要素程序数据库内容和公差测量值的数据表 模板重叠显示在左侧 如需重叠或取消重叠模板窗口单击和拖动模板的标题选项卡 如需选择几何要素单击模板窗口中的几何要素
结果窗口结果窗口显示所选模板或零件视图窗口中所选几何要素的测量数据
零件视图窗口零件视图窗口显示测量基准框和所有被测几何要素的图形 如需选择几何要素单击零件视图窗口中的几何要素
实时视频窗口实时视频窗口显示VED系统的视频摄像机图像显示的图像为视频测头在零件图形的正上方位置和用当前有效的缩放比例
状态栏状态栏显示测量程序日期单位测头和其它系统信息
菜单栏和窗口菜单如需查看菜单单击菜单栏的菜单项或在工作区窗口中右击 菜单项标题表示其功能 更详细说明参见海德汉公司网站wwwheidenhainde中的IK 5000操作手册
工具栏如需快速使用菜单功能单击工具栏图标 有关最常用工具栏图标说明参见ldquo工具栏图标rdquo表 更详细说明参见海德汉公司网站wwwheidenhainde中的IK 5000操作手册
测量工具栏图标自动识别测量 自动点线圆和圆弧
点测量
线测量
圆弧测量
圆测量
椭圆测量
槽测量
非规则形状测量
面测量
圆柱测量
球测量
圆锥测量
圆环测量
角度测量
距离测量
VED工具栏图标新建探测 单击和拖放创建ldquo简单rdquoldquo直线rdquoldquo圆形rdquo或ldquo螺旋形rdquo探测十字线探测 无找边器探测点
简单探测 探测交叉点
螺旋形探测 探测规则和非规则形状边点
圆形探测 探测圆或圆弧边点
直线探测 探测直线边点
均分位置探测 返回直线边点的平均位置
最近点探测 返回沿边线最近点位置
最远点探测 返回沿边线最远点位置
线宽探测 返回线条过滤后最小二乘最佳拟合宽度
不规则形状探测 返回物体中心和不规则形状面积
高度探测 返回探测区内最佳焦点的Z轴位置
活动十字准圈 探测测头区内点
亮到黑 使测头在亮到黑过渡位置触发
黑到亮 使测头在黑到亮过渡位置触发
第1边 使测头在第一过渡位置触发
4
查看工具栏图标缩放全部 使所有被测几何要素正好显示在零件视图窗口中缩放窗口 单击和拖动光标进行局部放大
缩放几何要素 选择模板中一个几何要素然后进行缩放
俯视图 显示零件顶部图
左侧视图 显示零件左侧视图
正面视图 显示零件正面视图
右下视图 显示零件右下视图
左下视图 显示零件左下视图
视图旋转 显示ldquo视图旋转rdquo窗口 单击和拖动视图旋转控点改变零件视图
程序工具栏图标记录 将动作录制为一个程序用于相同零件
停止记录或暂停回放 停止记录或暂停一个程序
新运行 从程序起点开始运行当前零件程序
从当前步骤开始运行 从当前步骤开始运行暂停的程序
左侧视图 从当前步骤开始运行一步暂停的程序
原点工具栏图标原点自动识别 探测原点几何要素 系统将自动设置原点
第一面 探测第一面使零件水平
辅助线 探测辅助线几何要素使零件与基本轴对正
零点 构建或探测零点原点
保存基准框 保存测量基准框
测头IK 5000系统包括十字线bull 测头bull 光学找边器bull 视频找边器bull
十字线单击1 测量菜单或测量工具栏中的所需测量项 系统显示MEASURE(测量)对话框使所需几何要素在十字线下方和单击2 对话框中的ENTER(回车)
继续操作直到所需点全部完成探测3 然后单击OK(确定)完成测量
测头单击1 MEASURE(测量)菜单或MEASURE(测量)工具栏中的所需测量项 系统显示MEASURE(测量)对话框
移动零件或测头使测头在几何要素所2 需位置接触零件 被测点数据被输入系统中
注意沿90度方向接近零件不允许改变方向
继续操作直到所需点全部完成探测3 然后单击OK(确定)完成测量
光学找边器单击1 MEASURE(测量)菜单或MEASURE(测量)工具栏中的所需测量项 系统显示MEASURE(测量)对话框将所需几何要素的亮到黑过渡位置移2 动到找边器下方和单击对话框中的ENTER(回车)
注意单击PROBEAUTO ENTER (探测自动输入)移过边线时自动输入点
继续操作直到所需点全部完成探测3 然后单击OK(确定)完成测量
操作
5
操作
视频找边器单击1 MEASURE(测量)菜单或MEASURE(测量)工具栏中的所需测量项 系统显示MEASURE(测量)对话框单击2 PROBEVED PROBES(探测ved测头)或VED工具栏中的相应视频测头使测头在所需几何要素亮到黑过渡3 位置上方和单击对话框中ENTER POINT(输入点)
继续操作直到所需点全部被探测然4 后单击OK(确定)完成测量
准备测量准备包括缩放选择bull 照明调整bull 焦点调整bull 测头选择bull 测头校准bull
十字线无需特别准备
测头单击1 PROBECONTACT PROBES(测头触盘)和选择当前有效测头单击2 PROBETEACH CONTACT PROBE(探测示教触盘)和按照显示的要求校准测头尖
光学找边器单击1 PROBEMAGNIFICATIONS(测头缩放)和选择光学缩放比例单击2 PROBETEACH(探测示教)和按照显示的要求校准光学找边器
视频找边器单击1 PROBEMAGNIFICATIONS(测头缩放)和缩放比例单击2 PROBELIGHT CONTROL(测头照明控制)调整顶部或底部照明亮度单击3 TOOLSADJUST CONTRAST AND BRIGHTNESS(工具调整对比度和亮度)调整实时视频图像
手动调整图像焦点或如果系统有自动4 对焦功能单击TOOLSFOCUS(工具焦点)单击5 PROBETEACH VED EDGE(探测示教ved找边器)和按照显示的要求校准视频找边器
将测量过程录制为一个程序如果需要测量多个相同零件记录一个零件的测量过程的测量步骤
设置零件的夹紧模式 单击1 TOOLSOPTIONSPROGRAMMING(工具选项程序)显示RECORDING OPTIONS(记录选项)单击2 DEFAULT FIXTURING MODE(默认夹紧模式)下拉列表框和选择所需夹紧模式 无bull 设置每个零件原点临时bull 设置第一个零件原点永久bull 不设置原点
可以开始测量过程时3 单击记录图标
测量过程结束时单击4 停止记录图标
执行测量过程测量过程包括建立基准框bull 测量零件几何要素bull 构建零件几何要素bull 创建零件几何要素bull 应用公差bull 导出数据bull 打印报表bull
建立基准框基准框包括第一面 零件水平bull 辅助线 零件倾斜对正bull 零点 原点零点bull
进行3D测量的系统需要零件水平倾斜角和零点
进行2D测量的系统通常只需要零件倾斜角和零点
第一面使基准面垂直于测量轴避免余弦测量误差 对2D零件该步是可选步骤单击bull 第一面图标 然后按照显示说明调整零件水平
零件倾斜角对正使基准零件边与基准轴对正避免余弦测量误差单击bull 辅助线图标 然后按照显示说明使零件边与基准轴对正
零件原点零点原点是直角坐标或极坐标系统的起始点单击bull 零点图标 然后按照显示说明创建该零件的原点零点
6
操作
测量零件几何要素为测量几何要素选择测量类型探测几何要素周围的分布点然后单击MEASURE(测量)对话框中的OK(确定)
注意每种几何要素类型都有最少探测点的数量要求 如果探测点数量多于最少数量能提高测量精度
点探测至少一个点和然后单击OK(确定) 探测多点后系统计算几何平均值
线探测至少2个点bull
距离探测2个点bull
圆弧从一个端点到另一个端bull 点依次探测至少3个点
圆沿圆周探测至少3个均匀bull 分布的点
椭圆沿圆周探测至少6个均匀bull 分布的点
槽沿顺时针或逆时针方向bull 依次探测5点 一边两点一端一点第二边中间一点第二端一点
角度探测夹角两边至少4个bull 点 先探测一边单击OK(确定)探测第二边和单击OK(确定)
不规则形状使视频不规则测头在bull 被测形状上方按下ENTER(输入)点然后单击OK(确定)
平面探测至少3个点bull
圆柱体一端探测3个点另一端bull 探测3个点然后根据需要探测更多点
球水平平分面探测3个点bull 顶端1个点然后根据需要探测更多点
圆锥一端探测3个点另一端bull 探测3个点然后根据需要探测更多点
圆环围绕顶面等间距探测5个bull 点然后在最外端探测1个点
构建几何要素用两个或多个已有父几何要素构建新几何要素单击1 测量图标选择几何要素类型选择2 几何要素模板中的父几何要素单击3 MEASURE(测量)对话框中OK(确定)
创建几何要素如需创建新几何要素输入几何要素大小和位置的描述数据单击1 测量图标选择几何要素类型单击2 MEASURE(测量)对话框中CREATE(创建)在3 创建对话框中输入几何要素数据单击4 CREATE(测量)对话框中OK(确定)
应用公差用ON-SCREEN TOLERANCE(屏幕显示公差)菜单或TOLERANCE(公差)工具栏使公差应用于位置尺寸方向形状跳动和同心度测量选择1 几何要素模板中几何要素右击所选几何要素和单击2 TOLERANCE(公差)或单击TOOLSTOLERANCE(工具公差)选择用于几何要素的公差将公差参数输入在3 TOLERANCE ENTRY(公差输入)对话框中然后单击OK(确定)
导出结果数据将测量值和公差数据导出到一个文件中在1 TEMPLATE(模板)窗口中输入几何要素数据单击2 FILEEXPORT(文件导出)输入3 文件名和在EXPORT(导出)对话框中选择一个FILE FORMAT(文件格式)单击4 EXPORT(导出)对话框中的SAVE(保存)
打印报表打印测量结果报表选择1 TEMPLATE(模板)窗口中几何要素数据右击所选数据和单击2 PRINT SELECTION(打印选择)
A
X Y Z Encoder axes and Footswitch
IK 5294 IK 5293 IK 5394-EG IK 5394-3D
IK 5494-2D IK 5494-3D IK 5594
X Y Encoder axes and Footswitch
IK 5493
1 2 3 4 5 6 7 8 9
X 0deg + X 90deg + X Ref mark + X -12 Vdc Y 0deg - Y 90deg - Y Ref mark - Y Reset Y +12 Vdc
10 11 12 13 14 15 16 17 18
Z 0deg + Z 90deg + Z Ref mark + Z -12 Vdc Z GND Footswitch 2 X 0deg - X 90deg - X Ref mark -
19 20 21 22 23 24 25 26 27
X Reset X +12 Vdc Y 0deg + Y 90deg + Y Ref mark + Y -12 Vdc Z 0deg - Z 90deg - Z Ref mark -
28 29 30 31 32 33 34 35 36
Z Reset Z +12 Vdc Footswitch 1 X +5 Vdc X LED + X -5 Vdc X LED - X GND Y +5 Vdc
37 38 39 40 41 42 43 44 -
Y LED + Y -5 Vdc Y LED - Y GND Z +5 Vdc Z LED + Z -5 Vdc Z LED -
B
X Y Z CNC
IK 5494-2D IK 5494-3D IK 5594
X Y CNC
IK 5493
1 2 3 4 5 6 7 8 9
X motor direction
Y motor direction
Z motor direction
Y joystick in 0-5 Vdc
Joystick +12 Vdc
Button 2 TTL in
X positioner 90 ordm
Y positioner 90 ordm
Z positioner 90 ordm
10 11 12 13 14 15 16 17 18
X motor drive servostepper
Y motor drive servostepper
Z motor drive servostepper
X joystick in 0-5 Vdc
Z joystick in 0-5 Vdc
Button 1 TTL in
X positioner 0 ordm
Y positioner 0 ordm
Z positioner 0 ordm
19 20 21 22 23 24 25 26 -
Amp inhibit TTL out
CNC loop mode TTL out
Motor GND Joystick GND Joystick +5 Vdc
Button 3 TTL in
Positioner +5 Vdc
Positioner GND
IK 5000 QUADRA-CHEK
H
Q Encoder axis
IK 5294
IK 5394-EG
IK 5394-3D
IK 5493
IK 5494-2D
IK 5494-3D
IK 5594
1 2 3 4 5 6 7 8 9
Q 0deg + Q 90deg + Q Ref mark +
Q -12 Vdc Q +12 Vdc
10 11 12 13 14 15 16 17 18
Q 0deg - Q 90deg - Q Ref mark -
19 20 21 22 23 24 25 26 27
Q Reset Q +12 Vdc
28 29 30 31 32 33 34 35 36
Q +5 Vdc Q LED + Q -5 Vdc Q LED - Q GND
37 38 39 40 41 42 43 44 -
J
Q CNC
IK 5493
IK 5494-2D
IK 5494-3D
IK 5594
1 2 3 4 5 6 7 8 9
Q Motor out -or sign
+12 Vdc In 5 Q 90deg
10 11 12 13 14 15 16 17 18
Q Motor outor step
Q Joystick In 4 Q 0deg
19 20 21 22 23 24 25 26 -
Amp Inhibit GND GND GND + 5 Vdc In 6 + 5 Vdc GND
K
Light control
Zoom controller
IK 5394-3D
IK 5494-2D
IK 5494-3D
IK 5594
1 2 3 4 5 6 7 8 9
Lamp out 2 Lamp out 3 Lamp out 4 Lamp out 5 Lamp en 6 Lamp out 8 Zoom step Zoom limit 1
10 11 12 13 14 15 16 17 18
Lamp out 1 Lamp en 1 Lamp en 3
19 20 21 22 23 24 25 26 27
Lamp en 4 Lamp out 6 Lamp out 7 Lamp en 8 Zoom direction
Zoom limit 2
28 29 30 31 32 33 34 35 36
Lamp en 1 Lamp en GND 1
Lamp out GND 1
Lamp en 5 Lamp en GND 2
Lamp en 7
37 38 39 40 41 42 43 44 -
Lamp out GND 2
Zoom GND
M
Touch probe
IK 5394-3D
IK 5494-3D
1 2 3 4 5 6 7 8 9
IN- IN+ LED+ LED- GND
M
TP-200 Touch probe
IK 5594
1 2 3 4 5 6 7 8 9
STOP PPOFF GND In STOP + 5 Vdc PDAMP LEDOFF GND
N
Zoom motor
IK 5394-3D
IK 5494-2D
IK 5494-3D
IK 5594
1 2 3 4 5 6 7 8 9
GND TTL out 11 TTL out 10 TTL out 9 TTL out 8 TTL out 7 TTL out 6 TTL out 5 TTL out 4
10 11 12 13 14 15 16 17 18
Zoom en B Zoom en A Zoom limit 2 Zoom limit 1 GND + 5 Vdc Step out Brsquo Step out B Q reset
19 20 21 22 23 24 25 - -
Step out Arsquo Z reset Step out A Y reset Servo out B X reset Servo out A
P
Light source
IK 5394-EG
IK 5493
1 2
In GND
R
Screen sensor
IK 5394-EG
IK 5493
1 2
In GND
PH Machinebanks` CorporationQuezon City Philippines 1113E-mail infomachinebankscom
PL APS02-489 Warszawa Polandwwwapserwiscompl
PT FARRESA ELECTROacuteNICA LDA4470 - 177 Maia Portugalwwwfarresapt
RO HEIDENHAIN Reprezentanta RomaniaBrasov 500338 Romaniawwwheidenhainro
RS Serbia minus BG
RU OOO HEIDENHAIN125315 Moscow Russiawwwheidenhainru
SE HEIDENHAIN Scandinavia AB12739 Skaumlrholmen Swedenwwwheidenhainse
SG HEIDENHAIN PACIFIC PTE LTDSingapore 408593wwwheidenhaincomsg
SK KOPRETINA TN sro91101 Trencin Slovakiawwwkopretinask
SL Posredništvo HEIDENHAINNAVO doo2000 Maribor Sloveniawwwheidenhain-hublsi
TH HEIDENHAIN (THAILAND) LTDBangkok 10250 Thailandwwwheidenhaincoth
TR TampM Muumlhendislik San ve Tic LTD STImiddot
34728 Uumlmraniye-Istanbul Turkeywwwheidenhaincomtr
TW HEIDENHAIN Co LtdTaichung 40768 Taiwan ROCwwwheidenhaincomtw
UA Gertner Service GmbH Buumlro Kiev 01133 Kiev Ukrainewwwgertnerbiz
US HEIDENHAIN CORPORATIONSchaumburg IL 60173-5337 USAwwwheidenhaincom
VE Maquinaria Diekmann SA Caracas 1040-A VenezuelaE-mail purchasediekmanncomve
VN AMS Co LtdHCM City VietnamE-mail davidgohamsvncom
ZA MAFEMA SALES SERVICES CCMidrand 1685 South Africawwwheidenhaincoza
ES FARRESA ELECTRONICA SA08028 Barcelona Spainwwwfarresaes
FI HEIDENHAIN Scandinavia AB02770 Espoo Finlandwwwheidenhainfi
FR HEIDENHAIN FRANCE sarl92310 Segravevres Francewwwheidenhainfr
GB HEIDENHAIN (GB) LimitedBurgess Hill RH15 9RD United Kingdomwwwheidenhaincouk
GR MB Milionis Vassilis17341 Athens Greecewwwheidenhaingr
HK HEIDENHAIN LTDKowloon Hong KongE-mail salesheidenhaincomhk
HR Croatia minus SL
HU HEIDENHAIN Kereskedelmi Keacutepviselet1239 Budapest Hungarywwwheidenhainhu
ID PT Servitama Era ToolsindoJakarta 13930 IndonesiaE-mail ptsetgroupgtscoid
IL NEUMO VARGUS MARKETING LTDTel Aviv 61570 IsraelE-mail neumoneumo-varguscoil
IN HEIDENHAIN Optics amp ElectronicsIndia Private LimitedChetpet Chennai 600 031 Indiawwwheidenhainin
IT HEIDENHAIN ITALIANA Srl20128 Milano Italywwwheidenhainit
JP HEIDENHAIN KKTokyo 102-0083 Japanwwwheidenhaincojp
KR HEIDENHAIN Korea LTDGasan-Dong Seoul Korea 153-782wwwheidenhaincokr
ME Montenegro minus SL
MK Macedonia minus BG
MX HEIDENHAIN CORPORATION MEXICO20235 Aguascalientes Ags MexicoE-mail infoheidenhaincom
MY ISOSERVE Sdn Bhd56100 Kuala Lumpur MalaysiaE-mail isoservepojaringmy
NL HEIDENHAIN NEDERLAND BV6716 BM Ede Netherlandswwwheidenhainnl
NO HEIDENHAIN Scandinavia AB7300 Orkanger Norwaywwwheidenhainno
AR NAKASE SRLB1653AOX Villa Ballester Argentinawwwheidenhaincomar
AT HEIDENHAIN Techn Buumlro Oumlsterreich83301 Traunreut Germanywwwheidenhainde
AU FCR Motion Technology Pty LtdLaverton North 3026 AustraliaE-mail vicsalesfcrmotioncom
BA Bosnia and Herzegovina minus SL
BE HEIDENHAIN NVSA1760 Roosdaal Belgiumwwwheidenhainbe
BG ESD Bulgaria LtdSofi a 1172 Bulgariawwwesdbg
BR DIADUR Induacutestria e Comeacutercio Ltda04763-070 ndash Satildeo Paulo ndash SP Brazilwwwheidenhaincombr
BY BelarusGERTNER Service GmbH50354 Huerth Germanywwwgertnerbiz
CA HEIDENHAIN CORPORATIONMississauga OntarioL5T2N2 Canadawwwheidenhaincom
CH HEIDENHAIN (SCHWEIZ) AG8603 Schwerzenbach Switzerlandwwwheidenhainch
CN DR JOHANNES HEIDENHAIN (CHINA) Co LtdBeijing 101312 Chinawwwheidenhaincomcn
CZ HEIDENHAIN sro102 00 Praha 10 Czech Republicwwwheidenhaincz
DK TP TEKNIK AS2670 Greve Denmarkwwwtp-gruppendk
DE HEIDENHAIN Technisches Buumlro Nord12681 Berlin Deutschland 030 54705-240
HEIDENHAIN Technisches Buumlro Mitte08468 Heinsdorfergrund Deutschland 03765 69544
HEIDENHAIN Technisches Buumlro West44379 Dortmund Deutschland 0231 618083-0
HEIDENHAIN Technisches Buumlro Suumldwest70771 Leinfelden-Echterdingen Deutschland 0711 993395-0
HEIDENHAIN Technisches Buumlro Suumldost83301 Traunreut Deutschland 08669 31-1345
Vollstaumlndige und weitere Adressen siehe wwwheidenhaindeFor complete and further addresses see wwwheidenhainde
Zu
m A
bh
eft
en
hie
r fa
lzen
Fo
ld h
ere
fo
r fi
lin
g
131313
737 702-91 middot Ver01 middot PDF middot 22011
- Sammelmappe1pdf
-
- IK5000_enpdf
- 02_IK5000_de
- 03_IK5000_fr
- 04_IK5000_it
- 05_IK5000_es
- 07_IK5000_nl
- 08_IK5000_cs
- 09_IK5000_pt
- 10_IK5000_pl
- 11_IK5000_ru
- 12_IK5000_tr
- 13_IK5000_ja
- 14_IK5000_tw
-
4
View Toolbar Icons
Zoom All fi t all measured features into the part view windowZoom Window click and drag cursor to magnify an area
Zoom Features select a feature in a template then zoom to itTop View display the part top view orientation
Left View display the part left view orientation
Front View display the part front view orientation
Southeast View display the part Southeast orientation
Southwest View display the part Southwest orientation
View Rotator display the View rotator window Click and drag the view rotator dot to change the part view
Program Toolbar Icons
Record record activities as a program to be played later with identical partsStop Recording or Pause
Playback stop recording or pause a programNew Run run the current part program from the beginning
Run from Current Step run a paused program from the current stepLeft View run a paused program one step from the current step
Datum Toolbar Icons
Datum Magic probe datum features The system will automatically set a datumPrimary Plane probe the primary plane to level the part
Secondary Line probe the secondary line feature to align the part with the major axisZero Point construct or probe the zero datum point
Save Reference Frame save the measurement reference frame
ProbesIK 5000 systems can include
Crosshairsbull Touch probesbull Optical edge detectionbull Video edge detectionbull
Crosshairs
Click the desired measurement in 1 the MEASURE MENU or MEASURE TOOLBAR A MEASURE DIALOG BOX will be displayedPosition the desired feature location 2 under the crosshair and click ENTER in the dialog box
Continue until all the required points 3 are probed and then click OK to complete the measurement
Touch probes
Click the desired measurement in 1 the MEASURE MENU or MEASURE TOOLBAR A MEASURE DIALOG BOX will be displayed
Move the part or touch probe to make 2 contact at the desired feature location A point will be entered
Note
Approach the part at 90 degrees without direction changes
Continue until all the required points 3 are probed and then click OK to complete the measurement
Optical edge detection
Click the desired measurement in 1 the MEASURE MENU or MEASURE TOOLBAR A MEASURE DIALOG BOX will be displayedMove the light to dark transition of 2 the desired feature location under the edge detector and click ENTER in the dialog box
Note
Click PROBEAUTO ENTER to enter points automatically when crossing edges
Continue until all the required points 3 are probed and then click OK to complete the measurement
Operation
5
Operation
Video edge detection
Click the desired measurement in 1 the MEASURE MENU or MEASURE TOOLBAR A MEASURE DIALOG BOX will be displayedClick the appropriate video probe in 2 PROBEVED PROBES or in the VED TOOLBARPosition the probe over the desired 3 feature light to dark transition and click ENTER POINT in the dialog box
Continue until all required points are 4 probed and then click OK to complete the measurement
Preparing to MeasurePreparation can include
Magnifi cation selectionbull Light adjustmentbull Focus adjustmentbull Probe selectionbull Probe qualifi cationbull
Crosshairs
No special preparation is necessary
Touch probes
Click 1 PROBECONTACT PROBES and select the active probeClick2 PROBETEACH CONTACT PROBE and follow the displayed instructions to qualify the touch probe tip
Optical edge detection
Click 1 PROBEMAGNIFICATIONS and select the optical magnifi cationClick2 PROBETEACH and follow the displayed instructions to qualify the optical edge probe
Video edge detection
Click 1 PROBEMAGNIFICATIONS and select the magnifi cationClick 2 PROBELIGHT CONTROL to adjust the amount of top or bottom lightingClick 3 TOOLSADJUST CONTRAST AND BRIGHTNESS to adjust the live video image
Adjust the image focus manually or 4 click TOOLSFOCUS if your system includes autofocusClick5 PROBETEACH VED EDGE and follow the displayed instructions to qualify the video edge probe
Recording measurement
session steps as a programRecord the steps of a measurement session on one part when several identical parts will be measured
Set the fi xturing mode of the 1 part Click TOOLSOPTIONSPROGRAMMING to display the RECORDING OPTIONSClick the 2 DEFAULT FIXTURING MODE DROP DOWN LIST ARROW and select the desired fi xturing
NONEbull Datuming each partTEMPORARYbull Datuming fi rst partPERMANENTbull No datuming
Click the 3 RECORD ICON immediately prior to the measuring session
Click the 4 STOP RECORDING ICON when the session is over
Conducting a measuring
sessionA measuring session can include
Establishing a reference framebull Measuring part featuresbull Constructing part featuresbull Creating part featuresbull Applying tolerancesbull Exporting databull Printing reportsbull
Establishing a reference frame
Reference frames can includePrimary plane part levelbull Secondary line part skew alignmentbull Zero point Datum zerobull
Systems that perform 3D measurements require a part level skew and zero
Systems that perform 2D measurements often require only a skew and zero
Primary plane
Making the reference plane perpendicular to the measuring axis eliminates cosine measurement errorsThis step is optional for 2D parts
Click the bull PRIMARY PLANE icon Then follow displayed instructions to level the part
Part skew alignment
Aligning the reference part edge with the reference axis eliminates cosine measurement errors
Click thebull SECONDARY LINE icon Then follow displayed instructions to align an edge of the part to the reference axis
Part datum zero
The datum zero will be used as the origin of Cartesian or polar coordinate systems
Click thebull ZERO POINT icon Then follow displayed instructions to create a datum zero for the part
6
Operation
Measuring part featuresMeasure part features by selecting a measurement type probing points distributed around the feature and then clicking OK in the MEASURE dialog box
Note
A minimum number of points is required for each feature type Probing more than the minimum number of points increases the accuracy of the measurement
Points
Probe a minimum of one point and then click OK The system will take the geometric average when several points are probed
Lines
Probe a minimum of bull 2 points
Distances
Probe 2 pointsbull
Arcs
Probe a minimum of bull 3 points in sequence from one end to the other
Circles
Probe a minimum of bull 3 points distributed evenly around the circumference
Ellipse
Probe a minimum of bull 6 points distributed evenly around the circumference
Slot
Probe 5 points bull in a clockwise or counterclockwise sequence Two on one side one on an end one in the middle of the second side and one on the second end
Angle
Probe a minimum of bull 4 points on the 2 legs of an angle Probe the fi rst leg click OK probe the second leg and click OK
Blob
Position the video blob bull probe over a shape ENTER points and then click OK
Plane
Probe a minimum bull of 3 points
Cylinder
Probe 3 points at one bull end probe 3 points at the other end and then probe additional points if desired
Sphere
Probe 3 points at the bull equator probe 1 point at the top and then probe additional points if desired
Cone
Probe 3 points at one bull end probe 3 points at the other end and then probe additional points if desired
Torus
Probe 5 points bull distributed evenly around the top and then probe 1 point on the outer most edge
Constructing featuresConstruct new features from two or more existing parent features
Click a 1 MEASURE ICON to select a feature typeSelect the 2 PARENT FEATURES in the FEATURE TEMPLATEClick 3 OK in the MEASURE DIALOG BOX
Creating featuresCreate new features by entering feature data that describes feature size and position
Click a 1 MEASURE ICON to select a feature typeClick 2 CREATE in MEASURE DIALOG BOXEnter feature data into the 3 CREATE DIALOG BOXClick 4 OK in the CREATE DIALOG BOX
Applying tolerancesApply tolerances to position size orientation form runout and concentricity measurements using the ON-SCREEN TOLERANCE MENU or the TOLERANCE TOOLBAR
Select a feature in the 1 FEATURE TEMPLATERight-click the selected feature and 2 click TOLERANCE or CLICK TOOLSTOLERANCE to select a tolerance to be applied to the featureEnter the tolerance parameters into 3 the TOLERANCE ENTRY DIALOG BOX and then click OK
Exporting result dataExport measurement and tolerance data to a fi le
Select feature data in a 1 TEMPLATE WINDOWClick 2 FILEEXPORTEnter a 3 FILE NAME and select a FILE FORMAT in the EXPORT DIALOG BOXClick 4 SAVE in the EXPORT DIALOG BOX
Printing reportsPrint reports of measurement results
Select feature data in a 1 TEMPLATE windowRight-click the selected data and click 2 PRINT SELECTION
1
IK 5000 QUADRA-CHEK Deutsch
BedienungEine genaue Beschreibung fi nden Sie unter wwwheidenhainde
Vor der Inbetriebnahme
Achtung
Die Montage und Inbetriebnahme bull ist von einer Fachkraft fuumlr Elektrik und Feinmechanik unter Beachtung der oumlrtlichen Sicherheitsvorschriften vorzunehmenDie Steckverbindung darf nur bull spannungsfrei verbunden oder geloumlst werden Der Antrieb darf waumlhrend der bull Montage nicht in Betrieb gesetzt werden
Stromschlaggefahr
Niemals bei angeschlossener bull Stromversorgung am geoumlffneten Geraumlt arbeiten Vor Oumlffnen des Geraumltes Netzstecker ziehenSchutzleiter darf nie unterbrochen bull sein auch nicht bei Anschluss uumlber Adapter
Achtung
Keine Messgeraumlte oder anderen Geraumlte anschlieszligen waumlhrend die IK 5000 eingeschaltet ist
SicherheitsvorkehrungenFuumlr den Betrieb der IK 5000 gelten die allgemein anerkannten Sicherheitsvorschriften Nichtbeachtung dieser Sicherheitsvorschriften kann zu Sach- oder Personenschaumlden fuumlhren Die Sicherheitsvorschriften koumlnnen je nach Unternehmen variieren Im Falle eines Konfl ikts zwischen dem Inhalt dieser Kurzanleitung und den internen Regelungen eines Unternehmens in dem dieses Geraumlt verwendet wird sollten die strengeren Regelungen gelten
Anschluumlsse an der IK 5000Manche Verbindungen werden direkt mit dem Anschluss an der IK 5000 PC-Karte hergestellt andere uumlber Erweiterungs-anschluumlsse die zur Karte hinzugefuumlgt werden koumlnnen (sog Flyouts) Die vor-hergehende Seite bietet einen Uumlber-blick uumlber die Anschluumlsse an der Karte und die zusaumltzlichen Anschluumlsse an der Ruumlckseite eines IK-5000-Systems Die Anschlusskonfi gurationen fuumlr alle standardmaumlszligigen IK-5000-Systeme sind ebenfalls dargestellt Einige Anschluumlsse gibt es an mehreren IK-5000-Produkten andere gibt es nur an bestimmten Systemen der IK-5000-Produktfamilie Die Pinbelegung der Anschluumlsse ist am Ende dieser Kurzanleitung beschrieben
Messmethoden mit der
IK 5000
IK 5294 Fadenkreuz
IK 5293 Manuelles Tastsystem
IK 5394-EG Manueller optischer
Kantensensor
IK 5394-3D Manuelles Tastsystem
und Video
IK 5493 Optischer Kantensen-
sor und CNC
IK 5494-2D Video und CNC
IK 5494-3D Tastsystem Video
und CNC
IK 5594-3D Tastsystem TP200
Video und CNC
Anschluumlsse an der IK 5000
A Eingaumlnge fuumlr Messgeraumlte X- Y-
Z-Achse und Fuszligschalter
B Ausgaumlnge fuumlr CNC-Steuerung
X- Y- und Z-Achse
H Eingang fuumlr Messgeraumlt
Q-Achse
J Ausgang fuumlr CNC-Steuerung
Q-Achse
K Ausgaumlnge fuumlr
Beleuchtungssteuerung
(Video) und Zoom
M Eingang fuumlr Tastsystem
N Ausgang fuumlr Kamera-Zoom-
Steuerung
P Eingang fuumlr Profi lprojektor-
Lichtquelle fuumlr optische Kantenerkennung
R Eingang fuumlr Profi lprojektor-
Bildschirmsensor fuumlr optische Kantenerkennung
Verwendung dieser
KurzanleitungDiese Kurzanleitung koumlnnen Sie verwenden wenn Ihr System bereits fuumlr die Durchfuumlhrung von Messungen konfi guriert ist Ist Ihr System noch nicht konfi guriert lesen Sie bitte die Kurzanleitung IK 5000 fuumlr Hersteller
und Haumlndler und konfi gurieren Sie Ihr System zuerst
Diese Kurzanleitung beinhaltet eine ge-kuumlrzte Fassung der Benutzer-Anleitung fuumlr alle standardmaumlszligigen IK-5000-Produkte Fuumlr das jeweils verwendete System gelten nur bestimmte Anweisun-gen Befolgen Sie die Anweisungen in der dargestellten Reihenfolge und lassen Sie diejenigen Schritte aus die fuumlr Ihr spezielles System nicht relevant sind
Hinweis
Die vollstaumlndige Benutzer-Anleitung fi nden Sie online im Benutzer-Handbuch IK 5000 unter wwwheidenhainde
IK-5000-Programm startenKlicken Sie zum Starten des Programms auf das QC-5000-SYMBOL auf der Windowsreg-Benutzeroberfl aumlche
Benutzer-Oberfl aumlcheDie Benutzeroberfl aumlche entspricht den uumlblichen Windows-Konventionen bezuumlglich Menuumlfuumlhrung Auswahl von Optionen Click-and-Drag-Funktionen sowie der grundsaumltzlichen Datei- und Bearbeitungsoptionen
Anwender-Oberfl aumlchen
(Arbeitsbereiche)
Die Benutzeroberfl aumlche der IK 5000 ist ein Arbeitsbereich bestehend aus Fenstern Menuumls Werkzeugboxen und einer Statusleiste
IK 5000 Anwender-
Oberfl aumlche
Fenster Zeigen Zahlen Text
und Grafi ken
Menuumls Enthalten Optionen fuumlr
Dateien Bearbeitungs-
und Messfunktionen
Werkzeug-
boxen
Enthalten
Schaltfl aumlchen fuumlr den
Schnellzugriff auf
Menuumlfunktionen
Status-
leiste
Enthaumllt Informationen
zum Systemstatus der
IK 5000
unbedingt beachten wichtig informativ
2
Bedienung
Bestandteile der Anwender-Oberfl aumlche IK-5000
1 Menuumlleiste Enthaumllt Menuumls mit Datei- Bearbeitungs- Mess- und Kalibrierungsfunktionen2 DRO-Fenster Zeigt die aktuellen Positionen der Messachsen 3 Werkzeugbox bdquoProgrammldquo Enthaumllt Schaltfl aumlchen fuumlr haumlufi g genutzte Programmierfunktionen4 Formularfenster Zeigt Mess- Programm- und Toleranzdaten 5 Elementabbildung Zeigt die gemessenen Konturelemente und Konturformfehler6 Statuszeile Zeigt Mess- Programm- und Systemstatusinformationen7 Werkzeugbox bdquoBezugldquo Enthaumllt Schaltfl aumlchen fuumlr haumlufi g genutzte Bezugspunkt- und Koordinatensystem-Funktionen8 VED-Werkzeugbox Enthaumllt Schaltfl aumlchen fuumlr die Auswahl von Video-Werkzeugen9 Teileansicht Zeigt das Koordinatensystem fuumlr die Messung und alle gemessenen Elemente10 Werkzeugbox bdquoAnsichtldquo Enthaumllt Schaltfl aumlchen zum Zoomen und Drehen der Teile-Ansicht11 Werkzeugbox bdquoMessenldquo Enthaumllt Schaltfl aumlchen fuumlr die Auswahl von Messmethoden12 Ergebnis-Fenster Zeigt Messdaten fuumlr das in einem Formularfenster ausgewaumlhlte Element13 Menuuml-Dialogfenster Zeigt Menuuml-Optionen fuumlr das mit der rechten Maustaste angeklickte Fenster
Fenster Werkzeugboxen und Menuuml-Dialogfenster im Arbeitsbereich koumlnnen angezeigt oder ausgeblendet werden
Fenster anzeigen oder ausblenden 1
Auf Menuuml bdquoFensterldquo klicken und Haumlk-chen neben der Fensterbezeichnung setzen oder entfernenWerkzeugboxen anzeigen oder 2
ausblenden Auf bdquoAnsichtWKZ-Boxenldquo klicken und Haumlkchen neben der Bezeichnung der Werkzeugbox setzen oder entfernenMenuuml-Dialogfenster anzeigen 3 Das Fenster mit der rechten Maustaste anklicken
Der Benutzer kann die Anwender-Ober-fl aumlche entsprechend seinen Vorlieben und Anforderungen anpassen
Groumlszlige der Fenster und 4
Werkzeugboxen aumlndern Ecken oder Kanten anklicken und mit gedruumlckter Maustaste groumlszliger oder kleiner ziehenFenster und Werkzeugboxen ver-5
schieben Titelleiste anklicken und mit gedruumlckter Maustaste verschiebenWerkzeugboxen an Fenster 6
koppeln Auf Fensterkante schieben und Maustaste loslassenAnwender-Oberfl aumlche speichern 7
oder oumlffnen Auf bdquoAnsichtAnwender-Oberfl aumlchenldquo klicken
Hinweis
Um den Arbeitsbereich zu organisieren und Platz zu sparen werden die oben beschriebenen Werkzeugboxen auf der Anwender-Oberfl aumlche an Fenster gekoppelt
Hinweis
Wenn Sie den Mauszeiger uumlber einer Schaltfl aumlche in einer Werkzeugbox platzieren wird eine Beschreibung der jeweiligen Funktion angezeigt
3
Bedienung
FensterDie IK 5000 kann bis zu fuumlnf verschiedene Fensterarten mit Informationen in Form von Zahlen Text und Grafi ken enthalten
DRO-Fenster (Positionsanzeige)bull Formularebull Ergebnissebull Teileansichtbull Video-Live-Bildbull
Hinweis
Die meisten Fenster werden links angezeigt Das Video-Fenster erscheint unten
DRO-Fenster
Die Positionsanzeige (DRO) liefert fuumlr alle Messachsen Positionsdaten
Formularfenster
Formularfenster enthalten Datentabel-len in denen Konturelemente Program-me Datenbankinhalte und Toleranzmes-sungen beschrieben werden Die links angezeigten Formulare sind gesammelt Formular-Fenster sammeln oder trennen Karteikartenreiter eines For-mulars anklicken und ziehen Elemente
auswaumlhlen Element in einem Formu-larfenster anklicken
Ergebnis-Fenster
Das Ergebnis-Fenster enthaumllt Messdaten zu dem in einem Formularfenster oder in der Teileansicht ausgewaumlhlten Konturelement
Teileansicht
Das Fenster bdquoTeileansichtldquo zeigt eine grafi sche Darstellung des Koordinatensystems fuumlr die Messung und aller gemessenen Konturelemente Elemente auswaumlhlen Element im Fenster bdquoTeileansichtldquo anklicken
Live-Bild-Videofenster
Das Video-Fenster zeigt das Videobild der Kamera in VED-Systemen in der aktiven Vergroumlszligerung Die Videoerfassung uumlberlagert dabei das Werkstuumlckbild
StatuszeileDie Statuszeile zeigt Messdaten Programminformationen Datum Maszligeinheit aktuellen Taster und andere Systeminformationen
Menuumlleiste und Menuuml-
DialogfensterMenuumls ansehen Auswahl uumlber die Menuumlleiste oder ein Fenster im Arbeitsbereich mit der rechten Maustaste anklicken Die Menuumlpunkte bezeichnen Funktionen Eine genaue Beschreibung hierzu fi nden Sie online im Benutzer-Handbuch IK 5000 unter wwwheidenhainde
WerkzeugboxenSchnellzugriff auf Menuuml-Funktionen
erhalten Sie durch Anklicken der Schaltfl aumlchen in den Werkzeugboxen Die am haumlufi gsten verwendeten Schaltfl aumlchen sind in den nachfolgenden Werkzeugbox-Tabellen beschrieben Eine genaue Beschreibung hierzu fi nden Sie online im Benutzer-Handbuch
IK 5000 unter wwwheidenhainde
Schaltfl aumlchen in der
Werkzeugbox bdquoMessenldquo
Measure Magic automatischePunkte Geraden Kreise und KreisboumlgenPunkt messen
Gerade messen
BogenRadius messen
Kreis messen
Ellipse messen
Nut messen
Schwerpunkt (einer unregel-
maumlszligigen Form) messen
Ebene messen
Zylinder messen
Kugel messen
Konus messen
Ring (Torus) messen
Winkel messen
Abstand messen
Schaltfl aumlchen in der VED-
Werkzeugbox
Neues Mess-Werkzeug Fuumlr Einfach- Puffer- Kreis- oder Konturwerkzeug anklicken und ziehenFadenkreuz Erfasst Punkte ohne Kantenerkennung
Einfach-Werkzeug Erfasst Punkte an Kantenkreuzungen
Kontur-Werkzeug Erfasst Punkte an den Kanten regel-maumlszligiger und unregelmaumlszligiger FormenKreis-Werkzeug Erfasst Punkte an Raumlndern von Kreisen oder KreisboumlgenPuffer-Werkzeug Erfasst Punkte auf einer geraden KanteDurchschnittspunkt-Werk-
zeug Berechnet die Durch-schnittsposition der Punkte auf einer geraden KanteErster-Punkt-Werkzeug Berechnet die naumlchste Position von Punkten auf einer KanteLetzter-Punkt-Werkzeug Berechnet die am weitesten entfernte Position von Punkten auf einer KanteBreiten-Werkzeug Berechnet die Breite einer Gerade als gefi ltertes Ergebnis nach der Methode der kleinsten QuadrateSchwerpunkt- (Blob-)
Werkzeug Berechnet das Massezentrum und die Flaumlche unregelmaumlszligiger FormenHoumlhen-Werkzeug Berechnet die Z-Achsenposition des besten Fokus im MessbereichAktives Fadenkreuz Erfasst einen Punkt innerhalb des MessbereichsHell nach Dunkel Punkterfassung an Hell-Dunkel-UumlbergaumlngenDunkel nach Hell Punkterfassung an Dunkel-Hell-UumlbergaumlngenErste Kante Punkterfassung am ersten Uumlbergang
4
Schaltfl aumlchen in der
Werkzeugbox bdquoAnsichtldquo
Zoom Alles Alle gemessenen Konturelemente ins Teilean-sicht-Fenster einpassenZoom Fenster Anklicken und Mauszeiger ziehen um einen Bereich zu vergroumlszligernZoom Elemente Element in einem Formular auswaumlhlen und vergroumlszligernAnsicht von oben Darstellung des Werkstuumlcks in DraufsichtAnsicht von links Seitenansicht des Werkstuumlcks von linksAnsicht von vorne Darstellung des Werkstuumlcks von vorneAnsicht von Suumldost Darstellung des Werkstuumlcks in Suumldost-AusrichtungAnsicht von Suumldwest Darstellung des Werkstuumlcks in Suumldwest-AusrichtungAnsichts-Rotator Fenster bdquoAnsichts-Rotatorldquo zeigen Klicken Sie auf den Ansichts-Rotator-Punkt um die Teileansicht zu aumlndern
Schaltfl aumlchen in der
Werkzeugbox bdquoProgrammldquo
AufnahmeEditiere
Programm Messschritte als Programm fuumlr spaumltere Verwendung bei identischen Teilen aufzeichnenProgrammaufnahme
Programmablauf stoppen
Programmaufnahme beenden oder unterbrechenNeuer Ablauf Das aktuelle Teileprogramm von Anfang an ausfuumlhrenProgramm ab momentanem
Schritt ausfuumlhren Ein unterbrochenes Programm ab dem aktuellen Schritt ausfuumlhrenNur bdquomom Schrittldquo
ausfuumlhren Ein unterbrochenes Programm ab dem naumlchsten Schritt ausfuumlhren
Schaltfl aumlchen in der
Werkzeugbox bdquoBezugldquo
Bezugspunkt Magic
Bezugspunkte erfassen Das System setzt automatisch einen BezugspunktBezugsebene Erfassen Sie die Bezugsebene um das Werkstuumlck auszurichtenAusrichtgerade Erfassen Sie die Ausrichtgerade um das Werkstuumlck an der Hauptachse auszurichtenNullpunkt Nullpunkt defi nieren oder aufnehmen
Koordinatensystem
speichern Koordinatensystem fuumlr die Messung speichern
TasterDie IK-5000-Systeme koumlnnen folgende Optionen enthalten
Fadenkreuzbull Tastsystemebull Optische Kantenerkennungbull Video-Kantenerkennungbull
Fadenkreuz
Klicken Sie auf die gewuumlnschte 1 Messung im MENUuml bdquoMESSENldquo oder in der WERKZEUGBOX bdquoMESSENldquo Ein DIALOGFENSTER bdquoMESSENldquo erscheintPositionieren Sie das Element 2 an der gewuumlnschten Stelle unter dem Fadenkreuz und klicken Sie im Dialogfenster auf PUNKT AUFNEHMEN
Fahren Sie fort bis alle erforderlichen 3 Punkte aufgenommen sind und klicken Sie dann auf OK um die Messung abzuschlieszligen
Tastsysteme
Klicken Sie auf die gewuumlnschte 1 Messung im MENUuml bdquoMESSENldquo oder in der WERKZEUGBOX bdquoMESSENldquo Ein DIALOGFENSTER bdquoMESSENldquo erscheint
Verschieben Sie das Werkstuumlck 2 oder das Tastsystem sodass es die gewuumlnschte Stelle auf dem Element beruumlhrt Ein Punkt wird eingetragen
Hinweis
Fahren Sie das Werkstuumlck in einem 90deg-Winkel ohne Richtungsaumlnderung an
Fahren Sie fort bis alle erforderlichen 3 Punkte aufgenommen sind und klicken Sie dann auf OK um die Messung abzuschlieszligen
Optische Kantenerkennung
Klicken Sie auf die gewuumlnschte 1 Messung im MENUuml bdquoMESSENldquo oder in der WERKZEUGBOX bdquoMESSENldquo Ein DIALOGFENSTER bdquoMESSENldquo erscheintPositionieren Sie den Hell-Dunkel-2 Uumlbergang des Elements an der gewuumlnschten Stelle unter dem Kantensensor und klicken Sie im Dialogfenster auf PUNKT AUFNEHMEN
Hinweis
Klicken Sie auf TASTERAUTO ENTER um Punkte beim Uumlberfahren der Hell-Dunkel-Uumlbergaumlnge automatisch aufzunehmen
Fahren Sie fort bis alle erforderlichen 3 Punkte aufgenommen sind und klicken Sie dann auf OK um die Messung abzuschlieszligen
Bedienung
5
Bedienung
Video-Kantenerkennung
Klicken Sie auf die gewuumlnschte 1 Messung im MENUuml bdquoMESSENldquo oder in der WERKZEUGBOX bdquoMESSENldquo Ein DIALOGFENSTER bdquoMESSENldquo erscheintKlicken Sie auf das entsprechende 2 Videowerkzeug im Menuuml TASTERVED-WERKZEUGE oder in der VED-WERKZEUGBOXPositionieren Sie das Werkzeug 3 uumlber dem gewuumlnschten Hell-Dunkel-Uumlbergang auf dem Element und klicken Sie im Dialogfenster auf PUNKT AUFNEHMEN
Fahren Sie fort bis alle erforderlichen 4 Punkte aufgenommen sind und klicken Sie dann auf OK um die Messung abzuschlieszligen
Messung vorbereitenFolgende Vorbereitungen koumlnnen noumltig sein
Auswahl der Vergroumlszligerungbull Beleuchtungseinstellungbull Fokuseinstellungbull Auswahl des Tastersbull Kalibrierung des Tastersbull
Fadenkreuz
Es ist keine besonderen Vorbereitungen noumltig
Tastsysteme
Klicken Sie auf 1 TASTERBERUumlHRUNGSTASTER und waumlhlen Sie den aktiven TasterKlicken Sie auf 2 TASTERTASTERDURCHMESSER LERNEN und folgen Sie den Anweisungen auf dem Bildschirm um die Tasterspitze zu kalibrieren
Optische Kantenerkennung
Klicken Sie auf 1 TASTERVERGROumlSSERUNGEN und waumlhlen Sie die optische VergroumlszligerungKlicken Sie auf 2 TASTERLERNEN und folgen Sie den Anweisungen auf dem Bildschirm um den optischen Kantensensor zu kalibrieren
Video-Kantenerkennung
Klicken Sie auf 1 TASTERVERGROumlSSERUNGEN und waumlhlen Sie die VergroumlszligerungKlicken Sie auf 2 TASTERBELEUCHTUNGSSTEUERUNG um die Beleuchtungsintensitaumlt von oben oder unten anzupassen
Klicken Sie auf 3 WERKZEUGEKONTRAST UND HELLIGKEIT um das Video-Live-Bild einzustellenStellen Sie den Bildfokus manuell ein 4 oder klicken Sie auf WERKZEUGEFOKUS wenn Ihr System uumlber die Autofokus-Funktion verfuumlgtKlicken Sie auf 5 TASTERKONTRAST LERNEN und folgen Sie den Anweisungen auf dem Bildschirm um den optischen Kantensensor zu kalibrieren
Messschritte als Programm
aufzeichnenWenn mehrere gleichartige Teile gemessen werden sollen koumlnnen Sie die Schritte einer durchgefuumlhrten Messung aufzeichnen
Legen Sie den Standard-Programm-1 Nullpunkt (Halterung) fest Klicken Sie auf WERKZEUGEOPTIONENPROGRAMMIERUNG um die AUFNAHMEOPTIONEN aufzurufenKlicken Sie auf 2 DEN PFEIL DES DROP-DOWN-MENUumlS bdquoSTANDARD-PROGRAMM-NULLPUNKTldquo und treffen Sie die gewuumlnschte Auswahl
NONEbull Bezugspunkt fuumlr jedes Teil festlegenTEMPORARYbull Bezugspunkt fuumlr das erste Teil festlegenPERMANENTbull Kein Bezugspunkt
Klicken Sie unmittelbar 3 vor der Messung auf die SCHALTFLAumlCHE bdquoAUFNAHMEEDITIERE PROGRAMMldquoKlicken Sie nach 4 Beendigung der Messung auf die SCHALTFLAumlCHE bdquoAUFNAHME STOPPldquo
Durchfuumlhrung einer MessungEine Messung kann folgende Schritte umfassen
Festlegung eines Koordinatensystemsbull Messung von Konturelementenbull Konstruktion von Konturelementenbull Defi nieren von Konturelementenbull Anwendung von Toleranzenbull Export von Datenbull Drucken von Protokollenbull
Festlegung eines
Koordinatensystems
Koordinatensysteme koumlnnen Folgendes beinhalten
Bezugsebene fuumlr die Ausrichtung des bull TeilsAusrichtgerade fuumlr die Ausrichtung bull des TeilsNullpunkt als Bezugbull
Bei Systemen die 3-D-Messungen ausfuumlhren sind Bezugsebene Ausrichtung und Nullpunkt erforderlich
Bei Systemen die 2-D-Messungen aus-fuumlhren sind oft nur die Teileausrichtung und der Nullpunkt erforderlich
Bezugsebene
Wenn die Bezugsebene rechtwinklig zur Messachse ausgerichtet ist treten keine Kosinus-Messfehler auf Bei 2-dimensionalen Teilen ist dieser Schritt optional
Klicken Sie auf bull die Schaltfl aumlche BEZUGSEBENE Folgen Sie dann zur Ausrichtung des Teils den Anweisungen auf dem Bildschirm
Teileausrichtung
Wenn die Bezugskante des Teils an der Messachse ausgerichtet ist treten keine Kosinus-Messfehler auf
Klicken Sie auf die bull Schaltfl aumlche AUSRICHT-GERADE Folgen Sie dann den Anweisungen auf dem Bildschirm um die Kante des Teils an der Bezugsachse auszurichten
Werkstuumlck-Nullpunkt
Der Nullpunkt dient als Nullpunkt (Ursprung) des kartesischen oder polaren Koordinatensystems
Klicken Sie auf bull die Schaltfl aumlche NULLPUNKT Folgen Sie dann zur Festlegung eines Werkstuumlck-Nullpunkts den Anweisungen auf dem Bildschirm
6
Bedienung
Messung von KonturelementenWaumlhlen Sie zur Messung eines Elements eine Messmethode erfassen Sie dann Punkte um das Werkstuumlck herum und bestaumltigen Sie mit OK im Dialogfenster bdquoMESSENldquo
Hinweis
Fuumlr jedes Konturelement ist eine Min-destanzahl von Punkten erforderlich Werden mehr als die mindestens erfor-derlichen Punkte aufgenommen erhoumlht sich die Genauigkeit der Messung
Punkte
Erfassen Sie mindestens einen Punkt und klicken Sie auf OK Wenn mehrere Punkte aufgenommen werden bildet das System den geometrischen Durchschnitt
Geraden
Mindestens 2 Punkte bull sind erforderlich
Abstaumlnde
2 Punkte sind bull erforderlich
Boumlgen
Mindestens 3 Punkte bull muumlssen nacheinander von einem Ende zum anderen aufgenommen werden
Kreise
Mindestens 3 bull gleichmaumlszligig auf dem Umfang verteilte Punkte muumlssen aufgenommen werden
Ellipse
Mindestens 6 bull gleichmaumlszligig auf dem Umfang verteilte Punkte muumlssen aufgenommen werden
Nut
5 aufeinander folgende bull Punkte muumlssen im Uhrzeigersinn oder ge-gen den Uhrzeigersinn aufgenommen werden Zwei auf einer Seite einer an einem Ende einer in der Mitte der zweiten Seite und einer am anderen Ende
Winkel
Es muumlssen minde-bull stens 4 Punkte auf den 2 Schenkeln eines Winkels aufgenommen werden Erfassen Sie den ersten Schen-kel druumlcken Sie OK erfassen Sie dann den zweiten Schenkel und druumlcken Sie wieder OK
Unregelmaumlszligige Form (Blob)
Positionieren Sie bull das Schwerpunkt-Videowerkzeug uumlber einer Form erfassen Sie Punkte (PUNKT AUFNEHMEN) und klicken Sie auf OK
Ebene
Mindestens bull 3 Punkte sind erforderlich
Zylinder
Erforderlich sind bull 3 Punkte an einem Ende und 3 Punkte am anderen Ende Falls gewuumlnscht zusaumltzliche Punkte aufnehmen
Kugel
Erforderlich sind bull 3 Punkte am Aumlquator und 1 Punkt oben Falls gewuumlnscht zusaumltzliche Punkte aufnehmen
Konus
Erforderlich sind bull 3 Punkte an einem Ende und 3 Punkte am anderen Ende Falls gewuumlnscht zusaumltzliche Punkte aufnehmen
Ring
5 gleichmaumlszligig auf der bull Oberseite verteilte Punkte und 1 Punkt am Auszligenrand muumlssen aufgenommen werden
Konstruktion von
KonturelementenUm neue Elemente aus zwei oder mehreren bereits bestehenden Konturelementen zu konstruieren
Eine 1 bdquoMESSENldquo-SCHALTFLAumlCHE anklicken um ein Konturelement auszuwaumlhlen
KONTURELEMENTE2 aus dem FORMULAR bdquoFEATURESldquo auswaumlhlenIn der 3 WERKZEUGBOX bdquoMESSENldquo auf OK klicken
Defi nieren von
KonturelementenUm neue Konturelemente durch Eingabe von Elementdaten welche Groumlszlige und Lage des Elements beschreiben zu defi nieren
Eine 1 bdquoMESSENldquo-SCHALTFLAumlCHE anklicken um ein Konturelement auszuwaumlhlenIm 2 DIALOGFENSTER bdquoMESSENldquo auf DEFINIEREN klickenElementdaten im 3 DIALOGFENSTER bdquoDEFINIERENldquo eingebenIm 4 DIALOGFENSTER bdquoDEFINIERENldquo auf OK klicken
Anwendung von ToleranzenZur Anwendung von Toleranzen bei Messungen von Lage Groumlszlige Ausrich-tung Form Rundlauf und Konzentrizitaumlt mithilfe des bdquoTOLERANZldquo-MENUumlS oder der WERKZEUGBOX bdquoTOLERANZENldquo
Konturelement im 1 FORMULAR bdquoFEATURESldquo auswaumlhlenDas ausgewaumlhlte Element mit der 2 rechten Maustaste anklicken und TOLERANZEN oder WERKZEUGETOLERANZEN anklicken um die anzuwendende Toleranz auszuwaumlhlenDie Toleranz-Parameter im 3 TOLERANZ-EINGABEFENSTER eingeben und mit OK bestaumltigen
Export von ErgebnisdatenZum Export von Mess-und Toleranzdaten in eine Datei
Elementdaten in einem 1 FORMULAR-FENSTER auswaumlhlen (markieren)Auf 2 DATEIEXPORT klickenEinen 3 DATEINAMEN eingeben und im DIALOGFENSTER bdquoEXPORT ldquo einen DATEITYP auswaumlhlenIm 4 DIALOGFENSTER bdquoEXPORTldquo auf SPEICHERN klicken
Drucken von ProtokollenZum Ausdrucken von Messprotokollen
Elementdaten in einem 1 FORMULAR-Fenster auswaumlhlenDie ausgewaumlhlten Daten mit der 2 rechten Maustaste anklicken und auf DRUCKE AUSWAHL klicken
1
IK 5000 QUADRA-CHEK Franccedilais
FonctionnementPour une description deacutetailleacutee voir wwwheidenhainfr
Avant la mise sous tension
Attention
Le montage et la mise en service bull ne doivent ecirctre assureacutes que par du personnel qualifi eacute en eacutelectriciteacute et meacutecanique de preacutecision et en conformiteacute avec les regravegles de seacutecuriteacute localesNe jamais proceacuteder agrave une connexion bull ou une deacuteconnexion sous tension Lrsquouniteacute ne doit pas ecirctre mis en service bull pendant lrsquoinstallation
Danger de choc eacutelectrique
Ne jamais travailler le boitier ouvert bull lorsque lrsquoappareil est sous tension Deacuteconnecter le cacircble drsquoalimentation avant drsquoouvrir le boitierNe jamais utiliser un adaptateur bull 3 fi ls2 fi ls Ne pas utiliser avec une ligne de terre interrompue ou non raccordeacutee agrave lrsquoIK 5000 PC
Attention
Ne pas connecter les encodeurs ou autres eacutequipements lorsque lrsquoIK 5000 est sous tension
Consignes de seacutecuriteacuteLes consignes des seacutecuriteacute doivent ecirctre respecteacutees lors de lrsquoutilisation de lrsquoIK 5000 La non observation de ces consignes peut endommager lrsquoappareil ou blesser lrsquoopeacuterateur Bien entendu les regravegles de seacutecuriteacute varient en fonction des entreprises Si lrsquoappareil ne devait pas correspondre pas aux normes de seacutecuriteacute de lrsquoentreprise il faudrait tenir compte en prioriteacute des regravegles les plus astreignantes
Connexions de lIK 5000Certaines connexions sont reacutealiseacutees directement sur les connecteurs de la carte PC de lIK 5000 dautres sur des connecteurs annexes agrave proximiteacute de la carte La page preacuteceacutedente montre un exemple de carte et de connecteurs annexes situeacutes agrave larriegravere du systegraveme IK 5000 Les confi gurations des connecteurs pour tous les standards du systegraveme IK 5000 y fi gurent eacutegalement Certains connecteurs sont commun agrave tous les produits IK 5000 dautres sont uniques agrave un systegraveme speacutecifi que de la famille IK 5000 Le repeacuterage de la connectique se trouve agrave la fi n de ce guide
Technologies de mesure
IK 5000
IK 5294 Reacuteticules
IK 5293 Palpeur manuel
IK 5394-EG Manuel arecircte optique
IK 5394-3D Palpeur manuel et
arecircte videacuteo
IK 5493 Arecircte optique et CNC
IK 5494-2D Arecircte videacuteo et CNC
IK 5494-3D Palpeur arecircte videacuteo
et CNC
IK 5594-3D TP200 Palpeur arecircte
videacuteo et CNC
Connecteurs de lIK 5000
A Entreacutees des encodeurs X Y et
Z et peacutedale de commande en
option
B Sorties de controcircle CNC des
axes X Y et Z
H Entreacutee de lencodeur daxe Q
J Sortie de controcircle CNC de
laxe Q
K Sorties videacuteos lumiegravere et
zoom
M Entreacutee palpeur
N Sortie controcircle zoom cameacutera
P Entreacutee source lumineuse du
projecteur pour deacutetection darecircte par fi bre optique
R Entreacutee capteur de leacutecran du
projecteur pour deacutetection darecircte par fi bre optique
Utilisation du guideUtilisez ce guide si votre systegraveme est deacutejagrave confi gureacute pour deacutemarrer les mesures Si votre systegraveme nest pas confi gureacute reportez vous au guide de
reacutefeacuterence rapide IK 5000 pour les
OEMs et distributeurs et parameacutetrez votre systegraveme avant de proceacuteder aux mesures
Ce guide contient les instructions sommaires de tous les produits standards IK 5000 Seules certaines fonctions sont applicables agrave votre systegraveme speacutecifi que Respectez les instructions dans lordre indiqueacute et sautez les eacutetapes qui ne concernent pas votre systegraveme
Remarque
Reportez vous au Manuel dutilisation
IK 5000 agrave wwwheidenhainde pour des instructions complegravetes
Lancement du programme
IK 5000Cliquez sur LICOcircNE DU BUREAU QC 5000 Windowsreg pour deacutemarrer le programme
Interface utilisateurLinterface utilisateur est conforme aux conventions Windows concernant les menus de navigation les modes de seacutelection les fonctions cliquer-glisser les fi chiers de base et les opeacuterations deacutedition
Espace de travail
Linterface de lIK 5000 est un espace
de travail constitueacute de fenecirctres
menus de barre doutils et dune barre deacutetat
Espace de travail IK 5000
Fenecirctres Informations
numeacuteriques textes et
graphiques
Menus Contient les seacutelections
de fi chier deacutedition
et les fonctions de
mesure
Barre
doutils
Contient des icocircnes
pour accegraves rapide aux
fonctions du menu
Barre
deacutetat
Affi che les
informations deacutetat du
systegraveme IK 5000
Tregraves important Remarques Pour information
2
Fonctionnement
Eleacutements de lespace de travail IK 5000
1 Barre menu Contient les menus qui controcirclent le fi chier laffi chage de leacutediteur les fonctions de mesure et de calibration
2 Fenecirctre VISU Affi chent les positions courantes des axes de mesure 3 Barre doutils programme Contient les icocircnes neacutecessaires aux fonctions usuelles de programmation4 Fenecirctres rapports Affi che la mesure des fi gures les donneacutees de programme et de toleacuterance 5 Fenecirctre fi gure Affi che les fi gures de piegravece mesureacutees et les erreurs de forme6 Barre deacutetat Affi che les informations de mesure de programme et deacutetat du systegraveme7 Barre doutils Origine Contient les icocircnes pour les origines usuelles et les fonctions de reacutefeacuterentiel8 Barre doutils VED Contient les icocircnes pour la seacutelection des palpeurs videacuteo9 Fenecirctre vue Piegravece Affi che les reacutefeacuterentiels de mesure et toutes les fi gures mesureacutees10 Barre doutils Vue Contient les icocircnes pour le zoom et la rotation de la fenecirctre de la vue Piegravece11 Barre doutils Mesure Contient les icocircnes pour la seacutelection des types de mesure12 Fenecirctre Reacutesultats Affi che les donneacutees de mesure pour la fi gure seacutelectionneacutee dans une fenecirctre rapport13 Menu Window Affi che les sujets de menu pour la fenecirctre du clique-droit
Les fenecirctres de lespace de travail les barres doutils et les menus peuvent ecirctres affi cheacutes ou cacheacutes
Affi cher ou cacher les fenecirctres1 en cliquant sur les fenecirctres et en cochant ou deacutecochant le nom des fenecirctresAffi cher ou cacher les barres 2
doutils en cliquant sur vuebarres doutils et en cochant ou deacutecochant le nom des barres doutilsAffi cher le menu dune fenecirctre 3 avec un clic droit dans la fenecirctre
Lespace de travail peut ecirctre personnaliseacute pour sadapter aux exigences de lutilisateur
Redimensionner la fenecirctre et la 4
barre doutils avec le cliquer-glisser dun coin ou dune arecircteRepositionner la fenecirctre et la barre 5
doutils avec le cliquer-glisser dune barre de titreAssocier une barre doutils agrave une 6
fenecirctre en la deacuteplaccedilant agrave langle de la fenecirctre et en relacircchant la sourisSauvegarder ou ouvrir un espace 7
de travail en cliquant sur VueEspace de travail
Remarque
Les barres doutils montreacutes ci-dessus sont associeacutes aux fenecirctres pour mieux organiser la zone de travail et preacuteserver lespace
Remarque
Placez le curseur sur une icocircne de barre doutils pour affi cher la description de la fonction
3
Fonctionnement
FenecirctresLIK 5000 peut geacuterer jusquagrave cinq diffeacuterentes fenecirctres pour affi cher des informations numeacuteriques textes et graphiques
VISU (affi chage de position)bull Rapportsbull Reacutesultatsbull Vue piegravecebull Videacuteo piegravecebull
Remarque
La plupart des fenecirctres sont agrave gauche Voir ci-dessous la videacuteo en direct
Fenecirctre VISU
VISU affi che les informations numeacuteriques des positions de tous les axes de mesure
Fenecirctres rapports
Les fenecirctres rapports affi chent des tableaux de donneacutees des fi gures des programmes des contenus de bases de donneacutees et des mesures toleacuteranceacutees Les rapports affi cheacutes agrave gauche sont empileacutes Empiler ou deacutepiler les
fenecirctres rapports par un cliquer-glisser de longlet du titre dun rapport Seacutelectionner les fi gures en cliquant dessus dans une fenecirctre rapport
Fenecirctre reacutesultats
La fenecirctre reacutesultats contient les donneacutees de mesure de la fi gure seacutelectionneacutee dans un rapport ou dans la fenecirctre de vue piegravece
Fenecirctre vue piegravece
La fenecirctre vue piegravece contient laffi chage graphique de toutes les mesures dans un reacutefeacuterentiel Seacutelectionner les fi gures en cliquant dessus dans la fenecirctre vue piegravece
Fenecirctre videacuteo en direct
La fenecirctre videacuteo en direct affi che limage de la cameacutera videacuteo dans le systegraveme VED avec le zoom courant et les eacutechantillons videacuteos en surimpression avec limage de la piegravece
Barre deacutetatLa barre deacutetat montre des informations de mesure programme date uniteacutes palpeur et autres
Barre de menu et menus
fenecirctreAffi cher les menus en cliquant sur un sujet dans la barre de menu ou par un clic-droit dans une zone de la fenecirctre de lespace de travail Les titres du sujet du menu indiquent les fonctions Pour des descriptions deacutetailleacutees voir le manuel dutilisation IK 5000 agrave wwwheidenhainfr
Barre doutilsLes fonctions du menu sont
accessibles rapidement en cliquant sur licocircne de la barre doutils Les icocircnes les plus couramment utiliseacutees sont deacutecrites dans la table des icocircnes de la barre doutils Pour des descriptions deacutetailleacutees voir le manuel dutilisation
IK 5000 agrave wwwheidenhainde
Icocircnes des barres doutils de
mesure
Mesure magique
automatiquePoints droites cercles et arcsMesure de point
Mesure de droite
Mesure darc
Mesure de cercle
Mesure dellipse
Mesure de rainure
Mesure de Blob (forme
irreacuteguliegravere)
Mesure de plan
Mesure de cylindre
Mesure de sphegravere
Mesure de cocircne
Mesure de tore
Mesure dangle
Mesure de distance
Icocircnes des barres doutils VED
Nouvel outil cliquer-glisser pour creacuteer un outil simple tampon cercle ou traceacuteReacuteticule valide les points de mesure manuellement
Palpage simple deacutetection dun seul point
Palpeur traceacute deacutetecte les points sur des formes reacuteguliegraveres et irreacuteguliegraveresPalpeur cercle deacutetecte les points sur un cercle ou un arc
Palpeur tampon valide des points sur une arecircte droite
Palpeur moyen deacutetermine un point moyen parmi tous les points deacutetecteacutesPalpeur mini trouve le point minimum parmi tous les points deacutetecteacutesPalpeur maxi trouve le point maximum parmi tous les points deacutetecteacutesPalpeur largeur mesure directe des largeurs de piegraveces
Palpeur Blob deacutetermine le barycentre (centre de masse) dun forme irreacuteguliegraverePalpeur hauteur deacutetermine la position de la meilleure focalisation sur laxe Z dans la zone de palpageReacuteticule actif deacutetecte un point dans la zone de palpage
Clair agrave fonceacute palpage forceacute pour un deacuteclenchement de clair agrave fonceacuteFonceacute agrave clair palpage forceacute pour un deacuteclenchement de fonceacute agrave clairPremiegravere arecircte palpage forceacute pour deacuteclenchement sur la premiegravere transition
4
Icocircnes des barres doutils vue
Zoomer sur tout ajuste toutes les fi gures mesureacutees dans la fenecirctre de vue piegraveceZoomer sur fenecirctre cliquer-glisser le curseur pour agrandir une zoneZoomer sur fi gure seacutelectionne une fi gure dans un rapport puis la zoomerVue de dessus affi che la piegravece orienteacutee en vue de dessusVue de gauche affi che la piegravece orienteacutee en vue de gaucheVue de face affi che la piegravece orienteacutee en vue de face
Vue sud-est affi che la piegravece orienteacutee en vue sud-est
Vue sud-ouest affi che la piegravece orienteacutee en vue sud-ouestOrienteur de vue affi che la fenecirctre de la vue de lorienteur Cliquez et glissez lorienteur de vue ne change pas la vue piegravece
Icocircnes de barre doutils
programme
Enregistrement enregistre dans un programme les actions pour une lecture ulteacuterieure avec des piegraveces identiquesArrecirct denregistrement
ou pause Playback arrecirct denregistrement ou pause du programmeNouveau lancement exeacutecute le programme courant agrave partir du deacutebutExeacutecution agrave partir de la
seacutequence courante exeacutecute un programme arrecircteacute agrave partir de la seacutequence couranteExeacutecution seacutequence
courante exeacutecute le seacutequence courante seacutelectionneacutee dun programme agrave larrecirct
Icocircnes de la barre doutils
Origine
Origine Magique permet deacutetablir un reacutefeacuterentiel Le sys-tegraveme eacutetablit automatiquement un reacutefeacuterentielPlan primaire effectue un alignement primaire en palpant un planAlignement secondaire
palpe la droite dalignement secondaire pour aligner la piegravece sur laxe majeurPoint zeacutero construit un point dorigine piegravece
Sauvegarde le reacutefeacuterentiel
sauvegarde le reacutefeacuterentiel de mesure
PalpeursLe systegraveme IK 5000 peut inclure
Reacuteticulesbull Palpeursbull Deacutetection darecircte par fi bre optiquebull Deacutetection darecircte videacuteobull
Reacuteticules
Cliquer sur la mesure souhaiteacute dans 1 le MENU MESURE ou LA BARRE DOUTIL MESURE Une BOITE DE DIALOGUE apparaicirctPositionnez la fi gure souhaiteacutee sous le 2 reacuteticule et cliquez sur ENTER dans la boite de dialogue
Continuez jusquagrave ce tous les points 3 requis soient palpeacutes et cliquez ensuite sur OK pour terminer la mesure
Palpeurs
Cliquer sur la mesure souhaiteacute dans 1 le MENU MESURE ou LA BARRE DOUTIL MESURE Une BOITE DE DIALOGUE apparaicirct
Deacuteplacez la piegravece ou le palpeur pour 2 palper la position souhaiteacutee Un point est valideacute
Remarque
Approcher la surface agrave 90 degreacutes sans changer de direction
Continuez jusquagrave ce tous les points 3 requis soient palpeacutes et cliquez ensuite sur OK pour terminer la mesure
Deacutetection darecircte par fi bre optique
Cliquer sur la mesure souhaiteacute dans 1 le MENU MESURE ou LA BARRE DOUTILS MESURE Une BOITE DE DIALOGUE apparaicirctDeacuteplacez la transition clair-fonceacute de la 2 position souhaiteacutee sous le deacutetecteur darecircte et cliquez sur ENTER dans la boite de dialogue
Remarque
Cliquez sur PALPEURAUTO ENTREacuteE pour valider les points automatiquement en passant sur des arecirctes
Continuez jusquagrave ce tous les points 3 requis soient palpeacutes et cliquez ensuite sur OK pour terminer la mesure
Fonctionnement
5
Fonctionnement
Deacutetection darecircte videacuteo
Cliquer sur la mesure souhaiteacute dans 1 le MENU MESURE ou LA BARRE DOUTILS MESURE Une BOITE DE DIALOGUE apparaicirctCliquez sur le palpeur videacuteo approprieacute 2 dans PALPERPALPEURS VED ou dans la BARRE DOUTILS VEDPositionnez le palpeur sur la fi gure 3 souhaiteacutee agrave transition clair-fonceacute et cliquez sur ENTER dans la boite de dialogue
Continuez jusquagrave ce tous les points 4 requis soient palpeacutes et cliquez ensuite sur OK pour terminer la mesure
Preacuteparation de la mesureLa preacuteparation peut inclure
Seacutelection de lagrandissementbull Reacuteglage de leacuteclairagebull Reacuteglage de la focalisationbull Seacutelection palpeurbull Qualifi cation palpeurbull
Reacuteticules
Aucune preacuteparation speacuteciale est neacutecessaire
Palpeurs
Cliquez sur 1 PALPEURPALPEURS CONTACT et seacutelectionnez le palpeur actifCliquez sur 2 PALPEURPALPEUR CONTACT TEACH et suivez les instructions affi cheacutees pour deacutefi nir lembout du palpeur
Deacutetection darecircte par fi bre optique
Cliquez sur 1 PALPEURGROSSISSEMENTS et seacutelectionnez lagrandissement optiqueCliquez sur 2 PALPEURTEACH et suivez les instructions affi cheacutees pour qualifi er le palpeur darecircte optique
Deacutetection darecircte videacuteo
Cliquez sur 1 PALPEURGROSSISSEMENTS et seacutelectionnez lagrandissement optiqueCliquez sur 2 PALPEURREacuteGLAGE EacuteCLAIRAGE pour reacutegler la valeur min et max de leacuteclairageCliquez sur 3 OUTILSREacuteGLAGE CONTRASTE ET LUMINOSITEacute pour reacutegler limage videacuteo en direct
Ajustez la focalisation manuellement 4 ou cliquez sur OUTILSFOCUS si votre systegraveme est eacutequipeacute dun autofocusCliquez sur 5 PALPEURPALPEUR VED et suivez les instructions affi cheacutees pour qualifi er le palpeur darecircte videacuteo
Enregistrez les eacutetapes
de mesure comme un
programmeEnregistre les eacutetapes dune session de mesure dune piegravece lorsque plusieurs piegraveces identiques doivent ecirctre mesureacutees
Deacutefi nir le mode de fi xation de la 1 piegravece Cliquez sur OUTILSOPTIONSPROGRAMMATION pour affi cher les OPTIONS DENREGISTREMENTCliquez sur le 2 MODE DE FIXATION PAR DEacuteFAUT DANS LA LISTE et seacutelectionnez la fi xation souhaiteacutee
AUCUNbull Dater chaque piegraveceTEMPORAIREbull Dater la premiegravere piegravecePERMANENTbull ne pas dater
Cliquez sur l3 ICOcircNE ENREGISTREMENT juste avant la session de mesure
Cliquez sur 4 lICOcircNE ARREcircT DENREGISTREMENT lorsque la session est termineacutee
Conduite dune session de
mesureLa session de mesure peut inclure
Creacuteation dun reacutefeacuterentielbull Mesure de fi gures de piegravecebull Construction de fi gures de piegravecebull Creacuteation de fi gures de piegravecesbull Application de toleacuterancesbull Exportation de donneacuteesbull Imprimer rapportsbull
Creacuteation dun reacutefeacuterentiel
Les reacutefeacuterentiels peuvent inclurePlan primaire niveau de piegravecebull Alignement secondaire bull deacutegauchissage de la piegravecePoint zeacutero zeacutero doriginebull
Les systegravemes qui reacutealisent des mesures 3D requiegraverent un niveau de piegravece un alignement et un zeacutero
Les systegravemes de mesures 2D nont souvent besoin que dun alignement et dun zeacutero
Plan primaire
Ajuster le plan de reacutefeacuterence perpendiculaire agrave laxe de mesure eacutelimine les erreurs de mesure de cosinus Cette eacutetape est optionnelle pour des piegraveces 2D
Cliquer sur licocircne bull PLAN PRIMAIRE Puis suivre les instructions affi cheacutees pour mesurer le niveau de la piegravece
Alignement piegravece
Lalignement de larecircte de reacutefeacuterence de la piegravece avec laxe de reacutefeacuterence eacutelimine lerreur de mesure de cosinus
Cliquer sur licocircne bull ALIGNEMENT SECONDAIRE Suivez ensuite les instructions pour aligner une arecircte de la piegravece sur laxe de reacutefeacuterence
Origine zeacutero de la piegravece
Lorigine zeacutero est utiliseacutee comme origine du systegraveme de coordonneacutees carteacutesiennes ou polaires
Cliquer sur licocircne bull POINT ZEacuteRO Puis suivre les instructions affi cheacutees pour creacuteer une origine zeacutero de la piegravece
6
Fonctionnement
Mesure de fi gures de piegraveceMesurez une fi gure de piegravece en seacutelectionnant un type de mesure en palpant des points de la fi gure et en cliquant sur OK dans la boite de dialogue MESURE
Remarque
Un nombre de points minimum est requis pour chaque type de fi gure Un preacutecision accrue de la mesure est obtenue en palpant plus de points que neacutecessaires
Points
Palpez un point au minimum et cliquez ensuite sur OK Le systegraveme valide la moyenne geacuteomeacutetrique lorsque plusieurs point ont eacuteteacute palpeacutes
Droites
Palpez 2 points au bull minimum
Distances
Palpez 2 pointsbull
Arcs
Palpez 3 points au bull minimum du deacutebut agrave la fi n de larc dans lordre
Cercles
Palpez 3 points au bull minimum reacutepartis sur toute la circonfeacuterence
Ellipse
Palpez 6 points au bull minimum reacutepartis reacuteguliegraverement sur toute la circonfeacuterence
Rainure
Palpez 5 points dans bull le sens horaires ou anti-horaire Deux sur un coteacute lun agrave une extreacutemiteacute lun au milieu du second coteacute et le dernier agrave la seconde extreacutemiteacute
Angle
Palpez 4 points au bull minimum sur les deux droites de langle Palpez la premiegravere droite cliquez sur OK palpez la seconde droite et cliquez sur OK
Blob
Positionnez le palpeur bull videacuteo blob au dessus de la forme VALIDEZ les points puis cliquez sur OK
Plan
Palpez 3 points au bull minimum
Cylindre
Palpez 3 points agrave une bull extreacutemiteacute palpez 3 points agrave lautre et palpez des point additionnels si cela est souhaiteacute
Sphegravere
Palpez 3 points agrave bull leacutequateur palpez 1 point au sommet et palpez des point additionnels si cela est souhaiteacute
Cocircne
Palpez 3 points agrave une bull extreacutemiteacute palpez 3 points agrave lautre et palpez des point additionnels si cela est souhaiteacute
Tore
Palpez 5 points reacutepartis bull uniformeacutement au sommet et palpez 1 point sur larecircte exteacuterieure
Construction de fi guresConstruire de nouvelles fi gures agrave partir de deux ou plus de fi gures parentes
Cliquez sur une 1 ICOcircNE MESURE pour seacutelectionner un type de fi gureSeacutelectionnez les 2 FIGURES PARENTES souhaiteacutees dans le RAPPORT FIGURECliquez sur 3 OK dans la BOITE DE DIALOGUE MESURE
Creacuteation de fi guresCreacuteez de nouvelles fi gures en introdui-sant des donneacutees de fi gures deacutecrivant leurs dimensions et leurs positions
Cliquez sur une 1 ICOcircNE MESURE pour seacutelectionner un type de fi gureCliquez sur 2 CREacuteER dans la BOITE DE DIALOGUE MESUREEntrez les donneacutees de la fi gure 3 dans la BOITE DE DIALOGUE DE CREacuteATIONCliquez sur 4 OK dans la BOITE DE DIALOGUE CREacuteATION
Application de toleacuterancesAppliquez les toleacuterances aux mesures de position orientation forme circulariteacute et concentriciteacute en utilisant le MENU EacuteCRAN DE TOLEacuteRANCE ou la BARRE DOUTILS TOLEacuteRANCE
Seacutelectionnez une fi gure dans le 1 RAPPORT FIGUREFaites un clique-droit sur la 2 fi gure seacutelectionneacutee et cliquez sur TOLEacuteRANCE ou OUTILSTOLEacuteRANCE pour seacutelectionner une toleacuterance agrave appliquer agrave la fi gureIntroduisez le paramegravetre de toleacuterance 3 dans la BOITE DE DIALOGUE DE SAISIE DE TOLEacuteRANCE puis cliquez sur OK
Exportation du reacutesultat des donneacuteesExporter les mesures et toleacuterances dans un fi chier
Seacutelectionnez une donneacutee de fi gure 1 dans une FENEcircTRE RAPPORTCliquez sur 2 FICHIEREXPORTERSaisir un 3 NOM DE FICHIER et seacutelectionnez un FORMAT DE FICHIER dans la BOITE DE DIALOGUE EXPORTCliquez sur 4 ENREGISTRER dans la BOITE DE DIALOGUE EXPORT
Imprimer rapportsImprimer les rapports de mesures
Seacutelectionnez une donneacutee de fi gure 1 dans une fenecirctre RAPPORTFaire un clic-droit sur la donneacutee 2 seacutelectionneacutee et cliquer sur IMPRIMER SEacuteLECTION
1
IK 5000 QUADRA-CHEK Italiano
FunzionamentoPer la descrizione dettagliata vedere wwwheidenhainde
Prima dellrsquoaccensione
Attenzione
Il montaggio e la messa in funzione bull devono essere eseguiti da un tecnico specializzato in impianti elettrici e meccanica di precisione tendendo conto delle norme di sicurezza localiTutti i collegamenti elettrici devono bull essere connessidisconnessi solo in assenza di tensione Il drive non deve essere messo in bull funzione durante lrsquoinstallazione
Pericolo di scosse elettriche
Non lavorare sullrsquoapparecchio bull aperto con alimentazione di corrente collegata Scollegare il cavo di alimentazione prima di aprire lrsquoapparecchioNon utilizzare mai gli adattatori da bull tripolare a bipolare o consentire che il collegamento di terra del PC IK 5000 venga interrotto o scollegato
Attenzione
Non collegare sistemi di misura o altri strumenti allrsquoIK 5000 con alimentazione inserita
Norme di sicurezzaLe norme di sicurezza locali generalmente riconosciute dovrebbero essere osservate durante il funzionamento di IK 5000 La mancata osservanza di tali norme potrebbe danneggiare lo strumento o procurare lesioni al personale Le norme di sicurezza allrsquointerno delle singole aziende sono naturalmente diverse Se sussiste un confl itto tra quanto riportato nella presente guida e le norme dellrsquoazienda che utilizza lrsquoapparecchio sono prioritarie le disposizioni piugrave severe
Collegamenti IK 5000Alcuni collegamenti sono realizzati direttamente al connettore della scheda per PC IK 5000 altri a ulteriori connessioni che possono essere aggiunte alla scheda (le cosiddette fl yout) La pagina precedente mostra una panoramica delle schede e le ulteriori connessioni sul retro di un sistema IK 5000 illustrando le confi gurazioni per tutti i sistemi IK 5000 standard Alcuni connettori sono comuni a diversi prodotti IK 5000 altri sono unici per sistemi specifi ci della gamma IK 5000 La piedinatura dei connettori egrave riportata alla fi ne della presente guida rapida
Metodi di misura IK 5000
IK 5294 Reticolo
IK 5293 Tastatore manuale
IK 5394-EG Sensore ottico
manuale
IK 5394-3D Tastatore manuale e
sensore video
IK 5493 Sensore ottico e CNC
IK 5494-2D Sensore video e CNC
IK 5494-3D Tastatore sensore
video e CNC
IK 5594-3D Tastatore TP200
sensore video e CNC
Connettori IK 5000
A Ingressi per encoder asse X
Y e Z e interruttore a pedale
opzionale
B Uscite CNC asse X Y e Z
H Ingresso encoder asse Q
J Uscita CNC asse Q
K Uscite zoom e luce video
M Ingresso tastatore
N Uscita zoom videocamera
P Ingresso sorgente di luce
del proiettore di profi lo per rilevamento ottico
R Ingresso sensore video
del proiettore di profi lo per rilevamento ottico
Uso della presente guidaUtilizzare la presente guida se il sistema egrave giagrave confi gurato per eseguire le misurazioni Se il sistema non egrave stato ancora confi gurato consultare la Guida
rapida IK 5000 per OEM e distributori e confi gurare il sistema prima di impiegarlo
La presente guida contiene concise istruzioni per luso per tutti i prodotti standard IK 5000 Soltanto alcune di esse si applicano allo specifi co sistema utilizzato Seguire le istruzioni nellordine presentato e saltare i passaggi non pertinenti
Nota
Per le istruzioni per luso complete consultare il Manuale utente
IK 5000 disponibile allindirizzo wwwheidenhainde
Avvio del programma IK 5000Fare clic sullICONA DEL DESKTOP di QC 5000 Windowsreg per avviare il programma
Interfaccia utenteLinterfaccia utente egrave conforme alle convenzioni standard di Windows per navigazione tra i menu selezione delle voci funzioni click and drag e operazioni basilari di gestione fi le ed editing
Aree di lavoro
Linterfaccia utente IK 5000 egrave unarea
di lavoro composta da fi nestre menu
toolbar e barra di stato
Area di lavoro IK 5000
Finestre Presentano
informazioni
numeriche testuali e
grafi che
Menu Contengono selezioni
per funzioni di
gestione fi le editing e
misura
Toolbar Contengono icone per
accedere rapidamente
alle funzioni dei menu
Barra di
stato
Presenta le
informazioni sullo
stato del sistema
IK 5000
Importante Da osservare A titolo informativo
2
Funzionamento
Elementi area di lavoro IK 5000
1 Barra dei menu Contiene i menu che controllano le funzioni di fi le editing misurazione e calibrazione2 Finestra POS Visualizza la posizione attuale di tutti gli assi di misura 3 Toolbar Programma Contiene le icone per le funzioni di programmazioni piugrave utilizzate4 Finestra Modelli Visualizza i dati di misura della fi gura i dati del programma e di tolleranza 5 Finestra fi gura Visualizza le fi gure del pezzo misurato e gli errori di forma6 Barra di stato Visualizza le informazioni di misura programma e stato del sistema7 Toolbar Origine Contiene le icone per le funzioni di origine e sistema di coordinate piugrave utilizzate8 Toolbar VED Contiene le icone per la selezione di sonde video9 Finestra di visualizzazione pezzi Visualizza il sistema di coordinate per la misurazione e tutte le fi gure misurate10 Toolbar Vista Contiene le icone per lingrandimento e la rotazione della fi nestra di visualizzazione pezzi11 Toolbar Misura Contiene le icone per la selezione dei tipi di misurazione12 Finestra dei risultati Visualizza i dati di misura della fi gura selezionata nella fi nestra dei modelli13 Finestra Menu Visualizza le voci di menu della fi nestra visualizzata facendo clic con il tasto destro del mouse
Finestre dellarea di lavoro toolbar e menu possono essere attivati o disattivati
Visualizzare o nascondere le 1
fi nestre facendo clic su Finestre e selezionando o deselezionando i nomi delle fi nestreVisualizzare o nascondere le 2
toolbar facendo clic su VisualizzaToolbar e selezionando o deselezionando i nomi delle toolbarVisualizzare il menu di una fi nestra3 facendo clic con il tasto destro sulla fi nestra
Le aree di lavoro possono essere personalizzate soddisfando le preferenze e i requisiti delloperatore
Ridimensionare fi nestre e toolbar4 facendo clic e trascinando gli angoli o i bordiRiposizionare fi nestre e toolbar5 facendo clic e trascinando la barra del titoloAgganciare le toolbar alle fi nestre6 spostando la toolbar sul bordo della fi -nestra e rilasciando il tasto del mouseSalvare o aprire unarea di lavoro7 facendo clic su VisualizzaAree di lavoro
Nota
Le toolbar dellarea di lavoro illustrate sopra sono agganciate alle fi nestre per organizzare meglio larea di lavoro e preservare spazio
Nota
Posizionare il cursore sopra unicona della toolbar per visualizzare la descrizione della relativa funzione
3
Funzionamento
FinestreIl sistema IK 5000 puograve includere fi no a cinque diversi tipi di fi nestra per rappresentare informazioni numeriche testuali e grafi che
POS (visualizzatore digitale)bull modellibull risultatibull visualizzazione di pezzibull video livebull
Nota
Molte fi nestre sono visualizzate sulla sinistra La fi nestra con video line nella parte sottostante
Finestra POS
La fi nestra POS presenta informazioni sulla posizione per tutti gli assi di misura
Finestre dei modelli
Le fi nestre dei modelli contengono tabelle di dati che descrivono le fi gure i programmi i contenuti dei database e le misurazioni di tolleranza I modelli visualizzati sulla sinistra sono raggruppati Raggruppare o separare
le fi nestre dei modelli facendo clic e trascinando la scheda del titolo del modello Selezionare fi gure facendo clic su esse in una fi nestra del modello
Finestra dei risultati
La fi nestra dei risultati contiene i dati di misura per la fi gura selezionata in un modello o nella fi nestra di visualizzazione pezzi
Finestra di visualizzazione pezzi
La fi nestra di visualizzazione pezzi contiene un grafi co del sistema di coordinate della misurazione e tutte le fi gure misurate Selezionare fi gure facendo clic su esse nella fi nestra di visualizzazione pezzi
Finestra video live
La fi nestra con video live contiene una visualizzazione dellimmagine della videocamera in sistemi VED nellingrandimento attivo con sonde video sovraimpresse sopra limmagine del pezzo
Barra di statoLa barra di stato mostra la misurazione il programma la data lunitagrave di misura il tastatore e altre informazioni di sistema
Barra e fi nestra dei menuVisualizzare menu facendo clic su una voce nella barra dei menu o selezionando con il tasto destro del mouse le aree nella fi nestra di lavoro Le opzioni dei menu indicano le funzioni Descrizioni piugrave dettagliate sono riportate nel Manuale utente IK 5000 disponibile allindirizzo wwwheidenhainde
ToolbarAlle funzioni dei menu si accede
rapidamente facendo clic sulle icone delle toolbar Le icone piugrave utilizzate sono descritte nelle seguenti tabelle Descrizioni piugrave dettagliate sono riportate nel Manuale utente IK 5000 disponibile allindirizzo wwwheidenhainde
Icone della toolbar Misura
Measure magic in automaticopunti linee cerchi e archi
Misurazione punto
Misurazione linea
Misurazione arco
Misurazione cerchio
Misurazione ellisse
Misurazione asola
Misurazione fi gura irregolare
Misurazione piano
Misurazione cilindro
Misurazione sfera
Misurazione cono
Misurazione toro
Misurazione angolo
Misurazione distanza
Icone della toolbar VED
Nuova sonda selezionare e trascinare per creare sonde semplici buffer circolari e profi lateReticolo sonda misurare punti senza rilevamento bordi
Sonda semplice misurare punti su giunzioni di bordi
Sonda profi lata misurare punti su bordi di forme regolari e irregolariSonda circolare misurare punti su bordi di cerchi o archi
Sonda buffer misurare punti su un bordo diritto
Sonda punto medio defi nire la posizione media di punti su un bordo dirittoSonda piugrave vicina defi nire la posizione piugrave vicina di punti lungo un bordoSonda piugrave lontana defi nire la posizione piugrave lontana di punti lungo un bordoSonda larghezza linea defi nire la lunghezza di una retta come risultato fi ltrato secondo il metodo del quadrato piugrave piccoloSonda fi gura irregolare defi nire il centro della massa e dellarea di forme irregolariSonda altezza defi nire la posizione dellasse Z del miglior fuoco allinterno dellarea di misuraReticolo attivo misurare un punto allinterno dellarea di misuraDa chiaro a scuro forzare lo spostamento delle misurazioni da chiaro a scuroDa scuro a chiaro forzare lo spostamento delle misurazioni da scuro a chiaroPrimo bordo forzare lo spostamento delle misurazioni sulla prima transizione
4
Icone della toolbar Vista
Zoom tutto posizionare tutte le fi gure misurate nella fi nestra di visualizzazione pezziZoom fi nestra selezionare e trascinare il cursore per ingrandire unareaZoom fi gure selezionare una fi gura in un modello quindi ingrandirlaVista dallalto visualizzare il pezzo dallalto
Vista da sx visualizzare il pezzo da sinistra
Vista frontale visualizzare il lato frontale del pezzo
Vista sudest visualizzare il pezzo da sudest
Vista sudovest visualizzare il pezzo da sudovest
Vista ruotata visualizzare lorientamento di rotazione della vista Selezionare e trascinare il punto di rotazione della vista per modifi care la visualizzazione del pezzo
Icone della toolbar Programma
Registrazione registrare le attivitagrave sotto forma di programma da riprodurre in seguito con pezzi identiciStop registrazione o Pausa
arrestare la registrazione o interrompere un programmaNuova esecuzione eseguire il programma del pezzo corrente dallinizioEsecuzione da passo
corrente riprendere lesecuzione di un programma interrotto dal passo correnteEsecuzione da passo
successivo riprendere lesecuzione di un programma interrotto da un passo successivo a quello corrente
Icone della toolbar Origine
Origine Magic misurare lorigine di fi gure Il sistema imposta automaticamente unoriginePiano primario misurare il piano primario per allineare il pezzoLinea secondaria misurare la fi gura della linea secondaria per allineare il pezzo allasse principalePunto zero defi nire o misurare il punto zero
Memorizzazione sistema di
coordinate salvare il sistema di coordinate della misurazione
SondeIl sistema IK 5000 puograve includere
reticolobull tastatoribull sensore otticobull sensore videobull
Reticolo
Fare clic sulla misurazione desiderata 1 nel MENU MISURA o nella TOOLBAR MISURA Viene visualizzata una CASELLA DI DIALOGO MISURAPortare la posizione desiderata della 2 fi gura sotto il reticolo e fare clic su ENTER nella casella di dialogo
Continuare fi no a misurare tutti i punti 3 richiesti e quindi fare clic su OK per completare la misurazione
Tastatori
Fare clic sulla misurazione desiderata 1 nel MENU MISURA o nella TOOLBAR MISURA Viene visualizzata una CASELLA DI DIALOGO MISURA
Spostare il pezzo o il tastatore per 2 metterlo in contatto con la posizione desiderata della fi gura Viene immesso un punto
Nota
Sfi orare il pezzo a 90deg senza cambiare direzione
Continuare fi no a misurare tutti i punti 3 richiesti e quindi fare clic su OK per completare la misurazione
Sensore ottico
Fare clic sulla misurazione desiderata 1 nel MENU MISURA o nella TOOLBAR MISURA Viene visualizzata una CASELLA DI DIALOGO MISURAPosizionare la transizione da chiaro a 2 scuro della posizione desiderata della fi gura sotto il sensore e fare clic su ENTER nella casella di dialogo
Nota
Fare clic su MISURAAUTO ENTER per immettere i punti automaticamente senza superare le transizioni di chiaro-scuro
Continuare fi no a misurare tutti i punti 3 richiesti e quindi fare clic su OK per completare la misurazione
Funzionamento
5
Funzionamento
Sensore video
Fare clic sulla misurazione desiderata 1 nel MENU MISURA o nella TOOLBAR MISURA Viene visualizzata una CASELLA DI DIALOGO MISURASelezionare lappropriato sensore 2 video in SONDASONDE VED o nella TOOLBAR VEDPosizionare la sonda sopra la fi gura 3 nella transizione desiderata da chiaro a scuro e fare clic su INSERISCI PUNTO nella casella di dialogo
Continuare fi no a misurare tutti i punti 4 richiesti e quindi fare clic su OK per completare la misurazione
Operazioni preliminari alla
misurazioneLa preparazione puograve includere
selezione ingrandimentobull regolazione lucebull regolazione fuocobull selezione sondabull calibrazione sondabull
Reticolo
Non egrave richiesta alcuna preparazione particolare
Tastatori
Fare clic su 1 SONDASONDE DI CONTATTO e selezionare la sonda attivaFare clic su 2 SONDACALIBRA SONDA DI CONTATTO e seguire le istruzioni visualizzate per calibrare la punta del tastatore
Sensore ottico
Fare clic su 1 SONDAINGRANDIMENTI e selezionare lingrandimento otticoFare clic su 2 SONDACALIBRA e seguire le istruzioni visualizzate per calibrare il sensore ottico
Sensore video
Fare clic su 1 SONDAINGRANDIMENTI e selezionare lingrandimentoFare clic su 2 SONDACONTROLLO LUCI per regolare lintensitagrave di illuminazione dallalto o dal bassoFare clic su 3 TOOLREGOLA CONTRASTO E LUMINOSITAgrave per regolare limmagine video live
Regolare la messa a fuoco 4 dellimmagine in manuale o fare clic su TOOLFUOCO se il sistema in uso egrave dotato di autofocusFare clic su 5 SONDACALIBRA BORDO VED e seguire le istruzioni visualizzate per calibrare il sensore video
Registrazione di passi di
misura come programmaRegistrare i passi di misura su un pezzo per la misurazione di diversi pezzi identici
Impostare la modalitagrave di fi ssaggio del 1 pezzo Fare clic su TOOLOPZIONIPROGRAMMAZIONE per visualizzare le OPZIONI DI REGISTRAZIONEFare clic sulla 2 FRECCIA PER LA LISTA A TENDINA DELLA MODALITAgrave DI FISSAGGIO DI DEFAULT e selezionare il fi ssaggio desiderato
NESSUNObull defi nizione origine per ciascun pezzoTEMPORANEObull defi nizione origine del primo pezzoPERMANENTEbull senza defi nizione origine
Fare clic sull3 ICONA DI REGISTRAZIONE subito prima della misurazione
Fare clic sull4 ICONA DI STOP REGISTRAZIONE al termine della misurazione
Esecuzione di una misurazioneUna misurazione puograve includere
defi nizione di un sistema di coordinatebull misurazione delle fi gure del pezzobull costruzione delle fi gure del pezzobull creazione delle fi gure del pezzobull applicazione delle tolleranzebull esportazione di datibull stampa di rapportibull
Defi nizione di un sistema di
coordinate
I sistemi di coordinate possono includere
piano primario per allineamento del bull pezzoLinea secondaria per allineamento del bull pezzoPunto zero come originebull
I sistemi che eseguono misurazioni 3D richiedono piano allineamento e zero pezzo
I sistemi che eseguono misurazioni 2D richiedono spesso solo allineamento e zero pezzo
Piano primario
Se si rende il piano di riferimento perpendicolare allasse di misura si eliminano gli errori di misura del coseno Questa operazione egrave opzionale per pezzi 2D
Fare clic sullicona del bull PIANO PRIMARIO Seguire quindi le istruzioni visualizzate per allineare il pezzo
Allineamento del pezzo
Se si allinea il bordo di riferimento del pezzo allasse di misura si eliminano gli errori di misura del coseno
Fare clic sullicona della bull LINEA SECONDARIA Seguire quindi le istruzioni visualizzate per allineare un bordo del pezzo allasse di riferimento
Punto zero pezzo
Il punto zero viene utilizzato come origine dei sistemi di coordinate cartesiane o polari
Fare clic sullicona del bull PUNTO ZERO Seguire quindi le istruzioni visualizzate per defi nire il punto zero del pezzo
6
Funzionamento
Misurazione delle fi gure del
pezzoMisurare le fi gure del pezzo selezionando un tipo di misura rilevare quindi i punti distribuiti attorno alla fi gura e poi fare clic su OK nella casella MISURA
Nota
Egrave richiesto un numero minimo di punti per ciascun tipo di fi gura Rilevare piugrave punti del numero minimo incrementa laccuratezza della misurazione
Punti
Misurare almeno un punto e quindi fare clic su OK Il sistema considera la media geometrica quando vengono rilevati diversi punti
Linee
Misurare un minimo di bull 2 punti
Distanze
Misurare 2 puntibull
Archi
Misurare un minimo di bull 3 punti in sequenza da unestremitagrave allaltra
Cerchi
Misurare un minimo bull di 3 punti distribuiti uniformemente sulla circonferenza
Ellisse
Misurare un minimo bull di 6 punti distribuiti uniformemente sulla circonferenza
Asola
Misurare 5 punti in bull sequenza oraria o antioraria due su un lato uno su una estremitagrave uno al centro del secondo lato e uno sulla seconda estremitagrave
Angolo
Misurare un minimo di bull 4 punti sui due lati di un angolo Misurare il primo lato fare clic su OK misurare il secondo lato e fare clic su OK
Forma irregolare
Posizionare la sonda bull video su una forma INSERIRE i punti e fare quindi clic su OK
Piano
Misurare un minimo bull di 3 punti
Cilindro
Misurare 3 punti bull su unestremitagrave misurare 3 punti sullaltra estremitagrave e quindi misurare punti supplementari se richiesto
Sfera
Misurare 3 punti bull sullequatore misurare 1 punto in alto e quindi misurare punti supplementari se richiesto
Cono
Misurare 3 punti bull su unestremitagrave misurare 3 punti sullaltra estremitagrave e quindi misurare punti supplementari se richiesto
Toro
Misurare 5 punti distri-bull buiti uniformemente intorno alla parte supe-riore e quindi misurare 1 punto sul bordo piugrave esterno
Costruzione di fi gureCostruire nuove fi gure composte da due o piugrave fi gure parent esistenti
Fare clic su un1 ICONA DI MISURA per selezionare un tipo di fi guraSelezionare le 2 FIGURE PARENT nel MODELLO FIGUREFare clic su 3 OK nella CASELLA MISURA
Creazione di fi gureCreare nuove fi gure inserendo i relativi dati che descrivono le dimensioni e la posizione della fi gura
Fare clic su un1 ICONA DI MISURA per selezionare un tipo di fi guraFare clic su 2 CREA nella CASELLA MISURAInserire i dati della fi gura nella 3 CASELLA CREAFare clic su 4 OK nella CASELLA CREA
Applicazione delle tolleranzeApplicare le tolleranze alle misurazioni di posizione dimensione orientamento forma eccentricitagrave e concentricitagrave utilizzando il MENU TOLLERANZA o la TOOLBAR TOLLERANZA
Selezionare una fi gura nel 1 MODELLO FIGUREFare clic con il tasto destro del mouse 2 sulla fi gura selezionata e quindi su TOLLERANZA o TOOLTOLLERANZA per selezionare una tolleranza da applicare alla fi guraInserire i parametri di tolleranza 3 nella CASELLA DI IMMISSIONE TOLLERANZA e quindi fare clic su OK
Esportazione di datiEsportare i dati di misura e tolleranza in un fi le
Selezionare i dati della fi gura nella 1 FINESTRA MODELLIFare clic su 2 FILEESPORTAInserire il 3 NOME DEL FILE e selezionare un FORMATO nella CASELLA ESPORTAFare clic su 4 SALVA nella CASELLA ESPORTA
Stampa di rapportiStampare i rapporti dei risultati di misura
Selezionare i dati della fi gura nella 1 fi nestra MODELLIFare clic con il tasto destro del mouse 2 sui dati selezionati e fare clic su STAMPA SELEZIONE
1
IK 5000 QUADRA-CHEK Espantildeol
OperacioacutenDescripcioacuten detallada veacutease wwwheidenhainde
Antes de poner en marcha
Atencioacuten
El montaje y la confi guracioacuten deben bull ser dirigidos por un especialista en equipos electroacutenicos y mecaacutenica de precisioacuten y bajo el cumplimento de la legislacioacuten local sobre seguridad No establezca ni interrumpa ninguna bull conexioacuten mientras esteacute conectada la corriente El dispositivo no debe ser puesto en bull marcha durante la instalacioacuten
iexclRiesgo de descargas eleacutectricas
Nunca trabaje con la carcasa abierta bull cuando la alimentacioacuten esteacute activada Antes de abrir la caja desconecte el cable de alimentacioacutenNunca utilice adaptadores de tres bull hilos a dos hilos y nunca interrumpa o desconecte la toma de tierra al IK 5000 PC
Atencioacuten
Con el equipo encendido no conecte encoders u otros aparatos al IK 5000
Indicaciones de seguridadEn la utilizacioacuten del IK 5000 debe cumplirse la legislacioacuten local vigente sobre seguridad El incumplimiento de estas normas de seguridad puede ocasionar dantildeos al equipo o lesiones a las personas Se entiende que las normas de seguridad pueden diferir en cada empresa En caso de confl icto entre la informacioacuten incluida en esta guiacutea y las normas de una empresa que vaya a utilizar este sistema deberaacuten considerarse siempre las normas maacutes restrictivas
Conexiones del IK 5000 Algunas conexions se realicen directamente al conector de tarjeta del IK 5000 otras se realizan en salidas cerca de la tarjeta La paacutegina anterior muestra un ejemplo para los conectores de tarjeta y salida en el lado posterior de un sistema IK 5000 Tambieacuten se muestran las confi guraciones de conector para todos los sistemas IK 5000 estaacutendar Algunos conectores son comunes para muchos productos IK 5000 otro soacutelo sirven para sistemas especiacutefi cos de la familia de productos IK 5000 Al fi nal de de esta guiacutea se muestra el cableado a los contactos del conector
Tecnologiacuteas de medicioacuten del
IK 5000
IK 5294 Cruzeta
IK 5293 Palpador manual
IK 5394-EG Arista oacuteptica manual
IK 5394-3D Palpador manual y
arista de viacutedeo
IK 5493 Arista oacuteptica y CNC
IK 5494-2D Arista de viacutedeo y CNC
IK 5494-3D Palpador arista de
viacutedeo y CNC
IK 5594-3D TP200 Palpador arista
de viacutedeo y CNC
IConectores del K 5000
A Encoder X Y e Z y entradas de
interruptor de pie opcional
B Salidas de control de ejes X
Y e Z
H Entrada encoder eje Q
J Salida de control eje Q CNC
K Salidas para luz de viacutedeo y
zoom
M Entrada para palpador
N Salida de control de zoom de
caacutemara
P Entrada para fuente de luz para
comparador para la deteccioacuten oacuteptica de arista
R Entrada para sensor de
pantalla para comparador para la deteccioacuten oacuteptica de arista
Utilizacioacuten de esta guiacuteaUtilice esta guiacutea si su sistema ya estaacute preparado para realizar mediciones Si su sistema no estaacute confi gurado veacutease IK 5000 Guiacutea de referencia raacutepida para
OEMs y distribuidores y confi gure su sistema antes de continuar
Esta guiacutea incluye instrucciones de servicio abreviadas para todos los productos IK 5000 estaacutendar Soacutelo una parte de estas instruccions es aplicable a su sistema especiacutefi co Siga las instrucciones en el orden indicado y salte los pasos no aplicables a su sistema
Nota
Veacutease el Manual de instrucciones del
IK 5000 en wwwheidenhainde para las instrucciones de servicio completas
Iniciar el programa IK 5000Haga click sobre el IacuteCONO QC 5000 en el escritorio de Windowsreg para iniciar el programa
Interfaz de usuarioEl interfaz de usuario cumple con las convenciones de navegacioacuten por menuacutes seleccioacuten de objetos funciones arrastrar y soltar y las operaciones baacutesicas de fi chero y edicioacuten seguacuten el estaacutendar Windows
Espacios de trabajo
El interfaz de usuario del IK 5000 es un espacio de trabajo consistente en ventanas menuacutes barras de
herramientas y una barra de estado
Espacio de trabajo del
IK 5000
Ventanas Presentan
informaciones
numeacutericas de texto y
graacutefi cos
Menuacutes Contienen selecciones
para funciones de
fi chero edicioacuten y de
medicioacuten
Barras de
herra-
mientas
Contienen iconos para
el acceso raacutepido a las
funciones de menuacute
Barra de
estado
Presenta las
informaciones de
estado del sistema
IK 5000
Muy importante Por favor anote Para su informacioacuten
2
Operacioacuten
Elementos del espacio de trabajo del IK 5000
1 Barra de menuacute Contiene menuacutes para controlar las funciones de fi chero edicioacuten de visualizacioacuten medicioacuten y calibracioacuten
2 Ventana DRO Muestra las posiciones actuales de los ejes de medicioacuten 3 Barras de herramientas Programa Contiene iconos para las funciones habitualmente utilizadas4 Ventanas Plantilla Muestra los datos de medicioacuten de caracteriacutesticas programa y tolerancia 5 Ventana Marca de caracteriacutestica Muestra caracteriacutesticas de pieza medidas y errores de forma de la caracteriacutestica6 Barra de estado Presenta las informaciones de estado de medicioacuten programa y sistema7 Barra de herramientas Origen Contiene iconos para las funciones de origen y marco de referencia habitualmente
utilizadas8 Barra de herramientas VED Contiene iconos para seleccionar palpadores de viacutedeo9 Ventana Vista de pieza Muestra el marco de referencia de la medicioacuten y todas las caracteriacutesticas medidas10 Barra de herramientas Ver Contiene iconos para aplicar el zoom y girar la ventana de vista de pieza11 Barras de herramientas Medicioacuten Contiene iconos para seleccionar los tipos de medicioacuten12 Ventana Resultados Muestra los datos de medicioacuten para la caracteriacutestica seleccionada en una ventana de plantilla13 Menuacute Ventana Muestra los objetos de menuacute para la ventana donde se hace clic con la tecla derecha del
ratoacuten
Las ventanas del espacio de trabajo las barras de herramienta y los menuacutes de ventanas se pueden mostrar u ocultar
Las ventanas se pueden mostrar u 1
ocultar haciendo clic en Windows y seleccionando o deseleccionando los nombres de las ventanasLas barras de herramientas se 2
pueden mostrar u ocultar haciendo click en VerBarras de herramientas y seleccionando o deseleccionando los nombres de las barras de htaMostrar el menuacute de una ventana 3
haciendo click con la tecla derecha del ratoacuten sobre una ventana
Los espacios de trabajo se pueden personalizar seguacuten las preferencias y necesidades del usuario
El tamantildeo de las ventanas y barras 4
de herramientas se puede adaptar
haciendo clic en la esquina o el borde y arrastraacutendolo seguacuten se deseaLa posicioacuten de las ventanas y barras 5
de herramientas se puede adaptar
haciendo clic en la barra de tiacutetulo y arrastraacutendolos seguacuten se deseaVincular las barras con las 6
ventanas movieacutendolas a los bordes de la ventana y soltando el ratoacutenGuardar o abrir un espacio de 7
trabajo haciendo clic sobre VerEspacios de trabajo
Nota
Las barras de herramientas en el espacio de trabajo arriba indicadas estaacuten vinculadas con ventanas para una mejor organizacioacuten del espacio de trabajo y conservar espacio
Nota
Posicionar el cursor sobre un icono de la barra de herramientas para obtener una descripcioacuten de su funcioacuten
3
Operacioacuten
VentanasEl IK 5000 puede incluir hasta cinco tipos de ventana diferentes para mostrar informaciones numeacutericas de texto y graacutefi cas
DRO (lectura digital)bull Plantillasbull Resultadosbull Vista de piezabull Viacutedeo en direbull cto
Nota
La mayoriacutea de las ventanas se muestran a la izquierda La ventana de viacutedeo en directo se muestra abajo
Ventana DRO
DRO muestra informaciones de la posicioacuten numeacuterica para todos los ejes de medicioacuten
Ventana Plantillas
La ventana Plantillas muestra tabla de datos que describen caracteriacutesticas programas los contenidos de la base de datos de funcionamiento y las tolerancias de medicioacuten Las plantillas mostradas a la izqiuerda estaacuten apiladas Apile o desapile las ventanas de plantilla haciendo clic en la pestantildea de tiacutetulo de una plantilla y arrastraacutendola Se-leccione caracteriacutesticas haciendo clic sobre ellas en una ventana de plantilla
Ventana Resultados
La ventana resultados contiene los datos de medicioacuten para la caracteriacutestica seleccionada en una plantilla o en la ventana de vista de pieza
Ventana Vista de pieza
La ventana de vista de pieza contiene una visualizacioacuten graacutefi ca del marco de referencia de la medicioacuten y todas las caracteriacutesticas medidas Seleccionar caracteriacutesticas haciendo clic sobre ellas en la ventana de vista de pieza
Ventana Viacutedeo en directo
La ventana de viacutedeo en directo contiene la visualizacioacuten de la imagen de la caacutemara de viacutedeo en sistemas VED con el aumento activo y con los palpadores de viacutedeo superpuestos sobre la imagen de la pieza
Barra de estadoLa barra de estado muestra informa-ciones de medicioacuten programa fecha unidades palpador y otras informacio-nes del sistema
Barra de menuacute y menuacutes de las
ventanasVisualizar menuacutes haciendo clic sobre un objeto de la barra de menuacute o haciendo clic con la tecla derecha del ratoacuten en una zona de la ventana de espacio de trabajo Los tiacutetulos del objeto de menuacute indican las funciones El Manual de instrucciones del IK 5000 en wwwheidenhainde contiene
instrucciones maacutes detalladas
Barras de herramientasAplique las funciones de menuacute de manera raacutepida haciendo clic en los iconos de las barras de herramientas Los iconos de las barras de herramientas maacutes utilizadas se describen en las tablas de los iconos de las barras de herramientas El Manual de instrucciones del IK 5000 en wwwheidenhainde contiene instrucciones maacutes detalladas
Iconos de medicioacuten de las
barras de herramientas
Medicioacuten maacutegica automaacuteticapuntos liacuteneas ciacuterculos y arcos
Medicioacuten de punto
Medicioacuten de liacutenea
Medicioacuten de arco
Medicioacuten de ciacuterculo
Medicioacuten de elipse
Medicioacuten de ranura
Medicioacuten Blob (forma
irregular)
Medicioacuten de plano
Medicioacuten de cilindro
Medicioacuten de esfera
Medicioacuten de cono
Medicioacuten de toro
Medicioacuten de aacutengulo
Medicioacuten de distancia
Iconos de las barras de
herramientas VED
Palpador nuevo clic y arrastrar para crear palpadores simples buacutefer ciacuterculo o gusanoPalpador de cruceta palpar puntos sin deteccioacuten de arista
Palpador simple palpar puntos en cruces de aristas
Palpador gusano palpar puntos en aristas de formas regulares e irregularesPalpador circular palpar puntos en aristas de ciacuterculos o arcosPalpador buacutefer palpar puntos en una arista recta
Palpador promedio devuelve la localizacioacuten promedia de puntos en una arista rectaPalpador maacutes proacuteximo devuelve la localizacioacuten maacutes proacutexima de puntos a lo largo de una aristaPalpador maacutes lejano devuelve la localizacioacuten maacutes lejana de puntos a lo largo de una aristaPalpador de anchura de
liacutenea devuelve una achura oacuteptima fi ltrada de una liacuteneaPalpador Blob devuelve el centro de masa y superfi cie de formas irregularesPalpador de altura devuelve la localizacioacuten del eje Z de mejor foco dentro del aacuterea del palpadorCruceta activa palpar un punto dentro del aacuterea del palpadorClaro a oscuro fuerza los palpadores a reaccionar en transiciones claro a oscuroOscuro a claro fuerza los palpadores a reaccionar en transiciones oscuro a claroPrimera arista fuerza los palpadores a reaccionar la primera transicioacuten
4
Iconos de las barras de
herramientas Ver
Zoom todo adaptar todas las caracteriacutesticas medidas a la ventana de vista de piezaVentana Zoom hacer clic y arrastrar con el cursor para aumentar un aacutereaCaracteriacutesticas de zoom seleccionar una caracteriacutestica en una plantilla luego aplicar el zoomVista superior muestra la orientacioacuten de vista superior a la piezaVista de izquierda muestra la orientacioacuten de vista izquierda de la piezaVista frontal muestra la orientacioacuten de vista frontal de la piezaVista de sureste muestra la orientacioacuten sureste de la pieza
Vista de suroeste muestra la orientacioacuten suroeste de la piezaVista de rotacioacuten muestra la ventana de giro de la vista Hacer clic en el punto de giro de vista para cambiar la vista de la pieza
Iconos de las barras de
herramientas Programa
Grabar grabar actividades en forma de un programa que se puede utilizar posteriormente con piezas ideacutenticasPara grabacioacuten o pausa
de la reproduccioacuten para la grabacioacuten o haga pausa en un programaReproduccioacuten nueva
reproducir el programa de pieza actual desde el inicioReproducir desde el paso
actual reproducir un programa en pausa desde el paso actualVista izquierda reproducir un programa en pausa desde un paso antes al actual
Iacuteconos de las barras de
herramientas Origen
Origen maacutegico palpar caracteriacutesticas de origen El sistema automaacuteticamente establece un origenPlano primario palpar el plano primario para nivelar la pieza
Liacutenea secundaria palpar la caracteriacutestica de liacutenea secundaria para alinear la pieza con el eje principalPunto cero construir o palpar el punto de origen cero
Guardar marco de referencia
guardar el marco de referencia de medicioacuten
PalpacionesLos sistemas IK 5000 pueden incluir
Crucetabull Palpadoresbull Deteccioacuten oacuteptica de aristabull Deteccioacuten de arista por viacutedeobull
Cruceta
Hacer clic sobre la medicioacuten deseada 1 en el MENUacute MEDICIOacuteN o en la BARRA DE HERRAMIENTAS MEDICIOacuteN Se visualizaraacute un CAMPO DE DIAacuteLOGO DE MEDICIOacuteNPosicionar el lugar de la caracteriacutestica 2 por debajo de la cruceta y hacer clic sobre INTRO en el campo de diaacutelogo
Continuar hasta palpar todos los 3 puntos luego hacer clic en Ok para completar la medicioacuten
Palpadores
Hacer clic sobre la medicioacuten deseada 1 en el MENUacute MEDICIOacuteN o en la BARRA DE HERRAMIENTAS MEDICIOacuteN Se visualizaraacute un CAMPO DE DIAacuteLOGO DE MEDICIOacuteN
Mover la pieza o el palpador hasta 2 que tenga contacto en el punto de la caracteriacutestica deseada Se memorizaraacute un punto
Nota
Aproxiacutemese a la pieza en un aacutengulo de 90deg sin cambios de direccioacuten
Continue hasta palpar todos los 3 puntos luego hacer clic en Ok para completar la medicioacuten
Deteccioacuten oacuteptica de arista
Haga clic sobre la medicioacuten deseada 1 en el MENUacute MEDICIOacuteN o en la BARRA DE HERRAMIENTAS MEDICIOacuteN Se visualizaraacute un CAMPO DE DIAacuteLOGO DE MEDICIOacuteNMueve la transicioacuten claro a oscura 2 del lugar de la caracteriacutestica deseada debajo el detector de aristas y haga clic en INTRO en el campo de diaacutelogo
Nota
Haga clic en PALPADORINTRODUCCIOacuteN AUTOM para introducir puntos automaacuteticamente al cruzar aristas
Continuar hasta palpar todos los 3 puntos luego hacer clic en Ok para completar la medicioacuten
Operacioacuten
5
Operacioacuten
Deteccioacuten de arista por viacutedeo
Haga clic sobre la medicioacuten deseada 1 en el MENUacute MEDICIOacuteN o en la BARRA DE HERRAMIENTAS MEDICIOacuteN Se visualizaraacute un CAMPO DE DIAacuteLOGO DE MEDICIOacuteNHaga clic sobre el palpador de 2 viacutedeo apropiado en PALPADORPALPADORES VED o en la BARRA DE HERRAMIENTAS VEDPosicione el palpador sobre la 3 caracteriacutestica deseada de la transicioacuten claro a oscuro y haga clic sobre INTRO en el campo de diaacutelogo
Continue hasta palpar todos los 4 puntos luego haga clic en Ok para completar la medicioacuten
Preparacioacuten para la medicioacutenLa preparacioacuten puede incluir
Seleccioacuten del aumentobull Ajuste de luzbull Ajuste del focobull Seleccioacuten del palpadorbull Calibracioacuten del palpadorbull
Cruceta
No se requiere ninguna preparacioacuten especial
Palpadores
Haga clic en el 1 PALPADORPALPADOR DE CONTACTO y seleccione el palpador activoHaga clic en el 2 PALPADORCALIBRAR PALPADOR DE CONTACTO y siga las instrucciones indicadas para calibrar la punta del palpador de contacto
Deteccioacuten oacuteptica de arista
Haga clic en 1 PALPADORAUMENTOS y seleccione el aumento oacuteptimoHaga clic en 2 PALPADORCALIBRAR y siga las instrucciones indicadas para calibrar el palpador oacuteptico de aristas
Deteccioacuten de arista por viacutedeo
Haga clic en 1 PALPADORAUMENTOS y seleccione el aumentoHaga clic en 2 PALPADORCONTROL DE LUZ y ajuste la intensidad de iluminacioacuten de arriba o abajoHaga clic en 3 HERRAMIENTASAJUSTAR CONTRASTE E INTENSIDAD para ajustar la imagen de viacutedeo en directo
Ajuste manualmente el foco 4 de la imagen o haga clic en HERRAMIENTASFOCO si su sistema incluye un autofocoHaga clic en 5 PALPADORCALIBRAR ARISTA VED y siga las instrucciones indicadas para calibrar el palpador de viacutedeo de aristas
Grabe los pasos de una sesioacuten
de medicioacuten como programaGrabe los pasos de una sesioacuten de medicioacuten en una pieza cuando se quiere medir varias piezas ideacutenticas
Ajuste el modo de fi jacioacuten de la 1 pieza Haga clic en HERRAMIENTASOPCIONESPROGRAMAR para mostrar las OPCIONES DE GRABARHaga clic en la 2 FLECHA DE LA LISTA DESPLEGABLE DEL MODO DE FIJACIOacuteN POR DEFECTO y seleccione la fi jacioacuten deseada
NINGUNAbull establecer origen para cada piezaTEMPORALbull establecer origen para la primera piezaPERMANENTEbull sin establecimiento de origen
Haga clic en el 3 ICONO GRABAR justo antes de la sesioacuten de medicioacuten
Haga clic en el 4 ICONO TERMINAR GRABACIOacuteN al fi nal de la sesioacuten
Realice una sesioacuten de
medicioacutenUna sesioacuten de medicioacuten puede incluir
Establecimiento de un marco de bull referenciaMedicioacuten de caracteriacutesticas de piezabull Construccioacuten de caracteriacutesticas de bull piezaCreacioacuten de caracteriacutesticas de piezabull Aplicacioacuten de toleranciasbull Exportacioacuten de datosbull Impresioacuten de informesbull
Establecimiento de un marco de
referencia
Los marcos de referencia pueden incluirPlano primario nivel de piezabull Liacutenea secundaria ajuste posicioacuten bull oblicua de la piezaPunto cero origen cerobull
Sistemas que realicen mediciones 3D requieren la nivelacioacuten de la pieza posicioacuten oblicua y cero
Sistemas que realicen mediciones 2D a menudo soacutelo requieren la posicioacuten oblicua y cero
Plano primario
Al hacer el plano de referencia perpendicular al eje de medicioacuten se eliminan errores de medicioacuten coseno Este paso es opcional para piezas 2D
Hacer clic en el icono bull PLANO PRIMARIO Luego seguir las instrucciones para nivelar la pieza
Alineacioacuten de la posicioacuten oblicua de
la pieza
Al alinear la arista de referencia de la pieza con el eje de medicioacuten se eliminan errores de medicioacuten coseno
Hacer clic en el icono bull LIacuteNEA SECUNDARIA Luego siga las instrucciones para alinear una arista de la pieza con el eje de referencia
Origen cero de la pieza
El origen cero se utiliza como el origen de sistemas de coordenadas polares o cartesianos
Hacer clic en el icono bull PUNTO CERO Luego siga las instrucciones indicadas para crear un origen cero para la pieza
6
Operacioacuten
Medicioacuten de caracteriacutesticas de
piezaMida las caracteriacutesticas de la pieza seleccionando el tipo de medicioacuten puntos de palpacioacuten distribuidos alrededor de la caracteriacutestica y luego haciendo clic en OK del campo de diaacutelogo MEDICIOacuteN
Nota
Para cada tipo de caracteriacutestica se requiere una cantidad miacutenima de puntos Palpando maacutes puntos que la cantidad miacutenima de puntos aumenta la exactitud de la medicioacuten
Puntos
Palpar un miacutenimo de un punto y hacer clic en OK Al palpar varios puntos el sistema utiliza el promedio geomeacutetrico
Liacuteneas
Palpar un miacutenimo de dos bull puntos
Distancias
Palpe dos puntosbull
Arcos
Palpe un miacutenimo de bull tres puntos en una secuencia de un extremo al otro
Ciacuterculos
Palpe un miacutenimo de tres bull puntos uniformemente distribuidos sobre la circunferencia
Elipse
Palpe un miacutenimo de seis bull puntos uniformemente distribuidos sobre la circunferencia
Slot
Palpe cinco puntos bull en sentido horario o antihorario Dos en una cara uno en un extremo uno en el centro de la segunda cara y uno en el segundo extremo
Aacutengulo
Palpe un miacutenimo de bull cuatro puntos en las dos patas de un aacutengulo Palpe la primera pata haga clic en OK palpe la segunda pata y haga clic en OK
Blob
Posicione el palpador bull Blob de viacutedeo sobre una forma INTRODUZCA puntos y haga clic en OK
Plano
Palpe un miacutenimo de bull tres puntos
Cilindro
Palpe tres puntos en bull un extremo palpe tres puntos en el otro extremo y luego palpe puntos adicionales si se desea
Esfera
Palpe tres puntos en el bull ecuador palpe un punto en el extremo superior y luego palpe puntos adicionales si se desea
Cono
Palpe tres puntos en bull un extremo palpe tres puntos en el otro extremo y luego palpe puntos adicionales si se desea
Toro
Palpe cinco puntos bull uniformemente distribuidos en el extremo superior y palpe un punto en la arista maacutes exterior
Construccioacuten de caracteriacutesticasConstruya caracteriacutesticas nuevas a partir de dos o maacutes caracteriacutesticas parecidas existentes
Haga clic en el 1 ICONO MEDICIOacuteN para seleccionar un tipo de caracteriacutesticaSeleccione 2 CARACTERIacuteSTICAS PARECIDAS en la PLANTILLA CARACTERIacuteSTICASHaga clic en 3 OK en el CAMPO DE DIAacuteLOGO MEDICIOacuteN
Creacioacuten de caracteriacutesticasCree caracteriacutesticas nuevas introduciendo datos de caracteriacutestica que describen el tamantildeo y la posicioacuten de la caracteriacutestica
Haga clic en el 1 ICONO MEDICIOacuteN para seleccionar un tipo de caracteriacutesticaHaga clic en 2 CREAR en el CAMPO DE DIAacuteLOGO MEDICIOacuteNIntroduzca los datos de la 3 caracteriacutestica en el CAMPO DE DIAacuteLOGO CREARHaga clic en 4 OK en el CAMPO DE DIAacuteLOGO CREAR
Aplicacioacuten de toleranciasAplique tolerancias para mediciones de posicioacuten tamantildeo orientacioacuten forma desviacioacuten y concentricidad con el MENUacute TOLERANCIAS EN PANTALLA o la BARRA DE HERRAMIENTAS TOLERANCIA
Seleccione una caracteriacutestica en la 1 PLANTILLA CARACTERIacuteSTICASCon la tecla derecha del ratoacuten haga 2 clic en la caracteriacutestica seleccionada y haga clic en TOLERANCIA o HAGA CLIC EN HERRAMIENTASTOLERAN-CIA para seleccionar una tolerancia a aplicar sobre la caracteriacutesticaIntroduzca los paraacutemetros de tole-3 rancia en el CAMPO DE DIAacuteLOGO INTRODUCIR TOLERANCIA y luego haga clic en OK
Exportacioacuten de resultadosExportacioacuten de los datos de medicioacuten y tolerancia a un fi chero
Seleccione los datos de caracteriacutestica 1 en una VENTANA de PLANTILLAHaga clic en 2 FICHEROEXPORTARIntroduzca un 3 NOMBRE DE FICHERO y seleccione un FORMATO DE FICHERO en el CAMPO DE DIAacuteLOGO EXPORTARHaga clic en 4 GUARDAR en el CAMPO DE DIAacuteLOGO EXPORTAR
Impresioacuten de informesImprima informes y resultados de medicioacuten
Seleccione los datos de caracteriacutestica 1 en una ventana de PLANTILLACon la tecla derecha del ratoacuten haga 2 clic sobre los datos seleccionados y clic en IMPRIMIR SELECCIOacuteN
1
IK 5000 QUADRA-CHEK Svenska
HandhavandeFoumlr detaljerad beskrivning se wwwheidenhainde
Before Power up
Varning
Mounting and commissioning is to be bull conducted by a specialist in electrical equipment and precision mechanics under compliance with local safety regulationsDo not engage or disengage any bull connections while under power The drive must not be put into bull operation during installation
Risk foumlr elektrisk stoumlt
Arbeta aldrig med oumlppet houmllje naumlr bull stroumlmmen aumlr ansluten Koppla ur naumltkabeln innan houmlljet oumlppnasAnvaumlnd aldrig adapter foumlr 3-ledare bull till 2-ledare eller att jordledaren till IK 5000 aumlr bruten eller urkopplad
Varning
Anslut inte maumltsystem eller annan utrustning till IK 5000 naumlr stroumlmmen aumlr paring
SaumlkerhetsoumlvervaumlgandenAllmaumlnt spridda foumlrsiktighetsaringtgaumlrder betraumlffande saumlkerhet maringste foumlljas vid anvaumlndande av IK 5000 Att inte foumllja dessa foumlrsiktighetsaringtgaumlrder kan resultera i foumlrstoumlrd utrustning eller personskada Det aumlr naturligt att saumlkerhetsregler varierar mellan olika foumlretag Om en konfl ikt fi nns mellan informationen i denna guide och de regler som gaumlller paring det foumlretag som anvaumlnder detta system skall de mer restriktiva reglerna ha foumlretraumlde
IK 5000 AnslutningarVissa anslutningar goumlrs direkt till PC-kortet foumlr IK 5000 andra goumlrs till fl youts vilka kan anslutas till kortet Foumlregaringende sida visar ett exempel paring kort- och fl youtanslutningar paring baksidan av ett IK 5000 system Aumlven kabelkonfi guration foumlr alla standard IK 5000 system visas Vissa kontakter aumlr aringterkommande paring fl era av IK 5000 systemen medan andra enbart aringterfi nns i vissa system i produktfamiljen IK 5000 Pinkonfi guration foumlr kontakter visas i slutet paring denna guide
IK 5000 Maumltmetoder
IK 5294 Haringrkors
IK 5293 Manuell touch probe
IK 5394-EG Manuell optisk
kantavkaumlnnare
IK 5394-3D Manuell touch probe
och video
IK 5493 Optisk kantavkaumlnnare
och CNC
IK 5494-2D Video kantavkaumlnnare
och CNC
IK 5494-3D Touch probe video
kantavkaumlnnare och
CNC
IK 5594-3D TP200 Touch probe
video kantavkaumlnnare
och CNC
IK 5000 Anslutningar
A Ingaringngar foumlr X- Y- och
Z-maumltsystem och valbar
fotbrytare
B Utgaringngar foumlr X Y och Z-axeln i
CNC-styrningen
H Ingaringng foumlr Q-axels maumltsystem
J Utgaringng foumlr Q-axel och CNC-
styrning
K Utgaringng foumlr videobelysning och
zoom
M Touch probe-ingaringng
N Utgaringng foumlr kamera-zoom-
styrning
P Ingaringng foumlr jaumlmfoumlrare
av ljuskaumllla foumlr optisk kantavkaumlnning
R Ingaringng foumlr jaumlmfoumlrare av
skaumlrmsensor foumlr optisk kantavkaumlnning
Att anvaumlnda denna guideAnvaumlnd denna guide om ditt system redan aumlr konfi gurerat foumlr att genomfoumlra maumltningar Om ditt system inte aumlr konfi gurerat laumls IK 5000
Snabbreferensguide foumlr OEM och
distributoumlrer och konfi gurera ditt system innan du garingr vidare
Denna guide inneharingller foumlrkortade bruksanvisningar foumlr alla standard IK 5000 produkter Bara vissa instruktioner kommer att gaumllla foumlr ditt specifi ka system Foumllj instruktionerna i den presenterade ordningen och hoppa oumlver steg som inte gaumlller foumlr ditt system
Observera
Laumls IK 5000 Bruksanvisning paring wwwheidenhainse foumlr kompletta bruksanvisningar
Ladda IK 5000 programKlicka paring QC 5000 Windowsreg SKRIVBORDSIKON foumlr att starta programmet
AnvaumlndargraumlnssnittAnvaumlndargraumlnssnittet anpassas till Windows-standard vad gaumlller menynavigation val av ikon klicka-och-dra-funktioner och grundlaumlggande fi l- och editeringsfunktioner
Arbetsytor (workspaces)
Anvaumlndargraumlnssnittet foumlr IK 5000 aumlr en arbetsyta bestaringende av foumlnster
menyer verktygsfaumllt och en statusrad
IK 5000 Arbetsyta
Foumlnster Presenterar siffror
text och grafi sk
information
Menyer Inneharingller val av
fi l editering och
maumltfunktioner
Verktygs-
faumllt
Inneharingller ikoner foumlr
snabbaringtkomst till
menyfunktioner
Statusrad Visar
statusinformation foumlr
IK 5000 systemet
Mycket viktigt Observera Foumlr din information
2
Handhavande
IK 5000 Arbetsyta Element
1 Menyrad Inneharingller menyer som kontrollera fi l editera display maumltnings- och kalibreringsfunktioner2 DRO-foumlnster Visar de aktuella positionerna av maumltaxlarna 3 Verktygsfaumllt Program Inneharingller ikoner foumlr de mest anvaumlnda programmeringsfunktionerna4 Foumlnsterformulaumlr Visar dimensionsmaumltning program och toleransdata 5 Dimensionsavbildning Visar uppmaumltta detaljdimensioner och fel i dimensionslistan6 Statusrad Visar maumltningar program och statusinformation foumlr systemet7 Verktygsfaumlltet foumlr nollpunkt Inneharingller ikoner foumlr de mest anvaumlnda funktionerna foumlr nollpunkter och referensramar8 Verktygsfaumlltet foumlr VED Inneharingller ikoner foumlr att vaumllja video-avkaumlnningssystem9 Foumlnster foumlr detaljvy Visar referensram foumlr maumltningarna och alla uppmaumltta dimensioner10 Verktygsfaumlltet Vy Inneharingller ikoner foumlr zoomning och rotation av detalj11 Verktygsfaumllt foumlr maumltning Inneharingller ikoner foumlr att vaumllja maumltningstyper12 Resultatfoumlnster Visar maumltdata foumlr den i ett formulaumlrfoumlnster valda dimensionen13 Foumlnstermeny Visar menypunkter foumlr foumlnstret som houmlgerklickats
Arbetsytans foumlnster verktygsfaumllt och foumlnstermenyer kan visas eller goumlmmas
Visa eller goumlmma foumlnster 1 genom att klicka paring Foumlnster och klicka i eller ur rutan vid foumlnsterbeteckningenVisa eller goumlmma verktygsfaumllt 2
genom att klicka paring VisaVerktygsfaumllt och klicka i eller ur rutan vid vertygsfaumlltsbeteckningenVisa en foumlnstermeny 3 genom att houmlgerklicka paring ett foumlnster
Arbetsytor kan anpassas foumlr att tillfredstaumllla anvaumlndarens preferenser och krav
Aumlndra storleken paring foumlnster och 4
verktygsfaumllt genom att klicka och dra paring houmlrn eller kanterAumlndra plats paring foumlnster och 5
verktygsfaumllt genom att klicka paring titelraden och draKoppla verktygsfaumllt till foumlnster 6
genom att fl ytta dem till en foumlnsterkant och slaumlppa musknappenSpara eller oumlppna en arbetsyta 7
genom att klicka paring VisaArbetsytor
Observera
Verktygsfaumllten i arbetsytan som visas ovan aumlr kopplade till foumlnster foumlr att baumlttre organisera arbetsytan och spara plats
Observera
Positionera cursorn oumlver en ikon i verktygsfaumlltet foumlr att se en beskrivning av dess funktion
3
Handhavande
FoumlnsterIK 5000 kan inneharinglla upp till fem olika foumlnstertyper foumlr att presentera siffror text och grafi sk information
DRO (digital laumlgesindikator)bull Formulaumlrbull Resultatbull Detaljvybull Live videobull
Observera
De fl esta foumlnster visas till vaumlnster Live video-foumlnstret visas nedan
DRO-foumlnster
DROn presenterar numerisk positionsinformation foumlr alla maumltaxlar
Foumlnsterformulaumlr
Foumlnsterformulaumlr visar datatabeller som beskriver element program inneharingll i databasen och toleransmaumltningar Formulaumlr som visas till vaumlnster aumlr samlade Samla eller skilj
formulaumlrfoumlnster genom att klicka paring titelraden paring formulaumlret och dra Vaumllj
element genom att klicka paring dem i ett formulaumlrfoumlnster
Resultatfoumlnster
Resultatfoumlnstret inneharingller maumltdata foumlr elementet som aumlr vald i ett formulaumlr eller i foumlnstret foumlr detaljvy
Foumlnster foumlr detaljvy
Foumlnstret foumlr detaljvy inneharingller en grafi sk visning av referensramen foumlr maumltning och alla uppmaumltta element Vaumllj element genom att klicka paring dem i foumlnstret foumlr detaljvyn
Foumlnstret foumlr live video
Foumlnstret foumlr live video inneharingller en visning av videokamerabilden i VED-system vid den aktiva foumlrstoringen med videoavkaumlnningarna oumlverlagda paring detaljbilden
StatusradStatusraden visar maumltningar program datum enheter avkaumlnningssystem och annan systeminformation
Menyrad och foumlnstermenyerVisa menyer genom att klicka paring en arti-kel i menyraden eller houmlgerklicka paring faumllt i arbetsytans foumlnster Menypunkternas tit-lar indikerar funktioner Mer detaljerade beskrivningar fi nns i IK 5000 Bruksan-
visning paring wwwheidenhainse
VerktygsfaumlltFaring snabbtaringtkomst till menyfunktio-
ner genom att klicka paring verktygsfaumlltets ikoner De mest anvaumlnda ikonerna paring verktygsfaumlltet beskrivs i tabellen foumlr Verktygsfaumlltsikoner Mer detaljerade beskrivningar fi nns i IK 5000 Bruksan-
visning paring wwwheidenhainse
Ikoner paring verktygsfaumlltet
Maumltning
Measure Magicautomatiskapunkter linjer cirklar och cirkelbaringgarPunktmaumltning
Linjemaumltning
Cirkelbaringgsmaumltning
Cirkelmaumltning
Ellipsmaumltning
Sparingrmaumltning
Droppmaumltning
(oregelbunden form)
Planmaumltning
Cylindermaumltning
Sfaumlrmaumltning
Konmaumltning
Ring- (torus) maumltning
Vinkelmaumltning
Distansmaumltning
Ikoner paring verktygsfaumlltet VED
Ny avkaumlnning klicka och dra foumlr att skapa Enkel Buffert Cirkel eller KonturavkaumlnningarHaringrkorsavkaumlnning probar punkter utan kantavkaumlnning
Enkel avkaumlnning probar punkter vid kantkorsningar
Konturavkaumlnning probar punkter paring kanter med regelbundna och oregelbundna formerCirkelavkaumlnning probar punkter paring kanter paring en cirkel eller cirkelbaringgeBuffertavkaumlnning probar punkter paring en rak kant
Medelavkaumlnning returnerar medelpositionerna paring punkterna paring en rak kantNaumlrmsta avkaumlnning returnerar naumlrmsta position paring punkterna laumlngs en kantBortersta avkaumlnning returnerar bortersta position paring punkterna laumlngs en kantAvkaumlnning linjebredd returerar bredden paring en linje ett fi ltrat vaumlrde beraumlknad med metoden minsta kvadratAvkaumlnning droppe returnerar massans center och arean paring oregelbundna formerHoumljdavkaumlnning returnerar Z-axelns position med baumlst fokus inom avkaumlnningsomraringdetAktivt haringrkors probar en punkt inom avkaumlnningsomraringdetLjust till moumlrkt proben triggar paring oumlvergaringng fraringn ljust till moumlrkt
Moumlrkt till ljust proben triggar paring oumlvergaringng fraringn moumlrkt till ljust
Foumlrsta kanten proben triggar paring foumlrsta oumlvergaringngen
4
Visa ikoner paring verktygsfaumlltet
Zooma alla anpassa alla uppmaumltta element i foumlnstret foumlr detaljvyZooma foumlnster klicka och dra muspekaren foumlr att foumlrstora ett omraringdeZooma element vaumllj ett element i ett formulaumlr och zooma till detToppvy visar detaljen uppifraringn
Vy fraringn vaumlnster visar detaljen fraringn vaumlnster
Vy framifraringn visar detaljen framifraringn
Vy fraringn sydost visar detaljen fraringn sydost
Vy fraringn sydvaumlst visar detaljen fraringn sydvaumlst
Roterande vy visar detaljen i foumlnstret Roterande vy Klicka paring rotationspunkten och dra foumlr att aumlndra detaljvyn
Ikoner paring verktygsfaumlltet
Program
Spela in spela in haumlndelser som ett program som senare kan spelas upp foumlr identiska detaljerStoppa inspelning eller
Pausa uppspelning sluta spela in eller pausa ett programSpela om koumlr det aktuella detaljprogrammet fraringn boumlrjan
Koumlr fraringn Aktuellt steg koumlr ett pausat program fraringn det aktuella stegetVy fraringn vaumlnster koumlr ett pausat program ett steg fraringn det aktuella steget
Ikoner paring verktygsfaumlltet
Referenspunkt
Referenspunkt Magic
Bestaumlmma referenspunkt Systemet kommer automatiskt att beraumlkna referenspunktenReferensplan proba referensplanet foumlr att rikta detaljenUpprikningslinje proba upprikningslinjen foumlr att linjera detaljen med huvudaxelnNollpunkt defi niera eller proba nollpunkten
Spara Referensram spara den uppmaumltta referensramen
ProbarIK 5000 system kan inneharinglla
Haringrkorsbull Avkaumlnningssystembull Optisk kantavkaumlnningbull Video kantavkaumlnningbull
Haringrkors
Klicka paring den oumlnskade maumltningen i 1 MAumlTMENYN eller VERKTYGSFAumlLTET FOumlR MAumlTNING En DIALOGRUTA FOumlR MAumlTNING kommer att visasPositionera den oumlnskade 2 elementpositionen under haringrkorset och klicka paring ENTER i dialogrutan
Fortsaumltt till alla oumlnskade punkter aumlr 3 probade och klicka sedan OK foumlr att slutfoumlra maumltningen
Avkaumlnningssystem
Klicka paring den oumlnskade maumltningen i 1 MAumlTMENYN eller VERKTYGSFAumlLTET FOumlR MAumlTNING En DIALOGRUTA FOumlR MAumlTNING kommer att visas
Flytta detaljen eller 2 avkaumlnningssytemet foumlr att skapa kontakt vid oumlnskad elementposition En punkt kommer att matas in
Observera
Garing emot detaljen i 90 grader utan att riktningen aumlndras
Fortsaumltt till alla oumlnskade punkter aumlr 3 probade och klicka sedan OK foumlr att slutfoumlra maumltningen
Optisk kantavkaumlnning
Klicka paring den oumlnskade maumltningen i 1 MAumlTMENYN eller VERKTYGSFAumlLTET FOumlR MAumlTNING En DIALOGRUTA FOumlR MAumlTNING kommer att visasFoumlrfl ytta oumlvergaringngen fraringn ljus till moumlrk 2 foumlr den oumlnskade elementpositionen under kantavkaumlnnaren och klicka paring ENTER i dialogrutan
Observera
Klicka paring AVKAumlNNINGSSYSTEMAUTO INMATNING foumlr att punkter automatiskt ska anges naumlr kanter korsas
Fortsaumltt till alla oumlnskade punkter aumlr 3 probade och klicka sedan OK foumlr att slutfoumlra maumltningen
Handhavande
5
Handhavande
Video kantavkaumlnning
Klicka paring den oumlnskade maumltningen i 1 MAumlTMENYN eller VERKTYGSFAumlLTET FOumlR MAumlTNING En DIALOGRUTA FOumlR MAumlTNING kommer att visasKlicka paring laumlmplig video probe i 2 AVKAumlNNINGSSYSTEMVED-AVKAumlNNINGSSYSTEM eller i VERKTYGSFAumlLETET FOumlR VEDPositionera avkaumlnningssystemet oumlver 3 det oumlnskade elementet oumlvergaringng fraringn moumlrkt till ljust och klicka paring ANGE PUNKT i dialogrutan
Fortsaumltt till alla oumlnskade punkter aumlr 4 probade och klicka sedan OK foumlr att slutfoumlra maumltningen
Foumlrbereda maumltningFoumlrberedelse kan inkludera
Val av foumlrstoringbull Ljusjusteringbull Fokusjusteringbull Val av avkaumlnningssystembull Kalibrering av avkaumlnningssystembull
Haringrkors
Ingen speciell foumlrberedelse kraumlvs
Avkaumlnningssystem
Klicka paring 1 AVKAumlNNINGSSYSTEMKONTAKT-AVKAumlNNINGSSYSTEM och vaumllj det aktiva avkaumlnningssystemetKlicka paring2 AVKAumlNNINGSSYSTEMLAumlR IN AVKAumlNNINGSSYSTEM och foumllj instuktionerna som visas foumlr att kalibrera avkaumlnningssystemets spets
Optisk kantavkaumlnning
Klicka paring 1 AVKAumlNNINGSSYSTEMFOumlRSTORINGAR och vaumllj den optiska foumlrstoringenKlicka paring2 AVKAumlNNINGSSYSTEMLAumlR IN och foumllj instuktionerna som visas foumlr att kalibrera avkaumlnningssystemets spets
Video kantavkaumlnning
Klicka paring 1 AVKAumlNNINGSSYSTEMFOumlRSTORINGAR och vaumllj foumlrstoringenKlicka paring 2 AVKAumlNNINGSSYSTEMLJUSSTYRNING foumlr att anpassa maumlngden ljus paring toppen och i bottenKlicka paring 3 VERKTYGJUSTERA KONTAST OCH LJUSSTYRKA foumlr att justera live video-bilden
Justera bildens fokus manuellt eller 4 klcika paring VERKTYGFOKUS om ditt system inkluderas av autofokusKlicka paring5 AVKAumlNNINGSSYSTEMLAumlR IN VED-KANT och foumllj instuktionerna som visas foumlr att kalibrera video kantavkaumlnnaren
Spela in maumltsteg som ett
programSpela in maumltstegen paring en detalj naumlr fl era identiska detaljer skall maumltas
Faststaumlll detaljens nollpunkt foumlr 1 standardprogrammet Klicka paring VERKTYGOPTIONERPROGRAMMERING foumlr att visa INSPELNINGSOPTIONERNAKlicka paring 2 PILEN FOumlR DROP-DOWN MENYN NOLLPUNKT FOumlR STANDARDPROGRAM och vaumllj oumlnskad uppsaumlttning
INGENbull Referenspunkt foumlr varje detaljTEMPORAumlRbull Referenspunkt foumlrsta detaljenPERMANENTbull Ingen referenspunkt
Klicka omedelbart paring 3 IKONEN SPELA IN innan uppmaumltningen
Klicka paring 4 IKONEN STOPPA INSPELNING naumlr maumltningen aumlr slutfoumlrd
Genomfoumlra en maumltningEn maumltning kan bestaring av foumlljande steg
Faststaumllla en referensrambull Maumlta detaljdimensionerbull Konstruera detaljdimensionerbull Skapa detaljdimensionerbull Applicera toleranserbull Exportera databull Skriva ut protokollbull
Faststaumllla en referensram
Referensramar kan inkluderaReferensplan uppriktning av detaljbull Uppriktningslinje detaljuppriktningbull Nollpunkt referenspunktbull
System som utfoumlr 3D-maumltningar kraumlver referensplan uppriktning och nollpunkt
System som utfoumlr 2D-maumltningar kraumlver oftast bara uppriktning och nollpunkt
Referensplan
Om referensplanet aumlr vinkelraumltt mot maumltaxeln elimineras cosinus-fel Detta steg aumlr valbart foumlr 2D-detaljer
Tryck paring ikonen bull REFERENSPLAN Foumllj sedan instruktionerna foumlr att rikta upp detaljen
Detaljuppriktning
Om detaljens referenskant riktas upp mot referensaxeln elimineras cosinus-fel
Klicka paring ikonenbull UPPRIKTNINGSLINJE Foumllj sedan instruktionerna som visas foumlr att rikta upp en kant paring detaljen mot referensaxeln
Detaljnollpunkt
Nollpunkten kommer anvaumlndas som nollpunkt fraringn Kartesiska eller polaumlra koordinatsystemet
Klicka paring ikonenbull NOLLPUNKT Foumllj sedan instruktionerna foumlr att skapa en nollpunkt foumlr detaljen
6
Handhavande
Maumlta detaljdimensionerMaumlt detaljdimensioner genom att vaumllja en maumlttyp avkaumlnningspunkter foumlrdelade runt elementet och klicka sedan OK i dialogrutan MAumlTNING
Observera
Ett minsta antal punkter kraumlvs foumlr varje typ av element Att proba fl er aumln minsta antal punkter oumlkar noggrannheten paring maumltningen
Punkter
Proba minst en punk och klicka sedan paring OK Systemet kommer att ta det geometriska genomsnittet naumlr fl era punkter probas
Linjer
Proba minst tvaring punkterbull
Distanser
Proba tvaring punkterbull
Cirkelbaringgar
Proba minst tre punkter bull i en sekvens fraringn ena aumlnden till den andra
Cirklar
Proba minst tre punkter bull jaumlmnt foumlrdelade runt periferin
Ellips
Proba minst sex punkter bull jaumlmnt foumlrdelade runt periferin
Sparingr
Proba minst fem bull punkter i en medurs- eller moturssekvens Tvaring paring ena sidan en paring ena aumlnden och en i mitten paring den andra sidan och en paring andra aumlnden
Vinkel
Proba minst fyra punkter bull paring de tvaring benen i en vinkel Proba foumlrsta benet klicka paring OK proba andra benet och klicka paring OK
Droppe
Positionera video-bull avkaumlnningssystemet foumlr oregelbunden form oumlver en form ANGE punkter och klicka sedan paring OK
Plan
Proba minst tre bull punkter
Cylinder
Proba tre punkter paring ena bull aumlnden proba tre punkter paring andra aumlnden och proba sedan ytterligare punkter om saring oumlnskas
Sfaumlr
Proba tre punkter paring bull ekvatorn proba en punkt paring toppen och proba sedan ytterligare punkter om saring oumlnskas
Kon
Proba tre punkter paring ena bull aumlnden proba tre punkter paring andra aumlnden och proba sedan ytterligare punkter om saring oumlnskas
Torus
Proba fem punkter bull jaumlmnt foumlrdelade runt toppen och proba sedan en punkt paring yttersta kanten
Konstruera dimensionerKonstruera nya dimensioner fraringn tvaring eller fl er redan existerande utgaringngsdimensioner
Klicka paring en 1 MAumlTIKON foumlr att vaumllja dimensionstypVaumllj 2 UTGAringNGSDIMENSIONERNA i DIMENSIONSLISTANKlicka paring 3 OK i DIALOGRUTAN FOumlR MAumlTNING
Skapa dimensionerSkapa nya dimensioner genom att ange dimensionsdata som beskriver dimensionsstorlek och position
Klicka paring en 1 MAumlTIKON foumlr att vaumllja dimensionstypKlicka paring 2 SKAPA i DIALOGRUTAN FOumlR MAumlTNINGAnge dimensionsdata i 3 DIALOGRUTAN SKAPAKlicka paring 4 OK i DIALOGRUTAN SKAPA
Applicera toleranserFoumlr applicering av tolereranser vid maumltningar av position storlek orientering form runout och koncentrisitet genom att anvaumlnda TOLERANSMENYN ON-SCREEN eller VERKTYGSFAumlLTET FOumlR TOLERANS
Vaumllj en dimension i 1 DIMENSIONSLISTANHoumlgerklicka paring den valda dimensionen 2 och klicka paring TOLERANS eller KLICKA PAring VERKTYGTOLERANS foumlr att vaumllja en tolerans som skall tillaumlmpas dimensionenAnge toleransparametrar i 3 DIALOGRUTAN FOumlR TOLERANSER och klicka sedan paring OK
Exportera resultatdataExportera maumltningar och toleranser till en fi l
Vaumllj dimensionsdata i ett 1 FORMULAumlRFOumlNSTERKlicka paring 2 FILEXPORTERAAnge ett 3 FILNAMN och vaumllj ett FILFORMAT i DIALOGRUTAN EXPORTKlicka paring 4 SPARA i DIALOGRUTAN EXPORT
Skriva ut protokollSkriv ut protokoll paring maumltresultat
Vaumllj dimensionsdata i ett 1 FORMULAumlRfoumlnsterHoumlgerklicka paring valt data och klicka paring 2 SKRIV UT URVAL
1
IK 5000 QUADRA-CHEK Nederlands
BedieningVoor een uitvoerige beschrijving zie wwwheidenhainde
Voacuteoacuter het inschakelen
Waarschuwing
De montage en inbedrijfstelling bull moeten worden uitgevoerd door een specialist op het gebied van elektrotechniek en fi jnmechanica met inachtneming van de plaatselijke veiligheidsvoorschriftenConnectoren mogen alleen worden bull aangebracht of losgekoppeld wanneer ze niet onder spanning staan De aandrijving mag tijdens de bull montage niet in bedrijf worden gesteld
Gevaar voor elektrische
schokken
Werk nooit in een geopende bull behuizing bij ingeschakelde voeding Koppel de voedingskabel los voordat de behuizing wordt geopendGebruik nooit 3-naar-2-draads bull adapters Onderbreek de massa-aansluiting naar de IK 5000-pc nooit en koppel deze nooit los
Waarschuwing
Sluit bij ingeschakelde stroom geen encoders of andere apparatuur op de IK 5000 aan
VeiligheidsoverwegingenBij de bediening van de IK 5000 dient u zich te houden aan erkende veiligheidsmaatregelen Indien u zich niet daaraan houdt kan dit schade aan de apparatuur of letsel van personeel tot gevolg hebben Veiligheidsvoorschriften kunnen per bedrijf verschillen In geval van tegenstrijdigheden tussen de inhoud van deze beknopte handleiding en de voorschriften van het bedrijf dat dit systeem gebruikt dienen de strengste voorschriften voorrang te hebben
Aansluitingen van de IK 5000Sommige aansluitingen vinden direct plaats op de pc-kaart van de IK 5000 andere op uitbreidingsaansluitingen van de kaart (fl youts) Op de vorige pagina staat een voorbeeld van kaart- en uitbreidingsaansluitingen aan de achterzijde van een IK 5000-systeem De aansluitingsconfi guraties voor alle standaard IK 5000-systemen worden ook getoond Sommige aansluitingen zijn aanwezig op meerdere IK 5000-producten andere bevinden zich uitsluitend op bepaalde systemen in de IK 5000-productfamilie De penbezetting van de aansluitingen vindt u aan het einde van deze beknopte handleiding
Meetmethoden van de
IK 5000
IK 5294 Positiekruisen
IK 5293 Handtaster
IK 5394-EG Handmatige optische
kantentaster
IK 5394-3D Handmatige taster en
video
IK 5493 Optische kantentaster
en CNC
IK 5494-2D Video en CNC
IK 5494-3D Taster video en CNC
IK 5594-3D Taster TP200 video
en CNC
Aansluitingen van de IK 5000
A Ingangen voor encoders
X- Y- en Z-as en optionele
voetschakelaar
B Uitgangen voor CNC-besturing
X- Y- en Z-as
H Encoderingang Q-as
J Uitgang voor CNC-besturing
Q-as
K Uitgangen voor belichting
(video) en zoom
M Tasteringang
N Uitgang voor
camerazoomregeling
P Ingang lichtbron comparator voor optisch kanten tasten
R Ingang beelschermsensor
comparator voor optisch kanten tasten
Gebruik van deze beknopte
handleidingGebruik deze beknopte handleiding als uw systeem al is geconfi gureerd voor metingen Als uw systeem niet is geconfi gureerd zie dan de IK 5000
Beknopte handleiding voor OEMs
en dealers en confi gureer uw systeem voordat u verdergaat
Deze beknopte handleiding bevat verkorte bedieningsinstructies voor alle standaard IK 5000-producten Op het specifi eke systeem zijn slechts bepaalde instructies van toepassing Volg de instructies in de aangegeven volgorde en sla de stappen over die niet voor uw systeem gelden
Opmerking
Zie de IK 5000 Bedieningshandleiding op wwwheidenhainde voor de volledige bedieningsinstructies
Het IK 5000-programma
startenKlik op het QC 5000 Windowsreg-BUREAUBLAD-PICTOGRAM om het programma te starten
GebruikersinterfaceDe gebruikersinterface is in overeen-stemming met standaard Windows-con-venties voor menunavigatie selectie van opties klik-en-sleep-functies en basis-functies voor bestanden en bewerken
Workspaces
De IK 5000-gebruikersinterface is een workspace die bestaat uit vensters menus werkbalken en een statusbalk
Workspace van de IK 5000
Vensters Tonen getallen tekst
en grafi eken
Menus Bevatten opties
voor bestanden
bewerkings- en
meetfuncties
Werk-
balken
Bevatten
pictogrammen voor
snelle toegang tot
menufuncties
Status-
balk
Toont statusinformatie
van het
IK 5000-systeem
Uiterst belangrijk Let hierop Ter informatie
2
Bediening
Elementen van workspace IK 5000
1 Menubalk Bevat menus met functies voor bestanden bewerken meting en kalibratie2 Venster Digitale uitlezing Toont de huidige posities van meetassen 3 Programmawerkbalk Bevat pictogrammen voor de gebruikelijke programmeerfuncties4 Sjabloonvensters Tonen de meet- programma- en tolerantiegegevens van een element 5 Elementafbeelding Toont de gemeten elementen en vormfouten van de contour6 Statusbalk Toont statusinformatie van meting programma en systeem7 Nulpuntwerkbalk Bevat pictogrammen voor de gebruikelijke nulpunt- en cooumlrdinatensysteemfuncties8 VED-werkbalk Bevat pictogrammen voor het selecteren van videotasters9 Venster met
onderdeelafbeelding
Toont het cooumlrdinatensysteem voor de meting en alle gemeten elementen
10 View-werkbalk Bevat pictogrammen voor het zoomen en roteren van het venster met de onderdeelafbeelding11 Toolbox Meten Bevat pictogrammen voor het selecteren van types metingen12 Resultatenvenster Toont meetgegevens voor het geselecteerde element in een sjabloonvenster13 Venstermenu Toont menuopties voor het met de rechtermuisknop aangeklikte venster
Vensters werkbalken en venstermenus kunnen worden getoond of verborgen
Vensters tonen of verbergen 1 klik op Vensters en vink vensternamen aan of uitWerkbalken tonen of verbergen2 klik op BeeldWerkbalken en vink werkbalknamen aan- of uitEen venstermenu tonen3 klik met de rechtermuisknop in een venster
Workspaces kunnen aan de voorkeur en eisen van de gebruiker worden aangepast
Vensters en werkbalken resizen4 op de hoeken of zijkanten klikken en en met ingedrukte muisknop groter of kleiner makenVensters en werkbalken 5
verplaatsen op de titelbalk klikken en met ingedrukte muisknop slepenWerkbalken in vensters docken6 naar de zijkanten van het venster verplaatsen en de muisknop loslatenWorkspace opslaan of openen7 klik op BeeldWorkspaces
Opmerking
Werkbalken in de hierboven afgebeelde workspace zijn gedockt in vensters voor een betere workspace-indeling en om ruimte te besparen
Opmerking
Wanneer u de cursor boven een werkbalkpictogram plaats wordt een omschrijving van de functie getoond
3
Bediening
VenstersDe IK 5000 beschikt over maximaal vijf verschillende venstertypes voor het tonen van getallen tekst en grafi eken
DRO (digitale uitlezing)bull Sjablonenbull Resultatenbull Onderdeelafbeeldingbull Live videobull
Opmerking
De meeste vensters staan links Het live-videovenster staat onderaan
Venster Digitale uitlezing
De digitale uitlezing toont positiegegevens voor alle meetassen
Sjabloonvensters
Sjabloonvensters tonen gegevenstabel-len met een beschrijving van elementen programmas database-inhoud en tolerantiemetingen Links getoonde sjablonen zijn gestacked Sjabloonven-
sters stacken of unstacken klikken op de titeltab van een sjabloon en slepen Elementen selecteren op een element klikken in een sjabloonvenster
Resultatenvenster
Het resultatenvenster bevat meetgegevens voor het geselecteerde element in een sjabloon of in het venster met de onderdeelafbeelding
Venster met onderdeelafbeelding
Het venster met de onderdeelafbeelding bevat een grafi sche weergave van het cooumlrdinatensysteem voor de metingen alle gemeten elementen Elementen
selecteren op een element klikken in het venster met de onderdeelafbeelding
Live-videovenster
Het live-videovenster toont het video-camerabeeld in VED-systemen met de actieve vergroting De videoregistratie wordt over het beeld van het onderdeel geplaatst
StatusbalkDe statusbalk toont meet- en programmagegevens datum maateenheden de huidige taster en andere systeemgegevens
Menubalk en venstermenusMenus bekijken klik op een optie in de menubalk of klik met de rechtermuis-knop in een workspace-venster De titels van de menuopties geven de functies aan Uitgebreidere beschrijvingen vindt u in de IK 5000 Bedieningshandleiding op wwwheidenhainde
WerkbalkenMenufuncties snel toepassen klik op de werkbalkpictogrammen De meest gebruikte werkbalkpictogrammen worden beschreven in de tabellen met werkbalkpictogrammen Uitgebreidere beschrijvingen vindt u in de IK 5000 Bedieningshandleiding op wwwheidenhainde
Werkbalkpictogrammen voor
Meten
Measure magic automatischpunten rechten cirkels en bogenPunt meten
Rechte meten
Boog meten
Cirkel meten
Ellips meten
Sleuf meten
Onregelmatige vorm (blob)
meten
Vlak meten
Cilinder meten
Kogel meten
Conus meten
Torus meten
Hoek meten
Afstand meten
VED-werkbalkpictogrammen
Nieuwe taster klikken en slepen om tasters (Eenvoudig Buffer Cirkel of Contour) te defi nieumlrenPositiekruis punten tasten zonder kantenherkenning
Eenvoudige taster punten tasten bij kantovergangen
Contourtaster punten tasten op kanten van regelmatige of onregelmatige vormenCirkeltaster punten tasten op randen van cirkels of bogen
Buffertaster punten tasten op een rechte kant
Gemiddelde taster gemiddelde positie van punten op een rechte kantTaster eerste punt dichtstbijzinde positie van punten langs een kantTaster laatste punt berekent de verste positie van punten langs een kantLijnbreedtetaster berekent de breedte van een rechte als gefi lterd resultaat volgens de methode van de kleinste kwadratenZwaartepunttaster berekent het midden van de massa en het oppervlak van onregelmatige vormenHoogtetaster berekent de Z-aspositie van de beste focus in het meetbereikActief positiekruis tast een punt in het meetbereik
Licht naar donker registreert punten bij overgangen van licht naar donkerDonker naar licht registreert punten bij overgangen van donker naar lichtEerste kant registreert punten bij de eerste overgang
4
Werkbalkpictogrammen in
toolbox Aanzicht
Alles zoomen alle gemeten elementen in het venster met de onderdeelafbeelding passenVenster zoomen met de cursor klikken en slepen om gebied te vergrotenElementen zoomen element in een sjabloon selecteren dan vergrotenBovenaanzicht bovenaanzicht van het onderdeel tonen
Aanzicht vanaf links
zijaanzicht van het onderdeel tonenVooraanzicht vooraanzicht van het onderdeel tonen
Zuidoost-aanzicht zuidoost-aanzicht van het onderdeel tonenZuidwest-aanzicht zuidwest-aanzicht van het onderdeel tonenBeeldrotator venster Beeldrotator tonen Op punt van beeldrotator klikken en slepen om aanzicht van onderdeel te wijzigen
Pictogrammen in toolbox
Programma
Opnemen meetstappen als programma opnemen voor toekomstig gebruik bij identieke onderdelenOpname stoppen of afspelen
onderbreken opname van programma stoppen of onderbrekenOpnieuw uitvoeren het huidige deelprogramma vanaf het begin uitvoerenProgramma uitvoeren vanaf
huidige stap een onderbroken programma vanaf de huidige stap uitvoerenAlleen huidige stap
uitvoeren een onderbroken programma vanaf de volgende stap uitvoeren
Knoppen in de toolbox
Nulpunt
Nulpunt Magic nulpunten vastleggen Het systeem stelt automatisch een nulpunt inReferentievlak het referentievlak tasten voor uitlijning van het werkstukOrieumlntatielijn de orieumlntatielijn tasten om het werkstuk uit te lijnen tov de hoofdasNulpunt nulpunt defi nieumlren of opnemen
Cooumlrdinatensysteem
opslaan cooumlrdinatiesysteem voor de meting opslaan
TastersIK 5000-systemen kunnen zijn uitgevoerd met
Positiekruisenbull Tastersbull Optisch kanten tastenbull Video kanten tastenbull
Positiekruisen
Klik op de gewenste meting in het 1 MENU METEN of in de TOOLBOX METEN Er verschijnt een DIALOOGVENSTER METENPositioneer het element op 2 de gewenste plaats onder het positiekruis en klik op ENTER in het dialoogvenster
Ga door totdat alle vereiste punten 3 zijn getast en klik dan op OK om de meting af te sluiten
Tasters
Klik op de gewenste meting in het 1 MENU METEN of in de TOOLBOX METEN Er verschijnt een DIALOOGVENSTER METEN
Verplaats het onderdeel of de taster 2 zodat de gewenste plaats op het element wordt aangeraakt Er wordt een punt ingevoerd
Opmerking
Benader het onderdeel onder een hoek van 90 graden zonder van richting te veranderen
Ga door totdat alle vereiste punten 3 zijn getast en klik dan op OK om de meting af te sluiten
Optisch kanten tasten
Klik op de gewenste meting in het 1 MENU METEN of in de TOOLBOX METEN Er verschijnt een DIALOOGVENSTER METENPositioneer de licht-donker-overgang 2 van het element op de gewenste plaats onder de kantentaster en klik op ENTER in het dialoogvenster
Opmerking
Klik op TASTERAUTO ENTER om de punten bij het passeren van de licht-donker-overgangen automatisch op te nemen
Ga door totdat alle vereiste punten 3 zijn getast en klik dan op OK om de meting af te sluiten
Bediening
5
Bediening
Video kanten tasten
Klik op de gewenste meting in het 1 MENU METEN of in de TOOLBOX METEN Er verschijnt een DIALOOGVENSTER METENKlik op de juiste videotaster in het 2 menu TASTERVED-TASTERS of in de VED-TOOLBOXPositioneer de taster boven de 3 gewenste licht-donker-overgang ophet element en klik op ENTER in het dialoogvenster
Ga door totdat alle vereiste punten 4 zijn getast en klik dan op OK om de meting af te sluiten
Meting voorbereidenDe volgende voorbereidingen kunnen nodig zijn
Selecteren van de vergrotingbull Afstellen van het lichtbull Afstellen van de focusbull Selecteren van de tasterbull Kalibratie van de tasterbull
Positiekruisen
Er is geen speciale voorbereiding nodig
Tasters
Klik op 1 TASTERCONTACTTASTERS en selecteer de actieve tasterKlik op2 TASTERCONTACTTASTER LEREN en volg de aanwijzingen op het beeldscherm om de taststift te kalibreren
Optisch kanten tasten
Klik op 1 TASTERVERGROTINGEN en selecteer de optische vergrotingKlik op2 TASTERLEREN en volg de aanwijzingen op het beeldscherm om de optische kantentaster te kalibreren
Video kanten tasten
Klik op 1 TASTERVERGROTINGEN en selecteer de vergrotingKlik op 2 TASTERBELICHTING om de belichting aan de boven- of onderzijde in te stellenKlik op 3 GEREEDSCHAPCONTRAST EN HELDERHEID om het live-videobeeld in te stellen
Stel de beeldfocus handmatig in of 4 klik op GEREEDSCHAPFOCUS als uw systeem over autofocus beschiktKlik op5 TASTERVED-KANT LEREN en volg de aanwijzingen op het beeldscherm om de videokantentaster te kalibreren
Meetstappen als programma
opnemenWanneer meerdere identieke onderdelen moeten worden opgemeten kunnen de stappen van een uitgevoerde meting worden opgenomen
Stel het standaard-programma-1 nulpunt in Klik op GEREEDSCHAPOPTIESPROGRAMMEREN om de OPNAME-OPTIES te tonenKlik op de 2 PIJL IN HET DROPDOWNMENU STANDAARD-PROGRAMMA-NULPUNT en selecteer de gewenste optie
NONEbull nulpunt van elk onderdeel vastleggenTEMPORARYbull nulpunt van eerste onderdeel vastleggenPERMANENTbull geen nulpunt vastleggen
Klik direct voor de 3 meting op het pictogram OPNEMEN
Klik na de meting op het 4 pictogram OPNAME STOPPEN
Een meting uitvoerenEen meting kan de volgende stappen omvatten
Een cooumlrdinatensysteem vastleggenbull Contourelementen metenbull Contourelementen construerenbull Contourelementen defi nieumlrenbull Toleranties toepassenbull Gegevens exporterenbull Rapporten afdrukkenbull
Een cooumlrdinatensysteem vastleggen
Cooumlrdinatensystemen kunnen het volgende omvatten
Referentievlak voor de uitlijning van bull het onderdeelOrieacutentatielijn voor de uitlijning van het bull onderdeelNulpunt als referentiebull
Voor systemen waarmee 3D-metingen worden uitgevoerd is een referentievlak uitlijning en nulpunt vereist
Voor systemen waarmee 2D-metingen worden uitgevoerd is vaak alleen de uitlijning en het nulpunt vereist
Referentievlak
Wanneer het referentievlak loodrecht ten opzichte van de meetas is georieumlnteerd treden er geen cosinusmeetfouten op Deze stap is optioneel voor 2D-onderdelen
Klik op het pictogram bull REFERENTIEVLAK Volg daarna de aanwijzingen op het beeldscherm om het onderdeel uit te lijnen
Onderdeel uitlijnen
Wanneer de referentiekant van het onderdeel wordt uitgelijnd met de referentieas treden er geen cosinusmeetfouten op
Klik op het pictogram bull ORIEumlNTATIELIJN Volg daarna de aanwijzingen op het beeldscherm om een kant van het onderdeel uit te lijnen ten opzichte van de referentieas
Werkstuknulpunt
Het nulpunt dient als oorsprong van het cartesiaanse of poolcooumlrdinatensysteem
Klik op het pictogram bull NULPUNT Volg daarna de aanwijzingen op het beeldscherm om een werkstuknulpunt vast te leggen
6
Bediening
Contourelementen metenContourelementen kunnen worden gemeten door een meetmethode te selecteren punten rondom het element te tasten en vervolgens op OK te klikken in het dialoogvenster METEN
Opmerking
Voor elk contourelement is een minimaal aantal punten vereist De meting wordt nauwkeuriger wanneer er meer dan het minimale aantal punten worden gemeten
Punten
Tast minimaal eacuteeacuten punt en klik daarna op OK Het systeem bepaalt het geometrisch gemiddelde wanneer meerdere punten worden getast
Rechten
Tast minimaal 2 puntenbull
Afstanden
Tast 2 puntenbull
Bogen
Tast minimaal 3 bull achtereenvolgende punten van het ene naar het andere einde
Cirkels
Tast minimaal 3 punten bull die gelijkmatig langs de omtrek zijn verdeeld
Ellips
Tast minimaal 6 punten bull die gelijkmatig langs de omtrek zijn verdeeld
Sleuf
Tast 5 punten rechtsom bull of linksom Twee aan eacuteeacuten zijde eacuteeacuten aan het ene uiteinde eacuteeacuten in het midden van de tweede zijde en eacuteeacuten aan het andere uiteinde
Hoek
Tast minimaal 4 punten bull op de 2 benen van een hoek Tast het eerste been klik op OK tast het tweede been en klik op OK
Onregelmatige vorm (blob)
De zwaartepunt-bull videotaster boven een vorm positioneren punten REGISTREREN en daarna op OK klikken
Vlak
Tast minimaal bull 3 punten
Cilinder
Tast 3 punten aan het bull ene uiteinde 3 punten aan het andere uiteinde en daarna indien gewenst extra punten
Kogel
Tast 3 punten langs de bull evenaar 1 punt aan de bovenzijde en daarna indien gewenst extra punten
Conus
Tast 3 punten aan het bull ene uiteinde 3 punten aan het andere uiteinde en daarna indien gewenst extra punten
Torus
Tast 5 punten bull gelijkmatig verdeeld langs de bovenzijde en tast daarna 1 punt aan de buitenrand
Elementen construerenNieuwe elementen uit twee of meer bestaande contourelementen construeren
Klik op een 1 PICTOGRAM METEN om een elementtype te selecterenSelecteer de 2 CONTOURELEMENTEN in de SJABLOON ELEMENTENKlik op 3 OK in het DIALOOGVENSTER METEN
Elementen defi nieumlrenNieuwe elementen defi nieumlren door gegevens in te voeren waarmee de grootte en positie van het element worden aangegeven
Klik op een 1 PICTOGRAM METEN om een elementtype te selecterenKlik op 2 DEFINIEumlREN in het DIALOOGVENSTER METENVoer elementgegevens in het 3 DIALOOGVENSTER DEFINIEumlREN inKlik op 4 OK in het DIALOOGVENSTER DEFINIEumlREN
Toleranties toepassenToleranties toepassen bij metingen van posities afmetingen orieumlntatie vorm excentriciteit en concentriciteit via het MENU TOLERANTIE of de TOOLBOX TOLERANTIES
Selecteer een element in de 1 SJABLOON ELEMENTENKlik met de rechtermuisknop op het 2 geselecteerde element en klik op TOLERANTIE of GEREEDSCHAPTOLERANTIE om de op het element toe te passen tolerantie te selecterenVoer de tolerantieparameters in het 3 TOLERANTIE-INVOERVENSTER in en klik op OK
Resultaatgegevens exporterenMeet- en tolerantiegegevens exporteren naar een bestand
Selecteer elementgegevens in een 1 SJABLOON-VENSTERKlik op 2 BESTANDEXPORTERENVoer een 3 BESTANDSNAAM in en selecteer eenBESTANDSFORMAAT in het DIALOOGVENSTER EXPORTERENKlik op 4 OPSLAAN in het DIALOOGVENSTER EXPORTEREN
Rapporten afdrukkenRapporten met meetresultaten afdrukken
Selecteer elementgegevens in een 1 SJABLOON-vensterKlik met de rechtermuisknop op de 2 geselecteerde gegevens en klik op SELECTIE AFDRUKKEN
1
IK 5000 QUADRA-CHEK Česky
ProvozPodrobnyacute popis najdete na wwwheidenhainde
Před Zapnutiacutem
UpozorněniacuteMontaacutež a uvedeniacute do provozu musiacute bull proveacutest specialista na elektrickaacute zařiacutezeniacute a přesnou mechaniku za dodržovaacuteniacute miacutestniacutech bezpečnostniacutech předpisůNezapojujte ani neodpojujte žaacutedneacute bull přiacutepojky pokud je jednotka pod napětiacutem Během instalace se nesmiacute uveacutest bull pohon do provozu
Nebezpečiacute uacuterazu elektrickyacutem proudem
Nikdy nepracujte s otevřenyacutem krytem bull během připojeniacute k napaacutejeniacute Před otevřeniacutem skřiacuteňky odpojte napaacutejeciacute kabelNikdy nepoužiacutevejte adapteacuter ze 3 bull na 2 vodiče ani nedovolte aby přiacutepojka uzemněniacute IK 5000 k PC byla přerušenaacute nebo odpojenaacute
UpozorněniacuteNepřipojujte k IK 5000 kodeacutery ani jinaacute zařiacutezeniacute pokud je zapnuteacute napaacutejeniacute
Bezpečnostniacute pokynyBěhem provozu IK 5000 se musiacute dodržovat platnaacute bezpečnostniacute pravidla Nedodrženiacute těchto nařiacutezeniacute může miacutet za důsledek poškozeniacute zařiacutezeniacute nebo zraněniacute osob Bezpečnostniacute směrnice u jednotlivyacutech společnostiacute se samozřejmě lišiacute Dojde-li ke konfl iktu mezi materiaacutelem v teacuteto přiacuteručce a směrnicemi společnosti kteraacute tento systeacutem použiacutevaacute tak platiacute přiacutesnějšiacute pravidla
Přiacutepojky IK 5000Některeacute přiacutepojky jsou přiacutemo na PC-kartě připojeniacute IK 500 ale některeacute jsou k externiacutem konektorům pobliacutež teacuteto karty Předchaacutezejiacuteciacute straacutenka ukazuje přiacuteklad karty a externiacutech konektorů na zadniacute straně systeacutemu IK 5000 Je takeacute zobrazenaacute konfi gurace konektorů pro všechny standardniacute systeacutemy IK 5000 Některeacute konektory jsou společneacute pro řadu typů IK 5000 jineacute jsou specifi ckeacute pro konkreacutetniacute systeacutemy v modeloveacute řadě IK 5000 Zapojeniacute pinů konektorů je znaacutezorněno na konci teacuteto přiacuteručky
Techniky měřeniacute s IK 5000 IK 5294 Nitkovyacute křiacutežIK 5293 Ručniacute dotykovaacute
sondaIK 5394-EG Ručniacute optickaacute hrana
IK 5394-3D Ručniacute dotykovaacute sonda a video hrana
IK 5493 Optickaacute hrana a CNCIK 5494-2D Video hrana a CNCIK 5494-3D Dotykovaacute sonda
video hrana a CNCIK 5594-3D TP200 dotykovaacute
sonda video hrana a CNC
Konektory IK 5000A Kodeacuter X Y a Z a vstupy
opčniacuteho nožniacuteho spiacutenačeB Řiacutediciacute vyacutestupy CNC os X Y a ZH Vstup kodeacuteru osy Q
J Řiacutediciacute vyacutestupy CNC osy QK Osvětleniacute videa a vyacutestupy
zvětšeniacuteM Vstup dotykoveacute sondyN Řiacutediciacute vyacutestupy zvětšeniacute kameryP Vstup světla komparaacutetoru pro
optickou detekci hranR Vstup senzoru obrazovky
komparaacutetoru pro optickou detekci hran
Jak použiacutevat tuto přiacuteručkuPoužijte tuto přiacuteručku pokud je vaacuteš systeacutem již nakonfi gurovanyacute k provaacuteděniacute měřeniacute Pokud vaacuteš systeacutem neniacute nastaven použiacutevejte Stručnou referenčniacute přiacuteručku pro OEM a distributory IK 5000 a konfi gurujte vaacuteš systeacutem před pokračovaacuteniacutem
Tato přiacuteručka obsahuje stručneacute pokyny k použiacutevaacuteniacute pro všech standardniacutech verziacute IK 5000 Na vaacuteš konkreacutetniacute systeacutem se budou vztahovat pouze některeacute pokyny Postupujte podle pokynů v uvedeneacutem pořadiacute a přeskočte kroky ktereacute se nevztahujiacute na vaacuteš systeacutem
PoznaacutemkaKompletniacute pokyny k obsluze najdete v Provozniacutem naacutevodu pro IK 5000 na adrese wwwheidenhainde
Spuštěniacute programu IK 5000Ke spuštěniacute programu klikněte na IKONU NA PRACOVNIacute PLOŠE Windowsreg s QC 5000
Uživatelskeacute rozhraniacuteUživatelskeacute rozhraniacute je v souladu se standardniacutemi konvencemi Windows ohledně navigace v nabiacutedkaacutech vyacuteběru položek funkciacute kliknout-taacutehnout a zaacutekladniacutech operaciacute při editaci a praacuteci se soubory
Pracovniacute prostoryUživatelskeacute rozhraniacute IK 5000 je pracovniacute prostor (pracoviště) obsahujiacuteciacute okna nabiacutedky naacutestrojoveacute lišty a stavovou lištu
Pracovniacute prostor IK 5000Okna Prezentujiacute čiacuteselneacute
textoveacute a grafi ckeacute informace
Nabiacutedky Obsahujiacute volby ohledně souborů editovaacuteniacute a funkce měřeniacute
Naacutestrojo-veacute lišty
Obsahujiacute ikony pro rychlyacute přiacutestup k funkciacutem nabiacutedky
Stavovyacute řaacutedek
Prezentuje informace o stavu systeacutemu IK 5000
Velmi důležiteacute Vezměte prosiacutem na vědomiacute Pro vaši informaci
2
Provoz
Prvky pracovniacuteho prostoru IK 50001 Lišta nabiacutedek Obsahuje nabiacutedky ohledně souborů editace zobrazeniacute měřeniacute a kalibračniacutech funkciacute2 Okno indikace (DRO) Zobrazuje aktuaacutelniacute polohy měřenyacutech os 3 Programovaciacute lišta Obsahuje ikony pro často použiacutevaneacute programovaciacute funkce4 Okno šablon Zobrazuje měřeniacute vlastnostiacute program a tolerance 5 Okno otisku vlastnostiacute Zobrazuje naměřeneacute vlastnosti diacutelce a chyby tvaru vlastnosti6 Stavovyacute řaacutedek Prezentuje informace o měřeniacute programu a stavu systeacutemu 7 Lišta počaacutetků Obsahuje ikony pro aktuaacutelně použiacutevanyacute začaacutetek a funkce referenčniacuteho raacutemce8 Lišta VED Obsahuje ikony pro vyacuteběr video sond9 Okno naacutehledu na součaacutest Zobrazuje referenčniacute raacutemec měřeniacute a všechny měřeneacute vlastnosti10 Lišta naacutehledů Obsahuje ikony pro zvětšovaacuteniacute a nataacutečeniacute okna s naacutehledem na diacutelec11 Lišta měřeniacute Obsahuje ikony pro vyacuteběr typů měřeniacute12 Okno vyacutesledků Zobrazuje data měřeniacute vlastnosti vybraneacute v okně šablony13 Nabiacutedka okna Zobraziacute položky nabiacutedky po kliknutiacute pravyacutem tlačiacutetkem myši
Pracovniacute plocha oken naacutestrojoveacute lišty a nabiacutedky oken se mohou zobrazit nebo skryacutet
Okna můžete zobrazit nebo 1 skryacutet kliknutiacutem na tlačiacutetko Okna (Windows) a zaškrtnutiacutem nebo zrušeniacutem zaškrtnutiacute naacutezvu oknaNaacutestrojoveacute lišty můžete zobrazit 2 nebo skryacutet kliknutiacutem na Naacutehled Naacutestrojoveacute lišty (ViewToolbars) a zaškrtnutiacutem nebo zrušeniacutem zaškrtnutiacute naacutezvu lištyNabiacutedku okna zobraziacutete kliknutiacutem 3 pravyacutem tlačiacutetkem myši na okno
Pracovniacute prostory lze přizpůsobit požadavkům a preferenciacutem uživatele
Velikosti oken a naacutestrojovyacutech lišt 4 změniacutete kliknutiacutem a přetaženiacutem rohů nebo hranUmiacutestěniacute oken a naacutestrojovyacutech lišt 5 změniacutete kliknutiacutem a přetaženiacutem titulkoveacute lištyNaacutestrojoveacute lišty ukotviacutete do oken 6 jejich přesunutiacutem k okrajům oken a uvolněniacutem myšiPracovniacute prostor uložiacutete nebo 7 otevřete kliknutiacutem na tlačiacutetko Zobrazit Pracovniacute prostory (ViewWorkspaces)
PoznaacutemkaNaacutestrojoveacute lišty na pracovniacute ploše (uvedeneacute vyacuteše) jsou ukotveny do oken aby se leacutepe organizoval pracovniacute prostor a pro uacutesporu miacutesta
PoznaacutemkaKdyž umiacutestiacutete kurzor nad ikonu naacutestroje tak se zobraziacute popis jejiacute funkce
3
Provoz
OknaIK 5000 může obsahovat až pěti různyacutech typů oken pro prezentaci čiacuteselnyacutech textovyacutech a grafi ckyacutech informaciacute
DRO (digitaacutelniacute indikace)bull Šablonybull Vyacutesledkybull Naacutehled na součaacutestbull Live videobull
PoznaacutemkaVětšina oken se zobrazuje vlevo Okno s Live videem je zobrazeno niacuteže
Okno indikace (DRO)Okno indikace prezentuje čiacuteselneacute pozice pro všechny měřeneacute osy
Okna šablonOkna šablon prezentujiacute datoveacute tabulky ktereacute popisujiacute vlastnosti programy obsah zpracovaacutevanyacutech databaacuteziacute a tolerance měřeniacute Šablony ktereacute jsou zobrazeneacute vlevo jsou sklaacutedaneacute Okna šablon můžete sklaacutedat nebo rozklaacutedat kliknutiacutem a přetaženiacutem zaacuteložky s naacutezvem šablony Kliknutiacutem na vlastnost v okně šablon ji vyberete
Okno vyacutesledkůOkno vyacutesledků obsahuje data měřeniacute vybranyacutech vlastnostiacute v šabloně nebo v okně naacutehledu na součaacutest
Okno naacutehledu na součaacutestOkno naacutehledu na součaacutest obsahuje grafi ckeacute zobrazeniacute měřeniacute referenčniacuteho raacutemce a všechny měřeneacute vlastnosti Kliknutiacutem na vlastnost v okně naacutehledu na součaacutest ji vyberete
Okno s Live videemOkno Live video obsahuje obraz z videokamery v systeacutemu VED s aktivniacutem zvětšeniacutem s video sondami překryacutevajiacuteciacutemi obraz součaacutesti
Stavovyacute řaacutedekVe stavoveacutem řaacutedku se zobrazujiacute měřeniacute program data jednotky sondy a jineacute systeacutemoveacute informace
Lišta nabiacutedek a nabiacutedky okenNabiacutedky zobraziacutete kliknutiacutem na položku v liště nabiacutedek nebo pravyacutem tlačiacutetkem myši do plochy okna pracovniacuteho prostoru Položky nabiacutedek označujiacute funkce Podrobnějšiacute popisy jsou v Provozniacutem naacutevodu pro IK 5000 na adrese wwwheidenhainde
Naacutestrojoveacute lištyFunkce z nabiacutedek rychle provedete kliknutiacutem na ikony v naacutestrojovyacutech lištaacutech Nejčastěji použiacutevaneacute ikony naacutestrojů jsou popsaacuteny v tabulkaacutech s ikonami naacutestrojů Podrobnějšiacute popisy jsou v Provozniacutem naacutevodu pro IK 5000 na adrese wwwheidenhainde
Ikony naacutestrojů pro měřeniacuteKouzelneacute měřeniacute automatickybody přiacutemky kružnice a obloukyMěřeniacute bodu
Měřeniacute přiacutemky
Měřeniacute oblouku
Měřeniacute kruhu
Měřeniacute elipsy
Měřeniacute draacutežky
Měřeniacute blobu (nepravidelnyacute tvar)Měřeniacute roviny
Měřeniacute vaacutelce
Měřeniacute koule
Měřeniacute kužele
Měřeniacute kruhoveacuteho prstence
Měřeniacute uacutehlu
Měřeniacute vzdaacutelenosti
Ikony naacutestrojů VEDNoveacute sniacutemaacuteniacute kliknout a taacutehnout k vytvořeniacute Jednoducheacuteho Vazebniacuteho Kruhoveacuteho sniacutemaacuteniacute nebo sniacutemaacuteniacute na hraněNitkovyacute křiacutež sniacutemaacute body bez detekce hrany
Jednoducheacute sniacutemaacuteniacute sniacutemaacute body na přechodech hran
Sniacutemaacuteniacute na hraně sniacutemaacute body na hranaacutech pravidelnyacutech a nepravidelnyacutech tvarůKruhoveacute sniacutemaacuteniacute sniacutemaacute body na hranaacutech kruhů a oblouků
Vazebniacute sniacutemaacuteniacute sniacutemaacute body na přiacutemeacute hraně
Průměrneacute sniacutemaacuteniacute vraacutetiacute průměrneacute umiacutestěniacute bodů na přiacutemeacute hraněNejbližšiacute sniacutemaacuteniacute vraacutetiacute nejbližšiacute umiacutestěniacute bodů podeacutel hranyNejvzdaacutelenějšiacute sniacutemaacuteniacute vraacutetiacute nejvzdaacutelenějšiacute umiacutestěniacute bodů podeacutel hranySniacutemaacuteniacute šiacuteřky přiacutemky vraacutetiacute hodnotu šiacuteřky přiacutemky fi ltrovanou metodou nejmenšiacutech čtvercůSniacutemaacuteniacute nepravidelneacuteho tvaru vraacutetiacute těžiště a střed nepravidelneacuteho tvaruSniacutemaacuteniacute vyacutešky vraacutetiacute umiacutestěniacute v ose Z nejlepšiacuteho zaostřeniacute v oblasti sniacutemaacuteniacuteAktivniacute nitkovyacute křiacutež sniacutemaacute bod v oblasti sniacutemaacuteniacute
Světlo do tmy nutiacute sondy spiacutenat na přechodu ze světla do tmyTma do světla nutiacute sondy spiacutenat na přechodu ze tmy do světlaPrvniacute hrana nutiacute sondy spiacutenat na prvniacutem přechodu
4
Ikony naacutestrojů pro naacutehledyZvětšit vše upraviacute všechny měřeneacute vlastnosti tak aby vyplnily okno naacutehledu na součaacutestZvětšit okno stisknout a taacutehnout kurzorem ke zvětšeniacute oblastiVlastnost zvětšeniacute zvolte vlastnost v šabloně pak ji zvětšetePůdorys zobraziacute naacutehled na součaacutest ve směru půdorysu
Bokorys zobraziacute naacutehled na součaacutest ve směru bokorysu zlevaČelniacute pohled zobraziacute naacutehled na součaacutest ve směru z čela
Naacutehled z jihovyacutechodu zobraziacute naacutehled ve směru z jihovyacutechoduNaacutehled z jihozaacutepadu zobraziacute naacutehled ve směru z jihozaacutepadu
Otočnyacute naacutehled zobraziacute okno Otočneacuteho naacutehledu Ke změně naacutehledu na diacutelec klikněte a taacutehněte bodem otočeniacute naacutehledu
Ikony naacutestrojů programuZaacuteznam zaznamenaacute činnosti jako program kteryacute se může později u stejnyacutech diacutelců znovu přehraacutevatZastavit zaacuteznam nebo Pozastavit přehraacutevaacuteniacute zastaviacute zaacuteznam nebo pozastaviacute programNovyacute chod spuštěniacute aktuaacutelniacuteho programu od začaacutetkuSpustit z aktuaacutelniacute instrukce spustit zastavenyacute program z aktuaacutelniacute instrukceNaacutehled zleva spustit jednu instrukci zastaveneacuteho programu za aktuaacutelniacute instrukciacute
Ikony lišty počaacutetkuKouzelnyacute počaacutetek sejmout vlastnosti počaacutetku Systeacutem automaticky nastaviacute počaacutetekPrimaacuterniacute rovina sejme primaacuterniacute rovinu pro vyrovnaacuteniacute diacutelceSekundaacuterniacute přiacutemka sejme vlastnost sekundaacuterniacute přiacutemky k vyrovnaacuteniacute diacutelce s hlavniacute osouVyacutechoziacute bod zkonstruujte nebo sejměte nulovyacute bod počaacutetkuUložit referenčniacute raacutemec uložiacute měřeniacute referenčniacuteho raacutemce
SondySysteacutemy IK 5000 mohou zahrnovat
Nitkovyacute křiacutežbull Dotykoveacute sondybull Optickou detekci hranbull Video detekci hranbull
Nitkovyacute křiacutežKlikněte na požadovaneacute měřeniacute v 1 NABIacuteDCE MĚŘENIacute nebo v LIŠTĚ MĚŘENIacute Objeviacute se DIALOGOVEacute OKNO MĚŘENIacutePřesuňte požadovaneacute miacutesto vlastnosti 2 pod nitkovyacute křiacutež a klikněte na ENTER v dialogoveacutem okně
Pokračujte až jsou sejmuteacute všechny 3 požadovaneacute body a poteacute klikněte na OK k ukončeniacute měřeniacute
Dotykoveacute sondyKlikněte na požadovaneacute měřeniacute v 1 NABIacuteDCE MĚŘENIacute nebo v LIŠTĚ MĚŘENIacute Objeviacute se DIALOGOVEacute OKNO MĚŘENIacute
Přesuňte diacutelec nebo dotykovou sondu 2 do kontaktu s bodem s požadovanou vlastnostiacute Zapiacuteše se bod
PoznaacutemkaPřibližte se k diacutelci pod uacutehlem 90 stupňů beze změny směru
Pokračujte až jsou sejmuteacute všechny 3 požadovaneacute body a poteacute klikněte na OK k ukončeniacute měřeniacute
Optickaacute detekce hranKlikněte na požadovaneacute měřeniacute v 1 NABIacuteDCE MĚŘENIacute nebo v LIŠTĚ MĚŘENIacute Objeviacute se DIALOGOVEacute OKNO MĚŘENIacutePřesuňte přechod z jasneacuteho do 2 tmaveacuteho miacutesta s požadovanou vlastnostiacute pod detektor hrany a klikněte na ENTER v dialogoveacutem okně
PoznaacutemkaKlikněte na SNIacuteMAacuteNIacute AUTOMATICKEacute ZADAacuteNIacute k automatickeacutemu zadaacuteniacute bodu při přejiacutežděniacute hran
Pokračujte až jsou sejmuteacute všechny 3 požadovaneacute body a poteacute klikněte na OK k ukončeniacute měřeniacute
Provoz
5
Provoz
Video detekce hranKlikněte na požadovaneacute měřeniacute v 1 NABIacuteDCE MĚŘENIacute nebo v LIŠTĚ MĚŘENIacute Objeviacute se DIALOGOVEacute OKNO MĚŘENIacuteKlikněte na vhodnou video sondu v 2 SONDA VED SONDY nebo v LIŠTĚ VEDPřesuňte sondu nad miacutesto s 3 přechodem ze světla do tmy požadovaneacute vlastnosti a klikněte na ZADAT BOD (Enter point) v dialogoveacutem okně
Pokračujte až jsou sejmuteacute všechny 4 požadovaneacute body a poteacute klikněte na OK k ukončeniacute měřeniacute
Přiacuteprava k MěřeniacutePřiacuteprava může zahrnovat
Volbu zvětšeniacutebull Nastaveniacute světlabull Nastaveniacute zaostřeniacutebull Volbu sondybull Kalibraci sondybull
Nitkovyacute křiacutežNeniacute zapotřebiacute žaacutednaacute speciaacutelniacute přiacuteprava
Dotykoveacute sondyKlikněte na 1 SONDA KONTAKTNIacute SONDY a vyberte aktivniacute sonduKlikněte na2 SEJMOUT NAUČIT KONTAKTNIacute SONDU a postupujte podle pokynů na obrazovce pro kalibraci hrotu sniacutemaciacute sondy
Optickaacute detekce hranKlikněte na 1 SONDA ZVĚTŠENIacute a vyberte optickeacute zvětšeniacuteKlikněte na2 SEJMOUT NAUČIT a postupujte podle pokynů na obrazovce pro kalibraci optickeacute sondy detekce hran
Video detekce hranKlikněte na 1 SONDA ZVĚTŠENIacute a vyberte zvětšeniacuteKlikněte na 2 SEJMOUT ŘIacuteZENIacute SVĚTLA k nastaveniacute horniacuteho a spodniacuteho osvětleniacuteKlikněte na 3 NAacuteSTROJE NASTAVIT KONTRAST A JAS k nastaveniacute přiacutemeacuteho video obrazu
Ručně nastavte zaostřeniacute obraacutezku 4 nebo klikněte na NAacuteSTROJE ZAOSTŘIT pokud vaacuteš systeacutem maacute automatickeacute zaostřeniacute (autofocus)Klikněte na5 SEJMOUT NAUČIT VED HRANU a postupujte podle pokynů na obrazovce pro kalibraci video sondy detekce hran
Zaacuteznam kroků měřeniacute jako programuPokud se bude měřit několik stejnyacutech diacutelů nahrajte si postup měřeniacute na prvniacutem diacutelu
Nastavte režim uchyceniacute diacutelce 1 Klikněte na NAacuteSTROJE OPCE PROGRAMOVAacuteNIacute k zobrazeniacute MOŽNOSTIacute NAHRAacuteVAacuteNIacuteKlikněte na 2 ŠIPKU SEZNAMU VOLEB STANDARDNIacuteHO REŽIMU UCHYCENIacute a zvolte požadovaneacute uchyceniacute
ŽAacuteDNEacutebull Každyacute diacutel s nastaveniacutem počaacutetkuDOČASNEacutebull Prvniacute diacutel s nastaveniacutem počaacutetkuTRVALEacutebull Bez nastavovaacuteniacute počaacutetku
Klikněte na 3 IKONU ZAacuteZNAMU těsně před provaacuteděniacutem měřeniacute
Klikněte na 4 IKONU STOP ZAacuteZNAMU po ukončeniacute měřeniacute
Provedeniacute měřeniacute Měřeniacute může zahrnovat
Zřiacutezeniacute referenčniacuteho raacutemcebull Měřeniacute funkciacute diacutelcebull Konstruovaacuteniacute vlastnostiacute diacutelcebull Tvořeniacute vlastnostiacute diacutelcebull Aplikovaacuteniacute toleranciacutebull Export datbull Tisk protokolůbull
Zřiacutezeniacute referenčniacuteho raacutemceReferenčniacute raacutemce mohou zahrnovat
Primaacuterniacute rovinu uacuteroveň diacutelcebull Sekundaacuterniacute přiacutemku vyrovnaacuteniacute šikmeacute bull polohy diacutelceNulovyacute bod počaacutetekbull
Systeacutemy provaacutedějiacuteciacute 3D-měřeniacute vyžadujiacute rovinu diacutelce vyrovnaacuteniacute šikmosti a počaacutetek
Systeacutemy provaacutedějiacuteciacute 2D měřeniacute často vyžadujiacute pouze vyrovnaacuteniacute šikmosti a počaacutetek
Primaacuterniacute rovinaNastaveniacute referenčniacute roviny kolmo k ose měřeniacute eliminuje kosinusoveacute chyby měřeniacute Tento krok je volitelnyacute pro 2D-diacutely
Klikněte na ikonu bull PRIMAacuteRNIacute ROVINA Postupujte při vyrovnaacuteniacute diacutelce podle pokynů na obrazovce
Vyrovnaacuteniacute šikmeacute polohy diacutelceVyrovnaacuteniacute hrany referenčniacuteho diacutelce s referenčniacute osou eliminuje kosinusoveacute chyby měřeniacute
Klikněte na ikonubull SEKUNDAacuteRNIacute PŘIacuteMKA Postupujte při vyrovnaacuteniacute hrany diacutelce s referenčniacute osou podle pokynů na obrazovce
Nulovyacute počaacutetek diacutelceNulovyacute počaacutetek bude použit jako počaacutetek karteacutezskeacuteho nebo polaacuterniacuteho souřadneacuteho systeacutemu
Klikněte na ikonubull NULOVYacute BOD Postupujte při vytvaacuteřeniacute nuloveacuteho počaacutetku diacutelce podle pokynů na obrazovce
6
Provoz
Měřeniacute vlastnostiacute diacutelceVlastnosti diacutelce měřte volbou typu měřeniacute sejmutiacutem bodů rozmiacutestěnyacutech kolem vlastnosti a pak kliknutiacutem na OK v dialogoveacute okně MĚŘENIacute
PoznaacutemkaKaždyacute typ vlastnosti vyžaduje určityacute minimaacutelniacute počet bodů Sniacutemaacuteniacute viacutece bodů než je minimaacutelniacute počet zvyšuje přesnost měřeniacute
BodySejměte minimaacutelně jeden bod a pak klikněte na OK Pokud sejmete několik bodů systeacutem vezme geometrickyacute průměr
PřiacutemkySejměte minimaacutelně dva bull body
VzdaacutelenostiSejměte 2 bodybull
ObloukySejměte minimaacutelně bull 3 body za sebou od jednoho konce k druheacutemu
KružniceSejměte minimaacutelně bull 3 body rovnoměrně rozmiacutestěneacute na obvodu
ElipsaSejměte minimaacutelně bull 6 bodů rovnoměrně rozmiacutestěnyacutech na obvodu
DraacutežkaSejměte 5 bodů ve bull směru nebo proti směru hodinovyacutech ručiček Dva na jedneacute straně jeden na konci jeden uprostřed druheacute strany a jeden na druheacutem konci
UacutehelSejměte minimaacutelně 4 bull body na obou ramenech uacutehlu Sejměte prvniacute rameno klikněte na OK sejměte druheacute rameno a klikněte na OK
Nepravidelnyacute tvarUmiacutestěte video sondu bull nad nepravidelnyacute tvar ZADEJTE body a pak klikněte na OK
RovinaSejměte minimaacutelně bull 3 body
VaacutelecSejměte 3 body na bull jednom konci 3 body na druheacutem konci a poteacute sejměte dodatečneacute body pokud to je požadovaneacute
KouleSejměte 3 body na bull jejiacutem rovniacuteku 1 bod na vrcholu a poteacute sejměte dodatečneacute body pokud to je požadovaneacute
KuželSejměte 3 body na bull jednom konci 3 body na druheacutem konci a poteacute sejměte dodatečneacute body pokud to je požadovaneacute
Kruhovyacute prstenecSejměte 5 bodů bull rovnoměrně rozmiacutestěnyacutech na vrchniacute čaacutesti a jeden bod na největšiacutem průměru
Konstruovaacuteniacute vlastnostiacuteNoveacute vlastnosti tvořte ze dvou či viacutece existujiacuteciacutech rodičovskyacutech vlastnostiacute
Pro volbu typu vlastnosti klikněte na 1 IKONU MĚŘENIacuteZe 2 ŠABLONY VLASTNOSTI zvolte RODIČOVSKEacute PRVKYKlikněte na 3 OK v DIALOGOVEacuteM OKNĚ MĚŘENIacute
Vytvaacuteřeniacute vlastnostiacuteNovou vlastnost vytvořiacutete zadaacuteniacutem dat vlastnosti kteraacute popisujiacute jejiacute velikost a umiacutestěniacute
Pro volbu typu vlastnosti klikněte na 1 IKONU MĚŘENIacuteKlikněte na 2 VYTVOŘIT v DIALOGOVEacuteM OKNĚ MĚŘENIacuteDo 3 DIALOGOVEacuteHO OKNA VYTVOŘIT zadejte data vlastnostiKlikněte na 4 OK v DIALOGOVEacuteM OKNĚ VYTVOŘIT
Aplikovaacuteniacute toleranciacutePoužiacutevejte tolerance na polohu velikost orientaci tvar haacutezeniacute a soustřednost pomociacute NABIacuteDKY TOLERANCE NA OBRAZOVCE nebo LIŠTY TOLERANCIacute
V 1 ŠABLONĚ VLASTNOSTI zvolte vlastnostKliknutiacutem pravyacutem tlačiacutetkem myši 2 na zvolenou vlastnost a kliknutiacutem na TOLERANCE nebo KLIKNOUT NAacuteSTROJE TOLERANCE (Click tools) zvoliacutete tolerance ktereacute se aplikujiacute na vlastnostZadejte parametry toleranciacute do 3 DIALOGOVEacute OKNA TOLERANCE a pak klikněte na OK
Export vyacutesledků Měřiacuteciacute a tolerančniacute uacutedaje exportujte do souboru
Zvolte data vlastnosti v 1 OKNĚ ŠABLON Klikněte na 2 SOUBOR EXPORTZadejte 3 NAacuteZEV SOUBORU a v DIALOGOVEacuteM OKNĚ EXPORTU zvolte FORMAacuteT SOUBORUKlikněte na 4 ULOŽIT v DIALOGOVEacuteM OKNĚ EXPORTU
Tisk protokolůVytiskněte hlaacutešeniacute s vyacutesledky měřeniacute
Zvolte data vlastnosti v okně 1 ŠABLONKlikněte pravyacutem tlačiacutetkem myši na 2 zvolenaacute data a klikněte na TISK VYacuteBĚRU
1
IK 5000 QUADRA-CHEK Portuguecircs
FuncionamentoPara obter informaccedilotildees mais detalhadas consulte o siacutetio wwwheidenhainde
Antes de ligar
Atenccedilatildeo
A instalaccedilatildeo e commissioning deveraacute bull ser realizada por um especialista em equipamentos eleacutectricos e mecacircnica de precisatildeo em conformidade com normas de seguranccedila locaisNatildeo estabeleccedila nem remova bull quaisquer ligaccedilotildees enquanto a unidade estiver ligado agrave corrente eleacutectrica Durante a instalaccedilatildeo natildeo se bull deveraacute colocar a maacutequina em fumcionamento
Perigo de choque eleacutectrico
Nunca trabalhe com a protecccedilatildeo bull aberta quando o equipamento estiver ligado Desligue o cabo de alimentaccedilatildeo antes de abrir a protecccedilatildeoNunca use adaptadores de 3-fi os bull ou 2-fi os nem permita que a ligaccedilatildeo terra ao IK 5000 seja interrompida ou desligada
Atenccedilatildeo
Natildeo ligue codifi cadores nem outro equipamento ao IK 5000 quando este estiver ligado
Informaccedilotildees de seguranccedilaDevem ser cumpridas as normas de seguranccedila locais quando utilizar o IK 5000 O incumprimento destas normas poderaacute resultar em danos no equipamento ou em ferimentos nos colaboradores Eacute do conhecimento geral que as normas de seguranccedila variam em cada empresa No caso de existir um confl ito entre o material contido neste guia eou normas de uma empresa que utilizam este sistema deveratildeo ser cumpridas normas mais rigorosas
Ligaccedilotildees IK 5000Algumas ligaccedilotildees satildeo efectuadas directamente no conector de placa IK 5000 PC outras satildeo efectuadas directamente nos fl youts junto da placa A paacutegina anterior apresenta um exemplo de placa e conectores fl yout na parte posterior de um sistema IK 5000 Satildeo igualmente apresentadas as confi guraccedilotildees do conector para todos os sistemas padratildeo IK 5000 Alguns conectores satildeo comuns a diversos produtos IK 5000 outros satildeo uacutenicos de sistemas especiacutefi cos na famiacutelia de produtos IK 5000 As ligaccedilotildees dos pinos conectores satildeo apresentadas no fi nal deste manual
Tecnologias de Mediccedilatildeo
IK 5000
IK 5294 Retiacuteculos
IK 5293 Mediccedilatildeo de toque
manual
IK 5394-EG Aresta oacuteptica manual
IK 5394-3D Mediccedilatildeo de toque
manual e aresta de
viacutedeo
IK 5493 Aresta oacuteptica e CNC
IK 5494-2D Aresta viacutedeo e CNC
IK 5494-3D Mediccedilatildeo de toque
aresta de viacutedeo e CNC
IK 5594-3D TP200 Mediccedilatildeo de
toque aresta de
viacutedeo e CNC
Conectores IK 5000
A Codifi cador X Y e Z e entradas
de comutadores opcionais
B Saiacutedas de controlo CNC de
eixo X Y e Z
H Entrada de codifi cador de
eixo Q
J Saiacuteda de controlo CNC de
eixo Q
K Saiacutedas para luz viacutedeo e zoom
M Entrada mediccedilatildeo de toque
N Saiacuteda de controlo de zoom de
cacircmara
P Entrada de fonte de luz do
comparador para detecccedilatildeo de aresta oacuteptica
R Entrada de sensor de ecratilde do
comparador para detecccedilatildeo de aresta oacuteptica
Como usar este manualUse este manual no caso do seu sistema jaacute se encontrar confi gurador para efectuar mediccedilotildees No caso do seu sistema natildeo estar confi gurado consulte o Manual de Referecircncia Raacutepida
IK 5000 para OEM e Distribuiacutedores e confi gure o seu sistema antes de continuar
Este manual inclui instruccedilotildees de funcionamento abreviadas para todos os produtos IK 5000 padratildeo Apenas algumas das instruccedilotildees se aplicaratildeo ao seu sistema especiacutefi co Siga as instruccedilotildees na ordem apresentada e avance etapas que natildeo se aplicam ao seu sistema
Nota
Consulte o Manual de Instruccedilotildees
de Funcionamento do IK 5000 em wwwheidenhainde para obter instruccedilotildees de funcionamento completas
Execute o Programa IK 5000Faccedila clique no IacuteCONE NO AMBIENTE DE TRABALHO do QC 5000 Windowsreg para iniciar o programa
Interface do utilizadorA interface do utilizador encontra-se conforme as convenccedilotildees padratildeo do Windows do menu de navegaccedilatildeo selecccedilatildeo de opccedilotildees funccedilotildees arrastar e colar e operaccedilotildees baacutesicas de ediccedilatildeo e fi cheiros
Espaccedilos de trabalho
A interface do utilizador IK 5000 eacute um espaccedilo de trabalho consistindo de janelas menus barras de ferramentas e uma barra de estado
Espaccedilo de trabalho IK 5000
Janelas Apresentam
informaccedilotildees
numeacutericas de texto e
graacutefi cas
Menus Possui selecccedilotildees para
funccedilotildees de fi cheiros
ediccedilatildeo e mediccedilatildeo
Barras de
ferramen-
tas
Possuem iacutecones
para acesso raacutepido a
funccedilotildees de menu
Barra de
estado
Apresenta
informaccedilotildees sobre o
estado do sistema do
IK 5000
Muito importante Tenha em consideraccedilatildeo Para sua informaccedilatildeo
2
Funcionamento
Elementos do espaccedilo de trabalho IK 5000
1 Barra de Menu Conteacutem menus que controlam o fi cheiro visor de ediccedilatildeo e funccedilotildees de mediccedilatildeo e calibraccedilatildeo
2 Janela DRO Apresenta as posiccedilotildees actuais dos eixos de mediccedilatildeo 3 Barra de ferramentas do programa Possui iacutecones para funccedilotildees de programaccedilatildeo usadas habitualmente4 Janelas de Modelos Apresenta mediccedilatildeo de funccedilatildeo dados de programa e toleracircncia 5 Janela de marcaccedilatildeo de funccedilotildees Apresenta as funccedilotildees da peccedila medida e erros de forma da funccedilatildeo6 Barra de estado Apresenta informaccedilotildees sobre mediccedilatildeo programa e estado do sistema7 Barra de ferramentas do ponto de
referecircncia
Conteacutem iacutecones para pontos de referecircncia comuns e funccedilotildees de enquadramento de referecircncia
8 Barra de ferramentas VED Possui iacutecones para seleccionar mediccedilotildees de viacutedeo9 Janela vista de peccedila Apresenta o enquadramento de referecircncia de mediccedilatildeo e todas as funccedilotildees de mediccedilatildeo10 Barra de ferramentas Visualizar Possui iacutecones para ampliar e rodar a janela de vista da peccedila11 Barra de ferramentas Medir Possui iacutecones para seleccionar os tipos de mediccedilatildeo12 Janela Resultados Apresenta dados de mediccedilatildeo para a funccedilatildeo seleccionada numa janela modelo13 Menu Janela Apresenta itens de menu para a janela que se faz clique com o lado direito do ecratilde
As janelas barras de ferramentas e menus de janela do espaccedilo de trabalho podem ser mostrados ou ocultados
Mostrar ou ocultar janelas 1 fazendo clique em Janelas e seleccionando ou retirando a selecccedilatildeo nos nomes das janelasMostrar ou ocultar barras de 2
ferramentas fazendo clique em VerBarras de ferramentas e seleccionando ou retirando a selecccedilatildeo nos nomes das janelasApresentar um menu de janela 3
fazendo clique com o lado direito numa janela
Os espaccedilos de trabalho podem ser personalizados para satisfazer as preferecircncias e requisitos do utilizador
Redimensionar as janelas e barras 4
de ferramentas fazendo clique e arrastando cantos ou arestasRecolocar as janelas e barras 5
de ferramentas fazendo clique e arrastando barras de tiacutetuloFixar barras de ferramentas a 6
janelas deslocando-as para as arestas das janelas e soltando o ratoGuardar ou abrir um espaccedilo de 7
trabalho fazendo clique em VerEspaccedilos de Trabalho
Nota
As barras de ferramentas no espaccedilo de trabalho apresentadas anteriormente satildeo apensas a janelas de modo a organizar melhor o espaccedilo de trabalho e a preservar o espaccedilo
Nota
Posicione o cursor sobre o iacutecone da barra de ferramentas para visualizar uma descriccedilatildeo da sua funccedilatildeo
3
Funcionamento
JanelasO IK 5000 pode incluir no maacuteximo cinco tipos de janela diferentes para apresentar informaccedilotildees numeacutericas de texto e graacutefi cas
DRO (leitura digital)bull Modelosbull Resultadosbull Vista de peccedilabull Viacutedeo ao vivobull
Nota
A maior parte da janelas satildeo apresentadas agrave esquerda A janela de viacutedeo ao vivo eacute apresentada abaixo
Janela DRO
A DRO apresenta informaccedilotildees de posiccedilatildeo numeacuterica para todos os eixos de mediccedilatildeo
Janelas de Modelos
Janelas Modelos que apresentam qua-dros de dados que descrevem funccedilotildees programas os conteuacutedos das base de dados e mediccedilotildees de toleracircncia Os modelos apresentados agrave esquerda satildeo acumulados Acumule ou natildeo acumule
janelas de modelos fazendo clique e arrastando o separador de tiacutetulo de um modelo Seleccionar funccedilotildees clicando e arrastando-as numa janela de modelo
Janela Resultados
A janela de resultados possui dados de mediccedilatildeo para a funccedilatildeo seleccionada num modelo ou na janela vista de peccedila
Janela vista de peccedila
A janela de vista de peccedila possui uma apresentaccedilatildeo graacutefi ca da moldura de re-ferecircncia de mediccedilatildeo e todas as funccedilotildees medidas Seleccionar funccedilotildees clicando e arrastando-as na janela vista de peccedila
Janela viacutedeo ao vivo
A janela de viacutedeo ao vivo possui um ecratilde com a imagem da cacircmara de viacutedeo em sistemas VED na ampliaccedilatildeo activa com mediccedilotildees de viacutedeo superimpostas na imagem da peccedila
Barra de estadoA Barra de estado apresenta mediccedilatildeo programa data unidades mediccedilatildeo e outras informaccedilotildees de sistema
Barra de menu e menus de
janelaMenus Ver ao fazer clique numa opccedilatildeo na barra de menu ou fazendo clique com o lado direito do rato em aacutereas numa janela do espaccedilo de trabalho Os tiacutetulos da opccedilatildeo de menu indicam funccedilotildees Encontraraacute mais informaccedilotildees detalhadas no Manual de Instruccedilotildees
de funcionamento do IK 5000 em wwwheidenhainde
Barras de ferramentasAplicar funccedilotildees de menu
rapidamente ao fazer clique nos iacutecones da barra de ferramentas Os iacutecones da barra de ferramentas habitualmente mais utilizados estatildeo descritos nos quadros dos Iacutecones da Barra de Ferramentas Encontraraacute mais informaccedilotildees detalhadas no Manual
de Instruccedilotildees de funcionamento do
IK 5000 em wwwheidenhainde
Iacutecones da barra de
ferramentas de mediccedilatildeo
Mediccedilatildeo maacutegica automaacuteticapontos linhas ciacuterculos e arcos
Mediccedilatildeo de ponto
Mediccedilatildeo de linha
Mediccedilatildeo de arco
Mediccedilatildeo de ciacuterculo
Mediccedilatildeo de Elipse
Mediccedilatildeo de ranhura
Mediccedilatildeo de Blob (formato
irregular)
Mediccedilatildeo de Plano
Mediccedilatildeo de Cilindro
Mediccedilatildeo de Esfera
Mediccedilatildeo de Cone
Mediccedilatildeo de Toro
Mediccedilatildeo de Acircngulo
Mediccedilatildeo de Distacircncia
Iacutecones da barra de
ferramentas VED
Nova mediccedilatildeo fazer clique e arrastar para criar mediccedilotildees Simples Buffer Ciacuterculo ou WormMediccedilatildeo de Retiacuteculo mede pontos sem detecccedilatildeo de arestaMediccedilatildeo simples mede pontos nas interligaccedilotildees de arestaMediccedilatildeo Worm mede pontos em arestas de formatos regular e irregularMediccedilatildeo de C+irculo mede pontos em arestas de ciacuterculos ou arcosMediccedilatildeo de Buffer mede pontos numa aresta a direito
Mediccedilatildeo Meacutedia repotildee uma localizaccedilatildeo meacutedia de pontos numa aresta a direitoMediccedilatildeo mais proacutexima repotildee a localizaccedilatildeo mais proacutexima de pontos ao longo de uma arestaMediccedilatildeo mais afastada repotildee a localizaccedilatildeo mais afastada de pontos ao longo de uma arestaMediccedilatildeo de largura de linha repotildee a largura que melhor se adequa aos quadrados menos fi ltrados de uma linhaMediccedilatildeo de Blob recua o centro da massa e aacuterea de formatos irregularesMediccedilatildeo de Altura repotildee a localizaccedilatildeo do eixo Z do melhor foco na aacuterea da mediccedilatildeoRetiacuteculo activo mede um ponto dentro da aacuterea da mediccedilatildeoClaro a escuro forccedila as medi-ccedilotildees a desplotarem transiccedilotildees de claro para escuroEscuro a claro forccedila as medi-ccedilotildees a desplotarem transiccedilotildees de escuro para claroPrimeira aresta forccedila as mediccedilotildees a desplotarem na primeira transiccedilatildeo
4
Visualizar iacutecones de barra de
ferramentas
Ampliar tudo ajustar todas as funccedilotildees medidas agrave janela de vista de peccedilaJanela Zoom faccedila clique e arraste o cursor para ampliar uma aacutereaFunccedilotildees Zoom selecciona uma funccedilatildeo num modelo depois amplia-oVista superior apresenta a orientaccedilatildeo da vista superior da peccedilaVista da esquerda apresenta a orientaccedilatildeo da vista esquerda da peccedilaVista frontal apresenta a orientaccedilatildeo da vista frontal da peccedilaVista sudeste apresenta a orientaccedilatildeo da vista sudeste da peccedilaVista sudoeste apresenta a orientaccedilatildeo da vista sudoeste da peccedilaView Rotor apresenta a janela Ver rotor Fazer clique a arrastar o ponto de visualizaccedilatildeo do rotor para modifi car a vista da peccedila
Iacutecones da barra de
ferramentas do programa
Gravar grava actividades como um programa a ser reproduzido posteriormente com peccedilas idecircnticasParar gravaccedilatildeo ou
Interromper reproduccedilatildeo paacutera a gravaccedilatildeo ou interrompe um programaNova execuccedilatildeo executa o programa da peccedila actual desde o iniacutecioExecutar desde etapa
actual executa um programa interrompido a partir da etapa actualVista Esquerda executa um programa interrompido a uma etapa da etapa actual
Iacutecones da barra de feramentas
do ponto de referecircncia
Ponto de referecircncia maacutegico
funccedilotildees de mediccedilatildeo de ponto de referecircncia O sistema defi niraacute automaticamente um ponto de referecircnciaPlano primaacuterio medir o plano primaacuterio para nivelar a peccedila
Linha secundaacuteria mede a funccedilatildeo da linha secundaacuteria para alinhar a peccedila com o eixo principalPonto zero constroi ou mede o ponto zero do ponto de referecircnciaGuardar moldura de
referecircncia guarda a moldura de referecircncia de mediccedilatildeo
SensoresOs sistemas IK 5000 podem incluir
Retiacuteculosbull Mediccedilotildees de toquebull Detecccedilatildeo de aresta oacutepticabull Detecccedilatildeo de aresta de viacutedeobull
Retiacuteculos
Faccedila clique na mediccedilotilde pretendida no 1 MENU DE MEDICcedilAtildeO ou BARRA DE FERRAMENTA DE MEDICcedilAtildeO Seraacute visualizada umaCAIXA DE DIAacuteLOGO DE MEDICcedilAtildeOPosicione a localizaccedilatildeo da funccedilatildeo 2 pretendida por baixo do retiacuteculo e faccedila clique em ENTER na caixa de diaacutelogo
Prossiga ateacute todos os pontos 3 pretendidos serem medidos depois clique OK para concluir a mediccedilatildeo
Mediccedilotildees de toque
Faccedila clique na mediccedilotilde pretendida no 1 MENU DE MEDICcedilAtildeO ou BARRA DE FERRAMENTA DE MEDICcedilAtildeO Seraacute visualizada umaCAIXA DE DIAacuteLOGO DE MEDICcedilAtildeO
Desloque a peccedila ou toque na mediccedilatildeo 2 para fazer contacto na localizaccedilatildeo de funccedilatildeo pretendidad Seraacute introduzido um ponto
Nota
Aproxime a peccedila a 90 graus sem mudanccedilas de direcccedilatildeo
Prossiga ateacute todos os pontos 3 pretendidos serem medidos depois clique OK para concluir a mediccedilatildeo
Detecccedilatildeo de aresta oacuteptica
Faccedila clique na mediccedilotilde pretendida no 1 MENU DE MEDICcedilAtildeO ou BARRA DE FERRAMENTA DE MEDICcedilAtildeO Seraacute visualizada umaCAIXA DE DIAacuteLOGO DE MEDICcedilAtildeODesloque a transiccedilatildeo escura para clara 2 da localizaccedilatildeo da funccedilatildeo pretendida no detector de aresta e faccedila clique em ENTER na caixa de diaacutelogo
Nota
Faccedila clique em MEDIRAUTO ENTER para introduzir pontos automaticamente quando atravessar arestas
Prossiga ateacute todos os pontos 3 pretendidos serem medidos depois clique OK para concluir a mediccedilatildeo
Funcionamento
5
Funcionamento
Detecccedilatildeo de aresta de viacutedeo
Faccedila clique na mediccedilotilde pretendida no 1 MENU DE MEDICcedilAtildeO ou BARRA DE FERRAMENTA DE MEDICcedilAtildeO Seraacute visualizada umaCAIXA DE DIAacuteLOGO DE MEDICcedilAtildeOFaccedila clique na mediccedilatildeo do viacutedeo 2 adequado em MEDICcedilOtildeESMEDICcedilOtildeES VED ou na BARRA DE FERRAMENTAS VEDPosicione a mediccedilatildeo na transiccedilatildeo clara 3 para escura da funccedilatildeo pretendida e faccedila clique em INSERIR PONTO na caixa de diaacutelogo
Prossiga ateacute todos os pontos 4 pretendidos serem medidos depois clique OK para concluir a mediccedilatildeo
Preparar para MedirA prepraccedilatildeo pode incluir
Selecccedilatildeo de ampliaccedilatildeobull Ajuste de luzbull Ajuste de focagembull Selecccedilatildeo de mediccedilatildeobull Qualifi caccedilatildeo de mediccedilatildeobull
Retiacuteculos
Natildeo eacute necessaacuteria preparaccedilatildeo special
Mediccedilotildees de toque
Faccedila clique em 1 MEDICcedilAtildeOMEDICcedilOtildeES DE CONTACTO e seleccione a mediccedilatildeo activaFaccedila clique em2 MEDICcedilAtildeOINDICAR MEDICcedilAtildeO DE CONTACTO e siga as instruccedilotildees apresentadas para qualifi -car a ponta de mediccedilatildeo de toque
Detecccedilatildeo de aresta oacuteptica
Faccedila clique em 1 MEDICcedilAtildeOAMPLIACcedilOtildeES e seleccione a mediccedilatildeo oacutepticaFaccedila clique em2 MEDICcedilAtildeOINDICAR MEDICcedilAtildeO DE CONTACTO e siga as instruccedilotildees apresentadas para qualifi -car a ponta de mediccedilatildeo de toque
Detecccedilatildeo de aresta de viacutedeo
Faccedila clique em 1 MEDICcedilAtildeOAMPLIA-CcedilOtildeES e seleccione a mediccedilatildeo oacutepticaFaccedila clique em 2 MEDICcedilAtildeOCONTRO-LO DE LUZ para ajustar a quantidade de iluminaccedilatildeo superior e inferiorFaccedila clique em 3 FERRAMENTASAJUSTAR CONSTRASTE E BRILHO para ajustar a imagem de viacutedeo ao vivo
Ajustar o foco da imagem 4 manualmente ou fazer clique em FERRAMENTASFOCO se o seu sistema incluir focagem automaacuteticaFaccedila clique em5 MEDICcedilAtildeOINDICAR ARESTA VED e siga as instruccedilotildees apresentadas para qualifi car a mediccedilatildeo de aresta de viacutedeo
Gravar as etapas da sessatildeo de
mediccedilatildeo como programaGravar as etapas de uma sessatildeo de mediccedilatildeo numa parte quando forem medidas diversas peccedilas idecircnticas
Seleccione o modo fi xaccedilatildeo da peccedila 1 Faccedila clique em FERRAMENTASOPCcedilOtildeESPROGRAMACcedilAtildeO para apresentar asOPCcedilOtildeES DE GRAVACcedilAtildeOFaccedila clique na 2 SETA DA LISTA DE CORTINA DO MODO DE FIXACcedilAtildeO PREDEFINIDO e seleccione a fi xaccedilatildeo pretendida
NENHUMbull fazer ponto de referecircncia de cada peccedilaTEMPORAacuteRIObull fazer ponto de referecircncia da primeira peccedilaPERMANENTEbull sem ponto de referecircncia
Faccedila clique no 3 IacuteCONE DE GRAVACcedilAtildeO imediatamente antes da sessatildeo de mediccedilatildeo
Faccedila clique no 4 IacuteCONE PARAR GRAVACcedilAtildeO quando a sessatildeo terminar
Conduzir uma sessatildeo de
mediccedilatildeoUma sessatildeo de mediccedilatildeo pode incluir
Defi nir uma moldura de referecircnciabull Medir funccedilotildees da peccedilabull Construir funccedilotildees da peccedilabull Criar funccedilotildees da peccedilabull Aplicar toleracircnciasbull Exportar dadosbull Imprimir relatoacuteriosbull
Defi nir uma moldura de referecircncia
As molduras de referecircncia podem incluir
Planos primaacuterios niacutevel da peccedilabull Linhas secundaacuterias alinhamento bull obliacutequo da peccedilaPonto zero Ponto de referecircncia zerobull
Os sistemas que efectuam mediccedilotildees 3D exigem nivelaccedilatildeo da peccedila alinhamento obliacutequo e zero
Os sistemas que efectuam mediccedilotildees 2D exigem nivelaccedilatildeo da peccedila alinhamento obliacutequo e zero
Plano primaacuterio
Efectuar o plano de referecircncia perpendicular ao eixo de mediccedilatildeo elimina erros de mediccedilatildeo de cosenos Esta etapa eacute opcional para peccedilas 2D
Fazer clique no iacutecone bull PLANO PRIMAacuteRIO Em seguida siga as instruccedilotildees apresentadas para nivelar a peccedila
Alinhamento obliacutequo da peccedila
Alinhar a aresta da peccedila de referecircncia com o eixo de referecircncia elimina os erros de mediccedilatildeo de cosenos
Fazer clique no iacutecone bull LINHA SECUNDAacuteRIA De seguida siga as instruccedilotildees apresentadas para alinhar uma aresta da peccedila com o eixo de referecircncia
Ponto de referecircncia zero da peccedila
O ponto de referecircncia zero seraacute usado como origem dos sistemas de coordenadas Cartesianas ou polares
Fazer clique no iacuteconebull PONTO ZERO Em seguida siga as instruccedilotildees apresentadas para criar um ponto de referecircncia zero para a peccedila
6
Funcionamento
Medir funccedilotildees da peccedilaMeccedila funccedilotildees da peccedila seleccionando um tipo de mediccedilatildeo pontos medidos distribuiacutedos em redor da funccedilatildeo e depois faccedila clique em OK ma caixa de diaacutelogo MEDICcedilAtildeO
Nota
Eacute necessaacuterio um nuacutemero miacutenimo de pontos para cada tipo de funccedilatildeo Medir mais do que o nuacutemero miacutenimo de pontos aumenta a precisatildeo da mediccedilatildeo
Pontos
Meccedila no miacutenimo um ponto e depois faccedila OK O sistema assumiraacute a meacutedia geomeacutetrica quando forem medidos diversos pontos
Linhas
Meccedila no miacutenimo bull 2 pontos
Distacircncias
Medir 2 pontosbull
Arcos
Meccedila no miacutenimo bull 3 pontos sequnciais de uma extermidade para a outra
Ciacuterculos
Meccedila no miacutenimo bull 3 pontos distribuiacutedos de forma uniforme em redor da circunferecircncia
Elipse
Meccedila no miacutenimo bull 6 pontos distribuiacutedos de forma uniforme em redor da circunferecircncia
Ranhura
Meccedila 5 pontos bull sequencialmente no sentido horaacuterio ou anti-horaacuterio Dois de um lado um numa extremidade uma no meio do segundo lado e um na segunda extremidade
Acircngulo
Meccedila no miacutenimo bull 4 pontos nas duas laterais de um acircngulo eccedila a primemira lateral faccedila clique em OK meccedila a segunda lateral e faccedila clique em OK
Blob
Posicione a mediccedilatildeo de bull um blob de viacutedeo numa forma INTRODUZA pontos e depois faccedila clique em OK
Plano
Meccedila no miacutenimo bull 3 pontos
Ciliacutendro
Meccedila 3 pontos bull numa extremidade meccedila 3 pontos na outra extremidade e depois meccedila os pontos adicionais se necessaacuterio
Esfera
Meccedila 3 pontos bull numa extremidade meccedila 1 pontos na outra extremidade e depois meccedila os pontos adicionais se necessaacuterio
Cone
Meccedila 3 pontos bull numa extremidade meccedila 3 pontos na outra extremidade e depois meccedila os pontos adicionais se necessaacuterio
Toro
Meccedila 5 pontos bull distribuiacutedos de forma idecircntica em redor do topo e depois meccedila 1 ponto na aresta exterior
Construir funccedilotildeesConstrua novas funccedilotildees a partir de duas ou mais funccedilotildees existentes
Faccedila clique num 1 IacuteCONE DE MEDICcedilAtildeO para seleccionar um tipo de funccedilatildeoSeleccione as 2 FUNCcedilOtildeES RELACIO-NADAS no MODELO DE FUNCcedilAtildeOFaccedila clique em 3 CRIAR na CAIXA DE DIAacuteLOGO DE MEDICcedilAtildeO
Criar FunccedilotildeesCrie novas funccedilotildees introduzindo dados de funccedilatildeo de dados que descreve o tamanho e posiccedilatildeo da funccedilatildeo
Faccedila clique num 1 IacuteCONE DE MEDICcedilAtildeO para seleccionar um tipo de funccedilatildeoFaccedila clique em 2 CRIAR na CAIXA DE DIAacuteLOGO DE MEDICcedilAtildeOIntroduza dados de funccedilatildeo na 3 CAIXA DE DIAacuteLOGO CRIARFaccedila clique em 4 CRIAR na CAIXA DE DIAacuteLOGO DE MEDICcedilAtildeO
Aplicar toleracircnciasAplicar toleracircncias a mediccedilotildees de posiccedilatildeo tamanho orientaccedilatildeo forma excentricidade e concentricidade usando o MENU TOLERAcircNCIA NO ECRAtilde ou a BARRA DE FERRAMENTAS TOLERAcircNCIA
Seleccione uma funccedilatildeo no 1 MODELO DE FUNCcedilAtildeOFaccedila clique com o lado direito na 2 funccedilatildeo seleccionada e faccedila clique em TOLERAcircNCIA ou FACcedilA CLIQUE EM FERRAMENTASTOLERAcircNCIA para seleccionar uma toleracircncia a ser aplicada agrave funccedilatildeoIntroduza os paracircmetros de 3 toleracircncia na CAIXA DE DIAacuteLOGO DE INTRODUCcedilAtildeO DE TOLERAcircNCIA depois faccedila clique em OK
Exportar dados de resultadoExporta dados de mediccedilatildeo e toleracircncia para um fi cheiro
Seleccione dados de funccedilatildeo numa 1 JANELA MODELOFaccedila clique no 2 FICHEIROEXPORTARIntroduza um 3 NOME DE FICHEIRO e seleccione um FORMATO DE FICHEIRO na CAIXA DE DIAacuteLOGO EXPORTARFaccedila clique em 4 GUARDAR na CAIXA DE DIAacuteLOGO DE EXPORTACcedilAtildeO
Imprimir relatoacuteriosImprime relatoacuterios de resultados de mediccedilatildeo
Seleccione dados de funccedilatildeo numa 1 janela MODELOFaccedila clique com o lado direito do rato 2 nos dados seleccionados e faccedila clique em SELECCcedilAtildeO DE IMPRESSAtildeO
1
IK 5000 QUADRA-CHEK Język polski
ObsługaDokładny opis znajduje się pod adresem wwwheidenhainde
Przed włączeniem do eksploatacji
UwagaMontaż oraz włączenie do bull eksploatacji powinien przeprowadzić wykwalifi kowany elektryk i mechanik przy uwzględnieniu obowiązujących przepisoacutew bezpieczeństwaPodłączenie do sieci może być bull dokonane lub rozłączone przy wyłączonym napięciu Napęd nie może być uruchomiony bull podczas montażu
Niebezpieczeństwo porażenia prądem
Nie pracować na otwartym urządzeniu bull przy podłączonym zasilaniu Przed otwarciem urządzenia odłączyć wtyczkę sieciową Przewoacuted ochronny nie może być bull przerwany roacutewnież nie w przypadku podłączenia przez adapter
UwagaNie podłączać przyrządoacutew pomiarowych lub innych urządzeń podczas gdy włączony jest IK 5000
Srodki utrzymania bezpieczeństwaDla eksploatowania urządzenia IK 5000 obowiązują ogoacutelnie przyjęte środki ostrożności Nieprzestrzeganie tych przepisoacutew bezpieczeństwa może doprowadzić do powstania szkoacuted materialnych bądź zdrowotnych personelu Przepisy bezpieczeństwa pracy mogą być rożnie sformułowane w zależności od przedsiębiorstwa W przypadku niezgodności pomiędzy treścią tej kroacutetkiej instrukcji i wewnętrznymi przepisami w przedsiębiorstwie w ktoacuterym stosowane jest niniejsze urządzenie powinny obowiązywać bardziej zaostrzone przepisy bezpieczeństwa
Porty na IK 5000Niektoacutere podłączenia zostają wykonane bezpośrednio poprzez port naIK 5000 PC-karcie inne poprzez porty rozszerzenia ktoacutere mogą zostać dołączone do karty (tzw fl youts) Na poprzedniej stronie pokazano przegląd podłączeń do karty oraz dodatkowe podłączenia na tylnej stronie układu IK-5000 Konfi guracje podłączenia dla wszystkich standardowych układoacutew IK-5000 są roacutewnież przedstawione Niektoacutere podłączenia dostępne są dla kilku produkoacutetw IK-5000 inne dostępne są tylko dla określonych układoacutew grupy produktoacutew IK-5000 Obłożenie pinoacutew portoacutew opisane jest przy końcu nieniejszej kroacutetkiej instrukcji
Metody pomiaru przy pomocy IK 5000IK 5294 Kursor krzyżowyIK 5293 Manualny układ
impulsowyIK 5394-EG Manualny optyczny
czujnik krawędziowyIK 5394-3D Manualny układ
imuplsowy i wideoIK 5493 Optyczny czujnik
krawędziowy i CNCIK 5494-2D Wideo i CNCIK 5494-3D Układ impulsowy
wideo i CNCIK 5594-3D Układ impulsowy TP
200 wideo i CNC
Porty na IK 5000A Wejścia enkoderoacutew X- Y- Z -
osie i przełączynik nożnyB Wyjścia dla sterowania CNC
X- Y- i Z-ośH Wejście dla enkodera oś Q
J Wyjście dla sterowania CNC oś Q
K Wyjścia dla sterowania oświetleniem (wideo) i zoom
M Wejście dla układu impulsowego
N Wyjście dla sterowania zoomem kamery
P Wejście dla źroacutedła światła projektora profi lowego dla optycznego rozpoznawania krawędzi
R Wejście dla sensora ekranowego projektora profi lowego dla optycznego rozpoznawania krawędzi
Korzystanie z ninejszej kroacutetkiej instrukcjiNiniejszą kroacutetką instrukcję można wykorzystywać jeśli układ jest już skonfi gurowany dla przeprowadzenia pomiaroacutew Jeśli układ nie jest jeszcze skonfi gurowany należy zapoznać się z kroacutetką instrukcją IK 5000 dla producentoacutew i dealeroacutew a następnie skonfi gurować system
Niniejsza kroacutetka instrukcja zawiera skroacuteconą wersję instrukcji obsługi dla operatora dla wszystkich standardowych produktoacutew IK-5000 Dla każdego używanego systemu obowiązują określone instrukcje Proszę kierować się instrukcjami w przedstawionej kolejności oraz pominąć te kroki ktoacutere nie są przewidziane dla danego dostępnego systemu
WskazoacutewkaPełna wersja instrukcji obsługi dla operatora dostępna jest online w Benutzer-Handbuch IK 5000 pod adresem wwwheidenhainde
Start programu IK-5000Kliknąć dla startu program na QC-5000-SYMBOL w masce Windowsreg
Interfejs użytkownikaInterfejs użytkownika odpowiada standardowym konwencjom Windows odnośnie nawigacji w menu wyboru opcji funkcji click-and-drag jak i podstawowych opcji plikoacutew i edycji
Pulpity użytkownika (strefy robocze)Interfejs użytkownika IK 5000 to strefa robocza składająca się z okien menu blokoacutew narzędzi a także paska stanu
IK 5000 interfejs użytkownikaOkno Przedstawienie liczb
tekstoacutew i grafi kiMenu Zawierają opcje dla
plikoacutew funkcji obroacutebki i pomiaru
Bloki narzędzi
Zawierają przyciski dla szybkiego dostępu do funkcji menu
Pasek stanu
Zawiera informacje o stanie systemu IK 5000
koniecznie uwzględnić ważne informatywne
2
Obsługa
Komponenty interfejsu użytkownika IK-50001 Pasek menu Zawiera menu z funkcjami pliku obroacutebki pomiaru i kalibrowania2 DRO-okno Pokazuje aktualne pozycje osi pomiarowych 3 Blok narzędzi bdquoProgramldquo Zawiera przyciski dla często używanych funkcji programowania4 Okno formularza Pokazuje dane pomiarowe programowe i dane tolerancji 5 Prezentacja elementoacutew Pokazuje zmierzone elementy konturu i błędy formy konturu6 Pasek stanu Pokazuje dane pomiarowe programowe i informacje o stanie systemu7 Blok narzędzi bdquoOdniesienieldquo Zawiera przyciski dla często używanych funkcji punktoacutew odniesienia oraz funkcji układu
wspoacutełrzędnych8 Blok narzędziowy VED Zawiera przyciski dla wyboru narzędzi wideo9 Widok przedmiotoacutew Pokazuje układ wspoacutełrzędnych dla pomiaru i wszystkie zmierzone elementy10 Blok narzędzi bdquoWidokldquo Zawiera przyciski dla zoomowania i obracania widoku przedmiotu 11 Blok narzędzi bdquoPomiarldquo Zawiera przyciski dla wyboru metod pomiarowych12 Okno wyniku Pokazuje dane pomiarowe dla wybranego w oknie formularza elementu13 Okno dialogowe menu Pokazuje opcje menu dla wybranego prawym klawiszem myszy okna
Okna bloki narzędzi oraz okna dialogowe menu w strefi e roboczej mogą być wyświetlane lub wygaszane
Okno wyświetlić lub wygasić 1 kliknąć na menu bdquoOknoldquo i postawić haczyk obok oznaczenia okna lub go usunąćBlok narzędzi wyświetlić lub 2 wygasić kliknąć na bdquoWidokblok Narzldquo i postawić haczyk obok oznaczenia bloku narzędzi lub go usunąćPokazanie okna dialogowego 3 menu kliknąć na okno prawym klawiszem myszy
Użytkownik może dopasować interfejs odpowiednio do jego upodobać oraz wymogoacutew pracy
Wielkość okna i blokoacutew narzędzi 4 zmienić kliknąć na naroża i krawędzie oraz przy naciśniętym klawiszu myszy przeciągnąć w celu zwiększenia lub pomniejszeniaPrzesunięcie okna i bloku 5 narzędzi kliknąć na pasek tytułowy i przy naciśniętym klawiszu myszy przesunąćSprzęganie bloku narzędzi z 6 oknem przesunąć na krawędź okna i zwolnić klawisz myszyInterfejs użytkownika zapisać do 7 pamięci lub otworzyć kliknąć na bdquoWidokinterfejsy użytkownikaldquo
WskazoacutewkaAby optymalnie zorganizować strefę roboczą i zoszczędzić miejsce wyżej opisane bloki narzędzi są połączone z oknami na interfejsie użytkownika
WskazoacutewkaJeśli uplasujemy wskaźnik myszy na przycisku w bloku narzędzi to zostaje pokazany opis odpowiedniej funkcji
3
Obsługa
OknoIK 5000 może zawierać do pięciu roacuteżnych rodzajoacutew okna z informacjami w formie liczb tekstoacutew i grafi ki
DRO-okno (wskazanie położenia)bull Formularzebull Wynikibull Widok przedmiotoacutewbull Ekran wideo na żywobull
WskazoacutewkaWiększość okien jest pokazana z lewej strony Okno wideo jest pokazane u dołu
DRO-oknoWskazanie położenia (DRO) udostępnia dla wszystkich osi pomiarowych dane położenia
Okno formularzaOkno formularza zawiera tabele danych w ktoacuterych opisane są elementy konturu programy zawartość bazy danych i pomiary tolerancji Pokazane z lewej strony formularze są zebrane Zbieranie okien formularzy lub ich rozdzielanie suwak kart kartoteki formularza kliknąć i przeciągnąć Wybrać element kliknąć na element w oknie formularza
Okno wynikuOkno wyniku zawiera dane pomiarowe do wybranego w oknie formularza lub w widoku przedmiotu elementu konturu
Widok przedmiotoacutewOkno bdquoWidok przedmiotuldquo pokazuje grafi cznie układ wspoacutełrzędnych dla pomiaru i wszystkie zmierzone elementy konturu Wybrać element kliknąć na element w oknie Widok przedmiotu
Okno wideo na żywoOkno wideo pokazuje nagranie wideo kamery w układach VED w aktywnym powiększeniu Nagranie wideo nakłada się przy tym na prezentację przedmiotu
Pasek stanuPasek stanu pokazuje dane pomiarowe informacje o programie datę jednostkę miary aktualną sondę i inne informacje systemowe
Pasek menu i okno dialogowe menuPrzegląd menu wyboacuter poprzez pasek menu lub okno w strefi e roboczej przy pomocy prawego klawisza myszy Punkty menu oznaczają funkcje Dokładny opis znajduje się online w Benutzer-Handbuch IK 5000 pod adresem wwwheidenhainde
Bloki narzędziSzybki dostęp do funkcji menu możliwy jest poprzez kliknięcie na przyciski w blokach narzędzi Najczęściej używane przyciski opisane są w poniższych tabelach blokoacutew narzędzi Dokładny opis znajduje się online w Benutzer-Handbuch IK 5000 pod adresem wwwheidenhainde
Przyciski w bloku narzędziowym bdquoPomiarldquo
Measure Magic automatycznie punkty proste okręgi i łuki kołowePomiar punktu
Pomiar prostej
Pomiar łukupromienia
Pomiar okręgu
Pomiar elipsy
Pomiar rowka
Pomiar punktu ciężkości (nieregularnej formy)Pomiar płaszczyzny
Pomiar cylindra
Pomiar kuli
Pomiar stożka
Pomiar pierścienia
Pomiar kąta
Pomiar odstępu
Przyciski w bloku narzędzi VED
Nowe narzędzie pomiarowe dla narzędzia jednorazowego buforowego kołowego lub konturowego kliknąć i przeciągnąćKursor krzyżowy określa punkty bez rozpoznawania krawędziNarzędzie jednoostrzowe określa punkty na skrzyżowaniu krawędziNarzędzie konturowe określa punkty na krawędziach regularnych i nieregularnych formNarzędzie kołowe określa punkty na krawędziach okręgoacutew i łukoacutew kołowychNarzędzie buforowe określa punkty na prostej krawędzi
Narzędzie punktu średniego oblicza pozycje średnie punktoacutew na prostej krawędziNarzędzie pierwszego punktu oblicza następną pozycję punktoacutew na krawędziNarzędzie ostatniego punktu oblicza najbardziej oddaloną pozycję punktoacutew na krawędziNarzędzie szerokościowe oblicza szerokość prostej jako zfi ltrowany wynik według metody najmniejszych kwadratoacutewNarzędzie punktu ciężkości oblicza centrum masy i powierzchnię nieregularnych formNarzędzie wysokościowe oblicza pozycję w osi Z na zakresie pomiarowymAktywny kursor krzyżowy określa punkt w obrębie zakresu pomiaruZ jasnego na ciemny określanie punktoacutew na przejściach od jasnego do ciemnego obszaruZ ciemnego na jasny określanie punktoacutew na przejściach od ciemnego do jasnego obszaruPierwsza krawędź określanie punktoacutew na pierwszym przejściu
4
Przyciski w bloku narzędziowym bdquoWidokldquo
Zoom wszystko wszystkie zmierzone elementy konturu dopasować w oknie widoku przedmiotuZoom okno kliknąć i przeciągnąć wskaźnik myszy aby powiększyć obszarZoom elementy wybrać element w formularzu i powiększyćWidok z goacutery przedstawienie przedmiotu z widokiem z goacutery
Widok z lewej przedstawienie przedmiotu z widokiem z lewej stronyWidok z przodu przedstawienie przedmiotu z przoduWidok ze strony południowo-wschodniej przedstawienie przedmiotu z widokiem ze strony południowo-wschodniejWidok ze strony południowo-zachodniej przedstawienie przedmiotu z widokiem ze strony południowo-zachodniejRotator widoku wyświetlić okno bdquoRotator widokuldquo Kliknąć na punkt rotatora widoku aby zmienić widok na przedmiot
Przyciski w bloku narzędziowym bdquoProgramldquo
Zapisedycja programu zapisać kroki pomiarowe jako program dla poacuteźniejszego wykorzystania dla identycznych przedmiotoacutewZatrzymanie zapisu programuprzebiegu programu zakończenie lub przerwanie zapisu programuNowy przebieg wykonanie aktualnego programu od początkuWykonanie programu od momentalnego etapu przerwany program wykonywać od aktualnego etapu obroacutebkiTylko bdquomom etapldquo wykonywać przerwany program wykonywać od następnego etapu
Przyciski w bloku narzędziowym bdquoOdniesienieldquo
Punkt odniesienia Magic określanie punktoacutew odniesienia Układ określa automatycznie punkt odniesieniaPłaszczyzna odniesienia określić płaszczyznę odniesienia aby ustawić przedmiotProsta ustawienia określenie prostej ustawienia aby ustawić przedmiot na osi głoacutewnejPunkt zerowy zdefi niować lub zapisać punkt zerowy
Zapis do pamięci układu wspoacutełrzędnych układ wspoacutełrzędnych zachować dla pomiaru
SondaUkłady IK-5000 mogą zawierać następujące opcje
Kursor krzyżowybull Czujniki pomiarowebull Optyczne rozpoznawanie krawędzibull Rozpoznawanie krawędzi na wideobull
Kursor krzyżowyKliknąć na wymagany pomiar w 1 MENU bdquoPOMIARldquo lub w BLOKU NARZĘDZI bdquoPOMIARldquo Pojawia się OKNO DIALOGOWE bdquoPOMIARldquo Pozycjonować element na wymaganej 2 pozycji pod kursorem krzyżwoym i kliknąć w oknie dialogowym na ZAPIS PUNKTU
Kontynuować aż wszystkie 3 wymagane punkty zostaną zapisane i kliknąć woacutewczas na OK aby zakończyć pomiar
Czujniki pomiaroweKliknąć na wymagany pomiar w 1 MENU bdquoPOMIARldquo lub w BLOKU NARZĘDZI bdquoPOMIARldquo Pojawia się OKNO DIALOGOWE bdquoPOMIARldquo
Przesunąć przedmiot lub układ 2 impulsowy tak iż dotknie on wymaganej pozycji na elemencie Punkt zostaje zapisany
WskazoacutewkaNajechać do przedmiotu pod kątem 90deg bez zmiany kierunku
Kontynuować aż wszystkie 3 wymagane punkty zostaną zapisane i kliknąć woacutewczas na OK aby zakończyć pomiar
Optyczne rozpoznawanie krawędziKliknąć na wymagany pomiar w 1 MENU bdquoPOMIARldquo lub w BLOKU NARZĘDZI bdquoPOMIARldquo Pojawia się OKNO DIALOGOWE bdquoPOMIARldquo Pozycjonować przejście od jasnego 2 do ciemnego obszaru elementu na wymaganej pozycji pod kursorem krzyżwoym i kliknąć w oknie dialogowym na ZAPIS PUNKTU
WskazoacutewkaKliknąć na SONDAAUTO ENTER aby automatycznie zapisywać punkty przy przechodzeniu z jasnego do ciemnego obszaru
Kontynuować aż wszystkie 3 wymagane punkty zostaną zapisane i kliknąć woacutewczas na OK aby zakończyć pomiar
Obsługa
5
Obsługa
Rozpoznawanie krawędzi na wideoKliknąć na wymagany pomiar w 1 MENU bdquoPOMIARldquo lub w BLOKU NARZĘDZI bdquoPOMIARldquo Pojawia się OKNO DIALOGOWE bdquoPOMIARldquo Kliknąć na odpowiednie narzędzie w 2 menu SONDAVED-NARZĘDZIA lub w VED-BLOKU NARZĘDZIOWYMPozycjonować narzędzie nad 3 wymaganym przejściu od jasnego do ciemnego obszaru na element i kliknąć w oknie dialogowym na ZAPIS PUNKTU
Kontynuować aż wszystkie 4 wymagane punkty zostaną zapisane i kliknąć woacutewczas na OK aby zakończyć pomiar
Przygotowanie pomiaruNastępujące przygotowanie może być konieczne
Wyboacuter powiększeniabull Nastawienie oświetleniabull Nastawienie ogniskowaniabull Wyboacuter sondy pomiarowejbull Kalibracja układu pomiarowegobull
Kursor krzyżowySzczegoacutelne przygotowanie nie jest konieczne
Czujniki pomiaroweKliknąć na 1 SONDATRZPIEŃ DOTYKOWY i wybrać aktywny układKliknąć na 2 SONDASREDNICĘ SONDY NAUCZYĆ i postępować zgodnie z instrukcjami na ekranie aby wykalibrować wierzchołek trzpienia sondy
Optyczne rozpoznawanie krawędziKliknąć na 1 SONDAPOWIĘKSZENIA i optyczne powiększenieKliknąć na 2 SONDANAUCZYĆ i postępować zgodnie z instrukcjami na ekranie aby wykalibrować optyczny czujnik krawędziowy
Rozpoznawaniekrawędzi na wideoKliknąć na 1 SONDAPOWIĘKSZENIA i wybrać powiększenieKliknąć na 2 SONDASTEROWANIE OŚWIETLENIEM aby dopasować intensywnośćoświetlenia od goacutery lub od dołuKliknąć na 3 NARZĘDZIAKONTRAST I JASNOŚĆ aby nastawić ekran wideo na żywo
Nastawić fokus ekranu manualnie 4 lub kliknąć na NARZĘDZIAFOKUS jeśli układ dysponuje funkcją autofokusowaniaKliknąć na 5 SONDAKONTRAST NAUCZYĆ i postępować zgodnie z instrukcjami na ekranie aby wykalibrować optyczny czujnik krawędziowy
Zapisać kroki pomiarowe w postaci programuJeśli ma być zmierzonych kilka podobnych przedmiotoacutew to można zapisać poszczegoacutelne kroki przeprowadzonego pomiaru
Należy określić punkt zerowy 1 programu standardowego (zamocowanie) Kliknąć na NARZĘDZIAOPCJEPROGRAMOWANIE aby wywołać OPCJĘ ZAPISU Kliknąć na 2 STRZAŁKĘ MENU ROZWIJALNEGO bdquoPUNKT ZEROWY PROGRAMU STANDARDOWEGOldquo i dokonać odpowiedniego wyboru
NONEbull określić punkt odniesienia dla każdej częściTEMPORARYbull określić punkt odniesienia dla pierwszej częściPERMANENTbull nie określać punktu odniesienia
Kliknąć bezpośrednio 3 przed pomiarem na PRZYCISK bdquoZAPISEDYCJA PROGRAMU
Kliknąć po zakończeniu 4 pomiaru na PRZYCISK bdquoZAPIS STOP
Przeprowadzenie pomiaruPomiar może zawierać następujące kroki
Określenie układu wspoacutełrzędnychbull Pomiar elementoacutew konturubull Konstruowanie elementoacutew konturubull Defi niowanie elementoacutew konturubull Zastosowanie tolerancjibull Eksport danychbull Drukowanie protokołoacutewbull
Określenie układu wspoacutełrzędnychUkłady wspoacutełrzędnych mogą zawierać
Płaszczyznę odniesienia dla bull ustawienia przedmiotuProstą nastawczą dla ustawienia bull przedmiotuPunkt zerowy jako punkt odniesieniabull
W układach wykonujących pomiary 3-D konieczne są płaszczyzna odniesienia ustawienie i punkt zerowy
W układach wykonujących pomiary 2-D konieczne często są tylko ustawienie i punkt zerowy
Płaszczyzna odniesieniaJeśli płaszczyzna odniesienia jest ustawiona prostopadle do osi pomiaru to nie występują błędy pomiarowe kosinus W przypadku części 2-wymiarowych ten krok jest opcjonalny
Kliknąć na przycisk bull PŁASZCZYZNA ODNIESIENIA Proszę postępować zgodnie z instrukcjami pojawiającymi się na ekraniedla ustawienia przedmiotu
Ustawianie przedmiotoacutewJeśli płaszczyzna odniesienia jest ustawiona na osi pomiaru to nie występują błędy pomiarowe kosinus
Kliknąć na bull przycisk PROSTA NASTAWCZA Proszę kierować się instrukcjami na ekranie aby ustawić krawędź przedmiotu na osi odniesienia
Punkt zerowy obrabianego przedmiotuPunkt zerowy służy jako punkt zerowy (początek) prostokątnego lub biegunowego układu wspoacutełrzędnych
Kliknąć na przycisk bull PUNKT ZEROWY Proszę postępować zgodnie z instrukcjami pojawiającymi się na ekranie dla określenia punktu zerowego przedmiotu
6
Obsługa
Pomiar elementoacutew konturuWybrać dla pomiaru elementu metodę określić punkty wokoacuteł przedmiotu i potwierdzić z OK w oknie dialogowym bdquoPOMIARldquo
WskazoacutewkaDla każdego elementu konturu jest konieczna minimalna liczba punktoacutew Jeśli zostaje uchwyconych więcej punktoacutew niż wymagane to zwiększa się dokładność pomiaru
PunktyOkreślić przynajmniej jeden punkt i kliknąć na OK Jeśli zostanie uchwyconych więcej punktoacutew to układ tworzy średnią geometryczną
ProstePrzynajmniej 2 punkty bull są konieczne
Odcinki2 punkty są koniecznebull
ŁukiPrzynajmniej 3 punkty bull muszą zostać uchwycone jeden po drugim od jednego końca do drugiego
OkręgiPrzynajmniej bull 3 roacutewnomiernie rozmieszczone punkty na obwodzie muszą być uchwycone
ElipsaPrzynajmniej bull 6 roacutewnomiernie rozmieszczone punkty na obwodzie muszą być uchwycone
Rowek wpustowy5 następujących po bull sobie punktoacutew musi być uchwyconych w kierunku ruchu wskazoacutewek zegara lub w kierunku do niego przeciwnym Dwa z jednej strony jeden na końcu jeden po środku drugiej strony i jeden na drugim końcu
KątMuszą być uchwycone bull przynajmniej 4 punkty na 2 ramieniach kąta Uchwycić punkty pierwszego ramienia nacisnąć OK następnie określić punkty drugiego ramienia i ponownie nacisnąć OK
Nieregularna forma (blob)Pozycjonować narzędzie bull punktu ciężkości nad formą uchwycić punkty (ZAPIS PUNKTU) i kliknąć na OK
PłaszczyznaPrzynajmniej bull 3 punkty są konieczne
CylinderKonieczne są bull 3 punkty na jednym końcu i 3 punkty na drugim końcu Jeśli to konieczne można określić dodatkowe punkty
KulaKonieczne są 3 punkty bull na linii roacutewnikowej i 1 punkt u goacutery Jeśli to konieczne można określić dodatkowe punkty
StożekKonieczne są 3 bull punkty na jednym końcu i 3 punkty na drugim końcu Jeśli to konieczne można określić dodatkowe punkty
Pierścień5 roacutewnomiernie bull rozmieszczone punkty na goacuternej części i 1 punkt na krawędzi zewnętrznej
Konstruowanie elementoacutew konturuAby konstruować nowe elementy z dwoacutech lub kilku już istniejących elementoacutew konturu
Kliknąć na przycisk 1 bdquoPOMIARldquo aby wybrać element konturuELEMENTY KONTURU2 z FORMULARZA bdquoFEATURESldquo wybraćW 3 BLOKU NARZĘDZI bdquoPOMIARldquo na OK kliknąć
Defi niowanie elementoacutew konturuAby defi niować nowe elementy konturu poprzez zapis danych elementoacutew opisu-jących wielkość i położenie elementu
Kliknąć na przycisk 1 bdquoPOMIARldquo aby wybrać element konturuW 2 OKNIE DIALOGU bdquoPOMIARldquo na DEFINIOWANIE kliknąćDane elementu w 3 OKNIE DIALOGO-WYM bdquoDEFINIOWANIEldquo zapisaćW 4 OKNIE DIALOGOWYM bdquoDEFINIOWANIEldquo na OK kliknąć
Zastosowanie tolerancjiDla zastosowania tolerancji przy pomia-rach położenia wielkości ustawienia formy ruchu i koncentryczności przy pomocy menu bdquoTOLERANCJAldquo lub BLOKU NARZĘDZIOWEGO bdquoTOLE-RANCJEldquo
Elementy konturu w 1 FORMULARZU bdquoFEATURESldquo wybraćWybrany element kliknąć prawym 2 klawiszem myszy oraz kliknąć na TO-LERANCJE lub NARZĘDZIATOLE-RANCJE aby wybrać przewidzianą do wykorzystania tolerancjęZapisać parametry tolerancji w 3 OKNIE ZAPISU TOLERANCJI i z OK potwierdzić
Eksport danych wynikoacutewDla eksportowania danych pomiarowych i danych tolerancji do pliku
Elementy konturu w 1 OKNIE FORMULARZA wybrać (zaznaczyć)Na 2 PLIKEKSPORT kliknąćZapisać 3 NAZWĘ PLIKU i w OKNIE DIALOGOWYM bdquoEKSPORT ldquo wybrać TYP PLIKU W 4 OKNIE DIALOGU bdquoEKSPORTldquo na ZAPIS kliknąć
Drukowanie protokołoacutewDla wydrukowania protokołoacutew pomiaru
Elementy konturu w 1 OKNIE FORMULARZA wybraćKliknąć na wybrane dane przy 2 pomocy prawego klawisza myszy a następnie na DRUKUJ WYBOacuteR
1
IK 5000 QUADRA-CHEK Русский
УправлениеБолее подробное описание можно найти на сайте wwwheidenhainru
Перед включением
ВниманиеМонтаж и пусконаладочные bull работы должны осуществляться профессиональными электриками и механиками с соблюдением техники безопасностиПодключение и отключение bull всех внешних устройств должно осуществляться при выключенном электропитании прибора Не включайте привод во время bull монтажа
Опасность поражения электрическим током
Никогда не работайте с открытым bull прибором при подключенном электропитании Перед тем как открыть прибор отключите кабель электропитанияНикогда не используйте переходник bull с 3-х жильного подключения на 2-х жильное и не допускайте разрыва или отключения кабеля заземления IK 5000
ВниманиеНе подключайте измерительные датчики или другие приборы к IK 5000 когда он включен
Техника безопасностиПри работе с IK 5000 следует соблюдать общие правила техники безопасности Несоблюдение этих мер может привести к повреждению прибора или травмам Правила техники безопасности в разных организациях могут различаться В случае отличий внутренних правил компании в которой используется данный прибор от предписаний краткого руководства действуют более строгие правила
Разъемы и подключения IK 5000Некоторые подключения произво-дятся непосредственно к разъемам на ПК-карте другие - через разъемы расширений которые могут быть подключены к карте На предыду-щей странице показаны возможные разъемы на ПК-карте и на задней панели IK 5000 Также там приведены конфигурации подключений для всех стандактных систем IK 5000 Одни подключения имеются на многих IK 5000 другие есть только в опреде-ленных системах семейства IK 5000 Разводка разъемов представлена в конце этого руководства
Методики измерений с IK 5000IK 5294 ПерекрестиеIK 5293 Ручные измеритель-
ные щупыIK 5394-EG Ручной оптический
кромочный сенсорIK 5394-3D Ручной измеритель-
ный щуп и видеоIK 5493 Оптический кромоч-
ный сенсор и CNCIK 5494-2D Видео и CNCIK 5494-3D Измерительный
щуп видео и CNCIK 5594-3D Измерительный щуп
TP200 видео и CNC
Разъемы и подключения IK 5000A Входы для измерительных
датчиков X- Y- и Z-оси и опциональный педальный переключатель
B Выходы на систему ЧПУ X- Y- и Z-ось
H Вход для датчика Q-оси
J Выход на систему ЧПУ Q-осьK Выходы на управление
подсветкой (видео) и масштабирование
M Вход для измерительного щупа
N Выход для управления камера-зум
P Вход источника света проектора контроля профиля для оптического распознавания кромок
R Вход экранного сенсора проектора контроля профиля для оптического распознавания кромок
Использование данного руководстваИспользуйте это руководство когда Ваша система сконфигурирована для проведения измерений Если Ваша система еще не сконфигурирована обратитесь к руководсву пользователя по IK 5000 для производителей и дистрибьюторов и настройте Вашу систему для работы
Это руководство содержит сокращенную версию руководтва пользователя для всех стандартных продуктов IK 5000 Для определенной системы которую Вы используете действуют отдельные инструкции Следуйте инструкциям в приведенном порядке и пропускайте шаги которые не относятся к Вашей системе
ЗамечаниеИсчерпывающую информацию Вы найдете в руководстве пользователя IK 5000 на wwwheidenhainru
Запуск программы IK 5000Для запуска программы кликните ИКОНКУ QC 5000 на рабочем столе Windowsreg
Интерфейс пользователяПользовательский интерфейс соот-ветствует стандатной системе меню Windows системе выбора опций функциям click-and-drag (перенос мышкой) и основным операциям с файлами и редактированием
Рабочее пространствоПользовательский интерфейс IK 5000 представляет собой рабочее пространство состоящее из окон меню панели инструментов и строки состояния
Рабочее пространство IK 5000Окна Отображают числа
текст и графикуМеню Содержат опции для
файлов функций редактирования и измерения
Панели инстру-ментов
Содержат иконки для быстрого доступа к функциям меню
Строка состоя-ния
Содержит инфор-мацию о статусе системы IK 5000
Очень важно На заметку Для информации
2
Управление
Элементы рабочего пространства IK 50001 Строка меню Содержит пункты меню файл редактирование измерение и калибровка2 Окно DRO (digital readout) Отображает текущее положение осей измерения 3 Панель инструментов Программа Содержит иконки для часто употребляемых функций программирования4 Окна шаблонов Отображают данные по измерению программированию и допускам 5 Отображение элемента Отображает измеренные элементы контура и погрешностиошибки формы
контура6 Строка состояния Отображает информацию о измерении программировании и системе7 Панель инструментов База Содержит иконки для часто употребляемых функций по точке отсчета и
координатной системе8 Панель инструментов VED Содержит иконки для выбора видео-инструментов9 Окно местного вида Отображает систему координат измерения и измеренные элементы10 Панель инструментов Вид Содержит иконки по масштабированию и развороту местного вида11 Панель инструментов Измерение Содержит иконки для выбора методов измерения12 Окно результатов Отображает данные измерения для выбранного в шаблоне элемента13 Диалоговое окно меню Отображает пункты меню для окна выбранного правой кнопкой мыши
Окна панели инструментов и далоговые окна меню в рабочем пространтве могут быть скрыты или отображеныОкна отобразить или скрыть 1 кликнуть пункт меню Окно и установить или снять галочку у соответсвующего окнаПанели инструментов 2 отобразить или скрыть кликнуть пункт Вид панель инструментов и установить или снять галочку у соответсвующей панелиОтобразить меню диалоговых 3 окон кликнуть правой кнопкой мыши на окне
Пользователь может настроить рабочее пространство по своему желанию и под свои потребностиИзменение размера окон и пане-4 ли инструментов навести курсор мыши на угол и рамку и растянутьсжать при нажатой кнопке мышиПеремещение окон и панелей 5 инструментов навести курсор мыши на заголокок и переместить при нажатой кнопке мышиПрикрепление панелей инстру-6 ментов к окну перетащить к рамке окна и отпустить кнопку мышиСохранение и открытие рабочего 7 пространства выбрать пункт меню Вид Рабочее пространство
ЗамечаниеДля лучшей организации рабочего пронстранства и экономии мета вышеописанные панели инструментов на рабочем пространстве прикреплены к окнам
ЗамечаниеПри наведении курсора мыши на иконку в панели инструментов отображается описание данной функции
3
Управление
ОкнаIK 5000 содержит до пяти различных видов окон с информацией в форме чисел текста и графики
DRO-окно (отображение bull положения)Шаблоныbull Результатыbull Местный видbull Живое видео-изображениеbull
ЗамечаниеОкна в основном отображаются слева Видео-окно появляется снизу
Окно DRO (digital readout)Экран отображения положения (DRO) отображает координаты положения для всех осей измерения
Окна шаблоновОкна шаблонов содержат таблицы данных в которых описываются элементы контура программы содержание баз данных и промер допусков Шаблоны отображаются слева друг за другом Окна шаблонов собрать или разделить заголовок шаблона выбрать мышкой и перетащить Выбор элементов выбрать мышкой элемент в шаблоне
Окно результатовОкно результатов содержит результаты измерений элемента контура выбранного в овне шаблонов или окне местного вида
Окно местного видаОкно местного вида отображает графически систему координат измерений и все измеренные элементы контура Выбор элементов выбрать мышкой элемент в окне Местный вид
Окно живого видео-изображенияВидео-окно отображает видеокартинку с камеры в VED-системе в активном увеличении Видеозахват накладывается на изображение детали
Строка состоянияСтрока состояния отображает данные измерения состояние программы дату единицы измерения активный щуп и другую системную информацию
Строка меню и диалоговое окно менюПросмотр меню выбрать в строке меню или диалоговом окне рабочего пространства требуемый пункт и клик-нуть правой кнопкой мыши Пункты меню обозначают соответствующие функции Более подробную информа-цию смотрите в руководстве пользо-вателя IK 5000 на wwwheidenhainru
Панели инструментовБыстрый доступ к функциям меню возможен посредством выбора иконок панели инструментов Наиболее часто используемые кнопкифункции панели инструментов описаны с таблице ниже Более подробную информацию смотрите в руководстве пользовате-ля IK 5000 на wwwheidenhainru
Кнопкифункции панели инструментов Измерение
Measure magic автоматические точки прямые окружности и дугиИзмерение точки
Измерение прямой линии
Измерение дугирадиуса
Измерение окружности
Измерение эллипса
Измерение канавкипаза
Измерение неправильных формИзмерение плоскости
Измерение цилиндра
Измерение сферы
Измерение конуса
Измерение торакольца
Измерение угла
Измерение расстояния
Кнопкифункции панели инструментов VED
Новый измерительный инструмент выбрать мышкой и и перетащить для выбора простого буферного кругового или контурного инструментаПерекрестие измерение точек без распознавания кромокПростой инструмент изме-рение точек на пересечениях кромокКонтурный инструмент измерение точек на кромках правильной и неправильной формыКруговой инструмент из-мерение точек на кромках окружностей и дугБуферный инструмент измерение точек на прямых кромкахСредневеличинный инструмент вычисление усредненного положения точек на прямой кромкеИнструмент ближайшей точки вычисление ближай-шего положения точек на кромкеИнструмент дальней точки вычисление самого дальнего положения точек на кромкеПробник ширины вы-числение ширины прямой как результат фильрации по методике наименьших квадратовИнструмент для непра-вильной формы (Blob) вы-числение центра измерений и площадь неправильных формПробник высоты вы-числение положение Z-оси лучшего фокуса в области измеренийАктивное перекрестие измерение точки в пределах области измеренийСветлое в темное изме-рение точки на переходе светлое-темноеТемное в светлое измерение точки на переходе темное-светлоеПервая кромка Измерение точки на первом переходесопряжении
4
Кнопкифункции панели инструментов Вид
Масштабировать всё вписать все измеренные элементы контура в окно частичного просмотраУвеличить окно кликнуть мышкой и и перетянуть курсор для увеличения выбранной областиУвеличить элементы увеличить выбранный в шаблоне элементВид сверху отображение детали в горизонтальной проекцииВид слева отображение детали в боковой проекции слеваВид спереди отображение детали в фронтальной проекцииВид с юго-востока отображение детали с юго-востокаВид с юго-запада отображение детали с юго-западаПоворот вида отображение окна поворот вида Для смены вида выбрать мышкой точку поворота вида и переместить ее
Кнопкифункции панели инструментов Программа
Запись программы запись шагов измерения для последующего использования на схожих деталяхОстановка записи или воспроизведения программы остановка записи или пауза воспроизведения программыВоспроизведение с начала Воспроизведение текущей программы с началаВоспроизведение с текущего места воспроизведение прерванной программы с места ее остановаВоспроизведение со следующего шага воспроизведение прерванной программы со следующего шага
Кнопкифункции панели инструментов База
Опорная точка Magic изме-рение опорных точек Систе-ма устанавливает опорную точку автоматическиБазовая плоскость изме-рение базовой плоскости для выравнивания деталиБазовая прямая измерение базовой прямой для юсти-ровки детали по базовой осиТочка отсчета определение или измерение точки отсчета
Сохранение системы коор-динат сохранение системы координат измерения
ЩупыСистема IK 5000 может содержать следующие опцииПерекрестиеbull Измерительный щупbull Оптическое распознавание кромокbull Видео-распознавание кромокbull
ПерекрестиеВыберете мышью желаемое 1 измерение в МЕНЮ ИЗМЕРЕНИЕ или в ПАНЕЛИ ИНСТРУМЕНТОВ ИЗМЕРЕНИЕ На экране отобразится ДИАЛОГОВОЕ ОКНО ИЗМЕРЕНИЕРасположите измеряемое место 2 элемента под перекрестием и выберите в диалоговом окне пункт ИЗМЕРИТЬ ТОЧКУ
Продолжайте пока не будут 3 измерены все требуемые точки после чего нажмите ОК для завершения измерения
Измерительные щупыВыберете мышью желаемое 1 измерение в МЕНЮ ИЗМЕРЕНИЕ или в ПАНЕЛИ ИНСТРУМЕНТОВ ИЗМЕРЕНИЕ На экране отобразится ДИАЛОГОВОЕ ОКНО ИЗМЕРЕНИЕ
Подведите деталь или измеритель-2 ный щуп до касания измеряемого участка Точка будет записана
ЗамечаниеКоснитесь поверхности заготовки под углом 90 градусов без изменения направления
Продолжайте пока не будут 3 измерены все требуемые точки после чего нажмите ОК для завершения измерения
Оптическое распознавание кромокВыберете мышью желаемое 1 измерение в МЕНЮ ИЗМЕРЕНИЕ или в ПАНЕЛИ ИНСТРУМЕНТОВ ИЗМЕРЕНИЕ На экране отобразится ДИАЛОГОВОЕ ОКНО ИЗМЕРЕНИЕРасположите световой переход 2 элемента светлое-темное в измеряемом место элемента под кромочным сенсором и выберите в диалоговом окне пункт ИЗМЕРИТЬ ТОЧКУ
ЗамечаниеДля автоматического измерения точек при перемещении через световой переход светлое-темное выберите пункт ЩУПАВТО ВВОД
Продолжайте пока не будут 3 измерены все требуемые точки после чего нажмите ОК для завершения измерения
Управление
5
Управление
Видео-распознавание кромокВыберете мышью желаемое из-1 мерение в МЕНЮ ИЗМЕРЕНИЕ или в ПАНЕЛИ ИНСТРУМЕНТОВ ИЗМЕРЕНИЕ На экране ото-бразится ДИАЛОГОВОЕ ОКНО ИЗМЕРЕНИЕВыберите соответствующий видео-2 инструмент в меню ЩУПVED-ИНСТРУМЕНТЫ или в ПАНЕЛИ ИНСТРУМЕНТОВ VEDРасположите инструмент над 3 требуемым световым переходм светлое-темное на элементе и выберите в диалоговом окне пункт ИЗМЕРИТЬ ТОЧКУ
Продолжайте пока не будут изме-4 рены все требуемые точки после чего нажмите ОК для завершения измерения
Подготовка к измерениямСледующие подготовительные шаги могут потребоватьсяВыбор увеличенияbull Настройка подсветкиbull Фокусировкаbull Выбор щупаbull Калибровка щупаbull
ПерекрестиеПроводить специальную подготовку не требуется
Измерительные щупыКликните мышью 1 ЩУПКОНТАКТНЫЙ ЩУП и выберите активный щупДля калибровки наконечника щупа 2 выберите ЩУПКАЛИБРОВКА ДИАМЕТРА ЩУПА и следуйте далее инструкциям на экране
Оптическое распознавание кромокКликните мышью 1 ЩУПУВЕЛИЧЕНИЕ и выберите оптическое увеличениеДля калибровки оптического 2 кромочного сенсора выберите ЩУПКАЛИБРОВКА и следуйте далее инструкциям на экране
Видео-распознавание кромокКликните мышью 1 ЩУПУВЕЛИЧЕ-НИЕ и выберите увеличениеДля настройки верхней или 2 нижней подсветки выберите ЩУПУПРАВЛЕНИЕ ПОДСВЕТКОЙДля настройки живого видео-3 изображения выберите ИНСТРУМЕНТЫКОНТРАСТ И ЯРКОСТЬ
Сфокусируйтесь вручную или 4 выберите ИНСТРУМЕНТЫФОКУС если Ваша система поддерживает функцию автофокусаДля калибровки оптического 5 кромочного сенсора выберите ЩУПКАЛИБРОВКА КОНТРАСТА и следуйте далее инструкциям на экране
Запись шагов измерения в программуЕсли предстоит измерение большого количества идентичных деталей можно записать шаги измерения одной детали
Установите стандартную програм-1 ную точку отсчета (крепление) Выберите ИНСТРУМЕНТЫОП-ЦИИПРОГРАММИРОВАНИЕ для отображения ОПЦИЙ ЗАПИСИКликните по 2 СТРЕЛКЕ ВЫПАДАЮЩЕГО МЕНЮ СТАНДАРТНАЯ ПРОГРАМНАЯ ТОЧКА ОТСЧЕТА и выберите требуемый вариант
NONEbull Опорная точка выбирается для каждой деталиTEMPORARYbull Опорная точка выбирается для первой деталиPERMANENTbull Без опорной точки
Непосредственно 3 перед началом измерения выберите ИКОНКУ ЗАПИСЬРЕДАКТИРОВАНИЕ ПРОГРАММЫ По завершению 4 измерения выберите ИКОНКУ СТОП ЗАПИСИ
Выполнение измеренияПроцесс измерения может состоять из следующих шаговОпределениесоздание системы bull координатИзмерение элементов контураbull Построение элементов контураbull Задание элементов контураbull Применение допусковbull Экспорт данныхbull Печать отчетовbull
Определениесоздание системы координатСистема координат может включать в себяБазовую плоскость для bull выравнивания деталиБазовая прямая для выравнивания bull деталиТочка отсчета как начало координатbull
Для 3-мерных систем измерения необходимы базовая плоскость базовая прямая и точка отсчета
Для 2-мерных систем измерения как правило необходимы только базовая прямая и точка отсчета
Базовая плоскостьРасположение базовой плоскости перпендикулярно оси измерения позволяет избежать появления косинусных прогрешностей измерений Для 2-мерных деталей этат шаг является опциональнымВыберите иконку bull БАЗОВАЯ ПЛОСКОСТЬ Далее следуйте инструкциям на экране для выравнивания детали
Выравнивание деталиВыравнивание базовой кромки детали относительно оси измерения позволяет избежать появления косинусных прогрешностей измеренийВыберите иконку bull БАЗОВАЯ ПРЯМАЯ Далее следуйте инструкциям на экране для выравнивания кромки детали относительно координатной оси
Точка отсчета деталиТочка отсчета служит началом отсчета Декартовой или полярной системы координатВыберите иконку bull ТОЧКА ОТСЧЕТА Далее следуйте инструкциям на экране для определения точки отсчета детали
6
Управление
Измерение элементов контураДля измерения элемента выберите метод измерения измерьте точки на детали и затем нажмите OK в диалоговом окне ИЗМЕРЕНИЕ
ЗамечаниеДля каждого элемента контура требуется определенное минимальное количество точек Измерение большего чем требуемое минимальное количества точек увеличивает точность измерения
ТочкаИзмерьте минимум одну точку и нажмите ОК Если измерено более одной точки система вычислит среднее геометрическое значение
ПрямаяИзмерьте минимут bull 2 точки
ОтрезокТребуются 2 точкиbull
ДугаИзмерьте минимум bull 3 точки друг за другом от одного конца дуги к другому
ОкружностьИзмерьте минимум bull 3 точки равномерно расположенные по периметру
ЭллипсИзмерьте минимум bull 6 точек равномерно расположенных по периметру
КанавкапазИзмерьте 5 точек по bull часовой стрелке или против в следующеп порядке Две точки на одной стороне одна точка на одном краю одна точка в середине другой стороны и одна точка на другом краю
УголИзмерьте минимум bull 4 точки по 2 на каждой стороне угла Измерьте сначала одну сторону нажмите ОК затем измерьте вторую сторону и снова нажмите ОК
Неправильная фигура (Blob)Расположите видео-bull сенсор над фигурой измерьте точки (ENTERИЗМЕРИТЬ ТОЧКУ) и нажмите OK
ПлоскостьИзмерьте минимут bull 3 точки
ЦилиндрИзмерьте 3 точки bull на одном торце цилиндра и 3 точки на другом торце Для повышения точности можно дополнительно измерить другие точки
СфераИзмерьте 3 точки на bull экваторе и 1 точку на полюсе Для повышения точности можно дополнительно измерить другие точки
КонусИзмерьте 3 точки bull на одном торце конуса и 3 точки на другом торце Для повышения точности можно дополнительно измерить другие точки
ТоркольцоИзмерьте 5 точек bull равномерно расположенных на верхней части и 1 точку на наружнем периметре
Построение элементов контураДля построения одного элемента из двух или более уже существующих элементов контураДля выбора элемента контура 1 кликните мышью ИКОНКУ ИЗМЕРЕНИЕВыберите 2 ЭЛЕМЕНТЫ КОНТУРА из ШАБЛОНА FEATURESНажмите 3 OK в ДИАЛОГОВОМ ОКНЕ ИЗМЕРЕНИЕ
Заданиеопределение элемента контураДля задания нового элемента контура путем ввода данных элемента описы-вающих его размер и положениеДля выбора элемента контура 1 кликните мышью ИКОНКУ ИЗМЕРЕНИЕНажмите 2 ЗАДАТЬОПРЕДЕЛИТЬ в ДИАЛОГОВОМ ОКНЕ ИЗМЕРЕНИЕВведите данные элемента в 3 ДИАЛОГОВОМ ОКНЕ ЗАДАТЬОПРЕДЕЛИТЬНажмите 4 OK в ДИАЛОГОВОМ ОКНЕ ЗАДАТЬОПРЕДЕЛИТЬ
Использование допусковДля использования допусков при измерении положения размера фор-мы эксцентриситета и концентрич-ности с помошью ПУНКТОВ МЕНЮ ДОПУСК или ПАНЕЛИ ИНСТРУ-МЕНТОВ ДОПУСКВыберите элемент контура в 1 ШАБЛОНЕ FEAUTURESДля выбора требуемого допуска 2 кликните правой кнопкой мыши на выбранном элементе и выберите ДОПУСК или ИНСТРУМЕНТДОПУСКВведите параметры допуска в 3 ОКНЕ ВВОДА ДОПУСК и нажмите OK
Экспорт результатовДля экспорта данных по измерению и допускам в файлВыберите данные элемента в 1 ОКНЕ ШАБЛОНАНажмите 2 ФАЙЛЭКСПОРТВведите 3 ИМЯ ФАЙЛА и выберите ФОРМАТ ФАЙЛА в ДИАЛОГОВОМ ОКНЕ ЭКСПОРТВ 4 ДИАЛОГОВОМ ОКНЕ ЭКСПОРТ нажмите СОХРАНИТЬ
Печать отчетовДля печати отчетовпротоколов измеренийВыберите данные элемента в окне 1 ШАБЛОНАНа требуемых файлах кликните 2 правой кнопкой мыши и выберите ПЕЧАТЬ ВЫБРАННОГО
1
IK 5000 QUADRA-CHEK Tuumlrkccedile
KullanımAyrıntılı accedilıklamalar iccedilin bkz wwwheidenhainde
Guumlccedil Vermeden Oumlnce
DikkatMontaj ve devreye alma işlemleri bull yerel guumlvenlik youmlnetmeliklerine uygun olarak elektrikli ekipman ve hassas mekanik cihazlarda uzman biri tarafından yapılmalıdırCihaz ccedilalışırken hiccedilbir bağlantıyı takıp bull ccedilıkarmayın Suumlruumlcuuml montaj sırasında devreye bull alınmamalıdır
Elektrik ccedilarpması tehlikesiGuumlccedil bağlıyken asla accedilık muhafaza bull iccedilinde ccedilalışmayın Muhafazayı accedilmadan oumlnce guumlccedil kablosunu ayırınKesinlikle 3 kabloyu 2 kabloya bull doumlnuumlştuumlren adaptoumlr kullanmayın ve IK 5000 PC topraklama bağlantısının kesilmesine veya kopmasına izin vermeyin
DikkatKodlayıcıları veya diğer ekipmanları IK 5000e guumlccedil accedilıkken bağlamayın
Guumlvenlik KonularıIK 5000 kabul edilen yerel guumlvenlik youmlnetmeliklerine uygun şekilde kullanılmalıdır Bu youmlnetmeliklere uyulmaması ekipmanların zarar goumlrmesine veya personelin yaralanmasına neden olabilir Guumlvenlik kurallarının şirketten şirkete değiştiği bilinmektedir Bu kılavuzun iccedileriği ile sistemin kullanıldığı şirketin kuralları arasında ccedilelişki varsa daha sıkı olan kurallar oumlncelikli olacaktır
IK 5000 BağlantılarıBazı bağlantılar doğrudan IK 5000 PC kartı konektoumlruumlne yapılır Bazı bağlantılar ise kartın yanındaki fl yout konektoumlrlere yapılır Oumlnceki sayfada IK 5000 sisteminin arkasındaki kart konektoumlruuml ve fl yout konektoumlre oumlrnek verilmiştir Ayrıca tuumlm standart IK 5000 sistemleri iccedilin konektoumlr konfi guumlrasyonları da goumlsterilmiştir Bazı konektoumlrler birden fazla IK 5000 uumlruumlnuumlnde kullanılmaktadır bazıları ise IK 5000 uumlruumln ailesindeki belirli sistemlere oumlzguumlduumlr Konektoumlr pimlerine yapılan bağlantılar bu kılavuzun sonunda goumlsterilmiştir
IK 5000 Oumllccediluumlm Teknolojileri
IK 5294 Hedef işaretiIK 5293 Manuel dokunma
probuIK 5394-EG Manuel optik kenar
IK 5394-3D Manuel dokunma probu ve goumlruumlntuuml kenarı
IK 5493 Optik kenar ve CNCIK 5494-2D Goumlruumlntuuml kenarı ve
CNCIK 5494-3D Dokunma probu
goumlruumlntuuml kenarı ve CNC
IK 5594-3D TP200 dokunma probu goumlruumlntuuml kenarı ve CNC
IK 5000 KonektoumlrleriA X Y ve Z Enkoder ve opsiyonel
ayak anahtarı girişleriB X Y ve Z ekseni CNC kontrol
ccedilıkışlarıH Q ekseni enkoder girişi
J Q ekseni CNC kontrol ccedilıkışıK Video ışığı ve yakınlaştırma
ccedilıkışlarıM Dokunma probu girişiN Kamera yakınlaştırma kontroluuml
ccedilıkışıP Optik kenar algılama işlevi iccedilin
komparatoumlr ışık kaynağı girişiR Optik kenar algılama işlevi iccedilin
komparatoumlr ekran sensoumlruuml girişi
Bu Kılavuzun KullanımıSisteminiz oumllccediluumlm yapacak şekilde yapılandırıldıysa bu kılavuzu kullanın Sisteminiz henuumlz yapılandırılmadıysa IK 5000 OEM ve Dağıtıcılar iccedilin Hızlı Referans Kılavuzuna başvurun ve devam etmeden oumlnce sisteminizi yapılandırın
Bu kılavuzda tuumlm standart IK 5000 uumlruumlnleri iccedilin kısaltılmış kullanım talimatları bulunmaktadır Yalnızca belirli talimatlar sisteminiz iccedilin geccedilerli olacaktır Talimatları verilen sırayla takip edin ve sisteminiz iccedilin geccedilerli olmayan adımları atlayın
NotTuumlm kullanım talimatları iccedilin wwwheidenhainde adresindeki IK 5000 Kullanım Talimatları Kitabına bakın
IK 5000 Programını başlatınProgramı başlatmak iccedilin QC 5000 Windowsreg MASAUumlSTUuml SIMGESINI tıklayın
Kullanıcı ArabirimiKullanıcı arabirimi standart Windows menuuml gezinme oumlğe seccedilme tıklama ve suumlruumlkleme işlevlerine ve temel dosya ve duumlzenleme işlemlerine uyumludur
Ccedilalışma alanlarıIK 5000 kullanıcı arabirimi pencereler menuumller araccedil ccedilubukları ve bir durum ccedilubuğundan oluşan bir ccedilalışma alanıdır
IK 5000 Ccedilalışma alanıPencere-ler
Sayı metin ve grafi k bilgilerini sunarlar
Menuumller Dosya duumlzenleme ve oumllccediluumlm işlevleri iccedilin gereken seccedilimleri iccedilerirler
Araccedil ccedilu-bukları
Menuuml işlevlerine hızlı erişim iccedilin simgeler iccedilerirler
Durum ccedilubuğu
IK 5000 sistem durumu bilgilerini sunar
Ccedilok oumlnemli Luumltfen dikkat edin Bilgilerinize
2
Kullanım
IK 5000 Ccedilalışma Alanı Bileşenleri1 Menuuml ccedilubuğu Dosya ekranı duumlzenleme oumllccediluumlm ve kalibrasyon işlevlerini kontrol eden menuumller iccedilerir2 DRO penceresi Oumllccediluumlm eksenlerinin geccedilerli konumlarını goumlsterir 3 Program araccedil ccedilubuğu Sık kullanılan programlama işlevleri iccedilin simgeler iccedilerir4 Şablon pencereleri Oumlzellik oumllccediluumlmuuml program ve tolerans verilerini goumlruumlntuumller 5 Oumlzellik damgası penceresi Oumllccediluumllen parccedila oumlzelliklerini ve oumlzellik şekil hatalarını goumlruumlntuumller6 Durum ccedilubuğu Oumllccediluumlm program ve sistem durum bilgilerini sunar7 Başvuru araccedil ccedilubuğu Sık kullanılan başvuru ve referans ccedilerccedileve işlevleri iccedilin simgeler iccedilerir8 VED araccedil ccedilubuğu Video problarının seccedililmesi iccedilin simgeler iccedilerir9 Parccedila goumlruumlnuumlmuuml
penceresiOumllccediluumlm referans ccedilerccedilevesini ve tuumlm oumllccediluumllen oumlzellikleri goumlruumlntuumller
10 Araccedil ccedilubuğunu goumlruumlntuumlle Parccedila goumlruumlnuumlmuuml penceresine yakınlaşma uzaklaşma ve doumlnduumlrme iccedilin kullanılan simgeleri iccedilerir11 Oumllccediluumlm araccedil ccedilubuğu Oumllccediluumlm tiplerinin seccedililmesi iccedilin kullanılan simgeleri iccedilerir12 Sonuccedillar penceresi Bir şablon penceresinde seccedililen oumlzellik iccedilin oumllccediluumlm verilerini goumlruumlntuumller13 Pencere menuumlsuuml Sağ tıklanan pencere iccedilin kullanılabilecek menuuml oumlğelerini goumlruumlntuumller
Ccedilalışma alanı pencereleri araccedil ccedilubukları ve pencere menuumlleri goumlsterilebilir veya gizlenebilir
Pencereleri goumlstermek veya 1 gizlemek iccedilin Pencereler oumlğesini tıklayın ve pencere adlarını tıklayarak seccedilin veya seccedilimlerini kaldırınAraccedil ccedilubuklarını goumlstermek 2 veya gizlemek iccedilin GoumlruumlnuumlmAraccedil ccedilubukları oumlğelerini tıklayın ve araccedil ccedilubuğu adlarını tıklayarak seccedilin veya seccedilimlerini kaldırınBir pencere menuumlsuumlnuuml goumlruumlntuumlle-3 mek iccedilin bir pencereye sağ tıklayın
Kullanıcı tercihlerini ve gereksinimlerini karşılamak iccedilin ccedilalışma alanları oumlzelleştirilebilir
Koumlşe veya kenarları tıklayıp 4 suumlruumlkleyerek pencere ve araccedil ccedilubuklarını yeniden boyutlandırınAraccedil ccedilubuklarını tıklayıp suumlruumlkleyerek5 pencere ve araccedil ccedilubuklarının yerlerini değiştirinAraccedil ccedilubuklarını 6 pencere kenarlarına taşıyarak ve fareyi bırakarak araccedil ccedilubuklarını pencerelere bağlayınGoumlruumlnuumlmCcedilalışma alanları oumlğelerini7 tıklayarak bir ccedilalışma alanını kaydedin veya accedilın
NotYukarıda goumlsterilen ccedilalışma alanındaki araccedil ccedilubukları ccedilalışma alanını daha iyi bir şekilde duumlzenlemek ve yerden tasarruf etmek iccedilin pencerelere bağlanmıştır
NotBir araccedil ccedilubuğu simgesinin işlevi hakkında bilgileri goumlrmek iccedilin imleci bir araccedil ccedilubuğu simgesinin uumlzerine getirin
3
Kullanım
PencerelerIK 5000de sayı metin ve grafi k bilgilerini sunmak iccedilin beş taneye kadar farklı pencere tipi olabilir
DRO (dijital ccedilıktı)bull Şablonlarbull Sonuccedillarbull Parccedila goumlruumlnuumlmuumlbull Canlı videobull
NotPencerelerin buumlyuumlk kısmı solda goumlsterilir Canlı video penceresi aşağıda goumlsterilmiştir
DRO penceresiDRO tuumlm oumllccediluumlm eksenleri iccedilin sayısal konum bilgilerini sunar
Şablon pencereleriŞablon Pencereleri oumlzellikleri programları veritabanı iccedileriğini ve tolerans oumllccediluumlmlerini accedilıklayan veri tabloları sunarlar Solda goumlsterilen şablonlar yığın halindedir Şablon pencerelerini yığmak veya yığından ayırmak iccedilin bir şablonun başlık sekmesini tıklayarak suumlruumlkleyin Oumlzellikleri seccedilmek iccedilin şablon penceresi iccedilinde bir oumlzelliği tıklayın
Sonuccedillar penceresiSonuccedillar penceresinde bir şablonda veya parccedila goumlruumlnuumlmuuml penceresinde seccedililen oumlzellik iccedilin oumllccediluumlm verileri bulunur
Parccedila goumlruumlnuumlmuuml penceresiParccedila goumlruumlnuumlmuuml penceresinde oumllccediluumlm referans ccedilerccedilevesi ve tuumlm oumllccediluumllen oumlzelliklerin grafi ksel goumlruumlnuumlmuuml bulunur Oumlzellikleri seccedilmek iccedilin parccedila goumlruumlnuumlmuuml penceresi iccedilinde bir oumlzelliği tıklayın
Canlı goumlruumlntuuml penceresiCanlı goumlruumlntuuml penceresinde (parccedila goumlruumlntuumlsuuml uumlzerindeki goumlruumlntuuml probları ile aktif buumlyuumltme oranında) VED sistemlerindeki kamera goumlruumlntuumlsuuml bulunur
Durum ccedilubuğuDurum ccedilubuğu oumllccediluumlm program tarih birimler prob ve diğer sistem bilgilerini goumlsterir
Menuuml ccedilubuğu ve pencere menuumlleriMenuumlleri goumlruumlntuumllemek iccedilin menuuml ccedilubuğundaki bir oumlğeyi tıklayın veya bir ccedilalışma alanı penceresindeki alanları sağ tıklayın Menuuml oumlğesi başlıkları işlev-leri goumlsterir Daha ayrıntılı accedilıklamalar iccedilin bkz IK 5000 Kullanım Talimatları Kitabı wwwheidenhainde
Araccedil ccedilubuklarıMenuuml işlevlerini hızlı bir şekilde uy-gulamak iccedilin araccedil ccedilubuğu simgelerini tıklayın En sık kullanılan araccedil ccedilubuğu simgeleri Araccedil Ccedilubuğu Simgeleri tablo-larında anlatılmıştır Daha ayrıntılı accedilık-lamalar iccedilin bkz IK 5000 Kullanım Tali-matları Kitabı wwwheidenhainde
Oumllccediluumlm Araccedil Ccedilubuğu SimgeleriOumllccediluumlm sihirbazı otomatiknoktalar ccedilizgiler daireler ve yaylarNokta oumllccediluumlmuuml
Ccedilizgi oumllccediluumlmuuml
Yay oumllccediluumlmuuml
Daire oumllccediluumlmuuml
Elips oumllccediluumlmuuml
Yuva oumllccediluumlmuuml
Duumlzensiz şekil oumllccediluumlmuuml
Duumlzlem oumllccediluumlmuuml
Silindir oumllccediluumlmuuml
Kuumlre oumllccediluumlmuuml
Koni oumllccediluumlmuuml
Torus oumllccediluumlmuuml
Accedilı oumllccediluumlmuuml
Uzaklık oumllccediluumlmuuml
VED Araccedil Ccedilubuğu SimgeleriYeni Prob Basit Tampon Daire veya Solucan problar oluşturmak iccedilin tıklayın ve suumlruumlkleyinHedef İşareti Sonda noktaları kenar algılama işlevi olmadan incelerBasit Sonda kenar kesişimlerindeki noktaları incelerSolucan Prob duumlzguumln ve duumlzguumln olmayan şekillerin kenarlarındaki noktaları incelerDaire Prob daire veya yay kenarlarındaki noktaları inceler
Tampon Prob duumlzguumln bir kenar uumlzerindeki noktaları incelerOrtalama prob duumlzguumln bir kenar uumlzerindeki noktaların ortalama konumu verirEn yakın prob bir kenar uumlzerindeki noktaların en yakın konumunu verirEn uzak prob bir kenar uumlzerindeki noktaların en uzak konumunu verirCcedilizgi Genişliği probu bir ccedilizginin fi ltrelenmiş en kuumlccediluumlk karesine en uygun genişliği verirDuumlzensiz şekil probu duumlzensiz şekillerin ağırlık merkezi ve alanını verirYuumlkseklik probu prob alanı iccedilinde en iyi odağın Z ekseni konumunu verirAktif hedef işareti prob alanındaki bir noktayı inceler
Aydınlıktan karanlığa probları aydınlıktan karanlığa geccedilişlerde tetiklenmeye zorlarKaranlıktan aydınlığa probları karanlıktan aydınlığa geccedilişlerde tetiklenmeye zorlarİlk kenar probları ilk geccedilişte tetiklenmeye zorlar
4
Araccedil Ccedilubuğu Simgelerini Goumlruumlntuumlle
Tuumlmuumlnuuml Yakınlaştır tuumlm oumllccediluumllen oumlzellikleri parccedila goumlruumlnuumlmuuml penceresine sığdırırPencereyi Yakınlaştır bir alanı buumlyuumltmek iccedilin tıklayın ve imleci suumlruumlkleyinOumlzellikleri Yakınlaştır bir şablonda bir oumlzellik seccedilin ve yakınlaştırınUumlstten Goumlruumlnuumlm parccedilayı uumlstten goumlsterir
Soldan Goumlruumlnuumlm parccedilayı soldan goumlsterir
Oumlnden Goumlruumlnuumlm parccedilayı oumlnden goumlsterir
Guumlneydoğudan Goumlruumlnuumlm parccedilayı guumlneydoğudan goumlsterirGuumlneybatıdan Goumlruumlnuumlm parccedilayı guumlneybatıdan goumlsterir
Doumlnduumlruumlcuumlyuuml Goumlruumlntuumlle Doumlnduumlruumlcuumlyuuml goumlruumlntuumlle penceresini accedilar Parccedila goumlruumlnuumlmuumlnuuml değiştirmek iccedilin doumlnduumlruumlcuumlyuuml goumlruumlntuumlleme noktasını tıklayın ve suumlruumlkleyin
Program Araccedil Ccedilubuğu Simgeleri
Kaydet etkinlikleri daha sonra aynı parccedilalar ile birlikte oynatmak iccedilin bir program olarak kaydederKaydı Durdur veya Oynatmayı Duraklat kaydı dururur veya bir programı duraklatırYeniden Ccedilalıştır geccedilerli parccedila programını en başından ccedilalıştırırGeccedilerli Adımdan Ccedilalıştır duraklatılmış bir programı geccedilerli adımdan başlayarak ccedilalıştırırSoldan Goumlruumlnuumlm duraklatılmış bir programı geccedilerli adımdan bir oumlncesinden ccedilalıştırır
Başvuru Araccedil Ccedilubuğu Simgeleri
Başvuru Sihirbazı başvuru oumlzelliklerini inceler Sistem otomatik olarak bir başvuru noktası belirleyecektirBirinci Duumlzlem parccedilanın seviyesini belirlemek iccedilin birinci duumlzlemi incelerİkinci Ccedilizgi parccedilayı ana eksen ile hizalamak iccedilin ikinci ccedilizgi oumlzelliğini incelerSıfır Noktası sıfır başvuru noktasını oluşturur veya incelerReferans Ccedilerccedileveyi Kaydet oumllccediluumlm referans ccedilerccedilevesini kaydeder
ProblarIK 5000 sistemlerinde aşağıdakiler bulunur
Hedef işaretibull Dokunma problarıbull Optik kenar algılamabull Video kenar algılamabull
Hedef işaretiOumlLCcedilUumlM MENUumlSUuml1 veya OumlLCcedilUumlM ARACcedil CcedilUBUĞUNDA istediğiniz oumllccediluumlmuuml tıklayın Bir OumlLCcedilUumlM ILETIŞIM KUTUSU goumlruumlntuumllenecektirİstediğiniz oumlzelliği hedef işaretinin 2 altına getirin ve iletişim kutusunda GIRIŞ oumlğesini tıklayın
Tuumlm gereken noktalar incelenene 3 kadar devam edin ve ardından oumllccediluumlmuuml tamamlamak iccedilin TAMAM oumlğesini tıklayın
Dokunma problarıOumlLCcedilUumlM MENUumlSUuml1 veya OumlLCcedilUumlM ARACcedil CcedilUBUĞUNDA istediğiniz oumllccediluumlmuuml tıklayın Bir OumlLCcedilUumlM ILETIŞIM KUTUSU goumlruumlntuumllenecektir
İstediğiniz oumlzellik konumunda temas 2 etmek iccedilin parccedilayı hareket ettirin veya probu dokundurun Bu nokta kaydedilecektir
NotParccedilaya 90 derece accedilıyla youmln değişikliği yapmadan yaklaşın
Tuumlm gereken noktalar incelenene 3 kadar devam edin ve ardından oumllccediluumlmuuml tamamlamak iccedilin TAMAM oumlğesini tıklayın
Optik kenar algılamaOumlLCcedilUumlM MENUumlSUuml1 veya OumlLCcedilUumlM ARACcedil CcedilUBUĞUNDA istediğiniz oumllccediluumlmuuml tıklayın Bir OumlLCcedilUumlM ILETIŞIM KUTUSU goumlruumlntuumllenecektirKenar algılayıcı altında istediğiniz 2 oumlzelliğin aydınlıktan karanlığa geccedilişini hareket ettirin ve iletişim kutusunda GIRIŞ oumlğesini tıklayın
NotKenarlardan geccedilerken noktaları otomatik olarak girmek iccedilin PROBOTOMATIK GIRIŞ oumlğesini tıklayın
Tuumlm gereken noktalar incelenene 3 kadar devam edin ve ardından oumllccediluumlmuuml tamamlamak iccedilin TAMAM oumlğesini tıklayın
Kullanım
5
Kullanım
Video kenar algılamaOumlLCcedilUumlM MENUumlSUuml1 veya OumlLCcedilUumlM ARACcedil CcedilUBUĞUNDA istediğiniz oumllccediluumlmuuml tıklayın Bir OumlLCcedilUumlM ILETIŞIM KUTUSU goumlruumlntuumllenecektirPROBVED PROBLARI2 boumlluumlmuumlndeki veya VED ARACcedil CcedilUBUĞUNDAKI ilgili video probunu tıklayınProbu istediğiniz oumlzelliğin aydınlıktan 3 karanlığa geccedilişinin uumlzerine getirin ve iletişim kutusundaki NOKTAYI GIR oumlğesini tıklayın
Tuumlm gereken noktalar incelenene 4 kadar devam edin ve ardından oumllccediluumlmuuml tamamlamak iccedilin TAMAM oumlğesini tıklayın
Oumllccediluumlme HazırlanmaHazırlığa aşağıdaki işlemler dahil olabilir
Buumlyuumltme seccedilimibull Işık ayarıbull Odak ayarıbull Prob seccedilimibull Prob oumlzellikleribull
Hedef işaretiOumlzel bir hazırlığa gerek yoktur
Dokunma problarıPROBUTEMAS PROBLARINI1 tıklayın ve aktif probu seccedilinPROBTEMAS PROBUNA OumlĞRET2 oumlğelerini tıklayın ve dokunma probu ucunun oumlzelliklerini belirlemek iccedilin goumlruumlntuumllenen talimatları izleyin
Optik kenar algılamaPROBBUumlYUumlTME1 oumlğelerini tıklayın ve optik buumlyuumltme oumlğesini seccedilinPROBOumlĞRET2 oumlğelerini tıklayın ve optik kenar probunun oumlzelliklerini belirlemek iccedilin goumlruumlntuumllenen talimatları izleyin
Video kenar algılamaPROBBUumlYUumlTME1 oumlğelerini tıklayın ve buumlyuumltme oumlğesini seccedilinUumlst veya alt aydınlatmanın 2 miktarını ayarlamak iccedilin PROBIŞIK KONTROLUuml oumlğelerini tıklayınCanlı video goumlruumlntuumlsuumlnuuml ayarlamak 3 iccedilin ARACcedilLARKONTRAST VE PARLAKLIĞI AYARLA oumlğelerini tıklayın
Goumlruumlntuuml odağını manuel olarak 4 ayarlayın veya sisteminizde otomatik odaklama oumlzelliği varsa ARACcedilLARODAK oumlğelerini tıklayınPROBVED KENAR OumlĞRET5 oumlğelerini tıklayın ve video kenar kenar probunun oumlzelliklerini belirlemek iccedilin goumlruumlntuumllenen talimatları izleyin
Oumllccediluumlm oturumu adımlarının bir program olarak kaydedilmesiAynı parccedilanın birden fazla benzeri oumllccediluumlleceği zaman parccedilaya ait oumllccediluumlm oturumu adımlarını kaydedin
Parccedilanın sabitleme modunu belirleyin 1 KAYIT SECcedilENEKLERI oumlğesini goumlruumlntuumllemek iccedilin ARACcedilLARSECcedilENEKLERPROGRAMLAMA oumlğelerini tıklayınVARSAYILAN SABITLEME MODU 2 ACcedilILAN LISTE OKUnu tıklayın ve istediğiniz sabitleme modunu seccedilin
YOKbull Her bir parccedilada başvuru noktası alınırGECcedilICIbull İlk parccedilada başvuru noktası alınırKALICIbull Başvuru noktası alınmaz
Oumllccediluumlm oturumundan 3 hemen oumlnce KAYIT SIMGESIni tıklayın
Oturum 4 tamamlandığında KAYDI DURDUR SIMGESINI tıklayın
Oumllccediluumlm oturumu gerccedilekleştirinOumllccediluumlm oturumunda aşağıdakiler olabilir
Bir referans ccedilerccedilevesi oluşturulmasıbull Oumllccediluumllen parccedilanın oumlzellikleribull Parccedila oumlzelliklerinin yapılmasıbull Parccedila oumlzelliklerinin oluşturulmasıbull Tolerans uygulamabull Verilerin dışa aktarılmasıbull Raporların yazdırılmasıbull
Bir referans ccedilerccedilevesi oluşturulmasıReferans ccedilerccedilevelerine aşağıdakiler dahil olabilir
Birinci duumlzlem parccedila seviyesibull İkinci ccedilizgi parccedila eğiminin bull hizalanmasıSıfır noktası Sıfır başvuru noktasıbull
Uumlccedil boyutlu oumllccediluumlm yapan sistemler iccedilin bir parccedila seviyesi eğim ve sıfır noktası gerekir
İki boyutlu oumllccediluumlm yapan sistemler iccedilin genellikle yalnızca eğim ve sıfır noktası gerekir
Birinci duumlzlemReferans duumlzlemin oumllccediluumlm eksenine dik hale getirilmesi kosinuumls oumllccediluumlm hatalarını ortadan kaldırır Bu adım iki boyutlu parccedilalar iccedilin opsiyoneldir
BIRINCI DUumlZLEMbull simgesini tıklayın Ardından parccedila seviyesini belirlemek iccedilin goumlruumlntuumllenen talimatları izleyin
Parccedila eğiminin hizalanmasıReferans parccedila kenarının referans ekseni ile hizalanması kosinuumls oumllccediluumlm hatalarını ortadan kaldırırİKINCI CcedilIZGIbull simgesini tıklayın Ardından parccedilanın kenarını referans ekseni ile hizalamak iccedilin goumlruumlntuumllenen talimatları izleyin
Parccedila sıfır başvuru noktasıSıfır başvuru noktası Kartezyen veya kutupsal koordinat sistemleri iccedilin sıfır noktası olarak kullanılacaktır
SIFIR NOKTASIbull simgesini tıklayın Ardından parccedila iccedilin bir sıfır başvuru noktası oluşturmak iccedilin goumlruumlntuumllenen talimatları izleyin
6
Kullanım
Oumllccediluumllen parccedilanın oumlzellikleriParccedila oumlzelliklerini oumllccedilmek iccedilin bir oumllccediluumlm tipi seccedilin oumlzelliğin etrafındaki noktaları inceleyin ve ardından OumlLCcedilUumlM iletişim kutusundaki TAMAM oumlğesini tıklayın
NotHer bir oumlzellik tipi iccedilin minimum sayıda noktanın incelenmesi gereklidir Minimum nokta sayısından daha fazla nokta incelenirse oumllccediluumlmuumln doğruluk seviyesi artar
NoktalarEn az bir noktayı inceleyin ve ardından Tamam oumlğesini tıklayın Birden fazla nokta incelendiği zaman sistem geometrik ortalamayı alacaktır
CcedilizgilerEn az iki noktayı bull inceleyin
Uzaklıklarİki noktayı inceleyinbull
YaylarBir uccediltan diğerine kadar bull sırayla en az uumlccedil noktayı inceleyin
DairelerDış ccedilevrede eşit olarak bull dağıtılmış en az uumlccedil noktayı inceleyin
ElipsDış ccedilevrede eşit olarak bull dağıtılmış en az altı noktayı inceleyin
YuvaSaat youmlnuumlnde veya bull saat youmlnuumlnuumln tersine beş noktayı inceleyin Bunlardan ikisi bir tarafta biri bir uccedilta biri ikinci tarafın ortasında ve biri de ikinci uccedilta olmalıdır
AccedilıBir accedilının iki bacağı bull uumlzerinde en az doumlrt noktayı inceleyin İlk bacağı inceleyin Tamam oumlğesini tıklayın ikinci bacağı inceleyin ve Tamam oumlğesini tıklayın
Duumlzensiz şekilVideo duumlzensiz şekil bull probunu şeklin uumlzerine getirin noktaları GIRIN ve ardından Tamam oumlğesini tıklayın
DuumlzlemEn az uumlccedil noktayı bull inceleyin
SilindirBir uccedilta uumlccedil noktayı bull diğer uccedilta uumlccedil noktayı inceleyin ve istiyorsanız başka noktaları da inceleyebilirsiniz
KuumlreEkvatorda uumlccedil noktayı bull inceleyin tepede bir noktayı inceleyin ve istiyorsanız başka noktaları da inceleyebilirsiniz
KoniBir uccedilta uumlccedil noktayı bull diğer uccedilta uumlccedil noktayı inceleyin ve istiyorsanız başka noktaları da inceleyebilirsiniz
TorusUumlst kısım etrafında bull eşit olarak dağıtılmış beş noktayı inceleyin ve ardından en dış kenardaki bir noktayı inceleyin
Oumlzelliklerin yapılmasıİki veya daha fazla sayıda uumlst oumlzellikten yeni oumlzellikler yapın
Bir oumlzellik tipini seccedilmek iccedilin bir 1 OumlLCcedilUumlM SIMGESINI tıklayınOumlZELLIK ŞABLONU2 ndaki ANA OumlZELLIKLERI seccedilinOumlLCcedilUumlM ILETIŞIM KUTUSU3 ndaki TAMAM oumlğesini tıklayın
Oumlzellik oluşturulmasıOumlzelliğin boyutunu ve konumunu belirten oumlzellik verileri girerek yeni oumlzellikler oluşturun
Bir oumlzellik tipini seccedilmek iccedilin bir 1 OumlLCcedilUumlM SIMGESINI tıklayınOumlLCcedilUumlM ILETIŞIM KUTUSU2 ndaki OLUŞTUR oumlğesini tıklayınOLUŞTUR ILETIŞIM KUTUSU3 na oumlzellik verilerini girinOLUŞTUR ILETIŞIM KUTUSU4 ndaki TAMAM oumlğesini tıklayın
Tolerans uygulamaEKRANDAKI TOLERANS MENUumlSUumlnuuml veya TOLERANS ARACcedil CcedilUBUĞUnu kullanarak konum boyut youmln şekil salgı ve merkezden kaccedilıklık oumllccediluumlmlerine tolerans uygulayın
OumlZELLIK ŞABLONU1 ndan bir oumlzellik seccedilinSeccediltiğiniz oumlzelliği sağ tıklayın ve 2 oumlzelliğe uygulanmasını istediğiniz toleransı seccedilmek iccedilin TOLERANS oumlğesini tıklayın veya ARACcedilLARTOLERANS oumlğelerini tıklayınTolerans parametrelerini 3 TOLERANS GIRIŞI ILETIŞIM KUTUSUna girin ve ardından TAMAM oumlğesini tıklayın
Sonuccedil verilerinin dışa aktarılmasıOumllccediluumlm ve tolerans verilerini bir dosyaya aktarın
Bir 1 ŞABLON PENCERESINDE oumlzellik verilerini seccedilinDOSYAAKTAR2 oumlğelerini tıklayınBir 3 DIŞA AKTARMA ILETIŞIM KUTUSUNDA bir DOSYA ADI girin ve bir DOSYA BICcedilIMI seccedilinDIŞA AKTAR ILETIŞIM 4 KUTUSUndaki KAYDET oumlğesini tıklayın
Raporların yazdırılmasıOumllccediluumlm sonucu raporları yazdırın
Bir 1 ŞABLON penceresinde oumlzellik verilerini seccedilinSeccedililen verileri sağ tıklayın ve 2 SECcedilIMI YAZDIR oumlğesini tıklayın
1
IK 5000 QUADRA-CHEKIK 5000 QUADRA-CHEK Nihongo
操作詳細は弊社ホームページwwwheidenhaindeをご参照ください
電源投入前電源投入前
注意注意取付けと試運転は地域の安全規則にbull 従って電気機器や精密機械の専門技術者が行うようにしてください電源が入っているときは接続の状態bull を変更(接続または切断)しないでください 取付け時に駆動部を作動させないようbull にしてください
電気的ショックに注意電気的ショックに注意電源が接続されているときに絶対にエbull ンクロージャを開いて作業しないでください 電源ケーブルを抜いてからエンクロージャを開いてください3線から2線へのアダプタを使用しないでbull くださいまた必ずIK 5000 PCにアース接続をしてください
注意注意通電時にはエンコーダや他の機器をIK 5000に接続しないでください
安全性についての注意安全性についての注意IK 5000を操作する際には必ず承認されている地域の安全規則に従ってくださいこれらの規則に従わないと機器にダメージを与えたりユーザーが怪我をしたりする場合があります安全規則は企業ごとに違いがありますこのガイドの内容とこのシステムをご使用になる企業の規則に違いがある場合には厳しいほうの規則を優先してください
IK 5000の接続IK 5000の接続IK 5000 PCカードコネクタに直接接続する場合とカードの近くのフライアウトに接続する場合があります 前のページにIK 5000システムの裏側にあるカードおよびフライアウトのコネクタの例を示しています すべての標準IK 5000システムのコネクタ構成も示しています 複数のIK 5000製品で共通のコネクタとIK 5000製品ファミリーの特定のシステムに固有のコネクタとがあります コネクタピンの配線はこのガイドの最後に示しています
IK 5000測定技術IK 5000測定技術
IK 5294IK 5294 照準照準
IK 5293IK 5293 手動タッチプローブ手動タッチプローブ
IK 5394-EGIK 5394-EG 手動光学式エッジ手動光学式エッジ
IK 5394-3DIK 5394-3D 手動タッチプローブおよ手動タッチプローブおよび画像エッジび画像エッジ
IK 5493IK 5493 光学式エッジおよびCNC光学式エッジおよびCNC
IK 5494-2DIK 5494-2D 画像エッジおよびCNC画像エッジおよびCNC
IK 5494-3DIK 5494-3D タッチプローブ画像エッタッチプローブ画像エッジおよびCNCジおよびCNC
IK 5594-3DIK 5594-3D TP200タッチプローブTP200タッチプローブ画像エッジおよびCNC画像エッジおよびCNC
IK 5000のコネクタIK 5000のコネクタ
A XYZエンコーダおよびオプションXYZエンコーダおよびオプションのフットスイッチ入力のフットスイッチ入力
B XYZ軸CNC制御出力XYZ軸CNC制御出力
H Q軸エンコーダ入力Q軸エンコーダ入力
J Q軸CNC制御出力Q軸CNC制御出力
K ビデオ光学およびズーム出力ビデオ光学およびズーム出力
M タッチプローブ入力タッチプローブ入力
N カメラズーム制御出力カメラズーム制御出力
P コンパレータ光源入力コンパレータ光源入力(光学式エッジ検出用)
R コンパレータ画面センサ入力コンパレータ画面センサ入力(光学式エッジ検出用)
このガイドの使い方このガイドの使い方システムが既に計測を実行するように設定されている場合はこのガイドをお使いください システムが設定されていない場合は先に進む前に『IK 5000 『IK 5000 Quick Reference Guide for OEMs and Quick Reference Guide for OEMs and Distributors』Distributors』を参照してシステムを設定してください
このガイドではすべての標準IK 5000製品の操作方法を簡潔に説明しています お使いのシステムに該当するのは一部の説明のみです 記載されている順序で説明に従いご使用のシステムに該当しない手順は飛ばしてください
注詳細な操作説明についてはwwwheidenhaindewwwheidenhaindeの『IK 5000 『IK 5000 Operating Instruction Manual』Operating Instruction Manual』を参照してください
IK 5000プログラムの起動IK 5000プログラムの起動プログラムを起動するにはQC 5000 Windowsregデスクトップアイコンをクリックします
ユーザーインターフェイスユーザーインターフェイスユーザーインターフェイスはWindowsの標準のメニュー操作項目選択クリックおよびドラッグ機能基本ファイルおよび編集操作の規則に従っています
ワークスペースワークスペースIK 5000ユーザーインターフェイスはウィウィンドウメニューツールバーンドウメニューツールバーおよびステーステータスバータスバーから成るワークスペースワークスペースです
IK 5000のワークスペースIK 5000のワークスペース
ウィンドウウィンドウ 数値テキストおよびグラ数値テキストおよびグラフィック情報を示しますフィック情報を示します
メニューメニュー ファイル編集および測ファイル編集および測定機能の選択メニューが定機能の選択メニューがありますあります
ツールバーツールバー メニュー機能をすばやくメニュー機能をすばやく操作するためのアイコン操作するためのアイコンがありますがあります
ステータスステータスバーバー
IK 5000システムのステーIK 5000システムのステータス情報を示しますタス情報を示します
重要 注意 参考
2
操作
IK 5000ワークスペースの各部IK 5000ワークスペースの各部
1 メニューバーメニューバー ファイル編集画面測定および校正機能を制御するメニューがあります
2 DROウィンドウDROウィンドウ 測定軸の現在位置が表示されます
3 プログラムツールバープログラムツールバー よく使うプログラム機能のアイコンがあります
4 テンプレートウィンドウテンプレートウィンドウ 形状測定プログラムおよび公差データを表示します
5 形状スタンプウィンドウ形状スタンプウィンドウ 測定済みパーツ形状および形状フォーム誤差が表示されます
6 ステータスバーステータスバー 測定プログラムおよびシステムステータスの情報が表示されます
7 データムツールバーデータムツールバー よく使うデータムおよび基準フレーム機能のアイコンがあります
8 VEDツールバーVEDツールバー ビデオプローブを選択するためのアイコンがあります
9 パーツ表示ウィンドウパーツ表示ウィンドウ 測定基準フレームおよびすべての測定済み形状が表示されます
1010 表示ツールバー表示ツールバー パーツ表示ウィンドウのズームおよび回転用のアイコンがあります
1111 測定ツールバー測定ツールバー 測定の種類を選択するためのアイコンがあります
1212 結果ウィンドウ結果ウィンドウ テンプレートウィンドウで選択した形状の測定データが表示されます
1313 ウィンドウメニューウィンドウメニュー 右クリックしたウィンドウのメニュー項目が表示されます
ワークスペースのウィンドウツールバーおよびウィンドウメニューは表示非表示を切り替えることができますウィンドウの表示非表示 ウィンドウを1 クリックしてウィンドウ名を選択または選択解除しますツールバーの表示非表示 「View2 Toolbars(表示ツールバー)」をクリックしてツールバー名を選択または選択解除しますウィンドウメニューの表示 ウィンドウを3 右クリックします
ワークスペースはユーザーの好みと要求に合わせてカスタマイズできますウィンドウおよびツールバーのサイズ変4 更 角または端をクリックしてドラッグしますウィンドウおよびツールバーの移動 タ5 イトルバーをクリックしてドラッグしますウィンドウへのツールバーのドッキング 6 ツールバーをウィンドウの端に動かしてマウスを離しますワークスペースの保存またはオープン 7 「ViewWorkspaces(表示ワークスペース)」をクリックします
注上に示したワークスペースのツールバーはワークスペースをよりよく整理しスペースを節約するためにウィンドウにドッキングされます
注ツールバーのアイコンにカーソルを合わせるとそのアイコンの機能の説明が表示されます
3
操作
ウィンドウウィンドウIK 5000には数値テキストおよびグラフィック情報を表示するために5種類までのウィンドウを含めることができますDRO(デジタルリードアウト)bull テンプレートbull 結果bull パーツ表示bull ライブビデオbull
注ほとんどのウィンドウは左に表示されます ライブビデオウィンドウは下に表示されます
DROウィンドウDROウィンドウDROは測定のすべての軸の数値位置情報を示します
テンプレートウィンドウテンプレートウィンドウテンプレートウィンドウはデータベースコンテンツおよび公差測定を実行する形状プログラムを記述するデータテーブルを示します テンプレートは左に重ねて表示されます テンプレートのタイトルタブをクリックしてドラッグすることによりテンテンプレートウィンドウを重ねて表示プレートウィンドウを重ねて表示または展開して表示開して表示します テンプレートウィンドウで形状をクリックすることにより形状を選形状を選択択します
結果ウィンドウ結果ウィンドウ結果ウィンドウにはテンプレートまたはパーツ表示ウィンドウで選択した形状の測定データが含まれます
パーツ表示ウィンドウパーツ表示ウィンドウパーツ表示ウィンドウには測定基準フレームおよびすべての測定した形状のグラフィック表示が含まれます パーツ表示ウィンドウで形状をクリックすることにより形状を選択状を選択します
ライブビデオウィンドウライブビデオウィンドウライブビデオウィンドウにはVEDシステムのビデオカメラ画像が現在の倍率でパーツ画像の上に挿入されたビデオプローブと共に表示されます
ステータスバーステータスバーステータスバーには測定プログラム日付単位プローブおよびその他のシステム情報が表示されます
メニューバーおよびウィンドウメニメニューバーおよびウィンドウメニューューメニューを表示メニューを表示するにはメニューバーで項目をクリックするかワークスペースウィンドウでエリアを右クリックします メニュー項目のタイトルは機能を示します 詳細な説明についてはwwwheidenhaindeのwwwheidenhaindeの『IK 5000 Operating Instruction Manual』『IK 5000 Operating Instruction Manual』を参照してください
ツールバーツールバーメニュー機能をすばやく適用するにはメニュー機能をすばやく適用するにはツールバーのアイコンをクリックします よく使うツールバーアイコンのほとんどはツールバーアイコンの表で説明されています 詳細な説明についてはwwwheidenhainwwwheidenhaindeの『IK 5000 Operating Instruction deの『IK 5000 Operating Instruction Manual』Manual』を参照してください
測定ツールバーのアイコン測定ツールバーのアイコン測定マジック 測定マジック 自動点線円円弧
点計測点計測
線計測線計測
円弧計測円弧計測
円計測円計測
楕円計測楕円計測
スロット計測スロット計測
ブロブ(定形外形状)計測ブロブ(定形外形状)計測
平面計測平面計測
円筒計測円筒計測
球体計測球体計測
円錐計測円錐計測
トーラス計測トーラス計測
角度計測角度計測
距離計測距離計測
VEDツールバーのアイコンVEDツールバーのアイコン新規プローブ新規プローブ クリックおよびドラッグしてシンプルバッファ円ワームのプローブを作成します
照準プローブ照準プローブ エッジを検出せずに点をプローブします
シンプルプローブシンプルプローブ エッジ交差で点をプローブします
ワームプローブワームプローブ 定形および定形外形状のエッジで点をプローブします
円プローブ円プローブ 円または円弧のエッジで点をプローブします
バッファプローブバッファプローブ 直線エッジ上の点をプローブします
平均プローブ平均プローブ 直線エッジ上の点の平均の場所を返します
最近プローブ最近プローブ エッジに沿った点の最も近い場所を返します
最遠プローブ最遠プローブ エッジに沿った点の最も遠い場所を返します
線幅プローブ線幅プローブ 線のフィルタされた最小二乗最適幅を返します
ブロブプローブブロブプローブ 定形外形状の集合または領域の中心を返します
高さプローブ高さプローブ プローブの領域内の最良焦点のZ軸の場所を返します
有効な照準有効な照準 プローブの領域内の点をプローブします
明から暗明から暗 明から暗への移行時にプローブを強制的にトリガします
暗から明暗から明 暗から明への移行時にプローブを強制的にトリガします
最初のエッジ最初のエッジ 最初の移行時にプローブを強制的にトリガします
4
表示ツールバーのアイコン表示ツールバーのアイコンすべてズームすべてズーム 計測した形状をすべてパーツ表示ウィンドウに合わせます
ウィンドウをズームウィンドウをズーム カーソルをクリックしてドラッグし領域を拡大します
形状をズーム形状をズーム テンプレートで形状を選択してその形状を拡大します
上面表示上面表示 パーツの上面方向を表示します
左面表示左面表示 パーツの左面方向を表示します
正面表示 正面表示 パーツの正面方向を表示します
南東表示 南東表示 パーツの南東方向を表示します
南西表示 南西表示 パーツの南西方向を表示します
表示回転 表示回転 表示回転ウィンドウを表示します パーツ表示を変更するには表示回転のドットをクリックしてドラッグします
プログラムツールバーのアイコンプログラムツールバーのアイコン記録 記録 操作を後で同じパーツで再生するプログラムとして記録します
記録停止または再生一時停止 記録停止または再生一時停止 記録を停止するかプログラムを一時停止します
新規実行 新規実行 現在のパーツプログラムを最初から実行します
現在のステップから実行 現在のステップから実行 一時停止したプログラムを現在のステップから実行します
残りの表示 残りの表示 一時停止したプログラムを現在のステップから1ステップ実行します
データムツールバーのアイコンデータムツールバーのアイコンデータムマジック データムマジック データム形状をプローブします システムは自動的にデータムを設定します
基準面 基準面 パーツのレベルを合わせるために基準面をプローブします
副線 副線 パーツを主要な軸に合わせるために副線形状をプローブします
ゼロ点 ゼロ点 ゼロデータム点を構築またはプローブします
基準フレームの保存 基準フレームの保存 測定基準フレームを保存します
プローブプローブIK 5000システムには次の機能が含まれています照準bull タッチプローブbull 光学式エッジ検出bull 画像エッジ検出bull
照準照準測定メニュー1 または測定ツールバーで必要な測定をクリックします 測定ダイアログボックスが表示されます照準で必要な形状位置に位置合わせ2 しダイアログボックスで「ENTER」をクリックします
必要な点がすべてプローブされるまで3 続け「OK」をクリックして測定を完了します
タッチプローブタッチプローブ測定メニュー1 または測定ツールバーで必要な測定をクリックします 測定ダイアログボックスが表示されます
パーツまたはタッチプローブを動かし2 て必要な形状位置に接するようにします 点が入力されます
注方向を変えずに90度でパーツを近づけます
必要な点がすべてプローブされるまで3 続け「OK」をクリックして測定を完了します
光学式エッジ検出光学式エッジ検出測定メニュー1 または測定ツールバーで必要な測定をクリックします 測定ダイアログボックスが表示されます必要な形状位置の明から暗への移行を2 エッジ検出器の下に移動させダイアログボックスで「ENTER」をクリックします
注「PROBEAUTO ENTER」をクリックするとエッジが交差するときに点が自動的に入力されます
必要な点がすべてプローブされるまで3 続け「OK」をクリックして測定を完了します
操作
5
操作
画像エッジ検出画像エッジ検出測定メニュー1 または測定ツールバーで必要な測定をクリックします 測定ダイアログボックスが表示されますプローブVEDプローブ2 またはVEDツールバーで該当するビデオプローブをクリックします必要な形状の明から暗への移行にプ3 ローブを合わせダイアログボックスで「ENTER POINT」をクリックします
必要な点がすべてプローブされるまで4 続け「OK」をクリックして測定を完了します
測定の準備測定の準備準備には次の作業が含まれます倍率の選択bull 光の調整bull 焦点の調整bull プローブの選択bull プローブの適性評価bull
照準照準特別な操作は必要ありません
タッチプローブタッチプローブ「1 PROBECONTACT PROBES」をクリックして有効なプローブを選択します「2 PROBETEACH CONTACT PROBE」をクリックして表示される指示に従ってタッチプローブチップを適性評価します
光学式エッジ検出光学式エッジ検出「1 PROBEMAGNIFICATIONS」をクリックして光学倍率を選択します「2 PROBETEACH」をクリックして表示される指示に従って光学式エッジプローブを適性評価します
画像エッジ検出画像エッジ検出「1 PROBEMAGNIFICATIONS」をクリックして倍率を選択します「2 PROBELIGHT CONTROL」をクリックして上部または下部の光量を調整します「3 TOOLSADJUST CONTRAST AND BRIGHTNESS」をクリックしてライブビデオ画像を調整します
画像の焦点を手動で調整するかシス4 テムにオートフォーカスが組み込まれている場合は「TOOLSFOCUS」をクリックします「5 PROBETEACH VED EDGE」をクリックして表示される指示に従って画像エッジプローブを適性評価します
測定セッションのステップをプログ測定セッションのステップをプログラムとして記録するラムとして記録する同一のパーツを複数測定するときに1つのパーツの測定セッションのステップを記録します
パーツの固定モードを設定します 1 「TOOLSOPTIONSPROGRAMMING」をクリックして「RECORDING OPTIONS」を表示します「2 DEFAULT FIXTURING MODE DROP DOWN LIST ARROW」をクリックして必要な固定を選択します NONE(なし)bull 各パーツをデータ化しますTEMPORARY(一時)bull 最初のパーツをデータ化しますPERMANENT(永続)bull データ化しません
測定セッションの直前に3 「RECORD ICON」をクリックします
セッションが終了した4 ら「STOP RECORDING ICON」をクリックします
測定セッションの実行測定セッションの実行測定セッションには次の作業が含まれます基準フレームの確立bull パーツ形状の測定bull パーツ形状の構築bull パーツ形状の作成bull 公差の適用bull データのエクスポートbull レポートの印刷bull
基準フレームの確立基準フレームの確立基準フレームには次の項目が含まれます基準面 パーツレベルbull 副線 パーツスキュー調整bull ゼロ点 基準原点bull
3D測定を実行するシステムにはパーツレベルスキューおよびゼロ点が必要です
2D測定を実行するシステムではスキューおよびゼロ点のみ必要な場合がよくあります
基準面基準面基準面を測定軸に対して垂直にするとコサイン測定誤差がなくなりますこのステップは2Dパーツのオプションです「bull PRIMARY PLANE」アイコンをクリックします その後表示される指示に従ってパーツのレベルを合わせます
パーツスキュー調整パーツスキュー調整基準パーツエッジを基準軸に合わせるとコサイン測定誤差がなくなります「bull SECONDARY LINE」アイコンをクリックします その後表示される指示に従ってパーツのエッジを基準軸に合わせます
パーツ基準原点パーツ基準原点基準原点はデカルト座標系または極座標系の原点として使用されます「bull ZERO POINT」アイコンをクリックします その後表示される指示に従ってパーツの基準原点を作成します
6
操作
パーツ形状の測定パーツ形状の測定測定の種類形状全体に分散したプローブ点を選択し測定ダイアログボックスで「OK」をクリックしてパーツの形状を測定します
注形状の種類ごとに最小数の点が必要です 最小数以上の点をプローブすると測定の精度が向上します
点1つ以上の点をプローブし「OK」をクリックします 複数の点をプローブするとシステムは幾何平均を取ります
線2つ以上の点をプローブbull します
距離距離2点をプローブしますbull
円弧円弧一方の端から他方の端bull まで3点以上をプローブします
円円周に均等に分散されたbull 3つ以上の点をプローブします
楕円楕円円周に均等に分散されたbull 6つ以上の点をプローブします
スロットスロット5点を右回りまたは左回りbull にプローブします 2点は一方の側面1点は一方の端1点は他方の側面の中間1点は他方の端にあります
角度角度角度の2辺上の4点以上bull をプローブします 1番目の辺をプローブして「OK」をクリックし2番目の辺をプローブして「OK」をクリックします
ブロブブロブビデオブロブプローブをbull 形状に合わせ点を入力して「OK」をクリックします
平面平面3つ以上の点をプロbull ーブします
円筒円筒一方の端で3点をプローbull ブし他方の端で3点をプローブし必要であれば追加の点をプローブします
球体球体赤道で3点をプローブしbull 上部で1点をプローブし必要であれば追加の点をプローブします
円錐円錐一方の端で3点をプローbull ブし他方の端で3点をプローブし必要であれば追加の点をプローブします
トーラストーラス上部に均等に分散されbull た5点をプローブし最も外の端の1点をプローブします
形状の構築形状の構築2つ以上の既存の原型形状から新しい形状を構築します「1 MEASURE ICON」をクリックして形状の種類を選択します形状テンプレート2 で「PARENT FEATURES」を選択します測定ダイアログボックス3 で「OK」をクリックします
形状の作成形状の作成形状のサイズと位置を記述する形状データを入力して新しい形状を作成します「1 MEASURE ICON」をクリックして形状の種類を選択します測定ダイアログボックス2 で「CREATE」をクリックします作成ダイアログボックス3 に形状データを入力します作成ダイアログボックス4 で「OK」をクリックします
公差の適用公差の適用画面上の公差メニューまたは公差ツールバーを使用して位置サイズ方向フォーム誤差同心度の測定に公差を適用します形状テンプレート1 で形状を選択します選択した形状を右クリックし2 「TOLERANCE」または「TOOLSTOLERANCE」をクリックして形状に適用する公差を選択します公差入力ダイアログボックス3 に公差パラメータを入力して「OK」をクリックします
結果データのエクスポート結果データのエクスポート測定および公差データをファイルにエクスポートしますテンプレートウィンドウ1 で形状データを選択します「2 FILEEXPORT」をクリックしますファイル名3 を入力しエクスポートダイアログボックスで「FILE FORMAT」を選択しますエクスポートダイアログボックス4 で「SAVE」をクリックします
レポートの印刷レポートの印刷測定結果のレポートを印刷しますテンプレート1 ウィンドウで形状データを選択します選択したデータを右クリックして2 「PRINT SELECTION」をクリックします
1
IK 5000 QUADRA-CHEK IK 5000 QUADRA-CHEK Zhongwen (zh-TW)
操作有關詳細說明請參閱 wwwheidenhainde
開機之前開機之前
注意注意請由電子設備及精密機械的專業人員bull 負責安裝及調機以符合當地安全法規當電源開啟時勿連接或拔掉纜線 bull 當於安裝時請確認禁止操作設備bull
觸電的危險觸電的危險接通電源時請勿打開機殼執行作bull 業打開機殼之前請先拔掉電源線切勿使用3線轉換2線式電源接頭bull 或者中斷或拆離IK 5000 PC的接地連接
注意注意在電源已開啟時請勿將編碼器或其他設備連接至IK 5000
安全考量安全考量操作IK 5000 設備若未確實遵守這些當地安全法規事項會造成設備損壞或人員受傷不過要知道每家公司的安全規則都不相同若本指南內含教材與使用此系統之公司規則之間有衝突以較嚴格的規則為準
IK 5000連接IK 5000連接某些連接直接連至IK 5000 PC卡接頭其他則連接至卡附近的彈出輸出 上一頁顯示IK 5000系統背面上配接卡與彈出輸出接頭的範例 同時顯示所有標準IK 5000系統的接頭組態 特定接頭可多個IK 5000產品共用其他接頭則為IK 5000系列產品內特定系統專用 本指南結尾上顯示接頭接腳配線圖
IK 5000量測技術IK 5000量測技術
IK 5294IK 5294 十字線十字線
IK 5293IK 5293 手動接觸式探針
IK 5394-EGIK 5394-EG 手動光學邊緣
IK 5394-3DIK 5394-3D 手動接觸式探針和視訊邊緣
IK 5493IK 5493 光學邊緣和CNC
IK 5494-2DIK 5494-2D 視訊邊緣和CNC
IK 5494-3DIK 5494-3D 接觸式探針視訊邊緣和CNC
IK 5594-3DIK 5594-3D TP200接觸式探針視訊邊緣和CNC
IK 5000接頭IK 5000接頭
A XY和Z編碼器以及選配的腳開XY和Z編碼器以及選配的腳開關輸入關輸入
B XY和Z軸CNC控制輸出XY和Z軸CNC控制輸出
H Q軸編碼器輸入Q軸編碼器輸入
J Q軸CNC控制輸出Q軸CNC控制輸出
K 視訊照明與縮放輸出視訊照明與縮放輸出
M 接觸式探針輸入接觸式探針輸入
N 攝影機縮放控制輸出攝影機縮放控制輸出
P 用於用於光學邊緣偵測的比較器光的比較器光源輸入源輸入
R 用於用於光學邊緣偵測的比較器螢幕的比較器螢幕感測器輸入感測器輸入
使用本手冊使用本手冊若系統已經設定成執行量測則使用本手冊 若系統並未設定請參閱IK 5000 OEM與經銷商的快速參考手冊IK 5000 OEM與經銷商的快速參考手冊並在進行之前設定系統
本手冊包含所有標準IK 5000產品的縮寫操作指令 不過只有特定指令適用於您的專屬系統 下列指令依照順序呈現並且省略系統不適用的步驟
備註備註有關完整操作指令請參閱IK 5000操作IK 5000操作指令手冊指令手冊網址為wwwheidenhaindewwwheidenhainde
啟動IK 5000程式啟動IK 5000程式按一下QC 5000 Windowsreg桌面圖示啟動程式
使用者介面使用者介面使用者介面相容於標準Windows方便功能表導覽項目選擇按一下與拖曳功能和基本檔案與編輯操作
工作空間工作空間IK 5000使用者介面為視窗功能表工視窗功能表工具列具列和狀態列狀態列所構成的工作空間工作空間
IK 5000工作空間IK 5000工作空間
視窗視窗 呈現數字文字以及圖呈現數字文字以及圖形資訊形資訊
功能表功能表 包含檔案編輯和量測包含檔案編輯和量測功能的選擇功能的選擇
工具列工具列 包含快速取得功能表功包含快速取得功能表功能的圖示能的圖示
狀態列狀態列 呈現IK 5000系統狀態呈現IK 5000系統狀態資訊資訊
非常重要 請注意 供您參考
2
操作
IK 5000工作空間元件IK 5000工作空間元件
1 功能表列 內含控制檔案編輯畫面量測與校準功能的功能表
2 DRO視窗 顯示量測軸的目前位置
3 程式工具列 內含常用程式設計功能的圖示
4 樣本視窗 顯示部件量測程式與公差資料
5 部件戳記視窗 顯示量測的工件部件與部件形狀誤差
6 狀態列 呈現量測程式和系統狀態資訊
7 工件原點工具列 內含常用工件原點和參考框架功能的圖示
8 VED工具列 內含選擇視訊探測的圖示
9 工件檢視視窗 顯示量測參考框架和所有量測部件
10 檢視工具列 內含縮放與旋轉工件檢視視窗的圖示
11 量測工具列 內含選擇量測類型的圖示
12 結果視窗 顯示在樣本視窗內選取的部件之量測資料
13 視窗功能表 顯示按一下滑鼠右鍵視窗的功能表項目
工作空間視窗工具列以及視窗功能表都可顯示或隱藏按一下Windows並且核取或取消核取視按一下Windows並且核取或取消核取視1 1 窗名稱就可顯示或隱藏視窗窗名稱就可顯示或隱藏視窗按一下ViewToolbars並且核取或取按一下ViewToolbars並且核取或取2 2 消核取工具列名稱就可顯示或隱藏消核取工具列名稱就可顯示或隱藏工具列工具列在視窗上按一下滑鼠右鍵就可顯示視在視窗上按一下滑鼠右鍵就可顯示視3 3 窗功能表窗功能表
工作空間可自訂以滿足使用者的喜好與需求按住並拖曳轉角或邊緣就可縮放視窗按住並拖曳轉角或邊緣就可縮放視窗4 4 與工具列與工具列按住並拖曳標題列就可重新定位視窗按住並拖曳標題列就可重新定位視窗5 5 與工具列與工具列將工具列移動到視窗邊緣並放開滑鼠將工具列移動到視窗邊緣並放開滑鼠6 6 就可將工具列停駐在視窗內就可將工具列停駐在視窗內按一下ViewWorkspaces就可儲存或開按一下ViewWorkspaces就可儲存或開7 7 啟工作空間啟工作空間
備註備註上面顯示的工作空間內之工具列都同停駐視窗內讓工作空間有更好的組織並且節省空間
備註備註游標放在工具列圖示上可看見此功能的說明
3
操作
視窗視窗IK 5000最多包含五種不同的視窗類型來呈現數字文字和圖形資訊DRO (數值顯示器)bull 樣本bull 結果bull 工件檢視bull 即時視訊bull
備註備註大部分視窗都顯示在左邊 不過即時視訊視窗顯示在底下
DRO視窗DRO視窗DRO呈現所有量測軸的數字位置資訊
樣本視窗樣本視窗樣本視窗呈現資料表描述部件程式執行的資料庫內容以及公差量測 樣本視窗堆疊顯示在左邊 按住並拖曳樣本的標題標籤就可堆疊堆疊或不堆疊樣本不堆疊樣本視窗視窗 按一下樣本視窗選擇部件選擇部件
結果視窗結果視窗結果視窗內含樣本或工件檢視視窗內所選擇部件的量測資料
工件檢視視窗工件檢視視窗工件檢視視窗內含測量參考框架以及所有量測部件的圖形顯示 按一下工件檢視視窗選擇部件選擇部件
即時視訊視窗即時視訊視窗即時視窗視窗內含視訊探針重疊在工件影像上的VED系統內實際倍率的攝影機影像畫面
狀態列狀態列狀態列顯示量測程式日期探針與其他系統資訊
功能表列與視窗功能表功能表列與視窗功能表要檢視功能表要檢視功能表請按一下功能表列內的項目或在工作空間視窗內區域上按一下滑鼠右鍵 功能表項目標題指示功能 有關更詳細描述請參閱IK 5000操作指IK 5000操作指令手冊令手冊網址為wwwheidenhaindewwwheidenhainde
工具列工具列要迅速應用功能表功能要迅速應用功能表功能請按一下工具列圖示 「工具列圖示」表內描述最常用的工具列圖示 有關更詳細描述請參閱IK 5000操作指令手冊IK 5000操作指令手冊網址為wwwheidenhaindewwwheidenhainde
量測工具列圖示量測工具列圖示量測魔術師量測魔術師 自動點線圓和圓弧
點量測點量測
線量測線量測
圓弧量測圓弧量測
圓量測圓量測
橢圓量測橢圓量測
溝槽量測溝槽量測
任意形狀(不規則形狀)量測任意形狀(不規則形狀)量測
平面量測平面量測
圓筒量測圓筒量測
球體量測球體量測
圓錐量測圓錐量測
環面量測環面量測
角度量測角度量測
距離量測距離量測
VED工具列圖示VED工具列圖示新探測新探測按住並拖曳來建立簡單緩衝圓形或渦形探測
十字線探測十字線探測探測無邊緣偵測的點
簡單探測簡單探測探測邊緣交叉上的點
渦形探測渦形探測探測規則與不規則形狀邊緣上的點
圓形探測圓形探測探測圓形或圓弧邊緣上的點
緩衝探測緩衝探測探測直線邊緣上的點
平均探測平均探測回報直線邊緣上點的平均位置
最近探測最近探測回報邊緣上點的最近位置
最遠探測最遠探測回報邊緣上點的最遠位置
線寬探測線寬探測回報篩選過最適合線寬的方形
任意形狀探測任意形狀探測回報不規則形狀的質心與區域
高度探測高度探測回報探測區域內最佳焦距的Z軸位置
啟動十字線啟動十字線探測該探測區域內的一點
亮到暗亮到暗強迫從亮到暗轉換時觸發探測
暗到亮暗到亮強迫從暗到亮轉換時觸發探測
第一邊緣第一邊緣強迫在第一轉換時觸發探測
4
檢視工具列圖示檢視工具列圖示全部縮放全部縮放 將所有量測的部件都裝入工件檢視視窗內
縮放視窗縮放視窗 按住並拖曳游標來放大區域
縮放部件縮放部件 在樣本內選擇部件然後縮放
俯視圖俯視圖 顯示工件的俯視視圖
左側圖左側圖 顯示工件的左側視圖
正面圖 正面圖 顯示工件的正面視圖
東南端圖 東南端圖 顯示工件東南端的視圖
西南端圖 西南端圖 顯示工件西南端的視圖
視圖旋轉器 視圖旋轉器 顯示「視圖旋轉器」視窗 按住並拖曳視圖旋轉器點來改變工件視圖
程式設計工具列圖示程式設計工具列圖示錄製 錄製 將活動錄製成程式稍後用於相同工件
停止錄製或暫停播放 停止錄製或暫停播放 停止錄製或暫停程式
新增執行 新增執行 從頭開始執行目前的工件程式
從目前的步驟執行 從目前的步驟執行 從目前的步驟開始執行暫停的程式
左側圖 左側圖 從目前的步驟開始執行暫停的程式內一個步驟
工件原點工具列圖示工件原點工具列圖示工件原點魔術師 工件原點魔術師 探測工件原點功能 系統將自動設定工件原點
主平面 主平面 探測主平面來調整工件水平
次要線 次要線 探測次要線部件來對準工件與主要軸
原點 原點 建構或探測工件原點
儲存參考框架 儲存參考框架 儲存量測參考框架
探針探針IK 5000系統包含十字線bull 接觸式探針bull 光學邊緣偵測器bull 視訊邊緣偵測器bull
十字線十字線按一下1 量測功能表或量測工具列內所要的量測 此時將顯示量測對話方塊將所要的部件位置放在十字線下並2 按一下對話方塊內的ENTER
持續直到探測完所有所需點然後按3 一下OK完成量測
接觸式探針接觸式探針按一下1 量測功能表或量測工具列內所要的量測 此時將顯示量測對話方塊
移動工件或接觸式探針接觸所要的部2 件位置 如此會輸入一點
備註備註在方向不變之下以90度接近工件
持續直到探測完所有所需點然後按3 一下OK完成量測
光學邊緣偵測器光學邊緣偵測器按一下1 量測功能表或量測工具列內所要的量測 此時將顯示量測對話方塊將所要部件位置的從亮到暗轉換移動2 到邊緣偵測器之下並按一下對話方塊內的ENTER
備註備註通過邊緣時按一下探針自動輸入來自動輸入點
持續直到探測完所有所需點然後按3 一下OK完成量測
操作
5
操作操作
視訊邊緣偵測器視訊邊緣偵測器按一下1 量測功能表或量測工具列內所要的量測 此時將顯示量測對話方塊按一下2 探針VED探測內或VED工具列內適當的視訊探測將探針放在所要部件從亮到暗轉換3 之上並按一下對話方塊內的ENTER POINT
持續直到探測完所有所需點然後按4 一下OK完成量測
準備量測準備量測準備包含放大選擇bull 照明調整bull 焦點調整bull 探針選擇bull 探針品質bull
十字線十字線無需特殊準備
接觸式探針接觸式探針按一下1 探針接觸式探針並選擇現用的探針按一下2 探針教學接觸式探針並遵照顯示的指令來審查接觸式探針尖端資格
光學邊緣偵測器光學邊緣偵測器按一下1 探針倍率並選擇光學倍率按一下2 探針教學並遵照顯示的指令來審查光學邊緣探針資格
視訊邊緣偵測器視訊邊緣偵測器按一下1 探針倍率並選擇倍率按一下2 探針光線控制調整頂端或底端照明量按一下3 工具調整對比與亮度調整即時視訊影像
手動調整影像焦點或系統內含自動對4 焦時請按一下工具對焦按一下5 探針教學VED邊緣並遵照顯示的指令來審查視訊邊緣探針資格
將量測作業步驟錄製為一個程式將量測作業步驟錄製為一個程式當量測許多一樣的工件時請在一個工件上錄製量測作業的步驟
設定工件的治具固定模式 按一下1 工具選項程式編輯來顯示錄製選項按一下2 預設治具模式下拉式列表箭頭並選擇所要的治具固定 無bull 設定每一工件的工件原點暫時bull 設定第一工件的工件原點永久bull 不設定工件原點就在量測作業之前按一3 下錄製圖示
作業結束時請按一下4 停止錄製圖示
進行量測作業進行量測作業量測作業包含建立參考框架bull 量測工件部件bull 建構工件部件bull 建立工件部件bull 套用公差bull 匯出資料bull 列印報告bull
建立參考框架建立參考框架參考框架包含主平面 工件高度bull 次要線 工件歪斜對準bull 原點 工件原點bull
執行3D量測的系統需要工件高度歪斜和原點
執行2D量測的系統通常只需要歪斜和原點
主平面主平面讓參考平面與量測軸垂直以消除正弦量測誤差此步驟為2D工件的選擇性步驟按一下bull 主平面圖示 然後遵照顯示的指令來調整工件水平
工件歪斜對準工件歪斜對準將參考工件邊緣與參考軸對準來消除正弦量測誤差按一下bull 次要線圖示 然後遵照顯示的指令來將工件邊緣與參考軸對準
工件原點歸零工件原點歸零將用來作為笛卡兒或極座標系統的原點按一下bull 原點圖示 然後遵照顯示的指令來建立工件原點
6
操作
量測工件部件量測工件部件利用選擇量測類型探測散佈在部件四週的點然後按一下量測對話方塊內的OK來量測工件部件
備註備註每一部件類型都需要最少點數 探測超過最少點數可增加量測精確度
工作點工作點最少探測1點然後按一下OK 探測許多點之後系統將取得外形平均值
線最少探測2點bull
距離距離探測2點bull
圓弧圓弧從一端到另一端依序至bull 少探測3點
圓形圓形沿著周圍最少探測平均bull 分散的3點
橢圓橢圓沿著周圍最少探測平均bull 分散的6點
溝槽溝槽以順時鐘或逆時鐘順序bull 探測5點 二點在一邊上一點在末端上一點在第二邊中間上並且一點在第二末端上
角度角度在角度的兩腳上最少探bull 測4點 探測第一腳按一下OK探測第二腳並且按一下OK
任意形狀任意形狀將視訊任意探針定位在bull 一形狀上輸入點並按一下OK
平面平面最少探測3點bull
圓筒圓筒一端上探測3點另一端bull 上探測3點然後若需要時探測其他點
球體球體赤道上探測3點頂端上bull 探測1點然後若需要時探測其他點
圓錐圓錐一端上探測3點另一端bull 上探測3點然後若需要時探測其他點
環面環面在頂端上探測平均分散bull 的5點然後在最外側邊緣上探測1點
建構部件建構部件從二或多個現有親代部件建構新部件按一下1 量測圖示選擇部件類型在2 部件樣本內選擇親代部件按一下3 量測對話方塊內的OK
建立部件建立部件藉由輸入描述部件尺寸與位置的部件資料來建立新部件按一下1 量測圖示選擇部件類型按一下2 量測對話方塊內的建立在3 建立對話方塊內輸入部件資料按一下4 建立對話方塊內的OK
套用公差套用公差使用螢幕上公差功能表或公差工具列將公差套用至位置尺寸方位形狀偏擺和同心圓度量測在1 部件樣本內選擇部件在選取的部件上按一下滑鼠右鍵並2 選擇公差或按一下工具公差來選擇要套用至部件的公差將公差參數輸入3 公差輸入對話方塊然後按一下OK
匯出結果資料匯出結果資料匯出量測與公差資料至檔案選擇1 樣本視窗內的部件資料按一下2 檔案匯出在3 匯出對話方塊內輸入檔名並選擇檔案格式按一下4 匯出對話方塊內的儲存
列印報告列印報告列印量測結果報告選擇1 樣本視窗內的部件資料在選取的資料上按一下滑鼠右鍵然2 後按一下列印選擇
1
IK 5000 QUADRA-CHEK Zhongwen (zh-CN)
操作更多信息请访问wwwheidenhainde
开机前
小心安装和调试任务只能由电气和精密机bull 械专业技术人员并在符合当地安全法规要求的条件下进行带电时严禁连接或断开任何连线 bull 安装期间严禁驱动系统工作bull
有电危险电源线保持连接时严禁在打开的机bull 箱内进行任何工作 打开机箱前必须先断开电源连接严禁使用三线转二线适配接头或严禁bull 断开IK 5000 PC的地线连接或使其连接不可靠
小心电源接通时严禁将编码器或其它设备连接IK 5000
安全注意事项操作IK 5000时必须遵守所有当地安全法规 如果未能遵守这些法规可能导致设备损坏或人员伤害 必须理解安全规则与各家公司有关 如果本指南与使用本系统的公司规定有冲突必须使用其中较为严格的规定
IK 5000连接有些连线直接连接IK 5000 PC计算机扩展卡另一些连线连接扩展卡旁的接头 上页图为IK 5000系统背面扩展卡和接头举例 也有所有标准IK 5000系统接头的配置图 有些接头适用于多个IK 5000产品还有一些接头专用于IK 5000产品线中的特定系统 接头针脚编号在本手册最后位置
IK 5000测量方式
IK 5294 十字线IK 5293 手动测头IK 5394-EG 手动光学找边器
IK 5394-3D 手动测头和视频找边器
IK 5493 光学找边器和CNC
IK 5494-2D 视频找边器和CNC
IK 5494-3D 测头视频找边器和CNC
IK 5594-3D TP200测头视频找边器和CNC
IK 5000接头
A XY和Z轴编码器和选装脚踏板开关输入端
B XY和Z轴CNC数控系统输出端H Q轴编码器输入端
J Q轴CNC数控系统输出端
K 视频照明灯和缩放输出端
M 测头输入端
N 摄像机缩放控制输出端
P 光学找边器的比较器光源输入端
R 光学找边器的比较器显示屏传感器输入端
使用说明本说明适用于系统已完成测量所需配置 如果系统尚未完成配置继续操作前参见机器制造商和分销商IK 5000快速指南和进行系统配置
本说明是所有标准IK 5000产品的简要使用说明 只有部分说明仅适用于特定系统 按照要求的顺序执行和跳过不适用于您所用系统的步骤
注意有关完整使用说明参见海德汉公司网站wwwheidenhainde中IK 5000操作手册
启动IK 5000程序单击QC 5000 Windowsreg
桌面图标启动系统
用户界面用户界面符合标准Windows系统有关菜单浏览选取拖放基本文件操作和编辑操作功能的约定
工作区IK 5000用户界面的工作区包括窗口菜单工具栏和状态栏
IK 5000工作区
窗口 显示数字文字和图形信息
菜单 用于选择文件编辑和测量功能
工具栏 包括用于快速进入菜单功能的图标
状态栏 显示IK 5000系统状态信息
非常重要 请注意 参考信息
2
操作
IK 5000工作区组成
1 菜单栏 包括管理文件编辑显示信息测量值和校准功能的菜单2 DRO窗口 显示测量轴的当前位置3 程序工具栏 包括常用编程功能的图标4 模板窗口 显示几何要素测量程序和公差数据5 几何要素图形窗口 显示被测零件几何要素和几何要素形状误差6 状态栏 显示测量值程序和系统状态信息7 原点工具栏 包括常用原点和基准框功能的图标8 VED工具栏 包括选择视频测头图标9 零件视图窗口 显示测量基准框和所有被测几何要素10 查看工具栏 包括缩放和旋转零件视图窗口图标11 测量工具栏 包括选择测量类型的图标12 结果窗口 显示模板窗口中所选几何要素的测量数据13 窗口菜单 显示右击窗口时的菜单项
工作区窗口工具栏和窗口菜单都可显示或隐藏显示如需显示或隐藏窗口1 单击Windows(窗口)和选中或取消选择窗口名如需显示或隐藏工具栏2 单击ViewToolbars(查看工具栏)和选中或取消选择工具栏名如需显示窗口菜单3 右击窗口
为满足个人偏好和用户要求可自定义工作区如需调整窗口和工具栏大小4 单击和拖动角点和边线如需调整窗口和工具栏位置5 单击和拖动标题栏如需将工具栏悬停在窗口中6 将其移动到窗口边然后松开鼠标如需保存或打开工作区7 单击ViewWorkspaces(查看工作区)
注意工作区顶部的工具栏悬浮在窗口中方便使用工作区和节省空间
注意使光标在工具图标上方位置时系统显示其功能说明
3
操作
窗口IK 5000显示最多5个不同类型的数字文字和图形窗口DRO(数显装置)bull 模板bull 结果bull 零件视图bull 实时视频bull
注意大多数窗口显示在左侧 实时视频显示在底部
DRO窗口DRO显示所有测量轴的数字位置信息
模板窗口ldquo模板窗口rdquo显示几何要素程序数据库内容和公差测量值的数据表 模板重叠显示在左侧 如需重叠或取消重叠模板窗口单击和拖动模板的标题选项卡 如需选择几何要素单击模板窗口中的几何要素
结果窗口结果窗口显示所选模板或零件视图窗口中所选几何要素的测量数据
零件视图窗口零件视图窗口显示测量基准框和所有被测几何要素的图形 如需选择几何要素单击零件视图窗口中的几何要素
实时视频窗口实时视频窗口显示VED系统的视频摄像机图像显示的图像为视频测头在零件图形的正上方位置和用当前有效的缩放比例
状态栏状态栏显示测量程序日期单位测头和其它系统信息
菜单栏和窗口菜单如需查看菜单单击菜单栏的菜单项或在工作区窗口中右击 菜单项标题表示其功能 更详细说明参见海德汉公司网站wwwheidenhainde中的IK 5000操作手册
工具栏如需快速使用菜单功能单击工具栏图标 有关最常用工具栏图标说明参见ldquo工具栏图标rdquo表 更详细说明参见海德汉公司网站wwwheidenhainde中的IK 5000操作手册
测量工具栏图标自动识别测量 自动点线圆和圆弧
点测量
线测量
圆弧测量
圆测量
椭圆测量
槽测量
非规则形状测量
面测量
圆柱测量
球测量
圆锥测量
圆环测量
角度测量
距离测量
VED工具栏图标新建探测 单击和拖放创建ldquo简单rdquoldquo直线rdquoldquo圆形rdquo或ldquo螺旋形rdquo探测十字线探测 无找边器探测点
简单探测 探测交叉点
螺旋形探测 探测规则和非规则形状边点
圆形探测 探测圆或圆弧边点
直线探测 探测直线边点
均分位置探测 返回直线边点的平均位置
最近点探测 返回沿边线最近点位置
最远点探测 返回沿边线最远点位置
线宽探测 返回线条过滤后最小二乘最佳拟合宽度
不规则形状探测 返回物体中心和不规则形状面积
高度探测 返回探测区内最佳焦点的Z轴位置
活动十字准圈 探测测头区内点
亮到黑 使测头在亮到黑过渡位置触发
黑到亮 使测头在黑到亮过渡位置触发
第1边 使测头在第一过渡位置触发
4
查看工具栏图标缩放全部 使所有被测几何要素正好显示在零件视图窗口中缩放窗口 单击和拖动光标进行局部放大
缩放几何要素 选择模板中一个几何要素然后进行缩放
俯视图 显示零件顶部图
左侧视图 显示零件左侧视图
正面视图 显示零件正面视图
右下视图 显示零件右下视图
左下视图 显示零件左下视图
视图旋转 显示ldquo视图旋转rdquo窗口 单击和拖动视图旋转控点改变零件视图
程序工具栏图标记录 将动作录制为一个程序用于相同零件
停止记录或暂停回放 停止记录或暂停一个程序
新运行 从程序起点开始运行当前零件程序
从当前步骤开始运行 从当前步骤开始运行暂停的程序
左侧视图 从当前步骤开始运行一步暂停的程序
原点工具栏图标原点自动识别 探测原点几何要素 系统将自动设置原点
第一面 探测第一面使零件水平
辅助线 探测辅助线几何要素使零件与基本轴对正
零点 构建或探测零点原点
保存基准框 保存测量基准框
测头IK 5000系统包括十字线bull 测头bull 光学找边器bull 视频找边器bull
十字线单击1 测量菜单或测量工具栏中的所需测量项 系统显示MEASURE(测量)对话框使所需几何要素在十字线下方和单击2 对话框中的ENTER(回车)
继续操作直到所需点全部完成探测3 然后单击OK(确定)完成测量
测头单击1 MEASURE(测量)菜单或MEASURE(测量)工具栏中的所需测量项 系统显示MEASURE(测量)对话框
移动零件或测头使测头在几何要素所2 需位置接触零件 被测点数据被输入系统中
注意沿90度方向接近零件不允许改变方向
继续操作直到所需点全部完成探测3 然后单击OK(确定)完成测量
光学找边器单击1 MEASURE(测量)菜单或MEASURE(测量)工具栏中的所需测量项 系统显示MEASURE(测量)对话框将所需几何要素的亮到黑过渡位置移2 动到找边器下方和单击对话框中的ENTER(回车)
注意单击PROBEAUTO ENTER (探测自动输入)移过边线时自动输入点
继续操作直到所需点全部完成探测3 然后单击OK(确定)完成测量
操作
5
操作
视频找边器单击1 MEASURE(测量)菜单或MEASURE(测量)工具栏中的所需测量项 系统显示MEASURE(测量)对话框单击2 PROBEVED PROBES(探测ved测头)或VED工具栏中的相应视频测头使测头在所需几何要素亮到黑过渡3 位置上方和单击对话框中ENTER POINT(输入点)
继续操作直到所需点全部被探测然4 后单击OK(确定)完成测量
准备测量准备包括缩放选择bull 照明调整bull 焦点调整bull 测头选择bull 测头校准bull
十字线无需特别准备
测头单击1 PROBECONTACT PROBES(测头触盘)和选择当前有效测头单击2 PROBETEACH CONTACT PROBE(探测示教触盘)和按照显示的要求校准测头尖
光学找边器单击1 PROBEMAGNIFICATIONS(测头缩放)和选择光学缩放比例单击2 PROBETEACH(探测示教)和按照显示的要求校准光学找边器
视频找边器单击1 PROBEMAGNIFICATIONS(测头缩放)和缩放比例单击2 PROBELIGHT CONTROL(测头照明控制)调整顶部或底部照明亮度单击3 TOOLSADJUST CONTRAST AND BRIGHTNESS(工具调整对比度和亮度)调整实时视频图像
手动调整图像焦点或如果系统有自动4 对焦功能单击TOOLSFOCUS(工具焦点)单击5 PROBETEACH VED EDGE(探测示教ved找边器)和按照显示的要求校准视频找边器
将测量过程录制为一个程序如果需要测量多个相同零件记录一个零件的测量过程的测量步骤
设置零件的夹紧模式 单击1 TOOLSOPTIONSPROGRAMMING(工具选项程序)显示RECORDING OPTIONS(记录选项)单击2 DEFAULT FIXTURING MODE(默认夹紧模式)下拉列表框和选择所需夹紧模式 无bull 设置每个零件原点临时bull 设置第一个零件原点永久bull 不设置原点
可以开始测量过程时3 单击记录图标
测量过程结束时单击4 停止记录图标
执行测量过程测量过程包括建立基准框bull 测量零件几何要素bull 构建零件几何要素bull 创建零件几何要素bull 应用公差bull 导出数据bull 打印报表bull
建立基准框基准框包括第一面 零件水平bull 辅助线 零件倾斜对正bull 零点 原点零点bull
进行3D测量的系统需要零件水平倾斜角和零点
进行2D测量的系统通常只需要零件倾斜角和零点
第一面使基准面垂直于测量轴避免余弦测量误差 对2D零件该步是可选步骤单击bull 第一面图标 然后按照显示说明调整零件水平
零件倾斜角对正使基准零件边与基准轴对正避免余弦测量误差单击bull 辅助线图标 然后按照显示说明使零件边与基准轴对正
零件原点零点原点是直角坐标或极坐标系统的起始点单击bull 零点图标 然后按照显示说明创建该零件的原点零点
6
操作
测量零件几何要素为测量几何要素选择测量类型探测几何要素周围的分布点然后单击MEASURE(测量)对话框中的OK(确定)
注意每种几何要素类型都有最少探测点的数量要求 如果探测点数量多于最少数量能提高测量精度
点探测至少一个点和然后单击OK(确定) 探测多点后系统计算几何平均值
线探测至少2个点bull
距离探测2个点bull
圆弧从一个端点到另一个端bull 点依次探测至少3个点
圆沿圆周探测至少3个均匀bull 分布的点
椭圆沿圆周探测至少6个均匀bull 分布的点
槽沿顺时针或逆时针方向bull 依次探测5点 一边两点一端一点第二边中间一点第二端一点
角度探测夹角两边至少4个bull 点 先探测一边单击OK(确定)探测第二边和单击OK(确定)
不规则形状使视频不规则测头在bull 被测形状上方按下ENTER(输入)点然后单击OK(确定)
平面探测至少3个点bull
圆柱体一端探测3个点另一端bull 探测3个点然后根据需要探测更多点
球水平平分面探测3个点bull 顶端1个点然后根据需要探测更多点
圆锥一端探测3个点另一端bull 探测3个点然后根据需要探测更多点
圆环围绕顶面等间距探测5个bull 点然后在最外端探测1个点
构建几何要素用两个或多个已有父几何要素构建新几何要素单击1 测量图标选择几何要素类型选择2 几何要素模板中的父几何要素单击3 MEASURE(测量)对话框中OK(确定)
创建几何要素如需创建新几何要素输入几何要素大小和位置的描述数据单击1 测量图标选择几何要素类型单击2 MEASURE(测量)对话框中CREATE(创建)在3 创建对话框中输入几何要素数据单击4 CREATE(测量)对话框中OK(确定)
应用公差用ON-SCREEN TOLERANCE(屏幕显示公差)菜单或TOLERANCE(公差)工具栏使公差应用于位置尺寸方向形状跳动和同心度测量选择1 几何要素模板中几何要素右击所选几何要素和单击2 TOLERANCE(公差)或单击TOOLSTOLERANCE(工具公差)选择用于几何要素的公差将公差参数输入在3 TOLERANCE ENTRY(公差输入)对话框中然后单击OK(确定)
导出结果数据将测量值和公差数据导出到一个文件中在1 TEMPLATE(模板)窗口中输入几何要素数据单击2 FILEEXPORT(文件导出)输入3 文件名和在EXPORT(导出)对话框中选择一个FILE FORMAT(文件格式)单击4 EXPORT(导出)对话框中的SAVE(保存)
打印报表打印测量结果报表选择1 TEMPLATE(模板)窗口中几何要素数据右击所选数据和单击2 PRINT SELECTION(打印选择)
A
X Y Z Encoder axes and Footswitch
IK 5294 IK 5293 IK 5394-EG IK 5394-3D
IK 5494-2D IK 5494-3D IK 5594
X Y Encoder axes and Footswitch
IK 5493
1 2 3 4 5 6 7 8 9
X 0deg + X 90deg + X Ref mark + X -12 Vdc Y 0deg - Y 90deg - Y Ref mark - Y Reset Y +12 Vdc
10 11 12 13 14 15 16 17 18
Z 0deg + Z 90deg + Z Ref mark + Z -12 Vdc Z GND Footswitch 2 X 0deg - X 90deg - X Ref mark -
19 20 21 22 23 24 25 26 27
X Reset X +12 Vdc Y 0deg + Y 90deg + Y Ref mark + Y -12 Vdc Z 0deg - Z 90deg - Z Ref mark -
28 29 30 31 32 33 34 35 36
Z Reset Z +12 Vdc Footswitch 1 X +5 Vdc X LED + X -5 Vdc X LED - X GND Y +5 Vdc
37 38 39 40 41 42 43 44 -
Y LED + Y -5 Vdc Y LED - Y GND Z +5 Vdc Z LED + Z -5 Vdc Z LED -
B
X Y Z CNC
IK 5494-2D IK 5494-3D IK 5594
X Y CNC
IK 5493
1 2 3 4 5 6 7 8 9
X motor direction
Y motor direction
Z motor direction
Y joystick in 0-5 Vdc
Joystick +12 Vdc
Button 2 TTL in
X positioner 90 ordm
Y positioner 90 ordm
Z positioner 90 ordm
10 11 12 13 14 15 16 17 18
X motor drive servostepper
Y motor drive servostepper
Z motor drive servostepper
X joystick in 0-5 Vdc
Z joystick in 0-5 Vdc
Button 1 TTL in
X positioner 0 ordm
Y positioner 0 ordm
Z positioner 0 ordm
19 20 21 22 23 24 25 26 -
Amp inhibit TTL out
CNC loop mode TTL out
Motor GND Joystick GND Joystick +5 Vdc
Button 3 TTL in
Positioner +5 Vdc
Positioner GND
IK 5000 QUADRA-CHEK
H
Q Encoder axis
IK 5294
IK 5394-EG
IK 5394-3D
IK 5493
IK 5494-2D
IK 5494-3D
IK 5594
1 2 3 4 5 6 7 8 9
Q 0deg + Q 90deg + Q Ref mark +
Q -12 Vdc Q +12 Vdc
10 11 12 13 14 15 16 17 18
Q 0deg - Q 90deg - Q Ref mark -
19 20 21 22 23 24 25 26 27
Q Reset Q +12 Vdc
28 29 30 31 32 33 34 35 36
Q +5 Vdc Q LED + Q -5 Vdc Q LED - Q GND
37 38 39 40 41 42 43 44 -
J
Q CNC
IK 5493
IK 5494-2D
IK 5494-3D
IK 5594
1 2 3 4 5 6 7 8 9
Q Motor out -or sign
+12 Vdc In 5 Q 90deg
10 11 12 13 14 15 16 17 18
Q Motor outor step
Q Joystick In 4 Q 0deg
19 20 21 22 23 24 25 26 -
Amp Inhibit GND GND GND + 5 Vdc In 6 + 5 Vdc GND
K
Light control
Zoom controller
IK 5394-3D
IK 5494-2D
IK 5494-3D
IK 5594
1 2 3 4 5 6 7 8 9
Lamp out 2 Lamp out 3 Lamp out 4 Lamp out 5 Lamp en 6 Lamp out 8 Zoom step Zoom limit 1
10 11 12 13 14 15 16 17 18
Lamp out 1 Lamp en 1 Lamp en 3
19 20 21 22 23 24 25 26 27
Lamp en 4 Lamp out 6 Lamp out 7 Lamp en 8 Zoom direction
Zoom limit 2
28 29 30 31 32 33 34 35 36
Lamp en 1 Lamp en GND 1
Lamp out GND 1
Lamp en 5 Lamp en GND 2
Lamp en 7
37 38 39 40 41 42 43 44 -
Lamp out GND 2
Zoom GND
M
Touch probe
IK 5394-3D
IK 5494-3D
1 2 3 4 5 6 7 8 9
IN- IN+ LED+ LED- GND
M
TP-200 Touch probe
IK 5594
1 2 3 4 5 6 7 8 9
STOP PPOFF GND In STOP + 5 Vdc PDAMP LEDOFF GND
N
Zoom motor
IK 5394-3D
IK 5494-2D
IK 5494-3D
IK 5594
1 2 3 4 5 6 7 8 9
GND TTL out 11 TTL out 10 TTL out 9 TTL out 8 TTL out 7 TTL out 6 TTL out 5 TTL out 4
10 11 12 13 14 15 16 17 18
Zoom en B Zoom en A Zoom limit 2 Zoom limit 1 GND + 5 Vdc Step out Brsquo Step out B Q reset
19 20 21 22 23 24 25 - -
Step out Arsquo Z reset Step out A Y reset Servo out B X reset Servo out A
P
Light source
IK 5394-EG
IK 5493
1 2
In GND
R
Screen sensor
IK 5394-EG
IK 5493
1 2
In GND
PH Machinebanks` CorporationQuezon City Philippines 1113E-mail infomachinebankscom
PL APS02-489 Warszawa Polandwwwapserwiscompl
PT FARRESA ELECTROacuteNICA LDA4470 - 177 Maia Portugalwwwfarresapt
RO HEIDENHAIN Reprezentanta RomaniaBrasov 500338 Romaniawwwheidenhainro
RS Serbia minus BG
RU OOO HEIDENHAIN125315 Moscow Russiawwwheidenhainru
SE HEIDENHAIN Scandinavia AB12739 Skaumlrholmen Swedenwwwheidenhainse
SG HEIDENHAIN PACIFIC PTE LTDSingapore 408593wwwheidenhaincomsg
SK KOPRETINA TN sro91101 Trencin Slovakiawwwkopretinask
SL Posredništvo HEIDENHAINNAVO doo2000 Maribor Sloveniawwwheidenhain-hublsi
TH HEIDENHAIN (THAILAND) LTDBangkok 10250 Thailandwwwheidenhaincoth
TR TampM Muumlhendislik San ve Tic LTD STImiddot
34728 Uumlmraniye-Istanbul Turkeywwwheidenhaincomtr
TW HEIDENHAIN Co LtdTaichung 40768 Taiwan ROCwwwheidenhaincomtw
UA Gertner Service GmbH Buumlro Kiev 01133 Kiev Ukrainewwwgertnerbiz
US HEIDENHAIN CORPORATIONSchaumburg IL 60173-5337 USAwwwheidenhaincom
VE Maquinaria Diekmann SA Caracas 1040-A VenezuelaE-mail purchasediekmanncomve
VN AMS Co LtdHCM City VietnamE-mail davidgohamsvncom
ZA MAFEMA SALES SERVICES CCMidrand 1685 South Africawwwheidenhaincoza
ES FARRESA ELECTRONICA SA08028 Barcelona Spainwwwfarresaes
FI HEIDENHAIN Scandinavia AB02770 Espoo Finlandwwwheidenhainfi
FR HEIDENHAIN FRANCE sarl92310 Segravevres Francewwwheidenhainfr
GB HEIDENHAIN (GB) LimitedBurgess Hill RH15 9RD United Kingdomwwwheidenhaincouk
GR MB Milionis Vassilis17341 Athens Greecewwwheidenhaingr
HK HEIDENHAIN LTDKowloon Hong KongE-mail salesheidenhaincomhk
HR Croatia minus SL
HU HEIDENHAIN Kereskedelmi Keacutepviselet1239 Budapest Hungarywwwheidenhainhu
ID PT Servitama Era ToolsindoJakarta 13930 IndonesiaE-mail ptsetgroupgtscoid
IL NEUMO VARGUS MARKETING LTDTel Aviv 61570 IsraelE-mail neumoneumo-varguscoil
IN HEIDENHAIN Optics amp ElectronicsIndia Private LimitedChetpet Chennai 600 031 Indiawwwheidenhainin
IT HEIDENHAIN ITALIANA Srl20128 Milano Italywwwheidenhainit
JP HEIDENHAIN KKTokyo 102-0083 Japanwwwheidenhaincojp
KR HEIDENHAIN Korea LTDGasan-Dong Seoul Korea 153-782wwwheidenhaincokr
ME Montenegro minus SL
MK Macedonia minus BG
MX HEIDENHAIN CORPORATION MEXICO20235 Aguascalientes Ags MexicoE-mail infoheidenhaincom
MY ISOSERVE Sdn Bhd56100 Kuala Lumpur MalaysiaE-mail isoservepojaringmy
NL HEIDENHAIN NEDERLAND BV6716 BM Ede Netherlandswwwheidenhainnl
NO HEIDENHAIN Scandinavia AB7300 Orkanger Norwaywwwheidenhainno
AR NAKASE SRLB1653AOX Villa Ballester Argentinawwwheidenhaincomar
AT HEIDENHAIN Techn Buumlro Oumlsterreich83301 Traunreut Germanywwwheidenhainde
AU FCR Motion Technology Pty LtdLaverton North 3026 AustraliaE-mail vicsalesfcrmotioncom
BA Bosnia and Herzegovina minus SL
BE HEIDENHAIN NVSA1760 Roosdaal Belgiumwwwheidenhainbe
BG ESD Bulgaria LtdSofi a 1172 Bulgariawwwesdbg
BR DIADUR Induacutestria e Comeacutercio Ltda04763-070 ndash Satildeo Paulo ndash SP Brazilwwwheidenhaincombr
BY BelarusGERTNER Service GmbH50354 Huerth Germanywwwgertnerbiz
CA HEIDENHAIN CORPORATIONMississauga OntarioL5T2N2 Canadawwwheidenhaincom
CH HEIDENHAIN (SCHWEIZ) AG8603 Schwerzenbach Switzerlandwwwheidenhainch
CN DR JOHANNES HEIDENHAIN (CHINA) Co LtdBeijing 101312 Chinawwwheidenhaincomcn
CZ HEIDENHAIN sro102 00 Praha 10 Czech Republicwwwheidenhaincz
DK TP TEKNIK AS2670 Greve Denmarkwwwtp-gruppendk
DE HEIDENHAIN Technisches Buumlro Nord12681 Berlin Deutschland 030 54705-240
HEIDENHAIN Technisches Buumlro Mitte08468 Heinsdorfergrund Deutschland 03765 69544
HEIDENHAIN Technisches Buumlro West44379 Dortmund Deutschland 0231 618083-0
HEIDENHAIN Technisches Buumlro Suumldwest70771 Leinfelden-Echterdingen Deutschland 0711 993395-0
HEIDENHAIN Technisches Buumlro Suumldost83301 Traunreut Deutschland 08669 31-1345
Vollstaumlndige und weitere Adressen siehe wwwheidenhaindeFor complete and further addresses see wwwheidenhainde
Zu
m A
bh
eft
en
hie
r fa
lzen
Fo
ld h
ere
fo
r fi
lin
g
131313
737 702-91 middot Ver01 middot PDF middot 22011
- Sammelmappe1pdf
-
- IK5000_enpdf
- 02_IK5000_de
- 03_IK5000_fr
- 04_IK5000_it
- 05_IK5000_es
- 07_IK5000_nl
- 08_IK5000_cs
- 09_IK5000_pt
- 10_IK5000_pl
- 11_IK5000_ru
- 12_IK5000_tr
- 13_IK5000_ja
- 14_IK5000_tw
-