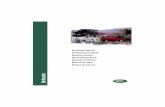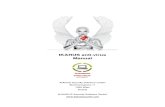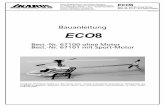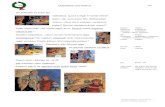Ikarus Manual
Transcript of Ikarus Manual

Firstload Ikarus | Benutzerhandbuch
Firstload IkarusVersion: 0.10.2386.1
Benutzerhandbuch

Firstload Ikarus | Benutzerhandbuch
Inhalt
1. Installation ..................................................................................12. Übersicht ....................................................................................23. Einleitung ....................................................................................34. Schnellstart ................................................................................45. Allgemeine Funktionen ................................................................6
5.1. Hauptmenü .................................................................65.2. Themengruppen ...........................................................7
5.2.1. Kategorien...................................................75.2.2. Ausgewählte Newsgruppen ..........................85.2.3. Hauptfenster ...............................................95.2.4. Download Dialogbox ..................................15
5.3. Suche .......................................................................175.3.1. Suchfunktion (A)........................................185.3.2. Live-Suchen (B) .........................................185.3.3. Bevorzugte Dateigruppen (C) .....................185.3.4. Hauptfenster (D) ........................................19
5.4. Download ..................................................................215.4.1. Download Manager ....................................21
5.5. Dateien .....................................................................245.5.1. Heruntergeladene Dateien ..........................24
5.6. Firstlounge ................................................................255.6.1. Nach Inhalten browsen ...............................255.6.1. Nach Inhalten suchen ................................25
5.7. Community ................................................................265.7.1. Firstlounge.net ..........................................265.7.2. Forum........................................................26
5.7. Chat .........................................................................275.7.1. Status Bereich ...........................................275.7.2. Chat – Fenster ...........................................275.7.3. Eingabezeile ..............................................28
5.8. Einstellungen ............................................................295.8.1. Allgemein ..................................................295.8.2. Suche ........................................................305.8.3. Download ..................................................315.8.4. Chat ..........................................................32
5.9. Flatrate .....................................................................336. Spezielle Funktionen ..................................................................34
6.1. Videovorschau ...........................................................346.2. Audiovorschau ...........................................................356.3. Image Viewer ............................................................36
7. Anmerkungen ............................................................................38Anhang A: Troubleshooting.............................................................39Anhang B: Smilies .........................................................................41Anhang C: Shortcuts .....................................................................42

Firstload Ikarus | Benutzerhandbuch
Seite 1
1. Installation
Laden Sie die I. Setupdatei aus dem Memberbereich herunter und speichern Sie diese in einem beliebigen Ordner. Bitte ignorieren Sie die Warnhinweise unter Windows Vista und klicken Sie „Ok“.
Führen Sie die gespeicherte Datei aus. Das Installationsfenster öffnet II. sich, bitte klicken Sie dann auf „Weiter“.
Das Lizenzabkommen bitte „Annehmen“.III. Installieren Sie alle Komponenten und klicken Sie dann auf „Weiter“.IV. Geben Sie ein Zielverzeichnis an und klicken Sie auf „Weiter“.V. Danach, im Fenster „Startmenü-Ordner festlegen“ klicken Sie auf VI.
„Installieren“.VII. wird installiert.
Der Client wird automatisch gestartet. Lassen Sie dazu die VIII. „Start Firstload “ Checkbox angewählt. Klicken Sie auf „Fertigstellen“.
Beim ersten Start von Firstload IX. geben Sie bitte Ihre FST Nummer und Ihr Passwort ein.
Ausserdem werden Sie beim ersten Start von Ikarus aufgefordert, Ihre X. gewünschten Top-Kategorien auszuwählen. Standardmäßig sind alle ausgewählt. Siehe dazu Kapitel 5.2.1..
Los Geht‘s!
Um Ikarus zu installieren folgen Sie einfach diesen Anweisungen
Screenshot 01:Firstload Memberbereich

Firstload Ikarus | Benutzerhandbuch
Seite 2
2. Übersicht
Hauptmenü:A. Folgende Bereiche werden über das Hauptmenü erreicht: NZB-importieren, Guthaben aufladen, Anleitung, Version, Programm be- enden. Siehe dazu Kapitel: 5.1.
Menüleiste:B. Folgende Bereiche werden über die Menüleiste erreicht: Themengruppen, Suche, Download, Dateien, Firstlounge, Community, Chat, Einstellungen und Flatrate. Detaillierte Beschreibungen finden Sie in den entsprechenden Bereichen.
Geschwindigkeitsanzeige / Graph:C. Die Geschwindigkeitsanzeige visualisiert die aktuelle Downloadgeschwindigkeit. Per Mausklick wird sie auf einen Graphen umgestellt, der die Downloadgeschwindigkeit anzeigt.
verbleibende Datenmenge:D. Hier sehen Sie wieviele GB und MBs noch heruntergeladen werden müssen, um die aktuellen Downloads abzu- schließen.
Downloadspeed in KByte/Sek oder Mbit/Sek:E. Die Downloadge- schwindigkeit wird in KByte/Sek oder in Mbit/Sek ange- zeigt.
Restzeit:F. Zeigt an, wie lange der aktuelle Download noch benötigt.Verbleibendes Guthaben:G. Hier sehen Sie Ihr verbleibendes Download-
guthaben in GB.Hauptfenster:H. Siehe detaillierte Beschreibung der einzelnen Bereiche.Flatrate:I. Mit dem Flatrate Button können Sie die Flatrate ein und aus
schalten.
Screenshot 02:Übersicht
Die wichtigsten Funtionen und Anzeigen von Ikarus

Firstload Ikarus | Benutzerhandbuch
Seite 3
3. Einleitung
ist der neue Usenet-Client von – spe-ziell abgestimmt auf Ihre Wünsche. Mit haben Sie Zugriff auf die
Newsserver und somit auf mehr als 300 Terabyte an Vi-deos, Games, Software, Musik und Erotikinhalten, die darauf warten herunter-geladen zu werden. Sie finden die Inhalte indem Sie die einzelnen Themengrup-pen durchbrowsen oder sich per Suchfunktion die Treffer zu einem bestimmten Begriff anzeigen lassen. Dabei können Sie von Audio- und Videodateien - vor dem herunterladen - eine Vorschau abspielen lassen. Im Besonderen zu erwäh-nen ist die neue Bildbetrachtungsfunktion von , jetzt mit Thumb-nailleiste zum einfachen durchklicken. Darüber hinaus können Sie durch den integrierten Newsreader einzelne Texte sofort betrachten und lesen. Dieses Handbuch erklärt Ihnen die einzelnen Funktionen des Clients. In den Kapiteln „Übersicht“ und „Schnellstart“ finden Sie alle wichtigen Informationen für Ihren ersten Download. In den folgenden Kapiteln werden die einzelnen Funktionen detailliert erklärt. Wir wünschen viel Spaß mit Firstload !!!
Zugriff auf 300 Terabyte an Videos, Games, Software, Musik und Erotikinhalten
Screenshot 03: Firstload Ikarus Community

Firstload Ikarus | Benutzerhandbuch
Seite 4
4. Schnellstart
So laden Sie Ihre ersten Inhalte aus dem Usenet herunter! Dazu zeigen wir Ihnen zwei Beispiele, die Schritt für Schritt erklärt werden.
Beispiel A) Inhalte über die Suchfunktion finden: Sie wollen einen Film in deut-scher Sprache laden.
Starten Sie Firstload I. .Klicken Sie auf den „Suche“-Button in der Menüleiste, um den Suchbe- II.
reich zu öffnen.Geben Sie „German“ in das Suchfeld ein. Alternativ dazu können Sie III.
auf die deutsche Fahne klicken, dann wird das Wort „German“ in das Suchfeld eingefügt.
Wählen Sie „Video“ aus und klicken Sie auf Suche.IV. Die gefundenen Ergebnisse werden in der Liste angezeigt.V. Scrollen Sie durch die Ergebnisse und wählen Sie den gewünschten VI.
Film aus.Um den Film herunterzuladen klicken Sie im Untermenü oder im VII.
Kontextmenü (Rechtsklick) auf „Download“.Klicken Sie im Hauptmenü auf den Download Button. Das Download VIII.
Fenster öffnet sich und zeigt Ihnen den Download Fort- schritt an.
Nach Beendigung des Downloads finden Sie den gewünschten Film IX. unter: Eigene Dateien/Firstload Ikarus
Laden Sie einen Film in deutscher Sprache
Screenshot 04:Suche

Firstload Ikarus | Benutzerhandbuch
Seite 5
Beispiel B) Inhalte über Themengruppen finden: Sie wollen das Usenet beispiels-weise nach Fantasy Bildern durchsuchen.
Starten Sie Firstload I. . Der Bereich Themengruppen öffnet sich automatisch.
Unter Kategorien klicken Sie den Button „Neu“, um eine Neue II. Kategorie anzulegen. Die Dialogbox für neue Kategorien öffnet sich.
Geben Sie neben Kategorie einen Namen ein, z.B.: „Bilder Fantasy“.III. Klicken Sie auf das Bild-Icon um die angezeigten Newsgruppen auf IV.
Bild-Newsgruppen zu beschränken.Geben Sie in den Textfilter „Fantasy“ ein.V. Suchen Sie unter Newsgruppen die Gruppe : VI.
alt.binaries.pictures.fantasy-sci-fi und wählen Sie die Checkbox unter „Abonniert“ an.
Klicken Sie „Speichern“ um die Dialogbox zu schließen.VII. Klicken Sie auf Ihre neu erstellte Kategorie unter „Kategorien“ und VIII.
wählen Sie dann im Bereich darunter die Newsgruppe a.b.p.fantasy- sci-fi aus.
Im Hauptbereich finden Sie nun neben den Bereichen „Beste Datei- IX. gruppen“ und „Neueste Dateigruppen“ auch ein Tab „Bilder“. Wählen Sie dieses aus, um zur Übersichtsansicht der Bilder zu gelangen.
Sie können jetzt nach Belieben durch die Newsgruppe a.b.p.fantasy- X. sci-fi browsen. Wenn Sie sich ein Bild näher ansehen wollen, doppel- klicken Sie auf das Bild und der Firstload Imageviewer öff- net sich. Mit der Thumbnailleiste können Sie gleichzeitig die News- gruppe weiter durchforsten. Die Bilder, die Sie sich im Full-View-Modus ansehen, werden unter „Eigene Dateien/Firstload Ikarus/Bilder“ ge- speichert.
So finden Sie Bilder über Themengruppen
Screenshot 05: erstellen von eigenen Kategorien

Firstload Ikarus | Benutzerhandbuch
Seite 6
5. Allgemeine Funktionen
5.1. HauptmenüDas Hauptmenü erreichen Sie über den Button links oben, mit dem Ikarus
Logo.
Das Hauptmenü bietet folgende Funktionen:
1. NZB Importieren: Sobald Sie eine NZB Datei importieren, erscheint die entsprechende Dateigruppe in der Detailansicht.2. Downloadvolumen aufladen: Sie kommen direkt in den Member- bereich. Dort können Sie Ihr Guthaben aufladen.3. Anleitung: Das Benutzerhandbuch öffnet sich in Ihrem Standardbrowser.4. Version: Zeigt Ihnen die aktuell installierte Version des Firstload .5. Feedback: Über den Feedbackbutton kommen Sie in den Firstload Memberbereich. Hier können Sie Probleme mit Firstload melden.6. Programm beenden: Beendet Firstload .
Screenshot 06:Hauptmenü

Firstload Ikarus | Benutzerhandbuch
Seite 7
5.2. ThemengruppenDas Themengruppenfenster öffnet sich automatisch, wenn Sie den Client
starten. Sie können es jederzeit aufrufen, indem Sie den „Themengruppen“ Button anklicken. Das Themengruppenfenster ist in drei Bereiche unterteilt: Der größte Bereich des Fensters, zeigt alle vorhandenen Dateien der ausge-wählten Newsgruppe. Wenn Sie auf einen Newsgruppeneintrag in der Liste dop-pelklicken, kommen Sie zur Download Dialogbox. Siehe dazu Kapitel 5.2.4..
Spalten ändern: Sie können die Spalten auch Ihren Ansprüchen entsprechend anpassen. Es ist möglich, die Spalten zu verschieben. Klicken Sie dafür auf eine Spalte und halten Sie die Maustaste fest, dann schieben Sie die Spalte in die gewünschte Position. Desweiteren können Sie auch Spalten hinzufügen oder entfernen, klicken Sie dafür mit der rechten Maustaste auf eine beliebige Spalte, dann erscheint ein Menü in dem Sie Spalten aktivieren oder deaktivie-ren können.
5.2.1. Kategorien
In diesem Bereich sehen Sie die standardmäßig vorkonfigurierten 6 Kate-gorien, sowie die von Ihnen erstellten. Die Standardkategorien sind „Top Binary Deutsch“, „Top Binary Videos“, „Top Binary Software“ , „Top Binary Musik“, „Top Binary Games“ und „Top Binary Erotik“. Eine Kategorie beinhaltet im-mer eine Sammlung von Newsgruppen (zu einem bestimmten Thema). Welche Newsgruppen eine bestimmte Kategorie enthält, sehen Sie im Bereich Top Bi-nary. Klicken Sie dazu die unterschiedlichen Kategorien an, und beobachten Sie wie sich der Inhalt des Bereiches unterhalb verändert. Sie können neue Kategorien erstellen, Kategorien bearbeiten (editieren) und entfernen, indem Sie die entsprechenden Button, anklicken.
5.2.1.1. Neu
Um eine neue Kategorie anzulegen, führen Sie folgende Schritte durch:
Öffnen Sie die Dialogbox, indem Sie auf „Neu“ klicken.I. Geben Sie der Kategorie einen Namen.II. (Optional)III. wählen Sie ein (oder mehrere) Format(e)Klicken Sie bei den gewünschten Kategorien die Checkbox unter IV.
Abonniert an.Klicken Sie „Speichern“.V.
Die neue Kategorie erscheint über den Top Binary Kategorien.
Mit den Buttons unterhalb der Kategorie (Eingabefeld) wählen Sie welche In-halte angezeigt werden sollen: „Alle“, „Filme“, „Musik“, „Software“, „Games“, „Texte“ oder „Bilder“. Mehrfachauswahlen sind möglich. Mit dem Button „Nur Abonnierte“ lassen sich nur die bereits bestellten Newsgruppen anzeigen. Da-durch sehen Sie auch welche Newsgruppen in anderen Kategorien abonniert sind.
Scheller Zugriff auf die In-halte über die Themengrup-pen
Die Kategorien fassen Newsgruppen eines Themas zusammen
Erstellen Sie Ihre eigenen Kategorien

Firstload Ikarus | Benutzerhandbuch
Seite 8
5.2.1.2. Edit
Die „Edit“ Dialogbox entspricht der „Neu“ Dialogbox. Sie können damit die Ein-stellungen einer selbst erstellten Kategorie verändern.
Führen Sie dazu folgende Schritte durch:
Wählen Sie die Kategorie aus, an der Sie Veränderungen vornehmen I. möchten.
Klicken Sie „Edit“ um die Dialogbox zu öffnen.II. Fügen Sie der Kategorie Newsgruppen hinzu, indem Sie die ent- III.
sprechende Checkbox in der Liste unter „Abonniert“ als „ausgewählt“ setzen.
Löschen Sie Newsgruppen aus der Kategorie, indem Sie per IV. klick, das Häkchen in der Checkbox einer abonnierten Newsgruppe entfernen.
Speichern Sie die Kategorie nach den Änderungen.V.
5.2.1.3. Entfernen
Mit „Entf.“ können Sie selbst erstellte Kategorien löschen. Vorsicht, die Kate-gorie wird endgültig gelöscht.
5.2.1.4. Kategorien
Unter diesem Menüpunkt können Sie die „Top Binaries“ ein- und ausschalten.
5.2.2. Ausgewählte Newsgruppen
Die „Ausgewählten Newsgruppen“, sind im Bereich unterhalb der Kategorien zu finden. Es handelt sich dabei um eine Liste der abonnierten Newsgruppen einer bestimmten Kategorie. Der Name der Kategorie steht in der Überschrift des „Ausgewählte Newsgruppe“ Bereichs. Das Icon vor dem Namen der News-gruppe kennzeichnet das Format.
Bearbeiten und löschen Sie bestehende Kategorien
Hier sehen Sie die abon-nierten Newsgruppen einer Kategorie auf einen Blick
Screenshot 07:Ausgewählte Newsgruppen

Firstload Ikarus | Benutzerhandbuch
Seite 9
5.2.3. Hauptfenster
Im Hauptfenster werden Einträge (Posts) der ausgewählten Newsgruppe angezeigt. Sie können hier detaillierte Informationen, zu jedem Eintrag auslesen und Funktionen wie „Öffnen“, „Downloaden“ und „Video-Vorschau“ ausführen.
Das Hauptfenster besteht aus mehreren Bereichen. Ganz oben befinden sich die Tabs (A), danach kommt das Menü (B), als drittes die Liste (C) selbst und ganz unten noch eine Filterfunktion (D).
Außerdem führt ein Rechtsklick auf einen Listeneintrag zu einem Kontext- menü, mit dem Sie zum Beispiel schnell die Infodatei (NFO) zu dem Post aufru-fen können.
Rechts oben finden Sie die Seitennummerierung. Sie können mit den Pfeilen die Seiten durchblättern, oder per Eingabe direkt zu einer gewünschten Seite springen.
im Haupfenster finden Sie detaillierte Informationen zu den Inhalten des Usenet
Screenshot 08:die Elemente des Hauptfen-sters
Screenshot 09:Seitennummerierung

Firstload Ikarus | Benutzerhandbuch
Seite 10
5.2.3.1 Tabs (A)
Die angezeigten Tabs unterscheiden sich je nach Inhalt der Newsgruppe oder Kategorie. Angezeigt werden in allen Fällen „Beste Dateigruppen“ und „Neues-te Dateigruppen“. Unter dem Tab „Beste Dateigruppen“ werden die Newsgrup-peneinträge in Dateigruppen zusammengefasst und nach Bewertung geordnet. Unter „Neueste Dateigruppen“ werden die aktuellsten Dateigruppen angezeigt. Desweiteren gibt es noch folgende Tabs: „Dateien“, „Artikel“ und „Bilder“. Di-ese Tabs werden nur dann angezeigt, wenn die Newsgruppe die Formate unter-stützt. „Dateien“ zeigt alle Dateien in der Newsgruppe. Mit dem Tab „Artikel“ ru-fen Sie den integrierten Newsreader von Firstload auf. Hier können Sie sich die Textposts ansehen. Wenn in einer Newsgruppe Bilder vorhanden sind, erscheint das „Bilder“ Tab. Die Bilder werden mittels einer Vorschau in einer Übersicht dargestellt. Klicken Sie doppelt auf ein Bild, um den Firstload
Imageviewer zu starten und das Bild in der Vollbildansicht zu be-trachten. In der Vollbildansicht können Sie, mit der Thumbnailleiste unterhalb, weiterhin bequem die restlichen Bilder durchforsten.
Sortieren Sie die Liste nach den „besten Dateigruppen“ oder den „neuesten Dateig-ruppen“
Screenshot 10: Tabs

Firstload Ikarus | Benutzerhandbuch
Seite 11
5.2.3.2. Menü (B)
Das Menü befindet sich gleich unterhalb der Tabs. Es stellt verschiedene Funk-tionen zum Handhaben der Newsgruppen zur Verfügung: „Öffnen“, „Downloa-den“, „Video-Vorschau“, „Bewertung“, „NFO“, „Link kopieren“ und „Lesezei-chen einfügen“.
I. Öffnen: Klicken Sie diesen Menüpunkt, um eine Dateigruppe in der Download Dialogbox zu öffnen (Siehe Kapitel 5.2.4.) zu öffnen.II. Download: Mit „Downloaden“ starten Sie den Download einer Dateigruppe. Sie finden die Datei im Downloadbereich.III. Video-Vorschau: Für Dateigruppen die Videos enthalten steht eine Video-Vorschau zur Verfügung. Klicken Sie diesen Menüpunkt, dann wird der Anfang des Videos heruntergeladen, der VLC-Player ge- startet und die Vorschau angezeigt. (Siehe Kapitel 6.1.)IV. Bewertung: Mit diesem Menüpunkt öffnen Sie die detaillierte Bewertung eines Newsgruppeneintrages. Interessant sind dabei oft die Kommentare (Siehe Screenshot 11).V. „NFO“: Mit „NFO“ öffnen Sie, wenn vorhanden, die Info-Datei (.NFO) einer Dateigruppe.VI. „Link kopieren“: Kopieren Sie einen Link, um ihn im Chat einzufügen und so Ihre beliebtesten Einträge mit anderen Usern zu tei- len.
Handhaben Sie Dateigrup-pen und Dateien mit den Funktionen des Menüs
Screenshot 11: Bewertungen & Kommen-tare

Firstload Ikarus | Benutzerhandbuch
Seite 12
5.2.3.3. Liste (C)
Die Liste der Newsgruppeneinträge (Posts) enthält viele verschiedene Informa-tionen. Unter „Beste Dateigruppen“ und „Neueste Dateigruppen“, sehen Sie folgende Liste:
Sprache:I. Hier wird in Formn einer Flagge die Sprache des Inhalts angezeigt: für Deutsch; für Englisch
Größe:II. Diese Spalte gibt die Größe des Inhalts an. Die Angabe erfolgt entweder in KB (schwarz), in MB (blau) oder in GB (grün).
Datum:III. In der dritten Spalte steht das Datum, an dem der Eintrag erstellt wurde.
Newsgruppe:IV. Hier sehen Sie in welcher Newsgruppe der Eintrag geposted wurde.
Bewertung:V. Die Sterne zeigen die Bewertung des Posts an. Graue Sterne bedeuten, dass dieser Eintrag erst von ganz wenigen Usern be- wertet wurde. Wenn keine Sterne vorhanden sind bedeutet das, dass der entsprechende Eintrag nicht bewertet wurde.
Info-Datei:VI. Hier wird durch ein Symbol angezeigt ob eine .NFO Datei vorhanden ist.
Alter: VII. Gibt das Alter des Newsgruppeneintrages an.Titel: VIII. Der Titel des Newsgruppeneintrages.
Unter dem „Dateien“ Tab sehen Sie folgendes:
Vorschau:I. Bei Audiodaten wird hier angezeigt, ob eine Vorschau möglich ist.
Größe:II. Siehe oben.Datum:III. Siehe oben.Subject:IV. Ist der Titel der einzelnen Datei.
Liste der Newsguppen ein-träge enthält detaillierte Informationen zu den einze-lenen Posts
Screenshot 12: Liste „Beste Dateigruppen“ und „Neueste Dateigruppen“
Durchsuchen Sie die News-gruppen nach „Dateigrup-pen“, „Dateien“, „Artikeln“ und „Bildern“
Screenshot 13:Liste „Dateien“

Firstload Ikarus | Benutzerhandbuch
Seite 13
Unter dem „Artikel“ Tab gibt es folgenden Punkte:
Titel:I. Der Titel des Artikels.Autor:II. Hier wird der Verfasser des Artikels mit E-Mailadresse ange-
zeigt.Datum:III. Siehe oben.Größe:IV. Siehe oben.Gesamt:V. Zeigt die Nachrichten, die insgesamt zu diesem Thema
geschrieben wurden.Status:VI. „new“ oder „gelesen“ . Hier sehen Sie, ob Sie einen Artikel
schon gelesen haben.
Notiz: Unterhalb der Artikelliste finden Sie den Bereich, in welchem der aus-gewählte Artikel angezeigt wird.
Screenshot 14: Liste „Artikel“

Firstload Ikarus | Benutzerhandbuch
Seite 14
5.2.3.4. Kontextmenü
Das Kontextmenü bietet größtenteils idente Funktionen, wie das obere Menü. Sie erreichen es, indem Sie mit der rechten Maustaste auf einen Eintrag in der Liste klicken. Das Kontextmenü bietet folgende Funktionen:
I. Öffnen: Siehe Kapitel 5.2.3.2.II. Download: Siehe Kapitel 5.2.3.2.III. Video-Vorschau: Siehe Kapitel 5.2.3.2.IV. Bewertung: Siehe Kapitel 5.2.3.2.V. NFO Datei anzeigen: Siehe Kapitel 5.2.3.2.VI. Link kopieren: Siehe Kapitel 5.2.3.2.VII. Lesezeichen einfügen: Merken Sie sich Dateigruppen, um Sie spä- ter herunterzuladen. Sie finden Ihre Lesezeichen im Bereich „Suche“ unter „bevorzugte Dateigruppen“.VIII. Titel vorschlagen: Mit dieser Funktion können Sie den Titel eines Newsguppeneintrages umbenennen. Beachten Sie dabei, dass die Umbenennung dann für alle Benutzer gilt. Der neue Titel wird nach Prüfung, nach einiger Zeit übernommen.
5.2.3.5. Filter (D)
Die Filterfunktion ist das ideale Werkzeug um lange Listen gründlich zu durch-suchen. Sie finden den Filter immer unterhalb einer Liste.
Mülleimer:A. Ein Klick auf den Mülleimer setzt den Filter an die Ausgangsposition zurück.
Suche nach Begriffen:B. Die Titel werden nach dem eingegebenen Begriff durchsucht und alle Einträge mit diesem Begriff werden angezeigt.
Groß-/Kleinschreibung:C. Wenn Sie diese Box anhaken, werden nur Ergebnisse gezeigt, bei denen der gesuchte Begriff mit einem Wort im Titel auch in der Groß/-Kleinschreibung übereinstimmt.
Alter:D. Lassen Sie sich die Einträge eines bestimmten Zeitraumes anzeigen.
Größe:E. Schränken Sie die angezeigten Einträge auf eine bestimmte Dateigröße ein.
Notiz: Natürlich können Sie die Filterfunktionen miteinander kombinie-ren.
Sie erreichen die meisten Funktionen auch schnell über das Kontextmenü
Screenshot 15: Filter
Mit der Filterfunktion be-grenzen Sie die Liste nach Ihren Kriterien

Firstload Ikarus | Benutzerhandbuch
Seite 15
5.2.4. Download Dialogbox
Die Download Dialogbox erscheint, wenn Sie auf eine Dateigruppe in der Liste doppelklicken.
In der Download Dialogbox sehen Sie genauere Informationen über den Inhalt der Dateigruppe (A):
Name:I. Name der DateigruppeGröße: II. Siehe Kapitel 5.2.3.3.Alter:III. Siehe Kapitel 5.2.3.3.Status:IV. Zeigt Ihnen an, in welchem Zustand die Dateigruppe ist. Es
gibt vier Abstufungen: Dateigruppe ist vollständig. Dateigruppe ist reparierbar. Dateigruppe ist evtl. reparierbar. Dateigruppe ist beschädigt.
Mit dem „Download“ Button (B) in der Download Dialogbox können Sie die ak-tuelle Dateigruppe herunterladen. Wenn Sie den „Details“ Button (C) anklicken erweitert sich die Download Dialogbox und Sie erhalten zusätzliche Informati-onen:
Screenshot 16:Download Dialogbox
Der Status zeigt die Wahr-scheinlichkeit eines erfolg-reichen Downloads
Screenshot 17:Download Dialogbox De-tails

Firstload Ikarus | Benutzerhandbuch
Seite 16
Sie haben hier den „Download Datei“ (E) Button, mit dem eine einzelne Datei einer Dateigruppe downloaden können. So können Sie z.b.: einzelne Titel eines Musikalbums laden. Mit dem „Audio Vorschau“ (D) Button können Sie, wenn es sich um eine Musikdatei handelt, die Audiovorschau starten. Die Liste (G) zeigt Ihnen folgende Informationen zu den Dateien:
Vorschau:I. Wenn das entsprechende Icon angezeigt wird, ist eine Audio-Vorschau möglich.
Größe:II. Siehe Kapitel 5.2.3.3.Datum:III. Siehe Kapitel 5.2.3.3.Subject:IV. Siehe Kapitel 5.2.3.3.
Ganz unten gibt es noch den Filter (F), zu geziehlte durchsuchen der Liste. Siehe dazu Kapitel 5.2.3.5.. Wenn eine Dateigruppe mehrer Volumes beinhal-tet werden diese in der Mitte der Download Dialogbox dargestellt (H). Es gibt hier die Funktionen „Download Volume“, zum Herunterladen eines einzelnen Volumes, und „Video Vorschau“ zum starten der Videovorschau, wenn es sich bei dem Volume um eine Videodatei handelt.
Screenshot 18:Volumes

Firstload Ikarus | Benutzerhandbuch
Seite 17
5.3. SucheDas Suchfenster öffnet sich, wenn Sie den „Suche“ Button in der Menü-
leiste anklicken. Darin befinden sich folgende Bereiche:
SuchfunktionA. Live-SuchenB. Bevorzugte DateigruppenC. HauptfensterD.
Durchsuchen Sie das Usenet nach Begriffen
Screenshot 19: Suche

Firstload Ikarus | Benutzerhandbuch
Seite 18
5.3.1. Suchfunktion (A)
Mit dem Eingabefeld haben Sie die Möglichkeit nach bestimmten Begriffen und Favoriten zu suchen. Zur Auswahl stehen Video, Musik, Software, Spiele, Bücher und Bilder. Dazu können Sie einstellen, ob nach Dateigruppen oder einzelnen Dateien gesucht werden soll. Bei der Suche nach Musik haben Sie die Möglichkeit nach Titel oder Alben zu suchen. Die beiden Fahnen stehen für „German“ und „Englisch“, damit können Sie zb. nach Filmen in deutscher Sprache suchen.
In der Dropdownbox unter dem Eingabefeld sind die vorangegangenen Suchen gespeichert, so dass Sie sie jederzeit wieder abrufen können.
Um eine Suche durchzuführen führen Sie folgende Schritte aus:
Geben Sie den gesuchten Ausdruck in das Eingabefeld ein (mind. 3 I. Zeichen).
(Optional)II. Wählen Sie im Dropdownmenü die Art des Inhalts nach dem gesucht werden soll, z.B..: Video.
(Optional)III. Wählen Sie über Buttons aus, ob nach Dateien oder Dateigruppen gesucht werden soll.
Klicken Sie auf „Suche“.IV.
5.3.2. Live-Suchen (B)
Zusätzlich zu den gespeicherten Suchen im Eingabefeld, gibt es die Mög-lichkeit bestimmte Suchergebnisse gezielt zu speichern. Klicken Sie dazu ein-fach auf „Suche merken“. Der Suchbegriff wird dann unter „Live-Suchen“ gespei-chert und Sie werden informiert, wenn sich die Ergebnisse zu Ihrem Suchbegiff verändert haben.
Selbst nach einem Neustart von verbleiben die Suchergebnisse in der Liste. Entfernen können Sie die Suchen mit dem „Entfernen“ Button.
5.3.3. Bevorzugte Dateigruppen (C)
Wenn Sie viel suchen und sich nicht immer sicher sind, was Sie herunter-laden sollen, dann sind die „bevorzugten Dateigruppen“ genau das Richtige für Sie. Denn hier können Sie verschiedene Dateigruppen ablegen, um zu einem anderen Zeitpunkt nochmals Zugriff darauf zu haben. Klicken Sie auf „Lese-zeichen einfügen“, um einen Newsgruppeneintrag zu den „bevorzugten Dateig-ruppen“ hinzuzufügen. Die gespeicherten Dateigruppen können Sie mit dem „Entfernen“ Button wieder löschen.
Das Live-Suchen Feature zeigt Ihnen alle aktuellen Einträge, zu einem be-stimmten Suchbegriff
Ikarus merkt sich Ihrebevorzugten Dateigruppen

Firstload Ikarus | Benutzerhandbuch
Seite 19
5.3.4. Hauptfenster (D)
Im Hauptfenster werden alle gefundenen Dateigruppen oder Dateien des gewünschten Suchbegriffes angezeigt. Dabei werden die am besten bewerteten und die umbenannten Dateigruppen zuerst angezeigt. Das Hauptfenster be-steht aus dem Menü, der Liste mit Titeln und der Filterfunktion.
5.3.4.1 Menü
I. Mehr Resultate: Klicken Sie diesen Button, um weitere Such- ergebnisse zu erhalten. Die Anzahl der Ergebnisse, einer Suche, können Sie in den Einstellungen (siehe Kapitel 5.8.2.) angeben.II. Öffnen: Damit öffnen Sie die ausgewählte Dateigruppe in der Download Dialogbox (Siehe Kapitel 5.2.3.2.)III. Download: Hiermit können Sie eine Dateigruppe herunterladen ohne in die Detailansicht gehen zu müssen.IV. Video Vorschau: Diese Funktion startet eine Video Vorschau einer Video Dateigruppe. (Siehe Kapitel 6.1.)V. Bewertung: Mit dem Button „Bewertung“ kommen Sie in das Bewertungsfenster. Hier können Sie Dateigruppen bewerten oder die Bewertungen von anderen Usern lesen.VI. NFO: Mit dem „NFO“ Button öffnen Sie die NFO-Datei. VII. Link kopieren: Mit dieser Funktion können Sie den Link einer Dateigruppe kopieren. Sie können den Link dann im Chat posten.VIII. Lesezeichen einfügen: „Lesezeichen einfügen“ erlaubt Ihnen Dateigruppen zu Ihren „Bevorzugten Dateigruppen“ hinzuzufügen.IX. Suche merken: Siehe Kapitel 5.3.2. Live-Suchen.
Screenshot 20: Menü Suche

Firstload Ikarus | Benutzerhandbuch
Seite 20
5.3.4.2. Liste
GrößeI. : Hier können Sie die Größe der Dateigruppe ablesen. KB steht für Kilobyte, MB steht für Megabyte und GB steht für Gigabyte
DatumII. : Diese Spalte informiert Sie, wann die Dateigruppe gepostet wurde.
Newsgruppe:III. Hier steht, in welcher Newsgruppe die Dateigruppe ge- postet wurde.
Bewertung:IV. In dieser Spalte sehen Sie, ob User die Dateigruppe be- wertet haben. Eine Bewertung erkennen Sie an den dargestellten Ster nen.Rote Sterne stehen für schlecht bewertet und gelbe Sterne stehen für gut bewertet. Wenn keine Sterne angezeigt werden, bedeutet es, dass die Dateigruppe noch nicht bewertet wurde.
NFO:V. Hier können Sie sehen, ob eine Dateigruppe eine NFO-Datei beinhaltet. Erkennen können Sie dies an folgendem Icon:
Alter:VI. Diese Spalte informiert Sie, wie lange es her ist, dass die Dateigruppe gepostet wurde.
Titel:VII. In dieser Spalte können Sie den Namen der Dateigruppe able- sen.
5.3.4.3. Filter
Siehe Kapitel 5.2.3.5.
Screenshot 21: Liste Suche

Firstload Ikarus | Benutzerhandbuch
Seite 21
5.4. Download
5.4.1. Download Manager
Mit dem Download Manager erhalten Sie detaillierte Informationen über Ihre laufenden bzw. fertigen Downloads und können diese verwalten.
Im Download Manager erscheinen die von Ihnen zum Download ausgewählten Dateigruppen und Dateien. Die Downloadreihenfolge richtet sich nach der Li-stenordnung.
Wenn Sie auf eine Dateigruppe doppelklicken, öffnet sich eine Dialogbox, mit Downloadinfos zu den einzelnen Dateigruppen.
Der erste Download hat die höchste Priorität. Daruch lässt sich die Priorität festlegen, indem Sie die Reihenfolge mit Hilfe der Pfeile im Menü (A) ändern.
In der Spalte „Status“ sehen Sie den aktuellen Stand des Downloads der ein-gefügten Dateigruppen. Vor Beginn des Downloads steht hier „Wartet auf Down-load“. Wird eine Dateigruppe noch heruntergeladen, dann wird Sie mit „Lädt“ gekennzeichnet. Ist eine Dateigruppe komplett entpackt, wird Sie mit „Fertig“ gekennzeichnet.
Mit dem Download Mana-ger verwalten Sie Ihre lau-fenden Downloads
Screenshot 22:Download Manager
Screenshot 23: Pfeile zum Ordnen der Downloadreihenfolge

Firstload Ikarus | Benutzerhandbuch
Seite 22
Parallel zur Statusanzeige sehen Sie den Download-Fortschritt anhand der Fort-schrittsanzeige. Sie füllt sich während des Downloads stetig mit grüner Farbe. Sollten sich fehlerhafte oder unvollständige Blöcke in der Dateigruppe befinden, dann werden diese Blöcke mit roter Farbe markiert. Sobald die Dateigruppen komplett heruntergeladen, verifiziert und entpackt wurden, ist die Fortschritts-anzeige vollständig in grün eingefärbt.
5.4.1.1. Menü
I. Abbrechen: Hier können Sie einen laufenden Download jederzeit abbrechen. Der Download verschwindet dann aus der Liste.II. Pause: Hier können Sie einen laufenden Download jederzeit pausieren.III. Fortsetzen: Hier können Sie einen pausierten Download wieder fortsetzen.IV. Ganz nach oben: Hier können Sie einen Download an die oberste Stelle der Liste verschieben.V. Nach oben: Hier können Sie einen Download in der Liste einen Schritt nach oben verschieben. VI. Nach unten: Hier können Sie einen Download in der Liste einen Schritt nach unten verschieben.VII. Ganz nach unten: Hier können Sie einen Download an die letzte Stelle der Liste verschieben.VIII. Details: Zeigt Ihnen die einzelnen Dateien einer Dateigruppe.
5.4.1.2. Kontextmenü
Folgende Funktionen können auch über das Kontextmenü (rechte Maustaste) erreicht werden:
I. AbbrechenII. PauseIII. FortsetzenIV. Ganz nach obenV. Nach obenVI. Nach untenVII. Ganz nach unten
VIII. Details öffnen
Screenshot 24: Fortschrittsanzeige

Firstload Ikarus | Benutzerhandbuch
Seite 23
5.4.1.3. Heruntergeladen
Im Bereich „Heruntergeladen“, unterhalb des Downloadmanagers, finden Sie nähere Informationen zu den kürzlich fertig geladenen Dateien und Dateigrup-pen:
Zustand der Datei/Dateigruppe:A. gekennzeichtet durch folgende Icons: (Siehe Kapitel 5.2.4.)
Name:B. In dieser Spalte können Sie die einzelnen Dateinamen sehen.Größe:C. in KB, MB oder GB.Status:D. Fertig heruntergeladene Dateien werden mit „Herunter-
geladen“ gekennzeichnet.
5.4.2. Abschlussbenachrichtigung
Wenn ein Download abgeschlossen wurde erscheint im System-Tray (siehe Screenshot) die Abschlussbenachrichtigung in Form einer Bubble. Sie zeigt an, welcher Download soeben abgeschlossen wurde.
Ein Klick auf die Abschlussbenachrichtigung öffnet eine Dialogbox. Wenn es sich bei dem Download um ein Video oder um Musik handelt, dann können Sie es aus der Dialogbox heraus abspielen.
Screenshot 25:Bereich „Heruntergeladen“
Screenshot 26:Abschlussbenachrichtigung
Screenshot 27:Abschlussdialogbox

Firstload Ikarus | Benutzerhandbuch
Seite 24
5.5. Dateien
5.5.1. Heruntergeladene Dateien
In diesem Bereich können Sie Ihre fertigen Downloads verwalten. Es ist auch möglich, den Downloadordner mit Hilfe der Filterfunktion zu durchsuchen. Sie haben auch die Möglichkeit, mehrere Filterfunktionen gleichzeitig zu aktivieren.
5.5.1.1. Filter
Audio:A. Mit dieser Checkbox können Sie sich alle heruntergeladenen Audiodateien anzeigen lassen.
Zip:B. Mit dieser Checkbox können Sie sich alle heruntergeladenen gepackten Dateien anzeigen lassen.
Video:C. Mit Hilfe der Video-Checkbox können Sie sich alle heruntergela- denen Videodateien anzeigen lassen.
Bilder:D. Mit dieser Checkbox können Sie sich alle heruntergeladenen Bilddateien anzeigen lassen.
Nur neue Dateien:E. Mit dieser Checkbox können Sie sich alle Dateien, die Sie am aktuellen Tag heruntergeladen haben, anzeigen lassen.
Löschen:F. Sie können bereits heruntergeladene Dateien einfach und bequem löschen.
Verschieben:G. Mit Verschieben können Sie heruntergeladene Dateien in andere Ordner verschieben.
Öffnen:H. Hiermit können Sie heruntergeladene Dateien öffnen.Download Ordner: I. Öffnet Ihnen den Downloadordner im Explorer-
Fenster.
5.5.1.2. Liste
Folgende Informationen werden in der Liste der „heruntergeladenen Dateien“ angezeigt:
Dateiname:I. Name der Datei.Größe:II. In KB, MB oder GB.Datum:III. Datum des Downloads.
Fertig heruntergeladene Dateien und Dateiguppen verwalten Sie im Bereich „Dateien“
Screenshot 28:Dateien Filter

Firstload Ikarus | Benutzerhandbuch
Seite 25
Pfad:IV. Pfad der Datei.
5.6. Firstlounge
Die erweitert das Angebot von mit einer überraschend großen Anzahl von lizenzfreien Spielen, Musik, Program-men, Videos und Demos. Zusätzlich bietet die Ihnen die Möglichkeit Ihre eigenen Werke hochzuladen und diese einer großen Commu-nity vorzustellen. Die Inhalte finden Sie über zwei Wege: Entweder Sie browsen durch die diversen Kategorien und Unterkategorien oder Sie benutzen die Su-che.
5.6.1. Nach Inhalten browsen
Wählen Sie eine Kategorie im Menü links. Zur Auswahl stehen I. Games, Music, Programme, Videos und Demoszene.
Sie kommen zu einer Übersicht mit Titel, Screenshots, Bewertungen II. und Kurzbeschreibungen der Inhalte. Scrollen Sie nach unten bis zum Seitenende, hier kommen Sie zu einer Seitennummerierung und kön- nen weiterblättern.
Wenn Ihnen ein Titel gefällt, klicken Sie auf „mehr...“ um zur III. Detailansicht zu gelangen.
In der Detailansicht finden Sie nähere Informationen zu Größe, Format IV. und Dauer des Titels, sowie eine Beschreibung des Inhalts. Wollen Sie den Titel herunterladen, klicken Sie auf „Jetzt Downloaden“.
5.6.1. Nach Inhalten suchen
Geben Sie einen Begriff in das Suchfeld ein und klicken Sie „Los“.I. Die Suchergebnisse werden angezeigt. Klicken Sie auf einen Titel um II.
zur „Detailansicht“ zu gelangen.In der Detailansicht finden Sie nähere Informationen zu Größe, Format III.
und Dauer des Titels, sowie eine Beschreibung des Inhalts. Wollen Sie den Titel herunterladen, klicken Sie auf „Jetzt Downloaden“.
Browsen Sie durch das große lizenzfreie Angebot der Firstlounge oder suchen Sie gezielt nach Inhalten

Firstload Ikarus | Benutzerhandbuch
Seite 26
5.7. CommunityWenn Sie im Hauptmenü auf den Button „Community“ klicken öffnet sich
der programminterne Webbrowser, Mit diesem kommen Sie zu den Bereichen: „ “, „ “, „Memberbereich“, „Guthaben aufladen“ und „Forum“.
5.7.1. Firstlounge.net
Siehe Kaptitel 5.6.
5.7.2. Forum
Das Forum informiert Sie über die neuesten Ereignisse bei Firstload. Hier erhalten Sie eine schnelle Hilfestellungen zu Ihren Fragen und Problemen über
, die und den Client.
5.7.3. Memberbereich
Mit diesem Link kommen Sie in den Memberbereich, ohne das Sie sich einloggen müssen.
5.7.4. Forum
Mit diesem Link kommen Sie zum Supportformular.
Über diese Bereiche verwal-ten Sie Ihren Account und finden direkte Hilfestel-lungen

Firstload Ikarus | Benutzerhandbuch
Seite 27
5.7. ChatDer Chat ist der Treffpunkt aller Kunden. Hier können Sie sich mit anderen Usern austauschen , sei es jetzt privat oder auf bezogen. Geben Sie dazu beim ersten Mal Ihren gewünschten Nickname in der Einstellungs-Dialogbox (Siehe Kapitel 5.8.4.) ein. Falls Sie Hilfe bezüglich
benötigen, stehen Ihnen hier im Chat unsere Administra-toren tatkräftig zur Seite. Den Chat können Sie jederzeit über das „X“ rechts oben verlassen.
Status BereichA. Chat-FensterB. EingabezeileC. UserlisteD.
5.7.1. Status Bereich
Im Status Bereich sehen Sie, welche Chatfenster Sie zur Zeit offen haben. Sie können in diesem Bereich zwischen den einzelnen Fenstern nach Belieben wechseln. Das Hauptchatfenster ist „#Firstload“.
5.7.2. Chat – Fenster
Im Chatfenster sehen Sie alle Nachrichten der einzelnen User und natürlich Ihre eigenen. Dateigruppen Links die andere User posten, können Sie direkt im Chatfenster anklicken und öffnen. Sie können auch selbst Dateigruppen Links posten, indem Sie einen Link im Newsgruppen Bereich kopieren (Siehe dazu Kapitel 5.2.3.2) und dann im Chat mit „Strg-V“ einfügen.
Tauschen Sie sich mit ande-ren Usern im Firstload Chat aus
Screenshot 29: Chat

Firstload Ikarus | Benutzerhandbuch
Seite 28
5.7.3. Eingabezeile
Benutzen Sie die Eingabezeile, um Nachrichten in das Chatfenster zu posten. Sie können auch auf eine breite Palette an Smilies zurückgreifen (Siehe An-hang).
5.7.4. Userliste
Die Userliste zeigt alle User an, die zur Zeit im Chat online sind. Normale User haben keine Kennzeichnung vor dem Nickname. Chat Administratoren erkennen Sie an einem @ oder + vor dem Nickname. Wenn Sie wollen, dann können Sie mit jedem User einen Privat-Chat öffnen. Dafür machen Sie einfach einen Dop-pelklick auf den Nickname der Person, mit der Sie einen Privat-Chat machen wollen. Der Privat-Chat ist dann im Status Bereich erkennbar.

Firstload Ikarus | Benutzerhandbuch
Seite 29
5.8. EinstellungenKlicken Sie den „Einstellungen“-Button, dann öffnet sich die „Einstellungen“-Dialogbox. In den Einstellungen können Sie verschiedene Funktionen von
aktivieren oder ändern. Die Funktionen sind in verschiedene Be-reiche eingeteilt. Erreichen können Sie diese über die einzelnen Tabs.
5.8.1. Allgemein
BenutzerA. : In diesem Bereich können Sie Ihre Zugangsdaten eingeben oder ändern. Das Benutzer-Eingabefeld ist für Ihre FST-Nummer, die Sie mit der Anmeldebestätigung erhalten haben. Achten Sie darauf, dass Sie nur die Nummer ohne dem FST davor eingeben.
Passwort:B. Im Passwort-Eingabefeld geben Sie ihr Passwort ein.Begrüßungsbildschirm anzeigen:C. Mit dieser Option können Sie den
Begrüßungsbildschirm aktivieren oder deaktivieren. Diese Option ist standardmäßig aktiviert.
In Tray Minimieren:D. Wenn Sie diese Option aktivieren, wird , sobald Sie rechts oben „minimieren“ klicken, in den Tray minimiert. Bei erneutem Klicken auf das Symbol im Tray, können Sie wieder vergrößern. Diese Option ist standardmäßig de- aktiviert.
Proxy Einstellungen:E. Tragen Sie hier gegebenenfalls Ihren Proxy-Server ein.
Screenshot 30:Allgemeine Einstellungen

Firstload Ikarus | Benutzerhandbuch
Seite 30
5.8.2. Suche
Ergebnisse pro Seite:A. Hier können Sie einstellen, wieviele Datei- gruppen pro Suche in den jeweiligen Listen angezeigt werden sollen. Als Standard sind 100 Einträge aktiviert.
Suchhistorie löschen:B. Mit diesem Button löschen Sie die Suchbegriffe, die in der Dropdownbox unter dem „Suche“ Eingabefeld gespeichert werden.
Bilder pro Seite: C. Hier können Sie einstellen wieviel Bilder in der Datei- enansicht für Bilder dargestellt werden.
Screenshot 31:Einstellungen für die Suche

Firstload Ikarus | Benutzerhandbuch
Seite 31
5.8.3. Download
Download Ordner:A. Geben Sie hier ein, in welchem Ordner die Downloads speichern soll. Klicken Sie dazu mit der linken Maustaste rechts auf „Durchsuchen“. Danach öffnet sich ein weiteres Fenster, wo Sie dann definieren können in welchen Ordner ge- speichert werden soll. Standardmäßig ist der „Eigene Dateien“ Ordner ausgewählt.
Downloadgeschwindigkeit kontrollieren:B. Mit dieser Option können Sie Ihre Downloadgeschwindigkeit verringern. Dadurch haben Sie mehr Bandbreite für andere Internet Anwendungen zur Verfügung. Aktivieren Sie dazu die Option und gebeben Sie ein kb/s Wert ein. Standard- mäßig ist diese Option deaktivert.
Automatisches Reparieren:C. Wenn diese Option aktiviert ist, repariert kaputte Dateien nach dem Herunterladen auto- matisch. Es werden nur die nötigen Par-Dateien für eine Reparatur he- runtergeladen. Diese Option ist standardmäßig aktiviert. Dazu können Sie noch anhacken, ob die Reperaturdateien nach dem erfolg- reichen reparieren gelöscht werden sollen.
Automatisches Entpacken von .rar Dateien:D. Ist die Option aktiviert, dann entpackt fertig reparierte und heruntergeladene Dateien automatisch. Diese Option ist standardmäßig aktiviert. Dazu können Sie noch anhacken, ob die Dateien, nach dem erfolgreichen entpacken gelöscht werden sollen.
Benachrichtigung nach Download zeigen:E. Abgeschlossene Downloads werden über eine Tray-Bubble angezeigt.
Heruntergeladene Dateien merken:F. Stellen Sie hier ein, wie lange die Angaben in der „Heruntergeladen“ Liste stehen bleiben sollen.
Screenshot 32: Download Einstellungen

Firstload Ikarus | Benutzerhandbuch
Seite 32
5.8.4. Chat
Nickname:A. Bevor Sie in den Chat einsteigen können müssen Sie sich einen Nickname aussuchen. Den ausgesuchten Nickname geben Sie dann in das Eingabefeld ein. Beachten Sie, dass Sie für Ihren Nick- name keine Sonderzeichen wie !?= oder dergleichen verwenden kön- nen.
Screenshot 33:Einstellungen für den Chat
Hier wählen Sie Ihren Chat Nickname

Firstload Ikarus | Benutzerhandbuch
Seite 33
5.9. FlatrateDie Flatrate ist ein Zusatzservice, der Kunden gratis zur Verfügung steht. Sie können die Flatrate jederzeit aktivieren, klicken Sie dazu oben rechts auf den „Flatrate“-Button. Sobald die Flatrate aktiviert worden ist, wird kein Datenguthaben mehr von Ihnen abgezogen, die Downloadgeschwin-digkeit ist dafür auf 1 Mbit/s (~150 kb/s) beschränkt. Diese Funktion kann nur verwendet werden, wenn Sie noch über Datenguthaben verfügen.
Mit der Flatrate können Sie downloaden soviel Sie wol-len

Firstload Ikarus | Benutzerhandbuch
Seite 34
6. Spezielle Funktionen6.1. VideovorschauManchmal kommt es vor, dass Filme in schlechter Qualität gepostet werden. Damit Sie sich nicht nachher über unnötig verbrauchtes Datenguthaben ärgern, hat eine Videovorschau mit an Board. Mit dieser ist es möglich eine kurze Vorschau des Filmes zu starten. Dafür ladet einen Teil des Videos herunter. Das verbrauchte Guthaben für die Datei wird von Ihrem Datenguthaben abgezogen.
Die Videovorschau können Sie über den „Video Vorschau“ Button aktivieren. Um die Videovorschau nutzen zu können, benötigen Sie den VideoLanClient (Vlc-player), welchen Sie vorher manuell installieren müssen. Diesen finden Sie in unserer oder bei Videolan.org.
Für folgenden Formate ist eine Videovorschau möglich: avi (divX, Xvid), mkv, mpeg, mpg.Für DVDs und Rat-DVDs ist keine Videovorschau möglich.
Beurteilen Sie die Qualität eines Filmes im vorhinein mit Hilfe der Videovorschau

Firstload Ikarus | Benutzerhandbuch
Seite 35
6.2. AudiovorschauNeben der Videovorschau hat auch eine Audiovorschau. Diese er-möglicht es Ihnen eine Audiodatei herunterzuladen und gleichzeitig die Datei zu hören. Sobald Sie eine Audiovorschau starten, erscheint im unteren Bereich ein Audioplayer.
Für folgende Formate ist eine Audiovorschau möglich: mp3, ape, flac, ogg, wma.
Abspielzeit/Länge:A. Hier können Sie ablesen, wie lange das gewählte Lied schon spielt und wie lange die Dauer des Liedes ist.
Song Tag:B. Hier können Sie den Titel und das Album des ausgewählten Liedes ablesen.
Pause/Player Button:C. Mit dieser Funktion können Sie das Lied pausieren. Während der Pause ändert sich der Button in ein Play Symbol. Bei erneutem Klicken wird das Lied wieder abgespielt. Wenn Sie ein Lied pausieren, dann wird dabei der Download weder unterbrochen noch abgebrochen.
Stop Button:D. Mit dem Stop Button können Sie das gespielte Lied stoppen. Sobald das Lied gestoppt wurde, verschwindet der Audio- player. Der Download des Liedes wird abgeschlossen.
Spielen Sie Lieder direkt über den Firstload Ikarus ab
Screenshot 34:Audiovorschau

Firstload Ikarus | Benutzerhandbuch
Seite 36
6.3. Image ViewerDer neue Image Viewer kann jetzt noch mehr als nur die Anzeige von
Thumbnails.
Den Image Viewer können Sie zum einen über die Suche erreichen. Führen Sie dazu folgende Schritte aus:
Geben Sie einen Suchbegriff ein.1. Wählen Sie „Bilder“ als Kategorie aus. 2. Drücken Sie suchen.3. Mit einem Doppelklick auf ein Bild, öffnen Sie die Detailansicht.4.
Mit dem Image Viewer kön-nen Sie komfortabel durch die Bilder im Usenet brow-sen
Sceenshot 35:Image Viewer Thumbnail-view

Firstload Ikarus | Benutzerhandbuch
Seite 37
Zum anderen erreichen Sie den Imageviewer über die einzelnen Newsgruppen und Kategorien.
Wählen Sie eine Kategorie aus.1. Wählen Sie eine Top Binary mit Bilder aus (zu erkennen am Bild-Icon).2. Klicken Sie auf den Tab „Bilder“.3. Mit einem Doppelklick auf ein Bild, öffnen Sie die Detailansicht.4.
Die Detailansicht des Imageviewer bietet folgende Funktionen:
Hauptfensterbereich:A. Zeigt das aktuelle Bild.Slideshow start/stop:B. Mit diesem Button können Sie die Slideshow
starten oder stoppen.Vor und zurück:C. Mit diesen beiden Buttons können Sie in der Bildleiste
nach vorne oder zurück gehen.Bildleiste:D. Hier sehen Sie welche Bilder zur Verfügung stehen.
Sceenshot 36:Image Viewer Detailview

Firstload Ikarus | Benutzerhandbuch
Seite 38
7. AnmerkungenFalls Sie noch weitere Fragen zu Firstload , der oder allgemein haben, dann wenden Sie sich bitte an un-ser Support-Team. Unsere kompetenten und freundlichen Mitarbeiter sind Mo - Do (9.00 - 12.00 , 12.30 - 17.00) und Fr (9.00 - 12.00 , 12.30 - 15.00) unter der Tel. Nr.: +43 720 550 384/40 für Sie erreichbar.
Viel Spass mit Firstload Ikarus!

Firstload Ikarus | Benutzerhandbuch
Seite 39
Anhang A: Troubleshooting1. Ich habe keine Verbindung zum Server. Warum?
Es gibt mehrere Ursachen für diese Fehlermeldung.Wenden Sie sich mit detaillierten Angaben von Ihrer Systemkonfiguration (Be-triebssystem, AntiVirenschutz und Firewall) per E-mail an [email protected]
2. Benutzer oder Kennwort ist falsch. Was soll ich machen?
Stellen Sie sicher, dass das Kennwort richtig eingegeben wurde. Kontrollieren Sie nochmals, dass keine Ziffern mit Buchstaben verwechselt wurden, zB. 0 und o, 1 und l. Beachten Sie, dass alles in Kleinbuchstaben einzugeben ist und dass der Benutzername immer mit „FST“ beginnt.
3. Warum sind einige Dateien beschädigt? Wie kann ich sie reparie-ren?
Da das Usenet ein Forenportal ist und ursprünglich nur reine Textinhalte darauf gespeichert wurden, kommt es teilweise zu Fehlern beim Uploaden von binären Dateien. Es kann vorkommen, dass einzelne Archive defekt sind und sich nicht gleich fehlerfrei entpacken lassen. In der Regel werden .par-Dateien mitgepostet, die mit Quickpar, die beschädigten oder nicht vorhandenen .rar Dateien reparie-ren bzw. wiederherstellen können.Laden Sie QuickPar vom Memberbereich herunter, aktivieren Sie unter „Opti-onen“/ „mit par2 Dateien verknüpfen“ und „automatisch wiederherstellen“. Im Anschluss muss, in den meisten Fällen, nur noch eine beliebige par2 Datei per Doppelklick geöffnet werden.
4. Wie konfiguriere ich meinen Router?
Wie die Softwarefirewall muss auch der Router eingehende TCP-Pakete auf den Ports 80, 119 und 443 zulassen. Eventuell ist auch ein Port - Forwarding zu akti-vieren. Da je nach Hersteller und Modell jene Einstellungen die vorzunehmen sind variieren, können wir Sie bei Konfigurationsproblemen nur auf den Händler ver-weisen. Deaktivieren Sie verzichtbare Sicherheitseinstellungen um das Problem einzugrenzen. Stellen Sie eventuell die Standardeinstellungen des Routers wieder her, um störende Faktoren auszuschalten.
5. . Was soll ich beim Proxyserver eingeben?
Die Verwendung eines Proxyservers ist grundsätzlich nicht notwendig. Sollte es seitens Ihres Providers erforderlich sein, so können Socks 4 + 5 Proxys mit den vom Internetanbieter mitgeteilten Einstellungen verwenden.
6. Was muss ich mit flac Dateien machen?Flac ist eine Audiokomprimierung wie MPEG Layer 3 (MP3). Um diesen Dateityp abspielen zu können, muss der dazugehörige Codec installiert sein. In der First-lounge gibt es das VideoCodec-Pack das neben allen erforderlichen Videocodecs ebenfalls das Abspielen der .flac Dateien ermöglicht.

Firstload Ikarus | Benutzerhandbuch
Seite 40
7. Wie kann ich mit meinem Mac Firstload nutzen?
Sie benötigen einen alternativen Newsreader für OsX, zB. „MT-Newswatcher“ oder „Grabit“, da der Firstload-Client nur auf Windows-Betriebssystemen läuft. In den Programmeinstellungen geben Sie als Newsserver „newsfarm.firstload.de“ ein, weiters muss an den Benutzernamen zusätzlich @firstload.de angehängt werden. Alternativ dazu können Sie auf neueren Apple Systemen auch Windows installie-ren, dann können Sie natürlich auch den Firstload Client Ikarus verwenden.
8. Wo sehe ich mein verbleibendes Guthaben?
Sie können Ihr Restguthaben einerseits im Firstload-Client rechts unten in der Statusleiste sehen, oder im Member-Bereich den verbrauchten Traffic ablesen.
9. Was ist RatDVD?
RatDVD ist ein Videokomprimierungprogramm, das es ermöglicht, ganze DVD‘s einschliesslich Menüs verhältnismässig klein abzuspeichern und auch wieder auf DVD-Format zurück zu konvertieren. Sie bekommen das Programm unter: http://ratdvd.ca/ oder in der .
10. Wie kann ich Dateien von meinem Rechner ins Usenet uploaden?
Um Dateien ins Usenet zu posten, benötigen Sie das Gratis Programm Yenc PowerPost. Sie können es unter www.smv-usenet.com/software oder in der
herunterladen.
11. Warum bekomme ich keine Suchergebnisse angezeigt?
Es gibt zwei mögliche Gründe für dieses Problem. Erstens könnten Ihre Firewall-einstellungen falsch sein. Konfigurieren Sie die Firewall wie in Punkt 4 beschrie-ben. Zweitens könnte es sein, dass Sie das Antiviren Programm „Avast“ installiert haben. Bitte wenden Sie sich an unseren Support ([email protected]) um eine Anleitung für die richtigen Einstellungen von „Avast“ zu erhalten.
12. Was mache ich bei der Fehlermeldung: „manuelles Entpacken not-wendig“?
Wenn der Dateipfad + Dateiname zu lange für das Windows Dateisystem ist, kommt diese Fehlermeldung. Öffnen Sie den Download Ordner, wählen Sie die erste „Rar-Archiv“-Datei und starten Sie das Entpacken manuell. Dazu müssen sie „Winrar“ ( oder http://winrar.de) installiert haben. Bitte beachten Sie, dass das Rar-Archiv in einen Ordner mit kurzem Dateipfad entpackt werden muss.

Firstload Ikarus | Benutzerhandbuch
Seite 41
Anhang B: Smilies
;-) ‚wink‘
;-D ‚grin‘
:‘( ‚cry‘
:-/ ‚notsure‘
:-x ‚confused‘
:-] ‚embarassed‘
:-* ‚love‘
:-p ‚tongue‘
:-) ‚happy‘
:-D ‚cheesy‘
:-( ‚unhappy‘
:-o ‚surprised‘
8-) ‚cool‘
>:-/ ‚hmmm‘
>:-( ‚angry‘
:-** ‚kiss‘
:-z ‚sleep‘
:-. ‚sorry‘
8-@ ‚what‘
:-@ ‚puke‘
8-o ‚wow‘
m) ‚music‘

Firstload Ikarus | Benutzerhandbuch
Seite 42
Anhang C: Shortcuts
Menü:
Themengruppen F1Suche F2Download F3Dateien F4Firstlounge F5Community F6Chat F7Einstellungen F8Hauptmenü F10Flatrate F12
Newsgruppen & Suche:
öffnen Enterdownload strg + dsofort download strg + alt + dVideo Vorschau strg + vBewertung strg + kNFO öffnen strg + nLink kopieren strg + cLesezeichen einfügen strg + bTitel umbenennen strg + rFilter strg + f
Download Manager:
abbrechen strg + upause strg + pfortsetzen strg + fganz oben alt + pos1nach oben alt + bild aufnach unten alt + bild abganz unten alt + endeDownload Details öffnen strg + dDownload Ordner öffnen strg + o
Heruntergeladen:
Download Ordner öffnen strg + oBewertung strg + kLink kopieren strg + caus Liste entfernen entf
Listen:
einzeln markieren strg + maustasteBlock markieren strg + pfeil ab oder pfeil aufalle markieren strg + ahinunter pfeil abhinauf pfeil aufmarkierung invertieren strg + i




![(Prozesskette Klebtechnik [Kompatibilitätsmodus])files.messe.de/abstracts/59951_Steegmanns.pdf · Daidalos und Ikarus Daidalos, der Bildhauer und Baumeister Roms, beging aus Eifersucht](https://static.fdokument.com/doc/165x107/5f5d59ad171f747fa7700399/prozesskette-klebtechnik-kompatibilittsmodusfilesmessedeabstracts59951.jpg)