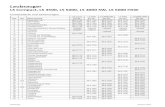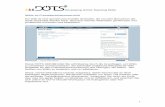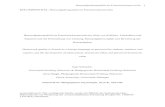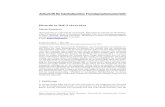im Fremdsprachenunterricht ls
Transcript of im Fremdsprachenunterricht ls

2
4 d
igit
ale
To
ols
im Fremdsprachenunterricht Is
abel
le R
ich
ter
(Ap
ril 2
02
0)

2
Herzlich willkommen
zu diesem Kompendium digitaler Werkzeuge zur Nutzung im Unterricht!
Diese Zusammenstellung erhebt keinesfalls Anspruch auf Vollständigkeit, sondern präsentiert eine persönliche Favoritenliste hilfreicher Internetplattformen und Apps zur methodischen Einbindung von mobilen Endgeräten der SuS im Unterricht. Dabei stehen solche Tools im Vordergrund, die das Training kommunikativer Kompetenzen im Fremdsprachenunterricht unterstützen. Viele der hier vorgestellten Anwendungen können jedoch auch unabhängig vom Fach als allgemeine Werkzeuge im digitalen Unterricht verwendet werden.
Aufbau Jede Überblicksseite gibt Informationen zu den folgenden Aspekten eines Tools:
Einsatzmöglichkeiten: Ideen zur Nutzung im Unterricht
Format: Internetplattform und/ oder App?
Zugang: Account für SuS und/ oder Lehrkraft erforderlich?
Kosten: Alle hier vorgestellten Apps sind kostenfrei oder beinhalten eine
kostenfreie Variante.
Datenschutz: allgemeine Hinweise zur Angabe erforderlicher Daten
Erste Schritte: Herangehensweise zum Kennenlernen und Nutzen des Tools
Tipps: wichtige Hinweise und Erfahrungen
Tutorial: QR-Code zu einem Youtube-Erklärvideo
Challenge: optionale Einsteigeraufgabe zum Kennenlernen des Tools
Allgemeine Hinweise zum Datenschutz Für die meisten hier vorgestellten Tools benötigen SuS keinen eigenen Account, sondern lediglich
einen Internetzugang, um mit Hilfe eines Zugangscodes oder QR-Codes an einer Aktivität
teilnehmen zu können. Es sei darauf hingewiesen, dass alle Internetseiten personenbezogene
Daten wie z. B. die IP-Adressen ihrer Nutzer sammeln, sobald sie im Internet aufgerufen werden.
Internetplattformen, deren Server nicht in der EU stehen, unterliegen nicht der Datenschutz-
Grundverordnung (DS-GVO) von 2018, d. h. für sie gelten in der Regel weniger strenge Auflagen
hinsichtlich der Weiterverarbeitung von Daten, die sie erheben. Insofern kann es empfehlenswert
sein, die Erziehungsberechtigten im Vorfeld über die Nutzung solcher Tools zu informieren und
ggf. ihr Einverständnis einzuholen.
Alle Angaben zum Datenschutz in diesem Kompendium basieren auf eigenen Einschätzungen und
sind Ratschläge, für die keine Gewähr übernommen werden kann.
Spracheinstellung der Benutzeroberfläche
Vorbereitungsaufwand/ notwendiges digitales Knowhow

3
1. Quizlet Digitales Karteikartensystem Seite 4
2. Quizlet Live Interaktive Quizformate Seite 6
3. Padlet Digitale Tafel Seite 8
4. Wooclap Digitales Unterrichtsmanagement Seite 11
5. Answer Garden Wortwolken Seite 13
6. Socrative Lernquizformate Seite 15
7. Kahoot Interaktive Lernquizformate Seite 18
8. Book Creator Digitale Bücher und Comics Seite 21
9. Radio Garden Radiostreaming Seite 22
10. Fake Whats Fiktive Whatsapp-Dialoge Seite 23
11. Actionbound Medial gestützte Schnitzeljagden Seite 24
12. Natural Readers Text-to-Speech Tool Seite 26
13. Mindmeister Kollaboratives Mindmapping Seite 28
14. EF Class Didaktisch aufbereitete Unterrichtsmaterialien Seite 29
15. Newsela Texte auf verschiedenen Niveaustufen Seite 31
16. FlipGrid Sprechanlässe in Minivideos Seite 33
17. Oncoo Verschiedene Methoden des kooperativen Lernens Seite 37
18. Flinga Tools und moderiertes kollaboratives Arbeiten Seite 39
19. Learning Snacks Selbstlernplattform Seite 42
20. Lyrics Training Hörverstehenstraining mit Youtube-Videos Seite 44
21. Bouncy Balls Lärmampel Seite 45
22. Classroom Screen Classroom-Management-Hilfstools Seite 46
23. MySimpleshow Erstellung von Erklärvideos Seite 48
24. PhotoCard Digitale Postkarten Seite 50
Hilfreiche Internetseiten zu digitalen Tools Seite 52
Feedback zu diesem Kompendium Seite 53
Inhaltsverzeichnis
Viel Spaß beim Stöbern und Ausprobieren!

4
1. Quizlet
Quizlet ist ein digitales Karteikartensystem, welches es der Lehrkraft ermöglicht, verschiedene Kursgruppen anzulegen, diesen Gruppen unterschiedliche Nutzer hinzuzufügen und die Gruppen mit individuellen Vokabellernsets auszustatten. Dabei können bereits im Netz verfügbare Lernsets übernommen oder modifiziert werden oder eigene Lernsets von der Lehrkraft oder den SuS erstellt werden. Einsatzmöglichkeiten: häusliches Vokabellernen, Wortschatzarbeit im Unterricht, Vokabelüber-prüfungen im Unterricht, Vokabelspiele Format: Internetseite (www.quizlet.com) und App Zugang: einmalig registrieren (L und SuS) Kosten: kostenfrei; es gibt eine kostenpflichtige Lehrerversion (35,99 € Jahresabo) Datenschutz: L und SuS müssen Emailadresse angeben. Die Server von Quizlet stehen in den USA (nicht DS-GVO-konform). Erste Schritte: 1. Benutzeraccount anlegen = Registrieren auf www.quizlet.com 2. Kurs erstellen 3. eigene SuS in den Kurs einladen 4. Vokabelsets suchen (z. B. zu einer Lektion im Schulbuch) und zum Kurs hinzufügen 5. eigene Vokabelsets erstellen Tipps: Die Lektionen der aktuellen Schulbücher der großen Verlage sind in der Regel bereits bei
Quizlet verfügbar. Jedes Lernset sollte vor dem Hinzufügen zur eigenen Gruppe auf Fehler überprüft werden. Es lohnt sich, bei der Eingabe von Vokabeln darauf zu achten, welche Sprache voreingestellt
ist. Dann sind in den zweiten Fremdsprachen auch automatisch die richtigen Sonderzeichen verfügbar.
Auch wenn man die Lehrerversion nicht besitzt, kann man überprüfen, welche SuS bereits mit einem Lernset gearbeitet haben: einfach im Lernset auf i wie „Info“ klicken.
Man kann persönliche Ordner einrichten und so Lernsets vorbereiten und zwischen-speichern, bevor man diese einzelnen Lerngruppen zuordnet.
Tutorial
Challenge: Lege einen Kurs an und füge diesem ein Lernset hinzu.

5
2
3
4 5
5
4

6
2. Quizlet Live
Quizlet Live bietet die Möglichkeit, basierend auf einem Lernset ein interaktives Vokabelspiel im Unterricht durch-zuführen. Dabei treten die SuS in Gruppen gegeneinander an. 1. Lernset auswählen, auf Live klicken 2. Spiel erstellen 3. Vokabelzuordnungsrichtung auswählen 4. Teilnahmecode projizieren 5. SuS geben Code ein oder scannen QR-Code 6. Spiel starten
3
4-6
2
1
Tutorial

7
Wer Quizlet Live bereits gut kennt und mehrfach in seinen Gruppen eingesetzt hat, hat vielleicht Spaß an den folgenden Varianten:
Quelle/ Tutorial

8
3. Padlet
Padlet ist eine digitale Tafel und ermöglicht das zeitgleiche, kooperative Arbeiten an Tafelbildern unterschiedlicher Art. Einsatzmöglichkeiten: Unterrichtseinstiege mit Bild- oder Zitatimpuls, Brainstorming, arbeitsteilige (textbasierte) Erarbeitungsphasen, Sammlung von Vorwissen zu einem Thema Format: Internetseite (www.padlet.com) und App Zugang: einmalig registrieren (L), um Padlets zu erstellen; für SuS über Browser Kosten: 3 Padlets sind kostenfrei; diese können als pdf oder png exportiert und gelöscht werden, so dass wieder Padlets frei werden Datenschutz: Zur Registrierung ist die Angabe der Emailadresse erforderlich. Die Server von Padlet stehen in den USA (nicht DS-GVO-konform). Erste Schritte: 1. mit Emailadresse registrieren/ anmelden 2. ein neues Padlet erstellen 3. Form des Padlets auswählen 4. Titel, Arbeitsauftrag und URL festlegen 5. Schreibrechte und/ oder Änderungsrechte an SuS vergeben 6. QR-Code zum Projizieren für die SuS 7. fertiges SuS-Produkt exportieren Tipps: Als Autor des Padlets kann man alle Beiträge verändern. So kann man während der Eingabe
der SuS bereits Rechtschreibkorrekturen vornehmen bzw. (in der Fremdsprache) Kästen mit sprachlichen Fehlern farbig markieren und die SuS auffordern, die farbigen Kästen zu überarbeiten.
Die Überarbeitung oder Ergänzung von Padlets kann auch als AÜ/ Hausaufgabe aufgegeben werden. Die Einstellungen ermöglichen eine Emailbenachrichtigung, wenn im Padlet etwas verändert wurde. So weiß man, ob die SuS in der Zwischenzeit am Padlet weitergearbeitet haben.
Tutorial
Challenge: Erstelle einen Account und lege ein erstes Padlet an.
2

9
3 Es gibt unterschiedliche Formen von Padlets:
eignet sich gut für einen Bildimpuls eignet sich gut für ein Brainstorming
arbeitsteiliges Arbeiten an verschiedenen Unterthemen (pro Gruppe eine Spalte)
arbeitsteiliges Verfassen eines Dialogs
Beschriften einer Karte Beschriften eines Zeitstrahls
4

10
5
write bedeutet hier, dass die SuS selbst Beiträge verfassen können. edit bedeutet, dass sie die Beiträge der anderen verändern bzw. löschen können. Je nach Alter/ Aufgabe kann das sinnvoll (oder eben nicht) sein.
6
7
7
Beispiel eines arbeitsteilig erstellten Schülerprodukts (12. Jg.) auf Grundlage einer Kurzgeschichte. Jede der drei Gruppen hat sich mit dem Verhalten und Charakter der Protagonistin Jing-mei zu einem bestimmten Zeitpunkt der Geschichte befasst. So konnte hinterher im Unterrichtsgespräch eine Entwicklung herausgearbeitet werden.

11
4. Wooclap
Wooclap ermöglicht die digitale Planung und Durchführung von Unterrichtsstunden („Events“) mit unterschiedlichen Aufgabentypen, die die SuS individuell an ihren Endgeräten bearbeiten können. Die Ergebnisse sind für alle sichtbar und können im Plenum ausgewertet werden. Einsatzmöglichkeiten: Multiple-Choice-Fragen, Umfragen, Ratings, offene Fragen, Wortwolken, Zahlen ermitteln, Zuordnungsaufgaben, Ranking-Aufgaben, Sortieraufgaben, Lückentexte, Brainstorming, Einbettung von Multimediainhalten (Auswertung von Videos oder Hörverstehens-aufgaben) Format: Internetseite (www.wooclap.com) Zugang: einmalige Registrierung (L) zum Erstellen von Unterrichtsstunden, Zugang der SuS über Browser Kosten: komplett kostenfrei bei Registrierung als Lehrkraft an einer weiterführenden Schule (secondary education) mit Angabe des Schulnamens (siehe Tutorial unten) Datenschutz: Die Registrierung erfordert die Angabe einer Emailadresse (sowie den Namen der Schule). Erste Schritte: 1. bei Wooclap registrieren/ anmelden 2. ein neues Event anlegen 3. unterschiedliche Aufgabentypen auswählen 4. [im Unterricht] Event starten (von vorne oder bei einer bestimmten Übung) 5. URL oder QR-Code für SuS projizieren Tipps: Wooclap bietet nach dem Anmelden umfangreiche Tutorials zur Erstellung von Events und
zur allgemeinen Nutzung von Wooclap an (siehe Leiste rechts oben). Wenn SuS-Gruppen in unterschiedlichen Wooclap-Events arbeiten sollen, kann es hilfreich
sein, den Unterricht mit zwei Geräten zu moderieren (z. B. Projizieren der QR-Codes/ Anzeigen der Ergebnisse über das IPad; Verwalten der Events über einen Laptop)
Tutorial
Challenge: Erstelle einen Account und lege ein erstes Event an.

12
2
Event benennen
Tipp!
3
4
Die untere Leiste eines aktiven Events zeigt an, wie viele SuS eingeloggt sind (hier 20) und wie viele davon den aktuellen Arbeitsauftrag bereits bearbeitet haben (hier 9). So weiß man, wann man zur nächsten Übung weiterklicken kann.
5 5

13
5. Answer Garden
Answer Garden ist eine Onlineplattform zur Erstellung von Wortwolken. Einsatzmöglichkeiten: Unterrichtseinstiege mit Brainstorming zu einem Schlagwort, Vorwissensabfrage von Vokabular zu einem Thema, Umfragen zu einer Leitfrage Format: Internetanwendung (www.answergarden.ch) oder als App Kosten: Nutzung im Internet kostenlos, werbefreie App für 3,49 € Zugang/ Datenschutz: über Browser, keine Anmeldung/ Angabe von persönlichen Daten nötig Erste Schritte: 1. einen neuen Answer Garden anlegen 2. Optionen auswählen und Einstellungen anpassen (besonders der gewählte AnswerGarden
Mode ist entscheidend) 3. erstellen 4. URL (Zahlencode) an SuS weitergeben oder QR-Code projizieren
1

14
2
2
3 4
4
Challenge: Lege einen Answer Garden zu einem aktuellen Thema an.
Tutorial

15
6. Socrative
Socrative ist eine Plattform zum Erstellen und Durchführen von Lernquizzes, die die SuS individuell (Quiz) oder im Team-Wettbewerbsmodus (Space Race) bearbeiten können. Einsatzmöglichkeiten: Vokabel- oder Wissensquizze in drei Formaten: Multiple Choice, Wahr/Falsch oder kurze offene Fragen Format: Internetseite (www.socrative.com) oder App Teacher/ Student Zugang: einmalige Registrierung zur Erstellung der Quizze (L) im Internet oder der TeacherApp, Zugang für die SuS über Internetseite oder App Student (ohne Login) Kosten: kostenfreie Variante mit umfangreichen Grundfunktionen, kostenpflichtige Socrative-Pro-Version Datenschutz: Die Registrierung erfordert die Angabe einer Emailadresse. Zur Auswertung der SuS -Ergebnisse müssen Namen angeben werden. Hier empfiehlt es sich, mit Spitznamen bzw. Abkürzungen (1. Buchstabe des Vornamens, 1. Buchstabe des Nachnamens) zu arbeiten. Erste Schritte: 1. im Internet registrieren/ im Internet oder der TeacherApp anmelden 2. Name des eigenen Raums festlegen: dieser bleibt immer gleich und dient den SuS als Code
zur Teilnahme an den von der Lehrkraft bereitgestellten Quizzes 3. eigenes Quiz erstellen (Fragetypen auswählen) 4. Format der Durchführung des Quizzes auswählen: A) individuelles Quiz B) Space Race
(Teamwettbewerb) 5. Quiz starten und Einstellungen vornehmen; SuS öffnen Browser oder StudentApp und
geben den Raumnamen sowie einen eigenen Spitznamen ein 6. Quiz durchführen und moderieren 7. SuS-Ergebnisse im Plenum auswerten und als Exceltabelle/ pdf speichern bzw. an die SuS
verschicken
Tutorial
Challenge: Erstelle einen Account und lege ein erstes Quiz an.

16
2
3
3

17
4
= individuell = Team-Wettbewerb
5
6
Während der Durchführung des Quizzes können die SuS-Namen sowie die Ergebnisse ausgeblendet werden, damit sich langsamere SuS davon nicht beeinflussen lassen.
7

18
7. Kahoot
Kahoot ist eine Internetplattform zur Erstellung und Durchführung von unterschiedlichen Quizformaten. Einsatzmöglichkeiten: Vokabel- oder Wissenquiz, Vorwissen oder Gelerntes abfragen, Wettbewerbscharakter im Unterricht Format: Internetseite (www.kahoot.com zum Erstellen/ Moderieren und www.kahoot.it zum Teilnehmen) Zugang: einmaliges Registrieren erforderlich, wenn man selbst Kahoots erstellen bzw. Moderieren möchte (L); zum Teilnehmen (SuS) ist nur ein Browser erforderlich Kosten: Basisfunktionen sind kostenfrei; es gibt kostenpflichtige Varianten. Datenschutz: Zum Registrieren/ Anmelden ist die Angabe einer Emailadresse erforderlich. Erste Schritte: 1. Benutzeraccount anlegen = Registrieren auf www.kahoot.com 2. Variante A: bestehende Quizze nach Schlagwort durchsuchen 3. ein Quiz auswählen 4. Spieloptionen festlegen 5. GamePIN für Teilnahme der SuS projizieren 6. wenn alle SuS mit Spitzname angemeldet sind, Quiz starten 2. Variante B: ein eigenes Quiz erstellen 3. eigenes Quiz unter MyKahoots auswählen, dann weiter bei 4. Hinweise: Bei Kahoot kommt es nicht nur aufs richtige Antworten an, sondern auch auf die
Reaktionszeit. Wer schneller die richtige Antwort auswählt, erhält mehr Punkte. Manche SuS werden von der Zeitbegrenzung pro Frage abgeschreckt und verlieren bei mehreren falschen Antworten infolge schnell den Ansporn. Deshalb ist es sinnvoll, die eingestellte Antwortzeit im Vorfeld gut zu überdenken, um auch langsameren SuS die Möglichkeit zu geben, Erfolgserlebnisse zu erzielen.
Die Antwortmöglichkeiten sollten nicht zu komplex sein, damit sie gut lesbar bleiben. Im Quiz werden die Antworten nur auf dem Bildschirm angezeigt, nicht auf den Endgeräten. Das heißt, alle SuS müssen die Schrift auf dem Bildschirm gut lesen können.
Tutorial
Challenge: Lege einen Account an und erstelle ein Kahoot.

19
1
2 A
3 A
3 A

20
4
4 5
3 B
2 B
2 B

21
8. Book Creator
Einsatzmöglichkeiten: Erstellen von e-Books, Comics oder digitalen Mappen Format/ Zugang/ Datenschutz: App (kein Account erforderlich) Kosten: Die Erstellung eines Buches ist kostenfrei; die unbegrenzte App kostet aktuell 5,49 €. Erste Schritte: 1. App herunterladen 2. das vorinstallierte Einführungsbuch „Erste Schritte“ anschauen 3. loslegen :-) Tipps: Es ist wichtig, dass SuS das gleiche Format auswählen, wenn sie arbeitsteilig an
unterschiedlichen Seiten eines Gesamtprodukts arbeiten, die hinterher zusammengefügt werden sollen.
Von den Funktionen und Designmöglichkeiten ist die App vergleichbar mit Goodnotes. Man kann das kostenfrei erstellte eBook exportieren, die App löschen und neu installieren,
um sie erneut zu nutzen.
Tutorial

22
9. Radio Garden
Einsatzmöglichkeiten: Hörverstehensübungen im Fremdsprachenunterricht, aktuelle Nachrichten oder Radioreportagen in GR Format: Internetseite (www.radio.garden) Zugang: Browser Kosten: keine Datenschutz: Die Webseite ermittelt ggf. den eigenen Standort. Erste Schritte: 1. Webseite aufrufen 2. den Cursor zu einer gewünschten Region auf der Welt bewegen 3. rechts mögliche Radiosender auswählen und automatisch streamen Tipps: ggf. vorher auf der Webseite des gewünschten Radiosenders über das aktuelle Programm
informieren im FSU: Schülergruppen unterschiedliche Regionen (z. B. in Spanien) zuweisen, ggf. Akzente
der Sprecher vergleichen lassen
Challenge: Finde den Radiosenders deines Lieblingsurlaubsziels.

23
10. Fakewhats
Einsatzmöglichkeiten: Verfassen von fiktiven Dialogen (z. B. im Fremdsprachenunterricht) Format: Internetseite (www.fakewhats.com) Zugang/ Kosten: kostenfreie Nutzung Erste Schritte: 1. Internetseite aufrufen und zum Generator gehen 2. fiktive Namen eingeben und Telefoneinstellungen vornehmen 3. Dialoge verfassen
2 3
Es können auch Bilder oder Emoticons hochgeladen werden. Das Ergebnis ist sofort sichtbar und kann jederzeit modifiziert und dann als Bild exportiert werden.

24
11. Actionbound
Mit Actionbound lassen sich interaktive Guides und mobile Schnitzeljagden (= Bounds) durchführen (bzw. selbst erstellen). Einsatzmöglichkeiten: Stadtführungen auf der Klassenfahrt und in der eigenen Stadt; Wissens-rallies durchführen; Wissenquizze zu unterschiedlichen Themen (viele GR-Themen) Format/ Zugang: Internetseite (www.actionbound.com) und App Kosten: Die Nutzung von öffentlichen Bounds ist kostenfrei; Edu-Lizenz (L) zum eigenen Erstellen von Bounds kostet 49 €/ Jahr. Private Nutzung (nach Registrierung) ist kostenfrei. Datenschutz: Bei der Teilnahme an Bounds wird man zur Angabe seines Namens aufgefordert. Hier sollten die SuS ermutigt werden, Spitznamen anzugeben. Erste Schritte: 1. Internetseite aufsuchen, unter „Öffentliche Bounds“ ein bisschen stöbern oder über das
Suchfeld gezielt nach Themen oder Orten suchen 2. einen Bound auswählen 3. sich über Charakteristika des Bounds informieren 4. QR-Code an SuS weitergeben; SuS scannen diesen mit der App
1
1

25
4
3
3
Tutorial
Challenge: Durchstöbere die öffentlichen Bounds.
Beispiel eines Bounds in Göttingen:

26
12. Natural Readers
Natural Readers ist eine webbasierte Anwendung zur Umwandlung von Texten in gesprochene Sprache. Einsatzmöglichkeiten: Aussprachetraining im Fremdsprachenunterricht, Untersuchung unterschiedlicher Akzente, Vorbereitung der SuS auf Referate oder Präsentationen in der Fremdsprache Format: Internetseite (www.naturalreaders.com) Zugang/ Kosten: kostenfreie Nutzung der Seite Erste Schritte: 1. Online Reader auswählen 2. Text oder Textdatei hochladen 3. Sprache/ Sprecher auswählen 4. Ergebnis anhören 5. Geschwindigkeit anpassen 6. ggf. Audiodatei als mp3 herunterladen Tipps: Die Startseite bietet ein eingebettetes Videotutorial an. Bei manchen Sprechern geht die Satzintonation verloren.
1

27
4 6 3 5
2

28
13. Mindmeister
Einsatzmöglichkeiten: kollaboratives Mindmapping, Einbinden von Dokumenten und Multi-media, Erstellen von Präsentationen Format: Internetseite (www.mindmeister.com) und App Zugang: einmalig registrieren Kosten: Drei Mindmaps sind kostenfrei. Datenschutz: Die Registrierung erfordert die Angabe einer Emailadresse. Die Server des Anbieters stehen in der EU (DS-GVO-konform). Erste Schritte: 1. registrieren/ anmelden 2. einen Mindmaptyp in den Vorlagen auswählen und Mindmap erstellen 3. andere Nutzer per Email zur Mitarbeit einladen Tipps: Die erstellten Mindmaps können in verschiedenen Formaten exportiert werden. Durch das Exportieren und anschließende Löschen von Mindmaps werden wieder
kostenfreie Mindmaps frei.
Tutorials
2
3

29
14. EF Class
EF (Education First) Class ist eine englischsprachige Plattform zum digitalen Unterrichten. Hier kann man Klassen einrichten sowie Unterrichtsstunden mit unterschiedlichen Materialien erstellen und diese eigenen Klassen zuordnen. Die Plattform bietet außerdem eine große Bibliothek mit Materialien bzw. fertigen Unterrichtseinheiten zu den unterschiedlichsten Themen. Diese weisen sowohl den Schwierigkeitsgrad (in GER-Stufen) als auch die geförderten kommunikativen Kompetenzen und didaktische Hinweise aus. Einsatzmöglichkeiten: digitales Klassenzimmer, fertige Unterrichtsstunden z. B. zum Fördern des Leseverstehens oder Hörsehverstehens in der Oberstufe oder zur Grammatikwiederholung in der Sek I Format: Internetseite (www.class.ef.com) und App Zugang: einmalig registrieren; um Klassen verwalten zu können, benötigen die SuS ebenfalls einen Account (wie bei Quizlet) Kosten: kostenfrei Datenschutz: Die Registrierung erfordert die Angabe einer Emailadresse sowie des Namens der Schule. Erste Schritte: 1. einen Account erstellen und anmelden 2. unter Discover lessons in den verschiedenen Unterrichtseinheiten stöbern 3. eine Lesson anschauen, Materialien sichten und didaktische Hinweise anschauen 4. ggf. interessante Lessons speichern (save to library) 5. eine eigene Klasse erstellen und dieser Lessons zuweisen (ggf. sogar live) Tipps: Auch wenn man die aufwendigere Variante des digitalen Unterrichtens mit zugewiesenen
Klassen nicht nutzen möchte, bietet diese Plattform einen riesigen Fundus an fertigen kompetenzorientierten Unterrichtsstunden zu den verschiedensten Themen und Skills für den Englischunterricht.
Tutorials
Challenge: Lege einen Account an und finde eine passende Lesson.

30
Lessons sortiert nach Kompetenzen: 2
3
4
3
5

31
15. Newsela
Einsatzmöglichkeiten: Training des Leseverstehens im Englischunterricht mit Texten, die auf fünf verschiedenen Niveaus angeboten werden; individuelles Lesetraining; Differenzierung im Englischunterricht Format: Internetseite (www.newsela.com) und App Newsela Student Zugang: einmalige Registrierung erforderlich (L und SuS) Kosten: Wegen Corona ist der Komplettzugang bis Ende des Schuljahres 19/20 kostenfrei. Sonst ist das Angebot an Texten limitiert. Datenschutz: Bei Registrierung ist die Angabe einer Emailadresse sowie der Name der Schule (bzw. die eigene Funktion dort) notwendig. Erste Schritte: 1. registrieren/ anmelden 2. Bibliotheken durchstöbern und interessanten Text finden 3. [optional] dem Text eine Aufgabe hinzufügen 4. [optional] unterschiedliche Schwierigkeitsstufen des Texts testen 5. Klasse einrichten 6. Artikel einer Klasse zuweisen Tipps: Wenn SuS einen Account haben und die Newsela-Student-App nutzen, kann man ihnen
auch die Lektüre eines bestimmten Textes aufgeben, ohne vorher eine Klasse erstellt zu haben. Die Einrichtung von Klassen dient der einfacheren Zuordnung von Texten zu SchülerInnen und der Überwachung des Lesefortschritts.
Tutorial
Challenge: Erstelle einen Account und stöbere in den Bibliotheken.
2

32
3 4
6
3
5

33
16. Flipgrid
Flipgrid ist ein (datenschutztechnisch etwas bedenkliches) Microsoft-Tool zur Erstellung von und Reaktion auf Sprechanlässe im Videoformat. Nach Einrichtung einer Klassengruppe kann die Lehrkraft Arbeitsaufträge für Sprechanlässe stellen. Die SuS scannen ihre individuellen QR-Codes und erhalten so Zugang zur Klassengruppe und dem Arbeitsauftrag und können dann als Reaktion darauf eigene Sprachvideos aufnehmen und in die Gruppe hochladen. Die Lehrkraft (oder die Lerngruppe) kann diese evaluieren und/ oder Reaktionen aufnehmen lassen. Einsatzmöglichkeiten: Training des Sprechens in der Fremdsprache, beliebige Redeanlässe Format: Internetseite (www.flipgrid.com) zur Verwaltung (L) und App zur Teilnahme (SuS) Zugang: Erstellung eines Nutzeraccounts mit Microsoft- oder Google-Account (L), SuS benötigen nur den Browser. Kosten: kostenfrei Datenschutz: Die Registrierung ist nur mit Microsoft- oder Google-Account möglich und erfordert außerdem die Angabe des eigenen Namens, des Herkunftslandes, des Schultyps und des Geburtsdatums der Lehrkraft. Grundsätzlich sammelt dieses Tool viele Daten (SuS-Namen, Videodaten etc.), man kann dies jedoch durch Anonymisierung an vielen Stellen umgehen (s. u.). Erste Schritte: 1. Nutzeraccount erstellen und Grid (= Klasse) anlegen (auf Anonymisierung achten!) 2. Sprechauftrag einstellen 3. SuS greifen per individuellem QR-Code auf die Klassengruppe und die dort hinterlegten
Arbeitsaufträge zu und bearbeiten diese. 4. SuS-Ergebnisse auswerten Tipps: Vor der Nutzung dieses Tools sollte man mit den SuS die Verhaltensregeln besprechen und
klare Regeln im Umgang mit den eigenen Videos und denen der MitschülerInnen festlegen. Angesichts der Fülle an Daten, die hier (wenn auch temporär und anonymisiert) gespeichert
werden, empfiehlt es sich, vor Benutzung des Tools die Einsatzweise zu prüfen, Erziehungsberechtigte darüber zu informieren und ihr Einverständnis einzuholen.
Tutorial

34
1
Klassengruppe benennen
Zum Erstellen der Klassengruppe wählen wir StudentID, auch wenn uns die Seite warnt, dass die Angabe von Schülernamen (auf Grund der DS-GVO) in der EU verboten ist. Wir werden die Namen jedoch anonymisieren.
Einmaliges Anlegen einer (anonymisierten) Klassengruppe
Im folgenden Dialog werden die Schüleraccounts der Klassengruppe angelegt. Hier geben wir Buchstabenkombinationen (oder fiktive Namen) für Vor- und Nachname ein. Entscheidend ist, dass wir die StudentID (Identifier) durchnummerieren. So können wir hinterher die Benutzeraccounts 01-XX anhand des eigenen Kurshefts/ der eigenen Klassenliste den realen Personen zuordnen.
Abschließend erhält man einen Überblick über die angelegte Klassen-liste. Über die Option Print Student List lässt sich ein pdf-Dokument mit den individuellen QR-Codes für die Teil-nahme der SuS abspeichern oder direkt ausdrucken.

35
2 Sprechauftrag einstellen
So sieht die Arbeitsoberfläche der Klassengruppe aus.
Der neue Arbeitsauftrag erscheint in der Liste der Gruppe.
3 Die SuS scannen ihren persönlichen QR-Code und landen beim Arbeitsauftrag.
Schritt 1: Sie nehmen ein Antwortvideo auf und anonymisieren dies durch Nutzung eines Emojis.
Schritt 2: Die App fordert ein Selfie zur Identifizierung des Nutzers. Auch hier sollte ein Emoji verwendet werden.
Schritt 3: Hier wird nach dem Namen gefragt. Das vergebene Kürzel ist voreingestellt. Es muss hier also nichts verändert werden.
Schritt 4: Die SuS haben die Möglichkeit, das erstellte Video selbst herunterzuladen.

36
4 SuS-Beiträge auswerten
Eingestellte SuS-Videos landen in der Antwortliste des Arbeitsauftrags. Sie sind hier für alle Mitglieder einer Klassengruppe sichtbar, jedoch nur für die Lehrkraft bearbeitbar.
Hier kann die Lehrkraft entscheiden, ob Reaktionen auf einzelne Videos sichtbar gemacht werden sollen. Außerdem können die SuS-Videos hier heruntergeladen werden, damit sie danach online gelöscht werden können.

37
17. Oncoo
Die deutsche Internetplattform Oncoo ermöglicht unterschiedliche Methoden des kooperativen Arbeitens: Kartenabfrage, Helfersystem, Placemat, Lerntempoduett und Zielscheibenevaluation. Einsatzmöglichkeiten: Unterrichtssituationen in beliebigen Fächern Format/ Zugang: Internetseite (www.oncoo.de), kein Account nötig Datenschutz: Es handelt sich um eine deutsche Webseite, die der DS-GVO unterliegt. Erste Schritte: 1. Webseite aufrufen und auf den gelben Button klicken, um in die Bearbeitungsansicht zu
kommen 2. Methode auswählen und Aktivität erstellen 3. Passwort vergeben 4. zugewiesenen Code notieren, ggf. QR-Code speichern 5. im Unterricht auf oncoo.de gehen, Code in das Feld eintippen und „Schüler“ bzw. „Lehrer“
antippen (zum Verwalten und Projizieren der Ergebnisse) Tipps: Die Ergebnisse können nur per Screenshot exportiert werden. Je nach Teilnehmeranzahl werden Kartenabfragen schnell unübersichtlich. Hier eignen sich
andere Plattformen (wie Wooclap oder Padlet) besser.
Tutorial
Challenge: Lege eine Zielscheibenevaluation an.
1
5
2

38
Beispielaktivität:
3
4

39
18. Flinga
Flinga ist eine finnische Plattform, die unterschiedliche Varianten des digitalen kollaborativen Arbeitens im Unterricht ermöglicht. Sie unterscheidet zwischen Tools, die für beliebige Zwecke in den eigenen Unterricht integriert werden können und Activities, digital moderierte Unterrichtsphasen, die diese Tools nutzen. Einsatzmöglichkeiten: Brainstorming, Vorwissensabfrage, inhaltliche Gruppenarbeiten an einer oder mehreren Fragestellungen, Unterrichtseinstiege mit Bild-, Zitat- oder Textimpuls Format: Internetseite (www.flinga.fi) Zugang: einmalig registrieren (L); SuS benötigen keinen Account. Kosten: kostenfrei; limitiert auf fünf aktive Sessions (Tafelbilder/ Aktivitäten) pro Nutzer; wenn voll, müssen diese exportiert (als Screenshot oder Exceltabelle) und gelöscht werden, so dass wieder Sessions frei werden. Datenschutz: Die Registrierung erfordert die Angabe einer Emailadresse. Die Server des Anbieters stehen in der EU (DS-GVO-konform). Erste Schritte: 1. registrieren/ anmelden und sich einen Überblick über die Möglichkeiten verschaffen:
A) Tools > Flinga Whiteboard = Mindmapping B) Tools > Flinga Wall = Stichwortsammlung auf fest angeordneten Kacheln C) Activities > Flinga Discover = moderierte Erarbeitung von 1-5 geschlossenen
Aufgabenstellung in Kleingruppen D) Activities > Flinga Explore = moderierte Erarbeitung von 1-5 offenen
Aufgabenstellungen in Kleingruppen E) Activities > Flinga Reflect = moderierte Erarbeitung einer schriftlichen Evaluation zu 1-
5 Kriterien/ Leitfragen (in Einzel- oder Gruppenarbeit) 2. Session erstellen und Optionen anpassen sowie QR-Code/ Teilnahmecode holen
A
B
C
D
E

40
Beim Flinga Whiteboard erstellen die SuS Kommentare in farbigen Kästen, die frei auf der Tafel angeordnet werden können.
Bei der Flinga Wall werden die SuS-Kommentare automatisch in einem Raster oder einer Liste auf der Tafel
2
2
Hier sollte festgelegt werden, ob die SuS eigene oder fremde Beiträge verändern dürfen.
A
B

41
Tutorial
Challenge: Erstelle dir einen Account und lege ein Whiteboard an.
C
D

42
19. Learning Snacks
Die deutsche Internetplattform Learning Snacks ermöglicht das Erstellen von kleinen Lerneinheiten, in denen die SuS bestimmte Inhalte in Selbstlernmethode mit Fragen, Videos, Bildern oder Umfragen entdecken und lernen können. Die Plattform kann auch genutzt werden, um solche Learning Snacks von SuS erstellen zu lassen. Einsatzmöglichkeiten: Zusammenfassung oder Wiederholung gelernter Inhalte, Aufarbeitung von Themengebieten durch Experten, Erklärungen zu bestimmten Wissensgebieten Format: Internetseite (www.learningsnacks.de) Zugang: Die Nutzung der Snacks ist ohne Account möglich. Um eigene Snacks zu erstellen, wird ein Account benötigt. Alternativ kann die Lehrkraft mit Account und der Klassenzimmer-Funktion ein neues Klassenzimmer einrichten und diesem einen Code zuweisen. So können die SuS auch ohne Account an zugewiesenen Learning Snacks arbeiten. Kosten: kostenfrei Datenschutz: Es handelt sich um eine deutsche Webseite, die der DS-GVO unterliegt. Zur Registrierung ist die Angabe einer Emailadresse erforderlich. Erste Schritte: 1. Webseite aufrufen und einen beliebigen Snack auswählen, um die Funktionsweise zu testen
bzw. gezielt thematisch nach Snacks suchen 2. registrieren/ anmelden (falls gewünscht) 3. (mit Account) einen eigenen Snack erstellen 4. (mit Account) ggf. ein Klassenzimmer einrichten
Tutorial
Challenge: Rufe die Seite auf und teste einen Learning Snack.

43
3 1 4
1
3

44
20. Lyrics Training
Einsatzmöglichkeiten: Hörverstehenstraining in den Fremdsprachen anhand von Musikvideos mit Lückentexten Format: Internetseite (www.lyricstraining.com) Zugang/ Kosten: Die Nutzung der Seite ist ohne Account möglich zum individuellen Anhören und Bearbeiten von Lyrics; nach einmaliger kostenfreier Registrierung mit Account ist auch der Wettbewerbsmodus möglich sowie das Speichern von Favoriten in einer Liste, das Hochladen von Lyrics sowie das Erstellen von eigenen Lückentexten (ggf. für LuL interessant) Datenschutz: Die Registrierung erfordert die Angabe einer Emailadresse. Erste Schritte: 1. Song auswählen 2. Modus (Schwierigkeitsgrad) auswählen 3. Song anhören und während dessen Lücken füllen 4. Auswertung und Highscore anschauen Tipps: Die Seite bietet Songs in vielen verschiedenen Sprachen an, da sie Youtubevideos einbettet. Es empfiehlt sich mit langsamen Liedern anzufangen, da die Lücken in Echtzeit gefüllt
werden müssen und dies sonst sehr schnell zu Misserfolgserlebnissen bei den SuS führen kann, obwohl sie große Teile des Songtexts verstanden haben.
Es kann auch gezielt nach bestimmten Musikgenres oder speziellen Titeln gesucht werden. Hier gibt es die Kategorie „Children‘s Music“, die in verschiedenen Sprachen sehr einfache Lieder für den Anfangsunterricht anbietet.
Challenge: Such dir einen Song aus und teste dich im Beginner-Modus.
1
2

45
21. Bouncy Balls
Bouncy Balls ist eine digitale Lernampel. Einsatzmöglichkeiten: TG-Arbeiten, AÜ Format: Internetseite (www.bouncyballs.org) Zugang/ Kosten: kostenfreier Zugang über den Browser Datenschutz: keine Angabe von persönlichen Daten Erste Schritte: 1. Ipad in der Mitte des Raums positionieren (oder neben/ auf einer besonders lauten TG) 2. Webseite aufrufen > Begin bouncing > Bild auf Apple TV projizieren 3. Mikrofon des IPads aktivieren, Sensibilität des Mikros kalibrieren (> sensitivity) 4. weitere Optionen auswählen (Form der Bälle, Warnton bei zu hoher Lautstärke) Tipps: bei TG-Arbeiten ggf. pro TG ein Ipad aufstellen
3
3
4
4

46
22. Classroom Screen
Einsatzmöglichkeiten: Organisation des Unterrichtsgeschehens, hilfreiche Orga-Tools auf einer Seite zusammengefasst Format/ Zugang: Internetseite (www.classroomscreen.com), kein Account Erste Schritte: 1. Seite aufrufen und Möglichkeiten testen 2. Sprache auswählen 3. Hintergrundbild (für die digitale Tafel) auswählen 4. Zufallsgenerator für Gruppen- oder Einzelpräsentationen (mit Nameneingabe oder als
digitaler Würfel) 5. Lautstärkemesser (Freigabe des Mikros erforderlich) 6. QR-Code-Generator 7. freies Zeichenwerkzeug 8. freies Zeichenwerkzeug in einem extra Fenster 9. Textfeld 10. Arbeitssymbole (Stillarbeit/ Flüstern/ Partnerarbeit/ Gruppenarbeit) 11. (manuell verstellbare) Ampel (z. B. als Lärmampel nutzbar) 12. Anzeige eines Timers 13. Anzeiger einer Uhr Tipp: Die zusätzliche Exit-Poll-Option lässt sich gut als schnelles Evaluationsmedium am Ende
einer Unterrichtsstunde nutzen (z. B. zur Arbeitsatmosphäre an der TG o. Ä.); einfach Abstimmungsoptionen auswählen und QR-Code der Poll-Seite projizieren. Je nach Zeit können die Ergebnisse auch noch im Plenum ausgewertet werden.
2 3 4 5 6 7 8 9 10 11 12 13
Challenge: Webseite anschauen und verschiedene Optionen testen.

47
Beispielseite:
Das Titelbild kann passend zur Unterrichtsstunde gewählt werden.
Hier ist sichtbar, welche Fenster aktiviert sind. Tipp: Exit Poll

48
23. MySimpleshow
Einsatzmöglichkeiten: Erstellen von Erklärvideos (auf Deutsch oder Englisch) Format: Internetseite (www.mysimpleshow.com) Zugang: einmalig registrieren (L und SuS) Kosten: für Privatnutzer sowie mit Einbindung eines Classroom-Accounts kostenlos Datenschutz: Die Registrierung erfordert die Angabe einer Emailadresse. Erste Schritte: 1. registrieren/ anmelden und Beispiele anschauen, um Verwendungsmöglichkeiten zu
entdecken 2. eigenes Video erstellen: Projekt benennen und Sprache auswählen 3. Thema/ Vorlage auswählen 4. Texte einfügen 5. Storyboard bearbeiten und Bilder einfügen 6. Video fertigstellen: Sprecher auswählen, Musik und Sonstiges einstellen
Tutorial
Challenge: Registriere dich und schaue dir ein paar Beispiele an.
1 1
2

49
4
3
5 6

50
24. PhotoCard
Mit PhotoCard hat der amerikanische Fotograf und ehemalige Apple-Mitarbeiter Bill Atkinson eine sehr benutzerfreundliche iOS-App geschaffen, die es ermöglicht, digitale Postkarten zu designen (und zu verschicken). Einsatzmöglichkeiten: Verfassen von (fiktiven) Postkarten im Fremdsprachen- oder Deutsch-unterricht Format: iOS-App Zugang: im App-Store herunterladen; die App kann ohne Account getestet werden. Zum Speichern von Postkarten wird ein Account benötigt. Kosten: die digitale Nutzung der App ist kostenlos; In-App-Käufe von Credits zum tatsächlichen Drucken und Verschicken von Postkarten über den US Postal Service sind möglich. Datenschutz: Die Erstellung eines Accounts (zum Speichern der SuS-Produkte) erfordert die Angabe einer Emailadresse. Auch bei der Erstellung der Postkarten ist es ratsam, fiktive Namen und Adressen zu benutzen, da die Daten auf einem amerikanischen Server gespeichert werden. Erste Schritte: 1. App im App-Store herunterladen 2. Titelbild der Postkarte auswählen (eigene Fotos/ aus der Fotobibliothek) 3. Rückseite gestalten (Text verfassen, Adresse ergänzen, Briefmarke auswählen) Tipp: Die App beinhaltet ein sehr ausführliches Handbuch, das jeden Arbeitsschritt detailliert (auf
Englisch) beschreibt). Einfach links unten auf das Fragezeichen klicken.
(by Bill Atkinson)
Challenge: Lade die App herunter und erstelle eine Postkarte.
2 Tipp

51
3
3
3
3

52
Hilfreiche Internetseiten zu digitalen Tools
www.digitales-klassenzimmer.org
www.unterrichten.digital
www.zebis.ch/dossier/digitale-werkzeuge-fuer-den-unterricht
www.schule.at/tools/werkzeuge-fuer-den-unterricht.html
www.wegweiser-digitale-schule.de
https://graphicmama.com/blog/ digital-tools-for-classroom/
www.nwea.org/blog/2019/75-digital-tools-apps-teachers-use-to-support-classroom-formative-assessment/
www.teachthought.com/the-future-of-learning/25-teaching-tools-to-organize-innovate-manage-your-classroom/
https://smart-classroom.de
www.mrsgreenflippedaus.de

53
Kontakt:
Isabelle Richter Georg-Christoph-Lichtenberg-Gesamtschule Göttingen [email protected] April 2020
Feedback zu diesem Kompendium
Offene Kommentarfunktion: Kriteriengelenkte Zielscheibenevaluation: mit mit ONCOO
Quelle: www.lehrer-online.de/artikel/fa/cartoon-der-woche-neue-medien/