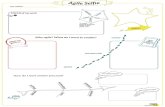Image Converter - Clariondownload.clarion.com/eu/de/NaviManager_1.0/ImageConverter_Ger.p… ·...
Transcript of Image Converter - Clariondownload.clarion.com/eu/de/NaviManager_1.0/ImageConverter_Ger.p… ·...

Image Converter Version: 1.1.0.0
Benutzerhandbuch
Das Folgende vor Gebrauch von Image Converter unbedingt lesen
Inhaltsverzeichnis:
• Überblick über Image Converter S. 2
• Bildkonvertierungsprzess S. 3
• Import in das Festplatten-Navigationssystem S. 8
• Bildbearbeitung S. 9
• Bildkombination S. 16
• Handelsmarken S. 22

• Überblick über Image Converter
Diese Anwendung konvertiert ausgewählte Bilder in ein Format, das mit der Albumliste
des Festplatten-Navigationssystems und dem 3D-Menü kompatibel ist.
Konvertierte Bilder können über eine SD Card in das Festplatten-Navigationssystem
importiert werden.
Bilder können darüber hinaus zur Erstellung von Bildern mit eigener Note auch
bearbeitet werden, beispielsweise durch Ausschneiden eines Bildteils oder Hinzufügen
eines Rahmens.
Bildbearbeitung: Bildkombination:
Ausschneiden Rahmen, Stempel, Zeichen
Zurück zum Inhaltsverzeichnis↑

• Bildkonvertierungsprozess (1) Führen Sie die SD Card, mit der die Daten transferiert werden sollen, in das
Karten-Lese-/Schreibgerät des Computers ein.
(2) Doppelklicken Sie auf die Anwendung [Launcher_e.exe] .
[Clarion NAVI Manager] wird gestartet, und der Bildschirm [Startprogramm] erscheint.
Klicken Sie auf [Image Converter].
(3) Der Bildschirm [Bildauswahl] erscheint. Wählen Sie das Bild aus, das in ein mit dem
Festplatten-Navi kompatibles Format umgewandelt werden soll.
Mit der [Umschalttaste] oder der Taste [Strg] können auch mehrere Bilder auf einmal
ausgewählt werden.
Klicken Sie auf [Weiter >].
Zurück zum Inhaltsverzeichnis↑

(4) Der Bildschirm [Auswahl der Konvertierungsmethode] erscheint.
Wählen Sie die Konvertierungsmethode durch einen Mausklick: entweder [Größe
ändern] oder [Volle Größe].
Das der gewählten Methode gemäß zu erwartende Bild wird als Vorschau angezeigt.
Wenn das Vorschaubild Ihren Vorstellungen entspricht, klicken Sie auf [Weiter >].
• [Größe ändern]: Das Bild wird unter Beibehaltung des Seitenverhältnisses vergrößert bzw. verkleinert.
(Je nach Bildformat können dabei Freiräume am oberen und unteren bzw. linken und
rechten Bildrand verbleiben.)
• [Volle Größe]: Das gesamte Bild wird auf die Stadardgröße für das Festplatten-Navi vergrößert bzw. verkleinert.
* Von diesem Bildschirm aus können Sie bei Bedarf die Funktion [Bildbearbeitung] oder
[Bildkombination] aufrufen.

(5) Der Bildschirm [Speicherort wählen] erscheint.
Wählen Sie den gewünschten Speicherort per Mausklick.
• [Auf SD Card speichern]: Wählen Sie das Laufwerk, in dem die SD Card eingesetzt ist.
• [Auf Computer speichern]: Wählen Sie den Speicherordner. Klicken Sie auf [Speichern].
(6) Das konvertierte Bild wird gespeichert.
Nach beendeter Speicherung öffnet sich der Bildschirm [Speicherung abgeschlossen].
Klicken Sie auf [Ende], um wieder zum Bildschirm [Startprogramm] zu gelangen.

Hinweis: Als Name für die konvertierte Bilddatei werden die ersten 8 Zeichen der
ursprünglichen Bilddatei vorgegeben.
Wenn bereits eine Datei mit demselben Namen am Speicherort existiert, erscheint
der Bildschirm [Bestätigungsaufforderung zum Überschreiben der Datei].
Wählen Sie entweder [OK] oder [Alle überschr.], um neue(n) Datei(en) anstelle der alten
zu speichern.
Wenn Sie [Speichern unter] wählen, wird der Bildschirm [Dateinamen ändern]
eingeblendet. Geben Sie einen neuen Namen ein und klicken Sie [OK], um die Datei
unter diesem Namen zu speichern.
(Achten Sie im obigen Fall darauf, dass der Dateiname nicht länger ist als 8 Zeichen.)
(7) Wenn eine SD Card als Speicherort verwendet wurde, können Sie diese nun den
folgenden Anweisungen gemäß aus dem Computer entfernen.
Falls Sie die Bilddatei in einem Ordner auf dem Computer gespeichert haben, kopieren
Sie die Datei von diesem Ordner auf die SD Card, bevor Sie die SD Card entfernen.
* Speichern Sie die mit Clarion NAVI Manager konvertierte Bilddatei in unveränderter
Form in den nachfolgend angegebenen Ordner. Nichtbeachtung kann Fehler beim
Importieren der Daten in das Festplatten-Navigationssystem zur Folge haben.
In solchen Fällen kann eine einwandfreie Funktion des Systems nach dem
Datenimport nicht garantiert werden.

Hinweis: Um die SD Card aus dem Computer zu entfernen, klicken Sie mit der rechten
Maustaste auf das Laufwerk, in dem die SD Card eingesetzt ist, und führen dann
den Befehl SD Card [Auswerfen] aus, wie in der folgenden Abbildung des
Bildschirms [Arbeitsplatz] verdeutlicht.
Kopieren Sie die Bilddatei in den Ordner
[ HDD_NAVI ] innerhalb des Ordners [ DCIM ] auf der SD Card.
Zurück zum
Inhaltsverzeichnis↑

• Import in das Festplatten-Navigationssystem (1) Führen Sie die SD Card, auf der das konvertierte Bild gespeichert wurde, in den
Einschub am Gehäuse des Festplatten-Navigationssystems ein.
(2) Drücken Sie die Taste [SET] am Gehäuse, um den Bildschirm [Einstellungen]
aufzurufen.
Berühren Sie [ ], um zur nächsten Seite zu blättern. Berühren Sie [Daten einlesen].
(3) Der Bildschirm [Daten einlesen] erscheint.
Berühren Sie [Einlesen] neben Bild.
(4) Der Bildschirm [Bild importieren/SD Card] erscheint.
Berühren Sie die Listenschaltfläche, um das zu importierende Bild auszuwählen.
Berühren Sie [Einlesen].
* Die links dargestellte Anzeige kennzeichnet das ausgewählte Element.
Zum Abwählen (Entmarkieren) eines Eintrags berühren Sie dieselbe Schaltfläche ein
weiteres Mal.
Um mehrere Bilder auszuwählen, berühren Sie die Schaltflächen der betreffenden
Bilder.
(Zum Auswählen aller Bilder der Liste berühren Sie [Auswahlalle]).
(5) Der Bildschirm [Schreibbestätigung] öffnet sich.
Berühren Sie [Ja].
(6) Nach beendeter Speicherung wird der Bildschirm [Speicherung abgeschlossen]
eingeblendet.
(7) Die konvertierten Bilder können nun auf dem Albumlistenbildschirm und im 3D-Menü
des Festplatten-Navigationssystems verwendet werden.
Zurück zum
Inhaltsverzeichnis↑
Zurück zum Inhaltsverzeichnis↑

• Bildbearbeitung (1) Klicken Sie auf dem Bildschirm [Auswahl der Konvertierungsmethode] auf das zu
bearbeitende Vorschaubild.
Klicken Sie auf [Bildbearbeitung].
(2) Der Bildschirm [Bildbearbeitung] erscheint.
Zurück zum Inhaltsverzeichnis↑

(3) So können Sie das Bild frei vergrößern oder verkleinern
1. Ändern Sie die Bildgröße mit den Schaltflächen am unteren Bildrand.
2. Klicken Sie auf [An Bildschirm anpassen], um die Bildgröße an die Größe des
Bildanzeigebereichs anzupassen.
3. Klicken Sie auf [Originalgröße], um das Bild in seiner Originalgröße darzustellen.
4. Bewegen Sie den Schieber [Bildgröße] bis zur gewünschten Bildgröße.
Hinweis: Die geänderte Bildgröße bleibt bei nachfolgenden Bearbeitungsvorgängen
erhalten.
Nach Einstellen der Größe wird der Bildgröße-Schieber wieder auf „100“ gesetzt.
(* Mit [Zurück zum Originalbild] können Sie wieder das ursprüngliche Bild zurückrufen.)

(4) Ausschneiden eines beliebigen Bildbereichs
1. Bearbeiten Sie das Bild mit den Schaltflächen rechts neben dem Bild.
2. Klicken Sie auf [Bereichwahl] und ziehen Sie den Mauszeiger über den
auszuschneidenden Bildbereich.
3. Klicken Sie auf die Schaltfläche [Ausschneiden], um den markierten Bereich
auszuschneiden.
Durch Anklicken von [Zurück zum Original] können Sie das Bild aufrufen, das vor dem
Bearbeitungsschritt vorlag.
Hinweis: Die Bildausschnittgröße wird eingestellt und bleibt bei nachfolgenden
Bearbeitungsvorgängen erhalten.
Nach Einstellen der Größe ist die Schaltfläche [Zurück zum Original]
funktionslos.
(*Mit [Zurück zum Originalbild] können Sie wieder das ursprüngliche Bild
zurückrufen.)

(5) Drehen des Bilds um einen beliebigen Winkel und Spiegeln des Bilds vertikal oder
horizontal
1. Bearbeiten Sie das Bild mit den Schaltflächen zum Drehen/Spiegeln rechts neben dem
Bild.
2. Durch Anklicken von [Nach rechtsoder [Nach links] können Sie das Bild um jeweils 90°
drehen.
Klicken Sie auf [Feinschritte] (linke oder rechte Schaltfläche), um das Bild in Schritten
von 1° zu drehen.
Durch Anklicken von [Vertikal] können Sie das Bild vertikal spiegeln.
Durch Anklicken von [Horizontal] können Sie das Bild horizontal spiegeln.
(*Mit [Zurück zum Originalbild] können Sie wieder das ursprüngliche Bild
zurückrufen.)

(6) Einstellen des Bildcharakters (Farben, Helligkeit, Kontrast)
1. Bearbeiten Sie das Bild mit den Bildeinstellungs-Schaltflächen rechts neben dem Bild.
2. Klicken Sie auf [Monochrom], um ein einfarbiges Bild zu erhalten.
Auf dieselbe Weise können Sie das Bild durch Anklicken von [Sepiastich] in ein Bild mit
Sepiastich verwandeln.
Bewegen Sie den Schieber [Helligkeit] zum Verändern der Bildhelligkeit.
Bewegen Sie den Schieber [Kontrast] zum Verändern des Bildkontrasts.
Hinweis: Die Änderungen bleiben bei nachfolgenden Bearbeitungsvorgängen erhalten.
Nach Einstellen des Bildcharakters werden der Helligkeit- und der
Kontrast-Schieber wieder auf „0“ gesetzt.
(*Mit [Zurück zum Originalbild] können Sie wieder das ursprüngliche Bild
zurückrufen.)

(7) Einblenden einer beliebigen Zeichnung in das Bild
1. Bearbeiten Sie das Bild mit den Malwerkzeug-Schaltflächen rechts neben dem Bild.
2. Verwenden Sie beliebige der sechs Werkzeuge.
Bleistift: Zum Zeichnen einer beliebigen Linie.
Linie: Zum Zeichnen einer geraden Linie.
Kreis (ohne Füllfarbe): Zum Zeichnen einer Kreislinie.
Quadrat oder Rechteck (ohne Füllfarbe): Zum Zeichnen einer vierseitigen Figur
ohne Füllfarbe.
Kreis (mit Füllfarbe): Zum Zeichnen eines Kreises, der mit der Farbe der
Kreislinie ausgefüllt ist.
Quadrat oder Rechteck (mit Füllfarbe): Zum Zeichnen einer vierseitigen Figur,
die mit der Farbe der Umrisslinie ausgefüllt ist.
[Stärke]: Wählen Sie „Fein“, „Standard“ oder „Fett“.
[Farbe]: Zum Auswählen der Linien- und Füllfarbe gezeichneter Figuren.
Hinweis: Das gezeichnete Bild wird gespeichert und bleibt bei nachfolgenden
Bearbeitungsvorgängen erhalten.
Vor dem Speichern des Bilds können Sie auf [1 Schritt zurück] klicken, um den
jeweils vorangehenden Bearbeitungsschritt rückgängig zu machen.
Nach dem Speichern des Bilds ist die Schaltfläche [1 Schritt zurück] funktionslos.
(* Mit [Zurück zum Originalbild] können Sie wieder das ursprüngliche Bild
zurückrufen.)

(8) Klicken Sie, nachdem Sie das Bild wunschgemäß bearbeitet haben, auf [Bearbeitung
beenden].
(9) Der Bildschirm [Auswahl der Konvertierungsmethode] erscheint wieder.
Eine Vorschau der bearbeiteten Bilder wird angezeigt.
(10) Es sind dieselben Optionen verfügbar wie für den „Bildkonvertierungsprozess“.
* Das Bild kann auch danach durch „Bildbearbeitung“ oder „Bildkombination“ weiter
bearbeitet werden.
* Zum Bearbeiten großer Bilder klicken Sie auf die Schaltfläche „An Bildschirm
anpassen“ (wenn bei der Bearbeitung das ganze Bild zu sehen sein soll) oder
verschieben das Bild vertikal oder horizontal (Bearbeitung in Echtgröße).
Zurück zum Inhaltsverzeichnis↑

• Bildkombination (1) Klicken Sie auf dem Bildschirm [Auswahl der Konvertierungsmethode] auf das
gewünschte Vorschaubild.
Klicken Sie auf [Bildkombination].
(2) Der Bildschirm [Bildkombination] erscheint.
Zurück zum Inhaltsverzeichnis↑

(3) Kombinieren des Bilds mit einem Rahmen.
1. Bearbeiten Sie das Bild mit den Stempel/Rahmen-Schaltflächen rechts neben dem Bild.
(Rahmentypen werden in der Liste auf der rechten Seite angeboten.)
2. Klicken Sie in der Liste mit den Rahmen auf den gewünschten Typ.
3. Das kombinierte Bild wird im [Bildkombinationsrahmen] angezeigt.
4. Klicken Sie auf [Teile-Kombination speichern], um das Bild mit dem Rahmen zu
speichern.
Kombinieren Sie das Bild mit anderen Rahmen oder Stempeln, oder fügen Sie Zeichen
hinzu.
6. Durch Anklicken von [1 Schritt zurück] können Sie den letzten Bearbeitungsschritt
rückgängig machen.
(Um das Bild beispielsweise mit einem anderen Rahmen zu versehen.)
(* Durch Anklicken von [Zurück zum Originalbild] können Sie wieder das ursprüngliche
Bild zurückrufen.)

(4) Einblenden von Stempeln auf dem Bild
1. Bearbeiten Sie das Bild mit den Stempel/Rahmen-Schaltflächen rechts neben dem Bild.
(Stempeltypen werden in der Liste auf der rechten Seite angeboten.)
2. Klicken Sie in der Liste mit den Stempeln auf den gewünschten Typ.
3. Das kombinierte Bild wird im [Bildkombinationsrahmen] angezeigt.
4. Klicken Sie auf den Stempel und ziehen Sie ihn an die gewünschte Stelle im
[Bildkombinationsrahmen].
5. Klicken Sie auf [Teile-Kombination speichern], um das Bild mit dem Stempel zu
speichern.
Kombinieren Sie das Bild mit anderen Rahmen oder Stempeln, oder fügen Sie Zeichen
hinzu.
7. Durch Anklicken von [1 Schritt zurück] können Sie den letzten Bearbeitungsschritt
rückgängig machen.
(Beispielsweise um einen anderen Stempel zu wählen.)
(* Durch Anklicken von [Zurück zum Originalbild] können Sie wieder das ursprüngliche
Bild zurückrufen.)

(5) Einblenden von Text auf dem Bild
1. Bearbeiten Sie das Bild mit den Zeicheneingabe-Schaltflächen am unteren Bildrand.
2. Durch Anklicken von [Eingabe >] aktivieren Sie die Funktion zum Eingeben von
Zeichen.
Die Zeichen werden im Zeicheneingabefeld eingegeben. Die eingegebenen Zeichen
erscheinen auf dem Bild.
3. Klicken Sie auf [Schrift], um das Schriftbild und die Schriftgröße auszuwählen.
Wählen Sie bei [Typ:] die Option [Unverziert], [Schattenschrift] oder [Konturiert].
Klicken Sie auf [Zeichenfarbe], um die Farbe für die Zeichen auszuwählen.
Klicken Sie auf [Schattenfarbe], um die Farbe für [Schattenschrift] bzw. [Konturiert]
auszuwählen.
4. Klicken Sie auf das Zeichen und ziehen Sie es auf dem Bild an die gewünschte Stelle.
5. Klicken Sie auf [Teile-Kombination speichern], um das Bild mit den Zeichen zu
speichern.
Kombinieren Sie das Bild mit anderen Rahmen oder Stempeln, oder fügen Sie weitere
Zeichen hinzu.

6. Durch Anklicken von [1 Schritt zurück] können Sie den letzten Bearbeitungsschritt
rückgängig machen.
(* Durch Anklicken von [Zurück zum Originalbild] können Sie wieder das ursprüngliche
Bild zurückrufen.)

(6) Klicken Sie, wenn die Bildkombination fertig ist, auf [Fertig].
(7) Der Bildschirm [Auswahl der Konvertierungsmethode] erscheint wieder.
Eine Vorschau der bearbeiteten Bilder wird angezeigt.
(8) Es sind dieselben Optionen verfügbar wie für den „Bildkonvertierungsprozess“.
* Das Bild kann auch danach durch „Bildbearbeitung“ oder „Bildkombination“ weiter
bearbeitet werden.

• Handelsmarken
• SD Card ist eine eingetragene Marke von SD Association.
• Die Namen anderer Firmen, Produkte und Dienstleistungen, auf die in diesem Handbuch verwiesen wird, sind Marken oder eingetragene Marken der jeweiligen
Firmen.
Zurück zum Inhaltsverzeichnis↑


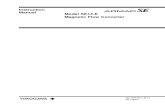

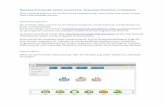



![livescamp.com · 64 (1) Image Image D—gß (3) z¼vs vs & HSIÙ, (5) Image[VS, (6) NC, VS, (7) ÉÐlJVPos, HPos 1 (8) VS=5, Image[5, vs = Image[l, Image [5, 1]](https://static.fdokument.com/doc/165x107/604cb6fb1207a140f9013816/64-1-image-image-dag-3-zvs-vs-hsi-5-imagevs-6-nc-vs-7.jpg)