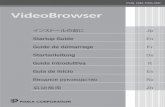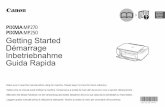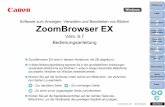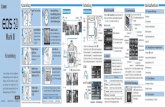ImageBrowser EX CameraWindow -...
Transcript of ImageBrowser EX CameraWindow -...

Bedienungsanleitung
Klicken Sie auf eine der folgenden Schaltflächen, um zum entsprechenden Abschnitt des Handbuchs zu gelangen.
ImageBrowser EX
CameraWindow
• Benutzer von EOS-Kameras: Verwenden Sie für diese Funktionen EOS Utility statt CameraWindow. Lesen Sie dazu auch die EOS Utility Bedienungsanleitung, die im PDF-Format verfügbar ist.
• An der Farbe der Schaltflächen können Sie erkennen, in welchem Abschnitt Sie sich befinden – Grün steht für ImageBrowser EX, Blau für CameraWindow.

2IIInInInInInInInInInInhhhhahahahahahahahahahalltltltltltltltltltltltlt
CEL-SV5PA230
ImageBrowser EXBenutzerhandbuch

3IIInInInInInInInInInInhhhhahahahahahahahahahalltltltltltltltltltltltlt
Einleitung GrundfunktionenFortgeschrittene
FunktionenAnhang
Konventionen und Navigation in diesem Handbuch, Systemanforderungen
Konventionen in diesem Handbuch
Manuelle Navigation
Unterstützte Betriebsumgebungen
Systemanforderungen
Konventionen in diesem HandbuchDie einzelnen Abschnitte in diesem Handbuch werden mit den folgenden Hinweisen gekennzeichnet:
Bezeichnet Vorgänge in Windows-Umgebungen.
Bezeichnet Vorgänge in Mac OS-Umgebungen.In einigen Fällen werden Windows-Vorgänge verwendet, um Anweisungen in diesem Handbuch zu illustrieren. Auf Macintosh-Tastaturen entspricht die Taste ‘Strg’ der Taste ‘cmd’, die Taste ‘Enter’ entspricht der ‘Return’-Taste. Anstelle eines Rechtsklicks halten Macintosh-Benutzer die Taste ‘cmd’ und klicken.Abbildungen in Erläuterungen stammen hauptsächlich aus Windows. Einige Bildschirmelemente weichen in Mac OS-Umgebungen möglicherweise ab.
Bezeichnet Vorsichtsmaßnahmen für den Betrieb, die befolgt werden müssen, oder wichtige zu beachtende Funktionen. Lesen Sie diese Abschnitte unbedingt.
Bezeichnet Tipps für den Betrieb und praktische Vorgehensweisen bei der Verwendung der Software. Lesen Sie diese Abschnitte bei Bedarf.
Windows
Mac OS

4IIInInInInInInInInInInhhhhahahahahahahahahahalltltltltltltltltltltltlt
Einleitung GrundfunktionenFortgeschrittene
FunktionenAnhang
Manuelle Navigation• Klicken Sie auf Registerkarten oder Schaltflächen, um andere Seiten aufzurufen.
Registerkarten
Klicken Sie auf eine Registerkarte oben auf der Seite, um die erste Seite des Abschnitts aufzurufen.
Schaltflächen
Sie können auch navigieren, indem Sie unten auf der Seite auf die Schaltflächen klicken.
1 2 3 4
1 Zum Inhaltsverzeichnis springen (= 9).
2 Zur Seite zurückkehren, die vor dem Klicken auf den Link angezeigt wurde.
3 Zur vorherigen Seite springen.
4 Zur nächsten Seite springen.
• Klicken Sie auf Links, um andere Seiten aufzurufen.Klicken Sie auf Links, die im Handbuch blau angezeigt werden, um die erwähnte Seite aufzurufen, z. B. „XXXXX“ oder (= XX).
Unterstützte Betriebsumgebungen• In diesem Handbuch werden Abbildungen aus Windows 7 und Mac OS X 10.8 verwendet,
um Anleitungen zu illustrieren. Wenn Sie eine andere Betriebssystemversion verwenden, können die tatsächlichen Bildschirme und Vorgänge möglicherweise abweichen.
• Bildschirme und Vorgänge können sich auch je nach dem verwendeten Kamera-/Camcorder-Modell unterscheiden und einige Funktionen möglicherweise nicht verfügbar sein, dies wird ggf. in den einzelnen Abschnitten des Handbuchs angegeben.
• Verwenden Sie bei aktiver Internetverbindung die Software, und nutzen Sie die Vorteile der automatischen Aktualisierungsfunktion. Beachten Sie jedoch, dass die automatische Aktualisierungsfunktion offline nicht verfügbar ist, und Sie daher offline keine neuen Funktionen erhalten können.

5IIInInInInInInInInInInhhhhahahahahahahahahahalltltltltltltltltltltltlt
Einleitung GrundfunktionenFortgeschrittene
FunktionenAnhang
Systemanforderungen
WindowsBetriebssystem Windows 8 / 8.1
Windows 7 SP1Computer Computer mit einem der oben genannten Betriebssysteme (vorinstalliert);
Internetzugang für automatische Aktualisierungsfunktion erforderlich.CPU (Bilder) 1,6 GHz oder schnellerCPU (Videos) [HD-Modelle]
Core 2 Duo 1,66 GHz oder höher
[Full-HD-Modelle]*1
Camcorders: Core i5 3,0 GHz oder höherDigitalkameras: Core i7 2,8 GHz oder höher
RAM (Bilder) 64 Bit: mindestens 2 GB32 Bit: mindestens 1 GB
RAM (Videos) Mindestens 2 GBFreier Festplattenspeicher ImageBrowser EX: mindestens 250 MB*2
PhotoStitch: mindestens 40 MBAnzeige 1.024 x 768 Pixel oder höher
*1 Empfohlene Spezifikationen für die Full HD-Wiedergabe in ImageBrowser EX.*2 Einschließlich Silverlight 5.1 (max. 100 MB).

6IIInInInInInInInInInInhhhhahahahahahahahahahalltltltltltltltltltltltlt
Einleitung GrundfunktionenFortgeschrittene
FunktionenAnhang
Mac OSBetriebssystem OS X 10.9*¹, 10.8*¹Computer Computer mit einem der oben genannten Betriebssysteme (vorinstalliert);
Internetzugang für automatische Aktualisierungsfunktion erforderlich.CPU (Bilder) Core 2 Duo oder schnellerCPU (Videos) [HD-Modelle]
Core 2 Duo oder schneller
[Full-HD-Modelle]*2
Camcorders: Core i5 3,0 GHz oder höherDigitalkameras: Core i7 2,8 GHz oder höher
RAM (Bilder) Mindestens 2 GBRAM (Videos) Mindestens 2 GBFreier Festplattenspeicher ImageBrowser EX: mindestens 350 MB*3
PhotoStitch: mindestens 50 MBAnzeige 1.024 x 768 Pixel oder höher
*1 Informationen zu mit OS X 10.9 und 10.8 kompatiblen Computern finden Sie auf der Website von Apple.*2 Empfohlene Spezifikationen für die Full HD-Wiedergabe in ImageBrowser EX.*3 Einschließlich Silverlight 5.1 (max. 100 MB).
Aktuelle Informationen zur Kompatibilität und den unterstützten Betriebssystemversionen finden Sie auf der Canon-Website.

7IIInInInInInInInInInInhhhhahahahahahahahahahalltltltltltltltltltltltlt
Einleitung GrundfunktionenFortgeschrittene
FunktionenAnhang
In dieser Bedienungsanleitung behandelte SoftwareMit den beiden folgenden Programmen können Sie Bilder importieren und auf dem Computer verwalten.
CameraWindow/EOS Utility
Für grundlegende Bildverwaltungsfunktionen wie Bildimport von einer Kamera/einem Camcorder.• Benutzer anderer Kameras/Camcorder als
EOS-Geräte: Verwenden Sie CameraWindow für diese Funktionen. Lesen Sie dazu auch die CameraWindow Benutzerhandbuch, die im PDF-Format verfügbar ist.
• Benutzer von EOS-Kameras: Verwenden Sie EOS Utility für diese Funktionen. Ältere Versionen als EOS Utility 2.10 sind nicht mit ImageBrowser EX kompatibel. Lesen Sie dazu auch die EOS Utility Bedienungsanleitung, die im PDF-Format verfügbar ist.
ImageBrowser EX
• Nachdem Sie Bilder von der Kamera/vom Camcorder importiert haben und CameraWindow oder EOS Utility schließen, wird das Hauptfenster von ImageBrowser EX angezeigt.
• Verwenden Sie ImageBrowser EX, um auf den Computer importierte Bilder zu verwalten. Mit ImageBrowser EX können Sie Bilder auf dem Computer durchsuchen, bearbeiten und drucken.
• Die Anzeige wird automatisch aktualisiert, wenn Sie Dienst-/Hilfsprogramme des Betriebssystems oder andere Software verwenden, um in ImageBrowser EX registrierte Ordner (oder Bilder in diesen Ordnern) zu verschieben, zu löschen oder umzubenennen, solange ImageBrowser EX verwendet wird. Falls die Anzeige nicht automatisch aktualisiert wird, klicken Sie auf in der Symbolleiste.
• Informationen zum Anzeigen der in ImageBrowser EX registrierten Ordner finden Sie unter „Konfigurieren von Voreinstellungen“.

8IIInInInInInInInInInInhhhhahahahahahahahahahalltltltltltltltltltltltlt
Einleitung GrundfunktionenFortgeschrittene
FunktionenAnhang
Nur ImageBrowser EX starten
Um bereits auf Ihren Computer importierte Bilder zu durchsuchen, zu bearbeiten und anzuschauen, können Sie ImageBrowser EX auf folgende Weise starten:
• Doppelklicken Sie auf das Desktop-Symbol.• Klicken Sie in der Taskleiste auf das Menü ‘Start’ → ‘Alle Programme’ →
‘Canon Utilities’ → ‘ImageBrowser EX’ → Symbol ‘ImageBrowser EX’.
• Klicken Sie auf das Symbol ‘ImageBrowser EX’ im Dock.• Navigieren Sie zum Ordner ‘Programme’ → Ordner ‘Canon Utilities’ → Ordner
‘ImageBrowser EX’ und doppelklicken Sie auf das Symbol ‘ImageBrowser EX’.
Zugriff auf die Hilfe
Abhängig vom Bildschirm wird eine Hilfeschaltfläche ( ) angezeigt. Klicken Sie darauf, um Anweisungen zu Bildschirmelementen oder eine Beschreibung dazu zu erhalten.
Windows
Mac OS

9
Einleitung GrundfunktionenFortgeschrittene
FunktionenAnhang
Inhaltsverzeichnis
Konventionen und Navigation in diesem Handbuch, Systemanforderungen ....................................3
In dieser Bedienungsanleitung behandelte Software .......................................................................7
Einleitung .................................................................................................................10Bilder importieren .........................................................................................................................10
Drucken .......................................................................................................................................16
Grundfunktionen.....................................................................................................19Bildschirmelemente ......................................................................................................................19
Anzeigemodus wechseln ..............................................................................................................23
Vorgänge im Browserbereich ........................................................................................................24
Eigenschaftsfenster: Bilddetails .....................................................................................................25
Präsentationen ansehen ...............................................................................................................26
Filme abspielen .............................................................................................................................27
Aktualisierung der Software und neue Funktionen .......................................................................28
Fortgeschrittene Funktionen ..................................................................................29Organisieren von Bildern ..............................................................................................................29
Bearbeiten von Standbildern .........................................................................................................35
Bilder mit Tags markieren .............................................................................................................41
Voreinstellungen ..........................................................................................................................44
Bearbeiten von Filmen ..................................................................................................................45
Verwenden von Online-Diensten und Senden von Bildern per E-Mail ............................................48
GPS ..............................................................................................................................................53
Anhang ....................................................................................................................56Index ............................................................................................................................................56
Deinstallation ...............................................................................................................................57
Speicherkarten-Ordnerstruktur .....................................................................................................58
Fehlersuche ..................................................................................................................................60

10IIInInInInInInInInInInhhhhahahahahahahahahahalltltltltltltltltltltltlt
GrundfunktionenFortgeschrittene
FunktionenAnhangEinleitung
Bilder importieren
Vor dem Anschluss der Kamera/des Camcorders an einen Computer zu treffende Vorkehrungen
Nicht-EOS-Kameras: Bilder mit CameraWindow importieren
Nur für EOS-Kameras: Bilder mit EOS Utility importieren
Bilder von Speicherkarte importieren
Vor dem Anschluss der Kamera/des Camcorders an einen Computer zu treffende Vorkehrungen
• Zum Anschließen der Kamera/des Camcorders verbinden Sie das Schnittstellenkabel direkt mit dem USB-Anschluss des Computers. Bei Anschluss über einen USB-Hub kann der Betrieb beeinträchtigt werden.
• Bei Verwendung von anderen USB-Geräten (außer USB-Mäusen oder USB-Tastaturen), während die Kamera/der Camcorder angeschlossen ist, kann der Betrieb beeinträchtigt werden. Trennen Sie in diesem Fall alle anderen Geräte vom Computer, und schließen Sie die Kamera/den Camcorder erneut an.
• Verbinden Sie nicht mehrere Kameras/Camcorder mit einem einzelnen Computer. Dies kann den Betrieb der Kamera/des Camcorders beeinträchtigen.
• Während eine Kamera/ein Camcorder über ein USB-Schnittstellenkabel mit dem Computer verbunden ist, darf dieser nicht in den Ruhezustand (oder Standbymodus) schalten. Sollte dies dennoch vorkommen, lassen Sie das Schnittstellenkabel angeschlossen, und versuchen Sie, den Computer mit angeschlossener Kamera zu reaktivieren. Einige Computer lassen sich nicht reaktivieren, wenn das Schnittstellenkabel während des Ruhezustands entfernt wird. Weitere Einzelheiten zum Ruhe- und Standbymodus finden Sie im Benutzerhandbuch des Computers.
• Trennen Sie Ihre Kamera/Ihren Camcorder nicht vom Computer, während CameraWindow oder EOS Utility angezeigt wird.
• Wenn Sie eine/n akkubetriebene/n Kamera/Camcorder am Computer anschließen, muss das Gerät vollständig geladen sein. Oder verwenden Sie einen Netzadapter oder einen Kompakt-Netzadapter (je nach Modell optional erhältlich).
• Wenn Sie eine/n mit AA-Batterien betriebene/n Kamera/Camcorder am Computer anschließen, verwenden Sie Batterien mit ausreichender Kapazität bzw. vollständig geladene AA-NiMH-Akkus. Oder verwenden Sie einen optional erhältlichen Kompakt-Netzadapter.
• Anweisungen zum Anschluss der Geräte finden Sie im Benutzerhandbuch der Kamera/des Camcorders.

11IIInInInInInInInInInInhhhhahahahahahahahahahalltltltltltltltltltltltlt
GrundfunktionenFortgeschrittene
FunktionenAnhangEinleitung
Nicht-EOS-Kameras: Bilder mit CameraWindow importierenVerbinden Sie Ihre Kamera/Ihren Camcorder mit dem Computer, und importieren Sie die Bilder wie folgt:• Die Anweisungen in dieser ImageBrowser EX Benutzerhandbuch treffen zu, wenn das Programm korrekt
installiert wurde. Anweisungen zur Installation finden Sie im Benutzerhandbuch der Kamera/des Camcorders.
Schließen Sie Ihre Kamera/Ihren Camcorder über das mitgelieferte Schnittstellenkabel am Computer an.
Starten Sie CameraWindow. Schalten Sie die Kamera/ den Camcorder an, und treffen Sie die Vorbereitungen für den Datenaustausch mit dem Computer.
• Nach dem ersten Anschluss der Kamera/des Camcorders am Computer über das mitgelieferte Schnittstellenkabel startet CameraWindow automatisch.
KameraFühren Sie diese Schritte aus.
1. Klicken Sie auf der Taskleiste auf .2. Wenn der links abgebildete Bildschirm
angezeigt wird, klicken Sie auf ‘Programm ändern’ neben .
3. Wählen Sie ‘Herunterladen von Bildern von einer Canon-Kamera’, und klicken Sie anschließend auf ‘OK’.
4. Doppelklicken Sie auf .
• Doppelklicken Sie auf dem links abgebildeten Bildschirm auf ‘Allgemeine Einstellungen ändern’, und passen Sie die Einstellungen Ihren Wünschen nach an. Von jetzt an wird sich das von Ihnen ausgewählte Programm automatisch öffnen, sobald die Kamera/der Camcorder und der Computer für den Datenaustausch bereit sind.
Windows 8Klicken Sie auf den Bildschirm, in dem Sie die Verwendung des Geräts auswählen können und klicken Sie dann auf ‘Herunterladen von Bildern von einer Canon-Kamera’.
Windows VistaWählen Sie im angezeigten Bildschirm ‘Herunterladen von Bildern von einer Canon-Kamera’.
Windows XPWählen Sie im angezeigten Bildschirm ‘Canon CameraWindow’, und klicken Sie anschließend auf ‘OK’.
1
2
Windows

12IIInInInInInInInInInInhhhhahahahahahahahahahalltltltltltltltltltltltlt
GrundfunktionenFortgeschrittene
FunktionenAnhangEinleitung
CameraWindow wird automatisch gestartet, wenn die Kamera/der Camcorder und der Computer für den Datenaustausch bereit sind.
Camcorder
Wählen Sie ‘Canon CameraWindow’, und klicken Sie auf ‘OK’.
Windows 8Klicken Sie auf den Bildschirm, in dem Sie die Verwendung des Geräts auswählen können und klicken Sie dann auf ‘Herunterladen von Bildern von einer Canon-Kamera’.
Windows XP/Windows VistaWenn der ‘Automatische Wiedergabe‘-Bildschirm angezeigt wird, klicken Sie auf ‘Herunterladen von Bildern von einer Canon-Kamera’.
• Sind gleichzeitig ein Camcorder und ein Speicherkartenleser angeschlossen, können Sie in einem Dialogfenster das Modell Ihres Camcorders auswählen. Vergewissern Sie sich, dass ‘Canon Camera’ oder das Modell Ihres Camcorders angezeigt wird, und klicken Sie auf ‘OK’.
CameraWindow wird automatisch gestartet, wenn die Kamera/der Camcorder und der Computer für den Datenaustausch bereit sind.
Klicken Sie auf [Bilder von Kamera importieren], und dann auf [Nicht übertragene Bilder importieren].• Nur solche Bilder, die Sie noch nicht auf
den Computer übertragen haben, werden importiert.
• Wenn Sie die Funktion GPS-Aufzeichnung verwendet haben, werden auch die Protokolldateien importiert.
Mac OS
Windows
Mac OS
3

13IIInInInInInInInInInInhhhhahahahahahahahahahalltltltltltltltltltltltlt
GrundfunktionenFortgeschrittene
FunktionenAnhangEinleitung
Klicken Sie im nach dem Importieren angezeigten Bildschirm auf [OK], und schließen Sie CameraWindow.Die importierten Bilder werden im Hauptfenster des ImageBrowser EX angezeigt.• Beim ersten Starten von ImageBrowser EX wird
ein Bildschirm angezeigt, in dem Sie den Speicherort für importierte Bilder festlegen können. Führen Sie die angezeigten Anweisungen aus, um den Zielordner auszuwählen.
• Wenn sich zu viele Bilder (mehr als 1.000) auf der Speicherkarte befinden, kann dies zu Problemen beim Importieren führen. Verwenden Sie in diesem Fall einen Speicherkartenleser zum Importieren. Anweisungen zum Importieren von Bildern von einem Speicherkartenleser finden Sie unter „Bilder von Speicherkarte importieren“.
• Das Importieren von Filmen dauert aufgrund der größeren Dateigröße länger.
• Bei Camcordern werden Dateien mit einer Größe von über 4 GB und einer Länge von über 1 Stunde aufgeteilt und als mehrere Dateien gespeichert. Sobald diese Dateien erkannt wurden und Sie CameraWindow geschlossen haben, erscheint eine Meldung. Sie können auf [Ja] klicken, um die Dateien zusammenzuführen.
Schalten Sie die Kamera/den Camcorder aus.
ImageBrowser EX kann während des Zusammenführens zwar weiter verwendet werden, wird jedoch eventuell nicht störungsfrei ausgeführt. Die Wiedergabe ist möglicherweise nicht ruckelfrei.
• Das Importieren von Filmen mit den in Windows 7 integrierten Importfunktionen führt möglicherweise dazu, dass die Filme nicht in ImageBrowser EX angezeigt werden. Verwenden Sie stattdessen CameraWindow zum Importieren.
• CameraWindow wird in einigen Windows-Versionen möglicherweise nicht gestartet, selbst wenn Sie Ihre Kamera/Ihren Camcorder angeschlossen haben. Klicken Sie in diesem Fall auf das Menü ‘Start’, und wählen Sie ‘Alle Programme’ ‘Canon Utilities’ ‘CameraWindow’ ‘CameraWindow’.
• Wird CameraWindow nicht gestartet, wenn Sie Ihre Kamera anschließen, klicken Sie auf das ‘CameraWindow‘-Dock-Symbol.
Aufgeteilte Videodateien können auch durch einen Rechtsklick auf den entsprechenden Ordner in ImageBrowser EX und anschließende Auswahl des entsprechenden Menübefehls zusammengeführt werden.
4
5
D I iWindows
Wi d CMac OS

14IIInInInInInInInInInInhhhhahahahahahahahahahalltltltltltltltltltltltlt
GrundfunktionenFortgeschrittene
FunktionenAnhangEinleitung
Nur für EOS-Kameras: Bilder mit EOS Utility importierenVerbinden Sie Ihre EOS-Kamera mit dem Computer, und importieren Sie die Bilder wie folgt:• Diese Anweisungen sind zutreffend, wenn EOS Utility korrekt installiert wurde.
• Weitere Einzelheiten finden Sie in der EOS Utility Bedienungsanleitung, die im PDF-Format verfügbar ist.
Schließen Sie Ihre Kamera über das mitgelieferte Schnittstellenkabel am Computer an.
Schalten Sie die Kamera ein, und starten Sie EOS Utility.
Konfigurieren Sie EOS Utility so, dass nach dem Importieren ImageBrowser EX gestartet wird.
1. Klicken Sie im Menübildschirm von EOS Utility auf [Voreinstellungen].
2. Wählen Sie auf der Registerkarte [Verknüpfte Software] in [Zu verknüpfende Software] die Option [ImageBrowser EX], und klicken Sie auf [OK].
Klicken Sie auf [Herunterladen der Bilder starten].Die importierten Bilder werden im Hauptfenster von ImageBrowser EX angezeigt.• Beim ersten Starten von ImageBrowser
EX wird ein Bildschirm angezeigt, in dem Sie den Speicherort für importierte Bilder festlegen können. Führen Sie die angezeigten Anweisungen aus, um den Zielordner auszuwählen (= 13).
Klicken Sie auf [Beenden], um EOS Utility zu beenden, und schalten Sie die Kamera aus.
1
2
3
4
5

15IIInInInInInInInInInInhhhhahahahahahahahahahalltltltltltltltltltltltlt
GrundfunktionenFortgeschrittene
FunktionenAnhangEinleitung
Bilder von Speicherkarte importieren Mit ImageBrowser EX können Sie Bilder von Speicherkarten importieren. Sie können dieses Programm sowohl für EOS-Kameras als auch für andere Kameras/Camcorder verwenden.
Stecken Sie zuerst die Speicherkarte in den Speicherkartenleser.
Wählen Sie im angezeigten Auswahlbildschirm ‘Bilder mit Canon ImageBrowser EX anzeigen/herunterladen’ aus.ImageBrowser EX wird gestartet und der links abgebildete Bildschirm angezeigt.
Wenn Sie eine Speicherkarte in den Speicherkartenleser stecken, wird ImageBrowser EX gestartet und der links abgebildete Bildschirm angezeigt.
Befolgen Sie die angezeigten Anweisungen, um Bilder zu importieren.
Windows
Mac OS

16IIInInInInInInInInInInhhhhahahahahahahahahahalltltltltltltltltltltltlt
GrundfunktionenFortgeschrittene
FunktionenAnhangEinleitung
Drucken einzelner Bilder auf ein Blatt
Drucken von Kontaktbögen
Drucken einzelner Bilder auf ein BlattGehen Sie folgendermaßen vor, um einzelne Bilder auf ein Blatt Papier zu drucken:
Drucken von Szenen in Filmen
Filme können nicht gedruckt werden, Sie können jedoch Standbilder aus Filmen extrahieren, speichern und drucken. Eine Anleitung zum Extrahieren von Standbildern aus Filmen finden Sie unter „Extrahieren mehrerer Bilder aus einem Film“.
Wählen Sie ein Bild aus, das gedruckt werden soll, klicken Sie auf [Drucken], und wählen Sie dann [Fotodruck] aus.
1

17IIInInInInInInInInInInhhhhahahahahahahahahahalltltltltltltltltltltltlt
GrundfunktionenFortgeschrittene
FunktionenAnhangEinleitung
Wählen Sie die gewünschten Druckeinstellungen aus.
1
4 5
2
3
1 Geben Sie den Drucker, die Papiergröße, randlose Druckoptionen usw. an.
2 Wählen Sie das bevorzugte Druckformat für Aufnahmedatum/-zeit aus.
3 Geben Sie an, ob das Seitenverhältnis beschnittener Bilder beim Drucken beibehalten werden soll.
4 Beschneiden Sie Bilder, um zu vermeiden, dass unerwünschte Bildbereiche ebenfalls gedruckt werden.
5 Fügen Sie den Bildern Text hinzu, bevor Sie drucken.
Klicken Sie auf [Drucken].Das Bild wird gedruckt.
2
3

18IIInInInInInInInInInInhhhhahahahahahahahahahalltltltltltltltltltltltlt
GrundfunktionenFortgeschrittene
FunktionenAnhangEinleitung
Drucken von KontaktbögenGehen Sie folgendermaßen vor, um Bilder in Reihen zu drucken:
Wählen Sie ein Bild aus, das gedruckt werden soll, klicken Sie auf [Drucken], und wählen Sie dann [Kontaktbogen drucken] aus.
Wählen Sie die gewünschten Druckeinstellungen aus.
1 5 6
2
4
3
1 Geben Sie den Drucker, die Papiergröße und andere Optionen an.
2 Geben Sie die Anzahl der Zeilen und Spalten an.
3 Konfigurieren Sie die Einstellungen, um Details wie Aufnahmeinformationen, eine Kopf- oder Fußzeile und Seitenzahlen zu drucken.
4 Sehen Sie sich die zu druckenden Bilder im Vorschaumodus an. Wählen Sie zudem die Bilder aus, die gedreht oder beschnitten werden sollen.
5 Drehen Sie die ausgewählten Bilder.
6 Beschneiden Sie die ausgewählten Bilder, um zu vermeiden, dass unerwünschte Bildbereiche ebenfalls gedruckt werden.
Klicken Sie auf [Drucken].Das Bild wird gedruckt.
1
2
3

19IIInInInInInInInInInInhhhhahahahahahahahahahalltltltltltltltltltltltlt
EinleitungFortgeschrittene
FunktionenAnhangGrundfunktionen
Bildschirmelemente
Hauptfenster
Strukturansicht
Startbereich
Symbolleiste
Browsersteuerungsleiste
Hauptfenster
3
1
24
5
1 Startbereich Auszuführende Vorgänge
auswählen.
2 Strukturansicht Anzuzeigende Ordner
auswählen. Weitere Informationen finden Sie unter „Strukturansicht“.
3 Symbolleiste Bilder drehen oder löschen
bzw. andere Vorgänge ausführen. Weitere Informationen finden Sie unter „Symbolleiste“.
4 Browserbereich In diesem Bereich werden
Reihen von Bildern angezeigt. Neben den Bildern zeigen
Symbole die Bildeigenschaften an. Weitere Informationen finden Sie unter „Eigenschaftssymbole“.
5 Browsersteuerungsleiste Einstellungen für die Anzeige
im Browserbereich. Weitere Informationen finden Sie unter „Browsersteuerungsleiste“.
• Die angezeigten Schaltflächen variieren je nach Kamera-/Camcorder-Modell.
EigenschaftssymboleDiese Symbole werden im Browserbereich neben Bilder angezeigt.
Im Stitch-Assistent-Modus aufgenommene Bilder
RAW-Bild
Um RAW-Bilder anzuzeigen, die mit einem anderen Seitenverhältnis als 4:3 aufgenommen wurden, verwenden Sie Digital Photo Professional (= 39).
Im AEB Mode aufgenommene Bilder
Filme
Bilder mit Geotags

20IIInInInInInInInInInInhhhhahahahahahahahahahalltltltltltltltltltltltlt
EinleitungFortgeschrittene
FunktionenAnhangGrundfunktionen
StrukturansichtImportierte Bilder werden in Ordnern verwaltet. Um nach dem Ordner, Aufnahmedatum oder anderen Kriterien sortierte Bilder anzuzeigen oder zu durchsuchen, klicken Sie in der Strukturansicht auf das jeweilige Objekt (den jeweiligen Ordner).• Standardmäßig werden beim Importieren von Bildern mit CameraWindow oder EOS Utility neue, nach dem
Aufnahmedatum benannte Ordner angelegt.
1
2
3
4
5
6
7
1 [Ordnername] Zielordner für gespeicherte Bilder anzeigen.
2 [Aufnahmedatum] Nach dem Aufnahmedatum sortierte Bilder. Durchsuchen Sie die
Bilder nach dem Datum (Jahr/Monat/Tag).
3 [Personen] Hier werden (den Bildern zugewiesene oder von Kameras mit
Face-ID-Unterstützung abgerufene) Personennamen angezeigt. Dieser Bereich ist nützlich beim Durchsuchen von Bildern von Freunden, Verwandten oder anderen Personen. (Nur verfügbar bei Kameras mit Face-ID-Unterstützung.)
4 [Orientierungspunkt] Nach Orientierungspunkten benannte Ordner. Durch das Hinzufügen
von Namen für Orientierungspunkte, die bestimmte Orte oder Bereiche bezeichnen, an denen Aufnahmen gemacht wurden, können Sie Bilder zu bestimmten Orientierungspunkte-Ordnern hinzufügen, um sie sich gemeinsam anzusehen.
5 [Gruppe] Nach Gruppen benannte Ordner. Durch das Hinzufügen von
Gruppennamen Ihrer Wahl, können Sie Bilder zu bestimmten Gruppenordnern hinzufügen, um sie sich gemeinsam anzusehen.
6 [Verlauf] Zeigt vor kurzem importierte oder gedruckte Bilder an.
7 [Intelligente Gruppierung] Ordner können Ihren bevorzugten Kriterien nach erstellt werden.
Sobald Sie Bilder in ImageBrowser EX importieren, werden sie automatisch in den Ordnern abgelegt, deren Kriterien sie entsprechen. Weitere Informationen finden Sie unter „Erweiterte Kriterien für die Bildersuche: Intelligente Gruppierung“.
• Die angezeigten Schaltflächen variieren je nach Kamera-/Camcorder-Modell.

21IIInInInInInInInInInInhhhhahahahahahahahahahalltltltltltltltltltltltlt
EinleitungFortgeschrittene
FunktionenAnhangGrundfunktionen
Speicherort der BilderMit CameraWindow werden importierte Bilder standardmäßig in neuen, nach dem Aufnahmedatum benannten Ordnern an folgenden Speicherorten gespeichert. Solange ImageBrowser verwendet wird, dürfen keine in ImageBrowser EX registrierte Ordner (oder darin enthaltene Bilder) mit Dienst-/Hilfsprogrammen des Betriebssystems oder anderer Software bewegt, gelöscht oder umbenannt werden.
• Windows 8, Windows 7, Windows Vista: Auf dem Laufwerk C unter ‘Benutzer’ → ‘XXXXX’ (Benutzername) → ‘Eigene Bilder’ oder ‘Bilder‘
• Windows XP: Auf dem Laufwerk C unter ‘Dokumente und Einstellungen’ → ‘XXXXX’ (Benutzername) → ‘Eigene Dateien’ → Standbilder: in ‘Eigene Bilder‘; Filme: in ‘Eigene Videos’ (in einigen Umgebungen möglicherweise nicht vorhanden)
Auf dem Startvolume (z. B. Macintosh HD) unter ‘Benutzer’ → ‘XXXXX’ (Benutzername) → ‘Bilder‘
StartbereichDie meisten Vorgänge in ImageBrowser EX können ausgeführt werden, indem Sie im Hauptfenster auf eine Startschaltfläche klicken, und den Anweisungen im angezeigten Fenster folgen.
Klicken Sie auf die gewünschte Startschaltfläche.Wenn unter der Schaltfläche ein Menü angezeigt wird, wählen Sie das gewünschte Objekt aus. Diese Objekte unterscheiden sich möglicherweise je nach Modell Ihrer Kamera/Ihres Camcorders.
Folgen Sie den angezeigten Anweisungen, um den Vorgang abzuschließen.
Startschaltflächen
[Kameraeinstellungen/importieren]Bilder importieren oder auf die Speicherkarte kopieren.
[Präsentation]Startet eine Bildpräsentation.
[Bearbeiten]Bilder bearbeiten.
[Drucken]Bilder drucken.
[Teilen]Bilder an E-Mails anhängen oder auf Sharing-Websites hochladen.
[CANON iMAGE GATEWAY]CANON iMAGE GATEWAY-Dienste verwenden.
[Karte]Bilder mit Geotags auf einer Karte anzeigen. (Gilt nur für Aufnahmen mit Geo-Markierung.)
• Die angezeigten Schaltflächen können je nach Kamera-/Camcorder-Modell unterschiedlich sein.
Windows
Mac OS
1
2

22IIInInInInInInInInInInhhhhahahahahahahahahahalltltltltltltltltltltltlt
EinleitungFortgeschrittene
FunktionenAnhangGrundfunktionen
SymbolleisteBilder drehen oder andere Vorgänge ausführen.
2 3
4 5 6
1 7
1 Aktualisieren Aktualisierung der in der Strukturansicht und
im Browserbereich angezeigten Informationen.
2 Vorwärts/Zurück Andere Ordner anzeigen.
3 Um 90° im/gegen den Uhrzeigersinn drehen Ausgewählte Bilder um 90° nach links oder rechts
drehen. • Um die Originalbilder mit den Bildern auf dem
Bildschirm zu drehen, klicken Sie mit der rechten Maustaste auf das jeweilige Bild, und wählen Sie [Gemäß den Rotierungsinformationen drehen] aus.
4 Löschen Ausgewählte Bilder löschen. Gelöschte Bilder werden in den ‘Papierkorb’ auf
dem Desktop verschoben.
5 Datei nach Kategorie filtern Nur Bilder vom ausgewählten Dateityp
im Browserbereich anzeigen.
6 Nach Bewertung filtern Nur Bilder mit der ausgewählten Bewertung
im Browserbereich anzeigen.
7 Textsuche Nur Bilder mit Textbeschreibungen anzeigen,
die dem eingegebenen Suchtext entsprechen. Entsprechende Bilder werden im Browserbereich angezeigt.
• Bilder können nach Dateinamen, Dateipfaden, Personennamen (für Bilder von Kameras mit Face-ID-Unterstützung) und hinzugefügten Informationen (Orientierungspunkten, Gruppennamen, Tags oder Kommentaren) gesucht werden.
BrowsersteuerungsleisteEinstellungen für die Anzeige im Browserbereich.
6
4 7
1 3 52
1 Sortieren Bilder nach der ausgewählten
Reihenfolge sortieren.
2 Bildinformationen anzeigen Das neben den Bildern
angezeigte Eigenschaftssymbol, den Dateinamen, Aufnahmedatum/-Uhrzeit und Bewertung im Miniaturansichtsmodus anzeigen/ausblenden.
3 Bildeigenschaften anzeigen Den Bereich mit den
Eigenschaften rechts neben dem Browserbereich anzeigen.
4 Anzeigemodus wechseln Zwischen den Anzeigemodi
des Hauptfensters wechseln.
Miniaturansichtsmodus
Vorschaumodus
Vollbild
5 An Bildschirmgröße anpassen Bildgröße dem Fenster anpassen.
(Nur im Vorschaumodus verfügbar.)
6 Originalgröße Bilder in Originalgröße
anzeigen. (Nur im Vorschaumodus verfügbar.)
7 Vergrößern oder verkleinern Vergrößern oder verkleinern
(im Vorschaumodus) oder Größe der Miniaturansichten ändern (im Miniaturansichtsmodus).

23IIInInInInInInInInInInhhhhahahahahahahahahahalltltltltltltltltltltltlt
EinleitungFortgeschrittene
FunktionenAnhangGrundfunktionen
Anzeigemodus wechselnWählen Sie je nach Bedarf einen geeigneten Anzeigemodus für den Browserbereich aus.
Miniaturansichtsmodus:Die Bilder werden als Reihen von Miniaturansichten in einer praktischen Größe angezeigt.
Vorschaumodus:Das aktuelle Bild wird beim Durchsuchen der Miniaturansichten größer dargestellt.
Vollbild:Vollbildansicht des aktuellen Bildes.
Aus der Vollbildansicht zum ursprünglichen Anzeigemodus zurückkehren
Um aus dem vorherigen Anzeigemodus zurückzukehren, klicken Sie die ‘Esc‘-Taste und klicken Sie auf das aktuelle Standbild oder doppelklicken Sie auf den aktuellen Film.

24IIInInInInInInInInInInhhhhahahahahahahahahahalltltltltltltltltltltltlt
EinleitungFortgeschrittene
FunktionenAnhangGrundfunktionen
Vorgänge im BrowserbereichFühren Sie im Browserbereich die folgenden Vorgänge aus:
Bilder auswählen (Miniaturansichtsmodus)Klicken Sie auf ein Bild, um es auszuwählen.
• Halten Sie die ‘Strg‘-Taste beim Klicken auf die Bilder gedrückt, um mehrere Bilder auszuwählen.
• Um mehrere aufeinanderfolgende Bilder auszuwählen, klicken Sie auf das erste Bild, und klicken Sie bei gedrückter ‘Umschalttaste’ auf das letzte Bild.
Kontextmenüs
Bei einem Rechtsklick auf einen freien Bildschirmbereich wird ein Kontextmenü angezeigt. Das Menü enthält unterstützte bequeme Funktionen. Steigern Sie Ihre Effizienz, indem Sie diese Menüs verwenden.
Verwenden der Bildnavigation
Beim Vergrößern oder Verkleinern im Vorschaumodus erscheint ein Navigationsfenster, das die aktuelle Position anzeigt. Ändern Sie den Bildbereich, indem Sie in diesem Navigationsfenster verschieben oder ins Fenster klicken.

25IIInInInInInInInInInInhhhhahahahahahahahahahalltltltltltltltltltltltlt
EinleitungFortgeschrittene
FunktionenAnhangGrundfunktionen
Eigenschaftsfenster: BilddetailsWählen Sie zum Anzeigen der Bildeigenschaften ein Bild im Browserbereich aus, und klicken Sie in der Browsersteuerungsleiste auf .
1
2
34
5
6
7
8
9
10
1 Informationsfenster anzeigen/verbergen.
2 [Schreibgeschützt] Verhindert das Überschreiben oder Löschen eines Bildes.
3 Registerkarte [Aufnahmeinfo] Hier werden ein Helligkeitshistogramm, die Verschlusszeit,
die Belichtungskompensation und weitere Aufnahmedetails angezeigt.
4 Registerkarte [Zusätzliche Info] Zeigt zusätzliche Bildinformationen an.
5 [Bewertung] Individuelle Bewertungen für Bilder eingeben.
6 [Person] Zeigt die Personen an, die dem Bild zugeordnet wurden.
(Nur verfügbar bei Kameras mit Face-ID-Unterstützung.)
7 [Orientierungspunkt] Aufnahmeort oder -bereich ansehen oder eingeben.
8 [Gruppe] Name der Bildgruppe ansehen oder eingeben.
9 [Markierung] Schlüsselwörter zum Filtern der Bildanzeige ansehen oder
eingeben.
10 [Kommentare] Kommentare zu Bildern ansehen oder eingeben.

26IIInInInInInInInInInInhhhhahahahahahahahahahalltltltltltltltltltltltlt
EinleitungFortgeschrittene
FunktionenAnhangGrundfunktionen
Präsentationen ansehenBei Präsentationen werden mehrere Bilder hintereinander im Vollbildmodus angezeigt.
Klicken Sie auf [Präsentation].
Die Bilder im ausgewählten Ordner werden nacheinander angezeigt.
• Sie können mehrere Bilder auswählen, um die Präsentation auf diese Bilder zu beschränken.
• Bei Präsentationen, die Filme enthalten, wird das nächste Bild angezeigt, nachdem der Film beendet ist.
Menüleiste für PräsentationenWährend Präsentationen wird die folgende Menüleiste angezeigt.• Die Menüleiste verschwindet, sobald Sie die Maus für eine Weile nicht bewegen.
1 2 3 4 5
1 Vorheriges Bild
2 Wiedergabe/Pause
3 Nächstes Bild
4 Einstellungen Hier können Sie die Dauer, die jedes Bild angezeigt
wird, und die Übergangseffekte einstellen. • Diese Einstellungen gelten nicht für Filme.
5 Beenden

27IIInInInInInInInInInInhhhhahahahahahahahahahalltltltltltltltltltltltlt
EinleitungFortgeschrittene
FunktionenAnhangGrundfunktionen
Filme abspielenFilme können im Vorschaumodus oder im Vollbildmodus abgespielt werden (= 22).
Vorschaumodus
1
2 3
1 Film abspielen, Lautstärke anpassen. Beim Abspielen von Filmen in Superzeitlupe
stehen Ihnen eine Wiedergabe-geschwindigkeitsleiste und eine Schaltfläche zur Wiedergabe in Normalgeschwindigkeit ( ) zur Verfügung. Beim Klicken auf diese Schaltfläche wird der Film in der Geschwindigkeit abgespielt, in der er aufgenommen wurde.
2 Nicht benötigte Szenen am Anfang oder am Ende entfernen.
Sie können nicht benötigte Szenen auch im Filmtagebuchmodus auswählen und löschen.
3 Standbilder aus Filmen speichern.
Aus der Vollbildansicht zur ursprünglichen Ansicht zurückkehren
Um in den Vorschaumodus zurückzukehren, drücken Sie die ‘Esc‘-Taste oder doppelklicken Sie auf den Film.

28IIInInInInInInInInInInhhhhahahahahahahahahahalltltltltltltltltltltltlt
EinleitungFortgeschrittene
FunktionenAnhangGrundfunktionen
Aktualisierung der Software und neue Funktionen
ImageBrowser EX manuell aktualisieren
Gehen Sie folgendermaßen vor, um ImageBrowser EX auf dem neuesten Stand zu halten und neue Funktionen zu erhalten:ImageBrowser EX sucht automatisch nach Aktualisierungen oder neuen Funktionen, wenn Ihr Computer mit dem Internet verbunden ist. Wenn Sie zur Installation aufgefordert werden, folgen Sie den angezeigten Anweisungen, und installieren Sie das Update.Verwenden Sie bei aktiver Internetverbindung ImageBrowser EX, und nutzen Sie die Vorteile der automatischen Aktualisierungsfunktion. Diese Funktion ist offline nicht verfügbar.
ImageBrowser EX manuell aktualisierenWenn Sie mehrere Kameras/Camcorder haben, aktualisieren Sie ImageBrowser EX mit jedem Gerät einzeln, da die Funktionen und Daten je nach Gerät variieren können.
Klicken Sie auf , und wählen Sie [Auf neueste Version aktualisieren] aus.
• Um ImageBrowser EX zu aktualisieren oder neue Funktionen zu erhalten, wird eine Administratorberechtigung benötigt.
• Um ImageBrowser EX zu aktualisieren oder neue Funktionen zu erhalten, wird ein Internetzugang benötigt. (Sie benötigen ein Konto bei einem Internet-Dienstanbieter, es muss ein Browser installiert sein und eine aktive Internetverbindung bestehen.)
• Wie bei einem normalen Internetzugang können ISP-Verbindungs- oder Zugangsgebühren anfallen.
• Falls die automatische Aktualisierungsfunktion nicht funktioniert, finden Sie Informationen über Aktualisierungen von ImageBrowser EX oder neue Funktionen auf der Website von Canon.
• Wird das Benutzerhandbuch für die von Ihnen gewünschte Software nicht aktualisiert, laden Sie die Software von der Website von Canon herunter.

29IIInInInInInInInInInInhhhhahahahahahahahahahalltltltltltltltltltltltlt
Einleitung Grundfunktionen AnhangFortgeschrittene
Funktionen
Organisieren von Bildern
Verschieben von Bildern
Bilder mit Tags markieren: Kategorien
Ändern der Bildsortierreihenfolge
Identifizierungsinformationen eingeben (nur für Kameras mit Face-ID-Unterstützung)
Bildersuche
Bilder auf Speicherkarten kopieren
Verschieben von BildernVerschieben Sie Bilder ggf. in andere Ordner.
Um ein Bild in einen anderen Ordner zu verschieben, ziehen Sie es in den Zielordner unter [Alle Bilder], und lassen Sie die Maustaste los.
• Bilder werden kopiert und nicht verschoben, wenn die ausgewählten ursprünglichen Bilder sich im Ordner [Aufnahmedatum], [Personen], [Orientierungspunkt], [Gruppe] oder [Verlauf] befinden und der Zielordner sich unter [Alle Bilder] befindet. (In diesem Fall werden die ursprünglichen Bilder nicht verschoben.)
Miniaturansichtsmodus
Vorschaumodus

30IIInInInInInInInInInInhhhhahahahahahahahahahalltltltltltltltltltltltlt
Einleitung Grundfunktionen AnhangFortgeschrittene
Funktionen
Bilder mit Tags markieren: KategorienUm Bilder nach Orientierungspunkten oder Gruppen zu organisieren, müssen Sie zunächst einen Ordner für einen Orientierungspunkt oder eine Gruppe erstellen und danach die Bilder in diesen Ordner ziehen, um sie dieser Kategorie zuzuordnen.Beachten Sie, dass die Bilddateien selbst zwar den Ordnern [Orientierungspunkt] oder [Gruppe] zugeordnet werden, allerdings nicht von ihrem Speicherort auf dem Computer verschoben werden. Seien Sie jedoch vorsichtig beim Löschen von Bildern in den Ordnern [Orientierungspunkt] oder [Gruppe], da in diesem Fall auch die Bilddatei selbst gelöscht wird.
Wählen Sie [Orientierungspunkt erstellen] oder [Gruppe erstellen], und geben Sie den Namen für den neuen Ordner ein.
Ziehen Sie die Bilder in den Ordner, dem Sie sie zuordnen möchten, und lassen Sie die Maustaste los.Die Bilder sind nun dem spezifizierten Ordner zugeordnet.Wenn Sie auf einen Ordner klicken, werden die Bilder angezeigt, die diesem Ordner zugeordnet sind.
• Wenn Sie einen [Orientierungspunkt]- oder [Gruppe]-Ordner löschen, wird nur der Ordner gelöscht, nicht die ihm zugeordneten Bilder.
• Bilder können nach Kategorien gesucht werden, da die Bilder, die Sie Kategorien zuordnen, automatisch mit diesen Ordnerinformationen markiert werden.
Sie können auch Gruppen erstellen. Wählen Sie hierzu Bilder aus, öffnen Sie das Fenster Eigenschaften, klicken Sie auf die Registerkarte [Zusätzliche Info] und geben Sie die Namen von Orientierungspunkten oder Gruppen ein.
Ändern der BildsortierreihenfolgeSie können die Bilder im Browserbereich nach ausgewählten Kriterien sortieren.
Klicken Sie in der Leiste für die Browsersteuerung auf , und wählen Sie das Sortierkriterium im Menü aus.
1
2

31IIInInInInInInInInInInhhhhahahahahahahahahahalltltltltltltltltltltltlt
Einleitung Grundfunktionen AnhangFortgeschrittene
Funktionen
Identifizierungsinformationen eingeben (nur für Kameras mit Face-ID-Unterstützung)
Gesichter werden auf den Bildern automatisch erkannt, wenn Sie Filme in ImageBrowser EX importieren, und die Bilder werden nach Personen in Gruppen sortiert. Durch die Eingabe von Identifizierungsinformationen in ImageBrowser EX können Sie Bilder anhand von Namen suchen.
Klicken Sie in der Strukturansicht unter [Personen] auf [Person hinzufügen].Der Bildschirm zum Eingeben persönlicher Informationen wird angezeigt.Unerwünschte Gesichter können aus den Gruppen entfernt werden, indem Sie auf das Symbol in der oberen rechten Ecke des Gesichtsbildes klicken.
Geben Sie den Namen der Person ein.Drücken Sie dann die ‘Eingabetaste’.
Wählen Sie ein Bild für die Person aus, geben Sie einen Namen ein, der auf Kameras mit Face-ID angezeigt werden soll, und klicken Sie auf [OK].
Klicken Sie auf [Schließen].Der hinzugefügte Name der Person wird jetzt in der Strukturansicht aufgeführt.
Schützen persönlicher Informationen• Denken Sie daran, dass die Namen von Personen zu den Exif-Daten der Bilder hinzugefügt
werden, die Sie zum Hinzufügen von Personen zu ImageBrowser EX benutzen. Ebenso werden Personennamen zu den Exif-Daten von Bildern hinzugefügt, sobald Sie bestätigen, dass ein Gesicht korrekt erkannt wurde (= 33). Lassen Sie deshalb äußerste Vorsicht walten, wenn Sie diese Bilder online veröffentlichen, wo viele Menschen darauf zugreifen können. Außerdem können Sie persönliche Informationen entfernen, bevor Sie Bilder oder Videos aus ImageBrowser EX auf Sharing-Websites hochladen (= 51).
• Wenn Sie registrierte Identifizierungsinformationen löschen möchten, klicken Sie mit der rechten Maustaste auf den Namen der Person in der Strukturansicht, und wählen Sie [Löschen]. (Dies wird den Namen der Person auch aus den Exif-Daten löschen.)
Bearbeiten registrierter IdentifizierungsinformationenUm Bilder zum Suchen nach registrierten Personen oder Bilder zur Registrierung von Personen zu ändern, klicken Sie mit der rechten Maustaste auf den Namen der Person in der Strukturansicht.
Verarbeitung von Suchanfragen anhand von GesichternDas Suchen von Bildern anhand des Gesichtes kann einige Zeit in Anspruch nehmen, falls Sie viele Bilder gespeichert haben. Dieser Vorgang kann eventuell sogar nach dem Schließen von ImageBrowser EX weiterlaufen. In dem kleinen Fenster am unteren rechten Rand des Bildschirms können Sie den Verarbeitungsstatus einsehen. Klicken Sie auf [Beenden], um den Vorgang zu beenden.Sie können dieses Verhalten des Vorgangs verhindern, indem Sie die Option [Gesichtsinfo nach Beenden weiter analysieren] in der Registerkarte [Gesichtserkennung] der ImageBrowser EX-Voreinstellungen deaktivieren (= 44).
1
2
3
4

32IIInInInInInInInInInInhhhhahahahahahahahahahalltltltltltltltltltltltlt
Einleitung Grundfunktionen AnhangFortgeschrittene
Funktionen
Identifizierungsinformationen zwischen Computer und Kamera synchronisieren (nur für Kameras mit Face-ID-Unterstützung)
Informationen auf Ihrer Kamera können können zur Registrierung von Personen in ImageBrowser EX übernommen werden, wenn Sie CameraWindow benutzen. Ebenso können Identifizierungsinformationen, die Sie in ImageBrowser EX eingegeben haben, auf Ihre Kamera übertragen werden. Informationen hierzu finden Sie im CameraWindow Benutzerhandbuch.
Im angezeigten Bildschirm können Sie die Synchronisierung von Identifizierungsinformationen konfigurieren, wenn Sie eine Kamera anschließen und auf der Kamera oder Ihrem Computer Identifizierungsinformationen gespeichert sind. Wenn der Synchronisierungsbildschirm nicht bei jedem Start von CameraWindow angezeigt werden soll, deaktivieren Sie die Option [Automatisch synchronisieren].
BildersucheAuf die folgende Art und Weise können Sie sich nur Bilder im Browserbereich anzeigen lassen, die von Ihnen festgelegten Bedingungen entsprechen:
Suche mit TextBilder können nach Dateinamen, Ordnernamen, Personennamen (für Bilder von Kameras mit Face-ID-Unterstützung) und hinzugefügten Informationen (Orientierungspunkten, Gruppennamen, Tags oder Kommentaren) gesucht werden.
Geben Sie im Texteingabefeld der Symbolleiste Begriffe ein, die die Bilder beschreiben.
Nach Dateityp suchenSie können die Anzeige Ihren Wünschen entsprechend nach spezifischen Dateitypen gruppieren. Wählen Sie Typen von Standbildern oder Videodateien aus.
Klicken Sie auf in der Symbolleiste und wählen Sie den Dateityp aus.
Nach Bewertung suchen
Klicken Sie auf in der Symbolleiste und wählen Sie die Bewertung (Anzahl der Sterne) aus.

33IIInInInInInInInInInInhhhhahahahahahahahahahalltltltltltltltltltltltlt
Einleitung Grundfunktionen AnhangFortgeschrittene
Funktionen
Bilder anhand von Gesichtern suchen: Miniaturansichtsmodus (nur für Kameras mit Face-ID-Unterstützung)
Klicken Sie in der Strukturansicht auf den Namen einer Person.
Es werden alle Bilder, auf denen die Person möglicherweise abgebildet ist, im Browserbereich angezeigt.
• Auf Bildern mit dem Symbol rechts unten ist die Person möglicherweise nicht abgebildet. Bewegen Sie die Maus über den Rahmen, um die Meldung [Diese Person hinzufügen?] anzeigen zu lassen. Klicken Sie auf , um die Person hinzuzufügen. Klicken Sie andernfalls auf .
Bilder anhand von Gesichtern suchen: Vorschaumodus (nur für Kameras mit Face-ID-Unterstützung)
Wählen Sie ein Bild mit Personen aus und zeigen Sie es im Vorschaumodus an.
Klicken Sie im Browserbereich auf .Der Name der Person wird jetzt unter dem Gesicht angezeigt.• Namen mit dem Symbol [?] stimmen
möglicherweise nicht mit der Person überein. Bewegen Sie die Maus über den Rahmen und klicken Sie auf , um die Person hinzuzufügen. Klicken Sie andernfalls auf .
• Wenn nur [?] im Namensfeld angezeigt wird, klicken Sie auf das Feld, und geben Sie den Namen der Person ein.
Falls die Bildersuche nicht wie erwartet funktioniert, versuchen Sie die Leiste für [Anzahl ähnlicher Gesichter, die bei der Suche nach Person angezeigt werden] in der Registerkarte [Gesichtserkennung] der ImageBrowser EX-Voreinstellungen anzupassen (= 44). Falls zum Beispiel falsche Bilder in den Suchergebnissen erscheinen, verschieben Sie die Leiste in Richtung [Min.]; falls keine gewünschten Bilder gefunden werden, verschieben Sie sie in Richtung [Max.].
1
2

34IIInInInInInInInInInInhhhhahahahahahahahahahalltltltltltltltltltltltlt
Einleitung Grundfunktionen AnhangFortgeschrittene
Funktionen
Erweiterte Kriterien für die Bildersuche: Intelligente Gruppierung
Klicken Sie in der Strukturansicht auf [Intelligente Gruppierung] [Bedingung erstellen].Der Bildschirm zum Festlegen spezifischer Kriterien wird angezeigt.
Filterungskriterien festlegen.• Sie können das Aufnahmedatum und weitere
Informationen als Kriterien festlegen.• Weitere Informationen zu zusätzlichen
Bildinformationen finden Sie unter „Bilder mit Tags markieren“.
Geben Sie einen Namen für die Kriterien ein und klicken Sie auf [OK].Es wird ein neuer Ordner erstellt, in dem die Bilder, die Ihren Kriterien entsprechen, angezeigt werden.
• Auch den Kriterien entsprechende Bilder, die erst später importiert werden, erscheinen automatisch in diesem Ordner.
Seien Sie beim Löschen von Bildern in [Intelligente Gruppierung]-Ordnern vorsichtig, da in diesem Fall auch die Originalbilder gelöscht werden.
Bilder auf Speicherkarten kopieren Auf den Computer importierte Bilder können auch über einen Speicherkartenleser wieder auf Ihre Kamera/Ihren Camcorder kopiert werden. Die kopierten Bilder können auf der Kamera betrachtet werden.• Es ist nicht möglich, mit EOS Utility Bilder auf EOS-Kameras direkt zu kopieren.
Stecken Sie eine auf der Kamera formatierte Speicherkarte in den Speicherkartenleser.Wählen Sie im Hauptfenster von ImageBrowser EX Bilder aus, die Sie auf die Kamera kopieren möchten.Klicken Sie auf [Kameraeinstellungen/importieren] und wählen Sie [Bilder auf die Speicherkarte übertragen].
• Es können nur Bilder in den Formaten JPEG, MOV und MP4 wiedergegeben werden (mit Ausnahme von MP4-Filmen auf Camcordern), und zwar nur auf Kameras, die diese Formate unterstützen. Informationen hierzu finden Sie im Kamera-Benutzerhandbuch.
• Es werden nur DCF-kompatible Bilder auf Speicherkarten gespeichert.• Nach der Bildbearbeitung oder Änderung von Informationen auf einem Computer
werden Bilder möglicherweise nicht kopiert.
1
2
3
1
2
3

35IIInInInInInInInInInInhhhhahahahahahahahahahalltltltltltltltltltltltlt
Einleitung Grundfunktionen AnhangFortgeschrittene
Funktionen
Bearbeiten von Standbildern
• Bearbeiten von JPEG-BildernKorrigieren von roten Augen
Automatisches Anpassen von Bildern
Anpassen von Farbe und Helligkeit
Betonen von Umrissen in Bildern für mehr Schärfe
Beschneiden von Bildern
Hinzufügen von Text zu Bildern
Erstellen eines Panoramabildes mit PhotoStitch
• Bearbeiten von RAW-BildernVerarbeiten von RAW-Bildern mit Digital Photo Professional
Erste Schritte bei allen Bearbeitungsaufgaben
Wählen Sie im Browserbereich das Bild aus, das bearbeitet werden soll.
Klicken Sie auf die Startschaltfläche [Bearbeiten], und wählen Sie im Menü eine Bearbeitungsoption aus.
Befolgen Sie die angezeigten Anweisungen zum Ausführen der Aufgabe.
1
2
3

36IIInInInInInInInInInInhhhhahahahahahahahahahalltltltltltltltltltltltlt
Einleitung Grundfunktionen AnhangFortgeschrittene
Funktionen
Korrigieren von roten Augen Sie können die natürliche Augenfarbe wiederherstellen, wenn Augen rot angezeigt werden,
nachdem der Blitz ausgelöst wurde.
[Bearbeiten] [Rote Augen korrigieren]
Automatisches Anpassen von Bildern Passt den Farbton und die Helligkeit des Bildes automatisch an.
[Bearbeiten] [Auto-Korrektur]
Anpassen von Farbe und Helligkeit Sie können den Farbton und die Helligkeit des Bildes mit verschiedenen Methoden anpassen.
[Bearbeiten] [Farbe und Helligkeit anpassen]
• Auf dem folgenden Bildschirm können Sie Bilder auch mithilfe eines Histogramms und einer Farbtonkurve anpassen.
[Bearbeiten] [Farbe und Helligkeit anpassen]
[Bearbeiten] [Ebenen korrigieren] [Bearbeiten] [Farbtonkurven
korrigieren]
Windows
Mac OS

37IIInInInInInInInInInInhhhhahahahahahahahahahalltltltltltltltltltltltlt
Einleitung Grundfunktionen AnhangFortgeschrittene
Funktionen
Betonen von Umrissen in Bildern für mehr Schärfe Sie können Bilder schärfer wirken lassen, indem Sie die Umrisse von Personen und anderen
Objekten betonen.
[Bearbeiten] [Schärfe erhöhen]
Die unscharfe Maske [Radius] ist die Größe erfasster Umrisse, und der [Schwellwert] ist ein Referenzwert zur Bestimmung von Umrissen.
Beschneiden von Bildern Beschneiden Sie Bilder, um unerwünschte äußere Teile zu entfernen und nur den gewünschten
Bereich zu erhalten.
[Bearbeiten] [Bild beschneiden]
• Sie können den zu beschneidenden Bereich auch festlegen, indem Sie numerische Werte eingeben oder ein Seitenverhältnis festlegen.
Hinzufügen von Text zu Bildern Gehen Sie folgendermaßen vor, um Bildern Text hinzuzufügen:
[Bearbeiten] [Text einfügen]
• Aktivieren Sie das Kontrollkästchen [Anti-Alias], um glattere Textränder zu erhalten. Der Text verschmilzt mehr mit dem Hintergrund.
Windows

38IIInInInInInInInInInInhhhhahahahahahahahahahalltltltltltltltltltltltlt
Einleitung Grundfunktionen AnhangFortgeschrittene
Funktionen
Erstellen eines Panoramabildes mit PhotoStitch Erstellen Sie breite Panoramabilder aus einer Reihe von Aufnahmen, die gemacht wurden,
während die Kamera vor jedem weiteren Bild jeweils um ein Stück verschoben wurde.
[Bearbeiten] [Fotos zusammenfügen]
Gehen Sie folgendermaßen vor, wenn Sie eine Meldung erhalten, dass nicht genügend Speicher vorhanden ist:• Schließen Sie alle Programme bis auf PhotoStitch.• Verwenden Sie weniger Bilder. Reduzieren Sie die Dateigröße der Bilder.• Wählen Sie auf der Registerkarte [Speichern] die Option [Bild anpassen] aus,
und geben Sie eine kleinere Größe unter [Bildgröße] an.
Verwenden von PhotoStitch mit Stitch-Assistent
Bei Bildern, die mit dem Aufnahmemodus Stitch-Assistent aufgenommen wurden, kann PhotoStitch die Bildreihenfolge und Richtung für das Zusammenfügen automatisch erkennen, sodass die Bilder auf einfache Weise zusammengefügt werden können. (Einige Kamera-/Camcorder-Modelle verfügen möglicherweise nicht über den Modus Stitch-Assistent.)

39IIInInInInInInInInInInhhhhahahahahahahahahahalltltltltltltltltltltltlt
Einleitung Grundfunktionen AnhangFortgeschrittene
Funktionen
Verarbeiten von RAW-Bildern mit Digital Photo ProfessionalRAW-Bilder können in das Format JPEG oder TIFF konvertiert werden.
Klicken Sie in ImageBrowser EX auf [Bearbeiten], und wählen Sie [RAW-Bilder verarbeiten] aus.Digital Photo Professional wird gestartet.• Um das Programm zu starten können Sie
auch auf das Menü ‘Start’ klicken und ‘Alle Programme’ oder ‘Programme’ und dann ‘Canon Utilities’ → ‘Digital Photo Professional XXX’ (XXX bezeichnet die Versionsnummer) → ‘Digital Photo Professional’ auswählen.
Wählen Sie den Ordner aus, in dem Bilder gespeichert werden.
Wählen Sie ein Bild aus.
Klicken Sie auf [Bearbeit. Fenster].Die Werkzeugpalette wird angezeigt.
Mithilfe der Werkzeugpalette können Sie ggf. die Helligkeit und den Weißabgleich anpassen.
• Details zu Änderungen (Informationen zu Bildverarbeitungsbedingungen) werden mit dem Bild als „Vorgabe“ gespeichert.
• Sie können in Digital Photo Professional die für die Szene oder das Motiv jeweils optimale Bildanpassung vornehmen, indem Sie eine Bildart festlegen.
• Die Bildattribute, die verändert werden können, unterscheiden sich je nach Modell Ihrer Kamera.
1
2
3
1 Farbtonkurven können verwendet werden, um alle RGB-Kanäle gleichzeitig oder jeden Kanal einzeln anzupassen.
2 Rauschen kann reduziert werden, das bei Nachtaufnahmen oder bei Aufnahmen mit hoher ISO-Empfindlichkeit auftritt.
3 Linsenfehler in Bildern können korrigiert werden, die mit einer EOS-Kamera aufgenommen wurden.
4 Bildhelligkeit, Weißabgleich und Bildart können angepasst werden.
5 Kontrast, Farbton und Farbsättigung sowie andere Attribute können angepasst werden.
Werkzeugpalette in Digital Photo Professional
4
1 2 3
5
4
5

40IIInInInInInInInInInInhhhhahahahahahahahahahalltltltltltltltltltltltlt
Einleitung Grundfunktionen AnhangFortgeschrittene
Funktionen
DruckenUm über Digital Photo Professional zu drucken, wählen Sie die Bilder im Hauptfenster und danach die gewünschte Druckfunktion im Menü [Datei] aus. Die folgenden Druckoptionen sind verfügbar:
Druckoption Beschreibung
Drucken Bilder werden automatisch zum Drucken von einem Bild pro Blatt angeordnet.
Drucken mit detaillierter Einstellung
Ordnen Sie die Bilder wie gewünscht an, um ein Bild pro Blatt zu drucken. Fügen Sie ggf. Titel, Aufnahmeinformationen usw. hinzu.
Kontaktabzug-Drucken Bilder werden in Reihen auf ein einzelnes Blatt gedruckt. (Sie können auch das Layout und die Anzahl der Bilder angeben, Text hinzufügen usw.)
• RAW-Bilder können nur auf Kameras aufgenommen werden, die das RAW-Format unterstützen. Informationen hierzu finden Sie im Kamera-Benutzerhandbuch.
• Es können lediglich von Digital Photo Professional unterstützte RAW-Bilder von dem Programm verarbeitet werden. Lesen Sie dazu unbedingt die Informationen im Kamera-Benutzerhandbuch.
• Eine ausführlichere Beschreibung zur Bedienung finden Sie in der Digital Photo Professional Bedienungsanleitung, die Benutzer von EOS-Kameras auf der im Lieferumfang enthaltenen CD-ROM einsehen und andere Benutzer von der Canon-Website herunterladen können.
Definition RAW-BilderRAW-Bilddateien enthalten die vom Kamera-Bildsensor aufgenommenen Daten in nicht modifizierter Form. Im Gegensatz zu JPEG-Bildern sind die Daten im Grunde „roh“ (nicht bearbeitet und komprimiert), sodass die Bilder auf einem Computer ohne Verlust der Bildqualität verarbeitet (konvertiert) werden können.
Bildsensordaten der Aufnahme
Normale Aufnahme
Aufnahme von RAW-BildernRAW-Bild
JPEG-BildKomprimierung
Bildanpassung
Komprimierung
Bildanpassung
• Von fast allen Programmen unterstützt• Die Daten sind bereits komprimiert, bei
der Bildanpassung verschlechtert sich die Bildqualität möglicherweise
JPEG-/TIFF- Bilder
• Anzeige und Anpassung von Bildern ohne Verschlechterung der Bildqualität
• Verarbeitung in Digital Photo Professional erforderlich, bevor die Anzeige mit den meisten Programmen möglich ist
Kamerabasierte Bildverarbeitung Computerbasierte Bildverarbeitung
Automatische Bildanpassung und Komprimierung
Verarbeitung von RAW-Bildern in
Digital Photo Professional

41IIInInInInInInInInInInhhhhahahahahahahahahahalltltltltltltltltltltltlt
Einleitung Grundfunktionen AnhangFortgeschrittene
Funktionen
Bilder mit Tags markieren
Bilder bewerten
Bilder mit Tags markieren: Orientierungspunkte und Gruppen
Bilder mit Tags markieren: Schlüsselwörter
Bilder mit Tags markieren: Kommentare
Im Eigenschaftsfenster (= 25) können Sie individuelle Bilddetails festlegen.
Arten von Bilddetails
Die folgenden zusätzlichen Informationen werden zur Organisierung, Anzeige und Kennzeichnung von Bildern verwendet.
Information Details Womit hinzufügen Beim Suchen von Bildern verwendet
Unter der Miniaturansicht angezeigt
Bewertung Lieblingsbilder durch das Hinzufügen von Sternen bewerten ( )
• ImageBrowser EX• Digital Photo Professional• Kamera/Camcorder
(Favoriten-Einstellung)• Windows 8/Windows 7/
Windows Vista (Bewertung)
Orientierungs-punkt
Bilder nach Orientierungs-punkten klassifizieren (Orte oder Gebäude an/in denen eine Aufnahme gemacht wurde)
ImageBrowser EX ×
Gruppe Bilder durch Hinzufügen eines Gruppennamens klassifizieren
×
Tag Thema oder Ereignis aus einer editierbaren Liste wählen
×
Kommentare Bildern individuelle Anmerkungen hinzufügen; Beschreibung der Aufnahmesituation, Erinnerungen etc.
×
• Die unter Miniaturansichten angezeigten Tags können durch Klicken auf auf der Browsersteuerungsleiste ausgewählt werden.

42IIInInInInInInInInInInhhhhahahahahahahahahahalltltltltltltltltltltltlt
Einleitung Grundfunktionen AnhangFortgeschrittene
Funktionen
Bilder bewertenEs gibt sechs Bewertungsmöglichkeiten für Bilder: 1 – 5 Sterne ( , , , , ), keine Bewertung.Durch die Verwendung von Bewertungen können Sie die Anzeige von Bildern auf Ihre Favoriten beschränken (= 22).
Öffnen Sie das Eigenschaftsfenster und klicken Sie auf [Zusätzliche Info].
Klicken Sie unter [Bewertung] auf oder , um das Bild zu bewerten.
• Sie können Bilder auch folgendermaßen bewerten:
– Klicken Sie mit der rechten Maustaste auf ein Bild und fügen Sie eine Bewertung über das Kontextmenü hinzu.
– Benutzen Sie auf Ihrer Kamera/Ihrem Camcorder die „Favoriten“-Einstellung.
– Digital Photo Professional 3.9 oder höher
Die Bewertung von Bilder ist nur auf Kamera-/Camcordermodellen möglich, die diese Funktion unterstützen. Informationen hierzu finden Sie im Benutzerhandbuch der Kamera/des Camcorders.
Bilder mit Tags markieren: Orientierungspunkte und Gruppen
Sie können Bilder genau so zu Orientierungspunkten oder Gruppen zuordnen, wie Sie sie Kategorien zuordnen (Beschreibung unter „Bilder mit Tags markieren: Kategorien“).
1
2

43IIInInInInInInInInInInhhhhahahahahahahahahahalltltltltltltltltltltltlt
Einleitung Grundfunktionen AnhangFortgeschrittene
Funktionen
Bilder mit Tags markieren: SchlüsselwörterSchlüsselwörter können Sie folgendermaßen festlegen. Sie können durch Eingabe von Wörtern, die Sie als Schlüsselwörter festgelegt haben, nach Bildern suchen (= 32).
Öffnen Sie das Eigenschaftsfenster und klicken Sie auf [Zusätzliche Info].
Klicken Sie auf [Markierung hinzufügen] und geben Sie das Schlüsselwort ein.
• Sie können Tags zuordnen, indem Sie mit der rechten Maustaste auf ein Bild klicken und das entsprechende Tag im Menü auswählen.
Bilder mit Tags markieren: KommentareAuf die folgende Art und Weise können Sie Bildern [Kommentare] hinzufügen. Sie können durch Eingabe der von Ihnen eingegebenen Kommentaren nach Bildern suchen (= 32).
Öffnen Sie das Eigenschaftsfenster und klicken Sie auf [Zusätzliche Info].
Geben Sie einen Text im Feld [Kommentare] ein.
1
2
1
2

44IIInInInInInInInInInInhhhhahahahahahahahahahalltltltltltltltltltltltlt
Einleitung Grundfunktionen AnhangFortgeschrittene
Funktionen
Voreinstellungen
Konfigurieren von Voreinstellungen
Konfigurieren von Voreinstellungen
Klicken Sie auf .
Konfigurieren Sie die gewünschten Einstellungen auf dem Bildschirm Voreinstellungen.
• Bei einigen Kamera-/Camcorder-Modellen müssen Sie zur Anpassung möglicherweise einen anderen Zielordner hinzufügen. Rufen Sie in diesem Fall die ImageBrowser EX-Voreinstellungen auf, um einen Ordner hinzuzufügen.
1
2

45IIInInInInInInInInInInhhhhahahahahahahahahahalltltltltltltltltltltltlt
Einleitung Grundfunktionen AnhangFortgeschrittene
Funktionen
Bearbeiten von Filmen
Bearbeiten von Filmen
Extrahieren mehrerer Bilder aus einem Film
Bearbeiten von EOS-Video-Schnappschüssen (gilt nur für EOS-Kameras)
Bearbeiten von FilmenSie können Filme beschneiden, Filme und Standbilder zu einem Originalfilm kombinieren oder Filme auf andere Weise bearbeiten.Außerdem können Sie Titel oder Text, Hintergrundmusik und eine Vielzahl von Spezialeffekten hinzufügen.
Wählen Sie einen Film aus.
Klicken Sie auf [Bearbeiten], und wählen Sie [Film bearbeiten] aus.
Befolgen Sie die Anweisungen zum Ausführen der Aufgabe.
• Filme, die mit dieser Funktion bearbeitet wurden, können nicht zurück auf die Kamera übertragen werden.
• Einige Szenen werden möglicherweise nicht ruckelfrei wiedergegeben, wenn Sie die Bildrate nach der Filmbearbeitung ändern.
• Das Speichern von Filmen kann einige Zeit dauern. Vor allem das Speichern von Filmen im MOV-Format kann viel Zeit in Anspruch nehmen. Beachten Sie, dass die benötigte Zeit abhängig von der Computerleistung und Filmgröße (Auflösung) sehr unterschiedlich sein kann.
1
2
3

46IIInInInInInInInInInInhhhhahahahahahahahahahalltltltltltltltltltltltlt
Einleitung Grundfunktionen AnhangFortgeschrittene
Funktionen
Unterstützte Filmlänge
Auf der rechten Seite werden die maximal unterstützten Längen von Filmen angegeben, die Sie speichern können. Wenn Sie versuchen, einen längeren Film zu speichern, erhalten Sie eine entsprechende Benachrichtigung. Schneiden Sie den Film in diesem Fall zu oder reduzieren Sie die Größe (Auflösung).• Mit EOS-Kameras aufgenommene
Filme, die Sie auf diese Weise bearbeiten, werden von ImageBrowser EX vor dem Speichern in das Filmkomprimierungsformat umgewandelt. Aus diesem Grund können die Filme ein anderes Filmkomprimierungsformat aufweisen als auf der Kamera angegeben.
Größe (Auflösung)
Maximale Länge (MOV)23,976 fps/
25 fps/29,97 fps* 50 fps/59,94 fps*
1920×1080 Bis zu 10 Min. —1280×720 Bis zu 20 Min. Bis zu 10 Min.640×480 Bis zu 30 Min. Bis zu 20 Min.320×240 Bis zu 60 Min. —
* Auf Kameras werden 23,976 fps mit 24 fps, 29,97 fps mit 30 fps und 59,94 fps mit 60 fps angegeben.
Größe (Auflösung) Maximale Länge (MP4)
1280×720 Bis zu 30 Min.
Zuschneiden von FilmenGehen Sie folgendermaßen vor, um nicht benötigte Teile am Anfang oder Ende zuzuschneiden:
Wählen Sie einen Film im Vorschaumodus aus.
Klicken Sie auf .
Ziehen Sie die Enden der links angezeigten Leiste, um die zuzuschneidenden Teile anzugeben. Der linke Punkt gibt den Beginn des Filmes an, der rechte Punkt das Ende.
Klicken Sie auf [Speichern].
• Sie können nicht benötigte Szenen auch im Filmtagebuchmodus auswählen und löschen.
1
2
3
4

47IIInInInInInInInInInInhhhhahahahahahahahahahalltltltltltltltltltltltlt
Einleitung Grundfunktionen AnhangFortgeschrittene
Funktionen
Extrahieren mehrerer Bilder aus einem FilmSie können Ihre Lieblingsszenen in Filmen separat als Standbilder speichern.
Wählen Sie einen Film aus.
Klicken Sie auf [Bearbeiten], und wählen Sie [Eine Bilderserie aus dem Film extrahieren] aus.
Befolgen Sie die Anweisungen zum Ausführen der Aufgabe.
Bearbeiten von EOS-Video-Schnappschüssen (gilt nur für EOS-Kameras)
Wählen Sie ein Album für Video-Schnappschüsse aus.Um sicherzustellen, dass es sich bei der Datei um einen Video-Schnappschuss handelt, wählen Sie die Eigenschaften aus.
[Bearbeiten] [EOS Vid.-Schnapps. bearbeiten]EOS Video Snapshot Task wird gestartet.
• Die EOS Video Snapshot Task Bedienungsanleitung (PDF-Datei) kann auch über das Menü Hilfe in EOS Video Snapshot Task abgerufen werden.
1
2
3
1
2

48IIInInInInInInInInInInhhhhahahahahahahahahahalltltltltltltltltltltltlt
Einleitung Grundfunktionen AnhangFortgeschrittene
Funktionen
Verwenden von Online-Diensten und Senden von Bildern per E-Mail
Verfügbare Dienste
Verwenden erweiterter ImageBrowser EX-Funktionen
Verfügbare DiensteMit ImageBrowser EX können folgende Online-Dienste verwendet werden. Die Verfügbarkeit von CANON iMAGE GATEWAY-Diensten unterscheidet sich je nach Bereich.
CANON iMAGE GATEWAYCANON iMAGE GATEWAY ist eine Website, auf der Online-Fotodienste für Kunden mit Canon-Kameras/-Camcordern angeboten werden. Nach einer (kostenlosen) Registrierung können Sie Ihre Aufnahmen in Online-Fotoalben freigeben und viele andere Dienste verwenden.Besuchen Sie die Website CANON iMAGE GATEWAY (http://canon.com/cig), um aktuelle Informationen zur weltweiten Verfügbarkeit der Services zu erhalten. Besuchen Sie auch die Website CANON iMAGE GATEWAY für Ihre Region, um zu erfahren, welche Services in Ihrer Umgebung verfügbar sind.
• CANON iMAGE GATEWAY -Registrierung (kostenlos)
Klicken Sie auf [CANON iMAGE GATEWAY], und wählen Sie [Registrieren] aus.
Befolgen Sie die Anweisungen zum Ausführen der Aufgabe.
Registrieren über die CD-ROM
Sie können sich auch über die im Lieferumfang enthaltene CD-ROM als Mitglied registrieren. Klicken Sie in diesem Fall im Installationsfenster von CANON iMAGE GATEWAY auf [Registrieren].
1
2

49IIInInInInInInInInInInhhhhahahahahahahahahahalltltltltltltltltltltltlt
Einleitung Grundfunktionen AnhangFortgeschrittene
Funktionen
• Verwenden von CANON iMAGE GATEWAY
Klicken Sie auf [CANON iMAGE GATEWAY], und wählen Sie die gewünschte Option aus.
Verwenden erweiterter ImageBrowser EX-Funktionen• Anhängen von Bildern an E-Mail-Nachrichten
Sie können Ihre Aufnahmen als E-Mail-Anhänge freigeben.
• Hochladen von Filmen auf YouTubeSie können Ihre Filme auf YouTube hochladen. (Vorherige YouTube-Registrierung erforderlich. Weitere Informationen finden Sie auf der YouTube-Website.)
• Hochladen von Bildern auf FacebookSie können Ihre Aufnahmen auf Facebook hochladen. (Vorherige Facebook-Registrierung erforderlich. Weitere Informationen finden Sie auf der Facebook-Website.)

50IIInInInInInInInInInInhhhhahahahahahahahahahalltltltltltltltltltltltlt
Einleitung Grundfunktionen AnhangFortgeschrittene
Funktionen
Verwenden erweiterter ImageBrowser EX-Funktionen
Anhängen von Bildern an E-Mail-NachrichtenBilder können als E-Mail-Anhänge gesendet werden.
Wählen Sie ein Bild aus.
Klicken Sie auf [Teilen], wählen Sie [Bilder per E-Mail versenden] und legen Sie die Größe und andere Einstellungen fest.
Klicken Sie auf [An E-Mail anhängen].Das Standard-E-Mail-Programm wird mit dem Bildschirm zum Verfassen der Nachricht geöffnet. Die ausgewählten Bilder werden als Anhänge angezeigt.
• Die Bilder werden im angegebenen Zielordner gespeichert, wenn Sie unter [Benutzerdefinierte Einstellungen] für [Nach Abschluss des Vorgangs] die Option [In Ordner speichern] ausgewählt haben.
• Wenn das E-Mail-Programm nicht automatisch gestartet wird, speichern Sie zuerst die Bilder auf dem Computer. Starten Sie dann das Programm manuell, hängen Sie die Bilder an, und senden Sie sie. Geben Sie nach Bedarf unter [Benutzerdefinierte Einstellungen] an, wo die Bilder gespeichert werden.
Klicken Sie auf [Fertig stellen].Das Standard-E-Mail-Programm wird mit dem Bildschirm zum Verfassen der Nachricht geöffnet.• Bilder werden auf dem Startvolumen unter
‘Benutzer’ → ‘XXXXX’ (Benutzeranmeldename) → ‘Bibliothek’ → ‘Preferences’ → ‘SendEmailUserData’ im Ordner ‘Email Images’ gespeichert.
• Wenn das E-Mail-Programm nicht automatisch gestartet wird, starten Sie es manuell über den Ordner ‘Programme’.
Hängen Sie die gespeicherten Bilder an die E-Mail-Nachrichten an.
1
2
Windows
3
Mac OS
3
4

51IIInInInInInInInInInInhhhhahahahahahahahahahalltltltltltltltltltltltlt
Einleitung Grundfunktionen AnhangFortgeschrittene
Funktionen
Damit das E-Mail-Programm automatisch gestartet wird, muss es als MAPI-Client konfiguriert und vom Computer verwendet werden.
Konfigurieren des E-Mail-Programms für den automatischen Start
• Windows 8, Windows 7: Es muss bereits ein E-Mail-Programm installiert sein. Klicken Sie auf das Menü ‘Start’ und wählen Sie ‘Standardprogramme’ aus, um das Standard-E-Mail-Programm zu ändern.
• Windows Vista: Konfigurieren Sie die Einstellungen in Ihrem regulären E-Mail-Programm. Sie können Windows Mail beispielsweise konfigurieren, indem Sie Windows Mail starten und im Menü ‘Extras’ die Option ‘Optionen’ → ‘Standardnachrichtenprogramme’ → ‘Anwendung ist NICHT der Standardmailhandler’ → ‘Als Standard’ wählen.
• Windows XP: Starten Sie den Internet-Explorer, und wählen Sie im Menü ‘Extras’ die Option ‘Internetoptionen’ aus. Geben Sie auf der Registerkarte ‘Programme’ das Programm neben ‘E-Mail’ an.
Doppelklicken Sie im Ordner ‘Programme’ auf das Symbol ‘Mail’, um das Programm zu öffnen. Wählen Sie im Menü ‘Mail’ die Option ‘Einstellungen’ aus, und geben Sie das Programm auf der Registerkarte ‘Allgemein’ an.
Bilder oder Videos auf Sharing-Websites hochladenAuf die folgende Art und Weise können Sie Bilder auf Sharing-Websites hochladen. Verwenden Sie Bilder oder Videos, die bereits auf dem Computer gespeichert sind, oder laden Sie Bilder oder Videos hoch, die sich noch auf der Kamera befinden.
Wählen Sie ein Bild oder ein Video aus.
• Für YouTube können nur Videos ausgewählt werden; für Facebook-Alben nur Bilder.
Klicken Sie auf [Teilen], und wählen Sie eine Sharing-Website aus.
Der links angezeigte Bildschirm erscheint.
Windows
Windows
Mac OS
1
2

52IIInInInInInInInInInInhhhhahahahahahahahahahalltltltltltltltltltltltlt
Einleitung Grundfunktionen AnhangFortgeschrittene
Funktionen
Entfernen Sie nach Bedarf vor dem Hochladen persönliche Informationen.
• Um persönliche Informationen von ausgewählten Bildern oder Videos zu entfernen, wählen Sie ein Bild oder ein Video in dem links angezeigten Bereich [Liste] aus und wählen Sie [Datenschutzinformationen löschen (wie Personen und Standorte)].
• Um persönliche Informationen von allen Bildern oder Videos im Bereich [Liste] zu löschen, wählen Sie [Für alle Bilder übernehmen] oder [Auf alle Filme anwenden].
Geben Sie eine Beschreibung ein, und klicken Sie auf [Hochladen].
Geben Sie Ihren Benutzernamen und Ihr Kennwort für die Sharing-Website ein, und klicken Sie auf [Anmelden].
• Unbegrenzte Unterstützung für das Hochladen von Bildern kann nicht garantiert werden und ist von den Spezifikationen der Website und Updates abhängig.
• Möglicherweise können Bilder oder Videos nicht hochgeladen werden, wenn sie zuvor auf einem Computer bearbeitet wurden.
• Für den Upload ist ein Internetzugang erforderlich. Sie benötigen ein Konto bei einem Internet-Dienstanbieter, es muss ein Browser installiert sein und eine aktive Internetverbindung bestehen.
• Wie bei einem normalen Internetzugang können ISP-Verbindungs- oder Zugangsgebühren anfallen.
• Es können Filme von maximal 15 Minuten Dauer und einer maximalen Dateigröße von 2 GB auf YouTube hochgeladen werden.
3
4
5

53IIInInInInInInInInInInhhhhahahahahahahahahahalltltltltltltltltltltltlt
Einleitung Grundfunktionen AnhangFortgeschrittene
Funktionen
GPS
Anzeigen von Bildern mit Geo-Markierung auf einer Karte: Map Utility
Anzeigen von Bildern mit Geo-Markierung auf einer Karte: Map Utility
Durch die Verwendung von Bildern mit Geo-Markierung und GPS-Protokollen können Sie problemlos auf einer Karte anzeigen, wo Aufnahmen aufgenommen wurden, und die mit der Kamera zurückgelegte Strecke anzeigen.In diesem Fall können auch leicht Standortinformationen hinzugefügt oder gelöscht werden.Dieses Programm zeigt Bildstandorte und zurückgelegte Routen mit Google Maps™ auf einer Karte an. Standortinformationen in Bildern und GPS-Protokollen werden an Dienstanbieter gesendet.
• Für den Upload ist ein Internetzugang erforderlich. Sie benötigen ein Konto bei einem Internet-Dienstanbieter, es muss ein Browser installiert sein und eine aktive Internetverbindung bestehen.
• Wie bei einem normalen Internetzugang können ISP-Verbindungs- oder Zugangsgebühren anfallen.
• Google, Google Maps und Google Earth sind Marken von Google Inc.• Aufnahmen mit Geo-Markierung und GPS-Protokolle können persönlich identifizierbare
Informationen enthalten. Gehen Sie vorsichtig vor, wenn Sie Dateien an andere Personen weitergeben oder Bilder online veröffentlichen, falls viele Menschen darauf zugreifen können.
• Verwenden Sie Map Utility nicht mit Bildern, die gerade in Digital Photo Professional bearbeitet werden. Andernfalls können die Änderungen möglicherweise nicht ordnungsgemäß gespeichert werden.
Wählen Sie ein Bild aus.
Klicken Sie auf [Karte].Map Utility wird gestartet.
1
2

54IIInInInInInInInInInInhhhhahahahahahahahahahalltltltltltltltltltltltlt
Einleitung Grundfunktionen AnhangFortgeschrittene
Funktionen
Wählen Sie einen Anzeigemodus aus.
Anzeigen oder Bearbeiten von Routen
1
4 5 6
7
8
2 3
1 Führt die in ImageBrowser EX ausgewählten Bilder auf.
2 Geben Sie einen Standort ein, um entsprechende Bilder zu suchen.
3 Klicken Sie, um Standortdateien, die in Google Earth angezeigt werden können, zu exportieren. (Zur Verwendung dieser Dateien muss Google Earth installiert sein. Beachten Sie, dass die Anzeige in einigen Versionen von Google Earth fehlerhaft sein kann.)
4 Hinzufügen von Bildern.
5 Hinzufügen oder Entfernen von Bildstandortinformationen.
6 Benennen von Bildern im aktuellen Kartenbereich mit Namen von Orientierungspunkten.
7 Aufnahmeorte werden durch Stecknadeln auf der Karte gekennzeichnet.
8 Das aktuelle Bild wird in einem Popup-Fenster angezeigt.
• Die angezeigten Schaltflächen variieren je nach Kamera-/Camcorder-Modell.
Map Utility kann nur für Bilder mit Geo-Markierung verwendet werden (erstellt von Kameras mit GPS-Funktion oder unter Verwendung von Smartphone-GPS-Daten).
3

55IIInInInInInInInInInInhhhhahahahahahahahahahalltltltltltltltltltltltlt
Einleitung Grundfunktionen AnhangFortgeschrittene
Funktionen
Verwalten von GPS-Protokollen
2
1
3 4 5
6
1 Führt GPS-Protokolldateien auf.
2 Importieren von GPS-Protokolldateien von einer Kamera oder Speicherkarte.
3 Hinzufügen einer GPS-Protokolldatei.
4 Ändern der Informationen zu GPS-Protokollzeitunterschieden.
5 Entfernen eines GPS-Protokolls aus der Liste.
6 Klicken Sie hier, um die Anzeige von Protokollinformationen zu filtern.
Passen Sie die Anzeigebedingungen ggf. an, um die Route auf der Karte besser anzeigen zu können.
• Die angezeigten Schaltflächen variieren je nach Kamera-/Camcorder-Modell.
Map Utility kann nur für GPS-Protokolle verwendet werden, die von Kameras mit Protokollierungsunterstützung aufgezeichnet wurden.

56IIInInInInInInInInInInhhhhahahahahahahahahahalltltltltltltltltltltltlt
Einleitung GrundfunktionenFortgeschrittene
FunktionenAnhang
Index
Importieren/Zurückübertragen von Bildern
„Bilder von anderen Kameras/Camcordern importieren“„Bilder von EOS-Kameras importieren“„Bilder von Speicherkartenlesern importieren“„Lieblingsbilder zurück auf die Kamera übertragen“
Durchsuchen von Bildern
„Bilder im Vollbildmodus anzeigen“„Filme anzeigen“„Bilddetails überprüfen“„Präsentationen ansehen“„Bilder anhand des Gesichtes durchsuchen“
Organisieren von Bildern
„Bilder in Ordnern organisieren“„Bilder in Kategorien organisieren“„Bilder anhand verschiedener Bedingungen durchsuchen“„Bildanzeige sortieren“
Bearbeiten von Bildern
„Standbilder bearbeiten“„RAW-Bilder konvertieren“„Filme bearbeiten“
„Einzelne Bilder drucken“„Bilder als Muster in Reihen drucken“
Andere Funktionen
„Software-/Kamerafunktionen anpassen“
Suchen nach Begriffen in diesem HandbuchDieses Handbuch kann mit Adobe Reader gelesen werden. Mit den Suchfunktionen in Adobe Reader können Sie nach Vorkommnissen von bestimmten Begriffen oder Ausdrücken suchen.
Windows
Mac OS Geben Sie den Text ein, nach dem gesucht werden soll.

57IIInInInInInInInInInInhhhhahahahahahahahahahalltltltltltltltltltltltlt
Einleitung GrundfunktionenFortgeschrittene
FunktionenAnhang
DeinstallationDeinstallieren Sie die Programme, wenn sie nicht mehr benötigt werden oder Sie Programme neu installieren, um Softwareprobleme zu beheben.• Die Deinstallation von ImageBrowser EX wird hier als Beispiel beschrieben. Andere Programme können auf
die gleiche Weise deinstalliert werden.
• Für die folgende Aufgabe sind Administratorberechtigungen erforderlich.
0
• Wenn Ordner im Programmordner importierte Bilder enthalten, achten Sie sorgfältig darauf, diese nicht mit dem Programmordner in den Papierkorb zu ziehen.
Klicken Sie auf das Menü ‘Start’, wählen Sie ‘Alle Programme’ oder ‘Programme’ und danach ‘Canon Utilities’ ‘ImageBrowser EX’ ‘ImageBrowser EX - Deinstallieren’.Die Deinstallation beginnt, und ImageBrowser EX wird vom Computer entfernt.
Ziehen Sie den Ordner ‘ImageBrowser EX’ (im Ordner ‘Programme’ unter ‘Canon Utilities‘) in den ‘Papierkorb’.
Leeren Sie den Papierkorb.
0Mac OS
Windows
1
Mac OS
1
2

58IIInInInInInInInInInInhhhhahahahahahahahahahalltltltltltltltltltltltlt
Einleitung GrundfunktionenFortgeschrittene
FunktionenAnhang
Speicherkarten-Ordnerstruktur
Ordnerstruktur
Ordnerinhalte
Bildformate
OrdnerstrukturFolgende Ordner werden im Zusammenhang von der in diesem Handbuch beschriebenen Software für Dateien verwendet:
MISC
CANONMSC
GPS
DCIM
*
Ordner mit Dateien zum Verwalten von Bildern im DCIM-Ordner
yymmddx.LOG (GPS-Protokolldateien)
Ordner, der beim Konfigurieren der DPOF-Einstellungen erstellt wird.Enthält Dateien zum Verwalten von DPOF-Anweisungen.
Eine der folgenden Bezeichnungen:• xxx_ _ _mm• xxx_mmdd• xxxCANON• xxxEOSxx
*
• xxx: Zahlen im Bereich 100–999; mm: Aufnahmemonat; dd: Aufnahmetag.• Die Angabe „yy“ in GPS-Protokolldateinamen (Dateien im Ordner ‘GPS‘) verweist auf
die letzten beiden Ziffern der Jahreszahl.• *Abgesehen von diesem Ordner enthalten alle anderen Ordner Bildverwaltungsdateien.
Diese dürfen weder geöffnet noch gelöscht werden.• Einige Bildformate werden möglicherweise nicht von der Kamera/dem Camcorder unterstützt,
die/der folglich einige dieser Ordner nicht erstellen kann.
GPS
yymmddx.LOG (GPS-Protokolldateien)

59IIInInInInInInInInInInhhhhahahahahahahahahahalltltltltltltltltltltltlt
Einleitung GrundfunktionenFortgeschrittene
FunktionenAnhang
Ordnerinhalte
Dateiname DateitypIMG_xxxx.JPG Bilddateien im JPEG-Format_MG_xxxx.JPG Im Adobe RGB-Farbraum aufgenommene Bilder im JPEG-FormatIMG_xxxx.CR2 Bilddateien im RAW-Format_MG_xxxx.CR2 Im Adobe RGB-Farbraum aufgenommene Bilder im RAW-FormatIMG_xxxx.CRW Bilddateien im RAW-Format_MG_xxxx.CRW Im Adobe RGB-Farbraum aufgenommene Bilder im RAW-Formatxxxx.TIF Mit EOS-1D- oder EOS-1Ds-Kameras aufgenommene Bilder im RAW-FormatST _xxxx.JPG Im Modus Stitch-Assistent aufgenommene BilderMVI_xxxx.MOV FilmdateienMVI_xxxx.AVI FilmdateienMVI_xxxx.MP4 FilmdateienMDG_xxxx.MOV Filmtagebuch-DateienMDG_xxxx.MP4 Filmtagebuch-Dateien
• xxxx steht für ein Wort oder eine Ziffer aus vier Zeichen.
• wird bei Dateinamen von Bildgruppen, die mit dem Modus Stitch-Assistent aufgenommen wurden, als Buchstabe (beginnend bei A) im Dateinamen angezeigt.
BildformateImageBrowser EX unterstützt die folgenden Formate von Bildern, die mit Canon-Kameras oder -Camcordern aufgenommen wurden:
Standbilder• JPEG (.JPG)
Von den meisten Kameras und Camcordern verwendetes Bildformat. Die Bilder können körnig wirken, wenn sie wiederholt bearbeitet und gespeichert werden.
• RAW (.CRW/.CR2/.TIF)Von Canon entwickeltes, proprietäres Bildformat, mit dem die Bildsensorausgabe der Digitalkamera ohne Verlust der Bildqualität beibehalten wird. RAW-Bilder können nur auf Kameras aufgenommen werden, die das RAW-Format unterstützen.
• TIFF (.TIF)Weit verbreitetes Bildformat.
FilmeDateien in diesem Format werden im Browserbereich von ImageBrowser EX mit einem Filmsymbol gekennzeichnet.
• AVI (.AVI)Standardmäßiges Windows-Filmformat.
• MOV (.MOV)/MP4 (.MP4)Weit verbreitetes Videoformat.

60IIInInInInInInInInInInhhhhahahahahahahahahahalltltltltltltltltltltltlt
Einleitung GrundfunktionenFortgeschrittene
FunktionenAnhang
Fehlersuche
Erste Tipps zur Fehlersuche
Probleme und Lösungen
Beheben Sie Softwareprobleme wie in diesem Abschnitt beschrieben.
Erste Tipps zur FehlersucheÜberprüfen Sie bei Problemen zuerst die folgenden Punkte:
• Erfüllt der Computer die Systemanforderungen?Überprüfen Sie die Systemanforderungen im Benutzerhandbuch der Kamera/des Camcorders.
• Ist die Kamera/der Camcorder ordnungsgemäß an den Computer angeschlossen?Informationen hierzu finden Sie im Benutzerhandbuch der Kamera/des Camcorders.
Stellen Sie außerdem sicher, dass Sie das richtige Kabel verwenden und dieses fest angeschlossen ist.
• Ist die Kamera/der Camcorder bereit, um Daten zu senden oder zu empfangen?Einige Kamera-/Camcorder-Modelle müssen sich im Wiedergabemodus befinden, bevor Daten gesendet oder von einem Computer empfangen werden können. Informationen hierzu finden Sie im Benutzerhandbuch der Kamera/des Camcorders.
• Ist die Akkuleistung ausreichend?Überprüfen Sie bei Verwendung einer Kamera/eines Camcorders mit Akkubetrieb, ob noch genügend Ladung vorhanden ist.
Wenn Sie die Kamera/den Camcorder an einen Computer anschließen, können Sie Energie sparen, indem Sie einen Netzadapter oder einen Kompakt-Netzadapter verwenden (abhängig vom Modell möglicherweise separat erhältlich).

61IIInInInInInInInInInInhhhhahahahahahahahahahalltltltltltltltltltltltlt
Einleitung GrundfunktionenFortgeschrittene
FunktionenAnhang
Probleme und LösungenGehen Sie wie nachfolgend beschrieben vor, wenn die folgenden Probleme auftreten.
• Der ‘Hardware-Assistent’ wird angezeigt, wenn die Kamera/der Camcorder mit einem Schnittstellenkabel an den Computer angeschlossen wird.
Windows
Klicken Sie auf ‘Abbrechen’, um den Assistenten zu schließen, und trennen Sie die Kamera/den Camcorder vorübergehend vom Computer. Versuchen Sie, das Problem zu lösen, indem Sie die Informationen unter „Erste Tipps zur Fehlersuche“ lesen und beachten.
• Tags, die in ImageBrowser EX hinzugefügt werden (Bewertungen, Gruppennamen etc.) erscheinen nicht länger in den Bildeigenschaften.
Windows Mac OS
Verwenden Sie keine Dienst-/Hilfsprogramme des Betriebssystems oder andere Software, um in ImageBrowser EX registrierte Ordner (oder Bilder in diesen Ordnern) zu verschieben, zu löschen oder umzubenennen. Dies kann zur Löschung von Bewertungen, Gruppennamen und anderen Bildeigenschaften führen, die in ImageBrowser EX hinzugefügt wurden. Um dies zu verhindern, nutzen Sie die Funktionen „Strukturansicht“, „Eigenschaftsfenster: Bilddetails“ und „Organisieren von Bildern“ von ImageBrowser EX, um mit Bildern und Ordnern zu arbeiten.
• Kamera/Camcorder wird nicht erkannt, Ereignisdialogfeld/AutoPlay/Device Stage wird nicht angezeigt, Bilder werden nicht importiert (wenn die Kamera/der Camcorder über ein Schnittstellenkabel an den Computer angeschlossen ist).
Windows
Die Kamera/der Camcorder wurde möglicherweise als ein anderes Gerät erkannt.
Gehen Sie folgendermaßen vor, um das Gerät zu deinstallieren:
Für die folgende Aufgabe sind Administratorberechtigungen erforderlich.
Öffnen Sie den ‘Geräte-Manager’.Windows 8:Klicken Sie mit der rechten Maustaste in der unteren linken Ecke und wählen Sie ‘Geräte-Manager’.
Windows 7:Klicken Sie auf das Menü ‘Start’, und wählen Sie ‘Systemsteuerung’ → ‘System und Sicherheit’ → ‘System’ → ‘Geräte-Manager’.
Windows Vista:Klicken Sie auf das Menü ‘Start’, und wählen Sie ‘Systemsteuerung’ → ‘System und Wartung’ → ‘Geräte-Manager’.
1

62IIInInInInInInInInInInhhhhahahahahahahahahahalltltltltltltltltltltltlt
Einleitung GrundfunktionenFortgeschrittene
FunktionenAnhang
Windows XP:Klicken Sie auf das Menü ‘Start’, und wählen Sie ‘Systemsteuerung’ → ‘Leistung und Wartung’ → ‘System’. Klicken Sie auf der Registerkarte ‘Hardware’ auf ‘Geräte-Manager’.
Klicken Sie neben ‘Andere Geräte’, ‘Tragbare Geräte’ oder ‘Bildbearbeitungsgeräte’ auf ‘+’.Ihr Kamera-/Camcorder-Modell oder ‘Canon Camera’ wird in diesen Kategorien aufgeführt, wenn das Gerät irrtümlicherweise als ein anderes Gerät erkannt wird.• Das Problem kann aus anderen Gründen
auftreten, wenn ‘Andere Geräte’, ‘Tragbare Geräte’ oder ‘Bildbearbeitungsgeräte’ bzw. der Name Ihres Kamera-/Camcorder-Modells oder ‘Canon Camera’ nicht aufgeführt werden. Fahren Sie mit Schritt 5 fort und erwägen Sie eine andere Lösung, oder versuchen Sie es später erneut.
Klicken Sie mit der rechten Maustaste auf die Modellbezeichnung der Kamera/des Camcorders oder auf ‘Canon Camera’, und wählen Sie ‘Deinstallieren’ aus.
Klicken Sie auf ‘OK’, wenn die Bestätigungsmeldung angezeigt wird.Löschen Sie ggf. alle Instanzen der Kamera-/Camcorder-Modellbezeichnung oder ‘Canon Camera’ unter ‘Andere Geräte’, ‘Bildbearbeitungsgeräte’ oder beiden Kategorien.
Schließen Sie ‘Geräte-Manager’ und ‘Systemeigenschaften’.
2
3
4
5

63IIInInInInInInInInInInhhhhahahahahahahahahahalltltltltltltltltltltltlt
Einleitung GrundfunktionenFortgeschrittene
FunktionenAnhang
ImageBrowser EX Benutzerhandbuch
1. Die nicht genehmigte Vervielfältigung dieses Handbuchs im Ganzen oder in Teilen ist untersagt.
2. Alle in diesem Handbuch enthaltenen Informationen können ohne vorherige Ankündigung geändert werden.
3. Die in diesem Handbuch verwendeten Abbildungen können sich vom tatsächlichen Produkt unterscheiden.
4. Ungeachtet der vorstehenden Bestimmungen kann Canon nicht für Verluste haftbar gemacht werden, die aus der Verwendung dieser Software entstehen.
© CANON INC. 2014

64IIIInInInInInInInhhhhahahahahahahalltltltltltltltltlt
CEL-SV5PA230
CameraWindowBenutzerhandbuch

65IIIInInInInInInInhhhhahahahahahahalltltltltltltltltlt
Einleitung GrundfunktionenFortgeschrittene
FunktionenAnhang
Konventionen und Navigation in diesem Handbuch, Systemanforderungen
Konventionen in diesem Handbuch
Manuelle Navigation
Unterstützte Betriebsumgebungen
Systemanforderungen
Konventionen in diesem HandbuchDie einzelnen Abschnitte in diesem Handbuch werden mit den folgenden Hinweisen gekennzeichnet:
Bezeichnet Vorgänge in Windows-Umgebungen.
Bezeichnet Vorgänge in Mac OS-Umgebungen.In einigen Fällen werden Windows-Vorgänge verwendet, um Anweisungen in diesem Handbuch zu illustrieren. Auf Macintosh-Tastaturen entspricht die Taste ‘Strg’ der Taste ‘cmd’, die Taste ‘Enter’ entspricht der ‘Return’-Taste.Abbildungen in Erläuterungen stammen hauptsächlich aus Windows. Einige Bildschirmelemente weichen in Mac OS-Umgebungen möglicherweise ab.
Bezeichnet Vorsichtsmaßnahmen für den Betrieb, die befolgt werden müssen, oder wichtige zu beachtende Funktionen. Lesen Sie diese Abschnitte unbedingt.
Bezeichnet Tipps für den Betrieb und praktische Vorgehensweisen bei der Verwendung der Software. Lesen Sie diese Abschnitte bei Bedarf.
Windows
Mac OS

66IIIInInInInInInInhhhhahahahahahahalltltltltltltltltlt
Einleitung GrundfunktionenFortgeschrittene
FunktionenAnhang
Manuelle Navigation• Klicken Sie auf Registerkarten oder Schaltflächen, um andere Seiten aufzurufen.
Registerkarten
Klicken Sie auf eine Registerkarte oben auf der Seite, um die erste Seite des Abschnitts aufzurufen.
Schaltflächen
Sie können auch navigieren, indem Sie unten auf der Seite auf die Schaltflächen klicken.
1 2 3 4
1 Zum Inhaltsverzeichnis springen (= 69).
2 Zur Seite zurückkehren, die vor dem Klicken auf den Link angezeigt wurde.
3 Zur vorherigen Seite springen.
4 Zur nächsten Seite springen.
• Klicken Sie auf Links, um andere Seiten aufzurufen.Klicken Sie auf Links, die im Handbuch blau angezeigt werden, um die erwähnte Seite aufzurufen, z. B. „XXXXX“ oder (= XX).
Unterstützte Betriebsumgebungen• In diesem Handbuch werden Abbildungen aus Windows 7 und Mac OS X 10.8 verwendet,
um Anleitungen zu illustrieren. Wenn Sie eine andere Betriebssystemversion verwenden, können die tatsächlichen Bildschirme und Vorgänge möglicherweise abweichen.
• Bildschirme und Vorgänge können sich auch je nach dem verwendeten Kamera-/Camcorder-Modell unterscheiden und einige Funktionen möglicherweise nicht verfügbar sein, dies wird ggf. in den einzelnen Abschnitten des Handbuchs angegeben.
• Verwenden Sie bei aktiver Internetverbindung die Software, und nutzen Sie die Vorteile der automatischen Aktualisierungsfunktion. Beachten Sie jedoch, dass die automatische Aktualisierungsfunktion offline nicht verfügbar ist, und Sie daher offline keine neuen Funktionen erhalten können.

67IIIInInInInInInInhhhhahahahahahahalltltltltltltltltlt
Einleitung GrundfunktionenFortgeschrittene
FunktionenAnhang
Systemanforderungen
WindowsBetriebssystem Windows 8 / 8.1
Windows 7 SP1Computer Computer mit einem der oben genannten Betriebssysteme (vorinstalliert) und einem
USB-Anschluss; Internetzugang für automatische Aktualisierungsfunktion erforderlich.Prozessor 1,6 GHz oder schnellerRAM 64 Bit: mindestens 2 GB
32 Bit: mindestens 1 GBSchnittstelle USB und WLAN*1
Freier Festplattenspeicher Mindestens 150 MBAnzeige 1.024 x 768 Pixel oder höher
*1 WLAN-Verbindungen nur für unterstützte Kameras.
Mac OSBetriebssystem OS X 10.9*1, 10.8*1*2
Computer Computer mit einem der oben genannten Betriebssysteme (vorinstalliert) und einem USB-Anschluss; Internetzugang für automatische Aktualisierungsfunktion erforderlich.
Prozessor Core 2 Duo oder schnellerRAM Mindestens 2 GBSchnittstelle USB und WLAN*3
Freier Festplattenspeicher Mindestens 150 MBAnzeige 1.024 x 768 Pixel oder höher
*1 Informationen zu mit OS X 10.9 und 10.8 kompatiblen Computern finden Sie auf der Website von Apple.*2 Für WLAN-Verbindungen (nur für unterstützte Kameras) ist OS X 10.8.2 oder höher erforderlich.*3 WLAN-Verbindungen nur für unterstützte Kameras.
Aktuelle Informationen zur Kompatibilität und den unterstützten Betriebssystemversionen finden Sie auf der Canon-Website.

68IIIInInInInInInInhhhhahahahahahahalltltltltltltltltlt
Einleitung GrundfunktionenFortgeschrittene
FunktionenAnhang
In dieser Bedienungsanleitung behandelte SoftwareCameraWindow wird in Verbindung mit einer angeschlossenen Kamera (außer EOS-Kameras)/einem angeschlossenen Camcorder verwendet und ermöglicht folgende Aufgaben.• Benutzer von EOS-Kameras: Verwenden Sie EOS Utility für diese Funktionen. Lesen Sie dazu auch die EOS Utility
Bedienungsanleitung, die im PDF-Format verfügbar ist.
Zu den verfügbaren Funktionen gehören:
• Bilder von der Kamera/dem Camcorder übertragen
• Bilder auf der Kamera/dem Camcorder organisieren

69
Einleitung GrundfunktionenFortgeschrittene
FunktionenAnhang
Inhaltsverzeichnis
Konventionen und Navigation in diesem Handbuch, Systemanforderungen ..................................65
In dieser Bedienungsanleitung behandelte Software .....................................................................68
Einleitung .................................................................................................................70Bilder importieren .........................................................................................................................70
Grundfunktionen.....................................................................................................74Bildschirmelemente ......................................................................................................................74
Optionen für den Bildimport .........................................................................................................77
Organisieren von Bildern auf der Kamera ......................................................................................78
Fortgeschrittene Funktionen ..................................................................................79Identifizierungsinformationen übertragen (nur für Kameras mit Face-ID-Unterstützung) ................79
Voreinstellungen ..........................................................................................................................80
Anhang ....................................................................................................................82Index ............................................................................................................................................82
Deinstallation ...............................................................................................................................83
Speicherkarten-Ordnerstruktur .....................................................................................................84
Fehlersuche ..................................................................................................................................86

70IIIInInInInInInInhhhhahahahahahahalltltltltltltltltlt
GrundfunktionenFortgeschrittene
FunktionenAnhangEinleitung
Bilder importieren
Vor dem Anschluss der Kamera/des Camcorders an einen Computer zu treffende Vorkehrungen
Bilder mit CameraWindow importieren
Vor dem Anschluss der Kamera/des Camcorders an einen Computer zu treffende Vorkehrungen
• Zum Anschließen der Kamera/des Camcorders verbinden Sie das Schnittstellenkabel direkt mit dem USB-Anschluss des Computers. Bei Anschluss über einen USB-Hub kann der Betrieb beeinträchtigt werden.
• Bei Verwendung von anderen USB-Geräten (außer USB-Mäusen oder USB-Tastaturen), während die Kamera/der Camcorder angeschlossen ist, kann der Betrieb beeinträchtigt werden. Trennen Sie in diesem Fall alle anderen Geräte vom Computer, und schließen Sie die Kamera/den Camcorder erneut an.
• Verbinden Sie nicht mehrere Kameras/Camcorder mit einem einzelnen Computer. Dies kann den Betrieb der Kamera/des Camcorders beeinträchtigen.
• Während eine Kamera/ein Camcorder über ein USB-Schnittstellenkabel mit dem Computer verbunden ist, darf dieser nicht in den Ruhezustand (oder Standbymodus) schalten. Sollte dies dennoch vorkommen, lassen Sie das Schnittstellenkabel angeschlossen, und versuchen Sie, den Computer mit angeschlossener Kamera zu reaktivieren. Einige Computer lassen sich nicht reaktivieren, wenn das Schnittstellenkabel während des Ruhezustands entfernt wird. Weitere Einzelheiten zum Ruhe- und Standbymodus finden Sie im Benutzerhandbuch des Computers.
• Trennen Sie Ihre Kamera/Ihren Camcorder nicht vom Computer, während CameraWindow angezeigt wird.
• Folgende Funktionen werden bei einer WLAN-Verbindung mit einem Mac OS-Computer nicht unterstützt: Name des Kamerabesitzers bearbeiten, Identifizierungsinformationen übertragen und Verbindung mit CANON iMAGE GATEWAY herstellen.– Weitere Informationen zu WLAN-Funktionen finden Sie in den Abschnitten zu WLAN im Kamera-
Benutzerhandbuch. (Nur bei Kameras mit WLAN-Unterstützung.)
• Wenn Sie eine/n akkubetriebene/n Kamera/Camcorder am Computer anschließen, muss das Gerät vollständig geladen sein. Oder verwenden Sie einen Netzadapter oder einen Kompakt-Netzadapter (je nach Modell optional erhältlich).
• Wenn Sie eine/n mit AA-Batterien betriebene/n Kamera/Camcorder am Computer anschließen, verwenden Sie Batterien mit ausreichender Kapazität bzw. vollständig geladene AA-NiMH-Akkus. Oder verwenden Sie einen optional erhältlichen Kompakt-Netzadapter.
• Anweisungen zum Anschluss der Geräte finden Sie im Benutzerhandbuch der Kamera/ des Camcorders.

71IIIInInInInInInInhhhhahahahahahahalltltltltltltltltlt
GrundfunktionenFortgeschrittene
FunktionenAnhangEinleitung
Bilder mit CameraWindow importierenVerbinden Sie Ihre Kamera/Ihren Camcorder mit dem Computer, und importieren Sie die Bilder wie folgt:• Die Anweisungen in dieser CameraWindow Benutzerhandbuch treffen zu, wenn das Programm korrekt
installiert wurde. Anweisungen zur Installation finden Sie im Benutzerhandbuch der Kamera/des Camcorders.
Schließen Sie Ihre Kamera/Ihren Camcorder über das mitgelieferte Schnittstellenkabel am Computer an.
Starten Sie CameraWindow. Schalten Sie die Kamera/ den Camcorder an, und treffen Sie die Vorbereitungen für den Datenaustausch mit dem Computer.
• Nach dem ersten Anschluss der Kamera/des Camcorders am Computer über das mitgelieferte Schnittstellenkabel startet CameraWindow automatisch.
Kamera
Führen Sie diese Schritte aus.
1. Klicken Sie auf der Taskleiste auf .2. Wenn der links abgebildete Bildschirm
angezeigt wird, klicken Sie auf ‘Programm ändern’ neben .
3. Klicken Sie auf ‘Herunterladen von Bildern von einer Canon-Kamera’ und anschließend auf ‘OK’.
4. Doppelklicken Sie auf .
• Doppelklicken Sie im links abgebildeten Bildschirm auf ‘Allgemeine Einstellungen ändern’. Sie können nun die Einstellungen so ändern, dass CameraWindow automatisch gestartet wird, wenn die Kamera/ der Camcorder und der Computer für den Datenaustausch bereit sind.
Windows 8Klicken Sie auf den Bildschirm, in dem Sie die Verwendung des Geräts auswählen können und klicken Sie dann auf ‘Herunterladen von Bildern von einer Canon-Kamera’.
Windows VistaWählen Sie im angezeigten Bildschirm ‘Herunterladen von Bildern von einer Canon-Kamera’.
Windows XPWählen Sie im angezeigten Bildschirm ‘Canon CameraWindow’, und klicken Sie dann auf ‘OK’.
1
2
Windows

72IIIInInInInInInInhhhhahahahahahahalltltltltltltltltlt
GrundfunktionenFortgeschrittene
FunktionenAnhangEinleitung
CameraWindow wird automatisch gestartet, wenn die Kamera/der Camcorder und der Computer für den Datenaustausch bereit sind.
Camcorder
Wählen Sie ‘Canon CameraWindow’, und klicken Sie auf ‘OK’.
Windows 8Klicken Sie auf den Bildschirm, in dem Sie die Verwendung des Geräts auswählen können und klicken Sie dann auf ‘Herunterladen von Bildern von einer Canon-Kamera’.
Windows XP/Windows VistaWenn der ‘Automatische Wiedergabe‘-Bildschirm angezeigt wird, klicken Sie auf ‘Herunterladen von Bildern von einer Canon-Kamera’.
• Sind gleichzeitig ein Camcorder und ein Speicherkartenleser angeschlossen, können Sie in einem Dialogfenster das Modell Ihres Camcorders auswählen. Vergewissern Sie sich, dass ‘Canon Camera’ oder das Modell Ihres Camcorders angezeigt wird, und klicken Sie auf ‘OK’.
CameraWindow wird automatisch gestartet, wenn die Kamera/der Camcorder und der Computer für den Datenaustausch bereit sind.
Klicken Sie auf [Bilder von Kamera importieren], und dann auf [Nicht übertragene Bilder importieren].• Nur solche Bilder, die Sie noch nicht auf den
Computer übertragen haben, werden importiert.• Wenn Sie die Funktion GPS-Aufzeichnung
verwendet haben, werden auch die Protokolldateien importiert.
Mac OS
Windows
Mac OS
3

73IIIInInInInInInInhhhhahahahahahahalltltltltltltltltlt
GrundfunktionenFortgeschrittene
FunktionenAnhangEinleitung
Klicken Sie im nach dem Importieren angezeigten Bildschirm auf [OK], und schließen Sie CameraWindow.Die importierten Bilder werden im Hauptfenster des ImageBrowser EX angezeigt.• Beim ersten Starten von ImageBrowser EX
wird ein Bildschirm angezeigt, in dem Sie den Speicherort für importierte Bilder festlegen können. Führen Sie die angezeigten Anweisungen aus, um den Zielordner auszuwählen.
– Weitere Informationen zu den Voreinstellungen von ImageBrowser EX finden Sie in der ImageBrowser EX Benutzerhandbuch, die im PDF-Format verfügbar ist.
• Wenn sich zu viele Bilder (mehr als 1.000) auf der Speicherkarte befinden, kann dies zu Problemen beim Importieren führen. Verwenden Sie in diesem Fall einen Speicherkartenleser zum Importieren. Anweisungen zum Importieren von Bildern von einem Speicherkartenleser finden Sie unter „Bilder von Speicherkarte importieren“.
• Das Importieren von Filmen dauert aufgrund der größeren Dateigröße länger.
• Bei Camcordern werden Dateien mit einer Größe von über 4 GB und einer Länge von über 1 Stunde aufgeteilt und als mehrere Dateien gespeichert. Sobald diese Dateien erkannt wurden und Sie CameraWindow geschlossen haben, erscheint eine Meldung. Sie können auf [Ja] klicken, um die Dateien zusammenzuführen.
Schalten Sie die Kamera/den Camcorder aus.
• Das Importieren von Filmen mit den in Windows 7 integrierten Importfunktionen führt möglicherweise dazu, dass die Filme nicht in ImageBrowser EX angezeigt werden. Verwenden Sie stattdessen CameraWindow zum Importieren.
• CameraWindow wird in einigen Windows-Versionen möglicherweise nicht gestartet, selbst wenn Sie Ihre Kamera/Ihren Camcorder angeschlossen haben. Klicken Sie in diesem Fall auf das Menü ‘Start’, und wählen Sie ‘Alle Programme’ ‘Canon Utilities’ ‘CameraWindow’ ‘CameraWindow’.
• Wird CameraWindow nicht gestartet, wenn Sie Ihre Kamera anschließen, klicken Sie auf das ‘CameraWindow‘-Dock-Symbol.
4
5
Windows
Mac OS

74IIIInInInInInInInhhhhahahahahahahalltltltltltltltltlt
EinleitungFortgeschrittene
FunktionenAnhangGrundfunktionen
Bildschirmelemente
Menübildschirm
Hauptfenster
Menübildschirm
1
2
3
4
1 Kamera/Camcorder Informationen Zeigt den Modellnamen der Kamera/des Camcorders
und den verbleibenden Speicherplatz an.
2 [Bilder von Kamera importieren] Bilder von der Kamera/vom Camcorder auf den
Computer importieren.
3 [Bilder auf Kamera organisieren] Bilder auf der Kamera/dem Camcorder schützen,
drehen oder löschen.
4 [Kameraeinstellungen] Kamera-/Camcordereinstellungen konfigurieren.
Unter anderem können folgende Einstellungen konfiguriert werden:
• Face-ID-Informationen registrieren (= 31) • Sharing-Websites konfigurieren
• Die angezeigten Schaltflächen variieren je nach Kamera-/Camcorder-Modell.
CameraWindow-Funktionen anpassen
Öffnen Sie die Programmeinstellungen, indem Sie rechts oben im Bildschirm auf die Schaltfläche klicken. In diesem Bildschirm können Sie den Startbildschirm, die Einstellungen für den automatischen Import, den Zielordner für das Speichern von Bildern und andere Einstellungen ändern und somit die Verwendung von CameraWindow vereinfachen.

75IIIInInInInInInInhhhhahahahahahahalltltltltltltltltlt
EinleitungFortgeschrittene
FunktionenAnhangGrundfunktionen
HauptfensterKlicken Sie im Menübildschirm auf [Bilder von Kamera importieren] und dann auf [Bilder für den Import auswählen], um den Bildschirm für die Auswahl der zu importierenden Bilder aufzurufen. Klicken Sie andernfalls auf dem Menübildschirm auf [Bilder auf Kamera organisieren] und danach auf [Bilder organisieren].
1 34
2
3
1 Zurück zum Menübildschirm.
2 Strukturansicht Bilder auf der Kamera/
dem Camcorder, die den hier ausgewählten Kriterien entsprechen, werden rechts angezeigt.
3 Browsersteuerungsleiste Einstellungen für die Anzeige
im Browserbereich. Die Anzeige variiert abhängig
von den ausgewählten Elementen auf dem Menübildschirm.
4 Browserbereich Noch nicht importierte Bilder
sind mit einem Symbol gekennzeichnet. Zeigt die ausgewählten Bilder vor einem blauen Hintergrund an.
• Die angezeigten Schaltflächen variieren je nach Kamera-/Camcorder-Modell.

76IIIInInInInInInInhhhhahahahahahahalltltltltltltltltlt
EinleitungFortgeschrittene
FunktionenAnhangGrundfunktionen
Browsersteuerungsleiste
1 2 3
1 Aufnahmedatum/-zeit und Dateiname unter Bildern anzeigen/verbergen (im Miniaturansichtsmodus).
2 Größe der Miniaturansichten ändern (im Miniaturansichtsmodus).
3 Anzeigemodus wechseln.
Miniaturansichtsmodus Miniaturansichten mehrerer Bilder anzeigen.
Vorschaumodus Beim Doppelklicken auf ein Bild wird ebenfalls
in die Vorschauansicht umgeschaltet.
Vollbild
1 2 3 4
1 Ausgewählte Bilder um 90° nach links oder rechts drehen.
2 Alle Bilder auswählen.
3 Bildauswahl löschen.
4 Ausgewählte Bilder auf den Computer importieren.
• Beim Organisieren von Bildern auf einer Kamera werden andere Optionen angezeigt (= 78).

77IIIInInInInInInInhhhhahahahahahahalltltltltltltltltlt
EinleitungFortgeschrittene
FunktionenAnhangGrundfunktionen
Optionen für den Bildimport
Ausgewählte Bilder importieren
Alle Bilder importieren
Ausgewählte Bilder importieren Gehen Sie folgendermaßen vor, um ausgewählte Bilder von der Kamera/dem Camcorder zu importieren:
Klicken Sie im Menübildschirm auf [Bilder von Kamera importieren] und dann auf [Bilder für den Import auswählen], um den Bildschirm für die Auswahl der zu importierenden Bilder aufzurufen. Wählen Sie die zu importierenden Bilder aus, und klicken Sie auf [Importieren], um die Bilder auf Ihren Computer zu importieren.
Alle Bilder importierenGehen Sie folgendermaßen vor, um alle Bilder von der Kamera/dem Camcorder zu importieren:
Klicken Sie im Menübildschirm auf [Bilder von Kamera importieren] und dann auf [Alle Bilder importieren].

78IIIInInInInInInInhhhhahahahahahahalltltltltltltltltlt
EinleitungFortgeschrittene
FunktionenAnhangGrundfunktionen
Organisieren von Bildern auf der KameraKlicken Sie im Menübildschirm von CameraWindow auf [Bilder auf Kamera organisieren] und dann auf [Bilder organisieren], um den Bildschirm zum Ordnen der Bilder auf Kameras/Camcordern zu öffnen. Sie können sich Bilder in einem Ordner im Miniaturansichtsmodus anzeigen lassen, indem Sie den gewünschten Ordner in der Strukturansicht auswählen. Die Miniaturansichten werden im Browserbereich angezeigt.
Browsersteuerungsleiste
1 2 3
1 Ausgewählte Bilder um 90° nach links oder rechts drehen.
2 Ausgewählte Bilder schützen oder Schutz aufheben.
3 Ausgewählte Bilder löschen.
Mit [Löschen] werden die gewählten Bilder von Ihrer Kamera/Ihrem Camcorder gelöscht. Achtung: Gelöschte Bilder können nicht wiederhergestellt werden.

79IIIInInInInInInInhhhhahahahahahahalltltltltltltltltlt
Einleitung Grundfunktionen AnhangFortgeschrittene
Funktionen
Identifizierungsinformationen übertragen (nur für Kameras mit Face-ID-Unterstützung)In ImageBrowser EX eingegebene Identifizierungsinformationen können von Kameras verwendet werden, die aufgenommene Personen mithilfe der Face-ID identifizieren.
Im angezeigten Bildschirm können Sie die Synchronisierung von Identifizierungsinformationen konfigurieren, wenn Sie eine Kamera anschließen und auf der Kamera oder Ihrem Computer Identifizierungsinformationen gespeichert sind. Wenn der Synchronisierungsbildschirm nicht bei jedem Start von CameraWindow angezeigt werden soll, deaktivieren Sie die Option [Automatisch synchronisieren].
Identifizierungsinformationen auf Kameras optimieren
Schließen Sie die Kamera an den Computer an, um CameraWindow aufzurufen.
• Informationen dazu finden Sie in den Schritten 1-2 unter „Bilder mit CameraWindow importieren“.
Klicken Sie auf [Ja], wenn eine Meldung zum Synchronisieren der Identifizierungsinformationen auf der Kamera angezeigt wird.
Identifizierungsinformationen auf Kameras manuell editieren
Klicken Sie im Menübildschirm auf [Kameraeinstellungen] und dann auf [Person einstellen].
Deaktivieren Sie [Automatisch synchronisieren].Sie können nun persönliche Informationen manuell auswählen und editieren.
1
2
1
2

80IIIInInInInInInInhhhhahahahahahahalltltltltltltltltlt
Einleitung Grundfunktionen AnhangFortgeschrittene
Funktionen
Voreinstellungen
Konfigurieren von Voreinstellungen
Konfigurieren von Voreinstellungen
Klicken Sie auf an der oberen rechten Ecke des Menübildschirms.
Bilder beim Starten von CameraWindow automatisch importierenFühren Sie die folgenden Schritte aus, damit CameraWindow beim Starten automatisch Bilder importiert:
Klicken Sie auf die Schaltfläche [Importieren] auf dem Voreinstellungsbildschirm.
Aktivieren Sie auf der Registerkarte [Automatischer Import] die Option [Bilder werden automatisch importiert, sobald diese Software gestartet wird.].
1
2

81IIIInInInInInInInhhhhahahahahahahalltltltltltltltltlt
Einleitung Grundfunktionen AnhangFortgeschrittene
Funktionen
Zielordner ändern• Standardmäßig werden mit CameraWindow importierte Bilder im Ordner ‘Bilder’ oder ‘Eigene Bilder’
gespeichert.
Klicken Sie auf die Schaltfläche [Importieren] auf dem Voreinstellungsbildschirm.
Klicken Sie auf der Registerkarte [Ordnereinstellungen] auf [Durchsuchen], und legen Sie im nächsten Bildschirm den Zielordner fest.
Das Programm, das nach dem Importieren geöffnet wird, ändern
Klicken Sie auf die Schaltfläche [Importieren] auf dem Voreinstellungsbildschirm.
Klicken Sie auf der Registerkarte [Nach dem Importieren] auf , und wählen Sie das nach dem Importieren zu startende Programm aus.
Name des Kamerabesitzers bearbeitenGehen Sie folgendermaßen vor, um den Namen des Besitzers der angeschlossenen Kamera zu ändern:
Klicken Sie auf die Schaltfläche [Kamera] auf dem Voreinstellungsbildschirm.
Klicken Sie auf der Registerkarte [Einstellen] auf [Bearbeiten], und geben Sie den neuen Namen in das Feld ein.
Klicken Sie auf [Einstellen].
1
2
1
2
1
2
3

82IIIInInInInInInInhhhhahahahahahahalltltltltltltltltlt
Einleitung GrundfunktionenFortgeschrittene
FunktionenAnhang
Index
Bilder importieren
„Bilder von anderen Kameras/Camcordern importieren“„Ausgewählte Bilder importieren“
Suchen nach Begriffen in diesem HandbuchDieses Handbuch kann mit Adobe Reader gelesen werden. Mit den Suchfunktionen in Adobe Reader können Sie nach Vorkommnissen von bestimmten Begriffen oder Ausdrücken suchen.
Windows
Mac OS Geben Sie den Text ein, nach dem gesucht werden soll.
Andere Funktionen
„Software-/Kamerafunktionen anpassen“

83IIIInInInInInInInhhhhahahahahahahalltltltltltltltltlt
Einleitung GrundfunktionenFortgeschrittene
FunktionenAnhang
DeinstallationDeinstallieren Sie die Programme, wenn sie nicht mehr benötigt werden oder Sie Programme neu installieren, um Softwareprobleme zu beheben.
• Für den folgenden Vorgang sind Administratorberechtigungen erforderlich.
• Wenn Ordner im Programmordner importierte Bilder enthalten, achten Sie sorgfältig darauf, diese nicht mit dem Programmordner in den Papierkorb zu ziehen.
Klicken Sie auf das Menü ‘Start’, wählen Sie ‘Alle Programme’ oder ‘Programme’ und danach ‘Canon Utilities’ ‘CameraWindow DC 8’ ‘CameraWindow DC 8 - Deinstallieren’.Die Deinstallation beginnt, und CameraWindow wird vom Computer entfernt.
Ziehen Sie den Ordner ‘CameraWindow’ (im Ordner ‘Programme’ unter ‘Canon Utilities‘) in den ‘Papierkorb’.
Leeren Sie den Papierkorb.
Mac OS
Windows
1
Mac OS
1
2

84IIIInInInInInInInhhhhahahahahahahalltltltltltltltltlt
Einleitung GrundfunktionenFortgeschrittene
FunktionenAnhang
Speicherkarten-Ordnerstruktur
Ordnerstruktur
Ordnerinhalte
OrdnerstrukturFolgende Ordner werden im Zusammenhang von der in diesem Handbuch beschriebenen Software für Dateien verwendet:
MISC
CANONMSC
GPS
DCIM
*
Ordner mit Dateien zum Verwalten von Bildern im DCIM-Ordner
yymmddx.LOG (GPS-Protokolldateien)
Ordner, der beim Konfigurieren der DPOF-Einstellungen erstellt wird.Enthält Dateien zum Verwalten von DPOF-Anweisungen.
Eine der folgenden Bezeichnungen:• xxx_ _ _mm• xxx_mmdd• xxxCANON• xxxEOSxx
*
• xxx: Zahlen im Bereich 100–999; mm: Aufnahmemonat; dd: Aufnahmetag.• Die Angabe „yy“ in GPS-Protokolldateinamen (Dateien im Ordner ‘GPS‘) verweist auf die
letzten beiden Ziffern der Jahreszahl.• *Abgesehen von diesem Ordner enthalten alle anderen Ordner Bildverwaltungsdateien.
Diese dürfen weder geöffnet noch gelöscht werden.• Einige Bildformate werden möglicherweise nicht von der Kamera/dem Camcorder unterstützt,
die/der folglich einige dieser Ordner nicht erstellen kann.
GPS
yymmddx.LOG (GPS-Protokolldateien)

85IIIInInInInInInInhhhhahahahahahahalltltltltltltltltlt
Einleitung GrundfunktionenFortgeschrittene
FunktionenAnhang
Ordnerinhalte
Dateiname DateitypIMG_xxxx.JPG Bilddateien im JPEG-Format_MG_xxxx.JPG Im Adobe RGB-Farbraum aufgenommene Bilder im JPEG-FormatIMG_xxxx.CR2 Bilddateien im RAW-Format_MG_xxxx.CR2 Im Adobe RGB-Farbraum aufgenommene Bilder im RAW-FormatIMG_xxxx.CRW Bilddateien im RAW-Format_MG_xxxx.CRW Im Adobe RGB-Farbraum aufgenommene Bilder im RAW-Formatxxxx.TIF Mit EOS-1D- oder EOS-1Ds-Kameras aufgenommene Bilder im RAW-FormatST _xxxx.JPG Im Modus Stitch-Assistent aufgenommene BilderMVI_xxxx.MOV FilmdateienMVI_xxxx.AVI FilmdateienMVI_xxxx.MP4 FilmdateienMDG_xxxx.MOV Filmtagebuch-DateienMDG_xxxx.MP4 Filmtagebuch-Dateien
• xxxx steht für ein Wort oder eine Ziffer aus vier Zeichen.
• wird bei Dateinamen von Bildgruppen, die mit dem Modus Stitch-Assistent aufgenommen wurden, als Buchstabe (beginnend bei A) im Dateinamen angezeigt.

86IIIInInInInInInInhhhhahahahahahahalltltltltltltltltlt
Einleitung GrundfunktionenFortgeschrittene
FunktionenAnhang
Fehlersuche
Erste Tipps zur Fehlersuche
Probleme und Lösungen
Beheben Sie Softwareprobleme wie in diesem Abschnitt beschrieben.
Erste Tipps zur FehlersucheÜberprüfen Sie bei Problemen zuerst die folgenden Punkte:
• Erfüllt der Computer die Systemanforderungen?Überprüfen Sie die Systemanforderungen im Benutzerhandbuch der Kamera/des Camcorders.
• Ist die Kamera/der Camcorder ordnungsgemäß an den Computer angeschlossen?Informationen hierzu finden Sie im Benutzerhandbuch der Kamera/des Camcorders.
Stellen Sie außerdem sicher, dass Sie das richtige Kabel verwenden und dieses fest angeschlossen ist.
• Ist die Kamera/der Camcorder bereit, um Daten zu senden oder zu empfangen?Einige Kamera-/Camcorder-Modelle müssen sich im Wiedergabemodus befinden, bevor Daten gesendet oder von einem Computer empfangen werden können. Informationen hierzu finden Sie im Benutzerhandbuch der Kamera/des Camcorders.
• Ist die Akkuleistung ausreichend?Überprüfen Sie bei Verwendung einer Kamera/eines Camcorders mit Akkubetrieb, ob noch genügend Ladung vorhanden ist.
Wenn Sie die Kamera/den Camcorder an einen Computer anschließen, können Sie Energie sparen, indem Sie einen Netzadapter oder einen Kompakt-Netzadapter verwenden (abhängig vom Modell möglicherweise separat erhältlich).

87IIIInInInInInInInhhhhahahahahahahalltltltltltltltltlt
Einleitung GrundfunktionenFortgeschrittene
FunktionenAnhang
Probleme und LösungenGehen Sie wie nachfolgend beschrieben vor, wenn die folgenden Probleme auftreten.
• Importierte Bilder können nicht gefunden werden.
Windows Mac OS
Lesen Sie die Informationen unter „Zielordner ändern“, und überprüfen Sie, wo die Bilder gespeichert werden.
• Der ‘Hardware-Assistent’ wird angezeigt, wenn die Kamera/der Camcorder mit einem Schnittstellenkabel an den Computer angeschlossen wird.
Windows
Klicken Sie auf ‘Abbrechen’, um den Assistenten zu schließen, und trennen Sie die Kamera/ den Camcorder vorübergehend vom Computer. Versuchen Sie, das Problem zu lösen, indem Sie die Informationen unter „Erste Tipps zur Fehlersuche“ lesen und beachten.
• Kamera/Camcorder wird nicht erkannt, Ereignisdialogfeld/AutoPlay/Device Stage wird nicht angezeigt, Bilder werden nicht importiert (wenn die Kamera/der Camcorder über ein Schnittstellenkabel an den Computer angeschlossen ist).
Windows
Die Kamera/der Camcorder wurde möglicherweise als ein anderes Gerät erkannt.
Gehen Sie folgendermaßen vor, um das Gerät zu deinstallieren:
Für die folgende Aufgabe sind Administratorberechtigungen erforderlich.
Öffnen Sie den ‘Geräte-Manager’.Windows 8:Klicken Sie mit der rechten Maustaste in der unteren linken Ecke und wählen Sie ‘Geräte-Manager’.
Windows 7:Klicken Sie auf das Menü ‘Start’, und wählen Sie ‘Systemsteuerung’ → ‘System und Sicherheit’ → ‘System’ → ‘Geräte-Manager’.
Windows Vista:Klicken Sie auf das Menü ‘Start’, und wählen Sie ‘Systemsteuerung’ → ‘System und Wartung’ → ‘Geräte-Manager’.
Windows XP:Klicken Sie auf das Menü ‘Start’, und wählen Sie ‘Systemsteuerung’ → ‘Leistung und Wartung’ → ‘System’. Klicken Sie auf der Registerkarte ‘Hardware’ auf ‘Geräte-Manager’.
1

88IIIInInInInInInInhhhhahahahahahahalltltltltltltltltlt
Einleitung GrundfunktionenFortgeschrittene
FunktionenAnhang
Klicken Sie neben ‘Andere Geräte’, ‘Tragbare Geräte’ oder ‘Bildbearbeitungsgeräte’ auf ‘+’.Ihr Kamera-/Camcorder-Modell oder ‘Canon Camera’ wird in diesen Kategorien aufgeführt, wenn das Gerät irrtümlicherweise als ein anderes Gerät erkannt wird.• Das Problem kann aus anderen Gründen
auftreten, wenn ‘Andere Geräte’, ‘Tragbare Geräte’ oder ‘Bildbearbeitungsgeräte’ bzw. der Name Ihres Kamera-/Camcorder-Modells oder ‘Canon Camera’ nicht aufgeführt werden. Fahren Sie mit Schritt 5 fort und erwägen Sie eine andere Lösung, oder versuchen Sie es später erneut.
Klicken Sie mit der rechten Maustaste auf die Modellbezeichnung der Kamera/des Camcorders oder auf ‘Canon Camera’, und wählen Sie ‘Deinstallieren’ aus.
Klicken Sie auf ‘OK’, wenn die Bestätigungsmeldung angezeigt wird.Löschen Sie ggf. alle Instanzen der Kamera-/Camcorder-Modellbezeichnung oder ‘Canon Camera’ unter ‘Andere Geräte’, ‘Bildbearbeitungsgeräte’ oder beiden Kategorien.
Schließen Sie ‘Geräte-Manager’ und ‘Systemeigenschaften’.
2
3
4
5

89IIIInInInInInInInhhhhahahahahahahalltltltltltltltltlt
Einleitung GrundfunktionenFortgeschrittene
FunktionenAnhang
CameraWindow Benutzerhandbuch
1. Die nicht genehmigte Vervielfältigung dieses Handbuchs im Ganzen oder in Teilen ist untersagt.
2. Alle in diesem Handbuch enthaltenen Informationen können ohne vorherige Ankündigung geändert werden.
3. Die in diesem Handbuch verwendeten Abbildungen können sich vom tatsächlichen Produkt unterscheiden.
4. Ungeachtet der vorstehenden Bestimmungen kann Canon nicht für Verluste haftbar gemacht werden, die aus der Verwendung dieser Software entstehen.
© CANON INC. 2014