ImageBrowser EX CameraWindowgdlp01.c-wss.com/gds/0/0300014900/02/ImageBrowser_EX... ·...
Transcript of ImageBrowser EX CameraWindowgdlp01.c-wss.com/gds/0/0300014900/02/ImageBrowser_EX... ·...

Εγχειρίδιο οδηγιών
Κάντε κλικ σε μία από τις ακόλουθες καρτέλες για να μεταβείτε στην αντίστοιχη
ενότητα του εγχειριδίου.
ImageBrowser EX
CameraWindow
• Για τους χρήστες φωτογραφικών μηχανών EOS: Για αυτές τις λειτουργίες,
χρησιμοποιήστε το EOS Utility αντί του CameraWindow. Επίσης, μπορείτε να
ανατρέξετε στο Εγχειρίδιο οδηγιών EOS Utility, παρέχεται σε μορφή PDF.
• Τα χρώματα των καρτελών και των κουμπιών καθορίζουν την τρέχουσα ενότητα -
πράσινο για το ImageBrowser EX και μπλε για το CameraWindow.

2ΠΠΠΠεΠεΠεΠεΠεΠεΠεΠεΠεριριριριριριριριριρ εχεχεχεχεχεχεχεχεχχόόόόμόμόμόμόμόμόμόμόμμενενενενενενενενενααααααααα
CEL-SV5PA2C0
ImageBrowser EXΕγχειρίδιο Χρήσης

3ΠΠΠΠεΠεΠεΠεΠεΠεΠεΠεΠεριριριριριριριριριρ εχεχεχεχεχεχεχεχεχχόόόόμόμόμόμόμόμόμόμόμμενενενενενενενενενααααααααα
Εισαγωγή Βασικές λειτουργίες Προηγμένες λειτουργίες Παράρτημα
Συμβάσεις εγχειριδίου και Πληροφορίες για την πλοήγηση και το σύστημα
Συμβάσεις για το παρόν εγχειρίδιο
Χειροκίνητη πλοήγηση
Υποστηριζόμενα περιβάλλοντα λειτουργίας
Απαιτήσεις συστήματος
Συμβάσεις για το παρόν εγχειρίδιο
Οι ακόλουθες ετικέτες χρησιμοποιούνται για τη διάκριση των ενοτήτων του παρόντος εγχειριδίου:
Υποδεικνύει λειτουργίες που εφαρμόζονται σε περιβάλλον Windows.
Υποδεικνύει λειτουργίες που εφαρμόζονται σε περιβάλλον Mac OS.
Σε ορισμένες οδηγίες στο παρόν εγχειρίδιο χρησιμοποιούνται οι λειτουργίες των Windows.
Στο πληκτρολόγιο του Macintosh, στο πλήκτρο ‘Ctrl’ αντιστοιχεί το πλήκτρο ‘command’,
και στο πλήκτρο ‘Enter’ αντιστοιχεί το πλήκτρο ‘return’. Αντί για δεξί κλικ, οι χρήστες του
Macintosh μπορούν να κρατήσουν πατημένο και να κάνουν κλικ στο πλήκτρο ‘command’.
Στις περιγραφές χρησιμοποιούνται κυρίως στιγμιότυπα οθόνης των Windows. Ορισμένα
στοιχεία της οθόνης ενδέχεται να διαφέρουν σε περιβάλλον Mac OS.
Υποδεικνύει προφυλάξεις κατά τη λειτουργία ή σημαντικές πληροφορίες που πρέπει να
τηρούνται. Βεβαιωθείτε ότι έχετε διαβάσει αυτές τις ενότητες.
Υποδεικνύει συμβουλές σχετικά με τη λειτουργία και εύχρηστους τρόπους χρήσης του λογισμικού.
Διαβάστε αυτές τις ενότητες.
Windows
Mac OS

4ΠΠΠΠεΠεΠεΠεΠεΠεΠεΠεΠεριριριριριριριριριρ εχεχεχεχεχεχεχεχεχχόόόόμόμόμόμόμόμόμόμόμμενενενενενενενενενααααααααα
Εισαγωγή Βασικές λειτουργίες Προηγμένες λειτουργίες Παράρτημα
Χειροκίνητη πλοήγηση
• Κάντε κλικ στις καρτέλες ή τα πλήκτρα για μετάβαση σε άλλες σελίδες.
Καρτέλες
Κάντε κλικ σε μια καρτέλα στο πάνω μέρος της σελίδας για μετάβαση στην πρώτη
σελίδα της ενότητας.
Πλήκτρα
Η πλοήγηση είναι επίσης δυνατή με τα πλήκτρα που βρίσκονται στο κάτω μέρος
της σελίδας.
1 2 3 4
1 Μετάβαση στον πίνακα περιεχομένων
(= 9).
2 Επιστροφή στη σελίδα που
προβάλλονταν πριν κάνετε κλικ στο
σύνδεσμο.
3 Μετάβαση στην προηγούμενη σελίδα.
4 Μετάβαση στην επόμενη σελίδα.
• Κάντε κλικ στους συνδέσμους για μετάβαση σε άλλες σελίδες.
Κάντε κλικ στους συνδέσμους του εγχειριδίου που εμφανίζονται με μπλε χρώμα, π.χ. “XXXXX” ή (= XX),
για μετάβαση στην αντίστοιχη σελίδα.
Υποστηριζόμενα περιβάλλοντα λειτουργίας
• Τα στιγμιότυπα οθόνης και οι διαδικασίες των Windows 7 και του Mac OS X 10.8
χρησιμοποιούνται ως παραδείγματα στις οδηγίες του παρόντος εγχειριδίου. Εάν χρησιμοποιείτε
κάποια άλλη έκδοση λειτουργικού συστήματος, οι πραγματικές οθόνες και διαδικασίες ενδέχεται
να διαφέρουν.
• Οι οθόνες και οι διαδικασίες μπορεί επίσης να διαφέρουν ανάλογα με το μοντέλο της
φωτογραφικής μηχανής ή της βιντεοκάμερας. Ενδέχεται να μην είναι διαθέσιμες όλες οι
λειτουργίες, όπως αναφέρεται στις αντίστοιχες ενότητες του παρόντος εγχειριδίου.
• Χρησιμοποιήστε το λογισμικό όταν ο υπολογιστής σας είναι συνδεδεμένος στο internet για να
επωφεληθείτε από την αυτόματη ενημέρωση. Έχετε υπόψη ότι δεν είναι δυνατή η αυτόματη
ενημέρωση και η λήψη των νέων λειτουργιών όταν ο υπολογιστής σας δεν είναι συνδεδεμένος
στο internet.

5ΠΠΠΠεΠεΠεΠεΠεΠεΠεΠεΠεριριριριριριριριριρ εχεχεχεχεχεχεχεχεχχόόόόμόμόμόμόμόμόμόμόμμενενενενενενενενενααααααααα
Εισαγωγή Βασικές λειτουργίες Προηγμένες λειτουργίες Παράρτημα
Απαιτήσεις συστήματος
Windows
Λειτουργικό σύστημα Windows 8 / 8.1Windows 7 SP1
Υπολογιστής Ο υπολογιστή πρέπει να διαθέτει ένα από τα παραπάνω λειτουργικά συστήματα (προεγκατεστημένο). Για την αυτόματη ενημέρωση απαιτείται σύνδεση στο internet.
Επεξεργαστής (για σταθερές εικόνες)
1,6 GHz ή μεγαλύτερος
Επεξεργαστής (για ταινίες) [Μοντέλα HD]Core 2 Duo 1,66 GHz ή μεγαλύτερος
[Μοντέλα Full HD]*1
Βιντεοκάμερες: Core i5 3,0 GHz ή μεγαλύτεροςΨηφιακές κάμερες: Core i7 2,8 GHz ή μεγαλύτερος
Μνήμη RAM (για σταθερές εικόνες)
64-bit: 2 GB ή μεγαλύτερη32-bit: 1 GB ή μεγαλύτερη
Μνήμη RAM (για ταινίες) 2 GB ή μεγαλύτερη
Ελεύθερος χώρος στο σκληρό δίσκο
ImageBrowser EX: 250 MB ή περισσότερος*2
PhotoStitch: 40 MB ή περισσότερος
Οθόνη Ανάλυση 1.024 x 768 ή μεγαλύτερη
*1 Προτεινόμενες προδιαγραφές για αναπαραγωγή ταινιών Full HD στο ImageBrowser EX.*2 Περιλαμβάνει το Silverlight 5.1 (μεγ. 100 MB).

6ΠΠΠΠεΠεΠεΠεΠεΠεΠεΠεΠεριριριριριριριριριρ εχεχεχεχεχεχεχεχεχχόόόόμόμόμόμόμόμόμόμόμμενενενενενενενενενααααααααα
Εισαγωγή Βασικές λειτουργίες Προηγμένες λειτουργίες Παράρτημα
Mac OS
Λειτουργικό σύστημα OS X 10.9*¹, 10.8*¹
Υπολογιστής Ο υπολογιστή πρέπει να διαθέτει ένα από τα παραπάνω λειτουργικά συστήματα (προεγκατεστημένο). Για την αυτόματη ενημέρωση απαιτείται σύνδεση στο internet.
Επεξεργαστής (για σταθερές εικόνες)
Core 2 Duo ή μεγαλύτερος
Επεξεργαστής (για ταινίες) [Μοντέλα HD] Core 2 Duo ή μεγαλύτερος
[Μοντέλα Full HD]*2
Βιντεοκάμερες: Core i5 3,0 GHz ή μεγαλύτεροςΨηφιακές κάμερες: Core i7 2,8 GHz ή μεγαλύτερος
Μνήμη RAM (για σταθερές εικόνες)
2 GB ή μεγαλύτερη
Μνήμη RAM (για ταινίες) 2 GB ή μεγαλύτερη
Ελεύθερος χώρος στο σκληρό δίσκο
ImageBrowser EX: 350 MB ή περισσότερος*3
PhotoStitch: 50 MB ή περισσότερος
Οθόνη Ανάλυση 1.024 x 768 ή μεγαλύτερη
*1 Πληροφορίες σχετικά με τα μοντέλα των υπολογιστών που είναι συμβατά με OS X 10.9 και 10.8 είναι διαθέσιμες στην ιστοσελίδα της Apple.
*2 Προτεινόμενες προδιαγραφές για αναπαραγωγή ταινιών Full HD στο ImageBrowser EX.*3 Περιλαμβάνει το Silverlight 5.1 (μεγ. 100 MB).
Για να δείτε τις τελευταίες πληροφορίες σχετικά με τη συμβατότητα, συμπεριλαμβανομένων των
υποστηριζόμενων εκδόσεων για τα λειτουργικά συστήματα, επισκεφθείτε την ιστοσελίδα της Canon.

7ΠΠΠΠεΠεΠεΠεΠεΠεΠεΠεΠεριριριριριριριριριρ εχεχεχεχεχεχεχεχεχχόόόόμόμόμόμόμόμόμόμόμμενενενενενενενενενααααααααα
Εισαγωγή Βασικές λειτουργίες Προηγμένες λειτουργίες Παράρτημα
Λογισμικό που περιγράφεται στο παρόν εγχειρίδιο οδηγιών
Μπορείτε να εισάγετε και να διαχειριστείτε εικόνες στον υπολογιστή σας χρησιμοποιώντας κυρίως
τα ακόλουθα δύο προγράμματα.
CameraWindow/EOS Utility
Χρησιμοποιείται για τις βασικές λειτουργίες
διαχείρισης των εικόνων, όπως εισαγωγή
εικόνων από τη φωτογραφική μηχανή ή τη
βιντεοκάμερα.
• Για τους χρήστες φωτογραφικών μηχανών
ή βιντεοκαμερών, εκτός από φωτογραφικές
μηχανές EOS: Για αυτές τις λειτουργίες,
χρησιμοποιήστε το CameraWindow. Επίσης,
μπορείτε να ανατρέξετε στο Εγχειρίδιο Χρήσης
CameraWindow (παρέχεται σε μορφή PDF).
• Για τους χρήστες φωτογραφικών μηχανών EOS:
Για αυτές τις λειτουργίες, χρησιμοποιήστε το
EOS Utility. Ωστόσο, οι προγενέστερες του EOS
Utility 2.10 εκδόσεις δεν είναι συμβατές με το
ImageBrowser EX. Επίσης, μπορείτε να ανατρέξετε
στο Εγχειρίδιο οδηγιών EOS Utility (παρέχεται σε
μορφή PDF).
ImageBrowser EX
• Μόλις εισάγετε εικόνες από τη φωτογραφική
μηχανή ή τη βιντεοκάμερα και κλείσετε το
CameraWindow ή το EOS Utility, θα εμφανιστεί το
κύριο παράθυρο του ImageBrowser EX.
• Χρησιμοποιήστε το ImageBrowser EX για τη
διαχείριση των εικόνων που έχουν εισαχθεί
στον υπολογιστή σας. Με το ImageBrowser EX
μπορείτε να περιηγηθείτε, να επεξεργαστείτε και
να εκτυπώσετε εικόνες από τον υπολογιστή σας.
• Η οθόνη ενημερώνεται αυτόματα όταν χρησιμοποιείτε βοηθητικά προγράμματα του
λειτουργικού συστήματος ή άλλο λογισμικό για τη μετακίνηση, τη διαγραφή ή τη
μετονομασία φακέλων που έχουν καταχωρηθεί στο ImageBrowser EX (ή εικόνων που
υπάρχουν στους φακέλους αυτούς) ενώ χρησιμοποιείτε το ImageBrowser EX. Εάν η οθόνη
δεν ενημερωθεί αυτόματα, κάντε κλικ στο πλήκτρο στη γραμμή εργαλείων.
• Για να δείτε τους φακέλους που είναι καταχωρημένοι στο ImageBrowser EX, ανατρέξτε στο
κεφάλαιο “Διαμόρφωση των ρυθμίσεων προτιμήσεων”.

8ΠΠΠΠεΠεΠεΠεΠεΠεΠεΠεΠεριριριριριριριριριρ εχεχεχεχεχεχεχεχεχχόόόόμόμόμόμόμόμόμόμόμμενενενενενενενενενααααααααα
Εισαγωγή Βασικές λειτουργίες Προηγμένες λειτουργίες Παράρτημα
Χειροκίνητη εκκίνηση του ImageBrowser EX
Για να περιηγηθείτε, να επεξεργαστείτε και να εκτυπώσετε εικόνες που υπάρχουν ήδη στον
υπολογιστή σας, μπορείτε επίσης να εκκινήσετε το ImageBrowser EX ως εξής:
• Κάντε διπλό κλικ στο εικονίδιο της επιφάνειας εργασίας.
• Στη γραμμή εργασιών, κάντε κλικ στο μενού ‘Έναρξη’→ ‘Όλα τα προγράμματα’
→ ‘Canon Utilities’ → ‘ImageBrowser EX’ → εικονίδιο ‘ImageBrowser EX’.
• Κάντε κλικ στο εικονίδιο του dock ‘ImageBrowser EX’.
• Πλοηγηθείτε στους φακέλους ‘Εφαρμογές’ → ‘Canon Utilities’ →
‘ImageBrowser EX’ και κάντε διπλό κλικ στο εικονίδιο ‘ImageBrowser EX’.
Πρόσβαση στη Βοήθεια
Ανάλογα με την οθόνη, εμφανίζεται το κουμπί Βοήθεια ( ). Κάντε κλικ εδώ για οδηγίες ή
περιγραφή των στοιχείων της οθόνης.
Windows
Mac OS

9
Εισαγωγή Βασικές λειτουργίες Προηγμένες λειτουργίες Παράρτημα
Πίνακας περιεχομένων
Συμβάσεις εγχειριδίου και Πληροφορίες για την πλοήγηση και το σύστημα ......................................................3
Λογισμικό που περιγράφεται στο παρόν εγχειρίδιο οδηγιών ...................................................................................7
Εισαγωγή ....................................................................................................................................... 10
Εισαγωγή εικόνων ................................................................................................................................................................... 10
Εκτύπωση .................................................................................................................................................................................. 16
Βασικές λειτουργίες ..................................................................................................................... 19
Στοιχεία οθόνης ....................................................................................................................................................................... 19
Εναλλαγή κατάστασης προβολής ..................................................................................................................................... 23
Εργασίες στην περιοχή του προγράμματος περιήγησης .......................................................................................... 24
Παράθυρο ιδιοτήτων: Λεπτομέρειες εικόνας ............................................................................................................... 25
Προβολή παρουσιάσεων ..................................................................................................................................................... 26
Αναπαραγωγή ταινιών .......................................................................................................................................................... 27
Ενημέρωση του λογισμικού και λήψη νέων λειτουργιών ......................................................................................... 28
Προηγμένες λειτουργίες ............................................................................................................. 29
Οργάνωση εικόνων ................................................................................................................................................................ 29
Επεξεργασία σταθερών εικόνων ....................................................................................................................................... 35
Προσθήκη ετικέτας σε εικόνες ........................................................................................................................................... 41
Ρυθμίσεις προτιμήσεων ........................................................................................................................................................ 44
Επεξεργασία των ταινιών ..................................................................................................................................................... 45
Χρήση online υπηρεσιών, αποστολή εικόνων μέσω email ...................................................................................... 48
GPS ............................................................................................................................................................................................... 53
Παράρτημα .................................................................................................................................... 56
Ευρετήριο .................................................................................................................................................................................. 56
Απεγκατάσταση ....................................................................................................................................................................... 57
Δομή φακέλων καρτών μνήμης ......................................................................................................................................... 58
Αντιμετώπιση προβλημάτων .............................................................................................................................................. 60

10ΠΠΠΠεΠεΠεΠεΠεΠεΠεΠεΠεριριριριριριριριριρ εχεχεχεχεχεχεχεχεχχόόόόμόμόμόμόμόμόμόμόμμενενενενενενενενενααααααααα
Βασικές λειτουργίες Προηγμένες λειτουργίες ΠαράρτημαΕισαγωγή
Εισαγωγή εικόνων
Προφυλάξεις κατά τη σύνδεση της
φωτογραφικής μηχανής ή της βιντεοκάμερας
με υπολογιστή
Για φωτογραφικές μηχανές εκτός των EOS:
Εισαγωγή εικόνων μέσω του CameraWindow
Μόνο για τις φωτογραφικές μηχανές EOS:
Εισαγωγή εικόνων μέσω του EOS Utility
Εισαγωγή εικόνων από κάρτες μνήμης
Προφυλάξεις κατά τη σύνδεση της φωτογραφικής μηχανής ή της
βιντεοκάμερας με υπολογιστή
• Όταν συνδέετε τη φωτογραφική μηχανή ή τη βιντεοκάμερα σε υπολογιστή μέσω καλωδίου
επικοινωνίας, να συνδέετε το καλώδιο επικοινωνίας απευθείας στη θύρα USB. Η σύνδεση μέσω
διανομέα USB μπορεί να επηρεάσει αρνητικά τη σωστή λειτουργία.
• Η χρήση άλλων συσκευών USB (εκτός από ποντίκι ή πληκτρολόγιο USB) όταν η φωτογραφική
μηχανή ή η βιντεοκάμερα είναι συνδεδεμένη, μπορεί να επηρεάσει αρνητικά τη σωστή
λειτουργία. Σε αυτή την περίπτωση, αποσυνδέστε τις άλλες συσκευές από τον υπολογιστή και
επανασυνδέστε τη φωτογραφική μηχανή ή τη βιντεοκάμερα.
• Μην συνδέετε πολλές φωτογραφικές μηχανές ή βιντεοκάμερες σε έναν υπολογιστή. Αυτό μπορεί
να επηρεάσει αρνητικά τη σωστή λειτουργία των φωτογραφικών μηχανών ή των βιντεοκαμερών.
• Μην αφήσετε τον υπολογιστή σε κατάσταση αναστολής (ή αναμονής) ενώ η φωτογραφική
μηχανή ή η βιντεοκάμερα είναι συνδεδεμένη με καλώδιο επικοινωνίας. Εάν συμβεί αυτό,
διατηρήστε συνδεδεμένο τον υπολογιστή με τη φωτογραφική μηχανή με το καλώδιο
επικοινωνίας και προσπαθήστε να επαναφέρετε τον υπολογιστή σε κατάσταση λειτουργίας.
Ορισμένοι υπολογιστές δεν μπορούν να επανέλθουν σε κατάσταση λειτουργίας εάν το καλώδιο
επικοινωνίας αποσυνδεθεί ενώ βρίσκονται σε κατάσταση αναμονής. Για λεπτομέρειες σχετικά με
την κατάσταση αναστολής ή αναμονής, ανατρέξτε στο εγχειρίδιο χρήστη του υπολογιστή.
• Μην αποσυνδέετε τη φωτογραφική μηχανή ή τη βιντεοκάμερα από τον υπολογιστή όταν έχει
εμφανιστεί η οθόνη του CameraWindow ή του EOS Utility.
• Όταν συνδέετε στον υπολογιστή μια φωτογραφική μηχανή ή μια βιντεοκάμερα που
λειτουργεί με μπαταρίες, να βεβαιώνεστε ότι είναι φορτισμένες πλήρως ή να χρησιμοποιείτε
ένα κιτ τροφοδοτικού AC ή ένα τροφοδοτικό ρεύματος (ενδέχεται να πωλούνται ξεχωριστά
ανάλογα με το μοντέλο σας).
• Όταν συνδέετε στον υπολογιστή μια φωτογραφική μηχανή ή μια βιντεοκάμερα που
λειτουργεί με μπαταρίες ΑΑ, να χρησιμοποιείτε μπαταρίες επαρκώς φορτισμένες, πλήρως
φορτισμένες μπαταρίες NiMH (AA) ή τροφοδοτικό ρεύματος.
• Για οδηγίες σχετικά με τη σύνδεση, ανατρέξτε στο εγχειρίδιο χρήσης της φωτογραφικής
μηχανής ή της βιντεοκάμερας.

11ΠΠΠΠεΠεΠεΠεΠεΠεΠεΠεΠεριριριριριριριριριρ εχεχεχεχεχεχεχεχεχχόόόόμόμόμόμόμόμόμόμόμμενενενενενενενενενααααααααα
Βασικές λειτουργίες Προηγμένες λειτουργίες ΠαράρτημαΕισαγωγή
Για φωτογραφικές μηχανές εκτός των EOS: Εισαγωγή εικόνων μέσω
του CameraWindow
Συνδέστε τη φωτογραφική μηχανή ή τη βιντεοκάμερα με τον υπολογιστή και εισαγάγετε τις εικόνες ως εξής:• Οι οδηγίες στο παρόν Εγχειρίδιο Χρήσης ImageBrowser EX ισχύουν μόνο στην περίπτωση που το πρόγραμμα έχει εγκατασταθεί
σωστά. Για οδηγίες σχετικά με την εγκατάσταση, ανατρέξτε στο εγχειρίδιο χρήσης της φωτογραφικής μηχανής ή της βιντεοκάμερας.
Συνδέστε την φωτογραφική μηχανή ή τη βιντεοκάμερα στον υπολογιστή με το παρεχόμενο καλώδιο επικοινωνίας.
Εκκινήστε το CameraWindow.
Ενεργοποιήστε τη φωτογραφική μηχανή ή τη βιντεοκάμερα και προετοιμάστε την για επικοινωνία με τον υπολογιστή.
• Μετά την πρώτη σύνδεση της φωτογραφικής μηχανής ή της βιντεοκάμερα με τον υπολογιστή μέσω του παρεχόμενου καλωδίου επικοινωνίας, το CameraWindow θα εκκινεί αυτόματα.
Φωτογραφική μηχανή
Ακολουθήστε τα παρακάτω βήματα.
1. Στη γραμμή εργασιών, κάντε κλικ στο πλήκτρο .
2. Όταν εμφανιστεί η οθόνη που βλέπετε στα αριστερά, κάντε κλικ στην επιλογή ’Αλλαγή προγράμματος’ που βρίσκεται δίπλα στο εικονίδιο .
3. Επιλέξτε ‘Downloads Images From Canon Camera using Canon CameraWindow/Λήψη εικόνων από τη φωτογραφική μηχανή Canon μέσω του Canon CameraWindow’ και, στη συνέχεια, κάντε κλικ στο ‘OK’.
4. Κάντε διπλό κλικ στο πλήκτρο .
• Στην οθόνη που εμφανίζεται στα αριστερά, κάντε διπλό κλικ στην επιλογή ‘Αλλαγή γενικών ρυθμίσεων’ και προσαρμόστε τις ρυθμίσεις όπως επιθυμείτε. Στο εξής όταν η φωτογραφική μηχανή ή η βιντεοκάμερα και ο υπολογιστής θα είναι έτοιμοι για επικοινωνία, το επιλεγμένο πρόγραμμα θα εκκινεί αυτόματα.
Windows 8Επιλέξτε την οθόνη που αντιστοιχεί στην εργασία που θέλετε να προβεί η συσκευή και, στη συνέχεια, επιλέξτε ‘Downloads Images From Canon Camera using Canon CameraWindow/Λήψη εικόνων από τη φωτογραφική μηχανή Canon μέσω του Canon CameraWindow’.
Windows VistaΣτην οθόνη που θα εμφανιστεί, επιλέξτε ‘Downloads Images From Canon Camera using Canon CameraWindow/Λήψη εικόνων από τη φωτογραφική μηχανή Canon μέσω του Canon CameraWindow’.
1
2
Windows

12ΠΠΠΠεΠεΠεΠεΠεΠεΠεΠεΠεριριριριριριριριριρ εχεχεχεχεχεχεχεχεχχόόόόμόμόμόμόμόμόμόμόμμενενενενενενενενενααααααααα
Βασικές λειτουργίες Προηγμένες λειτουργίες ΠαράρτημαΕισαγωγή
Windows XP
Στην οθόνη που θα εμφανιστεί, επιλέξτε
‘Canon CameraWindow’ και, στη συνέχεια,
κάντε κλικ στο ‘OK’.
Όταν η φωτογραφική μηχανή και ο υπολογιστής θα είναι έτοιμοι για επικοινωνία, το CameraWindow θα εκκινεί.
Βιντεοκάμερα
Επιλέξτε ‘Canon CameraWindow’ και κάντε κλικ στο ‘OK’.
Windows 8
Επιλέξτε την οθόνη που αντιστοιχεί στην εργασία που θέλετε να προβεί η συσκευή και, στη συνέχεια, επιλέξτε ‘Downloads Images From Canon Camera using Canon CameraWindow/Λήψη εικόνων από τη φωτογραφική μηχανή Canon μέσω του Canon CameraWindow’.
Windows XP/Windows Vista
Όταν εμφανιστεί το παράθυρο ‘Αυτόματη εκτέλεση’, κάντε κλικ στο ‘Downloads Images From Canon Camera using Canon CameraWindow/Λήψη εικόνων από τη φωτογραφική μηχανή Canon μέσω του Canon CameraWindow’.
• Εάν είναι συνδεδεμένες ταυτόχρονα μια βιντεοκάμερα και μια συσκευή ανάγνωσης καρτών μνήμης, θα εμφανιστεί ένα παράθυρο διαλόγου που θα σας επιτρέπει να επιλέξετε το μοντέλο της βιντεοκάμερας. Επιβεβαιώστε ότι εμφανίζεται το ‘Canon Camera’ ή το όνομα του μοντέλου της βιντεοκάμεράς σας και κάντε κλικ στο ‘OK’.
Όταν η βιντεοκάμερα και ο υπολογιστής θα είναι έτοιμοι για επικοινωνία, το CameraWindow θα εκκινεί.
Κάντε κλικ στο [Import Images from Camera/Εισαγωγή εικόνων από τη φωτογραφική μηχανή] και, στη συνέχεια, κάντε κλικ στο [Import Untransferred Images/Εισαγωγή εικόνων που δεν έχουν μεταφερθεί].
• Θα εισαχθούν μόνο οι εικόνες που δεν έχουν μεταφερθεί στον υπολογιστή.
• Αν έχετε χρησιμοποιήσει τη λειτουργία GPS, θα
εισαχθούν και τα αρχεία καταγραφής.
Mac OS
Windows
Mac OS
3

13ΠΠΠΠεΠεΠεΠεΠεΠεΠεΠεΠεριριριριριριριριριρ εχεχεχεχεχεχεχεχεχχόόόόμόμόμόμόμόμόμόμόμμενενενενενενενενενααααααααα
Βασικές λειτουργίες Προηγμένες λειτουργίες ΠαράρτημαΕισαγωγή
Κάντε κλικ στο [OK] στην οθόνη που εμφανίζεται μετά την εισαγωγή και, στη συνέχεια, κλείστε το CameraWindow.
Οι εικόνες που έχουν εισαχθεί, εμφανίζονται στο κύριο παράθυρο του ImageBrowser EX.
• Κατά την αρχική εκκίνηση του ImageBrowser EX, θα εμφανιστεί μια οθόνη για να καθορίσετε την τοποθεσία αποθήκευσης των εικόνων που θα εισαχθούν. Ακολουθήστε τις οδηγίες που εμφανίζονται για να επιλέξετε το φάκελο προορισμού.
• Εάν οι εικόνες που υπάρχουν στην κάρτα μνήμης είναι πάρα πολλές (περισσότερες από 1.000), ενδέχεται να προκύψουν προβλήματα κατά την εισαγωγή. Σε αυτή την περίπτωση, για την εισαγωγή των εικόνων χρησιμοποιήστε μια συσκευή ανάγνωσης καρτών μνήμης. Για οδηγίες σχετικά με την εισαγωγή εικόνων από συσκευή ανάγνωσης καρτών μνήμης, ανατρέξτε στο κεφάλαιο “Εισαγωγή εικόνων από κάρτες μνήμης”.
• Για την εισαγωγή ταινιών θα χρειαστεί περισσότερος χρόνος καθώς το μέγεθος των αρχείων θα είναι μεγαλύτερο.
• Σε βιντεοκάμερες, τα αρχεία που υπερβαίνουν τα 4 GB ή οι ταινίες με διάρκεια πάνω από 1 ώρα χωρίζονται και εγγράφονται ως πολλαπλά αρχεία. Μόλις εντοπιστούν αυτά τα αρχεία και κλείσετε το CameraWindow, θα εμφανιστεί ένα μήνυμα. Μπορείτε να επιλέξετε [Yes/Ναι] για να ενώσετε τα αρχεία.
Απενεργοποιήστε τη φωτογραφική
μηχανή ή τη βιντεοκάμερα.
Παρόλο που μπορείτε να χρησιμοποιήσετε το ImageBrowser EX όταν ενωθούν τα αρχεία,
ενδέχεται η λειτουργία να είναι αργή και η αναπαραγωγή των ταινιών να μην γίνεται ομαλά.
• Εάν εισάγετε ταινίες χρησιμοποιώντας τις ενσωματωμένες λειτουργίες εισαγωγής των
Windows 7, ενδέχεται να μην είναι δυνατή η προβολή τους στο ImageBrowser EX. Γι' αυτό,
για την εισαγωγή των ταινιών χρησιμοποιήστε το CameraWindow.
• Σε ορισμένες εκδόσεις των Windows, ενδέχεται να μην είναι δυνατή η εκκίνηση του
CameraWindow ακόμα και αν συνδέσετε τη φωτογραφική μηχανή ή τη βιντεοκάμερα.
Σε αυτή την περίπτωση, κάντε κλικ στο μενού ‘Έναρξη’ και επιλέξτε ‘Όλα τα προγράμματα’
‘Canon Utilities’ ‘CameraWindow’ ‘CameraWindow’.
• Εάν το CameraWindow δεν εκκινεί ακόμα και όταν συνδέσετε τη φωτογραφική μηχανή,
κάντε κλικ στο εικονίδιο του ‘CameraWindow’.
Επίσης, μπορείτε να ενώσετε τα αρχεία ταινιών που έχετε χωρίσει κάνοντας δεξί κλικ στον φάκελό
τους στο ImageBrowser EX και επιλέγοντας την εντολή μενού για να τα ενώσετε.
4
5
Windows
Mac OS

14ΠΠΠΠεΠεΠεΠεΠεΠεΠεΠεΠεριριριριριριριριριρ εχεχεχεχεχεχεχεχεχχόόόόμόμόμόμόμόμόμόμόμμενενενενενενενενενααααααααα
Βασικές λειτουργίες Προηγμένες λειτουργίες ΠαράρτημαΕισαγωγή
Μόνο για τις φωτογραφικές μηχανές EOS: Εισαγωγή εικόνων μέσω
του EOS Utility
Συνδέστε τη φωτογραφική μηχανή EOS με τον υπολογιστή και εισαγάγετε τις εικόνες ως εξής:
• Οι οδηγίες αυτές ισχύουν μόνο στην περίπτωση που το πρόγραμμα EOS Utility έχει εγκατασταθεί σωστά.
• Για περισσότερες πληροφορίες, ανατρέξτε στο Εγχειρίδιο οδηγιών EOS Utility (παρέχεται σε μορφή PDF).
Συνδέστε την φωτογραφική μηχανή στον υπολογιστή με το παρεχόμενο καλώδιο επικοινωνίας.
Ενεργοποιήστε τη φωτογραφική μηχανή και εκκινήστε το EOS Utility.
Διαμορφώστε το EOS Utility ώστε το ImageBrowser EX να εκκινεί αμέσως μετά την εισαγωγή των εικόνων.
1. Στην οθόνη μενού του EOS Utility, κάντε κλικ στο κουμπί [Preferences/Προτιμήσεις].
2. Στην καρτέλα [Linked Software/Συνδεδεμένο λογισμικό], επιλέξτε [ImageBrowser EX] στο [Software to link/Λογισμικό για σύνδεση] και κάντε κλικ στο [OK].
Κάντε κλικ στο [Starts to download images/Έναρξη λήψης εικόνων].
Οι εικόνες που έχουν εισαχθεί, εμφανίζονται στο κύριο παράθυρο του ImageBrowser EX.
• Κατά την αρχική εκκίνηση του ImageBrowser EX, θα εμφανιστεί μια οθόνη για να καθορίσετε την τοποθεσία αποθήκευσης των εικόνων που θα εισαχθούν. Ακολουθήστε τις οδηγίες που εμφανίζονται για να επιλέξετε το φάκελο προορισμού (= 13).
Κάντε κλικ στο [Quit/Έξοδος] για να βγείτε από το EOS Utility και, στη συνέχεια, απενεργοποιήστε τη φωτογραφική μηχανή.
1
2
3
4
5

15ΠΠΠΠεΠεΠεΠεΠεΠεΠεΠεΠεριριριριριριριριριρ εχεχεχεχεχεχεχεχεχχόόόόμόμόμόμόμόμόμόμόμμενενενενενενενενενααααααααα
Βασικές λειτουργίες Προηγμένες λειτουργίες ΠαράρτημαΕισαγωγή
Εισαγωγή εικόνων από κάρτες μνήμης
Το ImageBrowser EX χρησιμοποιείται για την εισαγωγή εικόνων από κάρτες μνήμης. Μπορείτε
να χρησιμοποιείτε αυτό το πρόγραμμα με φωτογραφικές μηχανές EOS, καθώς και με άλλες
φωτογραφικές μηχανές ή βιντεοκάμερες.
Τοποθετήστε την κάρτα μνήμης στη
συσκευή ανάγνωσης καρτών μνήμης.
Όταν εμφανιστεί η οθόνη για την
επιλογή ενέργειας, επιλέξτε ‘View/
Download Images Using Canon
ImageBrowser EX/Προβολή/
Λήψη εικόνων μέσω του Canon
ImageBrowser EX’.
Το ImageBrowser EX θα εκκινήσει
και θα εμφανιστεί η οθόνη που
βλέπετε στα αριστερά.
Όταν εισάγετε μια κάρτα μνήμης
στη συσκευή ανάγνωσης καρτών
μνήμης, το ImageBrowser EX εκκινεί
και εμφανίζεται το παράθυρο που
βλέπετε στα αριστερά.
Για την εισαγωγή των εικόνων, ακολουθήστε τις
οδηγίες που θα εμφανιστούν.
Windows
Mac OS

16ΠΠΠΠεΠεΠεΠεΠεΠεΠεΠεΠεριριριριριριριριριρ εχεχεχεχεχεχεχεχεχχόόόόμόμόμόμόμόμόμόμόμμενενενενενενενενενααααααααα
Βασικές λειτουργίες Προηγμένες λειτουργίες ΠαράρτημαΕισαγωγή
Εκτύπωση
Εκτύπωση μεμονωμένων εικόνων σε ένα φύλλο χαρτιού
Εκτύπωση φύλλων επικοινωνίας
Εκτύπωση μεμονωμένων εικόνων σε ένα φύλλο χαρτιού
Εκτυπώστε μεμονωμένες εικόνες σε ξεχωριστά φύλλα ως εξής:
Εκτύπωση σκηνών από ταινίες
Αν και δεν είναι δυνατή η εκτύπωση των ταινιών, μπορείτε να εξάγετε, να αποθηκεύετε και να
εκτυπώνετε σταθερές εικόνες από ταινίες. Για οδηγίες σχετικά με την εξαγωγή σταθερών εικόνων
από ταινίες, ανατρέξτε στο κεφάλαιο “Εξαγωγή πολλών εικόνων από την ταινία”.
Επιλέξτε μία εικόνα για εκτύπωση, κάντε
κλικ στο κουμπί [Print/Εκτύπωση] και,
στη συνέχεια, επιλέξτε [Print Images/
Εκτύπωση εικόνων].
1

17ΠΠΠΠεΠεΠεΠεΠεΠεΠεΠεΠεριριριριριριριριριρ εχεχεχεχεχεχεχεχεχχόόόόμόμόμόμόμόμόμόμόμμενενενενενενενενενααααααααα
Βασικές λειτουργίες Προηγμένες λειτουργίες ΠαράρτημαΕισαγωγή
Ολοκληρώστε τις ρυθμίσεις εκτύπωσης
όπως επιθυμείτε.
1
4 5
2
3
1 Καθορίστε τον εκτυπωτή, το μέγεθος του χαρτιού,
τις επιλογές για εκτύπωση χωρίς περιθώρια κ.α.
2 Επιλέξτε την μορφή εκτύπωσης που προτιμάτε για
την ημερομηνία και την ώρα λήψης.
3 Καθορίστε εάν θα διατηρείται κατά την εκτύπωση η
αναλογία των εικόνων που υπόκεινται σε περικοπή.
4 Προβείτε σε περικοπή των εικόνων για να
αποφύγετε την εκτύπωση περιοχών που δεν
επιθυμείτε.
5 Προσθέστε κείμενο στις εικόνες πριν την εκτύπωση.
Κάντε κλικ στο κουμπί [Print/Εκτύπωση].
Η εικόνα εκτυπώνεται.
2
3

18ΠΠΠΠεΠεΠεΠεΠεΠεΠεΠεΠεριριριριριριριριριρ εχεχεχεχεχεχεχεχεχχόόόόμόμόμόμόμόμόμόμόμμενενενενενενενενενααααααααα
Βασικές λειτουργίες Προηγμένες λειτουργίες ΠαράρτημαΕισαγωγή
Εκτύπωση φύλλων επικοινωνίας
Εκτυπώστε σειρές των εικόνων ως εξής:
Επιλέξτε τις εικόνες για εκτύπωση, κάντε
κλικ στο κουμπί [Print/Εκτύπωση] και,
στη συνέχεια, επιλέξτε [Print Contact
Sheet/Εκτύπωση φύλλου επικοινωνίας].
Ολοκληρώστε τις ρυθμίσεις εκτύπωσης
όπως επιθυμείτε.
1 5 6
2
4
3
1 Ορίστε τον εκτυπωτή, το μέγεθος του χαρτιού και
άλλες επιλογές.
2 Ορίστε τον αριθμό των γραμμών και των στηλών.
3 Διαμορφώστε τις ρυθμίσεις ώστε να εκτυπώνονται
στοιχεία, όπως οι πληροφορίες λήψης, η κεφαλίδα,
το υποσέλιδο και οι αριθμοί των σελίδων.
4 Προβείτε στην προεπισκόπηση των εικόνων που
πρόκειται να εκτυπωθούν. Επιλέξτε τις εικόνες που
θέλετε να περιστρέψετε ή να περικόψετε.
5 Περιστρέψτε τις επιλεγμένες εικόνες.
6 Προβείτε στην περικοπή των επιλεγμένων εικόνων
προκειμένου να αποφύγετε την εκτύπωση περιοχών
των εικόνων που δεν επιθυμείτε.
Κάντε κλικ στο κουμπί [Print/Εκτύπωση].
Η εικόνα εκτυπώνεται.
1
2
3

19ΠΠΠΠεΠεΠεΠεΠεΠεΠεΠεΠεριριριριριριριριριρ εχεχεχεχεχεχεχεχεχχόόόόμόμόμόμόμόμόμόμόμμενενενενενενενενενααααααααα
Εισαγωγή Προηγμένες λειτουργίες ΠαράρτημαΒασικές λειτουργίες
Στοιχεία οθόνης
Κύριο παράθυρο
Προβολή δομής
Περιοχή εκκίνησης εργασιών
Γραμμή εργαλείων
Γραμμή ελέγχου προγράμματος περιήγησης
Κύριο παράθυρο
3
1
24
5
1 Περιοχή εκκίνησης εργασιών Επιλέξτε τις εργασίες που θέλετε
να εκτελέσετε.
2 Προβολή δομής Επιλέξτε τους φακέλους που
θέλετε να προβάλετε. Για λεπτομέρειες, ανατρέξτε στο κεφάλαιο “Προβολή δομής”.
3 Γραμμή εργαλείων Περιστρέψτε ή διαγράψτε
εικόνες ή εκτελέστε άλλες εργασίες. Για λεπτομέρειες, ανατρέξτε στο κεφάλαιο “Γραμμή εργαλείων”.
4 Περιοχή του προγράμματος
περιήγησης Σε αυτή την περιοχή εμφανίζονται
οι σειρές των εικόνων. Τα εικονίδια δίπλα στις εικόνες
υποδεικνύουν τις ιδιότητες των εικόνων. Για λεπτομέρειες, ανατρέξτε στο κεφάλαιο “Εικονίδια ιδιοτήτων”.
5 Γραμμή ελέγχου
προγράμματος περιήγησης Ρυθμίσεις της οθόνης στην
περιοχή του προγράμματος περιήγησης. Για λεπτομέρειες, ανατρέξτε στο κεφάλαιο “Γραμμή ελέγχου προγράμματος περιήγησης”.
• Τα πλήκτρα που εμφανίζονται διαφέρουν ανάλογα με το μοντέλο της
φωτογραφικής μηχανής ή της βιντεοκάμερας.
Εικονίδια ιδιοτήτων
Αυτά τα εικονίδια εμφανίζονται δίπλα στις εικόνες στην περιοχή του προγράμματος περιήγησης.
Εικόνες που ελήφθησαν σε κατάσταση συρραφής εικόνων
Εικόνα RAWΓια να προβάλλετε εικόνες RAW που ελήφθησαν σε αναλογία εικόνας διαφορετικής από 4:3, χρησιμοποιήστε το Digital Photo Professional (= 39).
Εικόνες που ελήφθησαν σε κατάσταση Αυτόματης Οριοθέτησης Έκθεσης
Ταινίες
Γεωγραφικά ετικετοποιημένες εικόνες

20ΠΠΠΠεΠεΠεΠεΠεΠεΠεΠεΠεριριριριριριριριριρ εχεχεχεχεχεχεχεχεχχόόόόμόμόμόμόμόμόμόμόμμενενενενενενενενενααααααααα
Εισαγωγή Προηγμένες λειτουργίες ΠαράρτημαΒασικές λειτουργίες
Προβολή δομής
Οι εικόνες που έχουν εισαχθεί διαχειρίζονται βάσει των φακέλων. Για να δείτε ή να περιηγηθείτε στις
εικόνες που ταξινομήθηκαν με βάση τους φακέλους, την ημερομηνία λήψης ή άλλα κριτήρια, κάντε
κλικ στο σχετικό στοιχείο (φάκελο) στην προβολή δομής.
• Από προεπιλογή, κατά την εισαγωγή εικόνων μέσω του CameraWindow ή του EOS Utility, δημιουργούνται νέοι
φάκελοι για την αποθήκευσή τους που έχουν ως όνομα τις ημερομηνίες λήψης.
1
2
3
4
5
6
7
1 [Folders/Φάκελοι]
Δείχνει τους φακέλους προορισμού όπου αποθηκεύονται οι εικόνες.
2 [Shooting Date/Ημερομηνία λήψης]
Εικόνες που ταξινομήθηκαν βάσει της ημερομηνίας λήψης. Περιηγηθείτε
στις εικόνες επιλέγοντας μια ημερομηνία (έτος/μήνας/ημέρα).
3 [People/Άτομα]
Εδώ παρατίθενται ονόματα ατόμων (όπως καταχωρήθηκαν στις
εικόνες ή ελήφθησαν από φωτογραφικές μηχανές που υποστηρίζουν
τη λειτουργία Face ID). Αυτή η περιοχή είναι χρήσιμη κατά την
περιήγηση σε εικόνες με φίλους, μέλη της οικογένειας ή άλλα άτομα.
(Αυτή η επιλογή είναι διαθέσιμη μόνο με φωτογραφικές μηχανές που
υποστηρίζουν τη λειτουργία Face ID.)
4 [Landmarks/Τοποθεσίες]
Φάκελοι με ονόματα τοποθεσιών. Προσθέτοντας εδώ ονόματα
τοποθεσιών που αντιστοιχούν στις περιοχές λήψης των εικόνων,
μπορείτε να καταχωρήσετε τις εικόνες σε συγκεκριμένους φακέλους
τοποθεσιών για να μπορείτε να τις προβάλλετε μαζί.
5 [Groups/Ομάδες]
Φάκελοι με ονόματα ομάδων. Προσθέτοντας εδώ ονόματα ομάδων,
μπορείτε να καταχωρήσετε τις εικόνες σε συγκεκριμένους φακέλους
ομάδων για να μπορείτε να τις προβάλλετε μαζί.
6 [History/Ιστορικό]
Εμφανίζει τις εικόνες που εισήχθησαν ή εκτυπώθηκαν πρόσφατα.
7 [Smart Grouping/Έξυπνη ομαδοποίηση]
Μπορούν να δημιουργηθούν φάκελοι με βάση τις συνθήκες που έχετε
ορίσει. Μόλις εισάγετε εικόνες στο ImageBrowser EX, οι εικόνες θα
ταξινομηθούν αυτόματα στους αντίστοιχους φακέλους με βάση τις
συνθήκες που έχετε ορίσει. Για λεπτομέρειες, ανατρέξτε στο κεφάλαιο
“Σύνθετη αναζήτηση εικόνων: Έξυπνη ομαδοποίηση”.
• Τα πλήκτρα που εμφανίζονται διαφέρουν ανάλογα με το μοντέλο της φωτογραφικής μηχανής ή της
βιντεοκάμερας.

21ΠΠΠΠεΠεΠεΠεΠεΠεΠεΠεΠεριριριριριριριριριρ εχεχεχεχεχεχεχεχεχχόόόόμόμόμόμόμόμόμόμόμμενενενενενενενενενααααααααα
Εισαγωγή Προηγμένες λειτουργίες ΠαράρτημαΒασικές λειτουργίες
Τοποθεσία αποθήκευσης εικόνων
Από προεπιλογή, οι εικόνες που εισάγονται μέσω του CameraWindow, αποθηκεύονται στην ακόλουθη τοποθεσία σε νέους φακέλους που δημιουργούνται με βάση την ημερομηνία λήψης. Μην μετακινήσετε, διαγράψετε ή μετονομάσετε τους φακέλους που έχουν καταχωρηθεί στο ImageBrowser EX (ή τις εικόνες που υπάρχουν στους φακέλους αυτούς) με βοηθητικά προγράμματα του λειτουργικού συστήματος ή άλλο λογισμικό ενώ χρησιμοποιείτε το ImageBrowser EX.
• Windows 8, Windows 7 ή Vista: Στη μονάδα δίσκου C στην επιλογή ‘Χρήστες’ → ‘XXXXX’ (όνομα χρήστη σύνδεσης) → ‘Οι εικόνες μου’ ή ‘Εικόνες’
• XP: Στη μονάδα δίσκου C στην επιλογή ‘Έγγραφα και ρυθμίσεις’ → ‘XXXXX’ (όνομα χρήστη σύνδεσης) → ‘Τα έγγραφά μου’ → Για τις εικόνες: Στο ‘Οι εικόνες μου’, Για τις ταινίες: Στο ‘Τα βίντεό μου’ (ενδέχεται να μην υπάρχει σε ορισμένα περιβάλλοντα)
Στο δίσκο εκκίνησης (π.χ. Macintosh HD) στην επιλογή ‘Χρήστες’ → ‘XXXXX’ (όνομα χρήστη σύνδεσης) → ‘Εικόνες’
Περιοχή εκκίνησης εργασιών
Στο ImageBrowser EX μπορείτε να εκτελέσετε τις περισσότερες εργασίες πατώντας το πλήκτρο εκκίνησης στο κύριο παράθυρο και ακολουθώντας τις οδηγίες στο νέο παράθυρο που θα εμφανιστεί.
Κάντε κλικ στο πλήκτρο εκκίνησης που θέλετε.
Εάν εμφανιστεί ένα μενού κάτω από το πλήκτρο, επιλέξτε το στοιχείο που θέλετε. Τα στοιχεία μπορεί να διαφέρουν ανάλογα με το μοντέλο της φωτογραφικής μηχανής ή της βιντεοκάμερας.
Ακολουθήστε τις οδηγίες για να
ολοκληρώσετε την εργασία.
Πλήκτρα εκκίνησης
[Import/Camera Settings/Εισαγωγή/Ρυθμίσεις φωτογραφικής μηχανής]Για να εισάγετε ή να επαναφέρετε εικόνες στην κάρτα μνήμης.
[Slide Show/Διαδοχική προβολή]Για να ξεκινήσετε τη διαδοχική προβολή των εικόνων.
[Edit/Επεξεργασία]Για να επεξεργαστείτε τις εικόνες.
[Print/Εκτύπωση]Για να εκτυπώσετε τις εικόνες.
[Share/Κοινή χρήση]Για να επισυνάψετε εικόνες σε μηνύματα ηλεκτρονικού ταχυδρομείου ή για να τις ανεβάσετε σε κοινωνικά δίκτυα ανταλλαγής εικόνων και βίντεο.
[CANON iMAGE GATEWAY]Για να χρησιμοποιήσετε τις υπηρεσίες του CANON iMAGE GATEWAY.
[Map/Χάρτης]Για να προβάλλετε γεωγραφικά ετικετοποιημένες εικόνες σε χάρτη. (Μόνο για γεωγραφικά ετικετοποημένες εικόνες.)
• Τα πλήκτρα που εμφανίζονται διαφέρουν ανάλογα με το μοντέλο της φωτογραφικής μηχανής ή της βιντεοκάμερας.
Windows
Mac OS
1
2

22ΠΠΠΠεΠεΠεΠεΠεΠεΠεΠεΠεριριριριριριριριριρ εχεχεχεχεχεχεχεχεχχόόόόμόμόμόμόμόμόμόμόμμενενενενενενενενενααααααααα
Εισαγωγή Προηγμένες λειτουργίες ΠαράρτημαΒασικές λειτουργίες
Γραμμή εργαλείων
Περιστρέψτε τις εικόνες και εκτελέστε άλλες εργασίες.
2 3
4 5 6
1 7
1 Ανανέωση Ενημερώνει τις πληροφορίες που εμφανίζονται
στην προβολή δομής και στην περιοχή του προγράμματος περιήγησης.
2 Μετακίνηση προς τα πίσω/προς τα εμπρός
Προβάλλει άλλους φακέλους.
3 Αριστερόστροφη/δεξιόστροφη περιστροφή κατά 90 ° Περιστρέφει κατά 90 ° προς τα αριστερά ή τα δεξιά
τις επιλεγμένες εικόνες. • Για να περιστρέψετε τις αρχικές εικόνες ώστε να
ταιριάζουν με τις εικόνες που προβάλλονται στην οθόνη, κάντε δεξί κλικ στις εικόνες και επιλέξτε [Rotate According to Rotation Info/Περιστροφή σύμφωνα με τις ρυθμίσεις περιστροφής].
4 Διαγραφή Διαγράφει τις επιλεγμένες εικόνες. Οι εικόνες που διαγράφονται μεταφέρονται στον
‘Κάδο ανακύκλωσης’ ή στο ‘Κάδο απορριμμάτων’ στην επιφάνεια εργασίας.
5 Φιλτράρισμα ανά κατηγορία αρχείου Εμφανίζει μόνο τις εικόνες που έχουν τον τύπο
αρχείου που έχει επιλεγεί στην περιοχή του προγράμματος περιήγησης.
6 Φιλτράρισμα ανά αξιολόγηση Εμφανίζει μόνο τις εικόνες που έχουν την
αξιολόγηση που έχει επιλεγεί στην περιοχή του προγράμματος περιήγησης.
7 Αναζήτηση εικόνων με κείμενο Εμφανίζει μόνο τις εικόνες που περιέχουν το κείμενο
που έχετε εισάγει. Οι εικόνες που αντιστοιχούν στο κριτήριο αναζήτησης εμφανίζονται στην περιοχή του προγράμματος περιήγησης.
• Μπορείτε να αναζητήσετε εικόνες με βάση τα ονόματα των αρχείων, την τοποθεσία των φακέλων, τα ονόματα των ατόμων (για τις εικόνες που λαμβάνονται από φωτογραφικές μηχανές που υποστηρίζουν τη λειτουργία Face ID) και τις πληροφορίες που προστίθενται στις εικόνες (τοποθεσίες, ονόματα ομάδων, ετικέτες ή σχόλια).
Γραμμή ελέγχου προγράμματος περιήγησης
Ρυθμίσεις της οθόνης στην περιοχή του προγράμματος περιήγησης.
6
4 7
1 3 52
1 Ταξινόμηση Οι εικόνες ταξινομούνται σύμφωνα
με την επιλεγμένη σειρά.
2 Εμφάνιση πληροφοριών εικόνων Εμφανίζει/αποκρύπτει δίπλα
στις εικόνες το εικονίδιο ιδιοτήτων, το όνομα του αρχείου, την ημερομηνία/ώρα λήψης και την αξιολόγηση στην κατάσταση μικρογραφιών.
3 Εμφάνιση ιδιοτήτων εικόνων Προβάλλει την περιοχή
ιδιοτήτων στα δεξιά της περιοχής του προγράμματος περιήγησης.
4 Εναλλαγή κατάστασης προβολής Κάνοντας κλικ σε αυτό το
κουμπί, εναλλάσσεται η κατάσταση προβολής στο κύριο παράθυρο.
Κατάσταση
μικρογραφιών
Κατάσταση
προεπισκόπησης
Πλήρης οθόνη
5 Προσαρμογή στην οθόνη Αλλάζει το μέγεθος των εικόνων
ώστε να χωρούν στο παράθυρο. (Είναι διαθέσιμη μόνο στην κατάσταση προεπισκόπησης)
6 Αρχικό μέγεθος εικόνων Εμφανίζει τις εικόνες στο αρχικό
τους μέγεθος. (Είναι διαθέσιμη μόνο στην κατάσταση προεπισκόπησης)
7 Μεγέθυνση ή Σμίκρυνση Αυξάνει ή μειώνει το μέγεθος
των εικόνων (στην κατάσταση προεπισκόπησης) ή αλλάζει το μέγεθος των μικρογραφιών (στην κατάσταση μικρογραφιών).

23ΠΠΠΠεΠεΠεΠεΠεΠεΠεΠεΠεριριριριριριριριριρ εχεχεχεχεχεχεχεχεχχόόόόμόμόμόμόμόμόμόμόμμενενενενενενενενενααααααααα
Εισαγωγή Προηγμένες λειτουργίες ΠαράρτημαΒασικές λειτουργίες
Εναλλαγή κατάστασης προβολής
Επιλέξτε την κατάσταση προβολής της περιοχής του προγράμματος περιήγησης που επιθυμείτε.
Κατάσταση μικρογραφιών:
Περιήγηση στις εικόνες με τις
μικρογραφίες να προβάλλονται σε
βολικό μέγεθος.
Κατάσταση προεπισκόπησης:
Προβολή της τρέχουσας εικόνας
σε μεγαλύτερο μέγεθος κατά την
περιήγηση στις μικρογραφίες.
Πλήρης οθόνη:
Προβολή της τρέχουσας εικόνας σε
πλήρη οθόνη.
Επιστροφή από την πλήρη οθόνη στην αρχική κατάσταση προβολής
Για να επιστρέψετε στην προηγούμενη κατάσταση της οθόνης, πατήστε το πλήκτρο ‘Esc’, κάντε
κλικ στην τρέχουσα εικόνα ή κάντε διπλό κλικ στην τρέχουσα ταινία.

24ΠΠΠΠεΠεΠεΠεΠεΠεΠεΠεΠεριριριριριριριριριρ εχεχεχεχεχεχεχεχεχχόόόόμόμόμόμόμόμόμόμόμμενενενενενενενενενααααααααα
Εισαγωγή Προηγμένες λειτουργίες ΠαράρτημαΒασικές λειτουργίες
Εργασίες στην περιοχή του προγράμματος περιήγησης
Στην περιοχή του προγράμματος περιήγησης μπορείτε να προβείτε στις ακόλουθες εργασίες:
Επιλογή εικόνων (Κατάσταση μικρογραφιών)
Κάντε κλικ στις εικόνες για να τις επιλέξετε.
• Για να επιλέξετε πολλές εικόνες, κρατήστε
πατημένο το πλήκτρο ‘Ctrl’ καθώς κάνετε κλικ σε
κάθε εικόνα.
• Για να επιλέξετε μια σειρά από συνεχόμενες
εικόνες, κάντε κλικ στην πρώτη εικόνα και, στη
συνέχεια, κρατώντας πατημένο το πλήκτρο ‘Shift’
κάντε κλικ στην τελευταία εικόνα.
Μενού συντόμευσης
Κάνοντας δεξί κλικ σε μια κενή περιοχή της οθόνης ή σε μια εικόνα, θα εμφανιστεί ένα μενού
συντόμευσης. Το μενού εμφανίζει τις λειτουργίες που υποστηρίζονται. Χρησιμοποιήστε τα μενού
αυτά για μεγαλύτερη ευκολία.
Χρήση του προγράμματος πλοήγησης εικόνων
Στην κατάσταση προεπισκόπησης, όταν αυξάνετε ή μειώνετε το μέγεθος μίας εικόνας, εμφανίζεται
ένα παράθυρο του προγράμματος πλοήγησης που υποδεικνύει την τρέχουσα θέση. Μπορείτε να
αλλάξετε την περιοχή της εικόνας που εμφανίζεται σύροντας το εικονίδιο στο παράθυρο του
προγράμματος πλοήγησης ή κάνοντας κλικ στο παράθυρο.

25ΠΠΠΠεΠεΠεΠεΠεΠεΠεΠεΠεριριριριριριριριριρ εχεχεχεχεχεχεχεχεχχόόόόμόμόμόμόμόμόμόμόμμενενενενενενενενενααααααααα
Εισαγωγή Προηγμένες λειτουργίες ΠαράρτημαΒασικές λειτουργίες
Παράθυρο ιδιοτήτων: Λεπτομέρειες εικόνας
Για να προβάλλετε τις ιδιότητες της εικόνας, επιλέξτε την εικόνα στην περιοχή του προγράμματος
περιήγησης και κάντε κλικ στο πλήκτρο στη γραμμή ελέγχου του προγράμματος περιήγησης.
1
2
34
5
6
7
8
9
10
1 Εμφάνιση/απόκρυψη των στοιχείων της εικόνας.
2 [Read-only/Μόνο για ανάγνωση]
Να μην επιτρέπεται η αντικατάσταση ή η διαγραφή της
εικόνας.
3 Καρτέλα [Shooting Info/Πληροφορίες λήψης]
Προβολή ιστογράμματος φωτεινότητας, ταχύτητας
κλείστρου, αντιστάθμισης έκθεσης και άλλων στοιχείων
σχετικά με τη λήψη.
4 Καρτέλα [Additional Info/Πρόσθετες πληροφορίες]
Προβολή πρόσθετων πληροφοριών της εικόνας.
5 [Rating/Αξιολόγηση]
Αξιολόγηση των εικόνων.
6 [Person/Άτομα]
Αναγνώριση των ατόμων που έχουν καταχωρηθεί
στην εικόνα. (Αυτή η επιλογή είναι διαθέσιμη μόνο σε
φωτογραφικές μηχανές που υποστηρίζουν τη λειτουργία
Face ID.)
7 [Landmark/Τοποθεσία]
Προβολή ή εισαγωγή τοποθεσίας ή περιοχής λήψης.
8 [Groups/Ομάδες]
Προβολή ή εισαγωγή του ονόματος της ομάδας των
εικόνων.
9 [Tags/Ετικέτες]
Προβολή ή εισαγωγή των λέξεων-κλειδιών που
χρησιμοποιήθηκαν κατά το φιλτράρισμα των εικόνων.
10 [Comments/Σχόλια]
Προβολή ή εισαγωγή των σχολίων της εικόνας.

26ΠΠΠΠεΠεΠεΠεΠεΠεΠεΠεΠεριριριριριριριριριρ εχεχεχεχεχεχεχεχεχχόόόόμόμόμόμόμόμόμόμόμμενενενενενενενενενααααααααα
Εισαγωγή Προηγμένες λειτουργίες ΠαράρτημαΒασικές λειτουργίες
Προβολή παρουσιάσεων
Στις παρουσιάσεις προβάλλονται διαδοχικά πολλές εικόνες σε πλήρη οθόνη.
Κάντε κλικ στο πλήκτρο [Slide Show/
Διαδοχική προβολή].
Οι εικόνες του επιλεγμένου φακέλου προβάλλονται
διαδοχικά.
• Μπορείτε να επιλέξετε πολλές εικόνες για να
περιορίσετε την παρουσίαση μόνο αυτών των εικόνων.
• Στις παρουσιάσεις που περιλαμβάνουν ταινίες, η
επόμενη εικόνα θα εμφανιστεί μετά την προβολή της
ταινίας.
Γραμμή μενού παρουσίασης
Η ακόλουθη γραμμή μενού εμφανίζεται κατά τη διάρκεια της παρουσίασης.
• Η γραμμή μενού αποκρύπτεται όταν σταματήσετε να κινείτε το ποντίκι.
1 2 3 4 5
1 Προηγούμενη εικόνα
2 Αναπαραγωγή/Παύση
3 Επόμενη εικόνα
4 Ρυθμίσεις
Καθορίστε τον χρόνο προβολής κάθε εικόνας και
επιλέξτε τον τρόπο παρουσίασης.
• Οι ρυθμίσεις αυτές δεν ισχύουν για τις ταινίες.
5 Έξοδος

27ΠΠΠΠεΠεΠεΠεΠεΠεΠεΠεΠεριριριριριριριριριρ εχεχεχεχεχεχεχεχεχχόόόόμόμόμόμόμόμόμόμόμμενενενενενενενενενααααααααα
Εισαγωγή Προηγμένες λειτουργίες ΠαράρτημαΒασικές λειτουργίες
Αναπαραγωγή ταινιών
Η αναπαραγωγή των ταινιών είναι δυνατή σε κατάσταση προεπισκόπησης ή σε πλήρη οθόνη (= 22).
Κατάσταση προεπισκόπησης
1
2 3
1 Ξεκινήστε την αναπαραγωγή της ταινίας και
ρυθμίστε την ένταση.
Κατά την προβολή ταινιών με αργή
κίνηση, μπορείτε να χρησιμοποιήσετε τη
γραμμή ταχύτητας αναπαραγωγής και το
πλήκτρο αναπαραγωγής σε πραγματικό
χρόνο ( ). Κάντε κλικ στο κουμπί για να
παρακολουθήσετε την ταινία στην ταχύτητα
που ελήφθη.
2 Με το πλήκτρο αυτό, μπορείτε να περικόψετε
σκηνές που δεν χρειάζεστε από την αρχή ή το
τέλος της ταινίας.
Επίσης, μπορείτε να επιλέξετε και να διαγράψετε
περιττές σκηνές σε ταινίες digest.
3 Με το πλήκτρο αυτό, μπορείτε να εξάγετε
σταθερές εικόνες από τις ταινίες.
Επιστροφή από την πλήρη οθόνη στην αρχική προβολή
Για να επιστρέψετε στην κατάσταση προεπισκόπησης, πατήστε το πλήκτρο ‘Esc’ ή κάντε διπλό κλικ
στην ταινία.

28ΠΠΠΠεΠεΠεΠεΠεΠεΠεΠεΠεριριριριριριριριριρ εχεχεχεχεχεχεχεχεχχόόόόμόμόμόμόμόμόμόμόμμενενενενενενενενενααααααααα
Εισαγωγή Προηγμένες λειτουργίες ΠαράρτημαΒασικές λειτουργίες
Ενημέρωση του λογισμικού και λήψη νέων λειτουργιών
Χειροκίνητη ενημέρωση του ImageBrowser EX
Κρατήστε το ImageBrowser EX ενημερωμένο και αποκτήστε τις νέες λειτουργίες ως εξής.
Το ImageBrowser EX θα ελέγχει αυτόματα για τυχόν ενημερώσεις ή νέες λειτουργίες όταν ο
υπολογιστής σας είναι συνδεδεμένος στο internet. Εάν εμφανιστεί ένα μήνυμα σχετικά με την
εγκατάσταση, ακολουθήστε τις οδηγίες για να εγκαταστήσετε την ενημέρωση.
Χρησιμοποιήστε το ImageBrowser EX όταν ο υπολογιστής σας είναι συνδεδεμένος στο internet
για να επωφεληθείτε από την αυτόματη ενημέρωση. Η λειτουργία αυτή δεν είναι διαθέσιμη όταν ο
υπολογιστής σας δεν είναι συνδεδεμένος στο internet.
Χειροκίνητη ενημέρωση του ImageBrowser EX
Εάν έχετε αρκετές φωτογραφικές μηχανές ή βιντεοκάμερες, χρησιμοποιήστε κάθε συσκευή για να
ενημερώσετε το ImageBrowser EX, επειδή οι λειτουργίες και τα στοιχεία διαφέρουν ανάλογα με τη
φωτογραφική μηχανή ή βιντεοκάμερα.
Κάντε κλικ στο πλήκτρο και επιλέξτε
[Update to latest version/Ενημέρωση με
την τελευταία έκδοση].
• Για την ενημέρωση του ImageBrowser EX ή τη λήψη νέων λειτουργιών, απαιτούνται
δικαιώματα διαχειριστή.
• Για την ενημέρωση του ImageBrowser EX ή τη λήψη νέων λειτουργιών, απαιτείται πρόσβαση
στο internet. (Πρέπει να διαθέτετε λογαριασμό σε πάροχο υπηρεσιών internet και να έχετε
εγκαταστήσει ένα πρόγραμμα περιήγησης και μια σύνδεση στο internet.)
• Για πρόσβαση στο internet, ενδέχεται να ισχύουν τέλη σύνδεσης ISP ή πρόσβασης.
• Εάν δεν μπορείτε να χρησιμοποιήσετε την αυτόματη ενημέρωση, επισκεφθείτε την
ιστοσελίδα της Canon για πληροφορίες σχετικά με ενημερώσεις του ImageBrowser EX ή νέες
λειτουργίες.
• Εάν το εγχειρίδιο χρήσης για το λογισμικό που επιθυμείτε δεν ενημερώθηκε αυτόματα,
μπορείτε να το κατεβάσετε από την ιστοσελίδα της Canon.

29ΠΠΠΠεΠεΠεΠεΠεΠεΠεΠεΠεριριριριριριριριριρ εχεχεχεχεχεχεχεχεχχόόόόμόμόμόμόμόμόμόμόμμενενενενενενενενενααααααααα
Εισαγωγή Βασικές λειτουργίες ΠαράρτημαΠροηγμένες λειτουργίες
Οργάνωση εικόνων
Μετακίνηση των εικόνων
Προσθήκη ετικέτας σε εικόνες: Κατηγορίες
Αλλαγή της σειράς ταξινόμησης των εικόνων
Εισαγωγή προσωπικών στοιχείων (μόνο για
τις φωτογραφικές μηχανές που υποστηρίζουν
τη λειτουργία Face ID)
Αναζήτηση εικόνων
Επαναφορά εικόνων στις κάρτες μνήμης
Μετακίνηση των εικόνων
Μετακινήστε τις εικόνες σε άλλους φακέλους όπως επιθυμείτε.
Για να μετακινήσετε μια εικόνα σε άλλο φάκελο, σύρετε την εικόνα στο φάκελο προορισμού στο φάκελο [All Images/Όλες οι εικόνες] και αφήστε το πλήκτρο του ποντικιού.
• Οι εικόνες θα αντιγραφούν αντί να μετακινηθούν εάν
οι επιλεγμένες αρχικές εικόνες είναι καταχωρημένες
στο φάκελο [Shooting Date/Ημερομηνία λήψης],
[People/Άτομα], [Landmarks/Τοποθεσίες], [Groups/
Ομάδες] ή [History/Ιστορικό] και ο φάκελος
προορισμού βρίσκεται στο φάκελο [All Images/Όλες
οι εικόνες]. (Στην περίπτωση αυτή, οι αρχικές εικόνες
δεν θα μετακινηθούν.)
Κατάσταση μικρογραφιών
Κατάσταση προεπισκόπησης

30ΠΠΠΠεΠεΠεΠεΠεΠεΠεΠεΠεριριριριριριριριριρ εχεχεχεχεχεχεχεχεχχόόόόμόμόμόμόμόμόμόμόμμενενενενενενενενενααααααααα
Εισαγωγή Βασικές λειτουργίες ΠαράρτημαΠροηγμένες λειτουργίες
Προσθήκη ετικέτας σε εικόνες: Κατηγορίες
Για να οργανώσετε τις εικόνες με βάση τις τοποθεσίες λήψης ή τις ομάδες, δημιουργήστε πρώτα το φάκελο τοποθεσίας ή ομάδας και, στη συνέχεια, σύρετε τις εικόνες στο φάκελο για να τις καταχωρήσετε σε αυτήν την κατηγορία.Έχετε υπόψη ότι τα αρχικά αρχεία των εικόνων που έχουν καταχωρηθεί στους φακέλους [Landmarks/Τοποθεσίες] ή [Groups/Ομάδες] δεν μπορούν να μετακινηθούν από την τοποθεσία που είναι αποθηκευμένα στον υπολογιστή. Ωστόσο, να είστε προσεκτικοί κατά τη διαγραφή εικόνων από τους φακέλους [Landmarks/Τοποθεσίες] ή [Groups/Ομάδες] καθώς διαγράφεται ταυτόχρονα και το αρχείο εικόνων.
Επιλέξτε [Create Landmark/Δημιουργία
τοποθεσίας] ή [Create Group/Δημιουργία
ομάδας] και πληκτρολογήστε το όνομα
του νέου φακέλου.
Σύρετε τις εικόνες στο φάκελο και,
στη συνέχεια, αφήστε το κουμπί του
ποντικιού.
Οι εικόνες φέρουν πλέον ετικέτα καθώς
ανήκουν στον καθορισμένο φάκελο.
Κάνοντας κλικ σε έναν φάκελο θα εμφανιστούν
οι εικόνες που έχουν καταχωρηθεί σε αυτόν.
• Διαγράφοντας τον φάκελο [Landmarks/Τοποθεσίες] ή [Groups/Ομάδες], θα διαγραφεί μόνο ο φάκελος και όχι οι εικόνες που έχουν καταχωρηθεί.
• Μπορείτε να πραγματοποιήσετε αναζήτηση εικόνων βάσει κατηγορίας καθώς οι εικόνες που καταχωρείτε σε κατηγορίες, αποκτούν αυτόματα ετικέτα με τις πληροφορίες του φακέλου.
Μπορείτε επίσης να δημιουργήσετε ομάδες επιλέγοντας τις εικόνες, μεταβαίνοντας στο παράθυρο ιδιοτήτων, κάνοντας κλικ στην καρτέλα [Additional Info/Πρόσθετες πληροφορίες] και εισάγοντας τα ονόματα των τοποθεσιών ή των ομάδων.
Αλλαγή της σειράς ταξινόμησης των εικόνων
Μπορείτε να ταξινομήσετε τις εικόνες στην περιοχή του προγράμματος περιήγησης σύμφωνα με το
κριτήριο που έχετε επιλέξει.
Στη γραμμή ελέγχου του προγράμματος περιήγησης, κάντε κλικ στο πλήκτρο και επιλέξτε από το μενού το κριτήριο ταξινόμησης.
1
2

31ΠΠΠΠεΠεΠεΠεΠεΠεΠεΠεΠεριριριριριριριριριρ εχεχεχεχεχεχεχεχεχχόόόόμόμόμόμόμόμόμόμόμμενενενενενενενενενααααααααα
Εισαγωγή Βασικές λειτουργίες ΠαράρτημαΠροηγμένες λειτουργίες
Εισαγωγή προσωπικών στοιχείων (μόνο για τις φωτογραφικές μηχανές που υποστηρίζουν τη λειτουργία Face ID)
Τα πρόσωπα στις εικόνες αναγνωρίζονται αυτόματα όταν εισάγετε εικόνες στο ImageBrowser EX και ταξινομούνται σε ομάδες με βάσει το άτομο. Εισάγοντας τα προσωπικά στοιχεία στο ImageBrowser EX, μπορείτε να πραγματοποιήσετε αναζήτηση των εικόνων με βάση τα ονόματα.
Στην επιλογή [People/Άτομα] στην προβολή δομής, κάντε κλικ στην επιλογή [Add Person/Προσθήκη ατόμου].Εμφανίζεται μια οθόνη για την εισαγωγή των προσωπικών πληροφοριών του ατόμου.Μπορείτε να διαγράψετε άτομα από τις ομάδες κάνοντας κλικ στο πλήκτρο στην επάνω δεξιά γωνία της εικόνας του ατόμου.
Πληκτρολογήστε το όνομα του ατόμου.Όταν πληκτρολογήσετε το όνομα, πατήστε το πλήκτρο ‘Enter’.
Επιλέξτε μια εικόνα για το άτομο, πληκτρολογήστε ένα όνομα για να εμφανίζεται στις φωτογραφικές μηχανές που υποστηρίζουν τη λειτουργία Face ID και, στη συνέχεια, κάντε κλικ στο πλήκτρο [OK].
Κάντε κλικ στην επιλογή [Close/Κλείσιμο].Το όνομα του ατόμου που προσθέσατε εμφανίζεται στην προβολή δομής.
Προστασία των προσωπικών στοιχείων
• Έχετε υπόψη ότι τα ονόματα των ατόμων θα προστεθούν στα δεδομένα Exif των εικόνων που χρησιμοποιείτε κατά την προσθήκη ατόμων στο ImageBrowser EX. Ομοίως, τα ονόματα των ατόμων προστίθενται στα δεδομένα Exif των εικόνων όταν επιβεβαιώνετε την αναγνώριση των προσώπων (= 33). Γι' αυτό, να είστε προσεκτικοί όταν κοινοποιείτε αυτές τις εικόνες σε άλλα άτομα ή όταν αναρτάτε τις εικόνες σε ιστοσελίδες κοινωνικής δικτύωσης όπου μπορούν να τις δουν πολλά άτομα. Επίσης πριν ανεβάσετε τις εικόνες ή τις ταινίες σε ιστοσελίδες κοινωνικής δικτύωσης, μπορείτε να αφαιρέσετε τα προσωπικά στοιχεία από το ImageBrowser EX (= 51).
• Για να διαγράψετε προσωπικά στοιχεία που έχετε καταχωρήσει, κάντε δεξί κλικ στο όνομα του ατόμου στην προβολή δομής και επιλέξτε [Delete/Διαγραφή]. (Το όνομα του ατόμου θα διαγραφεί και από τα δεδομένα Exif της εικόνας.)
Επεξεργασία καταχωρημένων προσωπικών στοιχείων
Για να αλλάξετε τις εικόνες που χρησιμοποιούνται για την αναζήτηση, τα ονόματα των καταχωρημένων ατόμων ή τις εικόνες που χρησιμοποιούνται για τον προσδιορισμό των ατόμων, κάντε δεξί κλικ στο όνομα του ατόμου στην προβολή δομής.
Αναζήτηση με βάση τα πρόσωπα
Η αναζήτηση εικόνων με κριτήριο τα πρόσωπα ενδέχεται να διαρκέσει αρκετά εάν αριθμός των εικόνων είναι μεγάλος. Η αναζήτηση συνεχίζεται ακόμα και μετά το κλείσιμο του ImageBrowser EX. Μπορείτε να δείτε την κατάσταση της αναζήτησης στο μικρό παράθυρο στο κάτω δεξιά μέρος της οθόνης. Για να σταματήσετε την αναζήτηση, κάντε κλικ στο πλήκτρο [Exit/Έξοδος].Σε περίπτωση που δεν επιθυμείτε να συνεχίζεται η αναζήτηση και μετά το κλείσιμο του ImageBrowser EX, αποεπιλέξτε το [Keep analyzing face info even after exit/Συνέχιση της ανάλυσης των στοιχείων των προσώπων ακόμη και μετά την έξοδο] στην καρτέλα [Face ID] στις προτιμήσεις του ImageBrowser EX (= 44).
1
2
3
4

32ΠΠΠΠεΠεΠεΠεΠεΠεΠεΠεΠεριριριριριριριριριρ εχεχεχεχεχεχεχεχεχχόόόόμόμόμόμόμόμόμόμόμμενενενενενενενενενααααααααα
Εισαγωγή Βασικές λειτουργίες ΠαράρτημαΠροηγμένες λειτουργίες
Συγχρονισμός των προσωπικών στοιχείων μεταξύ του υπολογιστή και της φωτογραφικής μηχανής (μόνο για τις φωτογραφικές μηχανές που υποστηρίζουν τη λειτουργία Face ID)
Μπορείτε να μεταφέρετε τα στοιχεία στη φωτογραφική μηχανή για να καταχωρήσετε άτομα στο ImageBrowser EX ενώ χρησιμοποιείτε το CameraWindow. Ομοίως, τα προσωπικά στοιχεία που καταχωρείτε στο ImageBrowser EX μπορούν να χρησιμοποιηθούν και στη φωτογραφική μηχανή. Για λεπτομέρειες, ανατρέξτε στο Εγχειρίδιο Χρήσης CameraWindow.
Όταν τα προσωπικά στοιχεία είναι καταχωρημένα στην φωτογραφική μηχανή ή τον υπολογιστή, θα εμφανιστεί μια οθόνη για να ρυθμίσετε τον αυτόματο συγχρονισμό των προσωπικών στοιχείων όταν συνδέσετε τη φωτογραφική μηχανή. Αν προτιμάτε να μην εμφανίζεται η οθόνη συγχρονισμού κάθε φορά που εκκινεί το CameraWindow, αποεπιλέξτε το [Synchronize automatically/Αυτόματος συγχρονισμός].
Αναζήτηση εικόνων
Προβάλλετε μόνο τις εικόνες που ταιριάζουν στα κριτήρια που έχετε ορίσει στην περιοχή του προγράμματος περιήγησης ως εξής:
Αναζήτηση εικόνων με κείμενο
Μπορείτε να αναζητήσετε εικόνες με βάση τα ονόματα των αρχείων, τα ονόματα των φακέλων, τα ονόματα των ατόμων (για τις εικόνες που λαμβάνονται από φωτογραφικές μηχανές που υποστηρίζουν τη λειτουργία Face ID) και τις πληροφορίες που προστίθενται στις εικόνες (τοποθεσίες, ονόματα ομάδων, ετικέτες ή σχόλια).
Στο πλαίσιο κειμένου της γραμμής
εργαλείων, πληκτρολογήστε το κείμενο
των εικόνων.
Αναζήτηση με βάση τον τύπο του αρχείου
Ομαδοποιήστε την προβολή βάσει συγκεκριμένων τύπων αρχείων. Επιλέξτε τους τύπους των σταθερών εικόνων ή των αρχείων ταινιών.
Στη γραμμή εργαλείων, κάντε κλικ στο
πλήκτρο και επιλέξτε τον τύπο του
αρχείου.
Αναζήτηση με βάση την αξιολόγηση
Στη γραμμή εργαλείων, κάντε κλικ στο
πλήκτρο και επιλέξτε την αξιολόγηση
(αριθμός αστεριών).

33ΠΠΠΠεΠεΠεΠεΠεΠεΠεΠεΠεριριριριριριριριριρ εχεχεχεχεχεχεχεχεχχόόόόμόμόμόμόμόμόμόμόμμενενενενενενενενενααααααααα
Εισαγωγή Βασικές λειτουργίες ΠαράρτημαΠροηγμένες λειτουργίες
Αναζήτηση εικόνων με βάση τα πρόσωπα: Κατάσταση μικρογραφιών (μόνο για τις φωτογραφικές μηχανές που υποστηρίζουν τη λειτουργία Face ID)
Κάντε κλικ στο όνομα ενός ατόμου στην
προβολή δομής.
Οι εικόνες που περιλαμβάνουν το άτομο
εμφανίζονται στην περιοχή του προγράμματος
περιήγησης.
• Οι εικόνες που φέρουν το σύμβολο στο κάτω δεξιά
τμήμα της οθόνης ενδέχεται να μην περιλαμβάνουν το
άτομο. Μετακινήστε το δείκτη επάνω από το πλαίσιο
για να προβάλλετε το μήνυμα [Add this person?/
Προσθήκη αυτού του ατόμου;]. Για να προσθέσετε το
άτομο, κάντε κλικ στο πλήκτρο . Διαφορετικά, κάντε
κλικ στο πλήκτρο .
Αναζήτηση εικόνων με βάση τα πρόσωπα: Κατάσταση προεπισκόπησης (μόνο για τις φωτογραφικές μηχανές που υποστηρίζουν τη λειτουργία Face ID)
Επιλέξτε μια εικόνα με το άτομο και
να προβάλλετέ την σε κατάσταση
προεπισκόπησης.
Κάντε κλικ στο σύμβολο στην περιοχή
του προγράμματος περιήγησης.
Το όνομα του ατόμου εμφανίζεται κάτω από
το πρόσωπό του.
• Τα ονόματα που φέρουν το σύμβολο [?]
ενδέχεται να μην αντιστοιχούν στο άτομο.
Για να προσθέσετε το άτομο, μετακινήστε τον
κέρσορα επάνω από το πλαίσιο και κάντε κλικ
στο πλήκτρο . Διαφορετικά, κάντε κλικ στο
πλήκτρο .
• Εάν στο πλαίσιο ονόματος εμφανίζεται μόνο
το σύμβολο [?], κάντε κλικ στο πλαίσιο και
πληκτρολογήστε το όνομα του ατόμου.
Εάν η αναζήτηση των εικόνων δεν λειτουργεί όπως θα έπρεπε, προσπαθήστε να ρυθμίσετε τη
γραμμή [The number of similar faces displayed when searched by person/Αριθμός παρόμοιων
προσώπων που εμφανίζονται κατά την αναζήτηση με βάση το άτομο] στην καρτέλα [Face ID] στις
προτιμήσεις του ImageBrowser EX (= 44). Για παράδειγμα, εάν στα αποτελέσματα αναζήτησης
περιλαμβάνονται εικόνες που δεν θα έπρεπε, σύρετε τη γραμμή προς την επιλογή [Min/Ελάχ.], ενώ
εάν δεν περιλαμβάνονται οι επιθυμητές εικόνες, σύρετε τη γραμμή προς την επιλογή [Max/Μέγ.].
1
2

34ΠΠΠΠεΠεΠεΠεΠεΠεΠεΠεΠεριριριριριριριριριρ εχεχεχεχεχεχεχεχεχχόόόόμόμόμόμόμόμόμόμόμμενενενενενενενενενααααααααα
Εισαγωγή Βασικές λειτουργίες ΠαράρτημαΠροηγμένες λειτουργίες
Σύνθετη αναζήτηση εικόνων: Έξυπνη ομαδοποίηση
Στην προβολή δομής, κάντε κλικ στην επιλογή [Smart Grouping/Έξυπνη ομαδοποίηση] [Defi ne Conditions/Καθορισμός κριτηρίων].Εμφανίζεται μια οθόνη για τον καθορισμό των κριτηρίων.
Καθορίστε τα κριτήρια φιλτραρίσματος.
• Μπορείτε να καθορίσετε ως κριτήρια την ημερομηνία λήψης και τις πρόσθετες πληροφορίες των εικόνων.
• Για λεπτομέρειες σχετικά με τις πρόσθετες πληροφορίες των εικόνων, ανατρέξτε στο κεφάλαιο “Προσθήκη ετικέτας σε εικόνες”.
Πληκτρολογήστε ένα όνομα για τα κριτήρια και κάντε κλικ στο [OK].
Θα δημιουργηθεί ένας νέος φάκελος και οι εικόνες που ανταποκρίνονται στα συγκεκριμένα κριτήρια θα εμφανιστούν στο φάκελο.
• Ακόμα και οι εικόνες που θα εισάγετε αργότερα εάν ανταποκρίνονται στα κριτήρια, θα εμφανιστούν στο φάκελο αυτόματα.
Να είστε προσεκτικοί όταν διαγράφετε εικόνες από τους φακέλους [Smart Grouping/Έξυπνη ομαδοποίηση] καθώς θα διαγραφούν και οι αρχικές εικόνες.
Επαναφορά εικόνων στις κάρτες μνήμης
Μπορείτε να επαναφέρετε στη φωτογραφική μηχανή εικόνες που εισάγατε στον υπολογιστή χρησιμοποιώντας μια συσκευή ανάγνωσης καρτών μνήμης. Μπορείτε να προβάλλετε στη φωτογραφική μηχανή τις εικόνες που επαναφέρετε.
• Δεν μπορείτε να χρησιμοποιήσετε το EOS Utility για να επαναφέρετε εικόνες απευθείας στις φωτογραφικές μηχανές EOS.
Τοποθετήστε μια κάρτα μνήμης στη συσκευή ανάγνωσης καρτών μνήμης που έχει διαμορφωθεί στη φωτογραφική μηχανή.
Στο κύριο παράθυρο του ImageBrowser EX, επιλέξτε τις εικόνες που θέλετε να επαναφέρετε στη φωτογραφική μηχανή.
Κάντε κλικ στην επιλογή [Import/Camera Settings/Εισαγωγή/Ρυθμίσεις φωτογραφικής μηχανής] και επιλέξτε [Transfer Images to Memory Card/Μεταφορά εικόνων σε κάρτα μνήμης].
• Μπορούν να επιστραφούν μόνο εικόνες σε μορφή JPEG, MOV ή MP4 (εκτός των ταινιών MP4 από βιντεοκάμερες) και μόνο σε φωτογραφικές μηχανές που υποστηρίζουν αυτές τις μορφές. Για λεπτομέρειες, ανατρέξτε στο εγχειρίδιο χρήσης της φωτογραφικής μηχανής.
• Μόνο οι συμβατές με το DCF εικόνες μπορούν να εγγραφούν σε κάρτες μνήμης.• Ενδέχεται να μην είναι δυνατή η επαναφορά εικόνων μετά από επεξεργασία τους ή
τροποποίηση των πληροφοριών τους σε υπολογιστή.
1
2
3
1
2
3

35ΠΠΠΠεΠεΠεΠεΠεΠεΠεΠεΠεριριριριριριριριριρ εχεχεχεχεχεχεχεχεχχόόόόμόμόμόμόμόμόμόμόμμενενενενενενενενενααααααααα
Εισαγωγή Βασικές λειτουργίες ΠαράρτημαΠροηγμένες λειτουργίες
Επεξεργασία σταθερών εικόνων
• Επεξεργασία εικόνων JPEG
Διόρθωση κόκκινων ματιών
Αυτόματη ρύθμιση των εικόνων
Ρύθμιση χρωμάτων και φωτεινότητας
Τονισμός των περιγραμμάτων των εικόνων για
μεγαλύτερη ευκρίνεια
Περικοπή εικόνων
Προσθήκη κειμένου σε εικόνες
Χρήση του PhotoStitch για πανοραμικές
εικόνες
• Επεξεργασία εικόνων RAW
Επεξεργασία εικόνων RAW με το Digital Photo
Professional
Τα πρώτα βήματα για όλες τις εργασίες επεξεργασίας
Στην περιοχή του προγράμματος
περιήγησης, επιλέξτε την εικόνα που
θέλετε να επεξεργαστείτε.
Κάντε κλικ στο πλήκτρο [Edit/
Επεξεργασία] και επιλέξτε από το μενού
μια επιλογή επεξεργασίας.
Ακολουθήστε τις οδηγίες που
εμφανίζονται για να ολοκληρώσετε την
εργασία.
1
2
3

36ΠΠΠΠεΠεΠεΠεΠεΠεΠεΠεΠεριριριριριριριριριρ εχεχεχεχεχεχεχεχεχχόόόόμόμόμόμόμόμόμόμόμμενενενενενενενενενααααααααα
Εισαγωγή Βασικές λειτουργίες ΠαράρτημαΠροηγμένες λειτουργίες
Διόρθωση κόκκινων ματιών
Εάν τα μάτια εμφανίζονται κόκκινα λόγω του φλας, επαναφέρετε το φυσικό τους χρώμα.
[Edit/Επεξεργασία] [Correct Red-eye/
Διόρθωση κόκκινων ματιών]
Αυτόματη ρύθμιση των εικόνων
Προσαρμόζει αυτόματα τον τόνο των χρωμάτων και τη φωτεινότητα της εικόνας.
[Edit/Επεξεργασία] [Auto Correct/
Αυτόματη διόρθωση]
Ρύθμιση χρωμάτων και φωτεινότητας
Ρυθμίστε τον τόνο των χρωμάτων και τη φωτεινότητα της εικόνας χρησιμοποιώντας διάφορες
μεθόδους.
[Edit/Επεξεργασία] [Adjust Color
and Brightness/Ρύθμιση χρωμάτων και
φωτεινότητας]
• Μπορείτε επίσης να ρυθμίσετε τις εικόνες
χρησιμοποιώντας ένα ιστόγραμμα και τονικές
καμπύλες.
[Edit/Επεξεργασία] [Adjust Color
and Brightness/Ρύθμιση χρωμάτων και
φωτεινότητας]
[Edit/Επεξεργασία] [Correct Levels/
Σωστά επίπεδα]
[Edit/Επεξεργασία] [Correct Tone
Curves/Σωστές τονικές καμπύλες]
Windows
Mac OS

37ΠΠΠΠεΠεΠεΠεΠεΠεΠεΠεΠεριριριριριριριριριρ εχεχεχεχεχεχεχεχεχχόόόόμόμόμόμόμόμόμόμόμμενενενενενενενενενααααααααα
Εισαγωγή Βασικές λειτουργίες ΠαράρτημαΠροηγμένες λειτουργίες
Τονισμός των περιγραμμάτων των εικόνων για μεγαλύτερη ευκρίνεια
Για μεγαλύτερη ευκρίνεια των εικόνων τονίστε τα περιγράμματα των ατόμων και άλλων αντικειμένων.
[Edit/Επεξεργασία] [Increase Sharpness/
Αύξηση ευκρίνειας]
Η μάσκα όξυνσης [Radius/Ακτίνα]
είναι το μέγεθος στο οποίο
εντοπίζονται τα περιγράμματα και
το [Threshold/Οριακή τιμή] είναι μια
τιμή αναφοράς που χρησιμοποιείται
για τον προσδιορισμό των
περιγραμμάτων.
Περικοπή εικόνων
Προβείτε σε περικοπή των εικόνων για να απομακρύνετε τμήματα των εικόνων που δεν θέλετε.
[Edit/Επεξεργασία] [Crop Image/
Περικοπή εικόνας]
• Μπορείτε επίσης να καθορίσετε την περιοχή που
θέλετε να περικόψετε εισάγοντας αριθμητικές τιμές ή
καθορίζοντας μια αναλογία.
Προσθήκη κειμένου σε εικόνες
Προσθέστε κείμενο σε εικόνες ως εξής:
[Edit/Επεξεργασία] [Insert Text/
Εισαγωγή κειμένου]
• Για να εξομαλύνετε τις άκρες του κειμένου, επιλέξτε το
πλαίσιο ελέγχου [Antialias/Εξομάλυνση]. Το κείμενο θα
ενσωματωθεί καλύτερα στο φόντο.
Windows

38ΠΠΠΠεΠεΠεΠεΠεΠεΠεΠεΠεριριριριριριριριριρ εχεχεχεχεχεχεχεχεχχόόόόμόμόμόμόμόμόμόμόμμενενενενενενενενενααααααααα
Εισαγωγή Βασικές λειτουργίες ΠαράρτημαΠροηγμένες λειτουργίες
Χρήση του PhotoStitch για πανοραμικές εικόνες
Δημιουργήστε πανοραμικές εικόνες από μια σειρά φωτογραφιών που ελήφθησαν μετακινώντας
ελάχιστα τη φωτογραφική μηχανή λίγο πριν από κάθε λήψη.
[Edit/Επεξεργασία] [Stitch Photos/
Συρραφή φωτογραφιών]
Σε περίπτωση που εμφανιστεί ένα μήνυμα που θα σας ενημερώνει για έλλειψη χώρου στη
μνήμη, δοκιμάστε τα ακόλουθα:
• Κλείστε όλα τα προγράμματα εκτός του PhotoStitch.
• Χρησιμοποιήστε λιγότερες εικόνες. Μειώστε το μέγεθος αρχείου των εικόνων.
• Στην καρτέλα [Save/Αποθήκευση], επιλέξτε [Adjust image/Ρύθμιση εικόνας] και ορίστε ένα
μικρότερο μέγεθος στην επιλογή [Saved Image Size/Μέγεθος αποθηκευμένης εικόνας].
Χρήση του PhotoStitch στην κατάσταση συρραφής εικόνων
Το PhotoStitch μπορεί να εντοπίσει αυτόματα την κατεύθυνση συγχώνευσης των εικόνων που
έχουν ληφθεί σε κατάσταση λήψης συρραφής εικόνων καθιστώντας ευκολότερη τη συγχώνευσή
τους. (Ορισμένα μοντέλα φωτογραφικών μηχανών ή βιντεοκαμερών δεν διαθέτουν την
κατάσταση συρραφής εικόνων.)

39ΠΠΠΠεΠεΠεΠεΠεΠεΠεΠεΠεριριριριριριριριριρ εχεχεχεχεχεχεχεχεχχόόόόμόμόμόμόμόμόμόμόμμενενενενενενενενενααααααααα
Εισαγωγή Βασικές λειτουργίες ΠαράρτημαΠροηγμένες λειτουργίες
Επεξεργασία εικόνων RAW με το Digital Photo Professional
Οι RAW εικόνες μπορούν να μετατραπούν σε εικόνες μορφής JPEG ή TIFF.
Στο ImageBrowser EX, κάντε κλικ στην επιλογή
[Edit/Επεξεργασία] και επιλέξτε [Process RAW
Images/Επεξεργασία εικόνων RAW].
Το Digital Photo Professional εκκινεί.
• Μπορείτε επίσης να ξεκινήσετε το πρόγραμμα
κάνοντας κλικ στο μενού ‘Έναρξη’, επιλέγοντας
‘Όλα τα προγράμματα’ ή ‘Προγράμματα’ και
επιλέγοντας, στη συνέχεια, ‘Canon Utilities’ →
‘Digital Photo Professional XXX’ (το XXX αντιστοιχεί
στην έκδοση) → ‘Digital Photo Professional’.
Επιλέξτε το φάκελο στον οποίο είναι
αποθηκευμένες οι εικόνες.
Επιλέξτε μια εικόνα.
Κάντε κλικ στο [Edit image window/
Επεξεργασία παραθύρου εικόνας].
Εμφανίζεται η παλέτα εργαλείων.
Χρησιμοποιήστε την παλέτα εργαλείων
για να ρυθμίσετε τη φωτεινότητα της
εικόνας και την ισορροπία λευκού
ανάλογα με τις ανάγκες.
• Οι λεπτομέρειες τροποποίησης (πληροφορίες
σχετικά με τα κριτήρια επεξεργασίας της εικόνας)
αποθηκεύονται ως “συνταγή” μαζί με την εικόνα.
• Στο Digital Photo Professional, μπορείτε να ορίσετε
ένα στυλ εικόνας για βέλτιστη ρύθμιση της εικόνας.
• Τα στοιχεία της εικόνας που μπορούν να
τροποποιηθούν ποικίλλουν ανάλογα με το μοντέλο
της φωτογραφικής μηχανής.
1
2
3
1 Οι τονικές καμπύλες μπορούν να
χρησιμοποιηθούν για τη ρύθμιση όλων των
καναλιών RGB σε ένα ή σε κάθε κανάλι ξεχωριστά.
2 Μειώνει το θόρυβο κατά τη λήψη σε βραδινές
ώρες ή σε υψηλές ταχύτητες ISO.
3 Σε περίπτωση παρέκκλισης του φακού διορθώνει
τις εικόνες που έχουν ληφθεί με φωτογραφικές
μηχανές EOS.
4 Ρυθμίζει τη φωτεινότητα, την ισορροπία λευκού ή
το στυλ των εικόνων.
5 Ρυθμίζει την αντίθεση, τον τόνο των χρωμάτων,
τον κορεσμό και άλλα χαρακτηριστικά.
Παλέτα εργαλείων στο Digital Photo Professional
4
1 2 3
5
4
5

40ΠΠΠΠεΠεΠεΠεΠεΠεΠεΠεΠεριριριριριριριριριρ εχεχεχεχεχεχεχεχεχχόόόόμόμόμόμόμόμόμόμόμμενενενενενενενενενααααααααα
Εισαγωγή Βασικές λειτουργίες ΠαράρτημαΠροηγμένες λειτουργίες
Εκτύπωση
Για εκτύπωση από το Digital Photo Professional, επιλέξτε τις εικόνες στο κύριο παράθυρο και, στη συνέχεια, επιλέξτε τη λειτουργία εκτύπωσης που επιθυμείτε στο μενού [File/Αρχείο]. Είναι διαθέσιμες οι ακόλουθες επιλογές εκτύπωσης:
Επιλογή εκτύπωσης Περιγραφή
Εκτύπωση Οι εικόνες ταξινομούνται αυτόματα για εκτύπωση μιας εικόνας ανά φύλλο.
Εκτύπωση με λεπτομερή ρύθμιση
Οι εικόνες που θέλετε να εκτυπωθούν ταξινομούνται για εκτύπωση μιας εικόνας ανά φύλλο. Εάν θέλετε, μπορείτε να προσθέσετε τίτλο, πληροφορίες λήψης κ.α.
Εκτύπωση φύλλων επικοινωνίας
Εκτυπώνονται σειρές εικόνων σε ένα φύλλο. (Μπορείτε επίσης να καθορίσετε τη διάταξη και τον αριθμό των εικόνων, να προσθέσετε κείμενο κ.α.)
• Η λήψη εικόνων RAW είναι δυνατή μόνο με φωτογραφικές μηχανές που υποστηρίζουν την μορφή RAW. Για λεπτομέρειες, ανατρέξτε στο εγχειρίδιο χρήσης της φωτογραφικής μηχανής.
• Το πρόγραμμα μπορεί να επεξεργαστεί μόνο εικόνες RAW που υποστηρίζονται από το Digital Photo Professional. Ανατρέξτε στο εγχειρίδιο χρήσης της φωτογραφικής μηχανής.
• Μια πιο λεπτομερής περιγραφή των λειτουργιών είναι διαθέσιμη στο Εγχειρίδιο οδηγιών Digital Photo Professional, το οποίο οι χρήστες φωτογραφικών μηχανών EOS μπορούν να βρουν στο παρεχόμενο CD-ROM και οι υπόλοιποι χρήστες να κατεβάσουν από την ιστοσελίδα της Canon.
Εικόνες RAW
Τα αρχεία εικόνας RAW περιέχουν τα μη τροποποιημένα δεδομένα που λαμβάνονται από τον αισθητήρα εικόνας της φωτογραφικής μηχανής. Αντίθετα με τις συνηθισμένες εικόνες JPEG, τα δεδομένα είναι ουσιαστικά “raw” (μη επεξεργασμένα και μη συμπιεσμένα) και επιτρέπουν την επεξεργασία (μετατροπή) των εικόνων σε υπολογιστή χωρίς καμία απώλεια στην ποιότητα των εικόνων.
Δεδομένα αισθητήρα εικόνας
από τη λήψη
Κανονική λήψη
Λήψη εικόνων RAWΕικόνα RAW
Εικόνα JPEGΣυμπίεση
Ρύθμιση εικόνας
Επεξεργασία της εικόνας RAW στο Digital Photo Professional
Συμπίεση
Ρύθμιση εικόνας
• Υποστηρίζεται από τα περισσότερα προγράμματα• Επειδή τα δεδομένα είναι ήδη συμπιεσμένα, η
ρύθμιση της εικόνας μπορεί να μειώσει την ποιότητα
Εικόνες JPEG/TIFF
• Προβάλλει και ρυθμίζει τις εικόνες χωρίς απώλεια στην ποιότητά τους
• Απαιτείται επεξεργασία στο Digital Photo Professional πριν την προβολή με τα περισσότερα προγράμματα
Επεξεργασία εικόνων στη
φωτογραφική μηχανή
Επεξεργασία εικόνων στον υπολογιστή
Αυτόματη ρύθμιση και συμπίεση της εικόνας

41ΠΠΠΠεΠεΠεΠεΠεΠεΠεΠεΠεριριριριριριριριριρ εχεχεχεχεχεχεχεχεχχόόόόμόμόμόμόμόμόμόμόμμενενενενενενενενενααααααααα
Εισαγωγή Βασικές λειτουργίες ΠαράρτημαΠροηγμένες λειτουργίες
Προσθήκη ετικέτας σε εικόνες
Αξιολόγηση εικόνων
Προσθήκη ετικέτας σε εικόνες: Τοποθεσίες και
Ομάδες
Προσθήκη ετικέτας σε εικόνες:
Λέξεις-κλειδιά
Προσθήκη ετικέτας σε εικόνες: Σχόλια
Στο παράθυρο των ιδιοτήτων (= 25), ορίστε τα στοιχεία της εικόνας που θέλετε.
Τύποι στοιχείων εικόνων
Οι ακόλουθες πρόσθετες πληροφορίες χρησιμοποιούνται για την οργάνωση, την προβολή και την προσθήκη ετικετών στις εικόνες.
Πληροφορίες Λεπτομέρειες Τρόπος προσθήκης Χρήση κατά την αναζήτηση των εικόνων
Προβολή κάτω από τις μικρογραφίες
Αξιολόγηση Αξιολογήστε τις αγαπημένες σας εικόνες με την προσθήκη αστεριών ( )
• ImageBrowser EX• Digital Photo
Professional• Φωτογραφική μηχανή ή
βιντεοκάμερα (Ρύθμιση αγαπημένων εικόνων)
• Windows 8/Windows 7/Windows Vista (Αξιολόγηση)
Τοποθεσία Ταξινομήστε τις εικόνες προσδιορίζοντας μία τοποθεσία (περιοχή ή σημείο λήψης)
ImageBrowser EX ×
Ομάδα Ταξινομήστε τις εικόνες πληκτρολογώντας ένα όνομα ομάδας
×
Ετικέτα Επιλέξτε θέμα ή συμβάν από μία επεξεργάσιμη λίστα
×
Σχόλια Εισάγετε σχόλια σε εικόνες, περιγράψτε τις συνθήκες λήψης, αναμνήσεις κ.α.
×
• Μπορείτε να επιλέξετε τις ετικέτες που εμφανίζονται κάτω από τις μικρογραφίες κάνοντας κλικ στο στη γραμμή ελέγχου του προγράμματος περιήγησης.

42ΠΠΠΠεΠεΠεΠεΠεΠεΠεΠεΠεριριριριριριριριριρ εχεχεχεχεχεχεχεχεχχόόόόμόμόμόμόμόμόμόμόμμενενενενενενενενενααααααααα
Εισαγωγή Βασικές λειτουργίες ΠαράρτημαΠροηγμένες λειτουργίες
Αξιολόγηση εικόνων
Είναι διαθέσιμες έξι επιλογές αξιολόγησης των εικόνων: 1–5 αστέρια ( , , , , ),
καμία αξιολόγηση.
Αξιολογώντας τις εικόνες, μπορείτε να περιορίσετε την προβολή μόνο των αγαπημένων σας
εικόνων (= 22).
Στο παράθυρο ιδιοτήτων κάντε κλικ
στο [Additional Info/Πρόσθετες
πληροφορίες].
Στην καρτέλα [Rating/Αξιολόγηση],
κάντε κλικ στο ή στο για να
αξιολογήσετε την εικόνα.
• Μπορείτε επίσης να αξιολογήσετε τις εικόνες ως εξής:
– Κάντε δεξί κλικ στις εικόνες και εκχωρήστε μια
βαθμολογία από το μενού συντόμευσης.
– Από τη φωτογραφική μηχανή ή τη βιντεοκάμερα,
χρησιμοποιήστε τη ρύθμιση “Αγαπημένες εικόνες”.
– Digital Photo Professional 3.9 ή μεταγενέστερο
Η αξιολόγηση των εικόνων από φωτογραφική μηχανή ή βιντεοκάμερα είναι δυνατή μόνο σε
μοντέλα που υποστηρίζουν αυτή τη λειτουργία. Για λεπτομέρειες, ανατρέξτε στο εγχειρίδιο
χρήσης της φωτογραφικής μηχανής ή της βιντεοκάμερας.
Προσθήκη ετικέτας σε εικόνες: Τοποθεσίες και Ομάδες
Καταχωρήστε τις εικόνες σε τοποθεσίες ή ομάδες, όπως ακριβώς τις καταχωρείτε σε κατηγορίες
(για πληροφορίες, ανατρέξτε στο κεφάλαιο “Προσθήκη ετικέτας σε εικόνες: Κατηγορίες”).
1
2

43ΠΠΠΠεΠεΠεΠεΠεΠεΠεΠεΠεριριριριριριριριριρ εχεχεχεχεχεχεχεχεχχόόόόμόμόμόμόμόμόμόμόμμενενενενενενενενενααααααααα
Εισαγωγή Βασικές λειτουργίες ΠαράρτημαΠροηγμένες λειτουργίες
Προσθήκη ετικέτας σε εικόνες: Λέξεις-κλειδιά
Ορίστε τις λέξεις-κλειδιά ως εξής. Μπορείτε να αναζητήσετε εικόνες με βάση τις λέξεις που εισάγατε
ως λέξεις-κλειδιά (= 32).
Στο παράθυρο ιδιοτήτων κάντε κλικ
στο [Additional Info/Πρόσθετες
πληροφορίες].
Κάντε κλικ στο [Add tag/Προσθήκη
ετικέτας] και πληκτρολογήστε τη
λέξη-κλειδί.
• Μπορείτε να εισάγετε ετικέτα στις εικόνες κάνοντας
δεξί κλικ στις εικόνες και επιλέγοντας την ετικέτα από
το μενού.
Προσθήκη ετικέτας σε εικόνες: Σχόλια
Εισάγετε [Comments/Σχόλια] στην εικόνα ως εξής. Μπορείτε να πραγματοποιήσετε αναζήτηση των
εικόνων με βάση τα σχόλια που εισάγατε (= 32).
Στο παράθυρο ιδιοτήτων κάντε κλικ
στο [Additional Info/Πρόσθετες
πληροφορίες].
Πληκτρολογήστε το κείμενο στο πεδίο
[Comments/Σχόλια].
1
2
1
2

44ΠΠΠΠεΠεΠεΠεΠεΠεΠεΠεΠεριριριριριριριριριρ εχεχεχεχεχεχεχεχεχχόόόόμόμόμόμόμόμόμόμόμμενενενενενενενενενααααααααα
Εισαγωγή Βασικές λειτουργίες ΠαράρτημαΠροηγμένες λειτουργίες
Ρυθμίσεις προτιμήσεων
Διαμόρφωση των ρυθμίσεων προτιμήσεων
Διαμόρφωση των ρυθμίσεων προτιμήσεων
Κάντε κλικ στο .
Διαμορφώστε τις ρυθμίσεις όπως
επιθυμείτε στην οθόνη προτιμήσεων.
• Σε ορισμένα μοντέλα φωτογραφικής μηχανής ή
βιντεοκάμερας, για τη διαμόρφωση ενδέχεται να
σας ζητηθεί να προσθέσετε έναν άλλο φάκελο
προορισμού. Σε αυτή την περίπτωση, μεταβείτε στις
προτιμήσεις του ImageBrowser EX για να προσθέσετε
φάκελο.
1
2

45ΠΠΠΠεΠεΠεΠεΠεΠεΠεΠεΠεριριριριριριριριριρ εχεχεχεχεχεχεχεχεχχόόόόμόμόμόμόμόμόμόμόμμενενενενενενενενενααααααααα
Εισαγωγή Βασικές λειτουργίες ΠαράρτημαΠροηγμένες λειτουργίες
Επεξεργασία των ταινιών
Επεξεργασία των ταινιών
Εξαγωγή πολλών εικόνων από την ταινία
Επεξεργασία στιγμιότυπου βίντεο EOS (μόνο για τις φωτογραφικές μηχανές EOS)
Επεξεργασία των ταινιών
Μπορείτε να κόψετε σκηνές από ταινίες και να συνδυάσετε ταινίες και σταθερές εικόνες για να
δημιουργήσετε μια πρωτότυπη ταινία ή να επεξεργαστείτε ταινίες με άλλους τρόπους ως εξής.
Μπορείτε επίσης να προσθέσετε τίτλους ή άλλο κείμενο, μουσική υπόκρουση και άλλα ειδικά εφέ.
Επιλέξτε μία ταινία.
Κάντε κλικ στο [Edit/Επεξεργασία] και
επιλέξτε [Edit Movies/Επεξεργασία
ταινιών].
Ακολουθήστε τις οδηγίες για να
ολοκληρώσετε την εργασία.
• Δεν μπορείτε να επαναφέρετε στη φωτογραφική μηχανή ταινίες που επεξεργάζεστε με
αυτόν τον τρόπο.
• Η αναπαραγωγή ορισμένων σκηνών ενδέχεται να μην είναι ομαλή εάν αλλάξετε το ρυθμό
καρέ κατά την επεξεργασία της ταινίας.
• Η αποθήκευση των ταινιών ενδέχεται να διαρκέσει αρκετά. Συγκεκριμένα, η αποθήκευση
ταινιών σε μορφή MOV ενδέχεται να διαρκέσει πολύ περισσότερο. Έχετε υπόψη ότι ο
χρόνος που θα απαιτηθεί μπορεί να ποικίλει σημαντικά ανάλογα με τον υπολογιστή και το
μέγεθος (ανάλυση) της ταινίας.
1
2
3

46ΠΠΠΠεΠεΠεΠεΠεΠεΠεΠεΠεριριριριριριριριριρ εχεχεχεχεχεχεχεχεχχόόόόμόμόμόμόμόμόμόμόμμενενενενενενενενενααααααααα
Εισαγωγή Βασικές λειτουργίες ΠαράρτημαΠροηγμένες λειτουργίες
Υποστηριζόμενο μήκος ταινιών
Τα μέγιστα υποστηριζόμενα μήκη ταινιών που μπορείτε να αποθηκεύσετε παρατίθενται δεξιά. Εάν επιχειρήσετε να αποθηκεύσετε μια ταινία μεγαλύτερου μήκους, θα εμφανιστεί ένα μήνυμα. Σε αυτή την περίπτωση, κόψτε σκηνές από την ταινία ή μειώστε το μέγεθος (ανάλυση) της ταινίας.
• Οι ταινίες που έχουν ληφθεί με φωτογραφικές μηχανές EOS και τις επεξεργάζεστε με αυτόν τον τρόπο, μετατρέπονται πριν από την αποθήκευση σε μορφή συμπίεσης που καθορίζεται από το ImageBrowser EX. Γι' αυτό οι ταινίες ενδέχεται να έχουν μορφή συμπίεσης διαφορετική από αυτή που ορίστηκε από την φωτογραφική μηχανή.
Μέγεθος (ανάλυση)
Μεγ. μήκος (MOV)
23,976 καρέ/δευτ. /25 καρέ/δευτ. /
29,97 καρέ/δευτ.*
50 καρέ/δευτ. / 59,94 καρέ/δευτ.*
1920×1080 Λιγότερο από 10 λεπτά
—
1280×720 Λιγότερο από 20 λεπτά
Λιγότερο από 10 λεπτά
640×480 Λιγότερο από 30 λεπτά
Λιγότερο από 20 λεπτά
320×240 Λιγότερο από 60 λεπτά
—
* Στις φωτογραφικές μηχανές, τα 23,976 καρέ/δευτ. αναφέρονται ως 24 καρέ/δευτ., τα 29,97 καρέ/δευτ. ως 30 καρέ/δευτ. και τα 59,94 καρέ/δευτ. ως 60 καρέ/δευτ.
Μέγεθος (ανάλυση)
Μεγ. μήκος (MP4)
1280×720 Λιγότερο από 30 λεπτά
Περικοπή ταινιών
Κόψτε σκηνές που δεν χρειάζεστε από την αρχή ή το τέλος της ταινίας ως εξής:
Επιλέξτε μια ταινία σε κατάσταση
προεπισκόπησης.
Κάντε κλικ στο πλήκτρο .
Για να καθορίσετε τις σκηνές που θέλετε
να κόψετε, σύρετε κάθε άκρο της
γραμμής που εμφανίζεται στα αριστερά.
Το αριστερό άκρο υποδεικνύει την αρχή
της ταινίας και το δεξί σημείο το τέλος
της ταινίας.
Κάντε κλικ στο πλήκτρο [Save/
Αποθήκευση].
• Επίσης, μπορείτε να επιλέξετε και να διαγράψετε περιττές σκηνές σε ταινίες digest.
1
2
3
4

47ΠΠΠΠεΠεΠεΠεΠεΠεΠεΠεΠεριριριριριριριριριρ εχεχεχεχεχεχεχεχεχχόόόόμόμόμόμόμόμόμόμόμμενενενενενενενενενααααααααα
Εισαγωγή Βασικές λειτουργίες ΠαράρτημαΠροηγμένες λειτουργίες
Εξαγωγή πολλών εικόνων από την ταινία
Μπορείτε να αποθηκεύσετε τις αγαπημένες σας σκηνές από μία ταινία ξεχωριστά ως στατικές εικόνες.
Επιλέξτε μία ταινία.
Κάντε κλικ στην επιλογή [Edit/
Επεξεργασία] και επιλέξτε [Extract
Multiple Images from Movie/Εξαγωγή
πολλών εικόνων από ταινία].
Ακολουθήστε τις οδηγίες για να
ολοκληρώσετε την εργασία.
Επεξεργασία στιγμιότυπου βίντεο EOS (μόνο για τις φωτογραφικές
μηχανές EOS)
Επιλέξτε ένα στιγμιότυπο βίντεο.
Για να επιβεβαιώσετε ότι το αρχείο είναι ένα
στιγμιότυπο βίντεο, μεταβείτε στις ιδιότητες.
[Edit/Επεξεργασία] [Edit EOS Video
Snapshot/Επεξεργασία στιγμιότυπου
βίντεο EOS]
Το EOS Video Snapshot Task εκκινεί.
• Μπορείτε να προβάλλετε το [EOS Video Snapshot
Task Instruction Manual/Εγχειρίδιο οδηγιών EOS Video
Snapshot Task] (σε μορφή PDF) από τη Βοήθεια του
EOS Video Snapshot Task.
1
2
3
1
2

48ΠΠΠΠεΠεΠεΠεΠεΠεΠεΠεΠεριριριριριριριριριρ εχεχεχεχεχεχεχεχεχχόόόόμόμόμόμόμόμόμόμόμμενενενενενενενενενααααααααα
Εισαγωγή Βασικές λειτουργίες ΠαράρτημαΠροηγμένες λειτουργίες
Χρήση online υπηρεσιών, αποστολή εικόνων μέσω email
Διαθέσιμες υπηρεσίες
Χρήση πρόσθετων λειτουργιών του ImageBrowser EX
Διαθέσιμες υπηρεσίες
Μπορείτε να χρησιμοποιήσετε πολλές online υπηρεσίες μέσω του ImageBrowser EX.
Η διαθεσιμότητα των υπηρεσιών του CANON iMAGE GATEWAY ποικίλλει ανάλογα με την περιοχή.
CANON iMAGE GATEWAY
Η ιστοσελίδα του CANON iMAGE GATEWAY παρέχει online υπηρεσίες για τους χρήστες
φωτογραφικών μηχανών ή βιντεοκαμερών Canon. Αφού εγγραφείτε ως μέλος (χωρίς χρέωση),
μπορείτε να κοινοποιήσετε τις φωτογραφίες σας σε online άλμπουμ φωτογραφιών και να
επωφεληθείτε από πολλές άλλες υπηρεσίες.
Επισκεφτείτε την ιστοσελίδα του CANON iMAGE GATEWAY (http://canon.com/cig) για να μάθετε πού
είναι διαθέσιμες οι υπηρεσίες σε όλο τον κόσμο. Επίσης, μπορείτε να επισκεφτείτε τις περιφερειακές
ιστοσελίδες του CANON iMAGE GATEWAY για να δείτε τις υπηρεσίες που προσφέρονται στην
περιοχή σας.
• Εγγραφή μέλους στο CANON iMAGE GATEWAY (δωρεάν)
Κάντε κλικ στο [CANON iMAGE
GATEWAY] και επιλέξτε [Register/
Εγγραφή].
Ακολουθήστε τις οδηγίες για να
ολοκληρώσετε την εργασία.
Εγγραφή μέσω του CD-ROM
Μπορείτε επίσης να εγγραφείτε ως μέλος μέσω του παρεχόμενου CD-ROM. Σε αυτή την περίπτωση,
κάντε κλικ στο [Register/Εγγραφή] στον πίνακα εγκατάστασης του CANON iMAGE GATEWAY.
1
2

49ΠΠΠΠεΠεΠεΠεΠεΠεΠεΠεΠεριριριριριριριριριρ εχεχεχεχεχεχεχεχεχχόόόόμόμόμόμόμόμόμόμόμμενενενενενενενενενααααααααα
Εισαγωγή Βασικές λειτουργίες ΠαράρτημαΠροηγμένες λειτουργίες
• Χρήση του CANON iMAGE GATEWAY
Κάντε κλικ στο [CANON iMAGE GATEWAY]
και επιλέξτε την επιλογή που επιθυμείτε.
Χρήση πρόσθετων λειτουργιών του ImageBrowser EX
• Επισύναψη εικόνων σε μηνύματα ηλεκτρονικού ταχυδρομείου
Μπορείτε να στείλετε τις εικόνες σας ως συνημμένες σε μηνύματα ηλεκτρονικού ταχυδρομείου.
• Φόρτωση ταινιών στο YouTube
Μπορείτε να ανεβάσετε τις ταινίες σας στο YouTube. (Απαιτείται εγγραφή στο YouTube. Για περισσότερες
πληροφορίες, επισκεφθείτε την ιστοσελίδα του YouTube.)
• Φόρτωση εικόνων στο Facebook
Μπορείτε να ανεβάσετε τις εικόνες σας στο Facebook. (Απαιτείται εγγραφή στο Facebook.
Για περισσότερες πληροφορίες, επισκεφθείτε την ιστοσελίδα του Facebook.)

50ΠΠΠΠεΠεΠεΠεΠεΠεΠεΠεΠεριριριριριριριριριρ εχεχεχεχεχεχεχεχεχχόόόόμόμόμόμόμόμόμόμόμμενενενενενενενενενααααααααα
Εισαγωγή Βασικές λειτουργίες ΠαράρτημαΠροηγμένες λειτουργίες
Χρήση πρόσθετων λειτουργιών του ImageBrowser EX
Επισύναψη εικόνων σε μηνύματα ηλεκτρονικού ταχυδρομείου
Μπορείτε να στείλετε τις εικόνες σας ως συνημμένες σε μηνύματα ηλεκτρονικού ταχυδρομείου.
Επιλέξτε μια εικόνα.
Κάντε κλικ στην επιλογή [Share/Κοινή χρήση], επιλέξτε [E-mail Images/Αποστολή εικόνων σε μηνύματα ηλεκτρονικού ταχυδρομείου] και καθορίστε το μέγεθος και άλλες ρυθμίσεις όπως επιθυμείτε.
Κάντε κλικ στην επιλογή [Attach to Email/Επισύναψη σε μήνυμα ηλεκτρονικού ταχυδρομείου].
Το προεπιλεγμένο πρόγραμμα ηλεκτρονικού ταχυδρομείου εκκινεί και εμφανίζεται μία οθόνη για τη σύνθεση του μηνύματος. Οι εικόνες που έχετε επιλέξει εμφανίζονται ως συνημμένες.
• Οι εικόνες θα αποθηκευτούν στον καθορισμένο φάκελο προορισμού, εάν έχετε επιλέξει [Save to Folder/Αποθήκευση σε φάκελο] στην επιλογή [After Finishing the Task/Μετά την ολοκλήρωση της εργασίας] στο [Custom Settings/Προσαρμοσμένες ρυθμίσεις].
• Εάν το πρόγραμμα ηλεκτρονικού ταχυδρομείου δεν ξεκινήσει αυτόματα, αποθηκεύστε τις εικόνες στον υπολογιστή σας πριν εκκινήσετε χειροκίνητα το πρόγραμμα και, στη συνέχεια, επισυνάψτε και στείλτε τις εικόνες. Καθορίστε την τοποθεσία αποθήκευσης των εικόνων στο [Custom Settings/Προσαρμοσμένες ρυθμίσεις].
Κάντε κλικ στο [Finish/Τέλος].
Το προεπιλεγμένο πρόγραμμα ηλεκτρονικού ταχυδρομείου ξεκινά και εμφανίζεται μία οθόνη για τη σύνθεση του μηνύματος.
• Οι εικόνες αποθηκεύονται στο δίσκο εκκίνησης στο ‘Χρήστες’ → ‘XXXXX’ (όνομα χρήστη σύνδεσης) → ‘Βιβλιοθήκη’ → ‘Preferences’ → ‘SendEmailUserData’ στο φάκελο ‘Email Images’.
• Εάν το πρόγραμμα ηλεκτρονικού ταχυδρομείου δεν ξεκινήσει αυτόματα, εκκινήστε το χειροκίνητα από το φάκελο ‘Εφαρμογές’.
Επισυνάψτε τις αποθηκευμένες εικόνες σε μηνύματα ηλεκτρονικού ταχυδρομείου.
1
2
Windows
3
Mac OS
3
4

51ΠΠΠΠεΠεΠεΠεΠεΠεΠεΠεΠεριριριριριριριριριρ εχεχεχεχεχεχεχεχεχχόόόόμόμόμόμόμόμόμόμόμμενενενενενενενενενααααααααα
Εισαγωγή Βασικές λειτουργίες ΠαράρτημαΠροηγμένες λειτουργίες
Για να ξεκινήσει αυτόματα το πρόγραμμα ηλεκτρονικού ταχυδρομείου, πρέπει να ρυθμιστεί όπως ο πελάτης MAPI που χρησιμοποιείται στον υπολογιστή σας.
Ρύθμιση του προγράμματος ηλεκτρονικού ταχυδρομείου για αυτόματη εκκίνηση
• Windows 8, Windows 7: Πρέπει να είναι ήδη εγκατεστημένο ένα πρόγραμμα ηλεκτρονικού ταχυδρομείου. Για να αλλάξετε το προεπιλεγμένο πρόγραμμα ηλεκτρονικού ταχυδρομείου, κάντε κλικ στο μενού ‘Έναρξη’ και επιλέξτε ‘Προεπιλεγμένα προγράμματα’.
• Windows Vista: Διαμορφώστε τις ρυθμίσεις στο πρόγραμμα ηλεκτρονικού ταχυδρομείου που διαθέτετε. Για παράδειγμα, για να ρυθμίσετε τις παραμέτρους του Windows Mail, εκκινήστε το Windows Mail και στο μενού ‘Εργαλεία’ επιλέξτε ‘Επιλογές’ → ‘Προεπιλεγμένα προγράμματα ανταλλαγής μηνυμάτων’ → ‘Αυτή η εφαρμογή ΔΕΝ είναι το προεπιλεγμένο πρόγραμμα χειρισμού αλληλογραφίας’ → ‘Προεπιλογή’.
• Windows XP: Εκκινήστε το Internet Explorer και στο μενού ‘Εργαλεία’ επιλέξτε ‘Επιλογές Internet’. Στην καρτέλα ‘Προγράμματα’, ορίστε το πρόγραμμα που βρίσκεται δίπλα στο ‘Ηλεκτρονικό ταχυδρομείο’.
Στο φάκελο ‘Εφαρμογές’, κάντε διπλό κλικ στο εικονίδιο της επιλογής ‘Αλληλογραφία’ για να ξεκινήσετε την αλληλογραφία. Στο μενού ‘Αλληλογραφία’ επιλέξτε ‘Προτιμήσεις’ και, στη συνέχεια, ορίστε το πρόγραμμα στην καρτέλα ‘Γενικά’.
Φόρτωση εικόνων ή ταινιών σε ιστοσελίδες ανταλλαγής εικόνων και βίντεο
Ανεβάστε τις φωτογραφίες ή τις ταινίες σας σε ιστοσελίδες ανταλλαγής εικόνων και βίντεο ως εξής. Μπορείτε να ανεβάσετε εικόνες και ταινίες που είναι αποθηκευμένες στον υπολογιστή ή στην φωτογραφική σας μηχανή.
Επιλέξτε μία εικόνα ή μία ταινία.
• Στο YouTube μπορείτε να ανεβάσετε μόνο
ταινίες και στο Facebook μόνο εικόνες.
Κάντε κλικ στην επιλογή [Share/Κοινή
χρήση] και επιλέξτε μία ιστοσελίδα
ανταλλαγής εικόνων και βίντεο.
Εμφανίζεται η οθόνη που βλέπετε στα
αριστερά.
Γ ξ ή
Windows
Windows
Mac OS
1
2

52ΠΠΠΠεΠεΠεΠεΠεΠεΠεΠεΠεριριριριριριριριριρ εχεχεχεχεχεχεχεχεχχόόόόμόμόμόμόμόμόμόμόμμενενενενενενενενενααααααααα
Εισαγωγή Βασικές λειτουργίες ΠαράρτημαΠροηγμένες λειτουργίες
Διαγράψτε, αν θέλετε, τα προσωπικά
στοιχεία πριν ανεβάσετε το αρχείο.
• Για να διαγράψετε τα προσωπικά στοιχεία
από τις επιλεγμένες εικόνες ή ταινίες, αφού
επιλέξετε μια εικόνα ή μια ταινία από την
περιοχή [List/Λίστα] που εμφανίζεται στα δεξιά,
επιλέξτε [Delete privacy-related information
(such as people and places)/Διαγραφή
προσωπικών στοιχείων (όπως άτομα και
τοποθεσίες)].
• Για να διαγράψετε τα προσωπικά στοιχεία από
όλες τις εικόνες ή τις ταινίες στην περιοχή [List/
Λίστα], επιλέξτε [Apply to all images/Εφαρμογή
σε όλες τις εικόνες] ή [Apply to all movies/
Εφαρμογή σε όλες τις ταινίες].
Πληκτρολογήστε ένα κείμενο και
κάντε κλικ στο πλήκτρο [Upload/
Αποστολή].
Πληκτρολογήστε το όνομα χρήστη
και τον κωδικό πρόσβασης για την
ιστοσελίδα ανταλλαγής εικόνων και
βίντεο και, στη συνέχεια, κάντε κλικ στο
πλήκτρο [Log in/Σύνδεση].
• Δεν μπορούμε να εγγυηθούμε την επιτυχή αποστολή καθώς εξαρτάται από τις
προδιαγραφές και τις ενημερώσεις κάθε ιστοσελίδας.
• Ενδέχεται να μην είναι δυνατή η αποστολή εικόνων ή ταινιών που έχουν υποστεί
επεξεργασία σε υπολογιστή.
• Για την αποστολή απαιτείται πρόσβαση στο internet. Πρέπει να διαθέτετε λογαριασμό σε
πάροχο υπηρεσιών internet και να έχετε εγκαταστήσει ένα πρόγραμμα περιήγησης και μια
σύνδεση στο internet.
• Για πρόσβαση στο internet, ενδέχεται να ισχύουν τέλη σύνδεσης ISP ή πρόσβασης.
• Το μέγιστο επιτρεπτό μήκος για φόρτωση ταινιών στο YouTube είναι μικρότερο από
15 λεπτά και το μέγιστο επιτρεπτό μέγεθος αρχείων είναι μικρότερο από 2 GB.
3
4
5

53ΠΠΠΠεΠεΠεΠεΠεΠεΠεΠεΠεριριριριριριριριριρ εχεχεχεχεχεχεχεχεχχόόόόμόμόμόμόμόμόμόμόμμενενενενενενενενενααααααααα
Εισαγωγή Βασικές λειτουργίες ΠαράρτημαΠροηγμένες λειτουργίες
GPS
Προβολή γεωγραφικά ετικετοποιημένων εικόνων σε χάρτη: Map Utility
Προβολή γεωγραφικά ετικετοποιημένων εικόνων σε χάρτη:
Map Utility
Χρησιμοποιώντας γεωγραφικά ετικετοποιημένες εικόνες και αρχεία καταγραφής GPS, μπορείτε
εύκολα να δείτε στο χάρτη τις τοποθεσίες και τις διαδρομές λήψης των εικόνων.
Είναι επίσης εύκολο να προσθέσετε ή να διαγράψετε πληροφορίες σχετικά με τις τοποθεσίες.
Το πρόγραμμα χρησιμοποιεί το Google Maps™ για να προβάλλει στο χάρτη τις τοποθεσίες και τις
διαδρομές. Οι πληροφορίες σχετικά με τις τοποθεσίες που καταχωρούνται σε εικόνες και αρχεία
καταγραφής GPS αποστέλλονται στους παροχείς των υπηρεσιών.
• Για την αποστολή απαιτείται πρόσβαση στο internet. Πρέπει να διαθέτετε λογαριασμό σε
πάροχο υπηρεσιών internet και να έχετε εγκαταστήσει ένα πρόγραμμα περιήγησης και μια
σύνδεση στο internet.
• Για πρόσβαση στο internet, ενδέχεται να ισχύουν τέλη σύνδεσης ISP ή πρόσβασης.
• Τα Google, Google Maps και Google Earth είναι εμπορικά σήματα της Google Inc.
• Οι γεωγραφικά ετικετοποιημένες εικόνες και τα αρχεία καταγραφής GPS ενδέχεται να
περιέχουν προσωπικά στοιχεία. Γι' αυτό, να είστε προσεκτικοί όταν κοινοποιείτε αρχεία ή
όταν αναρτάτε εικόνες online καθώς μπορούν να τις δουν πολλά άτομα.
• Μην χρησιμοποιείτε το Map Utility με εικόνες που έχετε επεξεργαστεί με το Digital Photo
Professional. Υπάρχει κίνδυνος να μην αποθηκευτούν σωστά οι αλλαγές σας.
Επιλέξτε μια εικόνα.
Κάντε κλικ στην επιλογή [Map/Χάρτης].
Το Map Utility εκκινεί.
1
2

54ΠΠΠΠεΠεΠεΠεΠεΠεΠεΠεΠεριριριριριριριριριρ εχεχεχεχεχεχεχεχεχχόόόόμόμόμόμόμόμόμόμόμμενενενενενενενενενααααααααα
Εισαγωγή Βασικές λειτουργίες ΠαράρτημαΠροηγμένες λειτουργίες
Επιλέξτε μια κατάσταση προβολής.
Προβολή ή επεξεργασία διαδρομών
1
4 5 6
7
8
2 3
1 Εμφανίζει τις εικόνες που έχουν επιλεγεί στο ImageBrowser EX.
2 Πληκτρολογήστε μια τοποθεσία για αναζήτηση των αντίστοιχων εικόνων.
3 Κάντε κλικ για να εξαγάγετε τα αρχεία τοποθεσιών που μπορούν να προβληθούν στο Google Earth. (Για τη χρήση αυτών των αρχείων απαιτείται η εγκατάσταση του Google Earth. Έχετε υπόψη ότι ενδέχεται να μην εμφανίζεται η σωστή οθόνη σε ορισμένες εκδόσεις του Google Earth.)
4 Προσθέστε τις εικόνες.
5 Εισάγετε ή διαγράψτε τα στοιχεία τοποθεσίας των εικόνων.
6 Εισάγετε ετικέτες στις εικόνες στην τρέχουσα περιοχή του χάρτη με τα ονόματα των τοποθεσιών.
7 Οι τοποθεσίες λήψης υποδεικνύονται με πινέζες στο χάρτη.
8 Η τρέχουσα εικόνα εμφανίζεται σε αναδυόμενο παράθυρο.
• Τα πλήκτρα που εμφανίζονται διαφέρουν ανάλογα με το μοντέλο της φωτογραφικής μηχανής ή της βιντεοκάμερας.
Το Map Utility λειτουργεί μόνο με εικόνες που ελήφθησαν από φωτογραφικές μηχανές με δυνατότητα GPS ή φωτογραφικές μηχανές με δυνατότητα χρήσης των δεδομένων GPS των smartphone.
3

55ΠΠΠΠεΠεΠεΠεΠεΠεΠεΠεΠεριριριριριριριριριρ εχεχεχεχεχεχεχεχεχχόόόόμόμόμόμόμόμόμόμόμμενενενενενενενενενααααααααα
Εισαγωγή Βασικές λειτουργίες ΠαράρτημαΠροηγμένες λειτουργίες
Διαχείριση αρχείων καταγραφής GPS
2
1
3 4 5
6
1 Εμφανίστε τα αρχεία καταγραφής GPS.
2 Εισάγετε τα αρχεία καταγραφής GPS από
φωτογραφική μηχανή ή κάρτα μνήμης.
3 Προσθέστε ένα αρχείο καταγραφής GPS.
4 Αλλάξτε τα στοιχεία στο αρχείο καταγραφής GPS.
5 Αφαιρέστε ένα αρχείο καταγραφής GPS από τη
λίστα.
6 Φιλτράρετε την οθόνη πληροφοριών.
Ρυθμίστε τις συνθήκες προβολής όπως απαιτούνται
για καλύτερη προβολή της διαδρομής στο χάρτη.
• Τα πλήκτρα που εμφανίζονται διαφέρουν ανάλογα με το μοντέλο της φωτογραφικής μηχανής ή της
βιντεοκάμερας.
Το Map Utility λειτουργεί με αρχεία καταγραφής GPS που έχουν καταχωρηθεί από
φωτογραφικές μηχανές που υποστηρίζουν τη σύνδεση.

56ΠΠΠΠεΠεΠεΠεΠεΠεΠεΠεΠεριριριριριριριριριρ εχεχεχεχεχεχεχεχεχχόόόόμόμόμόμόμόμόμόμόμμενενενενενενενενενααααααααα
Εισαγωγή Βασικές λειτουργίες Προηγμένες λειτουργίες Παράρτημα
Ευρετήριο
Εισαγωγή/Επαναφορά εικόνων
“Εισαγωγή εικόνων από φωτογραφικές μηχανές ή βιντεοκάμερες”“Εισαγωγή εικόνων από φωτογραφικές μηχανές EOS”“Εισαγωγή εικόνων από συσκευές ανάγνωσης καρτών μνήμης”“Επαναφορά αγαπημένων εικόνων στη φωτογραφική μηχανή”
Περιήγηση στις εικόνες
“Προβολή εικόνων σε πλήρη οθόνη”“Προβολή ταινιών”“Έλεγχος στοιχείων εικόνων”“Προβολή παρουσιάσεων”“Αναζήτηση εικόνων ανά άτομο”
Οργάνωση εικόνων
“Οργάνωση εικόνων σε φακέλους”
“Οργάνωση εικόνων σε κατηγορίες”
“Αναζήτηση εικόνων βάσει κριτηρίων”
“Ταξινόμηση προβολής εικόνων”
Επεξεργασία εικόνων
“Επεξεργασία σταθερών εικόνων”
“Μετατροπή εικόνων RAW”
“Επεξεργασία ταινιών”
Εκτύπωση
“Εκτύπωση μεμονωμένων εικόνων”
“Εκτύπωση σειρών εικόνων ως δείγματα”
Άλλες λειτουργίες
“Ρύθμιση λειτουργιών λογισμικού/φωτογραφικής
μηχανής”
Αναζήτηση όρων στο παρόν εγχειρίδιο
Μπορείτε να διαβάσετε το παρόν εγχειρίδιο χρησιμοποιώντας το Adobe Reader. Για να αναζητήσετε συγκεκριμένους όρους ή εκφράσεις, μπορείτε να χρησιμοποιήσετε τις λειτουργίες αναζήτησης του Adobe Reader.
Windows
Mac OSΕισάγετε το κείμενο που θέλετε να βρείτε.

57ΠΠΠΠεΠεΠεΠεΠεΠεΠεΠεΠεριριριριριριριριριρ εχεχεχεχεχεχεχεχεχχόόόόμόμόμόμόμόμόμόμόμμενενενενενενενενενααααααααα
Εισαγωγή Βασικές λειτουργίες Προηγμένες λειτουργίες Παράρτημα
Απεγκατάσταση
Προχωρήστε σε απεγκατάσταση των προγραμμάτων όταν δεν τα χρειάζεστε πλέον ή όταν απαιτείται
επανεγκατάσταση προγραμμάτων για την αντιμετώπιση ζητημάτων σχετικά με το λογισμικό.
• Εδώ περιγράφεται ως παράδειγμα η απεγκατάσταση του ImageBrowser EX. Με τον ίδιο τρόπο μπορούν να
απεγκατασταθούν και άλλα προγράμματα.
• Για την εκτέλεση της ακόλουθης εργασίας απαιτούνται δικαιώματα διαχειριστή.
0
• Σε περίπτωση που έχουν εισαχθεί εικόνες σε φακέλους στο φάκελο του προγράμματος, προσέξτε
να μην τους μεταφέρετε στον κάδο απορριμμάτων μαζί με το φάκελο του προγράμματος.
Κάντε κλικ στο μενού ‘Έναρξη’, επιλέξτε
‘Όλα τα προγράμματα’ ή ‘Προγράμματα’
και, στη συνέχεια, επιλέξτε ‘Canon
Utilities’ ‘ImageBrowser EX’
‘ImageBrowser EX Uninstall/
Απεγκατάσταση του ImageBrowser EX’.
Η διαδικασία απεγκατάστασης ξεκινά και το
ImageBrowser EX θα απεγκατασταθεί από τον
υπολογιστή σας.
Σύρετε το φάκελο ‘ImageBrowser EX’
(στο φάκελο ‘Εφαρμογές’ στο ‘Canon
Utilities’) στον ‘Κάδο απορριμάτων’.
Αδειάστε τον κάδο απορριμάτων.
0Mac OS
Windows
1
Mac OS
1
2

58ΠΠΠΠεΠεΠεΠεΠεΠεΠεΠεΠεριριριριριριριριριρ εχεχεχεχεχεχεχεχεχχόόόόμόμόμόμόμόμόμόμόμμενενενενενενενενενααααααααα
Εισαγωγή Βασικές λειτουργίες Προηγμένες λειτουργίες Παράρτημα
Δομή φακέλων καρτών μνήμης
Δομή φακέλων
Περιεχόμενο φακέλων
Μορφές εικόνων
Δομή φακέλων
Οι φάκελοι των αρχείων που χρησιμοποιούνται από το λογισμικό που περιγράφεται στο παρόν
εγχειρίδιο είναι οι εξής:
MISC
CANONMSC
GPS
GPS
DCIM
*
Φάκελος που περιέχει αρχεία για τη διαχείριση των εικόνων στο φάκελο DCIM
yymmddx.LOG (αρχεία καταγραφής GPS)
yymmddx.LOG (αρχεία καταγραφής GPS)
Φάκελος που δημιουργήθηκε κατά τη διαμόρφωση των ρυθμίσεων DPOFΠεριέχει αρχεία για τη διαχείριση των ρυθμίσεων DPOF.
Ένα από τα ακόλουθα:• xxx_ _ _mm• xxx_mmdd• xxxCANON• xxxEOSxx
*
• xxx: αριθμοί από το 100 έως το 999, mm: μήνας λήψης, dd: ημέρα λήψης.
• Στα ονόματα των αρχείων καταγραφής GPS (για τα αρχεία στο φάκελο ‘GPS’) το yy αντιστοιχεί στα δύο τελευταία ψηφία του έτους.
• *Όλοι οι φάκελοι εκτός από αυτούς που περιέχουν αρχεία διαχείρισης των εικόνων. Μην τα ανοίξετε και μην τα διαγράψετε.
• Ορισμένες μορφές εικόνων ενδέχεται να μην υποστηρίζονται από τη φωτογραφική μηχανή ή τη βιντεοκάμερα καθώς ενδέχεται να μην μπορούν να δημιουργήσουν ορισμένους από αυτούς τους φακέλους.

59ΠΠΠΠεΠεΠεΠεΠεΠεΠεΠεΠεριριριριριριριριριρ εχεχεχεχεχεχεχεχεχχόόόόμόμόμόμόμόμόμόμόμμενενενενενενενενενααααααααα
Εισαγωγή Βασικές λειτουργίες Προηγμένες λειτουργίες Παράρτημα
Περιεχόμενο φακέλων
Όνομα αρχείου Τύπος αρχείου
IMG_xxxx.JPG Αρχεία εικόνων σε μορφή JPEG
_MG_xxxx.JPG Αρχεία εικόνων JPEG που ελήφθησαν με χώρο χρωμάτων Adobe RGB
IMG_xxxx.CR2 Αρχεία εικόνων σε μορφή RAW
_MG_xxxx.CR2 Αρχεία εικόνων RAW που ελήφθησαν με χώρο χρωμάτων Adobe RGB
IMG_xxxx.CRW Αρχεία εικόνων σε μορφή RAW
_MG_xxxx.CRW Αρχεία εικόνων RAW που ελήφθησαν με χώρο χρωμάτων Adobe RGB
xxxx.TIF Αρχεία εικόνων RAW που ελήφθησαν με φωτογραφική μηχανή EOS-1D ή EOS-1Ds
ST _xxxx.JPG Αρχεία εικόνων που ελήφθησαν σε λειτουργία συρραφής εικόνων
MVI_xxxx.MOV Αρχεία ταινιών
MVI_xxxx.AVI Αρχεία ταινιών
MVI_xxxx.MP4 Αρχεία ταινιών
MDG_xxxx.MOV Αρχεία ταινιών Digest
MDG_xxxx.MP4 Αρχεία ταινιών Digest
• Το xxxx αντιστοιχεί σε τετραψήφιο αριθμό ή τέσσερα γράμματα.
• Το σύμβολο στα ονόματα των αρχείων ενός συνόλου εικόνων που ελήφθησαν σε κατάσταση συρραφής
εικόνων αντιστοιχεί σε ένα γράμμα, ξεκινώντας με το Α.
Μορφές εικόνων
Το ImageBrowser EX υποστηρίζει τις ακόλουθες μορφές εικόνων που ελήφθησαν με φωτογραφικές μηχανές ή βιντεοκάμερες Canon:
Σταθερές εικόνες
• JPEG (.JPG)
Μορφή εικόνας που χρησιμοποιείται από τις περισσότερες φωτογραφικές μηχανές και βιντεοκάμερες. Οι εικόνες ενδέχεται να εμφανίζονται με κουκκίδες εάν επεξεργάζονται και αποθηκεύονται επανειλημμένα.
• RAW (.CRW/.CR2/.TIF)
Μορφή εικόνας που δημιουργήθηκε και αποτελεί ιδιοκτησίας της Canon προκειμένου να διαφυλαχθεί η απόδοση του αισθητήρα εικόνας της ψηφιακής φωτογραφικής μηχανής χωρίς καμία απώλεια στην ποιότητα της εικόνας. Η λήψη εικόνων RAW είναι δυνατή μόνο με φωτογραφικές μηχανές που υποστηρίζουν την μορφή RAW.
• TIFF (.TIF)
Μορφή εικόνας που χρησιμοποιείται ευρέως.
Ταινίες
Τα αρχεία αυτής της μορφής επισημαίνονται με ένα εικονίδιο ταινίας στην περιοχή του προγράμματος περιήγησης του ImageBrowser EX.
• AVI (.AVI)
Τυπική μορφή ταινιών των Windows.
• MOV (.MOV)/MP4 (.MP4)
Μορφή ταινίας που χρησιμοποιείται ευρέως.

60ΠΠΠΠεΠεΠεΠεΠεΠεΠεΠεΠεριριριριριριριριριρ εχεχεχεχεχεχεχεχεχχόόόόμόμόμόμόμόμόμόμόμμενενενενενενενενενααααααααα
Εισαγωγή Βασικές λειτουργίες Προηγμένες λειτουργίες Παράρτημα
Αντιμετώπιση προβλημάτων
Αρχικές συμβουλές για την αντιμετώπιση προβλημάτων
Προβλήματα και Λύσεις
Αντιμετωπίστε τυχόν προβλήματα στο λογισμικό με τον τρόπο που περιγράφεται σε αυτή την
ενότητα.
Αρχικές συμβουλές για την αντιμετώπιση προβλημάτων
Σε περίπτωση προβλημάτων, ελέγξτε πρώτα τα ακόλουθα:
• Πληροί ο υπολογιστής σας τις απαιτήσεις του συστήματος;
Ανατρέξτε στις απαιτήσεις του συστήματος στο εγχειρίδιο χρήσης της φωτογραφικής μηχανής ή της
βιντεοκάμερας.
• Είναι σωστά συνδεδεμένη στον υπολογιστή η φωτογραφική μηχανή ή η βιντεοκάμερα;
Για οδηγίες σχετικά με τη σύνδεση, ανατρέξτε στο εγχειρίδιο χρήσης της φωτογραφικής μηχανής ή της
βιντεοκάμερας.
Επίσης, επιβεβαιώστε ότι χρησιμοποιείτε το σωστό καλώδιο και ότι είναι σωστά συνδεδεμένο.
• Είναι η φωτογραφική μηχανή ή η βιντεοκάμερα και ο υπολογιστής έτοιμοι να στείλουν ή να
λάβουν δεδομένα;
Ορισμένα μοντέλα της φωτογραφικής μηχανής ή της βιντεοκάμερας πρέπει να βρίσκονται σε κατάσταση
αναπαραγωγής για να μπορούν να αποστέλλουν ή να λαμβάνουν δεδομένα από υπολογιστή. Για
λεπτομέρειες, ανατρέξτε στο εγχειρίδιο χρήσης της φωτογραφικής μηχανής ή της βιντεοκάμερας.
• Είναι επαρκώς φορτισμένες οι μπαταρίες;
Όταν χρησιμοποιείτε φωτογραφική μηχανή ή βιντεοκάμερα που λειτουργεί με μπαταρίες, να
βεβαιώνεστε ότι οι μπαταρίες είναι επαρκώς φορτισμένες.
Όταν συνδέετε τη φωτογραφική μηχανή ή τη βιντεοκάμερα σε υπολογιστή, μπορείτε να χρησιμοποιείτε
ένα κιτ τροφοδοτικού AC ή ένα τροφοδοτικό ρεύματος (ενδέχεται να πωλούνται ξεχωριστά ανάλογα με
το μοντέλο σας).

61ΠΠΠΠεΠεΠεΠεΠεΠεΠεΠεΠεριριριριριριριριριρ εχεχεχεχεχεχεχεχεχχόόόόμόμόμόμόμόμόμόμόμμενενενενενενενενενααααααααα
Εισαγωγή Βασικές λειτουργίες Προηγμένες λειτουργίες Παράρτημα
Προβλήματα και Λύσεις
Σε περίπτωση που αντιμετωπίζετε αυτά τα προβλήματα, δοκιμάστε τις προτεινόμενες λύσεις.
• Η επιλογή ‘Οδηγός προσθήκης νέου υλικού’ εμφανίζεται όταν η φωτογραφική μηχανή ή η βιντεοκάμερα είναι συνδεδεμένη με τον υπολογιστή μέσω ενός καλωδίου επικοινωνίας.
Windows
Κάντε κλικ στο πλήκτρο ‘Άκυρο’ για να κλείσετε τον οδηγό και αποσυνδέστε προσωρινά τη φωτογραφική μηχανή ή τη βιντεοκάμερα από τον υπολογιστή. Προσπαθήστε να επιλύσετε το πρόβλημα ανατρέχοντας στο κεφάλαιο “Αρχικές συμβουλές για την αντιμετώπιση προβλημάτων” της προηγούμενης σελίδας.
• Οι ετικέτες που έχουν καταχωρηθεί στο ImageBrowser EX (αξιολογήσεις, ονόματα ομάδων κ.α.) δεν εμφανίζονται στις ιδιότητες της εικόνας.
Windows Mac OS
Μην χρησιμοποιήσετε βοηθητικά προγράμματα του λειτουργικού συστήματος ή άλλο λογισμικό για να μετακινήσετε, να διαγράψετε ή να μετονομάσετε φακέλους που έχουν καταχωρηθεί στο ImageBrowser EX (ή εικόνων που υπάρχουν στους φακέλους αυτούς) καθώς μπορεί να διαγραφούν αξιολογήσεις, ονόματα ομάδων και άλλες ιδιότητες της εικόνας που έχουν καταχωρηθεί στο ImageBrowser EX. Για να το αποφύγετε, ανατρέξτε στα κεφάλαια “Προβολή δομής”, “Παράθυρο ιδιοτήτων: Λεπτομέρειες εικόνας” και “Οργάνωση εικόνων” και χρησιμοποιήστε το ImageBrowser EX για να διαχειριστείτε τις εικόνες και τους φακέλους.
• Δεν είναι δυνατός ο εντοπισμός της φωτογραφικής μηχανής ή της βιντεοκάμερας, η προβολή των επιλογών συμβάντων και αυτόματης εκτέλεσης, η εισαγωγή εικόνων (όταν η φωτογραφική μηχανή ή η βιντεοκάμερα είναι συνδεδεμένη με τον υπολογιστή μέσω καλωδίου επικοινωνίας).
Windows
Η φωτογραφική μηχανή ή η βιντεοκάμερα μπορεί να αναγνωρίζεται εσφαλμένα ως άλλη συσκευή.
Απεγκαταστήστε τη συσκευή ως εξής:
Για την εκτέλεση της ακόλουθης εργασίας απαιτούνται δικαιώματα διαχειριστή.
Μεταβείτε στη ‘Διαχείριση συσκευών’.
Windows 8:
Κάντε δεξί κλικ στην κάτω αριστερή γωνία και
επιλέξτε ‘Διαχείριση Συσκευών’.
Windows 7:
Κάντε κλικ στο μενού ‘Έναρξη’ και επιλέξτε
‘Πίνακας Ελέγχου’ → ‘Σύστημα και Ασφάλεια’
→ ‘Σύστημα’ → ‘Διαχείριση Συσκευών’.
Windows Vista:
Κάντε κλικ στο μενού ‘Έναρξη’ και επιλέξτε
‘Πίνακας Ελέγχου’ → ‘Σύστημα και Συντήρηση’
→ ‘Διαχείριση συσκευών’.
1

62ΠΠΠΠεΠεΠεΠεΠεΠεΠεΠεΠεριριριριριριριριριρ εχεχεχεχεχεχεχεχεχχόόόόμόμόμόμόμόμόμόμόμμενενενενενενενενενααααααααα
Εισαγωγή Βασικές λειτουργίες Προηγμένες λειτουργίες Παράρτημα
Windows XP:
Κάντε κλικ στο μενού ‘Έναρξη’ και επιλέξτε
‘Πίνακας ελέγχου’ → ‘Επιδόσεις και Συντήρηση’
→ ‘Σύστημα’. Στην καρτέλα ‘Υλικό’, κάντε κλικ
στην επιλογή ‘Διαχείριση συσκευών’.
Κάντε κλικ στο σύμβολο ‘+’ που
βρίσκεται δίπλα στην επιλογή ‘Άλλες
συσκευές’, ‘Φορητές συσκευές’ ή
‘Συσκευές απεικόνισης’.
Το μοντέλο της φωτογραφικής μηχανής,
της βιντεοκάμερας ή το ‘Canon Camera’ θα
περιλαμβάνεται σε αυτές τις κατηγορίες εάν η
συσκευή αναγνωρίζεται εσφαλμένα ως άλλη
συσκευή.
• Σε περίπτωση που δεν εμφανιστούν οι
κατηγορίες ‘Άλλες συσκευές’, ‘Φορητές
συσκευές’ ή ‘Συσκευές απεικόνισης’ ή δεν
περιλαμβάνεται σε αυτές το μοντέλο της
φωτογραφικής μηχανής, της βιντεοκάμερας ή
το ‘Canon Camera’, άλλοι παράγοντες ενδέχεται
να έχουν προκαλέσει το πρόβλημα. Μεταβείτε
στο βήμα 5 και εξετάστε μια άλλη λύση ή
δοκιμάστε ξανά αργότερα.
Κάντε δεξί κλικ στο όνομα του μοντέλου
της φωτογραφικής μηχανής ή της
βιντεοκάμερας ή στο ‘Canon Camera’ και,
στη συνέχεια, επιλέξτε ‘Απεγκατάσταση’.
Όταν εμφανιστεί το μήνυμα
επιβεβαίωσης, κάντε κλικ στο ‘OK’.
Εάν μπορείτε, διαγράψτε το όνομα του
μοντέλου της φωτογραφικής μηχανής ή της
βιντεοκάμερας ή το ‘Canon Camera’ από
τις κατηγορίες ‘Άλλες συσκευές’, ‘Συσκευές
απεικόνισης’.
Κλείστε τα πλαίσια διαλόγου ‘Διαχείριση
συσκευών’ και ‘Ιδιότητες συστήματος’.
2
3
4
5

63ΠΠΠΠεΠεΠεΠεΠεΠεΠεΠεΠεριριριριριριριριριρ εχεχεχεχεχεχεχεχεχχόόόόμόμόμόμόμόμόμόμόμμενενενενενενενενενααααααααα
Εισαγωγή Βασικές λειτουργίες Προηγμένες λειτουργίες Παράρτημα
Εγχειρίδιο Χρήσης ImageBrowser EX
1. Απαγορεύεται η μη εξουσιοδοτημένη αναπαραγωγή ολοκλήρου ή τμήματος του παρόντος εγχειριδίου.
2. Οι πληροφορίες στο παρόν εγχειρίδιο υπόκεινται σε αλλαγές χωρίς προειδοποίηση.
3. Οι εικόνες και τα στιγμιότυπα οθόνης που χρησιμοποιούνται στο παρόν εγχειρίδιο μπορεί να διαφέρουν
από αυτά του προϊόντος.
4. Ανεξαρτήτως με τα προαναφερθέντα στοιχεία, η Canon δεν αποδέχεται καμία ευθύνη για βλάβες οι
οποίες μπορεί να προκύψουν από τη χρήση αυτού του λογισμικού.
© CANON INC. 2014

64ΠΠΠεΠεΠεΠεΠεΠεΠεριριριριριριριρ εχεχεχεχεχεχεχχόόόόμόμόμόμόμόμόμμενενενενενενενααααααα
CEL-SV5PA2C0
CameraWindowΕγχειρίδιο Χρήσης

65ΠΠΠεΠεΠεΠεΠεΠεΠεριριριριριριριρ εχεχεχεχεχεχεχχόόόόμόμόμόμόμόμόμμενενενενενενενααααααα
Εισαγωγή Βασικές λειτουργίες Προηγμένες λειτουργίες Παράρτημα
Συμβάσεις εγχειριδίου και Πληροφορίες για την πλοήγηση και το σύστημα
Συμβάσεις για το παρόν εγχειρίδιο
Χειροκίνητη πλοήγηση
Υποστηριζόμενα περιβάλλοντα λειτουργίας
Απαιτήσεις συστήματος
Συμβάσεις για το παρόν εγχειρίδιο
Οι ακόλουθες ετικέτες χρησιμοποιούνται για τη διάκριση των ενοτήτων του παρόντος εγχειριδίου:
Υποδεικνύει λειτουργίες που εφαρμόζονται σε περιβάλλον Windows.
Υποδεικνύει λειτουργίες που εφαρμόζονται σε περιβάλλον Mac OS.
Σε ορισμένες οδηγίες στο παρόν εγχειρίδιο χρησιμοποιούνται οι λειτουργίες των Windows.
Στο πληκτρολόγιο του Macintosh, στο πλήκτρο ‘Ctrl’ αντιστοιχεί το πλήκτρο ‘command’, και
στο πλήκτρο ‘Enter’ αντιστοιχεί το πλήκτρο ‘return’.
Στις περιγραφές χρησιμοποιούνται κυρίως στιγμιότυπα οθόνης των Windows. Ορισμένα
στοιχεία της οθόνης ενδέχεται να διαφέρουν σε περιβάλλον Mac OS.
Υποδεικνύει προφυλάξεις κατά τη λειτουργία ή σημαντικές πληροφορίες που πρέπει να
τηρούνται. Βεβαιωθείτε ότι έχετε διαβάσει αυτές τις ενότητες.
Υποδεικνύει συμβουλές σχετικά με τη λειτουργία και εύχρηστους τρόπους χρήσης του λογισμικού.
Διαβάστε αυτές τις ενότητες.
Windows
Mac OS

66ΠΠΠεΠεΠεΠεΠεΠεΠεριριριριριριριρ εχεχεχεχεχεχεχχόόόόμόμόμόμόμόμόμμενενενενενενενααααααα
Εισαγωγή Βασικές λειτουργίες Προηγμένες λειτουργίες Παράρτημα
Χειροκίνητη πλοήγηση
• Κάντε κλικ στις καρτέλες ή τα πλήκτρα για μετάβαση σε άλλες σελίδες.
Καρτέλες
Κάντε κλικ σε μια καρτέλα στο πάνω μέρος της σελίδας για μετάβαση στην πρώτη
σελίδα της ενότητας.
Πλήκτρα
Η πλοήγηση είναι επίσης δυνατή με τα πλήκτρα που βρίσκονται στο κάτω μέρος
της σελίδας.
1 2 3 4
1 Μετάβαση στον πίνακα περιεχομένων
(= 69).
2 Επιστροφή στη σελίδα που
προβάλλονταν πριν κάνετε κλικ στο
σύνδεσμο.
3 Μετάβαση στην προηγούμενη σελίδα.
4 Μετάβαση στην επόμενη σελίδα.
• Κάντε κλικ στους συνδέσμους για μετάβαση σε άλλες σελίδες.
Κάντε κλικ στους συνδέσμους του εγχειριδίου που εμφανίζονται με μπλε χρώμα, π.χ. “XXXXX” ή (= XX),
για μετάβαση στην αντίστοιχη σελίδα.
Υποστηριζόμενα περιβάλλοντα λειτουργίας
• Τα στιγμιότυπα οθόνης και οι διαδικασίες των Windows 7 και του Mac OS X 10.8
χρησιμοποιούνται ως παραδείγματα στις οδηγίες του παρόντος εγχειριδίου. Εάν χρησιμοποιείτε
κάποια άλλη έκδοση λειτουργικού συστήματος, οι πραγματικές οθόνες και διαδικασίες ενδέχεται
να διαφέρουν.
• Οι οθόνες και οι διαδικασίες μπορεί επίσης να διαφέρουν ανάλογα με το μοντέλο της
φωτογραφικής μηχανής ή της βιντεοκάμερας. Ενδέχεται να μην είναι διαθέσιμες όλες οι
λειτουργίες, όπως αναφέρεται στις αντίστοιχες ενότητες του παρόντος εγχειριδίου.
• Χρησιμοποιήστε το λογισμικό όταν ο υπολογιστής σας είναι συνδεδεμένος στο internet για να
επωφεληθείτε από την αυτόματη ενημέρωση. Έχετε υπόψη ότι δεν είναι δυνατή η αυτόματη
ενημέρωση και η λήψη των νέων λειτουργιών όταν ο υπολογιστής σας δεν είναι συνδεδεμένος
στο internet.

67ΠΠΠεΠεΠεΠεΠεΠεΠεριριριριριριριρ εχεχεχεχεχεχεχχόόόόμόμόμόμόμόμόμμενενενενενενενααααααα
Εισαγωγή Βασικές λειτουργίες Προηγμένες λειτουργίες Παράρτημα
Απαιτήσεις συστήματος
Windows
Λειτουργικό σύστημα Windows 8 / 8.1Windows 7 SP1
Υπολογιστής Ο υπολογιστή πρέπει να διαθέτει ένα από τα παραπάνω λειτουργικά συστήματα (προεγκατεστημένο) και θύρα USB. Για την αυτόματη ενημέρωση απαιτείται σύνδεση στο internet.
Επεξεργαστής 1,6 GHz ή μεγαλύτερος
Μνήμη RAM 64-bit: 2 GB ή μεγαλύτερη32-bit: 1 GB ή μεγαλύτερη
Διασύνδεση USB και Wi-Fi*1
Ελεύθερος χώρος στο σκληρό δίσκο
150 MB ή περισσότερος
Οθόνη Ανάλυση 1.024 x 768 ή μεγαλύτερη
*1 Οι συνδέσεις Wi-Fi απαιτούν υποστηριζόμενες φωτογραφικές μηχανές.
Mac OS
Λειτουργικό σύστημα OS X 10.9*1, 10.8*1*2
Υπολογιστής Ο υπολογιστή πρέπει να διαθέτει ένα από τα παραπάνω λειτουργικά συστήματα (προεγκατεστημένο) και θύρα USB. Για την αυτόματη ενημέρωση απαιτείται σύνδεση στο internet.
Επεξεργαστής Core 2 Duo ή μεγαλύτερος
Μνήμη RAM 2 GB ή μεγαλύτερη
Διασύνδεση USB και Wi-Fi*3
Ελεύθερος χώρος στο σκληρό δίσκο
150 MB ή περισσότερος
Οθόνη Ανάλυση 1.024 x 768 ή μεγαλύτερη
*1 Πληροφορίες σχετικά με τα μοντέλα των υπολογιστών που είναι συμβατά με OS X 10.9 και 10.8 είναι διαθέσιμες στην ιστοσελίδα της Apple.
*2 Απαιτείται OS X 10.8.2 ή νεότερη έκδοση για συνδέσεις Wi-Fi (μόνο με υποστηριζόμενες φωτογραφικές μηχανές).*3 Οι συνδέσεις Wi-Fi απαιτούν υποστηριζόμενες φωτογραφικές μηχανές.
Για να δείτε τις τελευταίες πληροφορίες σχετικά με τη συμβατότητα, συμπεριλαμβανομένων των
υποστηριζόμενων εκδόσεων για τα λειτουργικά συστήματα, επισκεφθείτε την ιστοσελίδα της Canon.

68ΠΠΠεΠεΠεΠεΠεΠεΠεριριριριριριριρ εχεχεχεχεχεχεχχόόόόμόμόμόμόμόμόμμενενενενενενενααααααα
Εισαγωγή Βασικές λειτουργίες Προηγμένες λειτουργίες Παράρτημα
Λογισμικό που περιγράφεται στο παρόν εγχειρίδιο οδηγιών
Για να ενεργοποιήσετε τις ακόλουθες λειτουργίες, το CameraWindow πρέπει να χρησιμοποιείται σε
συνδεδεμένη φωτογραφική μηχανή (εκτός από φωτογραφικές μηχανές EOS) ή βιντεοκάμερα.
• Για τους χρήστες φωτογραφικών μηχανών EOS: Για αυτές τις λειτουργίες, χρησιμοποιήστε το EOS Utility. Επίσης,
μπορείτε να ανατρέξετε στο Εγχειρίδιο οδηγιών EOS Utility (παρέχεται σε μορφή PDF).
Στις διαθέσιμες λειτουργίες περιλαμβάνονται:
• Εισαγωγή εικόνων από τη φωτογραφική μηχανή ή
βιντεοκάμερα
• Οργάνωση εικόνων στη φωτογραφική μηχανή ή
βιντεοκάμερα

69
Εισαγωγή Βασικές λειτουργίες Προηγμένες λειτουργίες Παράρτημα
Πίνακας περιεχομένων
Συμβάσεις εγχειριδίου και Πληροφορίες για την πλοήγηση και το σύστημα ................................................... 65
Λογισμικό που περιγράφεται στο παρόν εγχειρίδιο οδηγιών ................................................................................ 68
Εισαγωγή ....................................................................................................................................... 70
Εισαγωγή εικόνων ................................................................................................................................................................... 70
Βασικές λειτουργίες ..................................................................................................................... 74
Στοιχεία οθόνης ....................................................................................................................................................................... 74
Επιλογές εισαγωγής εικόνων............................................................................................................................................... 77
Οργάνωση εικόνων φωτογραφικής μηχανής ............................................................................................................... 78
Προηγμένες λειτουργίες ............................................................................................................. 79
Μεταφορά προσωπικών στοιχείων (μόνο για τις φωτογραφικές
μηχανές που υποστηρίζουν τη λειτουργία Face ID) ................................................................................................... 79
Ρυθμίσεις προτιμήσεων ........................................................................................................................................................ 80
Παράρτημα .................................................................................................................................... 82
Ευρετήριο .................................................................................................................................................................................. 82
Απεγκατάσταση ....................................................................................................................................................................... 83
Δομή φακέλων καρτών μνήμης ......................................................................................................................................... 84
Αντιμετώπιση προβλημάτων .............................................................................................................................................. 86

70ΠΠΠεΠεΠεΠεΠεΠεΠεριριριριριριριρ εχεχεχεχεχεχεχχόόόόμόμόμόμόμόμόμμενενενενενενενααααααα
Βασικές λειτουργίες Προηγμένες λειτουργίες ΠαράρτημαΕισαγωγή
Εισαγωγή εικόνων
Προφυλάξεις κατά τη σύνδεση της φωτογραφικής μηχανής ή της βιντεοκάμερας με υπολογιστή
Εισαγωγή εικόνων μέσω του CameraWindow
Προφυλάξεις κατά τη σύνδεση της φωτογραφικής μηχανής ή της
βιντεοκάμερας με υπολογιστή
• Όταν συνδέετε τη φωτογραφική μηχανή ή τη βιντεοκάμερα σε υπολογιστή μέσω καλωδίου
επικοινωνίας, να συνδέετε το καλώδιο επικοινωνίας απευθείας στη θύρα USB. Η σύνδεση μέσω
διανομέα USB μπορεί να επηρεάσει αρνητικά τη σωστή λειτουργία.
• Η χρήση άλλων συσκευών USB (εκτός από ποντίκι ή πληκτρολόγιο USB) όταν η φωτογραφική
μηχανή ή η βιντεοκάμερα είναι συνδεδεμένη, μπορεί να επηρεάσει αρνητικά τη σωστή λειτουργία.
Σε αυτή την περίπτωση, αποσυνδέστε τις άλλες συσκευές από τον υπολογιστή και επανασυνδέστε
τη φωτογραφική μηχανή ή τη βιντεοκάμερα.
• Μην συνδέετε πολλές φωτογραφικές μηχανές ή βιντεοκάμερες σε έναν υπολογιστή. Αυτό μπορεί να
επηρεάσει αρνητικά τη σωστή λειτουργία των φωτογραφικών μηχανών ή των βιντεοκαμερών.
• Μην αφήσετε τον υπολογιστή σε κατάσταση αναστολής (ή αναμονής) ενώ η φωτογραφική μηχανή
ή η βιντεοκάμερα είναι συνδεδεμένη με καλώδιο επικοινωνίας. Εάν συμβεί αυτό, διατηρήστε
συνδεδεμένο τον υπολογιστή με τη φωτογραφική μηχανή με το καλώδιο επικοινωνίας και
προσπαθήστε να επαναφέρετε τον υπολογιστή σε κατάσταση λειτουργίας. Ορισμένοι υπολογιστές
δεν μπορούν να επανέλθουν σε κατάσταση λειτουργίας εάν το καλώδιο επικοινωνίας αποσυνδεθεί
ενώ βρίσκονται σε κατάσταση αναμονής. Για λεπτομέρειες σχετικά με την κατάσταση αναστολής ή
αναμονής, ανατρέξτε στο εγχειρίδιο χρήστη του υπολογιστή.
• Μην αποσυνδέετε τη φωτογραφική μηχανή ή τη βιντεοκάμερα από τον υπολογιστή, όταν έχει
εμφανιστεί η οθόνη του CameraWindow.
• Αυτές οι λειτουργίες δεν υποστηρίζονται κατά τη σύνδεση μέσω Wi-Fi σε υπολογιστή Mac OS:
Επεξεργασία του ονόματος ιδιοκτήτη φωτογραφικής μηχανής, μεταφορά των προσωπικών
στοιχείων και ρύθμιση σύνδεσης με το CANON iMAGE GATEWAY.
– Για λεπτομέρειες σχετικά με το Wi-Fi, ανατρέξτε στις ενότητες που αναφέρονται στο Wi-Fi στο εγχειρίδιο
χρήσης της φωτογραφικές μηχανής. (Φωτογραφικές μηχανές που υποστηρίζουν μόνο Wi-Fi.)
• Όταν συνδέετε στον υπολογιστή μια φωτογραφική μηχανή ή μία βιντεοκάμερα που
λειτουργεί με μπαταρίες, να βεβαιώνεστε ότι είναι φορτισμένες πλήρως ή να χρησιμοποιείτε
ένα κιτ τροφοδοτικού AC ή ένα τροφοδοτικό ρεύματος (ενδέχεται να πωλούνται ξεχωριστά
ανάλογα με το μοντέλο σας).
• Όταν συνδέετε στον υπολογιστή μια φωτογραφική μηχανή ή μία βιντεοκάμερα που
λειτουργεί με μπαταρίες ΑΑ, να χρησιμοποιείτε μπαταρίες επαρκώς φορτισμένες, πλήρως
φορτισμένες μπαταρίες NiMH (AA) ή τροφοδοτικό ρεύματος.
• Για οδηγίες σχετικά με τη σύνδεση, ανατρέξτε στο εγχειρίδιο χρήσης της φωτογραφικής
μηχανής ή της βιντεοκάμερας.

71ΠΠΠεΠεΠεΠεΠεΠεΠεριριριριριριριρ εχεχεχεχεχεχεχχόόόόμόμόμόμόμόμόμμενενενενενενενααααααα
Βασικές λειτουργίες Προηγμένες λειτουργίες ΠαράρτημαΕισαγωγή
Εισαγωγή εικόνων μέσω του CameraWindow
Συνδέστε τη φωτογραφική μηχανή ή τη βιντεοκάμερα με τον υπολογιστή και εισαγάγετε τις εικόνες ως εξής:
• Οι οδηγίες στο παρόν Εγχειρίδιο Χρήσης CameraWindow ισχύουν μόνο στην περίπτωση που το πρόγραμμα έχει εγκατασταθεί σωστά. Για οδηγίες σχετικά με την εγκατάσταση, ανατρέξτε στο εγχειρίδιο χρήσης της φωτογραφικής μηχανής ή της βιντεοκάμερας.
Συνδέστε την φωτογραφική μηχανή ή τη βιντεοκάμερα στον υπολογιστή με το παρεχόμενο καλώδιο επικοινωνίας.
Εκκινήστε το CameraWindow.
Ενεργοποιήστε τη φωτογραφική μηχανή ή τη βιντεοκάμερα και προετοιμάστε την για επικοινωνία με τον υπολογιστή.
• Μετά την πρώτη σύνδεση της φωτογραφικής μηχανής ή της βιντεοκάμερα με τον υπολογιστή μέσω του παρεχόμενου καλωδίου επικοινωνίας, το CameraWindow θα εκκινεί αυτόματα.
Φωτογραφική μηχανή
Ακολουθήστε τα παρακάτω βήματα.
1. Στη γραμμή εργασιών, κάντε κλικ στο πλήκτρο .
2. Όταν εμφανιστεί η οθόνη που βλέπετε στα αριστερά, κάντε κλικ στην επιλογή ’Αλλαγή προγράμματος’ που βρίσκεται δίπλα στο .
3. Επιλέξτε ‘Downloads Images From Canon Camera using Canon CameraWindow/Λήψη εικόνων από τη φωτογραφική μηχανή Canon μέσω του Canon CameraWindow’ και, στη συνέχεια, κάντε κλικ στο ‘OK’.
4. Κάντε διπλό κλικ στο πλήκτρο .
• Στην οθόνη που εμφανίζεται στα αριστερά, κάντε διπλό κλικ στην επιλογή ‘Αλλαγή γενικών ρυθμίσεων’. Τώρα μπορείτε να προσαρμόσετε τις ρυθμίσεις, ώστε κάθε φορά που η φωτογραφική μηχανή ή η βιντεοκάμερα και ο υπολογιστής θα είναι έτοιμοι για επικοινωνία, το CameraWindow να εκκινεί αυτόματα.
Windows 8
Επιλέξτε την οθόνη που αντιστοιχεί στην εργασία που θέλετε να προβεί η συσκευή και, στη συνέχεια, επιλέξτε ‘Downloads Images From Canon Camera using Canon CameraWindow/Λήψη εικόνων από τη φωτογραφική μηχανή Canon μέσω του Canon CameraWindow’.
Windows Vista
Στην οθόνη που θα εμφανιστεί, επιλέξτε ‘Downloads Images From Canon Camera using Canon CameraWindow/Λήψη εικόνων από τη φωτογραφική μηχανή Canon μέσω του Canon CameraWindow’.
1
2
Windows

72ΠΠΠεΠεΠεΠεΠεΠεΠεριριριριριριριρ εχεχεχεχεχεχεχχόόόόμόμόμόμόμόμόμμενενενενενενενααααααα
Βασικές λειτουργίες Προηγμένες λειτουργίες ΠαράρτημαΕισαγωγή
Windows XP
Στην οθόνη που θα εμφανιστεί, επιλέξτε
‘Canon CameraWindow’ και, στη συνέχεια,
κάντε κλικ στο ‘OK’.
Όταν η φωτογραφική μηχανή και
ο υπολογιστής θα είναι έτοιμοι για
επικοινωνία, το CameraWindow θα
εκκινεί.
Βιντεοκάμερα
Επιλέξτε ‘Canon CameraWindow’ και
κάντε κλικ στο ‘OK’.
Windows 8
Επιλέξτε την οθόνη που αντιστοιχεί στην
εργασία που θέλετε να προβεί η συσκευή και,
στη συνέχεια, επιλέξτε ‘Downloads Images From
Canon Camera using Canon CameraWindow/
Λήψη εικόνων από τη φωτογραφική μηχανή
Canon μέσω του Canon CameraWindow’.
Windows XP/Windows Vista
Όταν εμφανιστεί το παράθυρο ‘Αυτόματη
εκτέλεση’, κάντε κλικ στο ‘Downloads
Images From Canon Camera using Canon
CameraWindow/Λήψη εικόνων από τη
φωτογραφική μηχανή Canon μέσω του Canon
CameraWindow’.
• Εάν είναι συνδεδεμένες ταυτόχρονα μια βιντεοκάμερα και
μία συσκευή ανάγνωσης καρτών μνήμης, θα εμφανιστεί
ένα παράθυρο διαλόγου που θα σας επιτρέπει να
επιλέξετε το μοντέλο της βιντεοκάμερας. Επιβεβαιώστε
ότι εμφανίζεται το ‘Canon Camera’ ή το όνομα του
μοντέλου της βιντεοκάμεράς σας και κάντε κλικ στο ‘OK’.
Όταν η βιντεοκάμερα και ο υπολογιστής
θα είναι έτοιμοι για επικοινωνία, το
CameraWindow θα εκκινεί.
Κάντε κλικ στο [Import Images from Camera/
Εισαγωγή εικόνων από τη φωτογραφική
μηχανή] και, στη συνέχεια, κάντε κλικ στο
[Import Untransferred Images/Εισαγωγή
εικόνων που δεν έχουν μεταφερθεί].
• Θα εισαχθούν μόνο οι εικόνες που δεν έχουν
μεταφερθεί στον υπολογιστή.
• Αν έχετε χρησιμοποιήσει τη λειτουργία GPS, θα
εισαχθούν και τα αρχεία καταγραφής.
Mac OS
Windows
Mac OS
3

73ΠΠΠεΠεΠεΠεΠεΠεΠεριριριριριριριρ εχεχεχεχεχεχεχχόόόόμόμόμόμόμόμόμμενενενενενενενααααααα
Βασικές λειτουργίες Προηγμένες λειτουργίες ΠαράρτημαΕισαγωγή
Κάντε κλικ στο [OK] στην οθόνη που εμφανίζεται μετά την εισαγωγή και, στη συνέχεια, κλείστε το CameraWindow.
Οι εικόνες που έχουν εισαχθεί, εμφανίζονται στο κύριο παράθυρο του ImageBrowser EX.
• Κατά την αρχική εκκίνηση του ImageBrowser EX, θα εμφανιστεί μια οθόνη για να καθορίσετε την τοποθεσία αποθήκευσης των εικόνων που θα εισαχθούν. Ακολουθήστε τις οδηγίες που εμφανίζονται για να επιλέξετε τον φάκελο προορισμού.
– Για λεπτομέρειες σχετικά με τις προτιμήσεις ImageBrowser EX, ανατρέξτε στο Εγχειρίδιο Χρήσης ImageBrowser EX (παρέχεται σε μορφή PDF).
• Εάν οι εικόνες που υπάρχουν στην κάρτα μνήμης είναι πάρα πολλές (περισσότερες από 1.000), ενδέχεται να προκύψουν προβλήματα κατά την εισαγωγή. Σε αυτή την περίπτωση, για την εισαγωγή των εικόνων χρησιμοποιήστε μια συσκευή ανάγνωσης καρτών μνήμης. Για οδηγίες σχετικά με την εισαγωγή εικόνων από συσκευή ανάγνωσης καρτών μνήμης, ανατρέξτε στο κεφάλαιο “Εισαγωγή εικόνων από κάρτες μνήμης”.
• Για την εισαγωγή ταινιών θα χρειαστεί περισσότερος χρόνος καθώς το μέγεθος των αρχείων θα είναι μεγαλύτερο.
• Σε βιντεοκάμερες, τα αρχεία που υπερβαίνουν τα 4 GB ή οι ταινίες με διάρκεια πάνω από 1 ώρα χωρίζονται και εγγράφονται ως πολλαπλά αρχεία. Μόλις εντοπιστούν αυτά τα αρχεία και κλείσετε το CameraWindow, θα εμφανιστεί ένα μήνυμα. Μπορείτε να επιλέξετε [Yes/Ναι] για να ενώσετε τα αρχεία.
Απενεργοποιήστε τη φωτογραφική
μηχανή ή τη βιντεοκάμερα.
• Εάν εισάγετε ταινίες χρησιμοποιώντας τις ενσωματωμένες λειτουργίες εισαγωγής των
Windows 7, ενδέχεται να μην είναι δυνατή η προβολή τους στο ImageBrowser EX. Γι' αυτό,
για την εισαγωγή των ταινιών χρησιμοποιήστε το CameraWindow.
• Σε ορισμένες εκδόσεις των Windows, ενδέχεται να μην είναι δυνατή η εκκίνηση του
CameraWindow ακόμα και αν συνδέσετε τη φωτογραφική μηχανή ή τη βιντεοκάμερα. Σε
αυτή την περίπτωση, κάντε κλικ στο μενού ‘Έναρξη’ και επιλέξτε ‘Όλα τα προγράμματα’
‘Canon Utilities’ ‘CameraWindow’ ‘CameraWindow’.
• Εάν το CameraWindow δεν εκκινεί ακόμα και όταν συνδέσετε τη φωτογραφική μηχανή,
κάντε κλικ στο εικονίδιο του ‘CameraWindow’.
4
5
Windows
Mac OS

74ΠΠΠεΠεΠεΠεΠεΠεΠεριριριριριριριρ εχεχεχεχεχεχεχχόόόόμόμόμόμόμόμόμμενενενενενενενααααααα
Εισαγωγή Προηγμένες λειτουργίες ΠαράρτημαΒασικές λειτουργίες
Στοιχεία οθόνης
Οθόνη μενού
Κύριο παράθυρο
Οθόνη μενού
1
2
3
4
1 Λεπτομέρειες φωτογραφικής μηχανής/
βιντεοκάμερας
Ταυτοποιείται το μοντέλο της φωτογραφικής
μηχανής ή της βιντεοκάμερας και εμφανίζεται η
χωρητικότητα μνήμης που απομένει.
2 [Import Images from Camera/Εισαγωγή εικόνων
από τη φωτογραφική μηχανή]
Εκκινείται η διαδικασία εισαγωγής εικόνων από
τη φωτογραφική μηχανή ή τη βιντεοκάμερα στον
υπολογιστή.
3 [Organize Images on Camera/Οργάνωση εικόνων
στη φωτογραφική μηχανή]
Εκκινείται η διαδικασία προστασίας, περιστροφής ή
διαγραφής εικόνων της φωτογραφικής μηχανής ή της
βιντεοκάμερας.
4 [Camera Settings/Ρυθμίσεις φωτογραφικής
μηχανής]
Χρησιμοποιούνται για τη διαμόρφωση των
ρυθμίσεων της φωτογραφικής μηχανής ή της
βιντεοκάμερας. Στις ρυθμίσεις που μπορούν να
διαμορφωθούν περιλαμβάνονται και οι εξής:
• Καταχώριση πληροφοριών της λειτουργίας Face ID
(= 31)
• Διαμόρφωση κοινόχρηστων ιστοτόπων
• Τα πλήκτρα που εμφανίζονται διαφέρουν ανάλογα με το μοντέλο της φωτογραφικής μηχανής ή της
βιντεοκάμερας.
Προσαρμογή της λειτουργίας CameraWindow
Αποκτήστε πρόσβαση στις προτιμήσεις του προγράμματος πατώντας το κουμπί επάνω
δεξιά της οθόνης. Σε αυτήν την οθόνη, μπορείτε να αλλάξετε την οθόνη έναρξης, τις ρυθμίσεις
αυτόματης εισαγωγής, τον φάκελο προορισμού για την αποθήκευση εικόνων και άλλες ρυθμίσεις,
έτσι ώστε το CameraWindow να είναι πιο εύχρηστο για εσάς.

75ΠΠΠεΠεΠεΠεΠεΠεΠεριριριριριριριρ εχεχεχεχεχεχεχχόόόόμόμόμόμόμόμόμμενενενενενενενααααααα
Εισαγωγή Προηγμένες λειτουργίες ΠαράρτημαΒασικές λειτουργίες
Κύριο παράθυρο
Για να μεταβείτε σε αυτήν την οθόνη, κάντε κλικ στο [Import Images from Camera/Εισαγωγή
εικόνων από τη φωτογραφική μηχανή] στην οθόνη μενού και, στη συνέχεια, κάντε κλικ στο [Select
Images to Import/Επιλογή εικόνων για εισαγωγή]. Διαφορετικά, κάντε κλικ στο [Organize Images
on Camera/Οργάνωση εικόνων στη φωτογραφική μηχανή] στην οθόνη μενού και, έπειτα, [Organize
Images/Οργάνωση εικόνων].
1 34
2
3
1 Επιστρέψτε στην οθόνη μενού.
2 Προβολή δομής
Στη δεξιά πλευρά εμφανίζονται
εικόνες που βρίσκονται στη
φωτογραφική μηχανή ή τη
βιντεοκάμερα που ταιριάζουν
με τις συνθήκες που έχετε
επιλέξει εδώ.
3 Γραμμή ελέγχου
προγράμματος περιήγησης
Ρυθμίσεις της οθόνης στην
περιοχή του προγράμματος
περιήγησης.
Εμφανίζονται διάφορες ανάλογα
με τα επιλεγμένα στοιχεία στην
οθόνη μενού.
4 Περιοχή του προγράμματος
περιήγησης
Οι εικόνες που δεν έχουν
εισαχθεί ακόμα επισημαίνονται
με ένα εικονίδιο. Εμφανίστε τις
επιλεγμένες εικόνες σε μπλε
φόντο.
• Τα πλήκτρα που εμφανίζονται διαφέρουν ανάλογα με το μοντέλο της φωτογραφικής μηχανής ή της
βιντεοκάμερας.

76ΠΠΠεΠεΠεΠεΠεΠεΠεριριριριριριριρ εχεχεχεχεχεχεχχόόόόμόμόμόμόμόμόμμενενενενενενενααααααα
Εισαγωγή Προηγμένες λειτουργίες ΠαράρτημαΒασικές λειτουργίες
Γραμμή ελέγχου προγράμματος περιήγησης
1 2 3
1 Εμφάνιση/απόκρυψη της ημερομηνίας/ώρας λήψης
και του ονόματος αρχείου κάτω από τις εικόνες
(σε κατάσταση μικρογραφιών).
2 Αλλαγή του μεγέθους μικρογραφιών (σε κατάσταση
μικρογραφιών).
3 Εναλλαγή κατάστασης προβολής.
Κατάσταση μικρογραφιών
Προβολή μικρογραφιών πολλών εικόνων.
Κατάσταση προεπισκόπησης
Εάν κάνετε διπλό κλικ σε μια εικόνα, θα μεταβείτε
σε κατάσταση προεπισκόπησης.
Πλήρης οθόνη
1 2 3 4
1 Περιστροφή κατά 90 ° προς τα αριστερά ή τα δεξιά
των επιλεγμένων εικόνων.
2 Επιλογή όλων των εικόνων.
3 Απαλοιφή των επιλεγμένων εικόνων.
4 Εισαγωγή των επιλεγμένων εικόνων στον
υπολογιστή.
• Εμφανίζονται διαφορετικές επιλογές, όταν οργανώνετε εικόνες σε μια φωτογραφική μηχανή (= 78).

77ΠΠΠεΠεΠεΠεΠεΠεΠεριριριριριριριρ εχεχεχεχεχεχεχχόόόόμόμόμόμόμόμόμμενενενενενενενααααααα
Εισαγωγή Προηγμένες λειτουργίες ΠαράρτημαΒασικές λειτουργίες
Επιλογές εισαγωγής εικόνων
Εισαγωγή επιλεγμένων εικόνων
Εισαγωγή όλων των εικόνων
Εισαγωγή επιλεγμένων εικόνων
Εισαγάγετε τις εικόνες της φωτογραφικής μηχανής ή της βιντεοκάμερας που θέλετε ως εξής:
Για να μεταβείτε στην οθόνη και να
επιλέξετε τις εικόνες για εισαγωγή, κάντε
κλικ στο [Import Images from Camera/
Εισαγωγή εικόνων από τη φωτογραφική
μηχανή] στην οθόνη μενού και, στη
συνέχεια, κάντε κλικ στο [Select Images
to Import/Επιλογή εικόνων για εισαγωγή].
Επιλέξτε εικόνες που θέλετε να εισαγάγετε
και κάντε κλικ στο [Import/Εισαγωγή]
για να ξεκινήσει η εισαγωγή εικόνων στον
υπολογιστή σας.
Εισαγωγή όλων των εικόνων
Εισαγάγετε όλες τις εικόνες της φωτογραφικής μηχανής ή της βιντεοκάμερας ως εξής:
Στην οθόνη μενού, κάντε κλικ στο [Import
Images from Camera/Εισαγωγή εικόνων
από τη φωτογραφική μηχανή] και, στη
συνέχεια, κάντε κλικ στο [Import All
Images/Εισαγωγή όλων των εικόνων].

78ΠΠΠεΠεΠεΠεΠεΠεΠεριριριριριριριρ εχεχεχεχεχεχεχχόόόόμόμόμόμόμόμόμμενενενενενενενααααααα
Εισαγωγή Προηγμένες λειτουργίες ΠαράρτημαΒασικές λειτουργίες
Οργάνωση εικόνων φωτογραφικής μηχανής
Για να μεταβείτε στην οθόνη για την οργάνωση των εικόνων στη φωτογραφική μηχανή ή τη
βιντεοκάμερα, κάντε κλικ στο [Organize Images on Camera/Οργάνωση εικόνων στη φωτογραφική
μηχανή] στην οθόνη μενού CameraWindow και, στη συνέχεια, κάντε κλικ στο [Organize Images/
Οργάνωση εικόνων]. Μπορείτε να προβάλετε εικόνες ενός φακέλου σε κατάσταση μικρογραφιών
επιλέγοντας τον επιλεγμένο φάκελο στην περιοχή προβολής δομής. Οι μικρογραφίες εμφανίζονται
στην περιοχή του προγράμματος περιήγησης.
Γραμμή ελέγχου προγράμματος περιήγησης
1 2 3
1 Περιστροφή κατά 90 ° προς τα αριστερά ή τα δεξιά
των επιλεγμένων εικόνων.
2 Προστασία των επιλεγμένων εικόνων ή ακύρωση
της προστασίας.
3 Διαγραφή των επιλεγμένων εικόνων.
Εάν κάνετε κλικ στο [Delete/Διαγραφή], θα διαγραφούν οι επιλεγμένες εικόνες από τη
φωτογραφική μηχανή ή τη βιντεοκάμερα. Να είστε προσεχτικοί κατά τη διαγραφή εικόνων,
καθώς δεν είναι δυνατή η επαναφορά των διαγραμμένων εικόνων.

79ΠΠΠεΠεΠεΠεΠεΠεΠεριριριριριριριρ εχεχεχεχεχεχεχχόόόόμόμόμόμόμόμόμμενενενενενενενααααααα
Εισαγωγή Βασικές λειτουργίες ΠαράρτημαΠροηγμένες λειτουργίες
Μεταφορά προσωπικών στοιχείων (μόνο για τις φωτογραφικές μηχανές που υποστηρίζουν τη λειτουργία Face ID)
Τα προσωπικά στοιχεία που έχετε καταχωρίσει στο ImageBrowser EX μπορούν να χρησιμοποιηθούν από φωτογραφικές
μηχανές που υποστηρίζουν τη λειτουργία Face ID για την ταυτοποίηση των προσώπων που φωτογραφίζετε.
Όταν τα προσωπικά στοιχεία είναι καταχωρημένα στην φωτογραφική μηχανή ή τον υπολογιστή, θα
εμφανιστεί μια οθόνη για να ρυθμίσετε τον αυτόματο συγχρονισμό των προσωπικών στοιχείων όταν
συνδέσετε τη φωτογραφική μηχανή. Αν προτιμάτε να μην εμφανίζεται η οθόνη συγχρονισμού κάθε φορά
που εκκινεί το CameraWindow, αποεπιλέξτε το [Synchronize automatically/Αυτόματος συγχρονισμός].
Διατήρηση των προσωπικών στοιχείων στη φωτογραφική μηχανή
Συνδέστε τη φωτογραφική μηχανή
στον υπολογιστή για να αποκτήσετε
πρόσβαση στο CameraWindow.
• Για λεπτομέρειες, ανατρέξτε στα βήματα 1–2
στην ενότητα “Εισαγωγή εικόνων μέσω του
CameraWindow”.
Κάντε κλικ στο [Yes/Ναι], μόλις
εμφανιστεί ένα μήνυμα συγχρονισμού
των προσωπικών στοιχείων στη
φωτογραφική μηχανή.
Μη αυτόματη επεξεργασία των προσωπικών στοιχείων στη φωτογραφική μηχανή
Στην οθόνη μενού, κάντε κλικ στο [Camera
Settings/Ρυθμίσεις φωτογραφικής
μηχανής] και, στη συνέχεια, κάντε κλικ στο
[Set Person/Ορισμός ατόμου].
Αποεπιλέξτε το [Synchronize
automatically/Αυτόματος
συγχρονισμός].
Μπορείτε πλέον να επιλέξετε και να
επεξεργαστείτε μη αυτόματα τα προσωπικά
στοιχεία.
1
2
1
2

80ΠΠΠεΠεΠεΠεΠεΠεΠεριριριριριριριρ εχεχεχεχεχεχεχχόόόόμόμόμόμόμόμόμμενενενενενενενααααααα
Εισαγωγή Βασικές λειτουργίες ΠαράρτημαΠροηγμένες λειτουργίες
Ρυθμίσεις προτιμήσεων
Διαμόρφωση των ρυθμίσεων προτιμήσεων
Διαμόρφωση των ρυθμίσεων προτιμήσεων
Κάντε κλικ στο επάνω δεξιά της οθόνης
μενού.
Αυτόματη εισαγωγή εικόνων στην εκκίνηση του CameraWindow
Ρυθμίστε το CameraWindow, ώστε να γίνεται αυτόματα η εισαγωγή των εικόνων κατά την εκκίνηση
του προγράμματος, ως εξής:
Στην οθόνη προτιμήσεων, κάντε κλικ
στην καρτέλα [Import/Εισαγωγή].
Στην καρτέλα [Auto Import/Αυτόματη
εισαγωγή], επιλέξτε [Start importing
images automatically when this
software is launched./Αυτόματη έναρξη
εισαγωγής εικόνων κατά την εκκίνηση
του προγράμματος.].
1
2

81ΠΠΠεΠεΠεΠεΠεΠεΠεριριριριριριριρ εχεχεχεχεχεχεχχόόόόμόμόμόμόμόμόμμενενενενενενενααααααα
Εισαγωγή Βασικές λειτουργίες ΠαράρτημαΠροηγμένες λειτουργίες
Αλλαγή του φακέλου προορισμού
• Από προεπιλογή, οι εικόνες που εισαγάγονται μέσω του CameraWindow αποθηκεύονται είτε στον φάκελο ‘Εικόνες’
ή τον φάκελο ‘Οι εικόνες μου’.
Στην οθόνη προτιμήσεων, κάντε κλικ
στην καρτέλα [Import/Εισαγωγή].
Στην καρτέλα [Folder Settings/Ρυθμίσεις
φακέλου], κάντε κλικ στο [Browse/
Περιήγηση] και, στη συνέχεια, καθορίστε
τον φάκελο προορισμού στην επόμενη
οθόνη.
Αλλαγή του προγράμματος που εκκινείται μετά την εισαγωγή
Στην οθόνη προτιμήσεων, κάντε κλικ
στην καρτέλα [Import/Εισαγωγή].
Στην καρτέλα [After Import/Μετά
την εισαγωγή], κάντε κλικ στο και
επιλέξτε το πρόγραμμα που θέλετε να
εκκινείται μετά την εισαγωγή εικόνων.
Επεξεργασία του ονόματος ιδιοκτήτη φωτογραφικής μηχανής
Επεξεργαστείτε το όνομα ιδιοκτήτη για τη συνδεδεμένη φωτογραφική μηχανή, ως εξής:
Στην οθόνη προτιμήσεων, κάντε κλικ
στην καρτέλα [Camera/Φωτογραφική
μηχανή].
Στην καρτέλα [Set/Ρύθμιση], κάντε κλικ
στο [Edit/Επεξεργασία] και εισαγάγετε το
νέο όνομα στο πλαίσιο.
Κάντε κλικ στο [Set/Ρύθμιση].
1
2
1
2
1
2
3

82ΠΠΠεΠεΠεΠεΠεΠεΠεριριριριριριριρ εχεχεχεχεχεχεχχόόόόμόμόμόμόμόμόμμενενενενενενενααααααα
Εισαγωγή Βασικές λειτουργίες Προηγμένες λειτουργίες Παράρτημα
Ευρετήριο
Εισαγωγή εικόνων
“Εισαγωγή εικόνων από φωτογραφικές μηχανές ή
βιντεοκάμερες”
“Εισαγωγή επιλεγμένων εικόνων”
Αναζήτηση όρων στο παρόν εγχειρίδιο
Μπορείτε να διαβάσετε το παρόν εγχειρίδιο χρησιμοποιώντας το Adobe Reader. Για να αναζητήσετε
συγκεκριμένους όρους ή εκφράσεις, μπορείτε να χρησιμοποιήσετε τις λειτουργίες αναζήτησης του
Adobe Reader.
Windows
Mac OSΕισάγετε το κείμενο που θέλετε να βρείτε.
Άλλες λειτουργίες
“Ρύθμιση λειτουργιών λογισμικού/φωτογραφικής
μηχανής”

83ΠΠΠεΠεΠεΠεΠεΠεΠεριριριριριριριρ εχεχεχεχεχεχεχχόόόόμόμόμόμόμόμόμμενενενενενενενααααααα
Εισαγωγή Βασικές λειτουργίες Προηγμένες λειτουργίες Παράρτημα
Απεγκατάσταση
Προχωρήστε σε απεγκατάσταση των προγραμμάτων όταν δεν τα χρειάζεστε πλέον ή όταν
απαιτείται επανεγκατάσταση προγραμμάτων για την αντιμετώπιση ζητημάτων σχετικά με το
λογισμικό.
• Για την εκτέλεση της ακόλουθης εργασίας απαιτούνται δικαιώματα διαχειριστή.
• Σε περίπτωση που έχουν εισαχθεί εικόνες σε φακέλους στο φάκελο του προγράμματος,
προσέξτε να μην τους μεταφέρετε στον κάδο απορριμμάτων μαζί με το φάκελο του
προγράμματος.
Κάντε κλικ στο μενού ‘Έναρξη’, επιλέξτε
‘Όλα τα προγράμματα’ ή ‘Προγράμματα’
και, στη συνέχεια, επιλέξτε ‘Canon
Utilities’ ‘CameraWindow DC 8’
‘CameraWindow DC 8 Uninstall/
Κατάργηση εγκατάστασης
CameraWindow DC 8’.
Η διαδικασία κατάργησης εγκατάστασης
ξεκινά και το CameraWindow θα καταργηθεί
από τον υπολογιστή σας.
Σύρετε το φάκελο ‘CameraWindow’ (στο
φάκελο ‘Εφαρμογές’ στο ‘Canon Utilities’)
στον ‘Κάδο απορριμάτων’.
Αδειάστε τον κάδο απορριμάτων.
Mac OS
Windows
1
Mac OS
1
2

84ΠΠΠεΠεΠεΠεΠεΠεΠεριριριριριριριρ εχεχεχεχεχεχεχχόόόόμόμόμόμόμόμόμμενενενενενενενααααααα
Εισαγωγή Βασικές λειτουργίες Προηγμένες λειτουργίες Παράρτημα
Δομή φακέλων καρτών μνήμης
Δομή φακέλων
Περιεχόμενο φακέλων
Δομή φακέλων
Οι φάκελοι των αρχείων που χρησιμοποιούνται από το λογισμικό που περιγράφεται στο παρόν
εγχειρίδιο είναι οι εξής:
MISC
CANONMSC
GPS
GPS
DCIM
*
Φάκελος που περιέχει αρχεία για τη διαχείριση των εικόνων στο φάκελο DCIM
yymmddx.LOG (αρχεία καταγραφής GPS)
yymmddx.LOG (αρχεία καταγραφής GPS)
Φάκελος που δημιουργήθηκε κατά τη διαμόρφωση των ρυθμίσεων DPOFΠεριέχει αρχεία για τη διαχείριση των ρυθμίσεων DPOF.
Ένα από τα ακόλουθα:• xxx_ _ _mm• xxx_mmdd• xxxCANON• xxxEOSxx
*
• xxx: αριθμοί από το 100 έως το 999, mm: μήνας λήψης, dd: ημέρα λήψης.
• Στα ονόματα των αρχείων καταγραφής GPS (για τα αρχεία στο φάκελο ‘GPS’) το yy αντιστοιχεί στα
δύο τελευταία ψηφία του έτους.
• *Όλοι οι φάκελοι εκτός από αυτούς που περιέχουν αρχεία διαχείρισης των εικόνων. Μην τα
ανοίξετε και μην τα διαγράψετε.
• Ορισμένες μορφές εικόνων ενδέχεται να μην υποστηρίζονται από τη φωτογραφική μηχανή ή τη
βιντεοκάμερα καθώς ενδέχεται να μην μπορούν να δημιουργήσουν ορισμένους από αυτούς τους
φακέλους.

85ΠΠΠεΠεΠεΠεΠεΠεΠεριριριριριριριρ εχεχεχεχεχεχεχχόόόόμόμόμόμόμόμόμμενενενενενενενααααααα
Εισαγωγή Βασικές λειτουργίες Προηγμένες λειτουργίες Παράρτημα
Περιεχόμενο φακέλων
Όνομα αρχείου Τύπος αρχείου
IMG_xxxx.JPG Αρχεία εικόνων σε μορφή JPEG
_MG_xxxx.JPG Αρχεία εικόνων JPEG που ελήφθησαν με χώρο χρωμάτων Adobe RGB
IMG_xxxx.CR2 Αρχεία εικόνων σε μορφή RAW
_MG_xxxx.CR2 Αρχεία εικόνων RAW που ελήφθησαν με χώρο χρωμάτων Adobe RGB
IMG_xxxx.CRW Αρχεία εικόνων σε μορφή RAW
_MG_xxxx.CRW Αρχεία εικόνων RAW που ελήφθησαν με χώρο χρωμάτων Adobe RGB
xxxx.TIF Αρχεία εικόνων RAW που ελήφθησαν με φωτογραφική μηχανή EOS-1D ή EOS-1Ds
ST _xxxx.JPG Αρχεία εικόνων που ελήφθησαν σε λειτουργία συρραφής εικόνων
MVI_xxxx.MOV Αρχεία ταινιών
MVI_xxxx.AVI Αρχεία ταινιών
MVI_xxxx.MP4 Αρχεία ταινιών
MDG_xxxx.MOV Αρχεία ταινιών Digest
MDG_xxxx.MP4 Αρχεία ταινιών Digest
• Το xxxx αντιστοιχεί σε τετραψήφιο αριθμό ή τέσσερα γράμματα.
• Το σύμβολο στα ονόματα των αρχείων ενός συνόλου εικόνων που ελήφθησαν σε κατάσταση συρραφής
εικόνων αντιστοιχεί σε ένα γράμμα, ξεκινώντας με το Α.

86ΠΠΠεΠεΠεΠεΠεΠεΠεριριριριριριριρ εχεχεχεχεχεχεχχόόόόμόμόμόμόμόμόμμενενενενενενενααααααα
Εισαγωγή Βασικές λειτουργίες Προηγμένες λειτουργίες Παράρτημα
Αντιμετώπιση προβλημάτων
Αρχικές συμβουλές για την αντιμετώπιση προβλημάτων
Προβλήματα και Λύσεις
Αντιμετωπίστε τυχόν προβλήματα στο λογισμικό με τον τρόπο που περιγράφεται σε αυτή την
ενότητα.
Αρχικές συμβουλές για την αντιμετώπιση προβλημάτων
Σε περίπτωση προβλημάτων, ελέγξτε πρώτα τα ακόλουθα:
• Πληροί ο υπολογιστής σας τις απαιτήσεις του συστήματος;
Ανατρέξτε στις απαιτήσεις του συστήματος στο εγχειρίδιο χρήσης της φωτογραφικής μηχανής ή της
βιντεοκάμερας.
• Είναι σωστά συνδεδεμένη στον υπολογιστή η φωτογραφική μηχανή ή η βιντεοκάμερα;
Για οδηγίες σχετικά με τη σύνδεση, ανατρέξτε στο εγχειρίδιο χρήσης της φωτογραφικής μηχανής ή της
βιντεοκάμερας.
Επίσης, επιβεβαιώστε ότι χρησιμοποιείτε το σωστό καλώδιο και ότι είναι σωστά συνδεδεμένο.
• Είναι η φωτογραφική μηχανή ή η βιντεοκάμερα και ο υπολογιστής έτοιμοι να στείλουν ή να
λάβουν δεδομένα;
Ορισμένα μοντέλα της φωτογραφικής μηχανής ή της βιντεοκάμερας πρέπει να βρίσκονται σε
κατάσταση αναπαραγωγής για να μπορούν να αποστέλλουν ή να λαμβάνουν δεδομένα από υπολογιστή.
Για λεπτομέρειες, ανατρέξτε στο εγχειρίδιο χρήσης της φωτογραφικής μηχανής ή της βιντεοκάμερας.
• Είναι επαρκώς φορτισμένες οι μπαταρίες;
Όταν χρησιμοποιείτε φωτογραφική μηχανή ή βιντεοκάμερα που λειτουργεί με μπαταρίες, να
βεβαιώνεστε ότι οι μπαταρίες είναι επαρκώς φορτισμένες.
Όταν συνδέετε τη φωτογραφική μηχανή ή τη βιντεοκάμερα σε υπολογιστή, μπορείτε να χρησιμοποιείτε
ένα κιτ τροφοδοτικού AC ή ένα τροφοδοτικό ρεύματος (ενδέχεται να πωλούνται ξεχωριστά ανάλογα με
το μοντέλο σας).

87ΠΠΠεΠεΠεΠεΠεΠεΠεριριριριριριριρ εχεχεχεχεχεχεχχόόόόμόμόμόμόμόμόμμενενενενενενενααααααα
Εισαγωγή Βασικές λειτουργίες Προηγμένες λειτουργίες Παράρτημα
Προβλήματα και Λύσεις
Σε περίπτωση που αντιμετωπίζετε αυτά τα προβλήματα, δοκιμάστε τις προτεινόμενες λύσεις.
• Δεν ήταν δυνατή η εισαγωγή εικόνων.
Windows Mac OS
Ανατρέξτε στην ενότητα “Αλλαγή του φακέλου προορισμού” και δείτε πού έχουν αποθηκευτεί οι εικόνες.
• Η επιλογή ‘Οδηγός προσθήκης νέου υλικού’ εμφανίζεται, όταν η φωτογραφική μηχανή ή η
βιντεοκάμερα είναι συνδεδεμένη με τον υπολογιστή μέσω ενός καλωδίου επικοινωνίας.
Windows
Κάντε κλικ στο πλήκτρο ‘Άκυρο’ για να κλείσετε τον οδηγό και αποσυνδέστε προσωρινά τη φωτογραφική
μηχανή ή τη βιντεοκάμερα από τον υπολογιστή. Προσπαθήστε να επιλύσετε το πρόβλημα ανατρέχοντας
στο κεφάλαιο “Αρχικές συμβουλές για την αντιμετώπιση προβλημάτων” της προηγούμενης σελίδας.
• Δεν είναι δυνατός ο εντοπισμός της φωτογραφικής μηχανής ή της βιντεοκάμερας, η προβολή
των επιλογών συμβάντων και αυτόματης εκτέλεσης, η εισαγωγή εικόνων (όταν η φωτογραφική
μηχανή ή η βιντεοκάμερα είναι συνδεδεμένη με τον υπολογιστή μέσω καλωδίου επικοινωνίας).
Windows
Η φωτογραφική μηχανή ή η βιντεοκάμερα μπορεί να αναγνωρίζεται εσφαλμένα ως άλλη συσκευή.
Απεγκαταστήστε τη συσκευή ως εξής:
Για την εκτέλεση της ακόλουθης εργασίας απαιτούνται δικαιώματα διαχειριστή.
Μεταβείτε στη ‘Διαχείριση συσκευών’.
Windows 8:
Κάντε δεξί κλικ στην κάτω αριστερή γωνία και
επιλέξτε ‘Διαχείριση Συσκευών’.
Windows 7:
Κάντε κλικ στο μενού ‘Έναρξη’ και επιλέξτε
‘Πίνακας Ελέγχου’ → ‘Σύστημα και Ασφάλεια’
→ ‘Σύστημα’ → ‘Διαχείριση Συσκευών’.
Windows Vista:
Κάντε κλικ στο μενού ‘Έναρξη’ και επιλέξτε
‘Πίνακας Ελέγχου’ → ‘Σύστημα και Συντήρηση’
→ ‘Διαχείριση συσκευών’.
Windows XP:
Κάντε κλικ στο μενού ‘Έναρξη’ και επιλέξτε
‘Πίνακας Eλέγχου’ → ‘Επιδόσεις και Συντήρηση’
→ ‘Σύστημα’. Στην καρτέλα ‘Υλικό’, κάντε κλικ
στην επιλογή ‘Διαχείριση συσκευών’.
1

88ΠΠΠεΠεΠεΠεΠεΠεΠεριριριριριριριρ εχεχεχεχεχεχεχχόόόόμόμόμόμόμόμόμμενενενενενενενααααααα
Εισαγωγή Βασικές λειτουργίες Προηγμένες λειτουργίες Παράρτημα
Κάντε κλικ στο σύμβολο ‘+’ που
βρίσκεται δίπλα στην επιλογή ‘Άλλες
συσκευές’, ‘Φορητές συσκευές’ ή
‘Συσκευές απεικόνισης’.
Το μοντέλο της φωτογραφικής μηχανής,
της βιντεοκάμερας ή το ‘Canon Camera’ θα
περιλαμβάνεται σε αυτές τις κατηγορίες εάν η
συσκευή αναγνωρίζεται εσφαλμένα ως άλλη
συσκευή.
• Σε περίπτωση που δεν εμφανιστούν οι
κατηγορίες ‘Άλλες συσκευές’, ‘Φορητές
συσκευές’ ή ‘Συσκευές απεικόνισης’ ή δεν
περιλαμβάνεται σε αυτές το όνομα του
μοντέλου της φωτογραφικής μηχανής, της
βιντεοκάμερας ή το ‘Canon Camera’, άλλοι
παράγοντες ενδέχεται να έχουν προκαλέσει το
πρόβλημα. Μεταβείτε στο βήμα 5 και εξετάστε
μια άλλη λύση ή δοκιμάστε ξανά αργότερα.
Κάντε δεξί κλικ στο όνομα του μοντέλου
της φωτογραφικής μηχανής ή της
βιντεοκάμερας ή στο ‘Canon Camera’
και, στη συνέχεια, επιλέξτε ‘Κατάργηση
εγκατάστασης’.
Όταν εμφανιστεί το μήνυμα
επιβεβαίωσης, κάντε κλικ στο ‘OK’.
Εάν μπορείτε, διαγράψτε το όνομα του
μοντέλου της φωτογραφικής μηχανής ή της
βιντεοκάμερας ή το ‘Canon Camera’ από
τις κατηγορίες ‘Άλλες συσκευές’, ‘Συσκευές
απεικόνισης’.
Κλείστε τα πλαίσια διαλόγου ‘Διαχείριση
συσκευών’ και ‘Ιδιότητες συστήματος’.
2
3
4
5

89ΠΠΠεΠεΠεΠεΠεΠεΠεριριριριριριριρ εχεχεχεχεχεχεχχόόόόμόμόμόμόμόμόμμενενενενενενενααααααα
Εισαγωγή Βασικές λειτουργίες Προηγμένες λειτουργίες Παράρτημα
Εγχειρίδιο Χρήσης CameraWindow
1. Απαγορεύεται η μη εξουσιοδοτημένη αναπαραγωγή ολοκλήρου ή τμήματος του παρόντος εγχειριδίου.
2. Οι πληροφορίες στο παρόν εγχειρίδιο υπόκεινται σε αλλαγές χωρίς προειδοποίηση.
3. Οι εικόνες και τα στιγμιότυπα οθόνης που χρησιμοποιούνται στο παρόν εγχειρίδιο μπορεί να διαφέρουν
από αυτά του προϊόντος.
4. Ανεξαρτήτως με τα προαναφερθέντα στοιχεία, η Canon δεν αποδέχεται καμία ευθύνη για βλάβες οι
οποίες μπορεί να προκύψουν από τη χρήση αυτού του λογισμικού.
© CANON INC. 2014


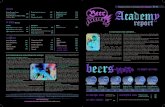













![ρνιηθόο εθθνβηζκόο: Θπκαηνπνίεζε ή καγθηά;»users.sch.gr/.../kdim/bia/ypostiriktiko_yliko/sxolikos_ekfobismos.pdf · [2] ΠΡΟΛΟΓΟ ü αζηε](https://static.fdokument.com/doc/165x107/5fa60bc8934c5127b830436d/oe-oe-usersschgrkdimbiaypostiriktikoylikosxolikos.jpg)


