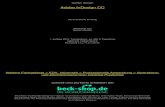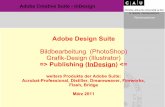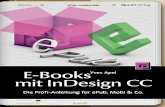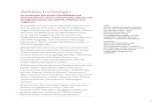InDesign-Handbuch - Adobe
Transcript of InDesign-Handbuch - Adobe
InhaltNeuerungen 1
Überblick über neue Funktionen 2Erste Schritte 3Creative Cloud 5
Creative Cloud-Desktop-Applikation 6Durchsuchen, Synchronisieren und Verwalten von Elementen 19Creative Cloud Libraries 25Schriften aus Typekit hinzufügen 31Freigeben von Dateien, Bibliotheken und anderen Elementen 38Creative Cloud-Applikationen starten 44
Arbeitsbereich und Workflow 49GPU-Leistung 50Erstellen neuer Dokumente 53Synchronisieren von Einstellungen mithilfe der Adobe Creative Cloud 57Festlegen von Voreinstellungen 62Standard-Tastaturbefehle 66Touch-Arbeitsbereich 88Grundlagen des Arbeitsbereichs 91Konvertieren von QuarkXPress- und PageMaker-Dokumenten 106Arbeiten mit Dateien und Vorlagen 112Workflow-Management von Dateien – Grundlagen 118Toolbox 126Weitergeben von Inhalten 131Anpassen von Menüs und Tastaturbefehlen 136Wiederherstellen und Rückgängigmachen 139PageMaker-Menübefehle 141Aufgabenpakete 149Anpassen des Workflows 152Arbeiten mit verwalteten Dateien 156Anzeigen des Arbeitsbereichs 161Speichern von Dokumenten 165
Layout und Design 172Erstellen neuer Dokumente 173Generieren von QR-Codes | CC 177Hinzufügen einer einfachen Seitennummerierung 180Erstellung von Inhaltsverzeichnissen 183
Erstellung von Buchdateien 191Erstellung von Text und Textrahmen 199Seiten und Druckbögen 207Erstellen neuer Dokumente (nur Chinesisch, Japanisch und Koreanisch)
210Liquid Layouts und alternative Layouts | CC, CS6 215Erstellen eines Indexes 221Erstellen von Dokumenten 237Fußnoten 240Textvariablen 246Erstellen von Pfadtext 250Verknüpfter Inhalt | CC, CS6 254Ausrichten und Verteilen von Objekten 258Layoutgestaltung von Rahmen und Seiten 263Beschriftungen 267Beschneidungspfade 270Hinzufügen einer einfachen Seitennummerierung 274Raster 277Ausrichten von Text 280
Text 286Verketten von Text 287Umfließen von Objekten mit Text 294Arabische und hebräische Funktionen | CC, CS6 301Glyphen und Sonderzeichen 312Erstellung von Text und Textrahmen 321Aufzählungszeichen und Nummerierungen 329Suchen/Ersetzen 341Verankerte Objekte 360Artikel (CS5.5) 370Fußnoten 372Erstellen von Pfadtext 378Verknüpfter Inhalt | CC, CS6 382Rechtschreibprüfung und Sprachwörterbücher 386Textrahmeneinpassungsoptionen | CC, CS6 393Einfügen von Text in einen Rahmen 395Bearbeiten von Text 406Beschriftungen 416Verfolgen und Überprüfen von Änderungen 419
Hinzufügen von redaktionellen Notizen in InDesign 422Verknüpfte Textabschnitte 425Ausrichten von Text 427
Formate 433Absatz- und Zeichenformate 434Objektformate 446Initialen und verschachtelte Formate 453Mit Formatvorgaben arbeiten 458Suchen/Ersetzen 460
Typografie 479Tabulatoren und Einzüge 480Textsatz 489Formatierung von Absätzen 493Aufzählungszeichen und Nummerierungen 500Ausrichten von Text 512Verwenden von Schriftarten 518Arabische und hebräische Funktionen | CC, CS6 526Formatieren von Text 537Formatieren von Zeichen 541Zeilenabstand 550Kerning und Laufweite 552Fehlende Schriften ersetzen 556Arbeiten mit Typekit-Schriftarten 558
Tabellen 560Formatierung von Tabellen 561Erstellung von Tabellen 567Tabellen- und Zellenformate 574Auswählen und Bearbeiten von Tabellen 580Konturen und Flächen von Tabellen 585
Interaktivität 589Hyperlinks 590Dynamische PDF-Dokumente 599Lesezeichen 605Schaltflächen 608Formulare | CC, CS6 617Interaktive Webdokumente für Flash 620Animation 628Querverweise 634
Strukturieren von PDF-Dateien 642Seitenübergänge 647Filme und Audiodateien 649
Zeichnen und Malen 654Zeichnen mit Linien und Formen 655Anwendung von Einstellungen für Linien (Konturen) 658Bearbeiten von Pfaden 664Zeichnen mit dem Zeichenstift-Werkzeug 670Pfade und Formen – Grundlagen 676Zeichnen mit dem Buntstift-Werkzeug 680Verknüpfte Pfade und Formen 683Ändern der Eckendarstellung 689
Farbe 691Farbe anwenden 692Vollton- und Prozessfarben – Grundlagen 705Farbtöne 708Mischen von Druckfarben 710Verläufe 713Arbeiten mit Farbfeldern 719Verwenden von Farben aus importierten Grafiken 729
Transparenz 731Transparenzeffekte hinzufügen 732Reduzieren von transparentem Bildmaterial 744Angleichen von Farben 755
Exportieren und Veröffentlichen 759Publish Online 760Exportieren von Inhalt ins EPUB-Format 768Adobe PDF-Optionen 779Exportieren von Inhalt in HTML 792Als Adobe PDF-Datei exportieren 795Export zum JPEG-Format 803Exportieren von Inhalt ins EPUB-Format | CS5.5 805Exportieren von Inhalt in HTML | CS6 & CS5.5 809Exportieren von Inhalt ins EPUB-Format | CS6 813Exportieren 818Exportieren von XML 827Interaktive EPUB-Inhalte mit festem Layout gestalten 829
Drucken 831
Druckbroschüren 832Drucken von Miniaturen und Dokumenten mit Übergröße 838Vorbereiten von PDF-Dateien für Druckdienstleister 841Preflight-Prüfung von Dateien vor der Abgabe 845Druckermarken und Anschnitt 855Vorbereiten des Drucks von Separationen 858Drucken von Dokumenten 864Erstellen von PostScript- und EPS-Dateien 878Überfüllungsvorgaben 884Überfüllen von Dokumenten und Büchern 889Drucken von Grafiken und Schriftarten 893Überdrucken 896Farbmanagement 900Anpassen von Druckfarbenoptionen für das Überfüllen 904Druckfarben, Separationen und Rasterweite 907
Digitale Veröffentlichungen 914Exportieren von Inhalt ins EPUB-Format 915Liquid Layouts und alternative Layouts | CC, CS6 926Exportieren von Inhalt ins EPUB-Format | CS5.5 932Digital Publishing Suite – Übersicht 936Artikel (CS5.5) 937Exportieren von Inhalt ins EPUB-Format | CS6 939
Automatisierung 944Datenzusammenführung 945Zusatzmodule 958Skripte 960
Barrierefreiheit 963Formulare | CC, CS6 964Artikel (CS5.5) 967Strukturieren von PDF-Dateien 969
Systemanforderungen 974Systemanforderungen | InDesign 975
Adobe InDesign CC
LernenEinsteigern und erfahrenen Anwendern steht eine umfassende Bibliothek mit Tutorials, Beispielprojekten und Artikeln zur Verfügung.
InDesign-Hilfe
Die umfassende Online-Dokumentation ist die erste Anlaufstelle bei Fragen zum Produkt.
Alle Lehrgänge anzeigen
SupportIn unserer engagierten Anwender-Community finden Sie rasch Antworten auf Ihre Fragen. Oder wenden Sie sich direkt an einen Adobe-Mitarbeiter.
Häufig gestellte Fragen
Lesen Sie die Antworten auf die Fragen, die uns am häufigsten gestellt werden
Zu den Fragen ›
Häufige Probleme
Erhalten Sie aktuelle Lösungen für Probleme und Fehlerbehebungen.
Zu den Tipps ›
Fragen an die Community
Werden Sie Teil unserer sachkundigen Community – schreiben und diskutieren Sie mit.
Zu den Foren ›
Kontakt
Lassen Sie sich von unserem fantastischen Support-Team helfen
3
Weitere Informationen ›
Systemanforderungen
Versionshinweise
Fehler in der Software melden
Funktionswünsche
Region ändernDeutschland (Ändern)Region wählen
Durch das Auswählen einer Region werden Sprache und/oder Inhalt der Website von Adobe geändert.
Americas Brasil Canada - English Canada - Français Latinoamérica México United States Europe, Middle East and Africa Africa -English België Belgique Belgium - English Česká republika Cyprus - English Danmark Deutschland Eastern Europe -English Eesti España France Greece - English Hrvatska Ireland Israel - English Italia Latvija Lietuva Luxembourg - Deutsch Luxembourg -English Luxembourg - Français Magyarország Malta - English Middle East and North Africa - English Moyen-Orient et Afrique du Nord -Français Nederland Norge Österreich Polska Portugal România Schweiz Slovenija Slovensko Srbija Suisse Suomi Sverige Svizzera TürkiyeUnited Kingdom България Россия Україна ישראל - עברית Asia - Pacific Australia Hong Kong S.A.R. of China India - English NewZealand Southeast Asia (Includes Indonesia, Malaysia, Philippines, Singapore, Thailand, and Vietnam) - English 中国 中國香港特別行政
區 台灣 日本 한국 Commonwealth of Independent States Includes Armenia, Azerbaijan, Belarus, Georgia, Kazakhstan, Kyrgyzstan,Moldova, Tajikistan, Turkmenistan, Ukraine, Uzbekistan
Produkte Downloads Support Über Adobe ImpressumCopyright © 2015 Adobe Systems Software Ireland Ltd. All rights reserved.Richtlinien für den Datenschutz Nutzungsbedingungen Cookies
4
SUPPORT > CREATIVE CLOUD-SUPPORT
Applikationen und Dienste mit dem Creative Cloud-ClientverwaltenGilt für Creative CloudBehandelte ThemenDirekt im Creative Cloud-Client können Sie Applikationen herunterladen, Dateien freigeben, Schriften und Stock-Bilder suchen und vieles mehr.Auf dieser Seite
Creative Cloud-Client installieren
Der Adobe Creative Cloud-Client ist Ihre Zentrale zum Verwalten der zahlreichen Applikationen und Dienste, die in Ihrem Creative Cloud-Abonnement enthalten sind. Sie können außerdem Dateien synchronisieren und freigeben, Tausende von Schriften verwalten, auf Bibliotheken vonBildern und Designelementen zugreifen und kreative Arbeiten in der Community präsentieren und entdecken. Alle diese Aktionen führen Sie mitdem Creative Cloud-Client aus.
Der Creative Cloud-Client wird automatisch installiert, wenn Sie Ihr erstes Creative Cloud-Produkt herunterladen. Wenn Sie Adobe ApplicationManager bereits installiert haben, wird dieser automatisch auf den Creative Cloud-Client aktualisiert.
Wenn der Creative Cloud-Client nicht installiert ist, können Sie ihn manuell herunterladen. Führen Sie dazu die folgenden Schritte aus:
1. Besuchen Sie die Seite Creative Cloud-Client.
2. Klicken Sie auf die Schaltfläche Herunterladen.
3. Folgen Sie den Anweisungen auf dem Bildschirm.
Hinweis:
Es wird nicht empfohlen, den Creative Cloud-Client zu deinstallieren. Sollte dies dennoch erforderlich sein, finden Sie weitere Informationen unterCreative Cloud-Client deinstallieren.
Tipp:
Um Apps auf Ihr Mobilgerät herunterzuladen, besuchen Sie den App-Katalog.
Applikationen herunterladen und installieren
Im Folgenden wird beschrieben, wie Sie Ihre Applikationen mit dem Creative Cloud-Client herunterladen, installieren und aktualisieren. Sie könnenauch Applikationen nach Beliebtheit, Kategorie und Version durchsuchen, um neue Applikationen zu entdecken.
Tipp:
Um Apps auf Ihr Mobilgerät herunterzuladen, besuchen Sie den App-Katalog.
1. Klicken Sie zum Aufrufen des Creative Cloud-Client auf das Creative Cloud-Symbol in der Taskleiste (Windows) bzw. der Apple-Menüleiste(Mac OS).
6
Tipp:
Der Creative Cloud-Client wird standardmäßig gestartet, wenn Sie sich bei Ihrem Computer anmelden. Wenn das Creative Cloud-Symbolnicht angezeigt wird, müssen Sie die Applikation möglicherweise beenden und anschließend neu starten:
Windows: Wählen Sie Start > Programme > Adobe Creative Cloud.Mac OS: Wählen Sie Gehe zu > Programme > Adobe Creative Cloud > Adobe Creative Cloud.
2. Klicken Sie auf die Registerkarte Apps, wenn sie nicht bereits ausgewählt ist. Kürzlich auf Ihrem Computer installierte Applikationen werdenim oberen Bereich des Bedienfelds angezeigt. Die Liste enthält möglicherweise Versionen, die zu einem früheren Zeitpunkt installiert waren.
7
3. Scrollen Sie nach unten zu „Apps-Liste“. Sie können auch nach Kategorie oder Softwareversion filtern.
4. Klicken Sie auf Installieren oder Aktualisieren, um die ausgewählte Applikation zu installieren.
Hinweis:
Suchen Sie manuell nach Updates, indem Sie rechts oben im Creative Cloud-Client auf das Zahnradsymbol klicken und im Popupmenü NachApp-Updates suchen wählen. Sie können auch Strg+Alt+R (Windows) bzw. Befehl+Wahl+R (Mac OS) drücken, um den Creative Cloud-Client zu aktualisieren und nach Updates zu suchen.
5. Wenn Sie eine frühere Version einer Applikation herunterladen und installieren möchten, wählen Sie im Filtermenü Bisherige Versionenanzeigen. Scrollen Sie nach unten zur gewünschten Applikation, klicken Sie auf das Menü Installieren für die Applikation und wählen Sieim Popupmenü „Installieren“.
8
Tipp:
Je nach Downloadgeschwindigkeit Ihres Internetanschlusses oder Netzwerkzugangs kann es einige Zeit dauern, bis der Download derApplikation abgeschlossen ist.
Detaillierte Informationen, z. B. zum Starten der Applikation, finden Sie unter Creative Cloud-Applikationen herunterladen und installieren.
Wenn Sie eine Applikation deinstallieren möchten, finden Sie weitere Informationen unter Creative Cloud-Applikationen deinstallieren oderentfernen.
Unterstützung bei Installationsproblemen erhalten Sie unter Fehlerbehebung für Creative Cloud-Downloads und Installationsprobleme.
Dateien synchronisieren und freigeben
Synchronisieren Sie Dateien von Ihrem Computer mit Creative Cloud, um von überall aus auf diese zugreifen zu können. Dateien sind sofort aufallen verbundenen Geräten und Computern und auf der Seite „Dateien“ in Creative Cloud verfügbar. Um Dateien zu synchronisieren, laden Sie denCreative Cloud-Client herunter und installieren diesen auf allen Computern.
9
Zum Synchronisieren von Dateien führen Sie einen der folgenden Schritte aus:
Verschieben oder kopieren Sie Dateien in das Verzeichnis oder den Ordner Creative Cloud Files auf Ihrem Computer.
Sie können das Verzeichnis oder den Ordner „Creative Cloud Files“ über den Creative Cloud-Client öffnen, indem Sie auf die RegisterkarteElemente, anschließend auf das Bedienfeld Dateien und dann auf Ordner öffnen klicken.
Wählen Sie in einer Applikation Datei > Speichern oder Datei > Speichern unter und navigieren Sie zum Verzeichnis oderOrdner Creative Cloud Files auf dem Computer.
Die Originaldateien befinden sich immer auf Ihrem Computer oder Gerät. Dateien werden über Creative Cloud mit allen verbundenen Gerätensynchronisiert.
Online können Sie Ihre Dateien auf der Seite Creative Cloud Assets anzeigen. Nachdem die Dateien synchronisiert wurden, müssen Sie nicht mehronline sein, um die Dateien aus dem Verzeichnis oder Ordner „Creative Cloud Files“ auf Ihrem Computer zu öffnen.
Informationen zur Verwendung von Dateien, die in Creative Cloud hochgeladen wurden, finden Sie unter Durchsuchen, Synchronisieren undVerwalten von Elementen.
Schriften aus Typekit hinzufügen
Sie können in allen Creative Cloud-Applikationen und anderer Desktopsoftware Typekit-Schriften verwenden.
Wählen Sie eine Schriftart eines der vielen Schriftanbieter, die Partner von Typekit sind, und synchronisieren Sie sie mit Creative Cloud auf IhrenDesktop. Synchronisierte Schriften können in allen Creative Cloud-Applikationen und sonstiger Desktopsoftware verwendet werden.
10
Sie benötigen ein kostenpflichtiges Creative Cloud-Abonnement oder ein qualifiziertes Typekit-Konto, um Schriften auf Ihren Desktopcomputersynchronisieren zu können.
Im Bedienfeld „Schriften“ werden die mit Ihrem Computer synchronisierten Schriften angezeigt. Zum Synchronisieren von Schriften gehen Sie wiefolgt vor:
1. Klicken Sie im Creative Cloud-Client auf die Registerkarte Elemente und dann auf das Bedienfeld „Schriften“.
2. Klicken Sie auf Schriften aus Typekit hinzufügen. In Ihrem Browser wird ein Typekit-Fenster geöffnet.
Wenn Sie Typekit zum ersten Mal verwenden, klicken Sie auf I’m new to Typekit (Ich bin neu bei Typekit) und folgen Sie denAnweisungen zum Einrichten Ihres Kontos.
3. Zeigen Sie im Typekit-Fenster mit der Maus auf eine Schriftkarte und klicken Sie auf + Schriftarten verwenden.
4. Wählen Sie die Schriften aus der aktuellen Familie und klicken Sie auf Ausgewählte Schriftarten synchronisieren.
Sie haben Fragen zum Synchronisieren von Schriften? Entsprechende Antworten erhalten Sie unter Schriften aus Typekit hinzufügen.
Elemente in Adobe Stock suchen
Sie können direkt im Creative Cloud-Client nach Bildern aus Adobe Stock suchen.
Der Adobe Stock-Dienst bietet Designern und Unternehmen Zugriff auf 40 Millionen hochqualitativer, kuratierter, lizenzfreier Bilder, Illustrationenund Vektorgrafiken für alle ihre kreativen Prozesse. Sie können je nach Bedarf einzelne Bilder erwerben oder ein Abonnement für mehrere Bilderbuchen.
11
1. Geben Sie auf der Registerkarte „Stock“ Schlüsselwörter für die Archivbildersuche ein und klicken Sie auf Los.
2. Wenn Sie dazu aufgefordert werden, geben Sie Ihr Geburtsdatum ein und klicken Sie auf Aktualisieren.
Die Adobe Stock-Website wird daraufhin mit einer Auswahl an Archivbildern angezeigt, die Ihrer Suche entsprechen.
Adobe Stock und Creative Cloud Libraries
12
Über die Adobe Stock-Website können Sie Ihren Bibliotheken eine mit einem Wasserzeichen versehene Bildvorschau von Archivbildern hinzufügen.Die Bildvorschau ist in allen Creative Cloud-Applikationen verfügbar, die Bibliotheken unterstützen (Photoshop, Illustrator, InDesign, Premiere Pround After Effects). Ziehen Sie das Bild einfach aus dem Bedienfeld „Bibliotheken“ in Ihr Kreativprojekt. Wenn die Vorbereitungen abgeschlossensind, können Sie auch das Archivbild über das Bedienfeld „Bibliotheken“ im Creative Cloud-Client lizenzieren.
Wenn Sie ein Bild lizenzieren, aktualisieren Creative Cloud-Applikationen, die mit Bibliotheken verknüpfte Elemente unterstützen (Photoshop,Illustrator und InDesign), automatisch alle verknüpften Instanzen des Bildes mit der lizenzierten, hochauflösenden Version ohne Wasserzeichen.
Weitere Informationen finden Sie unter Verwenden von Adobe Stock.
Designelemente im Market suchen
Creative Cloud Market stellt eine Sammlung von hochqualitativen, kuratierten Inhalten von Kreativen für Kreative dar. Creative Cloud-Abonnentenkönnen über den Desktop und Mobilgeräte (über Applikationen mit Creative Cloud-Unterstützung) kostenlos auf Marktelemente zugreifen und auseinem riesigen Angebot von Vektorgrafiken, Symbolen, Mustern, UI-Kits und vielem mehr auswählen. Creative Cloud-Abonnenten könnenmonatlich bis zu 500 exklusive, lizenzfreie Bilder herunterladen. Über diesen umfassenden neuen Dienst können Kreative direkt nach Elementensuchen und diese integrieren, bearbeiten und modifizieren, um den eigenen kreativen Prozess zu vereinfachen.
13
Weitere Informationen finden Sie unter Creative Cloud Market.
Arbeiten auf Behance teilen und entdecken
Präsentieren und entdecken Sie kreative Arbeiten auf Behance. Als Mitglied können Sie ein Portfolio Ihrer Arbeiten anlegen und so einfach einemgroßen Personenkreis vorstellen. Oder sehen Sie sich die neuesten kreativen Arbeiten von Designern aus aller Welt an, indem Sie die ausgewähltenoder beliebtesten Arbeiten in den verschiedenen Bereichen durchsuchen.
Melden Sie sich an oder registrieren Sie sich, um auf Ihren Aktivitäten-Feed und Ihr Portfolio bei Behance zuzugreifen und neue Arbeiten zupräsentieren und zu entdecken. Wenn Sie bereits über ein Konto verfügen, werden Sie aufgefordert, sich anzumelden. Sollten Sie noch keinKonto haben, können Sie sich schnell und einfach registrieren.Auch ohne Behance-Konto können Sie sich über das Bedienfeld Community im Creative Cloud-Client Projekte und Materialien ansehen.
14
Weitere Informationen finden Sie unter Veröffentlichen auf Behance aus Creative Cloud oder besuchen Sie das Adobe Behance-Communityforum.
Startseite und Aktivitäten-Feed
Der Aktivitäten-Stream im Bedienfeld „Home“ des Creative Cloud-Clients zeigt Ihre Interaktionen mit Creative Cloud an. Hier werden Ereignisseund Aktivitäten angezeigt, z. B. die Verfügbarkeit neuer Applikationen oder Updates sowie der Installationsstatus.
15
Anmelden, um Creative Cloud zu aktivieren
Creative Cloud aktivieren und deaktivieren
Um Creative Cloud zu aktivieren, melden Sie sich einfach mit Ihrer Adobe ID bei Creative Cloud an. Durch das Anmelden werden die CreativeCloud-Lizenz sowie alle installierten Applikationen und Dienste, die Ihrer Adobe ID zugeordnet sind, aktiviert. Anschließend können Sie IhreApplikationen und Dienste auf normale Weise verwenden.
Zum Anmelden klicken Sie auf das ausgegraute Creative Cloud-Symbol, das sich auf der Taskleiste (Windows) bzw. der Apple-Menüleiste(Mac OS) befindet, um den Adobe Creative Cloud-Client zu öffnen. Geben Sie Ihre Adobe ID (in der Regel Ihre E-Mail-Adresse) und Ihr Kennwort ein und klicken Sie auf Anmelden. (Wenn der CreativeCloud-Client geöffnet wird, sind Sie bereits angemeldet.)
Sie können jetzt Creative Cloud-Dienste verwenden, Creative Cloud-Applikationen installieren und Creative Cloud-Applikationen starten, diebereits installiert sind.
Um Creative Cloud zu deaktivieren, melden Sie sich bei Creative Cloud ab. Durch Abmelden werden alle installierten Creative Cloud-Applikationenund -Dienste deaktiviert, die Ihrer Adobe ID auf dem Computer zugeordnet sind. Die Applikationen bleiben installiert, sind jedoch nicht mehr miteiner gültigen Lizenz verknüpft. Melden Sie sich erneut an, um die Lizenz wieder zu aktivieren und die Applikationen und Dienste zu verwenden.
Um sich abzumelden, öffnen Sie den Creative Cloud-Client, klicken auf das Zahnradsymbol und wählen Voreinstellungen. Klicken Sie aufAllgemein und dann auf Abmelden.
Die Ihrer Adobe ID zugeordneten Creative Cloud-Applikationen und -Dienste sind jetzt auf dem Computer deaktiviert.
Ausführlichere Anweisungen finden Sie unter Zum Aktivieren von Creative Cloud-Applikationen an- und abmelden.
Voreinstellungen
Um das Dialogfeld „Voreinstellungen“ im Creative Cloud-Client zu öffnen, klicken Sie auf das Zahnradsymbol und wählen Voreinstellungen.
16
Das Dialogfeld „Voreinstellungen“ enthält Optionen zum Anpassen und Verwenden von Creative Cloud, z. B. zum Ändern der Software-Installationssprache, zum Anpassen der Einstellungen für Creative Cloud-Dienste sowie zum Abmelden, wenn Sie Ihr Konto vorübergehenddeaktivieren müssen.
Um alle Creative Cloud-Applikationen und -Dienste, die Ihrer Adobe ID zugeordnet sind, zu deaktivieren, klicken Sie auf Allgemein und dannauf Abmelden. Durch Abmelden werden alle installierten Creative Cloud-Applikationen und -Dienste deaktiviert, die Ihrer Adobe IDzugeordnet sind.Um automatische Updates zu aktivieren, wählen Sie Creative Cloud-Client laufend aktualisieren.Um die Installationssprache oder den Installationspfad für die Software zu ändern, wählen Sie Voreinstellungen > Creative Cloud >Applikationen. Ausführliche Anweisungen finden Sie unter Spracheinstellung der Creative Cloud-Applikationen ändern.Um eine Verbindung mit dem Repository für Adobe Experience Manager (AEM)-Elemente herzustellen, wählen Sie Bei AEM Assetsanmelden. Weitere Informationen finden Sie unter Arbeiten mit AEM-Elementen.Auf den Registerkarten Dateien, Schriften und Behance können Sie die Einstellungen ändern.Um Benachrichtigungen von Adobe anzuzeigen, wählen Sie auf jeder Registerkarte die Einstellung OS-Benachrichtigungen anzeigen.
Was this helpful?Yes No
By clicking Submit, you accept the Adobe Terms of Use. ^ Zurück nach oben
Ähnliche Themen
Creative Cloud-Applikationen herunterladen und installierenCreative Cloud-Applikationen aktualisierenCreative Cloud-Applikationen deinstallieren oder entfernenZum Aktivieren von Creative Cloud-Applikationen an- und abmelden
17
Creative Cloud-Support
Lesen Sie das Onlinehandbuch, sehen Sie sich die Tutorials an oder nehmen Sie unseren Support in Anspruch. Weitere Informationen.
Benötigen Sie weitere Hilfe?
Fragen an die Community
Posten Sie Fragen und erhalten Sie Antworten von Experten.
Jetzt beginnen
Kontakt
Lassen Sie sich von unserem fantastischen Support-Team helfen.
Jetzt beginnen
Region ändernDeutschland (Ändern)Region wählen
Durch das Auswählen einer Region werden Sprache und/oder Inhalt der Website von Adobe geändert.
Americas Brasil Canada - English Canada - Français Latinoamérica México United States Europe, Middle East and Africa Africa -English België Belgique Belgium - English Česká republika Cyprus - English Danmark Deutschland Eastern Europe -English Eesti España France Greece - English Hrvatska Ireland Israel - English Italia Latvija Lietuva Luxembourg - Deutsch Luxembourg -English Luxembourg - Français Magyarország Malta - English Middle East and North Africa - English Moyen-Orient et Afrique du Nord -Français Nederland Norge Österreich Polska Portugal România Schweiz Slovenija Slovensko Srbija Suisse Suomi Sverige Svizzera TürkiyeUnited Kingdom България Россия Україна ישראל - עברית Asia - Pacific Australia Hong Kong S.A.R. of China India - English NewZealand Southeast Asia (Includes Indonesia, Malaysia, Philippines, Singapore, Thailand, and Vietnam) - English 中国 中國香港特別行政
區 台灣 日本 한국 Commonwealth of Independent States Includes Armenia, Azerbaijan, Belarus, Georgia, Kazakhstan, Kyrgyzstan,Moldova, Tajikistan, Turkmenistan, Ukraine, Uzbekistan
Produkte Downloads Support Über Adobe ImpressumCopyright © 2015 Adobe Systems Software Ireland Ltd. All rights reserved.Richtlinien für den Datenschutz Nutzungsbedingungen Cookies
18
Durchsuchen, Synchronisieren und Verwalten von Elementen
Mit Ihrem Adobe Creative Cloud-Konto erhalten Sie Onlinespeicherplatz für IhreDateien, sodass sie überall und auf allen Geräten und Computern zurVerfügung stehen. Sie können viele Dateitypen für Kreativprojekte direkt imWebbrowser auf Ihrem Computer, Tablet oder Smartphone in der Vorschauanzeigen. Zu diesen Dateitypen zählen unter anderem PSD, AI, INDD, JPG,PDF, GIF, PNG, Photoshop Touch und Ideas.
Mit dem Adobe Creative Cloud-Client werden alle Ihre Dateien auf demaktuellen Stand gehalten. Alle hinzugefügten, geänderten und gelöschtenElemente werden auf allen verbundenen Computern und Gerätensynchronisiert. Wenn Sie beispielsweise eine AI-Datei über die Seite CreativeCloud Assets hochladen, wird sie automatisch auf alle verbundenen Computerhinuntergeladen.
Weitere Informationenzur Creative Cloud fürUnternehmen mitManaged Services:
Durchsuchen,Freigeben undVerwalten vonElementenAngeben derSynchronisations-stelle
Nach oben
Dateien:
Mobile Kreationen:
Bibliotheken:
Hinweis:
Durchsuchen von ElementenSynchronisieren oder Hochladen von DateienLöschen von DateienSpeicher-Abo-Optionen und -KontingenteFehlerbehebung
Durchsuchen von Elementen
Zu Ihren Creative Cloud-Elementen gehören alle Dateien, die mit Ihrem Desktop synchronisiert wurden,Elemente, die mit Apps mit Unterstützung für die Creative Cloud erstellt wurden, sowie Creative CloudLibraries. Alle diese Elemente finden Sie auf der Seite „Creative Cloud Assets“, wo sie folgendermaßenangeordnet sind:
Dateien, die mit dem Verzeichnis „Creative Cloud Files“ auf Ihrem Computer synchronisiert wurden
Elemente, die mit mobilen Apps mit Unterstützung für die Creative Cloud erstellt wurden
Von Ihnen erstellte Designbibliotheken
Zwar können Sie mit den Desktop-Elementen (in der Kategorie „Dateien“) verschiedene Vorgängewie umbenennen, freigeben, herunterladen, ersetzen und archivieren durchführen, aber anzeigen können Siedie Elemente auf der Seite „Creative Cloud Assets“ nur in den Kategorien „Mobile Kreationen“ und„Bibliotheken“.
19
Alle: Alle Dateien, die mit dem Verzeichnis „Creative Cloud Files“ synchronisiertworden sind
Freigegeben: Dateien, die von Ihnen und anderen Creative Cloud-Benutzerngemeinsam genutzt werden
Archiviert: Gelöschte Dateien werden hier archiviert
Entsprechend finden Sie in der Kategorie „Mobile Kreationen“ Elemente, die mitmobilen Creative Cloud-Applikationen erstellt worden sind. Die Unterkategorienhaben die Namen der Erstellungsapplikationen.
Weitere Informationen zu Bibliotheken finden Sie unter Creative Cloud Libraries.
Nach oben
Wenn Sie auf eine Elementkategorie klicken, wird die Kategorie erweitert und zeigt gegebenenfallsUnterkategorien an. Die Elemente in der Kategorie „Dateien“ sind beispielsweise nochmal in dieUnterkategorien „Alle“, „Gemeinsam verwendet“ und „Archiviert“ untergliedert.
Synchronisieren oder Hochladen von Dateien
Zum Synchronisieren der Dateien auf Ihrem Computer führen Sie einen der folgenden Schritte aus:
Kopieren, einfügen oder verschieben von Dateien in das Verzeichnis „Creative CloudFiles“ auf Ihrem Desktop.Wählen Sie in einer Applikation „Datei“ > „Speichern“ oder „Datei“ > „Speichernunter“ und öffnen Sie das Verzeichnis „Creative Cloud Files“.
Um das Verzeichnis „Creative Cloud Files“ von einer Creative Cloud-Desktop-Applikation aus zu öffnen,wählen Sie „Elemente“ > „Dateien“ und klicken auf „Ordner öffnen“.
20
Hinweis:
Mit dem Menü „Aktionen“ auf der Seite CreativeCloud Assets können Sie Ihre Dateien in dieCreative Cloud hochladen und verwalten.
Per Drag & Drop können Sie die Elemente vonIhrem Desktop auf die Seite Creative Cloud Assetsziehen.
Dateien, deren Name Sonderzeichen wie |, ", ?, &60;, >, /, * oder : enthält, werden nichtsynchronisiert. Gleiches gilt für Dateien mit reservierten Namen wie „AUX“ oder „Com1“. Wenn ein Fehlerauftritt, benennen Sie die Datei zum Synchronisieren mit der Creative Cloud um. Weitere Informationenfinden Sie unter Fehler: „Synchronisation von Dateien nicht möglich“.
Außerdem können Sie mit einer der folgenden Methoden Dateien direkt auf die Seite „Creative Cloud Assets“hochladen.
Ersetzen einer Datei
Wenn Sie eine Datei erneut hochladen, wird eine neue Version der Datei erstellt und die vorhandene Dateiwird durch eine neue Datei ersetzt. Die Creative Cloud speichert außerdem eine Kopie jeder Änderung, dieSie an einer Datei vornehmen und über Photoshop Touch, Adobe Ideas oder die Creative Cloud-Applikationsynchronisieren.
21
Nach oben
Wenn Sie eine Datei über die Seite „Creative Cloud Assets“ ersetzen wollen, führen Sie die folgendenSchritte aus:
1. Navigieren Sie zu der Datei und öffnen Sie sie für die Anzeige.2. Wählen Sie „Aktionen“ > „Ersetzen“ oder ziehen Sie die Datei aus dem Ordner in das
Browserfenster.
Hinweis: Die neue Datei muss denselben Dateityp aufweisen wie die zu ersetzende Datei. Beispielsweisekönnen Sie eine PSD-Datei nicht durch eine AI-Datei ersetzen. Weitere Informationen zur Versionsverwaltung finden Sie unter Häufig gestellte Fragen zurVersionsverwaltung.
Löschen von Dateien
Sie können Dateien über die Creative Cloud-Website oder Adobe Touch Apps löschen. Sie können Dateienauch mit den Befehlen des Betriebssystems aus dem Verzeichnis „Creative Cloud Files“ auf IhremDesktopcomputer löschen. Alle Löschvorgänge werden mit Ihrem Konto synchronisiert und die Dateienwerden in Creative Cloud archiviert. Die ursprünglichen Dateien bleiben immer auf Ihrem Computer. InCreative Cloud ist eine Kopie gespeichert, sodass Sie überall auf Ihre Dateien zugreifen können.
Archivierte Dateien belegen Onlinespeicher. Sie können Dateien aus dem Ordner „Archiv“ endgültig löschenoder wiederherstellen. Wenn Sie die Dateien endgültig löschen, wird der Speicherplatz freigegeben.
Dateien endgültig löschen oder wiederherstellen
Führen Sie die folgenden Schritte aus, um Elemente endgültig zu löschen:
1. Archivieren Sie eine Datei aus Ihrem Verzeichnis „Creative Cloud Files“ auf demDesktop, aus Touch Apps mit Unterstützung für die Creative Cloud oder von der SeiteCreative Cloud Assets. Archivierte Dateien werden in die Kategorie „Archiviert“ unter„Meine Elemente“ > „Dateien“ verschoben.
2. Wählen Sie auf der Seite „Archiviert“ die Dateien aus, die Sie endgültig löschen wollen,und klicken Sie auf „Endgültig löschen“.
3. Klicken Sie im Bestätigungsdialogfeld auf „Endgültig löschen“.
Sie können eine archivierte Datei auch wiederherstellen:
1. Wählen Sie auf der Seite „Archiviert“ die Dateien aus, die Sie wiederherstellen wollen,und klicken Sie auf „Wiederherstellen“.
2. Klicken Sie im Bestätigungsdialogfeld auf „Wiederherstellen“.
22
Nach oben
Speicherstatus im Creative Cloud-Client Speicherstatus auf der Seite „Einstellungen“
Hinweis:
Nach oben
Fragen an die Community
Beteiligen Sie sich an den Diskussionenunserer Community.
Support kontaktieren
Nehmen Sie Kontakt mit unserenMitarbeitern auf.
Speicher-Abo-Optionen und -Kontingente
Das Speicherkontingent ist abhängig von Ihrem Creative Cloud-Abonnement.
Abo-Variante Kostenloses Speicherkontingent
Kostenlos 2 GB
Creative Cloud (Foto-Abo) 2 GB
Creative Cloud (Einzelprodukt- und Komplett-Abo) 20 GB
Creative Cloud für Teams 100 GB
Ihr Speicherstatus wird auf der Registerkarte „Dateien“ im Bedienfeld „Elemente“ des Creative Cloud-Clientsoder unter „Einstellungen“ auf der Seite „Aktivität“ der Creative Cloud angezeigt.
Von jedem Gerät wird ein Überlauf von bis zu 1 GB mit der Creative Cloud synchronisiert. Anschließendbeendet der Creative Cloud-Client die Synchronisation neuer Dateien und Sie erhalten eineBenachrichtigung, dass Sie Ihr Kontingent überschritten haben. Alle Dateien, die nicht hochgeladen werdenkönnen, werden mit einem roten Ausrufezeichen gekennzeichnet. Dateien können weiterhin verschoben,umbenannt und gelöscht werden. Um die Dateisynchronisation fortzusetzen, löschen Sie andere Dateienendgültig, um Speicherplatz freizugeben.
Ein kleiner Teil des Speichers wird für Verwaltungszwecke belegt. Daher fällt der tatsächlicheSpeicherplatz etwas geringer aus. Er liegt je nach Anzahl der Benutzerdateien zwischen 100 und 500 KB.
Fehlerbehebung
Siehe auch
23
Twitter™- und Facebook-Beiträge fallen nicht unter die Bedingungen der Creative Commons-Lizenz.
Rechtliche Hinweise | Online-Datenschutzrichtlinie
Applikationen und Dienste mit dem Creative Cloud-Client verwaltenInhalte auf Creative Cloud Assets speichern und gemeinsam mit anderen bearbeitenFreigeben von Dateien, Bibliotheken und anderen ElementenGemeinsames Arbeiten an Ordnern und BibliothekenDateien und Ordner synchronisieren und weitergeben (Video, 10 Min.)Fehler: „Synchronisation von Dateien nicht möglich“Angeben der Synchronisationsstelle
24
Creative Cloud LibrariesIn Release 2015 der Adobe Creative Cloud aktualisiert
Nach oben
Diese Möglichkeiten bietet LibrariesUnterstützung für CC Libraries in den Creative Cloud-Applikationen
Mobile AppsDesktop- und Browserapplikationen
Übersicht: Arbeiten mit Creative Cloud LibrariesZur Bibliothek hinzufügenWiederverwendenFreigeben und ZusammenarbeitenAdobe Stock und Creative Cloud Libraries
Häufig gestellte Fragen
Creative Cloud Libraries wird durch die Adobe CreativeSync-Technologie unterstütztund bietet Ihnen von überall aus Zugriff auf Ihre wichtigsten Elemente. Sie könnenBilder, Farben, Textformate und vieles mehr in verschiedenen Creative Cloud-Desktop-Applikationen und in mobilen Apps erstellen. Und da Sie auf diese Elemente leichtauch über andere Desktop- und Mobilapplikationen zugreifen können, ergibt sich einnahtloser Arbeitsablauf für Ihre kreative Arbeit.
Einen Überblick erhalten Sie unter Erste Schritte mit Creative Cloud Libraries.
Diese Möglichkeiten bietet Libraries
25
Erfassen
Creative Cloud Libraries bieteteinen Mechanismus zum Erfassenvon Design-Elementen aus einerVielzahl von Applikationen und istnicht nur auf Desktop-Applikationen beschränkt. Mit derProduktfamilie mobiler CreativeCloud-Apps können Sie IhrerInspiration freien Lauf lassen, undzwar genau dann, wenn Sie Ihrekreativen Einfälle haben. Siekönnen auch Elemente von AdobeStock oder vom Creative CloudMarket herunterladen.
Verwalten
Sie können Design-Elemente inmehreren Creative Cloud Librariesorganisieren. Diese können aufProjekten, Elementtypen oderauch auf persönlichenPräferenzen beruhen, die Ihrestilistische Handschriftwiderspiegeln sollen und die Sieimmer wieder verwendenmöchten.
Wiederverwenden
Mithilfe von Objekten aus CreativeCloud Libraries können SieDesigns und Bildmaterialwiederverwenden oder neuzusammenstellen.
Nach oben
Unterstützung für CC Libraries in den Creative Cloud-Applikationen
Mobile Apps
Applikation
Unterstützungfür dasSpeichern vonElementen inLibraries
Unterstützungfür dasVerwendenvonElementenaus Libraries
Weitere Informationen
Capture CC
Vektorformen,Farbthemen,Pinsel, Musterund Looks
– Häufig gestellte Fragen zu AdobeCapture CC
Photoshop Fix – Häufig gestellte Fragen zu AdobePhotoshop Fix
IllustratorDraw – Bilder und
FormenHäufig gestellte Fragen zu AdobeIllustrator Draw
PhotoshopSketch – Pinsel Häufig gestellte Fragen zu Adobe
Photoshop Sketch
Illustrator Line – Farbe undGrafiken
Häufig gestellte Fragen zu AdobeIllustrator Line CC
Hue CC – Häufig gestellte Fragen zu AdobeHue CC
Comp CC – Häufig gestellte Fragen zu AdobeComp CC
Premiere Clip – Häufig gestellte Fragen zu AdobePremiere Clip
AdobePhotoshop Mix – Adobe Photoshop Mix – häufig
gestellte Fragen
Creative Creative Cloud | Häufig gestellte
26
Nach oben
Creative Cloud Libraries bietet einen Mechanismus zum Erfassen von Design-Elementen aus einer Vielzahl von Applikationen und ist nicht nur auf Desktop-Applikationen beschränkt. Mit der Produktfamilie mobiler Creative Cloud-Appskönnen Sie Ihrer Inspiration freien Lauf lassen, und zwar genau dann, wenn Sie
Weitere Informationenzur Creative Cloud fürUnternehmen mit
Cloud-App – Fragen
Desktop- und Browserapplikationen
Applikation oderDienst
Unterstützungfür dasSpeichernvonElementen inLibraries
Unterstützungfür dasVerwendenvonElementenaus Libraries
Weitere Informationen
Desktop-Applikationen
Photoshop Creative Cloud Libraries inPhotoshop
Illustrator Creative Cloud Libraries in Illustrator
InDesign Creative Cloud Libraries in InDesign
Premiere Pro Creative Cloud Libraries in PremierePro
After Effects Creative Cloud Libraries in AfterEffects
Dreamweaver Dreamweaver | Integration mitLibraries
Adobe Muse Creative Cloud Libraries in AdobeMuse
AdobeAnimate CC
Creative Cloud Libraries in AnimateCC
Creative CloudMarket (über denCreative Cloud-Client)
– Creative Cloud Market
Browser
Creative CloudAssets
Nur anzeigen und verwalten(umbenennen, löschen)
Creative Cloud Assets | Inhaltespeichern und freigeben
Übersicht: Arbeiten mit Creative Cloud Libraries
Zur Bibliothek hinzufügen
27
Ihre kreativen Einfälle haben. Sie können auch Elemente von Adobe Stock odervom Creative Cloud Market herunterladen.
Managed Services:
Durchsuchen,Freigeben undVerwalten vonElementenAngeben derSynchronisations-stelle
Mobile Apps
Verschiedene mobile Adobe-Appsbieten die Möglichkeit, Elementezur Bibliothek hinzuzufügen. DieAuswahl der unterstützen Appswird ständig erweitert. WeitereInformationen dazu, wie Sie beimHinzufügen vorgehen müssen,finden Sie in denSchulungsressourcen für Ihremobile App.
Desktop
Mithilfe von Creative Cloud-Desktop-Applikationen können SieElemente zu Creative CloudLibraries hinzufügen. Ziehen Siedazu in der Desktop-Applikationdie Elemente einfach in dasBedienfeld „Bibliotheken“. Siekönnen die Bibliotheken auch aufder Seite Creative Cloud Assetsanzeigen und durchsuchen.
In den Schulungsressourcen derbetreffenden Creative Cloud-Desktop-Applikation finden Siespezifische Informationen dazu,wie Sie in dieser Applikation mitLibraries arbeiten.
Creative Cloud Market
Wenn Sie Elemente im CreativeCloud Market entdecken, könnenSie diese ebenfalls zu Librarieshinzufügen. Mithilfe des CreativeCloud-Client können Sie denCreative Cloud Marketdurchsuchen und Elemente zuLibraries hinzufügen. Sie könnenElemente auch mit mobilenCreative-Apps in eine Bibliothekeinfügen.
Desktop
Wenn Sie in einer Desktop-Applikation, die Librariesunterstützt, das Bedienfeld„Bibliotheken“ („Fenster“ >„Bibliotheken“) öffnen, können SieObjekte einfach auf dieArbeitsfläche ziehen.
Mobile Apps
Sie können in der Bibliothek einObjekt auswählen, um es mithilfeeiner mobilen App in Ihr Projekteinzufügen.
Browser
Auf der Seite Creative CloudAssets können Sie Bibliothekenebenfalls durchsuchen undanzeigen oder auch löschen.
Desktop
Öffnen Sie das Bedienfeld„Bibliotheken“ („Fenster“ >„Bibliotheken“) in einer Desktop-Applikation, die Creative CloudLibraries unterstützt. Wählen Sieim Flyoutmenü des BedienfeldsLink freigebenoder Zusammenarbeiten.
Beim Hinzufügen von
Mobile Apps
Mit mobilen Apps, z. B. CreativeCloud mobile, Capture undanderen, können Sie CreativeCloud Libraries und bestimmteBibliothekselemente freigeben undmit anderen bearbeiten.
Browser
Klicken Sie im linken Fenster vonCreative Cloud Assets auf„Bibliotheken“. Wählen Sie dannim Ordnermenü der Bibliothek dieOption Link sendenoder Zusammenarbeiten.
Beim Hinzufügen vonMitwirkenden zu einer Bibliothekkönnen Sie auswählen, ob sie
Wiederverwenden
Freigeben und Zusammenarbeiten
28
Twitter™- und Facebook-Beiträge fallen nicht unter die Bedingungen der Creative Commons-Lizenz.
Mitwirkenden zu einer Bibliothekkönnen Sie auswählen, ob sieBerechtigungen zum Bearbeiten(Bearbeiten, Umbenennen,Verschieben und Löschen vonInhalten) oder zur Anzeige erteilenmöchten (nur Anzeigen undKommentieren der Inhalte derBibliothek).
Berechtigungen zum Bearbeiten(Bearbeiten, Umbenennen,Verschieben und Löschen vonInhalten) oder zur Anzeige erteilenmöchten (nur Anzeigen undKommentieren der Inhalte derBibliothek).
Nach oben
Wie viele Elemente kann ich in eine Bibliothek einfügen?Gibt es eine Einschränkung hinsichtlich der Anzahl an Bibliotheken, die ich erstellen kann?Können alle in Libraries gespeicherten Elemente in allen unterstützten Applikationen verwendetwerden?Welche Art von Farbinformationen werden unterstützt?Kann ich alle Elemente, die in Libraries gespeichert sind, in verschiedenen Creative Cloud-Desktop-Applikationen wiederverwenden?Wo werden die Elemente gespeichert?Kann ich eine Bibliothek gemeinsam mit anderen nutzen?Benötige ich ein Creative Cloud-Abonnement?Wo erhalte ich weitere Informationen zu Creative Cloud Libraries?
Adobe Stock und Creative Cloud Libraries
Adobe Stock ist eng mit Creative Cloud Libraries integriert. Über die Adobe Stock-Website können Sie einemit einem Wasserzeichen versehene Vorschau von Archivbildern direkt zu Ihren Bibliotheken hinzufügen. DieBildvorschau ist in allen Creative Cloud-Applikationen verfügbar, die Libraries unterstützen (Photoshop,Illustrator, InDesign, Premiere Pro und After Effects). Ziehen Sie das Bild einfach aus dem Bedienfeld„Bibliotheken“ in Ihr Kreativprojekt. Wenn Sie mit dem Ergebnis zufrieden sind und das Bild für Ihr Projektverwenden möchten, können Sie das Archivbild direkt im Bedienfeld „Bibliotheken“ lizenzieren.
In Creative Cloud-Applikationen, die mit Bibliotheken verknüpfte Elemente unterstützen (Photoshop, Illustratorund InDesign), geht diese Integration noch einen Schritt weiter. Wenn Sie das Archivbild lizenzieren, werdenalle verknüpften Instanzen des Archivbilds in Ihren geöffneten Dokumenten automatisch auf das lizenzierteArchivbild mit hoher Auflösung und ohne Wasserzeichen aktualisiert.
Weitere Informationen finden Sie unter Adobe Stock verwenden.
Häufig gestellte Fragen
29
Rechtliche Hinweise | Online-Datenschutzrichtlinie
30
Schriften aus Typekit hinzufügen
Bei Typekit handelt es sich um einen Abonnementdienst miteiner riesigen Schriftenbibliothek für die Verwendung inDesktop-Applikationen und auf Websites.
Ein Typekit Portfolio-Abo ist Teil Ihres Creative Cloud-Abonnements.Das Creative Cloud-Probe-Abo erlaubt den Zugriff auf eine Auswahlvon Typekit-Schriften für die Verwendung im Web und auf demDesktop.
Buchen Sie ein Creative Cloud-Abonnement (Komplett-,Einzelprodukt- oder kostenlosesAbo) oder ein eigenständigesTypekit-Abo, um Schriften mitIhrem Desktop zu synchronisieren.Informieren Sie sich auf derTypekit-Produktseite und auf derSeite mit den Typekit-Abo-Varianten.
Nach oben
Nach oben
Im Creative Cloud-Client:
Klicken Sie auf der Registerkarte
Über eine Applikation mit Typekit-Integration:
Direkt auf der Typekit.com-Website:
Erste SchritteTypekit-Schriften suchen und hinzufügenSynchronisierte Schriften verwendenSynchronisierte Schriften verwalten
Erste Schritte
Sie können bei einem der vielen Schriftanbieter, die Partner von Typekit sind, eine Schrift auswählen und siedann mithilfe der Creative Cloud auf Ihren Desktop synchronisieren – oder sie im Web verwenden.Synchronisierte Schriften können in allen Creative Cloud-Applikationen wie Photoshop und InDesign sowie insonstigen Desktop-Applikationen wie Microsoft Word verwendet werden.
Zum Synchronisieren von Schriften muss der Creative Cloud-Client auf Ihrem Computer installiert sein.Andernfalls laden Sie ihn herunter und installieren Sie ihn.
In der Standardeinstellung ist Typekit aktiviert, sodass die Schriften synchronisiert werden können und inIhren Desktop-Applikationen zur Verfügung stehen.
Wenn Sie jetzt im Webbrowser bereits Schriften für die Synchronisation ausgewählt haben, werden dieseautomatisch mit Ihrem Computer synchronisiert.
Typekit-Schriften suchen und hinzufügen
Sie können auf verschiedene Weise auf die Typekit-Bibliothek zugreifen. Kombinieren Sie dieseVerfahren nach Belieben, um die Auswahl neuer Schriften an Ihren vorhandenen Arbeitsablauf
anzupassen.
31
„Schriften“ auf Schriften ausTypekit hinzufügen. Es wird einBrowser-Fenster geöffnet, in demSie bei Typekit.com angemeldetwerden.
Klicken Sie im Schrift-Menü derApplikation auf Schriftarten vonTypekit hinzufügen. Direkt ausder Applikation heraus wird einBrowser-Fenster geöffnet.
Verwenden Sie Ihre Adobe ID undIhr Kennwort, um sich beiTypekit.com anzumelden.
Sie können nach Schriften suchen und Filter für die gewünschten Schriften festlegen. Die Verfügbarkeiteiner bestimmten Schrift ist auf der Schriftkarte angegeben.
Angaben zur Verfügbarkeit auf Schriftkarten
A. Web und Desktop B. Web
Klicken Sie auf die Schriftkarten, um weitere Informationen zur Schrift, einschließlich Muster für alleverfügbaren Stärken und Schnitte, zu erhalten.
32
Klicken Sie auf Schriftarten verwenden.
Geben Sie im Fenster „Diese Familie verwenden“ an, ob Sie die Schrift mit dem Desktop synchronisierenoder zu einem Kit für die Verwendung im Web hinzufügen möchten.
Wählen Sie die gewünschten Schriftschnitte aus der Schriftfamilie und klicken Sie dann auf AusgewählteSchriftarten synchronisieren.
Die Schriften werden mit allen Computern synchronisiert, auf denen Sie den Creative Cloud-Client installierthaben. Zum Anzeigen von Schriften öffnen Sie den Creative Cloud-Client und klicken Sie auf das BedienfeldSchriften.
34
Nach oben
Arbeiten mit Typekit-Schriftarten in InDesignCC
Überblick über die neuenFunktionen in Premiere
Arbeiten mit Typekit-Schriftarten in IllustratorCC
Überblick über die neuenFunktionen in After
Arbeiten mit Schriftenaus Typekit in PhotoshopCC
Synchronisierte Schriften verwenden
Um die synchronisierten Schriften zu verwenden, öffnen Sie einfach eine beliebige Desktop-Applikation undrufen das Schrift-Menü auf. In der Liste der Optionen werden die synchronisierten Schriften aufgeführt. Beibestimmten Desktop-Applikationen wie Microsoft Word ist nach dem Synchronisieren einer Schriftmöglicherweise ein Neustart erforderlich.
Synchronisierte Typekit-Schriften im InDesign-Schrift-Menü
Weitere Informationen zur Verwendung von Typekit-Schriften in einer Creative Cloud-Applikation finden Sieauf den folgenden Seiten:
35
Pro CC 2014 Effects CC 2014
Nach oben
Synchronisierte Schriften verwalten
Synchronisierte Schriften können Sie auf Ihrem Computer mit dem Bedienfeld Schriften im Adobe CreativeCloud-Client oder im Typekit.com-Konto anzeigen.
Synchronisierte Schriften entfernen
So entfernen Sie synchronisierte Schriften von Ihrem Computer:
1. Klicken Sie im Adobe Creative Cloud-Client auf das Bedienfeld Schriften. Die Seite„Synchronisierte Schriftarten“ wird in einem Browser-Fenster geöffnet. Sie können sichauch bei Typekit.com anmelden und die Seite „Synchronisierte Schriftarten“ direktaufrufen.
2. Klicken Sie rechts neben Schriften, die Sie nicht mehr verwenden möchten, aufEntfernen.
Typekit deaktivieren
Sie können die Schriftensynchronisation aktivieren oder deaktivieren. Wenn Sie die Schriftensynchronisationdeaktivieren, werden keine Schriften mehr synchronisiert und alle synchronisierten Schriften werden vonIhrem Computer entfernt.
1. Wählen Sie im Creative Cloud-Client > Voreinstellungen > Creative Cloud.
2. Klicken Sie auf Schriften.
3. Um die Schriftensynchronisation zu aktivieren bzw. zu deaktivieren, wählen Sie imBereich „Typekit aktivieren/deaktivieren“ die Option Ein bzw. Aus.
Offline-Verwendung von Typekit
Wenn Sie Ihre Internetverbindung trennen und der Creative Cloud-Client noch ausgeführt wird, während Sie
36
Twitter™- und Facebook-Beiträge fallen nicht unter die Bedingungen der Creative Commons-Lizenz.
Rechtliche Hinweise | Online-Datenschutzrichtlinie
angemeldet sind, können alle synchronisierten Schriften weiterhin verwendet werden. Alle Änderungen, dieSie an Ihrer Auswahl für die Schriftensynchronisation auf Typekit.com vornehmen, werden erst angewendet,nachdem Sie die Internetverbindung wiederhergestellt haben.
Wenn Sie den Creative Cloud-Client starten, ohne mit dem Internet verbunden zu sein, stehen Schriften nichtzu Verfügung und sie werden in den Standard-Schrift-Menüs nicht angezeigt.
Siehe auchSo synchronisieren Sie die Schriftarten auf Ihrem Desktop | Typekit.comDesktop-Schriften über die Creative Cloud hinzufügenMindestens eine Schriftart kann nicht synchronisiert werdenFehler: „Eine Schriftart mit diesem Namen ist bereits installiert“
37
Freigeben von Dateien, Bibliotheken und anderen ElementenIn Release 2015 der Adobe Creative Cloud aktualisiert
Nach oben
EinführungFreigeben von Dateien und OrdnernFreigeben von Bibliotheken, Bibliothekselementen und mobilen KreationenAnzeigen eines Elements, das für Sie freigegeben wurdeFreigeben von Dateien, Ordnern, Bibliotheken oder Elementen in Slack
Einführung
In Creative Cloud Assets können Sie öffentliche Links zu folgenden Elementtypen freigeben:
DateienOrdnerBibliothekenBibliothekselementeMobile Kreationen
Durch die Freigabe öffentlicher Links können Sie schnell Feedback zu Elementen sammeln und mit andereneffizienter zusammenarbeiten. Wenn Sie einen Link für andere Benutzer freigeben, können diese direkt imWebbrowser eine qualitativ hochwertige Vorschau des Elements anzeigen, ohne Creative Cloud-Applikationen installieren oder sich bei der Website anmelden zu müssen. Sie können die Elemente abernicht nur anzeigen, sondern auch Kommentare hinterlassen oder eine Kopie der Dateien herunterladen(sofern Sie ihnen die entsprechende Berechtigung erteilt haben).
Durch die öffentliche Freigabe von Elementen ist sichergestellt, dass Sie die volle Kontrolle über Ihre Inhaltebehalten. Empfängern wird nur schreibgeschützter Zugriff auf Ihre Elemente gewährt, d. h., sie können keineInhalte hochladen, aktualisieren oder löschen. Der Zugriff auf die freigegebenen Elemente erfolgt über einekurze, eindeutige Adobe.ly-URL, die Sie als E-Mail oder mit „Kopieren“/„Einfügen“ senden. Sie können dieURL jederzeit deaktivieren, um den Zugriff zu widerrufen.
38
Nach oben
Hinweis:
Wie Sie mit anderen Mitwirkenden zusammenarbeiten (Elemente mit unterschiedlichen Zugriffsrechtenfreigeben) erfahren Sie unter Zusammenarbeit mit anderen.
Freigeben von Dateien und Ordnern
1. Navigieren Sie auf der Seite Creative Cloud Assets zu der Datei oder dem Ordner, diebzw. der freigegeben werden soll.
2. Wählen Sie im Menü „Freigeben“ die Option Link senden.
3. Die Datei wird freigegeben und eine kurze öffentliche URL wird angezeigt. Geben Sie imDialogfeld „Link senden“ die E-Mail-Adressen ein, an die dieser Link gesendet werdensoll.
4. Klicken Sie auf „Erweiterte Optionen“. Die folgenden Option sind standardmäßig aktiviert:
Downloads zulassen: Erlaubt den Empfängern des Links, die Datei herunterzuladenKommentare zulassen: Erlaubt den Empfängern des Links, Kommentare zur Dateizu hinterlassen.Bearbeitung in Extract zulassen: Erlaubt den Empfängern des Links, Informationenund Elemente aus dem Bild zu extrahieren.
Die Option „Bearbeitung in Extract zulassen“ ist nur bei der Freigabe einerPhotoshop-Datei (.psd) verfügbar. Weitere Informationen zur Funktionsweise finden Sieunter Creative Cloud Extract.
Sie haben auch die Möglichkeit, die Optionen zu deaktivieren.
39
Hinweis:
Nach oben
5. Klicken Sie auf Link senden.
Eine E-Mail mit dem Link (der kurzen URL) wird an die Empfänger gesendet, über die sie auf diefreigegebene Datei oder den freigegebenen Ordner zugreifen können.
Wenn der Benutzer auf die kurze URL klickt, wird die freigegebene Datei bzw. der freigegebene Ordner ineinem Webbrowser geöffnet. Empfänger müssen keine Creative Cloud-Abonnenten sein, um auf öffentlichfreigegebene Dateien und Ordner zuzugreifen und diese anzeigen zu können.
Vorschau der freigegebenen Datei in einem Browser
Wenn ein freigegebener, privater Ordner für Sie schreibgeschützt ist, können Sie darin keinenöffentlichen Link erstellen und in diesem Ordner auch keinen Link freigeben. Aber Sie können Links anöffentliche Ordner senden. Sollte sich der Eigentümer später entschließen, den Ordner wieder als privatfestzulegen, wird der von Ihnen davor freigegebene Link nicht mehr verfügbar sein.
Freigeben von Bibliotheken, Bibliothekselementen und mobilenKreationen
So können Sie eine Bibliothek über einen öffentlichen Link freigeben:
1. Melden Sie sich bei der Seite Creative Cloud Assets an.2. Nachdem Sie angemeldet sind, klicken Sie im linken Bereich auf „Bibliotheken“.3. Öffnen Sie das Kontextmenü für die Bibliothek, die Sie freigeben wollen. Klicken Sie auf
40
Nach oben
„Link senden“. Sie werden von der Creative Cloud informiert, dass durch die Freigabeein schreibgeschützter Link zu der Bibliothek erstellt wird.
Erstellen eines schreibgeschützten öffentlichen Links für die Bibliothek
4. Klicken Sie auf „Öffentlichen Link erstellen“.5. Sollen die Empfänger auch in der Lage sein, die Bibliothek in ihrem eigenen Creative
Cloud Assets-Konto zu speichern, klicken Sie auf „Erweiterte Optionen“ und aktivierenSie die Option „Downloads zulassen“.
6. Geben Sie eine durch Kommas getrennte Liste von Empfängern ein und klicken Sie auf„Link senden“.
Creative Cloud sendet den öffentlichen Link an die Empfänger zusammen mit einer E-Mail-Einladung, sichdas Element anzusehen.
Entsprechend können Sie auch einzelne Bibliothekselemente und mobile Kreationen freigeben. Umbeispielsweise ein Adobe Stock-Bild freizugeben, das als Element in eine Creative Cloud-Bibliothek eingefügtwurde, gehen Sie folgendermaßen vor:
Freigabe eines Adobe Stock-Bildes, das als Bibliothekselement hinzugefügt wurde
Anzeigen eines Elements, das für Sie freigegeben wurde
Sie können freigegebene Elemente in Ihrem Creative Cloud-Konto speichern. Wenn der Absender eineBibliothek oder mobile Kreation für Sie freigegeben hat, können Sie die komplette Bibliothek bzw. die mobileKreation in Ihrem eigenen Konto speichern. Ist ein Bibliothekselement freigegeben, können Sie es in einerIhrer eigenen Bibliotheken speichern.
41
Hinweis:
Nach oben
Speichern des Elements in Ihrem Creative Cloud-Konto
Speichern eines Bibliothekselements in einer oder mehreren Ihrer eigenen Bibliotheken
Handelt es sich bei dem freigegebenen Element um eine Datei, können Sie sie, sofern der AbsenderDownloads zugelassen hat, auf Ihrem Computer oder in Ihrem Konto speichern.
Wenn eine freigegebene, private Bibliothek für Sie schreibgeschützt ist, können Sie darin keinenöffentlichen Link erstellen und in dieser Bibliothek auch keinen Link freigeben. Aber Sie können Links anöffentliche Bibliotheken senden. Sollte sich der Eigentümer später entschließen, die Bibliothek wieder alsprivat festzulegen, wird der von Ihnen davor freigegebene Link nicht mehr verfügbar sein.
Freigeben von Dateien, Ordnern, Bibliotheken oder Elementen inSlack
Slack ist ein cloud-basiertes Kommunikationstool für Teams, das Funktionen wie Messaging in Echtzeit,Archivierung und Suche bereitstellt. Sie können Ihre Creative Cloud-Dateien, Bibliotheken, Ordner undElemente in Slack freigeben.
Damit Sie Ihre Inhalte in Slack freigeben können, muss vorher ein öffentlicher Link erstellt werden. FührenSie folgende Schritte aus:
1. Wählen Sie auf der Website zu Creative Cloud Assets für den Inhalt, den Sie freigebenwollen, die Option „Auf Slack freigeben“ aus.
42
Twitter™- und Facebook-Beiträge fallen nicht unter die Bedingungen der Creative Commons-Lizenz.
Rechtliche Hinweise | Online-Datenschutzrichtlinie
Freigeben eines Elements auf Slack
2. Klicken Sie im Dialogfeld „Auf Slack freigeben“ auf „Öffentlichen Link erstellen“.3. Klicken Sie im dem nächsten Bildschirm auf „Slack autorisieren“.4. Geben Sie auf der Anmeldeseite von Slack die Slack-Domäne Ihres Teams ein.5. Befolgen Sie die Anweisungen auf dem Bildschirm, um den Vorgang abzuschließen.
Weiterführende LinksErste Schritte mit „Creative Cloud Assets“Zusammenarbeit mit anderenVeröffentlichen auf Behance von der Creative Cloud ausDurchsuchen, Freigeben und Verwalten von Elementen – Managed Services
43
SUPPORT > CREATIVE CLOUD-SUPPORT
Creative Cloud-Applikationen startenGilt für Creative CloudBehandelte ThemenHier erfahren Sie, wie Sie Creative Cloud-Applikationen nach der Installation öffnen.Auf dieser Seite
Wo befinden sich meine Applikationen?
Wenn Sie Creative Cloud-Applikationen herunterladen und installieren, werden sie am gleichen Speicherort installiert, an dem Ihre Applikationennormalerweise installiert werden, z. B. im Ordner „Programme“.
Im Creative Cloud-Client erhalten Sie eine Übersicht über alle Ihre Creative Cloud-Applikationen und können diese mit nur einem Mausklick starten.Sie können die Applikationen auch wie jede andere Applikation auf Ihrem Computer im entsprechenden Installationsverzeichnis starten.
Applikationen mit dem Creative Cloud-Client starten
1. Klicken Sie auf das Creative Cloud-Symbol, das sich auf der Taskleiste (Windows) bzw. der Apple-Menüleiste (Mac OS) befindet, um denCreative Cloud-Client zu öffnen. Klicken Sie am oberen Rand des Fensters auf die Registerkarte Apps, wenn sie nicht bereits ausgewählt ist.
Führen Sie die folgenden Schritte aus, um eine Applikation mit dem Creative Cloud-Client zu starten:
2. Um eine installierte Applikation zu starten, klicken Sie im Bedienfeld „Apps“ neben dem Symbol der Applikation auf Öffnen.
44
Hinweis:
Einige wenige Applikationen wie Touch App Plugins oder Gaming SDK können nicht vom Creative Cloud-Client aus gestartet werden. Umdiese Applikationen zu starten, verwenden Sie die unten beschriebene alternative Methode (bei der Sie sie über das entsprechendeInstallationsverzeichnis starten).
Tipp:
Der Creative Cloud-Client wird standardmäßig gestartet, wenn Sie sich bei Ihrem Computer anmelden. Wenn das Creative Cloud-Symbolnicht angezeigt wird, müssen Sie die Applikation möglicherweise beenden und anschließend neu starten:
Windows: Wählen Sie „Start“ > „Programme“ > „Adobe Creative Cloud“. Mac OS: Wählen Sie „Gehe zu“ > „Programme“ > „Adobe Creative Cloud“ > „Adobe Creative Cloud“.
Wenn Sie den Adobe Creative Cloud-Client manuell herunterladen möchten, rufen Sie die Seite für den Creative Cloud-Client auf.
Applikationen vom Installationsverzeichnis aus starten
Mac OS
Applikationen werden vom Creative Cloud-Client heruntergeladen und im Ordner „Programme“ installiert. Öffnen Sie im Finder den Ordner„Programme“ und doppelklicken Sie dann auf das Programmsymbol, um die Applikation zu starten.
Um leichter auf eine Applikation zuzugreifen, ziehen Sie das Symbol der Applikation in das Dock. Weitere Informationen finden Sie unter Mac-Grundlagen: Das Dock auf der Apple-Website.
45
Windows 8
Die Applikationen werden vom Creative Cloud-Client im Ordner „Programme“ installiert. Gleichzeitig wird eine Verknüpfung auf der Startseite oderim Startmenü erstellt.
Starten Sie die installierten Applikationen über die Startseite. Die Startseite öffnen Sie mithilfe der Windows-Taste oder über das Windows-Symbol.Führen Sie einen Bildlauf durch, bis die gewünschte Applikation angezeigt wird, und klicken Sie dann auf die Applikation, um sie zu starten.
Weitere Informationen finden Sie im Lernprogramm zur Startseite auf der Microsoft-Website.
46
Windows 7
Beim Installieren des Creative Cloud-Clients werden den Windows-Produktmenüs Applikationsverknüpfungen hinzugefügt. Wählen Sie Start > AlleProgramme und klicken Sie auf die Applikation.
Um leichter darauf zuzugreifen, heften Sie die Verknüpfung an die Taskleiste an. Wählen Sie Start > Alle Programme, klicken Sie mit derrechten Maustaste auf den Namen der Applikation und wählen Sie An Taskleiste anheften.
Was this helpful?Yes No
By clicking Submit, you accept the Adobe Terms of Use. ^ Zurück nach oben
Ähnliche Themen
Creative Cloud-Applikationen herunterladen und installierenCreative Cloud-Applikationen aktualisierenCreative Cloud-Applikationen deinstallieren oder entfernenFehler beim Herunterladen oder Aktualisieren von Creative Cloud-ApplikationenApp wird nicht geöffnet | Statusanzeige dreht sich kontinuierlich
Creative Cloud-Support
Lesen Sie das Onlinehandbuch, sehen Sie sich die Tutorials an oder nehmen Sie unseren Support in Anspruch. Weitere Informationen
Benötigen Sie weitere Hilfe?
Fragen an die Community
47
Posten Sie Fragen und erhalten Sie Antworten von Experten.
Jetzt beginnen
Kontakt
Lassen Sie sich von unserem fantastischen Support-Team helfen.
Jetzt beginnen
Region ändernDeutschland (Ändern)Region wählen
Durch das Auswählen einer Region werden Sprache und/oder Inhalt der Website von Adobe geändert.
Americas Brasil Canada - English Canada - Français Latinoamérica México United States Europe, Middle East and Africa Africa -English België Belgique Belgium - English Česká republika Cyprus - English Danmark Deutschland Eastern Europe -English Eesti España France Greece - English Hrvatska Ireland Israel - English Italia Latvija Lietuva Luxembourg - Deutsch Luxembourg -English Luxembourg - Français Magyarország Malta - English Middle East and North Africa - English Moyen-Orient et Afrique du Nord -Français Nederland Norge Österreich Polska Portugal România Schweiz Slovenija Slovensko Srbija Suisse Suomi Sverige Svizzera TürkiyeUnited Kingdom България Россия Україна ישראל - עברית Asia - Pacific Australia Hong Kong S.A.R. of China India - English NewZealand Southeast Asia (Includes Indonesia, Malaysia, Philippines, Singapore, Thailand, and Vietnam) - English 中国 中國香港特別行政區 台灣 日本 한국 Commonwealth of Independent States Includes Armenia, Azerbaijan, Belarus, Georgia, Kazakhstan, Kyrgyzstan,Moldova, Tajikistan, Turkmenistan, Ukraine, Uzbekistan
Produkte Downloads Support Über Adobe ImpressumCopyright © 2015 Adobe Systems Software Ireland Ltd. All rights reserved.Richtlinien für den Datenschutz Nutzungsbedingungen Cookies
48
Arbeitsbereich und Workflow
GPU-LeistungArtikel Erfahren Sie mehr über die GPU-Leistungs- und Beschleunigungsfunktionen für Adobe InDesign CC 2015. InDesign ist jetzt schneller als jezuvor.
Erstellen und Speichern eines benutzerdefinierten ArbeitsbereichsJeff Witchel (15. Oktober 2012)Lehrgang – VideoLernen Sie, wie Sie den Arbeitsbereich personalisieren können.
Fehler: Warten auf Bridge | Mini Bridge-BedienfeldFehlerbehebung (05. April 2016)Lösungen zum Fehler „Warten auf Bridge“, der auftritt, wenn Sie Dateien in Mini Bridge durchsuchen.
49
InDesign-Hilfe / GPU-LeistungAdobe Community Help
Betroffene ProdukteInDesign CC (2015)
Support kontaktieren
Nach oben
Nach oben
Der Grafikprozessor (GPU) auf Grafikkarten und als Teil von Anzeigesystemen ist einspezieller Prozessor, der Befehle für die Bedienung und die Anzeige von Bildern innerhalbkürzester Zeit ausführt. Die durch den Grafikprozessor beschleunigte Datenverarbeitungermöglicht eine schnellere Leistung bei einer Vielzahl an Anwendungen aus den BereichenDesign, Animation und Video.Das bedeutet, dass Sie eine deutlich höhere Leistung erhalten: InDesign läuft schneller undreibungsloser alsje zuvor.
SystemanforderungenWelche Vorteile bringt die GPU für InDesign?Aktivieren der GPU-LeistungUmschalten zwischen VorschaumodiEinstellungen für die GPU-Leistung
Systemanforderungen
Zur Verwendung der GPU-Leistungsfunktionen sollte Ihr Mac mindestens 1024 MB VRAM(2 GB empfohlen) haben und zusätzlich sollte Ihr Rechner die OpenGL-Version 4.0 oderhöher unterstützen.
Unterstützte Computer
iMac 4KiMac 5KMacBook Pro RetinaMac Pro (mit einem HiDPI-Monitor verbunden)Mac mini (mit einem HiDPI-Monitor verbunden)
So prüfen Sie die VRAM-Werte:
Mac 10.9: Klicken Sie auf „Mac“ > „Über diesen Mac“ > „Informationen“(Grafikinformationen).Mac 10.10, 10.11: Klicken Sie auf Mac > Über diesen Mac (Grafikinformationen).
Ob Ihr Computer die erforderliche OpenGL-Version (4.0 oder höher) unterstützt, erfahren Siein diesem Apple Support-Dokument.
Welche Vorteile bringt die GPU für InDesign?
HiDPI-Monitore werden zum Standard. Mit der hohen Monitorauflösung wird die Wiedergabeschwierig für die CPU.
Zusätzlich war die Standardanzeigeleistung von InDesign immer auf „typische Qualität“eingestellt. Aufgrund dessen wurden die Bilder im Dokument nicht in voller Auflösungangezeigt. Dadurch wurde Ihnen beim Zoomen, Scrollen, Schwenken etc. eine optimaleLeistung ermöglicht.
Und hier kommt nun die GPU ins Spiel. Mit der GPU kann die Wiedergabe auf Displays mithoher Auflösung bestens durchgeführt werden. Die GPU-Beschleunigung ermöglicht eineschnellere Darstellung von Dokumenten beim Zoomen, Scrollen und Schwenken. Mit denGPU-Verbesserungen zeigt InDesign die Bilder jetzt in voller Auflösung, ohne die Leistung zu
Was thishelpful?
Yes No
50
Nach oben
Nach oben
Nach oben
gefährden.
Wenn Ihr Computer eine kompatible GPU-Karte hat, nutzt InDesign bei der Darstellung desDokuments die GPU als Standardeinstellung und legt die Anzeigeleistung auf „hohe Qualität“fest.
Die verbesserte Leistung, die durch die Verwendung der GPU in InDesign erzielt wird,ermöglicht Funktionen wie „Animierter Zoom“, wodurch der Zoomvorgang flüssig und animiertwird. Und so geht's:
Wählen Sie das Zoom-Werkzeug (Z) aus und führen Sie einen der folgenden Schritte durch:
Halten Sie die Maustaste gedrückt (langes Drücken), um in die Mitte des Bildeshineinzuzoomen. Drücken Sie die Wahltaste und halten Sie die Maustaste gedrückt(langes Drücken), um aus dem Bild herauszuzoomen.Halten und ziehen Sie den Mauszeiger nach rechts, um hineinzuzoomen, und nach links,um herauszuzoomen.Drücken Sie die Umschalttaste, um zum Modus „Auf Auswahl zoomen“ zu wechseln.
Aktivieren der GPU-Leistung
Nachdem Sie sichergestellt haben dass Ihr Computer die Systemanforderungen für die GPU-Leistung erfüllt, befolgen Sie diese Anweisungen, um die Funktion in InDesign zu aktivieren.
1. Klicken Sie in der Anwendungsleiste auf das Symbol für die GPU-Leistung , um dieEinstellungen für die GPU-Leistung in den „Voreinstellungen“ anzuzeigen.
2. Setzen (aktivieren) oder löschen (deaktivieren) Sie das Kontrollkästchen für die GPU-Leistung und klicken Sie auf „OK“.
Umschalten zwischen Vorschaumodi
Wenn die GPU-Leistungsfunktion aktiviert ist, können Sie zwischen dem GPU- und demCPU-Vorschaumodus wechseln (Strg + E).
Um zur GPU-Vorschau zu wechseln, wählen Sie Ansicht > GPU-Vorschau.Um zur CPU-Vorschau zu wechseln, wählen Sie Ansicht > Vorschau auf CPU.
Über den Tastaturbefehl Befehl + Wahl + Umschalt + Y können Sie außerdem zwischen den Modi „GPU-Vorschau“ und „Überdruckenvorschau“ wechseln.
Einstellungen für die GPU-Leistung
Sie können die GPU-Leistungsfunktionseinstellungen in den „Voreinstellungen“ ändern.
51
Twitter™- und Facebook-Beiträge fallen nicht unter die Bedingungen der Creative Commons-Lizenz.
Rechtliche Hinweise | Online-Datenschutzrichtlinie
Copyright © 2016 Adobe Systems Software Ireland Ltd. All rights reserved.Nutzungsbedingungen | Richtlinien für den Datenschutz | CookiesAdAuswahl
Region wählen Produkte Downloads Support Über Adobe Impressum
GPU-Voreinstellungen
Neben der Option zum Aktivieren oder Deaktivieren der GPU-Leistung, finden Sie hierweitere Einstellungen für die GPU-Leistung, die Sie in den Voreinstellungen ändern können:
Animierter Zoom: Aktivieren Sie dieses Kontrollkästchen, um festzulegen, dass derZoomvorgang flüssiger und animiert sein soll.
52
Erstellen neuer Dokumente
Nach oben
Nach oben
Dokumentvorgabe
Zielmedium
Erstellen neuer DokumenteErstellen eines neuen DokumentsOptionen für neue DokumenteDokumentfenster – ÜbersichtErstellen benutzerdefinierter SeitenformateDefinieren von DokumentvorgabenErstellen eines Dokuments mithilfe einer Vorgabe
Die Gestaltung einer Seite beginnt mit den Grundlagen: Sie erstellen ein neues Dokument, richten Seiten einund legen Ränder und Spalten fest bzw. ändern die Rastereinstellungen.
Erstellen eines neuen Dokuments
1. Wählen Sie „Datei“ > „Neu“ > „Dokument“.
Das Dialogfeld „Neues Dokument“ ist eine Kombination der Dialogfelder „Dokumenteinrichten“ und „Ränder und Spalten“, sodass Sie das Seitenformat, Ränder undSeitenspalten an einem Ort einstellen können. Sie können diese Einstellungen jederzeitändern.
2. Festlegen der Dokumentformat-Einstellungen. (Siehe Optionen für neue Dokumente.)
Um die Größe des Anschnitt- und Infobereichs festzulegen, klicken Sie auf diePfeilschaltfläche vor der Beschriftung „Anschnitt“ und „Infobereich“. Der Anschnitt- undder Infobereich gehen von den Kanten des definierten Seitenformats aus. Damit sich dieBereiche an allen Seiten gleichmäßig ausdehnen, klicken Sie auf das Symbol „AlleEinstellungen gleichsetzen“ .
3. (Nur in InDesign CC) Um eine Vorschau des neuen Dokuments anzuzeigen, aktivierenSie das Kontrollkästchen „Vorschau“. Nehmen Sie bei Bedarf notwendige Änderungenvor.
4. Klicken Sie auf „OK“, um ein neues Dokument mit den angegebenen Einstellungen zuöffnen.
Um Standard-Layouteinstellungen für alle neuen Dokumente festzulegen, wählen Sie „Datei“ > „Dokumenteinrichten“ oder „Layout“ > „Ränder und Spalten“ und stellen Optionen ein. Dabei dürfen keine Dokumentegeöffnet sein.
Optionen für neue Dokumente
Wählen Sie eine zuvor gespeicherte Vorgabe.
Wenn Sie ein Dokument erstellen, das im PDF- oder SWF-Format ausgegeben und im Interneteingesetzt werden soll, ändern sich bei Auswahl der Option „Web“ mehrere Optionen im Dialogfeld.Beispielsweise wird die Option „Doppelseite“ deaktiviert, die Ausrichtung von Hochformat in Querformatgeändert und ein Seitenformat gewählt, das auf der Bildschirmauflösung basiert. Sie können diese
53
Seitenanzahl
Startseitennr.
Doppelseite
Mustertextrahmen
Primärer Textrahmen
Seitenformat
Ausrichtung
Anschnitt
Infobereich
Einstellungen nach Belieben bearbeiten, nachdem das Dokument erstellt wurde.CS6 und höher: Für Veröffentlichungen, die für die Digital Publishing Suite vorgesehen sind, wurde diePriorität für eine digitale Veröffentlichung hinzugefügt. Sie können die Priorität des Dokuments auch ändern,nachdem es erstellt wurde.
Geben Sie die Anzahl der Seiten an, die in dem neuen Dokument angelegt werden sollen.
Geben Sie an, bei welcher Seitenzahl das Dokument beginnt. Wenn Sie eine gerade Zahleingeben (z. B. 2) und „Doppelseite“ aktiviert ist, ist der erste Druckbogen des Dokuments ein zweiseitigerDruckbogen. Siehe Beginnen eines Dokuments mit einem zweiseitigen Druckbogen.
Aktivieren Sie diese Option, damit sich die linken und rechten Seiten wie bei einemdoppelseitigen Druckbogen (wie bei Büchern und Zeitschriften) gegenüberliegen. Deaktivieren Sie dieseOption, damit jede Seite eigenständig bleibt, z. B. wenn Sie Flyer oder Poster drucken möchten oder wenndie Objekte bei der Bindung einen Anschnitt aufweisen sollen.Nach dem Erstellen eines Dokuments können Sie im Seitenbedienfeld Druckbögen mit mehr als zwei Seitenerstellen oder festlegen, dass die ersten beiden Seiten als Druckbogen geöffnet werden. (Siehe Steuern desSeitenumbruchs in Druckbögen.)
CS5.5 und früher: Aktivieren Sie diese Option, um entsprechend den von Ihnenfestgelegten Spalteneinstellungen einen Textrahmen zwischen den Randhilfslinien zu erstellen. DerMustertextrahmen wird der A-Mustervorlage hinzugefügt. (Siehe Verwenden von Textrahmen aufMusterseiten.)Die Option „Mustertextrahmen“ steht nur zur Verfügung, wenn Sie „Datei“ > „Neu“ > „Dokument“ gewählthaben.
CS6 und höher: Wählen Sie diese Option, um einen primären Textrahmen auf derMusterseite hinzuzufügen. Wenn Sie eine neue Vorgabeseite anwenden, fließt der Textabschnitt im primärenTextrahmen automatisch in das primäre Textrahmen der neuen Vorgabeseite.
Wählen Sie ein Seitenformat aus dem Menü oder geben Sie Werte für „Breite“ und „Höhe“ ein.Das Seitenformat ist die endgültige Größe nach dem Zuschneiden der Seite.
Klicken Sie auf „Hochformat“ oder „Querformat“. Die Symbole stehen in dynamischerWechselwirkung zu den Maßen, die Sie unter „Seitenformat“ eingegeben haben. Wurde bei „Höhe“ dergrößere Wert eingegeben, ist das Hochformat-Symbol ausgewählt. Wurde bei „Breite“ der größere Werteingegeben, ist das Querformat-Symbol ausgewählt. Wenn Sie auf das deaktivierte Symbol klicken, werdendie Werte für „Höhe“ und „Breite“ vertauscht.Tipp: Um die Größe des Anschnitt- und Infobereichs festzulegen, klicken Sie auf die Pfeilschaltfläche vor derBeschriftung „Anschnitt“ und „Infobereich“ im Dialogfeld „Neues Dokument“. Damit sich die Bereiche an allenSeiten gleichmäßig ausdehnen, klicken Sie auf das Symbol „Alle Einstellungen gleichsetzen“ .
Dank des Anschnittbereichs sind Sie in der Lage, Objekte zu drucken, die sich am äußeren Randdes definierten Seitenformats befinden. Wenn eine Seite die erforderlichen Maße hat und Sie ein Objekt amRand der Seite platzieren, kann durch eine geringe Fehlausrichtung beim Drucken oder Zuschneiden einkleiner weißer Streifen am Rand des bedruckten Bereichs auftreten. Daher sollten Sie Objekte, die sich amRand einer Seite mit den erforderlichen Maßen befinden, nicht ganz am Rand platzieren. Schneiden die Seitenach dem Drucken zu. Der Anschnittbereich wird im Dokument durch eine rote Linie dargestellt.Einstellungen für den Anschnittbereich können unter „Anschnitt“ im Dialogfeld „Drucken“ festgelegt werden.
Beim Zuschneiden des Dokuments auf das endgültige Seitenformat wird dieser Bereich entfernt.Im Infobereich werden Druckinformationen, benutzerdefinierte Farbleisteninformationen und andereAnweisungen und Beschreibungen für weitere Informationen im Dokument angezeigt. Die im Infobereichplatzierten Objekte (einschließlich Textrahmen) werden ausgedruckt. Nachdem das Dokument jedoch auf seinendgültiges Seitenformat zugeschnitten wurde, sind sie nicht mehr vorhanden.Objekte, die außerhalb beider Bereiche liegen, werden nicht gedruckt.
54
Vorschau
Hinweis:
Nach oben
Nach oben
Nach oben
(Nur in InDesign CC) Um eine Vorschau des neuen Dokuments anzuzeigen, aktivieren Sie diesesKontrollkästchen. Nehmen Sie erforderliche Änderungen an den Optionen vor, wenn die Vorschau nicht IhrenWünschen entspricht.
Sie können die Dokumenteinstellungen auch für die spätere Wiederverwendung speichern. KlickenSie dazu auf „Dokumentvorgabe speichern“.
Dokumentfenster – Übersicht
Alle Seiten oder Druckbögen eines Dokuments haben eine eigene Montagefläche und eigene Hilfslinien, dieim normalen Ansichtsmodus sichtbar sind. (Wenn Sie zur normalen Ansicht wechseln möchten, wählen Sie„Ansicht“ > „Bildschirmmodus“ > „Normal“.) Die Montagefläche wird durch einen grauen Hintergrund ersetzt,wenn das Dokument in einem der Vorschaumodi angezeigt wird. (Siehe Anzeigen einer Dokumentvorschau.)In den Voreinstellungen zu „Hilfslinien und Montagefläche“ können Sie die Farbe diesesVorschauhintergrunds und der Hilfslinien beliebig ändern.
Dokument und Hilfslinien im normalen Ansichtsmodus
A. Druckbogen (schwarze Linien) B. Seite (schwarze Linien) C. Randhilfslinien (magentafarbene Linien) D.Spaltenhilfslinien (violette Linien) E. Anschnittbereich (rote Linien) F. Infobereich (blaue Linien)
Hinweise zum Dokumentfenster:
Linien in anderen Farben sind Linealhilfslinien, die, sofern vorhanden, in der Ebenenfarbeangezeigt werden, wenn sie ausgewählt sind. Siehe Ebenen.
Spaltenhilfslinien erscheinen vor den Randhilfslinien. Wenn eine Spaltenhilfslinie genauvor einer Randhilfslinie liegt, wird die Randhilfslinie davon verdeckt.
Erstellen benutzerdefinierter Seitenformate
Sie können benutzerdefinierte Seitenformate erstellen, die im Dialogfeld „Neues Dokument“ im Menü„Seitenformat“ angezeigt werden.
1. Wählen Sie „Datei“ > „Neu“ > „Dokument“.
2. Wählen Sie im Menü „Seitenformat“ die Option „Benutzerdefiniertes Seitenformat“.
3. Geben Sie für das Seitenformat einen Namen ein, legen Sie die gewünschtenEinstellungen fest und klicken Sie auf „Hinzufügen“.
Die Datei „Neue Dokumentformate.txt“, mit der Sie in früheren Versionen von InDesign benutzerdefinierteSeitenformate erstellen konnten, ist in InDesign CS5 oder höher nicht verfügbar.
55
Twitter™- und Facebook-Beiträge fallen nicht unter die Bedingungen der Creative Commons-Lizenz.
Rechtliche Hinweise | Online-Datenschutzrichtlinie
Nach oben
Definieren von Dokumentvorgaben
Sie können Dokumenteinstellungen für das Seitenformat, Spalten, Ränder sowie Anschnitt- und Infobereichespeichern, um ähnliche Dokumente schneller und konsistent zu erstellen.
1. Wählen Sie „Datei“ > „Dokumentvorgaben“ > „Definieren“.
2. Klicken Sie in dem Dialogfeld auf „Neu“.
3. Geben Sie im Dialogfeld „Neue Dokumentvorgabe“ einen Namen für die Vorgabe einund legen Sie allgemeine Layout-Optionen fest. (Siehe Optionen für neue Dokumente füreine Beschreibung der einzelnen Optionen.)
4. Klicken Sie zweimal auf „OK“.
Sie können eine Dokumentvorgabe in einer separaten Datei speichern und an andere Benutzerweitergeben. Verwenden Sie zum Speichern und Laden von Dokumentvorgabedateien die SchaltflächenSpeichern und Laden im Dialogfeld „Dokumentvorgaben“.
Erstellen eines Dokuments mithilfe einer Vorgabe
1. Führen Sie einen der folgenden Schritte durch:
Wählen Sie „Datei“ > „Dokumentvorgabe“ > „[Name der Vorgabe]“. (Wählen Sie dieVorgabe bei gedrückter Umschalttaste aus, wenn Sie ein neues, auf der Vorgabebasierendes Dokument erstellen möchten, ohne das Dialogfeld „Neues Dokument“ zuöffnen.)
Wählen Sie „Datei“ > „Neu“ > „Dokument“ und anschließend im Menü„Dokumentvorgabe“ des Dialogfelds „Neues Dokument“ eine Vorgabe.
Im Dialogfeld „Neues Dokument“ werden die Vorgabe-Layoutoptionen angezeigt.
2. Nehmen Sie auf Wunsch Änderungen an den Optionen vor und klicken Sie auf „OK“.
Um das Dialogfeld „Neues Dokument“ zu umgehen, wählen Sie im Menü „Dokumentvorgaben“ beigedrückter Umschalttaste eine Vorgabe.
Siehe auchEmpfohlener Workflow für InDesign-DokumenteVerwenden von DokumentvorlagenHinzufügen von Dokumenten zu BuchdateienÄndern der Dokumenteinrichtung, Stege und Spalten
56
Synchronisieren von Einstellungen mithilfe der Adobe CreativeCloud
Nach oben
Nach oben
Hinweis: „Einstellungen synchronisieren“ wurde in InDesign CC 2015.2 entfernt. Der bestehende Service inInDesign CC und CC 2014 wird demnächst nicht mehr verfügbar sein. Unten finden Sie weitereInformationen zum Migrieren Ihrer Vorgaben/Einstellungen aus einer früheren Version von InDesign CC zurneuesten Version oder von einem Computer zu einem anderen.
Behandelte Themen?Migrieren von Einstellungen von einer Hauptversion auf eine andereEinführungSynchronisieren von Einstellungen beim erstmaligen Start des ProgrammsVerwenden der Funktion „Einstellungen synchronisieren“Synchronisieren von Einstellungen beim erneuten Start des ProgrammsVerwalten der SynchronisierungWas nicht unterstützt wird
Migrieren von Einstellungen von einer Hauptversion auf eineandere
Wenn Sie InDesign CC installieren, migriert Creative Cloud standardmäßig Ihre Vorgaben undVoreinstellungen aus früheren Versionen. Um Vorgaben und Voreinstellungen nicht zu migrieren, deaktivierenSie Erweiterte Optionen > Einstellungen und Voreinstellungen für vorherige Version importieren imBestätigungsdialogfeld, das nach dem Klick auf Aktualisierung in der Creative Cloud-Desktop-App erscheint.
Wenn Sie sich entschließen, Ihre Einstellungen bei der Installation von Photoshop CC nicht zu migrieren,oder wenn Sie von einer älteren Version von InDesign aus auf InDesign CC aktualisieren, können SieBearbeiten > Frühere lokale Einstellungen migrieren… wählen, um die Migration von Vorgaben undVoreinstellungen jederzeit zu aktivieren.
Eine Einführung zur Migration von Vorgaben finden Sie im folgenden Video.
Hinweis: Die Hauptvoreinstellungsdatei wird nicht migriert, wenn Sie den Menübefehl Vorgaben migrierenausführen.
Die nachstehenden Informationen sind nur für InDesign CC-Versionen vor 2015.1 relevant.
Einführung
Wenn Sie mit mehreren Computern arbeiten, können die Verwaltung und Synchronisierung vonGlyphensätzen, Menüanpassungen, Tastaturbefehlen, benutzerdefinierten Arbeitsbereichen und von PDF-Vorgaben zwischen den Computern sehr aufwendig sein.
Mit der neuen Funktion „Einstellungen synchronisieren“ können einzelne Benutzer ihre Einstellungen mithilfeder Creative Cloud synchronisieren. Wenn Sie zwei Computer verwenden, z. B. einen bei sich zuhause undeinen bei der Arbeit, lassen sich mit der Funktion „Einstellungen synchronisieren“ Einstellungen problemlos
57
Nach oben
Nach oben
Nach oben
auf diesen beiden Computern synchronisieren. Wenn Sie einen alten Computer durch einen neuen ersetzthaben und InDesign neu installiert haben, können Sie die Anwendung mühelos auf Knopfdruck so einrichten,dass alle Ihre Einstellungen vorliegen.
Hinweis: Sie können InDesign immer nur auf zwei Computern aktivieren.
Die Synchronisierung erfolgt über Ihr Adobe Creative Cloud-Konto. Alle Einstellungen werden in die CreativeCloud hochgeladen und dann auf den anderen Computer heruntergeladen und dort angewendet.
Alle Synchronisierungsvorgänge werden vom Benutzer initiiert. Sie können nicht automatisch geplant oderausgeführt werden (z. B. beim Start oder beim Herunterfahren).
Folgende Voraussetzungen müssen erfüllt sein, damit diese Funktion verwendet werden kann:
Die Computer müssen mit dem Internet verbunden sein.Sie haben sich auf beiden Computern bei Ihrem Adobe Creative Cloud-Kontoangemeldet.
Synchronisieren von Einstellungen beim erstmaligen Start desProgramms
Wenn Sie nach der Installation die Anwendung das erste Mal starten und ein Dokument erstellen oder einvorhandenes Dokument öffnen, wird eine Meldung angezeigt, in der Sie gefragt werden, ob Sie dieSynchronisierung starten möchten.
Klicken Sie auf „Einstellungen jetzt synchronisieren“, um mit der Synchronisierung zubeginnen.Klicken Sie auf „Synchronisierung der Einstellungen deaktivieren“, um die Funktionzu deaktivieren.Klicken Sie auf „Erweitert“, um das Dialogfeld „Voreinstellungen“ zu öffnen, in dem Sieauswählen und anpassen können, welche Elemente synchronisiert werden.
Verwenden der Funktion „Einstellungen synchronisieren“
Führen Sie einen der folgenden Schritte durch:
[Empfohlen] Klicken Sie in der linken unteren Ecke des InDesign-Dokumentfensters aufdas Symbol „Einstellungen synchronisieren“ ( ) und klicken Sie dann auf„Einstellungen jetzt synchronisieren“.Klicken Sie auf „Bearbeiten“ (Mac: InDesign) > {Angemeldete AdobeID} >„Einstellungen jetzt synchronisieren“.
Synchronisieren von Einstellungen beim erneuten Start desProgramms
Wenn Sie InDesign mit vorherigen verfügbaren Synchronisierungsinformationen starten und das erste Mal einDokument erstellen oder ein vorhandenes Dokument öffnen, wird eine Meldung angezeigt, in der Sie gefragt
58
Nach oben
werden, ob Sie die Einstellungen aus der Cloud synchronisieren möchten. Klicken Sie zum Starten derSynchronisierung auf „Einstellungen jetzt synchronisieren“.
Die Einstellungen werden auf den lokalen Computer heruntergeladen und im Programm aktualisiert. WennSie Glyphensätze, Tastaturbefehle, benutzerdefinierte Arbeitsbereiche oder PDF-Vorgaben ändern, solltenSie die Synchronisierung starten, bevor Sie das Programm schließen. Den Synchronisierungsstatus könnenSie unten links in der Statusleiste des Dokuments sehen. Klicken Sie auf das Symbol „Einstellungensynchronisieren“ in der Statusleiste und dann auf „Einstellungen jetzt synchronisieren“.
Verwalten der Synchronisierung
Synchronisierungselemente
ArbeitsbereicheMenüsätzePDF-VorgabenTastaturbefehleGlyphensätze
Auswählen, was synchronisiert werden soll
Navigieren Sie zu „Voreinstellungen“ > „Einstellungen synchronisieren“-Registerkarte:
Klicken Sie auf „Bearbeiten“ (Mac: InDesign) > {Angemeldete Adobe-ID} >„Synchronisierungseinstellungen verwalten“.oder Klicken Sie auf „Bearbeiten“ (Mac: InDesign) > „Voreinstellungen“ >„Synchronisierungseinstellungen“.
59
Hinweis:
Aktivieren Sie die Kontrollkästchen für die Einstellungen, die Sie synchronisieren möchten. Sie können auchentscheiden, was Sie im Falle eines Konflikts tun möchten.
Damit Ihre Einstellungen erfolgreich synchronisiert werden, müssen Sie Einstellungen immer direktim Programm ändern. Die Funktion „Einstellungen synchronisieren“ synchronisiert keine Dateien, die manuellin einen Ordner platziert werden.
Wählen Sie im Falle eines Konflikts eine Option
Es gibt Situationen, in denen das System Synchronisierungskonflikte erkennt. Synchronisierungskonfliktetreten auf, wenn das System nicht in der Lage ist festzustellen, ob eine Einstellung aus Creative Cloud odervom lokalen Computer erhalten bleiben soll, wenn beide seit der letzten Synchronisierung geändert wurden.
Angenommen, Sie ändern PDF-Vorgaben auf Ihrem Computer bei der Arbeit und synchronisieren dieEinstellungen dann in der Cloud. Dann gehen Sie nach Hause und ändern die gleichen Vorgaben auf IhremHeimcomputer, ohne zuerst eine Synchronisierung mit der Cloud durchzuführen. Da die Einstellungen in derCloud und die Einstellungen auf Ihrem Heimcomputer jetzt beide aktualisiert sind, tritt ein Konflikt auf, wennSie eine Synchronisierung durchführen möchten. Wenn Sie in diesem Zustand eine Synchronisierungdurchführen möchten, wird eine Konfliktmeldung angezeigt.
Lokal synchronisieren: Lokale Einstellungen auf diesem Computer werden in die Cloudhochgeladen (synchronisiert), d. h., die Cloud-Version wird mit der lokalen Version derEinstellungen überschrieben.Cloud synchronisieren: Einstellungen von der Cloud werden auf diesen lokalen Computerheruntergeladen (synchronisiert), d. h., an den lokalen Einstellungen vorgenommeneÄnderungen werden ignoriert und die lokalen Einstellungen werden durch die
60
Twitter™- und Facebook-Beiträge fallen nicht unter die Bedingungen der Creative Commons-Lizenz.
Rechtliche Hinweise | Online-Datenschutzrichtlinie
Nach oben
Einstellungen in der Cloud ersetzt.
Was nicht unterstützt wird
Tastaturbefehle, die für Windows erstellt wurden, werden nur mit einem Windows-Computer synchronisiert. Mac-Tastaturbefehle werden nur mit einem Mac-Computersynchronisiert.Elemente, die in einem benutzerdefinierten Ordner gespeichert wurden, werden nichtsynchronisiert.Änderungen (z. B. Neuanordnung von Bedienfeldern), die nach der Erstellung desArbeitsbereichs vorgenommen wurden, werden nicht synchronisiert. Wenn Sie einenArbeitsbereich synchronisieren möchten, richten Sie zuerst den Arbeitsbereich ein,erstellen Sie dann einen Arbeitsbereich und starten Sie anschließend denSynchronisierungsvorgang.
61
Festlegen von Voreinstellungen
Nach oben
Nach oben
Voreinstellungen und StandardeinstellungenFestlegen allgemeiner VoreinstellungenFestlegen von StandardeinstellungenWiederherstellen der ursprünglichen Werte aller Voreinstellungen undStandardeinstellungenInDesign-Formate und -Vorgaben
Voreinstellungen und Standardeinstellungen
Zu den Voreinstellungen gehören beispielsweise Einstellungen der Bedienfeldpositionen, Maßeinheiten undAnzeigeoptionen für Grafiken und Typografie. Mit den Voreinstellungen können Sie festlegen, wie sichInDesign-Dokumente und -Objekte anfänglich verhalten.
Festlegen allgemeiner Voreinstellungen
In diesem Abschnitt werden die Einstellungen auf der Registerkarte „Allgemein“ des Dialogfelds„Voreinstellungen“ erläutert. Informationen zu anderen Voreinstellungen finden Sie, indem Sie nach derjeweiligen Einstellung suchen.
1. Wählen Sie „Bearbeiten“ > „Voreinstellungen“ > „Allgemein“ (Windows) bzw. „InDesign“ >„Voreinstellungen“ > „Allgemein“ (Mac OS) und wählen Sie die Voreinstellungskategorieaus, die Sie festlegen möchten.
2. Wählen Sie im Abschnitt „Seitennummerierung“ unter „Ansicht“ eine Methode zurSeitennummerierung. (Siehe Anzeigen einer absoluten Nummerierung oderAbschnittsnummerierung im Seitenbedienfeld.)
3. Geben Sie im Abschnitt „Laden und Einbetten von Schriftarten“ an, ab wie viel Glyphenpro Schriftart nur eine Untergruppe der Schriftart (statt der gesamten Schriftart)eingebettet werden soll. Diese Einstellung wirkt sich auf die Schriftladeoptionen in denDialogfeldern „Drucken“ und „Exportieren“ aus.
4. Unter „Bei Skalierung“ können Sie festlegen, wie skalierte Objekte in Bedienfeldernangezeigt werden und wie sich der Inhalt skalierter Rahmen verhält.
Wählen Sie „Auf Inhalt anwenden“, wenn Sie möchten, dass die Punktgröße sichändert, wenn ein Textrahmen skaliert wird. (Siehe Skalieren von Text.) Wenn dieseOption bei der Skalierung eines Grafikrahmens aktiviert ist, ändert sich dieprozentuale Bildgröße, doch der Prozentsatz des Rahmens wird auf 100 %zurückgesetzt. (Siehe Skalieren von Objekten.)
Wählen Sie „Skalierungsprozentsatz anpassen“, um beim Skalieren von Text dieursprüngliche Punktgröße und die neue Punktgröße in Klammern anzuzeigen. Wenndiese Option bei der Skalierung von Grafikrahmen aktiviert ist, ändert sich dieprozentuale Größe sowohl des Rahmens als auch des Bildes.
5. Klicken Sie auf „Alle Warndialogfelder zurücksetzen“, um alle Warnungen anzuzeigen,einschließlich derjenigen, die Sie bereits deaktiviert haben. (Im Warndialogfeld können
62
Nach oben
Nach oben
Sie ein Kontrollkästchen aktivieren, damit die Warnung nicht erneut angezeigt wird.)
Festlegen von Standardeinstellungen
Wenn Sie Einstellungen ändern, ohne zuvor ein Dokument geöffnet zu haben, werden damitStandardeinstellungen für künftige neu erstellte Dokumente festgelegt. Ist während der Änderung derEinstellungen ein Dokument geöffnet, wirken sich die Änderungen nur auf dieses Dokument aus.
Wenn Sie Einstellungen ändern, ohne zuvor ein Objekt ausgewählt zu haben, werden mit diesen Änderungendie Standardeinstellungen für künftige neu erstellte Objekte festgelegt.
Ändern der Standardeinstellungen für neue Dokumente
1. Schließen Sie alle Dokumente.
2. Nehmen Sie die gewünschten Änderungen an Menüoptionen oder an Einstellungen inBedienfeldern oder Dialogfeldern vor.
Wenn Sie für die meisten Ihrer Dokumente dasselbe Seitenformat und dieselbe Sprache verwenden,können Sie diese Standardeinstellungen ändern, wenn kein Dokument geöffnet ist. Um z. B. dasStandard-Seitenformat zu ändern, schließen Sie alle Dokumente, wählen Sie „Datei“ > „Dokumenteinrichten“ und wählen Sie dann das gewünschte Format. Um ein Standard-Wörterbuch festzulegen,schließen Sie alle Dokumente, wählen Sie „Bearbeiten“ > „Voreinstellungen“ > „Wörterbuch“ (Windows)bzw. „InDesign“ > „Voreinstellungen“ > „Wörterbuch“ (Mac OS) und wählen Sie dann eine Option im Menü„Sprache“.
Festlegen von Standardeinstellungen für neue Objekte in einem Dokument
1. Wählen Sie „Bearbeiten“ > „Auswahl aufheben“, während ein Dokument geöffnet ist.
2. Nehmen Sie die gewünschten Änderungen an Menüoptionen oder an Einstellungen inBedienfeldern oder Dialogfeldern vor.
Wiederherstellen der ursprünglichen Werte aller Voreinstellungenund Standardeinstellungen
Wenn InDesign ein fehlerhaftes Verhalten zeigt, wird das Problem häufig durch Löschen vonVoreinstellungen (auch als „Verschieben von Voreinstellungen in den Papierkorb“ oder „Entfernen vonVoreinstellungen“ bezeichnet) behoben.
Sie sollten stets eine Sicherungskopie der Voreinstellungsdateien „InDesign Defaults“ und „InDesignSavedData“ anlegen. Anstatt die Voreinstellungen zu entfernen, können Sie die fehlerhaftenVoreinstellungsdateien mit diesen Sicherungsdateien überschreiben. Somit gehen Ihre Anpassungen nichtverloren.
Unter Adobe InDesign Presets (PDF, nur englisch) hat Mike Witherell eine detaillierte Liste der Dateienzusammengestellt, die beim Wiederherstellen von Voreinstellungen geändert werden.
Führen Sie einen der folgenden Schritte durch:
(Windows) Starten Sie InDesign und drücken Sie dann Umschalt + Strg + Alt.Beantworten Sie die Frage, ob die Voreinstellungsdateien gelöscht werden sollen, mit„Ja“.
(Mac OS) Starten Sie InDesign und halten Sie dabei Umschalt + Wahl + Befehl + Ctrlgedrückt. Beantworten Sie die Frage, ob die Voreinstellungsdateien gelöscht werdensollen, mit „Ja“.
63
Nach oben
Verschiedene Programmvoreinstellungen und Standardeinstellungen werden in den Adobe InDesign-Voreinstellungsdateien gespeichert. Diese Dateien, einschließlich der InDesign Defaults-Datei, werden jedesMal gespeichert, wenn Sie InDesign beenden. Die Dateien befinden sich an folgenden Speicherorten, fallsSie die Voreinstellungsdateien von Hand löschen oder umbenennen möchten:
Mac OS
InDesign SavedData
Users/[Benutzer]/Library/Caches/Adobe InDesign/Version [Version]/InDesign SavedData
InDesign Defaults
Users/[Benutzer]/Library/Preferences/Adobe InDesign/Version [Version]/InDesign Defaults
Windows XP
InDesign SavedData
\Dokumente und Einstellungen\[Benutzername]\LokaleEinstellungen\Anwendungsdaten\Adobe\InDesign\Version [Version]\Caches
InDesign Defaults
\Dokumente undEinstellungen\[Benutzername]\Anwendungsdaten\Adobe\InDesign\Version [Version]
Windows Vista oder Windows 7
InDesign SavedData
Users\[Benutzername]\AppData\Roaming\Adobe\InDesign\Version[Version]\Caches\InDesign SavedData
InDesign Defaults
C:\Users\[Benutzername]\AppData\Roaming\Adobe\InDesign\Version [Version]\InDesignDefaults
InDesign-Formate und -Vorgaben
Sie können Einstellungen für die erneute Verwendung speichern, einschließlich Einstellungen für diefolgenden Elemente:
Erstellen von Absatz- und Zeichenformaten. (Siehe Hinzufügen von Absatz- undZeichenformaten.)
Erstellen von Objektformaten. (Siehe Objektformate.)
Erstellen von Tabellen- und Zellenformaten. (Siehe Tabellen- und Zellenformate.)
Erstellen von PDF-Exportvorgaben. (Siehe Anpassen der Adobe PDF-Vorgaben.)
Erstellen von Druckvorgaben. Das Format enthält alle Attribute aus dem Dialogfeld„Drucken“. (Siehe Drucken eines Dokuments oder Buches.)
Erstellen von Überfüllungsvorgaben. (Siehe Überfüllungsvorgaben.)
Erstellen von Transparenzreduzierungsvorgaben. (Siehe Reduzieren von transparentemBildmaterial.)
Erstellen von Inhaltsverzeichnisformaten. (Siehe Erstellen von Inhaltsverzeichnisformatenfür mehrere Listen.)
Speichern der Arbeitsbereichkonfiguration
Erstellen von Dokumentvorgaben. (Siehe Definieren von Dokumentvorgaben.)
Erstellen von Konturenstilen. (Siehe Definieren benutzerdefinierter Konturenstile.)
Allgemein gilt: Ändern Sie die Einstellungen im Dialogfeld und speichern Sie sie anschließend. Formate und
64
Twitter™- und Facebook-Beiträge fallen nicht unter die Bedingungen der Creative Commons-Lizenz.
Rechtliche Hinweise | Online-Datenschutzrichtlinie
Vorgaben werden in dem Dokument gespeichert, in dem sie erstellt wurden. Sie können die Einstellungeneines anderen Dokuments verwenden, indem Sie dessen Formate und Vorgaben importieren oder laden. Diemeisten Vorgaben können zudem in eine separate Datei exportiert oder gespeichert und an andere Computerverteilt werden.
Unter Adobe InDesign Presets (PDF, nur englisch) hat Mike Witherell eine detaillierte Liste mit Vorgabenzusammengestellt.
Sie können auch festlegen, dass Formate und Vorgaben von allen Dokumenten in einer Buchdatei verwendetwerden können. Weitere Informationen erhalten Sie unter Synchronisieren von Buchdokumenten.
65
Standard-Tastaturbefehle
Nach oben
Tastaturbefehle für WerkzeugeTastaturbefehle zum Auswählen und Verschieben von ObjektenTastaturbefehle zum Transformieren von ObjektenTastaturbefehle zum Bearbeiten von Pfaden und RahmenTastaturbefehle für TabellenTastaturbefehle zum Suchen und Ersetzen von TextTastaturbefehle zum Bearbeiten von TextTastaturbefehle zum Navigieren in und Auswählen von TextTastaturbefehle zum Anzeigen von Dokumenten und Arbeitsbereichen für DokumenteTastaturbefehle zum Arbeiten mit XMLTastaturbefehle zum Erstellen von IndizesTastaturbefehle für BedienfelderTastaturbefehle für das SteuerungsbedienfeldTastaturbefehle für Schrift-Bedienfelder und -DialogfelderTastaturbefehle für Zeichen- und AbsatzformateTastaturbefehle für das TabulatorbedienfeldTastaturbefehle für das EbenenbedienfeldTastaturbefehle für das SeitenbedienfeldTastaturbefehle für das FarbbedienfeldTastaturbefehle für das SeparationsvorschaubedienfeldTastaturbefehle für das FarbfeldbedienfeldTastaturbefehle für das TransformierenbedienfeldTastaturbefehle zum Beseitigen von Konflikten zwischen Mac OS 10.3x und 10.4
Adobe InDesign bietet Tastaturbefehle, mit denen Sie schnell in Dokumenten arbeiten können, ohne dieMaus zu verwenden. Ein Großteil der Tastaturbefehle wird in den Menüs neben den Befehlen aufgeführt. Siekönnen den Standard-Tastaturbefehlssatz von InDesign, den Tastaturbefehlssatz von QuarkXPress 4.0 oderAdobe PageMaker 7.0 verwenden oder auch einen eigenen Tastaturbefehlssatz erstellen.Tastaturbefehlssätze können an andere Benutzer weitergegeben werden, die auf derselben Plattform mitInDesign arbeiten.
InDesign bietet Tastaturbefehle, mit denen Sie schnell in Dokumenten arbeiten können, ohne die Maus zuverwenden. Ein Großteil der Tastaturbefehle wird in den Menüs neben den Befehlen aufgeführt. Sie könnenden Standard-Tastaturbefehlssatz von InDesign oder einen von Ihnen erstellten Tastaturbefehlssatzverwenden. Tastaturbefehlssätze können an andere Benutzer weitergegeben werden, die auf derselbenPlattform mit InDesign arbeiten.
Tastaturbefehle für WerkzeugeSie können eine Liste des aktuellen Tastaturbefehlssatzes erstellen, indem Sie im Dialogfeld„Tastaturbefehle“ die Option „Satz anzeigen“ wählen. Auf diese Weise können Sie eine Liste Ihrerbenutzerdefinierten Tastaturbefehle ausdrucken.
Bei der folgenden Liste handelt es sich nicht um eine vollständige Aufstellung der Tastaturbefehle. Aufgeführtsind nur die Tastaturbefehle, die nicht bei den Menübefehlen bzw. in QuickInfos angezeigt werden.
66
Wählen Sie „Fenster“ > „Hilfsprogramme“ > „Werkzeughinweise“. Wählen Sie dann ein Werkzeug aus, umdie zugehörigen Tastaturbefehle und Modifizierertasten anzuzeigen.
Werkzeug Windows Mac OS
Auswahl-Werkzeug V, Esc V, Esc
Direktauswahl-Werkzeug A A
Zwischen Auswahl- undDirektauswahl-Werkzeug wechseln
Strg + Tab Befehl + Ctrl + Tab
Seitenpositionierer-Werkzeug Umschalt +P Umschalt +P
Lückenwerkzeug U U
Zeichenstift-Werkzeug P P
Ankerpunkt-hinzufügen-Werkzeug + +
Ankerpunkt-hinzufügen-Werkzeug + + (auf demNummernblock)
Ankerpunkt-löschen-Werkzeug - -
Ankerpunkt-löschen-Werkzeug -
Richtungspunkt-umwandeln-Werkzeug
Umschalt + C Umschalt + C
Text-Werkzeug T T
Pfadtext-Werkzeug Umschalt + T Umschalt + T
Buntstift-Werkzeug (Notiz-Werkzeug)
N N
Linienzeichner-Werkzeug < <
Rechteckrahmen-Werkzeug F F
Rechteck-Werkzeug M M
Ellipse-Werkzeug L L
Drehen-Werkzeug R R
Skalieren-Werkzeug S S
Scheren-Werkzeug O O
Frei-Transformieren-Werkzeug E E
Pipette-Werkzeug I I
Messwerkzeug K K
Verlaufswerkzeug G G
Schere-Werkzeug C C
67
Nach oben
Hand-Werkzeug H H
Hand-Werkzeug vorübergehendauswählen
Leertaste (Layout-Modus), Alt (Text-Modus) oder Alt +Leertaste (beide)
Leertaste (Layout-Modus), Wahl (Text-Modus) bzw. Wahl +Leertaste (beide)
Zoomwerkzeug Z Z
Einzoomen-Werkzeugvorübergehend auswählen
Strg + Leertaste Befehl + Leertaste
Zwischen „Fläche“ und „Kontur“wechseln
X X
Fläche und Kontur vertauschen Umschalt + X Umschalt + X
Zwischen „Formatierung wirkt sichauf Rahmen aus“ und„Formatierung wirkt sich auf Textaus“ wechseln
J J
Farbe anwenden , (Komma) , (Komma)
Verlauf anwenden . (Punkt) . (Punkt)
Keine Farbe anwenden #, Num / #, Num /
Zwischen „Normale Ansicht“ und„Vorschau-Modus“ wechseln
W W
Rahmenraster-Werkzeug(horizontal)
Y Y
Rahmenraster-Werkzeug (vertikal) Q Q
Weiche-Verlaufskante-Werkzeug Umschalt + G Umschalt + G
Tastaturbefehle zum Auswählen und Verschieben von Objekten
Bei der folgenden Liste handelt es sich nicht um eine vollständige Aufstellung der Tastaturbefehle. Aufgeführtsind nur die Tastaturbefehle, die nicht bei den Menübefehlen bzw. in QuickInfos angezeigt werden.
Funktion Windows Mac OS
Auswahl- bzw.Direktauswahl-Werkzeug (zuletztverwendetes)vorübergehendauswählen
Beliebiges Werkzeug (außerAuswahlwerkzeuge) + Strg
Beliebiges Werkzeug (außerAuswahlwerkzeuge) + Befehl
Gruppenauswahl-Werkzeugvorübergehendauswählen
Direktauswahl-Werkzeug + Altoder Zeichenstift-,Ankerpunkt-hinzufügen- bzw.Ankerpunkt-löschen-Werkzeug + Alt + Strg
Direktauswahl-Werkzeug + Wahloder Zeichenstift-, Ankerpunkt-hinzufügen- bzw. Ankerpunkt-löschen-Werkzeug + Wahl +Befehl
68
Container desausgewähltenInhalts auswählen
Esc oder Doppelklick Esc oder Doppelklick
Inhalt desausgewähltenContainersauswählen
Umschalt + Esc oderDoppelklick
Umschalt + Esc oder Doppelklick
Auswahl mehrererObjekte erweiternoder verkleinern
Auswahl-, Direktauswahl- oderGruppenauswahl-Werkzeug +Umschalt + Klicken (zumAufheben der Auswahl aufMittelpunkt klicken)
Auswahl-, Direktauswahl- oderGruppenauswahl-Werkzeug +Umschalt + Klicken (zum Aufhebender Auswahl auf Mittelpunktklicken)
Auswahl duplizieren Auswahl-, Direktauswahl- oderGruppenauswahl-Werkzeug +Alt + Ziehen*
Auswahl-, Direktauswahl- oderGruppenauswahl-Werkzeug +Wahl + Ziehen*
Auswahl duplizierenund versetzen
Alt + Nach-links-/rechts-/oben-/unten-Taste
Wahl + Links-/Rechts-/Aufwärts-/Abwärtspfeil
Auswahl duplizierenund um dasZehnfacheversetzen**
Alt + Umschalt + Nach-links-/rechts-/oben-/unten-Taste
Wahl + Umschalt + Links-/Rechts-/Aufwärts-/Abwärtspfeil
Auswahlverschieben**
Links-/Rechts-/Aufwärts-/Abwärtspfeil
Links-/Rechts-/Aufwärts-/Abwärtspfeil
Auswahl um einZehntelverschieben**
Strg + Umschalt + Nach-links-/rechts-/oben-/unten-Taste
Befehl + Umschalt + Links-/Rechts-/Aufwärts-/Abwärtspfeil
Auswahl um dasZehnfacheverschieben**
Umschalt + Links-/Rechts-/Aufwärts-/Abwärtspfeil
Umschalt + Links-/Rechts-/Aufwärts-/Abwärtspfeil
Musterseitenelementvon Dokumentseiteauswählen
Auswahl- oder Direktauswahl-Werkzeug + Strg +Umschalt + Klicken
Auswahl- oder Direktauswahl-Werkzeug + Befehl + Umschalt +Klicken
Nächstes Objektdahinter oder davorauswählen
Auswahl-Werkzeug + Strg +Klicken oder Auswahl-Werkzeug + Alt + Strg +Klicken
Auswahl-Werkzeug + Befehl +Klicken oder Auswahl-Werkzeug +Wahl + Befehl + Klicken
Nächsten odervorherigen Rahmenim Textabschnittauswählen
Alt+Strg+Bild-ab-Taste/Alt+Strg+Bild-auf-Taste
Wahl+Befehl+Bild-ab-Taste/Wahl+Befehl+Bild-auf-Taste
Ersten oder letztenRahmen imTextabschnittauswählen
Umschalt+Alt+Strg+Bild-ab-Taste/Umschalt+Alt+Strg+Bild-auf-Taste
Umschalt+Wahl+Befehl+Bild-ab-Taste/Umschalt+Wahl+Befehl+Bild-auf-Taste
*Zum Beschränken auf 45°-Schritte die Umschalttaste drücken.
**Betrag wird unter „Bearbeiten“ > „Voreinstellungen“ > „Einheiten und Einteilungen“(Windows) bzw. „InDesign“ > „Voreinstellungen“ > „Einheiten und Einteilungen“ (Mac OS)festgelegt.
69
Nach oben
Nach oben
Tastaturbefehle zum Transformieren von Objekten
Bei der folgenden Liste handelt es sich nicht um eine vollständige Aufstellung der Tastaturbefehle. Aufgeführtsind nur die Tastaturbefehle, die nicht bei den Menübefehlen bzw. in QuickInfos angezeigt werden.
Funktion Windows Mac OS
Auswahl duplizieren undtransformieren
Transformationswerkzeug +Alt + Ziehen*
Transformationswerkzeug +Wahl + Ziehen*
Dialogfeld fürTransformationswerkzeuganzeigen
Objekt auswählen + aufSkalieren-, Drehen- oderScheren-Werkzeug inToolbox doppelklicken
Objekt auswählen + aufSkalieren-, Drehen- oderScheren-Werkzeug inToolbox doppelklicken
Skalierung um 1 %verkleinern
Strg + , (Komma) Befehl + , (Komma)
Skalierung um 5 %verkleinern
Strg + Alt + , (Komma) Befehl + Wahl + , (Komma)
Skalierung um 1 %erhöhen
Strg + . (Punkt) Befehl + . (Punkt)
Skalierung um 5 %erhöhen
Strg + Alt + . (Punkt) Befehl + Wahl + . (Punkt)
Größe von Rahmen undInhalt ändern
Auswahl-Werkzeug + Strg +Ziehen
Auswahl-Werkzeug +Befehl + Ziehen
Größe von Rahmen undInhalt proportional ändern
Auswahl-Werkzeug +Umschalt + Strg + Ziehen
Auswahl-Werkzeug +Umschalt + Befehl + Ziehen
Proportionen beibehalten Ellipse-, Polygon- oderRechteck-Werkzeug +Umschalt + Ziehen
Ellipse-, Polygon- oderRechteck-Werkzeug +Umschalt + Ziehen
Zwischen „Anzeige mithoher Qualität“ und„Schnelle Anzeige“ einesBildes wechseln
Strg + Alt + Umschalt + Z Befehl + Wahl + Umschalt +Z
*Nach Auswahl eines Transformationswerkzeugs die Maustaste drücken, dann die Alt-(Windows) bzw. Wahltaste (Mac OS) drücken, beide gedrückt halten und ziehen. ZumBeschränken auf 45°-Schritte die Umschalttaste drücken.
Tastaturbefehle zum Bearbeiten von Pfaden und Rahmen
Bei der folgenden Liste handelt es sich nicht um eine vollständige Aufstellung der Tastaturbefehle. Aufgeführtsind nur die Tastaturbefehle, die nicht bei den Menübefehlen bzw. in QuickInfos angezeigt werden.
Funktion Windows Mac OS
70
Nach oben
Richtungspunkt-umwandeln-Werkzeug vorübergehendauswählen
Direktauswahl-Werkzeug + Alt + Strgoder Zeichenstift-Werkzeug + Alt
Direktauswahl-Werkzeug +Wahl + Befehl oderZeichenstift-Werkzeug +Wahl
Zwischen Ankerpunkt-hinzufügen-und Ankerpunkt-löschen-Werkzeug vorübergehendwechseln
Alt Wahl
Ankerpunkt-hinzufügen-Werkzeugvorübergehend auswählen
Schere-Werkzeug + Alt Schere-Werkzeug + Wahl
Zeichenstift-Werkzeug bleibtausgewählt, wenn Zeiger sichüber Pfad oder Ankerpunktbefindet
Zeichenstift-Werkzeug +Umschalt
Zeichenstift-Werkzeug +Umschalt
Ankerpunkt und Griffe beimZeichnen verschieben
Zeichenstift-Werkzeug +Leertaste
Zeichenstift-Werkzeug +Leertaste
Konturbedienfeld anzeigen F10 Befehl + F10
Tastaturbefehle für Tabellen
Bei der folgenden Liste handelt es sich nicht um eine vollständige Aufstellung der Tastaturbefehle. Aufgeführtsind nur die Tastaturbefehle, die nicht bei den Menübefehlen bzw. in QuickInfos angezeigt werden.
Funktion Windows Mac OS
Zeilen oderSpalten beimZieheneinfügen bzw.löschen
Zeilen- oder Spaltenrand ziehen, dann Altdrücken und weiter ziehen
Zeilen- oder Spaltenrand ziehen, dann Wahdrücken und weiter ziehen
Zeilen oderSpaltenvergrößernbzw.verkleinern,ohne dieGröße derTabelle zuändern
Umschalt + inneren Zeilen- oder Spaltenrandziehen
Umschalt + inneren Zeilen- oder Spaltenranziehen
Größe vonZeilen oderSpaltenproportionaländern
Umschalt + rechten oder linken Tabellenrandziehen
Umschalt + rechten oder linken Tabellenranziehen
Zur nächstenbzw.vorherigenZelle gehen
Tab bzw. Umschalt + Tab Tab bzw. Umschalt + Tab
Zur ersten Alt+Bild-auf-Taste/Alt+Bild-ab-Taste Wahl+Bild-auf-Taste/Wahl+Bild-ab-Taste
71
Nach oben
bzw. letztenZelle in Spaltegehen
Zur erstenbzw. letztenZelle in Zeilegehen
Alt+Pos1/Alt+Ende Wahl+Anfang/Wahl+Ende
Zurersten/letztenZeile imRahmengehen
Bild-auf/Bild-ab Bild-auf/Bild-ab
Eine Zellenachoben/untengehen
Aufwärts-/Abwärtspfeil Aufwärts-/Abwärtspfeil
Eine Zellenachlinks/rechtsgehen
Links-/Rechtspfeil Links-/Rechtspfeil
Zelleüber/unter deraktuellenZelleauswählen
Umschalt+Aufwärtspfeil/Umschalt+Abwärtspfeil Umschalt+Aufwärtspfeil/Umschalt+Abwärtsp
Zellerechts/linksvon deraktuellenZelleauswählen
Umschalt+Rechtspfeil/Umschalt+Linkspfeil Umschalt+Rechtspfeil/Umschalt+Linkspfeil
Zeile innächsterSpaltebeginnen
Eingabetaste (Zehnertastatur) Eingabetaste (Zehnertastatur)
Zeile innächstemRahmenbeginnen
Umschalt + Eingabetaste (Zehnertastatur) Umschalt + Eingabetaste (Zehnertastatur)
ZwischenTextauswahlundZellenauswahlwechseln
Esc Esc
Tastaturbefehle zum Suchen und Ersetzen von Text
Bei der folgenden Liste handelt es sich nicht um eine vollständige Aufstellung der Tastaturbefehle. Aufgeführtsind nur die Tastaturbefehle, die nicht bei den Menübefehlen bzw. in QuickInfos angezeigt werden.
72
Nach oben
Funktion Windows Mac OS
Ausgewählten Text in das Feld „Suchennach“ einfügen
Strg + F1 Befehl + F1
Ausgewählten Text in das Feld „Suchennach“ einfügen und weitersuchen
Umschalt + F1 Umschalt + F1
Nächsten Treffer für Text im Feld „Suchennach“ suchen
Umschalt + F2 oderAlt + Strg + F
Umschalt + F2 oderWahl + Befehl + F
Ausgewählten Text im Feld „Ändern in“einfügen
Strg + F2 Befehl + F2
Auswahl durch Text im Feld „Ändern in“ersetzen
Strg + F3 Befehl + F3
Tastaturbefehle zum Bearbeiten von Text
Bei der folgenden Liste handelt es sich nicht um eine vollständige Aufstellung der Tastaturbefehle. Aufgeführtsind nur die Tastaturbefehle, die nicht bei den Menübefehlen bzw. in QuickInfos angezeigt werden.
Funktion Windows Mac OS
Fett (nur fürSchriftarten miteinem fettenSchriftschnitt)
Umschalt + Strg + B Umschalt + Befehl + B
Kursiv (nurSchriftarten mitKursivschrift)
Umschalt + Strg + I Umschalt + Befehl + I
Normal Umschalt + Strg + Y Umschalt + Befehl + Y
Unterstreichen Umschalt + Strg + U Umschalt + Befehl + U
Durchstreichen Umschalt + Strg + # Ctrl + Umschalt + Befehl + /
Großbuchstaben(ein/aus)
Umschalt + Strg + K Umschalt + Befehl + K
Silbentrennung fürasiatische Sprachen
Umschalt + Strg + K Umschalt + Befehl + K
Kapitälchen(ein/aus)
Umschalt + Strg + H Umschalt + Befehl + H
Einstellung „Tate-chu-yoko“
Umschalt + Strg + H Umschalt + Befehl + H
Hochstellen Umschalt + Strg + + (Plus-Zeichen)
Umschalt + Befehl + + (Plus-Zeichen)
Tiefstellen Umschalt + Alt + Strg + +(Plus-Zeichen)
Umschalt + Wahl + Befehl + + (Plus-Zeichen)
73
Horizontale bzw.vertikale Skalierungauf 100 %zurücksetzen
Umschalt + Strg + X bzw.Umschalt + Alt + Strg + X
Umschalt + Befehl + X bzw. Umschalt + Wahl + Bef
Einstellung für denBasis-Buchstabensatzoder für Details
Umschalt + Strg + X bzw.Umschalt + Alt + Strg + X
Umschalt + Befehl + X bzw. Umschalt + Wahl + Bef
Ausrichtung links,rechts oder zentriert
Umschalt + Strg + L (links), R(rechts) bzw. C (zentriert)
Umschalt + Befehl + L (links), R (rechts) bzw. C (ze
Blocksatz (alleZeilen)
Umschalt + Strg + F (alleZeilen) bzw. J (alle Zeilen bisauf die letzte)
Umschalt + Befehl + F (alle Zeilen) bzw. J (alle Zeile
Beide Endenausrichten odergleicher Abstand
Umschalt + Strg + F (beideEnden ausrichten) bzw. J(gleicher Abstand)
Umschalt + Befehl + F (beide Enden ausrichten) bzw
Punktgrößevergrößern oderverkleinern*
Umschalt + Strg + > bzw. < Umschalt + Befehl + > bzw. <
Punktgröße um dasFünffachevergrößern bzw.verkleinern*
Umschalt + Strg + Alt + . bzw. , Umschalt + Befehl + Wahl + . bzw. ,
Zeilenabstand(horizontaler Text)erhöhen/verringern*
Alt+Nach-oben-Taste/Alt+Nach-unten-Taste
Wahl+Aufwärtspfeil/Wahl+Abwärtspfeil
Zeilenabstanderhöhen/verringern(vertikaler Text)*
Alt+Nach-rechts-Taste/Alt+Nach-links-Taste
Wahl+Rechtspfeil/Wahl+Linkspfeil
Zeilenabstand umdas Fünffache(horizontaler Text)erhöhen/verringern*
Alt+Strg+Nach-oben-Taste/Alt+Strg+Nach-unten-Taste
Wahl+Befehl+Aufwärtspfeil/Wahl+Befehl+Abwärtspfe
Zeilenabstand umdas Fünffacheerhöhen/verringern(vertikaler Text)*
Alt+Strg+Nach-rechts-Taste/Alt+Strg+Nach-links-Taste
Wahl+Befehl+Rechtspfeil/Wahl+Befehl+Linkspfeil
AutomatischerZeilenabstand
Umschalt +Alt + Strg + A Umschalt + Wahl + Befehl + A
An Rasterausrichten (ein/aus)
Umschalt + Alt + Strg + G Umschalt + Wahl + Befehl + G
Autom.Silbentrennung(ein/aus)
Umschalt + Alt + Strg + H Umschalt + Wahl + Befehl + H
Kerning undLaufweite erhöhenoder verringern(horizontaler Text)
Alt+Nach-links-Taste/Alt+Nach-rechts-Taste
Wahl+Linkspfeil/Wahl+Rechtspfeil
Kerning undLaufweite erhöhen
Alt+Nach-oben-Taste/Alt+Nach-unten-Taste
Wahl+Aufwärtspfeil/Wahl+Abwärtspfeil
74
oder verringern(vertikaler Text)
Kerning undLaufweite um dasFünffache erhöhenoder verringern(horizontaler Text)
Alt+Strg+Nach-links-Taste/Alt+Strg+Nach-rechts-Taste
Wahl+Befehl+Linkspfeil/Wahl+Befehl+Rechtspfeil
Kerning undLaufweite um dasFünffache erhöhenoder verringern(vertikaler Text)
Alt+Strg+Nach-oben-Taste/Alt+Strg+Nach-unten-Taste
Wahl+Befehl+Aufwärtspfeil/Wahl+Befehl+Abwärtspfe
Kerning zwischenWörtern erhöhen*
Alt + Strg + < Wahl + Befehl + <
Kerning zwischenWörtern verringern*
Alt + Strg + Rücktaste Wahl + Befehl + Rückschritttaste
Alle manuellenKerningeinstellungenlöschen undLaufweite auf 0zurücksetzen
Alt + Strg + Q Wahl + Befehl + Q
Grundlinienversatzerhöhen oderverringern**(horizontaler Text)
Umschalt+Alt+Nach-oben-Taste/Umschalt+Alt+Nach-unten-Taste
Umschalt+Wahl+Aufwärtspfeil/Umschalt+Wahl+Abw
Grundlinienversatzerhöhen oderverringern (vertikalerText)**
Umschalt+Alt+Nach-rechts-Taste/Umschalt+Alt+Nach-links-Taste
Umschalt+Wahl+Rechtspfeil/Umschalt+Wahl+Linksp
Grundlinienversatzum das Fünffacheerhöhen oderverringern(horizontaler Text)
Umschalt+Alt+Strg+Nach-oben-Taste/Umschalt+Alt+Strg+Nach-unten-Taste
Umschalt+Wahl+Befehl+Aufwärtspfeil/Umschalt+Wa
Grundlinienversatzum das Fünffacheerhöhen oderverringern (vertikalerText)
Umschalt+Alt+Strg+Nach-rechts-Taste/Umschalt+Alt+Strg+Nach-links-Taste
Umschalt+Wahl+Befehl+Rechtspfeil/Umschalt+Wah
AutomatischerTextfluss fürTextabschnitt
Umschalt + Klicken mit Symbolfür geladenen Text
Umschalt + Klicken mit Symbol für geladenen Text
HalbautomatischerTextfluss fürTextabschnitt
Alt + Klicken mit Symbol fürgeladenen Text
Wahl + Klicken mit Symbol für geladenen Text
Alle Textabschnitteneu umbrechen
Alt + Strg + / Wahl + Befehl + /
Aktuelle Seitenzahleinfügen
Alt + Strg + N Wahl + Befehl + N
*Umschalttaste drücken, um Kerning zwischen Wörtern um das Fünffache zu erhöhen oder zu verringern.
75
Nach oben
**Betrag wird unter „Bearbeiten“ > „Voreinstellungen“ > „Einheiten und Einteilungen“ (Windows) bzw. „InDesig „Voreinstellungen“ > „Einheiten und Einteilungen“ (Mac OS) festgelegt.
Tastaturbefehle zum Navigieren in und Auswählen von Text
Bei der folgenden Liste handelt es sich nicht um eine vollständige Aufstellung der Tastaturbefehle. Aufgeführtsind nur die Tastaturbefehle, die nicht bei den Menübefehlen bzw. in QuickInfos angezeigt werden.
Funktion Windows Mac OS
Ein Zeichen nach rechtsoder links
Rechts-/Linkspfeil Rechts-/Linkspfeil
Eine Zeile nach obenoder unten
Aufwärts-/Abwärtspfeil Aufwärts-/Abwärtspfeil
Ein Wort nach rechtsoder links
Strg+Nach-links-Taste/Strg+Nach-rechts-Taste
Befehl+Rechtspfeil/Befehl+Linksp
Zum Zeilenanfang oderZeilenende
Anfang/Ende Anfang/Ende
Zum vorherigen odernächsten Absatz
Strg+Nach-oben-Taste/Strg+Nach-unten-Taste
Befehl+Aufwärtspfeil/Befehl+Abw
Zum Anfang oder Endedes Textabschnitts
Strg+Pos1/Strg+Ende Befehl+Anfang/Befehl+Ende
Wort auswählen Auf Wort doppelklicken Auf Wort doppelklicken
Zeichen rechts oderlinks auswählen
Umschalt+Rechtspfeil/Umschalt+Linkspfeil Umschalt+Rechtspfeil/Umschalt+
Zeile darüber oderdarunter auswählen
Umschalt+Aufwärtspfeil/Umschalt+Abwärtspfeil Umschalt+Aufwärtspfeil/Umschalt
Auswahl bisZeilenanfang/Zeilenendeerweitern
Umschalt+Anfang/Umschalt+Ende Umschalt+Anfang/Umschalt+Ende
Absatz auswählen Je nach Voreinstellungen für Text drei odervier Mal auf den Absatz klicken
Je nach Voreinstellungen für Tex Absatz klicken
Vorherigen odernächsten Absatzauswählen
Umschalt+Strg+Nach-oben-Taste/Umschalt+Strg+Nach-unten-Taste
Umschalt+Befehl+Aufwärtspfeil/U
Aktuelle Zeileauswählen
Umschalt + Strg + ´ Umschalt + Befehl + ´
Zeichen abEinfügemarkeauswählen
Umschalt + Klicken Umschalt + Klicken
Auswahl bisAnfang/Ende desTextabschnitts erweitern
Umschalt+Strg+Pos1/Umschalt+Strg+End Umschalt+Befehl+Anfang/Umscha
76
Nach oben
Textabschnitt vollständigauswählen
Strg + A Befehl + A
Ersten/letzten Rahmenauswählen
Umschalt+Alt+Strg+Bild-auf-Taste/Umschalt+Alt+Strg+Bild-ab-Taste
Umschalt+Wahl+Befehl+Bild-auf-Taste/Umschalt+Wahl+Befehl+Bil
Vorherigen/nächstenRahmen auswählen
Alt+Strg+Bild-auf-Taste/Umschalt+Alt+Strg+Bild-ab-Taste
Wahl+Befehl+Bild-auf-Taste/Wah
Wort vor Einfügemarkelöschen (Textmodus)
Strg + Rücktaste oder Entf Befehl + Rückschritttaste oder En
Liste fehlender Schriftenaktualisieren
Strg + Alt + Umschalt + / Befehl + Wahl + Umschalt + /
Tastaturbefehle zum Anzeigen von Dokumenten undArbeitsbereichen für Dokumente
Bei der folgenden Liste handelt es sich nicht um eine vollständige Aufstellung der Tastaturbefehle. Aufgeführtsind nur die Tastaturbefehle, die nicht bei den Menübefehlen bzw. in QuickInfos angezeigt werden.
Funktion Windows Mac OS
Hand-Werkzeugvorübergehendauswählen
Leertaste (ohneTexteinfügemarke), Alt +Ziehen (mit Texteinfügemarke)oder Alt + Leertaste (im Text-und Nicht-Text-Modus)
Leertaste (ohneTexteinfügemarke), Wahl +Ziehen (mit Texteinfügemarke)oder Wahl + Leertaste (im Text-und Nicht-Text-Modus)
Einzoomen-Werkzeugvorübergehendauswählen
Strg + Leertaste Befehl + Leertaste
Auszoomen-Werkzeugvorübergehendauswählen
Alt+Strg+Leertaste oderAlt+Einzoomen-Werkzeug
Wahl+Befehl+Leertaste oderWahl+Einzoomen-Werkzeug
Auf 50 %, 200 %oder 400 % zoomen
Strg + 5, 2 oder 4 Befehl + 5, 2 oder 4
Bildschirm neuaufbauen
Umschalt + F5 Umschalt + F5
NeuesStandarddokumentöffnen
Strg + Alt + N Befehl + Wahl + N
Zwischen aktuellerund vorherigerZoomstufe wechseln
Alt + Strg + 2 Wahl + Befehl + 2
Zunächstem/vorherigemDokumentfensterwechseln
Strg + F6 bzw. Umschalt +Strg + F6
Befehl + F6 bzw. Umschalt +Befehl + F6
77
Bildlauf um eineBildschirmlänge nachoben bzw. nachunten
Bild-auf/Bild-ab Bild-auf/Bild-ab
Zuletzt angeseheneSeite
Strg+Bild-auf-Taste/Strg+Bild-ab-Taste
Befehl+Bild-auf-Taste/Befehl+Bild-ab-Taste
Vorheriger/nächsterDruckbogen
Alt+Bild-auf-Taste/Alt+Bild-ab-Taste
Wahl+Bild-auf-Taste/Wahl+Bild-ab-Taste
Druckbogen inFenster einpassen
Auf Hand-Werkzeugdoppelklicken
Auf Hand-Werkzeugdoppelklicken
Befehl „Gehe zu“aktivieren
Strg + J Befehl + J
Auswahl in Fenstereinpassen
Strg + Alt + + (Plus-Zeichen) Befehl + Wahl + + (Plus-Zeichen)
Gesamtes Objektanzeigen
Strg + Alt + + (Plus-Zeichen) Befehl + Wahl + + (Plus-Zeichen)
Musterseite anzeigen,wenn Bedienfeldgeschlossen ist
Strg + J, Präfix der Musterseiteeingeben, Eingabetastedrücken
Befehl + J, Präfix derMusterseite eingeben,Zeilenschalter drücken
Maßeinheitenanzeigen
Umschalt + Alt + Strg + U Umschalt + Wahl + Befehl + U
Hilfslinie anLinealschrittenausrichten
Umschalt + Hilfslinie ziehen Umschalt + Hilfslinie ziehen
Zwischen Hilfslinienfür Seiten undHilfslinien fürDruckbögen wechseln(nur Erstellung)
Strg + Hilfslinie ziehen Befehl + Hilfslinie ziehen
„Ausrichten an“vorübergehend ein-/ausschalten
Ctrl + Objekt ziehen
Vertikale undhorizontaleLinealhilfslinien fürden Druckbogenerstellen
Strg + Ziehen vom Nullpunkt Befehl + Ziehen vom Nullpunkt
Alle Hilfslinienauswählen
Alt + Strg + G Wahl + Befehl + G
Nullpunkt sperrenoder entsperren
Mit der rechten Maustaste aufden Nullpunkt klicken und eineOption wählen
Bei gedrückter Ctrl-Taste aufden Nullpunkt klicken und eineOption wählen
AktuelleVergrößerung fürAnzeigeschwellenwertder neuen Hilfslinieverwenden
Alt + Hilfslinie ziehen Wahl + Hilfslinie ziehen
Schaltflächen inWarn-Dialogfeldern
Ersten Buchstaben derSchaltflächenbezeichnung
Ersten Buchstaben derSchaltflächenbezeichnung
78
Nach oben
Nach oben
auswählen drücken, sofern dieserunterstrichen ist
drücken
Informationen zuinstalliertenZusatzmodulen undInDesign-Komponentenanzeigen
Strg + „Hilfe“ > „Über InDesign“ Befehl + Menü „InDesign“ >„Über InDesign“
Tastaturbefehle zum Arbeiten mit XML
Bei der folgenden Liste handelt es sich nicht um eine vollständige Aufstellung der Tastaturbefehle. Aufgeführtsind nur die Tastaturbefehle, die nicht bei den Menübefehlen bzw. in QuickInfos angezeigt werden.
Funktion Windows Mac OS
Struktur fürElement ein-/ausblenden
Rechts-/Linkspfeil Rechts-/Linkspfeil
Struktur fürElement unduntergeordneteElemente ein-/ausblenden
Alt+Nach-rechts-Taste/Alt+Nach-links-Taste Wahl+Rechtspfeil/Wahl+Linkspfeil
XML-Auswahl nachoben/untenerweitern
Umschalt+Aufwärtspfeil/Umschalt+Abwärtspfeil Umschalt+Aufwärtspfeil/Umschalt+Abw
XML-Auswahl nachoben/untenverschieben
Aufwärts-/Abwärtspfeil Aufwärts-/Abwärtspfeil
Strukturfenstereinen Bildschirmnach oben/unten
Bild-auf/Bild-ab Bild-auf/Bild-ab
Ersten/letztenXML-Knotenauswählen
Anfang/Ende Anfang/Ende
Auswahl bisersten/letzten XML-Knoten erweitern
Umschalt+Anfang/Umschalt+Ende Umschalt+Anfang/Umschalt+Ende
Vorheriger/nächsterValidierungsfehler
Strg+Nach-links-Taste/Strg+Nach-rechts-Taste
Befehl+Linkspfeil/Befehl+Rechtspfeil
Textrahmen undTabellenautomatisch mitTags versehen
Strg + Alt + Umschalt + F7 Befehl + Wahl + Umschalt + F7
79
Nach oben
Tastaturbefehle zum Erstellen von Indizes
Bei der folgenden Liste handelt es sich nicht um eine vollständige Aufstellung der Tastaturbefehle. Aufgeführtsind nur die Tastaturbefehle, die nicht bei den Menübefehlen bzw. in QuickInfos angezeigt werden.
Funktion Windows Mac OS
Indexeintrag ohne Dialogfeld erstellen
(nur alphanumerisch)
Umschalt + Strg +Alt + ö
Umschalt + Befehl +Wahl + ö
Indexeintrags-Dialogfeld öffnen Strg + 7 Befehl + 7
Indexeintrag für Eigennamen (Nachname,Vorname) erstellen
Umschalt + Strg +Alt +ä
Umschalt + Befehl +Wahl + ä
Tastaturbefehle für Bedienfelder
Bei der folgenden Liste handelt es sich nicht um eine vollständige Aufstellung der Tastaturbefehle. Aufgeführtsind nur die Tastaturbefehle, die nicht bei den Menübefehlen bzw. in QuickInfos angezeigt werden.
Funktion Windows Mac OS
Ohne Bestätigung löschen Alt + auf Symbol„Löschen“ klicken
Wahl + auf Symbol„Löschen“ klicken
Element erstellen und Optionenfestlegen
Alt + auf Schaltfläche„Neu“ klicken
Wahl + auf Schaltfläche„Neu“ klicken
Wert anwenden und Option aktivlassen
Umschalt +Eingabetaste
Umschalt + Eingabetaste
Zuletzt verwendete Option im zuletztverwendeten Bedienfeld aktivieren
Strg + Alt + ´ Befehl + Wahl + ´
Bereich von Stilen, Ebenen,Verknüpfungen, Farbfeldern oderBibliotheksobjekten in einemBedienfeld auswählen
Umschalt + Klicken Umschalt + Klicken
Nicht nebeneinander liegende Stile,Ebenen, Verknüpfungen, Farbfelderoder Bibliotheksobjekte in einemBedienfeld auswählen
Strg + Klicken Befehl + Klicken
Wert anwenden und nächsten Wertauswählen
Tab Tab
Ausgewähltes Objekt, ausgewähltenText oder ausgewähltes Fensteraktivieren
Esc Esc
Alle Bedienfelder sowie Toolbox undSteuerungsbedienfeld ein-/ausblenden (keine Einfügemarke)
Tab Tab
80
Nach oben
Alle Bedienfelder – nicht jedoch dieToolbox und dasSteuerungsbedienfeld – ein-/ausblenden (angedockt oder nichtangedockt)
Umschalt + Tab Umschalt + Tab
Alle abgelegten Bedienfelder öffnenbzw. schließen
Strg + Alt + Tab Befehl + Wahl + Tab
Bedienfeldgruppe ablegen Alt + beliebigeBedienfeldregisterkarte(aus der Gruppe) anden Bildschirmrandziehen
Wahl + beliebigeBedienfeldregisterkarte(aus der Gruppe) an denBildschirmrand ziehen
Element nach dem Namenauswählen
Alt + Strg + in Listeklicken, dann überTastatur Elementnamenauswählen
Wahl + Befehl + in Listeklicken, dann überTastatur Elementnamenauswählen
Schlagschattenbedienfeld öffnen Alt + Strg + M Befehl + Wahl + M
Tastaturbefehle für das Steuerungsbedienfeld
Bei der folgenden Liste handelt es sich nicht um eine vollständige Aufstellung der Tastaturbefehle. Aufgeführtsind nur die Tastaturbefehle, die nicht bei den Menübefehlen bzw. in QuickInfos angezeigt werden.
Funktion Windows Mac OS
Steuerungsbedienfeldaktivieren/deaktivieren
Strg + 6 Befehl + 6
Textattribute-Modus fürZeichen/Absatz ein/aus
Strg + Alt + 7 Befehl + Wahl + 7
Bezugspunkt ändern, wennUrsprungssymbol aktiv ist
Beliebige Taste aufZehnertastatur oder Zahlenauf Tastatur
Beliebige Taste aufZehnertastatur oder Zahlenauf Tastatur
Aktives Popup-Menüanzeigen
Alt + Nach-unten-Taste
„Einheiten undEinteilungen“ im Dialogfeld„Voreinstellungen“ öffnen
Alt + auf Symbol „Kerning“klicken
Wahl + auf Symbol „Kerning“klicken
Dialogfeld„Textrahmenoptionen“öffnen
Alt + auf Symbol „Anzahl derSpalten“ klicken
Wahl + auf Symbol „Anzahlder Spalten“ klicken
Dialogfeld „Verschieben“öffnen
Alt + auf Symbol „X“ oder „Y“klicken
Wahl + auf Symbol „X“ oder„Y“ klicken
Dialogfeld „Drehen“ öffnen Alt + auf Symbol „Winkel“klicken
Wahl + auf Symbol „Winkel“klicken
Dialogfeld „Skalieren“ Alt + auf Symbol „X- Wahl + auf Symbol „X-
81
Nach oben
öffnen Skalierung (Prozent)“ oder„Y-Skalierung (Prozent)“klicken
Skalierung (Prozent)“ oder„Y-Skalierung (Prozent)“klicken
Dialogfeld „Scheren“ öffnen Alt + auf Symbol „Scheren“klicken
Wahl + auf Symbol „Scheren“klicken
„Text“ im Dialogfeld„Voreinstellungen“ öffnen
Alt + auf Schaltfläche„Hochgestellt“, „Tiefgestellt“oder „Kapitälchen“ klicken
Wahl + auf Schaltfläche„Hochgestellt“, „Tiefgestellt“oder „Kapitälchen“ klicken
Dialogfeld„Unterstreichungsoptionen“öffnen
Alt + auf Schaltfläche„Unterstrichen“ klicken
Wahl + auf Schaltfläche„Unterstrichen“ klicken
Dialogfeld„Durchstreichungsoptionen“öffnen
Alt + auf Schaltfläche„Durchgestrichen“ klicken
Wahl + auf Schaltfläche„Durchgestrichen“ klicken
„Raster“ im Dialogfeld„Voreinstellungen“ öffnen
Alt + auf Schaltfläche „AnGrundlinienraster ausrichten“oder „Nicht anGrundlinienraster ausrichten“klicken
Wahl + auf Schaltfläche „AnGrundlinienraster ausrichten“oder „Nicht anGrundlinienraster ausrichten“klicken
Dialogfeld „Initialen undverschachtelte Formate“öffnen
Alt + auf Symbol „Initialhöhe(Zeilen)“ oder „Ein odermehrere Zeichen als Initiale“klicken
Wahl + auf Symbol„Initialhöhe (Zeilen)“ oder „Einoder mehrere Zeichen alsInitiale“ klicken
Dialogfeld „Abstände“öffnen
Alt + auf Symbol„Zeilenabstand“ klicken
Wahl + auf Symbol„Zeilenabstand“ klicken
Dialogfeld „BenanntesRaster“ öffnen
Auf Symbol „BenanntesRaster“ doppelklicken
Auf Symbol „BenanntesRaster“ doppelklicken
Dialogfeld „Optionen fürneues benanntes Raster“öffnen
Alt + Klicken auf Symbol„Benanntes Raster“
Wahl + Klicken auf Symbol„Benanntes Raster“
Dialogfeld „Optionen fürRahmenraster“ öffnen
Alt + Klicken auf Symbol„Anzahl der Zeichenhorizontal“, „Anzahl derZeichen vertikal“, „CharacterAki“, „Line Aki“, „Vertikalskalieren“, „Horizontalskalieren“, „Rasteransicht“,„Schriftgrad“, „Anzahl derSpalten“ oder„Spaltenabstand“
Wahl + Klicken auf Symbol„Anzahl der Zeichenhorizontal“, „Anzahl derZeichen vertikal“, „CharacterAki“, „Line Aki“, „Vertikalskalieren“, „Horizontalskalieren“, „Rasteransicht“,„Schriftgrad“, „Anzahl derSpalten“ oder„Spaltenabstand“
Tastaturbefehle für Schrift-Bedienfelder und -Dialogfelder
Bei der folgenden Liste handelt es sich nicht um eine vollständige Aufstellung der Tastaturbefehle. Aufgeführtsind nur die Tastaturbefehle, die nicht bei den Menübefehlen bzw. in QuickInfos angezeigt werden.
Funktion Windows Mac OS
82
Nach oben
Nach oben
Dialogfeld „Abstände“ öffnen Alt + Strg + Umschalt +J
Wahl + Befehl + Umschalt +J
Dialogfeld „Absatzlinien“ öffnen Alt + Strg + J Wahl + Befehl + J
Dialogfeld „Umbruchoptionen“öffnen
Alt + Strg + K Wahl + Befehl + K
Zeichenbedienfeld aktivieren Strg + T Befehl + T
Absatzbedienfeld aktivieren Strg + Alt + T Befehl + Wahl + T
Tastaturbefehle für Zeichen- und Absatzformate
Bei der folgenden Liste handelt es sich nicht um eine vollständige Aufstellung der Tastaturbefehle. Aufgeführtsind nur die Tastaturbefehle, die nicht bei den Menübefehlen bzw. in QuickInfos angezeigt werden.
Funktion Windows Mac OS
Zeichenformatdefinition vomText übernehmen
Text auswählen undUmschalt + Alt + Strg + Cdrücken
Text auswählen undUmschalt + Wahl + Befehl +C drücken
Absatzformatdefinition vomText übernehmen
Text auswählen undUmschalt + Alt + Strg + Rdrücken
Text auswählen undUmschalt + Wahl + Befehl +R drücken
Optionen ohne Anwenden desFormats ändern
Umschalt + Alt + Strg +auf Format doppelklicken
Umschalt + Wahl + Befehl +auf Format doppelklicken
Formate und lokaleFormatierung entfernen
Alt + auf Namen desAbsatzformats klicken
Wahl + auf Namen desAbsatzformats klicken
Abweichende Einstellungenaus Absatzformat löschen
Alt + Umschalt + aufNamen des Absatzformatsklicken
Wahl + Umschalt + aufNamen des Absatzformatsklicken
Absatzformate- bzw.Zeichenformatebedienfeld ein-/ausblenden
F11, Umschalt + F11 Befehl + F11, Befehl +Umschalt + F11
Tastaturbefehle für das Tabulatorbedienfeld
Bei der folgenden Liste handelt es sich nicht um eine vollständige Aufstellung der Tastaturbefehle. Aufgeführtsind nur die Tastaturbefehle, die nicht bei den Menübefehlen bzw. in QuickInfos angezeigt werden.
Funktion Windows Mac OS
Tabulatorbedienfeld aktivieren Umschalt + Strg + T Umschalt + Befehl + T
Zwischen Ausrichtungsoptionen Alt + auf Tabulator Wahl + auf Tabulator
83
Nach oben
Nach oben
wechseln klicken klicken
Tastaturbefehle für das Ebenenbedienfeld
Bei der folgenden Liste handelt es sich nicht um eine vollständige Aufstellung der Tastaturbefehle. Aufgeführtsind nur die Tastaturbefehle, die nicht bei den Menübefehlen bzw. in QuickInfos angezeigt werden.
Funktion Windows Mac OS
Alle Objekte in der Ebeneauswählen
Alt + auf die Ebeneklicken
Wahl + auf die Ebeneklicken
Auswahl in neue Ebene kopieren Alt + kleines Quadratauf neue Ebene ziehen
Wahl + kleines Quadratauf neue Ebene ziehen
Neue Ebene unter ausgewählterEbene hinzufügen
Strg + auf „NeueEbene erstellen“ klicken
Befehl + auf „NeueEbene erstellen“ klicken
Neue Ebene am Anfang derEbenenliste hinzufügen
Umschalt + Strg + auf„Neue Ebene erstellen“klicken
Umschalt + Befehl + auf„Neue Ebene erstellen“klicken
Neue Ebene am Anfang derEbenenliste hinzufügen undDialogfeld „Neue Ebene“ öffnen
Umschalt + Alt + Strg +auf „Neue Ebeneerstellen“ klicken
Befehl + Wahl +Umschalt + auf „NeueEbene erstellen“ klicken
Neue Ebene erstellen und Dialogfeld„Neue Ebene“ öffnen
Alt + auf „Neue Ebeneerstellen“ klicken
Wahl + auf „Neue Ebeneerstellen“ klicken
Tastaturbefehle für das Seitenbedienfeld
Bei der folgenden Liste handelt es sich nicht um eine vollständige Aufstellung der Tastaturbefehle. Aufgeführtsind nur die Tastaturbefehle, die nicht bei den Menübefehlen bzw. in QuickInfos angezeigt werden.
Funktion Windows Mac OS
Muster auf ausgewählteSeite anwenden
Alt + auf Muster klicken Wahl + auf Muster klicken
Andere Musterseite aufausgewähltem Musterbasieren lassen
Alt + auf das Muster klicken,auf dem das ausgewählteMuster beruhen soll
Wahl + auf das Muster klicken,auf dem das ausgewählteMuster beruhen soll
Musterseite erstellen Strg + auf Schaltfläche „NeueSeite erstellen“ klicken
Befehl + auf Schaltfläche„Neue Seite erstellen“ klicken
Dialogfeld „Seiteneinfügen“ anzeigen
Alt + auf Schaltfläche „NeueSeite“ klicken
Wahl + auf Schaltfläche „NeueSeite“ klicken
Neue Seite nach letzterSeite hinzufügen
Umschalt + Strg + P Umschalt + Befehl + P
84
Nach oben
Nach oben
Tastaturbefehle für das Farbbedienfeld
Bei der folgenden Liste handelt es sich nicht um eine vollständige Aufstellung der Tastaturbefehle. Aufgeführtsind nur die Tastaturbefehle, die nicht bei den Menübefehlen bzw. in QuickInfos angezeigt werden.
Funktion Windows Mac OS
Farbregler gleichzeitig verschieben Umschalt + Reglerziehen
Umschalt + Reglerziehen
Farbe für nicht aktive Fläche oderKontur auswählen
Alt + auf Farbbalkenklicken
Wahl + auf Farbbalkenklicken
Anderer Farbmodus (CMYK, RGB,LAB)
Umschalt + aufFarbbalken klicken
Umschalt + aufFarbbalken klicken
Tastaturbefehle für das Separationsvorschaubedienfeld
Bei der folgenden Liste handelt es sich nicht um eine vollständige Aufstellung der Tastaturbefehle. Aufgeführtsind nur die Tastaturbefehle, die nicht bei den Menübefehlen bzw. in QuickInfos angezeigt werden.
Funktion Windows Mac OS
Überdruckenvorschauaktivieren
Strg + Alt + Umschalt +Y
Befehl + Wahl + Umschalt +Y
Alle Druckplatten anzeigen Strg + Alt + Umschalt + ´ Befehl + Wahl + Umschalt + ´
Cyan-Platte anzeigen Strg + Alt + Umschalt +1
Befehl + Wahl + Umschalt +1
Magenta-Platte anzeigen Strg + Alt + Umschalt +2
Befehl + Wahl + Umschalt +2
Gelb-Platte anzeigen Strg + Alt + Umschalt +3
Befehl + Wahl + Umschalt +3
Schwarz-Platte anzeigen Strg + Alt + Umschalt +4
Befehl + Wahl + Umschalt +4
1. Volltonfarben-Platteanzeigen
Strg + Alt + Umschalt +5
Befehl + Wahl + Umschalt +5
2. Volltonfarben-Platteanzeigen
Strg + Alt + Umschalt +6
Befehl + Wahl + Umschalt +6
3. Volltonfarben-Platteanzeigen
Strg + Alt + Umschalt +7
Befehl + Wahl + Umschalt +7
85
Nach oben
Nach oben
Nach oben
Tastaturbefehle für das Farbfeldbedienfeld
Bei der folgenden Liste handelt es sich nicht um eine vollständige Aufstellung der Tastaturbefehle. Aufgeführtsind nur die Tastaturbefehle, die nicht bei den Menübefehlen bzw. in QuickInfos angezeigt werden.
Funktion Windows Mac OS
Neues Farbfeld aus demaktuellen Farbfeld erstellen
Alt + auf Schaltfläche„Neues Farbfeld“ klicken
Wahl + auf Schaltfläche„Neues Farbfeld“ klicken
Neues Volltonfarben-Farbfeldaus dem aktuellen Farbfelderstellen
Alt + Strg + aufSchaltfläche „NeuesFarbfeld“ klicken
Wahl + Befehl + aufSchaltfläche „NeuesFarbfeld“ klicken
Optionen ohne Anwenden desFarbfelds ändern
Umschalt + Alt + Strg +auf Farbfelddoppelklicken
Umschalt + Wahl + Befehl +auf Farbfeld doppelklicken
Tastaturbefehle für das Transformierenbedienfeld
Bei der folgenden Liste handelt es sich nicht um eine vollständige Aufstellung der Tastaturbefehle. Aufgeführtsind nur die Tastaturbefehle, die nicht bei den Menübefehlen bzw. in QuickInfos angezeigt werden.
Funktion Windows Mac OS
Wert anwenden und Objekt kopieren Alt +Eingabetaste
Wahl +Zeilenschalter
Wert für Breite, Höhe oder Skalieren proportionalanwenden
Strg +Eingabetaste
Befehl +Zeilenschalter
Tastaturbefehle zum Beseitigen von Konflikten zwischen Mac OS10.3x und 10.4
Bei der folgenden Liste handelt es sich nicht um eine vollständige Aufstellung der Tastaturbefehle. Aufgeführtsind nur die Tastaturbefehle, die nicht bei den Menübefehlen bzw. in QuickInfos angezeigt werden.
Funktion Mac OS
Dialogfeld „Voreinstellungen“ öffnen Befehl + K
Absatzformatebedienfeld öffnen Befehl + F11
Zeichenformatebedienfeld öffnen Befehl + Umschalt + F11
Farbfeldbedienfeld öffnen F5
86
Twitter™- und Facebook-Beiträge fallen nicht unter die Bedingungen der Creative Commons-Lizenz.
Rechtliche Hinweise | Online-Datenschutzrichtlinie
Seitenbedienfeld öffnen Befehl + F12
Aktives Anwendungsfenster minimieren Befehl + M
Anwendung ausblenden Befehl + H
Siehe auchVerwenden von Tastaturbefehlssätzen
87
Touch-Arbeitsbereich
Verwenden Sie Ihre Geräte mit Touch-Funktion, um Ihre Layouts jederzeit undüberall zu erstellen. Mit dem Touch-Arbeitsbereich können Sie Ihre Layoutsüber Handbewegungen erstellen, die InDesign in Grafiken konvertiert. DerTouch-Arbeitsbereich wird auf allen Microsoft Windows-Geräten mit Touch-Funktion unterstützt. Dazu gehören außer Tablets auch Desktops und Laptopsmit Touch-Funktion. Verwenden Sie die intuitiven Touch-Gesten, um Formen zuzeichnen oder Text und Bild-Platzhalter hinzuzufügen. Sie können auchDesign-Elemente aus den Creative Cloud Libraries Ihrem erstellten Layouthinzufügen.
Verwenden Sie den neuen Touch-Arbeitsbereich, um Layouts im Handumdrehen mit einfachen Gesten zuerstellen. Hier ist ein kurzes Tutorial: Erstellen von Layouts in einer Touch-Umgebung.
Wechseln zum Touch-Arbeitsbereich
Um zum Touch-Arbeitsbereich zu wechseln, wählen Sie Fenster > Arbeitsbereich > Touch oder tippen Sie
in der oberen rechten Ecke des aktuellen InDesign-Arbeitsbereichs auf das Touch-Arbeitsbereich-Symbol.
Wenn Sie die Tastatur vom Gerät mit Touch-Funktion trennen, erkennt InDesign diese Änderung sofort undwechselt vom aktuellen Arbeitsbereich zum Touch-Arbeitsbereich. Wenn Sie die Tastatur wieder an dasGerät anschließen, wechselt InDesign wieder zum letzten Arbeitsbereich, in dem Sie gearbeitet haben.
Hinweis: Navigieren Sie zu den InDesign-Voreinstellungen, um dieses Tastaturverhalten zu deaktivieren oderzu aktivieren.
Werkzeuge des Touch-Arbeitsbereichs
Der Touch-Arbeitsbereich enthält nicht alle Werkzeuge von InDesign. Allerdings können Sie Dokumenteöffnen, die Objekte enthalten, die in diesem Arbeitsbereich nicht erstellt werden können. Diese Objektewerden zwar mit voller Genauigkeit angezeigt, aber Sie können sie nicht bearbeiten. Verwenden Sie diefolgenden Werkzeuge, um mit dem Erstellen Ihrer Layouts zu beginnen:
88
Zeichnen: Dieses Werkzeug ist nur im Touch-Arbeitsbereich verfügbar. Verwenden Sie dasZeichenwerkzeug, um das Layout mit Gesten zu erstellen. Siehe Zeichnen mit Gesten.
Text: Verwenden Sie das Textwerkzeug, um einen Textrahmen in Ihr Layout aufzunehmen. Textrahmenkönnen verschoben, in der Größe verändert und bearbeitet werden. Weitere Informationen finden Sie unterTextrahmen.
Rahmen: Fügen Sie mit dem Rahmenwerkzeug Grafiken in Ihr Layout ein. Sie können eine Grafik durchÄndern ihres Verhältnisses zu ihrem Rahmen ändern. Weitere Informationen finden Sie unter Rahmen undObjekte.
Form: Verwenden Sie das Formwerkzeug, um eine Form in Ihr Layout aufzunehmen. Sie können dasRechteck-, Ellipse- und Polygon-Werkzeug auswählen. Weitere Informationen finden Sie unter Zeichnen mitFormen.
Zeichnen mit Gesten
So verwenden Sie Gesten zum Erstellen des Layouts:
1. Erstellen Sie ein neues Dokument und wählen Sie das Zeichenwerkzeug aus, ist diesnicht bereits geschehen.
2. Verwenden Sie eine der 16 Gesten, um InDesign-Elemente für Ihr Layout zu erstellen.Weitere Informationen zu Gesten, die Sie verwenden können, finden Sie im folgendenBild:
Klicken Sie auf das Hilfesymbol in der rechten oberen Ecke Ihres Arbeitsbereichs,um Hilfe zu den Gesten anzuzeigen.
3. Verbessern Sie Ihre Komponenten, indem Sie ihre Größe anpassen oder die Farben undStile ändern. Verwenden Sie dazu die Bedienfelder rechts in Ihrem Arbeitsbereich. Siekönnen auch Design-Elemente aus einer Creative Cloud Library hinzufügen.
Verbessern der Komponenten
89
Twitter™- und Facebook-Beiträge fallen nicht unter die Bedingungen der Creative Commons-Lizenz.
Rechtliche Hinweise | Online-Datenschutzrichtlinie
Farbe
Text
Kontur
In CC Libraries anzeigen
Ausrichten und Verteilen
Kontextmenü
Deckkraft
Der Touch-Arbeitsbereich enthält auch Bedienfelder, mit denen Sie die Elemente Ihres Layouts verbessernkönnen. Sie können u. a. Eigenschaften wie Farbe, Deckkraft und Ausrichtung ändern. Wählen Sie einElement aus und öffnen Sie das entsprechende Bedienfeld auf der rechten Seite.
Sie können zu anderen InDesign-Arbeitsbereichen wechseln, um Ihre Kompositionen und Mockups weiter zuverbessern oder fertigzustellen.
90
Grundlagen des Arbeitsbereichs
Nach oben
In diesem Artikel enthaltenÜberblick über den ArbeitsbereichArbeitsbereiche „Einstieg“ und „Zuletzt verwendete Dateien“Verwalten von Fenstern und BedienfeldernSpeichern von und Wechseln zwischen ArbeitsbereichenAnsichtsmodiVerwenden der StatusleisteSteuerungsbedienfeld – ÜbersichtDas NavigatorbedienfeldVerwenden von KontextmenüsÄndern der Voreinstellungen für die Benutzeroberfläche
Überblick über den Arbeitsbereich
Dokumente und Dateien werden mit Bedienfeldern, Symbolleisten und Fenstern erstellt und bearbeitet. DieAnordnung dieser Elemente wird als Arbeitsbereich bezeichnet. Der Arbeitsbereich ist in denunterschiedlichen Anwendungen der Adobe® Creative Cloud® identisch aufgebaut, damit Sie leichtzwischen den Programmen wechseln können. Sie haben auch die Möglichkeit, jede Anwendung an Ihrespezifische Arbeitsweise anzupassen, indem Sie einen von mehreren vordefinierten Arbeitsbereichen wählenoder einen eigenen Arbeitsbereich erstellen.
Das standardmäßige Layout des Arbeitsbereichs variiert zwischen den verschiedenen Produkten, Sie könnendie Elemente jedoch überall auf ähnliche Weise bearbeiten.
Die Anwendungsleiste am oberen Rand enthält einen Arbeitsbereich-Umschalter, Menüs(nur Windows) sowie andere Steuerelemente für das Programm. Bei bestimmtenProgrammen für Macintosh-Systeme können Sie die Anwendungsleiste über das Menü„Fenster“ ein- und ausblenden.
Das Werkzeugbedienfeld enthält Werkzeuge zum Erstellen und Bearbeiten von Bildern,Grafiken, Seitenelementen usw. Verwandte Werkzeuge sind gruppiert.
Im Steuerungsbedienfeld werden Optionen für das aktuell ausgewählte Werkzeugangezeigt. Im Steuerungsbedienfeld von Illustrator werden Optionen für das aktuellausgewählte Objekt angezeigt. (In Adobe Photoshop® wird das Steuerungsbedienfeldauch als Optionsleiste bezeichnet. In Adobe Flash®, Adobe Dreamweaver® und AdobeFireworks® wird diese auch als Eigenschafteninspektor bezeichnet und zeigt dieEigenschaften des aktuell ausgewählten Elements an.)
Im Dokumentfenster sehen Sie die Datei, an der Sie gerade arbeiten. Dokumentfensterlassen sich in Form von Registerkarten anordnen; in einigen Fällen ist auch dasGruppieren und Andocken möglich.
Bedienfelder helfen Ihnen beim Überwachen und Verändern Ihrer Arbeit. Beispiele dafürsind die Zeitleiste in Flash, das Pinsel-Bedienfeld in Illustrator, das Ebenenbedienfeld inAdobe Photoshop® und das CSS-Stile-Bedienfeld in Dreamweaver. Bedienfelder könnengruppiert, gestapelt und angedockt werden.
Der Anwendungsrahmen fasst alle Komponenten des Arbeitsbereichs in einem einzigenintegrierten Fenster zusammen, sodass die Anwendung als Einheit behandelt werdenkann. Das Verschieben oder Ändern der Größe des Anwendungsrahmens oder einerseiner Komponenten wirkt sich auf alle enthaltenen Komponenten aus, sodass diese
91
Nach oben
niemals überlappen. Die Bedienfelder werden auch dann nicht ausgeblendet, wenn Sie zueiner anderen Anwendung wechseln oder versehentlich außerhalb der Anwendungklicken. Wenn Sie mit mehreren Anwendungen gleichzeitig arbeiten, können Sie sie aufdem Bildschirm bzw. auf mehreren Monitoren nebeneinander anordnen.
Wenn Sie mit einem Mac arbeiten und die herkömmliche Oberfläche von Mac OS mit denflexiblen Fensterkomponenten bevorzugen, können Sie den Anwendungsrahmendeaktivieren. Wählen Sie z. B. in Adobe Illustrator® „Fenster“ > „Anwendungsrahmen“,um den Anwendungsrahmen zu aktivieren bzw. zu deaktivieren. (In Flash ist derAnwendungsrahmen für Mac dauerhaft aktiviert; bei Dreamweaver für Mac wird keinAnwendungsrahmen verwendet.)
Standardarbeitsbereich in Illustrator
A. Dokumentfenster mit Registerkarten B. Anwendungsleiste C. Arbeitsbereich-Umschalter D. Bedienfeld-Titelleiste E. Steuerungsbedienfeld F. Werkzeugbedienfeld G. Schaltfläche „Auf Symbole minimieren“ H. VierBedienfeldgruppen in vertikalem Verankerungsbereich
Arbeitsbereiche „Einstieg“ und „Zuletzt verwendete Dateien“
92
Arbeitsbereich „Einstieg“
Arbeitsbereich „Einstieg“
Der Arbeitsbereich „Einstieg“ wird angezeigt, wenn:
InDesign gestartet wirdEs sind keine Dokumente geöffnet
Verwenden Sie den Arbeitsbereich „Einstieg“ zum:
SchnelleinstiegKlicken Sie auf Zuletzt verwendete Dateien, um die Dateien anzuzeigen, die zuletztgeändert wurden. Sie können festlegen, wie viele Dateien vom Dialogfeld„Voreinstellungen“ angezeigt werden sollen (InDesign > Strg/Befehl + K > „Dateienverarbeiten und Zwischenablage“ > Bereich „Dateien“ > Feld „Anzahl der zuletztverwendeten anzuzeigenden Elemente“).Klicken Sie auf CC Libraries, um eine Liste der zu Ihrem Creative Cloud-Kontozugehörigen Bibliotheken (eigene und freigegebene) anzuzeigen. Die Elemente inIhren Bibliotheken werden im integrierten Bedienfeld „Bibliotheken“ angezeigt.Klicken Sie auf Vorgaben, um die verfügbaren Anfängervorlagen für neue InDesign-Dokumente anzuzeigen. Klicken Sie auf eine Vorlage, um ein neues Dokument miteiner vordefinierten Leinwandgröße zu öffnen.
Müheloses Anzeigen von ElementenListenansicht . Zeigt eine Liste von Elementnamen an.Miniaturansicht . Zeigt Miniaturbilder von Elementen an.
Interagieren Sie mit Ihren BibliothekenVerwenden Sie das integrierte Bedienfeld „Bibliotheken“, um Elemente in Ihreneigenen oder freigegebenen Creative Cloud Libraries schnell anzuzeigen oder zubearbeiten.
Um die Anfangsarbeitsbereichfunktion vom Dialogfeld „Voreinstellungen“ zu deaktivieren, deaktivieren Siedas Kontrollkästchen „Arbeitsbereich „Einstieg“ anzeigen“, wenn keine Dokumente geöffnet sind(InDesign > Strg/Befehl + K > Registerkarte „Allgemein“). Die bisherigen Tastaturbefehle Strg/Befehl + Ound Strg/Befehl + N sind weiterhin nutzbar.
93
Hinweis:
Arbeitsbereich „Zuletzt verwendete Dateien“
Arbeitsbereich „Zuletzt verwendete Dateien“
Der Arbeitsbereich „Zuletzt verwendete Dateien“ wird angezeigt, wenn Sie Strg/Befehl + O drücken, solangeeines oder mehrere Dokumente bereits geöffnet sind.
Die oben dargestellte Arbeitsbereichfunktion „Zuletzt verwendete Dateien“ ist standardmäßigdeaktiviert. Wie Sie diese Funktion aktivieren, erfahren Sie im Artikel Grundlagen zum Arbeitsbereich.
Verwenden Sie den Arbeitsbereich „Zuletzt verwendete Dateien“, um eine Liste oder eine Miniaturansicht derDateien anzuzeigen, die Sie zuletzt bearbeitet haben. Um die Anzahl der anzuzeigenden Dateien festzulegen,bearbeiten Sie den Wert des Felds „Anzahl der zuletzt verwendeten anzuzeigenden Elemente“ (InDesign >Strg/Befehl + K > Dateihandhabung).
Um den Arbeitsbereich „Zuletzt verwendete Dateien“ im Dialogfeld „Voreinstellungen“ zu deaktivieren,deaktivieren Sie das Kontrollkästchen „Arbeitsbereich für zuletzt verwendete Dateien anzeigen“, wenn Sieein Dokument öffnen (InDesign > Strg/Befehl + K > Registerkarte „Allgemein“). Die bisherigenTastaturbefehle Strg/Befehl + O und Strg/Befehl + N sind weiterhin nutzbar.
Ein- und Ausblenden aller Bedienfelder
(Illustrator, Adobe InCopy®, Adobe InDesign®, Photoshop, Fireworks) Um alleBedienfelder – auch Werkzeugbedienfeld (Toolbox) und Steuerungsbedienfeld – aus-bzw. einzublenden, drücken Sie die Tabulatortaste.
(Illustrator, InCopy, InDesign, Photoshop) Um alle Bedienfelder – außerWerkzeugbedienfeld (Toolbox) und Steuerungsbedienfeld – aus- oder einzublenden,drücken Sie Umschalt- + Tabulatortaste.
Sie können ausgeblendete Bedienfelder vorübergehend einblenden, wenn in den Voreinstellungen für dieBenutzeroberfläche die Option „Ausgeblendete Bedienfelder automatisch anzeigen“ aktiviert ist. In
94
Nach oben
Hinweis:
Illustrator ist die Option immer aktiviert. Bewegen Sie den Mauszeiger an den Rand desAnwendungsfensters (Windows®) bzw. an den Rand des Bildschirms (Mac OS®) und bewegen Sie ihnüber den dann angezeigten Streifen.
(Flash, Dreamweaver, Fireworks) Drücken Sie F4, um alle Bedienfelder anzuzeigen oderauszublenden.
Anzeigen von Bedienfeldoptionen
Klicken Sie rechts oben im Bedienfeld auf das Menüsymbol .
Sie können ein Bedienfeldmenü auch öffnen, wenn das betreffende Bedienfeldminimiert ist.
In Photoshop können Sie die Schriftgröße des Textes in Bedienfeldern sowie inQuickInfos ändern. Wählen Sie in den Voreinstellungen für die Benutzeroberfläche imMenü „UI-Schriftgrad“ eine Größe.
(Illustrator) Einstellen der Bedienfeldhelligkeit
Stellen Sie in den Voreinstellungen für die Benutzeroberfläche den Helligkeitsregler ein.Diese Einstellung gilt für alle Bedienfelder, auch für das Steuerelementbedienfeld.
Konfigurieren des Werkzeugbedienfelds
Sie können die Werkzeuge im Werkzeugbedienfeld in einer einzelnen Spalte oder nebeneinander in zweiSpalten darstellen lassen. (Im Werkzeugbedienfeld von Fireworks und Flash steht diese Funktion nicht zurVerfügung.)
In InDesign und InCopy können Sie auch mit einer Option in den Voreinstellungen für dieBenutzeroberfläche zwischen ein- und zweispaltiger (bzw. einzeiliger) Darstellung umschalten.
Klicken Sie auf den Doppelpfeilzeiger oben im Werkzeugbedienfeld.
Verwalten von Fenstern und Bedienfeldern
Sie können einen individuell angepassten Arbeitsbereich erstellen, indem Sie Dokumentfenster undBedienfelder verschieben und verändern. Sie haben auch die Möglichkeit, Arbeitsbereiche zu speichern undzwischen ihnen zu wechseln. Bei Fireworks kann die Umbenennung von benutzerdefinierten Arbeitsbereichenzu unerwartetem Verhalten führen.
Beim folgenden Beispiel kommt zu Demonstrationszwecken Photoshop zum Einsatz. DieFunktionsweise des Arbeitsbereichs ist in allen Produkten gleich.
Neuangeordnete, verankerte oder schwebende Dokumentfenster
Wenn Sie mehr als eine Datei öffnen, werden die Dokumentfenster als Registerkarten angezeigt.
Wenn Sie die Anordnung der Dokumentfenster ändern möchten, ziehen Sie dieRegisterkarte eines Fensters an die gewünschte neue Position in der Gruppe.Wenn Sie ein Dokumentfenster aus einer Gruppe von Fenstern abdocken (Verankerunglösen) möchten, ziehen Sie die Registerkarte des Fensters aus der Gruppe heraus.
95
Hinweis:
Hinweis:
Hinweis:
Hinweis:
Wählen Sie in Photoshop „Fenster“ > „Anordnen“ > „Schwebendes Fenster“, um die Verankerungfür ein einzelnes Dokumentfenster aufzuheben bzw. „Fenster“ > „Anordnen“ > „Nur schwebendeFenster“, um die Verankerung aller Dokumentfenster gleichzeitig aufzuheben. Lesen Sie die technischeAnmerkung kb405298 für weitere Informationen.
In Dreamweaver wird das An- und Abdocken von Dokumentfenstern nicht unterstützt. Klicken Sieim Dokumentfenster auf die Schaltfläche „Minimieren“, um schwebende Fenster (Windows) zuerstellen, oder wählen Sie „Fenster“ > „Nebeneinander“, um die Dokumentfenster nebeneinanderanzuzeigen. Suchen Sie in der Dreamweaver-Hilfe nach dem Begriff „Nebeneinander“, um weitereInformationen zu diesem Thema anzuzeigen. Für Macintosh-Benutzer weicht der Workflow geringfügigab.
Wenn Sie ein Dokumentfenster an eine separate Gruppe von Fenstern andockenmöchten, ziehen Sie das Fenster in die Gruppe.
Wenn Sie Gruppen von übereinander oder nebeneinander angeordneten Dokumentenerstellen möchten, ziehen Sie das Fenster in einen der Ablagebereiche am Rand einesanderen Fensters. Sie haben außerdem die Möglichkeit, über die Schaltfläche „Layout“ inder Anwendungsleiste ein Layout für die Gruppe auszuwählen.
Von einigen Produkten wird diese Funktion nicht unterstützt. Unter Umständen stehen Ihnenjedoch in den betreffenden Programmen im Menü „Fenster“ die Befehle „Überlappend“ und„Nebeneinander“ für das Layout Ihrer Dokumente zur Verfügung.
Wenn Sie beim Ziehen einer Auswahl zu einem anderen Dokument in einerRegisterkartengruppe wechseln möchten, halten Sie die Auswahl einen Moment langüber die Registerkarte des Dokuments.
Von einigen Produkten wird diese Funktion nicht unterstützt.
An- und Abdocken von Bedienfeldern
Ein Dock ist eine Sammlung von gemeinsam dargestellten Bedienfeldern oder Bedienfeldgruppen, dieüblicherweise vertikal angeordnet sind. Sie können Bedienfelder an- und abdocken, indem Sie sie in ein bzw.aus einem Dock ziehen.
Um ein Bedienfeld anzudocken, ziehen Sie es an seiner Registerkarte in das Dock –über, unter oder zwischen andere Bedienfelder.
Um eine Bedienfeldgruppe anzudocken, ziehen Sie ihre Titelleiste (die deckenddargestellte, leere Leiste über den Registerkarten) in das Dock.
Um ein Bedienfeld oder eine Bedienfeldgruppe zu entfernen, ziehen Sie die Komponentean der Registerkarte oder Titelleiste aus dem Dock. Sie können die Komponente in einanderes Dock ziehen oder sie schwebend über dem Arbeitsbereich platzieren.
Das Navigatorbedienfeld wird in ein neues Dock gezogen, angezeigt durch die vertikale blaue Linie
96
Hinweis:
Navigatorbedienfeld in einem eigenen Dock
Sie können verhindern, dass einzelne Bedienfelder den gesamten Platz in einem Dock belegen. ZiehenSie den unteren Rand des Docks nach oben, sodass er nicht mehr an den Rand des Arbeitsbereichsangrenzt.
Verschieben von Bedienfeldern
Wenn Sie Bedienfelder verschieben, werden blau hervorgehobene Ablagebereiche sichtbar, die als Ziele fürdie Bedienfelder verwendet werden können. Sie können beispielsweise ein Bedienfeld in einem Dock nachoben oder unten verschieben, indem Sie es in den schmalen blauen Ablagebereich über oder unter einemanderen Bedienfeld ziehen. Wenn Sie in einen Bereich ziehen, der kein Ablagebereich ist, schwebt dasBedienfeld über dem Arbeitsbereich.
Der Ablagebereich wird durch die Position des Mauszeigers (und nicht die Position desBedienfelds) aktiviert. Wenn Sie also den Ablagebereich nicht sehen können, ziehen Sie den Mauszeiger andie Position, an der sich der Ablagebereich befinden sollte.
Um ein Bedienfeld zu verschieben, ziehen Sie es an seiner Registerkarte.
Um eine Bedienfeldgruppe zu verschieben, ziehen Sie die Titelleiste.
Der schmale blaue Bereich zeigt an, dass das Farbbedienfeld über der Gruppe des Ebenenbedienfeldsseparat angedockt wird.
A. Titelleiste B. Tab C. Ablagebereich
Drücken Sie die Strg-Taste (Windows) bzw. Befehlstaste (Mac OS), während Sie ein Bedienfeldverschieben, um zu verhindern, dass es angedockt wird. Durch Drücken der Esc-Taste beim Verschiebendes Bedienfelds können Sie den Vorgang abbrechen.
Hinzufügen und Entfernen von Bedienfeldern
Wenn Sie alle Bedienfelder aus einem Dock entfernen, wird das Dock ausgeblendet. Sie können ein Dockerstellen, indem Sie Bedienfelder an die rechte Seite des Arbeitsbereichs ziehen, bis ein Ablagebereicheingeblendet wird.
Wenn Sie ein Bedienfeld entfernen möchten, klicken Sie mit der rechten Maustaste(Windows) bzw. bei gedrückter Ctrl-Taste (Mac) auf die zugehörige Registerkarte und
97
Hinweis:
wählen Sie dann „Schließen“. Alternativ können Sie das Bedienfeld im Menü „Fenster“deaktivieren.
Um ein Bedienfeld hinzuzufügen, wählen Sie es im Menü „Fenster“ aus und verankernSie es dann an der gewünschten Position.
Bearbeiten von Bedienfeldgruppen
Um ein Bedienfeld in eine Gruppe zu verschieben, ziehen Sie seine Registerkarte in denhervorgehobenen Ablagebereich in der Gruppe.
Hinzufügen eines Bedienfelds zu einer Bedienfeldgruppe
Um die Bedienfelder in einer Gruppe anders anzuordnen, ziehen Sie die Registerkarteeines Bedienfelds an eine andere Stelle in der Gruppe.
Soll das Bedienfeld aus einer Gruppe entfernt werden, damit es über dem Arbeitsbereichschwebt, ziehen Sie es an seiner Registerkarte aus der Gruppe.
Um eine Gruppe zu verschieben, ziehen Sie die Titelleiste (oberhalb der Registerkarten).
Stapeln schwebender Bedienfelder
Wenn Sie ein Bedienfeld aus einem Dock herausziehen, jedoch nicht auf einen Ablagebereich, schwebt esüber dem Arbeitsbereich. Schwebende Bedienfelder können überall im Arbeitsbereich platziert werden. Siekönnen schwebende Bedienfelder oder Bedienfeldgruppen stapeln und anschließend gemeinsam durchZiehen der obersten Titelleiste verschieben.
Schwebende gestapelte Bedienfelder
Um schwebende Bedienfelder zu stapeln, ziehen Sie ein Bedienfeld an seinerRegisterkarte auf den Ablagebereich unterhalb eines anderen Bedienfelds.
Um die Stapelreihenfolge zu ändern, ziehen Sie ein Bedienfeld an seiner Registerkartenach oben oder unten.
Lassen Sie die Registerkarte über dem schmalen Ablagebereich zwischen Bedienfeldern los, nichtauf dem breiten Ablagebereich in einer Titelleiste.
Um ein Bedienfeld oder eine Bedienfeldgruppe aus dem Stapel zu entfernen, damit dieKomponente auf dem Arbeitsbereich schwebt, ziehen Sie die Komponente an seinerRegisterkarte oder Titelleiste aus dem Stapel.
98
Verändern der Größe von Bedienfeldern
Um ein Bedienfeld, eine Bedienfeldgruppe oder einen Bedienfeldstapel zu minimierenoder zu maximieren, doppelklicken Sie auf die Registerkarte. Sie können auch auf denRegisterkartenbereich (den leeren Bereich neben den Registerkarten) doppelklicken.
Wenn Sie die Größe eines Bedienfelds verändern möchten, ziehen Sie an einer Seite desBedienfelds. Die Größe einiger Bedienfelder – z. B. das Farbbedienfeld in Photoshop –kann nicht durch Ziehen geändert werden.
Minimieren und Maximieren von Bedienfeldsymbolen
Sie können Bedienfelder zu Symbolen verkleinern, um den Arbeitsbereich übersichtlicher zu gestalten. Ineinigen Fällen werden Bedienfelder im Standardarbeitsbereich zu Symbolen verkleinert.
Zum Symbol verkleinerte Bedienfelder
Anzeigen von Bedienfeldern, die zum Symbol verkleinert wurden
Um alle Bedienfeldsymbole in einer Spalte zu verkleinern oder zu vergrößern, klicken Sieauf den Doppelpfeil oben im Verankerungsbereich.Klicken Sie auf das Symbol eines Bedienfelds, um nur dieses Bedienfeld einzublenden.Wenn Sie die Größe von Bedienfeldsymbolen so einstellen möchten, dass nur dieSymbole (und nicht die Beschriftungen) angezeigt werden, verändern Sie die Breite desDocks, bis der Text nicht mehr zu sehen ist. Wenn Sie den Symboltext wieder einblendenmöchten, verbreitern Sie das Dock.Soll ein Bedienfeld wieder zum Symbol verkleinert werden, klicken Sie auf seineRegisterkarte, sein Symbol oder den Doppelpfeil in der Titelleiste des Bedienfelds.
Bei einigen Programmen können Sie in den Voreinstellungen für die Oberfläche bzw. Benutzeroberfläche„Bedienfelder automatisch auf Symbole minimieren“ wählen. Ein aus einem Symbol wiederhergestelltesBedienfeld wird dann automatisch wieder zum Symbol verkleinert, sobald Sie auf eine andere Stelleklicken.
Um ein schwebendes Bedienfeld bzw. eine Bedienfeldgruppe einemSymbolverankerungsbereich hinzuzufügen, ziehen Sie die Komponente an derRegisterkarte oder Titelleiste. (Bedienfelder werden automatisch zu Symbolen verkleinert,
99
Nach oben
Bedienfelderpositionen
Tastaturbefehle
Menüs oder Menüanpassung
wenn sie einem Symboldock hinzugefügt werden.)
Um ein Bedienfeldsymbol (oder eine Bedienfeldsymbolgruppe) zu verschieben, ziehen Siedas Symbol. Sie können Bedienfeldsymbole im Dock nach oben und unten, in andereDocks (dort werden sie im Bedienfeldstil des betreffenden Docks angezeigt) oder ausdem Dock heraus ziehen (sie werden dann als schwebende Symbole angezeigt).
Speichern von und Wechseln zwischen Arbeitsbereichen
Wenn Sie die aktuelle Größe und Position von Bedienfeldern als benannten Arbeitsbereich speichern, könnenSie den Arbeitsbereich wiederherstellen, auch nachdem ein Bedienfeld verschoben oder geschlossen wurde.Die Namen gespeicherter Arbeitsbereiche werden im Arbeitsbereich-Umschalter auf der Anwendungsleisteangezeigt.
Speichern eines benutzerdefinierten Arbeitsbereichs
1. Führen Sie im Arbeitsbereich, der gespeichert werden soll, einen der folgenden Schritteaus:
(Illustrator) Wählen Sie „Fenster“ > „Arbeitsbereich“ > „Arbeitsbereich speichern“.
(Photoshop, InDesign, InCopy) Wählen Sie „Fenster“ > „Arbeitsbereich“ > „NeuerArbeitsbereich“.
(Dreamweaver) Wählen Sie „Fenster“ > „Arbeitsbereichlayout“ > „NeuerArbeitsbereich“.
(Flash) Wählen Sie im Arbeitsbereich-Umschalter auf der Anwendungsleiste dieOption „Neuer Arbeitsbereich“.
(Fireworks) Wählen Sie im Arbeitsbereich-Umschalter auf der Anwendungsleiste dieOption „Zustand speichern“.
2. Geben Sie einen Namen für den Arbeitsbereich ein.
3. (Photoshop, InDesign) Wählen Sie unter „Erfassen“ eine oder mehrere der folgendenOptionen aus:
Speichert die aktuellen Bedienfelderpositionen (nur fürInDesign).
Speichert die aktuellen Tastaturbefehle (nur Photoshop).
Speichert den aktuellen Menüsatz.
Anzeigen von und Wechseln zwischen Arbeitsbereichen
Wählen Sie im Arbeitsbereich-Umschalter auf der Anwendungsleiste einen Arbeitsbereichaus.
In Photoshop können Sie jedem Arbeitsbereich einen Tastaturbefehl zuweisen, damit sich dieverschiedenen Arbeitsbereiche schnell aufrufen lassen.
Löschen eines benutzerdefinierten Arbeitsbereichs
Wählen Sie im Arbeitsbereich-Umschalter auf der Anwendungsleiste die Option
100
Hinweis:
Nach oben
Modus „Normal“
„Arbeitsbereiche verwalten“ aus, wählen Sie den Arbeitsbereich aus und klicken Sie dannauf „Löschen“. (In Fireworks steht diese Option nicht zur Verfügung.)
(Photoshop, InDesign, InCopy) Wählen Sie im Arbeitsbereich-Umschalter die OptionArbeitsbereich löschen.
(Illustrator) Wählen Sie „Fenster“ > „Arbeitsbereich“ > „Arbeitsbereiche verwalten“, wählenSie den gewünschten Arbeitsbereich und klicken Sie auf das Papierkorbsymbol.
(Photoshop, InDesign) Wählen Sie „Fenster“ > „Arbeitsbereich“ > Arbeitsbereich löschen.Markieren Sie den gewünschten Arbeitsbereich und klicken Sie auf „Löschen“.
Wiederherstellen des Standardarbeitsbereichs
1. Wählen Sie im Arbeitsbereich-Umschalter auf der Anwendungsleiste den Arbeitsbereich„Grundelemente“. Informationen zu Fireworks finden Sie im Artikelhttp://www.adobe.com/devnet/fireworks/articles/workspace_manager_panel.html.
In Dreamweaver ist „Designer“ der Standardarbeitsbereich.
2. Löschen Sie für Fireworks (Windows) folgende Ordner:
Windows Vista
\\Benutzer\<Benutzername>\AppData\Roaming\Adobe\Fireworks CS4\
Windows XP
\\Dokumente und Einstellungen\<Benutzername>\Anwendungsdaten\Adobe\FireworksCS4
3. (Photoshop, InDesign, InCopy) Wählen Sie „Fenster“ > „Arbeitsbereich“ > „[Name desArbeitsbereichs] zurücksetzen“.
(Photoshop) Wiederherstellen einer gespeicherten Arbeitsbereich-Anordnung
In Photoshop werden die Arbeitsbereiche entsprechend der letzten Anordnung angezeigt. Sie haben jedochdie Möglichkeit, die ursprünglich gespeicherte Anordnung der Bedienfelder wiederherzustellen.
Um einen einzelnen Arbeitsbereich wiederherzustellen, wählen Sie „Fenster“ >„Arbeitsbereich“ > „[Name des Arbeitsbereichs] zurücksetzen“.
Um alle Arbeitsbereiche in Photoshop wiederherzustellen, klicken Sie in den Oberflächen-Voreinstellungen auf „Standardarbeitsbereiche wiederherstellen“.
Um die Anordnung der Arbeitsbereiche in der Anwendungsleiste zu verändern, ziehen Sie sie an diegewünschte Position.
Ansichtsmodi
Sie können die Sichtbarkeit des Dokumentfensters über die Modusschaltflächen am unteren Rand derToolbox ändern oder über „Ansicht“ > „Bildschirmmodus“ die entsprechenden Befehle auswählen. Wenn dieToolbox in einer einzelnen Spalte angezeigt wird, können Sie die Ansichtsmodi ändern, indem Sie auf dieSchaltfläche des aktuellen Modus klicken und im Menü, das sich daraufhin öffnet, einen anderen Modusauswählen.
In diesem Modus werden Grafiken in einem normalen Fenster mit allen sichtbaren Raster- und Hilfsliniendargestellt. Nicht druckende Objekte werden angezeigt und die Montagefläche ist weiß.
101
Modus „Vorschau“
Anschnitt-Modus
Infobereich-Modus
Präsentationsmodus
Nach oben
Nach oben
In diesem Modus werden Grafiken wie im gedruckten Zustand dargestellt. Nicht druckende Elemente (Raster,Hilfslinien, nicht druckende Objekte) sind nicht sichtbar und die Montagefläche hat die in den Voreinstellungengewählte Vorschauhintergrundfarbe.
In diesem Modus werden Grafiken wie im gedruckten Zustand dargestellt. Nicht druckende Elemente (Raster,Hilfslinien, nicht druckende Objekte) sind nicht sichtbar und die Montagefläche hat die in den Voreinstellungengewählte Vorschauhintergrundfarbe. Druckbare Elemente innerhalb des Anschnittbereichs des Dokuments(wird im Dialogfeld „Dokument einrichten“ definiert) sind sichtbar.
In diesem Modus werden Grafiken wie im gedruckten Zustand dargestellt. Nicht druckende Elemente (Raster,Hilfslinien, nicht druckende Objekte) sind nicht sichtbar und die Montagefläche hat die in den Voreinstellungengewählte Vorschauhintergrundfarbe. Druckbare Elemente innerhalb des Infobereichs des Dokuments (wird imDialogfeld „Dokument einrichten“ definiert) sind sichtbar.
In diesem Modus werden Grafiken wie in einer Diashow dargestellt. Dabei werden keine Menüs, Bedienfelderoder Werkzeuge angezeigt. Siehe Verwenden des Präsentationsmodus.
Verwenden der Statusleiste
Die Statusleiste (unten links im Dokumentfenster) zeigt Informationen zum Dateistatus an und ermöglicht denWechsel zu anderen Seiten im Dokument. Klicken Sie auf die Statusleiste und führen Sie einen derfolgenden Schritte aus:
Wählen Sie mit dem Befehl „Im Explorer anzeigen“ (Windows®) bzw. „Im Finderanzeigen“ (Mac OS®) die aktuelle Datei im Dateisystem aus.
Zeigen Sie mit dem Befehl „In Bridge anzeigen“ die aktuelle Datei in Adobe® Bridge® an.
Zeigen Sie die aktuelle Datei in Adobe Mini Bridge mit dem Befehl „In Mini Bridgeanzeigen“ an.
Unter Mac OS können Sie in der Statusleiste den Zoomfaktor anzeigen, indem Sie die Anwendungsleisteausblenden („Fenster“ > „Anwendungsleiste“). Unter Windows können Sie die Anwendungsleiste nichtausblenden.
Steuerungsbedienfeld – Übersicht
Mit dem Steuerungsbedienfeld („Fenster“ > „Steuerung“) können Sie schnell auf Optionen, Befehle undandere Bedienfelder zugreifen, die für die ausgewählten Seitenelemente oder -objekte relevant sind. DasBedienfeld ist standardmäßig am oberen Rand des Dokumentfensters angedockt, kann aber auch amunteren Fensterrand angedockt, in ein verschiebbares Bedienfeld umgewandelt oder ganz ausgeblendetwerden.
Die im Steuerungsbedienfeld angezeigten Optionen hängen vom Typ des ausgewählten Objekts ab:
Wenn Sie einen Rahmen auswählen, werden im Steuerungsbedienfeld Optionen für dieGrößenänderung, Neupositionierung, Neigung und Drehung des Rahmens bzw. für dieZuweisung eines Objektformats angezeigt.
Wenn Sie Text in einem Rahmen markieren, werden im Steuerungsbedienfeld entwederZeichen- oder Absatzoptionen angezeigt. Klicken Sie auf die Absatz- und
102
Zeichensymbole auf der linken Seite des Steuerungsbedienfelds, um festzulegen, obAbsatz- oder Zeichenoptionen angezeigt werden. Wenn es bei der Größe und Auflösungdes von Ihnen verwendeten Bildschirms möglich ist, werden im Steuerungsbedienfeldzusätzliche Optionen angezeigt. Nach dem Klicken auf das Zeichensymbol werdenbeispielsweise alle Zeichenoptionen angezeigt und auf der rechten Seite desSteuerungsbedienfelds werden einige Absatzoptionen eingeblendet. Nach dem Klickenauf das Absatzsymbol werden alle Absatzoptionen angezeigt und auf der rechten Seitewerden einige Zeichenoptionen eingeblendet.
Wenn Sie eine Tabellenzelle auswählen, werden im Steuerungsbedienfeld Optionen zumAnpassen der Zeilen- und Spaltengröße sowie zum Verbinden von Zellen, Ausrichten vonText und Hinzufügen von Konturen angezeigt.
Informationen zu den einzelnen Optionen im Steuerungsbedienfeld erhalten Sie durch QuickInfos, also kurzePopup-Beschreibungen, die eingeblendet werden, wenn Sie mit dem Mauszeiger auf ein Symbol oder einenOptionsnamen zeigen.
Steuerungsbedienfeld mit angezeigter QuickInfo
Steuerungsbedienfeldmenü
Zum Öffnen des zugehörigen Dialogfelds klicken Sie bei gedrückter Alt- (Windows) bzw. Wahltaste (Mac OS)auf das gewünschte Steuerungsbedienfeldsymbol. Wenn beispielsweise ein Rahmen ausgewählt ist, haltenSie die Alt- bzw. Wahltaste gedrückt und klicken Sie auf das Drehwinkelsymbol , um das Dialogfeld„Drehen“ zu öffnen.
Anzeigen des Bedienfeldmenüs
Klicken Sie auf das Symbol rechts neben dem Steuerungsbedienfeld.
Andocken oder Ablösen des Steuerungsbedienfelds
Führen Sie einen der folgenden Schritte durch:
Ziehen Sie den vertikalen Balken, der sich am linken Rand desSteuerungsbedienfelds befindet, an den oberen oder unteren Rand desAnwendungsfensters (Windows) bzw. des Bildschirms (Mac OS).
Wählen Sie im Menü des Steuerungsbedienfelds die Option „Oben andocken“, „Untenandocken“ oder „Verschiebbar“.
103
Nach oben
Nach oben
Hinweis:
Nach oben
QuickInfos
Beim Platzieren Miniaturen einblenden
Transformationswerte anzeigen
Multitouch-Gesten aktivieren
Anpassen des Steuerungsbedienfelds
1. Wählen Sie im Menü des Steuerungsbedienfelds, das sich am rechten Rand desBedienfelds befindet, die Option „Anpassen“.
2. Legen Sie die Optionen fest, die Sie ein- oder ausblenden möchten, und klicken Siedann auf „OK“.
Das Navigatorbedienfeld
Wenn Sie vorherige Versionen von InDesign kennen, fragen Sie sich womöglich, wo das Navigatorbedienfeldist. InDesign CS5 verfügt nicht über das Navigatorbedienfeld. Die Power-Zoom-Funktion ersetzt dasNavigatorbedienfeld. Siehe Verwenden des Power-Zooms.
Verwenden von Kontextmenüs
Anders als in den Menüs am oberen Bildschirmrand werden in Kontextmenüs Befehle angezeigt, die sichkonkret auf das aktive Werkzeug bzw. die aktive Auswahl beziehen. Über Kontextmenüs können Sie schnellauf häufig verwendete Befehle zugreifen.
1. Positionieren Sie den Mauszeiger über dem Dokument, Objekt oder Bedienfeld.
2. Klicken Sie mit der rechten Maustaste.
(Mac OS) Wenn Sie keine Maus mit zwei Tasten haben, wird das Kontextmenü eingeblendet,wenn Sie beim Klicken die Ctrl-Taste gedrückt halten.
Ändern der Voreinstellungen für die Benutzeroberfläche
1. Wählen Sie „Bearbeiten“ > „Voreinstellungen“ > „Benutzeroberfläche“ (Windows) bzw.„InDesign“ > „Voreinstellungen“ > „Benutzeroberfläche“ (Mac OS).
2. Wählen Sie die gewünschten Einstellungen und klicken Sie auf „OK“.
QuickInfos werden angezeigt, wenn Sie den Mauszeiger über bestimmte Elemente derBenutzeroberfläche führen, beispielsweise über die Werkzeuge der Symbolleiste oder die Optionen desSteuerungsbedienfelds. Wählen Sie „Ohne“, um QuickInfos auszublenden.
Beim Platzieren einer Grafik wird eine Miniaturversion des Bildesim Cursor für geladene Grafiken angezeigt. Ebenso wird eine Miniatur der ersten Textzeilen im Cursor fürgeladenen Text angezeigt. Deaktivieren Sie diese Option, wenn beim Platzieren von Grafiken oder Text keineMiniaturen angezeigt werden sollen.
Mit dieser Option werden am Cursor die [x,y]-Koordinaten, die Breite undHöhe oder Angaben zur Drehung angezeigt, wenn Sie ein Objekt erstellen, vergrößern/verkleinern oderdrehen.
Aktivieren Sie diese Option, damit Sie die Multitouch-Mausgesten vonWindows und Mac OS in InDesign verwenden können. Beispielsweise können Sie mit der Magic Mouse inMac OS durch eine Streichen-Bewegung einen Bildlauf nach oben oder unten durchführen sowie vorwärtsoder rückwärts durch Seiten oder Druckbögen blättern. Durch eine Drehen-Bewegung wird der Druckbogengedreht.
104
Twitter™- und Facebook-Beiträge fallen nicht unter die Bedingungen der Creative Commons-Lizenz.
Rechtliche Hinweise | Online-Datenschutzrichtlinie
Objekt unter Auswahlwerkzeug hervorheben
Verschiebbares Werkzeugbedienfeld
Bedienfelder automatisch zu Symbolen minimieren
Ausgeblendete Bedienfelder automatisch anzeigen
Dokumente als Registerkarten öffnen
Andocken des schwebenden Dokumentfensters ermöglichen
Hand-Werkzeug
Dynamische Bildschirmaktualisierung
Wählen Sie diese Option aus, um die Rahmenkanten derObjekte hervorzuheben, wenn das Direktauswahl-Werkzeug darüber bewegt wird.
Bestimmt, ob die Symbolleiste einspaltig, zweispaltig oder einzeiligdargestellt wird.
Mit dieser Option wird beim Klicken in dasDokumentfenster automatisch das geöffnete Bedienfeld geschlossen.
Wenn Sie Bedienfelder durch Drücken derTabulatortaste ausblenden, werden sie mit dieser Option vorübergehend wieder eingeblendet, wenn Sie denMauszeiger an den Rand des Dokumentfensters führen. Wenn diese Option nicht aktiviert ist, müssen Sieerneut die Tabulatortaste drücken, um Bedienfelder anzuzeigen.
Wenn diese Option nicht aktiviert ist, werden Dokumente, die Sieerstellen oder öffnen, als verschiebbare Fenster und nicht als Registerkarten angezeigt.
Wenn diese Option aktiviert ist, können Sieverschiebbare Dokumente als Registerkarten aneinander andocken. Wenn diese Option nicht aktiviert ist,werden verschiebbare Dokumentfenster nicht an andere Dokumentfenster angedockt, es sei denn, Sie haltenbeim Ziehen die Strg-Taste (Windows) bzw. Befehlstaste (Mac OS) gedrückt.
Wenn Sie festlegen möchten, ob Text und Bilder bei einem Bildlauf durch das Dokumentausgegraut werden, ziehen Sie den Regler für das Hand-Werkzeug auf das gewünschte Verhältnis vonLeistung und Qualität.
Geben Sie anhand einer der Optionen an, ob das Bild beim Zieheneines Objekts aktualisiert werden soll. Wenn Sie „Sofort“ auswählen, wird das Bild während des Ziehensaktualisiert. Wenn die Option „Nie“ ausgewählt ist und Sie ein Bild ziehen, wird zunächst nur der Rahmenverschoben. Das Bild wird erst verschoben, wenn Sie die Maustaste loslassen. Wenn Sie „Verzögert“auswählen, wird das Bild nur aktualisiert, wenn Sie vor dem Ziehen einen Augenblick warten. Das Verhaltender Option „Verzögert“ entspricht InDesign CS4.
Adobe empfiehlt auchVerwenden von Adobe Bridge mit InDesignAdobe Version CueTastaturbefehle für das Steuerungsbedienfeld
105
Konvertieren von QuarkXPress- und PageMaker-Dokumenten
Nach oben
Hinweis:
Öffnen von QuarkXPress-Dateien in InDesignKonvertieren von PageMaker-Dokumenten
Öffnen von QuarkXPress-Dateien in InDesign
InDesign kann Dokument- und Vorlagendateien aus QuarkXPress 3.3 oder 4.1x konvertieren. InDesign kannauch Dokument- und Vorlagendateien aus mehrsprachigen QuarkXPress Passport 4.1x-Dateien konvertieren,sodass es nicht länger notwendig ist, diese Dateien zuerst als einsprachige Dateien zu speichern. (ZumKonvertieren von Dokumenten aus QuarkXPress 5.0 oder höher müssen Sie die Dokumente in QuarkXPressöffnen und im 4.0-Format speichern.)
Weitere Informationen finden Sie im QuarkXPress-Konvertierungshandbuch (PDF) unterwww.adobe.com/go/learn_quarkconv_de.
Öffnen eines Dokuments oder einer Vorlage aus QuarkXPress
1. Vergewissern Sie sich, dass die Originaldatei geschlossen ist.
2. Um sicherzustellen, dass alle Verknüpfungen erhalten bleiben, kopieren Sie alleverknüpften Dateien in denselben QuarkXPress-Dokumentordner.
3. Wählen Sie in InDesign „Datei“ > „Öffnen“.
4. Wählen Sie unter Windows im Menü „Dateityp“ die Option „QuarkXPress (3.3-4.1x)“ oder„QuarkXPress Passport (4.1x)“.
5. Wählen Sie eine Datei aus und klicken Sie auf „Öffnen“.
Wenn eine Datei oder ein bestimmter Teil einer Datei von InDesign nichtkonvertiert werden kann, werden in einer Warnmeldung die Gründe für das Scheiternund das Ergebnis der Konvertierung angezeigt.
6. Führen Sie in diesem Fall einen der folgenden Schritte aus:
Klicken Sie auf „Speichern“, um die Warnungen in einer Textdatei zu speichern, undöffnen Sie die Datei anschließend in InDesign.
Klicken Sie auf „Schließen“, um das Dialogfeld zu schließen, und öffnen Sie die Dateiin InDesign.
7. Um eine bessere Konvertierung der QuarkXPress-Umfließen-Einstellungen in InDesign-Konturenführungen zu erreichen, gehen Sie in InDesign wie folgt vor:
Aktivieren Sie im Dialogfeld „Voreinstellungen“ im Bereich „Komposition“ die Option„Konturenführung wirkt sich nur auf Text unterhalb aus“.
Weisen Sie einem oder mehreren Absätzen über das Menü des Absatzbedienfeldesden Adobe Einzeilen-Setzer zu.
Wenn mit dem konvertierten QuarkXPress-Dokument Probleme auftreten, verwenden Sie das Dialogfeld„Exportieren“, um das Dokument im InDesign Markup-Format (IDML) zu speichern. Öffnen Sie dann dieIDML-Datei und speichern Sie sie als InDesign-Dokument.
106
Hinweis:
Speichern einer QuarkXPress-Vorlage als InDesign-Vorlage
1. Öffnen Sie die Vorlage in InDesign.
2. Wählen Sie „Datei“ > „Speichern unter“ und geben Sie den Speicherort und einenDateinamen an.
3. Wählen Sie im Dialogfeld „Speichern unter“ unter „Dateityp“ (Windows) bzw. „Format“(Mac OS) die Option „InDesign-Vorlage“ und klicken Sie auf „Speichern“.
Aus QuarkXPress konvertierte Elemente
Wenn Sie eine QuarkXPress-Datei öffnen, werden die ursprünglichen Daten in InDesign-Daten umgewandelt:
Textfelder werden in InDesign-Textrahmen umgewandelt.
Damit die in QuarkXPress festgelegten Umfließen-Einstellungen korrekt in InDesign-Konturenführungenumgewandelt werden, aktivieren Sie im Dialogfeld „Voreinstellungen“ im Bereich „Komposition“ die Option„Konturenführung wirkt sich nur auf Text unterhalb aus“.
QuarkXPress-Stilvorlagen werden in InDesign-Formate konvertiert.Da in QuarkXPress andere Farbprofile verwendet werden, werden diese in InDesignignoriert.Text- und Grafikverknüpfungen bleiben erhalten und werden im Verknüpfungenbedienfeldangezeigt.
Eingebettete Grafiken, also Grafiken, die dem Originaldokument über die Zwischenablagehinzugefügt wurden, werden nicht umgewandelt. Weitere Informationen zu eingebetteten Grafiken finden Sieunter Verknüpfungen und eingebettete Bilder.
OLE und Quark XTensions werden von InDesign nicht unterstützt. Daher werden OLE- oder QuarkXTensions-Grafiken nach dem Öffnen der entsprechenden Datei in InDesign nicht angezeigt. Wenn IhrQuarkXPress-Dokument nicht konvertiert wird, überprüfen Sie das Original und entfernen Sie alle Objekte,die mit einer XTension erstellt wurden. Speichern Sie anschließend das Dokument und versuchen Siedann erneut, die Datei zu konvertieren.
Alle Musterseiten und Ebenen werden in InDesign-Musterseiten und -Ebenenumgewandelt.
Alle Musterseitenobjekte und QuarkXPress-Hilfslinien werden auf den entsprechendenInDesign-Musterseiten platziert.
Gruppierte Objekte bleiben gruppiert, sofern keine nicht druckenden Elemente in derGruppe enthalten sind.
Alle Konturen und Linien (einschließlich Absatzlinien) werden in die Konturenstilekonvertiert, denen sie am ehesten entsprechen. Benutzerdefinierte Konturen und Strichein QuarkXPress werden in InDesign-eigene benutzerdefinierte Konturen und Strichekonvertiert.
Farben werden exakt in InDesign-Farben konvertiert, außer in folgenden Fällen:
Aus mehreren Druckfarben bestehende Farben aus QuarkXPress werden in InDesign denentsprechenden Mischdruckfarben zugeordnet, sofern die Originalfarbe nicht mindestenseine Volltonfarbe enthält. Wenn dies der Fall ist, wird die Originalfarbe in eineProzessfarbe konvertiert.
QuarkXPress 4.1-Farben aus der Farbbibliothek werden anhand ihrer CMYK-Wertekonvertiert.
QuarkXPress 3.3-HSB-Farben werden in RGB konvertiert und Farben aus der
107
Nach oben
Hinweis:
Farbbibliothek werden anhand ihrer CMYK-Werte konvertiert.
QuarkXPress 4.1-HSB- und -LAB-Farben werden in RGB konvertiert und Farben aus derFarbbibliothek werden anhand ihrer RGB-/CMYK-Werte konvertiert.
Informationen zu anderen Konvertierungsproblemen finden Sie in den Support-Dokumenten auf der Adobe-Website unter www.adobe.com/de/support.
Konvertieren von PageMaker-Dokumenten
InDesign kann Dokument- und Vorlagendateien aus Adobe PageMaker 6.0 und höher konvertieren. Wenn Sieeine PageMaker-Datei öffnen, werden die ursprünglichen Dateiinformationen in native InDesign-Datenkonvertiert. InDesign-Dateien werden mit der Dateinamenerweiterung „.indd“ gespeichert.
Weitere Informationen finden Sie im PageMaker-Konvertierungshandbuch (PDF) unterwww.adobe.com/go/learn_pmconv_de.
Vor dem Öffnen des Dokuments in InDesign sollten Sie die folgenden vorbereitenden Schritte ausführen:
Wenn sich die PageMaker-Datei oder mit ihr verknüpfte Grafiken auf einemNetzwerkserver, einer Diskette oder einem Wechsellaufwerk befinden, kann die Dateimöglicherweise nicht korrekt geöffnet werden, falls es bei der Datenübertragung zu einerUnterbrechung kommt. Um Datenübertragungsprobleme zu vermeiden, kopieren SieDokumente und ihre Verknüpfungen auf die Festplatte, idealerweise in den gleichenOrdner, in dem die PageMaker-Satzdatei gespeichert ist, bevor Sie sie in InDesignöffnen.
Verwenden Sie den Befehl „Speichern unter“ in PageMaker, um nicht benötigteverborgene Daten zu löschen.
Um sicherzustellen, dass alle Verknüpfungen erhalten bleiben, kopieren Sie alleverknüpften Dateien in denselben Ordner, in dem die PageMaker-Satzdatei gespeichertist.
Stellen Sie sicher, dass in InDesign alle benötigten Schriftarten zur Verfügung stehen.
Reparieren Sie fehlerhafte Grafikverknüpfungen in der PageMaker-Satzdatei.
Wenn beim Konvertieren großer PageMaker-Dokumente Probleme auftreten, konvertierenSie die PageMaker-Datei in Teilen, um so das Problem zu isolieren.
Wenn Sie ein beschädigtes PageMaker-Dokument in PageMaker nicht öffnen können, versuchen Sie, esin InDesign zu öffnen. InDesign kann die meisten Dokumente wiederherstellen, die von PageMaker nichtgeöffnet werden können.
Öffnen eines Dokuments oder einer Vorlage aus PageMaker
1. Vergewissern Sie sich, dass die Originaldatei geschlossen ist.
2. Wählen Sie in InDesign „Datei“ > „Öffnen“.
3. Wählen Sie unter Windows im Menü „Dateityp“ die Option „PageMaker (6.0-7.0)“.
4. Wählen Sie eine Datei aus und klicken Sie auf „Öffnen“.
Wenn eine Datei oder ein bestimmter Teil einer Datei von InDesign nichtkonvertiert werden kann, werden in einer Warnmeldung die Gründe für das Scheiternund das Ergebnis der Konvertierung angezeigt.
5. Führen Sie in diesem Fall einen der folgenden Schritte aus:
Klicken Sie auf „Speichern“, um die Warnungen in einer Textdatei zu speichern, undöffnen Sie die Datei anschließend in InDesign.
108
Klicken Sie auf „Schließen“, um die Datei in InDesign zu öffnen, ohne die Textdateizu speichern.
Wenn mit dem konvertierten PageMaker-Dokument Probleme auftreten, verwenden Sie das Dialogfeld„Exportieren“, um das Dokument im InDesign Markup-Format (IDML) zu speichern. Öffnen Sie dann dieIDML-Datei und speichern Sie sie als InDesign-Dokument.
Speichern einer PageMaker-Vorlage als InDesign-Vorlage
1. Öffnen Sie die Vorlage in InDesign.
2. Wählen Sie „Datei“ > „Speichern unter“ und geben Sie den Speicherort und einenDateinamen an.
3. Wählen Sie im Dialogfeld „Speichern unter“ unter „Dateityp“ (Windows) bzw. „Format“(Mac OS) die Option „InDesign-Vorlage“ und klicken Sie auf „Speichern“.
Hinweise für das Konvertieren von PageMaker-Dateien
Beachten Sie Folgendes:
Alle Musterseiten und Ebenen werden in InDesign-Musterseiten und -Ebenenumgewandelt. Standardseiten in PageMaker werden in InDesign-Musterseitenumgewandelt und behalten sämtliche Objekte (wie Seitennummerierung und Hilfslinien)bei. Um die Anordnung sich überlappender Objekte beizubehalten, erstellt InDesign beimUmwandeln einer PageMaker-Satzdatei zwei Ebenen: die Standard- und dieMusterstandardebene. Die Musterstandardebene enthält die Musterseitenobjekte.
PageMaker-Dokumenthilfslinien werden in InDesign auf der Standardebene platziert.
Alle Objekte auf der PageMaker-Montagefläche werden auf der Montagefläche des erstenDruckbogens im InDesign-Dokument angezeigt.
Alle Objekte, die in PageMaker als nicht druckend gekennzeichnet sind, werdenumgewandelt, wenn im Attributebedienfeld von InDesign „Nicht druckend“ ausgewählt ist.
Gruppierte Objekte bleiben gruppiert, sofern keine nicht druckenden Elemente in derGruppe enthalten sind.
Hinweise für das Konvertieren von Text und Tabellen
Beachten Sie Folgendes:
Text wird in InDesign-Textrahmen konvertiert.
Tabellen in PageMaker-Dateien werden in InDesign-Tabellen umgewandelt.
QuarkXPress-Stilvorlagen werden in InDesign-Formate konvertiert. Die Auswahl „[KeinFormat]“ in PageMaker entspricht der Auswahl „[Kein Absatzformat]“ in InDesign. Bei derAuswahl „[Kein Absatzformat]“ werden jedoch die Attribute eines benannten Formatsaufgenommen, wenn dieses Format ausgewählt war, bevor Text in die PageMaker-Satzdatei eingegeben wurde.
InDesign verwendet für alle Absätze den Adobe-Absatzsetzer, wodurch einigeTextabschnitte umfließen. Sie können einem oder mehreren Absätzen den AdobeEinzeilen-Setzer zuweisen, sodass die erstellten Zeilenumbrüche denen der PageMakerSatz-Engine entsprechen. Text kann aber immer noch umfließen.
In InDesign wird nur mit Grundlinien-Zeilenabstand gearbeitet. ProportionalerZeilenabstand und an der Großbuchstabenhöhe ausgerichteter Zeilenabstand inPageMaker werden in Grundlinien-Zeilenabstand in InDesign umgewandelt. Dadurch kannes zu Textverschiebungen kommen.
109
Die erste Grundlinie von konvertiertem Text wird möglicherweise anders angezeigt als beiText, der in InDesign erstellt wurde. Die erste Grundlinie von konvertiertem Text ist auf„Zeilenabstand“ eingestellt, während die erste Grundlinie von in InDesign erstelltem Textstandardmäßig auf „Oberlänge“ eingestellt ist.
In InDesign wird eine andere Silbentrennung als in PageMaker verwendet. Es kann daherzu Unterschieden bei den Zeilenumbrüchen kommen.
Mit einem Schatten versehener Text wird in gewöhnlichen Text umgewandelt. In Pfadeumgewandelter Text wird in Text mit einer Konturstärke von 0,25 Zoll konvertiert und mitder Papierfarbe gefüllt.
Hinweise für das Konvertieren von Büchern, Indizes und Inhaltsverzeichnissen
Beachten Sie Folgendes:
Buchlisten in PageMaker-Satzdateien werden beim Öffnen in InDesign ignoriert. WennSie alle Satzdateien einer Buchliste auf einmal öffnen möchten, führen Sie in PageMakerdas Zusatzmodul „Montage“ aus und wählen Sie für das Layout „Ohne“ aus, damit dieBuchsatzdateien zu einer gemeinsamen Buchsatzdatei zusammengefasst werden.Beachten Sie, dass Textblöcke und Rahmen dann nicht mehr verkettet sind.
Indexeinträge in PageMaker-Satzdateien werden in InDesign im Indexbedienfeldangezeigt. Texte mit Querverweisen, bei denen die Optionen „Siehe hier“ oder „Sieheauch hier“ verwendet werden, werden in „Siehe“- bzw. „Siehe auch“-Verweise konvertiert.
Text im Inhaltsverzeichnis wird in ein InDesign-Inhaltsverzeichnis konvertiert, wobei imMenü „Format“ des InDesign-Dialogfelds „Inhaltsverzeichnis“ das PageMaker-Inhaltsverzeichnisformat zur Verfügung steht.
Hinweise für das Konvertieren von Verknüpfungen und Einbettungen
Beachten Sie Folgendes:
Text- und Grafikverknüpfungen bleiben erhalten und werden im Verknüpfungenbedienfeldangezeigt.
Wenn InDesign die Originalverknüpfung mit einer Grafik nicht finden kann, werden Sie ineiner Warnmeldung aufgefordert, die Verknüpfung in PageMaker zu reparieren.
OLE (Object Linking and Embedding) wird von InDesign nicht unterstützt. Nach demÖffnen von Dateien, die OLE-Grafiken enthalten, werden diese Grafiken im InDesign-Dokument daher nicht angezeigt.
Hinweise für das Konvertieren von Farben und Überfüllungen
Beachten Sie Folgendes:
Farben werden exakt in InDesign-Farben konvertiert. PageMaker-HLS-Farben werden inRGB-Farben und Farben aus anderen Farbbibliotheken werden anhand ihrer CMYK-Werte umgewandelt.
Farbtöne werden als prozentuale Anteile der übergeordneten Farbe umgewandelt. Wenndie übergeordnete Farbe nicht im Farbfeldbedienfeld enthalten ist, wird sie beimUmwandeln hinzugefügt. Wenn ein Objekt mit einem Farbton ausgewählt wird, wird dieübergeordnete Farbe im Farbfeldbedienfeld ausgewählt und der Farbtonwert wird imPopup-Menü angezeigt.
Farbprofile für PageMaker-Dateien werden direkt konvertiert. Alle Hexachrome-Farbenwerden in RGB-Werte konvertiert. Nicht ICC-konforme Profile werden entsprechend denvon Ihnen in InDesign festgelegten Farbmanagement-Einstellungen und -Profilen ersetzt.
110
Twitter™- und Facebook-Beiträge fallen nicht unter die Bedingungen der Creative Commons-Lizenz.
Rechtliche Hinweise | Online-Datenschutzrichtlinie
Alle Konturen und Linien (einschließlich Absatzlinien) werden in die standardmäßigenKonturenstile umgewandelt, denen sie am ehesten entsprechen. BenutzerdefinierteKonturen und Striche in QuarkXPress werden in InDesign-eigene benutzerdefinierteKonturen und Striche konvertiert.
Rastermuster oder -winkel in TIFF-Bildern, die über die Option „Bild nachbearbeiten“angewendet wurden, werden von InDesign nicht unterstützt. Diese Bilder werden aus denimportierten TIFF-Dateien entfernt.
Wenn in den PageMaker-Voreinstellungen zum Überfüllen die Option zum automatischenÜberdrucken von schwarzen Konturen oder Flächen (oder von beiden Elementen)ausgewählt ist, wird diese Einstellung in InDesign übernommen. Die Optionen „Konturüberdrucken“ und „Fläche überdrucken“ sind jedoch im Attributebedienfeld deaktiviert.
Weitere Informationen zum Konvertieren von PageMaker-Dateien finden Sie in den Support-Dokumentenauf der Adobe-Website.
Siehe auchPageMaker-Konvertierungshandbuch
111
Arbeiten mit Dateien und Vorlagen
Nach oben
Empfohlener Workflow für InDesign-DokumenteÖffnen von InDesign-DokumentenKonvertieren früherer Versionen von InDesign-DokumentenVerwenden von Adobe Bridge mit InDesignAdobe Version CueVerwenden von DokumentvorlagenÜberprüfen von InDesign-DokumentenEntwerfen von Kalendern und Visitenkarten anhand von Vorlagen
Empfohlener Workflow für InDesign-Dokumente
Sie können die Leistung verbessern und viele Probleme verhindern, indem Sie einen geeigneten Workflow für die Verwendung von AdobeInDesign festlegen.
Beibehalten eines sauberen Computersystems
Im Laufe der Zeit treten Veränderungen in der Software und der Hardware auf, die zu Leistungseinbußen und Systemproblemen führen können.Defragmentieren der Festplatte, Entfernen älterer Softwareversionen, Aktualisierung von Gerätetreibern, Optimierung des Arbeitsspeichers,Anwenden von Virenschutzprogrammen und Durchführen anderer Wartungsmaßnahmen können die Anwendungen und Dateien vor Schädenschützen. Ein regelmäßiges Durchführen dieser Maßnahmen hilft sicherzustellen, dass Dokumente in InDesign wie erwartet geöffnet, angezeigtund gedruckt werden.
Erstellen eines Projektordners
Bevor Sie ein Projekt beginnen, legen Sie fest, welche Dateien Sie benötigen und wie Sie sie speichern. Wenn Sie schon Probleme mitfehlerhaften Verknüpfungen hatten, sollten Sie verknüpfte Dateien im gleichen Ordner wie Ihr Dokument ablegen. InDesign behält Verknüpfungenzu Dateien bei, die Sie in einem Dokument platzieren. Sollte jedoch eine Verknüpfung fehlerhaft sein, sucht InDesign im Ordner des Dokumentsnach der Datei. Das Speichern eines Dokuments und seiner verknüpften Dateien im gleichen Ordner erleichtert es, sie von einem Computer zumanderen zu verschieben. Das Speichern von Dateien in einem Ordner gewährleistet auch, dass InDesign die Originalgrafiken findet, wenn einDokument gedruckt wird. Sollte InDesign verknüpfte Grafiken nicht finden können, werden Änderungen in der Originalgrafik nicht angezeigt und dieGrafiken u. U. nur in schlechter Qualität oder gar nicht ausgedruckt.
Sollte Ihr Projekt aus mehreren Dokumenten bestehen (z. B. Kapitel in einem Buch), kann es u. U. für Sie hilfreich sein, einen Projektordner zuerstellen, der einen Ordner für jedes Dokument und seine verknüpften Dateien enthält.
Verwenden einer Vorlage
Verwenden Sie eine Vorlage, wenn Sie regelmäßig ähnliche Projekte erstellen. Vorlagen helfen Ihnen, konsistente Dokumente schneller zuerstellen, während die Originaldatei geschützt wird. Sollten Sie z. B. einen monatlich erscheinenden Newsletter erstellen, könnte Ihre VorlageLinealhilfslinien, Seitenzahlen, das Impressum und Formate, die Sie in jeder Ausgabe verwenden möchten, enthalten. (Siehe Verwenden vonDokumentvorlagen.)
Lokales Öffnen von Dokumenten
Bevor Sie ein Dokument öffnen, das auf einem Netzlaufwerk oder einem Wechseldatenträger gespeichert ist, kopieren Sie das Dokument und alleverknüpften Grafiken auf die lokale Festplatte. Der verzögerte Zugriff und die Datenübertragungsrate eines Netzlaufwerks oder einesWechseldatenträgers können dazu führen, dass Daten verloren gehen oder beschädigt werden und so das Dokument beschädigt wird. Achten Sie
112
Nach oben
aber darauf, die Arbeit anderer Benutzer nicht zu überschreiben, wenn Sie die lokalen Dateien auf einen Netzwerkserver zurückkopieren.
Lösen von Problemen vor dem Konvertieren einer Datei
Beschädigte Adobe PageMaker- oder QuarkXPress®-Dateien bleiben in der Regel beschädigt, wenn sie in InDesign geöffnet werden. Wenn einFehler oder ein anderes unerwartetes Verhalten bei einer konvertierten Datei auftritt, öffnen Sie die Originaldatei in der Quellanwendung undversuchen Sie, den Fehler zu beheben.
Wenn die konvertierte Datei fehlerhaft ist, exportieren Sie sie in das IDML-Format, öffnen Sie die IDML-Datei und speichern Sie sie als InDesign-Dokument.
Speichern von Dokumenten
Speichern Sie Dokumente regelmäßig und erstellen Sie Sicherungskopien von wichtigen Dateien. Sie können nicht benötigte Daten einesDokuments mit dem Befehl „Speichern unter“ löschen. Wenn Sie den Befehl „Speichern“ verwenden, hängt InDesign neue Informationen an dasDokument an, entfernt jedoch nicht veraltete Daten, wie z. B. Informationen über eine gelöschte Grafik. Wenn Sie jedoch den Befehl „Speichernunter“ verwenden, schreibt InDesign das gesamte Dokument neu und schließt dabei nur Informationen über Objekte und Seiten ein, diemomentan im Dokument sind. Ein Dokument, das nur die notwendigen Daten enthält, belegt weniger Platz auf der Festplatte und kann schnelleraktualisiert und gedruckt werden.
Anwenden bewährter Designregeln
Erstellen von Formaten in einem Dokument Wenn Sie Formate erstellen, ohne zuvor ein Dokument geöffnet zu haben, kanndies dazu führen, dass Formate doppelt angezeigt werden, sobald Sie ein neues Dokument erstellen. Um Formate in mehrerenDokumenten zu verwenden, speichern Sie die Formate und laden Sie sie.
Verwenden Sie geeignete Schriftarten. Wenn Sie Schriftarten für ein Dokument auswählen, bedenken Sie, wie Sie den Textformatieren und drucken möchten. InDesign unterstützt OpenType®-, Type 1- (PostScript) und TrueType-Schriftarten.Beschädigte oder schlecht erstellte Schriftarten können ein InDesign-Dokument beschädigen oder beim Drucken zuunerwarteten Ergebnissen führen. Sie sollten daher verlässliche Schriftarten verwenden, die von bekannten Herstellern vonSchriftarten erstellt wurden. Sollten Sie mit einem Serviceunternehmen zusammenarbeiten, finden Sie heraus, welcheSchriftarten vorausgesetzt werden.
Vermeiden Sie die Verwendung von zu vielen Textrahmen. Verwenden Sie so wenige Textrahmen wie möglich, sodass dieDokumentdatei kleiner bleibt und sich das Layout leichter bearbeiten lässt.
Geschickter Umgang mit Grafiken
Verwenden Sie das geeignete Grafikdateiformat. Wenn Sie für ein Projekt Grafiken erstellen, bedenken Sie, wie Sie dasDokument drucken möchten. Wenn Sie planen, das Dokument bei einem Serviceunternehmen zu drucken, fragen Sie nach,welche Grafikformate am besten mit den dort verwendeten Ausgabegeräten funktionieren. Das Serviceunternehmen kann Sieauch bei der optimalen Auflösung für Bilder beraten.
Speichern Sie Grafiken extern. Wenn Sie eine Grafikdatei importieren, erstellt InDesign standardmäßig eine Verknüpfung zuder Grafik. Mit Verknüpfungen können Sie die Dateigröße des Dokuments minimieren und die Leistung von InDesignverbessern. Wenn Sie das Dokument drucken, muss die Originalgrafikdatei verfügbar und verknüpft sein. Wenn InDesign dasOriginal nicht finden kann, wird die Grafik u. U. als Vorschau mit niedriger Auflösung oder als graues Feld gedruckt.
Überprüfen von Verknüpfungen und Schriftarten vor dem Drucken
Um sicherzustellen, dass ein Dokument richtig gedruckt wird, überprüfen Sie, ob alle Verknüpfungen intakt und alle Schriftarten verfügbar sind.Eine Verknüpfung wird fehlerhaft, wenn Sie die Originalgrafik löschen, verschieben oder umbenennen. Verwenden Sie die Funktionen „Preflight“und „Verpacken“, bevor Sie Dateien an ein Serviceunternehmen übergeben.
Öffnen von InDesign-Dokumenten
113
Hinweis:
Hinweis:
Im Allgemeinen öffnen Sie Dokument- und Vorlagendateien genauso wie in anderen Programmen. Wenn Sie eine InDesign-Vorlage öffnen, wirddiese standardmäßig als neues, unbenanntes Dokument geöffnet. Es werden folgende Erweiterungen verwendet: .indd für Dokumentdateien, .indtfür Vorlagendateien, .idms für Snippet-Dateien, .indl für Bibliothekdateien, .inx für Interchange-Dateien, .idml für Markup-Dateien und .indb fürBuchdateien.
Über den Menübefehl „Datei“ > „Öffnen“ können Sie auch Dateien aus früheren InDesign Versionen sowie aus InDesign Interchange (.inx),InDesign Markup (.idml), Adobe PageMaker 6.0 und höher, QuarkXPress 3.3 und 4.1 und QuarkXPress Passport 4.1 öffnen. Außerdem sindZusatzmodule von anderen Herstellern zum Öffnen weiterer Dateiformate verfügbar.
Wenn Sie zusätzliche Informationen über ein InDesign-Dokument anzeigen lassen möchten, klicken Sie bei gedrückter Strg-Taste auf „Hilfe“ >„Über InDesign“ (Windows) bzw. bei gedrückter Befehlstaste auf „InDesign“ > „Über InDesign“ (Mac OS).
Verwenden des Befehls „Öffnen“
1. Wählen Sie „Datei“ > „Öffnen“ und wählen Sie ein oder mehrere Dokumente aus.
2. Führen Sie einen der folgenden Schritte aus und klicken Sie dann auf „Öffnen“:
Wählen Sie „Normal“ (Windows) bzw. „Normal öffnen“ (Mac OS), um das Originaldokument oder eine Kopie einer Vorlagezu öffnen.
Wählen Sie „Original“ (Windows) bzw. „Original öffnen“ (Mac OS), um ein Originaldokument oder eine Vorlage zu öffnen.
Wählen Sie „Kopie“ (Windows) bzw. „Kopie öffnen“ (Mac OS), um eine Kopie eines Dokuments oder einer Vorlage zuöffnen.
Wenn Sie ein InDesign-Dokument öffnen, erhalten Sie möglicherweise eine der folgenden Meldungen:
Meldung über eine neuere Version von InDesign
In InDesign CS6 und CC können Sie jetzt Dokumente an jeden senden, der mit älteren Versionen von InDesign arbeitet, ohne zusätzliche Schrittewie beispielsweise den manuellen Export in das IDML-Format ausführen zu müssen. Die eingebaute Kompatibilität sorgt dafür, dass Sie IhreDokumente immer öffnen können – so wie Sie es erwarten.
Wenn Sie ein Dokument öffnen, das in einer neueren Version von InDesign erstellt wurde, wird eine Meldung über die unterschiedlichen Versionenangezeigt. Um das Dokument in die aktuelle Version von InDesign zu konvertieren, gehen Sie wie folgt vor:
1. Um das Dokument in die aktuelle Version von InDesign zu konvertieren, klicken Sie auf „Konvertieren“.
Das Dokument wird in Adobe Creative Cloud hochgeladen und dann in die aktuelle Version von InDesign konvertiert.
Sie müssen mit dem Internet verbunden sind, um die Konvertierung durchzuführen.
2. Nachdem das Dokument erfolgreich in die aktuelle Version konvertiert wurde, werden Sie über den Dialog „Speichern unter“dazu aufgefordert, das Dokument zu speichern.
Meldung über unterschiedliche Dokumentfarbeneinstellungen im Vergleich zur Anwendung
Wenn eine Warnmeldung darauf hinweist, dass die Farbeinstellungen im Dokument und in der Anwendung nicht übereinstimmen, wählen Sie eineOption aus und klicken Sie auf „OK“.
Warnmeldungen zu Farbeinstellungen sind standardmäßig deaktiviert, doch Sie können sie aktivieren, indem Sie dieStandardeinstellungen im Dialogfeld „Farbeinstellungen“ ändern („Bearbeiten“ > „Farbeinstellungen“.)
Meldung über fehlende oder geänderte Verknüpfungen
Wenn eine Warnmeldung darauf hinweist, dass das Dokument fehlende oder geänderte Verknüpfungen enthält, reparieren Sie die Verknüpfungenmithilfe des Verknüpfungenbedienfelds. Siehe Aktualisieren, Wiederherstellen und Ersetzen von Verknüpfungen.
114
Nach oben
Nach oben
Meldung über fehlende Schriftarten
Wenn in einer Warnmeldung angezeigt wird, dass Schriftarten im Dokument fehlen, führen Sie einen der folgenden Schritte aus:
Klicken Sie auf „OK“. InDesign formatiert den Text automatisch mit einer Ersatzschrift.
Klicken Sie auf „Schriftart suchen“, um im Dokument nach verwendeten Schriftarten zu suchen und diese aufzulisten.
Weitere Informationen zum Suchen von fehlenden Schriftarten finden Sie unter Suchen und Ersetzen von Schriftarten.
Öffnen des zuletzt verwendeten Dokuments
Wählen Sie „Datei“ > „Zuletzt verwendete Datei öffnen“ und wählen Sie eines der zuletzt gespeicherten Dokumente aus.
Um festzulegen, wie viele der zuletzt verwendeten Dokumente angezeigt werden, wählen Sie „Bearbeiten“ > „Voreinstellungen“ >„Dateihandhabung“ (Windows) bzw. „InDesign“ > „Voreinstellungen“ > „Dateihandhabung“ (Mac OS) und geben Sie unter „Anzahl der zuletztverwendeten anzuzeigenden Elemente“ die gewünschte Anzahl an. Der höchste zulässige Wert ist 30.
Wählen von Wortlisten beim Öffnen von Dokumenten
Beim Öffnen eines Dokuments wird u. U. eine Warnmeldung angezeigt, in der Sie gefragt werden, ob Sie die Wortliste im Dokument oder eineAusnahmewortliste im Benutzerwörterbuch verwenden möchten. Eine Ausnahmewortliste enthält Wörter, die zum Benutzerwörterbuch hinzugefügtwurden, während an dem Dokument gearbeitet wurde. Wenn Sie wissen, welche Ausnahmewortliste Sie verwenden, klicken Sie auf dieentsprechende Schaltfläche. Falls Sie nicht sicher sind, klicken Sie auf eine der Schaltflächen, wählen Sie „Bearbeiten“ > „Rechtschreibprüfung“ >„Wörterbuch“, um die Wortlisten zu prüfen, und wählen Sie anschließend ggf. „Bearbeiten“ > „Voreinstellungen“ > „Wörterbuch“ (Windows) bzw.„InDesign“ > „Voreinstellungen“ > „Wörterbuch“ (Mac OS), um die für den Textsatz verwendete Wortliste zurückzusetzen. Siehe Silbentrennungs-und Rechtschreibwörterbücher.
Konvertieren früherer Versionen von InDesign-Dokumenten
Um frühere Versionen von InDesign-Dokumenten in die aktuelle Version zu konvertieren, wählen Sie „Datei“ > „Öffnen“ undöffnen dann die Datei.
Beachten Sie dabei folgende Punkte:
Wenn Sie beim Erstellen einer früheren Version eines Dokuments Drittanbieter-Zusatzmodule verwendet haben, setzenSie sich vor dem Konvertieren des Dokuments mit dem Hersteller in Verbindung, um sicherzugehen, dass dieZusatzmodule richtig installiert und mit InDesign CS5 kompatibel sind.
Wenn Sie ein Dokument konvertieren, wird u. U. eine Meldung angezeigt, in der Sie gefragt werden, ob Sie dieAusnahmewortliste des Benutzerwörterbuchs oder des Dokuments verwenden möchten. Weitere Informationen hierzufinden Sie unter Wählen von Wortlisten beim Öffnen von Dokumenten.
Bibliotheksdateien, die in früheren Versionen von InDesign erstellt wurden, werden in InDesign CS5 geöffnet undkonvertiert, auch wenn die Bibliothek gesperrt ist. Sie müssen einen Namen und einen Speicherort für die konvertierteBibliotheksdatei angeben. Die standardmäßige Namensgebungskonvention ist Dateiname-X.indl.
Frühere Versionen von InDesign können die aktuellen InDesign-Dokumente nicht direkt öffnen. Zum Beispiel sind zumÖffnen eines InDesign CS5-Dokuments in InDesign CS4 zwei Schritte erforderlich. Wählen Sie zunächst in InDesign CS5den Menübefehl „Datei“ > „Exportieren“ und speichern Sie die Datei im IDML-Format. Aktualisieren Sie dann InDesign CS4mit speziellen Zusatzmodulen, mit denen Sie die IDML-Datei öffnen können. (Siehe Speichern für frühere InDesign-Version.)
Wenn mit einem in einer früheren Version von InDesign erstellten Dokument Probleme auftreten, verwenden Sie in InDesign CS5 dasDialogfeld „Exportieren“, um das Dokument im InDesign Markup-Format (IDML) zu speichern. Öffnen Sie dann die IDML-Datei und speichernSie sie als InDesign-Dokument.
Verwenden von Adobe Bridge mit InDesign
115
Nach oben
Nach oben
Hinweis:
Adobe Bridge ist eine plattformübergreifende Anwendung, die mit den Komponenten der Adobe Creative Suite ausgeliefert wird. Mit Adobe Bridgekönnen Sie die benötigten Dateien zum Erstellen von Inhalten für die Druck-, Web-, Video- und Audioausgabe suchen und sortieren. Adobe Bridgelässt sich aus jeder Creative Suite-Komponente (ausgenommen Adobe Acrobat®) starten. Über Adobe Bridge haben Sie Zugriff auf Materialienvon Adobe und von Drittanbietern.
Adobe Bridge bietet Ihnen folgende Möglichkeiten:
Sie können Bilder, Videofootage- und Audiodateien verwalten: Sehen Sie sich Dateien in Adobe Bridge in der Vorschau an undsuchen, sortieren und verarbeiten Sie Dateien, ohne die einzelnen Anwendungen zu öffnen. Außerdem können Sie Metadatenfür Dateien bearbeiten und über Adobe Bridge Dateien in Ihren Dokumenten, Projekten und Kompositionen platzieren.
In Adobe Bridge können Sie die in einem InDesign-Dokument enthaltenen Verknüpfungen als Miniaturen anzeigen, ohne dazudas InDesign-Dokument in InDesign öffnen zu müssen.
Sie können Material aus Adobe Bridge in das InDesign-Dokumentfenster ziehen oder Material aus dem Dokumentfenster inAdobe Bridge ziehen, um Snippets zu erstellen. Siehe Verwenden von Snippets.
Sie können automatisierte Aufgaben wie beispielsweise Stapelverarbeitungsbefehle ausführen.
Sie können Farbeinstellungen für mehrere Creative Suite-Komponenten mit Farbmanagement synchronisieren.
Sie können Web-Konferenzen in Echtzeit beginnen, um gemeinsam mit anderen auf den Desktop zuzugreifen und Dokumentezu überprüfen.
Adobe Version Cue
Adobe Version Cue® und Adobe Drive sind nicht in Adobe Creative Suite 5 oder zukünftigen Versionen der Creative Suite enthalten. Adobe wirdweiterhin durch offene Industriestandards und Partnerschaften in die Bereitstellung von Ressourcenverwaltungslösungen investieren. WeitereInformationen zu OpenType-Schriften finden Sie unter www.adobe.com/go/learn_vc_end_de.
Verwenden von Dokumentvorlagen
Vorlagen sind eine gute Ausgangsbasis für Standarddokumente, da sie mit Voreinstellungen für Layout, Grafiken und Text versehen werdenkönnen. Wenn Sie beispielsweise eine monatlich erscheinende Zeitschrift vorbereiten, können Sie eine Vorlage erstellen, die das Layout einertypischen Ausgabe enthält – mit Hilfslinien, Rastern, Musterseiten, benutzerdefinierten Formaten und Farbfeldern, Platzhalter-Rahmen, Ebenensowie Standardgrafiken oder -text. So müssen Sie nur noch alle vier Wochen die Vorlage öffnen und neuen Inhalt importieren.
Sie erstellen eine Vorlage genauso wie ein normales Dokument; der einzige Unterschied liegt beim Speichern des Dokuments. Wenn Sie eineVorlage erstellen, die andere verwenden sollen, bietet es sich an, eine Ebene mit Anweisungen zu der Vorlage hinzuzufügen. Vor dem Druckendes Dokuments kann die Ebene ausgeblendet oder gelöscht werden. Siehe Ebenen.
Für chinesische Versionen von InDesign können Sie speziell entwickelte Vorlagen öffnen, die benutzerdefinierte Mojikumi-Sätzeenthalten.
Speichern eines Dokuments als Vorlage
1. Wählen Sie „Datei“ > „Speichern unter“ und geben Sie den Speicherort und einen Dateinamen an.
2. Wählen Sie unter „Dateityp“ (Windows) bzw. „Format“ (Mac OS) die Option „InDesign CS5-Vorlage“ und klicken Sie auf„Speichern“.
Erstellen eines neuen Dokuments aus einer Vorlage
1. Wählen Sie „Datei“ > „Öffnen“.
2. Wählen Sie eine Vorlage aus.
3. Wählen Sie „Normal“ (Windows) bzw. „Normal öffnen“ (Mac OS) und klicken Sie auf „Öffnen“.
4. Speichern Sie das neue Dokument unter einem eigenen Namen.
116
Twitter™- und Facebook-Beiträge fallen nicht unter die Bestimmungen von Creative Commons.
Rechtliche Hinweise | Online-Datenschutzrichtlinie
Nach oben
Nach oben
Bearbeiten einer vorhandenen Vorlage
1. Wählen Sie „Datei“ > „Öffnen“.
2. Wählen Sie eine Vorlage aus.
3. Wählen Sie „Original“ (Windows) bzw. „Original öffnen“ (Mac OS) und klicken Sie auf „Öffnen“.
Überprüfen von InDesign-Dokumenten
InDesign-Dokumente können Sie auf verschiedene Weisen prüfen.
Nachverfolgen von Änderungen
Wenn „Änderungen verfolgen“ aktiviert ist, markiert InDesign beim Bearbeiten von Text den hinzugefügten Text und streicht den gelöschten Textdurch. Änderungen können Sie im Textmodus anzeigen. Der Dokumenteigentümer kann die Änderungen durchsehen und sie akzeptieren oderablehnen. Siehe Verfolgen und Überprüfen von Änderungen.
Überprüfen einer PDF-Datei mit Acrobat
Sie können das InDesign-Dokument als PDF exportieren und mit Adobe Acrobat eine E-Mail-Überprüfung oder eine freigegebene Überprüfung aufAcrobat.com oder auf einen anderem Server einrichten. Prüfer können Kommentare mit dem Werkzeug „Haftnotiz“ und mit anderenMarkierungsmethoden hinzufügen. Der Dokumenteigentümer kann die Änderungskommentare im PDF durchgehen und das InDesign-Originaldokument bearbeiten. Weitere Informationen finden Sie in der Acrobat-Hilfe.
Verwenden von CS Review
Bei CS Review handelt es sich um einen Online-Abonnement-Service, über den Sie Ihre Entwürfe im Web freigeben und so von anderen direktFeedback erhalten können. Wenn Sie ein Review über das CS Review-Bedienfeld erstellen, laden Sie einen oder mehrere Schnappschüsse derDatei in den Acrobat.com-Arbeitsbereich hoch. Die Reviewer können dann ihre Kommentare hinzufügen.
Beim Erstellen einer Überprüfung können Sie die Überprüfung in mehrere Teile unterteilen, sodass einzelne Bereiche für die Kommentare zurVerfügung stehen. Eine Überprüfung kann aus verschiedenen Dateien und Anwendungen zusammengesetzt sein. Dank der dynamischenÜberprüfung können Sie im Laufe der Überprüfung Teile hinzufügen und entfernen.
Entwerfen von Kalendern und Visitenkarten anhand von Vorlagen
Sie können Kalender, Visitenkarten, Lebensläufe und andere spezielle Dokumente mithilfe von Vorlagen erstellen.
Adobe stellt mehrere Vorlagen auf den Websites Adobe Marketplace und Exchange bereit:
www.adobe.com/go/exchange_de
Verwenden Sie die Suche, um zusätzliche Ressourcen für spezielle Dokumente zu suchen.
Adobe empfiehlt auchAdobe BridgeMini BridgeCS Review
117
Workflow-Management von Dateien – Grundlagen
Nach oben
Nach oben
Freigabe von InhaltenArbeiten mit Inhalt in InCopyVerwaltete DateienRichtlinien für die Arbeit mit verwalteten DateienBeispiele zum Workflow-Management von DateienEingeben der BenutzeridentifikationWorkflow-Symbole
Freigabe von Inhalten
Mit LiveEdit Workflow-Zusatzmodulen für Adobe InCopy können Redakteure in InCopy Texte verfassen,während Grafikdesigner in Adobe InDesign das dazugehörige Layout entwerfen. Dieser Workflow umfasstContainer-Dateien (Aufgaben), in denen zusammengehörende Inhalte gruppiert werden, sowie Werkzeugezum Sperren von Dateien und zum Benachrichtigen. Mit diesen Werkzeugen können Dateien in InCopy undInDesign über ein gemeinsam verwendetes Netzwerk oder in per E-Mail übertragenen komprimiertenPaketen zur Verfügung gestellt und aktualisiert werden.
Beim Workflow mit einem gemeinsam verwendeten Netzwerk exportieren InDesign-Benutzer Text undGrafiken in ein freigegebenes Verzeichnis im Dateisystem. Hier sind die Dateien dann für InCopy-Benutzerabrufbereit, die weitere Bearbeitungen vornehmen. Ausgewählte Textrahmen und Grafikrahmen werdenentweder in die Aufgabe kopiert oder als separate InCopy-Dateien exportiert, wo sie Teil des verwaltetenProzesses und mit dem InDesign-Dokument verknüpft werden. Diese gemeinsam genutzten Dateien werdenals verwaltete Dateien bezeichnet. Wenn Benutzer an der Aufgabendatei oder an der InDesign-Datei aufeinem lokalen Server arbeiten, werden alle Benutzer, die am Workflow des entsprechenden Dokumentsbeteiligt sind, über Änderungen am Layout oder Inhalt informiert.
Mehrere Benutzer von InCopy oder InDesign können dieselben Inhalte gleichzeitig öffnen und mehrereBenutzer von InCopy können dieselbe Aufgabendatei gleichzeitig öffnen. Es kann aber jeweils nur einBenutzer die InCopy-Datei zum Bearbeiten auschecken. Die anderen Benutzer können nur eineschreibgeschützte Kopie der Datei anzeigen. Der Benutzer, der die verwaltete InCopy-Datei ausgecheckt hat,kann andere Benutzer über seine Änderungen informieren, indem er die Datei auf dem gemeinsam genutztenServer speichert oder sie an den InDesign-Benutzer zurücksendet. Die anderen Benutzer können jedoch erstdann Änderungen an der Datei vornehmen, wenn die Datei wieder eingecheckt wurde. Dank dieses Systemszum Aus- und Einchecken können mehrere Benutzer auf dieselbe Datei zugreifen, aber nicht die Arbeit deranderen Benutzer überschreiben.
Weitere Informationen finden Sie im InCopy LiveEdit Workflow-Handbuch (PDF) unterwww.adobe.com/go/learn_liveedit_de.
Arbeiten mit Inhalt in InCopy
Inhalt ist entweder Text in einem oder mehreren Rahmen oder eine importierte Grafik. Es gibt fünfGrundaufgaben beim Arbeiten mit Inhalt in InCopy: Öffnen einer Aufgabendatei, Öffnen einesAufgabenpakets, Öffnen einer verknüpften InCopy-Datei, Öffnen einer InDesign-Datei mit verknüpftenInCopy-Dateien oder Ausschließliches Erstellen von Inhalt mit InCopy.
Öffnen von mit InDesign erstellten Aufgabendateien
118
InDesign-Benutzer können eine Aufgabendatei erstellen und Inhalte für die gemeinsame Verwendungzuweisen. Auf diese Weise lassen sich in InDesign miteinander in Beziehung stehende Komponenten(Überschrift, Körper, Grafiken, Bildunterschriften usw.) verknüpfen und diese Komponenten dannverschiedenen InCopy-Benutzern zum Schreiben und Editieren zuweisen. InCopy-Benutzer öffnen dieAufgabendatei und arbeiten nur an den ihnen zugewiesenen Komponenten. In der Layoutansicht kann inEchtzeit angezeigt werden, wie die bearbeitete Kopie mit dem InDesign-Layout zusammenhängt, ohne dasshierfür das gesamte InDesign-Dokument geöffnet werden muss. Wenn sich das Layout ändert, muss derInDesign-Benutzer Aufgaben aktualisieren, damit die InCopy-Benutzer über die Änderungen informiertwerden. Sie können Aufgabendateien auf einem Server oder über Aufgabenpakete freigeben.
InDesign-Dokument (.indd) mit einer Aufgabendatei (.icml), die aus drei verknüpften Inhaltsdateien (.incx)zusammengestellt wurde. Die Aufgabe und ihre Komponenten werden im Aufgabenbedienfeld aufgeführt undin InCopy geöffnet.
Öffnen von Aufgabenpaketen
Der Aufgabenpaket-Workflow ist besonders sinnvoll, wenn Designer und Redakteure an demselben Projektarbeiten, aber keinen Zugriff auf einen lokalen Server haben. In diesem Fall kann der InDesign-Benutzer einoder mehrere Pakete erstellen und die komprimierten Dateien per E-Mail an die zugewiesenen InCopy-Benutzer senden. InCopy-Benutzer können die Aufgabenpakete öffnen, den Inhalt bearbeiten und die Paketean den InDesign-Benutzer zurücksenden, der dann damit das Dokument aktualisieren kann.
Öffnen von aus InDesign exportierten, verknüpften InCopy-Dateien
In bestimmten Workflows kann es erforderlich sein, InDesign-Text und -Grafiken statt im Rahmen einerAufgabendatei als separate Dateien zu exportieren. Das Exportieren separater Dateien ist dann sinnvoll,wenn Sie mit nicht miteinander in Beziehung stehenden Grafiken oder Textkörpern arbeiten. InCopy-Benutzerkönnen den Inhalt jedoch nicht im Gesamtlayout sehen.
119
Nach oben
InDesign-Dokument (.indd) mit drei verknüpften, aber nicht zugewiesenen Inhaltsdateien (.icml), das inInCopy geöffnet wurde.
Öffnen von InDesign-Dokumenten mit verknüpften InCopy-Dateien
Damit alle Seitenobjekte im Kontext des gesamten Layouts zu sehen sind, können InCopy-Benutzer dasInDesign-Dokument in InCopy öffnen und bearbeiten. Diese Vorgehensweise kann praktisch sein, wenn Siezum Bearbeiten und Einpassen von Text das Gesamtlayout sehen müssen oder viele Textabschnitte desDokuments bearbeiten möchten. Nachdem der InCopy-Benutzer die Textabschnitte bearbeitet hat, kann derInDesign-Benutzer die Verknüpfungen zu den bearbeiteten Dateien aktualisieren. Wenn der InDesign-Benutzer Änderungen am Layout vornimmt, wird der InCopy-Benutzer informiert, sobald das InDesign-Dokument gespeichert wurde.
Vollständiges Erstellen von Inhalt in InCopy
Sie können Inhalt in InCopy erstellen, der nicht mit einer InDesign-Datei verbunden ist. Durch Eingeben vonText, Zuweisen von Schriftarten und Formaten und Importieren von Grafiken aus anderen Anwendungen (wiez. B. Adobe Illustrator und Adobe Photoshop) können Sie den Text in diesen eigenständigen Dokumentenaufwerten. Sie können auch Tags für die spätere XML-Verwendung zuweisen. Diese Vorgehensweiseempfiehlt sich bei redaktionellen Workflows, in denen der Inhalt vor dem Design feststeht. Darüber hinauskönnen Sie den Textbereich, das Seitenformat und die Ausrichtung für eigenständige InCopy-Dokumenteeinrichten und ändern. Wenn der Textabschnitt später jedoch mit einem InDesign-Dokument verknüpft wird,werden die in InCopy gewählten Einstellungen von den Einstellungen in InDesign außer Kraft gesetzt.
Verwaltete Dateien
Um eine Datei verwalten zu können, muss sie einer Aufgabendatei hinzugefügt, von InDesign als InCopy-Inhalt exportiert oder als InCopy-Inhalt in InDesign platziert werden. Verwaltete Dateien geben Aufschlussüber den Status und Eigentümer eines Textabschnitts. Mit verwalteten Dateien können Sie:
120
Nach oben
Textabschnitte sperren und entsperren, um die Integrität der Datei zu bewahren.
InCopy-Benutzer benachrichtigen, wenn das zugehörige InDesign-Layout veraltet ist.
Den Benutzer identifizieren, der an der Datei arbeitet.
Benutzer benachrichtigen, wenn eine InCopy-Inhaltsdatei veraltet ist, von einer anderenPerson verwendet wird oder zur Bearbeitung verfügbar ist. Die Benachrichtigung kann inForm von Meldungen, Rahmensymbolen, Statussymbolen im Verknüpfungenbedienfeldund Statussymbolen im Aufgabenbedienfeld erfolgen.
Schreibgeschützte Dateien
Sobald eine Inhaltsdatei verwaltet wird, ist sie schreibgeschützt, d. h., außer der Person, die die Dateiausgecheckt hat, haben alle Benutzer im Workflow nur Lesezugriff. Das System legt eine Sperrdatei (*.idlk)an, sobald ein Benutzer eine Inhaltsdatei auscheckt, wobei diesem Benutzer die alleinigenBearbeitungsrechte zugeteilt werden. Schreibgeschützte Dateien haben folgende Eigenschaften:
Ein InCopy-Benutzer kann den Text nicht manuell formatieren. Wenn dem Text jedochZeichen- oder Absatzformate zugewiesen wurden, kann ein InDesign-Benutzer dieDefinition der Formate ändern und somit die Formatierung des Texts ändern. DieseÄnderungen werden auch auf Dateien, die von einer anderen Person ausgecheckt sind,angewendet. Die Änderungen an der Formatdefinition werden im Text reflektiert, sobaldder InDesign-Benutzer die Datei aktualisiert.
Im Allgemeinen sind Benutzer von InCopy oder InDesign nicht in der Lage, Objekte wieText oder zugewiesene Formate in gesperrten InCopy-Inhalten zu ändern. Einige Objekte,wie beispielsweise Zeichen- und Absatzformate, werden jedoch nur vom Inhalt benutzt.Sie können z. B. nicht ändern, wie ein Zeichenformat auf Objekte in einem gesperrtenInhalt angewendet wird, Sie können aber das Zeichenformat selbst und somit dasErscheinungsbild des Textes abwandeln.
Benutzer von InDesign können die Ränder und Spalten des Textinhalts sowie die Form,Position und Anzahl der von dem Textabschnitt belegten Textrahmen ändern.
InDesign-Benutzer können die Geometrie und Formatierung eines Grafikrahmens ändern,ohne die Grafik auszuchecken. InCopy-Benutzer sind nicht in der Lage, einenGrafikrahmen oder die Formatierung des Rahmens zu ändern. Benutzer sowohl vonInDesign als auch von InCopy müssen jedoch den Grafikrahmen auschecken, um dieeigentliche Grafik zu bearbeiten (beispielsweise zu drehen oder zu skalieren).
Richtlinien für die Arbeit mit verwalteten Dateien
Gehen Sie folgendermaßen vor, um sicherzustellen, dass Sie immer mit den aktuellsten Inhalten arbeiten undnicht die Arbeit anderer Benutzer überschreiben:
Speichern Sie Aufgabendateien auf einem Server, auf den alle Teammitglieder zugreifenkönnen. Wenn Teammitglieder keinen Zugriff auf einen Server haben, können SieAufgabenpakete erstellen und versenden.
Wenn Sie eine Aufgabe erstellen, wird ein spezieller Ordner für die Aufgabendatei undden Inhalt angelegt. Mit diesen Aufgabenordnern können Sie die Aufgaben- undInhaltsdateien verwalten. Dies vereinfacht die Verwaltung gemeinsam genutzter Dateienüber die gesamte Arbeitsgruppe hinweg und gewährleistet, dass alle Benutzer dierichtigen Dateien öffnen.
Öffnen Sie in InCopy die Aufgabendatei (statt eines einzelnen InCopy-Textabschnitts).Sie können dann die Texteinpassungs- und Layoutinformationen in der Druckfahnen- undLayoutansicht sehen. Wenn Sie Inhalt exportieren, ohne Aufgabendateien zu verwenden,können Sie Texteinpassungs- und Layoutinformationen nur durch Öffnen der InDesign-Datei anzeigen.
121
Nach oben
Öffnen Sie direkt nach dem Öffnen einer Aufgabendatei ein InDesign-Dokument oderchecken Sie Inhalt in InDesign oder InCopy aus. Blenden Sie hierbei Rahmenkanten ein(„Ansicht“ > „Extras“ > „Rahmenkanten einblenden“), damit Sie die Rahmensymbolesehen können, wenn sie angezeigt werden.
Wenn Sie Dateien in InDesign aus dem Workflow entfernen müssen (beispielsweisewegen eines Liefertermins), können Sie die Verknüpfung mit ihnen aufheben oder einAufgabenpaket stornieren.
Beispiele zum Workflow-Management von Dateien
Wenn Sie für die Zusammenarbeit von InCopy und InDesign ein Workflow-Management einrichten, könnenRedakteure Dokumente verfassen, umschreiben, erweitern und redigieren, während Grafikdesigner dasLayout entwerfen. Typische Workflows beinhalten das Verwalten von Dateien auf einem lokalen Server, dieWeitergabe von Dateien in E-Mail-Paketen sowie Kombinationen beider Methoden.
Bei diesen Workflows wird davon ausgegangen, dass Sie über eine grundlegende InDesign-Vorlage mitLayoutgeometrie, Formaten und Platzhaltertext verfügen. Zur Layoutgeometrie gehören Seitenabmessungensowie Text- und Grafikrahmen. Anhand dieser Angaben kann InCopy Texteinpassungsinformationen korrektanzeigen.
Workflow mit einem lokalen Server
1. Erstellen Sie Aufgaben in InDesign und fügen Sie Inhalt hinzu.
Hierbei werden exportierte Text- und Grafikrahmen in den Verwaltungsprozess aufgenommen und könnendadurch von InCopy-Benutzern bearbeitet werden.
2. Geben Sie die Aufgabendateien für InCopy-Benutzer frei.
Speichern Sie die Dateien auf einem Server, auf den alle Workflow-Benutzer Zugriff haben.
3. Öffnen Sie die Aufgabendatei in InCopy und checken Sie zum Bearbeiten einen Textabschnitt odereine Grafik aus.
In InCopy werden die Dateien mit Ihnen zugewiesenem Inhalt im Aufgabenbedienfeld angezeigt. Wenn Siedie Datei auf einem lokalen Server speichern, werden die Änderungen im Dateisystem gespeichert, wodurchjeder, der mit diesem Dokument (InDesign-Layout oder eine andere verwaltete Inhaltsdatei im Dokument)arbeitet, über diese Änderungen informiert wird. Diese Benutzer können dann den Inhalt aktualisieren undsich die neuesten Änderungen ansehen. Der Inhalt bleibt ausgecheckt, bis Sie ihn wieder einchecken.
4. Bearbeiten Sie das Layout in InDesign.
Auch während die Inhaltsdateien in InCopy bearbeitet werden, können InDesign-Benutzer dasDokumentlayout bearbeiten; das Dokument muss hierzu nicht ausgecheckt werden. Wenn der InCopy-Benutzer den ausgecheckten Inhalt speichert, kann der InDesign-Benutzer den Inhalt innerhalb des Layoutsaktualisieren, um die neuesten Änderungen zu sehen.
5. Setzen Sie die Arbeit in InCopy fort.
Wenn Sie Ihre Bearbeitungen abgeschlossen haben, checken Sie den Inhalt ein. Anschließend könnenandere Benutzer den Inhalt auschecken und bearbeiten. Wenn gleichzeitig ein anderer Benutzer das Layout
122
Nach oben
in InDesign bearbeitet, können Sie während der Arbeit eine Aktualisierung durchführen und dieLayoutgeometrie anzeigen.
6. Vergewissern Sie sich in InDesign, dass der gesamte Inhalt eingecheckt ist.
Dank des verwalteten Workflows wissen Sie immer, wer Dateien ausgecheckt hat. Nach dem Einchecken derInhaltsdateien sind InDesign-Benutzer in der Lage, die Dateien auszuchecken und das Layout nach Bedarffertig zu stellen.
Workflow mit E-Mail-Paketen
1. Erstellen Sie in InDesign Aufgabenpakete und versenden Sie diese.
Erstellen Sie Aufgabenpakete und weisen Sie den entsprechenden InCopy-Benutzern Inhalte zu. Senden Siedie Pakete anschließend an die InCopy-Benutzer. Die Paketdateien werden automatisch ausgecheckt, umBearbeitungskonflikte zu vermeiden.
2. Öffnen Sie das Aufgabenpaket in InCopy und checken Sie zum Bearbeiten einen Textabschnittoder eine Grafik aus.
Wenn Sie ein Aufgabenpaket per E-Mail erhalten, doppelklicken Sie darauf, um es in InCopy zu öffnen. Ander Datei vorgenommene Änderungen werden nur lokal gespeichert. Andere Benutzer werden über vonIhnen vorgenommene Änderungen nicht benachrichtigt.
3. Bearbeiten Sie das Layout in InDesign.
Auch wenn die Inhaltsdateien verpackt sind, können InDesign-Benutzer das Dokumentlayout bearbeiten; dasDokument muss hierzu nicht ausgecheckt werden. Wenn Sie das Layout oder Aufgaben aktualisierenmüssen, können Sie ein aktualisiertes Paket an die InCopy-Benutzer senden.
4. Senden Sie anschließend das bearbeitete Paket in InCopy zurück.
Wenn Sie Ihre Bearbeitungen abgeschlossen haben, checken Sie den Inhalt ein und senden Sie dasbearbeitete Paket zurück. Andere Benutzer sind dann in der Lage, den Inhalt auszuchecken, die neuestenÄnderungen zu sehen und die Datei zu bearbeiten.
5. Vergewissern Sie sich in InDesign, dass der gesamte Inhalt eingecheckt ist.
Dank des verwalteten Workflows wissen Sie immer, wer Dateien ausgecheckt hat. Nachdem Aufgabenpaketezurückgesendet wurden, werden die Textabschnitte in den Aufgabenpaketen eingecheckt. InDesign-Benutzerkönnen die Dateien dann wieder auschecken, um das Layout nach Bedarf fertig zu stellen.
Eingeben der Benutzeridentifikation
Alle Benutzer des Workflows müssen einen Benutzernamen haben. Über diese Identifikation ist ersichtlich,wer eine bestimmte Datei ausgecheckt hat. Darüber hinaus werden diese Informationen anderen Benutzernzur Verfügung gestellt. Die Benutzeridentifikation ist auch zum Auschecken einer Datei zur Bearbeitungerforderlich.
Wenn Sie bereits einen Benutzernamen angegeben haben und diesen ändern möchten, müssen Sie
123
Hinweis:
Hinweis:
Nach oben
Hinweis:
zunächst alle ausgecheckten Inhalte wieder einchecken. Wenn Sie die Benutzeridentifikation während einesBearbeitungsdurchgangs ändern, können Sie die von Ihnen ausgecheckten Inhalte nicht mehr weiterbearbeiten, weil der Inhalt von Ihnen unter einem anderen Namen ausgecheckt werden würde.
Die Benutzeridentifikation ist anwendungsspezifisch. Jeder Benutzer kann nur jeweils eineBenutzeridentifikation pro Anwendung haben.
Die InCopy-Funktionen „Notizen“ und „Änderungen verfolgen“ verwenden den angegebenenBenutzernamen außerdem zur Identifizierung des Autors einer Notiz bzw. des Initiators einer verfolgtenÄnderung.
1. Führen Sie einen der folgenden Schritte aus:
Wählen Sie „Datei“ > „Benutzer“.
Wählen Sie aus dem Menü des Aufgabenbedienfelds die Option „Benutzer“.
2. Geben Sie einen noch nicht vorhandenen Namen ein und klicken Sie auf „OK“.
Wenn Sie vergessen, einen Benutzernamen einzugeben, werden Sie beim ersten Versuch, eine Workflow-Aktion durchzuführen, zur Eingabe eines Namens aufgefordert.
Das Popup-Menü „Farbe“ in diesem Dialogfeld wird für die Identifikation redaktioneller Notizen undverfolgter Änderungen verwendet. Auf Wunsch können Sie jetzt eine Farbe auswählen, doch wirkt sich diesnicht auf die Aufgaben aus, die Sie im Rahmen eines verwalteten Workflows durchführen.
Workflow-Symbole
Symbole können auf Text- und Grafikrahmen, im Aufgabenbedienfeld und in der Textabschnittsleiste (nurInCopy) angezeigt werden. Symbole für den Bearbeitungsstatus erscheinen im Verknüpfungen- undAufgabenbedienfeld neben der verwalteten Datei und informieren Sie über den Status des Inhalts. Symbolewerden auf Rahmen angezeigt, die einen verknüpften InCopy-Textabschnitt enthalten (in der Layout-Ansichtvon InDesign und InCopy). Diese Symbole geben ebenfalls Aufschluss über den Status des Inhalts undkönnen zur Unterscheidung zwischen verwalteten und nicht verwalteten Inhalten verwendet werden. Diezugehörige QuickInfo gibt den Bearbeitungsstatus und Eigentümer an. Wenn die Rahmensymbole angezeigtwerden sollen, müssen Rahmenkanten in InDesign und InCopy eingeblendet werden („Ansicht“ > „Extras“ >„Rahmenkanten einblenden“).
(InDesign) Das InDesign-Dokumentfenster muss sich im normalen Modus befinden, damit dieRahmenkanten sichtbar sind. (Klicken Sie auf die Schaltfläche für den normalen Modus unten links in derToolbox.)
Symbol Name Ort
Verfügbar Aufgabenbedienfeld (InDesign und InCopy),Textrahmen und Grafikrahmen
Wird von [Name] verwendet Aufgabenbedienfeld, Textrahmen undGrafikrahmen
Wird bearbeitet Aufgabenbedienfeld, Textrahmen undGrafikrahmen
Verfügbar und veraltet Text- und Grafikrahmen
Wird von [Name] verwendetund ist veraltet
Text- und Grafikrahmen
Wird bearbeitet und veraltet Text- und Grafikrahmen
124
Twitter™- und Facebook-Beiträge fallen nicht unter die Bedingungen der Creative Commons-Lizenz.
Rechtliche Hinweise | Online-Datenschutzrichtlinie
Hinweis:
Veraltet Aufgabenbedienfeld
Veralteter Textinhalt Aufgabenbedienfeld und Textrahmen
Textinhalt auf demaktuellen Stand
Aufgabenbedienfeld und Textrahmen
Veralteter Grafikinhalt Aufgabenbedienfeld und Grafikrahmen
Grafikinhalt auf demaktuellen Stand
Aufgabenbedienfeld und Grafikrahmen
Verpackter Inhalt Aufgabenbedienfeld
Das Symbol „Veraltet“ auf den Symbolen „Verfügbar“, „Wird verwendet“, „Wird bearbeitet“,„Textinhalt“ und „Grafikinhalt“ weist darauf hin, dass der Inhalt veraltet ist. Die Version im Dateisystem ist alsoneuer als die von Ihrem Computer angezeigte Version.
Adobe empfiehlt auchExportieren von Inhalt als separate InCopy-Dateien (InDesign)Arbeiten mit eigenständigen DokumentenAufheben der Verknüpfungen von Inhaltsdateien (InDesign)Verfolgen und Überprüfen von ÄnderungenVerwenden von redaktionellen NotizenHinzufügen von redaktionellen Notizen in InDesign
125
-->
Toolbox
Nach oben
Toolbox – ÜbersichtWerkzeuge – ÜbersichtAuswahlwerkzeuggalerieZeichen- und TextwerkzeuggalerieTransformieren-WerkzeuggalerieÄnderungs- und Navigationswerkzeuggalerie
Toolbox – ÜbersichtEinige der Werkzeuge in der Toolbox dienen zum Auswählen, Bearbeiten und Erstellen von Seitenelementen. Andere Werkzeuge ermöglichen dasAuswählen von Text, Formen, Linien und Verläufen. Sie können das Gesamtlayout der Toolbox an das gewünschte Fenster- und Bedienfeldlayoutanpassen. Standardmäßig besteht die Toolbox aus einer einzigen vertikalen Spalte mit Werkzeugen. Sie können sie aber auch als vertikaleDoppelspalte oder als horizontale Zeile einrichten. Die Position der einzelnen Werkzeuge in der Toolbox lässt sich jedoch nicht verändern. Siekönnen das obere Ende der Toolbox ziehen und sie so verschieben.
Sie wählen ein Werkzeug aus, indem Sie in der Standard-Toolbox darauf klicken. Die Toolbox enthält auch mehrere ausgeblendete Werkzeuge,die mit den standardmäßig eingeblendeten Werkzeugen verwandt sind. Pfeile rechts neben einem Symbol weisen darauf hin, dass über dieseSchaltfläche weitere (derzeit ausgeblendete) Werkzeuge verfügbar sind. Zum Auswählen eines ausgeblendeten Werkzeugs halten Sie in derToolbox das zugehörige sichtbare Werkzeug gedrückt und wählen dann das gewünschte Werkzeug aus.
Der Name des Werkzeugs und der zugehörige Tastaturbefehl werden angezeigt, wenn Sie den Mauszeiger einen Moment über dem Werkzeugruhen lassen (diese Kurzbeschreibung wird QuickInfo genannt). Sie können QuickInfos deaktivieren, indem Sie im Dialogfeld „Voreinstellungen“auf der Seite „Benutzeroberfläche“ im Menü „QuickInfo“ die Option „Ohne“ wählen.
Öffnen Sie das Werkzeughinweis-Bedienfeld („Fenster“ > „Hilfsprogramme“ > „Werkzeughinweise“), um die für das ausgewählte Werkzeuggeltenden Tastaturbefehle und Modifizierertasten anzuzeigen.
126
Nach oben
Nach oben
Hinweis: Inhaltsaufnahme- und Inhaltsplatzierungs-Werkzeuge sind in CS5.5 oder früheren Versionen nicht verfügbar.
Anzeigen der Toolbox Wählen Sie „Fenster“ > „Werkzeuge“.
Anzeigen von Werkzeugoptionen Doppelklicken Sie in der Toolbox auf das Werkzeug.
Dies ist jedoch nur bei bestimmten Werkzeugen möglich (z. B. dem Pipette-, Buntstift- und Polygon-Werkzeug).
Anzeigen und Auswählen ausgeblendeter Werkzeuge1. Positionieren Sie den Mauszeiger in der Toolbox über einem Werkzeug, das über ausgeblendete Werkzeuge verfügt, und
halten Sie die Maustaste gedrückt.
2. Wenn die ausgeblendeten Werkzeuge angezeigt werden, wählen Sie eines aus.
Vorübergehendes Auswählen von Werkzeugen1. Drücken Sie während der Arbeit mit einem Werkzeug den Tastaturbefehl eines anderen Werkzeugs.2. Halten Sie die Taste gedrückt und führen Sie eine Aktion aus.3. Lassen Sie die Taste los, um zum ursprünglichen Werkzeug zurückzukehren.
Wenn Sie beispielsweise während der Arbeit mit dem Lückenwerkzeug die V-Taste drücken, können Sie vorübergehend das Auswahl-Werkzeugverwenden. Wenn Sie die V-Taste loslassen, ist das Lückenwerkzeug wieder aktiv.
Anzeigen von WerkzeughinweisenIm Werkzeughinweise-Bedienfeld wird beschrieben, wie Modifiziertasten in Kombination mit dem ausgewählten Werkzeug funktionieren.
1. Wählen Sie „Fenster“ > „Hilfsprogramme“ > „Werkzeughinweise“, um das Werkzeughinweise-Bedienfeld anzuzeigen.
2. Wählen Sie in der Toolbox ein Werkzeug aus, um eine Beschreibung des Werkzeugs und seiner Modifiziertasten undTastaturbefehle aufzurufen.
Ändern des Layouts der Toolbox1. Wählen Sie „Bearbeiten“ > „Voreinstellungen“ > „Benutzeroberfläche“ (Windows) bzw. „InDesign“ > „Voreinstellungen“ >
„Benutzeroberfläche“ (Mac OS).
2. Wählen Sie im Menü „Verschiebbares Werkzeugbedienfeld“ eine Layout-Option aus und klicken Sie auf „OK“.
Sie können auch auf den Doppelpfeil oben in der Toolbox doppelklicken, um das Toolbox-Layout anzupassen.
Werkzeuge – ÜbersichtTextwerkzeuge Hiermit können Sie Text in standardmäßigen oder angepassten Blöcken oder Pfaden erstellen und formatieren. (Siehe Erstellenvon Textrahmen.)Zeichenwerkzeuge Hiermit können Sie einfache und komplexe Objekte zeichnen und formatieren, z. B. Rechtecke, Ellipsen, Polygone odereigene Formen. (Siehe Zeichnen.)Auswahlwerkzeuge Mit diesen Werkzeugen können Sie Objekte, Punkte oder Linien auswählen (aktivieren). (Siehe Auswählen von Objekten.)Transformieren-Werkzeuge Mit diesen Werkzeugen können Sie Objekte neu formen, neu ausrichten oder in der Größe ändern. (SieheTransformieren von Objekten.)Navigationswerkzeuge Mit diesen Werkzeugen können Sie durch Dokumente navigieren, die Dokumentansicht ändern und Abstände in einemDokument messen. (Siehe Ein- und Auszoomen und Lineale und Maßeinheiten.)Schere-Werkzeug Mit diesem Werkzeug können Sie Pfade und Rahmen teilen. (Siehe Teilen eines Pfades.)
Auswahlwerkzeuggalerie
127
Nach oben
Mit dem Auswahl-Werkzeugkönnen Sie ganze Objekteauswählen.
Mit dem Direktauswahl-Werkzeug wählen SiePunkte auf einem Pfad oderInhalt in einem Rahmenaus.
Mit dem Seitenwerkzeugkönnen Sie in einemDokument mehrereSeitenformate erstellen.
Mit dem Lückenwerkzeugkönnen Sie den Abstandzwischen Objektenanpassen.
Zeichen- und Textwerkzeuggalerie
Mit dem Zeichenstift-Werkzeug zeichnen Siegerade und gekrümmtePfade.
Mit dem Ankerpunkt-hinzufügen-Werkzeugnehmen Sie weitereAnkerpunkte in einen Pfadauf.
Mit dem Ankerpunkt-löschen-Werkzeug könnenSie Ankerpunkte aus einemPfad entfernen.
Mit dem Richtungspunkt-umwandeln-Werkzeugkonvertieren Sie Eck- undÜbergangspunkte.
Mit dem Text-Werkzeugkönnen Sie Textrahmenerstellen und Textauswählen.
Mit dem Pfadtext-Werkzeugerstellen und bearbeiten SieText, der sich auf einemPfad befindet.
Mit dem Buntstift-Werkzeugzeichnen Sie Freiformpfade.
Mit dem Glätten-Werkzeugentfernen Sie unerwünschteWinkel aus einem Pfad.
128
Nach oben
Nach oben
Mit dem Radieren-Werkzeug löschen SiePunkte auf einem Pfad.
Mit dem Linienzeichner-Werkzeug können SieLiniensegmente zeichnen.
Mit dem Rechteckrahmen-Werkzeug erstellen Siequadratische oderrechteckige Platzhalter.
Mit dem Ellipsenrahmen-Werkzeug erstellen Siekreisförmige oder ovalePlatzhalter.
Mit dem Polygonrahmen-Werkzeug erstellen Siemehrseitige Platzhalter.
Mit dem Rechteck-Werkzeug erstellen SieQuadrate und Rechtecke.
Mit dem Ellipse-Werkzeugerstellen Sie Kreise oderOvale.
Mit dem Polygon-Werkzeugerstellen Sie mehrseitigeFormen.
Transformieren-Werkzeuggalerie
Mit dem Frei-Transformieren-Werkzeugkönnen Sie Objekte drehen,skalieren und scheren.
Mit dem Drehen-Werkzeugkönnen Sie Objekte umeinen festen Punkt herumdrehen.
Mit dem Skalieren-Werkzeug ändern Sie dieGröße von Objekten relativzu einem festen Punkt.
Mit dem Scheren-Werkzeugkönnen Sie Objekte umeinen festen Punkt herumneigen.
Änderungs- und Navigationswerkzeuggalerie
129
Mit dem Pipette-Werkzeugkönnen Sie Farb- oderSchriftattribute von Objektenaufnehmen und auf andereObjekte anwenden.
Mit dem Messwerkzeugkönnen Sie den Abstandzwischen zwei Punktenmessen.
Mit demVerlaufsfarbfeldwerkzeugpassen Sie die Anfangs-und Endpunkte sowie denWinkel von Verläufen inObjekten an.
Mit dem Weiche-Verlaufskante-Werkzeug lassenSie ein Objekt imHintergrundverblassen.
Mit dem Schere-Werkzeugdurchschneiden Sie Pfade anbestimmten Punkten.
Mit dem Hand-Werkzeugverschieben Sie dieAnzeige der Seite imDokumentfenster.
Mit dem Zoomwerkzeugerhöhen oder verringern Siedie Vergrößerung derAnsicht imDokumentfenster.
Mit demAnmerkungen-Werkzeug könnenSie Kommentareeinfügen.
Verwandte Hilfethemen
Rechtliche Hinweise | Online-Datenschutzrichtlinie
130
-->
Weitergeben von Inhalten
Nach oben
Nach oben
Exportieren von Inhalt aus InDesignAufgabenbedienfeld – ÜbersichtAufgabendateienErstellen von Aufgaben und Hinzufügen von Inhalt (InDesign)Exportieren von Inhalt als separate InCopy-Dateien (InDesign)
Exportieren von Inhalt aus InDesignBeim Exportieren von Inhalt aus InDesign nach InCopy wird eine Verknüpfung zwischen den beiden Anwendungen erstellt. Sie könnenTextrahmen, Grafikrahmen und deren Inhalt auf zwei Arten von InDesign nach InCopy exportieren:
Erstellen Sie eine Container-Datei (*.icma) (eine Aufgabe) und fügen Sie zusammengehörige Gruppen von Dokumentobjekten(beispielsweise Text und Grafiken aus einem Textabschnitt) der Aufgabe hinzu, damit diese Objekte gemeinsam bearbeitetwerden können. Inhalt in Aufgaben wird als ICML-Datei exportiert.
Exportieren Sie Text- und Grafikrahmen separat (einschließlich Platzhalterrahmen) mit dem Befehl „Bearbeiten“ > „InCopy“ >„Exportieren“. Exportierter Inhalt wird als ICML-Datei gespeichert.
Nachdem der Inhalt exportiert wurde, werden links oben neben den exportierten Rahmen in InDesign und InCopy sowie im Aufgabenbedienfeldkleine Symbole angezeigt. Im Verknüpfungenbedienfeld wird eine Verknüpfung mit der exportierten Datei angezeigt. Diese Symbole zeigen denStatus verwalteter Rahmen an und unterscheiden verwaltete Rahmen von den Rahmen, die nicht Teil des Workflows sind. Alle exportierten Inhaltewerden im Aufgabenbedienfeld angezeigt. Der mit den Menübefehlen zum Exportieren exportierte Inhalt wird im Bereich „Nicht zugewiesenerInCopy-Inhalt“ der Aufgabenbedienfeldliste angezeigt. Zwar wird bei beiden Methoden eine kontrollierte Verbindung zwischen dem InCopy-Inhaltund einem InDesign-Dokument hergestellt, doch die bevorzugte Methode ist die Verwendung von Aufgabendateien.
Wenn Sie Inhalte exportieren, können diese von anderen Benutzern ausgecheckt werden, wobei die Inhalte weiterhin mit dem InDesign-Originaldokument verknüpft sind. (Diese Verknüpfung wird von InDesign aus erstellt; es ist nicht möglich, die Verknüpfung von InCopy aus zuerstellen.)
Sobald der Inhalt exportiert ist, sieht der InCopy-Benutzer Seitenlayouts, Formate usw. so, wie sie auch im InDesign-Dokument angezeigt werden.Er kann jedoch keine Änderungen daran vornehmen.
Hinweis: Sie können Texte oder verankerte Grafiken auch mit InCopy erstellen und sie dann in InDesign platzieren.
Aufgabenbedienfeld – ÜbersichtDas Hauptwerkzeug für die Arbeit mit Aufgaben ist das Aufgabenbedienfeld („Fenster“ > „Aufgaben“ in InCopy, „Fenster“ > „RedaktionelleAufgaben“ > „Aufgaben“ in InDesign). Im Aufgabenbedienfeld werden die Dateien angezeigt, die mit dem derzeit aktiven InDesign-Dokumentverknüpft sind. Ein Symbol zeigt dabei deren Status an. Das Menü des Aufgabenbedienfelds enthält zudem Befehle, mit denen sich dieFunktionen für den Versionsimport und das Dateimanagement zwischen InCopy und InDesign koordinieren lassen. Wenn Sie eine Aufgabe inInCopy öffnen, werden der Name der Aufgabe und ihr Inhalt im Aufgabenbedienfeld angezeigt. Sie können auf Text- und Grafikrahmen imAufgabenbedienfeld doppelklicken, um sie im Dokumentfenster auszuwählen.Hinweis: Der gesamte nach InCopy exportierte oder einer Aufgabe hinzugefügte Inhalt wird auch im Verknüpfungenbedienfeld aufgelistet. Zwarkönnen Sie hier einige Aufgaben des Workflow-Managements durchführen (beispielsweise Inhalt aus- und einchecken), doch das empfohleneBedienfeld für diese Vorgänge ist das Aufgabenbedienfeld.
131
Nach oben
Aufgabenbedienfeld in InDesignA. InCopy-Inhaltsnamen B. InDesign-Dokumentname C. Status „Aufgabe veraltet“ D. Status „Verfügbar“ und „Text auf dem aktuellenStand“ E. Status „Wird verwendet“ und „Text veraltet“ F. Status „Wird bearbeitet“ und „Text auf dem aktuellen Stand“ G. Nicht zugewiesenerInhalt H. Benutzername I. Schaltfläche „Inhalt aktualisieren“ J. Schaltfläche „Auswahl auschecken/einchecken“ K. Schaltfläche „NeueAufgabe“ L. Schaltfläche „Ausgewählte Aufgaben löschen“/„Entfernen“
Aufgabenbedienfeld in InCopyA. InCopy-Inhaltsnamen B. Status „Aufgabe veraltet“ C. Aufgabenname D. Status „Verfügbar“ und „Text auf dem aktuellen Stand“ E.Status „Wird verwendet“ und „Text veraltet“ F. Status „Wird bearbeitet“ und „Text auf dem aktuellen Stand“ G. Benutzername H. Schaltfläche„Design aktualisieren“ I. Schaltfläche „Inhalt aktualisieren“ J. Schaltfläche „Auswahl auschecken/einchecken“
AufgabendateienIn InDesign dienen Aufgabendateien als Container zum Verwalten von Seitenobjektsammlungen. Sie können beispielsweise alle Objekte einesTextabschnitts auswählen (Überschrift, Verfasserzeile, Hauptteil, Grafiken und Beschriftungen) und diese dann einem InCopy-Benutzer zuweisen.Wenn Sie diese Objekte einer Aufgabe hinzufügen, können InCopy-Benutzer nur auf den Inhalt zugreifen, für den sie verantwortlich sind.Aufgabendateien (*.icma) werden im Dateisystem, in der InCopy-Textabschnittsleiste und in Statusmeldungen angezeigt. Nur Benutzer vonInDesign können Aufgabendateien erstellen und nur Benutzer von InCopy können sie öffnen.
Wenn Sie eine Aufgabe erstellen, wird standardmäßig am Speicherort des InDesign-Dokuments ein Ordner angelegt. Dieser Aufgabenordnerenthält die Aufgabendateien (*.icma) und einen Unterordner, der alle exportierten InCopy-Textabschnittsdateien (im ICML-Format) umfasst, die Teileines Bildes oder einer anderen Ressource sind. Speichern Sie den Projektordner nach Erstellung der Aufgabe an einem Speicherort, auf den alleBenutzer Zugriff haben, oder erstellen Sie ein Aufgabenpaket und senden Sie es an die Benutzer. Wenn Inhalte vor dem Hinzufügen zu einerAufgabe exportiert werden, erfolgt keine Verschiebung der auf dem Datenträger gespeicherten Dateien in den Inhaltsordner der Aufgabendatei.
Aufgabendateien umfassen:
Verknüpfungen mit den zugewiesenen Seitenelementen, einschließlich Platzhalterrahmen. Mit diesen Elementen könnenInCopy-Benutzer eine einzelne Datei in InCopy öffnen und mehrere Seitenobjekte bearbeiten.
Transformationen an den Grafiken, die in der Aufgabe enthalten sind (beispielsweise Verschieben, Skalieren, Drehen oderVerbiegen der Grafiken).
Seitengeometrie, damit InCopy-Benutzer das Layout des zu bearbeitenden Rahmens und seinen Inhalt sehen können, ohnedie gesamte InDesign-Datei zu öffnen.
Farbkodierung der zugewiesenen Rahmen im Dokument.
132
Nach oben
Abbildung einer Seite in InCopy mit Seitengeometrie und Farbkodierung
Erstellen von Aufgaben und Hinzufügen von Inhalt (InDesign)Nur InDesign-Benutzer können Aufgaben erstellen und den Aufgaben Inhalt hinzufügen. Aufgaben können auf mehrere Arten erstellt werden. Diegewählte Methode hängt normalerweise davon ab, ob bereits beim Erstellen der Aufgabe Inhalte hinzugefügt werden sollen.
Erstellen Sie leere Aufgabendateien. Von Ihrem InDesign-Dokument aus können Sie eine Reihe leerer Aufgaben erstellen, dieals Vorlagen für später hinzuzufügende Inhalte dienen.
Erstellen Sie Aufgaben und fügen Sie gleichzeitig Inhalt hinzu.
Fügen Sie einer vorhandenen Aufgabendatei Inhalt hinzu. Sie können verknüpften Inhalt hinzufügen (also Textstellen undGrafiken, die bereits als InCopy-Inhalt exportiert wurden) oder ausgewählte Seitenobjekte als verknüpften InCopy-Inhalthinzufügen. Wenn ausgewählte Rahmen bereits InCopy-Inhaltsdateien enthalten, diese Rahmen jedoch noch keiner Aufgabezugewiesen wurden, können Sie die Rahmen einer neuen oder vorhandenen Aufgabendatei hinzufügen.
Standardmäßig wird der von Ihnen erstellte Aufgabenordner im gleichen Ordner wie das InDesign-Dokument gespeichert. Sie können diesenOrdner auf einem Server speichern oder ein Paket erstellen und es an die Benutzer senden.
Hinweis: Wenn InCopy-Benutzer nicht in der Lage sein sollen, Grafiken zu platzieren und einzupassen, dürfen Sie einer Aufgabe keineGrafikrahmen hinzufügen.
Erstellen leerer Aufgabendateien (InDesign)1. Speichern Sie das Dokument in InDesign.2. Wählen Sie im Menü des Aufgabenbedienfelds die Option „Neue Aufgabe“.3. Legen Sie im Dialogfeld „Neue Aufgabe“ die gewünschten Optionen für die Aufgabendatei fest und klicken Sie auf „OK“.
Gleichzeitiges Erstellen von Aufgaben und Hinzufügen von Inhalt (InDesign)1. Erstellen Sie in InDesign ein Dokument mit einem oder mehreren Textrahmen, Grafikrahmen oder Platzhalterobjekten und
speichern Sie das Dokument.2. Wählen Sie die hinzuzufügenden Text- und Grafikrahmen aus.3. Führen Sie einen der folgenden Schritte durch:
Wählen Sie aus dem Menü des Aufgabenbedienfelds „Der Aufgabe hinzufügen“ und klicken Sie dann auf „Neu“.
Wählen Sie „Bearbeiten“ > „InCopy“ > „[Option] der Aufgabe hinzufügen“ > „Neu“.
4. Legen Sie im Dialogfeld „Neue Aufgabe“ die gewünschten Optionen für die Aufgabendatei fest und klicken Sie auf „OK“.
Die neu erstellte Aufgabendatei enthält alle Rahmen, die im Dokumentfenster ausgewählt wurden.
Hinzufügen von Inhalt zu vorhandenen Aufgaben (InDesign)1. Speichern Sie das InDesign-Dokument.2. Wählen Sie die hinzuzufügenden Text- und Grafikrahmen aus.3. Führen Sie einen der folgenden Schritte durch:
Klicken Sie im Menü des Aufgabenbedienfelds auf „Der Aufgabe hinzufügen“ und wählen Sie dann die Aufgabe aus.
Ziehen Sie Inhalt aus dem Bereich „Nicht zugewiesener InCopy-Inhalt“ des Aufgabenbedienfelds in eine vorhandeneAufgabe.
Wählen Sie mit dem Auswahl-Werkzeug Seitenobjekte aus und ziehen Sie sie auf eine vorhandene Aufgabe imAufgabenbedienfeld.
Klicken Sie auf „Bearbeiten“ > „InCopy“ > „[Option] der Aufgabe hinzufügen“ und wählen Sie dann die Aufgabe aus.
133
Nach oben
4. Wählen Sie aus dem Menü des Aufgabenbedienfelds die Option „Alle Aufgaben aktualisieren“, um die Inhaltsdateien InCopy-Benutzern zur Verfügung zu stellen.
Hinweis: Der Inhalt kann nur Aufgaben im selben Dokument hinzugefügt werden. Es ist jedoch möglich, den Inhalt in mehrere Dokumente zuimportieren und ihn einer Aufgabe in jedem dieser Dokumente hinzuzufügen.
Optionen für Aufgabendateien (InDesign)Beim Erstellen oder Bearbeiten von Aufgabendateien können Sie folgende Optionen festlegen:
Aufgabenname Die eindeutige Identifikation der Aufgabe im Aufgabenbedienfeld (beispielsweise „Meeresartikel“). Dieser Name muss denNamenskonventionen des Betriebssystems entsprechen.Zugewiesen Die eindeutige Identifikation des Benutzers, dem die Dateien zugewiesen wurden. Der Name des Benutzers wird imAufgabenbedienfeld in Klammern hinter dem Aufgabennamen angezeigt. Die Eingabe eines Namens an dieser Stelle dient nur zur Information;der Benutzer erhält dadurch keine speziellen Zugriffsrechte.Farbe Zeigt eine Liste von Farben an, die Sie den Rahmen der aktuellen Aufgabe im Dokumentfenster und den Aufgabennamen imAufgabenbedienfeld zuweisen können, um sie hervorzuheben. Diese Farbkodierung dient zur Unterscheidung von Rahmen einer Aufgabe vonRahmen einer anderen Aufgabe sowie zur Unterscheidung von nicht zugewiesenen Rahmen. Um die Anzeige der Farbkodierung umzuschalten,wählen Sie „Ansicht“ > „Extras“ > „Zugewiesene Rahmen einblenden“ bzw. „Zugewiesene Rahmen ausblenden“. In InCopy ist die Farbkodierungnur in der Layoutansicht sichtbar.Hinweis: Wenn beim Wechseln zwischen zugewiesenen Rahmen unerwartete Ergebnisse auftreten, weisen diese Rahmen u. U. XML-Tags aufund die Option „Ansicht“ > „Struktur“ > „Rahmen mit Tags einblenden“ ist möglicherweise aktiviert. Es ist nicht möglich, zugewiesene Rahmen undmit Tags versehene Rahmen gleichzeitig einzublenden.Ändern Klicken Sie auf die Schaltfläche „Ändern“, um den Speicherort des Aufgabenordners anzugeben. Standardmäßig wird der Aufgabenordneran demselben Speicherort erstellt wie die InDesign-Datei.Platzhalterrahmen Hiermit sind InCopy-Benutzer in der Lage, Text- und Grafikrahmen in der Aufgabe sowie Felder und andere Formenanzuzeigen, die alle anderen Rahmen auf diesen InDesign-Seiten repräsentieren. Alle Rahmen und Platzhalter repräsentieren die wahre Größe,Form und Position der InDesign-Originale. Platzhalterrahmen sind leere Formen, die keinerlei Inhalt im InDesign-Dokument darstellen. Die Option„Platzhalterrahmen“ gibt das Originals am ungenauestens wieder und ist somit vergleichsweise schnell. In InCopy sind die Platzhalterrahmen nur inder Layoutansicht sichtbar. InCopy-Benutzer können Platzhalterrahmen nicht auschecken und bearbeiten.Zugewiesene Druckbögen Hiermit sind InCopy-Benutzer in der Lage, alle zugewiesenen Rahmen sowie den gesamten Inhalt anderer Rahmenanzuzeigen, die nicht zur Aufgabe gehören, sich jedoch auf demselben Druckbogen befinden. In InCopy können Inhalte in Rahmen außerhalbeiner Aufgabe nicht bearbeitet und nur in der Layoutansicht angezeigt werden.Alle Druckbögen Hiermit wird der gesamte Inhalt des InDesign-Dokuments in die Aufgabendatei exportiert. Diese Option gibt das Original amgenauestens wieder und ist somit vergleichsweise langsam, da in der Aufgabendatei das Design und Layout jeder Seite, auch von Seiten, dienicht Teil des vom Benutzer bearbeiteten Abschnitts sind, angezeigt werden.Verknüpfte Bilddateien beim Verpacken Schließt eine Kopie verknüpfter Bilder in das Aufgabenpaket ein. Wenn Sie diese Option aktivieren,erhalten InCopy-Benutzer Zugriff auf Bilder, die Paketdatei wird jedoch größer. InCopy-Benutzer können beim Zurücksenden eines Pakets Bildermitsenden.
Exportieren von Inhalt als separate InCopy-Dateien (InDesign)Wenn Sie in Ihrer Arbeitsgruppe lieber mit einzelnen Dateien anstatt mit Aufgaben arbeiten, können Sie den InCopy-Inhalt auch ohneAufgabendatei exportieren. Im Gegensatz zum Erstellen einer einzelnen Aufgabendatei mit Verweisen auf mehrere Inhaltsdateien undLayoutinformationen wird bei diesem Verfahren eine separate Datei (.icml) für jeden Text- oder Grafikrahmen im Dokument erstellt. Um denKontext des zu bearbeitenden Inhalts zu sehen, muss auch das entsprechende InDesign-Dokument (.indd) geöffnet werden.
Richten Sie das InDesign-Dokument so ein, dass es in Ihrem Workflow verwendet werden kann. Wenn beispielsweise alle Kommentare desHerausgebers in einer einzigen Datei exportiert werden sollen, erstellen Sie eine Ebene für den Herausgeber, in der er alle Kommentare eingebenkann. Sie können anschließend den gesamten Inhalt der ausgewählten Ebene exportieren.
Hinweis: Eine schnelle Möglichkeit, Inhalte als separate InCopy-Datei zu exportieren, besteht darin, ausgewählte Rahmen mit dem Auswahl-Werkzeug in den Bereich „Nicht zugewiesener InCopy-Inhalt“ im Aufgabenbedienfeld zu ziehen.
1. Erstellen Sie in InDesign ein Dokument mit mindestens einem Text- oder Grafikrahmen oder Platzhalterobjekt.2. Führen Sie einen der folgenden Schritte aus:
Wählen Sie den Text- oder Grafikrahmen eines einzelnen Textabschnitts aus oder halten Sie beim Klicken dieUmschalttaste gedrückt, um mehrere Rahmen auszuwählen.
Setzen Sie die Einfügemarke durch Klicken in einen Textabschnitt oder markieren Sie Text in einem Textrahmen.
3. Wählen Sie „Bearbeiten“ > „InCopy“ > „Exportieren“ und klicken Sie dann auf eine der folgenden Optionen:Auswahl Hiermit werden alle ausgewählten Text- und Grafikrahmen exportiert.
Ebene Hiermit wird der gesamte Inhalt aus der ausgewählten Ebene exportiert.
Alle Textabschnitte Hiermit werden alle Textabschnitte exportiert, die nicht bereits exportiert wurden.
Alle Grafiken Hiermit werden alle Grafiken exportiert, die nicht bereits exportiert wurden.
Alle Grafiken und Textabschnitte Hiermit werden alle Grafiken und Textabschnitte exportiert, die nicht bereits exportiert
134
wurden.
Wenn Sie alle Inhalte des Dokuments exportieren und anschließend demselben Dokument weitere Text- oderGrafikrahmen hinzufügen, können Sie die Exportdauer für die neuen Rahmen verkürzen, indem Sie erneut den Befehl„Exportieren“ > „Alle Textabschnitte“ (bzw. „Alle Grafiken“ bzw. „Alle Grafiken und Textabschnitte“) wählen. InDesignexportiert nur die neuen Inhalte.
4. Geben Sie einen Namen und einen Speicherort für die Dateien ein und klicken Sie auf „Speichern“.
Der von Ihnen angegebene Dateiname dient als Präfix für die Identifizierung jeder exportierten Inhaltsdatei im Dateisystem.Wenn Sie mehrere Textrahmen exportieren, werden die ersten Buchstaben des Textes automatisch dem Dateinamenhinzugefügt. Beispiel: „meinTextabschnitt-Fahrradwettbewerbe.icml“. Bei mehreren Grafikrahmen haben die Dateinamen dasFormat „meinTextabschnitt-Grafik“, „meinTextabschnitt-Grafik1“ usw. Der Dateiname wird im Dateisystem, in der InCopy-Textabschnittsleiste und in Statusmeldungen angezeigt.
5. Speichern Sie die InDesign-Datei, wenn Sie dazu aufgefordert werden.
Der InCopy-Inhalt wird nun verwaltet und kann von anderen Benutzern im Workflow ausgecheckt und bearbeitet werden.
Freigegebener Inhalt wird im Verknüpfungenbedienfeld genauso wie importierte Grafiken angezeigt. Wenn Sie eine freigegebene Datei manuellverschieben, können Sie über das Verknüpfungenbedienfeld die entsprechende Verknüpfung aktualisieren.
Wenn Sie Inhalte exportieren, wird im Textrahmen (InDesign und InCopy) und im Aufgabenbedienfeld (InCopy) das Symbol „Verfügbar“ angezeigt. Die Wörter „[Wird bearbeitet]“ werden in der Textabschnittsleiste (InCopy) angezeigt.
Verwandte Hilfethemen
Rechtliche Hinweise | Online-Datenschutzrichtlinie
135
-->
Anpassen von Menüs und Tastaturbefehlen
Nach oben
Anpassen von MenüsFehlende MenübefehleVerwenden von Tastaturbefehlssätzen
Anpassen von MenüsDurch das Ausblenden und Färben von Menübefehlen können Sie überflüssige Elemente vermeiden und häufig verwendete Befehle markieren.Beachten Sie, dass durch das Ausblenden von Menübefehlen diese nur aus der Ansicht entfernt werden. Es werden keine Funktionen deaktiviert.Sie können ausgeblendete Befehle jederzeit wieder einblenden, indem Sie unten in einem Menü den Befehl „Alle Menübefehle einblenden“ wählenoder über „Fenster“ > „Arbeitsbereich“ > „Vollständige Menüs anzeigen“ sämtliche Menüs für den ausgewählten Arbeitsbereich einblenden. Siekönnen in Ihren Arbeitsbereichen benutzerdefinierte Menüs speichern.
Sie können das Hauptmenü, die Kontextmenüs und die Bedienfeldmenüs anpassen. Kontextmenüs werden angezeigt, wenn Sie mit der rechtenMaustaste (Windows) bzw. bei gedrückter Ctrl-Taste (Mac OS) auf einen Bereich klicken. Bedienfeldmenüs werden angezeigt, wenn Sie auf dasSymbol in der oberen rechten Ecke eines Bedienfelds klicken.
Hinweis: Wenn Sie einen anderen Arbeitsbereich auswählen, z. B. „Erste Schritte“, sind einige Menübefehle ausgeblendet. Um Menübefehleeinzublenden, wählen Sie unten im Menü den Befehl „Alle Menübefehle einblenden“ oder wählen Sie einen anderen Arbeitsbereich aus, z. B.„Erweitert“.
Erstellen eines benutzerdefinierten Menüsatzes1. Wählen Sie „Bearbeiten“ > „Menüs“.
Der Standardmenüsatz kann nicht bearbeitet werden.
2. Klicken Sie auf „Speichern unter“, geben Sie den Namen des Menüsatzes ein und klicken Sie auf „OK“.3. Wählen Sie im Menü „Kategorie“ die Option „Anwendungsmenüs“ oder „Kontext- und Bedienfeldmenüs“, um festzulegen,
welche Menüs angepasst werden sollen.4. Klicken Sie auf die Pfeile links neben den Menükategorien, um Unterkategorien oder Menübefehle anzuzeigen. Klicken Sie
bei jedem Befehl, den Sie anpassen möchten, unter „Sichtbarkeit“ auf das Augensymbol, um den Befehl ein- bzw.auszublenden, und unter „Farbe“ auf „Ohne“, um aus dem Menü eine Farbe zu wählen.
5. Klicken Sie auf „Speichern“ und dann auf „OK“.
Auswählen eines benutzerdefinierten Menüsatzes1. Wählen Sie „Bearbeiten“ > „Menüs“.2. Wählen Sie im Menü „Satz“ den gewünschten Menüsatz aus und klicken Sie dann auf „OK“.
Bearbeiten oder Löschen eines benutzerdefinierten Menüsatzes1. Wählen Sie „Bearbeiten“ > „Menüs“.2. Wählen Sie im Menü „Satz“ den gewünschten Menüsatz aus und führen Sie dann einen der folgenden Schritte aus:
Wenn Sie einen Menüsatz bearbeiten möchten, ändern Sie Sichtbarkeit oder Farbe der Menübefehle, klicken Sie auf„Speichern“ und dann auf „OK“.
Wenn Sie einen Menüsatz löschen möchten, klicken Sie auf „Löschen“ und dann auf „Ja“. Wenn Sie den Menüsatzgeändert, aber nicht gespeichert haben, werden Sie aufgefordert, den aktuellen Menüsatz zu speichern. Klicken Sie auf„Ja“, um den Menüsatz zu speichern, oder auf „Nein“, um die Änderungen zu verwerfen.
Anzeigen ausgeblendeter MenüelementeWählen Sie „Fenster“ > „Arbeitsbereich“ > „Vollständige Menüs anzeigen“. Dadurch werden sämtliche Menüs für denausgewählten Arbeitsbereich eingeblendet. Sie können die Menüs wieder ausblenden, indem Sie den Arbeitsbereichzurücksetzen.Wählen Sie in dem Menü, das ausgeblendete Elemente enthält, die Option „Alle Menübefehle einblenden“.
Wenn Sie bei gedrückter Strg- (Windows) bzw. Befehlstaste (Mac OS) auf einen Menünamen klicken, werden vorübergehend die Menübefehleangezeigt, die Sie durch Anpassen der Menüs ausgeblendet haben.
136
Nach oben
Nach oben
Fehlende MenübefehleWenn Sie einen bestimmten Menübefehl nicht finden können, ist er möglicherweise ausgeblendet. Wenn Sie einen anderen Arbeitsbereich als„Erweitert“ auswählen, sind möglicherweise einige Menübefehle ausgeblendet. Es ist auch möglich, dass Sie oder ein anderer Benutzer mit demBefehl „Menüs“ einige Menüelemente ausgeblendet haben.
Wenn Sie einen gesuchten Befehl nicht finden, hilft Ihnen eventuell eine der folgenden Vorgehensweisen:
Wählen Sie unten im Menü die Option „Alle Menübefehle einblenden“.
Wählen Sie „Fenster“ > „Arbeitsbereich“ > „Vollständige Menüs anzeigen“.
Wählen Sie „Fenster“ > „Arbeitsbereich“ und wählen Sie einen anderen Arbeitsbereich aus (im Arbeitsbereich „Erweitert“werden alle Menüelemente angezeigt).
Wählen Sie „Bearbeiten“ > „Menüs“, machen Sie den Menübefehl ausfindig und stellen Sie sicher, dass er nicht ausgeblendetist.
Wenn auch dann bestimmte Menübefehle noch fehlen, stellen Sie versuchsweise die ursprünglichen Voreinstellungen wieder her.
Verwenden von TastaturbefehlssätzenDie QuickInfo informiert Sie schnell über Tastaturbefehle. InDesign bietet auch einen Tastaturbefehl-Editor, mit dem Sie eine Liste allerTastaturbefehle zusammenstellen und anzeigen sowie eigene Tastaturbefehle bearbeiten oder erstellen können. Im Tastaturbefehl-Editor sind alleBefehle aufgeführt, für die ein Tastaturbefehl vergeben werden kann. Im Standard-Tastaturbefehlssatz sind nicht für alle Befehle Tastaturbefehlevergeben.
Sie können Tastaturbefehle auch mit Absatz- oder Zeichenformaten (siehe Hinzufügen von Absatz- und Zeichenformaten) oder mit Skriptenverknüpfen.
Einen Videolehrgang zum Thema Verwenden von Tastaturbefehlen finden Sie unter www.adobe.com/go/vid0066_de.
Der Artikel Free keyboard shortcuts (nur englisch) von Mike Witherell enthält einige Tastaturbefehle.
Ändern des aktiven Tastaturbefehlssatzes1. Wenn der Tastaturbefehlssatz für alle Dokumente aktiv sein soll, stellen Sie sicher, dass kein Dokument geöffnet ist.2. Wählen Sie „Bearbeiten“ > „Tastaturbefehle“.3. Wählen Sie im Menü „Satz“ einen Tastaturbefehlssatz. Wählen Sie z. B. „Tastaturbefehle für QuarkXPress® 4.0“.4. Klicken Sie auf „OK“.
Anzeigen von Tastaturbefehlen1. Wählen Sie „Bearbeiten“ > „Tastaturbefehle“.2. Wählen Sie unter „Satz“ einen Tastaturbefehlssatz.3. Wählen Sie unter „Produktbereich“ den Bereich mit den Befehlen, die Sie anzeigen möchten.4. Wählen Sie unter „Befehle“ einen Befehl aus. Der Tastaturbefehl wird im Abschnitt „Aktuelle Tastaturbefehle“ angezeigt.
Erstellen einer Liste der Tastaturbefehle zum Drucken1. Wählen Sie „Bearbeiten“ > „Tastaturbefehle“.2. Wählen Sie unter „Satz“ einen Tastaturbefehlssatz.3. Klicken Sie auf „Satz anzeigen“.
Es wird eine Textdatei mit allen aktuellen und nicht definierten Tastaturbefehle für diesen Satz geöffnet.
Erstellen eines neuen Tastaturbefehlssatzes1. Wählen Sie „Bearbeiten“ > „Tastaturbefehle“.2. Klicken Sie auf „Neuer Satz“.3. Geben Sie einen Namen für den neuen Satz ein, wählen Sie im Menü „Basiert auf Satz“ einen Tastaturbefehlssatz und
klicken Sie auf „OK“.
Erstellen oder Neudefinieren eines Tastaturbefehls1. Wählen Sie „Bearbeiten“ > „Tastaturbefehle“.2. Wählen Sie unter „Satz“ einen Tastaturbefehlssatz oder klicken Sie auf „Neuer Satz“, um einen neuen Tastaturbefehlssatz zu
erstellen.Hinweis: Der Satz „Standard“ und der QuarkXPress-Tastaturbefehlssatz können nicht bearbeitet werden. Sie können jedoch
137
anhand eines dieser Sätze einen neuen Satz erstellen und diesen dann bearbeiten.3. Wählen Sie unter „Produktbereich“ den Bereich mit dem Befehl, den Sie definieren oder umdefinieren möchten.4. Wählen Sie aus der Liste „Befehle“ den Befehl, den Sie definieren oder neu definieren möchten.5. Drücken Sie im Feld „Neuer Tastaturbefehl“ die Tasten für den neuen Tastaturbefehl. Wird die gewählte Tastenfolge bereits
für einen anderen Befehl verwendet, wird dieser Befehl in InDesign unter „Aktuelle Tastaturbefehle“ angezeigt. Sie könnenwahlweise den ursprünglichen Tastaturbefehl verändern oder einen anderen Tastaturbefehl ausprobieren.Hinweis: Weisen Sie Menübefehlen keine Ein-Tasten-Tastaturbefehle zu, da dies zu Konflikten bei der Texteingabe führt.Wenn eine Einfügemarke aktiv ist, während Sie einen Ein-Tasten-Tastaturbefehl eingeben, aktiviert InDesign denTastaturbefehl, statt das Zeichen in den Text einzugeben.
6. Wählen Sie aus der Liste „Kontext“ den Kontext für den Tastaturbefehl. Durch den Kontext wird gewährleistet, dass derTastaturbefehl die beabsichtigte Wirkung zeigt. Sie können beispielsweise festlegen, dass mit Strg + G (Windows) bzw.Befehl + G (Mac OS) im Tabellenkontext Zellen verbunden werden, während Sie damit im Textkontext Sonderzeicheneinfügen.Hinweis: Wenn die Tastaturbefehle unabhängig vom aktuellen Status des Dokuments funktionieren sollen, weisen Sie sie imStandardkontext zu. Tastaturbefehle, die Sie in anderen Kontexten zuweisen, wie z. B. „Tabelle“ oder „Text“, setzenTastaturbefehle außer Kraft, die im Standardkontext zugewiesen wurden.
7. Führen Sie einen der folgenden Schritte durch:
Klicken Sie auf „Zuweisen“, um einen neuen Tastaturbefehl für eine Aktion zu erstellen.
Klicken Sie auf „Zuweisen“, um einem Befehl einen weiteren Tastaturbefehl zuzuweisen. Menübefehle können mehrereTastaturbefehle haben.
8. Klicken Sie auf „OK“, um das Dialogfeld zu schließen, oder auf „Speichern“, wenn Sie weitere Tastaturbefehle in dasDialogfeld eingeben möchten.
Kopieren von TastaturbefehlssätzenTastaturbefehlssätze (*.indk) werden an zwei Orten gespeichert. Die von der Anwendung vorgegebenen Tastaturbefehle befinden sich im Ordner„Presets“ im Hauptanwendungsordner. Die von Ihnen erstellten Tastaturbefehlssätze befinden sich im Ordner „Shortcut Sets“ an den folgendenSpeicherorten:
Windows XP Dokumente und Einstellungen\[Benutzername]\Anwendungsdaten\Adobe\InDesign\[Version]\Sprache]InDesign Shortcut SetsWindows Vista und Windows 7 Benutzer\[Benutzername]\AppData\Roaming\Adobe\InDesign\[Version]\[Sprache]\InDesign Shortcut SetsMac OS Benutzer/[Benutzername]/Library/Preferences/Adobe InDesign/[Version]/[Sprache]InDesign Shortcut SetsWenn Sie auf einem Computer einen Tastaturbefehlssatz erstellt haben und ihn auf einem anderen Computer verwenden möchten, kopieren Siedie INDK-Datei in das gleiche Verzeichnis auf dem anderen Computer.
Sie können einen Tastaturbefehlssatz aus dem benutzerdefinierten Verzeichnis in den Anwendungsordner verschieben. Dadurch stehen diebenutzerdefinierten Tastaturbefehle allen Benutzern dieses Computers zu Verfügung. Stellen Sie jedoch sicher, dass in einem Verzeichnis nichtzwei Sätze mit dem gleichen Namen existieren. Stellen Sie auch sicher, dass die Anwendungstastaturbefehle und die benutzerdefinierten Sätzeunterschiedliche Namen haben.
Verwandte Hilfethemen
Rechtliche Hinweise | Online-Datenschutzrichtlinie
138
-->
Wiederherstellen und Rückgängigmachen
Nach oben
Nach oben
Wiederherstellen von DokumentenRückgängigmachen von Fehlern
Wiederherstellen von DokumentenIhre Daten werden von InDesign durch eine Funktion zur automatischen Wiederherstellung vor plötzlichen Strom- oder Systemausfällen geschützt.Die automatisch wiederhergestellten Daten werden in einer temporären Datei separat von der ursprünglichen Dokumentdatei auf dem Datenträgergespeichert. Die automatisch wiederhergestellten Daten sind unter normalen Umständen für Sie nicht weiter von Bedeutung, da alleDokumentaktualisierungen aus der Datei für das automatische Wiederherstellen automatisch in das Originaldokument übernommen werden, wennSie einen Befehl zum Speichern wählen oder InDesign auf normalem Weg beenden. Automatisch wiederhergestellte Daten sind nur dann wichtig,wenn Sie bei einem plötzlichen Strom- oder Systemausfall nicht erfolgreich speichern konnten.
Trotz dieser Funktion sollten Sie Ihre Dateien für den Fall unerwarteter Strom- oder Systemausfälle häufig speichern und Sicherungskopienerstellen.
Suchen von wiederhergestellten Dokumenten1. Starten Sie den Computer neu.2. Starten Sie InDesign.
Wenn automatisch wiederhergestellte Daten vorhanden sind, wird das wiederhergestellte Dokument automatisch in InDesignangezeigt. In der Titelleiste des Dokumentfensters erscheint nach dem Dateinamen das Wort „[Wiederhergestellt]“, wodurchangezeigt wird, dass das Dokument ungespeicherte Änderungen enthält, die automatisch wiederhergestellt wurden.
Hinweis: Wenn ein Dokument mit automatisch wiederhergestellten Änderungen in InDesign nicht geöffnet werden kann, sinddie automatisch wiederhergestellten Daten möglicherweise beschädigt.
3. Führen Sie einen der folgenden Schritte durch:
Wählen Sie zum Speichern der wiederhergestellten Daten „Datei“ > „Speichern unter“, geben Sie einen Speicherort undeinen neuen Dateinamen an und klicken Sie auf „Speichern“. Mit dem Befehl „Speichern unter“ wird die wiederhergestellteVersion mit den automatisch wiederhergestellten Daten gespeichert. Das Wort „[Wiederhergestellt]“ wird nicht mehr in derTitelleiste angezeigt.
Wenn Sie alle automatisch wiederhergestellten Änderungen verwerfen und die vor dem Ausfall zuletzt mit einementsprechenden Befehl gespeicherte Version des Dokuments verwenden möchten, schließen Sie die Datei, ohne sie zuspeichern, und öffnen Sie die gespeicherte Datei vom Datenträger. Alternativ können Sie „Datei“ > „Zurück zur letztenVersion“ wählen.
Ändern des Speicherorts für wiederhergestellte Dokumente1. Wählen Sie „Bearbeiten“ > „Voreinstellungen“ > „Dateihandhabung“ (Windows) bzw. „InDesign“ > „Voreinstellungen“ >
„Dateihandhabung“ (Mac OS).2. Klicken Sie unter „Daten für Dokumentenwiederherstellung“ auf „Durchsuchen“ (Windows) bzw. „Wählen“ (Mac OS).3. Geben Sie den neuen Speicherort für das wiederhergestellte Dokument an. Klicken Sie auf „Auswählen“ (Windows) bzw.
„Wählen“ (Mac OS) und anschließend auf „OK“.
Rückgängigmachen von FehlernSie können, falls nötig, einen längeren Vorgang rückgängig machen, bevor Sie ihn abgeschlossen haben, kürzliche Änderungen rückgängigmachen oder das Dokument auf eine zuvor gespeicherte Version zurücksetzen. Sie können bis zu mehreren hundert Ihrer kürzlich durchgeführtenAktionen rückgängig machen oder wiederholen. (Die Menge ist vom verfügbaren Arbeitsspeicher und der Art der Aktionen abhängig.) Die Liste derausgeführten Aktionen wird gelöscht, wenn Sie den Befehl „Speichern unter“ wählen, ein Dokument schließen oder das Programm beenden.
Führen Sie einen der folgenden Schritte durch:
Um die letzte Änderung rückgängig zu machen, wählen Sie „Bearbeiten“ > „Rückgängig: [Aktion]“. (Einige Aktionen, z. B. dasDurchführen eines Bildlaufs, können Sie nicht rückgängig machen.)
Um eine Aktion wiederherzustellen, wählen Sie „Bearbeiten“ > „Wiederholen: [Aktion]“.
139
Wenn alle Änderungen rückgängig gemacht werden sollen, die seit dem letzten Speichern des Projekts vorgenommen wurden,wählen Sie „Datei“ > „Zurücksetzen“ (InDesign) oder „Datei“ > „Inhalt zurücksetzen“ (InCopy).
Um ein Dialogfeld zu schließen, ohne Änderungen anzuwenden, klicken Sie auf „Abbrechen“.
Rechtliche Hinweise | Online-Datenschutzrichtlinie
140
-->
PageMaker-Menübefehle
Nach oben
PageMaker-Befehle aus dem Menü „Datei“PageMaker-Befehle aus dem Menü „Bearbeiten“PageMaker-Befehle aus dem Menü „Layout“PageMaker-Befehle aus dem Menü „Schrift“PageMaker-Befehle aus dem Menü „Einstellung“PageMaker-Befehle aus dem Menü „Option“PageMaker-Befehle aus dem Menü „Ansicht“PageMaker-Befehle aus dem Menü „Fenster“
Diese Tabellen bieten Ihnen einen Überblick darüber, wo sich aus Adobe PageMaker bekannte Befehle in AdobeInDesign CS5 befinden.
PageMaker-Befehle aus dem Menü „Datei“
PageMaker-Befehl
InDesign-Äquivalent Zusätzliche Informationen
Datei > Neu Datei > Neu >Dokument
Datei > Öffnen Datei > Öffnen
Datei > LetzteSatzdateien
Datei > Zuletztverwendete Dateiöffnen (Windows®)
Datei >Schließen
Datei > Schließen
Datei >Speichern
Datei > Speichern InDesign verfügt über keine Voreinstellung, mit der Dokumente mit einerkleineren Dateigröße oder schneller gespeichert werden. Verwenden Sie„Speichern“, um ein Dokument schnell zu speichern, und „Speichernunter“, um ein Dokument mit einer möglichst kleinen Dateigröße zuspeichern.
Datei >Speichern unter
Datei > Speichernunter
Siehe Hinweis oben.
Datei >Wiederherstellen
Datei > Zurück zurletzten Version
InDesign kehrt nicht wie PageMaker zu einer zwischengespeichertenVersion eines Dokuments zurück. Sie können stattdessen eineunbegrenzte Anzahl von Schritten rückgängig machen.
Datei >Positionieren
Datei > Platzieren
Datei >Importieren
Kein Äquivalent Scannen Sie Bilder mithilfe der mit Ihrem Scanner mitgelieferten Softwareein und platzieren Sie die Bilder dann in InDesign.
Datei >Exportieren
Datei > Exportieren
Datei >Verknüpfungen
Fenster >Verknüpfungen
Datei > Dateieinrichten
Datei > Dokumenteinrichten
Datei > Datei >
141
Nach oben
Druckerformate Druckvorgaben
Datei > Drucken Datei > Drucken
Datei >Einstellungen >Allgemeine
Bearbeiten >Voreinstellungen(Windows) bzw.InDesign >Voreinstellungen(Mac OS)
Entsprechende Einstellungen finden Sie in den Voreinstellungen unter„Komposition“, „Einheiten und Einteilungen“, „Hilfslinien undMontagefläche“ und „Anzeigeleistung“.
Datei >Einstellungen >Online
Kein Äquivalent Sie können Objekte aus einem Webbrowser in InDesign ziehen, ohne einProxy zu konfigurieren.
Datei >Einstellungen >Layoutanpassung
Layout >Layoutanpassung
Beim Festlegen der Layouteinstellungen können Sie zugleich dieLayoutanpassung aktivieren. Die Einstellungen in InDesign sind fastidentisch mit denen in PageMaker. Die Hilfslinien sind standardmäßig anden zugehörigen Spalten- oder Randhilfslinien ausgerichtet. DeaktivierenSie „Bewegliche Hilfslinien“, um diese Einstellung zu ändern.
Datei >Einstellungen >Überfüllungen
Fenster > Ausgabe >Überfüllungsvorgaben
Erstellen Sie eine neue Überfüllungsvorgabe, wenn SieÜberfüllungsvoreinstellungen festlegen möchten.
Datei > Beenden Datei > Beenden(Windows) bzw.InDesign > InDesignbeenden (Mac OS)
PageMaker-Befehle aus dem Menü „Bearbeiten“
PageMaker-Befehl InDesign-Äquivalent
Zusätzliche Informationen
Bearbeiten >Rückgängig
Bearbeiten >Rückgängig
In InDesign können Sie eine unbegrenzte Anzahl von Schrittenrückgängig machen.
Bearbeiten >Ausschneiden
Bearbeiten >Ausschneiden
Bearbeiten > Kopieren Bearbeiten >Kopieren
Bearbeiten > Einfügen Bearbeiten >Einfügen
OLE wird von InDesign nicht unterstützt. Sie können jedochähnliche Optionen im Verknüpfungenbedienfeld festlegen.
Bearbeiten > Löschen Bearbeiten >Löschen
Bearbeiten > Allesmarkieren
Bearbeiten > Allesauswählen
Bearbeiten > AlleMarkierungen aufheben
Bearbeiten >Auswahl aufheben
Bearbeiten > Auflagen(Mac OS)
Kein Äquivalent Publizieren und Abonnieren wird von InDesign nicht unterstützt. Siekönnen jedoch ähnliche Optionen im Verknüpfungenbedienfeldfestlegen.
Bearbeiten > Mehrfacheinfügen
Bearbeiten >Duplizieren undversetzt einfügen
Bearbeiten > Inhalteeinfügen
Bearbeiten > OhneFormatierungeinfügen
142
Nach oben
Nach oben
Bearbeiten > Objekteinfügen (Windows)
Datei > Platzieren
Bearbeiten >Textmodus
Bearbeiten > ImTextmodusbearbeiten
Bearbeiten > Originalbearbeiten
Bearbeiten > Originalbearbeiten
Sie können auch im Menü des Verknüpfungenbedienfelds „Originalbearbeiten“ auswählen.
Bearbeiten >Zwischenablageeinblenden (Mac OS)
Kein Äquivalent
PageMaker-Befehle aus dem Menü „Layout“
PageMaker-Befehl
InDesign-Äquivalent Zusätzliche Informationen
Layout > Gehe zuSeite
Layout > Gehe zu Seite Außerdem können Sie auf ein Seitensymbol imSeitenbedienfeld doppelklicken, um auf diese Seite zuspringen.
Layout > Seite(n)einfügen
Layout > Seiten > Seiten einfügen
Layout > Seite(n)löschen
Layout > Seiten > Seiten löschen
Layout > Seitensortieren
Fenster > Seiten Klicken Sie zum Sortieren im Seitenbedienfeld auf eineSeite und ziehen Sie sie an die gewünschte Position.
Layout >Zurückblättern
Layout > Zurück
Layout >Vorblättern
Layout > Vor
Layout >Spaltenhilfslinien
Layout > Ränder und Spalten
Layout >Standardhilfslinienkopieren
Kein Äquivalent InDesign-Standardhilfslinien einer bestimmtenMustervorlage werden immer in Seiten kopiert, diedieses Muster verwenden.
Layout > Autom.Textanschluss
Drücken Sie die Umschalttaste, wennein Symbol für geladenen Text angezeigt wird.
Sie können Textfluss manuell, automatisch (mit „Autom.Textanschluss“) oder halbautomatisch erstellen.
PageMaker-Befehle aus dem Menü „Schrift“
PageMaker-Befehl
InDesign-Äquivalent Zusätzliche Informationen
Schrift >Schriftart
Schrift > Schriftart
Schrift >Schriftgrad
Schrift > Schriftgrad
Schrift >Zeilenabstand
Schrift > Zeichen bzw.Steuerungsbedienfeld imZeichenmodus (Fenster >Steuerung)
InDesign verwendet standardmäßig Grundlinien-Zeilenabstand,PageMaker dagegen proportionalen Zeilenabstand.
143
Nach oben
Schrift >Schriftschnitt
Schrift > Zeichen bzw.Steuerungsbedienfeld imZeichenmodus (Fenster >Steuerung)
In InDesign werden die für die ausgewählte Schriftart zur Verfügungstehenden Schriftschnitte angezeigt. Sie können auch „Schnellanwenden“ verwenden.
Schrift >Zeichenausgleichbearbeiten
Schrift > Zeichen bzw.Steuerungsbedienfeld imZeichenmodus (Fenster >Steuerung)
Die Option „Zeichenausgleich bearbeiten“ in PageMaker istvergleichbar mit dem optischen Kerning in InDesign.
Schrift >Horizontalskalieren
Steuerungsbedienfeld imZeichenmodus (Fenster >Steuerung)
Schrift > Zeichen Schrift > Zeichen
Schrift > Absatz Schrift > Absatz
Schrift >Einzüge/Tabs
Schrift > Tabulatoren
Schrift >Silbentrennung
Schrift > Absatz Wählen Sie aus dem Menü des Absatzbedienfeldes die Option„Silbentrennung“ aus.
Schrift >Ausrichtung
Schrift > Absatz bzw.Steuerungsbedienfeld imAbsatzmodus (Fenster >Steuerung)
Schrift >Formate
Schrift > Absatzformateoder Schrift >Zeichenformate
InDesign unterstützt sowohl Absatz- als auch Zeichenformate.
Schrift >Formatedefinieren
Schrift > Absatzformateoder Schrift >Zeichenformate
Wählen Sie im Absatzformatebedienfeld die Option „NeuesAbsatzformat“, um ein Absatzformat zu erstellen. Wählen Sie imZeichenformatebedienfeld die Option „Neues Zeichenformat“, um einZeichenformat zu erstellen.
PageMaker-Befehle aus dem Menü „Einstellung“
PageMaker-Befehl InDesign-Äquivalent
Zusätzliche Informationen
Einstellung > Füllung Fenster > Farbe >Farbfelder oderFenster > Farbe >Farbe
InDesign unterstützt keine mit einem Muster versehenen Flächen.Das Farbfeldbedienfeld in InDesign entspricht der Farben-Palette inPageMaker.
Einstellung > Linie Fenster > Kontur Wählen Sie aus dem Konturbedienfeld einen Konturenstil odererstellen Sie einen benutzerdefinierten Konturenstil.
Einstellung > Linie undFüllung
Fenster > Farbe >Farbfelder,Fenster > Konturund Fenster >Ausgabe > Attribute
Erstellen Sie mithilfe des Farbfeldbedienfeldes Farbtöne. Legen Sieim Attributebedienfeld die Überdrucken-Optionen fest.
Einstellung > Rahmen >Inhalt verbinden
Kein Äquivalent InDesign erstellt für importierte Textdateien oder Grafikenautomatisch einen Rahmen. Um Inhalt in einen vorhandenenRahmen einzufügen, können Sie den Rahmen auswählen und dannden Inhalt im Rahmen platzieren oder einfügen.
Einstellung > Rahmen >Rahmen einstellen
Objekt >Textrahmenoptionen(nur Textrahmen)oder Objekt >Einpassen
Legen Sie für die Erstellung von Textrahmen im Dialogfeld„Textrahmenoptionen“ Spalten, die vertikale Ausrichtung und denVersatzabstand fest. Legen Sie im Absatzbedienfeld („Schrift“ >„Absatz“) die horizontale Ausrichtung fest. Verwenden Sie für dieErstellung von Grafiken und Textrahmen Unterbefehle im Menü„Objekt“ > „Anpassen“, um Inhalt an einen Rahmen anzupassen
144
(oder umgekehrt).
Einstellung > Rahmen >In Rahmen umwandeln
Objekt > Inhalt >[Inhaltsart]
Einstellung > Rahmen >Nächster Rahmen
Ansicht > Extras >Textverkettungeneinblenden
Einstellung > Rahmen >Voriger Rahmen
Ansicht > Extras >Textverkettungeneinblenden
Einstellung > Rahmen >Aus Verkettungentfernen
Doppelklicken Sieauf den Eingangoder Ausgang, umeine Verkettung zuteilen.
Einstellung > Rahmen >Inhalt löschen
Wählen Sie denInhalt im Rahmenaus und drückenSie dann die Entf-Taste.
Wählen Sie Text mithilfe des Textwerkzeugs aus. Wählen SieGrafiken mithilfe des Direktauswahl-Werkzeugs aus.
Einstellung > Anordnen Objekt > Anordnen
Einstellung > Objekteausrichten
Fenster >Objekt und Layout >Ausrichten
Einstellung >Konturenführung
Fenster >Konturenführung
Einstellung >Gruppieren
Objekt > Gruppieren
Einstellung >Gruppieren rückgängig
Objekt >Gruppierungaufheben
Einstellung > Positionfestsetzen
Objekt > Positionsperren
Einstellung > Lösen Objekt > Positionentsperren
Einstellung > Maskieren Objekt >Beschneidungspfad
Sie können eine Grafik auch maskieren, indem Sie die Maskenformerstellen, das zu maskierende Bild kopieren und anschließend in dieForm einfügen („Bearbeiten“ > „Einfügen in“) oder indem Sie denGrafikrahmen anpassen.
Einstellung > Maskierenrückgängig
Objekt >Beschneidungspfad
Siehe Hinweis oben.
Einstellung > Bild > Bildnachbearbeiten
Kein Äquivalent Verwenden Sie den Befehl „Original bearbeiten“, um dieEinstellungen der Bildnachbearbeitung in der Originalanwendung zuändern.
Einstellung > Bild >CMS-Quelle
Objekt >Farbeinstellungenfür Bild
Einstellung > Bild >Photoshop-Effekte
Objekt > Effekte
Einstellung > Polygon-Einstellungen
Doppelklicken Sie inder Toolbox auf dasPolygon-Werkzeug.
Einstellung > Objekt >
145
Nach oben
Nach oben
Eckenrundung Eckenoptionen
Einstellung >Verknüpfungsinformation
Fenster >Verknüpfungen
Wählen Sie aus dem Menü des Verknüpfungenbedienfelds dieOption „Verknüpfungsinformation“.
Einstellung >Verknüpfungsoptionen
Eingabe-Voreinstellungenoder Fenster >Verknüpfungen
Aktivieren oder deaktivieren Sie unter „Voreinstellungen“ >„Dateihandhabung“ die Option „Beim Platzieren von Text- undTabellendateien Verknüpfungen erstellen“. Sie können jedoch auchim Menü des Verknüpfungenbedienfelds „Verknüpfung aufheben“wählen.
Einstellung > Nicht-druckend
Fenster >Ausgabe > Attribute
Einstellung >Transformationentfernen
Kein Äquivalent
PageMaker-Befehle aus dem Menü „Option“
PageMaker-Befehl
InDesign-Äquivalent Zusätzliche Informationen
Option >Zusatzmodule
Hilfe > Zusatzmodule (Windows) bzw.InDesign > Zusatzmodule konfigurieren(Mac OS)
Option > Suchen Bearbeiten > Suchen/Ersetzen Sie können Suchen/Ersetzen-Vorgänge in derLayoutansicht oder im Textmodus durchführen.
Option >Nächstes suchen
Bearbeiten > Weitersuchen Siehe Hinweis oben.
Option > Ändern Bearbeiten > Suchen/Ersetzen Siehe Hinweis oben.
Option >Rechtschreibung
Bearbeiten > Rechtschreibprüfung >Rechtschreibprüfung
Sie können die Rechtschreibprüfung in derLayoutansicht oder im Textmodus durchführen.
Option > Buch Datei > Neu > Buch Mithilfe des Buchbedienfelds können SieDokumente in einem Buch hinzufügen, löschen undsortieren.
Option >Indexeintrag
Fenster > Schrift und Tabellen > Index Klicken Sie im Indexbedienfeld auf die Schaltfläche„Neu“, um einen Indexeintrag hinzuzufügen.
Option > Indexanzeigen
Indexbedienfeld im Modus „Verweis“(Fenster > Schrift und Tabellen > Index)
Option > Indexerstellen
Fenster > Schrift und Tabellen > Index Wählen Sie aus dem Menü des Indexbedienfeldsden Befehl „Index generieren“.
Option >Inhaltsverzeichniserstellen
Layout > Inhaltsverzeichnis
Option > Farbendefinieren
Fenster > Farbe > Farbfelder Wählen Sie im Menü des Farbfeldbedienfelds dieOption „Neues Farbfeld“ aus.
PageMaker-Befehle aus dem Menü „Ansicht“
PageMaker-Befehl InDesign-Äquivalent Zusätzliche Informationen
Ansicht >Standardseitenelemente
Wählen Sie im Menü des Seitenbedienfelds dieOption „Musterseitenobjekte
146
Nach oben
anzeigen einblenden/ausblenden“
Ansicht > Nicht-druckende Elementeanzeigen
Wählen Sie in der Toolbox den Normalmodus aus, um die nicht druckenden Elementeanzuzeigen. Sollen die nicht druckenden Elementeausgeblendet werden, wählen Sie denVorschaumodus .
Sie können auch eine Ebene fürObjekte erstellen, die Sie nichtdrucken möchten, und diese Ebenedann beim Drucken oder Exportierenein- oder ausblenden.
Ansicht > Einzoomen Ansicht > Einzoomen
Ansicht > Auszoomen Ansicht > Auszoomen
Ansicht > Originalgröße Ansicht > Originalgröße
Ansicht > Ganze Seite Ansicht > Seite in Fenster einpassen oder Ansicht >Druckbogen in Fenster einpassen
Ansicht > GanzeMontagefläche
Ansicht > Ganze Montagefläche
Ansicht > Zoomen auf Wählen Sie einen Vergrößerungsfaktor aus demZoommenü am unteren Rand desDokumentfensters.
Ansicht > Linealeeinblenden/ausblenden
Ansicht > Lineale einblenden/ausblenden
Ansicht >Linealpositionierhilfe
Kein Äquivalent
Ansicht >Nullpunktfestsetzung
Klicken Sie mit der rechten Maustaste (Windows)bzw. bei gedrückter Ctrl-Taste (Mac OS) auf denNullpunkt und wählen Sie dann aus demangezeigten Kontextmenü „Nullpunkt fixieren“.
Ansicht > Hilfslinieneinblenden/ausblenden
Ansicht > Raster und Hilfslinien > Hilfslinieneinblenden/ausblenden
Ansicht >Positionierhilfe
Ansicht > Raster und Hilfslinien > An Hilfslinienausrichten
Ansicht > Hilfslinienfestsetzen
Ansicht > Raster und Hilfslinien > Hilfslinien sperrenund Ansicht > Raster und Hilfslinien >Spaltenhilfslinien sperren
Ansicht >Linealhilfslinien löschen
Verwenden Sie die InDesign-Tastaturbefehle,drücken Sie Strg + Alt +G (Windows) bzw. Befehl +Wahl + G (Mac OS), um alle Hilfslinien auf demaktuellen Druckbogen auszuwählen, und drückenSie dann die Entf-Taste.
Ansicht > Hilfslinienhinten
Bearbeiten > Voreinstellungen > Hilfslinien undMontagefläche (Windows) bzw. InDesign >Voreinstellungen > Hilfslinien und Montagefläche(Mac OS)
Wählen Sie die Option „Hilfslinien imHintergrund“ aus.
Ansicht > Rollbalkeneinblenden/ausblenden
Kein Äquivalent
PageMaker-Befehle aus dem Menü „Fenster“
PageMaker-Befehl InDesign-Äquivalent Zusätzliche Informationen
Fenster > Anordnen(Windows)
Kein Äquivalent
Fenster >Nebeneinander
Fenster > Anordnen >Nebeneinander
147
Fenster > Überlappend Fenster > Anordnen >Überlappend
Fenster > Funktioneneinblenden/ausblenden
Fenster > Werkzeuge
Fenster >Kontrollpaletteeinblenden/ausblenden
Fenster > Steuerung
Fenster > Farbeneinblenden/ausblenden
Fenster > Farbe > Farbfelderoder Fenster > Farbe >Farbe
Fenster > Formateeinblenden/ausblenden
Fenster > Formate>Absatzformate oderZeichenformate
Fenster > Ebeneneinblenden/ausblenden
Fenster > Ebenen
Fenster >Standardseiteneinblenden/ausblenden
Fenster > Seiten
Fenster > Hyperlinkseinblenden/ausblenden
Fenster > Interaktiv >Hyperlinks
Fenster > Zusatzmodul-Paletten
Kein Äquivalent Zusatzmodule werden als zusätzliche Optionen in Menüs,Bedienfeldern oder Dialogfeldern von InDesign angezeigt.
Fenster > [Name desgeöffneten Dokuments]
Fenster > [Name desgeöffneten Dokuments]
Rechtliche Hinweise | Online-Datenschutzrichtlinie
148
-->
Aufgabenpakete
Nach oben
Erstellen und Senden von Paketen (InDesign)Empfangen von Paketen (InCopy)Empfangen von zurückgegebenen Paketen (InDesign)
Erstellen und Senden von Paketen (InDesign)Im Idealfall haben alle InDesign- und InCopy-Benutzer im Team Zugriff auf einen Server, auf dem Aufgabendateien gespeichert sind. Wenneinzelne Benutzer keinen Zugriff auf einen gemeinsamen Server haben, können Sie komprimierte Aufgabenpakete erstellen und versenden. Nachdem Arbeiten an der Aufgabe verpackt der InCopy-Benutzer die Aufgabe neu und sendet sie zurück, damit sie in das InDesign-Dokumentintegriert werden kann. Mit InDesign erstellte Paketdateien haben die Erweiterung „.icap“. Die in InCopy erstellte Paketdatei, die zurückgegebenwird, hat die Erweiterung „.idap“.
Es gibt zwei Befehle zum Verpacken von Dateien: „Für InCopy verpacken“ sowie „Verpacken und per E-Mail senden“. Mit „Für InCopy verpacken“erstellen Sie ein komprimiertes Paket, das Sie anschließend manuell verteilen können. Mit „Verpacken und per E-Mail senden“ erstellen Sie einkomprimiertes Paket, das automatisch an eine E-Mail-Nachricht angehängt wird.
Hinweis: Verwechseln Sie nicht das Aufgabenpaket mit dem Befehl „Datei“ > „Verpacken“ in InDesign, mit dem Sie ein Dokument und dessenAssets verpacken und an einen Drucker senden können.
Erstellen von Paketen für die manuelle Verteilung1. Erstellen Sie eine Aufgabe und fügen Sie die Inhalte hinzu, die in das Paket einbezogen werden sollen.
Nur eingecheckte Inhalte können in die verpackte Aufgabe einbezogen werden. Wenn Inhalte ausgecheckt sind, werden Siezum Einchecken aufgefordert.
2. Wählen Sie die Aufgabe im Aufgabenbedienfeld aus und klicken Sie anschließend im Bedienfeldmenü auf „Für InCopyverpacken“.
3. Legen Sie einen Namen und Speicherort für die Paketdatei fest und klicken Sie auf „Speichern“.
Sie können die Paketdatei an eine E-Mail-Nachricht anhängen, auf einen FTP-Server laden oder auf einen Datenträger oder andere externeMedien kopieren.
Hinweis: Wenn Sie nach dem Erstellen eines Pakets „Bearbeiten“ > „Rückgängig“ wählen, wird die Paketaufgabe abgebrochen und die Elementeder Aufgabe werden entsperrt. Die Paketdatei bleibt jedoch auf dem Computer und auch das Senden der E-Mail kann nicht rückgängig gemachtwerden.
Erstellen von Paketen zum Senden per E-Mail (InDesign)1. Erstellen Sie eine Aufgabe und fügen Sie die Inhalte hinzu, die in das Paket einbezogen werden sollen.
Nur eingecheckte Inhalte werden in die verpackte Aufgabe einbezogen. Wenn Inhalte ausgecheckt sind, werden Sie zumEinchecken aufgefordert.
2. Wählen Sie die Aufgabe im Aufgabenbedienfeld aus und klicken Sie anschließend im Bedienfeldmenü auf „Für InCopyverpacken und per E-Mail senden“.
Es wird ein komprimiertes Aufgabenpaket erstellt, das dann an eine E-Mail-Nachricht in dem von Ihnen verwendeten E-Mail-Programm angehängt wird.
Hinweis: Wenn Sie ein anderes E-Mail-Programm verwenden möchten, ändern Sie das Standard-E-Mail-Programm.Informationen hierzu finden Sie in der Dokumentation zu Ihrem System.
3. Bearbeiten Sie die E-Mail-Nachricht, indem Sie den Empfänger angeben und ggf. Anweisungen schreiben. Senden Sie dieNachricht.
Alle Objekte in der Aufgabe werden für den zugewiesenen Benutzer ausgecheckt. Die Inhalte des Pakets werden jedoch nicht gesperrt, sodassjeder das Paket öffnen und die Inhalte bearbeiten kann.
Abbrechen von PaketenEs kann vorkommen, dass ein von Ihnen gesendetes Paket nicht zurückgesendet wird. Möglicherweise ist dann die zugehörige Nachricht verlorengegangen oder der Empfänger arbeitet nicht mehr an dem Projekt. In einem solchen Fall haben Sie die Möglichkeit, ein Paket abzubrechen, alsozu stornieren.
149
Nach oben
1. Wählen Sie die verpackte Aufgabe im Aufgabenbedienfeld aus und klicken Sie anschließend im Bedienfeldmenü auf „Paketabbrechen“.
2. Klicken Sie auf „OK“, um das Paket abzubrechen.
Beim Abbrechen eines Pakets wird die Paketdatei nicht vom Computer gelöscht.
Wenn ein Paket abgebrochen wurde, ist der Paketinhalt für die Bearbeitung verfügbar. Beachten Sie, dass Konflikte auftreten können, wennjemand ein abgebrochenes Paket zurücksendet.
Aktualisieren von PaketenNachdem Sie ein Paket erstellt haben, können Sie Objekte hinzufügen, entfernen oder vergrößern bzw. verkleinern.
1. Fügen Sie mindestens einen Textabschnitt in die verpackte Aufgabe ein oder entfernen Sie einen Textabschnitt daraus oderändern Sie die Größe eines Textabschnitts.
2. Wählen Sie im Aufgabenbedienfeld die Aufgabe aus und führen Sie einen der folgenden Schritte durch:
Wählen Sie im Menü des Aufgabenbedienfelds die Option „Paket aktualisieren“. Geben Sie einen Namen und Speicherortfür die Datei an. Machen Sie das aktualisierte Paket für Benutzer verfügbar, indem Sie es auf einen gemeinsam genutztenServer laden oder per E-Mail versenden. Denken Sie daran, InCopy-Benutzer darüber zu informieren, dass das Paketaktualisiert wurde.
Wählen Sie im Menü des Aufgabenbedienfelds die Option „Paket aktualisieren und per E-Mail senden“ und senden Siedann die Nachricht.
Wenn InCopy-Benutzer das aktualisierte Paket öffnen, werden nur neue Inhalte automatisch zur Aufgabe hinzugefügt. InCopy-Benutzer könnenentscheiden, ob vorhandene Inhalte überschrieben werden oder vorherige Bearbeitungen erhalten bleiben.
Empfangen von Paketen (InCopy)Sie können ein Paket von einem InDesign-Benutzer erhalten, der das Paket erstellt hat, oder von einem InCopy-Benutzer, der das Paket an Sieweitergeleitet hat. Wenn Sie ein Aufgabenpaket öffnen, wird das Paket dekomprimiert und die Inhalte werden in einen neuen Unterordner einesInCopy-Aufgabenordners kopiert.
Öffnen von Paketen (InCopy) Führen Sie zum Öffnen eines InCopy-Pakets (*.icap oder *.incp) einen der folgenden Schritte aus:
Öffnen Sie das Paket aus Ihrem E-Mail-Programm heraus. Doppelklicken Sie z. B. auf die angehängte Datei.
Öffnen Sie die Datei über den Explorer bzw. Finder. Doppelklicken Sie beispielsweise auf die Datei oder ziehen Sie sie aufdas InCopy-Anwendungssymbol.
Wählen Sie in InCopy „Datei“ > „Öffnen“ und doppelklicken Sie auf die verpackte Aufgabendatei.
Wählen Sie in InCopy im Menü des Aufgabenbedienfelds die Option „Paket öffnen“ und doppelklicken Sie dann auf diePaketdatei.
Nun können Sie die im Paket vorhandenen Textabschnitte bearbeiten. Wenn Sie beginnen, einen Textabschnitt zu bearbeiten, werden Sieaufgefordert, den Inhalt des Rahmens auszuchecken. Speichern Sie nach Abschluss der Bearbeitung alle Inhalte und schicken Sie das Paketzurück oder leiten Sie es weiter.
Zurückgeben oder Weiterleiten von Paketen (InCopy)Nachdem Sie ein Paket geöffnet und bearbeitet haben, können Sie es an einen anderen InCopy-Benutzer weiterleiten oder an den InDesign-Benutzer zurücksenden, der das Paket erstellt hat. Paketdateien, die für andere InCopy-Benutzer erstellt wurden, haben die Erweiterung .icap; fürInDesign-Benutzer erstellte Paketdateien zum Zurücksenden haben die Erweiterung .idap.
1. Bearbeiten Sie die Inhalte, die im Paket enthalten sein sollen, und checken Sie sie ein.2. Wählen Sie Menü des Aufgabenbedienfelds eine der folgenden Optionen:
Für InCopy weiterleiten Erstellen Sie ein Paket für einen anderen InCopy-Benutzer. Geben Sie einen Namen undSpeicherort für die Paketdatei an und machen Sie sie dann für den InCopy-Benutzer verfügbar.
Für InCopy weiterleiten und per E-Mail senden Erstellen Sie ein Paket für einen anderen InCopy-Benutzer und senden Siees per E-Mail. Das Paket wird in Ihrem standardmäßigen E-Mail-Programm als Anhang einer neuen Nachricht angezeigt.Geben Sie den Empfänger an, schreiben Sie Anweisungen und senden Sie die E-Mail-Nachricht.
Für InDesign zurücksenden Erstellen Sie ein Paket zum Zurücksenden an den InDesign-Benutzer.
Für InDesign zurücksenden und per E-Mail senden Erstellen Sie ein Paket und senden Sie es per E-Mail an denInDesign-Benutzer zurück. Das Paket wird in Ihrem standardmäßigen E-Mail-Programm als Anhang einer neuen Nachrichtangezeigt. Geben Sie den Empfänger an, schreiben Sie Anweisungen und senden Sie die E-Mail-Nachricht.
150
Nach obenEmpfangen von zurückgegebenen Paketen (InDesign) Führen Sie zum Öffnen eines InDesign-Pakets (*.idap oder *.indp) einen der folgenden Schritte aus:
Öffnen Sie das Paket aus Ihrem E-Mail-Programm heraus. Doppelklicken Sie z. B. auf die angehängte Datei.
Öffnen Sie die Datei über den Explorer bzw. Finder. Doppelklicken Sie beispielsweise auf die Datei oder ziehen Sie sie aufdas InDesign-Anwendungssymbol.
Wählen Sie in InDesign „Datei“ > „Öffnen“ und doppelklicken Sie auf die Paketdatei.
Wählen Sie in InDesign im Menü des Aufgabenbedienfelds die Option „Paket öffnen“ und doppelklicken Sie dann auf diePaketdatei.
Sie werden aufgefordert, alle Verknüpfungen beim Öffnen des Pakets zu aktualisieren. Wenn nach dem Verpacken der Aufgabe ein Textabschnittverändert wurde, können Sie den Inhalt der InDesign-Datei aktualisieren oder die Verknüpfung aufheben. Nachdem die Textabschnitte in denDateien zurückgesendet und eingecheckt wurden, können Sie diese wieder auschecken und den Inhalt bearbeiten.
Verwandte Hilfethemen
Rechtliche Hinweise | Online-Datenschutzrichtlinie
151
Anpassen des Workflows
Nach oben
Nach oben
Verschieben von Inhalt zwischen Aufgaben (InDesign)Löschen von Aufgaben (InDesign)Erneutes Verknüpfen fehlender Aufgabendateien (InDesign)Korrigieren von FehlernÜberschreiben gesperrter Dateien (InDesign)Aufheben der Verknüpfungen von Inhaltsdateien (InDesign)Platzieren von InCopy-Dateien in InDesign-Dokumenten
Verschieben von Inhalt zwischen Aufgaben (InDesign)
InDesign-Benutzer können Inhalte von einer Aufgabe in eine andere und aus dem Bereich „Nichtzugewiesener InCopy-Inhalt“ des Aufgabenbedienfelds verschieben. Sie können auch eine neue Aufgabeerstellen und den Inhalt in diese Aufgabe verschieben.
1. Speichern Sie das InDesign-Dokument.
2. Klicken Sie im Aufgabenbedienfeld auf den Pfeil links neben dem Aufgabennamen, umden Inhalt der Aufgabe anzuzeigen.
3. Wählen Sie ein Objekt in einer Aufgabe aus.
4. Führen Sie einen der folgenden Schritte durch:
Ziehen Sie den Inhalt aus einer Aufgabe in eine andere.
Wählen Sie zum Verschieben von Inhalt in eine vorhandene Aufgabe im Menü desAufgabenbedienfelds „Der Aufgabe hinzufügen“ und klicken Sie dann auf diegewünschte Aufgabe.
Wählen Sie zum Erstellen einer neuen Aufgabe beim Verschieben von Inhalt imMenü des Aufgabenbedienfelds „Der Aufgabe hinzufügen“ > „Neu“ und legen Siedann die gewünschten Optionen im Dialogfeld „Neue Aufgabe“ fest.
5. Wählen Sie aus dem Menü des Aufgabenbedienfelds die Option „Alle Aufgabenaktualisieren“.
Bei kurzen Aufgabenlisten können Sie die Inhaltsobjekte auch von und zu Aufgaben und vom Bereich„Nicht zugewiesener InCopy-Inhalt“ ziehen.
Löschen von Aufgaben (InDesign)
Wählen Sie im Aufgabenbedienfeld eine oder mehrere Aufgaben aus und klicken Siedann im im Bedienfeldmenü auf „Aufgabe löschen“.
Wenn Sie eine Aufgabe löschen, wird dadurch Folgendes bewirkt:
Die Aufgabendaten werden aus dem Dokument entfernt.
152
Hinweis:
Nach oben
Nach oben
Die Aufgabendatei wird aus dem Dateisystem entfernt.
Der Name der Aufgabe wird aus der Liste entfernt.
InCopy-Inhalt wird in den Bereich „Nicht zugewiesener InCopy-Inhalt“ desAufgabenbedienfelds verschoben.
Wenn ein InCopy-Benutzer eine Aufgabe geöffnet hat, während sie in InDesign gelöscht wird, wirdder InCopy-Benutzer in einer Meldung darüber informiert, dass die Aufgabe gelöscht wurde. DieInhaltsdateien werden jedoch nicht gelöscht und können aktualisiert werden, ohne dass Änderungen verlorengehen.
Erneutes Verknüpfen fehlender Aufgabendateien (InDesign)
Wenn Sie eine Aufgabendatei vom Datenträger verschieben oder löschen und anschließend das InDesign-Dokument öffnen, aus dem die Aufgabendatei erstellt wurde, kann von InDesign nicht ermittelt werden, wosich die Aufgabendatei befindet. Sie müssen die Aufgabendatei neu erstellen, damit sie von InDesigngefunden werden kann.
Erneutes Erstellen der Aufgabendatei am ursprünglichen Speicherort
Führen Sie im Aufgabenbedienfeld einen der folgenden Schritte durch:
Wählen Sie die fehlende Aufgabe aus (sie wird im Bedienfeld weiterhin aufgeführt)und klicken Sie dann im Bedienfeldmenü auf „Ausgewählte Aufgaben aktualisieren“.
Wählen Sie aus dem Bedienfeldmenü die Option „Alle Aufgaben aktualisieren“.
Ändern des Aufgabenspeicherorts
Um die Aufgabendatei an einem neuen Speicherort neu zu erstellen, führen Sie imAufgabenbedienfeld einen der folgenden Schritte durch:
Wählen Sie die Aufgabe aus und klicken Sie im Bedienfeldmenü auf „Speicherort fürAufgabe ändern“. Geben Sie einen Speicherort und Namen für die neue Datei an.
Doppelklicken Sie auf den Aufgabennamen. Klicken Sie im Dialogfeld„Aufgabenoptionen“ auf „Ändern“ und geben Sie einen Speicherort und einen Namenfür die neue Datei an.
Korrigieren von Fehlern
Wenn Ihnen ein Fehler unterlaufen ist, können Sie Änderungen, die Sie seit dem letzten Speichervorgangvorgenommen haben, verwerfen und den alten Inhalt aus dem Dateisystem wiederherstellen.
Da alle bearbeitbaren InCopy-Inhalte von InDesign beim Speichern des InDesign-Dokuments automatischgespeichert werden, können mit dem Befehl „Auschecken abbrechen“ nur Änderungen rückgängig gemachtwerden, die seit der letzten Speicherung des Dokuments vorgenommen wurden.
Führen Sie einen der folgenden Schritte durch:
Um die letzte Änderung rückgängig zu machen, wählen Sie „Bearbeiten“ >„Rückgängig: [Aktion]“.
Wenn alle Änderungen rückgängig gemacht werden sollen, die seit dem letztenSpeichern des Dokuments vorgenommen wurden, wählen Sie „Datei“ > „Inhaltzurücksetzen“.
Um Änderungen rückgängig zu machen, die seit dem letzten Speichern der Version
153
Nach oben
Nach oben
Hinweis:
Nach oben
Formate
Layout
vorgenommen wurden, und die Sperrdatei zu löschen, wählen Sie den Inhalt imAufgabenbedienfeld aus und klicken anschließend im Bedienfeldmenü auf„Auschecken abbrechen“. Diese Aktion bewirkt, dass der Inhalt mit Schreibschutzversehen wird und von anderen ausgecheckt werden kann.
Überschreiben gesperrter Dateien (InDesign)
Benutzer wissen möglicherweise nicht immer, wie sich ihre Aktionen auf andere Benutzer im Workflowauswirken, und können versehentlich einen Konflikt zwischen dem Inhaltstatus und den Berechtigungenherbeiführen. Falls erforderlich kann der InDesign-Benutzer Konflikte dadurch beseitigen, dass er dieVerknüpfung mit einer gesperrten und an einen anderen Benutzer ausgecheckten Datei aufhebt und die Dateiganz unter seine Kontrolle bringt. Durch Aufheben der Dateiverknüpfung wird der Inhalt im InDesign-Dokument gespeichert; eine gemeinsame Nutzung des Inhalts mit InCopy ist nicht mehr möglich.
Aufheben der Verknüpfungen von Inhaltsdateien (InDesign)
Falls erforderlich (beispielsweise wegen eines Liefertermins) können InDesign-Benutzer eine Inhaltsdatei ausdem verwalteten Workflow und aus dem Verknüpfungenbedienfeld entfernen, indem sie die Verknüpfungaufheben. Wenn Sie den Inhalt später wieder für die Bearbeitung verfügbar machen möchten, müssen Sieden InCopy-Inhalt unter einem anderen Dateinamen erneut exportieren. Dies gewährleistet, dass die alteSperrdatei das Bearbeiten der Datei nicht verhindert.
Wenn Sie die Verknüpfung einer Datei aufheben, die Sie selbst ausgecheckt haben, wird die Dateiaus dem Workflow entfernt und die Sperrdatei wird vom Datenträger gelöscht. Sie können den Inhaltbedenkenlos erneut exportieren und wieder denselben Dateinamen verwenden.
Um die Verknüpfung einer InCopy-Inhaltsdatei aufzuheben, wählen Sie die Datei(Erweiterung .icml oder .incx) im Verknüpfungenbedienfeld aus und klicken Sie imBedienfeldmenü auf „Verknüpfung aufheben“. Nach dem Aufheben der Verknüpfung wirdder Inhalt in das Dokument eingebettet und die Verknüpfung mit der InCopy-Datei aufdem Datenträger wird entfernt.
Um die Datei wieder zu verknüpfen, wählen Sie „Bearbeiten“ > „Rückgängig: Verknüpfung aufheben“.
Sie können die Verknüpfung auch aufheben, indem Sie einen Rahmen löschen oder über dasVerknüpfungenbedienfeld von InDesign eine Inhaltsdatei mit einer anderen Datei verknüpfen. Sie könnenden Textabschnitt auch im Aufgabenbedienfeld auswählen und ihn auf das Papierkorbsymbol ziehen.
Platzieren von InCopy-Dateien in InDesign-Dokumenten
Zwar beginnt der Workflow normalerweise in InDesign, wo das grundlegende Layout sowie Text- undGrafikplatzhalter definiert und nach InCopy exportiert werden, doch kann der Workflow auch mit einereigenständigen InCopy-Inhaltsdatei (*.icml oder *.incx) beginnen, die Sie mit dem Befehl „Datei“ > „Platzieren“in InDesign platzieren.
Beachten Sie folgende Abhängigkeiten, wenn Sie InCopy-Inhalt in einem InDesign-Dokument platzieren:
Wenn auf den InCopy-Inhalt Formate angewendet wurden, werden diese in InDesign der Liste mitden Formaten für dieses Dokument hinzugefügt. Sollte es bei Formatnamen zu Konflikten kommen, wird dasimportierte Format durch das vorhandene ersetzt.
Sie können die grundlegende Layoutgeometrie für den Inhalt in InDesign erstellen und anschließendden Text und die Formatierungen mit einem Textverarbeitungsprogramm erstellen oder von dort importieren.
154
Twitter™- und Facebook-Beiträge fallen nicht unter die Bedingungen der Creative Commons-Lizenz.
Rechtliche Hinweise | Online-Datenschutzrichtlinie
Platzieren/Duplizieren
Hinweis:
Aktualisierungen/Verwaltung
(In InCopy platzierte Textdateien werden in das InCopy-Dokument eingebettet und nicht mit einer externenDatei verknüpft.)
Wenn Sie eine InCopy-Inhaltsdatei mehr als einmal platzieren, wird jede Instanz desInhalts im Verknüpfungenbedienfeld von InDesign angezeigt; die Instanzen werden jedoch als eine einzelneInhaltsdatei verwaltet. Dasselbe gilt für exakte (durch Duplizieren erstellte) Kopien einer Inhaltsdatei.
Wenn Sie einen Teil des Textes eines verwalteten InCopy-Inhalts kopieren und einfügen, entstehtein neuer Inhalt, der nicht mit dem Original verbunden und mit keiner externen Datei verknüpft ist. DieOriginale und die eingefügten Teile können unabhängig voneinander bearbeitet werden.
Wenn in einem InDesign-Dokument mehrere Exemplare einer verwaltetenInhaltsdatei enthalten sind, verhalten sich diese so, als wären sie in zwei unterschiedlichen Anwendungengeöffnet. Wenn Sie z. B. ein Exemplar der Inhaltsdatei auschecken, werden alle anderen Exemplare gesperrtund Sie können nur das ausgecheckte Exemplar bearbeiten. In diesem Fall würden Sie mit einemAktualisieren-Befehl die anderen (geöffneten) Exemplare aktualisieren.
Siehe auchAktualisieren, Wiederherstellen und Ersetzen von VerknüpfungenVersehentliches Aktualisieren der Arbeit
155
-->
Arbeiten mit verwalteten Dateien
Nach oben
Nach oben
Öffnen von freigegebenem InhaltAuschecken von InhaltÖffnen verwalteter Dateien (InCopy)Aktualisieren von Aufgabendateien (InDesign)Aktualisieren von InhaltVersehentliches Aktualisieren der ArbeitAktualisieren des InDesign-LayoutsEinchecken von InhaltSpeichern von Änderungen (InDesign)Speichern von Änderungen (InCopy)
Öffnen von freigegebenem InhaltNur InCopy-Benutzer können Aufgabendateien (.inca) öffnen. Wenn ein InCopy-Benutzer eine InDesign-Datei öffnet, die Aufgaben enthält, hat derBenutzer Zugriff auf alle verwalteten Inhalte unabhängig von den Aufgaben.
Führen Sie einen der folgenden Schritte durch.
Klicken Sie in InCopy auf „Datei“ > „Öffnen“, wählen Sie eine Aufgabendatei (*.icma oder *.inca) aus und klicken Sie auf„Öffnen“.
Wählen Sie in InDesign oder InCopy den Befehl „Datei“ > „Öffnen“, wählen Sie eine InDesign-Datei (.indd) aus, diezugewiesene Inhalte enthält, und klicken Sie auf „Öffnen“.
Öffnen Sie ein Aufgabenpaket. Siehe Empfangen von Paketen (InCopy).
Die Aufgabennamen und entsprechenden Inhalte werden im Aufgabenbedienfeld angezeigt.
Auschecken von InhaltWenn Sie ein Objekt auschecken, wird eine verborgene Sperrdatei (.idlk) im Dateisystem platziert. Nachdem der Inhalt ausgecheckt ist, haben Siealleinige Kontrolle darüber und andere Benutzer können keine Änderungen am Inhalt vornehmen. Sie können nur InCopy-Inhalte auschecken. DasAuschecken von InDesign-Dokumenten mit Layoutinformationen ist nicht möglich.
Wenn Sie versuchen, ein InDesign-Dokument zu schließen, aus dem Sie eine oder mehrere InCopy-Inhaltsdateien ausgecheckt haben, wird eineWarnmeldung angezeigt, in der Sie aufgefordert werden, alle Inhalte einzuchecken. Wenn Sie das Dokument schließen, ohne die Inhaltsdateieneinzuchecken, sind sie immer noch an Sie ausgecheckt, wenn Sie das InDesign-Dokument das nächste Mal öffnen. Wenn Sie das InDesign-Dokument speichern, werden automatisch auch alle bearbeitbaren InCopy-Inhaltsdateien gespeichert.
Auschecken von Inhalt (InDesign) Führen Sie einen der folgenden Schritte durch:
Wählen Sie den zu bearbeitenden Text- oder Grafikrahmen im Layout aus und klicken Sie dann auf „Bearbeiten“ > „InCopy“ >„Auschecken“.
Wählen Sie die Dateien im Aufgabenbedienfeld aus und klicken Sie anschließend im Bedienfeldmenü auf die Option„Auschecken“.
Wenn Sie verfügbare Inhalte in InDesign auschecken, wird das Bearbeitungssymbol auf dem InDesign-Rahmen angezeigt. In InCopy wird imInCopy-Rahmen und im Aufgabenbedienfeld das Symbol „Wird verwendet“ angezeigt, wenn die Aufgabendateien auf einem lokalen Servergespeichert werden.
Auschecken von Inhalt (InCopy)1. Führen Sie einen der folgenden Schritte durch:
Wenn die gewünschten Inhalte Teil einer Aufgabe sind, wählen Sie „Datei“ > „Öffnen“ und dann die Aufgabendatei (*.icmaoder *.inca) aus.
156
Nach oben
Nach oben
Nach oben
Wenn die gewünschten Inhalte als einzelne Dateien exportiert wurden, wählen Sie „Datei“ > „Öffnen“ und wählen Siedann die InCopy-Datei (*.icml oder *.incx) aus. Wenn Sie das Layout sehen möchten, um Text einzupassen, wählen Sieaußerdem das InDesign-Dokument aus.
2. Führen Sie einen der folgenden Schritte durch:
Wählen Sie „Datei“ > „Auschecken“, um eine einzelne InCopy-Inhaltsdatei auszuchecken.
Wenn der gesamte Inhalt einer Aufgabe ausgecheckt werden soll, wählen Sie die Aufgabe im Aufgabenbedienfeld ausund klicken Sie im Bedienfeldmenü auf die Option „Auschecken“.
Wenn einzelne Elemente in einer Aufgabe ausgecheckt werden sollen, öffnen Sie die Aufgabenliste imAufgabenbedienfeld, wählen Sie ein oder mehrere Elemente aus und klicken Sie im Bedienfeldmenü auf die Option„Auschecken“.
Das Bearbeitungssymbol wird neben dem Objekt im Aufgabenbedienfeld angezeigt, um darauf hinzuweisen, dass der Inhaltausgecheckt ist und ausschließlich von Ihnen bearbeitet werden kann.
3. Wenn Sie aufgefordert werden, den Inhalt zu aktualisieren, klicken Sie auf „OK“.
Wenn Sie verfügbare Inhalte in InCopy auschecken, wird das Bearbeitungssymbol auf dem InCopy-Rahmen und im Aufgabenbedienfeldangezeigt. In InDesign wird auf dem InDesign-Textrahmen das Symbol „Wird verwendet“ angezeigt.
Öffnen verwalteter Dateien (InCopy)Wenn Sie rasche Bearbeitungen oder Änderungen an einer verwalteten Inhaltsdatei (*.icml oder *.incx) durchführen müssen, können Sie sie direktin InCopy öffnen und in der Textabschnittsansicht anzeigen. Sie können eine einzelne verwaltete Datei bearbeiten, ohne sie auszuchecken, daInCopy sie automatisch auscheckt. Wenn Sie die Datei speichern und schließen, checkt InCopy den Inhalt automatisch wieder ein. Wenn Sieeinzelne Dateien öffnen, werden unterschiedliche Speicherbefehle angezeigt.
Aktualisieren von Aufgabendateien (InDesign)Sie können die an Aufgaben vorgenommenen Änderungen manuell oder beim Schließen des derzeitigen Dokuments speichern. Nur durchAktualisieren einer Aufgabendatei können Sie Layoutänderungen für andere InCopy-Benutzer verfügbar machen.
Führen Sie einen der folgenden Schritte durch:
Um ausgewählte Aufgaben zu aktualisieren, wählen Sie diese im Aufgabenbedienfeld aus und klicken dann im Menü desAufgabenbedienfelds auf „Ausgewählte Aufgaben aktualisieren“.
Um alle veralteten Aufgaben im aktuellen Dokument zu aktualisieren, wählen Sie im Menü des Aufgabenbedienfelds „VeralteteAufgaben aktualisieren“. Nur veraltete Aufgaben werden aktualisiert.
Um alle Aufgaben im aktuellen Dokument zu aktualisieren, wählen Sie im Menü des Aufgabenbedienfelds „Alle Aufgabenaktualisieren“.
Hinweis: Wenn ein InCopy-Benutzer eine Aufgabe geöffnet hat, während Sie die Aufgabe aktualisieren, wird neben der Aufgabe imAufgabenbedienfeld von InCopy das Symbol „Veraltet“ angezeigt.
Aktualisieren von InhaltUm sicherzustellen, dass Sie immer mit dem aktuellsten Inhalt arbeiten, sollten Sie das Symbol „Veraltet“ im Aufgabenbedienfeld beachten undden Inhalt entsprechend aktualisieren. Beim Aktualisieren einer InCopy-Aufgabendatei und ihrem Inhalt bzw. beim Aktualisieren einzelnerInhaltsdateien werden Daten aus der aktuellsten Dateisystemversion kopiert, sodass die auf Ihrem Computer angezeigte Version mit der Versionim Dateisystem übereinstimmt. Sie müssen zur Aktualisierung keine Dateien ein- oder auschecken und Sie sind nicht zu Bearbeitungsvorgängenberechtigt. Allerdings können beim Aktualisieren Probleme auftreten, wenn ein anderer Benutzer Ihre Sperre gelöscht hat.
Hinweis: Beim Aktualisieren von Inhalt wird der Inhalt im Aufgabenpaket, der noch nicht zurückgegeben wurde, nicht aktualisiert.Der Workflow für die Aktualisierung sieht normalerweise so aus:
1. Der InCopy-Benutzer öffnet eine Aufgabendatei oder checkt eine einzelne Inhaltsdatei aus und bearbeitet den Inhalt.
2. Anschließend speichert der InCopy-Benutzer den Inhalt. Dies bewirkt, dass die Kopie im Dateisystem aktualisiert wird. Er setztdann seine Bearbeitung fort.
3. Der InDesign-Benutzer sieht das Symbol „Veraltet“ im Aufgabenbedienfeld und im Verknüpfungenbedienfeld neben derAuswahl sowie die Symbole „Wird verwendet“ und „Textinhalt ist veraltet“ bzw. „Grafikinhalt ist veraltet“ auf dementsprechenden Rahmen.
157
Nach oben
Nach oben
Aufgabenbedienfeld mit den Symbolen „Wird verwendet“ und „Veraltet“ (links) und Layout mit dem Symbol „Veraltet“ (rechts)
4. Der InDesign-Benutzer aktualisiert den Inhalt.
Aktualisieren von Inhalt beim Öffnen eines verwalteten Dokuments (InDesign)1. Wählen Sie „Datei“ > „Öffnen“, wählen Sie die zu öffnende Datei aus und klicken Sie auf „Öffnen“.2. Klicken Sie auf „Ja“, wenn Sie aufgefordert werden, das Dokument mit dem bearbeiteten Inhalt aus dem Dateisystem zu
aktualisieren.3. Führen Sie einen der folgenden Schritte durch:
Wenn InDesign die Verknüpfungen automatisch aktualisieren soll, klicken Sie auf „Verknüpfungen automatisch reparieren“.
Um die Verknüpfung manuell zu reparieren, klicken Sie auf „Nicht reparieren“ und wählen Sie im Verknüpfungenbedienfelddie zu aktualisierende Datei aus. Wählen Sie dann aus dem Bedienfeldmenü die Option „Verknüpfung aktualisieren“.
Aktualisieren von Inhalt während der Arbeit (InDesign) Führen Sie einen der folgenden Schritte durch:
Wählen Sie die Text- oder Grafikrahmen im Layout aus und klicken Sie dann auf „Bearbeiten“ > „InCopy“ > „Inhaltaktualisieren“.
Wählen Sie die Text- oder Grafikrahmen im Verknüpfungenbedienfeld aus und klicken Sie auf die Schaltfläche „Verknüpfungaktualisieren“ oder wählen Sie aus dem Menü des Aufgabenbedienfelds die Option „Verknüpfung aktualisieren“.
Aktualisieren von Inhalt während der Arbeit (InCopy) Führen Sie einen der folgenden Schritte durch:
Setzen Sie die Einfügemarke durch Klicken in einen Textrahmen, um diesen auszuwählen, und wählen Sie „Datei“ > „Inhaltaktualisieren“.
Wählen Sie den Inhalt im Aufgabenbedienfeld aus und klicken Sie dann auf die Schaltfläche „Inhalt aktualisieren“ oderwählen Sie aus dem Menü des Aufgabenbedienfelds die Option „Inhalt aktualisieren“.
Sie können den Inhalt auch über das Verknüpfungenbedienfeld aktualisieren.
Versehentliches Aktualisieren der ArbeitIn den meisten Fällen sind die Aktualisierungsbefehle für die von Ihnen ausgecheckten Inhalte deaktiviert, weil diese Inhalte immer bereits aufdem neuesten Stand sind. Wenn ein anderer Benutzer jedoch die Sperre für den ausgecheckten Inhalt löscht, indem er die Sperrdatei (.idlk) inden Papierkorb verschiebt, und der Benutzer dann den Inhalt verändert, können Probleme auftreten. In diesem Fall können dieAktualisierungsbefehle aktiviert werden, auch wenn der Inhalt an Sie ausgecheckt ist, sodass im Grunde zwei Personen den Inhalt gleichzeitigbearbeiten können. Bei einer Aktualisierung gehen zuvor durchgeführte Änderungen verloren. Es empfiehlt sich, die Sperrdatei nicht zu löschen.
Aktualisieren des InDesign-LayoutsInDesign-Benutzer können das Layout modifizieren (beispielsweise die Größe oder Position des Textrahmens eines Textabschnitts ändern) unddie Änderungen speichern, während InCopy-Benutzer den Text in diesen Textrahmen bearbeiten. Wie InCopy-Benutzer in einem Workflow mitgemeinsam genutztem Server über Layoutänderungen informiert werden, hängt davon ab, ob sie eine Aufgabendatei geöffnet oder einzelneInhaltsdateien ausgecheckt und auch die verknüpfte InDesign-Datei geöffnet haben.
Beachten Sie Folgendes:
Wenn ein InDesign-Benutzer das Layout von Rahmen in einer Aufgabe ändert, muss der Benutzer die Aufgabe aktualisieren,
158
Nach oben
Nach oben
um die Designänderungen den InCopy-Benutzern verfügbar zu machen. InDesign aktualisiert Aufgabendateien nichtautomatisch beim Speichern des Dokuments.
Wenn der InDesign-Benutzer die auf einem gemeinsam verwendeten Server gespeicherte Aufgabe aktualisiert, wird imAufgabenbedienfeld von InCopy neben der Aufgabe das Symbol „Veraltet“ angezeigt. Der InCopy-Benutzer muss dasDesign aktualisieren, um das aktuelle Layout zu sehen.
Wenn ein InDesign-Benutzer das Layout eines exportierten Inhalts ändert, der nicht Teil einer Aufgabe ist, wird das Symbol„Veraltet“ im Aufgabenbedienfeld angezeigt, und in der Titelleiste des Dokuments wird angegeben, dass das Layout veraltet ist.Benutzer von InCopy können per Aktualisierung die neuesten Änderungen am Layout und Format in das derzeit aktiveInDesign-Dokument übernehmen.
Die Aktualisierung des Layouts in InCopy ist insbesondere bei Texteinpassungsaufgaben hilfreich, weil das neueste Aussehen und der neuesteZeilenumbruch in der Layout- und Druckfahnenansicht sichtbar werden.
Führen Sie einen der folgenden Schritte durch:
Wenn Sie eine Aufgabendatei geöffnet haben und im Aufgabenbedienfeld das Symbol „Veraltet“ neben demAufgabennamen angezeigt wird, klicken Sie auf die Schaltfläche „Design aktualisieren“ oder wählen Sie „Datei“ > „Designaktualisieren“. Dieser Befehl kann nicht rückgängig gemacht werden.
Wenn Sie nicht mit Aufgabendateien arbeiten und mehrere InDesign-Dokumente geöffnet haben, wählen Sie das zuaktivierende Dokument aus und klicken Sie dann auf „Datei“ > „Design aktualisieren“.
Einchecken von InhaltWenn Sie eine verwaltete Inhaltsdatei einchecken, wird diese in einem freigegebenen Verzeichnis im Dateisystem gespeichert und kann dann vonanderen Benutzern zur Bearbeitung ausgecheckt werden. Wenn Sie einen Text- oder Grafikrahmen von InDesign exportieren, wird er automatischgleichzeitig eingecheckt.
Obwohl eine eingecheckte Datei zur Bearbeitung bereitsteht, kann sie erst bearbeitet werden, nachdem sie ausgecheckt wurde (es sei denn, Siebearbeiten den Inhalt in InCopy im eigenständigen Modus). Wenn Sie Inhalt einchecken, geben Sie nur die redaktionelle Kontrolle über den Inhaltauf; die Datei wird dadurch nicht geschlossen. Der Inhalt wird weiterhin in schreibgeschützter Form auf dem Bildschirm angezeigt.
Mit den LiveEdit Workflow-Zusatzmodulen werden nicht mehrere Dateiversionen erstellt. Stattdessen werden Dateien beim Aktualisieren in InCopyoder InDesign überschrieben.
Wenn Sie mit einem Aufgabenpaket arbeiten, geben Sie das Aufgabenpaket nach dem Einchecken zurück oder leiten Sie es weiter.
Einchecken von verwaltetem Inhalt (InDesign) Führen Sie einen der folgenden Schritte durch:
Wählen Sie den Inhalt im Layout aus und klicken Sie auf „Bearbeiten“ > „InCopy“ > „Einchecken“.
Wählen Sie den Inhalt im Aufgabenbedienfeld aus und klicken Sie anschließend im Bedienfeldmenü auf „Einchecken“.
Einchecken von verwaltetem Inhalt (InCopy) Führen Sie einen der folgenden Schritte durch:
Wählen Sie den Inhalt in der Layoutansicht aus und klicken Sie auf „Datei“ > „Einchecken“.
Wählen Sie den Inhalt im Aufgabenbedienfeld aus und klicken Sie anschließend im Bedienfeldmenü auf „Einchecken“.
Hinweis: Sie können die letzten Änderungen rückgängig machen, bevor Sie den Inhalt einchecken.Wenn Sie eine Datei einchecken, wird das Symbol „Verfügbar“ auf dem Text- oder Grafikrahmen im InDesign-Layout, in der InCopy-Layoutansicht, im Aufgabenbedienfeld und in der Textabschnittliste (InCopy) angezeigt.
Speichern von Änderungen (InDesign)Während der Arbeit an einem ausgecheckten Inhalt können Sie Ihre Änderungen speichern und die Kopie im Dateisystem aktualisieren.
Führen Sie einen der folgenden Schritte durch:
Um den ausgewählten Inhalt zu speichern, ohne die Änderungen im InDesign-Dokument oder die verknüpften Dateien zuspeichern, wählen Sie den Inhalt im Layout aus und klicken auf „Bearbeiten“ > „InCopy“ > „Inhalt speichern“.
Um alle an Sie ausgecheckten Inhaltsdateien zu speichern, wählen Sie „Datei“ > „Speichern“. Bei diesem Speichervorgangwerden Aufgabendateien oder ausgecheckte Inhaltsdateien in InCopy nicht automatisch aktualisiert. In den ausgechecktenDateien in InCopy wird jedoch das Symbol „Veraltet“ im Aufgabenbedienfeld angezeigt.
Um das InDesign-Dokument unter einem neuen Namen und mit Verknüpfungen zu evtl. vorhandenen InCopy-Dateien zuspeichern, wählen Sie „Datei“ > „Speichern unter“. Diese Aktion bewirkt, dass die Aufgaben in der InDesign-Datei als fehlendangezeigt werden, bis sie aktualisiert werden.
159
Nach oben
Um eine Kopie des derzeit aktiven Dokuments zu speichern, wählen Sie „Datei“ > „Kopie speichern“. Sie können der Kopieeinen neuen Namen und Speicherort mit Verknüpfungen zu vorhandenen InCopy-Dateien geben.
Speichern von Änderungen (InCopy) Führen Sie einen der folgenden Schritte durch:
Um die InCopy-Datei unter demselben Namen und am gleichen Ort im Dateisystem zu speichern, wählen Sie „Datei“ > „Inhaltspeichern“. Die Datei bleibt an Sie ausgecheckt.
Um die InCopy-Inhaltsdatei unter einem neuen Namen zu speichern, wählen Sie „Datei“ > „Inhalt speichern unter“. Die neuerstellte Inhaltsdatei wird nicht im Workflow verwaltet. Der Befehl „Inhalt speichern unter“ ist nur verfügbar, wenn Sie dieInCopy-Inhaltsdatei (*.icml oder *.incx) direkt geöffnet haben.
Um eine Kopie der derzeit aktiven InCopy-Inhaltsdatei zu speichern, wählen Sie „Datei“ > „Inhaltskopie speichern“. Sie könnender Kopie auch einen neuen Namen und Speicherort zuweisen. Die gespeicherte Kopie wird nicht im Workflow verwaltet. DerBefehl „Inhaltskopie speichern“ ist nur verfügbar, wenn Sie die InCopy-Inhaltsdatei (*.icml oder *.incx) direkt geöffnet haben.
Um alle derzeit geöffneten und ausgecheckten InCopy-Inhaltsdateien zu speichern, wählen Sie „Datei“ > „Alle Inhaltespeichern“. Hierbei werden alle Dateien am derzeitigen Speicherort gespeichert. Der Befehl „Alle Inhalte speichern“ ist nurverfügbar, wenn Sie eine Aufgabe oder eine InDesign-Datei geöffnet haben.
Verwandte Hilfethemen
Rechtliche Hinweise | Online-Datenschutzrichtlinie
160
-->
Anzeigen des Arbeitsbereichs
Nach oben
Ein- und AuszoomenAnpassen der AnsichtUmblättern von SeitenArbeiten mit zusätzlichen FensternVerwenden der KantenglättungAusgrauen von TextBerechnen von Werten in Bedienfeldern und DialogfeldernEingeben von Werten in Bedienfeldern und Dialogfeldern
Ein- und AuszoomenMit dem Zoomwerkzeug und den Zoombefehlen können Sie die Anzeige von Dokumenten vergrößern und verkleinern.
Ein- oder AuszoomenWählen Sie zum Einzoomen das Zoomwerkzeug aus und klicken Sie auf den zu vergrößernden Bereich. Jedes Klickenvergrößert die Ansicht auf die nächste Stufe, wobei die vergrößert dargestellte Ansicht um den angeklickten Punkt zentriertwird. Ist die höchste Stufe erreicht, wird die Mitte des Zoomwerkzeugs leer angezeigt. Halten Sie zum Auszoomen die Alt-(Windows) bzw. Wahltaste (Mac OS) gedrückt und klicken Sie auf den Bereich, den Sie verkleinert anzeigen möchten. JedesKlicken verkleinert die Ansicht.Wenn Sie die Ansicht auf den nächsten voreingestellten Prozentwert vergrößern möchten, aktivieren Sie das anzuzeigendeFenster und wählen Sie „Ansicht“ > „Einzoomen“. Wenn Sie die Ansicht auf den nächsten voreingestellten Prozentwertverkleinern möchten, wählen Sie „Ansicht“ > „Auszoomen“.Um eine bestimmte Vergrößerungsstufe festzulegen, können Sie den Wert in das Feld „Zoomfaktor“ der Anwendungsleisteeingeben oder einen Wert auswählen.
Unter Mac OS können Sie in der Statusleiste den Zoomfaktor anzeigen, indem Sie die Anwendungsleiste ausblenden(„Fenster“ > „Anwendungsleiste“). Unter Windows können Sie die Anwendungsleiste nicht ausblenden.
Halten Sie zum Ein- oder Auszoomen die Alt- (Windows) bzw. Wahltaste (Mac OS) gedrückt, während Sie das Mausrad oderden Sensor verwenden.Wählen Sie zum Vergrößern durch Ziehen das Zoomwerkzeug aus und ziehen Sie eine Markierung um den Bereich, den Sievergrößern möchten.
Verwenden des Power-ZoomsMit Power-Zoom können Sie die Dokumentseiten schnell durchblättern. Mit dem Hand-Werkzeug können Sie ein- oder auszoomen und einenBildlauf durch das gesamte Dokument durchführen. Diese Funktion ist besonders für lange Dokumente nützlich.
1. Klicken Sie auf das Hand-Werkzeug .
Um das Hand-Werkzeug zu aktivieren, können Sie auch im Textmodus die Leertaste gedrückt halten oder die Alt-Taste(Windows) bzw. Wahltaste (Mac OS) gedrückt halten.
2. Wenn das Hand-Werkzeug aktiviert ist, klicken Sie und halten Sie die Maustaste gedrückt.
Das Dokument wir ausgezoomt, sodass Sie mehr vom Druckbogen sehen können. Ein roter Rahmen gibt den Ansichtsbereichan.
3. Halten Sie die Maustaste weiterhin gedrückt und ziehen Sie den roten Rahmen, um die Dokumentseiten durchzublättern. DieGröße des roten Rahmens können Sie mithilfe der Pfeiltasten oder mit dem Mausrad ändern.
4. Lassen Sie die Maustaste los, um auf den neuen Bereich des Dokuments einzuzoomen.
Das Dokumentfenster kehrt zum ursprünglichen Zoomprozentsatz bzw. zur Größe des roten Rahmens zurück.
Zoomen auf OriginalgrößeDoppelklicken Sie auf das Zoomwerkzeug.Wählen Sie „Ansicht“ > „Originalgröße“.
161
Nach oben
Nach oben
Nach oben
Geben Sie in das Feld „Zoomfaktor“ der Anwendungsleiste die Vergrößerungsstufe „100“ ein oder wählen Sie den Wert aus.
Anpassen der AnsichtFokussieren Sie den gewünschten Bereich des Dokuments, indem Sie Seiten und Druckbögen im aktiven Fenster einpassen und einen Bildlaufdurch die Ansicht durchführen.
Einpassen der Seite, des Druckbogens oder der Montagefläche in das aktive FensterWählen Sie „Ansicht“ > „Seite in Fenster einpassen“.Wählen Sie „Ansicht“ > „Druckbogen in Fenster einpassen“.Wählen Sie „Ansicht“ > „Ganze Montagefläche“.
Durchführen eines Bildlaufs durch die AnsichtSie können schnell und einfach einstellen, wie Seiten oder Objekte im Dokumentfenster zentriert werden. Diese Techniken sind auch hilfreich fürdas Navigieren zwischen Seiten.
Führen Sie einen der folgenden Schritte aus:
Wählen Sie im Werkzeugbedienfeld das Hand-Werkzeug aus und klicken und ziehen Sie im Dokumentfenster. Wenn Siebei gedrückter Alt- (Windows) bzw. Wahltaste (Mac OS) die Leertaste drücken, wird vorübergehend das Hand-Werkzeugaktiviert.
Klicken Sie auf die horizontale oder vertikale Bildlaufleiste oder ziehen Sie das Bildlauffeld.
Drücken Sie die Bild-auf- oder Bild-ab-Taste.
Führen Sie mit dem Mausrad oder -sensor einen Bildlauf nach oben oder unten durch. Führen Sie bei gedrückter Strg-(Windows) bzw. Befehlstaste (Mac OS) mit dem Mausrad oder -sensor einen Bildlauf nach links oder rechts durch.
Umblättern von SeitenSie können in InDesign im Handumdrehen von einer Seite im Dokument zur nächsten springen. Ähnlich der Technik in Webbrowsern, bei denenSie mit Schaltflächen durch die bereits besuchten Seiten vor- und zurückspringen können, wird in InDesign die Reihenfolge gespeichert, in der SieSeiten in einem Dokument angezeigt haben.
Führen Sie einen der folgenden Schritte aus:
Wenn Sie die Seiten in der gleichen Reihenfolge durchlaufen möchten, in der Sie sie in der aktuellen Sitzung angezeigt haben,wählen Sie „Layout“ > „Zurück“ bzw. „Layout“ > „Vor“.
Um zur nächsten oder vorherigen Seite zu gelangen, klicken Sie auf „Nächste Seite“ oder „Vorherige Seite“ am unterenRand des Dokumentfensters oder wählen Sie „Layout“ > „Nächste Seite“ oder „Vorherige Seite“.
Um zur ersten oder letzten Seite zu gelangen, klicken Sie auf „Erster Druckbogen“ bzw. „Letzter Druckbogen“ in derunteren linken Ecke des Dokumentfensters oder wählen Sie „Layout“ > „Erste Seite“ oder „Letzte Seite“.
Um zu einer bestimmten Seite zu gelangen, wählen Sie „Layout“ > „Gehe zu Seite“, geben Sie die Seitenzahl an und klickenSie auf „OK“. Oder klicken Sie rechts neben dem Seitenfeld auf den nach unten weisenden Pfeil und wählen Sie eine Seiteaus.
Wählen Sie eine Seite aus dem Seitenfeld, um zu einer bestimmten Seite zu gelangen.
Wenn Sie zu einer Musterseite gelangen möchten, klicken Sie in das Seitenfeld links unten im Dokumentfenster. Geben Siedie ersten Buchstaben des Namens der Musterseite ein und drücken Sie die Eingabetaste (Windows) bzw. den Zeilenschalter(Mac OS). Oder doppelklicken Sie im Seitenbedienfeld auf ein Musterseitensymbol.
Arbeiten mit zusätzlichen FensternSie können zusätzliche Fenster für dasselbe Dokument oder für andere InDesign-Dokumente öffnen. Zusätzliche Fenster ermöglichen Ihnen ein
162
Nach oben
Nach oben
Nach oben
einfacheres Vergleichen unterschiedlicher Druckbögen, insbesondere wenn diese nicht aneinander angrenzen. Sie können auch dieselbe Seite inunterschiedlichen Vergrößerungsstufen anzeigen, um in Nahansicht an Details zu arbeiten und gleichzeitig zu sehen, wie sich die Änderungen aufdas Gesamtlayout auswirken. Außerdem können Sie eine Musterseite in einem Fenster und darauf basierende Seiten in anderen Fensternanzeigen, um zu sehen, wie sich durch Bearbeiten der Musterseite verschiedene Bereiche des Dokuments verändern.
Wenn Sie das Dokument erneut öffnen, wird nur das zuletzt verwendete Fenster angezeigt.
Wenn Sie ein neues Fenster für dasselbe Dokument öffnen möchten, wählen Sie „Fenster“ > „Anordnen“ > „Neues Fenster“.Wählen Sie „Fenster“ > „Anordnen“ > „Überlappend“, um alle Fenster leicht versetzt übereinander anzuordnen. Wählen Siealternativ „Fenster“ > „Anordnen“ > „Nebeneinander“, um alle Fenster in gleicher Größe und ohne Überlappung anzuzeigen.Wenn Sie ein Fenster aktivieren möchten, klicken Sie auf die Registerkarte oder Titelleiste des Fensters oder wählen Sie imMenü „Fenster“ den Namen der Ansicht. Wenn für ein Dokument mehrere Fenster geöffnet werden, werden diese in derReihenfolge ihrer Erstellung durchnummeriert.Sie können alle Fenster des aktiven Dokuments schließen, indem Sie die Tastenkombination Umschalt + Strg + W (Windows)bzw. Umschalt + Befehl + W (Mac OS) drücken.Wenn Sie alle Fenster aller geöffneten Dokumente schließen möchten, drücken Sie die Tastenkombination Umschalt + Strg +Alt + W (Windows) bzw. Umschalt + Befehl + Wahl + W (Mac OS).
Verwenden der KantenglättungBei der Glättung werden die unregelmäßigen Kanten von Text und Bitmap-Bildern fließender gestaltet, indem der Farbübergang zwischenKantenpixeln und Hintergrundpixeln verwischt wird. Da nur die Kantenpixel verändert werden, ist die Glättung nicht mit einem Detailverlustverbunden.
1. Wählen Sie „Bearbeiten“ > „Voreinstellungen“ > „Anzeigeleistung“ (Windows) bzw. „InDesign“ > „Voreinstellungen“ >„Anzeigeleistung“ (Mac OS).
2. Wählen Sie im Menü „Anzeigeeinstellungen anpassen“ die Einstellung, für die Sie Kantenglättung aktivieren möchten.
Sie können die Kantenglättung für jede der Anzeigeeinstellungen aktivieren oder deaktivieren. Beispielsweise haben Sie dieMöglichkeit, die Kantenglättung für die Ansicht „Hohe Qualität“ zu aktivieren und für die Ansicht „Schnell“ zu deaktivieren.
3. Wählen Sie „Kantenglättung aktivieren“.
Ausgrauen von TextWenn das Anzeigegerät nicht in der Lage ist, kleine Schriftgrößen darzustellen, werden die kleinen Zeichen von InDesign als graue Liniendargestellt. Dies wird Ausgrauen des Textes genannt. Das bedeutet, dass Text bei bzw. unterhalb einer bestimmten Schriftgröße auf demBildschirm durch einen Platzhalter ersetzt wird.
1. Wählen Sie „Bearbeiten“ > „Voreinstellungen“ > „Anzeigeleistung“ (Windows) bzw. „InDesign“ > „Voreinstellungen“ >„Anzeigeleistung“ (Mac OS).
2. Wählen Sie im Menü „Anzeigeeinstellungen anpassen“ die Einstellung, für die Sie das Ausgrauen von Text festlegen möchten.
Sie können für jede der Anzeigeeinstellungen andere Werte zum Ausgrauen von Text festlegen.
3. Geben Sie unter „Text ausgrauen unter“ einen Wert ein und klicken Sie auf „OK“.
Wenn Sie festlegen möchten, ob Text und Bilder bei einem Bildlauf durch das Dokument ausgegraut werden, ziehen Sie im Dialogfeld„Voreinstellungen“ im Bereich „Benutzeroberfläche“ den Regler für das Hand-Werkzeug auf das gewünschte Verhältnis von Leistung und Qualitätund klicken Sie dann auf „OK“.
Berechnen von Werten in Bedienfeldern und DialogfeldernIn jedem numerischen Bearbeitungsfeld können Sie einfache Berechnungen durchführen. Wenn Sie ein ausgewähltes Objekt z. B. drei Einheitenin der aktuellen Maßeinheit nach rechts verschieben möchten, müssen Sie nicht die neue horizontale Position ermitteln. Geben Sie einfach imTransformierenbedienfeld nach dem aktuellen Wert +3 ein.
In Bedienfeldern wird die im Dialogfeld „Voreinstellungen“ ausgewählte Maßeinheit verwendet. Sie können Werte aber auch in anderenMaßeinheiten angeben.
1. Führen Sie in einem Textfeld, in das Zahlen eingegeben werden können, einen der folgenden Schritte aus:
Wenn Sie den gesamten aktuellen Wert durch einen mathematischen Ausdruck ersetzen möchten, wählen Sie dengesamten aktuellen Wert aus.
Wenn Sie den aktuellen Wert als Teil eines mathematischen Ausdrucks verwenden möchten, klicken Sie vor oder nachdem aktuellen Wert.
2. Geben Sie einen einfachen mathematischen Ausdruck mit einem einzelnen Operator an, wie + (Addition), - (Subtraktion),* (Multiplikation), / (Division) oder % (Prozent).
163
Nach oben
Beispiel: „0p0+3“ oder „5mm + 4“.
3. Drücken Sie die Eingabetaste bzw. den Zeilenschalter, um die Berechnung anzuwenden.
Im Steuerungsbedienfeld und Transformierenbedienfeld können Sie das ausgewählte Objekt duplizieren und die Berechnung auf das Duplikat(statt auf das Original) anwenden. Geben Sie die Berechnung ein und drücken Sie Alt + Eingabetaste (Windows) bzw. Wahltaste +Zeilenschalter (Mac OS).
Eingeben von Werten in Bedienfeldern und DialogfeldernIn Bedienfeldern und Dialogfeldern werden die Maßeinheiten und Unterteilungen verwendet, die unter „Bearbeiten“ > „Voreinstellungen“ >„Einheiten und Einteilungen“ (Windows) bzw. „InDesign“ > „Voreinstellungen“ > „Einheiten und Einteilungen“ (Mac OS) festgelegt wurden. Siekönnen Werte jedoch jederzeit in einer anderen der unterstützten Maßeinheiten angeben, indem Sie die aktuellen Voreinstellungen vorübergehendaußer Kraft setzen.
Führen Sie einen der folgenden Schritte aus:
Geben Sie in das Feld einen Wert ein und drücken Sie dann die Eingabetaste bzw. den Zeilenschalter.
Ziehen Sie den Schieberegler.
Ziehen Sie den Zeiger.
Klicken Sie im Bedienfeld auf die Pfeilschaltflächen, um den Wert zu ändern.
Klicken Sie in das Feld und drücken Sie die Nach-oben- oder Nach-unten-Taste der Tastatur, um den Wert zu ändern.
Wählen Sie aus dem Menü des Felds einen Wert aus.
Hinweis: Wenn Sie mit Pfeilschaltflächen, Pfeiltasten oder Popup-Menüs eine Änderung vornehmen, wird die Änderung von InDesign sofortangewendet.Verwandte Hilfethemen
Rechtliche Hinweise | Online-Datenschutzrichtlinie
164
Speichern von Dokumenten
Nach oben
Hinweis:
Speichern von DokumentenSpeichern für frühere InDesign-VersionArbeiten mit MetadatenLösung für das vorsorgliche Herunterfahren des gemeinsam genutzten Netzwerks
Speichern von Dokumenten
Wenn Sie ein Dokument speichern, werden das aktuelle Layout, Verweise auf Quelldateien sowieInformationen zur aktuell angezeigten Seite und die Zoomstufe gespeichert. Speichern Sie häufig, damit IhreArbeit nicht verloren geht, falls einmal ein Problem auftreten sollte. Sie können Dateien wie folgt speichern:
als normales Dokument
als Kopie eines Dokuments: Hierdurch erstellen Sie ein Duplikat des Dokuments miteinem anderen Namen, wobei das Originaldokument aktiv bleibt.
als Vorlage: Vorlagen werden normalerweise als unbenannte Dokumente geöffnet. Siekönnen Einstellungen, Text und Grafiken enthalten und als Ausgangspunkt für andereDokumente dienen.
Beim Speichern eines Dokuments werden auch die Metadaten (d. h. dieDateiinformationen) gespeichert, die Bestandteil des InDesign-Dokuments sind. Zu denMetadaten gehören eine Miniaturansicht, die im Dokument verwendeten Schriftarten undFarbfelder sowie die Metadaten im Dialogfeld „Dateiinformationen“. Alle diese Datenhelfen, das Dokument möglichst effizient durchsuchen zu können. Sie könnenbeispielsweise nach allen Dokumenten suchen, die eine bestimmte Farbe verwenden.
Sie können sich diese Metadaten in Bridge und im Bereich „Erweitert“ des Dialogfelds„Dateiinformationen“ ansehen. Anhand einer Voreinstellung können Sie festlegen, ob dieVorschau beim Speichern aktualisiert werden soll. Die anderen Metadaten (Schriftarten,Farben und Verknüpfungen) werden bei jedem Speichern des Dokuments aktualisiert.
Mit den Befehlen „Speichern“, „Speichern unter“ und „Kopie speichern“ werdenDokumente im InDesign-Format gespeichert. Informationen zum Speichern vonDokumenten in anderen Dateiformaten finden Sie über den Index.
Wenn Sie ein Dokument für die endgültige Ausgabe durch einen Druckvorstufenbetriebspeichern, können Sie festlegen, dass InDesign automatisch alle erforderlichen Dateien,wie verknüpfte Grafiken und Schriftarten, in einem gemeinsamen Ordner speichert. (SiehePaketdateien.)
Die Informationen, die im Dialogfeld „Datei“ >„Dateiinformationen“ eingegeben werden, werden inder Registerkarte „Metadaten“ aktualisiert, wenn Sie ein EPUB in den folgenden Formaten exportieren:
EPUB mit fixiertem LayoutUmfließbares EPUB
Führen Sie einen der folgenden Schritte durch:
Um ein Dokument unter einem neuen Namen zu speichern, wählen Sie „Datei“ >„Speichern unter“, geben Sie den Speicherort und einen Dateinamen an und klickenSie auf „Speichern“. Die neu benannte Datei wird zum aktiven Dokument. Mit„Speichern unter“ wird eventuell die Dateigröße verkleinert.
165
Hinweis:
Hinweis:
Wenn Sie ein vorhandenes Dokument unter demselben Namen speichern möchten,wählen Sie „Datei“ > „Speichern“.
Um alle geöffneten Dokumente mit den derzeitigen Speicherorten und Dateinamen zuspeichern, drücken Sie Strg + Alt + Umschalt + S (Windows) bzw. Befehl + Wahl +Umschalt + S (Mac OS).
Um eine Kopie eines Dokuments unter einem neuen Namen zu speichern, wählen Sie„Datei“ > „Kopie speichern“, geben Sie einen Speicherort und einen Dateinamen anund klicken Sie auf „Speichern“. Die gespeicherte Kopie wird nicht zum aktivenDokument.
Um Probleme zu vermeiden, verwenden Sie keine reservierten Zeichen, die in manchenBetriebssystemen besondere Bedeutungen haben. Vermeiden Sie z. B. Dateinamen mit Leerzeichen,Tabulatoren oder Punkten am Anfang sowie Dateinamen, die die folgenden Zeichen verwenden: / \ : ; * ? < >, $ %. Vermeiden Sie außerdem Zeichen mit Akzenten (z. B. ü, ñ oder é), auch wenn Sie keine englischeVersion von InDesign verwenden. Es können Probleme auftreten, wenn die Datei auf einer anderen Plattformgeöffnet wird.
Wenn Sie bei der Arbeit häufig mehrere Dokumente gleichzeitig geöffnet haben und Sie sie allegleichzeitig speichern möchten, können Sie dazu einen Tastaturbefehl verwenden. Wählen Sie„Bearbeiten“ > „Tastaturbefehle“ und wählen Sie dann im Menü „Produktbereich“ die Option „Ansichten,Navigation“ und klicken Sie in der Liste „Befehle“ auf „Alle speichern“. Dann können Sie einenTastaturbefehl bearbeiten oder hinzufügen. Mithilfe der Funktion „Schnell anwenden“ können Sie denBefehl „Alle speichern“ festlegen.
Einschließen von Vorschauen in gespeicherte Dokumente
Miniaturvorschaubilder von Dokumenten und Vorlagen ermöglichen eine mühelose Identifikation dieserDateien in Adobe Bridge und Adobe Mini Bridge. Die Vorschau wird erstellt, wenn Sie das Dokument oderdie Vorlage speichern. Eine Dokumentvorschau enthält eine JPEG-Grafik des ersten Druckbogens. EineVorlagenvorschau enthält eine JPEG-Grafik aller Seiten in der Vorlage. Sie können die Größe derVorschaubilder und die Anzahl der Seiten an Ihre Bedürfnisse anpassen. Wenn Sie z. B. „Sehr groß1024x1024“ wählen, können Sie den Inhalt einer Seite mit einer hohen Auflösung rasch überfliegen, bevorSie die Datei öffnen.
Sie können die Option in den Voreinstellungen oder im Dialogfeld „Speichern unter“ aktivieren. DaVorschaubilder die Dateigröße und auch die zum Speichern des Dokuments erforderliche Zeit erhöhen,empfiehlt es sich u. U., die Option über das Dialogfeld „Speichern unter“ nur im Bedarfsfall zu aktivieren.
1. Führen Sie einen der folgenden Schritte durch:
Um bei jedem Speichern eines Dokuments eine Vorschau einzuschließen, wählenSie „Bearbeiten“ > „Voreinstellungen“ > „Dateihandhabung“ (Windows) bzw.„InDesign“ > „Voreinstellungen“ > „Dateihandhabung“ (Mac OS).
Wenn Sie eine Vorschau für ein bestimmtes Dokument erstellen möchten, wählenSie „Datei“ > „Speichern unter“.
Wenn Sie eine Vorschau für ein bestimmtes Dokument erstellen möchten, wählenSie „Datei“ > „Inhalt speichern unter“.
2. Wählen Sie „Vorschaubilder immer mit Dokumenten speichern“.
3. Wenn Sie die Vorschau über das Dialogfeld „Voreinstellungen“ festlegen, wählen Sie imMenü „Seiten“ die Anzahl der Vorschauseiten und wählen Sie eine Option im Menü„Vorschaugröße“.
Wenn Sie die Vorschauoption im Dialogfeld „Speichern unter“ wählen, wird dieentsprechende Option auch im Dialogfeld „Voreinstellungen“ ausgewählt, wobei diestandardmäßigen Seiten- und Vorschaugrößeneinstellungen verwendet werden.
Speichern eines InDesign Markup-Dokuments (IDML)
166
Nach oben
Hinweis:
Hinweis:
Nach oben
In manchen Fällen kann es erforderlich sein, ein InDesign-Dokument im Interchange Markup-Format zuspeichern. Das Speichern in diesem Format ist besonders hilfreich, wenn Sie eine QuarkXPress- oderPageMaker-Publikation in InDesign öffnen wollen, ein in einer früheren InDesign-Version erstelltes Dokumentöffnen möchten oder Probleme mit einem Dokument haben – etwa, wenn sich Farbfelder nicht löschenlassen.
1. Wählen Sie „Datei“ > „Speichern“ (CS6) oder „Datei“ > „Exportieren“ (CS5).
2. Wählen Sie unter „Dateityp“ (Windows) bzw. „Format“ (Mac OS) die Option „InDesignMarkup-Format (IDML)“.
3. Klicken Sie auf „Speichern“.
Sie können die gespeicherte IDML-Datei zwar in InDesign CS5 und InDesign CS4, nicht jedoch in vielenfrüheren Versionen von InDesign öffnen.
Weitere Informationen zur Verwendung von IDML zu Entwicklungszwecken finden Sie unterwww.adobe.com/go/learn_id_indesignmarkup_cs4_de.
Speichern für frühere InDesign-Version
Zum Öffnen eines InDesign CS6-Dokuments in InDesign CS5, InDesign CS6, speichern („Datei“ >„Speichern“) Sie das Dokument im IDML-Format (InDesign Markup Language). (Das IDML-Format ersetztdas Interchange INX-Format, das zum Rückwärtsspeichern in früheren Versionen verwendet wurde.)
Zum Öffnen eines InDesign CS5-Dokuments in InDesign CS4, InDesign CS5, exportieren („Datei“ >„Exportieren“) Sie das Dokument in das IDML-Format (InDesign Markup Language). (Das IDML-Formatersetzt das Interchange INX-Format, das zum Rückwärtsspeichern in früheren Versionen verwendet wurde.)
Stellen Sie sicher, dass der Computer, auf dem die frühere Version von InDesign ausgeführt wird, mit denerforderlichen Zusatzmodulen aktualisiert wurde, damit die exportierte IDML-Datei geöffnet werden kann. Umdie für die Kompatibilität erforderlichen Zusatzmodule der vorherigen Version von InDesign zu beziehen,wählen Sie „Hilfe“ > „Aktualisierungen“ und folgen Sie den Bildschirmanweisungen. Zusatzmodule könnenauch von der Adobe-Website heruntergeladen und installiert werden: Gehen Sie auf der Adobe-Website aufdie Seite Produkt-Updates und wählen Sie in der Produktliste „InDesign“ aus.
Das Öffnen eines Dokuments in einer vorherigen Version von InDesign wird auch als „Rückwärtsspeichern“bezeichnet.
Inhalte, die mit Funktionen erstellt wurden, die nur in der aktuellen Version von InDesign enthaltensind, werden möglicherweise nicht oder verändert dargestellt, wenn Sie ein Dokument in einer früherenVersion von InDesign öffnen.
1. Wählen Sie „Datei“ > „Speichern“ (CS6) oder „Datei“ > „Exportieren“ (CS5).
2. Wählen Sie im Menü „Dateityp“ (Windows) bzw. „Format“ (Mac OS) die Option „InDesignMarkup-Format (IDML)“.
3. Klicken Sie auf „Speichern“.
Sie können die .idml-Datei in der vorherigen Version von InDesign öffnen und dann in ein unbenanntesInDesign-Dokument konvertieren.
Um ein InDesign CS5-Dokument in InDesign CS3 zu öffnen, öffnen Sie die exportierte IDML-Dateiin InDesign CS4, speichern Sie sie und exportieren Sie sie im InDesign CS3 Interchange-Format (INX).Öffnen Sie dann die exportierte INX-Datei in InDesign CS3. Stellen Sie sicher, dass alle InDesign-Versionenaktuell sind.
Arbeiten mit Metadaten
167
Beschreibung
Metadaten bestehen aus standardisierten Dateiinformationen wie Autorname, Auflösung, Farbraum, Copyrightund Schlüsselwörtern. Mit Metadaten können Sie Ihren Workflow optimieren und Ihre Dateien verwalten.
Der XMP-Standard
Metadaten werden im XMP-Standard (eXtensible Metadata Platform) gespeichert, auf dem Adobe Bridge,Adobe Illustrator, Adobe InDesign und Adobe Photoshop aufsetzen. XMP basiert auf XML. In den meistenFällen werden die Metadaten in der Datei gespeichert. Ist keine Speicherung der Informationen in der Dateimöglich, werden die Metadaten in einer separaten Datei (in einem sogenannten Filialdokument) gespeichert.XMP ermöglicht den Austausch von Metadaten zwischen Adobe-Anwendungen und über Publishing-Workflows hinweg. So können Sie z. B. Metadaten aus einer Datei als Vorlage speichern und die Metadatendann in andere Dateien importieren.
Metadaten, die in anderen Formaten, z. B. EXIF, IPTC (IIM), GPS oder TIFF, gespeichert sind, werdensynchronisiert und mit XMP beschrieben, damit sie leichter angezeigt und verwaltet werden können. AndereAnwendungen und Funktionen nutzen XMP auch für die Weiterleitung und Speicherung von Informationenwie Versionskommentare, die sich in Adobe Bridge suchen lassen.
Die Metadaten werden zumeist auch dann mit der Datei gespeichert, wenn sich das Dateiformat ändert,beispielsweise von PSD in JPG. Die Metadaten bleiben erhalten, wenn Dateien in ein Adobe-Dokument oder-Projekt eingefügt werden.
Mit dem XMP Software Development Kit (SDK) können Sie die Erstellung, die Verarbeitung und denAustausch von Metadaten anpassen. Mit dem XMP SDK können Sie beispielsweise dem Dialogfeld„Dateiinformationen“ Felder hinzufügen. Weitere Informationen zu XMP und zum XMP SDK finden Sie aufder Adobe-Website.
Arbeiten mit Metadaten in Adobe Bridge und Komponenten der Adobe Creative Suite
Viele der leistungsstarken Funktionen von Adobe Bridge ermöglichen das Organisieren, Suchen undVerfolgen von Dateien und Versionen anhand der in den Dateien enthaltenen XMP-Metadaten. In AdobeBridge stehen zwei Möglichkeiten für das Arbeiten mit Metadaten zur Verfügung: das Metadaten-Bedienfeldund das Dialogfeld „Dateiinformationen“ (InDesign) bzw. das Dialogfeld „Inhaltsdateiinformationen“ (InCopy).
In einigen Fällen existieren mehrere Ansichten für dieselbe Metadateneigenschaft. Ein Eigenschaftennamekann in einer Ansicht mit „Autor“ und in einer anderen mit „Ersteller“ beschriftet sein, obwohl beide aufdieselbe Eigenschaft zurückgreifen. Selbst wenn Sie diese Ansichten für spezifische Arbeitsabläufeanpassen, bleiben sie durch XMP standardisiert.
Hinzufügen von Metadaten über das Dialogfeld „Dateiinformationen“
Das Dialogfeld „Dateiinformationen“ enthält Kameradaten, Dateieigenschaften, den Bearbeitungsverlauf sowieAngaben zum Copyright und Autor des aktuellen Dokuments. Im Dialogfeld „Dateiinformationen“ werdenaußerdem benutzerdefinierte Metadaten-Bedienfelder angezeigt. Metadaten können direkt im Dialogfeld„Dateiinformationen“ hinzugefügt werden. Wenn Sie neue Informationen in ein Feld eingeben, werdenvorhandene Metadaten überschrieben und der neue Wert wird für alle ausgewählten Dateien übernommen.
1. Wählen Sie „Datei“ > „Dateiinformationen“ (InDesign) bzw. „Datei“ >„Inhaltsdateiinformationen“ (InCopy).
2. Wählen Sie oben im Dialogfeld eine der folgenden Registerkarten aus:
Blättern Sie mithilfe der Nach-rechts- bzw. Nach-links-Taste durch die Registerkartenoder klicken Sie auf den nach unten weisenden Pfeil, um eine Kategorie aus der Listeauszuwählen.
Ermöglicht es Ihnen, Dokumentinformationen zur Datei einzugeben, wiez. B. einen Dokumenttitel, den Namen des Autors, eine Beschreibung sowie Stichwörter,anhand derer das Dokument bei Suchvorgängen gefunden wird. Um Copyright-Informationen anzugeben, wählen Sie im Dropdown-Menü „Copyright-Status“ die Option„Durch Copyright geschützt“ aus. Geben Sie dann den Inhaber des Copyrights, den
168
IPTC
Kameradaten
Videodaten
Audiodaten
Mobile SWF
Kategorien
Ursprung
DICOM
Protokoll
Illustrator
Erweitert
Rohdaten
Copyright-Vermerk sowie die URL der Person bzw. des Unternehmens an, die/das überdas Copyright verfügt.
Umfasst vier Bereiche: Unter „IPTC Inhalt“ ist der visuelle Inhalt des Bildsbeschrieben. Unter „IPTC Kontakt“ finden Sie die Kontaktinformationen des Fotografen.„IPTC Bild“ enthält beschreibende Informationen zum Bild. „IPTC Status“ listet Workflow-und Copyright-Informationen auf.
Umfasst zwei Bereiche: Unter „Kameradaten 1“ werdenschreibgeschützte Informationen zur Kamera und die bei der Aufnahme des Fotosgewählten Einstellungen angezeigt, darunter Marke, Modell, Verschlussgeschwindigkeitund Blendeneinstellung. Unter „Kameradaten 2“ werden schreibgeschützte Informationenzum Foto angezeigt, darunter Pixelabmessungen und Auflösung.
Hier werden Informationen über die Videodatei angezeigt, darunter dieVideo-Framebreite und -höhe. Außerdem können Sie hier Informationen eingeben,darunter Band- und Szenenname.
Ermöglicht die Eingabe von Informationen zur Audiodatei, z. B. Titel,Künstler, Bitrate und Schleifeneinstellungen.
Hier werden Informationen über Dateien von mobilen Medien angezeigt,darunter Titel, Autor, Beschreibung und Inhaltstyp.
Dies ermöglicht es Ihnen, Informationen auf der Basis von AssociatedPress-Kategorien einzugeben.
Ermöglicht es Ihnen, nützliche Dateiinformationen für Nachrichtenkanäleeinzugeben, wie z. B. Angaben dazu, wann und wo die Datei erstellt wurde, Angabenzur Übertragung, spezielle Anweisungen und Headline-Informationen.
Listet für DICOM-Bilder Informationen zu Patient, Studie, Bildfolge und Gerätauf.
Zeigt für Bilder, die mit Photoshop gespeichert wurden, Adobe Photoshop-Verlaufsprotokollinformationen an. Die Registerkarte „Protokoll“ wird nur angezeigt, wennAdobe Photoshop installiert ist.
Ermöglicht es Ihnen, ein Dokumentprofil für die Druck-, Web- und mobileAusgabe anzuwenden.
Zeigt Felder und Strukturen zum Speichern von Metadaten unter Verwendungvon Namespaces und Eigenschaften an, z. B. Dateiformat sowie XMP-, EXIF- und PDF-Eigenschaften.
Zeigt XMP-Textinformationen der Datei an.
3. Geben Sie die Informationen ein, die im angezeigten Feld hinzugefügt werden sollen.
4. Klicken Sie auf „OK“, um die Änderungen zu übernehmen.
Exportieren von Metadaten als XMP-Datei
Sie können Metadaten in einer XMP-Datei speichern und mit anderen Benutzern gemeinsam nutzen. Solche
169
Nach oben
XMP-Dateien können als Vorlagen für das Ausfüllen von InDesign-Dokumenten und anderen Dokumentendienen, die mit XMP-fähigen Anwendungen erstellt wurden. Von Ihnen exportierten Vorlagen werden aneinem Speicherort abgelegt, auf den alle XMP-fähigen Anwendungen Zugriff haben. Sie werden außerdem imDropdown-Menü unten im Dialogfeld „Dateiinformationen“ angezeigt.
1. Wählen Sie „Datei“ > „Dateiinformationen“ (InDesign) bzw. „Datei“ >„Inhaltsdateiinformationen“ (InCopy).
2. Wählen Sie im Dropdown-Menü unten im Dialogfeld die Option „Exportieren“.
3. Geben Sie einen Dateinamen ein, wählen Sie einen Speicherort für die Datei aus undklicken Sie auf „Speichern“.
Um Metadatenvorlagen im Explorer (Windows) bzw. Finder (Mac OS) anzuzeigen,klicken Sie unten im Dialogfeld „Dateiinformationen“ auf das Dropdown-Menü undwählen Sie die Option „Vorlagenordner anzeigen“.
Importieren von Metadaten aus einer XMP-Datei
Beim Importieren von Metadaten aus einer exportierten XMP-Vorlagendatei in ein Dokument können Siefestlegen, ob alle Metadaten im aktuellen Dokument gelöscht und die neuen Metadaten hinzugefügt, alleübereinstimmenden Metadaten erhalten bleiben oder übereinstimmende Metadaten den vorhandenenMetadaten hinzugefügt werden sollen.
Wählen Sie „Datei“ > „Dateiinformationen“ (InDesign) bzw. „Datei“ >„Inhaltsdateiinformationen“ (InCopy).
Wählen Sie im Dropdown-Menü unten im Dialogfeld eine XMP-Datei aus, legen Sieeine Importoption fest und klicken Sie auf „OK“.
Wählen Sie im Dropdown-Menü unten im Dialogfeld „Importieren“, legen Sie eineImportoption fest und klicken Sie auf „OK“. Klicken Sie anschließend auf die zuimportierende XMP-Vorlagendatei.
Bearbeiten von Metadaten in Bilddateien
Beim Erstellen von Beschriftungen für platzierte Bilder in InDesign werden die Metadaten der platziertenBilder verwendet. Sie können in InDesign zwar die Metadaten von InDesign-Dokumenten bearbeiten, nichtaber die Metadaten platzierter Dateien. Stattdessen können Sie die Metadaten platzierter Bilder mithilfe derjeweiligen Originalanwendung, des Finders bzw. Explorers sowie Adobe Bridge oder Adobe Mini Bridgeändern.
1. Klicken Sie in InDesign mit der rechten Maustaste (Windows) bzw. bei gedrückter Ctrl-Taste (Mac OS) auf das Bild und wählen Sie „Original bearbeiten“.
Alternativ können Sie auch „Bearbeiten mit“ und dann eine Anwendung wie AdobeIllustrator oder Adobe Photoshop wählen.
2. Wählen Sie in der Originalanwendung „Datei“ > „Dateiinformationen“.
3. Bearbeiten Sie die Metadaten und klicken Sie auf „OK“.
Sie können ein Bild auch in Adobe Bridge auswählen und zur Bearbeitung der Metadaten des Bilds „Datei“ >„Dateiinformationen“ wählen. Siehe Hinzufügen von Metadaten über das Dialogfeld „Dateiinformationen“.
Lösung für das vorsorgliche Herunterfahren des gemeinsamgenutzten Netzwerks
170
Twitter™- und Facebook-Beiträge fallen nicht unter die Bedingungen der Creative Commons-Lizenz.
Rechtliche Hinweise | Online-Datenschutzrichtlinie
Bei Dokumenten, die kleiner als 100 MB sind und von einem Netzwerkspeicherortgeöffnet werden, fährt InDesign das Netzwerk bei einer Unterbrechung derNetzwerkverbindung nicht vorsorglich herunter. Falls die Netzwerkverbindung nach einervorübergehenden Unterbrechung wiederhergestellt wird, können Sie mit der Arbeitfortfahren und das Dokument auf dem Netzwerk speichern. Falls Sie versuchen, dasDokument während der Verbindungsunterbrechung zu speichern, erhalten Sie dieMöglichkeit, das Dokument lokal zu speichern.Bei Dokumenten, die über 100 MB groß sind, wird das übliche Verfahren angewendet,d. h. InDesign fährt das Netzwerk vorsorglich herunter, sobald die Netzwerkverbindungunterbrochen wird.
Siehe auchVerwenden von DokumentvorlagenWiederherstellen von DokumentenDrucken von MiniaturenArbeiten mit Metadaten in Adobe Bridge
171
Layout und Design
Generieren von Bildbeschriftungen mit Metadaten (PDF, 148 KB)Verweis (01. Januar 2011)Ein kurzes Tutorial über die Arbeit mit Metadaten und das Generieren von Bildbeschriftungen für die Bilder in Ihrem Layout.
Erstellen glänzender Grafiken (PDF, 203 KB)Mike Rankin (01. Januar 2011)VerweisIn diesem Tutorial erfahren Sie, wie Sie einen glänzenden, glatten Effekt auf Objekte in Ihrem Layout anwenden.
Verwalten von Dokumenten mit mehreren Seitenformaten (PDF, 136 KB)Verweis (01. Januar 2011)Ein kurzes Tutorial über das Verwalten von Dokumenten mit mehreren Seitenformaten in InDesign CS5 und höher.
Mini Bridge: Zugriff auf Ihre Elemente (PDF, 180 KB)Verweis (01. Januar 2011)Verwenden Sie Bridge als frei bewegliches Bedienfeld in InDesign. Ja, Mini Bridge.
Ein Dokument mit mehreren Seitenformaten anlegen (Video 4:14)Christoph Luchs (01. Januar 2011)Lehrgang – VideoMit dem neuen Seitenwerkzeug erstellen Sie sehr schnell Dokumente mit verschiedenen Seitenformaten. Dies ist beispielsweise hilfreich, wennSie auf der Titelseite eine zusätzliche Ausklappseite erstellen möchten – sehen Sie selbst.
Mehrfache Rahmen im Raster erstellen (Video 6:15)Anne-Marie Concepcion (01. Januar 2011)Lehrgang – VideoWenn Sie neue Rahmen erstellen, können Sie mit cleveren Tastenbefehlen gleich mehrere Rahmen in einem Arbeitsschritt anlegen. Auch dieUmwandlung der Rahmenobjekte ist nun noch viel einfacher möglich.
172
Erstellen neuer Dokumente
Nach oben
Nach oben
Dokumentvorgabe
Zielmedium
Erstellen neuer DokumenteErstellen eines neuen DokumentsOptionen für neue DokumenteDokumentfenster – ÜbersichtErstellen benutzerdefinierter SeitenformateDefinieren von DokumentvorgabenErstellen eines Dokuments mithilfe einer Vorgabe
Die Gestaltung einer Seite beginnt mit den Grundlagen: Sie erstellen ein neues Dokument, richten Seiten einund legen Ränder und Spalten fest bzw. ändern die Rastereinstellungen.
Erstellen eines neuen Dokuments
1. Wählen Sie „Datei“ > „Neu“ > „Dokument“.
Das Dialogfeld „Neues Dokument“ ist eine Kombination der Dialogfelder „Dokumenteinrichten“ und „Ränder und Spalten“, sodass Sie das Seitenformat, Ränder undSeitenspalten an einem Ort einstellen können. Sie können diese Einstellungen jederzeitändern.
2. Festlegen der Dokumentformat-Einstellungen. (Siehe Optionen für neue Dokumente.)
Um die Größe des Anschnitt- und Infobereichs festzulegen, klicken Sie auf diePfeilschaltfläche vor der Beschriftung „Anschnitt“ und „Infobereich“. Der Anschnitt- undder Infobereich gehen von den Kanten des definierten Seitenformats aus. Damit sich dieBereiche an allen Seiten gleichmäßig ausdehnen, klicken Sie auf das Symbol „AlleEinstellungen gleichsetzen“ .
3. (Nur in InDesign CC) Um eine Vorschau des neuen Dokuments anzuzeigen, aktivierenSie das Kontrollkästchen „Vorschau“. Nehmen Sie bei Bedarf notwendige Änderungenvor.
4. Klicken Sie auf „OK“, um ein neues Dokument mit den angegebenen Einstellungen zuöffnen.
Um Standard-Layouteinstellungen für alle neuen Dokumente festzulegen, wählen Sie „Datei“ > „Dokumenteinrichten“ oder „Layout“ > „Ränder und Spalten“ und stellen Optionen ein. Dabei dürfen keine Dokumentegeöffnet sein.
Optionen für neue Dokumente
Wählen Sie eine zuvor gespeicherte Vorgabe.
Wenn Sie ein Dokument erstellen, das im PDF- oder SWF-Format ausgegeben und im Interneteingesetzt werden soll, ändern sich bei Auswahl der Option „Web“ mehrere Optionen im Dialogfeld.Beispielsweise wird die Option „Doppelseite“ deaktiviert, die Ausrichtung von Hochformat in Querformatgeändert und ein Seitenformat gewählt, das auf der Bildschirmauflösung basiert. Sie können diese
173
Seitenanzahl
Startseitennr.
Doppelseite
Mustertextrahmen
Primärer Textrahmen
Seitenformat
Ausrichtung
Anschnitt
Infobereich
Einstellungen nach Belieben bearbeiten, nachdem das Dokument erstellt wurde.CS6 und höher: Für Veröffentlichungen, die für die Digital Publishing Suite vorgesehen sind, wurde diePriorität für eine digitale Veröffentlichung hinzugefügt. Sie können die Priorität des Dokuments auch ändern,nachdem es erstellt wurde.
Geben Sie die Anzahl der Seiten an, die in dem neuen Dokument angelegt werden sollen.
Geben Sie an, bei welcher Seitenzahl das Dokument beginnt. Wenn Sie eine gerade Zahleingeben (z. B. 2) und „Doppelseite“ aktiviert ist, ist der erste Druckbogen des Dokuments ein zweiseitigerDruckbogen. Siehe Beginnen eines Dokuments mit einem zweiseitigen Druckbogen.
Aktivieren Sie diese Option, damit sich die linken und rechten Seiten wie bei einemdoppelseitigen Druckbogen (wie bei Büchern und Zeitschriften) gegenüberliegen. Deaktivieren Sie dieseOption, damit jede Seite eigenständig bleibt, z. B. wenn Sie Flyer oder Poster drucken möchten oder wenndie Objekte bei der Bindung einen Anschnitt aufweisen sollen.Nach dem Erstellen eines Dokuments können Sie im Seitenbedienfeld Druckbögen mit mehr als zwei Seitenerstellen oder festlegen, dass die ersten beiden Seiten als Druckbogen geöffnet werden. (Siehe Steuern desSeitenumbruchs in Druckbögen.)
CS5.5 und früher: Aktivieren Sie diese Option, um entsprechend den von Ihnenfestgelegten Spalteneinstellungen einen Textrahmen zwischen den Randhilfslinien zu erstellen. DerMustertextrahmen wird der A-Mustervorlage hinzugefügt. (Siehe Verwenden von Textrahmen aufMusterseiten.)Die Option „Mustertextrahmen“ steht nur zur Verfügung, wenn Sie „Datei“ > „Neu“ > „Dokument“ gewählthaben.
CS6 und höher: Wählen Sie diese Option, um einen primären Textrahmen auf derMusterseite hinzuzufügen. Wenn Sie eine neue Vorgabeseite anwenden, fließt der Textabschnitt im primärenTextrahmen automatisch in das primäre Textrahmen der neuen Vorgabeseite.
Wählen Sie ein Seitenformat aus dem Menü oder geben Sie Werte für „Breite“ und „Höhe“ ein.Das Seitenformat ist die endgültige Größe nach dem Zuschneiden der Seite.
Klicken Sie auf „Hochformat“ oder „Querformat“. Die Symbole stehen in dynamischerWechselwirkung zu den Maßen, die Sie unter „Seitenformat“ eingegeben haben. Wurde bei „Höhe“ dergrößere Wert eingegeben, ist das Hochformat-Symbol ausgewählt. Wurde bei „Breite“ der größere Werteingegeben, ist das Querformat-Symbol ausgewählt. Wenn Sie auf das deaktivierte Symbol klicken, werdendie Werte für „Höhe“ und „Breite“ vertauscht.Tipp: Um die Größe des Anschnitt- und Infobereichs festzulegen, klicken Sie auf die Pfeilschaltfläche vor derBeschriftung „Anschnitt“ und „Infobereich“ im Dialogfeld „Neues Dokument“. Damit sich die Bereiche an allenSeiten gleichmäßig ausdehnen, klicken Sie auf das Symbol „Alle Einstellungen gleichsetzen“ .
Dank des Anschnittbereichs sind Sie in der Lage, Objekte zu drucken, die sich am äußeren Randdes definierten Seitenformats befinden. Wenn eine Seite die erforderlichen Maße hat und Sie ein Objekt amRand der Seite platzieren, kann durch eine geringe Fehlausrichtung beim Drucken oder Zuschneiden einkleiner weißer Streifen am Rand des bedruckten Bereichs auftreten. Daher sollten Sie Objekte, die sich amRand einer Seite mit den erforderlichen Maßen befinden, nicht ganz am Rand platzieren. Schneiden die Seitenach dem Drucken zu. Der Anschnittbereich wird im Dokument durch eine rote Linie dargestellt.Einstellungen für den Anschnittbereich können unter „Anschnitt“ im Dialogfeld „Drucken“ festgelegt werden.
Beim Zuschneiden des Dokuments auf das endgültige Seitenformat wird dieser Bereich entfernt.Im Infobereich werden Druckinformationen, benutzerdefinierte Farbleisteninformationen und andereAnweisungen und Beschreibungen für weitere Informationen im Dokument angezeigt. Die im Infobereichplatzierten Objekte (einschließlich Textrahmen) werden ausgedruckt. Nachdem das Dokument jedoch auf seinendgültiges Seitenformat zugeschnitten wurde, sind sie nicht mehr vorhanden.Objekte, die außerhalb beider Bereiche liegen, werden nicht gedruckt.
174
Vorschau
Hinweis:
Nach oben
Nach oben
Nach oben
(Nur in InDesign CC) Um eine Vorschau des neuen Dokuments anzuzeigen, aktivieren Sie diesesKontrollkästchen. Nehmen Sie erforderliche Änderungen an den Optionen vor, wenn die Vorschau nicht IhrenWünschen entspricht.
Sie können die Dokumenteinstellungen auch für die spätere Wiederverwendung speichern. KlickenSie dazu auf „Dokumentvorgabe speichern“.
Dokumentfenster – Übersicht
Alle Seiten oder Druckbögen eines Dokuments haben eine eigene Montagefläche und eigene Hilfslinien, dieim normalen Ansichtsmodus sichtbar sind. (Wenn Sie zur normalen Ansicht wechseln möchten, wählen Sie„Ansicht“ > „Bildschirmmodus“ > „Normal“.) Die Montagefläche wird durch einen grauen Hintergrund ersetzt,wenn das Dokument in einem der Vorschaumodi angezeigt wird. (Siehe Anzeigen einer Dokumentvorschau.)In den Voreinstellungen zu „Hilfslinien und Montagefläche“ können Sie die Farbe diesesVorschauhintergrunds und der Hilfslinien beliebig ändern.
Dokument und Hilfslinien im normalen Ansichtsmodus
A. Druckbogen (schwarze Linien) B. Seite (schwarze Linien) C. Randhilfslinien (magentafarbene Linien) D.Spaltenhilfslinien (violette Linien) E. Anschnittbereich (rote Linien) F. Infobereich (blaue Linien)
Hinweise zum Dokumentfenster:
Linien in anderen Farben sind Linealhilfslinien, die, sofern vorhanden, in der Ebenenfarbeangezeigt werden, wenn sie ausgewählt sind. Siehe Ebenen.
Spaltenhilfslinien erscheinen vor den Randhilfslinien. Wenn eine Spaltenhilfslinie genauvor einer Randhilfslinie liegt, wird die Randhilfslinie davon verdeckt.
Erstellen benutzerdefinierter Seitenformate
Sie können benutzerdefinierte Seitenformate erstellen, die im Dialogfeld „Neues Dokument“ im Menü„Seitenformat“ angezeigt werden.
1. Wählen Sie „Datei“ > „Neu“ > „Dokument“.
2. Wählen Sie im Menü „Seitenformat“ die Option „Benutzerdefiniertes Seitenformat“.
3. Geben Sie für das Seitenformat einen Namen ein, legen Sie die gewünschtenEinstellungen fest und klicken Sie auf „Hinzufügen“.
Die Datei „Neue Dokumentformate.txt“, mit der Sie in früheren Versionen von InDesign benutzerdefinierteSeitenformate erstellen konnten, ist in InDesign CS5 oder höher nicht verfügbar.
175
Twitter™- und Facebook-Beiträge fallen nicht unter die Bedingungen der Creative Commons-Lizenz.
Rechtliche Hinweise | Online-Datenschutzrichtlinie
Nach oben
Definieren von Dokumentvorgaben
Sie können Dokumenteinstellungen für das Seitenformat, Spalten, Ränder sowie Anschnitt- und Infobereichespeichern, um ähnliche Dokumente schneller und konsistent zu erstellen.
1. Wählen Sie „Datei“ > „Dokumentvorgaben“ > „Definieren“.
2. Klicken Sie in dem Dialogfeld auf „Neu“.
3. Geben Sie im Dialogfeld „Neue Dokumentvorgabe“ einen Namen für die Vorgabe einund legen Sie allgemeine Layout-Optionen fest. (Siehe Optionen für neue Dokumente füreine Beschreibung der einzelnen Optionen.)
4. Klicken Sie zweimal auf „OK“.
Sie können eine Dokumentvorgabe in einer separaten Datei speichern und an andere Benutzerweitergeben. Verwenden Sie zum Speichern und Laden von Dokumentvorgabedateien die SchaltflächenSpeichern und Laden im Dialogfeld „Dokumentvorgaben“.
Erstellen eines Dokuments mithilfe einer Vorgabe
1. Führen Sie einen der folgenden Schritte durch:
Wählen Sie „Datei“ > „Dokumentvorgabe“ > „[Name der Vorgabe]“. (Wählen Sie dieVorgabe bei gedrückter Umschalttaste aus, wenn Sie ein neues, auf der Vorgabebasierendes Dokument erstellen möchten, ohne das Dialogfeld „Neues Dokument“ zuöffnen.)
Wählen Sie „Datei“ > „Neu“ > „Dokument“ und anschließend im Menü„Dokumentvorgabe“ des Dialogfelds „Neues Dokument“ eine Vorgabe.
Im Dialogfeld „Neues Dokument“ werden die Vorgabe-Layoutoptionen angezeigt.
2. Nehmen Sie auf Wunsch Änderungen an den Optionen vor und klicken Sie auf „OK“.
Um das Dialogfeld „Neues Dokument“ zu umgehen, wählen Sie im Menü „Dokumentvorgaben“ beigedrückter Umschalttaste eine Vorgabe.
Siehe auchEmpfohlener Workflow für InDesign-DokumenteVerwenden von DokumentvorlagenHinzufügen von Dokumenten zu BuchdateienÄndern der Dokumenteinrichtung, Stege und Spalten
176
Generieren von QR-Codes | CC
Nach oben
Nach oben
Wissenswertes über QR-CodesVerwalten von QR-Codes in InDesign
Wissenswertes über QR-Codes
QR-Codes sind maschinenlesbare gedruckte Darstellungen von Daten für verschiedene industrielle Verwendungszwecke. Mittlerweile haben siesich auch in der Werbung durchgesetzt. Ein Verbraucher mit Smartphone kann eine App mit einem QR-Codescanner installieren, der die URL-Informationen lesen und dekodieren und dann den Browser des Telefons an eine Firmenwebsite weiterleiten kann.
Nach dem Scannen von QR-Codes erhalten Benutzer möglicherweise eine Textnachricht, können einen Visitenkartenkontakt zu ihrem Geräthinzufügen, können eine Webadresse öffnen oder eine E-Mail oder Textnachricht verfassen.
Verwalten von QR-Codes in InDesign
Sie können jetzt hochwertige, unabhängige QR-Codegrafiken in InDesign generieren und bearbeiten. Der generierte QR-Code ist ein hochwertigesGrafikobjekt, das sich genau wie eine native Vektorgrafik in InDesign verhält. Sie können das Objekt problemlos skalieren und mit Farben füllen.Sie können auch Effekte, Transparenz und Druckattribute auf das Objekt anwenden, wie beispielsweise Überdrucken, Volltondruckfarben undÜberfüllungen. Sie können die Codegrafik als Vektorgrafikobjekt in eine handelsübliche Grafikbearbeitungsanwendung wie Adobe Illustratorkopieren und dort bearbeiten.
Generieren von QR-Code
1. Klicken Sie im Menü auf „Objekt“ > „QR-Code generieren“. Das Dialogfeld „QR-Code generieren“ wird angezeigt.
Das Dialogfeld „QR-Code generieren/bearbeiten“ enthält zwei Registerkarten: „Inhalt“ und „Farbe“.
2. Wählen Sie auf der Registerkarte „Inhalt“ in der Dropdownliste „Typ“ einen der folgenden Datentypen aus:
HyperlinkNur TextTextnachrichtE-Mail
177
Visitenkarte
Je nach dem ausgewählten Typ werden ein oder mehrere Felder für den Inhalt angezeigt, für den Sie den QR-Codegenerieren möchten.
3. Die Registerkarte „Farbe“ enthält eine Farbfeldliste. Wenn Sie eine bestimmte Farbe auf den QR-Code anwenden möchten,wechseln Sie zur Registerkarte „Farbe“ und wählen Sie die gewünschte Farbe aus. Standardmäßig ist der generierte QR-Code Schwarz mit transparentem Hintergrund.
4. Klicken Sie auf „OK“.
5. Wenn Sie einen Rahmen ausgewählt haben, bevor Sie den QR-Code generieren, wird der Code direkt im ausgewähltenRahmen platziert, wobei der Inhalt ersetzt wird.
Wenn Sie keinen Rahmen ausgewählt haben, wird der QR-Code in das Platzierungswerkzeug geladen und Sie können denQR-Code wie ein normales EPS-Objekt einfügen:
Durch Klicken innerhalb des Dokuments wird das Objekt in seiner ursprünglichen/standardmäßigen Größe von 30 x 30(cm-Einheiten) platziert.Durch Klicken in einen vorhandenen Rahmen wird der Code mit Standardgröße innerhalb des Rahmens platziert. (Erersetzt den vorhandenen Inhalt, wenn Sie bei gedrückter Alt-Taste in den Rahmen klicken.)Durch Klicken und Ziehen wird ein neues Bild mit festem Seitenverhältnis erstellt, und wenn Sie die Maus loslassen, wirdder Code innerhalb des Rahmens platziert.
Nach dem Platzieren in einem Dokument wird der QR-Code wie ein normales EPS-Objekt behandelt, nur dass ein QuickInfo mit Details zumInhalt in Form des eingebetteten Codes angezeigt wird, wenn Sie den Mauszeiger darauf positionieren.
Bearbeiten des Inhalts und der Farbe des QR-Codes
1. Wählen Sie das QR-Codeobjekt oder den Rahmen aus, indem Sie innerhalb des Rahmens doppelklicken.
2. Klicken Sie im Menü auf „Objekt“ > „QR-Code bearbeiten“. Sie können auch mit der rechten Maustaste klicken und „QR-Codebearbeiten“ im Kontextmenü auswählen.
3. Das Dialogfeld „QR-Code bearbeiten“ mit Informationen zum vorhandenen Inhalt und den vorhandenen Farben wirdangezeigt.
4. Ändern Sie auf der Registerkarte „Inhalt“ den Datentyp und Inhalt nach Bedarf.
5. Um eine andere Farbe für den QR-Code auszuwählen, klicken Sie auf die Registerkarte „Farbe“ und wählen eineentsprechende Farbe aus.
6. Klicken Sie auf „OK“.
Ändern der Rahmenattribute des QR-Codes
Standardmäßig ist der Hintergrund eines QR-Coderahmens transparent. Die Attribute für Füllung und Kontur des Rahmens, wie beispielsweiseFarbe, Linienformat und Linienstärke, können jedoch mit den üblichen Steuerelementen geändert werden.
178
Twitter™- und Facebook-Beiträge fallen nicht unter die Bestimmungen von Creative Commons.
Rechtliche Hinweise | Online-Datenschutzrichtlinie
Transformieren des QR-Codeobjekts
Sie können das platzierte QR-Codeobjekt mit demAuswahlwerkzeug verschieben, skalieren oder drehen. Wenn Sie das Feld des Rahmensziehen, wird nur die Größe des Rahmens geändert. Beim Ziehen gilt jedoch:
Wenn Sie die Umschalttaste drücken, wird das Seitenverhältnis des Rahmens beibehalten.Wenn Sie die Strg-Taste (Windows) bzw. die Befehlstaste (Mac OS) drücken, werden der Rahmen und der Inhalt unterBeibehaltung des Seitenverhältnisses skaliert.Wenn Sie die Umschalttaste und gleichzeitig die Alt-Taste (Windows) bzw. die Wahltaste (Mac OS) drücken, wird der Rahmenvon der Mitte aus ohne Beibehaltung des Seitenverhältnisses skaliert. Sie können die Umschalttaste drücken, um dasSeitenverhältnis beizubehalten.
179
Hinzufügen einer einfachen Seitennummerierung
Nach oben
Nach oben
Hinzufügen von SeitennummerierungHinzufügen einer Seitenzahlmarke auf einer MusterseiteÄndern des SeitennummerierungsformatsAllgemeine Seitennummerierungsaufgaben
Sie können Seiten eine Marke für die aktuelle Seitenzahl hinzufügen, um damit die Position und das Aussehen einer Seitenzahl festzulegen. DaSeitenzahlmarken automatisch aktualisiert werden, ist die angezeigte Seitenzahl immer korrekt, auch wenn Sie Seiten in das Dokument einfügen,daraus entfernen oder neu anordnen. Seitenzahlmarken können wie Text formatiert werden.
Hinzufügen einer Seitenzahlmarke auf einer Musterseite
Seitenzahlmarken werden im Allgemeinen den Musterseiten hinzugefügt. Wenn auf Dokumentseiten Musterseiten angewendet werden, wird dieSeitennummerierung automatisch aktualisiert, ähnlich wie dies bei Kopf- und Fußzeilen der Fall ist.
Seitenzahl auf Mustervorlage A (links) und Seite 5 basierend auf dieser Mustervorlage (rechts)
Wenn sich die automatische Seitenzahl auf einer Musterseite befindet, wird das Musterseitenpräfix angezeigt. Auf einer Dokumentseite zeigt dieautomatische Seitennummerierung die Seitenzahl an. Auf einer Montagefläche wird „MF“ angezeigt.
1. Doppelklicken Sie im Seitenbedienfeld auf die Musterseite, der Sie die Seitennummer hinzufügen möchten. Zum Erstellen vonMusterseiten siehe Erstellen von Mustervorlagen.
2. Erstellen Sie einen Textrahmen, der groß genug ist, um die längste Seitennummer und jeglichen Text, den Sie danebeneinfügen möchten, zu enthalten. Platzieren Sie den Textrahmen dort, wo die Seitenzahl erscheinen soll.
Wenn Ihr Dokument Doppelseiten hat, erstellen Sie separate Textrahmen für die linken und rechten Musterseiten.
3. Fügen Sie in den Seitenzahl-Textrahmen ggf. Text ein, der vor oder nach der Seitenzahl stehen soll (z. B. „Seite“).
4. Setzen Sie die Einfügemarke an die Stelle, an der die Seitenzahl stehen soll, und wählen Sie dann „Schrift“ > „Sonderzeicheneinfügen“ > „Marken“ > „Aktuelle Seitenzahl“.
5. Wenden Sie die Musterseite auf die Dokumentseiten an, auf denen die Seitenzahlen angezeigt werden sollen. Informationenzum Anwenden von Musterseiten siehe Anwenden von Musterseiten.
Zum Entfernen der Seitenzahl auf der ersten Seite des Dokuments gibt es zwei Möglichkeiten. Entweder verwenden Sie eine andere bzw.keine Mustervorlage oder Sie übergehen und löschen den Mustertextrahmen auf der Dokumentseite. Zum Übergehen eines Mustertextrahmensklicken Sie bei gedrückter Strg- bzw. Befehls- und Umschalttaste auf den Mustertextrahmen.
Ändern des Seitennummerierungsformats
Bei der Seitennummerierung werden standardmäßig arabische Ziffern (1, 2, 3 ...) verwendet; Sie können aber auch römische Ziffern (i, ii, iii ...)oder Buchstaben (a, b, c ...) einsetzen. Die Seitennummerierung kann auch mit vorangestellten Nullen versehen werden. Jeder Teil des
180
Hinweis:
Nach oben
Dokuments, für den ein anderes Nummerierungsformat verwendet wird, wird als Abschnitt bezeichnet. Weitere Informationen zu Abschnitten findenSie unter Festlegen von Bereichsnummerierung.
Galerie zur Seitennummerierung
In der japanischen, chinesischen oder koreanischen Version werden standardmäßig arabische Ziffern für Seitennummern verwendet. Wenn Siejedoch den Befehl „Nummerierungs- und Abschnittsoptionen“ verwenden, können Sie den Stil für die Nummerierung festlegen, z. B. römischeZahlen, arabische Ziffern, Kanji usw. Mit der Option „Stil“ können Sie die Anzahl der Ziffern in der Seitenzahl auswählen, z. B. 001 oder 0001.Jeder Teil des Dokuments, für den ein anderes Nummerierungsformat verwendet wird, wird als Abschnitt bezeichnet. Weitere Informationen zuAbschnitten finden Sie unter Festlegen von Bereichsnummerierung.
Verwenden Sie das Dialogfeld „Nummerierungs- und Abschnittsoptionen“, um das Seitennummerierungsformat zu ändern. Über das Dialogfeldkönnen Sie auch festlegen, dass die Nummerierung neu beginnen soll oder dass die Nummerierung mit einer von Ihnen festgelegten Zahlbeginnen soll.
1. Wählen Sie im Seitenbedienfeld die Seite aus, auf der der Abschnitt mit dem neuen Nummerierungsformat beginnen soll.
2. Wählen Sie „Layout“ > „Nummerierungs- und Abschnittsoptionen“.
3. Legen Sie Optionen fest und klicken Sie dann auf „OK“. Siehe Nummerierungsoptionen für Dokumente.
Ein Abschnittskennzeichen wird über dem Seitensymbol im Seitenbedienfeld angezeigt und kennzeichnet den Beginn eines neuen Abschnitts.
Wenn der aktuellen Seitenzahl eine Zahl oder ein Buchstabe vorangestellt ist, handelt es sich dabei um ein Abschnittspräfix. Wenndieses Präfix nicht gewünscht ist, deaktivieren Sie im Dialogfeld „Nummerierungs- und Abschnittsoptionen“ die Option „Bei SeitennummerierungPräfix verwenden“.
Allgemeine Seitennummerierungsaufgaben
InDesign bietet unterschiedliche Funktionen an, mit denen Sie verschiedene Seitennummerierungseffekte erstellen können.
Eine Galerie und Tipps zum Hinzufügen vonSeitenzahlen.... Weitere Informationen
http://goo.gl/KKJvd
von Bob Bringhurst
Wirken Sie mit an derAdobe Community Help
Aufgabe Schritte
Seitenzahl in Dokumente in einem Buch einfügen. Siehe Nummerieren von Seiten, Kapiteln und Abschnitteneines Buches.
Abschnittsnummern und Kapitelnummern hinzufügen. Siehe Hinzufügen von Bereichs- undKapitelnummerierung.
Lebende Kolumnentitel oder laufende Fußzeilen erstellen,in denen Textvariablen wie das Erstellungsdatum, derDateiname oder die aktuelle Überschrift bzw. der aktuelleTitel verwendet werden.
Siehe Erstellen von Kopf- und Fußzeilen undTextvariablen.
Effekt „Seite x von y“ erstellen, wobei x für die aktuelleSeite und y für die Gesamtseitenanzahl steht.
Fügen Sie eine Marke für die aktuelle Seitenzahl x einund dann die Textvariable „Letzte Seitenzahl“ y. (WählenSie dazu „Schrift“ > „Textvariablen“ > „Variable
181
Twitter™- und Facebook-Beiträge fallen nicht unter die Bestimmungen von Creative Commons.
Rechtliche Hinweise | Online-Datenschutzrichtlinie
einfügen“ > „Letzte Seitenzahl“.)
Textabschnittswechsel „Fortsetzung auf Seite x“ erstellen. Siehe Hinzufügen von automatischen Seitenzahlen fürTextabschnittssprünge.
182
Erstellung von Inhaltsverzeichnissen
Nach oben
InhaltsverzeichnisseErstellen von Inhaltsverzeichnissen für BücherErstellen von InhaltsverzeichnissenErstellen von Inhaltsverzeichnisformaten für mehrere ListenOptionen zum Formatieren von InhaltsverzeichnissenErstellen von Inhaltsverzeichniseinträgen mit TabulatorfüllzeichenErstellen von Absatzformaten mit TabulatorfüllzeichenAktualisieren und Bearbeiten von Inhaltsverzeichnissen
Inhaltsverzeichnisse
Ein Inhaltsverzeichnis kann die Titel der Abschnitte eines Buches oder einer Zeitschrift enthalten sowieAbbildungen, Inserenten oder Bildnachweise auflisten. Auch für andere Daten, die Lesern Orientierungbieten, ist das Inhaltsverzeichnis geeignet. Ein Dokument kann mehrere Inhaltsverzeichnisse enthalten, z. B.ein Kapitel- und ein Abbildungsverzeichnis.
Jedes Inhaltsverzeichnis ist ein eigenständiger Textabschnitt mit einer Überschrift und einer Liste der nachSeitenzahlen oder alphabetisch sortierten Einträge. Die Einträge und Seitenzahlen stammen direkt aus demDokumentinhalt und können jederzeit aktualisiert werden, auch für mehrere Dokumente in einer Buchdatei.
Die Erstellung eines Inhaltsverzeichnisses besteht aus drei Hauptschritten. Erstellen Sie als Erstes dieAbsatzformate, die Sie als Grundlage des Inhaltsverzeichnisses verwenden möchten, und wenden Sie sie an.Legen Sie als Zweites die Formate und die Formatierung für das Inhaltsverzeichnis fest. Als Drittes fügen Siedas Inhaltsverzeichnis in das Dokument ein.
Inhaltsverzeichniseinträge können automatisch in das Lesezeichenbedienfeld für Adobe PDF-Dokumenteeingefügt werden.
Tipps für die Planung von Inhaltsverzeichnissen
Beachten Sie bei der Planung die folgenden Punkte:
Einige Inhaltsverzeichnisse basieren auf Material, das im veröffentlichen Dokument nichterscheint, wie z. B. bei einer Liste der Inserenten. In InDesign beziehen Sie dazu bei derErstellung des Inhaltsverzeichnisses Inhalte einer ausgeblendeten Ebene ein.
Sie können Inhaltsverzeichnisformate aus anderen Dokumenten oder Büchern laden, umneue Verzeichnisse mit derselben Formatierung anzulegen. (Ein importiertesInhaltsverzeichnisformat muss u. U. bearbeitet werden, wenn die Absatzformatnamen imDokument nicht mit denen im Quelldokument übereinstimmen.)
Sie können Absatzformate für den Titel und die Einträge des Verzeichnisses erstellen, aufWunsch mit Tabstopps und Tabulatorfüllzeichen. Beim Erstellen desInhaltsverzeichnisses können Sie diese Absatzformate dann zuweisen.
Sie können Zeichenformate erstellen, um Seitenzahlen und Füllzeichen zu formatieren.Wenn Sie z. B. die Seitenzahlen fett darstellen möchten, erstellen Sie ein Zeichenformatmit dem Attribut „Fett“ und wählen dieses Zeichenformat bei der Erstellung desInhaltsverzeichnisses aus.
183
Nach oben
Nach oben
Erstellen von Inhaltsverzeichnissen für Bücher
Bevor Sie ein Inhaltsverzeichnis für ein Buch erstellen, sollten Sie folgende Schritte ausführen:
Vergewissern Sie sich, dass die Buchliste vollständig ist, alle Dokumente in der richtigenReihenfolge aufgeführt werden und allen Überschriften die richtigen Absatzformatezugewiesen sind.
Verwenden Sie Absatzformate im gesamten Buch konsistent. Verwenden Sie in denDokumenten keine Formate, die denselben Namen haben aber unterschiedlich definiertsind. Wenn mehrere Formate denselben Namen aber unterschiedliche Definitionenhaben, verwendet InDesign die Formatdefinition des aktuellen Dokuments (wenn darineine Definition enthalten ist) oder das erste Vorkommen des Formats im Buch.
Sollten die benötigten Formate nicht im Dialogfeld „Inhaltsverzeichnis“ aufgelistet sein,müssen Sie das Buch ggf. synchronisieren, damit die Formate in das Dokument mit demInhaltsverzeichnis kopiert werden.
Wenn Sie möchten, dass Nummernpräfixe (wie 1-1, 1-3 usw.) im Inhaltsverzeichniserscheinen, verwenden Sie die Absatznummerierung anstelle der Kapitelnummerierung.Abschnittsnummernpräfixe lassen sich in ein Inhaltsverzeichnis einbeziehen.
Erstellen von Inhaltsverzeichnissen
Entscheiden Sie vor der Erstellung des Inhaltsverzeichnisses, welche Absätze (z. B. Titel und Überschriften)Sie in das Verzeichnis aufnehmen möchten, und definieren Sie dann jeweils ein Absatzformat. Stellen Siesicher, dass die Formate allen entsprechenden Absätzen im Dokument bzw. in den Buchdokumentenzugewiesen werden.
Beim Erstellen des Inhaltsverzeichnisses können Sie Absatz- und Zeichenformate auch zum Formatieren desInhaltsverzeichnisses verwenden.
Inhaltsverzeichnis ohne Absatzformate (links) und mit zugewiesenen Absatzformaten (rechts)
Wenn sich Absätze, die in das Inhaltsverzeichnis aufgenommen werden sollen, in verschiedenenTextabschnitten auf der gleichen Seite befinden, wird die Reihenfolge im Inhaltsverzeichnis durch ihrePositionierung auf der Seite bestimmt.
1. Führen Sie einen der folgenden Schritte durch:
Wenn Sie ein Inhaltsverzeichnis für ein einzelnes Dokument erstellen, möchten Sieggf. eine neue Seite am Anfang des Dokuments einfügen.
Wenn Sie ein Inhaltsverzeichnis für mehrere Dokumente in einem Buch erstellen,öffnen bzw. erstellen Sie das Inhaltsverzeichnisdokument, überprüfen Sie, ob es imBuch enthalten ist, und öffnen Sie schließlich die Buchdatei.
2. Wählen Sie „Layout“ > „Inhaltsverzeichnis“.
Wenn Sie ein Inhaltsverzeichnisformat definiert haben, das die richtigen Einstellungen fürdieses Inhaltsverzeichnis enthält, wählen Sie es im Menü „Inhaltsverzeichnisformat“ aus.
184
Hinweis:
Nach oben
Hinweis:
3. Geben Sie unter „Titel“ einen Titel für das Inhaltsverzeichnis ein (z. B. Inhalt oderAbbildungsverzeichnis). Dieser Titel wird oberhalb des Inhaltsverzeichnisses angezeigt.Wählen Sie im Menü „Format“ eine Formatoption für den Titel aus.
4. Aktivieren Sie die Option „Buchdokumente einschließen“, um für alle Dokumente im Buchein einziges Inhaltsverzeichnis zu erstellen und die Seiten neu zu nummerieren.Deaktivieren Sie diese Option, wenn Sie nur für das aktuelle Dokument einInhaltsverzeichnis erstellen möchten. (Wenn das aktuelle Dokument nicht Teil einerBuchdatei ist, steht diese Option nicht zur Verfügung.)
5. Legen Sie durch einen Doppelklick auf die Absatzformate unter „Andere Formate“ fest,welchen Inhalt Sie in das Inhaltsverzeichnis aufnehmen möchten. Die jeweiligenAbsatzformate werden hierdurch der Liste „Absatzformate einschließen“ hinzugefügt.
6. Wählen Sie „Vorhandenes Inhaltsverzeichnis ersetzen“, um alle bestehendenTextabschnitte für das Inhaltsverzeichnis im Dokument zu ersetzen. Deaktivieren Siediese Option, wenn Sie ein neues Inhaltsverzeichnis, z. B. ein Abbildungsverzeichnis,erstellen möchten.
7. Wählen Sie Optionen aus, um die Formatierung für jedes Absatzformat festzulegen.
Sie sollten ein Inhaltsverzeichnisformat definieren, das Formatierungen und andereOptionen für Ihr Inhaltsverzeichnis umfasst, vor allem wenn Ihr Dokument mehrereInhaltsverzeichnisse enthalten soll. Klicken Sie hierzu auf „Format speichern“. Siekönnen Inhaltsverzeichnisformate auch erstellen, indem Sie „Layout“ >„Inhaltsverzeichnisformate“ wählen.
8. Klicken Sie auf „OK“.
Ein Cursor mit geladenem Text wird angezeigt. Bevor Sie klicken oder ziehen,können Sie zu einer anderen Seite wechseln oder eine neue Seite erstellen, ohne dassSie den geladenen Text verlieren.
9. Klicken Sie oder ziehen Sie den geladenen Textcursor auf eine Seite, auf der Sie denneuen Textabschnitt für das Inhaltsverzeichnis platzieren möchten.
Verketten Sie den Rahmen des Inhaltsverzeichnisses nicht mit anderen Textrahmen im Dokument.Wenn Sie das vorhandene Inhaltsverzeichnis ersetzen, wird der gesamte Textabschnitt vom aktualisiertenInhaltsverzeichnis ersetzt.
Erstellen von Inhaltsverzeichnisformaten für mehrere Listen
Verwenden Sie Inhaltsverzeichnisformate, wenn Sie unterschiedliche Inhaltsverzeichnisse in Ihrem Dokumentoder Buch erstellen müssen. Sie können beispielsweise ein Inhaltsverzeichnisformat für eine Titelliste und einanderes für eine Liste der Inserenten, Abbildungen oder Bildnachweise verwenden. Erstellen Sie für jedenListentyp ein Inhaltsverzeichnisformat.
Inhaltsverzeichnisformate sind auch nützlich, wenn Sie die gleiche Inhaltsverzeichnisformatierung in einemanderen Dokument verwenden möchten.
Verwechseln Sie Inhaltsverzeichnisformate nicht mit Absatzformaten, die das Präfix„Inhaltsverzeichnis“ haben. Absatzformate mit dem Präfix „Inhaltsverzeichnis“ (z B. „Inhaltsverzeichnistitel“)werden zum Formatieren der Inhaltsverzeichniseinträge verwendet. Ein Inhaltsverzeichnisformat bestehtdagegen aus Einstellungen zum automatischen Erstellen eines Inhaltsverzeichnisses.
Erstellen von Inhaltsverzeichnisformaten
1. Wählen Sie „Layout“ > „Inhaltsverzeichnisformate“.
2. Klicken Sie auf „Neu“.
3. Geben Sie einen Namen für das Inhaltsverzeichnisformat ein.
185
Hinweis:
Nach oben
Hinweis:
Eintragsformat
Seitenzahl
4. Geben Sie unter „Titel“ einen Titel für das Inhaltsverzeichnis ein (z. B. Inhalt oderAbbildungsverzeichnis). Dieser Titel wird oberhalb des Inhaltsverzeichnisses angezeigt.Wählen Sie im Menü „Format“ eine Formatoption für den Titel aus.
5. Wählen Sie unter „Andere Formate“ die Absatzformate der Inhalte aus, die Sie in dasInhaltsverzeichnis einbeziehen möchten. Klicken Sie dann auf „Hinzufügen“, um dieseFormate der Liste „Absatzformate einschließen“ hinzuzufügen.
6. Wählen Sie Optionen aus, um die Formatierung für jedes Absatzformat festzulegen.
Importieren von Inhaltsverzeichnisformaten aus anderen Dokumenten
1. Wählen Sie „Layout“ > „Inhaltsverzeichnisformate“.
2. Klicken Sie auf „Laden“, wählen Sie die InDesign-Datei mit den gewünschtenInhaltsverzeichnisformaten aus und klicken Sie auf „Öffnen“.
3. Klicken Sie auf „OK“.
Stimmen die Absatzformate im Dokument nicht mit denen im importierten Inhaltsverzeichnisformatüberein, müssen Sie das Format bearbeiten, bevor ein Inhaltsverzeichnis erstellt werden kann.
Optionen zum Formatieren von Inhaltsverzeichnissen
Verwenden Sie diese Optionen beim Erstellen eines Inhaltsverzeichnisses, um die Textdarstellung deserstellten Inhaltsverzeichnisses festzulegen. Einige dieser Optionen sind nur verfügbar, wenn Sie imDialogfeld auf „Weitere Optionen“ klicken.
Die Einstellungen im Bereich „Format“ werden nur auf das derzeit unter „Absatzformateeinschließen“ ausgewählte Format angewendet. Sie können verschiedene Formatierungsoptionen für jedesFormat festlegen.
Wählen Sie für jedes Format unter „Absatzformate einschließen“ ein Absatzformat für diedamit verknüpften Inhaltsverzeichniseinträge.
Sie sollten auch ein Zeichenformat für die Seitenzahlen erstellen. Dieses können Sie dann ausder Liste „Format“ rechts neben der Liste „Seitenzahl“ auswählen. (Siehe Hinzufügen von Absatz- undZeichenformaten.)Wenn die Seitenzahlen im Inhaltsverzeichnis Präfixe enthalten sollen oder Sie eine andereNummerierungskonvention verwenden möchten, finden Sie Informationen unter Definieren derAbschnittsnummerierung.
Zwischen Eintrag und Zahl Legen Sie fest, welches Zeichen zwischen den Einträgen und den Seitenzahleneingefügt werden soll. Der Standard ist „^t“, wodurch InDesign ein Tabulatorzeichen einfügt. Sie könnenandere Sonderzeichen aus der Liste wählen, z. B. „Tabulator für Einzug rechts“ oder „Geviert“.
Markieren Sie den im Feld vorhandenen Text, bevor Sie ein anderes Sonderzeichen wählen, damit Sienicht versehentlich beide Zeichen verwenden.
Sie sollten auch ein Zeichenformat erstellen, um den Leerraum zwischen Eintrag und Seitenzahl zuformatieren. Dieses können Sie dann in der Liste „Format“ rechts neben der Liste „Zwischen Eintrag undZahl“ auswählen. (Siehe Hinzufügen von Absatz- und Zeichenformaten.)Wenn das Absatzformat eines Eintrags bereits ein Tabulatorfüllzeichen enthält und das Tabulatorzeichen (^t)ausgewählt wird, enthält das erstellte Inhaltsverzeichnis ein Tabulatorfüllzeichen.
186
Einträge alphabetisch sortieren
Hinweis:
Ebene
PDF-Lesezeichen erstellen
In einem Absatz
Text auf ausgebl. Ebenen einschließen
Nummerierte Absätze
Rahmenausrichtung
Nach oben
Sie können ein Zeichen festlegen, das Eintrag und Seitenzahl voneinander trennt, sowie ein Format fürdieses Zeichen definieren.
Wählen Sie diese Option, um die Einträge im Inhaltsverzeichnis mit demausgewählten Format alphabetisch zu sortieren. Diese Option ist nützlich für einfache Listen, z. B. eine Listeder Inserenten. Verschachtelte Einträge (Stufe 2 und 3) werden innerhalb ihrer Gruppe (Stufe 1 bzw. 2)alphabetisch sortiert.
Die Sortierreihenfolge für ein Inhaltsverzeichnis wird durch die Standardeinstellung für die Sprachedes Dokuments festgelegt. Um die Standardeinstellung für die Sprache zu ändern, stellen Sie sicher, dassnichts markiert ist, und wählen Sie dann eine Sprache im Menü des Zeichenbedienfelds.
Standardmäßig wird jedes Element, das Sie der Liste „Absatzformate einschließen“ hinzufügen, eineStufe tiefer gestellt als das Element direkt darüber. Sie können diese Hierarchie ändern, indem Sie eine neueEbenenzahl für das ausgewählte Absatzformat angeben. Mit dieser Option wird nur die Anzeige im Dialogfeldangepasst. Sie hat keine Auswirkungen auf das endgültige Inhaltsverzeichnis, es sei denn die Liste wirdalphabetisch dargestellt. In diesem Fall werden die Einträge nach Ebene sortiert.
Wählen Sie diese Option, wenn beim Export des Dokuments in PDF dieEinträge des Inhaltsverzeichnisses im Lesezeichenbedienfeld von Adobe Acrobat oder Adobe Reader®angezeigt werden sollen.
Wählen Sie diese Option, wenn alle Einträge im Inhaltsverzeichnis in einem einzigenAbsatz angezeigt werden sollen. Die Einträge werden durch ein Semikolon und ein Leerzeichen (;) getrennt.
Aktivieren Sie diese Option nur, wenn Sie Absätze aufverborgenen Ebenen in das Inhaltsverzeichnis aufnehmen möchten. Dies kann z. B. beim Erstellen einesInserentenverzeichnisses sinnvoll sein, wenn der Text im eigentlichen Dokument nicht erscheint. DeaktivierenSie die Option, wenn Sie verborgene Ebenen als Ablage für verschiedene Versionen oder für Übersetzungendesselben Textes verwenden.
Wenn ein Inhaltsverzeichnis ein Absatzformat mit Nummerierung einschließt, gebenSie an, ob der Inhaltsverzeichniseintrag den gesamten Absatz (Nummer und Text), nur die Nummern odernur den Absatz enthalten soll.
Geben Sie die Schreibrichtung für den Textrahmen an, den Sie für die Erstellung desInhaltsverzeichnisses verwenden.
187
Nach oben
Erstellen von Inhaltsverzeichniseinträgen mit Tabulatorfüllzeichen
Inhaltsverzeichniseinträge sind oft durch Punkte oder Tabulatorfüllzeichen von den zugehörigen Seitenzahlengetrennt.
Inhaltsverzeichniseinträge mit Punkten als Füllzeichen
1. Erstellen von Absatzformaten mit Tabulatorfüllzeichen.
2. Führen Sie zum Aktualisieren des Inhaltsverzeichnisses einen der folgenden Schritteaus:
Wählen Sie „Layout“ > „Inhaltsverzeichnisformate“. Wählen Sie einInhaltsverzeichnisformat aus und klicken Sie auf „Bearbeiten“.
Wählen Sie „Layout“ > „Inhaltsverzeichnis“ (falls Sie kein Inhaltsverzeichnisformatverwenden).
3. Wählen Sie unter „Absatzformate einschließen“ ein Element aus, das imInhaltsverzeichnis ein Tabulatorfüllzeichen erhalten soll.
4. Wählen Sie unter „Eintragsformat“ das Absatzformat, in dem das Tabulatorfüllzeichenenthalten ist.
5. Klicken Sie auf „Weitere Optionen“.
6. Vergewissern Sie sich, dass „Zwischen Eintrag und Zahl“ auf „^t“ (Tabulatorzeichen)eingestellt ist. Klicken Sie auf „OK“ bzw. auf „Speichern“, um das Dialogfeld zuschließen.
7. Aktualisieren Sie das Inhaltsverzeichnis ggf. über „Layout“ > „Inhaltsverzeichnisaktualisieren“. Platzieren Sie anderenfalls den neuen Textabschnitt für dasInhaltsverzeichnis.
Erstellen von Absatzformaten mit Tabulatorfüllzeichen
1. Wählen Sie zum Anzeigen des Absatzformatebedienfelds „Fenster“ > „Formate“ >„Absatzformate“.
2. Führen Sie im Bedienfeld für Absatzformate einen der folgenden Schritte aus:
Doppelklicken Sie auf den Namen des Absatzformats, das denInhaltsverzeichniseinträgen zugewiesen ist.
Wählen Sie im Menü des Bedienfelds den Befehl „Neues Absatzformat“.
3. Geben Sie ggf. einen Namen für das Absatzformat ein.
4. Klicken Sie auf „Tabulator“.
5. Klicken Sie auf das Symbol des rechts ausgerichteten Tabulators und anschließendzum Positionieren des Tabstopps auf das Lineal.
Verwenden Sie zwei Tabulatoreinstellungen, wenn die Absätze, auf die das Formatangewendet werden soll, nummerierte Listen enthalten: eine Einstellung für denNummerierungseinzug und eine zweite Einstellung für das Tabulatorfüllzeichen.
188
Twitter™- und Facebook-Beiträge fallen nicht unter die Bedingungen der Creative Commons-Lizenz.
Rechtliche Hinweise | Online-Datenschutzrichtlinie
Nach oben
6. Geben Sie als „Füllzeichen“ einen Punkt (.) ein.
7. Wählen Sie bei Bedarf weitere Optionen und klicken Sie auf „OK“.
Aktualisieren und Bearbeiten von Inhaltsverzeichnissen
Das Inhaltsverzeichnis ist eine Momentaufnahme des Dokumentinhalts. Wenn sich Seitenzahlen im Dokumentändern oder Sie Überschriften oder andere mit Inhaltsverzeichniseinträgen verknüpfte Elemente bearbeiten,müssen Sie das Inhaltsverzeichnis zur Aktualisierung neu erstellen.
Aktualisieren von Inhaltsverzeichnissen
1. Öffnen Sie das Dokument, in dem sich das Inhaltsverzeichnis befindet.
2. Führen Sie einen der folgenden Schritte aus:
Sind Änderungen an Inhaltsverzeichniseinträgen erforderlich, bearbeiten Sie dasDokument bzw. die Buchdokumente, nicht den Inhaltsverzeichnis-Textabschnittselbst.
Wenn Sie die Formatierung für Titel, Einträge oder Seitenzahlen desInhaltsverzeichnisses ändern möchten, bearbeiten Sie die zugehörigen Absatz- oderZeichenformate.
Wenn Sie die Nummerierungsart (z. B. 1, 2, 3 oder i, ii, iii) für die Seiten ändernmöchten, ändern Sie die Abschnittsnummerierung im Dokument oder Buch. (SieheNummerieren von Seiten, Kapiteln und Abschnitten eines Buches.)
Möchten Sie einen neuen Titel festlegen, andere Absatzformate in dasInhaltsverzeichnis einbeziehen oder Inhaltsverzeichniseinträge weiter formatieren,bearbeiten Sie das Inhaltsverzeichnisformat.
3. Wählen Sie das Inhaltsverzeichnis aus oder platzieren Sie die Einfügemarke imTextrahmen mit dem Inhaltsverzeichnis und wählen Sie „Layout“ > „Inhaltsverzeichnisaktualisieren“.
4. Wenn das Dokument über mehrere Inhaltsverzeichnisse verfügt, z. B. eine Liste derAbbildungen und eine Liste der Inserenten, wählen Sie den Textrahmen aus, der eineListe enthält, und klicken Sie dann auf „Layout“ > „Inhaltsverzeichnis aktualisieren“.
Bearbeiten von Inhaltsverzeichnissen
Müssen Sie ein Inhaltsverzeichnis verändern, bearbeiten Sie die eigentlichen Absätze in den Dokumenten(nicht das Inhaltsverzeichnis selbst) und erstellen Sie anschließend ein neues Inhaltsverzeichnis. Wenn Sieden Textabschnitt des Inhaltsverzeichnisses bearbeiten, gehen diese Änderungen beim Erstellen eines neuenVerzeichnisses verloren. Aus demselben Grund sollten Sie die Absatzformate bearbeiten, die für die Einträgeim Inhaltsverzeichnis verwendet werden, anstatt das Inhaltsverzeichnis direkt zu formatieren.
Siehe auchSynchronisieren von BuchdokumentenWissenswertes zu Zeichen- und AbsatzformatenBearbeiten von Zeichen- und Absatzformaten
189
Erstellung von Buchdateien
Nach oben
Nach oben
Erstellen einer BuchdateiHinzufügen von Dokumenten zu BuchdateienVerwalten von BuchdateienSynchronisieren von BuchdokumentenKonvertieren von Buchdateien aus früheren InDesign-VersionenNummerieren von Seiten, Kapiteln und Abschnitten eines BuchesDrucken oder Ausgeben einer Buchdatei
Erstellen einer Buchdatei
Eine Buchdatei ist eine Sammlung von Dokumenten mit gemeinsamen Formaten, Farbfeldern, Musterseitenund anderen Elementen. Sie können die Seiten von Buchdokumenten fortlaufend nummerieren sowieausgewählte Dokumente drucken oder als PDF-Datei exportieren. Ein Dokument kann dabei in mehrerenBuchdateien enthalten sein.
Eines der Dokumente, die der Buchdatei hinzugefügt werden, ist die Formatquelle. Standardmäßig ist dieFormatquelle das erste Dokument im Buch, aber Sie können jederzeit eine neue Formatquelle auswählen.Wenn Sie Dokumente in einem Buch synchronisieren, ersetzen die Formate und Farbfelder aus derFormatquelle alle Formate in den anderen Buchdokumenten.
Der Videolehrgang Book Basics von Michael Murphy enthält Informationen zum Thema Erstellen vonBüchern.
1. Wählen Sie „Datei“ > „Neu“ > „Buch“.
2. Geben Sie einen Namen für das Buch ein, wählen Sie einen Speicherort und klicken Sieauf „Speichern“.
Das Buchbedienfeld wird angezeigt. Die Buchdatei wird mit der Erweiterung .indbgespeichert.
3. Fügen Sie Dokumente zur Buchdatei hinzu.
Hinzufügen von Dokumenten zu Buchdateien
Wenn Sie eine Buchdatei erstellen, wird die Datei im Buchbedienfeld geöffnet. Das Buchbedienfeld ist derArbeitsbereich für Buchdateien. Hier können Sie Dokumente hinzufügen, entfernen oder neu anordnen.
1. Wählen Sie im Menü des Buchbedienfelds den Befehl „Dokument hinzufügen“ oderklicken Sie am unteren Rand des Buchbedienfelds auf das Pluszeichen .
2. Wählen Sie das bzw. die Adobe InDesign-Dokumente aus, die Sie hinzufügen möchten,und klicken Sie auf „Öffnen“.
Sie können Dateien auch über Ziehen und Ablegen aus dem Explorer (Windows)bzw. Finder (Mac OS) in das Buchbedienfeld einfügen und Dokumente von einemBuch in ein anderes ziehen. Wenn das Dokument kopiert werden soll, halten Sie beimZiehen die Alt- (Windows) bzw. die Wahltaste (Mac OS) gedrückt.
191
Hinweis:
Nach oben
Hinweis:
3. Wenn die Dokumentauswahl Dokumente enthält, die in früheren InDesign-Versionenerstellt wurden, werden diese Dokumente beim Hinzufügen zum Buch automatisch in dasAdobe InDesign CS5-Format konvertiert. Geben Sie im Dialogfeld „Speichern unter“einen neuen Namen für das konvertierte Dokument ein. (Sie können den Namen auchbeibehalten.) Klicken Sie dann auf „Speichern“.
Adobe PageMaker- und QuarkXPress-Dokumente müssen Sie vor demHinzufügen zu Buchdateien selbst konvertieren.
4. Ändern Sie ggf. die Reihenfolge der Dokumente im Bedienfeld, indem Sie sie in der Listenach oben oder nach unten an die gewünschte Stelle ziehen.
5. Um ein Dokument als Formatquelle zu definieren, aktivieren Sie das Kontrollkästchen,das im Bedienfeld neben dem Dokumentnamen angezeigt wird.
Sie öffnen ein Dokument in einer Buchdatei, indem Sie im Buchbedienfeld auf den Dokumentnamendoppelklicken.
Verwalten von Buchdateien
Für jede geöffnete Buchdatei wird im Buchbedienfeld eine Registerkarte angezeigt. Wenn gleichzeitigverschiedene Buchdateien geöffnet sind, klicken Sie auf eine Registerkarte, um das Buch in den Vordergrundzu bringen und Zugriff auf sein Bedienfeldmenü zu erhalten.
Im Buchbedienfeld wird der aktuelle Status eines Dokuments durch Symbole angezeigt, wie z. B „Offen“ ,„Fehlend“ (das Dokument wurde verschoben, umbenannt oder gelöscht), „Geändert“ (das Dokumentwurde bearbeitet oder die Seiten- oder Abschnittsnummerierung wurde bei geschlossenem Buch geändert)oder „Wird verwendet“ (wenn ein anderer Benutzer das Dokument in einem verwalteten Workflow geöffnethat). Neben geschlossenen Dokumenten wird kein Symbol angezeigt.
Wenn Sie den Pfadnamen für ein Dokument in einem Buch anzeigen möchten, halten Sie den Mauszeigerüber den Dokumentnamen, bis eine QuickInfo eingeblendet wird. Alternativ können Sie auch imBuchbedienfeld die Option „Dokumentinformationen“ wählen.
Speichern von Buchdateien
Buchdateien werden getrennt von den Dokumenten geführt. Wenn Sie also den Befehl „Buch speichern“wählen, speichert InDesign die Änderungen am Buch, nicht aber die Dokumente im Buch.
Führen Sie einen der folgenden Schritte durch:
Wenn Sie ein Buch unter einem neuen Namen speichern möchten, wählen Sie imMenü des Buchbedienfelds den Befehl „Buch speichern unter“, geben Sie denSpeicherort und den Dateinamen an und klicken Sie auf „Speichern“.
Wenn Sie ein vorhandenes Buch unter demselben Namen speichern möchten, wählenSie im Menü des Buchbedienfelds den Befehl „Buch speichern“ oder klicken Sie amunteren Rand des Bedienfelds auf die Schaltfläche „Speichern“ .
Wenn Sie Buchdateien über einen Server freigeben, sollte ein Dateiverwaltungssystem eingerichtetsein, damit mehrere Benutzer nicht versehentlich gegenseitig ihre jeweiligen Änderungen überschreiben.
Schließen von Buchdateien
Wenn Sie ein einzelnes Buch schließen möchten, wählen Sie im Menü desBuchbedienfelds den Befehl „Buch schließen“.Wenn Sie alle geöffneten Bücher schließen möchten, die im selben Bedienfeld
192
Nach oben
aneinander angedockt sind, klicken Sie in der Titelleiste des Buchbedienfelds auf dieSchaltfläche zum Schließen.
Entfernen von Buchdokumenten
1. Wählen Sie das Dokument im Buchbedienfeld aus.
2. Wählen Sie im Menü des Buchbedienfelds den Befehl „Dokument entfernen“.
Wenn Sie ein Dokument aus der Buchdatei entfernen, bedeutet dies nicht, dass die Datei auch von derFestplatte gelöscht wird: Das Dokument wird lediglich aus der Buchdatei entfernt.
Ersetzen von Buchdokumenten
1. Wählen Sie das Dokument im Buchbedienfeld aus.
2. Wählen Sie im Menü des Buchbedienfelds den Befehl „Dokument ersetzen“, suchen Siedas gewünschte Dokument und klicken Sie auf „Öffnen“.
Öffnen einer Buchdatei im Explorer oder Finder
1. Wählen Sie im Buchbedienfeld ein Dokument aus.
2. Wählen Sie im Menü des Buchbedienfelds „Im Explorer anzeigen“ (Windows) bzw. „ImFinder anzeigen“ (Mac OS).
In dem daraufhin geöffneten Browserfenster wird die ausgewählte Datei angezeigt.
Synchronisieren von Buchdokumenten
Wenn Sie Dokumente in einem Buch synchronisieren, werden die von Ihnen angegebenen Elemente(Formate, Variablen, Musterseiten, Überfüllungsvorgaben, Querverweisformate, Einstellungen für bedingtenText, Nummerierungen und Farbfelder) aus der Formatquelle in die angegebenen Dokumente im Buchkopiert und ersetzen dabei alle ggf. vorhandenen Elemente mit identischen Namen.
Wenn Elemente aus der Formatquelle in den Zieldokumenten nicht vorhanden sind, werden sie hinzugefügt.Elemente, die in der Formatquelle nicht vorhanden sind, bleiben erhalten.
Auswählen von Elementen zum Synchronisieren
1. Wählen Sie im Menü des Buchbedienfelds den Befehl „Synchronisierungsoptionen“ aus.
2. Wählen Sie die Elemente aus, die aus der Formatquelle in andere Buchdokumentekopiert werden sollen.
Sorgen Sie dafür, dass alle Formate ausgewählt werden, die in der Definition andererFormate vorkommen. So kann z. B. ein Objektformat Absatz- und Zeichenformateenthalten, die wiederum über Farbfelder verfügen können.
3. Wählen Sie „Formatgruppen selektiv zuweisen“, um zu vermeiden, dass Formate miteindeutigen Namen mehrfach vorhanden sind, wenn sie in Formatgruppen verschobenoder daraus entfernt wurden.
Beispiel: Die Formatquelle enthält ein Zeichenformat in einer Formatgruppe und diesynchronisierten Dokumente enthalten das gleiche Zeichenformat, jedoch nicht in der
193
Hinweis:
Hinweis:
Formatgruppe. Wenn diese Option ausgewählt ist, wird das Zeichenformat insynchronisierten Dokumenten in die Formatgruppe verschoben.
Wenn diese Option nicht ausgewählt ist, wird eine zweite Instanz des Zeichenformats inder Formatgruppe erstellt, wobei deren Optionen denen des Quellformats entsprechen.Das Zeichenformat außerhalb der Formatgruppe wird nicht geändert.
Wenn ein Dokument mehrere Formate mit demselben Namen enthält (z. B.„Zeichenformat 1“ in einer Formatgruppe und „Zeichenformat 1“ außerhalb einerFormatgruppe), verhält sich InDesign so, als wäre die Option nicht ausgewählt. Esempfiehlt sich, Formate mit eindeutigen Namen zu erstellen.
4. Klicken Sie auf „OK“.
Synchronisieren von Dokumenten in einer Buchdatei
Sie können das Buch synchronisieren, während die Buchdokumente geschlossen sind. InDesign öffnet diegeschlossenen Dokumente, nimmt notwendige Änderungen vor und speichert und schließt die Dokumentewieder. Dokumente, die beim Synchronisieren geöffnet sind, werden zwar geändert, aber nicht gespeichert.
1. Klicken Sie im Buchbedienfeld auf das leere Feld neben dem Dokument, das Sie alsFormatquelle verwenden möchten. Das Symbol für die Formatquelle gibt an, welchesDokument als Formatquelle dient.
Ausgewählte Formatquelle
2. Vergewissern Sie sich, dass die zu kopierenden Elemente im Dialogfeld„Synchronisierungsoptionen“ ausgewählt sind.
3. Wählen Sie im Buchbedienfeld die Dokumente aus, die Sie mit der Formatquellesynchronisieren möchten. Wenn kein Dokument ausgewählt ist, wird das gesamte Buchsynchronisiert.
Um sicherzustellen, dass kein Dokument ausgewählt ist, klicken Sie auf den leerengrauen Bereich unterhalb der Buchdokumente (führen Sie ggf. einen Bildlauf durchoder vergrößern Sie das Buchbedienfeld). Sie können auch bei gedrückter Strg-Taste(Windows) bzw. Befehlstaste (Mac OS) auf ein ausgewähltes Dokument klicken, umdie Auswahl aufzuheben.
4. Wählen Sie im Menü des Buchbedienfelds den Befehl „Ausgewählte Dokumentesynchronisieren“ oder „Buch synchronisieren“ aus oder klicken Sie am unteren Rand desBuchbedienfelds auf die Schaltfläche „Synchronisieren“ .
Mit „Bearbeiten“ > „Rückgängig“ werden nur Änderungen an Dokumenten rückgängig gemacht, diezum Zeitpunkt der Synchronisierung geöffnet sind.
Synchronisierung von Musterseiten
Musterseiten werden auf die gleiche Weise synchronisiert wie andere Elemente. Dabei werden Musterseiten,die den gleichen Namen (z. B. A-Musterseite) wie die Musterseiten in der Formatquelle haben, ersetzt. DasSynchronisieren von Musterseiten ist bei Dokumenten hilfreich, die die gleichen Designelemente, wielaufende Kopfzeilen und Fußzeilen, verwenden. Wenn Sie in Dokumenten auf einer Musterseite jedochandere Seitenelemente als die der Formatquelle beibehalten möchten, vermeiden Sie das Synchronisierender Musterseiten oder erstellen Sie Musterseiten mit unterschiedlichen Namen.
194
Nach oben
Hinweis:
Musterseitenobjekte, die auf Dokumentseiten nach der ersten Synchronisierung übergangen wurden, werdenvon der Musterseite abgetrennt. Wenn Sie die Musterseiten in Ihrem Buch synchronisieren möchten, solltenSie daher alle Dokumente des Buches zu Beginn des Designvorgangs synchronisieren. Auf diese Weisebleiben übergangene Musterseitenobjekte mit der entsprechenden Musterseite verbunden und werden auchweiterhin durch geänderte Musterseitenobjekte der Formatquelle aktualisiert.
Darüber hinaus ist es sinnvoll, Musterseiten nur mit einer Formatquelle zu synchronisieren. Wenn Sie zumSynchronisieren eine andere Formatquelle verwenden, können übergangene Musterseiten abgetrenntwerden. Ist das Synchronisieren mit einer anderen Formatquelle unumgänglich, deaktivieren Sie vorher dieMusterseitenoption im Dialogfeld „Synchronisierungsoptionen“.
Konvertieren von Buchdateien aus früheren InDesign-Versionen
Sie können eine in einer früheren Version von InDesign erstellte Buchdatei konvertieren, indem Sie die Dateiin InDesign CS5 öffnen und speichern. Wenn Sie ein konvertiertes Buch synchronisieren, die Nummerierungaktualisieren, das Buch drucken, verpacken oder exportieren, werden auch die darin enthaltenen Dokumentein das InDesign CS5-Format konvertiert. Sie können festlegen, ob die Originale überschrieben werden odererhalten bleiben sollen.
Konvertieren einer Buchdatei für InDesign CS5
1. Wählen Sie in InDesign CS5 „Datei“ > „Öffnen“.
2. Wählen Sie die in einer früheren InDesign-Version erstellte Buchdatei aus und klickenSie auf „OK“.
Wenn die Buchdatei Dokumente in einem früheren InDesign-Format enthält, wird eineWarnmeldung angezeigt.
3. Wählen Sie im Menü des Buchbedienfelds den Befehl „Speichern unter“. Geben Sie fürdie konvertierte Buchdatei einen neuen Namen ein und klicken Sie auf „Speichern“.
Konvertieren von Dokumenten in einer Buchdatei
1. Öffnen Sie die Buchdatei in InDesign CS5.
2. Führen Sie im Menü des Buchbedienfelds folgende Schritte aus:
Wenn die Originale während der Konvertierung überschrieben werden sollen,aktivieren Sie die Option „Automatische Dokumentkonvertierung“.
Wenn die Originale erhalten bleiben und die konvertierten Dokumente unter neuenNamen gespeichert werden sollen, deaktivieren Sie die Option „AutomatischeDokumentenumwandlung“. (Die Buchliste wird mit den konvertierten Dateien undnicht mit den Originaldokumenten aktualisiert.)
3. Konvertieren Sie die Dokumente wie folgt:
Wählen Sie im Menü des Buchbedienfelds den Befehl „Buch synchronisieren“. (SieheSynchronisieren von Buchdokumenten.)
Wählen Sie im Menü des Buchbedienfelds die Optionen „Nummerierungaktualisieren“ > „Alle Zahlen aktualisieren“.
4. Wenn „Automatische Dokumentenumwandlung“ nicht aktiviert ist, werden Sieaufgefordert, die konvertierten Dokumente jeweils unter einem neuem Namen zuspeichern.
Dokumente werden auch konvertiert, wenn Sie das Buch als Adobe PDF-Datei drucken oderexportieren.
195
Nach oben
Hinweis:
Nummerieren von Seiten, Kapiteln und Abschnitten eines Buches
Sie können festlegen, wie Seiten, Kapitel und Absätze in einem Buch nummeriert werden. In einer Buchdateiwerden die Nummerierungsformate und Anfangszahlen für Seiten und Kapitel von denDokumenteinstellungen im Dialogfeld „Nummerierungs- und Abschnittsoptionen“ oder„Nummerierungsoptionen für Dokument“ bestimmt. Zum Öffnen dieser Dialogfelder wählen Sie im Dokument„Layout“ > „Nummerierungs- und Abschnittsoptionen“ bzw. im Menü des Buchbedienfelds die Option„Nummerierungsoptionen für Dokument“.
Informationen zum Hinzufügen einer einfachen Seitennummerierung zu einem Dokument finden Sie unterHinzufügen einer einfachen Seitennummerierung.
Bei nummerierten Absätzen (z. B. Abbildungsverzeichnissen) richtet sich die Nummerierung nach derFormatdefinition für nummerierte Listen im Absatzformat.
Neben jedem Dokumentnamen im Buchbedienfeld wird der dazugehörige Seitenbereich angezeigt. Wenn Siein Buchdokumenten Seiten hinzufügen oder entfernen oder Änderungen an der Buchdatei vornehmen, indemSie z. B. Dokumente neu anordnen, hinzufügen oder entfernen, aktualisiert InDesign standardmäßig dieSeiten- und Abschnittsnummerierung im Buchbedienfeld. Wenn Sie die Einstellung zur automatischenAktualisierung der Seitenzahlen und der Abschnittsnummerierung deaktivieren, können Sie die Nummerierungin einem Buch manuell aktualisieren.
Wenn das Buch aktualisiert wird und die Nummerierung korrekt ist, wird unter „Voreinstellungen“ >„Allgemein“ womöglich anstelle von Abschnittsnummerierung absolute Nummerierung angezeigt. SieheAnzeigen einer absoluten Nummerierung oder Abschnittsnummerierung im Seitenbedienfeld.
Wenn ein Dokument fehlt oder nicht geöffnet werden kann, wird der Seitenbereich ab der Stelle, an dem sichdas fehlende Dokument befinden sollte, bis zum Ende des Buches als „?“ angezeigt, da der tatsächlicheSeitenbereich unbekannt ist. Löschen oder ersetzen Sie fehlende Dokumente, bevor Sie die Nummerierungaktualisieren. Wenn das Symbol „Wird verwendet“ angezeigt wird, ist das Dokument auf einem anderenComputer in einem verwalteten Workflow geöffnet. Der andere Benutzer muss das Dokument schließen,bevor Sie die Nummerierung aktualisieren können.
Ändern der Nummerierungsoptionen für Seiten und Kapitel für jedesDokument
1. Wählen Sie das Dokument im Buchbedienfeld aus.
2. Wählen Sie im Menü des Buchbedienfelds „Nummerierungsoptionen für Dokument“ ausoder doppelklicken Sie im Buchbedienfeld auf die Seitenzahlen des Dokuments.
3. Legen Sie die Nummerierungsoptionen für Seiten, Abschnitte und Kapitel fest. (SieheNummerierungsoptionen für Dokumente.)
4. Klicken Sie auf „OK“.
Wenn Sie in einem Buchdokument eine Seitenzahl für die erste Seite festlegen und nicht dieautomatische Paginierung verwenden, beginnt die Nummerierung im Buch auf der angegebenen Seite. AlleSeiten der nachfolgenden Dokumente werden entsprechend neu nummeriert.
Beginnen der Seitennummerierung auf geraden oder ungeraden Seiten
Sie können die Seitennummerierung in Buchdokumenten auf ungeraden oder geraden Seiten beginnen.
1. Wählen Sie im Menü des Buchbedienfelds die Option „Seitennummerierungsoptionen fürBuch“.
2. Wählen Sie „Auf nächster ungerader Seite fortfahren“ oder „Auf nächster gerader Seitefortfahren“.
3. Wählen Sie „Leere Seite einfügen“, damit am Ende jedes Dokuments, bei dem dieserforderlich ist, eine leere Seite eingefügt wird, sodass das folgende Dokument mit einer
196
Nach oben
geraden bzw. ungeraden Seitenzahl beginnt. Klicken Sie dann auf „OK“.
Deaktivieren der automatischen Seitenzahlen für ein Buch
1. Wählen Sie im Menü des Buchbedienfelds die Option „Seitennummerierungsoptionen fürBuch“.
2. Deaktivieren Sie „Seitenzahlen und Abschnittsnummerierung automatisch aktualisieren“und klicken Sie auf „OK“.
3. Wählen Sie zum manuellen Aktualisieren der Seitenzahlen im Menü desBuchbedienfelds die Optionen „Nummerierung aktualisieren“ > „Alle Zahlenaktualisieren“.
Sie können auch nur die Seiten- und Abschnittsnummerierung oder nur die Kapitel- undAbsatznummerierung aktualisieren.
Fortlaufende Absatznummerierung in Büchern
Wenn Sie die fortlaufende Absatznummerierung für Abbildungsverzeichnisse, Tabellen oder andere Elementeverwenden möchten, müssen Sie zunächst eine nummerierte Liste definieren, die in einem Absatzformatverwendet wird. Von der nummerierten Liste, die Sie definieren, wird bestimmt, ob die Absatznummerierungin allen Dokumenten im Buch fortlaufend bleibt.
1. Öffnen Sie das Dokument, das als Formatquelle für das Buch dient.
2. Wählen Sie „Schrift“ > „Aufzählungs- und nummerierte Listen“ > „Listen definieren“.
3. Klicken Sie auf „Neu“, um eine Liste zu definieren, oder wählen Sie eine vorhandeneListe aus und wählen Sie „Bearbeiten“.
4. Wählen Sie „Nummerierung über Textabschnitte hinweg fortführen“ und „Nummerierungvon vorherigem Dokument im Buch fortführen“.
5. Klicken Sie auf „OK“.
6. Definieren Sie ein Absatzformat mit einer nummerierten Liste und weisen Sie es demText in jedem Dokument zu, das die Liste enthält. (Siehe Erstellen eines Absatzformatsfür fortlaufende Listen.)
Um sicherzustellen, dass in allen Dokumenten im Buch dieselbe Einstellung für nummerierte Listenverwendet wird, aktivieren Sie die Optionen „Absatzformate“ und „Nummerierte Listen“ im Dialogfeld„Synchronisierungsoptionen“ und synchronisieren Sie dann das Buch.
Drucken oder Ausgeben einer Buchdatei
Ein Vorteil von Buchdateien besteht darin, dass Sie ausgewählte Dokumente oder das gesamte Buch mit nureinem Befehl – für Drucken, Preflight, Verpacken oder EPUB- oder PDF-Export – ausgeben können.
1. Führen Sie im Buchbedienfeld einen der folgenden Schritte aus:
Wenn Sie bestimmte Dokumente ausgeben möchten, wählen Sie die gewünschtenDokumente aus.
Wenn das gesamte Buch ausgegeben werden soll, vergewissern Sie sich, dass keineDokumente ausgewählt sind.
2. Wählen Sie im Menü des Buchbedienfelds einen Ausgabebefehl (z. B. „Buch drucken“oder „Ausgewählte Dokumente drucken“).
197
Twitter™- und Facebook-Beiträge fallen nicht unter die Bedingungen der Creative Commons-Lizenz.
Rechtliche Hinweise | Online-Datenschutzrichtlinie
Siehe auchHinzufügen einer einfachen SeitennummerierungErstellen eines Absatzformats für fortlaufende ListenDrucken eines Dokuments oder BuchesExportieren von Inhalt ins EPUB-Format (CS5)Preflight-Prüfung von BüchernExportieren in PDF für den DruckErstellen interaktiver Dokumente für PDF
198
Erstellung von Text und Textrahmen
Nach oben
Erstellung von TextrahmenVerschieben von Textrahmen und Ändern der RahmengrößeVerwendung von Textrahmen auf MusterseitenÄndern der Eigenschaften von TextrahmenErmitteln der Wort- und ZeichenanzahlArbeiten mit zusätzlichen Sprachen
Erstellung von Textrahmen
In InDesign befindet sich Text in so genannten Textrahmen. (Ein Textrahmen ähnelt dem Textrahmen inQuarkXPress und dem Textblock in Adobe PageMaker.)
Es gibt zwei Arten von Textrahmen: Rahmenraster und einfache Textrahmen. Rahmenraster sind einTextrahmentyp speziell für die Gestaltung in asiatischen Sprachen, in denen Zeichenrahmen und -abständeals Raster angezeigt werden. Leere Textrahmen, in denen kein Raster angezeigt wird, werden als einfacheTextrahmen bezeichnet.
Textrahmen können genau wie Grafikrahmen verschoben, in der Größe verändert und bearbeitet werden. Mitdem zur Auswahl eines Textrahmens verwendeten Werkzeug bestimmen Sie, welche Änderungenvorgenommen werden können:
Mit dem Text-Werkzeug können Sie Text in einem Rahmen eingeben oderbearbeiten.
Für allgemeine Layoutaufgaben wie das Positionieren und die Größenänderung vonRahmen steht das Auswahl-Werkzeug zur Verfügung.
Das Direktauswahl-Werkzeug dient zum Ändern der Form eines Rahmens.
Verwenden Sie das Werkzeug „Horizontales Raster“ oder das Werkzeug „VertikalesRaster“ , um ein Rahmenraster zu erstellen. Weitere Informationen finden Sie unterRahmenraster erstellen.
Verwenden Sie das Textwerkzeug , um einen einfachen Textrahmen für horizontalenText zu erstellen, und das Vertikaler-Text-Werkzeug , um einen einfachen Textrahmenfür vertikalen Text zu erstellen. Verwenden Sie dieselben Werkzeuge, um vorhandenenText in einem Rahmen zu bearbeiten.
Textrahmen können auch so miteinander verbunden werden, dass der in einem Rahmen begonnene Text ineinem anderen fortgesetzt wird. Auf diese Weise miteinander verbundene Rahmen sind verkettet. Text, derdurch einen oder mehrere verkettete Rahmen fließt, wird als Textabschnitt bezeichnet. Wenn Sie eineTextverarbeitungsdatei platzieren (importieren), wird diese im Dokument als einzelner Textabschnitt eingefügt,unabhängig von der Anzahl der dadurch belegten Rahmen.
Textrahmen können mehrere Spalten enthalten. Sie können auf Seitenspalten basieren, jedoch auchunabhängig von diesen erstellt werden. Ein zweispaltiger Textrahmen kann sich also auf einer vierspaltigen
199
Nach oben
Seite befinden. Textrahmen können auch auf Musterseiten platziert werden und dennoch auf Dokumentseitenmit Text gefüllt werden.
Wenn Sie den gleichen Textrahmentyp wiederholt einsetzen, können Sie ein Objektformat erstellen, indem Textrahmenformatierungen wie Kontur- und Flächenfarben, Textrahmenoptionen, Konturenführungund Transparenzeffekte definiert sind.
Sie können Text platzieren oder einfügen, ohne zuvor einen Textrahmen zu erstellen. Rahmen werden vonInDesign – abgestimmt auf die Spalteneinstellungen der Seite – automatisch hinzugefügt.
Beim Einfügen von Text wird automatisch ein einfacher Textrahmen erstellt. Sie können einen einfachenTextrahmen aber auch von Hand erstellen und anschließend Text eingeben.
Führen Sie einen der folgenden Schritte aus:
Wählen Sie das Text-Werkzeug aus und ziehen Sie, um Breite und Höhe desneuen Textrahmens festzulegen. Wenn Sie beim Ziehen die Umschalttaste gedrückthalten, erhält der Rahmen eine quadratische Form. Sobald Sie die Maustasteloslassen, wird im Rahmen eine Einfügemarke angezeigt.
Erstellen eines Textrahmens durch Ziehen
Klicken Sie mit dem Auswahl-Werkzeug auf den Eingang oder Ausgang einesanderen Textrahmens. Klicken oder ziehen Sie dann, um einen weiteren Rahmen zuerstellen.
Platzieren Sie Textdateien mit dem Befehl „Platzieren“.
Klicken Sie mit dem Text-Werkzeug in einen beliebigen leeren Rahmen. Wenn imDialogfeld „Voreinstellungen“ im Bereich „Eingabe“ die Option „Textwerkzeug wandeltRahmen in Textrahmen um“ aktiviert ist, wird der leere Rahmen in einen Textrahmenkonvertiert.
Verschieben von Textrahmen und Ändern der Rahmengröße
Mit dem Auswahl-Werkzeug können Sie Textrahmen verschieben oder in der Größe ändern.
Wenn Sie einen Textrahmen verschieben oder verkleinern bzw. vergrößern möchten, ohne vom Text-Werkzeug zu einem Auswahlwerkzeug zu wechseln, ziehen Sie den Rahmen bei gedrückter Strg-(Windows) bzw. Befehlstaste (Mac OS).
Verschieben eines Textrahmens
Ziehen Sie den Rahmen mit dem Auswahl-Werkzeug.Halten Sie die Strg- (Windows) bzw. Befehlstaste (Mac OS) gedrückt und ziehen Sie denRahmen mit dem Text-Werkzeug. Wenn Sie die Taste loslassen, ist nach wie vor das
200
Nach oben
Text-Werkzeug ausgewählt.
Ändern der Größe eines Textrahmens
Führen Sie einen der folgenden Schritte aus:
Wenn Sie die Größe mit dem Text-Werkzeug ändern möchten, halten Sie dieStrg- (Windows) bzw. Befehlstaste (Mac OS) gedrückt und ziehen Sie einenbeliebigen Rahmengriffpunkt. Wenn Sie die Maustaste vor dem Ziehen eine Sekundelang gedrückt halten, wird der Text während der Größenänderung neu umbrochen.
Hinweis: Wenn Sie den Textrahmen nicht ziehen, sondern auf ihn klicken, verlierenSie die Textauswahl oder die Position der Einfügemarke.
Wenn Sie die Größe mit dem Auswahl-Werkzeug ändern möchten, ziehen Sieeinen der Griffpunkte auf der Umrandung des Rahmens. Halten Sie die Strg-(Windows) bzw. Befehlstaste (Mac OS) gedrückt, um den Text im Rahmen zuskalieren. (Siehe Skalieren von Text.)
Wenn Sie den Rahmen schnell an seinen Inhalt anpassen möchten, wählen Sie denRahmen mit dem Auswahl-Werkzeug aus und doppelklicken Sie auf einen beliebigenGriffpunkt. Wenn Sie beispielsweise auf den mittleren unteren Griffpunktdoppelklicken, wird der untere Rand des Rahmens am unteren Rand des Textesausgerichtet. Wenn Sie auf den mittleren rechten Griffpunkt doppelklicken, bleibt dieHöhe erhalten, aber die Breite verringert sich zur Einpassung in den Rahmen.
Tipp: Sie können auch auf einen Griffpunkt an einem Übersatztextrahmendoppelklicken, um die Höhe oder Breite so zu verändern, dass der gesamte Text inden Rahmen passt. Wenn der Textrahmen so viel Übersatztext enthält, dass der Textnicht auf die Seite passt, bleibt die Rahmengröße unverändert.
Doppelklicken Sie auf den Griffpunkt, um die Größe des Textrahmens zu ändern
Zum Anpassen des Textrahmens an den Inhalt markieren Sie den Rahmen mit demAuswahl-Werkzeug und wählen Sie „Objekt“ > „Anpassen“ > „Rahmen an Inhaltanpassen“. Der untere Rand des Textrahmens wird am Textinhalt ausgerichtet. Wennder Textrahmen so viel Übersatztext enthält, dass der Text nicht auf die Seite passt,bleibt die Rahmengröße unverändert.
Mit dem Skalieren-Werkzeug kann die Größe des Rahmens durch Ziehengeändert werden. (Siehe Skalieren von Text.)
Verwendung von Textrahmen auf Musterseiten
Beim Erstellen eines neuen Dokuments können Sie die Option „Mustertextrahmen“ aktivieren, um einenleeren Textrahmen auf der Standard-Musterseite des Dokuments zu platzieren. Dieser Rahmen weist die im
201
Nach oben
Dialogfeld „Neues Dokument“ festgelegten Spalten- und Randattribute auf.
Befolgen Sie bei der Arbeit mit Textrahmen auf Musterseiten die folgenden Richtlinien:
Aktivieren Sie die Option „Mustertextrahmen“, wenn Sie für jede Dokumentseite einengenau der Größe der Seite entsprechenden Textrahmen erstellen möchten, in den SieText eingeben oder mithilfe des Textflusses platzieren können. Wenn für Ihr Dokumentein flexiblerer Aufbau erforderlich ist, wie z. B. Seiten mit einer unterschiedlichen Anzahlvon Textrahmen in verschiedenen Größen, lassen Sie die Option „Mustertextrahmen“deaktiviert und erstellen Sie mithilfe des Textwerkzeugs Textrahmen auf denMusterseiten.
Unabhängig davon, ob die Option „Mustertextrahmen“ aktiviert ist, können Sie einerMusterseite Textrahmen als Platzhalter hinzufügen. Sie können diese leerenPlatzhalterrahmen verketten, um einen Textfluss zu erstellen.
Gehen Sie beim Erstellen eines Textflusses in Mustertextrahmen auf dieselbe Weise vorwie bei Rahmen auf Dokumentseiten.
Wenn Sie Text in einen Mustertextrahmen auf einer Dokumentseite eingeben, halten Siebeim Klicken auf den Rahmen die Strg- und Umschalttaste (Windows) bzw. Befehls- undUmschalttaste (Mac OS) gedrückt. Klicken Sie dann mit dem Text-Werkzeug in denRahmen und beginnen Sie mit der Texteingabe.
Mit der Option „Intelligenter Textumfluss“ werden Seiten beim Eingeben und Bearbeitenvon Text automatisch hinzugefügt oder entfernt. Wenn Sie am Ende eines verkettetenTextrahmens, der auf einer Musterseite basiert, Text eingeben, wird standardmäßig eineneue Seite hinzugefügt, damit Sie die Texteingabe im neuen Textrahmen fortsetzenkönnen. Sie können die Einstellungen für den intelligenten Textumfluss bearbeiten.
Wenn Sie die Seitenränder ändern, werden Textrahmen nur dann an die neuen Ränderangepasst, wenn die Option „Layoutanpassung aktivieren“ ausgewählt wurde.
Das Aktivieren der Option „Mustertextrahmen“ hat keine Auswirkungen darauf, ob beimautomatischen Textfluss neue Seiten hinzugefügt werden.
Ändern der Eigenschaften von Textrahmen
Über das Dialogfeld „Textrahmenoptionen“ können Sie Einstellungen wie z. B. die Anzahl der Spalten imRahmen, die vertikale Textausrichtung oder den Versatzabstand (den Abstand der Ränder zwischen Textund Rahmen) ändern.
Vor (links) und nach (rechts) dem Festlegen des Versatzabstands und dem Erstellen zweier Spalten in einemTextrahmen
Wenn Sie die gleichen Textrahmeneigenschaften für mehrere Textrahmen verwenden möchten, erstellenSie ein Objektformat und wenden Sie dieses auf die gewünschten Rahmen an.
202
1. Wählen Sie mit dem Auswahl-Werkzeug einen Rahmen aus oder klicken Sie mit demText-Werkzeug in den Textrahmen bzw. wählen Sie Text aus.
2. Wählen Sie „Objekt“ > „Textrahmenoptionen“ oder halten Sie die Alt- (Windows) bzw.Wahltaste (Mac OS) gedrückt und doppelklicken mit einem Auswahl-Werkzeug auf denTextrahmen.
3. Ändern Sie die Textrahmenoptionen und klicken Sie dann auf „OK“.
Diese Textrahmenoptionen sind verfügbar, wenn Sie ein Objektformat für Textrahmen definieren. SieheObjektformate.
Einfügen von Spalten in Textrahmen
Mit dem Dialogfeld „Textrahmenoptionen“ können Sie in Textrahmen Spalten erstellen.
Es ist nicht möglich, innerhalb eines Textrahmens Spalten mit unterschiedlicher Breite zu erstellen. WennSie Spalten mit unterschiedlicher Höhe und Breite erstellen möchten, fügen Sie auf einer Dokumentseiteoder einer Musterseite verkettete Textrahmen nebeneinander ein.
1. Wählen Sie mit dem Auswahl-Werkzeug einen Rahmen aus oder klicken Sie mit demText-Werkzeug in den Textrahmen bzw. wählen Sie Text aus.
2. Wählen Sie „Objekt“ > „Textrahmenoptionen“.
3. Geben Sie für den Textrahmen die Spaltenanzahl, die Spaltenbreite und den Abstandzwischen den Spalten (Steg) an.
4. (Optional) Aktivieren Sie „Feste Spaltenbreite“, um die Spaltenbreite bei einer Änderungder Rahmengröße beizubehalten. In diesem Fall kann sich die Anzahl der Spaltenändern, nicht jedoch ihre Breite, wenn die Größe des Rahmens geändert wird.
Feste Spaltenbreite
A. Ursprünglicher Textrahmen mit 2 Spalten B. Nach Größenänderung bei deaktivierterOption „Feste Spaltenbreite“ (noch immer zwei Spalten) C. Nach Größenänderung beiaktivierter Option „Feste Spaltenbreite“ (vier Spalten)
5. (Optional) Wählen Sie „Spalten ausgleichen“, um Text am Ende eines Textrahmens mitmehreren Spalten auszugleichen.
203
Oberlänge
Großbuchstabenhöhe
Zeilenabstand
x-Höhe
Fester Wert
Min
Vor und nach dem Ausgleichen von Spalten
Ändern des Versatzabstands (der Ränder) in Textrahmen
1. Wählen Sie mit dem Auswahl-Werkzeug einen Rahmen aus oder klicken Sie mit demText-Werkzeug in den Textrahmen bzw. wählen Sie Text aus.
2. Wählen Sie „Objekt“ > „Textrahmenoptionen“.
3. Geben Sie auf der Registerkarte „Allgemein“ im Bereich „Versatzabstand“ diegewünschten Abstände unter „Oben“, „Links“, „Unten“ und „Rechts“ ein. (Klicken Sie aufdas Symbol zum Festlegen identischer Einstellungen , wenn an allen Seiten derselbeAbstand verwendet werden soll.)
Falls der ausgewählte Rahmen nicht rechteckig ist, sind diese Optionen abgeblendet und es wird stattdessendie Option „Innerer Versatz“ angezeigt.
Offset-Optionen für erste Grundlinie
Wenn Sie die Optionen für die erste Grundlinie eines ausgewählten Textrahmens ändern möchten, wählenSie „Objekt“ > „Textrahmenoptionen“ und klicken Sie auf die Registerkarte „Grundlinienoptionen“. Im Menü„Offset“ unter der Überschrift „Erste Grundlinie“ werden die folgenden Optionen angezeigt:
Der obere Versatzabstand des Textrahmens ist größer als die Oberlänge des Buchstabens „d“einer Schriftart.
Der oberen Rand von Großbuchstaben berührt den oberen Versatz desTextrahmens.
Hiermit verwenden Sie den Zeilenabstand als Abstand zwischen der Grundlinie der erstenTextzeile und dem oberen Versatz des Rahmens.
Die obere Kante des Buchstabens „x“ einer Schriftart berührt den oberen Versatz des Rahmens.
Legen Sie den Abstand zwischen der Grundlinie der ersten Textzeile und dem oberen Versatzdes Rahmens fest.
Wählen Sie einen Mindestwert für den Grundlinien-Offset. Wenn Sie z. B. „Zeilenabstand“ aktivierenund einen Mindestwert von 1p einstellen, verwendet InDesign den Zeilenabstandswert nur, wenn diesergrößer als 1 Pica ist.
204
Anfang
Relativ zu
Einteilung alle
Farbe
Wenn Sie die obere Kante des Textrahmens an einem Raster ausrichten möchten, wählen Sie„Zeilenabstand“ oder „Fixiert“, damit Sie die Lage der ersten Grundlinie in Textrahmen steuern könnten.
Festlegen von Grundlinienrastern für Textrahmen
In einigen Fällen empfiehlt es sich, anstelle eines Grundlinienrasters für das ganze Dokument einGrundlinienraster für einen Rahmen zu verwenden. Mit dem Dialogfeld „Textrahmenoptionen“ können Sie einGrundlinienraster auf einen Textrahmen anwenden. Wenn Sie ein Grundlinienraster für einen Textrahmeneinrichten, beachten Sie Folgendes:
Das Grundlinienraster des Dokuments wird nicht vor oder hinter Textrahmen angezeigt,die eigene Grundlinienraster haben.
Wenn in den Raster-Voreinstellungen die Option „Raster im Hintergrund“ aktiviert ist,haben rahmenbasierte Grundlinienraster eine höhere Priorität als dokumentbasierteGrundlinienraster. Wenn die Option „Raster im Hintergrund“ nicht aktiviert ist, habendokumentbasierte Grundlinienraster eine höhere Priorität als rahmenbasierteGrundlinienraster.
1. Wählen Sie „Ansicht“ > „Raster und Hilfslinien“ > „Grundlinienraster einblenden“, umsämtliche Grundlinienraster einschließlich der Raster in Textrahmen anzuzeigen.
2. Wählen Sie den Textrahmen aus oder platzieren Sie die Einfügemarke in einemTextrahmen. Wählen Sie dann „Objekt“ > „Textrahmenoptionen“.
Wenn das Grundlinienraster für alle Rahmen in einer Verkettung gelten soll (selbst wennein oder mehrere Rahmen keinen Text enthalten), platzieren Sie die Einfügemarke imText, wählen Sie „Bearbeiten“ > „Alles auswählen“ und wenden Sie dann die imDialogfeld „Textrahmenoptionen“ für das Grundlinienraster gewählten Einstellungen an.
3. Klicken Sie auf die Registerkarte „Grundlinienoptionen“.
4. Aktivieren Sie unter „Grundlinienraster“ die Option „Benutzerdefiniertes Grundlinienrasterverwenden“ und führen Sie einen der folgenden Schritte aus:
Geben Sie einen Wert für den unter „Relativ zu“ ausgewählten Offset desRasters vom oberen Seitenrand, vom oberen Rahmenrand oder vom oberenRahmenversatz ein.
Geben Sie an, ob das Grundlinienraster relativ zur oberen Seitenkante, zumKopfsteg der Seite, zum oberen Rand des Textrahmens oder zum oberen Rand desTextrahmenversatzes beginnen soll.
Geben Sie einen Wert für den Abstand zwischen den Rasterlinien ein.Gewöhnlich ist dies ein Wert, der dem Zeilenabstandswert für den Textkörper entspricht,sodass Textzeilen perfekt am Raster ausgerichtet werden.
Wählen Sie eine Farbe für die Rasterlinien aus oder wählen Sie „(Ebenenfarbe)“,um die Farbe der Ebene zu verwenden, auf der sich der Textrahmen befindet.
Wenn das Grundlinienraster in einem Textrahmen nicht sichtbar ist, wählen Sie „Ansicht“ > „Raster undHilfslinien“ > „Grundlinienraster einblenden“, um sicherzustellen, dass die Grundlinienraster nichtausgeblendet sind. Ist das Grundlinienraster noch immer nicht sichtbar, prüfen Sie im Dialogfeld„Voreinstellungen“ im Bereich „Raster“, wie hoch der Anzeigeschwellenwert ist. Möglicherweise müssenSie den Rahmen einzoomen oder den Anzeigeschwellenwert verringern, damit Sie das Raster sehenkönnen.
205
Twitter™- und Facebook-Beiträge fallen nicht unter die Bedingungen der Creative Commons-Lizenz.
Rechtliche Hinweise | Online-Datenschutzrichtlinie
Nach oben
Nach oben
Ermitteln der Wort- und Zeichenanzahl
1. Wenn Sie die Werte für die gesamte Verkettung von Rahmen (den so genanntenTextabschnitt) ermitteln möchten, platzieren Sie die Einfügemarke in einem Textrahmen.Wenn Sie nur eine Textauswahl auswerten möchten, markieren Sie den gewünschtenText.
2. Wählen Sie „Fenster“ > „Informationen“, um das Informationenbedienfeld anzuzeigen.
Das Informationenbedienfeld gibt an, wie viele Zeichen, Wörter, Zeilen und Absätze ein Textrahmen enthältund an welcher Position sich die Einfügemarke in dem Textrahmen befindet.
Arbeiten mit zusätzlichen Sprachen
Sie haben die Möglichkeit, dem Text verschiedene Sprachen zuzuweisen. Die Zuweisung der richtigenSprache erweist sich insbesondere als nützlich, wenn die Rechtschreibung geprüft oder die Silbentrennungverwendet werden soll. (Siehe Zuweisen einer Sprache für Text.)
Falls Sie mit asiatischem Text arbeiten müssen, sind Sonderversionen von InDesign für Japanisch,vereinfachtes Chinesisch, traditionelles Chinesisch und Koreanisch erhältlich. Mit diesen Versionen könnenSie Layout- und Rahmenraster für Multibytezeichen anlegen. Außerdem stehen eine Reihe von Funktionenfür die Formatierung von Multibytetext und zusätzliche Schriftarten zur Verfügung.
Eine weitere Sonderversion von InDesign ist für die Formatierung der im Nahen Osten gebräuchlichenSprachen erhältlich, also Hebräisch, Arabisch, Farsi und Urdu, bei denen der Text von rechts nach linksformatiert wird. Diese Version heißt InDesign ME.
Weitere Informationen zum Erwerb von InDesign ME oder einer asiatischen Sprachversion von InDesignfinden Sie auf der Adobe-Website.
Siehe auchErstellen benannter RasterformateRahmenraster-EigenschaftenBedienfeld „Benannte Raster“ – ÜbersichtVerketten von TextPlatzieren (Importieren) von TextAnwenden von benannten Rastern auf RahmenObjektformateÜberschreiben oder Abtrennen von MusterseitenobjektenVerwenden von intelligentem TextumflussMusterseitenRahmenraster Eigenschaften ändernÄndern der Dokumenteinrichtung, Stege und SpaltenRasterDrehen von Zeichen in halber Breite in vertikalem TextAnzahl der Zeichen im Rahmenraster ein-/ausblendenInformationenbedienfeld – Übersicht
206
Seiten und Druckbögen
Nach oben
Ändern der Seiten- und DruckbogenanzeigeBestimmen oder Auswählen einer Seite oder eines Druckbogens als ZielHinzufügen von neuen Seiten zu einem DokumentErstellen von Farbbezeichnungen für Seitenminiaturbilder
Wenn Sie nach Wahl von „Datei“ > „Dokument einrichten“ im angezeigten Dialogfeld die Option „Doppelseite“aktivieren, werden Dokumentseiten in Druckbögen angeordnet. Ein Druckbogen ist ein Satz von Seiten, diegemeinsam angezeigt werden, wie z. B. die beiden Seiten in einem aufgeschlagenen Buch. Zu jedemInDesign-Druckbogen gehört eine eigene Montagefläche. Dies ist der Bereich außerhalb einer Seite, in demSie Objekte ablegen können, die noch nicht auf einer Seite platziert sind. Die Montagefläche jedesDruckbogens bietet Raum für Objekte mit Anschnitt, also Objekte, die über die Seitenkanten hinauslaufen.
Seitenbedienfeld
A. Seitensymbole B. Seite mit angewendeter Mustervorlage „A“ C. Ausgewählter Druckbogen
Wenn Sie die Bindungsoption im Dialogfeld „Dokument einrichten“ auf „Von rechts nach links“ setzen, werdenim Seitenbedienfeld Zahlen von rechts nach links an den Seitensymbolen angeheftet.
In umfangreichen Dokumenten können Sie mit dem Befehl „Layout“ > „Gehe zu Seite“ mühelos zu einerbestimmten Seite gelangen.
Ändern der Seiten- und Druckbogenanzeige
Im Seitenbedienfeld werden Informationen über Seiten, Druckbögen und Mustervorlagen (d. h. Seiten oderDruckbögen, die anderen Seiten oder Druckbögen automatisch eine Formatierung zuweisen) angezeigt.Darüber hinaus können Sie die Einstellungen für Seiten, Druckbögen und Mustervorlagen ändern.Standardmäßig werden im Seitenbedienfeld Miniaturen des Inhalts jeder Seite angezeigt.
1. Wenn das Seitenbedienfeld nicht angezeigt wird, wählen Sie „Fenster“ > „Seiten“.
2. Klicken Sie im Menü des Seitenbedienfelds auf „Bedienfeldoptionen“.
3. Legen Sie im Abschnitt „Symbole“ fest, welche Symbole neben den Seitenminiaturbildernim Seitenbedienfeld angezeigt werden sollen. Diese Symbole kennzeichnen, ob auf einenDruckbogen Transparenz oder Seitenübergänge angewendet wurden und ob die
207
Nach oben
Hinweis:
Druckbogenansicht gedreht wurde.
4. Gehen Sie in den Abschnitten „Seiten“ und „Mustervorlagen“ folgendermaßen vor:
Wählen Sie eine Symbolgröße für Seiten und Mustervorlagen.
Wählen Sie „Vertikal anzeigen“, um Druckbögen in einer vertikalen Spalteanzuzeigen. Deaktivieren Sie diese Option, wenn Druckbögen nebeneinanderangezeigt werden sollen.
Wählen Sie „Miniaturen einblenden“, um eine Miniaturdarstellung des Inhalts jederSeite oder Mustervorlage anzuzeigen. (Diese Option ist nicht verfügbar, wennbestimmte Optionen für „Symbolgröße“ ausgewählt sind.)
5. Wählen Sie im Bereich „Bedienfeldlayout“ die Option „Seiten im Vordergrund“, um denBereich mit den Seitensymbolen über dem Bereich mit den Mustervorlagensymbolenanzuzeigen, oder wählen Sie „Mustervorlagen im Vordergrund“, um den Bereich mit denMustervorlagensymbolen über dem Bereich mit den Seitensymbolen anzuzeigen.
6. Wählen Sie eine Option im Menü „Größe ändern“, um festzulegen, wie die Bereiche beieiner Größenänderung des Bedienfelds angezeigt werden sollen:
Wählen Sie „Proportional“, um im Bedienfeld die Größe des Seiten- undMustervorlagen-Bereichs gleichmäßig zu ändern.
Wählen Sie „Seiten fixiert“, um die Größe des Seiten-Bereichs beizubehalten und nurdie Größe des Mustervorlagen-Bereichs zu ändern.
Wählen Sie „Mustervorlagen fixiert“, um die Größe des Mustervorlagen-Bereichsbeizubehalten und nur die Größe des Seiten-Bereichs zu ändern.
Bestimmen oder Auswählen einer Seite oder eines Druckbogensals Ziel
Je nach der durchzuführenden Aufgabe können Sie Seiten oder Druckbögen als Ziel auswählen oderbestimmen. Einige Befehle wirken sich auf die derzeit ausgewählte Seite oder den derzeitigen Druckbogenaus, während sich andere Befehle auf die Zielseite oder den Zieldruckbogen auswirken. Beispielsweisekönnen Sie Linealhilfslinien nur zur Zielseite oder zum Zieldruckbogen ziehen. Befehle, die sich auf Seitenbeziehen (beispielsweise „Druckbogen duplizieren“ oder „Seite löschen“), wirken sich dagegen auf die imSeitenbedienfeld ausgewählten Seiten oder Druckbögen aus. Wenn Sie Seiten oder Druckbögen als Zielbestimmen, werden diese aktiv. Dies ist vor allem dann nützlich, wenn mehrere Druckbögen imDokumentfenster sichtbar sind und Sie ein Objekt in einen bestimmten Druckbogen einfügen möchten.
Gehen Sie im Seitenbedienfeld folgendermaßen vor:
Wenn Sie eine Seite oder einen Druckbogen als Ziel bestimmen und gleichzeitigauswählen möchten, doppelklicken Sie auf das zugehörige Symbol bzw. dieSeitenzahlen unter dem Symbol. Wenn die Seiten oder Druckbögen imDokumentfenster nicht sichtbar sind, werden sie nun angezeigt.
Tipp: Alternativ dazu können Sie eine Seite oder einen Druckbogen als Zielbestimmen und gleichzeitig auswählen, indem Sie auf eine Seite, ein beliebigesObjekt auf der Seite oder die Montagefläche der Seite im Dokumentfenster klicken.
Das vertikale Lineal wird abgeblendet und erscheint nur noch neben allen Seiten oderDruckbögen, die als Ziel bestimmt sind, in seiner ursprünglichen Form.
Zum Auswählen einer Seite klicken Sie auf deren Symbol. (Doppelklicken Sie nurdann auf die Seite, wenn Sie diese auswählen und in den Ansichtsbereichverschieben möchten.)
Zum Auswählen eines Druckbogens klicken Sie auf die Seitenzahlen unterhalb desDruckbogensymbols.
Einige Druckbogenoptionen, z. B. im Menü des Seitenbedienfelds, stehen nurzur Verfügung, wenn ein ganzer Druckbogen ausgewählt ist.
208
Twitter™- und Facebook-Beiträge fallen nicht unter die Bedingungen der Creative Commons-Lizenz.
Rechtliche Hinweise | Online-Datenschutzrichtlinie
Nach oben
Nach oben
Hinzufügen von neuen Seiten zu einem Dokument
Führen Sie einen der folgenden Schritte aus:
Um eine Seite hinter der aktiven Seite bzw. hinter dem aktiven Druckbogeneinzufügen, klicken Sie auf die Schaltfläche „Neue Seite erstellen“ imSeitenbedienfeld oder wählen Sie „Layout“ > „Seiten“ > „Seite hinzufügen“. Für dieneue Seite wird dieselbe Mustervorlage verwendet wie für die vorhandene aktiveSeite.
Um mehrere Seiten am Ende des Dokuments hinzuzufügen, wählen Sie „Datei“ >„Dokument einrichten“. Geben Sie im Dialogfeld „Dokument einrichten“ dieSeitenanzahl für das gesamte Dokument ein. InDesign fügt die Seiten hinter derletzten Seite bzw. dem letzten Druckbogen hinzu.
Um Seiten einzufügen und die Musterseite zu bestimmen, wählen Sie aus dem Menüdes Seitenbedienfelds den Befehl „Seiten einfügen“ oder wählen Sie „Layout“ >„Seiten“ > „Seiten einfügen“. Wählen Sie, wo die Seiten hinzugefügt werden sollen,und wählen Sie eine anzuwendende Mustervorlage aus.
Erstellen von Farbbezeichnungen für Seitenminiaturbilder
Sie können im Seitenbedienfeld den Seitenminiaturen farbige Bezeichnungen zuweisen. Beispielsweisekönnen Sie mithilfe der Farbbezeichnungen auf den Status der Seiten hinweisen, z. B. grüne Bezeichnungenfür abgeschlossene Druckbögen, gelbe Bezeichnungen für Druckbögen, die noch in Bearbeitung sind, undrote Bezeichnungen für noch unbearbeitete Druckbögen.
1. Wählen Sie im Seitenbedienfeld die Seiten aus, auf die Sie die Farbbezeichnungenanwenden möchten.
2. Wählen Sie im Seitenbedienfeldmenü die Option „Farbbezeichnung“ und dann die Farbeaus, die Sie zuweisen möchten.
Die Farbbezeichnung wird im Seitenbedienfeld unter der Miniatur angezeigt.
Eine den Musterseiten zugewiesene Farbbezeichnung wirkt sich auf alle Seiten aus, die auf den Musterseitenbasieren. Wenn Sie allerdings eine Farbbezeichnung auf einzelne Dokumentseiten anwenden, wird dieFarbbezeichnung für die Dokumentseiten verwendet. Um eine Farbbezeichnung für Musterseiten zuverwenden, wählen Sie die zu ändernden Dokumentseiten aus und wählen Sie im Menü desSeitenbedienfelds die Optionen „Farbetikett“ > „Musterfarbe verwenden“.
209
Erstellen neuer Dokumente (nur Chinesisch, Japanisch undKoreanisch)
Nach oben
Erstellen neuer DokumenteErstellen eines neuen DokumentsErstellen eines neuen Dokuments mit einem LayoutrasterErstellen eines neuen Dokuments mit Rändern und SpaltenOptionen für neue DokumenteDokumentfenster – ÜbersichtErstellen benutzerdefinierter SeitenformateDefinieren von DokumentvorgabenErstellen eines Dokuments mithilfe einer Vorgabe
Die Gestaltung einer Seite beginnt mit den Grundlagen: Sie erstellen ein neues Dokument, richten Seiten ein und legen Ränder und Spalten festbzw. ändern die Rastereinstellungen.
Wenn Sie ein Dokument erstellen, können Sie aus den zwei Workflows „Layoutraster“ und „Ränder und Spalten“ auswählen.
Hinweis: Unabhängig von der Auswahl des Workflows bleibt der Dateityp des Dokuments gleich. Durch Wechseln zwischen den Ansichten könnenSie ein Layoutraster anzeigen, das im Dokument mithilfe der Option „Ränder und Spalten“ erstellt wurde, oder Sie können einDokumentenlayoutraster ausblenden, das mithilfe der Option „Layoutraster“ erstellt wurde.
Der Workflow, der auf dem Schriftsatz mithilfe des Layoutrasters basiert, ist ausschließlich in asiatischen Sprachversionen verfügbar. Wenn Sie„Layoutraster“ auswählen, wird im Dokument ein Raster aus Quadraten angezeigt. Sie können die Anzahl der einzelnen Quadrate (Anzahl vonZeilen oder Zeichen) in den Einstellungen für die Seitengröße festlegen. Auf diese Weise werden auch die Seitenränder festgelegt. Wenn Sie einLayoutraster verwenden, können Sie mithilfe der Rasterzelleneinheiten ein Objekt präzise auf einer Seite positionieren.
Die Workflowoption „Ränder und Spalten“ ist dieselbe wie die in den westlichen Workflows. Westliche Workflows werden in „Ränder und Spalten“konfiguriert und Objekte werden ohne Layoutraster auf Seiten angeordnet. Sie können die Schreibrichtung auf horizontal oder vertikal einstellenund dafür entweder den Workflow „Ränder und Spalten“ oder „Layoutraster“ verwenden.
Ein Dokument mit Layoutraster (links) Ein Dokument mit Rändern und Spalten (rechts)
Erstellen eines neuen Dokuments
1. Wählen Sie „Datei“ > „Neu“ > „Dokument“.
Das Dialogfeld „Neues Dokument“ ist eine Kombination der Dialogfelder „Dokument einrichten“ und „Ränder und Spalten“,sodass Sie das Seitenformat, Ränder und Seitenspalten an einem Ort einstellen können. Sie können diese Einstellungenjederzeit ändern.
2. Legen Sie die Dokumentformat-Einstellungen fest. (Siehe Optionen für neue Dokumente.)
Um die Größe des Anschnitt- und Infobereichs festzulegen, klicken Sie auf „Mehr Optionen“. Diese Bereiche gehen von denKanten des definierten Seitenformats aus. Damit sich die Bereiche an allen Seiten gleichmäßig ausdehnen, klicken Sie aufdas Symbol „Alle Einstellungen gleichsetzen“ .
3. Klicken Sie auf „OK“, um ein neues Dokument mit den angegebenen Einstellungen zu öffnen.
210
Hinweis:
Nach oben
Nach oben
Nach oben
Dokumentvorgabe
Zielmedium
Seitenanzahl
Startseitennr.
Um Standard-Layouteinstellungen für alle neuen Dokumente festzulegen, wählen Sie „Datei“ > „Dokument einrichten“ oder „Layout“ >„Ränder und Spalten“ und stellen Sie die gewünschten Optionen ein. Dabei dürfen keine Dokumente geöffnet sein.
Erstellen eines neuen Dokuments mit einem Layoutraster
1. Wählen Sie „Datei“ > „Neu“ > „Dokument“.
2. Ändern Sie die Anzahl der Seiten, das Seitenformat und andere Optionen. Um die Größe des Anschnitt- und Infobereichsfestzulegen, klicken Sie auf „Mehr Optionen“.
3. Klicken Sie auf „Layoutraster“ und legen Sie dann die Einstellungen für das Layoutraster fest. (Siehe Layoutraster-Optionen.)
4. Klicken Sie auf „OK“, um ein neues Dokument mit den angegebenen Einstellungen zu öffnen.
Das Layoutraster dient nur zu Layoutzwecken: Um Ihrem Dokument Text hinzuzufügen, müssen Sie Rahmenraster oder Textrahmen einfügen.
Erstellen eines neuen Dokuments mit Rändern und Spalten
Wenn ein Dokument mit dem Workflow für ein westliches Format erstellt wird, verwenden Sie „Ränder und Spalten“. Wenn die allgemeinenLayouteinstellungen eines Dokuments wie Ränder und Spaltenanzahl bereits bekannt sind, verwenden Sie als einfachste Methode das Dialogfeld„Ränder und Spalten“.
1. Wählen Sie „Datei“ > „Neu“ > „Dokument“.
2. Legen Sie die Optionen im Dialogfeld „Neues Dokument“ fest. Die Optionen sind dieselben wie beim Erstellen einesDokuments mithilfe eines Layoutrasters.
3. Klicken Sie auf „Ränder und Spalten“ und wählen Sie die gewünschten Optionen mithilfe des Dialogfelds „Neue Ränder undSpalten“ aus. Die Optionen sind dieselben wie im Dialogfeld „Ränder und Spalten“. (Siehe Ändern der Dokumenteinrichtung,Ränder und Spalten.)
4. Klicken Sie auf „OK“.
Auch wenn ein Dokument mithilfe von „Ränder und Spalten“ erstellt wurde, können Sie sein Layoutraster anzeigen, indem Sie „Ansicht“ > „Rasterund Hilfslinien“ > „Layoutraster einblenden“ auswählen, und Sie können die Einstellungen für das Layoutraster ändern, indem Sie „Layout“ >„Layoutraster“ auswählen.
Um die Standardeinstellungen für alle neuen Dokumente festzulegen, wählen Sie „Datei“ > „Dokument einrichten“, „Layout“ > „Ränder undSpalten“ und stellen Sie die Optionen ein. Dabei dürfen keine Dokumente geöffnet sein.
Optionen für neue Dokumente
Wählen Sie eine zuvor gespeicherte Vorgabe.
Wenn Sie ein Dokument erstellen, das im PDF- oder SWF-Format ausgegeben und im Internet eingesetzt werden soll, ändern sichbei Auswahl der Option „Web“ mehrere Optionen im Dialogfeld. Beispielsweise wird die Option „Doppelseite“ deaktiviert, die Ausrichtung vonHochformat in Querformat geändert und ein Seitenformat gewählt, das auf der Bildschirmauflösung basiert. Sie können jede dieser Einstellungenbearbeiten, allerdings lässt sich die Einstellung „Zielmedium“ nach Erstellung des Dokuments nicht ändern.CS6: Für Veröffentlichungen, die für die Digital Publishing Suite vorgesehen sind, wurde die Priorität für eine digitale Veröffentlichung hinzugefügt.
Geben Sie die Anzahl der Seiten an, die in dem neuen Dokument angelegt werden sollen.
Geben Sie an, bei welcher Seitenzahl das Dokument beginnt. Wenn Sie eine gerade Zahl eingeben (z. B. 2) und „Doppelseite“aktiviert ist, ist der erste Druckbogen des Dokuments ein zweiseitiger Druckbogen. Siehe Beginnen eines Dokuments mit einem zweiseitigenDruckbogen.
211
Doppelseite
Mustertextrahmen
Primärer Textrahmen
Seitenformat
Ausrichtung
Anschnitt
Infobereich
Hinweis:
Nach oben
Aktivieren Sie diese Option, damit sich die linken und rechten Seiten wie bei einem doppelseitigen Druckbogen (wie bei Büchernund Zeitschriften) gegenüberliegen. Deaktivieren Sie diese Option, damit jede Seite eigenständig bleibt, z. B. wenn Sie Flyer oder Poster druckenmöchten oder wenn die Objekte bei der Bindung einen Anschnitt aufweisen sollen.Nach dem Erstellen eines Dokuments können Sie im Seitenbedienfeld Druckbögen mit mehr als zwei Seiten erstellen oder festlegen, dass dieersten beiden Seiten als Druckbogen geöffnet werden. (Siehe Steuern des Seitenumbruchs in Druckbögen.)
CS5.5 und früher: Aktivieren Sie diese Option, um entsprechend den von Ihnen festgelegten Spalteneinstellungen einenTextrahmen zwischen den Randhilfslinien zu erstellen. Der Mustertextrahmen wird der A-Mustervorlage hinzugefügt. (Weitere Informationen findenSie unter Verwenden von Textrahmen auf Musterseiten.)Die Option „Mustertextrahmen“ steht nur zur Verfügung, wenn Sie „Datei“ > „Neu“ > „Dokument“ gewählt haben.
Nur CS6: Wählen Sie diese Option, um einen primären Textrahmen auf der Musterseite hinzuzufügen. Wenn Sie eineneue Vorgabeseite anwenden, fließt der Textabschnitt im primären Textrahmen automatisch in das primäre Textrahmen der neuen Vorgabeseite.
Wählen Sie ein Seitenformat aus dem Menü oder geben Sie Werte für „Breite“ und „Höhe“ ein. Das Seitenformat ist die endgültigeGröße nach dem Zuschneiden der Seite.
Klicken Sie auf „Hochformat“ oder „Querformat“ . Die Symbole stehen in dynamischer Wechselwirkung zu den Maßen, die Sieunter „Seitenformat“ eingegeben haben: Wurde bei „Höhe“ der größere Wert eingegeben, ist das Hochformat-Symbol ausgewählt. Wurde bei„Breite“ der größere Wert eingegeben, ist das Querformat-Symbol ausgewählt. Wenn Sie auf das deaktivierte Symbol klicken, werden die Wertefür „Höhe“ und „Breite“ vertauscht.Tipp: Um die Größe des Anschnitt- und Infobereichs festzulegen, klicken Sie im Dialogfeld „Neues Dokument“ auf „Mehr Optionen“. Damit sich dieBereiche an allen Seiten gleichmäßig ausdehnen, klicken Sie auf das Symbol zum Festlegen identischer Einstellungen .
Dank des Anschnittbereichs sind Sie in der Lage, Objekte zu drucken, die sich am äußeren Rand des definierten Seitenformatsbefinden. Wenn eine Seite die erforderlichen Maße hat und Sie ein Objekt am Rand der Seite platzieren, kann durch eine geringe Fehlausrichtungbeim Drucken oder Zuschneiden ein kleiner weißer Streifen am Rand des bedruckten Bereichs auftreten. Daher sollten Sie Objekte, die sich amRand einer Seite mit den erforderlichen Maßen befinden, nicht ganz am Rand platzieren. Schneiden die Seite nach dem Drucken zu. DerAnschnittbereich wird im Dokument durch eine rote Linie dargestellt. Einstellungen für den Anschnittbereich können unter „Anschnitt“ im Dialogfeld„Drucken“ festgelegt werden.
Beim Zuschneiden des Dokuments auf das endgültige Seitenformat wird dieser Bereich entfernt. Im Infobereich werdenDruckinformationen, benutzerdefinierte Farbleisteninformationen und andere Anweisungen und Beschreibungen für weitere Informationen imDokument angezeigt. Die im Infobereich platzierten Objekte (einschließlich Textrahmen) werden ausgedruckt. Nachdem das Dokument jedoch aufsein endgültiges Seitenformat zugeschnitten wurde, sind sie nicht mehr vorhanden.Objekte, die außerhalb beider Bereiche liegen, werden nicht gedruckt.
Sie können die Dokumenteinstellungen auch für die spätere Wiederverwendung speichern. Klicken Sie dazu auf „Dokumentvorgabespeichern“.
Dokumentfenster – Übersicht
Alle Seiten oder Druckbögen eines Dokuments haben eine eigene Montagefläche und eigene Hilfslinien, die im normalen Ansichtsmodus sichtbarsind. (Wenn Sie zur normalen Ansicht wechseln möchten, wählen Sie „Ansicht“ > „Bildschirmmodus“ > „Normal“.) Die Montagefläche wird durcheinen grauen Hintergrund ersetzt, wenn das Dokument in einem der Vorschaumodi angezeigt wird. (Siehe Anzeigen einer Dokumentvorschau.) Inden Voreinstellungen zu „Hilfslinien und Montagefläche“ können Sie die Farbe dieses Vorschauhintergrunds und der Hilfslinien beliebig ändern.
Dokument und Hilfslinien im normalen Ansichtsmodus
212
Nach oben
Nach oben
Nach oben
A. Druckbogen (schwarze Linien) B. Seite (schwarze Linien) C. Randhilfslinien (magentafarbene Linien) D. Spaltenhilfslinien (violette Linien) E.Anschnittbereich (rote Linien) F. Infobereich (blaue Linien)
Hinweise zum Dokumentfenster:
Linien in anderen Farben sind Linealhilfslinien, die, sofern vorhanden, in der Ebenenfarbe angezeigt werden, wenn sieausgewählt sind. Siehe Ebenen.
Spaltenhilfslinien erscheinen vor den Randhilfslinien. Wenn eine Spaltenhilfslinie genau vor einer Randhilfslinie liegt, wird dieRandhilfslinie davon verdeckt.
Erstellen benutzerdefinierter Seitenformate
Sie können benutzerdefinierte Seitenformate erstellen, die im Dialogfeld „Neues Dokument“ im Menü „Seitenformat“ angezeigt werden.
1. Wählen Sie „Datei“ > „Neu“ > „Dokument“.
2. Wählen Sie im Menü „Seitenformat“ die Option „Benutzerdefiniertes Seitenformat“.“
3. Geben Sie für das Seitenformat einen Namen ein, legen Sie die gewünschten Einstellungen fest und klicken Sie auf„Hinzufügen“.
Die Datei „Neue Dokumentformate.txt“, mit der Sie in früheren Versionen von InDesign benutzerdefinierte Seitenformate erstellen konnten, ist inInDesign CS5 oder höher nicht verfügbar.
Definieren von Dokumentvorgaben
Sie können Dokumenteinstellungen für das Seitenformat, Spalten, Ränder sowie Anschnitt- und Infobereiche speichern, um ähnliche Dokumenteschneller und konsistent zu erstellen.
1. Wählen Sie „Datei“ > „Dokumentvorgaben“ > „Definieren“.
2. Klicken Sie in dem Dialogfeld auf „Neu“.“
3. Geben Sie im Dialogfeld „Neue Dokumentvorgabe“ einen Namen für die Vorgabe ein und legen Sie allgemeine Layout-Optionen fest. (Siehe Optionen für neue Dokumente für eine Beschreibung der einzelnen Optionen.)
4. Klicken Sie zweimal auf „OK“.
Sie können eine Dokumentvorgabe in einer separaten Datei speichern und an andere Benutzer weitergeben. Verwenden Sie zum Speichernund Laden von Dokumentvorgabedateien die Schaltflächen „Speichern“ und „Laden“ im Dialogfeld „Dokumentvorgaben“.
Erstellen eines Dokuments mithilfe einer Vorgabe
1. Führen Sie einen der folgenden Schritte aus:
Wählen Sie „Datei“ > „Dokumentvorgabe“ > „[Name der Vorgabe]“. (Wählen Sie die Vorgabe bei gedrückter Umschalttasteaus, wenn Sie ein neues, auf der Vorgabe basierendes Dokument erstellen möchten, ohne das Dialogfeld „NeuesDokument“ zu öffnen.)
Wählen Sie „Datei“ > „Neu“ > „Dokument“ und anschließend im Menü „Dokumentvorgabe“ des Dialogfelds „NeuesDokument“ eine Vorgabe.
Im Dialogfeld „Neues Dokument“ werden die Vorgabe-Layoutoptionen angezeigt.
2. Nehmen Sie auf Wunsch Änderungen an den Optionen vor und klicken Sie auf „OK“.
213
Twitter™- und Facebook-Beiträge fallen nicht unter die Bestimmungen von Creative Commons.
Rechtliche Hinweise | Online-Datenschutzrichtlinie
Um das Dialogfeld „Neues Dokument“ zu umgehen, wählen Sie im Menü „Dokumentvorgaben“ bei gedrückter Umschalttaste eine Vorgabe.
Empfohlener Workflow für InDesign-DokumenteVerwenden von DokumentvorlagenHinzufügen von Dokumenten zu BuchdateienÄndern der Dokumenteinrichtung, Stege und Spalten
214
Liquid Layouts und alternative Layouts | CC, CS6
Hinweis:
Nach oben
Empfohlener WorkflowLiquid Layouts
Liquid-Seiten-RegelnAlternative Layouts
Erstellen von alternativen Layouts
Alternative Layouts und Liquid Layout-Seiten-Regeln geben Ihnen die Möglichkeit, effizient Designs fürmehrere Seitenformate, Ausrichtungen oder Seitenverhältnisse zu entwickeln.
Für das Veröffentlichen in mehreren Formaten und Größen können Sie eine Designstrategie wählen, die ambesten zu einem Projekt passt: handgefertigt, halb- oder vollautomatisch. Der Grad der Gestaltungskontrolleverringert sich, wenn Sie sich auf automatische Workflows verlassen. InDesign bietet verschiedeneVerbesserungen für Ihre jeweils gewählte Strategie, um Kosten und Kontrolle ins Gleichgewicht zu bringen.
Automatische Liquid-Layout-basierte Veröffentlichungen sind aufgrund der Nichtverfügbarkeit vonkompatiblen Viewer-Technologien noch nicht möglich.
Empfohlener Workflow
A. Workflow mit alternativem Layout B. Alternatives Layout und Liquid-Seiten-Regeln
SCHRITT 1: Wählen Sie ein Zielgerät und die entsprechende Größe und Ausrichtung aus. Erstellen Sie dannIhr primäres Layout für alle Seiten.
SCHRITT 2: (Optional) Fügen Sie Adobe Liquid Layout-Seitenregeln hinzu, um den Inhalt an verschiedene
215
Nach oben
Seitenverhältnisse und Größen anzupassen. Liquid-Seiten-Regeln sind nützlich, wenn Sie Inhalte fürmehrere Geräte entwickeln. Ohne Liquid-Seiten-Regeln müssen Sie für jede mögliche Größe undAusrichtung ein eigenes Layout manuell erstellen. Siehe Liquid Layouts.
SCHRITT 3: Verwenden Sie die Funktion „Alternatives Layout erstellen“, um neue Seiten im gleichenDokument zu erstellen. Abhängig vom primären Layout und den Liquid-Seiten-Regeln müssen Sie u. U. dasLayout manuell anpassen. Wiederholen Sie diesen Schritt für jede neue Größe und Ausrichtung. SieheAlternative Layouts.
Liquid Layouts
Liquid Layouts
Liquid Layouts erleichtern das Entwerfen von Inhalten für mehrere Seitenformate, Ausrichtungen oderGeräte. Wenden Sie Liquid-Seiten-Regeln an, um festzulegen, wie Objekte auf einer Seite angepasstwerden, wenn Sie alternative Layouts erstellen und die Größe, die Ausrichtung oder das Seitenverhältnisändern.
Sie können unterschiedliche Regeln auf verschiedene Seiten anwenden, je nach Layout und Zielen. Es kannjedoch immer nur eine Liquid-Seiten-Regeln gleichzeitig auf eine Seite angewendet werden. Liquid Layout istein allgemeiner Begriff, der bestimmte Liquid-Seiten-Regeln abdeckt: Regeln zum Skalieren und neuZentrieren sowie hilfslinienbasierte und objektbasierte Seiten-Regeln.
Verwenden Sie Liquid-Seiten-Regeln, um Inhalte auf die Ausgabegröße anzupassen.
Layouts anpassen, wenn im gleichen Dokument mithilfe von alternativen Layouts neueSeiten erstellt werden.Layouts anpassen, wenn Sie vorhandene Seitenformate geändert werden. Dies isteffizienter als die vorherige Layoutanpassungsfunktion.
Um eine Liquid-Seiten-Regel anzuwenden, wählen Sie das Seitenwerkzeug aus und klicken Sie auf eineSeite. Wählen Sie dann in der Steuerungsleiste eine Liquid-Seiten-Regel aus. Sie können auch den Befehl„Layout“ > „Liquid Layouts“ wählen.
Um die Auswirkungen der angewendeten Regel in der Vorschau anzuzeigen, verwenden Sie dasSeitenwerkzeug, um die Seitengriffe zum Ändern der Seitengröße zu ziehen. Wenn Sie das Werkzeugloslassen hat die Seite wieder die Originalgröße.
Um die Größe der Seite zu ändern, drücken Sie die Alt-Taste (Windows) bzw. die Wahltaste (Mac OS)und ziehen sie. Wenn Sie die Größe der Seite mit der Maus ändern, können Sie jedoch die Größe nichtso präzise einstellen. Die Einstellung der Seitengröße über die Widgets „Höhe“ und „Breite“ in derSteuerungsleiste ist präziser.
216
Skalieren
Liquid-Seiten-Regeln
A. Seitenpositionierer-Werkzeug B. Liquid-Seiten-Regeln über Steuerungsleiste C. Seitengriffe D. Punkte fürobjektbasierte Regeln E. Liquid Layout-Bedienfeld
Mehr zum Thema Verwenden von Liquid Layout (Video).
Liquid-Seiten-Regeln
Sie können unterschiedliche Regeln auf verschiedene Seiten anwenden. Es kann nur eine Liquid-Seiten-Regel gleichzeitig auf eine Seite angewendet werden.
Schauen Sie sich dieses Video an, um herauszufinden, wie Sie die Regeln „Ohne“, „Skalieren“ und „Erneutzentrieren“ beim Ändern der Layoutgröße anwenden können. Lernen Sie auch, was die Option „Basiert aufMusterseite“ bedeutet. Verwenden von grundlegenden Liquid-Layout-Regeln: Skalieren, Erneut zentrierenund Basiert auf Musterseite.
Der gesamte Inhalt auf der Seite wird als Gruppe verarbeitet, sodass bei einer Änderung derSeitengröße alle Elemente proportional skaliert werden. Das Ergebnis ähnelt der Letterbox und Pillarbox(anamorphe Bildaufzeichnung) beim HD-Fernsehen.
Liquid-Seiten-Regeln: Skalieren
217
Erneut zentrieren
Hilfslinienbasiert
Objektbasiert
Der gesamte Inhalt auf der Seite wird automatisch neu zentriert, unabhängig von derBreite. Im Gegensatz zum Skalieren behält hier der Inhalt seine Originalgröße bei. Mit der Regel „Erneutzentrieren“ können Sie durch sorgfältige Planung und Layout ein ähnliches Ergebnis wie Schutzbereiche beider Videoproduktion erzielen.
Liquid-Seiten-Regeln: Erneut zentrieren
Hilfslinien definieren eine gerade Linie über der Seite, woran sich der Inhalt anpassenkann.
Es können Leerräume hinzugefügt werden.Die Größe der Textrahmen wurde geändert und der Text wird neu umflossen (jedochnicht skaliert).Die Größe von Rahmen für platzierte Grafiken sowie die Beschnittabmessungen desumgebenden Rahmens werden geändert.
Um eine Liquid-Hilfslinie hinzuzufügen, wählen Sie zuerst das Seitenwerkzeug aus und ziehen Sie dann dieHilfslinien aus dem Lineal.Hilfslinienbasierte Regeln ähneln der 3-Slice- und 9-Slice-Skalierung in Illustrator, Fireworks und Flash.Sehen Sie sich dieses Video zum Thema Anwenden von hilfslinienbasierten Liquid Layout-Regeln an.
Um eine Linealhilfslinie in eine Liquid-Hilfslinie zu konvertieren, wählen Sie das Seitenwerkzeug aus undklicken Sie auf der Hilfslinie auf das Symbol zum Konvertieren in eine Liquid-Hilfslinie. Die Liquid-Hilfsliniewird als gestrichelte Linie dargestellt, während eine Linealhilfslinie eine durchgezogene Linie ist.
Liquid-Seiten-Regeln: Hilfslinienbasiert
Sie können das Liquid-Verhalten für Größe und Position relativ zum Seitenrand für jedesObjekt als fixiert oder relativ festlegen.
218
Nach oben
Jede Seite der Bounding-Box bzw. des Rahmens eines Objekts kann entweder fixiertwerden oder relativ zum entsprechenden Seitenrand sein. Beispielsweise kann die linkeSeite des Rahmens nur in Relation zum linken Rand der Seite festgelegt werden.Die Höhe und Breite können entweder mit einem festen Wert definiert oder relativ zurSeite angepasst werden.
Sehen Sie sich dieses Video zum Thema Anwenden von objektbasierten Liquid-Layout-Regeln an.
Liquid-Seiten-Regeln: Objektbasiert
Alternative Layouts
Verwenden Sie alternative Layouts, wenn Sie innerhalb desselben Dokuments unterschiedliche Seitenformatefür den Druck oder für digitale Publikationen benötigen. Mit ihnen können Sie verschiedene Größen einerDruckanzeige erstellen. Oder Sie können horizontale und vertikale Layouts für Geräte wie das Apple iPadoder Android Tablet-Geräte gestalten.
Alternative Layouts und Seitenbedienfeld
In Verbindung mit Liquid Layouts können Sie die erforderlichen manuellen Arbeiten erheblich reduzieren,wenn Sie Layouts für Inhalte für jedes neue Seitenformat und Ausrichtung neu erstellen.
Einen kurzen Überblick erhalten Sie unter Alternative Layouts (Video).
Erstellen von alternativen Layouts
Um ein alternatives Layout zu erstellen, führen Sie einen der folgenden Schritte aus:
Wählen Sie „Layout“ > „Alternatives Layout erstellen“.
219
Twitter™- und Facebook-Beiträge fallen nicht unter die Bedingungen der Creative Commons-Lizenz.
Rechtliche Hinweise | Online-Datenschutzrichtlinie
Name
Von Quellseiten
Seitenformat
Breite und Höhe
Ausrichtung
Liquid-Seiten-Regel
Textabschnitte verknüpfen
Textformat in neue Formatgruppe kopieren
Intelligenter Textumfluss
Wählen Sie „Alternatives Layout erstellen“ aus dem Seitenbedienfeldmenü aus.
Erstellen von alternativen Layouts
Legen Sie im Dialogfeld „Alternative Layouts erstellen“ folgende Optionen fest:
Geben Sie den Namen des alternativen Layouts an.
Wählen Sie das Quelllayout aus, in dem sich der Inhalt befindet.
Wählen Sie ein Seitenformat aus oder geben Sie eine benutzerdefinierte Größe für dasalternative Layout ein.
Diese Felder zeigen die Größe des alternativen Layouts an. Sie können Ihre eigenenWerte eingeben, dadurch wird jedoch das „Seitenformat“ in „Benutzerdefiniert“ geändert.
Wählen Sie eine Ausrichtung für das alternative Layout aus. Wenn Sie zwischen „Hochformat“und „Querformat“ wechseln, werden die Werte für Höhe und Breite aktualisiert.
Wählen Sie eine Liquid-Seiten-Regeln aus, die auf das alternative Layout angewendetwerden soll. Wählen Sie „Vorhandene beibehalten“ aus, um die auf die Quellseiten angewendeten Liquid-Seiten-Regeln zu übernehmen. Wählen Sie eine andere Regel aus, um neue Liquid-Seiten-Regelnanzuwenden.
Aktivieren Sie diese Option, um Objekte zu platzieren und mit denursprünglichen Objekten im Quelllayout zu verknüpfen. Wenn Sie das ursprüngliche Objekt aktualisieren, istes einfacher, Aktualisierungen für verknüpfte Objekte zu verwalten. Siehe Verknüpfter Inhalt.
Aktivieren Sie diese Option, um alle Textformate zu kopierenund in einer neuen Gruppe zu platzieren. Diese Option ist nützlich, wenn Sie die Textformate zwischenverschiedenen Layouts variieren müssen.
Aktivieren Sie diese Option, um alle harten Zeilenumbrüche und andereFormatabweichungen vom Text zu entfernen.
220
Erstellen eines Indexes
Nach oben
IndexerstellungIndexbedienfeld – ÜbersichtErstellen von Themenlisten für IndizesEinfügen von IndexeinträgenSeitenbereichsoptionen in IndizesHinzufügen von Querverweisen mit „Siehe“ oder „Siehe auch“ in einem IndexErstellen von IndizesÄndern der Sortierreihenfolge für IndizesVerwalten von Indizes
Indexerstellung
Mit Indizes können Sie einfache Stichwortlisten oder aber eine umfassende, detaillierte Gliederung derInformationen in Ihrem Buch erstellen. Sie können für ein Dokument oder ein Buch nur einen Index erstellen.Der erste Schritt bei der Indexerstellung besteht darin, im Text Indexmarker zu platzieren. Dabei wird jedeIndexmarke mit dem Wort, dem so genannten Thema, das im Index erscheinen soll, verknüpft.
Wenn Sie den Index erstellen, wird jedes Thema zusammen mit der Seite, auf der es sich befindet,aufgeführt. Die Themen sind alphabetisch sortiert, meist unter Abschnittsüberschriften (A, B, C usw.) EinIndexeintrag besteht aus einem Thema (der nachgeschlagene Begriff) mit einem Seitenverweis (Seitenzahlbzw. -bereich) oder Querverweis. Ein Querverweis folgt meist dem Vermerk „Siehe“ oder „Siehe auch“ undverweist nicht auf eine Seitenzahl, sondern auf andere Indexeinträge.
Indexelemente
A. Titel B. Abschnittsüberschrift C. Indexeintrag D. Untereintrag E. Thema F. Seitenverweis G. Querverweis
Tipps zur Indexerstellung
Wenn Sie einen gut geplanten und vollständigen Index erstellen, haben die Leser Ihrer Dokumente schnellenund unmittelbaren Zugriff auf alle Informationen. Beachten Sie folgende Gesichtspunkte:
Wie soll der Index aussehen? Wie viele Themenstufen sollen enthalten sein? Wird derLeser auf andere relevante Themen verwiesen? Reicht eine Stichwortliste aus oderbenötigen Sie einen komplexeren Index mit Querverweisen zu verwandten Themen undeiner sorgfältig recherchierten Synonymliste?
Bedenken Sie die unterschiedlichen Methoden, die Ihre Leser beim Suchen nachInformationen einsetzen werden. Ein Leser sucht vielleicht über das Stichwort Tiere nach
221
1. Erstellen Sie eine Themenliste (optional).
2. Fügen Sie Indexmarken hinzu.
3. Erstellen Sie den Index.
4. Fügen Sie den Textabschnitt für den Index ein.
Nach oben
MF
Informationen über Tiere, während ein anderer nach den Begriffen Natur oder Faunasucht.
Fügen Sie erst dann Indexeinträge hinzu, wenn die Inhalte Ihres Dokuments fastendgültig sind. Wenn Sie später große Textpassagen entfernen, verlieren Sie ggf. TeileIhrer Arbeit am Index.
In einem gut durchdachten Index werden alle Themen konsistent dargestellt. HäufigeProbleme in Indizes sind inkonsistente Verwendung von Groß- und Kleinschreibung(füttern und Füttern) sowie Singular- und Pluralformen (Tier und Tiere). Halten SieBegriffe durch eine Themenliste konsistent.
Überprüfen Sie den Index mehrere Male, bevor Sie den endgültigen Index generieren.Suchen Sie nach doppelten Einträgen, ungenauen Themen, Tippfehlern undInkonsistenzen in Groß- und Kleinschreibung und Formulierung. Beispielsweise würdenKrank, krank und Kranke drei separate Einträge ergeben.
Verfahren zur Indexerstellung
Folgen Sie den grundlegenden Schritten zum Erstellen eines Indexes:
Mit einer Themenliste fällt es Ihnen leichter, konsistenteIndexeinträge zu erstellen. (Siehe Erstellen von Themenlisten für Indizes.)
Fügen Sie auf den Seiten des Dokuments, auf die die Indexeinträgeverweisen sollen, Indexmarker ein. (Siehe Einfügen von Indexeinträgen.)
Bei der Indexerstellung wird anhand der Marker und der zugehörigenSeitenzahlen eine Liste mit Einträgen erstellt. (Siehe Erstellen von Indizes.)
Fügen Sie den Index mithilfe des Cursors fürgeladenen Text in einen Textrahmen ein. Ein Index beginnt in der Regel auf einer neuen Seite. Nachdem Sieden Index eingefügt haben, können Sie die Seiten und den Index formatieren.Wahrscheinlich müssen Sie diese Schritte mehrmals ausführen, bis der Index Ihren Ansprüchen entsprichtund veröffentlicht werden kann.
Indexbedienfeld – Übersicht
Mit dem Indexbedienfeld („Fenster“ > „Schrift und Tabellen“ > „Index“) können Sie einen Index erstellen,bearbeiten und in der Vorschau anzeigen. Das Bedienfeld verfügt über die Modi „Verweis“ und „Thema“. ImModus „Verweis“ enthält der Vorschaubereich vollständige Indexeinträge für das aktuelle Dokument oderBuch. Im Modus „Thema“ werden im Vorschaubereich nur Themen angezeigt, keine Seitenzahlen oderQuerverweise. Der Modus „Thema“ dient primär zur Ausarbeitung der Indexstruktur; im Modus „Verweis“hingegen fügen Sie Indexeinträge hinzu.
Im Modus „Verweis“ sind Indexeinträge alphabetisch sortiert und nach Anfangsbuchstaben in Abschnitteunterteilt. Über Dreiecke neben den Einträgen können Sie Untereinträge, Seitenzahlen und Querverweise ein-und ausblenden.
Bei Indexeinträgen, die im erstellten Index u. U. nicht enthalten sind, werden statt Seitenverweisen diefolgenden Codes angezeigt. Möglicherweise müssen Sie im Indexbedienfeld den Befehl „Vorschauaktualisieren“ wählen, damit die Codes angezeigt werden.
Kennzeichnet Indexeinträge, die sich auf der Montagefläche befinden. Diese Einträge werden nicht inden Index aufgenommen.
222
AE
VT
SZ
Mustervorlage
Nach oben
Kennzeichnet Indexeinträge, die sich auf einer ausgeblendeten Ebene befinden. Beim Generieren desIndex haben Sie die Möglichkeit, Indexeinträge auf einer ausgeblendeten Ebene einzubeziehen.
Kennzeichnet Indexeinträge in ausgeblendetem bedingtem Text. Indexeinträge in ausgeblendetembedingtem Text werden nicht in den Index einbezogen.
Kennzeichnet Indexeinträge, die sich in Übersatztext befinden. Wenn Sie diese Einträge in den Indexeinbeziehen, werden sie ohne Seitenzahlen aufgeführt.
Kennzeichnet Indexeinträge, die sich auf einer Musterseite befinden. Diese Einträge werdennicht in den Index aufgenommen.Klicken Sie auf eines der Dreiecke, um einen einzelnen Eintrag ein- bzw. auszublenden. Klicken Sie beigedrückter Alt-Taste (Windows) bzw. Wahltaste (Mac OS) auf ein Dreieck, um sämtliche Untereinträge einesEintrags ein- bzw. auszublenden. Klicken Sie bei gedrückter Strg-Taste (Windows) bzw. Befehlstaste(Mac OS) auf ein Dreieck, um alle Einträge ein- bzw. auszublenden.
Wählen Sie im Menü des Indexbedienfelds den Befehl „Vorschau aktualisieren“, um den Vorschaubereichzu aktualisieren. Diese Option ist besonders dann nützlich, wenn Sie das Dokument umfangreichbearbeitet oder Indexmarken im Dokumentfenster verschoben haben.
Erstellen von Themenlisten für Indizes
Sie können eine neu erstellte oder importierte Themenliste als Grundlage für Indexeinträge verwenden. WennSie später Einträge in den Index einfügen, können Sie Themen aus der Liste wählen (statt sie jedes Mal neueinzugeben). So werden Informationen im ganzen Dokument bzw. Buch konsistent indiziert.
Sie erstellen und bearbeiten eine Themenliste mit dem Indexbedienfeld im Modus „Thema“. Im Modus„Thema“ werden nur Themen angezeigt. Um eine Vorschau der Indexeinträge mit Seitenzahlen undQuerverweisen anzuzeigen, wählen Sie „Verweis“.
Indexbedienfeld im Modus „Verweis“ (links) und im Modus „Thema“ (rechts)
Themen aus der Themenliste werden auch im Dialogfeld „Neuer Seitenverweis“ aufgeführt. Zum Erstelleneines Indexeintrags wählen Sie einfach ein Thema aus und verknüpfen es mit einem Seiten- oderQuerverweis. Nicht verwendete Themen (also Themen ohne Seiten- oder Querverweise) werden bei derIndexerstellung nicht einbezogen.
Das Erstellen einer Themenliste vor dem Einfügen von Indexeinträgen ist optional. Wenn Sie einenIndexeintrag erstellen, wird das zugehörige Thema für eine spätere Verwendung automatisch in dieThemenliste eingefügt.
Standardmäßig werden Themen, die Sie der Themenliste hinzufügen, nicht in der Verweisliste aufgeführt.Letztere enthält lediglich die Themen, die mit einer Seite verknüpft wurden. Wenn die Themen in derVerweisliste angezeigt werden sollen, wählen Sie im Verweismodus aus dem Menü des Indexbedienfelds
223
Nach oben
die Option „Nicht verwendete Themen einblenden“.
Hinzufügen von Themen zur Themenliste
1. Wählen Sie „Fenster“ > „Schrift und Tabellen“ > „Index“, um das Indexbedienfeldeinzublenden.
2. Wählen Sie die Option „Thema“.
3. Wählen Sie im Menü des Indexbedienfelds den Befehl „Neues Thema“ oder klicken Sieunten im Bedienfeld auf das Symbol „Neuen Indexeintrag erstellen“.
4. Führen Sie einen der folgenden Schritte durch:
Geben Sie in das erste Feld unter „Themenstufen“ den Namen des Themas ein(z. B. Tiere). Um ein Unterthema zu erstellen, geben Sie einen Begriff (Katzen) indas zweite Feld ein. In diesem Beispiel wird „Katzen“ eingerückt unter „Tiere“eingefügt. Um ein Unterthema unter dem Unterthema zu erstellen, geben Sie einenBegriff (Wildkatzen) in das dritte Feld ein usw.
Wählen Sie ein vorhandenes Thema aus. Geben Sie in das zweite, dritte und vierteFeld Unterthemen ein.
5. Klicken Sie auf „Hinzufügen“, um das Thema hinzuzufügen. Das Thema wird sowohl imDialogfeld „Neues Thema“ als auch im Indexbedienfeld angezeigt.
6. Klicken Sie zum Abschluss auf „Fertig“.
Wenn Sie ein gerade eingefügtes Thema löschen möchten, klicken Sie auf „Fertig“, wählen Sie dasThema im Indexbedienfeld aus und klicken Sie auf „Ausgewählten Eintrag löschen“.
Importieren von Themen aus anderen InDesign-Dokumenten
1. Wählen Sie im Menü des Indexbedienfelds den Befehl „Themen importieren“.
2. Wählen Sie das Dokument mit den gewünschten Indexthemen aus und klicken Sie auf„Öffnen“.
Bearbeiten von Indexthemen
Über das Indexbedienfeld können Sie Einträge vor oder nach der Erstellung von Indizes bearbeiten. WennSie Indexeinträge über das Indexbedienfeld ändern, sind diese Änderungen im nächsten Index, den Siegenerieren, zu sehen. Nehmen Sie allerdings direkt Änderungen am bereits generierten Index vor, gehendiese Änderungen verloren, sobald Sie den Index erneut generieren.
1. Öffnen Sie ein Dokument, das die Indexthemen enthält.
2. Wählen Sie im Indexbedienfeld die Option „Thema“.
3. Doppelklicken Sie im Vorschaubereich auf ein Thema.
4. Bearbeiten Sie das Thema und klicken Sie auf „OK“.
Einfügen von Indexeinträgen
Sie erstellen Indexeinträge über das Indexbedienfeld im Modus „Verweis“. Ein Indexeintrag besteht aus zweiKomponenten: einem Thema und einem Verweis. Themen können mit einer Themenliste im Voraus definiertwerden. Verweise können Seitenzahlen oder Querverweise zu anderen Themen sein.
224
Indexbedienfeld im Modus „Verweis“
A. Eintrag B. Untereintrag C. Seitenverweis D. Querverweis
Direkt vor dem Wort, in dem Text ausgewählt ist, oder an der Einfügemarke wird eine Indexmarke eingefügt.Sie können Indexmarken einblenden, indem Sie „Schrift“ > „Verborgene Zeichen einblenden“ wählen.
Einfügen eines Indexeintrags
1. Setzen Sie mit dem Text-Werkzeug die Einfügemarke an die Stelle, an der Sie dieIndexmarke einfügen möchten, oder markieren Sie den Text für den Indexverweis.
Wenn der markierte Text eingebundene Grafiken oder Sonderzeichen enthält, werdeneinige Zeichen (z. B. Indexmarken und eingebundene Grafiken) im Feld „Themenstufen“nicht angezeigt. Andere Zeichen, z. B. lange Gedankenstriche oder Copyright-Symbole,werden in Metazeichen konvertiert (z. B. ^_ oder ^2).
2. Wählen Sie „Fenster“ > „Schrift und Tabellen“ > „Index“, um das Indexbedienfeldeinzublenden.
3. Aktivieren Sie das Optionsfeld „Verweis“.
Wenn Einträge, die der Themenliste hinzugefügt wurden, nicht unter „Verweis“angezeigt werden, wählen Sie im Menü des Indexbedienfelds „Nicht verwendeteThemen einblenden“. Sie können diese Themen dann beim Hinzufügen von Einträgenverwenden.
4. Um Indexeinträge aus allen geöffneten Dokumenten in einer Buchdatei anzuzeigen,aktivieren Sie „Buch“.
5. Wählen Sie im Menü des Indexbedienfelds den Befehl „Neuer Seitenverweis“. (Solltedieser Befehl nicht verfügbar sein, stellen Sie sicher, dass Sie im Modus „Verweis“arbeiten und im Dokument eine Einfügemarke oder eine Textmarkierung vorhanden ist.)
6. Führen Sie einen der folgenden Schritte durch, um dem Feld „Themenstufen“ Texthinzuzufügen:
Um einen einfachen Indexeintrag (z. B. Katzen) zu erstellen, geben Sie den Eintragin das erste Feld unter „Themenstufen“ ein. (Wenn eine Textmarkierung vorhandenwar, wird dieser Text im Feld „Themenstufen“ angezeigt.)
Um Einträge mit Untereinträgen hinzuzufügen, geben Sie in das erste Feld denNamen des übergeordneten Eintrags ein (hier z. B. Tiere) und geben Sie in diefolgenden Felder Untereinträge ein (Katzen und Wildkatzen). Mit denPfeilschaltflächen können Sie ggf. die Position des ausgewählten Eintrags mit demdarüber oder darunter positionierten Eintrag tauschen.
225
Hinweis:
Indexeintrag im Feld „Themenstufen“ (links) und das Resultat im Index (rechts)
Doppelklicken Sie unten im Dialogfeld auf ein beliebiges Thema in der Liste.
7. Mit den Feldern „Sortieren nach“ können Sie die Sortierweise für Einträge verändern.Soll z. B. das Thema de la Vega unter V stehen (statt unter D), geben Sie Vega unter„Sortieren nach“ ein und tragen unter „Themenstufen“ de la Vega ein.
Sie können auch die Sortierreihenfolge von Zahlen, Symbolen und Sprachen festlegensowie die Sortierangaben für chinesische Zeichen bearbeiten. (Siehe Ändern derSortierreihenfolge für Indizes.)
8. Geben Sie die Art des Indexeintrags an:
Um Indexeinträge mit einer Seitenzahl oder einem Seitenbereich zu erstellen (z. B.Katzen 82–87), wählen Sie im Menü „Art“ eine Option aus, die den gewünschtenGeltungsbereich des Eintrags beschreibt. (Siehe Seitenbereichsoptionen in Indizes.)
Um einen Indexeintrag ohne Seitenzahlen zu erstellen, wählen Sie „Seitenbereichunterdrücken“ aus der Liste „Art“. Im erstellten Index wird keine Seitenzahl eingefügt,aber im Indexbedienfeld wird die Seitenzahl in Klammern angezeigt.
Um einen Indexeintrag zu erstellen, der auf einen anderen Eintrag verweist, wählenSie im Popup-Menü „Art“ eine der Querverweisoptionen aus (z. B. Siehe oder Sieheauch). Geben Sie dann den Namen des Eintrags in das Textfeld „Mit Verweis“ einoder ziehen Sie den vorhandenen Eintrag aus der unten im Dialogfeld angezeigtenListe in das Feld „Mit Verweis“. Wenn Sie anstelle von „Siehe“ oder „Siehe auch“einen anderen Verweistext verwenden möchten, wählen Sie im Menü „Art“ die Option„Benutzerdefinierter Querverweis“ aus und geben Sie den gewünschten Text ein.(Siehe Hinzufügen von Querverweisen mit „Siehe“ oder „Siehe auch“ in einemIndex.)
9. Um einen bestimmten Indexeintrag hervorzuheben, wählen Sie „Zahlenformatübergehen“ und legen dann ein Zeichenformat fest.
10. Führen Sie zum Einfügen eines Indexeintrags einen der folgenden Schritte durch:
Klicken Sie auf „Hinzufügen“. Das Dialogfeld bleibt für weitere Einträge geöffnet.
Klicken Sie auf „Alle hinzufügen“, um alle Stellen zu suchen, an denen der imDokumentfenster ausgewählte Text vorkommt, und für jede Stelle eine Indexmarkezu erstellen. Die Option „Alle hinzufügen“ ist nur verfügbar, wenn Text im Dokumentmarkiert ist.
Klicken Sie auf „OK“, um den Indexeintrag hinzuzufügen und das Dialogfeld zuschließen.
Wenn Sie nach dem Klicken auf „Hinzufügen“ auf „Abbrechen“ klicken, werdendie hinzugefügten Einträge nicht entfernt. Verwenden Sie den Befehl „Rückgängig“, umdiese Einträge zu entfernen.
11. Wenn Sie das Dialogfeld schließen möchten, klicken Sie auf „OK“ bzw. „Fertig“.
226
Schnelles Indizieren von Wörtern, Ausdrücken oder Listen
Mithilfe von speziellen Tastaturbefehlen können Sie einzelne Wörter, einen Ausdruck oder eine Wortlisteschnell indizieren. In Adobe InDesign stehen hierzu zwei Tastaturbefehle zur Auswahl. Der eineTastaturbefehl ist für standardmäßige Indexeinträge vorgesehen und der andere für Eigennamen. Mit demTastaturbefehl für Eigennamen wird die Reihenfolge eines Namens umgekehrt, d. h., er wird anhand desNachnamens alphabetisch einsortiert. Sie können also bei Eigennamen zuerst den Vornamen und dann denNachnamen angeben, sie im Index aber anhand des Nachnamens einordnen lassen. Der Name KarlFriedrich Meier würde im Index beispielsweise als Meier, Karl Friedrich aufgeführt.
Wenn Sie eine Liste indizieren möchten, trennen Sie die zu indizierenden Elemente jeweils durch einenZeilenumbruch, einen weichen Zeilenumbruch (Umschalt- und Eingabetaste), einen Tabulator, einen rechtsausgerichteten Tabulator (Umschalt- und Tabulatortaste), ein Semikolon oder ein Komma vom nächstenElement. Durch den Tastaturbefehl zur Indizierung wird vor jedem Eintrag eine Marke eingefügt und alleElemente werden dem Index hinzugefügt.
1. Markieren Sie im Dokumentfenster das Wort bzw. die Wörter, die Sie indizieren möchten.
2. Führen Sie einen der folgenden Schritte durch:
Drücken Sie bei normalen Wörtern oder Ausdrücken Umschalt + Alt + Strg + Ö(Windows) bzw. Umschalt + Wahl +Befehl + Ö (Mac OS).
Drücken Sie bei Eigennamen, die anhand des Nachnamens in den Index einsortiertwerden sollen, Umschalt + Alt + Strg + Ä (Windows) bzw. Umschalt + Wahl +Befehl + Ä (Mac OS).
Direkt vor der Markierung bzw. einem markierten Element wird eine Indexmarkeeingefügt, für die die Standardeinstellungen gelten.
Um aus mehreren Teilen bestehende Nachnamen bzw. Namen mit Titeln zuindizieren, fügen Sie zwischen den Wörtern ein oder mehrere geschützte Leerzeichenein. Möchten Sie beispielsweise „Karl Friedrich Meier junior“ unter „Meier“ und nichtunter „junior“ einordnen, fügen Sie zwischen „Meier“ und „junior“ ein geschütztesLeerzeichen ein. Um ein geschütztes Leerzeichen einzufügen, wählen Sie „Schrift“ >„Leerraum einfügen“ > „Geschütztes Leerzeichen“.
Wenn Sie z. B. Begriffe wie Kanji auswählen, für das eine Yomi erforderlich ist,und die Indexmarke mithilfe eines Tastaturbefehls festlegen, wird automatisch dasDialogfeld „Neuer Seitenverweis“ geöffnet, wenn die Yomi nicht eingegeben wurde,und der ausgewählte Begriff wird im Dialogfeld „Themenstufen“ angezeigt. GebenSie die entsprechende Yomi für die Texteingabe im Textfeld „Yomi“ desDialogfelds „Themenstufen“ ein. Wenn derselbe Indexeintrag auf mehreren Seitenangezeigt wird, kann die Yomi in einem Schritt für alle Indexeinträge geändertwerden. Um nur den ausgewählten Indexeintrag zu ändern, wählen Sie dieSeitenzahl im Indexbedienfeld und die Seitenverweisoptionen imIndexbedienfeldmenü.
Erstellen neuer Einträge aus vorhandenen Einträgen
Ein in den Index aufgenommener Sachverhalt wird häufig an mehreren Stellen im Dokument bzw. Bucherwähnt. Wenn dies der Fall ist, können Sie auf der Grundlage der vorhandenen Einträge weitereIndexeinträge erstellen, um Konsistenz zu erreichen.
1. Platzieren Sie die Einfügemarke im Dokumentfenster oder markieren Sie die Textstelle,an der die Indexmarke eingefügt werden soll.
2. Wählen Sie im Indexbedienfeld die Option „Verweis“ und suchen Sie im Vorschaubereichden Eintrag, den Sie kopieren möchten.
3. Führen Sie einen der folgenden Schritte durch:
Ziehen Sie einen Eintrag auf die Schaltfläche für neue Einträge , um eineIndexmarke an der Einfügemarke bzw. am Anfang der Markierung einzufügen.
Wählen Sie einen Eintrag im Vorschaubereich des Bedienfelds aus und klicken Sie
227
Nach oben
bei gedrückter Alt- (Windows) bzw. Wahltaste (Mac OS) auf die Schaltfläche für neueEinträge. Das Dialogfeld „Neuer Seitenverweis“ mit Informationen über denausgewählten Eintrag wird angezeigt. Nehmen Sie notwendige Änderungen vor undklicken Sie auf „Hinzufügen“ oder auf „OK“.
Alternativ können Sie eine Themenliste erstellen und beim Erstellen von Indexeinträgen Themen darauswählen.
Automatisches Indizieren aller Vorkommen eines Begriffs
Mit dem Befehl „Alle hinzufügen“ können Sie schnell alle Vorkommen eines bestimmten Begriffs in einemDokument oder Buch indizieren. Wenn Sie auf „Alle hinzufügen“ klicken, erstellt InDesign eine Indexmarkebei jedem Auftreten des im Dokument markierten Textes (nicht bei dem im Dialogfeld angegebenen Text).(Einträge, die auf weniger relevante Stellen verweisen, können Sie später löschen.)
Bei der Suche nach dem markierten Text berücksichtigt InDesign nur ganze Wörter. Groß- undKleinschreibung wird unterschieden. Wenn z. B. Kranke markiert ist, werden krank und Kranker nicht indiziert.
1. Markieren Sie im Dokumentfenster den Text, nach dem Sie suchen möchten.
2. Wählen Sie im Indexbedienfeld die Option „Verweis“.
3. Um für alle im Buch geöffneten Dokumente Indexeinträge zu erstellen, aktivieren Sie dasKontrollkästchen „Buch“.
4. Wählen Sie im Menü des Indexbedienfelds den Befehl „Neuer Seitenverweis“.
5. Wählen Sie „Alle hinzufügen“. InDesign fügt an allen Textstellen, die dem markiertenText entsprechen, Indexmarken ein, unabhängig davon, ob der Text bereits indiziert ist.Daher können für dasselbe Wort oder denselben Ausdruck mehrere Einträge erzeugtwerden.
Bearbeiten von Indexeinträgen
Zum Ändern eines Themas (z. B. Umbenennen oder Umsortieren) und automatischen Aktualisieren allerzugehörigen Einträge verwenden Sie das Indexbedienfeld im Modus „Thema“. Möchten Sie nur einen Eintragändern, verwenden Sie den Modus „Verweis“. Im Modus „Verweis“ können Sie auch Querverweise einfügenund die zu einem Seitenverweis gehörenden Indexmarken finden.
1. Öffnen Sie das Dokument, in dem sich die Indexeinträge befinden.
2. Führen Sie im Indexbedienfeld einen der folgenden Schritte aus:
Aktivieren Sie „Thema“, um ein Thema zu bearbeiten und alle Einträge mit diesemThema automatisch zu aktualisieren.
Aktivieren Sie „Verweis“, um einen einzelnen Eintrag zu bearbeiten.
3. Wählen Sie im Vorschaubereich einen Eintrag oder einen Seitenverweis. Um einenSeitenverweis auszuwählen, klicken Sie auf das Seitensymbol unter dem Eintrag.
4. Doppelklicken Sie auf einen Eintrag oder Seitenverweis.
5. Bearbeiten Sie den Eintrag und klicken Sie auf „OK“.
Seitenbereichsoptionen in Indizes
Sie können Indexeinträge erstellen, die statt auf eine Einzelseite auf einen Seitenbereich verweisen (z. B.Katzen 82–87). Die Liste „Art“ im Dialogfeld „Neuer Seitenverweis“ enthält folgende Optionen für
228
Aktuelle Seite
Bis nächster Formatwechsel
Bis nächste Verwendung von Format
Bis zum Ende des Textabschnitts
Bis Dokumentende
Bis Abschnittsende
Für folgende Absatzanzahl
Für folgende Seitenanzahl
Seitenbereich unterdrücken
Nach oben
Seitenbereiche:
Der Seitenbereich geht nicht über die aktuelle Seite hinaus.
Der Seitenbereich reicht von der Indexmarke bis zur nächsten Änderung desAbsatzformats.
Der Seitenbereich reicht von der Indexmarke bis zu der Seite, aufder das in der Liste „Format“ ausgewählte Format erneut vorkommt.
Der Seitenbereich reicht von der Indexmarke bis zum Ende deraktuellen Verkettung aus Textrahmen, die Text enthalten.
Der Seitenbereich reicht von der Indexmarke bis zum Ende des Dokuments.
Der Seitenbereich reicht von der Indexmarke bis zum Ende des aktuellen Abschnittsgemäß der Definition im Seitenbedienfeld. (Siehe Nummerierungsoptionen für Dokumente.)
Der Seitenbereich reicht von der Indexmarke bis zum Ende der nachfolgendenAnzahl von Absätzen, die im entsprechenden Feld angegeben ist, bzw. bis zum Ende der vorhandenenAnzahl von Absätzen.
Der Seitenbereich reicht von der Indexmarke bis zum Ende der nachfolgendenAnzahl von Seiten, die im entsprechenden Feld angegeben ist, bzw. bis zum Ende der vorhandenen Anzahlvon Seiten.
Deaktiviert den Seitenbereich.
Hinzufügen von Querverweisen mit „Siehe“ oder „Siehe auch“ ineinem Index
Querverweise sind Indexeinträge, die nicht auf eine Seitenzahl, sondern auf andere Einträge verweisen. Sieerstellen Querverweise mit dem Indexbedienfeld. Querverweise können unterschiedliche Funktionen erfüllen:
Querverweise verbinden allgemeine Begriffe mit der Entsprechung in Ihrem Dokumentbzw. Buch. Beispiel: Fauna. Siehe Tiere. Einträge mit Querverweisen enthalten keineSeitenangaben, sondern leiten nur zu ähnlichen Begriffen im Index.
Querverweise führen zu anderen Einträgen, die zu einem Thema gehören, jedoch keineigenes Thema bilden. Beispiel: Katzen. Siehe auch Wildkatzen. In diesem Fall enthältder Indexeintrag mit dem Querverweis auch Seitenzahlen bzw. Untereinträge, die direktmit dem Thema des Eintrags zusammenhängen.
Zwei Arten von Querverweisen
229
Nach oben
A. Querverweis auf zusätzliche Informationen (Siehe auch) B. Querverweis auf einen ähnlichen Begriff(Siehe)
Wenn Sie in InDesign einen Querverweis erstellen, können Sie auch ein Querverweis-Präfix wählen. „Siehe“und „Siehe auch“ bestehen aus statischem Text. Wenn Sie „Siehe [auch]“ wählen, weist InDesign demQuerverweis bei jeder Indexerstellung automatisch das richtige Präfix zu:
Einträge mit Seitenzahlen und/oder Untereinträgen erhalten „Siehe auch.”
Einträge ohne Seitenzahlen oder Untereinträge erhalten „Siehe.”
Bei Wahl der Option „Siehe [auch]“ müssen Sie Querverweise nicht mehr manuell aktualisieren, wenn sichder Inhalt der Indexeinträge verändert.
1. Wählen Sie „Fenster“ > „Schrift und Tabellen“ > „Index“.
2. Aktivieren Sie das Optionsfeld „Verweis“.
3. (Optional) Aktivieren Sie „Buch“, um Indexeinträge aus allen geöffneten Dokumenten ineiner Buchdatei anzuzeigen.
4. Wählen Sie im Menü des Indexbedienfelds den Befehl „Neuer Seitenverweis“.
5. Geben Sie in die Felder „Themenstufen“ ein oder mehrere Themen ein.
6. Wählen Sie unten im Menü „Art“ ein Präfix für Querverweise aus (z. B. „Siehe auch“).
7. Geben Sie unter „Mit Verweis“ ein Thema ein oder ziehen Sie ein Thema aus der Listeunten auf das Feld.
8. Klicken Sie auf „Hinzufügen“, um den Querverweis in den Index einzufügen.
Querverweise werden im Indexbedienfeld und im erstellten Index aufgeführt, sie sind jedoch nicht mitIndexmarken im Dokument selbst verknüpft.
Querverweise mit „Siehe [auch]“ werden im Indexbedienfeld als „Siehe [auch]“ angezeigt. Im erstelltenIndexabschnitt wird jedoch das jeweils richtige Präfix aufgeführt.
Erstellen von Indizes
Nachdem Sie Indexeinträge eingefügt und im Indexbedienfeld als Vorschau angezeigt haben, können Sieeinen Indexabschnitt für Ihr Dokument erstellen.
Der Textabschnitt für den Index kann sich in einem separaten Dokument oder innerhalb eines vorhandenenDokuments befinden. Bei der Erstellung des Indexabschnitts fasst InDesign die Indexeinträge zusammen undaktualisiert die Seitenzahlen im Dokument oder Buch. Falls Sie Indexeinträge einfügen oder löschen oder dieNummerierung im Dokument aktualisieren, muss der Index zur Aktualisierung neu erstellt werden.
Wenn Indexmarken bei der Indexerstellung im Übersatztext vorkommen, werden Sie in einem Dialogfeldgefragt, ob Sie diese Marken in den Index aufnehmen möchten. Wenn Sie auf „Ja“ klicken, wird der Eintragohne Seitenzahl im Index aufgeführt. Wenn eine Indexmarke in ausgeblendetem bedingtem Text vorkommt,wird der Eintrag nicht in den Index einbezogen.
1. Führen Sie einen der folgenden Schritte durch:
Wenn Sie einen Index für ein einzelnes Dokument erstellen, kann es sinnvoll sein,dass Sie ggf. eine neue Seite am Ende des Dokuments einfügen.
Wenn Sie einen Index für mehrere Dokumente in einem Buch erstellen, öffnen bzw.erstellen Sie das Dokument, das den Index beinhalten soll, und stellen Sie sicher,
230
„Verschachtelt“ oder „In einem Absatz“
Indexabschnittsüberschriften einschließen
dass es im Buch enthalten ist.
2. Wählen Sie im Menü des Indexbedienfelds den Befehl „Index generieren“. Legen SieEinstellungen für die folgenden Optionen fest:
Geben Sie unter „Titel“ den Text ein, der über dem Index eingefügt werden soll.Wählen Sie das gewünschte Format aus der Liste „Titelformat“.
Aktivieren Sie „Vorhandenen Index ersetzen“, wenn ein Index aktualisiert werden soll.Wenn Sie noch keinen Index generiert haben, ist diese Option nicht verfügbar. WennSie diese Optionen deaktivieren, können Sie mehrere Indizes erstellen.
Aktivieren Sie die Option „Buchdokumente einschließen“, um für alle Dokumente imBuch einen einzigen Index zu erstellen und die Seiten neu zu nummerieren.Deaktivieren Sie diese Option, wenn Sie nur für das aktuelle Dokument einen Indexerstellen möchten.
Aktivieren Sie die Option „Einträge auf verborgenen Ebenen einschließen“, wenn Sieauch Indexmarken auf verborgenen Ebenen in den Index aufnehmen möchten.
Um weitere Indexoptionen anzuzeigen, klicken Sie auf „Mehr Optionen“.
3. Klicken Sie auf „OK“. Wenn die Option „Vorhandenen Index ersetzen“ nicht aktiviert ist,wird ein Symbol für geladenen Text angezeigt. Platzieren Sie den Indexabschnitt wie Siees von anderen Textabschnitten gewohnt sind.
Wenn Sie Einträge im Indexabschnitt manuell bearbeiten, werden diese Änderungen überschrieben,sobald Sie den Index neu generieren. Die besten Ergebnisse erzielen Sie, wenn Sie den Index imIndexbedienfeld ändern und den Index anschließend neu erstellen.
Optionen für die Indexformatierung
Wenn Sie im Dialogfeld „Index generieren“ auf „Mehr Optionen“ klicken, werden Formatoptionen angezeigt,mit denen Sie Format und Erscheinungsbild des generierten Index anpassen können. InDesign enthält eineReihe integrierter Absatz- und Zeichenformate, aus denen Sie wählen können, oder Sie erstellen Ihreeigenen Formate. Nachdem Sie den Index erstellt haben, können Sie diese Formate in den Absatzformate-und Zeichenformatebedienfeldern bearbeiten.
Index mit verschachtelten Einträgen
A. Titel B. Abschnittsüberschrift C. Eintrag Stufe 1 D. Untereintrag Stufe 2 E. Thema F. Querverweis
Um die Eintragstrennzeichen zu ersetzen (z. B. die Werte unter „Nach dem Thema“ oder „ZwischenEinträgen“), wählen Sie das bestehende Trennzeichen aus und geben Sie ein Ersatzzeichen ein bzw.wählen Sie eines aus.
Aktivieren Sie „Verschachtelt“, wenn der Index anhand desStandardformats formatiert werden soll, d. h. Untereinträge werden unter einem Eintrag als separate,eingerückte Absätze verschachtelt. Aktivieren Sie „In einem Absatz“, wenn alle Stufen eines Eintrags ineinem einzelnen Absatz stehen sollen. Mit der Option „Zwischen Einträgen“ legen Sie fest, mit welchenZeichen die Einträge getrennt werden.
Wählen Sie diese Option, um Abschnittsüberschrifteneinzufügen (A, B, C usw.).
231
Leere Indexabschnitte einschließen
Stufenformat
Abschnittsüberschrift
Seitenzahl
Hinweis:
Querverweis
Querverweisthema
Nach dem Thema
Zwischen Seitenzahlen
Zwischen Einträgen
Vor Querverweis
Seitenbereich
Eintragsende
Nach oben
Wählen Sie diese Option, um für jeden Buchstaben im Alphabet eineAbschnittsüberschrift einzufügen, selbst wenn es für bestimmte Buchstaben keine Indexeinträge der Stufe 1gibt.
Wählen Sie für jede Indexstufe ein Absatzformat, das der jeweiligen Stufe zugewiesen wird.Nach der Indexerstellung können Sie diese Formate im Absatzformatebedienfeld bearbeiten.
Wählen Sie das Absatzformat, mit dem die Abschnittsüberschriften (A, B, C usw.) imgenerierten Index formatiert werden sollen.
Wählen Sie das Zeichenformat für die Seitenzahlen im generierten Index. Diese Einstellung wirktsich nicht auf Indexeinträge aus, die Sie mit der Option „Zahlenformat übergehen“ formatiert haben.
Sie können den Seitenzahlen im Index ein Präfix voranstellen, z. B. „B-1“ oder „II-1“. Siehe hierzuDefinieren der Abschnittsnummerierung.
Wählen Sie das Zeichenformat für Querverweis-Präfixe im Index (wie Siehe und Siehe auch).
Wählen Sie das Zeichenformat für die Verweisthemen im Index (z. B. Raubtiere in Sieheauch Raubtiere).
Wählen Sie ein Sonderzeichen aus bzw. geben Sie eines ein, das zwischen Eintrag undSeitenzahl eingefügt werden soll (z. B. Tiere 38). Die Standardeinstellung sind zwei Leerzeichen. Legen Siedas Format für dieses Zeichen fest, indem Sie das entsprechende Stufenformat bearbeiten oder ein anderesFormat auswählen.
Wählen Sie ein Sonderzeichen aus bzw. geben Sie eines ein, das zwischenSeitenzahlen oder Seitenbereichen eingefügt werden soll. Die Standardeinstellung ist ein Komma gefolgt voneinem Halbgeviert.
Wenn Sie die Option „In einem Absatz“ aktiviert haben, wählen Sie ein Sonderzeichenaus bzw. geben Sie eines ein, das zwischen Einträgen und Untereinträgen eingefügt werden soll. Wenn Sie„Verschachtelt“ aktiviert haben, legen Sie mit dieser Option fest, wie zwei Querverweise im selben Eintragvoneinander getrennt werden.
Wählen Sie ein Sonderzeichen aus bzw. geben Sie eines ein, das zwischen Verweisenund Querverweisen eingefügt werden soll, z. B. in Tiere. Siehe auch Raubtiere. Die Standardeinstellung istein Punkt gefolgt von einem Leerzeichen. Legen Sie das Format dieser Zeichen fest, indem Sie dasentsprechende Zeichenformat für die Stufe auswählen oder bearbeiten.
Wählen Sie ein Sonderzeichen aus bzw. geben Sie eines ein, das bei Angabe einesSeitenbereichs eingefügt werden soll (z. B. Tiere 38–43). Die Standardeinstellung ist ein Gedankenstrich.Legen Sie das Format dieser Zeichen fest, indem Sie das Zeichenformat für die Seitenzahlen wechseln oderbearbeiten.
Wählen Sie ein Sonderzeichen aus bzw. geben Sie eines ein, das am Ende von Einträgeneingefügt werden soll. Wenn „In einem Absatz“ aktiviert ist, wird das angegebene Sonderzeichen am Endedes letzten Querverweises eingefügt. Standardmäßig wird kein Zeichen eingefügt.
Ändern der Sortierreihenfolge für Indizes
Die Sortierreihenfolge von Sprachen und Symbolen kann geändert werden. Besonders nützlich ist dies fürSprachen mit griechischen, kyrillischen und asiatischen Schriftzeichen. Dies ist auch hilfreich, wenn Sie denAnzeigeort von Symbolen in Ihrem Index ändern möchten. Wenn die Symbole am Ende angezeigt werden
232
sollen, können Sie die Symbolkategorie an das Ende der Prioritätsliste verschieben.
Eine Änderung der Sortierreihenfolge wirkt sich auf die Sortierreihenfolge im Indexbedienfeld sowie auf diespäter erzeugten Indexabschnitte aus. Sie können auch mehrere Indizes mit unterschiedlichenSortierreihenfolgen erstellen. Sie können beispielsweise einen Index in Deutsch erstellen, dieSortierreihenfolge ändern und dann einen Index in Schwedisch erzeugen. Die Option „Vorhandenen Indexersetzen“ darf nicht aktiviert sein, wenn Sie den Index erzeugen.
1. Wählen Sie im Menü des Indexbedienfelds „Sortieroptionen“ aus.
2. Vergewissern Sie sich, dass die gewünschten Elemente ausgewählt sind.
3. Klicken Sie zum Bestimmen des verwendeten Sprachskriptstyps auf das Element unter„Kopfzeilentyp“ und wählen Sie eine andere Option aus dem Menü.
Für „Kyrillisch“ können Sie beispielsweise „Russisch“, „Weißrussisch“, „Bulgarisch“ oder„Ukrainisch“ wählen. Für „Chinesisch“ können Sie zwischen „Pinyin“, was hauptsächlichfür vereinfachtes Chinesisch verwendet wird, und „Strichanzahl“, was hauptsächlich beitraditionellem Chinesisch verwendet wird, wählen.
4. Wenn Sie die Reihenfolge einer Sprache oder eines Symbols ändern möchten, wählenSie die Sprache oder das Symbol in der Liste aus und klicken Sie dann auf dieSchaltfläche „Nach oben“ bzw. „Nach unten“ rechts unten in der Liste.
Elemente in den vorderen Listenpositionen werden vor den Elementen sortiert, die sichweiter unten befinden. Alle Zeichen aus Sprachen, die nicht im Dialogfeld„Sortieroptionen“ enthalten sind, werden unter Symbolen sortiert. Wenn Ihr Dokumentz. B. griechische Schriftzeichen enthält, „Griechisch“ jedoch unter „Sortieroptionen“ nichtaufgeführt wird, wird griechischer Text unter „Symbole“ angezeigt.
Sortierreihenfolge für japanische und koreanische Indizes
Beachten Sie beim Erstellen von Indexeinträgen für asiatische Sprachen Folgendes:
Für asiatische Sprachen gelten andere Sortierregeln basierend auf den spezifischentypografischen Regeln.
Wenn Sie einen Index für japanischen Text erstellen, sollte Yomi für Indexeinträge imFeld „Themenstufe“ in das Textfeld „Yomi“ mit Hiragana und Katakana in voller Breiteeingegeben werden. Sie müssen Yomi nicht für Hiragana, Katakana undalphanumerische Zeichen in voller Breite, für einige Symbole, für alphanumerischeZeichen mit halber Breite oder für Indexeinträge, die nur Symbole im Yomi-Textfeldenthalten, eingeben. Einträge im Feld „Themenstufe“ werden sortiert. Wenn Symbolevoller und halber Breite gemeinsam in einem Eintrag verwendet werden, wird dieSortierung in einigen Fällen nicht wie gewünscht durchgeführt. In diesen Fällen solltedann die entsprechende Yomi eingegeben werden.
Katakana oder Kanji halber Breite können nicht in das Yomi-Textfeld eingegeben werden.Es können Symbole voller Breite, z. B. und , eingegeben werden.
Hiragana und Katakana werden voneinander unterschieden und Hiragana wird vorKatakana sortiert. Zwischen groß- und kleingeschriebenen Buchstaben wird ebenfallsunterschieden und Großbuchstaben werden vor Kleinbuchstaben sortiert.
Wenn in das Feld „Themenstufe“ die gleichen Zeichen eingegeben werden, werden sieals separate Indexeinträge verarbeitet, wenn eine andere Yomi eingegeben wird. Wennbeispielsweise „Katze“ als Indexeintrag in Katakana als „Neko“ eingegeben wird und dergleiche Eintrag dann in Hiragana (ebenfalls „Neko“) erneut eingegeben wird, werden zweiIndexeinträge für „Katze“ erstellt. Mit dieser Funktion können Sie auch die gleichenBegriffe anderen Indexthemen zuordnen. Wenn Sie beispielsweise den Begriff „DieKatzen“ in einen Index eingeben, wird der Begriff „Die Katzen“ unter den Indexthemen Dund K erstellt, wenn „Katzen“ in das Yomi-Textfeld eingegeben wurde und zweiIndexeinträge ohne eine Eingabe erstellt wurden.
Für die koreanische Sortierreihenfolge können Sie „Koreanischer Konsonant“ oder„Koreanischer Konsonant plus Vokal“ festlegen.
233
Dialogfeld „Sortieroptionen“
Sortieren nach
Nach oben
Sortierreihenfolge für chinesische Indizes
Die Sortierreihenfolge für chinesische Zeichen wird an zwei Orten festgelegt: im Dialogfeld „Sortieroptionen“und im Feld „Sortieren nach“, wenn Sie einen Indexeintrag erstellen oder bearbeiten.
Mit den „Sortieroptionen“ aus dem Menü des Indexbedienfelds können Sie dieSortierreihenfolge ändern und festlegen, ob „Pinyin“ oder „Strichanzahl“ verwendet werden soll.
Wenn Sie einen Indexeintrag erstellen oder bearbeiten, können Sie durch die Eingabe vonchinesischen Zeichen in die Felder „Themenstufen“ Informationen zur chinesischen Sortierung bearbeiten.Wenn bei „Pinyin“ für mehrere Wörter dieselbe Pinyin-Umschrift zutrifft, erfolgt die Sortierung nach (1) Tonund (2) Strichanzahl in aufsteigender Reihenfolge. Bei „Strichanzahl“ wird jedes Zeichen nach (1)Strichanzahl, (2) erstem Strich und (3) zweitem Strich sortiert. Sie können die Sortierreihenfolge entwederdirekt im Feld „Sortieren nach“ bearbeiten oder auf den Pfeil rechts neben dem Feld „Sortieren nach“ klicken,um das Dialogfeld „Pinyin-Eintrag“ oder „Strichanzahl-Eintrag“ zu öffnen. Bearbeiten Sie die Felder undklicken Sie auf „OK“. Wiederholen Sie diesen Vorgang für jede Themenstufe.
Verwalten von Indizes
Nachdem Sie einen Index eingerichtet und Indexmarken zu Ihrem Dokument hinzugefügt haben, können Sieden Index auf verschiedene Weise verwalten. Sie können alle Indexthemen in einem Buch anzeigen, Siekönnen Themen, die nicht in der Verweisliste verwendet werden, aus der Themenliste entfernen, Sie könnenEinträge entweder über die Verweisliste oder die Themenliste suchen und Sie können Indexmarken aus demDokument entfernen.
Anzeigen aller Indexthemen eines Buchs
Wenn die Buchoption ausgewählt ist, werden im Indexbedienfeld Einträge aus dem gesamten Buch und nichtnur aus dem aktuellen Dokument angezeigt.
1. Öffnen Sie die Buchdatei und alle darin enthaltenen Dokumente.
2. Aktivieren Sie oben im Indexbedienfeld die Option „Buch“.
Wenn Dritte Zugriff auf Dokumente im Buch benötigen, während der Index erstellt wird, können Sie in einemseparaten Dokument eine Muster-Themenliste erstellen und dann Themen daraus in die einzelnenDokumente im Buch importieren. Bei Änderungen an der Musterliste müssen Sie erneut Themen in jedesDokument importieren.
Wenn Sie für ein aus mehreren Dokumenten bestehendes Buch einen Index erstellen, können Sie dieIndexthemen für alle aufgeführten Dokumente anzeigen, indem Sie den Index für das Buch (und damit füralle enthaltenen Dokumente) erstellen. Auf diese Weise müssen Sie nicht über den Befehl „Themenimportieren“ im Menü des Indexbedienfelds die Themen in jedes Dokument manuell importieren.
Entfernen von nicht verwendeten Themen aus der Themenliste
Wenn Sie einmal einen Index erstellt haben, können Sie Themen entfernen, die nicht im Index berücksichtigtwurden.
1. Wählen Sie „Fenster“ > „Schrift und Tabellen“ > „Index“, um das Indexbedienfeldeinzublenden.
234
Hinweis:
Hinweis:
2. Wählen Sie im Menü des Indexbedienfelds den Befehl „Nicht verwendete Themenentfernen“. Alle Themen, denen keine Seitenzahlen zugewiesen sind, werden gelöscht.
Löschen von Indexmarken
Führen Sie einen der folgenden Schritte aus:
Wählen Sie im Indexbedienfeld den Eintrag oder das Thema aus, den bzw. das Sielöschen möchten. Klicken Sie auf „Ausgewählten Eintrag löschen“ .
Wenn der ausgewählte Eintrag weitere Untereinträge enthält, werden auchdiese gelöscht.
Wählen Sie die Indexmarke im Dokumentfenster und drücken Sie die Rücktaste bzw.die Entf-Taste.
Um Indexmarken im Dokumentfenster anzuzeigen, wählen Sie „Schrift“ > „Verborgene Zeicheneinblenden“.
Suchen von Indexeinträgen mit dem Indexbedienfeld
1. Wählen Sie im Menü des Indexbedienfelds den Befehl „Suchfeld einblenden“.
2. Geben Sie unter „Suchen“ den Namen des gesuchten Eintrags ein und klicken Sie dannauf den Nach-oben- oder Nach-unten-Pfeil.
Suchen von Indexmarken in einem Dokument
1. Wählen Sie „Schrift“ > „Verborgene Zeichen einblenden“, um Indexmarken imDokumentfenster anzuzeigen.
2. Klicken Sie im Indexbedienfeld auf „Verweis“ und wählen Sie dann den gewünschtenEintrag aus.
3. Wählen Sie im Menü des Indexbedienfelds den Befehl „Gehe zu ausgewählter Marke“.Die Einfügemarke wird rechts von der Indexmarke platziert. Nun können Sie dieUmschalt- + Nach-links-Taste drücken, um die Marke zum Ausschneiden, Kopieren oderLöschen zu markieren.
Großschreibung von Indexeinträgen
Im Dialogfeld „Großbuchstaben“ können Sie Indexeinträge global bearbeiten, anstatt jeden einzelnen Eintraganpassen zu müssen. Wenn Sie z. B. manche Einträge in Kleinbuchstaben indiziert haben (füttern) undandere in Großbuchstaben (Füttern), werden diese beiden Einträge als separate Themen behandelt. DiesesProblem können Sie beheben, indem Sie ausgewählten Einträgen Großbuchstaben zuweisen.
1. Wählen Sie im Vorschaubereich des Indexbedienfelds einen Eintrag aus.
2. Wählen Sie im Menü des Indexbedienfelds den Befehl „Großbuchstaben“.
3. Legen Sie fest, ob Sie nur dem ausgewählten Thema, dem ausgewählten Themaeinschließlich Unterthemen, allen Themen der Stufe 1 oder allen ThemenGroßbuchstaben zuweisen möchten, und klicken Sie auf „OK“.
Siehe auchArbeiten mit MarkenQuerverweise
235
Twitter™- und Facebook-Beiträge fallen nicht unter die Bedingungen der Creative Commons-Lizenz.
Rechtliche Hinweise | Online-Datenschutzrichtlinie
236
Erstellen von Dokumenten
Nach oben
Stege
Spalten
Anschnitt
Infobereich
Vorschauhintergrund
Nach oben
Anpassen der Montagefläche und HilfslinienÄndern der Dokumenteinrichtung, Stege und Spalten
Anpassen der Montagefläche und Hilfslinien
Sie können wählen, welche Farben für die Anzeige von Hilfslinien für Seitenstege und Spalten und für den Anschnitt- und Infobereich auf derMontagefläche verwendet werden. Um auf den ersten Blick zu erkennen, ob Sie im Normal- oder im Vorschaumodus arbeiten, können Sie dieFarbe des Vorschauhintergrunds ändern.
In InDesign können Sie auch steuern, wie nahe bei einer Hilfslinie sich ein Objekt befinden muss, um an der Hilfslinie ausgerichtet zu werden, obHilfslinien vor oder hinter Objekten angezeigt werden und wie groß die Montagefläche ist.
1. Wählen Sie „Bearbeiten“ (Windows) bzw. „InDesign“ (Mac OS) > „Voreinstellungen“ > „Hilfslinien und Montagefläche“.
2. Wählen Sie unter „Farbe“ die gewünschten Farben aus den einzelnen Menüs aus oder wählen Sie „Benutzerdefiniert“, umeine Farbe mit dem Farbwähler auszuwählen.
Hiermit legen Sie die Farbe der Seitenstege fest.
Hiermit legen Sie die Farbe der Spaltenhilfslinien für die Seite fest.
Hiermit legen Sie die Farbe des Anschnittbereichs fest. (Dieser wird im Dialogfeld „Dokument einrichten“konfiguriert.)
Hiermit legen Sie die Farbe des Infobereichs fest. (Dieser wird im Dialogfeld „Dokument einrichten“ konfiguriert.)
Hiermit legen Sie die Farbe der Montagefläche im Vorschaumodus fest.
3. Um festzulegen, wie nahe sich ein Objekt bei einer Hilfs- oder Rasterlinie befinden muss, um an ihr ausgerichtet zu werden,geben Sie einen Wert für „Ausrichtungsbereich“ an (in Pixel).
4. Um Hilfslinien hinter Objekten anzuzeigen, aktivieren Sie „Hilfslinien im Hintergrund“.
5. Um festzulegen, wie weit sich die Montagefläche über die Seite oder den Druckbogen hinaus erstreckt (bzw. über denAnschnitt- oder Infobereich hinaus, falls angegeben), geben Sie unter „Horizontale Stege“ und „Vertikale Stege“ einen Wertein.
6. Klicken Sie auf „OK“, um das Dialogfeld „Voreinstellungen“ zu schließen.
Sie können wählen, in welcher Farbe das Papier auf dem Bildschirm angezeigt wird. Sorgen Sie dafür, dass kein Text oder Objekt ausgewähltist und doppelklicken Sie im Farbfeldbedienfeld („Fenster“ > „Farbfelder“) auf die Farbe „Papier“. Die Farbe „Papier“ wird nur auf demBildschirm angezeigt und hat keine Auswirkungen auf die Druckausgabe. Sie dient lediglich dazu, ein Layout auf nicht weißem Papier zusimulieren.
Ändern der Dokumenteinrichtung, Stege und Spalten
Sicherlich ist es Ihnen auch schon einmal passiert, dass Sie ein Dokument erstellt und dann Ihre Meinung bezüglich des Dokumentlayoutsgeändert haben. Vielleicht soll das Dokument Einzel- statt Doppelseiten haben oder Sie möchten das Seitenformat bzw. die Randeinstellungen
237
Hinweis:
Stege
Spalten
Hinweis:
ändern.
Ändern der Dokumenteinstellungen
Änderungen im Dialogfeld „Dokument einrichten“ haben einen Einfluss auf jede Seite im Dokument. Wenn Sie das Seitenformat oder dieAusrichtung ändern, nachdem den Seiten Objekte hinzugefügt wurden, können Sie mit der Funktion „Layoutanpassung“ die erforderliche Zeit zumAnordnen vorhandener Objekte minimieren. Siehe Automatische Layoutanpassung.
1. Wählen Sie „Datei“ > „Dokument einrichten“.
2. Legen Sie die Dokumentoptionen fest und klicken Sie dann auf „OK“. (Siehe Optionen für neue Dokumente.)
Ändern von Seitenrand- und Spalteneinstellungen
Sie können die Spalten- und Rändereinstellungen für Seiten und Druckbögen ändern. Die Änderung der Spalten- und Rändereinstellungen einerMusterseite wirkt sich auf alle Seiten aus, die auf der Musterseite basieren. Die Änderung der Spalten- und Rändereinstellungen einer normalenSeite wirkt sich nur auf die Seiten aus, die im Seitenbedienfeld ausgewählt sind.
Die Einstellungen im Dialogfeld „Ränder und Spalten“ wirken sich nicht auf Spalten innerhalb von Textrahmen aus. Textrahmenspaltenbestehen nur in einzelnen Textrahmen, nicht auf der Seite selbst. Im Dialogfeld „Textrahmenoptionen“ können Sie Spalten innerhalb einzelnerTextrahmen einrichten. (SieheEinfügen von Spalten in Textrahmen.) Textrahmenspalten können auch mit der Funktion „Layoutanpassung“geändert werden.
1. Führen Sie einen der folgenden Schritte durch:
Um die Rand- und Spalteneinstellungen für einen Druckbogen oder eine Seite zu ändern, wechseln Sie zu demgewünschten Druckbogen oder wählen Sie im Seitenbedienfeld einen Druckbogen bzw. eine Seite aus.
Um die Rand- und Spalteneinstellungen für mehrere Seiten zu verändern, wählen Sie diese Seiten im Seitenbedienfeldaus oder wählen Sie eine Mustervorlage aus, mit der die zu ändernden Seiten gesteuert werden.
2. Wählen Sie „Layout“ > „Ränder und Spalten“, stellen Sie folgende Optionen ein und klicken Sie auf „OK“.
Mit den eingegebenen Werten bestimmen Sie die Abstände der Randhilfslinien von den Kanten der Seite. Wenn imDialogfeld „Neues Dokument“ oder „Dokument einrichten“ die Option „Doppelseite“ aktiviert wurde, ändern sich die Namen derRänderoptionen von „Links“ und „Rechts“ zu „Innen“ und „Außen“, sodass Sie einen zusätzlichen Bundsteg für die Bindungfestlegen können.
Legen Sie die Spaltenanzahl fest.
Wählen Sie „Horizontal“ oder „Vertikal" aus, um die Spaltenausrichtung festzulegen. Dadurch wird auch die Schreibrichtungdes Grundlinienrasters des Dokuments festgelegt.
Erstellen von Spalten mit unterschiedlicher Breite
Wenn sich auf einer Seite mehrere Spalten befinden, werden dazwischen jeweils zwei Spaltenhilfslinien angezeigt. Wenn Sie eine Spaltenhilfslinieziehen, wird auch die zugehörige andere Hilfslinie verschoben. Der Abstand zwischen den Spaltenhilfslinien entspricht dem von Ihnenangegebenen Wert für den Steg. Die beiden Hilfslinien werden gemeinsam verschoben, sodass dieser Wert beibehalten wird.
Es ist nicht möglich, für Text innerhalb eines Textrahmens Spalten mit ungleicher Spaltenbreite zu erstellen. Stattdessen können Sieverkettete Textrahmen mit unterschiedlicher Spaltenbreite erstellen und diese nebeneinander anordnen.
1. Wechseln Sie zu der Mustervorlage oder dem Druckbogen, die bzw. den Sie ändern möchten.
2. Wenn die Spaltenhilfslinien gesperrt sind, wählen Sie „Ansicht“ > „Raster und Hilfslinien“ > „Hilfslinien sperren“, um dieseOption wieder zu deaktivieren.
3. Ziehen Sie mit dem Auswahl-Werkzeug eine Spaltenhilfslinie. Sie können die Linie nicht über eine benachbarteSpaltenhilfslinie oder über den Seitenrand hinaus ziehen.
238
Twitter™- und Facebook-Beiträge fallen nicht unter die Bestimmungen von Creative Commons.
Rechtliche Hinweise | Online-Datenschutzrichtlinie
Ziehen einer Spaltenhilfslinie, um ungleichmäßige Spaltenbreiten zu erhalten
Um Spalten mit ungleichmäßigen Bundstegen zu erstellen, legen Sie Linealhilfslinien mit gleichmäßigen Abständen an und ziehen Sie danneinzelne Hilfslinien an die gewünschte Position. (SieheErstellen von Linealhilfslinien.)
Adobe empfiehlt auch
239
Fußnoten
Nach oben
Nach oben
Erstellen von FußnotenÄndern der Nummerierung und des Layouts von FußnotenArbeiten mit FußnotentextTextumfluss mit FußnotenLöschen von Fußnoten
Erstellen von Fußnoten
Eine Fußnote besteht aus zwei miteinander verknüpften Teilen: Die Fußnotenverweis-Nummer wird im Text angezeigt und der Fußnotentext amunteren Spaltenende. Sie können Fußnoten erstellen oder aus Microsoft Word- bzw. RTF-Dokumenten importieren. Die Fußnoten, die Sie einemDokument hinzufügen, werden automatisch nummeriert. Die Nummerierung beginnt dabei in jedem Textabschnitt von vorn. Sie können dasNummerierungsformat, das Erscheinungsbild und das Layout der Fußnoten festlegen. Es ist nicht möglich, in Tabellen oder innerhalb vonFußnotentext Fußnoten einzufügen. Die Breite des Fußnotentexts basiert auf der Breite der Spalte, die die Fußnotenreferenzmarkierung enthält.
Sie können in InDesign keine Endnoten erstellen. Endnoten in konvertierten Microsoft Word-Dokumenten werden als Text, nicht als Fußnotenformatiert. Eine Alternative zum Erstellen von Endnoten finden Sie im Blog Endnotes in InDesign von Bob Bringhurst.
Führen Sie folgende Schritte aus, um Fußnoten zu erstellen:
1. Platzieren Sie die Einfügemarke an der Stelle, an der die Fußnotenverweis-Nummer angezeigt werden soll.
2. Wählen Sie „Schrift“ > „Fußnote einfügen“.
3. Geben Sie den Fußnotentext ein.
Im Dokument eingefügte Fußnote
A. Verweisnummer B. Fußnotentext
Während der Texteingabe wird zwar der Fußnotenbereich erweitert, aber die Größe des Textrahmens bleibt unverändert. Der Fußnotenbereichwird so lange nach oben vergrößert, bis er die Zeile mit dem Fußnotenverweis erreicht. An diesem Punkt wird die Fußnote geteilt und in dernächsten Textrahmenspalte bzw. im nächsten verketteten Rahmen fortgesetzt. Wenn die Fußnote nicht geteilt werden kann und der Fußnotentextfür den Fußnotenbereich zu lang ist, wird die Zeile mit dem Fußnotenverweis in die nächste Spalte verschoben oder es wird ein Symbol fürÜbersatztext angezeigt. Ändern Sie die Größe des Rahmens oder die Textformatierung, um dieses Problem zu beheben.
Wenn sich die Einfügemarke in einer Fußnote befindet, können Sie mit „Schrift“ > „Gehe zu Fußnotenverweis“ zu der Stelle zurückkehren, ander Sie die Texteingabe unterbrochen haben. Wenn Sie diese Option häufig verwenden, empfiehlt es sich, einen Tastaturbefehl zu erstellen.
Ändern der Nummerierung und des Layouts von Fußnoten
240
Nummerierungsformat
Beginnen bei
Nummerierung neu beginnen nach
Präfix/Suffix anzeigen in
Position
Zeichenformat
Absatzformat
Trennzeichen
Alle Änderungen, die Sie an der Nummerierung und an dem Layout von Fußnoten vornehmen, gelten sowohl für die vorhandenen als auch für alleneuen Fußnoten.
1. Wählen Sie „Schrift“ > „Optionen für Dokumentfußnoten“.
2. Wählen Sie auf der Registerkarte „Nummerierung und Formatierung“ Optionen aus, die die Nummerierungsmethode und dasErscheinungsbild der Verweisnummer und des Fußnotentextes bestimmen.
3. Klicken Sie auf die Registerkarte „Layout“ und wählen Sie Optionen aus, die das Aussehen des Fußnotenabschnitts auf derSeite regeln.
4. Klicken Sie auf „OK“.
Optionen für die Fußnotennummerierung und -formatierung
Die folgenden Optionen stehen auf der Registerkarte „Nummerierung und Formatierung“ des Dialogfelds „Fußnotenoptionen“ zur Auswahl:
Wählen Sie für die Fußnotenverweis-Nummern ein Nummerierungsformat aus.
Geben Sie an, welche Nummer für die erste Fußnote in dem Textabschnitt verwendet werden soll. Die Nummerierung beginnt injedem Textabschnitt eines Dokuments mit derselben Nummer von vorn. Wenn ein Buch mehrere Dokumente enthält und eine fortlaufendeFußnotennummerierung ausgewählt wurde, empfiehlt es sich, die Fußnotennummerierung in jedem neuen Kapitel an der Stelle fortzusetzen, ander sie im vorherigen Kapitel endete.Die Option „Beginnen bei“ ist vor allem für Dokumente in einem Buch nützlich. Die Fußnotennummerierung wird nicht über Dokumente in einemBuch hinweg fortgesetzt.
Soll die Nummerierung innerhalb des Dokuments von vorn beginnen, aktivieren Sie diese Option undwählen Sie „Seite“, „Druckbogen“ oder „Abschnitt“ aus, um anzugeben, an welcher Stelle die Fußnotennummerierung neu beginnen soll. Beieinigen Nummerierungsformaten wie Sternchen (*) empfiehlt es sich, die Nummerierung auf jeder Seite von vorn zu beginnen.
Aktivieren Sie diese Option, um im Fußnotenverweis und/oder im Fußnotentext Präfixe oder Suffixe anzuzeigen.Präfixe werden vor der Nummer eingefügt (z. B. [1) und Suffixe danach (z. B. 1]). Diese Option ist besonders nützlich, wenn Sie Fußnotenzwischen Zeichen platzieren möchten, wie z. B. bei [1]. Geben Sie ein oder mehrere Zeichen ein oder wählen Sie für „Präfix“ und/oder „Suffix“jeweils eine Option aus. Klicken Sie zum Auswählen von Sonderzeichen auf die Symbole neben den Steuerelementen „Präfix“ und „Suffix“.Daraufhin wird ein Menü angezeigt.
Wenn die Fußnotenverweis-Nummer zu nah am vorausgehenden Text steht, fügen Sie ein oder zwei Leerzeichen als Präfix ein. Sie könnender Verweisnummer auch ein Zeichenformat zuweisen.
Diese Option bestimmt das Erscheinungsbild der Fußnotenverweis-Nummer. Normalerweise sind Verweisnummern hochgestellt. WennSie der Nummer lieber ein Zeichenformat zuweisen möchten (z. B. ein Zeichenformat mit OpenType-Hochstellungseinstellungen), wählen Sie„Normal“ und geben dann das Zeichenformat an.
Wählen Sie ein Zeichenformat zum Formatieren der Fußnotenverweis-Nummer aus. Wählen Sie beispielsweise anstelle derHochstellung ein Zeichenformat, das einem Zeichen eine normale Position auf einer angehobenen Grundlinie zuweist. In dem Menü werden die imZeichenformatebedienfeld verfügbaren Zeichenformate aufgeführt.
Wählen Sie ein Absatzformat zur Formatierung des Fußnotentextes sämtlicher Fußnoten in dem Dokument. In dem Menü werdendie im Absatzformatebedienfeld verfügbaren Absatzformate aufgeführt. Das Standardformat ist das Format „[Einfacher Absatz]“. Das Format„[Einfacher Absatz]“ weist nicht unbedingt das gleiche Erscheinungsbild wie die standardmäßigen Schrifteinstellungen des Dokuments auf.
Anhand des Trennzeichens legen Sie den Leerraum zwischen der Fußnotennummer und dem Beginn des Fußnotentextes fest.Wenn Sie das Trennzeichen ändern möchten, müssen Sie zunächst das gegenwärtige Trennzeichen auswählen oder löschen und dann ein neuesZeichen wählen. Sie können mehrere Zeichen verwenden. Wenn Sie Leerraumzeichen einfügen möchten, geben Sie das entsprechendeMetazeichen ein, z. B. ^m für ein Geviert.
Layoutoptionen für Fußnoten
241
Mindestabstand vor erster Fußnote
Abstand zwischen Fußnoten
Erste Grundlinie - Versatz
Fußnoten des Textabschnittsendes am Textende platzieren
Geteilte Fußnoten zulassen
Linie darüber
Nach oben
Die folgenden Optionen stehen im Fenster „Layout“ des Dialogfelds „Fußnotenoptionen“ zur Auswahl:
Mit dieser Option legen Sie fest, wie groß der Abstand zwischen der Unterkante der Spalte und der erstenFußnotenzeile mindestens sein soll. Negative Werte sind nicht zulässig. Alle für den Fußnotenabsatz geltenden Einstellungen des Typs „Abstanddavor“ werden ignoriert.
Mit dieser Option legen Sie den Abstand zwischen dem letzten Absatz einer Fußnote und dem ersten Absatz dernächsten Fußnote in einer Spalte fest. Negative Werte sind nicht zulässig. Die Werte für „Abstand davor“ bzw. „Abstand danach“ in einemFußnotenabsatz gelten nur, wenn die Fußnote mehrere Absätze enthält.
Mit dieser Option legen Sie den Abstand zwischen dem Beginn des Fußnotenbereichs (Stelle, an der dieFußnotentrennlinie standardmäßig erscheint) und der ersten Zeile des Fußnotentextes fest.Weitere Informationen zu den Optionen für „Erste Grundlinie“ finden Sie unter Ändern der Eigenschaften von Textrahmen.
Aktivieren Sie diese Option, wenn die Fußnoten der letzten Spalte direktunterhalb des Textes in dem letzten Rahmen des Textabschnitts stehen sollen. Ist diese Option deaktiviert, werden alle Fußnoten in dem letztenRahmen des Textabschnitts am unteren Spaltenrand platziert.
Aktivieren Sie diese Option, wenn eine Fußnote über mehrere Spalten verteilt werden soll, falls sie für die eigentlichdafür vorgesehene Spalte zu lang ist. Wenn Fußnoten nicht geteilt werden dürfen, wird entweder die Zeile mit der Fußnotenverweis-Nummer in dienächste Spalte verschoben oder es entsteht Übersatztext.
Auch wenn „Geteilte Fußnoten zulassen“ aktiviert ist, können Sie verhindern, dass einzelne Fußnoten geteilt werden, indem Sie dieEinfügemarke im Fußnotentext platzieren. Wählen Sie im Menü des Absatzbedienfelds „Umbruchoptionen“ und anschließend die beidenOptionen „Zeilen nicht trennen“ und „Alle Zeilen im Absatz“ aus. Wenn die Fußnote mehrere Absätze umfasst, weisen Sie dem ersten Absatzdes Fußnotentextes die Option „Nicht trennen von nächsten _ Zeilen“ zu. Mit „Schrift“ > „Umbruchzeichen einfügen“ > „Spaltenumbruch“ könnenSie steuern, an welcher Stelle die Fußnote geteilt wird.
Geteilte Fußnote
Legen Sie die Position und das Erscheinungsbild der Fußnotentrennlinie fest, die oberhalb des Fußnotentextes angezeigt wird. DieTrennlinie wird über jedem Fußnotentext angezeigt, der in einem eigenen Rahmen fortgesetzt wird. Wählen Sie im Menü entweder „ErsterFußnote in Spalte“ oder „Fortgesetzten Fußnoten“ aus, um anzugeben, für welche Fußnoten die in diesem Abschnitt gewählten Optionen gelten.Diese Optionen ähneln den Optionen, die für Absatzlinien zur Auswahl stehen. Wenn Sie die Fußnotentrennlinie entfernen möchten, deaktivierenSie „Absatzlinie ein“.
Arbeiten mit Fußnotentext
Beachten Sie beim Bearbeiten von Fußnotentext Folgendes:
Wenn sich die Einfügemarke in einem Fußnotentext befindet, wird mit „Bearbeiten“ > „Alles auswählen“ der gesamte Text indieser Fußnote ausgewählt, jedoch keine andere Fußnote oder kein anderer Textteil.Verwenden Sie zur Navigation zwischen Fußnoten die Pfeiltasten.Die Fußnotennummerierung wird nicht über Dokumente in einem Buch hinweg fortgesetzt. Wenn die Nummerierung nicht in
242
Nach oben
jedem Dokument im Buch neu starten soll, legen Sie in jedem Dokument nach der letzten Änderung den Wert „Beginnen mit“manuell fest.Im Textmodus können Sie eine Fußnote durch Klicken auf das Fußnotensymbol maximieren oder minimieren. Mit „Ansicht“ >„Textmodus“ > „Alle Fußnoten einblenden“ oder „Alle Fußnoten ausblenden“ können Sie alle Fußnoten ein- bzw. ausblenden.In der Druckfahnen- und der Textabschnittsansicht können Sie durch Klicken auf das Fußnotensymbol Fußnoten maximierenoder minimieren. Mit einem Rechtsklick (Windows) bzw. einem Klick bei gedrückter Ctrl-Taste (Mac OS) auf eine Fußnote undAuswahl von „Alle Fußnoten einblenden“ bzw. „Alle Fußnoten ausblenden“ können Sie alle Fußnoten ein- bzw. ausblenden.
Sie können Fußnotentext markieren und ihm dann Zeichen- und Absatzformatierungen zuweisen. Außerdem können Sie dieFußnotenverweis-Nummer auswählen und dann ihr Erscheinungsbild ändern, aber es empfiehlt sich, hierfür das Dialogfeld„Optionen für Dokumentfußnoten“ zu verwenden.
Wenn Sie Text ausschneiden oder kopieren, der eine Fußnotenverweis-Nummer enthält, wird der Fußnotentext zusammen mitdem Text der Zwischenablage hinzugefügt. Wenn Sie den Text dann in ein anderes Dokument kopieren, übernehmen dieFußnoten in diesem Text die in dem neuen Dokument geltenden Nummerierungs- und Layouteinstellungen.
Wenn Sie die Fußnotennummer am Anfang des Fußnotentextes versehentlich löschen, können Sie sie erneut hinzufügen.Platzieren Sie die Einfügemarke am Anfang des Fußnotentexts, klicken Sie mit der rechten Maustaste (Windows) bzw. beigedrückter Ctrl-Taste (Mac OS) und wählen Sie „Sonderzeichen einfügen“ > „Marken“ > „Fußnotennummer“.
Wenn Sie Abweichungen und Zeichenformate eines Absatzes löschen, der eine Marke für einen Fußnotenverweis enthält,verliert diese Marke die Attribute, die Sie ihr im Dialogfeld „Optionen für Dokumentfußnoten“ zugewiesen haben.
Textumfluss mit Fußnoten
Sie können Textumfluss auf ein verankertes oder verschiebbares Objekt anwenden, das Teil einer Fußnote ist.
Interner Textumfluss von Objekten in Fußnoten
Sie können ein eingebundenen oder ein verankertes Objekt platzieren, auf das Textumfluss in einer Fußnote angewendet wird. Der Text umfließtdas Objekt und passt sich nahtlos daran an.
Bei internem Textumfluss fließt der Text nur bis unter den Punkt, an dem ein Objekt in einer Fußnote verankert ist.
Interner Textumfluss
Externer Textumfluss von Objekten in Fußnoten
243
Nach oben
Interagiert ein verschiebbares Objekt (nicht eingebunden oder verankert), auf das Textumfluss angewendet wurde, mit dem Fußnotentext, dannwird der Textumfluss wirksam. Der Text wird dynamisch um das Objekt herum angepasst.
Im unten gezeigten Beispiel ist das Foto nicht Teil der Fußnote, aber der Text passt sich nahtlos um das Objekt herum an.
Externer Textumfluss
Fußnoten in nicht rechteckigen Rahmen
Bei nicht rechteckigen Textrahmen, wie abgerundeten Ecken, Ellipsen und Kreisen, bleiben die Fußnoten innerhalb der Grenzen derObjektformen.
244
Twitter™- und Facebook-Beiträge fallen nicht unter die Bestimmungen von Creative Commons.
Rechtliche Hinweise | Online-Datenschutzrichtlinie
Löschen von Fußnoten
Zum Löschen einer Fußnote wählen Sie die Fußnotenverweis-Nummer im Text aus und drücken die Rücktaste oder die Entf-Taste. Wenn Sielediglich den Fußnotentext löschen, bleiben die Fußnotenverweis-Nummer und die Fußnotenstruktur erhalten.
Adobe empfiehlt auch
245
-->
Textvariablen
Nach oben
Erstellen und Bearbeiten von TextvariablenEinfügen von TextvariablenLöschen, Konvertieren und Importieren von Textvariablen
Erstellen und Bearbeiten von TextvariablenEine Textvariable ist ein in das Dokument eingefügtes Element, das je nach Kontext unterschiedlich wirkt. Die Variable „Letzte Seitenzahl“ zeigtbeispielsweise die Seitenzahl der letzten Seite des Dokuments an. Wenn Sie Seiten hinzufügen oder entfernen, wird die Variable entsprechendaktualisiert.
InDesign bietet verschiedene vorgegebene Textvariablen, die Sie in ein Dokument einfügen können. Sie können das Format dieser Variablenbearbeiten oder eigene Variablen erstellen. Einige Variablen, z. B. „Lebender Kolumnentitel“ und „Kapitelnummer“, eignen sich besonders für dasEinfügen auf Musterseiten, um eine konsistente Formatierung und Nummerierung zu erreichen. Bei anderen Variablen, z. B. „Erstellungsdatum“und „Dateiname“, bietet sich das Einfügen in den Infobereich für den Druck an.
Hinweis: Wenn eine Variable mit zu viel Text versehen wird, kann Übersatz oder komprimierter Text entstehen. Text in Variablen wird nicht übermehrere Zeilen umbrochen.
Erstellen oder Bearbeiten von TextvariablenWelche Optionen beim Erstellen der Variablen zur Verfügung stehen, hängt vom festgelegten Variablentyp ab. Wenn Sie als Typ etwa„Kapitelnummer“ wählen, können Sie Text angeben, der vor und nach der Nummer eingefügt wird, und Sie können das Nummerierungsformatfestlegen. Sie haben die Möglichkeit, ausgehend von demselben Variablentyp mehrere unterschiedliche Variablen zu erstellen. Sie könnenbeispielsweise eine Variable erstellen, die „Kapitel 1“ anzeigt, und eine weitere, die „Kap. 1“ anzeigt.
Wenn Sie den Typ „Lebender Kolumnentitel“ wählen, können Sie das als Basis für die Kopfzeile verwendete Format festlegen und Optionen fürdas Löschen abschließender Satzzeichen und das Ändern von Groß- und Kleinschreibung einstellen.
1. Wenn Sie Textvariablen definieren möchten, die in allen künftig neu erstellten Dokumenten zum Einsatz kommen, schließenSie zunächst alle Dokumente. Anderenfalls werden die erstellten Textvariablen nur im aktuellen Dokument eingesetzt.
2. Wählen Sie „Schrift“ > „Textvariablen“ > „Definieren“.
3. Klicken Sie entweder auf „Neu“ oder wählen Sie eine vorhandene Variable aus und klicken Sie auf „Bearbeiten“.
4. Geben Sie einen Namen für die Variable ein, beispielsweise „Vollständiges Kapitel“ oder „Kurztitel”.
5. Wählen Sie im Menü „Art“ einen Variablentyp, legen Sie die zugehörigen Optionen fest und klicken Sie dann auf „OK“.
Je nach ausgewähltem Variablentyp stehen unterschiedliche Optionen zur Verfügung.
Text davor/Text danach Bei fast allen Variablentypen (ausgenommen „Benutzerdefinierter Text“) können Sie Text eingeben,der vor oder nach der Variable eingefügt wird. Beispielsweise wäre es möglich, vor der Variable „Letzte Seitenzahl“ das Wort„von“ einzufügen und nach der Variable die beiden Wörter „Seiten insgesamt“, sodass sich daraus etwa „von 12 Seiteninsgesamt“ ergäbe. Sie können in diese Optionsfelder auch kopierten Text einfügen; Sonderzeichen wie Tabulatoren undautomatische Seitenzahlen werden dabei jedoch entfernt. Klicken Sie zum Einfügen von Sonderzeichen auf das Dreieckrechts neben dem Textfeld.
Format Bei allen Arten von Nummerierungsvariablen können Sie das Nummerierungsformat festlegen. Wenn „[AktuellesNummerierungsformat]“ ausgewählt ist, wird für die Variable das Nummerierungsformat verwendet, das im Dialogfeld„Nummerierungs- und Abschnittsoptionen“ für das Dokument ausgewählt wurde.
Variablentypen
KapitelnummerEine Variable des Typs „Kapitelnummer“ dient zum Einfügen der Kapitelnummer. Sie können vor oder nach der Kapitelnummer Text einfügen undSie können ein Nummerierungsformat festlegen.
Wenn die Kapitelnummer für das Dokument so eingestellt ist, dass sie ausgehend vom vorherigen Dokument im Buch fortgeführt wird, müssen Sieevtl. die Nummerierung des Buches aktualisieren, damit die richtige Kapitelnummer angezeigt wird.
Erstellungsdatum, Änderungsdatum und Ausgabedatum
246
„Erstellungsdatum“ fügt das Datum bzw. die Uhrzeit des ersten Speichervorgangs für das Dokument ein; „Änderungsdatum“ fügt das Datum bzw.die Uhrzeit des letzten Speichervorgangs ein; „Ausgabedatum“ fügt das Datum bzw. die Uhrzeit eines Druckauftrags, eines PDF-Exports odereines Verpackens des Dokuments ein. Sie können vor und nach dem Datum Text einfügen, und Sie können das Datumsformat für alleDatumsvariablen bearbeiten.
Datumsformat Sie können Datumsformate direkt in das Feld „Datumsformat“ eingeben oder Formatoptionen wählen, indem Sie auf das Dreieckrechts neben dem Feld klicken. Ein Beispiel: Das Datumsformat „dd.MM.yy“ wird als 22.12.07 angezeigt. Wenn Sie das Format in „dd. MMMMyyyy“ ändern, wird das Datum als 22. Dezember 2007 angezeigt.Bei Datumsvariablen wird die Sprache verwendet, die dem Text zugewiesen wurde. So würde das Erstellungsdatum in einem spanischsprachigenText etwa als „22 diciembre 2007“ und in einem englischsprachigen Text als „22 December 2007“ angezeigt.
Abkürzung Beschreibung Beispiel
M Monatszahl ohne führende Null 8
MM Monatszahl mit führender Null 08
MMM Abgekürzter Monatsname Aug
MMMM Vollständiger Monatsname August
d Tageszahl ohne führende Null 5
dd Tageszahl mit führender Null 05
E Abgekürzter Wochentagsname Fr
EEEE Vollständiger Wochentagsname Freitag
yy oder YY Jahreszahl (letzte zwei Stellen) 07
y (Y) oder yyyy(YYYY)
Vollständige Jahreszahl 2007
G oder GGGG Ära (abgekürzt oder ausgeschrieben) n. Chr. oder nach Christus
h Stunde ohne führende Null 4
hh Stunde mit führender Null 04
H Stunde ohne führende Null, 24-Stunden-Format
16
HH Stunde mit führender Null, 24-Stunden-Format
16
m Minute ohne führende Null 7
mm Minute mit führender Null 07
s Sekunde ohne führende Null 7
ss Sekunde mit führender Null 07
a vormittags oder nachmittags nachm.
z oder zzzz Zeitzone (abgekürzt oderausgeschrieben)
PST oder Pacific Standard Time (Zeitzone deramerikanischen Westküste)
DateinameDiese Variable fügt den Namen der aktuellen Datei in das Dokument ein. Die Variable wird häufig im Infobereich des Dokuments für den Ausdruckverwendet oder in Kopf- bzw. Fußzeilen eingesetzt. Zusätzlich zu „Text davor“ und „Text danach“ stehen Ihnen die folgenden Optionen zurVerfügung:
Gesamten Ordnerpfad einbeziehen Aktivieren Sie diese Option, wenn mit dem Dateinamen auch der vollständige Verzeichnispfad angegebenwerden soll. Bei der Pfadangabe werden die Standardkonventionen für Windows- bzw. Mac OS-Verzeichnisse verwendet.Dateierweiterung einbeziehen Aktivieren Sie diese Option, wenn die Dateinamenerweiterung einbezogen werden soll.Die Variable „Dateiname“ wird immer aktualisiert, wenn Sie die Datei unter einem neuen Namen oder an einem neuen Speicherort speichern. Der
247
Nach oben
Nach oben
Pfad bzw. die Erweiterung wird erst im Dokument angezeigt, nachdem das Dokument gespeichert wurde.
BildnameDie Variable „Bildname“ ist nützlich, wenn Sie automatische Beschriftungen aus Metadaten erstellen möchten. Die Variable „Bildname“ enthält denVariablentyp „Metadatenbeschriftung“. Wenn ein Textrahmen, der diese Variable enthält, sich neben einem Bild befindet oder mit einem Bildgruppiert ist, gibt die Variable die Metadaten dieses Bilds wieder. Sie können die Variable „Bildname“ bearbeiten, um zu bestimmen, welchesMetadatenfeld verwendet wird.
Siehe Definieren von Beschriftungsvariablen.
Letzte SeitenzahlDer Typ „Letzte Seitenzahl“ ist nützlich, wenn Sie in Kopf- und Fußzeilen im gängigen Format „Seite 3 von 12“ die Gesamtanzahl der Seiten imDokument einfügen möchten. In diesem Beispiel wird die Zahl 12 durch die Variable „Letzte Seitenzahl“ generiert. Der Wert wird beim Hinzufügenoder Entfernen von Seiten aktualisiert. Sie können vor oder nach der letzen Seitenzahl Text einfügen und Sie können ein Nummerierungsformatfestlegen. Wählen Sie im Menü „Bereich“ eine Option, um festzulegen, ob die letzte Seitenzahl im Abschnitt oder im Dokument verwendet wird.
Beachten Sie, dass die Seiten im Dokument mit der Variable „Letzte Seitenzahl“ nicht gezählt werden.
Lebender Kolumnentitel (Absatz- oder Zeichenformat)Die Variablen „Lebender Kolumnentitel“ fügen das erste oder letzte Vorkommen von Text (auf der Seite) ein, auf den das angegebene Formatangewendet wird. Falls das angegebene Format nicht auf der Seite vorhanden ist, wird der Text einer vorhergehenden Seite verwendet.
Siehe Erstellen von Variablen für lebende Kolumnentitel und laufende Fußzeilen.
Benutzerdefinierter TextDiese Variable wird häufig verwendet, um Platzhaltertext einzufügen oder eine Zeichenfolge zu platzieren, die evtl schnell verändert werden muss.Wenn Sie beispielsweise an einem Projekt arbeiten, bei dem ein Codename für ein Unternehmen verwendet wird, können Sie für den Codenameneine Variable für benutzerdefinierten Text erstellen. Sobald es zulässig ist, den echten Namen des Unternehmens einzusetzen, können Sie einfachdie Variable verändern, um alle Erwähnungen des Namens zu aktualisieren.
Wenn Sie Sonderzeichen in eine Textvariable einfügen möchten, klicken Sie auf das Dreieck rechts neben dem Textfeld.
Einfügen von Textvariablen1. Platzieren Sie die Einfügemarke an der Stelle, an der die Variable platziert werden soll.
2. Wählen Sie „Schrift“ > „Textvariablen“ > „Variable einfügen“ und wählen Sie dann die einzufügende Variable.
Die Variable wird so auf der Seite angezeigt, als hätten Sie sie im Dokument eingegeben. Beispielsweise könnte die Variable „Erstellungsdatum“als „22. Dezember 2007“ angezeigt werden. Wenn Sie „Schrift“ > „Verborgene Zeichen einblenden“ wählen, wird um die Variableninstanz herumein Rahmen in der Farbe der aktuellen Ebene angezeigt.
Hinweis: Textvariablen werden nicht über mehrere Zeilen umbrochen.
Löschen, Konvertieren und Importieren von TextvariablenIm Dialogfeld „Textvariablen“ können Sie Textvariablen löschen, konvertieren und importieren.
Löschen von TextvariablenWenn Sie ein Vorkommen (eine Instanz) einer Textvariablen im Dokument löschen möchten, wählen Sie einfach die Variable aus und drücken Siedie Entf- oder Rücktaste. Sie können auch die Variable selbst löschen. Dabei entscheiden Sie darüber, wie die Variablen im Dokument ersetztwerden sollen.
1. Wählen Sie „Schrift“ > „Textvariablen“ > „Definieren“.
2. Wählen Sie die Variable aus und klicken Sie dann auf „Löschen“.
3. Legen Sie fest, wie mit der Variable verfahren werden soll: Sie können sie durch eine andere Variable ersetzen oder alternativdie Variableninstanzen in Text konvertieren oder gänzlich löschen.
Konvertieren von Textvariablen in TextWenn Sie ein einzelnes Vorkommen konvertieren möchten, wählen Sie die Textvariable im Dokumentfenster aus und wählenSie dann „Schrift“ > „Textvariablen“ > „Variable in Text konvertieren“.
Wenn Sie alle Vorkommen der Textvariablen im Dokument konvertieren möchten, wählen Sie „Schrift“ > „Textvariablen“ >„Definieren“, wählen Sie die Variable aus und klicken Sie dann auf „In Text konvertieren“, dazu muss sich der Cursor in einemTextrahmen befinden.
Importieren von Textvariablen aus einem anderen Dokument
248
1. Wählen Sie „Schrift“ > „Textvariablen“ > „Definieren“.
2. Klicken Sie auf „Laden“ und doppelklicken Sie auf das Dokument, das die zu importierenden Variablen enthält.
3. Im Dialogfeld „Textvariablen laden“ müssen die Kontrollkästchen neben allen zu importierenden Variablen aktiviert sein.Wählen Sie für den Fall, dass eine vorhandene Variable den gleichen Namen hat wie eine der importierten Variablen, unter„Konflikt mit vorhandener Textvariable“ eine der folgenden Optionen und klicken Sie dann auf „OK“:
Eingehende Definition verwenden Die vorhandene Variable wird mit der geladenen Variable überschrieben und die neuenAttribute werden auf alle Textstellen im aktuellen Dokument angewendet, bei denen die alte Variable verwendet wurde. DieDefinitionen der neuen und der alten Variablen werden im unteren Bereich des Dialogfelds „Textvariablen laden“ angezeigt,sodass Sie einen Vergleich anstellen können.
Autom. umbenennen Die geladene Variable wird umbenannt.
4. Klicken Sie auf „OK“ und dann auf „Fertig“.
Sie können beim Synchronisieren einer Buchdatei auch Variablen in andere Dokumente kopieren.
Verwandte Hilfethemen
Rechtliche Hinweise | Online-Datenschutzrichtlinie
249
-->
Erstellen von Pfadtext
Nach oben
Erstellen von PfadtextBearbeiten oder Löschen von PfadtextAnpassen der Position von PfadtextAnwenden von Effekten auf PfadtextHinzufügen verankerter Objekte zu Pfadtext
Erstellen von PfadtextSie können Text so formatieren, dass er der Kante eines offenen oder geschlossenen Pfads einer beliebigen Form folgt. Zudem können SieOptionen und Effekte auf Pfadtext anwenden, z. B. können Sie ihn entlang dem Pfad schieben, auf die andere Seite spiegeln und die Pfadformzum Verzerren der Zeichen verwenden. Wie andere Textrahmen besitzt Pfadtext einen Eingang und einen Ausgang, sodass Sie ihn an beidenEnden mit Text verketten können.
Sie können auf einem Pfad nur eine Textzeile verwenden; überschüssiger Text (Übersatz) wird ausgeblendet, sofern er nicht mit einem anderenPfad oder Textrahmen verkettet wurde. Sie können Pfadtext eingebundene Objekte oder Objekte über der Zeile hinzufügen. Pfadtext kann nichtmit verknüpften Pfaden erstellt werden, die z. B. mit dem Befehl „In Pfade umwandeln“ erzeugt wurden.
PfadtextA. Anfangsklammer B. Eingang C. Mittelpunktklammer D. Endklammer E. Ausgang für verketteten Text
1. Wählen Sie das Pfadtext-Werkzeug . (Klicken Sie auf das Text-Werkzeug und halten Sie die Maustaste gedrückt, um einMenü mit dem Pfadtext-Werkzeug anzuzeigen.)
2. Positionieren Sie den Mauszeiger auf dem Pfad, bis ein kleines Pluszeichen neben dem Zeiger angezeigt wird, und führenSie die folgenden Schritte aus:
Um die Standardeinstellungen zu verwenden, klicken Sie auf den Pfad. Standardmäßig wird eine Einfügemarke amAnfang des Pfads angezeigt. Wenn durch die aktuellen Standardabsatzeinstellungen ein anderer Einzug oder eine andereAusrichtung als links festgelegt ist, wird die Einfügemarke möglicherweise an einer anderen Position angezeigt.
Um den Text auf einen bestimmten Teil des Pfades zu beschränken, klicken Sie auf die Stelle auf dem Pfad, an der derText beginnen soll, und ziehen Sie entlang des Pfades bis zu dem Punkt, an dem der Text enden soll. Lassen Sie danndie Maustaste los. (Informationen zum Ändern der Anfangs- oder Endposition von Text finden Sie unter Anpassen derPosition von Pfadtext.)
Lage von Pfadtext ändern
Hinweis: Wenn weder Klicken noch Ziehen zu funktionieren scheinen, stellen Sie sicher, dass neben dem Pfadtext-Werkzeug das kleine Pluszeichen angezeigt wird.
3. Geben Sie den gewünschten Text ein. Wenn Sie auf dem Pfad eine Einfügemarke gesetzt haben, wird Text entlang dem
250
Nach oben
Nach oben
gesamten Pfad angezeigt. Wenn Sie durch Ziehen einen Abschnitt definiert haben, wird Text nur entlang der gezogenenLänge angezeigt.
Hinweis: Wenn der Pfad ursprünglich sichtbar war, bleibt er auch nach der Texteingabe sichtbar. Um den Pfad auszublenden, wählen Sie ihn mitdem Auswahl- oder Direktauswahl-Werkzeug aus und dann für Kontur und Fläche die Option „Ohne“.
Bearbeiten oder Löschen von PfadtextSie können Pfadtext Zeichen- und Absatzoptionen zuweisen. Absatzlinien und -abstandsoptionen wirken sich jedoch nicht auf Pfadtext aus. DieAusrichtung des Pfadtextes wird durch die entsprechenden Einstellungen des Absatzbedienfelds gesteuert.
Bearbeiten und Formatieren von Pfadtextzeichen1. Führen Sie mit dem Pfadtext-Werkzeug einen der folgenden Schritte durch:
Um eine Einfügemarke hinzuzufügen, klicken Sie in dem Pfadtext zwischen zwei beliebigen Zeichen.
Um Zeichen zu markieren, ziehen Sie das Werkzeug über den Pfadtext.
2. Bearbeiten und formatieren Sie den Text nach Bedarf.
Löschen von Pfadtext1. Wählen Sie mit dem Auswahl- oder Direktauswahl-Werkzeug ein oder mehrere Pfadtextobjekte aus.2. Wählen Sie „Schrift“ > „Pfadtext“ > „Text aus Pfad löschen“.
Wenn der Pfadtext verkettet ist, wird der Text zum nächsten verketteten Textrahmen oder Pfadtext-Objekt verschoben. Ist er nicht verkettet, wirder gelöscht. Der Pfad bleibt erhalten, doch werden alle Pfadtext-Attribute (Klammern, Ein- und Ausgänge sowie Verkettungseigenschaften)entfernt.
Hinweis: Wenn für Fläche und Kontur des Pfades die Option „Ohne“ gewählt wurde, wird er nach dem Löschen des Textes nicht angezeigt. Umden Pfad anzuzeigen, wählen Sie „Schrift“ > „Pfadtext“ > „Text aus Pfad löschen“ und drücken unmittelbar danach die Taste D. Dadurch werdendie Standardfläche und -kontur auf den ausgewählten Pfad angewendet.
Verkleinern von Zeichenabständen um scharfe Kurven und spitze Winkel1. Wählen Sie mit dem Auswahl- oder dem Text-Werkzeug den Pfadtext aus.2. Wählen Sie „Schrift“ > „Pfadtext“ > „Optionen“ oder doppelklicken Sie auf das Pfadtext-Werkzeug.3. Geben Sie unter „Abstand“ einen Wert in Punkt ein. Höhere Werte bewirken eine Verringerung des Zwischenraums zwischen
Zeichen an scharfen Kurven und spitzen Winkeln.
Text auf einem Pfad vor (links) und nach (rechts) dem Anpassen des Abstands
Hinweis: Durch den Abstandswert wird die Verteilung von Zeichen um eine Kurve oder einen scharfen Winkel ausgeglichen. Er wirkt sich nicht aufZeichen auf geraden Segmenten aus. Wenn Sie den Abstand zwischen Zeichen an einer beliebigen Stelle des Pfades ändern möchten, wählenSie die Zeichen aus und ändern Sie deren Kerning oder Laufweite.
Anpassen der Position von PfadtextSie können die Anfangs- und Endposition von Pfadtext ändern, Text verschieben und die Position des Pfads auch auf andere Weise ändern.
Ändern der Anfangs- oder Endposition von Pfadtext1. Wählen Sie den Pfadtext mit dem Auswahl-Werkzeug aus.2. Positionieren Sie den Mauszeiger über der Anfangs- oder Endklammer des Textpfads, bis neben dem Zeiger ein kleines
Symbol angezeigt wird: Positionieren Sie ihn nicht über dem Ein- oder Ausgang der Klammer.Vergrößern Sie den Pfad, um die Klammer leichter auswählen zu können.
3. Ziehen Sie die Anfangs- oder Endklammer entlang dem Pfad.
251
Nach oben
Setzen Sie den Zeiger auf die Anfangs- oder Endklammer und ziehen Sie, um die Begrenzung des Pfadtextes zu verschieben.
Hinweis: Wenn Sie einen Einzugswert für den Absatz angeben, wird er von den Positionen der Klammern aus ermittelt.
Verschieben von Pfadtext1. Wählen Sie den Pfadtext mit dem Auswahl-Werkzeug aus.2. Positionieren Sie den Mauszeiger über der Mittelpunktklammer des Textpfads, bis neben dem Zeiger das entsprechende
Symbol angezeigt wird:Vergrößern Sie den Pfad, um die Klammer leichter auswählen zu können.
3. Ziehen Sie die Mittelpunktklammer entlang dem Pfad.
Hinweis: Der Text wird nicht verschoben, wenn sich Anfangs- und Endklammer an den jeweiligen Pfadenden befinden. Ziehen Sie in diesem Falldie Anfangs- und Endklammern von den Pfadenden weg.
Spiegeln von Pfadtext1. Klicken Sie auf das Auswahl-Werkzeug und wählen Sie den Pfadtext aus.2. Positionieren Sie den Mauszeiger über der Mittelpunktklammer des Textes, bis neben dem Zeiger das entsprechende Symbol
angezeigt wird:3. Ziehen Sie die Mittelpunktklammer über den Pfad.
Positionieren Sie den Zeiger auf der Mittelpunktklammer und ziehen Sie über den Pfad, um den Text zu spiegeln.
Sie können Pfadtext auch spiegeln, indem Sie ein Dialogfeld verwenden. Wählen Sie mit dem Auswahl- oder dem Text-Werkzeug den Pfadtext aus. Wählen Sie „Schrift“ > „Pfadtext“ > „Optionen“. Wählen Sie „Spiegeln“ und klicken Sie auf „OK“.
Anwenden von Effekten auf Pfadtext1. Wählen Sie mit dem Auswahl- oder dem Text-Werkzeug den Pfadtext aus.2. Wählen Sie „Schrift“ > „Pfadtext“ > „Optionen“ oder doppelklicken Sie auf das Pfadtext-Werkzeug.3. Wählen Sie im Menü „Effekt“ eine der folgenden Optionen und klicken Sie dann auf „OK“:
Um die Mitte der Grundlinie jedes Zeichens parallel zu der Tangente des Pfads beizubehalten, wählen Sie „Regenbogen“.Dies ist die Standardeinstellung.
252
Nach oben
PfadtexteffekteA. Effekt „Regenbogen“ B. Effekt „Verzerren“ C. Effekt „3D-Band“ D. Effekt „Treppenstufe“ E. Effekt „Schwerkraft“
Um die vertikalen Kanten der Zeichen unabhängig von der Pfadform exakt senkrecht zu belassen, während diehorizontalen Kanten mit dem Pfad verzerrt werden, wählen Sie „Verzerren“. Die entstehende horizontale Verzerrung ist fürwellen- oder zylinderförmige Textpfade (z. B. Etiketten auf Getränkedosen) nützlich.
Um die horizontalen Kanten der Zeichen unabhängig von der Pfadform exakt waagerecht und alle vertikalenZeichenkanten senkrecht zum Pfad zu belassen, wählen Sie „3D-Band“.
Um die linke Kante der Grundlinie jedes Zeichens auf dem Pfad zu belassen, ohne es zu drehen, wählen Sie„Treppenstufe“.
Um die Mitte der Grundlinie jedes Zeichens auf dem Pfad zu belassen, während die vertikale Kante jedes Zeichens zumMittelpunkt des Pfads hin ausgerichtet bleibt, wählen Sie „Schwerkraft“. Sie steuern den Perspektiveneffekt dieser Option,indem Sie den Bogen des Textpfads anpassen.
Hinzufügen verankerter Objekte zu Pfadtext1. Klicken Sie mit dem Text- oder dem Pfadtext-Werkzeug auf eine Stelle im Text, an der der Anker für das Objekt erscheinen
soll.2. Fügen Sie das verankerte Objekt hinzu. Sie können dem Pfad eingebundene Objekte, Objekte über einer Zeile oder Rahmen
hinzufügen. (Siehe Verankerte Objekte.)
Hinweis: Die für verankerte Objekte über einer Zeile auf einem Textpfad verfügbaren Optionen unterscheiden sich leicht von den Optionen fürverankerte Objekte in einem normalen Textrahmen: die Option „Ausrichtung“ bezieht sich auf die verankerte Objektmarke und die Option „Abstanddavor“ ist nicht verfügbar.
Rechtliche Hinweise | Online-Datenschutzrichtlinie
253
Verknüpfter Inhalt | CC, CS6
Nach oben
Inhaltsaufnahme-Werkzeug
Inhaltsplatzierungs-Werkzeug
Verknüpfung erstellen
Inhaltsaufnahme-WerkzeugePlatzieren und VerknüpfenFestlegen von VerknüpfungsoptionenBenutzerdefinierte FormatzuordnungAktualisieren eines verknüpften Elements
Die Replizierung von Inhalten auf verschiedenen Seiten ist kein einfaches Unterfangen. Außerdem ist das Kopieren und Einfügen von Inhaltenmühsam und zeitaufwändig. Verwenden Sie Funktionen für verknüpfte Inhalte, um mehrere Versionen des Inhalts zu verwalten. Sie können Inhaltinnerhalb desselben Dokuments oder sogar in verschiedenen Dokumenten platzieren und verknüpfen. Dank verknüpfter Inhalte dürfte es Ihnenleichter fallen, neue Workflows zu unterstützen, bei denen Sie beispielsweise vertikale und horizontale Layouts entwerfen. Auch für traditionelleDruck- und Publishing-Workflows, bei denen Sie Maskentext auf unterschiedlichen Seiten oder in unterschiedlichen Dokumenten synchronisieren,sind verknüpfte Inhalte hervorragend geeignet.
Verknüpfte Inhalte verhalten sich ähnlich wie herkömmliche Verknüpfungen. Siehe Verknüpfungenbedienfeld – Übersicht. Sie können ein Objektals übergeordnet festlegen und es dann an anderen Stellen als untergeordnetes Objekt platzieren. Jedes Mal, wenn Sie das übergeordnete Objektaktualisieren, werden die untergeordneten Objekte markiert. Sie können sie dann aktualisieren, um sie mit dem übergeordneten Objekt zusynchronisieren.
Sie können Objekte entweder mit den Inhaltsaufnahme-Werkzeuge platzieren und verknüpfen oder Sie wählen alternativ den Befehl„Bearbeiten“ >„Platzieren und verknüpfen“.
Das Symbol wird in der oberen linken Ecke des verknüpften Objekts angezeigt. Das Element wird im Verknüpfungenbedienfeld als verknüpftesObjekt gekennzeichnet.
Inhaltsaufnahme-WerkzeugeMit den Inhaltsaufnahme- und Inhaltsplatzierungs-Werkzeugen können Sie Seitenelemente duplizieren und sie in geöffneten InDesign-Dokumenten platzieren. Der aufgenommene Inhalt wird im Inhaltsüberträger angezeigt. Verwenden Sie den Inhaltsüberträger, um mehrereSeitenelemente in und zwischen geöffneten Dokumenten einfach und schnell zu platzieren und zu verknüpfen.
Klicken Sie in der Toolbox auf , um den Inhaltsüberträger zu öffnen.
Verwenden Sie das Inhaltsaufnahme-Werkzeug , um ein Objekt auszuwählen und es dem Überträger hinzuzufügen.
Verwenden Sie das Inhaltsplatzierungs-Werkzeug , um Seitenobjekte auf einer Seite zu platzieren.
Drücken Sie die Taste B, um zwischen dem Inhaltsaufnahme- und Inhaltsplatzierungs-Werkzeug zu wechseln.
Inhaltsüberträger A. Inhaltsaufnahme-Werkzeug B. Inhaltsplatzierungs-Werkzeug C. Verknüpfung erstellen D. Formate zuordnen E. BenutzerdefinierteFormatzuordnung bearbeiten F. Platzierungsoptionen G. Durchsuchen H. Alle verketteten Rahmen aufnehmen I. Überträger laden
Verwenden Sie das Inhaltsaufnahme-Werkzeug, um dem Inhaltsüberträger Seitenelemente hinzuzufügen.
Verwenden Sie das Inhaltsplatzierungs-Werkzeug, um die Elemente des Inhaltsüberträgers im Dokument zuplatzieren. Wenn Sie dieses Werkzeug auswählen, wird das aktuelle Element dem Platzierungswerkzeug hinzugefügt.
Aktivieren Sie „Verknüpfung erstellen“, um das platzierte Element mit der ursprünglichen Position des aufgenommenenElements zu verknüpfen. Sie können die Verknüpfungen mithilfe des Verknüpfungenbedienfelds verwalten.
254
Formate zuordnen
Benutzerdefinierte Formatzuordnung bearbeiten
Platzierungsoptionen
Durchsuchen
Alle verketteten Rahmen aufnehmen
Überträger laden
Nach oben
Nach oben
Ordnen Sie Absatz-, Zeichen-, Tabellen- oder Zellenformate zwischen den ursprünglichen und platzierten Elementen zu.Standardmäßig werden für die Zuordnung Formatnamen verwendet. Siehe·Benutzerdefinierte Formatzuordnung.
Definieren Sie die benutzerdefinierte Formatzuordnung zwischen den ursprünglichenund den platzierten Elementen. Ordnen Sie die Formate zu, die in dem platzierten Element die ursprünglichen Formate automatischersetzen sollen.
Legen Sie beim Platzieren von Elementen die Überträger-Optionen fest.
Entfernen Sie Elementen aus dem Überträger, nachdem Sie sie platziert haben.Platzieren Sie das aktuelle Element an mehreren Stellen. Das Element ist weiterhin im Platzierungswerkzeug geladen.Platzieren Sie das Element und wechseln Sie zum nächsten Element. Das Element verbleibt jedoch im Überträger.
Navigieren Sie durch die Elemente im Inhaltsüberträger.
Aktivieren Sie diese Option, um alle verketteten Rahmen aufzunehmen. Der Textabschnitt und alleRahmen werden aufgenommen. Wenn diese Option deaktiviert ist, wird der Textabschnitt in einen einzelnen Rahmen aufgenommen.
Verwenden Sie , um den Überträger mit Elementen zu laden.„Auswahl“: Verwenden Sie diese Option, um alle ausgewählten Elemente zu laden.
„Seiten“: Verwenden Sie diese Option, um alle Elemente auf den angegebenen Seiten zu laden.„Alle Seiten einschließlich Montagefläche-Objekte“: Verwenden Sie diese Option, um Elemente aus allen Seiten und von derMontagefläche zu laden.
Aktivieren Sie „Einzelnen Satz erstellen“, um alle Elemente in einem einzelnen Satz zu gruppieren.
Sie können einzelne Seitenelemente aufnehmen oder zugehörige Elemente als „Sätze“ aufnehmen. In einigen Fällen erstellt InDesign automatischSätze, um die relationale Integrität der Seitenelemente beizubehalten.
Im Folgenden finden Sie einige Methoden zum Aufnehmen von Elementen als Sätze; einige davon werden manuell, andere automatischdurchgeführt:
Wählen Sie mehrere Elemente mit dem Auswahlrechteck aus.Verwenden Sie die Option „Überträger laden“ und wählen Sie dann einen Seitenbereich aus oder den gesamtenDokumentinhalt oder ausgewählte Elemente und Elemente werden entsprechend in einem Satz aufgenommen.Nehmen Sie ein Element auf, das über zugehörigen Inhalt verfügt, wie z. B. einen Teil einer interaktiven Schaltfläche, derandere Elemente und Status zugeordnet sind, dann werden alle zugehörigen Elemente in einem Satz aufgenommen. (DieserSatz wird immer mit einer Geste platziert.)Nehmen Sie ein Textfeld mit verkettetem Text auf, der sich über andere Objekte erstreckt und achten Sie darauf, dass dasKontrollkästchen zum Aufnehmen von allen verketteten Textrahmen im Überträger aktiviert ist. Dadurch werden alle verkettetenTextfelder als Satz aufgenommen.
Platzieren und Verknüpfen
1. Wählen Sie ein Textelement aus, indem Sie den Rahmen markieren oder die Einfügemarke im Text platzieren. Sie könnenauch mehrere Elemente auswählen, indem Sie bei gedrückter Umschalttaste klicken.
2. Wählen Sie „Bearbeiten“ > „Textabschnitt platzieren und verknüpfen“. Der Cursor wird mit den Elementen geladen und dieElemente werden im Inhaltsüberträger angezeigt.
3. Klicken Sie auf eine Seite oder ziehen Sie einen Rahmen auf, um das verknüpfte Element zu platzieren.
Festlegen von Verknüpfungsoptionen
1. Wählen Sie das verknüpfte Element im Verknüpfungsbedienfeld aus.
2. Wählen Sie im Menü des Verknüpfungenbedienfelds die Option „Verknüpfungsoptionen“.
255
Verknüpfung beim Speichern des Dokuments aktualisieren
Warnen, wenn beim Aktualisieren der Verknüpfung die lokalen Änderungen überschrieben werden
Lokale Änderungen beim Aktualisieren von Objektverknüpfungen beibehalten
Harte Zeilenumbrüche aus Textabschnitt entfernen
Benutzerdefinierte Formatzuordnung definieren
Nach oben
Drücken Sie die Alt- (Windows) bzw. Wahltaste (Mac OS), damit die Schaltfläche „Abbrechen“ ihre Funktion inZurücksetzen ändert. Klicken Sie auf „Zurück“, um zu den Standardeinstellungen zurückzukehren.
3. Wählen Sie die erforderlichen Optionen aus:
Aktivieren Sie diese Option, um die Verknüpfung beimSpeichern des Dokuments zu aktualisieren.
Aktivieren Siediese Option, um eine Warnung anzuzeigen, wenn beim Aktualisieren der Verknüpfung alle lokalen Bearbeitungen amverknüpften Objekt überschrieben werden.
Wählen Sie aus den verfügbarenKategorien aus, um lokale Bearbeitungen beim Aktualisieren von Verknüpfungen beizubehalten.
Aktivieren Sie diese Option, um alle harten Zeilenumbrüche aus demTextabschnitt zu entfernen. Durch das Entfernen von Zeilenumbrüchen kann der Text nahtlos in den verknüpften Rahmenzurückfließen, wenn die Größe oder die Formatierung geändert wurde.
Aktivieren Sie diese Option, wenn Sie Formate zuordnen und stattdessenautomatisch ein anderes Format auf den verknüpften Inhalt anwenden möchten. Siehe·Benutzerdefinierte Formatzuordnung.
Wenn Sie die Standardoptionen für Verknüpfungen festlegen möchten, vergewissern Sie sich zunächst, dass alle Dokumente geschlossen sind.Wählen Sie dann im Menü des Verknüpfungsbedienfelds die Option „Verknüpfungsoptionen“.
Benutzerdefinierte Formatzuordnung
Kategorie Beispiele
Darstellung
Objektformat-Attribute wie Kontur, Füllung, Effekte. Nicht berücksichtigt werden alleText- oder Textrahmen-spezifische Attribute, z. B. Überdrucken, nicht druckbareEinstellungen usw.
Größe undForm
Höhe, Breite, Transformationen, Textrahmen-Attribute und andere Attribute derSpaltengröße
Interaktivität Animation, Objektstatus, Schaltflächenaktionen
RahmeninhaltIn Rahmen platzierte oder eingefügte Bilder, Videos und Inhalte sowie direkt aufsolche Objekte angewendete Effekte und Einstellungen.
AndereAttribute, die von anderen Kategorien ausgeschlossen sind, wie Textumfluss fürRahmen, Objektexportoptionen; Textrahmen-Attribute, wie Grundlinienoptionen,Optionen zur automatischen Größenänderung, vertikale Ausrichtung usw.
256
Beiträge auf Twitter™ und Facebook sind nicht Gegenstand der Bedingungen von Creative Commons.
Rechtliche Hinweise | Online-Datenschutzrichtlinie
Nach oben
Textformate (Absatz-, Zeichen-, Tabellen-, Zellenformate) oder Formatgruppen können beim Verknüpfen verschiedenen Formaten zugeordnetwerden. Die zugewiesenen Formate werden anstelle der ursprünglichen Formate, die auf den übergeordneten Inhalt angewendet sind,automatisch auf den verknüpften Inhalt angewendet. Die benutzerdefinierte Formatzuordnung erweist sich z. B. dann als praktisch, wenn Sieserifenlose Schriftarten für digitale und Serifenschriftarten für gedruckte Veröffentlichungen verwenden möchten. Außerdem können Sie aufWunsch den Textstil für horizontale und vertikale Layouts variieren.
Führen Sie einen der folgenden Schritte aus, um benutzerdefinierte Formatzuordnungen zu definieren:
Aktivieren Sie im Dialogfeld „Verknüpfungsoptionen“ (Bedienfeld „Verknüpfungen“ > „Verknüpfungsoptionen“) die Option„Benutzerdefinierte Formatzuordnung definieren“ und klicken Sie dann auf „Einstellungen“.
Klicken Sie im Inhaltsüberträger auf .
Benutzerdefinierte Formatzuordnung
1. Wählen Sie ein Quelldokument und Formattyp aus. 2. Klicken Sie auf „Neue Formatzuordnung“.3. Wählen Sie Quell- und zugeordnete Formate oder Formatgruppen aus der Liste aus.
Drücken Sie die Alt- (Windows) bzw. Wahltaste (Mac OS), damit die Schaltfläche „Abbrechen“ ihre Funktion in Zurücksetzen ändert. KlickenSie auf „Zurück“, um zu den Standardeinstellungen zurückzukehren.
Aktualisieren eines verknüpften ElementsWenn ein Originalelement geändert wird, wird über dem Rahmen und im Verknüpfungenbedienfeld das Symbol angezeigt. Führen Sie zumAktualisieren einen der folgenden Schritte aus:
Klicken Sie in der linken oberen Ecke des Rahmens auf .Doppelklicken Sie im Verknüpfungenbedienfeld auf das Symbol .
Wenn Sie an einem untergeordneten Element lokale Änderungen vorgenommen haben, werden diese Änderungen durch die Inhalte desOriginalelements überschrieben. Wenn Sie „Warnen, wenn beim Aktualisieren der Verknüpfung die lokalen Änderungen überschrieben werden“aktiviert haben, wird ein entsprechender Warnhinweis angezeigt.
Über das Verknüpfungenbedienfeld können Sie feststellen, ob Sie an einem Textabschnitt lokale Änderungen vorgenommen haben. Falls dieszutrifft, lautet der Status des Textabschnitts „Text geändert“.
257
Ausrichten und Verteilen von Objekten
Nach oben
Nach oben
Ausrichtungsbedienfeld – ÜbersichtAusrichten oder Verteilen von ObjektenAusrichten von Objekten mit dem LückenwerkzeugVerteilen von Objekten mit „Dynamisch verteilen“
Ausrichtungsbedienfeld – Übersicht
Über das Ausrichtungsbedienfeld (Fenster“ > „Objekt und Layout“ > „Ausrichten“) können Sie Objektehorizontal oder vertikal ausrichten oder verteilen – entlang der Auswahl, an Rändern, auf der Seite oder demDruckbogen. Beachten Sie beim Einsatz des Ausrichtungsbedienfelds die folgenden Punkte:
Die Optionen des Ausrichtungsbedienfelds wirken sich nicht auf Objekte aus, für die„Position sperren“ aktiviert wurde, und auch die Ausrichtung von Textabsätzen innerhalbder zugehörigen Rahmen bleibt unverändert.
Die Optionen unter „Objekte ausrichten“ wirken sich nicht auf die Textausrichtung aus.(Siehe Ausrichten von Text.)
Über das Dialogfeld „Tastaturbefehle“ („Bearbeiten“ > „Tastaturbefehle“) können Siebenutzerdefinierte Tastaturbefehle für das Ausrichten und Verteilen erstellen. (Wählen Sieunter „Produktbereich“ die Option „Objektbearbeitung“.)
Ausrichtungsbedienfeld
A. Schaltflächen für vertikale Ausrichtung B. Schaltflächen für vertikale Verteilung C. Schaltflächen fürVerteilung von vertikalem und horizontalem Abstand („Abstand verwenden“) D. Schaltflächen für horizontaleAusrichtung E. Schaltflächen für horizontale Verteilung F. Optionen für die Ausrichtungsposition
Ausrichten oder Verteilen von Objekten
Über das Ausrichtungsbedienfeld können Sie ausgewählte Objekte horizontal oder vertikal ausrichten oderverteilen – in der Auswahl, an Rändern, auf der Seite oder dem Druckbogen.
258
Horizontal im ausgewählten Bereich verteilte Objekte (oben) und horizontal an den Rändern ausgerichteteObjekte (unten)
1. Wählen Sie die Objekte aus, die ausgerichtet oder verteilt werden sollen.
2. Wählen Sie „Fenster“ > „Objekt und Layout“ > „Ausrichten“, um dasAusrichtungsbedienfeld anzuzeigen.
Sie können zusätzliche Bedienfeldoptionen ein- oder ausblenden, indem Sie imBedienfeldmenü „Optionen einblenden“ bzw. „Optionen ausblenden“ wählen.
3. Legen Sie über das Menü unten im Bedienfeld fest, ob Objekte basierend auf Auswahl,Rändern, Seite oder Druckbogen ausgerichtet bzw. verteilt werden sollen.
4. Führen Sie einen der folgenden Schritte durch:
Wenn Sie Objekte ausrichten möchten, klicken Sie auf die Schaltfläche für die Art dergewünschten Ausrichtung.Wenn Sie Objekte verteilen möchten, klicken Sie auf die Schaltfläche für die Art dergewünschten Verteilung. Wenn Sie beispielsweise auf die Schaltfläche „Linke Kantenverteilen“ klicken, während „An Auswahl ausrichten“ aktiviert ist, sorgt InDesign dafür,dass bei allen ausgewählten Objekten von linker Kante zu linker Kante eingleichmäßiger Abstand besteht.
Gleichmäßiger Abstand mit der Option „Um horizontale Mittelachse verteilen“
A. Gleichmäßige Abstände zwischen den Mittelpunkten der Objekte B. Die Gesamtbreite
259
ist genauso groß wie vor der Transformation
Um den Abstand zwischen Objekten bezogen auf den Mittelpunkt oder aufübereinstimmende Kanten der Objekte festzulegen, wählen Sie unter „Objekteverteilen“ die Option „Abstand verwenden“ und geben Sie dann den gewünschtenAbstand ein. Klicken Sie auf die entsprechende Schaltfläche, um ausgewählteObjekte entlang ihrer horizontalen oder vertikalen Achse zu verteilen.
Option „Um horizontale Mittelachse verteilen“ bei Eingabe eines Werts für „Abstandverwenden“
A. Gleichmäßige Abstände zwischen den Mittelpunkten der Objekte gemäß demeingegebenen Wert B. Die Gesamtbreite der Objektgruppe wird geändert
Um den Abstand zwischen Objekten bezogen auf gegenüberliegende Kantenfestzulegen, wählen Sie unter „Abstand verteilen“ die Option „Abstand verwenden“und geben Sie dann ein, wie groß der Abstand zwischen den Objekten sein soll.(Wenn „Abstand verteilen“ nicht sichtbar ist, wählen Sie im Menü desAusrichtungsbedienfelds „Optionen einblenden“.) Klicken Sie anschließend auf dieSchaltfläche „Abstand verteilen“, um die Objekte entlang der horizontalen odervertikalen Achse zu verteilen.
Option „Zwischenraum horizontal verteilen“ bei Eingabe eines Werts für „Abstandverwenden“
A. Zwischen den einzelnen Objekten wird der angegebene Zwischenraum eingefügt B.Die Gesamtbreite der Objektgruppe wird geändert
260
Nach oben
Nach oben
Wenn Sie mit vertikaler Verteilung arbeiten, werden ausgewählte Objekte von oben nach unten verteilt,angefangen mit dem obersten Objekt. Wenn Sie mit horizontaler Verteilung arbeiten, werden ausgewählteObjekte von links nach rechts verteilt, angefangen mit dem am weitesten links liegenden Objekt.
Mit der Funktion „Intelligente Abstände“ können Sie Objekte ausrichten oder verteilen, während Sie sieverschieben. Wenn beispielsweise zwei vertikale Objekte einen Abstand von 12 Punkt voneinanderhaben, bewirkt ein drittes Objekt 12 Punkt unterhalb des zweiten Objekts, dass vorübergehend Hilfslinieneingeblendet werden, an denen Sie das Objekt ausrichten lassen können.
Ausrichten von Objekten mit dem Lückenwerkzeug
Mit dem Lückenwerkzeug können Sie die Größe einer Lücke zwischen zwei oder mehr Objekten schnellanpassen. Außerdem können Sie mit diesem Werkzeug die Größe mehrerer Objekte mit einheitlichausgerichteten Kanten gleichzeitig ändern, während die Lücken dazwischen unverändert bleiben. So könnenSie durch direktes Bearbeiten des Raums zwischen Objekten das Layout in nur einem Schritt anpassen.
Gesperrte Objekte und Musterseitenelemente werden bei der Verwendung des Lückenwerkzeugs ignoriert.
1. Wählen Sie das Lückenwerkzeug .
2. Bewegen Sie den Mauszeiger in den Raum zwischen zwei Objekten und führen Sieeinen der folgenden Aktionen aus:
Ziehen Sie die Maus, um die Lücke zu verschieben und die Größe aller an der Lückeausgerichteten Objekte zu ändern.
Halten Sie beim Ziehen die Umschalttaste gedrückt, um nur die Lücke zwischen denzwei nächstliegenden Objekten zu verschieben.
Halten Sie beim Ziehen die Strg-Taste (Windows) bzw. Befehlstaste (Mac OS)gedrückt, um die Größe der Lücke zu ändern, anstatt sie zu verschieben. Wenn Siedabei zusätzlich die Umschalttaste gedrückt halten, wird nur die Größe der Lückezwischen den zwei nächstliegenden Objekten geändert.
Halten Sie beim Ziehen die Alt-Taste (Windows) bzw. Wahltaste (Mac OS) gedrückt,um die Lücke und die Objekte in derselben Richtung zu verschieben. Wenn Siedabei zusätzlich die Umschalttaste gedrückt halten, werden nur die zweinächstliegenden Objekte verschoben.
Halten Sie beim Ziehen die Strg-Taste+Alt-Taste (Windows) bzw. dieBefehlstaste+Wahltaste (Mac OS) gedrückt, um die Größe der Lücke zu ändern unddie Objekte zu verschieben. Wenn Sie dabei zusätzlich die Umschalttaste gedrückthalten, wird die Größe der Lücke geändert und es werden nur die zweinächstliegenden Objekte verschoben.
Hinweise zur Verwendung des Lückenwerkzeugs werden angezeigt, wenn Sie das Lückenwerkzeugauswählen und das Werkzeughinweise-Bedienfeld („Fenster“ > „Hilfsprogramme“ > „Werkzeughinweise“)öffnen.
Verteilen von Objekten mit „Dynamisch verteilen“
Beim Transformieren ausgewählter Objekte können Sie die Größe des Raums zwischen den ausgewähltenObjekten proportional ändern, anstatt die Größe der eigentlichen Objekte zu ändern. Wenn Siebeispielsweise den Abstand zwischen fünf ausgerichteten Rechtecken ändern möchten, können Sie diesohne Verwendung des Befehls „Verteilen“ erreichen.
1. Wählen Sie die Objekte aus.
2. Halten Sie die Leertaste gedrückt, während Sie beginnen, einen Auswahlgriff zu ziehen.
261
Twitter™- und Facebook-Beiträge fallen nicht unter die Bedingungen der Creative Commons-Lizenz.
Rechtliche Hinweise | Online-Datenschutzrichtlinie
Ziehen Sie weiter, um den Abstand zwischen den Objekten zu ändern.
Siehe auchVerwenden von TastaturbefehlssätzenVerwenden intelligenter HilfslinienRaster
262
-->
Layoutgestaltung von Rahmen und Seiten
Nach oben
Nach oben
Pfade und RahmenEin- oder Ausblenden der RahmenkantenGestaltung von Seiten mithilfe von PlatzhalternNeudefinieren des Zwecks von Pfaden und RahmenAutomatische Layoutanpassung
Klicken Sie für ausführliche Informationen und Anweisungen auf die folgenden Links.
Pfade und RahmenSie können Objekte in Dokumenten zeichnen und als Pfade oder Rahmen verwenden. Pfade sind Vektorgrafiken, die in Zeichenprogrammen wiez. B. Adobe Illustrator® erstellt werden. Rahmen unterscheiden sich nur in einem Punkt von Pfaden: Sie können Text oder andere Objekteenthalten. Ein Rahmen kann auch als Platzhalter fungieren, d. h. als Container ohne Inhalt. Rahmen– mit Inhalt oder als Platzhalter– sind diegrundlegenden Bausteine für das Layout eines Dokuments.
Pfade und RahmenA. Pfad B. Rahmen mit Grafikinhalt C. Rahmen mit platzierter Grafik
Sowohl Pfade als auch Rahmen werden mit Werkzeugen aus der Toolbox gezeichnet. Darüber hinaus können Sie Rahmen erstellen, indem Sieeinfach Inhalt in einen Pfad platzieren (importieren) oder einfügen.
Hinweis: In QuarkXPress werden Pfade als Linien und Rahmen als Boxen bezeichnet.Da ein Rahmen nur eine Inhalt aufnehmende Version eines Pfads ist, können Sie für einen Rahmen dieselben Aktionen durchführen wie für einenPfad, z. B. die Fläche oder Kontur mit Farbe oder einem Verlauf versehen oder die Form des Rahmens mit dem Zeichenstift-Werkzeugbearbeiten. Sie können sogar jederzeit einen Rahmen als Pfad oder einen Pfad als Rahmen verwenden. Durch diese Flexibilität können Sieproblemlos Ihren Entwurf ändern und aus einer breiten Palette von Design-Möglichkeiten wählen.
Rahmen können Text oder Grafiken enthalten. Ein Textrahmen definiert den mit Text zu füllenden Bereich und die Art des Textflusses im Layout.Sie erkennen Textrahmen an den Anschlusspunkten in der oberen rechten und unteren linken Ecke.
Ein Grafikrahmen kann als Begrenzung und Hintergrund dienen und zum Beschneiden oder Maskieren einer Grafik eingesetzt werden. WennGrafikrahmen leer sind und Platzhalterfunktion erfüllen, werden in diesen zwei sich kreuzende Linien angezeigt.
Textrahmen (links) und leerer Grafikrahmen (rechts)
Wenn in einem leeren Grafikrahmen kein X angezeigt wird, ist möglicherweise die Anzeige der Rahmenkanten deaktiviert.
Ein- oder Ausblenden der RahmenkantenAnders als bei Pfaden werden die nicht druckenden Konturen (Umrisse) von Rahmen standardmäßig angezeigt, auch wenn die Rahmen nicht
263
Nach oben
Nach oben
Nach oben
ausgewählt sind. Wenn das Dokumentfenster durch viele Elemente unübersichtlich wird, können Sie mit dem Befehl „Rahmenkanten ausblenden“die Bildschirmanzeige vereinfachen. Dadurch wird auch das X in einem Platzhalter-Grafikrahmen ausgeblendet. Die Anzeigeeinstellung fürRahmenkanten beeinflusst nicht die Anzeige der Anschlusspunkte bei Textrahmen.
Hinweis: Die Rahmenkante ist als Kontur eines Rahmens definiert, nicht als Außenkante der Konturstärke. Führen Sie einen der folgenden Schritte aus:
Um Rahmenkanten ein- oder auszublenden, wählen Sie „Ansicht“ > „Extras“ > „Rahmenkanten einblenden“ bzw.„Rahmenkanten ausblenden“.
Um Rahmenkanten auszublenden, klicken Sie unten in der Toolbox auf „Vorschaumodus“ .
Gestaltung von Seiten mithilfe von PlatzhalternWenn der endgültige Text und die Grafiken zur Verfügung stehen, können Sie diese Komponenten schnell und einfach in ein Dokument einfügen:InDesign erstellt beim Importieren des Inhalts automatisch Rahmen (sofern Sie Text oder Grafiken nicht direkt in vorhandene Rahmenimportieren). Wenn der Inhalt jedoch noch nicht vorliegt oder Sie das Design vor dem Einfügen von Text und Grafiken ungefähr festlegenmöchten, können Sie Rahmen als Platzhalter einsetzen.
PlatzhalterartenA. Grafikrahmenplatzhalter B. Textrahmenplatzhalter
Sie haben u. a. die folgenden Möglichkeiten:
Ziehen Sie Textrahmen mit dem Text-Werkzeug und zeichnen Sie Grafikrahmen mit den Zeichenwerkzeugen. Verketten Sieleere Textrahmen, damit Sie den fertigen Text in einem Schritt importieren können.
Erstellen Sie mit den Zeichenwerkzeugen leere Platzhalter. Wenn Sie soweit sind, Bereiche für Text und Grafiken festzulegen,definieren Sie die Platzhalterrahmen als spezifische Text- oder Grafikrahmen um.
Legen Sie Rahmeneinpassungsoptionen für einen Platzhalterrahmen fest, damit Bilder beim Einfügen in den Rahmenentsprechend beschnitten und eingepasst werden.
Neudefinieren des Zwecks von Pfaden und RahmenUm einen Pfad oder Textrahmen als Platzhalter für einen Grafikrahmen zu verwenden, wählen Sie einen Pfad oder einenleeren Textrahmen aus und wählen Sie „Objekt“ > „Inhalt“ > „Grafik“.Um einen Pfad oder Grafikrahmen als Textplatzhalterrahmen zu verwenden, wählen Sie einen Pfad oder einen leerenGrafikrahmen aus und wählen Sie „Objekt“ > „Inhalt“ > „Text“.Um einen Text- oder Grafikrahmen nur als Pfad zu verwenden, wählen Sie einen leeren Rahmen aus und wählen Sie dann„Objekt“ > „Inhalt“ > „Nicht zugewiesen“.
Hinweis: Wenn ein Rahmen Text oder Grafiken enthält, können Sie ihn über das Menü „Objekt“ > „Inhalt“ nicht neu definieren. Wenn Sie aber eineGrafik durch Text ersetzen, wird der Inhaltstyp automatisch neu definiert.
Automatische LayoutanpassungWenn Sie mit den Befehlen „Dokument einrichten“ oder „Stege und Spalten“ Änderungen an einem vorhandenen Layout vornehmen und z. B.Spaltenbreiten oder Seitenformat ändern, kann es zeitaufwendig sein, die Objekte neu anzuordnen, um sie auf das neue Layout abzustimmen.Dank der Layoutanpassungsfunktion ist es möglich, einen Großteil dieser Arbeit automatisch zu erledigen. Sie können z. B. ein vierspaltigesDokument, das für eine A4-Seite entworfen wurde, schnell in ein zweispaltiges Dokument im Format „Legal“ konvertieren. Durch dieLayoutanpassung werden Text- und Grafikrahmen entsprechend den neuen Erfordernissen durch die relativen Positionen von Spaltenhilfslinien,Seitenstege und Seitenkanten verschoben und skaliert.
Hinweis: Die Layoutanpassung wird nicht durch das Ziehen von Spaltenhilfslinien ausgelöst.Die Layoutanpassungsfunktion liefert besser vorhersehbare Ergebnisse, wenn ein Layout streng an einer Vorgabe von Stegen, Seitenspalten und
264
Linealhilfslinien orientiert ist und Objekte an Hilfslinien ausgerichtet wurden. Die Ergebnisse sind weniger vorhersehbar, wenn Objekte nicht anStegen, Spalten und Hilfslinien ausgerichtet sind oder die Seite wegen zahlreicher nicht mit Objekten verbundener Lineal- und Spaltenhilfslinienunübersichtlich ist. Das Dokumentraster oder Grundlinienraster hat keinen Einfluss auf die Layoutanpassung.
Vertikal entworfene Seite für den Druck (links); veränderte Ausrichtung für die Bildschirmdarstellung mit automatisch neu angepasstem Layoutdurch die Layoutanpassungsfunktion (rechts)
Sie können die Regeln im Dialogfeld „Layoutanpassung“ verändern. Bei der Funktion „Layoutanpassung“ wird versucht, die Proportionen des altenLayouts im neuen Layout annähernd zu erhalten. Dies geschieht auf folgende Weise:
Hinzufügen oder Entfernen von Spaltenhilfslinien, wenn das neue Layout eine andere Anzahl Spalten erfordert.
Verschieben von Linealhilfslinien zur Wahrung von proportionalen Abständen von Seitenkanten, Stegen oder Spaltenhilfslinienbei Änderungen des Seitenformats.
Verschieben von Objekten, die bereits an einem Steg, einer Spalte, einem Anschnitts- bzw. Infobereich, einer Linealhilfslinieoder zwei senkrecht zueinander stehenden Hilfslinien ausgerichtet sind, sodass die Objekte an diesen Hilfslinien verbleiben,wenn diese bei Layoutänderungen verschoben werden. Objekte, die bereits an senkrecht zueinander stehenden Seitenkantenausgerichtet sind, werden ebenfalls verschoben.
Proportionale Größenänderung von Objekten, die bereits an zwei parallelen Steg-, Spalten-, Anschnitt- bzw.Informationsbereichs- oder Linealhilfslinien bzw. an Hilfslinien auf drei Seiten ausgerichtet wurden, sodass die Objekte andiesen Hilfslinien verbleiben, wenn diese bei Layoutänderungen verschoben werden. Objekte, die an zwei parallelenSeitenkanten oder an Seitenkanten auf drei Seiten ausgerichtet sind, werden ebenfalls verschoben.
Beibehalten der relativen Position von Objekten, die mit dem Text verankert sind (gemäß den Einstellungen im Dialogfeld„Optionen für verankertes Objekt“).
Verschieben von Objekten, damit sie bei einer Änderung des Seitenformats an derselben relativen Position der Seite bleiben
Hinweis: Die Layoutanpassung beeinflusst Spalten in einem Textrahmen anders als Seitenspalten. Wenn die Größe des Rahmens selbst durch dieLayoutanpassung verändert wird und im durch „Objekt“ > „Textrahmenoptionen“ aufgerufenen Dialogfeld die Option „Feste Spaltenbreite“ nichtaktiviert ist, wird die Größe von Textrahmenspalten proportional verändert. Ist die Option „Feste Spaltenbreite“ aktiviert, werden Spalten bei Bedarfhinzugefügt oder entfernt.
Festlegen von Optionen für die LayoutanpassungBeachten Sie, dass Änderungen an den Optionen im Dialogfeld „Layoutanpassung“ keine unmittelbaren Layoutänderungen bewirken. Layout DieLayoutanpassung wird nur durch Änderungen an Seitenformat, -ausrichtung, Steg- und Spalteneinstellungen sowie durch Anwenden einer neuenMustervorlage ausgelöst. Wenn Sie den vorherigen Zustand eines Layouts wiederherstellen möchten, müssen Sie die Aktion rückgängig machen,durch die die Layoutanpassung ausgelöst wurde.
1. Wählen Sie „Layout“ > „Layoutanpassung“.
2. Wählen Sie „Layoutanpassung aktivieren“.
3. Legen Sie Einstellungen für die Layoutanpassung fest und klicken Sie auf „OK“.
Optionen zur EbenenanpassungLayoutanpassung aktivieren Aktivieren Sie diese Option, damit die Layoutanpassung immer erfolgt, wenn Sie Seitenformat, Ausrichtung, Stegeoder Spalten ändern.Ausrichtebereich Geben Sie einen Wert ein, um festzulegen, wie nah ein Objekt der nächsten Steghilfslinie, Spaltenhilfslinie oder Seitenkantekommen muss, damit es bei der Layoutanpassung an diesem Element ausgerichtet wird.Größenänderung für Grafiken und Gruppen zulassen Aktivieren Sie diese Option, wenn durch die Layoutanpassungsfunktion Grafiken,Rahmen und Gruppen skaliert werden sollen. Bei deaktivierter Option können Grafiken und Gruppen durch die Layoutanpassung verschoben,nicht jedoch in der Größe geändert werden.Bewegliche Hilfslinien Aktivieren Sie diese Option, wenn Hilfslinien durch die Layoutanpassungsfunktion neu positioniert werden sollen.Ausrichtung an Hilfslinien ignorieren Aktivieren Sie diese Option, wenn Hilfslinien für die Layoutanpassung nicht gut positioniert sind. Objektewerden weiterhin an Spalten- und Steghilfslinien sowie an Seitenkanten ausgerichtet.Objekt- und Ebenensperrungen ignorieren Aktivieren Sie diese Option, wenn einzeln gesperrte oder auf einer gesperrten Ebene liegendeObjekte bei der Layoutanpassung neu positioniert werden sollen.Verwandte Hilfethemen
265
Rechtliche Hinweise | Online-Datenschutzrichtlinie
266
Beschriftungen
Nach oben
Hinweis:
Erstellen einer Beschriftung aus einem BildFestlegen der Optionen zum Einrichten von BeschriftungenErstellen von Beschriftungen mithilfe von VariablenDefinieren von Beschriftungsvariablen
Eine Beschriftung ist ein beschreibender Text, der unter einem Bild angezeigt wird. InDesign bietetverschiedene Möglichkeiten zum Erstellen von Beschriftungen, in denen die von Ihnen angegebenenBildmetadaten wiedergegeben werden. Sie können in InDesign eine spezielle Beschriftungsvariableverwenden, mit der die angegebenen Metadaten eines Bilds wiedergegeben werden. Wenn ein Textrahmen,der die Variable enthält, sich neben einem Bild befindet oder mit einem Bild gruppiert ist, gibt die Variable dieMetadaten dieses Bilds wieder. Sie können Beschriftungen aus vorhandenen Bildern oder beim Platzierenneuer Bilder erstellen oder Sie können einen Textrahmen erstellen, der eine Beschriftungsvariable enthält.
Aus Bildmetadaten erstellte Beschriftung
Erstellen einer Beschriftung aus einem Bild
Beim Erstellen einer Beschriftung aus einem vorhandenen Bild können Sie entweder eine statischeBeschriftung erstellen, die nur manuell geändert werden kann, oder eine dynamische Beschriftung, die beiÄnderungen am Bild oder an den Bildmetadaten automatisch aktualisiert wird. Wird eine dynamischeBeschriftung beispielsweise in die Nähe eines anderen Bilds verschoben, gibt die Beschriftung die Metadatendes anderen Bilds wieder.
Wenn Sie „Dynamische Beschriftung erstellen“ wählen, wird basierend auf den aktuellenBeschriftungseinstellungen automatisch eine neue Variable erstellt. Ist im Dialogfeld „Beschriftung einrichten“beispielsweise der Metadatentyp „Beschreibung“ ausgewählt, wird eine Variable mit dem Namen„Dynamische Metadatenbeschriftung: Beschreibung“ erstellt.
1. Um den Inhalt und das Aussehen der erstellten Beschriftung festzulegen, wählen Sie„Objekt“ > „Beschriftungen“ > „Beschriftung einrichten“ und legen Sie die gewünschtenEinstellungen fest. Siehe Festlegen der Optionen zum Einrichten von Beschriftungen.
2. Wählen Sie „Objekt“ > „Beschriftungen“ > „Dynamische Beschriftung erstellen“ oder„Statische Beschriftung erstellen“.
Wenn Sie eine dynamische Beschriftung erstellen, die eine lange Textzeichenfolge wiedergibt, z. B.eine Beschreibung, wird die Beschriftung nicht in mehrere Zeilen umbrochen, weil es sich um eine Variablehandelt. Wenn eine Beschriftung in eine einzige Zeile komprimiert wird, ist es möglicherweise sinnvoll, einesolche dynamische Beschriftung in eine statische Beschriftung zu konvertieren. Wählen Sie zum Konvertiereneiner dynamischen in eine statische Beschriftung die dynamische Beschriftung aus und wählen Sie „Objekt“ >„Beschriftungen“ > „In statische Beschriftung konvertieren“.
267
Nach oben
Text davor/Text danach
Metadaten
Ausrichtung
Versatz
Absatzformat
Ebene
Beschriftung mit Bild gruppieren
Nach oben
Sie können eine statische Beschriftung auch beim Platzieren eines Bilds erstellen. Wählen Sie dazu imDialogfeld „Platzieren“ die Option „Statische Beschriftungen erstellen“ und platzieren Sie denBeschriftungstextrahmen nach dem Platzieren des Bilds an der gewünschten Position.
Festlegen der Optionen zum Einrichten von Beschriftungen
Im Dialogfeld „Beschriftung einrichten“ können Sie den Inhalt und die Formatierung für die von Ihnenerstellten Beschriftungen festlegen. Diese Einstellungen wirken sich nur auf anschließend erstellte, nichtjedoch auf bereits vorhandene Beschriftungen aus.
1. Wählen Sie „Objekt“ > „Beschriftungen“ > „Beschriftung einrichten“ aus.
2. Wählen Sie die Metadaten aus, die einbezogen werden sollen, und geben Sie den Textan, der vor und nach den Metadaten angezeigt wird.
3. Wenn Sie mehrere Zeilen von Metadaten einbeziehen möchten, klicken Sie auf dasPluszeichensymbol.
4. Legen Sie folgende Optionen fest und klicken Sie abschließend auf „OK“.
Gibt den Text an, der vor oder nach den angegebenenMetadaten angezeigt werden soll.
Wählen Sie in der Liste den gewünschten Metadatentyp aus, z. B.„Beschreibung“ oder „Stadt“.
Geben Sie die Position zum Platzieren der Beschriftung relativ zum Bildan.
Geben Sie den Abstand zwischen dem Beschriftungstext und dem Rand desTextrahmens neben dem Bild an.
Geben Sie ein Absatzformat für den Beschriftungstext an. Wenn dieBeschriftung eine automatische Nummerierung enthalten soll, z. B. „Abbildung 1“,„Abbildung 2“ usw., beziehen Sie die Nummerierung in das Absatzformat mit ein. SieheErstellen von fortlaufenden Beschriftungen für Abbildungen und Tabellen.
Geben Sie die Ebene an, zu der die Beschriftung gehören soll.
Geben Sie an, ob der Bildrahmen und derBeschriftungstextrahmen gruppiert sind.
Erstellen von Beschriftungen mithilfe von Variablen
Wenn ein Textrahmen, der eine Beschriftungsvariable enthält, an ein Bild angrenzt oder mit diesem gruppiertist, gibt die Beschriftungsvariable die Metadaten des Bilds wieder.
268
Twitter™- und Facebook-Beiträge fallen nicht unter die Bedingungen der Creative Commons-Lizenz.
Rechtliche Hinweise | Online-Datenschutzrichtlinie
Nach oben
Beschriftungsvariablen
A. Textrahmen mit Beschriftungsvariable in größerem Abstand zum Bild B. Textrahmen direkt neben demBild
1. Definieren Sie bei Bedarf die Beschriftungsvariable, die Sie verwenden möchten. SieheDefinieren von Beschriftungsvariablen.
2. Erstellen Sie den Textrahmen, der für die Beschriftung verwendet werden soll.
3. Platzieren Sie die Einfügemarke im Textrahmen, wählen Sie „Schrift“ > „Textvariablen“ >„Variable einfügen“ und wählen Sie anschließend die Variable aus, die Sie einfügenmöchten. Sie können beliebig viele Beschriftungsvariablen einfügen.
4. Verschieben Sie den Beschriftungstextrahmen neben einen Bildrahmen oder gruppierenSie ihn mit dem Bildrahmen.
Wenn die Beschriftungsvariable leer ist, bearbeiten Sie die Bildmetadaten und aktualisieren Sie das Bild imVerknüpfungsbedienfeld. Weitere Informationen zum Bearbeiten von Bildmetadaten finden Sie unterBearbeiten von Metadaten in Bilddateien.
Definieren von Beschriftungsvariablen
Beschriftungsvariablen werden automatisch aktualisiert, wenn ein Textrahmen, der eine Beschriftungsvariableenthält, in die unmittelbare Nähe eines Bilds verschoben wird. Die Namensmetadaten werden standardmäßigfür den Variablentyp verwendet, wenn Sie „Typ“ > „Textvariablen“ > „Variable einfügen“ > „Bildname“ wählen.Sie können die Variable „Bildname“ bearbeiten oder neue Variablen erstellen, die die Bildmetadatenfestlegen.
1. Wählen Sie „Schrift“ > „Textvariablen“ > „Definieren“.
2. Wählen Sie „Neu“, um eine Variable zu erstellen, oder „Bearbeiten“, um eine vorhandeneVariable zu bearbeiten.
3. Wählen Sie als Typ die Option „Metadatenbeschriftung“.
4. Wählen Sie im Menü „Metadaten“ eine Option.
5. Geben Sie den Text an, der vor oder nach den Metadaten angezeigt werden soll, undklicken Sie auf „OK“.
269
Beschneidungspfade
Nach oben
Hinweis:
Nach oben
BeschneidungspfadeBeschneiden einer Grafik anhand eines Pfades oder AlphakanalsAutomatisches Erstellen eines BeschneidungspfadsBeschneidungspfadoptionenKonvertieren eines Beschneidungspfads in einen Grafikrahmen
Beschneidungspfade
Beschneidungspfade schneiden einen Teil des Bildmaterials ab, sodass nur noch ein Teil des Bildmaterialsdurch die von Ihnen erstellten Formen hindurch angezeigt wird. Sie können Beschneidungspfade erstellen,um unerwünschte Bildteile auszublenden, und dabei sowohl einen Pfad für das Bild als auch einen Rahmenfür die Grafik erstellen. Indem Sie Beschneidungspfad und Grafikrahmen getrennt halten, können Sie denBeschneidungspfad ohne Beeinträchtigung des Grafikrahmens mithilfe des Direktauswahl-Werkzeugs undanderer Zeichenwerkzeuge aus der Toolbox beliebig verändern.
Sie können Beschneidungspfade wie folgt erstellen:
Platzieren Sie bereits gespeicherte Grafiken mit Pfaden oder Alphakanälen (Masken), diein InDesign automatisch verwendet werden können. Mit Programmen wie AdobePhotoshop können Sie einer Grafik Pfade und Alphakanäle hinzufügen.
Erstellen Sie mit der Option „Kanten suchen“ des Befehls „Beschneidungspfad“ einenBeschneidungspfad für eine Grafik, die ohne einen solchen Pfad gespeichert wurde.
Zeichnen Sie mit dem Zeichenstiftwerkzeug einen Pfad in der gewünschten Form undfügen Sie die Grafik mit dem Befehl „In die Auswahl einfügen“ in den Pfad ein.
Wenn Sie einen Beschneidungspfad automatisch von InDesign erstellen lassen, wird ein InDesign-Beschneidungspfad an das Bild angehängt. Das resultierende Bild ist durch den Pfad beschnitten und durchden Rahmen zugeschnitten.
Der Grafikrahmen zeigt die Farbe der Ebene an, auf der er sich befindet, und derBeschneidungspfad wird in der umgekehrten Farbe der Ebene gezeichnet. Ist die Ebenenfarbe z. B. Blau,wird der Grafikrahmen in Blau angezeigt und der Beschneidungspfad in Orange.
Beschneiden einer Grafik anhand eines Pfades oder Alphakanals
InDesign kann importierte EPS-, TIFF- oder Photoshop-Grafiken anhand des mit der Datei gespeichertenBeschneidungspfads oder Alphakanals beschneiden. Enthält eine importierte Grafik mehrere Pfade oderAlphakanäle, können Sie wählen, welcher Pfad oder Alphakanal für den Beschneidungspfad verwendetwerden soll.
Ein Alphakanal ist ein unsichtbarer Kanal, der transparente Bereiche eines Bildes definiert. Er wird mit denRGB- oder CMYK-Kanälen innerhalb einer Grafik gespeichert. Alphakanäle werden i. d. R. inVideoeffektanwendungen eingesetzt. InDesign erkennt die Standard-Transparenz von Photoshop (denkarierten Hintergrund) automatisch als Alphakanal. Wenn die Grafik einen deckenden Hintergrund aufweist,müssen Sie den Hintergrund mit Photoshop entfernen oder mindestens einen Alphakanal für die Grafik
270
Hinweis:
Nach oben
erstellen und speichern. Sie können Alphakanäle in Adobe Photoshop mit den Funktionen zurHintergrundentfernung erstellen, z. B. den Funktionen „Ebenenmasken“, „Kanäle-Palette“, „Hintergrund-Radiergummi“ oder „Magischer Radiergummi“.
Durch Verwendung von Alphakanälen und eingebetteten Pfaden erzielte Ergebnisse
A. Originalgrafik B. Alphakanal C. Platzierte Grafik D. Originalgrafik E. Grafik mit eingebettetem Pfad F.Platzierte Grafik
Beim Platzieren einer Photoshop-Datei können Sie im Dialogfeld „Bildimportoptionen“ denstandardmäßigen Beschneidungspfad oder einen Alphakanal für die Beschneidung wählen.
1. Wählen Sie eine importierte Grafik aus und klicken Sie dann auf „Objekt“ >„Beschneidungspfad“.
2. Wählen Sie im Dialogfeld „Beschneidungspfad“ entweder „Photoshop-Pfad“ oder„Alphakanal“ aus dem Menü „Art“.
3. Wählen Sie im Menü „Pfad“ oder „Alpha“ den gewünschten Pfad oder Alphakanal.
Der Menübefehl für den Alphakanal ist nur verfügbar, wenn Alphakanäle mitder Grafik gespeichert wurden.
4. Um den Beschneidungspfad zu versetzen, geben Sie unter „Innerer Rahmenversatz“einen Wert ein.
5. Wenn Sie die sichtbaren und ausgeblendeten Bereiche vertauschen möchten, wählenSie „Umkehren“.
6. Wenn Sie einen Alphakanal wählen, geben Sie die weiteren gewünschtenBeschneidungspfadoptionen an und klicken Sie auf „OK“.
Um den Beschneidungspfad zu deaktivieren, wählen Sie die importierte Grafik aus und wählen Sie dann„Objekt“ > „Beschneidungspfad“. Wählen Sie im Menü „Art“ die Option „Ohne“ und klicken Sie auf „OK“.
Automatisches Erstellen eines Beschneidungspfads
Wenn Sie den Hintergrund einer Grafik entfernen möchten, die nicht mit einem Beschneidungspfadgespeichert wurde, kann dies im Dialogfeld „Beschneidungspfad“ mit der Option „Kanten suchen“automatisch erfolgen. Mit dieser Option werden die hellsten oder dunkelsten Grafikbereiche ausgeblendet,d. h., Sie erzielen bei Motiven vor einer weißen oder schwarzen Hintergrundfläche die besten Ergebnisse.
Geeignetes (links) und weniger geeignetes (rechts) Material für automatische Beschneidungspfade
271
Nach oben
Schwellenwert
Toleranz
Innerer Rahmenversatz
1. Wählen Sie eine importierte Grafik aus und klicken Sie dann auf „Objekt“ >„Beschneidungspfad“.
2. Wählen Sie im Dialogfeld „Beschneidungspfad“ die Option „Kanten suchen“ im Menü„Art“. Standardmäßig werden die hellsten Töne ausgeschlossen. Um die dunkelsten Töneauszuschließen, aktivieren Sie auch die Option „Umkehren“.
3. Legen Sie die Beschneidungspfadoptionen fest und klicken Sie auf „OK“.
Beschneidungspfadoptionen
Legt den dunkelsten Pixelwert fest, der den resultierenden Beschneidungspfad definiert.Wird dieser Wert erhöht, werden mehr Pixel transparent, da der ausgeblendete Bereich, der mit demHelligkeitswert 0 (weiß) beginnt, erweitert wird. Wenn Sie z. B. einen sehr hellen Schlagschatten mit „Kantensuchen“ entfernen möchten, erhöhen Sie den Schwellenwert, bis der Schatten verschwindet. Wenn hellePixel unsichtbar sind, die sichtbar sein sollten, ist der Schwellenwert zu hoch.
Schwellenwert von 25 (links) und 55 (rechts)
Hiermit wird festgelegt, wie nahe beim Schwellenwert der Helligkeitswert eines Pixels liegen kann,bevor das Pixel vom Beschneidungspfad ausgeblendet wird. Durch Erhöhen des Toleranzwerts können Sieunerwünschte Unebenheiten entfernen, die durch Streupixel verursacht werden, die nur geringfügig dunklersind als der Helligkeitswert des Schwellenwerts. Höhere Toleranzwerte führen in der Regel zu glatteren,weiteren Beschneidungspfaden, da der Wertebereich in der Nähe des Toleranzwerts, in den dunklereStreupixel eingeschlossen werden, erweitert wird. Das Verringern des Toleranzwerts wirkt wie eineVerengung des Beschneidungspfads um kleinere Wertabweichungen. Niedrigere Toleranzwerte führen zueinem gröberen Beschneidungspfad, da Ankerpunkte hinzugefügt werden, die die Druckausgabe erschwerenkönnen.
Toleranz 0 (links) und 5 (rechts)
Hiermit wird der resultierende Beschneidungspfad relativ zu demBeschneidungspfad, der mit dem Schwellen- und Toleranzwert definiert wird, verkleinert. Im Gegensatz zumSchwellen- und Toleranzwert werden bei dem Wert für den inneren Rahmenversatz die Helligkeitswerte nichtberücksichtigt, sondern die Form des Beschneidungspfads wird einheitlich verkleinert. Mit einer leichtenAnpassung des Wertes für „Innerer Rahmenversatz“ können Streupixel ausgeblendet werden, die sich durchden Schwellen- und Toleranzwert nicht entfernen lassen. Geben Sie einen negativen Wert ein, damit derresultierende Beschneidungspfad größer als der durch die Schwellen- und Toleranzwerte definierteBeschneidungspfad wird.
272
Twitter™- und Facebook-Beiträge fallen nicht unter die Bedingungen der Creative Commons-Lizenz.
Rechtliche Hinweise | Online-Datenschutzrichtlinie
Umkehren
Innenkanten einschließen
Auf Rahmen begrenzen
Hochauflösungsbild verwenden
Nach oben
Innerer Rahmenversatz -0p1 (links) und 0p3 (rechts)
Mit dieser Option werden die sichtbaren und ausgeblendeten Bereiche vertauscht, wobei derBeschneidungspfad mit den dunkelsten Tönen beginnt.
Mit dieser Option werden Bereiche transparent, wenn sie sich in demOriginalbeschneidungspfad befinden und ihre Helligkeitswerte innerhalb der Schwellen- undToleranzwertbereiche liegen. Standardmäßig werden durch den Befehl „Beschneidungspfad“ nur die äußerenBereiche transparent. Verwenden Sie daher „Innenkanten einschließen“, um „Löcher“ in einer Grafik korrektdarzustellen. Diese Option funktioniert am besten, wenn die Helligkeitsstufen der transparent anzuzeigendenBereiche nicht mit Bereichen übereinstimmen, die sichtbar sein müssen. Wenn Sie z. B. „Innenkanteneinschließen“ für die Grafik einer silbernen Brille wählen, werden nicht nur die Gläser transparent, sondernauch sehr helle Bereiche des Brillengestells. Wenn Bereiche versehentlich transparent werden, passen Siedie Werte für „Schwellenwert“, „Toleranz“ und „Innerer Rahmenversatz“ an.
Hiermit wird ein Beschneidungspfad erstellt, der am sichtbaren Rand der Grafikaufhört. Dabei kann ein einfacherer Pfad entstehen, wenn Sie den Grafikrahmen zum Beschneiden des Bildsverwenden.
Hiermit werden die Bereiche auf der Grundlage der tatsächlichen Dateiberechnet, um die größtmögliche Präzision zu erzielen. Deaktivieren Sie diese Option, um die Transparenzanhand der Bildschirmauflösung zu berechnen. Dieser Vorgang ist schneller, aber weniger präzise. DieseOption ist bei Auswahl von „Alphakanal“ nicht verfügbar, da in InDesign ein Alphakanal immer mit dertatsächlichen Auflösung verwendet wird. (Siehe Transparenz.)
Konvertieren eines Beschneidungspfads in einen Grafikrahmen
Wählen Sie „Objekt“ > „Beschneidungspfad“ > „Beschneidungspfad in Rahmenkonvertieren“.
Siehe auchErstellen und Bearbeiten von Alphakanalmasken
273
Hinzufügen einer einfachen Seitennummerierung
Nach oben
Hinzufügen einer Seitenzahlmarke auf einer MusterseiteHinzufügen von SeitennummerierungHinzufügen einer Seitenzahlmarke auf einer Musterseite
Ändern des SeitennummerierungsformatsAllgemeine SeitennummerierungsaufgabenSeitennummerierungsgalerie
Sie können Seiten eine Marke für die aktuelle Seitenzahl hinzufügen, um damit die Position und dasAussehen einer Seitenzahl festzulegen. Da Seitenzahlmarken automatisch aktualisiert werden, ist dieangezeigte Seitenzahl immer korrekt, auch wenn Sie Seiten in das Dokument einfügen, daraus entfernenoder neu anordnen. Seitenzahlmarken können wie Text formatiert werden.
Hinzufügen einer Seitenzahlmarke auf einer Musterseite
Hinzufügen einer Seitenzahlmarke auf einer Musterseite
Seitenzahlmarken werden im Allgemeinen den Musterseiten hinzugefügt. Wenn auf DokumentseitenMusterseiten angewendet werden, wird die Seitennummerierung automatisch aktualisiert, ähnlich wie dies beiKopf- und Fußzeilen der Fall ist.
Seitenzahl auf Mustervorlage A (links) und Seite 5 basierend auf dieser Mustervorlage (rechts)
Wenn sich die automatische Seitenzahl auf einer Musterseite befindet, wird das Musterseitenpräfix angezeigt.Auf einer Dokumentseite zeigt die automatische Seitennummerierung die Seitenzahl an. Auf einerMontagefläche wird „MF“ angezeigt.
Sehen Sie sich den Videolehrgang Hinzufügen von Seitennummerierung an.
1. Doppelklicken Sie im Seitenbedienfeld auf die Musterseite, der Sie die Seitennummerhinzufügen möchten. Zum Erstellen von Musterseiten siehe Erstellen von Musterseiten.
2. Erstellen Sie einen Textrahmen, der groß genug ist, um die längste Seitennummer undjeglichen Text, den Sie daneben einfügen möchten, zu enthalten. Platzieren Sie denTextrahmen dort, wo die Seitenzahl erscheinen soll.
Wenn Ihr Dokument Doppelseiten hat, erstellen Sie separate Textrahmen für die linkenund rechten Musterseiten.
3. Fügen Sie in den Seitenzahl-Textrahmen ggf. Text ein, der vor oder nach der Seitenzahl
274
Nach oben
Hinweis:
Nach oben
stehen soll (z. B. „Seite“).
4. Setzen Sie die Einfügemarke an die Stelle, an der die Seitenzahl stehen soll, und wählenSie dann „Schrift“ > „Sonderzeichen einfügen“ > „Marken“ > „Aktuelle Seitenzahl“.
5. Wenden Sie die Musterseite auf die Dokumentseiten an, auf denen die Seitenzahlenangezeigt werden sollen. Informationen zum Anwenden von Musterseiten sieheAnwenden von Musterseiten.
Zum Entfernen der Seitenzahl auf der ersten Seite des Dokuments gibt es zwei Möglichkeiten. Entwederverwenden Sie eine andere bzw. keine Mustervorlage oder Sie übergehen und löschen denMustertextrahmen auf der Dokumentseite. Zum Übergehen eines Mustertextrahmens klicken Sie beigedrückter Strg- bzw. Befehls- und Umschalttaste auf den Mustertextrahmen.
Ändern des Seitennummerierungsformats
Bei der Seitennummerierung werden standardmäßig arabische Ziffern (1, 2, 3 ...) verwendet; Sie können aberauch römische Ziffern (i, ii, iii ...) oder Buchstaben (a, b, c ...) einsetzen. Die Seitennummerierung kann auchmit vorangestellten Nullen versehen werden. Jeder Teil des Dokuments, für den ein anderesNummerierungsformat verwendet wird, wird als Abschnitt bezeichnet.
In der japanischen, chinesischen oder koreanischen Version werden standardmäßig arabische Ziffern fürSeitennummern verwendet. Wenn Sie jedoch den Befehl „Nummerierungs- und Abschnittsoptionen“verwenden, können Sie den Stil für die Nummerierung festlegen, z. B. römische Zahlen, arabische Ziffern,Kanji usw. Mit der Option „Stil“ können Sie die Anzahl der Ziffern in der Seitenzahl auswählen, z. B. 001oder 0001. Jeder Teil des Dokuments, für den ein anderes Nummerierungsformat verwendet wird, wird alsAbschnitt bezeichnet. Weitere Informationen zu Abschnitten finden Sie unter Definieren derAbschnittsnummerierung.
Verwenden Sie das Dialogfeld „Nummerierungs- und Abschnittsoptionen“, um dasSeitennummerierungsformat zu ändern. Über das Dialogfeld können Sie auch festlegen, dass dieNummerierung neu beginnen soll oder dass die Nummerierung mit einer von Ihnen festgelegten Zahlbeginnen soll.
1. Wählen Sie im Seitenbedienfeld die Seite aus, auf der der Abschnitt mit dem neuenNummerierungsformat beginnen soll.
2. Wählen Sie „Layout“ > „Nummerierungs- und Abschnittsoptionen“.
3. Legen Sie Optionen fest und klicken Sie dann auf „OK“. Siehe Nummerierungsoptionenfür Dokumente.
Ein Abschnittskennzeichen wird über dem Seitensymbol im Seitenbedienfeld angezeigt und kennzeichnetden Beginn eines neuen Abschnitts.
Wenn der aktuellen Seitenzahl eine Zahl oder ein Buchstabe vorangestellt ist, handelt es sichdabei um ein Abschnittspräfix. Wenn dieses Präfix nicht gewünscht ist, deaktivieren Sie im Dialogfeld„Nummerierungs- und Abschnittsoptionen“ die Option „Bei Seitennummerierung Präfix verwenden“.
Allgemeine Seitennummerierungsaufgaben
InDesign bietet unterschiedliche Funktionen an, mit denen Sie verschiedene Seitennummerierungseffekteerstellen können.
Aufgabe Schritte
275
Twitter™- und Facebook-Beiträge fallen nicht unter die Bedingungen der Creative Commons-Lizenz.
Rechtliche Hinweise | Online-Datenschutzrichtlinie
Nach oben
Seitenzahl in Dokumente in einem Bucheinfügen.
Siehe Nummerieren von Seiten, Kapitelnund Abschnitten eines Buches.
Abschnitts- und Kapitelnummernhinzufügen.
Siehe Hinzufügen von Abschnitts- undKapitelnummern.
Fortlaufende Kopf- oder Fußzeilenerstellen, in denen Textvariablen wie dasErstellungsdatum, der Dateiname oderdie aktuelle Überschrift bzw. der aktuelleTitel verwendet werden.
Siehe Erstellen von Kopf- und Fußzeilenund Textvariablen.
Effekt „Seite x von y“ erstellen, wobei xfür die aktuelle Seite und y für dieGesamtseitenanzahl steht.
Fügen Sie eine Marke für die aktuelleSeitenzahl für x und dann die Textvariable„Letzte Seitenzahl“ für y. (Wählen Sie„Schrift“ > „Textvariablen“ > „Variableeinfügen“ > „Letzte Seitenzahl“.)
Verweis zu einem Textabschnitt„Fortsetzung auf Seite x“ erstellen.
Siehe Hinzufügen automatischerSeitennummern für Verweise zu einemTextabschnitt.
Seitennummerierungsgalerie
Eine Galerie und Tipps zum Hinzufügen vonSeitenzahlen.... Weitere Informationen
http://goo.gl/KKJvd
von Bob Bringhurst
276
Raster
Nach oben
Verwenden von RasternAusrichten von Objekten an Rastern
Verwenden von Rastern
Sie können zwischen zwei Arten von nicht druckenden Rastern wählen: einem Grundlinienraster zumAusrichten von Textspalten und einem Dokumentraster zum Ausrichten von Objekten. Auf dem Bildschirmähnelt ein Grundlinienraster einem linierten Notizblatt und ein Dokumentraster ähnelt Millimeterpapier. BeideArten von Raster können angepasst werden.
Grundlinienraster (links) und Dokumentraster (rechts)
Wenn ein Raster angezeigt wird, können Sie die folgenden Merkmale erkennen:
Das Grundlinienraster deckt ganze Druckbögen ab, während das Dokumentraster diegesamte Montagefläche abdeckt.
Grundlinien- und Dokumentraster erscheinen auf jedem Druckbogen und können keinemMuster zugewiesen werden.
Das Dokumentraster kann vor oder hinter allen Hilfslinien, Ebenen und Objektenangezeigt werden, es kann jedoch keiner Ebene zugewiesen werden.
Einrichten eines Grundlinienrasters
Mit den Rastereinstellungen können Sie ein Grundlinienraster für das gesamte Dokument einrichten.
Mit den Textrahmenoptionen können Sie ein Grundlinienraster für einen Rahmen einrichten. (SieheÄndern der Eigenschaften von Textrahmen.)
1. Wählen Sie „Bearbeiten“ > „Voreinstellungen“ > „Raster“ (Windows) oder InDesign >„Voreinstellungen“ > „Raster“ (Mac OS).
2. Geben Sie eine Grundlinienrasterfarbe an, indem Sie eine Farbe aus dem Menü „Farbe“auswählen. Sie können im Menü „Farbe“ auch die Option „Benutzerdefiniert“ auswählen
277
Hinweis:
3. Geben Sie unter „Relativ zu“ an, ob das Raster an der oberen Kante der Seite oder amKopfsteg beginnen soll.
4. Geben Sie unter „Anfang“ den Abstand des Rasters vom oberen Seitenrand bzw. vomKopfsteg an (je nachdem, welche Option Sie im Menü „Relativ zu“ gewählt haben. Wennbei der Ausrichtung des vertikalen Lineals an diesem Raster Probleme auftreten,beginnen Sie mit dem Wert Null.
5. Geben Sie für die Option „Einteilung alle“ einen Wert für die Abstände zwischen denRasterlinien ein. Gewöhnlich ist dies ein Wert, der dem Zeilenabstandswert für denTextkörper entspricht, sodass Textzeilen perfekt an diesem Raster ausgerichtet werden.
Grundlinienraster in Dokumentfenster
A. Erste Rasterlinie B. Abstand zwischen Rasterlinien
6. Geben Sie bei der Option „Anzeigeschwellenwert“ einen Wert für die Vergrößerung ein,unter der das Raster nicht angezeigt wird. Erhöhen Sie den Anzeigeschwellenwert, umgedrängte Rasterlinien bei niedrigen Vergrößerungen zu vermeiden.
Grundlinienraster bei einer Vergrößerung unter (links) und über (rechts) demAnzeigeschwellenwert
7. Klicken Sie auf „OK“.
Die Option „An Hilfslinien ausrichten“ steuert sowohl das Ausrichten an Hilfslinien als auch amGrundlinienraster.
Einrichten eines Dokumentrasters
1. Wählen Sie „Bearbeiten“ > „Voreinstellungen“ > „Raster“ (Windows) oder InDesign >„Voreinstellungen“ > „Raster“ (Mac OS).
2. Geben Sie eine Dokumentrasterfarbe an, indem Sie eine Farbe aus dem Menü „Farbe“auswählen. Sie können im Menü „Farbe“ auch die Option „Benutzerdefiniert“ auswählen
3. Um die horizontale Rastereinteilung festzulegen, geben Sie im Bereich „Dokumentraster“unter „Horizontal“ einen Wert für „Rasterlinie alle“ und anschließend einen Wert für„Unterbereiche“ zwischen den Rasterlinien ein.
4. Um die vertikale Rastereinteilung festzulegen, geben Sie im Bereich „Dokumentraster“unter „Vertikal“ einen Wert für „Rasterlinie alle“ und anschließend einen Wert für„Unterbereiche“ zwischen den Rasterlinien ein.
278
Twitter™- und Facebook-Beiträge fallen nicht unter die Bedingungen der Creative Commons-Lizenz.
Rechtliche Hinweise | Online-Datenschutzrichtlinie
Nach oben
Hinweis:
5. Führen Sie einen der folgenden Schritte durch und klicken Sie auf „OK“:
Um Dokument- und Grundlinienraster hinter allen anderen Objekten zu platzieren,stellen Sie sicher, dass die Option „Raster im Hintergrund“ aktiviert ist.
Um Dokument- und Grundlinienraster vor allen anderen Objekten zu platzieren,deaktivieren Sie die Option „Raster im Hintergrund“.
Wenn Hilfslinien hinter allen anderen Objekten angezeigt werden sollen, wählen Sie „Hilfslinien imHintergrund“ in dem Kontextmenü, das angezeigt wird, wenn Sie mit der rechten Maustaste (Windows)bzw. bei gedrückter Ctrl-Taste (Mac OS) auf einen leeren Bereich im Dokumentfenster klicken.
Ein- oder Ausblenden von Rastern
Um das Grundlinienraster ein- oder auszublenden, wählen Sie „Ansicht“ > „Raster undHilfslinien“ > „Grundlinienraster einblenden“ bzw. „Grundlinienraster ausblenden“.
Um das Dokumentraster ein- oder auszublenden, wählen Sie „Ansicht“ > „Raster undHilfslinien“ > „Dokumentraster einblenden“ bzw. „Dokumentraster ausblenden“.
Ausrichten von Objekten an Rastern
Wenn die Ausrichtungsfunktion aktiviert ist, führt das Verschieben eines Objekts innerhalb derAusrichtungszone einer Rasterposition dazu, dass das Objekt an dieser Position ausgerichtet wird.
Ausrichten von Objekten am Dokumentraster
1. Wählen Sie „Ansicht“ > „Raster und Hilfslinien“ und sorgen Sie dafür, dass „AnDokumentraster ausrichten“ aktiviert (mit einem Häkchen versehen) ist. Wenn die Optionnicht aktiviert ist, klicken Sie darauf.
Die Option „An Hilfslinien ausrichten“ steuert sowohl das Ausrichten anHilfslinien als auch am Grundlinienraster.
2. Wenn Sie den Ausrichtungsbereich festlegen möchten, wählen Sie „Bearbeiten“(Windows) bzw. „InDesign“ (Mac OS) > „Voreinstellungen“ > „Hilfslinien undMontagefläche“. Geben Sie dann einen Wert für „Ausrichtungsbereich“ ein und klickenSie auf „OK“. Der Wert für „Ausrichtungsbereich“ wird immer in Pixel angegeben.
Wenn Sie ein Objekt an einem Raster ausrichten möchten, ziehen Sie das Objekt zum Raster hin, bis sichmindestens eine Kante des Objekts im Ausrichtungsbereich des Rasters befindet.
279
Ausrichten von Text
Nach oben
Hinweis:
Ausrichten von TextAusrichten von Absätzen an einem GrundlinienrasterErstellen eines ausgeglichenen ÜberschriftentextsErstellen von Absätzen, die sich über mehrere Spalten erstrecken oder in Spaltenaufgeteilt werdenVertikale Textausrichtung bzw. vertikaler Blocksatz in einem Textrahmen
Ausrichten von Text
Sie können Text an einer oder beiden Kanten (oder dem inneren Versatz) eines Textrahmens ausrichten. Istein Text an beiden Seiten ausgerichtet, wird dies als Blocksatz bezeichnet. Sie können den gesamten Texteines Absatzes ausschließlich der letzten Zeile (z. B. „Blocksatz, letzte Zeile linksbündig“) oder einschließlichder letzten Zeile („Blocksatz (alle Zeilen)“) ausrichten. Wenn die letzte Zeile nur wenige Zeichen enthält,können Sie ein spezielles Zeichen für das Textabschnittsende verwenden und ein Ausgleichs-Leerzeichenerstellen.
„Blocksatz, letzte Zeile linksbündig“ (links) und „Blocksatz (alle Zeilen)“ (rechts)
Wenn Sie alle Textzeilen als Blocksatz ausrichten und den Adobe-Absatzsetzer verwenden, wirdder Text zeilenweise verschoben, damit der Absatz eine gleichmäßige Textdichte und ein ansprechendesLayout aufweist. Sie können bei Blocksatz die Absätze einstellen.
Wenn Sie in einem Rahmenraster „Zentrieren“ oder „An Text ausrichten“ festlegen, wird der Text nicht mehrrichtig am Raster ausgerichtet. Außerdem können Sie die Absatzausrichtung für alle Absätze imRahmenraster angeben.
1. Wählen Sie Text aus.
2. Klicken Sie im Absatzbedienfeld oder im Steuerungsbedienfeld auf die gewünschteAusrichtungsschaltfläche („Linksbündig ausrichten“, „Zentrieren“, „Rechtsbündigausrichten“, „Blocksatz, letzte linksbündig“, „Blocksatz, letzte zentriert“, „Blocksatz, letzterechtsbündig“ und „Blocksatz“).
3. (Optional) Klicken Sie auf „Am Bund ausrichten“ oder „Nicht am Bund ausrichten“.
Wenn Sie auf einen Absatz die Option „Am Bund ausrichten“ angewendet haben, wirdder Text auf der linken Seite rechtsbündig ausgerichtet. Sobald dieser Text aber auf einerechte Seite fließt (bzw. der Rahmen auf die rechte Seite verschoben wird), wird der Textlinksbündig ausgerichtet. Bei der Option „Nicht am Bund ausrichten“ wird der Text aufder linken Seite linksbündig und der Text auf der rechten Seite rechtsbündigausgerichtet.
280
Nach oben
Hinweis:
Nach oben
Ob Sie in vertikalen Rahmen „Am Bund ausrichten“ oder „Nicht am Bund ausrichten“auswählen, spielt keine Rolle, da die Textausrichtung parallel zur Bundrichtung verläuft.
Wenn die linke Seite einer Textzeile linksbündig und die rechte Seite rechtsbündig ausgerichtet werdensoll, setzen Sie die Einfügemarke an die Stelle, an der der Text rechtsbündig ausgerichtet werden soll.Drücken Sie die Tabulatortaste und richten Sie anschließend den Rest der Zeile rechtsbündig aus.
Ausrichten von Absätzen an einem Grundlinienraster
Das Grundlinienraster definiert den Zeilenabstand für den Textkörper eines Dokuments. Sie können Vielfachedieses Zeilenabstandwerts für alle Elemente auf einer Seite verwenden, sodass der Text spalten- undseitenweise gleichmäßig ausgerichtet wird. Wenn z. B. für den Textkörper in Ihrem Dokument einZeilenabstand von 12 Punkt festgelegt wurde, können Sie Ihrem Überschriftentext einen Zeilenabstand von18 Punkt zuweisen und festlegen, dass vor Absätzen, die auf eine Überschrift folgen, ein Abstand von6 Punkt eingefügt werden soll.
Mithilfe eines Grundlinienrasters können Sie sicherstellen, dass Textelemente auf der Seite konsistentplatziert werden. Durch Anpassen des Zeilenabstands für den Absatz können Sie festlegen, dass dieGrundlinien an dem der Seite zugrunde liegenden Raster ausgerichtet werden. Dies ist hilfreich, wenn dieGrundlinien in mehreren Spalten oder benachbarten Textrahmen ausgerichtet werden sollen. Zum Ändern derEinstellungen für das Grundlinienraster stehen Ihnen die Optionen im Bereich „Raster“ des Dialogfelds„Voreinstellungen“ zur Verfügung.
Sie können auch nur die erste Absatzzeile am Grundlinienraster ausrichten und für die folgenden Zeilen dieangegebenen Zeilenabstandswerte verwenden.
Wenn Sie das Grundlinienraster einblenden möchten, wählen Sie „Ansicht“ > „Raster und Hilfslinien“ >„Grundlinienraster einblenden“.
Das Grundlinienraster ist nur sichtbar, wenn die Zoomstufe größer als der im Bereich „Raster“ desDialogfelds „Voreinstellungen“ angegebene Anzeigeschwellenwert ist. Sie müssen ggf. einzoomen, um dasGrundlinienraster anzuzeigen.
Ausrichten von Absätzen am Grundlinienraster
1. Wählen Sie Text aus.
2. Klicken Sie im Absatzbedienfeld oder im Steuerungsbedienfeld auf „An Grundlinienrasterausrichten“ .
Um sicherzustellen, dass der Zeilenabstand des Textes nicht geändert wird, wählen Sie für dasGrundlinienraster den gleichen Zeilenabstand wie für den Text bzw. einen Teiler davon.
Ausrichten nur der ersten Zeile am Grundlinienraster
1. Wählen Sie die Absätze aus, die ausgerichtet werden sollen.
2. Wählen Sie im Menü des Absatzbedienfelds oder des Steuerungsbedienfelds die Option„Nur erste Zeile an Raster ausrichten“.
3. Klicken Sie im Absatzbedienfeld oder im Steuerungsbedienfeld auf „An Grundlinienrasterausrichten“ .
Erstellen eines ausgeglichenen Überschriftentexts
281
Nach oben
Sie können mehrzeiligen, im Flattersatz stehenden Text ausgleichen. Diese Funktion ist besonders fürmehrzeilige Überschriften, Zwischenüberschriften, hervorgehobene Zitate („Pull-Quotes“) und zentrierteAbsätze geeignet.
Vor und nach dem Anwenden von „Flattersatzausgleich“ auf den Titel
1. Klicken Sie in den Absatz, der ausgeglichen werden soll.
2. Wählen Sie im Menü des Absatzbedienfelds oder des Steuerungsbedienfelds die Option„Flattersatzausgleich“.
Sie zeigt nur eine Wirkung, wenn der Adobe-Absatzsetzer aktiviert wurde.
Erstellen von Absätzen, die sich über mehrere Spalten erstreckenoder in Spalten aufgeteilt werden
Die Absätze können sich über mehrere Spalten in einem Textrahmen erstrecken, um den Effekt verbundenerÜberschriften zu erzeugen. Dabei können Sie entscheiden, ob der Absatz sich über alle Spalten oder nureine festgelegte Anzahl von Spalten erstrecken soll. Wenn sich ein Absatz über mehrere Spalten in einemmehrspaltigen Textrahmen erstrecken soll, wird der gesamte Text vor dem überspannenden Absatz in derFolge ausgeglichen.
Sie können auch einen Absatz auf mehrere Spalten innerhalb desselben Textrahmens aufteilen.
Spaltenübergreifende Absätze und Aufteilung auf mehrere Spalten
A. Mehrspaltige Überschrift B. Aufteilung auf Spalten
Erstrecken eines Absatzes über mehrere Spalten
1. Platzieren Sie die Einfügemarke im Absatz.
Sie können diese Funktion auch in ein Absatzformat, z. B. ein Überschriftenformat,einbeziehen.
282
Unterspalten
Abstand vor Unterteilung/Abstand nach Unterteilung
Innenabstand
Außenabstand
Nach oben
2. Wählen Sie im Steuerungsbedienfeldmenü oder im Absatzbedienfeldmenü die Option„Spaltenspanne“.
3. Wählen Sie im Absatzlayout-Menü die Option „Spaltenspanne“.
4. Legen Sie im Feld „Anzahl“ die Anzahl der Spalten fest, über die sich der Absatzerstrecken soll. Wählen Sie „Alle“, wenn der Absatz sich über alle Spalten erstreckensoll.
5. Um vor oder nach dem Absatz zusätzlichen Freiraum festzulegen, legen Sie unter„Abstand vor Spalte“ und „Abstand nach Spalte“ einen Wert fest und klicken Sie auf„OK“.
Teilen eines Absatzes in Spalten
1. Platzieren Sie die Einfügemarke im Absatz.
Sie können diese Funktion auch in ein Absatzformat, z. B. ein Überschriftenformat,einbeziehen.
2. Wählen Sie im Steuerungsbedienfeldmenü oder im Absatzbedienfeldmenü die Option„Spaltenspanne“.
3. Wählen Sie im Absatzlayout-Menü die Option „Unterteilte Spalten“.
4. Legen Sie die folgenden Optionen fest und klicken Sie dann auf „OK“:
Legen Sie die Anzahl der Spalten fest, in die der Absatz geteilt werdensoll.
Fügen Sie vor oder nach demunterteilten Absatz Freiraum ein.
Legen Sie den Freiraum zwischen den unterteilten Absätzen fest.
Legen Sie den Freiraum zwischen dem äußeren Rand des unterteiltenAbsatzes und den Stegen fest.
Vertikale Textausrichtung bzw. vertikaler Blocksatz in einemTextrahmen
Sie können Textzeilen in einem Rahmen entlang der vertikalen Achse ausrichten oder verteilen, sodass derText zwischen Rahmen und deren Spalten vertikal konsistent bleibt.
Mit den Zeilen- und Absatzabstandswerten jedes Absatzes können Sie Text am oberen bzw. unteren Randsowie in der Mitte des Rahmens ausrichten. Sie können auch einen vertikalen Keil erstellen. Dadurch werdenZeilen unabhängig von ihren Zeilen- und Absatzabstandswerten mit gleichmäßigen Abständen versehen.
Vertikale Ausrichtung: Unten (links) und Vertikaler Keil (rechts)
283
Hinweis:
Die vertikale Textausrichtung und der vertikale Keil werden anhand der Grundlinienpositionen aller Textzeilenim Rahmen berechnet. Beachten Sie beim Anpassen einer vertikalen Ausrichtung Folgendes:
Der obere Rand des Rahmens ist als Grundlinie der ersten Zeile des oben ausgerichtetenTextes definiert. Dieser Wert wird von der Versatzoption für die erste Grundlinie imDialogfeld „Textrahmenoptionen“ beeinflusst.
Der untere Rand des Rahmens ist als Grundlinie der letzten Zeile des untenausgerichteten Textes definiert. Fußnotentext wird nicht in Blocksatz gesetzt.
Wenn die Option „An Grundlinienraster ausrichten“ auf Absätze mit der Ausrichtung„Oben“, „Zentrieren“ oder „Unten“ angewendet wird, werden alle Zeilen amGrundlinienraster ausgerichtet. Mit der Option „Vertikaler Keil“ werden nur die erste undletzte Zeile am Grundlinienraster ausgerichtet.
Wenn Sie im Dialogfeld „Textrahmenoptionen“ für einen Textrahmen die Werte „Oben“und „Unten“ der Option „Versatzabstand“ anpassen, ändern Sie die Position der erstenbzw. letzten Grundlinie.
1. Führen Sie einen der folgenden Schritte durch:
Wählen Sie mit dem Auswahl-Werkzeug einen Textrahmen aus.
Klicken Sie mit dem Text-Werkzeug in einen Textrahmen.
2. Wählen Sie „Objekt“ > „Textrahmenoptionen“.
3. Wählen Sie im Abschnitt „Vertikale Ausrichtung“ des Dialogfelds „Textrahmenoptionen“im Menü „Ausrichten“ eine der folgenden Optionen:
Um Text vom oberen Rand des Rahmens nach unten vertikal auszurichten, wählenSie „Oben“. (Dies ist die Standardeinstellung.)
Um Textzeilen im Rahmen zu zentrieren, wählen Sie „Zentrieren“.
Um Textzeilen vom unteren Rand des Rahmens nach oben vertikal auszurichten,wählen Sie „Unten“.
Um Textzeilen gleichmäßig zwischen dem oberen und unteren Rand des Rahmenszu verteilen, wählen Sie „Vertikaler Keil“.
4. Wenn Sie dabei vermeiden möchten, dass der Zeilenabstandswert unproportional größerals der Absatzabstandswert wird, geben Sie einen Wert für „Max. Absatzabstand“ ein.Der Abstand zwischen Absätzen wird bis zu dem von Ihnen angegebenen Wert erhöht.Wenn der Text den Rahmen noch immer nicht ausfüllt, wird der Abstand zwischen denZeilen entsprechend angepasst. Der Wert für „Max. Absatzabstand“ wird zusätzlich zuden im Absatzbedienfeld eingegebenen Werten für „Abstand davor“ und „Abstanddanach“ angewendet.
Maximaler Absatzabstand auf Null (links) und 1 Pica (rechts) eingestellt
Vorsicht beim vertikalen Ausrichten von Textrahmen mit mehreren Spalten.Wenn die letzte Spalte nur einige Zeilen enthält, könnte zu viel Leerraum zwischen denZeilen entstehen.
5. Klicken Sie auf „OK“.
284
Twitter™- und Facebook-Beiträge fallen nicht unter die Bedingungen der Creative Commons-Lizenz.
Rechtliche Hinweise | Online-Datenschutzrichtlinie
Sie können den Wert für „Max. Absatzabstand“ anpassen, indem Sie „Vorschau“ auswählen undanschließend auf die Nach-oben- bzw. Nach-unten-Schaltfläche neben dem Wert für „Max.Absatzabstand“ klicken, bis die Absatzabstände mit den Zeilenabständen übereinstimmen.
Siehe auchÄndern der AusrichtungseinstellungenÄndern der RasteranzeigeRahmenraster-EigenschaftenAusrichten von Text in verschiedenen GrößenRasterFestlegen von Grundlinienrastern für Textrahmen
285
Text
Erstellen von Aufzählungszeichen und Nummerierungen (Video 12:16), CS3-CS6Anne-Marie Concepcion (01. Januar 2011)Lehrgang – VideoSehen Sie, wie Sie Aufzählungszeichen erstellen und sie zu Ihrem Layout hinzufügen können.
Erstellen von Fußnoten (Video 2:44), CS3-CS6David Blatner (01. Januar 2011)Lehrgang – VideoIn diesem kurzen Video-Tutorial lernen Sie die Grundlagen zum Hinzufügen von Fußnoten.
Verlinken von Textabschnitten (PDF, 217 KB)Verweis (01. Januar 2011)Ein kurzes Tutorial zur Funktion „Textabschnitt platzieren und verknüpfen“ in InDesign CS5.5.
286
Verketten von Text
Nach oben
Verketten von TextrahmenAusschneiden oder Löschen verketteter TextrahmenManueller oder automatischer TextflussVerwenden von intelligentem Textumfluss
Verketten von Textrahmen
Text in einem Rahmen kann unabhängig von anderen Rahmen sein oder zwischen miteinander verbundenenRahmen fließen. Um den Text zwischen verbundenen Textrahmen fließen zu lassen, müssen Sie dieRahmen zunächst verbinden. Miteinander verbundene Rahmen können sich auf derselben Seite bzw.demselben Druckbogen oder auf verschiedenen Dokumentseiten befinden. Das Verbinden von Text zwischenRahmen wird als Verketten von Text bezeichnet. Dies wird auch als Verknüpfen von Textrahmen oderVerknüpfen von Textfeldern bezeichnet.
Jeder Textrahmen hat einen Eingang und einen Ausgang, über die Verbindungen zu anderen Textrahmenhergestellt werden. Mit einem leeren Ein- oder Ausgang wird jeweils der Anfang bzw. das Ende einesTextabschnitts gekennzeichnet. Ein Pfeil in einem Ein- oder Ausgang kennzeichnet die Verknüpfung einesRahmens mit einem anderen Rahmen. Ein rotes Pluszeichen (+) in einem Ausgang zeigt an, dass imTextabschnitt weiterer zu platzierender Text vorhanden ist, jedoch keine Textrahmen verfügbar sind. Dieserverbleibende verborgene Text wird als Übersatztext bezeichnet.
Verkettete Rahmen
A. Eingang am Anfang des Textabschnitts B. Ausgang, durch den eine Verkettung zum nächsten Rahmenangezeigt wird C. Textverkettung D. Eingang, durch den eine Verkettung zum vorherigen Rahmen angezeigtwird E. Ausgang mit Hinweis auf Übersatztext
Wählen Sie „Ansicht“ > „Extras“ > „Textverkettungen einblenden“, damit Sie die verketteten Rahmen sehenkönnen. Sie können Textrahmen unabhängig davon verketten, ob sie Text enthalten oder nicht.
Einfügen eines neuen Rahmens in eine Verkettung
1. Wählen Sie mit dem Auswahl-Werkzeug einen Textrahmen aus und klicken Sie aufden Ein- oder Ausgang, um ein Textsymbol zu laden.
Durch Klicken auf den Eingang können Sie vor bzw. durch Klicken auf den Ausgangnach dem ausgewählten Rahmen einen neuen Rahmen hinzufügen.
2. Positionieren Sie das Symbol für geladenen Text an der Stelle, an der ein neuerTextrahmen eingefügt werden soll, und erstellen Sie durch Klicken oder Ziehen einen
287
neuen Rahmen.
Wenn das Symbol für geladenen Text aktiviert ist, können Sie zahlreiche Aktionen durchführen,beispielsweise durch Seiten blättern, neue Seiten erstellen sowie ein- und auszoomen. Wenn Sie denVerkettungsvorgang von zwei Textrahmen abbrechen möchten, klicken Sie in der Toolbox auf einbeliebiges Werkzeug. Es geht dabei kein Text verloren.
Einfügen eines vorhandenen Rahmens in eine Verkettung
1. Wählen Sie mit dem Auswahl-Werkzeug einen Textrahmen aus und klicken Sie auf denEin- oder Ausgang, um ein Textsymbol zu laden.
2. Positionieren Sie das Symbol für geladenen Text über dem Rahmen, mit dem Sie dieVerbindung herstellen möchten. Das Symbol verwandelt sich in das Verkettungssymbol.
Hinzufügen von vorhandenen Rahmen zu einer Verkettung
3. Klicken Sie in den zweiten Rahmen, um ihn mit dem ersten zu verketten.
Wenn Sie ein Rahmenraster mit einem leeren Textrahmen oder einem Rahmenraster mit anderenRastereinstellungen verketten, wird der Textrahmen des verketteten Rahmens entsprechend denEinstellungen des verketteten Rahmenrasters neu definiert.
Sie können automatische Sprungzeilen mit dem Inhalt „Fortsetzung auf“ bzw. „Fortsetzung von“ einfügen,die Aufschluss über den Textfluss verketteter Textabschnitte über mehrere Rahmen hinweg geben. (SieheHinzufügen automatischer Seitenzahlen für Textabschnittssprünge.)
Einfügen eines Rahmens in eine Abfolge verketteter Rahmen
1. Klicken Sie mit dem Auswahl-Werkzeug auf den Ausgang an der Stelle desTextabschnitts, an der Sie einen Rahmen hinzufügen möchten. Wenn Sie die Maustasteloslassen, wird das Symbol für geladenen Text angezeigt.
2. Erstellen Sie durch Ziehen mit der Maus einen neuen Rahmen oder wählen Sie einenanderen Textrahmen aus. Der Rahmen wird mit den bereits miteinander verknüpftenRahmen des Textabschnitts verkettet.
288
Nach oben
Hinzufügen eines Rahmens innerhalb einer Verkettung (oben) und Ergebnis des Hinzufügens (unten)
Aufheben der Verkettung von Textrahmen
Wenn Sie die Verkettung eines Textrahmens aufheben, geht dessen Verbindung mit allen folgenden Rahmenin der Verkettung verloren. Sämtlicher Text, der bisher in den Rahmen erschien, wird zu Übersatztext (es wirdkein Text gelöscht). Alle folgenden Rahmen sind leer.
Führen Sie mit dem Auswahl-Werkzeug einen der folgenden Schritte durch:
Doppelklicken Sie auf einen Ein- oder Ausgang, um die Verbindung zwischenRahmen zu trennen.
Klicken Sie auf einen Ein- oder Ausgang, der eine Verkettung zu einem anderenRahmen kennzeichnet. Bei einer Verkettung aus zwei Rahmen klicken Siebeispielsweise entweder auf den Ausgang des ersten Rahmens oder den Eingangdes zweiten Rahmens. Positionieren Sie das Symbol für geladenen Text über demvorhergehenden oder nächsten Rahmen, um das Symbol zum Aufheben derVerkettung anzuzeigen. Klicken Sie auf den Rahmen, den Sie aus der Verkettungentfernen möchten.
Entfernen des Rahmens aus Verkettungen
Wenn Sie einen Textabschnitt in zwei Textabschnitte aufteilen möchten, schneiden Sie den Text aus, derin dem zweiten Textabschnitt erscheinen soll. Heben Sie die Verbindung zwischen den Rahmen auf undfügen Sie den Text in den ersten Rahmen des zweiten Textabschnitts ein.
Ausschneiden oder Löschen verketteter Textrahmen
Wenn Sie Textrahmen ausschneiden oder löschen, bleibt der Text daraus in der Verkettung erhalten.
Ausschneiden von Rahmen aus einer Verkettung
289
Nach oben
Sie können einen Rahmen aus einer Verkettung ausschneiden und an anderer Stelle einfügen. Der Rahmenwird zwar mit einer Kopie des Textes entfernt, es wird jedoch kein Text aus dem ursprünglichen Textabschnittentfernt. Wenn Sie mehrere miteinander verkettete Textrahmen gleichzeitig ausschneiden und einfügen, wirddie Verbindung zwischen diesen Rahmen beibehalten, die Verknüpfung mit anderen Rahmen desursprünglichen Textabschnitts jedoch aufgehoben.
1. Wählen Sie mit dem Auswahl-Werkzeug einen oder mehrere Rahmen aus (halten Siebeim Klicken die Umschalttaste gedrückt, um mehrere Objekte auszuwählen).
2. Wählen Sie „Bearbeiten“ > „Ausschneiden“. Der Rahmen wird ausgeblendet, jedoch wirdim Rahmen vorhandener Text als Textfluss in den nächsten Rahmen des Textabschnittseingefügt. Wenn Sie den letzten Rahmen eines Textabschnitts ausschneiden, wird derText im vorhergehenden Rahmen als Übersatztext gespeichert.
3. Wenn Sie den ausgeschnittenen Rahmen an einer anderen Stelle im Dokumentverwenden möchten, wechseln Sie zur gewünschten Seite und wählen Sie„Bearbeiten“ > „Einfügen“.
Löschen von Rahmen aus einer Verkettung
Wenn Sie einen verketteten Textrahmen löschen, wird kein Text gelöscht. Es entsteht vielmehr Übersatztextoder der Text fließt in den nächsten Rahmen der Verkettung. Ist ein Textrahmen nicht verkettet, wird erzusammen mit seinem Textinhalt gelöscht.
1. Führen Sie einen der folgenden Schritte durch, um den Textrahmen auszuwählen:
Klicken Sie mit einem Auswahl-Werkzeug auf den Rahmen.
Klicken Sie bei gedrückter Strg- (Windows) bzw. Befehlstaste (Mac OS) mit demText-Werkzeug auf den Rahmen.
2. Drücken Sie die Entf- oder Rückschritttaste.
Manueller oder automatischer Textfluss
Wenn Sie Text platziert haben oder auf einen Ein- oder Ausgang klicken, verwandelt sich der Zeiger in dasSymbol für geladenen Text . Mithilfe dieses Symbols können Sie den Text auf den Seiten einfließen lassenund durch Drücken von Zusatztasten können Sie die Art des Textflusses bestimmen. Das Erscheinungsbilddes Symbols hängt davon ab, wo es platziert wird.
Wenn sich das Symbol für geladenen Text über einem Textrahmen befindet, wird das Symbol inKlammern gesetzt. Wenn Sie es neben einer Hilfslinie oder einem Rasterausrichtungspunkt positionieren,wird der schwarze Zeiger weiß .
Für den Textfluss stehen vier Methoden zur Auswahl:
Methode Ergebnis
Manueller Textfluss Der Text wird jeweils in einen Rahmen eingefügt. Siemüssen das Textsymbol neu laden, um den Textflussfortzusetzen.
Halbautomatischer Textfluss durch Klicken bei gedrückterAlt- (Windows) bzw. Wahltaste(Mac OS).
Der halbautomatische Textfluss funktioniert wie dermanuelle Textfluss, der Zeiger verwandelt sich jedocham Ende eines Rahmens erneut in das Symbol fürgeladenen Text. Dieser Vorgang wird fortgesetzt, bisder gesamte Text im Dokument eingefügt wurde.
290
Hinweis:
Automatischer Textfluss durch Klicken bei gedrückterUmschalttaste.
Fügt Seiten und Rahmen hinzu, bis der gesamte Textim Dokument eingefügt wurde.
Automatischer Textfluss mit
fixierten Seiten durchKlicken bei gedrückterUmschalt- und Alt-Taste(Windows) bzw. Umschalt- undWahltaste (Mac OS).
Fügt den gesamten Text in das Dokument ein. Rahmenwerden wie erforderlich hinzugefügt, Seiten hingegennicht. Der verbleibende Text ist Übersatztext.
Um Text in Rahmen fließen zu lassen, erkennt InDesign horizontalen oder vertikalen Text. Wenn Text mithalbautomatischem oder automatischem Textfluss eingefügt wird, wird er gemäß dem Rahmentyp und derRichtung eingefügt, die im Textabschnittbedienfeld festgelegt wurden. Das Symbol zeigt den Benutzern an, inwelche Richtung der Text fließt.
Manueller Textfluss
1. Wählen Sie mit dem Befehl „Platzieren“ eine Datei aus oder klicken Sie auf denAusgang eines ausgewählten Textrahmens.
2. Führen Sie einen der folgenden Schritte durch:
Positionieren Sie das Symbol für geladenen Text an einer beliebigen Stelle in einemRahmen oder Pfad und klicken Sie. Der Textfluss wird in diesem Rahmen und allenanderen damit verknüpften Rahmen ausgeführt. Beachten Sie, dass der Textflussstets am oberen Rand der äußersten linken Spalte beginnt, auch wenn Sie in eineandere Spalte klicken.
Positionieren Sie das Symbol für geladenen Text in einer Spalte, um einen Rahmenin der Breite dieser Spalte zu erstellen. Die obere Rahmenhälfte wird an der Stelleangezeigt, an der Sie geklickt haben.
Ziehen Sie das Symbol für geladenen Text mit der Maus, um einen Textrahmen inder Breite und Höhe des definierten Bereichs zu erstellen.
3. Soll weiterer Text platziert werden, klicken Sie auf den Ausgang und wiederholen Sie dieSchritte 1 und 2, bis der ganze Text platziert ist.
Wenn Sie Text in einem verketteten Rahmen platzieren, wird der Text unabhängig von dergewählten Textflussmethode durch den automatischen Textfluss in den verketteten Rahmen eingefügt.
Halbautomatischer Textfluss
Halten Sie, während das Symbol für geladenen Text angezeigt wird, die Alt- (Windows)bzw. Wahltaste (Mac OS) gedrückt. Klicken Sie dann auf eine Seite oder einen Rahmen.
Der Text wird wie beim manuellen Textfluss in einer einzelnen Spalte eingefügt, jedoch wird das Symbol fürgeladenen Text nach dem Platzieren jeder Spalte automatisch neu geladen.
Automatischer Textfluss
Halten Sie, während das Symbol für geladenen Text angezeigt wird, die Umschalttastegedrückt und führen Sie einen der folgenden Schritte aus:
Klicken Sie in einer Spalte auf das Symbol für geladenen Text, um einen Rahmen inder Breite dieser Spalte zu erstellen. Es werden neue Textrahmen undDokumentseiten erstellt, bis der Text vollständig platziert ist.
291
Nach oben
Seiten hinzufügen am
Auf Mustertextrahmen beschränken
Doppelseitige Druckbögen beibehalten
Klicken Sie in einen Rahmen, der auf einem Mustertextrahmen basiert. Der Text wirdmithilfe des automatischen Textflusses im Rahmen auf der Dokumentseite eingefügtund es werden bei Bedarf neue Seiten auf der Grundlage der Attribute desMustertextrahmens erstellt. (Siehe Mustervorlagen, Anordnungen und Ebenen.)
Automatischer Textfluss ohne Einfügen von Seiten
Halten Sie, während das Symbol für geladenen Text angezeigt wird, die Umschalt- undAlt-Taste (Windows) bzw. Umschalt- und Wahltaste (Mac OS) gedrückt.
Verwenden von intelligentem Textumfluss
Mit der Funktion „Intelligenter Textumfluss“ werden Seiten beim Eingeben und Bearbeiten von Textautomatisch hinzugefügt oder entfernt. Diese Funktion ist nützlich, wenn Sie InDesign als Texteditorverwenden und erreichen möchten, dass jedes Mal, wenn Sie mehr Text eingeben, als auf die Seite passt,eine neue Seite erstellt wird. Sie ist außerdem hilfreich, um Übersatztext oder leere Seiten zu vermeiden, diedurch eine Änderung des Textflusses entstehen, weil der Text bearbeitet wird, bedingter Text ein- oderausgeblendet wird oder sonstige Änderungen am Textfluss vorgenommen werden.
Standardmäßig ist intelligenter Textumfluss auf Mustertextrahmen beschränkt, d. h. auf Textrahmen auf einerMusterseite. Damit der intelligente Textumfluss in einem Dokument mit Doppelseiten funktioniert, müssen dieMustertextrahmen sowohl auf der linken als auch der rechten Musterseite vorhanden und dieMustertextrahmen miteinander verkettet sein.
Sie können mithilfe der Einstellungen zulassen, dass beim Arbeiten in Textrahmen, die nicht auf Musterseitenbasieren, Seiten hinzugefügt oder entfernt werden. Damit auch in diesem Fall der intelligente Textumflussfunktioniert, muss ein Textrahmen mit mindestens einem anderen Textrahmen auf einer anderen Seiteverkettet sein.
Die Einstellungen für den intelligenten Textumfluss finden Sie unter „Voreinstellungen“ „Eingabe“. Die dortvorgenommenen Einstellungen werden auf das gesamte Dokument angewendet. Sollen diese Einstellungenfür alle neuen Dokumente gelten, schließen Sie alle geöffneten Dokumente, bevor Sie die Einstellungenändern.
1. Wählen Sie „Bearbeiten“ > „Voreinstellungen“ > „Eingabe“ (Windows) bzw. „InDesign“ >„Voreinstellungen“ > „Eingabe“ (Mac OS).
2. Wählen Sie „Intelligenter Textumfluss“.
3. Wählen Sie eine der folgenden Optionen und klicken Sie anschließend auf „OK“.
Mit dieser Option können Sie festlegen, wo die neue Seite erstellt werden soll.Beispiel: Ein dreiseitiges Dokument enthält auf den ersten zwei Seiten Textrahmen und auf der dritten Seiteeine ganzseitige Grafik. Wenn Sie bis zum Ende der zweiten Seite Text eingeben, können Sie festlegen, obdie neue Seite vor oder nach der Seite mit der ganzseitigen Grafik eingefügt werden soll. Wählen Sie „Endedes Textabschnitts“, wenn die neue Seite nach der zweiten Seite eingefügt werden soll. Wählen Sie „Endedes Dokuments“, wenn die neue Seite nach der Seite mit der ganzseitigen Grafik eingefügt werden soll.In einem Dokument, das aus mehreren Abschnitten besteht, können Sie auch „Ende des Abschnitts“ wählen,um die Seite am Ende des jeweiligen Abschnitts einzufügen.
Wenn diese Option aktiviert ist, können Sie auch beim Bearbeiten vonTextrahmen, die nicht auf Musterseiten basieren, Seiten hinzufügen oder entfernen. Um unbeabsichtigtenTextumfluss zu vermeiden, wird der intelligente Textumfluss nur auf bearbeitete Textrahmen angewendet, diemit mindestens einem anderen Textrahmen auf einer anderen Seite verkettet sind.Hinweis: Bei Verwendung des intelligenten Textumflusses in Textrahmen, die nicht auf Musterseitenbasieren, werden Seiten mit ganzseitigen, einspaltigen Textrahmen hinzugefügt, unabhängig von denAttributen des Textrahmens, mit dem der neue Textrahmen verkettet ist.
Mit dieser Option wird festgelegt, ob doppelseitige Druckbögen
292
Twitter™- und Facebook-Beiträge fallen nicht unter die Bedingungen der Creative Commons-Lizenz.
Rechtliche Hinweise | Online-Datenschutzrichtlinie
Leere Seiten löschen
beibehalten werden, wenn sich der Textfluss mitten im Dokument ändert. Bei aktivierter Option wird ein neuerdoppelseitiger Druckbogen hinzugefügt, wenn es mitten im Dokument zu einem Textumfluss kommt. Beideaktivierter Option wird eine einzelne neue Seite hinzugefügt und die Anordnung der nachfolgenden Seitenentsprechend geändert.Wenn das Layout unterschiedliche Designelemente für die rechte und linke Seite des Druckbogens enthält,sollten Sie die Option aktivieren. Wenn das Layout der rechten und linken Seite hingegen identisch ist,können Sie die Option deaktivieren. Wenn das Dokument keine Doppelseiten enthält, ist diese Optionabgeblendet.
Aktivieren Sie diese Option, wenn leere Seiten, die sich beim Bearbeiten von Textoder Ausblenden von bedingtem Text ergeben, gelöscht werden sollen. Seiten werden nur dann gelöscht,wenn der entleerte Textrahmen das einzige Objekt auf der Seite ist.
Um nachzuvollziehen, wie Sie InDesign mithilfe des intelligenten Textumflusses als Texteditor verwendenkönnen, erstellen Sie ein Dokument, in dem Sie die Option für Doppelseiten deaktivieren und die fürMustertextrahmen aktivieren. Stellen Sie sicher, dass unter „Voreinstellungen“ > „Eingabe“ die Optionen„Intelligenter Textumfluss“ und „Leere Seiten löschen“ aktiviert sind. Halten Sie auf der ersten Seite dieTasten Strg + Umschalt (Windows) bzw. Befehl + Umschalt (Mac OS) gedrückt und klicken Sie auf denMustertextrahmen, um ihn außer Kraft zu setzen. Wenn Sie mehr Text eingeben, als in diesenTextrahmen passt, wird automatisch eine neue Seite mit Textrahmen hinzugefügt. Wenn Sie eineausreichende Menge an Text löschen, wird eine Seite entfernt.
Siehe auchText und Grafiken in Rahmen einfügenVerwaltung von Seiten und DruckbögenUmfließen von Objekten mit TextErstellung von Text und Textrahmen
293
Umfließen von Objekten mit Text
Nach oben
Textumfluss um Begrenzungsrahmen
Umfließen um Objektform
Umfließen von Objekten mit TextÄndern der Form einer KonturenführungAnwenden von Textumfluss auf MusterseitenobjekteUmfließen von verankerten Objekten mit TextUnterdrücken von Textumfluss auf ausgeblendeten EbenenAusrichten von Text neben TextumflussobjektenIgnorieren des Textumflusses in Textrahmen
Umfließen von Objekten mit Text
Sie können jedes Objekt, einschließlich Textrahmen, importierte Bilder und Objekte, die Sie in InDesignzeichnen, mit Text umfließen, d. h. eine Konturenführung auf sie anwenden. Wenn Sie Text um ein Objektfließen lassen, wird in InDesign eine textabweisende Begrenzung um das Objekt erstellt. Das Objekt, um dasder Text fließt, wird als Konturenführungsobjekt bezeichnet. Die Konturenführung wird auch als Textumflussbezeichnet.
Beachten Sie, dass Konturenführungsoptionen auf das Objekt, um das der Text fließt, angewendet werdenund nicht auf den Text. Änderungen, die an der Konturenführungsbegrenzung vorgenommen wurden, bleibenerhalten, wenn Sie das Konturenführungsobjekt in die Nähe eines anderen Textrahmens verschieben.
Umfließen von einfachen Objekten mit Text
1. Um das Konturenführungsbedienfeld einzublenden, wählen Sie „Fenster“ >„Textumfluss“.
2. Wählen Sie mit dem Auswahl- oder mit dem Direktauswahl-Werkzeug das Objektaus, um das der Text fließen soll.
3. Klicken Sie im Textumflussbedienfeld auf die gewünschte Form für den Textumfluss:
Erstellt einen rechteckigen Rahmen, dessen Breite und Höhe durch denBegrenzungsrahmen des ausgewählten Objekts bestimmt wird, einschließlich desfestgelegten Versatzes.
Hiermit wird eine Textumflussbegrenzung erstellt, welche die gleiche Form wie der vonIhnen ausgewählte Rahmen hat (plus oder minus Versatzabstände, die Sie angeben).
Konturenführung um Begrenzungsrahmen (links) und Konturenführung um Objektform
294
Objekt überspringen
In nächste Spalte springen
(rechts)
Mit dieser Option wird verhindert, dass Text in freien Bereichen rechts oder links nebendem Rahmen angezeigt wird.
Der umfließende Absatz wird an den Beginn der nächsten Spalte oder des nächstenTextrahmens verschoben.
4. Bestimmen Sie im Menü „Textumfluss“, ob der Textumfluss auf eine bestimmte Stelle(wie die rechte Seite oder den größten Bereich) oder auf die dem Rücken zugekehrteoder vom Rücken abgewendete Seite angewendet wird. (Wenn das Menü „Textumfluss“nicht angezeigt wird, wählen Sie im Menü des Textumflussbedienfelds „Optioneneinblenden“ aus.)
Diese Option ist nur verfügbar, wenn Sie „Konturenführung um Begrenzungsrahmen“oder „Konturenführung um Objektform“ ausgewählt haben.
Konturenführungsoptionen
A. Rechte und linke Seite B. Zum Rücken zugekehrte Seite C. Vom Rückenabgewendete Seite
5. Geben Sie Versatzwerte ein. Bei positiven Werten wird die Konturenführung vomRahmen entfernt, bei negativen Werten wird die Konturenführung innerhalb desRahmens verschoben.
Wenn die Konturenführung bei einem Bild nicht zu funktionieren scheint, vergewissern Sie sich, dass für denproblematischen Textrahmen „Keine Konturenführung“ deaktiviert ist. Außerdem muss sich der Textrahmenunter dem Konturenführungsobjekt befinden, wenn als Kompositionseinstellung die Option „Konturenführungwirkt sich nur auf Text unterhalb aus“ ausgewählt wurde.
Textrahmen innerhalb einer Gruppe werden von einer auf die Gruppe angewendeten Konturenführung nichtbeeinflusst.
Um standardmäßige Konturenführungsoptionen für alle neuen Objekte festzulegen, heben Sie die Auswahlaller Objekte auf und legen Sie dann die Einstellung für die Konturenführung fest.
Konturenführung um importierte Bilder
Um Text um ein importiertes Bild fließen zu lassen, speichern Sie den Beschneidungspfad in der Anwendungdort, wo Sie das Bild erstellt haben. Wenn Sie das Bild in InDesign platzieren, aktivieren Sie im Dialogfeld
295
„Bildimportoptionen“ die Option „Photoshop-Beschneidungspfad anwenden“.
1. Um das Konturenführungsbedienfeld einzublenden, wählen Sie „Fenster“ >„Textumfluss“.
2. Wählen Sie ein importiertes Bild aus und klicken Sie im Textumflussbedienfeld auf„Textumfluss um Objektform“ .
3. Geben Sie Versatzwerte ein. Bei positiven Werten wird die Konturenführung vomRahmen entfernt, bei negativen Werten wird die Konturenführung innerhalb desRahmens verschoben.
4. Wählen Sie im Menü des Konturenführungsbedienfelds „Optionen einblenden“, umweitere Optionen einzublenden.
5. Wählen Sie im Menü „Schrift“ eine Konturenoption:
Begrenzungsrahmen
Führt Text um das durch die Höhe und Breite des Bilds geschaffene Rechteck herum.
Kanten suchen
Erstellt die Begrenzung durch automatische Kantensuche. (Um die Kantensucheanzupassen, wählen Sie das Objekt aus und wählen Sie dann „Objekt“ >„Beschneidungspfad“ > „Optionen“.)
Alphakanal
Erstellt die Begrenzung aus einem mit dem Bild gespeicherten Alphakanal. Diese Optionist nur verfügbar, wenn Alphakanäle mit dem Bild gespeichert wurden. DieStandardtransparenz von Adobe Photoshop (der Schachbrett-Hintergrund) wird vonInDesign als Alphakanal erkannt. Andernfalls müssen Sie in Photoshop den Hintergrundlöschen bzw. einen oder mehrere Alphakanäle mit dem Bild erstellen und speichern.
Photoshop-Pfad
Erstellt die Begrenzung aus einem mit dem Bild gespeicherten Pfad. Wählen Sie„Photoshop-Pfad“ und wählen Sie anschließend im Menü „Pfad“ einen Pfad. Die Option„Photoshop-Pfad“ ist nur verfügbar, wenn mit dem Bild benannte Pfade gespeichertwurden.
Grafikrahmen
Erstellt die Begrenzung aus dem Container-Rahmen.
Wie Beschneidung
Erstellt die Begrenzung aus dem Beschneidungspfad des importierten Bilds.
6. Damit Text innerhalb von „Löchern“ eines Bilds angezeigt wird, z. B. innerhalb einesReifens, wählen Sie die Option „Innenkanten einschließen“ aus.
„Innenkanten einschließen“ deaktiviert (links) und aktiviert (rechts)
Estellen einer umgekehrten Konturenführung
1. Wählen Sie mit dem Auswahl- oder Direktauswahl-Werkzeug ein Objekt aus (z. B.einen verknüpften Pfad), innerhalb dessen ein Textumfluss erstellt werden kann.
2. Um das Konturenführungsbedienfeld einzublenden, wählen Sie „Fenster“ >„Textumfluss“.
296
Nach oben
Nach oben
3. Wenden Sie eine Konturenführung auf ein Objekt an und wählen Sie anschließend dieOption „Umkehren“ aus. Diese Option wird häufig zusammen mit der Option„Konturenführung um Objektform“ angewendet.
Konturenführung um Objektform (links) und zusätzlich mit aktivierter Option „Umkehren“ (rechts)
Ändern der Form einer Konturenführung
1. Wählen Sie mit dem Direktauswahl-Werkzeug ein Objekt mit Textumfluss aus. Wenndie Konturenführungsbegrenzung dieselbe Form aufweist wie das Objekt, wird dieBegrenzung für die Anzeige über das Objekt gelegt.
2. Führen Sie einen der folgenden Schritte aus:
Um den Abstand zwischen dem Text und dem Konturenführungsobjekt gleichmäßigzu ändern, geben Sie im Konturenführungsbedienfeld Versatzwerte ein.
Um die Textumflussbegrenzung zu bearbeiten, verwenden Sie das Zeichenstift- und das Direktauswahl-Werkzeug.
Bearbeiten von Konturenführungsbegrenzungen
Wenn Sie die Form eines Konturenführungspfads manuell ändern, ist im Menü „Schrift“ die Option „VomBenutzer geänderter Pfad“ ausgewählt und abgeblendet. Daran erkennen Sie, dass der Pfad der Formgeändert wurde.
Wenn Sie den ursprünglichen Beschneidungspfad und nicht die bearbeitete Konturenführungsbegrenzungverwenden möchten, wählen Sie im Konturenführungsbedienfeld das Menü „Schrift“ und anschließend dieOption „Wie Beschneidung“.
Anwenden von Textumfluss auf Musterseitenobjekte
Wenn die Option „Nur auf Musterseite anwenden“ aktiviert ist, müssen Sie ein Musterseitenobjekt auf einerDokumentseite außer Kraft setzen, damit Sie die Konturenführung darauf anwenden können. Wenn dieseOption deaktiviert ist, können Sie sowohl auf Musterseiten als auch auf Dokumentseiten die Konturenführungauf Musterseitenobjekte anwenden, ohne dass die Musterseitenobjekte überschrieben werden.
1. Wählen Sie das Objekt auf der Musterseite aus.
2. Aktivieren oder deaktivieren Sie im Konturenführungsbedienfeld die Option „Nur aufMusterseite anwenden“.
297
Nach oben
Nach oben
Nach oben
Hinweis:
Diese Option ist nur verfügbar, wenn ein Objekt, auf das eine Konturenführung angewendet wurde, auf einerMusterseite ausgewählt ist.
Umfließen von verankerten Objekten mit Text
Wenn Sie Konturenführung auf ein verankertes Objekt anwenden, gilt dies für die Textzeilen im Textabschnittnach der Ankermarke. Die Konturenführung gilt jedoch nicht für die Textzeile, in der sich die Ankermarkebefindet, bzw. für Zeilen vor der Marke.
Wenn Sie ein Objekt als eingebundenes Objekt einfügen, bleiben die Konturenführungsbegrenzungenerhalten.
Unterdrücken von Textumfluss auf ausgeblendeten Ebenen
Wenn Sie eine Ebene ausblenden, die ein Konturenführungsobjekt enthält, werden die Textrahmen aufanderen Ebenen um dieses Objekt geführt, es sei denn, Sie aktivieren im Dialogfeld „Ebenenoptionen“ dieOption „Konturenführung bei ausgeblendeten Ebenen unterdrücken“. Ist die Option aktiviert und Sie blendeneine Ebene aus, wird Text auf anderen Ebenen ggf. neu umbrochen.
1. Doppelklicken Sie im Ebenenbedienfeld auf die Ebene mit dem Konturenführungsobjekt.
2. Wählen Sie „Konturenführung bei ausgeblendeten Ebenen unterdrücken“.
Ausrichten von Text neben Textumflussobjekten
Wenn Sie die Ausrichtung von Text neben Umflussobjekten festlegen, wird die Änderung auf das gesamteDokument angewendet.
1. Wählen Sie „Bearbeiten“ > „Voreinstellungen“ > „Satz“ (Windows) bzw. „InDesign“ >„Voreinstellungen“ > „Satz“ (Mac OS).
2. Wählen Sie eine der folgenden Optionen und klicken Sie auf „OK“:
Ausrichten von Text neben Objekten
Mit dieser Option wird Text neben Konturenführungsobjekten, die eine Textspalteunterteilen, ausgerichtet. Diese Einstellung ist nur wirksam, wenn Textzeilen durch dieKonturenführung vollständig durchschnitten werden, sodass jede Zeile in mindestenszwei Abschnitte unterteilt ist.
Text neben einem Objekt ist links oder oben am Objekt ausgerichtet, wenn dieOption „Linksbündig ausrichten“ ausgewählt wurde; es ist rechts oder unten am Objektausgerichtet, wenn „Rechtsbündig ausrichten“ ausgewählt wurde; eine gleichmäßigeAusrichtung an beiden Kanten erfolgt, wenn „Blocksatz“ gewählt wurde.
298
Twitter™- und Facebook-Beiträge fallen nicht unter die Bedingungen der Creative Commons-Lizenz.
Nach oben
Ausrichten von Text neben Objekten
Am nächsten Zeilenabstandschritt fortfahren
Mit dieser Option wird der von der Konturenführung betroffene Text zur nächstenTextzeile unter einem Konturenführungsobjekt verschoben. Ist diese Option nichtaktiviert, springen Textzeilen ggf. so unter ein Objekt, dass der Text nicht mit Text inbenachbarten Spalten oder Textrahmen ausgerichtet ist. Diese Option ist vor allem dannnützlich, wenn Sie sicherstellen möchten, dass der Text am Grundlinienrasterausgerichtet wird.
Textumfluss wirkt sich nur auf Text unterhalb aus
Text oberhalb des Konturenführungsobjekts ist von der Konturenführung nicht betroffen.Die Anordnung wird von der Ebenenposition im Ebenenbedienfeld sowie von derAnordnung der Objekte auf einer Ebene bestimmt.
Ignorieren des Textumflusses in Textrahmen
In einigen Fällen ist es sinnvoll, die Konturenführung in einem Textrahmen zu deaktivieren, z. B. wenn einTextrahmen um ein Bild geführt, ein anderer Textrahmen aber in dem Bild angezeigt werden soll.
1. Wählen Sie den Textrahmen aus und dann „Objekt“ > „Textrahmenoptionen“.
2. Aktivieren Sie die Option „Keine Konturenführung“ und klicken Sie auf „OK“.
Siehe auchVerknüpfte Pfade und FormenMasken und AlphakanäleMusterseiten
299
Rechtliche Hinweise | Online-Datenschutzrichtlinie
300
Arabische und hebräische Funktionen | CC, CS6
Nach oben
Globale Adobe-SetzerTextrichtungTextabschnittsrichtungAutomatische Einfügung von KashidasLigaturenDiakritische ZeichenKopieren und Einfügen aus Microsoft WordStandardschriftenUnterstützung älterer SchriftartenZiffernartenSilbentrennungSuchen und ErsetzenGlyphenAusrichtungsalternativenEinfügen spezieller nahöstlicher ZeichenTabellenrichtungBindungsrichtungenVoreinstellungen für linksläufige SchriftenSeiten- und KapitelnummerierungSchreibrichtung in der Galerieansicht und im TextmodusAuswahl einer anderen Farbe für diakritische Zeichen
In der MENA-Edition (Middle East & North Africa, Naher Osten und Nordafrika) dieser Software stehen neueund verbesserte Funktionen für das Arbeiten mit Arabisch und Hebräisch zur Verfügung.
Globale Adobe-Setzer
Globale Adobe-Setzer ermöglichen es Ihnen, Inhalte in nahöstlichen Sprachen zu erstellen. Sie können Textin Arabisch, Hebräisch, Englisch, Französisch, Deutsch, Russisch und anderen lateinischen Spracheneingeben und diese Sprachen mischen.
Im Menü des Bedienfelds „Absatz“ („Fenster“ > „Absatz“ > Bedienfeldmenü) sind die verfügbaren Setzeraufgelistet. In InDesign können Sie beispielsweise den globalen Adobe-Absatzsetzer verwenden und inIllustrator den Ein-Zeilen-Setzer für arabische Zeichen.
301
Nach oben
Globale Adobe-Setzer
Sie können Ihre Dateien auch mit arabischen und hebräischen Namen speichern.
Textrichtung
Um Inhalt in Arabisch und Hebräisch zu erstellen, können Sie die Textrichtung „Rechts nach links“ alsStandardrichtung für Text festlegen. Sie können jetzt jedoch für Dokumente, die rechtsläufigen Text(Textrichtung „Von links nach rechts“) enthalten, nahtlos zwischen den beiden Richtungen umschalten.
Wählen Sie die Absatzrichtung aus dem Bedienfeld „Absatz“ aus.
Auswahl der Absatzrichtung
Wenn Sie verschiedene Sprachen im gleichen Absatz haben, können Sie die Richtung des Textes aufZeichenebene festlegen. Legen Sie auch die Richtung des Textes auf Zeichenebene fest, um Daten oderZahlen einzufügen.
Wählen Sie aus dem Bedienfeld „Zeichen“ die Option „Zeichenrichtung“ und anschließend eine Richtung aus.
302
Nach oben
Nach oben
Zeichenrichtung
Textabschnittsrichtung
Wenn Sie mit Arabisch und Hebräisch arbeiten, fließt der Textabschnitt in der Regel von rechts nach links.Die erste Spalte muss auf der rechten Seite des Rahmens und weitere Spalten müssen links hinzugefügtwerden. Wenn Ihr Layout gemischten Inhalt enthält, werden für verschiedene Textabschnitte verschiedeneTextrichtungen benötigt.
Klicken Sie im Bedienfeld „Textabschnitt“ („Fenster“ > „Schrift & Tabellen“ > „Textabschnitt“) auf eineTextabschnittsrichtung.
Textabschnittsrichtung
Automatische Einfügung von Kashidas
Im Arabischen wird Text durch Hinzufügen von Kashidas ausgerichtet. Kashidas werden zu arabischenZeichen hinzugefügt, um sie zu verlängern. Leerräume werden nicht geändert. Verwenden Sie dieautomatische Einfügung von Kashidas, um Absätze mit arabischem Text auszurichten.
Wählen Sie den Absatz aus und suchen Sie sich dann über das Bedienfeld „Absatz“ („Fenster“ > „Schrift &Tabellen“ > „Absatz“) eine Einstellung aus der Dropdown-Liste „Kashidas einfügen“ aus. Die verfügbarenOptionen sind: „Ohne“, „Kurz“, „Mittel“, „Lang“ und „Format“. Kashidas werden nur eingefügt, wenn der Absatzim Blocksatz ausgerichtet ist. Diese Einstellung gilt nicht für Absätze, die Ausrichtungseinstellungen haben.
Um Kashidas auf eine Zeichengruppe anzuwenden, wählen Sie die Zeichen aus und wählen aus dem Menüdes Bedienfelds „Zeichen“ die Option „Kashidas“ aus.
303
Nach oben
Nach oben
Automatische Kashidas
Ligaturen
Auf Buchstabenpaare in Arabisch und Hebräisch können automatisch Ligaturen angewendet werden.Ligaturen sind typografische Ersetzungszeichen für bestimmte Buchstabenpaare, wenn sie in einervorgegebenen Open Type-Schrift verfügbar sind.
Wenn Sie aus dem Menü des Bedienfelds „Zeichen“ oder des Steuerungsbedienfelds die Option „Ligaturen“auswählen, wird eine Standardligatur, die in der Schriftart definiert ist, erzeugt.
1. Wählen Sie Text aus.2. Wählen Sie die Option „Ligaturen“ aus dem Menü des Bedienfelds „Zeichen“ oder des
Steuerungsbedienfelds aus.
Einige Open Typen-Schriften enthalten allerdings verschnörkeltere, optionale Ligaturen, die erzeugt werdenkönnen, wenn Sie „Bedingte Ligaturen“ wählen. Diese Ligaturen befinden sich im Bedienfeld „Zeichen“ unter„OpenType“ > „Bedingte Ligaturen“.
Aktivieren automatischer Ligaturen
Diakritische Zeichen
304
Nach oben
Nach oben
Nach oben
Im Arabischen ist ein diakritisches Zeichen eine Glyphe, die dazu dient, die Länge eines Konsonanten oderkurze Vokale anzugeben. Diakritische Zeichen werden über oder unter die Schriftzeichen gesetzt. Um Textbesser zu formatieren oder die Lesbarkeit bestimmter Schriftarten zu verbessern, können Sie die vertikaleoder horizontale Position von diakritischen Zeichen steuern:
1. Wählen Sie Text aus, der diakritische Zeichen enthält2. Ändern Sie im Zeichenbedienfeld die Position der diakritischen Zeichen relativ zur Schrift.
Werte, die Sie ändern können, sind „Horizontale, diakritische Position(en) anpassen“ und„Vertikale, diakritische Position(en) anpassen“.
Ändern der Position von diakritischen Zeichen
Kopieren und Einfügen aus Microsoft Word
Sie können Text aus Microsoft Word kopieren und direkt in ein Dokument einfügen. Die Ausrichtung undRichtung des eingefügten Textes wird automatisch auf die des arabischen oder hebräischen Textes gesetzt.
Standardschriften
Wenn Sie eine nahöstliche oder nordafrikanische Version installieren, wird die Standardschrift standardmäßigauf die installationsspezifische Sprache gesetzt. Wenn Sie beispielsweise die Englisch/Arabisch-Versioninstalliert haben, wird die Standardschrift auf Adobe Arabic gesetzt. Wenn Sie die Englisch/Hebräisch-Versioninstalliert haben, wird die Standardschrift auf Adobe Hebrew (oder in Photoshop auf Myriad Hebrew) gesetzt.
Unterstützung älterer Schriftarten
Schriftarten, die traditionell benutzt wurden (z. B. AXT-Schriften), können weiterhin in dieser Version derSoftware verwendet werden. Es wird allerdings empfohlen, dass für textbasierte Elemente neuere OpenType-Schriftarten verwendet werden.
Die Option „Schutz für fehlende Glyphen aktivieren“ („Bearbeiten“ > „Voreinstellungen“ > „Erweitert“) iststandardmäßig aktiviert. Text wird automatisch verarbeitet, wenn Glyphen in der von Ihnen verwendetenSchrift nicht verfügbar sind.
305
Nach oben
Nach oben
Ziffernarten
Wenn Sie mit Arabisch und Hebräisch arbeiten, können Sie die Art der Ziffern auswählen, die Sie verwendenmöchten. Sie können zwischen Arabisch, Hindi und Farsi auswählen.
Standardmäßig wird in Arabisch automatisch die Hindi-Version ausgewählt und im Fall von Hebräisch werdenarabische Ziffern ausgewählt. Sie können jedoch zu arabischen Ziffern wechseln, falls erforderlich:
1. Wählen Sie die Ziffern im eingegebenen Text aus.2. Wählen Sie im Bedienfeld „Zeichen“ (Strg+T) im Dropdown-Menü „Ziffern“ die Schriftart
aus, in der die Ziffern erscheinen müssen.
Sie können sicherstellen, dass arabische Ziffern verwendet werden, indem Sie die Option „Bei Eingabe inarabische Texte eigene Ziffern verwenden“ aktivieren. Um diese Option zu verwenden, wählen Sie„Bearbeiten“ > „Voreinstellungen“ > „Erweitert“.
Auswahl der Ziffernart
Silbentrennung
Sätze, die mehr Wörter enthalten als in eine Textzeile passen, werden automatisch in die nächste Zeileumbrochen. Bedingt durch die Art der Textausrichtung entstehen beim Umbruch manchmal unnötigeLeerräume in der Zeile, die ästhetisch nicht schön oder sogar sprachlich falsch sind. Durch Silbentrennungkönnen Sie das Wort am Ende einer Zeile mit einem Bindestrich trennen. Diese Fragmentierung führt dazu,dass der Satz besser in die nächste Zeile umbrochen wird.
Gemischter Text: Die Funktion zum Einfügen von Kashidas hat einen Einfluss darauf, wie Silbentrennung ingemischtem Text erfolgt. Wenn die Option aktiviert ist, werden Kashidas an den passenden Stellen eingefügtund in nicht-arabischem Text erfolgt keine Silbentrennung. Wenn die Kashida-Funktion deaktiviert ist, erfolgtdie Silbentrennung nur für nicht-arabischen Text.
Hebräischer Text: Silbentrennung ist erlaubt. Um die Silbentrennung zu aktivieren und Einstellungenanzupassen, wählen Sie im Bedienfeld „Absatz“ aus dem Bedienfeldmenü die Option „Silbentrennung...“.
306
Nach oben
Nach oben
Silbentrennungsoptionen
Suchen und Ersetzen
Arabische und hebräische Benutzer können nach Text suchen und diesen ersetzen. Zusätzlich zum Suchenund Ersetzen von einfachem Text können Sie auch nach Text mit bestimmten Eigenschaften suchen unddiesen ersetzen. Diese Eigenschaften können diakritische Zeichen, Kashidas, Sonderzeichen (z. B. Alef),Ziffern in verschiedenen Sprachen (z. B. Ziffern in Hindi) und mehr umfassen.
So können Sie Text suchen und ersetzen
InDesign: „Bearbeiten“ > „Suchen/Ändern“
In InDesign können Sie die Registerkarte „Transliterieren“ („Bearbeiten“ > „Suchen/Ändern“) verwenden, umZiffern in Arabisch, Hindi und Farsi zu suchen und zu ersetzen. Beispielsweise können Sie in Hindieingegebene Ziffern suchen und diese in arabische Ziffern umwandeln.
Glyphen
Arabische und hebräische Benutzer können Glyphen aus dem Standardzeichensatz anwenden. Um eineGlyphe aus dem Standardzeichensatz oder einem anderen Sprachsatz zu suchen, auszuwählen undanzuwenden, müssen Sie allerdings das Bedienfeld „Glyphen“ verwenden:
InDesign: „Fenster“ > „Schrift & Tabellen“ > „Glyphen“Illustrator: „Fenster“ > „Schrift“ > „Glyphen“
307
Nach oben
Nach oben
Auswählen und Anwenden von Glyphen
Ausrichtungsalternativen
Eine Schriftart kann alternative Formen für bestimmte Buchstaben des Alphabets haben. Diese Variationender Schriftart für einige Buchstaben sind im Allgemeinen für stilistische oder kalligraphische Zweckeverfügbar. In seltenen Fällen werden Ausrichtungsalternativen verwendet, um Absätze für spezifischeAnforderungen auszurichten.
Ausrichtungsalternativen können auf Absatzebene aktiviert werden, in denen Alternativen nach Möglichkeitimmer verwendet werden. Sie können diese Funktion auch auf Zeichenebene aktivieren oder deaktivieren.Ausrichtungsalternativen sind nur in den Schriftarten verfügbar, in denen diese Funktion eingebettet ist. Daherkann diese Option nur für unterstützte Schriftarten aktiviert oder deaktiviert werden.
Arabische Schriften, die Ausrichtungsalternativen enthalten, sind Adobe Arabic, Myriad Arabic und AdobeNaskh. Hebräische Schriften, die Ausrichtungsalternativen enthalten, sind Adobe Hebrew und MyriadHebrew.
InDesign
Absatzebene: „Fenster“ > Bedienfeld „Absatz“ > Bedienfeldmenü > „Abstände...“ und wählen Sie danneine Option aus der Liste „Abstände“ aus.
Zeichenebene: „Fenster“ > Bedienfeld „Zeichen“ > Bedienfeldmenü > Option „Ausrichtungsvarianten“.
Photoshop
Zeichenebene: „Fenster“ > Bedienfeld „Zeichen“ > Kontrollkästchen „Ausrichtungsvarianten“.
Einfügen spezieller nahöstlicher Zeichen
Einige Zeichen im Arabischen und Hebräischen lassen sich nur mit Schwierigkeiten in Text einfügen.Außerdem machen es arabische und hebräische Tastaturlayouts schwierig, diese Zeichen einzugeben odereinzuschließen. Um Zeichen wie einen hebräischen Apostroph (Geresch) oder ein Maqaf einzufügen, wählenSie ein Zeichen aus dem Bedienfeld „Zeichen“ > Bedienfeldmenü > „Einfügen spezieller nahöstlicherZeichen“ aus.
308
Nach oben
Nach oben
Einfügen eines nahöstlichen Sonderzeichens
Tabellenrichtung
Arabische und hebräische Benutzer können die Richtung einer in ein Dokument eingefügten Tabellefestlegen. Die Reihenfolge der Zellen und Spalten, die Standardsprache und die Ausrichtung des Texts wirdentsprechend festgelegt. Für einen arabischen Benutzer ist die ganz rechte Spalte die erste Spalte und alleweiteren Spalten werden vor der ganz linken Spalte der Tabelle hinzugefügt. Die Tabellenrichtung wird auchim Textmodus unterstützt (Strg+Y).
So legen Sie die Richtung einer neuen Tabelle fest
1. Klicken Sie auf „Tabelle“ > „Tabelle einfügen“.2. Wählen Sie im Dialogfeld „Tabelle einfügen“ die gewünschte Tabellenrichtung aus der
Liste „Richtung“.
So ändern Sie die Richtung einer vorhandenen Tabelle
1. Klicken Sie mit dem Cursor in eine Tabelle.2. Öffnen Sie das Bedienfeld „Tabelle“ (Umschalt+F9) und klicken Sie auf das Symbol
„Rechtsläufige Tabelle“ bzw. „Linksläufige Tabelle“, um die Richtung der Tabellefestzulegen.
Für linksläufige Tabellen wird in der arabischen und nordafrikanischen Version als Sprache automatischArabisch gewählt. In der hebräischen Version wird als Sprache automatisch Hebräisch gewählt. Fürrechtsläufige Tabellen wird in der arabischen und hebräischen Version als Sprache automatisch Englischgewählt. In der nordafrikanischen Version wird als Sprache automatisch Französisch gewählt.
Bindungsrichtungen
Mit der Bindungsrichtung wird die Kante festgelegt, an der ein Buch gebunden wird. Bücher, die in einer vonlinks nach rechts geschriebenen Sprache sind, werden an der linken Kante gebunden. Dokumente, die ineiner von rechts nach links geschriebenen Sprache geschrieben sind, werden an der ganz rechten Kante desBuchs gebunden.
309
Nach oben
Nach oben
Seitenlayout eines an der rechten Kante gebundenen Buchs
Voreinstellungen für linksläufige Schriften
Neutrale Zeichen
Die Richtung einiger Zeichen in Arabisch und Hebräisch kann mehrdeutig erscheinen. Wenn die Richtungvon Zeichen nicht klar ist, kann hierdurch Verwirrung bei der Richtung und der Reihenfolge von Zeichenkettenentstehen. So stellen Sie sicher, dass die Richtung von Zeichen dieser Art klar und eindeutig ist:
1. Klicken Sie auf „Bearbeiten“ > „Voreinstellungen“ > „Von rechts nach links“.2. Aktivieren Sie die Option „Neutrale Zeichenrichtung gemäß Tastatureingabe erzwingen“.
Cursorsteuerung
Arabische und hebräische Benutzer können die Richtung steuern, in die sich der Cursor bewegt, wenn sie diePfeiltasten auf der Tastatur verwenden. Die Cursorbewegungsliste („Bearbeiten“ > „Voreinstellungen“ > „Vonrechts nach links“) enthält zwei Optionen:
Visual: Der Cursor bewegt sich in die Richtung der Pfeiltaste. Wenn die rechte Pfeiltastegedrückt wird, bewegt sich der Cursor auf dem Bildschirm nach rechts.Logical: Der Cursor bewegt sich entsprechend der Richtung der eingegebenen Sprache.Wenn in Arabisch und Hebräisch die rechte Pfeiltaste gedrückt wird, bewegt sich derCursor nach links (zum nächsten Zeichen in einer von rechts nach links geschriebenenSprache).
Seiten- und Kapitelnummerierung
Arabische und hebräische Benutzer verwenden die bevorzugten Zahlensysteme in der Region. Diegängigsten Zahlensysteme sind:
Arabisch: Arabisches Abdschad und Alef-Ba-TahFranzösisch: Hebräischer biblischer Standard und hebräische nichtstandardisierteDezimalzahlen
Um das Zahlensystem auszuwählen oder zu ändern, klicken Sie auf „Layout“ > „Nummerierung &
310
Twitter™- und Facebook-Beiträge fallen nicht unter die Bedingungen der Creative Commons-Lizenz.
Rechtliche Hinweise | Online-Datenschutzrichtlinie
Nach oben
Nach oben
Bereichsoptionen“ und wählen dann das gewünschte Zahlensystem aus der Liste „Stil“ aus.
Nummerierung von Seiten, Abschnitten und Kapiteln
Schreibrichtung in der Galerieansicht und im Textmodus
Während Sie im arabischen oder hebräischen Textmodus sind, können Sie die Richtung angeben, in der Sieschreiben. Wählen Sie „Bearbeiten“ > „Voreinstellungen“ >„Textabschnitteditoranzeige“ aus und aktivieren Siedann die Option „Schreibrichtung anzeigen“. Wenn diese Option aktiviert ist, ist neben dem Cursor ein Pfeilzu sehen, der die Schreibrichtung angibt.
Auswahl einer anderen Farbe für diakritische Zeichen
In arabischem Text können diakritische Zeichen für stilistische oder andere Zwecke in einer anderen Farbeeingesetzt werden. Beispielsweise können diakritische Zeichen einen bestimmten Aspekt eines Wortes oderSatzes betonen. Sie können die Farbe von diakritischen Zeichen mithilfe der Abfrage „Arabische, diakritischeFarbe ändern“ suchen und ersetzen.
1. Klicken Sie auf Bearbeiten > Suchen/Ändern2. Wählen Sie aus der Liste „Abfrage“ die Abfrage „Arabische diakritische Farbe ändern“
aus.3. Verwenden Sie die Schaltfläche „Ändern“, „Alle ändern“ oder „Suchen/Ersetzen“, um
ältere diakritische Zeichen durch die neuen farbigen diakritischen Zeichen zu ersetzen.
Sie können die Abfrage entsprechend Ihren Anforderungen ändern und speichern.
311
Glyphen und Sonderzeichen
Nach oben
Glyphenbedienfeld – ÜbersichtEinfügen von Glyphen und SonderzeichenErstellen und Bearbeiten von benutzerdefinierten GlyphensätzenVerwenden von AnführungszeichenEinfügen von LeerraumzeichenAdobe SING Glyphlet Manager
Glyphenbedienfeld – Übersicht
Geben Sie Glyphen über das Glyphenbedienfeld ein. Die Glyphen im Bedienfeld werden anfangs in derSchriftart des Textes angezeigt, in dem sich der Cursor befindet. Sie können jedoch eine andere Schriftartund für die Schriftart einen Schriftschnitt (z. B. „Dünn“, „Normal“ oder „Fett“) und Untersätze von Glyphen(z. B. mathematische Symbole, Zahlen oder Satzzeichen) anzeigen.
Glyphenbedienfeld
A. Untersatz eines Glyphensatzes anzeigen B. Suchfeld C. QuickInfo mit Glyphen-ID, Unicode und Name D.Liste der Schriftarten E. Schriftschnitt
Wenn Sie den Mauszeiger über einer Glyphe positionieren, wird der CID/GID-Wert, Unicode-Wert und Namein einer QuickInfo angezeigt.
Öffnen des Glyphenbedienfelds
Wählen Sie „Schrift“ > „Glyphen“ oder „Fenster“ > „Schrift und Tabellen“ > „Glyphen“.
Ändern der Ansicht des Glyphenbedienfelds
Klicken Sie links neben dem Wort „Glyphen“ im Glyphenbedienfeld auf das Element zumWechseln, um die Bedienfeldansicht zu ändern. Beim Klicken auf das Element werden diefolgenden Ansichten nacheinander angezeigt: das minimierte Bedienfeld, das gesamteBedienfeld und das Bedienfeld ohne kürzlich verwendete Glyphen.Klicken Sie auf die Schaltflächen „Einzoomen“ bzw. „Auszoomen“ unten rechts im
312
Nach oben
Glyphen-Bedienfeld..Durch Ziehen der rechten unteren Ecke können Sie die Größe des Glyphenbedienfeldsändern.
Filtern der angezeigten Glyphen
Führen Sie in der Liste „Einblenden“ einen der folgenden Schritte durch, um festzulegen,welche Glyphen im Glyphenbedienfeld angezeigt werden:
Wählen Sie „Gesamte Schriftart“, um alle Glyphen der Schriftart anzuzeigen.
Wählen Sie eine Option unter „Gesamte Schriftart“, um einen Untersatz der Glyphenanzuzeigen. Mit der Option „Interpunktion“ werden beispielsweise nurInterpunktionsglyphen angezeigt und mit „Mathematische Symbole“ nurmathematische Symbole.
Sortieren von Glyphen im Glyphenbedienfeld
Wählen Sie als Sortierreihenfolge für Glyphen im Glyphenbedienfeld entweder die Option„Nach CID/GID“ oder „Nach Unicode“.
Suchen nach Glyphen im Glyphenbedienfeld
1. Klicken Sie im Glyphenbedienfeld in das Suchfeld und geben Sie die Suchabfrage ein.
Standardmäßig nutzt InDesign eine allgemeine Suche, um auf Basis von Glyphenname,Unicode oder Glyphen-ID zu suchen.
2. Sie können jedoch die Suchparameter angeben, um die Suchergebnisse zu filtern.
Klicken Sie dazu auf die Dropdown-Pfeilschaltfläche links neben dem Suchfeld undwählen Sie den erforderlichen Suchparameter aus.
Einfügen von Glyphen und Sonderzeichen
Eine Glyphe ist eine besondere Form eines Zeichens. So steht etwa der Großbuchstabe A bei bestimmtenSchriftarten in verschiedenen Formen zur Verfügung, zum Beispiel als Schwungschrift-Zeichen und alsKapitälchen. Mit dem Glyphenbedienfeld können Sie jede beliebige Glyphe einer Schriftart suchen.
OpenType-Schriftarten wie z. B. Adobe Caslon™ Pro enthalten mehrere Glyphen für viele Standardzeichen.Sie können diese alternativen Glyphen über das Glyphenbedienfeld in Ihr Dokument einfügen. Mithilfe desGlyphenbedienfelds können Sie auch OpenType-Attribute wie Ornamente, Schwungschrift-Zeichen,Bruchzahlen und Ligaturen anzeigen und einfügen.
Greifen Sie spezielle Schriftarteigenschaften von OpenType-Schriftarten zu, damit Sie noch mehrKontrolle über Ihre Schrift haben. Hier finden Sie ein Lernprogramm: Ganz einfach mit Glyphenarbeiten.
313
Einfügen von Sonderzeichen
Sie können gängige Zeichen wie Geviert- und Halbgeviertstriche, das Symbol für eingetragene Marken undAuslassungszeichen einfügen.
1. Positionieren Sie mit dem Text-Werkzeug die Einfügemarke an der gewünschten Stelle.
2. Wählen Sie „Schrift“ > „Sonderzeichen einfügen“ und wählen Sie eine Option aus einerder Kategorien im Menü aus.
Wenn Sonderzeichen, die Sie häufig verwenden, in der Liste der Sonderzeichen fehlen, fügen Sie sie einembenutzerdefinierten Glyphensatz hinzu.
Einfügen einer Glyphe aus einer bestimmten Schriftart
1. Positionieren Sie mit dem Werkzeug „Text“ die Einfügemarke an der gewünschten Stelle.
2. Wählen Sie zum Anzeigen des Glyphenbedienfelds den Befehl „Schrift“ > „Glyphen“.
3. Führen Sie einen der folgenden Schritte durch, um im Glyphenbedienfeld einen anderenZeichensatz anzuzeigen:
Wählen Sie eine andere Schriftart und einen anderen Schriftschnitt aus, sofernverfügbar. Wählen Sie aus dem Menü „Einblenden“ die Option „Gesamte Schriftart“.Wenn Sie eine OpenType-Schriftart ausgewählt haben, wählen Sie eine derOpenType-Kategorien.
Wählen Sie aus dem Menü „Einblenden“ einen benutzerdefinierten Glyphensatz.(Siehe Erstellen und Bearbeiten von benutzerdefinierten Glyphensätzen.)
4. Blättern Sie durch die Zeichen, bis die gewünschte Glyphe angezeigt wird. Wenn Sieeine OpenType-Schriftart auswählen, können Sie ein Popup-Menü mit alternativenGlyphen anzeigen, indem Sie auf das Glyphen-Feld klicken und die Maustastefesthalten.
5. Doppelklicken Sie auf das Zeichen, das Sie einfügen möchten. Das Zeichen wird an derPosition der Einfügemarke eingefügt.
Einfügen einer zuvor verwendeten Glyphe
InDesign „merkt“ sich die 35 zuvor von Ihnen eingefügten Glyphen und stellt sie in der ersten Reihe desGlyphenbedienfelds unter „Zuletzt verwendete“ zur Verfügung. Sie müssen allerdings das Bedienfelderweitern, um alle 35 Glyphen in der ersten Reihe zu sehen.
Führen Sie einen der folgenden Schritte durch:
Doppelklicken Sie auf eine Glyphe unter „Zuletzt verwendete“.
Wählen Sie in der Liste „Einblenden“ die Option „Zuletzt verwendete Glyphen“, umalle zuletzt verwendeten Glyphen im Hauptbereich des Glyphenbedienfeldsanzuzeigen, und doppelklicken Sie dann auf eine Glyphe.
Löschen zuletzt verwendeter Glyphen
Klicken Sie zum Löschen einer ausgewählten Glyphe aus dem Bereich „Zuletztverwendete“ mit der rechten Maustaste (Windows®) bzw. bei gedrückter Ctrl-Taste(Mac OS) im Bereich „Zuletzt verwendete“ auf eine Glyphe und wählen Sie dann „Glyphe
314
Hinweis:
Hinweis:
aus zuletzt verwendeten löschen“.Wenn Sie alle zuletzt verwendeten Glyphen löschen möchten, wählen Sie „Alle zuletztverwendeten löschen“.
Ersetzen eines Zeichens durch eine alternative Glyphe
Wenn Sie ein Zeichen in einem InDesign-Dokument auswählen und dieses Zeichen mindestens einealternative Glyphe hat, wird in InDesign ein Kontextmenü angezeigt, das die verfügbaren Alternativen enthält.
Kontextmenü „Alternativen für Auswahl“
Wenn Sie ein Wort markieren, wird das Zeichen blau unterstrichen. Wenn Sie den Mauszeiger über die blaueUnterstreichung bewegen, wird das Kontextmenü angezeigt.
1. Um das ausgewählte Zeichen im Dokument zu ersetzen, klicken Sie im Kontextmenü aufdie Glyphe.
InDesign zeigt bis zu 5 alternative Glyphen für ein ausgewähltes Zeichen an.
Wenn das ausgewählte Zeichen mehr als 5 Alternativen hat, wird am rechten Ende desKontextmenüs ein Pfeil nach rechts angezeigt.
2. Wenn die erforderliche Glyphe nicht im Kontextmenü enthalten ist, klicken Sie auf denPfeil nach rechts.
Das Glyphenbedienfeld mit allen alternativen Glyphen wird angezeigt.
3. Führen Sie einen der folgenden Schritte aus, um das ausgewählte Zeichen im Dokumentzu ersetzen:
Doppelklicken Sie auf eine Glyphe im Glyphenbedienfeld.
Wählen Sie eine Glyphe aus dem Menü aus.
Anzeigen von OpenType-Glyphenattributen im Glyphenbedienfeld
Um die Auswahl zu vereinfachen, können Sie mit dem Glyphenbedienfeld Zeichen ausschließlich für dieausgewählten OpenType-Attribute anzeigen. Dazu stehen Ihnen im Glyphenbedienfeld im Menü „Einblenden“verschiedene Optionen zur Verfügung.
Verwechseln Sie diese Optionen nicht mit denen im Menü des Glyphenbedienfelds, mit denen SieGlyphenzeichen auf ausgewählten Text anwenden können. (Siehe Anwenden von OpenType-Schriftartattributen.)
315
Nach oben
Menüoptionen „Einblenden“ im Glyphenbedienfeld
Menüoptionen „Einblenden“ im Glyphenbedienfeld
1. Wählen Sie im Glyphenbedienfeld eine OpenType-Schriftart in der Schriftartenliste aus.
2. Wählen Sie eine der Optionen im Menü „Einblenden“.
Die angezeigten Optionen sind je nach ausgewählter Schriftart unterschiedlich. Weitere Informationen zumAnwenden von OpenType-Schriftartattributen finden Sie unter Anwenden von OpenType-Schriftartattributen.Weitere Informationen zu OpenType-Schriftarten finden Sie unter www.adobe.com/go/opentype_de.
Hervorheben alternativer Glyphen im Text
1. Wählen Sie „Bearbeiten“ > „Voreinstellungen“ > „Satz“ (Windows) bzw. „InDesign“ >„Voreinstellungen“ > „Satz“ (Mac OS).
2. Aktivieren Sie die Option „Ersetzte Glyphen“ und klicken Sie auf „OK“. Ersetzte Glyphenwerden im Text in nicht druckbarem Gelb markiert.
Erstellen und Bearbeiten von benutzerdefinierten Glyphensätzen
Ein Glyphensatz ist eine aus einer oder mehreren Schriftarten bestehende benannte Sammlung von Glyphen.Wenn Sie häufig verwendete Glyphen in einem Glyphensatz speichern, entfällt das wiederholte Suchen nachdieser Glyphe, wenn Sie sie einfügen möchten. Glyphensätze werden nicht mit einem bestimmten Dokumentgespeichert. Sie werden vielmehr in den InDesign-Voreinstellungen in einer separaten Datei gespeichert, dieauch anderen Benutzern zur Verfügung gestellt werden kann.
Sie können auch festlegen, ob die Schriftart mit der neu hinzugefügten Glyphe gespeichert werden soll. DasSpeichern der Schriftart ist vor allem dann nützlich, wenn Sie mit Dingbat-Zeichen arbeiten, die in keinerandere Schriftart vorkommen. Wenn die Schriftart einer Glyphe gespeichert wurde, die Schrift jedoch aufdem Computer fehlt, wird das entsprechende Kästchen im Glyphenbedienfeld und im Dialogfeld „Glyphensatzbearbeiten“ rosafarben dargestellt. Wenn die Schriftart nicht für die hinzugefügte Glyphe gespeichert wurde,wird neben der Glyphe ein „u“ angezeigt. Dadurch wird gekennzeichnet, dass der Unicode-Wert der Schriftartdas Erscheinungsbild der Glyphe bestimmt.
Erstellen eines benutzerdefinierten Glyphensatzes
1. Wählen Sie „Schrift“ > „Glyphen“.
316
Am Anfang einfügen
Am Ende anhängen
Unicode-Reihenfolge
2. Führen Sie einen der folgenden Schritte durch:
Wählen Sie im Menü des Glyphenbedienfelds den Befehl „Neuer Glyphensatz“.
Öffnen Sie das Kontextmenü im Glyphenbedienfeld und wählen Sie „NeuerGlyphensatz“.
3. Geben Sie den Namen des Glyphensatzes ein.
4. Wählen Sie die Einfügereihenfolge, in der Glyphen zum Glyphensatz hinzugefügtwerden, und klicken Sie auf „OK“:
Jede neue Glyphe wird im Satz zuerst aufgeführt.
Jede neue Glyphe wird im Satz zuletzt aufgeführt.
Alle Glyphen werden nach ihren Unicode-Werten geordnet.
5. Wenn Sie dem benutzerdefinierten Satz eine Glyphe hinzufügen möchten, wählen Siezuerst unten im Glyphenbedienfeld die Schriftart aus, die die Glyphe enthält, undanschließend die gewünschte Glyphe. Wählen Sie dann im Menü „Dem Glyphensatzhinzufügen“ im Glyphenbedienfeld den Namen des benutzerdefinierten Glyphensatzesaus.
Anzeigen eines benutzerdefinierten Glyphensatzes
Führen Sie im Glyphenbedienfeld einen der folgenden Schritte aus:
Wählen Sie den Glyphensatz in der Liste „Einblenden“.
Wählen Sie im Menü des Glyphenbedienfelds die Option „Glyphensatz anzeigen“ undanschließend den Namen des Glyphensatzes.
Bearbeiten von benutzerdefinierten Glyphensätzen
1. Wählen Sie im Menü des Glyphenbedienfelds die Option „Glyphensatz bearbeiten“ undanschließend den benutzerdefinierten Glyphensatz.
2. Wählen Sie die gewünschte Glyphe aus, führen Sie einen der folgenden Schritte durchund klicken Sie auf „OK“:
Um die Glyphe mit der Schriftart zu verbinden, aktivieren Sie „Schriftart mit Glyphespeichern“. Wenn Sie eine solche Glyphe in einem Text einfügen, ignoriert sie dieSchriftart des ausgewählten Textes in dem Dokument. Auch die imGlyphenbedienfeld selbst festgelegte Schriftart wird ignoriert. Wenn Sie diese Optiondeaktivieren, wird der Unicode-Wert der aktuellen Schriftart verwendet.
Um weitere Glyphen anzuzeigen, wählen Sie eine andere Schriftart oder einenanderen Schriftschnitt aus. Wenn die Glyphe nicht für eine Schriftart definiert ist,können Sie keine andere Schriftart auswählen.
Um eine Glyphe aus dem benutzerdefinierten Glyphensatz zu entfernen, klicken Sieauf „Aus Satz löschen“.
Wenn Sie die Reihenfolge, in der Glyphen zum Satz hinzugefügt werden, löschenmöchten, wählen Sie eine der Optionen unter „Einfügereihenfolge“. Die Option„Unicode-Reihenfolge“ ist nicht verfügbar, wenn bei der Erstellung desGlyphensatzes „Am Anfang einfügen“ oder „Am Ende anhängen“ ausgewählt war.
Löschen von Glyphen aus benutzerdefinierten Glyphensätzen
317
Mac OS
Windows XP
Windows Vista und Windows 7
Nach oben
1. Wählen Sie im Glyphenbedienfeld aus dem Menü „Einblenden“ den benutzerdefiniertenGlyphensatz.
2. Klicken Sie mit der rechten Maustaste (Windows) bzw. bei gedrückter Ctrl-Taste(Mac OS) auf eine Glyphe und wählen Sie „Glyphe aus Satz löschen“.
Löschen von benutzerdefinierten Glyphensätzen
1. Führen Sie einen der folgenden Schritte durch:
Wählen Sie aus dem Menü des Glyphenbedienfelds die Option „Glyphensatzlöschen“.
Wählen Sie aus dem Kontextmenü die Option „Glyphensatz löschen“.
2. Klicken Sie auf den Namen eines benutzerdefinierten Glyphensatzes.
3. Klicken Sie zum Bestätigen auf „Ja“.
Speichern und Laden von Glyphensätzen
Benutzerdefinierte Glyphensätze sind in Dateien im Ordner „Glyphensätze“ gespeichert, der ein Unterordnerdes Anwendungsordners ist. Sie können Glyphensatzdateien auf andere Computer kopieren undbenutzerdefinierte Glyphensätze auf diese Weise anderen Mitarbeitern zur Verfügung stellen. So kopieren SieGlyphensatzdateien in und aus Ordnern, um sie anderen Mitarbeitern zur Verfügung zu stellen:
Benutzer\[Benutzername]\Library\Preferences\Adobe InDesign\[Version]\[Sprache]\Glyph Sets
Dokumente undEinstellungen\[Benutzername]\Anwendungsdaten\Adobe\InDesign\[Version]\[Sprache]\Glyph Sets
Benutzer\[Benutzername]\AppData\Roaming\Adobe\InDesign\[Version]\[Sprache]\Glyph Sets
Verwenden von Anführungszeichen
Es stehen verschiedene Anführungszeichen für verschiedene Sprachen zur Auswahl. DieseAnführungszeichen erscheinen bei der Eingabe automatisch, wenn im Dialogfeld „Voreinstellungen“ imBereich „Eingabe“ die Option „Typografische Anführungszeichen“ aktiviert ist.
Festlegen der zu verwendenden Anführungszeichen
1. Wählen Sie „Bearbeiten“ > „Voreinstellungen“ > „Wörterbuch“ (Windows) bzw.„InDesign“ > „Voreinstellungen“ > „Wörterbuch“ (Mac OS).
2. Wählen Sie im Menü „Sprache“ eine Sprache.
3. Führen Sie einen der folgenden Schritte durch, und klicken Sie anschließend auf „OK“:
Wählen Sie unter „Doppelte Anführungszeichen“ eine Option oder geben Sie dasgewünschte Anführungszeichenpaar ein.
Wählen Sie unter „Einfache Anführungszeichen“ eine Option oder geben Sie dasgewünschte Anführungszeichenpaar ein.
318
Nach oben
Ideographic Space
Geviert
Halbgeviert
Geschütztes Leerzeichen
Geschütztes Leerzeichen (feste Breite)
Einfügen gerader Anführungszeichen
Führen Sie einen der folgenden Schritte durch:
Wählen Sie „Schrift“ > „Sonderzeichen einfügen“ > „Anführungszeichen“ > „Geradedoppelte Anführungszeichen“ oder „Gerades einfaches Anführungszeichen(Apostroph)“.
Deaktivieren Sie im Dialogfeld „Voreinstellungen“ im Bereich „Eingabe“ die Option„Typografische Anführungszeichen“ und geben Sie dann das Anführungszeichen oderden Apostroph ein.
Drücken Sie Umschalt + Strg + Alt + ß (Windows) bzw. Umschalt + Befehl + Wahl +ß (Mac OS), um die Option „Typografische Anführungszeichen verwenden“ zuaktivieren oder zu deaktivieren.
Das zum Angeben von Fuß, Bogenminuten oder Minuten (Zeit) häufig verwendete Zeichen ist dasMinuten-Zeichen (′). Es sieht aus wie ein geneigtes Apostroph. Das zum Angeben von Zoll,Bogensekunden oder Sekunden (Zeit) häufig verwendete Zeichen ist das Sekunden-Zeichen (″). DieseSymbole unterscheiden sich von Apostrophen und doppelten Anführungszeichen. Einige Schriftartenumfassen das Minuten- und Sekunden-Zeichen. Verwenden Sie das Glyphenbedienfeld, um dieseZeichen einzufügen. Wenn die Schriftart kein Minuten- oder Sekunden-Zeichen enthält, geben Sie diegeraden Anführungszeichen ein und setzen Sie sie kursiv.
Einfügen von Leerraumzeichen
Ein Leerraumzeichen ist ein Leerzeichen zwischen Zeichen. Leerraumzeichen sind überaus vielseitig, z. B.können sie verhindern, dass zwei Wörter am Zeilenende getrennt werden.
1. Positionieren Sie mit dem Text-Werkzeug die Einfügemarke an der Stelle, an der einLeerraum eingefügt werden soll.
2. Wählen Sie „Schrift“ > „Leerraum einfügen“ und wählen Sie dann im Untermenü eineOption (z. B. ein Geviert-Leerzeichen) aus.
Wählen Sie „Schrift“ > „Verborgene Zeichen einblenden“, um Symbole für Leerraum-Zeichen anzuzeigen.
Leerraum-Optionen
Die folgenden Optionen stehen im Menü „Schrift“ > „Leerraum einfügen“ zur Auswahl:
Dies ist ein Bereich, der auf einem Zeichen mit voller Breite in asiatischen Sprachen basiert. Er wird wie beianderen Zeichen mit voller Breite auf die nächste Zeile umbrochen.
Seine Breite entspricht dem Schriftgrad. Bei einer 12 Punkt großen Schrift ist ein Geviert 12 Punkt breit.
Ist halb so breit wie ein Geviert.
So breit wie ein über die Leertaste eingegebenes Leerzeichen, aber es verhindert, dass an dem Leerzeichenein Zeilenumbruch erfolgt.
319
Twitter™- und Facebook-Beiträge fallen nicht unter die Bedingungen der Creative Commons-Lizenz.
Rechtliche Hinweise | Online-Datenschutzrichtlinie
Drittelgeviert
Viertelgeviert
Sechstelgeviert
Ausgleichs-Leerzeichen
1/24-Geviert
Achtelgeviert
Ziffernleerzeichen
Interpunktionsleerzeichen
Nach oben
Ein Leerzeichen mit fester Breite verhindert einen Zeilenumbruch, aber bei Blocksatz wird es nicht verbreitertoder komprimiert. Das Leerzeichen mit fester Breite ist identisch mit dem geschützten Leerzeichen inInDesign CS2.
Ist ein Drittel so breit wie ein Geviert.
Ist ein Viertel so breit wie ein Geviert.
Ist ein Sechstel so breit wie ein Geviert.
Fügt der letzten Zeile eines im Blocksatz stehenden Absatzes variable Leerzeichen hinzu, um den Textdieser Zeile im Blocksatz auszurichten. (Siehe Ändern der Ausrichtungseinstellungen.)
Ist ein Vierundzwanzigstel so breit wie ein Geviert.
Ist ein Achtel so breit wie ein Geviert. Fügen Sie ein Achtelgeviert vor oder nach einem Geviert- oderHalbgeviertstrich ein.
So breit wie eine Ziffer in der Schrift. Dient zum Ausrichten von Ziffern in Finanztabellen.
So breit wie ein Ausrufezeichen, Punkt oder Doppelpunkt in der Schrift.
Adobe SING Glyphlet Manager
Adobe SING Glyphlet-Manager ist ein Dienstprogramm zum Installieren von und Suchen nach Glyphen. Esist nicht in der Adobe Creative Suite 5 enthalten.
Siehe auchOpenType-SchriftartenErstellen hängender Zeichensetzung
320
Erstellung von Text und Textrahmen
Nach oben
Erstellung von TextrahmenVerschieben von Textrahmen und Ändern der RahmengrößeVerwendung von Textrahmen auf MusterseitenÄndern der Eigenschaften von TextrahmenErmitteln der Wort- und ZeichenanzahlArbeiten mit zusätzlichen Sprachen
Erstellung von Textrahmen
In InDesign befindet sich Text in so genannten Textrahmen. (Ein Textrahmen ähnelt dem Textrahmen inQuarkXPress und dem Textblock in Adobe PageMaker.)
Es gibt zwei Arten von Textrahmen: Rahmenraster und einfache Textrahmen. Rahmenraster sind einTextrahmentyp speziell für die Gestaltung in asiatischen Sprachen, in denen Zeichenrahmen und -abständeals Raster angezeigt werden. Leere Textrahmen, in denen kein Raster angezeigt wird, werden als einfacheTextrahmen bezeichnet.
Textrahmen können genau wie Grafikrahmen verschoben, in der Größe verändert und bearbeitet werden. Mitdem zur Auswahl eines Textrahmens verwendeten Werkzeug bestimmen Sie, welche Änderungenvorgenommen werden können:
Mit dem Text-Werkzeug können Sie Text in einem Rahmen eingeben oderbearbeiten.
Für allgemeine Layoutaufgaben wie das Positionieren und die Größenänderung vonRahmen steht das Auswahl-Werkzeug zur Verfügung.
Das Direktauswahl-Werkzeug dient zum Ändern der Form eines Rahmens.
Verwenden Sie das Werkzeug „Horizontales Raster“ oder das Werkzeug „VertikalesRaster“ , um ein Rahmenraster zu erstellen. Weitere Informationen finden Sie unterRahmenraster erstellen.
Verwenden Sie das Textwerkzeug , um einen einfachen Textrahmen für horizontalenText zu erstellen, und das Vertikaler-Text-Werkzeug , um einen einfachen Textrahmenfür vertikalen Text zu erstellen. Verwenden Sie dieselben Werkzeuge, um vorhandenenText in einem Rahmen zu bearbeiten.
Textrahmen können auch so miteinander verbunden werden, dass der in einem Rahmen begonnene Text ineinem anderen fortgesetzt wird. Auf diese Weise miteinander verbundene Rahmen sind verkettet. Text, derdurch einen oder mehrere verkettete Rahmen fließt, wird als Textabschnitt bezeichnet. Wenn Sie eineTextverarbeitungsdatei platzieren (importieren), wird diese im Dokument als einzelner Textabschnitt eingefügt,unabhängig von der Anzahl der dadurch belegten Rahmen.
Textrahmen können mehrere Spalten enthalten. Sie können auf Seitenspalten basieren, jedoch auchunabhängig von diesen erstellt werden. Ein zweispaltiger Textrahmen kann sich also auf einer vierspaltigen
321
Nach oben
Seite befinden. Textrahmen können auch auf Musterseiten platziert werden und dennoch auf Dokumentseitenmit Text gefüllt werden.
Wenn Sie den gleichen Textrahmentyp wiederholt einsetzen, können Sie ein Objektformat erstellen, indem Textrahmenformatierungen wie Kontur- und Flächenfarben, Textrahmenoptionen, Konturenführungund Transparenzeffekte definiert sind.
Sie können Text platzieren oder einfügen, ohne zuvor einen Textrahmen zu erstellen. Rahmen werden vonInDesign – abgestimmt auf die Spalteneinstellungen der Seite – automatisch hinzugefügt.
Beim Einfügen von Text wird automatisch ein einfacher Textrahmen erstellt. Sie können einen einfachenTextrahmen aber auch von Hand erstellen und anschließend Text eingeben.
Führen Sie einen der folgenden Schritte aus:
Wählen Sie das Text-Werkzeug aus und ziehen Sie, um Breite und Höhe desneuen Textrahmens festzulegen. Wenn Sie beim Ziehen die Umschalttaste gedrückthalten, erhält der Rahmen eine quadratische Form. Sobald Sie die Maustasteloslassen, wird im Rahmen eine Einfügemarke angezeigt.
Erstellen eines Textrahmens durch Ziehen
Klicken Sie mit dem Auswahl-Werkzeug auf den Eingang oder Ausgang einesanderen Textrahmens. Klicken oder ziehen Sie dann, um einen weiteren Rahmen zuerstellen.
Platzieren Sie Textdateien mit dem Befehl „Platzieren“.
Klicken Sie mit dem Text-Werkzeug in einen beliebigen leeren Rahmen. Wenn imDialogfeld „Voreinstellungen“ im Bereich „Eingabe“ die Option „Textwerkzeug wandeltRahmen in Textrahmen um“ aktiviert ist, wird der leere Rahmen in einen Textrahmenkonvertiert.
Verschieben von Textrahmen und Ändern der Rahmengröße
Mit dem Auswahl-Werkzeug können Sie Textrahmen verschieben oder in der Größe ändern.
Wenn Sie einen Textrahmen verschieben oder verkleinern bzw. vergrößern möchten, ohne vom Text-Werkzeug zu einem Auswahlwerkzeug zu wechseln, ziehen Sie den Rahmen bei gedrückter Strg-(Windows) bzw. Befehlstaste (Mac OS).
Verschieben eines Textrahmens
Ziehen Sie den Rahmen mit dem Auswahl-Werkzeug.Halten Sie die Strg- (Windows) bzw. Befehlstaste (Mac OS) gedrückt und ziehen Sie denRahmen mit dem Text-Werkzeug. Wenn Sie die Taste loslassen, ist nach wie vor das
322
Nach oben
Text-Werkzeug ausgewählt.
Ändern der Größe eines Textrahmens
Führen Sie einen der folgenden Schritte aus:
Wenn Sie die Größe mit dem Text-Werkzeug ändern möchten, halten Sie dieStrg- (Windows) bzw. Befehlstaste (Mac OS) gedrückt und ziehen Sie einenbeliebigen Rahmengriffpunkt. Wenn Sie die Maustaste vor dem Ziehen eine Sekundelang gedrückt halten, wird der Text während der Größenänderung neu umbrochen.
Hinweis: Wenn Sie den Textrahmen nicht ziehen, sondern auf ihn klicken, verlierenSie die Textauswahl oder die Position der Einfügemarke.
Wenn Sie die Größe mit dem Auswahl-Werkzeug ändern möchten, ziehen Sieeinen der Griffpunkte auf der Umrandung des Rahmens. Halten Sie die Strg-(Windows) bzw. Befehlstaste (Mac OS) gedrückt, um den Text im Rahmen zuskalieren. (Siehe Skalieren von Text.)
Wenn Sie den Rahmen schnell an seinen Inhalt anpassen möchten, wählen Sie denRahmen mit dem Auswahl-Werkzeug aus und doppelklicken Sie auf einen beliebigenGriffpunkt. Wenn Sie beispielsweise auf den mittleren unteren Griffpunktdoppelklicken, wird der untere Rand des Rahmens am unteren Rand des Textesausgerichtet. Wenn Sie auf den mittleren rechten Griffpunkt doppelklicken, bleibt dieHöhe erhalten, aber die Breite verringert sich zur Einpassung in den Rahmen.
Tipp: Sie können auch auf einen Griffpunkt an einem Übersatztextrahmendoppelklicken, um die Höhe oder Breite so zu verändern, dass der gesamte Text inden Rahmen passt. Wenn der Textrahmen so viel Übersatztext enthält, dass der Textnicht auf die Seite passt, bleibt die Rahmengröße unverändert.
Doppelklicken Sie auf den Griffpunkt, um die Größe des Textrahmens zu ändern
Zum Anpassen des Textrahmens an den Inhalt markieren Sie den Rahmen mit demAuswahl-Werkzeug und wählen Sie „Objekt“ > „Anpassen“ > „Rahmen an Inhaltanpassen“. Der untere Rand des Textrahmens wird am Textinhalt ausgerichtet. Wennder Textrahmen so viel Übersatztext enthält, dass der Text nicht auf die Seite passt,bleibt die Rahmengröße unverändert.
Mit dem Skalieren-Werkzeug kann die Größe des Rahmens durch Ziehengeändert werden. (Siehe Skalieren von Text.)
Verwendung von Textrahmen auf Musterseiten
Beim Erstellen eines neuen Dokuments können Sie die Option „Mustertextrahmen“ aktivieren, um einenleeren Textrahmen auf der Standard-Musterseite des Dokuments zu platzieren. Dieser Rahmen weist die im
323
Nach oben
Dialogfeld „Neues Dokument“ festgelegten Spalten- und Randattribute auf.
Befolgen Sie bei der Arbeit mit Textrahmen auf Musterseiten die folgenden Richtlinien:
Aktivieren Sie die Option „Mustertextrahmen“, wenn Sie für jede Dokumentseite einengenau der Größe der Seite entsprechenden Textrahmen erstellen möchten, in den SieText eingeben oder mithilfe des Textflusses platzieren können. Wenn für Ihr Dokumentein flexiblerer Aufbau erforderlich ist, wie z. B. Seiten mit einer unterschiedlichen Anzahlvon Textrahmen in verschiedenen Größen, lassen Sie die Option „Mustertextrahmen“deaktiviert und erstellen Sie mithilfe des Textwerkzeugs Textrahmen auf denMusterseiten.
Unabhängig davon, ob die Option „Mustertextrahmen“ aktiviert ist, können Sie einerMusterseite Textrahmen als Platzhalter hinzufügen. Sie können diese leerenPlatzhalterrahmen verketten, um einen Textfluss zu erstellen.
Gehen Sie beim Erstellen eines Textflusses in Mustertextrahmen auf dieselbe Weise vorwie bei Rahmen auf Dokumentseiten.
Wenn Sie Text in einen Mustertextrahmen auf einer Dokumentseite eingeben, halten Siebeim Klicken auf den Rahmen die Strg- und Umschalttaste (Windows) bzw. Befehls- undUmschalttaste (Mac OS) gedrückt. Klicken Sie dann mit dem Text-Werkzeug in denRahmen und beginnen Sie mit der Texteingabe.
Mit der Option „Intelligenter Textumfluss“ werden Seiten beim Eingeben und Bearbeitenvon Text automatisch hinzugefügt oder entfernt. Wenn Sie am Ende eines verkettetenTextrahmens, der auf einer Musterseite basiert, Text eingeben, wird standardmäßig eineneue Seite hinzugefügt, damit Sie die Texteingabe im neuen Textrahmen fortsetzenkönnen. Sie können die Einstellungen für den intelligenten Textumfluss bearbeiten.
Wenn Sie die Seitenränder ändern, werden Textrahmen nur dann an die neuen Ränderangepasst, wenn die Option „Layoutanpassung aktivieren“ ausgewählt wurde.
Das Aktivieren der Option „Mustertextrahmen“ hat keine Auswirkungen darauf, ob beimautomatischen Textfluss neue Seiten hinzugefügt werden.
Ändern der Eigenschaften von Textrahmen
Über das Dialogfeld „Textrahmenoptionen“ können Sie Einstellungen wie z. B. die Anzahl der Spalten imRahmen, die vertikale Textausrichtung oder den Versatzabstand (den Abstand der Ränder zwischen Textund Rahmen) ändern.
Vor (links) und nach (rechts) dem Festlegen des Versatzabstands und dem Erstellen zweier Spalten in einemTextrahmen
Wenn Sie die gleichen Textrahmeneigenschaften für mehrere Textrahmen verwenden möchten, erstellenSie ein Objektformat und wenden Sie dieses auf die gewünschten Rahmen an.
324
1. Wählen Sie mit dem Auswahl-Werkzeug einen Rahmen aus oder klicken Sie mit demText-Werkzeug in den Textrahmen bzw. wählen Sie Text aus.
2. Wählen Sie „Objekt“ > „Textrahmenoptionen“ oder halten Sie die Alt- (Windows) bzw.Wahltaste (Mac OS) gedrückt und doppelklicken mit einem Auswahl-Werkzeug auf denTextrahmen.
3. Ändern Sie die Textrahmenoptionen und klicken Sie dann auf „OK“.
Diese Textrahmenoptionen sind verfügbar, wenn Sie ein Objektformat für Textrahmen definieren. SieheObjektformate.
Einfügen von Spalten in Textrahmen
Mit dem Dialogfeld „Textrahmenoptionen“ können Sie in Textrahmen Spalten erstellen.
Es ist nicht möglich, innerhalb eines Textrahmens Spalten mit unterschiedlicher Breite zu erstellen. WennSie Spalten mit unterschiedlicher Höhe und Breite erstellen möchten, fügen Sie auf einer Dokumentseiteoder einer Musterseite verkettete Textrahmen nebeneinander ein.
1. Wählen Sie mit dem Auswahl-Werkzeug einen Rahmen aus oder klicken Sie mit demText-Werkzeug in den Textrahmen bzw. wählen Sie Text aus.
2. Wählen Sie „Objekt“ > „Textrahmenoptionen“.
3. Geben Sie für den Textrahmen die Spaltenanzahl, die Spaltenbreite und den Abstandzwischen den Spalten (Steg) an.
4. (Optional) Aktivieren Sie „Feste Spaltenbreite“, um die Spaltenbreite bei einer Änderungder Rahmengröße beizubehalten. In diesem Fall kann sich die Anzahl der Spaltenändern, nicht jedoch ihre Breite, wenn die Größe des Rahmens geändert wird.
Feste Spaltenbreite
A. Ursprünglicher Textrahmen mit 2 Spalten B. Nach Größenänderung bei deaktivierterOption „Feste Spaltenbreite“ (noch immer zwei Spalten) C. Nach Größenänderung beiaktivierter Option „Feste Spaltenbreite“ (vier Spalten)
5. (Optional) Wählen Sie „Spalten ausgleichen“, um Text am Ende eines Textrahmens mitmehreren Spalten auszugleichen.
325
Oberlänge
Großbuchstabenhöhe
Zeilenabstand
x-Höhe
Fester Wert
Min
Vor und nach dem Ausgleichen von Spalten
Ändern des Versatzabstands (der Ränder) in Textrahmen
1. Wählen Sie mit dem Auswahl-Werkzeug einen Rahmen aus oder klicken Sie mit demText-Werkzeug in den Textrahmen bzw. wählen Sie Text aus.
2. Wählen Sie „Objekt“ > „Textrahmenoptionen“.
3. Geben Sie auf der Registerkarte „Allgemein“ im Bereich „Versatzabstand“ diegewünschten Abstände unter „Oben“, „Links“, „Unten“ und „Rechts“ ein. (Klicken Sie aufdas Symbol zum Festlegen identischer Einstellungen , wenn an allen Seiten derselbeAbstand verwendet werden soll.)
Falls der ausgewählte Rahmen nicht rechteckig ist, sind diese Optionen abgeblendet und es wird stattdessendie Option „Innerer Versatz“ angezeigt.
Offset-Optionen für erste Grundlinie
Wenn Sie die Optionen für die erste Grundlinie eines ausgewählten Textrahmens ändern möchten, wählenSie „Objekt“ > „Textrahmenoptionen“ und klicken Sie auf die Registerkarte „Grundlinienoptionen“. Im Menü„Offset“ unter der Überschrift „Erste Grundlinie“ werden die folgenden Optionen angezeigt:
Der obere Versatzabstand des Textrahmens ist größer als die Oberlänge des Buchstabens „d“einer Schriftart.
Der oberen Rand von Großbuchstaben berührt den oberen Versatz desTextrahmens.
Hiermit verwenden Sie den Zeilenabstand als Abstand zwischen der Grundlinie der erstenTextzeile und dem oberen Versatz des Rahmens.
Die obere Kante des Buchstabens „x“ einer Schriftart berührt den oberen Versatz des Rahmens.
Legen Sie den Abstand zwischen der Grundlinie der ersten Textzeile und dem oberen Versatzdes Rahmens fest.
Wählen Sie einen Mindestwert für den Grundlinien-Offset. Wenn Sie z. B. „Zeilenabstand“ aktivierenund einen Mindestwert von 1p einstellen, verwendet InDesign den Zeilenabstandswert nur, wenn diesergrößer als 1 Pica ist.
326
Anfang
Relativ zu
Einteilung alle
Farbe
Wenn Sie die obere Kante des Textrahmens an einem Raster ausrichten möchten, wählen Sie„Zeilenabstand“ oder „Fixiert“, damit Sie die Lage der ersten Grundlinie in Textrahmen steuern könnten.
Festlegen von Grundlinienrastern für Textrahmen
In einigen Fällen empfiehlt es sich, anstelle eines Grundlinienrasters für das ganze Dokument einGrundlinienraster für einen Rahmen zu verwenden. Mit dem Dialogfeld „Textrahmenoptionen“ können Sie einGrundlinienraster auf einen Textrahmen anwenden. Wenn Sie ein Grundlinienraster für einen Textrahmeneinrichten, beachten Sie Folgendes:
Das Grundlinienraster des Dokuments wird nicht vor oder hinter Textrahmen angezeigt,die eigene Grundlinienraster haben.
Wenn in den Raster-Voreinstellungen die Option „Raster im Hintergrund“ aktiviert ist,haben rahmenbasierte Grundlinienraster eine höhere Priorität als dokumentbasierteGrundlinienraster. Wenn die Option „Raster im Hintergrund“ nicht aktiviert ist, habendokumentbasierte Grundlinienraster eine höhere Priorität als rahmenbasierteGrundlinienraster.
1. Wählen Sie „Ansicht“ > „Raster und Hilfslinien“ > „Grundlinienraster einblenden“, umsämtliche Grundlinienraster einschließlich der Raster in Textrahmen anzuzeigen.
2. Wählen Sie den Textrahmen aus oder platzieren Sie die Einfügemarke in einemTextrahmen. Wählen Sie dann „Objekt“ > „Textrahmenoptionen“.
Wenn das Grundlinienraster für alle Rahmen in einer Verkettung gelten soll (selbst wennein oder mehrere Rahmen keinen Text enthalten), platzieren Sie die Einfügemarke imText, wählen Sie „Bearbeiten“ > „Alles auswählen“ und wenden Sie dann die imDialogfeld „Textrahmenoptionen“ für das Grundlinienraster gewählten Einstellungen an.
3. Klicken Sie auf die Registerkarte „Grundlinienoptionen“.
4. Aktivieren Sie unter „Grundlinienraster“ die Option „Benutzerdefiniertes Grundlinienrasterverwenden“ und führen Sie einen der folgenden Schritte aus:
Geben Sie einen Wert für den unter „Relativ zu“ ausgewählten Offset desRasters vom oberen Seitenrand, vom oberen Rahmenrand oder vom oberenRahmenversatz ein.
Geben Sie an, ob das Grundlinienraster relativ zur oberen Seitenkante, zumKopfsteg der Seite, zum oberen Rand des Textrahmens oder zum oberen Rand desTextrahmenversatzes beginnen soll.
Geben Sie einen Wert für den Abstand zwischen den Rasterlinien ein.Gewöhnlich ist dies ein Wert, der dem Zeilenabstandswert für den Textkörper entspricht,sodass Textzeilen perfekt am Raster ausgerichtet werden.
Wählen Sie eine Farbe für die Rasterlinien aus oder wählen Sie „(Ebenenfarbe)“,um die Farbe der Ebene zu verwenden, auf der sich der Textrahmen befindet.
Wenn das Grundlinienraster in einem Textrahmen nicht sichtbar ist, wählen Sie „Ansicht“ > „Raster undHilfslinien“ > „Grundlinienraster einblenden“, um sicherzustellen, dass die Grundlinienraster nichtausgeblendet sind. Ist das Grundlinienraster noch immer nicht sichtbar, prüfen Sie im Dialogfeld„Voreinstellungen“ im Bereich „Raster“, wie hoch der Anzeigeschwellenwert ist. Möglicherweise müssenSie den Rahmen einzoomen oder den Anzeigeschwellenwert verringern, damit Sie das Raster sehenkönnen.
327
Twitter™- und Facebook-Beiträge fallen nicht unter die Bedingungen der Creative Commons-Lizenz.
Rechtliche Hinweise | Online-Datenschutzrichtlinie
Nach oben
Nach oben
Ermitteln der Wort- und Zeichenanzahl
1. Wenn Sie die Werte für die gesamte Verkettung von Rahmen (den so genanntenTextabschnitt) ermitteln möchten, platzieren Sie die Einfügemarke in einem Textrahmen.Wenn Sie nur eine Textauswahl auswerten möchten, markieren Sie den gewünschtenText.
2. Wählen Sie „Fenster“ > „Informationen“, um das Informationenbedienfeld anzuzeigen.
Das Informationenbedienfeld gibt an, wie viele Zeichen, Wörter, Zeilen und Absätze ein Textrahmen enthältund an welcher Position sich die Einfügemarke in dem Textrahmen befindet.
Arbeiten mit zusätzlichen Sprachen
Sie haben die Möglichkeit, dem Text verschiedene Sprachen zuzuweisen. Die Zuweisung der richtigenSprache erweist sich insbesondere als nützlich, wenn die Rechtschreibung geprüft oder die Silbentrennungverwendet werden soll. (Siehe Zuweisen einer Sprache für Text.)
Falls Sie mit asiatischem Text arbeiten müssen, sind Sonderversionen von InDesign für Japanisch,vereinfachtes Chinesisch, traditionelles Chinesisch und Koreanisch erhältlich. Mit diesen Versionen könnenSie Layout- und Rahmenraster für Multibytezeichen anlegen. Außerdem stehen eine Reihe von Funktionenfür die Formatierung von Multibytetext und zusätzliche Schriftarten zur Verfügung.
Eine weitere Sonderversion von InDesign ist für die Formatierung der im Nahen Osten gebräuchlichenSprachen erhältlich, also Hebräisch, Arabisch, Farsi und Urdu, bei denen der Text von rechts nach linksformatiert wird. Diese Version heißt InDesign ME.
Weitere Informationen zum Erwerb von InDesign ME oder einer asiatischen Sprachversion von InDesignfinden Sie auf der Adobe-Website.
Siehe auchErstellen benannter RasterformateRahmenraster-EigenschaftenBedienfeld „Benannte Raster“ – ÜbersichtVerketten von TextPlatzieren (Importieren) von TextAnwenden von benannten Rastern auf RahmenObjektformateÜberschreiben oder Abtrennen von MusterseitenobjektenVerwenden von intelligentem TextumflussMusterseitenRahmenraster Eigenschaften ändernÄndern der Dokumenteinrichtung, Stege und SpaltenRasterDrehen von Zeichen in halber Breite in vertikalem TextAnzahl der Zeichen im Rahmenraster ein-/ausblendenInformationenbedienfeld – Übersicht
328
Aufzählungszeichen und Nummerierungen
Nach oben
Hinweis:
Erstellen von Aufzählungslisten oder nummerierten ListenFormatieren von Aufzählungslisten und nummerierten ListenÄndern von AufzählungszeichenÄndern der Optionen für nummerierte ListenDefinition von ListenErstellen eines Absatzformats für fortlaufende ListenErstellen von Listen mit mehreren EbenenErstellen von fortlaufenden Beschriftungen für Abbildungen und TabellenNeubeginn oder Fortführen der Nummerierung einer ListeKonvertieren von Aufzählungszeichen oder Nummerierungen in Text
Erstellen von Aufzählungslisten oder nummerierten Listen
Bei Aufzählungslisten beginnt jeder Absatz mit einem Aufzählungszeichen. In nummerierten Listen beginntjeder Absatz mit einem Ausdruck, der eine Zahl oder einen Buchstaben und ein Trennzeichen (Komma,Klammer usw.) enthält. Wenn Sie in einer nummerierten Liste einen Absatz hinzufügen oder einen Absatzaus der Liste entfernen, wird die Nummerierung automatisch aktualisiert. Sie können die Art desAufzählungszeichens bzw. das Nummerierungsformat, das Trennzeichen, die Schriftartattribute undZeichenformate sowie die Art und Größe des Einzugs ändern.
Aufzählungszeichen und Nummerierungen in einer Liste können nicht mit dem Text-Werkzeug ausgewähltwerden. Stattdessen können Sie die Formatierung und den Einzug über das Dialogfeld „Aufzählungszeichenund Nummerierungen“, das Absatzbedienfeld oder den Abschnitt „Aufzählungszeichen und Nummerierungen“im Dialogfeld „Absatzformate“ (falls die Aufzählungszeichen oder Nummerierungen Teil eines Formats sind)bearbeiten.
Aufzählungslisten und nummerierte Listen
Eine schnelle und einfache Methode, eine Aufzählungsliste bzw. eine nummerierte Liste zu erstellen, bestehtdarin, den Listentext einzugeben, ihn auszuwählen und dann im Steuerungsbedienfeld entweder auf „Listemit Aufzählungszeichen“ oder auf „Nummerierte Liste“ zu klicken. Mit diesen Schaltflächen lässt sich die Listeein- und ausschalten und es kann zwischen Aufzählungszeichen und Nummerierungen gewechselt werden.Sie können Aufzählungszeichen und Nummerierungen auch zu einem Teil eines Absatzformates machen undListen erstellen, indem Sie den Absätzen Formate hinzufügen.
Automatisch generierte Aufzählungszeichen und Nummerierungen sind kein eigentlicher
329
Nach oben
Ausrichtung
Bestandteil des Textes. Sie können daher mit einer Textsuche nicht gefunden bzw. mit dem Text-Werkzeugnicht ausgewählt werden, sofern sie nicht zuvor in Text konvertiert wurden. Zudem werdenAufzählungszeichen und Nummerierungen nicht im Textmodus-Fenster angezeigt (mit Ausnahme derTextformatspalte).
InDesign Docs umfasst eine Artikelreihe über das Arbeiten mit Aufzählungszeichen und nummerierten Listen,um Gliederungen, Listen mit mehreren Ebenen, Abbildungsbeschriftungen und nummerierte Schritte zuerstellen.
1. Markieren Sie die Absätze, die Sie in eine Liste konvertieren möchten, bzw. setzen Siedie Einfügemarke an die Stelle, an der die Liste beginnen soll.
2. Führen Sie einen der folgenden Schritte aus:
Klicken Sie im Steuerungsbedienfeld (im Absatzmodus) auf „Aufzählungsliste“
oder „Nummerierte Liste“ . Halten Sie die Alt-Taste (Windows) bzw. die Wahltaste(Mac OS) gedrückt, um das Dialogfeld „Aufzählungszeichen und Nummerierung“anzuzeigen.
Wählen Sie im Absatzbedienfeld oder im Befehlsbedienfeld die Option„Aufzählungszeichen und Nummerierung“. Wählen Sie als Listentyp„Aufzählungszeichen“ bzw. „Zahlen“. Legen Sie die gewünschten Einstellungen festund klicken Sie auf „OK“.
Wenden Sie ein Absatzformat an, das Aufzählungszeichen oder Nummerierungenumfasst.
3. Wenn Sie die Liste mit dem nächsten Absatz fortsetzen möchten, verschieben Sie dieEinfügemarke ans Ende der Liste und drücken Sie die Eingabetaste bzw. denZeilenschalter.
4. Klicken Sie zum Beenden der Liste (bzw. des Listensegments, wenn die Liste weiterhinten im Textabschnitt fortgeführt werden soll) erneut auf die Schaltfläche „Liste mitAufzählungszeichen“ bzw. „Nummerierte Liste“ oder wählen Sie im Menü desAbsatzbedienfelds „Aufzählungszeichen und Nummerierungen“ aus.
Formatieren von Aufzählungslisten und nummerierten Listen
1. Mit dem Text-Werkzeug können Sie die Absätze mit den Aufzählungszeichen bzw.Nummerierungen auswählen, die Sie neu formatieren möchten.
2. Gehen Sie folgendermaßen vor, um das Dialogfeld „Aufzählungszeichen undNummerierungen“ zu öffnen:
Wählen Sie im Menü des Steuerungsbedienfelds (im Absatz-Modus) bzw. im Menüdes Absatzbedienfelds „Aufzählungszeichen und Nummerierungen“ aus.
Klicken Sie bei gedrückter Alt-Taste (Windows) bzw. Wahltaste (Mac OS) auf die
Schaltfläche „Liste mit Aufzählungszeichen“ bzw. „Nummerierte Liste“ .
3. Führen Sie im Dialogfeld „Aufzählungszeichen und Nummerierung“ einen der folgendenSchritte aus:
Wählen Sie ein anderes Aufzählungszeichen aus.
Wählen Sie andere Optionen für die nummerierte Liste aus.
Wählen Sie ein Format mit den Nummerierungen und Aufzählungen aus der Liste„Zeichenformat“ aus.
4. Wenn Sie die Position des Aufzählungszeichens oder der Zahl ändern möchten, legenSie eine oder mehrere der folgenden Optionen fest:
Richtet die Aufzählungszeichen bzw. Zahlen links, rechts oder mittig am
330
Einzug links
Erstzeileneinzug
Hinweis:
Tabulatorposition
horizontalen Zwischenraum aus, der für Zahlen reserviert ist. (Wenn dieserZwischenraum sehr klein ist, ist der Unterschied zwischen den drei Optionenunerheblich.)
Gibt an, wie weit die Zeilen nach der ersten Zeile eingezogen werden.
Steuert, wo das Aufzählungszeichen oder die Nummer positioniertwird.Vergrößern Sie den Wert unter „Einzug erste Zeile“, wenn die Interpunktion in langenListen ausgerichtet sein soll. Beispiel: Wenn „9.“ und „10.“ am Punkt ausgerichtet seinsollen, ändern Sie den Wert für die Ausrichtung rechts und vergrößern Sie schrittweiseden Einzug der ersten Zeile, bis die Zahlen ausgerichtet sind. (Vergewissern Sie sich,dass die Vorschau aktiviert ist.)Um einen hängenden Einzug zu erstellen, legen Sie einen positiven Wert für „Einzuglinks“ (z. B. 2p0) und dann den gleichwertigen negativen Wert unter „Einzug erste Zeile“(z. B. -2p0) fest.
Positionseinstellungen
Bei den Einstellungen „Einzug links“, „Erstzeileneinzug“ und„Tabulatorposition“ im Dialogfeld „Aufzählungszeichen und Nummerierungen“ handelt essich um Absatzattribute. Aus diesem Grund werden durch Änderungen dieserEinstellungen im Absatzbedienfeld auch die Formate für Listen mit Aufzählungszeichenund Nummerierungen geändert.
Aktiviert die Tabulatorposition, um einen Zwischenraum zwischendem Aufzählungszeichen bzw. der Nummerierung und dem Beginn des Listenelementszu erstellen.
Standardmäßig übernehmen Aufzählungszeichen und Nummern einen Teil des Textformats vom erstenZeichen des Absatzes, mit dem sie verbunden sind. Wenn sich das erste Zeichen in einem Absatz von denersten Zeichen in anderen Absätzen unterscheidet, ist das Format der Nummerierung bzw. derAufzählungszeichen in der Liste u. U. nicht konsistent. Wenn dieses Format nicht Ihrem Wunsch entspricht,erstellen Sie ein Zeichenformat für Aufzählungszeichen bzw. Nummerierungen und wenden Sie es über dasDialogfeld „Aufzählungszeichen und Nummerierungen“ auf Ihre Liste an.
331
Nach oben
Hinweis:
Das kursiv formatierte erste Wort in Schritt 3 führt dazu, dass die Nummerierung ebenfalls kursivformatiert wird. Dies kann vermieden werden, indem Sie ein Zeichenformat für die Nummern erstellen und esauf die Liste anwenden.
Ändern von Aufzählungszeichen
Wenn Sie keines der vorhandenen Aufzählungszeichen verwenden möchten, können Sie demAufzählungszeichenraster weitere Aufzählungszeichen hinzufügen. Nicht alle Aufzählungszeichen stehen inallen Schriftarten zur Verfügung. Sie können auswählen, ob die Schriftart mit dem Aufzählungszeichengespeichert wird, das Sie hinzufügen.
Wenn Sie ein Aufzählungszeichen einer bestimmten Schriftart verwenden möchten (beispielsweise diezeigende Hand der Schriftart „Dingbats“), empfiehlt es sich, die Schriftart mit dem Aufzählungszeichen zuspeichern. Wenn Sie ein einfaches Aufzählungszeichen verwenden, ist es nicht unbedingt ratsam, dieSchriftart zu speichern, da die meisten Schriftarten über eigene Versionen des jeweiligenAufzählungszeichens verfügen. Abhängig davon, ob Sie die Option „Schrift mit Aufzählungszeichenspeichern“ auswählen, kann ein von Ihnen ausgewähltes Aufzählungszeichen entweder auf einen Unicode-Wert und eine spezifische Schriftfamilie sowie einen spezifischen Schriftschnitt oder lediglich auf einenUnicode-Wert verweisen.
Bei Aufzählungszeichen, die NUR auf den Unicode-Wert verweisen (in diesem Fall wurde also dieSchriftart nicht mit gespeichert), erscheint neben dem Aufzählungszeichen ein rotes „u“.
Dialogfeld „Aufzählungszeichen und Nummerierungen“
A. Aufzählungszeichen ohne gespeicherte Schrift B. Aufzählungszeichen mit gespeicherter Schrift
Ändern von Aufzählungszeichen
1. Wählen Sie aus dem Menü des Steuerungs- oder des Absatzbedienfelds die Option„Aufzählungszeichen und Nummerierung“ aus.
2. Wählen Sie im Dialogfeld „Aufzählungszeichen und Nummerierung“ unter „Listentyp“ dieOption „Aufzählungszeichen“ aus.
3. Wählen Sie ein anderes Aufzählungszeichen aus und klicken Sie auf „OK“.
332
Hinweis:
Nach oben
Hinzufügen von Aufzählungszeichen
1. Wählen Sie im Dialogfeld „Aufzählungszeichen und Nummerierung“ unter „Listentyp“ dieOption „Aufzählungszeichen“ aus und klicken Sie dann auf „Hinzufügen“.
2. Wählen Sie die Glyphe aus, die Sie als Aufzählungszeichen verwenden möchten. (DieGlyphen variieren je nach Schriftfamilie und Schriftschnitt.)
3. Wenn das neue Aufzählungszeichen zusammen mit der gewählten Schriftfamilie unddem gewählten Schriftschnitt gespeichert werden soll, aktivieren Sie die Option „Schriftmit Aufzählungszeichen speichern“.
4. Klicken Sie auf „Hinzufügen“.
Die Liste der Aufzählungszeichen wird ebenso wie Absatz- und Zeichenformate im Dokumentgespeichert. Wenn Sie Absatzformate aus einem anderen Dokument einfügen oder laden, werden alle indiesen Formaten verwendeten Aufzählungszeichen zusammen mit den für das aktuelle Dokument definiertenAufzählungszeichen im Dialogfeld „Aufzählungszeichen und Nummerierung“ angezeigt.
Entfernen von Aufzählungszeichen
1. Wählen Sie im Dialogfeld „Aufzählungszeichen und Nummerierung“ unter „Listentyp“ dieOption „Aufzählungszeichen“ aus.
2. Markieren Sie das Aufzählungszeichen, das Sie entfernen möchten, und klicken Sie auf„Löschen“. (Das erste vorgegebene Aufzählungszeichen kann nicht gelöscht werden.)
Ändern der Optionen für nummerierte Listen
Wenn Sie einer nummerierten Liste Absätze hinzufügen oder Absätze aus der nummerierten Liste entfernen,wird die Nummerierung automatisch aktualisiert. Absätze, die Teil derselben Liste sind, werden aufeinanderfolgend nummeriert. Wenn Sie eine Liste für diese Absätze erstellen, müssen sie nicht fortlaufend sein.
Sie können auch eine Liste mit mehreren Ebenen erstellen, in der die Listenelemente gegliedert nummeriertund unterschiedlich weit eingerückt sind.
1. Öffnen Sie das Dialogfeld „Aufzählungszeichen und Nummerierungen“.
2. Wählen Sie unter „Nummerierungsformat“ im Menü „Format“ die gewünschte Art derNummerierung aus.
3. Verwenden Sie im Feld „Zahl“ entweder den Standardausdruck „Punkt“ (.) und einTabulatorzeichen (^t) oder erstellen Sie einen eigenen Nummernausdruck. Um einenNummernausdruck einzugeben, löschen Sie den Punkt nach demNummernmetazeichen (^#) und gehen Sie folgendermaßen vor:
Geben Sie ein Zeichen (z. B. eine schließende Klammer) oder mehrere Zeichenanstelle des Punktes ein.
Tipp: Sie können ein Trennzeichen in voller Breite anstelle eines Punkte-Trennzeichens mit halber Breite eingeben. Das ist besonders bei vertikalem Textnützlich.
Wählen Sie im Menü „Sonderzeichen einfügen“ ein Element aus (z. B. „Geviertstrich“oder „Ellipsen“).
Geben Sie vor dem Nummernmetazeichen ein Wort oder ein Zeichen ein. Umbeispielsweise Fragen in einer Liste zu nummerieren, können Sie das Wort Frageeingeben.
4. Wählen Sie ein Zeichenformat für den Ausdruck. (Das gewählte Format gilt für dengesamten Nummernausdruck, nicht nur für die Nummer.)
333
Nummerierung fortführen
Beginnen bei
Nach oben
5. Wählen Sie unter „Modus“ eine der folgenden Optionen:
Nummeriert Listen fortlaufend.
Beginnt mit der Nummerierung bei einer Nummer oder einem anderenWert, den Sie in das Textfeld eingeben. Geben Sie eine Nummer ein (keinenBuchstaben), auch wenn Sie in der Liste Buchstaben oder römische Zahlen für dieNummerierung verwenden.
6. Legen Sie weitere Optionen fest und klicken Sie auf „OK“.
Definition von Listen
Eine definierte Liste kann durch andere Absätze und Listen unterbrochen werden und über verschiedeneTextabschnitte und Dokumente in einem Buch verlaufen. Definierte Listen könnten zum Beispiel verwendetwerden, um eine gegliederte Liste mit mehreren Ebenen oder eine fortlaufende Liste mit nummeriertenTabellennamen im gesamten Dokument zu erstellen. Zudem besteht die Möglichkeit, gemischte Listen (mitAufzählungszeichen und Nummerierungen) zu definieren. In einer Liste mit Fragen und Antworten können Siebeispielsweise eine Liste für die Nummerierung der Fragen und eine andere Liste für die Nummerierung derAntworten erstellen.
Definierte Listen werden oft verwendet, um Absätze für Nummerierungszwecke nachzuverfolgen. Wenn Sieein Absatzformat für die Nummerierung erstellen, können Sie dieses Format auf eine definierte Listeanwenden. Die Absätze werden entsprechend dieses Formats nummeriert, wenn sie in der definierten Listeangezeigt werden. Der erste Absatz wird beispielsweise als „Tabelle 1“ und der zweite mit „Tabelle 2“nummeriert, selbst wenn er erst einige Seiten später erscheint. Da beide Absätze zu derselben definiertenListe gehören, können sie aufeinander folgend nummeriert werden. Der Abstand im Dokument oder Buchspielt dabei keine Rolle.
Definieren Sie eine neue Liste für jeden Elementtyp, den Sie nummerieren möchten, z. B. Schritt-für-Schritt-Anleitungen, Tabellen und Abbildungen. Wenn Sie mehrere Listen definieren, können Sie eine Liste durcheine andere unterbrechen und trotzdem die Nummerierungsreihenfolge in jeder Liste bewahren.
Wenn Listenelemente in nicht verketteten Rahmen auf der gleichen Seite erscheinen, werden dieElemente in der Reihenfolge, in der die Textrahmen zu der Seite hinzugefügt werden, nummeriert. Um dieElemente neu zu sortieren, schneiden Sie die Textrahmen nacheinander aus und fügen Sie sie in derReihenfolge, in der sie aufgeführt werden sollen, wieder ein.
Durch definierte Listen können Listen durch andere Listen unterbrochen werden.
334
Hinweis:
Nach oben
Definieren einer Liste
1. Wählen Sie „Schrift“ > „Aufzählungs- und nummerierte Listen“ > „Listen definieren“.
2. Klicken Sie im Dialogfeld „Listen definieren“ auf „Neu“.
3. Geben Sie einen Namen für die Liste ein und legen Sie fest, ob die Nummerierung übermehrere Textabschnitte oder Dokumente hinweg fortgeführt werden soll.
4. Klicken Sie zweimal auf „OK“.
Nachdem Sie eine Liste definiert haben, können Sie sie in anderen Absatzformaten verwenden,beispielsweise als Format für Tabellen, Abbildungen oder Listen in einer bestimmten Reihenfolge, oder Siekönnen sie über das Steuerungsbedienfeld und das Absatzbedienfeld anwenden.
Einige Listen werden automatisch definiert. Wenn Sie z. B. eine nummerierte Liste aus einemMicrosoft Word-Dokument importieren, definiert InDesign automatisch eine Liste für dieses Dokument.
Bearbeiten von definierten Listen
1. Wählen Sie „Schrift“ > „Aufzählungs- und nummerierte Listen“ > „Listen definieren“.
2. Wählen Sie eine Liste aus und klicken Sie auf „Bearbeiten“.
3. Geben Sie einen neuen Namen für die Liste ein oder ändern Sie die Auswahl derOptionen für das Fortführen der Nummerierung.
Absatzformate, die der Liste zugewiesen sind, werden der Liste mit dem neuen Namen zugewiesen.
Löschen von definierten Listen
1. Wählen Sie „Schrift“ > „Aufzählungs- und nummerierte Listen“ > „Listen definieren“.
2. Wählen Sie eine Liste aus.
3. Klicken Sie auf „Löschen“ und wählen Sie dann eine andere Liste oder die Liste„[Standard]“ aus, die anstatt Ihrer Liste verwendet werden soll.
Erstellen eines Absatzformats für fortlaufende Listen
Zum Erstellen einer fortlaufenden Liste (eine Liste, die durch andere Absätze unterbrochen wird oder übermehrere Textabschnitte oder Dokumente verläuft) müssen Sie zunächst ein Absatzformat erstellen und danndas Format auf die Absätze anwenden, die Teil der Liste sein sollen. Wenn Sie zum Beispiel einefortlaufende Liste der Tabellen in Ihrem Dokument erstellen möchten, erstellen Sie zunächst ein Absatzformatmit dem Namen „Tabellen“, machen Sie dann eine definierte Liste zum Teil des Formats und wenden Sieanschließend das Absatzformat „Tabellen“ auf alle Absätze an, die Sie in der Liste „Tabelle“ haben wollen.
InDesign Docs umfasst eine Artikelreihe über das Arbeiten mit Aufzählungszeichen und nummerierten Listen,um Abbildungsbeschriftungen und nummerierte Schritte zu erstellen.
1. Wählen Sie im Menü des Bedienfelds „Absatzformate“ die Option „Neues Absatzformat“aus.
2. Geben Sie einen Namen für das Format ein.
335
Nach oben
3. Klicken Sie auf der linken Seite des Dialogfelds „Neues Absatzformat“ auf„Aufzählungszeichen und Nummerierungen“.
4. Wählen Sie unter „Listentyp“ die Option „Aufzählungszeichen“ bzw. „Nummerierung“ aus.
5. Wenn Sie ein Format für nummerierte Listen erstellen, wählen Sie im Menü „Liste“ einedefinierte Liste aus oder wählen Sie die Option „Neue Liste“ und definieren Sie die Liste.
6. Legen Sie die einzelnen Merkmale für die Aufzählungszeichen bzw. die Nummerierungfest.
7. Im Dialogfeld „Neues Absatzformat“ können Sie im Bereich für die Position desAufzählungszeichens oder der Nummerierung den Einzug ändern. Wenn Siebeispielsweise einen hängenden Einzug erstellen möchten, geben Sie für „Einzug links“den Wert 2p und für „Einzug erste Zeile“ den Wert -2p ein.
8. Legen Sie alle weiteren Attribute für das Absatzformat fest und klicken Sie auf „OK“.
Erstellen von Listen mit mehreren Ebenen
Eine Liste mit mehreren Ebenen ist eine Liste, die die hierarchischen Beziehungen zwischen denListenabsätzen beschreibt. Diese Listen werden auch Gliederungslisten genannt, da sie Gliederungen ähneln.Das Nummerierungsschema und die Einzüge der Liste zeigen die Hierarchieebene und die Unterordnung derElemente an. Dank der Absätze vor und nach einem bestimmten Absatz können Sie feststellen, an welcheStelle der Liste der Absatz gehört. Die Liste kann bis zu neun Ebenen haben.
Listen mit mehreren Ebenen und Nummern und Buchstaben, die Hierarchieebenen angeben
Um eine Liste mit mehreren Ebenen zu erstellen, definieren Sie die Liste und erstellen dann ein Absatzformatfür jede gewünschte Ebene. Für eine Liste mit vier Ebenen sind beispielsweise vier Absatzformateerforderlich (wobei jedes Absatzformat der gleichen definierten Liste zugewiesen werden muss). Bei derErstellung der Formate definieren Sie das Nummerierungs- und Absatzformat.
Bob Bringhurst bietet eine Artikelreihe über das Arbeiten mit Aufzählungszeichen und nummerierten Listen,um Gliederungen, Listen mit mehreren Ebenen, Abbildungsbeschriftungen und nummerierte Schritte zuerstellen.
1. Wählen Sie im Menü des Bedienfelds „Absatzformate“ die Option „Neues Absatzformat“aus.
2. Geben Sie einen Namen für das Format ein.
3. Wenn Sie bereits ein Format für Ihre Liste mit mehreren Ebenen erstellen haben, wählenSie im Menü „Basiert auf“ das Format aus, das Sie den Ebenen über der aktuellenEbene zuweisen möchten. Wählen Sie andernfalls „Kein Absatzformat“ oder „EinfacherAbsatz“.
336
Nach oben
4. Klicken Sie auf der linken Seite des Dialogfelds „Neues Absatzformat“ auf„Aufzählungszeichen und Nummerierung“.
5. Wählen Sie im Menü „Listentyp“ die Option „Nummern“.
6. Wählen Sie im Menü „Liste“ eine von Ihnen definierte Liste. Wenn Sie noch keine Listedefiniert haben, wählen Sie aus dem Menü die Option „Neue Liste“ und definieren Siesie jetzt.
7. Geben Sie im Feld „Ebene“ eine Nummer ein, die beschreibt, für welche Ebene der Listemit mehreren Ebenen Sie ein Format erstellen.
8. Wählen Sie im Menü „Format“ den gewünschten Nummerierungstyp.
9. Geben Sie im Feld „Zahl“ Metazeichen ein oder wählen Sie aus den Menüs Metazeichenaus, um das Nummernformat für die Listenelemente auf dieser Ebene zu beschreiben.
Um Nummerierungspräfixe aus höheren Ebenen einzuschließen, geben Sie Text einoder klicken Sie ganz links in das Feld „Zahl“ und wählen Sie „Zahlenplatzhaltereinfügen“. Wählen Sie anschließend eine Ebenenoption (z. B. „Ebene 1“) aus odergeben Sie „^“ und dann die Listenebene ein (z. B. ^1). In einer Liste, deren ersteEbenen mit 1, 2, 3 usw., deren zweite Ebenen mit a, b, c usw. nummeriert sind undbei denen das Erstebenenpräfix in der zweiten Ebene enthalten ist, werden dieNummern auf der zweiten Ebene als 1a, 1b, 1c; 2a, 2b, 2c; 3a, 3b, 3c angezeigt.
Um einen Nummernausdruck zu erstellen, geben Sie Satz- oder Metazeichen einoder wählen Sie Optionen aus der Liste „Sonderzeichen einfügen“ aus.
10. Wählen Sie für „Neubeginn der Nummerierung auf Ebene nach“ den Wert „1“ aus, wennein Absatz auf dieser Ebene nach einem Absatz einer höheren Ebene angezeigt wird.Deaktivieren Sie diese Option, um Absätze auf dieser Ebene aufeinander folgend zunummerieren, unabhängig davon, an welcher Stelle die Absätze in der Listenhierarchieauftauchen.
Um nach einer bestimmten Ebene oder einem Ebenenbereich wieder von vorn zunummerieren, geben Sie in das Feld „Neubeginn der Nummerierung auf Ebene nach“ dieNummer der Ebene oder den Bereich (z. B. 2-4) ein.
11. Wählen Sie im Bereich für die Position des Aufzählungszeichens bzw. der Nummerierungdie Optionen „Einzug“ oder „Tabulatorposition“ aus, um Listenelemente auf dieser Ebeneweiter einzuziehen als Listenelemente auf höheren Ebenen. Durch Einzüge wird diePosition der untergeordneten Elemente in Listen deutlicher.
12. Klicken Sie auf „OK“.
In einigen Fällen, z. B. bei nummerierten Schritten, müssen Sie die Nummerierung innerhalb des gleichenTextabschnitts neu beginnen. Damit Sie die Neunummerierung der Liste nicht manuell durchführen müssen,erstellen Sie ein neues Format, das abgesehen von einer Ausnahme mit dem Format der Ebene 1 identischist. Wählen Sie unter „Modus“ „Beginnen mit“ und geben Sie „1“ ein. Geben Sie diesem Format z. B. denNamen „Ebene 1 Neubeginn“.
Erstellen von fortlaufenden Beschriftungen für Abbildungen undTabellen
Fortlaufende Beschriftungen nummerieren Abbildungen, Tabellen und andere Elemente in einem Dokumentaufeinander folgend. Beispielsweise lautet die Beschriftung der ersten Abbildung „Abbildung 1“, die zweite„Abbildung 2“ usw. Damit Abbildungen, Tabellen oder ähnliche Elemente fortlaufend nummeriert sind, solltenSie eine Liste für das Element und danach ein Absatzformat erstellen, das die Listendefinition enthält. Siekönnen auch beschreibende Wörter wie z. B. „Abbildung“ oder „Tabelle“ in das Nummerierungsschema desAbsatzformats aufnehmen.
Der Artikel Numbered Lists Part III – Figure Captions (Nummerierte Listen, Teil 3 – Abbildungsbeschriftungen)von Bob Bringhurst enthält Informationen zum Erstellen von Abbildungsbeschriftungen.
337
Hinweis:
Nach oben
Neubeginnen einer nummerierten Liste
Fortführen einer nummerierten Liste
Listenelemente werden in der Reihenfolge nummeriert, in der sie der Seite hinzugefügt wurden. Um dieElemente neu zu sortieren, schneiden Sie die Elemente nacheinander aus und fügen Sie sie in derReihenfolge, in der sie aufgeführt werden sollen, wieder ein.
1. Erstellen Sie ein neues Absatzformat und wählen Sie im Dialogfeld „Absatzformate“ unter„Aufzählungszeichen und Nummerierungen“ als Listentyp „Zahlen“.
2. Wählen Sie im Menü „Liste“ eine definierte Liste aus (oder wählen Sie „Neue Liste“, umeine Liste zu definieren).
3. Wählen Sie unter „Nummerierungsformat“ im Menü „Format“ die gewünschte Art derNummerierung aus.
Wählen Sie z. B. die Option „A, B, C, D...“, um eine Liste für „Abbildung A“, „Abbildung B“usw. zu erstellen.
4. Geben Sie im Feld „Zahl“ zusammen mit den Nummerierungsmetazeichen einbeschreibendes Wort und je nach Bedarf Leer- oder Interpunktionszeichen ein.
Wenn Sie beispielsweise einen Effekt „Abbildung A“ erstellen möchten, geben Sie„Abbildung“ und ein Leerzeichen vor den Nummerierungsmetazeichen ein (z. B.Abbildung ^#.^t). Dadurch wird das Wort „Abbildung“ gefolgt von einerSeriennummer (^#), einem Punkt und einem Tabulatorzeichen (^t) hinzugefügt.
Um Kapitelnummern in fortlaufende Beschriftungen einzufügen, wählen Sie dieOption „Zahlenplatzhalter einfügen“ > „Kapitelnummer“ oder geben Sie an der Stelle, ander die Kapitelnummer im Nummernschema angezeigt werden soll, ^H ein.
5. Stellen Sie das Format fertig und klicken Sie auf „OK“.
Nachdem Sie das Format erstellt haben, wenden Sie es auf die Beschriftung des Textes oder auf denTabellentitel an.
Mit der Funktion „Inhaltsverzeichnis“ können Sie eine Liste mit Tabellen oder Abbildungen erstellen.
Neubeginn oder Fortführen der Nummerierung einer Liste
InDesign verfügt über Befehle zum Neubeginnen und Fortführen einer Liste:
Setzen Sie die Einfügemarke in den Absatz und wählen Sie ausdem Kontextmenü die Option „Nummerierung neu beginnen“ oder wählen Sie „Schrift“ > „Aufzählungslistenund nummerierte Listen“ > „Nummerierung neu beginnen“. In normalen Listen wird über diesen Befehl einemAbsatz die Nummer 1 (oder der Buchstabe A) zugewiesen, wodurch er zum ersten Absatz in einer Liste wird.In Listen mit mehreren Ebenen wird über diesen Befehl eine Nummer der nächstniedrigeren Ebene einemverschachtelten Absatz zugewiesen.
Wählen Sie im Kontextmenü „Nummerierung fortführen“ oder wählenSie „Schrift“ > „Aufzählungslisten und nummerierte Listen“ > „Nummerierung fortführen“. Über diesen Befehlwird die Nummerierung einer Liste fortgeführt, die durch Kommentare, Grafiken oder verschachtelteListenelemente unterbrochen wurde. InDesign bietet auch Befehle zum Nummerieren von Listen, die in einemTextabschnitt bzw. einem Buch beginnen und im nächsten Textabschnitt bzw. im nächsten Buch fortgesetztwerden.
Nummerieren einer Liste aus dem vorherigen oder aktuellen Textabschnitt
Je nach Definition der Liste wird die Nummerierung des vorherigen Textabschnitts fortgeführt oder imaktuellen Textabschnitt neu begonnen.
1. Wählen Sie „Schrift“ > „Aufzählungs- und nummerierte Listen“ > „Listen definieren“.
338
Twitter™- und Facebook-Beiträge fallen nicht unter die Bedingungen der Creative Commons-Lizenz.
Nach oben
Hinweis:
2. Wählen Sie eine Liste aus und klicken Sie auf „Bearbeiten“.
Wählen Sie nicht die Standardliste aus, da diese nicht für textabschnittsübergreifendeNummerierung geeignet ist.
3. Wählen Sie „Nummerierung über Textabschnitte hinweg fortführen“, um dieNummerierung der Liste aus dem vorherigen Textabschnitt fortzuführen. Deaktivieren Siediese Option, wenn die Liste im aktuellen Textabschnitt mit 1 (oder A) beginnendnummeriert werden soll.
4. Klicken Sie zweimal auf „OK“.
Nummerieren einer Liste aus dem vorherigen oder aktuellen Dokument einesBuches
Je nach Definition der Liste wird die Nummerierung des vorherigen Dokuments in einem Buch fortgeführtoder im aktuellen Dokument neu begonnen.
1. Wählen Sie „Schrift“ > „Aufzählungs- und nummerierte Listen“ > „Listen definieren“.
2. Wählen Sie eine Liste aus und klicken Sie auf „Bearbeiten“.
3. Wählen Sie „Nummerierung von vorherigem Dokument im Buch fortführen“, um dieNummerierung der Liste aus dem vorherigen Dokument fortzuführen (zum Aktivierendieser Option muss „Nummerierung über Textabschnitte hinweg fortführen“ ausgewähltsein). Deaktivieren Sie diese Option, wenn die Liste im aktuellen Dokument mit 1 (oderA) beginnend nummeriert werden soll.
4. Klicken Sie zweimal auf „OK“.
Um sicherzustellen, dass die Nummerierung in einem Buch ordnungsgemäß aktualisiert wird,synchronisieren Sie die Dokumente im Buch und wählen Sie im Menü des Buchbedienfelds„Nummerierung aktualisieren“ > „Alle Zahlen aktualisieren“.
Konvertieren von Aufzählungszeichen oder Nummerierungen inText
1. Wählen Sie die Absätze aus, die die Aufzählungszeichen oder Nummerierungenenthalten.
2. Führen Sie einen der folgenden Schritte durch:
Wählen Sie im Menü des Absatzbedienfelds „Aufzählungszeichen in Textkonvertieren“ bzw. „Nummerierung in Text konvertieren“.
Klicken Sie mit der rechten Maustaste (Windows) bzw. bei gedrückter Steuertaste(Mac OS) auf die Auswahl und wählen Sie „Aufz. und Nummerierung in Text konv.“.
Klicken Sie zum Entfernen der Aufzählungszeichen oder der nummeriertenListe auf die Schaltfläche „Liste mit Aufzählungszeichen“ bzw. „Nummerierte Liste“.Hierdurch wird die Formatierung vom ausgewählten Text entfernt.
Siehe auchHinzufügen von Absatz- und ZeichenformatenErstellung von InhaltsverzeichnissenBeschriftungenKonvertieren von formatierten Aufzählungen und Nummerierungen in Text
339
Rechtliche Hinweise | Online-Datenschutzrichtlinie
340
Suchen/Ersetzen
Nach oben
Text
GREP
Glyphe
Objekt
Suchen/Ersetzen – ÜbersichtSuchen und Ersetzen von TextSuchen unter Verwendung von GREP-AusdrückenMetazeichen für die SucheSuchen und Ersetzen von ObjektenSuchen und Ersetzen von GlyphenSuchen und Ersetzen von SchriftartenSuchen und Ersetzen über Abfragen
Suchen/Ersetzen – Übersicht
Das Dialogfeld „Suchen/Ersetzen“ enthält Registerkarten, auf denen Sie die zu suchenden und zu änderndenElemente angeben können.
Dialogfeld „Suchen/Ersetzen“
A. Tabulatoren suchen/ersetzen B. Tabulatorzeichen suchen C. Durch Geviertstrich ersetzen D. SuchenSuchoptionen E. Menü für Metazeichen F. Vor- und Rückwärtssuche
Sie können nach einzelnen Zeichen, Wörtern, einer Gruppe von Wörtern oder formatierten Textstellensuchen und diese ändern. Darüber hinaus können Sie nach Sonderzeichen wie Symbolen, Marken undLeerraumzeichen suchen und diese ersetzen. Durch Platzhalteroptionen können Sie den Umfang einerSuche erweitern.
Sie können mit erweiterten, auf Mustern basierenden Suchmethoden nach Text und Formatierungensuchen und diese ersetzen.
Suchen und ersetzen Sie Glyphen mit Unicode- oder GID/CID-Werten. Diese Funktion ist besondershilfreich, um Glyphen in asiatischen Sprachen zu suchen und zu ersetzen.
Suchen und ersetzen Sie Formatierungseffekte und Attribute von Objekten und Rahmen. Sie könnenz. B Objekte mit einer Kontur von 4 Punkten suchen und die Kontur durch einen Schlagschatten ersetzen.
341
Nach oben
Suchen und Ersetzen von Text
Wenn Sie Schriftarten im Dokument suchen, auflisten und ersetzen möchten, sollten Sie anstelle des Befehls„Suchen/Ersetzen“ den Befehl „Schriftart suchen“ verwenden.
Suchen und Ersetzen von Text
1. Markieren Sie zum Suchen in einem bestimmten Textabschnitt den entsprechendenText. Alternativ können Sie die Einfügemarke in den Textabschnitt setzen. Wenn Sie inmehreren Dokumenten suchen möchten, öffnen Sie alle gewünschten Dokumente.
2. Wählen Sie „Bearbeiten“ > „Suchen/Ersetzen“ und klicken Sie dann auf die Registerkarte„Text“, sofern diese noch nicht bereits ausgewählt ist.
3. Geben Sie über das Menü „Durchsuchen“ an, in welchen Dokumenten gesucht werdensoll, und klicken Sie dann auf die entsprechenden Symbole, um auch in gesperrtenEbenen, auf Musterseiten, in Fußnoten und/oder in anderen Bereichen zu suchen.
4. Geben Sie im Feld „Suchen nach“ ein, wonach gesucht werden soll.
Sie können den Suchtext entweder direkt eingeben oder aber auch von eineranderen Stelle kopieren und anschließend hier einfügen.
Wenn Sie nach Tabstopps, Leerzeichen oder anderen Sonderzeichen suchen bzw.diese ersetzen möchten, wählen Sie aus dem Popup-Menü rechts neben dem Feld„Suchen nach“ das entsprechende Sonderzeichen (Metazeichen) aus. Außerdembesteht die Möglichkeit, mit Platzhaltern wie z. B. „Beliebige Ziffer“ oder „BeliebigerBuchstabe“ zu suchen.
Suchen Sie anhand von Metazeichen nach Sonderzeichen wie z. B. Tabulatoren.
Zum Suchen und Ersetzen von Text kann eine bereits vordefinierte Abfrageverwendet werden. (Siehe Suchen und Ersetzen über Abfragen.)
342
Hinweis:
5. Geben Sie in das Feld „Ändern in“ den Ersatztext ein oder kopieren Sie den Ersatztext indas Feld. Außerdem besteht die Möglichkeit, aus dem Popup-Menü rechts neben demFeld „Ändern in“ ein entsprechendes Zeichen auszuwählen.
6. Klicken Sie anschließend auf „Suchen“.
7. Um mit der Suche fortzufahren, klicken Sie auf „Weitersuchen“, „Ändern“ (die aktuelleTextstelle wird ersetzt), „Alle ändern“ (die Gesamtanzahl der Ersetzungen wird in einerMeldung angegeben) oder „Ändern/Suchen“ (die aktuelle Textstelle wird geändert unddann die nächste gesucht).
8. Das Dialogfeld „Suchen/Ersetzen“ in InDesign hat zwei Schaltflächen für dieSuchrichtung – „Vorwärts“ und „Rückwärts“. Standardmäßig ist die Vorwärtssucheaktiviert, Sie können jedoch zu „Rückwärts“ wechseln, um die Suchrichtung umzukehren.Mit der neuen Funktion können Sie Zeichenfolgen in Text, GREP und Glyphen suchen.
9. Klicken Sie auf „Fertig“.
Falls nicht die erwarteten Suchergebnisse angezeigt werden, stellen Sie sicher, dass alle eventuell bei einerfrüheren Suche eingestellten Formateinstellungen gelöscht wurden. Eventuell müssen Sie Ihre Suche aberauch erweitern. Beispielsweise könnte es sein, dass Sie nur in einem Teil des Textabschnitts anstatt imganzen Dokument suchen. Ein anderes mögliches Szenario ist, dass Sie nach Text suchen, der sichbeispielsweise auf einer gesperrten Ebene oder in einer Fußnote bzw. in verborgenem bedingtem Textbefindet und Sie diese Bereiche bei Ihrer Suche nicht einbezogen haben.
Wenn Sie im Text vorgenommene Änderungen wieder rückgängig machen möchten, wählen Sie„Bearbeiten“ > „Rückgängig: Text ersetzen“ (bzw. „Rückgängig: Ganzen Text ersetzen“).
Wählen Sie „Bearbeiten“ > „Weitersuchen“, um nach dem nächsten Vorkommen eines bereits zuvorgesuchten Ausdrucks zu suchen, ohne das Dialogfeld „Suchen/Ersetzen“ zu öffnen. Verwendete Suchbegriffewerden außerdem im Dialogfeld „Suchen/Ersetzen“ gespeichert. Sie können also einen Suchbegriff aus demMenü rechts neben der Option auswählen.
Suchen und Ersetzen von formatiertem Text
1. Wählen Sie „Bearbeiten“ > „Suchen/Ersetzen“.
2. Wenn die Optionen „Format suchen“ und „Format ersetzen“ nicht angezeigt werden,klicken Sie auf „Mehr Optionen“. Umgekehrt können Sie auch auf „Weniger Optionen“klicken, um weniger Optionen anzuzeigen.
3. Doppelklicken Sie in das Feld „Format suchen“ oder klicken Sie rechts neben dem Feld„Format suchen“ auf das Symbol „Suchattribute angeben“ .
4. Wählen Sie in der linken Hälfte des Dialogfelds „Formateinstellungen suchen“ einenFormatierungstyp und die Formatattribute. Klicken Sie auf „OK“.
Einige OpenType-Formatierungsoptionen treten sowohl unter „OpenType-Funktionen“ alsauch unter „Grundlegende Zeichenformate“ (Menü „Zeichenlage“) auf. Informationen zuOpenType und anderen Formatierungsattributen finden Sie in der InDesign-Hilfe.
Wenn Sie nur nach Formatierungen suchen (bzw. Formatierungen ersetzen)möchten, lassen Sie die Felder „Suchen nach“ und „Ändern in“ leer.
5. Wenn Sie Formatierungen auf den gefundenen Text anwenden möchten, klicken Sie indas Feld „Format ersetzen“ oder klicken Sie rechts neben dem Feld „Format ersetzen“auf das Symbol „Änderungsattribute angeben“ . Wählen Sie dann einenFormatierungstyp und die Formatattribute aus und klicken Sie auf „OK“.
6. Verwenden Sie zum Formatieren des Textes die Schaltflächen „Suchen“ und „Ersetzen“.
Wenn Sie Formatierungen als Suchkriterien definieren, werden über den Feldern „Suchen nach“ und „Ändernin“ Infosymbole angezeigt. Diese Symbole weisen darauf hin, dass Formatierungsattribute eingestellt wurdenund dass der Such- bzw. Ersetzungsvorgang entsprechend beschränkt wird.
343
Suchen mit Platzhaltern
Verwenden der Zwischenablage für die Suche nach Metazeichen
Ersetzen von Suchbegriffen durch den Inhalt der Zwischenablage
Suchen und Entfernen von unerwünschtem Text
Versehen von Text mit XML-Tags
Vorwärts- und Rückwärtssuche
Menü „Suchen“
Gesperrte Ebenen einbeziehen
Um alle Formatierungsattribute in den Bereichen „Formateinstellungen suchen“ oder „Formateinstellungenersetzen“ schnell zu entfernen, klicken Sie auf die Schaltfläche „Löschen“.
Gängige Verfahren zum Suchen/Ersetzen
Geben Sie Platzhalter wie z. B. „Beliebige Ziffer“ oder „Alle Leerräume“ an, umIhre Suche zu erweitern. Zum Beispiel führt die Eingabe von „W^?rt“ im Feld „Suchen nach“ zur Suche nachden Wörtern „Wert“, „Wirt“ und „Wort“. Platzhalter-Zeichen können entweder eingegeben oder über dasUntermenü „Platzhalter“ im Popup-Menü neben dem Feld „Suchen nach“ ausgewählt werden.
Sie können sich die Eingabe vonMetazeichen wie z. B. Gedankenstrichen und Aufzählungszeichen in das Feld „Suchen nach“ erheblichvereinfachen, indem Sie das jeweilige Zeichen aus einem Text herauskopieren und anschließend in das Feld„Suchen nach“ einfügen. InDesign konvertiert eingefügte Sonderzeichen automatisch in die entsprechendenMetazeichen.
Suchbegriffe können durchformatierten und unformatierten Inhalt ersetzt werden, der in die Zwischenablage kopiert wurde. Es ist sogarmöglich, Text durch eine von Ihnen kopierte Grafik zu ersetzen. Kopieren Sie in diesem Fall einfach dasObjekt und klicken Sie dann im Dialogfeld „Suchen/Ersetzen“ im Popup-Menü rechts neben dem Feld„Ändern in“ unter „Andere“ auf die entsprechende Option.
Zum Entfernen von unerwünschtem Text brauchen Sienur den Suchbegriff im Feld „Suchen nach“ einzugeben und das Feld „Ändern in“ leer zu lassen (achten Siedarauf, dass in diesem Feld keine Formatierung angegeben ist).
Der gesuchte Text kann mit XML-Tags versehen werden.
Sie können vorwärts bzw. rückwärts suchen. Dies ermöglicht es Ihnen,nach Text zu suchen, falls Sie den Text bei der Suche übersprungen haben. Die Vorwärts- undRückwärtssuche hilft Ihnen, Text zu finden und Sie müssen die Suche nicht noch einmal starten.
Suchoptionen zum Suchen und Ersetzen von Text
Enthält Optionen, mit denen der Suchbereich bestimmt werden kann.DokumenteMit „Dokument“ wird das gesamte Dokument und mit „Alle Dokumente“ werden alle geöffnetenDokumente durchsucht.Adobe StoryMit dieser Option wird der gesamte Text im gegenwärtig ausgewählten Rahmen durchsucht. Dabei wirdauch Text in anderen verketteten Textrahmen und Übersatztext berücksichtigt. Wählen Sie„Textabschnitte“ aus, um alle Textabschnitte in allen ausgewählten Rahmen zu durchsuchen. DieseOption steht nur zur Verfügung, wenn ein Textrahmen ausgewählt oder eine Einfügemarke platziertwurde.Bis zum Ende des TextabschnittsDie Suche wird von der Einfügemarke aus durchgeführt. Diese Option steht nur zur Verfügung, wenneine Einfügemarke platziert wurde.AuswahlMit dieser Option wird nur markierter Text durchsucht. Diese Option ist nur verfügbar, wenn Textmarkiert wurde.
Mit dieser Option wird nach Text in Ebenen gesucht, die mithilfe des Dialogfelds „Ebenenoptionen“ gesperrt
344
Gesperrte Textabschnitte einbeziehen
Ausgeblendete Ebenen einbeziehen
Musterseiten einbeziehen
Fußnoten einbeziehen
Groß-/Kleinschreibung beachten
Ganzes Wort
Nach oben
wurden. Sie können Text in gesperrten Ebenen nicht ersetzen.
Mit dieser Option wird nach Text in Textabschnitten gesucht, die als Teil eines InCopy-Workflowsausgecheckt wurden. Sie können Text in gesperrten Textabschnitten nicht ersetzen.
Mit dieser Option wird nach Text in Ebenen gesucht, die mithilfe des Dialogfelds „Ebenenoptionen“ausgeblendet wurden. Wenn Text in einer ausgeblendeten Ebene gefunden wird, sehen Sie dort eineMarkierung, wo sich der Text befindet. Den Text selber können Sie jedoch nicht sehen. Sie können Text inausgeblendeten Ebenen ersetzen.Text in einer verborgenen Bedingung wird bei einer Suche immer ignoriert.
Mit dieser Option wird nach Text auf Musterseiten gesucht.
Mit dieser Option wird nach Text in Fußnoten gesucht.
Berücksichtigt bei der Suche nur die im Textfeld „Suchen nach“ eingegebene Schreibweise des Textes.Beispielsweise werden bei der Suche nach InDesign die Wörter Indesign, indesign oder INDESIGN nichtberücksichtigt.
Ignoriert Suchzeichen, wenn sie Teil eines längeren Wortes sind. Wenn Sie z. B. nach dem ganzen Wortessen suchen, wird das Wort messen nicht angezeigt.
Suchen unter Verwendung von GREP-Ausdrücken
Für die Suche nach alphanumerischen Zeichenfolgen und Mustern in langen oder vielen geöffnetenDokumenten können Sie auf der Registerkarte „GREP“ im Dialogfeld „Suchen/Ersetzen“ GREP-Ausdrückeerstellen. Sie können die GREP-Metazeichen manuell eingeben oder aus der Liste „Sonderzeichen fürSuche“ auswählen. Bei der GREP-Suche wird standardmäßig zwischen Groß- und Kleinschreibungunterschieden.
Die Seite InDesign GREP auf InDesign Secrets umfasst eine Liste der GREP-Ressourcen.
1. Wählen Sie „Bearbeiten“ > „Suchen/Ersetzen“ und klicken Sie dann auf die Registerkarte„GREP“.
2. Wählen Sie im Menü „Suchen“ unten im Dialogfeld den Suchbereich aus und klicken Sieauf die entsprechenden Symbole, wenn Sie gesperrte Ebenen, Musterseiten, Fußnotenund andere Elemente in die Suche einbeziehen möchten.
3. Führen Sie im Feld „Suchen nach“ einen oder mehrere der folgenden Schritte aus, umeinen GREP-Ausdruck zu erstellen:
Geben Sie den Suchausdruck manuell ein. (Siehe Metazeichen für die Suche.)
Klicken Sie auf das Symbol „Sonderzeichen für Suche“, das sich rechts neben derOption „Suchen nach“ befindet, und wählen Sie in den Untermenüs „Positionen“,„Wiederholung“, „Entsprechung“, „Modifizierer“ und „Posix“ Optionen aus, um denSuchausdruck zu erstellen.
4. Geben Sie in das Feld „Ändern in“ den Ersatztext ein oder kopieren Sie den Ersatztext indas Feld.
5. Klicken Sie anschließend auf „Suchen“.
345
6. Um mit der Suche fortzufahren, klicken Sie auf „Weitersuchen“, „Ändern“ (die aktuelleTextstelle wird ersetzt), „Alle ändern“ (die Gesamtanzahl der Ersetzungen wird in einerMeldung angegeben) oder „Ändern/Suchen“ (die aktuelle Textstelle wird geändert unddann die nächste gesucht.
7. Das Dialogfeld „Suchen/Ersetzen“ in InDesign hat zwei Schaltflächen für dieSuchrichtung – „Vorwärts“ und „Rückwärts“. Standardmäßig ist die Vorwärtssucheaktiviert, Sie können jedoch zu „Rückwärts“ wechseln, um die Suchrichtung umzukehren.Mit der neuen Funktion können Sie Zeichenfolgen in Text, GREP und Glyphen suchen.
Mit GREP-Stilen können Sie auch ein Zeichenformat auf Text anwenden, das einem GREP-Ausdruckentspricht. Mit dem Dialogfeld „GREP-Stile“ können Sie den GREP-Ausdruck testen. Fügen Sie dieBeispiele, die Sie suchen, einem Absatz hinzu und legen Sie dann ein Zeichenformat und einen GREP-Ausdruck im Dialogfeld „GREP-Stile“ fest. Wenn Sie die Vorschau aktivieren, können Sie den Ausdruckbearbeiten, bis er sich ordnungsgemäß auf alle Beispiele auswirkt.
Tipps für die Erstellung einer GREP-Suche
Nachstehend finden Sie einige Tipps für die Erstellung von GREP-Ausdrücken.
In vielen Fällen ähnelt die Suche auf der Registerkarte „GREP“ der Suche auf derRegisterkarte „Text“. Beachten Sie jedoch, dass Sie je nach Registerkarteunterschiedliche Codes einfügen müssen. Im Allgemeinen beginnen die Metazeichen aufder Registerkarte „Text“ mit einem „^“ (z. B. ^t für einen Tabulator), während sie auf derRegisterkarte „GREP“ mit einem „\“ beginnen (z. B. \t für einen Tabulator). Nicht alleMetazeichen folgen jedoch dieser Regel. So wird etwa für einen Absatzumbruch auf derRegisterkarte „Text“ das Metazeichen „^p“ verwendet, auf der Registerkarte „GREP“jedoch das Metazeichen „\r“. Eine Liste der zu verwendenden Metazeichen für dieRegisterkarten „Text“ und „GREP“ finden Sie unter Metazeichen für die Suche.
Wenn Sie nach einem Zeichen suchen möchten, das in GREP symbolische Bedeutunghat, geben Sie vor dem Zeichen einen umgekehrten Schrägstrich (\) ein, damit dasnachfolgende Zeichen als buchstäblich angesehen wird. Beispielsweise wird bei einemPunkt (. ) mit einer GREP-Suche nach einem beliebigen Zeichen gesucht. Wenntatsächlich nach einen Punkt gesucht werden soll, geben Sie „\.“ ein.
Speichern Sie die GREP-Suche als Abfrage, wenn Sie sie oft durchführen oderMitarbeitern zur Verfügung stellen möchten. (Siehe Suchen und Ersetzen über Abfragen.)
Mithilfe von Klammern können Sie die Suche in Unterausdrücke unterteilen. Wenn Siebeispielsweise nach „Hund“ oder „Hand“ suchen möchten, können Sie die Zeichenfolge„H(u|a)nd“ verwenden. Klammern eignen sich insbesondere zur Kennzeichnung vonGruppierungen. So wird etwa mit einer Suche nach „die (Katze) und der (Hund)“ dasWort „Katze“ unter „Text gefunden 1“ und das Wort „Hund“ unter „Text gefunden 2“identifiziert. Mit den „Text gefunden“-Ausdrücken (z. B. $1 für „Text gefunden 1“) könnenSie bei Bedarf nur einen Teil des gefundenen Texts ändern.
Beispiele für eine GREP-Suche
Anhand der folgenden Beispiele wird gezeigt, wie Sie GREP-Ausdrücke verwenden können.
1. Beispiel: Finden von Text in Anführungszeichen
Angenommen, Sie möchten alle Wörter finden, die in Anführungszeichen stehen (z. B. „Spanien“), und dieseAnführungszeichen entfernen und stattdessen dem Wort eine Formatierung zuweisen (z. B. Spanien statt„Spanien“). Der Ausdruck (")(\w+)(") umfasst drei Gruppierungen, die jeweils durch die Klammern ( )gekennzeichnet sind. Mit der ersten und dritten Gruppierung wird nach sämtlichen Anführungszeichengesucht, mit der zweiten Gruppierung wird nach einem oder mehreren Wortzeichen gesucht.
346
Mit den „Text gefunden“-Ausdrücken können Sie sich auf die einzelnen Gruppierungen beziehen. So beziehtsich $0 z. B. auf alle gefundenen Textstellen, $2 hingegen nur auf die zweite Gruppierung. Indem Sie $2 indas Feld „Ändern in“ eingeben und im Feld „Format ersetzen“ ein Zeichenformat angeben, können Sie nacheinem Wort in Anführungszeichen suchen und diesem Wort ersatzweise ein Zeichenformat zuweisen. Da nur$2 angegeben ist, werden die Gruppierungen $1 und $3 entfernt. (Würden Sie $0 oder $1$2$3 im Feld„Ändern in“ angeben, so würde das Zeichenformat auch auf die Anführungszeichen angewendet.)
Beispiel für GREP
A. Sucht nach allen Wortzeichen innerhalb von Anführungszeichen B. Das Zeichenformat wird auf die zweiteGruppe (das Wort) angewendet; die erste und die dritte Gruppe (das öffnende und schließendeAnführungszeichen) werden entfernt. C. Festgelegtes Zeichenformat
In diesem Beispiel wird nur nach einzelnen Wörtern in Anführungszeichen gesucht. Wenn Sie nachmehrteiligen Ausdrücken in Klammern suchen möchten, fügen Sie Platzhalterausdrücke wie z. B. (\s*.*\w*\d*)hinzu, mit denen nach Leerzeichen, Zeichen, Wortzeichen und Ziffern gesucht wird.
2. Beispiel: Telefonnummern
InDesign enthält eine Reihe von Suchvorgaben, die Sie im Menü „Abfragen“ auswählen können.Beispielsweise können Sie die Abfrage „Telefonnummernumwandlung (Punktformat)“ wählen, diefolgendermaßen aufgebaut ist:
\(?(\d\d\d)\)?[-. ]?(\d\d\d)[-. ]?(\d\d\d\d)
Telefonnummern in den USA können in verschiedenen Schreibweisen vorliegen, z. B. als 206-555-3982,(206) 555-3982, 206.555.3982 und 206 555 3982. Mit der genannten Zeichenfolge wird nach allen diesenVarianten gesucht. Die ersten drei Ziffern (\d\d\d) der Telefonnummer können, müssen aber nicht inKlammern stehen. Deshalb folgt auf die Klammern ein Fragezeichen: \(? und \)?. Der umgekehrteSchrägstrich \ gibt an, dass tatsächlich nach der Klammer gesucht wird und dass diese Klammer keinBestandteil eines Unterausdrucks ist. Mit den eckigen Klammern [ ] wird nach beliebigen Zeichen gesucht, diedarin enthalten sind. Im vorliegenden Fall wird also mit [-. ] nach einem Bindestrich, einem Punkt oder einemLeerzeichen gesucht. Das Fragezeichen nach den eckigen Klammern gibt an, dass die darin enthaltenenZeichen optionale Suchkriterien sind. Zudem sind die Ziffern in runde Klammern eingeschlossen. Hiermitwerden Gruppierungen gekennzeichnet, auf die im Feld „Ändern in“ Bezug genommen werden kann.
Die Bezugnahmen auf die Gruppierungen im Feld „Ändern in“ können nach Bedarf geändert werden. Siekönnten beispielsweise folgende Ausdrücke verwenden:
347
206.555.3982 = $1.$2.$3
206-555-3982 = $1-$2-$3
(206) 555-3982 = ($1) $2-$3
206 555 3982 = $1 $2 $3
Weitere Beispiele für GREP
Experimentieren Sie mit den Beispielen in dieser Tabelle, um GREP-Suchvorgänge näher kennenzulernen.
Ausdruck Suchzeichenfolge Beispieltext Übereinstimmungen(fett)
Zeichenklasse
[ ]
[abc]
Findet den Buchstaben a, b oderc.
Mariacuenta bien.
Maria cuenta bien.
Absatzbeginn
^
^~_.+
Hiermit wird der Beginn desAbsatzes (^) nach einemGeviertstrich (~_), gefolgt voneinem beliebigen Zeichen ( . )durchsucht, der einmal odermehrmals vorhanden sein kann(+).
“We saw—orat least wethink we saw—a purplecow.”
—KonradYoes
“We saw—or at leastwe think we saw—apurple cow.”
—Konrad Yoes
NegativesLookahead
(?!Muster)
InDesign (?!CS.*?)
Das so genannte „negativeLookahead“ entspricht nur dannder Suchzeichenfolge, wenn dasangegebene Muster nicht darauffolgt.
InDesign,InDesign2.0,InDesign CSundInDesignCS2
InDesign, InDesign2.0, InDesign CS undInDesign CS2
PositivesLookahead
(?=Muster)
InDesign (?=CS.*?)
Das so genannte „positiveLookahead“ entspricht nur dannder Suchzeichenfolge, wenn dasangegebene Muster darauf folgt.
Verwenden Sie ähnliche Musterfür negative Lookbehinds (?<!Muster) und positiveLookbehinds (?<=Muster).
InDesign,InDesign2.0,InDesign CSundInDesignCS2
InDesign, InDesign2.0, InDesign CSund InDesign CS2
Gruppierungen
( )
(quick) (brown) (fox) The quickbrown foxjumps upand down.
The quick brownfox jumps up anddown.
Gesamtergefundener Text =quick brown fox; Textgefunden 1 = quick;Text gefunden 2 =brown; Textgefunden 3 = fox
UnmarkierteKlammern
(?:Ausdruck)
(quick) ($:brown) (fox) The quickbrown foxjumps upand down.
The quick brownfox jumps up anddown.
348
Gesamtergefundener Text =quick brown fox; Textgefunden 1 = quick;Text gefunden 2 =fox
„Groß-/Kleinschreibungignorieren“ ein
(?i)
(?i)apple
oder auch (?i:apple)
Apple appleAPPLE
Apple apple APPLE
„Groß-/Kleinschreibungignorieren“ aus
(?-i)
(?-i)apple Apple appleAPPLE
Apple apple APPLE
„Mehrzeilig“ ein
(?m)
(?m)^\w+
In diesem Beispiel wird mit demAusdruck nach einem odermehreren (+) Wortzeichen (\w)am Anfang einer Zeile (^)gesucht. Der Ausdruck (?m)bewirkt, dass alle Zeileninnerhalb des gefundenen Textsals separate Zeilen behandeltwerden.
Der Ausdruck „(?m)^\w“entspricht dem Anfang einesjeden Absatzes. Der Ausdruck„(?-m)^\w“ entspricht nur demAnfang des Textabschnitts.
One TwoThree FourFive SixSeven Eight
One Two Three FourFive Six Seven Eight
„Mehrzeilig“ aus
(?-m)
(?-m)^\w+ One TwoThree FourFive SixSeven Eight
One Two Three FourFive Six Seven Eight
„Eine Zeile“ ein
(?s)
(?s)c.a
Hiermit wird nach einembeliebigen Zeichen ( . ) zwischenden Buchstaben c und a gesucht.Der Ausdruck (?s) entsprichteinem beliebigen Zeichen, auchwenn es in der nächsten Zeilesteht.
(.) entspricht allem außer einemAbsatzumbruch. (?s)(.) entsprichtallem einschließlich einesAbsatzumbruchs.
abc abc abcabc
abc abcabc abc
„Eine Zeile“ aus (?-s)c.a abc abc abcabc
abc abc abc abc
Wiederholungen
{ }
b{3} entspricht genau3 Vorkommen
b(3,} entspricht mindestens3 Vorkommen
b{3,}? entspricht mindestens3 Vorkommen (kürzesteEntsprechung)
abbc abbbcabbbbcabbbbbc
abbc abbbc abbbbcabbbbbc
abbc abbbc abbbbcabbbbbc
abbc abbbc abbbbcabbbbbc
abbc abbbc abbbbc
349
Nach oben
b{2,3} entspricht mindestens 2und höchstens 3 Vorkommen
b{2,3}? entspricht mindestens 2und höchstens 3 Vorkommen(kürzeste Entsprechung)
abbbbbc
abbc abbbc abbbbcabbbbbc
Metazeichen für die Suche
Metazeichen stehen für ein Zeichen oder Symbol in InDesign. Metazeichen im Bereich „Text“ des Dialogfelds„Suchen/Ersetzen“ beginnen mit einem Caret-Zeichen (^), während Metazeichen im Bereich „GREP“ mit einerTilde (~) oder einem umgekehrten Schrägstrich (\) beginnen. Im Dialogfeld „Suchen/Ersetzen“ können SieMetazeichen auf der Registerkarte „Text“ oder „GREP“ eingeben.
Ersparen Sie sich das zeitaufwändige Aufspüren von Zeichensetzungsfehlern, indem SieSuchzeichenfolgen als Abfragen speichern.
Zeichen: Metazeichenauf derRegisterkarte„Text“:
Metazeichen auf der Registerkarte„GREP“:
Tabulatorzeichen ^t \t
Absatzende ^p \r
Harter Zeilenumbruch ^n \n
Alle Seitenzahlen ^# ~#
Aktuelle Seitenzahl ^N ~N
Nächste Seitenzahl ^X ~X
Vorherige Seitenzahl ^V ~V
* Alle Variablen ^v ~v
Abschnittsmarke ^x ~x
* Marke für verankertes Objekt ^a ~a
* Marke für Fußnotenverweis ^F ~F
* Indexmarke ^I ~I
Aufzählungszeichen ^8 ~8
Japanese Bullet ^5 ~5
Caret-Zeichen ^^ \^
Umgekehrter Schrägstrich \ \\
Copyrightsymbol ^2 ~2
Auslassungszeichen ^e ~e
350
Tilde ~ \~
Absatzmarke ^7 ~7
Symbol für eingetragene Marke(®)
^r ~r
Paragraphenzeichen ^6 ~6
Symbol für Marke (™) ^d ~d
Runde Klammer auf ( \(
Runde Klammer zu ) \)
Geschweifte Klammer auf { \{
Geschweifte Klammer zu } \}
Eckige Klammer auf [ \[
Eckige Klammer zu ] \]
Geviertstrich ^_ ~_
Halbgeviertstrich ^= ~=
Bedingter Trennstrich ^- ~-
Geschützter Trennstrich ^~ ~~
Ideographic Space ^( ~(
Geviert ^m ~m
Halbgeviert ^> ~>
Drittelgeviert ^3 ~3
Viertelgeviert ^4 ~4
Sechstelgeviert ^% ~%
Ausgleichs-Leerzeichen ^f ~f
1/24-Geviert ^| ~|
Geschütztes Leerzeichen ^s ~s
Geschütztes Leerzeichen (festeBreite)
^S ~S
Achtelgeviert ^< ~<
Ziffernleerzeichen ^/ ~/
Interpunktionsleerzeichen ^. ~.
^ Inhalt der Zwischenablage,formatiert
^c ~c
^ Inhalt der Zwischenablage,unformatiert
^C ~C
351
Alle doppeltenAnführungszeichen
" "
Alle einfachenAnführungszeichen
' '
Gerades doppeltesAnführungszeichen
^" ~"
Öffnendes Anführungszeichen ^{ ~{
SchließendesAnführungszeichen
^} ~}
Gerades einfachesAnführungszeichen
^' ~'
Öffnendes einfachesAnführungszeichen
^[ ~[
Schließendes einfachesAnführungszeichen
^] ~]
Standardzeilenumbruch ^b ~b
Spaltenumbruch ^M ~M
Rahmenumbruch ^R ~R
Seitenumbruch ^P ~P
Umbruch für ungerade Seiten ^L ~L
Umbruch für gerade Seiten ^E ~E
Bedingter Zeilenumbruch ^k ~k
Tabulator für rechteAusrichtung
^y ~y
Einzug bis hierhin ^i ~i
Verschachteltes Format hierbeenden
^h ~h
Verbindung unterdrücken(Nonjoiner)
^j ~j
* Laufende Kopfzeile(Absatzformat) (Variable)
^Y ~Y
* Laufende Kopfzeile(Zeichenformat) (Variable)
^Z ~Z
* Benutzerdefinierter Text(Variable)
^u ~u
* Letzte Seitenzahl (Variable) ^T ~T
* Kapitelnummer (Variable) ^H ~H
* Erstellungsdatum (Variable) ^S ~S
* Änderungsdatum (Variable) ^o ~o
352
* Ausgabedatum (Variable) ^D ~D
* Dateiname (Variable) ^l (kleines L) ~l (kleines L)
* Beliebige Ziffer ^9 \d
* Beliebiges Zeichen, das keineZiffer ist
\D
* Beliebiger Buchstabe ^$ [\l\u]
* Beliebiges Zeichen ^? . (fügt in „Ändern in“ einen Punkt ein)
* Leerraum (beliebigerLeerraum oder Tabulator)
^w \s (fügt in „Ändern in“ einen Leerraumein)
* Beliebiges Zeichen, das keinLeerraum ist
\S
* Alle Wortzeichen \w
* Beliebiges Zeichen, das keinWortzeichen ist
\W
* Alle Großbuchstaben \u
* Beliebiges Zeichen, das keinGroßbuchstabe ist
\U
* Alle Kleinbuchstaben \l
* Beliebiges Zeichen, das keinKleinbuchstabe ist
\L
^ Gesamter gefundener Text $0
Text gefunden 1-9 $1 (gibt die Nummer der gefundenenGruppierung an, z. B. $3 für die dritteGruppierung; Gruppierungen stehenjeweils in Klammern)
* Kanji ^K ~K
* Wortbeginn \<
* Wortende \>
* Wortgrenze \b
* Gegenteil der Wortgrenze \B
* Absatzbeginn ^
* Absatzende [Position] $
* Null oder ein Mal ?
* Null oder mehrere Male *
* Ein oder mehrere Male +
* Null oder ein Mal (kürzesteEntsprechung)
??
353
* Null oder mehrere Male(kürzeste Entsprechung)
*?
* Ein oder mehrere Male(kürzeste Entsprechung)
+?
* Markierter Unterausdruck ( )
* Unmarkierter Unterausdruck (?: )
* Zeichensatz [ ]
* Oder |
* Positives Lookbehind (?<= )
* Negatives Lookbehind (?<! )
* Positives Lookahead (?= )
* Negatives Lookahead (?! )
* Nicht zwischen Groß- undKleinschreibung unterscheiden
(?i)
* Zwischen Groß- undKleinschreibung unterscheiden
(?-i)
* „Mehrzeilig“ ein (?m)
* „Mehrzeilig“ aus (?-m)
* „Eine Zeile“ ein (?s)
* „Eine Zeile“ aus (?-s)
* Beliebiges alphanumerischesZeichen
[[:alnum:]]
* Beliebiger Buchstabe [[:alpha:]]
* Beliebiges Leerraumzeichen,entweder Leerzeichen oderTabulator
[[:blank:]]
* Beliebiges Steuerzeichen [[:control:]]
* Beliebiges grafisches Zeichen [[:graph:]]
* Beliebiges druckbaresZeichen
[[:Drucken:]]
* BeliebigesInterpunktionszeichen
[[:punct:]]
* Beliebiges Zeichen, dessenCode über 255 liegt (gilt nur fürWide-Character-Klassen)
[[:unicode:]]
* BeliebigesHexadezimalzifferzeichen 0-9,a-f und A-F
[[:xdigit:]]
* Beliebiges Zeichen eines [[=a=]]
354
Nach oben
Nach oben
bestimmten Glyphensatzes,z. B. a, à, á, â, ã, ä, å, A, À, Á,Â, Ã, Ä und Å
* Eingabe nur im Feld „Suchen nach“ möglich, nicht im Feld „Ändern in“.
^ Kann im Feld „Ändern in“, jedoch nicht im Feld „Suchen nach“ eingegeben werden.
Suchen und Ersetzen von Objekten
Mit dem Befehl „Suchen/Ersetzen“ können Sie Attribute und Effekte, die auf Objekte, Grafikrahmen undTextrahmen angewendet wurden, suchen und ersetzen. Wenn Sie z. B. auf Schlagschatten eine einheitlicheFarbe, Transparenz und einen bestimmten Versatzabstand anwenden möchten, können Sie mit dem Befehl„Suchen/Ersetzen“ nach allen Schlagschatten in einem Dokument suchen und sie ersetzen.
1. Wählen Sie „Bearbeiten“ > „Suchen/Ersetzen“.
2. Klicken Sie auf die Registerkarte „Objekt“.
3. Klicken Sie in das Feld „Objektformat suchen“ bzw. auf das Symbol „Suchattributeangeben“ .
4. Wählen Sie in der linken Hälfte des Dialogfelds „Optionen für Objektformatsuche“ einenFormatierungstyp und die Formatattribute. Klicken Sie anschließend auf „OK“.
Stellen Sie sicher, dass für die Kategorien, nach denen gesucht werden soll, derentsprechende Status aktiviert ist. Eine Effektkategorie kann einen von drei Statusaufweisen: „Ein“, „Aus“ oder „Ignorieren“. Wenn Sie z. B. für Schlagschatten den Status„Ein“ wählen, wird die Formatierung von Schlagschatten in die Suche einbezogen. Wennder Status für Schlagschatten auf „Aus“ eingestellt wurde, wird nach Objekten mitdeaktivierter Schlagschattenformatierung gesucht. Wurde für Schlagschatten der Status„Ignorieren“ festgelegt, werden Schlagschatten bei der Suche ausgelassen.
5. Wenn Sie Formatierungen auf das gefundene Objekt anwenden möchten, klicken Sie indas Feld „Objektformat ersetzen“ oder klicken Sie rechts neben dem Feld „Objektformatersetzen“ auf das Symbol „Änderungsattribute angeben“ . Wählen Sie dann einenFormatierungstyp und die Formatattribute aus und klicken Sie auf „OK“.
6. Verwenden Sie zum Formatieren der Objekte die Schaltflächen „Suchen“ und „Ersetzen“.
Suchen und Ersetzen von Glyphen
Der Bereich „Glyphe“ im Dialogfeld „Suchen/Ersetzen“ ist besonders nützlich zum Ersetzen von Glyphen, dieden gleichen Unicode-Wert aufweisen wie andere ähnliche Glyphen z. B. alternative Glyphen.
Die Seite Finding and Changing Glyphs auf InDesign Secrets enthält ein eindeutiges Beispiel zum Suchenund Ändern von Glyphen.
1. Wählen Sie „Bearbeiten“ > „Suchen/Ersetzen“.
2. Wählen Sie im Menü „Suchen“ unten im Dialogfeld einen Suchbereich aus und legen Siedurch Klicken auf die entsprechenden Symbole fest, ob Elemente wie gesperrte Ebenen,Musterseiten und Fußnoten in die Suche einbezogen werden sollen.
3. Wählen Sie unter „Glyphe suchen“ die Schriftfamilie und den Schriftschnitt der Glypheaus.
Im Menü „Schriftfamilie“ werden nur die Schriftarten angezeigt, die auf Text im aktuellenDokument angewendet wurden. Schriftarten nicht verwendeter Schriftschnitte werden
355
Nach oben
nicht angezeigt.
4. Geben Sie mit einer der folgenden Methoden die gesuchte Glyphe in das Feld „Glyphe“ein:
Klicken Sie auf die Schaltfläche neben dem Feld „Glyphe“ und doppelklicken Siedann im Bedienfeld auf eine Glyphe. Dieses Bedienfeld funktioniert wie dasGlyphenbedienfeld.
Wählen Sie „Unicode“ oder „GID/CID“ und geben Sie den Code der Glyphe ein.
Sie können auch andere Methoden zum Eingeben der gesuchten Glyphe in das Feld„Glyphe“ verwenden. Wählen Sie eine Glyphe im Dokumentfenster aus und wählenSie dann im Kontextmenü die Option „Ausgewählte Glyphe in "Suchen" laden“ oderwählen Sie im Glyphenbedienfeld eine Glyphe aus und wählen Sie anschließend imKontextmenü die Option „Glyphe in "Suchen" laden“.
5. Geben Sie unter „Glyphe ersetzen“ die Ersatzglyphe auf die gleiche Art ein, wie Sie diezu suchende Glyphe eingeben.
6. Klicken Sie anschließend auf „Suchen“.
7. Um mit der Suche fortzufahren, klicken Sie auf „Weitersuchen“, „Ändern“ (die aktuelleGlyphe wird ersetzt), „Alle ändern“ (die Gesamtanzahl der Ersetzungen wird in einerMeldung angegeben) oder „Ändern/Suchen“ (die aktuelle Glyphe wird geändert und danndie nächste gesucht).
8. Das Dialogfeld „Suchen/Ersetzen“ in InDesign hat zwei Schaltflächen für dieSuchrichtung – „Vorwärts“ und „Rückwärts“. Standardmäßig ist die Vorwärtssucheaktiviert, Sie können jedoch zu „Rückwärts“ wechseln, um die Suchrichtung umzukehren.Mit der neuen Funktion können Sie Zeichenfolgen in Text, GREP und Glyphen suchen.
9. Klicken Sie auf „Fertig“.
Suchen und Ersetzen von Schriftarten
Mit dem Befehl „Schriftart suchen“ können Sie im Dokument nach verwendeten Schriftarten suchen und dieseauflisten. Sie können daraufhin jede Schriftart (außer in importierten Grafiken) durch jede andere auf demSystem verfügbare Schriftart ersetzen. Sie können auch Schriftarten ersetzen, die zu einem Textformatgehören. Beachten Sie Folgendes:
Eine Schriftart wird einmal für ihre Verwendung im Layout und dann für jede weitereVerwendung in importierten Grafiken aufgelistet. Wenn Sie z. B. dieselbe Schriftartdreimal im Layout sowie in drei importierten Grafiken verwenden, wird sie im Dialogfeld„Schriftart suchen“ viermal aufgelistet, einmal für alle Exemplare im Layout und dreimalfür die einzelnen importierten Grafiken. Wenn Schriftarten nicht vollständig in Grafikeneingebettet sind, wird der Schriftartname möglicherweise nicht im Dialogfeld „Schriftartsuchen“ aufgeführt.
„Schriftart suchen“ ist im Textmodus-Fenster nicht verfügbar.
Im Dialogfeld „Schriftart suchen“ kennzeichnen Symbole die verschiedenen Typen vonSchriftarten oder Schriftartbedingungen wie Type 1-Schriftarten ( ), importierteGrafiken ( ), TrueType-Schriftarten ( ), OpenType-Schriftarten ( ) und fehlendeSchriftarten ( ).
Sie können Composite-Schriftarten suchen und ändern, Sie können jedoch keineKomponenten-Schriftarten ändern, die zu Composite-Schriftarten gehören.
Mit „Schrift“ > „Schriftart suchen“ können Sie den Schriftartengebrauch auf Seiten und inimportierten Grafiken analysieren und somit eine konsistente Ausgabe gewährleisten. Umspezielle Textattribute, Zeichen oder Formate zu suchen und zu ändern, verwenden Siestattdessen den Befehl „Bearbeiten“ > „Suchen/Ersetzen“.
356
Hinweis:
Nach oben
1. Wählen Sie „Schrift“ > „Schriftart suchen“.
2. Wählen Sie aus der Liste „Schriftarten im Dokument“ einen oder mehrereSchriftartnamen aus.
3. Führen Sie einen der folgenden Schritte durch:
Um das erste Vorkommen der ausgewählten Schriftart im Layout zu suchen, klickenSie auf „Suche starten“. Der Text, in dem die Schriftart verwendet wird, wirdangezeigt. Wenn die ausgewählte Schriftart in einer importierten Grafik verwendetwird oder mehrere Schriftarten ausgewählt wurden, ist die Schaltfläche „Suchestarten“ deaktiviert.
Um eine importierte Grafik auszuwählen, in der eine in der Liste durch ein Symbol füreine importierte Grafik markierte Schriftart verwendet wird, klicken Sie auf „Grafiksuchen“. Die Grafik wird ebenfalls angezeigt. Wenn die ausgewählte Schriftart nur imLayout verwendet wird oder mehrere Schriftarten ausgewählt wurden, ist dieSchaltfläche „Grafik suchen“ deaktiviert.
4. Weitere Informationen zu einer ausgewählten Schriftart erhalten Sie über „MehrInformationen“. Um diese wieder auszublenden, klicken Sie auf „Weniger Informationen“.Wenn Sie mehrere Schriftarten aus der Liste gewählt haben, bleibt der Bereich„Informationen“ leer.
Wenn das Dateiformat der ausgewählten Grafik keine Informationen über die Schriftartenthält, wird diese als „Unbekannt“ aufgeführt. Schriftarten in Bitmap-Grafiken (z. B.TIFF-Bildern) werden nicht in der Liste aufgeführt, da es sich hierbei nicht um Zeichenhandelt.
5. Um eine Schriftart zu ersetzen, wählen Sie in der Liste „Ersetzen durch“ die gewünschteErsatzschriftart aus und führen Sie einen der folgenden Schritte durch:
Klicken Sie auf „Ändern“, um nur ein Vorkommen der ausgewählten Schriftart zuersetzen. Diese Option ist nicht verfügbar, wenn mehrere Schriftarten ausgewähltwurden.
Klicken Sie auf „Ändern/Suchen“, um die Schriftart in diesem Vorkommen zuersetzen und anschließend das nächste Vorkommen zu suchen. Diese Option istnicht verfügbar, wenn mehrere Schriftarten ausgewählt wurden.
Klicken Sie auf „Alle ändern“, um alle Vorkommen der in der Liste ausgewähltenSchriftart zu ersetzen. Wenn Sie alle Absatz- oder Zeichenformate, in denen diegesuchte Schriftart enthalten ist, neu definieren möchten, aktivieren Sie „Schnitt beimÄndern aller Instanzen neu definieren“.
Wenn in der Datei keine weiteren Vorkommen einer Schriftart vorhanden sind, wird ihrName aus der Liste „Schriftarten im Dokument“ entfernt.
Um Schriftarten in importierten Grafiken zu ersetzen, verwenden Sie dasProgramm, aus dem die Grafik ursprünglich exportiert wurde. Ersetzen Sie dann dieGrafik oder aktualisieren Sie die Verknüpfung über das Verknüpfungsbedienfeld.
6. Wenn Sie auf „Ändern“ geklickt haben, klicken Sie zum Suchen des nächstenVorkommens auf „Weitersuchen“.
7. Klicken Sie auf „Fertig“.
Das Dialogfeld „Schriftart suchen“ kann während des Preflights eines Dokuments geöffnet werden. KlickenSie im Dialogfeld „Preflight“ auf die Registerkarte „Schriftarten“ und dann auf „Schriftart suchen“.
Wenn Sie den Systemordner anzeigen möchten, in dem eine Schriftart vorkommt, wählen Sie dieSchriftart im Dialogfeld „Schriftart suchen“ aus und klicken Sie dann auf „Im Explorer anzeigen“ (Windows)bzw. „Im Finder anzeigen“ (Mac OS).
Suchen und Ersetzen über Abfragen
357
Sie können Text, Objekte und Glyphen unter Verwendung bzw. durch die Erstellung von Abfragen suchenund ersetzen. Eine Abfrage ist ein definierter Such- und Ersetzungsvorgang. InDesign bietet verschiedenevorgegebene Abfragen zum Ändern von Zeichensetzungsformaten und anderen nützlichen Vorgängen wiedas Ändern von Formaten für Telefonnummern. Wenn Sie eine erstellte Abfrage speichern, können Sie sieimmer wieder verwenden und auch anderen Mitarbeitern zur Verfügung stellen.
Suchen unter Verwendung von Abfragen
1. Wählen Sie „Bearbeiten“ > „Suchen/Ersetzen“.
2. Wählen Sie in der Liste „Abfrage“ eine Abfrage.
Die Abfragen sind nach Typen gruppiert.
3. Legen Sie mit dem Menü „Suchen“ einen Suchbereich fest.
Der Suchbereich wird nicht zusammen mit der Abfrage gespeichert.
4. Klicken Sie anschließend auf „Suchen“.
5. Um mit der Suche fortzufahren, klicken Sie auf „Weitersuchen“, „Ändern“ (die aktuelleTextstelle bzw. das aktuelle Satzzeichen wird ersetzt), „Alle ändern“ (die Gesamtanzahlder Ersetzungen wird in einer Meldung angegeben) oder „Ändern/Suchen“ (die aktuelleTextstelle bzw. das aktuelle Satzzeichen wird geändert und dann wird die Suchefortgesetzt).
Wenn Sie eine Suchabfrage ausgewählt haben, können Sie die Sucheinstellungen anpassen.
Speichern von Abfragen
Speichern Sie eine Abfrage im Dialogfeld „Suchen/Ersetzen“, wenn Sie sie erneut ausführen oder anderenzur Verfügung stellen möchten. Die Namen gespeicherter Abfragen werden im Dialogfeld „Suchen/Ersetzen“in der Liste „Abfrage“ angezeigt.
1. Wählen Sie „Bearbeiten“ > „Suchen/Ersetzen“.
2. Wählen Sie eine der Registerkarten „Text“, „GREP“ oder „Objekt“ aus, um diegewünschte Suche durchzuführen.
3. Durch Klicken auf die Symbole unterhalb des Menüs „Suchen“ können Sie die Elemente(z. B. gesperrte Ebenen, Musterseiten und Fußnoten) festlegen, die in die Sucheeinbezogen werden sollen.
Diese Elemente werden mit der Abfrage gespeichert. Der Suchbereich wird jedoch nichtmit der Abfrage gespeichert.
4. Geben Sie den gewünschten Text in die Felder „Suchen nach“ und „Ändern in“ ein.(Siehe Metazeichen für die Suche und Suchen unter Verwendung von GREP-Ausdrücken.)
5. Klicken Sie im Dialogfeld „Suchen/Ersetzen“ auf die Schaltfläche „Abfrage speichern“ undgeben Sie einen Namen für die Abfrage ein.
Wenn Sie den Namen einer bestehenden Abfrage verwenden, müssen Sie bestätigen, dass Sie diebestehende Abfrage ersetzen möchten. Klicken Sie auf „Ja“, wenn Sie die bestehende Abfrage aktualisierenmöchten.
Löschen von Abfragen
358
Twitter™- und Facebook-Beiträge fallen nicht unter die Bedingungen der Creative Commons-Lizenz.
Rechtliche Hinweise | Online-Datenschutzrichtlinie
Mac OS
Windows XP
Windows Vista und Windows 7
Wählen Sie die Abfrage in der Liste „Abfrage“ aus und klicken Sie auf die Schaltfläche„Abfrage löschen“.
Laden von Abfragen
Benutzerdefinierte Abfragen werden als XML-Dateien gespeichert. Die Namen benutzerdefinierter Abfragenwerden im Dialogfeld „Suchen/Ersetzen“ in der Liste „Abfrage“ angezeigt.
Wenn Sie eine Abfrage, die Ihnen von jemand anderem zur Verfügung gestellt wurde,laden möchten, damit sie in der Liste „Abfrage“ angezeigt wird, kopieren Sie dieAbfragedatei an den entsprechenden Speicherplatz:
Benutzer\[Benutzername]\Library\Preferences\AdobeInDesign\[Version]\[Sprache]\Find-Change Queries\[Abfrageart]
Dokumente undEinstellungen\[Benutzername]\Anwendungsdaten\Adobe\InDesign\[Version][Sprache]\Find-Change Queries\[Abfrageart]
Benutzer\[Benutzername]\AppData\Roaming\Adobe\InDesign\[Version]\[Sprache]\Find-Change Queries\[Abfrageart]
Siehe auchErstellen von GREP-Stilen
359
Verankerte Objekte
Nach oben
Eingebunden
Über Zeile
Benutzerdefiniert
Hinweis:
Verankerte ObjekteErstellen von verankerten ObjektenPositionieren von benutzerspezifisch positionierten verankerten ObjektenArbeiten mit verankerten Objekten per Drag & Drop (CS5.5)Auswählen und Kopieren verankerter ObjekteEinblenden von Marken für verankerte Objekte auf einer SeiteManuelles Positionieren von verankerten Objekten auf einer SeiteÄndern der Größe von verankerten ObjektenLösen von verankerten Objekten
Verankerte Objekte
Verankerte Objekte sind Elemente wie Bilder oder Textfelder, die mit einem bestimmten Text verbunden oder verankert sind. Das verankerteObjekt wird zusammen mit dem Textfluss verschoben, mit dem es verankert ist. Verwenden Sie verankerte Objekte, wenn die jeweiligen Objektemit einer bestimmten Textzeile oder einem Textblock (z. B. mit einer Seitenleiste oder einer Marginalie), mit Abbildungen oder mit bestimmtenSymbolen verknüpft werden sollen.
Zum Erstellen eines verankerten Objekts fügen oder platzieren Sie ein Objekt (oder einen Rahmen) mit dem Text-Werkzeug ein oder verwendenden Befehl „Verankertes Objekt einfügen“. Wenn Sie das Objekt platzieren, fügt Adobe InDesign CS4 an der Einfügemarke eine Ankermarkehinzu. Verankerte Objekte erben Dreh- und Neigungsattribute des Textrahmens, mit dem sie verankert sind – selbst wenn das Objekt außerhalbdes Textrahmens positioniert wird. Sie können das Objekt auswählen und diese Attribute ändern.
Verankerte Objekte können an den folgenden Positionen erstellt werden:
Das verankerte Objekt wird an der Grundlinie der Einfügemarke ausgerichtet. Mit der Option „y-Versatz“ können Sie das Objektdann über oder unter der Grundlinie positionieren. Dies ist der Standardtyp für verankerte Objekte. In früheren Versionen von InDesign hießendiese Objekte eingebundene Grafiken.
Das verankerte Objekt wird über der Zeile platziert, wobei folgende Ausrichtungsoptionen zur Auswahl stehen: „Links“, „Zentriert“,„Rechts“, „Am Rücken“, „Nicht am Rücken“ und „(Textausrichtung)“. Mit „Textausrichtung“ wird der Absatz ausgerichtet, in dem sich dieAnkermarke befindet.
Das verankerte Objekt wird an der Position platziert, die Sie im Dialogfeld „Optionen für verankertes Objekt“ definieren.Objekte können an einer beliebigen Position im oder außerhalb des Textrahmens platziert werden.
Eingebundene und über Zeilen positionierte Objekte können auch zusammen mit Pfadtext verwendet werden. (Siehe Hinzufügenverankerter Objekte zu Pfadtext.)
360
Nach oben
Beispiele für Dokumente mit verankerten Objekten
A. Eingebundene Position B. Position über Zeile (links ausgerichtet) C. Benutzerdefinierte Position (am Rand des Textrahmens ausgerichtet)
Der Blogeintrag Anchored Frames Productivity Shortcut von Tim Cole enthält einen Kurzbefehl zum Einfügen von verankerten Rahmen.
Erstellen von verankerten Objekten
Wenn ein Objekt noch nicht verfügbar ist, um im Dokument platziert zu werden (zum Beispiel Text für die Seitenleiste, der noch nicht geschriebenist), können Sie einen leeren verankerten Rahmen als Platzhalter für Inhalt erstellen, den Sie später hinzufügen. Die Größe des verankertenRahmens kann jederzeit geändert werden und die Positionseinstellungen des Rahmens werden dabei automatisch aktualisiert.
1. Führen Sie einen der folgenden Schritte durch:
Um ein verankertes Objekt hinzuzufügen, setzen Sie mit dem Text-Werkzeug eine Einfügemarke an die Stelle, an der derObjektanker erscheinen soll, und platzieren oder fügen Sie das Objekt dann ein.
Wenn der für das Objekt vorgesehene Rahmen höher als die Textzeile ist, in der das Objekt erscheint, wird das importierteBild eventuell durch Text verdeckt oder der Abstand über der Zeile wird vergrößert. Erwägen Sie, das verankerte Objektan einer anderen Position einzufügen, einen manuellen Zeilenumbruch oder eine Absatzmarke einzufügen, die Größe deseingebundenen Objekts zu ändern oder einen anderen Zeilenabstand für die umgebenden Zeilen einzugeben.
Um ein vorhandenes Objekt zu verankern, wählen Sie das Objekt aus und wählen Sie „Bearbeiten“ > „Ausschneiden“.Setzen Sie dann mit dem Text-Werkzeug die Einfügemarke an die Stelle, an der das Objekt erscheinen soll, und wählenSie „Bearbeiten“ > „Einfügen“. Das verankerte Objekt wird standardmäßig eingebunden.
Um einen Platzhalterrahmen für ein Objekt hinzuzufügen, das noch nicht zur Verfügung steht (zum Beispiel Text, den Sienoch für die Seitenleiste schreiben müssen), setzen Sie mit dem Text-Werkzeug die Einfügemarke an die Stelle, an derder Objektanker erscheinen soll, und wählen Sie dann „Objekt“ > „Verankertes Objekt“ > „Einfügen“.
Textzeichen können verankert werden, indem aus dem Text Pfade erstellt werden. Durch die Erstellung von Pfaden wirdjedes Zeichen automatisch in ein eingebundenes verankertes Objekt konvertiert.
2. Um das Objekt zu positionieren, wählen Sie es mit einem Auswahlwerkzeug aus und wählen Sie „Objekt“ > „VerankertesObjekt“ > „Optionen“. Wählen Sie die gewünschten Optionen aus.
Wenn das Dialogfeld „Verankertes Objekt“ nicht angezeigt werden soll, verwenden Sie den Tastaturbefehl „Verankertes Objekt einfügen/Gehezu Ankermarke“. Für diesen Tastaturbefehl müssen Sie im Dialogfeld „Tastaturbefehle“ eine Tastenkombination festlegen (der Befehl befindetsich unter „Text und Tabellen“). Durch zweimaliges Drücken des Tastaturbefehls wird die Auswahl des Objekts aufgehoben und der Cursor wirdwieder im Haupttext positioniert. (Siehe Verwenden von Tastaturbefehlssätzen.)
Optionen für eingefügte verankerte Objekte
Wenn Sie einen Platzhalter für ein verankertes Objekt einfügen, können Sie die folgenden Optionen für den Inhalt definieren:
361
Inhalt
Hinweis:
Objektformat
Absatzformat
Hinweis:
Höhe, Breite
Eingebunden
y-Versatz
Über Zeile
Ausrichtung
Links, Rechts, Zentriert
Am Rücken, Nicht am Rücken
(Textausrichtung)
Abstand davor
Abstand danach
Die Art des Objekts, die der Platzhalterrahmen enthalten soll.
Wenn Sie „Text“ wählen, erscheint im Textrahmen eine Einfügemarke. Wenn Sie „Grafik“ oder „Nicht zugewiesen“ wählen, wähltInDesign den Objektrahmen.
Das Format, das zur Formatierung des Objekts verwendet werden soll. Wenn Sie Objektformate definiert und gespeichert haben,werden sie in diesem Menü angezeigt.
Das Absatzformat, das zur Formatierung des Objekts verwendet werden soll. Wenn Sie Absatzformate definiert und gespeicherthaben, werden sie in diesem Menü angezeigt.
Wenn das Objektformat ein Absatzformat enthält und Sie ein anderes Absatzformat aus dem Menü „Absatzformat“ wählen oder dieOptionen für die verankerte Position eines Formats ändern, wird im Menü „Objektformat“ ein Pluszeichen (+) angezeigt, das darauf hinweist, dassOptionen überschrieben wurden.
Die Maße des Platzhalterrahmens.
Positionsoptionen für „Eingebunden oder über Zeile“
Wenn Sie im Dialogfeld „Optionen für verankertes Objekt“ aus dem Menü „Position“ die Option „Eingebunden oder über Zeile“ wählen, stehen diefolgenden Optionen zur Positionierung des verankerten Objekts zur Verfügung. (Auf diese Optionen können Sie auch über das Dialogfeld„Verankertes Objekt einfügen“ zugreifen.)
Der untere Rand des verankerten Objekts wird an der Grundlinie ausgerichtet. Eingebundene Objekte unterliegen bestimmtenBeschränkungen, wenn sie entlang der y-Achse verschoben werden: Der obere Rand des Objekts kann nicht unterhalb der letzten Zeile liegen undder untere Rand des Objekts kann nicht oberhalb der ersten Zeile liegen.
Richtet die Position an der Grundlinie aus. Sie können das Objekt mit der Maus auch vertikal über die Seite ziehen.
Das Objekt wird über der Textzeile mit der Ankermarke und unter der Textzeile über der Ankermarke ausgerichtet.
Wählen Sie aus folgenden Optionen:
Das Objekt wird in der Textspalte ausgerichtet. Bei diesen Optionen werden auf den Absatz angewendeteEinzüge ignoriert und das Objekt wird innerhalb der gesamten Spalte ausgerichtet.
Das Objekt wird, je nachdem, auf welcher Seite des Druckbogens es sich befindet, links oder rechtsausgerichtet. Bei diesen Optionen werden auf den Absatz angewendete Einzüge ignoriert und das Objekt wird innerhalb der gesamtenSpalte ausgerichtet.
Das Objekt wird genauso wie der Absatz ausgerichtet. Bei dieser Option werden die Absatzeinzüge verwendet, wenndas Objekt ausgerichtet wird.
Die Position des Objekts gegenüber dem unteren Rand der ersten Zeile in der vorherigen Textzeile. Bei positiven Werten werdendas Objekt und der darunter liegende Text nach unten geschoben. Bei negativen Werten wird der Text unter dem Objekt nach oben an das Objektherangeschoben. Der maximale negative Wert ist die Höhe des Objekts.
Die Position des Objekts gegenüber der Großbuchstabenhöhe des ersten Zeichens in der Zeile unter dem Objekt. Bei 0 wirdder untere Rand des Objekts an der Position der Großbuchstabenhöhe ausgerichtet. Bei positiven Werten wird der Text unter dem Objekt nachunten (vom unteren Rand des Objekts weg) verschoben. Bei negativen Werten wird der Text unter dem Objekt nach oben (zum Objekt hin)verschoben.
362
Hinweis:
Relativ zum Rücken
Verwendung der Optionen „Abstand davor“ und „Abstand danach“
A. Bei einem Wert von 0P10 für „Abstand davor“ werden das Objekt und der zugehörige Text weiter von der darüber liegenden Textzeileweggeschoben. B. Bei einem Wert von 0p10 für „Abstand danach“ werden das Objekt und die darüber liegende Textzeile weiter von der zumObjekt gehörigen Textzeile (unten) weggeschoben.
Verankerte Objekte, für die „Über Zeile“ ausgewählt wurde, bleiben immer mit der Zeile verbunden, in der sich der Anker befindet. DerText wird nicht so gesetzt, dass sich das Objekt am Ende einer Seite und die Zeile mit der Ankermarke am Anfang der nächsten Seite befinden.
Positionsoptionen für „Benutzerdefiniert“
Beim Positionieren eines benutzerspezifisch positionierten verankerten Objekts können Sie die folgenden Optionen verwenden. Diese Optionenkönnen im Dialogfeld „Verankertes Objekt einfügen“ oder im Dialogfeld „Optionen für verankertes Objekt“ ausgewählt werden. SchrittweiseAnweisungen zur Verwendung dieser Optionen finden Sie unter Positionieren von benutzerspezifisch positionierten verankerten Objekten.
Das Objekt wird relativ zum Dokumentrücken ausgerichtet. Wenn Sie diese Option aktivieren, wird ein Rechteck mit demBezugspunkt für das verankerte Objekt als zweiseitiger Druckbogen angezeigt. Die beiden Seiten spiegeln sich gegenseitig wider. Wenn Sie dieseOption aktiviert haben, bleiben Objekte, die auf einer Seite eines Druckbogens positioniert sind (zum Beispiel auf dem äußeren Rand), auch dannauf dem äußeren Rand, wenn der Text auf eine gegenüber liegende Seite fließt.
Verwendung der Option „Relativ zum Rücken“
A. „Relativ zum Rücken“ deaktiviert: Das Objekt bleibt auf der linken Seite des Textrahmens, wenn Text auf die rechte Seite des Druckbogensfließt. B. „Relativ zum Rücken“ aktiviert: Das Objekt bleibt auf dem äußeren Rand der Seite, wenn der Text auf die rechte Seite des Druckbogensfließt.
363
Hinweis:
Verankertes Objekt - Bezugspunkt
Verankerte Position - Bezugspunkt
Hinweis:
x relativ zu
x-Versatz
y relativ zu
Wenn Sie „Relativ zum Rücken“ aktivieren und dann den Wert für „x-Versatz“ ändern, kann sich dadurch die Richtung ändern, in derdas Objekt verschoben wird. Der Grund hierfür ist, dass die Richtung, in der das Objekt verschoben wird, teilweise von der Seite des Druckbogensabhängt, auf der sich das Objekt befindet.
Zeigt die Position des Objekts, das Sie ausrichten möchten, im Vergleich zur Position auf der Seite an(durch den Bezugspunkt für die verankerte Position gekennzeichnet). Wenn Sie beispielsweise die rechte Seite des Objekts an einem Element aufder Seite wie z. B. einem Textrahmen ausrichten möchten, klicken Sie auf einen Punkt auf der rechten Seite dieses Rechtecks. WeitereInformationen zum Verwenden dieses Bezugspunkts finden Sie unter Positionieren von benutzerspezifisch positionierten verankerten Objekten.
Die Position auf der Seite (durch die Optionen „x relativ zu“ und „y relativ zu“ definiert), an der das Objekt ausgerichtet werden soll. Wenn Sie z. B.unter „x relativ zu“ die Option „Textrahmen“ und unter „y relativ zu“ die Option „Zeile (Grundlinie)“ wählen, repräsentiert dieses Rechteck denhorizontalen Bereich des Textrahmens und den vertikalen Bereich der Textzeile, die die Ankermarke des Objekts enthält. Wenn Sie auf den Punkt
ganz links auf diesem Proxy klicken, wird der Bezugspunkt des Objekts am linken Rand des Textrahmens und an der Grundlinie des Textsausgerichtet.
Die rechte Seite des Objekts ist an der linken Seite des Textrahmens ausgerichtet.
Je nach der unter „x relativ zu“ und „y relativ zu“ gewählten Option zeigt das Rechteck mit dem Bezugspunkt für die verankerte Positionentweder drei oder neun Positionen an. Für Zeilenoptionen wie „Zeile (Grundlinie)“ stehen nur drei Optionen (Mitte links, Mitte und Mitte rechts)zur Verfügung, weil die vertikale Position bereits durch die Ankermarke im Text festgelegt ist.
Das Element, das als Ausgangspunkt für die horizontale Ausrichtung verwendet werden soll. Mit „Textrahmen“ können Sie das Objektzum Beispiel an der linken, an der rechten Seite oder an der Mitte des Textrahmens ausrichten. Wo genau das Objekt horizontal ausgerichtet wird,hängt von den von Ihnen gewählten Bezugspunkten und von den von Ihnen angegebenen Werten für den x-Versatz ab.Soll das Objekt zum Beispiel auf dem Seitenrand erscheinen und der rechte Rand des Objekts am Seitenrand ausgerichtet sein, wählen Sie unter„x relativ zu“ die Option „Seitenrand“ und geben Sie auf dem Rechteck für den Bezugspunkt des verankerten Objekts einen rechten Punkt und aufdem Rechteck für den Bezugspunkt für die verankerte Position einen linken Punkt an.
Option „x relativ zu“
A.Ausrichten der rechten Seite des Objekts an der linken Seite des Textrahmens B. Ausrichten der rechten Seite des Objekts an der linken Seitedes Seitenrands
Das Objekt wird nach links oder rechts verschoben. In welche Richtung es verschoben wird, hängt vom Bezugspunkt ab. Wenn dasObjekt an der Mitte des Seitenelements ausgerichtet wird, wird es bei positiven Werten nach rechts verschoben. Die Richtung, in die das Objektverschoben wird, hängt auch davon ab, ob Sie die Option „Relativ zum Rücken“ aktiviert haben.
Bestimmt den vertikalen Ausrichtungsbezug für das Objekt. Mit „Seitenkante“ können Sie zum Beispiel den Seitenrand als Grundlage
364
y-Versatz
Nicht aus oberen/unteren Spaltengrenzen herausbewegen
Hinweis:
Manuelle Positionierung verhindern
Vorschau
Nach oben
zum Ausrichten des Objekts am oberen, unteren Rand oder an der Mitte der Seite verwenden. Über die Option „Verankerte Position -Bezugspunkt“ wird festgelegt, ob das Objekt sich am oberen oder unteren Rand bzw. an der Mitte des Seitenobjekts ausrichtet. Wenn Sie eineZeilenoption wie „Zeile (Grundlinie)“ wählen, wird auf dem Bezugspunkt für die verankerte Position nur die mittlere horizontale Reihe mit Punktenangezeigt.
Option „y relativ zu“
A. Ausrichten des oberen Rands des Objekts am oberen Rand der Seite B. Ausrichten des unteren Rands des Objekts am unteren Rand derSeite
Das Objekt wird nach oben oder unten verschoben. Bei positiven Werten wird das Objekt nach unten verschoben.
Das Objekt bleibt in der Textspalte, wenn es ansonsten durch das Fließen von Textaus den Grenzen herausgedrängt werden würde. In diesen Fällen wird der untere Rand des Objekts am unteren Versatz bzw. der obere Rand desObjekts am oberen Versatz ausgerichtet. Beispiel: Ein verankertes Objekt an der Seite einer Textzeile und in der Mitte einer Spalte passt andiesen Stellen sehr gut. Ist jedoch diese Option nicht aktiviert und fließt die verankerte Marke zum Ende der Spalte, wird das Objektmöglicherweise unter den Rand der Spalte bzw. zum Teil aus der Seite heraus geschoben. Wenn diese Option aktiviert ist, können Sie das Objektweder nach oben noch nach unten aus den Spaltengrenzen herausziehen. Wenn Sie die Größe des Objekts ändern, wird es anschließend (sofernerforderlich) wieder an der oberen oder unteren Begrenzung ausgerichtet. Diese Option ist nur verfügbar, wenn Sie unter „y relativ zu“ eineZeilenoption wie „Zeile (Grundlinie)“ auswählen.
Wenn InDesign die Position eines Objekts korrigiert, damit sich das Objekt in der Spalte befindet, erscheint der von Ihnen angegebeneWert für „y-Versatz“ mit einem Pluszeichen (+) im Dialogfeld.
Das verankerte Objekt kann nicht von Ihnen durch Ziehen oder Betätigen von Tasten auf der Tastaturverschoben werden.
Die neue Position auf der Seite wird angezeigt, während Sie die Position ändern.
Positionieren von benutzerspezifisch positionierten verankerten Objekten
Beachten Sie die folgenden Tipps, wenn Sie das Dialogfeld „Optionen für verankertes Objekt“ zur Positionierung von benutzerspezifischpositionierten verankerten Objekten verwenden.
Für benutzerdefinierte Positionsoptionen stehen vier Hauptoptionen zur Verfügung: die beiden Rechtecke für den Bezugspunktund die Menüs „x relativ zu“ und „y relativ zu“. Zusammen definieren diese Optionen die Position des Objekts. Was derBezugspunkt für die verankerte Position darstellt, hängt beispielsweise davon ab, was Sie für „x relativ zu“ und „y relativ zu“wählen – er könnte also einen Textrahmen, eine Textzeile in einer Spalte oder eine ganze Seite repräsentieren. Das nächsteRechteck zeigt an, wie Sie die Position des Objekts durch Auswahl eines anderen Bezugspunkts ändern können, während Siedie Optionen „x relativ zu“ und „y relativ zu“ unverändert lassen.
365
Ändern der Position des verankerten Objekts („x relativ zu“ = „Textrahmen“, „y relativ zu“ = „Zeile (Grundlinie)“)
A. Wählen des unteren rechten Punkts auf dem Rechteck für das verankerte Objekt und des linken mittleren Punkts auf dem Rechteck für dieverankerte Position. B. Auf dem Rechteck für das verankerte Objekt wird der linke obere Punkt gewählt. Der Punkt auf dem Rechteck für dieverankerte Position bleibt links in der Mitte C. Das Rechteck für das verankerte Objekt bleibt unverändert. Auf dem Rechteck für die verankertePosition wird der rechte Punkt in der Mitte gewählt
Um ein verankertes Objekt zu erstellen, das seine Position auf der Seite (z. B. oben links in der Ecke) behält, wenn Text fließt,und das sich nur verschiebt, wenn der Text auf eine andere Seite fließt, verankern Sie das Objekt an den Seitenrändern oderSeitenkanten. Setzen Sie z. B. sowohl „x relativ zu“ als auch „y relativ zu“ auf „Seitenrand“, klicken Sie auf den Bezugspunkt
links oben für das Objekt und auf den Bezugspunkt links oben für das Seitenelement . Wenn der Text fließt, bleibt dasObjekt in der oberen linken Ecke innerhalb der Seitenränder. Das Objekt wird nur in die obere linke Ecke der nächsten Seiteverschoben, wenn die Textzeile mit dem Anker auf eine andere Seite fließt.
Positionieren eines verankerten Objekts an einer bestimmten Stelle auf der Seite
A. Objekt mit „Seitenrand“ oder „Seitenkante“ für „x relativ zu“ und „y relativ zu“ positionieren B. Wenn der Text fließt, folgt das Objekt erst danndem Text, wenn der Text auf eine andere Seite verschoben wird
Wenn das Objekt an einer bestimmten Textzeile ausgerichtet bleiben und das Objekt mit dem fließenden Text verschobenwerden soll, wählen Sie aus dem Menü „y relativ zu“ eine Zeilenoption.
Wenn das Objekt im Textrahmen, aber nicht an einer bestimmten Textzeile ausgerichtet werden soll, wenn der Text fließt,
366
Nach oben
Nach oben
wählen Sie aus dem Menü „x relativ zu“ die Option „Textrahmen“.
Wenn das Objekt relativ zum Rand ausgerichtet werden soll (zum Beispiel, um eine Seitenleiste zu erstellen, die im äußerenRand bleibt, wenn Text von einer Seite zur nächsten fließt), wählen Sie „Relativ zum Rücken“ aus.
1. Wählen Sie das Objekt aus und wählen Sie „Objekt“ > „Verankertes Objekt“ > „Optionen“.
2. Wählen Sie im Menü „Position“ die Option „Benutzerdefiniert“.
Aktivieren Sie im unteren Bereich des Dialogfelds die Option „Vorschau“, wenn Sie beim Festlegen von Optionen sehenmöchten, wie das Objekt auf der Seite verschoben wird.
3. Wenn das Objekt auf der gleichen Seite des Druckbogens (relativ zum Dokumentrücken) bleiben soll, aktivieren Sie „Relativzum Rücken“. Aktivieren Sie diese Option zum Beispiel dann, wenn das Objekt unabhängig von der Seite des Druckbogensimmer auf dem äußeren Rand erscheinen soll.
4. Klicken Sie auf den Punkt im Proxy für den Bezugspunkt des verankerten Objekts , der dem Punkt auf dem Objekt entspricht,den Sie auf der Seite ausrichten möchten.
5. Wählen Sie aus dem Menü „x relativ zu“ das Seitenelement, das Sie als horizontale Grundlage für die Ausrichtung desObjekts verwenden möchten. Wählen Sie zum Beispiel „Textrahmen“, um das Objekt links, rechts oder an der Mitte desTextrahmens auszurichten.
6. Wählen Sie aus dem Menü „y relativ zu“ das Seitenelement, das Sie als vertikale Grundlage für die Ausrichtung des Objektsverwenden möchten. Wenn Sie das Objekt zum Beispiel an der Grundlinie des Texts ausrichten möchten, an der es verankertist, wählen Sie „Zeile (Grundlinie)“.
7. Klicken Sie auf den Punkt im Proxy für den Bezugspunkt für die verankerte Position , der der Position entspricht, an der Siedas Objekt innerhalb der in den Menüs „x relativ zu“ und „y relativ zu“ gewählten Seitenelemente ausrichten möchten.
8. Geben Sie einen Wert für „x-Versatz“ oder „y-Versatz“ an, um den das Objekt vom Ausrichtungspunkt weggeschoben werdensoll.
9. Wenn das Objekt beim Fließen von Text nicht über oder unter einen Spaltenrand herausragen soll, aktivieren Sie die Option„Nicht aus oberen/unteren Spaltengrenzen herausbewegen“. Diese Option ist nur verfügbar, wenn Sie unter „y relativ zu“ eineZeilenoption wie „Zeile (Grundlinie)“ auswählen.
10. Klicken Sie auf „OK“.
Arbeiten mit verankerten Objekten per Drag & Drop (CS5.5)
Arbeiten mit verankerten Objekten per Drag & Drop (CS5.5)
Sie können ein bestehendes Objekt in einen Textrahmen ziehen, um es zu verankern bzw. zu verschieben. Wählen Sie das Objekt mit demAuswahlwerkzeug oder Direktauswahl-Werkzeug aus und ziehen Sie dann das blaue Quadrat oben rechts am Textrahmen. Führen Sie einender folgenden Schritte durch:
Zum Verankern eines vorhandenen Objekts ziehen Sie das blaue Quadrat an die Stelle, an der der Anker des Objektsangezeigt werden soll.
Zum Erstellen eines eingebundenen Objekts drücken Sie die Umschalttaste und ziehen das blaue Quadrat an die Stelle, ander das Objekt angezeigt werden soll.
Zum Festlegen von Optionen für das verankerte Objekt drücken Sie die Alt- (Windows) bzw. Wahltaste (Mac OS) und ziehendas blaue Quadrat an die Stelle, an der der Anker des Objekts angezeigt werden soll.
Auswählen und Kopieren verankerter Objekte
Mit dem Auswahl-Werkzeug können Sie jeweils nur ein verankertes Objekt auswählen. Mit dem Text-Werkzeug können Sie einen Textbereich mitmehreren verankerten Objektmarken auswählen. Wenn Sie mehrere Ankermarken mit dem Text-Werkzeug auswählen, können Sie diePositionsoptionen für alle verankerten Objekte auf einmal ändern.
367
Hinweis:
Nach oben
Nach oben
Hinweis:
Nach oben
Wenn sich an einer Position mehrere verankerte Objekte befinden (z. B. wenn eine Textzeile Marken für zwei verankerte Objekte mitden gleichen Ankerattributen enthält), werden sich die Objekte überlappen.
Wenn Sie Text mit einer verankerten Objektmarke kopieren, kopieren Sie das verankerte Objekt mit. Wenn Sie ein verankertes Objekt kopierenund es außerhalb von Text einfügen, wird das verankerte Objekt zu einem unabhängigen Bild, das nicht mit Text verknüpft ist.
Einblenden von Marken für verankerte Objekte auf einer Seite
Um Anker und ihre Beziehung zum Text auf der Seite zu sehen, können Sie Objektmarken einblenden. Führen Sie einen der folgenden Schritteaus:
Um Ankermarken im Text einzublenden, wählen Sie „Schrift“ > „Verborgene Zeichen einblenden“.Um eine gestrichelte Linie von einer Ankermarke zum zugehörigen benutzerspezifisch positionierten Objekt einzublenden,wählen Sie das Objekt aus und wählen Sie „Ansicht“ > „Extras“ > „Textverkettungen einblenden“. Die Verkettung reicht von derAnkermarke zum aktuellen Bezugspunkt für das verankerte Objekt.Um Ankersymbole auf verankerten Objekten einzublenden, wählen Sie „Ansicht“ > „Extras“ > „Rahmenkanten einblenden“.Ankersymbole sind hilfreich, wenn Sie sehen möchten, welche Objekte verankert sind.
Manuelles Positionieren von verankerten Objekten auf einer Seite
Beim Verschieben eines Rahmens werden auch die verankerten Objekte verschoben, sofern sie nicht relativ zu Rändern oder Seiten positioniertsind.
Deaktivieren Sie im Dialogfeld „Verankerte Objekte“ die Option „Manuelle Positionierung verhindern“ für das betreffende Objekt oderwählen Sie „Objekt“ > „Position entsperren“, bevor Sie ein verankertes Objekt verschieben.
Führen Sie einen der folgenden Schritte durch:
Zum Verschieben eingebundener verankerter Objekte verwenden Sie das Auswahl- oder das Direktauswahl-Werkzeug , um das Objekt auszuwählen und es dann vertikal zu ziehen. Eingebundene Objekte können nur vertikal, nicht horizontalgezogen werden.
Zum Verschieben eines eingebundenen oder über der Zeile befindlichen Objekts aus dem Textrahmen hinaus konvertierenSie das Objekt in ein benutzerspezifisch positioniertes Objekt und verschieben es dann wie gewünscht.
Zum Verschieben eingebundener verankerter Objekte verwenden Sie das Auswahl- oder das Direktauswahl-Werkzeug, umdas Objekt auszuwählen und es dann vertikal in einen horizontalen Rahmen oder horizontal in einen vertikalen Rahmen zuziehen. In horizontalem Text können Sie eingebundene Objekte nur vertikal, nicht horizontal verschieben. In vertikalemText können Sie eingebundene Objekte nur horizontal verschieben.Platzieren Sie die Einfügemarke vor oder nach einem Objekt und geben Sie einen neuen Wert für „Kerning“ ein, um eineingebundenes verankertes Objekt parallel zur Grundlinie zu verschieben.
Zum Verschieben eines eingebundenen oder über der Zeile befindlichen Objekts aus dem Textrahmen hinaus konvertierenSie das Objekt in ein benutzerspezifisch positioniertes Objekt und verschieben es dann wie gewünscht.
Zum Verschieben benutzerspezifisch positionierter verankerter Objekte verwenden Sie das Auswahl- oder das Direktauswahl-Werkzeug, um das Objekt auszuwählen und es dann vertikal bzw. horizontal zu ziehen.
Verankerte Objekte können auch gedreht und transformiert werden. (Siehe Transformieren von Objekten und Drehen von Objekten.)
Ändern der Größe von verankerten Objekten
Deaktivieren Sie im Dialogfeld „Optionen für verankertes Objekt“ die Option „Manuelle Positionierung verhindern“, bevor Sie die Größe einesverankerten Objekts ändern.
368
Twitter™- und Facebook-Beiträge fallen nicht unter die Bestimmungen von Creative Commons.
Rechtliche Hinweise | Online-Datenschutzrichtlinie
Hinweis:
Nach oben
Hinweis:
Verwenden Sie das Auswahl- oder das Direktauswahl-Werkzeug , um das Objekt auszuwählen, und ziehen Sie dann denseitlichen Griff oder den Eckgriff.
Wenn Sie eingebundene oder über der Zeile befindliche Ankermarken vertikal skalieren, kann das Objekt dadurchübersetzt werden. Wenn die Ankermarke übersetzt ist, wird das Objekt ebenfalls übersetzt.
Wenn Sie die Größe eines verankerten Objekts ändern, kann dadurch auch das Objekt verschoben werden. Wenn Sie zum Beispiel die rechteSeite eines Objekts an der linken Seite des Textrahmens ausgerichtet haben und dann den rechten seitlichen Griff des Objekts um 1 Pica nachlinks (vom Textrahmen weg) ziehen, wird das Objekt skaliert und dann wieder um 1 Pica nach rechts zurück verschoben.
Lösen von verankerten Objekten
Wenn ein Objekt nicht mehr mit dem zugehörigen Text verschoben werden soll, können Sie es lösen, um seinen Anker zu entfernen.
Wählen Sie das verankerte Objekt mit einem Auswahlwerkzeug aus und wählen Sie „Objekt“ > „Verankertes Objekt“ >„Lösen“.
Die Position des Objekts auf der Seite wird nicht verschoben.
Die Option „Lösen“ funktioniert nicht für eingebundene oder über der Zeile befindliche Objekte. Wenn Sie die Option„Lösen“ nicht verwenden können, markieren Sie das verankerte Objekt, schneiden Sie es aus und fügen Sie es neu ein. Auchmit dem Text-Werkzeug lässt sich das verankerte Objekt markieren und ausschneiden.
369
Artikel (CS5.5)
Nach oben
Hinweis:
Nach oben
Nach oben
Einführung in ArtikelErstellen von Artikeln und Hinzufügen von InhaltenHinzufügen aller Seitenelemente eines Dokuments zu einem ArtikelVerwalten von ArtikelnEinschließen von Artikeln beim Export
Einführung in Artikel
Mithilfe von Artikeln können Sie mühelos Beziehungen zwischen Seitenelementen herstellen. Diese Beziehungen weisen darauf hin, welche Inhaltein das EPUB- oder HTML-Format bzw. in eine barrierefreie PDF exportiert werden sollen und wie die Inhalte anzuordnen sind. Artikel können sichaus verschiedenen Seitenelementen in einem Layout zusammensetzen, darunter Bilder, Grafiken und Text. Nachdem ein Artikel erstellt wurde,können Seitenelemente hinzugefügt, entfernt oder neu angeordnet werden. Sie können Artikel manuell erstellen, indem Sie ein oder mehrereSeitenelemente auf einen Artikeleintrag im Artikelbedienfeld ziehen.
Sie können einem Artikel auch umfangreiche Inhalte hinzufügen. Das Hinzufügen ausgewählter Inhalte zu einem ausgewählten Artikel oder dasHinzufügen der Inhalte ganzer Dokumente zu einem Artikel wird unterstützt.
Das XML-Strukturbedienfeld bietet eine weitere Möglichkeit, die Reihenfolge der Inhalte festzulegen, die in das EPUB- oder HTML-Format bzw. in eine barrierefreie PDF exportiert werden. Das Artikelbedienfeld ist von der Konzeption her einfacher, bedienfreundlicher undleichter zugänglich und somit insbesondere für Benutzer ohne XML-Kenntnisse geeignet. Das XML-Strukturbedienfeld kann zwar weiterhinverwendet werden, aber es stellt jetzt im Rahmen des Exportvorgangs lediglich eine Alternative zum Artikelbedienfeld dar. Siehe Strukturieren vonDokumenten für XML.
Erstellen von Artikeln und Hinzufügen von Inhalten
1. Wählen Sie „Fenster“ > „Artikel“, um das Artikelbedienfeld zu öffnen.
2. Wählen Sie die Seitenelemente aus, die dem Artikel hinzugefügt werden sollen.
Wenn Sie einen leeren Artikel erstellen möchten, wählen Sie keine Seitenelemente im Layout aus.
3. Führen Sie einen der folgenden Schritte durch:
Wählen Sie im Menü des Artikelbedienfelds die Option „Neuer Artikel“.
Klicken Sie unten im Artikelbedienfeld auf „Neuen Artikel erstellen“ .
Ziehen Sie einen Textabschnitt oder ein Seitenelement in das Artikelbedienfeld.
4. Geben Sie im Dialogfeld „Neuer Artikel“ einen Namen für den Artikel ein.
5. Aktivieren Sie „Beim Exportieren berücksichtigen“, um den Artikel beim Export in das EPUB- oder HTML-Formathinzuzufügen.
Hinzufügen aller Seitenelemente eines Dokuments zu einem Artikel
So fügen Sie einem Artikel alle Seitenelemente hinzu:
1. Wählen Sie „Fenster“ > „Artikel“, um das Artikelbedienfeld zu öffnen.
2. Wählen Sie einen Artikel aus, dem die Elemente hinzugefügt werden sollen. Wenn Sie keinen Artikel auswählen, wird einneuer Artikel erstellt.
370
Twitter™- und Facebook-Beiträge fallen nicht unter die Bestimmungen von Creative Commons.
Rechtliche Hinweise | Online-Datenschutzrichtlinie
Nach oben
Nach oben
3. Drücken Sie die Strg- (Windows) bzw. Befehlstaste (Mac OS) und klicken Sie dann im Artikelbedienfeld auf .
4. Wenn das Dialogfeld „Neuer Artikel“ geöffnet wird, geben Sie für den Artikel einen Namen ein.
5. Aktivieren Sie „Beim Exportieren berücksichtigen“, um den Artikel beim Export in das EPUB- oder HTML-Formathinzuzufügen.
Wenn Sie einen Artikel ausgewählt haben, wählen Sie im Artikelbedienfeldmenü „Dokumentinhalt in ausgewählte Artikel einfügen“.
Verwalten von Artikeln
Sie können Artikel mit dem Artikelbedienfeld verwalten. Sie können Seitenelemente in das Artikelbedienfeld ziehen, um sie einem Artikelhinzuzufügen. Ziehen Sie Elemente in das Artikelbedienfeld, um die Reihenfolge zu ändern, oder ziehen Sie sie aus einem Artikel in einenanderen.
Das Popup-Menü des Artikelbedienfelds enthält ebenfalls Optionen zur Verwaltung von Inhalten.
Einschließen von Artikeln beim Export
Sie können Artikel erstellen und angeben, welche Artikel beim Export in das EPUB- oder HTML-Format berücksichtigt werden. Standardmäßigwerden alle Artikel für den Export ausgewählt.
Wenn Sie möchten, dass ein bestimmter Artikel beim Exportieren berücksichtigt wird, markieren Sie diesen Artikel im Artikelbedienfeld und führenSie einen der folgenden Schritte durch:
Aktivieren Sie das Kontrollkästchen neben dem Artikel.
Wählen Sie im Popup-Menü des Artikelbedienfelds die Option „Artikeloptionen“ und aktivieren Sie dann „Beim Exportierenberücksichtigen“.
371
Fußnoten
Nach oben
Nach oben
Erstellen von FußnotenÄndern der Nummerierung und des Layouts von FußnotenArbeiten mit FußnotentextTextumfluss mit FußnotenLöschen von Fußnoten
Erstellen von Fußnoten
Eine Fußnote besteht aus zwei miteinander verknüpften Teilen: Die Fußnotenverweis-Nummer wird im Text angezeigt und der Fußnotentext amunteren Spaltenende. Sie können Fußnoten erstellen oder aus Microsoft Word- bzw. RTF-Dokumenten importieren. Die Fußnoten, die Sie einemDokument hinzufügen, werden automatisch nummeriert. Die Nummerierung beginnt dabei in jedem Textabschnitt von vorn. Sie können dasNummerierungsformat, das Erscheinungsbild und das Layout der Fußnoten festlegen. Es ist nicht möglich, in Tabellen oder innerhalb vonFußnotentext Fußnoten einzufügen. Die Breite des Fußnotentexts basiert auf der Breite der Spalte, die die Fußnotenreferenzmarkierung enthält.
Sie können in InDesign keine Endnoten erstellen. Endnoten in konvertierten Microsoft Word-Dokumenten werden als Text, nicht als Fußnotenformatiert. Eine Alternative zum Erstellen von Endnoten finden Sie im Blog Endnotes in InDesign von Bob Bringhurst.
Führen Sie folgende Schritte aus, um Fußnoten zu erstellen:
1. Platzieren Sie die Einfügemarke an der Stelle, an der die Fußnotenverweis-Nummer angezeigt werden soll.
2. Wählen Sie „Schrift“ > „Fußnote einfügen“.
3. Geben Sie den Fußnotentext ein.
Im Dokument eingefügte Fußnote
A. Verweisnummer B. Fußnotentext
Während der Texteingabe wird zwar der Fußnotenbereich erweitert, aber die Größe des Textrahmens bleibt unverändert. Der Fußnotenbereichwird so lange nach oben vergrößert, bis er die Zeile mit dem Fußnotenverweis erreicht. An diesem Punkt wird die Fußnote geteilt und in dernächsten Textrahmenspalte bzw. im nächsten verketteten Rahmen fortgesetzt. Wenn die Fußnote nicht geteilt werden kann und der Fußnotentextfür den Fußnotenbereich zu lang ist, wird die Zeile mit dem Fußnotenverweis in die nächste Spalte verschoben oder es wird ein Symbol fürÜbersatztext angezeigt. Ändern Sie die Größe des Rahmens oder die Textformatierung, um dieses Problem zu beheben.
Wenn sich die Einfügemarke in einer Fußnote befindet, können Sie mit „Schrift“ > „Gehe zu Fußnotenverweis“ zu der Stelle zurückkehren, ander Sie die Texteingabe unterbrochen haben. Wenn Sie diese Option häufig verwenden, empfiehlt es sich, einen Tastaturbefehl zu erstellen.
Ändern der Nummerierung und des Layouts von Fußnoten
372
Nummerierungsformat
Beginnen bei
Nummerierung neu beginnen nach
Präfix/Suffix anzeigen in
Position
Zeichenformat
Absatzformat
Trennzeichen
Alle Änderungen, die Sie an der Nummerierung und an dem Layout von Fußnoten vornehmen, gelten sowohl für die vorhandenen als auch für alleneuen Fußnoten.
1. Wählen Sie „Schrift“ > „Optionen für Dokumentfußnoten“.
2. Wählen Sie auf der Registerkarte „Nummerierung und Formatierung“ Optionen aus, die die Nummerierungsmethode und dasErscheinungsbild der Verweisnummer und des Fußnotentextes bestimmen.
3. Klicken Sie auf die Registerkarte „Layout“ und wählen Sie Optionen aus, die das Aussehen des Fußnotenabschnitts auf derSeite regeln.
4. Klicken Sie auf „OK“.
Optionen für die Fußnotennummerierung und -formatierung
Die folgenden Optionen stehen auf der Registerkarte „Nummerierung und Formatierung“ des Dialogfelds „Fußnotenoptionen“ zur Auswahl:
Wählen Sie für die Fußnotenverweis-Nummern ein Nummerierungsformat aus.
Geben Sie an, welche Nummer für die erste Fußnote in dem Textabschnitt verwendet werden soll. Die Nummerierung beginnt injedem Textabschnitt eines Dokuments mit derselben Nummer von vorn. Wenn ein Buch mehrere Dokumente enthält und eine fortlaufendeFußnotennummerierung ausgewählt wurde, empfiehlt es sich, die Fußnotennummerierung in jedem neuen Kapitel an der Stelle fortzusetzen, ander sie im vorherigen Kapitel endete.Die Option „Beginnen bei“ ist vor allem für Dokumente in einem Buch nützlich. Die Fußnotennummerierung wird nicht über Dokumente in einemBuch hinweg fortgesetzt.
Soll die Nummerierung innerhalb des Dokuments von vorn beginnen, aktivieren Sie diese Option undwählen Sie „Seite“, „Druckbogen“ oder „Abschnitt“ aus, um anzugeben, an welcher Stelle die Fußnotennummerierung neu beginnen soll. Beieinigen Nummerierungsformaten wie Sternchen (*) empfiehlt es sich, die Nummerierung auf jeder Seite von vorn zu beginnen.
Aktivieren Sie diese Option, um im Fußnotenverweis und/oder im Fußnotentext Präfixe oder Suffixe anzuzeigen.Präfixe werden vor der Nummer eingefügt (z. B. [1) und Suffixe danach (z. B. 1]). Diese Option ist besonders nützlich, wenn Sie Fußnotenzwischen Zeichen platzieren möchten, wie z. B. bei [1]. Geben Sie ein oder mehrere Zeichen ein oder wählen Sie für „Präfix“ und/oder „Suffix“jeweils eine Option aus. Klicken Sie zum Auswählen von Sonderzeichen auf die Symbole neben den Steuerelementen „Präfix“ und „Suffix“.Daraufhin wird ein Menü angezeigt.
Wenn die Fußnotenverweis-Nummer zu nah am vorausgehenden Text steht, fügen Sie ein oder zwei Leerzeichen als Präfix ein. Sie könnender Verweisnummer auch ein Zeichenformat zuweisen.
Diese Option bestimmt das Erscheinungsbild der Fußnotenverweis-Nummer. Normalerweise sind Verweisnummern hochgestellt. WennSie der Nummer lieber ein Zeichenformat zuweisen möchten (z. B. ein Zeichenformat mit OpenType-Hochstellungseinstellungen), wählen Sie„Normal“ und geben dann das Zeichenformat an.
Wählen Sie ein Zeichenformat zum Formatieren der Fußnotenverweis-Nummer aus. Wählen Sie beispielsweise anstelle derHochstellung ein Zeichenformat, das einem Zeichen eine normale Position auf einer angehobenen Grundlinie zuweist. In dem Menü werden die imZeichenformatebedienfeld verfügbaren Zeichenformate aufgeführt.
Wählen Sie ein Absatzformat zur Formatierung des Fußnotentextes sämtlicher Fußnoten in dem Dokument. In dem Menü werdendie im Absatzformatebedienfeld verfügbaren Absatzformate aufgeführt. Das Standardformat ist das Format „[Einfacher Absatz]“. Das Format„[Einfacher Absatz]“ weist nicht unbedingt das gleiche Erscheinungsbild wie die standardmäßigen Schrifteinstellungen des Dokuments auf.
Anhand des Trennzeichens legen Sie den Leerraum zwischen der Fußnotennummer und dem Beginn des Fußnotentextes fest.Wenn Sie das Trennzeichen ändern möchten, müssen Sie zunächst das gegenwärtige Trennzeichen auswählen oder löschen und dann ein neuesZeichen wählen. Sie können mehrere Zeichen verwenden. Wenn Sie Leerraumzeichen einfügen möchten, geben Sie das entsprechendeMetazeichen ein, z. B. ^m für ein Geviert.
Layoutoptionen für Fußnoten
373
Mindestabstand vor erster Fußnote
Abstand zwischen Fußnoten
Erste Grundlinie - Versatz
Fußnoten des Textabschnittsendes am Textende platzieren
Geteilte Fußnoten zulassen
Linie darüber
Nach oben
Die folgenden Optionen stehen im Fenster „Layout“ des Dialogfelds „Fußnotenoptionen“ zur Auswahl:
Mit dieser Option legen Sie fest, wie groß der Abstand zwischen der Unterkante der Spalte und der erstenFußnotenzeile mindestens sein soll. Negative Werte sind nicht zulässig. Alle für den Fußnotenabsatz geltenden Einstellungen des Typs „Abstanddavor“ werden ignoriert.
Mit dieser Option legen Sie den Abstand zwischen dem letzten Absatz einer Fußnote und dem ersten Absatz dernächsten Fußnote in einer Spalte fest. Negative Werte sind nicht zulässig. Die Werte für „Abstand davor“ bzw. „Abstand danach“ in einemFußnotenabsatz gelten nur, wenn die Fußnote mehrere Absätze enthält.
Mit dieser Option legen Sie den Abstand zwischen dem Beginn des Fußnotenbereichs (Stelle, an der dieFußnotentrennlinie standardmäßig erscheint) und der ersten Zeile des Fußnotentextes fest.Weitere Informationen zu den Optionen für „Erste Grundlinie“ finden Sie unter Ändern der Eigenschaften von Textrahmen.
Aktivieren Sie diese Option, wenn die Fußnoten der letzten Spalte direktunterhalb des Textes in dem letzten Rahmen des Textabschnitts stehen sollen. Ist diese Option deaktiviert, werden alle Fußnoten in dem letztenRahmen des Textabschnitts am unteren Spaltenrand platziert.
Aktivieren Sie diese Option, wenn eine Fußnote über mehrere Spalten verteilt werden soll, falls sie für die eigentlichdafür vorgesehene Spalte zu lang ist. Wenn Fußnoten nicht geteilt werden dürfen, wird entweder die Zeile mit der Fußnotenverweis-Nummer in dienächste Spalte verschoben oder es entsteht Übersatztext.
Auch wenn „Geteilte Fußnoten zulassen“ aktiviert ist, können Sie verhindern, dass einzelne Fußnoten geteilt werden, indem Sie dieEinfügemarke im Fußnotentext platzieren. Wählen Sie im Menü des Absatzbedienfelds „Umbruchoptionen“ und anschließend die beidenOptionen „Zeilen nicht trennen“ und „Alle Zeilen im Absatz“ aus. Wenn die Fußnote mehrere Absätze umfasst, weisen Sie dem ersten Absatzdes Fußnotentextes die Option „Nicht trennen von nächsten _ Zeilen“ zu. Mit „Schrift“ > „Umbruchzeichen einfügen“ > „Spaltenumbruch“ könnenSie steuern, an welcher Stelle die Fußnote geteilt wird.
Geteilte Fußnote
Legen Sie die Position und das Erscheinungsbild der Fußnotentrennlinie fest, die oberhalb des Fußnotentextes angezeigt wird. DieTrennlinie wird über jedem Fußnotentext angezeigt, der in einem eigenen Rahmen fortgesetzt wird. Wählen Sie im Menü entweder „ErsterFußnote in Spalte“ oder „Fortgesetzten Fußnoten“ aus, um anzugeben, für welche Fußnoten die in diesem Abschnitt gewählten Optionen gelten.Diese Optionen ähneln den Optionen, die für Absatzlinien zur Auswahl stehen. Wenn Sie die Fußnotentrennlinie entfernen möchten, deaktivierenSie „Absatzlinie ein“.
Arbeiten mit Fußnotentext
Beachten Sie beim Bearbeiten von Fußnotentext Folgendes:
Wenn sich die Einfügemarke in einem Fußnotentext befindet, wird mit „Bearbeiten“ > „Alles auswählen“ der gesamte Text indieser Fußnote ausgewählt, jedoch keine andere Fußnote oder kein anderer Textteil.Verwenden Sie zur Navigation zwischen Fußnoten die Pfeiltasten.Die Fußnotennummerierung wird nicht über Dokumente in einem Buch hinweg fortgesetzt. Wenn die Nummerierung nicht in
374
Nach oben
jedem Dokument im Buch neu starten soll, legen Sie in jedem Dokument nach der letzten Änderung den Wert „Beginnen mit“manuell fest.Im Textmodus können Sie eine Fußnote durch Klicken auf das Fußnotensymbol maximieren oder minimieren. Mit „Ansicht“ >„Textmodus“ > „Alle Fußnoten einblenden“ oder „Alle Fußnoten ausblenden“ können Sie alle Fußnoten ein- bzw. ausblenden.In der Druckfahnen- und der Textabschnittsansicht können Sie durch Klicken auf das Fußnotensymbol Fußnoten maximierenoder minimieren. Mit einem Rechtsklick (Windows) bzw. einem Klick bei gedrückter Ctrl-Taste (Mac OS) auf eine Fußnote undAuswahl von „Alle Fußnoten einblenden“ bzw. „Alle Fußnoten ausblenden“ können Sie alle Fußnoten ein- bzw. ausblenden.
Sie können Fußnotentext markieren und ihm dann Zeichen- und Absatzformatierungen zuweisen. Außerdem können Sie dieFußnotenverweis-Nummer auswählen und dann ihr Erscheinungsbild ändern, aber es empfiehlt sich, hierfür das Dialogfeld„Optionen für Dokumentfußnoten“ zu verwenden.
Wenn Sie Text ausschneiden oder kopieren, der eine Fußnotenverweis-Nummer enthält, wird der Fußnotentext zusammen mitdem Text der Zwischenablage hinzugefügt. Wenn Sie den Text dann in ein anderes Dokument kopieren, übernehmen dieFußnoten in diesem Text die in dem neuen Dokument geltenden Nummerierungs- und Layouteinstellungen.
Wenn Sie die Fußnotennummer am Anfang des Fußnotentextes versehentlich löschen, können Sie sie erneut hinzufügen.Platzieren Sie die Einfügemarke am Anfang des Fußnotentexts, klicken Sie mit der rechten Maustaste (Windows) bzw. beigedrückter Ctrl-Taste (Mac OS) und wählen Sie „Sonderzeichen einfügen“ > „Marken“ > „Fußnotennummer“.
Wenn Sie Abweichungen und Zeichenformate eines Absatzes löschen, der eine Marke für einen Fußnotenverweis enthält,verliert diese Marke die Attribute, die Sie ihr im Dialogfeld „Optionen für Dokumentfußnoten“ zugewiesen haben.
Textumfluss mit Fußnoten
Sie können Textumfluss auf ein verankertes oder verschiebbares Objekt anwenden, das Teil einer Fußnote ist.
Interner Textumfluss von Objekten in Fußnoten
Sie können ein eingebundenen oder ein verankertes Objekt platzieren, auf das Textumfluss in einer Fußnote angewendet wird. Der Text umfließtdas Objekt und passt sich nahtlos daran an.
Bei internem Textumfluss fließt der Text nur bis unter den Punkt, an dem ein Objekt in einer Fußnote verankert ist.
Interner Textumfluss
Externer Textumfluss von Objekten in Fußnoten
375
Nach oben
Interagiert ein verschiebbares Objekt (nicht eingebunden oder verankert), auf das Textumfluss angewendet wurde, mit dem Fußnotentext, dannwird der Textumfluss wirksam. Der Text wird dynamisch um das Objekt herum angepasst.
Im unten gezeigten Beispiel ist das Foto nicht Teil der Fußnote, aber der Text passt sich nahtlos um das Objekt herum an.
Externer Textumfluss
Fußnoten in nicht rechteckigen Rahmen
Bei nicht rechteckigen Textrahmen, wie abgerundeten Ecken, Ellipsen und Kreisen, bleiben die Fußnoten innerhalb der Grenzen derObjektformen.
376
Twitter™- und Facebook-Beiträge fallen nicht unter die Bestimmungen von Creative Commons.
Rechtliche Hinweise | Online-Datenschutzrichtlinie
Löschen von Fußnoten
Zum Löschen einer Fußnote wählen Sie die Fußnotenverweis-Nummer im Text aus und drücken die Rücktaste oder die Entf-Taste. Wenn Sielediglich den Fußnotentext löschen, bleiben die Fußnotenverweis-Nummer und die Fußnotenstruktur erhalten.
Adobe empfiehlt auch
377
-->
Erstellen von Pfadtext
Nach oben
Erstellen von PfadtextBearbeiten oder Löschen von PfadtextAnpassen der Position von PfadtextAnwenden von Effekten auf PfadtextHinzufügen verankerter Objekte zu Pfadtext
Erstellen von PfadtextSie können Text so formatieren, dass er der Kante eines offenen oder geschlossenen Pfads einer beliebigen Form folgt. Zudem können SieOptionen und Effekte auf Pfadtext anwenden, z. B. können Sie ihn entlang dem Pfad schieben, auf die andere Seite spiegeln und die Pfadformzum Verzerren der Zeichen verwenden. Wie andere Textrahmen besitzt Pfadtext einen Eingang und einen Ausgang, sodass Sie ihn an beidenEnden mit Text verketten können.
Sie können auf einem Pfad nur eine Textzeile verwenden; überschüssiger Text (Übersatz) wird ausgeblendet, sofern er nicht mit einem anderenPfad oder Textrahmen verkettet wurde. Sie können Pfadtext eingebundene Objekte oder Objekte über der Zeile hinzufügen. Pfadtext kann nichtmit verknüpften Pfaden erstellt werden, die z. B. mit dem Befehl „In Pfade umwandeln“ erzeugt wurden.
PfadtextA. Anfangsklammer B. Eingang C. Mittelpunktklammer D. Endklammer E. Ausgang für verketteten Text
1. Wählen Sie das Pfadtext-Werkzeug . (Klicken Sie auf das Text-Werkzeug und halten Sie die Maustaste gedrückt, um einMenü mit dem Pfadtext-Werkzeug anzuzeigen.)
2. Positionieren Sie den Mauszeiger auf dem Pfad, bis ein kleines Pluszeichen neben dem Zeiger angezeigt wird, und führenSie die folgenden Schritte aus:
Um die Standardeinstellungen zu verwenden, klicken Sie auf den Pfad. Standardmäßig wird eine Einfügemarke amAnfang des Pfads angezeigt. Wenn durch die aktuellen Standardabsatzeinstellungen ein anderer Einzug oder eine andereAusrichtung als links festgelegt ist, wird die Einfügemarke möglicherweise an einer anderen Position angezeigt.
Um den Text auf einen bestimmten Teil des Pfades zu beschränken, klicken Sie auf die Stelle auf dem Pfad, an der derText beginnen soll, und ziehen Sie entlang des Pfades bis zu dem Punkt, an dem der Text enden soll. Lassen Sie danndie Maustaste los. (Informationen zum Ändern der Anfangs- oder Endposition von Text finden Sie unter Anpassen derPosition von Pfadtext.)
Lage von Pfadtext ändern
Hinweis: Wenn weder Klicken noch Ziehen zu funktionieren scheinen, stellen Sie sicher, dass neben dem Pfadtext-Werkzeug das kleine Pluszeichen angezeigt wird.
3. Geben Sie den gewünschten Text ein. Wenn Sie auf dem Pfad eine Einfügemarke gesetzt haben, wird Text entlang dem
378
Nach oben
Nach oben
gesamten Pfad angezeigt. Wenn Sie durch Ziehen einen Abschnitt definiert haben, wird Text nur entlang der gezogenenLänge angezeigt.
Hinweis: Wenn der Pfad ursprünglich sichtbar war, bleibt er auch nach der Texteingabe sichtbar. Um den Pfad auszublenden, wählen Sie ihn mitdem Auswahl- oder Direktauswahl-Werkzeug aus und dann für Kontur und Fläche die Option „Ohne“.
Bearbeiten oder Löschen von PfadtextSie können Pfadtext Zeichen- und Absatzoptionen zuweisen. Absatzlinien und -abstandsoptionen wirken sich jedoch nicht auf Pfadtext aus. DieAusrichtung des Pfadtextes wird durch die entsprechenden Einstellungen des Absatzbedienfelds gesteuert.
Bearbeiten und Formatieren von Pfadtextzeichen1. Führen Sie mit dem Pfadtext-Werkzeug einen der folgenden Schritte durch:
Um eine Einfügemarke hinzuzufügen, klicken Sie in dem Pfadtext zwischen zwei beliebigen Zeichen.
Um Zeichen zu markieren, ziehen Sie das Werkzeug über den Pfadtext.
2. Bearbeiten und formatieren Sie den Text nach Bedarf.
Löschen von Pfadtext1. Wählen Sie mit dem Auswahl- oder Direktauswahl-Werkzeug ein oder mehrere Pfadtextobjekte aus.2. Wählen Sie „Schrift“ > „Pfadtext“ > „Text aus Pfad löschen“.
Wenn der Pfadtext verkettet ist, wird der Text zum nächsten verketteten Textrahmen oder Pfadtext-Objekt verschoben. Ist er nicht verkettet, wirder gelöscht. Der Pfad bleibt erhalten, doch werden alle Pfadtext-Attribute (Klammern, Ein- und Ausgänge sowie Verkettungseigenschaften)entfernt.
Hinweis: Wenn für Fläche und Kontur des Pfades die Option „Ohne“ gewählt wurde, wird er nach dem Löschen des Textes nicht angezeigt. Umden Pfad anzuzeigen, wählen Sie „Schrift“ > „Pfadtext“ > „Text aus Pfad löschen“ und drücken unmittelbar danach die Taste D. Dadurch werdendie Standardfläche und -kontur auf den ausgewählten Pfad angewendet.
Verkleinern von Zeichenabständen um scharfe Kurven und spitze Winkel1. Wählen Sie mit dem Auswahl- oder dem Text-Werkzeug den Pfadtext aus.2. Wählen Sie „Schrift“ > „Pfadtext“ > „Optionen“ oder doppelklicken Sie auf das Pfadtext-Werkzeug.3. Geben Sie unter „Abstand“ einen Wert in Punkt ein. Höhere Werte bewirken eine Verringerung des Zwischenraums zwischen
Zeichen an scharfen Kurven und spitzen Winkeln.
Text auf einem Pfad vor (links) und nach (rechts) dem Anpassen des Abstands
Hinweis: Durch den Abstandswert wird die Verteilung von Zeichen um eine Kurve oder einen scharfen Winkel ausgeglichen. Er wirkt sich nicht aufZeichen auf geraden Segmenten aus. Wenn Sie den Abstand zwischen Zeichen an einer beliebigen Stelle des Pfades ändern möchten, wählenSie die Zeichen aus und ändern Sie deren Kerning oder Laufweite.
Anpassen der Position von PfadtextSie können die Anfangs- und Endposition von Pfadtext ändern, Text verschieben und die Position des Pfads auch auf andere Weise ändern.
Ändern der Anfangs- oder Endposition von Pfadtext1. Wählen Sie den Pfadtext mit dem Auswahl-Werkzeug aus.2. Positionieren Sie den Mauszeiger über der Anfangs- oder Endklammer des Textpfads, bis neben dem Zeiger ein kleines
Symbol angezeigt wird: Positionieren Sie ihn nicht über dem Ein- oder Ausgang der Klammer.Vergrößern Sie den Pfad, um die Klammer leichter auswählen zu können.
3. Ziehen Sie die Anfangs- oder Endklammer entlang dem Pfad.
379
Nach oben
Setzen Sie den Zeiger auf die Anfangs- oder Endklammer und ziehen Sie, um die Begrenzung des Pfadtextes zu verschieben.
Hinweis: Wenn Sie einen Einzugswert für den Absatz angeben, wird er von den Positionen der Klammern aus ermittelt.
Verschieben von Pfadtext1. Wählen Sie den Pfadtext mit dem Auswahl-Werkzeug aus.2. Positionieren Sie den Mauszeiger über der Mittelpunktklammer des Textpfads, bis neben dem Zeiger das entsprechende
Symbol angezeigt wird:Vergrößern Sie den Pfad, um die Klammer leichter auswählen zu können.
3. Ziehen Sie die Mittelpunktklammer entlang dem Pfad.
Hinweis: Der Text wird nicht verschoben, wenn sich Anfangs- und Endklammer an den jeweiligen Pfadenden befinden. Ziehen Sie in diesem Falldie Anfangs- und Endklammern von den Pfadenden weg.
Spiegeln von Pfadtext1. Klicken Sie auf das Auswahl-Werkzeug und wählen Sie den Pfadtext aus.2. Positionieren Sie den Mauszeiger über der Mittelpunktklammer des Textes, bis neben dem Zeiger das entsprechende Symbol
angezeigt wird:3. Ziehen Sie die Mittelpunktklammer über den Pfad.
Positionieren Sie den Zeiger auf der Mittelpunktklammer und ziehen Sie über den Pfad, um den Text zu spiegeln.
Sie können Pfadtext auch spiegeln, indem Sie ein Dialogfeld verwenden. Wählen Sie mit dem Auswahl- oder dem Text-Werkzeug den Pfadtext aus. Wählen Sie „Schrift“ > „Pfadtext“ > „Optionen“. Wählen Sie „Spiegeln“ und klicken Sie auf „OK“.
Anwenden von Effekten auf Pfadtext1. Wählen Sie mit dem Auswahl- oder dem Text-Werkzeug den Pfadtext aus.2. Wählen Sie „Schrift“ > „Pfadtext“ > „Optionen“ oder doppelklicken Sie auf das Pfadtext-Werkzeug.3. Wählen Sie im Menü „Effekt“ eine der folgenden Optionen und klicken Sie dann auf „OK“:
Um die Mitte der Grundlinie jedes Zeichens parallel zu der Tangente des Pfads beizubehalten, wählen Sie „Regenbogen“.Dies ist die Standardeinstellung.
380
Nach oben
PfadtexteffekteA. Effekt „Regenbogen“ B. Effekt „Verzerren“ C. Effekt „3D-Band“ D. Effekt „Treppenstufe“ E. Effekt „Schwerkraft“
Um die vertikalen Kanten der Zeichen unabhängig von der Pfadform exakt senkrecht zu belassen, während diehorizontalen Kanten mit dem Pfad verzerrt werden, wählen Sie „Verzerren“. Die entstehende horizontale Verzerrung ist fürwellen- oder zylinderförmige Textpfade (z. B. Etiketten auf Getränkedosen) nützlich.
Um die horizontalen Kanten der Zeichen unabhängig von der Pfadform exakt waagerecht und alle vertikalenZeichenkanten senkrecht zum Pfad zu belassen, wählen Sie „3D-Band“.
Um die linke Kante der Grundlinie jedes Zeichens auf dem Pfad zu belassen, ohne es zu drehen, wählen Sie„Treppenstufe“.
Um die Mitte der Grundlinie jedes Zeichens auf dem Pfad zu belassen, während die vertikale Kante jedes Zeichens zumMittelpunkt des Pfads hin ausgerichtet bleibt, wählen Sie „Schwerkraft“. Sie steuern den Perspektiveneffekt dieser Option,indem Sie den Bogen des Textpfads anpassen.
Hinzufügen verankerter Objekte zu Pfadtext1. Klicken Sie mit dem Text- oder dem Pfadtext-Werkzeug auf eine Stelle im Text, an der der Anker für das Objekt erscheinen
soll.2. Fügen Sie das verankerte Objekt hinzu. Sie können dem Pfad eingebundene Objekte, Objekte über einer Zeile oder Rahmen
hinzufügen. (Siehe Verankerte Objekte.)
Hinweis: Die für verankerte Objekte über einer Zeile auf einem Textpfad verfügbaren Optionen unterscheiden sich leicht von den Optionen fürverankerte Objekte in einem normalen Textrahmen: die Option „Ausrichtung“ bezieht sich auf die verankerte Objektmarke und die Option „Abstanddavor“ ist nicht verfügbar.
Rechtliche Hinweise | Online-Datenschutzrichtlinie
381
Verknüpfter Inhalt | CC, CS6
Nach oben
Inhaltsaufnahme-Werkzeug
Inhaltsplatzierungs-Werkzeug
Verknüpfung erstellen
Inhaltsaufnahme-WerkzeugePlatzieren und VerknüpfenFestlegen von VerknüpfungsoptionenBenutzerdefinierte FormatzuordnungAktualisieren eines verknüpften Elements
Die Replizierung von Inhalten auf verschiedenen Seiten ist kein einfaches Unterfangen. Außerdem ist das Kopieren und Einfügen von Inhaltenmühsam und zeitaufwändig. Verwenden Sie Funktionen für verknüpfte Inhalte, um mehrere Versionen des Inhalts zu verwalten. Sie können Inhaltinnerhalb desselben Dokuments oder sogar in verschiedenen Dokumenten platzieren und verknüpfen. Dank verknüpfter Inhalte dürfte es Ihnenleichter fallen, neue Workflows zu unterstützen, bei denen Sie beispielsweise vertikale und horizontale Layouts entwerfen. Auch für traditionelleDruck- und Publishing-Workflows, bei denen Sie Maskentext auf unterschiedlichen Seiten oder in unterschiedlichen Dokumenten synchronisieren,sind verknüpfte Inhalte hervorragend geeignet.
Verknüpfte Inhalte verhalten sich ähnlich wie herkömmliche Verknüpfungen. Siehe Verknüpfungenbedienfeld – Übersicht. Sie können ein Objektals übergeordnet festlegen und es dann an anderen Stellen als untergeordnetes Objekt platzieren. Jedes Mal, wenn Sie das übergeordnete Objektaktualisieren, werden die untergeordneten Objekte markiert. Sie können sie dann aktualisieren, um sie mit dem übergeordneten Objekt zusynchronisieren.
Sie können Objekte entweder mit den Inhaltsaufnahme-Werkzeuge platzieren und verknüpfen oder Sie wählen alternativ den Befehl„Bearbeiten“ >„Platzieren und verknüpfen“.
Das Symbol wird in der oberen linken Ecke des verknüpften Objekts angezeigt. Das Element wird im Verknüpfungenbedienfeld als verknüpftesObjekt gekennzeichnet.
Inhaltsaufnahme-WerkzeugeMit den Inhaltsaufnahme- und Inhaltsplatzierungs-Werkzeugen können Sie Seitenelemente duplizieren und sie in geöffneten InDesign-Dokumenten platzieren. Der aufgenommene Inhalt wird im Inhaltsüberträger angezeigt. Verwenden Sie den Inhaltsüberträger, um mehrereSeitenelemente in und zwischen geöffneten Dokumenten einfach und schnell zu platzieren und zu verknüpfen.
Klicken Sie in der Toolbox auf , um den Inhaltsüberträger zu öffnen.
Verwenden Sie das Inhaltsaufnahme-Werkzeug , um ein Objekt auszuwählen und es dem Überträger hinzuzufügen.
Verwenden Sie das Inhaltsplatzierungs-Werkzeug , um Seitenobjekte auf einer Seite zu platzieren.
Drücken Sie die Taste B, um zwischen dem Inhaltsaufnahme- und Inhaltsplatzierungs-Werkzeug zu wechseln.
Inhaltsüberträger A. Inhaltsaufnahme-Werkzeug B. Inhaltsplatzierungs-Werkzeug C. Verknüpfung erstellen D. Formate zuordnen E. BenutzerdefinierteFormatzuordnung bearbeiten F. Platzierungsoptionen G. Durchsuchen H. Alle verketteten Rahmen aufnehmen I. Überträger laden
Verwenden Sie das Inhaltsaufnahme-Werkzeug, um dem Inhaltsüberträger Seitenelemente hinzuzufügen.
Verwenden Sie das Inhaltsplatzierungs-Werkzeug, um die Elemente des Inhaltsüberträgers im Dokument zuplatzieren. Wenn Sie dieses Werkzeug auswählen, wird das aktuelle Element dem Platzierungswerkzeug hinzugefügt.
Aktivieren Sie „Verknüpfung erstellen“, um das platzierte Element mit der ursprünglichen Position des aufgenommenenElements zu verknüpfen. Sie können die Verknüpfungen mithilfe des Verknüpfungenbedienfelds verwalten.
382
Formate zuordnen
Benutzerdefinierte Formatzuordnung bearbeiten
Platzierungsoptionen
Durchsuchen
Alle verketteten Rahmen aufnehmen
Überträger laden
Nach oben
Nach oben
Ordnen Sie Absatz-, Zeichen-, Tabellen- oder Zellenformate zwischen den ursprünglichen und platzierten Elementen zu.Standardmäßig werden für die Zuordnung Formatnamen verwendet. Siehe·Benutzerdefinierte Formatzuordnung.
Definieren Sie die benutzerdefinierte Formatzuordnung zwischen den ursprünglichenund den platzierten Elementen. Ordnen Sie die Formate zu, die in dem platzierten Element die ursprünglichen Formate automatischersetzen sollen.
Legen Sie beim Platzieren von Elementen die Überträger-Optionen fest.
Entfernen Sie Elementen aus dem Überträger, nachdem Sie sie platziert haben.Platzieren Sie das aktuelle Element an mehreren Stellen. Das Element ist weiterhin im Platzierungswerkzeug geladen.Platzieren Sie das Element und wechseln Sie zum nächsten Element. Das Element verbleibt jedoch im Überträger.
Navigieren Sie durch die Elemente im Inhaltsüberträger.
Aktivieren Sie diese Option, um alle verketteten Rahmen aufzunehmen. Der Textabschnitt und alleRahmen werden aufgenommen. Wenn diese Option deaktiviert ist, wird der Textabschnitt in einen einzelnen Rahmen aufgenommen.
Verwenden Sie , um den Überträger mit Elementen zu laden.„Auswahl“: Verwenden Sie diese Option, um alle ausgewählten Elemente zu laden.
„Seiten“: Verwenden Sie diese Option, um alle Elemente auf den angegebenen Seiten zu laden.„Alle Seiten einschließlich Montagefläche-Objekte“: Verwenden Sie diese Option, um Elemente aus allen Seiten und von derMontagefläche zu laden.
Aktivieren Sie „Einzelnen Satz erstellen“, um alle Elemente in einem einzelnen Satz zu gruppieren.
Sie können einzelne Seitenelemente aufnehmen oder zugehörige Elemente als „Sätze“ aufnehmen. In einigen Fällen erstellt InDesign automatischSätze, um die relationale Integrität der Seitenelemente beizubehalten.
Im Folgenden finden Sie einige Methoden zum Aufnehmen von Elementen als Sätze; einige davon werden manuell, andere automatischdurchgeführt:
Wählen Sie mehrere Elemente mit dem Auswahlrechteck aus.Verwenden Sie die Option „Überträger laden“ und wählen Sie dann einen Seitenbereich aus oder den gesamtenDokumentinhalt oder ausgewählte Elemente und Elemente werden entsprechend in einem Satz aufgenommen.Nehmen Sie ein Element auf, das über zugehörigen Inhalt verfügt, wie z. B. einen Teil einer interaktiven Schaltfläche, derandere Elemente und Status zugeordnet sind, dann werden alle zugehörigen Elemente in einem Satz aufgenommen. (DieserSatz wird immer mit einer Geste platziert.)Nehmen Sie ein Textfeld mit verkettetem Text auf, der sich über andere Objekte erstreckt und achten Sie darauf, dass dasKontrollkästchen zum Aufnehmen von allen verketteten Textrahmen im Überträger aktiviert ist. Dadurch werden alle verkettetenTextfelder als Satz aufgenommen.
Platzieren und Verknüpfen
1. Wählen Sie ein Textelement aus, indem Sie den Rahmen markieren oder die Einfügemarke im Text platzieren. Sie könnenauch mehrere Elemente auswählen, indem Sie bei gedrückter Umschalttaste klicken.
2. Wählen Sie „Bearbeiten“ > „Textabschnitt platzieren und verknüpfen“. Der Cursor wird mit den Elementen geladen und dieElemente werden im Inhaltsüberträger angezeigt.
3. Klicken Sie auf eine Seite oder ziehen Sie einen Rahmen auf, um das verknüpfte Element zu platzieren.
Festlegen von Verknüpfungsoptionen
1. Wählen Sie das verknüpfte Element im Verknüpfungsbedienfeld aus.
2. Wählen Sie im Menü des Verknüpfungenbedienfelds die Option „Verknüpfungsoptionen“.
383
Verknüpfung beim Speichern des Dokuments aktualisieren
Warnen, wenn beim Aktualisieren der Verknüpfung die lokalen Änderungen überschrieben werden
Lokale Änderungen beim Aktualisieren von Objektverknüpfungen beibehalten
Harte Zeilenumbrüche aus Textabschnitt entfernen
Benutzerdefinierte Formatzuordnung definieren
Nach oben
Drücken Sie die Alt- (Windows) bzw. Wahltaste (Mac OS), damit die Schaltfläche „Abbrechen“ ihre Funktion inZurücksetzen ändert. Klicken Sie auf „Zurück“, um zu den Standardeinstellungen zurückzukehren.
3. Wählen Sie die erforderlichen Optionen aus:
Aktivieren Sie diese Option, um die Verknüpfung beimSpeichern des Dokuments zu aktualisieren.
Aktivieren Siediese Option, um eine Warnung anzuzeigen, wenn beim Aktualisieren der Verknüpfung alle lokalen Bearbeitungen amverknüpften Objekt überschrieben werden.
Wählen Sie aus den verfügbarenKategorien aus, um lokale Bearbeitungen beim Aktualisieren von Verknüpfungen beizubehalten.
Aktivieren Sie diese Option, um alle harten Zeilenumbrüche aus demTextabschnitt zu entfernen. Durch das Entfernen von Zeilenumbrüchen kann der Text nahtlos in den verknüpften Rahmenzurückfließen, wenn die Größe oder die Formatierung geändert wurde.
Aktivieren Sie diese Option, wenn Sie Formate zuordnen und stattdessenautomatisch ein anderes Format auf den verknüpften Inhalt anwenden möchten. Siehe·Benutzerdefinierte Formatzuordnung.
Wenn Sie die Standardoptionen für Verknüpfungen festlegen möchten, vergewissern Sie sich zunächst, dass alle Dokumente geschlossen sind.Wählen Sie dann im Menü des Verknüpfungsbedienfelds die Option „Verknüpfungsoptionen“.
Benutzerdefinierte Formatzuordnung
Kategorie Beispiele
Darstellung
Objektformat-Attribute wie Kontur, Füllung, Effekte. Nicht berücksichtigt werden alleText- oder Textrahmen-spezifische Attribute, z. B. Überdrucken, nicht druckbareEinstellungen usw.
Größe undForm
Höhe, Breite, Transformationen, Textrahmen-Attribute und andere Attribute derSpaltengröße
Interaktivität Animation, Objektstatus, Schaltflächenaktionen
RahmeninhaltIn Rahmen platzierte oder eingefügte Bilder, Videos und Inhalte sowie direkt aufsolche Objekte angewendete Effekte und Einstellungen.
AndereAttribute, die von anderen Kategorien ausgeschlossen sind, wie Textumfluss fürRahmen, Objektexportoptionen; Textrahmen-Attribute, wie Grundlinienoptionen,Optionen zur automatischen Größenänderung, vertikale Ausrichtung usw.
384
Beiträge auf Twitter™ und Facebook sind nicht Gegenstand der Bedingungen von Creative Commons.
Rechtliche Hinweise | Online-Datenschutzrichtlinie
Nach oben
Textformate (Absatz-, Zeichen-, Tabellen-, Zellenformate) oder Formatgruppen können beim Verknüpfen verschiedenen Formaten zugeordnetwerden. Die zugewiesenen Formate werden anstelle der ursprünglichen Formate, die auf den übergeordneten Inhalt angewendet sind,automatisch auf den verknüpften Inhalt angewendet. Die benutzerdefinierte Formatzuordnung erweist sich z. B. dann als praktisch, wenn Sieserifenlose Schriftarten für digitale und Serifenschriftarten für gedruckte Veröffentlichungen verwenden möchten. Außerdem können Sie aufWunsch den Textstil für horizontale und vertikale Layouts variieren.
Führen Sie einen der folgenden Schritte aus, um benutzerdefinierte Formatzuordnungen zu definieren:
Aktivieren Sie im Dialogfeld „Verknüpfungsoptionen“ (Bedienfeld „Verknüpfungen“ > „Verknüpfungsoptionen“) die Option„Benutzerdefinierte Formatzuordnung definieren“ und klicken Sie dann auf „Einstellungen“.
Klicken Sie im Inhaltsüberträger auf .
Benutzerdefinierte Formatzuordnung
1. Wählen Sie ein Quelldokument und Formattyp aus. 2. Klicken Sie auf „Neue Formatzuordnung“.3. Wählen Sie Quell- und zugeordnete Formate oder Formatgruppen aus der Liste aus.
Drücken Sie die Alt- (Windows) bzw. Wahltaste (Mac OS), damit die Schaltfläche „Abbrechen“ ihre Funktion in Zurücksetzen ändert. KlickenSie auf „Zurück“, um zu den Standardeinstellungen zurückzukehren.
Aktualisieren eines verknüpften ElementsWenn ein Originalelement geändert wird, wird über dem Rahmen und im Verknüpfungenbedienfeld das Symbol angezeigt. Führen Sie zumAktualisieren einen der folgenden Schritte aus:
Klicken Sie in der linken oberen Ecke des Rahmens auf .Doppelklicken Sie im Verknüpfungenbedienfeld auf das Symbol .
Wenn Sie an einem untergeordneten Element lokale Änderungen vorgenommen haben, werden diese Änderungen durch die Inhalte desOriginalelements überschrieben. Wenn Sie „Warnen, wenn beim Aktualisieren der Verknüpfung die lokalen Änderungen überschrieben werden“aktiviert haben, wird ein entsprechender Warnhinweis angezeigt.
Über das Verknüpfungenbedienfeld können Sie feststellen, ob Sie an einem Textabschnitt lokale Änderungen vorgenommen haben. Falls dieszutrifft, lautet der Status des Textabschnitts „Text geändert“.
385
Rechtschreibprüfung und Sprachwörterbücher
Nach oben
RechtschreibprüfungSilbentrennungs- und Rechtschreibwörterbücher
Rechtschreibprüfung
Sie können die Rechtschreibung in einem markierten Textbereich, im gesamten Text eines Textabschnitts, in allen Textabschnitten einesDokuments oder in allen geöffneten Dokumenten prüfen. Falsch geschriebene, unbekannte oder doppelt eingegebene Wörter (z. B. „ein ein“) undWörter mit möglicherweise fehlerhafter Groß- und Kleinschreibung werden markiert. Sie können nicht nur die Rechtschreibung in einem Dokumentprüfen, sondern auch die dynamische Rechtschreibprüfung aktivieren, damit potenziell falsch geschriebene Wörter direkt während der Eingabeunterstrichen werden.
Wenn Sie eine Rechtschreibprüfung durchführen, wird das Wörterbuch für die Sprachen verwendet, die Sie dem Text zugewiesen haben. Siekönnen dem Wörterbuch mühelos Wörter hinzufügen.
Festlegen von Voreinstellungen für die Rechtschreibprüfung
1. Wählen Sie „Bearbeiten“ > „Voreinstellungen“ > „Rechtschreibung“ (Windows) bzw. „InDesign“ > „Voreinstellungen“ >„Rechtschreibung“ (Mac OS).
2. Führen Sie einen der folgenden Schritte aus:
Aktivieren Sie „Wörter mit Rechtschreibfehlern“, um nach Wörtern zu suchen, die nicht im Wörterbuch stehen.
Aktivieren Sie „Wiederholte Wörter“, um nach doppelten Wörtern zu suchen, z. B. „die die“.
Aktivieren Sie „Kleingeschriebene Wörter“, um nach Wörtern zu suchen (z. B. „deutschland“), die im Wörterbuch nurgroßgeschrieben sind („Deutschland“).
Aktivieren Sie „Kleingeschriebene Sätze“, um nach kleingeschriebenen Wörtern zu suchen, die hinter Punkten,Ausrufezeichen oder Fragezeichen stehen.
3. Aktivieren Sie „Dynamische Rechtschreibprüfung aktivieren“, damit potenziell falsch geschriebene Wörter direkt während derEingabe unterstrichen werden.
4. Geben Sie die Unterstreichungsfarbe für Wörter mit Rechtschreibfehlern (nicht in den Wörterbüchern gefundene Wörter),wiederholte Wörter (z. B. „die die“), kleingeschriebene Wörter (z. B. „nigeria“ anstelle von „Nigeria“) und kleingeschriebeneSatzanfänge (Sätze, deren erstes Wort nicht mit einem Großbuchstaben beginnt) an.
Rechtschreibprüfung
1. Wenn Ihr Dokument Text in einer anderen Sprache als Deutsch enthält, markieren Sie den Text und legen Sie im Menü„Sprache“ des Zeichenbedienfelds die Sprache für diesen Text fest.
2. Wählen Sie „Bearbeiten“ > „Rechtschreibprüfung“ > „Rechtschreibprüfung“.
Die Rechtschreibprüfung beginnt.
3. Wenn Sie die Reichweite der Rechtschreibprüfung ändern möchten, führen Sie einen der folgenden Schritte aus und klickenSie dann auf „Starten“, um mit der Prüfung zu beginnen:
Wählen Sie „Dokument“ aus, um das gesamte Dokument zu prüfen.Wählen Sie „Alle Dokumente“ aus, um alle geöffnetenDokumente zu prüfen.
Wählen Sie „Textabschnitt“ aus, um den gesamten Text im gegenwärtig ausgewählten Rahmen zu prüfen. Dabei wirdauch Text in mit diesem Rahmen verketteten Textrahmen und Übersatztext berücksichtigt. Wählen Sie „Textabschnitte“aus, um alle Textabschnitte in allen ausgewählten Rahmen zu prüfen.
386
Wählen Sie „Zum Ende des Textabschnitts“ aus, um den Text ab der Einfügemarke zu prüfen.
Wählen Sie „Auswahl“ aus, um nur den markierten Text zu prüfen. Diese Option ist nur verfügbar, wenn Text markiertwurde.
4. Wenn unbekannte oder falsch geschriebene Wörter oder andere mögliche Fehler angezeigt werden, wählen Sie eine derfolgenden Möglichkeiten:
Klicken Sie auf „Überspringen“, um die Rechtschreibprüfung fortzusetzen, ohne das markierte Wort zu ändern. Klicken Sieauf „Alle ignorieren“, wenn das markierte Wort bei allen Rechtschreibprüfungen während der aktuellen InDesign-Sitzungignoriert werden soll.
Wählen Sie ein Wort aus der Liste „Korrekturvorschläge“ oder geben Sie die richtige Schreibweise in das Feld „Ändern in“ein. Klicken Sie auf „Ändern“, um das falsch geschriebene Wort nur an dieser Stelle zu ändern. Sie können auch auf „Alleändern“ klicken, um alle Vorkommen des fehlerhaften Wortes im Dokument zu ändern.
Um ein Wort einem Wörterbuch hinzuzufügen, wählen Sie das Wörterbuch im Menü „Hinzufügen zu“ aus und klicken Sieauf „Hinzufügen“.
Klicken Sie auf „Wörterbuch“, um das Dialogfeld „Wörterbuch“ anzuzeigen, in dem Sie das Zielwörterbuch, die Spracheund die Silbentrennung für das hinzugefügte Wort festlegen können. Wenn Sie das Wort allen Sprachen hinzufügenmöchten, wählen Sie im Menü „Sprache“ den Befehl „Alle Sprachen“. Klicken Sie auf „Hinzufügen“.
Automatisches Korrigieren von Rechtschreibfehlern beim Eingeben
Wenn Sie die Option „Autokorrektur“ aktivieren, können Wörter mit fehlerhafter Groß- und Kleinschreibung sowie häufig auftretende Tippfehlerwährend der Texteingabe korrigiert werden. Damit Sie diese Funktion einsetzen können, müssen Sie eine Liste häufig auftretenderRechtschreibfehler und der jeweils gewünschten Korrekturen aufstellen.
1. Wählen Sie „Bearbeiten“ > „Voreinstellungen“ > „Autokorrektur“ (Windows) bzw. „InDesign“ > „Voreinstellungen“ >„Autokorrektur“ (Mac OS).
2. Wählen Sie „Autokorrektur aktivieren“ aus. (Sie können diese Funktion auch mit „Bearbeiten“ > „Rechtschreibprüfung“ >„Autokorrektur“ schnell aktivieren oder deaktivieren.)
3. Wählen Sie im Menü „Sprache“ die Sprache aus, für die die automatischen Korrekturen gelten sollen.
4. Aktivieren Sie „Falsche Großschreibung automatisch korrigieren“, um Wörter mit fehlerhafter Großschreibung zu korrigieren(z. B. „deutschland“ anstelle von „Deutschland“). Sie müssen Wörter mit korrekter Großschreibung nicht der Autokorrekturlistehinzufügen.
5. Um ein Wort hinzuzufügen, das Sie häufig falsch schreiben, klicken Sie auf „Hinzufügen“, geben Sie das fehlerhafte Wort(z. B. „druch“) und dann die korrekte Version (z. B. „durch“) ein und klicken Sie auf „OK“.
6. Fügen Sie weitere Wörter hinzu, die Sie häufig falsch schreiben, und klicken Sie auf „OK“.
Wenn Sie ein fehlerhaftes Wort eingeben, das Sie der Liste hinzugefügt haben, wird dieses Wort automatisch durch das von Ihnen angegebenekorrekte Wort ersetzt.
Wenn Sie ein hinzugefügtes Autokorrekturwort wieder löschen möchten, wählen Sie es in der Liste aus und wählen Sie „Entfernen“. Wenn Sie einAutokorrekturwort bearbeiten möchten, wählen Sie es aus, klicken Sie auf „Bearbeiten“, geben Sie die Korrektur erneut ein und klicken Sie auf„OK“.
Verwenden der dynamischen Rechtschreibprüfung
Wenn die dynamische Rechtschreibprüfung aktiviert ist, können Sie Rechtschreibfehler mithilfe des Kontextmenüs korrigieren. Potenziell falschgeschriebene Wörter werden unterstrichen (das für die Sprache des Textes ausgewählte Wörterbuch ist hierbei ausschlaggebend). Wenn SieWörter in einer anderen Sprache eingeben, markieren Sie den Text und weisen Sie ihm die korrekte Sprache zu.
1. Wählen Sie „Bearbeiten“ > „Rechtschreibprüfung“ > „Dynamische Rechtschreibprüfung“, um die dynamischeRechtschreibprüfung zu aktivieren.
Potenziell falsch geschriebene Wörter werden im Dokument unterstrichen dargestellt.
2. Klicken Sie mit der rechten Maustaste (Windows) bzw. bei gedrückter Ctrl-Taste (Mac OS) auf das unterstrichene Wort undführen Sie einen der folgenden Schritte aus:
387
Hinweis:
Nach oben
Hinweis:
Wählen Sie einen Korrekturvorschlag aus. Wenn ein Wort wiederholt wird oder eine fehlerhafte Großschreibung aufweist,wählen Sie „Wiederholtes Wort [Wort] löschen“ oder „[Wort] großschreiben“.
Wählen Sie „[Wort] in Benutzerwörterbuch einfügen“ aus. Hierdurch wird das Wort automatisch in das aktuelle Wörterbuchaufgenommen, ohne dass das Dialogfeld „Wörterbuch“ geöffnet wird. Das Wort bleibt im Text unverändert.
Wählen Sie „Wörterbuch“ aus. Dadurch wird das Dialogfeld „Wörterbuch“ geöffnet, in dem Sie das Zielwörterbuchauswählen, die Silbentrennung ändern und die Sprache festlegen können. Wenn Sie das Wort allen Sprachen hinzufügenmöchten, wählen Sie im Menü „Sprache“ den Befehl „Alle Sprachen“ und klicken Sie auf „Hinzufügen“. Das Wort wird demausgewählten Wörterbuch hinzugefügt und bleibt im Text unverändert.
Aktivieren Sie „Alle ignorieren“, um dieses Wort in allen Dokumenten zu ignorieren. Nach dem Neustart von InDesign wirddas Wort erneut als falsch geschrieben gekennzeichnet.
Wenn Sie „Alle ignorieren“ auswählen und dann dieses Wort doch weiterhin überprüfen möchten, wählen Sie im Dialogfeld „Wörterbuch“im Menü „Wörterbuchliste“ die Option „Ignorierte Wörter“ aus und entfernen Sie das Wort aus der Liste.
Silbentrennungs- und Rechtschreibwörterbücher
In InDesign werden für die Rechtschreibprüfung und Silbentrennung der meisten Sprachen Proximity-Wörterbücher verwendet. Sie können alleWörterbücher nach Wunsch anpassen, indem Sie Wörter hinzufügen. Sie können Text verschiedene Sprachen zuweisen. In InDesign werdendann die entsprechenden Wörterbücher für die Rechtschreibprüfung und Silbentrennung verwendet. Sie können zusätzliche Benutzerwörterbücheranlegen und Wortlisten, die in einer Textdatei gespeichert wurden, importieren oder exportieren.
Bei der Anpassung der Einträge in einem Wörterbuch werden Listen der hinzugefügten Wörter (noch nicht im Wörterbuch enthaltene Wörter) undder gelöschten Wörter (im Wörterbuch vorhandene Wörter, die als potenzielle Fehler markiert werden sollen) erstellt. Im Dialogfeld „Wörterbuch“können Sie hinzugefügte, gelöschte und ignorierte Wörter (d. h. Wörter, die in der aktuellen Sitzung ignoriert werden, weil Sie für sie „Alleignorieren“ ausgewählt haben) anzeigen und bearbeiten. Sie können auch Wörter hinzufügen, die für alle Sprachen gelten. Dies ist besonderssinnvoll bei Nachnamen, Straßennamen und anderen an keine bestimmte Sprache gebundenen Zeichenfolgen.
Wenn Sie die Wörterbücher einer früheren Version von InDesign oder InCopy verwenden möchten, suchen Sie die Benutzerwörterbuchdateien(.udc) mit dem Suchbefehl Ihres Systems und fügen Sie sie dann über den Bereich „Wörterbuch“ im Dialogfeld „Voreinstellungen“ derWörterbuchliste hinzu.
Speicherorte von Wörterbüchern
Standardmäßig befinden sich die Ausnahmen für Silbentrennung und Rechtschreibung in Benutzerwörterbuchdateien, die außerhalb desDokuments auf dem Computer gespeichert werden, auf dem InDesign installiert wurde (Wörterbuchdateien haben die Erweiterung .clam oder .not).Sie können die Ausnahmelisten jedoch auch in jedem geöffneten InDesign-Dokument speichern. Darüber hinaus können Sie Wortlisten in einemexternen Benutzerwörterbuch und/oder im Dokument speichern. Der Speicherort bestehender Wörterbücher wird in denWörterbuchvoreinstellungen angezeigt.
Durch das Speichern der Ausnahmen in einem Dokument können Sie Textbilder leichter beibehalten, wenn Sie das Dokument auf andereComputer übertragen. Aus diesem Grund können Sie das Benutzerwörterbuch über den Bereich „Wörterbuch“ im Dialogfeld „Voreinstellungen“ indas Dokument einlesen. Ferner können Sie über das Dialogfeld „Verpackungsordner erstellen“ steuern, wo die Ausnahmen gespeichert werden(siehe Verpacken von Dateien). Im Gegensatz dazu kann durch das Speichern außerhalb des Dokuments dieselbe Liste für mehrere Dokumenteverwendet werden.
Wenn das benutzerdefinierte Wörterbuch in die Ausnahmeliste eingelesen wird, wird das gesamte Wörterbuch zu dem Dokumenthinzugefügt, auch die Wörter, die nicht verwendet werden. Dadurch erhöht sich die Dateigröße des Dokuments beträchtlich.
Zuweisen von Sprachen zu Text
Mit dem Menü „Sprache“ im Zeichenbedienfeld können Sie markiertem Text eine Sprache zuweisen. Sie können auch eine Standardsprache fürein ganzes Dokument oder alle neuen Dokumente festlegen. InDesign enthält zudem eine Sprachsperrfunktion, die verhindert, dass dieSpracheinstellung eines asiatischen Textes geändert wird, wenn dieser Teil einer Auswahl ist und eine nicht-asiatische Sprache aus dem Menü„Sprache“ ausgewählt wurde. (Siehe Zuweisen einer Sprache für Text.)
Ausnahmewortlisten
388
Hinweis:
Sie können angeben, dass bestimmte Wörter ausgeschlossen werden. Wenn Sie z. B. im Firmennamen oder in einem bestimmten Dokument eineandere Schreibung für ein gängiges Wort wie „Fahrrad“ verwenden möchten, fügen Sie das Wort der Liste der ausgeschlossenen Wörter hinzu,damit es bei der Rechtschreibprüfung nicht markiert wird. Für jede installierte Sprache kann in InDesign eine separate Liste hinzugefügter oderentfernter Wörter verwendet werden.
Erstellen oder Hinzufügen von Benutzerwörterbüchern
Sie können ein neues Benutzerwörterbuch erstellen oder Benutzerwörterbücher hinzufügen, die aus früheren Versionen von InDesign oderInCopy, aus Dateien, die Sie von anderen Personen erhalten haben bzw. die von einem Server stammen, auf dem sich das BenutzerwörterbuchIhrer Arbeitsgruppe befindet. Das von Ihnen hinzugefügte Wörterbuch wird für alle Ihre InDesign-Dokumente verwendet.
1. Wählen Sie „Bearbeiten“ > „Voreinstellungen“ > „Wörterbuch“ (Windows) bzw. „InDesign“ > „Voreinstellungen“ > „Wörterbuch“(Mac OS).
2. Wählen Sie im Menü „Sprache“ die gewünschte Sprache für das Wörterbuch aus.
3. Führen Sie einen der folgenden Schritte durch:
Um ein neues Wörterbuch zu erstellen, klicken Sie auf das Symbol „Neues Benutzerwörterbuch“, das unterhalb desMenüs „Sprache“ angezeigt wird. Geben Sie für das Benutzerwörterbuch (mit der Erweiterung .udc) einen Namen undeinen Speicherort ein und klicken Sie dann auf „Speichern“.
Um ein vorhandenes Wörterbuch hinzuzufügen, klicken Sie auf das Symbol „Benutzerwörterbuch hinzufügen“, wählenSie die Benutzerwörterbuchdatei aus (Erweiterung .udc oder .not) und klicken Sie dann auf „Öffnen“.
Wenn Sie die Wörterbuchdatei nicht finden können, suchen Sie mithilfe des Suchen-Befehls des Systems nach .udc-Dateien (geben Sie*.udc ein), notieren Sie sich den Speicherort und versuchen Sie es erneut.
Das Wörterbuch wird der unter dem Menü „Sprache“ angezeigten Liste hinzugefügt. Sie können dem Wörterbuch während derRechtschreibprüfung oder über das Dialogfeld „Wörterbuch“ Wörter hinzufügen.
Festlegen des Standard-Sprachwörterbuchs für das aktuelle Dokument
Sie können das Standard-Sprachwörterbuch für ein Dokument oder für alle neuen Dokumente, die Sie erstellen, ändern. Wenn Sie das Standard-Sprachwörterbuch in einem bestehenden Dokument ändern, hat das keine Auswirkungen auf bereits erstellten Text oder Text, den Sie in einenbestehenden Textrahmen eingeben.
Mit dem Zeichenformate- oder Absatzformatebedienfeld können Sie ein bestimmtes Wörterbuch für ein bestimmtes Format festlegen. DasMenü „Sprache“ wird im Bereich „Erweiterte Zeichenformate“ angezeigt.
1. Öffnen Sie das Dokument.
2. Wählen Sie in der Symbolleiste das Auswahlwerkzeug aus und stellen Sie sicher, dass im Dokument keine Elementeausgewählt sind.
3. Wählen Sie „Schrift“ > „Zeichen“.
4. Wählen Sie das gewünschte Wörterbuch im Popup-Menü „Sprache“ des Zeichenbedienfelds aus. Wenn die Option „Sprache“nicht im Zeichenbedienfeld angezeigt wird, wählen Sie „Optionen einblenden“ und wählen Sie die gewünschte Sprache in derListe aus.
Festlegen des Standard-Sprachwörterbuchs für alle neuen Dokumente
1. Starten Sie InDesign, aber öffnen Sie kein Dokument.
2. Wählen Sie „Schrift“ > „Zeichen“.
3. Wählen Sie das gewünschte Wörterbuch im Popup-Menü „Sprache“ des Zeichenbedienfelds aus. Wenn die Option „Sprache“nicht im Zeichenbedienfeld angezeigt wird, wählen Sie „Optionen einblenden“ und wählen Sie die gewünschte Sprache in derListe aus.
389
Hinweis:
Entfernen, Neuverknüpfen und Neuanordnen von Benutzerwörterbüchern
1. Wählen Sie „Bearbeiten“ > „Voreinstellungen“ > „Wörterbuch“ (Windows) bzw. „InDesign“ > „Voreinstellungen“ > „Wörterbuch“(Mac OS).
2. Wählen Sie im Menü „Sprache“ die Sprache aus, für die das Wörterbuch gilt.
3. Führen Sie einen der folgenden Schritte aus:
Wenn Sie ein Wörterbuch aus der Liste entfernen möchten, wählen Sie es aus und klicken Sie auf das Symbol„Benutzerwörterbuch entfernen“ . Je Sprache ist mindestens ein Wörterbuch erforderlich.
Wenn neben einem Wörterbuch ein Fragezeichen abgebildet ist, wählen Sie das Wörterbuch aus, klicken Sie auf dasSymbol „Benutzerwörterbuch erneut verknüpfen“, suchen Sie das Benutzerwörterbuch und öffnen Sie es.
Wenn Sie die Anordnung der Benutzerwörterbücher ändern möchten, verschieben Sie sie per Drag-und-Drop. DieWörterbücher werden in der Reihenfolge konsultiert, in der sie in der Liste aufgeführt sind.
Einfügen von Wörtern in Wörterbücher
Wenn in InDesign während der Rechtschreibprüfung im Dialogfeld „Rechtschreibprüfung“ ein unbekanntes Wort angezeigt wird, wählen Sie imMenü „Hinzufügen zu“ das gewünschte Wörterbuch aus und klicken Sie auf „Hinzufügen“. Sie können im Dialogfeld „Wörterbuch“ auch dasZielwörterbuch und die Sprache festlegen und angeben, in welcher Weise der Ausnahmewortliste Wörter hinzugefügt werden sollen.
1. Wählen Sie „Bearbeiten“ > „Rechtschreibprüfung“ > „Benutzerwörterbuch“.
2. Wählen Sie im Menü „Sprache“ eine Sprache aus. Für jede Sprache ist mindestens ein Wörterbuch verfügbar. Wenn das Wortallen Sprachen hinzugefügt werden soll, wählen Sie „Alle Sprachen“.
3. Wählen Sie aus dem Menü „Ziel“ das Wörterbuch, in dem das Wort gespeichert werden soll. Mit dem Menü „Ziel“ können Siedie Änderungen in einem externen Benutzerwörterbuch oder in einem offenen Dokument speichern.
4. Wählen Sie im Menü „Wörterbuchliste“ die Option „Hinzugefügte Wörter“ aus.
5. Geben Sie im Textfeld „Begriff“ ein Wort ein bzw. bearbeiten Sie ein angezeigtes Wort, das der Wortliste hinzugefügt werdensoll.
6. Klicken Sie auf „Silbentrennung“, um die standardmäßige Silbentrennung des Wortes anzuzeigen. Durch Tilden (~) werdenmögliche Trennungsstellen gekennzeichnet.
7. Wenn Sie die vorgeschlagene Trennung nicht verwenden möchten, geben Sie gemäß den folgenden Richtlinien diebevorzugte Silbentrennung für das Wort ein:
Geben Sie eine Tilde (~) ein, um die optimale bzw. einzig mögliche Trennungsstelle in dem Wort anzugeben.
Geben Sie zwei Tilden (~~) ein, um die zweitbeste Lösung festzulegen.
Geben Sie drei Tilden (~~~) ein, um eine weniger gute, aber akzeptable Trennungsstelle festzulegen.
Wenn ein Wort nie getrennt werden soll, geben Sie vor dem Anfangsbuchstaben eine Tilde ein.
Gehört eine Tilde zu einem Wort, geben Sie vor der Tilde einen umgekehrten Schrägstrich (\~) ein.
8. Klicken Sie auf „Hinzufügen“ und dann auf „Fertig“. Das Wort wird der derzeit ausgewählten Wörterbuchliste hinzugefügt.
Beachten Sie, dass Trennungsstellen mit den Silbentrennungseinstellungen der Dokumente zusammenwirken. Daher wird das Wortmöglicherweise nicht an der erwarteten Stelle umbrochen. Sie können diese Einstellungen steuern, indem Sie im Menü des Absatzbedienfelds dieOption „Silbentrennung“ auswählen. (Siehe Silbentrennung in Text.)
Entfernen oder Bearbeiten von Wörtern in Wörterbüchern
1. Wählen Sie „Bearbeiten“ > „Rechtschreibprüfung“ > „Benutzerwörterbuch“.
2. Wählen Sie im Menü „Sprache“ eine Sprache aus.
3. Wählen Sie aus dem Menü „Ziel“ das Wörterbuch, aus dem das Wort entfernt werden soll. Im Menü „Ziel“ können Sie einexternes Benutzerwörterbuch oder ein offenes Dokument auswählen.
4. Wählen Sie aus dem Menü „Wörterbuchliste“ eine der folgenden Optionen:
390
Hinweis:
„Hinzugefügte Wörter“, um die Liste der zusätzlichen Wörter zu ändern, die von der gewählten Wortliste berücksichtigtwerden.
Um die Liste der Wörter zu bearbeiten, die als fehlerhaft markiert werden, wählen Sie „Gelöschte Wörter“.
Um die Liste der Wörter zu bearbeiten, die während der aktuellen InDesign-Sitzung ignoriert werden, wählen Sie„Ignorierte Wörter“. In diese Liste werden alle Wörter aufgenommen, für die Sie „Alle ignorieren“ wählen.
5. Bearbeiten Sie das Wort in der Wortliste oder wählen Sie das Wort aus und klicken Sie auf „Entfernen“.
6. Klicken Sie auf „Fertig“.
Exportieren einer Wortliste
Sie können Wortlisten in eine Textdatei (.txt) exportieren und die Wortliste anschließend in InDesign in ein Benutzerwörterbuch importieren. DieWörter in der Textdatei müssen jeweils durch ein Leerzeichen, einen Tabulator oder einen Absatzumbruch voneinander getrennt sein. Sie könnenhinzugefügte und entfernte Wörter, aber nicht ignorierte Wörter exportieren, da diese nur in der aktuellen Sitzung verwendet werden.
1. Wählen Sie „Bearbeiten“ > „Rechtschreibprüfung“ > „Benutzerwörterbuch“.
2. Wählen Sie aus dem Menü „Sprache“ die Sprache und aus dem Menü „Ziel“ das Wörterbuch aus, das die zu exportierendeWortliste enthält.
3. Klicken Sie auf „Exportieren“. Geben Sie dann einen Dateinamen und einen Speicherort an und klicken Sie auf „Speichern“.
Die Wortliste wird in einer Textdatei gespeichert. Sie können diese Liste in einem beliebigen Texteditor bearbeiten und dann importieren. WennSie möchten, dass andere Personen diese Liste in ihr Benutzerwörterbuch importieren, können Sie sie einfach weiterleiten.
Importieren einer Wortliste
1. Wählen Sie „Bearbeiten“ > „Rechtschreibprüfung“ > „Benutzerwörterbuch“.
2. Wählen Sie aus dem Menü „Sprache“ die Sprache und aus dem Menü „Ziel“ das gewünschte Wörterbuch aus.
3. Klicken Sie auf „Importieren“. Suchen Sie dann die Textdatei, die die von Ihnen aufgestellte Wortliste enthält, und klicken Sieauf „Öffnen“.
Ändern der Wörterbuchvoreinstellungen
In den Wörterbuchvoreinstellungen können Sie festlegen, wie Wörterbücher für Silbentrennung und Rechtschreibprüfung in InDesign verwendetwerden. In InDesign werden von den meisten Sprachen für die Rechtschreibprüfung und Silbentrennung Proximity-Wörterbücher verwendet. FallsSie Komponenten anderer Hersteller für die Silbentrennung und Rechtschreibprüfung installiert haben, können Sie für jede installierte Spracheeinen anderen Hersteller auswählen.
Im Dialogfeld für die Wörterbuchvoreinstellungen können Sie das für die Silbentrennung und Rechtschreibprüfung von Text zuverwendende Sprachwörterbuch nicht festlegen. Sie können in diesem Dialogfeld bestimmen, welche Zusatzmodule für Silbentrennung undRechtschreibprüfung von InDesign für die im Feld „Sprache“ festgelegte Sprache verwendet werden. Wenn Sie nur das standardmäßigeZusatzmodul für Silbentrennung und Rechtschreibprüfung verwenden, brauchen Sie keine Einstellungen im Dialogfeld für dieWörterbuchvoreinstellungen zu ändern. Wenn Sie das Silbentrennungs- oder Zeichensetzungszusatzmodul eines anderen Herstellers installieren,wird es in diesem Dialogfeld als Option im Menü für den Hersteller des Silbentrennungs- bzw. Zeichensetzungszusatzmoduls angezeigt. Auf dieseWeise können Sie für verschiedene Sprachen unterschiedliche Silbentrennungs- und Zeichensetzungs-Engines verwenden.
1. Wählen Sie „Bearbeiten“ > „Voreinstellungen“ > „Wörterbuch“ (Windows) bzw. „InDesign“ > „Voreinstellungen“ > „Wörterbuch“(Mac OS).
2. Geben Sie unter „Sprache“ die Sprache an, für die Sie Einstellungen oder den Hersteller des Silbentrennungs- bzw.Zeichensetzungszusatzmoduls ändern möchten.
3. Erstellen oder entfernen Sie Benutzerwörterbücher bzw. fügen Sie Benutzerwörterbücher hinzu. (Siehe Erstellen oderHinzufügen von Benutzerwörterbüchern.)
4. Haben Sie eine Silbentrennungskomponente eines anderen Herstellers installiert, können Sie diese aus dem Menü„Silbentrennung“ auswählen.
391
Twitter™- und Facebook-Beiträge fallen nicht unter die Bestimmungen von Creative Commons.
Rechtliche Hinweise | Online-Datenschutzrichtlinie
Hinweis:
5. Haben Sie ein Rechtschreibprüfungsprogramm eines anderen Herstellers installiert, können Sie dieses aus dem Menü„Rechtschreibprüfung“ auswählen.
6. Wählen Sie unter „Ausnahmen für Silbentrennung“ im Menü „Erstellen mit“ eine der folgenden Optionen aus:
Um Text mit der im externen Benutzerhandbuch gespeicherten Liste mit Silbentrennungsausnahmen zu setzen, wählenSie „Benutzerwörterbuch“.
Um Text mit der im Dokument gespeicherten Liste zu setzen, wählen Sie „Dokument“.
Um Text mit beiden Listen zu setzen, wählen Sie „Benutzerwörterbuch und Dokument“. Dies ist die Standardeinstellung.
7. Um die im externen Benutzerwörterbuch gespeicherte Ausnahmeliste zu der im Dokument gespeicherten Liste hinzuzufügen,wählen Sie „Benutzerwörterbuch in Dokument einlesen“.
Wenn Sie mit vielen verschiedenen Partnern oder Kunden zusammenarbeiten, empfiehlt es sich u. U., die Option„Benutzerwörterbuch in Dokument einlesen“ zu deaktivieren. Für einen Druckdienstleister ist es beispielsweise wahrscheinlichnicht wünschenswert, dass sein Benutzerwörterbuch in die Dateien sämtlicher Kunden eingelesen wird.
8. Sie können beim Ändern bestimmter Einstellungen auch die Option „Bei Änderung alle Textabschnitte neu umbrechen“wählen. Dadurch werden Textabschnitte neu umbrochen, wenn Sie die Einstellungen für „Erstellen mit“ ändern (sieheSchritt 6) oder mit dem Befehl „Wörterbuch“ Wörter hinzufügen bzw. entfernen. Je nach Textmenge im Dokument kann eseine Weile dauern, bis alle Textabschnitte neu umbrochen sind.
9. Klicken Sie auf „OK“.
Verwenden von Wörterbüchern in Arbeitsgruppen
Sorgen Sie dafür, dass auf jedem Computer in der Arbeitsgruppe dieselben angepassten Wörterbücher installiert sind bzw. hinzugefügt wurden,sodass, unabhängig davon, wer an einem Dokument arbeitet, dieselben Regeln für Rechtschreibung und Silbentrennung angewendet werden.Sorgen Sie entweder dafür, dass alle Mitglieder der Gruppe ihren Rechnern jeweils dieselben Wörterbücher hinzufügen oder geben Sie eingemeinsam zu nutzendes Benutzerwörterbuch über einen Netzwerkserver frei.
Ein Sperrsymbol kennzeichnet ein gesperrtes Wörterbuch, das benutzt, aber nicht bearbeitet werden kann. Wenn sich ein Benutzerwörterbuchauf einem Server befindet, wird die Datei durch den ersten Anwender gesperrt, der das Wörterbuch lädt. Alle anderen Anwender können an demSperrsymbol erkennen, dass das Wörterbuch gesperrt ist. Sie können eine Datei auch über das Betriebssystem sperren, indem Sie für sie denSchreibschutz aktivieren. Wenn Sie ein Benutzerwörterbuch über den Netzwerkserver freigeben, sollten Sie für die Datei den Schreibschutzaktivieren, damit sie von den Anwendern lediglich konsultiert und nur von dem Administrator geändert werden kann.
Sorgen Sie dafür, dass alle Mitarbeiter in der Arbeitsgruppe das auf der Arbeitsstation des gemeinsamen Netzwerks installierteBenutzerwörterbuch und nicht das mit einem Dokument gespeicherte Wörterbuch verwenden. Bevor Sie ein Dokument an einen Druckdienstleistersenden, sollten Sie jedoch das Benutzerwörterbuch mit dem Dokument zusammenführen.
Wenn Benutzerwörterbücher nicht über eine Arbeitsstation auf einem gemeinsamen Netzwerk freigegeben werden, suchen SieBenutzerwörterbuchdateien und kopieren Sie sie auf andere Arbeitsstationen. Der Speicherort von Benutzerwörterbüchern wird in denWörterbuchvoreinstellungen angezeigt.
Nach dem Aktualisieren des Benutzerwörterbuchs einer gemeinsam genutzten Arbeitsstation müssen die Benutzer InDesign neu starten oderStrg + Alt + / (Windows) bzw. Befehl + Wahl + / (Mac OS) drücken, um den gesamten Text neu zu umbrechen.
Adobe empfiehlt auch
392
Textrahmeneinpassungsoptionen | CC, CS6
Nach oben
Nach oben
Spalten mit flexibler BreiteDauerhafte Textrahmeneinpassungsoptionen
Spalten mit flexibler Breite
Sie können die Option „Flexible Breite“ verwenden, um bei der Änderung der Größe des Textrahmens die Anzahl und Breite der Spaltenanzupassen. Spalten werden automatisch hinzugefügt oder gelöscht, wenn bei Änderung der Größe des Textrahmens die maximale Spaltenbreiteerreicht ist.
A. Ursprünglicher Textrahmen B. Zunahme der Textrahmenbreite C. Dem Textrahmen hinzugefügte Spalte
Wählen Sie im Dialogfeld „Textrahmenoptionen“ aus der Dropdown-Liste „Spalten“ die Option „FlexibleBreite“ („Objekt“ > „Textrahmenoptionen“).
Spalten mit flexibler Breite
Dauerhafte Textrahmeneinpassungsoptionen
Die Optionen zum automatischen Anpassen der Textrahmen machen es möglich, einen Textrahmen so einzurichten, dass seine Größeautomatisch geändert wird, wenn Sie Text hinzufügen, löschen oder bearbeiten. Führen Sie folgende Schritte aus, um auf die Optionen zum
393
Twitter™- und Facebook-Beiträge fallen nicht unter die Bestimmungen von Creative Commons.
Rechtliche Hinweise | Online-Datenschutzrichtlinie
automatischen Anpassen der Größe zuzugreifen:
1. Wählen Sie einen Textrahmen aus und klicken Sie dann auf Objekt > Textrahmenoptionen
2. Klicken Sie auf Größe automatisch anpassen.
Optionen zur automatischen Größenänderung
3. Wählen Sie eine Option zur automatischen Größenänderung, die angewendet werden soll, wenn Text eingefügt oder gelöschtwird:
AusNur HöheNur BreiteHöhe, BreiteHöhe und Breite (Proportionen behalten)
4. Klicken Sie vom Ankerpunktstellvertreter auf eine Bezugsposition, um die Größe zu ändern. Der Ankerpunktstellvertreter zeigtauch an, wie der Textrahmen skaliert.
5. Geben Sie die Beschränkungen für minimale Höhe und Stärke sowie Zeilenumbrüche an.
394
Einfügen von Text in einen Rahmen
Nach oben
Einfügen von Text in ein DokumentEinfügen von TextZiehen und Ablegen von TextPlatzieren (Importieren) von TextImportieren von Buzzword-DokumentenVerknüpfen oder Einbetten importierter Textdateien
Einfügen von Text in ein Dokument
Sie können einem Dokument Text durch Eingeben, Einfügen oder Platzieren von Text aus einemTextverarbeitungsprogramm hinzufügen. Falls Ihr Textverarbeitungsprogramm das Ziehen und Ablegenunterstützt, können Sie Text auch mit der Maus in einen InDesign-Rahmen ziehen. Große Textblöcke könnenmit dem Befehl „Platzieren“ effizient und flexibel in ein Dokument eingefügt werden. InDesign unterstütztzahlreiche Textverarbeitungs-, Tabellenkalkulations- und Textdateiformate.
Sie können Text platzieren oder einfügen, ohne zuvor einen Textrahmen zu erstellen. Der Rahmen wird vonInDesign automatisch erstellt.
Wenn Sie Text platzieren, aktivieren Sie die Option „Importoptionen anzeigen“, um so zu bestimmen, ob dieFormate und die Formatierung des importierten Textes erhalten bleiben sollen. Vor dem Einfügen von Textkönnen Sie im Dialogfeld „Voreinstellungen“ unter „Zwischenablageoptionen“ die Option „Alle Informationen“oder „Nur Text“ aktivieren, um zu festzulegen, ob der eingefügte Text zusätzliche Informationen wieFarbfelder und Formate enthalten soll.
Wenn importierter Text grüne, rosa- oder andersfarbige Markierungen enthält, haben Sie wahrscheinlicheine oder mehrere Satzvoreinstellungen aktiviert. Gehen Sie zum Bereich „Satz“ des Dialogfelds„Voreinstellungen“ und stellen Sie fest, welche Optionen unter „Markieren“ aktiviert sind. Wenn dereingefügte Text z. B. Schriftarten enthält, die nicht verfügbar sind, wird der Text rosa markiert.
Eingeben von Text in ein Dokument
1. Führen Sie einen der folgenden Schritte aus, um die Einfügemarke in dem Textrahmenzu platzieren:
Erstellen Sie durch Ziehen mit dem Text-Werkzeug einen neuen Textrahmenoder klicken Sie in einen vorhandenen Rahmen.
Doppelklicken Sie mit einem Auswahl-Werkzeug in einen vorhandenen Textrahmen.Das Text-Werkzeug wird automatisch aktiviert.
2. Beginnen Sie mit der Texteingabe.
Wenn der Textrahmen auf einer Musterseite erstellt wurde, halten Sie beim Klicken in den Rahmen auf derDokumentseite die Strg- und Umschalttaste (Windows) bzw. Befehls- und Umschalttaste (Mac OS) gedrückt.Dadurch wird auf der Dokumentseite eine Kopie des Musterseitenrahmens erstellt. Sie können demausgewählten Rahmen mit dem Text-Werkzeug Text hinzufügen.
395
Nach oben
Verwenden der eingebundenen Eingabe bei asiatischem Text
1. Wählen Sie „Bearbeiten“ > „Voreinstellungen“ > „Erweiterte Eingabe“ (Windows) bzw.„InDesign“ > „Voreinstellungen“ > „Erweiterte Eingabe“ (Mac OS).
2. Aktivieren Sie „Bei nicht-lateinischem Text eingebundene Eingabe verwenden“ undklicken Sie auf „OK“.
Sie können 2-Byte- und 4-Byte-Zeichen anhand einer Systemeingabemethode eingeben (falls verfügbar).Diese Methode ist vor allem bei der Eingabe asiatischer Zeichen nützlich.
Einfügen von Platzhaltertext
Mit InDesign können Sie Platzhaltertext einfügen und später mühelos wieder durch den eigentlichen Textersetzen. Platzhaltertext ist überaus nützlich, weil er Ihnen einen guten Gesamteindruck für dasDokumentlayout vermittelt.
1. Wählen Sie mit dem Auswahl-Werkzeug einen oder mehrere Textrahmen aus oderklicken Sie mit dem Text-Werkzeug in einen Textrahmen.
2. Wählen Sie „Schrift“ > „Mit Platzhaltertext füllen“.
Wenn Sie Platzhaltertext in einen Rahmen einfügen, der mit anderen Rahmen verkettet ist, wird er am Anfangdes ersten Textrahmens (wenn alle Rahmen leer sind) bzw. am Ende des bestehenden Textes (wenn in denverketteten Rahmen schon Text enthalten ist) hinzugefügt. Der Platzhaltertext fließt bis zum Ende des letztenverketteten Rahmens.
Zum Entfernen oder Ersetzen von Platzhaltertext doppelklicken Sie in einen beliebigen Textrahmen derVerkettung, wählen Sie „Bearbeiten“ > „Alles auswählen“ und löschen Sie dann den Text.
Wenn Sie den Platzhaltertext ändern möchten, erstellen Sie eine Textdatei mit dem gewünschtenErsatztext und speichern Sie sie unter dem Namen „Platzhalter.txt“ im Anwendungsordner.
Einfügen von Text
Wenn die Einfügemarke sich beim Einfügen von Text in InDesign nicht in einem Textrahmen befindet, wirdein neuer leerer Textrahmen erstellt. Wenn die Einfügemarke sich in einem Textrahmen befindet, wird derText in diesen Rahmen eingefügt. Wenn Sie Text ausgewählt haben, überschreibt der eingefügte Text denausgewählten Text.
Einfügen von Text aus anderen Anwendungen
1. Wenn die Formatierung und Informationen wie Stile, Formate und Indexmarken erhaltenbleiben sollen, öffnen Sie im Dialogfeld „Voreinstellungen“ den Bereich„Zwischenablageoptionen“ und aktivieren Sie unter „Einfügen“ die Option „AlleInformationen“. Wenn diese Elemente und sonstige Formatierungen beim Einfügenentfernt werden sollen, aktivieren Sie „Nur Text“.
2. Schneiden Sie den Text in einer anderen Anwendung oder einem InDesign-Dokumentaus bzw. kopieren Sie ihn dort.
3. Wählen Sie ggf. Text aus oder klicken Sie in einen Textrahmen in InDesign. Der Textwird andernfalls in einen neuen Rahmen eingefügt.
4. Führen Sie einen der folgenden Schritte durch:
Wählen Sie „Bearbeiten“ > „Einfügen“. Wenn der eingefügte Text nicht alle
396
Hinweis:
Nach oben
Formatierungen enthält, müssen Sie im Dialogfeld „Importoptionen“ für RTF-Dokumente gegebenenfalls Einstellungen ändern.
Wählen Sie „Bearbeiten“ > „Ohne Formatierung einfügen“. (Wenn Sie im Dialogfeld„Voreinstellungen“ im Bereich „Zwischenablageoptionen“ die Option „Nur Text“aktiviert haben, ist beim Einfügen von Text aus einer anderen Anwendung die Option„Ohne Formatierung einfügen“ nicht verfügbar.)
Sie können auch Text aus einer anderen Anwendung in ein InDesign-Dokument ziehen oder eineTextdatei oder Textverarbeitungsdatei direkt aus dem Windows Explorer oder dem Mac OS Finder in einInDesign Dokument einfügen. Der Text wird in einen neuen Rahmen eingefügt. Beim Ziehen mitgedrückter Umschalttaste wird die Formatierung entfernt. Mit der im Dialogfeld „Zwischenablageoptionen“im Bereich „Eingabe“ aktivierten Option bestimmen Sie, ob Informationen wie Indexmarken und Farbfeldererhalten bleiben.
Automatisches Anpassen der Abstände beim Einfügen von Text
Beim Einfügen von Text können Leerzeichen je nach Satzkontext automatisch hinzugefügt oder entferntwerden. Wenn Sie z. B. ein Wort ausschneiden und dann zwischen zwei Wörtern einfügen, befindet sich vorund nach dem Wort ein Leerzeichen. Wenn Sie dasselbe Wort vor dem Punkt am Ende eines Satzeseinfügen, wird kein Leerzeichen eingefügt.
Diese Funktion wird vor allem für die Arbeit mit lateinischem Text verwendet. Diese Funktion istzudem nur verfügbar, wenn für den einzufügenden lateinischen Text im Zeichenbedienfeld eine lateinischeSprache festgelegt wird.
1. Wählen Sie „Bearbeiten“ > „Voreinstellungen“ > „Eingabe“ (Windows) bzw. „InDesign“ >„Voreinstellungen“ > „Eingabe“ (Mac OS).
2. Aktivieren Sie „Beim Ausschneiden und Einfügen von Wörtern Abstand automatischanpassen“ und klicken Sie auf „OK“.
Ziehen und Ablegen von Text
Text kann unter Verwendung der Maus im Textmodus bzw. in der Layoutansicht durch Ziehen und Ablegeneingefügt werden. Sie können sogar Text aus dem Textmodus in das Layoutfenster (oder umgekehrt) sowiein einige Dialogfelder wie z. B. „Suchen/Ersetzen“ ziehen. Beim Ziehen des Textes aus einem gesperrtenoder eingecheckten Textabschnitt wird der Text nicht verschoben, sondern kopiert. Sie können beim Ziehenund Ablegen von Text auch Text kopieren oder einen neuen Rahmen erstellen.
Der Videolehrgang Using InDesign Drag and Drop Text von Jeff Witchel enthält Informationen zum Ziehenund Ablegen.
1. Um das Ziehen und Ablegen zu aktivieren, wählen Sie „Bearbeiten“ >„Voreinstellungen“ > „Eingabe“ (Windows) bzw. „InDesign“ > „Voreinstellungen“ >„Eingabe“ (Mac OS). Wählen Sie anschließend die Option „In Layoutansicht aktivieren“,„Im Textmodus aktivieren“ (InDesign) oder „In Druckfahnen-/Textabschnittsansichtaktivieren“ (InCopy) aus und klicken Sie auf „OK“.
2. Markieren Sie den Text, den Sie verschieben oder kopieren möchten.
3. Halten Sie den Zeiger über den markierten Text, bis er sich in das Drag-und-Drop-Symbol verwandelt, und ziehen Sie dann den Text.
Während Sie ziehen, bleibt der markierte Text zunächst an der ursprünglichen Stellestehen, aber ein vertikaler Balken kennzeichnet die Stelle, an der der Text beimLoslassen der Maustaste eingefügt wird. Der vertikale Balken wird in allen Textrahmenangezeigt, über die Sie die Maus ziehen.
4. Führen Sie einen der folgenden Schritte aus:
397
Nach oben
Um den Text an einer neuen Stelle abzulegen, positionieren Sie den vertikalenBalken an der gewünschten Stelle und lassen die Maustaste los.
Um den Text in einem neuen Rahmen abzulegen, beginnen Sie zu ziehen unddrücken Sie dann die Strg- (Windows) bzw. Befehlstaste (Mac OS). Lassen Siezuerst die Maustaste und dann die Strg- bzw. Befehlstaste los.
Um den Text ohne Formatierung abzulegen, beginnen Sie zu ziehen und drückenSie dann die Umschalttaste. Lassen Sie zuerst die Maustaste und dann dieUmschalttaste los.
Um den Text zu kopieren, beginnen Sie zu ziehen und drücken Sie dann die Alt-(Windows) bzw. Wahltaste (Mac OS). Lassen Sie zuerst die Maustaste und dann dieAlt- bzw. Wahltaste los.
Sie können auch Kombinationen dieser Änderungstasten verwenden. Beispielsweise kopieren Sieunformatierten Text in einen neuen Rahmen, wenn Sie zu ziehen beginnen und dann Alt + Umschalt +Strg (Windows) bzw. Wahl + Umschalt + Befehl (Mac OS) drücken.
Wenn die Abstände in dem abgelegten Text nicht korrekt sind, aktivieren Sie im Dialogfeld „Voreinstellungen“im Bereich „Eingabe“ die Option „Beim Ausschneiden und Einfügen von Wörtern Abstand automatischanpassen“.
Platzieren (Importieren) von Text
Wenn Sie einen Text oder eine Tabellenkalkulationsdatei platzieren, können Sie mit Optionen festlegen, wiedie importierten Abschnitte formatiert werden.
1. (Optional) Zum Erstellen von Verknüpfungen mit platzierten Dateien klicken Sie imDialogfeld „Voreinstellungen“ auf „Dateihandhabung“ und aktivieren Sie die Option „BeimPlatzieren von Text- und Tabellendateien Verknüpfungen erstellen“.
Wenn diese Option aktiviert ist, wird eine Verknüpfung zu der platzierten Datei erstellt.Über das Verknüpfungsbedienfeld können Sie Verknüpfungen mit Textdateienaktualisieren, erneuern oder entfernen. Wenn Sie verknüpften Text in InDesignformatieren, wird die Formatierung beim Aktualisieren der Verknüpfung möglicherweisenicht beibehalten. Wenn diese Option nicht aktiviert ist, werden importierte Texte undTabellenkalkulationsdateien eingebettet (nicht verknüpft).
2. Führen Sie einen der folgenden Schritte durch:
Wenn Sie für den platzierten Text einen neuen Rahmen erstellen möchten, darf keineEinfügemarke vorhanden und kein Text oder Rahmen ausgewählt sein.
Wenn Sie einem Rahmen Text hinzufügen möchten, wählen Sie das Text-Werkzeug aus und markieren Sie Text bzw. setzen Sie die Einfügemarke.
Wenn Sie den Inhalt eines vorhandenen Rahmens ersetzen möchten, wählen Sieden Rahmen mit einem Auswahl-Werkzeug aus. Wenn der Rahmen verkettet ist, wirdein Cursor für geladenen Text angezeigt.
Wenn Sie mit dieser Methode versehentlich eine Textdatei oder Grafik ersetzen,wählen Sie „Bearbeiten“ > „Rückgängig: Ersetzen“ und klicken oder ziehen Sie dann,um einen Textrahmen zu erstellen.
3. Wählen Sie „Datei“ > „Platzieren“.
4. Aktivieren Sie die Option „Ausgewähltes Objekt ersetzen“, wenn Sie den Inhalt desausgewählten Rahmens bzw. den ausgewählten Text durch die importierte Dateiersetzen möchten oder wenn die Datei an der Einfügemarke in den Textrahmeneingefügt werden soll. Deaktivieren Sie diese Option, wenn Sie die importierte Datei ineinen neuen Rahmen einfügen möchten.
5. Wählen Sie „Importoptionen anzeigen“ und doppelklicken Sie auf die Datei, die Sieimportieren möchten.
398
6. Legen Sie die gewünschten Importoptionen fest und klicken Sie auf „OK“.
Wenn noch kein Rahmen ausgewählt wurde, wird das Symbol für geladenen Text angezeigt und Sie könnenan jeder durch Klicken oder Ziehen ausgewählten Stelle Text fließen lassen.
Abhängig von den Einstellungen im Textabschnittbedienfeld kann der platzierte Textrahmen entweder ineinen normalen Textrahmen oder in ein Rahmenraster konvertiert werden. Um die Schreibrichtung desRahmens festzulegen, wählen Sie „Eingabe“ >, „Schreibrichtung“ > „Horizontal“ oder „Vertikal“. Wenn Textin ein Rahmenraster platziert wird, werden die im Rahmenraster-Werkzeug festgelegtenStandardeinstellungen für Dokumente auf das Rahmenraster angewendet. Wenden Sie die gewünschtenRasterformatierungen an.
Wenn in einer Warnmeldung angezeigt wird, dass der erforderliche Filter nicht gefunden wurde, versuchenSie möglicherweise, die Datei aus einer anderen Textverarbeitungsanwendung bzw. aus einer früherenVersion von Microsoft® Word, wie z. B. Word 6, zu importieren. Öffnen Sie die Datei in derOriginalanwendung und speichern Sie sie im RTF-Format. In diesem Format bleiben die meistenFormatierungen erhalten.
Wenn in Zellen des importierten Microsoft Excel-Dokuments rote Punkte angezeigt werden, passen Sie dieZellgröße oder die Textattribute so an, dass Übersatzinhalte sichtbar werden. Sie können die Datei auch alsunformatierten, durch Tabulatoren getrennten Text platzieren und diesen Text anschließend in eine Tabellekonvertieren.
Importfilter
In InDesign werden die meisten Zeichen- und Absatzformatattribute aus Textdateien importiert,Seitenlayoutinformationen wie z. B. Rand- und Spalteneinstellungen (die in InDesign festgelegt werden)werden jedoch ignoriert. Beachten Sie Folgendes:
In der Regel werden alle im Textverarbeitungsprogramm festgelegtenFormatierungsinformationen importiert. Lediglich Informationen für in InDesign nichtverfügbare Funktionen gehen verloren.
Importierte Formate können in InDesign der Liste der Dokumentformate hinzugefügtwerden. Neben importierten Formaten wird ein Diskettensymbol angezeigt. (SieheKonvertieren von Word-Formaten in InDesign-Formate.)
Die Importoptionen werden eingeblendet, wenn Sie im Dialogfeld „Platzieren“ die Option„Importoptionen anzeigen“ aktiviert haben oder eine Excel-Datei importieren. Wenn„Importoptionen anzeigen“ deaktiviert ist, verwendet InDesign die zuletzt verwendetenImportoptionen für ein Dokument von einem ähnlichen Typ. Die gewählten Optionenbleiben wirksam, bis sie erneut geändert werden.
Wenn in InDesign kein Filter gefunden wird, mit dem eine Datei anhand des Dateitypsoder der Erweiterung erkannt werden kann, wird eine Warnmeldung angezeigt. UnterWindows erzielen Sie mit der Standarderweiterung (wie .doc, .docx, .txt, .rtf, .xls oder.xlsx) für den zu importierenden Dateityp die besten Ergebnisse. Unter Umständenmüssen Sie die Datei in ihrer Ursprungsanwendung öffnen und in einem anderen Formatspeichern, z. B. RTF oder als reinen Text.
Weitere Informationen zu Importfiltern finden Sie in der PDF-Datei „Filter – Bitte lesen“ unterwww.adobe.com/go/lr_indesignfilters_cs5_de.
Importoptionen für Microsoft Word und RTF
Wenn Sie beim Einfügen einer Word- oder RTF-Datei „Importoptionen anzeigen“ auswählen, stehen folgendeOptionen zur Auswahl:
399
Text des Inhaltsverzeichnisses
Indextext
Fußnoten
Endnoten
Typografische Anführungszeichen verwenden
Formate und Formatierung aus Text und Tabellen entfernen
Lokale Abweichungen beibehalten
Tabellen konvertieren in
Formate und Formatierung in Text und Tabellen beibehalten
Manuelle Seitenumbrüche
Eingebundene Grafiken importieren
Nicht verwendete Formate importieren
Aufz. und Nummerierung in Text konv.
Mit dieser Option wird das Inhaltsverzeichnis als Teil des Textes imTextabschnitt importiert. Die Einträge werden im Format „Nur Text“ importiert.
Mit dieser Option wird der Index als Teil des Textes im Textabschnitt importiert. Die Einträgewerden im Format „Nur Text“ importiert.
Mit dieser Option werden Fußnoten aus Word importiert. Vorhandene Fußnoten und Verweisebleiben zwar erhalten, werden aber anhand der Fußnoteneinstellungen des Dokuments neu nummeriert.Wenn die Fußnoten aus Word nicht erwartungsgemäß importiert werden, speichern Sie das Word-Dokumentim RTF-Format und importieren Sie die RTF-Datei.
Mit dieser Option werden Endnoten zusammen mit dem Text importiert und am Ende desTextabschnitts platziert.
Mit dieser Option sorgen Sie dafür, dass importierter Textkeine geraden Anführungszeichen (" ") und Apostrophe (') enthält, sondern typografischeAnführungszeichen („ “) und Apostrophe (’).
Mit dieser Option werden Formatierungenwie Schriftart, -farbe und -schnitt aus dem importierten Text (einschließlich Text in Tabellen) entfernt. Wenndiese Option aktiviert ist, werden weder Absatzformate noch eingebundene Grafiken importiert.
Wenn Sie angegeben haben, dass Formate und Formatierungen ausText und Tabellen entfernt werden sollen, können Sie durch Auswahl von „Lokale Abweichungen beibehalten“gewährleisten, dass die auf einen Teil eines Absatzes angewendete Zeichenformatierung, beispielsweiseFett- oder Kursivdruck, erhalten bleibt. Deaktivieren Sie diese Option, wenn alle Formatierungen entferntwerden sollen.
Wenn Sie angegeben haben, dass Formate und Formatierungen aus Text undTabellen entfernt werden sollen, können Sie Tabellen in einfache, unformatierte Tabellen oder inunformatierten Text mit Tabulatortrennzeichen konvertieren.Wenn Sie unformatierten Text und formatierte Tabellen importieren möchten, importieren Sie den Text ohneFormatierung und fügen Sie dann die Tabellen aus Word in InDesign ein.
Mit dieser Option bleiben dieFormatierungen des Word-Dokuments im InDesign- bzw. InCopy-Dokument erhalten. Sie können mit denanderen Optionen im Bereich „Formatierung“ angeben, in welchem Umfang Formate und Formatierungenerhalten bleiben.
Mit dieser Option wird festgelegt, wie Seitenumbrüche aus der Word-Datei inInDesign oder InCopy formatiert werden. Wählen Sie „Seitenumbrüche beibehalten“, um dieselbenSeitenumbrüche wie in Word zu verwenden. Ferner sind die Optionen „In Spaltenumbrüche umwandeln“ und„Keine Umbrüche“ verfügbar.
Mit dieser Option bleiben eingebundene Grafiken aus dem Word-Dokument in InDesign erhalten.
Mit dieser Option werden sämtliche Formate aus dem Word-Dokument importiert, auch wenn diese Formate nicht auf Text angewendet wurden.
Mit dieser Option werden Aufzählungszeichen und Nummerierungals tatsächliche Zeichen importiert, sodass das Aussehen des Absatzes erhalten bleibt. Die Zahlen innummerierten Listen werden jedoch nicht automatisch aktualisiert, wenn die Elemente der Liste geändertwerden.
400
Änderungen verfolgen
Formate automatisch importieren
Hinweis:
Formatimport anpassen
Vorgabe speichern
Zeichensatz
Plattform
Wörterbuch einstellen auf
Zusätzliche Wagenrückläufe
Ersetzen
Typografische Anführungszeichen verwenden
Bei Auswahl dieser Option werden Markups von „Änderungen verfolgen“ aus demWord-Dokument im InDesign-Dokument angezeigt. In InDesign zeigen Sie die verfolgten Änderungen imTextmodus an.
Mit dieser Option werden Formate aus dem Word-Dokument in dasInDesign- bzw. InCopy-Dokument importiert. Wenn neben „Formatnamenkonflikte“ ein gelbes Warndreieckangezeigt wird, hat mindestens eines der Absatz- oder Zeichenformate aus dem Word-Dokument denselbenNamen wie ein InDesign-Format.Um anzugeben, wie Formatnamenkonflikte gelöst werden sollen, wählen Sie in den beiden Menüs„Absatzformatkonflikte“ und „Zeichenformatkonflikte“ jeweils eine Option aus. Mit „InDesign-Formatdefinitionverwenden“ werden die importierten Textstellen, für die das gleichnamige Format gilt, anhand des InDesign-Formats neu formatiert. Mit „InDesign-Format neu definieren“ werden sowohl die importierten Textstellen alsauch die vorhandenen InDesign-Textstellen, für die das gleichnamige Format gilt, anhand des Word-Formatsformatiert. Mit „Autom. umbenennen“ werden die importierten Word-Formate umbenannt. Wird z. B. sowohl inInDesign als auch in Word das Format „Unterüberschrift“ verwendet und ist die Option „Autom. umbenennen“aktiviert, wird das Word-Format in „Unterüberschrift_wrd_1“ umbenannt.
InDesign konvertiert zwar Absatz- und Zeichenformate, aber keine Formate für Listen mitAufzählungszeichen und Nummerierungen.
Ist diese Option aktiviert, können Sie im Dialogfeld „Formatzuordnung“ angeben,welche InDesign-Formate jeweils anstelle der in dem importierten Dokument enthaltenen Word-Formateverwendet werden sollen.
Mit dieser Option werden die aktuellen Word-Importoptionen zur späteren Verwendunggespeichert. Legen Sie die gewünschten Importoptionen fest, klicken Sie auf „Vorgabe speichern“, geben Siefür die Vorgabe einen Namen ein und klicken Sie auf „OK“. Beim nächsten Word-Formatimport können Siedie von Ihnen erstellte Vorgabe im Menü „Vorgabe“ auswählen. Klicken Sie auf „Als Standard festlegen“,wenn die ausgewählte Vorgabe bei künftigen Word-Dokumentimporten standardmäßig verwendet werden soll.
Importoptionen für Textdateien
Wenn Sie beim Einfügen einer Textdatei „Importoptionen anzeigen“ auswählen, stehen folgende Optionen zurAuswahl:
Diese Option gibt den Computerzeichensatz (z. B. ANSI, Unicode, UTF8 oder Windows CE)an, mit dem die Textdatei erstellt wurde. Es ist standardmäßig der Zeichensatz ausgewählt, der derStandardsprache und Plattform von InDesign bzw. InCopy entspricht.Diese Option gibt den Computerzeichensatz (z. B. ANSI, Unicode UTF8, Shift-JIS oder Chinesisch Big 5) an,mit dem die Textdatei erstellt wurde. Es ist standardmäßig der Zeichensatz ausgewählt, der derStandardsprache und Plattform von InDesign bzw. InCopy entspricht.
Mit dieser Option geben Sie an, ob die Datei unter Windows oder Mac OS erstellt wurde.
Diese Option legt das für den importierten Text zu verwendende Wörterbuchfest.
Mit dieser Option wird festgelegt, wie zusätzliche Absatzumbrüche importiertwerden. Wählen Sie „An jedem Zeilenende entfernen“ oder „Zwischen Absätzen entfernen“.
Diese Option ersetzt die angegebene Anzahl von Leerzeichen durch einen Tabulator.
Mit dieser Option sorgen Sie dafür, dass importierter Textkeine geraden Anführungszeichen (" ") und Apostrophe (') enthält, sondern typografischeAnführungszeichen („ “) und Apostrophe (’).
401
Blatt
Ansicht
Zellbereich
Nicht in Ansicht gespeicherte ausgeblendete Zellen importieren
Tabelle
Formatierte Tabelle
Unformatierte Tabelle
Unformatierter Text mit Tabulatortrennzeichen
Nur einmal formatiert
Tabellenformat
Zellenausrichtung
Eingebundene Grafiken einschließen
Anzahl der anzuzeigenden Dezimalstellen
Typografische Anführungszeichen verwenden
Microsoft Excel-Importoptionen
Beim Importieren einer Excel-Datei stehen Ihnen folgende Optionen zur Auswahl:
Mit dieser Option wird festgelegt, welches Tabellenblatt importiert wird.
Mit dieser Option legen Sie fest, ob gespeicherte benutzerdefinierte oder benutzereigene Ansichtenimportiert oder ignoriert werden.
Mit dieser Option legen Sie den Zellbereich fest, indem der Bereich mit einem Doppelpunkt (:)gekennzeichnet wird (z. B. A1:G15). Falls das Tabellenblatt benannte Bereiche enthält, werden diese Namenim Menü „Zellbereich“ angezeigt.
Mit dieser Option werden auch Zellenimportiert, die im Excel-Tabellenblatt als verborgene Zellen formatiert sind.
Mit dieser Option wird festgelegt, wie Tabelleninformationen im Dokument aussehen.
InDesign versucht, die in Excel verwendete Formatierung beizubehalten. DieTextformatierung in den einzelnen Zellen bleibt möglicherweise jedoch nicht erhalten. Wenn dieKalkulationstabelle verknüpft und nicht eingebettet ist, werden durch die Aktualisierung derVerknüpfung alle Formatierungen, die der Tabelle in InDesign zugewiesen wurden, überschrieben.
Die Tabelle wird ohne jegliche Formatierung aus der Kalkulationstabelleimportiert. Wenn diese Option aktiviert ist, können Sie der importierten Tabelle ein Tabellenformatzuweisen. Wenn Sie Text mithilfe von Absatz- und Zeichenformaten gestalten, bleibt dieseFormatierung auch dann erhalten, wenn Sie die Verknüpfung zur Kalkulationstabelle aktualisieren.
Die Tabelle wird als tabulatorgetrennter Textimportiert, den Sie in InDesign oder InCopy in eine Tabelle konvertieren können.
InDesign behält das Format bei, das in Excel beim ursprünglichen Importverwendet wurde. Wenn das Tabellenblatt nicht eingebettet, sondern verknüpft ist, werdenFormatierungsänderungen an diesem Tabellenblatt beim Aktualisieren der Verknüpfung in derverknüpften Tabelle ignoriert. Diese Option ist in InCopy nicht verfügbar.
Mit dieser Option wird das von Ihnen festgelegte Tabellenformat auf das importierteDokument angewendet. Diese Option ist nur verfügbar, wenn „Unformatierte Tabelle“ markiert wurde.
Mit dieser Option legen Sie die Zellenausrichtung für das importierte Dokument fest.
Mit dieser Option bleiben eingebundene Grafiken aus dem Excel-Dokument in InDesign erhalten.
Mit dieser Option wird die Anzahl der Dezimalstellen vonZahlen in einer Kalkulationstabelle festgelegt.
Mit dieser Option sorgen Sie dafür, dass importierter Textkeine geraden Anführungszeichen (" ") und Apostrophe (') enthält, sondern typografischeAnführungszeichen („ “) und Apostrophe (’).
402
Typografische Anführungszeichen verwenden
Textformatierung entfernen
Textformatkonflikte lösen mit
Vor Platzierung Liste der problemat. Tags anzeigen
Nach oben
Importoptionen für Tagged-Textdateien
Sie können Textdateien, in denen die Formatierungsfunktionen von InDesign unterstützt werden, importierenoder exportieren. Hierzu steht das Format Tagged-Text zur Verfügung. Tagged-Textdateien sind Textdateienmit Informationen zur Formatierung, die in InDesign angewendet werden soll. Ein Text mit denentsprechenden Marken (Tags) kann nahezu alle Formatierungen eines InDesign-Textabschnittsbeschreiben, so z. B. alle Attribute auf Absatz- und Zeichenebene sowie Sonderzeichen.
Nähere Informationen zum Angeben von Tags finden Sie in der Tagged-Text-PDF unterwww.adobe.com/go/learn_id_taggedtext_cs5_de (PDF).
Folgende Optionen stehen zum Import einer Textdatei mit Tags zur Verfügung, wenn „Importoptionenanzeigen“ im Dialogfeld „Platzieren“ ausgewählt ist.
Mit dieser Option sorgen Sie dafür, dass importierter Textkeine geraden Anführungszeichen (" ") und Apostrophe (') enthält, sondern typografischeAnführungszeichen („ “) und Apostrophe (’).
Mit dieser Option werden Formatierungen wie Schriftart, -farbe und -schnitt ausdem importierten Text entfernt.
Mit dieser Option legen Sie fest, welches Zeichen- oder Absatzformat beiKonflikten zwischen dem Format der Tagged-Textdatei und dem Format des InDesign-Dokumentsangewendet wird. Aktivieren Sie die Option „Satzdateidefinition“, um die für dieses Format im InDesign-Dokument bereits bestehende Definition zu verwenden. Aktivieren Sie die Option „Tag-Dateidefinition“, umdas in der Tagged-Textdatei definierte Format zu verwenden.
Mit dieser Option wird eine Liste nicht erkannter Tagsangezeigt. Wenn eine Liste angezeigt wird, können Sie den Import abbrechen oder fortsetzen. Wenn Sie mitdem Import fortfahren, wird die Datei u. U. nicht wie erwartet angezeigt.
Speichern von Word- oder RTF-Importoptionen als Vorgaben
1. Vergewissern Sie sich beim Import einer Word- oder RTF-Datei, dass „Importoptionenanzeigen“ ausgewählt ist, und wählen Sie „Öffnen“.
2. Legen Sie im Dialogfeld „Importoptionen“ die gewünschten Einstellungen fest.
3. Klicken Sie auf „Vorgabe speichern“, geben Sie einen Namen für die Vorgabe ein undklicken Sie auf „OK“.
4. (Optional) Klicken Sie auf „Als Standard festlegen“, um die Vorgabe künftig bei jedemImport von Dateien dieses Typs zu verwenden.
Wenn Sie dann eine Word- oder RTF-Datei öffnen, können Sie im Menü „Vorgabe“ des Dialogfelds„Importoptionen“ benutzerdefinierte Vorgaben auswählen.
Importieren von Buzzword-Dokumenten
Buzzword ist ein webbasierter Texteditor, mit dem Benutzer Textdateien auf einem Webserver erstellen undspeichern können. In InDesign CS5 können Sie Text in Buzzword-Dokumente importieren und darausexportieren.
Beim Importieren eines Buzzword-Dokuments wird eine URL-basierte Verknüpfung zu dem Buzzword-Dokument auf dem Server erstellt. Wenn das Buzzword-Dokument außerhalb von InDesign aktualisiert wird,können Sie die importierte Version des Dokuments in InDesign über das Verknüpfungsbedienfeldaktualisieren. Die Änderungen, die Sie in InDesign am Buzzword-Dokument vorgenommen haben, gehendabei jedoch verloren.
403
Hinweis:
Importoptionen anzeigen
Ausgewähltes Element ersetzen
Mit Dokument verknüpfen
Nach oben
Die Buzzword-Anwendung auf der Website „Acrobat.com“ ist nur in Englisch, Französisch undDeutsch verfügbar.
1. Wählen Sie „Datei“ > „Aus Buzzword platzieren“.
2. Wenn Sie nicht bereits bei CS Live angemeldet sind, klicken Sie auf „Anmelden“, gebenSie Ihre E-Mail-Adresse und Ihr Kennwort ein und klicken Sie dann erneut auf„Anmelden“.
Nach der Anmeldung wird im Dialogfeld „Aus Buzzword platzieren“ eine Liste derBuzzword-Dokumente angezeigt, die Sie importieren können.
3. Wählen Sie mindestens ein Dokument aus, das Sie importieren möchten, oder fügen Sieim Feld „URL einfügen“ die URL des Buzzword-Dokuments ein.
4. Wählen Sie eine der folgenden Optionen und klicken Sie anschließend auf „OK“.
Wenn Sie diese Option wählen, wird das Dialogfeld„Buzzword-Importoptionen“ angezeigt, bevor Sie die Datei platzieren.
Wählen Sie diese Option, um das aktuell imDokument ausgewählte Objekt zu ersetzen.
Wählen Sie diese Option, um eine Verknüpfung zwischendem Buzzword-Dokument und dem platzierten Text herzustellen. Wenn Sie eine solcheVerknüpfung erstellen und das Buzzword-Dokument aktualisieren, wird imVerknüpfungsbedienfeld auf Änderungen an der Datei hingewiesen. Wenn Sie dieVerknüpfung aktualisieren, wird der Text in InDesign aktualisiert. DieFormatierungsänderungen, die Sie in InDesign an diesem Text vorgenommen haben,gehen in diesem Fall jedoch verloren.
5. Wenn Sie „Importoptionen anzeigen“ gewählt haben, legen Sie jetzt im Dialogfeld„Buzzword-Importoptionen“ die Einstellungen fest.
In diesem Dialogfeld finden Sie überwiegend dieselben Optionen wie im Dialogfeld „RTF-Importoptionen“. Siehe Importoptionen für Microsoft Word und RTF. Buzzword verfügtderzeit über keine Formatfunktion, sodass alle Formatoptionen zurzeit noch ungültigsind.
6. Erstellen Sie einen Textrahmen, indem Sie bei geladenem Textcursor klicken oderziehen.
Verknüpfen oder Einbetten importierter Textdateien
In InDesign platzierter Text ist normalerweise nicht mit der ursprünglichen Textdatei verknüpft. Wenn Sie abervor dem Platzieren einer Datei unter „Dateihandhabung“ die Voreinstellung „Beim Platzieren von Text- undTabellendateien Verknüpfungen erstellen“ aktiviert haben, wird der Name der Textdatei imVerknüpfungsbedienfeld angezeigt. Sie können die Datei mit dem Verknüpfungsbedienfeld aktualisieren undverwalten. Wenn Sie eine verknüpfte Textdatei aktualisieren, gehen alle in InDesign angewendetenBearbeitungen und Formatierungsänderungen verloren. Aufgrund dieses Risikos werden verknüpfteTextdateien bei Änderungen an der Originaldatei nicht automatisch aktualisiert. Sie können jedoch mühelosdas Verknüpfungenbedienfeld verwenden, um den Inhalt zu aktualisieren oder um die Verknüpfung der Dateiaufzuheben (sie einzubetten).
1. Führen Sie einen der folgenden Schritte durch:
Soll diese Änderung auf ein einzelnes Dokument angewendet werden, öffnen Sie dasDokument.
Soll diese Änderung für alle neuen Dokumente gelten, die Sie erstellen, schließenSie alle Dokumente.
404
Twitter™- und Facebook-Beiträge fallen nicht unter die Bedingungen der Creative Commons-Lizenz.
Rechtliche Hinweise | Online-Datenschutzrichtlinie
2. Wählen Sie „Bearbeiten“ > „Voreinstellungen“ > „Dateihandhabung“ (Windows) bzw.„InDesign“ > „Voreinstellungen“ > „Dateihandhabung“ (Mac OS).
3. Aktivieren Sie „Beim Platzieren von Text- und Tabellendateien Verknüpfungen erstellen“,um in platzierten Dateien Verknüpfungen zu erstellen. Ist diese Option aktiviert, könnenSie Verknüpfungen mit dem Verknüpfungsbedienfeld aktualisieren, erneuern oderentfernen. Ist sie deaktiviert, werden Textdateien eingebettet (also nicht verknüpft).
Um die Verknüpfung einer verknüpften Textdatei aufzuheben (sie einzubetten), wählen Sie die Datei imVerknüpfungenbedienfeld aus und klicken Sie im Menü des Bedienfelds auf „Verknüpfung aufheben.“
Siehe auchArbeiten mit fehlenden SchriftartenImportieren von Rasterformaten aus anderen DokumentenManueller oder automatischer TextflussKonvertieren von Word-Formaten in InDesign-FormateÖffnen von QuarkXPress-Dateien in InDesignKonvertieren von Textrahmen und RahmenrasternExportieren von Inhalt in BuzzwordVerwalten von Grafikverknüpfungen
405
-->
Bearbeiten von Text
Nach oben
Nach oben
Wählen Sie Text ausEinblenden verborgener (nicht druckbarer) ZeichenEinfügen von Spalten-, Rahmen- und SeitenumbrüchenVerwenden des TextmodusVerwenden von bedingtem Text
Wählen Sie Text aus Führen Sie mit dem Text-Werkzeug einen der folgenden Schritte durch:
Markieren Sie ein Zeichen, ein Wort oder einen Textblock, indem Sie mit dem I-Balken darüber ziehen.
Markieren Sie ein Wort, indem Sie darauf doppelklicken. Leerzeichen neben dem Wort werden nicht ausgewählt.
Markieren Sie eine Zeile, indem Sie an beliebiger Stelle der Zeile dreifach klicken. Wenn in den Voreinstellungen die Option„Zeile durch Dreifachklicken auswählen“ deaktiviert ist, wird durch Dreifachklicken der gesamte Absatz markiert.
Ist die Option „Zeile durch Dreifachklicken auswählen“ aktiviert, klicken Sie vier Mal schnell hintereinander auf eine beliebigeStelle im Absatz, um den gesamten Absatz zu markieren.
Klicken Sie fünf Mal, um den gesamten Textabschnitt auszuwählen, oder klicken Sie irgendwo in einen Textabschnitt undwählen Sie „Bearbeiten“ > „Alles auswählen“.
Wenn Sie Text in einem Rahmen nicht auswählen können, liegt der Textrahmen möglicherweise auf einer gesperrten Ebene oder auf einerMusterseite. Versuchen Sie, die Ebene zu entsperren oder zur Musterseite zu wechseln. Es ist auch möglich, dass der Textrahmen unterhalbeines anderen Textrahmens oder eines transparenten Objekts liegt. Siehe Markieren von Text in verdeckten Rahmen.
Ändern der Wirkung des Dreifachklickens1. Wählen Sie „Bearbeiten“ > „Voreinstellungen“ > „Eingabe“ (Windows) bzw. „InDesign“ > „Voreinstellungen“ > „Eingabe“
(Mac OS).2. Aktivieren Sie die Option „Zeile durch Dreifachklicken auswählen“, damit durch Dreifachklicken eine Zeile markiert wird
(Standardeinstellung). Deaktivieren Sie die Option, wenn durch Dreifachklicken ein Absatz markiert werden soll.
Markieren von Text in verdeckten Rahmen1. Halten Sie die Strg- (Windows) bzw. Befehlstaste (Mac OS) gedrückt und klicken Sie mit dem Auswahl-Werkzeug auf den
Textrahmen, um ihn zu markieren.2. Klicken Sie mit dem Text-Werkzeug in den Textrahmen oder markieren Sie Text.
Einblenden verborgener (nicht druckbarer) Zeichen1. Wählen Sie „Schrift“ > „Verborgene Zeichen einblenden“.2. Wenn die verborgenen Zeichen immer noch nicht angezeigt werden, deaktivieren Sie den Vorschaumodus. Wählen Sie
„Ansicht“ > „Bildschirmmodus“ > „Normal“ und wählen Sie „Ansicht“ > „Überdruckenvorschau“, um die Auswahl aufzuheben.
Durch diesen Befehl werden nicht druckbare Zeichen wie Leerzeichen, Tabulatoren, Absatzendezeichen, Indexmarken undTextabschnittsendezeichen eingeblendet. Diese Sonderzeichen sind nur in Dokumentfenstern und in Textmodus-Fenstern sichtbar; sie werdennicht gedruckt und auch nicht in Formate wie PDF oder XML ausgegeben. Die verborgenen Zeichen werden in derselben Farbe angezeigt, die derentsprechenden Ebene zugewiesen wurde.
406
Nicht druckende Zeichen ausgeblendet (oben) und eingeblendet (unten)
Unter Free Guide to InDesign Special Characters hat Anne-Marie Concepcion eine umfassende Liste mit Sonderzeichen zusammengestellt.
Liste der verborgenen Zeichen
Verborgenes Zeichen Bedeutung
Absatzende
Manueller Zeilenumbruch
Leertaste
Ende des Textabschnitts
Bedingter Trennstrich
Geschützter Trennstrich
Tab
Tabulator für rechte Ausrichtung
Einzug bis hierhin
Verschachteltes Format hier beenden
Verbindung unterdrücken
Geviert
Halbgeviert
Geschütztes Leerzeichen
Geschütztes Leerzeichen (feste Breite)
1/24-Geviert
Sechstelgeviert
Achtelgeviert
Viertelgeviert
Drittelgeviert
Interpunktionsleerzeichen
Ziffernleerzeichen
407
Nach oben
Ausgleichs-Leerzeichen
Spaltenumbruch
Rahmenumbruch
Seitenumbruch
Umbruch für ungerade Seiten
Umbruch für gerade Seiten
Harter Zeilenumbruch
InCopy-Notiz
InCopy-Notiz (im Textmodus)
Positionsmarkierung (nur InCopy)
Indexmarke
Indexmarke (im Textmodus)
Verborgener bedingter Text
Verborgener bedingter Text (im Textmodus)
Zielmarkierung für Lesezeichen oder Hyperlink (häufig ein Textanker)
Zielmarkierung für Lesezeichen oder Hyperlink (im Textmodus)
Hyperlinkziel (im Textmodus)
Absatz mit Querverweis
Hyperlink mit Querverweis (im Textmodus)
Verankertes Objekt
Verankertes Objekt (im Textmodus)
XML-Tag
XML-Tag (im Textmodus)
Fußnote (im Textmodus)
Tabelle (im Textmodus)
Variable (im Textmodus)
Indexmarke (im Textmodus)
Einfügen von Spalten-, Rahmen- und SeitenumbrüchenDurch das Einfügen eines Umbruchsonderzeichens im Text können Sie Spalten-, Rahmen- und Seitenumbrüche steuern.
1. Positionieren Sie mit dem Text-Werkzeug die Einfügemarke an der gewünschten Stelle.2. Wählen Sie „Schrift“ > „Umbruchzeichen einfügen“ und dann im Untermenü eine Umbruchoption.
Umbrüche können auch mithilfe der Enter-Taste aus dem Ziffernblock erstellt werden. Drücken Sie für einen Spaltenumbruch die Eingabetaste,für einen Rahmenumbruch die Umschalt- + Eingabetaste und für einen Seitenumbruch Strg- + Eingabetaste (Windows) bzw. Befehlstaste +Zeilenschalter (Mac OS).
408
Nach oben
Zum Entfernen eines Umbruchzeichens wählen Sie „Schrift“ > „Verborgene Zeichen einblenden“, damit Sie die nicht druckbaren Zeichen sehenkönnen. Wählen Sie dann das gewünschte Umbruchzeichen aus und löschen Sie es.
Hinweis: Wenn Sie einen Umbruch durch Ändern von Absatzeinstellungen (z. B. im Dialogfeld „Umbruchoptionen“) erstellen, erfolgt der Umbruchvor dem Absatz mit der Einstellung. Wenn Sie einen Umbruch mit einem Sonderzeichen erstellen, erfolgt der Umbruch direkt nach demSonderzeichen.
UmbruchoptionenDas Menü „Schrift“ > „Umbruchzeichen einfügen“ enthält folgende Optionen:
Spaltenumbruch Der Text fließt zur nächsten Spalte im aktuellen Textrahmen. Wenn der Rahmen nur eine Spalte enthält, fließt der Text zumnächsten verketteten Rahmen.Rahmenumbruch Der Text fließt unabhängig von der Spalteneinrichtung des aktuellen Textrahmens zum nächsten verketteten Textrahmen.Seitenumbruch Der Text fließt zur nächsten Seite, die einen mit dem aktuellen Textrahmen verketteten Textrahmen enthält.Umbruch für ungerade Seiten Der Text fließt zur nächsten ungeraden Seite, die einen mit dem aktuellen Textrahmen verketteten Textrahmenenthält.Umbruch für gerade Seiten Der Text fließt zur nächsten geraden Seite, die einen mit dem aktuellen Textrahmen verketteten Textrahmenenthält.Absatzumbruch Fügt genau wie die Eingabetaste bzw. der Zeilenschalter einen Absatzumbruch ein.Harter Zeilenumbruch Erzwingt an der Einfügemarke einen Zeilenumbruch und beginnt eine neue Zeile, ohne einen neuen Absatz zu erstellen(entspricht dem Drücken von Umschalttaste+Eingabetaste bzw. Zeilenschalter). Ein erzwungener Zeilenumbruch wird auch als automatischerZeilenumbruch bezeichnet.
Bedingter Zeilenumbruch Gibt an, wo eine Zeile umgebrochen werden soll, falls ein Zeilenumbruch erforderlich ist. Ein bedingterZeilenumbruch ist mit einem bedingten Bindestrich vergleichbar, nur dass beim Zeilenumbruch kein Bindestrich eingefügt wird.In den Dialogfeldern „Absatzumbruchoptionen“ und „Absatzformatoptionen“ stehen die entsprechenden Umbruchoptionen zur Verfügung.
Verwenden des TextmodusIn InDesign kann Text entweder auf der Layoutseite oder im Textmodus-Fenster bearbeitet werden. Wenn Sie Text im Textmodus eingeben undbearbeiten, wird der gesamte Textabschnitt in der Schriftart, in dem Schriftgrad und mit den Abstandsoptionen angezeigt, die Sie selbst unter„Voreinstellungen“ festgelegt haben, sodass Sie weder durch das Layout noch durch die Formatierung von der Arbeit abgelenkt werden. ImTextmodus können Sie auch verfolgte Textänderungen anzeigen.
Für jeden Textabschnitt gibt es ein eigenes Textmodus-Fenster. Textabschnitte werden im Textmodus vollständig und samt Übersatztextangezeigt. Sie können mehrere Textmodus-Fenster sowie mehrere Exemplare desselben Textabschnitts gleichzeitig öffnen. Ein vertikalesTiefenlineal gibt an, wie viel Text der Rahmen enthält, und Übersatztext wird durch einen Strich gekennzeichnet.
Alle Änderungen im Textmodus werden im Layoutfenster übernommen. Offene Textabschnitte sind im Menü „Fenster“ aufgeführt. In einemTextmodus-Fenster kann kein neuer Textabschnitt erstellt werden.
Textmodus-FensterA. Absatzformate B. Trennlinie ziehen, um Spaltenbreite zu ändern C. Vertikales Tiefenlineal D. Übersatztext-Kennzeichnung
Im Textmodus können Sie Tabellen anzeigen und bearbeiten, wobei der Text zur leichteren Bearbeitung in aufeinanderfolgenden Spalten undZeilen angezeigt wird. Sie können Tabellen schnell maximieren oder minimieren und entscheiden, ob sie nach Zeilen oder Spalten angezeigt
409
werden sollen.
Wenn Sie „Änderungen verfolgen“ aktivieren, werden im Textmodus auch Textstellen angezeigt, die hinzugefügt, entfernt oder bearbeitet wurden.Siehe Verfolgen und Überprüfen von Änderungen.
Öffnen des Textmodus1. Wählen Sie den Textrahmen aus und setzen Sie eine Einfügemarke oder wählen Sie mehrere Rahmen von verschiedenen
Textabschnitten aus.2. Wählen Sie „Bearbeiten“ > „Im Textmodus bearbeiten“.
Um ein zweites Exemplar desselben Textmodus-Fensters zu öffnen, aktivieren Sie den Textmodus und wählen Sie „Fenster“ > „Anordnen“ >„Neues Fenster“.
Zurückkehren zum Layoutfenster Führen Sie im Textmodus einen der folgenden Schritte aus:
Wählen Sie „Bearbeiten“ > „In der Layoutansicht bearbeiten“. In der Layoutansicht sehen Sie dann dieselbe Textauswahl bzw.die Einfügemarke befindet sich an derselben Position wie zuletzt im Textmodus. Das Textmodus-Fenster bleibt offen, wird aberhinter das Layoutfenster gestellt.
Klicken Sie in das Layoutfenster. Das Textmodus-Fenster bleibt offen, wird aber hinter das Layoutfenster gestellt.
Schließen Sie das Textmodus-Fenster.
Wählen Sie den Dokumentnamen unten aus dem Menü „Fenster“.
Ein- oder Ausblenden von Textmodus-ElementenSie können die Spalte für Formatnamen und das Tiefenlineal ein- oder ausblenden, Fußnoten maximieren oder minimieren undAbsatzumbruchzeichen, die den Beginn eines neuen Absatzes kennzeichnen, ein- oder ausblenden. Diese Einstellungen wirken sich auf alleoffenen und nachfolgend geöffneten Textmodus-Fenster aus.
Wählen Sie im Textmodus „Ansicht“ > „Textmodus“ > „Formatnamenspalte einblenden“ bzw. „Formatnamenspalteausblenden“. Sie können die Breite der Formatnamenspalte durch Ziehen des vertikalen Balkens korrigieren. Nachfolgendgeöffnete Textmodus-Fenster haben dann dieselbe Spaltenbreite.Wählen Sie bei aktivem Textmodus „Ansicht“ > „Textmodus“ > „Tiefenlineal einblenden“ bzw. „Tiefenlineal ausblenden“.Wählen Sie im aktiven Textmodus „Ansicht“ > „Textmodus“ > „Alle Fußnoten einblenden“ bzw. „Alle Fußnoten ausblenden“.Wählen Sie bei aktivem Textmodus „Ansicht“ > „Textmodus“ > „Absatzumbruchzeichen einblenden“ bzw.„Absatzumbruchzeichen ausblenden“.
Textmodus-VoreinstellungenMit den Voreinstellungen für die Textmodusanzeige können Sie das Erscheinungsbild des Textmodus verändern. Im Textmodus werden zwar nurdie einfachsten Textformatattribute angezeigt, aber einige Objekte und Attribute sind dennoch sichtbar. Dazu gehören unter anderem:
Attribut Symbol
Tabelle
Eingebundene Objekte
XML-Tags
Variablen
Hyperlinkquellen
Hyperlinkanker
Querverweis
Verborgener bedingter Text
Notiz
Fußnoten
Indexmarken
410
Nach oben
Gelöschter Text
Hinzugefügter Text
Verschobener Text
Textanzeigeoptionen Wählen Sie Anzeigeschriftart und -größe, Zeilenabstand, Textfarbe und Hintergrund. Sie haben auch die Möglichkeit, einanderes Motiv festzulegen, beispielsweise „Klassisches System“ für gelben Text auf schwarzem Hintergrund. Diese Einstellungen wirken sich aufdie Textanzeige im Textmodus-Fenster, aber nicht in der Layoutansicht aus.Kantenglättung aktivieren Mit dieser Option werden die unregelmäßigen Textkanten geglättet. Wählen Sie den Glättungstyp: „Für LCDoptimiert“, „Weich“ oder „Standard“. Mit „Standard“ wird Text durch Grautöne geglättet. Mit der Option „Für LCD optimiert“ werden zur Glättungvon Text Farben statt Grautöne verwendet. Diese Einstellung eignet sich insbesondere für schwarzen Text auf einem hellen Hintergrund. Mit derOption „Weich“ werden Grautöne verwendet, doch wird ein helleres, weicheres Aussehen erzielt als bei der Option „Standard“.Cursoroptionen Sie können das Erscheinungsbild des Textcursors ändern. Wenn der Cursor beispielsweise blinken soll, aktivieren Sie„Blinken“.Text aus eingebundenen Rahmen wird nicht im übergeordneten Textmodus-Fenster angezeigt, kann aber in einem eigenen Textmodus-Fensterangezeigt werden.
Verwenden von bedingtem TextMithilfe von bedingtem Text können verschiedene Versionen desselben Dokuments erstellt werden. Zunächst werden Bedingungen erstellt, dannwerden sie auf bestimmte Textbereiche angewendet. Die unterschiedlichen Versionen des Dokuments entstehen, indem die jeweiligenBedingungen ein- bzw. ausgeblendet werden. Wenn Sie beispielsweise ein Computerhandbuch erstellen, können Sie unterschiedlicheBedingungen für Mac OS und Windows festlegen. Vor dem Ausdrucken der Mac OS-Version des Benutzerhandbuchs können Sie den gesamtenText, auf den die Bedingung „Mac“ angewendet wurde, ein- und den gesamten mit der Bedingung „Windows“ versehenen Text ausblenden.Danach können Sie die Einstellungen der Bedingungen umkehren, um die Windows-Version des Benutzerhandbuchs zu drucken.
Bedingter Text ist eingeblendetA. Alle Bedingungen sind eingeblendet B. Kennzeichnungen für Bedingungen
Bedingter Text ist ausgeblendetA. Bedingung „Mac“ ist ausgeblendet B. Symbole für ausgeblendete Bedingung
Bedingungen können nur auf Text angewendet werden. Sie können auch verankerte Objekte mit Bedingungen versehen, indem Sie die Marke desverankerten Objekts auswählen. Bedingungen können auch auf Text in Tabellenzellen angewendet werden, jedoch nicht auf die Zellen, Spaltenund Zeilen selbst. Auf Text in gesperrten InCopy-Textabschnitten können jedoch keine Bedingungen angewendet werden.
411
Einen Videolehrgang zum Thema Verwenden von bedingtem Text finden Sie unter www.adobe.com/go/lrvid4026_id_de.
Planen von Dokumenten mit bedingtem TextBei der Planung eines Projekts mit bedingtem Text muss zunächst die Art des zugrunde liegenden Materials untersucht und überlegt werden, wiemehrere Personen abwechselnd daran arbeiten können. Planen Sie eine einheitliche Handhabung des bedingten Texts, damit das Dokumentleichter zu verwenden und zu pflegen ist. Beachten Sie dabei folgende Richtlinien.
Anzahl der Versionen Legen Sie fest, wie viele Versionen das fertige Projekt enthalten soll. Wenn Sie beispielsweise ein Benutzerhandbuch fürein Programm erstellen, das sowohl unter Windows als auch unter Mac OS ausgeführt werden kann, ist es sinnvoll, mindestens zwei Versionen,eine Windows- und eine Mac OS-Version, zu erstellen. Wenn Sie zusätzlich dazu auch noch Versionen erstellen möchten, die während derKorrektur des Texts eingegebene redaktionelle Kommentare enthalten, benötigen Sie sogar noch mehr Versionen: je eine Mac OS-Version mitund ohne Kommentare, und je eine Windows-Version mit und ohne Kommentare.Für Dokumente mit vielen Bedingungen können Sie Bedingungssätze erstellen, die zur schnellen Erstellung von Versionen auf das Dokumentangewendet werden können.
Anzahl der erforderlichen Bedingungs-Tags Ermitteln Sie, wie viele Bedingungs-Tags Sie benötigen, um die gewünschten Versionen zuerstellen. Die Version eines Dokuments wird durch einen einzigartigen Satz an Bedingungs-Tags definiert. Beispielsweise kann die Version einesfertigen Windows-Handbuches durch einen eingeblendeten Bedingungs-Tag für Windows sowie je einen ausgeblendeten Bedingungs-Tag fürMac OS und für Kommentare definiert sein. In diesem Beispiel müssten Sie entscheiden, ob je ein Bedingungs-Tag für Windows-Kommentare undfür Mac OS-Kommentare oder ein gemeinsamer Bedingungs-Tag für Windows- und Mac OS-Kommentare verwendet werden soll.Organisation des Inhalts Schätzen Sie den Umfang des bedingten Texts im Dokument ab und überlegen Sie, wie Sie das Material organisierenund anordnen können, um die Erstellung und Pflege des Dokuments möglichst einfach zu halten. Beispielsweise können Sie ein Buch erstellen, indem der bedingte Text auf einige wenige Dokumente beschränkt ist. Anstelle der Verwendung von bedingtem Text können Sie dieunterschiedlichen Versionen eines bestimmten Kapitels auch in jeweils eigenen Dateien speichern und dann für jede Version des Buches eineeigene Buchdatei verwenden.In manchen Fällen, beispielsweise bei der Arbeit mit mehreren Sprachen, kann es sinnvoll sein, für jede Sprache eine eigene Ebene zu erstellen,die Sie anstelle von bedingtem Text ein- bzw. ausblenden können.
Strategie für das Zuordnen von Tags Bestimmen Sie die kleinste Einheit von bedingtem Text. Wenn beispielsweise ein Dokument in eineandere Sprache übersetzt wird, sollte ein ganzer Satz die kleinstmögliche Texteinheit sein, die mit einer Bedingung versehen werden kann. Da dieSatzstellung in einer anderen Sprache oft umgestellt werden muss, wird die Übersetzung durch Verwendung von bedingtem Text für einen Teildes Satzes äußerst kompliziert.Uneinheitliches Vorgehen beim Anwenden von bedingtem Text auf Leer- und Interpunktionszeichen kann zu einer falschen Anzahl vonLeerzeichen und zu Rechtschreibfehlern führen. Entscheiden Sie, ob Leer- und Interpunktionszeichen mit einer Bedingung versehen werdensollen. Wenn bedingter Text mit einem Interpunktionszeichen beginnt oder endet, sollte das jeweilige Zeichen mit zum bedingten Text gehören.Dadurch ist der Text leichter zu lesen, wenn mehr als eine Version angezeigt wird.
Um Probleme mit Leerzeichen zwischen den Wörtern zu vermeiden, z. B. ein nicht bedingtes Leerzeichen gefolgt von einem bedingtenLeerzeichen, müssen Standards für das Einfügen von Leerzeichen im Anschluss an bedingten Text festgelegt werden (entweder immer einbedingtes oder immer ein nicht bedingtes Leerzeichen).
Um Verwirrung zu vermeiden, sollte eine Reihenfolge für die verschiedenen Varianten des bedingten Texts festgelegt und im gesamten Dokumentangewendet werden.
Indizes und Querverweise Wenn ein Dokument mit einem Index versehen wird, muss darauf geachtet werden, ob die Indexmarken innerhalboder außerhalb des bedingten Texts eingefügt werden. Dabei ist zu beachten, dass Indexmarken innerhalb von bedingtem Text nicht in dengenerierten Index aufgenommen werden.Wenn Sie einen Querverweis auf bedingten Text erstellen, vergewissern Sie sich, dass der Quelltext mit derselben Bedingung versehen ist. WennSie beispielsweise in einem Absatz mit „Windows“-Bedingung einen Querverweis einfügen und der Textanker sich im Text mit „Mac“-Bedingungbefindet, wird der Querverweis nicht aufgelöst, wenn die Bedingung „Mac“ ausgeblendet ist. Neben dem Querverweis wird im Bedienfeld„Hyperlinks“ der Hinweis „VT“ angezeigt.
Wenn Sie einen Querverweis auf einen Absatz erstellen, in dem ein Teil des Texts mit einer Bedingung versehen ist, und anschließend dieSichtbarkeitseinstellungen dieser Bedingung ändern, muss der Querverweis aktualisiert werden.
Erstellen von BedingungenDie von Ihnen erstellten Bedingungen werden im aktuellen Dokument gespeichert. Wenn beim Erstellen einer Bedingung keine Dokumentegeöffnet sind, wird die Bedingung auf alle neuen Dokumente angewendet, die Sie erstellen.
Sie können dafür sorgen, dass bedingter Text leicht zu erkennen ist, indem Sie Kennzeichen für Bedingungen angeben, z. B. geschlängelte roteUnterstreichungen.
1. Wählen Sie „Fenster“ > „Schrift und Tabellen“ > „Bedingter Text“, um das Bedingter-Text-Bedienfeld aufzurufen.2. Wählen Sie im Menü des Bedingter-Text-Bedienfelds die Option „Neue Bedingung“ und geben Sie einen Namen für die
Bedingung ein.3. Geben Sie in der Gruppe „Kennzeichnung“ an, wie die Bedingung markiert werden soll.
Standardmäßig werden Kennzeichnungen (z. B. geschlängelte rote Linien) im Dokument angezeigt, jedoch nicht gedrucktoder mit ausgegeben. Im Bedingter-Text-Bedienfeld können Sie im Menü „Kennzeichen“ festlegen, dass Kennzeichen
412
ausgeblendet oder gedruckt und ausgegeben werden sollen, was für die Textkorrektur sinnvoll sein kann.
4. Klicken Sie auf „OK“.
Anwenden von Bedingungen auf TextSie können mehrere Bedingungen auf eine Textstelle anwenden. Die Bedingungskennzeichnung weist standardmäßig auf bedingten Text hin.Wenn die Kennzeichen jedoch verborgen sind, können Sie im Bedingter-Text-Bedienfeld feststellen, welche Bedingungen auf den aktuellmarkierten Text angewendet wurden. Ein ausgefülltes Häkchen gibt an, dass die Bedingung auf den aktuell markierten Text angewendet wurde.Ein abgeblendetes Häkchen gibt an, dass die Bedingung nur auf einen Teil des aktuell markierten Texts angewendet wurde.
1. Wählen Sie den Text aus, auf den die Bedingung angewendet werden soll.2. Führen Sie im Bedingter-Text-Bedienfeld („Fenster“ > „Schrift und Tabellen“ > „Bedingter Text“) einen der folgenden Schritte
aus:
Um eine Bedingung auszuwählen, klicken Sie auf die Bedingung oder auf das Kontrollkästchen neben dem Namen derBedingung.
Um eine Bedingung anzuwenden und andere bereits auf den Text angewendete Bedingungen zu entfernen, klicken Siebei gedrückter Alt-Taste (Windows) bzw. bei gedrückter Wahltaste (Mac OS) auf eine Bedingung.
Um eine Bedingung zu entfernen bzw. zu deaktivieren, klicken Sie auf das Kontrollkästchen neben dem Namen einerBedingung. Sie können auch auf „[Ohne Bedingung]“ klicken, um alle Bedingungen aus dem ausgewählten Text zuentfernen.
Hinweis: Es ist nicht möglich, bestimmten Bedingungen Tastaturbefehle zuzuordnen. Sie können Bedingungen jedoch mithilfe der Option „Schnellanwenden“ aufrufen.
Ein- und Ausblenden von BedingungenWenn Sie eine Bedingung ausblenden, wird der gesamte Text, auf den diese Bedingung angewendet wurde, ausgeblendet. Durch das Ausblendenvon Bedingungen ändert sich häufig die Seitennummerierung in einem Dokument oder Buch. Mit der Funktion „Intelligenter Textumfluss“ werdenSeiten beim Ein- und Ausblenden von Bedingungen automatisch hinzugefügt und entfernt.
Verborgener bedingter Text wird in einem Dokument im Allgemeinen ignoriert. Dies bedeutet beispielsweise, dass verborgener Text nicht gedrucktoder exportiert wird, Indexmarken in verborgenem Text nicht in den generierten Index aufgenommen werden und verborgener bedingter Text beiSuchläufen und der Rechtschreibprüfung nicht berücksichtigt wird.
Wenn Sie eine Bedingung ausblenden, wird der verborgene Text in einem Symbol für eine verborgene Bedingung gespeichert. Wenn Sie Text,der ein Symbol für eine verborgene Bedingung enthält, markieren, um ihn zu löschen, werden Sie von InDesign aufgefordert zu bestätigen, dassder verborgene bedingte Text gelöscht werden soll. Auf verborgenen bedingten Text können keine weiteren Bedingungen, Stile und Formate oderFormatierungen angewendet werden.
Wenn ein Text mit verschiedenen Bedingungen versehen ist und mindestens eine dieser Bedingungen eingeblendet ist, während andereausgeblendet sind, wird der Text nicht ausgeblendet.
Um einzelne Bedingungen ein- oder auszublenden, klicken Sie auf das Kontrollkästchen für Sichtbarkeit neben dem Namender Bedingung. Das Augensymbol gibt an, dass die Bedingung eingeblendet ist.Um alle Bedingungen ein- oder auszublenden, wählen Sie im Menü des Bedingter-Text-Bedienfelds die Option „Alleeinblenden“ bzw. „Alle ausblenden“.
Verwenden von BedingungssätzenIn einem Bedingungssatz sind die Sichtbarkeitseinstellungen für alle Bedingungen erfasst, sodass Sie schnell unterschiedlicheDokumentdarstellungen anwenden können. Angenommen, Sie haben ein komplexes Dokument mit Plattformbedingungen für Mac OS,Windows XP, Vista und UNIX, Sprachbedingungen für Englisch, Französisch, Deutsch und Spanisch sowie redaktionelle Bedingungen, z. B. fürredaktionelle Korrekturen und interne Kommentare. Um die Vista-Version auf Französisch zu korrigieren, können Sie einen Bedingungssatzerstellen, bei dem die Bedingungen für Vista, Französisch und redaktionelle Korrekturen eingeblendet und alle anderen Bedingungenausgeblendet sind.
Obwohl ein Bedingungssatz dafür nicht unbedingt erforderlich ist, erleichtert er doch das schnelle und zuverlässige Wechseln zwischen denunterschiedlichen Sichtbarkeitseinstellungen für Bedingungen.
1. Wenden Sie die Bedingungen nach Bedarf auf den Text an.2. Wenn im Bedingter-Text-Bedienfeld das Menü „Satz“ nicht angezeigt wird, wählen Sie im Bedienfeldmenü „Optionen
einblenden“.3. Geben Sie im Bedingter-Text-Bedienfeld nach Bedarf an, ob die jeweiligen Bedingungen eingeblendet oder ausgeblendet
werden sollen.4. Wählen Sie im Menü „Satz“ die Option „Neuen Satz erstellen“, geben Sie einen Namen für den Satz an und klicken Sie auf
„OK“.
Der neue Satz wird zum aktiven Satz.
5. Führen Sie einen der folgenden Schritte aus:
413
Um den Bedingungssatz auf ein Dokument anzuwenden, wählen Sie im Menü „Satz“ den Namen des Bedingungssatzesaus.
Um einzelne Bedingungen eines Bedingungssatzes vorübergehend außer Kraft zu setzen, wählen Sie den Satz aus,damit er aktiv ist, und ändern Sie die Sichtbarkeitseinstellung einer beliebigen Bedingung. Neben dem Bedingungssatzwird ein Pluszeichen (+) angezeigt. Wenn Sie den Bedingungssatz erneut auswählen, werden die außer Kraft gesetztenBedingungen zurückgesetzt. Wählen Sie „[Bedingungssatz] neu definieren“, um den Bedingungssatz mit den neuenSichtbarkeitseinstellungen zu aktualisieren.
Um einen Bedingungssatz zu löschen, wählen Sie den Satz aus und wählen Sie dann „[Bedingungssatz] löschen“. Durchdas Löschen eines Bedingungssatzes werden die im Satz enthaltenen Bedingungen nicht gelöscht. Außerdem bleiben dieBedingungen dort erhalten, wo sie angewendet wurden.
Verwalten von Bedingungen Führen Sie einen der folgenden Schritte aus:
Löschen einer Bedingung Wählen Sie eine Bedingung aus und klicken Sie unten im Bedingter-Text-Bedienfeld auf das Symbol „Bedingunglöschen“. Geben Sie eine andere Bedingung als Ersatz für die gelöschte Bedingung an und klicken Sie auf „OK“. Die neu angegebene Bedingungwird auf den gesamten Text angewendet, dem die gelöschte Bedingung zugeordnet war.Um mehrere Bedingungen zu löschen, halten Sie zur Auswahl zusammenhängender Bedingungen die Umschalttaste oder zur Auswahl nichtzusammenhängender Bedingungen die Strg-Taste (Windows) bzw. die Befehlstaste (Mac OS) beim Klicken auf die Bedingungen gedrückt undklicken Sie dann auf das Symbol „Bedingung löschen“.
Entfernen einer Bedingung aus dem Text Das Entfernen eines Bedingungs-Tags aus dem Text unterscheidet sich vom Löschen eines Tagsaus einem Dokument. Wenn Sie einen Tag aus dem Text entfernen, verbleibt der Tag im Dokument, sodass er später erneut angewendet werdenkann.Um eine Bedingung aus dem Text zu entfernen, markieren Sie den Text und deaktivieren Sie die Bedingung, indem Sie auf das Kontrollkästchenneben der Bedingung klicken, oder entfernen Sie alle Bedingungen aus dem markierten Text, indem Sie auf „[Ohne Bedingung]“ klicken.
Laden (Importieren) von Bedingungen Wählen Sie im Menü des Bedingter-Text-Bedienfelds die Option „Bedingungen laden“ (wenn Sie nurBedingungen laden möchten) oder „Bedingungen und Bedingungssätze laden“. Wählen Sie das InDesign-Dokument aus, aus dem Sie dieBedingungen laden möchten, und klicken Sie auf „Öffnen“. Bereits vorhandene Bedingungen und Bedingungssätze werden durch die geladenenBedingungen und Sätze mit identischen Namen ersetzt.Bedingungen aus einer InCopy-Datei können nicht in InDesign geladen werden. Bedingungen aus einer InDesign-Datei können jedoch sowohl inInDesign als auch in InCopy geladen werden.
Die Sichtbarkeitseinstellungen für die aktuell im Bedingter-Text-Bedienfeld angegebenen Bedingungen werden von den geladenen Sätzenignoriert.
Synchronisieren von Bedingungen in einem Buch Um sicherzustellen, dass in allen Dokumenten eines Buches dieselben Bedingungenverwendet werden, erstellen Sie die gewünschten Bedingungen im Formatquelldokument, wählen Sie im Dialogfeld „Synchronisierungsoptionen“die Option „Einstellungen für bedingten Text“ und synchronisieren Sie anschließend das Buch.Ein- und Ausblenden von Kennzeichnungen für Bedingungen Wählen Sie im Bedingter-Text-Bedienfeld im Menü „Kennzeichen“ die Option„Einblenden“ bzw. „Ausblenden“, um Kennzeichnungen für Bedingungen ein- bzw. auszublenden. Wenn Sie eine bestimmte Version anzeigen undsehen möchten, welche Bereiche darin bedingter Text sind, blenden Sie die Kennzeichnungen für Bedingungen ein. Wenn Sie dieKennzeichnungen für Bedingungen beim Anzeigen des Layouts störend finden, blenden Sie die Kennzeichnungen aus. Wählen Sie „Einblendenund Drucken“, wenn die Kennzeichnungen angezeigt und ausgedruckt werden sollen.Ändern des Namens einer Bedingung Klicken Sie im Bedingter-Text-Bedienfeld auf eine Bedingung und klicken Sie nach einer kurzen Pauseerneut auf den Namen der Bedingung, um ihn zu markieren. Geben Sie einen anderen Namen ein.Bearbeiten von Kennzeichnungen für Bedingungen Doppelklicken Sie im Bedingter-Text-Bedienfeld auf eine Bedingung oder wählen Sie eineBedingung aus und wählen Sie im Bedienfeldmenü die Option „Bedingungsoptionen“. Geben Sie die Einstellungen für die Kennzeichnung an undklicken Sie auf „OK“
Suchen und Ersetzen von bedingtem TextÜber das Dialogfeld „Suchen/Ersetzen“ können Sie nach Text suchen, der mit einer oder mehreren Bedingungen versehen ist, und dieseBedingungen durch andere Bedingungen ersetzen.
1. Blenden Sie den bedingten Text ein, auf den sich die Suche bezieht.
Verborgener Text wird bei der Suche nicht berücksichtigt.
2. Wählen Sie „Bearbeiten“ > „Suchen/Ersetzen“.3. Wenn die Felder „Format suchen“ und „Format ersetzen“ nicht unten im Dialogfeld angezeigt werden, klicken Sie auf „Mehr
Optionen“.4. Klicken Sie auf das Feld „Format suchen“, um das Dialogfeld „Formateinstellungen suchen“ anzuzeigen. Wählen Sie im
Bereich „Bedingungen“ die Option „[Beliebige Bedingung]“, um nach Text zu suchen, der mit einer beliebigen Bedingungversehen ist, oder „[Ohne Bedingung]“, um nach Text zu suchen, dem keinerlei Bedingung zugeordnet ist, oder wählen Sieeine oder mehrere bestimmte Bedingungen aus, nach denen Sie suchen möchten. Klicken Sie auf „OK“.
Mit dieser Funktion können Sie nach Text suchen, der den ausgewählten Bedingungen exakt entspricht. Wenn Sie
414
beispielsweise sowohl „Bedingung 1“ als auch „Bedingung 2“ auswählen, wird weder Text, auf den nur eine der Bedingungenzutrifft, noch Text, auf den diese beiden sowie eine weitere Bedingung zutreffen, gefunden.
5. Klicken Sie auf das Feld „Format ersetzen“, um das Dialogfeld „Formateinstellungen ersetzen“ anzuzeigen. Geben Sie dieandere Formatierungsoption, z. B. eine Bedingung oder ein Zeichenformat, an und klicken Sie auf „OK“.
Wenn Sie im Dialogfeld „Formateinstellungen ändern“ den Bereich „Bedingungen“ auswählen, werden durch „[BeliebigeBedingung]“ keine Änderungen am gefundenen bedingten Text vorgenommen. Diese Option ist nützlich, wenn Sie eineandere Formatierung, z. B. ein Zeichenformat, anwenden möchten. Wählen Sie „[Ohne Bedingung]“, um alle Bedingungen ausdem gefunden Text zu entfernen. Wenn Sie eine bestimmte Bedingung auswählen, geben Sie an, ob eine auf dengefundenen Text bereits angewendete Bedingung dadurch ersetzt oder ob die neue Bedingung hinzugefügt werden soll.
6. Klicken Sie auf „Suchen“ und verwenden Sie dann die Schaltfläche „Ändern“, „Suchen/Ersetzen“ oder „Alle ändern“, um dieBedingung zu ersetzen.
Verwandte Hilfethemen
Rechtliche Hinweise | Online-Datenschutzrichtlinie
415
Beschriftungen
Nach oben
Hinweis:
Erstellen einer Beschriftung aus einem BildFestlegen der Optionen zum Einrichten von BeschriftungenErstellen von Beschriftungen mithilfe von VariablenDefinieren von Beschriftungsvariablen
Eine Beschriftung ist ein beschreibender Text, der unter einem Bild angezeigt wird. InDesign bietetverschiedene Möglichkeiten zum Erstellen von Beschriftungen, in denen die von Ihnen angegebenenBildmetadaten wiedergegeben werden. Sie können in InDesign eine spezielle Beschriftungsvariableverwenden, mit der die angegebenen Metadaten eines Bilds wiedergegeben werden. Wenn ein Textrahmen,der die Variable enthält, sich neben einem Bild befindet oder mit einem Bild gruppiert ist, gibt die Variable dieMetadaten dieses Bilds wieder. Sie können Beschriftungen aus vorhandenen Bildern oder beim Platzierenneuer Bilder erstellen oder Sie können einen Textrahmen erstellen, der eine Beschriftungsvariable enthält.
Aus Bildmetadaten erstellte Beschriftung
Erstellen einer Beschriftung aus einem Bild
Beim Erstellen einer Beschriftung aus einem vorhandenen Bild können Sie entweder eine statischeBeschriftung erstellen, die nur manuell geändert werden kann, oder eine dynamische Beschriftung, die beiÄnderungen am Bild oder an den Bildmetadaten automatisch aktualisiert wird. Wird eine dynamischeBeschriftung beispielsweise in die Nähe eines anderen Bilds verschoben, gibt die Beschriftung die Metadatendes anderen Bilds wieder.
Wenn Sie „Dynamische Beschriftung erstellen“ wählen, wird basierend auf den aktuellenBeschriftungseinstellungen automatisch eine neue Variable erstellt. Ist im Dialogfeld „Beschriftung einrichten“beispielsweise der Metadatentyp „Beschreibung“ ausgewählt, wird eine Variable mit dem Namen„Dynamische Metadatenbeschriftung: Beschreibung“ erstellt.
1. Um den Inhalt und das Aussehen der erstellten Beschriftung festzulegen, wählen Sie„Objekt“ > „Beschriftungen“ > „Beschriftung einrichten“ und legen Sie die gewünschtenEinstellungen fest. Siehe Festlegen der Optionen zum Einrichten von Beschriftungen.
2. Wählen Sie „Objekt“ > „Beschriftungen“ > „Dynamische Beschriftung erstellen“ oder„Statische Beschriftung erstellen“.
Wenn Sie eine dynamische Beschriftung erstellen, die eine lange Textzeichenfolge wiedergibt, z. B.eine Beschreibung, wird die Beschriftung nicht in mehrere Zeilen umbrochen, weil es sich um eine Variablehandelt. Wenn eine Beschriftung in eine einzige Zeile komprimiert wird, ist es möglicherweise sinnvoll, einesolche dynamische Beschriftung in eine statische Beschriftung zu konvertieren. Wählen Sie zum Konvertiereneiner dynamischen in eine statische Beschriftung die dynamische Beschriftung aus und wählen Sie „Objekt“ >„Beschriftungen“ > „In statische Beschriftung konvertieren“.
416
Nach oben
Text davor/Text danach
Metadaten
Ausrichtung
Versatz
Absatzformat
Ebene
Beschriftung mit Bild gruppieren
Nach oben
Sie können eine statische Beschriftung auch beim Platzieren eines Bilds erstellen. Wählen Sie dazu imDialogfeld „Platzieren“ die Option „Statische Beschriftungen erstellen“ und platzieren Sie denBeschriftungstextrahmen nach dem Platzieren des Bilds an der gewünschten Position.
Festlegen der Optionen zum Einrichten von Beschriftungen
Im Dialogfeld „Beschriftung einrichten“ können Sie den Inhalt und die Formatierung für die von Ihnenerstellten Beschriftungen festlegen. Diese Einstellungen wirken sich nur auf anschließend erstellte, nichtjedoch auf bereits vorhandene Beschriftungen aus.
1. Wählen Sie „Objekt“ > „Beschriftungen“ > „Beschriftung einrichten“ aus.
2. Wählen Sie die Metadaten aus, die einbezogen werden sollen, und geben Sie den Textan, der vor und nach den Metadaten angezeigt wird.
3. Wenn Sie mehrere Zeilen von Metadaten einbeziehen möchten, klicken Sie auf dasPluszeichensymbol.
4. Legen Sie folgende Optionen fest und klicken Sie abschließend auf „OK“.
Gibt den Text an, der vor oder nach den angegebenenMetadaten angezeigt werden soll.
Wählen Sie in der Liste den gewünschten Metadatentyp aus, z. B.„Beschreibung“ oder „Stadt“.
Geben Sie die Position zum Platzieren der Beschriftung relativ zum Bildan.
Geben Sie den Abstand zwischen dem Beschriftungstext und dem Rand desTextrahmens neben dem Bild an.
Geben Sie ein Absatzformat für den Beschriftungstext an. Wenn dieBeschriftung eine automatische Nummerierung enthalten soll, z. B. „Abbildung 1“,„Abbildung 2“ usw., beziehen Sie die Nummerierung in das Absatzformat mit ein. SieheErstellen von fortlaufenden Beschriftungen für Abbildungen und Tabellen.
Geben Sie die Ebene an, zu der die Beschriftung gehören soll.
Geben Sie an, ob der Bildrahmen und derBeschriftungstextrahmen gruppiert sind.
Erstellen von Beschriftungen mithilfe von Variablen
Wenn ein Textrahmen, der eine Beschriftungsvariable enthält, an ein Bild angrenzt oder mit diesem gruppiertist, gibt die Beschriftungsvariable die Metadaten des Bilds wieder.
417
Twitter™- und Facebook-Beiträge fallen nicht unter die Bedingungen der Creative Commons-Lizenz.
Rechtliche Hinweise | Online-Datenschutzrichtlinie
Nach oben
Beschriftungsvariablen
A. Textrahmen mit Beschriftungsvariable in größerem Abstand zum Bild B. Textrahmen direkt neben demBild
1. Definieren Sie bei Bedarf die Beschriftungsvariable, die Sie verwenden möchten. SieheDefinieren von Beschriftungsvariablen.
2. Erstellen Sie den Textrahmen, der für die Beschriftung verwendet werden soll.
3. Platzieren Sie die Einfügemarke im Textrahmen, wählen Sie „Schrift“ > „Textvariablen“ >„Variable einfügen“ und wählen Sie anschließend die Variable aus, die Sie einfügenmöchten. Sie können beliebig viele Beschriftungsvariablen einfügen.
4. Verschieben Sie den Beschriftungstextrahmen neben einen Bildrahmen oder gruppierenSie ihn mit dem Bildrahmen.
Wenn die Beschriftungsvariable leer ist, bearbeiten Sie die Bildmetadaten und aktualisieren Sie das Bild imVerknüpfungsbedienfeld. Weitere Informationen zum Bearbeiten von Bildmetadaten finden Sie unterBearbeiten von Metadaten in Bilddateien.
Definieren von Beschriftungsvariablen
Beschriftungsvariablen werden automatisch aktualisiert, wenn ein Textrahmen, der eine Beschriftungsvariableenthält, in die unmittelbare Nähe eines Bilds verschoben wird. Die Namensmetadaten werden standardmäßigfür den Variablentyp verwendet, wenn Sie „Typ“ > „Textvariablen“ > „Variable einfügen“ > „Bildname“ wählen.Sie können die Variable „Bildname“ bearbeiten oder neue Variablen erstellen, die die Bildmetadatenfestlegen.
1. Wählen Sie „Schrift“ > „Textvariablen“ > „Definieren“.
2. Wählen Sie „Neu“, um eine Variable zu erstellen, oder „Bearbeiten“, um eine vorhandeneVariable zu bearbeiten.
3. Wählen Sie als Typ die Option „Metadatenbeschriftung“.
4. Wählen Sie im Menü „Metadaten“ eine Option.
5. Geben Sie den Text an, der vor oder nach den Metadaten angezeigt werden soll, undklicken Sie auf „OK“.
418
-->
Verfolgen und Überprüfen von Änderungen
Nach oben
Änderungen verfolgenAnnehmen und Ablehnen von ÄnderungenFestlegen von Voreinstellungen für die ÄnderungsverfolgungÄndern des Benutzernamens und der Benutzerfarbe
Änderungen verfolgenEine nützliche Funktion ist die Möglichkeit, die Änderungen zu verfolgen, die von den einzelnen Mitarbeitern im Redaktionsteam an einemTextabschnitt vorgenommen wurden. Bei jedem Hinzufügen, Löschen oder Verschieben von Text in einem vorhandenen Textabschnitt wird dieÄnderung im Textmodus von InDesign bzw. in der Druckfahnen- oder der Textabschnittsansicht von InCopy gekennzeichnet. Sie können dieÄnderungen dann annehmen oder ablehnen.
Verwenden Sie das Bedienfeld „Änderungen verfolgen“ in InDesign oder die Änderungsverfolgungsleiste in InCopy, um die Änderungsverfolgungzu aktivieren bzw. zu deaktivieren sowie Änderungen von Mitarbeitern anzuzeigen, auszublenden, anzunehmen oder abzulehnen.
Änderungsverfolgung im Textmodus (InDesign).A. Änderungsleisten B. Hinzugefügter Text C. Gelöschter Text D. Verschobener Text (Ursprung) E. Verschobener Text (Ziel)
Aktivieren der Änderungsverfolgung1. Wählen Sie zum Öffnen des Änderungen-verfolgen-Bedienfelds die Option „Fenster“ > „Redaktionelle Aufgaben“ >
„Änderungen verfolgen“ (InDesign) bzw. zum Aufrufen der Änderungsverfolgungsleiste die Option „Fenster“ >„Änderungsverfolgungsleiste“ (InCopy).
2. Platzieren Sie die Einfügemarke im Text und führen Sie einen der folgenden Schritte aus:
Wenn Sie die Änderungsverfolgung nur im aktuellen Textabschnitt aktivieren möchten, klicken Sie auf „,Änderungenverfolgen‘ für aktuellen Textabschnitt aktivieren“ .
(InDesign) Wenn Sie die Änderungsverfolgung in allen Textabschnitten aktivieren möchten, wählen Sie im Menü desÄnderungen-verfolgen-Bedienfelds die Option „Änderungsverfolgung in allen Textabschnitten aktivieren“.
(InCopy) Wählen Sie „Änderungen“ > „Änderungsverfolgung in allen Textabschnitten aktivieren“, um die Verfolgung vonÄnderungen in allen geöffneten Textabschnitten eines Dokuments mit mehreren Textabschnitten zu aktivieren.
3. Fügen Sie dem Textabschnitt Text hinzu und löschen oder verschieben Sie Text nach Bedarf.
Anzeige der ÄnderungsverfolgungWenn die Änderungsverfolgung aktiviert ist, wird standardmäßig jede Änderung im Textmodus (InDesign) bzw. in der Druckfahnen- oderTextabschnittsansicht (InCopy) wie folgt gekennzeichnet:
419
Nach oben
Im Abschnitt „Änderungen verfolgen“ im Dialogfeld „Voreinstellungen“ können Sie eine Farbe festlegen, mit der Ihre Änderungengekennzeichnet werden. Sie können auch festlegen, welche Änderungen (Text hinzufügen, löschen oder verschieben) verfolgt und wie diesemarkiert werden sollen.
Hinzugefügter Text Markiert.Gelöschter Text An der ursprünglichen Position markiert und durchgestrichen.Verschobener Text (durch Ausschneiden und Einfügen) An der ursprünglichen Position markiert und durchgestrichen, an der neuen Positionmarkiert und eingerahmt.Hinweis: Wenn Sie Text aus einem Dokument ausschneiden und in ein anderes Dokument einfügen, wird dieser im Ursprungsdokument alsgelöschter Text und an der neuen Position als hinzugefügter Text angezeigt.Kopierter Text An der neuen Position markiert. Der Ursprungstext bleibt unverändert.Änderungsleisten Eine Änderungsleiste ist eine vertikale Linie, die links neben einer veränderten Textzeile angezeigt wird. Sie können wählen,ob Änderungsleisten während Ihrer Arbeit angezeigt werden sollen. Sie können außerdem angeben, in welcher Farbe die Änderungsleistenangezeigt werden sollen.
Ein- und Ausblenden von ÄnderungenWenn Änderungen ausgeblendet sind, wird der Text so angezeigt, als wäre die Funktion für die Änderungsverfolgung deaktiviert: Eingefügter Textist sichtbar, gelöschter Text ist nicht sichtbar und verschobener oder eingefügter Text wird dort angezeigt, wo er eingefügt wurde.
(InDesign) Wenn die Änderungsverfolgung aktiviert ist, werden Bearbeitungen unabhängig davon verfolgt, ob Sie im Textmodus oder imDokumentlayout arbeiten. Änderungen werden jedoch nur im Textmodus und nicht im Layout angezeigt.
Die Änderungsverfolgung findet, sofern aktiviert, unabhängig davon statt, ob Sie gerade in der Druckfahnen-, in der Textabschnitts- oder in derLayout-Ansicht arbeiten. Angezeigt werden die Änderungen jedoch nur in der Druckfahnen- und der Textabschnittsansicht. In der Layout-Ansichtsind sie nicht zu sehen.
Klicken Sie im Änderungen-verfolgen-Bedienfeld (InDesign) bzw. in der Änderungsverfolgungsleiste (InCopy) auf „Änderungeneinblenden/ausblenden“ .
Deaktivieren der Änderungsverfolgung Platzieren Sie die Einfügemarke im Text und führen Sie einen der folgenden Schritte aus:
Wenn Sie die Änderungsverfolgung nur im aktuellen Textabschnitt deaktivieren möchten, klicken Sie auf „,Änderungen
verfolgen‘ für aktuellen Textabschnitt deaktivieren“ .
(InDesign) Wenn Sie die Änderungsverfolgung in allen Textabschnitten deaktivieren möchten, wählen Sie im Menü desÄnderungen-verfolgen-Bedienfelds die Option „,Änderungen verfolgen‘ deaktivieren“.
(InCopy) Wählen Sie „Änderungen“ > „Änderungsverfolgung in allen Textabschnitten deaktivieren“, um die Verfolgung vonÄnderungen in allen geöffneten Textabschnitten eines Dokuments mit mehreren Textabschnitten zu deaktivieren.
Hinweis: Wenn die Änderungsverfolgung deaktiviert wird, werden keine Änderungen mehr verfolgt. Zuvor verfolgte Änderungen sind davon nichtbetroffen.
Annehmen und Ablehnen von ÄnderungenWenn Sie oder ein Kollege an einem Textabschnitt Änderungen vorgenommen haben, können Sie mit der Funktion zur Änderungsverfolgung alleÄnderungen überprüfen und entscheiden, ob Sie sie in den Textabschnitt aufnehmen möchten. Sie können einzelne Änderungen, Teile vonangezeigten Änderungen oder alle Änderungen auf einmal annehmen oder ablehnen.
Wenn Sie eine Änderung annehmen, wird sie zum normalen Bestandteil des Textflusses und ist nicht mehr als Änderung markiert. Wenn Sie eineÄnderung ablehnen, wird der Text in den Zustand zurückgesetzt, den er vor der Änderung hatte.
1. Positionieren Sie die Einfügemarke im Textmodus (InDesign) bzw. in der Druckfahnen- oder Textabschnittsansicht (InCopy)am Anfang des Textabschnitts.
2. Klicken Sie im Änderungen-verfolgen-Bedienfeld (InDesign) bzw. in der Änderungsverfolgungsleiste (InCopy) auf „NächsteÄnderung“ .
3. Führen Sie einen der folgenden Schritte aus:
Um die markierte Änderung anzunehmen und in den Textfluss zu integrieren, klicken Sie auf die Schaltfläche „Änderungannehmen“ .
Um die Änderung abzulehnen und den ursprünglichen Text wiederherzustellen, klicken Sie auf die Schaltfläche „Änderungablehnen“ .
Um die hervorgehobene Änderung anzunehmen oder abzulehnen und zur nächsten Änderung zu wechseln, klicken Siebei gedrückter Alt-Taste (Windows) bzw. Wahltaste (Mac OS) auf „Änderung annehmen“ oder „Änderung ablehnen“.
Um zur vorherigen Änderung zurückzukehren oder eine Änderung auszulassen und zur nächsten zu springen, klicken Sieauf „Vorherige Änderung“ bzw. auf „Nächste Änderung“ .
420
Nach oben
Nach oben
Um alle Änderungen ohne Einzelprüfung anzunehmen oder abzulehnen, klicken Sie auf „Alle Änderungen imTextabschnitt annehmen“ oder „Alle Änderungen im Textabschnitt ablehnen“ .
Um alle Änderungen in einem bestimmten Textabschnitt oder Dokument anzunehmen oder abzulehnen oder alleÄnderungen eines bestimmten Mitarbeiters anzunehmen oder abzulehnen, wählen Sie im Änderungen-verfolgen-Bedienfeld (InDesign) bzw. im Menü „Änderungen“ (InCopy) die entsprechende Option.
Hinweis: Sie können das Annehmen oder Ablehnen einer Änderung mit dem Befehl „Bearbeiten“ > „Rückgängig“ oder durch Drücken von Strg + Z(Windows) bzw. Befehl + Z (Mac OS) rückgängig machen.Die Auswahl von „Alle Änderungen annehmen“ oder „Alle Änderungen ablehnen“ gilt auch für verborgenen bedingten Text.
Festlegen von Voreinstellungen für die ÄnderungsverfolgungMithilfe der Voreinstellungen können Sie viele der Änderungsverfolgungsoptionen steuern. Sie können festlegen, welche Farbe zur Kennzeichnungder Änderungen verwendet werden soll, und Sie können angeben, welche Änderungen verfolgt werden sollen: das Hinzufügen, das Löschen oderdas Verschieben von Text. Darüber hinaus können Sie das Aussehen der einzelnen Änderungsarten bestimmen und Sie können dafür sorgen,dass die Änderungen mit farbigen Änderungsleisten an den Rändern gekennzeichnet werden.
1. Wählen Sie „Bearbeiten“ > „Voreinstellungen“ > „Änderungen verfolgen“ (Windows) bzw. „InDesign“ > „Voreinstellungen“ >„Änderungen verfolgen“ (Mac OS).
2. Wählen Sie alle Änderungsarten aus, die verfolgt werden sollen.
3. Legen Sie für jede Änderungsart eine Textfarbe, eine Hintergrundfarbe und eine Markierungsmethode fest.
4. Wählen Sie „Doppelte Benutzerfarben verhindern“, um sicherzustellen, dass allen Benutzern unterschiedliche Farbenzugewiesen werden.
5. Um Änderungsleisten anzuzeigen, wählen Sie die Option „Änderungsleisten“ aus. Wählen Sie im Menü „Farbe fürÄnderungsleiste“ eine Farbe aus und legen Sie fest, ob die Änderungsleisten am linken oder am rechten Rand angezeigtwerden sollen.
6. Aktivieren Sie die Option „Gelöschten Text in Rechtschreibprüfung einbeziehen“, wenn der zum Löschen markierte Text in dieRechtschreibprüfung einbezogen werden soll.
7. Klicken Sie auf „OK“.
Ändern des Benutzernamens und der Benutzerfarbe1. Wählen Sie „Datei“ > „Benutzer“.2. Legen Sie den Benutzernamen und die Benutzerfarbe fest, die für die Änderungsverfolgung und Notizen verwendet werden
sollen, und klicken Sie dann auf „OK“.
Verwandte Hilfethemen
Rechtliche Hinweise | Online-Datenschutzrichtlinie
421
Hinzufügen von redaktionellen Notizen in InDesign
Nach oben
Nach oben
Hinzufügen redaktioneller NotizenVerwenden des NotizenmodusVerwalten von NotizenBearbeiten von Notizenvoreinstellungen
Die Funktion „Notizen“ in InDesign verwendet den angegebenen Workflow-Benutzernamen zur Identifizierungdes Autors einer Notiz bzw. des Initiators einer verfolgten Änderung. Notizen und verfolgte Änderungen sindfür jeden Benutzer farblich kodiert. Die Kodierung wird in InDesign in der Voreinstellungskategorie „Notizen“bzw. in InCopy im Dialogfeld „Benutzer“ („Datei“ > „Benutzer“) definiert.
Notizen können nur in Text eingefügt werden. In InDesign können sie nicht in PDF exportiert und nur imTextmodus gedruckt werden.
Hinzufügen redaktioneller Notizen
Wenn Sie in InDesign einem verwalteten Inhalt Notizen hinzufügen, werden diese auch den anderenWorkflow-Teilnehmern zur Verfügung gestellt. Notizen sind hauptsächlich für InCopy-Workflows vorgesehen,Sie können sie jedoch auch in InDesign nutzen. So können Sie zum Beispiel Text in Notizen platzieren, denSie später in einen Textabschnitt einfügen möchten. Wenn Sie in InCopy Dateien als Adobe PDF exportieren,können Notizen in PDF-Kommentare konvertiert werden.
1. Klicken Sie mit dem Text-Werkzeug an die Position, an die die Notiz gesetzt werden soll,und wählen Sie „Schrift“ > „Notizen“ > „Neue Notiz“.
Beim Bearbeiten im Textmodus werden Buchstützen angezeigt. In der Layoutansicht wirddas Notizenbedienfeld angezeigt.
2. Geben Sie die Notiz zwischen den Buchstützen ein oder geben Sie die Notiz in dasNotizenbedienfeld ein.
Sie können an jeder Position beliebig viele Notizen einfügen. Sie können jedoch keine Notiz in einer anderenNotiz erstellen.
Um Notizen ein- oder auszublenden, wählen Sie „Ansicht“ > „Extras“ > „Notizen einblenden“ bzw. „Notizenausblenden“.
Verwenden des Notizenmodus
Der Notizmodus ist eine bequeme Möglichkeit, je nach Position der Einfügemarke oder nach ausgewähltemText, Notizen hinzuzufügen, zu teilen oder zu löschen.
1. Führen Sie einen der folgenden Schritte aus:
Wenn Sie eine neue Notiz erstellen möchten, platzieren Sie die Einfügemarke imText.
Wenn Sie Text in eine Notiz konvertieren möchten, wählen Sie den Text aus.
Wenn Sie eine Notiz teilen möchten, platzieren Sie die Einfügemarke in der
422
Nach oben
Nach oben
Hinweis:
entsprechenden Notiz.
Wenn Sie eine Notiz in Text konvertieren möchten, wählen Sie die Notizbuchstützen(im Textmodus) aus.
Wenn Sie die Einfügemarke aus der Notiz herausschieben möchten, platzieren Siedie Einfügemarke am Anfang oder Ende der Notiz.
2. Wählen Sie „Schrift“ > „Notizen“ > „Notizmodus“.
Verwalten von Notizen
Ein Notizanker markiert die Position einer Notiz. Im Notizbedienfeld werden der Inhalt der Notiz sowiebestimmte Informationen zu dieser Notiz angezeigt.
Wählen Sie zum Konvertieren eines Textes in eine Notiz den Text aus und wählen Siedann „Schrift“ > „Notizen“ > „In Notiz umwandeln“. Es wird eine neue Notiz erstellt. Dermarkierte Text wird aus dem Textkörper des Textabschnitts entfernt und in die neue Notizeingefügt. Der Notizanker bzw. die Buchstütze befindet sich an der Stelle, an der derausgewählte Text ausgeschnitten wurde.
Wählen Sie zum Konvertieren einer Notiz in Text den Text, den Sie dem Text imDokument hinzufügen möchten, im Notizenbedienfeld aus. Markieren Sie alternativ imTextmodus den Text in der eingebundenen Notiz. Wählen Sie dann „Schrift“ > „Notizen“ >„In Text konvertieren“.
Um eine Notiz zu teilen, platzieren Sie die Einfügemarke an der Stelle in der Notiz, an derdie Notiz geteilt werden soll, und wählen Sie „Schrift“ > „Notizen“ > „Notiz teilen“.
Klicken Sie zum Navigieren zwischen den Notizen auf die Einfügemarke im Textabschnittund wählen Sie „Schrift“ > „Notizen“ > „Vorherige Notiz“ bzw. „Nächste Notiz“.
Bearbeiten von Notizenvoreinstellungen
In den Voreinstellungen können Sie die Farbe für die Notizanker, Buchstützen und die Hintergründe füreingebundene Notizen im Textmodus festlegen. Sie können außerdem bestimmen, dass QuickInfos fürNotizen angezeigt werden sollen, und Sie können festlegen, ob beim Durchsuchen des Dokuments mit derFunktion „Suchen/Ersetzen“ auch der Inhalt von Notizen berücksichtigt wird und ob die Notizen im Textmodusauf Rechtschreibung überprüft werden.
1. Wählen Sie „Bearbeiten“ > „Voreinstellungen“ > „Notizen“ (Windows) bzw. „InDesign“ >„Voreinstellungen“ > „Notizen“ (Mac OS).
2. Wählen Sie eine Farbe für die Notizanker und -buchstützen aus dem Menü „Notizfarbe“aus. Wählen Sie „[Benutzerfarbe]“, wenn die im Dialogfeld „Benutzer“ festgelegte Farbeverwendet werden soll. Die Verwendung dieser Option ist besonders dann sinnvoll, wennmehrere Personen an der Datei arbeiten.
3. Wählen Sie „QuickInfo für Notizen einblenden“, um Informationen zu der Notiz sowieihren Text (ganz oder teilweise) als QuickInfo anzuzeigen, wenn der Mauszeiger in derLayoutansicht über einem Notizanker oder im Textmodus über einer Buchstütze verweilt.
4. Legen Sie fest, ob sich die Befehle „Suchen/Ersetzen“ und „Rechtschreibprüfung“ auchauf den Inhalt eingebundener Notizen auswirken sollen (nur im Textmodus).
Das Durchsuchen des Inhalts von Notizen mit „Suchen/Ersetzen“ und dieRechtschreibprüfung von Text in Notizen steht, unabhängig von den Einstellungen imDialogfeld „Voreinstellungen“, in der Layoutansicht nicht zur Verfügung. Mit „Alle ändern“wird jedoch der Inhalt von Notizen bearbeitet.
5. Wählen Sie „[Ohne]“ oder „[Notizfarbe]“ (die Farbe, die Sie in Schritt 2 ausgewählt
423
Twitter™- und Facebook-Beiträge fallen nicht unter die Bedingungen der Creative Commons-Lizenz.
Rechtliche Hinweise | Online-Datenschutzrichtlinie
haben), um die Hintergrundfarbe für eingebundene Notizen festzulegen.
6. Klicken Sie auf „OK“.
Siehe auchEingeben der Benutzeridentifikation
424
Verknüpfte Textabschnitte
Nach oben
Nach oben
Erstellen von verknüpften TextabschnittenFestlegen von Optionen für verknüpfte TextabschnitteAktualisieren eines verknüpften TextabschnittsBearbeiten des Originaltextabschnitts
Die Replizierung von Inhalten auf verschiedenen Seiten ist kein einfaches Unterfangen. Außerdem ist das Kopieren und Einfügen von Inhaltennicht nur fehleranfällig, sondern auch zeitaufwändig. Mit verknüpften Textabschnitten können Sie mühelos verschiedene Versionen einesTextabschnitts oder Textinhalts im gleichen Dokument verwalten. Dank verknüpfter Textabschnitte dürfte es Ihnen leichter fallen, neue Workflowszu unterstützen, bei denen beispielsweise Designs für vertikale und horizontale Layouts benötigt werden. Auch für traditionelle Druck- undPublishing-Workflows, bei denen etwa Maskentext auf unterschiedlichen Seiten synchronisiert werden muss, sind verknüpfte Textabschnittehervorragend geeignet.
Verknüpfte Textabschnitte weisen ein ähnliches Verhalten wie traditionelle Verknüpfungen auf. Sie können einen Textabschnitt zumübergeordneten Textabschnitt erklären und dann den gleichen Textabschnitt an anderen Stellen im Dokument als untergeordnete Textabschnitteeinfügen. Jedes Mal, wenn Sie den übergeordneten Textabschnitt aktualisieren, werden die untergeordneten Textabschnitte imVerknüpfungsbedienfeld markiert. Sie können sie dann aktualisieren, um sie mit dem übergeordneten Textabschnitt zu synchronisieren. Siekönnen verknüpfte Textabschnitte anhand normaler Textabschnitte oder anhand von Text auf Pfaden erstellen. Auch verankerte Objekte innerhalbvon Textabschnitten werden unterstützt.
Verknüpfte Textabschnitte bleiben beim Synchronisieren von angewendeten InDesign-Stilen synchronisiert.
Verknüpfte Textabschnitte werden im Verknüpfungenbedienfeld als nicht synchronisiert gekennzeichnet, obwohl keine sichtbaren Änderungenvorliegen. Bei globalen Änderungen im Dokument, die dazu führen, dass InDesign alle Textabschnitte neu umbricht, werden die Verknüpfungengekennzeichnet. Diese globalen Änderungen können auf Updates an Optionen oder Definitionen der folgenden Elemente zurückzuführen sein:
Fußnoten
Textvariablen
Bedingter Text
Farbfelder
XML-Tags
Benannte Raster
Wenn Sie alle Schriftarten oder Instanzen eines Objekts ersetzen, bricht InDesign alle Textabschnitte neu um und markiert die Verknüpfungen.
Erstellen von verknüpften Textabschnitten1. Wählen Sie einen Textabschnitt aus, indem Sie den Textrahmen markieren oder die Einfügemarke im Text platzieren. Zum
Auswählen von mehreren Textrahmen müssen Sie beim Klicken auf die einzelnen Textabschnitte die Umschalttaste gedrückthalten.
2. Wählen „Bearbeiten“ > „Textabschnitt platzieren und verknüpfen“. Der Textabschnitt wird in den Cursor geladen.
3. Klicken Sie in einen bestehenden leeren Textrahmen oder ziehen Sie einen Rahmen auf, um den verknüpften Textabschnittzu platzieren.
Das Symbol wird in der oberen linken Ecke des verknüpften Textabschnitts angezeigt. Der Textabschnitt wird im Verknüpfungsbedienfeld alsverknüpfter Textabschnitt gekennzeichnet. Als Name des Textabschnitts werden im Verknüpfungsbedienfeld standardmäßig die ersten paarZeichen des Originaltextabschnitts verwendet.
Sie können den Standardnamen eines verknüpften Textabschnitts über das Ebenenbedienfeld ändern.
Festlegen von Optionen für verknüpfte Textabschnitte
1. Wählen Sie den verknüpften Textabschnitt im Verknüpfungen-Bedienfeld aus.
2. Wählen Sie im Menü des Verknüpfungen-Bedienfelds die Option „Optionen für verknüpfte Textabschnitte“.
425
Beiträge auf Twitter™ und Facebook sind nicht Gegenstand der Bedingungen von Creative Commons.
Rechtliche Hinweise | Online-Datenschutzrichtlinie
Nach oben
Nach oben
3. Wählen Sie die erforderlichen Optionen aus:Verknüpfung beim Speichern des Dokuments aktualisieren
Warnen, wenn beim Aktualisieren der Verknüpfung die lokalen Änderungen überschrieben werden
Harte Zeilenumbrüche entfernen
Tipp: Wenn Sie die Standardoptionen für Textabschnitte festlegen möchten, vergewissern Sie sich zunächst, dass alle Dokumente geschlossensind. Wählen Sie dann im Menü des Verknüpfungenbedienfelds „Optionen für verknüpfte Textabschnitte“.
Tipp: Wenn Sie beim Erstellen verknüpfter Textabschnitte Optionen für verknüpfte Textabschnitte festlegen möchten, drücken Sie dieUmschalttaste und wählen Sie „Bearbeiten“ > „Textabschnitt platzieren und verknüpfen“.
Aktualisieren eines verknüpften TextabschnittsWenn ein Originaltextabschnitt bearbeitet wird, wird der verknüpfte Textabschnitt im Verknüpfungsbedienfeld mit dem Symbol gekennzeichnet.
Doppelklicken Sie im Verknüpfungenbedienfeld auf das Symbol , um den untergeordneten Textabschnitt zu aktualisieren.
Wenn Sie an einem untergeordneten Textabschnitt lokale Änderungen vorgenommen haben, werden diese Änderungen durch die Inhalte desOriginaltextabschnitts überschrieben. Wenn Sie „Warnen, wenn beim Aktualisieren der Verknüpfung die lokalen Änderungen überschriebenwerden“ aktiviert haben, wird ein entsprechender Warnhinweis angezeigt.
Über das Verknüpfungenbedienfeld können Sie feststellen, ob Sie an einem Textabschnitt lokale Änderungen vorgenommen haben. Falls dieszutrifft, lautet der Status des Textabschnitts „Text geändert“.
Bearbeiten des OriginaltextabschnittsWenn Sie an einem verknüpften Textabschnitt arbeiten und zum Originaltextabschnitt wechseln müssen, gehen Sie wie folgt vor:
1. Wählen Sie den verknüpften Textabschnitt im Verknüpfungenbedienfeld aus.
2. Klicken Sie auf das Symbol oder wählen Sie im Menü des Verknüpfungenbedienfelds die Option „Original bearbeiten“ ().
Der Fokus wird auf die Seite verlagert, auf der sich der Originaltextabschnitt befindet.
426
Ausrichten von Text
Nach oben
Hinweis:
Ausrichten von TextAusrichten von Absätzen an einem GrundlinienrasterErstellen eines ausgeglichenen ÜberschriftentextsErstellen von Absätzen, die sich über mehrere Spalten erstrecken oder in Spaltenaufgeteilt werdenVertikale Textausrichtung bzw. vertikaler Blocksatz in einem Textrahmen
Ausrichten von Text
Sie können Text an einer oder beiden Kanten (oder dem inneren Versatz) eines Textrahmens ausrichten. Istein Text an beiden Seiten ausgerichtet, wird dies als Blocksatz bezeichnet. Sie können den gesamten Texteines Absatzes ausschließlich der letzten Zeile (z. B. „Blocksatz, letzte Zeile linksbündig“) oder einschließlichder letzten Zeile („Blocksatz (alle Zeilen)“) ausrichten. Wenn die letzte Zeile nur wenige Zeichen enthält,können Sie ein spezielles Zeichen für das Textabschnittsende verwenden und ein Ausgleichs-Leerzeichenerstellen.
„Blocksatz, letzte Zeile linksbündig“ (links) und „Blocksatz (alle Zeilen)“ (rechts)
Wenn Sie alle Textzeilen als Blocksatz ausrichten und den Adobe-Absatzsetzer verwenden, wirdder Text zeilenweise verschoben, damit der Absatz eine gleichmäßige Textdichte und ein ansprechendesLayout aufweist. Sie können bei Blocksatz die Absätze einstellen.
Wenn Sie in einem Rahmenraster „Zentrieren“ oder „An Text ausrichten“ festlegen, wird der Text nicht mehrrichtig am Raster ausgerichtet. Außerdem können Sie die Absatzausrichtung für alle Absätze imRahmenraster angeben.
1. Wählen Sie Text aus.
2. Klicken Sie im Absatzbedienfeld oder im Steuerungsbedienfeld auf die gewünschteAusrichtungsschaltfläche („Linksbündig ausrichten“, „Zentrieren“, „Rechtsbündigausrichten“, „Blocksatz, letzte linksbündig“, „Blocksatz, letzte zentriert“, „Blocksatz, letzterechtsbündig“ und „Blocksatz“).
3. (Optional) Klicken Sie auf „Am Bund ausrichten“ oder „Nicht am Bund ausrichten“.
Wenn Sie auf einen Absatz die Option „Am Bund ausrichten“ angewendet haben, wirdder Text auf der linken Seite rechtsbündig ausgerichtet. Sobald dieser Text aber auf einerechte Seite fließt (bzw. der Rahmen auf die rechte Seite verschoben wird), wird der Textlinksbündig ausgerichtet. Bei der Option „Nicht am Bund ausrichten“ wird der Text aufder linken Seite linksbündig und der Text auf der rechten Seite rechtsbündigausgerichtet.
427
Nach oben
Hinweis:
Nach oben
Ob Sie in vertikalen Rahmen „Am Bund ausrichten“ oder „Nicht am Bund ausrichten“auswählen, spielt keine Rolle, da die Textausrichtung parallel zur Bundrichtung verläuft.
Wenn die linke Seite einer Textzeile linksbündig und die rechte Seite rechtsbündig ausgerichtet werdensoll, setzen Sie die Einfügemarke an die Stelle, an der der Text rechtsbündig ausgerichtet werden soll.Drücken Sie die Tabulatortaste und richten Sie anschließend den Rest der Zeile rechtsbündig aus.
Ausrichten von Absätzen an einem Grundlinienraster
Das Grundlinienraster definiert den Zeilenabstand für den Textkörper eines Dokuments. Sie können Vielfachedieses Zeilenabstandwerts für alle Elemente auf einer Seite verwenden, sodass der Text spalten- undseitenweise gleichmäßig ausgerichtet wird. Wenn z. B. für den Textkörper in Ihrem Dokument einZeilenabstand von 12 Punkt festgelegt wurde, können Sie Ihrem Überschriftentext einen Zeilenabstand von18 Punkt zuweisen und festlegen, dass vor Absätzen, die auf eine Überschrift folgen, ein Abstand von6 Punkt eingefügt werden soll.
Mithilfe eines Grundlinienrasters können Sie sicherstellen, dass Textelemente auf der Seite konsistentplatziert werden. Durch Anpassen des Zeilenabstands für den Absatz können Sie festlegen, dass dieGrundlinien an dem der Seite zugrunde liegenden Raster ausgerichtet werden. Dies ist hilfreich, wenn dieGrundlinien in mehreren Spalten oder benachbarten Textrahmen ausgerichtet werden sollen. Zum Ändern derEinstellungen für das Grundlinienraster stehen Ihnen die Optionen im Bereich „Raster“ des Dialogfelds„Voreinstellungen“ zur Verfügung.
Sie können auch nur die erste Absatzzeile am Grundlinienraster ausrichten und für die folgenden Zeilen dieangegebenen Zeilenabstandswerte verwenden.
Wenn Sie das Grundlinienraster einblenden möchten, wählen Sie „Ansicht“ > „Raster und Hilfslinien“ >„Grundlinienraster einblenden“.
Das Grundlinienraster ist nur sichtbar, wenn die Zoomstufe größer als der im Bereich „Raster“ desDialogfelds „Voreinstellungen“ angegebene Anzeigeschwellenwert ist. Sie müssen ggf. einzoomen, um dasGrundlinienraster anzuzeigen.
Ausrichten von Absätzen am Grundlinienraster
1. Wählen Sie Text aus.
2. Klicken Sie im Absatzbedienfeld oder im Steuerungsbedienfeld auf „An Grundlinienrasterausrichten“ .
Um sicherzustellen, dass der Zeilenabstand des Textes nicht geändert wird, wählen Sie für dasGrundlinienraster den gleichen Zeilenabstand wie für den Text bzw. einen Teiler davon.
Ausrichten nur der ersten Zeile am Grundlinienraster
1. Wählen Sie die Absätze aus, die ausgerichtet werden sollen.
2. Wählen Sie im Menü des Absatzbedienfelds oder des Steuerungsbedienfelds die Option„Nur erste Zeile an Raster ausrichten“.
3. Klicken Sie im Absatzbedienfeld oder im Steuerungsbedienfeld auf „An Grundlinienrasterausrichten“ .
Erstellen eines ausgeglichenen Überschriftentexts
428
Nach oben
Sie können mehrzeiligen, im Flattersatz stehenden Text ausgleichen. Diese Funktion ist besonders fürmehrzeilige Überschriften, Zwischenüberschriften, hervorgehobene Zitate („Pull-Quotes“) und zentrierteAbsätze geeignet.
Vor und nach dem Anwenden von „Flattersatzausgleich“ auf den Titel
1. Klicken Sie in den Absatz, der ausgeglichen werden soll.
2. Wählen Sie im Menü des Absatzbedienfelds oder des Steuerungsbedienfelds die Option„Flattersatzausgleich“.
Sie zeigt nur eine Wirkung, wenn der Adobe-Absatzsetzer aktiviert wurde.
Erstellen von Absätzen, die sich über mehrere Spalten erstreckenoder in Spalten aufgeteilt werden
Die Absätze können sich über mehrere Spalten in einem Textrahmen erstrecken, um den Effekt verbundenerÜberschriften zu erzeugen. Dabei können Sie entscheiden, ob der Absatz sich über alle Spalten oder nureine festgelegte Anzahl von Spalten erstrecken soll. Wenn sich ein Absatz über mehrere Spalten in einemmehrspaltigen Textrahmen erstrecken soll, wird der gesamte Text vor dem überspannenden Absatz in derFolge ausgeglichen.
Sie können auch einen Absatz auf mehrere Spalten innerhalb desselben Textrahmens aufteilen.
Spaltenübergreifende Absätze und Aufteilung auf mehrere Spalten
A. Mehrspaltige Überschrift B. Aufteilung auf Spalten
Erstrecken eines Absatzes über mehrere Spalten
1. Platzieren Sie die Einfügemarke im Absatz.
Sie können diese Funktion auch in ein Absatzformat, z. B. ein Überschriftenformat,einbeziehen.
429
Unterspalten
Abstand vor Unterteilung/Abstand nach Unterteilung
Innenabstand
Außenabstand
Nach oben
2. Wählen Sie im Steuerungsbedienfeldmenü oder im Absatzbedienfeldmenü die Option„Spaltenspanne“.
3. Wählen Sie im Absatzlayout-Menü die Option „Spaltenspanne“.
4. Legen Sie im Feld „Anzahl“ die Anzahl der Spalten fest, über die sich der Absatzerstrecken soll. Wählen Sie „Alle“, wenn der Absatz sich über alle Spalten erstreckensoll.
5. Um vor oder nach dem Absatz zusätzlichen Freiraum festzulegen, legen Sie unter„Abstand vor Spalte“ und „Abstand nach Spalte“ einen Wert fest und klicken Sie auf„OK“.
Teilen eines Absatzes in Spalten
1. Platzieren Sie die Einfügemarke im Absatz.
Sie können diese Funktion auch in ein Absatzformat, z. B. ein Überschriftenformat,einbeziehen.
2. Wählen Sie im Steuerungsbedienfeldmenü oder im Absatzbedienfeldmenü die Option„Spaltenspanne“.
3. Wählen Sie im Absatzlayout-Menü die Option „Unterteilte Spalten“.
4. Legen Sie die folgenden Optionen fest und klicken Sie dann auf „OK“:
Legen Sie die Anzahl der Spalten fest, in die der Absatz geteilt werdensoll.
Fügen Sie vor oder nach demunterteilten Absatz Freiraum ein.
Legen Sie den Freiraum zwischen den unterteilten Absätzen fest.
Legen Sie den Freiraum zwischen dem äußeren Rand des unterteiltenAbsatzes und den Stegen fest.
Vertikale Textausrichtung bzw. vertikaler Blocksatz in einemTextrahmen
Sie können Textzeilen in einem Rahmen entlang der vertikalen Achse ausrichten oder verteilen, sodass derText zwischen Rahmen und deren Spalten vertikal konsistent bleibt.
Mit den Zeilen- und Absatzabstandswerten jedes Absatzes können Sie Text am oberen bzw. unteren Randsowie in der Mitte des Rahmens ausrichten. Sie können auch einen vertikalen Keil erstellen. Dadurch werdenZeilen unabhängig von ihren Zeilen- und Absatzabstandswerten mit gleichmäßigen Abständen versehen.
Vertikale Ausrichtung: Unten (links) und Vertikaler Keil (rechts)
430
Hinweis:
Die vertikale Textausrichtung und der vertikale Keil werden anhand der Grundlinienpositionen aller Textzeilenim Rahmen berechnet. Beachten Sie beim Anpassen einer vertikalen Ausrichtung Folgendes:
Der obere Rand des Rahmens ist als Grundlinie der ersten Zeile des oben ausgerichtetenTextes definiert. Dieser Wert wird von der Versatzoption für die erste Grundlinie imDialogfeld „Textrahmenoptionen“ beeinflusst.
Der untere Rand des Rahmens ist als Grundlinie der letzten Zeile des untenausgerichteten Textes definiert. Fußnotentext wird nicht in Blocksatz gesetzt.
Wenn die Option „An Grundlinienraster ausrichten“ auf Absätze mit der Ausrichtung„Oben“, „Zentrieren“ oder „Unten“ angewendet wird, werden alle Zeilen amGrundlinienraster ausgerichtet. Mit der Option „Vertikaler Keil“ werden nur die erste undletzte Zeile am Grundlinienraster ausgerichtet.
Wenn Sie im Dialogfeld „Textrahmenoptionen“ für einen Textrahmen die Werte „Oben“und „Unten“ der Option „Versatzabstand“ anpassen, ändern Sie die Position der erstenbzw. letzten Grundlinie.
1. Führen Sie einen der folgenden Schritte durch:
Wählen Sie mit dem Auswahl-Werkzeug einen Textrahmen aus.
Klicken Sie mit dem Text-Werkzeug in einen Textrahmen.
2. Wählen Sie „Objekt“ > „Textrahmenoptionen“.
3. Wählen Sie im Abschnitt „Vertikale Ausrichtung“ des Dialogfelds „Textrahmenoptionen“im Menü „Ausrichten“ eine der folgenden Optionen:
Um Text vom oberen Rand des Rahmens nach unten vertikal auszurichten, wählenSie „Oben“. (Dies ist die Standardeinstellung.)
Um Textzeilen im Rahmen zu zentrieren, wählen Sie „Zentrieren“.
Um Textzeilen vom unteren Rand des Rahmens nach oben vertikal auszurichten,wählen Sie „Unten“.
Um Textzeilen gleichmäßig zwischen dem oberen und unteren Rand des Rahmenszu verteilen, wählen Sie „Vertikaler Keil“.
4. Wenn Sie dabei vermeiden möchten, dass der Zeilenabstandswert unproportional größerals der Absatzabstandswert wird, geben Sie einen Wert für „Max. Absatzabstand“ ein.Der Abstand zwischen Absätzen wird bis zu dem von Ihnen angegebenen Wert erhöht.Wenn der Text den Rahmen noch immer nicht ausfüllt, wird der Abstand zwischen denZeilen entsprechend angepasst. Der Wert für „Max. Absatzabstand“ wird zusätzlich zuden im Absatzbedienfeld eingegebenen Werten für „Abstand davor“ und „Abstanddanach“ angewendet.
Maximaler Absatzabstand auf Null (links) und 1 Pica (rechts) eingestellt
Vorsicht beim vertikalen Ausrichten von Textrahmen mit mehreren Spalten.Wenn die letzte Spalte nur einige Zeilen enthält, könnte zu viel Leerraum zwischen denZeilen entstehen.
5. Klicken Sie auf „OK“.
431
Twitter™- und Facebook-Beiträge fallen nicht unter die Bedingungen der Creative Commons-Lizenz.
Rechtliche Hinweise | Online-Datenschutzrichtlinie
Sie können den Wert für „Max. Absatzabstand“ anpassen, indem Sie „Vorschau“ auswählen undanschließend auf die Nach-oben- bzw. Nach-unten-Schaltfläche neben dem Wert für „Max.Absatzabstand“ klicken, bis die Absatzabstände mit den Zeilenabständen übereinstimmen.
Siehe auchÄndern der AusrichtungseinstellungenÄndern der RasteranzeigeRahmenraster-EigenschaftenAusrichten von Text in verschiedenen GrößenRasterFestlegen von Grundlinienrastern für Textrahmen
432
Absatz- und Zeichenformate
Nach oben
Wissenswertes zu Zeichen- und AbsatzformatenFormatbedienfelder – ÜbersichtHinzufügen von Absatz- und ZeichenformatenZuordnen von Formaten zu Export-Tags | CC, CS6, CS5.5Konvertieren von Word-Formaten in InDesign-FormateAnwenden von FormatenBearbeiten von Zeichen- und AbsatzformatenLöschen von Zeichen- oder AbsatzformatenAbweichen von Zeichen- und AbsatzformatenKonvertieren von formatierten Aufzählungen und Nummerierungen in TextSuchen und Ersetzen von Zeichen- und Absatzformaten
Wissenswertes zu Zeichen- und Absatzformaten
Ein Zeichenformat ist eine Sammlung von Attributen zur Formatierung von Zeichen, die in einem Schritt aufText angewendet werden können. Ein Absatzformat umfasst Attribute für die Zeichen- UND dieAbsatzformatierung und kann auf einen oder mehrere Absätze angewendet werden. Absatzformate undZeichenformate befinden sich in unterschiedlichen Bedienfeldern. Absatz- und Zeichenformate werdenmanchmal auch unter dem Begriff Textformate zusammengefasst.
Ein benanntes Rasterformat kann in den „Rahmenraster“-Formateinstellungen auf ein Rahmenrasterangewendet werden. (Siehe Bedienfeld „Benannte Raster“ – Übersicht.) Sie können auch „Erstellen einesObjektformats mit Gitterkennlinien“ verwenden. (Siehe Objektformate.)
Wenn Sie die Attribute eines Formats ändern, wird der gesamte Text, auf den das Format angewendetwurde, mit dem neuen Format aktualisiert.
Das Erstellen, Bearbeiten und Löschen von Formaten ist sowohl in eigenständigen Adobe InCopy-Dokumenten als auch in InCopy-Inhalt möglich, der mit einem Adobe InDesign CS4-Dokument verknüpft ist.Wenn die Inhalte dann in InDesign aktualisiert werden, werden die neuen Formate dem InDesign-Dokumenthinzugefügt. Alle Formatänderungen aber, die in InCopy vorgenommen wurden, werden durch das InDesign-Format außer Kraft gesetzt. Bei verknüpften Inhalten ist es daher besser, die Formate in InDesign zuverwalten.
Formate „[Einfacher Absatz]“
Standardmäßig enthält jedes neue Dokument ein einfaches Absatzformat, das auf den Text angewendet wird,den Sie schreiben. Sie können dieses Format bearbeiten, aber nicht umbenennen und auch nicht löschen.Von Ihnen erstellte Formate können umbenannt und gelöscht werden. Sie können auch ein anderesStandardformat auswählen, das auf Text angewendet werden soll.
Zeichenformatattribute
434
Nach oben
Nach oben
Im Gegensatz zu Absatzformaten enthalten Zeichenformate nicht alle Formatierungsattribute desausgewählten Textes. Wenn Sie ein Zeichenformat erstellen, nimmt InDesign nur die Attribute in das Formatauf, die sich von der Formatierung des ausgewählten Texts unterscheiden. Hierdurch können Sie einZeichenformat erstellen, das beim Anwenden auf einen Text nur einige Attribute ändert, z. B. dieSchriftfamilie und den Schriftgrad. Alle anderen Attribute werden nicht berücksichtigt. Wenn Sie dem Formatweitere Attribute hinzufügen möchten, können Sie das Format dementsprechend bearbeiten.
Nächstes Format
Sie können bei der Texteingabe automatisch Formate anwenden. Wenn in Ihrem Dokumentlayout zumBeispiel nach dem Format „Überschrift 1“ das Format „Haupttext“ folgen soll, können Sie unter „NächstesFormat“ für „Überschrift 1“ das Format „Haupttext“ definieren. Wenn Sie anschließend einen Absatz mit demFormat „Überschrift 1“ eingeben und dann die Eingabetaste bzw. den Zeilenschalter drücken, wird dernächste Absatz automatisch mit dem Format „Haupttext“ formatiert.
Wenn Sie zum Anwenden eines Formats auf zwei oder mehr Absätze das Kontextmenü verwenden, kanndas übergeordnete Format auf den ersten Absatz und das nächste Format auf die folgenden Absätzeangewendet werden. (Siehe Anwenden von Formaten.)
Wenn Sie die Funktion „Nächstes Format“ verwenden möchten, wählen Sie beim Erstellen oder Bearbeiteneines Formats ein Format im Menü „Nächstes Format“ aus.
Der Videolehrgang Using the Next Style feature von Jeff Witchel enthält Informationen zum ThemaVerwenden der Funktion „Nächstes Format“.
Formatbedienfelder – Übersicht
Über das Zeichenformatebedienfeld können Sie Zeichenformate erstellen, benennen und auf Text in einemAbsatz anwenden; über das Absatzformatebedienfeld können Sie Absatzformate erstellen, benennen und aufAbsätze anwenden. Formate werden mit einem Dokument gespeichert und bei jedem Öffnen des Dokumentsim Bedienfeld angezeigt.
Wenn Sie Text auswählen oder die Einfügemarke setzen, wird jedes Format, das auf den ausgewählten Textangewendet wurde, in einem der beiden Formatbedienfelder hervorgehoben, es sei denn das Formatbefindet sich in einer minimierten Formatgruppe. Wenn Sie einen Textbereich mit mehreren Formatenauswählen, wird im Formatbedienfeld kein Format markiert. Wenn Sie einen Textbereich auswählen, auf denmehrere Formate angewendet wurden, wird im Formatebedienfeld „(Gemischt)“ angezeigt.
Öffnen des Absatzformatebedienfelds
Wählen Sie „Schrift“ > „Absatzformate“ oder klicken Sie auf die Registerkarte„Absatzformate“, die standardmäßig auf der rechten Seite des Anwendungsfenstersangezeigt wird.
Öffnen des Zeichenformatebedienfelds
Wählen Sie „Schrift“ > „Zeichenformate“ oder klicken Sie auf die Registerkarte„Zeichenformate“ auf der rechten Seite des Anwendungsfensters.
Hinzufügen von Absatz- und Zeichenformaten
Wenn die gewünschten Formate in einem anderen InDesign-, InCopy- oder Textverarbeitungsdokumentvorhanden sind, können Sie diese importieren und im aktuellen Dokument verwenden. Wenn Sie mit einemeigenständigen Textabschnitt arbeiten, können Sie auch in InCopy Zeichen- und Absatzformate definieren.
435
Hinweis:
Definieren von Absatz- oder Zeichenformaten
1. Wenn ein neues Format auf der Formatierung von vorhandenem Text basieren soll,wählen Sie den Text aus oder setzen Sie die Einfügemarke in den Text.
Wenn im Formatbedienfeld eine Gruppe ausgewählt ist, ist das neue Format dieserGruppe zugeordnet.
2. Wählen Sie aus dem Menü des Absatzformatebedienfelds „Neues Absatzformat“ bzw.aus dem Menü des Zeichenformatebedienfelds „Neues Zeichenformat“.
3. Geben Sie unter „Formatname“ einen Namen für das neue Format ein.
4. Wählen Sie unter „Basiert auf“ das Format aus, auf dem das aktuelle Format basiert.
Mit der Option „Basiert auf“ lassen sich Formate miteinander verknüpfen.Wenn Sie also ein Format ändern, ziehen sich diese Änderungen durch alle Formatehindurch, die auf diesem Format basieren. Standardmäßig basieren neue Formate auf„[Kein Absatzformat]“ (bei Absatzformaten) oder „[Ohne]“ (bei Zeichenformaten) bzw. aufdem Format des ausgewählten Texts.
5. Geben Sie unter „Nächstes Format“ (nur im Absatzformatebedienfeld) an, welchesFormat nach dem aktuellen Format angewendet werden soll, wenn Sie die Eingabetastebzw. den Zeilenschalter drücken.
6. Um einen Tastaturbefehl hinzuzufügen, positionieren Sie die Einfügemarke im Feld„Tastaturbefehl“. Der Ziffernblock der Tastatur muss über die Num-Taste aktiviert sein.Halten Sie eine beliebige Kombination aus Umschalt-, Alt- und Strg-Taste (Windows)bzw. Umschalt-, Wahl- und Befehlstaste (Mac OS) gedrückt, und drücken Sie auf eineZahl auf dem Ziffernblock. Tastaturbefehle für Formate können keine Buchstaben oderandere Zahlen als die des Ziffernblocks enthalten. Wenn Ihre Tastatur nicht über dieNum-Taste verfügt, können Sie den Formaten keine Tastaturbefehle zuweisen.
7. Wenn das neue Format auf den ausgewählten Text angewendet werden soll, wählen Sie„Format auf Auswahl anwenden“.
8. Um die Formatierungsattribute festzulegen, klicken Sie links auf eine Kategorie (z. B.„Grundlegende Zeichenformate“) und legen Sie die Attribute für das Format fest.
Wenn Sie im Dialogfeld „Formatoptionen“ eine Zeichenfarbe definieren, können Siedurch Doppelklicken auf das Flächen- oder Konturenfeld eine neue Farbe erstellen.
9. Bei Zeichenformaten werden nicht angegebene Attribute ignoriert. Wenn das Formatangewendet wird, behält der Text die Absatzformatformatierung für dieses Attribut bei.So entfernen Sie eine Attributseinstellung aus einem Zeichenformat:
Aus dem Menü einer Einstellung: Wählen Sie die Option „(Ignorieren)“.
In einem Textfeld: Löschen Sie den Optionstext.
In einem Kontrollkästchen: Klicken Sie, bis ein kleines Feld (Windows) bzw. einBindestrich (Mac OS) angezeigt wird.
Bei einer Zeichenfarbe: Halten Sie die Strg-Taste (Windows) bzw. Befehlstaste(Mac OS) gedrückt und klicken Sie auf das Farbfeld.
10. Wenn Sie alle Formatierungsattribute festgelegt haben, klicken Sie auf „OK“.
Formate, die von Ihnen neu erstellt wurden, werden nur im aktuellen Dokument angezeigt. Wenn keinDokument geöffnet ist, werden die erstellten Formate in allen neuen Dokumenten angezeigt.
Basieren eines Absatz- bzw. Zeichenformats auf einem anderen
Viele Dokumentlayouts verfügen über hierarchisch angeordnete Formate mit teilweise identischen Attributen.Für Überschriften und untergeordnete Überschriften wird z. B. oft dieselbe Schriftart verwendet. Sie können
436
Hinweis:
ähnliche Formate auf einfache Weise verknüpfen, indem Sie ein „Basisformat“, oder übergeordnetes Format,erstellen. Wenn Sie das übergeordnete Format ändern, werden auch die untergeordneten Formate geändert.Sie können dann die untergeordneten Formate bearbeiten, damit sie sich vom übergeordneten Formatunterscheiden.
Wenn Sie ein mit dem Befehl „Format duplizieren“ kopiertes Format bearbeiten, können Sie ein Formaterstellen, das im Grunde mit einem anderen Format übereinstimmt, jedoch keine Beziehung zwischenüber- und untergeordneten Formaten aufweist.
1. Erstellen Sie ein neues Format.
2. Wählen Sie im Dialogfeld „Neues Absatzformat“ bzw. „Neues Zeichenformat“ in der Liste„Basiert auf“ das übergeordnete Format aus. Das neue Format wird zum„untergeordneten“ Format.
Standardmäßig basieren neue Formate auf „[Kein Absatzformat]“ oder „[Ohne]“ bzw. aufdem Format des ausgewählten Texts.
3. Legen Sie die gewünschte Formatierung im neuen Format fest, um es von dem Formatzu unterscheiden, auf dem es basiert. Beispielsweise könnten Sie die in einer Überschriftverwendete Schriftgröße etwas kleiner als die in der Überschrift im übergeordnetenFormat verwendete Schriftgröße machen.
Wenn Sie die Formatierung in einem untergeordneten Format ändern und dann beschließen, dass Sienoch einmal von vorn beginnen möchten, klicken Sie auf „Auf Basis zurücksetzen“. Dadurch wird dieFormatierung des untergeordneten Formats wieder auf das Format zurückgesetzt, auf dem es basiert.Anschließend können Sie die Formatierung erneut ändern. In ähnlicher Weise wird auch die Definition desuntergeordneten Formats wieder auf die Definition des neuen übergeordneten Formats zurückgesetzt,wenn Sie für das untergeordnete Format eine andere Option unter „Basiert auf“ auswählen.
Importieren von Formaten aus anderen Dokumenten
Sie können Absatz- und Zeichenformate aus einem anderen InDesign-Dokument (jede Version) in das aktiveDokument importieren. Beim Importieren können Sie festlegen, welche Formate geladen werden und wie dasProgramm vorgehen soll, wenn ein geladenes Format den gleichen Namen wie ein bereits vorhandenesFormat im aktuellen Dokument hat. Sie können auch Formate aus einem InCopy-Dokument importieren.
Sie können Absatz- und Zeichenformate aus einem InDesign- oder InCopy-Dokument in ein eigenständigesInCopy-Dokument oder in InCopy-Inhalt importieren, der mit InDesign verknüpft ist. Welche Formate geladenwerden und wie das Programm vorgehen soll, wenn ein geladenes Format den gleichen Namen wie einbereits vorhandenes Format im aktuellen Dokument hat, kann von Ihnen festgelegt werden.
Beim Importieren von Formaten in verknüpften Inhalt werden die neuen Formate dem InDesign-Dokument hinzugefügt, wenn der Inhalt aktualisiert wird. Wenn es Formate mit identischem Namen gibt, wirddas jeweilige InDesign-Format angewendet.
1. Führen Sie im Zeichenformate- oder im Absatzformatebedienfeld einen der folgendenSchritte durch:
Wählen Sie im Menü des Formatbedienfelds den Befehl „Zeichenformate laden“ oder„Absatzformate laden“.
Wenn Sie sowohl Zeichen- als auch Absatzformate laden möchten, wählen Sie imMenü des Formatbedienfelds den Befehl „Alle Textformate laden“.
2. Doppelklicken Sie auf das InDesign-Dokument mit den Formaten, die Sie importierenmöchten.
3. Im Dialogfeld „Formate laden“ muss neben allen Formaten, die importiert werden sollen,ein Häkchen stehen. Wählen Sie für den Fall, dass ein vorhandenes Format dengleichen Namen wie ein importiertes Format hat, eine der folgenden Optionen unter„Konflikt mit vorhandenem Format“ und klicken Sie dann auf „OK“:
437
Geladene Formatdefinition verwenden
Autom. umbenennen
Nach oben
Das vorhandene Format wird mit demgeladenen Format überschrieben und die neuen Attribute werden auf den Text imaktuellen Dokument angewendet, in dem das alte Format verwendet wurde. DieDefinitionen des neuen und des alten Formats werden im unteren Bereich desDialogfelds „Formate laden“ angezeigt, sodass Sie einen Vergleich sehen können.
Das geladene Format wird umbenannt. Wenn beide Dokumentebeispielsweise ein Format namens „2. Überschrift“ enthalten, wird das geladene Formatim aktuellen Dokument in „2. Überschrift Kopie“ umbenannt.
Sie können Formate auch mithilfe der Bücher-Funktion in verschiedenen Dokumenten verwenden. (SieheSynchronisieren von Buchdokumenten.)
Zuordnen von Formaten zu Export-Tags | CC, CS6, CS5.5
Einführung in Export-Tags
Mithilfe von Exporttags legen Sie fest, wie Text mit InDesign-Formaten in HTML-, EPUB- oder getaggterPDF-Ausgabe formatiert wird.
Sie können auch CSS-Klassennamen festlegen, die dem exportierten Inhalt hinzugefügt werden sollen. ImEPUB/HTML-Export können CSS-Klassen dazu verwendet werden, geringfügige Formatabweichungenvoneinander zu unterscheiden. Die Eingabe eines Klassennamens ist nicht erforderlich. Dieser wird vonInDesign automatisch basierend auf dem Namen des Formats erstellt.
Sie können keine Vorschau von Exporttags innerhalb des InDesign-Layouts anzeigen, da diese nur dieexportierte EPUB-, HTML- oder PDF-Datei betreffen.
Mit „Alle Exporttags bearbeiten“ können Sie die Zuordnungen übersichtlich in einem Dialogfeld anzeigen undändern.
Definieren von Formattagzuordnungen
1. Für die Zuordnung von Formaten müssen Sie das Dialogfeld mit den Absatz-, Zeichen-oder Objektformatoptionen einblenden.
2. Klicken Sie im linken Fenster auf „Exporttags“ und führen Sie einen der folgendenSchritte aus:
Wählen Sie einen Tag aus, der der EPUB- bzw. HTML-Ausgabe zugeordnet werdensoll.
Geben Sie eine Klasse an, die der EPUB- bzw. HTML-Ausgabe zugeordnet werdensoll. Anhand von Klassennamen werden Formatdefinitionen für Standardtagsgeneriert.
Wenn Sie dieses Format im CSS aufnehmen möchten, aktivieren Sie dasKontrollkästchen „CSS ausgeben“. Wenn Sie das Kontrollkästchen nicht aktivieren,wird keine CSS-Klasse für dieses Format generiert. Wenn zwei oder mehr Formatendieselbe Klasse zugewiesen ist, wird beim Export eine Fehler-/Warnmeldung inInDesign angezeigt. Diese Option ist nur in InDesign CC verfügbar.
Wählen Sie einen Tag aus, den Sie der PDF-Ausgabe zuordnen möchten. DieseOption ist nur für Absatzformate verfügbar.
Bearbeiten aller Exporttags
438
Nach oben
Nach oben
Sie können alle Exporttags in einem einzigen Fenster anzeigen und ändern.
1. Wählen Sie „Alle Exporttags bearbeiten“ im Menü des Absatz-, Zeichen- oderObjektformatbedienfelds.
2. Klicken Sie auf „EPUB und HTML“ oder auf „PDF“.
3. Klicken Sie auf den Tag für das Format. Er wird in eine Liste konvertiert. Wählen Siedarin den neuen Wert aus.
Konvertieren von Word-Formaten in InDesign-Formate
Wenn Sie ein Microsoft Word-Dokument in InDesign oder InCopy importieren, können Sie den in Wordverwendeten Formatvorlagen entsprechende InDesign- bzw. InCopy-Formate zuweisen. Hierdurch legen Siefest, welche Formate zum Formatieren des importierten Textes verwendet werden. Neben jedem importiertenWord-Format wird ein Diskettensymbol angezeigt, bis Sie das Format in InDesign oder InCopy bearbeiten.
1. Führen Sie einen der folgenden Schritte durch:
Wählen Sie „Datei“ > „Platzieren“, um das Word-Dokument vorhandenem Text inInDesign oder InCopy hinzuzufügen. Aktivieren Sie „Importoptionen anzeigen“ unddoppelklicken Sie dann auf das Word-Dokument.
Wenn das Word-Dokument in einem eigenständigen InCopy-Dokument geöffnetwerden soll, öffnen Sie InCopy und wählen Sie „Datei“ > „Öffnen“. Doppelklicken Siedann auf die Word-Datei.
2. Wählen Sie „Formate und Formatierung in Text und Tabellen beibehalten“.
3. Wählen Sie „Formatimport anpassen“ aus und klicken Sie dann auf „Formatzuordnung“.
4. Wählen Sie im Dialogfeld „Formatzuordnung“ das Word-Format und dann eine Option imMenü unter „InDesign-Format“ aus. Die folgenden Optionen stehen zur Auswahl:
Wenn kein Konflikt beim Formatnamen vorliegt, wählen Sie „Neues Absatzformat“,„Neues Zeichenformat“ oder ein vorhandenes InDesign-Format.
Liegt ein Konflikt beim Formatnamen vor, wählen Sie „InDesign-Format neudefinieren“, um den Text mit dem importierten Format mit dem Word-Format zuformatieren. Wählen Sie ein vorhandenes InDesign-Format, um den Text mit demimportierten Format mit dem InDesign-Format zu formatieren. Wählen Sie „Autom.umbenennen“, um das Word-Format umzubenennen.
5. Klicken Sie auf „OK“, um das Dialogfeld „Formatzuordnung“ zu schließen, und klickenSie dann erneut auf „OK“, um das Dokument zu importieren.
Anwenden von Formaten
Beim Anwenden eines Absatzformats werden vorhandene Zeichenformatierungen oder -formate, die für einenTeil eines Absatzes gelten, standardmäßig nicht entfernt, obwohl Sie die Möglichkeit haben, vorhandeneFormatierungen beim Anwenden eines Formats zu entfernen. Im Formatbedienfeld wird neben dem aktuellenAbsatzformat ein Pluszeichen (+) angezeigt, wenn der ausgewählte Text ein Zeichen- oder Absatzformatenthält und außerdem andere Formatierungen aufweist, die nicht in dem angewendeten Format definiert sind.Solche zusätzlichen Formatierungen werden als abweichende oder lokale Formatierungen bezeichnet.
Zeichenformate setzen Zeichenattribute von vorhandenem Text zurück oder entfernen diese, wenn dieAttribute im Format definiert sind.
Anwenden von Zeichenformaten
439
1. Wählen Sie die Zeichen aus, auf die Sie das Format anwenden möchten.
2. Führen Sie einen der folgenden Schritte durch:
Klicken Sie im Zeichenformatebedienfeld auf den Formatnamen.
Wählen Sie den Namen des Zeichenformats aus der Dropdown-Liste imSteuerungsbedienfeld aus.
Drücken Sie den dem Format zugewiesenen Tastaturbefehl. (Dabei muss derZiffernblock über die Num-Taste aktiviert sein.)
Anwenden von Absatzformaten
1. Klicken Sie in einen Absatz oder wählen Sie den gesamten oder einen Teil des Absatzesaus, auf den das Format angewendet werden soll.
2. Führen Sie einen der folgenden Schritte durch:
Klicken Sie im Absatzformatebedienfeld auf den Formatnamen.
Wählen Sie den Namen des Absatzformats aus dem Menü im Steuerungsbedienfeldaus.
Drücken Sie den dem Format zugewiesenen Tastaturbefehl. (Dabei muss derZiffernblock über die Num-Taste aktiviert sein.)
3. Wenn der Text weiterhin unerwünschte Formatierungen enthält, wählen Sie imAbsatzformatebedienfeld die Option „Abweichungen löschen“.
Anwenden von aufeinander folgenden Formaten auf mehrere Absätze
Mit der Option „Nächstes Format“ wird festgelegt, welches Format automatisch angewendet wird, wenn Sieein bestimmtes Format anwenden und dann die Eingabetaste bzw. den Zeilenschalter drücken. Außerdemkönnen Sie in nur einem Vorgang unterschiedliche Formate auf mehrere Absätze anwenden.
Ein Beispiel: Sie haben drei Formate für einen Zeitungsartikel: Titel, Autorenzeile und Haupttext. Als nächstesFormat im Titel ist „Autorenzeile“ festgelegt, als nächstes Format in der Autorenzeile ist „Haupttext“ festgelegtund als nächstes Format im Haupttext ist „[Gleiches Format]“ festgelegt. Wenn Sie einen ganzen Artikelinklusive des Titels, der Autorenzeile und der Absätze im Artikel auswählen und dann das Format „Titel“ überden Befehl „Nächstes Format“ im Kontextmenü anwenden, wird der erste Absatz des Artikels mit dem Format„Titel“ formatiert, der zweite Absatz mit dem Format „Autorenzeile“ und alle weiteren Absätze mit dem Format„Haupttext“.
Vor und nach Anwendung eines Formats mit „Nächstes Format“
1. Wählen Sie die Absätze aus, auf die Sie die Formate anwenden möchten.
2. Klicken Sie im Absatzformatebedienfeld mit der rechten Maustaste (Windows) bzw. beigedrückter Ctrl-Taste (Mac OS) auf das übergeordnete Format und wählen Sie„[Formatname] und dann Nächstes Format anwenden“.
440
Nach oben
Hinweis:
Hinweis:
Nach oben
Wenn im Text abweichende Formatierungen oder Zeichenformate vorliegen, können Sie Abweichungen,Zeichenformate oder beides außerdem über das Kontextmenü entfernen.
Bearbeiten von Zeichen- und Absatzformaten
Formate bieten den Vorteil, dass Text, der mit einem Format formatiert ist, in einem Arbeitsgang umformatiertwerden kann, wenn Sie das Format ändern.
Wenn Sie Formate in InCopy-Inhalt bearbeiten, der mit einem InDesign-Dokument verknüpft ist,werden die Änderungen beim Aktualisieren des verknüpften Inhalts außer Kraft gesetzt.
Bearbeiten eines Formats über das Dialogfeld
1. Führen Sie einen der folgenden Schritte durch:
Wenn das Format nicht auf ausgewählten Text angewendet werden soll, klicken Siemit der rechten Maustaste (Windows) bzw. bei gedrückter Ctrl-Taste (Mac OS) aufden Namen des Formats im Formatbedienfeld und wählen Sie „[Formatname]bearbeiten“.
Doppelklicken Sie im Formatbedienfeld auf den Namen des Formats oder wählen Siedas Format aus und klicken Sie im Menü des Formatbedienfelds auf„Formatoptionen“. Bitte beachten Sie, dass hierdurch das Format auf ausgewähltenText oder ausgewählte Textrahmen angewendet wird. Ist nichts ausgewählt, wird dasFormat als Standardformat für Text definiert, den Sie in neue Rahmen eingeben.
2. Passen Sie die Einstellungen in dem Dialogfeld an und klicken Sie auf „OK“.
Neudefinieren von Formaten entsprechend dem Format des ausgewähltenTextes
Nachdem Sie ein Format angewendet haben, können Sie sämtliche Einstellungen dieses Formatsüberschreiben. Wenn Ihnen die von Ihnen vorgenommenen Änderungen letztendlich doch besser gefallen,können Sie das Format entsprechend der Formatierung des von Ihnen geänderten Textes neu definieren.
Wenn Sie Formate in InCopy-Inhalt neu definieren, der mit einem InDesign-Dokument verknüpftist, werden die Änderungen beim Aktualisieren des verknüpften Inhalts außer Kraft gesetzt.
1. Wählen Sie mit dem Text-Werkzeug den Text aus, dem das neu zu definierendeFormat zugewiesen ist.
2. Ändern Sie bei Bedarf die Absatz- oder Zeichenattribute.
3. Wählen Sie aus dem Menü des Formatbedienfelds die Option „Format neu definieren“.
Löschen von Zeichen- oder Absatzformaten
Wenn Sie ein Format löschen, können Sie ein anderes Format als Ersatz auswählen und festlegen, ob dieFormatierung beibehalten werden soll. Wenn Sie eine Formatgruppe löschen, werden alle Formate in dieserGruppe gelöscht. Sie werden in diesem Fall dazu aufgefordert, jedes Format in der Gruppe einzeln zuersetzen.
1. Wählen Sie den Namen des Formats im Formatbedienfeld aus.
2. Führen Sie einen der folgenden Schritte durch:
441
Nach oben
Wählen Sie im Bedienfeldmenü die Option „Format löschen“ oder klicken Sie auf dasSymbol „Löschen“ am unteren Bedienfeldrand.
Klicken Sie mit der rechten Maustaste (Windows) bzw. bei gedrückter Ctrl-Taste(Mac OS) auf das Format und wählen Sie dann „Format löschen“. Diese Methode istbesonders praktisch, um ein Format zu löschen, ohne es auf Text anzuwenden.
3. Wählen Sie im Dialogfeld „Absatzformat“ das Format, das ersetzt werden soll.
Wenn Sie „[Kein Absatzformat]“ auswählen, um ein Absatzformat zu ersetzen, oder„[Ohne]“ auswählen, um ein Zeichenformat zu ersetzen, wählen Sie „Formatierungbeibehalten“ aus, um die Formatierung des Textes beizubehalten, auf den das Formatangewendet wird. Der Text behält seine Formatierung bei, ist aber nicht mehr mit einemFormat verknüpft.
4. Klicken Sie auf „OK“.
Um alle nicht verwendeten Formate zu löschen, wählen Sie im Menü des Formatbedienfelds „Alle nichtverwendeten auswählen“ und klicken Sie dann auf das Symbol „Löschen“. Wenn Sie ein nichtverwendetes Format löschen, werden Sie nicht aufgefordert, das Format zu ersetzen.
Abweichen von Zeichen- und Absatzformaten
Beim Anwenden von Absatzformaten bleiben Zeichenformate und sonstige Formatierungen intakt. NachdemSie ein Format angewendet haben, können Sie von den zugehörigen Einstellungen abweichen, indem Sieeine Formatierung anwenden, die nicht zum Format gehört. Wenn auf einen Text ein Format angewendetwurde und der Text anschließend weiter formatiert wird, werden diese neuen Formatierungen alsabweichende oder lokale Formatierungen bezeichnet. Wenn Sie Text mit einer Abweichung auswählen, wirdein Pluszeichen (+) neben dem Formatnamen angezeigt. Bei Zeichenformaten werden abweichendeFormatierungen nur angezeigt, wenn das jeweilige Attribut Teil des Formats ist. Ändert ein Zeichenformatbeispielsweise nur die Textfarbe, werden keine Abweichungen angezeigt, wenn Sie nur einen anderenSchriftgrad wählen.
Sie können Zeichenformate und abweichende Formatierungseinstellungen beim Anwenden eines Formatslöschen. Außerdem können Sie abweichende Formatierungen aus einem Absatz löschen, auf den ein Formatangewendet wurde.
Wird neben einem Format ein Pluszeichen (+) angezeigt, halten Sie den Zeiger über das Format, um eineBeschreibung der abweichenden Attribute zu sehen.
Beibehalten oder Entfernen von Abweichungen beim Anwenden vonAbsatzformaten
Um ein Absatzformat anzuwenden, Zeichenformate beizubehalten, aber abweichendeFormatierungen zu entfernen, klicken Sie bei gedrückter Alt- (Windows) bzw. Wahltaste(Mac OS) auf den Namen des Formats im Absatzformatebedienfeld.Um ein Absatzformat anzuwenden und sowohl Zeichenformate als auch abweichendeFormatierungen zu entfernen, klicken Sie bei gedrückter Alt- und Umschalttaste(Windows) bzw. Wahl- und Umschalttaste (Mac OS) auf den Namen des Formats imAbsatzformatebedienfeld.
Klicken Sie mit der rechten Maustaste (Windows) bzw. bei gedrückter Ctrl-Taste (Mac OS) auf das Formatim Absatzformatebedienfeld und wählen Sie dann eine Option aus dem Kontextmenü. Sie können dannabweichende Formatierungen, Zeichenformate oder beides entfernen, wenn Sie das Format anwenden.
Zeichen- und Absatzformatabweichungen hervorheben
Wenn Sie alle Absatz- und Zeichenformatabweichungen, die in Ihrem Dokument angewendet wurden,
442
Hinweis:
Hinweis:
identifizieren möchten, gehen Sie folgendermaßen vor:
1. Öffnen Sie das Absatz- oder Zeichenformatbedienfeld.
2. Führen Sie einen der folgenden Schritte durch:
Klicken Sie auf das Symbol zur Markierung von Formatabweichungen .Wählen Sie im Menü des Bedienfelds die Option „Umschalten der Markierung vonFormatabweichungen“ aus.
Die Markierung von Formatabweichungen hebt alle Absatz- und Zeichenformatabweichungen in IhremDokument hervor.
Sie können einen Tastaturbefehl mit der Option „Umschalten der Markierung vonFormatabweichungen“ verknüpfen, um einfach darauf zuzugreifen. Weitere Informationen finden Sie unterAnpassen von Menüs und Tastenkombinationen
Löschen von abweichenden Formatierungen in Absätzen
1. Wählen Sie den Text aus, der abweichende Formatierungen enthält. Es können auchmehrere Absätze mit verschiedenen Formaten ausgewählt werden.
2. Führen Sie im Absatzformatebedienfeld einen der folgenden Schritte aus:
Um Absatz- und Zeichenformatierungen zu entfernen, klicken Sie auf das Symbol„Abweichungen löschen“ oder wählen Sie aus dem Absatzformatebedienfeld dieOption „Abweichungen löschen“.
Um abweichende Zeichenformatierungen zu entfernen, aber abweichendeAbsatzformatierungen beizubehalten, klicken Sie bei gedrückter Strg- (Windows)bzw. Befehlstaste (Mac OS) auf das Symbol „Abweichungen löschen“.
Um abweichende Absatzformatierungen zu entfernen, aber abweichendeZeichenformatierungen beizubehalten, klicken Sie bei gedrückter Umschalt- und Strg-(Windows) bzw. Umschalt- und Befehlstaste (Mac OS) im Absatzformatebedienfeldauf das Symbol „Abweichungen löschen“.
Wenn Sie abweichende Formatierungen löschen, werden diese aus demgesamten Absatz entfernt, selbst wenn nur ein Teil des Absatzes ausgewählt ist.Abweichende Zeichenformatierungen werden nur aus der Auswahl entfernt.
Wenn Sie abweichende Formatierungen löschen, entfernen Sie dadurch nicht dieZeichenformatformatierung. Um die Zeichenformatformatierung zu entfernen, wählen Sieden Text mit dem Zeichenformat aus und klicken Sie dann im Zeichenformatebedienfeldauf „[Ohne]“.
Aufheben der Verknüpfung zwischen Text und dem ihm zugewiesenenFormat
Wenn Sie die Verknüpfung zwischen Text und dem ihm zugewiesenen Format aufheben, behält der Textseine aktuelle Formatierung. Spätere Änderungen am Format werden jedoch nicht im Text reflektiert, dervom Format getrennt wurde.
1. Wählen Sie den Text aus, der mit dem Format versehen ist, zu dem Sie die Verknüpfungaufheben möchten.
2. Wählen Sie im Menü des Formatbedienfelds die Option „Verknüpfung mit Formataufheben“.
Ist kein Text ausgewählt, wenn Sie „Verknüpfung mit Format aufheben“ wählen, wird für neuen Text, den Sieeingeben, zwar die gleiche Formatierung wie die des ausgewählten Formats verwendet, aber dem Text wirdkein Format zugewiesen.
443
Nach oben
Hinweis:
Nach oben
Konvertieren von formatierten Aufzählungen und Nummerierungenin Text
Wenn Sie ein Format erstellen, mit dem Sie Aufzählungszeichen und Nummerierungen zu Absätzenhinzufügen, gehen diese u. U. verloren, wenn der Text kopiert oder in eine andere Anwendung exportiertwird. Um dies zu vermeiden, wandeln Sie das Format für Aufzählungen und Nummerierungen in Text um.
Wenn Sie in einem InCopy-Textabschnitt, der mit einem InDesign-Layout verknüpft ist,Aufzählungszeichen umwandeln, wird diese Änderung möglicherweise überschrieben, wenn der Inhalt inInDesign aktualisiert wird.
1. Wählen Sie im Absatzformatebedienfeld das Format aus, das die Aufzählungszeichenund Nummerierungen enthält.
2. Wählen Sie im Menü des Absatzformatebedienfelds „Aufzählungszeichen undNummerierung von "[Format]" in Text konvertieren“.
Wenn Sie Aufzählungszeichen und Nummerierungen in einem Format in Text konvertieren, auf dem einanderes Format basiert (ein übergeordnetes Format), werden die Aufzählungszeichen und Nummerierungenim untergeordneten Format ebenfalls in Text konvertiert.
Wenn Sie Nummerierungen in Text konvertieren, müssen Sie die Nummerierung eventuell nachträglich beimBearbeiten des Textes aktualisieren.
Suchen und Ersetzen von Zeichen- und Absatzformaten
Über das Dialogfeld „Suchen/Ersetzen“ können Instanzen eines bestimmten Formats gesucht und durch einanderes Format ersetzt werden.
1. Wählen Sie „Bearbeiten“ > „Suchen/Ersetzen“.
2. Wählen Sie unter „Durchsuchen“ die Option „Dokument“ aus, um das Format imgesamten Dokument zu ändern.
3. Lassen Sie die Optionen „Suchen nach“ und „Ändern in“ leer. Wenn die Felder „Formatsuchen“ und „Format ersetzen“ nicht unten im Dialogfeld angezeigt werden, klicken Sieauf „Mehr Optionen“.
4. Klicken Sie auf das Feld „Format suchen“, um das Dialogfeld „Formateinstellungensuchen“ anzuzeigen. Wählen Sie unter „Formatoptionen“ das Zeichen- oder Absatzformataus, das Sie suchen, und klicken Sie dann auf „OK“.
5. Klicken Sie auf das Feld „Format ersetzen“, um das Dialogfeld „Formateinstellungenersetzen“ anzuzeigen. Wählen Sie unter „Formatoptionen“ das Ersatzzeichenformat oderErsatzabsatzformat aus und klicken Sie dann auf „OK“.
6. Klicken Sie auf „Suchen“ und verwenden Sie dann die Schaltfläche „Ändern“,„Ersetzen/Suchen“ oder „Alle ändern“, um das Format zu ersetzen.
Siehe auchGruppieren von FormatenErstellen von verschachtelten FormatenErstellen benannter RasterformateDuplizieren von Formaten oder FormatgruppenInhaltsoptionen für EPUBPlatzieren (Importieren) von TextEinfügen von Text
444
Twitter™- und Facebook-Beiträge fallen nicht unter die Bedingungen der Creative Commons-Lizenz.
Rechtliche Hinweise | Online-Datenschutzrichtlinie
Verwenden von „Schnell anwenden“Erstellen eines Absatzformats für fortlaufende ListenSuchen und Ersetzen von TextSuchen und Ersetzen von Schriftarten
445
Objektformate
Nach oben
Nach oben
ObjektformateObjektformatebedienfeld – ÜbersichtDefinieren von ObjektformatenAnwenden von ObjektformatenVerwenden von StandardobjektformatenLöschen von abweichenden Formatierungen in ObjektenAufheben der Verknüpfung mit einem ObjektformatUmbenennen von ObjektformatenBearbeiten von ObjektformatenLöschen von ObjektformatenNeudefinieren von ObjektformatenImportieren von Objektformaten
Objektformate
So, wie Sie Absatz- und Zeichenformate verwenden können, um schnell Text zu formatieren, können Sie auch Objektformate verwenden, umschnell Grafiken und Rahmen zu formatieren. Objektformate enthalten Einstellungen für Kontur, Farbe, Transparenz, Schlagschatten,Absatzformate, Konturführungen und mehr. Sie können einem Objekt verschiedene Transparenzeffekte, Flächen, Konturen und Text zuweisen.
Objektformate können auf Objekte, Gruppen und Rahmen (einschließlich Textrahmen) angewendet werden. Ein Format kann entweder alleObjekteinstellungen löschen und ersetzen oder nur bestimmte Einstellungen ersetzen und die restlichen Einstellungen beibehalten. WelcheEinstellungen vom Format betroffen sind, steuern Sie, indem Sie eine Einstellungskategorie in die Definition aufnehmen bzw. darausausschließen.
Sie können Objektformate auch auf Rahmenraster anwenden. Standardmäßig wird für jedes erstellte Rahmenraster das Objektformat „[EinfachesRaster]“ verwendet. Sie können das Format „[Einfaches Raster]“ bearbeiten oder andere Objektformate auf das Raster anwenden. Wenn Sie einObjektformat für ein Rahmenraster erstellen oder bearbeiten, verwenden Sie den Bereich „Textabschnitte“, um Schreibrichtung, Rahmenart undbenanntes Rasterformat anzugeben.
Wenn Sie Formate erstellen, werden Sie möglicherweise feststellen, dass mehrere Formate gemeinsame Merkmale besitzen. Anstatt dieseMerkmal jedes Mal erneut zu definieren, wenn Sie ein neues Format erstellen, können Sie ein Objektformat auf einem anderen basieren. WennSie das Grundformat ändern, werden gemeinsame Attribute, die im „übergeordneten“ Format erscheinen, auch im „untergeordneten“ Formatgeändert.
Objektformatebedienfeld – Übersicht
Mit dem Objektformatebedienfeld werden Objektformate erstellt, bearbeitet und angewendet. Für jedes neue Dokument wird im Bedienfeldstandardmäßig ein Objektformatsatz angezeigt. Objektformate werden zusammen mit dem Dokument gespeichert und im Bedienfeld angezeigt,wenn Sie das Dokument öffnen. Das Symbol „Textrahmen“ kennzeichnet das Standardformat für Textrahmen. Das Symbol „Grafikrahmen“ kennzeichnet das Standardformat für Grafikrahmen und gezeichnete Formen.
Mit dem Objektformatebedienfeld werden Objektformate erstellt, benannt und angewendet. Für jedes neue Dokument wird im Bedienfeldstandardmäßig ein Objektformatsatz angezeigt. Objektformate werden zusammen mit dem Dokument gespeichert und im Bedienfeld angezeigt,wenn Sie das Dokument öffnen. Das Symbol „Textrahmen“ kennzeichnet das Standardformat für Textrahmen; das Symbol „Grafikrahmen“ kennzeichnet das Standardformat für Grafikrahmen; das Symbol „Raster“ kennzeichnet das Standardformat für Rahmenraster.
446
Nach oben
Hinweis:
Öffnen des Objektformatebedienfelds
Wählen Sie „Fenster“ > „Formate“ > „Objektformate“.
Ändern der Anzeige von Objektformaten im Bedienfeld
Wählen Sie aus dem Bedienfeldmenü die Option „Kleine Bedienfeldreihen“, um eine kleinere Version der Objektformateanzuzeigen.Ziehen Sie das Objektformat an eine andere Position. Wenn an der gewünschten Position eine leere Zeile angezeigt wird,lassen Sie die Maustaste los.Wählen Sie aus dem Bedienfeldmenü die Option „Nach Name sortieren“ aus, um die Objektformate in alphabetischerReihenfolge anzuzeigen.
Definieren von Objektformaten
Objektformate können basierend auf den Einstellungen erstellt werden, die Sie bereits auf ein Objekt angewendet haben. Sie können aber auchvon Grund auf neu oder basierend auf einem anderen Format erstellt werden.
1. Wählen Sie das Objekt oder den Textrahmen mit den Einstellungen aus, die Sie für das Objektformat verwenden möchten.
2. Wählen Sie im Menü des Objektformatebedienfelds den Befehl „Neues Objektformat“ oder klicken Sie bei gedrückter Alt-(Windows) bzw. Wahltaste (Mac OS) auf die Schaltfläche „Neues Format erstellen“.
3. Geben Sie im Dialogfeld „Neues Objektformat“ einen Namen für das Format ein.
4. Wenn Sie das Format auf einen anderen Format basieren möchten, wählen Sie unter „Basiert auf“ ein Format.
Mit der Option „Basiert auf“ lassen sich Formate miteinander verknüpfen. Wenn Sie also ein Format ändern, ziehensich diese Änderungen durch alle Formate hindurch, die auf diesem Format basieren. Wenn Sie die Formatierung in einemuntergeordneten Format ändern und dann beschließen, dass Sie noch einmal von vorn beginnen möchten, klicken Sie auf„Auf Basis zurücksetzen“. Dadurch wird die Formatierung des untergeordneten Formats wieder auf das Format zurückgesetzt,auf dem es basiert.
5. Um einen Tastaturbefehl hinzuzufügen, positionieren Sie die Einfügemarke im Feld „Tastaturbefehl“. Der Ziffernblock derTastatur muss über die Num-Taste aktiviert sein. Halten Sie eine beliebige Kombination aus Umschalt-, Alt- und Strg-Taste(Windows) bzw. Umschalt-, Wahl- und Befehlstaste (Mac OS) gedrückt und drücken Sie eine Zahl auf dem Ziffernblock.Tastaturbefehle für Formate können keine Buchstaben oder andere Zahlen als die des Ziffernblocks enthalten.
6. Wählen Sie unter „Grundattribute“ weitere Kategorien aus, die Optionen enthalten, die Sie definieren möchten, und legen Siedann die gewünschten Optionen fest. Klicken Sie für jede Kategorie auf das Kontrollkästchen links daneben, um es für dasFormat zu aktivieren oder zu deaktivieren.
Verwenden Sie die Kategorie „Optionen für Textabschnitte“, um die Schreibrichtung, Rahmenart und das benannte Rastereines Rasterobjektformats anzugeben. Das benannte Raster speichert Rahmenraster-Einstellungen, die für jedes beliebigeRahmenraster angewendet werden können.
7. Um Effekte anzuwenden, wählen Sie eine Option in „Effekte für“ („Objekt“, „Kontur“, „Fläche“ oder „Text“), wählen Sieanschließend die Effektkategorien aus und legen Sie die Einstellungen fest. Sie können für jede Kategorie verschiedeneEffekte festlegen. Geben Sie an, welche Effektkategorien aktiviert, deaktiviert oder für das Format ignoriert werden sollen.
8. Wählen Sie unter „Exportoptionen“ eine Option aus und legen Sie Parameter für den Export für diese Option fest. Sie könnenalternativen Text für platzierte Bilder und Grafiken definieren. Bei PDFs mit Tags können Sie Tags und tatsächlicheTexteinstellungen anwenden. Bei HTML- und EPUB-Layouts können Sie verschiedene Konvertierungseinstellungen für jedesObjekt festlegen, damit alle Objekte unabhängig von der Bildschirmgröße und Pixeldichte optimal wiedergegeben werden.
447
Hinweis:
Hinweis:
Exportoptionen
Mit „Objektexportoptionen“ legen Sie die Parameter fest, die beim Exportieren in unterschiedliche Formate wieEPUB, HTML oder barrierefreie PDFs erforderlich sind. Objektexportoptionen werden auf Text- und Grafikrahmen sowie aufGruppen angewendet. Siehe Objektexportoptionen.
9. Klicken Sie auf „OK“.
Objektformatkategorien
Wenn durch das Format nur bestimmte Attribute angewendet werden und andere Einstellungen unberührt bleiben sollen, wählen Sie für dieKategorien, die vom Format gesteuert werden sollen, den entsprechenden Status aus. Eine Kategorie kann einen von drei Status haben: aktiviert,deaktiviert oder ignoriert. Beispielsweise wird durch Aktivieren des Kontrollkästchens für Schlagschatten die Formatierung von Schlagschatten indas Objektformat eingeschlossen. Wenn Sie das Kontrollkästchen für Schlagschatten deaktivieren, sind Schlagschatten nur für das Formatdeaktiviert. Ein Schlagschatten, der einem Objekt zugewiesen wurde, wird als Abweichung angezeigt. Durch Festlegen der Einstellung „Ignorieren“von Schlagschatten (in Windows ein kleines Kästchen, in Mac OS ein Bindestrich) werden Schlagschatten vom Format ausgeschlossen und aufdas Format angewendete Schlagschatten werden nicht als Abweichung angezeigt.
Objektformatkategorien
A. Aktiviert B. Ignoriert C. Deaktiviert
Kategorien, in denen die einzelnen Einstellungen aktiviert oder deaktiviert werden können, wie Fläche, Kontur und Transparenz, habennur zwei Status: aktiviert oder ignoriert.
Die Kategorie „Absatzformate“ wird standardmäßig ignoriert, selbst wenn Sie einen Textrahmen erstellen. Diese Kategorie bezieht sich nur aufObjekte, die sich in einem nicht verketteten Textrahmen befinden.
448
Nach oben
Nach oben
Hinweis:
Hinweis:
Nach oben
Anwenden von Objektformaten
Wenn Sie ein Objektformat auf eine Objektgruppe anwenden, wird das Objektformat auf jedes Objekt in der Gruppe angewendet. Um einObjektformat auf eine Objektgruppe anzuwenden, müssen Sie die Objekte in einem Rahmen verschachteln. (Um ein Objekt in einen Rahmeneinzufügen, können Sie beispielsweise den Befehl „Bearbeiten“ > „Einfügen in“ wählen.)
1. Wählen Sie ein Objekt, einen Rahmen oder eine Gruppe aus.
2. Klicken Sie im Steuerungsbedienfeld oder im Objektformatebedienfeld auf ein Format, um es anzuwenden.
Wenn Sie im Objektformatebedienfeld die Option „Abweichungen bei der Formatanwendung löschen“ wählen, werden Abweichungen beim Klickenauf ein Objektformat standardmäßig gelöscht. Wenn diese Option nicht ausgewählt ist, können Sie bei gedrückter Alt-Taste (Windows) bzw.Wahltaste (Mac OS) auf das Objektformat klicken, damit Abweichungen beim Anwenden des Formats gelöscht werden.
Sie können ein Objektformat auch anwenden, indem Sie es auf ein Objekt ziehen, ohne das Objekt auszuwählen.
Wenn beim Anwenden eines Objektformats eine Gruppe ausgewählt ist, wird das Format auf jedes Objekt in der Gruppe angewendet.
Sobald Sie ein Format anwenden, können Sie nach Bedarf weitere Einstellungen auf das Objekt anwenden. Auch wenn Sie hierdurch eventuelleine im Format definierte Einstellung überschreiben, verlieren Sie nicht die Verbindung zum Format.
Verwenden von Standardobjektformaten
Für jedes neue Dokument wird im Objektformatebedienfeld standardmäßig ein Objektformatesatz angezeigt. Wenn Sie ein Objekt erstellen, wirdautomatisch ein Objektformat darauf angewandt. Bei Textrahmen wird standardmäßig das Objektformat „[Einfacher Textrahmen]“ angewendet. BeiPfaden oder Formen wird das Objektformat „[Einfacher Grafikrahmen]“ angewendet. Wenn Sie ein Bild platzieren oder eine Platzhalterformzeichnen, in der ein X steht, wird das Objektformat „[Ohne]“ angewendet. Für Text- oder Grafikrahmen können Sie ein anderes Objektformatauswählen, das im Normalfall verwendet werden soll.
Für jedes neue Dokument wird im Objektformatebedienfeld standardmäßig ein Objektformatesatz angezeigt. Wenn Sie ein Objekt erstellen, wirdautomatisch ein Objektformat darauf angewandt. Bei Textrahmen wird standardmäßig das Objektformat „[Einfacher Textrahmen]“ angewendet.Beim Platzieren eines Bildes oder Zeichnen von Pfaden oder Formen wird das Objektformat „[Einfacher Grafikrahmen]“ angewendet. Wenn Sieein Rahmenraster erstellen, wird das Objektformat „[Einfaches Raster]“ angewendet. Wenn Sie eine Platzhalterform zeichnen, in der ein X steht,wird das Objektformat „[Ohne]“ angewendet. Für jedes dieser Objektformate können Sie ein anderes Objektformat auswählen, das im Normalfallverwendet werden soll.
Um das Standardformat für einen Textrahmen zu ändern, wählen Sie aus dem Menü des Objektformatebedienfelds die Option„Standard-Textrahmenformat“ und dann das Objektformat aus.Um das Standardformat für einen Grafikrahmen zu ändern, wählen Sie aus dem Menü des Objektformatebedienfelds dieOption „Standard-Grafikrahmenformat“ und dann das Objektformat aus.Platzhalter-Grafikrahmen (mit einem X im Namen) verwenden als Standard immer das [Ohne] Format. Sie können keinObjektformat als Standard festlegen.Um das Standardformat für einen Rasterrahmen zu ändern, wählen Sie aus dem Menü des Objektformatebedienfelds dieOption „Standardrasterformat“ und dann das Objektformat aus.Um das Standardformat für einen Objekttyp zu ändern, ziehen Sie das Symbol, das den Standardobjekttyp kennzeichnet, voneinem Objektformat auf ein anderes.
Wenn Sie ein Objektformat auswählen und kein Rahmen ausgewählt ist, wird dieses Objektformat das neue Standardobjektformat fürText oder Grafiken (je nachdem, welches Werkzeug in der Toolbox ausgewählt ist).
Wenn Sie ein Objektformat auswählen und kein Rahmen ausgewählt ist, wird dieses Objektformat das neue Standardobjektformat fürText, Grafiken oder Rasterrahmen (je nachdem, welches Werkzeug in der Toolbox ausgewählt ist).
Sie können die Grundformate bearbeiten, aber nicht löschen.
449
Hinweis:
Nach oben
Nach oben
Nach oben
Löschen von abweichenden Formatierungen in Objekten
Wenn auf ein Objekt eine Formatierung angewendet wird, die teilweise von der auf das Objekt angewandten Formatdefinition abweicht, wird diesals Abweichung bezeichnet. Wenn Sie ein Objekt mit einer Abweichung auswählen, wird ein Pluszeichen (+) neben dem Formatnamen angezeigt.
Mit dem Befehl „Abweichungen löschen“ können Sie von im Objektformat aktivierten oder deaktivierten Formatierungen abweichen. Klicken Sie auf„Nicht vom Format definierte Attribute löschen“, um ignorierte Attribute zu löschen.
Löschen von abweichenden Formatierungen in Objekten
1. Wählen Sie ein Objekt oder eine Gruppe aus, die Sie ändern möchten.
2. Klicken Sie am unteren Rand des Objektformatebedienfelds auf die Schaltfläche „Abweichungen löschen“ .
Bei Objektformaten werden abweichende Formatierungen nur angezeigt, wenn das jeweilige Attribut Teil des Formats ist.
Löschen von in einem Objektformat ignorierten Attributen
Eventuell möchten Sie Attribute aus einem Objekt entfernen, selbst wenn diese Attribute im Format ignoriert werden. Wenn zum Beispiel dieKategorie „Fläche“ in einem Objektformat ignoriert wird und Sie einen Rahmen, auf den das Objektformat angewendet ist, mit einer roten Flächeversehen, wird mit „Nicht vom Format definierte Attribute löschen“ die rote Fläche entfernt.
Wenn der Status einer Objektformatkategorie deaktiviert (ohne Häkchen) anstatt ignoriert ist, können Sie das Format mit dem Befehl„Abweichungen löschen“ überschreiben.
1. Wählen Sie ein Objekt oder eine Gruppe aus, die Sie ändern möchten.
2. Klicken Sie am unteren Rand des Objektformatebedienfelds auf die Schaltfläche „Nicht vom Format definierte Attributelöschen“.
Aufheben der Verknüpfung mit einem Objektformat
Sie können die Verknüpfung zwischen einem Objekt und dem auf ihn angewendeten Format aufheben. Das Objekt behält die gleichen Attribute,ändert sich aber nicht mehr, wenn das Format geändert wird.
1. Wählen Sie das Objekt aus, auf das das Objektformat angewendet wurde.
2. Wählen Sie aus dem Menü des Objektformatebedienfelds die Option „Verknüpfung mit Format aufheben“.
Wenn die Formatierung des Objektformats nicht beibehalten werden soll, wählen Sie im Objektformatebedienfeld die Option „[Ohne]“.
Umbenennen von Objektformaten
1. Vergewissern Sie sich, dass kein Objekt ausgewählt ist, damit Sie nicht unbeabsichtigt ein Format anwenden.
2. Doppelklicken Sie im Objektformatebedienfeld auf das Objektformat, das Sie umbenennen möchten.
3. Geben Sie im Dialogfeld „Objektformatoptionen“ einen neuen Namen für das Format ein und klicken Sie auf „OK“.
Sie können das Objektformat auch direkt im Bedienfeld bearbeiten. Klicken Sie auf das Format, und klicken Sie nach einer kurzen Pauseerneut auf den Namen, um ihn zu bearbeiten.
Bearbeiten von Objektformaten
1. Führen Sie einen der folgenden Schritte durch:
450
Nach oben
Hinweis:
Nach oben
Hinweis:
Nach oben
Wenn das Format nicht auf den ausgewählten Rahmen angewendet bzw. nicht als Standardformat definiert werden soll,klicken Sie mit der rechten Maustaste (Windows) bzw. bei gedrückter Ctrl-Taste (Mac OS) auf den Namen des Formats imObjektformatbedienfeld und wählen Sie „[Formatname] bearbeiten“.
Doppelklicken Sie im Objektformatebedienfeld auf den Namen des Formats oder wählen Sie das Format aus und klickenSie im Menü des Formatbedienfelds auf „Objektformatoptionen“. Bitte beachten Sie, dass hiermit das Format auf jedesausgewählte Objekt angewendet bzw. dass das Format als Standardobjekttyp definiert wird.
2. Wählen Sie im Dialogfeld „Objektformatoptionen“ die Kategorie aus, die die Optionen umfasst, die Sie ändern möchten.Ändern Sie dann die gewünschten Einstellungen.
3. Entscheiden Sie, ob die Objektformatkategorien aktiviert, deaktiviert oder ignoriert werden sollen.
4. Klicken Sie auf „OK“.
Löschen von Objektformaten
1. Wählen Sie im Objektformatebedienfeld ein Objektformat aus.
2. Wählen Sie aus dem Bedienfeldmenü die Option „Objektformat löschen“ oder ziehen Sie das Format auf das Symbol„Löschen“ am unteren Rand des Objektformatebedienfelds.
3. Wenn Sie ein Format löschen, das auf Objekte angewendet ist oder auf dem andere Formate basieren, werden Sie vomProgramm aufgefordert, im Dialogfeld „Objektformat löschen“ ein Ersatzformat anzugeben. Führen Sie einen der folgendenSchritte durch:
Um Objekte, die momentan das gelöschte Format verwenden, mit einem neuen Format zu versehen, wählen Sie das neueFormat aus, das auf die Objekte angewendet werden soll, und klicken Sie auf „OK“.
Um Objekte unverändert zu lassen, wählen Sie „[Ohne]“, vergewissern Sie sich, dass „Formatierung beibehalten“ aktiviertist, und klicken Sie auf „OK“. Objekte, die das gelöschte Format verwenden, haben weiterhin die gleichen Attribute, sindaber nicht mehr mit einem Format verbunden.
Um alle Attributseinstellungen zu entfernen, die Sie angewendet haben, wählen Sie „[Ohne]“, deaktivieren Sie„Formatierung beibehalten“ und klicken Sie auf „OK“.
Um alle nicht verwendeten Formate zu löschen, wählen Sie aus dem Menü des Objektformatebedienfelds „Alle nicht verwendetenauswählen“ und klicken Sie dann auf das Symbol „Löschen“.
Neudefinieren von Objektformaten
Nachdem Sie ein Objektformat angewendet haben, können Sie sämtliche Einstellungen des Formats überschreiben. Wenn Ihnen die von Ihnenvorgenommenen Änderungen an einem bestimmten Objekt letztendlich doch besser gefallen, können Sie das Format entsprechend derFormatierung des von Ihnen geänderten Objekts neu definieren. Beachten Sie, dass der Befehl „Objektformat neu definieren“ nur Kategorien neudefiniert, die aktiviert bzw. deaktiviert sind, nicht jedoch Kategorien, die ignoriert werden. Enthält das Objekt weitere Einstellungen, müssen Siediese Einstellungen separat im Format aufnehmen oder einfach ein neues Objektformat erstellen.
1. Wählen Sie ein Objekt mit dem Format aus, das Sie ändern möchten.
2. Ändern Sie die Erscheinungsbild-Attribute wie gewünscht ab.
3. Wählen Sie aus dem Menü des Objektformatebedienfelds die Option „Format neu definieren“.
Die Definition des Objektformats ändert sich entsprechend der von Ihnen vorgenommenen Änderungen. Alle Stellen des Objektformats imDokument werden mit den neuen Einstellungen aktualisiert.
Wenn die Option „Objektformat neu definieren“ nicht verfügbar ist, sind die von Ihnen definierten Attribute nicht Teil derObjektformatdefinition. Wenn Sie die Formatdefinition direkt ändern möchten, wählen Sie „Objektformatoptionen“ oder erstellen Sie ein neuesFormat aus dem Objekt.
Importieren von Objektformaten
451
Twitter™- und Facebook-Beiträge fallen nicht unter die Bestimmungen von Creative Commons.
Rechtliche Hinweise | Online-Datenschutzrichtlinie
Geladene Formatdefinition verwenden
Autom. umbenennen
Sie können Formate aus anderen Dokumenten importieren. Neben Objektformaten importiert InDesign Farbfelder, benutzerdefinierte Konturen,Zeichenformate und Absatzformate, die in den Formaten verwendet werden. Wenn ein von Ihnen importiertes Farbfeld, eine Kontur oder einAbsatzformat den gleichen Namen, aber andere Werte als ein vorhandenes Farbfeld oder Format hat, benennt InDesign es um.
Wenn die importierten Objektformate auch benannte Raster enthalten, werden diese Raster ebenfalls importiert.
1. Wählen Sie aus dem Menü des Objektformatebedienfelds die Option „Objektformate laden“.
2. Wählen Sie die Datei aus, aus der Sie Objektformate importieren möchten, und klicken Sie auf „Öffnen“.
3. Im Dialogfeld „Formate laden“ muss neben allen Formaten, die importiert werden sollen, ein Häkchen stehen. Wählen Sie fürden Fall, dass ein vorhandenes Format den gleichen Namen wie ein importiertes Format hat, eine der folgenden Optionenunter „Konflikt mit vorhandenem Format“ und klicken Sie dann auf „OK“:
Das vorhandene Format wird mit dem geladenen Format überschrieben und dieneuen Attribute werden auf alle Objekte im aktuellen Dokument angewendet, für die das alte Format verwendet wurde. DieDefinitionen des neuen und des alten Formats werden im unteren Bereich des Dialogfelds „Formate laden“ angezeigt, sodassSie einen Vergleich sehen können.
Das geladene Format wird umbenannt.
Die Objektformate werden im Objektformatebedienfeld angezeigt.
Adobe empfiehlt auch
452
-->
Initialen und verschachtelte Formate
Nach oben
Nach oben
Anwenden von Zeichenformaten auf eine InitialeErstellen von verschachtelten FormatenErstellen von GREP-Stilen
Es gibt drei Bereiche für den Einsatz der Funktion „Initialen und verschachtelte Formate“: zum Anwenden eines Zeichenformats auf eine Initiale,zum Anwenden eines verschachtelten Formats auf den Text am Anfang eines Absatzes und zum Anwenden eines verschachtelten Zeilenformatsauf eine oder mehr Zeilen in einem Absatz.
Anwenden von Zeichenformaten auf eine InitialeSie können ein Zeichenformat auf ein oder mehrere Initialen eines Absatzes anwenden. Wenn beispielsweise eine Initiale eine andere Farbe undSchriftart haben soll als der Rest des Absatzes, können Sie ein Zeichenformat mit diesen Attributen definieren. Dann können Sie dasZeichenformat entweder direkt auf einen Absatz anwenden oder in einem Absatzformat verschachteln.
Anhand eines verschachtelten Absatzformats automatisch formatierte Initiale
1. Erstellen Sie ein Zeichenformat mit der für das Initialzeichen gewünschten Formatierung.2. Führen Sie einen der folgenden Schritte durch:
Wählen Sie zum Anwenden der Initiale auf einen einzelnen Absatz aus dem Menü des Absatzbedienfelds die Option„Initialen und verschachtelte Formate“.
Um das Zeichenformat in einem Absatzformat zu verschachteln, doppelklicken Sie auf das Absatzformat und klicken dannauf „Initialen und verschachtelte Formate“.
3. Geben Sie die Zeilen- und Zeichenanzahl für die Initiale an und wählen Sie dann das Zeichenformat.4. Wenn die Initiale zu weit vom linken Rand entfernt ausgerichtet wird, wählen Sie „Linke Kante ausrichten“.
Wenn Sie diese Option wählen, wird anstatt des höheren Werts die ursprüngliche linke Seitenführung des Initialzeichensverwendet. Dies ist vor allem für Initialen in Sans-Serif-Schriftarten nützlich.
5. Wenn die Initiale den darunter stehenden Text überlappt, wählen Sie „Skalierung für Unterlängen“.6. Klicken Sie auf „OK“.
Wenn Sie auf ein beliebiges Zeichen nach der Initiale ein anderes verschachteltes Format anwenden möchten, klicken Sie auf „Neuesverschachteltes Format“. (Siehe Erstellen von verschachtelten Formaten.)
Erstellen von verschachtelten FormatenSie können für einen oder mehrere Textbereiche innerhalb eines Absatzes oder einer Zeile Formatierungen auf Zeichenebene festlegen. Fernerkönnen Sie zwei oder mehr verschachtelte Formate so kombinieren, dass sie nahtlos aneinander anschließen. Für Absätze mit sichwiederholender und vorhersehbarer Formatierung können Sie zum ersten Format der Reihe zurückkehren.
Verschachtelte Formate sind bei Überschriften in Absätzen besonders nützlich. So können Sie z. B. ein Zeichenformat auf das erste Zeichen einesAbsatzes anwenden und ein anderes Zeichenformat auf den nachfolgenden Text bis zum ersten Doppelpunkt (:). Sie können für jedesverschachtelte Format ein Zeichen definieren, an dem das Format endet (z. B. ein Tabulatorzeichen oder das Ende eines Wortes).
453
In diesem Beispiel formatiert das Zeichenformat „Nummer“ das erste Wort und das Zeichenformat „In einem Absatz“ den gesamten Text bis zumersten Doppelpunkt.
Der Artikel InDesign's Nested Styles Auto-Format Multiple Paragraphs von Michael Murphy enthält Informationen zu verschachtelten Formaten. Erbietet auch eine Reihe an, die mit dem Videolehrgang Nested Style Sheets über das Thema Verschachtelte Stylesheets beginnt.
Erstellen eines oder mehrerer verschachtelter Formate1. Erstellen Sie ein oder mehrere Zeichenformate, die Sie zum Formatieren von Text verwenden möchten.2. Führen Sie einen der folgenden Schritte durch:
Um einem Absatzformat verschachtelte Formate hinzuzufügen, doppelklicken Sie auf das Absatzformat und klicken Siedann auf „Initialen und verschachtelte Formate“.
Um einem einzelnen Absatz verschachtelte Formate hinzuzufügen, wählen Sie im Menü des Absatzbedienfelds die Option„Initialen und verschachtelte Formate“.
Hinweis: Die besten Ergebnisse erzielen Sie, wenn Sie verschachtelte Formate als Teil von Absatzformaten einsetzen.Wenn Sie verschachtelte Formate als lokal abweichende Einstellungen auf einen Absatz anwenden und dasverschachtelte Format später bearbeiten oder die Formatierung ändern, können in dem Text unerwarteteZeichenformatierungen auftreten.
3. Klicken Sie einmal oder mehrmals auf „Neues verschachteltes Format“.4. Führen Sie für jedes Format einen der folgenden Schritte durch und klicken Sie dann auf „OK“:
Klicken Sie auf den Zeichenformatbereich und wählen Sie dann ein Zeichenformat aus, um das Aussehen diesesAbsatzbereichs festzulegen. Wenn kein Zeichenformat erstellt wurde, wählen Sie „Neues Zeichenformat“ und legen Siedie Formatierung fest, die Sie verwenden möchten.
Legen Sie das Zeichen fest, bei dem die Zeichenformatformatierung enden soll. Sie können das Zeichen auch eingeben,z. B. einen Doppelpunkt (:), einen bestimmten Buchstaben oder eine Zahl. Sie können keine Wörter eingeben.
Geben Sie an, wie viele Instanzen des ausgewählten Zeichens (z. B. Zeichen, Wörter oder Sätze) erforderlich sind.
Wählen Sie „über“ oder „bis“. Wenn Sie die Option „über“ wählen, wird das Zeichen mit einbezogen, das dasverschachtelte Format beendet, während bei Auswahl von „bis“ nur die vor diesem Zeichen angeführten Zeichen formatiert
454
werden.
Wählen Sie ein Format aus und klicken Sie auf den Pfeil nach oben oder den Pfeil nach unten , um die Reihenfolgeder Formate in der Liste zu ändern. Hiermit legen Sie fest, in welcher Reihenfolge die Formatierungen angewendetwerden. Die durch das zweite Format definierte Formatierung beginnt an der Stelle, an der die Formatierung des erstenFormats endet. Wenn Sie ein Zeichenformat auf die Initiale anwenden, ist das Initialzeichenformat das ersteverschachtelte Format.
Erstellen von verschachtelten ZeilenformatenSie können ein Zeichenformat auf eine festgelegte Anzahl an Zeilen in einem Absatz anwenden. Wie bei verschachtelten Formaten können Siezwei oder mehr verschachtelte Zeilenformate kombinieren und eine Wiederholungsabfolge erstellen.
Auf verschachtelte Zeilenformate angewandte Attribute können gemeinsam mit Attributen verwendet werden, die auf verschachtelte Formateangewandt wurden. Ein verschachteltes Zeilenformat kann beispielsweise eine Farbe anwenden, während ein verschachteltes Format dieFormatierung Kursiv anwenden kann. Wenn es bei den beiden zu im Konflikt stehenden Einstellungen für das gleiche Attribut kommt, z. B. dieFarbe Rot und Blau, hat das verschachtelte Format Vorrang vor dem verschachtelten Zeilenformat.
1. Erstellen Sie ein oder mehrere Zeichenformate, die Sie zum Formatieren von Text verwenden möchten.2. Führen Sie einen der folgenden Schritte durch:
Um einem Absatzformat verschachtelte Zeilenformate hinzuzufügen, doppelklicken Sie auf das Absatzformat und klickenSie dann auf „Initialen und verschachtelte Formate“.
Um einem einzelnen Absatz verschachtelte Zeilenformate hinzuzufügen, wählen Sie im Menü des Absatzbedienfelds dieOption „Initialen und verschachtelte Formate“.
3. Klicken Sie einmal oder mehrmals auf „Neues verschachteltes Zeilenformat“.4. Klicken Sie auf den Zeichenformatbereich und wählen Sie dann ein Zeichenformat aus, um das Aussehen dieses Abschnitts
festzulegen. Wenn kein Zeichenformat erstellt wurde, wählen Sie „Neues Zeichenformat“ und legen Sie die Formatierung fest,die Sie verwenden möchten.
5. Legen Sie die Anzahl der Absatzzeilen fest, auf die das Zeichenformat angewandt werden soll.
Wählen Sie ein Format aus und klicken Sie auf den Pfeil nach oben oder den Pfeil nach unten , um die Reihenfolge derFormate in der Liste zu ändern. Hiermit legen Sie die Reihenfolge fest, in der die Formatierungen angewendet werden.
6. Klicken Sie auf „OK“.
Durchlaufen verschachtelter FormateSie können zwei oder mehr verschachtelte Formate in einem Absatz wiederholen. Ein einfaches Beispiel wäre die abwechselnde Formatierungroter und grüner Wörter in einem Absatz. Mit verschachtelten Zeilenformaten können Sie Zeilen in einem Absatz abwechselnd rot und grünformatieren. Das sich wiederholende Muster bleibt intakt, selbst wenn Sie Wörter zum Absatz hinzufügen oder daraus löschen.
1. Erstellen Sie die Zeichenformate, die Sie verwenden möchten.2. Bearbeiten oder erstellen Sie ein Absatzformat oder platzieren Sie die Einfügemarke in den zu formatierenden Absatz.3. Klicken Sie im Bereich oder Dialogfeld „Initialen und verschachtelte Formate“ mindestens zweimal auf „Neues verschachteltes
Format“ (oder „Neues verschachteltes Zeilenformat“) und legen Sie die Einstellungen für jedes Format fest.4. Führen Sie einen der folgenden Schritte aus:
Klicken Sie bei verschachtelten Formaten erneut auf „Neues verschachteltes Format“, wählen Sie imZeichenformatbereich „[Wiederholen]“ und geben Sie an, wie viele verschachtelte Formate wiederholt werden sollen.
Klicken Sie bei verschachtelten Zeilenformaten erneut auf „Neues verschachteltes Zeilenformat“, wählen Sie imZeichenformatbereich „[Wiederholen]“ und geben Sie an, wie viele Zeilen wiederholt werden sollen.
In bestimmten Fällen möchten Sie möglicherweise das erste Format bzw. die ersten Formate überspringen. Ein Absatz ineinem Terminkalender enthält z. B. „Termine in dieser Woche“ gefolgt von den Wochentagen und den Terminen. In diesemFall könnten Sie fünf verschachtelte Formate erstellen: eins für „Termine in dieser Woche“, jeweils eins für den Tag, denAnlass und die Uhrzeit des Termins, und zum Schluss ein Format mit einem [Wiederholen:]-Wert von 3, sodass das ersteverschachtelte Format nicht wiederholt wird.
Das Element „[Wiederholen]“ sollte an der letzten Stelle in der Liste stehen. Alle verschachtelten Formate nach„[Wiederholen]“ werden ignoriert.
455
Durchlaufen verschachtelter Formate
5. Klicken Sie auf „OK“.
Zeichenformat-Optionen für verschachtelte FormateBestimmen Sie anhand einer der folgenden Optionen, mit welchem Zeichen ein verschachteltes Zeichenformat endet:
Wenn das Zeichen nicht im verschachtelten Format formatiert werden soll, wählen Sie beim Definieren des verschachtelten Formats die Option„bis“ anstatt „über“.
Sätze Punkte, Fragezeichen und Ausrufezeichen kennzeichnen das Ende eines Satzes. Steht nach dem Satzzeichen ein Anführungszeichen, wirddieses als Teil des Satzes berücksichtigt.Wörter Ein Leerzeichen oder Leerraumzeichen kennzeichnet das Ende eines Wortes.Zeichen Alle Zeichen außer Marken mit Nullbreite (Anker, Indexmarken, XML-Tags usw.) werden berücksichtigt.Hinweis: Wenn Sie „Zeichen“ auswählen, können Sie auch ein Zeichen wie zum Beispiel einen Doppelpunkt oder einen Punkt eingeben, um dasverschachtelte Format zu beenden. Wenn Sie mehrere Zeichen eingeben, wird das Format durch jedes dieser Zeichen beendet. Wennbeispielsweise die Überschriften in Absätzen mit einem Bindestrich, einem Doppelpunkt oder einem Fragezeichen enden, können Sie -:?eingeben, um das verschachtelte Format zu beenden, sobald eines dieser Zeichen auftritt.Buchstaben Alle Zeichen mit Ausnahme von Satzzeichen, Leerräumen, Ziffern und Symbolen.Ziffern Die arabischen Ziffern von 0 bis 9 werden berücksichtigt.Endzeichen für verschachteltes Format Das verschachtelte Format gilt noch oder nicht mehr für das Endzeichen für ein verschachteltes Format.Um dieses Zeichen einzufügen, wählen Sie „Schrift“ > „Sonderzeichen einfügen“ > „Andere“ > „Verschachteltes Format hier beenden“.Tabulatorzeichen Das verschachtelte Format gilt noch oder nicht mehr für das Tabulatorzeichen (nicht die Tabulatoreinstellung).Harter Zeilenumbruch Das verschachtelte Format gilt noch oder nicht mehr für den harten Zeilenumbruch. (Wählen Sie „Schrift“ >„Umbruchzeichen einfügen“ > „Harter Zeilenumbruch“.)„Einzug bis hierhin“-Zeichen Das verschachtelte Format gilt noch oder nicht mehr für das „Einzug bis hierhin“-Zeichen. (Wählen Sie „Schrift“ >„Sonderzeichen einfügen“ > „Andere“ > „Einzug bis hierhin“.)Geviert, Halbgeviert und geschützte Leerzeichen Das verschachtelte Format gilt noch oder nicht mehr für das Leerzeichen. (Wählen Sie„Schrift“ > „Leerraum einfügen“ > „[Leerzeichen]“.)Marke für verankertes Objekt Das verschachtelte Format gilt noch oder nicht mehr für das Zeichen für eingebundene Grafiken, das an der Stellesteht, an der eine eingebundene Grafik eingefügt wurde.Automatische Aktualisierung von Seitenzahlen/Abschnittsmarken Das verschachtelte Format gilt noch oder nicht mehr für die Seitenzahl oderAbschnittsmarke.
Beenden von verschachtelten FormatenIn den meisten Fällen endet ein verschachteltes Format, wenn die Bedingung des definierten Formats erfüllt ist, z. B. nach drei Wörtern oder nacheinem Punkt. Mit der Option „Verschachteltes Format hier beenden“ können Sie ein verschachteltes Format aber auch beenden, bevor dieBedingung erfüllt ist.
1. Setzen Sie die Einfügemarke an die Stelle, an der das verschachtelte Format enden soll.2. Wählen Sie „Schrift“ > „Sonderzeichen einfügen“ > „Andere“ > „Verschachteltes Format hier beenden“.
Durch dieses Zeichen wird das verschachtelte Format unabhängig von der Formatdefinition an dieser Stelle beendet.
Entfernen der Formatierung von verschachtelten Formaten
456
Nach oben
Wählen Sie im Dialogfeld „Initialen und verschachtelte Formate“ bzw. im gleichnamigen Bereich des Dialogfelds„Absatzformatoptionen“ das verschachtelte Format aus und klicken Sie auf „Löschen“.Wenden Sie ein anderes Absatzformat an.
Erstellen von GREP-StilenGREP ist eine erweiterte, musterbasierte Suchmethode. Mit GREP-Stilen können Sie ein Zeichenformat auf Text anwenden, das dem von Ihnenfestgelegten GREP-Ausdruck entspricht. Beispiel: Sie möchten ein Zeichenformat auf alle Telefonnummern im Text anwenden. Wenn Sie einenGREP-Stil erstellen, wählen Sie das Zeichenformat aus und legen dann den GREP-Ausdruck fest. Alle Absätze im Text, die dem GREP-Ausdruckentsprechen, werden mit dem Zeichenformat formatiert.
Verwenden des GREP-Stils zum Formatieren von Telefonnummern mit einem ZeichenformatA. Zeichenformat B. GREP-Ausdruck
Einen Videolehrgang zum Thema Erstellen von GREP-Stilen finden Sie unter www.adobe.com/go/lrvid4028_id_de.
David Blatner stellt Ihnen GREP-Stil-Beispiele aus der Arbeitswelt vor. Diese finden Sie auf der Webseite 5 Cool Things You Can Do with GREPStyles. Cari Jansen stellt Ihnen eine vierteilige Reihe zu GREP-Stilen vor, die mit einer Einführung beginnt: Introducing GREP Styles.
1. Führen Sie einen der folgenden Schritte durch:
Wählen Sie die Absätze und dann die GREP-Stile aus dem Menü des Absatz- oder Steuerungsbedienfelds aus, um dieGREP-Stile auf einzelne Absätze anzuwenden.
Um GREP-Stile in einem Absatzformat zu verwenden, erstellen oder bearbeiten Sie ein Absatzformat und klicken Sie aufder linken Seite des Dialogfelds „Absatzformatoptionen“ auf die Registerkarte „GREP-Stilanwendung“.
2. Klicken Sie auf „Neuer GREP-Stil“.
3. Klicken Sie rechts neben „Format anwenden“ und geben Sie dann ein Zeichenformat an. Wenn kein Zeichenformat erstelltwurde, wählen Sie „Neues Zeichenformat“ und legen Sie die Formatierung fest, die Sie verwenden möchten.
4. Klicken Sie rechts neben „Auf Text“ und führen Sie eine der folgenden Aufgaben durch, um einen GREP-Ausdruck zuerstellen:
Geben Sie den Suchausdruck manuell ein. (Siehe Metazeichen für die Suche.)
Klicken Sie auf das Symbol „Sonderzeichen für Suche“, das sich rechts neben dem Feld „Auf Text“ befindet, und wählenSie in den Untermenüs „Positionen“, „Wiederholung“, „Entsprechung“, „Modifizierer“ und „Posix“ Optionen aus, um denGREP-Ausdruck zu erstellen.
5. Klicken Sie auf „OK“.
Verwandte HilfethemenVideo zu GREP-Stilen
Rechtliche Hinweise | Online-Datenschutzrichtlinie
457
-->
Arbeiten mit Formaten
Nach oben
Nach oben
Duplizieren von Formaten oder FormatgruppenGruppieren von FormatenVerschieben und Neuanordnen von Formaten
Duplizieren von Formaten oder Formatgruppen Klicken Sie mit der rechten Maustaste (Windows) bzw. bei gedrückter Ctrl-Taste (Mac OS) im Formatbedienfeld auf ein Format oder eine
Formatgruppe und wählen Sie „Format duplizieren“.Im Formatbedienfeld wird ein neues Format oder eine neue Formatgruppe mit dem gleichen Namen gefolgt von „Kopie“ angezeigt. Wenn Sie eineFormatgruppe duplizieren, sind die Namen der Formate in der neuen Gruppe dieselben wie in der alten.
Sie können Formate auch duplizieren, indem Sie sie in eine andere Gruppe kopieren.
Gruppieren von FormatenSie können Formate ordnen, indem Sie sie in den Bedienfeldern für Zeichenformate, Absatzformate, Objektformate, Tabellenformate undZellenformate in verschiedenen Ordnern gruppieren. Sie können auch Gruppen in anderen Gruppen verschachteln. Formate müssen nicht Teileiner Gruppe sein. Sie können sie einer Gruppe oder der Stammebene des Bedienfelds hinzufügen.
Erstellen einer Formatgruppe1. Im Formatbedienfeld:
Um eine Gruppe auf Stammebene zu erstellen, heben Sie für alle Formate die Markierung auf.
Um eine Gruppe innerhalb einer Gruppe zu erstellen, wählen Sie eine Gruppe aus und öffnen Sie diese.
Um bestehende Formate in die Gruppe einzuschließen, markieren Sie die Formate.
2. Wählen Sie im Menü des Formatbedienfelds die Option „Neue Formatgruppe“ oder wählen Sie „Neue Gruppe aus Formaten“,um die markierten Formate in die neue Gruppe zu verschieben.
3. Geben Sie den Namen der Gruppe ein und klicken Sie auf „OK“.4. Sie verschieben ein Format in die Gruppe, indem Sie das Format auf die Formatgruppe ziehen. Wenn die Formatgruppe
markiert ist, lassen Sie die Maustaste los.
Kopieren von Formaten in eine GruppeWenn Sie ein Format in eine andere Gruppe kopieren, sind die kopierten Formate nicht miteinander verknüpft. Sie haben zwar denselben Namen,aber wenn Sie ein Format bearbeiten, werden dadurch nicht die Attribute des anderen Formats geändert.
1. Wählen Sie das Format oder die Gruppe aus, das bzw. die Sie kopieren möchten.2. Wählen Sie im Menü des Formatbedienfelds die Option „In Gruppe kopieren“.3. Wählen Sie die Gruppe (oder [Stamm]-Ebene) aus, in die Sie das Format oder die Gruppe kopieren möchten, und klicken Sie
auf „OK“.
Wenn die Gruppe bereits Formatnamen enthält, die mit den kopierten Formatnamen identisch sind, werden die Kopienumbenannt.
Maximieren oder Minimieren von FormatgruppenZum Maximieren oder Minimieren einer Gruppe klicken Sie auf das entsprechende Dreiecksymbol.Zum Maximieren oder Minimieren einer Gruppe und ihrer Untergruppen klicken Sie bei gedrückter Strg- (Windows) bzw.Befehlstaste (Mac OS) auf das Dreiecksymbol.
Löschen von FormatgruppenBeim Löschen einer Formatgruppe werden die Gruppe und der gesamte Inhalt, einschließlich Formate und andere Gruppen, gelöscht.
1. Wählen Sie die zu löschende Gruppe aus.
458
Nach oben
2. Wählen Sie im Menü des Formatbedienfelds die Option „Formatgruppe löschen“ und klicken Sie auf „Ja“.3. Geben Sie für jedes in der Gruppe enthaltene Format ein Ersatzformat an oder wählen Sie „[Ohne]“ und klicken Sie auf „OK“.
Wenn Sie dasselbe Ersatzformat für alle Formate verwenden möchten, wählen Sie „Auf alle anwenden“ aus.
Wenn Sie die Ersetzung eines der Formate abbrechen, wird die Gruppe nicht gelöscht. Sie können gelöschte Formate wiederherstellen, indem Sie„Bearbeiten“ > „Rückgängig: Formate löschen“ wählen.
Verschieben und Neuanordnen von FormatenStandardmäßig werden von Ihnen erstellte Formate unten in der Formatgruppe oder im Bedienfeld angezeigt.
Um alle Gruppen und Formate innerhalb von Gruppen alphabetisch zu ordnen, wählen Sie im Menü des Formatbedienfelds dieOption „Nach Name sortieren“.Zum Verschieben eines einzelnen Formats ziehen Sie es an seine neue Position. Eine schwarze Linie zeigt an, wohin dasFormat verschoben wird. Die Markierung eines Gruppenordners bedeutet, dass das Format dieser Gruppe hinzugefügt wird.
Rechtliche Hinweise | Online-Datenschutzrichtlinie
459
Suchen/Ersetzen
Nach oben
Text
GREP
Glyphe
Objekt
Suchen/Ersetzen – ÜbersichtSuchen und Ersetzen von TextSuchen unter Verwendung von GREP-AusdrückenMetazeichen für die SucheSuchen und Ersetzen von ObjektenSuchen und Ersetzen von GlyphenSuchen und Ersetzen von SchriftartenSuchen und Ersetzen über Abfragen
Suchen/Ersetzen – Übersicht
Das Dialogfeld „Suchen/Ersetzen“ enthält Registerkarten, auf denen Sie die zu suchenden und zu änderndenElemente angeben können.
Dialogfeld „Suchen/Ersetzen“
A. Tabulatoren suchen/ersetzen B. Tabulatorzeichen suchen C. Durch Geviertstrich ersetzen D. SuchenSuchoptionen E. Menü für Metazeichen F. Vor- und Rückwärtssuche
Sie können nach einzelnen Zeichen, Wörtern, einer Gruppe von Wörtern oder formatierten Textstellensuchen und diese ändern. Darüber hinaus können Sie nach Sonderzeichen wie Symbolen, Marken undLeerraumzeichen suchen und diese ersetzen. Durch Platzhalteroptionen können Sie den Umfang einerSuche erweitern.
Sie können mit erweiterten, auf Mustern basierenden Suchmethoden nach Text und Formatierungensuchen und diese ersetzen.
Suchen und ersetzen Sie Glyphen mit Unicode- oder GID/CID-Werten. Diese Funktion ist besondershilfreich, um Glyphen in asiatischen Sprachen zu suchen und zu ersetzen.
Suchen und ersetzen Sie Formatierungseffekte und Attribute von Objekten und Rahmen. Sie könnenz. B Objekte mit einer Kontur von 4 Punkten suchen und die Kontur durch einen Schlagschatten ersetzen.
460
Nach oben
Suchen und Ersetzen von Text
Wenn Sie Schriftarten im Dokument suchen, auflisten und ersetzen möchten, sollten Sie anstelle des Befehls„Suchen/Ersetzen“ den Befehl „Schriftart suchen“ verwenden.
Suchen und Ersetzen von Text
1. Markieren Sie zum Suchen in einem bestimmten Textabschnitt den entsprechendenText. Alternativ können Sie die Einfügemarke in den Textabschnitt setzen. Wenn Sie inmehreren Dokumenten suchen möchten, öffnen Sie alle gewünschten Dokumente.
2. Wählen Sie „Bearbeiten“ > „Suchen/Ersetzen“ und klicken Sie dann auf die Registerkarte„Text“, sofern diese noch nicht bereits ausgewählt ist.
3. Geben Sie über das Menü „Durchsuchen“ an, in welchen Dokumenten gesucht werdensoll, und klicken Sie dann auf die entsprechenden Symbole, um auch in gesperrtenEbenen, auf Musterseiten, in Fußnoten und/oder in anderen Bereichen zu suchen.
4. Geben Sie im Feld „Suchen nach“ ein, wonach gesucht werden soll.
Sie können den Suchtext entweder direkt eingeben oder aber auch von eineranderen Stelle kopieren und anschließend hier einfügen.
Wenn Sie nach Tabstopps, Leerzeichen oder anderen Sonderzeichen suchen bzw.diese ersetzen möchten, wählen Sie aus dem Popup-Menü rechts neben dem Feld„Suchen nach“ das entsprechende Sonderzeichen (Metazeichen) aus. Außerdembesteht die Möglichkeit, mit Platzhaltern wie z. B. „Beliebige Ziffer“ oder „BeliebigerBuchstabe“ zu suchen.
Suchen Sie anhand von Metazeichen nach Sonderzeichen wie z. B. Tabulatoren.
Zum Suchen und Ersetzen von Text kann eine bereits vordefinierte Abfrageverwendet werden. (Siehe Suchen und Ersetzen über Abfragen.)
461
Hinweis:
5. Geben Sie in das Feld „Ändern in“ den Ersatztext ein oder kopieren Sie den Ersatztext indas Feld. Außerdem besteht die Möglichkeit, aus dem Popup-Menü rechts neben demFeld „Ändern in“ ein entsprechendes Zeichen auszuwählen.
6. Klicken Sie anschließend auf „Suchen“.
7. Um mit der Suche fortzufahren, klicken Sie auf „Weitersuchen“, „Ändern“ (die aktuelleTextstelle wird ersetzt), „Alle ändern“ (die Gesamtanzahl der Ersetzungen wird in einerMeldung angegeben) oder „Ändern/Suchen“ (die aktuelle Textstelle wird geändert unddann die nächste gesucht).
8. Das Dialogfeld „Suchen/Ersetzen“ in InDesign hat zwei Schaltflächen für dieSuchrichtung – „Vorwärts“ und „Rückwärts“. Standardmäßig ist die Vorwärtssucheaktiviert, Sie können jedoch zu „Rückwärts“ wechseln, um die Suchrichtung umzukehren.Mit der neuen Funktion können Sie Zeichenfolgen in Text, GREP und Glyphen suchen.
9. Klicken Sie auf „Fertig“.
Falls nicht die erwarteten Suchergebnisse angezeigt werden, stellen Sie sicher, dass alle eventuell bei einerfrüheren Suche eingestellten Formateinstellungen gelöscht wurden. Eventuell müssen Sie Ihre Suche aberauch erweitern. Beispielsweise könnte es sein, dass Sie nur in einem Teil des Textabschnitts anstatt imganzen Dokument suchen. Ein anderes mögliches Szenario ist, dass Sie nach Text suchen, der sichbeispielsweise auf einer gesperrten Ebene oder in einer Fußnote bzw. in verborgenem bedingtem Textbefindet und Sie diese Bereiche bei Ihrer Suche nicht einbezogen haben.
Wenn Sie im Text vorgenommene Änderungen wieder rückgängig machen möchten, wählen Sie„Bearbeiten“ > „Rückgängig: Text ersetzen“ (bzw. „Rückgängig: Ganzen Text ersetzen“).
Wählen Sie „Bearbeiten“ > „Weitersuchen“, um nach dem nächsten Vorkommen eines bereits zuvorgesuchten Ausdrucks zu suchen, ohne das Dialogfeld „Suchen/Ersetzen“ zu öffnen. Verwendete Suchbegriffewerden außerdem im Dialogfeld „Suchen/Ersetzen“ gespeichert. Sie können also einen Suchbegriff aus demMenü rechts neben der Option auswählen.
Suchen und Ersetzen von formatiertem Text
1. Wählen Sie „Bearbeiten“ > „Suchen/Ersetzen“.
2. Wenn die Optionen „Format suchen“ und „Format ersetzen“ nicht angezeigt werden,klicken Sie auf „Mehr Optionen“. Umgekehrt können Sie auch auf „Weniger Optionen“klicken, um weniger Optionen anzuzeigen.
3. Doppelklicken Sie in das Feld „Format suchen“ oder klicken Sie rechts neben dem Feld„Format suchen“ auf das Symbol „Suchattribute angeben“ .
4. Wählen Sie in der linken Hälfte des Dialogfelds „Formateinstellungen suchen“ einenFormatierungstyp und die Formatattribute. Klicken Sie auf „OK“.
Einige OpenType-Formatierungsoptionen treten sowohl unter „OpenType-Funktionen“ alsauch unter „Grundlegende Zeichenformate“ (Menü „Zeichenlage“) auf. Informationen zuOpenType und anderen Formatierungsattributen finden Sie in der InDesign-Hilfe.
Wenn Sie nur nach Formatierungen suchen (bzw. Formatierungen ersetzen)möchten, lassen Sie die Felder „Suchen nach“ und „Ändern in“ leer.
5. Wenn Sie Formatierungen auf den gefundenen Text anwenden möchten, klicken Sie indas Feld „Format ersetzen“ oder klicken Sie rechts neben dem Feld „Format ersetzen“auf das Symbol „Änderungsattribute angeben“ . Wählen Sie dann einenFormatierungstyp und die Formatattribute aus und klicken Sie auf „OK“.
6. Verwenden Sie zum Formatieren des Textes die Schaltflächen „Suchen“ und „Ersetzen“.
Wenn Sie Formatierungen als Suchkriterien definieren, werden über den Feldern „Suchen nach“ und „Ändernin“ Infosymbole angezeigt. Diese Symbole weisen darauf hin, dass Formatierungsattribute eingestellt wurdenund dass der Such- bzw. Ersetzungsvorgang entsprechend beschränkt wird.
462
Suchen mit Platzhaltern
Verwenden der Zwischenablage für die Suche nach Metazeichen
Ersetzen von Suchbegriffen durch den Inhalt der Zwischenablage
Suchen und Entfernen von unerwünschtem Text
Versehen von Text mit XML-Tags
Vorwärts- und Rückwärtssuche
Menü „Suchen“
Gesperrte Ebenen einbeziehen
Um alle Formatierungsattribute in den Bereichen „Formateinstellungen suchen“ oder „Formateinstellungenersetzen“ schnell zu entfernen, klicken Sie auf die Schaltfläche „Löschen“.
Gängige Verfahren zum Suchen/Ersetzen
Geben Sie Platzhalter wie z. B. „Beliebige Ziffer“ oder „Alle Leerräume“ an, umIhre Suche zu erweitern. Zum Beispiel führt die Eingabe von „W^?rt“ im Feld „Suchen nach“ zur Suche nachden Wörtern „Wert“, „Wirt“ und „Wort“. Platzhalter-Zeichen können entweder eingegeben oder über dasUntermenü „Platzhalter“ im Popup-Menü neben dem Feld „Suchen nach“ ausgewählt werden.
Sie können sich die Eingabe vonMetazeichen wie z. B. Gedankenstrichen und Aufzählungszeichen in das Feld „Suchen nach“ erheblichvereinfachen, indem Sie das jeweilige Zeichen aus einem Text herauskopieren und anschließend in das Feld„Suchen nach“ einfügen. InDesign konvertiert eingefügte Sonderzeichen automatisch in die entsprechendenMetazeichen.
Suchbegriffe können durchformatierten und unformatierten Inhalt ersetzt werden, der in die Zwischenablage kopiert wurde. Es ist sogarmöglich, Text durch eine von Ihnen kopierte Grafik zu ersetzen. Kopieren Sie in diesem Fall einfach dasObjekt und klicken Sie dann im Dialogfeld „Suchen/Ersetzen“ im Popup-Menü rechts neben dem Feld„Ändern in“ unter „Andere“ auf die entsprechende Option.
Zum Entfernen von unerwünschtem Text brauchen Sienur den Suchbegriff im Feld „Suchen nach“ einzugeben und das Feld „Ändern in“ leer zu lassen (achten Siedarauf, dass in diesem Feld keine Formatierung angegeben ist).
Der gesuchte Text kann mit XML-Tags versehen werden.
Sie können vorwärts bzw. rückwärts suchen. Dies ermöglicht es Ihnen,nach Text zu suchen, falls Sie den Text bei der Suche übersprungen haben. Die Vorwärts- undRückwärtssuche hilft Ihnen, Text zu finden und Sie müssen die Suche nicht noch einmal starten.
Suchoptionen zum Suchen und Ersetzen von Text
Enthält Optionen, mit denen der Suchbereich bestimmt werden kann.DokumenteMit „Dokument“ wird das gesamte Dokument und mit „Alle Dokumente“ werden alle geöffnetenDokumente durchsucht.Adobe StoryMit dieser Option wird der gesamte Text im gegenwärtig ausgewählten Rahmen durchsucht. Dabei wirdauch Text in anderen verketteten Textrahmen und Übersatztext berücksichtigt. Wählen Sie„Textabschnitte“ aus, um alle Textabschnitte in allen ausgewählten Rahmen zu durchsuchen. DieseOption steht nur zur Verfügung, wenn ein Textrahmen ausgewählt oder eine Einfügemarke platziertwurde.Bis zum Ende des TextabschnittsDie Suche wird von der Einfügemarke aus durchgeführt. Diese Option steht nur zur Verfügung, wenneine Einfügemarke platziert wurde.AuswahlMit dieser Option wird nur markierter Text durchsucht. Diese Option ist nur verfügbar, wenn Textmarkiert wurde.
Mit dieser Option wird nach Text in Ebenen gesucht, die mithilfe des Dialogfelds „Ebenenoptionen“ gesperrt
463
Gesperrte Textabschnitte einbeziehen
Ausgeblendete Ebenen einbeziehen
Musterseiten einbeziehen
Fußnoten einbeziehen
Groß-/Kleinschreibung beachten
Ganzes Wort
Nach oben
wurden. Sie können Text in gesperrten Ebenen nicht ersetzen.
Mit dieser Option wird nach Text in Textabschnitten gesucht, die als Teil eines InCopy-Workflowsausgecheckt wurden. Sie können Text in gesperrten Textabschnitten nicht ersetzen.
Mit dieser Option wird nach Text in Ebenen gesucht, die mithilfe des Dialogfelds „Ebenenoptionen“ausgeblendet wurden. Wenn Text in einer ausgeblendeten Ebene gefunden wird, sehen Sie dort eineMarkierung, wo sich der Text befindet. Den Text selber können Sie jedoch nicht sehen. Sie können Text inausgeblendeten Ebenen ersetzen.Text in einer verborgenen Bedingung wird bei einer Suche immer ignoriert.
Mit dieser Option wird nach Text auf Musterseiten gesucht.
Mit dieser Option wird nach Text in Fußnoten gesucht.
Berücksichtigt bei der Suche nur die im Textfeld „Suchen nach“ eingegebene Schreibweise des Textes.Beispielsweise werden bei der Suche nach InDesign die Wörter Indesign, indesign oder INDESIGN nichtberücksichtigt.
Ignoriert Suchzeichen, wenn sie Teil eines längeren Wortes sind. Wenn Sie z. B. nach dem ganzen Wortessen suchen, wird das Wort messen nicht angezeigt.
Suchen unter Verwendung von GREP-Ausdrücken
Für die Suche nach alphanumerischen Zeichenfolgen und Mustern in langen oder vielen geöffnetenDokumenten können Sie auf der Registerkarte „GREP“ im Dialogfeld „Suchen/Ersetzen“ GREP-Ausdrückeerstellen. Sie können die GREP-Metazeichen manuell eingeben oder aus der Liste „Sonderzeichen fürSuche“ auswählen. Bei der GREP-Suche wird standardmäßig zwischen Groß- und Kleinschreibungunterschieden.
Die Seite InDesign GREP auf InDesign Secrets umfasst eine Liste der GREP-Ressourcen.
1. Wählen Sie „Bearbeiten“ > „Suchen/Ersetzen“ und klicken Sie dann auf die Registerkarte„GREP“.
2. Wählen Sie im Menü „Suchen“ unten im Dialogfeld den Suchbereich aus und klicken Sieauf die entsprechenden Symbole, wenn Sie gesperrte Ebenen, Musterseiten, Fußnotenund andere Elemente in die Suche einbeziehen möchten.
3. Führen Sie im Feld „Suchen nach“ einen oder mehrere der folgenden Schritte aus, umeinen GREP-Ausdruck zu erstellen:
Geben Sie den Suchausdruck manuell ein. (Siehe Metazeichen für die Suche.)
Klicken Sie auf das Symbol „Sonderzeichen für Suche“, das sich rechts neben derOption „Suchen nach“ befindet, und wählen Sie in den Untermenüs „Positionen“,„Wiederholung“, „Entsprechung“, „Modifizierer“ und „Posix“ Optionen aus, um denSuchausdruck zu erstellen.
4. Geben Sie in das Feld „Ändern in“ den Ersatztext ein oder kopieren Sie den Ersatztext indas Feld.
5. Klicken Sie anschließend auf „Suchen“.
464
6. Um mit der Suche fortzufahren, klicken Sie auf „Weitersuchen“, „Ändern“ (die aktuelleTextstelle wird ersetzt), „Alle ändern“ (die Gesamtanzahl der Ersetzungen wird in einerMeldung angegeben) oder „Ändern/Suchen“ (die aktuelle Textstelle wird geändert unddann die nächste gesucht.
7. Das Dialogfeld „Suchen/Ersetzen“ in InDesign hat zwei Schaltflächen für dieSuchrichtung – „Vorwärts“ und „Rückwärts“. Standardmäßig ist die Vorwärtssucheaktiviert, Sie können jedoch zu „Rückwärts“ wechseln, um die Suchrichtung umzukehren.Mit der neuen Funktion können Sie Zeichenfolgen in Text, GREP und Glyphen suchen.
Mit GREP-Stilen können Sie auch ein Zeichenformat auf Text anwenden, das einem GREP-Ausdruckentspricht. Mit dem Dialogfeld „GREP-Stile“ können Sie den GREP-Ausdruck testen. Fügen Sie dieBeispiele, die Sie suchen, einem Absatz hinzu und legen Sie dann ein Zeichenformat und einen GREP-Ausdruck im Dialogfeld „GREP-Stile“ fest. Wenn Sie die Vorschau aktivieren, können Sie den Ausdruckbearbeiten, bis er sich ordnungsgemäß auf alle Beispiele auswirkt.
Tipps für die Erstellung einer GREP-Suche
Nachstehend finden Sie einige Tipps für die Erstellung von GREP-Ausdrücken.
In vielen Fällen ähnelt die Suche auf der Registerkarte „GREP“ der Suche auf derRegisterkarte „Text“. Beachten Sie jedoch, dass Sie je nach Registerkarteunterschiedliche Codes einfügen müssen. Im Allgemeinen beginnen die Metazeichen aufder Registerkarte „Text“ mit einem „^“ (z. B. ^t für einen Tabulator), während sie auf derRegisterkarte „GREP“ mit einem „\“ beginnen (z. B. \t für einen Tabulator). Nicht alleMetazeichen folgen jedoch dieser Regel. So wird etwa für einen Absatzumbruch auf derRegisterkarte „Text“ das Metazeichen „^p“ verwendet, auf der Registerkarte „GREP“jedoch das Metazeichen „\r“. Eine Liste der zu verwendenden Metazeichen für dieRegisterkarten „Text“ und „GREP“ finden Sie unter Metazeichen für die Suche.
Wenn Sie nach einem Zeichen suchen möchten, das in GREP symbolische Bedeutunghat, geben Sie vor dem Zeichen einen umgekehrten Schrägstrich (\) ein, damit dasnachfolgende Zeichen als buchstäblich angesehen wird. Beispielsweise wird bei einemPunkt (. ) mit einer GREP-Suche nach einem beliebigen Zeichen gesucht. Wenntatsächlich nach einen Punkt gesucht werden soll, geben Sie „\.“ ein.
Speichern Sie die GREP-Suche als Abfrage, wenn Sie sie oft durchführen oderMitarbeitern zur Verfügung stellen möchten. (Siehe Suchen und Ersetzen über Abfragen.)
Mithilfe von Klammern können Sie die Suche in Unterausdrücke unterteilen. Wenn Siebeispielsweise nach „Hund“ oder „Hand“ suchen möchten, können Sie die Zeichenfolge„H(u|a)nd“ verwenden. Klammern eignen sich insbesondere zur Kennzeichnung vonGruppierungen. So wird etwa mit einer Suche nach „die (Katze) und der (Hund)“ dasWort „Katze“ unter „Text gefunden 1“ und das Wort „Hund“ unter „Text gefunden 2“identifiziert. Mit den „Text gefunden“-Ausdrücken (z. B. $1 für „Text gefunden 1“) könnenSie bei Bedarf nur einen Teil des gefundenen Texts ändern.
Beispiele für eine GREP-Suche
Anhand der folgenden Beispiele wird gezeigt, wie Sie GREP-Ausdrücke verwenden können.
1. Beispiel: Finden von Text in Anführungszeichen
Angenommen, Sie möchten alle Wörter finden, die in Anführungszeichen stehen (z. B. „Spanien“), und dieseAnführungszeichen entfernen und stattdessen dem Wort eine Formatierung zuweisen (z. B. Spanien statt„Spanien“). Der Ausdruck (")(\w+)(") umfasst drei Gruppierungen, die jeweils durch die Klammern ( )gekennzeichnet sind. Mit der ersten und dritten Gruppierung wird nach sämtlichen Anführungszeichengesucht, mit der zweiten Gruppierung wird nach einem oder mehreren Wortzeichen gesucht.
465
Mit den „Text gefunden“-Ausdrücken können Sie sich auf die einzelnen Gruppierungen beziehen. So beziehtsich $0 z. B. auf alle gefundenen Textstellen, $2 hingegen nur auf die zweite Gruppierung. Indem Sie $2 indas Feld „Ändern in“ eingeben und im Feld „Format ersetzen“ ein Zeichenformat angeben, können Sie nacheinem Wort in Anführungszeichen suchen und diesem Wort ersatzweise ein Zeichenformat zuweisen. Da nur$2 angegeben ist, werden die Gruppierungen $1 und $3 entfernt. (Würden Sie $0 oder $1$2$3 im Feld„Ändern in“ angeben, so würde das Zeichenformat auch auf die Anführungszeichen angewendet.)
Beispiel für GREP
A. Sucht nach allen Wortzeichen innerhalb von Anführungszeichen B. Das Zeichenformat wird auf die zweiteGruppe (das Wort) angewendet; die erste und die dritte Gruppe (das öffnende und schließendeAnführungszeichen) werden entfernt. C. Festgelegtes Zeichenformat
In diesem Beispiel wird nur nach einzelnen Wörtern in Anführungszeichen gesucht. Wenn Sie nachmehrteiligen Ausdrücken in Klammern suchen möchten, fügen Sie Platzhalterausdrücke wie z. B. (\s*.*\w*\d*)hinzu, mit denen nach Leerzeichen, Zeichen, Wortzeichen und Ziffern gesucht wird.
2. Beispiel: Telefonnummern
InDesign enthält eine Reihe von Suchvorgaben, die Sie im Menü „Abfragen“ auswählen können.Beispielsweise können Sie die Abfrage „Telefonnummernumwandlung (Punktformat)“ wählen, diefolgendermaßen aufgebaut ist:
\(?(\d\d\d)\)?[-. ]?(\d\d\d)[-. ]?(\d\d\d\d)
Telefonnummern in den USA können in verschiedenen Schreibweisen vorliegen, z. B. als 206-555-3982,(206) 555-3982, 206.555.3982 und 206 555 3982. Mit der genannten Zeichenfolge wird nach allen diesenVarianten gesucht. Die ersten drei Ziffern (\d\d\d) der Telefonnummer können, müssen aber nicht inKlammern stehen. Deshalb folgt auf die Klammern ein Fragezeichen: \(? und \)?. Der umgekehrteSchrägstrich \ gibt an, dass tatsächlich nach der Klammer gesucht wird und dass diese Klammer keinBestandteil eines Unterausdrucks ist. Mit den eckigen Klammern [ ] wird nach beliebigen Zeichen gesucht, diedarin enthalten sind. Im vorliegenden Fall wird also mit [-. ] nach einem Bindestrich, einem Punkt oder einemLeerzeichen gesucht. Das Fragezeichen nach den eckigen Klammern gibt an, dass die darin enthaltenenZeichen optionale Suchkriterien sind. Zudem sind die Ziffern in runde Klammern eingeschlossen. Hiermitwerden Gruppierungen gekennzeichnet, auf die im Feld „Ändern in“ Bezug genommen werden kann.
Die Bezugnahmen auf die Gruppierungen im Feld „Ändern in“ können nach Bedarf geändert werden. Siekönnten beispielsweise folgende Ausdrücke verwenden:
466
206.555.3982 = $1.$2.$3
206-555-3982 = $1-$2-$3
(206) 555-3982 = ($1) $2-$3
206 555 3982 = $1 $2 $3
Weitere Beispiele für GREP
Experimentieren Sie mit den Beispielen in dieser Tabelle, um GREP-Suchvorgänge näher kennenzulernen.
Ausdruck Suchzeichenfolge Beispieltext Übereinstimmungen(fett)
Zeichenklasse
[ ]
[abc]
Findet den Buchstaben a, b oderc.
Mariacuenta bien.
Maria cuenta bien.
Absatzbeginn
^
^~_.+
Hiermit wird der Beginn desAbsatzes (^) nach einemGeviertstrich (~_), gefolgt voneinem beliebigen Zeichen ( . )durchsucht, der einmal odermehrmals vorhanden sein kann(+).
“We saw—orat least wethink we saw—a purplecow.”
—KonradYoes
“We saw—or at leastwe think we saw—apurple cow.”
—Konrad Yoes
NegativesLookahead
(?!Muster)
InDesign (?!CS.*?)
Das so genannte „negativeLookahead“ entspricht nur dannder Suchzeichenfolge, wenn dasangegebene Muster nicht darauffolgt.
InDesign,InDesign2.0,InDesign CSundInDesignCS2
InDesign, InDesign2.0, InDesign CS undInDesign CS2
PositivesLookahead
(?=Muster)
InDesign (?=CS.*?)
Das so genannte „positiveLookahead“ entspricht nur dannder Suchzeichenfolge, wenn dasangegebene Muster darauf folgt.
Verwenden Sie ähnliche Musterfür negative Lookbehinds (?<!Muster) und positiveLookbehinds (?<=Muster).
InDesign,InDesign2.0,InDesign CSundInDesignCS2
InDesign, InDesign2.0, InDesign CSund InDesign CS2
Gruppierungen
( )
(quick) (brown) (fox) The quickbrown foxjumps upand down.
The quick brownfox jumps up anddown.
Gesamtergefundener Text =quick brown fox; Textgefunden 1 = quick;Text gefunden 2 =brown; Textgefunden 3 = fox
UnmarkierteKlammern
(?:Ausdruck)
(quick) ($:brown) (fox) The quickbrown foxjumps upand down.
The quick brownfox jumps up anddown.
467
Gesamtergefundener Text =quick brown fox; Textgefunden 1 = quick;Text gefunden 2 =fox
„Groß-/Kleinschreibungignorieren“ ein
(?i)
(?i)apple
oder auch (?i:apple)
Apple appleAPPLE
Apple apple APPLE
„Groß-/Kleinschreibungignorieren“ aus
(?-i)
(?-i)apple Apple appleAPPLE
Apple apple APPLE
„Mehrzeilig“ ein
(?m)
(?m)^\w+
In diesem Beispiel wird mit demAusdruck nach einem odermehreren (+) Wortzeichen (\w)am Anfang einer Zeile (^)gesucht. Der Ausdruck (?m)bewirkt, dass alle Zeileninnerhalb des gefundenen Textsals separate Zeilen behandeltwerden.
Der Ausdruck „(?m)^\w“entspricht dem Anfang einesjeden Absatzes. Der Ausdruck„(?-m)^\w“ entspricht nur demAnfang des Textabschnitts.
One TwoThree FourFive SixSeven Eight
One Two Three FourFive Six Seven Eight
„Mehrzeilig“ aus
(?-m)
(?-m)^\w+ One TwoThree FourFive SixSeven Eight
One Two Three FourFive Six Seven Eight
„Eine Zeile“ ein
(?s)
(?s)c.a
Hiermit wird nach einembeliebigen Zeichen ( . ) zwischenden Buchstaben c und a gesucht.Der Ausdruck (?s) entsprichteinem beliebigen Zeichen, auchwenn es in der nächsten Zeilesteht.
(.) entspricht allem außer einemAbsatzumbruch. (?s)(.) entsprichtallem einschließlich einesAbsatzumbruchs.
abc abc abcabc
abc abcabc abc
„Eine Zeile“ aus (?-s)c.a abc abc abcabc
abc abc abc abc
Wiederholungen
{ }
b{3} entspricht genau3 Vorkommen
b(3,} entspricht mindestens3 Vorkommen
b{3,}? entspricht mindestens3 Vorkommen (kürzesteEntsprechung)
abbc abbbcabbbbcabbbbbc
abbc abbbc abbbbcabbbbbc
abbc abbbc abbbbcabbbbbc
abbc abbbc abbbbcabbbbbc
abbc abbbc abbbbc
468
Nach oben
b{2,3} entspricht mindestens 2und höchstens 3 Vorkommen
b{2,3}? entspricht mindestens 2und höchstens 3 Vorkommen(kürzeste Entsprechung)
abbbbbc
abbc abbbc abbbbcabbbbbc
Metazeichen für die Suche
Metazeichen stehen für ein Zeichen oder Symbol in InDesign. Metazeichen im Bereich „Text“ des Dialogfelds„Suchen/Ersetzen“ beginnen mit einem Caret-Zeichen (^), während Metazeichen im Bereich „GREP“ mit einerTilde (~) oder einem umgekehrten Schrägstrich (\) beginnen. Im Dialogfeld „Suchen/Ersetzen“ können SieMetazeichen auf der Registerkarte „Text“ oder „GREP“ eingeben.
Ersparen Sie sich das zeitaufwändige Aufspüren von Zeichensetzungsfehlern, indem SieSuchzeichenfolgen als Abfragen speichern.
Zeichen: Metazeichenauf derRegisterkarte„Text“:
Metazeichen auf der Registerkarte„GREP“:
Tabulatorzeichen ^t \t
Absatzende ^p \r
Harter Zeilenumbruch ^n \n
Alle Seitenzahlen ^# ~#
Aktuelle Seitenzahl ^N ~N
Nächste Seitenzahl ^X ~X
Vorherige Seitenzahl ^V ~V
* Alle Variablen ^v ~v
Abschnittsmarke ^x ~x
* Marke für verankertes Objekt ^a ~a
* Marke für Fußnotenverweis ^F ~F
* Indexmarke ^I ~I
Aufzählungszeichen ^8 ~8
Japanese Bullet ^5 ~5
Caret-Zeichen ^^ \^
Umgekehrter Schrägstrich \ \\
Copyrightsymbol ^2 ~2
Auslassungszeichen ^e ~e
469
Tilde ~ \~
Absatzmarke ^7 ~7
Symbol für eingetragene Marke(®)
^r ~r
Paragraphenzeichen ^6 ~6
Symbol für Marke (™) ^d ~d
Runde Klammer auf ( \(
Runde Klammer zu ) \)
Geschweifte Klammer auf { \{
Geschweifte Klammer zu } \}
Eckige Klammer auf [ \[
Eckige Klammer zu ] \]
Geviertstrich ^_ ~_
Halbgeviertstrich ^= ~=
Bedingter Trennstrich ^- ~-
Geschützter Trennstrich ^~ ~~
Ideographic Space ^( ~(
Geviert ^m ~m
Halbgeviert ^> ~>
Drittelgeviert ^3 ~3
Viertelgeviert ^4 ~4
Sechstelgeviert ^% ~%
Ausgleichs-Leerzeichen ^f ~f
1/24-Geviert ^| ~|
Geschütztes Leerzeichen ^s ~s
Geschütztes Leerzeichen (festeBreite)
^S ~S
Achtelgeviert ^< ~<
Ziffernleerzeichen ^/ ~/
Interpunktionsleerzeichen ^. ~.
^ Inhalt der Zwischenablage,formatiert
^c ~c
^ Inhalt der Zwischenablage,unformatiert
^C ~C
470
Alle doppeltenAnführungszeichen
" "
Alle einfachenAnführungszeichen
' '
Gerades doppeltesAnführungszeichen
^" ~"
Öffnendes Anführungszeichen ^{ ~{
SchließendesAnführungszeichen
^} ~}
Gerades einfachesAnführungszeichen
^' ~'
Öffnendes einfachesAnführungszeichen
^[ ~[
Schließendes einfachesAnführungszeichen
^] ~]
Standardzeilenumbruch ^b ~b
Spaltenumbruch ^M ~M
Rahmenumbruch ^R ~R
Seitenumbruch ^P ~P
Umbruch für ungerade Seiten ^L ~L
Umbruch für gerade Seiten ^E ~E
Bedingter Zeilenumbruch ^k ~k
Tabulator für rechteAusrichtung
^y ~y
Einzug bis hierhin ^i ~i
Verschachteltes Format hierbeenden
^h ~h
Verbindung unterdrücken(Nonjoiner)
^j ~j
* Laufende Kopfzeile(Absatzformat) (Variable)
^Y ~Y
* Laufende Kopfzeile(Zeichenformat) (Variable)
^Z ~Z
* Benutzerdefinierter Text(Variable)
^u ~u
* Letzte Seitenzahl (Variable) ^T ~T
* Kapitelnummer (Variable) ^H ~H
* Erstellungsdatum (Variable) ^S ~S
* Änderungsdatum (Variable) ^o ~o
471
* Ausgabedatum (Variable) ^D ~D
* Dateiname (Variable) ^l (kleines L) ~l (kleines L)
* Beliebige Ziffer ^9 \d
* Beliebiges Zeichen, das keineZiffer ist
\D
* Beliebiger Buchstabe ^$ [\l\u]
* Beliebiges Zeichen ^? . (fügt in „Ändern in“ einen Punkt ein)
* Leerraum (beliebigerLeerraum oder Tabulator)
^w \s (fügt in „Ändern in“ einen Leerraumein)
* Beliebiges Zeichen, das keinLeerraum ist
\S
* Alle Wortzeichen \w
* Beliebiges Zeichen, das keinWortzeichen ist
\W
* Alle Großbuchstaben \u
* Beliebiges Zeichen, das keinGroßbuchstabe ist
\U
* Alle Kleinbuchstaben \l
* Beliebiges Zeichen, das keinKleinbuchstabe ist
\L
^ Gesamter gefundener Text $0
Text gefunden 1-9 $1 (gibt die Nummer der gefundenenGruppierung an, z. B. $3 für die dritteGruppierung; Gruppierungen stehenjeweils in Klammern)
* Kanji ^K ~K
* Wortbeginn \<
* Wortende \>
* Wortgrenze \b
* Gegenteil der Wortgrenze \B
* Absatzbeginn ^
* Absatzende [Position] $
* Null oder ein Mal ?
* Null oder mehrere Male *
* Ein oder mehrere Male +
* Null oder ein Mal (kürzesteEntsprechung)
??
472
* Null oder mehrere Male(kürzeste Entsprechung)
*?
* Ein oder mehrere Male(kürzeste Entsprechung)
+?
* Markierter Unterausdruck ( )
* Unmarkierter Unterausdruck (?: )
* Zeichensatz [ ]
* Oder |
* Positives Lookbehind (?<= )
* Negatives Lookbehind (?<! )
* Positives Lookahead (?= )
* Negatives Lookahead (?! )
* Nicht zwischen Groß- undKleinschreibung unterscheiden
(?i)
* Zwischen Groß- undKleinschreibung unterscheiden
(?-i)
* „Mehrzeilig“ ein (?m)
* „Mehrzeilig“ aus (?-m)
* „Eine Zeile“ ein (?s)
* „Eine Zeile“ aus (?-s)
* Beliebiges alphanumerischesZeichen
[[:alnum:]]
* Beliebiger Buchstabe [[:alpha:]]
* Beliebiges Leerraumzeichen,entweder Leerzeichen oderTabulator
[[:blank:]]
* Beliebiges Steuerzeichen [[:control:]]
* Beliebiges grafisches Zeichen [[:graph:]]
* Beliebiges druckbaresZeichen
[[:Drucken:]]
* BeliebigesInterpunktionszeichen
[[:punct:]]
* Beliebiges Zeichen, dessenCode über 255 liegt (gilt nur fürWide-Character-Klassen)
[[:unicode:]]
* BeliebigesHexadezimalzifferzeichen 0-9,a-f und A-F
[[:xdigit:]]
* Beliebiges Zeichen eines [[=a=]]
473
Nach oben
Nach oben
bestimmten Glyphensatzes,z. B. a, à, á, â, ã, ä, å, A, À, Á,Â, Ã, Ä und Å
* Eingabe nur im Feld „Suchen nach“ möglich, nicht im Feld „Ändern in“.
^ Kann im Feld „Ändern in“, jedoch nicht im Feld „Suchen nach“ eingegeben werden.
Suchen und Ersetzen von Objekten
Mit dem Befehl „Suchen/Ersetzen“ können Sie Attribute und Effekte, die auf Objekte, Grafikrahmen undTextrahmen angewendet wurden, suchen und ersetzen. Wenn Sie z. B. auf Schlagschatten eine einheitlicheFarbe, Transparenz und einen bestimmten Versatzabstand anwenden möchten, können Sie mit dem Befehl„Suchen/Ersetzen“ nach allen Schlagschatten in einem Dokument suchen und sie ersetzen.
1. Wählen Sie „Bearbeiten“ > „Suchen/Ersetzen“.
2. Klicken Sie auf die Registerkarte „Objekt“.
3. Klicken Sie in das Feld „Objektformat suchen“ bzw. auf das Symbol „Suchattributeangeben“ .
4. Wählen Sie in der linken Hälfte des Dialogfelds „Optionen für Objektformatsuche“ einenFormatierungstyp und die Formatattribute. Klicken Sie anschließend auf „OK“.
Stellen Sie sicher, dass für die Kategorien, nach denen gesucht werden soll, derentsprechende Status aktiviert ist. Eine Effektkategorie kann einen von drei Statusaufweisen: „Ein“, „Aus“ oder „Ignorieren“. Wenn Sie z. B. für Schlagschatten den Status„Ein“ wählen, wird die Formatierung von Schlagschatten in die Suche einbezogen. Wennder Status für Schlagschatten auf „Aus“ eingestellt wurde, wird nach Objekten mitdeaktivierter Schlagschattenformatierung gesucht. Wurde für Schlagschatten der Status„Ignorieren“ festgelegt, werden Schlagschatten bei der Suche ausgelassen.
5. Wenn Sie Formatierungen auf das gefundene Objekt anwenden möchten, klicken Sie indas Feld „Objektformat ersetzen“ oder klicken Sie rechts neben dem Feld „Objektformatersetzen“ auf das Symbol „Änderungsattribute angeben“ . Wählen Sie dann einenFormatierungstyp und die Formatattribute aus und klicken Sie auf „OK“.
6. Verwenden Sie zum Formatieren der Objekte die Schaltflächen „Suchen“ und „Ersetzen“.
Suchen und Ersetzen von Glyphen
Der Bereich „Glyphe“ im Dialogfeld „Suchen/Ersetzen“ ist besonders nützlich zum Ersetzen von Glyphen, dieden gleichen Unicode-Wert aufweisen wie andere ähnliche Glyphen z. B. alternative Glyphen.
Die Seite Finding and Changing Glyphs auf InDesign Secrets enthält ein eindeutiges Beispiel zum Suchenund Ändern von Glyphen.
1. Wählen Sie „Bearbeiten“ > „Suchen/Ersetzen“.
2. Wählen Sie im Menü „Suchen“ unten im Dialogfeld einen Suchbereich aus und legen Siedurch Klicken auf die entsprechenden Symbole fest, ob Elemente wie gesperrte Ebenen,Musterseiten und Fußnoten in die Suche einbezogen werden sollen.
3. Wählen Sie unter „Glyphe suchen“ die Schriftfamilie und den Schriftschnitt der Glypheaus.
Im Menü „Schriftfamilie“ werden nur die Schriftarten angezeigt, die auf Text im aktuellenDokument angewendet wurden. Schriftarten nicht verwendeter Schriftschnitte werden
474
Nach oben
nicht angezeigt.
4. Geben Sie mit einer der folgenden Methoden die gesuchte Glyphe in das Feld „Glyphe“ein:
Klicken Sie auf die Schaltfläche neben dem Feld „Glyphe“ und doppelklicken Siedann im Bedienfeld auf eine Glyphe. Dieses Bedienfeld funktioniert wie dasGlyphenbedienfeld.
Wählen Sie „Unicode“ oder „GID/CID“ und geben Sie den Code der Glyphe ein.
Sie können auch andere Methoden zum Eingeben der gesuchten Glyphe in das Feld„Glyphe“ verwenden. Wählen Sie eine Glyphe im Dokumentfenster aus und wählenSie dann im Kontextmenü die Option „Ausgewählte Glyphe in "Suchen" laden“ oderwählen Sie im Glyphenbedienfeld eine Glyphe aus und wählen Sie anschließend imKontextmenü die Option „Glyphe in "Suchen" laden“.
5. Geben Sie unter „Glyphe ersetzen“ die Ersatzglyphe auf die gleiche Art ein, wie Sie diezu suchende Glyphe eingeben.
6. Klicken Sie anschließend auf „Suchen“.
7. Um mit der Suche fortzufahren, klicken Sie auf „Weitersuchen“, „Ändern“ (die aktuelleGlyphe wird ersetzt), „Alle ändern“ (die Gesamtanzahl der Ersetzungen wird in einerMeldung angegeben) oder „Ändern/Suchen“ (die aktuelle Glyphe wird geändert und danndie nächste gesucht).
8. Das Dialogfeld „Suchen/Ersetzen“ in InDesign hat zwei Schaltflächen für dieSuchrichtung – „Vorwärts“ und „Rückwärts“. Standardmäßig ist die Vorwärtssucheaktiviert, Sie können jedoch zu „Rückwärts“ wechseln, um die Suchrichtung umzukehren.Mit der neuen Funktion können Sie Zeichenfolgen in Text, GREP und Glyphen suchen.
9. Klicken Sie auf „Fertig“.
Suchen und Ersetzen von Schriftarten
Mit dem Befehl „Schriftart suchen“ können Sie im Dokument nach verwendeten Schriftarten suchen und dieseauflisten. Sie können daraufhin jede Schriftart (außer in importierten Grafiken) durch jede andere auf demSystem verfügbare Schriftart ersetzen. Sie können auch Schriftarten ersetzen, die zu einem Textformatgehören. Beachten Sie Folgendes:
Eine Schriftart wird einmal für ihre Verwendung im Layout und dann für jede weitereVerwendung in importierten Grafiken aufgelistet. Wenn Sie z. B. dieselbe Schriftartdreimal im Layout sowie in drei importierten Grafiken verwenden, wird sie im Dialogfeld„Schriftart suchen“ viermal aufgelistet, einmal für alle Exemplare im Layout und dreimalfür die einzelnen importierten Grafiken. Wenn Schriftarten nicht vollständig in Grafikeneingebettet sind, wird der Schriftartname möglicherweise nicht im Dialogfeld „Schriftartsuchen“ aufgeführt.
„Schriftart suchen“ ist im Textmodus-Fenster nicht verfügbar.
Im Dialogfeld „Schriftart suchen“ kennzeichnen Symbole die verschiedenen Typen vonSchriftarten oder Schriftartbedingungen wie Type 1-Schriftarten ( ), importierteGrafiken ( ), TrueType-Schriftarten ( ), OpenType-Schriftarten ( ) und fehlendeSchriftarten ( ).
Sie können Composite-Schriftarten suchen und ändern, Sie können jedoch keineKomponenten-Schriftarten ändern, die zu Composite-Schriftarten gehören.
Mit „Schrift“ > „Schriftart suchen“ können Sie den Schriftartengebrauch auf Seiten und inimportierten Grafiken analysieren und somit eine konsistente Ausgabe gewährleisten. Umspezielle Textattribute, Zeichen oder Formate zu suchen und zu ändern, verwenden Siestattdessen den Befehl „Bearbeiten“ > „Suchen/Ersetzen“.
475
Hinweis:
Nach oben
1. Wählen Sie „Schrift“ > „Schriftart suchen“.
2. Wählen Sie aus der Liste „Schriftarten im Dokument“ einen oder mehrereSchriftartnamen aus.
3. Führen Sie einen der folgenden Schritte durch:
Um das erste Vorkommen der ausgewählten Schriftart im Layout zu suchen, klickenSie auf „Suche starten“. Der Text, in dem die Schriftart verwendet wird, wirdangezeigt. Wenn die ausgewählte Schriftart in einer importierten Grafik verwendetwird oder mehrere Schriftarten ausgewählt wurden, ist die Schaltfläche „Suchestarten“ deaktiviert.
Um eine importierte Grafik auszuwählen, in der eine in der Liste durch ein Symbol füreine importierte Grafik markierte Schriftart verwendet wird, klicken Sie auf „Grafiksuchen“. Die Grafik wird ebenfalls angezeigt. Wenn die ausgewählte Schriftart nur imLayout verwendet wird oder mehrere Schriftarten ausgewählt wurden, ist dieSchaltfläche „Grafik suchen“ deaktiviert.
4. Weitere Informationen zu einer ausgewählten Schriftart erhalten Sie über „MehrInformationen“. Um diese wieder auszublenden, klicken Sie auf „Weniger Informationen“.Wenn Sie mehrere Schriftarten aus der Liste gewählt haben, bleibt der Bereich„Informationen“ leer.
Wenn das Dateiformat der ausgewählten Grafik keine Informationen über die Schriftartenthält, wird diese als „Unbekannt“ aufgeführt. Schriftarten in Bitmap-Grafiken (z. B.TIFF-Bildern) werden nicht in der Liste aufgeführt, da es sich hierbei nicht um Zeichenhandelt.
5. Um eine Schriftart zu ersetzen, wählen Sie in der Liste „Ersetzen durch“ die gewünschteErsatzschriftart aus und führen Sie einen der folgenden Schritte durch:
Klicken Sie auf „Ändern“, um nur ein Vorkommen der ausgewählten Schriftart zuersetzen. Diese Option ist nicht verfügbar, wenn mehrere Schriftarten ausgewähltwurden.
Klicken Sie auf „Ändern/Suchen“, um die Schriftart in diesem Vorkommen zuersetzen und anschließend das nächste Vorkommen zu suchen. Diese Option istnicht verfügbar, wenn mehrere Schriftarten ausgewählt wurden.
Klicken Sie auf „Alle ändern“, um alle Vorkommen der in der Liste ausgewähltenSchriftart zu ersetzen. Wenn Sie alle Absatz- oder Zeichenformate, in denen diegesuchte Schriftart enthalten ist, neu definieren möchten, aktivieren Sie „Schnitt beimÄndern aller Instanzen neu definieren“.
Wenn in der Datei keine weiteren Vorkommen einer Schriftart vorhanden sind, wird ihrName aus der Liste „Schriftarten im Dokument“ entfernt.
Um Schriftarten in importierten Grafiken zu ersetzen, verwenden Sie dasProgramm, aus dem die Grafik ursprünglich exportiert wurde. Ersetzen Sie dann dieGrafik oder aktualisieren Sie die Verknüpfung über das Verknüpfungsbedienfeld.
6. Wenn Sie auf „Ändern“ geklickt haben, klicken Sie zum Suchen des nächstenVorkommens auf „Weitersuchen“.
7. Klicken Sie auf „Fertig“.
Das Dialogfeld „Schriftart suchen“ kann während des Preflights eines Dokuments geöffnet werden. KlickenSie im Dialogfeld „Preflight“ auf die Registerkarte „Schriftarten“ und dann auf „Schriftart suchen“.
Wenn Sie den Systemordner anzeigen möchten, in dem eine Schriftart vorkommt, wählen Sie dieSchriftart im Dialogfeld „Schriftart suchen“ aus und klicken Sie dann auf „Im Explorer anzeigen“ (Windows)bzw. „Im Finder anzeigen“ (Mac OS).
Suchen und Ersetzen über Abfragen
476
Sie können Text, Objekte und Glyphen unter Verwendung bzw. durch die Erstellung von Abfragen suchenund ersetzen. Eine Abfrage ist ein definierter Such- und Ersetzungsvorgang. InDesign bietet verschiedenevorgegebene Abfragen zum Ändern von Zeichensetzungsformaten und anderen nützlichen Vorgängen wiedas Ändern von Formaten für Telefonnummern. Wenn Sie eine erstellte Abfrage speichern, können Sie sieimmer wieder verwenden und auch anderen Mitarbeitern zur Verfügung stellen.
Suchen unter Verwendung von Abfragen
1. Wählen Sie „Bearbeiten“ > „Suchen/Ersetzen“.
2. Wählen Sie in der Liste „Abfrage“ eine Abfrage.
Die Abfragen sind nach Typen gruppiert.
3. Legen Sie mit dem Menü „Suchen“ einen Suchbereich fest.
Der Suchbereich wird nicht zusammen mit der Abfrage gespeichert.
4. Klicken Sie anschließend auf „Suchen“.
5. Um mit der Suche fortzufahren, klicken Sie auf „Weitersuchen“, „Ändern“ (die aktuelleTextstelle bzw. das aktuelle Satzzeichen wird ersetzt), „Alle ändern“ (die Gesamtanzahlder Ersetzungen wird in einer Meldung angegeben) oder „Ändern/Suchen“ (die aktuelleTextstelle bzw. das aktuelle Satzzeichen wird geändert und dann wird die Suchefortgesetzt).
Wenn Sie eine Suchabfrage ausgewählt haben, können Sie die Sucheinstellungen anpassen.
Speichern von Abfragen
Speichern Sie eine Abfrage im Dialogfeld „Suchen/Ersetzen“, wenn Sie sie erneut ausführen oder anderenzur Verfügung stellen möchten. Die Namen gespeicherter Abfragen werden im Dialogfeld „Suchen/Ersetzen“in der Liste „Abfrage“ angezeigt.
1. Wählen Sie „Bearbeiten“ > „Suchen/Ersetzen“.
2. Wählen Sie eine der Registerkarten „Text“, „GREP“ oder „Objekt“ aus, um diegewünschte Suche durchzuführen.
3. Durch Klicken auf die Symbole unterhalb des Menüs „Suchen“ können Sie die Elemente(z. B. gesperrte Ebenen, Musterseiten und Fußnoten) festlegen, die in die Sucheeinbezogen werden sollen.
Diese Elemente werden mit der Abfrage gespeichert. Der Suchbereich wird jedoch nichtmit der Abfrage gespeichert.
4. Geben Sie den gewünschten Text in die Felder „Suchen nach“ und „Ändern in“ ein.(Siehe Metazeichen für die Suche und Suchen unter Verwendung von GREP-Ausdrücken.)
5. Klicken Sie im Dialogfeld „Suchen/Ersetzen“ auf die Schaltfläche „Abfrage speichern“ undgeben Sie einen Namen für die Abfrage ein.
Wenn Sie den Namen einer bestehenden Abfrage verwenden, müssen Sie bestätigen, dass Sie diebestehende Abfrage ersetzen möchten. Klicken Sie auf „Ja“, wenn Sie die bestehende Abfrage aktualisierenmöchten.
Löschen von Abfragen
477
Twitter™- und Facebook-Beiträge fallen nicht unter die Bedingungen der Creative Commons-Lizenz.
Rechtliche Hinweise | Online-Datenschutzrichtlinie
Mac OS
Windows XP
Windows Vista und Windows 7
Wählen Sie die Abfrage in der Liste „Abfrage“ aus und klicken Sie auf die Schaltfläche„Abfrage löschen“.
Laden von Abfragen
Benutzerdefinierte Abfragen werden als XML-Dateien gespeichert. Die Namen benutzerdefinierter Abfragenwerden im Dialogfeld „Suchen/Ersetzen“ in der Liste „Abfrage“ angezeigt.
Wenn Sie eine Abfrage, die Ihnen von jemand anderem zur Verfügung gestellt wurde,laden möchten, damit sie in der Liste „Abfrage“ angezeigt wird, kopieren Sie dieAbfragedatei an den entsprechenden Speicherplatz:
Benutzer\[Benutzername]\Library\Preferences\AdobeInDesign\[Version]\[Sprache]\Find-Change Queries\[Abfrageart]
Dokumente undEinstellungen\[Benutzername]\Anwendungsdaten\Adobe\InDesign\[Version][Sprache]\Find-Change Queries\[Abfrageart]
Benutzer\[Benutzername]\AppData\Roaming\Adobe\InDesign\[Version]\[Sprache]\Find-Change Queries\[Abfrageart]
Siehe auchErstellen von GREP-Stilen
478
Tabulatoren und Einzüge
Nach oben
Tabulatoren-Dialogfeld – ÜbersichtFestlegen von TabulatorenWiederholen von TabulatorenVerschieben, Löschen und Bearbeiten von TabulatoreinstellungenFestlegen von Zeichen für DezimaltabulatorenHinzufügen von TabulatorfüllzeichenEinfügen von Tabulatoren für rechte AusrichtungFestlegen von Einzügen
Tabulatoren-Dialogfeld – Übersicht
Mit Tabulatoren wird Text an einer bestimmten horizontalen Position in einem Rahmen platziert. DieStandardtabulatoreinstellungen hängen von der Einheit ab, die für das horizontale Lineal unter „Einheiten undEinteilungen“ im Dialogfeld „Voreinstellungen“ festgelegt wurde.
Tabulatoren werden auf den gesamten Absatz angewendet. Mit dem ersten eingerichteten Tabulator werdenalle Standardtabstopps links von diesem Tabulator gelöscht. Durch nachfolgende Tabulatoren werden alleStandardtabulatoren zwischen den gesetzten Tabulatoren gelöscht. Sie können Tabulatoren links, zentriert,rechts, an Dezimalstellen und an Sonderzeichen setzen.
Tabulatoren werden über das Dialogfeld „Tabulatoren“ festgelegt.
Dialogfeld „Tabulatoren“
A. Schaltflächen für Tabulatorausrichtung B. Tabulatorposition C. Feld für Tabulatorfüllzeichen D. Feld„Ausrichten an“ E. Tabulatorlineal F. Über Textrahmen positionieren
Wenn Sie das in einem Rahmen mit vertikalem Text machen, wird auch das Dialogfeld „Tabulatoren“ vertikalangeordnet. Sollte die Ausrichtung des Dialogfelds „Tabulatoren“ nicht mit der Ausrichtung des Textrahmensübereinstimmen, klicken Sie auf das Magnet-Symbol , damit die Lineale am aktuellen Textrahmenausgerichtet werden.
480
Nach oben
Vertikale Registerkarten
Öffnen des Tabulatoren-Dialogfelds
1. Klicken Sie mit dem Text-Werkzeug in einen Textrahmen.
2. Wählen Sie „Schrift“ > „Tabulatoren“.
Wenn der obere Teil des Rahmens angezeigt wird, wird das Dialogfeld „Tabulatoren“ über dem aktuellenTextrahmen positioniert und die Breite an die aktuelle Spalte angepasst.
Wenn der obere Teil eines horizontalen Rahmens angezeigt wird, richtet sich das Dialogfeld „Tabulatoren“am oberen Rand des aktuellen Textrahmens aus und die Breite ändert sich entsprechend der Breite deraktuellen Spalte. Gibt es in einem vertikalen Rahmen eine Texteinfügemarke, richtet sich das Dialogfeld„Tabulatoren“ an der rechten Seite des Textrahmens aus und die angezeigte Länge entspricht der Länge deraktuellen Spalte.
Ausrichten des Lineals des Tabulatoren-Dialogfelds am Text
1. Führen Sie in der Layoutansicht einen Bildlauf bis zum Beginn des Dokuments durch.
2. Sorgen Sie dafür, dass auf Ihrem Bildschirm der obere Rand des Textrahmens angezeigtwird.
3. Klicken Sie im Dialogfeld „Tabulatoren“ auf das Magnet-Symbol . Das Dialogfeld„Tabulatoren“ wird am oberen Rand der Spalte ausgerichtet, in der sich die Auswahl-oder Einfügemarke befindet.
Festlegen von Tabulatoren
Sie können Tabulatoren links, zentriert, rechts, an Dezimalstellen und an Sonderzeichen setzen. Mit demSonderzeichentabulator können Sie einen Tabulator an dem von Ihnen gewählten Zeichen (z. B. einemDoppelpunkt oder Dollarzeichen) ausrichten.
Der Artikel Tabs and Indents Gallery von Bob Bringhurst enthält Informationen zu verschiedenen Tabulator-und Einzugseffekten.
1. Wenn Sie die Wirkung von geänderten Tabulatoreinstellungen sehen möchten, wählenSie „Ansicht“ > „Layoutansicht“.
2. Setzen Sie mit dem Text-Werkzeug die Einfügemarke in einen Absatz.
481
Hinweis:
3. Drücken Sie die Tabulatortaste. Fügen Sie an den Stellen des Absatzes, an denen einhorizontaler Zwischenraum eingefügt werden soll, Tabulatoren hinzu. (Sie könnenTabulatoren auch nach dem Festlegen der Tabulatoreinstellungen setzen.)
Ausrichten von Text anhand von Tabulatoren
4. Wählen Sie „Schrift“ > „Tabulator“, um das Dialogfeld „Tabulator“ anzuzeigen.
5. Wählen Sie einen oder mehrere Absätze aus, auf die die Einstellungen angewendetwerden sollen.
In der Druckfahnen- und der Textabschnittsansicht wird der Text beimHinzufügen eines Tabulators am Anfang eines Absatzes zwar eingezogen angezeigt,dieser Einzug spiegelt aber nicht die tatsächliche Position des Tabulators wider. Diese istnur in der Layoutansicht erkennbar.
6. Klicken Sie für den ersten Tabulator auf eine der Schaltflächen zur Tabulatorausrichtung(links, rechts, zentriert oder dezimal) im Dialogfeld „Tabulatoren“, um die Textausrichtungan der Tabulatorposition zu bestimmen.
7. Führen Sie einen der folgenden Schritte durch:
Klicken Sie auf dem Tabulatorlineal auf eine Stelle, um einen neuen Tabulator zusetzen.
Hinzufügen neuer Tabulator-Einstellungen
Geben Sie in das Feld „X“ eine Position ein und drücken Sie die Eingabetaste(Windows) bzw. den Zeilenschalter (Mac OS). Drücken Sie die Nach-oben- oderNach-unten-Taste, um den Wert um 1 Punkt zu erhöhen bzw. zu verringern.
8. Wiederholen Sie die Schritte 3 und 4, um weitere Tabulatoren mit unterschiedlichenAusrichtungen zu erstellen.
Der erste Tabulator ist rechts, der zweite links ausgerichtet.
482
Nach oben
Nach oben
Wenn Sie in einer Tabelle ein Tabulatorzeichen einfügen möchten, wählen Sie „Schrift“ > „Sonderzeicheneinfügen“ > „Andere“ > „Tabulator“.
Wiederholen von Tabulatoren
Mit dem Befehl „Tabulator wiederholen“ erstellen Sie mehrere Tabulatoren, basierend auf dem Abstandzwischen dem Tabulator und dem linken Einzug des vorherigen Tabulators.
1. Klicken Sie in den Absatz, um eine Einfügemarke zu setzen.
2. Wählen Sie im Tabulatorbedienfeld einen Tabulator auf dem Lineal aus.
3. Wählen Sie im Bedienfeldmenü den Befehl „Tabulator wiederholen“.
Wiederholte Tabulatoren
A. Schaltflächen für Tabulatorenausrichtung B. Tabstopp auf dem Lineal C.Bedienfeldmenü
Verschieben, Löschen und Bearbeiten von Tabulatoreinstellungen
Mit dem Dialogfeld „Tabulatoren“ können Sie Tabulatoreinstellungen verschieben, löschen und bearbeiten.
Verschieben von Tabulatorpositionen
1. Setzen Sie mit dem Text-Werkzeug die Einfügemarke in einen Absatz.
2. Wählen Sie im Dialogfeld „Tabulatoren“ einen Tabulator auf dem Lineal aus.
3. Führen Sie einen der folgenden Schritte durch:
Geben Sie für „X“ eine neue Position ein und drücken Sie die Eingabetaste(Windows) bzw. den Zeilenschalter (Mac OS).
Ziehen Sie den Tabulator an eine neue Position.
Löschen von Tabulatorpositionen
1. Klicken Sie in den Absatz, um eine Einfügemarke zu setzen.
2. Führen Sie einen der folgenden Schritte durch:
Ziehen Sie den Tabulator aus dem Tabulatorlineal heraus.
Wählen Sie den Tabulator aus und wählen Sie im Menü des Tabulatorbedienfeldsden Befehl „Tabulator löschen“.
Wenn Sie die Standardtabulatoren wiederherstellen möchten, wählen Sie im Menüdes Tabulatorbedienfelds die Option „Alle löschen“.
483
Nach oben
Nach oben
Nach oben
Ändern der Ausrichtung von Tabulatoren
1. Wählen Sie im Dialogfeld „Tabulatoren“ einen Tabulator auf dem Lineal aus.
2. Klicken Sie auf eine Ausrichtungsschaltfläche.
Sie können auch die Alt- (Windows) bzw. die Wahltaste (Mac OS) gedrückt haltenund auf die gewünschte Tabulatoreinstellung klicken, um eine der vierAusrichtungsoptionen zu wählen.
Festlegen von Zeichen für Dezimaltabulatoren
Bei der Verwendung von Dezimaltabulatoren wird der Text an einem von Ihnen festgelegten Zeichenausgerichtet, z. B. Komma oder Euro-Zeichen.
1. Erstellen oder wählen Sie im Tabulatorbedienfeld einen Dezimaltabulator auf demTabulatorlineal.
2. Geben Sie das Zeichen, an dem der Text ausgerichtet werden soll, in das Feld„Ausrichten an“ ein. Sie können jedes Zeichen eingeben oder einfügen. Vergewissern Siesich, dass die Absätze, die Sie ausrichten möchten, dieses Zeichen enthalten.
Mit Dezimaltabulator ausgerichteter Text
Hinzufügen von Tabulatorfüllzeichen
Ein Tabulatorfüllzeichen ist ein Muster sich wiederholender Zeichen, z. B. eine Reihe von Punkten oderStrichen, zwischen einem Tabulator und dem darauf folgenden Text.
1. Wählen Sie im Tabulatorbedienfeld einen Tabulator auf dem Lineal aus.
2. Geben Sie ein Muster von bis zu acht Zeichen in das Feld „Füllzeichen“ ein und drückenSie die Eingabetaste bzw. den Zeilenschalter. Die eingegebenen Zeichen werden überdie gesamte Breite des Tabulators wiederholt.
3. Um die Schriftart oder andere Formatierungen des Füllzeichens zu ändern, wählen Siedas Tabulatorzeichen im Textrahmen aus und formatieren Sie das Zeichen über dasZeichenbedienfeld oder das Menü „Schrift“.
Einfügen von Tabulatoren für rechte Ausrichtung
Sie können in einem Schritt einen rechts ausgerichteten Tabulator am rechten Einzug hinzufügen. Diesvereinfacht die Erstellung von tabellarischem Text, der sich über eine gesamte Spalte erstreckt. Tabulatorenfür die rechte Ausrichtung unterscheiden sich leicht von Standardtabulatoren. Ein Tabulator für die rechteAusrichtung hat folgende Merkmale:
484
Nach oben
Der gesamte nachfolgende Text wird am rechten Rand des Textrahmens ausgerichtet.Wenn derselbe Absatz nach dem Tabulator für die rechte Ausrichtung weitereTabulatoren enthält, werden diese und der dazugehörige Text in die nächste Zeileverschoben.
Er ist ein im Text und nicht im Dialogfeld „Tabulatoren“ enthaltenes Sonderzeichen, dasmithilfe des Kontextmenüs eingefügt wird, nicht über das Dialogfeld „Tabulatoren“. Daherkann er nicht Teil eines Absatzformats sein.
Er unterscheidet sich von dem Wert für „Einzug rechts“ im Absatzbedienfeld. Durchdiesen Wert wird ein Abstand zwischen dem gesamten rechten Absatzrand und demrechten Textrahmenrand erzeugt.
Er kann mit einem Tabulatorfüllzeichen verwendet werden. Tabulatoren für rechteAusrichtung werden mit dem Tabulatorfüllzeichen des ersten Tabstopps nach demrechten Steg oder, wenn keiner vorhanden ist, des letzten Tabstopps vor dem rechtenSteg verwendet.
1. Setzen Sie mit dem Text-Werkzeug die Einfügemarke in die Zeile, in der derTabulator für die rechte Ausrichtung eingefügt werden soll.
2. Wählen Sie „Schrift“ > „Sonderzeichen einfügen“ > „Andere“ > „Tabulator für rechteAusrichtung“.
Festlegen von Einzügen
Mit Einzügen wird Text von der linken oder rechten Rahmenkante nach innen verschoben. Verwenden Sie fürEinzüge in der ersten Zeile eines Absatzes anstelle von Leerzeichen oder Tabulatoren Erstzeileneinzüge.
Der Einzug in der ersten Zeile wird relativ zum linken Einzug positioniert. Ist die linke Kante eines Absatzesz. B. um 1 Pica eingezogen, wird mit einem Erstzeileneinzug von 1 Pica die erste Absatzzeile um 2 Pica vonder linken Rahmen- oder Versatzkante eingezogen.
Sie können Einzüge über das Dialogfeld „Tabulatoren“, über das Absatzbedienfeld oder über dasSteuerungsbedienfeld festlegen. Sie können Einzüge auch beim Erstellen von Listen mit Aufzählungszeichen(Aufzählungslisten) oder nummerierten Listen festlegen.
Wenn Sie CJK-Zeichen festlegen, können Sie die Mojikumi-Einstellung verwenden, um den Einzug für dieerste Zeile zu bestimmen. Wenn allerdings im Absatzbedienfeld ein Erstzeileneinzug für Text festgelegtworden ist, können Sie mit der Angabe von Einzügen in den Mojikumi-Einstellungen nur einen Texteinzugentsprechend der Summe beider Einzüge bestimmen.
Der Artikel Tabs and Indents Gallery von Bob Bringhurst enthält Informationen zu verschiedenen Tabulator-und Einzugseffekten.
Festlegen eines Einzugs über das Dialogfeld „Tabulatoren“
1. Klicken Sie mit dem Textwerkzeug in den Absatz, für den Sie einen Einzug festlegenmöchten.
2. Wählen Sie „Schrift“ > „Tabulator“, um das Dialogfeld „Tabulator“ anzuzeigen.
3. Führen Sie mit den Einzugsmarken im Dialogfeld „Tabulator“ einen der folgendenSchritte aus:
Ziehen Sie die obere Marke, um die erste Textzeile einzuziehen. Ziehen Sie dieuntere Marke, um beide Marken zu verschieben und den gesamten Absatzeinzuziehen.
485
Erste Zeile mit (links) und ohne (rechts) Einzug
Wählen Sie die obere Marke aus und geben Sie einen Wert für „X“ ein, um denEinzug für die erste Textzeile festzulegen. Wählen Sie die untere Marke aus undgeben Sie einen Wert für „X“ ein, um den gesamten Absatz einzuziehen.
Weitere Informationen zum Verwenden des Dialogfelds „Tabulatoren“ finden Sie im Abschnitt Tabulatoren-Dialogfeld – Übersicht.
Festlegen von Einzügen mit dem Absatzbedienfeld oder demSteuerungsbedienfeld
1. Klicken Sie mit dem Textwerkzeug in den Absatz, für den Sie einen Einzug festlegenmöchten.
2. Passen Sie die Einzugswerte im Absatzbedienfeld oder im Steuerungsbedienfeld an.Führen Sie z. B. die folgenden Schritte durch:
Wenn der ganze Absatz um 1 Pica eingezogen werden soll, geben Sie einen Wert(z. B. 1p) in das Feld „Einzug links“ ein.
Wenn nur die erste Zeile eines Absatzes um 1 Pica eingezogen werden soll, gebenSie den Wert 1p in das Feld „Einzug links in erster Zeile“ ein.
Wenn Sie einen hängenden Einzug von z. B. 1 Pica einrichten möchten, geben Sie indas Feld „Einzug links“ einen positiven Wert (z. B. 1p ) und in das Feld „Einzug linksin erster Zeile“ einen negativen Wert (z. B. -1p ) ein. Siehe Festlegen von Einzügen.
Zurücksetzen von Einzügen
1. Klicken Sie auf den Absatz, in dem Sie die Einzüge auf die Nullmarkierung zurücksetzenmöchten.
2. Wählen Sie im Menü im Dialogfeld „Tabulatoren“ die Option „Einzüge zurücksetzen“.
Erstellen hängender Einzüge
In einem hängenden Einzug sind alle Absatzzeilen außer der ersten eingezogen. Die Verwendung hängenderEinzüge bietet sich besonders dann an, wenn Sie am Anfang des Absatzes eingebundene Grafiken einfügenmöchten.
486
Kein Einzug (links) und hängender Einzug (rechts)
1. Klicken Sie mit dem Textwerkzeug in den Absatz, für den Sie einen Einzug festlegenmöchten.
2. Geben Sie im Dialogfeld „Tabulatoren“ oder im Steuerungsbedienfeld einen linkenEinzugswert ein, der größer als Null ist.
3. Führen Sie einen der folgenden Schritte aus, um für den linken Einzug in der erstenZeile einen negativen Wert einzugeben:
Geben Sie im Steuerungsbedienfeld einen negativen Wert für „Einzug links in ersterZeile“ ein.
Ziehen Sie im Dialogfeld „Tabulator“ die obere Marke nach links oder wählen Sie dieMarke aus und geben Sie einen negativen Wert für „X“ ein.
In den meisten Fällen wird hierbei der entsprechende Negativwert für den in Schritt 2 eingegebenen Wertangegeben. Wenn Sie z. B. einen linken Einzug von 2 Pica definiert haben, beträgt der linke Einzug für dieerste Zeile in der Regel –2 Pica.
Festlegen eines rechten Einzugs für die letzte Zeile eines Absatzes
Mithilfe der Option „Letzte Zeile Einzug rechts“ können Sie einen hängenden Einzug für die rechte Seite derletzten Zeile des Absatzes festlegen. Diese Option eignet sich besonders für die rechtsbündige Ausrichtungvon Preisen in einem Verkaufskatalog.
Letzte Zeile Einzug rechts
1. Geben Sie Ihre Absätze ein. Setzen Sie in der letzten Zeile eines jeden Absatzes dieEinfügemarke vor den einzuziehenden Text und wählen Sie „Schrift“ > „Sonderzeicheneinfügen“ > „Andere“ > „Tabulator für rechte Ausrichtung“.
2. Wählen Sie die Absätze aus.
3. Wenn Sie eine rechte Ausrichtung für Absätze festlegen möchten, geben Sie in das Feld„Einzug rechts“ des Absatzbedienfelds oder des Steuerungsbedienfelds einen
487
Twitter™- und Facebook-Beiträge fallen nicht unter die Bedingungen der Creative Commons-Lizenz.
Rechtliche Hinweise | Online-Datenschutzrichtlinie
entsprechenden Wert ein (z. B. 2p).
4. Wenn Sie den rechten Einzug für den Text festlegen möchten, der dem Tabulator folgt,geben Sie in das Feld „Letzte Zeile Einzug rechts“ des Absatzbedienfelds oder desSteuerungsbedienfelds einen negativen Wert (z. B. -2p) ein.
Einzug bis hierhin
Mit dem Sonderzeichen „Einzug bis hierhin“ können Sie Zeilen in einem Absatz unabhängig vom Wert für denlinken Absatzeinzug einziehen. Dieses Sonderzeichen unterscheidet sich folgendermaßen vom linkenAbsatzeinzug:
Es ist Teil des Textflusses, als wäre es ein sichtbares Zeichen. Beim erneutenUmbrechen wird der Einzug mit dem Text verschoben.
Es wirkt sich auf alle Zeilen nach der Zeile aus, in der das Sonderzeichen eingefügtwurde, sodass Sie auf diese Weise festlegen können, dass nur einige der Zeilen desAbsatzes eingezogen werden sollen.
Wenn Sie „Schrift“ > „Verborgene Zeichen einblenden“ wählen, wird das Zeichen „Einzugbis hierhin“ angezeigt.
Einzug bis hierhin, Sonderzeichen
1. Setzen Sie mit dem Text-Werkzeug die Einfügemarke an die Stelle, an der der Texteingezogen werden soll.
2. (Wählen Sie „Schrift“ > „Sonderzeichen einfügen“ > „Andere“ > „Einzug bis hierhin“.)
Siehe auchErstellen von Aufzählungslisten oder nummerierten Listen
488
-->
Textsatz
Nach oben
Setzen von TextSilbentrennung in TextVermeiden unerwünschter Silbentrennung in WörternÄndern der Ausrichtungseinstellungen
Setzen von TextDas Erscheinungsbild des Textes auf Ihrer Seite basiert auf einem komplizierten Zusammenwirken von Prozessen, dem so genannten Satz. Aufder Grundlage der gewählten Einstellungen für Wort- und Zeichenabstände, Glyphenskalierung und Silbentrennung wird der Text in InDesign sogesetzt, dass das Textbild den angegebenen Parametern am besten entspricht.
In InDesign stehen zwei Satzmethoden zur Verfügung: der Adobe-Absatzsetzer (Standardmethode) und der Adobe Ein-Zeilen-Setzer. (Beide sindüber das Menü des Steuerungsbedienfelds zugänglich.) Die Satzmethode kann über das Menü des Absatzbedienfelds, das Dialogfeld „Abstände“oder das Menü des Steuerungsbedienfelds ausgewählt werden.
Einen Videolehrgang zum Thema Arbeiten mit Text finden Sie unter www.adobe.com/go/vid0075_de.
Der Artikel Mind the Gaps im InDesign Magazine enthält Informationen zum Beheben von Satzproblemen.
SatzmethodenIn InDesign stehen zwei Satzmethoden zur Verfügung: der Adobe-Absatzsetzer (Standardmethode) und der Adobe Ein-Zeilen-Setzer. Mit beidenMethoden werden mögliche Umbrüche berechnet und der Umbruch ausgewählt, der die für einen Absatz gewählten Silbentrennungs- undAusrichtungseinstellungen am besten unterstützt.
Adobe-AbsatzsetzerMit diesem Setzer werden die Umbrüche für den ganzen Absatz analysiert. So können die Zeilen am Absatzanfang optimiert werden, umbesonders ungünstige Umbrüche in den folgenden Zeilen zu vermeiden. Das Setzen auf Absatzebene erzeugt gleichmäßigere Abstände undweniger Trennstriche.
Der Absatzsetzer identifiziert beim Setzen von Text mögliche Umbrüche, bewertet diese und klassifiziert sie anhand von Kriterien wie z. B.Zeichen- und Wortabständen sowie Silbentrennung.
Über das Dialogfeld „Silbentrennung“ kann das Verhältnis zwischen optimalen Abständen und der Anzahl der Trennstriche bestimmt werden.(Siehe Silbentrennung in Text.)
Adobe Ein-Zeilen-SetzerDieser Setzer stellt die traditionelle Methode für das zeilenweise Setzen von Text dar und ist insbesondere hilfreich, wenn Sie die Änderung desTextbilds durch abschließende Korrekturen einschränken möchten.
Wählen einer Satzmethode für einen Absatz Führen Sie einen der folgenden Schritte aus:
Wählen Sie im Menü des Absatzbedienfelds die Option „Adobe-Absatzsetzer“ (Standardeinstellung) oder „Adobe Ein-Zeilen-Setzer“.
Wählen Sie im Menü des Absatzbedienfelds oder des Steuerungsbedienfelds die Option „Abstände“ und dann eine Option imMenü „Setzer“.
Hinweis: Unter Umständen stehen auch noch Satz-Engine-Zusatzmodule anderer Anbieter mit den zugehörigen Oberflächen zur Anpassung derEngine-Parameter bereit.
Festlegen von Satzvoreinstellungen1. Wählen Sie „Bearbeiten“ > „Voreinstellungen“ > „Satz“ (Windows) bzw. „InDesign“ > „Voreinstellungen“ > „Satz“ (Mac OS).
2. Um Satzprobleme auf dem Bildschirm hervorzuheben, aktivieren Sie die Optionen „Absatzumbruchverletzungen“ und„Silbentr.- und Ausr.-Verletzungen“.
3. Um Text mit einer Konturenführung um ein Objekt auszurichten, aktivieren Sie die Option „Text neben Objekt ausrichten“.
489
Nach oben
4. Klicken Sie auf „OK“.
Silbentrennung in TextDie Einstellungen für Silbentrennung und Ausrichtung wirken sich auf den horizontalen Abstand der Zeilen und das optische Erscheinungsbild vonText auf einer Seite aus. Mit den Silbentrennungsoptionen wird bestimmt, ob Wörter getrennt werden können und welche Trennstellen zulässigsind.
Die Ausrichtung wird über die gewählte Ausrichtungsoption, die angegebenen Wort- und Zeichenabstände sowie die Glyphenskalierung gesteuert.Außerdem besteht die Möglichkeit, einzelne Wörter in schmalen Spalten mit Text auszurichten, der im Blocksatz ausgerichtet ist.
Der Artikel Mind the Gaps von Eda Warren enthält Informationen zum Vermeiden von Satzproblemen.
Manuelle SilbentrennungSie können Wörter manuell und automatisch trennen oder die beiden Methoden miteinander kombinieren. Die sicherste Methode zum manuellenTrennen von Text ist das Einfügen eines bedingten Trennstrichs, der nur dann sichtbar ist, wenn das Wort am Ende einer Zeile getrennt werdenmuss. Durch einen bedingten Trennstrich am Wortanfang verhindern Sie, dass das Wort getrennt wird.
1. Klicken Sie mit dem Text-Werkzeug an die Stelle, an der Sie den Trennstrich einfügen möchten.2. Führen Sie einen der folgenden Schritte durch:
Wählen Sie „Schrift“ > „Sonderzeichen einfügen“ > „Trenn- und Gedankenstriche“ > „Bedingter Trennstrich“.
Drücken Sie Strg + Umschalt + - (Windows) bzw. Befehl + Umschalt + - (Mac OS), um einen bedingten Trennstricheinzufügen.
Hinweis: Ein bedingter Trennstrich in einem Wort gewährleistet nicht, dass das Wort tatsächlich getrennt wird. Dies hängt auch von anderenSilbentrennungs- und Satzeinstellungen ab. Ein bedingter Trennstrich in einem Wort garantiert jedoch, dass das Wort nur an der Stelle getrenntwerden kann, an der der Trennstrich steht.
Automatisches Anpassen der SilbentrennungDie Silbentrennung erfolgt auf der Grundlage von Wortlisten, die in einer separaten Wörterbuchdatei oder im Dokument selbst gespeichert sind.Um eine konsistente Silbentrennung zu gewährleisten, können Sie die zu verwendende Wortliste auswählen. Dies empfiehlt sich insbesondere,wenn Sie das Dokument an einen Druckdienstleister schicken oder in einem Team arbeiten.
Wenn Sie die automatische Silbentrennung für einen Absatz aktivieren möchten, klicken Sie in den Absatz und aktivieren Sie imAbsatzbedienfeld oder im Steuerungsbedienfeld die Option „Silbentrennung“. Soll keine automatische Silbentrennung stattfinden, deaktivieren Siedie Option. (Sie können diese Option auch in ein Absatzformat einbinden.)Bei der automatischen Silbentrennung können Sie das Verhältnis zwischen optimalen Abständen und der Anzahl der Trennstriche bestimmen. Siekönnen auch festlegen, dass Wörter in Großbuchstaben und das letzte Wort in einem Absatz auf keinen Fall getrennt werden.
Festlegen von automatischen Silbentrennungsoptionen für einen Absatz1. Klicken Sie in einen Absatz oder wählen Sie die Absätze aus, auf die die Optionen angewendet werden sollen.2. Wählen Sie aus dem Menü des Absatzbedienfeldes die Option „Silbentrennung“ aus.3. Wählen Sie die Option „Silbentrennung“.4. Nehmen Sie wie erforderlich an den folgenden Einstellungen Änderungen vor und klicken Sie auf „OK“:
Wörter mit mindestens _ Buchstaben Gibt die Mindestzeichenanzahl für zu trennende Wörter an.
Kürzeste Vorsilbe: _ Buchstaben, Kürzeste Nachsilbe: _ Buchstaben Gibt die Mindestzeichenanzahl am Beginn oderEnde eines Wortes an, die durch einen Trennstrich umbrochen werden darf. Wenn Sie z. B. jeweils den Wert „3“ eingeben,würde das Wort internationale nach einer Silbentrennung als inter-nationale, nicht aber als in-ternationale oder alsinternationa-le erscheinen.
Max. Trennstriche _ Trennstriche Gibt die maximale Anzahl von Trennstrichen an, die in aufeinander folgenden Zeilenangezeigt werden können. Bei einem Wert von 0 sind unbegrenzt viele Trennstriche zulässig.
Trennbereich Geben Sie an, wie groß der Abstand in Text ohne Blocksatz am Zeilenende sein darf, bevor ein Wort getrenntwird. Diese Option betrifft nur die Verwendung des Ein-Zeilen-Setzers für Text ohne Blocksatz.
Optimale Abstände/Anzahl der Trennstriche Um die Balance zwischen diesen Einstellungen zu ändern, passen Sie denSchieberegler unten im Dialogfeld an.
Großgeschriebene Wörter trennen Damit für großgeschriebene Wörter keine Silbentrennung vorgenommen wird, müssenSie diese Option deaktivieren.
Letztes Wort trennen Wenn Sie verhindern möchten, dass das letzte Wort in einem Absatz getrennt wird, deaktivieren Siediese Option.
Silben über Spalte hinweg trennen Damit Wörter nicht über eine Spalte, einen Rahmen oder eine Seite hinweg getrenntwerden, müssen Sie diese Option deaktivieren.
490
Nach oben
Nach oben
Vermeiden unerwünschter Silbentrennung in WörternMithilfe von geschützten Trennstrichen können Sie die Trennung von Wörtern am Zeilenende verhindern, z. B. bei Eigennamen oder Wörtern,deren Trennung unschöne Wortfragmente erzeugen würde. Durch die Verwendung von geschützten Leerzeichen können Sie zudem verhindern,dass mehrere eng zusammengehörende Wörter, wie Abkürzungen (z. B., i. d. R. usw.) oder Kombinationen aus Namensinitialen und Nachname(E. T. A. Hoffmann), auf mehrere Zeilen verteilt werden.
Verhindern von Textumbrüchen1. Wählen Sie den Text aus, der auf einer gemeinsamen Zeile bleiben soll.2. Wählen Sie im Menü des Zeichen- oder Steuerungsbedienfelds die Option „Kein Umbruch“.
Sie können die Silbentrennung auch unterbinden, indem Sie einen bedingten Trennstrich am Wortanfang einfügen. Drücken Sie Strg +Umschalt + - (Windows) bzw. Befehl + Umschalt + - (Mac OS), um einen bedingten Trennstrich einzufügen.
Erstellen von geschützten Trennstrichen1. Klicken Sie mit dem Text-Werkzeug an die Stelle, an der Sie den Trennstrich einfügen möchten.2. Wählen Sie „Schrift“ > „Sonderzeichen einfügen“ > „Trenn- und Gedankenstriche“ > „Geschützter Trennstrich“.
Erstellen von geschützten Leerzeichen1. Klicken Sie mit dem Text-Werkzeug an die Stelle, an der Sie das Leerzeichen einfügen möchten.2. Wählen Sie „Schrift“ > „Leerraum einfügen“ > „Geschütztes Leerzeichen“ (oder ein anderes Leerraumzeichen).
Die Breite des geschützten Leerzeichens variiert je nach Punktgröße, Abstandseinstellung und Wortabstandseinstellungen, während das„Geschützte Leerzeichen (feste Breite)“ unabhängig vom Kontext immer dieselbe Breite behält.
Ändern der AusrichtungseinstellungenIm Abständebedienfeld können Sie Wort- und Zeichenabstände sowie die Glyphenskalierung exakt festlegen. Das Anpassen der Abstände istbesonders für Blocksatz nützlich, obwohl Sie Abstände auch für Text ohne Blocksatz einstellen können.
Anpassen des Wort- und Zeichenabstands in Blocksatztext1. Fügen Sie den Cursor in den Absatz ein, den Sie ändern möchten, oder wählen Sie ein Textobjekt bzw. einen Frame aus, um
alle Absätze zu ändern.2. Wählen Sie im Menü des Absatzbedienfelds die Option „Abstände“.3. Geben Sie entsprechende Werte für den Wortabstand, den Zeichenabstand und den Glyphenabstand ein. Die für „Minimal“
und „Maximal“ angegebenen Werte definieren die zulässigen Grenzwerte für den Abstand, gelten jedoch nur für Absätze inBlocksatz. Mit der Option „Optimal“ wird der gewünschte Abstand für Absätze in Blocksatz und für andere Absätze festgelegt:Wortabstand Der Abstand zwischen Wörtern, der durch Drücken der Leertaste entsteht. Der Wortabstand kann zwischen0 % und 1000 % liegen; bei 100 % wird zwischen Wörtern kein zusätzlicher Abstand hinzugefügt.
Zeichenabstand Der Abstand zwischen Zeichen einschließlich der Kerning- und Laufweitenwerte. Es können Werte zwischen-100 % und 500 % eingestellt werden. Bei 0 % wird der Abstand zwischen den Buchstaben nicht vergrößert; bei 100 % wirdeine gesamte Buchstabenabstandbreite zwischen den Buchstaben hinzugefügt.
Glyphenskalierung Die Breite eines Zeichens (eine Glyphe kann jedes beliebige Zeichen einer Schrift sein). Die Werte fürdie Glyphenskalierung können zwischen 50 % und 200 % liegen.
Wort- und Zeichenabstände werden immer auf den ganzen Absatz angewendet. Wenn Sie nur die Abstände zwischeneinigen Zeichen verändern möchten, verwenden Sie die Option „Laufweite“.
4. Mit der Option „Einzelnes Wort ausrichten“ können Sie festlegen, wie Absätze, die nur aus einem Wort bestehen, ausgerichtetwerden sollen.
In schmalen Spalten wird eine Zeile manchmal nur von einem Wort belegt. Wenn der Absatz im Blocksatz ausgerichtet ist,kann ein einzelnes Wort in einer Zeile horizontal gedehnt werden. Anstatt die Blocksatzausrichtung für solche Wörter zuübernehmen, können Sie Einzelwörter zentrieren oder rechts- bzw. linksbündig ausrichten.
Festlegen der Glyphenskalierung in Blocksatztext1. Klicken Sie in einen Absatz, um eine Einfügemarke zu setzen, oder wählen Sie die Absätze aus, auf die die Optionen
angewendet werden sollen.2. Wählen Sie im Menü des Absatzbedienfelds die Option „Abstände“.3. Geben Sie unter „Glyphenskalierung“ Werte für „Minimal“, „Maximal“ und „Optimal“ ein. Klicken Sie auf „OK“.
491
Vor (oben) und nach (unten) Änderung der Glyphenskalierung in Text mit Blocksatz
Mithilfe der Glyphenskalierung können Sie gleichmäßige Abstände erzielen. Werte, die mehr als 3 % vom Standardprozentwert 100 %abweichen, können jedoch zu verzerrten Buchstabenformen führen. Verwenden Sie für die Glyphenskalierung möglichst feine Werte wie 97–100–103, es sei denn, Sie möchten einen Spezialeffekt erzielen.
Verwenden von Ausgleichs-Leerzeichen bei BlocksatzMit einem Ausgleichsabstandszeichen wird die letzte Zeile eines Absatzes im Blocksatz mit einem variablen Leerraum zwischen dem letzten Wortund dem Textabschnittsendezeichen (z. B. einer Schmuckschrift) versehen. In Texten ohne Blocksatz wird das Ausgleichs-Leerzeichen alsnormaler Wortabstand angezeigt. Nach der Blocksatzformatierung wird der Text so erweitert, dass er den verfügbaren Leerraum in der letztenZeile einnimmt. Ausgleichsabstände können die Formatierung eines gesamten Absatzes durch den Adobe-Absatzsetzer stark beeinflussen.
Vor und nach dem Hinzufügen eines Ausgleichs-Leerzeichens
1. Klicken Sie mit dem Text-Werkzeug direkt vor das Zeichen für das Textabschnittsende.2. Wählen Sie „Schrift“ > „Leerraum einfügen“ > „Ausgleichs-Leerzeichen“.
Hinweis: Der Effekt eines Ausgleichs-Leerzeichens wird erst sichtbar, wenn Sie dem Absatz die Option „Blocksatz (alle Zeilen)“ zuweisen.
Markieren von zu weit bzw. zu schmal laufenden ZeilenDa beim Setzen einer Textzeile außer dem Wort- und Zeichenabstand noch viele weitere Faktoren eine Rolle spielen (z. B.Silbentrennungseinstellungen), werden die Einstellungen für Wort- und Zeichenabstand von InDesign nicht immer berücksichtigt. Probleme beimSetzen von Textzeilen können jedoch in gelber Farbe markiert werden, wobei die dunkelste der drei möglichen Schattierungen auf diegravierendsten Probleme hinweist.
1. Wählen Sie „Bearbeiten“ > „Voreinstellungen“ > „Satz“ (Windows) bzw. „InDesign“ > „Voreinstellungen“ > „Satz“ (Mac OS).2. Aktivieren Sie die Option „Silbentr.- und Ausr.-Verletzungen“ und klicken Sie auf „OK“.
Verwandte HilfethemenArbeiten mit Text (Video)
Rechtliche Hinweise | Online-Datenschutzrichtlinie
492
Formatierung von Absätzen
Nach oben
Nach oben
Anpassen des AbsatzabstandsInitialenHinzufügen von Linien über oder unter AbsätzenMöglichkeiten der AbsatzkontrolleAbsatzkontrolle durch UmbruchoptionenErstellen hängender ZeichensetzungErstellen Sie eine Schattierung (oder Farbe) hinter einem Absatz
Anpassen des Absatzabstands
Sie können den vertikalen Abstand zwischen Absätzen ändern. Wenn ein Absatz am Anfang einer Spalteoder eines Rahmens steht, wird in InDesign der Wert von „Abstand davor“ nicht berücksichtigt. Sie können indiesem Fall den Zeilenabstand für die erste Absatzzeile oder den oberen Abstand zum Rahmen in InDesignerhöhen.
1. Wählen Sie Text aus.
2. Bestimmen Sie im Absatzbedienfeld oder im Steuerungsbedienfeld die gewünschtenWerte für „Abstand davor“ und „Abstand danach“.
Wenn Sie eine konsistente Formatierung erreichen möchten, ändern Sie den Absatzabstand in denAbsatzformaten, die Sie festlegen.
Initialen
Sie können Initialen einem oder mehreren Absätzen gleichzeitig hinzufügen. Die Grundlinie von Initialen liegteine oder mehrere Zeile(n) unter der Grundlinie der ersten Zeile des jeweiligen Absatzes.
Sie können auch ein Zeichenformat erstellen, das auf Initialzeichen angewendet werden kann. So können Siez. B. eine überragende Initiale (hohe Initiale) erstellen, indem Sie eine einzeilige Initiale mit einem Zeicheneinrichten und auf diese ein Zeichenformat anwenden, mit dem das erste Zeichen vergrößert wird.
Initiale mit einem dreizeiligen Zeichen (links) und Initiale mit fünf zweizeiligen Zeichen (rechts)
493
Nach oben
Erstellen von Initialen
1. Aktivieren Sie das Text-Werkzeug und klicken Sie in den Absatz, in dem die Initialeerscheinen soll.
2. Geben Sie im Absatzbedienfeld oder im Steuerungsbedienfeld in das Feld „Initialhöhe(Zeilen)“ die Anzahl der Zeilen ein, die die Initiale belegen soll.
3. Geben Sie in das Feld „Ein oder mehrere Zeichen als Initiale“ die gewünschte Zahlder Initialzeichen ein.
4. Um ein Zeichenformat auf ein Initialzeichen anzuwenden, wählen Sie im Menü desAbsatzbedienfelds die Option „Initialen und verschachtelte Formate“ und wählen Siedanach das von Ihnen erstellte Zeichenformat.
Mit dem Dialogfeld „Initialen und verschachtelte Formate“ können Sie auch eineInitiale am Textrand anstatt an der Vor- und Nachbreite ausrichten und Einstellungenfür Initialen mit Unterlängen, wie „g“ und „y“, vornehmen. Wenn Sie als weiterenEffekt das Schriftbild oder die Größe der Initiale ändern oder die Initiale neigenmöchten, markieren Sie den bzw. die Buchstaben und nehmen Sie die gewünschtenFormatierungen vor.
Entfernen von Initialen
1. Aktivieren Sie das Text-Werkzeug und klicken Sie in den Absatz mit der Initiale.
2. Geben Sie im Absatzbedienfeld oder im Steuerungsbedienfeld für „Initialhöhe (Zeilen)“oder „Initialen: Anzahl der Zeichen“ den Wert 0 ein.
Hinzufügen von Linien über oder unter Absätzen
Linien sind Absatzattribute, deren Position und Größe auf der Seite zusammen mit dem Absatz geändertwerden. Wenn Sie eine Linie für Überschriften im Dokument verwenden, können Sie die Linie in dieAbsatzformatdefinition einbinden. Die Spaltenbreite bestimmt die Breite der Linie.
Der Versatz einer Linie über einem Absatz wird zwischen der Grundlinie der ersten Textzeile und demunteren Rand der Linie gemessen. Der Versatz einer Linie unter einem Absatz wird zwischen der Grundlinieder letzten Textzeile und dem oberen Rand der Linie gemessen.
Platzierung von Linien
A. Linie über Absatz B. Linie unter Absatz
494
Hinweis:
Der Videolehrgang Paragraph Rules Rule von Michael Murphy enthält Informationen zum Erstellen vonSondereffekten mithilfe von Absatzlinien.
Der Artikel Creative Uses for Paragraph Rules in InDesign, Pt 1 auf der Website Creative Curio enthältInformationen zum kreativen Einsatz von Absatzlinien.
Hinzufügen einer Linie über oder unter einem Absatz
1. Wählen Sie Text aus.
2. Wählen Sie im Menü des Zeichenbedienfelds oder des Steuerungsbedienfelds dieOption „Absatzlinien“.
3. Wählen Sie am oberen Rand des Dialogfelds „Absatzlinien“ die Option „Linie darüber“oder „Linie darunter“ aus.
4. Aktivieren Sie die Option „Absatzlinie ein“.
Wenn Sie sowohl vor als auch nach dem Absatz eine Linie einfügen möchten,muss für die Optionen „Linie darüber“ und „Linie darunter“ die Option „Absatzlinie ein“aktiviert sein.
5. Aktivieren Sie die Option „Vorschau“, um sich eine Vorschau der Linie anzeigen zulassen.
6. Wählen Sie für „Stärke“ einen Wert oder geben Sie den gewünschten Wert ein, um dieLiniendicke zu bestimmen. Wenn Sie die Stärke für „Linie darüber“ erhöhen, wird dieLinie nach oben erweitert. Eine größere Stärke für „Linie darunter“ bewirkt, dass die Linienach unten erweitert wird.
7. Aktivieren Sie die Option „Kontur überdrucken“, um zu verhindern, dass die Konturdarunter liegende Farben auf einer Druckpresse ausspart.
8. Führen Sie einen oder beide der folgenden Schritte aus:
Wählen Sie eine Farbe aus. Die verfügbaren Farben sind im Farbfeldbedienfeldaufgeführt. Wählen Sie die Option „Textfarbe“, damit die Linie dieselbe Farbe erhältwie das erste Zeichen im Absatz für „Linie darüber“ und das letzte Zeichen für „Liniedarunter“.
Wählen Sie einen Farbton oder legen Sie einen Farbtonwert fest. Der Farbtonbasiert auf der gewählten Farbe. Beachten Sie, dass Sie keine Farbtöne derintegrierten Farben „Ohne“, „Papier“, „Passermarken“ und „Textfarbe“ erstellenkönnen.
Sofern Sie nicht die Linienart „Durchgezogen“ gewählt haben, wählen Sie eine Farbeoder einen Farbton für die Lücke, um das Aussehen des Bereichs zwischen Strichen,Punkten oder Linien zu ändern.
9. Wählen Sie die Breite der Linie aus. Es stehen die Optionen „Text“ (von der linkenTextkante bis zum Zeilenende) und „Spalte“ (von der linken bis zur rechten Spaltenkante)zur Auswahl. Wenn die linke Kante des Rahmens einen inneren Versatz in der Spalteaufweist, beginnt die Linie an diesem inneren Versatz.
10. Geben Sie einen Wert für „Versatz“ ein, um die vertikale Position der Linie zubestimmen.
11. Um sicherzustellen, dass die Linie über dem Text innerhalb des Textrahmens gezogenwird, wählen Sie „Im Rahmen belassen“. Wenn diese Option nicht ausgewählt ist, kanndie Linie außerhalb des Textrahmens angezeigt werden.
Um sicherzustellen, dass die Absatzlinien am oberen Rand einer Spalte sich am Textam oberen Rand der benachbarten Spalte ausrichten, wählen Sie „Im Rahmenbelassen“.
495
Nach oben
Bedingte Trennstriche
Kein Umbruch
Geschützte Leerzeichen
Umbruchoptionen
Absatzbeginn
Einstellungen für Silbentrennung
Bearbeiten von Text
Verwenden eines anderen Setzers
12. Geben Sie für „Einzug links“ und „Einzug rechts“ Werte für den linken bzw. rechtenEinzug der Linie (nicht des Textes) ein.
13. Aktivieren Sie die Option „Kontur überdrucken“, wenn die Absatzlinie über einer anderenFarbe gedruckt wird und Sie Fehler vermeiden möchten, die durch Passungenauigkeitenbeim Drucken auftreten können. Klicken Sie auf „OK“.
Entfernen von Absatzlinien
1. Klicken Sie mit dem Text-Werkzeug in den Absatz mit der Absatzlinie.
2. Wählen Sie im Menü des Zeichenbedienfelds oder des Steuerungsbedienfelds dieOption „Absatzlinien“.
3. Deaktivieren Sie die Option „Absatzlinie ein“ und klicken Sie auf „OK“.
Möglichkeiten der Absatzkontrolle
Mithilfe der Optionen zur Absatzkontrolle können Sie das Auftreten von „Schusterjungen“ und „Hurenkindern“,also das unerwünschte Trennen einzelner Wörter oder Textzeilen vom Rest des Absatzes, vermeiden. VonSchusterjungen spricht man, wenn am Ende einer Spalte oder Seite einzelne Absatzzeilen des umbrochenenAbsatzes stehen bleiben, während einzelne Absatzzeilen am Anfang einer Spalte oder Seite als Hurenkinderbezeichnet werden. Ein anderes typographisches Problem, das vermieden werden sollte, ist eine Überschrift,die allein auf einer Seite steht, während der darauf folgende Abschnitt auf der nächsten Seite beginnt. ZumLösen von typografischen Problemen wie Hurenkindern, Schusterjungen, kurzen Absatzendzeilen undanderen Abschnittsumbrüchen stehen mehrere Optionen zur Verfügung:
Ein bedingter Trennstrich („Schrift“ > „Sonderzeichen einfügen“ > „Trenn- undGedankenstriche“ > „Bedingter Trennstrich“) wird nur angezeigt, wenn das Wort getrennt wird. Diese Optionsorgt für eine Vermeidung des häufigen typografischen Problems, das bei getrennten Wörtern (beispielsweise„Garmisch-Patenkirchen“) in der Mitte einer Zeile nach einem erneuten Umbrechen des Texts auftritt. Ebensokönnen Sie ein Zeichen für einen bedingten Zeilenumbruch hinzufügen.
Wählen Sie im Menü des Zeichenbedienfelds „Kein Umbruch“, damit kein Zeilenumbruchstattfindet.
Fügen Sie ein geschütztes Leerzeichen („Schrift“ > „Leerraum einfügen“ >„[Geschütztes Leerzeichen]“) zwischen Wörtern ein, die nicht getrennt werden sollen.
Wählen Sie im Menü des Absatzbedienfelds die Option „Umbruchoptionen“, umfestzulegen, wie viele Zeilen des darauf folgenden Absatzes im aktuellen Absatz bleiben.
Wählen Sie im Dialogfeld „Umbruchoptionen“ die Option „Absatzbeginn“, damit ein Absatz(üblicherweise ein Titel oder eine Überschrift) oben auf einer Seite bzw. zu Beginn einer Spalte oder einesAbschnitts erscheint. Diese Option eignet sich vor allem als Teil eines Absatzformats für Überschriften.
Wählen Sie im Menü des Absatzbedienfelds die Option „Silbentrennung“,um die Einstellungen für die Silbentrennung zu ändern.
Die Bearbeitungsoptionen für Text stehen je nach Art Ihres Dokumentsmöglicherweise nicht zur Verfügung. Wenn Sie eine Lizenzvereinbarung neu schreiben müssen, können auchsehr geringe Änderungen des Textes zu einem besseren Zeilenumbruch führen.
Im Allgemeinen hilft der Adobe-Absatzsetzer der Anwendung dabei,
496
Nach oben
Nach oben
automatisch Absätze zu erstellen. Wenn ein Absatz nicht wie gewünscht formatiert ist, wählen Sie aus demMenü des Absatz- bzw. des Steuerungsbedienfelds die Option „Adobe Ein-Zeilen-Setzer“ und passen Sieeinzelne Zeilen individuell an. Siehe Setzen von Text.
Absatzkontrolle durch Umbruchoptionen
Sie können angeben, wie viele Zeilen des folgenden Absatzes beim aktuellen Absatz verbleiben, wenn dieserzwischen Rahmen verschoben wird. Auf diese Weise stellen Sie sicher, dass Überschriften nicht vomdazugehörigen Text getrennt werden. In InDesign können Absätze markiert werden, die gelegentlichentgegen der Einstellungen umbrochen werden.
Sie sollten „Umbruchoptionen“ möglicherweise nicht wählen, wenn in Ihrem Dokument die einzelnen Spaltennicht über dieselbe letzte Grundlinie verfügen müssen.
Um Absätze zu markieren, die gegen Umbruchoptionen verstoßen, wählen Sie „Bearbeiten“ >„Voreinstellungen“ > „Satz“ (Windows) bzw. „InDesign“ > „Voreinstellungen“ > „Satz“ (Mac OS), wählenSie „Absatzumbruchverletzungen“ und klicken Sie auf „OK“.
1. Wählen Sie die Absätze aus, auf die sich die Änderung auswirken soll.
2. Wählen Sie im Menü des Absatzbedienfelds oder des Steuerungsbedienfelds die Option„Absatzumbruchoptionen“. (Sie können Absatzumbruchoptionen auch beim Erstellen oderBearbeiten eines Absatzformats ändern.)
3. Klicken Sie im Menü des Absatzbedienfelds auf „Umbruchoptionen“. (Sie könnenAbsatzumbruchoptionen auch beim Erstellen oder Bearbeiten eines Absatzformatsändern.)
4. Wählen Sie die gewünschten Optionen aus und klicken Sie auf „OK“.
Wählen Sie „Nicht von vorherigen trennen“, um die erste Zeile des aktuellenAbsatzes nicht von der letzten Zeile des vorherigen Absatzes zu trennen.
Geben Sie für „Nicht trennen von nächsten _ Zeilen“ die Anzahl der Zeilen (maximal5) der nachfolgenden Absätze ein, die bei der letzten Zeile des aktuellen Absatzesverbleiben. Diese Option ist besonders hilfreich, um sicherzustellen, dass auf eineÜberschrift einige Zeilen des nachfolgenden Absatzes folgen.
Aktivieren Sie die Option „Zeilen nicht trennen“ und wählen Sie „Alle Zeilen imAbsatz“, um den Umbruch des Absatzes zu verhindern.
Aktivieren Sie die Option „Zeilen nicht trennen“, wählen Sie „Am Anfang/Ende desAbsatzes“ und geben Sie die Anzahl der erforderlichen Zeilen am Anfang oder Endedes Absatzes an, um Schusterjungen bzw. Hurenkinder zu vermeiden.
Wählen Sie unter „Absatzbeginn“ eine Option, damit der Absatz in die nächsteSpalte, den nächsten Rahmen oder auf die nächste Seite verschoben wird. Bei„Beliebige Position“ wird die Startposition durch die Einstellungen unter „Zeilen nichttrennen“ bestimmt. Bei den anderen Optionen fängt der Absatz an der angegebenenPosition an.
Wenn Sie Absatzformate für Überschriften erstellen, stellen Sie mithilfe von „Absatzumbruchoptionen“sicher, dass eine Überschrift nicht von dem folgenden Absatz getrennt wird.
Erstellen hängender Zeichensetzung
Satzzeichen und Buchstaben wie „W“ können die linke oder rechte Kante einer Spalte ungleichmäßig wirkenlassen. Über den optischen Stegausgleich wird gesteuert, ob Satzzeichen (z. B. Punkt, Komma,Fragezeichen und Gedankenstrich) sowie Kanten von Buchstaben (z. B. W und A) etwas über den Randhinausgehen sollen, um eine optisch gleichmäßige Ausrichtung der Textstege zu erreichen.
497
Nach oben
Hinweis:
Vor (links) und nach (rechts) dem Anwenden des optischen Stegausgleichs
1. Wählen Sie einen Textrahmen aus oder klicken Sie an eine beliebige Stelle desTextabschnitts.
2. Wählen Sie „Schrift“ > „Textabschnitt“.
3. Aktivieren Sie die Option „Optischer Stegausgleich“.
4. Wählen Sie einen Schriftgrad, um den Umfang des Überhangs für die Schriftgröße imTextabschnitt festzulegen. Die besten Ergebnisse erzielen Sie, wenn Sie denselbenSchriftgrad wie für den Text verwenden.
Wenn Sie den optischen Stegausgleich für einen einzelnen Absatz deaktivieren möchten, wählen Sie imMenü des Absatzbedienfelds oder des Steuerungsbedienfelds die Option „Optischen Steg ignorieren“.
Erstellen Sie eine Schattierung (oder Farbe) hinter einem Absatz
1. Wählen Sie den Textrahmen aus, um eine Absatzschattierung auf den Text in einemTextrahmen anzuwenden.
Sie können auch den Mauszeiger auf den Text im Textrahmen halten.
2. Öffnen Sie das Dialogfeld „Absatzschattierung“.
Wählen Sie im Flyout-Menü des Absatzbedienfelds („Fenster“ > „Schrift und Tabellen“ >„Absatz“) „Absatzschattierung“ aus.
Die folgenden Optionen sind auch in der Registerkarte „Absatzschattierung“des Dialogfelds „Absatzformatoptionen“. Wählen Sie „Formatoptionen“ aus, um diesesDialogfeld über das Flyout-Menü des Absatzformatbedienfeld zu öffnen („Fenster“>„Formate“ > „Formatoptionen“).
3. Wählen Sie im Dialogfeld „Absatzschattierung“ die folgenden Optionen aus:
A. Schattierungsfarbe B. Schattierungsfarbton C. Überdrucken anwenden D. Schattierungüber den oberen Rand hinaus erweitern E. Schattierung über den linken Rand hinauserweitern F. Schattierung über den unteren Rand hinaus erweitern G. Schattierung überden rechten Rand hinaus erweitern H. (Standard-Oberlänge) Oberer Rand derSchattierung für einen bestimmten Absatz I. (Standard-Unterlänge) Unterer Rand der
498
Twitter™- und Facebook-Beiträge fallen nicht unter die Bedingungen der Creative Commons-Lizenz.
Rechtliche Hinweise | Online-Datenschutzrichtlinie
Hinweis:
Schattierung für einen bestimmten Absatz J. Spalte: Bereichsschattierung überTextrahmen. Text: Erweiterte Schattierung auf Text. K. Schattierung wird an denAußenkanten des Rahmens abgeschnitten L. Schattierung wird ignoriert, wenn dasDokument nach Formaten gedruckt oder exportiert wird (wie PDF, Epub, JPEG undPNG)
Der obere Rand ist standardmäßig auf Embox Top und der untere Rand auf Embox Bottomeingestellt, entsprechend den japanischen Funktionen.
4. Überprüfen Sie die Ketten-Schaltfläche, um sicherzustellen, dass alle Versatzwertegleich bleiben. Wenn Sie den Wert eines Versatzes ändern, werden alle anderen Werteaktualisiert.
Stellen Sie sicher, dass die Ketten-Schaltfläche deaktiviert ist, um unterschiedlicheVersatzwerte einzugeben.
5. Klicken Sie auf „OK“.
Die Schattierung reicht über den Text im Textrahmen hinaus. Sie geht nicht über den gesamten Textrahmen.
Außerdem ist die Option „Auf Rahmen beschneiden“ für nicht-rechteckige Textrahmen am besten geeignet.
Siehe auchHinzufügen von Absatz- und ZeichenformatenInitialen und verschachtelte FormateAnwenden von Zeichenformaten auf eine InitialeEinfügen von Spalten-, Rahmen- und Seitenumbrüchen
499
Aufzählungszeichen und Nummerierungen
Nach oben
Hinweis:
Erstellen von Aufzählungslisten oder nummerierten ListenFormatieren von Aufzählungslisten und nummerierten ListenÄndern von AufzählungszeichenÄndern der Optionen für nummerierte ListenDefinition von ListenErstellen eines Absatzformats für fortlaufende ListenErstellen von Listen mit mehreren EbenenErstellen von fortlaufenden Beschriftungen für Abbildungen und TabellenNeubeginn oder Fortführen der Nummerierung einer ListeKonvertieren von Aufzählungszeichen oder Nummerierungen in Text
Erstellen von Aufzählungslisten oder nummerierten Listen
Bei Aufzählungslisten beginnt jeder Absatz mit einem Aufzählungszeichen. In nummerierten Listen beginntjeder Absatz mit einem Ausdruck, der eine Zahl oder einen Buchstaben und ein Trennzeichen (Komma,Klammer usw.) enthält. Wenn Sie in einer nummerierten Liste einen Absatz hinzufügen oder einen Absatzaus der Liste entfernen, wird die Nummerierung automatisch aktualisiert. Sie können die Art desAufzählungszeichens bzw. das Nummerierungsformat, das Trennzeichen, die Schriftartattribute undZeichenformate sowie die Art und Größe des Einzugs ändern.
Aufzählungszeichen und Nummerierungen in einer Liste können nicht mit dem Text-Werkzeug ausgewähltwerden. Stattdessen können Sie die Formatierung und den Einzug über das Dialogfeld „Aufzählungszeichenund Nummerierungen“, das Absatzbedienfeld oder den Abschnitt „Aufzählungszeichen und Nummerierungen“im Dialogfeld „Absatzformate“ (falls die Aufzählungszeichen oder Nummerierungen Teil eines Formats sind)bearbeiten.
Aufzählungslisten und nummerierte Listen
Eine schnelle und einfache Methode, eine Aufzählungsliste bzw. eine nummerierte Liste zu erstellen, bestehtdarin, den Listentext einzugeben, ihn auszuwählen und dann im Steuerungsbedienfeld entweder auf „Listemit Aufzählungszeichen“ oder auf „Nummerierte Liste“ zu klicken. Mit diesen Schaltflächen lässt sich die Listeein- und ausschalten und es kann zwischen Aufzählungszeichen und Nummerierungen gewechselt werden.Sie können Aufzählungszeichen und Nummerierungen auch zu einem Teil eines Absatzformates machen undListen erstellen, indem Sie den Absätzen Formate hinzufügen.
Automatisch generierte Aufzählungszeichen und Nummerierungen sind kein eigentlicher
500
Nach oben
Ausrichtung
Bestandteil des Textes. Sie können daher mit einer Textsuche nicht gefunden bzw. mit dem Text-Werkzeugnicht ausgewählt werden, sofern sie nicht zuvor in Text konvertiert wurden. Zudem werdenAufzählungszeichen und Nummerierungen nicht im Textmodus-Fenster angezeigt (mit Ausnahme derTextformatspalte).
InDesign Docs umfasst eine Artikelreihe über das Arbeiten mit Aufzählungszeichen und nummerierten Listen,um Gliederungen, Listen mit mehreren Ebenen, Abbildungsbeschriftungen und nummerierte Schritte zuerstellen.
1. Markieren Sie die Absätze, die Sie in eine Liste konvertieren möchten, bzw. setzen Siedie Einfügemarke an die Stelle, an der die Liste beginnen soll.
2. Führen Sie einen der folgenden Schritte aus:
Klicken Sie im Steuerungsbedienfeld (im Absatzmodus) auf „Aufzählungsliste“
oder „Nummerierte Liste“ . Halten Sie die Alt-Taste (Windows) bzw. die Wahltaste(Mac OS) gedrückt, um das Dialogfeld „Aufzählungszeichen und Nummerierung“anzuzeigen.
Wählen Sie im Absatzbedienfeld oder im Befehlsbedienfeld die Option„Aufzählungszeichen und Nummerierung“. Wählen Sie als Listentyp„Aufzählungszeichen“ bzw. „Zahlen“. Legen Sie die gewünschten Einstellungen festund klicken Sie auf „OK“.
Wenden Sie ein Absatzformat an, das Aufzählungszeichen oder Nummerierungenumfasst.
3. Wenn Sie die Liste mit dem nächsten Absatz fortsetzen möchten, verschieben Sie dieEinfügemarke ans Ende der Liste und drücken Sie die Eingabetaste bzw. denZeilenschalter.
4. Klicken Sie zum Beenden der Liste (bzw. des Listensegments, wenn die Liste weiterhinten im Textabschnitt fortgeführt werden soll) erneut auf die Schaltfläche „Liste mitAufzählungszeichen“ bzw. „Nummerierte Liste“ oder wählen Sie im Menü desAbsatzbedienfelds „Aufzählungszeichen und Nummerierungen“ aus.
Formatieren von Aufzählungslisten und nummerierten Listen
1. Mit dem Text-Werkzeug können Sie die Absätze mit den Aufzählungszeichen bzw.Nummerierungen auswählen, die Sie neu formatieren möchten.
2. Gehen Sie folgendermaßen vor, um das Dialogfeld „Aufzählungszeichen undNummerierungen“ zu öffnen:
Wählen Sie im Menü des Steuerungsbedienfelds (im Absatz-Modus) bzw. im Menüdes Absatzbedienfelds „Aufzählungszeichen und Nummerierungen“ aus.
Klicken Sie bei gedrückter Alt-Taste (Windows) bzw. Wahltaste (Mac OS) auf die
Schaltfläche „Liste mit Aufzählungszeichen“ bzw. „Nummerierte Liste“ .
3. Führen Sie im Dialogfeld „Aufzählungszeichen und Nummerierung“ einen der folgendenSchritte aus:
Wählen Sie ein anderes Aufzählungszeichen aus.
Wählen Sie andere Optionen für die nummerierte Liste aus.
Wählen Sie ein Format mit den Nummerierungen und Aufzählungen aus der Liste„Zeichenformat“ aus.
4. Wenn Sie die Position des Aufzählungszeichens oder der Zahl ändern möchten, legenSie eine oder mehrere der folgenden Optionen fest:
Richtet die Aufzählungszeichen bzw. Zahlen links, rechts oder mittig am
501
Einzug links
Erstzeileneinzug
Hinweis:
Tabulatorposition
horizontalen Zwischenraum aus, der für Zahlen reserviert ist. (Wenn dieserZwischenraum sehr klein ist, ist der Unterschied zwischen den drei Optionenunerheblich.)
Gibt an, wie weit die Zeilen nach der ersten Zeile eingezogen werden.
Steuert, wo das Aufzählungszeichen oder die Nummer positioniertwird.Vergrößern Sie den Wert unter „Einzug erste Zeile“, wenn die Interpunktion in langenListen ausgerichtet sein soll. Beispiel: Wenn „9.“ und „10.“ am Punkt ausgerichtet seinsollen, ändern Sie den Wert für die Ausrichtung rechts und vergrößern Sie schrittweiseden Einzug der ersten Zeile, bis die Zahlen ausgerichtet sind. (Vergewissern Sie sich,dass die Vorschau aktiviert ist.)Um einen hängenden Einzug zu erstellen, legen Sie einen positiven Wert für „Einzuglinks“ (z. B. 2p0) und dann den gleichwertigen negativen Wert unter „Einzug erste Zeile“(z. B. -2p0) fest.
Positionseinstellungen
Bei den Einstellungen „Einzug links“, „Erstzeileneinzug“ und„Tabulatorposition“ im Dialogfeld „Aufzählungszeichen und Nummerierungen“ handelt essich um Absatzattribute. Aus diesem Grund werden durch Änderungen dieserEinstellungen im Absatzbedienfeld auch die Formate für Listen mit Aufzählungszeichenund Nummerierungen geändert.
Aktiviert die Tabulatorposition, um einen Zwischenraum zwischendem Aufzählungszeichen bzw. der Nummerierung und dem Beginn des Listenelementszu erstellen.
Standardmäßig übernehmen Aufzählungszeichen und Nummern einen Teil des Textformats vom erstenZeichen des Absatzes, mit dem sie verbunden sind. Wenn sich das erste Zeichen in einem Absatz von denersten Zeichen in anderen Absätzen unterscheidet, ist das Format der Nummerierung bzw. derAufzählungszeichen in der Liste u. U. nicht konsistent. Wenn dieses Format nicht Ihrem Wunsch entspricht,erstellen Sie ein Zeichenformat für Aufzählungszeichen bzw. Nummerierungen und wenden Sie es über dasDialogfeld „Aufzählungszeichen und Nummerierungen“ auf Ihre Liste an.
502
Nach oben
Hinweis:
Das kursiv formatierte erste Wort in Schritt 3 führt dazu, dass die Nummerierung ebenfalls kursivformatiert wird. Dies kann vermieden werden, indem Sie ein Zeichenformat für die Nummern erstellen und esauf die Liste anwenden.
Ändern von Aufzählungszeichen
Wenn Sie keines der vorhandenen Aufzählungszeichen verwenden möchten, können Sie demAufzählungszeichenraster weitere Aufzählungszeichen hinzufügen. Nicht alle Aufzählungszeichen stehen inallen Schriftarten zur Verfügung. Sie können auswählen, ob die Schriftart mit dem Aufzählungszeichengespeichert wird, das Sie hinzufügen.
Wenn Sie ein Aufzählungszeichen einer bestimmten Schriftart verwenden möchten (beispielsweise diezeigende Hand der Schriftart „Dingbats“), empfiehlt es sich, die Schriftart mit dem Aufzählungszeichen zuspeichern. Wenn Sie ein einfaches Aufzählungszeichen verwenden, ist es nicht unbedingt ratsam, dieSchriftart zu speichern, da die meisten Schriftarten über eigene Versionen des jeweiligenAufzählungszeichens verfügen. Abhängig davon, ob Sie die Option „Schrift mit Aufzählungszeichenspeichern“ auswählen, kann ein von Ihnen ausgewähltes Aufzählungszeichen entweder auf einen Unicode-Wert und eine spezifische Schriftfamilie sowie einen spezifischen Schriftschnitt oder lediglich auf einenUnicode-Wert verweisen.
Bei Aufzählungszeichen, die NUR auf den Unicode-Wert verweisen (in diesem Fall wurde also dieSchriftart nicht mit gespeichert), erscheint neben dem Aufzählungszeichen ein rotes „u“.
Dialogfeld „Aufzählungszeichen und Nummerierungen“
A. Aufzählungszeichen ohne gespeicherte Schrift B. Aufzählungszeichen mit gespeicherter Schrift
Ändern von Aufzählungszeichen
1. Wählen Sie aus dem Menü des Steuerungs- oder des Absatzbedienfelds die Option„Aufzählungszeichen und Nummerierung“ aus.
2. Wählen Sie im Dialogfeld „Aufzählungszeichen und Nummerierung“ unter „Listentyp“ dieOption „Aufzählungszeichen“ aus.
3. Wählen Sie ein anderes Aufzählungszeichen aus und klicken Sie auf „OK“.
503
Hinweis:
Nach oben
Hinzufügen von Aufzählungszeichen
1. Wählen Sie im Dialogfeld „Aufzählungszeichen und Nummerierung“ unter „Listentyp“ dieOption „Aufzählungszeichen“ aus und klicken Sie dann auf „Hinzufügen“.
2. Wählen Sie die Glyphe aus, die Sie als Aufzählungszeichen verwenden möchten. (DieGlyphen variieren je nach Schriftfamilie und Schriftschnitt.)
3. Wenn das neue Aufzählungszeichen zusammen mit der gewählten Schriftfamilie unddem gewählten Schriftschnitt gespeichert werden soll, aktivieren Sie die Option „Schriftmit Aufzählungszeichen speichern“.
4. Klicken Sie auf „Hinzufügen“.
Die Liste der Aufzählungszeichen wird ebenso wie Absatz- und Zeichenformate im Dokumentgespeichert. Wenn Sie Absatzformate aus einem anderen Dokument einfügen oder laden, werden alle indiesen Formaten verwendeten Aufzählungszeichen zusammen mit den für das aktuelle Dokument definiertenAufzählungszeichen im Dialogfeld „Aufzählungszeichen und Nummerierung“ angezeigt.
Entfernen von Aufzählungszeichen
1. Wählen Sie im Dialogfeld „Aufzählungszeichen und Nummerierung“ unter „Listentyp“ dieOption „Aufzählungszeichen“ aus.
2. Markieren Sie das Aufzählungszeichen, das Sie entfernen möchten, und klicken Sie auf„Löschen“. (Das erste vorgegebene Aufzählungszeichen kann nicht gelöscht werden.)
Ändern der Optionen für nummerierte Listen
Wenn Sie einer nummerierten Liste Absätze hinzufügen oder Absätze aus der nummerierten Liste entfernen,wird die Nummerierung automatisch aktualisiert. Absätze, die Teil derselben Liste sind, werden aufeinanderfolgend nummeriert. Wenn Sie eine Liste für diese Absätze erstellen, müssen sie nicht fortlaufend sein.
Sie können auch eine Liste mit mehreren Ebenen erstellen, in der die Listenelemente gegliedert nummeriertund unterschiedlich weit eingerückt sind.
1. Öffnen Sie das Dialogfeld „Aufzählungszeichen und Nummerierungen“.
2. Wählen Sie unter „Nummerierungsformat“ im Menü „Format“ die gewünschte Art derNummerierung aus.
3. Verwenden Sie im Feld „Zahl“ entweder den Standardausdruck „Punkt“ (.) und einTabulatorzeichen (^t) oder erstellen Sie einen eigenen Nummernausdruck. Um einenNummernausdruck einzugeben, löschen Sie den Punkt nach demNummernmetazeichen (^#) und gehen Sie folgendermaßen vor:
Geben Sie ein Zeichen (z. B. eine schließende Klammer) oder mehrere Zeichenanstelle des Punktes ein.
Tipp: Sie können ein Trennzeichen in voller Breite anstelle eines Punkte-Trennzeichens mit halber Breite eingeben. Das ist besonders bei vertikalem Textnützlich.
Wählen Sie im Menü „Sonderzeichen einfügen“ ein Element aus (z. B. „Geviertstrich“oder „Ellipsen“).
Geben Sie vor dem Nummernmetazeichen ein Wort oder ein Zeichen ein. Umbeispielsweise Fragen in einer Liste zu nummerieren, können Sie das Wort Frageeingeben.
4. Wählen Sie ein Zeichenformat für den Ausdruck. (Das gewählte Format gilt für dengesamten Nummernausdruck, nicht nur für die Nummer.)
504
Nummerierung fortführen
Beginnen bei
Nach oben
5. Wählen Sie unter „Modus“ eine der folgenden Optionen:
Nummeriert Listen fortlaufend.
Beginnt mit der Nummerierung bei einer Nummer oder einem anderenWert, den Sie in das Textfeld eingeben. Geben Sie eine Nummer ein (keinenBuchstaben), auch wenn Sie in der Liste Buchstaben oder römische Zahlen für dieNummerierung verwenden.
6. Legen Sie weitere Optionen fest und klicken Sie auf „OK“.
Definition von Listen
Eine definierte Liste kann durch andere Absätze und Listen unterbrochen werden und über verschiedeneTextabschnitte und Dokumente in einem Buch verlaufen. Definierte Listen könnten zum Beispiel verwendetwerden, um eine gegliederte Liste mit mehreren Ebenen oder eine fortlaufende Liste mit nummeriertenTabellennamen im gesamten Dokument zu erstellen. Zudem besteht die Möglichkeit, gemischte Listen (mitAufzählungszeichen und Nummerierungen) zu definieren. In einer Liste mit Fragen und Antworten können Siebeispielsweise eine Liste für die Nummerierung der Fragen und eine andere Liste für die Nummerierung derAntworten erstellen.
Definierte Listen werden oft verwendet, um Absätze für Nummerierungszwecke nachzuverfolgen. Wenn Sieein Absatzformat für die Nummerierung erstellen, können Sie dieses Format auf eine definierte Listeanwenden. Die Absätze werden entsprechend dieses Formats nummeriert, wenn sie in der definierten Listeangezeigt werden. Der erste Absatz wird beispielsweise als „Tabelle 1“ und der zweite mit „Tabelle 2“nummeriert, selbst wenn er erst einige Seiten später erscheint. Da beide Absätze zu derselben definiertenListe gehören, können sie aufeinander folgend nummeriert werden. Der Abstand im Dokument oder Buchspielt dabei keine Rolle.
Definieren Sie eine neue Liste für jeden Elementtyp, den Sie nummerieren möchten, z. B. Schritt-für-Schritt-Anleitungen, Tabellen und Abbildungen. Wenn Sie mehrere Listen definieren, können Sie eine Liste durcheine andere unterbrechen und trotzdem die Nummerierungsreihenfolge in jeder Liste bewahren.
Wenn Listenelemente in nicht verketteten Rahmen auf der gleichen Seite erscheinen, werden dieElemente in der Reihenfolge, in der die Textrahmen zu der Seite hinzugefügt werden, nummeriert. Um dieElemente neu zu sortieren, schneiden Sie die Textrahmen nacheinander aus und fügen Sie sie in derReihenfolge, in der sie aufgeführt werden sollen, wieder ein.
Durch definierte Listen können Listen durch andere Listen unterbrochen werden.
505
Hinweis:
Nach oben
Definieren einer Liste
1. Wählen Sie „Schrift“ > „Aufzählungs- und nummerierte Listen“ > „Listen definieren“.
2. Klicken Sie im Dialogfeld „Listen definieren“ auf „Neu“.
3. Geben Sie einen Namen für die Liste ein und legen Sie fest, ob die Nummerierung übermehrere Textabschnitte oder Dokumente hinweg fortgeführt werden soll.
4. Klicken Sie zweimal auf „OK“.
Nachdem Sie eine Liste definiert haben, können Sie sie in anderen Absatzformaten verwenden,beispielsweise als Format für Tabellen, Abbildungen oder Listen in einer bestimmten Reihenfolge, oder Siekönnen sie über das Steuerungsbedienfeld und das Absatzbedienfeld anwenden.
Einige Listen werden automatisch definiert. Wenn Sie z. B. eine nummerierte Liste aus einemMicrosoft Word-Dokument importieren, definiert InDesign automatisch eine Liste für dieses Dokument.
Bearbeiten von definierten Listen
1. Wählen Sie „Schrift“ > „Aufzählungs- und nummerierte Listen“ > „Listen definieren“.
2. Wählen Sie eine Liste aus und klicken Sie auf „Bearbeiten“.
3. Geben Sie einen neuen Namen für die Liste ein oder ändern Sie die Auswahl derOptionen für das Fortführen der Nummerierung.
Absatzformate, die der Liste zugewiesen sind, werden der Liste mit dem neuen Namen zugewiesen.
Löschen von definierten Listen
1. Wählen Sie „Schrift“ > „Aufzählungs- und nummerierte Listen“ > „Listen definieren“.
2. Wählen Sie eine Liste aus.
3. Klicken Sie auf „Löschen“ und wählen Sie dann eine andere Liste oder die Liste„[Standard]“ aus, die anstatt Ihrer Liste verwendet werden soll.
Erstellen eines Absatzformats für fortlaufende Listen
Zum Erstellen einer fortlaufenden Liste (eine Liste, die durch andere Absätze unterbrochen wird oder übermehrere Textabschnitte oder Dokumente verläuft) müssen Sie zunächst ein Absatzformat erstellen und danndas Format auf die Absätze anwenden, die Teil der Liste sein sollen. Wenn Sie zum Beispiel einefortlaufende Liste der Tabellen in Ihrem Dokument erstellen möchten, erstellen Sie zunächst ein Absatzformatmit dem Namen „Tabellen“, machen Sie dann eine definierte Liste zum Teil des Formats und wenden Sieanschließend das Absatzformat „Tabellen“ auf alle Absätze an, die Sie in der Liste „Tabelle“ haben wollen.
InDesign Docs umfasst eine Artikelreihe über das Arbeiten mit Aufzählungszeichen und nummerierten Listen,um Abbildungsbeschriftungen und nummerierte Schritte zu erstellen.
1. Wählen Sie im Menü des Bedienfelds „Absatzformate“ die Option „Neues Absatzformat“aus.
2. Geben Sie einen Namen für das Format ein.
506
Nach oben
3. Klicken Sie auf der linken Seite des Dialogfelds „Neues Absatzformat“ auf„Aufzählungszeichen und Nummerierungen“.
4. Wählen Sie unter „Listentyp“ die Option „Aufzählungszeichen“ bzw. „Nummerierung“ aus.
5. Wenn Sie ein Format für nummerierte Listen erstellen, wählen Sie im Menü „Liste“ einedefinierte Liste aus oder wählen Sie die Option „Neue Liste“ und definieren Sie die Liste.
6. Legen Sie die einzelnen Merkmale für die Aufzählungszeichen bzw. die Nummerierungfest.
7. Im Dialogfeld „Neues Absatzformat“ können Sie im Bereich für die Position desAufzählungszeichens oder der Nummerierung den Einzug ändern. Wenn Siebeispielsweise einen hängenden Einzug erstellen möchten, geben Sie für „Einzug links“den Wert 2p und für „Einzug erste Zeile“ den Wert -2p ein.
8. Legen Sie alle weiteren Attribute für das Absatzformat fest und klicken Sie auf „OK“.
Erstellen von Listen mit mehreren Ebenen
Eine Liste mit mehreren Ebenen ist eine Liste, die die hierarchischen Beziehungen zwischen denListenabsätzen beschreibt. Diese Listen werden auch Gliederungslisten genannt, da sie Gliederungen ähneln.Das Nummerierungsschema und die Einzüge der Liste zeigen die Hierarchieebene und die Unterordnung derElemente an. Dank der Absätze vor und nach einem bestimmten Absatz können Sie feststellen, an welcheStelle der Liste der Absatz gehört. Die Liste kann bis zu neun Ebenen haben.
Listen mit mehreren Ebenen und Nummern und Buchstaben, die Hierarchieebenen angeben
Um eine Liste mit mehreren Ebenen zu erstellen, definieren Sie die Liste und erstellen dann ein Absatzformatfür jede gewünschte Ebene. Für eine Liste mit vier Ebenen sind beispielsweise vier Absatzformateerforderlich (wobei jedes Absatzformat der gleichen definierten Liste zugewiesen werden muss). Bei derErstellung der Formate definieren Sie das Nummerierungs- und Absatzformat.
Bob Bringhurst bietet eine Artikelreihe über das Arbeiten mit Aufzählungszeichen und nummerierten Listen,um Gliederungen, Listen mit mehreren Ebenen, Abbildungsbeschriftungen und nummerierte Schritte zuerstellen.
1. Wählen Sie im Menü des Bedienfelds „Absatzformate“ die Option „Neues Absatzformat“aus.
2. Geben Sie einen Namen für das Format ein.
3. Wenn Sie bereits ein Format für Ihre Liste mit mehreren Ebenen erstellen haben, wählenSie im Menü „Basiert auf“ das Format aus, das Sie den Ebenen über der aktuellenEbene zuweisen möchten. Wählen Sie andernfalls „Kein Absatzformat“ oder „EinfacherAbsatz“.
507
Nach oben
4. Klicken Sie auf der linken Seite des Dialogfelds „Neues Absatzformat“ auf„Aufzählungszeichen und Nummerierung“.
5. Wählen Sie im Menü „Listentyp“ die Option „Nummern“.
6. Wählen Sie im Menü „Liste“ eine von Ihnen definierte Liste. Wenn Sie noch keine Listedefiniert haben, wählen Sie aus dem Menü die Option „Neue Liste“ und definieren Siesie jetzt.
7. Geben Sie im Feld „Ebene“ eine Nummer ein, die beschreibt, für welche Ebene der Listemit mehreren Ebenen Sie ein Format erstellen.
8. Wählen Sie im Menü „Format“ den gewünschten Nummerierungstyp.
9. Geben Sie im Feld „Zahl“ Metazeichen ein oder wählen Sie aus den Menüs Metazeichenaus, um das Nummernformat für die Listenelemente auf dieser Ebene zu beschreiben.
Um Nummerierungspräfixe aus höheren Ebenen einzuschließen, geben Sie Text einoder klicken Sie ganz links in das Feld „Zahl“ und wählen Sie „Zahlenplatzhaltereinfügen“. Wählen Sie anschließend eine Ebenenoption (z. B. „Ebene 1“) aus odergeben Sie „^“ und dann die Listenebene ein (z. B. ^1). In einer Liste, deren ersteEbenen mit 1, 2, 3 usw., deren zweite Ebenen mit a, b, c usw. nummeriert sind undbei denen das Erstebenenpräfix in der zweiten Ebene enthalten ist, werden dieNummern auf der zweiten Ebene als 1a, 1b, 1c; 2a, 2b, 2c; 3a, 3b, 3c angezeigt.
Um einen Nummernausdruck zu erstellen, geben Sie Satz- oder Metazeichen einoder wählen Sie Optionen aus der Liste „Sonderzeichen einfügen“ aus.
10. Wählen Sie für „Neubeginn der Nummerierung auf Ebene nach“ den Wert „1“ aus, wennein Absatz auf dieser Ebene nach einem Absatz einer höheren Ebene angezeigt wird.Deaktivieren Sie diese Option, um Absätze auf dieser Ebene aufeinander folgend zunummerieren, unabhängig davon, an welcher Stelle die Absätze in der Listenhierarchieauftauchen.
Um nach einer bestimmten Ebene oder einem Ebenenbereich wieder von vorn zunummerieren, geben Sie in das Feld „Neubeginn der Nummerierung auf Ebene nach“ dieNummer der Ebene oder den Bereich (z. B. 2-4) ein.
11. Wählen Sie im Bereich für die Position des Aufzählungszeichens bzw. der Nummerierungdie Optionen „Einzug“ oder „Tabulatorposition“ aus, um Listenelemente auf dieser Ebeneweiter einzuziehen als Listenelemente auf höheren Ebenen. Durch Einzüge wird diePosition der untergeordneten Elemente in Listen deutlicher.
12. Klicken Sie auf „OK“.
In einigen Fällen, z. B. bei nummerierten Schritten, müssen Sie die Nummerierung innerhalb des gleichenTextabschnitts neu beginnen. Damit Sie die Neunummerierung der Liste nicht manuell durchführen müssen,erstellen Sie ein neues Format, das abgesehen von einer Ausnahme mit dem Format der Ebene 1 identischist. Wählen Sie unter „Modus“ „Beginnen mit“ und geben Sie „1“ ein. Geben Sie diesem Format z. B. denNamen „Ebene 1 Neubeginn“.
Erstellen von fortlaufenden Beschriftungen für Abbildungen undTabellen
Fortlaufende Beschriftungen nummerieren Abbildungen, Tabellen und andere Elemente in einem Dokumentaufeinander folgend. Beispielsweise lautet die Beschriftung der ersten Abbildung „Abbildung 1“, die zweite„Abbildung 2“ usw. Damit Abbildungen, Tabellen oder ähnliche Elemente fortlaufend nummeriert sind, solltenSie eine Liste für das Element und danach ein Absatzformat erstellen, das die Listendefinition enthält. Siekönnen auch beschreibende Wörter wie z. B. „Abbildung“ oder „Tabelle“ in das Nummerierungsschema desAbsatzformats aufnehmen.
Der Artikel Numbered Lists Part III – Figure Captions (Nummerierte Listen, Teil 3 – Abbildungsbeschriftungen)von Bob Bringhurst enthält Informationen zum Erstellen von Abbildungsbeschriftungen.
508
Hinweis:
Nach oben
Neubeginnen einer nummerierten Liste
Fortführen einer nummerierten Liste
Listenelemente werden in der Reihenfolge nummeriert, in der sie der Seite hinzugefügt wurden. Um dieElemente neu zu sortieren, schneiden Sie die Elemente nacheinander aus und fügen Sie sie in derReihenfolge, in der sie aufgeführt werden sollen, wieder ein.
1. Erstellen Sie ein neues Absatzformat und wählen Sie im Dialogfeld „Absatzformate“ unter„Aufzählungszeichen und Nummerierungen“ als Listentyp „Zahlen“.
2. Wählen Sie im Menü „Liste“ eine definierte Liste aus (oder wählen Sie „Neue Liste“, umeine Liste zu definieren).
3. Wählen Sie unter „Nummerierungsformat“ im Menü „Format“ die gewünschte Art derNummerierung aus.
Wählen Sie z. B. die Option „A, B, C, D...“, um eine Liste für „Abbildung A“, „Abbildung B“usw. zu erstellen.
4. Geben Sie im Feld „Zahl“ zusammen mit den Nummerierungsmetazeichen einbeschreibendes Wort und je nach Bedarf Leer- oder Interpunktionszeichen ein.
Wenn Sie beispielsweise einen Effekt „Abbildung A“ erstellen möchten, geben Sie„Abbildung“ und ein Leerzeichen vor den Nummerierungsmetazeichen ein (z. B.Abbildung ^#.^t). Dadurch wird das Wort „Abbildung“ gefolgt von einerSeriennummer (^#), einem Punkt und einem Tabulatorzeichen (^t) hinzugefügt.
Um Kapitelnummern in fortlaufende Beschriftungen einzufügen, wählen Sie dieOption „Zahlenplatzhalter einfügen“ > „Kapitelnummer“ oder geben Sie an der Stelle, ander die Kapitelnummer im Nummernschema angezeigt werden soll, ^H ein.
5. Stellen Sie das Format fertig und klicken Sie auf „OK“.
Nachdem Sie das Format erstellt haben, wenden Sie es auf die Beschriftung des Textes oder auf denTabellentitel an.
Mit der Funktion „Inhaltsverzeichnis“ können Sie eine Liste mit Tabellen oder Abbildungen erstellen.
Neubeginn oder Fortführen der Nummerierung einer Liste
InDesign verfügt über Befehle zum Neubeginnen und Fortführen einer Liste:
Setzen Sie die Einfügemarke in den Absatz und wählen Sie ausdem Kontextmenü die Option „Nummerierung neu beginnen“ oder wählen Sie „Schrift“ > „Aufzählungslistenund nummerierte Listen“ > „Nummerierung neu beginnen“. In normalen Listen wird über diesen Befehl einemAbsatz die Nummer 1 (oder der Buchstabe A) zugewiesen, wodurch er zum ersten Absatz in einer Liste wird.In Listen mit mehreren Ebenen wird über diesen Befehl eine Nummer der nächstniedrigeren Ebene einemverschachtelten Absatz zugewiesen.
Wählen Sie im Kontextmenü „Nummerierung fortführen“ oder wählenSie „Schrift“ > „Aufzählungslisten und nummerierte Listen“ > „Nummerierung fortführen“. Über diesen Befehlwird die Nummerierung einer Liste fortgeführt, die durch Kommentare, Grafiken oder verschachtelteListenelemente unterbrochen wurde. InDesign bietet auch Befehle zum Nummerieren von Listen, die in einemTextabschnitt bzw. einem Buch beginnen und im nächsten Textabschnitt bzw. im nächsten Buch fortgesetztwerden.
Nummerieren einer Liste aus dem vorherigen oder aktuellen Textabschnitt
Je nach Definition der Liste wird die Nummerierung des vorherigen Textabschnitts fortgeführt oder imaktuellen Textabschnitt neu begonnen.
1. Wählen Sie „Schrift“ > „Aufzählungs- und nummerierte Listen“ > „Listen definieren“.
509
Twitter™- und Facebook-Beiträge fallen nicht unter die Bedingungen der Creative Commons-Lizenz.
Nach oben
Hinweis:
2. Wählen Sie eine Liste aus und klicken Sie auf „Bearbeiten“.
Wählen Sie nicht die Standardliste aus, da diese nicht für textabschnittsübergreifendeNummerierung geeignet ist.
3. Wählen Sie „Nummerierung über Textabschnitte hinweg fortführen“, um dieNummerierung der Liste aus dem vorherigen Textabschnitt fortzuführen. Deaktivieren Siediese Option, wenn die Liste im aktuellen Textabschnitt mit 1 (oder A) beginnendnummeriert werden soll.
4. Klicken Sie zweimal auf „OK“.
Nummerieren einer Liste aus dem vorherigen oder aktuellen Dokument einesBuches
Je nach Definition der Liste wird die Nummerierung des vorherigen Dokuments in einem Buch fortgeführtoder im aktuellen Dokument neu begonnen.
1. Wählen Sie „Schrift“ > „Aufzählungs- und nummerierte Listen“ > „Listen definieren“.
2. Wählen Sie eine Liste aus und klicken Sie auf „Bearbeiten“.
3. Wählen Sie „Nummerierung von vorherigem Dokument im Buch fortführen“, um dieNummerierung der Liste aus dem vorherigen Dokument fortzuführen (zum Aktivierendieser Option muss „Nummerierung über Textabschnitte hinweg fortführen“ ausgewähltsein). Deaktivieren Sie diese Option, wenn die Liste im aktuellen Dokument mit 1 (oderA) beginnend nummeriert werden soll.
4. Klicken Sie zweimal auf „OK“.
Um sicherzustellen, dass die Nummerierung in einem Buch ordnungsgemäß aktualisiert wird,synchronisieren Sie die Dokumente im Buch und wählen Sie im Menü des Buchbedienfelds„Nummerierung aktualisieren“ > „Alle Zahlen aktualisieren“.
Konvertieren von Aufzählungszeichen oder Nummerierungen inText
1. Wählen Sie die Absätze aus, die die Aufzählungszeichen oder Nummerierungenenthalten.
2. Führen Sie einen der folgenden Schritte durch:
Wählen Sie im Menü des Absatzbedienfelds „Aufzählungszeichen in Textkonvertieren“ bzw. „Nummerierung in Text konvertieren“.
Klicken Sie mit der rechten Maustaste (Windows) bzw. bei gedrückter Steuertaste(Mac OS) auf die Auswahl und wählen Sie „Aufz. und Nummerierung in Text konv.“.
Klicken Sie zum Entfernen der Aufzählungszeichen oder der nummeriertenListe auf die Schaltfläche „Liste mit Aufzählungszeichen“ bzw. „Nummerierte Liste“.Hierdurch wird die Formatierung vom ausgewählten Text entfernt.
Siehe auchHinzufügen von Absatz- und ZeichenformatenErstellung von InhaltsverzeichnissenBeschriftungenKonvertieren von formatierten Aufzählungen und Nummerierungen in Text
510
Rechtliche Hinweise | Online-Datenschutzrichtlinie
511
Ausrichten von Text
Nach oben
Hinweis:
Ausrichten von TextAusrichten von Absätzen an einem GrundlinienrasterErstellen eines ausgeglichenen ÜberschriftentextsErstellen von Absätzen, die sich über mehrere Spalten erstrecken oder in Spaltenaufgeteilt werdenVertikale Textausrichtung bzw. vertikaler Blocksatz in einem Textrahmen
Ausrichten von Text
Sie können Text an einer oder beiden Kanten (oder dem inneren Versatz) eines Textrahmens ausrichten. Istein Text an beiden Seiten ausgerichtet, wird dies als Blocksatz bezeichnet. Sie können den gesamten Texteines Absatzes ausschließlich der letzten Zeile (z. B. „Blocksatz, letzte Zeile linksbündig“) oder einschließlichder letzten Zeile („Blocksatz (alle Zeilen)“) ausrichten. Wenn die letzte Zeile nur wenige Zeichen enthält,können Sie ein spezielles Zeichen für das Textabschnittsende verwenden und ein Ausgleichs-Leerzeichenerstellen.
„Blocksatz, letzte Zeile linksbündig“ (links) und „Blocksatz (alle Zeilen)“ (rechts)
Wenn Sie alle Textzeilen als Blocksatz ausrichten und den Adobe-Absatzsetzer verwenden, wirdder Text zeilenweise verschoben, damit der Absatz eine gleichmäßige Textdichte und ein ansprechendesLayout aufweist. Sie können bei Blocksatz die Absätze einstellen.
Wenn Sie in einem Rahmenraster „Zentrieren“ oder „An Text ausrichten“ festlegen, wird der Text nicht mehrrichtig am Raster ausgerichtet. Außerdem können Sie die Absatzausrichtung für alle Absätze imRahmenraster angeben.
1. Wählen Sie Text aus.
2. Klicken Sie im Absatzbedienfeld oder im Steuerungsbedienfeld auf die gewünschteAusrichtungsschaltfläche („Linksbündig ausrichten“, „Zentrieren“, „Rechtsbündigausrichten“, „Blocksatz, letzte linksbündig“, „Blocksatz, letzte zentriert“, „Blocksatz, letzterechtsbündig“ und „Blocksatz“).
3. (Optional) Klicken Sie auf „Am Bund ausrichten“ oder „Nicht am Bund ausrichten“.
Wenn Sie auf einen Absatz die Option „Am Bund ausrichten“ angewendet haben, wirdder Text auf der linken Seite rechtsbündig ausgerichtet. Sobald dieser Text aber auf einerechte Seite fließt (bzw. der Rahmen auf die rechte Seite verschoben wird), wird der Textlinksbündig ausgerichtet. Bei der Option „Nicht am Bund ausrichten“ wird der Text aufder linken Seite linksbündig und der Text auf der rechten Seite rechtsbündigausgerichtet.
512
Nach oben
Hinweis:
Nach oben
Ob Sie in vertikalen Rahmen „Am Bund ausrichten“ oder „Nicht am Bund ausrichten“auswählen, spielt keine Rolle, da die Textausrichtung parallel zur Bundrichtung verläuft.
Wenn die linke Seite einer Textzeile linksbündig und die rechte Seite rechtsbündig ausgerichtet werdensoll, setzen Sie die Einfügemarke an die Stelle, an der der Text rechtsbündig ausgerichtet werden soll.Drücken Sie die Tabulatortaste und richten Sie anschließend den Rest der Zeile rechtsbündig aus.
Ausrichten von Absätzen an einem Grundlinienraster
Das Grundlinienraster definiert den Zeilenabstand für den Textkörper eines Dokuments. Sie können Vielfachedieses Zeilenabstandwerts für alle Elemente auf einer Seite verwenden, sodass der Text spalten- undseitenweise gleichmäßig ausgerichtet wird. Wenn z. B. für den Textkörper in Ihrem Dokument einZeilenabstand von 12 Punkt festgelegt wurde, können Sie Ihrem Überschriftentext einen Zeilenabstand von18 Punkt zuweisen und festlegen, dass vor Absätzen, die auf eine Überschrift folgen, ein Abstand von6 Punkt eingefügt werden soll.
Mithilfe eines Grundlinienrasters können Sie sicherstellen, dass Textelemente auf der Seite konsistentplatziert werden. Durch Anpassen des Zeilenabstands für den Absatz können Sie festlegen, dass dieGrundlinien an dem der Seite zugrunde liegenden Raster ausgerichtet werden. Dies ist hilfreich, wenn dieGrundlinien in mehreren Spalten oder benachbarten Textrahmen ausgerichtet werden sollen. Zum Ändern derEinstellungen für das Grundlinienraster stehen Ihnen die Optionen im Bereich „Raster“ des Dialogfelds„Voreinstellungen“ zur Verfügung.
Sie können auch nur die erste Absatzzeile am Grundlinienraster ausrichten und für die folgenden Zeilen dieangegebenen Zeilenabstandswerte verwenden.
Wenn Sie das Grundlinienraster einblenden möchten, wählen Sie „Ansicht“ > „Raster und Hilfslinien“ >„Grundlinienraster einblenden“.
Das Grundlinienraster ist nur sichtbar, wenn die Zoomstufe größer als der im Bereich „Raster“ desDialogfelds „Voreinstellungen“ angegebene Anzeigeschwellenwert ist. Sie müssen ggf. einzoomen, um dasGrundlinienraster anzuzeigen.
Ausrichten von Absätzen am Grundlinienraster
1. Wählen Sie Text aus.
2. Klicken Sie im Absatzbedienfeld oder im Steuerungsbedienfeld auf „An Grundlinienrasterausrichten“ .
Um sicherzustellen, dass der Zeilenabstand des Textes nicht geändert wird, wählen Sie für dasGrundlinienraster den gleichen Zeilenabstand wie für den Text bzw. einen Teiler davon.
Ausrichten nur der ersten Zeile am Grundlinienraster
1. Wählen Sie die Absätze aus, die ausgerichtet werden sollen.
2. Wählen Sie im Menü des Absatzbedienfelds oder des Steuerungsbedienfelds die Option„Nur erste Zeile an Raster ausrichten“.
3. Klicken Sie im Absatzbedienfeld oder im Steuerungsbedienfeld auf „An Grundlinienrasterausrichten“ .
Erstellen eines ausgeglichenen Überschriftentexts
513
Nach oben
Sie können mehrzeiligen, im Flattersatz stehenden Text ausgleichen. Diese Funktion ist besonders fürmehrzeilige Überschriften, Zwischenüberschriften, hervorgehobene Zitate („Pull-Quotes“) und zentrierteAbsätze geeignet.
Vor und nach dem Anwenden von „Flattersatzausgleich“ auf den Titel
1. Klicken Sie in den Absatz, der ausgeglichen werden soll.
2. Wählen Sie im Menü des Absatzbedienfelds oder des Steuerungsbedienfelds die Option„Flattersatzausgleich“.
Sie zeigt nur eine Wirkung, wenn der Adobe-Absatzsetzer aktiviert wurde.
Erstellen von Absätzen, die sich über mehrere Spalten erstreckenoder in Spalten aufgeteilt werden
Die Absätze können sich über mehrere Spalten in einem Textrahmen erstrecken, um den Effekt verbundenerÜberschriften zu erzeugen. Dabei können Sie entscheiden, ob der Absatz sich über alle Spalten oder nureine festgelegte Anzahl von Spalten erstrecken soll. Wenn sich ein Absatz über mehrere Spalten in einemmehrspaltigen Textrahmen erstrecken soll, wird der gesamte Text vor dem überspannenden Absatz in derFolge ausgeglichen.
Sie können auch einen Absatz auf mehrere Spalten innerhalb desselben Textrahmens aufteilen.
Spaltenübergreifende Absätze und Aufteilung auf mehrere Spalten
A. Mehrspaltige Überschrift B. Aufteilung auf Spalten
Erstrecken eines Absatzes über mehrere Spalten
1. Platzieren Sie die Einfügemarke im Absatz.
Sie können diese Funktion auch in ein Absatzformat, z. B. ein Überschriftenformat,einbeziehen.
514
Unterspalten
Abstand vor Unterteilung/Abstand nach Unterteilung
Innenabstand
Außenabstand
Nach oben
2. Wählen Sie im Steuerungsbedienfeldmenü oder im Absatzbedienfeldmenü die Option„Spaltenspanne“.
3. Wählen Sie im Absatzlayout-Menü die Option „Spaltenspanne“.
4. Legen Sie im Feld „Anzahl“ die Anzahl der Spalten fest, über die sich der Absatzerstrecken soll. Wählen Sie „Alle“, wenn der Absatz sich über alle Spalten erstreckensoll.
5. Um vor oder nach dem Absatz zusätzlichen Freiraum festzulegen, legen Sie unter„Abstand vor Spalte“ und „Abstand nach Spalte“ einen Wert fest und klicken Sie auf„OK“.
Teilen eines Absatzes in Spalten
1. Platzieren Sie die Einfügemarke im Absatz.
Sie können diese Funktion auch in ein Absatzformat, z. B. ein Überschriftenformat,einbeziehen.
2. Wählen Sie im Steuerungsbedienfeldmenü oder im Absatzbedienfeldmenü die Option„Spaltenspanne“.
3. Wählen Sie im Absatzlayout-Menü die Option „Unterteilte Spalten“.
4. Legen Sie die folgenden Optionen fest und klicken Sie dann auf „OK“:
Legen Sie die Anzahl der Spalten fest, in die der Absatz geteilt werdensoll.
Fügen Sie vor oder nach demunterteilten Absatz Freiraum ein.
Legen Sie den Freiraum zwischen den unterteilten Absätzen fest.
Legen Sie den Freiraum zwischen dem äußeren Rand des unterteiltenAbsatzes und den Stegen fest.
Vertikale Textausrichtung bzw. vertikaler Blocksatz in einemTextrahmen
Sie können Textzeilen in einem Rahmen entlang der vertikalen Achse ausrichten oder verteilen, sodass derText zwischen Rahmen und deren Spalten vertikal konsistent bleibt.
Mit den Zeilen- und Absatzabstandswerten jedes Absatzes können Sie Text am oberen bzw. unteren Randsowie in der Mitte des Rahmens ausrichten. Sie können auch einen vertikalen Keil erstellen. Dadurch werdenZeilen unabhängig von ihren Zeilen- und Absatzabstandswerten mit gleichmäßigen Abständen versehen.
Vertikale Ausrichtung: Unten (links) und Vertikaler Keil (rechts)
515
Hinweis:
Die vertikale Textausrichtung und der vertikale Keil werden anhand der Grundlinienpositionen aller Textzeilenim Rahmen berechnet. Beachten Sie beim Anpassen einer vertikalen Ausrichtung Folgendes:
Der obere Rand des Rahmens ist als Grundlinie der ersten Zeile des oben ausgerichtetenTextes definiert. Dieser Wert wird von der Versatzoption für die erste Grundlinie imDialogfeld „Textrahmenoptionen“ beeinflusst.
Der untere Rand des Rahmens ist als Grundlinie der letzten Zeile des untenausgerichteten Textes definiert. Fußnotentext wird nicht in Blocksatz gesetzt.
Wenn die Option „An Grundlinienraster ausrichten“ auf Absätze mit der Ausrichtung„Oben“, „Zentrieren“ oder „Unten“ angewendet wird, werden alle Zeilen amGrundlinienraster ausgerichtet. Mit der Option „Vertikaler Keil“ werden nur die erste undletzte Zeile am Grundlinienraster ausgerichtet.
Wenn Sie im Dialogfeld „Textrahmenoptionen“ für einen Textrahmen die Werte „Oben“und „Unten“ der Option „Versatzabstand“ anpassen, ändern Sie die Position der erstenbzw. letzten Grundlinie.
1. Führen Sie einen der folgenden Schritte durch:
Wählen Sie mit dem Auswahl-Werkzeug einen Textrahmen aus.
Klicken Sie mit dem Text-Werkzeug in einen Textrahmen.
2. Wählen Sie „Objekt“ > „Textrahmenoptionen“.
3. Wählen Sie im Abschnitt „Vertikale Ausrichtung“ des Dialogfelds „Textrahmenoptionen“im Menü „Ausrichten“ eine der folgenden Optionen:
Um Text vom oberen Rand des Rahmens nach unten vertikal auszurichten, wählenSie „Oben“. (Dies ist die Standardeinstellung.)
Um Textzeilen im Rahmen zu zentrieren, wählen Sie „Zentrieren“.
Um Textzeilen vom unteren Rand des Rahmens nach oben vertikal auszurichten,wählen Sie „Unten“.
Um Textzeilen gleichmäßig zwischen dem oberen und unteren Rand des Rahmenszu verteilen, wählen Sie „Vertikaler Keil“.
4. Wenn Sie dabei vermeiden möchten, dass der Zeilenabstandswert unproportional größerals der Absatzabstandswert wird, geben Sie einen Wert für „Max. Absatzabstand“ ein.Der Abstand zwischen Absätzen wird bis zu dem von Ihnen angegebenen Wert erhöht.Wenn der Text den Rahmen noch immer nicht ausfüllt, wird der Abstand zwischen denZeilen entsprechend angepasst. Der Wert für „Max. Absatzabstand“ wird zusätzlich zuden im Absatzbedienfeld eingegebenen Werten für „Abstand davor“ und „Abstanddanach“ angewendet.
Maximaler Absatzabstand auf Null (links) und 1 Pica (rechts) eingestellt
Vorsicht beim vertikalen Ausrichten von Textrahmen mit mehreren Spalten.Wenn die letzte Spalte nur einige Zeilen enthält, könnte zu viel Leerraum zwischen denZeilen entstehen.
5. Klicken Sie auf „OK“.
516
Twitter™- und Facebook-Beiträge fallen nicht unter die Bedingungen der Creative Commons-Lizenz.
Rechtliche Hinweise | Online-Datenschutzrichtlinie
Sie können den Wert für „Max. Absatzabstand“ anpassen, indem Sie „Vorschau“ auswählen undanschließend auf die Nach-oben- bzw. Nach-unten-Schaltfläche neben dem Wert für „Max.Absatzabstand“ klicken, bis die Absatzabstände mit den Zeilenabständen übereinstimmen.
Siehe auchÄndern der AusrichtungseinstellungenÄndern der RasteranzeigeRahmenraster-EigenschaftenAusrichten von Text in verschiedenen GrößenRasterFestlegen von Grundlinienrastern für Textrahmen
517
Verwenden von Schriftarten
Nach oben
Nach oben
Nach oben
SchriftartenAdobe TypekitInstallation von SchriftartenAnwenden einer Schriftart auf TextFestlegen eines SchriftgradsVorschau SchriftartenOpenType-SchriftartenAnwenden von OpenType-SchriftartattributenArbeiten mit fehlenden SchriftartenDokument-installierte SchriftartenMultiple Master-Schriftarten
Schriftarten
Mit dem Begriff Schriftart wird ein vollständiger Satz von Zeichen – Buchstaben, Zahlen und Symbole – mitgleicher Stärke, gleicher Breite und gleichem Schriftschnitt bezeichnet. Ein Beispiel für eine Schriftart ist„Adobe Garamond Bold 10 Pt“.
Unter einem Schriftbild (auch Schriftfamilie oder Schriftartfamilie genannt) wird eine Sammlung vonSchriftarten mit einheitlichem Erscheinungsbild verstanden, die für eine gemeinsame Verwendung entwickeltwurden (z. B. Adobe Garamond).
Ein Schriftschnitt ist eine Variante einer bestimmten Schriftart in einer Schriftfamilie. In der Regel stellt dieSchrift Roman oder Plain (die Bezeichnung ist von Familie zu Familie unterschiedlich) einer Schriftfamilie dieGrundschrift dar, die verschiedene Schriftschnitte enthalten kann, z. B. normal, fett, halbfett, kursiv undfettkursiv.
Adobe Typekit
Alle InDesign-Abonnements enthalten einen Adobe Typekit Portfolioplan. Dieser beinhaltet eine Bibliothek mitSchriftarten, die mit Ihrem Desktop synchronisiert und mit InDesign und allen anderen Desktopanwendungenverwendet werden kann. Klicken Sie hier, um weitere Informationen zu erhalten, wie Sie mit TypekitDesktopschriftarten synchronisieren können.
Installation von Schriftarten
Informationen zum Installieren und Aktivieren von Schriftarten für alle Anwendungen finden Sie in derSystemdokumentation oder der Dokumentation für Ihr Schriftartenverwaltungsprogramm.
Sie können Schriftarten für InDesign verfügbar machen, indem Sie die entsprechenden Schriftartdateien inden Ordner „Schriftarten“ im InDesign-Anwendungsordner auf Ihrer Festplatte kopieren. Die Schriftarten indiesem Ordner stehen jedoch nur in InDesign zur Verfügung.
Wenn in InDesign zwei oder mehr Schriftarten aktiv sind, die den gleichen Familiennamen, aber
518
Nach oben
Nach oben
Hinweis:
unterschiedliche Adobe PostScript-Namen haben, sind die Schriftarten in InDesign verfügbar. Doppeltvorkommende Schriftarten werden in den Menüs aufgeführt und deren Schriftartentechnologie ist inKlammern in abgekürzter Form angegeben. Die Schriftart Helvetica TrueType wird beispielsweise als„Helvetica (TT)“ angegeben, die Schriftart Helvetica PostScript Type 1 als „Helvetica (T1)“ und HelveticaOpenType als „Helvetica (OTF)“. Wenn zwei Schriftarten denselben PostScript-Namen haben und der Nameder einen Schriftart „.dfont“ enthält, wird die andere Schriftart verwendet.
Installationsanweisungen für Schriftarten
Anwenden einer Schriftart auf Text
Beim Festlegen einer Schriftart können Sie Schriftartfamilie und Schriftschnitt unabhängig voneinanderwählen. Wenn Sie von einer Schriftartfamilie zu einer anderen wechseln, wird in InDesign versucht, denaktuellen Schriftschnitt durch eine entsprechende Schnittvariante in der neuen Familie zu ersetzen. Wenn Siez. B. von „Arial“ zu „Times“ wechseln, wird „Arial Bold“ in „Times Bold“ geändert.
Wenn Sie das Format „Fett“ oder „Kursiv“ auf einen Text anwenden, wird in InDesign das schriftartspezifischeSchriftbild angewendet. In den meisten Fällen wird die jeweilige Fett- oder Kursivdruck-Version soausgegeben, wie Sie es erwarten. Bei manchen Schriftarten wird jedoch u. U. eine Variante angewendet, dienicht mit „Fett“ oder „Kursiv“ bezeichnet ist. In manchen Schriftart-Designs ist z. B. festgelegt, dass dieHalbfettdruck-Variante verwendet werden soll, wenn auf diese Schriftart Fettdruck angewendet wird.
1. Wählen Sie den zu ändernden Text aus.
2. Führen Sie einen der folgenden Schritte aus:
Wählen Sie im Zeichenbedienfeld oder im Steuerungsbedienfeld eine Schriftart bzw.einen Schriftschnitt in den entsprechenden Menüs aus. (Unter Mac OS können Siedie Schriftschnitte in den Untermenüs der Schriftfamilien auswählen.)
Setzen Sie im Zeichenbedienfeld oder im Steuerungsbedienfeld eine Einfügemarkevor den Namen der Schriftartfamilie (oder doppelklicken Sie auf das erste Wort) undgeben Sie die Anfangsbuchstaben der gewünschten Schriftart ein. Bereits währendder Eingabe werden in InDesign Namen der Schriftartfamilien bzw. Schriftschnitteangezeigt, die mit den eingegebenen Buchstaben übereinstimmen.
Wählen Sie unter „Schrift“ > „Schriftart“ eine Schriftart. Beachten Sie, dass bei dieserVorgehensweise sowohl eine Schriftartfamilie als auch ein Schriftschnitt gewähltwerden.
Festlegen eines Schriftgrads
Standardmäßig wird der Schriftgrad in Punkt gemessen (ein Punkt entspricht 1/72 Zoll). Sie können einenbeliebigen Schriftgrad zwischen 0,1 und 1296 Punkt in Schritten von 0,001 Punkt angeben.
In Fireworks wird der Schriftgrad standardmäßig in Pixel gemessen.
1. Wählen Sie die Zeichen oder Textobjekte aus, die Sie ändern möchten. Wenn Sie keinen
Hier erfahren Sie, wie Sie Schriftarten aufIhrem Computer installieren. Anleitungenstehen für die meisten Versionen vonWindows und Mac OS zur Verfügung....Weitere Informationen
http://adobe.ly/OSoIB3
von Adobe-Schriftarten http://www.adobe.com/de/ty.
519
Nach oben
Nach oben
Text auswählen, wird der Schriftgrad auf neuen Text angewendet, den Sie eingeben.
2. Führen Sie einen der folgenden Schritte durch:
Stellen Sie im Zeichenbedienfeld oder in der Steuerelementleiste die Option„Schriftgrad“ ein.
Wählen Sie unter „Schrift“ > „Schriftgrad“ einen Schriftgrad aus. Wenn Sie „Andere“wählen, können Sie im Zeichenbedienfeld einen neuen Schriftgrad eingeben.
Die Einheit für den Schriftgrad können Sie im Dialogfeld „Voreinstellungen“ ändern. InFireworks steht diese Option nicht zur Verfügung.
Vorschau Schriftarten
Sie können Proben einer Schriftart in den Menüs „Schriftfamilie“ und „Schriftschnitt“ im Zeichenbedienfeldund in anderen Bereichen der Anwendung, in der Sie Schriftarten auswählen, anzeigen. Dieunterschiedlichen Schrifttypen sind durch folgende Symbole gekennzeichnet:
OpenType
Type 1
TrueType
Multiple Master
Composite
Sie können die Vorschaufunktion deaktivieren oder die Punktgröße des Schriftartnamensbzw. der Schriftartenbeispiele in den Schriftvoreinstellungen ändern.
OpenType-Schriftarten
Bei OpenType-Schriften ist die Schriftdatei für Windows®- und Macintosh®-Computer identisch, sodassDateien ohne Schriftersetzung und andere Textumbruchprobleme zwischen den Plattformen ausgetauschtwerden können. OpenType-Schriften können Merkmale wie bedingte Ligaturen und Schwungschriftenenthalten, die in derzeit erhältlichen PostScript- und TrueType-Schriften nicht verfügbar sind.
OpenType-Schriftarten werden mit dem Symbol angezeigt.
Beim Arbeiten mit einer OpenType-Schrift können Sie automatisch alternative Schriftzeichen in Ihrem Text(z. B. Ligaturen, Kapitälchen, Brüche und proportionale Mediävalziffern) ersetzen lassen.
Normale Schriftart (links) und OpenType-Schriftart (rechts)
A. Ordinalzeichen B. Bedingte Ligaturen C. Schwungschriften
OpenType-Schriften können erweiterte Zeichensätze und Layout-Funktionen enthalten, die eine bessereUnterstützung für verschiedene Sprachen und eine ausgefeiltere typografische Kontrolle bieten. OpenType-
520
Nach oben
Hinweis:
Bedingte Ligaturen
Brüche
Ordinalzeichen
Schwungschrift
Schriftarten von Adobe mit Unterstützung der mitteleuropäischen Sprachen enthalten die Silbe „Pro“ imNamen, der in den Schriftartmenüs von Anwendungen angezeigt wird. OpenType-Schriftarten ohneUnterstützung mitteleuropäischer Sprachen sind mit „Standard“ sowie der Erweiterung „Std“ bezeichnet.Sämtliche OpenType-Schriften können zusätzlich zu den PostScript Type 1- und TrueType-Schrifteninstalliert und verwendet werden.
Weitere Informationen zu OpenType-Schriftarten finden Sie unter www.adobe.com/go/opentype_de.
Anwenden von OpenType-Schriftartattributen
Verwenden Sie das Zeichen- oder das Steuerungsbedienfeld, um OpenType-Schriftartattribute, wie z. B.Brüche oder Schwungschriften, auf den Text anzuwenden.
Weitere Informationen zu OpenType-Schriftarten finden Sie unter www.adobe.com/go/opentype_de.
Anwenden von OpenType-Schriftartattributen
1. Vergewissern Sie sich im Zeichenbedienfeld oder im Steuerungsbedienfeld, dass eineOpenType-Schriftart ausgewählt ist.
2. Wählen Sie im Menü des Zeichenbedienfelds die Option „OpenType“ und anschließendein OpenType-Attribut wie „Bedingte Ligaturen“ oder „Brüche“.
Merkmale, die die aktuelle Schriftart nicht unterstützt, werden in eckigen Klammern angezeigt, z. B.„[Schwungschrift]“.
Sie können OpenType-Schriftartattribute auch auswählen, wenn Sie ein Absatz- oder Zeichenformatdefinieren. Das Dialogfeld „Formatoptionen“ unter „OpenType-Funktionen“ bietet verschiedene Optionen.
OpenType-Schriftartattribute
Wenn Sie eine OpenType-Schriftart verwenden, können Sie beim Formatieren von Text oder Definieren vonFormaten im Menü des Steuerungs- oder des Zeichenbedienfelds spezifische OpenType-Merkmaleauswählen und anwenden.
Zwischen einzelnen OpenType-Schriftarten gibt es hinsichtlich der Anzahl ihrer Schriftschnitte undMerkmale erhebliche Unterschiede. Wenn ein OpenType-Merkmal für eine Schriftart nicht zur Verfügungsteht, wird dieses im Menü des Steuerungsbedienfelds von eckigen Klammern umschlossen angezeigt (z. B.„[Schwungschrift]“).
Eine Schriftart kann optionale Ligaturen enthalten, die nicht für jeden Text geeignetsind. Wenn Sie diese Option aktivieren, können Sie die optionalen Ligaturen verwenden (sofern vorhanden).Weitere Informationen zu Ligaturen erhalten Sie unter Anwenden von Ligaturen auf Buchstabenpaare.
Zahlenangaben, die einen Schrägstrich enthalten (z. B. „1/2“), werden in eine Bruchziffer konvertiert,wenn die Schriftart Bruchziffern unterstützt.
In den Sprachen, in denen Ordinalzahlen mit einer Kombination aus Zahl und Buchstabengeschrieben werden, werden die zugehörigen Buchstaben hochgestellt, sofern die Schriftart dieses Merkmalunterstützt. Dies betrifft z. B. das Englische (für 1st steht „1st“ und für 2nd „2nd“) und das Spanische a und oin den spanischen Wörtern für segunda (2a) und segundo (2o).
Wenn eine Schriftart Schwungschriften enthält, werden normale und kontextbedingteSchwungschriften bereitgestellt, die alternative Großbuchstaben und Wortendezeichen enthalten können.
521
Titelschriftvarianten
Kontextbedingte Variante
Kapitälchen
Null mit Schrägstrich
Formatsätze
Positionalform
Hochgestellt und Tiefgestellt
Zähler und Nenner
Versalziffern für Tabellen
Proportionale Mediävalziffern
Proportionale Versalziffern
Mediävalziffern für Tabellen
Zeichen für Text in Großbuchstaben werden aktiviert, sofern vorhanden. Bei manchenSchriftarten kann das Aktivieren dieser Option für Text, der sowohl mit Groß- als auch mit Kleinbuchstabenformatiert ist, zu unerwünschten Ergebnissen führen.
Enthält die Schriftart kontextbedingte Ligaturen und Verbindungsalternativen,werden diese aktiviert. In einigen Schriften sind Alternativzeichen zur Erzeugung ansprechendererBuchstabenverbindungen vorhanden. Beispielsweise kann das Buchstabenpaar „Bl“ in „Blume“ verbundenwerden, damit das Wort wie mit Hand geschrieben aussieht. Diese Option ist standardmäßig aktiviert.
Bei Schriftarten mit echten Kapitälchen werden mit dieser Option Zeichen in Kapitälchenumgewandelt. Weitere Informationen erhalten Sie unter Ändern der Groß- und Kleinschreibung von Text.
Wenn Sie diese Option auswählen, wird die Zahl 0 mit einem Schrägstrich in derMitte dargestellt. In einigen Schriftarten (insbesondere in Schmalschriften) kann es mitunter Probleme bei derUnterscheidung zwischen der Ziffer 0 und dem Großbuchstaben O geben.
Einige OpenType-Schriftarten enthalten Glyphensatzvarianten, mit denen das Aussehen derSchrift aufgewertet werden kann. Ein Formatsatz ist eine Gruppe von Glyphenvarianten, die entweder auf eineinzelnes Zeichen oder einen ganzen Textbereich angewendet werden kann. Wenn Sie einen anderenFormatsatz auswählen, werden statt der Standardglyphen der Schriftart die im Formatsatz definiertenGlyphen verwendet. Wird ein Glyphenzeichen in einem Formatsatz zusammen mit einer anderen OpenType-Option verwendet, kommt statt der Glyphe aus dem Zeichensatz die Glyphe aus der individuellen Option zumEinsatz. Zur Anzeige der Glyphen für die einzelnen Formatsätze steht Ihnen das Glyphenbedienfeld zurVerfügung.
In einigen kursiven Schriftarten und in Sprachen wie Arabisch hängt das Aussehen einesBuchstabens von seiner Position im Wort ab. Die Form des Buchstabens kann sich ändern, wenn er amWortanfang, in der Wortmitte, am Wortende oder auch wenn er ganz allein steht. Wählen Sie einenBuchstaben und anschließend die Option „Positionalform“, um ihn richtig zu formatieren. Über „AllgemeineForm“ wird der übliche Buchstabe eingefügt. Über „Automatische Form“ wird der Buchstabe je nach Positionim Wort bzw. nach alleinstehender Position eingefügt.
Manche OpenType-Schriftarten enthalten hochgestellte oder tiefgestellteZeichen, die im Verhältnis zu den benachbarten Zeichen korrekt skaliert werden. Wenn eine OpenType-Schriftart diese Glyphen für nicht standardmäßige Brüche nicht enthält, können Sie die Attribute „Zähler“ und„Nenner“ verwenden.
Einige OpenType-Schriftarten konvertieren nur einfache Brüche (z. B. 1/2 oder 1/4) inBruch-Glyphen, nicht aber eher selten vorkommende Brüche (z. B. 4/13 oder 99/100). Wenden Sie in diesenFällen auf die nicht standardmäßigen Brüche die Attribute „Zähler“ und „Nenner“ an.
Es werden Ziffern mit normaler Höhe bereitgestellt, die dieselbe Breite haben.Diese Option eignet sich für Fälle, in denen sich eine Zahlenreihe über mehr als eine Zeile erstreckt (z. B. inTabellen).
Es werden Ziffern mit unterschiedlicher Höhe und Breite bereitgestellt. DieseOption empfiehlt sich für ein klassisches, stilisiertes Aussehen von Text, in dem keine Großbuchstabenverwendet werden.
Es werden Ziffern mit normaler Höhe und unterschiedlicher Breite bereitgestellt.Diese Option empfiehlt sich für Text, in dem Großbuchstaben verwendet werden.
Es werden Ziffern mit unterschiedlicher Höhe und fester, identischer Breitebereitgestellt. Diese Option eignet sich für Texte, die das klassische Aussehen von Mediävalziffern habensollen, jedoch in Spalten ausgerichtet werden (z. B. Geschäftsberichte).
522
Standardzahlenformat
Nach oben
Zahlen-Glyphen verwenden das Standardzahlenformat der aktuellen Schriftart.
Arbeiten mit fehlenden Schriftarten
Beim Öffnen oder Platzieren von Dokumenten, die nicht auf dem System installierte Schriftarten enthalten,werden in einer Warnmeldung die fehlenden Schriftarten angezeigt. Wenn Sie Text markieren, der einefehlende Schriftart enthält, wird in der Schriftartenliste des Zeichen- oder Steuerungsbedienfelds angezeigt,dass die Schrift fehlt.
In InDesign werden fehlende Schriftarten durch verfügbare ersetzt. In diesem Fall können Sie den Textmarkieren und ihm eine andere Schriftart zuweisen. Fehlende Schriftarten, die durch andere Schriftartenersetzt wurden, werden am Anfang des Menüs „Text“ > „Schriftart“ im Abschnitt „Fehlende Schriftarten“aufgeführt. In fehlenden Schriften formatierter Text wird standardmäßig rosa hervorgehoben.
Wenn eine TrueType-Schrift installiert ist und das Dokument eine Type 1 (T1)-Version derselben Schriftartenthält, wird angegeben, dass die Schriftart fehlt.
Mit „Schrift“ > „Schriftart suchen“ können Sie fehlende Schriftarten suchen und ändern. Wenn eine fehlendeSchriftart zu einem Format gehört, können Sie die Schriftart in dem Format aktualisieren, indem Sie dieFormatdefinition ändern.
Im InDesign-Dialogfeld „Fehlende Schriftarten“ wird angezeigt, ob die Schriftartsynchronisierung in derCreative Cloud-Anwendung aktiviert oder deaktiviert ist. Wenn sie deaktiviert ist, können Sie sie über dieOption „Typekit aktivieren“ im Dialogfeld „Fehlende Schriftarten“ selbst aktivieren.
Verfügbarmachen von fehlenden Schriftarten
Führen Sie einen der folgenden Schritte aus:
Verwenden Sie den Typekit-Workflow, um die fehlende Schriftart mit InDesign undanderen Anwendungen zu synchronisieren. Siehe Synchronisieren vonDesktopschriftarten.Installieren Sie die fehlenden Schriftarten auf dem System.Speichern Sie die fehlenden Schriftarten im Schriftartenordner, der sich imAnwendungsordner in InDesign befindet. Die Schriftarten in diesem Ordner stehennur in InDesign zur Verfügung. Siehe Installieren von Schriftarten.Aktivieren Sie die fehlenden Schriftarten mithilfe einesSchriftartenverwaltungsprogramms.
523
Nach oben
Fehlende Schriftarten
Wenn Sie nicht auf die fehlenden Schriftarten zugreifen können, können Sie mit dem Befehl „Schriftartsuchen“ nach den fehlenden Schriftarten suchen und diese ersetzen.
Markieren von ersetzten Schriftarten im Dokument
Wenn die Option „Ersetzte Schriftarten“ in den Voreinstellungen aktiviert wurde, wird Text, der mit fehlendenSchriftarten formatiert ist, rosa markiert. Auf diese Weise lässt sich mit fehlenden Schriftarten formatierterText schnell und einfach auffinden.
1. Wählen Sie „Bearbeiten“ > „Voreinstellungen“ > „Satz“ (Windows®) bzw. „InDesign“ >„Voreinstellungen“ > „Satz“ (Mac OS®).
2. Aktivieren Sie die Option „Ersetzte Schriftarten“ und klicken Sie auf „OK“.
Dokument-installierte Schriftarten
Schriftarten, die sich in einem Dokumentschriftartenordner an demselben Speicherort wie ein geöffnetesInDesign-Dokument befinden, werden vorübergehend installiert. Wenn Sie ein Dokument freigeben oder aufeinen anderen Computer verschieben möchten, können Sie mit dem Befehl „Verpacken“ einenDokumentschriftartenordner erstellen. (Vergewissern Sie sich vor der Freigabe von Dokumentschriftarten,dass dies in der Softwarelizenz der Schriftart gestattet ist.) Schriftarten, die mit Adobe Typekit synchronisiertsind, werden nicht über den Befehl „Verpacken“ kopiert. Hier können Sie mehr über Typekit-Schriftarten undden Befehl „Verpacken“ lesen.
Schriftarten im Dokumentschriftartenordner unterscheiden sich von den Schriftarten, die amStandardspeicherort für Schriftarten des jeweiligen Betriebssystems verfügbar sind. Sie werden beim Öffnendes Dokuments installiert und ersetzen alle anderen Schriftarten mit demselben PostScript-Namen. DerErsetzungsvorgang gilt jedoch nur für die Schriftarten innerhalb dieses Dokuments. Schriftarten, die voneinem einzelnen Dokument installiert wurden, sind für andere Dokumente nicht verfügbar. Wenn Sie das
524
Twitter™- und Facebook-Beiträge fallen nicht unter die Bedingungen der Creative Commons-Lizenz.
Rechtliche Hinweise | Online-Datenschutzrichtlinie
Nach oben
Dokument schließen, werden die für das Dokument installierten Schriftarten wieder deinstalliert. Diedokument-installierten Schriftarten werden in einem Untermenü des Schriftmenüs aufgelistet.
Manche Type 1-Schriftarten stehen im Dokument nicht zur Verfügung. Außerdem sind Mac OS-Schriftartennicht verfügbar, wenn InDesign unter Windows ausgeführt wird.
Ein Video zur Verwendung dokument-installierter Schriftarten finden Sie unter Sharing files with easy accessto the document fonts (Freigeben von Dateien mit einfachem Zugriff auf Dokumentschriftarten) (Video).
Multiple Master-Schriftarten
Multiple Master-Schriftarten sind benutzerdefinierbare Type 1-Schriftarten, deren Schriftmerkmale durchvariable „Designachsen“, wie Stärke, Breite, Schriftschnitt und optische Größe, beschrieben werden.
Einige Multiple Master-Schriftarten verfügen über eine Achse für die optische Größe, die den Einsatz einerSchriftart ermöglicht, die in einer bestimmten Größe optimal lesbar ist. In der Regel weist die optische Größefür einen kleineren Schriftgrad, z. B. 10 Punkt, im Vergleich zur optischen Größe für einen größerenSchriftgrad, z. B. 72 Punkt, dickere Serifen und Stämme, breitere Zeichen (größere Dickte), einen geringerenKontrast zwischen dicken und dünnen Linien, eine größere x-Höhe (Mittellänge) und breitere Abständezwischen den einzelnen Zeichen auf.
1. Wählen Sie „Bearbeiten“ > „Voreinstellungen“ > „Eingabe“ (Windows) bzw. „InDesign“ >„Voreinstellungen“ > „Eingabe“ (Mac OS).
2. Aktivieren Sie die Option „Automatisch korrekte optische Größe verwenden“ und klickenSie auf „OK“.
Siehe auchEinfügen von Glyphen und SonderzeichenSuchen und Ersetzen von SchriftartenPaketdateien
525
Arabische und hebräische Funktionen | CC, CS6
Nach oben
Globale Adobe-SetzerTextrichtungTextabschnittsrichtungAutomatische Einfügung von KashidasLigaturenDiakritische ZeichenKopieren und Einfügen aus Microsoft WordStandardschriftenUnterstützung älterer SchriftartenZiffernartenSilbentrennungSuchen und ErsetzenGlyphenAusrichtungsalternativenEinfügen spezieller nahöstlicher ZeichenTabellenrichtungBindungsrichtungenVoreinstellungen für linksläufige SchriftenSeiten- und KapitelnummerierungSchreibrichtung in der Galerieansicht und im TextmodusAuswahl einer anderen Farbe für diakritische Zeichen
In der MENA-Edition (Middle East & North Africa, Naher Osten und Nordafrika) dieser Software stehen neueund verbesserte Funktionen für das Arbeiten mit Arabisch und Hebräisch zur Verfügung.
Globale Adobe-Setzer
Globale Adobe-Setzer ermöglichen es Ihnen, Inhalte in nahöstlichen Sprachen zu erstellen. Sie können Textin Arabisch, Hebräisch, Englisch, Französisch, Deutsch, Russisch und anderen lateinischen Spracheneingeben und diese Sprachen mischen.
Im Menü des Bedienfelds „Absatz“ („Fenster“ > „Absatz“ > Bedienfeldmenü) sind die verfügbaren Setzeraufgelistet. In InDesign können Sie beispielsweise den globalen Adobe-Absatzsetzer verwenden und inIllustrator den Ein-Zeilen-Setzer für arabische Zeichen.
526
Nach oben
Globale Adobe-Setzer
Sie können Ihre Dateien auch mit arabischen und hebräischen Namen speichern.
Textrichtung
Um Inhalt in Arabisch und Hebräisch zu erstellen, können Sie die Textrichtung „Rechts nach links“ alsStandardrichtung für Text festlegen. Sie können jetzt jedoch für Dokumente, die rechtsläufigen Text(Textrichtung „Von links nach rechts“) enthalten, nahtlos zwischen den beiden Richtungen umschalten.
Wählen Sie die Absatzrichtung aus dem Bedienfeld „Absatz“ aus.
Auswahl der Absatzrichtung
Wenn Sie verschiedene Sprachen im gleichen Absatz haben, können Sie die Richtung des Textes aufZeichenebene festlegen. Legen Sie auch die Richtung des Textes auf Zeichenebene fest, um Daten oderZahlen einzufügen.
Wählen Sie aus dem Bedienfeld „Zeichen“ die Option „Zeichenrichtung“ und anschließend eine Richtung aus.
527
Nach oben
Nach oben
Zeichenrichtung
Textabschnittsrichtung
Wenn Sie mit Arabisch und Hebräisch arbeiten, fließt der Textabschnitt in der Regel von rechts nach links.Die erste Spalte muss auf der rechten Seite des Rahmens und weitere Spalten müssen links hinzugefügtwerden. Wenn Ihr Layout gemischten Inhalt enthält, werden für verschiedene Textabschnitte verschiedeneTextrichtungen benötigt.
Klicken Sie im Bedienfeld „Textabschnitt“ („Fenster“ > „Schrift & Tabellen“ > „Textabschnitt“) auf eineTextabschnittsrichtung.
Textabschnittsrichtung
Automatische Einfügung von Kashidas
Im Arabischen wird Text durch Hinzufügen von Kashidas ausgerichtet. Kashidas werden zu arabischenZeichen hinzugefügt, um sie zu verlängern. Leerräume werden nicht geändert. Verwenden Sie dieautomatische Einfügung von Kashidas, um Absätze mit arabischem Text auszurichten.
Wählen Sie den Absatz aus und suchen Sie sich dann über das Bedienfeld „Absatz“ („Fenster“ > „Schrift &Tabellen“ > „Absatz“) eine Einstellung aus der Dropdown-Liste „Kashidas einfügen“ aus. Die verfügbarenOptionen sind: „Ohne“, „Kurz“, „Mittel“, „Lang“ und „Format“. Kashidas werden nur eingefügt, wenn der Absatzim Blocksatz ausgerichtet ist. Diese Einstellung gilt nicht für Absätze, die Ausrichtungseinstellungen haben.
Um Kashidas auf eine Zeichengruppe anzuwenden, wählen Sie die Zeichen aus und wählen aus dem Menüdes Bedienfelds „Zeichen“ die Option „Kashidas“ aus.
528
Nach oben
Nach oben
Automatische Kashidas
Ligaturen
Auf Buchstabenpaare in Arabisch und Hebräisch können automatisch Ligaturen angewendet werden.Ligaturen sind typografische Ersetzungszeichen für bestimmte Buchstabenpaare, wenn sie in einervorgegebenen Open Type-Schrift verfügbar sind.
Wenn Sie aus dem Menü des Bedienfelds „Zeichen“ oder des Steuerungsbedienfelds die Option „Ligaturen“auswählen, wird eine Standardligatur, die in der Schriftart definiert ist, erzeugt.
1. Wählen Sie Text aus.2. Wählen Sie die Option „Ligaturen“ aus dem Menü des Bedienfelds „Zeichen“ oder des
Steuerungsbedienfelds aus.
Einige Open Typen-Schriften enthalten allerdings verschnörkeltere, optionale Ligaturen, die erzeugt werdenkönnen, wenn Sie „Bedingte Ligaturen“ wählen. Diese Ligaturen befinden sich im Bedienfeld „Zeichen“ unter„OpenType“ > „Bedingte Ligaturen“.
Aktivieren automatischer Ligaturen
Diakritische Zeichen
529
Nach oben
Nach oben
Nach oben
Im Arabischen ist ein diakritisches Zeichen eine Glyphe, die dazu dient, die Länge eines Konsonanten oderkurze Vokale anzugeben. Diakritische Zeichen werden über oder unter die Schriftzeichen gesetzt. Um Textbesser zu formatieren oder die Lesbarkeit bestimmter Schriftarten zu verbessern, können Sie die vertikaleoder horizontale Position von diakritischen Zeichen steuern:
1. Wählen Sie Text aus, der diakritische Zeichen enthält2. Ändern Sie im Zeichenbedienfeld die Position der diakritischen Zeichen relativ zur Schrift.
Werte, die Sie ändern können, sind „Horizontale, diakritische Position(en) anpassen“ und„Vertikale, diakritische Position(en) anpassen“.
Ändern der Position von diakritischen Zeichen
Kopieren und Einfügen aus Microsoft Word
Sie können Text aus Microsoft Word kopieren und direkt in ein Dokument einfügen. Die Ausrichtung undRichtung des eingefügten Textes wird automatisch auf die des arabischen oder hebräischen Textes gesetzt.
Standardschriften
Wenn Sie eine nahöstliche oder nordafrikanische Version installieren, wird die Standardschrift standardmäßigauf die installationsspezifische Sprache gesetzt. Wenn Sie beispielsweise die Englisch/Arabisch-Versioninstalliert haben, wird die Standardschrift auf Adobe Arabic gesetzt. Wenn Sie die Englisch/Hebräisch-Versioninstalliert haben, wird die Standardschrift auf Adobe Hebrew (oder in Photoshop auf Myriad Hebrew) gesetzt.
Unterstützung älterer Schriftarten
Schriftarten, die traditionell benutzt wurden (z. B. AXT-Schriften), können weiterhin in dieser Version derSoftware verwendet werden. Es wird allerdings empfohlen, dass für textbasierte Elemente neuere OpenType-Schriftarten verwendet werden.
Die Option „Schutz für fehlende Glyphen aktivieren“ („Bearbeiten“ > „Voreinstellungen“ > „Erweitert“) iststandardmäßig aktiviert. Text wird automatisch verarbeitet, wenn Glyphen in der von Ihnen verwendetenSchrift nicht verfügbar sind.
530
Nach oben
Nach oben
Ziffernarten
Wenn Sie mit Arabisch und Hebräisch arbeiten, können Sie die Art der Ziffern auswählen, die Sie verwendenmöchten. Sie können zwischen Arabisch, Hindi und Farsi auswählen.
Standardmäßig wird in Arabisch automatisch die Hindi-Version ausgewählt und im Fall von Hebräisch werdenarabische Ziffern ausgewählt. Sie können jedoch zu arabischen Ziffern wechseln, falls erforderlich:
1. Wählen Sie die Ziffern im eingegebenen Text aus.2. Wählen Sie im Bedienfeld „Zeichen“ (Strg+T) im Dropdown-Menü „Ziffern“ die Schriftart
aus, in der die Ziffern erscheinen müssen.
Sie können sicherstellen, dass arabische Ziffern verwendet werden, indem Sie die Option „Bei Eingabe inarabische Texte eigene Ziffern verwenden“ aktivieren. Um diese Option zu verwenden, wählen Sie„Bearbeiten“ > „Voreinstellungen“ > „Erweitert“.
Auswahl der Ziffernart
Silbentrennung
Sätze, die mehr Wörter enthalten als in eine Textzeile passen, werden automatisch in die nächste Zeileumbrochen. Bedingt durch die Art der Textausrichtung entstehen beim Umbruch manchmal unnötigeLeerräume in der Zeile, die ästhetisch nicht schön oder sogar sprachlich falsch sind. Durch Silbentrennungkönnen Sie das Wort am Ende einer Zeile mit einem Bindestrich trennen. Diese Fragmentierung führt dazu,dass der Satz besser in die nächste Zeile umbrochen wird.
Gemischter Text: Die Funktion zum Einfügen von Kashidas hat einen Einfluss darauf, wie Silbentrennung ingemischtem Text erfolgt. Wenn die Option aktiviert ist, werden Kashidas an den passenden Stellen eingefügtund in nicht-arabischem Text erfolgt keine Silbentrennung. Wenn die Kashida-Funktion deaktiviert ist, erfolgtdie Silbentrennung nur für nicht-arabischen Text.
Hebräischer Text: Silbentrennung ist erlaubt. Um die Silbentrennung zu aktivieren und Einstellungenanzupassen, wählen Sie im Bedienfeld „Absatz“ aus dem Bedienfeldmenü die Option „Silbentrennung...“.
531
Nach oben
Nach oben
Silbentrennungsoptionen
Suchen und Ersetzen
Arabische und hebräische Benutzer können nach Text suchen und diesen ersetzen. Zusätzlich zum Suchenund Ersetzen von einfachem Text können Sie auch nach Text mit bestimmten Eigenschaften suchen unddiesen ersetzen. Diese Eigenschaften können diakritische Zeichen, Kashidas, Sonderzeichen (z. B. Alef),Ziffern in verschiedenen Sprachen (z. B. Ziffern in Hindi) und mehr umfassen.
So können Sie Text suchen und ersetzen
InDesign: „Bearbeiten“ > „Suchen/Ändern“
In InDesign können Sie die Registerkarte „Transliterieren“ („Bearbeiten“ > „Suchen/Ändern“) verwenden, umZiffern in Arabisch, Hindi und Farsi zu suchen und zu ersetzen. Beispielsweise können Sie in Hindieingegebene Ziffern suchen und diese in arabische Ziffern umwandeln.
Glyphen
Arabische und hebräische Benutzer können Glyphen aus dem Standardzeichensatz anwenden. Um eineGlyphe aus dem Standardzeichensatz oder einem anderen Sprachsatz zu suchen, auszuwählen undanzuwenden, müssen Sie allerdings das Bedienfeld „Glyphen“ verwenden:
InDesign: „Fenster“ > „Schrift & Tabellen“ > „Glyphen“Illustrator: „Fenster“ > „Schrift“ > „Glyphen“
532
Nach oben
Nach oben
Auswählen und Anwenden von Glyphen
Ausrichtungsalternativen
Eine Schriftart kann alternative Formen für bestimmte Buchstaben des Alphabets haben. Diese Variationender Schriftart für einige Buchstaben sind im Allgemeinen für stilistische oder kalligraphische Zweckeverfügbar. In seltenen Fällen werden Ausrichtungsalternativen verwendet, um Absätze für spezifischeAnforderungen auszurichten.
Ausrichtungsalternativen können auf Absatzebene aktiviert werden, in denen Alternativen nach Möglichkeitimmer verwendet werden. Sie können diese Funktion auch auf Zeichenebene aktivieren oder deaktivieren.Ausrichtungsalternativen sind nur in den Schriftarten verfügbar, in denen diese Funktion eingebettet ist. Daherkann diese Option nur für unterstützte Schriftarten aktiviert oder deaktiviert werden.
Arabische Schriften, die Ausrichtungsalternativen enthalten, sind Adobe Arabic, Myriad Arabic und AdobeNaskh. Hebräische Schriften, die Ausrichtungsalternativen enthalten, sind Adobe Hebrew und MyriadHebrew.
InDesign
Absatzebene: „Fenster“ > Bedienfeld „Absatz“ > Bedienfeldmenü > „Abstände...“ und wählen Sie danneine Option aus der Liste „Abstände“ aus.
Zeichenebene: „Fenster“ > Bedienfeld „Zeichen“ > Bedienfeldmenü > Option „Ausrichtungsvarianten“.
Photoshop
Zeichenebene: „Fenster“ > Bedienfeld „Zeichen“ > Kontrollkästchen „Ausrichtungsvarianten“.
Einfügen spezieller nahöstlicher Zeichen
Einige Zeichen im Arabischen und Hebräischen lassen sich nur mit Schwierigkeiten in Text einfügen.Außerdem machen es arabische und hebräische Tastaturlayouts schwierig, diese Zeichen einzugeben odereinzuschließen. Um Zeichen wie einen hebräischen Apostroph (Geresch) oder ein Maqaf einzufügen, wählenSie ein Zeichen aus dem Bedienfeld „Zeichen“ > Bedienfeldmenü > „Einfügen spezieller nahöstlicherZeichen“ aus.
533
Nach oben
Nach oben
Einfügen eines nahöstlichen Sonderzeichens
Tabellenrichtung
Arabische und hebräische Benutzer können die Richtung einer in ein Dokument eingefügten Tabellefestlegen. Die Reihenfolge der Zellen und Spalten, die Standardsprache und die Ausrichtung des Texts wirdentsprechend festgelegt. Für einen arabischen Benutzer ist die ganz rechte Spalte die erste Spalte und alleweiteren Spalten werden vor der ganz linken Spalte der Tabelle hinzugefügt. Die Tabellenrichtung wird auchim Textmodus unterstützt (Strg+Y).
So legen Sie die Richtung einer neuen Tabelle fest
1. Klicken Sie auf „Tabelle“ > „Tabelle einfügen“.2. Wählen Sie im Dialogfeld „Tabelle einfügen“ die gewünschte Tabellenrichtung aus der
Liste „Richtung“.
So ändern Sie die Richtung einer vorhandenen Tabelle
1. Klicken Sie mit dem Cursor in eine Tabelle.2. Öffnen Sie das Bedienfeld „Tabelle“ (Umschalt+F9) und klicken Sie auf das Symbol
„Rechtsläufige Tabelle“ bzw. „Linksläufige Tabelle“, um die Richtung der Tabellefestzulegen.
Für linksläufige Tabellen wird in der arabischen und nordafrikanischen Version als Sprache automatischArabisch gewählt. In der hebräischen Version wird als Sprache automatisch Hebräisch gewählt. Fürrechtsläufige Tabellen wird in der arabischen und hebräischen Version als Sprache automatisch Englischgewählt. In der nordafrikanischen Version wird als Sprache automatisch Französisch gewählt.
Bindungsrichtungen
Mit der Bindungsrichtung wird die Kante festgelegt, an der ein Buch gebunden wird. Bücher, die in einer vonlinks nach rechts geschriebenen Sprache sind, werden an der linken Kante gebunden. Dokumente, die ineiner von rechts nach links geschriebenen Sprache geschrieben sind, werden an der ganz rechten Kante desBuchs gebunden.
534
Nach oben
Nach oben
Seitenlayout eines an der rechten Kante gebundenen Buchs
Voreinstellungen für linksläufige Schriften
Neutrale Zeichen
Die Richtung einiger Zeichen in Arabisch und Hebräisch kann mehrdeutig erscheinen. Wenn die Richtungvon Zeichen nicht klar ist, kann hierdurch Verwirrung bei der Richtung und der Reihenfolge von Zeichenkettenentstehen. So stellen Sie sicher, dass die Richtung von Zeichen dieser Art klar und eindeutig ist:
1. Klicken Sie auf „Bearbeiten“ > „Voreinstellungen“ > „Von rechts nach links“.2. Aktivieren Sie die Option „Neutrale Zeichenrichtung gemäß Tastatureingabe erzwingen“.
Cursorsteuerung
Arabische und hebräische Benutzer können die Richtung steuern, in die sich der Cursor bewegt, wenn sie diePfeiltasten auf der Tastatur verwenden. Die Cursorbewegungsliste („Bearbeiten“ > „Voreinstellungen“ > „Vonrechts nach links“) enthält zwei Optionen:
Visual: Der Cursor bewegt sich in die Richtung der Pfeiltaste. Wenn die rechte Pfeiltastegedrückt wird, bewegt sich der Cursor auf dem Bildschirm nach rechts.Logical: Der Cursor bewegt sich entsprechend der Richtung der eingegebenen Sprache.Wenn in Arabisch und Hebräisch die rechte Pfeiltaste gedrückt wird, bewegt sich derCursor nach links (zum nächsten Zeichen in einer von rechts nach links geschriebenenSprache).
Seiten- und Kapitelnummerierung
Arabische und hebräische Benutzer verwenden die bevorzugten Zahlensysteme in der Region. Diegängigsten Zahlensysteme sind:
Arabisch: Arabisches Abdschad und Alef-Ba-TahFranzösisch: Hebräischer biblischer Standard und hebräische nichtstandardisierteDezimalzahlen
Um das Zahlensystem auszuwählen oder zu ändern, klicken Sie auf „Layout“ > „Nummerierung &
535
Twitter™- und Facebook-Beiträge fallen nicht unter die Bedingungen der Creative Commons-Lizenz.
Rechtliche Hinweise | Online-Datenschutzrichtlinie
Nach oben
Nach oben
Bereichsoptionen“ und wählen dann das gewünschte Zahlensystem aus der Liste „Stil“ aus.
Nummerierung von Seiten, Abschnitten und Kapiteln
Schreibrichtung in der Galerieansicht und im Textmodus
Während Sie im arabischen oder hebräischen Textmodus sind, können Sie die Richtung angeben, in der Sieschreiben. Wählen Sie „Bearbeiten“ > „Voreinstellungen“ >„Textabschnitteditoranzeige“ aus und aktivieren Siedann die Option „Schreibrichtung anzeigen“. Wenn diese Option aktiviert ist, ist neben dem Cursor ein Pfeilzu sehen, der die Schreibrichtung angibt.
Auswahl einer anderen Farbe für diakritische Zeichen
In arabischem Text können diakritische Zeichen für stilistische oder andere Zwecke in einer anderen Farbeeingesetzt werden. Beispielsweise können diakritische Zeichen einen bestimmten Aspekt eines Wortes oderSatzes betonen. Sie können die Farbe von diakritischen Zeichen mithilfe der Abfrage „Arabische, diakritischeFarbe ändern“ suchen und ersetzen.
1. Klicken Sie auf Bearbeiten > Suchen/Ändern2. Wählen Sie aus der Liste „Abfrage“ die Abfrage „Arabische diakritische Farbe ändern“
aus.3. Verwenden Sie die Schaltfläche „Ändern“, „Alle ändern“ oder „Suchen/Ersetzen“, um
ältere diakritische Zeichen durch die neuen farbigen diakritischen Zeichen zu ersetzen.
Sie können die Abfrage entsprechend Ihren Anforderungen ändern und speichern.
536
Formatieren von Text
Nach oben
Formatieren von TextTextformatierungsrangfolgeKopieren von Schriftattributen (Pipette)Verwenden von „Schnell anwenden“
Formatieren von Text
Zum Ändern des Erscheinungsbilds von Text steht Ihnen das Steuerungsbedienfeld zur Verfügung. WennText ausgewählt ist oder wenn sich die Einfügemarke im Text befindet, werden abhängig von derBildschirmauflösung auf dem Steuerungsbedienfeld die Zeichenformatierungssteuerelemente oder dieAbsatzformatierungssteuerelemente oder eine Kombination beider Steuerelementsätze angezeigt. DieselbenFormatierungssteuerelemente finden Sie auch im Zeichen- und im Absatzbedienfeld. Auch zum Ändern desErscheinungsbilds von Text stehen Ihnen das Zeichen- und das Absatzbedienfeld zur Verfügung.
Für das Formatieren von Text haben Sie die folgenden Möglichkeiten:
Wenn Sie einzelne Zeichen formatieren möchten, wählen Sie die zu formatierendenZeichen mit dem Text-Werkzeug aus oder setzen Sie eine Einfügemarke. Wählen Siedann eine Formatierungsoption aus und beginnen Sie mit der Texteingabe.
Wenn Sie Absätze formatieren möchten, müssen Sie nicht den gesamten Absatzmarkieren. Es genügt, ein Wort oder ein Zeichen auszuwählen oder eine Einfügemarkezu setzen. Sie können auch Text in mehreren Absätzen auswählen.
Wenn Sie die Formatierung für alle zukünftig von Ihnen erstellten Textrahmen imaktuellen Dokument festlegen möchten, müssen Sie zunächst dafür sorgen, dass dieEinfügemarke nicht aktiviert und kein Text ausgewählt ist. Legen Sie dann diegewünschten Textformatierungsoptionen fest. Schließen Sie alle Dokumente und legenSie die Texteinstellungen fest, um eine Standardtextformatierung für alle neuenDokumente festzulegen. Siehe Festlegen von Standardeinstellungen.
Wählen Sie einen Rahmen aus, um die Formatierung auf den darin enthaltenen Textanzuwenden. Der Rahmen darf nicht verkettet sein.
Mithilfe von Absatz- und Zeichenformaten können Sie Text schnell und einheitlichformatieren.
1. Wählen Sie das Text-Werkzeug aus.
2. Klicken Sie, um eine Einfügemarke zu setzen, oder wählen Sie den zu formatierendenText aus.
3. Klicken Sie im Steuerungsbedienfeld auf das Symbol für die Steuerelemente zurZeichenformatierung bzw. zur Absatzformatierung .
Steuerungsbedienfeld
537
Nach oben
Nach oben
A. Zeichenformatierungssteuerelemente B. Absatzformatierungssteuerelemente
4. Legen Sie die Formatierungsoptionen fest.
Textformatierungsrangfolge
Kopieren von Schriftattributen (Pipette)
Sie können das Pipette-Werkzeug verwenden, um Schriftattribute wie Zeichen-, Absatz-, Flächen- undKontureinstellungen zu kopieren und diese Attribute dann auf anderen Text zu übertragen. Das Pipette-Werkzeug kopiert standardmäßig alle Schriftattribute. Um die Attribute anzupassen, die Sie kopierenmöchten, verwenden Sie das Dialogfeld „Pipette-Optionen“.
Die Pipette ist nur in der Layoutansicht verfügbar.
Kopieren von Schriftattributen in unmarkierten Text
1. Klicken Sie mit dem Pipette-Werkzeug auf den Text, der mit den Attributen formatiertist, die Sie kopieren möchten. (Der Text kann sich auch in einem anderen geöffnetenDokument befinden.) Das Pipette-Werkzeug erscheint umgedreht und gefüllt , umanzuzeigen, dass es mit den von Ihnen kopierten Attributen geladen ist. Wenn Sie diePipette über Text positionieren, erscheint neben der geladenen Pipette ein I-Symbol .
2. Wählen Sie den zu ändernden Text mit dem Pipette-Werkzeug aus.
Die in der Pipette geladenen Attribute werden vom markierten Text übernommen.Solange das Pipette-Werkzeug ausgewählt ist, können Sie weiter Text auswählen undmit den in der Pipette geladenen Attributen formatieren.
3. Wenn Sie das Pipette-Werkzeug wieder deaktivieren möchten, klicken Sie auf einanderes Werkzeug.
Wenn Sie ein mit Formatierungsattributen gefülltes Pipette-Werkzeug „entleeren“ möchten, drücken Siedie Alt- (Windows) bzw. die Wahltaste (Mac OS). Das Pipette-Werkzeug wird nun umgekehrt und leer angezeigt, d. h. es können neue Attribute aufgenommen werden. Klicken Sie auf ein Objekt, das die zukopierenden Attribute enthält, und weisen Sie die neuen Attribute einem anderen Objekt zu.
Durch Klicken mit der Pipette wird die Formatierung von Text kopiert (links). Wenn die Pipette dann überunformatierten Text gezogen wird (Mitte), wird dieser Text mit den kopierten Attributen formatiert (rechts).
Wenn Sie mit dem Pipette-Werkzeug ein Absatzformat aus einem Text in ein anderes Dokument kopierenund das Absatzformat den gleichen Namen, jedoch unterschiedliche Attributsätze hat, werden alle
538
Nach oben
Formatunterschiede als lokal abweichende Einstellungen auf das Zielformat angewendet.
Kopieren von Schriftattributen auf ausgewählten Text
1. Markieren Sie mit dem Text- oder dem Pfadtext-Werkzeug den Text, in denAttribute kopiert werden sollen.
2. Klicken Sie mit dem Pipette-Werkzeug auf den Text, aus dem Attribute kopiertwerden sollen. (Der Text, aus dem Attribute kopiert werden sollen, muss sich indemselben InDesign-Dokument befinden wie der zu formatierende Text.) Das Pipette-Werkzeug erscheint umgedreht und gefüllt , um anzuzeigen, dass es mit den vonIhnen kopierten Attributen geladen ist. Die Attribute werden auf den in Schritt 1ausgewählten Text angewendet.
In markierten Text kopierte Schriftattribute
Festlegen, welche Textattribute vom Pipette-Werkzeug kopiert werden
1. Doppelklicken Sie in der Toolbox auf das Pipette-Werkzeug.
2. Wählen Sie im Dialogfeld „Pipette-Optionen“ die Option „Zeicheneinstellungen“ oder„Absatzeinstellungen“.
3. Wählen Sie die Attribute aus, die mit der Pipette kopiert werden sollen, und klicken Sieauf „OK“.
Um nur Absatzattribute zu kopieren oder anzuwenden, ohne Einstellungen im Dialogfeld „Pipette-Optionen“ ändern zu müssen, halten Sie die Umschalttaste gedrückt, während Sie mit dem Pipette-Werkzeug auf Text klicken.
Verwenden von „Schnell anwenden“
Mit dem Befehl „Schnell anwenden“ können Sie Stile, Formate, Menübefehle, Skripte, Variablen und diemeisten anderen Befehle, die im Dialogfeld „Tastaturbefehle“ aufgeführt sind, finden und anwenden.
1. Wählen Sie den Text oder Rahmen aus, auf den Sie das Format, den Menübefehl, dasSkript oder die Variable anwenden möchten.
2. Wählen Sie „Bearbeiten“ > „Schnell anwenden“ oder drücken Sie Strg + Eingabetaste(Windows) bzw. Befehlstaste + Zeilenschalter (Mac OS).
3. Geben Sie die ersten paar Buchstaben des Elements ein, das Sie anwenden möchten.
Sie brauchen nicht den vollständigen Formatnamen einzugeben. Durch Eingabe von übwerden beispielsweise Formate wie „Überschrift 1“, „Überschrift 2“ und „Unterüberschrift“gefunden.
539
Twitter™- und Facebook-Beiträge fallen nicht unter die Bedingungen der Creative Commons-Lizenz.
Rechtliche Hinweise | Online-Datenschutzrichtlinie
Mit dem Befehl „Schnell anwenden“ können Sie mühelos Formate und Stile,Menübefehle, Skripte und Variablen finden und aufrufen.
Sie können die Suche auf eine Kategorie eingrenzen, indem Sie dem Suchbegriff dasentsprechende Präfix voranstellen, z. B. m: für Menü oder a: für Absatzformate. EineListe mit Präfixen wird angezeigt, wenn Sie auf den Abwärtspfeil links neben demTextfeld „Schnell anwenden“ klicken. Sie können die Anzeige unerwünschterKategorien in der Liste deaktivieren.
4. Wählen Sie das anzuwendende Element aus. Die folgenden Möglichkeiten stehen Ihnennun zur Verfügung:
Um ein Format, einen Menübefehl oder eine Variable anzuwenden, drücken Sie dieEingabetaste bzw. den Zeilenschalter.
Um ein Absatzformat anzuwenden und Abweichungen zu entfernen, drücken SieAlt + Eingabetaste (Windows) bzw. Wahltaste + Zeilenschalter (Mac OS).
Um ein Absatzformat anzuwenden und Abweichungen und Zeichenformate zuentfernen, drücken Sie Alt + Umschalt- + Eingabetaste (Windows) bzw. Wahl- +Umschalttaste + Zeilenschalter (Mac OS).
Um ein Element anzuwenden ohne die Schnellanwendungsliste zu schließen,drücken Sie Umschalt- + Eingabetaste (Windows) bzw. Umschalt- + Wahltaste(Mac OS).
Um die Schnellanwendungsliste zu schließen ohne ein Element anzuwenden,drücken Sie die Esc-Taste oder klicken Sie auf eine andere Stelle imDokumentfenster.
Wenn Sie ein Format bearbeiten möchten, drücken Sie Strg + Eingabetaste(Windows) bzw. Befehlstaste + Zeilenschalter (Mac OS).
Wenn die Schnellanwendungsliste angezeigt wird, drücken Sie die Pfeil-nach-links- und Pfeil-nach-rechts-Taste, um durch das Bearbeitungsfeld zu navigieren. Drücken Sie die Pfeil-nach-oben- und Pfeil-nach-unten-Taste, um durch die Liste der Elemente zu blättern.
Siehe auchSteuerungsbedienfeld – ÜbersichtAnwenden von Farben mit dem Pipette-Werkzeug
540
Formatieren von Zeichen
Nach oben
Nach oben
Anwenden von GrundlinienversatzHochstellen und Tiefstellen von Zeichen in einer anderen Schriftart als OpenTypeAnwenden von Unter- oder DurchstreichungenAnwenden von Ligaturen auf BuchstabenpaareÄndern der Farbe, des Verlaufs oder der Kontur von TextHinzufügen von Transparenzeffekten zu TextZuweisen einer Sprache für TextÄndern der Groß- und Kleinschreibung von TextSkalieren von SchriftNeigen von Schrift
Anwenden von Grundlinienversatz
Mit dem Grundlinienversatz können Sie ein markiertes Zeichen relativ zur Grundlinie des Umgebungstextesnach oben oder unten verschieben. Diese Option ist insbesondere hilfreich, wenn Sie Brüche von Handeingeben oder die Position von eingebundenen Grafiken anpassen.
Grundlinienversatz bei Text
1. Wählen Sie Text aus.
2. Geben Sie im Zeichenbedienfeld oder im Steuerungsbedienfeld einen numerischen Wertunter „Grundlinienversatz“ ein. Bei positiven Werten wird die Grundlinie des Zeichensüber, bei negativen Werten unter die Grundlinie der Zeile verschoben.
Klicken Sie in das Feld „Grundlinienversatz“ und drücken Sie die Nach-oben- oder Nach-unten-Taste, umden Wert zu erhöhen bzw. zu verringern. Wenn Sie dabei die Umschalttaste gedrückt halten, wird derWert in größeren Schritten geändert.
Um die Standardschrittgröße für den Grundlinienversatz zu ändern, geben Sie im Dialogfeld„Voreinstellungen“ im Abschnitt „Einheiten und Einteilungen“ unter „Grundlinienversatz“ einen Wert ein.
Hochstellen und Tiefstellen von Zeichen in einer anderen Schriftartals OpenType
1. Wählen Sie Text aus.
2. Wählen Sie im Menü des Zeichenbedienfelds oder im Steuerungsbedienfeld die Option„Hochgestellt“ oder „Tiefgestellt“.
541
Hinweis:
Nach oben
Wenn Sie „Hochgestellt“ oder „Tiefgestellt“ wählen, werden dem ausgewählten Text vordefinierte Werte fürGrundlinienversatz und Schriftgrad zugewiesen.
Diese Werte sind Prozentwerte des aktuellen Schriftgrads und Zeilenabstands und basieren auf denEinstellungen im Bereich „Eingabe“ des Dialogfelds „Voreinstellungen“. Sie werden beim Markieren von Textnicht in den Feldern „Grundlinienversatz“ und „Schriftgrad“ des Zeichenbedienfelds angezeigt.
Sie können die Standardgröße und -position für hoch- und tiefgestellte Zeichen im Dialogfeld„Voreinstellungen“ unter „Erweiterte Eingabe“ ändern.
Anwenden von Unter- oder Durchstreichungen
Die Standardstärke der bei Unterstreichungen und Durchstreichungen verwendeten Linien hängt vomjeweiligen Schriftgrad ab.
Der Videolehrgang Custom Underlines in InDesign von Jeff Witchel enthält Informationen zum Unterstreichen.
Anwenden von Unter- oder Durchstreichungen
1. Wählen Sie Text aus.
2. Wählen Sie im Menü des Zeichenbedienfelds oder im Steuerungsbedienfeld die Option„Unterstrichen“ oder „Durchgestrichen“.
Ändern der Optionen für Unterstreichungen oder Durchstreichungen
Benutzerdefinierte Unterstreichungen sind besonders nützlich, wenn Sie eine gleichmäßige Unterstreichungunter verschieden großen Zeichen erstellen oder Sondereffekte wie Hintergrundbeleuchtung erzielenmöchten.
Vor und nach der Anpassung von Unterstreichungen
1. Wählen Sie im Menü des Zeichen- oder Steuerungsbedienfelds„Unterstreichungsoptionen“ oder „Durchstreichungsoptionen“.
2. Führen Sie einen der folgenden Schritte durch, und klicken Sie anschließend auf „OK“:
Wählen Sie „Unterstreichung aktiviert“ bzw. „Durchstreichung aktiviert“ aus, umUnterstreichungen bzw. Durchstreichungen für den aktuellen Text zu aktivieren.
Wählen Sie für „Stärke“ einen Wert oder geben Sie den gewünschten Wert ein, umdie Dicke der Unterstreichungs- bzw. Durchstreichungslinie zu bestimmen.
Wählen Sie für „Art“ eine der Optionen für Unterstreichungen oderDurchstreichungen.
542
Nach oben
Nach oben
Bestimmen Sie unter „Versatz“ die vertikale Position der Linie. Der Versatz wird vonder Grundlinie aus gemessen. Durch negative Werte wird die Unterstreichung überdie Grundlinie verschoben und die Durchstreichung unter die Grundlinie.
Aktivieren Sie die Option „Kontur überdrucken“, um zu verhindern, dass die Konturdarunter liegende Farben auf einer Druckpresse ausspart.
Wählen Sie eine Farbe und einen Farbton. Sofern Sie nicht die Linienart„Durchgezogen“ gewählt haben, wählen Sie eine Farbe oder einen Farbton für dieLücke, um das Aussehen des Bereichs zwischen Strichen, Punkten oder Linien zuändern.
Aktivieren Sie „Kontur überdrucken“ oder „Lücke überdrucken“, wenn dieUnterstreichung oder Durchstreichung über einer anderen Farbe gedruckt wird undSie Fehler vermeiden möchten, die durch Passungenauigkeiten beim Druckenauftreten können.
Um die Unterstreichungs- oder Durchstreichungsoptionen in einem Absatz- oder Zeichenformat zu ändern,verwenden Sie den Bereich „Unterstreichungsoptionen“ oder „Durchstreichungsoptionen“ in demDialogfeld, das angezeigt wird, wenn Sie das Format erstellen oder bearbeiten.
Anwenden von Ligaturen auf Buchstabenpaare
Sie können festlegen, dass InDesign automatisch Ligaturen einfügt. Ligaturen sind typografischeErsatzzeichen für bestimmte Buchstabenpaare, z. B. „fi“ und „fl“, die allerdings nicht in allen Schriftartenenthalten sind. Die Zeichen, die von InDesign bei aktivierter Option „Ligaturen“ verwendet werden, werden alsLigaturen angezeigt und gedruckt, können jedoch in vollem Umfang bearbeitet werden und werden bei derRechtschreibprüfung nicht als fehlerhaft gekennzeichnet.
Einzelne Zeichen (oben) und Ligaturkombinationen (unten)
Wenn Sie für OpenType-Schriftarten die Option „Ligaturen“ im Menü des Zeichenbedienfelds oder desSteuerungsbedienfelds wählen, werden in InDesign die in der Schriftart definierten Standardligaturen erzeugt.Manche Schriftarten enthalten außerdem optionale, stärker ausgeschmückte Ligaturen, die mit dem Befehl„Bedingte Ligaturen“ erzeugt werden können.
1. Wählen Sie Text aus.
2. Wählen Sie im Menü des Zeichen- oder Steuerungsbedienfelds die Option „Ligaturen“.
Ändern der Farbe, des Verlaufs oder der Kontur von Text
Sie können Farben, Verläufe und Konturen auf Zeichen anwenden und den Text weiter bearbeiten. WendenSie mithilfe des Farbfeldbedienfelds und des Konturbedienfelds Farben, Verläufe und Konturen auf Text anoder ändern Sie die Einstellungen für „Zeichenfarbe“, wenn Sie ein Format erstellen oder bearbeiten.
543
Nach oben
Farbfelder
A. Farbfelder wirken sich auf Flächen oder Konturen aus B. Farbfelder wirken sich auf Rahmen oder Textaus C. Farbton (Prozent)
1. Führen Sie einen der folgenden Schritte durch:
Wenn Sie die Farbe von Text innerhalb eines Rahmens ändern möchten, wählen Sieden Text mit dem Text-Werkzeug aus.
Wenn Sie die Farbe des gesamten Textes in einem Rahmen ändern möchten,wählen Sie den Rahmen mit dem Auswahl-Werkzeug aus. Wenn Sie Farbe nichtauf den Rahmen, sondern den Text selbst anwenden, muss das Symbol„Formatierung wirkt sich auf Text aus“ im Werkzeugbedienfeld oderFarbfeldbedienfeld aktiviert sein.
2. Wählen Sie im Werkzeugbedienfeld oder im Farbfeldbedienfeld aus, ob die Farbe derFläche oder die der Kontur geändert werden soll. Wenn Sie sich für die Konturentscheiden, wird nur der Umriss der Zeichen geändert.
3. Führen Sie einen der folgenden Schritte aus:
Klicken Sie im Farbfeldbedienfeld auf ein Farbfeld oder ein Verlaufsfeld.
Geben Sie im Konturbedienfeld eine Stärke oder andere Konturoptionen an. (SieheKonturbedienfeldoptionen.)
Sie können auch einen Verlauf auf den Text anwenden, indem Sie entweder mit dem Verlaufsfarbfeld-Werkzeug oder mit dem Weiche-Verlaufskante-Werkzeug über den ausgewählten Text ziehen.
Um invertierten Text zu erstellen, können Sie als Textfüllfarbe Weiß oder [Papier] und für die Füllfarbe desRahmens eine dunkle Farbe wählen. Sie können invertierten Text auch erstellen, indem Sie nach demText eine Absatzlinie verwenden. Wenn die Linie jedoch schwarz ist, müssen Sie den invertierten Textweiß machen.
Hinzufügen von Transparenzeffekten zu Text
Verwenden Sie das Effektebedienfeld, um dem Text Transparenzeffekte, wie Schlagschatten, hinzuzufügen.
Auf der Seite InDesign Eye Candy, Part I hat Mike Rankin Beispiele für Transparenzeffekte
544
Nach oben
Nach oben
zusammengestellt.
1. Wählen Sie den Textrahmen mit dem Auswahl-Werkzeug aus.
2. Wählen Sie „Objekt“ > „Effekte“ > „[Effekt]“.
3. Wählen Sie im Menü „Einstellungen für:“ die Option „Text“.
Sie können „Objekt“ auswählen, wenn Sie die gewünschten Effekte auf die Konturen unddie Füllung des Textrahmens sowie auf den Text in diesem Rahmen anwenden möchten.
4. Bestimmen Sie die Effektattribute und klicken Sie auf „OK“.
Wenn Sie die Füllmethode oder die Deckkrafteinstellungen des Texts ändern möchten,nutzen Sie dafür das Effektbedienfeld.
Zuweisen einer Sprache für Text
Durch das Zuweisen einer Sprache zu einem Text wird festgelegt, welches Wörterbuch für Silbentrennungund Rechtschreibung zu verwenden ist. Das Zuweisen einer Sprache ändert nicht den Originaltext.
1. Führen Sie einen der folgenden Schritte aus:
Um die Sprache nur ausgewähltem Text zuzuweisen, wählen Sie den Text aus.
Um das Standardwörterbuch von InDesign zu ändern, schließen Sie alle Dokumenteund wählen Sie die gewünschte Sprache.
Wenn Sie das Standardwörterbuch für ein bestimmtes Dokument ändern möchten,öffnen Sie das Dokument und klicken Sie auf „Bearbeiten“ > „Auswahl aufheben“ undwählen Sie dann die gewünschte Sprache aus.
2. Wählen Sie im Zeichenbedienfeld im Menü „Sprache“ das entsprechende Wörterbuch.
In InDesign werden für Rechtschreibung und Silbentrennung Proximity- und Winsoft-Wörterbücher (letzterenur für einige Sprachen) verwendet. Mit diesen Wörterbüchern können Sie sogar einzelnen Textzeichen eineandere Sprache zuweisen. Jedes Wörterbuch enthält mehrere hunderttausend Einträge mit standardmäßigenSilbentrennungen. Das Ändern der Standardsprache wirkt sich nicht auf vorhandene Textrahmen oderDokumente aus.
Sie können Wörterbücher so anpassen, dass die von Ihnen verwendeten Begriffe erkannt und korrektbehandelt werden.
Auswirkungen der Wörterbücher auf die Silbentrennung
A. „Glockenspiel“ im Englischen B. „Glockenspiel“ in alter deutscher Rechtschreibung C. „Glockenspiel“ nachneuer deutscher Rechtschreibung
Ändern der Groß- und Kleinschreibung von Text
545
Durch Anwenden der Befehle „Großbuchstaben“ oder „Kapitälchen“ wird das Erscheinungsbild des Textesgeändert, jedoch nicht der Text selbst. Mit dem Befehl „Groß-/Kleinschreibung ändern“ wird dagegen dieGroß- und Kleinschreibung für den ausgewählten Text geändert. Dieser Unterschied ist ausschlaggebend,wenn Sie Text suchen oder die Rechtschreibung prüfen. Angenommen, Sie geben „Spinnen“ in einDokument ein und wenden den Befehl „Großbuchstaben“ auf das Wort an. Wenn Sie dann mit„Suchen/Ersetzen“ (unter Berücksichtigung der Groß- und Kleinschreibung) nach „SPINNEN“ suchen, wird dieVersion von „Spinnen“, auf die der Befehl „Großbuchstaben“ angewendet wurde, nicht gefunden. Sie erhaltendie besten Ergebnisse beim Suchen und beim Anwenden der Rechtschreibprüfung, wenn Sie den Befehl„Groß-/Kleinschreibung ändern“ anstelle des Befehls „Großbuchstaben“ verwenden.
Der Artikel Small Caps vs OpenType All Small Caps von Anne-Marie Concepcion enthält Informationen zuKapitälchen.
Ändern von Text zu Großbuchstaben oder Kapitälchen
In InDesign kann die Groß-/Kleinschreibung von ausgewähltem Text automatisch geändert werden. Wenn SieText als Kapitälchen formatieren, werden in InDesign automatisch die Kapitälchen der jeweiligen Schriftart(falls verfügbar) verwendet. Enthält die Schriftart keine Kapitälchen, werden diese von InDesign synthetisiert,indem verkleinerte Versionen der normalen Großbuchstaben verwendet werden. Die Größe dersynthetisierten Kapitälchen kann im Dialogfeld „Voreinstellungen“ auf der Seite „Eingabe“ festgelegt werden.
Vor (oben) und nach (unten) dem Formatieren von „BC“ und „AD“ als Kapitälchen zur Ergänzung vonMediävalziffern innerhalb von Text
Wenn Sie für eine OpenType-Schriftart die Option „Großbuchstaben“ oder „Kapitälchen“ wählen, wird dasSchriftbild eleganter. Bei einer OpenType-Schriftart können Sie die Option „Kapitälchen“ im Menü desZeichenbedienfelds oder im Steuerungsbedienfeld wählen. (Siehe Anwenden von OpenType-Schriftartattributen.)
1. Wählen Sie Text aus.
2. Wählen Sie im Menü des Zeichenbedienfelds oder im Steuerungsbedienfeld die Option„Großbuchstaben“ oder „Kapitälchen“. Wenn der Text ursprünglich in Großbuchstabeneingegeben wurde, wird er durch die Option „Kapitälchen“ nicht geändert.
Festlegen der Größe von Kapitälchen
1. Wählen Sie „Bearbeiten“ > „Voreinstellungen“ > „Erweiterte Eingabe“ (Windows) bzw.„InDesign“ > „Voreinstellungen“ > „Erweiterte Eingabe“ (Mac OS).
2. Geben Sie für „Kapitälchen“ einen Prozentwert des ursprünglichen Schriftgrads ein, mitdem Text als Kapitälchen formatiert wird. Klicken Sie auf „OK“.
Ändern der Groß-/Kleinschreibung
1. Wählen Sie Text aus.
546
Hinweis:
Nach oben
2. Wählen Sie unter „Schrift“ > „Groß-/Kleinschreibung ändern“ eine der folgendenOptionen:
Um alle Zeichen in Kleinbuchstaben zu ändern, wählen Sie „kleinbuchstaben“ aus.
Um den ersten Buchstaben jedes Wortes in einen Großbuchstaben umzuwandeln,wählen Sie „Erster Buchstabe Im Wort Groß“ aus.
Um alle Zeichen in Großbuchstaben zu ändern, wählen Sie „GROSSBUCHSTABEN“aus.
Um den ersten Buchstaben jedes Satzes in einen Großbuchstaben umzuwandeln,wählen Sie „Erster buchstabe im satz groß“ aus.
Bei der Bestimmung der Satzgrenzen wird für den Befehl „Erster buchstabe im satz groß“ davonausgegangen, dass das Satzende durch die Zeichen Punkt (.), Ausrufezeichen (!) oder Fragezeichen (?)markiert wird. Der Befehl „Erster buchstabe im satz groß“, der aufgrund der orthografischen Eigenheiten desDeutschen kaum Anwendung finden dürfte, kann zu unerwarteten Ergebnissen führen, wenn dieentsprechenden Zeichen in speziellen Umgebungen vorkommen, z. B. in Dateinamen, Abkürzungen oderInternet-URLs. Darüber hinaus können Eigennamen fälschlicherweise mit Kleinbuchstaben formatiert werden.
Skalieren von Schrift
Sie können das Verhältnis zwischen Schrifthöhe und Schriftbreite relativ zur Originalhöhe und -breite derZeichen angeben. Der Skalierungsfaktor nicht skalierter Zeichen beträgt 100 %. Einige Schriftartfamilienenthalten eine echte erweiterte Schriftart, die eine größere horizontale Ausdehnung als bei gewöhnlichemSchriftschnitt aufweist. Beim Skalieren wird die Schrift verzerrt; es empfiehlt sich daher, eventuell vorhandenekomprimierte oder erweiterte Schriftarten zu verwenden.
Horizontales Skalieren von Text
A. Text ohne Skalierung B. Unskalierter Schmalschrift-Text C. Skalierter Schmalschrift-Text
Anpassen der vertikalen bzw. horizontalen Skalierung
1. Wählen Sie den Text aus, der skaliert werden soll.
2. Geben Sie im Zeichenbedienfeld oder im Steuerungsbedienfeld einen Wert in die Felder„Vertikale Skalierung“ bzw. „Horizontale Skalierung“ ein.
547
Skalieren von Text durch Ändern des Textrahmens in InDesign
Führen Sie einen der folgenden Schritte aus:
Halten Sie die Strg- (Windows) bzw. Befehlstaste (Mac OS) gedrückt und ziehen Siedann mit dem Auswahl-Werkzeug eine Ecke des Textrahmens, um dessen Größe zuändern.
Ändern Sie die Rahmengröße mit dem Skalieren-Werkzeug .
(Siehe Skalieren von Objekten.)
Bestimmen des Erscheinungsbilds von skalierten Textwerten
Beim Skalieren eines Rahmens wird der Text im Rahmen ebenfalls skaliert. Wenn Sie beispielsweise dieGröße des Rahmens verdoppeln, wird auch der Text doppelt so groß: 20-Punkt-Text wird zu 40-Punkt-Text.
Der Artikel Making a Magnifying Glass Text Frame in InDesign von David Blatner enthält Informationen zuskalierten Textrahmen.
Über die Voreinstellungen kann eingestellt werden, wie skalierter Text in Bedienfeldern erscheinen soll:
Standardmäßig wird (bei Auswahl von „Auf Inhalt anwenden“) der neue Schriftgrad desTexts (z. B. 40 Pt) im Steuerungs- und im Zeichenbedienfeld in den Schriftgradfeldernangezeigt. Wenn Sie die Option „Skalierungsprozentsatz anpassen“ auswählen, wird inden Schriftgradfeldern die Originalgröße und die skalierte Größe des Textes angezeigt,beispielsweise „20 Pt (40)“.
Die Skalierungswerte im Transformierenbedienfeld geben den horizontalen und denvertikalen Prozentsatz an, um den der Rahmen skaliert wurde. Standardmäßig werden(bei Auswahl der Option „Auf Inhalt anwenden“) Skalierungswerte nach der Skalierungvon Text als 100 % angezeigt. Wenn Sie die Option „Skalierungsprozentsatz anpassen“auswählen, reflektieren die Skalierungswerte den skalierten Rahmen. Wenn Sie also dieGröße eines Rahmens verdoppeln, wird „200 %“ angezeigt.
Das Nachverfolgen der Skalierungsänderungen an Rahmen ist nützlich, wenn Sie einen Rahmen und denenthaltenen Text zurücksetzen müssen. Zudem können Sie so später noch herausfinden, um wie viel ProzentSie die Größe eines Rahmens geändert haben. So können Sie die Skalierungsänderungen an Rahmen unddem enthaltenen Text nachverfolgen
1. Wählen Sie „Bearbeiten“ (Windows) bzw. „InDesign“ (Mac OS) > „Voreinstellungen“ >„Raster“
2. Wählen Sie „Skalierungsprozentsatz anpassen“ und klicken Sie auf „OK“.
Beachten Sie Folgendes:
Die Voreinstellung „Skalierungsprozentsatz anpassen“ gilt für Rahmen, die Sie skalieren,nachdem Sie die Option aktiviert haben. Bereits vorhandene Rahmen werden nichtgeändert.
Die Voreinstellung „Skalierungsprozentsatz anpassen“ bezieht sich nur auf den Text. Dieskalierte Punktgröße wird weiterhin in Klammern angezeigt, auch wenn Sie dieVoreinstellung „Skalierungsprozentsatz anpassen“ deaktivieren und den Rahmen erneutskalieren.
Um die skalierte Punktgröße aus dem Transformierenbedienfeld zu entfernen, wählen Sieim Transformierenbedienfeld „Skalierung als 100 % neu definieren“. Durch Aktivierendieser Option wird das Erscheinungsbild des skalierten Rahmens nicht geändert.
Wenn Sie bei aktivierter Voreinstellung „Skalierungsprozentsatz anpassen“ den Text
548
Twitter™- und Facebook-Beiträge fallen nicht unter die Bedingungen der Creative Commons-Lizenz.
Rechtliche Hinweise | Online-Datenschutzrichtlinie
Nach oben
bearbeiten oder einen Rahmen in verketteten Textrahmen skalieren, wird der Textskaliert, auch wenn er dadurch in einen anderen Rahmen verschoben wird. Ist jedoch„Auf Inhalt anpassen“ aktiviert, wird Text, der durch Bearbeitungsvorgänge in einenanderen Rahmen verschoben wird, nicht mehr skaliert.
Neigen von Schrift
1. Wählen Sie Text aus.
2. Geben Sie im Zeichenbedienfeld unter „Neigen“ einen numerischen Wert ein. Mitpositiven Werten wird der Text nach rechts geneigt, mit negativen nach links.
Beachten Sie jedoch, dass beim Neigen eines Textes um einen bestimmten Winkel keine echte Kursivschriftentsteht.
Siehe auchAnwenden von OpenType-SchriftartattributenOpenType-SchriftartenAnwenden von FarbeHinzufügen von Linien über oder unter AbsätzenAnwenden von Verläufen auf TextTransparenzeffekteSilbentrennungs- und Rechtschreibwörterbücher
549
-->
Zeilenabstand
Nach oben
Nach oben
ZeilenabstandÄndern des Zeilenabstands
ZeilenabstandDer Raum zwischen den Grundlinien zweier Textzeilen wird als Zeilenabstand bezeichnet. Der Zeilenabstand wird von der Grundlinie einerTextzeile bis zur Grundlinie der darüber liegenden Zeile gemessen. Die Grundlinie ist die unsichtbare Zeile, auf der die meisten Buchstaben(sofern sie keine Unterlängen haben) angeordnet sind.
Mit der Standardeinstellung „Autom. Zeilenabstand“ wird der Zeilenabstand auf 120 % des Schriftgrads (z. B. 12 Punkt Zeilenabstand bei einemSchriftgrad von 10 Punkt) eingestellt. Beim Verwenden des automatischen Zeilenabstands wird in InDesign der Wert für den Zeilenabstand im Feld„Zeilenabstand“ des Zeichenbedienfelds in Klammern angezeigt.
ZeilenabstandA. Zeilenabstand B. Texthöhe C. Wenn ein Wort mit einem größeren Schriftgrad gesetzt wird, wird der Zeilenabstand dieser Zeile größer.
Ändern des ZeilenabstandsDer Zeilenabstand ist ein Zeichenattribut, d. h. Sie können innerhalb eines Absatzes verschiedene Zeilenabstände einstellen. Der größte Wert füreinen Zeilenabstand in einer Schriftzeile bestimmt den Zeilenabstand für die gesamte Zeile. In den Voreinstellungen können Sie jedoch festlegen,dass der Zeilenabstand nicht nur auf Text innerhalb eines Absatzes, sondern auf den gesamten Absatz angewendet wird. Diese Einstellung wirktsich nicht auf den Zeilenabstand in vorhandenen Rahmen aus.
Ändern des Zeilenabstands von ausgewähltem Text1. Wählen Sie den zu ändernden Text aus.2. Führen Sie einen der folgenden Schritte aus:
Wählen Sie im Zeichenbedienfeld oder im Steuerungsbedienfeld den gewünschten Zeilenabstand im Feld „Zeilenabstand“ aus.
Markieren Sie den aktuellen Zeilenabstandswert und geben Sie einen neuen Wert ein.
Beim Erstellen eines Absatzformats können Sie den Zeilenabstand im Bedienfeld „Grundlegende Zeichenformate“ ändern.
Wenn InDesign den Zeilenabstand ignoriert, ist womöglich die Option „Vertikale Ausrichtung“ oder „An Grundlinienraster ausrichten“ ausgewählt.Wählen Sie „Objekt“ > „Textrahmenoptionen“ und stellen Sie sicher, dass „Vertikale Ausrichtung“ auf den Wert „Oben“ festgelegt ist. Darüberhinaus sollte im Absatzbedienfeld, im Steuerungsbedienfeld oder im Absatzformat die Option „Nicht an Grundlinienraster ausrichten“ aktiviert sein.
Sie können den vertikalen Abstand von Text auch anpassen, indem Sie den Text am Grundlinienraster ausrichten. Wenn ein Grundlinienrastereingerichtet wurde, setzt die Rastereinstellung den Wert für den Zeilenabstand außer Kraft.
Ändern des Standardprozentwerts für den Zeilenabstand1. Wählen Sie die Absätze aus, die geändert werden sollen.2. Wählen Sie im Menü des Absatzbedienfelds bzw. des Steuerungsbedienfelds die Option „Abstände“.3. Geben Sie unter „Autom. Zeilenabstand“ einen neuen Standardprozentwert an. Das Minimum ist 0 % und der maximale Wert
beträgt 500 %.
550
Anwenden von Zeilenabstandswerten auf ganze Absätze1. Wählen Sie „Bearbeiten“ > „Voreinstellungen“ > „Eingabe“ (Windows) bzw. „InDesign“ > „Voreinstellungen“ > „Eingabe“
(Mac OS).2. Aktivieren Sie die Option „Zeilenabstand auf ganze Absätze anwenden“ und klicken Sie auf „OK“.
Hinweis: Wenn Sie zum Anwenden eines Zeilenabstands ein Zeichenformat verwenden, gilt der Zeilenabstand nur für den Text, auf den dasFormat angewendet wurde, und nicht für den gesamten Absatz. Dies gilt unabhängig davon, ob die Option „Zeilenabstand auf ganze Absätzeanwenden“ aktiviert wurde.
Rechtliche Hinweise | Online-Datenschutzrichtlinie
551
Kerning und Laufweite
Nach oben
Hinweis:
Kerning und LaufweiteAnwenden von Kerning auf TextAnpassen des Kernings zwischen Wörtern
Kerning und Laufweite
Kerning ist ein Verfahren, mit dem der Abstand zwischen bestimmten Zeichenpaaren vergrößert bzw.verkleinert wird. Die Anpassung der Laufweite ermöglicht dagegen das Vergrößern bzw. Verkleinern derAbstände innerhalb eines ganzen Textes.
Die Werte für Kerning und Laufweite wirken sich auch auf japanischen Text aus. In der Regelwerden sie jedoch zur Aki-Ausrichtung zwischen lateinischen Zeichen verwendet.
Arten des Kernings
Sie können Schrift automatisch unterschneiden, indem Sie das metrische oder optische Kerning verwenden.Beim metrischen Kerning kommen die in den meisten Schriftarten bereits enthaltenen Kerning-Paare zumEinsatz, die Informationen über den Abstand bestimmter Buchstabenpaare enthalten. Beispiele hierfür sind:LA, P., To, Tr, Ta, Tu, Te, Ty, Wa, WA, We, Wo, Ya und Yo.
In InDesign kommt das metrische Kerning standardmäßig zum Einsatz, sodass bestimmte Buchstabenpaarebeim Importieren oder Eingeben von Text automatisch unterschnitten werden. Wenn Sie das metrischeKerning deaktivieren möchten, wählen Sie „0“ aus.
Beim optischen Kerning wird der Abstand zwischen benachbarten Zeichen auf der Grundlage derZeichenform angepasst. Einige Schriftarten enthalten feste Kerning-Paarbestimmungen. Wenn eine Schriftartjedoch nur minimales oder kein Kerning beinhaltet oder Sie in mindestens einem Wort einer Zeile zweiverschiedene Schriftarten oder Schriftgrade verwenden, können Sie das optische Kerning verwenden.
Beim optischen Kerning wird der Abstand zwischen benachbarten Zeichen auf der Grundlage derZeichenform angepasst. Optisches Kerning eignet sich optimal für lateinische Glyphen. Einige Schriftartenenthalten feste Kerning-Paarbestimmungen. Wenn eine Schriftart jedoch nur minimales oder gar keinKerning verwendet oder Sie in mindestens einem Wort einer Zeile zwei verschiedene Schriftarten oderSchriftgrade verwenden, können Sie das optische Kerning für den lateinischen Text in Ihrem Dokumentverwenden.
Optisches Kerning beim Buchstabenpaar „Wa“: vorher (oben) und nachher (unten)
552
Nach oben
Hinweis:
Sie können das Kerning auch manuell anpassen. Das manuelle Kerning ist besonders dazu geeignet, denAbstand zwischen zwei Buchstaben anzupassen. Das Ändern der Laufweite und das manuelle Kerning sindkumulative Prozesse, d. h. Sie können zuerst den Abstand zwischen einzelnen Buchstabenpaaren korrigieren(Kerning) und dann die Abstände innerhalb des Textblocks anpassen (Laufweite ändern), ohne dass dadurchdas relative Kerning der Buchstabenpaare beeinträchtigt wird.
Wort-Kerning ist nicht zu verwechseln mit der Option „Wortabstand“ im Dialogfeld „Abstände“. Durch Wort-Kerning wird der Kerning-Wert nur zwischen dem ersten Buchstaben eines Wortes und dem Abstand vordiesem Zeichen geändert.
Kerning und Laufweite
A. Original B. Kerning zwischen „W“ und „a“ C. Laufweitenänderung
Maßeinheit für Laufweiten- und Kerning-Werte
Sie können Kerning und/oder Laufweite auf markierten Text anwenden. Laufweite und Kerning werden in1/1000 Geviert gemessen, einer Maßeinheit relativ zum aktuellen Schriftgrad. Bei einem Schriftgrad von6 Punkt beträgt ein Geviert 6 Punkt, bei einem Schriftgrad von 10 Punkt beträgt ein Geviert 10 Punkt. Kerningund Laufweite sind vollkommen proportional zum aktuellen Schriftgrad.
Das Ändern der Laufweite und das manuelle Kerning sind kumulative Prozesse, d. h. Sie können zuerst denAbstand zwischen einzelnen Buchstabenpaaren korrigieren (Kerning) und dann die Abstände innerhalb desTextblocks anpassen (Laufweite ändern), ohne dass dadurch das relative Kerning der Buchstabenpaarebeeinträchtigt wird.
Wenn Sie die Einfügemarke zwischen zwei Buchstaben setzen, werden die Kerningwerte in InDesign imZeichenbedienfeld und im Steuerungsbedienfeld angezeigt. Die Werte für das metrische und optischeKerning (oder die definierten Kerning-Paare) werden in Klammern angezeigt. Wenn Sie ein Wort oder einenTextbereich auswählen, werden die Werte für die Laufweite in InDesign ebenfalls im Zeichenbedienfeld undim Steuerungsbedienfeld angezeigt.
Anwenden von Kerning auf Text
Sie können eine der automatischen Kerning-Optionen, metrisches oder optisches Kerning, anwenden oderdie Abstände zwischen den Buchstaben manuell anpassen.
Metrisches Kerning
1. Setzen Sie die Einfügemarke zwischen die Zeichen, deren Abstand durch Kerningkorrigiert werden soll, oder wählen Sie Text aus.
2. Wählen Sie im Zeichenbedienfeld oder im Steuerungsbedienfeld im Menü „Kerning“ die Option „Metrisch“.
3. Wählen Sie im Zeichenbedienfeld oder im Steuerungsbedienfeld im Menü „Kerning“ die Option „Metrisch“ oder „Metrisch - nur lateinisch“.
Wenn „Metrisch“ auf Schriftarten (einschließlich einiger japanischer OpenType-Schriftarten)angewendet wird, die keine Informationen zu paarweisem Kerning enthalten, wird der Abstand für jedesZeichen auf „0“ gesetzt und es findet keine Zeichenkomprimierung statt.
553
Hinweis:
Hinweis:
Hinweis:
Hinweis:
Hinweis:
Wenn Sie die in der Schriftart integrierten Kerning-Informationen für den ausgewählten Text deaktivierenmöchten, wählen Sie im Menü „Kerning“ den Wert „0“.
Die Standardeinstellung ist „Metrisch - nur lateinisch“. Wenn „Metrisch - nur lateinisch“ auflateinische OpenType-Schriftarten angewendet wird, wird das Kerning genauso angewendet wie bei derOption „Metrisch“. Wenn „Metrisch - nur lateinisch“ auf CJK-OpenType-Schriftarten angewendet wird, kommtdas Kerning nur bei lateinischen Zeichen zum Einsatz und das paarweise Kerning entspricht dem beiausgewählter Option „Metrisch“. Bei den CJK-Zeichen kommt wie bei Auswahl von „0“ kein Kerning zumEinsatz. Wählen Sie deshalb Option „0“ aus, um das paarweise Kerning zu deaktivieren.
Wenn Sie metrisches Kerning für japanische OpenType-Schriftarten verwenden, wird empfohlen,dass Sie im Steuerungsbedienfeldmenü „OpenType“ > „Zeichenspezifische Abstände verwenden“ auswählen.So können Sie unnötige manuelle Kerning-Korrekturen vermeiden.
Optisches Kerning
1. Setzen Sie die Einfügemarke zwischen die Zeichen, deren Abstand durch Kerningkorrigiert werden soll, oder wählen Sie Text aus.
2. Wählen Sie im Zeichenbedienfeld oder im Steuerungsbedienfeld im Menü „Kerning“ die Option „Optisch“.
Optisches Kerning wurde auf der Grundlage lateinischer Zeichenformen entwickelt. Sie könnendiese Funktion für CJK-Schriftarten verwenden, aber das Ergebnis des Vorgangs sollte immer überprüftwerden.
Manuelles Anpassen von Kerning
1. Setzen Sie mit dem Text-Werkzeug eine Einfügemarke zwischen die beidenZeichen.
Bei einem ausgewählten Textbereich ist ein manuelles Kerning nicht möglich(es stehen nur „Metrisch“, „Optisch“ und der Wert „0“ zur Auswahl). Ändern Siestattdessen die Laufweite.
Bei einem ausgewählten Textbereich ist ein manuelles Kerning nicht möglich(es stehen nur „Metrisch“, „Metrisch - nur lateinisch“, „Optisch“ und der Wert „0“ zurAuswahl). Ändern Sie stattdessen die Laufweite.
2. Führen Sie einen der folgenden Schritte aus:
Geben Sie im Zeichenbedienfeld oder im Steuerungsbedienfeld im Menü „Kerning“einen numerischen Wert ein bzw. wählen Sie einen Wert aus.
Drücken Sie Alt + Nach-links-Taste/Nach-rechts-Taste (Windows) bzw. Wahl +Nach-links-Taste/Nach-rechts-Taste (Mac OS), um den Abstand zwischen zweiZeichen zu verringern bzw. zu vergrößern.
Der Grad der Kerning-Anpassung entspricht dem Kerning-Wert im Dialogfeld „Einheiten und Einteilungen“der Voreinstellungen. Wenn Sie beim Drücken des Tastaturbefehls zusätzlich noch die Strg- (Windows) bzw.Befehlstaste (Mac OS) gedrückt halten, entspricht der Kerning-Wert dem Fünffachen desVoreinstellungswerts für „Kerning“.
Ändern des Standardwerts für den Kerning-Zuwachs
Geben Sie im Dialogfeld „Voreinstellungen“ im Abschnitt „Einheiten und Einteilungen“einen neuen Kerning-Wert ein und klicken Sie auf „OK“.
554
Twitter™- und Facebook-Beiträge fallen nicht unter die Bedingungen der Creative Commons-Lizenz.
Rechtliche Hinweise | Online-Datenschutzrichtlinie
Nach oben
Deaktivieren des Kerning für markierten Text
1. Wählen Sie Text aus.
2. Wählen Sie im Zeichenbedienfeld oder im Steuerungsbedienfeld im Menü „Kerning“ denWert „0“ aus oder geben Sie ihn ein.
Sie können Kerning und Laufweite auch mit dem Tastaturbefehl Alt + Strg + Q (Windows) bzw. Wahl +Befehl + Q (Mac OS) zurücksetzen. Dabei wird für das Kerning unabhängig von der zuvor verwendetenEinstellung die Option „Metrisch“ eingestellt.
Anpassen der Laufweite
1. Wählen Sie mehrere aufeinanderfolgende Zeichen aus.
2. Geben Sie im Zeichenbedienfeld oder im Steuerungsbedienfeld einen numerischen Wertein bzw. wählen Sie einen Wert unter „Laufweite“ aus.
Markieren von Text, der benutzerdefinierte Kerning- undLaufweiteneinstellungen enthält
Sie können sich anzeigen lassen, welcher Text mit benutzerdefiniertem Kerning bzw. einerbenutzerdefinierten Laufweite versehen wurde. Wenn Sie die Voreinstellungsoption „Benutzerdefinierte(s)Laufweite/Kerning“ aktiviert haben, wird Text mit benutzerdefinierter Laufweitenfestlegung bzw.benutzerdefiniertem Kerning grün markiert.
1. Wählen Sie „Bearbeiten“ > „Voreinstellungen“ > „Satz“ (Windows) bzw. „InDesign“ >„Voreinstellungen“ > „Satz“ (Mac OS).
2. Aktivieren Sie „Benutzerdefinierte(s) Laufweite/Kerning“ und klicken Sie auf „OK“.
Anpassen des Kernings zwischen Wörtern
Wählen Sie mit dem Text-Werkzeug einen Textbereich aus und führen Sie einen derfolgenden Schritte durch:
Um einen Abstand zwischen ausgewählten Wörtern hinzuzufügen, drücken Sie Alt +Strg + < (Windows) bzw. Wahl + Befehl + < (Mac OS).
Um Abstand zwischen ausgewählten Wörtern zu entfernen, drücken Sie Alt + Strg +Rücktaste (Windows) bzw. Wahl + Befehl + Rückschritttaste (Mac OS).
Um das Kerning um das jeweils Fünffache zu ändern, halten Sie beim Drücken desTastaturbefehls die Umschalttaste gedrückt.
Siehe auchAki-Ausrichtung vor und nach den ZeichenTastaturbefehle zum Bearbeiten von Text
555
Adobe InDesign CC
Typekit-Schriften in InDesignLernen Sie, wie Sie in InDesign eine fehlende Schrift mithilfe der Typekit-Sammlung ersetzen. (Video, 1 Min.)
Von Rufus Deuchler
Typekit-Schriften in InDesign1 Min. 556
Show all tutorials Alle Lehrgänge ausblenden
Hilfreiche LinksHilfe für das Herunterladen und die InstallationWie starte ich meine App
Über diesen LehrgangHinzugefügt 06/18/2014
Von Rufus Deuchler
Weitere Informationen zu diesem Thema
Verbesserungen beim Umgang mit Schriften und Zugriff auf Typekit-Schriften für den Desktop
Region ändernDeutschland (Ändern)Region wählen
Durch das Auswählen einer Region werden Sprache und/oder Inhalt der Website von Adobe geändert.
Americas Brasil Canada - English Canada - Français Latinoamérica México United States Europe, Middle East and Africa Africa - English België Belgique Belgium - English Českárepublika Cyprus - English Danmark Deutschland Eastern Europe - English Eesti España France Greece - English Hrvatska Ireland Israel - English Italia Latvija Lietuva Luxembourg -Deutsch Luxembourg - English Luxembourg - Français Magyarország Malta - English Middle East and North Africa - English Moyen-Orient et Afrique du Nord -Français Nederland Norge Österreich Polska Portugal România Schweiz Slovenija Slovensko Srbija Suisse Suomi Sverige Svizzera Türkiye United Kingdom България Россия Українаישראל - עברית Asia - Pacific Australia Hong Kong S.A.R. of China India - English New Zealand Southeast Asia (Includes Indonesia, Malaysia, Philippines, Singapore, Thailand, and Vietnam) -English 中国 中國香港特別行政區 台灣 日本 한국 Commonwealth of Independent States Includes Armenia, Azerbaijan, Belarus, Georgia, Kazakhstan, Kyrgyzstan, Moldova, Tajikistan,Turkmenistan, Ukraine, Uzbekistan
Produkte Downloads Support Über Adobe ImpressumCopyright © 2015 Adobe Systems Software Ireland Ltd. All rights reserved.Richtlinien für den Datenschutz Nutzungsbedingungen Cookies
557
Arbeiten mit Typekit-SchriftartenEingeführt in Version 9.2
Nach oben
Nach oben
Nach oben
Durchsuchen und Hinzufügen neuer Typekit-SchriftartenFiltern nach Typekit-SchriftartenSuchen und Synchronisieren fehlender Typekit-Schriftarten in Ihrem Dokument
Ihr Creative Cloud-Komplett-Abo umfasst den Typekit-Portfolioplan. Sie können Typekit-Schriftartenverwenden, die auf Ihrem Computer synchronisiert wurden. Die Schriftarten werden neben anderen lokalinstallierten Schriftarten angezeigt. Sie können jetzt jedoch eine Option verwenden, um nur die Typekit-Schriftarten in der Schriftartenliste anzuzeigen. Hierdurch ist es einfacher, mit Ihren Typekit-basiertenLieblingsschriftarten zu arbeiten.
Weitere Informationen finden Sie unter Schriftarten synchronisieren.
Durchsuchen und Hinzufügen neuer Typekit-Schriftarten
1. Führen Sie einen der folgenden Schritte durch:
Klicken Sie im Menü „Schrift“ auf Schriftarten von Typekit hinzufügen.Klicken Sie im Steuerungs- oder Zeichenbedienfeld in der Dropdown-Liste „Schrift“auf die Schaltfläche Schriftarten von Typekit hinzufügen.
2. Die Typekit-Website wird geöffnet. Hier können Sie Schriftarten auswählen und eineSynchronisierung initiieren. Die Creative Cloud-Desktopanwendung startet den Downloadund installiert die Schriftarten auf Ihrem System.
3. Die Schriftarten werden jetzt in allen Menüs angezeigt, in denen Schriftarten aufgeführtsind.
Filtern nach Typekit-Schriftarten
1. Navigieren Sie zum Steuerungs- oder Zeichenbedienfeld und gehen Sie zur Dropdown-Liste „Schriftfamilie“.
2. Klicken Sie auf das Symbol Typekit-Filter anwenden ( ).
Suchen und Synchronisieren fehlender Typekit-Schriftarten inIhrem Dokument
1. Wenn InDesign nicht mindestens eine Schriftart findet, die in Ihrem geöffneten Dokumentverwendet wurde, wird auf der Typekit-Website nach fehlenden Schriftarten gesucht.Wenn die Schriftarten auf Typekit verfügbar sind, aktiviert InDesign die jeweiligenKontrollkästchen neben dem Namen der Schriftart im Dialogfeld „Fehlende Schriftarten“.Sie können diese Schriftarten jetzt von Typekit synchronisieren.
558
Twitter™- und Facebook-Beiträge fallen nicht unter die Bedingungen der Creative Commons-Lizenz.
Rechtliche Hinweise | Online-Datenschutzrichtlinie
Hinweis:
2. Klicken Sie auf „Schriftarten synchronisieren“. Es dauert weniger als eine oder zweiMinuten, um diese Schriftarten von Typekit zu synchronisieren. Im Dialogfeld wird eineentsprechende Meldung angezeigt.
Wenn Sie die Schriftarten später synchronisieren möchten, können Sie dies imDialogfeld „Schriftart suchen“ durchführen. Wählen Sie bei geöffnetem Dokument imMenü „Schrift“ die Option „Schriftart suchen“ und klicken Sie dann auf „Schriftartensynchronisieren“.
559
Formatierung von Tabellen
Nach oben
Nach oben
Hinweis:
Formatierung von TabellenÄndern der Spalten-, Zeilen- und TabellengrößeÄndern des Abstands vor oder nach einer TabelleUmbrechen von Tabellen über mehrere RahmenEinfügen von Text vor einer TabelleFormatieren von Text in einer TabelleVerbinden und Teilen von ZellenArbeiten mit Übersatzzellen
Formatierung von Tabellen
Über das Steuerungs- bzw. Zeichenbedienfeld können Sie Text in einer Tabelle auf die gleiche Weise wieText außerhalb von Tabellen formatieren. Darüber hinaus gibt es zwei Dialogfelder zum Formatieren derTabelle selbst: „Tabellenoptionen“ und „Zellenoptionen“. Ändern Sie mit diesen Dialogfeldern die Anzahl derZeilen und Spalten, das Aussehen von Tabellenrahmen und -fläche, bestimmen Sie den Abstand über undunter der Tabelle, bearbeiten Sie Tabellenkopf- und -fußzeilen und nehmen Sie andereTabellenformatierungen vor.
Formatieren Sie die Tabellenstruktur mithilfe des Tabellenbedienfelds, des Steuerungsbedienfelds oder desKontextmenüs. Wählen Sie eine oder mehrere Zellen aus und klicken Sie mit der rechten Maustaste(Windows) bzw. bei gedrückter Ctrl-Taste (Mac OS), um ein Kontextmenü mit Tabellenoptionen anzuzeigen.
Ändern der Spalten-, Zeilen- und Tabellengröße
Sie können die Größe von Spalten, Zeilen und Tabellen auf verschiedene Weisen ändern.
Ändern der Größe von Spalten und Zeilen
1. Wählen Sie Zellen in den Spalten und Zeilen aus, deren Größe Sie ändern möchten.
2. Führen Sie einen der folgenden Schritte durch:
Legen Sie im Tabellenbedienfeld Einstellungen für „Spaltenbreite“ und „Zeilenhöhe“fest.Wählen Sie „Tabelle“ > „Zellenoptionen“ > „Zeilen und Spalten“, legen Sie Optionenfür „Zeilenhöhe“ und „Spaltenbreite“ fest und klicken Sie dann auf „OK“.
Wenn Sie mithilfe der Option „Mindestens“ eine Mindesthöhe für Zeilenfestlegen, werden die Zeilen vergrößert, wenn Sie Text hinzufügen oder den Schriftgraderhöhen. Wenn Sie mithilfe der Einstellung „Genau“ eine feste Zeilenhöhe bestimmen,ändert sich die Höhe der Zeilen durch Hinzufügen oder Löschen von Text nicht. Einefeste Zeilenhöhe führt häufig zu Übersatz in der Zelle. (Siehe Arbeiten mitÜbersatzzellen.)
Setzen Sie den Zeiger auf den Rand einer Spalte oder Zeile, sodass ein Doppelpfeil
561
Hinweis:
Nach oben
( ) angezeigt wird, und ziehen Sie anschließend nach links oder rechts, um dieSpaltenbreite zu verringern oder zu erhöhen. Wenn Sie nach oben oder untenziehen, wird die Zeilenhöhe vergrößert bzw. verkleinert.
Vor und nach dem Ziehen zum Ändern der Zeilengröße
Standardmäßig wird die Zeilenhöhe durch die Höhe der Schriftzeile der aktuellen Schriftart bestimmt. DieZeilenhöhe ändert sich daher auch, wenn Sie den Schriftgrad für ganze Textzeilen ändern oder dieZeilenhöheneinstellung bearbeiten. Die maximale Zeilenhöhe wird mit der Einstellung „Maximal“ im Dialogfeld„Zellenoptionen“ im Abschnitt „Zeilen und Spalten“ festgelegt.
Ändern der Zeilen- oder Spaltengröße, ohne die Tabellenbreite zu verändern
Halten Sie die Umschalttaste gedrückt, während Sie einen inneren Zeilen- oderSpaltenrand ziehen (nicht die Tabellengrenze). Eine Zeile oder Spalte wird größer undeine andere wird kleiner.Um die Größe von Zeilen oder Spalten proportional zu ändern, halten Sie dieUmschalttaste gedrückt, während Sie die rechte oder untere Tabellenkante ziehen.
Wenn Sie während des Ziehens der rechten Tabellenkante die Umschalttaste gedrückt halten, werden alleSpalten proportional in der Größe verändert. Wenn Sie die Umschalttaste gedrückt halten, während Sie dieuntere Tabellenkante ziehen, werden alle Zeilen proportional in der Größe geändert.
Ändern der Größe der gesamten Tabelle
Wählen Sie das Text-Werkzeug aus und setzen Sie den Zeiger auf die untere rechteEcke der Tabelle, sodass er die Form eines Pfeils annimmt. Vergrößern oderverkleinern Sie die Tabelle durch Ziehen. Halten Sie die Umschalttaste gedrückt, wennSie das Seitenverhältnis (Höhe zu Breite) der Tabelle beibehalten möchten.
Wenn die Tabelle in einem Textabschnitt mehr als einen Rahmen einnimmt,können Sie mit dem Zeiger nicht die Größe der gesamten Tabelle ändern.
Gleichmäßiges Verteilen von Spalten und Zeilen
1. Wählen Sie Zellen in den Spalten oder Zeilen aus, die dieselbe Breite bzw. Höhe habensollen.
2. Wählen Sie „Tabelle“ > „Zeilen gleichmäßig verteilen“ oder „Spalten gleichmäßigverteilen“.
Ändern des Abstands vor oder nach einer Tabelle
562
Nach oben
Nach oben
Nach oben
1. Setzen Sie die Einfügemarke in die Tabelle und wählen Sie „Tabelle“ >„Tabellenoptionen“ > „Tabelle einrichten“.
2. Geben Sie unter „Tabellenabstände“ andere Werte für „Abstand davor“ und „Abstanddanach“ ein und klicken Sie dann auf „OK“.
Beachten Sie, dass die Änderung des Abstands vor der Tabelle sich nicht auf den Abstand einerTabellenzeile auswirkt, die am oberen Rand eines Rahmens liegt.
Umbrechen von Tabellen über mehrere Rahmen
Legen Sie über „Umbruchoptionen“ fest, wie viele Zeilen zusammengehalten werden oder woZeilenumbrüche erfolgen sollen, z. B. am oberen Rand einer Spalte oder eines Rahmens.
Wenn Sie eine Tabelle erstellen, die größer ist als der Rahmen, in dem sie sich befindet, entsteht Übersatz.Wenn Sie den Rahmen mit einem anderen Rahmen verketten, wird die Tabelle in diesem Rahmenfortgesetzt. Der Übergang zwischen verketteten Rahmen erfolgt zeilenweise. Sie können eine Zeile nicht übermehrere Rahmen verteilen. Stellen Sie Tabellenkopf- und -fußzeilen ein, damit Informationen für den neuenRahmen übernommen werden.
1. Platzieren Sie die Einfügemarke in der gewünschten Zeile oder wählen Sie in den Zeilen,die Sie zusammenhalten möchten, einen Zellbereich aus.
2. Wählen Sie „Tabelle“ > „Zellenoptionen“ > „Zeilen und Spalten“.
3. Um die ausgewählten Zeilen zusammenzuhalten, wählen Sie „Nicht von nächster Zeiletrennen“.
4. Um einen Zeilenwechsel an einer festgelegten Position einzustellen, wählen Sie im Menü„Startzeile“ eine Option aus (z. B. „In nächstem Rahmen“) und klicken Sie anschließendauf „OK“.
Wenn Sie eine Tabelle erstellen, die über beide Seiten des Druckbogens verläuft, können Sie in der Mitteder Tabelle eine leere Spalte hinzufügen, um Versatzstege zu erstellen.
Einfügen von Text vor einer Tabelle
Eine Tabelle ist mit dem unmittelbar vorhergehenden und dem unmittelbar folgenden Absatz fest verbunden.Wenn Sie am Anfang eines Textrahmens eine Tabelle einfügen, können Sie die Einfügemarke nicht durchKlicken über der Tabelle platzieren. Verwenden Sie dazu stattdessen die Pfeiltasten.
1. Platzieren Sie die Einfügemarke am Anfang des Absatzes in der ersten Zelle, drückenSie die Nach-links-Taste und geben Sie den Text ein.
2. Führen Sie einen der folgenden Schritte durch:
Platzieren Sie die Einfügemarke am Anfang des Absatzes in der ersten Zelle,drücken Sie die Nach-links-Taste und geben Sie den Text ein.
Formatieren von Text in einer Tabelle
Generell können Sie die gleichen Methoden zum Formatieren von Text in einer Tabelle verwenden, mit denenSie Text außerhalb einer Tabelle formatieren.
563
Hinweis:
Hinweis:
Einfügen von Tabulatoren in Tabellenzellen
Wenn sich die Einfügemarke in einer Tabelle befindet, springt sie durch Drücken der Tabulatortaste in dienächste Zelle. Sie können dennoch einen Tabulator in eine Tabellenzelle einfügen. Definieren Sie imTabulatorbedienfeld Tabulatoreinstellungen für die Tabelle. Tabulatoreinstellungen betreffen den Absatz, indem sich die Einfügemarke befindet.
1. Setzen Sie die Einfügemarke mit dem Textwerkzeug an die Stelle, an der Sie einenTabulator einfügen möchten.
2. Wählen Sie „Schrift“ > „Sonderzeichen einfügen“ > „Andere“ > „Tabulator“.
Zum Ändern der Tabulatoreinstellungen wählen Sie die Spalten oder Zellen aus, die Sie ändern möchten.Klicken Sie dann auf „Schrift“ > „Tabulatoren“, um das Tabulatorbedienfeld einzublenden, und ändern Sie diegewünschten Einstellungen.
Wenn Sie einer Zelle oder Gruppe von Zellen mit dem Tabulatorlineal einen Dezimaltabulatorzuweisen, ist es normalerweise nicht nötig, am Anfang jedes Absatzes die Tabulatortaste zu drücken, um denText in den Zellen dezimal auszurichten. Die Absätze werden vielmehr automatisch an dem Dezimalzeichenausgerichtet, es sei denn, der Absatz enthält zusätzliche Formatierungen, z. B. eine zentrierte Ausrichtung,die den Dezimaltabulator außer Kraft setzt.
Ändern der Ausrichtung von Text in einer Tabellenzelle
1. Wählen Sie zuerst das Textwerkzeug und dann die Zelle(n) aus, auf die sich dieÄnderung auswirken soll.
2. Wählen Sie „Tabelle“ > „Zellenoptionen“ > „Text“.
3. Wählen Sie unter „Vertikale Ausrichtung“ eine Ausrichtungseinstellung aus: „Obenausrichten“, „Mittig ausrichten“, „Unten ausrichten“ oder „Blocksatz vertikal“.
Wenn Sie „Blocksatz“ wählen, legen Sie den „Max. Absatzabstand“ fest. Dies ist derHöchstabstand, der zwischen zwei Absätzen eingefügt werden kann. (Siehe Erzeugenvon vertikaler Textausrichtung bzw. vertikalen Keilen in einem Textrahmen.)
4. Wählen Sie bei „Erste Grundlinie“ eine Option, um zu bestimmen, wie Text im Verhältniszum oberen Zellenrand gesetzt werden soll.
Es handelt sich um dieselben Einstellungen wie im Dialogfeld „Textrahmenoptionen“.(Siehe Ändern der Eigenschaften von Textrahmen.)
5. Klicken Sie auf „OK“.
Um die horizontale Ausrichtung von Text in einer Zelle zu ändern, verwenden Sie dieAusrichtungsoption im Absatzbedienfeld. Um Text in einer Zelle an einem Dezimaltabulator auszurichten,fügen Sie mit dem Tabulatorbedienfeld eine Dezimaltabulator-Einstellung hinzu.
Drehen von Text in einer Zelle
1. Setzen Sie die Einfügemarke in die Zelle, deren Text gedreht werden soll, oder wählenSie die Zellen aus, auf die sich die Änderung auswirken soll.
2. Wählen Sie „Tabelle“ > „Zellenoptionen“ > „Text“ oder öffnen Sie das Tabellenbedienfeld.
3. Geben Sie für „Drehen“ einen Wert ein und klicken Sie auf „OK“.
Ändern des Zellversatzabstands
Sie können den Zellenversatzabstand sowohl für Zellen mit Text (Text enthalten) als auch für Zellen mit
564
Hinweis:
Nach oben
Grafikelementen (Grafik enthalten) festlegen.
Textzellen
1. Wählen Sie das Textwerkzeug aus und setzen Sie die Einfügemarke in eine Zelleoder wählen Sie die Zelle(n) aus, die Sie ändern möchten.
2. Wählen Sie „Tabelle“ > „Zellenoptionen“ > „Text“ oder öffnen Sie das Tabellenbedienfeld.
3. Legen Sie unter „Zellversatz“ Werte für „Oben“, „Unten“, „Links“ und „Rechts“ fest undklicken Sie dann auf „OK“.
In vielen Fällen wird durch eine Erhöhung des Zellversatzabstands auch die Zeilenhöhe größer. Wenn dieZeilenhöhe auf einen festen Wert eingestellt ist, achten Sie darauf, ausreichend Platz für die Versatzwerte zulassen, um Übersatztext zu vermeiden.
Effekten versehen
1. Wählen Sie mit dem Auswahl-Werkzeug die Zelle mit dem grafischen Element aus.
Wenn Sie die Zelle nicht auswählen können, klicken Sie auf die Verknüpfungoder das Einbettungssymbol in der oberen rechten Ecke der Zelle und drücken Sie dieEsc-Taste.
2. Wählen Sie „Tabelle“ > „Zellenoptionen“ > „Grafik“ aus.
3. Legen Sie unter „Zellversatz“ Werte für „Oben“, „Unten“, „Links“ und „Rechts“ fest undklicken Sie dann auf „OK“.
Verbinden und Teilen von Zellen
Sie können Zellen in einer Tabelle verbinden (zusammenführen) oder teilen.
Verbinden von Zellen
Sie können zwei oder mehr Zellen in derselben Zeile oder Spalte zu einer Zelle zusammenführen.Beispielsweise ist es möglich, durch Verbinden der Zellen in der oberen Zeile der Tabelle eine einzelne Zellefür den Tabellentitel zu erstellen.
1. Wählen Sie mit dem Textwerkzeug die Zellen aus, die Sie verbinden möchten.
2. Wählen Sie „Tabelle“ > „Zellen verbinden“.
Aufheben der Zellverbindung
Setzen Sie die Einfügemarke in die verbundene Zelle und wählen Sie „Tabelle“ >„Zellverbindung aufheben“.
Teilen von Zellen
Sie können Zellen horizontal oder vertikal teilen. Dies ist besonders nützlich beim Erstellen von
565
Twitter™- und Facebook-Beiträge fallen nicht unter die Bedingungen der Creative Commons-Lizenz.
Rechtliche Hinweise | Online-Datenschutzrichtlinie
Nach oben
Formulartabellen. Sie können mehrere Zellen auswählen und vertikal oder horizontal teilen.
1. Platzieren Sie die Einfügemarke in der zu teilenden Zelle oder wählen Sie eine Zeile,eine Spalte oder einen Zellenblock aus.
2. Wählen Sie „Tabelle“ > „Zelle vertikal teilen“ oder „Zelle horizontal teilen“.
Arbeiten mit Übersatzzellen
In den meisten Fällen dehnt sich eine Tabellenzelle vertikal aus, um neu eingefügten Text und neue Grafikenaufzunehmen. Falls Sie allerdings eine feste Zeilenhöhe einstellen und Text oder Grafiken einfügen, die zugroß für die Zelle sind, wird in der unteren rechten Ecke der Zelle ein kleiner roter Punkt angezeigt, an demSie erkennen können, dass Übersatz vorhanden ist.
Übersatztext kann nicht in eine andere Zelle fließen. Bearbeiten Sie stattdessen den Inhalt bzw. dessenGröße oder vergrößern Sie die Zelle oder den Textrahmen, in der bzw. dem sich die Tabelle befindet.
Bei eingebundenen Grafiken oder Text mit festem Zeilenabstand ist es möglich, dass der Zellinhalt über dieZellränder hinaus ragt. Sie können die Option „Inhalt auf Zelle beschneiden“ aktivieren, damit Text odereingebundene Grafiken, die sonst über den Zellrand ragen würden, auf die Zellgrenzen beschnitten werden.Dies gilt jedoch nicht, wenn sich im Übersatz eingebundene Grafiken befinden, die über die unterenZellränder (Horizontal) hinausragen.
Anzeigen von Inhalt einer Übersatzzelle
Führen Sie einen der folgenden Schritte durch:
Vergrößern Sie die Zelle.
Ändern Sie die Textformatierung. Klicken Sie in die Übersatzzelle, um den Zellinhaltauszuwählen, drücken Sie Esc und formatieren Sie den Text dann über dasSteuerungsbedienfeld.
Beschneiden eines Bildes in einer Zelle
Wenn ein Bild für eine Zelle zu groß ist, ragt es über den Zellrahmen hinaus. Sie können die Teile desBildes, die über den Zellrahmen hinausragen, beschneiden.
1. Platzieren Sie die Einfügemarke in der Zelle, die beschnitten werden soll, oder wählenSie die Zelle bzw. Zellen aus, auf die sich die Änderung auswirken soll(en).
2. Wählen Sie „Tabelle“ > „Zellenoptionen“ > „Grafik“ aus.
3. Aktivieren Sie „Inhalt auf Zelle beschneiden“ und klicken Sie dann auf „OK“.
Siehe auchKonturen und Flächen von TabellenÄndern der Ausrichtung einer Tabelle innerhalb eines RahmensHinzufügen von Tabellenkopf- und -fußzeilenFestlegen von Zeichen für DezimaltabulatorenVerbinden von TabellenErstellung von TabellenDefinieren von Tabellen- und Zellenformaten
566
Erstellung von Tabellen
Hinweis:
Nach oben
Erstellung von TabellenEinfügen von Text in eine TabelleEinfügen von Grafiken in eine TabelleHinzufügen von Tabellenkopf- und -fußzeilen
Eine Tabelle besteht aus in Zeilen und Spalten angeordneten Zellen. Eine Zelle ist vergleichbar mit einemTextrahmen, in den Sie Text, verankerte Rahmen oder andere Tabellen einfügen können. Erstellen SieTabellen in Adobe InDesign CS5 oder exportieren Sie sie aus anderen Anwendungen.
Stellen Sie sicher, dass Sie sich in der Layoutansicht befinden, um Tabellen in Adobe InCopy zuerstellen, zu bearbeiten und zu formatieren.
Erstellung von Tabellen
Eine Tabelle besteht aus in Zeilen und Spalten angeordneten Zellen. Eine Zelle ist vergleichbar mit einemTextrahmen, in den Sie Text, eingebundene Grafiken oder andere Tabellen einfügen können. Sie könnenTabellen vollständig neu erstellen oder vorhandenen Text in eine Tabelle konvertieren. Sie können auch eineTabelle in eine Tabelle einbetten.
Wenn Sie eine Tabelle erstellen, nimmt die neue Tabelle die Breite des Textrahmens ein, in dem sieenthalten ist. Befindet sich die Einfügemarke am Anfang einer Zeile, wird die Tabelle in derselben Zeileeingefügt. Steht die Einfügemarke mitten in einer Zeile, wird die Tabelle in der nächsten Zeile eingefügt.
Tabellen fließen genau wie eingebundene Grafiken mit dem umgebenden Text. Eine Tabelle wird z. B. durchverkettete Rahmen bewegt, wenn die Punktgröße des Textes über der Tabelle verändert oder Text eingefügtoder gelöscht wird. Eine Tabelle kann jedoch nicht in einen Text-auf-Pfad-Rahmen gesetzt werden.
Der Artikel Mind Your Table Manners von Michael Murphy enthält Informationen zum Erstellen undFormatieren von Tabellen.
Jeff Witchel von InfiniteSkills.com bietet ein Video-Tutorial an unter: Die Grundlagen des Tabellenerstellens.
Erstellen einer neuen Tabelle
Wenn Sie eine Tabelle in InDesign erstellen, haben Sie die Möglichkeit, die Tabelle in einem vorhandenenTextrahmen zu erstellen (Verwenden der Option „Tabelle einfügen“). Alternativ können Sie eine Tabelleerstellen und zulassen, dass InDesign den umgebenden Textrahmen erstellt (Verwenden der Option „Tabelleerstellen“).
Verwenden der Option „Tabelle einfügen“
1. Verwenden Sie das Text-Werkzeug , um eine Tabelle in einem vorhandenenTextrahmen zu zeichnen, und platzieren Sie die Einfügemarke an der Stelle, an der dieTabelle angezeigt werden soll.
2. Wählen Sie „Tabelle“ > „Tabelle einfügen“.
567
Hinweis:
Hinweis:
Wenn sich der Cursor gerade nicht in einem Textrahmen befindet, ist dieOption „Tabelle erstellen“ verfügbar.
3. Geben Sie die Zeilen- und Spaltenanzahl an.
4. Wenn für den Tabelleninhalt mehrere Spalten oder Rahmen erforderlich sind, geben Siean, in wie vielen Tabellenkopf- und -fußzeilen die Informationen wiederholt werdensollen.
5. (Optional) Geben Sie ein Tabellenformat an.
6. Klicken Sie auf „OK“.
Die neue Tabelle füllt die gesamte Breite des Textrahmens.
Verwenden der Option „Tabelle erstellen“
Wenn Sie zum Erstellen einer Tabelle die Option „Tabelle erstellen“ verwenden, ist es nicht erforderlich,zuerst einen Textrahmen im Dokument zu erstellen. Wenn Sie die Tabelle im Dokument zeichnen, erstelltInDesign einen Textrahmen in der Größe der Tabelle, die Sie zeichnen.
1. Wählen Sie „Tabelle“ > „Tabelle erstellen“.
Wenn sich der Cursor gerade in einem Textrahmen befindet, ist die Option„Tabelle einfügen“ verfügbar.
2. Geben Sie die Zeilen- und Spaltenanzahl an.
3. Wenn für den Tabelleninhalt mehrere Spalten oder Rahmen erforderlich sind, geben Siean, in wie vielen Tabellenkopf- und -fußzeilen die Informationen wiederholt werdensollen.
4. (Optional) Geben Sie ein Tabellenformat an.
5. Klicken Sie auf „OK“.
6. Verwenden Sie den Tabellencursor, um die Tabelle zu zeichnen, die Sie benötigen.
InDesign erstellt einen Textrahmen in der Größe des gezogenen Bereichs und platziertdie Tabelle innerhalb des Textrahmens.
Die Zeilenhöhe einer Tabelle wird aus dem angegebenen Tabellenformat ermittelt. Mit einem Tabellenformatwerden beispielsweise anhand der Zellenformate verschiedene Bereiche der Tabelle formatiert. Wenn einesder Zellenformate Absatzformate enthält, bestimmt der Wert „Zeilenabstand“ im Absatzformat die Zeilenhöhefür diesen Bereich. Wenn kein Absatzformat angewendet wurde, bestimmt die Schriftzeilenhöhe desDokuments die Zeilenhöhe. (Die Schriftzeilenhöhe basiert auf dem Zeilenabstandswert. Hierbei entspricht dieSchriftzeilenhöhe ungefähr der Höhe der Markierung bei ausgewähltem Text.)
Erstellung von Tabellen aus vorhandenem Text
Achten Sie vor dem Konvertieren von Text in eine Tabelle darauf, dass Sie den Text korrekt eingestellthaben.
1. Bereiten Sie den Text vor, indem Sie Tabulatoren, Kommata, Absatzumbrüche oderandere Zeichen einfügen, um den Wechsel zu einer neuen Spalte zu kennzeichnen.Fügen Sie Tabulatoren, Kommata, Absatzumbrüche oder andere Zeichen ein, um denWechsel zu einer neuen Zeilen zu kennzeichnen. (In vielen Fällen kann Text ohnevorherige Bearbeitung in eine Tabelle konvertiert werden.)
2. Wählen Sie das Textwerkzeug aus und markieren Sie den Text, der in eine Tabellekonvertiert werden soll.
568
3. Wählen Sie „Tabelle“ > „Text in Tabelle umwandeln“.
4. Geben Sie unter „Spaltentrennzeichen“ und „Zeilentrennzeichen“ an, wo neue Zeilen undSpalten beginnen sollen. Wählen Sie „Tabulator“, „Komma“ oder „Absatz“ oder gebenSie in die beiden Felder „Spaltentrennzeichen“ und „Zeilentrennzeichen“ das gewünschteZeichen ein (z. B. ein Semikolon (;)). (Das von Ihnen eingegebene Zeichen wird dasnächste Mal, wenn Sie Text in eine Tabelle konvertieren, im Menü angezeigt.)
5. Wenn Sie für Spalten und Zeilen dasselbe Trennzeichen eingeben, legen Sie diegewünschte Spaltenanzahl für die Tabelle fest.
6. Legen Sie ein Tabellenformat fest, um die Tabelle zu formatieren (optional).
7. Klicken Sie auf „OK“.
Wenn die Anzahl der Elemente in einer Zeile kleiner ist als die Anzahl der Spalten in einer Tabelle, wird dieZeile mit leeren Zellen aufgefüllt.
Einbetten einer Tabelle in eine andere Tabelle
1. Führen Sie einen der folgenden Schritte durch:
Wählen Sie die Zellen oder die Tabelle aus, die Sie einbetten möchten, und klickenSie dann auf „Bearbeiten“ > „Ausschneiden“ oder „Bearbeiten“ > „Kopieren“. SetzenSie die Einfügemarke in die Zelle, in der die Tabelle angelegt werden soll, undwählen Sie dann „Bearbeiten“ > „Einfügen“.
Klicken Sie in eine Zelle, wählen Sie „Tabelle“ > „Tabelle einfügen“, legen Sie dieAnzahl der Zeilen und Spalten fest und klicken Sie auf „OK“.
2. Korrigieren Sie ggf. den Zellversatz. (Siehe Formatieren von Text in einer Tabelle.)
Wenn Sie eine Tabelle in einer Zelle erstellen, kann kein Teil der Tabelle, der über die Zellgrenzenhinausläuft, mit der Maus ausgewählt werden. Erweitern Sie stattdessen die Zeile oder Spalte oder platzierenSie die Einfügemarke in den ersten Teil der Tabelle und verwenden Sie Tastaturbefehle zum Verschieben derEinfügemarke und Auswählen von Text.
Importieren von Tabellen aus anderen Anwendungen
Wenn Sie mit dem Befehl „Platzieren“ ein Microsoft Word-Dokument mit einer Tabelle oder eineMicrosoft Excel-Tabelle importieren, befinden sich die importierten Daten in einer bearbeitbaren Tabelle. ImDialogfeld „Importoptionen“ können Sie die Formatierung einstellen.
Alternativ können Sie Daten aus einer Excel- oder Word-Tabelle per Kopieren und Einfügen ein InDesign-oder InCopy-Dokument einfügen. Mit den Voreinstellungen unter „Zwischenablageoptionen“ können Siebestimmen, wie aus einer anderen Anwendung eingefügter Text formatiert wird. Wenn „Nur Text“ gewähltwurde, werden die Daten als nicht formatierter, tabulatorgetrennter Text angezeigt, den Sie dann in eineTabelle konvertieren können. Wenn „Alle Informationen“ ausgewählt wurde, wird der eingefügte Text alsformatierte Tabelle angezeigt.
Wenn Sie Text aus einer anderen Anwendung in eine vorhandene Tabelle einfügen, müssen Sie für deneinzufügenden Text ausreichend Zeilen und Spalten erstellen. Wählen Sie dann unter „Voreinstellungen“ >„Zwischenablageoptionen“ die Option „Nur Text“ und vergewissern Sie sich, dass mindestens eine Zelleausgewählt ist. (Es sei denn, Sie möchten die eingefügte Tabelle in eine Zelle einbetten.)
Wenn Sie mehr Kontrolle über die Formatierung der importierten Tabelle haben möchten oder wenn Sie dieFormatierung der Kalkulationstabelle erhalten möchten, verwenden Sie zum Importieren der Tabelle denBefehl „Platzieren“. Wenn Sie eine Verknüpfung zur Tabelle aufrecht erhalten möchten, wählen Sie unter„Voreinstellungen“ > „Dateihandhabung“ die Option „Beim Platzieren von Text- und TabellendateienVerknüpfungen erstellen“.
Sie können Text mit Tabulatoren auch über eine Auswahl an Tabellenzellen hinweg kopieren undeinfügen. Auf diese Weise können Sie mühelos Inhalte ersetzen, während die Formatierung beibehalten
569
Nach oben
Nach oben
Hinweis:
wird. Beispiel: Sie möchten den Inhalt einer formatierten Tabelle in einer monatlich erscheinendenZeitschrift aktualisieren. Zum einen können Sie eine Verknüpfung zu einer Excel-Datei erstellen. Wenn IhrInhalt jedoch verschiedene Ursprünge hat, können Sie den tabulatorgetrennten Text, der den neuen Inhaltumfasst, kopieren, den gewünschten Zellenbereich in der formatierten InDesign-Tabelle auswählen undden Text einfügen.
Einfügen von Text in eine Tabelle
Sie können Tabellenzellen Text, verankerte Objekte, XML-Tags und andere Tabellen hinzufügen. Die Höheeiner Tabellenzeile wird vergrößert, um zusätzliche Textzeilen aufzunehmen, sofern Sie nicht eine festeZeilenhöhe eingestellt haben. Sie können einer Tabelle keine Fußnoten hinzufügen.
Wählen Sie das Textwerkzeug aus und führen Sie einen der folgenden Schrittedurch:
Setzen Sie die Einfügemarke in eine Zelle und geben Sie Text ein. Drücken Sie dieEingabetaste bzw. den Zeilenschalter, um einen neuen Absatz in derselben Zelle zuerstellen. Drücken Sie die Tabulatortaste, um durch Zellen nach vorn zu navigieren(durch Drücken der Tabulatortaste in der letzten Zelle wird eine neue Zeile eingefügt).Drücken Sie Umschalt + Tab, um durch Zellen nach hinten zu navigieren.
Kopieren Sie Text, setzen Sie die Einfügemarke in eine Zelle und wählen Sie dann„Bearbeiten“ > „Einfügen“.
Setzen Sie die Einfügemarke in eine Zelle, in die Sie Text einfügen möchten, wählenSie „Datei“ > „Platzieren“ und doppelklicken Sie auf eine Textdatei.
Einfügen von Grafiken in eine Tabelle
1. Setzen Sie die Einfügemarke in die Zelle, in die Sie das Bild einfügen möchten.
2. Führen Sie einen der folgenden Schritte aus:
Wählen Sie „Datei“ > „Platzieren“ und wählen Sie eine oder mehr Grafikdateien aus.Wählen Sie eine oder mehrere Grafiken aus der Kategorie „Grafiken“ im CCLibraries-Bedienfeld aus und legen Sie sie per Drag & Drop ab.
Das Bild bzw. die Bilder sind über das Platzierungswerkzeug verfügbar.
3. Klicken Sie in die jeweilige Tabellenzelle, um das Bild bzw. die Bilder zu platzieren.
4. Führen Sie einen der folgenden Schritte aus:
Sie können InDesign-Snippets nicht per Drag & Drop aus der Kategorie „Grafiken“ in das CCLibraries-Bedienfeld verschieben.
Wenn Sie eine Grafik einfügen, die größer als die Zelle ist, wird die Zellenhöhe vergrößert, um die Grafikaufzunehmen, die Zellenbreite ändert sich jedoch nicht. Die Grafik kann über den rechten Rand der Zellehinausragen. Wenn die Zeile, in der die Grafik platziert wird, auf eine feste Höhe eingestellt ist, führt eineGrafik, die höher ist als die Zeile, zu Übersatz.
Wenn Sie ein Bild außerhalb der Tabelle platzieren, die Größe des Bildes ändern und es anschließend indie Tabellenzelle einfügen, können Sie das Auftreten von Übersatzzellen verhindern.
Sie können mit den folgenden Methoden Bilder in Tabellenzellen platzieren:
Wählen Sie „Objekt“ > „Verankertes Objekt“ > „Einfügen“ aus und geben Sie dieEinstellungen an. Sie können dem verankerten Objekt zu einem späteren Zeitpunkt eineGrafik hinzufügen.Kopieren Sie eine Grafik oder einen Rahmen, setzen Sie die Einfügemarke an die
570
Nach oben
gewünschte Stelle und wählen Sie „Bearbeiten“ > „Einfügen“.
Hinzufügen von Tabellenkopf- und -fußzeilen
Eine lange Tabelle kann sich über mehrere Spalten, Rahmen oder Seiten erstrecken. Mithilfe vonTabellenkopf- oder -fußzeilen können Sie bestimmte Informationen am Anfang und Ende jedes Tabellenteilswiederholen.
Kopf- und Fußzeilen können beim Erstellen der Tabelle eingefügt werden. Sie können sie auch mit demDialogfeld „Tabellenoptionen“ anlegen und ihr Erscheinungsbild ändern. Ferner lassen sichTabellenkörperzellen in Kopf- oder Fußzeilen konvertieren.
Tabellenkopfzeile in jedem Rahmen einmal wiederholt
Sie können Tabellen durchgehend nummerieren, z. B. Tabelle 1A, Tabelle 1B, indem Sie derTabellenkopfzeile bzw. -fußzeile eine entsprechende Variable hinzufügen. (Siehe Erstellen vonfortlaufenden Beschriftungen für Abbildungen und Tabellen.)
Konvertieren von vorhandenen Zeilen in Kopf- oder Fußzeilen
1. Wählen Sie die Zeilen am oberen Tabellenrand aus, um Tabellenkopfzeilen zu erstellenbzw. die Zeilen am unteren Tabellenrand, um Tabellenfußzeilen zu erstellen.
2. Wählen Sie „Tabelle“ > „Zeilen umwandeln“ > „In Tabellenkopf“ oder „In Tabellenfuß“.
Ändern von Optionen für Tabellenkopf- oder -fußzeilen
1. Setzen Sie die Einfügemarke in die Tabelle und wählen Sie dann „Tabelle“ >„Tabellenoptionen“ > „Tabellenkopf und -fuß“.
2. Geben Sie die Anzahl der Tabellenkopf- oder -fußzeilen an. Am Anfang oder Ende derTabelle können leere Zeilen eingefügt werden.
3. Geben Sie an, ob die Informationen in der Tabellenkopf- oder -fußzeile in jederTextspalte (falls Textrahmen mehrere Spalten haben), einmal pro Rahmen oder nureinmal pro Seite erscheinen sollen.
4. Wählen Sie „Überspringen: Erste(n)“, wenn die Tabellenkopfzeilen-Informationen nicht inder ersten Zeile der Tabelle angezeigt werden sollen. Wählen Sie „Überspringen:Letzte(n)“, wenn die Tabellenfußzeilen-Informationen nicht in der letzten Zeile der Tabelleerscheinen sollen.
Die Option „Erste überspringen“ ist vor allem dann nützlich, wenn Sie angeben möchten,dass die Kopf- oder Fußzeile fortgesetzt wird. Für eine Tabelle, die sich über mehrereSeiten erstreckt, soll der Kopfzeilentext beispielsweise „Tabelle 2 (Fortsetzung)“ lauten.Da „(Fortsetzung)“ nicht zu Beginn der Tabelle angezeigt werden soll, wählen Sie „Ersteüberspringen“ und geben Sie in die erste Zeile der Tabelle Tabelle 2 ein.
5. Klicken Sie auf „OK“.
Arbeiten mit Zeilen und Spalten
571
Hinweis:
Sie können mehrere Aufgaben ausführen, um ähnliche Zeilen und Spalten zu erstellen oder zu duplizieren.
Vor allem können Sie folgende Aufgaben für Zeilen und Spalten der Tabelle ausführen:
Ziehen und Ablegen von Tabellenzeilen und -spalten von einer Position zu einer anderenin derselben TabelleDuplizieren von Zeilen und SpaltenEinfügen von Zeilen und Spalten vor oder nach einer anderen Zeile/SpalteKopieren des Inhalts einer Zeile in eine Spalte oder einer Spalte in eine Zeile
Ziehen und Ablegen und Duplizieren von Zeilen/Spalten
Sie können Tabellenzeilen und -spalten von einer Position zu einer anderen in derselben Tabelleverschieben. Führen Sie folgende Schritte aus, um Zeilen/Spalten zu ziehen und abzulegen und zuduplizieren.
1. Wählen Sie die Zeile bzw. Spalte aus, die Sie einer anderen Zeile bzw. Spalte durchZiehen und Ablegen hinzufügen möchten. Stellen Sie sicher, dass die gesamte Spalteoder Zeile ausgewählt ist. Teilweise ausgewählte Zeilen oder Spalten können nicht durchZiehen und Ablegen bewegt werden.
2. Halten Sie den Mauszeiger über die ausgewählten Zeilen und ein spezieller Cursorerscheint, der anzeigt, dass die Auswahl verschoben werden kann.
3. Die Elementzeile kann nun gezogen und abgelegt werden. Sie können Spalten undZeilen austauschen. Eine gezogene Zeile wird nur als Zeile abgelegt und eine gezogeneSpalte wird nur als Spalte abgelegt.
Ziehen und Ablegen von Zeilen und Spalten
Wenn Sie hier eine Zeile von einem Ort an einen anderen verschieben, bleibt dieGesamtzahl an Zeilen gleich – nur drei.
Ziehen und Ablegen ist nur innerhalb derselben Tabelle möglich.
4. Um eine Zeile oder Spalte zu duplizieren, drücken Sie die Alt- (Windows) bzw.Wahltaste (Mac), nachdem Sie die Zeile oder Spalte ausgewählt haben. Mehrerefortlaufend ausgewählte Zeilen oder Spalten können gleichzeitig gezogen und abgelegtwerden.
5. Ziehen Sie die ausgewählte Zeile oder Spalte an die gewünschte Stelle und legen Siesie ab. Die Gesamtzahl der Zeilen oder Spalten erhöht sich, da das ausgewählteElement dupliziert wurde.
Sie können den Inhalt der Kopf- und Fußzeilen auch in Tabellenkörperzeilen kopieren(indem Sie die Alt- bzw. Wahltaste drücken). Genauso können Textzeilen ebenfallsdupliziert und in Kopf- und Fußzeilen umgewandelt werden.
Sie können Tabellenkopfzeilen nur innerhalb der Kopfzeile ziehen und ablegen (nur anwendbar, wennmehrere Kopfzeilen vorhanden sind), es sei denn, Sie verwenden die Alt-/Wahltaste zum Duplizieren derZeilen. Textzeilen können nur in den Kopfzeilenbereich gezogen werden, wenn die Alt-/Wahltaste zumDuplizieren der Zeilen verwendet wird.
Kopieren von Zeilen/Spalten und Einfügen vor/nach
572
Twitter™- und Facebook-Beiträge fallen nicht unter die Bedingungen der Creative Commons-Lizenz.
Rechtliche Hinweise | Online-Datenschutzrichtlinie
Sie können Zeilen vor oder nach einer ausgewählten Zeile einfügen. Über den Arbeitsablauf „Einfügenvor/nach“ können Sie auch Zeilen/Spalten aus einer Tabelle kopieren und sie in einer anderen Tabelleeinfügen.
1. Wählen Sie eine Zeile oder eine Spalte aus.
2. Wählen Sie die Spalte oder Zeile aus.
3. Wählen Sie „Tabelle“ > „Einfügen vor/Einfügen nach“ aus.
Entfernen von Tabellenkopf- oder -fußzeilen
Führen Sie einen der folgenden Schritte aus:
Setzen Sie die Einfügemarke in die Tabellenkopf- oder -fußzeile und wählen Sie„Tabelle“ > „Zeilen umwandeln“ > „In Tabellenkörper“.
Wählen Sie „Tabelle“ > „Tabellenoptionen“ > „Tabellenkopf und -fuß“ und geben Sieeine andere Anzahl von Tabellenkopf- und -fußzeilen an.
Siehe auchFormatierung von TabellenPlatzieren (Importieren) von TextÄndern der Spalten-, Zeilen- und TabellengrößeArbeiten mit ÜbersatzzellenFestlegen von Tags für ObjekteUmbrechen von Tabellen über mehrere RahmenErstellen von Variablen für lebende Kolumnentitel und laufende Fußzeilen
573
Tabellen- und Zellenformate
Nach oben
Hinweis:
About table and cell stylesTable/Cell Styles panels overviewDefine table and cell stylesLoad (import) table styles from other documentsApply table and cell stylesBase one table or cell style on anotherEdit table and cell stylesDelete table and cell stylesRedefine table or cell styles based on current formattingOverride table and cell stylesBreak the link to table or cell styles
About table and cell styles
Just as you use text styles to format text, you can use table and cell styles to format tables. A table style is a collection of table formattingattributes, such as table borders and row and column strokes, that can be applied in a single step. A cell style includes formatting such as cellinsets, paragraph styles, and strokes and fills. When you edit a style, all tables or cells to which the style is applied are updated automatically.
There is one important difference between text styles and table styles. While all character styles attributes can be part of a paragraphstyle, cell style attributes are not part of the table style. For example, you cannot use a table style to change the border color of interior cells.Instead, create a cell style and include it in the table style.
[Einfache Tabelle] und [Ohne]
By default, each new document contains a [Basic Table] style that can be applied to tables you create and a [None] style that can be used toremove cell styles applied to cells. You can edit the [Basic Table] style, but you can’t rename or delete either [Basic Table] or [None].
Verwenden von Zellenformaten in Tabellenformaten
When you create a table style, you can specify which cell styles are applied to different regions of the table: header and footer rows, left and rightcolumns, and body rows. For example, for the header row, you can assign a cell style that applies a paragraph style, and for the left and rightcolumns, you can assign different cell styles that apply shaded backgrounds.
Auf Bereiche des Tabellenformats wurden Zellenformate angewendet
A. Die Kopfzeile wurde mit einem Zellenformat formatiert, das ein Absatzformat enthält B. Linke Spalte C. Tabellenkörperzellen D. Rechte Spalte
574
Cell style precedence
Table style precedence
Nach oben
Nach oben
Zellenformatattribute
Cell styles do not necessarily include all the formatting attributes of a selected cell. When you create a cell style, you can determine whichattributes are included. That way, applying the cell style changes only the desired attributes, such as cell fill color, and ignores all other cellattributes.
Formatierungsrangfolge bei Formaten
If a conflict occurs in formatting applied to a table cell, the following order of precedence determines which formatting is used:
1. Header/Footer 2. Left column/Right column 3. Body rows. For example, if a cell appears in both the header and the leftcolumn, the formatting from the header cell style is used.
1. Cell overrides 2. Cell style 3. Cell styles applied from a table style 4. Table overrides 5. Table styles. For example, ifyou apply one fill using the Cell Options dialog box and another fill using the cell style, the fill from the Cell Options dialog box is used.
Table/Cell Styles panels overview
Use the Table Styles panel (Window > Styles >Table Styles) to create and name table styles, and to apply the styles to existing tables or tablesyou create or import. Use the Cell Styles panel (Window > Styles > Cell Styles) to create and name cell styles, and to apply the styles to tablecells. Styles are saved with a document and appear in the panel each time you open that document. You can save table and cell styles in groupsfor easier management.
When you position the insertion point in a cell or table, any style that is applied is highlighted in either of the panels. The name of any cell stylethat is applied through a table style appears in the lower left corner of the Cell Styles area. If you select a range of cells that contains multiplestyles, no style is highlighted and the Cell Styles panel displays “(Mixed).”
Open the Table Styles or Cell Styles panel
Wählen Sie „Fenster“ > „Formate“ und wählen Sie dann „Tabellenformate“ oder „Zellenformate“.
Change how styles are listed in the panel
Wählen Sie „Kleine Bedienfeldreihen“ aus, um eine kompaktere Version der Formate anzuzeigen.Ziehen Sie das Format an eine andere Position. Sie können Formate auch auf von Ihnen erstellte Gruppen ziehen.Um die Formate alphabetisch zu sortieren, wählen Sie „Nach Name sortieren“ im Bedienfeldmenü.
Define table and cell styles
1. Wenn ein neues Format auf der Formatierung einer vorhandenen Tabelle oder Zelle basieren soll, setzen Sie dieEinfügemarke in eine Zelle.
2. Definieren Sie bei Bedarf ein Absatzformat für das Zellenformat.
3. Wählen Sie „Fenster“ > „Formate“ > „Tabellenformate“, um das Tabellenformatbedienfeld zu öffnen, oder „Fenster“ >„Formate“ > „Zellenformate“, um das Zellenformatbedienfeld zu öffnen.
4. Wählen Sie im Menü des Tabellenformatbedienfelds „Neues Tabellenformat“ bzw. im Menü des Zellenformatbedienfelds„Neues Zellenformat“.
5. Geben Sie unter „Formatname“ einen Namen ein.
6. Wählen Sie unter „Basiert auf“ das Format aus, auf dem das aktuelle Format basiert.
7. Um einen Tastaturbefehl für das Format festzulegen, positionieren Sie die Einfügemarke im Feld „Tastaturbefehl“. Die Num-
575
Nach oben
Use Incoming Style Definition
Auto-Rename
Nach oben
Nach oben
Taste auf der Tastatur muss aktiviert sein. Halten Sie eine beliebige Kombination aus Umschalt-, Alt- und Strg-Taste(Windows) bzw. Umschalt-, Wahl- und Befehlstaste (Mac OS) gedrückt und drücken Sie eine Zahl auf dem Ziffernblock.Tastaturbefehle für Formate können keine Buchstaben oder andere Zahlen als die des Ziffernblocks enthalten.
8. Um die Formatierungsattribute festzulegen, klicken Sie links auf eine der Kategorien und legen die gewünschten Attribute fest.Um z. B. ein Absatzformat auf ein Zellenformat anzuwenden, klicken Sie auf die Kategorie „Allgemein“ und wählen Sie imMenü „Absatzformat“ das Absatzformat aus.
For cell styles, options that don’t have a setting specified are ignored in the style. If you don’t want a setting to be part of thestyle, choose (Ignore) from the setting’s menu, delete the contents of the field, or click a check box until a small box appearsin Windows or a hyphen (-) appears in Mac OS.
9. Wenn Sie möchten, dass das neue Format in einer von Ihnen erstellten Formatgruppe angezeigt wird, ziehen Sie es auf denOrdner der Formatgruppe.
Load (import) table styles from other documents
You can import table and cell styles from another InDesign document into the active document. During import, you can determine which styles areloaded and what should occur if a loaded style has the same name as a style in the current document. You can also import styles from an InCopydocument.
1. Wählen Sie im Menü des Zellenformat- oder Tabellenformatbedienfelds eine der Optionen „Zellenformate laden“,„Tabellenformate laden“ oder „Tabellen- und Zellenformate laden“.
2. Doppelklicken Sie auf das InDesign-Dokument mit den Formaten, die Sie importieren möchten.
3. Im Dialogfeld „Formate laden“ muss neben allen Formaten, die importiert werden sollen, ein Häkchen stehen. Wählen Sie fürden Fall, dass ein vorhandenes Format den gleichen Namen wie ein importiertes Format hat, eine der folgenden Optionenunter „Konflikt mit vorhandenem Format“ und klicken Sie dann auf „OK“:
Overwrites the existing style with the loaded style and applies its new attributes to all cells inthe current document that used the old style. The definitions of the incoming and existing styles appear at the bottom of theLoad Styles dialog box so you can compare them.
Renames the loaded style. For example, if both documents have a style named “Table Style 1,” the loadedstyle is renamed “Table Style 1 copy” in the current document.
Apply table and cell styles
Unlike paragraph and character styles, table and cell styles do not share attributes, so applying a table style does not override cell formatting, andapplying a cell style does not override table formatting. By default, applying a cell style removes formatting applied by any previous cell style, butdoes not remove local cell formatting. Similarly, applying a table style removes formatting applied by any previous table style, but does not removeoverrides made using the Table Options dialog box.
In the Styles panel, a plus sign (+) appears next to the current cell or table style if the selected cell or table has additional formatting that isn’t partof the applied style. Such additional formatting is called an override.
1. Setzen Sie die Einfügemarke in eine Tabelle oder wählen Sie die Zellen aus, auf die Sie das Format anwenden möchten.
2. Führen Sie einen der folgenden Schritte durch:
Klicken Sie im Tabellenformat- oder Zellenformatbedienfeld auf das Tabellen- oder Zellenformat. (Wählen Sie dazu„Fenster“ > „Formate“ > „Tabellenformat“ bzw. „Zellenformat“.) Wenn das Format zu einer Formatgruppe gehört, erweiternSie die Formatgruppe, um das Format zu finden.
Drücken Sie den Tastaturbefehl für das Format. (Dabei muss der Ziffernblock über die Num-Taste aktiviert sein.)
Base one table or cell style on another
576
Nach oben
Nach oben
Nach oben
You can create links between similar table or cell styles by creating a base, or parent, style. When you edit the parent style, any changed attributethat appears in the child styles will change as well. By default, table styles are based on [No Table Style], and cell styles are based on [None].
1. Erstellen Sie ein neues Format.
2. Wählen Sie im Dialogfeld „Neues Tabellenformat“ bzw. „Neues Zellenformat“ in der Liste „Basiert auf“ das übergeordneteFormat aus. Das neue Format wird zum „untergeordneten“ Format.
3. Legen Sie die Formatierungen für das neue Format fest, damit es sich vom übergeordneten Format unterscheidet.
Edit table and cell styles
One of the advantages of using styles is that when you change the definition of a style, all of the tables or cells formatted with that style change tomatch the new style definition.
1. Führen Sie einen der folgenden Schritte durch:
Wenn das Format nicht auf eine ausgewählte Tabelle oder Zelle angewendet werden soll, klicken Sie mit der rechtenMaustaste (Windows) bzw. bei gedrückter Ctrl-Taste (Mac OS) im Formatbedienfeld auf das Format und wählen Sie„[Formatname] bearbeiten“.
Doppelklicken Sie im Formatbedienfeld auf das Format oder wählen Sie das Format aus und klicken Sie im Menü desFormatbedienfelds auf „Formatoptionen“. Mit dieser Methode wird das Zellenformat auf alle ausgewählten Zellen bzw. dasTabellenformat auf alle ausgewählten Tabellen angewendet. Wenn keine Tabelle ausgewählt ist, wird ein Tabellenformat,auf das Sie doppelklicken, als Standardformat für alle Tabellen ausgewählt, die Sie erstellen.
2. Passen Sie die Einstellungen in dem Dialogfeld an und klicken Sie auf „OK“.
Delete table and cell styles
When you delete a style, you can select a different style to replace it, and you can choose whether to preserve the formatting.
1. Wählen Sie das Format im Formatbedienfeld aus.
2. Führen Sie einen der folgenden Schritte durch:
Wählen Sie im Menü des Bedienfelds die Option „Format löschen“.
Klicken Sie auf das Symbol „Löschen“
Klicken Sie mit der rechten Maustaste (Windows) bzw. bei gedrückter Ctrl-Taste (Mac OS) auf das Format und wählenSie dann „Format löschen“. Diese Methode ist besonders praktisch, um ein Format zu löschen, ohne es auf dieausgewählte Zelle oder Tabelle anzuwenden.
3. Wählen Sie das Format aus, das ersetzt werden soll.
If you select [No Table Style] to replace a table style or [None] to replace a cell style, select Preserve Formatting to keep theformatting of the table or cell to which the style is applied. The table or cell preserves its formatting but is no longer associatedwith a style.
4. Klicken Sie auf „OK“.
Redefine table or cell styles based on current formatting
After you apply a style, you can override any of its settings. If you decide you like the changes, you can redefine the style to retain the newformatting.
1. Setzen Sie die Einfügemarke in die Tabelle oder Zelle, die mit dem Format formatiert wurde, das Sie neu definieren möchten.
2. Führen Sie die erforderlichen Änderungen an der Tabelle oder Zelle durch.
577
Hinweis:
Nach oben
Hinweis:
Nach oben
3. Wählen Sie im Menü des Formatbedienfelds die Option „Format neu definieren“.
For cell styles, changes to only those attributes that are part of the cell style will enable the Redefine Style command. For example, ifthe cell style includes a red fill and you override a cell to use a blue fill, you can redefine the style based on that cell. But if you change an attributethat is ignored in the cell style, you can’t redefine the style with that attribute.
Override table and cell styles
After you apply a table or cell style, you can override any of its settings. To override a table style, you can change options in the Table Optionsdialog box. To override a cell, you can change options in the Cell Options dialog box or use other panels to change the stroke or fill. If you select atable or cell that has an override, a plus sign (+) appears next to the style in the Styles panel.
You can clear table and cell overrides when you apply a style. You can also clear overrides from a table or cell to which a style has already beenapplied.
If a style has a plus sign (+) next to it, hover over the style to view a description of the override attributes.
Preserve or remove overrides while applying a table style
Um ein Tabellenformat anzuwenden, Zellenformate beizubehalten, aber abweichende Formatierungen zu entfernen, klickenSie bei gedrückter Alt-Taste (Windows) bzw. Wahltaste (Mac OS) im Tabellenformatbedienfeld auf das Format.Um ein Tabellenformat anzuwenden und sowohl Zellenformate als auch abweichende Formatierungen zu entfernen, klickenSie bei gedrückter Alt- und Umschalttaste (Windows) bzw. Wahl- und Umschalttaste (Mac OS) im Tabellenformatbedienfeld aufdas Format.
Right-click (Windows) or Control-click (Mac OS) the style in the Table Styles panel, and then choose Apply [table style], Clear Cell Styles toapply a style and clear cell styles.
Remove overrides while applying a cell style
Um ein Zellenformat anzuwenden und abweichende Formatierungen dabei zu entfernen, klicken Sie bei gedrückter Alt-(Windows) bzw. Wahltaste (Mac OS) auf den Namen des Formats im Zellenformatbedienfeld.
Only those attributes that are part of the cell style are considered overrides. For example, if the cell style includes ared fill and all other attributes are ignored, changing a different cell option is not considered an override.
Clear attributes not defined by a cell style
Wählen Sie im Menü des Zellenformatbedienfelds die Option „Nicht vom Format definierte Attribute löschen“.
Clear table or cell overrides
1. Wählen Sie die Tabelle oder Zellen aus, die abweichende Formatierungen enthalten.
2. Klicken Sie im Formatbedienfeld auf das Symbol „Abweichungen in Auswahl löschen“ oder wählen Sie im Menü desFormatbedienfelds die Option „Abweichungen löschen“.
Break the link to table or cell styles
When you break the link between tables or cells and the style applied to them, the tables or cells retain their current formatting. However, futurechanges to that style won’t affect them.
1. Wählen Sie die Zellen aus, auf die das Format angewendet wurde.
2. Wählen Sie im Menü des Formatbedienfelds die Option „Verknüpfung mit Format aufheben“.
578
Twitter™- und Facebook-Beiträge fallen nicht unter die Bestimmungen von Creative Commons.
Rechtliche Hinweise | Online-Datenschutzrichtlinie
Adobe empfiehlt auch
579
-->
Auswählen und Bearbeiten von Tabellen
Nach oben
Auswählen von Zellen, Zeilen und Spalten in TabellenEinfügen von Zeilen und SpaltenLöschen von Zeilen, Spalten oder TabellenÄndern der Ausrichtung einer Tabelle innerhalb eines RahmensNavigieren in TabellenAusschneiden, Kopieren und Einfügen des TabelleninhaltsVerschieben oder Kopieren von TabellenKonvertieren von Tabellen in TextVerbinden von TabellenArbeiten mit Tabellen im Textmodus
Auswählen von Zellen, Zeilen und Spalten in TabellenWenn Sie Textbereiche oder den gesamten Text in einer Zelle auswählen, sieht die Auswahl genauso aus wie Text, der außerhalb einer Tabelleausgewählt wurde. Wenn sich die Auswahl jedoch über mehr als eine Zelle erstreckt, werden die Zellen samt ihrem Inhalt ausgewählt.
Wenn sich eine Tabelle über mehrere Rahmen erstreckt und Sie den Mauszeiger über eine beliebige Kopf- oder Fußzeile bewegen, bei der essich nicht um die erste Kopf- oder Fußzeile handelt, wird ein Schlosssymbol angezeigt, das angibt, dass Sie in dieser Zeile weder Text nochZellen auswählen können. Um Zellen in einer Tabellenkopf- oder -fußzeile auszuwählen, müssen Sie zum Anfang der Tabelle gehen.
Auswählen von Zellen Wählen Sie das Textwerkzeug aus und führen Sie einen der folgenden Schritte durch:
Um eine einzelne Zelle auszuwählen, klicken Sie in eine Zelle oder markieren Sie Text und wählen Sie „Tabelle“ >„Auswählen“ > „Zelle“.
Um mehrere Zellen auszuwählen, ziehen Sie den Zeiger über einen Zellrahmen. Achten Sie dabei darauf, dass Sie nicht dieSpalten- oder Zeilenbegrenzung ziehen, damit Sie nicht die Größe der Tabelle ändern.
Mit der Esc-Taste können Sie zwischen der Markierung des Zellentextes und der Auswahl der gesamten Zelle wechseln.
Auswählen ganzer Spalten oder Zeilen Wählen Sie das Textwerkzeug aus und führen Sie einen der folgenden Schritte durch:
Klicken Sie in eine Zelle oder markieren Sie Text und wählen Sie „Tabelle“ > „Auswählen“ > „Spalte“ bzw. „Zeile“.
Bewegen Sie den Zeiger auf den oberen Rand einer Spalte oder den linken Rand einer Zeile, sodass er die Form eines Pfeilsannimmt ( oder ), und klicken Sie dann, um die gesamte Spalte bzw. Zeile auszuwählen.
Vor und nach dem Auswählen einer Zeile
Auswählen aller Tabellenkopf-, -körper- oder -fußzeilen1. Klicken Sie in eine Tabelle oder wählen Sie Text aus.2. Wählen Sie „Tabelle“ > „Auswählen“ > „Tabellenkopfzeilen“, „Tabellenkörperzeilen“ oder „Tabellenfußzeilen“.
Auswählen der gesamten Tabelle Wählen Sie das Textwerkzeug aus und führen Sie einen der folgenden Schritte durch:
Klicken Sie in eine Tabelle oder markieren Sie Text und wählen Sie „Tabelle“ > „Auswählen“ > „Tabelle“.
580
Nach oben
Zeigen Sie mit dem Zeiger auf die obere linke Ecke der Tabelle, sodass er die Form eines Pfeils annimmt, und klicken Siedann, um die gesamte Tabelle auszuwählen.
Vor und nach dem Auswählen der Tabelle
Ziehen Sie das Textwerkzeug über die gesamte Tabelle.
Sie können eine Tabelle außerdem genauso auswählen wie eine verankerte Grafik: Setzen Sie die Einfügemarke unmittelbar vor oder hintereine Tabelle und halten Sie dann die Umschalttaste gedrückt, während Sie die Nach-rechts- bzw. Nach-links-Taste drücken, um die Tabelleauszuwählen.
Einfügen von Zeilen und SpaltenSie können Zeilen und Spalten auf unterschiedliche Weisen einfügen.
Einfügen einer Zeile1. Platzieren Sie die Einfügemarke in einer Zeile unter oder über der Stelle, an der die neue Zeile eingefügt werden soll.2. Wählen Sie „Tabelle“ > „Einfügen“ > „Zeile“.3. Geben Sie die gewünschte Zeilenzahl an.4. Geben Sie an, ob die neue Zeile bzw. die neuen Zeilen über oder unter der aktuellen Zeile eingefügt werden sollen, und
klicken Sie auf „OK“.
Die neuen Zellen haben die gleiche Formatierung wie der Text der Zeile, in der die Einfügemarke platziert wurde.
Sie können eine neue Zeile auch erstellen, indem Sie die Tabulatortaste drücken, während sich die Einfügemarke in der letzten Zelle befindet.
Einfügen einer Spalte1. Platzieren Sie die Einfügemarke in einer Spalte, neben der die neue Spalte eingefügt werden soll.2. Wählen Sie „Tabelle“ > „Einfügen“ > „Spalte“.3. Geben Sie die gewünschte Spaltenzahl an.4. Geben Sie an, ob die neue Spalte bzw. die neuen Spalten links oder rechts neben der aktuellen Spalte eingefügt werden
sollen, und klicken Sie dann auf „OK“.
Die neuen Zellen haben die gleiche Formatierung wie der Text der Spalte, in der die Einfügemarke platziert wurde.
Einfügen mehrerer Zeilen und Spalten1. Setzen Sie die Einfügemarke in eine Zelle und wählen Sie „Tabelle“ > „Tabellenoptionen“ > „Tabelle einrichten“.2. Geben Sie eine andere Anzahl von Zeilen und Spalten an und klicken Sie auf „OK“.
Neue Zeilen werden am unteren Rand der Tabelle eingefügt, neue Spalten werden an die rechte Seite der Tabelle gesetzt.
Sie können die Anzahl der Zeilen und Spalten auch im Tabellenbedienfeld ändern. Wählen Sie „Fenster“ > „Schrift und Tabellen“ > „Tabelle“,um das Tabellenbedienfeld zu öffnen.
Einfügen einer Zeile oder Spalte durch ZiehenWenn Sie beim Hinzufügen von Spalten die Breite der gezogenen Spalte um mehr als das Eineinhalbfache überschreiten, werden neue Spaltenhinzugefügt, die dieselbe Breite wie die Originalspalte haben. Wenn Sie ziehen, um nur eine Spalte einzufügen, kann diese Spalte schmaler oderbreiter sein als die Spalte, von der aus Sie gezogen haben. Das Gleiche gilt für Zeilen, es sei denn, die Option „Zeilenhöhe“ für die gezogene Zeilewurde auf „Mindestens“ eingestellt. Wenn Sie in diesem Fall ziehen, um nur eine Zeile zu erstellen, vergrößert InDesign die neue Zeilegegebenenfalls, damit sie für den Text hoch genug ist.
1. Positionieren Sie das Text-Werkzeug über dem Rand einer Spalte oder Zeile, sodass der Zeiger die Form einesDoppelpfeils ( oder ) annimmt.
2. Halten Sie die Maustaste gedrückt und drücken Sie die Alt- (Windows) bzw. Wahltaste (Mac OS), während Sie durch Ziehennach unten eine neue Zeile bzw. durch Ziehen nach rechts eine neue Spalte erstellen. (Wenn Sie die Alt- bzw. Wahltaste vorder Maustaste drücken, wird das Hand-Werkzeug angezeigt. Achten Sie darauf, mit dem Ziehen zu beginnen, bevor Sie dieAlt- bzw. Wahltaste drücken.)
Hinweis: Beachten Sie, dass das Einfügen von Zeilen oder Spalten durch Ziehen am oberen und linken Rand von Tabellen nicht möglich ist. Diese
581
Nach oben
Nach oben
Nach oben
Nach oben
Felder dienen zur Auswahl von Zeilen oder Spalten.
Löschen von Zeilen, Spalten oder TabellenZum Löschen einer Zeile, Spalte oder Tabelle setzen Sie die Einfügemarke in die Tabelle oder wählen Text in der Tabelle ausund klicken dann auf „Tabelle“ > „Löschen“ > „Zeile“, „Spalte“ oder „Tabelle“.Zum Löschen von Zeilen und Spalten über das Dialogfeld „Tabellenoptionen“ wählen Sie „Tabelle“ > „Tabellenoptionen“ >„Tabelle einrichten“. Geben Sie eine andere Anzahl von Zeilen und Spalten an und klicken Sie auf „OK“. Zeilen werden vomunteren Rand der Tabelle, Spalten von der rechten Seite der Tabelle gelöscht.Zum Löschen einer Zeile oder Spalte mit der Maus halten Sie den Zeiger auf den Rahmen am unteren bzw. rechten Rand derTabelle, bis ein Doppelpfeil ( bzw. ) angezeigt wird. Halten Sie die Maustaste und dann die Alt- (Windows) bzw. Wahltaste(Mac OS) gedrückt und ziehen Sie den Zeiger nach oben, um Zeilen zu löschen, oder nach links, um Spalten zu löschen.Hinweis: Wenn Sie die Alt- bzw. Wahltaste vor der Maustaste drücken, wird das Hand-Werkzeug angezeigt. Beginnen Sie alsozu ziehen, bevor Sie die Alt- bzw. Wahltaste drücken.Zum Löschen von Zellinhalten, ohne Zellen zu löschen, wählen Sie die Zellen mit dem zu löschenden Text aus oder markierenSie mit dem Textwerkzeug den gewünschten Text in den Zellen. Drücken Sie die Rücktaste, die Entf-Taste oder wählenSie „Bearbeiten“ > „Löschen“.
Ändern der Ausrichtung einer Tabelle innerhalb eines RahmensEine Tabelle nimmt die Breite des Absatzes bzw. der Tabellenzelle an, in dem bzw. der sie erstellt wird. Sie können jedoch die Größe desTextrahmens oder der Tabelle ändern, sodass die Tabelle breiter oder schmaler ist als der Rahmen. In einem solchen Fall können Sieentscheiden, wo die Tabelle innerhalb des Rahmens positioniert sein soll.
1. Platzieren Sie die Einfügemarke rechts oder links von der Tabelle. Achten Sie darauf, dass sich die Texteinfügemarke aufdem Tabellenabsatz und nicht innerhalb der Tabelle befindet. Die Einfügemarke wird so lang wie die Tabellenhöhe imRahmen.
2. Klicken Sie im Absatz- oder Steuerungsbedienfeld auf eine Ausrichtungsschaltfläche (z. B. „Zentrieren“).
Navigieren in TabellenVerwenden Sie die Tabulatortaste oder die Pfeiltasten, um innerhalb einer Tabelle zu navigieren. Sie können auch direkt zu einer bestimmtenZeile springen, was besonders für lange Tabellen nützlich ist.
Navigieren in einer Tabelle mit der TabulatortasteDrücken Sie die Tabulatortaste, um zur nächsten Zelle zu wechseln. Wenn Sie in der letzten Tabellenzelle die Tabulatortastedrücken, wird eine neue Zeile erstellt. Informationen zum Einfügen von Tabulatorschritten und Einzügen in einer Tabelle findenSie unter Formatieren von Text in einer Tabelle.Drücken Sie Umschalt + Tab, um zur vorherigen Zelle zu gelangen. Wenn Sie in der ersten Tabellenzelle Umschalt + Tabdrücken, springt die Einfügemarke in die letzte Tabellenzelle.
Navigieren in einer Tabelle mit den Pfeiltasten Drücken Sie die Pfeiltasten, um in und zwischen Tabellenzellen zu navigieren. Wenn Sie die Nach-rechts-Taste drücken, während die
Einfügemarke am Ende der letzten Zelle in einer Zeile steht, springt die Einfügemarke an den Anfang der ersten Zelle in derselben Zeile. WennSie analog dazu die Nach-unten-Taste drücken, während die Einfügemarke am Ende der letzten Zelle in einer Spalte steht, springt dieEinfügemarke an den Anfang der ersten Zelle in derselben Spalte.
Springen zu einer bestimmten Zeile1. Wählen Sie „Tabelle“ > „Gehe zu Zeile“.2. Führen Sie einen der folgenden Schritte aus:
Geben Sie die gewünschte Zeilennummer an und klicken Sie auf „OK“.
Wenn in der aktuellen Tabelle eine Tabellenkopf- oder -fußzeile definiert ist, wählen Sie aus dem Menü entweder„Kopfzeile“ oder „Fußzeile“ und klicken Sie dann auf „OK“.
Ausschneiden, Kopieren und Einfügen des TabelleninhaltsIn einer Zelle ausgewählter Text wird auf die gleiche Weise ausgeschnitten, kopiert und eingefügt wie Text außerhalb einer Tabelle. Sie könnenauch Zellen samt ihres Inhalts ausschneiden, kopieren und einfügen. Wenn die Einfügemarke in einer Tabelle steht, während Sie einfügen,werden mehrere eingefügte Zellen als Tabelle innerhalb einer Tabelle angezeigt. Sie können auch die gesamte Tabelle verschieben oder kopieren.
1. Wählen Sie die gewünschten Zellen aus und klicken Sie dann auf „Bearbeiten“ > „Ausschneiden“ bzw. „Kopieren“.
582
Nach oben
Nach oben
Nach oben
Nach oben
2. Führen Sie einen der folgenden Schritte aus:
Um eine Tabelle in eine Tabelle einzubetten, setzen Sie die Einfügemarke in die gewünschte Zelle und wählen dann„Bearbeiten“ > „Einfügen“.
Um vorhandene Zellen zu ersetzen, wählen Sie eine oder mehrere Zellen in der Tabelle aus und klicken dann auf„Bearbeiten“ > „Einfügen“. Achten Sie hierbei darauf, dass unter und rechts von der ausgewählten Zelle genügend Zellenvorhanden sind.
Verschieben oder Kopieren von Tabellen1. Um die gesamte Tabelle auszuwählen, setzen Sie die Einfügemarke in die Tabelle und wählen „Tabelle“ > „Auswählen“ >
„Tabelle“.2. Wählen Sie „Bearbeiten“ > „Ausschneiden“ bzw. „Kopieren“, setzen Sie die Einfügemarke an die Position, an der die Tabelle
angezeigt werden soll. Klicken Sie dann auf „Bearbeiten“ > „Einfügen“.
Konvertieren von Tabellen in Text1. Wählen Sie das Textwerkzeug aus und setzen Sie die Einfügemarke in die Tabelle oder wählen Sie Text in der Tabelle
aus.2. Wählen Sie „Tabelle“ > „Tabelle in Text umwandeln“.3. Geben Sie unter „Spaltentrennzeichen“ und „Zeilentrennzeichen“ das jeweils gewünschte Trennzeichen ein.
Die besten Ergebnisse erzielen Sie, wenn Sie für Spalten und Zeilen unterschiedliche Trennzeichen verwenden (z. B.Tabulatoren für Spalten und Absatzumbrüche für Zeilen).
4. Klicken Sie auf „OK“.
Wenn Sie eine Tabelle in Text umwandeln, werden die Tabellenlinien entfernt und das von Ihnen angegebene Trennzeichen wird am Ende jederZeile und Spalte eingefügt.
Verbinden von TabellenMit dem Befehl „Einfügen“ können Sie zwei oder mehr Tabellen zu einer Tabelle verbinden.
1. Fügen Sie in der Zieltabelle mindestens so viele leere Zeilen ein, wie Sie aus den anderen Tabellen kopieren. (Wenn Sieweniger als die kopierten Zeilen einfügen, können die kopierten Zeilen nicht eingefügt werden.)
2. Wählen Sie in der Ausgangstabelle die Zellen aus, die Sie kopieren möchten. (Wenn Sie mehr Zellen kopieren, als in derZieltabelle zur Verfügung stehen, können die kopierten Zellen nicht eingefügt werden.)
3. Wählen Sie mindestens eine Zelle aus, ab der die kopierten Zeilen eingefügt werden sollen, und wählen Sie „Bearbeiten“ >„Einfügen“.
Wenn sich das Format der eingefügten Zeilen vom Rest der Tabelle unterscheidet, definieren Sie ein oder mehrere Zellenformate und wendenSie sie auf die kopierten Zellen an. Klicken Sie bei gedrückter Alt- (Windows) bzw. Wahltaste (Mac OS) auf das Zellenformat, mit dem Sie diebestehende Formatierung überschreiben möchten.
Der Artikel Joining Tables von Anne-Marie Concepcion enthält Informationen zum Verbinden von Tabellen.
Arbeiten mit Tabellen im TextmodusWenn Sie „Bearbeiten“ > „Im Textmodus bearbeiten“ wählen, werden Tabellen und deren Inhalt im Textmodus angezeigt. Sie können Tabellen imTextmodus bearbeiten.
583
Bearbeiten von Tabellen im TextmodusA. Symbol „Tabelle“ C. Übersatzgrafik
Um die Tabelle im Textmodus zu maximieren oder minimieren, klicken Sie oben in der Tabelle auf das Dreieck links nebendem Tabellensymbol.
Um festzulegen, ob die Tabelle nach Zeilen oder Spalten sortiert werden soll, klicken Sie mit der rechten Maustaste (Windows)bzw. bei gedrückter Befehlstaste (Mac OS) auf das Tabellensymbol und wählen Sie „Nach Zeilen anordnen“ bzw. „NachSpalten anordnen“.
In der Layoutansicht können Sie die Tabelle ändern und formatieren. Im Textmodus können Sie keine Spalten oder Zeilenauswählen.
Verwandte Hilfethemen
Rechtliche Hinweise | Online-Datenschutzrichtlinie
584
-->
Konturen und Flächen von Tabellen
Nach oben
Nach oben
Nach oben
Konturen und Flächen von TabellenÄndern des TabellenrahmensHinzufügen von Konturen und Flächen zu ZellenEinfügen von diagonalen Linien in eine ZelleKonturen- und Flächenoptionen für TabellenAbwechseln von Konturen und Flächen in einer Tabelle
Konturen und Flächen von TabellenSie haben mehrere Möglichkeiten, Tabellen mit Konturen und Flächen zu versehen. Mit dem Dialogfeld „Tabellenoptionen“ können Sie die Konturdes Tabellenrahmens ändern und Spalten und Zeilen abwechselnde Konturen und Flächen hinzufügen. Um die Konturen und Flächen einzelnerZellen bzw. Kopf- und Fußzeilenzellen zu ändern, verwenden Sie das Dialogfeld „Zellenoptionen“ oder die Farbfelder-, Konturen- undFarbbedienfelder.
Standardmäßig überschreibt die Formatierung, die Sie im Dialogfeld „Tabellenoptionen“ auswählen, alle zuvor auf Tabellenzellen angewendetenFormatierungen. Wenn Sie jedoch im Dialogfeld „Tabellenoptionen“ die Option „Lokale Formatierung beibehalten“ aktivieren, werden auf einzelneZellen angewendete Konturen und Flächen nicht überschrieben.
Wenn Sie die gleiche Formatierung wiederholt für Tabellen oder Zellen verwenden, erstellen Sie Tabellen- oder Zellenformate und wenden Sie siean.
Ändern des TabellenrahmensSie können den Tabellenrahmen sowohl über das Dialogfeld „Tabelle einrichten“ als auch über das Konturbedienfeld ändern.
1. Setzen Sie die Einfügemarke in eine Zelle und wählen Sie „Tabelle“ > „Tabellenoptionen“ > „Tabelle einrichten“.2. Geben Sie unter „Tabellenrahmen“ die gewünschten Einstellungen für Stärke, Art, Farbe, Farbton und Lücken an. (Siehe
Konturen- und Flächenoptionen für Tabellen.)3. Wählen Sie unter „Zeichenreihenfolge für Konturen“ eine der folgenden Optionen aus:
Beste Verbindungen Ist diese Option ausgewählt, werden Zeilenkonturen an den Stellen im Vordergrund gezeichnet, andenen sich verschiedenfarbige Konturen überschneiden. Wenn sich Konturen wie z. B. doppelte Linien überschneiden, werdensowohl die Konturen als auch die Schnittpunkte miteinander verbunden.
Zeilenkonturen im Vordergrund Ist diese Option ausgewählt, liegen Zeilenkonturen im Vordergrund.
Spaltenkonturen im Vordergrund Ist diese Option ausgewählt, liegen Spaltenkonturen im Vordergrund.
InDesign 2.0-Kompatibilität Ist diese Option ausgewählt, liegen Zeilenkonturen im Vordergrund. Wenn sich Konturen wiez. B. doppelte Linien überschneiden, werden sie verbunden. Die Schnittpunkte werden nur an den Stellen, an denen dieKonturen sich T-förmig überschneiden, miteinander verbunden.
4. Wenn Sie nicht möchten, dass die Konturformatierung einzelner Zellen überschrieben wird, aktivieren Sie „LokaleFormatierung beibehalten“.
5. Klicken Sie auf „OK“.
Wenn Sie die Kontur und Fläche aus einer Tabelle entfernen, wählen Sie „Ansicht“ > „Extras“ > „Rahmenkanten einblenden“, um dieZellenbegrenzungen der Tabelle anzuzeigen.
Hinzufügen von Konturen und Flächen zu ZellenÜber das Dialogfeld „Zellenoptionen“, das Konturbedienfeld oder das Farbfeldbedienfeld können Sie Zellen Konturen und Flächen hinzufügen.
Hinzufügen von Konturen und Flächen über Dialogfeld „Zellenoptionen“Sie können bestimmen, welche Zellenlinien mit einer Kontur oder Fläche formatiert werden, indem Sie im Vorschaubereich Linien aktivieren oderdeaktivieren. Wenn Sie das Aussehen aller Zeilen oder Spalten einer Tabelle ändern möchten, verwenden Sie ein abwechselndes Konturen- oderFlächenmuster, in dem das zweite Muster auf 0 gesetzt ist.
585
Nach oben
1. Wählen Sie das Textwerkzeug aus und setzen Sie die Einfügemarke in eine Zelle oder wählen Sie die Zelle bzw. Zellenaus, die Sie mit einer Kontur oder Fläche versehen möchten. Wählen Sie zum Hinzufügen einer Kontur oder einer Fläche zuKopf-/Fußzeilen die Kopf- bzw. Fußzeilenzellen am Beginn der Tabelle aus.
2. Wählen Sie „Tabelle“ > „Zellenoptionen“ > „Konturen und Flächen“.3. Legen Sie im Vorschaubereich fest, auf welche Linien sich die Konturänderungen auswirken sollen. Wenn z. B. die äußeren
Linien mit einer breiten Kontur versehen werden sollen, nicht jedoch die inneren Linien der ausgewählten Zellen, klicken Sieauf eine innere Linie, um ihre Auswahl aufzuheben. (Ausgewählte Linien sind blau, die übrigen grau.)
Wählen Sie die Linien, auf die sich die Änderung auswirken soll, im Vorschaubereich aus.
Doppelklicken Sie im Vorschaubereich auf eine Außenlinie, um das gesamte äußere Auswahlrechteck auszuwählen.Doppelklicken Sie auf eine Innenlinie, um die inneren Linien auszuwählen. Durch dreifaches Klicken auf eine beliebigeStelle im Feld wählen Sie alle Linien aus bzw. heben die Auswahl auf.
4. Geben Sie unter „Zellenkontur“ die gewünschten Einstellungen für Stärke, Art, Farbe, Farbton und Lücken an. (SieheKonturen- und Flächenoptionen für Tabellen.)
5. Legen Sie unter „Zellfläche“ die gewünschten Einstellungen für „Farbe“ und „Farbton“ fest.6. Aktivieren Sie ggf. „Kontur überdrucken“ und „Fläche überdrucken“ und klicken Sie auf „OK“.
Hinzufügen einer Kontur zu Zellen mithilfe des Konturbedienfelds1. Wählen Sie die Zelle bzw. Zellen aus, auf die sich die Änderung auswirken soll. Wenn Sie Kopf- oder Fußzeilenzellen eine
Kontur zuweisen möchten, wählen Sie die gewünschte Tabellenkopf- oder -fußzeile aus.2. Wählen Sie „Fenster“ > „Kontur“, um das Konturbedienfeld zu öffnen.3. Legen Sie im Vorschaubereich fest, auf welche Linien sich die Konturänderungen auswirken sollen.4. Im Werkzeugbedienfeld muss die Objektschaltfläche aktiviert sein. (Ist die Textschaltfläche aktiviert, wirken sich
Konturänderungen auf den Text und nicht auf die Zellen aus.)5. Legen Sie einen Stärkewert und Konturentyp fest.
Hinzufügen von Flächen zu Zellen mithilfe des Farbfeldbedienfelds1. Wählen Sie die Zelle bzw. Zellen aus, auf die sich die Änderung auswirken soll. Wenn Sie Kopf- oder Fußzeilenzellen eine
Fläche zuweisen möchten, wählen Sie die gewünschte Tabellenkopf- oder -fußzeile aus.2. Wählen Sie „Fenster“ > „Formate“ > „Farbfelder“, um das Farbfeldbedienfeld zu öffnen.3. Die Objektschaltfläche muss aktiviert sein. (Ist die Textschaltfläche aktiviert, wirken sich Flächenänderungen auf den Text
und nicht auf die Zellen aus.)4. Wählen Sie ein Farbfeld aus.
Hinzufügen eines Verlaufs zu Zellen mithilfe des Verlaufsbedienfelds1. Wählen Sie die Zellen aus, die formatiert werden sollen. Wenn Sie Kopf- oder Fußzeilenzellen einen Verlauf zuweisen
möchten, wählen Sie die gewünschte Tabellenkopf- oder -fußzeile aus.2. Wählen Sie „Fenster“ > „Formate“ > „Verlauf“, um das Verlaufsbedienfeld zu öffnen.3. Klicken Sie auf den Verlaufsbalken, um einen Verlauf auf die ausgewählten Zellen anzuwenden. Passen Sie die
Verlaufseinstellungen wie erforderlich an.
Einfügen von diagonalen Linien in eine Zelle1. Wählen Sie das Textwerkzeug aus und setzen Sie die Einfügemarke in eine Zelle oder wählen Sie die Zelle bzw. Zellen
aus, in die Sie diagonale Linien einfügen möchten.2. Wählen Sie „Tabelle“ > „Zellenoptionen“ > „Diagonale Linien“.3. Klicken Sie auf die Schaltfläche für die Art der diagonalen Linie, die Sie einfügen möchten.4. Legen Sie unter „Linienkontur“ die gewünschten Einstellungen für Stärke, Art, Farbe und Lücken fest. Wählen Sie unter
„Farbton“ einen Prozentsatz und eine Überdrucken-Option aus.5. Wählen Sie im Menü „Zeichnen“ die Option „Diagonale im Vordergrund“, um die diagonale Linie vor den Zelleninhalt zu
platzieren. Wählen Sie „Inhalt im Vordergrund“, um die diagonale Linie hinter den Zelleninhalt zu platzieren und klicken Sie
586
Nach oben
Nach oben
dann auf „OK“.
Konturen- und Flächenoptionen für TabellenWählen Sie anhand der folgenden Optionen Konturen und Flächen für die Tabelle oder Zellen aus:
Stärke Legt die Linienstärke für den Tabellen- oder Zellrahmen fest.Art Legt das Linienformat fest, z. B. „Breit-Schmal“.Farbe Legt die Farbe des Tabellen- oder Zellrahmens fest. Die hier aufgeführten Optionen entsprechen den verfügbaren Optionen imFarbfeldbedienfeld.Farbton Legt den Prozentsatz der Druckfarbe in der ausgewählten Farbe fest, die auf die Kontur oder Fläche angewendet wird.Farbe für Lücke Wendet auf die Bereiche zwischen den Strichen, Punkten oder Linien eine Farbe an. Diese Option ist nicht verfügbar, wennunter „Art“ die Option „Durchgezogen“ ausgewählt wurde.Farbton für Lücke Wendet auf die Bereiche zwischen den Strichen, Punkten oder Linien einen Farbton an. Diese Option ist nicht verfügbar,wenn unter „Art“ die Option „Durchgezogen“ ausgewählt wurde.Überdrucken Wenn diese Option aktiviert ist, wird die unter „Farbe“ gewählte Druckfarbe über alle darunterliegenden Farben aufgetragen, dieandernfalls ausgespart würden.
Abwechseln von Konturen und Flächen in einer TabelleSie können abwechselnde Konturen und Flächen einsetzen, um Lesbarkeit oder Aussehen von Tabellen zu verbessern. Das Abwechseln vonKonturen und Flächen in Tabellenzeilen hat keinen Einfluss auf das Aussehen der Kopf- und Fußzeilen. Wenn Sie sie aber für Spaltenverwenden, ändert sich das Aussehen der Tabellenkopf- und -fußzeilen.
Die Einstellungen für abwechselnde Konturen und Flächen überschreiben die Zellkonturformatierung, sofern Sie nicht im Dialogfeld„Tabellenoptionen“ die Option „Lokale Formatierung beibehalten“ aktivieren.
Sie können die Einstellungen für abwechselnde Konturen und Flächen auch dann verwenden, wenn Sie sämtlichen Textkörperzellen in derTabelle jeweils eine Fläche oder Kontur hinzufügen möchten. Einen solchen Effekt erzielen Sie, wenn Sie das zweite Muster unter „Nächste“auf 0 einstellen.
Vor (links) und nach (rechts) dem Anwenden von abwechselnden Flächen auf eine Tabelle
Hinzufügen von abwechselnden Konturen zu einer Tabelle1. Setzen Sie die Einfügemarke in eine Zelle und wählen Sie „Tabelle“ > „Tabellenoptionen“ > „Abwechselnde Zeilenkonturen“
oder „Abwechselnde Spaltenkonturen“.2. Wählen Sie bei „Abwechselndes Muster“ die Art des Musters, die Sie verwenden möchten: Wählen Sie „Benutzerdefinierte
Zeile“ bzw. „Benutzerdefinierte Spalte“, wenn Sie ein Muster definieren möchten, z. B. eine Spalte mit einer dicken schwarzenLinie, gefolgt von drei Spalten mit dünnen gelben Linien.
3. Legen Sie im Abschnitt „Abwechselnd“ die Konturoptionen für das erste und das folgende Muster fest. Sie können z. B. dieerste Spalte mit einer durchgehenden Kontur versehen und die nächste Spalte mit einer „Breit – Schmal“-Linie, um denWechsel zu erstellen. Geben Sie unter „Nächste“ den Wert 0 ein, wenn die Konturen für alle Zeilen oder Spalten gelten sollen.Hinweis: In Tabellen, die sich über mehrere Rahmen erstrecken, werden abwechselnde Konturen und Flächen für Zeilen amAnfang weiterer Rahmen im Textabschnitt nicht neu begonnen. (Siehe Umbrechen von Tabellen über mehrere Rahmen.)
4. Aktivieren Sie „Lokale Formatierung beibehalten“, wenn Sie formatierte Konturen, die zuvor auf die Tabelle angewendetwurden, unverändert lassen möchten.
5. Geben Sie bei „Überspringen: Erste(n)“ und „Überspringen: Letzte(n)“ die Zahl der Zeilen oder Spalten am Anfang und Endeder Tabelle an, die nicht mit Konturattributen versehen werden sollen, und klicken Sie dann auf „OK“.
Hinzufügen von abwechselnden Flächen zu einer Tabelle1. Setzen Sie die Einfügemarke in eine Zelle und wählen Sie „Tabelle“ > „Tabellenoptionen“ > „Abwechselnde Flächen“.2. Wählen Sie unter „Abwechselndes Muster“ die Art des Musters, die Sie verwenden möchten: Wählen Sie z. B.
„Benutzerdefinierte Zeile“, wenn Sie ein Muster mit einer grau schattierten Zeile im Wechsel mit drei gelb schattierten Zeileneinstellen möchten.
3. Legen Sie im Abschnitt „Abwechselnd“ die Flächenoptionen für das erste und das folgende Muster fest. Wenn Sie z. B. für„Abwechselndes Muster“ die Option „Alle zwei Spalten“ gewählt haben, können Sie die ersten zwei Spalten in einem Grautonschattieren und die nächsten beiden Spalten leer lassen. Geben Sie unter „Nächste“ den Wert 0 ein, wenn die Fläche für alle
587
Zeilen gelten soll.4. Aktivieren Sie „Lokale Formatierung beibehalten“, wenn Sie zuvor formatierte Flächen, die auf die Tabelle angewendet
wurden, unverändert lassen möchten.5. Geben Sie bei „Überspringen: Erste(n)“ und „Überspringen: Letzte(n)“ die Zahl der Zeilen bzw. Spalten am Anfang und Ende
der Tabelle an, in denen keine Flächenattribute angezeigt werden sollen, und klicken Sie dann auf „OK“.
Deaktivieren von abwechselnden Konturen und Flächen in einer Tabelle1. Platzieren Sie die Einfügemarke in der Tabelle.2. Wählen Sie „Tabelle“ > „Tabellenoptionen“ > „Abwechselnde Zeilenkonturen“, „Abwechselnde Spaltenkonturen“ oder
„Abwechselnde Flächen“.3. Wählen Sie unter „Abwechselndes Muster“ die Option „Ohne“ und klicken Sie dann auf „OK“.
Verwandte Hilfethemen
Rechtliche Hinweise | Online-Datenschutzrichtlinie
588
Interaktivität
Mit Animationen gestalten (Video 6:12)Christoph Luchs (01. Januar 2011)Lehrgang – VideoIn diesem Video sehen Sie, wie Sie Layoutrahmen mit der neuen Animationspalette und cleveren Animationsvorgaben bewegen und denAnimationspfad bearbeiten.
Interaktive Dokumente erstellen (Video 7:10)Christoph Luchs (01. Januar 2011)Lehrgang – VideoIn InDesign CS5 können Sie einfache Animationen mit Animationsvorgaben erstellen, die Abfolge von Bewegungen steuern oder eineinteraktive Diashow im Layout als SWF-Datei erstellen. Wie das geht, zeigt Ihnen der Autor in diesem Film.
Schnelles Erstellen von interaktiven Dokumenten (PDF, 201 KB)Verweis (01. Januar 2011)Ein praktisches Tutorial darüber, wie Sie Ihre Dokumente interaktiver gestalten.
Erstellen von Objekten mit mehreren Status (PDF, 203 KB)Verweis (01. Januar 2011)In diesem kurzen Video-Tutorial sehen Sie, wie Sie Objekte mit mehreren Status erstellen, um Ihre Dokumente interaktiver zu machen.
Erstellen von aufwändigen interaktiven Dokumenten (PDF, 6,7 MB)Verweis (01. Januar 2011)Lernen Sie, wie Sie hoch-interaktive Dokumente mit InDesign erstellen können.
Exportierte XFL-Dateien in Flash bearbeiten (Video 2:45)Christoph Luchs (01. Januar 2011)Lehrgang – VideoIn InDesign CS5 können Sie Animationen erstellen und später in anderen Programmen weiterbearbeiten. Lernen Sie, wie Animationen undinteraktive Schaltflächen im Layout hinzugefügt und eine für Flash Pro exportierte XFL-Datei weiterbearbeitet wird.
589
Hyperlinks
Nach oben
Hinweis:
Hyperlinksbedienfeld – ÜbersichtErstellen von HyperlinksVerwalten von HyperlinksBearbeitung von aus Word importierten Hyperlinks
Hyperlinksbedienfeld – Übersicht
Sie können Hyperlinks erstellen, sodass nach einem Export in eine Adobe PDF- oder SWF-Datei in InDesigndie Benutzer über einen Klick auf den Link zu anderen Stellen in demselben Dokument, zu anderenelektronischen Dokumenten oder zu Websites springen können. Hyperlinks, die mit InCopy in PDF- oderSWF-Dokumente exportiert werden, sind nicht aktiv.
Die Quelle kann Hyperlinktext, ein Hyperlinktextrahmen oder ein Hyperlinkgrafikrahmen sein. Das Ziel kanneine URL, Datei, E-Mail-Adresse, Seite, ein Textanker oder ein gemeinsam verwendetes Ziel sein, aufdie/den/das ein Hyperlink verweist. Jede Quelle kann nur auf je ein Ziel verweisen, aber beliebig vieleQuellen können auf dasselbe Ziel verweisen.
Wenn Sie möchten, dass der Quelltext aus dem Zieltext generiert wird, fügen Sie anstelle einesHyperlinks einen Querverweis ein. Siehe Querverweise.
Hyperlinksbedienfeld
A. Liste der Hyperlinks im aktuellen Dokument B. Ampelsignale für sofortiges Feedback zur URL-Verfügbarkeit C. Verknüpfung per E-Mail senden D. Anklickbare Seitenzahl: Die Seite, auf der sich dieVerknüpfung befindet, wird geöffnet und die Verknüpfung wird ausgewählt.
590
Manuell
Nach Name
Nach Typ
Nach oben
Hinweis:
Hinweis:
Öffnen des Hyperlinksbedienfelds
Wählen Sie „Fenster“ > „Interaktiv“ > „Hyperlinks“.
Sortieren von Hyperlinks im Hyperlinksbedienfeld
Wählen Sie im Menü des Hyperlinksbedienfelds die Option „Sortieren“ und anschließendeine der folgenden Optionen:
Hyperlinks werden in der Reihenfolge angezeigt, in der sie dem Dokumenthinzugefügt wurden.
Hyperlinks werden in alphabetischer Reihenfolge angezeigt.
Hyperlinks werden in Gruppen von ähnlichen Hyperlinks angezeigt.
Anzeigen von Hyperlinks in kleineren Reihen
Wählen Sie im Menü des Hyperlinksbedienfelds die Option „Kleine Bedienfeldreihen“.
Erstellen von Hyperlinks
Sie können Hyperlinks erstellen, die auf Seiten, URLs, Textanker, E-Mail-Adressen und Dateien verweisen.Wenn Sie einen Hyperlink erstellen, der auf eine Seite oder einen Textanker in einem anderen Dokumentverweist, stellen Sie sicher, dass sich die exportierten Dateien im selben Ordner befinden.
Um Hyperlinks ein- oder auszublenden, wählen Sie „Ansicht“ > „Extras“ > „Hyperlinks einblenden“ bzw.„Hyperlinks ausblenden“.
Hyperlinks sind in exportierten Adobe PDF-Dateien enthalten, wenn in InDesign im Dialogfeld„Adobe PDF exportieren“ die Option „Hyperlinks“ ausgewählt ist. Hyperlinks sind in exportierten Adobe SWF-Dateien enthalten, wenn im Dialogfeld „SWF exportieren“ die Option „Hyperlinks einschließen“ ausgewählt ist.
Erstellen eines Hyperlinks zu einer Webseite (URL)
Es gibt verschiedene Möglichkeiten, Hyperlinks zu URLs zu erstellen. Beim Festlegen der URL können Siealle gültigen Internetprotokolle verwenden: http://, file://, ftp:// oder mailto://.
Sie können auch mithilfe der Funktion zum Erstellen von Schaltflächen·Links zu Webseiten erstellen.(SieheSchaltflächen.)
In InDesign CC werden Hyperlinks automatisch anhand des Hyperlink-Formats formatiert –unterstrichener blauer Text.
1. Klicken Sie mit der rechten Maustaste auf den ausgewählten Text, den Rahmen oder dieausgewählte Grafik und wählen Sie Hyperlinks > Neuer Hyperlink. Das Dialogfeld „NeuerHyperlink“ wird angezeigt.
591
Hinweis:
2. Geben Sie ein gültiges URL-Ziel an:
Geben Sie in das Textfeld „URL“ den Namen der URL (z. B. http://www.adobe.com)ein oder fügen Sie ihn aus der Zwischenablage ein. Stellen Sie sicher, dass dieOption „URL“ in der Dropdown-Liste „Verknüpfung mit “ausgewählt ist.
-ODER-
Wählen Sie in der Dropdown-Liste „URL“ eine zuvor hinzugefügte URL aus. DerHyperlink wird genau so dargestellt wie die vorherige URL.
3. Klicken Sie auf „OK“.
Wenn ein URL-Hyperlink in der exportierten PDF-Datei nicht funktioniert, ist der Hyperlinkmöglicherweise ein „Freigegebenes Ziel“. Deaktivieren Sie das Kontrollkästchen „Freigegebenes Hyperlink-Ziel“ und klicken Sie dann auf „OK“.
Erstellen eines Hyperlinks zu einer Datei
Wenn Sie einen Hyperlink zu einer Datei erstellen und in der exportierten PDF- oder SWF-Datei auf denHyperlink klicken, wird die Datei in ihrer Ursprungsanwendung geöffnet (z. B. Microsoft Word bei DOC-Dateien).
Stellen Sie sicher, dass alle Benutzer, die die exportierte PDF- oder SWF-Datei öffnen, auf diese Dateizugreifen können. Wenn Sie beispielsweise die exportierte PDF-Datei an einen Mitarbeiter senden, geben Sieden Pfad zu einer Datei auf dem gemeinsam genutzten Server und nicht auf Ihrer Festplatte an.
1. Wählen Sie den Text, Rahmen bzw. die Grafik für die Hyperlinkquelle aus.
2. Wählen Sie aus dem Bedienfeldmenü den Befehl „Neuer Hyperlink“ oder klicken Sieunten im Hyperlinksbedienfeld auf die Schaltfläche „Neuen Hyperlink erstellen“.
3. Wählen Sie im Dialogfeld „Neuer Hyperlink“ im Menü „Verknüpfen mit“ die Option „Datei“.
4. Geben Sie unter „Pfad“ den Pfadnamen ein oder klicken Sie auf die Ordnerschaltfläche,um die Datei zu suchen. Doppelklicken Sie anschließend auf den Dateinamen.
5. Wählen Sie „Freigegebenes Hyperlink-Ziel“ aus, wenn Sie möchten, dass die Datei zurschnellen Wiederverwendung im Hyperlinksbedienfeld gespeichert wird.
6. Legen Sie das Erscheinungsbild der Hyperlinkquelle fest und klicken Sie dann auf „OK“.
Erstellen eines Hyperlinks zu einer E-Mail-Nachricht
1. Wählen Sie den Text, Rahmen bzw. die Grafik für die Hyperlinkquelle aus.
2. Wählen Sie aus dem Bedienfeldmenü den Befehl „Neuer Hyperlink“ oder klicken Sieunten im Hyperlinksbedienfeld auf die Schaltfläche „Neuen Hyperlink erstellen“.
592
3. Wählen Sie im Dialogfeld „Neuer Hyperlink“ im Menü „Verknüpfen mit“ die Option „E-Mail“.
4. Geben Sie unter „Adresse“ eine E-Mail-Adresse in, z. [email protected].
5. Geben Sie unter „Betreffzeile“ den Text ein, der in der Betreffzeile der E-Mail-Nachrichtangezeigt werden soll.
6. Wählen Sie „Freigegebenes Hyperlink-Ziel“, wenn Sie möchten, dass die E-Mail-Nachricht zur schnellen Wiederverwendung im Hyperlinksbedienfeld gespeichert wird.
7. Legen Sie das Erscheinungsbild der Hyperlinkquelle fest und klicken Sie dann auf „OK“.
Erstellen eines Hyperlinks zu einer Seite
Sie können auch einen Hyperlink zu einer Seite definieren, ohne zunächst ein Ziel zu erstellen. Allerdingskönnen Sie durch das Erstellen eines Seitenziels die Einstellungen für Seitenzahlen und Ansicht festlegen.
1. Wählen Sie den Text, Rahmen bzw. die Grafik für die Hyperlinkquelle aus.
2. Wählen Sie aus dem Bedienfeldmenü den Befehl „Neuer Hyperlink“ oder klicken Sieunten im Hyperlinksbedienfeld auf die Schaltfläche „Neuen Hyperlink erstellen“.
3. Wählen Sie im Dialogfeld „Neuer Hyperlink“ im Menü „Verknüpfen mit“ die Option „Seite“.
4. Wählen Sie unter „Dokument“ das Dokument mit dem Ziel, auf das Sie verweisenmöchten. Alle geöffneten Dokumente, die gespeichert wurden, werden im Popup-Menüangezeigt. Wenn das gewünschte Dokument nicht geöffnet ist, wählen Sie den Befehl„Durchsuchen“ aus dem Popup-Menü, suchen Sie die Datei und klicken Sie auf „Öffnen“.
5. Geben Sie unter „Seite“ die gewünschte Seitenzahl ein.
6. Wählen Sie eine der folgenden Zoom-Einstellungen, um den Ansichtsmodus der Zielseitefestzulegen:
Wählen Sie „Fester Wert“, um Vergrößerungsgrad und Seitenposition zu verwenden,wie sie beim Erstellen des Hyperlinks aktuell waren.
Wählen Sie „Ansicht einpassen“, um den momentan sichtbaren Teil der Seite als Zielfestzulegen.
Wählen Sie „In Fenster einpassen“, um die aktuelle Seite im Zielfenster anzuzeigen.
Wählen Sie „Breite einpassen“ oder „Höhe einpassen“, um die Breite bzw. Höhe deraktuellen Seite im Zielfenster anzuzeigen.
Wählen Sie „Sichtbaren Bereich einpassen“, um die Seite so anzuzeigen, dass Textund Grafiken die gesamte Fensterbreite einnehmen, wodurch normalerweise dieSeitenstege nicht mehr angezeigt werden.
Wählen Sie „Zoom übernehmen“, um das Zielfenster mit demselbenVergrößerungsfaktor anzuzeigen, den der Benutzer beim Klicken auf den Hyperlinkeingestellt hat.
7. Legen Sie Optionen für die Darstellung fest und klicken Sie dann auf „OK“.
Erstellen eines Hyperlinkziels
Sie müssen nur dann ein Hyperlinkziel erstellen, wenn Sie einen Hyperlink zu einem bzw. einen Querverweisauf einen Textanker erstellen. Ein Textanker kann auf eine Textauswahl oder die Position der Einfügemarkeverweisen. Anschließend erstellen Sie einen Hyperlink oder Querverweis, der auf das Hyperlinkziel verweist.Sie können auch Hyperlinkziele für Seiten und URLs erstellen. Für diese Verknüpfungen ist jedoch kein Zielerforderlich.
593
Erstellte Hyperlinkziele werden nicht im Hyperlinksbedienfeld angezeigt, sondern im Dialogfeld, das beimErstellen oder Bearbeiten von Hyperlinks geöffnet wird.
1. Platzieren Sie beim Erstellen eines Textankers mit dem Textwerkzeug die Einfügemarkeoder wählen Sie den Textbereich aus, den Sie als Anker definieren möchten.
Auf einer Musterseite können Sie kein Textankerziel einrichten.
2. Wählen Sie aus dem Bedienfeldmenü den Befehl „Neues Hyperlinkziel“.
3. Wählen Sie im Menü „Art“ den Eintrag „Textanker“. Geben Sie den Namen für denTextanker an und klicken Sie auf „OK“.
4. Führen Sie einen der folgenden Schritte durch und klicken Sie anschließend auf „OK“:
Wählen Sie im Menü „Art“ den Eintrag „Textanker“. Geben Sie einen Namen für denTextanker an.
Wählen Sie im Menü „Art“ den Eintrag „Seite“. Geben Sie die Seitenzahl an, auf dieSie verweisen möchten, und legen Sie die Zoom-Einstellung fest. Geben Sie einenNamen für die Seite ein oder wählen Sie „Name mit Seitenzahl“, um das Zielautomatisch entsprechend der angegebenen Seitenzahl und Zoom-Einstellung zubenennen.
Wählen Sie im Menü „Art“ den Eintrag „URL“. Geben Sie eine URL-Adresse an, z. B.http://www.adobe.com/de. Sie können alle gültigen Internetprotokolle verwenden:http://, file://, ftp:// oder mailto://.
Erstellen eines Hyperlinks zu einem Textanker
1. Wählen Sie den Text, Rahmen bzw. die Grafik für die Hyperlinkquelle aus.
2. Wählen Sie aus dem Bedienfeldmenü den Befehl „Neuer Hyperlink“ oder klicken Sieunten im Hyperlinksbedienfeld auf die Schaltfläche „Neuen Hyperlink erstellen“.
3. Wählen Sie im Menü „Verknüpfen mit“ die Option „Textanker“.
4. Wählen Sie unter „Dokument“ das Dokument mit dem Ziel, auf das Sie verweisenmöchten. Alle geöffneten Dokumente, die gespeichert wurden, werden im Popup-Menüangezeigt. Wenn das gewünschte Dokument nicht geöffnet ist, wählen Sie den Befehl„Durchsuchen“ aus dem Popup-Menü, suchen Sie die Datei und klicken Sie auf „Öffnen“.
5. Wählen Sie im Menü „Textanker“ das zuvor erstellte Textankerziel aus.
6. Legen Sie Optionen für die Darstellung des Hyperlinks fest und klicken Sie dann auf„OK“.
Erstellen eines Hyperlinks zu einem freigegebenen Ziel
Wenn Sie beim Erstellen eines Hyperlinks im Menü „Verknüpfen mit“ die Option „Freigegebenes Ziel“ wählen,können Sie ein beliebiges benanntes Ziel angeben. Ein Ziel ist benannt, wenn Sie mithilfe des Textfelds„URL“ eine URL hinzufügen oder wenn Sie beim Erstellen eines Hyperlinks zu einer URL, Datei oder E-Mail-Adresse die Option „Freigegebenes Hyperlink-Ziel“ auswählen.
1. Wählen Sie den Text, Rahmen bzw. die Grafik für die Hyperlinkquelle aus.
2. Wählen Sie aus dem Bedienfeldmenü den Befehl „Neuer Hyperlink“ oder klicken Sieunten im Hyperlinksbedienfeld auf die Schaltfläche „Neuen Hyperlink erstellen“.
3. Wählen Sie im Dialogfeld „Neuer Hyperlink“ im Menü „Verknüpfen mit“ die Option„Freigegebenes Ziel“.
4. Wählen Sie unter „Dokument“ das Dokument mit dem Ziel, auf das Sie verweisenmöchten. Alle geöffneten Dokumente, die gespeichert wurden, werden im Popup-Menüangezeigt. Wenn das gewünschte Dokument nicht geöffnet ist, wählen Sie den Befehl
594
Zeichenformat
Auf Textverknüpfungen angewendetes Zeichenformat
Das Zeichenformat wird der Zeichenformatliste desDokuments hinzugefügt. Das Format wird gedrucktund exportiert.
Auf Objektverknüpfungen angewendetes visuellesKennzeichen
Auf die verknüpften Objekte wird eine gepunkteteKontur angewendet. Dabei handelt es sich nur umein visuelles Kennzeichen, das nicht gedruckt oderexportiert wird.
Art
Markieren
Farbe
Breite
Format
„Durchsuchen“ aus dem Popup-Menü, suchen Sie die Datei und klicken Sie auf „Öffnen“.
5. Wählen Sie im Menü „Name“ ein Ziel aus.
6. Legen Sie Optionen für die Darstellung des Hyperlinks fest und klicken Sie dann auf„OK“.
Optionen für die Darstellung von Hyperlinks
Mit diesen Optionen legen Sie das Erscheinungsbild der Hyperlink- oder Querverweisquelle in derexportierten PDF- oder SWF-Datei fest. Sie können die Optionen auch im InDesign-Dokument anzeigen,indem Sie „Ansicht“ > „Extras“ > „Hyperlinks einblenden“ wählen.
Wählen Sie das Zeichenformat für die Hyperlinkquelle aus. Standardmäßig wendet InDesigndas Hyperlink-Format auf den ausgewählten Text oder das Objekt an. Für Text können Sie in der Dropdown-Liste „Format“ im Dialogfeld „Neuer Hyperlink“ ganz einfach ein anderes Format auswählen. Bei einem Nicht-Textobjekt wendet InDesign auf die Verknüpfungen ein visuelles Kennzeichen zur Designzeit an, nämlich einegepunktete Linie um das Objekt in der gleichen Farbe wie die Ebene.
Wählen Sie „Sichtbares Rechteck“ oder „Unsichtbares Rechteck“.
Wählen Sie „Umkehren“, „Kontur“, „Innerer Versatz“ oder „Ohne“. Mit diesen Optionen legen Siefest, wie der Hyperlink in der PDF- oder SWF-Datei dargestellt wird, wenn Sie darauf klicken.
Wählen Sie eine Farbe für das sichtbare Rechteck aus.
Wählen Sie die Option „Schmal“, „Mittel“ oder „Breit“, um die Breite des Rechtecks zu bestimmen.
Wählen Sie entweder „Durchgezogen“ oder „Gestrichelt“, um das Erscheinungsbild des Rechteckszu bestimmen.
Konvertieren von URLs in Hyperlinks
Sie können in einem Dokument URLs (wie „www.adobe.com/de“) suchen und in Hyperlinks konvertieren.
595
Nach oben
Hinweis:
1. Wählen Sie im Menü des Hyperlinksbedienfelds den Befehl „URLs in Hyperlinkskonvertieren“.
2. Geben Sie unter „Umfang“ an, ob URLs im gesamten Dokument, im aktuellenTextabschnitt oder in der aktuellen Auswahl konvertiert werden sollen.
3. Um ein Zeichenformat auf den Hyperlink anzuwenden, wählen Sie im Menü„Zeichenformat“ ein Format aus.
4. Führen Sie einen der folgenden Schritte durch und klicken Sie anschließend auf „Fertig“.
Klicken Sie auf „Suchen“, um die nächste URL zu suchen.
Klicken Sie auf „Konvertieren“, um die aktuelle URL in einen Hyperlink zukonvertieren.
Klicken Sie auf „Alle konvertieren“, um alle URLs in Hyperlinks zu konvertieren.
Verwalten von Hyperlinks
Verwenden Sie zum Bearbeiten, Löschen, Zurücksetzen oder Suchen von Hyperlinks dasHyperlinksbedienfeld. In InCopy können Hyperlinks nur dann verwaltet werden, wenn der Textabschnitt zurBearbeitung ausgecheckt wurde.
Bearbeiten von Hyperlinks
1. Klicken Sie mit der rechten Maustaste auf den Hyperlinktext oder das Hyperlinkobjektund wählen Sie „Hyperlinks“ > „Hyperlink bearbeiten“.
-ODER-
Doppelklicken Sie im Hyperlinksbedienfeld auf den Hyperlink, den Sie bearbeitenmöchten.
2. Bearbeiten Sie den Hyperlink nach Bedarf im Dialogfeld „Hyperlink bearbeiten“ undklicken Sie anschließend auf „OK“.
Wenn Sie einen Hyperlink zu einer URL bearbeiten möchten, wählen Sie den Hyperlink aus,bearbeiten Sie die URL im Textfeld „URL“ und drücken Sie anschließend die Tabulator- oder dieEingabetaste.
Löschen von Hyperlinks
Wenn Sie einen Hyperlink entfernen, bleiben Quelltext oder -grafiken erhalten.
Wählen Sie die zu löschenden Hyperlinks im Hyperlinksbedienfeld aus und klicken Sie aufdie Schaltfläche zum Löschen unten im Bedienfeld.
Umbenennen der Hyperlinkquelle
Wenn Sie die Hyperlinkquelle umbenennen, ändern Sie Art und Weise, in der sie im Hyperlinksbedienfeldangezeigt wird.
1. Wählen Sie den Hyperlink im Hyperlinksbedienfeld aus.
2. Wählen Sie im Menü des Hyperlinksbedienfelds den Befehl „Hyperlink umbenennen“ undgeben Sie einen neuen Namen an.
596
Nach oben
Bearbeiten oder Löschen von Hyperlinkzielen
1. Öffnen Sie das Dokument, in dem sich das Ziel befindet.
2. Wählen Sie aus dem Menü des Hyperlinksbedienfelds den Befehl„Hyperlinkzieloptionen“.
3. Wählen Sie unter „Ziel“ den Namen des Ziels, das Sie bearbeiten möchten.
4. Führen Sie einen der folgenden Schritte durch:
Klicken Sie auf „Bearbeiten“ und nehmen Sie die gewünschten Änderungen vor.
Klicken Sie auf „Löschen“, um das Ziel zu entfernen.
5. Wenn Sie mit dem Bearbeiten und Löschen von Zielen fertig sind, klicken Sie auf „OK“.
Zurücksetzen und Aktualisieren von Hyperlinks
1. Wählen Sie den Textbereich, den Textrahmen oder den Grafikrahmen aus, der als neueHyperlinkquelle dienen soll. Sie können beispielsweise zusätzlichen Text auswählen, derin die Quelle eingeschlossen werden soll.
2. Wählen Sie den Hyperlink im Hyperlinksbedienfeld aus.
3. Führen Sie einen der folgenden Schritte aus:
Wählen Sie aus dem Bedienfeldmenü den Befehl „Hyperlink zurücksetzen“.
Um Hyperlinks zu externen Dokumenten zu aktualisieren, klicken Sie imBedienfeldmenü auf den Befehl „Hyperlink aktualisieren“.
Navigieren zu einer Hyperlinkquelle oder einem Hyperlink-Anker
Um eine Hyperlink- oder Querverweisquelle zu suchen, wählen Sie imHyperlinksbedienfeld das zu suchende Objekt aus. Wählen Sie im Bedienfeldmenü denBefehl „Gehe zu Quelle“. Der Text bzw. Rahmen wird ausgewählt.Um ein Hyperlink- oder Querverweisziel zu suchen, wählen Sie im Hyperlinksbedienfelddas zu suchende Objekt aus. Wählen Sie im Bedienfeldmenü den Befehl „Gehe zu Ziel“.
Wenn es sich um ein URL-Ziel handelt, startet InDesign Ihren Webbrowser, um das Ziel anzuzeigen. Wennes sich um ein Textanker- oder Seitenziel handelt, springt InDesign an die entsprechende Stelle.
Bearbeitung von aus Word importierten Hyperlinks
Wenn ein Microsoft Word-Dokument mit Hyperlinks in ein InDesign-Dokument importiert wird, wird um dieHyperlink-URLs (z. B. www.adobe.com) ein Rahmen angezeigt. Das InDesign-Dokument erhält ein neuesblaues Farbfeld mit dem Namen „Word_R0_G0_B255“. Für das Dokument steht nun auch ein Zeichenformatmit dem Namen „Hyperlink“ zur Verfügung, mit dem Text unterstrichen und blau dargestellt wird.
Doppelklicken Sie zum Entfernen des Rahmens im Hyperlinksbedienfeld auf den Hyperlink. Wählen Sie unter„Erscheinungsbild“ aus dem Menü „Schrift“ die Option „Unsichtbares Rechteck“ und klicken Sie auf „OK“.
Sie können das importierte Farbfeld auch löschen. Ersetzen Sie es dafür durch ein anderes Farbfeld. SieheLöschen einzelner Farbfelder.
Bevor Sie das Word-Dokument in InDesign platzieren, können Sie die Hyperlinks der URLs im Word-Dokument auch entfernen, um zu vermeiden, dass diese Formatierung übernommen wird. WeitereInformationen erhalten Sie in der Word-Hilfe. Alternativ können Sie vor dem Import im InDesign-Dokument
597
Twitter™- und Facebook-Beiträge fallen nicht unter die Bedingungen der Creative Commons-Lizenz.
Rechtliche Hinweise | Online-Datenschutzrichtlinie
auch ein Zeichenformat mit dem Namen „Hyperlink“ erstellen. Wenn Sie das Word-Dokument importieren,wird standardmäßig das InDesign-Format mit dem gleichen Namen verwendet.
Siehe auchQuerverweise
598
Dynamische PDF-Dokumente
Nach oben
Lesezeichen
Filme und Audioclips
Hyperlinks
Querverweise
Seitenübergänge
Erstellen interaktiver Dokumente für PDFErstellen von PDF-Formularen (CS5.5 und CS5)Vorschau interaktiver DokumenteVerwenden des Präsentationsmodus
Wenn Sie beabsichtigen, eine interaktive Diashow zu erstellen, bildet ein dynamisches PDF-Dokument einenguten Ausgangspunkt. Sie können interaktive Dokumente mit Schaltflächen, Filmen, Audioclips, Hyperlinks,Lesezeichen und Seitenübergängen erstellen. Außerdem können Sie in InDesign Dokumente einrichten, diesich in Acrobat in Formulare umwandeln lassen.
Erstellen interaktiver Dokumente für PDF
Sie können Adobe PDF-Dokumente mit den folgenden interaktiven Funktionen exportieren.
Die im InDesign-Dokument erstellten Lesezeichen werden links im Fenster von Adobe Acrobatoder Adobe Reader auf der Registerkarte „Lesezeichen“ angezeigt. Jedes Lesezeichen verweist auf eineSeite, auf Text oder eine Grafik in der exportierten PDF-Datei. Siehe Lesezeichen.
Sie können einem Dokument Filme und Audioclips oder Links zu Streaming-Video-Dateien im Internet hinzufügen. Diese Filme und Audioclips können in der exportierten PDF-Dateiwiedergegeben werden. Siehe Filme und Audiodateien.
Wenn Sie in einem exportierten PDF-Dokument auf einen Hyperlink klicken, gelangen Sie zueiner anderen Position innerhalb desselben Dokuments, zu einem anderen Dokument oder zu einer Website.Siehe Hyperlinks.
Über Querverweise gelangen Leser der exportierten PDF-Datei von einer Position desDokuments zu einer anderen Position. Querverweise sind besonders in Benutzerhandbüchern undBedienungsanleitungen hilfreich. Wenn ein Dokument mit Querverweisen als PDF-Dokument exportiert wird,werden die Querverweise als Hyperlinks behandelt. Siehe Querverweise.
Seitenübergänge sind dekorative Effekte wie das Auflösen oder Wischen beim Umblätternvon Seiten in einem exportierten PDF-Dokument, das im Vollbildmodus angezeigt wird. SieheSeitenübergänge.
1. Wählen Sie „Datei“ > „Exportieren“.
2. Geben Sie einen Namen und Speicherort für die Datei an.
3. Wählen Sie im Dialogfeld „Speichern unter“ unter „Dateityp“ (Windows) bzw. „Format“(Mac OS) die Option „Adobe PDF (Interaktiv)“ aus und klicken Sie dann auf „Speichern“.
4. Legen Sie im Dialogfeld „Als interaktive PDF exportieren“ die gewünschten Optionen festund klicken Sie auf „OK“.
599
Seiten
Ansicht
Layout
Präsentation
Seitenübergänge
Formulare und Medien
Seitenminiaturen einbetten
Nach Export anzeigen
Acrobat-Ebenen erstellen
PDF mit Tags erstellen
Struktur für Aktivierreihenfolge verwenden
Komprimierung
Optionen für das Exportieren als interaktive PDF
Die folgenden Optionen sind im Dialogfeld „Als interaktive PDF exportieren“ verfügbar.
Registerkarte „Allgemein“
Geben Sie an, ob Sie alle Seiten des Dokuments oder einen Seitenbereich einschließen möchten.Wenn Sie „Bereich“ auswählen, müssen Sie einen Seitenbereich eingeben. Beispielsweise werden bei derAngabe 1-7, 9 die Seiten 1 bis 7 und Seite 9 gedruckt. Siehe Angeben von zu druckenden Seiten.
Anfängliche Ansichtseinstellungen der PDF-Datei beim Öffnen.
Anfängliches Layout der PDF-Datei beim Öffnen.
Wählen Sie „Im Vollbildmodus öffnen“, um die PDF in Adobe Acrobat oder Adobe Readerohne Menüs oder Bedienfelder anzuzeigen. Damit der Seitenwechsel automatisch erfolgt, aktivieren Sie„Seiten wechseln nach“ und geben Sie an, nach wie vielen Sekunden von einer Seite zur nächstengewechselt werden soll.
Geben Sie einen Seitenübergang an, der beim Export auf alle Seiten angewendet werdensoll. Wenn Sie Übergänge mit dem Seitenübergänge-Bedienfeld festgelegt haben und diese Einstellungenverwenden möchten, wählen Sie die Option „Aus Dokument“.
Wählen Sie „Alles einschließen“ aus, damit Filme, Audiodateien und Schaltflächenin der exportierten SWF-Datei interaktiv sein dürfen. Wählen Sie „Nur Erscheinungsbild“ aus, um dennormalen Status von Schaltflächen sowie die Videostandbilder als statische Elemente einzuschließen.
Bettet eine Miniaturansicht für jede Seite in die PDF-Datei ein und erhöhtdadurch die Dateigröße. Deaktivieren Sie diese Einstellung, wenn das PDF-Dokument von Benutzern vonAcrobat 5.0 oder höher angesehen und ausgedruckt werden soll, da in diesen Versionen bei jedem Klickenauf das Seitenbedienfeld einer PDF-Datei Miniaturansichten dynamisch generiert werden.
Bei Auswahl dieser Option wird die neu erstellte PDF-Datei in dem als Standardfestgelegten PDF-Anzeigeprogramm angezeigt.
Speichert jede InDesign-Ebene als Acrobat-Ebene in der PDF-Datei. DieEbenen sind vollständig navigierbar. Dadurch können Benutzer von Adobe Acrobat 6.0 oder einer höherenVersion aus einer einzigen PDF-Datei mehrere Versionen einer Datei erstellen.
Während des Exportvorgangs werden die Elemente im Textabschnitt automatischmit Tags versehen, wobei eine von InDesign unterstützte Untergruppe der Acrobat-Tags verwendet wird.Hierzu gehören das Erkennen von Absätzen, einfache Textformatierungen, Listen und Tabellen. (Sie könnenTags vor dem Export in PDF im Dokument einfügen und ändern. Siehe Hinzufügen von Strukturen zu PDF-Dateien.)
Während des Exportvorgangs wird die Aktivierreihenfolgeverwendet, die mit Hilfe von „Objekt“ > „Interaktiv“ > „Aktivierreihenfolge festlegen“ angegeben wurde. DieseOption ist nur für PDFs mit Tags verfügbar.
Registerkarte „Komprimierung“
Wählen Sie „JPEG (verlustreich)“, um Bilddaten zu entfernen und damit möglicherweise die
600
JPEG-Qualität
Auflösung
Titel anzeigen
Sprache
Zum Öffnen des Dokuments muss ein Kennwort eingegeben werden
Kennwort zum Öffnen des Dokuments
Für Drucken, Bearbeiten und andere Aufgaben Kennwort verwenden
Berechtigungskennwort
Zulässiges Drucken
Ohne
Niedrige Auflösung (150 dpi)
Hohe Auflösung
Bildqualität zu mindern. Allerdings wird die Dateigröße verringert und der Datenverlust ist minimal. WählenSie „JPEG 2000 (verlustfrei)“, um die Datei ohne verlustreiche Komprimierung zu exportieren. Wenn Sie„Automatisch“ wählen, legt InDesign die beste Qualität für Farb- und Graustufenbilder fest.
Legt fest, wie detailliert die exportierten Bilder sein sollen. Je höher die Qualität, destogrößer die Datei. Wenn Sie unter „Komprimierung“ die Option „JPEG 2000 (verlustfrei)“ wählen, ist dieseOption abgeblendet.
Geben Sie die Auflösung von Bitmapbildern in der exportierten PDF-Datei an. Die Wahl einerhohen Auflösung ist insbesondere wichtig, damit Betrachter die pixelbasierten Inhalte in der exportierten PDF-Datei vergrößern können. Eine hohe Auflösung kann dazu führen, dass die Datei erheblich größer ausfällt.
Registerkarte „Erweitert“
Wählen Sie aus, was in der Titelleiste von Acrobat angezeigt werden soll, wenn Ihre PDF-Datei darin geöffnet wird. Verfügbare Optionen sind Dokumenttitel und Dateiname.
Wählen Sie die Sprache für die PDF-Datei aus. Legt die Standardsprache für die exportierte PDF-Datei fest. Befindet sich die gewünschte Sprache nicht in der Liste, können Sie auch den Standard-ISO-Codeder Sprache eingeben.
Registerkarte „Sicherheit“
Wählen Sie diese Option aus,wenn Benutzer beim Öffnen das von Ihnen festgelegte Kennwort eingeben sollen.
Legen Sie ein Kennwort fest, das Benutzer zum Öffnen der PDF-Datei eingeben müssen.
Wenn Sie diese Option aktivieren,können nur Benutzer auf die Sicherheitseinstellungen der PDF-Datei zugreifen, die das Kennwort kennen.Wird die Datei in Adobe Acrobat geöffnet, kann der Benutzer die Datei zwar anzeigen, aber zum Ändern derSicherheits- und Berechtigungseinstellungen der Datei muss er das festgelegte Berechtigungskennworteingeben. Wenn die Datei in Illustrator, Photoshop oder InDesign geöffnet wird, muss der Benutzer dasBerechtigungskennwort eingeben, da es in diesen Programmen nicht möglich ist, die Datei in einem reinenAnzeigemodus zu öffnen.
Legen Sie ein Kennwort fest, das zum Ändern der Berechtigungseinstellungenerforderlich ist. Diese Option ist nur bei Auswahl der vorherigen Option verfügbar.
Hier können Sie festlegen, welche Druckmöglichkeiten der Benutzer des PDF-Dokuments haben soll.
Verhindert, dass das Dokument gedruckt werden kann.
Benutzer können das Dokument mit einer Auflösung von maximal150 dpi drucken. Der Druckvorgang ist möglicherweise langsamer, da jede Seite als Bitmap gedrucktwird.
Ermöglicht das Drucken mit einer beliebigen Auflösung. Dabei wird einehochwertige Vektorausgabe an PostScript-Drucker oder andere Drucker geleitet, die erweiterteDruckfunktionen für den qualitativ hochwertigen Druck unterstützt.
601
Zulässige Änderungen
Ohne
Einfügen, Löschen und Drehen von Seiten
Ausfüllen von Formularfeldern und Unterschreiben
Einfügen von Kommentaren, Ausfüllen von Formularfeldern und Unterschreiben
Alle außer Entnehmen von Seiten
Kopieren von Text, Bildern und anderen Inhalten zulassen
Textzugriff für Bildschirmlesehilfen für Sehbehinderte aktivieren
Reines Textformat für Metadaten aktivieren
Nach oben
Hier können Sie festgelegen, inwieweit das PDF-Dokument bearbeitet werden kann.
Der Benutzer kann keine der im Menü „Zulässige Änderungen“ genannten Änderungen amDokument vornehmen, z. B. Formularfelder ausfüllen und Kommentare hinzufügen.
Wenn diese Option gewählt wird, können BenutzerSeiten einfügen, löschen oder drehen sowie Lesezeichen und Miniaturen erstellen.
Wenn diese Option gewählt wird, könnenBenutzer Formulare ausfüllen und digitale Unterschriften hinzufügen, ohne aber Kommentarehinzufügen oder Formularfelder erstellen zu dürfen.
Wenn dieseOption gewählt wird, können Benutzer Kommentare hinzufügen, digitale Unterschriften hinzufügenund Formulare ausfüllen, ohne aber Seitenobjekte verschieben oder Formularfelder erstellen zudürfen.
Wenn diese Option gewählt wird, können Benutzer dasDokument bearbeiten, Formularfelder erstellen und ausfüllen und Kommentare sowie digitaleUnterschriften hinzufügen.
Benutzer können den Inhalt der PDF-Dateiauswählen und kopieren.
Benutzer mit Seheinschränkungenkönnen das Dokument mithilfe von Bildschirmlesehilfen lesen, das Kopieren und Entnehmen vonDokumentinhalten ist jedoch nicht möglich.
Wenn diese Option gewählt wird, können Benutzer Inhalteaus der PDF-Datei kopieren und entnehmen. Durch Auswahl dieser Option können Speicher-/Suchsystemeund Suchmaschinen auf die Metadaten zugreifen, die im Dokument gespeichert sind.
Erstellen von PDF-Formularen (CS5.5 und CS5)
InDesign bietet im Gegensatz zu Adobe Acrobat keine Werkzeuge zum Hinzufügen von Formularfeldern. InInDesign können Sie ein Formular erstellen, das Platzhalter für Felder wie Optionsfelder, Kontrollkästchenund Textfelder enthält. Diese Datei können Sie in das PDF-Format exportieren und dann in Acrobat diePlatzhalter in Formularfelder umwandeln.
1. Erstellen Sie in InDesign das Dokument, das Sie für das Formular verwenden möchten.Legen Sie die Platzhalter für die Felder anhand von Tabellen und Textfeldern an.
Sie können in InDesign auch interaktive Schaltflächen hinzufügen.
2. Exportieren Sie das Dokument in eine Adobe PDF-Datei.
3. Starten Sie den Formularassistenten, um die Platzhalter in Formularfelder zukonvertieren. Verwenden Sie die Formularwerkzeuge, um das Formular hinzufügen undzu bearbeiten. Weitere Informationen hierzu finden Sie in der Dokumentation zu AdobeAcrobat.
Wenn Sie mit Acrobat X arbeiten, wählen Sie „Werkzeuge“ > „Formulare“ >„Erstellen“, um den Formular-Assistenten zu starten.
Bei Adobe Acrobat 9 wählen Sie „Formulare“ > „Formularassistent starten“.
Weitere Ressourcen
602
Nach oben
Nach oben
Das Acrobat-Team stellt den Artikel Designing forms for auto field detection in Adobe Acrobat (Formulare fürautomatische Felderkennung in Adobe Acrobat gestalten) zur Verfügung.
Michael Murphy demonstriert in einem Videotutorial, wie man Formulare erstellt. Siehe Acrobat Friendly FormDesign (Acrobat-freundliche Formulare gestalten).
Bob Bringhurst hat einen Artikel zum Thema Gestalten von Formularen verfasst. Siehe Creating PDF Formsin InDesign (PDF-Formulare in InDesign gestalten).
Vorschau interaktiver Dokumente
Im Vorschau-Bedienfeld können Sie eine Vorschau der Interaktivität und Animation der aktuellen Auswahl,des aktuellen Druckbogens oder des gesamten Dokuments anzeigen. Sie können das Vorschau-Bedienfeldverankern oder als verschiebbar festlegen, seine Größe ändern oder es auf einen zweiten Bildschirmverschieben.
1. Wählen Sie „Fenster“ > „Interaktiv“ > „Vorschau“.
2. Um eine Vorschau der Interaktivität und Animation anzuzeigen, führen Sie einen derfolgenden Schritte aus:
Klicken Sie auf „Auswahlvorschaumodus einrichten“ , um eine Vorschau deraktuellen Auswahl anzuzeigen.
Klicken Sie auf „Druckbogenvorschaumodus einrichten“ , um eine Vorschau desaktuellen Druckbogens anzuzeigen.
Klicken Sie auf „Dokumentvorschaumodus einrichten“ , um eine Vorschau desaktuellen Dokuments anzuzeigen.
3. Klicken Sie auf „Vorschau abspielen“ , um eine Vorschau der Auswahl, desDruckbogens oder des Dokuments anzuzeigen. Klicken Sie bei Bedarf im Vorschau-Bedienfeld auf interaktive Elemente, wie z. B. Schaltflächen, um sie zu testen.
Wenn die Vorschau des Dokuments angezeigt wird, können Sie unten im Bedienfeld aufdie Pfeile „Gehe zu vorheriger Seite“ und „Gehe zu nächster Seite“ klicken, um zuanderen Seiten zu navigieren.
Wenn Sie das Dokument bearbeiten, können Sie die Vorschau aktualisieren, indem Sie im Vorschau-Bedienfeld auf „Vorschau abspielen“ klicken.
Anzeigen der Vorschau eines Dokuments im Webbrowser
1. Wählen Sie im Menü des Vorschaubedienfelds die Option „In Browser testen“.
2. Klicken Sie auf die interaktiven Elemente im Dokument, um sie zu testen.
Bearbeiten der Vorschaueinstellungen
1. Wählen Sie im Vorschau-Bedienfeld die Option „Vorschaueinstellungen bearbeiten“.
Im Dialogfeld „Vorschaueinstellungen“ werden die aktuellen Einstellungen für dasDialogfeld „SWF exportieren“ angezeigt.
2. Bearbeiten Sie die Einstellungen nach Bedarf. Siehe SWF-Exportoptionen.
Verwenden des Präsentationsmodus
Im Präsentationsmodus wird das aktive InDesign-Dokument als Präsentation angezeigt. Das
603
Twitter™- und Facebook-Beiträge fallen nicht unter die Bedingungen der Creative Commons-Lizenz.
Rechtliche Hinweise | Online-Datenschutzrichtlinie
Anwendungsmenü, die Bedienfelder, Hilfslinien und Rahmenkanten sind im Präsentationsmodusausgeblendet. Der Hintergrund ist standardmäßig dunkel, wenn die Dokumentgröße proportionsmäßig vonden aktuellen Monitorabmessungen abweicht.
Der Präsentationsmodus ist eine praktische Zusatzfunktion für Adobe Connect. Mit dem Befehl „Datei“ >„Meinen Bildschirm freigeben“ können Sie eine Webkonferenz starten. Nachdem die Bildschirmfreigabegestartet wurde, können Sie das InDesign-Dokument im Präsentationsmodus öffnen.
1. Wählen Sie „Ansicht“ > „Bildschirmmodus“ > „Präsentation“.
2. Verwenden Sie einen der folgenden Tastaturbefehle.
Aktion Ergebnis
Mausklick, Nach-rechts-Taste oder Bild-ab-Taste
Nächster Druckbogen
Umschalttaste+Klick, Rechtsklick, Nach-links-Taste oder Bild-auf-Taste
Vorheriger Druckbogen
Esc Präsentationsmodusdeaktivieren
Pos1 Erster Druckbogen
Ende Letzter Druckbogen
B Hintergrundfarbe inSchwarz ändern
W Hintergrundfarbe inWeiß ändern
G Hintergrundfarbe inGrau ändern
Das Dokument kann im Präsentationsmodus nicht bearbeitet werden. Bei Verwendung eines Monitors mitzwei Bildschirmanzeigen können Sie das Dokument jedoch in zwei verschiedenen Fenstern gleichzeitigöffnen und nur in einem Fenster den Präsentationsmodus aufrufen. Auf diese Weise können Sie dasDokument im Fenster mit Normalansicht bearbeiten und die Bearbeitungsergebnisse im Fenster mit demPräsentationsmodus sofort überprüfen.
Siehe auchAls Adobe PDF-Datei exportieren
604
Lesezeichen
Nach oben
Hinweis:
Nach oben
Erstellen von Lesezeichen in PDF-DokumentenVerwalten von Lesezeichen
Erstellen von Lesezeichen in PDF-Dokumenten
Ein Lesezeichen ist eine mit erläuterndem Text versehene Verknüpfung, die das Navigieren in PDF-Dokumenten erleichtert. Die im InDesign-Dokument erstellten Lesezeichen werden links im Fenster vonAcrobat oder Adobe Reader auf der Registerkarte „Lesezeichen“ angezeigt. Über jedes Lesezeichen könnenSie zu einem Textanker oder einer Seite wechseln.
Die Einträge eines generierten Inhaltsverzeichnisses werden automatisch dem Lesezeichenbedienfeldhinzugefügt. Sie können das Dokument mit weiteren Lesezeichen anpassen, um den Leser auf einenbestimmten Abschnitt hinzuweisen oder die Navigation noch weiter zu erleichtern. Lesezeichen können unteranderen Lesezeichen verschachtelt sein.
Auf der Registerkarte „Lesezeichen“ des PDF-Dokuments sollen Lesezeichen angezeigt werden, dasInhaltsverzeichnis soll aber nicht in der PDF-Datei angezeigt werden. Erstellen Sie in diesem Fall auf derletzten Seite des Dokuments ein Inhaltsverzeichnis. Schließen Sie dann beim Export ins PDF-Format dieletzte Seite nicht mit ein. Sie können die letzte Seite der exportierten PDF-Datei auch in Acrobat löschen,wenn Sie sie mit eingeschlossen haben.
1. Wählen Sie „Fenster“ > „Interaktiv“ > „Lesezeichen“, um das Lesezeichenbedienfeldanzuzeigen.
2. Klicken Sie auf das Lesezeichen, unter dem Sie das neue Lesezeichen platzierenmöchten. Wenn Sie kein vorhandenes Lesezeichen auswählen, wird das neueLesezeichen automatisch am Ende der Liste eingefügt.
3. Führen Sie einen der folgenden Schritte durch, um das Ziel für das Lesezeichenanzugeben:
Klicken Sie in den Text, um eine Einfügemarke zu setzen.
Wählen Sie Text aus. (Der ausgewählte Text wird standardmäßig zum Namen desLesezeichens.)
Doppelklicken Sie im Seitenbedienfeld auf eine Seite, um diese im Dokumentfensteranzuzeigen.
4. Führen Sie einen der folgenden Schritte aus, um das Lesezeichen zu erstellen:
Klicken Sie im Lesezeichenbedienfeld auf das Symbol „Neues Lesezeichenerstellen“.
Wählen Sie aus dem Bedienfeldmenü den Befehl „Neues Lesezeichen“.
Lesezeichen werden beim Öffnen der exportierten PDF-Datei in Adobe Reader oder Acrobat auf derRegisterkarte „Lesezeichen“ angezeigt.
Bei der Aktualisierung des Inhaltsverzeichnisses werden die Lesezeichen neu geordnet und alleaus einem Inhaltsverzeichnis generierten Lesezeichen am Ende der Liste aufgeführt.
605
Verwalten von Lesezeichen
Zum Umbenennen, Löschen und Anordnen von Lesezeichen verwenden Sie das Lesezeichenbedienfeld.
Umbenennen eines Lesezeichens
Klicken Sie im Lesezeichenbedienfeld auf das entsprechende Lesezeichen und wählenSie aus dem Bedienfeldmenü den Eintrag „Lesezeichen umbenennen“.
Löschen eines Lesezeichens
Klicken Sie im Lesezeichenbedienfeld auf ein Lesezeichen und wählen Sie imBedienfeldmenü den Eintrag „Lesezeichen löschen“.
Anordnen, Gruppieren und Sortieren von Lesezeichen
Sie können eine Lesezeichenliste verschachteln, um die Beziehungen zwischen den Themen darzustellen.Durch die Verschachtelung werden einige Lesezeichen zu übergeordneten, andere zu untergeordnetenLesezeichen. Sie können diese Hierarchie nach Bedarf ein- und ausblenden. Wenn die Reihenfolge derLesezeichen oder der Verschachtelung geändert wird, bleibt das Erscheinungsbild des Dokuments selbstunverändert.
Führen Sie einen der folgenden Schritte durch:
Um die Lesezeichen-Hierarchie ein- oder auszublenden, klicken Sie auf das Dreieckneben dem Lesezeichen-Symbol.
Um ein Lesezeichen einem anderen Lesezeichen unterzuordnen, wählen Sie dasunterzuordnende Lesezeichen bzw. den unterzuordnenden Lesezeichenbereich ausund ziehen Sie anschließend die entsprechenden Symbole auf das übergeordneteLesezeichen. Legen Sie die Lesezeichen ab.
Die gezogenen Lesezeichen werden dem übergeordneten Lesezeichenuntergeordnet; die Seiten selbst bleiben dabei an ihrer ursprünglichen Position imDokument.
Lesezeichenbedienfeld mit untergeordneten Lesezeichen
Um Lesezeichen aus einer untergeordneten Position zu verschieben, wählen Sie daszu verschiebende Lesezeichen bzw. den zu verschiebenden Lesezeichenbereich aus.Ziehen Sie die Symbole unter dem übergeordneten Lesezeichen nach unten undnach links. Ein schwarzer Balken zeigt an, wohin die Lesezeichen verschobenwerden. Legen Sie die Lesezeichen ab.Um die Reihenfolge der Lesezeichen zu ändern, wählen Sie ein Lesezeichen aus undverschieben Sie es an eine andere Stelle. Ein schwarzer Balken zeigt an, wo dasLesezeichen platziert wird.
606
Twitter™- und Facebook-Beiträge fallen nicht unter die Bedingungen der Creative Commons-Lizenz.
Rechtliche Hinweise | Online-Datenschutzrichtlinie
Um Lesezeichen zu sortieren, wählen Sie im Bedienfeldmenü den Befehl„Lesezeichen sortieren“. Lesezeichen werden in derselben Reihenfolge angezeigt wiedie Seiten, auf die sie verweisen.
Siehe auchAllgemeine Optionen für PDF-DateienExportieren in PDF für den Druck
607
Schaltflächen
Nach oben
Erstellen von SchaltflächenUmwandeln in interaktive SchaltflächenÄndern der Schaltflächendarstellung für „Cursor darüber“ und „Klicken“Erstellen von Objekten mit mehreren StatusErstellen von Schaltflächen-HotspotsFestlegen der Aktivierreihenfolge von Schaltflächen
Erstellen von Schaltflächen
Sie können Schaltflächen erstellen, die eine bestimmte Aktion auslösen, wenn das Dokument in das EPUB-Format mit fixiertem Layout, SWF-oder PDF-Format exportiert wird. So können Sie beispielsweise eine Schaltfläche erstellen, mit der der Betrachter zu einer anderen Seite gelangtoder eine Website öffnen kann.
Schaltfläche für die Wiedergabe eines Films in einem exportierten PDF-Dokument
Beim Erstellen einer Schaltfläche haben Sie folgende Möglichkeiten:
Mit dem Schaltflächenbedienfeld können Sie Schaltflächen in interaktive Schaltflächen umwandeln. Wenn ein Benutzer in derexportierten EPUB-Datei mit fixiertem Layout, SWF- oder PDF-Datei auf eine Schaltfläche klickt, wird eine Aktion ausgeführt.Siehe Umwandeln in interaktive Schaltflächen.
Im Schaltflächenbedienfeld können Sie im Bereich „Darstellung“ das Erscheinungsbild der Schaltfläche nach Durchführenbestimmter Mausaktionen festlegen. Siehe Ändern der Schaltflächendarstellung für „Cursor darüber“ und „Klicken“.
Mit dem Objektstatusbedienfeld können Sie Objekte mit mehreren Status erstellen. Siehe Erstellen von Objekten mit mehrerenStatus.
Erstellen Sie einen Hotspot- oder Hotlink-Effekt, der ein Bild anzeigt, wenn sich der Mauszeiger über der Schaltfläche befindetbzw. wenn auf die Schaltfläche geklickt wird. Siehe Erstellen von Schaltflächen-Hotspots.
Wählen Sie bei der Arbeit an Schaltflächen und Entwerfen von dynamischen Dokumenten den Arbeitsbereich „Interaktivität“ aus.
Erstellen einer Schaltfläche
1. Zeichnen Sie die Schaltflächenform mit dem Zeichenstift-Werkzeug oder einem Zeichenwerkzeug wie dem Rechteck-Werkzeug oder dem Ellipse-Werkzeug. Verwenden Sie das Textwerkzeug, um der Schaltfläche ggf. Text hinzuzufügen, z. B.„Weiter“ oder „Bestellen“.
Wenn Sie Navigationsschaltflächen (z. B. „Nächste Seite“ oder „Vorherige Seite“) erstellen, die auf mehreren Seitenvorkommen, empfiehlt es sich, diese Schaltflächen einer Musterseite hinzuzufügen. Sie müssen die Schaltflächen dannnicht auf jeder Dokumentseite neu erstellen. Diese Schaltflächen werden dann auf allen Dokumentseiten angezeigt, auf diedie Musterseite angewendet wird.
2. Wählen Sie mit dem Auswahl-Werkzeug das zu konvertierende Bild, die zu konvertierende Form oder den zu konvertierenden
608
Textrahmen aus.
Filme, Audioclips oder Standbilder können nicht in Schaltflächen umgewandelt werden.
3. Klicken Sie im Schaltflächenbedienfeld (wählen Sie „Fenster“ > „Interaktiv“ > „Schaltflächen“) auf das Symbol „Objekt inSchaltfläche konvertieren“ . Wählen Sie alternativ „Objekt“ > „Interaktiv“ > „In Schaltfläche umwandeln“.
4. Führen Sie im Schaltflächenbedienfeld einen der folgenden Schritte aus:
Geben Sie in das Textfeld „Name“ einen Namen für die Schaltfläche ein, damit Sie sie von anderen Schaltflächenunterscheiden können.
Legen Sie eine oder mehrere Aktionen für die Schaltfläche fest, um zu bestimmen, was passiert, wenn der Leser in derexportierten EPUB-Datei mit fixiertem Layout, PDF- oder SWF-Datei auf die Schaltfläche klickt. Siehe Umwandeln ininteraktive Schaltflächen.
Aktivieren Sie zusätzliche Darstellungsstatus und ändern Sie das Erscheinungsbild, um festzulegen, wie die Schaltflächeaussieht, wenn Sie in der exportierten EPUB-Datei mit fixiertem Layout, PDF- oder SWF-Datei mit der Maus auf dieSchaltfläche zeigen oder klicken. Siehe Ändern der Schaltflächendarstellung für „Cursor darüber“ und „Klicken“.
5. Testen Sie die Schaltfläche im Vorschaubedienfeld („Fenster“ > „Interaktiv“ > „EPUB-Interaktivitäts-Vorschau“/„SWF-Vorschau“), bevor Sie das Dokument in eine interaktive EPUB-Datei mit fixiertem Layout, PDF- oder SWF-Datei exportieren.
Hinzufügen einer Schaltfläche mithilfe des Beispielschaltflächen-Bedienfelds
Das Beispielschaltflächen-Bedienfeld enthält eine Reihe vordefinierter Schaltflächen, die Sie in das Dokument ziehen können. Zu diesenBeispielschaltflächen zählen Effekte wie weiche Verlaufskanten und Schlagschatten, die im Status „Cursor darüber“ über ein anderesErscheinungsbild verfügen. Die Beispielschaltflächen sind zudem Aktionen zugewiesen. Den Beispielpfeilschaltflächen sind beispielsweise dieAktionen „Gehe zu nächster Seite“ bzw. „Gehe zu vorheriger Seite“ zugewiesen. Sie können diese Schaltflächen entsprechend Ihren Wünschenbearbeiten.
Das Beispielschaltflächen-Bedienfeld ist eine Objektbibliothek. Wie bei jeder Objektbibliothek können Sie dem Bedienfeld Schaltflächen hinzufügenund nicht verwendete Schaltflächen entfernen. (Siehe Verwenden von Objektbibliotheken.) Die Beispielschaltflächen sind in der Datei„ButtonLibrary.indl“ im InDesign-Anwendungsordner „Presets/Button Library“ gespeichert.
1. Wählen Sie im Menü des Schaltflächenbedienfelds den Befehl „Beispielschaltflächen“, um das Beispielschaltflächen-Bedienfeld zu öffnen.
2. Ziehen Sie eine Schaltfläche aus dem Beispielschaltflächen-Bedienfeld in das Dokument. Wenn auf jeder SeiteNavigationsschaltflächen erscheinen sollen, fügen Sie diese Schaltflächen einer Musterseite hinzu.
3. Wählen Sie die Schaltfläche mit dem Auswahl-Werkzeug aus und bearbeiten Sie die Schaltfläche dann bei Bedarf mithilfe desSchaltflächenbedienfelds.
Beachten Sie beim Bearbeiten der Beispielschaltflächen Folgendes:
Denken Sie beim Hinzufügen von Text zu einer Schaltfläche daran, den Text im Schaltflächenstatus „Normal“ zu kopieren undin den Status „Cursor darüber“ einzufügen. Andernfalls wird der Text nicht angezeigt, wenn Sie in der EPUB-Datei mit fixiertemLayout, PDF- oder SWF-Datei mit dem Mauszeiger auf die Schaltfläche zeigen.
Sie können die Größe der Schaltflächen verändern. Wenn Sie die Größe zweier zusammengehöriger Pfeilschaltflächen zumUmblättern von Seiten ändern möchten, passen Sie die Größe der ersten Schaltfläche an, markieren Sie dann die zweiteSchaltfläche und wählen Sie „Objekt“ > „Erneut transformieren“ > „Erneut transformieren“.
Testen Sie die Schaltfläche im Vorschaubedienfeld.
Konvertieren einer Schaltfläche in ein Objekt
Beim Konvertieren einer Schaltfläche in ein Objekt verbleiben die Inhalte der Schaltfläche auf der Seite, die Schaltflächeneigenschaften werdengelöscht. Auch alle Inhalte, die mit den anderen Status der Schaltfläche verbunden sind, werden entfernt.
1. Wählen Sie die Schaltfläche mit dem Auswahl-Werkzeug aus.
609
Nach oben
Hinweis:
2. Wählen Sie „Objekt“ > „Interaktiv“ > „In Objekt konvertieren“.
Umwandeln in interaktive Schaltflächen
Sie können in InDesign interaktive Effekte erstellen, bearbeiten und verwalten. Wenn das Dokument in EPUB mit fixiertem Layout, PDF oder SWFexportiert wird, können diese interaktiven Aktionen aktiv sein.
Angenommen, Sie möchten eine Schaltfläche erstellen, die in einem PDF-Dokument einen Audioclip wiedergibt. Sie können die Audiodatei ineinem InDesign-Dokument platzieren und anschließend eine Schaltfläche erstellen, die den Clip wiedergibt, wenn im PDF-Dokument auf siegeklickt wird.
In diesem Beispiel ist das Klicken das Ereignis und die Wiedergabe des Audioclips ist die Aktion.
Diese Schaltfläche ist so eingestellt, dass beim Loslassen der Maustaste ein Audioclip wiedergegeben wird.
Einige Aktionen werden sowohl in PDF- als auch in SWF-/EPUB-Dateien unterstützt und andere nur in PDF bzw. SWF/EPUB. WennSie eine Aktion wählen, vermeiden Sie beim Exportieren in das SWF-Format bzw. das EPUB-Format mit fixiertem Layout PDF-spezifischeAktionen. Vermeiden Sie ebenfalls SWF-/EPUB-spezifische Aktionen, wenn Sie in das PDF-Format exportieren.
Hinzufügen von Aktionen zu Schaltflächen
Sie können eine Aktion verschiedenen Ereignissen zuweisen. Sie können zum Beispiel in einer exportieren PDF-Datei angeben, dass eineAudiodatei abgespielt wird, wenn der Mauszeiger in den Schaltflächenbereich geführt wird, und ein Film wiedergegeben wird, wenn mit derMaustaste geklickt wird. Sie können einem Ereignis auch mehrere Aktionen zuweisen. Beispielsweise können Sie eine Aktion erstellen, die einenFilm wiedergibt und den Ansichtszoom auf „Originalgröße“ setzt.
1. Wählen Sie die erstellte Schaltfläche mit dem Auswahl-Werkzeug aus.
2. Wählen Sie im Schaltflächenbedienfeld ein Ereignis (z. B. „Bei Loslassen“), das festlegt, wann die Aktionen aktiviert werden.
3. Klicken Sie neben „Aktionen“ auf die Schaltfläche mit dem Pluszeichen und wählen Sie die Aktion aus, die Sie dem Ereigniszuweisen möchten.
4. Legen Sie Einstellungen für die Aktion fest.
Wenn Sie beispielsweise die Aktion „Gehe zu erster Seite“ ausgewählt haben, legen Sie die Zoom-Einstellung fest. Wenn Sie„Gehe zu URL“ ausgewählt haben, geben Sie die Adresse der Webseite an. Bei manchen Aktionen wie beispielsweise „Gehezu nächster Ansicht“, können keine zusätzlichen Einstellungen vorgenommen werden.
5. Fügen Sie jedem Ereignis so viele Aktionen hinzu, wie benötigt werden.
Wenn Sie die Schaltfläche testen möchten, exportieren Sie das Dokument in das EPUB-Format mit fixiertem Layout, PDF- oder SWF-Formatund öffnen Sie die exportierte Datei. Stellen Sie beim Exportieren in das PDF-Format sicher, dass die Option „Interaktive Elemente“ aktiviert ist.Stellen Sie beim Exportieren in das SWF-Format sicher, dass die Option „Schaltflächen einschließen“ aktiviert ist.
610
Bei Loslassen
Bei Klicken
Bei Cursor darüber
Bei Cursor weg
Feld aktivieren
Feld deaktivieren
Gehe zu Ziel
Gehe zu erster/letzter/nächster/vorheriger Seite
Gehe zu URL
Schaltflächen einblenden/ausblenden
Video
Audio
Animation (SWF/EPUB)
Gehe zu Seite (SWF/EPUB)
Gehe zu Status (SWF/EPUB)
Gehe zu nächstem/vorherigem Status (SWF/EPUB)
Ereignistypen
Ereignisse bestimmen, wie Aktionen bei Schaltflächen aktiviert werden, wenn das Dokument in EPUB, PDF oder SWF exportiert wird. (In Acrobatwerden Ereignisse Auslöser genannt.)
Das Loslassen der Maustaste beim Klicken (nach dem Drücken). Dies ist das am häufigsten verwendete Ereignis, da es demBenutzer noch eine Chance lässt, den Zeiger von der Schaltfläche zu nehmen, ohne die Aktion zu aktivieren.
Das Klicken mit der Maustaste (ohne Loslassen der Taste). Es wird empfohlen, standardmäßig „Bei Loslassen“ zu verwenden (es seidenn, es gibt einen Grund für den Einsatz des Ereignisses „Bei Klicken“), damit die Benutzer die Aktion abbrechen können.
Wenn der Zeiger in den Bereich gelangt, der durch den Begrenzungsrahmen der Schaltfläche definiert ist.
Wenn der Zeiger den Schaltflächenbereich verlässt.
Wenn die Schaltfläche in einer PDF-Datei aktiviert wird, entweder durch eine Mausaktion oder durch Drücken der Tabulatortaste.
Wenn eine andere Schaltfläche oder ein anderes Formularfeld in der PDF-Datei aktiviert wird.
Aktionstypen
Beim Erstellen einer Aktion geben Sie an, was passieren soll, wenn das angegebene Ereignis eintritt (in der Regel, wenn auf die Schaltflächegeklickt wird). Sie können festlegen, dass folgende Aktionen auftreten, wenn der Ereignistyp aktiviert ist:
Geht zum angegebenen Textanker, der mit dem Lesezeichen- oder Hyperlinksbedienfeld erstellt wurde. Siehe Erstellen vonVerweisen auf Textanker.
Springt zur ersten, letzten, vorherigen oder nächsten Seite in der EPUB-Datei mit fixiertemLayout, PDF- oder SWF-Datei. Wählen Sie eine Option aus dem Menü „Zoom“, um zu bestimmen, wie die Seite angezeigt wird.
Öffnet die Website der angegebenen URL.
Blendet die angegebenen Schaltflächen in der exportierten EPUB-Datei mit fixiertem Layout, PDF- oderSWF-Datei ein bzw. aus. Soll beispielsweise eine Schaltfläche erscheinen, wenn ein Benutzer die Maus über eine andere Schaltfläche bewegt,können Sie die Zielschaltfläche bis zu ihrer Auslösung ausblenden und eine Aktion erstellen, durch die die ausgeblendete Schaltfläche beimRollover eingeblendet wird. Siehe Anzeigen einer anderen Schaltfläche beim Rollover.
Erlaubt das Abspielen, Unterbrechen, Fortsetzen und Stoppen des ausgewählten Films. Im Menü „Video“ werden nur Filme aufgeführt, diedem Dokument hinzugefügt wurden.
Erlaubt das Abspielen, Unterbrechen, Fortsetzen und Stoppen des ausgewählten Audioclips. Im Menü „Audio“ werden nur Clips aufgeführt,die dem Dokument hinzugefügt wurden.
Erlaubt das Abspielen, Unterbrechen, Fortsetzen und Stoppen der ausgewählten Animation. Im Menü „Animation“werden nur Animationen aufgeführt, die dem Dokument hinzugefügt wurden.
Springt zur angegebenen Seite in der SWF-Datei.
Springt zu einem bestimmten Status in einem Objekt mit mehreren Status. Wenn beispielsweise ein Objekt mitmehreren Status mehrere verschiedene Bilder als Status enthält, können Sie mit dieser Aktion ein bestimmtes Bild anzeigen.
Springt zum nächsten oder vorherigen Status in einem Objekt mit mehreren Status. Diese
611
Gehe zu nächster Ansicht (PDF)
Gehe zu vorheriger Ansicht (PDF)
Datei öffnen (PDF)
Ansichtszoom (PDF)
Hinweis:
Hinweis:
Nach oben
Optionen eignen sich insbesondere für die Navigation in Diashows per Mausklick. Siehe Erstellen von Objekten mit mehreren Status.
Springt nach dem Aufrufen der vorherigen Ansicht zu einer Seite. So wie bei einem Webbrowser die Vorwärts-Schaltfläche erst nach Betätigen der Zurück-Schaltfläche verfügbar wird, steht diese Option erst zur Verfügung, wenn der Benutzer eine vorherigeAnsicht aufgerufen hat.
Springt zur zuletzt angezeigten Seite im PDF-Dokument oder kehrt zur zuletzt verwendeten Zoom-Größezurück.
Öffnet die angegebene Datei. Wenn die Datei nicht im PDF-Format vorliegt, benötigt der Benutzer die Ursprungsanwendung,um sie zu öffnen. Geben Sie einen absoluten Pfadnamen an (z. B. C:\Dokumente\Beispiel.pdf).
Zeigt die Seite gemäß der angegebenen Zoomoption an. Sie können den Zoomfaktor der Seite (z. B. „Originalgröße“), dasAnzeigelayout (z. B. „Fortlaufend - Doppelseiten“) und die Drehungsrichtung ändern.
Bearbeiten und Löschen von Schaltflächenaktionen
1. Wählen Sie die Schaltfläche mit dem Auswahl-Werkzeug aus.
2. Führen Sie im Schaltflächenbedienfeld einen der folgenden Schritte aus:
Wenn Sie Aktionen deaktivieren möchten, deaktivieren Sie das jeweilige Kontrollkästchen. Das Deaktivieren vonEreignissen und Aktionen kann zu Testzwecken nützlich sein.
Ändern Sie die Reihenfolge von Aktionen durch Ziehen.
Wenn Sie eine Aktion löschen möchten, wählen Sie die Aktion im Listenfeld aus und klicken Sie auf die Schaltfläche„Ausgewählte Aktion löschen“ .
Wählen Sie zum Bearbeiten einer Aktion das Ereignis aus, dem die Aktion zugewiesen ist, wählen Sie die gewünschteAktion aus dem Listenfeld aus und ändern Sie die Einstellungen. Wenn Sie eine Aktion für ein vorhandenes Ereignisersetzen möchten, löschen Sie die betreffende Aktion und fügen Sie dem Ereignis eine neue Aktion hinzu.
Erstellen von Verweisen auf Textanker
Wenn Sie in einem InDesign-Dokument einen Textanker erstellen, können Sie eine Schaltfläche so definieren, dass ein Sprung zu diesem Ankerausgeführt wird, auch wenn sich dieser in einem anderen InDesign-Dokument befindet. Verwenden Sie zum Hinzufügen von Textankern dasLesezeichen- und das Hyperlinksbedienfeld. Sie können keine Sprünge von Schaltflächen zu Lesezeichen erstellen, die keine Textanker sind.
Wenn Sie ein Hyperlink-Ziel auf eine Schaltfläche setzen, ist der Hyperlink im exportierten EPUB-Dokument mit fixiertem Layout, PDF-oder SWF-Dokument nicht aktiv.
1. Wählen Sie die Schaltfläche mit dem Auswahl-Werkzeug aus.
2. Wählen Sie im Schaltflächenbedienfeld ein Ereignis (z. B. „Bei Loslassen“) aus, das den Sprung auslöst.
3. Klicken Sie neben „Aktionen“ auf die Schaltfläche mit dem Pluszeichen und wählen Sie „Gehe zu Ziel“.
4. Wählen Sie im Menü „Dokumente“ ein geöffnetes InDesign-Dokument aus oder klicken Sie rechts neben dem Menü auf dasOrdnersymbol und geben Sie eine Datei an.
5. Geben Sie einen Anker an, der mit dem Lesezeichen- oder Hyperlinksbedienfeld erstellt wurde.
6. Wählen Sie eine Option aus dem Menü „Zoom“, um zu bestimmen, wie die Seite angezeigt wird.
Wenn Sie einen Anker in einem anderen Dokument angeben, müssen Sie das Zieldokument in PDF exportieren, ihm denselbenDateinamen wie dem InDesign-Dokument und statt der Erweiterung .INDD die Erweiterung .PDF geben. Außerdem müssen Sie die PDF-Dokumente an demselben Speicherort ablegen, um sicherzustellen, dass die Verknüpfungen in Acrobat und Reader ihre Gültigkeit behalten.
Ändern der Schaltflächendarstellung für „Cursor darüber“ und „Klicken“
612
Hinweis:
Eine Schaltfläche besteht aus einer Gruppe separater Objekte, die man als Schaltflächendarstellungen (oder „Status“) bezeichnet. JedeSchaltfläche kann bis zu drei Darstellungen haben: „Normal“, „Cursor darüber“ und „Klicken“. Die Darstellung „Normal“ wird in der exportiertenDatei verwendet, solange weder der Zeiger auf der Schaltfläche steht („Cursor darüber“) noch auf die Schaltfläche geklickt wird („Klicken“). Siekönnen jede der Darstellungen unterschiedlich gestalten, damit sie visuell leichter erkennbar sind.
Standardmäßig wird für jede neu erstellte Schaltfläche die Darstellung „Normal“ mit dem Text oder Bild der Schaltfläche definiert. Wenn Sie eineneue Darstellung aktivieren, wird die Darstellung „Normal“ kopiert. Um die einzelnen Darstellungen voneinander zu unterscheiden, können Sieverschiedene Farben verwenden oder Text bzw. ein Bild hinzufügen.
Schaltflächenstatus
A. Zeiger außerhalb des Schaltflächenbereichs („Normal“) B. Zeiger im Schaltflächenbereich („Cursor darüber“) C. Zeiger klickt („Klicken)
Als klickbarer Bereich („Hotspot“) der Schaltfläche gilt der größtmögliche rechteckige Begrenzungsrahmen der Schaltfläche. Eine rundeSchaltfläche hat beispielsweise einen quadratischen Hotspot.
Ändern von Schaltflächendarstellungen
Wenn Sie eine Schaltfläche mit mehreren Darstellungen („Normal“, „Cursor darüber“ und „Klicken“) erstellen, empfiehlt es sich, den Entwurf derSchaltfläche fertigzustellen, ehe Sie andere Darstellungen aktivieren. Bei der Aktivierung der Darstellung „Cursor darüber“ oder „Klicken“ wird dieDarstellung „Normal“ kopiert.
Einige Änderungen wirken sich nur auf die ausgewählten Darstellungen aus, andere hingegen betreffen alle aktiven Darstellungen. Wenn Sie eineDarstellung auswählen und eine andere Hintergrundfarbe anwenden oder den Text bearbeiten, hat dies nur Auswirkungen auf die ausgewählteDarstellung. Wenn Sie jedoch mit dem Auswahl-Werkzeug die Schaltfläche verschieben oder deren Größe ändern, dann wirkt sich diese Änderungauf alle Darstellungen aus.
1. Wählen Sie „Fenster“ > „Interaktiv“ > „Schaltflächen“, um das Schaltflächenbedienfeld anzuzeigen.
2. Wählen Sie mit dem Auswahl-Werkzeug im Layout die Schaltfläche aus, die Sie bearbeiten möchten.
3. Klicken Sie auf „[Cursor darüber]“, um die Darstellung „Cursor darüber“ zu aktivieren.
Die Darstellung „Normal“ wird in „Cursor darüber“ kopiert.
4. Ändern Sie das Erscheinungsbild der Schaltfläche, während der Status „Cursor darüber“ ausgewählt ist.
Um die Farbe zu ändern, wählen Sie im Steuerungsbedienfeld im Menü „Kontur“ oder „Füllung“ ein Farbfeld aus.
Wählen Sie zum Platzieren eines Bildes im Layout das vorhandene Bild mit dem Direktauswahl-Werkzeug oder durchDoppelklicken auf das vorhandene Schaltflächenbild aus und wählen Sie „Datei“ > „Platzieren“ und doppelklicken Sie aufeine Datei.
Um ein Bild in einen Textrahmen einzufügen, kopieren Sie das Objekt in die Zwischenablage, wählen Sie die Darstellungim Schaltflächenbedienfeld aus und wählen Sie dann „Bearbeiten“ > „Einfügen in“.
Wählen Sie zum Hinzufügen von Text das Textwerkzeug aus, klicken Sie auf die Schaltfläche und geben Sie den Textein. Sie können auch „Bearbeiten“ > „Einfügen in“ wählen, um einen kopierten Textrahmen einzufügen.
5. Um die Darstellung „Klicken“ hinzuzufügen, aktivieren Sie sie, indem Sie auf „[Klicken]“ klicken, und führen Sie dann die obenbeschriebenen Schritte aus, um das Erscheinungsbild zu ändern.
6. Testen Sie die verschiedenen Schaltflächendarstellungen im Vorschaubedienfeld.
Sie ändern die Größe der Miniaturen für die Statusdarstellung im Schaltflächenbedienfeld, indem Sie im Menü des Schaltflächenbedienfeldsden Befehl „Bedienfeldoptionen“ und anschließend eine Option auswählen. Klicken Sie dann auf „OK“.
Löschen und Deaktivieren von Darstellungen
1. Wählen Sie die Darstellung im Schaltflächenbedienfeld aus.
613
Hinweis:
Nach oben
2. Führen Sie einen der folgenden Schritte aus:
Klicken Sie unten im Bedienfeld auf das Löschen-Symbol, um die Darstellung „Cursor darüber“ oder „Klicken“ zu löschen.Das Löschen einer Darstellung ist besonders dann sinnvoll, wenn Sie die Darstellung „Normal“ intensiv bearbeiten und dieDarstellungen „Cursor darüber“ oder „Klicken“ auf der neuen Darstellung „Normal“ basieren sollen.
Um eine Darstellung zu deaktivieren, ohne sie zu löschen, klicken Sie auf das Augensymbol neben der Darstellung. Eindeaktivierter Status wird nicht in die EPUB-Datei mit fixiertem Layout, PDF- oder SWF-Datei exportiert.
Den Status „Normal“ können Sie weder löschen noch deaktivieren.
Erstellen von Objekten mit mehreren Status
Im Objektstatusbedienfeld können Sie mehrere Versionen eines Objekts erstellen. Ein Status ist die Version eines Seitenelements. Ein Objekt, vondem mehrere Status bzw. mehrere Versionen vorhanden sind, wird als Objekt mit mehreren Status bezeichnet.
Im Objektstatusbedienfeld ist die Anzahl der Status, die Sie für ein Objekt erstellen können, unbegrenzt. Jedes Mal, wenn Sie einen neuen Statuserstellen, wird eine weitere Version des Seitenelements hinzugefügt. Es wird immer nur ein Status auf der Seite angezeigt. Bei der Druck- undPDF-Ausgabe wird nur der aktive Status in der endgültigen Ausgabe dargestellt.
Erstellen von Diashows für Objekte mit mehreren Status
Eine der häufigsten Verwendungen von Objekten mit mehreren Status ist eine Diashow, bei der Benutzer einer SWF-Datei durch eine Reihe vonBildern klicken. Auf diese Weise können Sie beispielsweise eine Diashow mit 20 Bildern erstellen, ohne die Bilder auf 20 verschiedenen Seitenplatzieren zu müssen.
1. Platzieren Sie die Bilder, die Sie in der Diashow zeigen möchten.
Um beste Ergebnisse zu erzielen, sollten Sie sicherstellen, dass alle Bildrahmen dieselbe Größe aufweisen.
Bei einem Status muss es sich nicht unbedingt nur um ein einzelnes Element handeln, sondern es kann auch eine Sammlungvon Elementen sein.
2. Um die Bilder zu stapeln, wählen Sie sie aus und klicken Sie im Steuerungsbedienfeld auf „An horizontaler Mittelachseausrichten“ und „An vertikaler Mittelachse ausrichten“ .
3. Solange noch alle Bilder ausgewählt sind, öffnen Sie das Statusbedienfeld („Fenster“ > „Interaktiv“ > „Objektstatus“) undklicken Sie auf „Auswahl in Objekt mit mehreren Status umwandeln“ .
Die Bilder werden im Objektstatusbedienfeld als mehrere Status eines Objekts angezeigt, wobei die ausgewählten Bilderdurch eine gestrichelte Rahmenbegrenzung gekennzeichnet sind.
4. Erstellen Sie Navigationsschaltflächen, mit denen beim Loslassen der Maustaste die Aktionen „Gehe zu nächstem Status“ und„Gehe zu vorherigem Status“ ausgelöst werden. Siehe Erstellen von Schaltflächen.
5. Im Vorschau-Bedienfeld („Fenster“ > Interaktiv“ > „EPUB-Interaktivitäts-Vorschau“/„SWF-Vorschau“) können Sie dieNavigationsschaltflächen testen.
6. Exportieren Sie das Dokument in das SWF-Format. Siehe Interaktive Dokumente.
Bearbeiten eines Objekts mit mehreren Status
1. Wählen Sie ein Objekt mit mehreren Status aus.
2. Führen Sie im Objektstatusbedienfeld einen der folgenden Schritte aus:
Um einen Status zu bearbeiten, wählen Sie ihn im Objektstatusbedienfeld aus und bearbeiten Sie dann das Objekt. Siekönnen beispielsweise eine Kontur oder Fläche hinzufügen oder die Größe des Objekts ändern.
Um einem vorhandenen Status ein Objekt hinzuzufügen, wählen Sie sowohl dieses Objekt als auch das Objekt mitmehreren Status aus und klicken Sie dann auf „Dem sichtbaren Status Objekte hinzufügen“ .
Um ein Objekt einem bestehenden Objekt mit mehreren Status hinzuzufügen, wählen Sie sowohl dieses Objekt als auchdas Objekt mit mehreren Status aus und klicken Sie auf „Auswahl in Objekt mit mehreren Status umwandeln“ .
614
Nach oben
Um einen Status zu duplizieren, wählen Sie einen Status aus, auf dem der neue Status basieren soll, und wählen Sie imBedienfeldmenü die Option „Neuer Status“. Anschließend können Sie den Inhalt dieses Status hinzufügen, entfernen oderbearbeiten.
Um Objekte in einen vorhandenen Status einzufügen, schneiden Sie mindestens ein Objekt aus oder kopieren Sie es,wählen Sie das Objekt mit mehreren Status aus, wählen Sie im Objektstatusbedienfeld den Status aus und wählen Sieschließlich im Objektstatusbedienfeldmenü die Option „In Status einfügen“ aus.
Um ein Objekt mit mehreren Status wieder in eine Gruppe voneinander unabhängiger Objekte zu konvertieren, wählen Sieim Objektstatusbedienfeld den Status aus und wählen Sie im Bedienfeldmenü die Option „Status als Objekte freigeben“.Wenn Sie alle Status im Objekt mit mehreren Status wieder in unabhängige Objekte konvertieren möchten, wählen Sie dieOption „Alle Status als Objekte freigeben“.
Um einen Status zu löschen und seinen Inhalt zu entfernen, wählen Sie den Status aus und wählen Sie imBedienfeldmenü die Option „Status löschen“.
Wenn das Objekt mit mehreren Status in der exportierten Datei ausgeblendet bleiben soll, bis es über eine Schaltflächeausgelöst wird, wählen Sie im Bedienfeldmenü die Option „Bis zum Auslösen ausgeblendet“.
Um alle Objekte mit mehreren Status auf den ersten Status zurückzusetzen, wählen Sie im Bedienfeldmenü die Option„Alle Objekte mit mehreren Status auf ersten Status zurücksetzen“. Wenn Sie einen Status auswählen, behält das Objektdiesen Status bei, selbst wenn Sie das Dokument schließen und erneut öffnen. Mit dieser Option können Sie schnell alleObjekte mit mehreren Status zurücksetzen.
Erstellen von Schaltflächen-Hotspots
Sie können einen Schaltflächenbereich (auch „Hotspot“ oder „Hotlink“ genannt) so definieren, dass er erst sichtbar wird, wenn der Mauszeigerdarauf steht. Beispielsweise könnte, wenn der Mauszeiger über eine Schaltfläche auf einer Landkarte bewegt wird, ein Bild einer Region angezeigtwerden und wieder ausgeblendet werden, wenn der Mauszeiger von der Region fort bewegt wird.
In der exportierten PDF-Datei wird das Bild angezeigt, wenn der Mauszeiger über einen Hotspot geführt wird.
Anzeigen eines ausgeblendeten Bilds beim Rollover
Eine Möglichkeit, einen Hotspot-Effekt zu erzielen, besteht darin, auf den Status „Cursor darüber“ im Schaltflächenbedienfeld ein Bild anzuwenden.Dazu erstellen Sie eine Schaltfläche, bei der der Status „[Cursor darüber]“ im Gegensatz zum Status „[Normal]“ ein Bild anzeigt.
1. Wählen Sie das Bild aus, das Sie als Hotspot verwenden möchten. Achten Sie darauf, dass der Bildrahmen keine Umrandungund keinen Hintergrund hat.
2. Klicken Sie im Schaltflächenbedienfeld (wählen Sie „Fenster“ > „Interaktiv“ > „Schaltflächen“) auf die Darstellung „[Normal]“,um das ausgewählte Bild in eine Schaltfläche umzuwandeln.
3. Klicken Sie Schaltflächenbedienfeld auf die Darstellung „[Cursor darüber]“, um sie zu aktivieren.
4. Klicken Sie erneut auf die Darstellung „[Cursor darüber]“. Wählen Sie dann das Bild mit dem Direktauswahl-Werkzeug ausund löschen Sie es.
Achten Sie darauf, dass Sie nur das Bild (den Inhalt des Rahmens) löschen, und nicht den Rahmen samt Inhalt. BeimLöschen des Rahmens wird die gesamte Schaltfläche gelöscht.
5. Im Vorschaubedienfeld können Sie eine Vorschau des Hotspot-Effekts anzeigen.
Anzeigen einer anderen Schaltfläche beim Rollover
Sie können einen Hotspot erstellen, bei dem durch das Klicken oder Zeigen auf ein Objekt ein anderes Objekt angezeigt wird. Dazu erstellen Sie
615
Twitter™- und Facebook-Beiträge fallen nicht unter die Bestimmungen von Creative Commons.
Rechtliche Hinweise | Online-Datenschutzrichtlinie
Nach oben
zunächst zwei Schaltflächen. Blenden Sie dann eine der Schaltflächen aus und verwenden Sie die Aktion „Schaltflächen einblenden/ausblenden“,um die Zielschaltfläche ein- und auszublenden.
1. Erstellen Sie ein Objekt, das als Quellschaltfläche dienen soll. Klicken Sie im Schaltflächenbedienfeld auf das Symbol „Objektin Schaltfläche konvertieren“.
2. Platzieren Sie das Bild, das als Zielschaltfläche dienen soll, und konvertieren Sie es in eine Schaltfläche.
3. Wählen Sie das Zielbild aus. Aktivieren Sie dann im unteren Bereich des Schaltflächenbedienfelds die Option „Bis zumAuslösen ausgeblendet“.
Das Bild muss im exportierten Dokument ausgeblendet sein, damit es angezeigt werden kann, wenn ein Benutzer mit derMaus auf die Quellschaltfläche zeigt oder klickt.
4. Wählen Sie die Quellschaltfläche aus und erstellen Sie zwei unterschiedliche Aktionen. Mit der einen Aktion wird das Zielbildeingeblendet und mit der zweiten Aktion wird es ausgeblendet.
Wenn Sie wünschen, dass das Bild angezeigt wird, wenn sich die Maus über der Quellschaltfläche befindet, verwenden Siedie Ereignisse „Bei Rollover“ und „Bei Rolloff“. Wenn Sie wünschen, dass das Bild angezeigt wird, wenn Sie auf dieQuellschaltfläche klicken, und wieder verschwindet, sobald Sie die Maus loslassen, verwenden Sie die Ereignisse „Bei Klick“und „Beim Loslassen“. Verwenden Sie in beiden Fällen die Aktion „Schaltflächen einblenden/ausblenden“, um dieZielschaltfläche anzuzeigen und auszublenden. Siehe Umwandeln in interaktive Schaltflächen.
5. Testen Sie die Schaltflächen im Vorschaubedienfeld.
Ändern von PDF-Optionen für Schaltflächen
1. Wählen Sie die Schaltfläche mit dem Auswahl-Werkzeug aus.
2. Wählen Sie im Menü des Schaltflächenbedienfelds die Option „PDF-Optionen“.
3. Geben Sie eine Beschreibung ein, die als Alternativtext für sehbehinderte Benutzer dient.
4. Geben Sie an, ob die Schaltfläche in der PDF-Datei gedruckt werden soll, und klicken Sie auf „OK“.
Festlegen der Aktivierreihenfolge von Schaltflächen
Die Aktivierreihenfolge bestimmt, welches nächste (oder vorherige) Feld aktiviert wird, wenn der Benutzer im PDF- oder SWF-Dokument dieTabulatortaste (oder Umschalt + Tab) drückt. Die Aktivierreihenfolge berücksichtigt Schaltflächen auf unsichtbaren Ebenen, nicht jedoch aufMusterseiten.
1. Wechseln Sie zu der Seite, die die Schaltflächen enthält.
2. Wählen Sie „Objekt“ > „Interaktiv“ > „Aktivierreihenfolge festlegen“.
3. Markieren Sie jede Schaltfläche, die Sie verschieben möchten, und ziehen Sie sie an die neue Position oder klicken Sie aufdie Schaltfläche „Nach oben“ bzw. „Nach unten“. Klicken Sie zum Schluss auf „OK“.
Wenn Sie mit Acrobat eine PDF-Datei bearbeiten oder einer Seite weitere Schaltflächen oder Formularfelder hinzufügen, müssen Sie eventuellauch eine neue Aktivierreihenfolge festlegen.
616
Formulare | CC, CS6
Nach oben
Nach oben
Formular-WorkflowHinzufügen eines FormularfeldsFestlegen der Aktivierreihenfolge
Formular-Workflow
Sie können Formulare in InDesign entwerfen und sie direkt als PDF exportieren. InDesign unterstützt jetztFormularfelder und zusätzliche Formularaktionen. Die Bibliothek für Schaltflächen und Formulare(„Fenster“ >„Interaktiv“ > „Schaltflächen und Formulare“) enthält Formularelemente, mit denen Sie interaktiveFormulare entwerfen können.
Mit InDesign können Sie einfache Formulare erstellen, ohne das PDF-Dokument nach der Veröffentlichung inAcrobat nachbearbeiten zu müssen. Innerhalb der Dokumentseiten können Sie einfache Formularelementeeinfügen. Allgemeine Feldtypen wie Textfelder, Optionsfelder, Kontrollkästchen oder Signaturen werdenunterstützt. Außerdem können Sie Aktionen hinzufügen, um das Formular per E-Mail zu versenden oder umes zu drucken.
Ergänzend zum grundlegenden Design können Sie auch die kreativen Möglichkeiten in InDesign nutzen, umIhrem Formular eine persönliche Note zu verleihen.
Fügen Sie den PDF-Formularfeldern durchgehende Konturen und Flächen hinzu.Fügen Sie benutzerdefinierte Status („Ein“, „Aus“ und „Cursor darüber“) für Schaltflächen,Kontrollkästchen und Optionsfelder hinzu.Legen Sie den Schriftgrad für Texteingabefelder fest.
Wenn Sie beispielsweise Kreditkartenangaben erfassen, könnten Sie die Kreditkarten-Symbole alsOptionsfelder verwenden und dem jeweils ausgewählten Status ein anderes Bild zuweisen.
Um Workflows für erweiterte Formulare zu nutzen, können Sie das Basisformular exportieren und es dann inAdobe Acrobat weiter bearbeiten.
Hinzufügen eines Formularfelds
Verwenden Sie das Bedienfeld „Schaltflächen und Formulare“, um dem Layout Formularfelder hinzuzufügen.Die Verfahren zum Hinzufügen interaktiver Formularfelder sind dieselben wie beim Hinzufügen vonSchaltflächen. Sie müssen also keine neuen Verfahren lernen. Sie können ein Formular erstellen, das inAdobe Reader oder Adobe Acrobat funktioniert. Mit InDesign können Sie ansprechende Formulare erstellen,die Sie in Acrobat so normalerweise nicht gestalten könnten.
617
Nach oben
Bedienfeld „Schaltflächen und Formulare“
1. Platzieren Sie einen Rahmen an der Stelle, an der Sie das Formularfeld platzierenmöchten.
2. Öffnen Sie das Bedienfeld „Schaltflächen und Formulare“ („Fenster“ > „Interaktiv“ >„Schaltflächen und Formulare“).
3. Wählen Sie den Rahmen aus. Wählen Sie anschließend aus der Liste „Typ“ einenFormularelementtyp aus. Alternativ können Sie mit der rechten Maustaste auf einenRahmen klicken und „Interaktiv“ > „In [...] umwandeln“ wählen.
4. Geben Sie einen Namen für das Formularfeld ein. Um eine Optionsfeldgruppe zuerstellen, müssen alle einzelnen Schaltflächen denselben Namen haben.
5. Wählen Sie ein Ereignis aus und fügen Sie die damit zu verknüpfenden Aktionen hinzu.Aktionen wie „Formular löschen“, „Formular drucken“ und „Formular senden“ wurdenhinzugefügt. Geben Sie für die Aktion „Formular senden“ die URL im Formatmailto:[email protected] an.
6. Bei Optionsfeldern, Kontrollkästchen oder Schaltflächen: Legen Sie Erscheinungsbild-Attribute für die verschiedenen Status fest. InDesign fügt den verschiedenen StatusStandardgrafiken hinzu, doch Sie können auch Ihre eigenen hinzufügen.
7. Legen Sie die PDF-Optionen fest:Beschreibung: Der eingetragene Wert wird als QuickInfo angezeigt und für dasErstellen von barrierefreien Formularen verwendet.Schaltflächenwert: Dieser Wert entspricht dem Exportwert in Acrobat und kann auchverwendet werden, um ein Optionsfeld in einer Gruppe in einem barrierefreienFormular zu identifizieren.
Festlegen der Aktivierreihenfolge
Zum Erstellen benutzerfreundlicher und barrierefreier Formulare ist es erforderlich, eine geeigneteAktivierreihenfolge zuzuweisen. So können die Benutzer durch die Formularfelder navigieren, ohne einZeigegerät zu verwenden. Durch Drücken der Tabulatortaste wird der Fokus auf das nächste logische Feldverschoben.
Es gibt zwei Methoden, um die Aktivierreihenfolge in einem mit Tags versehenen PDF-Dokumentfestzulegen:
Verwenden Sie das Artikelbedienfeld („Fenster“ > „Artikel“), um eine benutzerdefinierteAktivierreihenfolge festzulegen.Wählen Sie „Objekt“ > „Interaktiv“ > „Aktivierreihenfolge festlegen“.
Verwenden von Artikeln, um die Aktivierreihenfolge festzulegen
618
Twitter™- und Facebook-Beiträge fallen nicht unter die Bedingungen der Creative Commons-Lizenz.
Rechtliche Hinweise | Online-Datenschutzrichtlinie
Verwenden Sie das Artikelbedienfeld, um die Aktivierreihenfolge festzulegen
1. Öffnen Sie das Artikelbedienfeld („Fenster“ > „Artikel“).
2. Ziehen Sie die Formularfelder in das Artikelbedienfeld.
3. Ziehen Sie im Artikelbedienfeld die Felder in die gewünschte Reihenfolge.
Damit Bildschirmlesehilfen die festgelegte Reihenfolge verwenden können, aktivieren Sie im Menü desArtikelbedienfelds die Option „Für Leserichtung in PDFs mit Tags verwenden“. Denken Sie daran, beimExportieren der PDF-Datei die Option „PDF mit Tags erstellen“ zu aktivieren.
Verwenden der Struktur, um die Aktivierreihenfolge festzulegen
1. Wählen Sie „Objekte“ > „Interaktiv“ > „Aktivierreihenfolge festlegen“.2. Klicken Sie auf „Nach oben“ oder „Nach unten“, um die Elemente in der gewünschten
Aktivierreihenfolge zu anzuordnen.
Aktivieren Sie beim Exportieren als interaktive PDF im Dialogfeld „PDF-Export“ die Option „Struktur fürAktivierreihenfolge verwenden“.
Siehe auchArbeiten mit ArtikelnOptionen für das Exportieren als interaktive PDF
619
Interaktive Webdokumente für Flash
SWF
FLA
Nach oben
Erstellen interaktiver SWF-Dateien (Flash) für das InternetErstellen von FLA-Dateien für das InternetHinweise zum Flash-Export
Wenn Sie Diashow-Inhalte erstellen möchten, die in Flash Player wiedergegeben werden können, stehen dieExportformate SWF und FLA zur Auswahl. Der Hauptunterschied besteht darin, dass SWF-Dateien sofortangezeigt, aber nicht bearbeitet werden können, während FLA-Dateien vor der Wiedergabe in Adobe FlashPlayer zunächst in Adobe Flash Professional bearbeitet werden müssen.
Eine in das SWF-Format exportierte Datei kann sofort in Adobe Flash Player wiedergegeben werden.Sie kann interaktive Elemente wie Seitenübergänge, Hyperlinks, Filme, Audioclips, Animationen undNavigationsschaltflächen enthalten.
Eine in das FLA-Format exportierte Datei enthält nur einige interaktive Elemente. Die FLA-Datei kann inFlash Pro geöffnet und von Ihnen oder einem Flash-Entwickler weiter bearbeitet werden. Nachdem der Dateiz. B. erweiterte Effekte hinzugefügt wurden, kann sie in das SWF-Format exportiert werden.
Exportieren in Flash
A. Direktes Exportieren in SWF B. Exportieren in FLA zwecks Bearbeitung in Flash Professional
Erstellen interaktiver SWF-Dateien (Flash) für das Internet
Wenn Sie eine Datei in das SWF-Format exportieren, erstellen Sie eine interaktive Datei, die sofort in AdobeFlash Player oder einem Webbrowser angezeigt werden kann. Die SWF-Datei kann Schaltflächen,Seitenübergänge, Filme, Audiodateien, Animationen und Hyperlinks enthalten, die in InDesign hinzugefügtwurden. Der Export in das SWF-Format stellt eine bequeme Methode dar, aus einem InDesign-Dokumenteine interaktive Diashow oder ein Daumenkino zu erstellen.
Wenn Sie das Dokument vor dem Erstellen der SWF-Datei in Flash Pro bearbeiten möchten, exportieren Siees stattdessen in das FLA-Format. Siehe Erstellen von FLA-Dateien für das Internet.
620
SWF-Export
A. InDesign-Dokument vor dem SWF-Export B. Interaktive SWF-Datei in einem Webbrowser
1. Erstellen oder bearbeiten Sie das InDesign-Dokument, um es auf den Flash-Exportvorzubereiten. Weitere Informationen zum Einrichten des Dokuments für den Exportfinden Sie unter Hinweise zum Flash-Export.
Fügen Sie Navigationsschaltflächen hinzu, damit die Benutzer in der exportiertenSWF-Datei von einer Seite zur nächsten wechseln können. Sie können eineSchaltfläche erstellen, indem Sie ein Objekt zeichnen und mit demSchaltflächenbedienfeld in eine Schaltfläche konvertieren (wählen Sie „Fenster“ >„Interaktiv“ > „Schaltflächen“). Das Beispielschaltflächen-Bedienfeld enthält zudemvordefinierte Navigationsschaltflächen, die Sie einfach in ein Dokument ziehenkönnen. SieheSchaltflächen erstellen.
Verwenden Sie das Seitenübergängebedienfeld („Fenster“ > „Interaktiv“ >„Seitenübergänge“), um Seitenübergänge wie „Wischen“ oder „Auflösen“hinzuzufügen. Beim Exportieren in das SWF-Format können Sie auch die Option„Interaktives Aufrollen der Seite einschließen“ aktivieren. Diese Option ermöglicht es,beim Anzeigen eine Seite durch Ziehen einer Seitenecke umzublättern.
Fügen Sie mit dem Animationsbedienfeld (wählen Sie „Fenster“ > „Interaktiv“ >„Animation“) Bewegungsvorgaben hinzu. Siehe Animation.
2. Zum Exportieren des Dokuments in das SWF-Format wählen Sie „Datei“ > „Exportieren“.Wählen Sie im Dialogfeld „Speichern unter“ im Menü „Dateityp“ (Windows) bzw. „Format“(Mac OS) die Option „Flash Player (SWF)“ und klicken Sie auf „Speichern“.
3. Geben Sie im Dialogfeld „SWF exportieren“ die gewünschten Optionen an und klickenSie dann auf „OK“. Siehe SWF-Exportoptionen.
Wenn Sie eine SWF-Datei exportieren, werden separate HTML- und SWF-Dateien erstellt. Wenn die SWF-Datei Filme oder Audioclips enthält, wird darüber hinaus noch ein Ordner „Ressources“ angelegt. Stellen Siebeim Hochladen der Dateien in das Internet sicher, dass Sie alle Assets mitsenden.
621
Exportieren
HTML-Datei generieren
SWF nach Export anzeigen
Größe (Pixel)
Hintergrund
Interaktivität und Medien
Seitenübergänge
Interaktives Aufrollen der Seite einschließen
Framerate
Text
Seiten rastern
SWF-Exportoptionen
Die folgenden Optionen sind im Dialogfeld „SWF exportieren“ auf den Registerkarten „Allgemein“ und„Erweitert“ verfügbar.
Geben Sie an, ob Sie die aktuelle Auswahl, alle Seiten des Dokuments oder einenSeitenbereich einschließen möchten. Die Option „Auswahl“ ist insbesondere nützlich, wenn Sie vorhaben, dieexportierte SWF-Datei zur Verwendung in einer exportierten PDF-Datei zu speichern. Wenn Sie „Bereich“auswählen, müssen Sie einen Seitenbereich eingeben. Beispielsweise werden bei der Angabe 1-7, 9 dieSeiten 1 bis 7 und Seite 9 gedruckt. Siehe Angeben von zu druckenden Seiten.
Aktivieren Sie diese Option, um eine HTML-Seite zu erstellen, mit der die SWF-Datei wiedergegeben werden kann. Diese Option ist besonders für das schnelle Anzeigen einer Vorschau derSWF-Datei in einem Webbrowser nützlich.
Aktivieren Sie diese Option, damit die SWF-Datei im Standard-Webbrowserwiedergegeben wird. Diese Option ist nur beim Generieren von HTML-Dateien verfügbar.
Legen Sie fest, ob die Größe der SWF-Datei entsprechend einem Prozentsatz, einembestimmten Monitorformat oder einer angegebenen Breite und Höhe geändert werden soll.
Legen Sie fest, ob der Hintergrund der SWF-Datei transparent ist oder die aktuelle Papierfarbeaus dem Farbfeldbedienfeld verwendet. Wenn Sie „Transparent“ auswählen, werden die Optionen„Seitenübergänge“ und „Interaktives Aufrollen der Seite einschließen“ deaktiviert.
Aktivieren Sie „Alles einschließen“, um zuzulassen, dass Filme, Audiodateien,Schaltflächen und Animationen in der exportierten SWF-Datei interaktiv sind. Wählen Sie „NurErscheinungsbild“ aus, um den normalen Status von Schaltflächen sowie die Videostandbilder als statischeElemente einzuschließen. Wenn „Nur Erscheinungsbild“ aktiviert ist, werden Animationen in der Formexportiert, in der sie zum Zeitpunkt des Exports im Layout erscheinen. „Nur Erscheinungsbild“ wird aktiviert,wenn Sie im Bereich „Erweitert“ die Option „Transparenz reduzieren“ wählen.
Geben Sie einen Seitenübergang an, der beim Export auf alle Seiten angewendet werdensoll. Wenn Sie Übergänge mit dem Seitenübergänge-Bedienfeld festgelegt haben und diese Einstellungenverwenden möchten, wählen Sie die Option „Aus Dokument“.
Wenn diese Option aktiviert ist, können Benutzer bei derWiedergabe der SWF-Datei eine Ecke der Seite ziehen, um die Seite ähnlich wie bei einem echten Buchumzublättern.
Höhere Frameraten ergeben gleichmäßigere Animationen, führen jedoch unter Umständen auchdazu, dass die Datei größer ausfällt. Die Dauer der Wiedergabe ändert sich nicht, wenn Sie die Framerateändern.
Legen Sie fest, wie InDesign-Text ausgegeben wird. Wählen Sie „Klassischer Flash-Text“, umsuchbaren Text mit der kleinsten Dateigröße auszugeben. Wählen Sie „In Pfade umwandeln“, um den Textals Reihe gerader Linien auszugeben (wie beim Umwandeln von Text in Pfade). Wählen Sie „In Pixelumwandeln“, um den Text in ein Bitmapbild auszugeben. In Pixel umgewandelter Text wirkt beim Vergrößernmöglicherweise unregelmäßig.
Mit dieser Option konvertieren Sie alle InDesign-Seitenobjekte in Bitmaps. Wenn Sie dieseOption aktivieren, wird die SWF-Datei größer und Seitenobjekte werden beim Vergrößern möglicherweiseunregelmäßig angezeigt.
622
Transparenz reduzieren
Komprimierung
JPEG-Qualität
Auflösung
Nach oben
Diese Option entfernt aktive Transparenzeffekte aus der SWF-Datei, bewahrtjedoch das Erscheinungsbild der Transparenz. Allerdings wird sämtliche Interaktivität aus der exportiertenSWF-Datei entfernt, wenn diese Option aktiviert ist.
Wenn Sie „Automatisch“ wählen, legt InDesign die beste Qualität für Farb- undGraustufenbilder fest. Bei den meisten Dateien erzielen Sie damit zufriedenstellende Ergebnisse. Die Option„JPEG (verlustbehaftet)“ ist für Graustufen- und Farbbilder geeignet. Die JPEG-Komprimierung istverlustbehaftet (Lossy), d. h. beim Komprimieren werden Daten gelöscht, wodurch die Bildqualität leidenkann. Es wird jedoch versucht, die Dateigröße so zu reduzieren, dass möglichst wenige Informationenverloren gehen. Da Daten entfernt werden, sind die resultierenden Dateien viel kleiner. Mit der Option „PNG(verlustfrei)“ wird die Datei ohne verlustbehaftete Komprimierung exportiert.
Wenn Sie beim Exportieren in das SWF-Format feststellen, dass die Bildqualität in transparenten Bildernleidet, wählen Sie „PNG (verlustfrei)“, um die Qualität zu verbessern.
Legt fest, wie detailliert die exportierten Bilder sein sollen. Je höher die Qualität, destogrößer die Datei. Wenn Sie unter „Komprimierung“ die Einstellung „PNG (verlustfrei)“ wählen, ist diese Optionabgeblendet.
Geben Sie die Auflösung von Bitmapbildern in der exportierten SWF-Datei an. Die Wahl einerhohen Auflösung ist insbesondere wichtig, damit Betrachter die pixelbasierten Inhalte in der exportiertenSWF-Datei vergrößern können. Eine hohe Auflösung kann dazu führen, dass die Datei erheblich größerausfällt.
Erstellen von FLA-Dateien für das Internet
Wenn Sie ein InDesign-Dokument in das FLA-Dateiformat exportieren, können Sie die Datei in AdobeFlash® CS5 Professional öffnen und die Inhalte bearbeiten. In InDesign CS5 ersetzt der Export in das FLA-Format den in InDesign CS4 verfügbaren Export in das XFL-Format. Verwenden Sie die Flash-Authoring-Umgebung zum Bearbeiten oder Hinzufügen von Video, Audio, Animation und komplexer Interaktivität.
Wenn Sie das InDesign-Dokument direkt in ein Format exportieren möchten, das direkt in einem Webbrowsergeöffnet werden kann, verwenden Sie anstelle des FLA-Formats das SWF-Format. Siehe Erstelleninteraktiver SWF-Dateien (Flash) für das Internet.
623
Exportieren
Seiten rastern
FLA-Export
A. InDesign-Dokument vor dem FLA-Export B. In Flash Pro geöffnete FLA-Datei
1. Erstellen oder bearbeiten Sie das InDesign-Dokument, um es auf den Flash-Exportvorzubereiten. Weitere Informationen zum Einrichten des Dokuments für den Exportfinden Sie unter Hinweise zum Flash-Export.
2. Zum Exportieren des Dokuments in das FLA-Format wählen Sie „Datei“ > „Exportieren“.Wählen Sie im Dialogfeld „Speichern unter“ im Menü „Dateityp“ (Windows) bzw. „Format“(Mac OS) die Option „Flash CS5 Professional (FLA) “ und klicken Sie auf „Speichern“.
3. Geben Sie im Dialogfeld „Für Flash CS5 Professional (FLA) exportieren“ diegewünschten Optionen an und klicken Sie dann auf „OK“. Informationen zuExportoptionen finden Sie unter FLA-Exportoptionen.
4. Öffnen Sie die exportierte FLA-Datei in Flash Professional.
FLA-Exportoptionen
Die folgenden Optionen werden im Dialogfeld „Für Flash CS5 Professional (FLA) exportieren“ angezeigt.
Geben Sie an, ob Sie die aktuelle Auswahl, alle Seiten des Dokuments oder einenSeitenbereich einschließen möchten. Wenn Sie „Bereich“ auswählen, müssen Sie einen Seitenbereicheingeben. Beispielsweise werden bei der Angabe 1-7, 9 die Seiten 1 bis 7 und Seite 9 gedruckt. SieheAngeben von zu druckenden Seiten.
Mit dieser Option konvertieren Sie alle InDesign-Seitenobjekte in Bitmaps. Wenn Sie dieseOption aktivieren, wird die FLA-Datei größer und Seitenobjekte werden beim Vergrößern möglicherweiseunregelmäßig angezeigt.
624
Transparenz reduzieren
Größe (Pixel)
Interaktivität und Medien
Text
Komprimierung
JPEG-Qualität
Auflösung
Nach oben
Konvertierung von InDesign-Seiten
Wenn Sie diese Option auswählen, wird die Transparenz aller Objekte reduziert.Das Animieren von reduzierten Objekten in Adobe Flash Pro wird möglicherweise erschwert.
Legen Sie fest, ob die Größe der FLA-Datei entsprechend einem Prozentsatz, einembestimmten Monitorformat oder einer angegebenen Breite und Höhe geändert werden soll.
Wählen Sie „Alles einschließen“ aus, damit Filme, Audiodateien, Schaltflächenund Animationen in die exportierte FLA-Datei eingeschlossen werden. Falls das Dokument ein Objekt mitmehreren Status enthält, wird das Objekt in ein Movieclipsymbol umgewandelt, bei dem jeder Status in einemeigenen Rahmen in der Zeitleiste erscheint.Wählen Sie „Nur Erscheinungsbild“ aus, um den normalen Status von Schaltflächen sowie dieVideostandbilder als statische Elemente einzuschließen. Wenn „Nur Erscheinungsbild“ aktiviert ist, werdenAnimationen in der Form exportiert, in der sie zum Zeitpunkt des Exports im Layout erscheinen. „NurErscheinungsbild“ wird aktiviert, wenn Sie „Transparenz reduzieren“ auswählen.
Legen Sie fest, wie InDesign-Text ausgegeben wird. Wählen Sie „Flash TLF-Text“, um die Vorteile desumfangreichen TLF-Attributsatzes (Text Layout Framework) von Flash Professional zu nutzen. Wenn dieseOption aktiviert ist, wählen Sie „Wörterbuchtrennstellen einfügen“ aus, um die Silbentrennung zu ermöglichen.Wählen Sie „Klassischer Flash-Text“, um suchbaren Text mit einer kleinen Dateigröße auszugeben. WählenSie „In Pfade umwandeln“, um den Text als Reihe gerader Linien auszugeben (wie beim Umwandeln vonText in Pfade). Wählen Sie „In Pixel umwandeln“, um den Text in ein Bitmapbild auszugeben. In Pixelumgewandelter Text wirkt beim Vergrößern möglicherweise unregelmäßig.
Wenn Sie „Automatisch“ wählen, legt InDesign die beste Qualität für Farb- undGraustufenbilder fest. Bei den meisten Dateien erzielen Sie damit zufriedenstellende Ergebnisse. Die Option„JPEG (verlustbehaftet)“ ist für Graustufen- und Farbbilder geeignet. Die JPEG-Komprimierung istverlustbehaftet (Lossy), d. h. beim Komprimieren werden Daten gelöscht, wodurch die Bildqualität leidenkann. Es wird jedoch versucht, die Dateigröße so zu reduzieren, dass möglichst wenige Informationenverloren gehen. Da Daten entfernt werden, sind die resultierenden Dateien viel kleiner. Mit der Option „PNG(verlustfrei)“ wird die Datei ohne verlustbehaftete Komprimierung exportiert.
Legt fest, wie detailliert die exportierten Bilder sein sollen. Je höher die Qualität, destogrößer die Datei. Wenn Sie unter „Komprimierung“ die Einstellung „PNG (verlustfrei)“ wählen, ist diese Optionabgeblendet.
Geben Sie die Auflösung von Bitmapbildern in der exportierten FLA-Datei an. Die Wahl einerhohen Auflösung ist insbesondere wichtig, damit Betrachter die pixelbasierten Inhalte vergrößern können.Eine hohe Auflösung kann dazu führen, dass die Datei erheblich größer ausfällt.
Hinweise zum Flash-Export
Beachten Sie die folgenden Punkte, wenn Sie ein InDesign-Dokument für die SWF- oder FLA-Ausgabeentwerfen.
Hinweise zur Dokumenteinrichtung
Beim Exportieren in das SWF- oder FLA-Format werden ausInDesign-Druckbögen separate Clips in einer Zeitleiste (ähnlich wie Dias in einer Diashow). JederDruckbogen wird einem neuen Keyframe (auch Schlüsselbild genannt) zugeordnet. In Flash Player könnenSie die Druckbögen des exportierten Dokuments durchlaufen, indem Sie die Pfeiltasten drücken oder auf dieinteraktiven Schaltflächen klicken.
Wenn Sie ein Dokument für das Internet erstellen, wählen Sie im Dialogfeld „Neues Dokument“ im Menü„Zielmedium“ die Option „Web“.
625
Seitenformat
Schaltflächen
Seitenübergänge
Hyperlinks
Filme und Audioclips
Farbe
Text
Bilder
Beim Erstellen eines Dokuments können Sie im Dialogfeld „Neues Dokument“ aus dem Menü„Seitenformat“ eine bestimmte Auflösung auswählen, z. B. 800 x 600. Sie können auch während desExportvorgangs die Skalierung bzw. Auflösung der exportierten SWF- oder FLA-Datei anpassen.
Interaktivitätsfunktionen
Schaltflächen, Seitenübergänge, Hyperlinks, Animationen und Mediendateien können in exportierte SWF- undFLA-Dateien eingeschlossen werden.
Wenn die exportierte SWF- oder FLA-Datei Schaltflächen enthalten soll, sind besonders dieAktionen „Nächste Seite“ und „Vorherige Seite“ nützliche Steuerelemente für die Wiedergabe in Flash Player.Jedoch können nicht alle Aktionen, die in interaktiven PDF-Dateien funktionieren, auch in Flash Playerausgeführt werden. Wenn Sie im Schaltflächenbedienfeld eine Aktion wählen, vermeiden Sie die Optionen imAbschnitt „Nur PDF“.
Sie können Navigationsschaltflächen hinzufügen, die mit den Aktionen „Gehe zu nächster Seite“ und„Gehe zu vorheriger Seite“ vorformatiert sind. Wählen Sie im Menü des Schaltflächenbedienfelds dieOption „Beispielschaltflächen“. Siehe Hinzufügen einer Schaltfläche mithilfe des Beispielschaltflächen-Bedienfelds.
Alle Seitenübergänge funktionieren auch in Flash Player ordnungsgemäß. Zusätzlich zuSeitenübergängen, die beim Umblättern von Seiten angezeigt werden, können Sie während desExportvorgangs auch ein interaktives Aufrollen der Seiten ermöglichen, sodass Sie die Ecken von Seitenziehen können, um sie umzublättern.
Erstellen Sie Verknüpfungen zu Websites oder anderen Seiten innerhalb des Dokuments. InFLA-Dateien funktionieren Hyperlinks nicht.
Filme und Audioclips werden in eine exportierte SWF-Datei eingeschlossen, sofernsie in einem unterstützten Format wie SWF, FLV, F4V, MP4 (Filme) oder MP3 (Audioclips) vorliegen.Beim Exportieren in das FLA-Format wird nur das Standbild in die FLA-Datei eingeschlossen. Dieunterstützten Mediendateien werden in einem Ressourcenordner abgelegt, der sich am gleichen Speicherortwie die exportierte FLA-Datei befindet.
Hinweise zur Konvertierung
SWF- und FLA-Dateien verwenden RGB-Farben. Beim Exportieren eines Dokuments in das SWF-oder FLA-Format werden alle Farbräume (z. B. CMYK und LAB) von InDesign in sRGB konvertiert. AuchVolltonfarben werden von InDesign in die entsprechenden RGB-Prozessfarben umgewandelt.Um unerwünschte Farbänderungen in Grafiken mit Text mit Transparenz zu vermeiden, wählen Sie„Bearbeiten“ > „Transparenzfüllraum“ > „Dokument-RGB“. Um unerwünschte Farbänderungen in Bildern mitTransparenz zu vermeiden, verwenden Sie beim Exportieren nach Möglichkeit keine verlustreicheKomprimierung.
Beim Exportieren in das SWF- oder FLA-Format können Sie festlegen, ob Text als Flash-Textausgegeben oder in Konturen bzw. Pixel umgewandelt wird. Als „Klassischer Flash-Text“ exportierter Textkann vollständig bearbeitet werden, wenn die FLA-Datei in Adobe Flash CS5 Professional geöffnet wird.Wenn er als SWF-Datei gespeichert wird, kann er zudem in Webbrowsern gesucht werden.
Beim Exportieren von Bildern in das SWF- oder FLA-Format können Sie während desExportvorgangs die Einstellungen für die Bildkomprimierung, die JPEG-Qualität und die Auflösung ändern.Beim Exportieren von Bildern in das FLA-Format wird ein Bild, das im InDesign-Dokument mehrmals platziertwurde, als einzelnes Bildelement mit einem gemeinsamen Speicherort gespeichert. Beachten Sie, dass einegroße Anzahl an Vektorgrafiken im InDesign-Dokument zu Leistungseinbußen in der exportierten Datei führenkann.Um die Dateigröße zu reduzieren, platzieren Sie Bilder, die sich häufig wiederholen, auf Musterseiten und
626
Twitter™- und Facebook-Beiträge fallen nicht unter die Bedingungen der Creative Commons-Lizenz.
Rechtliche Hinweise | Online-Datenschutzrichtlinie
Transparenz
3D-Attribute
vermeiden Sie das Kopieren und Einfügen von Bildern. Wenn dasselbe Bild mehrmals im Dokument platziertund nicht transformiert oder beschnitten wird, wird nur eine Kopie des Bilds in die FLA-Datei exportiert.Kopierte und eingefügte Bilder werden als separate Objekte behandelt.Standardmäßig wird eine platzierte Illustrator-Datei in der FLA-Datei als einzelnes Bild interpretiert, währendeine kopierte und eingefügte Illustrator-Datei viele einzelne Objekte erzeugt. Es empfiehlt sich daher, dasIllustrator-Bild als PDF-Datei zu platzieren, anstatt es aus Illustrator zu kopieren und einzufügen. BeimKopieren und Einfügen werden mehrere bearbeitbare Pfade erzeugt.
Sie können die Voreinstellungen so ändern, dass Illustrator-Objekte als ein einziges Objekt und nicht alseine Gruppe kleiner Vektoren eingefügt werden. Aktivieren Sie in Illustrator unter „Voreinstellungen“ >„Dateien verarbeiten und Zwischenablage“ die Option „PDF“ und deaktivieren Sie die Option „AICB (keineTransparenzunterstützung)“. Aktivieren Sie in InDesign unter „Voreinstellungen“ >„Zwischenablageoptionen“ sowohl „Beim Einfügen PDF bevorzugen“ als auch „PDF in Zwischenablagekopieren“.
Vergewissern Sie sich vor dem Exportieren in das SWF-Format, dass transparente Objektekeine interaktiven Elemente wie Schaltflächen oder Hyperlinks überlappen. Andernfalls kann während desExportvorgangs die Interaktivität verloren gehen. Es empfiehlt sich, vor dem Exportieren in das FLA-Formatdie Transparenz zu reduzieren.In einigen Fällen führt eine verlustreiche Komprimierung bei Bildern mit Transparenz zu Qualitätseinbußen.Wählen Sie beim Exportieren „PNG (verlustfrei)“, um eine bessere Qualität zu gewährleisten.
3D-Attribute werden in den exportierten SWF- und FLA-Dateien nicht unterstützt.
627
Animation
Animationsbedienfeld
Direktauswahl-Werkzeug und Zeichenstift-Werkzeug
Zeitpunktbedienfeld
Vorschau-Bedienfeld
Hinweis:
Nach oben
Animieren eines Dokuments mit BewegungsvorgabenVerwalten von BewegungsvorgabenBearbeiten eines BewegungspfadsVerwenden des Zeitpunktbedienfelds zum Ändern der Animationsreihenfolge
Mithilfe von Animationseffekten können Sie Objekte in exportierten SWF-Dateien in Bewegung versetzen.Beispielsweise können Sie einem Bild eine Bewegungsvorgabe zuweisen, die es so aussehen lässt, als kämedas Bild von der linken Seite des Bildschirms angeflogen und werde dabei kleiner und drehe sich. Mit denfolgenden Werkzeugen und Bedienfeldern können Sie Dokumente animieren.
Klicken Sie auf die Schaltfläche „Abspielen“, um die Animation anzuzeigen.
Wenden Sie eine Bewegungsvorgabe an und bearbeiten Sie die Einstellungen, z. B.für Dauer und Geschwindigkeit.
Bearbeiten Sie den Pfad, an dem sich das animierteObjekt entlang bewegt.
Legen Sie die Reihenfolge fest, in der Objekte auf einer Seite animiert werden.
Zeigen Sie die Animation in einem InDesign-Bedienfeld an.
Ein verwandter Animationstyp, den Sie in InDesign hinzufügen können, ist eine Schaltfläche füreinen Rollover-Effekt. Weitere Informationen finden Sie unter Erstellen von Schaltflächen.
Jeff Witchel von Infiniteskills.com bietet ein Übersichtsvideo zu Animieren von Layouts.
Animieren eines Dokuments mit Bewegungsvorgaben
Bewegungsvorgaben sind vordefinierte Animationen, die Sie schnell auf Objekte anwenden können. ImAnimationsbedienfeld können Sie Bewegungsvorgaben anwenden und die Animationseinstellungen, z. B. fürDauer und Geschwindigkeit, ändern. Außerdem können Sie im Animationsbedienfeld festlegen, wann einanimiertes Objekt abgespielt werden soll.
Dabei handelt es sich um dieselbe Auswahl von Bewegungsvorgaben wie in Adobe Flash CS5 Professional.
628
Hinweis:
Name
Sie können jede mit Flash Professional erstellte benutzerdefinierte Bewegungsvorgabe importieren. Siekönnen auch von Ihnen erstellte Bewegungsvorgaben speichern und sie in InDesign oder Flash Professionalverwenden.
Animationsfunktionen werden nur beim Exportieren in Adobe Flash Player (SWF-Dateien) unterstützt.Beim Exportieren in interaktive PDF-Dateien werden sie nicht unterstützt. Wenn Sie einer PDF-DateiAnimationseffekte hinzufügen möchten, exportieren Sie eine Auswahl aus InDesign in eine SWF-Dateiund platzieren Sie diese SWF-Datei in einem InDesign-Dokument.
1. Platzieren Sie das zu animierende Objekt in diesem Dokument.
2. Wählen Sie im Menü „Vorgabe“ des Animationsbedienfelds („Fenster“ > „Interaktiv“ >„Animation“) eine Bewegungsvorgabe.
3. Legen Sie die Bewegungsvorgabeoptionen fest.
4. Um den Bewegungspfad zu bearbeiten, verwenden Sie das Zeichenstift- und dasDirektauswahl-Werkzeug.
5. Legen Sie im Zeitpunktbedienfeld die Reihenfolge der Animationseffekte fest.
6. Im Vorschau-Bedienfeld können Sie in InDesign eine Vorschau der Animation anzeigen.
Um eine Animation aus einem Objekt zu entfernen, wählen Sie das Objekt aus und klicken Sie imAnimationsbedienfeld auf das Symbol „Löschen“.
Wenn bestimmte Animationseffekte wie „Einblenden“ mit einem Seitenübergang oder mit demAufrollen einer Seite kombiniert werden, verhält sich die Animation im Vorschaubedienfeld oder in derexportierten SWF-Datei womöglich nicht wie erwartet. Objekte, die auf „Einblenden“ gesetzt sind, sindbeispielsweise beim Umblättern sichtbar, obwohl sie eigentlich unsichtbar sein sollten. Verwenden Sie aufSeiten mit Animationen keine Seitenübergänge und deaktivieren Sie im Dialogfeld „SWF-Export“ die Option„Interaktives Aufrollen der Seite einschließen“, um dieses Problem zu umgehen. Die folgendenBewegungsvorgaben verhalten sich bei Seitenübergängen und beim Aufrollen von Seiten womöglich nichtwie erwartet: „Erscheinen“, Einblenden“, die verschiedenen Hereinfliegen-Vorgaben, „Einzoomen (2D)“ und„Schwingen“.
Konvertieren ausgewählter Objekte in einen Bewegungspfad
Sie können eine Animation erstellen, indem Sie ein Objekt und einen Pfad auswählen und in einenBewegungspfad konvertieren. Wenn Sie zwei geschlossene Pfade auswählen, z. B. zwei Rechtecke, wird derobere Pfad zum Bewegungspfad.
1. Wählen Sie das zu animierende Objekt und den Pfad aus, der als Bewegungspfaddienen soll.
Sie können nur maximal zwei ausgewählte Objekte konvertieren.
2. Klicken Sie im Animationsbedienfeld auf die Schaltfläche „In Bewegungspfadumwandeln“ .
3. Ändern Sie die Einstellungen im Animationsbedienfeld.
Bewegungsvorgabeoptionen
Die Bewegungsvorgabeoptionen werden im Animationsbedienfeld angezeigt. Klicken Sie auf „Eigenschaften“,um die erweiterten Einstellungen anzuzeigen.
Geben Sie einen Namen für die Animation an. Die Angabe eines aussagekräftigen Namens istinsbesondere dann sinnvoll, wenn Sie eine Aktion einrichten, mit der die Animation ausgelöst wird.
629
Vorgabe
Ereignis(se)
Schaltflächenauslöser erstellen
Dauer
Abspielen
Geschwindigkeit
Hinweis:
Animieren
Drehen
Wählen Sie eine der vordefinierten Bewegungseinstellungen in der Liste aus.
Standardmäßig ist „Beim Laden der Seite“ aktiviert, d. h., das animierte Objekt wird abgespielt,wenn die Seite in der SWF-Datei geöffnet wird. Wählen Sie „Bei Klick auf Seite“, wenn die Animation durchKlicken auf die Seite ausgelöst werden soll. Wählen Sie „Bei Klick (Selbst)“ oder „Bei Rollover (Selbst)“, wenndie Animation durch Klicken auf bzw. Bewegen der Maus über das Objekt selbst ausgelöst werden soll.Wenn Sie eine Schaltflächenaktion zum Auslösen der Animation erstellt haben, wählen Sie „BeiSchaltflächenereignis“. (Siehe Hinzufügen von Aktionen zu Schaltflächen.) Sie können mehrere Ereignissezum Starten der Animation angeben.Wenn Sie das Ereignis „Bei Rollover (Selbst)“ wählen, können Sie auch „Bei Rolloff umkehren“ wählen. Durchdiese Option wird die Aktion der Animation umgekehrt, wenn Sie die Maus wieder vom Objekt weg bewegen.
Mithilfe dieser Schaltfläche können Sie festlegen, dass die Animation überein vorhandenes Objekt oder eine vorhandene Schaltfläche ausgelöst wird. Klicken Sie zuerst auf„Schaltflächenauslöser erstellen“ und anschließend auf das Objekt, durch das die Animation ausgelöstwerden soll. Das Objekt wird, falls notwendig, in eine Schaltfläche konvertiert und das Schaltflächenbedienfeldwird geöffnet.
Geben Sie die Dauer der Animation an.
Geben Sie an, wie oft die Animation abgespielt werden soll, oder wählen Sie „Schleife“, wenn derAbspielvorgang fortlaufend wiederholt werden soll, bis die Animation beendet wird.
Wählen Sie eine der Optionen, um anzugeben, ob die Animation mit gleichbleibenderGeschwindigkeit („Ohne“), mit zunehmender Geschwindigkeit („Beschleunigen“) oder mit abnehmenderGeschwindigkeit („Abbremsen“) abgespielt werden soll.
Folgende Optionen sind verfügbar, wenn Sie das Menü „Eigenschaften“ erweitern.
Wählen Sie „Aus aktuellem Erscheinungsbild“, um die aktuellen Eigenschaften des Objekts(Skalierungsprozentsatz, Drehwinkel und Position) als Startpunkt für die Animation zu verwenden.Wählen Sie „Bis aktuelles Erscheinungsbild“, um die Eigenschaften des Objekts als Endpunkt für dieAnimation zu verwenden. Diese Option eignet sich insbesondere für Diashows. Beispielsweise könnenObjekte, die von außerhalb der Seite angeflogen kommen, auf der Seite anstatt auf dem Arbeitsbereichangezeigt werden, wodurch sich das Aussehen des gedruckten Dokuments verbessert.Wählen Sie „Bis aktuelle Position“, um die aktuellen Eigenschaften des Objekts als Startpunkt und diePosition des Objekts als Endpunkt für die Animation zu verwenden. Diese Option ähnelt der Option „Bisaktuelles Erscheinungsbild“, nur dass sich das Objekt am Ende der Animation an seiner aktuellen Positionbefindet und der Bewegungspfad versetzt wird. Diese Option eignet sich besonders für bestimmte Vorgaben,z. B. Weichzeichnen sowie Ein- und Ausblenden, um zu verhindern, dass das Objekt am Ende der Animationin einem unerwünschten Zustand angezeigt wird.
Um die jeweilige Version am Ende des Bewegungspfads anzuzeigen, klicken Sie unten imAnimationsbedienfeld auf „Animationsversion anzeigen“.
Animationseinstellungen
A. Objekt und Pfad vor der Animation B. Aus aktuellem Erscheinungsbild C. Bis aktuelles Erscheinungsbild D.Bis aktuelle Position
Geben Sie einen Drehwinkel an, den das Objekt während der Animation durchlaufen soll.
630
Ursprung
Skalieren
Deckkraft
Sichtbarkeit
Nach oben
Geben Sie mithilfe der Animationsversionsanzeige den Ursprungspunkt des Bewegungspfads amanimierten Objekt an.
Geben Sie als Prozentsatz an, ob sich das Objekt während des Abspielens vergrößert oderverkleinert.
Wählen Sie eine der Optionen, um anzugeben, ob die Animation mit gleichbleibender Deckkraft(„Ohne“), mit zunehmender Deckkraft („Einblenden“) oder mit abnehmender Deckkraft („Ausblenden“)angezeigt werden soll.
Wählen Sie „Bis zur Animation ausblenden“ oder „Nach der Animation ausblenden“, um dasObjekt entsprechend vor oder nach dem Abspielen auszublenden.
Verwalten von Bewegungsvorgaben
Sie können Animationseinstellungen als Bewegungsvorgaben speichern, die in InDesign einfachwiederverwendet werden können. Sie können auch Vorgaben aus XML-Dateien importieren, die in FlashProfessional geöffnet oder für andere InDesign-Benutzer freigegeben werden können.
Speichern von Bewegungsvorgaben für die Wiederverwendung
Benutzerdefinierte Vorgaben werden im Animationsbedienfeld oben im Menü „Vorgaben“ angezeigt.
1. Ändern Sie im Animationsbedienfeld die Einstellungen nach Bedarf.
2. Wählen Sie im Animationsbedienfeldmenü die Option „Speichern“.
3. Geben Sie einen Namen für die Vorgabe ein und klicken Sie auf „OK“.
Löschen benutzerdefinierter Bewegungsvorgaben
Im Dialogfeld „Vorgaben verwalten“ können Sie Bewegungsvorgaben löschen, die Sie gespeichert, dupliziertoder importiert haben. Die in Klammern angegebenen Bewegungsvorlagen, die zusammen mit InDesigninstalliert wurden, können nicht gelöscht werden. Wenn Sie eine Bewegungsvorlage löschen, wird sie sowohlaus dem Menü „Vorgaben“ als auch vom Computer gelöscht.
1. Wählen Sie im Animationsbedienfeldmenü die Option „Vorgaben verwalten“.
2. Wählen Sie die Vorgabe aus, die gelöscht werden soll, und klicken Sie auf „Löschen“.
Duplizieren von Bewegungsvorgaben
1. Wählen Sie im Animationsbedienfeldmenü die Option „Vorgaben verwalten“.
2. Wählen Sie die Vorgabe aus, die dupliziert werden soll, und klicken Sie auf „Duplizieren“.
Speichern von Bewegungsvorgaben als XML-Dateien
Das Speichern von Bewegungsvorgaben als XML-Dateien ist nützlich, wenn Sie Bewegungsvorgaben fürandere InDesign-Benutzer freigeben oder in Flash Professional öffnen möchten.
Beim Speichern einer Bewegungsvorgabe als XML-Datei wird der Bewegungspfad zusammen mit denEinstellungen „Dauer“, „Geschwindigkeit“, „Skalieren“, „Drehen“ und „Deckkraft“ gespeichert.
1. Wählen Sie im Animationsbedienfeldmenü die Option „Vorgaben verwalten“.
631
Nach oben
Nach oben
2. Wählen Sie eine Vorgabe aus und klicken Sie auf „Speichern unter“.
3. Geben Sie einen Namen und Speicherort für die Bewegungsvorgabe an und klicken Sieauf „Speichern“.
Importieren von Bewegungsvorgaben
Sie können Bewegungsvorgaben importieren, die als XML-Dateien aus InDesign oder Flash Professionalexportiert wurden.
1. Wählen Sie im Animationsbedienfeldmenü die Option „Vorgaben verwalten“.
2. Klicken Sie auf „Laden“.
3. Doppelklicken Sie auf die XML-Datei, die Sie importieren möchten.
Bearbeiten eines Bewegungspfads
Wenn Sie ein Objekt mit Animation auswählen, wird der Bewegungspfad neben dem Objekt angezeigt.
Bewegungspfad
A. Startpunkt B. Endpunkt
Führen Sie zum Bearbeiten eines Bewegungspfads einen der folgenden Schritte aus:
Mit dem Direktauswahl-Werkzeug und dem Zeichenstift-Werkzeug können Sie einenBewegungspfad in der gleichen Weise bearbeiten wie einen Pfad. (Siehe Bearbeitenvon Pfaden.
Um aus einem vorhandenen Pfad einen Bewegungspfad zu erstellen, wählen Sieeinen Pfad und ein Objekt aus und klicken Sie im Animationsbedienfeld auf „InBewegungspfad umwandeln“. .
Wenn Sie die Richtung des Pfads ändern möchten, klicken Sie imAnimationsbedienfeld auf „Eigenschaften“ und wählen Sie dann eine derEinstellungen im Menü „Animieren“. (Siehe Bewegungsvorgabeoptionen.) Sie könnenauch den Bewegungspfad auswählen und dann „Objekt“ > „Pfade“ > „Pfad umkehren“wählen. Wenn Sie den Pfad umkehren möchten, ohne das Objekt zu verschieben,entfernen Sie zunächst die Animation, kehren Sie den Pfad um und wiederholen Siedann die Animation.
Verwenden des Zeitpunktbedienfelds zum Ändern derAnimationsreihenfolge
Im Zeitpunktbedienfeld können Sie die Reihenfolge für die Wiedergabe von animierten Objekten ändern. ImZeitpunktbedienfeld werden die auf dem aktuellen Druckbogen befindlichen Animationen basierend auf demSeitenereignis aufgelistet, das der jeweiligen Animation zugeordnet ist. Beispielsweise können Sie zuerst eineGruppe von Animationen ändern, die beim Laden der Seite gestartet werden, und anschließend eine andereGruppe von Animationen, die beim Klicken auf die Seite gestartet werden.
632
Twitter™- und Facebook-Beiträge fallen nicht unter die Bedingungen der Creative Commons-Lizenz.
Rechtliche Hinweise | Online-Datenschutzrichtlinie
Animierte Objekte werden in der Reihenfolge aufgelistet, in der sie erstellt wurden. Animationen, die demEreignis „Beim Laden der Seite“ zugeordnet sind, werden standardmäßig nacheinander ausgeführt.Animationen, die dem Ereignis „Bei Klick auf Seite“ zugeordnet sind, werden jedes Mal, wenn auf die Seitegeklickt wird, in der angegebenen Reihenfolge abgespielt.
Sie können die Animationsreihenfolge ändern, Objekte gleichzeitig abspielen lassen und Animationenverzögern.
1. Wählen Sie „Fenster“ > „Interaktiv“ > „Zeitpunkt“, um das Zeitpunktbedienfeld zu öffnen.
2. Legen Sie im Menü „Ereignis“ fest, ob der Zeitpunkt für ein Ereignis vom Typ „BeimLaden der Seite“ oder ein Ereignis vom Typ „Bei Klick auf Seite“ bearbeitet werden soll.
Die Ereignisse „Beim Laden der Seite“ und „Bei Klick auf Seite“ werden nur angezeigt,wenn ihnen mindestens ein Element zugeordnet ist.
3. Um den Zeitpunkt zu bearbeiten, führen Sie einen der folgenden Schritte aus:
Wenn Sie die Animationsreihenfolge ändern möchten, ziehen Sie die Elemente in derListe nach oben oder unten. Die Liste der Animationen wird von oben nach untenabgespielt.
Wenn Sie eine Animation verzögern möchten, wählen Sie das entsprechendeElement aus und geben Sie die Verzögerung in Sekunden an.
Wenn mehrere animierte Objekte gleichzeitig abgespielt werden sollen, wählen Siedie entsprechenden Elemente in der Liste aus und klicken Sie auf „Gemeinsamabspielen“ , um die Elemente miteinander zu verknüpfen. Klicken Sie beigedrückter Umschalttaste, um mehrere aufeinander folgende Elemente auszuwählen,oder klicken Sie bei gedrückter Strg-Taste (Windows) bzw. Befehlstaste (Mac OS),um nicht aufeinanderfolgende Elemente auszuwählen.
Wenn Sie später entscheiden, dass miteinander verknüpfte Elemente nichtgemeinsam abgespielt werden sollen, wählen Sie die entsprechenden Elemente ausund klicken Sie auf „Getrennt abspielen“ .
Wenn verknüpfte Elemente in einer bestimmten Häufigkeit oder in fortlaufenderWiederholung abgespielt werden sollen, markieren Sie alle miteinander verknüpftenElemente und geben Sie die Anzahl der Wiederholungen an oder wählen Sie„Schleife“.
Um das Ereignis zum Auslösen der Animation zu ändern, wählen Sie dasentsprechende Element aus und wählen Sie „Neu zuweisen zu ,Beim Laden derSeite‘“ bzw. „Neu zuweisen zu ,Bei Klick auf Seite‘“.
Wenn Sie die Zuordnung zwischen einem Element und dem aktuell ausgewähltenEreignis (z. B. „Beim Laden der Seite“ oder „Bei Klick auf Seite“) aufheben möchten,wählen Sie die Option „Element entfernen“. Wenn das Element keinem Ereigniszugeordnet ist, wird es in der Kategorie „Nicht zugewiesen“ angezeigt, die Sie imMenü „Ereignis“ wählen können.
633
Querverweise
Nach oben
Hinweis:
Einfügen von QuerverweisenVerwenden von QuerverweisformatenVerwalten von Querverweisen
Wenn Sie ein Handbuch oder eine Bedienungsanleitung schreiben, können Sie Querverweise einfügen, um den Leser von einem Teil desDokuments auf einen anderen Teil zu verweisen. Beispiel: Weitere Informationen siehe „Feldmäuse“ auf Seite 249. Sie könnenselbst festlegen, ob ein Querverweis von einem Absatzformat, zum Beispiel einem Überschriftenformat, oder von einem selbst erstellten Textankerabgeleitet wird. Sie können auch das Format des Querverweises festlegen, zum Beispiel nur „Seitenzahl“ oder „Vollständiger Absatz undSeitenzahl“.
Einfügen von Querverweisen
Querverweise werden mithilfe des Querverweis-Bedienfelds in das Dokument eingefügt. Um das Bedienfeld zu öffnen, wählen Sie „Fenster“ >„Schrift und Tabellen“ > „Querverweise“.
A. Klicken Sie auf den grünen Farbindikator, um zum gewünschten Ziel zu gelangen. B. Klicken Sie auf die Seitenzahl, um die Quelleauszuwählen. C. Klicken Sie auf das Symbol, um einen Querverweis zu erstellen.
Der Text, auf den verwiesen wird, wird als Zieltext bezeichnet. Der auf dem Zieltext basierende Text wird als Querverweisquelle bezeichnet.
Beim Einfügen von Querverweisen in ein Dokument können Sie aus diversen vordefinierten Formaten wählen oder ein eigenes benutzerdefiniertesFormat erstellen. Sie können ein Zeichenformat auf die gesamte Querverweisquelle oder auf Text innerhalb des Querverweises anwenden.Querverweisformate können innerhalb eines Buchs synchronisiert werden.
Der Quelltext von Querverweisen kann bearbeitet und über mehrere Zeilen umbrochen werden.
Querverweise sind in exportierten Adobe PDF-Dateien enthalten, wenn in InDesign im Dialogfeld „Adobe PDF exportieren“ die Option„Hyperlinks“ ausgewählt ist. Querverweise sind in exportierten Adobe SWF-Dateien enthalten, wenn im Dialogfeld „SWF exportieren“ die Option„Hyperlinks einschließen“ ausgewählt ist.
634
Einfügen von Querverweisen
A. Ausgewählter Zielabsatz B. Klicken Sie hier, um ein Querverweisformat zu erstellen oder zu bearbeiten.
1. Platzieren Sie die Einfügemarke an der Stelle, an der der Querverweis eingefügt werden soll.
2. Öffnen Sie das Dialogfeld „Neuer Querverweis“ mit einer der folgenden Methoden:
Wählen Sie „Schrift“ > „Hyperlinks und Querverweise“ > „Querverweis einfügen“.
Wählen Sie „Fenster“ > „Schrift und Tabellen“ > „Querverweise“ und anschließend im Bedienfeldmenü den Befehl„Querverweis einfügen“.
Klicken Sie im Bedienfeld auf die Schaltfläche „Neuen Querverweis erstellen“
3. Wählen Sie im Dialogfeld im Menü „Verknüpfen mit“ die Option „Absatz“ oder „Textanker“.
Wenn Sie „Absatz“ wählen, können Sie zu jedem beliebigen Absatz im angegebenen Dokument einen Querverweis erstellen.
Wenn Sie „Textanker“ auswählen, können Sie zu jedem beliebigen Text mit Hyperlinkziel einen Querverweis erstellen. (SieheErstellen eines Hyperlinkziels.) Das Erstellen eines Textankers ist besonders dann nützlich, wenn Sie einen anderen Text alsden eigentlichen Zielabsatz verwenden möchten.
4. Wählen Sie unter „Dokument“ das Dokument mit dem Ziel, auf das Sie verweisen möchten. Alle geöffneten Dokumente, diegespeichert wurden, werden im Popup-Menü angezeigt. Wenn das gewünschte Dokument nicht geöffnet ist, wählen Sie denBefehl „Durchsuchen“, suchen Sie die Datei und klicken Sie auf „Öffnen“.
5. Klicken Sie im linken Feld auf ein Absatzformat (z. B. „Überschrift 1“), um die Auswahl einzuschränken, und wählen Sie dannden Absatz aus, auf den Sie verweisen möchten. (Wenn Sie zuvor „Textanker“ ausgewählt haben, wählen Sie den Textankeraus.)
6. Wählen Sie im Menü „Format“ das zu verwendende Querverweisformat aus.
Sie können die vorgegebenen Querverweisformate bearbeiten oder eigene Formate erstellen. Siehe Verwenden vonQuerverweisformaten.
7. Legen Sie für den Querverweis die Optionen für die PDF-Darstellung fest.
8. Klicken Sie auf „OK“.
Beim Einfügen eines Querverweises wird am Anfang des Zielabsatzes eine Textankermarke Sie können diese Marke anzeigen, indem Sie„Schrift“ > „Verborgene Zeichen einblenden“ wählen. Wird der Marker verschoben oder gelöscht, ist der Querverweis ungelöst.
635
Nach oben
Hinweis:
Verwenden von Querverweisformaten
Standardmäßig werden im Dialogfeld „Neuer Querverweis“ mehrere Querverweisformate aufgelistet. Sie können diese Formate bearbeiten,löschen oder eigene Formate erstellen.
Wenn Sie in Ihrem Dokument Querverweisformate gelöscht oder bearbeitet haben und die Standardformate wiederherstellen möchten,wählen Sie im Bedienfeldmenü „Querverweisformate laden“ und wählen Sie ein Dokument mit unbearbeiteten Formaten aus. Querverweisformatekönnen auch in einem Buch synchronisiert werden.
Erstellen und Bearbeiten von Querverweisformaten
Im Unterschied zu anderen Vorgaben können Querverweisformate bearbeitet und gelöscht werden. Beim Bearbeiten eines Querverweisformatswird jede Querverweisquelle mit diesem Format automatisch aktualisiert.
1. Führen Sie einen der folgenden Schritte aus:
Wählen Sie im Bedienfeldmenü des Querverweises den Befehl „Querverweisformate definieren“.
Klicken Sie zum Erstellen oder Bearbeiten eines Querverweises auf die Schaltfläche „Querverweisformate erstellen oderbearbeiten“ .
2. Führen Sie im Dialogfeld „Querverweisformate“ einen der folgenden Schritte aus:
Wählen Sie links ein Format aus, um es zu bearbeiten.
Um ein Format zu erstellen, wählen Sie ein vorhandenes Format aus, auf dem das neue Format basieren soll, und klicken
Sie auf die Schaltfläche „Format erstellen“ . Dadurch wird ein Duplikat des ausgewählten Formats erstellt.
3. Geben Sie unter „Name“ einen Namen für das Format an.
4. Geben Sie in das Textfeld „Definition“ nach Bedarf Text ein oder löschen Sie bereits vorhandenen Text. Klicken Sie auf dasBausteinsymbol , um Bausteine aus einem Menü einzufügen. Klicken Sie auf das Sonderzeichensymbol , um
Gedankenstriche, Leerstellen, Anführungszeichen und andere Sonderzeichen auszuwählen.
5. Wenn Sie ein Zeichenformat auf den gesamten Querverweis anwenden möchten, wählen Sie „Zeichenformat für Querverweis“und wählen Sie dann ein Zeichenformat im Menü aus bzw. erstellen Sie ein Format.
Sie können den Baustein „Zeichenformat“ auch verwenden, um ein Zeichenformat auf Text innerhalb des Querverweisesanzuwenden.
6. Klicken Sie auf „Speichern“, um die Änderungen zu speichern. Klicken Sie zum Abschluss auf „OK“.
Bausteine für Querverweise
Baustein Ergebnis Beispiel
Seitenzahl Fügt die Seitenzahl ein. auf Seite <pageNum/>
auf Seite 23
Absatznr. Fügt in einem Querverweis auf einenummerierte Liste die Absatznummer ein.
Siehe <paraNum/>
Siehe 1
In diesem Beispiel wird nur die „1“ aus dem Absatz„1. Tiere“ verwendet.
Absatztext Fügt in einem Querverweis auf einenummerierte Liste den Absatztext ohne dieAbsatznummer ein.
Siehe „<paraText/>“
Siehe „Tiere“
In diesem Beispiel wird nur „Tiere“ aus dem Absatz
636
Erstellen von Querverweisen auf Teilabsätze
Sie können Querverweisformate erstellen, bei denen nur der erste Teil eines Absatzes in den Querverweis eingeschlossen wird. Wenn dasDokument beispielsweise Überschriften wie „Kapitel 7 – Granada bis Barcelona“ enthält, können Sie einen Querverweis erstellen, der nur auf„Kapitel 7“ verweist.
„1. Tiere“ verwendet.
VollständigerAbsatz
Fügt den gesamten Absatz einschließlichAbsatznummer und Absatztext ein.
Siehe „<fullPara/>“
Siehe „1. Tiere“
Teilabsatz Ermöglicht das Erstellen einesQuerverweises auf den ersten Teil einesAbsatzes bis zum festgelegten Trennzeichen(z. B. Doppelpunkt oder Geviertstrich).
Siehe <fullPara delim=”:” includeDelim=”false”/>
Siehe Kapitel 7
In diesem Beispiel wird „Kapitel 7“ aus derÜberschrift „Kapitel 7: Hunde und Katzen“verwendet.
Legen Sie das Trennzeichen fest (in diesem Beispiel„:“) und geben Sie an, ob das Trennzeichen Teil derQuerverweisquelle sein soll („true“ oder „1“) odernicht („false“ oder „0“).
Siehe Erstellen von Querverweisen auf Teilabsätze.
Name desTextankers
Fügt den Namen des Textankers ein. Sieerstellen Textanker, indem Sie im Menü desHyperlinksbedienfelds den Befehl „NeuesHyperlinkziel“ wählen.
Siehe <txtAnchrName/>
Siehe Abbildung 1
Kapitelnummer Fügt die Kapitelnummer ein. in Kapitel <chapNum/>
in Kapitel 3
Dateiname Fügt den Dateinamen des Zieldokuments ein. in <fileName/>
in newsletter.indd
Zeichenformat Wendet ein Zeichenformat auf Text innerhalbdes Querverweises an.
Siehe <cs name="bold"><fullPara/></cs> auf Seite<pageNum>
Siehe Tiere auf Seite 23.
Geben Sie den Zeichenformatnamen an und gebenSie den Text, auf den das Zeichenformatangewendet werden soll, zwischen den Tags <csname=""> und </cs> ein.
Siehe Anwenden von Zeichenformaten innerhalbeines Querverweises.
637
Querverweis auf Teilabsatz
A. Die Querverweisquelle endet mit einem Geviertstrich (^_) B. „false“ schließt den Geviertstrich aus der Quelle aus
Beim Einfügen des Bausteins „Teilabsatz“ müssen Sie zwei Schritte durchführen. Geben Sie zunächst das Trennzeichen zwischen denAnführungszeichen ein. Das Trennzeichen ist das Zeichen, mit dem der Absatz endet. Übliche Trennzeichen sind Doppelpunkte (Kapitel 7:Granada), Punkte (Kapitel 7. Granada) und Geviertstriche (Kapitel 7—Granada). Um Sonderzeichen wie Geviertstriche (^_), Geviert-Leerzeichen(^m) und Aufzählungszeichen (^8) einzufügen, wählen Sie eine Option im Menü, das angezeigt wird, wenn Sie auf das Symbol „Sonderzeichen“klicken.
Geben Sie dann an, ob das Trennzeichen enthalten (Kapitel 7—) oder nicht enthalten (Kapitel 7) sein soll. Mit includeDelim=”false” schließen Siedas Trennzeichen aus, mit includeDelim=”true” schließen Sie es ein. Anstelle von „false“ und „true“ können Sie auch die Werte „0“ bzw. „1“verwenden.
Anwenden von Zeichenformaten innerhalb eines Querverweises
Verwenden Sie den Baustein „Zeichenformat“, um Text innerhalb eines Querverweises hervorzuheben. Dieser Baustein besteht aus zwei Tags.Der Tag <cs name=”Formatname”> gibt an, welches Format verwendet wird. Der Tag </cs> zeigt das Ende der Zeichenformatierung an. JederText und alle Bausteine innerhalb dieser Tags werden auf die festgelegte Weise formatiert.
Anwenden eines Zeichenformats auf einen Teil eines Querverweises
638
Nach oben
A. Dieser Tag wendet ein Zeichenformat mit dem Namen „Red“ an. B. Dieser Tag zeigt das Ende der Zeichenformatierung an. C. Auf den Restder Querverweisquelle wird ein Zeichenformat mit dem Namen „Bold“ angewendet.
1. Erstellen Sie das Zeichenformat, das Sie verwenden möchten.
2. Erstellen oder bearbeiten Sie im Dialogfeld „Querverweisformate“ das zu verwendende Format.
3. Wählen Sie unter „Definition“ den Text und die Bausteine aus, auf die Sie das Zeichenformat anwenden möchten.
4. Wählen Sie im Menü rechts von der Liste mit den Definitionen die Option „Zeichenformat“ aus.
5. Geben Sie den Namen des Zeichenformats zwischen den Anführungszeichen genau so ein, wie er imZeichenformatebedienfeld angezeigt wird.
Bei den Formatnamen muss die Groß- und Kleinschreibung berücksichtigt werden. Wenn das Zeichenformat Teil einerGruppe ist, geben Sie den Namen der Gruppe gefolgt von einem Doppelpunkt und dann das Zeichenformat ein, z. B. StyleGroup 1: Red.
6. Klicken Sie auf „Speichern“, um das Format zu speichern, und anschließend auf „OK“.
Laden (Importieren) von Querverweisformaten
Beim Laden von Querverweisformaten aus anderen Dokumenten werden vorhandene Formate von importierten Formaten mit demselben Namenüberschrieben.
In InCopy können Querverweisformate nur in eigenständige Dokumente importiert werden. Das Importieren von Formaten aus InCopy-Dokumenten in InDesign-Dokumente ist nicht möglich. Wenn durch das neue oder geänderte Format in InCopy ein Konflikt mit einem Format imInDesign-Dokument verursacht wird, hat das InDesign-Format beim Einchecken des Textabschnitts Vorrang.
1. Wählen Sie im Bedienfeldmenü des Querverweises den Befehl „Querverweisformat laden“.
2. Doppelklicken Sie auf das Dokument mit den Querverweisformaten, die Sie importieren möchten.
Querverweisformate können auch von Dokumenten gleichzeitig genutzt werden, indem Sie ein Buch synchronisieren.
Löschen von Querverweisformaten
Querverweisformate, die auf Querverweise im Dokument angewendet wurden, können nicht gelöscht werden.
1. Wählen Sie im Dialogfeld „Querverweisformate“ das zu löschende Format aus.
2. Klicken Sie auf die Schaltfläche zum Löschen von Formaten .
Verwalten von Querverweisen
Beim Einfügen eines Querverweises wird im Querverweis-Bedienfeld der Status des Querverweises angezeigt. Beispielsweise wird anhand vonSymbolen angezeigt, ob der Zieltext auf der Montagefläche , einer Musterseite , einer ausgeblendeten Ebene , in einem Übersatztext oderin verborgenem Text angezeigt wird. Querverweise, die auf solche Zielbereiche verweisen, sind ungelöst. Im Bedienfeld wird zudem angezeigt,ob der Zielabsatz bearbeitet wurde (veraltet ist) oder fehlt . Zieltext fehlt, wenn der Zieltext oder die Datei, die den Zieltext enthält, nichtgefunden werden können. Halten Sie den Mauszeiger über ein Symbol, um eine QuickInfo mit einer Beschreibung anzuzeigen.
In InCopy können Querverweise nur dann verwaltet werden, wenn der Textabschnitt zur Bearbeitung ausgecheckt wurde.
Aktualisieren von Querverweisen
Ein Aktualisierungssymbol zeigt an, wenn der Zieltext eines Querverweises verändert oder der Quelltext eines Querverweises bearbeitet wurde.Querverweise können kann rasch aktualisiert werden. Wenn das Ziel auf eine andere Seite verschoben wird, wird der Querverweis automatisch
639
aktualisiert.
Wenn Sie einen Querverweis aktualisieren, gehen alle am Quelltext vorgenommenen Formatierungsänderungen verloren.
Beim Drucken oder Ausgeben des Dokuments wird eine Meldung angezeigt, wenn Querverweise veraltet oder ungelöst sind.
Sie können auch über das Preflight-Bedienfeld Meldungen zu veralteten und ungelösten Querverweisen anzeigen. Wenn Sie ein Profildefinieren, wählen Sie im Bereich „Text“ die Option „Querverweise“. Siehe Definieren von Preflight-Profilen.
1. Wählen Sie einen oder mehrere veraltete Querverweise aus. Wenn Sie alle Querverweise aktualisieren möchten, wählen Siekeinen Verweis aus.
2. Führen Sie einen der folgenden Schritte aus:
Klicken Sie im Querverweis-Bedienfeldes auf die Schaltfläche „Querverweise aktualisieren“ .
Wählen Sie im Bedienfeldmenü des Querverweises den Befehl „Querverweise aktualisieren“ aus.
Wählen Sie „Schrift“ > „Hyperlinks und Querverweise“ > „Querverweis aktualisieren“.
Wählen Sie im Buchbedienfeldmenü den Befehl „Alle Querverweise aktualisieren“, um alle Querverweise in einem Buch zu aktualisieren. WennQuerverweise ungelöst bleiben, wird eine entsprechende Meldung angezeigt.
Erneutes Verknüpfen von Querverweisen
Wenn der fehlende Zieltext in ein anderes Dokument verschoben oder das Dokument, das den Zieltext enthält, umbenannt wurde, können Sieeinen Querverweis neu verknüpfen. Beim erneuten Verknüpfen werden alle Änderungen an der Querverweisquelle verworfen.
1. Wählen Sie im Querverweis-Bedienfeld den Querverweis aus, den Sie erneut verknüpfen möchten.
2. Wählen Sie im Bedienfeldmenü den Befehl „Querverweis erneut verknüpfen“ aus.
3. Suchen Sie das Dokument, das den Zieltext enthält, und klicken Sie auf „Öffnen“.
Wenn das Dokument weiteren Zieltext enthält, können Sie zusätzliche Querverweise neu verknüpfen.
Bearbeiten von Querverweisen
Sie können einen Querverweis bearbeiten, um das Erscheinungsbild der Querverweisquelle zu ändern oder ein anderes Format auszuwählen.Wenn Sie einen Querverweis bearbeiten, der auf ein anderes Dokument verweist, wird das Dokument automatisch geöffnet.
1. Führen Sie einen der folgenden Schritte aus:
Wählen Sie „Schrift“ > „Hyperlinks und Querverweise“ > „Querverweisoptionen“.
Doppelklicken Sie im Querverweis-Bedienfeld auf den Hyperlink, den Sie bearbeiten möchten.
Wählen Sie den Querverweis aus und klicken Sie im Bedienfeldmenü des Querverweises auf „Querverweisoptionen“.
2. Bearbeiten Sie den Querverweis und klicken Sie auf „OK“.
Löschen von Querverweisen
Wenn Sie einen Querverweis löschen, wird die Querverweisquelle in Text umgewandelt.
1. Wählen Sie im Querverweis-Bedienfeld den bzw. die zu löschenden Querverweis(e) aus.
2. Klicken Sie auf das Symbol „Löschen“ oder wählen Sie im Bedienfeldmenü „Querverweis löschen“.
3. Klicken Sie zum Bestätigen auf „Ja“.
Wenn Sie einen Querverweis vollständig löschen möchten, können Sie auch die Querverweisquelle auswählen und löschen.
640
Twitter™- und Facebook-Beiträge fallen nicht unter die Bestimmungen von Creative Commons.
Rechtliche Hinweise | Online-Datenschutzrichtlinie
Bearbeiten des Quelltextes eines Querverweises
Sie können den Quelltext eines Querverweises bearbeiten. Der Vorteil einer Bearbeitung des Querverweistextes liegt darin, dass Sie die Laufweiteoder den Wortabstand je nach Bedarf zur Texteinpassung ändern und auch andere Änderungen vornehmen können. Der Nachteil ist, dass beimAktualisieren oder erneuten Verknüpfen des Querverweises alle lokalen Formatierungsänderungen verloren gehen.
641
-->
Strukturieren von PDF-Dateien
Nach oben
Nach oben
Hinzufügen von Strukturen zu PDF-DateienAuswirkungen von Tags auf die Wiederverwendung und BarrierefreiheitDefinition des Begriffs „Umfließen“ und Optimierung von DokumentenFestlegen von Tags für SeitenobjekteVorbereiten von Grafiken für ScreenreaderGruppieren von Seitenelementen in einem Artikelelement
Hinzufügen von Strukturen zu PDF-DateienWenn Sie ein Dokument in das Adobe PDF-Format exportieren und im Bereich „Allgemein“ des Dialogfelds „Adobe PDF exportieren“ die Option„PDF mit Tags erstellen“ ausgewählt ist, werden die exportierten Seiten automatisch mit Struktur-Tags versehen, die den Inhalt beschreiben undSeitenelemente wie Überschriften, Textabschnitte und Grafiken kennzeichnen. Wenn Sie vor dem Exportieren zusätzliche Tags hinzufügen oderdie vorhandenen Tags nachbearbeiten möchten, können Sie hierzu das Tagsbedienfeld in InDesign verwenden. Die Änderungen werden in derStrukturansicht („Ansicht“ > „Struktur“ > „Struktur einblenden“) angezeigt.
Sie können die Zugänglichkeit und Wiederverwendbarkeit von Adobe PDF-Dokumenten verbessern, indem Sie Ihrem InDesign-Dokument bereitsvor dem Exportieren Tags hinzufügen. Wenn ein PDF-Dokument keine Tags enthält, versucht Adobe Reader oder Acrobat möglicherweise, dasDokument automatisch mit Tags zu versehen, wenn es gelesen wird oder ein Umfließen stattfindet, doch ist das Ergebnis mitunter enttäuschend.Wenn die exportierte PDF-Datei Ihren Erwartungen nicht gerecht wird, können Sie mit den Werkzeugen in Acrobat 6.0 Professional (und höherenVersionen) die Struktur von mit Tags versehenen PDF-Dokumenten bearbeiten. Die umfassendste Sammlung von Werkzeugen finden Sie inAcrobat 9 Professional.
Wenn Sie ein für den PDF-Export vorgesehenes Dokument mit Tags versehen, bestimmen diese Tags (im Gegensatz zum XML-Export) nicht,welche Inhalte in die PDF-Datei exportiert werden. Die Tags geben Acrobat stattdessen weitere Informationen zu den strukturellen Inhalten desDokuments.
Vorteile der Verwendung von TagsWenn Sie Ihr Dokument vor dem Exportieren in eine PDF-Datei mit Tags versehen, können Sie Folgendes tun:
Sie können den Acrobat PDF-Absatzformaten mit Tags InDesign-Absatzformatnamen zuordnen, um eine umfließbare PDF-Datei zur Anzeige auf mobilen Geräten und anderen Medien zu erstellen.
Sie können druckbare außertextliche Elemente, Text und Bilder markieren und ausblenden, damit diese beim Umfließen inAcrobat nicht angezeigt werden. Wenn Sie z. B. ein Seitenobjekt durch einen Tag als außertextliches Element kennzeichnen,wird dieses nicht angezeigt, wenn Sie den Inhalt des Adobe PDF-Dokuments auf einem mobilen Gerät, einem kleinen Displayoder auf einem Monitor mit starker Vergrößerung ausgeben.
Sie können Grafiken mit alternativem Text (ALT-Text) versehen, der von Screenreadern vorgelesen werden kann.
Sie können für als Grafik eingebundene Buchstaben, wie z. B. Schmuckinitialen, den zugehörigen vorlesbaren Buchstabenangeben.
Sie können für eine Gruppe von Artikeln einen Titel angeben oder Textabschnitte und Grafiken zu Artikeln zusammenfassen.
Sie können Textabschnitte und Grafiken anordnen, um eine Lesereihenfolge festzulegen.
Sie können Tabellen, formatierte Listen und Inhaltsverzeichnisse kennzeichnen. Sie können angeben, welche Inhaltsblöcke zuden unterschiedlichen Textabschnitten gehören.
Sie können Informationen zur Textformatierung, z. B. Unicode-Werte von Zeichen, zu den Wortabständen und zum Erkennenvon weichen und harten Trennstrichen hinzufügen.
Auswirkungen von Tags auf die Wiederverwendung und BarrierefreiheitDer Inhalt eines Adobe PDF-Dokuments kann für andere Zwecke wiederverwendet werden. So können Sie z. B. aus einem Bericht mit Text,Tabellen und Bildern eine Adobe PDF-Datei erstellen und dann verschiedene Formate für die Verteilung wählen: für das Drucken oder Lesen amBildschirm, für die Anzeige auf mobilen Geräten, für lautes Vorlesen durch einen Screenreader bzw. als HTML-Seiten für den direkten Zugriffdurch einen Webbrowser. Wie problemlos und zuverlässig Sie den Inhalt wiederverwenden können, hängt von der logischen Grundstruktur desDokuments ab.
642
Nach oben
Um sicherzustellen, dass Ihre Adobe PDF-Dokumente wiederverwendet und aufgerufen werden können, müssen Sie Tags in die Dokumenteeinfügen. Durch Tags erhalten die Dokumente eine organisatorische Grundstruktur, den so genannten logischen Strukturbaum. Der logischeStrukturbaum beschreibt den Aufbau des Dokumentinhalts: Titelseite, Kapitel, Abschnitte, Unterabschnitte usw. Der Strukturbaum kann die genaueLesereihenfolge anzeigen und die Navigation verbessern (was insbesondere bei längeren und komplexen Dokumenten zum Tragen kommt), ohnedas Aussehen des PDF-Dokuments zu beeinflussen.
Personen, die das optische Erscheinungsbild von Dokumenten nicht sehen oder entschlüsseln können, erhalten anhand des logischenStrukturbaums und mithilfe von Hilfstechnologien (assistive Technologien) Zugang zum Inhalt des Dokuments. Die meisten Hilfstechnologienkönnen auf der Grundlage dieser Struktur die Bedeutung des Inhalts und der Bilder auf alternative Weise (beispielsweise akustisch) wiedergeben.Dokumente ohne Tags weisen keine derartige Struktur auf. Acrobat muss daher aus der in den Voreinstellungen gewählten Lesereihenfolge eineStruktur ableiten. Dieses Verfahren ist nicht zuverlässig und führt oft dazu, dass die Seitenelemente in der falschen Reihenfolge oder überhauptnicht vorgelesen werden.
Die Tags werden auf der Registerkarte „Tags“ in Acrobat 6.0 oder höher angezeigt. Sie sind dort entsprechend ihrer Beziehungsdefinitionen fürTag-Elemente verschachtelt. Das Bearbeiten von Tags ist in Acrobat Standard nicht möglich. Wenn Sie direkt mit Tags arbeiten müssen, solltenSie auf Acrobat 9 Professional aktualisieren. Weitere Informationen finden Sie in der Acrobat-Hilfe.
Der logische Strukturbaum auf der Registerkarte „Tags“ in Acrobat 9
Hinweis: Die in Adobe PDF-Dateien verwendeten Tags können mit Tags in HTML- und XML-Dateien verglichen werden. Weitere grundlegendeInformationen zu Tags finden Sie in einer Vielzahl von Referenzbüchern und Einführungen, die im gut sortierten Buchhandel, in Büchereien und imInternet zu finden sind.
Definition des Begriffs „Umfließen“ und Optimierung von DokumentenSie können ein PDF-Dokument umfließen lassen, damit es auf mobilen Geräten, kleineren Displays oder normalen Bildschirmen mit einer hohenVergrößerungsrate angezeigt werden kann, ohne dass für jede Zeile ein horizontaler Bildlauf durchgeführt werden muss.
Beim Umfließen eines Adobe PDF-Dokuments werden einige Inhalte in das neu formatierte Dokument übernommen und einige nicht. In denmeisten Fällen wird nur vorlesbarer Text in das neu formatierte Dokument übernommen. Beispiele für vorlesbaren Text sind Artikel, Absätze,Tabellen, Bilder und formatierte Listen. Beispiele für nicht vorles- und umfließbaren Text sind Formulare, Kommentare, Felder für digitaleUnterschriften sowie Seitenelemente wie Seitenzahlen, Kopfzeilen und Fußzeilen. Bei Seiten, die sowohl vorlesbaren Text als auch Formulareoder Felder für digitale Unterschriften enthalten, findet kein Umfließen statt. Bei vertikalem Text erfolgt ein horizontales Umfließen.
Als Autor können Sie Ihre PDF-Dokumente anhand von Tags für das Umfließen optimieren. Tags gewährleisten das korrekte Umfließen vonTextblöcken und die korrekte Reihenfolge des Inhalts. Auf diese Weise können die Leser einem Textabschnitt über mehrere Seiten hinweg folgen,ohne dass andere Textabschnitte den Fluss unterbrechen. Die Lesereihenfolge wird im Strukturbaum definiert, den Sie in der Strukturansichtbearbeiten können.
643
Nach oben
Überschriften und Spalten (oben) befinden sich nach dem Umfließen in einer logischen Lesereihenfolge (unten).
Festlegen von Tags für SeitenobjekteSie können Textrahmen und Grafiken auf automatische oder manuelle Weise mit Tags versehen. Nachdem Sie Seitenobjekte mit Tags versehenhaben, können Sie deren Reihenfolge auf der Seite ändern, indem Sie die Objekte in der Strukturansicht an eine neue Stelle innerhalb derHierarchie ziehen. Wenn Sie die Reihenfolge der Elemente in der Strukturansicht ändern, werden diese Änderungen in der Adobe PDF-Dateiübernommen. Die Reihenfolge der Elemente in der Strukturansicht wird dann wichtig, wenn die PDF-Datei in Acrobat als HTML- oder XML-Dateigespeichert wird. Die Reihenfolge ist auch dann nützlich, wenn Sie ein InDesign-Dokument im Dreamweaver (XHTML)- oder Digital Editions(EPUB)-Format exportieren.
Automatisches Festlegen von Tags für SeitenobjekteWenn Sie den Befehl „Objekte ohne Tags hinzufügen“ wählen, fügt InDesign dem Tagsbedienfeld Tags hinzu und weist bestimmtenSeitenobjekten, die noch ohne Tags sind, entsprechende Textabschnitts- und Grafik-Tags zu. Alle Textrahmen ohne Tag werden mit dem Tag„Textabschnitt“ versehen, während alle Grafiken ohne Tag das Tag „Grafik“ zugewiesen bekommen. Danach können Sie verschiedenenAbschnitten des Textes manuell weitere Tags zuweisen. Das automatische Zuweisen von Tags zu Seitenobjekten garantiert jedoch nicht, dass dieObjekte in der exportierten PDF-Datei entsprechend strukturiert werden.
1. Wählen Sie „Fenster“ > „Hilfsprogramme“ > „Tags“, um das Tagsbedienfeld zu öffnen.2. Wählen Sie „Ansicht“ > „Struktur“ > „Struktur einblenden“, um links neben dem Dokumentfenster die Strukturansicht
einzublenden.3. Wählen Sie im Menü der Strukturansicht „Objekte ohne Tags hinzufügen“.
644
Nach oben
Tags in der Strukturansicht und im Tagsbedienfeld
Manuelles Festlegen von Tags für Seitenobjekte1. Wählen Sie „Fenster“ > „Hilfsprogramme“ > „Tags“, um das Tagsbedienfeld zu öffnen.2. Wählen Sie „Ansicht“ > „Struktur“ > „Struktur einblenden“, um links neben dem Dokumentfenster die Strukturansicht
einzublenden.3. Wählen Sie im Menü der Strukturansicht „Objekte ohne Tags hinzufügen“.4. Wählen Sie im Dokument ein Seitenelement aus.5. Wählen Sie im Tagsbedienfeld ein Tag aus. Für importierte Tags werden die folgenden Einsatzmöglichkeiten vorgeschlagen:
Außertextliches Element Mit dem Tag „Außertextliches Element“ können Sie bei exportierten PDF-Dateien außertextlicheSeitenobjekte, wie Seitenzahlen oder unwichtige Objekte, in der Umfließen-Ansicht (in der nur Elemente mit entsprechendenTags angezeigt werden) ausblenden (siehe entsprechende Dokumentation zu Adobe Acrobat). Dies ist besonders nützlichzum Anzeigen von PDF-Dateien auf mobilen Geräten oder anderen PDF-Lesern.
Zelle Mit diesem Tag können Sie Tabellenzellen kennzeichnen.
Grafik Mit diesem Tag können Sie platzierte Grafiken kennzeichnen. Das Tag „Grafik“ wird allen im Dokument platziertenGrafiken ohne Tags zugewiesen, wenn Sie „Objekte ohne Tags hinzufügen“ auswählen.
Absatz-Tags (P, H, H1–H6) Diese Tags haben bei der Anzeige in der Überfließen-Ansicht keine Auswirkungen auf denexportierten PDF-Text. Sie können aber in einigen Fällen nützlich sein, wenn eine PDF-Datei in das HTML-Format exportiertwird.
Textabschnitt Mit diesem Tag können Sie Textabschnitte kennzeichnen. Das Tag „Textabschnitt“ wird allen im Dokumentplatzierten Grafiken ohne Tags zugewiesen, wenn Sie „Objekte ohne Tags hinzufügen“ auswählen. Beispiel: Ein InDesign-Dokument ist mit drei Absatzformaten formatiert: „Überschrift1“, „Überschrift2“ und „Textkörper“. Ordnen Sie dieseAbsatzformate zunächst jeweils den Tags H1, H2 und P zu. Dabei stehen die H-Tags für Überschriften (engl.: heading) unddie P-Tags für Absätze (engl.: paragraph). Exportieren Sie dann das Dokument als PDF-Datei. Wenn Sie das PDF-Dokumentin Acrobat in das HTML- oder XML-Format exportieren, werden die Absätze mit den Tags „H1“, „H2“ und „P“ in Webbrowsernentsprechend angezeigt (z. B. bei „H1“ in großen, fett gedruckten Buchstaben). Weitere Informationen zum Exportieren vonPDF-Dokumenten in das HTML- oder XML-Format finden Sie in der entsprechenden Dokumentation zu Adobe Acrobat.
Vorbereiten von Grafiken für ScreenreaderWenn Sie möchten, dass die grafischen Elemente, mit denen Sie wichtige Punkte in Ihrem Dokument veranschaulichen, von Screenreaderbeschrieben werden, müssen Sie eine entsprechende Beschreibung eingeben. Grafiken und multimediale Elemente werden von Screenreadernnur dann erkannt und vorgelesen, wenn Sie den Tag-Eigenschaften Alternativtext hinzufügen.
Mit dem Attribut „Alternativtext“ können Sie alternativen Text erstellen, der anstelle einer Grafik vorgelesen werden kann. Außer dem Attribut„Alternativtext“ kann ein Bild auch mit dem Attribut „Originaltext“ versehen werden. Mit dem Attribut „Originaltext“ können Sie ein in ein Wortintegriertes Bild ersetzen. Solche Bilder kommen z. B. zum Einsatz, wenn Initiale besonders ornamental gestaltet werden sollen. In diesemBeispiel wird durch die Verwendung des Attributs „Originaltext“ das Initialzeichen als Teil des Worts vorgelesen.
645
Nach oben
Beim Exportieren in das Adobe PDF-Format werden die Werte der Attribute „Alternativtext“ und „Originaltext“ in der PDF-Datei gespeichert undkönnen in Acrobat 6.0 und höheren Versionen angezeigt werden. Diese alternativen Textinformationen können dann verwendet werden, wenn diePDF-Datei in Acrobat als HTML- oder XML-Datei gespeichert wird. Weitere Informationen hierzu finden Sie in der entsprechenden Dokumentationzu Adobe Acrobat.
1. Wählen Sie, sofern nicht bereits geschehen, den Befehl „Ansicht“ > „Struktur“ > „Struktur einblenden“, um die Strukturansichtanzuzeigen, und wählen Sie „Fenster“ > „Hilfsprogramme“ > „Tags“, um das Tagsbedienfeld zu öffnen.
2. Wählen Sie im Menü der Strukturansicht „Objekte ohne Tags hinzufügen“.3. Um sicherzustellen, dass das Bild per Tag als „Grafik“ gekennzeichnet ist, wählen Sie das Bild aus und wählen Sie dann im
Tagsbedienfeld das Tag „Grafik“.4. Wählen Sie in der Strukturansicht den Eintrag „Grafik“ und anschließend im Menü der Strukturansicht „Neues Attribut“.5. Geben Sie unter „Name“ entweder Alt oder Originaltext ein. (Bei dieser Funktion wird zwischen Groß- und Kleinschreibung
unterschieden.)6. Geben Sie in das Feld „Wert“ den Text ein, der anstelle der Grafik angezeigt werden soll.
Gruppieren von Seitenelementen in einem ArtikelelementVerwenden Sie die Strukturansicht, um Seitenobjekte logisch zu einem Artikelelement zusammenzufassen. Wenn sich z. B. eine Gruppe vonTextabschnitten über mehrere Seiten erstreckt, können Sie ein übergreifendes Element erstellen, das diese Textabschnitte in einer gemeinsamenGruppe zusammenfasst. Diese übergreifenden Elemente werden als Strukturelemente bezeichnet. Sie können den gruppierten Artikeln auchNamen zuweisen.Hinweis: Gruppierte Seitenelemente können nicht mit Tags versehen werden.
Wenn Sie Seitenelemente gruppieren möchten, wählen Sie im Menü der Strukturansicht die Option „Neues Element“, wählenSie im Tagsbedienfeld das Element „Artikel“ aus und ziehen Sie die Seitenelemente unterhalb dieses Elements in dieStrukturansicht.Wenn Sie gruppierten Elementen einen Namen zuweisen möchten, klicken Sie mit der rechten Maustaste in derStrukturansicht auf das Element „Artikel“ und wählen Sie dann „Neues Attribut“. Geben Sie in das Feld „Name“ Titel ein.Geben Sie in das Feld „Wert“ einen Namen für den Artikel ein.
Verwandte Hilfethemen
Rechtliche Hinweise | Online-Datenschutzrichtlinie
646
-->
Seitenübergänge
Nach oben
Nach oben
Nach oben
Anwenden von SeitenübergängenLöschen von ÜbergängenAnzeigen von Seitenübergängen in einem PDF-Dokument
Seitenübergänge sind dekorative Effekte wie das Auflösen oder Wischen beim Umblättern von Seiten in einem Dokument, das in das SWF- oderPDF-Format exportiert wurde. Sie können einzelnen Seiten eigene Übergänge zuweisen oder einen einheitlichen Übergang auf alle Seitenanwenden. Seitenübergänge sind insbesondere beim Erstellen einer Diashow im PDF- oder SWF-Format nützlich.
Anwenden von SeitenübergängenSie können einzelnen Druckbögen oder allen Druckbögen in einem Dokument Übergänge zuweisen. Seitenübergänge werden angezeigt, wenn Sieein InDesign-Dokument in das PDF- oder SWF-Format exportieren. Sie können Übergänge nicht auf verschiedene Seiten innerhalb einesDruckbogens und auf Musterseiten anwenden.
1. Wählen Sie im Seitenbedienfeld die Druckbögen aus, auf die Sie die Seitenübergänge anwenden möchten.
Vergewissern Sie sich, dass der Druckbogen wirklich ausgewählt ist und nicht bloß im Bedienfeld angezeigt wird. Die Zahlenunterhalb der Seiten im Seitenbedienfeld sollten markiert sein.
2. Klicken Sie auf „Fenster“ > „Interaktiv“ > „Seitenübergänge“, um das Seitenübergänge-Bedienfeld zu öffnen.
3. Wählen Sie im Menü „Übergang“ eine Option aus.
Halten Sie den Mauszeiger über die Miniaturansicht, um eine animierte Vorschau des ausgewählten Übergangsanzuzeigen.
Möglicherweise fragen Sie sich, ob es notwendig ist, den Übergang „Umblättern (nur SWF)“ auszuwählen, um in einer SWF-Datei einen Umblättern-Effekt zu erstellen. Es ist nicht notwendig, diesen Übergang anzuwenden, um Seiten in der SWF-Dateimanuell umzublättern. Wenn Sie im Dialogfeld „SWF exportieren“ die Option „Interaktives Aufrollen der Seite einschließen“aktivieren, können Sie die Seiten in der exportierten SWF-Datei durch Ziehen einer Ecke manuell umblättern oder mithilfe derPfeiltasten oder der Navigationsschaltflächen den Seitenübergang aktivieren, der für die entsprechende Seite ausgewähltwurde.
4. Passen Sie den Übergang an Ihre Wünsche an, indem Sie Optionen aus den Menüs „Richtung“ und „Geschwindigkeit“auswählen.
5. (Optional) Wenn Sie den ausgewählten Übergang auf alle Druckbögen im aktuellen Dokument anwenden möchten, klicken Sieauf das Symbol „Auf alle Druckbögen anwenden“ oder wählen Sie im Menü des Seitenübergänge-Bedienfelds den Befehl„Auf alle Druckbögen anwenden“.
6. (Optional) Wählen Sie im Seitenbedienfeld verschiedene Druckbögen aus und wenden Sie verschiedene Seitenübergänge an.
Wenn Sie einen Seitenübergang auf einen Druckbogen anwenden, wird im Seitenbedienfeld neben dem Druckbogen ein Seitenübergangssymbol angezeigt. Sie können diese Symbole im Seitenbedienfeld ausblenden, indem Sie im Dialogfeld „Bedienfeldoptionen“ die Option
„Seitenübergänge“ deaktivieren.
Wenn Sie sich eine Vorschau der Seitenübergänge ansehen möchten, exportieren Sie das Dokument in das PDF- oder SWF-Format.
Löschen von ÜbergängenWählen Sie im Seitenbedienfeld den Druckbogen aus, der den zu löschenden Übergang enthält, und wählen Sie dann imSeitenübergänge-Bedienfeld im Menü „Übergang“ die Option „Ohne“.
Um Übergänge von allen Druckbögen zu entfernen, wählen Sie im Seitenübergangsbedienfeld die Option „Alle löschen“.
Anzeigen von Seitenübergängen in einem PDF-DokumentWenn Sie beim Exportieren des PDF-Dokuments Seitenübergänge einbeziehen möchten, wählen Sie im Dialogfeld „Als interaktive PDFexportieren“ einen Seitenübergang aus dem Menü „Seitenübergänge“.
647
Um Seitenübergänge im exportierten PDF-Dokument anzuzeigen, drücken Sie in Adobe Acrobat oder Adobe Reader Strg + L (Windows) bzw.Befehl + L (Mac OS), um das PDF-Dokument im Vollbildmodus anzuzeigen. Drücken Sie die Esc-Taste, um den Vollbildmodus zu beenden.
Verwandte Hilfethemen
Rechtliche Hinweise | Online-Datenschutzrichtlinie
648
Filme und Audiodateien
Nach oben
Hinzufügen von Filmen und Audiodateien zu DokumentenÄndern der Größe von Filmobjekten, Standbildern oder RahmenErneutes Verknüpfen von alten Mediendateien
Hinzufügen von Filmen und Audiodateien zu Dokumenten
Zur Wiedergabe der Filme und Audioclips, die Sie einem Dokument hinzufügen, exportieren Sie dasDokument in das Adobe PDF- oder SWF-Format. Eine weitere Möglichkeit besteht darin, das Dokument indas XML-Format zu exportieren und die Tags anzupassen.
Sie können Video-Dateien im Flash-Videoformat (FLV- und F4V-Dateien), H.264-kodierte Dateien (z. B.MP4-Dateien) und SWF-Dateien importieren. Außerdem können Sie Audio-Dateien im MP3-Formatimportieren. Mediendateitypen wie QuickTime (.MOV), AVI und MPEG werden in exportierten interaktivenPDF-Dateien unterstützt, nicht aber in exportierten SWF- oder FLA-Dateien. Es empfiehlt sich, Dateiformatewie FLV, F4V, SWF, MP4 und MP3 zu verwenden, um die in Acrobat 9, Adobe Reader 9 und Adobe FlashPlayer 10 sowie in höheren Versionen verfügbare Medienunterstützung im vollen Umfang zu nutzen.
Notieren Sie sich, welche Mediendateien Sie bei der Erstellung eines InDesign-Dokuments eingefügt haben.Wenn Sie einen verknüpften Medienclip nach dem Einfügen in das Dokument verschieben, verknüpfen Sieihn über das Verknüpfungenbedienfeld neu. Wenn Sie das InDesign-Dokument versenden, schicken Sieauch alle hinzugefügten Mediendateien mit.
Hinzufügen eines Films oder einer Audiodatei
1. Wählen Sie „Datei“ > „Platzieren“ und doppelklicken Sie auf die Film- oder Audiodatei.Klicken Sie auf die Stelle, an der der Film erscheinen soll. (Wenn Sie den Medienrahmendurch Ziehen erstellen, ist die Filmbegrenzung möglicherweise abgeschnitten oderverzerrt.)
Wenn Sie eine Film- oder Audiodatei einfügen, wird ein Medienobjekt in einem Rahmenangezeigt. Dieses Objekt ist mit der Mediendatei verknüpft. Sie können die Größe desMedienobjekts ändern, um den Wiedergabebereich festzulegen.
Wenn sich der Mittelpunkt des Films außerhalb der Seite befindet, wird der Film nichtexportiert.
2. Zeigen Sie im Medienbedienfeld (wählen Sie „Fenster“ > „Interaktiv“ > „Medien“) eineVorschau einer Mediendatei an und ändern Sie Einstellungen.
3. Exportieren Sie das Dokument in das Adobe PDF- oder SWF-Format.
Achten Sie beim Exportieren in das Adobe PDF-Format darauf, nicht die Option „AdobePDF (Druck)“, sondern die Option „Adobe PDF (Interaktiv)“ zu wählen. Siehe Erstelleninteraktiver Dokumente für PDF.
Ändern von Filmeinstellungen
Mit dem Medienbedienfeld können Sie Filmeinstellungen ändern.
1. Wählen Sie das Filmobjekt im Dokument aus.
649
Beim Laden der Seite abspielen
Schleife
Standbild
Steuerelemente
Navigationspunkte
Beim Laden der Seite abspielen
Beim Laden der Seite stoppen
Schleife
2. Führen Sie im Medienbedienfeld einen der folgenden Schritte aus:
Der Film wird wiedergegeben, wenn jemand auf dieSeite umblättert, auf der sich der Film befindet. Wenn andere Seitenelemente beimLaden der Seite abgespielt werden sollen, legen Sie die Reihenfolge imZeitpunktbedienfeld fest.
Der Film wird wiederholt wiedergegeben. Wenn es sich bei der Quelldatei umein Flash Video-Format handelt, funktioniert diese Einstellung nur bei exportierten SWF-Dateien, nicht aber bei PDF-Dateien.
Geben Sie an, welcher Bildtyp im Wiedergabebereich angezeigt werden soll.Siehe Standbildoptionen.
Wenn es sich bei der Filmdatei um eine Flash Video-Datei (FLV oderF4V) oder um eine Datei mit H.264-Kodierung handelt, können Sie vordefinierteSteuerelemente-Skins festlegen, mit denen die Benutzer den Film auf verschiedeneWeise anhalten, starten und stoppen können. Bei Auswahl der Option „Steuerelementebei Rollover zeigen“ werden die Steuerelemente angezeigt, wenn sich die Maus auf demMedienobjekt befindet. Im Vorschaubedienfeld können Sie eine Vorschau desausgewählten Steuerelemente-Skins anzeigen.Wenn die Filmdatei in einem älteren Format vorliegt (z. B. AVI oder MPEG), können Sie„Ohne“ oder „Steuerelemente anzeigen“ wählen. Bei letzterer Option werden einfacheSteuerelemente angezeigt, mit denen die Benutzer den Film anhalten, starten undstoppen können.Von Ihnen platzierte SWF-Dateien haben möglicherweise ihre eigenen Steuerelemente-Skins. Im Vorschaubedienfeld können Sie die Steuerelementoptionen testen.
Um einen Navigationspunkt zu erstellen, zeigen Sie ein bestimmtesBild des Videos an und klicken Sie anschließend auf das Plussymbol. Navigationspunktesind nützlich, wenn Sie ein Video ab einem anderen Punkt wiedergeben möchten. WennSie eine Schaltfläche erstellen, bei deren Betätigung ein Video abgespielt wird, könnenSie mit der Option „Wiedergabe ab Navigationspunkt“ angeben, dass dieVideowiedergabe an einem von Ihnen hinzugefügten Navigationspunkt beginnen soll.
Ändern von Audioeinstellungen
Mit dem Medienbedienfeld können Sie Audioeinstellungen ändern.
1. Wählen Sie das Audioobjekt im Dokument aus.
2. Führen Sie im Medienbedienfeld einen der folgenden Schritte aus:
Die Audiodatei wird wiedergegeben, wenn jemand aufdie Seite umblättert, auf der sich das Audioobjekt befindet. Wenn andere Seitenelementebeim Laden der Seite abgespielt werden sollen, legen Sie die Reihenfolge imZeitpunktbedienfeld fest.
Die Wiedergabe der MP3-Audiodatei wird gestoppt,wenn jemand auf eine andere Seite blättert. Wenn es sich bei der Audiodatei nicht umeine MP3-Datei handelt, ist diese Option abgeblendet.
Spielt die MP3-Datei wiederholt ab. Wenn es sich bei der Quelldatei nicht umeine MP3-Datei handelt, ist diese Option abgeblendet.
650
Standbild
Ohne
Standard
Aus aktuellem Bild
Bild auswählen
Aus Video
Beschreibung
Video in verschiebbarem Fenster abspielen
Geben Sie an, welcher Bildtyp im Wiedergabebereich angezeigt werden soll.Siehe Standbildoptionen.
Standbildoptionen
Ein Standbild ist ein Bild, das einen Medienclip darstellt. Jeder Film- oder Audioclip kann mit oder ohneStandbild erscheinen. Wenn das Standbild in InDesign größer als der Film ist, wird es in der exportiertenPDF- oder SWF-Datei auf die Größe des Films beschnitten. Geben Sie im Medienbedienfeld einen derfolgenden Standbildtypen an:
Zeigt für den Film- oder Audioclip kein Standbild an. Diese Option ist nützlich, wenn der Film- oderAudioclip auf der Seite nicht zu sehen sein soll, zum Beispiel, weil die Mediendatei nur beim Aufblättern derSeite wiedergegeben werden soll oder weil anstelle des Standbilds eine komplexere Grafik unter dem Filmerscheinen soll.
Zeigt ein generisches Film- oder Audio-Standbild an, das nicht aus der Datei stammt.Um ein anderes Standbild als Standard zu verwenden, speichern Sie dieses unter dem Namen„StandardMoviePoster.jpg“ (für Filme) bzw. „StandardSoundPoster.jpg“ (für Audioclips) und ersetzen Siedie vorhandene gleichnamige Datei. Sie finden diese Datei im Unterordner „Presets/Multimedia“ desAnwendungsordners.
Wählen Sie diese Option aus, wenn Sie das Bild verwenden möchten, das zurzeit imVorschaubereich des Medienbedienfelds angezeigt wird. Um ein anderes Bild auszuwählen, verschieben Sieden Vorschauregler und klicken Sie auf das Symbol rechts neben dem Menü „Standbild“. Diese Option ist fürältere Filmformate wie AVI und MPEG nicht verfügbar.
Hiermit können Sie ein Bild als Standbild auswählen. Doppelklicken Sie auf das Bild, dasSie verwenden möchten. Sie können nur Bitmap-Grafiken, keine Vektorgrafiken, als Standbilder auswählen.
Diese Option wird für konvertierte CS4-Dokumente mit Medienclips, die auf ein bestimmtes Bildeingestellt sind, aktiviert.
Ändern von Medieneinstellungen für interaktive PDF-Dateien
1. Wählen Sie im Menü des Medienbedienfelds die Option „PDF-Optionen“.
2. Legen Sie folgende Optionen fest und klicken Sie abschließend auf „OK“.
Geben Sie eine Beschreibung ein, die angezeigt wird, wenn dieMediendatei nicht in Acrobat wiedergegeben werden kann. Diese Beschreibung dientgleichzeitig als Alternativtext für sehbehinderte Benutzer.
Gibt den Film in einem separatenFenster wieder. Geben Sie bei Auswahl dieser Option die Größe und dieBildschirmposition an. Wenn Sie die Größe des verschiebbaren Fensters erhöhen,verschlechtert sich möglicherweise die Bildqualität. Die Skalierung des verschiebbarenFensters basiert auf der Größe des Originalfilms, nicht auf der Größe des skaliertenFilms im Dokumentlayout. Diese Option ist nicht für SWF- oder Audiodateien verfügbar.
Platzieren einer Videodatei mithilfe einer URL
Sie können eine Videodatei mithilfe einer gültigen URL platzieren, um das Streaming-Video in der
651
Nach oben
Nach oben
exportierten PDF- oder SWF-Datei wiederzugeben. Bei dem Video muss es sich um eine gültige Flash Video-Datei (FLV oder F4V) oder um eine Datei mit H.264-Kodierung (wie MP4) handeln.
1. Wählen Sie ein leeres Bild oder ein Videoobjekt mit einem Video aus, das ersetztwerden soll.
2. Wählen Sie im Menü des Medienbedienfelds die Option „Video per URL“.
3. Geben Sie die URL and und klicken Sie auf „OK“.
Ändern der Größe von Filmobjekten, Standbildern oder Rahmen
Wenn Sie einen Film in das InDesign-Dokument einfügen, werden das Filmobjekt und das Standbild in einemRahmen angezeigt. Beim Exportieren in eine PDF-Datei bestimmt die Begrenzung des Filmobjekts, nicht dieGröße des Rahmens oder des Standbilds, die Größe des Films im PDF-Dokument.
Am besten geben Sie dem Standbild dieselbe Größe wie dem Film. Wenn Sie einen Beschneidungspfadanwenden oder die Bildgröße ändern, sind diese Änderungen möglicherweise nicht in der exportierten PDF-Datei enthalten.
Filme werden in der obersten Ebene des PDF-Dokuments angezeigt. Wenn Sie einen Film in InDesign miteinem anderen Objekt überlagern, liegt dieses Objekt im exportierten PDF-Dokument unter dem Film.
Wenn Sie den Wiedergabebereich im PDF-Dokument mit weichen Kanten oder einem anderen Effektversehen möchten, der sich bei Anwendung auf ein Standbild schlecht exportieren lässt, können Sie fürden Wiedergabebereich ein platziertes Bild verwenden und anschließend den Film (ohne Standbild) überdem platzierten Bild platzieren.
Größe eines Filmobjekts ändern
A. Standbild B. Filmobjekt C. Rahmen
Führen Sie einen der folgenden Schritte aus:
Um die Größe des Filmobjekts, Standbilds und Rahmens gleichzeitig zu ändern,ziehen Sie mit dem Werkzeug „Skalieren“ einen der Eckziehpunkte (halten Sie dieUmschalttaste gedrückt, um die Proportionen beizubehalten).
Um nur die Größe des Rahmens zu ändern, ziehen Sie mit dem Werkzeug „Auswahl“ einen der Eckziehpunkte.
Um die Größe des Standbilds oder Medienobjekts zu ändern, wählen Sie dasStandbild mit dem Direktauswahl-Werkzeug aus. Wechseln Sie zum Werkzeug„Auswahl“ und ziehen Sie einen Eckziehpunkt.
Alternativ können Sie die Größe eines Standbilds in einem Rahmen mit denAnpassen-Befehlen (Objekt > Anpassen) ändern.
Erneutes Verknüpfen von alten Mediendateien
Die FLV- und F4V-Videoformate und MP3-Audioformate sind zum Exportieren interaktiver Dokumente ausInDesign am besten geeignet. Andere Videoformate, z. B. MOV, AVI und MPG können zwar in PDF, nichtjedoch in Flash-basierte Formate wie SWF exportiert werden.
Mit Adobe Media Encoder können Sie Videodateien in das FLV-, F4V- oder MP4-Format konvertieren. Die
652
Twitter™- und Facebook-Beiträge fallen nicht unter die Bedingungen der Creative Commons-Lizenz.
Rechtliche Hinweise | Online-Datenschutzrichtlinie
Konvertierung von Audiodateiformaten in MP3 ist mit Adobe Media Encoder nicht möglich. Verwenden Siedazu eine andere Anwendung, z. B. Apple iTunes.
1. Öffnen Sie Adobe Media Encoder, fügen Sie die Videodateien hinzu, die konvertiertwerden sollen, und konvertieren Sie diese in das FLV- oder F4V-Format.
Weitere Informationen finden Sie in der Hilfe zu Adobe Media Encoder.
2. Führen Sie einen der folgenden Schritte aus:
Platzieren Sie die Mediendatei in einem InDesign-Dokument. Siehe Hinzufügen vonFilmen und Audiodateien zu Dokumenten.
Wenn die Videodateien bereits in einem InDesign-Dokument platziert wurden,verknüpfen Sie die Dateien im Verknüpfungsbedienfeld erneut mit ihren neuenVersionen. Siehe Aktualisieren, Wiederherstellen und Ersetzen von Verknüpfungen.
Siehe auchExportieren in PDF für den Druck
653
Zeichnen mit Linien und Formen
Nach oben
Hinweis:
Nach oben
Zeichnen von Grundlinien und -formenZeichnen von mehreren Objekten als RasterZeichnen einer PlatzhalterformFestlegen der PolygoneinstellungenAutomatisches Ändern der Form eines Pfads
Zeichnen von Grundlinien und -formen
1. Führen Sie in der Toolbox einen der folgenden Schritte aus:
Wählen Sie zum Zeichnen einer Linie oder Form das Linienzeichner- , Ellipse- ,Rechteck- oder das Polygon-Werkzeug aus. (Klicken Sie auf das Rechteck-Werkzeug und halten Sie die Maustaste gedrückt, um entweder das Ellipse- oderdas Polygon-Werkzeug auszuwählen.)
Wählen Sie zum Zeichnen eines (leeren) Platzhalter-Grafikrahmens dasEllipsenrahmen- , Rechteckrahmen- oder Polygonrahmen-Werkzeug aus.
2. Ziehen Sie im Dokumentfenster, um den Pfad oder Rahmen zu erstellen.
Um von der Mitte aus zu zeichnen, halten Sie die Alt- (Windows) bzw. die Wahltaste(Mac OS) gedrückt.
Wenn Sie eine Linie auf 45°-Winkel beschränken oder Breite und Höhe bei Pfadenoder Rahmen proportional halten möchten, halten Sie beim Ziehen die Umschalttastegedrückt.
Drücken Sie bei gedrückter Maustaste die Pfeiltasten, um mehrere Formen in einemRaster zu erstellen. Siehe Zeichnen von mehreren Objekten als Raster.
Ändern Sie die Anzahl der Seiten eines Polygons, indem Sie den Mauszeiger beigedrückter Maustaste ziehen, die Leertaste drücken und dann die Nach-oben- undNach-unten-Tasten drücken. Ändern Sie die Sternform durch Drücken der Nach-links- oder Nach-rechts-Taste. Drücken Sie erneut die Leertaste, um zumRastermodus zurückzukehren.
Einen einfachen Kreis durch Ziehen erstellen
In der Abbildung oben ist ein Begrenzungsrahmen um den Pfad zu sehen. DieserBegrenzungsrahmen wird angezeigt, wenn das Auswahl-Werkzeug zuletzt aktiviert war. War zuletzt dasDirektauswahl-Werkzeug aktiviert, wird der Pfad stattdessen mit Ankerpunkten angezeigt.
655
Nach oben
Nach oben
Nach oben
Zeichnen von mehreren Objekten als Raster
Beim Verwenden von Werkzeugen zum Erstellen von Rahmen, wie z. B. das Rechteck-Werkzeug oder dasTextwerkzeug, können Sie mithilfe der Modifiziertasten gleichmäßige Abstände zwischen den Rahmenerstellen.
1. Wählen Sie eines der Werkzeuge zum Erstellen von Rahmen.
2. Beginnen Sie zu ziehen. Halten Sie die Maustaste gedrückt und führen Sie einen derfolgenden Schritte aus:
Ändern Sie die Spaltenanzahl durch Drücken der Nach-links- oder Nach-rechts-Taste. Ändern Sie die Anzahl der Zeilen durch Drücken der Nach-oben- oder Nach-unten-Taste.
Halten Sie die Strg-Taste (Windows) bzw. Befehlstaste (Mac OS) gedrückt unddrücken Sie die Pfeiltasten, um die Abstände zwischen den Rahmen zu ändern.
3. Lassen Sie die Maustaste los.
Wenn Sie mit den Pfeiltasten bei aktivem Polygon-Werkzeug die Anzahl der Seiten oder die Sternformändern möchten, drücken Sie bei gedrückter Maustaste auf die Leertaste.
Zeichnen einer Platzhalterform
Eine Platzhalterform ist eine Ellipse, ein Rechteck oder ein Polygon, die bzw. das im Dokumentfenster miteinem X angezeigt wird. Dieses X weist darauf hin, dass die Form später durch Text oder ein Bild ersetztwird.
1. Wählen Sie in der Toolbox das Ellipsenrahmen- , Rechteckrahmen- oderPolygonrahmen-Werkzeug aus.
2. Ziehen Sie im Dokumentfenster, um den Pfad oder Rahmen zu erstellen. Halten Sie dieUmschalttaste gedrückt, um Breite und Höhe des Rahmens proportional zu halten.
Sie können den Beschnittbetrag, den Bezugspunkt und andere Rahmeneinpassungsoptionen für einenPlatzhalterrahmen ändern, indem Sie „Objekt“ > „Anpassen“ > „Rahmeneinpassungsoptionen“ wählen.
Festlegen der Polygoneinstellungen
1. Wenn die Polygoneinstellungen auf die vorhandenen Formen angewendet werden sollen,wählen Sie die Polygone aus.
2. Doppelklicken Sie auf das Polygon-Werkzeug , legen Sie die folgenden Einstellungenfest und klicken Sie auf „OK“:
Geben Sie für „Anzahl der Seiten“ einen Wert für die gewünschte Anzahl anPolygonseiten an.
Geben Sie unter „Sternform“ einen Prozentwert für die Länge der Sternzacken ein.Die Zackenspitzen grenzen an die äußeren Kanten desPolygonbegrenzungsrahmens. Mit dem Prozentwert wird die Tiefe derZackenzwischenräume bestimmt. Höhere Prozentwerte erzeugen längere, dünnereZacken.
Automatisches Ändern der Form eines Pfads
656
Twitter™- und Facebook-Beiträge fallen nicht unter die Bedingungen der Creative Commons-Lizenz.
Rechtliche Hinweise | Online-Datenschutzrichtlinie
Jeder Pfad kann in eine vordefinierte Form konvertiert werden. Sie können zum Beispiel ein Rechteck in einDreieck konvertieren. Dabei bleiben die Kontureinstellungen für den Originalpfad und den neuen Pfad gleich.Wenn der neue Pfad ein Polygon ist, beruht seine Form auf den im Dialogfeld „Polygon-Einstellungen“ausgewählten Optionen. Wenn der neue Pfad einen Eckeneffekt hat, beruht sein Radius auf der im Dialogfeld„Eckenoptionen“ ausgewählten Größeneinstellung.
1. Wählen Sie den Pfad aus.
2. Führen Sie einen der folgenden Schritte aus:
Wählen Sie „Objekt“ > „Form konvertieren“ > [neue Form].
Klicken Sie im Pathfinder-Bedienfeld („Fenster“ > „Objekt und Layout“ > „Pathfinder“)im Bereich „Form konvertieren“ auf eine Form-Schaltfläche.
Siehe auchAuswählen von ObjektenZeichen- und TextwerkzeuggalerieRaster
657
Anwendung von Einstellungen für Linien (Konturen)
Nach oben
Hinweis:
Hinweis:
Hinweis:
Festlegen von KonturenKonturbedienfeldoptionenHinzufügen von Anfangs- und EndformenDefinieren benutzerdefinierter KonturenstileSpeichern eines benutzerdefinierten Konturenstils
Festlegen von Konturen
Auf Pfade, Formen, Textrahmen und Textpfade können Kontur- oder Linieneinstellungen angewendetwerden. Über das Konturbedienfeld können die Stärke und das Erscheinungsbild der Kontur einschließlichder Segmentverbindungsmethoden, Anfangs- und Endformen und Optionen für Ecken festgelegt werden.Wenn ein Pfad oder Rahmen ausgewählt ist, können Kontureinstellungen auch im Steuerungsbedienfeldausgewählt werden.
Wenn Sie häufig die gleichen Kontureinstellungen verwenden, können Sie die Einstellungen in einemObjektformat speichern und somit schnell auf jedes Objekt anwenden. Weitere Informationen finden Sieunter Objektformate.
Konturen anwenden
A. Auf Textrahmen angewendete Kontur B. Auf Textpfad angewendete Kontur C. Auf Kreis angewendeteKontur
1. Wählen Sie den Pfad aus, dessen Kontur Sie ändern möchten.
Wenn Sie einen Pfad mit dem Auswahl-Werkzeug auswählen, aktivierenSie einen Begrenzungsrahmen, der das ganze Objekt umgibt. Wenn Sie den Pfadanzeigen möchten, wählen Sie ihn mit dem Direktauswahl- Werkzeug aus.
2. Wählen Sie „Fenster“ > „Kontur“, um das Konturbedienfeld zu öffnen.
3. Wählen Sie unter „Stärke“ eine Konturstärke aus dem Menü oder geben Sie einen Wertein und drücken Sie die Eingabetaste bzw. den Zeilenschalter.
Konturen mit einer Stärke von weniger als 0,25 Punkt sind u. U. zu dünn, umbei der Ausgabe auf einem Ausgabegerät mit hoher Auflösung (z. B. einem Belichter)erkennbar zu sein. Um die Kontur zu entfernen, geben Sie als Wert 0 ein.
4. Wenn keine zusätzlichen Optionen eingeblendet sind, wählen Sie im Bedienfeldmenü dieOption „Optionen einblenden“, um die restlichen Konturattribute anzuzeigen.
5. Ändern Sie andere Konturattribute wie gewünscht ab.
Die Konturfarbe kann in der Toolbox bzw. im Farbfeldbedienfeld geändert werden. Siehe
658
Nach oben
Gehrungsgrenze
Abschluss
Abgeflachter Abschluss
Abgerundeter Abschluss
Überstehender Abschluss
Hinweis:
Ecke
Gehrungsecken
Abgerundete Ecken
Abgeflachte Ecken
Hinweis:
Kontur ausrichten
Art
Anfang
Anwenden von Farbe.
Konturbedienfeldoptionen
Legt die Grenze zwischen Punktlänge und Konturstärke fest, an der eine Gehrungseckezu einer abgeflachten Ecke wird. Beim Wert 9 muss die Punktlänge beispielsweise das 9-Fache derKonturstärke betragen, bevor der Punkt abgeflacht wird. Geben Sie einen Wert (zwischen 1 und 500) ein unddrücken Sie die Eingabetaste bzw. den Zeilenschalter. Die Option „Gehrungsgrenze“ wirkt sich nicht aufabgerundete Ecken aus.
Sie können auch Einstellungen für Gehrungsgrenze und Konturausrichtung in einem Absatz- oderZeichenformat berücksichtigen. Klicken Sie auf den Abschnitt „Zeichenfarbe“ und anschließend auf dasKontursymbol, um die Optionen verfügbar zu machen.
Wählen Sie einen Abschlusstyp aus, um das Aussehen der beiden Enden eines offenen Pfadszu bestimmen:
Erstellt rechteckige Enden, die an den Endpunkten sitzen.
Erstellt halbrunde Enden, die um die Hälfte der Konturstärke über die Endpunkte hinausragen.
Erstellt rechteckige Enden, die um die Hälfte der Konturstärke über die Endpunkte hinausragen. Beidieser Option wird die Konturstärke gleichmäßig in alle Richtungen um den Pfad herum verlängert.
Sie können zwar eine Abschlussoption für einen geschlossenen Pfad festlegen, aber derAbschluss wird nur angezeigt, wenn der Pfad geöffnet (z. B. mit der Schere geteilt) wird. Abschlüsse sindaußerdem bei höheren Konturstärken leichter erkennbar.
Legen Sie das Aussehen der Kontur an Eckpunkten fest:
Erstellt spitze Ecken, die über den Endpunkt hinausragen, wenn die Länge der Gehrung innerhalb derGehrungsgrenze liegt.
Erstellt abgerundete Ecken, die um die Hälfte der Konturstärke über die Endpunkte hinausragen.
Erstellt rechteckige Ecken, die an den Endpunkten enden.
Sie können zwar Gehrungsoptionen für einen Pfad ohne Eckpunkte festlegen, aber diese Optionenwerden erst angewendet, wenn Sie Eckpunkte einfügen oder Übergangspunkte in Eckpunkte konvertieren.Gehrungen sind außerdem bei höheren Konturstärken leichter erkennbar.
Klicken Sie auf ein Symbol, um die Position der Kontur relativ zum Pfad festzulegen.
Wählen Sie einen Konturtyp aus dem Menü. Wenn Sie „Gestrichelt“ wählen, werden weitere Optionenangezeigt.
Wählen Sie eine Option für den Beginn des Pfads.
659
Ende
Farbe für Lücke
Farbton für Lücke
Nach oben
Wählen Sie eine Option für das Pfadende.
Legen Sie eine Farbe für den Raum zwischen Strichen, Punkten oder Mehrfachlinien einerMusterkontur fest.
Legen Sie einen Farbton fest (wenn eine Farbe für Lücken gewählt wurde).Sie können gestrichelte Konturen zwar im Konturbedienfeld definieren, es ist aber einfacher, einenbenutzerdefinierten Konturenstil zu verwenden.
Hinzufügen von Anfangs- und Endformen
Beachten Sie bei der Arbeit mit Anfangs- und Endformen Folgendes:
Sie können die verfügbaren Anfangs- und Endformen nicht bearbeiten. In den Menüs„Anfang“ und „Ende“ des Konturbedienfelds sind jedoch u. U. weitere Formen enthalten,wenn Sie entsprechende Zusatzmodule installiert haben.
Die Größe von Anfangs- und Endformen wird proportional zur Konturstärke geändert. DiePfadlänge ändert sich durch Hinzufügen einer Anfangs- oder Endform jedoch nicht.
Anfangs- und Endformen werden automatisch entsprechend dem Winkel derRichtungslinie eines Endpunkts gedreht.
Anfangs- und Endformen werden nur an den Endpunkten offener Pfade angezeigt, nichtjedoch an einzelnen Strichen einer gestrichelten Kontur.
Wenn Sie Anfangs- und Endformen auf einen verknüpften Pfad mit offenen Unterpfadenanwenden, werden für alle Unterpfade dieselben Anfangs- und Endformen verwendet.
Sie können Anfangs- und Endformen auch auf geschlossene Pfade anwenden, siewerden jedoch erst angezeigt, wenn Sie den Pfad öffnen.
Beispiele für Anfangs- und Endformen
Erstellen von Pfeilen mit Anfangs- und Endformen
Über die Menüs „Anfang“ und „Ende“ des Konturbedienfelds können Sie Pfeilspitzen oder andere Formen amEnde eines offenen Pfads hinzufügen.
1. Zeichnen Sie mit dem Linienwerkzeug eine Linie oder erstellen Sie einen offenen Pfad.
2. Öffnen Sie das Konturbedienfeld während die Linie oder der Pfad ausgewählt ist undwählen Sie in den Menüs „Anfang“ und „Ende“ einen Stil aus. Über das Menü „Anfang“wird eine Form auf den ersten Endpunkt eines Pfads (definiert durch die Reihenfolge, inder die Punkte gezeichnet wurden) angewendet, über das Menü „Ende“ auf den letzten
660
Nach oben
Endpunkt.
Austauschen von Anfangs- und Endformen
1. Wählen Sie mit dem Direktauswahl-Werkzeug einen Pfad aus.
2. Wählen Sie „Objekt“ > „Pfade“ > „Pfad umkehren“ oder klicken Sie im Pathfinder-Bedienfeld auf die Schaltfläche „Pfad umkehren“.
Definieren benutzerdefinierter Konturenstile
Im Konturbedienfeld können Sie benutzerdefinierte Konturenstile erstellen. Ein benutzerdefinierter Konturenstilkann gestrichelt oder gepunktet sein oder aus Streifen bestehen. Sie legen dabei Muster-, Abschluss- undEckenattribute fest. Nachdem der benutzerdefinierte Konturenstil auf ein Objekt angewendet wurde,definieren Sie andere Konturattribute wie die Stärke, die Farbe für Lücken und Anfangs- und Endformen.
Benutzerdefinierte Konturenstile
A. Gestrichelt B. Gepunktet C. Streifen
Benutzerdefinierte Konturenstile können gespeichert und in andere InDesign-Dokumente geladen werden.
1. Wählen Sie „Fenster“ > „Kontur“, um das Konturbedienfeld zu öffnen.
2. Wählen Sie im Bedienfeldmenü die Option „Konturenstile“.
3. Klicken Sie auf „Neu“.
4. Geben Sie einen Namen für den Konturenstil ein.
5. Wählen Sie für „Art“ eine der folgenden Optionen:
„Strich“, um Striche mit regelmäßigen oder variierenden Abständen zu definieren.
„Streifen“, um eine Linie oder mehrere parallele Linien zu definieren.
„Gepunktet“, um Punkte mit regelmäßigen oder variierenden Abständen zudefinieren.
Die Optionen im Dialogfeld ändern sich entsprechend Ihrer Auswahl.
6. Geben Sie unter „Länge des Musters“ die Musterlänge ein (nur bei gestrichelten odergepunkteten Stilen). Die Linealanzeige ändert sich entsprechend der angegebenenLänge.
7. Führen Sie zum Definieren des Konturmusters einen der folgenden Schritte aus:
Klicken Sie auf das Lineal, um einen neuen Strich, Punkt oder Streifen hinzuzufügen.
Verschieben Sie einen Strich, Punkt oder Streifen durch Ziehen.
Wenn Sie die Breite eines Strichs ändern möchten, verschieben Sie dieLinealmarken . Sie können den Strich auch auswählen und Werte für „Anfang“(Beginn des Strichs auf dem Lineal) und „Länge“ eingeben.
Wenn Sie die Position eines Punkts ändern möchten, verschieben Sie dieLinealmarke . Sie können den Punkt auch auswählen und einen Wert für „Mitte“(die Position der Punktmitte) eingeben.
661
Nach oben
Hinweis:
Wenn Sie die Stärke eines Streifens einstellen möchten, verschieben Sie dieLinealmarken . Sie können den Streifen auch auswählen und Werte für „Anfang“und „Breite“ (in Prozent der Konturstärke) eingeben.
Wenn Sie einen Strich, Punkt oder Streifen löschen möchten, ziehen Sie ihn ausdem Linealfenster. (Ein benutzerdefinierter Konturenstil muss allerdings mindestenseinen Strich, Punkt oder Streifen enthalten.)
Gestrichelte Linie im Dialogfeld „Neuer Konturenstil“ erstellen
A. Strich durch Klicken zum Muster hinzufügen B. Strich durch Ziehen einer Markeverbreitern C. Abstand zwischen Strichen durch Ziehen eines Strichs anpassen
8. Wenn Sie die Kontur mit unterschiedlichen Linienstärken in der Vorschau anzeigenmöchten, stellen Sie über die Option „Vorschaustärke“ eine Linienstärke ein.
9. Legen Sie bei gestrichelten und gepunkteten Mustern mit der Option „Ecken“ fest, wieStriche bzw. Punkte an Ecken positioniert werden sollen, um ein regelmäßiges Muster zuerreichen.
10. Wählen Sie bei gestrichelten Mustern unter „Abschluss“ eine Form für die Striche aus.Diese Einstellung überschreibt die Einstellung unter „Abschluss“ im Konturbedienfeld.
11. Führen Sie einen der folgenden Schritte durch:
Klicken Sie auf „Hinzufügen“, um den Konturenstil zu speichern und einen weiterenzu definieren. Klicken Sie auf „Fertig“, um das Dialogfeld zu schließen.
Klicken Sie auf „OK“, um den Konturenstil zu speichern und das Dialogfeld zuschließen.
Speichern eines benutzerdefinierten Konturenstils
Sie können benutzerdefinierte Konturenstile für die Verwendung in anderen InDesign-Dokumenten speichern.
Speichern eines benutzerdefinierten Konturenstils
1. Wählen Sie aus dem Menü des Konturbedienfelds die Option „Konturenstile“.
2. Wählen Sie einen benutzerdefinierten Konturenstil aus und klicken Sie auf „Speichern“.
Die vorgegebenen Konturenstile (in eckigen Klammern) können wedergespeichert noch bearbeitet werden.
3. Geben Sie einen Namen und einen Speicherort für den Konturenstil (Datei mit derErweiterung .inst) an und klicken Sie auf „OK“.
662
Twitter™- und Facebook-Beiträge fallen nicht unter die Bedingungen der Creative Commons-Lizenz.
Rechtliche Hinweise | Online-Datenschutzrichtlinie
Laden eines benutzerdefinierten Konturenstils
1. Wählen Sie aus dem Menü des Konturbedienfelds die Option „Konturenstile“.
2. Klicken Sie auf „Laden“.
3. Wählen Sie die Datei (Erweiterung .inst), die den gewünschten benutzerdefiniertenKonturenstil enthält, und klicken Sie auf „OK“.
Anwenden eines benutzerdefinierten Konturenstils
Wählen Sie bei ausgewähltem Pfad oder Rahmen im Konturbedienfeld aus dem Menü„Art“ einen benutzerdefinierten Konturenstil.
Siehe auchÄndern der Farbe, des Verlaufs oder der Kontur von Text
663
-->
Bearbeiten von Pfaden
Nach oben
Nach oben
Auswählen von Pfaden, Segmenten und AnkerpunktenAnpassen von PfadsegmentenHinzufügen oder Löschen von AnkerpunktenUmwandeln von Übergangspunkten in Eckpunkte und Eckpunkten in ÜbergangspunkteTeilen eines PfadesGlätten von PfadenÄndern der Form geschlossener Pfade oder ObjekteDas Positionierungswerkzeug
Auswählen von Pfaden, Segmenten und AnkerpunktenBevor Sie die Form eines Pfads verändern oder einen Pfad bearbeiten können, müssen Sie die Ankerpunkte, Segmente oder eine Kombinationdaraus auswählen.
Auswählen von AnkerpunktenWenn die Punkte angezeigt werden, können Sie mit dem Direktauswahl-Werkzeug auf diese klicken, um sie auswählen.Klicken Sie bei gedrückter Umschalttaste, um mehrere Punkte auszuwählen.Wählen Sie das Direktauswahl-Werkzeug aus und ziehen Sie einen Rahmen um die Ankerpunkte. Ziehen Sie den Mauszeigerbei gedrückter Umschalttaste um zusätzlich auszuwählende Ankerpunkte.Stellen Sie sicher, dass der Pfad, der die Ankerpunkte enthält, nicht ausgewählt ist. Verschieben Sie das Direktauswahl-Werkzeug auf den Ankerpunkt, bis beim Zeiger ein nicht ausgefülltes Quadrat angezeigt wird und klicken Sie dann auf denAnkerpunkt. Klicken Sie bei gedrückter Umschalttaste, um weitere Ankerpunkte auszuwählen.(Nur Illustrator) Wählen Sie das Lasso-Werkzeug und ziehen Sie es um die Ankerpunkte. Ziehen Sie den Mauszeiger beigedrückter Umschalttaste um zusätzlich auszuwählende Ankerpunkte.
Auswählen von PfadsegmentenFühren Sie einen der folgenden Schritte aus:
Wählen Sie das Direktauswahl-Werkzeug und klicken Sie in einem Abstand von 2 Pixeln vom Segment entfernt oder ziehenSie einen Auswahlrahmen über einen Teil des Segments. Halten Sie die Umschalttaste gedrückt und wählen Sie weitereSegmente durch Klicken oder Ziehen aus.
(Nur Illustrator) Wählen Sie das Lasso-Werkzeug und ziehen Sie um einen Teil des Pfadsegments herum. Ziehen Sie denMauszeiger bei gedrückter Umschalttaste um zusätzlich auszuwählende Pfadsegmente.
Auswählen aller Ankerpunkte und -segmente in einem Pfad1. Wählen Sie das Direktauswahl-Werkzeug oder in Illustrator das Lasso-Werkzeug.2. Ziehen Sie um den ganzen Pfad herum.
Wenn der Pfad ausgefüllt ist, können Sie auch mit dem Direktauswahl-Werkzeug in den Pfad klicken, um alle Ankerpunkteauszuwählen.
Kopieren eines Pfads Wählen Sie einen Pfad oder Segment mit dem Auswahlwerkzeug oder Direktauswahl-Werkzeug aus und führen Sie dann einen der folgenden
Schritte aus:
Benutzen Sie die Standard-Menüfunktionen, um Pfade innerhalb von Anwendungen oder zwischen Anwendungen zu kopierenund einzufügen.
Halten Sie die Alt-Taste (Windows) bzw. Wahltaste (Mac OS) gedrückt und ziehen Sie den Pfad auf die gewünschte Position.Lassen Sie dann die Maustaste und die Alt-/Wahltaste los.
664
Anpassen von PfadsegmentenEin Pfadsegment lässt sich jederzeit bearbeiten, doch das Bearbeiten von bereits vorhandenen Segmenten unterscheidet sich ein wenig vomZeichnen der Segmente. Beachten Sie beim Bearbeiten von Segmenten die folgenden Tipps:
Wenn ein Ankerpunkt zwei Segmente verbindet, werden durch das Verschieben dieses Ankerpunkts immer beide Segmentegeändert.
Wenn Sie mit dem Zeichenstift-Werkzeug zeichnen, können Sie das Direktauswahl-Werkzeug vorübergehend aktivieren(InDesign und Photoshop), damit Sie bereits gezeichnete Segmente anpassen können. Drücken Sie hierzu beim Zeichnen dieStrg- (Windows) bzw. Befehlstaste (Mac OS). In Illustrator wird durch Drücken der Strg- bzw. Befehlstaste beim Zeichnen daszuletzt verwendete Auswahlwerkzeug aktiviert.
Wenn Sie am Anfang mit dem Zeichenstift-Werkzeug einen Übergangspunkt erstellen, wird durch Ziehen des Griffpunkts dieLänge der Grifflinie auf beiden Seiten des Punkts geändert. Wenn Sie einen vorhandenen Übergangspunkt mit demDirektauswahl-Werkzeug bearbeiten, wird die Länge der Grifflinie nur auf der Seite geändert, an der Sie die Linie ziehen.
Verschieben gerader Segmente1. Wählen Sie mit dem Direktauswahl-Werkzeug das Segment aus, das angepasst werden soll.2. Ziehen Sie das Segment an die neue Position.
Anpassen der Länge oder des Winkels gerader Segmente1. Wählen Sie mit dem Direktauswahl-Werkzeug einen Ankerpunkt in dem Segment aus, das angepasst werden soll.2. Ziehen Sie den Ankerpunkt zur gewünschten Position. Halten Sie beim Ziehen die Umschalttaste gedrückt, wenn die
Bewegung auf ein Vielfaches von 45 Grad beschränkt werden soll.Um in Illustrator oder InDesign ein Rechteck lediglich breiter oder schmaler zu gestalten, wählen Sie es am besten mit demAuswahlwerkzeug aus und ändern Sie die Größe mit den Griffen an den Seiten des Begrenzungsrahmens.
Anpassen der Position oder Form gekrümmter Segmente1. Wählen Sie mit dem Direktauswahl-Werkzeug ein gekrümmtes Segment oder einen Ankerpunkt an einem Ende des
gekrümmten Segmentes aus. Wenn vorhanden, werden daraufhin Richtungslinien sichtbar. (Manche gekrümmten Segmentehaben nur eine Richtungslinie.)
2. Führen Sie einen der folgenden Schritte aus:
Wenn Sie die Position des Segments ändern möchten, ziehen Sie das Segment. Halten Sie beim Ziehen dieUmschalttaste gedrückt, wenn die Bewegung auf ein Vielfaches von 45 Grad beschränkt werden soll.
Wählen Sie das Kurvensegment durch Klicken aus. Verschieben Sie es dann durch Ziehen.
Wenn Sie die Form des Segments auf beiden Seiten eines ausgewählten Ankerpunkts ändern möchten, ziehen Sie denAnker- oder Griffpunkt an eine neue Position. Halten Sie beim Ziehen die Umschalttaste gedrückt, wenn die Bewegungauf ein Vielfaches von 45 Grad beschränkt werden soll.
Ziehen Sie den Anker- oder Griffpunkt an eine neue Position.
Hinweis: Sie können auf ein Segment oder einen Ankerpunkt auch eine Transformation anwenden, z. B. Skalieren oderDrehen.
665
Nach oben
Löschen eines Segments1. Wählen Sie das Direktauswahl-Werkzeug und dann das zu löschende Segment aus.2. Drücken Sie die Rücktaste (Windows) bzw. die Rückschritttaste (Mac OS), um das ausgewählte Segment zu löschen. Durch
wiederholtes Drücken der Rücktaste bzw. Rückschritttaste wird der Rest des Pfads gelöscht.
Löschen des Griffs an einem AnkerpunktKlicken Sie mit dem Ankerpunkt-konvertieren-Werkzeug (Illustrator) bzw. dem Richtungspunkt-umwandeln-Werkzeug(InDesign) auf den Ankerpunkt des Griffs.Ziehen Sie den Richtungspunkt auf den Ankerpunkt.
Verlängern eines offenen Pfades1. Wählen Sie das Zeichenstift-Werkzeug aus und setzen Sie den Zeiger auf den Endpunkt des offenen Pfads, den Sie
verlängern möchten. Der Zeiger ändert sich, sobald er sich genau auf dem Endpunkt befindet.2. Klicken Sie auf den Endpunkt.3. Führen Sie einen der folgenden Schritte aus:
Möchten Sie einen Eckpunkt erstellen, klicken Sie mit dem Zeichenstift-Werkzeug auf die Stelle der Zeichenfläche, an derdas neue Segment enden soll. Wenn Sie einen Pfad verlängern, der an einem Übergangspunkt endet, wird das neueSegment durch die bestehende Richtungslinie gekrümmt.
Hinweis: Wenn Sie in Illustrator einen Pfad verlängern, der in einem Übergangspunkt endet, wird das neue Segmentgerade.
Möchten Sie einen Übergangspunkt erstellen, setzen Sie das Zeichenstift-Werkzeug auf die Stelle, an der das neueKurvensegment enden soll, und ziehen Sie eine Linie.
Verbinden zweier offener Pfade1. Wählen Sie das Zeichenstift-Werkzeug aus und setzen Sie den Zeiger auf den Endpunkt des offenen Pfads, den Sie mit
einem anderen Pfad verbinden möchten. Der Zeiger ändert sich, sobald er sich genau auf dem Endpunkt befindet.2. Klicken Sie auf den Endpunkt.3. Führen Sie einen der folgenden Schritte aus:
Um den Pfad mit einem anderen offenen Pfad zu verbinden, klicken Sie auf einen Endpunkt des anderen Pfads. Wenn Siedas Zeichenstift-Werkzeug genau über dem Endpunkt des anderen Pfads positionieren, wird neben dem Zeiger dasVerbindungssymbol angezeigt.
Um einen neuen Pfad mit einem vorhandenen zu verbinden, zeichnen Sie den neuen Pfad in die Nähe des vorhandenenund setzen dann das Zeichenstift-Werkzeug auf den (nicht ausgewählten) Endpunkt des vorhandenen Pfads. Klicken Sieauf diesen Endpunkt, wenn Sie neben dem Zeiger das kleine Verbindungssymbol sehen.
In InDesign können Sie auch das Pathfinder-Bedienfeld zum Zusammenschließen von Pfaden verwenden. Wählen Sie zum Schließen einesoffenen Pfades den Pfad mit dem Auswahlwerkzeug aus und klicken Sie im Pathfinder-Bedienfeld auf „Pfad schließen“. Wählen Sie zumSchließen der Endpunkte zwischen zwei Pfaden die Pfade aus und klicken Sie auf „Pfade verbinden“. Eventuell sollten Sie noch einmal auf„Pfade verbinden“ klicken, um den zweiten Endpunkt zu verbinden.
(Millimeterweises) Verschieben von Ankerpunkten oder Segmenten mit der Tastatur1. Wählen Sie den Ankerpunkt oder das Pfadsegment aus.
Hinweis: In Photoshop können Sie Ankerpunkte nur auf diese Weise verschieben.2. Drücken Sie eine der Pfeiltasten auf der Tastatur, um das Element jeweils ein Pixel in Pfeilrichtung zu verschieben.
Halten Sie zusätzlich zur Pfeiltaste die Umschalttaste gedrückt, wird das Element um jeweils 10 Pixel verschoben.
Hinweis: In Illustrator und InDesign können Sie die Distanz eines Schritts durch Ändern der Voreinstellung „Schritte per Tastatur“ ändern. WennSie das Standardinkrement ändern, wird das Element bei gedrückter Umschalttaste um das Zehnfache verschoben.
Hinzufügen oder Löschen von AnkerpunktenDurch Ankerpunkte erhalten Sie mehr Kontrolle über einen Pfad bzw. können einen offenen Pfad verlängern. Es wird jedoch davon abgeraten,mehr Punkte als erforderlich hinzuzufügen. Ein Pfad mit weniger Punkten lässt sich leichter bearbeiten, anzeigen und ausdrucken. Sie können dieKomplexität eines Pfads reduzieren, indem Sie unnötige Punkte löschen.
Das Werkzeugbedienfeld enthält drei Werkzeuge zum Hinzufügen und Löschen von Punkten: das Zeichenstift-Werkzeug , das Ankerpunkt-hinzufügen-Werkzeug und das Ankerpunkt-löschen-Werkzeug .
Das Zeichenstift-Werkzeug verwandelt sich standardmäßig in das Ankerpunkt-hinzufügen-Werkzeug, wenn Sie es auf einem Pfad positionieren,bzw. in das Ankerpunkt-löschen-Werkzeug, wenn Sie es auf einem Ankerpunkt positionieren. (In Photoshop müssen Sie in der Optionsleiste
666
Nach oben
„Autom. hinzuf./löschen“ wählen, damit sich das Zeichenstift-Werkzeug automatisch in das Ankerpunkt-hinzufügen- bzw. in das Ankerpunkt-löschen-Werkzeug ändert.)
Sie können in Photoshop und InDesign mehrere Pfade gleichzeitig auswählen und bearbeiten, in Illustrator jedoch nur bei jeweils einem PfadPunkte hinzufügen oder löschen. In Photoshop und InDesign können Sie beim Hinzufügen von Ankerpunkten die Form eines Pfads ändern, indemSie dabei klicken und ziehen.
Hinweis: Verwenden Sie zum Löschen von Ankerpunkten nicht die Entf- oder Rücktaste bzw. die Befehle „Bearbeiten“ > „Ausschneiden“ oder„Bearbeiten“ > „Löschen“. Damit würden Sie den Punkt und die Liniensegmente löschen, die die Verbindung zu diesem Punkt bilden.
Hinzufügen oder Löschen von Ankerpunkten1. Wählen Sie den Pfad aus, den Sie bearbeiten möchten.2. Wählen Sie das Zeichenstift-, das Ankerpunkt-hinzufügen- oder das Ankerpunkt-löschen-Werkzeug aus.3. Wenn Sie einen Ankerpunkt hinzufügen möchten, positionieren Sie den Zeiger über einem Pfadsegment und klicken Sie.
Wenn Sie einen Ankerpunkt löschen möchten, positionieren Sie den Zeiger über einem Ankerpunkt und klicken Sie.
In Illustrator können Sie einem Pfad Ankerpunkte hinzufügen indem Sie ein Objekt auswählen und „Objekt“ > „Pfad“ > „Ankerpunktehinzufügen“ wählen.
Deaktivieren oder zeitweiliges Außerkraftsetzen der automatischen Zeichenstift-Werkzeug-UmschaltungSie können die automatische Umschaltung des Zeichenstift-Werkzeugs in das Ankerpunkt-hinzufügen- oder Ankerpunkt-löschen-Werkzeug außerKraft setzen. Diese Funktion ist nützlich, wenn Sie einen neuen Pfad über einem vorhandenen Pfad beginnen möchten.
Deaktivieren Sie in Photoshop in der Optionsleiste „Autom. hinzuf./löschen“ .Halten Sie in Illustrator die Umschalttaste gedrückt, während Sie das Zeichenstift-Werkzeug über dem ausgewählten Pfad odereinem Ankerpunkt positionieren. (Lassen Sie vor dem Loslassen der Maustaste die Umschalttaste los, damit das Zeichenstift-Werkzeug nicht durch die Umschalttaste beschränkt wird.)In Illustrator wählen Sie „Bearbeiten“ > „Voreinstellungen“ > „Allgemein“ (Windows) bzw. „Illustrator“ > „Voreinstellungen“ >„Allgemein“ (Mac OS) und dann „Autom. hinzuf./löschen“ aus.Halten Sie in InDesign eine beliebige Tastenkombination gedrückt, nehmen Sie Ihre Änderungen vor und lassen Sie dann dieMaustaste los. Beispielsweise können Sie bei ausgewähltem Zeichenstift-Werkzeug die A-Taste gedrückt halten, um dasDirektauswahl-Werkzeug anzuzeigen und Punkte zu bearbeiten. Bei Loslassen der A-Taste wird das Zeichenstift-Werkzeugausgewählt.
Umwandeln von Übergangspunkten in Eckpunkte und Eckpunkten in ÜbergangspunktePfade können zwei Arten von Ankerpunkten haben: Eckpunkte und Übergangspunkte. An einem Eckpunkt ändert ein Pfad abrupt seine Richtung.An einem Übergangspunkt werden Pfadsegmente zu einer durchgehenden Kurve verbunden. Mit dem Richtungspunkt-umwandeln-Werkzeug können Sie Eckpunkte in Übergangspunkte bzw. Übergangspunkte in Eckpunkte konvertieren.
1. Wählen Sie das Direktauswahl-Werkzeug aus und klicken Sie dann auf den Pfad, den Sie bearbeiten möchten.2. Wechseln Sie zum Richtungspunkt-umwandeln-Werkzeug . (Positionieren Sie ggf. den Zeiger über dem Zeichenstift-
Werkzeug und ziehen Sie, um das Richtungspunkt-umwandeln-Werkzeug zu wählen.)Um vorübergehend vom Richtungspunkt-umwandeln-Werkzeug zum Direktauswahl-Werkzeug zu wechseln, drücken Siedie Strg- (Windows) bzw. Befehlstaste (Mac OS).
3. Positionieren Sie das Richtungspunkt-umwandeln-Werkzeug über dem zu konvertierenden Ankerpunkt und führen Sie einender folgenden Schritte aus:
Um einen Eckpunkt in einen Übergangspunkt zu konvertieren, ziehen Sie die Grifflinien aus dem Eckpunkt heraus.
Übergangspunkt durch Ziehen der Grifflinien aus dem Eckpunkt heraus erstellen
Um einen Übergangspunkt ohne Verwendung der Grifflinien in einen Eckpunkt zu konvertieren, klicken Sie auf einenÜbergangspunkt.
667
Nach oben
Nach oben
Eckpunkt durch Klicken auf einen Übergangspunkt erstellen
Um einen Eckpunkt ohne Verwendung der Grifflinien in einen Eckpunkt mit unabhängigen Grifflinien zu konvertieren,ziehen Sie die Grifflinien aus einem Eckpunkt heraus (der Punkt wird zum Übergangspunkt). Lassen Sie anschließend dieMaustaste los und ziehen Sie an einer der Grifflinien.
Öffnen Sie zum Konvertieren eines Punkts das Pathfinder-Bedienfeld („Fenster“ > „Objekt und Layout“ > „Pathfinder“) undklicken Sie im Abschnitt „Punkt konvertieren“ auf die Schaltfläche „Einfacher Eckpunkt“, „Eckpunkt“, „Kurvenpunkt“ oder„Symmetrischer Kurvenpunkt“.
Um einen Übergangspunkt in einen Eckpunkt mit unabhängigen Grifflinien zu konvertieren, ziehen Sie an einer derGrifflinien.
Übergangspunkt in einen Eckpunkt konvertieren
Um Punkte zu konvertieren, können Sie auch mit dem Direktauswahl-Werkzeug einen Punkt auswählen und dann im Menü „Objekt“ > „Punktkonvertieren“ einen Befehl wählen. Sie können beispielsweise den Kurvenpunkt am unteren Ende einer „U“-Form auswählen und dann„Objekt“ > „Punkt konvertieren“ > „Einfacher Eckpunkt“ wählen. Dadurch werden die Richtungslinien entfernt und es wird eine „V“-Form erstellt.Wählen Sie „Ecke“, um einen Punkt mit Richtungslinien zu erstellen, die unabhängig voneinander verschoben werden können. Wählen Sie„Glätten“, um einen Punkt mit Griffen unterschiedlicher Länge zu erstellen. Wählen Sie „Symmetrischer Kurvenpunkt“, um einen Punkt mitGriffen gleicher Länge zu erstellen.
Teilen eines PfadesSie können Pfade, Grafikrahmen oder leere Textrahmen an einem Ankerpunkt oder entlang eines beliebigen Segments teilen. Wenn Sie einenPfad teilen, beachten Sie Folgendes:
Wenn Sie einen geschlossenen Pfad in zwei offene Pfade teilen möchten, müssen Sie ihn an zwei Stellen unterteilen. Wird ernur an einer Stelle unterteilt, erhalten Sie einen einzelnen Pfad mit einer Lücke.
Für Pfade, die aus einer Teilung resultieren, werden die Einstellungen, z. B. Konturstärke und Füllfarbe, des ursprünglichenPfads übernommen. Die Ausrichtung von Konturen muss evtl. von innen nach außen zurückgesetzt werden.
Teilen eines Pfads mit dem Schere-Werkzeug1. (Optional) Wählen Sie den Pfad aus, um dessen aktuelle Ankerpunkte anzuzeigen.2. Wählen Sie das Schere-Werkzeug aus und klicken Sie an der Stelle auf den Pfad, an der Sie ihn teilen möchten. Wenn Sie
den Pfad in der Mitte eines Segments teilen, werden die zwei neuen Endpunkte übereinander platziert. Ein Endpunkt istausgewählt.
3. Verwenden Sie das Direktauswahl-Werkzeug, um den neuen Ankerpunkt oder das Pfadsegment anzupassen.
Öffnen eines Pfads mit dem Pathfinder-Bedienfeld1. Wählen Sie den geschlossenen Pfad aus.2. Zum Öffnen des Pathfinder-Bedienfelds wählen Sie „Fenster“ > „Objekt und Layout“ > „Pathfinder“.3. Klicken Sie im Pathfinder-Bedienfeld auf „Pfad öffnen“.
Glätten von Pfaden
668
Nach oben
Nach oben
Mit dem Werkzeug „Glätten“ können Sie unerwünschte Winkel aus einem Pfad oder Pfadabschnitt entfernen. Die ursprüngliche Pfadform wirddabei so weit wie möglich beibehalten. Geglättete Pfade bestehen gewöhnlich aus weniger Punkten, wodurch sie i. d. R. leichter bearbeitet,angezeigt und gedruckt werden können.
Pfad vor und nach Verwendung des Werkzeugs „Glätten“
1. Wählen Sie den Pfad aus.2. Wählen Sie das Werkzeug „Glätten“ aus.
Hinweis: Wenn das Buntstift-Werkzeug aktiviert ist, können Sie durch Drücken der Alt- (Windows) bzw. Wahltaste (Mac OS)vorübergehend zum Werkzeug „Glätten“ wechseln.
3. Ziehen Sie das Werkzeug entlang des gesamten Pfadsegments, das Sie glätten möchten.4. Fahren Sie mit dem Glätten fort, bis die gewünschte Glättung erreicht ist.5. Um den Grad der Glättung zu ändern, doppelklicken Sie auf das Glätten-Werkzeug und legen Sie folgende Optionen fest:
Genauigkeit Bestimmt, wie weit Ihre Kurven abweichen können, bevor Sie den Pfad ändern müssen. Mit niedrigeren Wertenfolgen Kurven der Zeigerbewegung genau, wodurch spitzere Winkel entstehen. Bei höheren Werten werden geringfügigeBewegungen ignoriert und gleichmäßigere Kurven erstellt. Die Werte reichen von 0,5 bis 20 Pixel.
Glättung Legt fest, wie stark bei Verwendung des Werkzeugs geglättet wird. Der Wert für „Glättung“ kann zwischen 0 % und100 % liegen. Je höher der Wert ist, desto glatter wird der Pfad.
Auswahl beibehalten Bestimmt, ob der Pfad nach dem Glätten ausgewählt bleibt.
Ändern der Form geschlossener Pfade oder Objekte1. Wählen Sie das Direktauswahl-Werkzeug aus und führen Sie einen der folgenden Schritte durch:
Ziehen Sie mit der Maus um die Ankerpunkte, die Sie auswählen möchten.
Halten Sie die Umschalttaste gedrückt, während Sie auf die Ankerpunkte klicken.
2. Positionieren Sie den Zeiger über dem Ankerpunkt oder Pfadsegment, der bzw. das als Ausgangspunkt für die Verschiebungder Pfadsegmente dienen soll, und klicken Sie auf den Ankerpunkt oder das Pfadsegment.
3. Passen Sie den Pfad durch Ziehen der markierten Ankerpunkte an. Der Umfang der Verschiebung eines bestimmtenPfadsegments verhält sich relativ zum Abstand von einem markierten Punkt:
Als Ausgangspunkt ausgewählte Punkte werden beim Ziehen mit dem Auswahl-Werkzeug verschoben.
Ausgewählte Punkte, die nicht als Ausgangspunkt dienen, werden zusammen mit dem Ausgangspunkt verschoben.
Nicht ausgewählte Ankerpunkte werden durch die Formänderung nicht beeinflusst.
Das PositionierungswerkzeugDas Positionierungswerkzeug steht in InDesign CS5 nicht zur Verfügung. Stattdessen können Sie mit dem Auswahl-Werkzeug den Rahmenoder den Inhalt des Rahmens auswählen und bearbeiten. Siehe Auswählen von Objekten.
Verwandte Hilfethemen
Rechtliche Hinweise | Online-Datenschutzrichtlinie
669
Zeichnen mit dem Zeichenstift-Werkzeug
Nach oben
Hinweis:
Zeichnen eines geraden Segments mit dem ZeichenstiftZeichnen von Kurven mit dem ZeichenstiftNeupositionieren von Ankerpunkten beim ZeichnenFertigstellen eines PfadsZeichnen von geraden Linien und anschließenden KurvenZeichnen von Kurven und anschließenden geraden LinienZeichnen zweier, durch eine Ecke verbundener, gekrümmter Segmente
Zeichnen eines geraden Segments mit dem Zeichenstift
Der einfachste Pfad, den Sie mit dem Zeichenstift-Werkzeug erstellen können, ist eine gerade Linie. SetzenSie dazu durch Klicken mit dem Werkzeug zwei Ankerpunkte. Wenn Sie erneut auf die Maustaste klicken,erstellen Sie einen Pfad, der aus geraden, durch Eckpunkte miteinander verbundenen Liniensegmentenbesteht.
Gerade Segmente werden durch Klicken mit dem Zeichenstift-Werkzeug erstellt.
1. Wählen Sie das Zeichenstift-Werkzeug aus.
2. Setzen Sie den Zeichenstift auf die Stelle, an der das gerade Segment beginnen soll,und klicken Sie (nicht ziehen!), um den ersten Ankerpunkt zu definieren.
Das erste Segment wird erst sichtbar, wenn Sie einen zweiten Ankerpunktdurch Klicken setzen. (In Photoshop können Sie eine Vorschau auf Pfadsegmenteerstellen, indem Sie die Option „Gummiband“ auswählen.) Falls Richtungslinienangezeigt werden, haben Sie das Zeichenstift-Werkzeug versehentlich gezogen. WählenSie „Bearbeiten“ > „Rückgängig“ und klicken Sie erneut.
3. Klicken Sie erneut an der Stelle, an der das Segment enden soll (oder klicken Sie beigedrückter Umschalttaste, um den Winkel des Segments auf ein Vielfaches von 45 Gradzu beschränken).
4. Setzen Sie durch weiteres Klicken Ankerpunkte für zusätzliche gerade Segmente.
Der letzte Ankerpunkt wird als immer ausgefülltes Quadrat und somit als markierter Punktangezeigt. Zuvor festgelegte Ankerpunkte werden beim Hinzufügen weiterer Ankerpunktein leere Quadrate umgewandelt und deaktiviert.
5. Beenden Sie den Pfad, indem Sie einen der folgenden Schritte ausführen:
Soll der Pfad geschlossen werden, setzen Sie das Zeichenstift-Werkzeug über denersten (nicht ausgefüllten) Ankerpunkt. Wenn der Zeichenstift richtig positioniert ist,
670
Hinweis:
Nach oben
wird neben dem Zeiger ein kleiner Kreis angezeigt. Klicken Sie auf den Ankerpunktoder ziehen Sie den Zeiger, um den Pfad zu schließen.
Um den Pfad in InDesign zu schließen, können Sie das Objekt auchauswählen und dann „Objekt“ > „Pfade“ > „Pfad schließen“ wählen.
Um den Pfad geöffnet zu lassen, drücken Sie die Strg-Taste (Windows) bzw. dieBefehlstaste (Mac OS) und klicken Sie bei gedrückt gehaltener Taste auf einebeliebige Stelle außerhalb der Objekte.
Soll der Pfad offen bleiben, können Sie auch ein anderes Werkzeug auswählen oderin Illustrator „Auswahl“ > „Auswahl aufheben“ bzw. in InDesign „Bearbeiten“ >Auswahl aufheben wählen. In InDesign oder Illustrator können Sie auch einfach dieEingabetaste (Zeilenschalter) drücken, um den Pfad geöffnet zu lassen.
Zeichnen von Kurven mit dem Zeichenstift
Wenn Sie Kurven zeichnen möchten, müssen Sie an der Stelle, an der die Kurve ihre Richtung ändert, einenAnkerpunkt hinzufügen und dann die Richtungslinien ziehen, die die Kurve formen. Länge und Neigung derGrifflinien bestimmen die Form der Kurve.
Kurven lassen sich leichter bearbeiten, anzeigen und drucken, wenn Sie beim Zeichnen möglichst wenigeAnkerpunkte verwenden. Zu viele Punkte können zu unerwünschten Unebenheiten in einer Kurve führen.Zeichnen Sie stattdessen die Ankerpunkte in großem Abstand voneinander und formen Sie die Kurven durchAnpassen der Längen und Winkel der Grifflinien.
1. Wählen Sie das Zeichenstift-Werkzeug aus.
2. Positionieren Sie das Werkzeug an der Stelle, an der die Kurve beginnen soll, und haltenSie die Maustaste gedrückt.
Der erste Ankerpunkt wird angezeigt und der Zeiger des Zeichenstift-Werkzeugs wird zueiner Pfeilspitze. (In Photoshop ändert sich der Zeiger erst, nachdem Sie zu ziehenangefangen haben.)
3. Ziehen Sie, um die Krümmung des erstellten Kurvensegments festzulegen, und lassenSie die Maustaste los.
Verlängern Sie die Grifflinie, bis sie ungefähr ein Drittel der Entfernung bis zum nächstenAnkerpunkt abdeckt. (Sie können eine oder beide Seiten der Grifflinie später anpassen.)
Halten Sie die Umschalttaste gedrückt, um das Werkzeug auf ein Vielfaches von45 Grad zu beschränken.
Zeichnen des ersten Punkts einer Kurve
A. Positionieren des Zeichenstifts B. Beginn des Ziehvorgangs (gedrückte Maustaste) C.Grifflinie auf gewünschte Länge ziehen
4. Setzen Sie das Zeichenstift-Werkzeug auf den Punkt, an dem das Kurvensegmentenden soll, und führen Sie einen der folgenden Schritte aus:
Um eine Kurve in Form eines „C“ zu erstellen, ziehen Sie in eine der vorhergehendenRichtungslinie entgegengesetzte Richtung. Lassen Sie dann die Maustaste los.
671
Hinweis:
Zeichnen des zweiten Punkts einer Kurve
A. Ziehen eines zweiten Übergangspunktes B. Ziehen in der der vorhergehendenRichtungslinie entgegengesetzten Richtung, um eine Kurve in Form eines „C“ zuerstellen C. Ergebnis nach dem Loslassen der Maustaste
Um eine Kurve in Form eines „S“ zu erstellen, ziehen Sie in dieselbe Richtung wiebei der vorhergehenden Richtungslinie. Lassen Sie dann die Maustaste los.
S-Kurve zeichnen
A. Ziehen eines neuen Übergangspunktes B. Ziehen in derselben Richtung wie bei dervorhergehenden Richtungslinie, um eine Kurve in Form eines „S“ zu erstellen C. Ergebnisnach dem Loslassen der Maustaste
(Nur Photoshop) Wenn Sie die Richtung der Kurve scharf ändern möchten, lassenSie die Maustaste los und ziehen Sie dann den Griffpunkt bei gedrückter Alt-Taste(Windows) bzw. Wahltaste (Mac OS) in Richtung der Kurve. Lassen Sie die Alt-Taste(Windows) bzw. Wahltaste (Mac OS) und die Maustaste los, setzen Sie den Zeigererneut an die Stelle, an der das Segment enden soll, und ziehen Sie in dieentgegengesetzte Richtung, um das Kurvensegment fertig zu stellen.
5. Wenn Sie das Zeichenstift-Werkzeug weiter von verschiedenen Positionen aus ziehen,erstellen Sie eine Reihe glatter Kurven. Beachten Sie, dass Sie Ankerpunkte an denAnfang und das Ende jeder Kurve, und nicht an die Spitze der Kurve platzieren.
Ziehen Sie bei gedrückter Alt-Taste (Windows) bzw. Wahltaste (Mac OS)Richtungslinien, um die Richtungslinien eines Ankerpunkts auszubrechen.
6. Beenden Sie den Pfad, indem Sie einen der folgenden Schritte ausführen:
Soll der Pfad geschlossen werden, setzen Sie das Zeichenstift-Werkzeug über denersten (nicht ausgefüllten) Ankerpunkt. Wenn der Zeichenstift richtig positioniert ist,wird neben dem Zeiger ein kleiner Kreis angezeigt. Klicken Sie auf den Ankerpunktoder ziehen Sie den Zeiger, um den Pfad zu schließen.
Um den Pfad in InDesign zu schließen, können Sie das Objekt auchauswählen und dann „Objekt“ > „Pfade“ > „Pfad schließen“ wählen.
Um den Pfad geöffnet zu lassen, drücken Sie die Strg-Taste (Windows) bzw. dieBefehlstaste (Mac OS) und klicken Sie bei gedrückt gehaltener Taste auf einebeliebige Stelle außerhalb der Objekte.
672
Nach oben
Nach oben
Hinweis:
Nach oben
Soll der Pfad offen bleiben, können Sie auch ein anderes Werkzeug auswählen oderin Illustrator „Auswahl“ > „Auswahl aufheben“ bzw. in InDesign „Bearbeiten“ >Auswahl aufheben wählen.
Neupositionieren von Ankerpunkten beim Zeichnen
Erstellen Sie durch Klicken einen Ankerpunkt und ziehen Sie bei gedrückter Maustasteund Leertaste den Ankerpunkt, um ihn neu zu positionieren.
Fertigstellen eines Pfads
Beenden Sie den Pfad auf eine der folgenden Weisen:
1. Soll ein Pfad geschlossen werden, setzen Sie das Zeichenstift-Werkzeug über denersten (nicht ausgefüllten) Ankerpunkt. Wenn der Zeichenstift richtig positioniert ist, wirdneben dem Zeiger ein kleiner Kreis angezeigt. Klicken Sie auf den Ankerpunkt oderziehen Sie den Zeiger, um den Pfad zu schließen.
Um den Pfad in InDesign zu schließen, können Sie das Objekt auchauswählen und dann „Objekt“ > „Pfade“ > „Pfad schließen“ wählen.
2. Um einen Pfad geöffnet zu lassen, drücken Sie die Strg-Taste (Windows) bzw. dieBefehlstaste (Mac OS), und klicken Sie bei gedrückt gehaltener Taste auf eine beliebigeStelle außerhalb der Objekte.
Soll der Pfad offen bleiben, können Sie auch ein anderes Werkzeug auswählen oder in Illustrator „Auswahl“ >„Auswahl aufheben“ bzw. in InDesign „Bearbeiten“ > Auswahl aufheben wählen. In InDesign können Sie aucheinfach die Eingabetaste (Zeilenschalter) drücken, um den Pfad geöffnet zu lassen.
Zeichnen von geraden Linien und anschließenden Kurven
1. Erstellen Sie ein gerades Segment, indem Sie durch Klicken mit dem Zeichenstift-Werkzeug zwei Eckpunkte setzen.
2. Setzen Sie das Zeichenstift-Werkzeug auf den Endpunkt. In Illustrator und InDesignerscheint bei korrekter Positionierung des Zeichenstift-Werkzeugs einKonvertierungssymbol. (In Photoshop wird neben dem Zeichenstift-Werkzeug eine kleinediagonale Linie bzw. ein Schrägstrich angezeigt.) Um die Neigung des nächstenKurvensegments festzulegen, klicken Sie auf den Ankerpunkt und ziehen Sie dieangezeigte Richtungslinie in die gewünschte Richtung.
Zeichnen eines geraden Segments und eines Kurvensegments (Teil 1)
A. Fertiges gerades Segment B. Positionieren des Zeichenstift-Werkzeugs überEndpunkt (in Illustrator und InDesign erscheint das Konvertierungssymbol) C. Griffpunktan gewünschte Stelle ziehen
3. Positionieren Sie den Zeichenstift an der Stelle, an der der nächste Ankerpunkt gesetzt
673
Nach oben
Nach oben
werden soll. Klicken (und ggf. ziehen) Sie dann den neuen Ankerpunkt, um die Kurve zuvervollständigen.
Zeichnen eines geraden Segments und eines Kurvensegments (Teil 2)
A. Positionieren des Zeichenstifts B. Grifflinie an gewünschte Stelle ziehen C. NeuesKurvensegment erstellt
Zeichnen von Kurven und anschließenden geraden Linien
1. Ziehen Sie das Zeichenstift-Werkzeug, um den ersten Übergangspunkt für dasKurvensegment zu erstellen, und lassen Sie die Maustaste los.
2. Setzen Sie das Zeichenstift-Werkzeug auf die Stelle, an der sich der Endpunkt desKurvensegments befinden soll, und stellen Sie die Kurve fertig, indem Sie denZeichenstift an die gewünschte Stelle ziehen. Lassen Sie die Maustaste los.
Zeichnen eines Kurvensegments und eines geraden Segments (Teil 1)
A. Fertiger erster Übergangspunkt des gekrümmten Segments; Zeichenstift-Werkzeugüber Endpunkt B. Kurve fertig stellen durch Ziehen
3. Setzen Sie das Zeichenstift-Werkzeug auf den Endpunkt. Wenn der Zeichenstift richtigpositioniert ist, wird neben ihm ein Konvertierungssymbol angezeigt. Klicken Sie auf denAnkerpunkt, um den Übergangspunkt in einen Eckpunkt umzuwandeln.
4. Positionieren Sie das Zeichenstift-Werkzeug neu an die Stelle, an der das geradeSegment enden soll, und stellen Sie das gerade Segment durch Klicken fertig.
Zeichnen eines Kurvensegments und eines geraden Segments (Teil 2)
A. Positionieren des Zeichenstift-Werkzeugs auf vorhandenem Endpunkt B. Auf denEndpunkt klicken C. Auf den nächsten Eckpunkt klicken
Zeichnen zweier, durch eine Ecke verbundener, gekrümmterSegmente
674
Twitter™- und Facebook-Beiträge fallen nicht unter die Bedingungen der Creative Commons-Lizenz.
Rechtliche Hinweise | Online-Datenschutzrichtlinie
1. Ziehen Sie den Zeichenstift an die gewünschte Position, um den ersten Übergangspunkteines gekrümmten Segments zu erstellen.
2. Setzen Sie das Zeichenstift-Werkzeug an eine andere Stelle und ziehen Sie, um eineKurve mit einem zweiten Übergangspunkt zu erstellen. Drücken Sie die Alt-Taste(Windows) bzw. Wahltaste (Mac OS) und ziehen Sie dann die Richtungslinie zu ihremgegenüberliegenden Ende, um die Neigung der nächsten Kurve festzulegen. Lassen Siedie Taste und die Maustaste los.
Der Übergangspunkt wird hierbei durch Teilen der Richtungslinien in einen Eckpunktkonvertiert.
3. Positionieren Sie den Zeichenstift am gewünschten Endpunkt des zweitenKurvensegments und erstellen Sie durch Ziehen einen neuen Übergangspunkt, um dasSegment fertig zu stellen.
Zeichnen von zwei Kurven
A. Neuen Übergangspunkt ziehen B. Teilen der Richtungslinien durch Ziehen bei gedrückter Alt-Taste bzw.Wahltaste und Verschieben der Richtungslinie nach oben C. Ergebnis nach erneuter Positionierung unddrittem Ziehvorgang
675
Pfade und Formen – Grundlagen
Nach oben
Einfache Pfade
Verknüpfte Pfade
Verknüpfte Formen
Nach oben
Verschiedene Pfade und FormenWissenswertes zu PfadenWissenswertes zu Grifflinien und Griffpunkten
Verschiedene Pfade und Formen
InDesign bietet Ihnen die Möglichkeit, Pfade zu erstellen und auf vielfältige Weise zu kombinieren. Es gibt in InDesign folgende Arten von Pfadenund Formen:
Einfache Pfade sind die Grundkomponenten für verknüpfte Pfade und Formen. Sie bestehen aus einem offenen odergeschlossenen Pfad, der sich selbst überschneiden kann.
Verknüpfte Pfade setzen sich aus zwei oder mehr einfachen Pfaden zusammen, die sich wechselseitig beeinflussen undüberschneiden. Sie sind weniger komplex als verknüpfte Formen und werden von allen PostScript-kompatiblen Anwendungen erkannt. Die ineinem verknüpften Pfad zusammengefassten Einzelpfade agieren als ein Objekt und haben dieselben Attribute (wie Farben oder Konturenstile).
Verknüpfte Formen bestehen aus mindestens zwei Pfaden, verknüpften Pfaden, Gruppen, Überblendungen, Textpfaden,Textrahmen oder anderen Formen, die sich wechselseitig beeinflussen und überschneiden, sodass neue bearbeitbare Formen entstehen. Einigeverknüpfte Formen sehen zwar aus wie verknüpfte Pfade, aber die Pfadkomponenten verknüpfter Formen können einzeln bearbeitet werden undmüssen nicht dieselben Attribute aufweisen.
Verschiedene Pfade und Formen
A. Drei einfache Pfade B. Verknüpfter Pfad C. Verknüpfte Form
Wissenswertes zu Pfaden
Beim Zeichnen erstellen Sie eine Linie, die als Pfad bezeichnet wird. Ein Pfad besteht aus einem oder mehreren geraden oder gekrümmtenSegmenten. Anfang und Ende jedes Segments sind durch so genannte Ankerpunkte gekennzeichnet. Ein Pfad ist entweder geschlossen (z. B. einKreis) oder geöffnet (mit eindeutigen Endpunkten; z. B. eine Wellenlinie).
Sie können die Form eines Pfads ändern, indem Sie die Ankerpunkte, die Griffpunkte am Ende der Grifflinien der Ankerpunkte oder dasPfadsegment selbst an die gewünschte Stelle ziehen.
676
Hinweis:
Nach oben
Aufbau eines Pfades
A. Ausgewählter (ausgefüllter) Endpunkt B. Ausgewählter Ankerpunkt C. Nicht ausgewählter Ankerpunkt D. Gekrümmtes Pfadsegment E.Grifflinie F. Griffpunkt
Pfade können zwei Arten von Ankerpunkten haben: Eckpunkte und Übergangspunkte. An einem Eckpunkt ändert ein Pfad abrupt seine Richtung.An einem Übergangspunkt werden Pfadsegmente zu einer durchgehenden Kurve verbunden. Beim Zeichnen eines Pfads können Eck- undÜbergangspunkte beliebig miteinander kombiniert werden. Wenn Sie einen falschen Punkt zeichnen, können Sie ihn jederzeit ändern.
Aufbau eines Pfades
A. Vier Eckpunkte B. Vier Übergangspunkte C. Kombination aus Eck- und Übergangspunkten
Ein Eckpunkt kann zwei gerade Segmente oder zwei Kurvensegmente verbinden, ein Übergangspunkt dagegen immer nur zwei Kurvensegmente.
Ein Eckpunkt kann sowohl gerade als auch Kurvensegmente verbinden.
Eck- und Übergangspunkte sind nicht dasselbe wie gerade und gekrümmte Segmente.
Die Strichführung eines Pfads wird als Kontur bezeichnet. Farben oder Verläufe, die auf den Innenbereich eines offenen oder geschlossenenPfads angewendet werden, heißen Flächen. Eine Kontur kann eine bestimmte Stärke (Dicke), Farbe und ein Strichmuster (Illustrator und InDesign)oder ein stilisiertes Linienmuster (InDesign) aufweisen. Nach der Erstellung eines Pfads oder einer Form können Sie die Kontur- undFlächeneigenschaften ändern.
In InDesign wird auf jedem Pfad auch ein Mittelpunkt angezeigt, der die Mitte der Form kennzeichnet, aber nicht Teil des eigentlichen Pfads ist. Mitdiesem Punkt können Sie den Pfad ziehen, ihn an anderen Elementen ausrichten oder alle Ankerpunkte auf dem Pfad auswählen. Der Mittelpunktist immer sichtbar und kann weder ausgeblendet noch gelöscht werden.
Wissenswertes zu Grifflinien und Griffpunkten
677
Twitter™- und Facebook-Beiträge fallen nicht unter die Bestimmungen von Creative Commons.
Hinweis:
Wenn Sie einen Ankerpunkt auswählen, der Kurvensegmente verbindet (bzw. wenn Sie direkt das Segment auswählen), werden an denAnkerpunkten der Verbindungssegmente Richtungsgriffe angezeigt. Die Griffe bestehen aus Richtungslinien, die in Richtungspunkten enden.Länge und Winkel der Richtungslinien bestimmen die Größe und Form der Kurvensegmente. Werden die Griffpunkte verschoben, ändert sich dieKurvenform. Richtungslinien sind in der letztendlichen Ausgabe nicht zu sehen.
Nach dem Auswählen eines Ankerpunkts (links) werden an allen durch den Ankerpunkt verbundenen Kurvensegmenten Grifflinien angezeigt(rechts).
Ein Übergangspunkt hat immer zwei Richtungslinien, die als eine gerade Einheit gemeinsam verschoben werden. Wenn Sie eine Richtungslinie aneinem Übergangspunkt verschieben, werden die gekrümmten Segmente zu beiden Seiten des Punktes gleichzeitig angepasst, wodurch an diesemAnkerpunkt eine durchgehenden Kurve entsteht.
Ein Eckpunkt kann dagegen zwei Grifflinien, eine oder keine Grifflinie haben, je nachdem, ob er zwei Kurvensegmente, ein oder keinKurvensegment verbindet. Bei Grifflinien für Eckpunkte wird die Ecke dadurch beibehalten, dass unterschiedliche Winkel verwendet werden. WennSie eine Grifflinie an einem Eckpunkt verschieben, wird nur die Kurve angepasst, die auf der Seite des Punkts liegt, auf der sich diese Griffliniebefindet.
Nach dem Auswählen eines Ankerpunkts (links) werden an allen durch den Ankerpunkt verbundenen Kurvensegmenten Grifflinien angezeigt(rechts).
Anpassen von Grifflinien bei Übergangs- (links) und Eckpunkten (rechts)
Grifflinien bilden immer eine Tangente (senkrecht zum Radius) zur Kurve an den Ankerpunkten. Der Winkel der Grifflinien bestimmt die Neigungder Kurve, während ihre Länge die Höhe bzw. Tiefe der Kurve bestimmt.
Durch Ändern der Position und Größe von Richtungslinien wird die Kurvenneigung geändert.
In Illustrator können Sie durch Auswahl von „Ansicht“ > „Begrenzung einblenden“ oder „Ansicht“ > „Ecken ausblenden“ Ankerpunkte,Richtungslinien und Richtungspunkte ein- oder ausblenden.
678
Rechtliche Hinweise | Online-Datenschutzrichtlinie
679
Zeichnen mit dem Buntstift-Werkzeug
Nach oben
Zeichnen mit dem Buntstift-WerkzeugBearbeiten von Pfaden mit dem Buntstift-WerkzeugOptionen für das Buntstift-Werkzeug
Zeichnen mit dem Buntstift-Werkzeug
Das Buntstift-Werkzeug hat in Adobe Illustrator und InDesign grundsätzlich die gleiche Funktionsweise. Siekönnen damit wie mit einem Stift auf Papier offene und geschlossene Pfade zeichnen. Es eignet sich daherfür schnelle Skizzen oder Zeichnungen, die aussehen sollen, als seien sie von Hand gezeichnet. Dergezeichnete Pfad kann bei Bedarf sofort bearbeitet werden.
Beim Zeichnen mit dem Buntstift-Werkzeug werden automatisch Ankerpunkte angelegt. Sie haben keineMöglichkeit, die exakte Position dieser Ankerpunkte festzulegen, können sie aber im Nachhinein bearbeiten.Wie viele Ankerpunkte gesetzt werden, hängt von der Länge und Komplexität des Pfads sowie von denToleranzeinstellungen im Dialogfeld „Voreinstellungen Buntstift-Werkzeug“ ab. Mit diesen Einstellungen wirdgesteuert, wie empfindlich das Buntstift-Werkzeug gegenüber Maus- oder Stiftbewegungen ist.
Zeichnen von Freihandpfaden mit dem Buntstift-Werkzeug
1. Wählen Sie das Buntstift-Werkzeug aus .
2. Setzen Sie das Werkzeug auf die Stelle, an der der Pfad beginnen soll, und ziehen Sieüber die Zeichenfläche, um den Pfad zu zeichnen. Ein kleines x neben dem Buntstift weist darauf hin, dass ein Freihandpfad gezeichnet wird.
Der Zeiger hinterlässt beim Ziehen eine gepunktete Linie. Sobald Sie die Maustasteloslassen, sehen Sie an beiden Enden und an mehreren Stellen entlang des PfadsAnkerpunkte. Für den Pfad werden die aktuellen Kontur- und Flächenattributeübernommen und er bleibt standardmäßig ausgewählt.
Zeichnen von geschlossenen Pfaden mit dem Buntstift-Werkzeug
1. Wählen Sie das Buntstift-Werkzeug aus.
2. Setzen Sie das Werkzeug auf die Stelle, an der der Pfad beginnen soll, und ziehen Sieüber die Zeichenfläche, um den Pfad zu zeichnen.
3. Drücken Sie während des Ziehens die Alt-Taste (Windows) bzw. Wahltaste (Mac OS)und halten Sie sie gedrückt. Am Buntstift-Werkzeug zeigt ein kleiner Kreis (und inInDesign ein ausgefüllter Radiergummi) an, dass Sie einen geschlossenen Pfaderstellen.
4. Wenn der Pfad die gewünschte Größe und Form hat, lassen Sie die Maustaste (abernicht die Alt-Taste bzw. die Wahltaste) los. Nachdem der Pfad geschlossen ist, könnenSie die Alt-/Wahltaste loslassen.
Sie müssen den Cursor zum Erstellen eines geschlossenen Pfads nicht auf denStartpunkt bewegen. Wenn Sie die Maustaste an anderer Position loslassen, schließt dasBuntstift-Werkzeug die Form durch die kürzeste Linie zurück zum Ausgangspunkt.
680
Nach oben
Hinweis:
Bearbeiten von Pfaden mit dem Buntstift-Werkzeug
Sie können mit dem Buntstift-Werkzeug jeden Pfad bearbeiten und jeder Form Freihandlinien- und -formenhinzufügen.
Erweitern eines Pfads mit dem Buntstift-Werkzeug
1. Wählen Sie einen vorhandenen Pfad aus.
2. Wählen Sie das Buntstift-Werkzeug aus.
3. Setzen Sie die Spitze des Buntstifts auf einen der Endpunkte des Pfads.
Sie sind nahe genug am Endpunkt, wenn das kleine x neben der Buntstiftspitzeverschwindet.
4. Ziehen Sie, um den Pfad fortzusetzen.
Verbinden zweier Pfade mit dem Buntstift-Werkzeug
1. Wählen Sie beide Pfade aus (bei gedrückter Umschalttaste darauf klicken oder mit demAuswahlwerkzeug um beide eine Markierung ziehen).
2. Wählen Sie das Buntstift-Werkzeug aus.
3. Setzen Sie den Zeiger auf die Stelle, an der der Pfad beginnen soll, und ziehen Sie zudem anderen Pfad.
4. Drücken Sie während des Ziehens die Strg- (Windows) bzw. Befehlstaste (Mac OS) undhalten Sie sie gedrückt. Am Buntstift-Werkzeug zeigt ein kleines Verbindungssymbol an,dass Sie den vorhandenen Pfad erweitern.
5. Ziehen Sie bis zum Endpunkt des anderen Pfads, lassen Sie die Maustaste und dann dieStrg- bzw. die Befehlstaste los.
Die besten Ergebnisse erzielen Sie, wenn Sie so von einem Pfad zumanderen ziehen, als würden Sie die Pfade in der Erstellungsrichtung fortsetzen.
Verändern der Form von Pfaden mit dem Buntstift-Werkzeug
1. Wählen Sie den Pfad aus, den Sie ändern möchten.
2. Setzen Sie das Buntstift-Werkzeug über den neu zu zeichnenden Pfad oder in dessenNähe.
Sie sind nahe genug am Endpunkt, wenn das kleine x am Werkzeug verschwindet.
3. Ziehen Sie das Werkzeug, bis der Pfad die gewünschte Form hat.
Bearbeiten geschlossener Formen mit dem Buntstift-Werkzeug
681
Twitter™- und Facebook-Beiträge fallen nicht unter die Bedingungen der Creative Commons-Lizenz.
Rechtliche Hinweise | Online-Datenschutzrichtlinie
Hinweis:
Nach oben
Genauigkeit
Glättung
Neue Buntstiftkonturen füllen
Auswahl beibehalten
Ausgewählte Pfade bearbeiten
Innerhalb von: _ Pixel
Wenn Sie einen Pfad mit dem Buntstift-Werkzeug ändern, kann es jenachdem, von wo und in welche Richtung Sie den Buntstift ziehen, zu ungewünschtenErgebnissen kommen. Es kann z. B. passieren, dass aus einem geschlossenen Pfad einoffener Pfad, aus einem offenen Pfad ein geschlossener Pfad oder ein Teil der Formgelöscht wird.
Optionen für das Buntstift-Werkzeug
Doppelklicken Sie auf das Buntstift-Werkzeug, um die folgenden Optionen festzulegen:
Bestimmt, wie weit Sie die Maus oder den Stift bewegen müssen, bis dem Pfad ein neuerAnkerpunkt hinzugefügt wird. Je höher der Wert, desto glatter und weniger komplex ist der Pfad. Mitniedrigeren Werten folgen Kurven der Zeigerbewegung besser, wodurch spitzere Winkel entstehen. Diezulässigen Werte liegen zwischen 0,5 und 20.
Legt fest, wie stark bei Verwendung des Werkzeugs geglättet wird. Der Wert für „Glättung“ kannzwischen 0 % und 100 % liegen. Je höher der Wert ist, desto glatter wird der Pfad. Je niedriger der Wert,desto mehr Ankerpunkte werden erstellt und desto eher werden die Unregelmäßigkeiten der Liniebeibehalten.
(Nur Illustrator) Wendet auf Buntstiftkonturen, die Sie nach der Auswahldieser Option zeichnen, eine Füllung an, jedoch nicht auf vorhandene Buntstiftkonturen. Vergessen Sie nicht,vor dem Zeichnen der Buntstiftkonturen eine Flächenfarbe auszuwählen.
Bestimmt, ob der Pfad nach dem Zeichnen ausgewählt bleibt. Diese Option iststandardmäßig aktiviert.
Bestimmt, ob Sie einen ausgewählten Pfad ändern bzw. verbinden könnenoder nicht, wenn Sie sich in einer bestimmten Entfernung davon befinden (wird mit der nächsten Optionfestgelegt).
Bestimmt, wie nahe die Maus bzw. der Stift an einem vorhandenen Pfad sein muss,damit eine Pfadbearbeitung mit dem Buntstift-Werkzeug möglich ist. Diese Option ist nur verfügbar, wenn dieOption „Ausgewählte Pfade bearbeiten“ aktiviert ist.
682
Verknüpfte Pfade und Formen
Nach oben
Nach oben
Verknüpfte PfadeBewährte Methoden zum Bearbeiten verknüpfter PfadeErstellen verknüpfter PfadeÄndern von Lücken in einem verknüpften PfadTrennen verknüpfter PfadeÄndern von Lücken in einem verknüpften PfadErstellen verknüpfter FormenErstellen von Pfaden aus Textpfaden
Verknüpfte Pfade
Sie können mehrere Pfade zu einem einzelnen Objekt kombinieren, das als verknüpfter Pfad bezeichnet wird.Das Erstellen eines verknüpften Pfads empfiehlt sich für folgende Aktionen:
Hinzufügen transparenter Lücken zu einem Pfad.
Beibehalten der transparenten Lücken in bestimmten Textzeichen (z. B. o und e), wennSie Zeichen mit dem Befehl „In Pfade umwandeln“ in bearbeitbare Buchstabenformenkonvertieren. Mit dem Befehl „In Pfade umwandeln“ werden immer verknüpfte Pfadeerstellt.
Anwenden von Verläufen oder Hinzufügen von Inhalten, die sich über mehrere Pfadeerstrecken. Sie können zwar auch mit dem Verlaufswerkzeug Verläufe auf mehrereObjekte anwenden, doch ist es oft sinnvoller, einen Verlauf auf einen verknüpften Pfadanzuwenden, da Sie später den gesamten Verlauf durch Auswahl eines beliebigenUnterpfads bearbeiten können. Beim Verlaufswerkzeug müssen Sie zur Bearbeitung alleursprünglich ausgewählten Pfade erneut auswählen.
Bewährte Methoden zum Bearbeiten verknüpfter Pfade
Beachten Sie beim Bearbeiten von verknüpften Pfaden Folgendes:
Durch Änderungen an den Pfadattributen (z. B. Kontur und Fläche) werden immer alleUnterpfade eines verknüpften Pfads geändert, unabhängig davon, welchesAuswahlwerkzeug Sie verwenden oder wie viele Unterpfade Sie auswählen. Um dieeinzelnen Kontur- und Flächenattribute der Pfade zu erhalten, die verknüpft werdensollen, gruppieren Sie diese.
Bei verknüpften Pfaden wird jeder relativ zum Pfadbegrenzungsrahmen positionierteEffekt, z. B. ein Verlauf oder ein eingefügtes Bild, relativ zum Begrenzungsrahmen desverknüpften Pfads positioniert (d. h. alle Unterpfade werden eingeschlossen).
Wenn Sie einen verknüpften Pfad erstellen, seine Eigenschaften ändern und den Pfad mitdem Befehl „Zurückwandeln“ trennen, werden die Eigenschaften des verknüpften Pfadsfür die gelösten Pfade übernommen. Die ursprünglichen Eigenschaften werden nichtwiederhergestellt.
683
Nach oben
Hinweis:
Nach oben
Wenn das Dokument verknüpfte Pfade mit vielen Übergangspunkten enthält, können aufmanchen Ausgabegeräten Druckprobleme auftreten. Vereinfachen oder löschen Sie indiesem Fall die verknüpften Pfade oder konvertieren Sie sie mit einem Programm wiez. B. Adobe Photoshop in Bitmap-Bilder.
Wenn Sie eine Fläche auf einen verknüpften Pfad anwenden, werden Lücken manchmalnicht an den erwarteten Stellen angezeigt. Bei einfachen Pfaden wie einem Rechteck istder innere Teil bzw. ausfüllbare Bereich leicht zu erkennen – es ist der Bereich innerhalbdes geschlossenen Pfads. Bei verknüpften Pfaden muss jedoch in InDesign festgelegtwerden, ob die durch die Unterpfade eines verknüpften Pfads erstellten Abschnitte innen(ausgefüllte Bereiche) oder außen (Lücken) liegen. Die Richtung der einzelnenUnterpfade, d. h. die Reihenfolge, in der die Punkte erstellt wurden, legt fest, ob derBereich innen oder außen liegt. Wenn ein Unterpfad gefüllt ist, er jedoch leer sein soll,oder umgekehrt, klicken Sie im Pathfinder-Bedienfeld auf „Pfad umkehren“, um dieRichtung des Unterpfads umzukehren.
Verknüpfter Pfad mit zwei Unterpfaden in derselben Pfadrichtung (links) und in entgegengesetztenPfadrichtungen (rechts)
Erstellen verknüpfter Pfade
Sie können einen verknüpften Pfad aus zwei oder mehr offenen oder geschlossenen Pfaden erstellen. Dabeiwerden alle ursprünglich ausgewählten Pfade zu Unterpfaden des neuen verknüpften Pfads. Für dieausgewählten Pfade werden die Kontur- und Flächeneinstellungen des Objekts übernommen, das sich amweitesten hinten in der Anordnung befindet.
Verfügen ein oder mehrere ausgewählte Objekte über Inhalt wie z. B. Text oder importierte Bilder,werden die Attribute und Inhalte eines verknüpften Pfads durch die Attribute und Inhalte des letzten Objektsin der Reihenfolge bestimmt. Ausgewählte Objekte, die noch weiter hinten angeordnet sind, jedoch keinenInhalt aufweisen, wirken sich nicht auf den verknüpften Pfad aus.
Sie können die Form eines beliebigen Teils eines verknüpften Pfads ändern, indem Sie mit demDirektauswahl-Werkzeug einen Ankerpunkt auf einem Unterpfad auswählen.
1. Wählen Sie mit dem Auswahl-Werkzeug alle Pfade aus, die verknüpft werden sollen.
2. Wählen Sie „Objekt“ > „Pfade“ > „Verknüpften Pfad erstellen“. An allen Stellen, an denensich die Pfade überlappen, werden Lücken angezeigt.
Sie können eine von einem Unterpfad erzeugte Lücke füllen oder einen Unterpfad in eine Lückeumwandeln. Wählen Sie mit dem Direktauswahl-Werkzeug den Punkt auf dem Unterpfad aus, den Sieändern möchten. Wählen Sie dann „Objekt“ > „Pfade“ > „Pfad umkehren“ oder klicken Sie im Pathfinder-Bedienfeld auf „Pfad umkehren“.
Ändern von Lücken in einem verknüpften Pfad
Die Richtung der einzelnen Unterpfade, d. h. die Reihenfolge, in der die Punkte erstellt wurden, legt fest, obder Bereich innen (ausgefüllte Bereiche) oder außen (Lücken) liegt. Wenn in Ihrem verknüpften Pfad Lückenmanchmal nicht an den erwarteten Stellen angezeigt werden, können Sie die Richtung des Unterpfads
684
Nach oben
Hinweis:
Nach oben
Nach oben
umkehren.
Zwei separate geschlossene Pfade (links) und zwei Unterpfade desselben verknüpften Pfads (rechts). DerInnenkreis bildet die Lücke des verknüpften Pfads.
1. Wählen Sie zum Umkehren den Teil des verknüpften Pfads (oder einen Punkt in diesemTeil) mit dem Direktauswahl-Werkzeug aus. Wählen Sie nicht den gesamtenverknüpften Pfad aus.
2. Führen Sie einen der folgenden Schritte durch:
Wählen Sie „Objekt“ > „Pfade“ > „Pfad umkehren“.
Klicken Sie im Pathfinder-Bedienfeld auf „Pfad umkehren“.
Trennen verknüpfter Pfade
Sie können einen verknüpften Pfad trennen, indem Sie ihn lösen, wodurch alle Unterpfade zu unabhängigenPfaden werden.
1. Wählen Sie mit dem Auswahl-Werkzeug einen verknüpften Pfad aus.
2. Wählen Sie „Objekt“ > „Pfade“ > „Verknüpften Pfad lösen“.
Der Befehl „Zurückwandeln“ ist nicht verfügbar, wenn sich der ausgewählte verknüpfte Pfad ineinem Rahmen befindet oder Text enthält.
Ändern von Lücken in einem verknüpften Pfad
Sie können eine von einem Unterpfad erzeugte Lücke füllen oder einen Unterpfad füllen, der eine Lückeerzeugt hat, indem Sie seine Richtung umkehren.
1. Wählen Sie mit dem Direktauswahl-Werkzeug einen Punkt auf dem Unterpfad aus,den Sie umkehren möchten. Wählen Sie nicht den gesamten verknüpften Pfad aus.
2. Wählen Sie „Objekt“ > „Pfade“ > „Pfad umkehren“ oder klicken Sie im Pathfinder-Bedienfeld auf „Pfad umkehren“.
Erstellen verknüpfter Formen
Verknüpfte Formen werden über das Pathfinder-Bedienfeld („Fenster“ > „Objekt und Layout“ > „Pathfinder“)erstellt. Verknüpfte Formen können aus einfachen oder verknüpften Pfaden, Textrahmen, Textpfaden oderanderen Formen bestehen. Das Aussehen der verknüpften Form hängt davon ab, welche Pathfinder-Schaltfläche Sie wählen.
685
Hinzufügen
Subtrahieren
Schnittmenge bilden
Überlappung ausschließen
Hinteres Objekt abziehen
Pathfinder-Bedienfeld
A. Originalobjekte B. Hinzufügen C. Subtrahieren D. Schnittmenge bilden E. Überlappung ausschließen F.Hinteres Objekt abziehen
Zeichnet die Kontur aller Objekte nach, sodass eine Einzelform entsteht.
Objekte im Vordergrund stanzen Bereiche aus dem untersten Objekt heraus.
Erstellt eine Form aus überlappenden Bereichen.
Erstellt eine Form aus Bereichen, die sich nicht überlappen.
Objekte im Hintergrund stanzen Bereiche aus dem obersten Objekt heraus.In den meisten Fällen erhält die entstehende Form die Attribute (Fläche, Kontur, Transparenz, Ebene usw.)des obersten Objekts. Beim Subtrahieren von Formen werden Objekte im Vordergrund jedoch gelöscht. Dieentstehende Form hat dann die Attribute des untersten Objekts.Wenn Sie einen Textrahmen in eine verknüpfte Form einbeziehen, ändert sich die Form des Textrahmens,der Text selbst bleibt jedoch gleich. Wenn Sie den Text ändern möchten, erstellen Sie einen verknüpftenPfad aus Textpfaden.
Verknüpfte Form als Textrahmen (links); verknüpfte Form aus einem Textpfad (rechts)
Erstellen verknüpfter Formen
Sie können mit einer verknüpften Form als Einheit arbeiten oder die Pfadkomponenten lösen und einzelnbearbeiten. Sie können z. B. eine Verlaufsfläche auf einen Teil der verknüpften Form anwenden und denRest der Form leer lassen.
686
Nach oben
Hinweis:
Verlauf in einer verknüpften Form (links); Verlauf in einem Teil der verknüpften Form (rechts)
1. Wählen Sie „Fenster“ > „Objekt und Layout“ > „Pathfinder“, um das Bedienfeld zu öffnen.
2. Wählen Sie die Objekte aus, die Sie zu einer verknüpften Form kombinieren möchten.
3. Klicken Sie im Abschnitt „Pathfinder“ im Pathfinder-Bedienfeld auf eine Schaltfläche(z. B. „Addieren“).
Sie können auch einen Befehl im Untermenü „Objekt“ > „Pathfinder“ wählen.
Lösen von Pfaden in verknüpften Formen
Wählen Sie die verknüpfte Form aus. Wählen Sie „Objekt“ > „Pfade“ > „Verknüpften Pfadlösen“. Die verknüpfte Form wird in ihre Pfadkomponenten geteilt.
Wenn Sie Pfadkomponenten wieder gruppieren möchten, ohne Änderungen aneinzelnen Pfaden zu verlieren, wählen Sie im Menü „Objekt“ nicht „VerknüpftePfade“ > „Erstellen“, sondern „Gruppieren“.
Erstellen von Pfaden aus Textpfaden
Mit dem Befehl „In Pfade umwandeln“ können Sie markierte Textzeichen in verknüpfte Pfade konvertieren,die sich wie andere Pfade bearbeiten und ändern lassen. Dieser Befehl ist hilfreich für das Erstellen vonEffekten für große Anzeigeschriften, er eignet sich jedoch weniger für Textkörper oder kleine Schrift.
Wenn Sie nur eine farbige Kontur oder eine Verlaufsfläche bzw. -kontur auf Textzeichen anwendenmöchten, müssen Sie den Text nicht in Pfade konvertieren. Mit der Toolbox und dem Farbfeld-, Farb-oder Verlaufsbedienfeld können Sie Farben und Verläufe direkt auf die Konturen oder Flächen markierterZeichen anwenden.
Beim Befehl „In Pfade umwandeln“ werden die Daten zu den Schriftkonturen aus den Dateien für die Type 1-,TrueType- oder OpenType-Schriftarten abgerufen. Beim Erstellen von Pfaden werden Zeichen an denaktuellen Positionen konvertiert, wobei alle Grafikformatierungen wie Kontur und Fläche erhalten werden.
Bei einigen Schriftarten sind die für das Erstellen von Pfaden benötigten Informationen gesperrt.Wenn Sie für eine solche Schriftart den Befehl „Schrift“ > „In Pfade umwandeln“ wählen, wird ein Hinweisangezeigt, dass die Schriftart nicht konvertiert werden kann.
Wenn Sie Schrift in Pfade konvertieren, gehen die Verweise in der Schrift verloren, d. h. die Anweisungen zurAnpassung der Zeichenform, anhand derer Zeichen bei geringer Größe optimal angezeigt und gedrucktwerden können. In Pfade konvertierte Schrift wird daher u. U. beim Rendern mit kleinem Schriftgrad oderniedriger Auflösung nicht optimal angezeigt.
Nach dem Konvertieren von Schrift in Pfade können Sie einen der folgenden Schritte durchführen:
Ändern Sie die Buchstabenformen, indem Sie mit dem Direktauswahl-Werkzeug einzelne Ankerpunkte an die gewünschte Position ziehen.
Kopieren Sie die Pfade und wählen Sie „Bearbeiten“ > „In die Auswahl einfügen“, um einBild in die konvertierten Pfade einzufügen und es so zu maskieren.
Verwenden Sie die konvertierten Konturen als Textrahmen, um Text darin eingeben oderplatzieren zu können.
Ändern Sie die Konturattribute von Buchstabenformen.
Verwenden Sie Textpfade, um verknüpfte Formen zu erstellen.
687
Twitter™- und Facebook-Beiträge fallen nicht unter die Bedingungen der Creative Commons-Lizenz.
Rechtliche Hinweise | Online-Datenschutzrichtlinie
Mit Textpfaden arbeiten
A. Zeichen vor Umwandlung in Textkontur. B. Textkontur mit eingefügtem Bild. C. Textpfad als Textrahmen
Da konvertierte Textpfade zu Sätzen von verknüpften Pfaden werden, können Sie einzelne Unterpfade derkonvertierten Konturen mit dem Direktauswahl-Werkzeug bearbeiten. Sie können die Zeichenkonturen auchin unabhängige Pfade trennen, indem Sie sie aus dem verknüpften Pfad lösen.
Konvertieren von Textkonturen in Pfade
Beim Erstellen von Pfaden aus Schrift wird der ursprüngliche Text standardmäßig gelöscht. Sie könnenjedoch Konturen über einer Kopie des Textes anzeigen, damit kein Text verloren geht.
Wenn Sie Schriftzeichen in einem Textrahmen auswählen und in Pfade umwandeln, werden diese inverankerte (eingebundene) Grafiken konvertiert, die mit dem Text umbrochen werden. Da es sich bei demkonvertierten Text nicht mehr um echte Schrift handelt, können Sie die Zeichen nicht mehr mit dem Text-Werkzeug markieren und bearbeiten. Auch typografische Steuerelemente können nicht mehr angewendetwerden. Erstellen Sie erst dann Pfade, wenn Sie mit den typografischen Einstellungen zufrieden sind, undlegen Sie auf jeden Fall eine Kopie des Originaltextes an.
1. Wählen Sie mit dem Auswahl-Werkzeug einen Textrahmen aus oder verwenden Siedas Text-Werkzeug, um ein oder mehrere Zeichen auszuwählen.
2. Wählen Sie „Schriftart“ > „In Pfade umwandeln“.
Konvertieren einer Kopie eines Textpfads in Pfade
1. Wählen Sie mit dem Auswahl-Werkzeug einen Textrahmen aus oder verwenden Siedas Text-Werkzeug, um ein oder mehrere Zeichen auszuwählen.
2. Halten Sie die Alt- (Windows) bzw. Wahltaste (Mac OS) gedrückt, wenn Sie „Schrift“ >„In Pfade umwandeln“ wählen. Die Kopie wird direkt über dem Original erstellt und kannmit dem Auswahl-Werkzeug verschoben werden.
Siehe auchAuswählen von Objekten
688
Ändern der Eckendarstellung
Nach oben
Nach oben
Anwenden von Eckformen mit dem Dialogfeld „Eckenoptionen“Verwenden von dynamischen EckenRichtlinien zum Anwenden von Eckformen
Mit dem Befehl „Eckenoptionen“ können Sie Eckeneffekte schnell auf einen Pfad anwenden. Die verfügbarenEckeneffekte reichen von einfachen abgerundeten Ecken bis hin zu kunstvollen Ornamenten.
Eckformen mit unterschiedlichen Linienstärken
A. Fantasievoller Eckeneffekt ohne Kontur B. Gleicher Effekt mit 1 Punkt starker Kontur C. Gleicher Effekt mit4 Punkt starker Kontur
Anwenden von Eckformen mit dem Dialogfeld „Eckenoptionen“
1. Wählen Sie mit einem Auswahlwerkzeug einen Pfad aus.
2. Wählen Sie „Objekt“ > „Eckenoptionen“.
3. Um den Eckeneffekt auf alle vier Ecken eines Rechtecks anzuwenden, klicken Sie auf„Alle Einstellungen gleichsetzen“ . Wenn die Option nicht aktiviert ist, werden aufbeiden Seiten des Symbols Punkte angezeigt (ähnlich einem zerbrochenen Kettenglied).
4. Wählen Sie einen Eckeneffekt und geben Sie die Größe mindestens einer Ecke an.
Anhand des Größenwerts wird der Radius ermittelt, der dem Abstand des Eckeneffektsvom jeweiligen Eckpunkt entspricht.
5. Aktivieren Sie die Option „Vorschau“, um das Ergebnis des Effekts vor der Anwendunganzuzeigen. Klicken Sie dann auf „OK“.
Verwenden von dynamischen Ecken
Mit der Option „Dynamische Eckeneffekte“ können Sie Eckeneffekte auf rechteckige Rahmen anwenden,indem Sie auf das gelbe Quadrat am Rahmen klicken und ziehen. Sie können sogar jeder Ecke einenanderen Eckeneffekt und einen anderen Eckenradius zuweisen.
1. Wählen Sie einen rechteckigen Rahmen aus und klicken Sie auf das gelbe Quadrat.
Die gelben Rauten, die am ausgewählten Rahmen angezeigt werden, weisen auf denModus „Dynamische Eckeneffekte“ hin. Wenn am ausgewählten Rahmen kein gelbesQuadrat angezeigt wird, wählen Sie „Ansicht“ > „Extras“ > „Dynamische Ecken
689
Twitter™- und Facebook-Beiträge fallen nicht unter die Bedingungen der Creative Commons-Lizenz.
Rechtliche Hinweise | Online-Datenschutzrichtlinie
Nach oben
einblenden“.
2. Um Eckeneffekte hinzuzufügen, führen Sie einen der folgenden Schritte aus:
Um die Radien aller vier Ecken zusammen anzupassen, ziehen Sie eine der Rautenin die Mitte des Rahmens.
Um eine einzelne Ecke anzupassen, halten Sie beim Ziehen einer Raute dieUmschalttaste gedrückt.
Um zwischen den verschiedenen Effekten zu wechseln, klicken Sie bei gedrückterAlt-Taste (Windows) bzw. Wahltaste (Mac OS) auf eine gelbe Raute.
3. Um die Bearbeitung der Ecken zu beenden, klicken Sie an einer beliebigen Stelleaußerhalb des ausgewählten Rahmens.
Um Eckeneffekte zu entfernen, wählen Sie „Objekt“ > „Eckenoptionen“ und dann die Option „Ohne“.
Wenn die gelbe Raute beim Auswählen eines Rahmens nicht angezeigt werden soll, wählen Sie „Ansicht“ >„Extras“ > „Dynamische Ecken ausblenden“.
Richtlinien zum Anwenden von Eckformen
Beachten Sie Folgendes:
Unter dem Befehl „Eckenoptionen“ des Konturbedienfelds stehen u. U. weitere Formenzur Verfügung, wenn Sie entsprechende Zusatzmodule installiert haben.
Eckeneffekte werden an allen Eckpunkten eines Pfads angezeigt, jedoch nie anÜbergangspunkten. Mit diesen Effekten werden Winkel beim Verschieben vonPfadeckpunkten automatisch geändert.
Wenn der Pfad durch einen Eckeneffekt stark verändert wird, z. B. durch eine nach innenoder außen gerichtete Wölbung, kann sich dies darauf auswirken, wie ein Rahmen mitdem dazugehörigen Inhalt oder anderen Layoutelementen interagiert. So kann z. B.durch Vergrößern des Eckeneffekts eine bestehende Konturenführung oder ein innererRahmenversatz weiter vom Rahmen entfernt werden.
Sie können Eckeneffekte nicht bearbeiten, jedoch das Aussehen eines Effekts durchÄndern des Eckenradius oder der Kontur beeinflussen.
Wenn Sie Eckeneffekte angewendet haben, diese jedoch nicht sichtbar sind, stellen Siesicher, dass der Pfad Eckpunkte aufweist und über eine Konturfarbe oder einen Verlaufverfügt. Erhöhen Sie anschließend im Dialogfeld „Eckenoptionen“ die Einstellung für„Größe“ oder im Konturbedienfeld die Konturstärke.
690
Farbe anwenden
Nach oben
Farbe anwendenAuswählen von Farben mit dem FarbwählerAnwenden der zuletzt verwendeten FarbeEntfernen von Flächen- oder KonturfarbenAnwenden von Farben durch Ziehen und AblegenAnwenden eines Farbfelds oder eines VerlaufsfeldsAnwenden von Farben mithilfe des FarbbedienfeldsErstellen eines Farbfelds aus einer Farbe im FarbbedienfeldWechseln zwischen FarbmodiGenerieren von Farbdesigns mithilfe der FarbeinstellungAnwenden von Farben mit dem Pipette-WerkzeugAnwenden von Farben auf GraustufenbilderHinzufügen und Verwalten von FarbgruppenErstellen von Farbgruppen mit ausgewählten SeitenelementenLaden und Speichern von Farbfeldern aus einer ASE-DateiImportieren von Designs aus der Color-App
Farbe anwenden
Adobe InDesign bietet Ihnen eine Vielzahl unterschiedlicher Werkzeuge zum Anwenden von Farben, darunterdie Toolbox, das Farbfeldbedienfeld, das Farbbedienfeld, den Farbwähler und das Steuerungsbedienfeld.
Beim Anwenden einer Farbe können Sie angeben, ob diese auf die Kontur oder die Füllung eines Objektsangewendet wird. Bei der Kontur handelt es sich um die Umrandung bzw. den Rahmen eines Objekts,während die Füllung dessen Hintergrund darstellt. Wenn Sie eine Farbe auf einen Textrahmen anwenden,können Sie bestimmen, ob sich die Farbänderung auf den Textrahmen oder auf den Text innerhalb diesesRahmens auswirken soll.
1. Wählen Sie das zu färbende Objekt aus, indem Sie einen der folgenden Schrittedurchführen:
Verwenden Sie für einen Pfad oder Rahmen je nach Bedarf das Auswahl- oder dasDirektauswahl-Werkzeug .
Klicken Sie für ein Graustufenbild oder einfarbiges Bild (1 Bit) auf dasInhaltsauswahlwerkzeug oder verwenden Sie das Direktauswahl-Werkzeug. Siekönnen nur zwei Farben auf ein Graustufenbild oder einfarbiges Bild anwenden.
Verwenden Sie für Textzeichen das Text-Werkzeug , um die Farbe eineseinzelnen Wortes oder des gesamten Textes innerhalb eines Rahmens zu ändern.
Um die Farbe von Lücken in einer gestrichelten, gepunkteten oder gestreiften Konturzu ändern, verwenden Sie das Konturbedienfeld.
2. Wählen Sie in der Toolbox oder im Farbe- bzw. Farbfeldbedienfeld die Option„Formatierung wirkt sich auf Text aus“ oder „Formatierung wirkt sich auf Rahmen aus“,um festzulegen, ob die Farbe auf den Text oder den Textrahmen angewendet werdensoll.
692
Nach oben
3. Wählen Sie in der Toolbox oder im Farbe- bzw. Farbfeldbedienfeld das Feld „Fläche“bzw. „Kontur“ aus, um die Fläche oder Kontur des Objekts zu definieren. (Ist ein Bildausgewählt, hat das Feld „Kontur“ keine Auswirkungen.)
Festlegen, wie Farbe über die Toolbox angewendet wird
A. Feld „Fläche“ B. Formatierung wirkt sich auf Rahmen aus C. Feld „Kontur“ D.Formatierung wirkt sich auf Text aus
4. Führen Sie einen der folgenden Schritte durch:
Wählen Sie im Farbfeld- oder Verlaufbedienfeld eine Farbe, einen Farbton odereinen Verlauf aus.
Wählen Sie im Steuerungsbedienfeld aus dem Menü „Füllung“ oder „Kontur“ eineFarbe, einen Farbton oder einen Verlauf aus.
Doppelklicken Sie in der Toolbox oder im Farbbedienfeld auf das Feld „Fläche“ oder„Kontur“, um den Farbwähler zu öffnen. Wählen Sie die gewünschte Farbe aus undklicken Sie auf „OK“.
Sie können auf alle Graustufenbilder Farben anwenden, sofern die Bilder keine Alpha- oder Volltonkanäleenthalten. Wenn Sie ein Bild mit einem Beschneidungspfad importieren, wählen Sie ihn mit demDirektauswahl-Werkzeug aus, um nur dem beschnittenen Bereich eine Farbe zuzuweisen.
Auswählen von Farben mit dem Farbwähler
Mit dem Farbwähler können Sie Farben aus einem Farbfeld wählen oder anhand numerischer Wertefestlegen. Zur Definition von Farben stehen das RGB-, das LAB- und das CMYK-Farbmodell zur Auswahl.
1. Doppelklicken Sie in der Toolbox oder im Farbbedienfeld auf das Feld „Fläche“ oder„Kontur“, um den Farbwähler zu öffnen.
2. Sie können das im Farbwähler angezeigte Farbspektrum ändern, indem Sie auf einender Buchstaben klicken: R (Rot), G (Grün) oder B (Blau) bzw. L (Luminanz), A (Grün-Rot-Achse) oder B (Blau-Gelb-Achse).
Farbwähler
693
Nach oben
Nach oben
Nach oben
A. Ursprüngliche Farbe B. Neue Farbe C. Farbfeld D. Farbregler-Dreiecke E.Farbspektrum
3. Zum Definieren einer Farbe führen Sie einen der folgenden Schritte aus:
Klicken Sie in das Farbfeld oder ziehen Sie den Mauszeiger in das Farbfeld. DiePosition der Farbe innerhalb des Farbfelds wird durch ein Fadenkreuzgekennzeichnet.
Ziehen Sie die Farbregler-Dreiecke entlang des Farbspektrums oder klicken Sie indas Farbspektrum.
Geben Sie Werte in die Textfelder ein.
4. Wenn Sie die Farbe als Farbfeld speichern möchten, klicken Sie auf „CMYK-Farbfeldhinzufügen“, „RGB-Farbfeld hinzufügen“ oder „LAB-Farbfeld hinzufügen“. Die Farbe wirddem Farbfeldbedienfeld hinzugefügt. Der im Bedienfeld angezeigte Name setzt sich ausden Farbwerten der Farbe zusammen.
5. Klicken Sie auf „OK“.
Anwenden der zuletzt verwendeten Farbe
In der Toolbox wird jeweils die zuletzt verwendete Farbe bzw. der zuletzt verwendete Verlauf angezeigt.Diese Farbe bzw. diesen Verlauf können Sie direkt von der Toolbox aus anwenden.
1. Wählen Sie das Objekt oder den Text aus, dem Sie eine Farbe zuweisen möchten.
2. Klicken Sie je nachdem, welchem Teil des Textes oder Objekts Sie eine Farbe zuweisenmöchten, in der Toolbox auf die Schaltfläche „Fläche“ oder „Kontur“.
3. Führen Sie in der Toolbox einen der folgenden Schritte aus:
Klicken Sie auf die Schaltfläche „Farbe anwenden“ , um die im Farbfeld- oderFarbbedienfeld zuletzt ausgewählte Flächenfarbe anzuwenden.
Klicken Sie auf die Schaltfläche „Verlauf anwenden“ , um den im Farbfeld- oderVerlaufsbedienfeld zuletzt ausgewählten Verlauf anzuwenden.
Klicken Sie auf die Schaltfläche „Ohne“ , um die Fläche oder Kontur des Objektszu entfernen.
Entfernen von Flächen- oder Konturfarben
1. Wählen Sie den Text oder das Objekt aus, dessen Farbe Sie entfernen möchten.
2. Klicken Sie je nachdem, welchen Teil des Textes oder Objekts Sie ändern möchten, inder Toolbox auf die Schaltfläche „Fläche“ oder „Kontur“.
3. Klicken Sie auf die Schaltfläche „Ohne“ , um die Fläche oder Kontur des Objekts zuentfernen.
Anwenden von Farben durch Ziehen und Ablegen
Sie können Farben oder Verläufe einfach anwenden, indem Sie sie aus einer Farbquelle auf ein Objekt oderein Bedienfeld ziehen. Durch Ziehen und Ablegen können Sie Farben oder Verläufe auf Objekte anwenden,
694
Nach oben
Nach oben
Hinweis:
ohne diese zuvor auszuwählen. Sie können die folgenden Elemente ziehen:
Die Felder „Fläche“ oder „Kontur“ in der Toolbox oder einem Bedienfeld.
Das Verlaufsfeld im Verlaufsbedienfeld.
Farbfelder aus dem Farbfeldbedienfeld.
Das zuletzt verwendete Farbfeld im Farbumfang, das sich in einem Bedienfeld nebendem Warnsymbol für Farben außerhalb des Farbumfangs befindet.
Sie können Farben oder Verläufe auf den folgenden Objekten und Bedienfeldern ablegen:
Fläche oder Kontur eines Pfades. Um Farbe auf einer Fläche oder Kontur abzulegen,positionieren Sie beim Ziehen einer Farbe das Ziehsymbol genau über der Fläche bzw.Kontur des Pfades und lassen Sie dann die Maustaste los.
Farbfeldbedienfeld.
Sie können Farbfelder aus dem Farbfeldbedienfeld bzw. das Farbfeld neben einem Symbol für Farbenaußerhalb des Farbumfangs auch in ein anderes InDesign-Dokumentfenster ziehen und dort ablegen. DieFarbfelder werden dem Farbfeldbedienfeld dieses Dokuments hinzugefügt.
Anwenden eines Farbfelds oder eines Verlaufsfelds
1. Wählen Sie mit dem Auswahl-Werkzeug einen Text- oder Objektrahmen bzw. mit demText-Werkzeug einen Textbereich aus.
2. Wenn das Farbfeldbedienfeld nicht angezeigt wird, wählen Sie „Fenster“ > „Farbe“ >„Farbfelder“.
3. Wählen Sie im Farbfeldbedienfeld das Feld „Fläche“ oder „Kontur“ aus.
4. Führen Sie einen der folgenden Schritte durch:
Um Farbe auf markierten Text anzuwenden, klicken Sie auf die Schaltfläche zumFormatieren des Textes .
Um Farbe auf ein ausgewähltes Objekt oder einen Textrahmen anzuwenden (z. B.Rahmen oder Tabelle), klicken Sie auf die Schaltfläche zum Formatieren desRahmens bzw. Objekts .
5. Klicken Sie auf ein Farb- oder Verlaufsfeld. Die ausgewählte Farbe bzw. derausgewählte Verlauf wird auf markierten Text bzw. ausgewählte Objekte angewendetund im Farbbedienfeld sowie in den Feldern „Fläche“ oder „Kontur“ der Toolboxangezeigt.
Sie können die Standardfarben für Flächen und Konturen auf die gleiche Weise wie andere InDesign-Standardeinstellungen festlegen. Klicken Sie auf „Bearbeiten“ > „Auswahl aufheben“ und vergewissern Siesich, dass keine Objekte ausgewählt sind. Wählen Sie dann eine Farbe aus.
Anwenden von Farben mithilfe des Farbbedienfelds
Obwohl das Farbfeldbedienfeld für die Arbeit mit Farben am besten geeignet ist, können Sie Farben auch mitdem Farbbedienfeld mischen. Sie können die aktuelle Farbe im Farbbedienfeld jederzeit demFarbfeldbedienfeld hinzufügen. Das Farbbedienfeld ist besonders zum Mischen unbenannter Farben nützlich.
Wenn Sie ein Objekt auswählen, dem zurzeit ein benanntes Farbfeld zugewiesen wurde, und Siediese Farbe mit dem Farbbedienfeld bearbeiten, ändert sich nur die Farbe dieses Objekts. Wenn Sie dieFarbe für das ganze Dokument bearbeiten möchten, doppelklicken Sie im Farbfeldbedienfeld auf dasdazugehörige Farbfeld.
695
Nach oben
Nach oben
Bearbeiten von Flächen- oder Konturfarben
1. Wählen Sie das Objekt oder den Text aus, das bzw. den Sie ändern möchten.
2. Wenn das Farbbedienfeld nicht geöffnet ist, wählen Sie „Fenster“ > „Farbe“.
3. Wählen Sie im Farbbedienfeld das Feld „Fläche“ oder „Kontur“ aus.
Farbbedienfeld
A. Feld „Fläche“ B. Feld „Kontur“ C. Formatierung wirkt sich auf Rahmen aus D.Formatierung wirkt sich auf Text aus
4. Wenn Sie einen Textrahmen ausgewählt haben, wählen Sie das Feld „Rahmen“ oder„Text“ aus, um die Farbe der Fläche oder des Textes innerhalb des Rahmens zuändern.
5. Führen Sie einen der folgenden Schritte durch:
Stellen Sie den Farbton-Schieberegler ein, der standardmäßig angezeigt wird, wennfür das Objekt ein Farbfeld im Farbfeldbedienfeld verwendet wird.
Wählen Sie im Menü des Farbbedienfelds das Farbmodell LAB, CMYK oder RGBaus und ändern Sie die Farbwerte mit den Schiebereglern. Sie können auchnumerische Werte in die Textfelder neben den Farbschiebereglern eingeben.
Positionieren Sie den Zeiger über der Farbleiste und klicken Sie.
Doppelklicken Sie auf das Feld „Fläche“ oder „Kontur“ und wählen Sie im Farbwählereine Farbe aus. Klicken Sie auf „OK“.
6. Wenn ein Warnsymbol für Farben außerhalb des Farbumfangs angezeigt wird und Siedie CMYK-Farbwerte verwenden möchten, die der ursprünglich festgelegten Farbe amnächsten liegen, klicken Sie neben dem Symbol auf das Farbkästchen.
Erstellen eines Farbfelds aus einer Farbe im Farbbedienfeld
1. Vergewissern Sie sich, dass im Farbbedienfeld im aktiven Feld „Fläche“ oder „Kontur“ diehinzuzufügende Farbe angezeigt wird.
2. Wählen Sie im Bedienfeldmenü den Befehl „Den Farbfeldern hinzufügen“ aus.
Wechseln zwischen Farbmodi
Führen Sie einen der folgenden Schritte durch:
Klicken Sie im Farbbedienfeld bei gedrückter Umschalttaste auf die Farbleiste amunteren Bedienfeldrand.
Klicken Sie im Dialogfeld „Neues Farbfeld“ oder „Farbfeldoptionen“ bei gedrückterUmschalttaste auf das Farbfeld.
Wählen Sie im Dialogfeld „Neues Verlaufsfeld“ bzw. „Verlaufsoptionen“ einen
696
Nach oben
Verlaufsregler aus, vergewissern Sie sich, dass im Menü „Reglerfarbe“ der ModusRGB, LAB oder CMYK aktiviert ist, und klicken Sie dann bei gedrückterUmschalttaste auf das Farbfeld.
Generieren von Farbdesigns mithilfe der Farbeinstellung
Sie können Farbdesigns aus ausgewählten Bereichen, Bildern oder Objekten in Ihrem InDesign-Dokumentextrahieren. Sie können auch eine Farbe aus einem Bild, das gesamte Bild oder das gesamte Layoutauswählen. Grundsätzlich können Sie Farbdesigns aus allen Farben im Bildmaterial erstellen. Verwenden Siedie Farbeinstellung, um eine einzelne Farbe oder ein Motiv auszuwählen und um dem Farbfeldbedienfeld einFarbmotiv hinzufügen.
Fügen Sie diese Farben dem Layout und dem Farbfelderbedienfeld hinzu. Sie können sie auch in IhrenCreative Cloud Libraries speichern.
1. Klicken Sie im Werkzeugbedienfeld auf die Farbeinstellung. Sie können denTastaturbefehl „I“ verwenden, um zwischen der Farbeinstellung und der Pipetteumzuschalten.
Farbeinstellung
2. Klicken Sie auf einen beliebigen Teil des Layouts, um eine Farbe auszuwählen. Siekönnen auch Farben aus beliebigem Bildmaterial in Adobe Photoshop, Illustrator oderanderen Dateien nutzen.
Die Farbe wird beibehalten, sobald sie mit der Farbeinstellung ausgewählt wurde.Nachdem Sie Farben aufgenommen haben, bleibt das zuvor aufgenommene Motiverhalten, wenn Sie das Werkzeug wechseln, um einen anderen Vorgang auszuführen,z. B. wenn Sie ein Objekt zeichnen möchten, und dann die Farbeinstellung erneutauswählen. Das erfasste Motiv wird zur erneuten Verwendung beibehalten, es sei denn,Sie drücken die Esc-Taste, um das Fenster zu schließen. Beim Drücken der Esc-Tastewird alles gelöscht.
3. Bewegen Sie die Maus, um automatisch von InDesign markierte Bereiche zu sehen, indenen Sie Farbdesigns erstellen können. Klicken Sie auf einen Bereich und InDesignerstellt ein Farbdesign.
4. Ein Farbdesign besteht aus fünf verschiedenen Farben. Klicken Sie auf dasBedienfeldmenü, um die anderen generierten Farboptionen anzuzeigen.
5. Optionen für Farbeinstellung
A. Klicken, um alle Farbdesigns anzuzeigen B. Aktuelles Farbdesign Farbfeldernhinzufügen C. In aktueller CC Library speichern
Ein Farbdesign besteht aus fünf verschiedenen Farben. Klicken Sie auf das
697
Bedienfeldmenü (A im Bild), um die anderen Optionen anzuzeigen, die für dasselbeFarbdesign generiert wurden, wie „Bunt“, „Hell“, „Tief“ und „Gedämpft“.
Soll das Farbdesign nicht generiert werden, drücken Sie die Esc-Taste und versuchenSie es erneut oder drücken Sie die Alt-Taste, um vorübergehend zum Auswahlmodus zuwechseln und ein neues Design aufzunehmen.
Klicken Sie bei gedrückter Umschalttaste, um eine einzelne (präzise) Farbe alsBasisfarbe für das Farbdesign auszuwählen. Farbdesigns werden basierend auf AdobeColor-Regeln generiert: Analog, Monochromatisch, Triade, Komplementär, Verknüpft,Schattierungen.
6. Um die Farben anzuwenden, können Sie eine einzelne Farbe in der Farbeinstellungauswählen. Bewegen Sie den Mauszeiger auf das Seitenelement. Das Pipette-Werkzeugwird halbvoll angezeigt. Klicken Sie, um Fläche oder Kontur zu ändern.
Wenn Sie den Mauszeiger über Text bewegen, ändert sich das Pipette-Werkzeug zuText. Sie können über die Farberweiterung generierte Farben auf Text anwenden.
7. Doppelklicken Sie auf die Farbeinstellung. Die Farben, die ausgewählt und denFarbfeldern hinzugefügt wurden, berücksichtigen das Zielmedium, sodass automatischeine Konvertierung in den entsprechenden Farbraum stattfindet, bevor sie denFarbfeldern hinzugefügt oder auf andere Objekte abgelegt werden. Drei Optionen werdenzur Auswahl bereitgestellt:
a. Gemäß Dokumentenpriorität konvertieren.b. In CMYK konvertieren.c. In RGB konvertieren.
Farbdesign-Optionen
8. Optionen für Farbeinstellung
A. Klicken, um alle Farbdesigns anzuzeigen B. Aktuelles Farbdesign Farbfeldernhinzufügen C. In der aktuellen CC Library speichern
Klicken Sie auf „B“, um diese Farben zum Farbfelderbedienfeld hinzuzufügen. DasFarbdesign wird dem Farbfelderbedienfeld als Ordner hinzugefügt.
Drücken Sie die Alt-Taste und klicken Sie auf die Schaltfläche zum Hinzufügen desaktuellen Farbdesigns zu Farbfeldern, um eine bestimmte Farbe zumFarbfelderbedienfeld hinzuzufügen.
9. Farbmotiv
Klicken Sie auf diese Schaltfläche. Daraufhin wird das im Bedienfeld gewählte Design imBedienfeld in der aktuellen CC Library im CC Libraries-Bedienfeld gespeichert.
10. Sie können Farbwerte mithilfe des RGB-Hexadezimalcodes im Farbwähler oder in denWorkflows für neue Farbfelder und zum Bearbeiten von Farbfeldern anwenden. Siekönnen Farbwerte auch mit RGB-Hexadezimalcodes anwenden. Es gibt dreiMöglichkeiten, wie Sie einen hexadezimalen Farbwert anwenden können:
Über den Farbwähler in einem neuen Farbfeld: Klicken Sie im Farbfelderbedienfeld,
698
Nach oben
Hinweis:
um das Bedienfeldmenü zu erweitern und wählen Sie „Neues Farbfeld“ aus. WählenSie im Dialogfeld „Neues Farbfeld“ unter „Farbmodus“ „RGB“ aus.Klicken Sie auf den Screengrabber, halten Sie die Maustaste gedrückt und klickenSie auf eine beliebige Stelle des Bildschirms, um den hexadezimalen Farbwert ausanderen Quellen anzuzeigen. Klicken Sie auf „Hinzufügen“, um das Farbfeldhinzuzufügen.
Neues Farbfeld – Hexadezimaler Farbwert
Farbfeld bearbeiten: Sie können auch ein Farbfeld bearbeiten und seinenhexadezimalen Farbwert ändern. Doppelklicken Sie auf ein Farbfeld und wählen Sieaus der Dropdown-Liste „Farbmodus“ „RGB“ aus.Farb-Proxy: Doppelklicken Sie auf das Farb-Proxy im Werkzeugbedienfeld. Siekönnen den hexadezimalen Wert hier auswählen.
Anwenden von Farben mit dem Pipette-Werkzeug
Mit dem Pipette-Werkzeug können Sie Flächen- und Konturattribute, z. B. Farbe, aus beliebigen Objekten(einschließlich importierten Grafiken) in einer InDesign-Datei kopieren. Standardmäßig werden im Pipette-Werkzeug alle verfügbaren Flächen- und Konturattribute eines Objekts geladen und die Standardflächen- und-konturattribute aller neu gezeichneten Objekte festgelegt. Im Dialogfeld „Pipette-Optionen“ können Sie dieAttribute ändern, die mit dem Pipette-Werkzeug kopiert werden. Ferner können Sie mit dem Pipette-Werkzeug Schrift- und Transparenzattribute kopieren.
Attribute, die nicht im Dialogfeld „Pipette-Optionen“ aufgeführt sind, können nicht mit dem Pipette-Werkzeug kopiert werden.
Anwenden von Farben mit dem Pipette-Werkzeug
1. Wählen Sie die Objekte aus, deren Flächen- und Konturattribute Sie ändern möchten.
2. Wählen Sie das Pipette-Werkzeug aus .
3. Klicken Sie auf ein beliebiges Objekt, dessen Flächen- und Konturattribute Sie kopierenmöchten. Eine geladene Pipette wird angezeigt und die ausgewählten Objektewerden automatisch anhand der Flächen- und Konturattribute des Objekts aktualisiert,auf das Sie geklickt haben.
4. Um anderen Objekten dieselben Attribute zuzuweisen, klicken Sie mit der geladenenPipette auf diese Objekte. Wenn ein Objekt aus Konturen und nicht aus Flächen besteht,klicken Sie auf seine Kontur.
699
Nach oben
Nach oben
Aufnehmen neuer Attribute bei geladenem Pipette-Werkzeug
1. Drücken Sie die Alt- (Windows) bzw. Wahltaste (Mac OS), während das Pipette-Werkzeug aktiv ist. Das Pipette-Werkzeug wird nun umgekehrt und leer angezeigt,d. h., es können neue Attribute aufgenommen werden.
2. Halten Sie die Alt- bzw. Wahltaste weiter gedrückt, klicken Sie auf ein Objekt mit den zukopierenden Attributen und lassen Sie dann die Alt- bzw. Wahltaste los, damit Sie dieneuen Attribute einem anderen Objekt zuweisen können.
Ändern der Einstellungen des Pipette-Werkzeugs
1. Doppelklicken Sie in der Toolbox auf das Pipette-Werkzeug .
2. Wählen Sie die Attribute, die Sie mit der Pipette kopieren möchten, in den Bereichen„Flächeneinstellungen“ und „Kontureinstellungen“ aus und klicken Sie dann auf „OK“.
Um nur die Flächen- oder Konturfarbe eines Objekts und keine anderen Attribute aufzunehmen, klickenSie bei gedrückter Umschalttaste mit dem Pipette-Werkzeug auf das Objekt. Wenn Sie die Farbe auf einanderes Objekt anwenden, wird je nachdem, ob in der Toolbox das Feld „Fläche“ oder „Kontur“ oben liegt,nur die Flächen- bzw. die Konturfarbe angewendet.
Anwenden von Farben auf Graustufenbilder
Sie können einem in InDesign platzierten Graustufenbild Farbe hinzufügen.
1. Vergewissern Sie sich, dass das Bild als Graustufen- oder Bitmapbild und im PSD-,TIFF-, BMP- oder JPG-Format gespeichert wird.
In Photoshop können Sie „Bild“ > „Modus“ > „Bitmap“ bzw. „Graustufen“ wählen.
2. Klicken Sie auf das Inhaltsauswahlwerkzeug oder verwenden Sie das Direktauswahl-Werkzeug , um das Bild auszuwählen.
3. Wählen Sie im Farbfeld- oder im Farbbedienfeld eine Farbe aus.
Ein Bild im PSD-Format kann mehrere Ebenen enthalten, aber die unterste Ebene muss undurchsichtig sein.Sie können in InDesign keine Farbe auf ein PSD-Bild mit einem transparenten Hintergrund anwenden.Darüber hinaus darf das Graustufenbild keine Alpha- oder Volltonkanäle enthalten.
Hinzufügen und Verwalten von Farbgruppen
Farbgruppen ermöglichen es Ihnen, Ihre Farbschemata besser zu organisieren und häufig verwendeteFarbfelder anwendungsübergreifend zu verwenden. Mit Farbgruppen können Sie:
Farbfelder organisieren.Farbgruppen aus einem Projekt in Illustrator laden.
Hinzufügen von Farbgruppen
1. Klicken Sie auf das Farbgruppensymbol im Farbfeldbedienfeld, um eine Farbgruppe zuerstellen. Alternativ können Sie Farbgruppen auch über das Bedienfeldmenü oderKontextmenü erstellen.
700
Hinweis:
Neue Farbgruppe
2. Geben Sie den Namen der Farbgruppe ein.Wählen Sie die Option zum Erstellen des Farbgruppenschemas:
Ausgewählte Farbfelder: Wählen Sie diese Option aus, wenn Sie dieFarbfelder zum Zeitpunkt der Erstellung in eine Farbgruppe verschiebenmöchten. Halten Sie die Strg-Taste (Windows) bzw. Wahltaste (Mac OS)gedrückt, um mehrere Farbfelder auszuwählen, bevor Sie die Option „NeueFarbgruppe“ auswählen. Wenn keine Farbfelder ausgewählt sind, wird eine leereFarbgruppe erstellt.Ausgewählte Seitenelemente: Die Farbfelder der ausgewähltenSeitenelemente oder des Bildmaterials werden zu der erstellten Farbgruppehinzugefügt. Diese Option ist standardmäßig aktiviert, wenn Bildmaterialausgewählt ist.
Um der Farbgruppe zum Zeitpunkt der Erstellung einen Namen zu geben,können Sie eine beliebige Option verwenden oder die Alt-Taste (Windows) bzw.Wahltaste (Mac) gedrückt halten, wenn Sie auf die Schaltfläche „Neue Farbgruppe“klicken.
3. Sie können mehrere Farbfelder aus dem Stammverzeichnis sowie aus anderenFarbgruppen in die erstellte Farbgruppe ziehen.
4. Klicken Sie mit der rechten Maustaste auf ein Farbfeld, um andere Optionenauszuprobieren. Sie können zur Farbgruppenansicht wechseln und intensiv mitFarbgruppen arbeiten. Klicken Sie auf das Filtersymbol unten im Bedienfeld und wählenSie „Farbgruppen einblenden“ aus. Dies ermöglicht es Ihnen, intensiv mit Farbgruppenzu arbeiten. Farbfelder und Verläufe der Stammebene werden in dieser Ansicht nichtangezeigt.
Einblenden von Farbgruppen
Verschiedene Vorgänge zum Verwalten von Farbgruppen
Zum Verwalten von Farbgruppen können die folgenden Vorgänge durchgeführt werden.
701
Hinweis:
Nach oben
Nach oben
Farbfeld zu einer Farbgruppe hinzufügen: Wählen Sie die Farbgruppe aus. Wählen Sieein Farbfeld aus und ziehen Sie es in die Farbgruppe.Farbgruppe duplizieren: Sie können die Farbgruppe über die entsprechende Option imKontextmenü bzw. im Bedienfeldmenü duplizieren. Klicken Sie mit der rechten Maustasteauf eine Farbgruppe und wählen Sie „Farbgruppe duplizieren“ aus. Alle Farbfelderinnerhalb der Farbgruppe werden zusammen mit der Farbgruppe dupliziert. Farbfelder inverschiedenen Farbgruppen werden nicht mit denselben Namen erstellt, um Verwirrungzu vermeiden.Gruppierung von Farbgruppe aufheben: Sie können die Farbgruppe über dieentsprechende Option im Kontextmenü bzw. im Bedienfeldmenü auflösen. Klicken Sie mitder rechten Maustaste auf eine Farbgruppe und wählen Sie „Gruppierung vonFarbgruppe aufheben“ aus. Beim Aufheben der Gruppierung werden alle Farbfelderinnerhalb der Gruppe in das Stammverzeichnis außerhalb der Farbgruppe verschoben.Farbgruppe umbenennen: Farbgruppen können über die Option „Farbgruppenoptionen“im Kontext-/Bedienfeldmenü umbenannt werden. Doppelklicken Sie auf eine Gruppe, umden Farbgruppennamen zu bearbeiten. Sie können die Farbgruppe auch im Bedienfeldbearbeiten.Farbgruppen löschen: Wählen Sie eine Farbgruppe aus, klicken Sie mit der rechtenMaustaste und wählen Sie Farbgruppe löschen aus. Alternativ können Sie dieFarbgruppe auswählen und im Bedienfeldmenü „Farbgruppe löschen“ auswählen.
Wenn Sie eine Farbgruppe löschen, werden alle Farbfelder innerhalb der Farbgruppe gelöscht.
Erstellen von Farbgruppen mit ausgewählten Seitenelementen
Sie können Seitenelement-Bildmaterial im Dokument auswählen und eine Farbgruppe aus den Farbfeldernerstellen, die im Seitenelement vorhanden sind. Sie können der Farbgruppe Farbfelder aus denSeitenelementen hinzufügen.
1. Wählen Sie im Dokument Seitenelement(e) aus.
2. Wählen Sie im Bedienfeldmenü oder im Kontextmenü „Neue Farbgruppe“ aus.
3. Wählen Sie Ausgewählte Seitenelemente im Dialogfeld „Neue Farbgruppe“ aus. Ist imFarbfeldbedienfeld mehr als ein Farbfeld ausgewählt, ist die Standardauswahl „Ausgewählte Farbfelder“.
4. Farbgruppen funktionieren in allen Listenansichten (Name, Name (klein)) sowie in denRasteransichten (kleines Farbfeld, großes Farbfeld). Alle Vorgänge wie das Erstellen vonFarbgruppen oder das Ziehen von Farbfeldern können in den verschiedenen Ansichteninnerhalb des Farbfeldbedienfelds durchgeführt werden.
Laden und Speichern von Farbfeldern aus einer ASE-Datei
ASE-Dateien helfen beim Import und Export von Farbfeldern über Anwendungen wie Adobe Illustrator. Siekönnen .ase-Dateien laden, um Farbgruppen in das Farbfeldbedienfeld zu laden. Farbgruppen können auchüber das Farbfelder-Bedienfeldmenü als .ase-Dateien gespeichert werden. Gleichermaßen könnenFarbgruppen in InDesign geladen werden, wenn sie in Illustrator gespeichert wurden.
Laden von Farbfeldern
1. Wählen Sie im Menü des Bedienfelds „Farbfelder“ die Option „Farbfelder laden“.
2. Wählen Sie die gespeicherte .ase-Datei aus. Klicken Sie auf „Öffnen“.
702
Nach oben
Speichern von Farbfeldern
Sie können ein Farbfeld oder eine Farbgruppe als .ase-Datei speichern.
1. Wählen Sie die Farbgruppe oder das Farbfeld aus.
2. Wählen Sie im Bedienfeldmenü „Farbfelder speichern“ aus.
3. Geben Sie den Namen der .ase-Datei ein. Klicken Sie auf „Speichern“.
Importieren von Designs aus der Color-App
Sie können im Farbfelderbedienfeld Designs aus dem Farbbedienfeld als Farbgruppen in InDesignhinzufügen. Die Designs werden als Farbgruppe unter dem Namen des Designs erstellt.
1. Wählen Sie „Fenster“ > „Farbe“ aus.
2. Wählen Sie im Fenster „Durchsuchen“ ein Design aus.
Über eine der folgenden Methoden können Sie das Design in InDesign exportieren:
Klicken Sie auf den Pfeil neben einem Design und wählen Sie „ZumFarbfeldbedienfeld hinzufügen“ aus.
Klicken Sie auf das Symbol zum Hinzufügen des ausgewählten Designs, um dasDesign in das Farbfeldbedienfeld zu importieren.
Symbol/Option zum Hinzufügen von Farbfeldern
3. Sie können auch zur Registerkarte zum Erstellen in Color gehen, eine Regel über „Regelauswählen“ auswählen und auf das Symbol zum Hinzufügen des Designs zum Farbfeldklicken.
Menü zum Hinzufügen des Design zum Farbfeld
703
Twitter™- und Facebook-Beiträge fallen nicht unter die Bedingungen der Creative Commons-Lizenz.
Rechtliche Hinweise | Online-Datenschutzrichtlinie
Unterstützung des alten Verhaltens
Wenn Sie eine Farbgruppe mit .idml-Dateiinformationen in früheren Versionen öffnen, zeigt dasFarbfeldbedienfeld eine reduzierte Farbfeldliste ohne Farbgruppen an, da Farbgruppen in früheren Versionennoch nicht verfügbar waren.
Siehe auchFarbe auf ein Objekt anwenden (Video)Verwalten von Farben
704
Vollton- und Prozessfarben – Grundlagen
Nach oben
Nach oben
Nach oben
Vollton- und ProzessfarbenVolltonfarbenWissenswertes zu ProzessfarbenKombinieren von Vollton- und ProzessfarbenFarben in InDesign und Illustrator im Vergleich
Vollton- und Prozessfarben
Sie können entweder mit Vollton- oder mit Prozessfarben arbeiten. Dies sind die beiden wichtigsten Druckfarbtypen im Druck- und Grafikgewerbe.Im Farbfelderbedienfeld wird der Farbtyp einer Farbe durch ein Symbol neben dem Farbnamen angezeigt.
Denken Sie beim Anwenden von Farbe auf Pfade und Frames stets an das Endmedium, in dem die Grafik veröffentlicht wird, damit Sie Farbenaus dem am besten geeigneten Farbmodus wählen.
Wenn Sie im Rahmen Ihres Farb-Workflows Dokumente zwischen verschiedenen Geräten übertragen müssen, sollten Sie einFarbmanagementsystem verwenden, um konstante Farben im gesamten Prozess zu gewährleisten.
Volltonfarben
Eine Volltonfarbe ist eine speziell vorgemischte Druckfarbe, die anstelle von oder zusätzlich zu Prozessdruckfarben verwendet wird und für dieeine eigene Druckplatte in einer Druckmaschine erforderlich ist. Volltonfarben eignen sich, wenn nur wenige Farben verwendet werden und dieFarbgenauigkeit wichtig ist. Mit Volltonfarben können auch Farben präzise reproduziert werden, die außerhalb des Farbumfangs vonProzessfarben liegen. Wie die Volltonfarbe letztendlich im Ausdruck aussieht, hängt jedoch von der in der Druckerei gemischten Druckfarbe unddem verwendeten Papier ab, nicht von den angegebenen Farbwerten oder dem Farbmanagement. Wenn Sie Werte für eine Volltonfarbe angeben,beschreiben Sie nur die Farbsimulation auf Ihrem Monitor und Drucker (abhängig vom Farbumfang dieser Geräte).
Bedenken Sie bei der Auswahl von Volltonfarben folgende Punkte:
Bei gedruckten Dokumenten werden optimale Ergebnisse erzielt, wenn Sie eine Volltonfarbe aus dem Farbsystem angeben,mit der Ihre Druckerei arbeitet. Zum Lieferumfang der Software gehören verschiedene Bibliotheken fürFarbabstimmungssysteme.
Verwenden Sie möglichst wenige Volltonfarben. Für jede Volltonfarbe ist eine zusätzliche Druckplatte in der Druckmaschineerforderlich, was zu höheren Druckkosten führt. Wenn Sie voraussichtlich mehr als vier Farben benötigen, sollten Sie denEinsatz von Prozessfarben für Ihr Dokument erwägen.
Wenn ein Objekt Volltonfarben enthält und ein anderes Objekt mit Transparenzkomponenten überlappt, kann es beimExportieren in das EPS-Format, beim Konvertieren von Vollton- in Prozessfarben über das Dialogfeld „Drucken“ und beimErstellen von Farbseparationen in einer anderen Anwendung als Illustrator oder InDesign zu unerwünschten Ergebnissenkommen. Es empfiehlt sich, die Auswirkungen der Transparenzreduzierung vor dem Drucken anhand eines Digitalproofs in derReduzierungs- oder Separationsvorschau zu prüfen. Zusätzlich können Sie die Volltonfarben mit dem Druckfarben-Manager inInDesign vor dem Drucken oder Exportieren in Prozessfarben konvertieren.
Sie können eine Volltondruckplatte verwenden, um Dokumentbereiche in Prozessfarben mit einer Lackschicht zu versehen. Indiesem Fall werden für den Druckauftrag insgesamt fünf Druckfarben verwendet: vier Prozessfarben und ein Volltonlack.
Wissenswertes zu Prozessfarben
705
Twitter™- und Facebook-Beiträge fallen nicht unter die Bestimmungen von Creative Commons.
Hinweis:
Nach oben
Nach oben
Eine Prozessfarbe wird als Kombination aus vier Standard-Prozessfarben gedruckt: Cyan, Magenta, Gelb und Schwarz (Cyan, Magenta, Yellowand Black = CMYK). Verwenden Sie Prozessfarben, wenn für einen Druckauftrag (z. B. bei Farbfotos) so viele Farben erforderlich sind, dasseinzelne Volltondruckfarben zu teuer oder zu umständlich wären.
Bedenken Sie bei der Auswahl von Prozessfarben folgende Punkte:
Um bei qualitativ hochwertigen Druckdokumenten optimale Ergebnisse zu erzielen, sollten Sie für Prozessfarben die CMYK-Werte verwenden, die in entsprechenden Referenztabellen angegeben sind. Diese Tabellen können z. B. über Druckereienbezogen werden.
Die endgültigen Farbwerte einer Prozessfarbe sind ihre Werte in CMYK. Wenn Sie also eine Prozessfarbe im RGB-Modus(LAB-Modus in InDesign) festlegen, werden diese Farbwerte beim Drucken von Farbseparationen in CMYK konvertiert. DieseKonvertierungen differieren in Abhängigkeit von den Farbmanagement-Einstellungen und vom Dokumentprofil.
Legen Sie eine Prozessfarbe nur dann anhand ihres Erscheinungsbildes auf dem Bildschirm fest, wenn Sie einFarbmanagementsystem korrekt eingerichtet haben und dessen Beschränkungen bei der Farbvorschau verstehen.
Vermeiden Sie Prozessfarben in Dokumenten, die nur für die Online-Anzeige bestimmt sind, da CMYK einen kleinerenFarbumfang als ein typischer Bildschirm hat.
In Illustrator und InDesign können Sie Prozessfarben als globale oder nicht globale Farben definieren. In Illustrator bleibenglobale Prozessfarben mit einem Farbfeld im Farbfelderbedienfeld verknüpft. Wird das Farbfeld einer globalen Prozessfarbegeändert, werden alle Objekte aktualisiert, auf die diese Farbe angewendet wurde. Nicht globale Prozessfarben werden imDokument nicht automatisch aktualisiert, wenn die Farbe bearbeitet wird. Prozessfarben sind standardmäßig nicht global.Wenn Sie in InDesign ein Farbfeld auf Objekte anwenden, wird dieses automatisch als globale Prozessfarbe angewendet.Nicht globale Farbfelder sind unbenannte Farben, die Sie im Farbbedienfeld bearbeiten können.
Ob eine Prozessfarbe global ist oder nicht, hat lediglich Auswirkungen darauf, wie die Farbe auf Objekte aufgetragen wird. DieEigenschaft hat keine Auswirkungen auf Farbseparationen oder auf das Verhalten der Farben bei Verwendung der Datei in anderenAnwendungen.
Kombinieren von Vollton- und Prozessfarben
Manchmal können für Druckaufträge sowohl Vollton- als auch Prozessfarben verwendet werden. In einem Jahresbericht könnte dasUnternehmenslogo z. B. in einer Volltonfarbe gedruckt werden, während für Fotos auf derselben Seite Prozessfarben verwendet werden. Siekönnen auch eine Volltondruckplatte verwenden, um Dokumentbereiche in Prozessfarben mit einer Lackschicht zu versehen. In beiden Fällenwerden für den Druckauftrag insgesamt fünf Druckfarben verwendet: vier Prozessfarben und eine Volltonfarbe bzw. ein Lack.
In InDesign können Sie Prozess- und Volltonfarben mischen, um gemischte Druckfarben zu erstellen.
Farben in InDesign und Illustrator im Vergleich
Adobe InDesign und Adobe Illustrator verwenden etwas unterschiedliche Methoden zum Anwenden benannter Farben. In Illustrator können Sieeine benannte Farbe als global oder nicht global definieren, während InDesign alle unbenannten Farben als nicht globale Prozessfarbenbehandelt.
Die InDesign-Äquivalente für globale Farben sind Farbfelder. Mithilfe von Farbfeldern lässt sich die Farbzusammenstellung leichter ändern, ohnejedes Objekt einzeln suchen und anpassen zu müssen. Dies ist besonders bei standardisierten, produktionsorientierten Dokumenten wieZeitschriften nützlich. Da InDesign-Farben mit Farbfeldern im Farbfelderbedienfeld verknüpft sind, wirkt sich jede Änderung an einem Farbfeld aufalle Objekte aus, denen eine Farbe zugewiesen wurde.
Das InDesign-Äquivalent für nicht globale Farbfelder sind unbenannte Farben. Unbenannte Farben werden nicht im Farbfelderbedienfeld angezeigtund auch nicht automatisch im gesamten Dokument aktualisiert, wenn die Farbe im Farbbedienfeld geändert wird. Sie können eine unbenannteFarbe aber zu einem späteren Zeitpunkt in das Farbfelderbedienfeld aufnehmen.
Benannte und unbenannte Farben wirken sich nur darauf aus, wie eine bestimmte Farbe in Ihrem Dokument aktualisiert wird und nicht darauf, wieFarben separiert werden oder sich verhalten, wenn sie zwischen Anwendungen verschoben werden.
Adobe empfiehlt auch
706
Rechtliche Hinweise | Online-Datenschutzrichtlinie
707
-->
Farbtöne
Nach oben
Nach oben
FarbtöneErstellen und Bearbeiten von Farbtönen
FarbtöneEin Farbton ist eine gerasterte (hellere) Version einer Farbe. Mit Farbtönen können Sie zusätzliche Volltonfarbvarianten erstellen und gleichzeitigKosten für zusätzliche Volltondruckfarben vermeiden. Ferner können Sie mit Farbtönen schnell hellere Versionen von Prozessfarben erstellen;allerdings werden die Druckkosten für die Prozessfarben dabei nicht verringert. Wie alle anderen Farben sollten Sie auch Farbtöne benennen undim Farbfeldbedienfeld speichern, damit Sie bestimmte Farbtöne in einem Dokument problemlos durchgehend ändern können.
Volltonfarbe und Farbtöne
Ein Farbton einer Volltonfarbe wird auf derselben Druckplatte wie die Volltonfarbe gedruckt. Bei Farbtönen von Prozessfarben werden alle CMYK-Prozessfarben mit dem Prozentwert des Farbtons multipliziert. Ein 80 %-Farbton von C=10 M=20 Y=40 K=10 ergibt z. B. C=8 M=16 Y=32 K=8.
Farben und Farbtöne werden gemeinsam aktualisiert. Wenn sich also ein Farbfeld ändert, werden alle Objekte mit einem Farbton diesesFarbfeldes entsprechend aktualisiert. Sie können auch das Grundfarbfeld eines benannten Farbtons mit dem Befehl „Farbfeldoptionen“ im Menüdes Farbfeldbedienfelds bearbeiten. Dabei werden alle anderen Farbtöne aktualisiert, die auf demselben Farbfeld basieren.
Farbtöne können in der Adobe Creative Suite 3 Werte zwischen 0 % und 100 % annehmen. Je niedriger der Wert, desto heller der Ton.
Erstellen und Bearbeiten von FarbtönenSie können den Farbton eines einzelnen Objekts anpassen oder Farbtöne mithilfe des Farbton-Schiebereglers im Farbfeld- oder Farbbedienfelderstellen. Farbtöne können Werte zwischen 0 % und 100 % annehmen. Je niedriger der Wert, desto heller der Ton.
Farben und Farbtöne werden gemeinsam aktualisiert. Wenn sich also ein Farbfeld ändert, werden alle Objekte mit einem Farbton diesesFarbfeldes entsprechend aktualisiert. Sie können auch das Grundfarbfeld eines benannten Farbtons mit dem Befehl „Farbfeldoptionen“ im Menüdes Farbfeldbedienfelds bearbeiten. Dabei werden alle anderen Farbtöne aktualisiert, die auf demselben Farbfeld basieren.
Erstellen eines Farbtonfelds mithilfe des Farbfeldbedienfelds1. Wählen Sie im Farbfeldbedienfeld ein Farbfeld aus.
2. Klicken Sie auf den Pfeil neben dem Feld „Farbton“.
3. Ziehen Sie den Farbton-Schieberegler und klicken Sie auf die Schaltfläche „Neues Farbfeld“ bzw. wählen Sie im Menü desFarbfeldbedienfelds den Befehl „Neues Farbtonfeld“ aus.
Der Farbton wird im Farbfeldbedienfeld mit dem Namen der Grundfarbe und dem Prozentwert des Farbtons angezeigt.
Erstellen eines Farbtonfelds mithilfe des Farbbedienfelds1. Wählen Sie im Farbfeldbedienfeld ein Farbfeld aus.
2. Ziehen Sie im Farbbedienfeld den Farbton-Schieberegler oder geben Sie in das Feld für den Prozentsatz einen Farbtonwertein.
708
3. Wählen Sie im Menü des Farbbedienfelds den Befehl „Den Farbfeldern hinzufügen“ aus.
Ziehen Sie den Farbton-Schieberegler und klicken Sie auf die Schaltfläche „Den Farbfeldern hinzufügen“.
Erstellen eines unbenannten Farbtons1. Wählen Sie im Farbfeldbedienfeld das Feld „Fläche“ oder „Kontur“ aus.
2. Ziehen Sie den Farbton-Schieberegler oder geben Sie in das Feld für den Prozentwert einen Farbtonwert ein.
Bearbeiten eines Farbtonfelds oder eines Grundfarbfelds1. Doppelklicken Sie im Farbfeldbedienfeld auf das Farbtonfeld.
2. Führen Sie einen der folgenden Schritte durch und klicken Sie auf „OK“:
Um den Farbton zu bearbeiten, ändern Sie den Wert für „Farbton“. Damit werden alle Objekte aktualisiert, die diesesFarbtonfeld verwenden.
Um das Grundfarbfeld des Farbtons zu bearbeiten, ändern Sie den Farbmodus oder die Farbmoduswerte. Damit werdenauch alle anderen Farbtöne aktualisiert, die auf diesem Farbfeld basieren.
Rechtliche Hinweise | Online-Datenschutzrichtlinie
709
-->
Mischen von Druckfarben
Nach oben
Erstellen und Bearbeiten von Mischdruckfarben-FarbfeldernVerwalten von Mischdruckfarben-Gruppen
Erstellen und Bearbeiten von Mischdruckfarben-FarbfeldernWenn Sie mit möglichst wenig Druckfarben möglichst viele Farben drucken müssen, können Sie zwei Volltondruckfarben bzw. eineVolltondruckfarbe mit einer oder mehreren Prozessdruckfarben mischen und so neue Druckfarben-Farbfelder erstellen. Mit Mischdruckfarben lässtsich die Zahl der verfügbaren Farben erhöhen, ohne dass mehr Separationen beim Drucken des Dokuments benötigt werden.
Sie können ein einzelnes Mischdruckfarben-Farbfeld erstellen oder mit einer Mischdruckfarben-Gruppe mehrere Farbfelder auf einmal generieren.Eine Mischdruckfarben-Gruppe besteht aus einer Reihe von Farben mit verschiedenen Prozentwerten der jeweiligen Prozess- und Volltonfarben.Beim Mischen von vier Farbtönen von Prozess-Cyan (20 %, 40 %, 60 % und 80 %) mit fünf Farbtönen einer Volltonfarbe (10 %, 20 %, 30 %,40 % und 50 %) entsteht zum Beispiel eine Mischdruckfarben-Gruppe mit 20 verschiedenen Farbfeldern.
Farbfeldbedienfeld mit Mischdruckfarben-FarbfeldernA. Übergeordnete Mischdruckfarben-Gruppe B. Untergeordnete Mischdruckfarben-Gruppe C. Mischdruckfarben-Farbfeld (unabhängig)
Bevor Sie Mischdruckfarben-Farbfelder bzw. -Gruppen erstellen können, müssen Sie dem Farbfeldbedienfeld mindestens eine Volltonfarbehinzufügen.
Erstellen eines Mischdruckfarben-Farbfelds1. Wählen Sie im Menü des Farbfeldbedienfelds den Befehl „Neues Mischdruckfarben-Farbfeld“ aus. (Diese Option ist so lange
abgeblendet, bis Sie dem Farbfeldbedienfeld eine Volltonfarbe hinzufügen.)2. Geben Sie einen Namen für das Farbfeld ein.3. Um eine Druckfarbe im Mischdruckfarben-Farbfeld aufzunehmen, klicken Sie auf das leere Feld neben dem jeweiligen
Namen. Es wird ein Druckfarbensymbol angezeigt. Ein Mischdruckfarben-Farbfeld muss mindestens eine Volltonfarbeenthalten.
4. Passen Sie den Prozentwert für jede in das Farbfeld aufgenommene Druckfarbe über den Schieberegler an oder geben Sieeinen Wert im Prozentsatz-Feld ein.
5. Um dem Farbfeldbedienfeld die Mischdruckfarbe hinzuzufügen, klicken Sie auf „Hinzufügen“ oder auf „OK“.Am Bildschirm angezeigte Farben sehen auf dem Ausdruck oft anders aus. Um beste Ergebnisse zu erzielen, bitten SieIhre Druckerei, einen Probedruck der Mischdruckfarben zu erstellen, mit denen Sie drucken möchten.
Erstellen einer Mischdruckfarben-Gruppe1. Wählen Sie im Menü des Farbfeldbedienfelds den Befehl „Neue Mischdruckfarben-Gruppe“ aus. (Diese Option ist so lange
abgeblendet, bis Sie dem Farbfeldbedienfeld eine Volltonfarbe hinzufügen.)2. Geben Sie einen Namen für die Mischdruckfarben-Gruppe ein. In der Gruppe enthaltene Farben verwenden diesen Namen
gefolgt von dem Suffix „Farbfeld“ und einer Zahl in aufsteigender Reihenfolge (Farbfeld 1, Farbfeld 2 usw.).3. Um eine Druckfarbe in der Mischdruckfarben-Gruppe aufzunehmen, klicken Sie auf das leere Feld neben dem jeweiligen
Namen.4. Führen Sie für jede ausgewählte Druckfarbe die folgenden Schritte durch:
Geben Sie unter „Anfang“ den Prozentwert der Druckfarbe ein, bei dem mit dem Mischen begonnen werden soll, um dieGruppe zu erstellen.
Geben Sie unter „Wiederholen“ ein, wie oft der Prozentwert der Druckfarbe inkrementiert werden soll.
Geben Sie unter „Schritt“ den Prozentwert der Druckfarbe ein, der bei jeder Wiederholung hinzugefügt werden soll.
710
Nach oben
5. Klicken Sie auf „Farbfelder-Vorschau anzeigen“, um die Farbfelder zu generieren, ohne das Dialogfeld zu schließen. Auf dieseWeise können Sie sehen, ob die momentan ausgewählten Druckfarben und Werte zu den gewünschten Ergebnissen führen,und ggf. Änderungen vornehmen.Hinweis: Wenn die in den drei Feldern für eine Druckfarbe eingegebenen Werte größer als 100 % sind, wird eineentsprechende Warnung angezeigt. Wenn Sie den Vorgang trotzdem fortsetzen, kappt InDesign die Prozentwerte derDruckfarben bei 100 %.
6. Klicken Sie auf „OK“, um dem Farbfeldbedienfeld alle Druckfarben in der Mischdruckfarben-Gruppe hinzuzufügen.
Bearbeiten von Mischdruckfarben-FarbfeldernMischdruckfarben-Farbfelder können genauso wie andere Farbfelder bearbeitet werden. Beachten Sie beim Bearbeiten eines Mischdruckfarben-Farbfeldes bzw. einer -Gruppe Folgendes:
Wenn Sie im Farbfeldbedienfeld eine Druckfarbe löschen, die in einem Mischdruckfarben-Farbfeld verwendet wird, fordertInDesign Sie zur Angabe einer Ersatzfarbe auf. Eine Mischdruckfarbe muss mindestens eine Volltonfarbe enthalten, da sieansonsten in eine Prozessfarbe konvertiert wird.
Änderungen an einer übergeordneten Mischdruckfarben-Gruppe wirken sich auf alle Mischdruckfarben in dieser Gruppeaus. (Änderungen an einem Farbfeld in einer Mischdruckfarben-Gruppe wirken sich nur auf das Farbfeld aus.)
Wird eine Mischdruckfarbe in eine Prozess- oder Volltonfarbe konvertiert, wird die Verbindung zu ihrer Mischdruckfarben-Gruppe aufgehoben.
Wird eine übergeordnete Mischdruckfarben-Gruppe gelöscht, werden alle Farbfelder in der Gruppe gelöscht.
1. Doppelklicken Sie im Farbfeldbedienfeld auf die übergeordnete Mischdruckfarben-Gruppe , die Sie ändern möchten.2. Führen Sie einen der folgenden Schritte aus:
Wählen Sie eine neue Druckfarbe aus, um eine vorhandene Druckfarbe in der Gruppe zu ersetzen.
Klicken Sie auf das Feld neben einer Druckfarbe, um diese aus der Mischdruckfarben-Gruppe zu entfernen bzw. ihrhinzuzufügen.
Hinweis: Sie können keinen der drei Werte (unter „Anfang“, „Wiederholen“ und „Schritt“) ändern, die Sie beim Erstellen derMischdruckfarben-Gruppe eingegeben haben.
3. Klicken Sie auf „OK“.
Verwalten von Mischdruckfarben-GruppenVerwenden Sie das Farbfeldbedienfeld, um Mischdruckfarben-Gruppen zu löschen, Farbfelder hinzuzufügen und Mischdruckfarben-Farbfelder inProzessfarben umzuwandeln.
Löschen von Mischdruckfarben-Gruppen Wählen Sie im Farbfeldbedienfeld die zu löschende übergeordnete Mischdruckfarben-Gruppe aus und klicken Sie auf die Schaltfläche „Farbfeld
löschen“.
Hinzufügen eines Farbfelds zu einer Mischdruckfarben-Gruppe1. Wählen Sie im Farbfeldbedienfeld die übergeordnete Mischdruckfarben-Gruppe aus.2. Wählen Sie im Bedienfeldmenü den Befehl „Neues Farbfeld“ aus.3. Geben Sie bei Bedarf einen Namen für das Farbfeld ein.4. Legen Sie für jede aufgeführte Druckfarbe den gewünschten Prozentwert im Mischdruckfarben-Farbfeld fest. (Sie können
Druckfarben weder hinzufügen noch löschen.)5. Klicken Sie auf „OK“.
Konvertieren eines einzelnen Mischdruckfarben-Farbfelds in eine ProzessfarbeUm Druckkosten zu reduzieren, können Sie Mischdruckfarben in Prozessfarben konvertieren. Beim Konvertieren einer übergeordnetenMischdruckfarben-Gruppe in Prozessfarben wird das übergeordnete Farbfeld entfernt und die übrigen Farbfelder in der Mischdruckfarben-Gruppewerden in Prozessfarben konvertiert.
1. Doppelklicken Sie auf das Mischdruckfarben-Farbfeld, das Sie konvertieren möchten.2. Wählen Sie unter „Farbtyp“ die Option „CMYK“ aus und klicken Sie auf „OK“.
Konvertieren aller Druckfarben in einer zu verarbeitenden Mischdruckfarben-Gruppe Doppelklicken Sie auf die übergeordnete Mischdruckfarben-Gruppe und aktivieren Sie im angezeigten Dialogfeld die Option
„Mischdruckfarben- in Prozessfarben-Farbfelder umwandeln“.Verwandte Hilfethemen
711
Rechtliche Hinweise | Online-Datenschutzrichtlinie
712
Verläufe
Nach oben
Hinweis:
Nach oben
VerläufeErstellen eines VerlaufsfeldsAnwenden eines unbenannten Verlaufs mithilfe des VerlaufsbedienfeldsÄndern von VerläufenAnpassen eines Verlaufs mit den Verlauf-WerkzeugenAnwenden eines Verlaufs auf mehrere ObjekteAnwendung von Verläufen auf Text
Verläufe
Ein Verlauf ist eine abgestufte Überblendung aus zwei oder mehr Farben oder aus zwei Farbtönen derselbenFarbe. Es hängt von dem verwendeten Ausgabegerät ab, wie Verläufe separiert werden.
Verläufe können aus der Farbe „Papier“, Prozessfarben, Volltonfarben oder Mischdruckfarben in jedemFarbmodus bestehen. Sie werden durch eine Reihe von Farbreglern an der Verlaufsleiste definiert. EinRegler ist der Punkt, an dem ein Verlauf von einer Farbe zur nächsten wechselt. Er wird durch ein farbigesQuadrat unter der Verlaufsleiste gekennzeichnet. Standardmäßig hat ein Verlauf zunächst zwei Farben undeinen Mittelpunkt bei 50 %.
Wenn Sie einen Verlauf mit Farben aus unterschiedlichen Modi erstellen und den Verlauf danndrucken oder farbseparieren, werden alle Farben in CMYK-Prozessfarben konvertiert. Durch dieFarbmodusänderung können Farbverschiebungen auftreten. Die besten Ergebnisse erzielen Sie, wenn SieVerläufe mit CMYK-Farben definieren.
Erstellen eines Verlaufsfelds
Sie können Verläufe mit demselben Farbfeldbedienfeld erstellen, benennen und bearbeiten, mit dem Sieauch Flächenfarben und Farbtöne bearbeiten. Unbenannte Verläufe können auch mithilfe desVerlaufsbedienfelds erstellt werden.
1. Wählen Sie im Menü des Farbfeldbedienfelds die Option „Neues Verlaufsfeld“ aus.
2. Geben Sie unter „Farbfeldname“ einen Namen für den Verlauf ein.
3. Wählen Sie unter „Art“ entweder „Linear“ oder „Radial“.
4. Wählen Sie den ersten Farbregler des Verlaufs aus.
713
Nach oben
Erster Farbregler
5. Führen Sie unter „Reglerfarbe“ einen der folgenden Schritte durch:
Um eine Farbe zu wählen, die sich bereits im Farbfeldbedienfeld befindet, wählen Sie„Farbfelder“ und dann eine Farbe aus der Liste.
Um eine neue unbenannte Farbe für den Verlauf zu mischen, wählen Sie einenFarbmodus und geben Farbwerte ein bzw. ziehen die Schieberegler.
Tipp: Der erste Regler für den Verlauf ist standardmäßig auf die Farbe Weißeingestellt. Um ihn transparent zu machen, wenden Sie das Farbfeld „Papier“ an.
6. Um die letzte Farbe im Verlauf zu ändern, wählen Sie den letzten Farbregler aus undwiederholen Schritt 5.
7. Um die Position der Verlaufsfarben anzupassen, führen Sie einen der folgenden Schritteaus:
Ziehen Sie die Farbregler unterhalb des Balkens.
Wählen Sie einen Farbregler unterhalb des Balkens aus und geben Sie unter„Position“ einen Wert ein, um die Position dieser Farbe als Prozentanteil desAbstands zwischen der vorherigen und der nächsten Farbe festzulegen.
8. Um den Mittelpunkt zwischen zwei Verlaufsfarben anzupassen (den Punkt, an dem beideFarben 50 % betragen), führen Sie einen der folgenden Schritte aus:
Ziehen Sie das Rautensymbol oberhalb des Balkens.
Wählen Sie das Rautensymbol oberhalb des Balkens aus und geben Sie einen Wertunter „Position“ ein, um die Position dieser Farbe als Prozentanteil des Abstandszwischen der vorherigen und der nächsten Farbe festzulegen.
9. Klicken Sie auf „OK“ bzw. auf „Hinzufügen“. Der Verlauf wird mit seinem Namen imFarbfeldbedienfeld gespeichert.
Anwenden eines unbenannten Verlaufs mithilfe desVerlaufsbedienfelds
Obwohl das Farbfeldbedienfeld zum Erstellen und Speichern von Verläufen am besten geeignet ist, könnenSie Verläufe auch mit dem Verlaufsbedienfeld bearbeiten („Fenster“ > „Farbe“ > „Verlauf“), das Sie u. U.bereits aus Adobe Illustrator kennen. Sie können dem Farbfeldbedienfeld den aktuellen Verlauf jederzeithinzufügen. Das Verlaufsbedienfeld ist nützlich, wenn Sie einen unbenannten Verlauf erstellen möchten, dernicht oft verwendet werden soll.
714
Hinweis:
Nach oben
Hinweis:
Verlaufsbedienfeld
A. Verlaufsfläche B. Menü „Typ“ C. Schaltfläche „Verlauf umkehren“ D. Farbregler der Anfangsfarbe E.Mittelpunkt F. Farbregler der Endfarbe
Wenn Sie ein Objekt auswählen, das zurzeit einen benannten Verlauf verwendet, und Sie denVerlauf mit dem Verlaufsbedienfeld bearbeiten, ändert sich nur die Farbe dieses Objekts. Um einenbenannten Verlauf durchgehend zu ändern, doppelklicken Sie im Farbfeldbedienfeld auf das dazugehörigeFarbfeld.
1. Wählen Sie das Objekt bzw. die Objekte aus, das bzw. die Sie ändern möchten.
2. Klicken Sie im Farbfeldbedienfeld oder in der Toolbox auf das Feld „Fläche“ oder„Kontur“. (Wird das Feld „Verlaufsfläche“ nicht angezeigt, wählen Sie im Menü desVerlaufsbedienfelds den Befehl „Optionen einblenden“ aus.)
3. Wählen Sie zum Öffnen des Verlaufsbedienfelds „Fenster“ > „Farbe“ > „Verlauf“ oderdoppelklicken Sie in der Toolbox auf das Verlauf-Werkzeug .
4. Um die Anfangsfarbe eines Verlaufs zu definieren, klicken Sie auf den Farbregler ganzlinks unterhalb der Verlaufsleiste und führen einen der folgenden Schritte aus:
Ziehen Sie ein Farbfeld aus dem Farbfeldbedienfeld auf den Farbregler.
Klicken Sie im Farbfeldbedienfeld bei gedrückter Alt- (Windows) bzw. Wahltaste(Mac OS) auf ein Farbfeld.
Erstellen Sie im Farbbedienfeld mithilfe der Schieberegler oder der Farbleiste eineFarbe.
5. Um die Endfarbe eines Verlaufs zu definieren, klicken Sie auf den Farbregler ganz rechtsunterhalb der Verlaufsleiste. Wählen Sie dann die gewünschte Farbe (siehe vorherigenSchritt).
6. Wählen Sie im Menü „Typ“ entweder „Linear“ oder „Radial“ aus und passen Sie dieFarb- und Mittelpunktpositionen an (siehe Erstellen eines Verlaufsfelds).
7. Um den Verlaufswinkel anzupassen, geben Sie unter „Winkel“ einen Wert ein.
Ändern von Verläufen
Verläufe lassen sich ändern, indem Sie durch Hinzufügen von Farben mehrfarbige Verläufe erstellen oderindem Sie Farbregler und Mittelpunkte neu einstellen. Sie sollten ein Objekt mit dem anzupassenden Verlauffüllen, damit Sie die Auswirkungen auf das Objekt während der Anpassung verfolgen können.
Aus Adobe Illustrator eingefügte Verläufe können bearbeitet werden, wenn der Verlauf im Format AICB(Adobe Illustrator Clipboard) eingefügt wurde. (Siehe Einfügen von Illustrator-Grafiken in InDesign.)Wählen Sie den Verlauf mit dem Direktauswahl-Werkzeug aus.
Wenn Sie ein Farbfeld bearbeiten, werden alle Verlaufsregler, die dieses Farbfeld verwenden,entsprechend aktualisiert und der Verlauf ändert sich.
Hinzufügen von Zwischenfarben zu einem Verlauf
1. Doppelklicken Sie im Farbfeldbedienfeld auf ein Verlaufsfeld oder zeigen Sie das
715
Nach oben
Nach oben
Verlaufsbedienfeld an.
2. Klicken Sie unterhalb der Verlaufsleiste an einer beliebigen Stelle, um einen neuenFarbregler zu definieren. Der neue Farbregler wird automatisch durch die Farbwerte andieser Position in dem bestehenden Verlauf definiert.
3. Passen Sie den neuen Farbregler an.
Um einen neuen Farbregler zu definieren, können Sie auch ein Farbfeld aus demFarbfeldbedienfeld auf die Verlaufsleiste im Verlaufsbedienfeld ziehen.
Entfernen einer Zwischenfarbe aus einem Verlauf
Wählen Sie den Zwischenfarbregler aus und ziehen Sie ihn an den Bedienfeldrand.
Umkehren der Farbreihenfolge eines Verlaufs
1. Aktivieren Sie einen Verlauf.
2. Klicken Sie im Verlaufsbedienfeld auf die Schaltfläche „Verlauf umkehren“ .
Anpassen eines Verlaufs mit den Verlauf-Werkzeugen
Wenn Sie ein Objekt mit einem Verlauf gefüllt haben, können Sie diesen mit dem Verlaufsfarbfeld-Werkzeug oder dem Weiche-Verlaufskante-Werkzeug ändern, indem Sie die Fläche durch Ziehen entlang einer
imaginären Linie „neu malen“. Mit den Verlauf-Werkzeugen können Sie die Richtung sowie den Anfangs- undEndpunkt eines Verlaufs ändern und einen Verlauf auf mehrere Objekte anwenden. Mit dem Weiche-Verlaufskante-Werkzeug ist es möglich, den Verlauf in Ziehrichtung weichzuzeichnen.
1. Wählen Sie im Farbfeldbedienfeld oder der Toolbox das Feld „Fläche“ oder „Kontur“ aus,je nachdem, worauf der ursprüngliche Verlauf angewendet wurde.
2. Wählen Sie das Verlaufsfarbfeld-Werkzeug oder das Weiche-Verlaufskante-Werkzeugaus und positionieren Sie es an der Stelle, an der Sie den Anfangspunkt des Verlaufsdefinieren möchten. Ziehen Sie den Zeiger in der Richtung über das Objekt, in der derVerlauf angewendet werden soll. Halten Sie die Umschalttaste gedrückt, um die Richtungauf 45°-Schritte zu beschränken.
Durch Ziehen des Weiche-Verlaufskante-Werkzeugs über den Verlauf werden dieFarben im Verlauf innerhalb des Ziehbereichs zunehmend weicher dargestellt.
3. Lassen Sie die Maustaste an der Stelle los, an der Sie den Endpunkt des Verlaufsdefinieren möchten.
Anwenden eines Verlaufs auf mehrere Objekte
1. Vergewissern Sie sich, dass für alle markierten Objekte bereits ein Verlauf verwendetwird.
2. Wählen Sie in der Toolbox das Feld „Fläche“ oder „Kontur“ aus.
3. Wählen Sie das Verlauf-Werkzeug aus und positionieren Sie es an der Stelle, an derSie den Anfangspunkt des Verlaufs definieren möchten. Ziehen Sie den Zeiger in derRichtung über das Objekt, in der der Verlauf angewendet werden soll. Halten Sie dieUmschalttaste gedrückt, um die Richtung auf 45°-Schritte zu beschränken.
4. Lassen Sie die Maustaste an der Stelle los, an der Sie den Endpunkt des Verlaufs
716
Nach oben
definieren möchten.
Standardmäßige Verlaufsfläche (links) und auf mehrere Objekte angewendeter Verlauf (rechts)
Wenn ein zusammengesetzter Pfad mit einem Verlauf ausgewählt ist, können Sie den Verlauf über alledazugehörigen Unterpfade hinweg allein mit dem Verlaufsbedienfeld und ohne das Verlauf-Werkzeugbearbeiten.
Anwendung von Verläufen auf Text
Innerhalb eines einzelnen Textrahmens können Sie neben dem standardmäßig schwarzen Text und farbigemText auch vielfältige Verlaufstexte erstellen.
Die Endpunkte eines Verlaufs werden immer in Relation zu dem Begrenzungsrahmen des Verlaufspfadesoder Textrahmens verankert. In einzelnen Textzeichen wird der Teil des Verlaufs angezeigt, über dem siepositioniert sind. Wenn Sie den Textrahmen skalieren oder durch andere Änderungen den Textzeichenflussändern, werden die Zeichen über den Verlauf neu verteilt und die Farben der einzelnen Zeichenentsprechend verändert.
Mit Textzeichen mit Verläufen arbeiten
A. Zugrunde liegende Verlaufsfläche B. Textzeichen nach Anwendung des Verlaufs C. Text hinzugefügt,Textverschiebung relativ zur Verlaufsfläche
Wenn Sie einen Verlauf so anpassen möchten, dass sein gesamter Farbbereich auf einen bestimmtenTextzeichenbereich angewendet wird, haben Sie zwei Möglichkeiten:
Setzen Sie mit dem Verlauf-Werkzeug die Endpunkte des Verlaufs so zurück, dass sienur die Zeichen einschließen, die beim Anwenden des Verlaufs markiert waren.
Markieren Sie den Text, konvertieren Sie ihn in bearbeitbare Pfade und wenden Sie aufdie Pfade einen Verlauf an. Diese Vorgehensweise eignet sich besonders für kleineMengen der Auszeichnungsschrift im eigenen Textrahmen. Der Verlauf wird permanentan den Pfaden und nicht am Textrahmen verankert und die Pfade fließen weiterhin mitdem Rest des Textes. Allerdings fungieren die Pfade als einzelne eingebundene Grafikinnerhalb des Textrahmens, d. h., der Text kann nicht bearbeitet werden. Ferner werdentypografische Optionen nicht mehr angewendet, z. B. ist bei in Pfade konvertiertem Textkeine Silbentrennung möglich.
717
Twitter™- und Facebook-Beiträge fallen nicht unter die Bedingungen der Creative Commons-Lizenz.
Rechtliche Hinweise | Online-Datenschutzrichtlinie
Standardmäßig ändert sich Text, der an eine andere Position verschoben wird, relativ zu seinem Verlauf(links). Bei Text, der in Pfade konvertiert wurde, wird ein angewendeter Verlauf mit dem Text verschoben(rechts).
Informationen zum Konvertieren von Textpfaden in Pfade finden Sie unter Erstellen von Pfaden ausTextpfaden.
Mehrere Verläufe in einem einzigen Textrahmen
In einem einzelnen Textrahmen können Sie verschiedene Textbereiche auswählen und eigene Verläufezuweisen. Jeder Verlauf wird dem Textrahmen hinzugefügt und separat mit den Zeichen verknüpft, die beimAnwenden der Verläufe jeweils markiert waren. Die Endpunkte des Verlaufs bleiben jedoch amBegrenzungsrahmen des Textrahmens und nicht an einzelnen Textbereichen verankert.
Siehe auchDer DruckvorgangÄnderung der Farbe, des Verlaufs oder der Kontur von Text
718
Arbeiten mit Farbfeldern
Nach oben
Hinweis:
Farben
Farbtöne
Verläufe
Ohne
Farbfeldbedienfeld – ÜbersichtErstellen von FarbfeldernVerwalten von FarbfeldernImportieren von Farbfeldern
Farbfeldbedienfeld – Übersicht
Mit dem Farbfeldbedienfeld („Fenster“ > „Farbe“ > „Farbfelder“) können Sie Farben, Verläufe oder Farbtöneerstellen, benennen und schnell auf ein Dokument anwenden. Farbfelder sind mit Absatz- undZeichenformaten vergleichbar, d. h., alle Änderungen, die Sie an einem Farbfeld vornehmen, wirken sich aufalle Objekte aus, denen dieses Farbfeld zugewiesen wurde. Mithilfe von Farbfeldern lässt sich dieFarbzusammenstellung leichter ändern, ohne jedes Objekt einzeln suchen und anpassen zu müssen.
Wenn die Fläche oder Kontur des ausgewählten Textes oder Objekts eine Farbe oder einen Verlauf aus demFarbfeldbedienfeld enthält, ist das angewandte Farbfeld im Farbfeldbedienfeld markiert. Die Farbfelder, dieSie erstellen, gelten nur für das aktuelle Dokument. Für jedes Dokument können im dazugehörigenFarbfeldbedienfeld andere Farbfelder gespeichert werden.
Wenn Sie die Dienste eines Druckvorstufenbetriebs in Anspruch nehmen, können Sie Volltonfarbenmithilfe von Farbfeldern klar identifizieren. Sie können auch in einem Preflight-Profil Farbeinstellungenfestlegen, um zu ermitteln, welche Farbeinstellungen für den Druck geeignet sind.
Das standardmäßige Farbfeldbedienfeld enthält sechs CMYK-definierte Farben: Cyan, Magenta, Gelb, Rot,Grün und Blau.
Wenn Sie ein Buch mit Kapiteln drucken, zwischen denen es Farbfeldkonflikte gibt, können SieInDesign anweisen, die Einstellungen mit dem Musterdokument zu synchronisieren. (Siehe Synchronisierenvon Buchdokumenten.)
Farbfeldtypen
Im Farbfeldbedienfeld werden folgende Farbfeldtypen gespeichert:
Symbole im Farbfeldbedienfeld kennzeichnen die Farbtypen Volltonfarbe und Prozessfarbe sowie die Farbmodi LAB , RGB , CMYK und Mischdruckfarbe .
Ein Prozentwert neben einem Farbfeld im Farbfeldbedienfeld gibt einen Farbton einer Vollton- oderProzessfarbe an.
Ein Symbol im Farbfeldbedienfeld zeigt den Verlaufstyp an: radial oder linear .
Mit dem Farbfeld „Ohne“ wird die Kontur oder Fläche eines Objekts entfernt. Sie können diesesFarbfeld weder bearbeiten noch entfernen.
719
Papier
Hinweis:
Schwarz
Passermarken
Hinweis:
Nach oben
Mit dem standardmäßigen Farbfeld „Papier“ wird die Farbe des Papiers simuliert, auf das Siedrucken. Objekte hinter einem papierfarbenen Objekt werden an den Überlappungsstellen nicht gedruckt.Stattdessen ist die Farbe des verwendeten Papiers sichtbar. Doppelklicken Sie im Farbfeldbedienfeld auf dieFarbe „Papier“, um diese an das verwendete Papier anzupassen. Verwenden Sie die Farbe „Papier“ nur zurVorschau. Sie wird auf einem Composite-Drucker oder in Farbseparationen nicht ausgegeben. Sie könnendieses Farbfeld nicht entfernen. Verwenden Sie das Farbfeld „Papier“ nicht, um Farben aus einem Objekt zuentfernen. Verwenden Sie dazu vielmehr das Farbfeld „Ohne“.
Wenn die Farbe „Papier“ nicht wie beschrieben funktioniert und Sie einen anderen Drucker alseinen PostScript-Drucker verwenden, schalten Sie Ihren Druckertreiber auf den Rastergrafikmodus um.
„Schwarz“ ist ein integriertes 100-%-Prozessfarben-Schwarz, das anhand des CMYK-Farbmodellsdefiniert wurde. Sie können dieses Farbfeld weder bearbeiten noch entfernen. Standardmäßig überdrucktSchwarz immer alle darunter liegenden Druckfarben, auch Textzeichen in jeder Größe. Sie können dieseFunktion deaktivieren.
Mithilfe des eingebauten Farbfelds „Passermarken“ werden bei der Ausgabe auf einemPostScript-Drucker auf jeder Separation Objekte gedruckt. Diese Farbe wird z. B. für Passermarkenverwendet, damit Druckplatten auf einer Presse präzise ausgerichtet werden können. Sie können diesesFarbfeld weder bearbeiten noch entfernen.
Sie können dem Farbfeldbedienfeld auch beliebige Farben aus jeder Farbbibliothek hinzufügen, sodass diesemit dem Dokument gespeichert werden.
Anpassen der Farbfeldanzeige
Sie können die Größe der Farbfelder bestimmen und angeben, ob der Farbfeldname zusammen mit demFarbfeld angezeigt werden soll.
1. Wählen Sie im Menü des Farbfeldbedienfelds eine der folgenden Optionen aus:
Mit „Name“ wird neben dem Farbfeldnamen ein kleines Farbfeld angezeigt. DieSymbole rechts vom Namen stehen für das Farbmodell (CMYK, RGB usw.) unddefinieren die Farbe als Vollton-, Prozess- oder Passermarkenfarbe oder keinedieser Farben.
Mit „Name (klein)“ werden die Farbfelder in kompakten Reihen angezeigt.
Mit „Kleines Farbfeld“ oder „Großes Farbfeld“ wird nur das Farbfeld angezeigt. Durchein Dreieck mit Punkt in der Ecke des Farbfeldes wird die Farbe als Volltonfarbemarkiert. Durch ein Dreieck ohne Punkt wird die Farbe als Prozessfarbe markiert.
2. Um anzugeben, welcher Farbfeldtyp angezeigt werden soll, klicken Sie unten imFarbfeldbedienfeld auf eine der folgenden Schaltflächen:
Mit „Alle Farbfelder einblenden“ werden alle Farb-, Farbton- und Verlaufsfelderangezeigt.
Mit „Farbfelder einblenden“ werden nur Prozessfarben-, Volltonfarben-,Mischdruckfarben- und Farbtonfelder angezeigt.
Mit „Verlaufsfelder einblenden“ werden nur Verlaufsfelder angezeigt.
Das Farbfeld „Ohne“ wird unabhängig von der Schaltfläche, auf die Sie klicken, immer angezeigt.
Erstellen von Farbfeldern
Farbfelder können Vollton- oder Prozessfarben, Mischdruckfarben (mit einer oder mehreren Volltonfarbengemischte Prozessfarben), RGB- oder LAB-Farben, Verläufe oder Farbtöne enthalten.
Wenn Sie ein Bild platzieren, das Volltonfarben enthält, werden die Farben dem Farbfeldbedienfeld
720
automatisch als Farbfelder hinzugefügt. Sie können diese Farbfelder auf Objekte in Ihrem Dokumentanwenden, die Farbfelder jedoch weder neu definieren noch löschen.
Bevor Sie Farbfelder erstellen, informieren Sie sich, welche Einstellungen für Ihren Druckdienstleister inFrage kommen. Sie können Farbeinstellungen in einem Preflight-Profil festlegen, um Farbeinstellungenhervorzuheben, die beim Druck nicht funktionieren.
Erstellen eines neuen Farbfelds
1. Wählen Sie im Menü des Farbfeldbedienfelds die Option „Neues Farbfeld“.
2. Wählen Sie unter „Farbtyp“ die Methode aus, nach der die Dokumentfarben auf einerDruckerpresse gedruckt werden sollen.
3. Führen Sie unter „Farbfeldname“ einen der folgenden Schritte durch:
Wenn Sie „CMYK“ als Farbtyp gewählt haben und der Name immer die Farbwertebeschreiben soll, muss „Name mit Farbwert“ aktiviert sein.
Wenn Sie „CMYK“ als Farbtyp gewählt haben und den Farbnamen selbst eingebenmöchten, müssen Sie „Name mit Farbwert“ deaktivieren und einen Namen eingeben.
Wenn Sie „Vollton“ gewählt haben, geben Sie einen Farbfeldnamen ein.
4. Wählen Sie unter „Farbmodus“ den Modus aus, in dem Sie die Farbe definierenmöchten. Wurde eine Farbe einmal definiert, sollten Sie den Farbmodus nicht mehrändern.
5. Führen Sie einen der folgenden Schritte durch:
Ändern Sie die Farbwerte durch Ziehen der Schieberegler. Sie können auchnumerische Werte in die Textfelder neben den Farbschiebereglern eingeben.
Wählen Sie für Volltonfarben aus dem Menü „Farbmodus“ eine Farbbibliothek.
6. Wenn ein Warnsymbol für Farben außerhalb des Farbumfangs angezeigt wird und Siedie Farbe im Farbumfang verwenden möchten, die der ursprünglich festgelegten Farbeam nächsten ist, klicken Sie auf das kleine Farbkästchen neben dem Warnsymbol.
7. Führen Sie einen der folgenden Schritte durch:
Klicken Sie auf „Hinzufügen“, um das Farbfeld hinzuzufügen und um ein weiteres zudefinieren. Klicken Sie zum Abschluss auf „Fertig“.
Klicken Sie auf „OK“, um das Farbfeld hinzuzufügen und das Dialogfeld zu schließen.
Um eine Volltonfarbe direkt über die Schaltfläche „Neues Farbfeld“ im Farbfeldbedienfeld zu definieren,vergewissern Sie sich, dass keine Farbfelder ausgewählt sind, und klicken Sie dann bei gedrückter Alt-und Strg-Taste (Windows) bzw. Wahl- und Befehlstaste (Mac OS) auf die Schaltfläche „Neues Farbfeld“
.
Erstellen eines Farbfelds anhand einer Objektfarbe
1. Wählen Sie das Objekt aus.
2. Wählen Sie in der Toolbox oder im Farbfeldbedienfeld das Feld „Fläche“ oder „Kontur“aus.
3. Führen Sie im Farbfeldbedienfeld einen der folgenden Schritte aus:
Klicken Sie auf die Schaltfläche „Neues Farbfeld“ und doppelklicken Sie auf dasneue Farbfeld.
Wählen Sie im Menü des Farbfeldbedienfelds die Option „Neues Farbfeld“ aus.
Die ausgewählte Farbe bzw. der Verlauf wird im Farbfeldbedienfeld sowie im Feld „Fläche“ oder „Kontur“ derToolbox angezeigt und auf die Fläche oder Kontur aller markierten Objekte angewendet.
721
Nach oben
Hinzufügen unbenannter Farben zum Farbfeldbedienfeld
Sie können zwar mit dem Farbbedienfeld oder dem Farbwähler Farben erstellen, es ist jedoch nicht einfach,unbenannte Farben zu einem späteren Zeitpunkt zu bearbeiten oder auf konsistente Weise einzusetzen.Suchen Sie mithilfe von „Unbenannte Farben hinzufügen“ nach unbenannten Farben, die Objekten in demDokument zugewiesen wurden, und fügen Sie sie dem Farbfeldbedienfeld hinzu. Farben werden automatischnach ihren CMYK-, RGB- oder LAB-Komponenten benannt.
Wählen Sie im Farbfeldbedienfeld „Unbenannte Farben hinzufügen“ aus.
Verwalten von Farbfeldern
Farbfelder können über das Farbfeldbedienfeld bearbeitet, dupliziert, sortiert und gelöscht werden.
Bearbeiten von Standardfarben im Farbfeldbedienfeld
Die in neuen Dokumenten standardmäßig angezeigten Farbfelder können geändert werden.
1. Schließen Sie alle geöffneten Dokumente.
2. Bearbeiten Sie die gewünschten Farbfelder im Farbfeldbedienfeld.
Duplizieren eines Farbfelds
Das Duplizieren von Farbfeldern bietet sich an, wenn Sie eine wärmere oder kühlere Variante einerbestehenden Farbe erstellen möchten. Beachten Sie, dass durch das Duplizieren einer Volltonfarbe einezusätzliche Volltonfarbdruckplatte erforderlich wird.
Führen Sie einen der folgenden Schritte durch:
Wählen Sie ein Farbfeld aus und wählen Sie dann im Menü des Farbfeldbedienfeldsdie Option „Farbfeld duplizieren“ aus.
Wählen Sie ein Farbfeld aus und klicken Sie unten im Bedienfeld auf die Schaltfläche„Neues Farbfeld“ .
Ziehen Sie ein Farbfeld auf die Schaltfläche „Neues Farbfeld“ unten im Bedienfeld.
Bearbeiten eines Farbfelds
Mit dem Dialogfeld „Farbfeldoptionen“ können Sie einzelne Attribute eines Farbfeldes ändern. WeitereOptionen stehen beim Bearbeiten von Mischdruckfarben-Farbfeldern bzw. -Gruppen zur Verfügung.
1. Wählen Sie im Farbfeldbedienfeld ein Farbfeld aus und führen Sie einen der folgendenSchritte aus:
Doppelklicken Sie auf das Farbfeld.
Wählen Sie im Menü des Farbfeldbedienfelds den Befehl „Farbfeldoptionen“ aus.
2. Passen Sie die Einstellungen nach Wunsch an und klicken Sie auf „OK“.
722
Hinweis:
Nach Name sortieren
Nach Farbwerten sortieren
Steuern von Farbfeldnamen
Der Name eines Prozessfarbfeldes wird standardmäßig von den Werten der Komponenten dieser Farbeabgeleitet. Wenn Sie z. B. eine rote Prozessfarbe mit 10 % Cyan, 75 % Magenta, 100 % Gelb und 0 %Schwarz erstellen, lautet der Name des Farbfeldes standardmäßig „C=10 M=75 Y=100 K=0“. Dadurch kanndie Zusammensetzung von Prozessfarben leichter identifiziert werden.
Der Name eines Prozessfarbfeldes ändert sich standardmäßig automatisch, sobald Sie dessen CMYK-Werteändern. Sie können diese Option nach Bedarf für individuelle Farbfelder ein- oder ausschalten. Wie beijedem benutzerdefinierten Farbfeld können Sie den Namen eines Prozessfarbfeldes jederzeit ändern.
1. Doppelklicken Sie im Farbfeldbedienfeld auf eine Prozessfarbe.
2. Führen Sie einen der folgenden Schritte durch und klicken Sie auf „OK“:
Soll das Farbfeld von InDesign umbenannt werden, sobald Sie dessen CMYK-Werteändern, müssen Sie „Name mit Farbwert“ aktivieren.
Möchten Sie ein Farbfeld selbst umbenennen, wenn Sie dessen CMYK-Werteändern, müssen Sie „Name mit Farbwert“ deaktivieren.
Das neue Farbfeld erhält beim Deaktivieren dieser Option automatisch den Namen NeuesFarbfeld (und eine Zahl, wenn mehrere Farbfelder namens Neues Farbfeld vorhanden sind). Sie könnendiesen Namen manuell ändern.
Sortieren von Farbfeldern
Sie können Farbfelder nach Farbwerten oder Name sortieren. Sie haben die Möglichkeit, alle oderausgewählte Farbfelder zu sortieren.
Farbfelder werden alphabetisch sortiert (A bis Z).
Wenn Sie alle Farbfelder anhand des Namens sortieren möchten, führen Sie einen der folgenden Schritteaus:
Wählen Sie im Menü des Farbfeldbedienfelds die Option „Sortieren“ und dann „AlleFarbfelder nach Namen sortieren“ aus. Klicken Sie mit der rechten Maustaste auf ein Farbfeld und wählen Sie „Sortieren“ > „AlleFarbfelder nach Namen sortieren“.
Wenn Sie ausgewählte Farbfelder nach Namen sortieren möchten, wählen Sie die Farbfelder aus und führenSie einen der folgenden Schritte aus:
Wählen Sie im Menü des Farbfeldbedienfelds die Option „Sortieren“ und dann„Ausgewählte Farbfelder nach Namen sortieren“ aus. Klicken Sie mit der rechten Maustaste auf die Option „Sortieren“ > „AusgewählteFarbfelder nach Namen sortieren“.
Farbfelder werden anhand ihrer Farbwerte sortiert. Auf der ersten Stufe werdendie Farbfelder in der folgenden Reihenfolge sortiert: CMYK > Lab-Farbe > Mischdruckfarbe > RGB.Anschließend werden alle Farbfeldereines bestimmten Farbmodus basierend auf den Farbwerten sortiert.So werden beispielsweise alle CMYK-Farbfelder basierend auf den Werten von „C“, „M“, „Y“ und „K“ sortiert.
Wenn Sie alle Farbfelder nach Farbwerten sortieren möchten, führen Sie einen der folgenden Schritte aus:
Wählen Sie im Menü des Farbfeldbedienfelds die Option „Sortieren“ und dann „AlleFarbfelder nach Farbwert sortieren“ aus. Klicken Sie mit der rechten Maustaste auf ein Farbfeld und wählen Sie „Sortieren“ > „AlleFarbfelder nach Farbwert sortieren“.
723
Hinweis:
Hinweis:
Um ausgewählte Farbfelder nach Farbwerte zu sortieren, wählen Sie die Farbfelder und führen Sie einen derfolgenden Schritte aus:
Wählen Sie im Menü des Farbfeldbedienfelds die Option „Sortieren“ und dann„Ausgewählte Farbfelder nach Farbwert sortieren“ aus. Klicken Sie mit der rechten Maustaste auf die Option „Sortieren“ > „AusgewählteFarbfelder nach Farbwert sortieren“.
Farbfelder innerhalb einer Farbgruppe werden ebenfalls auf Basis der Sortierungsoption sortiert.
Löschen einzelner Farbfelder
Wenn Sie ein Farbfeld löschen, das auf ein Objekt im Dokument angewendet wurde, werden Sie in InDesignaufgefordert, ein Ersatzfarbfeld anzugeben. Sie können ein vorhandenes oder ein unbenanntes Farbfeldzuweisen. Wenn Sie ein Farbfeld löschen, das als Grundlage für einen Farbton oder eine Mischdruckfarbeverwendet wurde, werden Sie dazu aufgefordert, eine Ersatzfarbe zu wählen.
1. Wählen Sie ein oder mehrere Farbfelder aus.
2. Führen Sie einen der folgenden Schritte durch:
Wählen Sie im Menü des Farbfeldbedienfelds den Befehl „Farbfeld löschen“ aus.
Klicken Sie unten im Farbfeldbedienfeld auf die Schaltfläche „Farbfeld löschen“.
Volltonfarben in Grafiken, die im Dokument platziert wurden, können nichtgelöscht werden. Um diese Farben zu löschen, müssen Sie zuerst die Grafik löschen. Inseltenen Fällen kann die Volltonfarbe nicht entfernt werden, selbst nachdem die Grafikgelöscht wurde. Verwenden Sie in diesen Fällen „Datei“ > „Exportieren“, um eineInDesign Markup-Datei (IDML) zu erstellen. Öffnen Sie diese Datei dann erneut inInDesign.
3. Sie werden gefragt, wodurch das gelöschte Farbfeld ersetzt werden soll. Führen Sieeinen der folgenden Schritte durch und klicken Sie auf „OK“:
Um das Farbfeld durchgehend durch ein anderes zu ersetzen, klicken Sie auf„Definiertes Farbfeld“ und wählen Sie aus dem Menü ein Farbfeld.
Um das Farbfeld durchgehend durch eine äquivalente unbenannte Farbe zuersetzen, klicken Sie auf „Unbenanntes Farbfeld“.
Löschen aller nicht verwendeten Farbfelder
1. Wählen Sie im Menü des Farbfeldbedienfelds den Befehl „Alle nicht verwendetenauswählen“ aus. Nur die Farbfelder werden ausgewählt, die in der aktiven Datei zurzeitnicht verwendet werden.
2. Klicken Sie auf die Schaltfläche „Farbfeld löschen“.
Zusammenführen von Farbfeldern
Wenn Sie Farbfelder importieren oder Elemente aus anderen Dokumenten kopieren, kann es vorkommen,dass Farbfelder doppelt vorhanden sind und für verschiedene Objekte gelten. Mit dem Befehl „Farbfelderzusammenführen“ können Sie doppelt vorhandene Farbfelder zusammenführen.
1. Wählen Sie im Farbfeldbedienfeld mindestens zwei Farbfelder aus, die doppeltvorhanden sind.
Das erste ausgewählte Farbfeld bleibt erhalten; das zweite wird mit dem erstenzusammengeführt.
2. Wählen Sie im Menü des Farbfeldbedienfelds den Befehl „Farbfelder zusammenführen“.
724
Hinweis:
Nach oben
Hinweis:
Speichern von Farbfeldern für die Verwendung in anderen Dokumenten
Wenn Sie Ihre Farbfelder in anderen Dateien einsetzen oder an andere Designer weitergeben möchten,können Sie sie in einer Adobe Swatch Exchange-Datei (.ase) speichern. Mit InDesign können Sie ebenso wiein Illustrator und Adobe Photoshop Farbfelder aus einer Farbtafeldatei (ColorBook-Format) importieren.
1. Wählen Sie die zu speichernden Farbfelder im Farbfeldbedienfeld aus.
2. Wählen Sie im Menü des Farbfeldbedienfelds den Befehl „Farbfelder speichern“.
3. Legen Sie einen Namen und einen Speicherort für die Datei fest und klicken Sie auf„Speichern“.
Verwenden von Farbfeldern in verschiedenen Anwendungen
Sie können die in Photoshop, Illustrator und InDesign erstellten Flächenfarbfelder weitergeben und für andereAnwendungen zur Verfügung stellen, indem Sie sie in einer Farbfeldbibliothek speichern. Die Farben werdenin allen Anwendungen genau gleich dargestellt, sofern die Farbeinstellungen synchronisiert sind.
1. Erstellen Sie im Farbfeldbedienfeld die Prozess- und Volltonfarben, die Sie auch inanderen Anwendungen verwenden möchten, und entfernen Sie jegliche Farbfelder, dieSie nicht in anderen Anwendungen benötigen.
Die folgenden Arten von Farbfeldern können nicht zwischen Anwendungenausgetauscht werden: Muster, Verläufe, Mischdruckfarben und Farbtöne sowie dasFarbfeld „Passermarken“ bzw. „Passkreuze“ aus InDesign bzw. Illustrator sowieFarbtafelreferenzen, HSB, XYZ, Duplex, Monitor-RGB, Deckkraft, Gesamtfarbauftrag undWeb-RGB aus Photoshop. Diese werden beim Speichern von Farbfeldern automatischausgeschlossen.
2. Wählen Sie aus dem Menü des Farbfeldbedienfelds „Farbfelder speichern“ undspeichern Sie die Farbfeldbibliotheken in einem leicht zugänglichen Verzeichnis.
3. Laden Sie die Farbfeldbibliothek in das Farbfeldbedienfeld von Photoshop, Illustrator oderInDesign.
Importieren von Farbfeldern
Sie können Farben und Verläufe aus anderen Dokumenten importieren und dabei dem Farbfeldbedienfeldalle oder nur einige der Farbfelder hinzufügen. Farbfelder können aus InDesign-Dateien (.indd), InDesign-Vorlagen (.indt) und Illustrator-Dateien (.ai oder .eps) sowie aus Adobe Swatch Exchange-Dateien (.ase), diein InDesign, Illustrator oder Photoshop erstellt wurden, geladen werden. Adobe Swatch Exchange-Dateienenthalten Farbfelder, die im Adobe Swatch Exchange-Format gespeichert wurden.
In InDesign stehen auch Farbbibliotheken aus anderen Farbsystemen wie z. B. PANTONE Process ColorSystem® zur Verfügung.
In importierten EPS-, PDF-, TIFF- und Adobe Photoshop-Dateien (PSD) verwendete Volltonfarbenwerden dem Farbfeldbedienfeld ebenfalls hinzugefügt.
Importieren ausgewählter Farbfelder aus einer Datei
1. Wählen Sie im Menü des Farbfeldbedienfelds die Option „Neues Farbfeld“.
2. Wählen Sie unter „Farbmodus“ die Option „Andere Bibliothek“ und wählen Sie dann dieDatei mit den zu importierenden Farbfeldern aus.
725
Hinweis:
3. Klicken Sie auf „Öffnen“.
4. Wählen Sie die zu importierenden Farbfelder aus.
5. Klicken Sie auf „OK“.
Importieren aller Farbfelder aus einer Datei
1. Wählen Sie im Menü des Farbfeldbedienfelds den Befehl „Farbfelder laden“ aus.
2. Doppelklicken Sie auf ein InDesign-Dokument.
Kopieren von Farbfeldern zwischen InDesign-Dokumenten
Sie können ein Farbfeld (oder Objekte mit einem angewendeten Farbfeld) kopieren oder aus einemDokument in ein anderes ziehen. Das Farbfeld wird dann dem Farbfeldbedienfeld des Zieldokumentshinzugefügt. Wenn Sie auch die Farbtöne und Verläufe des Farbfeldes kopieren möchten, müssen Sie dasOriginalobjekt kopieren und nicht nur das Farbfeld.
Führen Sie einen der folgenden Schritte durch:
Kopieren Sie über Ziehen und Ablegen oder Kopieren und Einfügen ein Objekt in dasaktuelle Dokument.
Wählen Sie die zu kopierenden Farbfelder aus und ziehen Sie sie aus demFarbfeldbedienfeld in das Dokumentfenster eines anderen InDesign-Dokuments.
Wenn der Name des gezogenen Farbfeldes mit dem Namen einesvorhandenen Farbfeldes übereinstimmt (auch in Bezug auf Groß- und Kleinschreibung),aber andere Farbwerte hat, wird das Farbfeld in „[Ursprünglicher Farbfeldname] 2“umbenannt.
Laden von Farbfeldern aus vordefinierten benutzerspezifischenFarbbibliotheken
Eine breite Palette von Farbbibliotheken steht zur Auswahl, darunter das PANTONE Process Color System,Toyo™ Ink Electronic Color Finder™ 1050, das Focoltone®-Farbsystem, das Trumatch™-Farbfeldsystem,DIC Process Color Note sowie spezielle Webbibliotheken. Bevor Sie Farbfelder aus einemFarbabstimmungssystem verwenden, erkundigen Sie sich bei Ihrem Druckvorstufenbetrieb, welche Systemedort unterstützt werden.
1. Wählen Sie im Menü des Farbfeldbedienfelds die Option „Neues Farbfeld“.
2. Führen Sie einen der folgenden Schritte durch:
Wählen Sie unter „Farbmodus“ die gewünschte Bibliotheksdatei.
Wählen Sie unter „Farbmodus“ die Option „Andere Bibliothek“, wählen Sie dann dieBibliotheksdatei aus und klicken Sie auf „Öffnen“.
3. Wählen Sie ein oder mehrere Farbfelder aus der Bibliothek aus und klicken Sie auf„Hinzufügen“. (Zum Verlassen des Dialogfelds, ohne dass Farbfelder hinzugefügtwerden, klicken Sie auf „OK“.)
4. Wenn Sie alle gewünschten Farbfelder hinzugefügt haben, klicken Sie auf „Fertig“.
Mit InDesign installierte Farbbibliotheken
726
ANPA-Farbe
DIC Color
Focoltone
HKS
PANTONE®
System (Windows)
System (Mac OS)
Toyo Color Finder
Trumatch
Web
InDesign installiert Farbbibliotheken für die im Folgenden beschriebenen Farbabstimmungssysteme. Siekönnen weitere Farbbibliotheken installieren und aus diesen Farbfelder in InDesign laden.
Umfasst 300 Farben, die von der ANPA (American Newspaper Publishers Association)ausgewählt wurden. Farben in dieser Bibliothek werden überwiegend als Volltonfarben in Zeitungeneingesetzt.
Enthält 1280 CMYK-Volltonfarben aus DIC Process Color Note. Die Farben können mit dem DICColor Guide von Dainippon Ink & Chemicals, Inc. abgestimmt werden. Weitere Informationen erhalten Sie beiDainippon Ink & Chemicals, Inc. in Tokio, Japan.
Enthält 763 CMYK-Farben. Mit Focoltone-Farben können Sie Überfüllungs- undPassermarkenprobleme in der Druckvorstufe vermeiden, indem Sie sich in den Focoltone-Skalen dieÜberdrucke ansehen, aus denen die Farben bestehen.Ein Farbfeldbuch mit Spezifikationen für Prozess- und Volltonfarben, Überdruckskalen sowie ein Buch überLayoutmarkierung sind bei Focoltone erhältlich. Weitere Informationen erhalten Sie bei FocoltoneInternational, Ltd. in Stafford, Großbritannien.
Eignet sich für Druckaufträge mit Farben aus dem HKS-Farbsystem.
PANTONE®-Farben sind weltweite Standards für die Reproduktion von Volltonfarben. DiePANTONE MATCHING SYSTEM®-Farbtafeln wurden im Jahr 2000 grundlegend überarbeitet. Das Systemwurde um 147 neue Volltonfarben und sieben Metallicfarben erweitert und enthält jetzt insgesamt1114 Farben. PANTONE-Farbskalen und Solid Chips sind jetzt auf gestrichenem, ungestrichenem undmattem Papier gedruckt, um eine exakte Darstellung des gedruckten Ergebnisses und eine bessere Kontrollebeim Drucken zu gewährleisten.Sie können eine PANTONE-Volltonfarbe in CMYK drucken. Um eine PANTONE-Volltonfarbe mit ihrernächsten Prozessfarbe zu vergleichen, verwenden Sie den „PANTONE Solid to Process Guide“. DieProzentwerte der CMYK-Bildschirmfarbtöne sind unter jeder Farbe gedruckt. Der Guide ist jetzt auf einemhelleren Papier gedruckt und enthält Vergleiche der 147 neuen Volltonfarben mit CMYK.PANTONE Process Guides bieten Ihnen die Möglichkeit, aus über 3000 Prozessfarbkombinationen zuwählen, die jetzt auf gestrichenem und ungestrichenem Papier gedruckt sind. Durch die chromatischeReihenfolge oder den Fächer lassen sich Farben leicht auswählen und CMYK-Bildschirmwerte festlegen.Weitere Informationen erhalten Sie bei Pantone, Inc. in Carlstadt, New Jersey, USA.
Enthält 256 Farben der Standard-8-Bit-Palette von Windows, die auf einer einheitlichenAuswahl von RGB-Farben basiert.
Enthält 256 Farben der Standard-8-Bit-Palette von Mac OS, die auf einer einheitlichenAuswahl von RGB-Farben basiert.
Umfasst 1050 Farben, die den in Japan gebräuchlichsten Druckfarben entsprechen. Siekönnen den Toyo 94 Color Finder verwenden oder den neueren Toyo Color Finder. Im Color Guide findenSie gedruckte Muster der Toyo-Druckfarben. Sie erhalten diesen Color Guide bei Druckereien und imEinzelhandel für Grafikbedarf. Weitere Informationen erhalten Sie bei Toyo Ink Manufacturing Co., Ltd. inTokio, Japan.
Ermöglicht eine zuverlässige CMYK-Farbabstimmung mit über 2000 möglichen,computergenerierten Farben. Die Trumatch-Farben decken das sichtbare Spektrum des CMYK-Farbumfangsin gleichmäßigen Schritten ab. Der Trumatch Color Finder zeigt bis zu 40 Farbtöne und Schattierungen jederFarbtönung an, die alle ursprünglich in vier Prozessfarben erstellt wurden und auf elektronischen Belichtern invier Farben reproduziert werden können. Ferner sind Vierfarbengrautöne mit verschiedenen Farbtönungenverfügbar. Weitere Informationen erhalten Sie bei Trumatch Inc. in New York, New York, USA.
Enthält die 216 websicheren RGB-Farben, die von Webbrowsern am häufigsten zur Anzeige von 8-Bit-Bildern verwendet werden. Dank dieser Bibliothek können Sie Grafiken für das Web anhand von Farbenerstellen, die in Windows- und Macintosh-Systemen konsistent angezeigt werden.
727
Twitter™- und Facebook-Beiträge fallen nicht unter die Bedingungen der Creative Commons-Lizenz.
Rechtliche Hinweise | Online-Datenschutzrichtlinie
Siehe auchVollton- und Prozessfarben – GrundlagenMischen von DruckfarbenFarbtöneVerwenden von Farben aus importierten GrafikenPreflight-Prüfung von Dateien vor der AbgabeDruckfarben, Separationen und RasterweiteMischen von Druckfarben
728
Verwenden von Farben aus importierten Grafiken
Nach oben
Nach oben
Nach oben
Verwenden von Farben aus importierten GrafikenVerwenden des Pipette-Werkzeugs zum Aufnehmen von FarbenArbeiten mit Volltonfarbkanälen in Adobe Photoshop-Dateien (PSD)Arbeiten mit Farben aus EPS- oder PDF-DateienKonvertieren einer importierten Volltonfarbe in eine Prozessfarbe
Verwenden von Farben aus importierten Grafiken
In InDesign können Farben aus importierten Grafiken auf verschiedene Weisen aufgenommen und neudefiniert werden. Volltonfarben aus platzierten PDF- oder EPS-Dateien und Volltonfarbkanäle in AdobePhotoshop (PSD)- und TIFF-Dateien werden im Farbfeldbedienfeld als Volltonfarben angezeigt. Sie könnendiese Farben auf Objekte in Ihrem Dokument anwenden oder sie in Prozessfarben konvertieren. Sie könnenjedoch weder Farbwerte neu definieren noch importierte Farbfelder löschen. Wenn Sie die platzierte Grafiklöschen, werden die Farben in InDesign-Farben konvertiert und bleiben erhalten. Sie können sie dannbearbeiten oder löschen.
Verwenden des Pipette-Werkzeugs zum Aufnehmen von Farben
Mit dem Pipette-Werkzeug können Sie Ihrem Dokument Farben aus importierten Grafiken hinzufügenoder Farben auf Objekte anwenden. Dies ist für die Koordination von Layoutfarben mit Bildern nützlich.
Bei Farbseparationen sollten Sie sicherstellen, dass Name, Typ (z. B. Vollton- und Prozessfarben) undModell (z. B. RGB und CMYK) der in InDesign aufgenommenen Farben mit den Farbdefinitionen in denimportierten Grafiken übereinstimmen. Wenn Sie hinsichtlich der optimalen Einstellungen unsicher sind,fragen Sie Ihren Druckvorstufenbetrieb.
Arbeiten mit Volltonfarbkanälen in Adobe Photoshop-Dateien (PSD)
Wenn Sie eine native PSD- oder TIFF-Datei in InDesign platzieren, werden alle Volltonfarbkanäle in derimportierten Datei als Volltondruckfarben im Farbfeldbedienfeld angezeigt. Sie können diese Farbfelder aufandere Objekte in Ihrem Dokument anwenden. Um die Farbfelder zu löschen, müssen Sie allerdings zuerstdie platzierte Datei löschen.
Wenn die Datei, die Sie importieren, eine Volltonfarbe mit dem gleichen Namen wie eine Volltonfarbe imDokument enthält, diese jedoch andere Farbwerte hat, werden standardmäßig die Farbwerte IhresDokuments beibehalten. Sie können allerdings die Farbwerte in Ihrem Dokument durch die Werte der Farbeim importierten Dokument ersetzen. Aufgabe
1. Öffnen Sie das Dialogfeld „Voreinstellungen“ (Bearbeiten > Voreinstellungen >Allgemein).
2. Überprüfen Sie unter „Allgemein“ die folgende Option:Eingehender Volltonfarbe erlauben, das existierende Farbfeld gleichen Namens zuersetzen
729
Twitter™- und Facebook-Beiträge fallen nicht unter die Bedingungen der Creative Commons-Lizenz.
Rechtliche Hinweise | Online-Datenschutzrichtlinie
Nach oben
Nach oben
Hinweis:
3. Klicken Sie auf „OK“.
Wenn Sie jetzt eine Datei importieren, die eine Volltonfarbe mit dem gleichen Namen wie eine Volltonfarbe imDokument enthält, wird folgende Warnung angezeigt:
Arbeiten mit Farben aus EPS- oder PDF-Dateien
Beim Platzieren einer PDF-Datei, EPS-Grafik oder AI-Datei (Adobe Illustrator-Datei) werden die in der Grafikverwendeten Volltonfarben dem Farbfeldbedienfeld in Ihrem Dokument hinzugefügt, damit Sie sich einerseitsbewusst sind, dass diese zu einem späteren Zeitpunkt zusätzliche Druckkosten zur Folge haben können, unddamit Sie andererseits die Volltonfarben in Ihrem Dokument verwenden können.
Wenn die Grafik, die Sie importieren, eine Volltonfarbe mit dem gleichen Namen wie eine Volltonfarbe imDokument enthält, diese jedoch andere Farbwerte hat, werden die Farbwerte des Dokuments verwendet.
Konvertieren einer importierten Volltonfarbe in eine Prozessfarbe
Beim Importieren einer EPS-, PSD-, TIFF- oder PDF-Grafik mit einer Volltonfarbe (oder einemVolltonfarbkanal) fügt InDesign dem Farbfeldbedienfeld den Namen der Volltonfarbe und ihre Definition hinzu.Sie können ein importiertes Volltonfarbfeld in ein Prozessfarbfeld konvertieren. Dadurch sind Sie bei derAnpassung der Farben an die aktuellen Ausgabeanforderungen flexibler. Dies gilt sogar für Farben inimportierten Grafiken.
1. Doppelklicken Sie im Farbfeldbedienfeld auf das zu bearbeitende Farbfeld.
2. Wählen Sie im Dialogfeld „Farbfeldoptionen“ aus dem Menü „Farbtyp“ die Option„CMYK“.
Hiermit wird der Farbtyp nur im InDesign-Dokument geändert. Um den Farbtyp von Farbeninnerhalb einer Grafik permanent zu ändern, öffnen Sie die Grafik in ihrem Originalprogramm und bearbeitenSie die Farbe dort.
Siehe auchAnwenden von Farben mit dem Pipette-Werkzeug
730
Transparenzeffekte hinzufügen
Nach oben
Transparenz – EinführungEffektbedienfeld – ÜbersichtAnwenden von TransparenzeffektenTransparenzeffekteVerwenden von globalem LichtFestlegen der Deckkraft eines ObjektsAnwendung von Transparenz auf GruppenÄndern der Darstellung von transparentem Bildmaterial auf dem BildschirmDeaktivieren der Anzeige von TransparenzEntfernung von weißen Feldern in Dokumenten mit Transparenz
Wenn Sie in Adobe InDesign ein Objekt erstellen, erscheint es standardmäßig deckend, d. h. es hat eineDeckkraft von 100 %. Mithilfe von Deckkraft und Füllmethoden können Sie Effekte auf Objekte anwenden. Esbesteht die Möglichkeit, Objekte zu überlappen, mit einem Transparenzeffekt zu versehen und hinterObjekten liegende Formen auszusparen.
Transparenz – Einführung
Wenn Sie ein Objekt oder eine Kontur erstellen, eine Fläche zuweisen oder Text eingeben, werden dieseElemente standardmäßig deckend angezeigt, also mit einer Deckkraft von 100 %. Sie haben mehrereMöglichkeiten, die Elemente transparent zu machen. Sie können die Deckkraft beispielsweise zwischen100 % (vollständig deckend) und 0 % (vollständig transparent) abstufen. Wenn Sie die Deckkraft verringern,scheint das darunter liegende Bildmaterial durch das Element (Objekt, Kontur, Fläche oder Text) hindurch.
Mit dem Effektbedienfeld können Sie die Deckkraft eines Objekts sowie seiner Konturen, Flächen und seinesTexts festlegen. Darüber hinaus können Sie durch die Füllmethode bestimmen, wie das Objekt selbst, seineKonturen, Flächen oder sein Text an darunter liegende Objekte angeglichen wird. Bei Bedarf können SieFüllmethoden für bestimmte Objekte isolieren, damit nur einige Objekte in einer Gruppe an die darunterliegenden Objekte angeglichen werden. Außerdem können Sie festlegen, dass Objekte nicht farblich anandere Objekte in einer Gruppe angeglichen werden, sondern diese aussparen.
Bereiche von darunter liegenden Objekten scheinen durch das transparente Objekt.
732
Nach oben
Effektbedienfeld – Übersicht
Über das Effektbedienfeld („Fenster“ > „Effekte“) können Sie die Deckkraft und Füllmethode für Objekte undGruppen festlegen, die Füllmethode isoliert auf eine bestimmte Gruppe anwenden, Objekte in einer Gruppeaussparen oder einen Transparenzeffekt anwenden.
Transparenzeffekte im Effektbedienfeld hinzufügen und bearbeiten
A. Füllmethode B. Tonwertkorrektur C. Effektsymbol D. Effekte löschen E. Effektschaltfläche
Füllmethode
Hiermit legen Sie fest, wie Farben in transparenten Objekten die darunter liegenden Objekte beeinflussen.(Siehe Festlegen von Methoden für die Angleichung von Farben.)
Deckkraft
Bestimmt die Deckkraft eines Elements (Objekt, Kontur, Fläche oder Text). (Siehe Festlegen der Deckkrafteines Objekts.)
Ebene
Gibt die Deckkrafteinstellungen für „Objekt“, „Kontur“, „Fläche“ und „Text“ an und zeigt an, obTransparenzeffekte angewendet wurden. Klicken Sie auf das Dreieck links neben dem Wort Objekt (oderGruppe oder Grafik), um die einzelnen Ebenen ein- bzw. auszublenden. Nach dem Anwenden vonTransparenzeinstellungen auf eine Ebene wird das Effektsymbol angezeigt. Durch Doppelklicken auf dasSymbol können Sie die Einstellungen ändern.
Füllmethode isolieren
Wendet eine Füllmethode auf eine ausgewählte Gruppe von Objekten an. (Siehe Isolieren vonFüllmethoden.)
Aussparungsgruppe
Hiermit werden anhand der Deckkraft- und Angleichungsattribute der einzelnen Objekte in einer Gruppe diedarunter liegenden Objekte in der Gruppe ausgespart, also optisch verdeckt. (Siehe Aussparen von Objektenin einer Gruppe.)
Schaltfläche „Alle löschen“
Löscht Effekte wie Kontur, Fläche oder Text aus einem Objekt, stellt die Füllmethode auf „Normal“ ein undlegt die Deckkrafteinstellung für das gesamte Objekt auf 100 % fest.
Effektschaltfläche
Zeigt eine Liste der Transparenzeffekte an. (Siehe Anwenden von Transparenzeffekten.)
Anzeigen von Optionen im Effektbedienfeld
Wählen Sie „Fenster“ > „Effekte“, öffnen Sie ggf. das Menü des Effektbedienfelds undwählen Sie „Optionen einblenden“.
733
Nach oben
Objekt
Grafik
Gruppe
Kontur
Fläche
Text
Die Optionen des Effektbedienfelds stehen auch im Dialogfeld „Effekte“ (wählen Sie einObjekt aus und wählen Sie „Objekt“ > „Effekte“ > „Transparenz“) und in einfacher Form imSteuerungsbedienfeld zur Verfügung.
Anwenden von Transparenzeffekten
1. Wählen Sie ein Objekt aus. Um Effekte auf eine Grafik anzuwenden, wählen Sie dieGrafik mit dem Direktauswahl-Werkzeug aus.
2. Wählen Sie „Fenster“ > „Effekte“, um das Effektbedienfeld anzuzeigen.
3. Wählen Sie die Ebene aus, auf der das Objekt geändert werden soll:
Wirkt sich auf das gesamte Objekt aus, einschließlich Kontur, Fläche und Text.
Wirkt sich nur auf die Grafik aus, die mit dem Direktauswahl-Werkzeugausgewählt wurde. Auf eine Grafik angewendete Effekte bleiben auch dann erhalten,wenn Sie die Grafik in einen anderen Rahmen einfügen.
Wirkt sich auf alle Objekte und den gesamten Text in der Gruppe aus. (WennSie Effekte auf einzelne Objekte in einer Gruppe anwenden möchten, wählen Sie dieentsprechenden Objekte mit dem Direktauswahl-Werkzeug aus.))
Wirkt sich nur auf die Kontur des Objekts aus (samt Farbe für die Lücke).
Wirkt sich nur auf die Fläche des Objekts aus.
Wirkt sich nur auf den Text im Objekt aus, nicht auf den Textrahmen. Auf Textangewendete Effekte betreffen den gesamten Text im Objekt. Es ist nicht möglich, einenEffekt auf einzelne Wörter oder Buchstaben anzuwenden.Sie können auch im Steuerungsbedienfeld eine Ebeneneinstellung wählen: Klicken Sieauf die Schaltfläche „Effekt anwenden auf „Objekt““ und wählen Sie „Objekt“, „Kontur“,„Fläche“ oder „Text“ aus.
4. Führen Sie einen der folgenden Schritte aus, um das Dialogfeld „Effekte“ zu öffnen:
Klicken Sie im Effekt- oder im Steuerungsbedienfeld auf die Effektschaltfläche und wählen Sie aus dem Menü einen Effekt.
Wählen Sie im Menü des Effektbedienfelds die Option „Effekte“ und anschließendeinen Effektnamen.
Wählen Sie im Kontextmenü die Option „Effekte“ und klicken Sie dann auf denNamen eines Effekts.
Wählen Sie „Objekt“ > „Effekte“ und klicken Sie dann auf den Namen eines Effekts.
Klicken Sie im Effektbedienfeld auf das Dreieck, um die Ebeneneinstellungeneinzublenden (sofern sie noch nicht eingeblendet sind), und doppelklicken Sie dannim Effektbedienfeld auf eine Ebeneneinstellung („Objekt“, „Kontur“, „Fläche“ oder„Text“). Durch das Doppelklicken öffnen Sie das Dialogfeld „Effekte“ und wählengleichzeitig eine Ebeneneinstellung.
5. Wählen Sie nun Optionen und Einstellungen für den gewählten Effekt aus. (SieheHäufige Transparenzeinstellungen und -optionen.)
6. Klicken Sie auf „OK“.
Bearbeiten eines Transparenzeffekts
734
Nach oben
1. Wählen Sie das Objekt oder die Objekte aus, auf das/die der Effekt angewandt wurde.
2. Führen Sie einen der folgenden Schritte aus, um das Dialogfeld „Effekte“ zu öffnen:
Doppelklicken Sie im Effektebedienfeld auf das FX-Symbol rechts neben dem Objekt(nicht am unteren Rand des Bedienfelds). Sie müssen möglicherweise auf dasDreieck neben dem Wort Objekt klicken, damit das Effektsymbol eingeblendet wird.
Wählen Sie die Ebene mit dem zu ändernden Effekt aus, klicken Sie imEffektbedienfeld auf die Effektschaltfläche und wählen Sie den Namen einesEffekts.
3. Bearbeiten Sie den Effekt.
Kopieren von Transparenzeffekten
Führen Sie einen der folgenden Schritte aus, um Transparenzeffekte zu kopieren:
Um Effekte auf andere Objekte zu kopieren, wählen Sie das Objekt mit dem zukopierenden Effekt aus, klicken Sie im Effektbedienfeld auf das Effektsymbol desObjekts und ziehen Sie das Effektsymbol auf das andere Objekt. Mit der Mauskönnen Effekte nur innerhalb der gleichen Ebene gezogen werden, nicht jedoch vonoder in andere Ebenen.
Um Effekte nur auf bestimmte Objekte zu kopieren, verwenden Sie das Pipette-Werkzeug . Legen Sie fest, welche Transparenzeinstellungen für Kontur, Flächeund Objekt mit dem Pipette-Werkzeug kopiert werden. Doppelklicken Sie dazu aufdas Werkzeug, um das Dialogfeld „Pipette-Optionen“ zu öffnen. Aktivieren bzw.deaktivieren Sie dann Optionen in den Bereichen „Kontureinstellungen“,„Flächeneinstellungen“ und „Objekteinstellungen“.
Um Effekte innerhalb eines Objekts zwischen Ebenen zu kopieren, ziehen Sie dasEffektsymbol im Effektbedienfeld bei gedrückter Alt- (Windows) bzw. Wahltaste(Mac OS) von einer Ebene zu einer anderen („Kontur“, „Fläche“ oder „Text“).
Sie können Effekte innerhalb eines Objekts von einer Ebene zu einer anderenverschieben, indem Sie das Effektsymbol ziehen.
Löschen von Transparenzeffekten aus einem Objekt
Führen Sie einen der folgenden Schritte aus:
Um alle Effekte aus einem Objekt zu löschen sowie die Füllmethode auf „Normal“einzustellen und für die Deckkraft 100 % festzulegen, klicken Sie im Effektbedienfeldauf die Schaltfläche zum Löschen aller Effekte oder wählen aus dem Menü desEffektbedienfelds die Option „Sämtliche Transparenz löschen“.
Um alle Effekte zu löschen, aber die Einstellungen für Füllmethode und Deckkraftbeizubehalten, wählen Sie eine Ebene aus und klicken im Menü desEffektbedienfelds auf die Option „Effekte löschen“ oder ziehen das Effektsymbol von der Stufe „Kontur“, „Fläche“ oder „Text“ im Effektbedienfeld auf dasPapierkorbsymbol.
Um mehrere Ebenen (Kontur, Füllung oder Text) eines Effekts zu löschen, wählen Siedie Ebenen aus und klicken Sie auf das Papierkorbsymbol.
Wenn Sie einen einzelnen Effekt von einem Objekt entfernen möchten, öffnen Sie dasDialogfeld „Effekte“ und deaktivieren Sie einen Transparenzeffekt.
Transparenzeffekte
InDesign bietet neun Transparenzeffekte. Viele der Einstellungen und Optionen für das Erstellen der
735
Schlagschatten
Schatten nach innen
Schein nach außen, Schein nach innen
Abgeflachte Kante und Relief
Glanz
Einfache weiche Kante, Direktionale weiche Kante, Weiche Verlaufskante
Hinweis:
Winkel und Höhe
unterschiedlichen Effekte sind einander ähnlich.
Effekte
A. Schlagschatten B. Schatten nach innen C. Schein nach außen D. Schein nach innen E. Abgeflachte Kanteund Relief F. Glanz G. Einfache weiche Kante H. Direktionale weiche Kante I. Weiche Verlaufskante
Fügt einen Schatten hinzu, der hinter das Element (Objekt, Kontur, Fläche oder Text) fällt.
Fügt einen Schatten hinzu, der knapp in die Kanten des Elements (Objekt, Kontur,Fläche oder Text) fällt, sodass der Eindruck einer Vertiefung entsteht.
Fügen einen Lichtschein hinzu, der von den äußeren bzw. innerenKanten des Elements (Objekt, Kontur, Fläche oder Text) ausstrahlt.
Fügt verschiedene Kombinationen von Lichtern und Schatten hinzu, damitText und Bilder dreidimensional aussehen.
Fügt einen Schatten nach innen hinzu, der den Eindruck einer glänzenden Oberfläche entstehenlässt.
Bewirken ein Weichzeichnender Objektkanten durch Ausblenden in Transparenz.
Weitere Informationen finden Sie unter Häufige Transparenzeinstellungen und -optionen.
Häufige Transparenzeinstellungen und -optionen
Viele Einstellungen und Optionen für Transparenzeffekte sind bei unterschiedlichen Effekten identisch. Diessind einige häufige Transparenzeinstellungen und -optionen:
Bestimmen den Beleuchtungswinkel für die Anwendung eines Lichteffekts. Die Einstellung„0“ entspricht der Bodenhöhe, in der Einstellung „90“ befindet sich die Lichtquelle senkrecht über dem Objekt.Klicken Sie auf den Winkelradius oder geben Sie einen Wert in Grad ein. Wenn Sie für alle Objekte eineneinheitlichen Beleuchtungswinkel einstellen möchten, aktivieren Sie die Option „Globales Licht verwenden“.Diese Optionen stehen bei den Effekten „Schlagschatten“, „Schatten nach innen“, „Abgeflachte Kante undRelief“, „Glanz“ und „Weiche Kante“ zur Verfügung.
736
Füllmethode
Unterfüllen
Abstand
Rauschen
Deckkraft
Größe
Druckbogen
Technik
Weicher
Präzise
Verwenden von globalem Licht
„x-Versatz“ und „y-Versatz“
Hiermit legen Sie fest, wie Farben in transparenten Objekten die darunter liegenden Objektebeeinflussen. Diese Option steht bei den Effekten „Schlagschatten“, „Schatten nach innen“, „Schein nachaußen“, „Schein nach innen“ und „Glanz“ zur Verfügung. (Siehe Festlegen von Methoden für die Angleichungvon Farben.)
Legt in Kombination mit der Einstellung „Größe“ fest, wie viel des Schattens bzw. Scheinsdeckend und wie viel transparent ist. Bei einem hohen Wert wird die Deckkraft erhöht, bei einem niedrigenWert die Transparenz. Diese Option steht bei den Effekten „Schatten nach innen“, „Schein nach innen“ und„Weiche Kante“ zur Verfügung.
Legt den Versatzabstand für den Effekt „Schlagschatten“, „Schatten nach innen“ oder „Glanz“ fest.
Legt die Stärke von Zufallselementen in der Deckkraft eines Scheins oder Schattens fest, wennSie einen Wert eingeben oder den Regler auf den gewünschten Wert ziehen. Diese Option steht bei denEffekten „Schlagschatten“, „Schatten nach innen“, „Schein nach außen“, „Schein nach innen“ und „WeicheKante“ zur Verfügung.
Legt die Deckkraft eines Effekts fest. Ziehen Sie den Regler oder geben Sie einen Prozentwertein. (Siehe Festlegen der Deckkraft eines Objekts.) Wird von den Effekten „Schlagschatten“, „Schatten nachinnen“, „Schein nach außen“, „Schein nach innen“, „Weiche Verlaufskante“, „Abgeflachte Kante und Relief“und „Glanz“ verwendet.
Legt den Umfang des Schattens bzw. Scheins fest. Diese Option steht bei den Effekten„Schlagschatten“, „Schatten nach innen“, „Schein nach außen“, „Schein nach innen“ und „Glanz“ zurVerfügung.
Legt die Transparenz der Weichzeichnung innerhalb des Schatten- oder Scheineffekts gemäßFestlegung durch die Einstellung „Größe“ fest. Mit höheren Prozentwerten wird die Weichzeichnungdeckender. Diese Option steht bei den Effekten „Schlagschatten“ und „Schein nach außen“ zur Verfügung.
Diese Einstellungen legen fest, in welcher Wechselwirkung der Rand eines Transparenzeffekts mitden Hintergrundfarben steht. Bei den Effekten „Schein nach außen“ und „Schein nach innen“ stehen„Weicher“ und „Präzise“ zur Verfügung:
Wendet eine Weichzeichnung auf den Rand des Effekts an. Bei größeren Elementenkommt es zu einem Detailverlust.
Bewahrt die Effektkante einschließlich Ecken und anderer scharf umrissener Details. Detailsbleiben hier besser erhalten als bei der Technik „Weicher“.
Wendet die Einstellung des globalen Lichteinfalls auf den Schatten an.Diese Option steht bei den Effekten „Schlagschatten“, „Abgeflachte Kante und Relief“ und „Schatten nachinnen“ zur Verfügung.
Versetzen den Schatten auf der x- bzw. y-Achse um den von Ihnenfestgelegten Wert. Diese Optionen stehen bei den Effekten „Schlagschatten“ und „Schatten nach innen“ zurVerfügung.
Schlagschatten
Der Effekt „Schlagschatten“ erstellt einen dreidimensionalen Schatten. Sie können Schlagschatten entlangder x- oder y-Achse beliebig weit ausdehnen und Füllmethode, Farbe, Deckkraft, Abstand, Winkel und Größedes Schlagschattens variieren. Legen Sie über die folgenden Optionen fest, welche Wechselwirkungen derSchlagschatten mit anderen Objekten und Transparenzeffekten hat:
737
Objekt spart Schatten aus
Schatten erhält andere Effekte
Quelle
Format
Größe
Technik
Das Objekt wird vor dem von ihm geworfenen Schlagschatten angezeigt.
Der Schlagschatten berücksichtigt andere Transparenzeffekte. Wenn dasObjekt beispielsweise an einer Seite eine weiche Kante aufweist, können Sie den Schlagschatten soeinstellen, dass die weiche Kante ignoriert wird und der Schatten nicht verblasst, oder Sie können demSchatten die gleichen weichen Kanteneinstellungen wie dem Objekt zuweisen.
Klicken Sie im Steuerungsbedienfeld auf die Schaltfläche „Schlagschatten“ , um schnell einenSchlagschatten anzuwenden oder einen Schlagschatten von einem Element (Objekt, Text, Kontur oderFläche) zu entfernen.
Um einem Schlagschatten eine Farbe zuzuweisen, klicken Sie auf die Schaltfläche „Tiefenfarbe festlegen“(neben dem Menü für die Füllmethode) und wählen Sie eine Farbe.
Schatten nach innen
Beim Effekt „Schatten nach innen“ wird der Schatten innerhalb des Objekts platziert, wodurch der Eindruckentsteht, dass das Objekt vertieft liegt. Sie können den Schatten nach innen entlang unterschiedlicher Achsenversetzen und Füllmethode, Deckkraft, Abstand, Winkel, Größe, Rauschen und Unterfüllung des Schattensvariieren.
Schein nach außen
Der Effekt „Schein nach außen“ lässt einen Schein von der Objektunterseite ausstrahlen. Sie könnenFüllmethode, Deckkraft, Technik, Rauschen, Größe und Übergriff festlegen.
Schein nach innen
Der Effekt „Schein nach innen“ lässt einen Schein vom Objektinneren ausstrahlen. Sie können Füllmethode,Deckkraft, Technik, Größe, Rauschen und Übergriff festlegen. Darüber hinaus haben Sie die Möglichkeit, eineEinstellung für die Quelle zu wählen:
Legt die Quelle für den Schein fest. Wählen Sie „Mitte“, wenn der Schein vom Mittelpunkt ausgehensoll. Wählen Sie „Kante“, wenn der Schein von den Rändern des Objekts ausgehen soll.
Abgeflachte Kante und Relief
Mit dem Effekt „Abgeflachte Kante und Relief“ können Sie Objekten ein realistisches, dreidimensionalesAussehen verleihen. Die Einstellungen unter „Struktur“ bestimmen Größe und Form des Objekts:
Legt den Stil der Abflachung fest: „Abgeflachte Kante außen“ lässt die Abflachung an denAußenkanten des Objekts entstehen. „Abgeflachte Kante innen“ lässt die Abflachung an den Innenkantenentstehen. „Relief“ simuliert die Aufwölbung des Objekts über darunter liegenden Objekten. „Relief an allenKanten“ simuliert das Einprägen der Objektkanten in darunter liegende Objekte.
Bestimmt die Größe der abgeflachten Kante bzw. des Reliefs.
Bestimmt die Wechselwirkung der abgeflachten Kante bzw. des Reliefs mit Hintergrundfarben:„Glätten“ bewirkt ein leichtes Verwischen der Kanten (und einen Detailverlust bei größeren Elementen).
738
Weichzeichnen
Richtung
Tiefe
Winkel und Höhe
Verwenden von globalem Licht
Lichter und Schatten
Umkehren
„Weich meißeln“ verwischt die Kanten weniger stark als die Technik „Glätten“ (Details bleiben besser erhaltenals bei der Technik „Glätten“, jedoch weniger gut als bei der Technik „Hart meißeln“). „Hart meißeln“ lässteine gröbere, auffälligere Kante entstehen (Details bleiben besser erhalten als bei den Techniken „Glätten“und „Weich meißeln“).
Ergänzend zur Einstellung „Technik“ wird der Effekt verwischt, um unerwünschte Artefakte(Störungen) und unebene Kanten zu verringern.
Wählen Sie „Nach oben“ oder „Nach unten“, um den Effekt nach oben oder unten gedrückterscheinen zu lassen.
Legt die Tiefe der Abflachung bzw. des Reliefs fest.
Die Einstellungen unter „Schattierung“ bestimmen, in welcher Wechselwirkung Licht mit dem Objekt steht:
Legen die Höhe der Lichtquelle fest. Die Einstellung „0“ entspricht der Bodenhöhe, in derEinstellung „90“ befindet sich die Lichtquelle senkrecht über dem Objekt.
Wendet die globale Lichtquelle wie festgelegt für alle Transparenzeffektean. Wenn Sie diese Option aktivieren, werden evtl. vorhandene Einstellungen für „Winkel“ und „Höhe“überschrieben.
Legen die Füllmethode für Lichter und Tiefen einer abgeflachten Kante oder einesReliefs fest.
Glanz
Mit dem Effekt „Glanz“ können Sie Objekten eine glatte, glänzende Oberfläche geben. Wählen SieEinstellungen für Füllmethode, Deckkraft, Winkel, Abstand und Größe. Legen Sie außerdem fest, ob Farbenund Transparenz invertiert werden sollen:
Aktivieren Sie diese Option, wenn die farbigen und transparenten Bereiche des Objekts invertiertwerden sollen.
Einfache weiche Kante
Der Effekt „Weiche Kante“ bewirkt ein Weichzeichnen (Verblassen) der Objektkanten über einen von Ihnenfestgelegten Abstand:
Breite der weichen Kante
Legt fest, über welchen Abstand das Objekt von deckend zu transparent ausgeblendet wird.
Unterfüllen
Bestimmt in Kombination mit der Einstellung „Breite der weichen Kante“, wie viel des weichzeichnendenScheins deckend und wie viel transparent ist. Bei einem hohen Wert wird die Deckkraft erhöht, bei einemniedrigen Wert die Transparenz.
Ecken
Wählen Sie „Spitz“, „Abgerundet“ oder „Verschwommen“:
Spitz Folgt der äußeren Kante der Form, auch bei spitzen Ecken. Diese Option eignet sich für sternähnlicheObjekte oder zum Erzielen eines besonderen Effekts bei rechteckigen Formen.
739
Abgerundet Rundet die Ecken um den Radius für die weiche Kante ab. Die Form wird im Prinzip zuerst nachinnen und dann nach außen versetzt, um die beiden Umrisslinien zu bilden. Diese Option eignet sich gut fürRechtecke.
Verschwommen Nutzt die Adobe Illustrator-Methode, d. h. die Kanten des Objekts verblassen von deckendzu transparent.
Rauschen
Legt die Stärke von Zufallselementen im weichzeichnenden Schein fest. Mit dieser Option können Sie denSchein weicher machen.
Direktionale weiche Kante
Der Effekt „Direktionale weiche Kante“ bewirkt ein Weichzeichnen der Kanten eines Objekts durchAusblenden der Kanten zur Transparenz, wobei Sie die Richtung des Ausblendens festlegen. Sie können denEffekt der weichen Kante beispielsweise nur auf den oberen und unteren Rand des Objekts anwenden undden linken und rechten Rand auslassen.
Breite der weichen Kanten
Legt den Abstand fest, über den der obere, untere, linke und rechte Rand des Objekts zur Transparenzverblassen. Aktivieren Sie die Sperroption, wenn jede Kante des Objekts über denselben Abstandausgeblendet werden soll.
Rauschen
Legt die Stärke von Zufallselementen im weichzeichnenden Schein fest. Mit dieser Option können Sie einenweicheren Schein erstellen.
Unterfüllen
Bestimmt in Kombination mit den Einstellungen für die Breite, wie viel des Scheins deckend und wie vieltransparent ist. Bei einem hohen Wert wird die Deckkraft erhöht, bei einem niedrigen Wert die Transparenz.
Form
Wählen Sie eine Option („Nur erste Kante“, „Führende Kanten“ oder „Alle Kanten“), um die Originalform desObjekts anzugeben.
Winkel
Dreht den Referenzrahmen für den Effekt der weichen Kante. Sofern Sie als Wert nicht ein Vielfaches von90 Grad eingeben, sind die entstehenden weichen Kanten schräg, nicht parallel zum Objekt.
Weiche Verlaufskante
Mit dem Effekt „Weiche Verlaufskante“ erreichen Sie ein Weichzeichnen der Objektkanten durch Ausblendenin Transparenz.
Verlaufspunkte
Erstellen Sie für jede gewünschte Transparenzabstufung im Objekt eine Verlaufsunterbrechung.
Zum Erstellen einer Verlaufsunterbrechung klicken Sie auf den Bereich unter demVerlaufsregler (zum Entfernen einer Verlaufsunterbrechung ziehen Sie sie vom Reglerweg).
Wenn Sie die Position einer Verlaufsunterbrechung ändern möchten, ziehen Sie dieVerlaufsunterbrechung nach links oder rechts oder wählen Sie sie aus und ziehen Siedann den Positionsregler.
Sie können den Mittelpunkt zwischen zwei Deckkraftunterbrechungen anpassen, indemSie eine Raute über dem Verlaufsregler ziehen. Die Position der Raute bestimmt, wieabrupt oder graduell der Übergang zwischen den Unterbrechungen ist.
Verlauf umkehren
Durch Klicken können Sie die Richtung der Abstufungen umkehren. Dieses Feld befindet sich rechts nebendem Verlaufsregler.
740
Nach oben
Nach oben
Hinweis:
Deckkraft
Legt die Transparenz zwischen Verlaufspunkten fest. Wählen Sie einen Punkt aus und ziehen Sie denDeckkraftregler.
Ort
Passt die Position einer Verlaufsunterbrechung an. Wählen Sie eine Verlaufsunterbrechung aus und ziehenSie dann den Regler oder geben Sie einen Wert ein.
Schrift
„Linear“ bewirkt eine Schattierung vom Anfangspunkt des Verlaufs zum Endpunkt in einer geraden Linie.„Radial“ bewirkt eine Schattierung vom Anfangspunkt zum Endpunkt in einem kreisförmigen Muster.
Winkel
Bei linearen Verläufen wird hiermit der Winkel der Abstufungslinien festgelegt. Bei einem Winkel von 90 Gradverlaufen die Linien horizontal, bei einem Winkel von 180 Grad vertikal.
Verwenden von globalem Licht
Sie können einen einheitlichen Beleuchtungswinkel für Transparenzeffekte einstellen, zu denen eineSchattierung gehört: „Schlagschatten“, „Schatten nach innen“ sowie „Abgeflachte Kante und Relief“. Wenn Siefür diese Effekte die Option „Globales Licht verwenden“ wählen, wird die Beleuchtung durch die globaleEinstellung im Dialogfeld „Globales Licht“ festgelegt.
1. Öffnen Sie das Dialogfeld „Globales Licht“ mit einer der folgenden Methoden:
Wählen Sie im Menü des Effektbedienfelds die Option „Globales Licht“.
Wählen Sie „Objekt“ > „Effekte“ > „Globales Licht“.
2. Geben Sie zum Festlegen von „Winkel“ und „Höhe“ einen Wert ein oder ziehen Sie denWinkelradius. Klicken Sie dann auf „OK“.
Festlegen der Deckkraft eines Objekts
Sie können Transparenz auf ein einzelnes Objekt oder auf mehrere ausgewählte Objekte (auch Grafiken undTextrahmen) anwenden, nicht jedoch auf einzelne Textzeichen oder Ebenen. Importierte Grafiken mitderartigen Transparenzeffekten werden jedoch ordnungsgemäß angezeigt und gedruckt.
1. Wählen Sie das Objekt oder die Objekte aus.
Im Effektbedienfeld wird das Wort gemischt angezeigt, wenn Sie mehrere Objekteauswählen, deren Deckkrafteinstellungen miteinander in Konflikt stehen. Wennbeispielsweise die Deckkrafteinstellung „Fläche“ bei den von Ihnen ausgewähltenObjekten unterschiedlich ist, wird im Transparenzbedienfeld Folgendes angezeigt:„Fläche: Deckkraft (gemischt)“.
2. Für jede dieser Methoden können Sie „Objekt“, „Kontur“, „Fläche“ oder „Text“ wählen:
Klicken Sie im Steuerungsbedienfeld auf die Schaltfläche „Effekt anwenden“ undwählen Sie eine Option.
Klicken Sie auf eine Option im Effektbedienfeld (klicken Sie ggf. auf das Dreieckneben dem Wort „Objekt“, damit die Optionen angezeigt werden).
3. Geben Sie im Steuerungsbedienfeld oder Effektbedienfeld einen Wert für „Deckkraft“ einoder klicken Sie auf den Pfeil neben der Deckkrafteinstellung und ziehen Sie denSchieberegler. Je niedriger der Deckkraftwert von Objekten ist, desto höher ist ihreTransparenz.
Wenn Sie in InDesign in einer transparenten Gruppe ein Objekt mit dem Direktauswahl-Werkzeugauswählen und dann ausschneiden oder kopieren und an anderer Stelle im Dokument einfügen, ist das
741
Nach oben
Nach oben
Hinweis:
eingefügte Objekt nur dann transparent, wenn es zuvor einzeln ausgewählt und transparent eingestellt wurde.
Anwendung von Transparenz auf Gruppen
Sie können Transparenzeffekte nicht nur auf einzelne Objekte, sondern auch auf Gruppen anwenden.
Wenn Sie Objekte auswählen und einfach die jeweilige Deckkrafteinstellung ändern, ändert sich die Deckkraftdieser Objekte relativ zur Deckkraft der übrigen Objekte. Alle sich überlappenden Bereiche weisen einenkumulierten Deckkraftwert auf.
Wenn Sie dagegen eine mit dem Befehl „Gruppieren“ erstellte Gruppe auswählen und die Deckkraft ändern,wird die Gruppe vom Effektbedienfeld als einzelnes Objekt behandelt (das Effektbedienfeld enthält nur eineEbenenoption, und zwar „Gruppe“) und die Deckkraftwerte innerhalb der Gruppe bleiben unverändert.Zwischen Objekten innerhalb der Gruppe kommt es hinsichtlich Transparenz also zu keiner Wechselwirkung.
Einzeln ausgewählte Objekte mit 50 % Deckkraft (links) und ausgewählte Gruppe mit 50 %Deckkraft (rechts)
Ändern der Darstellung von transparentem Bildmaterial auf demBildschirm
Verwenden Sie das Dialogfeld „Anzeigeleistung“ zum Festlegen von Transparenzvoreinstellungen. DieseVoreinstellungen bestimmen die Bildschirmqualität transparenter Objekte in neuen Dokumenten und in mitgeänderten Voreinstellungen gespeicherten Dokumenten. Die Voreinstellungen können auch so eingestelltwerden, dass Transparenz im Dokument aktiviert bzw. deaktiviert wird. Wenn Sie die Transparenz in denAnzeigevoreinstellungen deaktivieren, bleibt sie beim Drucken oder Exportieren weiterhin aktiviert.
Vor dem Drucken einer Datei mit Transparenzeffekten sollten Sie zunächst dieTransparenzeinstellungen überprüfen. Beim Drucken wird Bildmaterial automatisch reduziert, was sich aufdas Erscheinungsbild dieser Effekte auswirken kann.
1. Wählen Sie „Bearbeiten“ > „Voreinstellungen“ > „Anzeigeleistung“ (Windows) bzw.„Adobe InDesign“ > „Voreinstellungen“ > „Anzeigeleistung“ (Mac OS).
2. Wählen Sie zum Festlegen der Bildschirmauflösung für die Effekte im Dokument unter„Anzeigeeinstellungen anpassen“ eine Option („Schnell“, „Typisch“, „Hohe Qualität“) aus.Die von Ihnen geänderten Einstellungen wirken sich nur auf die hier gewählte Optionaus:
Mit „Schnell“ wird Transparenz deaktiviert und die Auflösung auf 24 dpi eingestellt.
Mit „Typisch“ werden Effekte mit niedriger Auflösung angezeigt und die Auflösungwird auf 72 dpi eingestellt.
Mit „Hohe Qualität“ wird die Anzeige von Effekten insbesondere in PDF- und EPS-Dateien verbessert. Die Auflösung wird auf 144 dpi eingestellt.
3. Ziehen Sie den Transparenz-Schieberegler. Die Standardeinstellung ist „MittlereQualität“, bei der Schlagschatten und weiche Kanten angezeigt werden.
4. Klicken Sie auf „OK“.
742