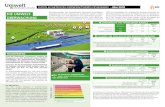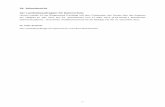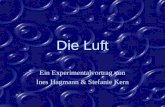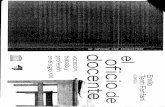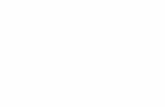InES ONLINE HANDBUCH · InES online wurde vom Landesbeauftragten für Datenschutz und...
Transcript of InES ONLINE HANDBUCH · InES online wurde vom Landesbeauftragten für Datenschutz und...

InES ONLINE HANDBUCH Anleitung zum Einsatz von „InES online“
im Kontext Interner Evaluation in Schule Version 2.0 August 2017

Seite 2 von 68

Seite 3 von 68
Inhalt Ein Vorwort zu InES online ................................................................................................................. 5
1. Beantragung eines Zugangs für InES online .............................................................................. 7
2. Anmeldung im Evaluationsportal ................................................................................................. 7
3. Auswahl eines eingestellten Fragebogens .................................................................................. 9
4. Kopieren und Anpassen eines eingestellten Fragebogens ....................................................... 10
4.1. Paket-Version-Fragebogen – Ordnerstruktur in drei Schritten .............................................. 10
4.2. Exportieren und Importieren eines Fragebogens in XML-Struktur ........................................ 13
4.3. Fragebogen löschen .............................................................................................................. 18
5. Erstellen eines Fragebogens mit eigenen Fragen .................................................................... 19
5.1. Layoutelemente erstellen ...................................................................................................... 20
5.2. Fragen erstellen ..................................................................................................................... 22
5.2.1. Die Einfachauswahlfrage ................................................................................................... 23
5.2.2. Erstellen einer neuen Einzelantwort bzw. eines Antwortmusters ...................................... 26
5.2.3. Die Mehrfachauswahlfrage ................................................................................................ 31
5.2.4. Die Textfeldfrage ................................................................................................................ 33
5.2.5. Die Matrixfrage ................................................................................................................... 35
5.2.6. Erstellen einer neuen Matrixzeile ....................................................................................... 37
6. Gestaltungsmöglichkeiten eines Online-Fragebogens .............................................................. 40
6.1. Antwortmöglichkeiten und Antwortskalen .............................................................................. 40
6.2. Anordnung der Items ............................................................................................................. 41
6.3. Seitenzahlen .......................................................................................................................... 42
6.4. Antwortvorlagen bearbeiten ................................................................................................... 43
6.5. Fortschrittsbalken, Navigation und Fehlermeldungen ........................................................... 44
6.6. Erstellen eines dynamischen Fragebogens ........................................................................... 45
7. Organisation einer Onlinebefragung ......................................................................................... 49
7.1. Eine Befragung einrichten ..................................................................................................... 49
7.1.1. Befragung einrichten ohne TANs ....................................................................................... 52
7.1.2. Befragung einrichten mit TANs .......................................................................................... 55
7.1.3. Weitere TANs erzeugen ..................................................................................................... 58
7.2. Befragung durchführen .......................................................................................................... 59
7.3. Befragungsteilnehmer per E-Mail einladen ........................................................................... 59
7.4. Befragung auswerten ............................................................................................................ 64
7.5. Befragung löschen ................................................................................................................. 65

Seite 4 von 68

Seite 5 von 68
Ein Vorwort zu InES online Sehr geehrte Nutzerinnen und Nutzer von InES online, das Pädagogische Landesinstitut freut sich, Ihnen mit InES online ein Angebot zur einfachen und schnellen Realisierung von Befragungen anbieten zu kön-nen. Mit InES online können Sie webbasiert Feedback von Ihren Schülerinnen und Schülern einholen, Befragungen zu wichtigen Teilbereichen Ihrer Schule realisieren oder auch schulische Entwicklungsprozesse mit eigenen Befragun-gen begleiten. Die Verantwortung für die Planung und die Durchführung von Individualfeed-backs oder Maßnahmen der internen Evaluation liegt bei Ihnen bzw. bei der Schulgemeinschaft. Bitte beachten Sie daher immer die Nutzungsvereinbarun-gen zu InES online und informieren Sie im Vorfeld von Befragungen, die über ein einfaches Schülerfeedback zu Ihrem Unterricht hinausgehen, die Schulge-meinschaft. Befragungen sind immer auch Vertrauenssache. Als Befragte bzw. Befragter hängt Ihre Motivation zur ehrlichen und engagierten Antwort in hohem Maße davon ab, ob Sie den Eindruck haben, dass man wirklich an Ihrer Mei-nung interessiert ist und dass Ihre Angaben vertraulich behandelt werden. Die-ses Vertrauen erhalten Sie nur, wenn Sie im Vorfeld gut informieren (z. B. den Datenschutzbeauftragten der Schule) und schulweite Befragungen durch einen Konferenzbeschluss legitimieren. Ein respektvoller und fairer Umgang mit den an Befragungen beteiligten Personen und Gruppen ist Voraussetzung für einen gelingenden und wirkungsvollen Evaluationsprozess. InES online wurde vom Landesbeauftragten für Datenschutz und Informations-freiheit (LfDI) eingehend geprüft. Mit den eingestellten Fragebögen und der Voreinstellung des Programms ist es nicht möglich, personenbezogene Daten, die Rückschlüsse auf einzelne Personen zulassen, zu erheben. Bitte achten Sie bei allen Befragungen mit eigenen Fragebögen darauf, dass Sie niemals nach Namen oder anderen personenbezogenen Daten fragen, die dem Grund-satz der Anonymität widersprechen. Die Ihnen vorliegende überarbeitete Version des Nutzerhandbuchs wurde als Begleitmaterial für die vom Pädagogischen Landesinstitut angebotenen Schu-lungen erstellt. Es soll also in erster Linie die Schulungen ergänzen und nicht ersetzen. Falls Sie jedoch keine Schulung besuchen können oder möchten, sollte dieses Handbuch Ihnen helfen, die ersten Schritte in Ihrem „Zugangsbereich“ von InES

Seite 6 von 68
online zu meistern. Bitte melden Sie uns zurück, wenn Sie Fehler entdecken, auf Unstimmigkeiten stoßen oder Anregungen zur Weiterentwicklung des Handbuchs haben. Ein großer Dank geht an unseren Kollegen Hans-Dieter Stoffer vom IQSH aus Schleswig-Holstein. Er hat uns maßgeblich bei unserer Arbeit unterstützt und uns viele Materialien zur Verfügung gestellt. Wir wünschen allen Nutzerinnen und Nutzern von InES online viel Erfolg und Freude bei ihren anstehenden Befragungsvorhaben. Ihr InES-Team Johannes Miethner, Philipp Brandenburger & Dirk Groß

Seite 7 von 68
1. Beantragung eines Zugangs für InES online Mit InES online bietet das Pädagogische Landesinstitut Rheinland-Pfalz ein effizientes Werk-zeug zur Durchführung von schulinternen Befragungen an. Dafür wird das Onlinebefra-gungssystem Ques der Firma spiritec verwendet (http://www.ques-online.de). Lehrkräfte und Referendare aller rheinland-pfälzischen Schulen sowie Mitarbeiterinnen und Mitarbeiter weiterer Bildungseinrichtungen des Landes (z. B. Studienseminare, Universitä-ten, Kindertagesstätten, Schulen oder Fortbildungsinstitute in kirchlicher oder privater Trä-gerschaft) können einen Antrag auf die kostenlose Nutzung von InES online stellen. Gehen Sie bitte dazu auf folgenden Bereich der InES-Seiten auf dem rheinland-pfälzischen Bil-dungsserver: https://ines.bildung-rp.de/ines-online/antragsformular-fuer-ines-zugang.html Zugänge erhalten Lehrkräfte nur, wenn sie den Nutzungsvereinbarungen zu InES online zu-stimmen und ihre Schulleitung über die geplante Nutzung von InES online informieren. Wenn beabsichtigt ist, mit InES online Befragungen zu realisieren, die über ein Individualfeedback zum Unterricht hinausgehen (z. B. Befragungen zu Teilbereichen der Schule bzw. der Schule als Ganze), wird die Zustimmung der Schulleitung und der Schulgemeinschaft vo-rausgesetzt.
2. Anmeldung im Evaluationsportal Nachdem Sie per E-Mail die Zugangsdaten erhalten haben, gehen Sie bitte auf folgende Internetseite: https://evaluation.bildung-rp.de/login.aspx Dort geben Sie den per E-Mail erhaltenen Benutzernamen und das Passwort ein. Danach klicken Sie auf „Anmelden“.
Nach der erfolgreichen Anmeldung sollten Sie als erstes Ihr Passwort ändern und somit Ih-ren Befragungsbereich vor unerwünschten Zugriffen schützen.

Seite 8 von 68
Nach Änderung des Passwortes sollten Sie sich einmal aus dem Portal abmelden (Logout) und mit dem neuen Passwort wieder anmelden, um das Funktionieren der neuen Zugangs-daten zu prüfen. InES online öffnet nun wieder mit Ihrem „Befragungsbereich“, den wir mit der Schulnummer Ihrer Schule und Ihrem Namen gekennzeichnet haben.
In diesem Bereich (hier: 55555 – J.Miethner) können Sie ab sofort Befragungen anlegen und administrieren. Es ist Ihr persönlicher Bereich in InES online, zu dem nur Sie und die Systemadministratoren des Pädagogischen Landesinstituts Zutritt haben. Die Systemadministratoren sind verpflichtet, nur bei Servicefragen der Nutzerinnen und Nutzer bzw. technischen Problemen einen personalisierten Befragungsbereich zu öffnen.

Seite 9 von 68
3. Auswahl eines eingestellten Fragebogens Nach erfolgreicher Anmeldung wählen Sie auf der linken Bildschirmseite den Ordner „Fra-gebögen“. Dort erhalten Sie eine Übersicht über die verschiedenen Fragebogenpakete, die bereits eingestellt wurden und der Öffentlichkeit zugänglich sind.
Diese durchnummerierten und inhaltlich gekennzeichneten Fragebogenpakete können von allen Nutzerinnen und Nutzern gleichermaßen eingesehen und verwendet werden. In jedem Fragebogenpaket können mehrere Fragebögen enthalten sein, die sich beispiels-weise im Hinblick auf die Schulart bzw. die Adressaten unterscheiden. Klicken Sie auf ein Fragebogenpaket und wählen Sie dann einen Fragebogen aus. Hier können Sie sich den Inhalt und den Aufbau des Fragebogens im „Konstruktionsmodus“ ansehen bzw. ein druck-fähiges PDF des Fragebogens erstellen. Wollen Sie einen anderen Fragebogen ansehen, klicken Sie oben links wieder auf „Frage-bögen“ und verfahren Sie wie zuvor. Einen guten Überblick über die eingestellten Fragebögen erhalten Sie auch über die InES-Schnellsuche auf der InES-Seite des rheinland-pfälzischen Bildungsservers (http://ines.bil-dung-rp.de). Hier finden Sie inhaltliche Beschreibungen der Instrumente und können alle Fragebögen als Word-Datei herunterladen. Änderungen an den in den öffentlichen Fragebogenpaketen enthaltenen Fragebögen kön-nen nur vorgenommen werden, wenn man den Fragebogen zuvor kopiert (siehe Kapitel 4). Hinweis: Damit eigene Fragebogenpakete leichter von öffentlichen zu unterscheiden sind, dürfen nur öffentliche Fragebogenpakete Bezeichnungen haben, die mit Ziffern beginnen. Wenn Sie einen passenden Fragebogen gefunden haben, den Sie ohne Veränderungen einsetzen wollen, geht es weiter im Kapitel 7.

Seite 10 von 68
4. Kopieren und Anpassen eines eingestellten Fragebogens Wenn Sie einen eingestellten Fragebogen aus den allen Nutzerinnen und Nutzern zur Ver-fügung stehenden Fragebogenpaketen verändern möchten, müssen Sie diesen exportieren und in ein privates Fragebogenpaket importieren (Fragebogenpaket bedeutet, dass unter einem Titel möglicherweise mehrere Fragebögen zu finden sind). Dieser ist dann nur von Ihnen einzusehen. Auch können Sie so einen von Ihnen erstellten Fragebogen an Kollegin-nen und Kollegen, z. B. per E-Mail, weiterreichen. Das Exportieren und Importieren von Fra-gebögen wird in Kapitel 4.2 erläutert. Doch bevor Sie einen Fragebogen kopieren können, müssen Sie eine Ordnerstruktur anlegen, um einen Ort zu definieren, an dem Sie den ko-pierten Fragebogen ablegen können. Die folgenden drei Schritte sind auch notwendig, wenn Sie planen, einen komplett neuen Fragebogen in Ihrem Bereich einzustellen (vgl. Kapitel 5).
4.1. Paket-Version-Fragebogen – Ordnerstruktur in drei Schritten Bevor Sie einen Fragebogen importieren oder einen komplett neuen Fragebogen anlegen können, müssen Sie ein Fragebogenpaket anlegen. Schritt 1 – Erstellen eines Fragebogenpakets (Inhaltsbezug) Gehen Sie dazu bitte folgendermaßen vor: Klicken Sie links auf „Fragebögen“, dann auf den obersten „Menüknopf“.
Dann öffnet sich eine Box und Sie erhalten folgendes Bild:
Zum Anlegen eines eigenen Fragebogenpakets klicken Sie bitte im oberen rechten gelben Menü auf „Neues Fragebogenpaket“. Es erscheint folgende Maske, die hier beispielhaft aus-gefüllt ist:

Seite 11 von 68
Es sind die obersten beiden Zeilen als Pflichtfelder auszufüllen. Der Name des Fragebogen-pakets sollte nach Möglichkeit einen inhaltlichen Bezug zu den später eingestellten Frage-bögen aufweisen. Weitere Anmerkungen können Sie in die Box „Eigene Notizen“ eintragen. Nach einem Klick auf „Speichern“ öffnet sich folgende Maske:
An dieser Stelle können Sie Ihr Fragebogenpaket jederzeit wieder löschen, den Status be-arbeiten oder eine neue Version erstellen. Schritt 2 – Erstellen einer Version (Adressatenbezug) Gehen Sie dazu bitte folgendermaßen vor: Klicken Sie bitte rechts in die Box „Funktionen“ auf „Neue Version erstellen“. Dann öffnet sich folgende Eingabemaske:

Seite 12 von 68
In die Zeile „Titel“ tragen Sie bitte die Adressaten des Fragebogens ein, den Sie kopieren oder neu erstellen wollen und klicken anschließend auf „Speichern“.
Der Versionsname wird nur Ihnen angezeigt. Sie können zu einem Thema unterschiedliche Gruppen befragen (Schülerinnen und Schüler, Eltern, Lehrkräfte, etc.) und die verschiede-nen Fragebögen anhand Ihres Versionsnamens den unterschiedlichen Adressaten zuord-nen.
In der ersten Zeile in Orange geschrieben, sehen Sie den Namen des Fragebogenpakets, so wie Sie ihn in Ihrer Auswahl der Fragebogenpakete sehen. Wenn Sie mit dem Mauszeiger auf die Zeile gehen, können Sie auch damit innerhalb des Bereichs „Fragebogen“ navigieren. Die Hauptüberschrift der Befragung ist in der nächsten Zeile abgebildet. Ein neuer Fragebo-gen ist ebenfalls angelegt, allerdings noch ohne Titel, er heißt lediglich „neuer Fragebogen“. Schritt 3 – Erstellen eines Fragebogennamens (Adressaten- und Inhaltsbezug) Gehen Sie dazu bitte folgendermaßen vor: Klicken Sie nun bitte auf „neuer Fragebogen“ und geben Sie dem Fragebogen einen Namen. Wir empfehlen bei der Namensvergabe von Fragebogennamen eine Mischung aus Inhalts- und Adressatenbezug zu verwenden z. B. „Fragebogen für Schülerinnen und Schüler zum Klassenmanagement“. Danach klicken Sie auf „Speichern“.

Seite 13 von 68
In der folgenden Ansicht werden Ihnen der Paketname, der Versionsname und der Frage-bogenname angezeigt. Damit sind alle Schritte, die für das Anlegen eigener Fragebögen erforderlich sind, erfolgreich abgeschlossen. In der Zeile mit dem Fragebogennamen steht Ihnen nun auch ein eigener, neuer Menüknopf zur Verfügung.
4.2. Exportieren und Importieren eines Fragebogens in XML-Struktur 1. Wählen Sie dazu aus dem Angebot der vorhandenen Fragebogenpakete den Fragebo-
gen aus, den Sie kopieren wollen. Im Beispiel ist dies der voreingestellte Schülerfrage-bogen (Bezug letzte Unterrichtsstunde) aus dem Fragebogenpaket zum Klassenma-nagement.

Seite 14 von 68
2. Klicken Sie nun auf den Menüknopf in der Zeile mit dem Namen des Fragebogens. In der sich öffnenden Box klicken Sie auf „Fragebogen exportieren“:
3. Es öffnet sich ein Fenster mit der XML-Struktur des Fragebogens:
4. Klicken Sie mit der linken Maustaste in das Feld mit der XML-Struktur und markieren
den Inhalt durch Betätigen der Tasten „Strg“ und „A“. Kopieren Sie den markierten Inhalt mit der Tastenkombination „Strg“ und „C“ in den Zwischenspeicher ihres Rechners. Wenn Sie den Fragebogen weiterleiten möchten (z. B. an Kolleginnen oder Kollegen), so öffnen Sie bitte einen leeren Texteditor, eine leere Wordseite oder ein anderes Programm, das Texte speichert und fügen den Inhalt des Zwischenspeichers ein. Nun können Sie den Fragebogen per Mail weiterleiten.
5. Klicken Sie nun ganz links auf den Inhaltsbereich „Fragebögen“. Sie erhalten nun eine
Übersicht über alle für Sie verfügbaren Fragebogenpakete. Wählen Sie durch Klicken das vorbereitete Fragebogenpaket aus, in das Sie den Fragebogen einfügen möchten

Seite 15 von 68
(Im Beispiel heißt es: „Klassenmanagement (privat)“. Den Zusatz (privat) bekommen alle von Ihnen angelegten Fragebogenpakete. Sie sind anders als die nummerierten Fragebogenpakete nicht „öffentlich“, und stehen nur Ihnen in Ihrem Zugangsbereich zur Verfügung.
6. Sowie Sie ihr privates Fragebogenpaket geöffnet haben, wird Ihnen wieder die zuvor
angelegte Ordnerstruktur (vgl. 4) angezeigt. Klicken Sie auf den Menüknopf in der Zeile mit dem Fragebogennamen und wählen in der sich öffnenden Box den Menüpunkt “Fragebogen importieren“ aus.
7. Klicken Sie nun mit der rechten Maustaste in das Feld und fügen Sie den Inhalt des
Zwischenspeichers, die XML-Struktur des Fragebogens, ein.

Seite 16 von 68
Einfügen mit der Tastenkombination „Strg“ und „V“
Nach einem Klick auf „Speichern“ ist der Fragebogen übernommen. Diesen können Sie nun bearbeiten. Sie können Textelemente, Überschriften und jede einzelne Frage in In-halt und Form (z. B. der gewählten Skalierung) anpassen. Beachten Sie hierzu die Aus-führungen in Kapitel 5 „Erstellen eines Fragebogens mit eigenen Fragen“ in denen jedes einzelne Inhaltselement eines Fragebogens im Aufbau erklärt wird.
8. Wenn Sie mit Ihren Überarbeitungen fertig sind, müssen Sie den Fragebogen nur noch
zur Befragung freigeben, um ihn für eigene Befragungen verwenden zu können. Klicken Sie hierfür auf den Menüknopf in der Zeile mit der Versionsbezeichnung ihres Fragebo-genpakets (hier: Schülerinnen und Schüler).

Seite 17 von 68
Wählen Sie in der sich öffnenden Box den Punkt „Zur Befragung freigeben“ aus …
… und bestätigen Sie dann die Kontrollfrage mit „OK“.
9. Es öffnet sich eine neue Seite, auf der die Versionsnummer und der Status des Frage-
bogens angezeigt werden. Bestätigen Sie erneut durch „Speichern“. Nun ist der Frage-bogen für Befragungen freigeschaltet und kann eingesetzt werden. Er ist nun nicht mehr im Versionsstatus: “Versionen zur Bearbeitung“, sondern im Versionsstatus: „Nicht mehr veränderbare Versionen“.

Seite 18 von 68
10. Sollte der Fragebogen doch nochmals überarbeitet werden, kann der Versionsstatus über den Menüknopf auf Versionsebene und Klick auf den Auswahlpunkt „Entsperren“ wieder in den Bearbeitungsstatus zurückgesetzt werden.
4.3. Fragebogen löschen 1. Sie können nur eigene Fragebögen löschen, die sich in Ihren Fragebogenpaketen (mit
Zusatz: privat) befinden. Nicht mehr benötigte Fragebögen müssen sich im Versionssta-tus „Version zur Bearbeitung“ befinden, damit Sie gelöscht werden können. Nachdem Sie den Fragebogen erfolgreich entsperrt haben, können Sie ihn löschen.
2. Wenn Sie sich sicher sind, dass Sie alle Befragungsergebnisse des zu löschenden Fra-
gebogens gesichert haben, bestätigen Sie die Kontrollfrage mit „Ja“.
3. Wenn in einem Fragebogenpaket keine Fragebögen mehr enthalten sind, können Sie
auch das dazugehörige Fragebogenpaket löschen.
4. Nach erneuter Kontrollfrage und Bestätigung mit „Ja“ ist auch das Fragebogenpaket ge-
löscht.

Seite 19 von 68
5. Erstellen eines Fragebogens mit eigenen Fragen 1. Gehen Sie bitte zunächst so wie im Kapitel 4.1 beschrieben vor. Erstellen Sie gemäß
der Ordnerstruktur in drei Schritten zunächst ein Fragebogenpaket, erzeugen Sie eine Fragebogenversion und geben Sie auf der Versionsebene Ihrem neuen Fragebogen ei-nen Namen.
2. Klicken Sie auf den Menüknopf in der Zeile mit dem Namen Ihres zu erstellenden Fra-
gebogens und wählen Sie aus der aufklappenden Menübox den obersten Punkt „Anzei-gen“.
3. Nun können Sie neue Layoutelemente (z. B. Zwischenüberschriften und Texte) oder
neue Fragen anlegen. Jeder gute Fragebogen beginnt mit einem einführenden Text. Daher wählen Sie zunächst den Button „Neues Layoutelement“.

Seite 20 von 68
5.1. Layoutelemente erstellen 1. Nachdem Sie den Button „Neues Layoutelement“ angeklickt haben, erscheint eine
Maske, in der Sie zwischen zwei unterschiedlichen Layoutelementen, Überschrift oder Textblock, wählen können. Mit Klick auf „Überschrift auswählen“ können Sie eine Über-schrift erstellen, wahlweise auch mit Untertiteln. Dieses Layoutelement ist nützlich, um in ihrem Fragebogen Themenblöcke kenntlich zu machen und somit den Fragebogen erkennbar zu gliedern und zu strukturieren. Mit Klick auf „Textblock auswählen“ ist es möglich, einen Textblock zu erstellen. Die meisten Fragebögen starten mit einer Begrü-ßung der Befragungsteilnehmerinnen und -teilnehmer sowie weiteren einleitenden und erklärenden Worten zum Hintergrund der Befragung und zur Wahrung der Anonymität der an der Befragung teilnehmenden Personen.
2. Klicken Sie auf „Textblock auswählen“.
3. Nach dem Speichern haben Sie ihr erstes Inhaltselement im neuen Fragebogen erfolg-
reich eingestellt. Jedes Inhaltselement, egal ob Text, Überschrift, Frage oder Seitenwechsel hat einen eigenen Menüknopf, über den man jederzeit wieder inhaltliche Veränderungen vorneh-men kann.

Seite 21 von 68
Weitere Hinweise zu Layoutelementen finden Sie auch in Kapitel 5.1 Einleitung eines Fra-gebogens. Der Gebrauch und der Einsatz des Auswahlfeldes „Neue Gruppe“ wird Ihnen in Kapitel 6.6 näher erläutert.

Seite 22 von 68
5.2. Fragen erstellen Klicken Sie nun auf „Neue Frage“ und Sie erhalten die folgende Auswahl von vier verschie-denen Fragetypen:
• Einfachauswahlfrage • Mehrfachauswahlfrage • Textfeldfrage • Matrixfrage
Die unterschiedlichen Fragentypen werden hier anhand von Beispielen erläutert und können über Auswahlfelder (rechts) aufgerufen werden. Im Folgenden wird das Anlegen von Fragen in den vier unterschiedlichen Varianten ausführlich beschrieben.

Seite 23 von 68
5.2.1. Die Einfachauswahlfrage Wenn Sie den Fragentyp „Einfachauswahlfrage“ ausgewählt haben, wollen Sie eine Frage stellen, zu der die oder der Antwortende sich klar entscheiden muss. Im Gegensatz zu den Mehrfachauswahlfragen kann bei Einfachauswahlfragen nur eine Antwort angeklickt wer-den. Zum Anlegen einer Einfachauswahlfrage ist eine Maske in Form eines Formulars auszufül-len. Im folgenden Beispiel haben wir nur die Pflichtfelder des Formulars ausgefüllt.

Seite 24 von 68

Seite 25 von 68
Bei einer Einfachauswahlfrage gibt es lediglich zwei „Pflichtfelder“, die im Formular ausgefüllt werden müssen. In der obersten Zeile muss eine Frage stehen und es muss dieser Frage ein passendes „Antwortmuster“ zugeordnet werden. Die Wahl eines Antwortmusters wird anschließend noch näher erläutert. Alle Ausfülloptionen und Funktionen des Formularfelds für Einfachauswahlfragen sind in der folgenden Übersicht aufgeführt. Optionen des Formularfelds – Einfachauswahlfrage
Eingabetitel Eingabefeld Allgemeine Daten Frage Geben Sie bitte hier den genauen Wortlaut der Frage ein. Fragennummer Hier können den Fragen Nummern zugeordnet werden. Erklärung Wenn es notwendig ist, die Frage zu erläutern, können Sie dies hier tun.
Diese Erklärung erscheint im Fragebogen unter der Frage. Erklärung im Popup
Sie können diese Erklärung oder auch eine weitere in einem Popup-Fenster anordnen. Diese wird im Fragebogen erst nach einem Klick auf ein ? sichtbar.
Darstellung Darstellung Hier können Sie zwischen drei Alternativen wählen („∨∨∨∨“):
� Vertikale Darstellung (Standard – ist voreingestellt): Die Antworten stehen untereinander.
� Horizontale Darstellung: Die Antworten stehen nebeneinander. � Bereichs-Darstellung: Aus der Reihe der Antwortmöglichkeiten werden nur die
Extreme bezeichnet. Prüfung bei der Eingabe Regel Hier können Sie zwischen zwei Alternativen wählen („∨∨∨∨“):
� Keine Überprüfung (Voreinstellung): Die Beantwortung der Frage ist nicht notwendig.
� Antwort erforderlich: Wenn Sie diese Regel auswählen, muss die Frage beantwortet werden. Sonst ist ein Weiterblättern nicht möglich.
Erweitert Die erweiterten Funktionen sind für Standardanwendungen nicht notwendig. Wenn Sie jedoch vorhaben die gesammelten Befragungsdaten später in Excel oder SPSS auszuwerten empfehlen wir unter dem Punkt „Name der Variable“ eine Kurzbezeichnung für die jeweilige Frage einzutragen. Antworten Einzelantwort / Antwortmuster Nach dem Klicken auf „Neue Einzelantwort / Neues Antwortmuster einfügen“ erscheint
die nächste Seite. Sonstiges - Antwort Wenn Sie „Sonstiges-Feld einfügen“ anklicken, fügen Sie ein Schriftfeld ein. Die Box
„Sonstiges-Antwort“ erweitert sich und Sie können den Titel eintragen, das Speichern der Texteingabe unterdrücken und u.a. festlegen, ob die Frage beantwortet werden muss.
Änderungen speichern? Zum Schluss werden Sie noch einmal aufgefordert, das soeben Erarbeitete
abzuspeichern.

Seite 26 von 68
5.2.2. Erstellen einer neuen Einzelantwort bzw. eines Antwortmusters 1. Um eine Frage (gilt für Einfachauswahl-, Mehrfachauswahl oder Matrixfrage) in InES
online einstellen zu können, muss für die Frage auch ein Antwortformat definiert werden. Klicken Sie im Formularfeld auf den Menüknopf „Neue Einzelantwort / Neues Antwort-muster einfügen“.
2. Es erscheint die folgende Maske. Klicken Sie bitte auf „Weiter“, um ein Neues Antwort-
muster zu erstellen.

Seite 27 von 68
3. Es öffnet sich eine Seite mit bereits voreingestellten Antwortmustern.
Sie können eines der voreingestellten Antwortmuster auswählen und mit Klick auf „Wei-ter“ Ihrer Frage zuordnen.

Seite 28 von 68
4. Sollten Sie kein passendes Antwortmuster finden, klicken Sie auf „Neues Antwortmuster
erstellen“. Tragen Sie die Anzahl der Antworten ein und wählen Sie, ob Sie die Antwort als „Nummerischen Wert“ oder „Textuellen Wert“ codieren wollen. Wählen Sie „numme-rischer Wert“, wenn Sie später z. B. mit Excel Mittelwerte der Antworten berechnen möchten. Klicken Sie anschließend auf „Weiter“.
5. Es öffnet sich ein weiteres Formularfeld, in welches Sie jede der gewünschten Antwort-
möglichkeiten eintragen und dem neuen Antwortmuster einen Kurznamen (hier im Bei-spiel „Klassenstufenzugehörigkeit“) geben müssen.
6. Wenn Sie Antwortmuster entworfen haben, werden Sie nach dem Klick auf „Weiter“ auf der nächsten Seite noch einmal gefragt, ob Sie das Antwortmuster Ihrem Frage-bogen hinzufügen möchten. Zum Bestätigen klicken Sie auf „Fertigstellen“.

Seite 29 von 68
7. Mit der Zuordnung des Antwortmusters, gelangen Sie wieder zurück zum Formularfeld für Einfachauswahlfragen. Im Kasten „Antworten“ ist jetzt das von Ihnen gewählte oder entworfene Antwortmuster kursiv dargestellt.
8. Klicken Sie nun auf „Speichern“ und die Einfachauswahlfrage ist Ihrem Fragebogen als
eigenständiges Inhaltselement mit eigenem Menüknopf zugeordnet. Über diesen Me-nüknopf können Sie die Frage jederzeit nochmals bearbeiten und verändern.
Wenn kein Variablenname im Formularfeld eingetragen wurde, vergibt InES online au-tomatisch Bezeichnungen (hier „F_2“). Die Bezeichnungen sind nur für Sie sichtbar.

Seite 30 von 68
Wenn Sie sehen möchten, wie Ihr Fragebogen für diejenigen angezeigt wird, die Sie befragen möchten, klicken Sie in der Box „Funktionen“ oben rechts auf „Fragebogen testen“.
9. Die Test-Ansicht des Fragebogens wird immer in einem neuen Browserfenster darge-
stellt, sodass man leicht zwischen der Bearbeitungsansicht und der Test-Ansicht hin- und herspringen kann.
10. Wenn Sie mit Ihrem Fragebogen zufrieden sind, schließen Sie die Test-Ansicht und
schalten den Fragebogen für Befragungen frei, siehe Kapitel 4.2 Punkte 8 bis 10.

Seite 31 von 68
5.2.3. Die Mehrfachauswahlfrage Wenn Sie den Fragentyp „Mehrfachauswahlfrage“ ausgewählt haben, wollen Sie eine Frage stellen, bei der die oder der Antwortende sich nicht auf eine Antwort festlegen muss. Er soll eine oder mehrere Antwortmöglichkeiten ankreuzen können. Oft werden die vorgegebenen Antworten in Mehrfachauswahlfragen noch durch ein offenes Antwortfeld „Sonstiges“ er-gänzt. Zum Anlegen einer Mehrfachauswahlfrage ist eine Maske in Form eines Formulars auszufüllen. Im folgenden Beispiel haben wir nur die Pflichtfelder ausgefüllt.

Seite 32 von 68
Bei einer Mehrfachauswahlfrage gibt es lediglich zwei „Pflichtfelder“ die im Formular ausge-füllt werden müssen. In der obersten Zeile muss eine Frage stehen und es muss dieser Frage ein passendes „Antwortmuster“ zugeordnet werden. Im Beispiel haben wir zudem noch ein „Sonstiges-Feld“ ergänzt. Die Wahl eines Antwortmusters finden Sie bereits unter Punkt 5.2.2 (siehe oben) näher erläutert. Alle Ausfülloptionen und Funktionen des Formular-felds für Mehrfachauswahlfragen sind in der folgenden Übersicht aufgeführt. Optionen des Formularfelds – Mehrfachauswahlfrage
Eingabetitel Eingabefeld Allgemeine Daten Frage Geben Sie bitte hier den genauen Wortlaut der Frage ein. Fragennummer Hier können den Fragen Nummern zugeordnet werden. Erklärung Wenn es notwendig ist, die Frage zu erläutern, können Sie dies hier tun.
Diese Erklärung erscheint im Fragebogen unter der Frage. Erklärung im Popup
Sie können diese Erklärung oder auch eine weitere in einem Popup-Fenster anordnen. Diese wird im Fragebogen erst nach einem Klick auf ein ? sichtbar.
Darstellung Darstellung Hier können Sie zwischen drei Alternativen wählen („∨∨∨∨“):
� Vertikale Darstellung (Standard – ist voreingestellt): Die Antworten stehen untereinander.
� Horizontale Darstellung: Die Antworten stehen nebeneinander. � Bereichs-Darstellung: Aus der Reihe der Antwortmöglichkeiten werden nur die
Extreme bezeichnet. Prüfung bei der Eingabe Regel Hier können Sie zwischen zwei Alternativen wählen („∨∨∨∨“):
� Keine Überprüfung (Voreinstellung): Die Beantwortung der Frage ist nicht notwendig.
� Antwort erforderlich: Wenn Sie diese Regel auswählen, muss die Frage beantwortet werden. Sonst ist ein Weiterblättern nicht möglich.
Erweitert Die erweiterten Funktionen sind für Standardanwendungen nicht notwendig. Wenn Sie jedoch vorhaben die gesammelten Befragungsdaten später in Excel oder SPSS auszuwerten empfehlen wir unter dem Punkt „Name der Variable“ eine Kurzbezeichnung für die jeweilige Frage einzutragen. Antworten Einzelantwort / Antwortmuster Nach dem Klicken auf „Neue Einzelantwort / Neues Antwortmuster einfügen“ erscheint
die nächste Seite. Sonstiges - Antwort Wenn Sie „Sonstiges-Feld einfügen“ anklicken, fügen Sie ein Schriftfeld ein. Die Box
„Sonstiges-Antwort“ erweitert sich und Sie können den Titel eintragen, das Speichern der Texteingabe unterdrücken und u.a. festlegen, ob die Frage beantwortet werden muss.
Änderungen speichern? Zum Schluss werden Sie noch einmal aufgefordert, das soeben Erarbeitete
abzuspeichern.

Seite 33 von 68
5.2.4. Die Textfeldfrage Wenn Sie den Fragentyp „Textfeldfrage“ ausgewählt haben, wollen Sie eine Frage stellen, zu der die oder der Antwortende offen mit einem Text und in eigenen Worten antworten kann. Im Gegensatz zu den Mehrfachauswahlfragen, Einfachauswahlfragen und Matrixfra-gen werden den Befragten keine Antwortvorgaben zur Auswahl vorgegeben. Zum Anlegen einer Textfeldfrage ist eine Maske in Form eines Formulars auszufüllen. Im folgenden Beispiel haben wir nur die Pflichtfelder des Formulars ausgefüllt.
Um dem Formular ein Textfeld zuzuweisen, klicken Sie auf „Neues Textfeld erstellen“.

Seite 34 von 68
Geben Sie in dem sich öffnenden Formular für das Textfeld an, wieviel Zeilen das Textfeld haben soll. Wählen Sie hierzu in der Drop-Down-Auswahl zwischen eine Zeile, drei, fünf oder zehn Zeilen. Anschließend vergeben Sie dem Textfeld in der Zeile „Bezeichnung (Intern)“ einen Namen und klicken auf „Speichern“.
Bei einer Textfeldfrage gibt es lediglich zwei „Pflichtfelder“, die im Formular ausgefüllt wer-den müssen. In der obersten Zeile muss eine Frage stehen, und es muss für diese Frage ein passendes „Textfeld“ erstellt werden. Alle Ausfülloptionen und Funktionen des Formular-felds für Textfeldfragen sind in der folgenden Übersicht aufgeführt. Optionen des Formularfelds – Textfeldfrage
Eingabetitel Eingabefeld Allgemeine Daten Frage Geben Sie bitte hier den genauen Wortlaut der Frage ein. Fragennummer Hier können den Fragen Nummern zugeordnet werden. Erklärung Wenn es notwendig ist, die Frage zu erläutern, können Sie dies hier tun.
Diese Erklärung erscheint im Fragebogen unter der Frage. Erklärung im Popup
Sie können diese Erklärung oder auch eine weitere in einem Popup-Fenster anordnen. Diese wird im Fragebogen erst nach einem Klick auf ein ? sichtbar.
Erweitert Die erweiterten Funktionen sind für Standardanwendungen nicht notwendig. Wenn Sie jedoch vorhaben die gesammelten Befragungsdaten später in Excel oder SPSS auszuwerten empfehlen wir unter dem Punkt „Name der Variable“ eine Kurzbezeichnung für die jeweilige Frage einzutragen. Textfelder Nach dem Klicken auf „Neues Textfeld erstellen“ erscheint die nächste Seite auf der Sie
einen Namen (intern) für das Textfeld und die Größe des Textfeldes festlegen müssen. Änderungen speichern? Zum Schluss werden Sie noch einmal aufgefordert, das soeben Erarbeitete
abzuspeichern.

Seite 35 von 68
5.2.5. Die Matrixfrage Wenn Sie den Fragentyp „Matrixfrage“ ausgewählt haben, wollen Sie mehrere Fragen stel-len, bei denen sich die oder der Antwortende auf eine Antwort festlegen muss. Im Unter-schied zur Einfachauswahlfrage sind Matrixfragen dadurch gekennzeichnet, dass jede ein-zelne Frage die gleichen Antwortmöglichkeiten anbietet. Die Fragen können in einer Matrix, also in Form einer Tabelle, angezeigt werden. Häufig werden in Matrixfragen verschiedene Items bzw. Aussagen formuliert, zu denen die Befragten gemäß einer identischen Skala ant-worten sollen. Zum Anlegen einer Matrixfrage ist eine Maske in Form eines Formulars aus-zufüllen. Im folgenden Beispiel haben wir nur die Pflichtfelder dieses Formulars ausgefüllt.

Seite 36 von 68
Bei einer Matrixfrage gibt es lediglich drei „Pflichtfelder“ die im Formular ausgefüllt werden müssen. In der obersten Zeile muss eine Frage bzw. die Aufforderung stehen, wie die ver-schiedenen Fragen bzw. Aussagen in den Matrixzeilen zu bewerten sind. Als zweites Pflicht-feld muss ein zu den Fragen bzw. Aussagen passendes „Antwortmuster“ zugeordnet wer-den. Die Fragen bzw. zur Bewertung stehenden Aussagen (Items) müssen in einzelnen Mat-rixzeilen eingetragen werden (siehe unten). Die Wahl eines Antwortmusters finden Sie be-reits unter Punkt 5.2.2 (siehe oben) näher erläutert. Alle Ausfülloptionen und Funktionen des Formularfelds für Matrixfragen sind in der folgenden Übersicht aufgeführt. Optionen des Formularfelds – Matrixfrage
Eingabetitel Eingabefeld Allgemeine Daten Frage Geben Sie bitte hier den genauen Wortlaut der Frage ein. Fragennummer Hier können den Fragen Nummern zugeordnet werden. Erklärung Wenn es notwendig ist, die Frage zu erläutern, können Sie dies hier tun.
Diese Erklärung erscheint im Fragebogen unter der Frage. Erklärung im Popup
Sie können diese Erklärung oder auch eine weitere in einem Popup-Fenster anordnen. Diese wird im Fragebogen erst nach einem Klick auf ein ? sichtbar.
Darstellung Darstellung Hier können Sie zwischen drei Alternativen wählen („∨∨∨∨“):
� Vertikale Darstellung (Standard – ist voreingestellt): Die Antworten stehen untereinander.
� Horizontale Darstellung: Die Antworten stehen nebeneinander. � Bereichs-Darstellung: Aus der Reihe der Antwortmöglichkeiten werden nur die
Extreme bezeichnet. Prüfung bei der Eingabe Regel Hier können Sie zwischen zwei Alternativen wählen („∨∨∨∨“):
� Keine Überprüfung (Voreinstellung): Die Beantwortung der Frage ist nicht notwendig.
� Antwort erforderlich: Wenn Sie diese Regel auswählen, muss die Frage beantwortet werden. Sonst ist ein Weiterblättern nicht möglich.
Erweitert Die erweiterten Funktionen sind für Standardanwendungen nicht notwendig. Wenn Sie jedoch vorhaben die gesammelten Befragungsdaten später in Excel oder SPSS auszuwerten empfehlen wir unter dem Punkt „Name der Variable“ eine Kurzbezeichnung für die jeweilige Frage einzutragen. Antworten Einzelantwort / Antwortmuster Nach dem Klicken auf „Neue Einzelantwort / Neues Antwortmuster einfügen“ erscheint
die nächste Seite. Matrixzeilen Die eigentlichen Fragen bzw. zur Bewertung stehenden Aussagen werden in einzeln zu
erzeugenden Martixzeilen eingetragen. Klicken Sie auf „Neue Matrixzeile erstellen“ und tragen Sie die Frage/Aussage in die oberste Zeile mit der Bezeichnung „Titel“ des sich öffnenden Formulars ein.
Änderungen speichern? Zum Schluss werden Sie noch einmal aufgefordert, das soeben Erarbeitete
abzuspeichern.

Seite 37 von 68
5.2.6. Erstellen einer neuen Matrixzeile 1. Um eine neue Matrixzeile mit einer Frage bzw. Aussage dem Formularfeld der Matrix-
frage zuordnen zu können, klicken Sie auf den Menüknopf „Neue Matrixzeile erstellen“.
2. Es öffnet sich ein neues Formular zum Erzeugen einer Matrixzeile.
3. Nach Bestätigung der Eingabe mit „Speichern“ werden die von Ihnen erstellten Matrix-
zeilen im Formularfeld der Matrixfrage angezeigt. Eine Matrixfrage sollte immer mehrere Zeilen mit Fragen bzw. Aussagen haben. Im Beispiel wurden sechs Zeilen erzeugt, in denen Aussagen stehen, die mit Hilfe der gleichen Skala (Antwortmuster) bewertet wer-den sollen.
4. Sie können jede einzelne Matrixzeile über den Menüknopf in der entsprechenden Zeile
ansteuern, um sie zu bearbeiten, in der Reihenfolge zu verändern oder aber auch zu löschen.

Seite 38 von 68
5. Der Fragentyp „Matrixfrage“ eignet sich besonders gut, wenn man ein Thema mit meh-
reren Fragen oder Aussagen näher beleuchten möchte. Die Tabellenform ist übersicht-lich und platzsparend. Wenn man eine einheitliche Antwortskala zugrunde legen kann (z. B. Grad der Zustimmung oder Häufigkeit einer Handlung) ist es möglich, mit dieser Frageform eine Reihe von Aspekten in den Blick zu nehmen. Auch die anschließende Bewertung von Befragungsergebnissen wird erleichtert, da sich Ergebnisse, denen die gleiche Bewertungsskala zugrunde liegt, gut miteinander vergleichen lassen.
Admin-Ansicht einer Matrixfrage

Seite 39 von 68
Die Ansicht einer Matrixfrage in der Administration unterscheidet sich stark von der An-sicht dieser Frage für die Befragten. Um zu sehen, wie jedes Element eines neu erstell-ten Fragebogens den Befragten angezeigt wird, lohnt es sich, den Fragebogen ab und zu in der Testansicht zu öffnen. Klicken Sie hierzu auf den entsprechenden Menüpunkt im Feld „Funktionen“.
Die Testversion des Fragebogens öffnet sich immer in einem neuen Browserfenster. Der Fragebogen wird Ihnen nun so angezeigt, wie ihn später auch diejenigen sehen werden, die Sie befragen möchten. Um wieder in den Bearbeitungsmodus zurückzukehren, müssen Sie lediglich das Browserfenster schließen bzw. wechseln.
Befragten-Ansicht einer Matrixfrage

Seite 40 von 68
6. Gestaltungsmöglichkeiten eines Online-Fragebogens
6.1. Antwortmöglichkeiten und Antwortskalen Bei der Konstruktion von Fragebögen hat die Anzahl der Ankreuzmöglichkeiten, die Skalie-rung, auch Einfluss auf die spätere Interpretation der Daten. Entscheiden Sie sich für eine ungerade Anzahl von Antwortmöglichkeiten, so kann die so-genannte „Tendenz zur Mitte“ auftreten. Viele Personen möchten oder können sich nicht zwischen einer zustimmenden oder ablehnenden Antwort entscheiden und kreuzen daher bevorzugt die Möglichkeit an, die keine Entscheidung verlangt. Häufig werden diese Alter-nativen als „weiß nicht“, „mittelmäßig“, „weder noch“ oder ähnlich formuliert (siehe Beispiel). Wenn diese Möglichkeit aber bewusst eingeräumt werden soll, um zum Beispiel die Verwei-gerungsquote gering zu halten, haben sich insbesondere drei- oder fünfstufige Skalen be-währt. Bei der Berechnung eines Mittelwertes kann dann die Gefahr bestehen, dass keine Tendenz zu positiven Antworten oder zu negativen Antworten sichtbar wird. Eine gerade Anzahl von Antwortmöglichkeiten verhindert eher die Tendenz zur Mitte. Sie eignet sich insbesondere, wenn Sie sich einen ersten Eindruck über das Meinungsbild ver-schaffen wollen. Unentschlossene verweigern dann jedoch möglicherweise eine Antwort bei den Aussagen, die für sie nicht eindeutig zu beantworten sind. InES online berücksichtigt auch die Anzahl der nicht beantworteten Fragen und fasst sie zudem z. B. in der Häufigkeitsverteilung unter „nicht beantwortet“ zusammen. Eine eigene Antwortmöglichkeit „weiß nicht/kann nicht beantwortet werden“ ist also nicht notwendig.

Seite 41 von 68
6.2. Anordnung der Items Sie sollten sich überlegen, ob Sie die einzelnen Fragen durchnummerieren. Das erleichtert später bei der Auswertung und der Ergebnisrückmeldung die Übersicht. Im folgenden Beispiel ist die erste Frage horizontal angeordnet, die zweite vertikal (diese Darstellung ist bei InES online Standard). Da Sie bei einer Onlinebefragung kein Platzprob-lem haben, wählen Sie bitte die übersichtlichere vertikale Standardeinstellung.

Seite 42 von 68
6.3. Seitenzahlen Es ist übersichtlicher, einen Onlinefragebogen auszufüllen, der in verschiedene Seiten auf-geteilt ist. Das erspart das lästige Scrollen. Sie sollten den Fragebogen so aufbauen, dass eine Seite des Fragebogens bei einer Bildschirmeinstellung von 100 % maximal eine Seite des Bildschirms ausfüllt. Sie können den Fragebogen ganz zum Schluss in Seiten einteilen und diesen Zuschnitt jederzeit wieder ändern. Klicken Sie dazu auf den Menüknopf rechts neben einer Frage. Der Seitenwechsel wird über dieser Frage ausgeführt.
Jeder eingefügte Seitenwechsel gilt als eigenes Inhaltselement und hat daher einen eigenen Menüknopf. Über diesen Menüknopf kann ein eigefügter Seitenwechsel auch wieder entfernt werden.

Seite 43 von 68
6.4. Antwortvorlagen bearbeiten Wenn Sie die Antwortskalen eines Fragebogens bearbeiten möchten, klicken Sie auf das Fragebogenpaket und dann auf den Fragebogen (hier: „Schülerfragebogen zum Fachunter-richt in Mathematik“).
Dann öffnet sich die Bearbeitungsmaske des Fragebogens mit den Registerkarten „Frage-bogen“, „Antwortvorlagen“, „Bedingungen für Fragen“ und „Erweiterte Einstellungen“. Die Karte „Fragebogen“ öffnet sich automatisch und ist Ihnen aus dem Kapitel 5 bereits bekannt. Die Karte „Bedingungen für Fragen“ wird im Kapitel 6.6 erläutert.

Seite 44 von 68
Wenn Sie die Antwortvorlagen bearbeiten möchten, klicken Sie auf die Karte Antwortvorla-gen. Hier können Sie die Antwortvorlagen für den ganzen Fragebogen sehen und wenn es Ihr privater Fragebogen ist, auch über die entsprechenden Menüknöpfe ändern.
Wenn Sie für die Auswertung z. B. Mittelwerte berechnen möchten, muss in diesem Beispiel die Art der Codierung von „Text“ auf „Zahl“ geändert werden. Die Reihenfolge der Codierung kann je nach gewünschter Darstellung also entweder in der angezeigten Darstellung von „trifft zu“ (Codierung 1) nach „trifft nicht zu“ (Codierung 4) oder in umgekehrter Codierung und Folge dargestellt werden. Die Reihenfolge und die Codierung mit einer Zahl kann eben-falls über die jeweiligen Menüknöpfe verändert werden.
6.5. Fortschrittsbalken, Navigation und Fehlermeldungen Bevor Sie einen eignen Fragebogen veröffentlichen, können Sie noch drei Einstellungen un-ter der Registerkarte „Erweiterte Einstellungen“ vornehmen. Es gilt zu entscheiden, welche Anredeform bei „Fehlermeldungen“ verwendet werden soll, ob den Befragten ein Fort-schrittsbalken zum Bearbeitungsstatus (Wieviel Prozent des Fragebogens habe ich bereits ausgefüllt und wieviel ist noch zu tun?) angezeigt wird und welche Navigationselemente zum Vor- und Zurückblättern im Fragebogen angezeigt werden sollen. Voreingestellt sind bei der Anrede die „Sie“-Form, die Anzeige des Fortschrittsbalkens und die Navigation mit Weiter- und Zurück-Knopf sowie dem zusätzlichen Knopf "Weiter zur nächsten Seite".

Seite 45 von 68
Nach dem Klick auf den Menüknopf in der Zeile „Allgemeine Einstellungen“ können Sie den Punkt „Bearbeiten“ auswählen und die Einstellungen Ihren Wünschen gemäß verändern.
6.6. Erstellen eines dynamischen Fragebogens Es kann beim Ausfüllen eines Fragebogens sinnvoll sein, einzelne Fragen oder Fragenblö-cke in Abhängigkeit von bereits beantworteten Fragen aus- oder einzublenden. Das erhöht die Übersichtlichkeit für die Befragten und vermeidet Fehler durch unbeabsichtigtes Beant-worten von nicht zutreffender Fragen. So ist es unter Umständen sinnvoll, einige Fragen z. B. nach Jahrgang oder Geschlecht differenziert zu stellen. Um einen Fragebogen zu dynamisieren gehen Sie bitte folgendermaßen vor: 1. Es ist sinnvoll, den Fragebogen zunächst ohne Bedingungen zu erstellen (also ohne
Dynamisierung). Wenn die Fragen bereits eingegeben sind, wählen Sie in der Bearbei-tungsmaske mit der linken Maustaste die Karte „Bedingungen für Fragen“ aus:

Seite 46 von 68
2. Danach erhalten Sie folgenden Bildschirm:
3. Nun klicken Sie bitte rechts auf „Neue Bedingung erstellen“ und tragen einen Titel ein,
z. B. „Stufe“. Unter Standardwert haben Sie die Auswahl zwischen „Bedingung erfüllt (Standard)“ und „Bedingung nicht erfüllt“. Wenn möglich, arbeiten Sie mit „Bedingung nicht erfüllt“.
4. Nach einem Klick auf „Speichern“ haben Sie die Frage nach der Unter-, Ober- oder Mit-
telstufe als Auswahlbedingung für das Ein- oder Ausblenden weiterer Fragen vorbereitet.
5. Wählen Sie nun die Karte „Fragebogen“ aus, und Sie gelangen wieder zur ersten Abbil-
dung dieses Kapitels. Mit einem linken Mausklick auf den Menüknopf neben der Ab-frage/Frage, die das Ein- bzw. Ausblenden bewirken soll (hier die erste Frage „Stufe“), öffnet sich ein Auswahlmenü, hier wählen Sie „Bearbeiten“ aus. Ganz unten auf der Seite sehen Sie die Box „Bedingungen“:
Mit den unteren drei Auswahlmenüs setzen Sie nun die Bedingungen, die zum Aus- bzw. Einblenden einiger Fragen führen sollen: Links wählen Sie eine der von Ihnen vorbereiteten Bedingungen aus (möglicherweise haben Sie in Ihrem Fragebogen mehr als eine Bedingung definiert).

Seite 47 von 68
Im mittleren Auswahlmenü wählen Sie zu jeder Antwortmöglichkeit (Antwort) dieser Frage, bei der zusätzliche Fragen gestellt werden sollen, im rechten Auswahlmenü die entspre-chende Bedingung (den Wert) hinzu. Hier wurde bei der Frage nach der Unter-, Mittel-, Ober-stufe bei der Antwort „Unter- oder Mittelstufe“ die Bedingung gesetzt, die zum Einblenden einiger Fragen führen soll. Nach einem Klick auf „Hinzufügen“ haben Sie die erste Aktion abgeschlossen. Mit der nächsten Zeile definieren Sie möglicherweise die nächste Bedin-gung, abhängig davon, wie viele Bedingungen Sie zuvor definiert haben. Mit einem Klick auf „Speichern“, speichern Sie Ihre Einstellungen und kehren wieder zur ersten Abbildung des Kapitels zurück.
Empfehlung zum Anlegen von Gruppen: Wenn Sie einen Fragebogen mit etlichen Einzelfragen programmiert haben, die mit einer Bedingung ein- oder ausgeblendet werden sollen, können Sie die Fragen zu Gruppen zu-sammenfassen. Die Bedingungen können dann für die gesamte Gruppe auf einmal festge-legt werden. Auch sieht der Fragebogen dann übersichtlicher aus (der Name der Gruppe wird als zusätzliche Überschrift eingeblendet). Eine Gruppe können Sie anlegen, wenn Sie auf den entsprechenden Menüknopf klicken und eine „Neue Gruppe“ einfügen. Dann schieben Sie die Fragen, die gruppiert werden sollen, zwischen den Anfang und das Ende der Gruppe.
6. Da die nun definierten Bedingungen bei der Befragung erst wirksam werden können,
wenn Sie im Befragungsformular einen Seitenwechsel durchführen (das System rechnet

Seite 48 von 68
erst beim Seitenwechsel die definierten Bedingungen durch), müssen Sie diesen nun einfügen. In diesem Beispiel soll eine Gruppe von Fragen ausgeblendet werden, analo-ges gilt auch für das Ausblenden einzelner Fragen. Klicken Sie mit dem linken Mauszei-ger auf den Menüknopf rechts neben der Gruppe bzw. der Einzelfrage und wählen Sie „Seitenwechsel“ aus (Am Ende dieser Gruppe ist es auch sinnvoll, einen Seitenwechsel einzuführen, damit das lästige Scrollen bei der Beantwortung der Fragen entfällt):
7. Nun wählen Sie wie zuvor die Gruppe bzw. die Einzelfrage erneut und wählen im Menü
„Bearbeiten“ aus.
Da Sie oben bei dem Ankreuzen der Antwort „Unter- oder Mittelstufe“ die Bedingung zum Einblenden gesetzt haben, müssen Sie hier bei Darstellung der Gruppe (Anzeige der Gruppe) in Abhängigkeit der Bedingung zur Anzeige für die Gruppe, hier „Stufe“, auswählen. Nach dem „Speichern“ gelangen Sie wieder zur ersten Abbildung des Kapitels. Oben rechts finden Sie die Funktion „Fragebogen testen“. Hier können Sie den Fragebogen testen und die Bedingungen solange anpassen, bis Sie die gewünschte Funktion erreichen. Achtung: Die letzte Seite des Fragebogens darf durch das Verknüpfen mit Bedingun-gen nicht ein- oder ausgeschaltet werden, weil das System einen definierten Endpunkt benötigt.

Seite 49 von 68
Anmerkung: In der Standardauswertung eines dynamischen Fragebogens werden die Be-fragten, die aufgrund der Dynamisierung eine Frage nicht erhielten, als „nicht beantwortet“ ausgewertet. Und das gilt auch, wenn alle Fragen als Pflichtfragen definiert wurden!
7. Organisation einer Onlinebefragung Wenn Sie eine Onlinebefragung einrichten möchten, muss der Fragebogen, den Sie ver-wenden wollen, fertig sein. Wollen Sie einen öffentlichen bereits eingestellten Fragebogen aus den mit einer Nummerierung versehenen Fragebogenpakten verwenden, können Sie sofort die Befragung einrichten. Haben Sie einen Fragebogen bearbeitet oder neu erstellt, müssen Sie sicherstellen, dass er freigeschaltet ist (siehe Kapitel 4.2 Punkte 8-10).
7.1. Eine Befragung einrichten 1. Klicken Sie links auf den Menüpunkt „Befragungen“ und dann darunter auf den Befra-
gungsbereich, in dem Sie eine Befragung anlegen wollen (im Beispiel: „55555 – J.Mieth-ner“). Es öffnet sich der Administrationsbereich mit den Möglichkeiten, neue Einheiten und Befragungen anzulegen.
Empfehlung zum Anlegen neuer Einheiten:
Neue Einheiten sind Unterordner, die Ihnen helfen können, Befragungen z. B. nach Fächern oder Schuljahren zu sortieren. Sie sind jedoch nicht notwendig. Wir empfehlen nach dem Prinzip der Datensparsamkeit, alte Befragungen nach einer Sicherung der Befragungsdaten zu löschen und nicht in verschiedenen Einheiten aufzubewahren. Das Löschen von alten Befragungen wird im Kapitel 7.5. näher beschrieben

Seite 50 von 68
2. Zum Anlegen einer neuen Befragung klicken Sie rechts auf „Neue Befragung anlegen“. Es erscheint folgendes Formular, das hier beispielhaft ausgefüllt ist. Pflichtfelder sind der Eintrag eines Titels (Name der Befragung), die Festlegung eines Befragungszeitraums sowie die Auswahl eines Fragebogenpakets und der gewünschten Version eines Frage-bogens.

Seite 51 von 68
Optionen des Formularfelds – Neue Befragung einstellen
Eingabetitel Eingabefeld Allgemeine Daten Titel (Überschrift der Be-fragung) (Pflichtfeld)
Hier geben Sie bitte den Namen der Befragung ein. Dieser er-scheint auf dem Fragebogen.
Name (nur zur systemin-ternen Verwendung)
Für Ihre interne Verwaltung können Sie hier optional einen ande-ren Namen vergeben. Diesen sehen nur Sie in der Übersicht aller Online-Befragungen, wenn Sie den Menüpunkt „Befragungen“ aufrufen.
Eigene Notizen Hier haben Sie Raum für Notizen. Anzeige Titel Die Grundeinstellung ist „Standardtitel anzeigen“. In der 1. Zeile
wird dann der Titel des Fragebogenpakets abgebildet, in der 2. Zeile der Titel der Befragung und in der 3. Zeile der Titel (Namen) des verwendeten Fragebogens. Da die vielen Überschriften auf je-der Seite der Befragung verwirren können, haben Sie die Möglich-keit, dass Sie „Titel der Befragung überschreiben“ auswählen und einen eigenen wählen („∨∨∨∨“). In eine der drei Zeilen müssen sie etwas eintragen. Der Text in der 1. Zeile wird in der Online-Befragung groß und fett, das in der 2. und 3. Zeile geschriebene wird klein und dünn dargestellt. Der au-tomatische Fragenbogentitel in der 3. Zeile reicht auch als Über-schrift aus, kann aber entfernt werden, wenn in der 1. oder 2. Zeile etwas steht (markieren und „Entf.“).
Zeitraum festlegen Von Hier geben Sie bitte den Befragungszeitraum ein, der mindestens
zwei Tage dauern muss. Bis (Pflichtfelder) Weitere Optionen Transaktionsnummern Hier ist „Zugang ohne Transaktionsnummern“ (TAN = Transakti-
onsnummer, Einmalpasswort aus einer Zahlen-Buchstaben-Kom-bination) voreingestellt. Wenn Sie Ihre Klasse gemeinsam z. B. im PC-Raum oder mit Tablets befragen wollen, sollte für alle der glei-che Zugangscode ausreichen. Sie sollten dann die Befragung möglichst zeitnah auswerten und ausdrucken, da findige Schüle-rinnen und Schüler evtl. die Befragung mit Mehrfachantworten ma-nipulieren könnten. Um das zu vermeiden, wählen Sie „Zugang mit Transaktionsnum-mern“ („∨∨∨∨“) aus. Nun können Sie jeder befragten Person eine TAN zuteilen.
Fragebogen auswählen Fragebogen (Pflichtfeld) Wählen Sie mit dem Auswahlmenü („∨∨∨∨“) ein Fragebogenpaket
aus. Liegen mehrere Fragebögen in dem Paket, öffnet sich ein weiteres Pflichtfeld aus dem Sie nun die gewünschte Fragebo-genversion wählen müssen.
Version (Pflichtfeld) Hier müssen Sie die gewünschte Fragebogenversion auswählen. Im Beispiel habe wurde der Schülerfragebogen zum Thema „För-derung der Lernprozesse“ ausgewählt.
3. Klicken Sie auf „Speichern“. Nun ist die Befragung erstellt.

Seite 52 von 68
7.1.1. Befragung einrichten ohne TANs Empfehlung zum Anlegen von Befragungen ohne Transaktionsnummern (TANs): Befragungen ohne Transaktionsnummern sind dann sinnvoll, wenn Befragungen unmittelbar an ausreichend vielen Rechnerplätzen erfolgen (z. B. Schülerfeedback im PC-Raum oder mit Tablets in der Klasse) und Mehrfachteilnahmen ausgeschlossen werden können. Im Ide-alfall kann man das Ergebnis direkt im Anschluss visualisieren und gemeinsam besprechen. 1. Wenn Sie im Formular zum Anlegen einer Befragung „Zugang ohne Transaktionsnum-
mer“ ausgewählt haben, öffnet sich eine neue Seite mit zahlreichen Informationen und Optionen zur Befragung. • Unter dem Punkt „Position der Befragung“ wird Ihnen der Ort angezeigt, unter dem
Ihre Befragung zu finden ist (hier: „55555 – J.Miethner“). • Unter dem Punkt „Daten der Befragung“ werden Ihnen die Angaben zu den Pflicht-
feldern der Befragung angezeigt und vier Möglichkeiten gegeben, diese Daten zu ver-ändern. Sie können z. B. mit Klick auf den Menüpunkt „Befragung bearbeiten“ die Lauf-zeit Ihrer Befragung jederzeit verändern. Sie können die Befragung - wenn vorhanden - in eine andere „Einheit“ (Ordner) verschieben. Sie können, solange noch keine Rück-meldungen zur angelegten Befragung eingegangen sind, das Fragebogenpaket und die Fragebogenversion verändern, oder auch eine Befragung löschen.
• Unter dem Punkt „Zugänge zur Befragung“ wird Ihnen der Zugangscode zur Befra-gung angezeigt.

Seite 53 von 68
2. Die Befragung kann nun über die Internetseite https://evaluation.bildung-rp.de durchge-
führt werden. Die Befragten müssen lediglich den aus vier Kleinbuchstaben bestehenden Zugangscode (hier: zscf) eingeben. Sie können auch den angezeigten Direktlink zur Befragung verwenden, wenn Sie z. B. von einer anderen Webseite darauf verlinken möchten. Der Zugangscode zur Befragung ist im Direktlink bereits enthalten.
3. Der Menüknopf im Bereich „Zugänge zur Befragung“ bietet eine Reihe von Funktionen, mit der Sie Einfluss auf die nun aktive Befragung nehmen können.
4. Eine Auswertung z. B. als Antwortenverteilung, Datenexport (csv) oder Fragenliste
(SPSS-Syntax) erhalten Sie aus datenschutzrechtlichen Gründen erst, wenn mindes-tens fünf Personen an einer Befragung teilgenommen haben. Wie Sie die Befragung auswerten, lesen Sie im Kapitel 7.4 „Befragung auswerten“.
5. Während der laufenden Befragung oder nach Abschluss der Befragung können Sie über den Bereich „Ergebnisse veröffentlichen“ anderen Personen Zugriff auf die Befra-gungsergebnisse gewähren. Zugangsdaten können per E-Mail an entsprechende Per-sonen geschickt werden. Füllen Sie hierzu das entsprechende Formular aus und klicken Sie auf „Speichern“.
• Sie können z. B. den Fragebogen in einer Testversion öffnen, um zu prüfen, ob der Fragebogen wie gewünscht angezeigt wird.
• Sie können Fragebögen, die auf Papier ausgefüllt wurden, ins Online-System übertragen, indem Sie die Option „Frage-bogen ausfüllen“ wählen.
• Sie können Teilnehmende an der Befra-gung per E-Mail einladen (siehe 7.3).
• Sie können jetzt noch TANs aktivieren oder aber den Fragebogen ausdrucken.

Seite 54 von 68
Es öffnet sich ein vorgefertigter E-Mail-Text, den Sie in den Formulierungen (z. B. An-rede) anpassen und versenden können. Bitte lassen Sie die im Text enthaltene URL zur Seite mit den freigegebenen Rückmeldungen unverändert.
Nach erfolgreichem Versand wird Ihnen der eingerichtete Zugang zu den Ergebnissen im Feld „Ergebnisse veröffentlichen“ angezeigt.
Sie können über den neuen Menüknopf den Zugang testen, bearbeiten und löschen, oder aber auch weitere Zugänge zu den Ergebnissen der Befragung versenden.

Seite 55 von 68
7.1.2. Befragung einrichten mit TANs Empfehlung zum Anlegen von Befragungen mit Transaktionsnummern (TANs): Befragungen mit Transaktionsnummern sind dann sinnvoll, wenn Befragungen über eine längere Zeit laufen und die Befragten nicht vor Ort sind. So können z. B. Eltern und schuli-sche Kooperationspartner bei dieser Form der Befragung über den Ort und die Zeit der Be-fragungsteilnahme selbst bestimmen, ohne dass es Zweifel an der Integrität der gesammel-ten Daten geben kann. Die TAN erlaubt jeder bzw. jedem Befragten nur die einmalige Betei-ligung an einer Befragung. 1. Sollten Sie sich für den „Zugang mit Transaktionsnummern“ entschieden haben, se-
hen Sie nach dem „Speichern“ folgende Seite:
In der Anzeige wird Ihnen nun mit TANs „aktiv“ angezeigt, dass die Teilnahme an der Befragung ab sofort nur noch mit Transaktionsnummern möglich ist. Ob TANs aktiviert oder deaktiviert werden, ist über den Menüknopf steuerbar.
2. Wenn Sie die TANs erzeugen möchten, klicken Sie nun auf den Menüknopf und wählen
aus dem sich öffnenden Menüfenster den Punkt „TANs bearbeiten“ aus. Es öffnet sich folgende Seite:

Seite 56 von 68
3. Nach einem Klick auf „TANs erzeugen“ in der Funktionenbox öffnet sich folgende Seite:
Hier tragen Sie bitte die erforderliche Anzahl von TANs ein und wählen die Art der TANs. Sie können im Auswahlmenü („∨∨∨∨“) zwischen „Zahlen“, „Buchstaben“ und „Zahlen und Buchsta-ben“ wählen.

Seite 57 von 68
4. Nach einem Klick auf „Speichern“ erhalten Sie eine Übersicht über die generierten TANs:
Auf dieser Seite lassen sich TANs mit den drei Schaltern unter der Liste löschen. In der rechten Box „Funktionen“ können TANs von Hand „hinzugefügt“, „importiert“ oder neue zusätzliche TANs „erzeugt“ werden (siehe dazu auch Kapitel 7.1.3 Weitere TANs er-zeugen). In der Box „Export“ können Sie die TANs als Druckvorlage in einer PDF-Datei herunterladen und ausdrucken. Ein CSV-Export steht auch bereit. Diese Datei kann mit einem Tabellen-kalkulationsprogramm geöffnet werden (z. B. Excel) und als Vorlage für einen Serienbrief dienen. Hinweis: Das „Passwort“ setzt sich aus einem Code und einer TAN zusammen. Der Code ist der aus vier Buchstaben bestehende „Stamm“, der für jedes „Passwort“ einer Befragung gleichbleibt. Die TAN ist individuell, sie besteht aus vier weiteren Zeichen.

Seite 58 von 68
7.1.3. Weitere TANs erzeugen Wenn Sie zusätzliche TANs benötigen, können Sie auf „TANs erzeugen“ klicken und so vor-gehen, wie unter Kapitel 7.1.2 beschrieben. Auch diese TANs werden einsortiert und sind zunächst schwer zu finden. Sie haben daher die Möglichkeit, in der Box oben rechts „Suche - Erstellt am:“ die Liste nach Erstellungsdatum und Uhrzeit zu sortieren. Nach einem Klick auf „Suchen“ haben Sie eine Liste neu erzeugter TANs. Diese können Sie, wie im Kapitel 7.1.2 beschrieben, exportieren.
Alternativ können Sie auch manuell einzelne „TAN hinzufügen“.
Diese müssen Sie sich selber ausdenken und vor dem „Speichern“ aufschreiben. Die neu erzeugten TANs werden in die TAN-Liste alphanumerisch einsortiert und sind über die Such-funktion zu finden.

Seite 59 von 68
7.2. Befragung durchführen Die Befragung kann nun über die Internetseite https://evaluation.bildung-rp.de/ durchgeführt werden. Die Befragten müssen ihr komplettes „Passwort“ (Code +TAN) eingeben (bei Befragungen ohne TAN müssen die Befragten lediglich den Zugangscode eingeben, siehe Kapitel 7.1.2). In der oben abgebildeten Ansicht erscheint jedoch nur die TAN-Liste. Daher ist es wichtig, dass Sie in der rechten Box Export „PDF-Export“ oder „CSV-Export“ anklicken, um eine Liste aller Passwörter (Code + TAN) zu erhalten, die dann ausgedruckt werden kann. Den CSV-Export können Sie mit einem Tabellenkalkulationsprogramm (z. B. Excel) öffnen und die Passwörter mit einem Serienbrief versenden. Eine Möglichkeit die Teilnehmerinnen und Teilnehmer aus InES online heraus per E-Mail einzuladen, wird im Kapitel 7.3 beschrieben. Eine TAN kann nur einmal genutzt werden. Sie verfällt nach Abschluss der Befragung. Wird eine Befragung begonnen und abgebrochen, ist die TAN 180 Minuten gesperrt. Danach kann die Befragung mit der noch nicht verbrauchten TAN erneut gestartet werden. Unter „TANs bearbeiten“ wird dokumentiert, ob die TAN verfügbar, bereits verbraucht oder vo-rübergehend für 180 Minuten gesperrt ist. Leider wird diese Liste nach Ablauf der Sperrfrist nicht zurückgesetzt.
Die TAN ist aber wieder verfügbar.
7.3. Befragungsteilnehmer per E-Mail einladen Wenn Sie von den Befragungsteilnehmerinnen und -teilnehmern die E-Mail-Adressen ha-ben, können Sie mit InES online alle Teilnehmer einladen. Sie benötigen dazu eine Excelta-belle. Normalerweise haben Sie diese im xls- oder xlsx-Format vorliegen. Bevor diese für InES online nutzbar ist, müssen Sie diese in ein csv-Format umwandeln. Dazu gehen Sie in Excel auf „Speichern unter“ und wählen unter Dateityp „CSV (Trennzeichen-getrennt) (*.csv)“ aus (bei OpenOffice verfahren Sie sinngemäß). Nachdem Sie, wie im Kapitel 7.1 beschrieben, eine Befragung eingerichtet und eine Befra-gung mit TANs ausgewählt haben, wählen Sie aus dem Menüknopf in der Zeile „Zugänge zur Befragung“ den Punkt „Teilnehmer einladen“ aus. Wichtig: Sollten Sie ohne TANs eingestellt haben, aktivieren Sie die TANs im selben Menü. Sind die TANs nicht aktiviert, sind sie nicht echt, d. h. sie können mehrfach verwendet wer-den! Und dann ist die Eindeutigkeit der Befragungsergebnisse nicht gewährleistet!

Seite 60 von 68
Nun erhalten Sie folgende Ansicht:
Sie wählen bitte die Registerkarte „Teilnehmer hochladen“ aus.

Seite 61 von 68
Mit „Durchsuchen“ wählen Sie bitte die zuvor abgespeicherte CSV-Datei Ihrer E-Mail-Adres-sen aus. Als „Separator-Zeichen“ wählen Sie „Tabulator“, unter „Aufbau der Datei“ wählen Sie, ob in der ersten Zeile Ihrer Datei eine Titelzeile vorhanden ist oder nicht. Nach einem Klick auf „Hochladen“ öffnet sich folgende Maske:
Dort wird die Anzahl der Datensätze angegeben, die in der Tabelle gefunden wurden, hier eine Adresse. Wählen Sie bei den Feldern „Anrede/Titel/Vorname/Nachname“ jeweils „keine Zuordnung“ aus. Nur bei „Feld für “E-Mail" wählen Sie die Zuordnung so, dass im „Feld für E-Mail“ auch die „E-Mail-Adresse“ steht.

Seite 62 von 68
Nach einem Klick auf „Übernehmen“ können Sie die ausgewählten Teilnehmerinnen und Teilnehmer noch einmal prüfen und ggf. wieder entfernen.
Nach einem Klick auf „Weiter“ können Sie noch die vorbereitete E-Mail an die Teilnehmerin-nen und Teilnehmer bearbeiten:
Sie können Anpassungen und Veränderungen am Text vornehmen (z. B. Wahl der Anrede). Sie können auch den Text ergänzen, in dem Sie Ihren Namen und Ihre Kontaktdaten ange-ben (z. B.: Bei Rückfragen wenden Sie sich an den Ersteller der Befragung, E-Mail [hier Ihre E-Mail-Adresse einsetzen]).

Seite 63 von 68
Wichtig - Nicht ändern bzw. löschen sollten Sie: � den Hinweis, dass diese E-Mail aus technischen Gründen nicht zu beantworten ist. InES
online kann mit einer Antwort nichts anfangen.
� die Klammern [BEFRAGUNG], weil hier in den E-Mails automatisch der Titel der Befra-gung erscheinen wird.
� die Klammer [CODEURL], weil hier in die E-Mails automatisch die URL (Internet-adresse) einschließlich des persönlichen Zugangscodes eingesetzt wird. Der Link muss dann lediglich geklickt oder vollständig in die Adresszeile eines Internetbrowsers einge-fügt werden.
Nach einem Klick auf „Weiter“ wird die E-Mail direkt aus InES online versendet. Sie erhalten die Information, welche E-Mails versendet wurden.
Nach einem weiteren Klick auf „Fertigstellen“ erhalten Sie folgende Übersicht:
Hier können Sie z. B. feststellen, wer schon an der Befragung teilgenommen hat und „säu-mige“ Teilnehmer erinnern. Aufgrund der eingestellten Stichprobengröße (Ergebnisse wer-den erst ab fünf Teilnehmenden angezeigt) bleiben die Antworten aber anonym.

Seite 64 von 68
Hinweise zur Befragung: Wenn die Befragungsteilnehmerinnen und -teilnehmer auf den Link zur Befragung klicken, öffnet sich direkt die Befragungsmaske und damit ist die Befragung gestartet. Dieser Link mit der TAN kann nur einmal genutzt werden. Die TAN verfällt nach Abschluss der Befragung. Wird eine Befragung begonnen und abgebrochen, ist die TAN 180 Minuten gesperrt und damit auch das Aufrufen der Befragung durch den Link. Danach kann die Be-fragung mit der noch nicht verbrauchten TAN durch den Link erneut gestartet werden. Unter „TANs bearbeiten“ wird dokumentiert, ob die TAN verfügbar, bereits verbraucht oder vorübergehend für 180 Minuten gesperrt ist. Leider wird diese Liste nach Ablauf der Sperr-frist nicht zurückgesetzt. Die TAN ist aber wieder verfügbar.
7.4. Befragung auswerten 1. Zur Auswertung loggen Sie sich wieder ein. 2. Klicken Sie oben links auf „Befragungen“ und wählen Sie dann eine Ihrer Befragungen
aus, indem Sie einfach auf den Namen der Befragung klicken.
3. Nun erscheint wieder die Ihnen schon vertraute Maske, ergänzt durch eine Statistik-Box,
in der Sie die Anzahl der eingegebenen Fragebögen ablesen können. Die Auswertung - auch einer noch laufenden Befragung - können Sie sich in der rechten Spalte ansehen. In der Box „Antwortenverteilung“ können Sie die Auswertung als Web-seite (HTML) oder als PDF ansehen, ausdrucken und abspeichern. Aus Gründen des Da-tenschutzes ist die Mindestgröße der Stichprobe (der Befragungen) auf 5 voreingestellt, d. h. es müssen mindestens fünf Befragungen abgegeben worden sein, bevor die Ergebnisse angezeigt werden.

Seite 65 von 68
7.5. Befragung löschen Sie können - nachdem Sie die Antwortenverteilung gesichert haben - die Befragungsdaten auf dem Server löschen. Dazu klicken Sie mit der linken Maustaste auf die Schaltfläche „Be-fragung löschen“ (siehe obige Abbildung). Wird die Kontrollfrage mit „Ja“ bestätigt, ist die Befragung mit allen Ergebnissen gelöscht. Nun kann keine Person Ihre Befragungsdaten ansehen, auch die Systemadministratoren des Pädagogischen Landesinstituts nicht, aber Sie auch nicht mehr, wenn Sie die Daten noch nicht gesichert haben. Diese Funktion ist mit Vorsicht auszuwählen (Datenverlust!), sichert Ihnen aber die alleinige Datenhoheit.

Seite 66 von 68

Seite 67 von 68

IMPRESSUM Herausgeber Pädagogisches Landesinstitut Rheinland-Pfalz Butenschönstraße 2 67346 Speyer [email protected] www.pl.rlp.de Redaktion Johannes Miethner, Philipp Brandenburger, Dirk Groß Kontakt Telefon: 06232-659-173 E-Mail: [email protected]