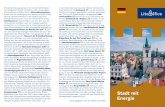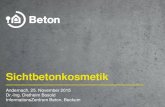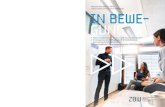Informationszentrum Hochschule Karlsruhe · Erzeugung eines Plotfiles aus einer PDF-Datei mittels...
Transcript of Informationszentrum Hochschule Karlsruhe · Erzeugung eines Plotfiles aus einer PDF-Datei mittels...
Inhaltsverzeichnis
1 Einführung 31.1 Begriffe . . . . . . . . . . . . . . . . . . . . . . . . . . . . . . . . . . . . . 3
1.1.1 Plotserver . . . . . . . . . . . . . . . . . . . . . . . . . . . . . . . . 31.1.2 Plotfile . . . . . . . . . . . . . . . . . . . . . . . . . . . . . . . . . . 31.1.3 Plottertreiber . . . . . . . . . . . . . . . . . . . . . . . . . . . . . 31.1.4 Wertmarke . . . . . . . . . . . . . . . . . . . . . . . . . . . . . . . 3
1.2 Einschränkungen . . . . . . . . . . . . . . . . . . . . . . . . . . . . . . . 31.3 Zusammenfassung . . . . . . . . . . . . . . . . . . . . . . . . . . . . . . 4
2 Plottreiber installieren 52.1 Auf einem Rechner im Hochschulnetzwerk . . . . . . . . . . . . . . 52.2 Auf einem privaten Rechner . . . . . . . . . . . . . . . . . . . . . . . . 6
2.2.1 Plottreiber herunterladen . . . . . . . . . . . . . . . . . . . . . 62.2.2 Plottreiber entpacken . . . . . . . . . . . . . . . . . . . . . . . . 72.2.3 Virtuellen Drucker hinzufügen . . . . . . . . . . . . . . . . . . 8
3 Plotfile erstellen 11
4 Plotdatei testen 13
5 Tipps zum Plotten 14
2
1 Einführung
Mittels des Plotservers der Hochschule können Sie Plotfiles, die Sie miteinem Plottertreiber erzeugt haben, via Internet in das Plotsystem über-tragen und gegen Kostenbeteiligung in Form einer Wertmarke ausdrucken.
1.1 Begriffe
1.1.1 Plotserver
Der Plotserver der Hochschule ist ein webbasierter Dienst. Sie erreichen ihnunter:
https://plot.hs-karlsruhe.deBenutzen Sie für die Anmeldung ihren IZ-Benutzernamen und das dazuge-hörige Passwort. Der Dienst steht allen immatrikulierten Studierenden derHochschule zu Verfügung und ist auch außerhalb des Hochschulnetzes nutz-bar.
1.1.2 Plotfile
Ein Plotfile ist eine Datei, die Steuerinformation für dem Plotter enthält. Inunserem Fall muss es eine HPGL/RTL-Datei sein. Die Plotter unterstützen nurdieses Format. Die Dateiendung ist .prn.
1.1.3 Plottertreiber
Ein Plottertreiber ist ein Stück Software, das auf dem Rechner installiert wer-den muss. Mit Hilfe des Plottertreibers können Sie ein PDF Dokument in einPlotfile umwandeln.
1.1.4 Wertmarke
Wertmarken müssen bei XXX gekauft und im Plotserver eingebucht werden.Ohne eingebuchte Wertmarken ist der Dienst nicht nutzbar!
1.2 Einschränkungen
Es gibt eine Unmenge an Programmen, die Dokumente erzeugen. Wie manein Plotfile aus einem Programm heraus erzeugt, hängt vom Programm undvom Betriebssystem ab. Auch die Installation des Plottertreibers hängt vomverwendeten Betriebssystem ab. Dies alles zu beschreiben ist nicht möglich.Deshalb beschränken wir uns in dieser Anleitung auf folgendes:
� Installation eines Plottertreibers unter Windows 7 32bit und 64bit
3
� Erzeugung eines Plotfiles aus einer PDF-Datei mittels des Adobe Rea-ders.
1.3 Zusammenfassung
Um den Plotserver nutzen zu können müssen Sie:
� Einen Rechner mit installiertem Plottertreiber haben.
� Aus ihrem Programm heraus eine PDF-Datei erzeugen.
� Aus der PDF-Datei ein Plotfile erzeugen.
� Wertmarken kaufen und einbuchen.
� Das Plotfile auf den Plotserver laden.
� Den Plotvorgang starten.
Die einzelnen Punkte werden in den folgenden Kapiteln beschrieben.
4
2 Plottreiber installieren
2.1 Auf einem Rechner im Hochschulnetzwerk
Sie können den Plottertreiber auch auf einem Computer der Hochschule in-stallieren, z.B. auf einem Pool Rechner. Hierzu gehen Sie auf Start → Gerä-te und Drucker in die Ansicht für Drucker unter Windows 7. Anschießendwählen Sie Drucker hinzufügen.
Im darauf folgenden Fenster wählen Sie Einen Netzwerk-, Drathlos- oderBluetoothdrucker hinzufügen
5
Gehen Sie dann auf Der gesuchte Drucker ist nicht aufgeführt
Im neuen Fenster geben Sie in das Textfeld folgenden String ein (siehe Bild)
Und klicken Sie dann auf Weiter. Der Treiber wird jetzt automatisch her-untergeladen und installiert. Sie können nun das Plotfile erstellen. Wie dasgeht ist unter dem Punkt 3 beschrieben.
2.2 Auf einem privaten Rechner
2.2.1 Plottreiber herunterladen
Den Plottreiber können Sie von der HP Webseite herunterladen.
� Gehen Sie auf die Support Webseite von HP http://www8.hp.com/de/de/drivers.html
� Im Suchfeld suchen Sie nach dem Suchwort: DesignJet 1000
6
� Es werden Ihnen nun 3 Suchergebnisse aufgelistet. Hiervon wählen Sieden HP Designjet 1055cm-Drucker aus
� Im Auswahlfeld wählen Sie Ihr Betriebssystem aus, inklusive der pas-senden Architektur, also z.B. 64bit. Windows 7 und neuer werden nichtaufgelistet, hier können Sie den Treiber von Windows Vista verwenden
� Nachdem Sie das passende Betriebssystem ausgewählt haben werdenIhnen mehrere Treiber zum Download angeboten. Wählen Sie den HP-GL/2 aus
� Mit einem Klick auf Herunterladen wird der Download gestartet undsobald dieser fertig ist können Sie mit dem entpacken des Treibers fort-fahren
2.2.2 Plottreiber entpacken
In den kommenden Schritten werden wir auf Ihrem Rechner einen virtuellenDrucker installieren, mit dessen Hilfe Sie Plotdateien erstellen können. Diesekönnen Sie dann auf den Plotserver hochladen und ausplotten lassen. Siewählen die passende Datei für Ihren Computer aus, x86 steht für 32bit undx64 für 64bit. Im Zweifel verwenden Sie die 32bit Version. Starten Sie die imOrdner enthaltene .exe Datei und ändern Sie den Ordnerpfad, hier kann z.B.der Pfad zum Desktop gewählt werden. Klicken Sie anschließend Unzip.
7
Auf dem Desktop wird nun ein Ordner mit den Treiberdateien erstellt. Nachder Installation des Treibers können Sie den Ordner wieder löschen, da dieDateien des Treibers in das System geladen werden.
2.2.3 Virtuellen Drucker hinzufügen
Wechseln Sie nun mit Start → Geräte und Drucker in die Ansicht für Dru-cker unter Windows 7. Anschießend wählen Sie Drucker hinzufügen.
Im darauf folgenden Fenster wählen Sie Einen lokalen Drucker hinzufü-gen
8
Im darauffolgenden Fenster wählen Sie Einen vorhandenen Drucker aus-wählen und im DropDown Menü FILE: (Ausgabe in Datei umleiten).
Wählen Sie nun bei der Treiberinstallation über Datenträger... den Treiberaus, den Sie vorhin entpackt haben.
9
Mit einem klick auf Durchsuchen... öffnet sich ein Auswahldialog.
Navigieren Sie nun in den vorhin entpackten Ordner und wählen Sie dort dieTreiberdatei aus. Es wird Ihnen in der Regel nur eine Datei angezeigt.
10
Mit dem Klick auf öffnen wird der Treiber geladen. Die kommenden Fensterkönnen Sie mit Weiter überspringen. Auf dem letzten Fenster wird Ihnen an-gezeigt, dass Sie den Druckertreiber erfolgreich installiert haben. Sie habennun den ersten Schritt getan um erfolgreich plotten zu können.
3 Plotfile erstellen
Nachdem Sie den virtuellen Drucker erfolgreich installiert haben können Sienun Plotdateien erstellen. Es ist wichtig, dass die Datei die Sie plotten wol-len im PDF Format vorliegt. Öffnen Sie die zu Plotdatei mit der PDF Softwareihrer Wahl. Hier in der Anleitung wird der Adobe Reader verwendet. ÖffnenSie den Druckdialog über Start → Drucken, oder alternativ mit der Tas-tenkombination STRG + P. Wählen Sie im Dropdown Menü den virtuellenDrucker aus, den Sie vorhin installiert haben. Anschließend klicken Sie aufEigenschaften
11
Im neuen Fenster müssen Sie die Größe der Anwendungsseite ändern. Wäh-len Sie hier Übergröße: ISO A.. und dann die Größe des Papiers. Bestäti-gen Sie den Dialog mit OK. Diese Einstellungen werden von Windows nichtgespeichert, d.h. Sie müssen jedes mal die Papiergröße überprüfen und än-dern.
12
Passen Sie nun die Seite an, indem Sie zwischen den Optionen Anpassen,Tatsächliche Größe und Übergroße Seiten verkleinern die passendeOption wählen. Als Hilfe können Sie sich die Ansicht Ihres Blattes auf derrechten Seite nehmen. Überprüfen Sie, dass nach Möglichkeit zwischen demweißen Blatt und dem schwarzen Rand keine graue Fläche mehr ist.
Haben Sie alle Einstellungen vorgenommen, können Sie auf Drucken kli-cken und somit die Plotdatei erzeugen. Im folgenden Dialog wählen Sieeinen Speicherort für die Datei.
4 Plotdatei testen
Bevor Sie den Plotvorgang starten sollten Sie die von Ihnen erstellte Plotda-tei auf Korrektheit überprüfen. Hierzu gehen Sie auf die Plotseite der Hoch-schule Karlsruhe:
https://plot.hs-karlsruhe.deauf den Menüpunkt Plotdatei testen. Laden Sie die Plotdatei hoch, wählenSie einen Plotter aus und klicken Sie auf Check. Die Plotdatei wird überprüftund Sie erhalten sofort eine Rückmeldung ob die Datei korrekt ist.
13
Wird Ihnen der Status OK angezeigt ist die Datei valide. Sie können die Dateinun plotten.
5 Tipps zum Plotten
� Windows merkt sich die Einstellungen des Druckertreibers nicht im Do-kument! Vor jedem Plotvorgang muss der Druckertreiber erneut pas-send eingestellt werden!
� Die Qualität Normal (= 300dpi) reicht normalerweise aus. Beste Qua-lität (=600dpi) erzeugt viermal so große Plotfiles mit entsprechen län-geren Übertragungs- bzw. Plotzeiten!
� Bilder, die Sie in ihr Dokument einfügen, benötigen üblicherweise auchnicht mehr als 300dpi. Bilder mit 2400dpi blähen das Plotfile nur unnö-tig auf.
� Es ist keine gute Idee, das teure Papier mit sehr teurer schwarzer Tinteeinzufärben, um weiße Schrift auf schwarzen Grund zu bekommen!
14