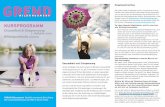Inhaltsverzeichnisfiles.voelkner.de/950000-974999/973952-an-01-de-D_LINK_DAP_1522_DUAL... · D-Link...
-
Upload
nguyenkhanh -
Category
Documents
-
view
215 -
download
0
Transcript of Inhaltsverzeichnisfiles.voelkner.de/950000-974999/973952-an-01-de-D_LINK_DAP_1522_DUAL... · D-Link...


2D-Link DAP-1522 Benutzerhandbuch
Inhaltsverzeichnis
Produktübersicht .........................................................4Packungsinhalt ........................................................4Systemanforderungen .............................................4Einführung ...............................................................5Funktionen ...............................................................6Hardware-Überblick .................................................7
Anschlüsse ........................................................ 7LEDs ..................................................................8
Installation ....................................................................9Vor der Inbetriebnahme ...........................................9Anmerkungen zur drahtlosen Installation .............. 10
AP/Bridge/Auto-Modus .............................................11
Konfiguration für den AP-Modus .............................13Webbasiertes Konfigurationsprogramm ................ 13Setup-Assistent .....................................................14
Der Wireless-Setup-Assistent .......................... 15Ein drahtloses Gerät mit WPS hinzufügen ............ 22Manuelle Konfiguration ..........................................24
Einstellungen für drahtlose Verbindungen ....... 24Netzwerkeinstellungen ..................................... 26
DHCP ...........................................................26Static IP (Statische IP) .................................27
Erweitert ................................................................28MAC-Adressfilter .............................................. 28Erweiterte Wireless-Einstellungen ................... 29
WLAN-Partition ................................................ 30DHCP-Server ................................................... 31
DHCP-Reservierung ....................................32QoS ..................................................................33Datenverkehrmanager ..................................... 35Regel für Datenverkehrmanager hinzufügen ... 36Schedule (Zeitplan) .......................................... 37
Wartung und Verwaltung ....................................... 38Admin ...............................................................38Uhrzeit .............................................................39System .............................................................40Sprachpaket .....................................................41Firmware ..........................................................41
Status .................................................................... 43Geräteinfo ........................................................ 43Wireless (Drahtlos) .......................................... 44Protokolle .........................................................45Statistik ............................................................46
Hilfe ....................................................................... 47
Konfiguration für den Bridge-Modus .......................48Webbasiertes Konfigurationsprogramm ................ 48
Setup-Assistent ................................................ 49Wireless (Drahtlos) .......................................... 57
Wireless MAC Cloning (Drahtlose MAC-Adresse klonen) ................................................................... 58
Netzwerkeinstellungen ..................................... 59
Inhaltsverzeichnis

3D-Link DAP-1522 Benutzerhandbuch
Inhaltsverzeichnis
Statisch ........................................................59DHCP ...........................................................60
Erweitert ................................................................61Erweiterte Wireless-Einstellungen ................... 61QoS ..................................................................62Schedule (Zeitplan) .......................................... 64
Wartung und Verwaltung ....................................... 65Admin ...............................................................65Uhrzeit .............................................................66System .............................................................67Sprachpaket .....................................................68Firmware ..........................................................68
Status .................................................................... 70Geräteinfo ........................................................ 70Protokolle .........................................................71
Hilfe ....................................................................... 72
Sicherheit für drahtlose Netzwerke .........................73Was ist WEP? ........................................................73Was ist WPA? ........................................................74WEP im AP-Modus konfigurieren .......................... 75WPA-Personal (AP-Modus) konfigurieren ............. 76WPA-Enterprise (AP-Modus) konfigurieren ........... 77WEP (Bridge-Modus) konfigurieren ....................... 78WPA-Personal (Bridge-Modus) konfigurieren ....... 79
Verbindung zu einem drahtlosen Netzwerk ............ 80Mit Windows® XP ...................................................80WEP konfigurieren .................................................81WPA-PSK konfigurieren ........................................83
Verbindung zu einem drahtlosen Netzwerk ............ 85Mit Windows Vista® ................................................85WEP konfigurieren .................................................87WPA-PSK konfigurieren ........................................88
Fehlerbehebung .........................................................89
Grundlagen drahtloser Netze ...................................93Was bedeutet ‘drahtlos’ ? ...................................... 94Tipps ...................................................................... 96Drahtlose Modi ......................................................97
Grundlagen des Netzwerkbetriebs ..........................98Überprüfung Ihrer IP-Adresse ............................... 98Statische Zuweisung einer IP-Adresse .................. 99
Technische Daten ....................................................100

4D-Link DAP-1522 Benutzerhandbuch
Abschnitt 1 - Produktübersicht
• D-Link DAP-1522 Wireless N Dualband Access Point• Netzteil/Stromadapter• Ethernetkabel (CAT5)• Gummifüße• CD-ROM mit Benutzerhandbuch
Systemanforderungen• Computer mit Windows®, Macintosh® oder Linux-basiertem Betriebssystem mit einem installierten
Ethernet-Adapter• Internet Explorer Version 6.0 oder höher, Firefox 3.0 oder höher, oder Safari 3.0 oder höher (zur
Konfiguration).
ProduktübersichtPackungsinhalt
Hinweis: Die Verwendung eines Netzteils mit einer anderen Spannung als jener des mit dem DAP-1522 mitgelieferten Netzteils verursacht Schäden. In diesem Falle erlischt der Garantieanspruch für dieses Produkt.

5D-Link DAP-1522 Benutzerhandbuch
Abschnitt 1 - Produktübersicht
EinführungLEISTUNGVerbindet preisgekrönte Access Point-Funktionen und drahtlose Technologie der Norm 802.11n für drahtlose Leistung höchster Qualität.
SICHERHEITDie umfassendste Palette von Sicherheitsfunktionen einschließlich WPA2 und MAC-Adressensteuerung zum Schutz Ihres Netzes gegen Angriffe.
ABDECKUNGBietet auch bei größeren Distanzen höhere Funksignalraten für branchenweit beste Gesamtabdeckung Ihres Heim- und Bürobereichs.
HERAUSRAGENDE LEISTUNGBei der D-Link Wireless N Wireless Bridge (dem DAP-1522) handelt es sich um ein der Norm 802.11n konformes Gerät mit einer praxisrelevanten Spitzenleistung, die bis zu wesentlich schneller ist als die einer drahtlosen Verbindung nach 802.11g (auch schneller als eine 100 Mbit/s kabelgebundene Ethernet-Verbindung). Sie ermöglicht Ihnen die Einrichtung eines sicheren drahtlosen Netzes zur gemeinsamen Nutzung von Fotos, Dateien, Musik, Videos, Drucker und Netzwerkspeicherkapazitäten im ganzen Haus. Schließen Sie die Wireless N Wireless Bridge an einen Router und nutzen Sie Ihren Internet-Hochgeschwindigkeitszugang mit allen Benutzern des Netzwerks gemeinsam. Diese Wireless Bridge enthält darüber hinaus eine Quality of Service (QoS) Engine, die für eine reibungslose Abwicklung von digitalen Telefongesprächen (VoIP) und Online-Spielen sorgt, die allen Erwartungen gerecht wird und ein um vieles besseres Internet-Erlebnis bietet.
ERWEITERTE ABDECKUNG IHRES GESAMTEN HEIMBEREICHSDank ihrer Wireless N Technologie bietet dieser Access Point eine höhere Gesamtabdeckung Ihres Bereichs bei gleichzeitiger Reduzierung von Funklöchern. Die Wireless N Wireless Bridge wurde für größere Räumlichkeiten und für Benutzer entwickelt, die ein Hochleistungsnetzwerk fordern. Erweitern Sie Ihre Hardware mit einem Wireless N Notebook- oder Desktopadapter und bleiben Sie von praktisch jedem Ort Ihres Hauses mit Ihrem Netzwerk verbunden.
NETZWERKSICHERHEITDie Wireless N Wireless Bridge unterstützt alle neuesten drahtlosen Sicherheitsfunktionen zur Vermeidung unbefugten Zugriffs auf Ihre Daten, sei es über das drahtlose Netz oder aus dem Internet. Die Unterstützung für WPA- und WEP-Standards gewährleistet, unabhängig von Ihren Client-Geräten, die Verwendung der bestmöglichen Verschlüsselungsmethode.
* Max. drahtlose Signalrate, abgeleitet aus den Spezifikationen des IEEE Standards 802.11g, 802.11a und 802.11n. Der tatsächliche Datendurchsatz schwankt. Netzwerkbedingungen und Umgebungsfaktoren, einschließlich Datenverkehr im Netz, Baumaterialien und Gebäudekonstruktionen sowie Netzwerk-Overhead senken die tatsächliche Datendurchsatzrate. Umgebungsbedingungen beeinflussen die Reichweite des Funksignals nachteilig.

6D-Link DAP-1522 Benutzerhandbuch
Abschnitt 1 - Produktübersicht
• Schnellere drahtlose Vernetzung - Der DAP-1522 (oder die Duo Wireless Bridge, je nach Modus) bietet Ihnen eine drahtlose Verbindung von bis zu 300 Mbit/s* mit anderen 802.11n drahtlosen Clients. Dieses Leistungsmerkmal bietet Benutzern die Möglichkeit, an Echtzeitaktivitäten online teilzunehmen, wie beispielsweise Videostreaming, Online-Spielen und Echtzeit-Audio. Die Leistungsstärke dieses 802.11n drahtlosen Access Point bietet Ihnen eine schnellere drahtlose Vernetzung als 802.11g.
• Mit 802.11a, 802.11b und 802.11g Geräten kompatibel - Der DAP-1522 ist darüber hinaus kompatibel mit den IEEE 802.11a/b/g Standards, kann also mit vorhandenen 802.11a/b/g PCI, USB Cardbus-Adaptern verbunden werden.
• Erweiterte Firewall-Funktionen - Die webbasierte Benutzeroberfläche bietet Ihnen erweiterte Netzwerkmanagementfunktionen. Dazu gehören beispielsweise Inhaltsfilter (d. h. leicht anwendbares Filtern von Inhalten auf MAC-Adressbasis).
• WPS PBC- (Wi-Fi Protected Setup Push Button Configuration) Bei der PBC (Push Button Configuration/Konfiguration per Knopfdruck/Taste oder Schaltfläche) handelt es sich um eine Taste, die gedrückt werden kann, um das Gerät einem bestehenden Netzwerk hinzuzufügen oder um ein neues Netzwerk zu erstellen. Eine virtuelle Schaltfläche kann im Hilfsprogramm verwendet werden, während sich eine physikalische Taste seitlich am Gerät befindet.
Mit dieser einfachen Einrichtungsmethode können Sie eine gesicherte drahtlose Verbindung zwischen dem DAP-1522 und einem anderen WPS-fähigen Gerät aufbauen. Ein PC zur Anmeldung bei der webbasierten Benutzeroberfläche ist nicht mehr erforderlich.
• WPS PIN - (Wi-Fi Protected Setup Personal Identification Number ) Eine PIN ist eine eindeutige Nummer, die verwendet werden kann, um den Access Point einem bestehenden Netzwerk hinzuzufügen oder ein neues Netzwerk zu erstellen. Die Standard-PIN ist normalerweise auf der Unterseite des Access Point aufgedruckt. Für zusätzliche Sicherheit kann eine neue PIN generiert werden. Die Standard-PIN kann jederzeit wiederhergestellt werden. Nur der Administrator („admin“-Konto) kann die PIN ändern oder zurücksetzen.
• Benutzerfreundlicher Setup-Assistent - Dank seiner leicht zu bedienenden webbasierten Benutzeroberfläche bietet der DAP-1522 Steuerungs- und Kontrolloptionen darüber, auf welche Informationen im drahtlosen Netz vom Internet oder dem Server Ihres Unternehmens aus zugegriffen werden kann. Die Konfiguration Ihres Access Point nach Ihren speziellen Einstellungen ist innerhalb von nur wenigen Minuten möglich.
Funktionen

7D-Link DAP-1522 Benutzerhandbuch
Abschnitt 1 - Produktübersicht
Hardware-ÜberblickAnschlüsse
Reset (Rücksetzen) Beim Drücken auf den Reset-Knopf werden die ursprünglichen Standardeinstellungen des Access Point wiederhergestellt.
StromeingangsbuchseBuchse für den mitgelieferten Netzadapter.
LAN-Ports (1-4) Zum Anschluss von Ethernet-Geräten wie Computer, Switches, Spielkonsolen, Setup-Boxen und Hubs.
AP-Auto-Bridge-SchalterDreiwegeschalter zur Auswahl von AP-, Auto- oder Bridge-Modus.

8D-Link DAP-1522 Benutzerhandbuch
Abschnitt 1 - Produktübersicht
Hardware-ÜberblickLED
Bridge-LEDEin blinkendes Licht zeigt an, dass sich der DAP-1522 im Bridge-Modus befindet
AP LED Ein blinkendes Licht zeigt an, dass der DAP-1522 im AP-Modus ist.
LED-Betriebsanzeige Ein durchgehend leuchtendes Licht zeigt an, dass eine ordnungsgemäße Verbindung zur Stromversorgung besteht.
LAN-LEDs Eine durchgehend leuchtende LED zeigt an, dass eine Verbindung zu einem Ethernet-fähigen Gerät an den Ports 1-4 besteht. Diese LED blinkt während der Datenübertragung.
WPS-LED /-TasteEine durchgehend leuchtende LED zeigt eine erfolgreiche WPS-Verbindung an. Eine blinkende LED zeigt an, dass das Gerät versucht, eine Verbindung herzustellen.

9D-Link DAP-1522 Benutzerhandbuch
Abschnitt 2 - Installation
Vor der Inbetriebnahme
InstallationIn diesem Teil wird der Installationsprozess beschrieben. Dabei ist die Aufstellung des DAP-1522 von großer Bedeutung. Stellen Sie den DAP-1522 nicht in einem geschlossenen Raum, wie z. B. einem Schrank, einer Vitrine oder auf dem Dachboden oder der Garage auf.
Konfigurieren Sie die Wireless Bridge mit dem Computer, der zuletzt direkt an Ihr Modem angeschlossen war. Sie können nur den Ethernet-Port auf Ihrem Modem verwenden. Wenn Sie vor der Verwendung der Wireless Bridge den USB-Anschluss benutzt haben, müssen Sie das Modem ausschalten, das USB-Kabel entfernen, das Ethernetkabel an den Internet-Anschluss der Wireless Bridge anschließen und dann das Modem wieder einschalten. In einigen Fällen müssen Sie sich möglicherweise an Ihren Internetdienstanbieter wenden, um die Verbindungstypen zu ändern (USB zu Ethernet).
Wenn Sie über DSL verfügen und eine Verbindung über PPPoE herstellen, sollten Sie unbedingt jegliche PPPoE-Software wie WinPoet, Broadjump oder Ethernet 300 deaktivieren oder auf Ihrem Computer deinstallieren, da Sie sonst keine Verbindung zum Internet herstellen können.

10D-Link DAP-1522 Benutzerhandbuch
Abschnitt 2 - Installation
Anmerkungen zur drahtlosen InstallationMit dem D-Link Wireless Access Point haben Sie von praktisch überall innerhalb der Reichweite Ihres drahtlosen Netzwerkes über eine drahtlose Verbindung Zugriff auf Ihr Netzwerk. Dabei ist jedoch zu berücksichtigen, dass Anzahl, Stärke und Anordnung von Wänden, Decken oder anderen Objekten, die das Signal durchdringen muss, die Reichweite einschränken können. Typischerweise hängen die Reichweiten jeweils von der Art der Materialien und der Funkfrequenzstörungen Ihres Netzwerkes ab. Die folgenden allgemeinen Richtlinien helfen Ihnen, die Reichweite Ihres drahtlosen Netzes zu maximieren:
1. Halten Sie die Anzahl der Wände und Decken zwischen dem D-Link Access Point und anderen Netzgeräten so gering wie möglich. Jede Wand oder Decke kann die Reichweite Ihres Adapters um 1 - 30 m verringern. Stellen Sie deshalb Ihre Geräte so auf, dass die Anzahl der Wände oder Decken auf ein Minimum reduziert ist.
2. Achten Sie auf die kürzeste Linie zwischen den Netzwerkgeräten. Eine Wand, die 0,5 m stark ist, aber einen Neigungswinkel von 45° aufweist, ist nahezu 1m dick. Bei einem Neigungswinkel von 2° erscheint die Wand über 14 m dick. Stellen Sie deshalb Ihre Geräte so auf, dass die Anzahl der Wände oder Decken auf ein Minimum reduziert ist.
3. Auf die Baumaterialien kommt es an. Bestimmte Baumaterialien können das Signal in seiner Reichweite negativ beeinträchtigen, wie z. B. eine starke Tür aus Metall oder Streben aus Aluminium. Versuchen Sie Access Points, Wireless Access Points und Computer so aufzustellen, dass das Signal durch Trockenmauern oder Türöffnungen gesendet werden kann. Materialien und Objekte wie Glas, Stahl, Metall, Wände mit Wärmedämmung, Wasser (Aquarien), Spiegel, Aktenschränke, Mauerwerk und Zement beeinträchtigen die Stärke Ihres Funksignals.
4. Stellen Sie Ihr Produkt mindestens 1 - 2 Meter von elektrischen Geräten oder Einheiten entfernt auf, die Funkfrequenzstörgeräusche (HF-Rauschen) erzeugen.
5. Wenn Sie 2,4 GHz kabellose Telefone oder X-10 (drahtlose Produkte wie z. B. Deckenventilatoren, Leuchten und Sicherheitssysteme) verwenden, könnte die drahtlose Verbindung in ihrer Qualität drastisch beeinträchtigt oder sogar unterbrochen werden. Stellen Sie sicher, dass sich Ihre 2,4 GHz Telefonstation so weit wie möglich von Ihren drahtlosen Geräten entfernt befindet. Die Basisstation sendet auch dann ein Signal, wenn das Telefon nicht in Gebrauch ist.

11D-Link DAP-1522 Benutzerhandbuch
Abschnitt 2 - Installation
Je nachdem, wie Sie Ihren DAP-1522 nutzen wollen, wird ein bestimmter Modus verwendet. Dieser Abschnitt hilft Ihnen dabei, herauszufinden, welche Einstellung für Ihre Einrichtung geeignet ist.
AP-ModusWenn Sie bereits über einen kabelgebundenen oder nicht nicht kabelgebundenen (drahtlosen) Router verfügen und Ihrem Netzwerk ein MediaBand (5 GHZ Wireless) hinzufügen möchten, müssen Sie den Schalter auf der Rückseite der DAP-1522 auf “AP” stellen.
Bridge-Modus
Wenn Sie eine drahtlose Verbindung zu mehreren Ethernet-fähigen Geräten wünschen, wie Spielkonsolen, Media Playern oder an das Netzwerk angeschlossene Speichergeräte, müssen Sie den Schalter auf der Geräterückseite des DAP-1522 auf “Bridge” stellen.
AP/Bridge/Auto-Modus

12D-Link DAP-1522 Benutzerhandbuch
Abschnitt 2 - Installation
Ein umfassendes MediaBand-Netz (5 GHz Wireless) erstellenWenn Sie zwei DAP-1522 Geräte haben und ein drahtlsoen Netz mit umfassender MediaBand-Technologie erstellen möchten, müssen Sie eine Wireless Bridge an Ihren Router anschließen und den Schalter auf der Rückseite des Geräts auf "AP" stellen. Die zweite Wireless Bridge muss neben Ihre Ethernet-fähigen Geräte platziert werden und Sie müssen den Schalter auf der Rückseite auf "Bridge" stellen.
Auto-Modus Ist der Schalter auf der Rückseite des DAP-1522 auf „Auto“ gestellt, sucht das Gerät 30 Sekunden lang von den Ethernet-Ports nach einem DHCP-Server. Wird eine IP-Adresse zugewiesen, erfolgt eine automatische Umstellung auf den AP-Modus. Wird keine IP-Adresse von einem DHCP-Server zugewiesen, schaltet die DAP-1522 automatisch auf den Bridge-Modus um.

13D-Link DAP-1522 Benutzerhandbuch
Abschnitt 3 - Konfiguration
Konfiguration für den AP-ModusIn diesem Abschnitt wird beschrieben, wie Sie Ihren neuen drahtlosen D-Link Wireless Access Point mithilfe des webbasierten Konfigurationsprogramms konfigurieren können.
Webbasiertes Konfigurationsprogramm
Um das Konfigurationshilfsprogramm zu verwenden, öffnen Sie einen Webbrowser, wie z. B. den Internet Explorer, und geben Sie dlinkap oder 192.168.0.50 im Adressfeld ein.
Wählen Sie admin vom Dropdown-Menü und geben Sie dann Ihr Kennwort ein. Lassen Sie das Feld für das Kennwort leer.
Wird ein Fehler wie 'Page Cannot be Displayed' (Seite kann nicht angezeigt werden) angezeigt, sehen Sie zur Behebung des Problems unter 'Fehlerbehebung' nach.

14D-Link DAP-1522 Benutzerhandbuch
Abschnitt 3 - Konfiguration
Klicken Sie auf Launch Wireless Setup Wizard (Setup-Assistent für drahtlose Netzwerke starten), um Ihren Access Point schnell zu konfigurieren
Um Ihr drahtloses Netz einzurichten, klicken Sie auf Add Wireless Device With WPS (Drahtloses Gerät mit WPS hinzufügen) und fahren Sie mit Seite 22 fort.
Wenn Sie Ihre Einstellungen ohne den Assistenten eingeben möchten, klicken Sie auf Manual Wireless Network Setup (Manuelle Einrichtung des drahtlosen Netzwerks) und setzen Sie den Vorgang auf Seite 24 fort.
Setup-Assistent

15D-Link DAP-1522 Benutzerhandbuch
Abschnitt 3 - Konfiguration
Dieser Assistent dient als Hilfe bei der Erstellung einer Verbindung zwischen Ihrem drahtlosen Gerät und Ihrem Access Point. Er weist Sie Schritt für Schritt an, wie Sie Ihr drahtloses Gerät verbinden können.
Wenn Sie Ihr Kennwort für das Konto 'admin' ändern möchten, geben Sie ein neues Kennwort ein und klicken Sie auf Next (Weiter)
Der Wireless-Setup-Assistent
Geben Sie den Gerätenamen des AP ein und klicken Sie auf Next (Weiter), um fortzufahren. Es wird empfohlen, den Gerätenamen zu ändern, wenn sich mehr als ein D-Link-Gerät im Subnetz befindet.
Wählen Sie nur dann Auto als Konfigurationsmethode, wenn Ihr drahtloses Gerät WPS (Wi-Fi Protected Setup) unterstützt.
Setzen Sie die manuelle Konfiguration anhand der Anleitungen auf Seite 17 fort.
Klicken Sie auf Next (Weiter), um fortzufahren.

16D-Link DAP-1522 Benutzerhandbuch
Abschnitt 3 - Konfiguration
Klicken Sie auf Save (Speichern), um Ihre Netzwerkeinstellungen zu speichern.
Das folgende Fenster wird geöffnet. Es zeigt an, dass Sie Ihre neuen Einstellungen erfolgreich gespeichert haben.

17D-Link DAP-1522 Benutzerhandbuch
Abschnitt 3 - Konfiguration
Wählen Sie Manual (Manuell) als Konfigurationsmethode, um Ihr Netzwerk manuell einzurichten.
Klicken Sie auf Next (Weiter), um fortzufahren.
Geben Sie einen Netzwerknamen ein und wählen Sie 'Automatically assign a network key' (Netzwerkschlüssel automatisch zuweisen).
Um einen Netzwerkschlüssel manuell zuzuweisen, fahren Sie mit den entsprechenden Anleitungen auf Seite 19 fort.
Klicken Sie auf Next (Weiter), um fortzufahren.

18D-Link DAP-1522 Benutzerhandbuch
Abschnitt 3 - Konfiguration
Wenn Sie 'WPA-PSK encryption' (WPA-PSK-Verschlüsselung) wählen, zeigt Ihnen der folgende Bildschirm Ihren Netzwerkschlüssel, den Sie bei Ihren drahtlosen Clients eingeben müssen.
Klicken Sie auf Save (Speichern), um den Setup-Assistenten zu beenden.
Wenn Sie 'WEP encryption' (WEP-Verschlüsselung) wählen, zeigt Ihnen der folgende Bildschirm Ihren Netzwerkschlüssel, den Sie bei Ihren Drahtlos-Clients eingeben müssen.
Klicken Sie auf Save (Speichern), um den Setup-Assistenten zu beenden.

19D-Link DAP-1522 Benutzerhandbuch
Abschnitt 3 - Konfiguration
Um Ihren eigenen Schlüssel zu erstellen, wählen Sie 'Manually assign a network key' (Netzwerkschlüssel manuell zuweisen).
Klicken Sie auf Next (Weiter), um fortzufahren.
Geben Sie für die WPA-Verschlüsselung einen zwischen 8 und 63 Zeichen langen Netzwerkschlüssel oder mit 0-9 und A-F genau 64 Zeichen ein.
Klicken Sie auf Next (Weiter), um fortzufahren.

20D-Link DAP-1522 Benutzerhandbuch
Abschnitt 3 - Konfiguration
Wenn Sie 'WPA encryption' (WPA-Verschlüsselung) wählen, zeigt Ihnen der folgende Bildschirm Ihren Netzwerkschlüssel, den Sie bei Ihren Drahtlos-Clients eingeben müssen.
Klicken Sie auf Save (Speichern), um den Setup-Assistenten zu beenden.
Geben Sie für die WEP-Verschlüsselung einen genau 5 bzw. 13 Zeichen langen Netzwerkschlüssel oder mit 0-9 und A-F genau 10 bzw. 26 Zeichen ein.
Klicken Sie auf Next (Weiter), um fortzufahren.

21D-Link DAP-1522 Benutzerhandbuch
Abschnitt 3 - Konfiguration
Wenn Sie 'WEP encryption' (WEP-Verschlüsselung) wählen, zeigt Ihnen der folgende Bildschirm Ihren Netzwerkschlüssel, den Sie bei Ihren Drahtlos-Clients eingeben müssen.
Klicken Sie auf Save (Speichern), um den Setup-Assistenten zu beenden.

22D-Link DAP-1522 Benutzerhandbuch
Abschnitt 3 - Konfiguration
Dieser Assistent dient dazu, Ihnen beim Einrichten Ihres drahtlosen Netzwerks behilflich zu sein. Er weist Sie Schritt für Schritt an, wie Sie Ihr drahtloses Netzwerk einrichten und sichern können.
Wählen Sie PIN aus, um die PIN Ihres drahtlosen Gerätes zur Verbindung mit Ihrem Netzwerk zu verwenden.
Für die Konfiguration mit PBC fahren Sie mit den entsprechenden Anleitungen auf Seite 23 fort.
Klicken Sie auf Connect (Verbinden), um fortzufahren.
Starten Sie WPS auf dem drahtlosen Gerät, das Sie Ihrem drahtlosen Netzwerk hinzufügen, um die Einrichtung abzuschließen.
Ein drahtloses Gerät mit WPS hinzufügen

23D-Link DAP-1522 Benutzerhandbuch
Abschnitt 3 - Konfiguration
Drücken Sie die Taste auf dem drahtlosen Gerät, das Sie Ihrem Netzwerk hinzufügen, um die Einrichtung abzuschließen.
Wählen Sie PBC aus, um die 'Push Button Configuration' (Tastenkonfiguration) zur Verbindung mit Ihrem Netzwerk zu verwenden.
Klicken Sie auf Connect (Verbinden), um fortzufahren.

24D-Link DAP-1522 Benutzerhandbuch
Abschnitt 3 - Konfiguration
Wireless Mode (Drahtloser Modus):
Enable Wireless (Wireless aktivieren):
Wireless Network Name (Name des
drahtlosen Netzes):
802.11-Band:
802.11 Mode (802.11-Modus):
Der aktuelle Drahtlosmodus ist auf Access Point eingestellt. Er erstellt ein drahtloses Infrastrukturnetzwerk.
Markieren Sie das Kästchen, um die drahtlose Funktion (Wireless) zu aktivieren. Wenn Sie keine drahtlosen Funktionen verwenden möchten, deaktivieren Sie dieses Kästchen.
Wenn Sie nach verfügbaren drahtlosen Netzwerken suchen, ist dies der Name, der in der Liste erscheint (außer wenn Visibility Status (Sichtbarkeitsstatus) auf Invisible (Unsichtbar) gesetzt ist, siehe unten). Dieser Name wird auch SSID genannt. Aus Sicherheitsgründen wird dringend empfohlen, den vorkonfigurierten Netzwerknamen zu ändern.
Betriebsfrequenzband. Wählen Sie 2,4 GHz für die Sichtbarkeit von Legacy-Geräten und für eine größere Abdeckung. Wählen Sie 5GHz für geringste Interferenz.
Wenn Sie 2,4GHz-Band gewählt haben, dann wählen Sie eines der Folgenden:
Mixed 802.11n, 802.11g and 802.11b - (802.11n, 802.11g und 802.11b gemischt) - Wählen Sie diese Einstellung, wenn Sie einen Mix aus Drahtlos-Clients nach 802.11n, 11g und 11b verwenden.
802.11b Only - (Nur 802.11b) - Wählen Sie diese Einstellung, wenn Sie nur Drahtlos-Clients nach 802.11b benutzen.
802.11g Only (Nur 802.11g) - Wählen Sie diese Einstellung, wenn Sie nur Drahtlos-Clients nach 802.11g benutzen.
802.11n Only - (Nur 802.11n) - Wählen Sie diese Einstellung, wenn Sie nur Drahtlos-Clients nach 802.11n benutzen.
Mixed 802.11g and 802.11b - (802.11n, 802.11g und 802.11b gemischt) - Wählen Sie diese Einstellung, wenn Sie eine Mischung aus Drahtlos-Clients nach 802.11n, 802,11g und 11b verwenden.
Mixed 802.11n and 802.11g - (802.11n und 802.11g gemischt) - Wählen Sie diese Einstellung, wenn Sie eine Mischung aus Drahtlos-Clients nach 802.11n und 11g verwenden.
Wenn Sie 5GHz-Band wählen, wählen Sie entweder 802.11a Only, 802.11n Only, (Nur 802.11a, Nur 80211n) oder Mixed 802.11n and 802.11a.
Manuelle KonfigurationEinstellungen für drahtlose Verbindungen

25D-Link DAP-1522 Benutzerhandbuch
Abschnitt 3 - Konfiguration
Die Einstellung 'Auto Channel Scan' (Automatisches Kanalscanning) kann gewählt werden, damit der DAP-1522 den Kanal mit der geringsten Interferenz auswählen kann.
Zeigt die Kanaleinstellung des DAP-1522 an. Der Kanal kann geändert werden, um an die Kanaleinstellung eines bestehenden drahtlosen Netzwerks angepasst zu werden, oder um das drahtlose Netzwerk anzupassen. Wenn Sie Auto Channel Scan (Automatisches Kanalscanning) aktivieren, wird diese Option grau unterlegt.
Wählen Sie die Übertragungsrate aus. Es wird dringend empfohlen Best (automatic) (Beste (automatisch)) für die optimale Leistung zu wählen.
Wählen Sie die Kanalbreite:Auto 20/40 - Wählen Sie diese Einstellung, wenn Sie sowohl drahtlose Geräte nach 802.11n als auch andere Geräte benutzen.20MHz - Wählen Sie diese Einstellung, wenn Sie keine drahtlosen Clients nach 802.11n benutzen.
Wählen Sie Invisible (Unsichtbar), wenn Sie nicht wollen, dass die SSID Ihres drahtlosen Netzwerks vom DAP-1522 gesendet wird. Wenn Invisible (Unsichtbar) gewählt wird, können Site-Survey-Programme die SSID des DAP-1522 nicht sehen, sodass Ihre Drahtlos-Clients die SSID Ihres DAP-1522 kennen müssen, um sich mit ihm zu verbinden.
Siehe Seite 65 für weitere Informationen zur Sicherheit von drahtlosen Netzwerken.
Aktivieren Sie die Funktion Wi-Fi Protected Setup.
Das Sperren der drahtlosen Sicherheitseinstellungen verhindert, dass die Einstellungen von einem neuen externen Benutzer mithilfe seiner PIN geändert werden. Über das Wi-Fi Protected Setup können dem drahtlosen Netzwerk weiterhin Geräte hinzugefügt werden. Es ist außerdem weiterhin möglich, die Einstellungen des drahtlosen Netzwerks über die manuelle Einrichtung eines drahtlosen Netzwerks, den Setup-Assistenten für drahtlose Netzwerke oder einen bestehenden externen WLAN-Manager-Benutzer zu ändern.
Zeigt den aktuellen Wert der PIN des Access Points.
Erstellen Sie eine Zufallsnummer, die eine gültige PIN ist. Diese wird die PIN des Access Points. Sie können diese PIN dann auf die Benutzeroberfläche des Benutzers kopieren.
Standard-PIN des Access Points wiederherstellen.
Setzt den Wi-Fi Protected Status auf unkonfiguriert zurück. Das Vista WPS-Symbol wird nur angezeigt, wenn der Wi-Fi Protected Status 'Not Configured' (Nicht konfiguriert) ist.
Enable Auto Channel Scan (Automatisches Kanalscanning
aktivieren):
Wireless Channel (Drahtloser Kanal):
Transmission Rate (Übertragungsrate):
Channel Width (Kanalbreite):
Visibility Status (Sichtbarkeitsstatus):
Security Mode (Sicherheitsmodus):
Enable (Aktivieren):
Lock Wireless Security Settings (Drahtlose Sicherheitseinstellungen
sperren):
Current PIN (Aktuelle PIN):
Generate New PIN (Neue PIN generieren):
Reset PIN to Default (PIN auf Standard zurücksetzen):
Reset to Unconfigured (Auf unkonfigurierten Zustand
zurücksetzen):

26D-Link DAP-1522 Benutzerhandbuch
Abschnitt 3 - Konfiguration
NetzwerkeinstellungenDHCP
In diesem Abschnitt können Sie die Einstellungen des lokalen Netzwerks des Access Points ändern und die DHCP-Einstellungen konfigurieren.
LAN Connection Type (LAN-
Verbindungstyp):
Device Name (Gerätename):
Wählen Sie im Dropdown-Menü 'Dynamic IP (DHCP)' (Dynamische IP (DHCP)) aus, um im LAN/privaten Netzwerk automatisch eine IP-Adresse zu beziehen.
Geben Sie den Gerätenamen des AP ein. Es wird empfohlen, den Gerätenamen zu ändern, wenn sich mehr als ein D-Link-Gerät im Subnetz befindet.

27D-Link DAP-1522 Benutzerhandbuch
Abschnitt 3 - Konfiguration
LAN Connection Type (LAN-
Verbindungstyp):
Access Point IP Address
(IP-Adresse des Access Points):
Subnet Mask (Subnetzmaske):
Default Gateway (Standard-Gateway):
Device Name (Gerätename):
Wählen Sie Static IP (Statische IP) im Dropdown-Menü.
Geben Sie die IP-Adresse des Access Point ein. Die Standard-IP-Adresse lautet 192.168.0.50. Wenn Sie die IP-Adresse durch Klicken auf Apply (Übernehmen) geändert haben, müssen Sie die neue IP-Adresse in Ihren Browser eingeben, um in das Konfigurationsprogramm zurückzukehren.
Geben Sie die von Ihrem Internetdienstanbieter bereitgestellte IP-Subnetzmaske ein.
Geben Sie das vom Internetdienstanbieter zugewiesene Gateway ein.
Geben Sie den Gerätenamen des AP ein. Es wird empfohlen, den Gerätenamen zu ändern, wenn sich mehr als ein D-Link-Gerät im Subnetz befindet.
Static IP (Statische IP)

28D-Link DAP-1522 Benutzerhandbuch
Abschnitt 3 - Konfiguration
ErweitertMAC-Adressfilter
Der Abschnitt MAC-Adressfilter kann verwendet werden, um den Netzwerkzugriff durch Rechner auf Basis der eindeutigen MAC-Adressen ihres/r Netzwerkadapter/s zu filtern. Er verhindert auf äußerst effektive Weise, dass nicht autorisierte drahtlose Geräte eine Verbindung mit Ihrem Netzwerk herstellen. Eine MAC-Adresse ist eine eindeutige Kennung, die durch den Hersteller des Netzwerkadapters zugewiesen wurde.
Configure MAC Filtering
(MAC-Filterung konfigurieren):
MAC hinzufügen Filtering Rule
(Filterregel):
Wenn 'Turn MAC Filtering OFF (MAC-Filterung AUS) ausgewählt ist, werden MAC-Adressen nicht zur Kontrolle des Netzwerkzugriffs verwendet. Wenn Turn MAC Filtering ON and ALLOW computers listed to access the network (MAC-Filterung AN und für aufgeführrte Computer Zugriff auf das Netzwerk ZULASSEN) gewählt ist, erhalten nur Computer mit MAC-Adressen, die in der MAC-Adressliste aufgeführt sind, Zugriff auf das Netzwerk. Wenn Turn MAC Filtering ON and DENY computers listed to access the network (MAC-Filterung AN und für aufgeführte Computer den Zugriff auf das Netzwerk VERWEIGERN) gewählt ist, wird allen Computern mit MAC-Adressen, die in der MAC-Adressliste aufgeführt sind, der Zugriff auf das Netzwerk verweigert.
Mit diesem Parameter können Sie manuell eine MAC-Filterregel hinzufügen. Klicken Sie auf die Schaltfläche Add (Hinzufügen), um die neue MAC-Filterregel zur Liste MAC Filtering Rules (MAC-Filterregeln) am unteren Rand dieses Bildschirms hinzuzufügen.

29D-Link DAP-1522 Benutzerhandbuch
Abschnitt 3 - Konfiguration
Transmit Power (Übertragungsleistung):
Beacon Period (Signalisierungsdauer):
DTIM Interval (DTIM-Intervall):
RTS Threshold (RTS-Schwellenwert):
Fragmentation Threshold (Fragmentierungsschwellenwert):
WMM Enable (WMM aktivieren):
Short GI:
IGMP Snooping:
Stellt die Übertragungsleistung der Antennen ein.
Beacon-Signale sind Datenpakete, die von einem Access Point gesendet werden, um ein drahtloses Netzwerk zu synchronisieren. Geben Sie einen Wert ein. 100 wird als Standardeinstellung empfohlen.
(Delivery Traffic Indication Message) 1 ist die Standardeinstellung. Ein DTIM ist eine Countdown-Signalliste zur Aufnahme von Broadcast- und Multicast-Nachrichten, über die Clients des nächsten Fensters informiert werden.
Die Standardeinstellung 2346 sollte übernommen werden. Falls ein uneinheitlicher Datenfluss das Problem ist, kann ggf. eine kleine Änderung vorgenommen werden.
Der Fragmentierungsschwellenwert (in Bytes) gibt an, ob Pakete fragmentiert werden. Datenpakete, die den Wert 2346 Byte überschreiten, werden vor der Übertragung fragmentiert. Die Standardeinstellung ist 2346.
WMM ist QoS für Ihr drahtloses Netzwerk. Dies verbessert die Qualität von Video- und Sprachprogrammen für Ihre drahtlosen Clients.
Markieren Sie dieses Kästchen, um das Schutzintervall zu reduzieren, und so die Datenkapazität zu erhöhen. Dies ist jedoch weniger zuverlässig und kann höheren Datenverlust verursachen.
Dies aktiviert das IGMP-Snooping für die drahtlose Verbindung. Wir empfehlen die Aktivierung dieser Funktion, wenn Sie oft Multicast-Dienste wie z. B. Videokonferenzen und Streaming Audio/Video nutzen.
Erweiterte Wireless-Einstellungen

30D-Link DAP-1522 Benutzerhandbuch
Abschnitt 3 - Konfiguration
WLAN-Partition
Verwenden Sie das Dropdown-Menü, um für die Verbindung über die interne Station die Option Allow (Zulassen) oder Deny (Verweigern) zu wählen.
Verwenden Sie das Dropdown-Menü, um für den Ethernet-zu-WLAN-Zugriff die Option Allow (Zulassen) oder Deny (Verweigern) zu wählen.
Internal Station Connection
(Verbindung über interne Station):
Ethernet to WLAN Access (Ethernet-zu-
WLAN-Zugriff):
Mit der WLAN-Partition können Sie Ihr drahtloses Netzwerk durch die Verwaltung des Zugriffs sowohl auf die interne Station als auch auf den Ethernetzugriff auf Ihr WLAN segmentieren.

31D-Link DAP-1522 Benutzerhandbuch
Abschnitt 3 - Konfiguration
Enable DHCP Server (DHCP-Server aktivieren):
IP Address From/To (IP-Adresse von/an):
Default Subnet Mask (Standard-Subnetzmaske):
Default Gateway (Standard-Gateway):
Default Wins (Standard-WINS):
Default DNS (Standard-DNS):
DHCP Lease Time (Leasingdauer DHCP):
DHCP Client List (DHCP-Client-Liste):
Markieren Sie dieses Kästchen, um den DHCP-Server auf dem Access Point zu aktivieren.
Geben Sie den IP-Adressenbereich ein, um ihn den Clients in Ihrem Netz zuzuweisen.
Hinweis: Wenn Sie Ihren Computern oder Geräten IP-Adressen statisch (manuell) zuweisen, müssen Sie sicherstellen, dass die IP-Adressen außerhalb dieses Bereichs sind. Sonst könnte es zu einem IP-Konflikt kommen.
Geben Sie die Subnetzmaske ein.
Geben Sie die Standard-Gateway-IP-Adresse ein.
Geben Sie die IP-Adresse des WINS-Servers ein.
Geben Sie die IP-Adresse des DNS-Servers ein.
Geben Sie die DHCP-Leasingdauer (in Minuten) ein.
Hier werden die Clients angezeigt, denen in Ihrem Netzwerk IP-Adressen zugewiesen wurden.
DHCP-ServerDHCP ist die Abkürzung für Dynamic Host Configuration Protocol (Dynamisches Hostkonfigurationsprotokoll). Der (oder die) DAP-1522 verfügt über einen integrierten DHCP-Server. Er weist den Computern im LAN-/privaten Netzwerk automatisch eine IP-Adresse zu. Stellen Sie sicher, dass Sie Ihre Computer als DHCP-Clients einrichten, indem Sie deren TCP/IP-Einstellungen auf „Obtain an IP Address Automatically“ (IP-Adresse automatisch beziehen) setzen. Wenn Sie Ihre Computer einschalten, laden diese die korrekten von dem DAP-1522 bereitgestellten TCP/IP-Einstellungen. Der DHCP-Server weist dem anfordernden Computer automatisch eine ungenutzte IP-Adresse vom IP-Adressenpool zu.

32D-Link DAP-1522 Benutzerhandbuch
Abschnitt 3 - Konfiguration
DHCP-Reservierung
Soll ein Computer oder Gerät immer die gleiche zugewiesene IP-Adresse haben, können Sie eine DHCP-Reservierung erstellen. Der Access Point weist dann die IP-Adresse nur diesem Computer oder Gerät zu.
Hinweis: Diese IP-Adresse muss innerhalb des DHCP-IP-Adressenbereichs liegen.
Markieren Sie das Kästchen, um die Reservierung zu aktivieren
Geben Sie den Computernamen ein oder wählen Sie ihn vom Dropdown-Menü.
Geben Sie die IP-Adresse ein, die Sie dem Computer oder Gerät zuweisen möchten. Diese IP-Adresse muss innerhalb des DHCP-IP-Adressenbereichs liegen.
Geben Sie die MAC-Adresse des Computers oder Geräts ein.
Enable (Aktivieren):
Computer Name (Computername):
IP Address (IP-Adresse):
MAC Address (MAC-Adresse):

33D-Link DAP-1522 Benutzerhandbuch
Abschnitt 3 - Konfiguration
Enable QoS (QoS aktivieren):
QoS Type (QoS-Typ):
Priority by LAN Port (Priorität nach
LAN-Port):
Aktivieren Sie diese Option, wenn Sie möchten, dass QoS Ihren Datenverkehr priorisiert.
Für Ihre spezielle Anwendung stehen zwei Optionen zur Verfügung: (1) Priority by LAN Port (Priorität nach LAN-Port) und (2) Priority by Protocol (Priorität nach Protokoll).
Es gibt vier Prioritätsgrade für alle LAN-Ports. Die zugewiesenen Prioritätsgrade sind bei normaler Priorität: 1 für Hintergrund, 3 für 'Best Effort', 5 für Video und 7 für Sprache, (Sprache hat den höchsten Grad und Hintergrund den niedrigsten).
QoSDie Funktion Quality of Service (QoS) reguliert den Datenfluss durch den Access Point mittels Zuweisung einer Priorität an jedes Paket. Dies dient zur besseren Nutzung eines drahtlosen Netzwerks durch Priorisierung des Datenverkehrs unterschiedlicher Anwendungen. Die Aktivierung dieser Option erlaubt dem AP, den Datenverkehr zu priorisieren. Für die spezielle Anwendung stehen zwei Optionen zur Verfügung.

34D-Link DAP-1522 Benutzerhandbuch
Abschnitt 3 - Konfiguration
Priority by Protocol (Priorität nach Protokoll):
Ethernet to Wireless (Ethernet-zu-
Drahtlos):
Wireless to Ethernet (Drahtlos-zu-Ethernet):
ACK/DHCP/ICMP/ DNS Priority (ACK/DHCP/ICMP/DNS-Priorität):
Web Traffic Priority (Internet-Datenverkehrspriorität):
Mail Traffic Priority (Mail-Datenverkehrspriorität):
Ftp Traffic Priority (FTP-Datenverkehrspriorität):
Other Traffic Priority (Andere Datenverkehrspriorität):
Benutzer können die Priorität und den prozentualen Anteil der Gesamtbandbreite, der für jede ihrer vier Datenverkehrskategorien reserviert ist, einstellen. Bitte beachten Sie, dass die Summe der Prozentwerte der Übertragungslimits nicht 100% sein muss. Die Prozentzahlen repräsentieren die maximal vorgesehene Bandbreite für jede Datenverkehrskategorie.
Der hier eingegebene Wert zeigt die erforderliche Ethernet-zu-Drahtlos-Geschwindigkeit an, bevor die Funktion Advanced QoS (Erweiterte QoS) aktiviert wird. Advanced QoS (Erweiterte QoS) wird nur aktiviert, wenn die Gesamtbandbreite den voreingestellten Wert erreicht oder überschreitet. Der empfohlene Bereich ist 800 - 96000 Kbits/Sek.
Der hier eingegebene Wert zeigt die erforderliche Drahtlos-zu-Ethernet-Geschwindigkeit an, bevor die Funktion Advanced QoS (Erweiterte QoS) aktiviert wird. Advanced QoS (Erweiterte QoS) wird nur aktiviert, wenn die Gesamtbandbreite den voreingestellten Wert erreicht oder überschreitet. Der empfohlene Bereich ist 800 - 96000 Kbits/Sek.
Stellt den Prioritätswert und das Bandbreitenlimit dar, die für ACK-, DHCP-, ICMP- und DNS-Paketzustellungen gelten.
Datenverkehr, der durch typische Web-Dienste verursacht wird (durch Ports 80, 443, 3128 und 8080 gesendete Pakete).
Datenverkehr, der durch E-Mail-Versand und -Empfang verursacht wird (Ports 25, 110, 465 und 995).
Datenverkehr, der durch das Hoch- und Herunterladen mit Hilfe von FTP-Servern verursacht wird (Ports 20, 21).
Anderer Datenverkehr, der in den oben genannten Paketzustellungen nicht enthalten ist.
Hinweis: Normalerweise überträgt die drahtlose Verbindung Anwendungsdatenpakete basierend auf der Drahtlos-zu-Ethernet-Geschwindigkeit und Ethernet-zu-Drahtlos-Geschwindigkeit. Benutzer können die beiden Geschwindigkeiten als Systemübertragungsbandbreite behandeln, bei der sich alle Anwendungen die gesamte Systembandbreite auf der Basis der zugewiesenen Prioritäten teilen. Beachten Sie, dass die maximal nutzbare Bandbreite die gleiche ist wie der eingestellte Wert beider Geschwindigkeiten.

35D-Link DAP-1522 Benutzerhandbuch
Abschnitt 3 - Konfiguration
Datenverkehrmanager
Der Datenverkehrmanager ermöglicht die Datenverkehrskontrolle für Zustellung und Empfang von Datenpaketen.
Für unaufgeführten Client-Datenverkehr stehen zwei Optionen zur Verfügung: (1) deny (verweigern) und (2) forward (weiterleiten).
Mit diesem Teil können Benutzer die maximale Bandbreite des Geräts vom Ethernet zum drahtlosen Netzwerk festlegen. In diesem Abschnitt können Benutzer die maximale Bandbreite des Geräts vom drahtlosen Netzwerk zum Ethernet festlegen.
Enable Traffic Manager (Datenverkehrmanager
aktivieren):
Unlisted Clients Traffic (Nicht aufgeführter
Client-Datenverkehr):
Ethernet to Wireless (Ethernet-zu-
Drahtlos):
Wireless to Ethernet
(Drahtlos-zu-Ethernet):
Der Traffic Manager (Datenverkehrmanager) weist die gesamte Bandbreite des Geräts zu, einschließlich der Drahtlos-zu-Ethernet-Geschwindigkeit und der Ethernet-zu-Drahtlos-Geschwindigkeit. Der Benutzer kann Regeln für die Leistung der Datenübertragung zwischen dem Access Point und den einzelnen Clients hinzufügen. Für nicht aufgeführten Client-Datenverkehr kann der Benutzer wählen, ob übertragene Pakete für solche Clients verweigert oder weitergeleitet werden.

36D-Link DAP-1522 Benutzerhandbuch
Abschnitt 3 - Konfiguration
Regel für Datenverkehrmanager hinzufügen
Geben Sie in Add Traffic Manager Rule (Regel für Datenverkehrmanager hinzufügen) Einstellungen für jeden Benutzer Ihres Netzwerkes mit passender IP- (Client-IP) oder MAC-Adresse (Client-MAC) ein. Stellen Sie geeignete Ethernet-zu-Drahtlos- und Drahtlos-zu-Ethernet-Geschwindigkeiten für den zu regulierenden Datenverkehr ein.
Geben Sie einen Namen für die neue Regel ein.
Die dem Client zugewiesene IP-Adresse.
Durch die Zuweisung von MAC-Adressen zu den Regeln des Datenverkehrmanagers können für einzelne Geräte bestimmte Regeln definiert werden.
Stellt die zur Verfügung stehende Bandbreite für Client-Daten dar, die vom Ethernet zum drahtlosen Netzwerk weitergeleitet werden. Der empfohlene Bereich ist 800 - 96000 Kbits/Sek.
Stellt die zur Verfügung stehende Bandbreite für Client-Daten dar, die vom drahtlosen Netzwerk zum Ethernet weitergeleitet werden. Der empfohlene Bereich ist 800 - 96000 kbits/Sek.
Hinweis: Normalerweise überträgt die drahtlose Verbindung Anwendungsdatenpakete basierend auf der Drahtlos-zu-Ethernet-Geschwindigkeit und Ethernet-zu-Drahtlos-Geschwindigkeit. Benutzer können die beiden Geschwindigkeiten als Systemübertragungsbandbreite behandeln, bei der sich alle Anwendungen die gesamte Systembandbreite auf der Basis der zugewiesenen Prioritäten teilen. Beachten Sie, dass die maximal nutzbare Bandbreite die gleiche ist wie der eingestellte Wert beider Geschwindigkeiten.
Name:
Client IP (optional):
Client MAC (optional):
Ethernet to Wireless (Ethernet-zu-Drahtlos):
Wireless to Ethernet (Drahtlos-zu-
Ethernet):

37D-Link DAP-1522 Benutzerhandbuch
Abschnitt 3 - Konfiguration
Geben Sie Ihrem neuen Zeitplan einen Namen.
Wählen Sie einen Tag, einen Bereich aus Tagen oder 'All week' (Ganze Woche) ein, um jeden Tag zu wählen.
Markieren Sie das Kästchen All Days (Alle Tage) oder geben Sie eine Start- und Enduhrzeit für jeden Zeitplan ein.
Wählen Sie On (Ein) oder Off (Aus) im Dropdown-Menü.
Klicken Sie auf Add (Hinzufügen), um Ihren Zeitplan zu speichern. Sie müssen oben auf Save Settings (Einstellungen speichern) klicken, damit Ihre Zeitpläne wirksam werden.
Hier wird die Liste mit den Zeitplänen angezeigt. Klicken Sie auf das Bearbeitungssymbol, um Änderungen vorzunehmen, oder auf das Symbol für Löschen, um den Zeitplan zu entfernen.
Name:
Days (Tage):
Time (Zeit):
Wireless (Drahtlos):
Add (Hinzufügen):
Schedule Rules List (Zeitplanregelliste):
Schedule (Zeitplan)

38D-Link DAP-1522 Benutzerhandbuch
Abschnitt 3 - Konfiguration
Password (Kennwort):
Verify Password (Kennwort
bestätigen):
Geben Sie ein neues Kennwort für den Administrator-Anmeldenamen ein. Der Administrator kann Änderungen an den Einstellungen vornehmen.
Geben S ie dasse lbe Kennwor t w ie im vorhergehenden Textfeld ein, um seine Richtigkeit zu bestätigen.
Wartung und VerwaltungAdmin
Auf dieser Seite können Sie das Administrator-Kennwort ändern. Das Administrator-Kennwort verfügt über Zugriffsberechtigungen zum Lesen/Schreiben.

39D-Link DAP-1522 Benutzerhandbuch
Abschnitt 3 - Konfiguration
UhrzeitDie Option 'Time Configuration' (Zeitkonfiguration) ermöglicht die Konfiguration, Aktualisierung und Verwaltung der korrekten Zeiteinstellung in der internen Systemuhr. In diesem Abschnitt können Sie die Zeitzone einstellen, in der Sie sich befinden. Die Zeiteinstellung kann auch so konfiguriert werden, dass die Zeit bei der Sommer-/Winterzeit-Umstellung automatisch angepasst wird.
Time Zone (Zeitzone):
Daylight Saving (Sommer-/
Winterzeit):
Synchronize with NTP Server (Mit NTP-Server
synchronisieren):
NTP Server Used (NTP Server verwendet):
Manual (Manuell):
Wählen Sie die Zeitzone aus dem Dropdown-Menü.
Um Sommer-/Winterzeit manuell zu wählen, setzen Sie ein Häkchen im Kontrollkästchen 'Enable Daylight Saving' (Sommer-/Winterzeit aktivieren). Als nächstes verwenden Sie das Dropdown-Menü, um einen Daylight Saving Offset (Sommer-/Winterzeit-Ausgleich) auszuwählen, und geben Sie dann ein Start- und Enddatum (DST Start und DST End) für die Sommer-/Winterzeit ein.
NTP steht für Network Time Protocol (Netzwerk-Zeitprotokoll). Das NTP synchronisiert die Uhren in einem Computersystem. Markieren Sie dieses Kästchen, um einen NTP-Server zu verwenden. Damit wird eine Verbindung zu einem Internetserver, nicht zu einem lokalen Server, hergestellt.
Geben Sie den NTP-Server ein oder wählen Sie ihn aus dem Dropdown-Menü aus.
Zur manuellen Zeiteingabe geben Sie in diese Felder Werte für Year (Jahr), Month (Monat), Day (Tag), Hour (Stunde), Minute (Minute) und Second (Sekunde) ein und klicken Sie anschließend auf Save Settings (Einstellungen speichern). Sie können auch auf die Schaltfläche Copy Your Computer’s Time Settings (Zeiteinstellungen des Computers übernehmen) am unteren Bildschirmrand klicken.

40D-Link DAP-1522 Benutzerhandbuch
Abschnitt 3 - Konfiguration
Save to Local Hard Drive
(Auf lokaler Festplatte speichern):
Load from Local Hard Drive (Von der lokalen Festplatte
laden):
Restore to Factory Default (Auf Werkseinstellungen
zurücksetzen):
Reboot the Device (Gerät neu starten):
Clear Language Pack (Sprachpaket löschen):
Mit dieser Option können die aktuellen Access Point-Konfigurationseinstellungen in einer Datei auf der Festplatte des verwendeten Computers gespeichert werden. Klicken Sie dazu zunächst auf Save (Speichern). Ein Dateidialogfeld wird angezeigt. Wählen Sie einen Speicherort und einen Dateinamen für die Einstellungen.
Verwenden Sie diese Option, um zuvor gespeicherte Konfigurationseinstellungen des Access Point zu laden. Verwenden Sie zuerst das Steuerelement 'Browse' (Durchsuchen), um eine zuvor gespeicherte Datei der Konfigurationseinstellungen zu suchen. Klicken Sie anschließend auf die Schaltfläche Load (Laden), um diese Einstellungen in den Access Point zu laden.
Mit Hilfe dieser Option werden alle Konfigurationseinstellungen auf die Einstellungen zum Zeitpunkt der Auslieferung des Access Point aus dem Herstellerwerk zurückgesetzt. Alle Einstellungen, die nicht gespeichert wurden, gehen dabei verloren, einschließlich aller von Ihnen erstellten Regeln. Wenn Sie die aktuellen Konfigurationseinstellungen des Access Point speichern möchten, verwenden Sie die oben angegebene Schaltfläche Save (Speichern).
Hinweis: Das Zurücksetzen auf die Werkseinstellungen stellt nicht den Wi-Fi Protected Status auf 'Not Configured' (Nicht konfiguriert) zurück.
Klicken Sie hierauf, um den Access Point neu zu starten.
Klicken Sie darauf, um das Sprachpaket zu löschen. Damit wird die Web-Benutzeroberfläche auf Englisch zurückgesetzt.
System

41D-Link DAP-1522 Benutzerhandbuch
Abschnitt 3 - Konfiguration
Browse (Durchsuchen):
Upload (Hochladen):
Nachdem Sie die neue Firmware heruntergeladen haben, klicken Sie auf Browse (Durchsuchen), um auf Ihrer Festplatte nach der Firmware-Aktualisierung zu suchen. Klicken Sie auf Upload (Hochladen), um die Firmware-Aktualisierung fertigzustellen.
Sobald Sie eine Firmware-Aktualisierung auf Ihrem Computer haben, können Sie diese Option verwenden, um nach der Datei zu suchen und die Informationen anschließend in den Access Point zu laden.
FirmwareHiermit können Sie die Firmware des Access Point aktualisieren. Vergewissern Sie sich, dass sich die gewünschte Firmware auf der lokalen Festplatte des Computers befindet. Klicken Sie auf Browse (Durchsuchen), um die Firmware-Datei zu suchen, die für die Aktualisierung verwendet werden soll. Bitte sehen Sie auf der D-Link Support-Website http://support.dlink.com nach, ob Firmware-Aktualisierungen vorhanden sind. Sie können Firmware-Aktualisierungen von dieser Seite auf Ihre Festplatte herunterladen.
Klicken Sie nach dem Herunterladen des neuen Sprachpakets auf Browse (Durchsuchen), um die Sprachpaketdatei auf Ihrer Festplatte zu suchen. Klicken Sie auf Upload (Hochladen), um das Upgrade des Sprachpakets fertig zu stellen.
SprachpaketSie können die Sprache der Web-Benutzeroberfläche durch das Laden verfügbarer Sprachpakete ändern.
Browse (Durchsuchen):

42D-Link DAP-1522 Benutzerhandbuch
Abschnitt 3 - Konfiguration
Wenn Sie ein Sprachpaket geladen haben und auf Englisch zurückkehren möchten, klicken Sie auf Maintenance (Wartung) > System und dann auf Clear (Löschen) neben Clear Language Pack (Sprachpaket löschen).

43D-Link DAP-1522 Benutzerhandbuch
Abschnitt 3 - Konfiguration
General (Allgemein):
LAN:
Wireless LAN (WLAN):
Zeigt die Uhrzeit und Firmware-Version des Access Point an.
Zeigt die MAC-Adresse und die privaten (lokalen) IP-Einstellungen für den Access Point an.
Zeigt die drahtlose MAC-Adresse und Ihre drahtlosen Einstellungen wie SSID und Kanal an.
StatusGeräteinfo
Diese Seite zeigt die aktuellen Informationen für den DAP-1522 an. Sie zeigt die LAN- und WLAN-Informationen an.

44D-Link DAP-1522 Benutzerhandbuch
Abschnitt 3 - Konfiguration
Wireless (Drahtlos)Im Abschnitt 'Wireless' sehen Sie die drahtlosen Clients, die mit Ihrem drahtlosen Access Point verbunden sind.
MAC Address (MAC-Adresse):
UpTime (Betriebszeit):
Mode (Modus):
Signal:
Die Ethernet-ID (MAC-Adresse) des Drahtlos-Client.
Zeigt die Zeitdauer an, für die der drahtlose Client mit dem Access Point verbunden war.
Der vom Client verwendete Übertragungsstandard. Die Werte sind 11a, 11b, 11g, 11ng bzw. 11na für 802.11a, 802.11b, 802.11g bzw. 802.11n.
Dies ist ein relatives Maß für die Signalqualität. Der Wert wird als Prozentsatz der theoretisch besten Qualität angegeben. Die Signalqualität kann durch Entfernung, durch Interferenz mit anderen Drahtlosfrequenzquellen (zum Beispiel Schnurlostelefone oder benachbarte drahtlose Netzwerke) sowie durch Gegenstände zwischen Access Point und dem Drahtlosgerät vermindert werden.

45D-Link DAP-1522 Benutzerhandbuch
Abschnitt 3 - Konfiguration
What to View (Anzeigen):
Enable Remote Log
(Remotes Protokoll aktivieren):
Apply Log Settings Now
(Protokolleinstellungen jetzt übernehmen):
Refresh (Aktualisieren):
Clear (Inhalt löschen):
Save Log (Protokoll speichern):
Es stehen drei Arten von Protokollen zur Verfügung: System Activity (Systemaktivität), Wireless Activity (Drahtlosnetzaktivität) und Notice (Hinweis). Setzen Sie ein Häkchen in das Kontrollkästchen für die Art(en), die im Protokoll angezeigt werden sollen.
Setzen Sie ein Häkchen in dieses Kontrollkästchen und geben Sie einen Protokollservernamen oder eine IP-Adresse ein, um die Funktion für ein Remotes Protokoll zu aktivieren..
Klicken Sie auf diese Schaltfläche, um die Protokollergebnisse sofort zu filtern, sodass nur die ausgewählten Optionen im Abschnitt 'Log Details' (Protokolldetails) dieses Bildschirms erscheinen.
Aktualisiert die Protokolldetails auf dem Bildschirm, sodass die letzten Aktivitäten angezeigt werden.
Löscht den gesamten Protokollinhalt.
Diese Option speichert das Access Point-Protokoll in einer Datei auf Ihrem Computer.
ProtokolleDer Access Point protokolliert (speichert) Ereignisse von möglichem Interesse automatisch in seinem internen Speicher. Wenn nicht genügend interner Speicherplatz für alle Ereignisse verfügbar ist, werden die Protokolle älterer Ereignisse gelöscht, Protokolle der letzten Ereignisse werden jedoch behalten. Mit der Option 'Logs' (Protokolle) können Sie die Access Point-Protokolle anzeigen. Sie können festlegen, welche Art von Ereignissen Sie ansehen möchten sowie die Ebene der Ereignisse. Dieser Access Point verfügt auch über einen externen Syslog-Server-Support, damit Sie die Protokolldateien an einen Computer in Ihrem Netzwerk senden können, der ein Syslog-Hilfsprogramm ausführt.

46D-Link DAP-1522 Benutzerhandbuch
Abschnitt 3 - Konfiguration
StatistikDie Seite 'Statistics' (Statistik) zeigt alle Statistiken zu LAN- und Drahtlosnetz-Paketsendung und -empfang an.
TX Packets (TX-Pakete):
RX Packets (RX-Pakete):
TX Packets Dropped (TX-Pakete
verloren):
RX Packets Dropped (RX-Pakete
verloren):
TX Bytes (TX-Bytes):
RX Bytes (RX-Bytes):
Die Gesamtzahl der vom Access Point gesendeten Pakete.
Die Gesamtzahl der vom Access Point empfangenen Pakete.
Zeigt die Anzahl von Paketen, die während des Sendens durch Störungen, Kollisionen oder wegen begrenzter Ressourcen des Access Point verloren gegangen sind.
Zeigt die Anzahl von Paketen, die während des Empfangs durch Störungen, Kollisionen oder wegen begrenzter Ressourcen des Access Points verloren gegangen sind.
Zeigt die Anzahl der vom Access Point gesendeten Bytes.
Zeigt die Anzahl der vom Access Point empfangenen Bytes.

47D-Link DAP-1522 Benutzerhandbuch
Abschnitt 3 - Konfiguration
Hilfe

48D-Link DAP-1522 Benutzerhandbuch
Abschnitt 3 - Konfiguration
Konfiguration für den Bridge-ModusDieser Abschnitt zeigt Ihnen, wie Sie Ihre neue drahtlose MediaBridge von D-Link mit dem webbasierten Konfigurationsprogramm konfigurieren.
Webbasiertes Konfigurationsprogramm
Um das Konfigurationshilfsprogramm zu verwenden, öffnen Sie einen Webbrowser, z. B. den Internet Explorer, und geben Sie dlinkap oder 192.168.0.50 im Adressfeld ein.
Wählen Sie admin vom Dropdown-Menü und geben Sie dann Ihr Kennwort ein. Lassen Sie das Feld für das Kennwort leer..
Wird ein Fehler wie 'Page Cannot be Displayed' (Seite kann nicht angezeigt werden) angezeigt, sehen Sie zur Behebung des Problems unter 'Fehlerbehebung' nach.

49D-Link DAP-1522 Benutzerhandbuch
Abschnitt 3 - Konfiguration
Dieser Assistent dient dazu, Ihnen beim Konfigurieren der Drahtloseinstellungen für Ihre Bridge behilflich zu sein. Er weist Sie Schritt für Schritt an, wie Sie Ihr drahtloses Netzwerk einrichten müssen.
Klicken Sie auf 'Launch Wireless Setup Wizard' (Setup-Assistent für drahtlose Netzwerke starten)
Setup-Assistent
Geben Sie den Gerätenamen des AP ein und klicken Sie auf Next (Weiter), um fortzufahren. Es wird empfohlen, den Gerätenamen zu ändern, wenn sich mehr als ein D-Link-Gerät im Subnetz befindet.

50D-Link DAP-1522 Benutzerhandbuch
Abschnitt 3 - Konfiguration
Wählen Sie Auto configuration (Automatische Konfiguration), wenn Sie Wi-Fi Protected Setup verwenden möchten.
Um Ihr Netzwerk manuell einzurichten, fahren Sie mit Seite 53 fort.
Klicken Sie auf Next (Weiter), um fortzufahren.
Wenn Sie Ihr Kennwort für das Konto 'admin' ändern möchten, geben Sie ein neues Kennwort ein und klicken Sie auf Next

51D-Link DAP-1522 Benutzerhandbuch
Abschnitt 3 - Konfiguration
Starten Sie WPS für das drahtlose Gerät, das Sie Ihrem drahtlosen Netzwerk hinzufügen, um die Einrichtung abzuschließen.
Wählen Sie eine PIN, um Ihr drahtloses Gerät mit WPS zu verbinden.
Für die Konfiguration mit PBC fahren Sie mit den entsprechenden Anleitungen auf Seite 52 fort.
Geben Sie die in Ihrem Access Point verwendete PIN ein und klicken Sie auf 'Connect' (Verbinden).

52D-Link DAP-1522 Benutzerhandbuch
Abschnitt 3 - Konfiguration
Drücken Sie die WPS-Taste am drahtlosen Gerät, das Sie Ihrem Netzwerk hinzufügen, um die Einrichtung abzuschließen.
Wählen Sie PBC aus, um Push Button Configuration (Tastenkonfiguration) zur Verbindung mit Ihrem Netzwerk zu verwenden.
Klicken Sie auf Connect (Verbinden), um fortzufahren.
Wählen Sie Manual (Manuelle Konfiguration), um Ihr Netzwerk manuell einzurichten.
Klicken Sie auf Next (Weiter), um fortzufahren.

53D-Link DAP-1522 Benutzerhandbuch
Abschnitt 3 - Konfiguration
Geben Sie den Namen des AP im Drahtlosnetzwerk ein oder klicken Sie auf die Schaltfläche 'Site Survey' (Standortübersicht), um den AP zu suchen.
Klicken Sie auf Next (Weiter), um auf Seite 54 fortzufahren.

54D-Link DAP-1522 Benutzerhandbuch
Abschnitt 3 - Konfiguration
Wenn Sie auf Site Survey (Standortübersicht) geklickt haben, wird der folgende Bildschirm angezeigt.
Suchen Sie Ihren Access Point in der Liste und klicken Sie auf Connect (Verbinden), um den Setup-Assistenten abzuschließen.
Wählen Sie den gewünschten 'Security Mode' (Sicherheitsmodus) und klicken Sie auf Next (Weiter), um fortzufahren.

55D-Link DAP-1522 Benutzerhandbuch
Abschnitt 3 - Konfiguration
Wenn Sie WEP wählen, geben Sie das 'Wireless Security Password' (Sicherheitskennwort für das Drahtlosnetzwerk) ein und klicken Sie anschließend auf Next (Weiter), um den Setup-Assistenten zu beenden.
Wenn Sie WPA wählen, geben Sie das 'WPA Personal Passphrase' (Persönlichen WPA-Kennwortsatz) ein und klicken Sie anschließend auf 'Next' (Weiter), um den Setup-Assistenten zu beenden.
Wenn Sie WPA2 wählen, geben Sie den 'WPA2 Personal Passphrase' (Persönlichen WPA2 Kennwortsatz) ein und klicken Sie anschließend auf 'Next' (Weiter), um den Setup-Assistenten abzuschließen.

56D-Link DAP-1522 Benutzerhandbuch
Abschnitt 3 - Konfiguration
Das folgende Fenster wird geöffnet. Es zeigt an, dass Sie Ihre neuen Einstellungen erfolgreich gespeichert haben.

57D-Link DAP-1522 Benutzerhandbuch
Abschnitt 3 - Konfiguration
Wireless Mode (Drahtloser Modus):
Site Survey (Standortübersicht):
Enable Wireless (Wireless aktivieren):
Wireless Network Name (Name des
drahtlosen Netzwerks):
802.11 Band
802.11 Mode (802.11-Modus):
Enable Auto Channel Scan (Automatisches
Kanalscanning aktivieren):
Wählen Sie 'Infrastructure' (Infrastruktur), um eine Verbindung mit einem drahtlosen (AP) Access Point herzustellen. Wählen Sie Ad-hoc, um eine Verbindung mit einer anderen Bridge oder drahtlosen Station herzustellen.
Eine Funktion, die nach verfügbaren drahtlosen Netzwerken sucht.
Setzen Sie ein Häkchen in das Kästchen, um die Drahtlosfunktion zu aktivieren. Wenn Sie keine drahtlosen Funktionen verwenden möchten, deaktivieren Sie dieses Kästchen.
SSID (Service Set Identifier) ist der Name Ihres drahtlosen Netzes. Erstellen Sie einen Namen aus 32 Zeichen. Die SSID unterscheidet zwischen Groß- und Kleinschreibung.
Die Optionen sind 2,4GHz, 5GHz und 2,4GHz/5GHz. Diese Option steht im Bridge-Modus nicht zur Verfügung.
Wenn alle drahtlosen Geräte in Ihrem drahtlosen Netzwerk im selben Übertragungsmodus Verbindungen herstellen können, können Sie die Leistung etwas verbessern, indem Sie den entsprechenden Only (Nur)-Modus wählen. Wenn Sie Geräte haben, die einen anderen Übertragungsmodus verwenden, wählen Sie den entsprechenden 'Mixed' (Gemischt)-Modus. Diese Option steht im Bridge-Modus nicht zur Verfügung.
Die Einstellung 'Auto Channel Scan' (Automatisches Kanalscanning) wird verwendet, damit der DAP-1522 den Kanal mit der geringsten Interferenz auswählen kann.Diese Option steht im Bridge-Modus nicht zur Verfügung.
Wireless (Drahtlos)

58D-Link DAP-1522 Benutzerhandbuch
Abschnitt 3 - Konfiguration
Wireless Channel (Drahtloser Kanal):
Transmission Rate (Übertragungsrate):
Channel Width (Kanalbreite):
Visibility Status (Sichtbarkeitsstatus):
Security Mode (Sicherheitsmodus):
Enable (Aktivieren):
Zeigt die Kanaleinstellung des DAP-1522 an. Der Kanal kann geändert werden, um an die Kanaleinstellung eines bestehenden drahtlosen Netzwerks angepasst zu werden, oder um das drahtlose Netzwerk anzupassen. Diese Option steht im Bridge-Modus nicht zur Verfügung.
Wählen Sie die Übertragungsrate aus. Es wird dringend empfohlen Best (automatic) (Beste (automatisch)) für die beste Leistung zu wählen. Diese Option steht im Bridge-Modus nicht zur Verfügung.
Wählen Sie die Kanalbreite:Auto 20/40 - Wählen Sie diese Einstellung, wenn Sie sowohl drahtlose Geräte nach 802.11n als auch andere Geräte benutzen.20MHz - Wählen Sie diese Einstellung, wenn Sie keine drahtlosen Clients nach 802.11n benutzen.
Diese Einstellung legt fest, ob der DAP-1522 ihre Anwesenheit im Netzwerk weiterhin regelmäßig sendet. Diese Option steht im Bridge-Modus nicht zur Verfügung.
Siehe Seite 65 für weitere Informationen zur Sicherheit von drahtlosen Netzwerken.
Aktivieren Sie die Funktion 'Wi-Fi Protected Setup'.
Wenn diese Option aktiviert ist, kann der Benutzer die Quell-MAC-Adresse Paketen manuell zuweisen, die von dem DAP-1522 weitergeleitet wurden. Wenn sie nicht manuell zugewiesen werden, wird das Adressfeld 'MAC source' (MAC Quelle) des Pakets automatisch als MAC-Adresse des DAP-1522 ausgewählt.
Wireless MAC Cloning (Drahtlose MAC-Adresse klonen)
MAC Address (MAC-Adresse):
Scan (Scannen):
Geben Sie die gewünschte MAC-Adresse ein, die mit Ihrem DAP-1522 verbunden ist, um die Klonfunktion zu aktivieren.
Klicken Sie auf die Schaltfläche Scan (Scannen), um nach allen verfügbaren Geräten, die an die Ethernet-Ports Ihres DAP-1522 angeschlossen sind, zu suchen.

59D-Link DAP-1522 Benutzerhandbuch
Abschnitt 3 - Konfiguration
LAN Connection Type (LAN-
Verbindungstyp):
Access Point IP Address (IP-Adresse
des Access Point):
Subnet Mask (Subnetzmaske):
Default Gateway (Standard-Gateway):
Device Name (Gerätename):
Wählen Sie im Dropdown-Menü Static IP (Statische IP) aus, wenn Ihr Internetdienstanbieter Ihnen die IP-Adresse, Subnetzmaske, Gateway und DNS-Serveradressen zugewiesen hat. Wählen Sie Dynamic IP (DHCP) (Dynamische IP (DHCP)) aus, um den Computern im LAN/privaten Netzwerk automatisch eine IP-Adresse zuzuweisen.
Geben Sie die IP-Adresse ein, die Ihnen von Ihrem Internetdienstanbieter bereitgestellt wurde.
Geben Sie die von Ihrem Internetdienstanbieter bereitgestellte IP-Subnetzmaske ein.
Geben Sie das vom Internetdienstanbieter zugewiesene Gateway ein.
Geben Sie den Gerätenamen des AP ein und klicken Sie auf Next (Weiter), um fortzufahren. Es wird empfohlen, den Gerätenamen zu ändern, wenn sich mehr als ein D-Link-Gerät im Subnetz befindet.
Mit diesem Abschnitt können Sie die Einstellungen des lokalen Netzwerks der Bridge ändern und die 'Statisch'-Einstellungen konfigurieren.
NetzwerkeinstellungenStatisch

60D-Link DAP-1522 Benutzerhandbuch
Abschnitt 3 - Konfiguration
DHCPWählen Sie DHCP aus, um im LAN/privaten Netzwerk automatisch eine IP-Adresse zu beziehen.
Geben Sie den Gerätenamen des AP ein und klicken Sie auf Next (Weiter), um fortzufahren. Es wird empfohlen, den Gerätenamen zu ändern, wenn sich mehr als ein D-Link-Gerät im Subnetz befindet.
LAN Connection Type (LAN-
Verbindungstyp):
Device Name (Gerätename):

61D-Link DAP-1522 Benutzerhandbuch
Abschnitt 3 - Konfiguration
Transmit Power (Übertragungsleistung):
RTS Threshold (RTS-Schwellenwert):
Fragmentation Threshold (Fragmentierungsschwellenwert):
Short GI:
Zur Einstellung der Übertragungsleistung der Antennen.
Die Standardeinstellung 2436 sollte übernommen werden . Fa l l s e in uneinheitlicher Datenfluss das Problem ist, kann ggf. eine kleine Änderung vorgenommen werden.
Der Fragmentierungsschwellenwert (in Bytes) gibt an, ob Pakete fragmentiert werden. Datenpakete, die den Wert 2346 Byte überschreiten, werden vor der Übertragung fragmentiert. Die Standardeinstellung ist 2346.
Markieren Sie dieses Kästchen, um das Schutzintervall zu reduzieren, und so die Datenkapazität zu erhöhen. Dies ist jedoch weniger zuverlässig und kann höheren Datenverlust verursachen.
ErweitertErweiterte Wireless-Einstellungen

62D-Link DAP-1522 Benutzerhandbuch
Abschnitt 3 - Konfiguration
Enable QoS (QoS aktivieren):
QoS Type (QoS-Typ):
Priority by LAN Port (Priorität
nach LAN-Port):
Aktivieren Sie diese Option, wenn Sie möchten, dass QoS Ihren Datenverkehr priorisiert.
Für Ihre spezielle Anwendung stehen zwei Optionen zur Verfügung: (1) Priority by LAN Port (Priorität nach LAN-Port) und (2) Priority by Protocol (Priorität nach Protokoll).
Es gibt vier Prioritätsgrade für alle LAN-Ports. Die zugewiesenen Prioritätsgrade sind bei normaler Priorität: 1 für Hintergrund, 3 für 'Best Effort', 5 für Video und 7 für Sprache, (Sprache hat den höchsten Grad und Hintergrund den niedrigsten).
QoSDie Funktion Quality of Service (QoS) reguliert den Datenfluss durch den Access Point mittels Zuweisung einer Priorität an jedes Paket. Dies dient zur besseren Nutzung eines drahtlosen Netzwerks durch Priorisierung des Datenverkehrs unterschiedlicher Anwendungen. Die Aktivierung dieser Option erlaubt dem AP, den Datenverkehr zu priorisieren. Für die spezielle Anwendung stehen zwei Optionen zur Verfügung.

63D-Link DAP-1522 Benutzerhandbuch
Abschnitt 3 - Konfiguration
Priority by Protocol (Priorität nach Protokoll):
Ethernet to Wireless (Ethernet-zu-Drahtlos):
Wireless to Ethernet (Drahtlos-zu-Ethernet):
ACK/DHCP/ICMP/ DNS Priority (ACK/DHCP/ICMP/
DNS-Priorität):
Web Traffic Priority (Internet-
Datenverkehrspriorität):
Mail Traffic Priority (Mail-Datenverkehrspriorität):
Ftp Traffic Priority (FTP-Datenverkehrspriorität):
Other Traffic Priority (Andere
Datenverkehrspriorität):
Benutzer können die Priorität und den prozentualen Anteil der Gesamtbandbreite, der für jede ihrer vier Datenverkehrskategorien reserviert ist, einstellen. Bitte beachten Sie, dass die Summe der Prozentwerte der Übertragungslimits nicht 100% sein muss. Die Prozentzahlen repräsentieren die maximal vorgesehene Bandbreite für jede Datenverkehrskategorie.
Der hier eingegebene Wert zeigt die erforderliche Ethernet-zu-Drahtlos-Geschwindigkeit an, bevor die Funktion Advanced QoS (Erweiterte QoS) aktiviert wird. Advanced QoS (Erweiterte QoS) wird nur aktiviert, wenn die Gesamtbandbreite den voreingestellten Wert erreicht oder überschreitet. Der empfohlene Bereich ist 800 - 96000 Kbits/Sek.
Der hier eingegebene Wert zeigt die erforderliche Drahtlos-zu-Ethernet-Geschwindigkeit an, bevor die Funktion Advanced QoS (Erweiterte QoS) aktiviert wird. Advanced QoS (Erweiterte QoS) wird nur aktiviert, wenn die Gesamtbandbreite den voreingestellten Wert erreicht oder überschreitet. Der empfohlene Bereich ist 800 - 96000 Kbits/Sek.
Stellt den Prioritätswert und das Bandbreitenlimit dar, die für ACK-, DHCP-, ICMP- und DNS-Paketzustellungen gelten.
Datenverkehr, der durch typische Web-Dienste verursacht wird (durch Ports 80, 443, 3128 und 8080 gesendete Pakete).
Datenverkehr, der durch E-Mail-Versand und -Empfang verursacht wird (Ports 25, 110, 465 und 995).
Datenverkehr, der durch das Hoch- und Herunterladen mit Hilfe von FTP-Servern verursacht wird (Ports 20, 21).
Anderer Datenverkehr, der in den oben genannten Paketzustellungen nicht enthalten ist.
Hinweis: Normalerweise überträgt die drahtlose Verbindung Anwendungsdatenpakete basierend auf der Drahtlos-zu-Ethernet-Geschwindigkeit und Ethernet-zu-Drahtlos-Geschwindigkeit. Benutzer können die beiden Geschwindigkeiten als Systemübertragungsbandbreite behandeln, bei der sich alle Anwendungen die gesamte Systembandbreite auf der Basis der zugewiesenen Prioritäten teilen. Beachten Sie, dass die maximal nutzbare Bandbreite die gleiche ist wie der eingestellte Wert beider Geschwindigkeiten.

64D-Link DAP-1522 Benutzerhandbuch
Abschnitt 3 - Konfiguration
Geben Sie Ihrem neuen Zeitplan einen Namen.
Wählen Sie einen Tag, einen Bereich aus Tagen oder 'All week' (Ganze Woche) ein, um jeden Tag zu wählen.
Markieren Sie das Kästchen All Days (Alle Tage) oder geben Sie eine Start- und Enduhrzeit für jeden Zeitplan ein.
Wählen Sie On (Ein) oder Off (Aus) im Dropdown-Menü.
Klicken Sie auf Add (Hinzufügen), um Ihren Zeitplan zu speichern. Sie müssen oben auf Save Settings (Einstellungen speichern) klicken, damit Ihre Zeitpläne wirksam werden.
Hier wird die Liste mit den Zeitplänen angezeigt. Klicken Sie auf das Bearbeitungssymbol, um Änderungen vorzunehmen, oder auf das Symbol für Löschen, um den Zeitplan zu entfernen.
Name:
Days (Tage):
Time (Zeit):
Wireless (Drahtlos):
Add (Hinzufügen):
Schedule Rules List (Zeitplanregelliste):
Schedule (Zeitplan)

65D-Link DAP-1522 Benutzerhandbuch
Abschnitt 3 - Konfiguration
Password (Kennwort):
Verify Password (Kennwort
bestätigen):
Geben Sie ein neues Kennwort für den Administrator-Anmeldenamen ein. Der Administrator kann Änderungen an den Einstellungen vornehmen.
Geben Sie dasselbe Kennwort wie im vorhergehenden Textfeld ein, um seine Richtigkeit zu bestätigen.
Wartung und VerwaltungAdmin
Auf dieser Seite können Sie das Administrator-Kennwort ändern. Der Administrator verfügt über Zugriffsberechtigungen zum Lesen/Schreiben.

66D-Link DAP-1522 Benutzerhandbuch
Abschnitt 3 - Konfiguration
UhrzeitDie Option 'Time Configuration' (Zeitkonfiguration) ermöglicht die Konfiguration, Aktualisierung und Verwaltung der korrekten Zeiteinstellung in der internen Systemuhr. In diesem Abschnitt können Sie die Zeitzone einstellen, in der Sie sich befinden. Die Zeiteinstellung kann auch so konfiguriert werden, dass die Zeit bei der Sommer-/Winterzeit-Umstellung automatisch angepasst wird.
Time Zone (Zeitzone):
Daylight Saving (Sommer-/
Winterzeit):
Synchronize with NTP Server (Mit NTP-Server
synchronisieren):
NTP Server Used (NTP Server verwendet):
Manual (Manuell):
Wählen Sie die Zeitzone aus dem Dropdown-Menü.
Um Sommer-/Winterzeit manuell zu wählen, setzen Sie ein Häkchen im Kontrollkästchen 'Enable Daylight Saving' (Sommer-/Winterzeit aktivieren). Als nächstes verwenden Sie das Dropdown-Menü, um einen Daylight Saving Offset (Sommer-/Winterzeit-Ausgleich) auszuwählen, und geben Sie dann ein Start- und Enddatum (DST Start und DST End) für die Sommer-/Winterzeit ein.
NTP steht für Network Time Protocol (Netzwerk-Zeitprotokoll). Das NTP synchronisiert die Uhren in einem Computersystem. Markieren Sie dieses Kästchen, um einen NTP-Server zu verwenden. Damit wird eine Verbindung zu einem Internetserver, nicht zu einem lokalen Server, hergestellt.
Geben Sie den NTP-Server ein oder wählen Sie ihn aus dem Dropdown-Menü aus.
Zur manuellen Zeiteingabe geben Sie in diese Felder Werte für Year (Jahr), Month (Monat), Day (Tag), Hour (Stunde), Minute (Minute) und Second (Sekunde) ein und klicken Sie anschließend auf Save Settings (Einstellungen speichern). Sie können auch auf die Schaltfläche Copy Your Computer's Time Settings (Zeiteinstellungen des Computers übernehmen) am unteren Bildschirmrand klicken.

67D-Link DAP-1522 Benutzerhandbuch
Abschnitt 3 - Konfiguration
Save To Local Hard Drive (Auf der lokalen Festplatte speichern):
Load From Local hard Drive (Von der lokalen
Festplatte laden):
Restore To Factory Default (Auf
Werkseinstellungen zurücksetzen):
Reboot The Device (Das Gerät neu starten):
Clear Language Pack (Sprachpaket löschen):
Mit dieser Option können die aktuellen Access Point-Konfigurationseinstellungen in einer Datei auf der Festplatte des verwendeten Computers gespeichert werden. Klicken Sie dazu zunächst auf Save (Speichern). Sie sehen dann ein Datei-Dialogfeld, in dem Sie einen Speicherort und Dateinamen für die Einstellungen auswählen können.
Verwenden Sie diese Option, um zuvor gespeicherte Konfigurationseinstellungen des Access Point zu laden. Verwenden Sie zuerst das Steuerelement 'Browse' (Durchsuchen), um eine zuvor gespeicherte Datei der Konfigurationseinstellungen zu suchen. Klicken Sie anschließend auf die Schaltfläche Load (Laden), um diese Einstellungen in den Access Point zu laden.
Mit Hilfe dieser Option werden alle Konfigurationseinstellungen auf die Einstellungen zum Zeitpunkt der Auslieferung des Access Point aus dem Herstellerwerk zurückgesetzt. Alle Einstellungen, die nicht gespeichert wurden, gehen dabei verloren, einschließlich aller von Ihnen erstellten Regeln. Wenn Sie die aktuellen Konfigurationseinstellungen des Access Point speichern möchten, verwenden Sie die oben angegebene Schaltfläche Save (Speichern).
Klicken Sie hierauf, um die Bridge neu zu starten.
Klicken Sie darauf, um das Sprachpaket zu löschen. Damit wird die Web-Benutzeroberfläche auf Englisch zurückgesetzt.
System

68D-Link DAP-1522 Benutzerhandbuch
Abschnitt 3 - Konfiguration
Browse (Durchsuchen):
Upload (Hochladen):
Klicken Sie nach dem Herunterladen der neuen Firmware auf Browse (Durchsuchen), um die Firmware-Aktualisierung auf Ihrer Festplatte zu lokalisieren. Klicken Sie auf Upload (Hochladen), um die Firmware-Aktualisierung fertigzustellen.
Sobald Sie eine Firmware-Aktualisierung auf Ihrem Computer haben, können Sie diese Option verwenden, um nach der Datei zu suchen und die Informationen anschließend in die Bridge zu laden.
FirmwareHiermit können Sie die Firmware des Access Point aktualisieren. Vergewissern Sie sich, dass sich die gewünschte Firmware auf der lokalen Festplatte des Computers befindet. Klicken Sie auf Browse (Durchsuchen), um die Firmware-Datei zu suchen, die für die Aktualisierung verwendet werden soll. Bitte überprüfen Sie die D-Link Support Website http://support.dlink.com auf Firmware-Aktualisierungen. Sie können Firmware-Aktualisierungen von der D-Link Support Site auf Ihre Festplatte herunterladen.
Klicken Sie nach dem Herunterladen des neuen Sprachpakets auf Browse (Durchsuchen), um die Sprachpaketdatei auf Ihrer Festplatte zu suchen. Klicken Sie auf Upload (Hochladen), um das Upgrade des Sprachpakets fertig zu stellen.
Sprachpaket
Sie können die Sprache der Web-Benutzeroberfläche durch das Laden verfügbarer Sprachpakete ändern.
Browse (Durchsuchen):

69D-Link DAP-1522 Benutzerhandbuch
Abschnitt 3 - Konfiguration
Wenn Sie eine Sprachpaket geladen haben und auf Englisch zurückkehren möchten, klicken Sie auf Maintenance (Wartung) > System und dann auf Clear (Löschen) neben Clear Language Pack (Sprachpaket löschen).

70D-Link DAP-1522 Benutzerhandbuch
Abschnitt 3 - Konfiguration
Zeigt die Uhrzeit und Firmware-Version des Access Point an.
Zeigt die MAC-Adresse und die privaten (lokalen) IP-Einstellungen für den Access Point an.
Zeigt die drahtlose MAC-Adresse und Ihre drahtlosen Einstellungen wie SSID und Kanal an.
General (Allgemein):
LAN:
Wireless LAN (WLAN):
StatusGeräteinfo
Diese Seite zeigt die aktuellen Informationen für den DAP-1522 an. Sie zeigt die LAN- und WLAN-Informationen an.

71D-Link DAP-1522 Benutzerhandbuch
Abschnitt 3 - Konfiguration
Es stehen drei Arten von Protokollen zur Verfügung: System Activity (Systemaktivität), Wireless Activity (Drahtlosnetzaktivität) und Notice (Hinweis). Setzen Sie ein Häkchen in das Kontrollkästchen für die Art(en), die im Protokoll angezeigt werden sollen.
Aktivieren Sie dieses Kontrollkästchen und geben Sie einen Protokollservernamen oder eine IP-Adresse ein, um die Remoteprotokoll-Funktion zu aktivieren.
Klicken Sie auf diese Schaltfläche, um die Protokollergebnisse sofort zu filtern, sodass nur die ausgewählten Optionen im Abschnitt 'Log Details' (Protokolldetails) dieses Bildschirms erscheinen.
Aktualisiert die Protokolldetails auf dem Bildschirm, sodass die letzten Aktivitäten angezeigt werden.
Löscht den gesamten Protokollinhalt.
Diese Option speichert das Access Point-Protokoll in einer Datei auf Ihrem Computer.
What to View (Anzeigen):
Enable Remote Log
(Remotes Protokoll aktivieren):
Apply Log Settings Now
(Protokolleinstellungen jetzt übernehmen):
Refresh (Aktualisieren):
Clear (Inhalt löschen):
Save Log (Protokoll speichern):
ProtokolleDer Access Point protokolliert (speichert) Ereignisse von möglichem Interesse automatisch in seinem internen Speicher. Wenn nicht genügend interner Speicherplatz für alle Ereignisse verfügbar ist, werden die Protokolle älterer Ereignisse gelöscht, Protokolle der letzten Ereignisse werden jedoch behalten. Mit der Option 'Logs' (Protokolle) können Sie die Access Point-Protokolle anzeigen. Sie können festlegen, welche Art von Ereignissen Sie ansehen möchten sowie die Ebene der Ereignisse. Dieser Access Point verfügt auch über einen externen Syslog-Server-Support, damit Sie die Protokolldateien an einen Computer in Ihrem Netzwerk senden können, der ein Syslog-Hilfsprogramm ausführt.

72D-Link DAP-1522 Benutzerhandbuch
Abschnitt 3 - Konfiguration
Hilfe

73D-Link DAP-1522 Benutzerhandbuch
Abschnitt 4 - Sicherheit
Sicherheit für drahtlose NetzwerkeIn diesem Teil werden die verschiedenen Sicherheitsstufen beschrieben, die Sie zum Schutz Ihrer Daten vor Angriffen und Eindringlingen in Ihr Netzwerk nutzen können. Der DAP-1522 bietet die folgenden Sicherheitstypen:
• WPA2 (Wi-Fi Protected Access 2) • WPA2-PSK (Pre-Shared Key)• WPA (Wi-Fi Protected Access) • WPA-PSK (Pre-Shared Key)• WEP (Wired Equivalent Privacy)
Was ist WEP?WEP steht für Wired Equivalent Privacy. Er basiert auf dem IEEE 802.11-Standard und verwendet den RC4-Verschlüsselungsalgorithmus. WEP bietet Sicherheit durch ein Verschlüsseln der über Ihr drahtloses Netz übermittelten Daten, sodass sie bei der Übertragung von einem drahtlosen Gerät zum anderen sicher sind.
Um Zugriff auf ein WEP-Netzwerk zu erhalten, muss der Schlüssel bekannt sein. Bei dem Schlüssel handelt es sich um eine Zeichenfolge, die Sie selbst erstellen. Bei der Verwendung von WEP müssen Sie die Verschlüsselungsstufe selbst angeben. Der Verschlüsselungstyp bestimmt dabei die Länge des Schlüssels. Eine 128-Bit-Verschlüsselung erfordert demzufolge einen längeren Schlüssel als eine 64-Bit-Verschlüsselung. Die Schlüssel werden durch Eingabe einer Zeichenfolge in HEX-Format (hexadezimal – die Zeichen 0-9 und A-F) oder ASCII-Format (American Standard Code for Information Interchange – alphanumerische Zeichen) festgelegt. Das ASCII-Format ermöglicht hier die Eingabe einer Zeichenfolge, die sich einfacher merken lässt. Für die Verwendung im Netzwerk wird die eingegebene ASCII-Zeichenfolge in das HEX-Format konvertiert. Es können bis zu vier Schlüssel angegeben werden, sodass der Schlüssel einfach und schnell geändert werden kann.

74D-Link DAP-1522 Benutzerhandbuch
Abschnitt 4 - Sicherheit
Was ist WPA?WPA oder Wi-Fi Protected Access ist ein Wi-Fi-Standard, der die Sicherheitsmerkmale des WEP (Wired Equivalent Privacy) verbessert.
Die 2 wichtigsten Verbesserungen gegenüber WEP sind:
• Verbesserte Datenverschlüsselung dank TKIP (Temporal Key Integrity Protocol). TKIP verschlüsselt die Schlüssel mit einem Hash-Algorithmus und stellt durch Hinzufügen einer Funktion zur Integritätsprüfung sicher, dass die Schlüssel nicht verändert wurden. WPA2 basiert auf dem erweiterten Standard 802.11i und verwendet AES (Advanced Encryption Standard) statt TKIP.
• Benutzerauthentifizierung, die in der Regel in WEP fehlt, mithilfe von EAP (Extensible Authentication Protocol). WEP steuert den Zugriff auf ein drahtloses Netz auf der Basis einer Hardware-spezifischen MAC-Adresse des Computers, die relativ leicht aufgespürt und imitiert werden kann. EAP baut auf einem sichereren Public-Key-Verschlüsselungssystem auf und gewährleistet, dass ausschließlich autorisierte Netzwerknutzer Zugriff auf das Netzwerk haben können.
WPA-PSK/WPA2-PSK verwendet einen Kennwortsatz oder einen Schlüssel zur Authentifizierung Ihrer drahtlosen Verbindung. Der Schlüssel ist ein zwischen 8 und 63 Zeichen langes alphanumerisches Kennwort. Das Kennwort kann Symbole (!?*&_) und Leerzeichen enthalten. Dieser Schlüssel muss genau derselbe Schlüssel sein, der in Ihrer Bridge oder Ihrem Access Point eingegeben ist.
WPA/WPA2 enthält eine Benutzerauthentifizierung durch das Extensible Authentication Protocol (EAP). EAP baut auf einem sichereren Public-Key-Verschlüsselungssystem auf und gewährleistet, dass ausschließlich autorisierte Netzwerknutzer Zugriff auf das Netzwerk haben können.

75D-Link DAP-1522 Benutzerhandbuch
Abschnitt 4 - Sicherheit
WEP im AP-Modus konfigurierenEs wird empfohlen, die Verschlüsselung auf Ihrem drahtlosen Access Point vor Ihren drahtlosen Netzwerkadaptern zu aktivieren. Stellen Sie bitte die drahtlose Verbindung her, bevor Sie die Verschlüsselung aktivieren. Ihr Funksignal könnte sonst wegen des zusätzlichen Overhead an Qualität einbüßen, wenn Sie die Verschlüsselung aktivieren.
1. Melden Sie sich bei der webbasierten Konfiguration an, indem Sie einen Webbrowser öffnen und die IP-Adresse des Access Point (192.168.0.50) eingeben. Klicken Sie auf Setup (Einrichten) und klicken Sie anschließend auf Wireless Settings (Drahtlose Einstellungen) auf der linken Seite.
2. Wählen Sie im Abschnitt Wireless Security Mode (Sicherheitsmodus für Drahtlosnetzwerke) neben Security Mode (Sicherheitsmodus) WEP aus.
3. Im Abschnitt WEP, neben WEP Key Length (WEP Schlüssellänge), wählen Sie sowohl den Eingabetyp (hexidezimal oder ASCII) und die Verschlüsselungsstufe (64- bit oder 128-bit) aus. Hex- (empfohlen) Buchstaben A-F und Zahlen 0-9 sind gültig.
4. Neben Default WEP Key (Standard-WEP-Schlüssel) und der ersten Auswahl im Dropdown-Menü WEP Key 1 (WEP-Schlüssel 1): Geben Sie hier einen 'WEP key' (WEP-Schlüssel) ein, den Sie in den Feldern 'WEP Key value' (Wert für WEP-Schlüssel) und 'Verify WEP Key value' (Wert für WEP-Schlüssel bestätigen) erstellen. Achten Sie darauf, diesen Schlüssel exakt auf allen Ihren drahtlosen Geräten einzugeben. Sie können bis zu 4 verschiedene Schlüssel über das Dropdown-Menü 'Default WEP Key' (Standard-WEP-Schlüssel) eingeben.
5. Wählen Sie neben Authentication (Authentifizierung) Open (Offen) oder Shared Key.
6. Klicken Sie auf Save Settings (Einstellungen speichern) am oberen Rand des Fensters, um Ihre Einstellungen zu speichern. Wenn Sie den Access Point mit einem drahtlosen Adapter konfigurieren, verlieren Sie die Verbindung, bis Sie WEP auf Ihrem Adapter aktivieren und denselben WEP-Schlüssel wie beim Access Point eingeben.

76D-Link DAP-1522 Benutzerhandbuch
Abschnitt 4 - Sicherheit
WPA-Personal (AP-Modus) konfigurierenEs wird empfohlen, die Verschlüsselung auf Ihrem drahtlosen Access Point vor Ihren drahtlosen Netzwerkadaptern zu aktivieren. Stellen Sie bitte die drahtlose Verbindung her, bevor Sie die Verschlüsselung aktivieren. Ihr Funksignal könnte sonst wegen des zusätzlichen Overhead an Qualität einbüßen, wenn Sie die Verschlüsselung aktivieren.
1. Melden Sie sich bei der webbasierten Konfiguration an, indem Sie einen Webbrowser öffnen und die IP-Adresse des Access Point (192.168.0.50) eingeben. Klicken Sie auf 'Setup' (Einrichten) und klicken Sie anschließend auf 'Wireless Settings' (Drahtlose Einstellungen) auf der linken Seite.
2. Wählen Sie im Abschnitt 'Wireless Security Mode' , (Sicherheitsmodus für Drahtlosnetzwerke) neben Security Mode (Sicherheitsmodus) WPA-Personal
3. Wählen Sie im Abschnitt WPA, neben WPA Mode (WPA-Modus), Auto (WPA or WPA2) (Auto (WPA oder WPA2)), WPA2 Only (Nur WPA2) oder WPA Only (Nur WPA) aus. Wählen Sie 'Auto', wenn Sie drahtlose Clients haben, die sowohl WPA als auch WPA2 verwenden.
4. Wählen Sie neben 'Cipher Type' (Verschlüsselungstyp) TKIP, AES oder TKIP and AES (TKIP und AES) aus.
5. Geben Sie neben Group Key Update Interval (Gruppenschlüssel-Aktualisierungsintervall) die Zeitdauer ein, bevor der Gruppenschlüssel, der für Broadcast- und Multicast-Daten verwendet wird, geändert wird.
6. Geben Sie im Abschnitt Pre-Shared Key einen Schlüssel in das Feld 'Passphrase' (Kennwortsatz) ein. Der Schlüssel wird als ein Kennwortsatz im ASCII-Format an beiden Enden der drahtlosen Verbindung eingegeben. Dieser Kennwortsatz muss zwischen 8 und 63 Zeichen lang sein.
7. Klicken Sie auf Save Settings (Einstellungen speichern) am oberen Rand des Fensters, um Ihre Einstellungen zu speichern. Wenn Sie den Access Point mit einem drahtlosen Adapter konfigurieren, verlieren Sie die Verbindung, bis Sie WPA-PSK auf Ihrem Adapter aktivieren und denselben Kennwortsatz wie beim Access Point eingeben.

77D-Link DAP-1522 Benutzerhandbuch
Abschnitt 4 - Sicherheit
Es wird empfohlen, die Verschlüsselung auf Ihrem drahtlosen Access Point vor Ihren drahtlosen Netzwerkadaptern zu aktivieren. Stellen Sie bitte die drahtlose Verbindung her, bevor Sie die Verschlüsselung aktivieren. Ihr Funksignal könnte sonst wegen des zusätzlichen Overhead an Qualität einbüßen, wenn Sie die Verschlüsselung aktivieren.
1. Melden Sie sich bei der webbasierten Konfiguration an, indem Sie einen Webbrowser öffnen und die IP-Adresse des Access Point (192.168.0.50) eingeben. Klicken Sie auf Setup (Einrichten) und klicken Sie anschließend auf Wireless Settings (Drahtlose Einstellungen) auf der linken Seite.
2. Wählen Sie im Abschnitt 'Wireless Security Mode' (Sicherheitsmodus für Drahtlosnetzwerke) neben Security Mode (Sicherheitsmodus) WPA-Enterprise
3. Wählen Sie im Abschnitt WPA, neben WPA Mode (WPA-Modus) Auto (WPA or WPA2) (Auto (WPA oder WPA2)), WPA2 Only (Nur WPA2) oder WPA Only (Nur WPA) aus. Wählen Sie 'Auto', wenn Sie drahtlose Clients haben, die sowohl WPA als auch WPA2 verwenden.
4. Wählen Sie neben 'Cipher Type' (Verschlüsselungstyp) TKIP, AES oder TKIP und AES aus.
5. Geben Sie neben Group Key Update Interval (Gruppenschlüssel-Aktualisierungsintervall) die Zeitdauer ein, bevor der Gruppenschlüssel, der für Broadcast- und Multicast-Daten verwendet wird, geändert wird.
6. Geben Sie im Abschnitt EAP (802.1X) neben RADIUS Server IP Address (RADIUS Server-IP-Adresse) die IP-Adresse Ihres RADIUS-Servers ein.
7. Geben Sie neben RADIUS Server Port den Port ein, den Sie für Ihren RADIUS-Server verwenden. 1812 ist der Standard-Port.
8. Geben Sie neben RADIUS Server Shared Secret (RADIUS-Server-"Shared Secret") den Sicherheitsschlüssel ein.
9. Klicken Sie auf Save Settings (Einstellungen speichern) am oberen Rand des Fensters, um Ihre Einstellungen zu speichern.
WPA-Enterprise (AP-Modus) konfigurieren

78D-Link DAP-1522 Benutzerhandbuch
Abschnitt 4 - Sicherheit
WEP (Bridge-Modus) konfigurierenEs wird empfohlen, die Verschlüsselung auf Ihrem drahtlosen Access Point vor Ihren drahtlosen Netzwerkadaptern zu aktivieren. Stellen Sie bitte die drahtlose Verbindung her, bevor Sie die Verschlüsselung aktivieren. Ihr Funksignal könnte sonst wegen des zusätzlichen Overhead seine Qualität einbüßen, wenn Sie die Verschlüsselung aktivieren.
1. Melden Sie sich an der webbasierten Konfiguration an, indem Sie einen Webbrowser öffnen und die IP-Adresse der Bridge (192.168.0.50) eingeben. Klicken Sie auf Setup (Einrichten) und dann auf Wireless Settings (Einstellungen für drahtlose Verbindungen).
2. Wählen Sie WEP für den Security Mode (Sicherheitsmodus) im Abschnitt Wireless Security Mode (Sicherheitsmodus für Drahtlosnetzwerke).
3. Im Abschnitt WEP, neben 'WEP Key Length' (WEP Schlüssellänge), wählen Sie sowohl den Eingabetyp (hexidezimal oder ASCII) und die Verschlüsselungsstufe (64- bit oder 128-bit) aus. Hex- (empfohlen) Buchstaben A-F und Zahlen 0-9 sind gültig.
4. Für den 'Default WEP Key' (Standard-WEP-Schlüssel) und der ersten Auswahl im Dropdown-Menü WEP Key 1 (WEP-
Schlüssel 1): Geben Sie hier einen 'WEP key' (WEP-Schlüssel) ein, den Sie in den Feldern 'WEP Key value' (Wert für WEP-Schlüssel) und 'Verify WEP Key value' (Wert für WEP-Schlüssel bestätigen) erstellen. Achten Sie darauf, diesen Schlüssel exakt auf allen Ihren drahtlosen Geräten einzugeben. Sie können bis zu 4 verschiedene Schlüssel über das Dropdown-Menü 'Default WEP Key' (Standard-WEP-Schlüssel) eingeben.
5. Wählen Sie für Authentication (Authentifizierung) Open (Offen) oder Shared Key.
Klicken Sie auf Save Settings (Einstellungen speichern), um Ihre Einstellungen zu speichern. Wenn Sie den Access Point mit einem drahtlosen Adapter konfigurieren, verlieren Sie die Verbindung, bis Sie WEP auf Ihrem Adapter aktivieren und denselben WEP-Schlüssel wie beim Access Point eingeben.

79D-Link DAP-1522 Benutzerhandbuch
Abschnitt 4 - Sicherheit
WPA-Personal (Bridge-Modus) konfigurierenEs wird empfohlen, die Verschlüsselung auf Ihrem drahtlosen Access Point vor Ihren drahtlosen Netzwerkadaptern zu aktivieren. Stellen Sie bitte die drahtlose Verbindung her, bevor Sie die Verschlüsselung aktivieren. Ihr Funksignal könnte sonst wegen des zusätzlichen Overhead an Qualität einbüßen, wenn Sie die Verschlüsselung aktivieren.
1. Melden Sie sich an der webbasierten Konfiguration an, indem Sie einen Webbrowser öffnen und die IP-Adresse der Bridge (192.168.0.50) eingeben. Klicken Sie auf Setup (Einrichten) und klicken Sie anschließend auf Wireless Settings (Drahtlose Einstellungen) auf der linken Seite.
2. Wählen Sie im Abschnitt 'Wireless Security Mode' (Sicherheitsmodus für Drahtlosnetzwerke) neben Security Mode (Sicherheitsmodus) WPA-Personal
3. Wählen Sie im Abschnitt WPA, neben WPA Mode (WPA-Modus) Auto (WPA or WPA2) (Auto (WPA oder WPA2)), WPA2 Only (Nur WPA2) oder WPA Only (Nur WPA) aus. Wählen Sie Auto, wenn Sie Drahtlos-Clients haben, die sowohl WPA als auch WPA2 verwenden.
4. Wählen Sie neben 'Cipher Type' (Verschlüsselungstyp) TKIP, AES oder TKIP und AES aus.
5. Geben Sie neben Group Key Update Interval (Gruppenschlüssel-Aktualisierungsintervall) die Zeitdauer ein, bevor der Gruppenschlüssel, der für Broadcast- und Multicast-Daten verwendet wird, geändert wird.
6. Geben Sie im Abschnitt Pre-Shared Key einen Schlüssel in das Feld 'Passphrase' (Kennwortsatz) ein. Der Schlüssel wird als ein Kennwortsatz im ASCII-Format an beiden Enden der drahtlosen Verbindung eingegeben. Dieser Kennwortsatz muss zwischen 8 und 63 Zeichen lang sein.
7. Klicken Sie auf Save Settings (Einstellungen speichern) am oberen Rand des Fensters, um Ihre Einstellungen zu speichern. Wenn Sie den Access Point mit einem drahtlosen Adapter konfigurieren, verlieren Sie die Verbindung, bis Sie WPA-PSK auf Ihrem Adapter aktivieren und denselben Kennwortsatz wie beim Access Point eingeben.

80D-Link DAP-1522 Benutzerhandbuch
Abschnitt 5 – Verbindung zu einem drahtlosen Netzwerk herstellen
Verbindung zu einem drahtlosen NetzwerkMit Windows® XP
Windows® können das integrierte Hilfsprogramm für konfigurationsfreie drahtlose Verbindungen (Zero Configuration Utility) verwenden. Die folgenden Anleitungen gelten für Nutzer des Service Pack 2. Sollten Sie ein Hilfsprogramm eines anderen Unternehmens oder Windows® 2000 verwenden, finden Sie die Anweisungen zur drahtlosen Netzverbindung in dem entsprechenden Benutzerhandbuch Ihres drahtlosen Adapters. Die meisten Hilfsprogramme enthalten eine 'Site Survey'-Option (Standortübersicht), die der des Hilfsprogramms in Windows ® XP ähnlich ist.
Klicken Sie mit der rechten Maustaste auf das entsprechende Symbol (Computer und Funkwellen) auf Ihrer Task-Leiste (unterer rechter Fensterbereich neben der Anzeige der Uhrzeit). Wählen Sie Verfügbare Drahtlosnetzwerke anzeigenaus.
Klicken Sie bei Anzeige der Meldung, dass Drahtlosnetzwerke erkannt wurden (Wireless Networks Detected), in die Mitte dieser Meldung, um auf das Hilfsprogramm zuzugreifen
oder
Das Hilfsprogramm zeigt alle verfügbaren drahtlosen Netzwerke in Ihrem Bereich an. Klicken Sie auf ein Netzwerk (durch die SSID angezeigt) und klicken Sie dann auf Connect (Verbinden).
Wenn Sie ein gutes Signal empfangen, aber keinen Zugriff auf das Internet erhalten, überprüfen Sie Ihre TCP/IP-Einstellungen für Ihren drahtlosen Adapter. Weitere Informationen finden Sie unter Grundlagen des Netzwerkbetriebs in diesem Handbuch.

81D-Link DAP-1522 Benutzerhandbuch
Abschnitt 5 – Verbindung zu einem drahtlosen Netzwerk herstellen
WEP konfigurierenEs wird empfohlen, WEP auf Ihrer drahtlosen Bridge oder Ihrem Access Point vor der Konfiguration Ihres drahtlosen Netzwerkadapters zu aktivieren. Wenn Sie sich einem bereits bestehenden Netzwerk anschließen, müssen Sie den verwendeten WEP-Schlüssel kennen.
2. Markieren Sie das Drahtlosnetzwerk (SSID), zu dem Sie eine Verbindung herstellen möchten, und klicken Sie auf Verbinden.
1. Öffnen Sie das Windows® XP-Programm für drahtlose Netzwerkverbindungen durch Klicken mit der rechten Maustaste auf das Symbol 'Drahtloscomputer' in Ihrer Taskleiste (unterer rechter Bildschirmbereich). Wählen Sie Verfügbare Drahtlosnetzwerke anzeigen.

82D-Link DAP-1522 Benutzerhandbuch
Abschnitt 5 – Verbindung zu einem drahtlosen Netzwerk herstellen
3. Das Dialogfeld für Drahtlosnetzwerkverbindungen wird angezeigt. Geben Sie denselben WEP-Schlüssel wie auf Ihrem Access Point ein und klicken Sie auf Verbinden.
Die Herstellung der Verbindung kann 20 - 30 Sekunden dauern. Wird keine Verbindung hergestellt, überprüfen Sie die Korrektheit der WEP-Einstellungen. Der WEP-Schlüssel muss exakt derselbe sein wie am drahtlosen Access Point.

83D-Link DAP-1522 Benutzerhandbuch
Abschnitt 5 – Verbindung zu einem drahtlosen Netzwerk herstellen
WPA-PSK konfigurieren
Es wird empfohlen, WEP auf Ihrer drahtlosen Bridge oder Ihrem Access Point vor der Konfiguration Ihres drahtlosen Netzwerkadapters zu aktivieren. Wenn Sie sich einem bereits bestehenden Netzwerk anschließen, müssen Sie den verwendeten WEP-Schlüssel kennen.
2. Markieren Sie das Drahtlosnetzwerk (SSID), zu dem Sie eine Verbindung herstellen möchten, und klicken Sie auf Verbinden.
1. Öffnen Sie das Windows® XP-Programm für drahtlose Netzwerkverbindungen durch Klicken mit der rechten Maustaste auf das Symbol 'Drahtloscomputer' in Ihrer Taskleiste (unterer rechter Bildschirmbereich). Wählen Sie Verfügbare Drahtlosnetzwerke anzeigen.

84D-Link DAP-1522 Benutzerhandbuch
Abschnitt 5 – Verbindung zu einem drahtlosen Netzwerk herstellen
3. Das Dialogfeld für Drahtlosnetzwerkverbindungen wird angezeigt. Geben Sie den WPA-PSK Kennwortsatz ein und klicken Sie dann auf Verbinden
Die Herstellung der Verbindung kann 20 - 30 Sekunden dauern. Kommt keine Verbindung zustande, überprüfen Sie die Korrektheit der WPA-PSK-Einstellungen. Der WPA-PSK-Schlüssel muss exakt derselbe sein wie am drahtlosen Access Point.

85D-Link DAP-1522 Benutzerhandbuch
Abschnitt 5 – Verbindung zu einem drahtlosen Netzwerk herstellen
Verbindung zu einem drahtlosen NetzwerkMit Windows Vista®
Windows Vista® können das integrierte Hilfsprogramm für drahtlose Verbindungen verwenden. Befolgen Sie diese Anweisungen:
Gehen Sie im Start-Menü auf 'Systemsteuerung' und klicken Sie dort auf Netzwerk und Freigabecenter.
Das Hilfsprogramm zeigt alle verfügbaren drahtlosen Netzwerke in Ihrem Bereich an. Klicken Sie unter 'Verbindung mit einem Netzwerk herstellen' auf ein Netzwerk (mit SSID angezeigt) und klicken Sie anschließend auf die Schaltfläche Verbinden.

86D-Link DAP-1522 Benutzerhandbuch
Abschnitt 5 – Verbindung zu einem drahtlosen Netzwerk herstellen
Klicken Sie auf Trotzdem verbinden, um fortzufahren.
Das Programm zeigt das folgende Fenster, um anzuzeigen, dass eine Verbindung hergestellt wird.
Das abschließende Fenster zeigt die Herstellung einer erfolgreichen Verbindung an.
Die folgenden zwei Seiten zeigen die Fenster, die zur Verbindung mit einem WEP- oder einem WPA-PSK-Drahtlosnetzwerk verwendet werden.

87D-Link DAP-1522 Benutzerhandbuch
Abschnitt 5 – Verbindung zu einem drahtlosen Netzwerk herstellen
Klicken Sie unter 'Verbindung mit einem Netzwerk herstellen' auf ein Netzwerk, das WEP verwendet (mit SSID angezeigt), und klicken Sie anschließend auf die Schaltfläche Verbinden.
Geben Sie den richtigen Sicherheitsschlüssel oder den Kennwortsatz in das vorgegebene Feld ein und klicken Sie anschließend auf die Schaltfläche Verbinden.
WEP konfigurierenEs wird empfohlen, WEP auf Ihrer drahtlosen Bridge oder Ihrem Access Point vor der Konfiguration Ihres drahtlosen Netzwerkadapters zu aktivieren. Wenn Sie sich einem bereits bestehenden Netzwerk anschließen, müssen Sie den verwendeten WEP-Schlüssel kennen.

88D-Link DAP-1522 Benutzerhandbuch
Abschnitt 5 – Verbindung zu einem drahtlosen Netzwerk herstellen
Klicken Sie unter 'Verbindung mit einem Netzwerk herstellen' auf ein Netzwerk, das WPA-PSK verwendet (mit SSID angezeigt), und klicken Sie anschließend auf die Schaltfläche Verbinden.
Geben Sie den richtigen Sicherheitsschlüssel oder den Kennwortsatz in das vorgegebene Feld ein und klicken Sie anschließend auf die Schaltfläche Verbinden.
WPA-PSK konfigurieren
Es wird empfohlen, WEP auf Ihrer drahtlosen Bridge oder Ihrem Access Point vor der Konfiguration Ihres drahtlosen Netzwerkadapters zu aktivieren. Wenn Sie sich einem bereits bestehenden Netzwerk anschließen, müssen Sie den verwendeten WEP-Schlüssel kennen.

89D-Link DAP-1522 Benutzerhandbuch
Abschnitt 6 - Fehlerbehebung
FehlerbehebungDieses Kapitel bietet Lösungen für Probleme an, die während der Installation und des Betriebs des DAP-1522 auftreten können. Lesen Sie sich die folgenden Beschreibungen durch, wenn Sie Probleme haben. (Die unten aufgeführten Beispiele werden anhand von Bildschirmabbildungen in Windows® XP illustriert. Sollten Sie ein anderes Betriebssystem haben, sehen die Screenshots auf Ihrem Computer ähnlich wie die folgenden Beispiele aus.)
1. Warum kann ich nicht auf das webbasierte Konfigurationshilfsprogramm zugreifen?
Wenn Sie die IP-Adresse des D-Link Access-Points eingeben (z. B. 192.168.0.50), verbinden Sie sich nicht mit dem Internet oder müssen mit dem Internet verbunden sein. Bei dem Gerät ist das Hilfsprogramm im ROM-Chip des Geräts selbst integriert. Ihr Computer muss allerdings auf demselben IP-Subnetz sein, um eine Verbindung zum webbasierten Hilfsprogramm herzustellen.
• Stellen Sie sicher, dass Sie einen aktualisierten Webbrowser mit aktiviertem Java haben. Folgendes wird empfohlen:
- Microsoft Internet Explorer(r) 6.0 und höher- Mozilla Firefox 3.0 und höher- Google(tm) Chrome 2.0 und höher- Apple Safari 3.0 und höher
• Vergewissern Sie sich, dass die physische Verbindung vorliegt, indem Sie prüfen, ob die Verbindung durch durchgehend leuchtende Lämpchen auf dem Gerät angezeigt wird. Zeigt das Gerät kein durchgehend leuchtendes Licht für die Verbindung an, versuchen Sie es mit einem anderen Kabel oder stellen Sie, sofern möglich, eine Verbindung zu einem anderen Port auf dem Gerät an. Ist der Computer ausgeschaltet, leuchtet das Verbindungslämpchen möglicherweise nicht.
• Deaktivieren Sie alle laufenden Internet Security-Programme auf Ihrem Computer. Software-Firewalls wie z. B. Zone Alarm, Black Ice, Sygate, Norton Personal Firewall und Windows® XP Firewall können den Zugang zu den Konfigurationsseiten blockieren. Sehen Sie in den Hilfedateien Ihrer Firewall-Software bezüglich weiterer Informationen zu ihrer Deaktivierung oder Konfiguration nach.

90D-Link DAP-1522 Benutzerhandbuch
Abschnitt 6 - Fehlerbehebung
• Konfigurieren Sie Ihre Interneteinstellungen:
• Gehen Sie auf Start > Einstellungen > Systemsteuerung. Doppelklicken Sie auf das Symbol Internetoptionen. Klicken Sie in der Registerkarte 'Sicherheit' auf die Schaltfläche 'Standardstufe', um die empfohlenen Einstellungen zu verwenden.
• Klicken Sie auf die Registerkarte 'Verbindungen' und stellen Sie die Option 'DFÜ und VPN-Einstellungen' auf 'Keine Verbindung wählen'. Klicken Sie auf die Schaltfläche 'LAN-Einstellungen'. Vergewissern Sie sich, dass nichts markiert ist. Klicken Sie auf OK.
• Gehen Sie zur Registerkarte 'Erweitert' und klicken Sie auf die Schaltfläche 'Wiederherstellen', um die Standardeinstellungen wiederherzustellen. Klicken Sie dreimal auf OK.
• Schließen Sie Ihren Webbrowser (sofern offen) und öffnen Sie ihn.
• Rufen Sie das Webmanagement auf. Öffnen Sie Ihren Webbrowser und geben Sie die IP-Adresse Ihres D-Link Access Point in die Adresszeile ein. Dies sollte die Anmeldeseite für Ihr Webmanagement öffnen.
• Wenn Sie immer noch keinen Zugriff auf die Konfiguration haben, ziehen Sie den Netzstecker des Access Point für 10 Sekunden heraus und stecken ihn wieder ein. Warten Sie ca. 30 Sekunden und versuchen Sie dann, auf die Konfiguration zuzugreifen. Wenn Sie mehrere Computer haben, versuchen Sie eine Verbindung über einen anderen Computer herzustellen.
2. Was kann ich tun, wenn ich mein Kennwort vergessen habe?
Wenn Sie Ihr Kennwort vergessen haben, müssen Sie Ihren Access Point zurücksetzen. Leider setzt dieser Vorgang auch alle Ihre Einstellungen auf den werkseitig eingestellten Standard zurück.
Zum Rücksetzen des Access Point suchen Sie den Rücksetzknopf (Loch) auf der Rückseite des Geräts. Drücken Sie bei eingeschaltetem Access Point mit einer Büroklammer oder einem anderen spitzen Gegenstand 10 Sekunden lang auf den Knopf. Wenn Sie den Knopf loslassen, durchläuft der Access Point seinen Neustartprozess. Warten Sie ca. 30 Sekunden, bis Sie auf den Access Point zugreifen. Die Standard-IP-Adresse lautet 192.168.0.50. Sobald das Anmeldefenster erscheint, geben Sie als Benutzername 'admin' ein und lassen Sie das Feld zur Eingabe des Kennworts leer.

91D-Link DAP-1522 Benutzerhandbuch
Abschnitt 6 - Fehlerbehebung
3. Warum kann ich mich nicht mit bestimmten Seiten verbinden oder E-Mails senden und empfangen, wenn ich mich über meinen Access Point verbinde?
Wenn Sie Probleme damit haben, E-Mails zu senden oder zu empfangen oder sich mit sicheren Seiten, z. B. eBay, Homebanking-Seiten und Hotmail, zu verbinden, empfehlen wir, die MTU in Zehnerschritten zu verringern (z. B. 1492, 1482, 1472 etc).
Hinweis: AOL DSL+ Benutzer müssen MTU von 1400 verwenden.
Um die korrekte MTU-Größe zu finden, ist ein spezieller Ping zum gewünschten Ziel erforderlich. Ein solches Ziel könnte ein anderer Computer oder eine URL sein.
• Klicken Sie auf 'Start' und anschließend auf 'Ausführen'.
• Benutzer von Windows®95, 98 und ME geben 'command' ein (Benutzer von Windows®NT, 2000 und XP geben 'cmd' ein) und drücken die Eingabetaste (oder klicken auf OK).
• Sobald sich das Fenster öffnet, müssen Sie einen speziellen Ping senden. Verwenden Sie die folgende Syntax:
ping [url] [-f] [-l] [MTU-Wert]
Beispiel: ping yahoo.com -f -l 1472

92D-Link DAP-1522 Benutzerhandbuch
Abschnitt 6 - Fehlerbehebung
Beginnen Sie mit 1472 und reduzieren Sie den Wert jeweils um 10. Sobald Sie eine Antwort erhalten, erhöhen Sie den Wert so oft um 2, bis Sie ein fragmentiertes Paket erhalten. Nehmen Sie diesen Wert und fügen Sie 28 hinzu, um die verschiedenen TCP/IP-Header zu berücksichtigen. Nimmt man beispielsweise an, dass 1452 der passende Wert war, wäre die tatsächliche MTU-Größe 1480, der optimale Wert für das Netzwerk, mit dem wir arbeiten (1452+28=1480).
Sobald Sie Ihre MTU gefunden haben, können Sie Ihren Access Point mit der richtigen MTU-Größe konfigurieren.
Um die MTU-Rate an Ihrem Access-Point zu ändern, befolgen Sie diese Schritte:
• Öffnen Sie Ihren Browser. Geben Sie die IP-Adresse Ihres Access Point ein (192.168.0.50) und klicken Sie auf OK.
• Geben Sie Ihren Benutzernamen (admin) und das Kennwort (standardmäßig erfolgt keine Eingabe in diesem Feld) ein. Klicken Sie auf OK, um die webbasierte Konfigurationsseite für das Gerät aufzurufen.
• Klicken Sie auf Setup (Einrichten) und anschließend auf Manual Configure (Manuell konfigurieren).
• Um den MTU-Wert zu ändern, geben Sie den neuen Wert im Feld 'MTU' ein und klicken Sie dann auf Save Settings (Einstellungen speichern).
• Testen Sie die Funktionsfähigkeit Ihrer E-Mail. Sollte die Änderung des MTU-Werts das Problem nicht gelöst haben, wiederholen Sie den Vorgang, indem Sie den Wert in jeweils Zehnerschritten ändern.

93D-Link DAP-1522 Benutzerhandbuch
Anhang A - Grundlagen drahtloser Netze
Drahtlose Produkte von D-Link basieren auf Industriestandards und dienen zur Bereitstellung drahtloser Verbindungen von hoher Geschwindigkeit, die zuhause, im Geschäftsumfeld oder zum öffentlichen Zugriff auf drahtlose Netzwerke leicht und problemlos verwendet werden können. Mit der strikten Einhaltung der IEEE-Standards bietet Ihnen die drahtlose Produktpalette von D-Link die Möglichkeit, sicher auf die gewünschten Daten zuzugreifen - überall und jederzeit. So genießen Sie alle Freiheiten, die Ihnen drahtlose Netzwerke bieten.
Ein drahtloses WLAN (Wireless Local Area Network/drahtloses lokales Netzwerk) ist ein Netzwerk aus Computern, in dem Daten über Funksignale statt Kabel gesendet und empfangen werden. Die Verwendung von WLAN nimmt nicht nur ständig zu Hause und in Büros zu, sondern auch in der Öffentlichkeit, wie auf Flughäfen, in Cafés und Universitäten. Innovative Methoden zur Nutzung der WLAN-Technologie helfen, effizienter zu arbeiten und zu kommunizieren. Darüber hinaus hat sich die erhöhte Mobilität ohne Kabel und andere feste Infrastrukturobjekte für viele Nutzer als vorteilhaft erwiesen.
Nutzer dieser drahtlosen Technik können die gleichen Anwendungen wie in einem verkabelten Netz verwenden. So unterstützen die in Laptops und Desktop-Systemen verwendeten Funkadapterkarten die gleichen Protokolle wie Ethernet-Adapterkarten.
Oftmals ist es für mobile Netzgeräte von Vorteil, Verbindungen zu einem herkömmlichen Ethernet-LAN herstellen zu können, um Server, Drucker oder eine Internetverbindung zu nutzen, die durch das kabelgebundene LAN bereitgestellt werden. Ein drahtloser Access Point ist ein Gerät, das diese Verbindung herstellt.
Grundlagen drahtloser Netze

94D-Link DAP-1522 Benutzerhandbuch
Anhang A - Grundlagen drahtloser Netze
Was bedeutet 'drahtlos' ?
Drahtlose oder Wi-Fi-Technologie ist eine Möglichkeit, Ihren Computer an ein Netzwerk anzuschließen, ohne Kabel zu verwenden. Wi-Fi nutzt für die drahtlose Verbindung Funkfrequenzen. Damit haben Sie die Freiheit, Computer von beliebigen Stellen in Ihrem Heim- oder Büro aus zu verbinden. D-Link ist weltweit führender und preisgekrönter Designer, Entwickler und Hersteller von Netzwerkprodukten. D-Link liefert die Leistung, die Sie brauchen, zu einem Preis, den Sie sich leisten können. D-Link bietet Ihnen alle Produkte, die Sie zur Einrichtung Ihres Netzwerks brauchen.
Wie funktionieren drahtlose Netzwerke? Die drahtlose Kommunikation in einem Netzwerk ist mit jener über ein schnurloses Telefon zu vergleichen. Funksignale übertragen Daten von einem Punkt A zu einem Punkt B. Allerdings unterliegt diese Technologie Einschränkungen, in welchem Maße Sie auf das Netzwerk zugreifen können. So müssen Sie sich innerhalb der Reichweite des drahtlosen Netzbereichs befinden, um eine Verbindung zu Ihrem Computer herstellen zu können. Zwei drahtlose Netze werden unterschieden: WLAN (Wireless Local Area Network) und WPAN (Wireless Personal Area Network).
Wireless Local Area Network (WLAN)
In einem WLAN oder drahtlosen lokalen Netzwerk verbindet ein Gerät, als Access Point (AP) oder auch Basisstation bezeichnet, Computer mit dem Netzwerk. Der Access Point verfügt über eine kleine Antenne, mit der Daten über Funksignale übertragen werden können. Bei einem in Innenräumen aufgestellten Access Point (siehe Illustration) sind Reichweiten bis zu 90 m möglich. Ein Access Point kann im Freien eine Reichweite von 48 km erreichen und so an Orten wie Produktionsstätten, Industrieanlagen, Schul- und Universitätsgeländen, Flughäfen, Golfplätzen und vielen anderen Orten und Einrichtungen im Freien genutzt werden.

95D-Link DAP-1522 Benutzerhandbuch
Anhang A - Grundlagen drahtloser Netze
Wireless Personal Area Network (WPAN)
Bluetooth ist der Industriestandard für die drahtlose Vernetzung von Geräten über kurze Distanz. Bluetooth-Geräte in einem WPAN haben eine Reichweite von bis zu 9 m.
Im Vergleich zu WLAN sind Geschwindigkeiten und Reichweiten geringer, dafür wird wesentlich weniger Strom verbraucht, ideal für den privaten Gebrauch bestimmter Geräte, wie Mobiltelefone, PDAs, Kopfhörer, Laptops, Lautsprecher und andere batteriebetriebene Geräte.
Wer nutzt die drahtlose Technologie? Die drahtlose Technologie ist in den letzten Jahren so beliebt geworden, dass wohl fast jeder sie nutzt; ob zuhause, im Büro oder in Geschäftsbereichen, D-Link hat dafür ein drahtloses Lösungsangebot.
Heimbereich • Breitbandzugriff für alle zuhause • Surfen im Internet, E-Mail, Instant Messaging, usw. • Keine lästigen Kabel mehr im Haus • Einfach und leicht zu bedienen
Klein- und Heimbüros • Behalten Sie zu Hause die Übersicht wie im Büro • Fernzugriff auf Ihr Büronetz von zuhause • Teilen Sie Internetverbindung und Drucker mit mehreren Computern • Kein spezieller Büroraum nötig

96D-Link DAP-1522 Benutzerhandbuch
Anhang A - Grundlagen drahtloser Netze
Wo wird die drahtlose Technologie verwendet? Die drahtlose Technologie wird nicht nur zuhause oder im Büro immer beliebter, sondern breitet sich überall immer weiter aus. Vielen gefällt die Freiheit, die Mobilität bietet, und die Technologie ist inzwischen so beliebt, dass mehr und mehr öffentliche Einrichtungen nun drahtlose Zugriffsmöglichkeiten bereitstellen, um Personen anzuziehen. Die drahtlose Verbindungsmöglichkeit an öffentlichen Orten wird gewöhnlich 'Hotspot' genannt.
Mit einem D-Link Cardbus Adapter in Ihrem Laptop können Sie auf den Hotspot zugreifen, um sich mit dem Internet von entfernten Standorten zu verbinden, wie z. B.: Flughäfen, Hotels, Cafés, Bibliotheken, Restaurants und Kongresszentren.
Ein drahtloses Netzwerk lässt sich zwar relativ leicht einrichten, kann jedoch für jemanden, der es zum ersten Mal installiert, ziemlich schwierig sein, weil man nicht weiß, wo man beginnen soll. Wir haben deshalb einige schrittweise Anleitungen und Tipps zusammengestellt, die Ihnen bei der Einrichtung eines solchen drahtlosen Netzes helfen sollen.
Tipps
Hier sind ein paar Punkte, die Sie bei der Installation eines drahtlosen Netzes beachten sollten.
Stellen Sie Ihren Access Point in zentraler Position auf Achten Sie darauf, die Bridge/den Access Point an einem zentralen Standort in Ihrem Netzwerk aufzustellen, um die Höchstleistung zu erzielen. Positionieren Sie die Bridge/den Access-Point möglichst hoch im Raum, sodass sich das Signal im gesamten Haus ausbreiten kann. Bei einem Haus mit zwei Stockwerken brauchen Sie für Ihr Netz möglicherweise einen Repeater, um das Signal zu verstärken und so die Reichweite zu erhöhen.
Eliminieren Sie Interferenzen Stellen Sie Haushaltsgeräte wie Schnurlostelefone, Mikrowellen- und Fernsehgeräte so weit wie möglich von der Bridge/dem Access Point entfernt auf. Damit reduzieren Sie mögliche Interferenzen, die die Geräte auf Grund ihrer Nutzung der gleichen Frequenz verursachen würden.

97D-Link DAP-1522 Benutzerhandbuch
Anhang A - Grundlagen drahtloser Netze
Sicherheit Lassen Sie es nicht zu, dass Ihre Nachbarn oder irgendein Eindringling eine Verbindung zu Ihrem drahtlosen Netz herstellt. Sichern Sie Ihr Drahtlosnetzwerk ab, indem Sie WPA- oder WEP-Sicherheitsfunktionen am Access Point einschalten. Genaue Informationen zur Einrichtung dieser Funktion finden Sie im Produkthandbuch.
Es stehen Ihnen grundsätzlich zwei Vernetzungsmodi zur Verfügung:
• Infrastruktur – Alle drahtlosen Clients verbinden sich mit einem Access Point oder einer drahtlosen Bridge.
• Ad-Hoc-Modus – Direkte Verbindung zu einem anderen Computer für Peer-to-Peer-Kommunikation mithilfe von drahtlosen Netzwerkadaptern auf jedem Computer, wie z. B. zwei oder mehr Wireless Network Cardbus Adapter.
Ein Infrastrukturnetzwerk enthält einen Access Point oder eine drahtlose Bridge. Alle drahtlosen Geräte oder Clients verbinden sich mit der drahtlosen Bridge oder dem Access Point.
Ein Ad-Hoc-Netzwerk enthält nur Clients, wie z. B. Laptops mit drahtlosen Cardbus-Adaptern. Alle Adapter müssen sich zur Kommunikation im Ad-Hoc-Modus befinden.
Drahtlose Modi

98D-Link DAP-1522 Benutzerhandbuch
Anhang B - Grundlagen des Netzwerkbetriebs
Grundlagen des NetzwerkbetriebsÜberprüfung Ihrer IP-AdresseNachdem Sie Ihren neuen D-Link-Adapter installiert haben, sollten standardmäßig die TCP/IP-Einstellungen eingerichtet werden, um automatisch eine IP-Adresse von einem DHCP-Server (d. h. drahtlosen Router) zu beziehen. Zur Verifizierung Ihrer IP-Adresse führen Sie bitte folgende Schritte durch.
Klicken Sie auf Start > Ausführen.... Geben Sie dann im Feld 'Öffnen' des Dialogfensters 'Ausführen' cmd ein und klicken Sie auf OK.
Geben Sie bei der Eingabeaufforderung ipconfig ein und drücken Sie auf die Eingabetaste
Die IP-Adresse, Subnetzmaske und das Standard-Gateway für Ihren Adapter werden angezeigt.
Wenn die Adresse 0.0.0.0 ist, überprüfen Sie Ihre Adapter-Installation, Sicherheitseinstellungen und die Einstellungen an Ihrem Access Point. Einige Firewall-Programme blockieren möglicherweise eine DHCP-Anfrage an neu installierte Adapter.
Wenn Sie sich mit einem drahtlosen Netzwerk an einem Hotspot (z. B. Hotel, Café, Flughafen) verbinden, fragen Sie bitte einen Angestellten oder Administrator vor Ort nach den Einstellungen des drahtlosen Netzwerks.

99D-Link DAP-1522 Benutzerhandbuch
Anhang B - Grundlagen des Netzwerkbetriebs
Statische Zuweisung einer IP-AdresseWenn Sie kein(en) DHCP-fähiges(n) Gateway/Access Point verwenden oder wenn Sie eine statische IP-Adresse zuweisen müssen, führen Sie die folgenden Schritte durch:
Schritt 1Windows® XP - Klicken Sie auf Start > Systemsteuerung > Netzwerk- und Internetverbindungen.Windows® 2000 – Klicken Sie vom Desktop aus mit der rechten Maustaste auf Netzwerkumgebung > Eigenschaften.
Schritt 2Klicken Sie mit der rechten Maustaste auf die 'LAN-Verbindung', die Ihren D-Link Netzwerkadapter darstellt, und wählen Sie Eigenschaften
Schritt 3Markieren Sie Internetprotokoll (TCP/IP) und klicken Sie auf Eigenschaften
Schritt 4Klicken Sie auf Folgende IP-Adresse verwenden und geben Sie eine IP-Adresse ein, die auf demselben Subnetz wie Ihr Netzwerk ist, oder die LAN IP-Adresse auf Ihrem Access Point.
Beispiel: Wenn die LAN IP-Adresse des Access-Point 192.168.0.1 ist, erstellen Sie Ihre IP-Adresse als 192.168.0.X, wobei X eine Zahl zwischen 2 und 99 ist. Stellen Sie sicher, dass die Zahl, die Sie wählen, nicht bereits im Netzwerk verwendet wird. Richten Sie Standard-Gateway mit der gleichen Adresse wie der LAN IP-Adresse Ihres Access Point (192.168.0.1) ein.
Richten Sie den primären DNS-Server mit der gleichen Adresse wie die LAN IP-Adresse Ihres Routers (192.168.0.1) ein. Ein alternativer sekundärer DNS-Server wird nicht benötigt. Sie können auch einen DNS-Server Ihres Internetdienstanbieters eingeben.
Schritt 5Klicken Sie zweimal auf OK, um Ihre Einstellungen zu speichern.

100D-Link DAP-1522 Benutzerhandbuch
Anhang C – Technische Daten
Technische DatenStandards • IEEE 802.11n • IEEE 802.11a • IEEE 802.11g • IEEE 802.11b • IEEE 802.3 • IEEE 802.3u
Sicherheit • WPA-Personal • WPA2-Personal • WPA-Enterprise • WPA2-Enterprise • 64/128-Bit WEP
Drahtlose Datenübertragungsraten1
• 300 Mbit/s • 108 Mbit/s • 54 Mbit/s • 48 Mbit/s • 36 Mbit/s • 24 Mbit/s • 18 Mbit/s • 12 Mbit/s • 11 Mbit/s • 9 Mbit/s • 6 Mbit/s • 5,5 Mbit/s • 2 Mbit/s • 1 Mbit/s
Maximale Betriebsspannung • 3,3V
Maximaler Betriebsstrom • 1,435 mA
Modulation • 11b: DQPSK, DBPSK und CCK • 11a/g: BPSK, QPSK, 16QAM, 64QAM, OFDM • 11n: BPSK, QPSK, 16QAM, 64QAM, OFDM, MCS
Frequenzbereich2
• 2,4 GHz bis 2,483 GHz • 5,15 GHz ~ 5,825 GHz3
LEDs • Strom • Bridge • AP • LAN
Betriebstemperatur • 0°C bis 40°C
Feuchtigkeit • 90% max. (nicht kondensierend)
Sicherheit & Emissionen • FCC • CE • IC • C-Tick • CSA
Abmessungen • L = 14,61 cm • B = 11,43 cm • H = 3,18 cm
1Max. drahtlose Signalrate leitet sich aus den Spezifikationen des IEEE Standards 802.11g, 802.11a und 802.11n ab. Der tatsächliche Datendurchsatz schwankt. Netzwerkbedingungen und Umgebungsfaktoren, einschließlich Datenverkehr im Netz, Baumaterialien und Gebäudekonstruktionen sowie Netzwerk-Overhead senken die tatsächliche Datendurchsatzrate. Umgebungsbedingungen beeinflussen die Reichweite des Funksignals nachteilig.
2Bereich variiert je nach Vorschriften des jeweiligen Landes3Die Bereiche 5,25-5,35 GHz & 5,47-5,725 GHz werden nicht von der DAP-1522 umfasst.