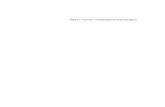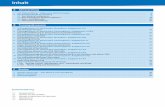Inhalt · 2019. 8. 20. · Inhalt VI Bedienung des Computers ..... 19 Den PC mit der Maus bedienen...
Transcript of Inhalt · 2019. 8. 20. · Inhalt VI Bedienung des Computers ..... 19 Den PC mit der Maus bedienen...

Computer-Grundlagen
V
Inhalt
Vorwort ............................................................................................ I So benutzen Sie dieses Buch ............................................................ II Inhalt............................................................................................... V
Erste Schritte ................................................................................... 1
Übungsbeispiel – PC einschalten und sich anmelden ......................1
Das Hochfahren ............................................................................1
Anmelden am Betriebssystem .....................................................2
Die Aufgaben des Betriebssystems ..............................................3
Den Desktop kennenlernen ..........................................................4
Desktopsymbole ...........................................................................4
Taskleiste ......................................................................................4
Informations- und Kommunikationstechnologie .............................5
Computer .....................................................................................6
Hardware ......................................................................................6
Mainboard ....................................................................................7
Prozessor ......................................................................................8
Arbeitsspeicher ............................................................................9
Festplattenlaufwerk .................................................................. 10
Weitere Laufwerke .................................................................... 10
Schnittstellen ............................................................................. 11
Dockingstation .......................................................................... 12
Recycling von PC, mobilen Geräten und Zubehör ..................... 12
Ein- und Ausgabegeräte ............................................................ 13
Einige wichtige Computertypen ................................................ 15
Zusammenfassung ........................................................................ 16

Inhalt
VI
Bedienung des Computers ............................................................. 19
Den PC mit der Maus bedienen .................................................... 19
Mauszeiger ................................................................................ 20
Übungsbeispiel – Mausbedienung ............................................... 20
Auf Objekte zeigen .................................................................... 21
Einfaches Klicken mit der linken Maustaste .............................. 21
Ziehen und Ablegen mit der linken Maustaste ......................... 22
Doppelklicken mit der linken Maustaste ................................... 22
Einfaches Klicken mit der rechten Maustaste ........................... 23
Das Kontextmenü benutzen ...................................................... 23
Ziehen und Ablegen mit der rechten Maustaste ....................... 24
Den PC mit Touchpad bedienen ................................................... 25
Den PC mit Gesten bedienen ........................................................ 25
Zusammenfassung ........................................................................ 27
Anwendungsprogramme ............................................................... 29
Aufgaben von Anwendungsprogrammen ..................................... 29
Übungsbeispiel – Programme starten und beenden .................... 30
Die Startschaltfläche ................................................................. 30
Das Startmenü kennenlernen ................................................... 31
Durch die App-Liste navigieren ................................................. 32
Apps starten .............................................................................. 32
App beenden ............................................................................. 32
Weitere Programme starten ..................................................... 33
Programm über ein Desktop-Symbol starten ............................ 34
Programm mittels Eingabe suchen und starten ........................ 34
Kacheln an Start anheften ......................................................... 35
Schaltflächen an die Taskleiste anheften .................................. 36
Laufende Programme ................................................................ 37

Computer-Grundlagen
VII
Übungsbeispiel – Programmfenster bedienen ............................. 38
Oberfläche eines Programmfensters ........................................ 38
Fensterschaltflächen ................................................................. 40
Größe des Fensters im Normalbild anpassen ............................ 40
Fenster im Normalbild verschieben .......................................... 41
Zwischen Programmfenstern wechseln .................................... 42
Programmfenster anordnen ..................................................... 44
Desktop anzeigen ...................................................................... 44
Taskansichten ............................................................................ 45
Zusammenfassung ........................................................................ 46
Hilfe verwenden und Windows beenden ....................................... 49
Übungsbeispiel – Die Hilfe aufrufen und bedienen ...................... 49
Hilfsmittel für einen barrierefreien Zugang ............................... 52
Übungsbeispiel – Arbeit am Computer beenden ......................... 54
Den Computer sperren .............................................................. 54
Den Benutzer wechseln ............................................................. 55
Den Benutzer abmelden ............................................................ 55
Den Computer neu starten ....................................................... 55
Den Computer herunterfahren ................................................. 55
Energiesparmaßnahmen ........................................................... 56
Gesundheitliche Probleme bei der Arbeit am PC vermeiden .... 56
Zusammenfassung ........................................................................ 57
Mit Dateien arbeiten ..................................................................... 59
Übungsbeispiel – Text speichern und bearbeiten ........................ 59
Dateien erstellen ....................................................................... 60
Text eingeben ............................................................................ 60
Eine Datei speichern .................................................................. 64
Eine Datei öffnen und verändern .............................................. 67

Inhalt
VIII
Eine Datei unter einem anderen Namen speichern .................. 70
Eine Datei an einem anderen Ort speichern ............................. 71
Eine Datei drucken .................................................................... 72
Text zwischen geöffneten Dateien kopieren ............................. 73
Eine Datei umbenennen ............................................................ 75
Eine Datei löschen ..................................................................... 76
Zusammenfassung ........................................................................ 77
Mit Ordnern arbeiten .................................................................... 81
Übungsbeispiel – Ordner erstellen und verwenden ..................... 81
Einen Ordner erstellen .............................................................. 82
Einen Ordner umbenennen ....................................................... 83
Einen Ordner öffnen .................................................................. 83
Der geöffnete Ordner im Explorer ............................................ 84
Menüband ................................................................................. 85
Unterordner erstellen ............................................................... 85
Einen Ordner über die Schaltfläche erstellen ............................ 85
Einen Ordner schließen ............................................................. 85
Übungsbeispiel – Ordnerstruktur erstellen .................................. 86
Der persönliche Benutzerordner ............................................... 86
Die Ordnerstruktur .................................................................... 88
Ordner mit , und wechseln ....................................... 89
Ordner über die Adressleiste wechseln .................................... 90
Ordner über den Navigationsbereich wechseln ........................ 91
Mit dem Bereich Schnellzugriff arbeiten ................................... 93
Anzeige zur Ansicht von Dateien und Ordnern ändern ............. 94
Zusammenfassung ........................................................................ 98
Laufwerke, Ordner und Dateien ................................................... 101
Übungsbeispiel – Mit Laufwerken arbeiten................................ 101

Computer-Grundlagen
IX
Übersicht über Ihre Laufwerke ................................................ 101
Festplatten .............................................................................. 102
Geräte mit Wechselmedien .................................................... 103
Tragbare Geräte ...................................................................... 105
Netzlaufwerke ......................................................................... 105
Mit Netzlaufwerken arbeiten .................................................. 105
Hardware sicher entfernen ..................................................... 109
Laufwerkseigenschaften anzeigen .......................................... 110
Onlinespeicher verwenden ..................................................... 111
Übungsbeispiel – Datei- und Ordnereigenschaften .................... 112
Dateitypen und Dateinamenerweiterungen ........................... 112
Eigenschaften von Dateien ...................................................... 117
Eigenschaften von Ordnern ..................................................... 119
Ordnereigenschaften anzeigen ............................................... 119
Zusammenfassung ...................................................................... 120
Organisation und Verwaltung ...................................................... 123
Übungsbeispiel – Dateien und Ordner sortieren ........................ 123
Sortieren .................................................................................. 123
Übungsbeispiel – Dateien und Ordner verwalten ...................... 126
Dateien und Ordner markieren ............................................... 126
Dateien in andere Ordner kopieren oder verschieben ........... 128
Dateien auf andere Laufwerke kopieren oder verschieben .... 130
Die Windows-Zwischenablage ................................................ 132
Ohne Zwischenablage kopieren und verschieben ................... 133
Dateien und Ordner auf Wechseldatenträger kopieren ......... 136
Übungsbeispiel – Dateien und Ordner organisieren .................. 138
Der Löschvorgang .................................................................... 138
Der Papierkorb ........................................................................ 139

Inhalt
X
Mit Verknüpfungen arbeiten ................................................... 141
Dateien und Ordner komprimieren und extrahieren .............. 142
Zusammenfassung ...................................................................... 146
Dateien und Ordner suchen ......................................................... 149
Übungsbeispiel – Die Suche verwenden ..................................... 149
Windows durchsuchen ............................................................ 149
Suche im Explorer verwenden ................................................. 151
Suchfilter verwenden .............................................................. 153
An anderen Orten suchen ....................................................... 155
Indizierte Orte ......................................................................... 156
Schnellzugriff auf zuletzt verwendete Dateien ....................... 156
Zusammenfassung ...................................................................... 157
Systemeinstellungen .................................................................... 159
Übungsbeispiele – Desktop anpassen ........................................ 159
Desktophintergrund verändern............................................... 159
Größe von Text und anderen Elementen anpassen ................ 162
Bildschirmauflösung anpassen ................................................ 163
Datum und Uhrzeit einstellen ................................................. 164
Lautstärke verändern .............................................................. 165
Übungsbeispiel – Windows-Einstellungen nutzen...................... 165
Informationen zum System ..................................................... 167
Einen Drucker installieren ....................................................... 168
Standarddrucker festlegen ...................................................... 171
Testseite drucken .................................................................... 172
Druckaufträge steuern – Druckerwarteschlange .................... 172
Drucker deinstallieren ............................................................. 173
Programme installieren ........................................................... 174
Nutzungsbedingungen von Software ...................................... 174

Computer-Grundlagen
XI
Programm deinstallieren ......................................................... 176
Tastatursprachen hinzufügen und einstellen .......................... 177
Den Task-Manager aufrufen und verwenden ......................... 180
Einen Screenshot (Bildschirmfoto) erstellen ........................... 181
Systemsteuerung ..................................................................... 183
Zusammenfassung ...................................................................... 184
Netzwerke und Sicherheit ........................................................... 187
Netzwerke .................................................................................. 187
Drahtlosnetzwerk (WLAN, Wireless Local Area Network) ....... 188
Das Internet ................................................................................ 189
Download und Upload ............................................................ 189
Übertragungsrate .................................................................... 189
Internetverbindung ................................................................. 190
Internet Service Provider ........................................................ 190
World Wide Web (WWW) ....................................................... 191
E-Mail (Elektronische Post) ..................................................... 191
Voice over IP (Voice over Internet Protokoll, VoIP) ................ 192
Instant Messaging (IM) ............................................................ 192
Intranet ................................................................................... 192
VPN (Virtual Private Network) ................................................. 192
Sicherheit für den Computer ...................................................... 193
Schadsoftware und wie ein Computer infiziert wird ............... 193
Antiviren-Software .................................................................. 194
Update der Antiviren-Software ............................................... 194
Computer scannen .................................................................. 195
Firewall .................................................................................... 196
Passwörter .............................................................................. 196
Zusammenfassung ...................................................................... 197

Inhalt
XII
Anhang ........................................................................................ 201
Beispieldateien herunterladen und extrahieren ........................ 201
Lernziele ECDL® Base Modul Computer-Grundlagen .................... 207
ECDL Base Modul Computer-Grundlagen ............................... 207
Index ........................................................................................... 213

Computer-Grundlagen
1
Erste Schritte
Sie beginnen Ihre Arbeit am Computer damit, dass Sie die erforderlichen Geräte einschalten und sich anmelden. Sie werden den Startvorgang be-obachten und die Anmeldeseite kennenlernen. Für weiteres Arbeiten wer-den Sie sich mit einem Benutzerkonto und einem Kennwort anmelden und die Windows Oberfläche kennenlernen.
Außerdem erfahren Sie wichtige Grundlagen über die Informations- und Kommunikationstechnologie und Computerhardware allgemein.
Übungsbeispiel – PC einschalten und sich anmelden Lernziele:
Computer einschalten Anmeldeseite kennenlernen Benutzerkonto auswählen und sich anmelden Desktop kennenlernen
Schritt für Schritt:
Das Hochfahren Betätigen Sie den Ein/Aus Schalter an Ihrem PC, um den Computer ein-zuschalten. Ein Computer führt zuerst einen Selbsttest durch und erst nach einiger Zeit wird das Betriebssystem geladen. Mit einem Fachaus-druck wird dieser Vorgang auch Hochfahren oder Booten genannt.
Wenn Sie mit einem Laptop arbeiten, schaltet sich der Monitor automa-tisch ein. Bei einem Standgerät müssen Sie dafür sorgen, dass der Monitor eingeschaltet ist. Ein Monitor kann sich im Stromsparmodus (Stand By) befinden, erkennbar meist an einer gelben Kontrollleuchte vorne am Ge-rät. Aus diesem Modus „erwacht“ der Monitor selbst, wenn Sie den PC einschalten. Falls der Monitor aber nach der letzten Benutzung abgeschal-tet wurde, muss er an seinem eigenen Ein/Aus Schalter funktionsbereit gemacht werden. Schalten Sie nun, falls notwendig, den Monitor ein.
Schritt 1
Schritt 2

Erste Schritte
2
Anmelden am Betriebssystem Beobachten Sie den Startvorgang und warten Sie, bis Windows Ihnen den bunt illustrierten Sperrbildschirm anbietet. Wenn Sie einmal mit der lin-ken Maustaste klicken, zeigt Ihnen das Betriebssystem eine Anmel-deseite, die alle registrierten Benutzer links unten abbildet.
Klicken Sie auf das Bild Ihres Benutzerkontos. Falls Ihrem Benutzer-konto ein Passwort zugewiesen ist, geben Sie im erscheinenden Textfeld das korrekte Kennwort ein.
Verfügen Sie über kein gültiges Be-nutzerkonto, können Sie nicht am Computer arbeiten.
Damit Ihr Passwort für andere unsichtbar bleibt, wird es bei der Eingabe durch schwarze Punkte dargestellt. Um Unbefugten den Zutritt zu Ihrem PC zu verwehren, sollte Ihr Kennwort geheim bleiben und nicht leicht zu erraten sein.
Wenn Sie unsicher sind, welche Zeichen Sie eingetippt haben, können Sie auf neben dem Eingabefeld klicken, um die Zeichen unverschlüsselt darzustellen.
Klicken Sie auf , damit die Anmeldung durchgeführt werden kann.
Falls das Kennwort nicht korrekt eingegeben wird, ist keine Anmeldung möglich und Sie erhalten eine Fehlermeldung.
Schritt 3
Schritt 4
Schritt 5

Computer-Grundlagen
3
Die Aufgaben des Betriebssystems Ein Betriebssystem wird der Software eines Computers zugeordnet. Als Software bezeichnet man generell alles, was auf Speichermedien gespei-chert sein kann oder auf einem Bildschirm betrachtet werden kann.
Das Betriebssystem ist für den Betrieb ihres Computers zwingend not-wendig, es ist das erste Programm, das auf dem Gerät installiert wird. Es regelt den Zugriff auf das Gerät (durch die Anmeldung). Es verwaltet die gesamte Hardware (angeschlossene und interne Geräte), managt das Er-kennen neuer Geräte und den Zugriff auf die Hardware. Das Betriebssys-tem managt aber auch die Arbeiten, die Sie mit Anwendungsprogrammen durchführen können und sorgt für die notwendige Kommunikation zwi-schen Programm und Hardware. Wenn Sie eine Datei (Bild oder Brief) drucken, wählen Sie zwar die Befehle im Anwendungsprogramm, aber das Betriebssystem leitet den Befehl an den Drucker weiter.
Das aktuelle Betriebssystem von Microsoft ist Windows 10. Frühere Be-triebssysteme sind Windows 8.1, Windows 8 und Windows 7, die durch-aus noch im Einsatz sind. Andere gängige Betriebssysteme sind zum Bei-spiel Linux oder Betriebssysteme von Apple.
Auf mobilen Geräten, wie Tablet-PCs und Smartphones werden ebenfalls Betriebssysteme eingesetzt. Die bekanntesten in diesem Bereich sind die Android Betriebssysteme (für Tablet-PCs und Smartphones), Apple iOS für iPhone und iPad. Des Weiteren ist noch Windows 10 Mobile zu nen-nen, das von Microsoft als Betriebssystem für Smartphones angeboten wurde, mittlerweile aber nicht mehr für neue Geräte erhältlich ist.
Benutzer
Anwendungsprogramm
Betriebssystem
Hardware

Erste Schritte
4
Den Desktop kennenlernen Nach der Anmeldung wird der Desktop angezeigt. Er dient wie ein echter Schreibtisch als Oberfläche für Ihre Arbeit. Wenn Sie Programme, Ordner oder Dateien öffnen, werden diese auf dem Desktop angezeigt.
Desktopsymbole Standardmäßig befindet sich mindestens ein Symbol auf dem Desktop: der Papierkorb. Falls Sie Dateien oder Ordner auf dem Desktop ablegen, werden weitere Symbole hinzugefügt. Auch Programme fügen bei ihrer Installation Symbole hinzu.
Taskleiste Die Taskleiste befindet sich am unteren Bildschirmrand und bleibt stan-dardmäßig immer sichtbar. Sie ermöglicht das Anzeigen geöffneter Pro-gramme und gibt wichtige Informationen.
1
2
1 2
4
3Desktopsymbol (Papierkorb)
Taskleiste
Mauszeiger
1
2
3
Suchfeld
Taskleistenschaltflächen für angeheftete bzw. geöffnete Programme
Info-Bereich (Uhrzeitanzeige, Lautstärke…)
Startschaltfläche zum Anzeigen des Startmenüs
1
2
3
4
3

Computer-Grundlagen
5
Informations- und Kommunikationstechnologie Unter dem Begriff Informations- und Kommunikationstechnologie (IKT) wird die Anwendung von Technik zur Nutzung, Speicherung, Verarbei-tung und Verbreitung bzw. Übermittlung von Informationen verstanden.
Der Begriff selbst entstand mit Beginn der achtziger Jahre des 20. Jahr-hunderts, als begonnen wurde, die Fernsprechnetze zu digitalisieren und sowohl in den digitalen Endgeräten als auch in den Übertragungsnetzen Informationstechnik eingesetzt wurde. Es entwickelte sich die Vorstel-lung, dass die unterschiedlichen Industriezweige der Informationstechnik (damals hauptsächlich Groß- und Bürorechner) und der Kommunikati-onstechnik (Fernsprechnetz) zusammenwachsen würden, um einen ge-meinsamen Industriekomplex zu bilden.1
Heute ist die Nutzung von Dienstleistungen und Anwendungen im Be-reich der IKT eine Selbstverständlichkeit geworden, so nutzen wir bei-spielsweise Internet-Dienstleistungen, wenn uns ein Provider eine In-ternetverbindung zur Verfügung stellt, wenn wir in einem Internet-Shop einkaufen (E-Commerce) und unsere Bankgeschäfte via Internet-Banking durchführen. Die Mobilfunktechnologie ermöglicht uns, die unkompli-zierte mobile Kommunikation über ein „Handy“. Im Büro, in Schulen und Universitäten und auch im privaten Bereich werden Computer mit ent-sprechenden Office-Anwendungen zur Kommunikation, Korrespon-denz, Kalkulation und Buchhaltung genutzt.
Weitere Informationen zum Internet, zum Provider und zu Anwendungs-programmen erhalten Sie in den entsprechenden Abschnitten dieser Un-terlage.
Da die IKT in alle Lebensbereiche der Gesellschaft hineinreicht und nicht mehr wegzudenken ist, spricht man in diesem Zusammenhang auch von einer Informationsgesellschaft, in der wir heute leben.
1 Vgl. dazu https://de.wikipedia.org/wiki/Informations-_und_Kommunikationstechnik

Erste Schritte
6
Computer Die Bezeichnung Computer wird für elektronische Geräte verwendet, die nach dem sogenannten EVA-Prinzip arbeiten. EVA steht dabei für die Be-griffe Eingabe, Verarbeitung und Ausgabe.
Informationen werden eingegeben (beispielsweise über eine Tastatur), vom Computer verarbeitet und dann über ein Gerät (beispielsweise einen Monitor) ausgegeben. Man kann an die Stelle der Ausgabe alternativ die Speicherung setzen, wenn statt der Ausgabe eine Speicherung auf einem entsprechenden Medium erfolgt.
Hardware Der Begriff Hardware wird für alles verwendet, was physisch berührt werden kann. Das betrifft sowohl die Komponenten im Inneren eines Computers als auch die extern angeschlossenen Geräte.
Grundsätzlich unterscheidet man dabei die Zentraleinheit, bestehend aus Prozessor (CPU), Arbeitsspeicher (RAM) und Verbindungssysteme (BUS-Systeme) und die Peripherie, zu der alle Geräte gehören, die zusätzlich an die Zentraleinheit angeschlossen sind. Peripheriegeräte können sich also im Inneren des Computers befinden (Festplatte) oder von außen ange-schlossen werden (Monitor, Drucker, etc.).
Bezogen auf das EVA-Prinzip kann man die Eingabe und Ausgabe (bzw. Speicherung) der Peripherie zuordnen, während die Verarbeitung in der Zentraleinheit stattfindet.
Peripheriegeräte können Eingabe- oder Ausgabegeräte, Ein- und Ausga-begeräte oder Speichergeräte sein, letztere werden auch als Massenspei-cher bezeichnet.
Eingabe Verarbeitung Ausgabe
Speicherung

Computer-Grundlagen
7
Mainboard Auf dem Mainboard, auch Motherboard oder Hauptplatine genannt, werden die anderen Bauteile wie Prozessor, Arbeitsspeicher und Steckkar-ten (z.B. Grafikkarte) aufgesteckt. Auch die Schnittstellen für den An-schluss externer Geräte findet man auf dem Mainboard oder auf den vor-gesehenen Steckkarten.
Steckplätze für Arbeitsspeicher
Sockel mit Prozessor (in der Abbildung 2 separate Prozessoren)
Steckplätze für zusätzliche Steckkarten
Schnittstellen zum Anschließen externer Geräte
Die Komponenten werden durch Leitungen miteinander verbunden. Diese Leitungen sind ebenfalls ein Bestandteil des Mainboards und kön-nen Daten oder Strom übertragen. Zusammenfassend werden sie BUS-System genannt.
1
2
3
1
2
3
4
4

Erste Schritte
8
Prozessor Der Mikroprozessor, auch CPU (Central Processing Unit) genannt, ist ein Bauteil in Chip-Form und das Herzstück eines Computers.
Im Prozessor findet die eigentliche Datenverarbeitung statt. Er holt sich die Befehle aus dem Arbeitsspeicher und führt die notwendigen Arbeits-schritte durch.
Die Leistungsfähigkeit eines Prozessors misst sich in den Arbeitsschritten, die er pro Sekunde durchführen kann, wird als Taktfrequenz bezeichnet und in Gigaherz (GHz) angegeben. Ein GHz entspricht einer Miliarde Arbeitsschritte pro Sekunde. Je höher also die Taktfrequenz, umso schneller werden die Befehle verarbeitet, was maßgeblichen Einfluss auf die Schnelligkeit des Computers hat
In manchen speziellen Computern werden mehrere separate Prozessoren eingesetzt, um die Leistung zu erhöhen.
Davon zu unterscheiden sind die oft eingesetzten Mehrkernprozessoren (Multicore Prozessoren), beispielsweise Dual-Core, Quad-Core sogar bis hin zu Octa-Core Prozessoren, je nachdem wieviele Prozessorkerne in einem Gehäuse vereint sind. Die Kerne teilen sich quasi die Arbeit, was zu einer höheren Leistungsfähigkeit führt, allerdings darf man sich auch keine vier- oder achtfache Geschwindigkeit erwarten.
Betriebssystem und Anwendungsprogramme müssen dabei im Stande sein, Mehrkernprozessoren oder mehrere Prozessoren anzusteuern.
Aktuelle Prozessoren verfügen über eine Taktfrequenz zwischen 3 und 4 GHz (Stand 2019).

Computer-Grundlagen
9
Arbeitsspeicher Der Arbeitsspeicher besteht aus Speicherbau-steinen, die als RAM (Random Access Me-mory) bezeichnet werden. Im Arbeitsspeicher befinden sich Teile des Betriebssystems, die ge-rade laufenden Programme und die Daten, die gerade bearbeitet werden. Er ist ein elektrischer Speicher und kann damit extrem schnell auf die Daten zugreifen. Aller-dings gehen die im RAM befindlichen Daten bei Stromausfall verloren.
Die Größe des Arbeitsspeichers hat, neben der Taktfrequenz des Prozes-sors, wesentlichen Einfluss auf die Leistungsfähigkeit Ihres Computers, denn wenn der Arbeitsspeicher „voll“ ist, das heißt, nicht mehr ausreicht, um weitere Daten der geladenen Programme aufzunehmen, werden In-halte aus dem RAM, die gerade nicht benötigt werden, auf die Festplatte ausgelagert und dann bei Bedarf wieder zurückgeladen. Dieses Auslagern und Zurückladen geschieht zwar automatisch, ist aber sehr zeitraubend.
Hat man also zu wenig RAM oder zu viele Anwendungsprogramme pa-rallel geöffnet, verringert das Hin- und Zurückladen der Daten die Ge-samtarbeitsgeschwindigkeit des Computers.
Dies äußert sich für den Benutzer sichtbar durch einen immer öfter und länger angezeigten pulsierenden Kreis statt des Mauszeigers.
Die Speicherkapazität von Speichermedien, und damit auch des Arbeits-speichers, wird in einem Vielfachen von Byte angegeben, wobei 1 Byte den Speicherbedarf genau eines Zeichens repräsentiert.
Größen Umrechnung
1 Byte
1 Kilobyte (KB) 1024 Bytes
1 Megabyte (MB) 1024 KB
1 Gigabyte (GB) 1024 MB
1 Terabyte (TB) 1024 GB
Computer haben heute zwischen 4 und 16 GB RAM (Stand 2019).

Erste Schritte
10
Festplattenlaufwerk Eine Festplatte (auch HDD, Hard Disc Drive genannt) ist ein sogenannter Massenspeicher. Sie besteht aus mehre-ren übereinander liegenden Magnet-platten, die sehr schnell rotieren. Zwi-schen den Platten bewegt sich ein Arm, der die Schreib- und Leseköpfe trägt, mit denen die Daten auf die Festplatte geschrieben, bzw. von ihr gelesen werden.
Die Festplatte ist ein dauerhaftes Speichermedium mit großer Speicherka-pazität. Dauerhaft heißt in diesem Fall, Daten bleiben auch ohne Strom-zufuhr gespeichert.
Die Leistungsfähigkeit wird durch die Speicherkapazität und durch die Geschwindigkeit, mit der sich die Platten pro Minute drehen, angeben. Eine Festplatte in einem Tablet-PC hat zwischen 32 und 256 GB, während ein Desktop-PC auf mehrere TB kommt. Die Geschwindigkeit reicht von 5.400 bis 15.000 Umdrehungen pro Minute (Stand 2019).
Festplatten können im Computer ein-gebaut sein oder mit dem PC über eine USB-Schnittstelle verbunden werden (externe Festplatte).
Ein SSD (Solid State Drive) bezeich-net eine neue Generation von sehr schnellen Speichermedien, das als Er-satz für Festplatten hauptsächlich in mobilen Geräten wie Tablet-PCs eingesetzt wird.
Weitere Laufwerke Weitere Laufwerke, die im Computergehäuse eingebaut oder als externe Geräte genutzt werden können, sind CD-, DVD- und Blu-ray Laufwerke, in denen die entsprechenden Speichermedien (CD-ROM, DVD und Blu-ray Disc) gelesen und beschrieben werden können.

Computer-Grundlagen
11
Schnittstellen Als Schnittstellen bezeichnet man die Buchsen, welche eine Verbindung mit den Kabeln der externen Peripheriegeräte ermöglichen.
USB (Universal Serial Bus)
Ein USB-Anschluss ermöglicht die Verbindung von Gerä-ten, die zur Eingabe (z.B. Maus, Tastatur), zur Ausgabe (z.B. Drucker) und auch zur Speicherung (USB-Stick, externe Festplatte) von Daten dienen.
Die Geräte können im laufenden Betrieb angesteckt werden und werden automatisch erkannt. Die Ver-bindung erfolgt über ein Kabel mit USB-Stecker.
DVI (Digital Visual Interface)
DVI ist eine Schnittstelle, die zur Übertragung von Videodaten verwendet wird. Sie wird verwen-det, um einen Monitor an den Computer anzu-schließen und dient damit der Ausgabe von Daten.
Die Verbindung erfolgt über ein Kabel mit DVI-Ste-cker.
HDMI (High Definition Multimedia Interface)
HDMI ist eine Schnittstelle zur Übertragung von Audio- und Videodaten auf einem Monitor und damit eine Wei-terentwicklung von DVI. Sie dient ebenfalls zur Ausgabe von Daten.
Die Verbindung erfolgt über ein Kabel mit HDMI-Stecker.

Erste Schritte
12
Dockingstation Eine Dockingstation ermöglicht das „Andocken“ weiterer Geräte an ein Notebook oder an andere tragbare Geräte (Smartphone, PDA, etc.), in-dem sie separate Schnittstellen zur Verfügung stellt.
Auf diese Weise können diverse Ein- und Ausgabegeräte und auch eine Stromversorgung genutzt werden.
Recycling von PC, mobilen Geräten und Zubehör PCs, Laptops, Mobiltelefone, externe Geräte und Zubehörteile dürfen nicht einfach in den Müll geworfen werden. Sie enthalten viele umwelt-schädliche Chemikalien, die spezielle entsorgt werden müssen.
Zum einen sollte man generell versuchen, den Verbrauch zu reduzieren, beispielsweise Papier- und Tonerverbrauch. Es sollten nur wirklich not-wendige Dateien ausgedruckt und eine papierlose Übermittlung von Da-ten (z.B. E-Mail) bevorzugt werden.
Zum anderen können PCs und ihre Einbauteile, Laptops und Mobiltele-fone (wie auch deren Akkus) und weiteres Zubehör wie Batterien und Druckerpatronen recycelt werden. Grundsätzlich schon lange bekannt, ist das Papierrecycling.



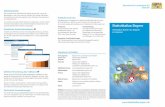





![deutsch english IDEEHAUSERLEBEN INFO Fahren Sie einfach mit dem Mauszeiger in den Bereich Ihrer Wahl. Viel Vergnügen wünscht Ihnen Familie Walch! [Home]](https://static.fdokument.com/doc/165x107/55204d7049795902118c2ace/deutsch-english-ideehauserleben-info-fahren-sie-einfach-mit-dem-mauszeiger-in-den-bereich-ihrer-wahl-viel-vergnuegen-wuenscht-ihnen-familie-walch-home.jpg)