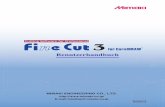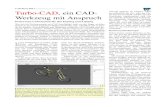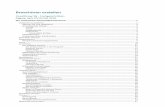Inhalt: Arbeiten mit CorelDraw als CAD-System für Movix fileCAD/CAM-MOVIX Arbeiten mit CorelDraw...
Transcript of Inhalt: Arbeiten mit CorelDraw als CAD-System für Movix fileCAD/CAM-MOVIX Arbeiten mit CorelDraw...

CAD/CAM-MOVIX Arbeiten mit CorelDraw b923
IInngg..-- BBüürroo KKoohhllbbeecckkeerr Automatisierungstechnik * Sensorik * EDV-Dienstleistungen
"Rapid Prototyping" wird populär
mit
MM OO VV II XX
Arbeiten mit CorelDraw
Das Arbeitspferd - PT360 * CAD/CAM-System für "Rapid Prototyping"
Seite 1 von 38

CAD/CAM-MOVIX Arbeiten mit CorelDraw b923
Seite 2 von 38

CAD/CAM-MOVIX Arbeiten mit CorelDraw b923
Inhalt: Arbeiten mit CorelDraw als CAD-Programm für Movix.
1. Allgemeine Hinweise 2. Welche Version von CorelDraw eignet sich am besten? 3. Wie funktioniert CorelDraw als CAD-System für Movix 4. Einige Grundbegriffe für Einsteiger 5. Hilfsmittel, die für die Arbeit wichtig sind 6. Beschreibung der Hilfsmittel 7. Markieren, Gruppieren, Kombinieren 8. Die Verwendung der Hilfsmittel Freihand, Rechteck, Ellipse und Text 9. Die erste Übung, Planfräsen der Arbeitsfläche und die Exportkonfiguration einer Fräsdatei 10. Das Arbeiten mit Text und Buchstaben 11. Wir fräsen ein Namensschild (3 Varianten) 12. Das positionieren von Konstruktionsobjekten 13. An Gitter ausrichten und Gitter einrichten 14. An Hilfslinien ausrichten und Hilfslinien einrichten 15. Sinnvoll bemaßen in CorelDraw bei der Arbeit mit MOVIX 16. Die Radiuskorrektur mit dem Kontur-Effekt 17. Einstechtiefen mit Farben bestimmen 18. Duplizieren eines Durchbruches 19. Arbeiten mit Kopien, Fotografien und Handskizzen mit dem Vektor-Programm CorelTrace 20. Nachzeichnen von Formen nach einer Vorlage 21. Das kopieren und Nachzeichnen geometrischer Strukturen von Fotos 22. Objekte und Texte in Kurven konvertieren 23. Linien öffnen und die Richtung der Linien umkehren 24. Objekt füllen und Füllung entfernen 25. Objekte ordnen mit dem Objekt-Manager (Vektor-Richtung ändern) 26. Mit Ebenen arbeiten 27. Fräsadapter und Start-Position fixieren 28. Vektorisieren von Fotos, Bitmaps und Skizzen usw. 29. Importieren von Dateien aus fremden CAD-Programmen ( z.B. *.dxf)
Seite 3 von 38

CAD/CAM-MOVIX Arbeiten mit CorelDraw b923
Seite 4 von 38

CAD/CAM-MOVIX Arbeiten mit CorelDraw b923
1. Allgemeine Hinweise: Diese Dokumentation soll Ihnen behilflich sein bei der Anwendung von CAD-Programmen mit dem "Rapid Pro-totyping System" MOVIX speziell unter Verwendung des CAD-Programms CorelDraw. Diese Dokumentation ist keine Bedienungsanleitung für CorelDraw und keine komplette Anleitung für die Ver-wendung von CAD-Programmen und dem CAM-Programm MOVIX. Diese Doku liefert Ihnen Hinweise und Beispiele für die Arbeit mit MOVIX, die Verwendung eines einfachen CAD-Programms und außerdem Tipps und Tricks für die Anwendung des "Rapid Prototyping- Systems" MOVIX. Ich übernehme keine Haftung für Irrtümer und eventuelle Fehler. Manche Arbeiten lassen sich vielleicht noch besser und einfacher gestalten. Ich bin für jeden Hinweis sehr dankbar, was man noch besser machen kann, wie es noch einfacher geht. Schrei-ben Sie mir Ihre Anregungen per E-Mail oder per Post. Diese Doku wird laufend erweitert und verbessert und allen Interessierten auf meiner Homepage zur Verfügung gestellt. Mit dem vielseitigen "Rapid Prototyping System" MOVIX eröffnet sich die Möglichkeit für eine große Anzahl von Anwendern wie Wissenschaftler, Konstrukteure, Techniker, Modellbauer, Elektroniker, wie auch Anwender im Kunsthandwerk, auch Gold- und Silberschmiede u.v.a., ihre Ideen schnell und präzise und mit professionellem "Ergebnis" zu verwirklichen. Die CAD/CAM-Anlagen arbeiten mit dem Automatisierungssystem MOVIX, das entwickelt wurde für Anwender, die keine, oder nur geringe spezielle Kenntnisse der hochkomplexen CAD/CAM-Technik besitzen. MOVIX kann mit teuren CAD-Programmen arbeiten oder es arbeitet auch sehr leistungsfähig mit populären CAD- oder Grafikprogrammen wie CorelDraw oder ähnlichen preiswerten Programmen, die auf dem Markt verfügbar sind. Der besondere Vorteil dieses Systems ist, dass jedermann sehr schnell, mit wenig Aufwand an finanziellen Mit-teln und einem eher geringen Lernaufwand sehr gute Leistungen bei Laborarbeiten oder im Handwerk erbrin-gen kann. Dieses System macht "Rapid Prototyping" populär. Auch für Schulungszwecke hat sich dieses Sys-tem durch die "Echtzeitvisualisierung" im Arbeitsablauf schon sehr gut bewährt. Die CAM-Software (Maschinensteuerung, CAM = Computer Aided Manufacturing) des MOVIX- Systems ist weitgehend selbsterklärend durch die Verwendung einfacher, internationaler Symbole und Abkürzungen der Befehle. Die Echtzeit-Visualisierung ermöglicht die Simulation des gesamten Arbeitsablaufes im Vorfeld und eine visuelle und numerische Kontrolle des Arbeitsablaufes während der Bearbeitung der Werkstücke. Wenn Sie eine CAD-Konstruktion erstellen und im entsprechenden Format abspeichern, können sie sich das Ergebnis auf dem Rechner sofort in MOVIX visuell simulieren lassen, d.h. Sie können das Ergebnis visuell testen und anschließend mit MOVIX produzieren. Was besonders für die Verwendung des preiswerten, leistungsfähigen und weit verbreiteten CAD-Programms CorelDraw im Verbund mit MOVIX spricht, ist die Fähigkeit, durch das mitgelieferte Vektorisierungsprogramm "CorelTrace", - Fotos, Kopien gescannte Vorlagen, Zeichnungen oder Skizzen oder beliebige Bitmap-Bilder durch Knopfdruck zu vektorisieren. Damit ist es möglich, oft ohne weitere Bearbeitung, z.B. eine von einer Vor-lage "gescannte" oder fotografierte Spante eines Modellbauflügels sofort mit der A4-Maschine zu fertigen. MOVIX arbeite sehr gut und sehr leistungsfähig mit dem CAD-Programm CorelDraw und dem PCB-Design-Programm Target, Sprint-Layout oder Eagle zusammen. Diese Programme empfehle ich für den Einstieg in die CAD/CAM-Welt. Das MOVIX-System enthält die komplette CAD/CAM-Software.
3 Achsen-CNC-System PT360 für "Rapid-Prototyping". Komplettes CAD/CAM-System inkl.Software mit Steuerelektronik, inte-griertem PC und Bildschirm für Me-tall, Kunststoff und Holzbearbeitungmit 700 Watt Fräsmotor.
Seite 5 von 38

CAD/CAM-MOVIX Arbeiten mit CorelDraw b923
2. Welche Version von CorelDraw eignet sich am besten? CorelDraw ist ein weltweit populäres Grafik- und CAD-Programm, das sowohl für künstlerische Arbeiten wie auch für 2-dimensionale CAD-Arbeiten geeignet ist. Das Programm wurde seit Jahrzehnten weiterentwickelt und von Version zu Version verbessert. Es arbeitet mit sog. Vektoren, die beliebig skalierbar sind. Eine große Anzahl von verschiedenen Dateitypen kann dabei exportiert und importiert werden. Bereits die Version 5 eignet sich hervorragend für Einsteiger, weil sie noch sehr einfach in der Anwendung ist. Für einfache Gravierarbeiten, wie Schilder und 2-dimensionale Gravierarbeiten empfehle ich diese Version besonders. Für erhabene Gravierarbeiten eignet sich Corel 5 auch sehr, weil bei gefüllten Flächen eine simu-lierte Füllung durch parallele Linien mäanderförmig durchfahren wird. Hier können der Linienabstand und der Linienwinkel beliebig eingestellt werden. Die Version 11 und höher empfehle ich besonders für Anwender, die höhere Anforderungen an ein CAD-Programm stellen. Insbesondere der Objektmanager eignet sich besonders, den Arbeitsablauf bei der Produk-tion perfekt zu organisieren. Die CorelDraw Version 11 ist als OEM-Version sehr preiswert (unter Euro 50.-) im Fachhandel zu erwerben. Diese Version ist eine lizenzierte Version, die alle Funktionen, wie die Originalversion verfügbar hat und läuft auch noch unter Windows 98 sehr gut. Wer kann, sollte sich beide Versionen auf dem Rechner installieren. Bei den Versionen 6 bis 10 habe ich diverse Fehler gefunden, aber auch die Version 11 hat ein paar "Unge-reimtheiten", die man bei der Arbeit berücksichtigen muss. 3. Wie funktioniert CorelDraw als CAD-Programm für Movix CAD bedeutet Computer unterstütztes Design. CAM bedeutet Computer unterstütztes Manufacturing (Ferti-gung). Ein CAD/CAM-System nutzt beide Techniken. Das Arbeitsprinzip mit CorelDraw und Movix ist einfach! – Jede Linie (Vektor), die Sie auf dem Computer zeichnen, wird so wie sie gezeichnet wird, mit der Movix- Maschine ausgeführt.. Hierbei spielt die Linienbreite im Allgemeinen keine Rolle. Allerdings wird die Linienfarbe dazu verwendet, die Frästiefe als 3. Dimension zu nutzen. Flächen, die mit Farben gefüllt sind, werden von MOVIX bei Bedarf ganzflächig ausgefräst. Da die Anzahl der Farben begrenzt ist, spricht man in diesem Fall von einer 2,5-D Bearbeitung. Durch die Kombination von beliebigen Linien, Farben und Flächen können sehr komplexe 2- bis 3-dimensionale Objekte erstellt und bearbeitet werden. Wenn Sie ein CAD-Objekt erstellen, wird sowohl die Reihenfolge, wie auch die Zeichenrichtung bei der Ausfüh-rung auf der Maschineseite genau so eingehalten. Allerdings kann man auf der CAD- Seite die Reihenfolge, wie auch die Richtung der Linien (Vektoren) mit dem "Objekt-Manager" beliebig organisieren. Hierdurch lässt sich der Arbeitsablauf bei der Fertigung optimal bestimmen. CorelDraw liefert eine große Palette an Hilfsmitteln, um komplexe Objekte erstellen zu können, die später am CAM-System gefertigt werden sollen. So wird z.B. mit der Kontur-Funktion die Radiuskorrektur des Fräsers bereits auf der CAD- Seite durchgeführt. Dies erspart umständliche Einstellarbeiten auf der Maschinen- Seite. Auch Schriften, Kreise, Flächen, Rundungen usw. können mit den Hilfsmitteln in allen Varianten für beliebige Objekte verwendet werden. Selbst Fotografien, Bitmap-Bilder und kopierte Vorlagen, wie auch handgezeichnete Skizzen können mit dem Vektorisierungsprogramm CorelTrace problemlos in eine Maschinenverständliche Vektorgrafik umgewandelt werden. Nach der Erstellung eines "Objektes" (Zeichnung) können Sie ihre Arbeit als CorelDraw- Zeichnung unter "pro-jekt1.cdr " abspeichern, wenn Sie wollen. Um Ihr Werk maschinentauglich zu machen, müssen Sie es "Expor-tieren". Für Movix wird die CAD-Zeichnung im allgemeinen als HPGL- Datei z.B. als "projekt1.plt" in den MO-VIX- Ordner exportiert. An der Maschine rufen Sie dann nur die Datei "projekt1" auf.
Seite 6 von 38

CAD/CAM-MOVIX Arbeiten mit CorelDraw b923
4. Einige Grundbegriffe für "Einsteiger": Dies ist keine Bedienungsanleitung für CorelDraw, sondern eine "Einstiegshilfe" für die Arbeit mit MOVIX!
Die CorelDraw 11- Oberfläche • Starten Sie CorelDraw 11 in Windows durch Klick auf das Corel-Icon. • Klicken Sie erst auf das Hilfsmittel Auswahl (siehe Bild 1). • Klicken Sie dann auf Querformat im Format A4, Sie sehen ein A4-Blatt Papier.
Das ist die Grundeinstellung mit der wir beginnen.
Auf der linken Seite unter dem Hilfsmittel "Auswahl" finden Sie die "Hilfsmittelpalette. Einige von den Hilfs-mitten sind für die Arbeit mit MOVIX wichtig. Diese will ich nachfolgend kurz beschreiben. Wenn Sie schon Übung mit CorelDraw haben, können Sie diese Beschreibung überspringen. Die Symbole auf der Hilfsmittelpalette haben zum Teil ein schwarzes Dreieck am Symbol rechts unten. Hier handelt es sich um ein "Flyout-Menü". Wenn Sie auf das Symbol kurz klicken, wählen Sie das Hilfsmittel, das das Symbol darstellt. Wenn Sie auf das Symbol mit der Maus zeigen, wird mit einer "Popup-Hilfe" das Symbol erklärt. Wenn Sie auf das Symbol mit dem schwarzen Rechteck klicken und eine Weile auf der Maustaste bleiben, wird eine Gruppe zusammengehöriger Hilfsmittel in einem Flyout-Menü geöffnet.
Die CorelDraw 11 Oberfläche
Füllung aus markiertem Objekt entfernen
Markiertes Objekt mit Farbe füllen
Gesamte Hilfsmittel-Leiste
Querformat
Hilfsmittel "Auswahl" (ist markiert)
Bild 1: CorelDraw Oberfläche beim Start
Seite 7 von 38

CAD/CAM-MOVIX Arbeiten mit CorelDraw b923
5. Hilfsmittel, die für die Arbeit vorerst von Bedeutung sind:
Auswahl - hiermit wählen und markieren Sie das Objekt, Linie, Kreis, Rechteck, Text usw.
Form Zoom Freihand, Bezier, Stift Rechteck Ellipse oder Kreis
Text
Umriss
Füllung Bild 2: Die Leiste mit den Hilfsmitteln
6. Beschreibung der Hilfsmittel:
Auswahl: wählen und markieren Sie das Objekt, z.B. Linie, Kreis, Rechteck, Text usw., aber auch das Hilfsmittel
Form: Verändern Sie die Form - (wird später im Detail beschrieben) Zoom: Einzoomen und Auszoomen - (zur Darstellung von Details oder zur Übersicht) Freihand, Bezier, Stift: Zeichnen Sie Freihand, Bezierkurven oder mit dem Stift mit der Maus Rechteck: Ziehen Sie Rechtecke mit der Maus Ellipse oder Kreis: Ziehen Sie Ellipsen und Kreise mit der Maus Text: Schreiben Sie einen beliebigen Text mit beliebigen Schriftarten, Füllfarben und
Rändern Umriss: Bearbeiten Sie den Umriss von Text und Zeichenobjekten usw. Füllung: Füllen Sie die Objekte z.B. mit Farben oder Muster
2.
3. Bild 3: Der Kopf der CorelDraw- Oberfläche mit den Befehlsleisten
Seite 8 von 38

CAD/CAM-MOVIX Arbeiten mit CorelDraw b923
7. Markieren, Gruppieren und Kombinieren:
• Um Konstruktionsobjekte zu bearbeiten, muss man sie in jedem Falle erst einmal markieren. • Manchmal wird das Markieren vergessen, und man wundert sich, wenn "nix passiert"! • Klicken Sie mit dem Hilfsmittel "Auswahl" auf das Objekt, das Sie bearbeiten wollen, oder klicken Sie
mit der Maus z.B. links unterhalb des Objekts, halten Sie die Maustaste gedrückt und fahren Sie mit der gedrückten Maustaste quer über das Objekt nach rechts oben. Damit ist es markiert. Man erkennt die Markierung an den schwarzen Begrenzungspunkten rund um das Objekt (siehe Bild unten).
• Sie können auch mehrere Objekte gleichzeitig markieren, um sie gleichermaßen zu bearbeiten. • Sind mehrere Objekte markiert, dann können Sie die Objekte gruppieren oder kombinieren. • Wenn Sie die Objekte gruppieren, können Sie sie gemeinsam verschieben, kopieren, skalieren (ver-
größern, verkleinern, verzerren), füllen, löschen usw.. • Wenn Sie die Objekte kombinieren, können Sie den Objekten z.B. gemeinsame Attribute zuweisen und
die Attribute kombinieren. Dies ist wichtig z. B. bei dem Erzeugen von erhabenen Texten. Achtung: Objekte, die nicht gefüllt wurden, sind als gefüllt zu behandeln. Dies ist bedeutend beim Export von
HPGL- Dateien mit simulierter Füllung, z.B. beim Fräsen von Texten, bei denen die Füllung ausge-fräst wird, beim "erhabenen" Fräsen von Texten, beim Fräsen von Taschen und Konturen. Wenn Objekte wie z.B. Freihand, Ellipse, Rechtecke und Text bei Verwendung der simulierten Fül-lung nicht als gefüllt betrachtet werden soll, muss das Objekt in Kurven konvertiert werden und an einem Eckpunkt (Knoten) muss mit der linken Maustaste die Kurve unterbrochen werden.
markiert gruppiert kombiniert
Wenn 2 Objekte markiert sind, wie in dem oben gezeigten Beispiel gezeigt, können sie gruppiert oder kombi-niert werden. Das Bild oben zeigt:
• Die Markierung fasst 2 Objekte für die Bearbeitung zusammen. • Die Gruppierung fasst die 2 Objekte zu einer Gruppe zusammen. • Die kombinierten Objekte eignen sich z.B. für Schrift, die erhaben gefräst werden soll.
Seite 9 von 38

CAD/CAM-MOVIX Arbeiten mit CorelDraw b923
8. Die Verwendung der Hilfsmittel Freihand, Stift, Rechteck, Ellipse und Text: Um Objekte zu zeichnen, die dann mit MOVIX bearbeitet werden sollen, verwenden wir meist die Hilfsmittel Freihand, Rechteck, Ellipse und Text. Diese Objekte können Sie auch in sog. Kurven konvertieren. So können Sie z.B. mit dem Hilfsmittel Freihand normale Freihandzeichnungen oder gerade Striche zeich-nen. Starten Sie an einem beliebigen Punkt links unten mit der Maus, drücken Sie die linke Maustaste und zeichnen Sie mit gedrückter Maustaste einen "Freihandstrich" (Nr. 1). Mit "Stift" können Sie zusammen-hängende Linien erzeugen. Starten Sie links, etwa auf halber Höhe mit der Maus, drücken Sie die Maustaste einmal kurz und fahren Sie mit der Maus nach recht oben und drücken die Maustaste noch einmal. Dann erzeugen Sie einen ge-raden Strich von links nach rechts oben in der Mitte (Nr. 2). Jetzt wählen Sie das Hilfsmittel "Rechteck" mit dem Hilfsmittel "Auswahl". Plazieren Sie die Maus auf dem A4-Blatt etwa in der Mitte unten und ziehen Sie die Maus mit gedrückter Maustaste schräg nach rechts o-ben bis zur Mitte. Lassen Sie die Maustaste jetzt los. Sie erhalten ein Rechteck mit durchsichtiger Füllung (Nr. 3). Achtung: Ein Rechteck, das nicht gefüllt wurde, ist trotzdem als gefüllt zu behandeln !!! Jetzt wählen Sie das Hilfsmittel "Ellipse". Plazieren Sie die Maus etwa in der Mitte des Bildes. Ziehen Sie die Maus wieder mit gedrückter Maustaste schräg nach recht oben und lassen Sie die Maustaste dann los. Sie haben eine Ellipse gezeichnet, wenn Sie alles richtig gemacht haben. Die Ellipse wird von 8 schwarzen Punkten begrenzt, was bedeutet, dass die Ellipse markiert ist. Klicken Sie mit der Maus jetzt auf das rote, kleine Feld, rechts am Rand der CorelDraw Oberfläche (siehe Hinweis in Bild 4). Die Ellipse ist jetzt rot ge-füllt aber der feine Umriss ist schwarz. Das ist ok. Wenn Sie die Ellipse mit zusätzlich gedrückter [Strg]-Taste aufziehen, entsteht ein Symmetrischer Kreis. Jetzt klicken Sie auf das Hilfsmittel "Text", das mit "A" gekennzeichnet ist und klicken über Ihrer ersten "Freihand-Kurve" einmal kurz mit der Maus. Damit setzten Sie den "Kursor" an die Stelle, an der Sie den Text schreiben möchten. Jetzt geben Sie die Zahl "1" ein. Wiederholen Sie den Vorgang bis zu Ihrem 4. Objekt. Sie können einen beliebigen Text mit der Text-Hilfsmittel eingeben. Wenn das Bild so ähnlich wie unten aussieht, haben sie schon gewonnen. So einfach geht es.
rotes Feld
Bild 4: Die ersten Übungen zum Zeichnen von Objekten
Seite 10 von 38

CAD/CAM-MOVIX Arbeiten mit CorelDraw b923
Sie haben jetzt 4 Zeichen-Objekte und 4 Text-Objekte erstellt. Das Objekt Nummer 4 ist mit den 8 Punkten markiert. Das heißt, das Sie das Objekt aktiv bearbeiten können. Z.B. können Sie die Füllfarbe ändern, oder Sie können die Höhe und Breite durch "Zerren" mit der Maus an den schwarzen Punkten verändern, Sie können den Umriss verändern, oder Sie können das Objekt löschen. Bearbeiten oder Verändern geht aber nur, wenn das Objekt markiert ist. Wählen Sie das Hilfsmittel "Auswahl" in der Hilfsmittel-Leiste ganz oben mit der Maus. Klicken Sie dann mit der Maus in die rote Ellipse ein oder 2 mal, bis die schwarzen Markierungspunkte erscheinen. Setzen Sie die Maus auf den oberen rechten Markierungspunkt und ziehen mit gedrückter Maustaste ein wenig nach rechts oben oder nach links unten. Sie sehen, dass sich die Ellipse vergrößert oder verkleinert, aber Ihre Form bleibt erhal-ten. Wenn Sie die Maustaste auf den schwarzen Punkt in der Mitte unten setzen, auf die linke Maustaste drü-cken und nach unten oder oben ziehen, wird die Ellipse "dicker" oder "dünner". So können Sie bei allen markierten Objekten Form, Farbe, Größe, Position usw. verändern. Sie können die markierten Objekte jederzeit bearbeiten. Das geht bei allen 8 Objekten. Wenn Sie auf ein Zeichenobjekt kli-cken, wird es markiert. Wenn Sie die linke Maustaste halten und die Maus verschieben, verschieben Sie auch das gesamte Objekt. Auch die Schrift ist ein Zeichenobjekt, das Sie, nachdem sie sie markiert haben, vergrößern, verkleinern, ver-schieben und mit Farbe füllen können usw.. Im Allgemeinen ist die Schrift mit schwarzer Farbe gefüllt und ohne Umriss (Rand). Zur Übung markieren Sie die "2", vergrößern Sie die "2" auf ein vielfaches am rechte oberen Markierungspunkt. Jetzt klicken Sie auf das Hilfsmittel "Umriss" (das 3. von unten mit der Feder) und klicken kurz auf "Haarlinie". Es ändert sich zwar am Aussehen der "2" nichts sichtbar, aber Sie haben um die "2" einen dünnen Umriss (Rand) gezogen. Das ist erforderlich, wenn Sie die "2" Fräsen (Gravieren) wollen, denn nur der Umriss wird gefräst. Die "2" ist markiert. Klicken Sie jetzt auf das Hilfsmittel "Füllung". Hier finden Sie ein Symbol mit dem "X", das bedeutet "keine Füllung". Wenn die "2" jetzt verschwunden ist, haben Sie vergessen, des Umriss zu ziehen. Wenn der Umriss da ist, sehen Sie jetzt eine "2" ohne Füllung. Im Mittelpunkt jedes markierten Objektes sehen Sie ein kleines Kreuz (X). An diesem "Kreuz" können Sie das Objekt mit der Maus "fassen" und verschieben. Wenn Sie auf ein Objekt noch einmal klicken, erscheinen anstatt der schwarzen Punkte zum Teil gebogene Pfeile. An den Pfeilen können Sie das Objekt "Drehen" und "Neigen". Probieren Sie es aus !!! Jedes markierte Objekt können Sie mit der Taste [Entf] entfernen auf "nimmer Wiedersehen"!!! Allerdings gibt es einen Trick, im Menü "Bearbeiten" (oben in der ersten Zeile) können Sie das "Entfernen" sofort wieder rück-gängig machen. Es gibt noch viel zu tun, aber wenn Sie bis hier her gekommen sind, haben Sie schon viel erreicht. Dies sind aber nur die Grundkenntnisse!!! Sie können jetzt schon Objekte zeichnen, Text erstellen und die Objekte bearbeiten. Vergessen Sie nicht, die zu bearbeitenden Objekte vorher zu markieren. Dies ist eine häufige Fehlerquelle.
Seite 11 von 38

CAD/CAM-MOVIX Arbeiten mit CorelDraw b923
9. Die erste Übung: Planfräsen der Arbeitsfläche und die Export-Konfiguration einer Fräsdatei: Beim Fräsen, Gravieren und Isolierfräsen wie auch bei anderen Bearbeitungsvorgängen benötigen Sie eine präzise, ebene Bearbeitungsfläche, die parallel zur X- und Y-Achse verläuft. Diese können Sie mit einer MO-VIX- Maschine sehr einfach mithilfe des CAD/Grafikprogramms CorelDraw erzeugen. Wenn Sie Gravieren oder Isolierfräsen wollen, empfehle ich Ihnen, Fräsadapter mit oder ohne Anschlag, aus Kunststoff oder aus Hartholz zu verwenden. Die Fräsadapter sollten nicht viel größer sein als das zu bearbei-tende Werkstück, dann dauert auch das Planfräsen nicht so lange (ein paar Minuten). Fräsadaptergröße z.B. ca 10 x 10 cm zum Isolierfräsen einer Europakarte. Mit CorelDraw können Sie beliebige Flächen zeichnen, die mit Farbe gefüllt werden und dann nach dem Export mit MOVIX mäanderförmig abgefräst werden.
Mit CorelDraw können Sie die Bearbeitungsdatei zum Planfräsen erstellen.
Öffnen Sie CorelDraw und zeicden Sie "An Gitter ausrichten" Mit Hilfslinien arbeiten ist sehraus CorelDraw im HPGL- Fordass der Dateiname nicht längStellen Sie bei <Zusatzoptionedurchmesser ein (z.B. 2,5 mm Das war Ihre erste Übung zur
100 x 100-Rechteck zum Planfräsen der Arbeitsfläche
hnen Sie ein Rechteck mit 10 x 10 cm, genau in die linke untere Ecke. Verwen-(siehe Beschreibung "An Gitter und Hilfslinien ausrichten") und ein 1mm Raster. hilfreich. Füllen Sie das Rechteck mit schwarzer Farbe und exportieren Sie es mat mit dem Namen "10x10-3.plt" in den MOVIX- Ordner. Bitte beachten Sie, er als 8 Zeichen plus Ext. haben darf! n/Simulierte Füllung> "Parallele Linien" mit dem Abstand ca. 0,8 mal Fräser-
für einen 3 mm-Fräser) und klicken Sie auf "ok". - Das war´s. Erstellung einer HPGL- Bearbeitungsdatei mit dem Namen "10x10-3.plt".
Seite 12 von 38

CAD/CAM-MOVIX Arbeiten mit CorelDraw b923
Beim ersten Export müssen Sie die folgenden Einstellungen in CorelDraw durchführen:
HPGL-Export-Einstellungen: Diese Einstellung muss beim ersten HPGL- Export durchgeführt werden! Danach stehen die Einstellungen immer zur Verfügung! Papierformat: ISO A4 / (angepasst) Plotterursprung: Unten links Seitenlage: Querformat Plottereinheiten: 1000
Parallele Linien im Abstand von z.B. 0,1 Zoll
Diese Einstellungen sind Projektspezifisch.
Starten Sie Ihre Maschine mit dem 2D-Programm, laden Sie die gerade erstellte Datei "10x10-3". Drücken Sie im Visual-Mode die Taste [ m ] (manueller Betrieb, mit [ + ] und [ - ] können Sie die Schrittweite ändern) und fahren Sie dann mit den Pfeiltasten manuell auf die linke, untere Ecke Ihres Fräsadapters und drücken dann die Taste " " Backspace (nicht RETURN), um eine Referenz-Messfahrt durchzuführen. Damit ist der Startpunkt in X- und Y-Richtung festgelegt. Bei der Z-Achse gehen Sie gleichermaßen vor. Fahren Sie mit der Z-Achse manuell auf das Werkstück, bis der Fräser das Werkstück leicht berührt. Drücken Sie auf die Taste "Z" (großes Z) für eine Z-Referenz-Messfahrt. Verwechseln Sie nicht die "Referenzfahrt" mit der "Referenz-Messfahrt". Lesen Sie das Kapitel 2.7 in der Programmbeschreibung! Jetzt drücken Sie [ w/i ] um in die Projektkonfiguration zu gelangen. Geben Sie für das Fräsen der schwarzen Fläche Tiefe 1(schwarz) = 0.1 mm ein. Für die X/Y-Vorschubgeschwindigkeit können Sie Maximalwerte, z.B. 400 eingeben. Beenden Sie die Konfiguration mit [ w/i ] und drücken Sie jetzt auf [RETURN]. Die Maschine führt eine Referenzfahrt in X-und Y-Richtung durch. Natürlich müssen Sie auch den Fräsmotor einschalten. Wenn Sie jetzt auf die Taste [1] drücken, startet der Planfräsvorgang, der ca. 3 Minuten dauern dürfte. Danach entfernen Sie Grat und ev. Späne mit einem feinen Schleifpapier auf dem Fräsadapter . Im Kapitel "Tipps und Regeln zum Isolierfräsen ist ein einfacher Fräsadapter mit X-und Y-Anschlag und Rand-nut dargestellt. Diesen Fräsadapter können Sie als erste Übung mit der CAD/CAM-Anlage herstellen. Ver-wenden Sie unterschiedliche Farben für die verschiedenen Frästiefen!!! Sie können den Maßstab der X-Achse in MOVIX auf 1.6 einstellen, um ein Europakarten-Format zu erhalten.
Seite 13 von 38

CAD/CAM-MOVIX Arbeiten mit CorelDraw b923
10. Das Arbeiten mit Text und Buchstaben: Allgemeines: In vielen Fällen wird MOVIX zum Gravieren verwendet. Hier ist es wichtig, Text in unterschiedli-chen Formen auf dem Werkstück herzustellen zu können. Die unten gezeigten Beispielbilder zeigen "normal" gravierten Text und "erhaben" gravierten Text (1DM). In Windows und CorelDraw stehen unzählige TrueType Schriftarten zur Verfügung, die alle sehr einfach für die Arbeit mit MOVIX verwendet werden können. Der Text kann formatiert und skaliert werden. Zu bedenken ist, dass TrueType Schriften aus einer Füllung und einem Umriss bestehen. Text hat eine feste Form. Erst wenn Text in Kurven umgewandelt wird, kann die Form des Textes bearbeitet werden. Typische Varianten, den Text in MOVIX darzustellen und zu bearbeiten:
1. Text Positionieren und Formatieren 2. Nur den Text-Umriss Fräsen (siehe Beispiel 1) 3. Text-Umriss und umliegende Fläche Fräsen (erhabenen Text Fräsen - siehe Beispiel 2) 4. Text-Umriss und Füllung Ausfräsen (kein Foto vorhanden) 5. Text an Objekten ausrichten (siehe Beispiel 1)
Beispiel 1: Textumriss gefräst und am Kreis ausgerichtet Beispiel 2: Text erhaben gefräst Alle Varianten lassen sich mit MOVIX und CorelDraw problemlos und sehr einfach erstellen. Allerdings erfor-dert das Ausfräsen der Füllung mehr Zeit und das Ausfräsen der umliegenden Fläche noch mehr Zeit. Die Prozedur läuft, wie schon im ersten Beispiel gezeigt. Sie schreiben mit dem Hilfsmittel "Text" einen belie-bigen Text innerhalb Ihres A4-Blattes. Die linke untere Ecke des Blattes ist der Nullpunkt und damit auch der Start-Punkt für MOVIX. Die Arbeitsschritte sind:
1. Text im CAD-Programm an der gewünschten Stelle schreiben 2. Text formatieren, d.h. Schriftart, Größe, Umriss und Füllung bestimmen 3. Text Exportieren, z.B. als HPGL- Datei in den Ordner C:\MOVIX\text.plt
Sie können den Text an einen beliebige Stelle schreiben und dann mit der Maus an die gewünschte Stelle schieben und an den Ecken die Schriftgröße skalieren und ziehen und dehnen. Unter Umständen muss beim Text auch eine Radiuskorrektur durchgeführt werden, damit z.B. die Fräserbreite nicht den Nachbarbuchstaben beeinflusst. Dies ist im Einzelfall zu überprüfen. In den nachfolgenden Bildern sehen Sie, wie der Text erst gezeichnet wird und wie dann in MOVIX die Visuali-sierung mit den Fräsbahnen aussehen.
Seite 14 von 38

CAD/CAM-MOVIX Arbeiten mit CorelDraw b923
Hie Visu
Beispiel 1 Beispiel 2 Beispiel 3
r sehen Sie die oben erwähnten Varianten für ein "Text-Design" in CorelDraw.
Beispiel 1 Beispiel 2 Beispiel 3elle Darstellung der Fräsbahnen in MOVIX für die 3 Textvarianten. Genau so wird auch gefräst !
Seite 15 von 38

CAD/CAM-MOVIX Arbeiten mit CorelDraw b923
10.1. Text gestalten und an Objekten ausrichten. In manchen Fällen wird es erforderlich sein, den Text individuell in seiner Lage zu verändern und zu formen. Hier gibt es neben dem Formatieren und Skalieren viele Möglichkeiten, den Text
• Drehen • Kontur erstellen (z.B. für Radiuskontur) • Verzerren (Hülle und Extrudieren) • vertikal oder horizontal Spiegeln • Text an Objekten ausrichten
Und andere Varianten, die ev. in einem späteren Kapitel beschrieben werden. Im Bild sehen Sie den Text:
• Normal • Vertikal gespiegelt • Horizontal gespiegelt und extrudiert • Text mit Hülle verzerrt • Text im Winkel verdreht • Text mit Kontur
Diese Effekte kann man mit dem Flyout-Menü "Effekte" erzeugen.
Seite 16 von 38

CAD/CAM-MOVIX Arbeiten mit CorelDraw b923
Eine weitere, wichtige Variante, den Text zu gestalten ist das Ausrichten an Objekten. Diese Gestaltungsvari-ante wird z.B. beim Herstellen von Münzen oder Orden gefordert.
Beispiel einer Texterstellung, der in einem Kreis angeordnet ist. Die Erstellung des Textes, der an ein Objekt angepasst ist, erfordert nur wenige Schritte:
• Kreis zeichnen. • Text erstellen (z.B. über dem Kreis). • Kreis markieren - und mit der Umschalttaste den Text markieren. • Im Flyout-Menü "Text" "An Objekt ausrichten" anklicken. • Mit den Flyout-Menüs werden dann Vertikalpositionierung, Textpositionierung und Abstand eingestellt. • Frästiefen mit den Farben festlegen. • Exportieren in den MOVIX-Ordner.
Nach der Erstellung des Textes ist es ratsam, das Objekt in die linke, untere Ecke zu positionieren, damit das gesamte Zeichenobjekt einen definierten Bezug zum Null-Punkt hat.
Seite 17 von 38

CAD/CAM-MOVIX Arbeiten mit CorelDraw b923
11. Übung: Wir fräsen ein Namensschild: Eine der einfachsten Übungen ist es, ein Namensschild zu fräsen. Allerdings gibt es unterschiedliche Methoden, die Schrift in dem Namensschild zu erzeugen. Wie in der vorher-gehenden Beschreibung schon gezeigt, gibt es 3 typische Varianten. Wir wollen alle 3 Varianten einmal prak-tisch durchführen. Variante 1: Schrift des Namen mit Umriss erstellen Damit wir es gleich richtig machen, verwenden wir Raster und Hilfslinien, um die Maße richtig zu platzieren. Außerdem setzen wir den äußeren Rahmen für das Namensschild genau in die linke, untere Ecke, wie im Bild dargestellt. Dadurch haben wir einen genauen Bezugspunkt, wo in MOVIX gefräst wird, nämlich genau am Start-Punkt links unten. Der Start-Punkt kann in MOVIX auch beliebig im Arbeitsfeld positioniert werden. Um entsprechende Einstechtiefen für Schrift, Innenrand und Umriss ermöglichen zu können, habe ich Schrift, Innenrand und Umriss mit unterschiedlichen Farben erstellt. Wie man einen Schriftzug erstellt haben wir in der letzten Übung schon gesehen. Die Frästiefen werden erst im Konfigurationsmenü in MOVIX eingetragen. Wenn die Schrift die richtige Größe und Schriftart hat, wird sie in die Mitte des Feldes gesetzt. Es ist wichtig, die Schrift mit den Hilfsmittel "Umriss" erst mit einem Umriss zu versehen. Dann löschen Sie die Schriftfüllung mit dem Hilfsmittel "Füllung", weil wir nur den Schriftumriss fräsen wollen. Wenn die Zeichnung in etwa so aussieht wie im Bild unten, dann exportieren Sie die Zeichnung mit dem Na-mensschild als z.B. "name1.plt" nach C:\Movix. Hierzu klicken Sie in der "Menüleiste" auf "Datei", dann klicken Sie auf "Exportieren" wählen unter "Speichern in" das Verzeichnis MOVIX (nur beim ersten Export erforderlich), und geben unter "Dateiname" den Dateinamen "name1.plt" ein. Das war`s - mit etwas Übung schafft man das in einer Minute!!! Jetzt können Sie im Programm-Manager in MOVIX mit dem 2. Programm (2D-Fräsen und Gravieren") die Ar-beit beginnen. Wählen Sie im Projekt-Manager die Datei "name1.plt", legen Sie die Start-Position fest, geben Sie die Frästie-fen für die Farben ein, Visualisieren Sie Ihre Arbeit, und los geht`s.
Seite 18 von 38

CAD/CAM-MOVIX Arbeiten mit CorelDraw b923
Variante 2: Die Schrift erhaben fräsen. Wir machen es wie in Variante 1 und erzeugen die Zeichnung mit dem Testnamen mit 3 Farben, wie in dem vorherigen Bild. Der Schriftzug "Testname" muss einen Umriss haben und darf keine Füllung haben. Das ist wichtig! Wenn Sie den Objekt-Manager öffnen, können Sie die Grafik-und Text-Merkmale kontrollieren. Schrift können Sie als "Grafiktext" darstellen oder in "Kurven umwandeln". Im Objekt-Manager sehen Sie, ob Sie Grafiktext haben, oder ob Sie den Grafiktext schon in Kurven umgewandelt haben. Bei Text, der in Kurven umgewandelt wurde, können Sie z.B. die Buchstaben einzeln, beliebig bearbeiten. Bei Grafiktext sind Sie nicht ganz so flexibel. Wenn alles passt, dann klicken Sie auf den blauen Innenrahmen und füllen ihn mit der Farbe Blau mit dem Hilfsmittel "Füllung" (verwenden Sie die "Standard-RGB-Palette"). Markieren Sie jetzt den blauen Rahmen mit der Schrift wie im Bild mit der gestrichelten Linie gezeigt und "kom-binieren" Sie den Rahmen mit dem Text im Menü "Anordnen/Kombinieren".
Der Text ist jetzt "erhaben" weil nur die blaue Fläche und der Umriss gefräst wird (siehe Bild unten). Jetzt exportieren Sie das Bild und wählen beim HPGL-Export im Reiter "Erweitert" bei "Simulierter Füllung" "Parallele Linien" und Linienabstand ca. 0,8 mal Fräserdurchmesser.
Seite 19 von 38

CAD/CAM-MOVIX Arbeiten mit CorelDraw b923
Variante 3: Nur die Schrift ausfräsen. Erzeugen Sie in CorelDraw wieder das erste Bild mit Umriss, Innenrahmen, Text und den 3 Farben. Klicken Sie auf die grüne Schrift und markieren Sie die Schrift mit einem "Klick". Füllen Sie die Schrift grün, um eine individuelle Einstechtiefe wählen zu können (verwenden Sie die "Standard-RGB-Palette"). Jetzt hat die Schrift einen grünen Umriss und eine grüne Füllung (den Umriss sieht man nicht mehr). Alle Linien, einschließlich unsichtbarer Umriss werden bei der Fertigung in MOVIX gefräst und die grüne Fläche innerhalb der Schrift wird mit der "simulierten Füllung" ausgefräst. Natürlich dauert das Ausfräsen von Flächen erheblich länger als das Fräsen von Linien und Umrissen. Der Grafiktext wurde in diesem Fall nicht in Kurven umgewandelt, während in Variante 2 der Grafiktext und das Rechteck durch die Kombination in eine Kurve umgewandelt wurde!!! Die Zeichnung sieht dann folgendermaßen aus: Jetzt können Sie das Objekt exportieren. Vergessen Sie nicht beim HPGL- Export im Reiter "Seite" den Plotter-Ursprung "Links unten" zu wählen, "Querformat" und die Plot-ter-Einheiten auf "1000" einzustellen (wurde bei der ersten Übung im Bild dargestellt). Im Reiter "Erweitert" wählen Sie "Parallele Linien" und den passenden Linienabstand mit 0,6 bis 0,8 mal Fräserdurchmesser. Wenn Sie Flächen nicht ausfräsen wollen, wählen Sie "keine" simulierte Füllung. Das waren 3 einfache Beispiele für die Anwendung von Text in einem Namensschild. Üben Sie das ein paar mal bis es zur Routine geworden ist.
Seite 20 von 38

CAD/CAM-MOVIX Arbeiten mit CorelDraw b923
Das Positionieren von Konstruktionsobjekten für die Arbeit mit MOVIX 13. An Gitter ausrichten und Gitter einrichten: Beim Konstruieren mit CorelDraw ist das Hilfsmittel "An Gitter ausrichten" sowie "An Hilfslinien ausrichten" sehr wichtig und sehr hilfreich zum Positionieren von Konstruktionsobjekten. Hierfür gibt es entsprechende Symbole in der sog. "Eigenschaftsleiste", doch es ist sicherer, diesen Befehl über das Menü "Ansicht" aus der Menüleiste zu holen, für den Fall, dass die Eigenschaftsleiste nicht sichtbar ist. Beim Zeichnen rastet die Linie oder der Objektmittelpunkt automatisch auf das Gitter oder auf die Hilfslinie ein.
Hil
e
Das Bild zeigt, wo man die Befehle findet. Der Vorteil, den man mit dem Befehl "Am Gitter ausrichten" erzielt:
• man kann im Raster (Gitter) arbeiten. Das heißt, alle Zeichenmaßeterbereiches z.B. 1, 2, 3, ....... mm.
• Der Bereich kann vorher festgelegt werden durch den Befehl "GitteBild oben).
• In den meisten Fällen wählt man den Wert für die Gitterweite (Rastvolle, präzise Millimeter-Maße, was beim Anfahren mit der Maus eh
• "An Gitter ausrichten" ist an- und abschaltbar. • Das Gitter kann sichtbar oder unsichtbar eingestellt werden mit "Gi
Bild). Machen Sie den Test, zeichnen Sie ein Rechteck mit z.B. 40 x 60 mm mit urichten". Sie können selbst herausfinden, was einfacher geht und was präziVergessen Sie nicht, dass Sie das Gitter an/abschalten müssen.
An Gitter ausrichten
Menü "Ansicht"
Eigenschaftsleist Gitter und Lineale einrichten...An Hilfslinien ausrichten
fslinien einrichten...
befinden sich innerhalb eines Git-
r und Lineale einrichten..." (siehe
erweite) 1mm. Alle Maße sind dann er schwierig ist.
tter und Lineal einrichten" (siehe
nd ohne den Befehl "An Gitter aus-ser ist. Üben Sie das ein paar mal!
Seite 21 von 38

CAD/CAM-MOVIX Arbeiten mit CorelDraw b923
14. An Hilfslinien ausrichten und Hilfslinien einrichten: Genau so wichtig, wie "An Gitter ausrichten" ist der Befehl "An Hilfslinien ausrichten". MOVIX arbeitet vorwiegend mit Absolutmaßen von der linken unteren Ecke, dem "Start-Punkt" aus. Von dem Start-Punkt links unten, der im Konfigurationsmenü festgelegt wurde, werden alle Maße nach rechts und nach oben positiv gerechnet. Natürlich kann der Start-Punkt beliebig in die "Arbeitsfläche" gelegt werden, also auch nach rechts oder nach oben, dann gibt es auch negative Maße. Das bedeutet, dass sich alle Konstruktionsmaße auf den Start-Punkt beziehen. Dadurch ist es sinnvoll, Werk-stücke mit Absolutmaßen zu versehen, und Kettenmaße ggf. in Absolutmaße umzurechnen. Um präzise Konstruktionsmaße, die z.B. nicht im Raster sind, exakt zu platzieren, dienen Hilfslinien für beliebi-ge Maße als einfaches Mittel. Der linke, untere Blattrand ist im Allgemeinen der Nullpunkt in CorelDraw: Sie können im Menü "Ansicht" unter "Hilfslinien einrichten" (siehe Bild oben) die präzisen Werte der Hilfslinien für die konstruktiven Begrenzungen oder den Mittelpunkt Ihrer Werkstücke eintragen. Auf dem Bildschirm se-hen Sie dann an der entsprechenden Stelle eine gestrichelte Linie in horizontaler bzw. vertikaler Richtung. Mit dem Menüpunkt "an Hilfslinien ausrichten" aktivieren Sie die Funktion, dass Konstruktionslinien, die in der Nähe der Hilfslinien platziert werden automatisch, quasi magnetisch von den Hilfslinien angezogen werden. Nach der erfolgreichen Konstruktion können Sie die Hilfslinien auch wieder löschen, wenn Sie wollen. Es gibt auch andere Konstruktionsvarianten. Sie können die Objektposition und die Objektgröße auch in der Eigenschaftsleiste mit der Tastatur "numerisch" eintragen. Am Beispiel einer Frontplatte kann man die Verwendung von Hilfslinien am deutlichsten Demonstrieren. 543
Konstruktion einer Front-platte in CorelDraw: Hier wurde als Demo eineFrontplatte mit Unterstütz-ung der Hilfslinien gezeich-net (ohne Bemaßung !). Die Hilfslinien können auchmit der Maus aus den Line-alen links und oben auf einebeliebige Position auf demBildschirm gezogen werden.
Teilansicht : Hilfslinien ein-richten Unter dem Menüpunkt "Hilfsli-nien einrichten" weiter oben imBild werden die Hilfslinien fürHorizontal und vertikal einge-tragen. Die Maße können ineiner Übersicht dargestelltwerden (siehe links im Bild).
Seite 22 von 38

CAD/CAM-MOVIX Arbeiten mit CorelDraw b923
15. Sinnvoll bemaßen in CorelDraw bei der Arbeit mit MOVIX. Die CNC-Maschinen, die MOVIX als CAM-Programm verwenden, arbeiten im allgemeinen mit absoluten Ma-ßen. Die in MOVIX verwendeten Maße und Koordinaten beziehen sich alle auf den Nullpunkt, der im MOVIX-Programm auch als Start-Position bezeichnet wird. Jedes Maß in X,- Y- oder Z- Richtung wird vom der Start-Position aus gerechnet. Die Start-Position liegt in MOVIX meist links unten, kann aber auch beliebig in den Arbeitsbereich gelegt werden. In den meisten Fällen ist es sinnvoll, die Zeichenobjekte in CorelDraw auch genau in die linke, untere Ecke zu platzieren, da diese Ecke im allgemeinen auch in CorelDraw den Nullpunkt (Ursprung) bildet. Die Voreinstellung für den "Ursprung" des Nullpunktes in CorelDraw finden Sie im Menü Extras unter Optio-nen/Dokument/Lineale. Im Bedarfsfall können Sie den "Ursprung" für Horizontal/Vertikal auf einen beliebigen Wert setzen, aber im Allgemeinen belassen Sie den Nullpunkt in der linken, unteren Ecke. Setzen Sie z.B. ein Quadrat genau in die linke, untere Ecke, dann startet MOVIX genau an der Start-Position und visualisiert, bzw. fräst das Quadrat exakt an der Stelle, die in MOVIX als Start-Position definiert wurde. Das ist praktisch, denn wenn Sie an der Start-Position links und unten einen Anschlag haben (z.B. einen Fräs-adapter mit Anschlag), dann startet der Fräser immer an der richtigen Stelle, nämlich an der Stelle, die dem Nullpunkt des Fräsadapter-Anschlages entspricht, wenn der Nullpunkt des Fräsadapters im Konfigurationsme-nü richtig eingetragen ist. Für die Bemaßung gibt es die unterschiedlichsten Methoden und natürlich sollte jeder Konstrukteur seine eige-ne Methode der Bemaßung finden und anwenden. Sie können die Ränder bemaßen oder eine Mittelpunktsbe-maßung wählen, was bei symmetrischen Formen manchmal von Vorteil ist.
Im Bild rechts wurden alleMaße der Bohrungen alsMittelpunkt festgelegt unddie Maße für die rechtecki-gen Durchbrüche wurdenmit Hilfslinien an den Rän-dern festgelegt und zwarunter "Ansicht / Hilfslinieneinrichten". Die Hilfslinienkönnen für "horizontal" und"vertikal" separat, nume-risch eingetragen oder siekönnen mit der Maus ausden Linealen gezogen wer-den. In dem Beispiel wurden nurganzzahlige Millimeterwerteverwendet. In diesem Fallwäre auch eine "Rasterbe-maßung" mit "Am Rasterausrichten" einfach anwend-bar. Nullpunkt in der linken, unteren Ecke
Hilfslinien hier eintragen
Länge und Breite X/Y-Koordinaten
• Hilfslinien lassen sich im Menü "Ansicht" unter "Hilfslinien einrichten" per Tastatur eintragen, für X- und Y- Koordinaten oder Objektbegrenzungen (siehe Hinweis im Bild).
• Sie können Objekte an den Rändern, oder im Mittelpunkt an den Hilfslinien "einrasten" lassen. • Vergessen Sie nicht, die Option "An Hilfslinien ausrichten" Ein/Aus zu schalten !!!
Seite 23 von 38

CAD/CAM-MOVIX Arbeiten mit CorelDraw b923
Die Objektdaten lassen sich auch mithilfe der Eigenschaftsleiste präzise eingeben, in dem z.B. die Koordinaten des Mittelpunktes und Länge und Breite in der Eigenschaftsleiste eingetragen werden (siehe Hinweis links oben im Bild). Achtung: Verwechseln Sie das Wort "Bemaßung" nicht mit der Aktion, Maße mit Maßpfeilen in die Zeichnung
einzutragen. Mit Bemaßung ist das System gemeint, Zeichenobjekte an der richtigen Stelle in der CAD-Zeichnung zu Positionieren.! Ich empfehle den Anwendern, erst einmal eine Zeichnung mit Ori-ginalmaßen anzufertigen und abzuspeichern und danach ggf. eine Radiuskorrektur durchzuführen und diese separat noch einmal als Applikationsdatei abzuspeichern und zu exportieren.
Um Hilfslinien zu positionieren können Sie mit gedrückter Maustaste die Hilfslinien aus den vertikalen oder horizontalen Linealen an jede beliebige Stelle ziehen und jedes beliebige Maß einstellen. Allerdings ist es eventuell ein Geduldsspiel ein genaues Maß mit der Maus auf 1/100 mm zu erwischen. Diese Methode funktio-niert am besten, wenn man "an Gitter ausrichten" wählt, da hier eine festgelegte Schrittweite vorgegeben ist, oder Sie tragen die Position der Hilfslinie im Flyout-Menü "Ansicht/Hilfslinien einrichten" numerisch ein.
-
Es gibt verschiedene Methoden, die Maße zu setzen für Durchbrüche und Bohrungen usw.: 1.
2.
Hin
BeisDie Meckigtuell Biblio
z.B. bei einem rechteckigem Durchbruch die Randbegrenzungen links und rechts, unten und oben mit Hilfslinien anlegen und mit dem Hilfsmit-tel "Rechteck" und mit "An Hilfslinien ausrichten" das Rechteck in die Hilfslinien auf 1/100 mm ge-nau einrasten lassen (siehe Bild rechts). Das zweite Beispiel rechts zeigt die Methode, das Zentrum zu bestimmen und die Dimensionen für X und Y numerisch in die Eigenschaftsfelder einzu-tragen. Diese Methode ist nicht immer die beste, da oft die Randbegrenzungen leichter zu ermitteln sind als der Mittelpunkt (siehe das Beispiel mit der Frontplatte für den "Embedded PC").
weis: Symmetrische Objekte sind oft einfacher mit der 2. Methode zu vermaßen.
piel einer Frontplattenvermaßung für ein Gehäuse für "Embedded PC": aße müssen alle aus dem Muster exakt herausgemessen werden. Hierzu empfiehlt es sich, die recht-
en Durchbrüche an den Rändern zu vermessen. Die runden Durchbrüche bzw. die Bohrungen sind even-günstiger im Zentrum zu vermaßen. Die SUB-D Steckeranschlüsse sollten erst als Kombination in einer thek gespeichert werden und dann zentral die Maße gesetzt werden (Empfehlung !).
Seite 24 von 38

CAD/CAM-MOVIX Arbeiten mit CorelDraw b923
Im Bild rechts sehen Sie ein Zeichenobjekt (9-poliger SUB-D-Stecker), das gruppiert oder kom-biniert wurde und als ganzes an die X/Y-Position30/10 mm mit Hilfe von Hilfslinien und "an Hilfsli-nien ausrichten" mit dem Mittelpunkt des Zei-chenobjektes positioniert wurde. Vergessen Sie nicht, in diesem Fall unter Ansichtden Haken "an Hilfslinien ausrichten" zu aktivie-ren, sonst rastet das Zeichenobjekt nicht präziseauf den Mittelpunkt ein. Dieses Objekt können Sie z.B. als SUB-D- Ste-cker separat abspeichern und bei Bedarf in IhreKonstruktion einsetzen.
Wenn Sie die 3 verschiedenen SUB-D- Stecker schon in einer Bibliothek gespeichert haben, ist die Konstrukti-on der unten gezeigten Frontplatte ein "Kinderspiel" und in wenigen Minuten erledigt.
Mittelpunktvermaßung Randvermaßung Mittelpunktvermaßung Linker unterer Rand ist der Nullpunkt, - alle Maße vom Nullpunkt als absolute Maße! Wenn Sie eine Bibliothek anlegen, z.B. für einen SUB-D- Stecker, überlegen Sie sich, ob Sie das Objekt mit oder ohne Radiuskorrektur speichern! - Ich empfehle, dass Sie das Objekt ohne Radiuskorrektur, also mit Ori-ginalmaßen abspeichern, damit Sie später, bei der Konstruktion noch entscheiden können, welchen Fräser-durchmesser Sie bei der Fräsarbeit verwenden. - Dann muss die Radiuskorrektur des Objektes aus der Biblio-thek beim "CAD-Design" entsprechend dem gewählten Fräserdurchmesser durchgeführt werden. Fertig bemaßtes Teil vor der Radiuskorrektur Bemaßung
Seite 25 von 38

CAD/CAM-MOVIX Arbeiten mit CorelDraw b923
16. Die Radiuskorrektur mit dem Kontur-Effekt: Beim Fräsen von Durchbrüchen muss man berücksichtigen, dass die Zeichenlinien den Fräsermittelpunkt dar-stellen. Das heißt, es muss ggf. eine Fräser-Radiuskorrektur durchgeführt werden, da sonst die gefräste Kontur eine halbe Fräserbreite neben dem Strich entsteht. Das heißt, die Fräsbahn muss um eine Radiusbreite nach innen oder nach außen verschoben werden. Dies lässt sich am einfachsten mit dem Kontur-Effekt, auf der CAD-Seite bereits beim Konstruieren erledigen. Auf dem Bild unten wurde die Frontplatte mithilfe der Hilfslinien präzise in die linke untere Ecke, den "Zeichennullpunkt" platziert. Die Konturmaße sind so gezeichnet, wie sie in Wirklichkeit gefräst werden sollen. Das ist richtig so, dann kann eine Radiuskorrektur immer von dieser Ori-ginalzeichnung durchgeführt werden, und ein anderer Fräserdurchmesser kann so neu berücksichtigt werden. Wenn die Frontplatte nicht extrem dick ist oder aus einem leicht zu bearbeitenden Material besteht, können die Durchbrüche in einem Fräsgang gefräst werden. Sonst müssen verschiedenen Farben für das Fräsen der Durchbrüche verwendet werden. Diese Durchbrüche können auch mit einem Werkzeug, z.B. mit einem 1,4mm Fräser gefräst werden. Der Abstand für die Fräser-Radiuskorrektur ist dann 0,7 mm. Die Radiuskorrektur ist für alle Durchbrüche einfach, in einem Arbeitsgang zu erledigen mit CorelDraw. Doch zur Demo möchte ich die Radiuskorrektur erst an einem Durchbruch zeigen. Die Arbeitsschritte sind:
1. Markieren eines Durchbruchs mit dem Hilfsmittel "Auswahl" 2. Klicken Sie auf "Effekte" und Markieren "Kontur" mit einem Häkchen (siehe Bild unten) 3. Wählen Sie im Kontur-Andockfenster rechts "innen", Abstand "0,7 mm", Schritte: "1", und drücken Sie
dann auf "Zuweisen". Sie sehen eine Konturlinie innerhalb des originalen Rechtecks (siehe Bild). 4. Klicken Sie auf "Anordnen" in der Standardleiste und auf "Kombination Konturgruppe aufheben" 5. Löschen Sie anschließend die äußere Konturlinie. 6. Erhalten Sie die Originalzeichnung und speichern Sie die Korrekturzeichnung unter einem neuen Na-
men ab, z.B. "FP1-07" Mag sein, dass diese Prozedur kompliziert erscheint, aber mit ein wenig Übung geht das in Fleisch und Blut über. Dieser Vorgang kann einzeln für jeden Durchbruch durchgeführt werden oder durch Markieren und Kom-binieren aller 11 Durchbrüche kann diese Prozedur auch in einem Arbeitsgang durchgeführt werden. Probieren Sie es aus. Üben Sie erst mit Einzelobjekten und dann in Kombination! Mit etwas Übung schaffen Sie die Radiuskorrektur für alle 11 Durchbrüche in ca. einer Minute.
Seite 26 von 38

CAD/CAM-MOVIX Arbeiten mit CorelDraw b923
17. Einstechtiefen (Frästiefe) mit Farben bestimmen. Bleiben wir beim Beispiel Frontplatte. Wenn Sie eine Frontplatte aus Metall fertigen wollen, oder das Material ist so dick, dass Durchbrüche nicht in einem Arbeitsgang gefräst werden können, dann haben Sie die Möglichkeit, den Fräsvorgang für die Durchbrüche mit mehre-ren Farben, und somit mit mehreren Frästiefen durchzuführen. In der Programmbeschrei-bung für MOVIX finden Sie eine Übersicht über die Farben. Die Vorgänge sind ganz logisch: • Sie zeichnen eine Frontplatte. • Sie führen ggf. die Radiuskorrektur für die Durchbrüche aus. • Sie Duplizieren die Durchbrüche mit "Kopieren" und "Einfügen" und färben sie neu ein. • Sie ordnen die Farbreihenfolge im Menü Extra/Objektmanager so wie sie sie wollen, am besten
in der Reihenfolge schwarz, blau, rot, grün usw. (verwenden Sie die Standard-RGB-Palette).
Farbanordnung im MOVIX-Konfg-Menü Farb-Nr und Tiefe
Danach exportieren Sie die Zeichnung in den MOVIX- Ordner mit dem Namen z.B. "FP3-3f.plt". Öffnen Sie Movix unter Windows und sehen Sie sich das Ergebnis im Visualisierungsmodus an. Hier können Sie in der Visualisierung sehen, dass der Arbeitsablauf mehrmals in unterschiedlichen Farben stattfindet. So wird dann auch gefräst, und Sie können für jede Farbe eine passende Einstechtiefe (Frästiefe) individuell im Programm-Manager wählen. (Tiefen z. B. bei 1,5mm Frontplattendicke: schwarz=0,5mm, blau=1,0mm, rot=1,5mm). Den Umriss der Frontplatte kann man "fräsen" oder "Anritzen" oder "nicht bearbeiten", weil die Frontplatte viel-leicht schon zugeschnitten ist. Die Umrissbearbeitung kann erfolgen wie bei den Durchbrüchen. Beim Umriss muss die Radiuskorrektur außen stattfinden. Ordnen Sie den Umriss am Schluss an ! Wenn Sie nur die Durchbrüche duplizieren und Einfärben, um verschiedenen Frästiefen zu erzeugen, und die Radiuskorrektur wurde bereits durchgeführt, dann sind die Arbeitsschritte wie folgt: 18. Duplizieren eines Durchbruchs:
1. Markieren Sie den Durchbruch, den Sie Duplizieren und Einfärben wollen (siehe Bild unten) 2. Klicken Sie auf "Kopieren" und dann auf "Einfügen". Dann sitzt auf diesem Durchbruch ein 2. usw. 3. Klicken Sie auf das Hilfsmittel "Umriss" und dann auf das Dialogfeld "Umrissfarbe" 4. Wählen Sie aus der Standard-RGB-Palette eine Farbe (z.B. Blau) und bestätigen Sie mit "OK" 5. Wiederholen Sie die Punkte 2 bis 4 mit der nächsten Farbe (z.B. Rot)
3
2. Kopieren + Einfügen 1. Markieren
4. Palette anklicken. Hilfsmittel "Umriss" - "Umrissfarbe" anklicken
4. Farbe OK
Seite 27 von 38

CAD/CAM-MOVIX Arbeiten mit CorelDraw b923
Fertig, damit haben Sie den unten markierten Durchbruch mit den 3 Farben Schwarz, Blau und Rot eingefärbt. Das heißt eigentlich 3 mal gezeichnet, auch wenn man das nicht direkt sieht. Diese Prozedur muss ein bisschen eingeübt werden, aber wenn man es verstanden hat, dann klappt das in "Sekundenschnelle". Die fortgeschrittenere Variante ist das Einfärben des gesamten Durchbruchfeldes in einem Arbeitsgang. Hier-bei kann im Anschluss die Reihenfolge des gesamten Arbeitsablaufes mit dem "Objekt-Manager" optimal ein-gestellt werden. Den genauen Ablauf beschreibe ich hier noch einmal! Die vorher genannten Punkte müssen auch hier durchgeführt werden, mit dem Unterschied, dass die Durch-brüche erst alle markiert und dann kombiniert werden.
1. Markieren Sie mit dem Hilfsmittel "Auswahl" alle Durchbrüche wie im Bild unten gezeigt. 2. Klicken Sie in der Befehlsleiste "Standard" auf "Anordnen" und dann auf "Kombinieren". Die 11 Durch-
brüche, die im Objekt-Manager als 11 Kurven angezeigt sind, werden durch das Kombinieren zu einer Kurve (siehe Bild unten rechts).
3. Führen Sie jetzt die Schritte 2 bis 5 durch, wie vorher gezeigt.
Befehlsleiste "Standard" Anordnen Kombinieren
Sie sehen im Objekt-Manager 3 kombinierte Kurven in der Rei-henfolge Rot, Blau, Schwarz. Jetzt können Sie die Reihenfolge mit der Maus durch "Ziehen und Schieben" in die gewünschte Reihenfolge schieben (Schwarz, Blau, Rot, siehe Bild rechts). Der Umriss der Frontplatte sollte in einer eigenen Farbe einge-färbt werden, damit man ihn Fräsen kann, wenn man will, oder auch nicht! Jetzt kann man die Zeichnung exportieren und kann mit dem Frontplattenfräsen mit MOVIX beginnen.
Objekt-Manager
Seite 28 von 38

CAD/CAM-MOVIX Arbeiten mit CorelDraw b923
19. Arbeiten mit Kopien, Fotografien und Handskizzen mit dem Vektorisierungsprogramm CorelTrace. Besonders hervorzuheben ist die Fähigkeit des Corel-Programms CorelTrace, Zeichnungen oder Handskiz-zen, Fotografien und Bitmaps "vektorisieren" zu können, d. h. Linien und Flächen zu erkennen und sie in "Fräs-bahnen" umwandeln zu können. Das bedeutet, dass Sie eine Bearbeitungsdatei nicht immer am Computer er-zeugen (zeichnen) müssen. Sie können z.B. eine gedruckte Vorlage verwenden, eine Zeichnung oder Hand-skizze einscannen oder mit der Digitalkamera Fotografieren, und das Bild mit dem Vektorisierungsprogramm praktisch auf "Knopfdruck" in eine Bearbeitungsdatei für MOVIX umwandeln. Natürlich sollte die Vorlage (das Bild, die Skizze oder der Scan) einigermaßen klare Strukturen aufweisen, die ein sinnvolles Umwandeln in eine verwertbare Fertigungsdatei ermöglicht. Ein typisches Beispiel, das ich erwähnen möchte, ist aus dem Bereich der Modellbauer, z.B. eine Spante für ein Modellflugzeug. Wenn hier eine gedruckte Vorlage vorhanden ist, kann man die Vorlage einscannen oder foto-grafieren, mit CorelTrace vektorisieren und gleich in ein z.B. HPGL- Format umwandeln. MOVIX kann das Er-gebnis dann ohne Zwischenschritt zur Fertigung übernehmen. Auch eine fertige Spante selbst kann bei ent-sprechender Beleuchtung direkt fotografiert werden und das Foto in eine Fräsdatei umgewandelt werden. Hier sehen Sie die Fotografie einer Spante
(spante.jpg) für ein Flugmodell, die auch miteinem Scanner eingescannt werden kann. Die Maße (Länge und Höhe) der Spante müs-sen natürlich bekannt sein und sollte nach derVektorisierung skaliert werden. Es ist ratsam, das Bild mit einem Fotoeditor zubeschneiden vor der Vektorisierung, dass deräußere Rand nicht auch vektorisiert wird.
Im Bild unten sehen Sie, wie das Foto im Programm CorelTrace geöffnet wurde, in ein Schwarzweiß- Bild um-gewandelt wurde und mit einem Knopfdruck als Mittellinien- Vektorisierung in eine HPGL- Datei umgewandelt wurde, die dann sofort in MOVIX zum Fräsen zur Verfügung stehet.
Vektorisierungs-Knopf
Mittellinien-Vektorisierung Foto, beschnitten und in schwarz/weiß umge-wandelt. Vektorisierungsergeb-nis wird im Verzeichnis C:\MOVIX als HPGL- Datei abgespeichert.
Die Arbeitsschritte für den Vektorisierungsvorgang sind:
1. Öffnen des Vektorisierungsprogramms CorelTrace 2. Importieren der jpg- Datei spante.jpg (Foto) und in schwarzweiß umwandeln 3. Wählen der Mittellinien- Vektorisierung und klicken auf den Vektorisierungs- Knopf 4. Speichern der Vektorisierungs- Datei im MOVIX- Ordner unter "C:\MOVIX\spante-v.plt".
Seite 29 von 38

CAD/CAM-MOVIX Arbeiten mit CorelDraw b923
Nicht immer geht es so einfach, wie bei der Spante, die schon in einem kontrastreichen fast Schwarzweiß- For-mat vorlag. Sehr oft hat man Aufgaben, die ähnlich gelagert sind wie die Spante, und die dann auch ähnlich einfach zu einer Fräsdatei umgewandelt werden können. Man braucht ein wenig Übung und Erfahrung, und man muss eventuell ein bisschen herumprobieren, um ein optimales Ergebnis zu erzielen. Es ist erforderlich, dass das Bild in ein Schwarzweiß- Format ungewandelt wird in dem Vektorisierungspro-gramm und auch der Grenzwert für die Schwarzweiß- Konvertierung muss richtig eingestellt sein. Das ist ein bisschen Erfahrungssache aber im Wesentlichen unkritisch. Es ist auch zu bedenken, dass die Strichstärke in dem Foto ca. 0,2 bis 0,5 mm stark ist und man aus der Mitte dieses "dicken" Striches eine dünne Linie vektorisieren will oder muss. Das geht nur mit der Mittellinien- Vektori-sierung. Wenn man es ein paar mal gemacht hat, dann merkt man, dass es einfach und logisch ist. Wenn Sie diese wertvolle Technik nutzen wollen, dann üben Sie es ein wenig. Diese Technik ist auch insbesondere für Künstler und Handwerker interessant. Hier möchte ich das Beispiel "Bayrisches Wappen" zeigen, das einfach von einem Foto abfotografiert wurde und dann mit dem oben besprochenen Vektorisierungsverfahren "fräsreif" gemacht wurde. Im Bild links sehen Sie das Foto und im Bild rechts die Visualisierung in MOVIX und im Bild unten sehen Sie das Fräsergebnis.
Die Koeine Fdem Fchen. Es gibauf deeinfach
Foto - Bayrisches Wappen Visualisierung in MOVIX
Das Bild wurde auf einem großflächi-gen Fräsplotter in eine ca. 1,2 x 0,9 Meter große Kunststoffplatte gefräst. Das Bild wurde mit unterschiedlichen Farben nachgearbeitet , wie in der Visualisierung zu sehen ist, um unter-schiedliche Frästiefen zu ermögli-chen.
nturen einer einfachen Bleistiftskizze können hier kurzerhand durch Fotografieren oder Einscannen in räsdatei umgewandelt werden. Hier ist auch darauf zu achten, dass die Konturen auf dem Scan oder auf oto einigermaßen deutlich sind. Aber mithilfe der Technik lassen sich auch unklare Konturen verdeutli-Das ist dann eventuell mit Nacharbeit verbunden. t auch die Möglichkeit, das Foto oder den Scan in CorelDraw in einer zweiten Ebene zu hinterlegen und r Hauptebene die Konturen nach der Vorlage nachzuzeichnen. Diese Verfahren geht in CorelDraw sehr , schnell und auch sehr genau. Ich möchte es in einem eigenen Kapitel vorstellen.
Seite 30 von 38

CAD/CAM-MOVIX Arbeiten mit CorelDraw b923
20. Nachzeichnen von Vorlagen mit CorelDraw Das Nachzeichnen von Vorlagen mag unter Technikern und Konstrukteuren "verpönt" sein, doch mit der entsprechenden Technik und mit CorelDraw ist es eine probate Methode, schnell zu einem letztlich guten und erstaunlich präzisen Ergebnis zu kommen.
• Manchmal ist das Vektorisierungsverfahren nicht gut geeignet, weil die Konturen nicht kontrastreich ge-nug sind. Dann ist man darauf angewiesen, eine Kontur von Hand nachzuvollziehen.
• Auch kommt es vor, dass bei der Vektorisierung "raue Linien" entstehen, die dann "von Hand" nachge-arbeitet werden müssen.
• Im "künstlerischen Bereich" arbeitet man ohnehin gerne mit der Methode, Objekte nachzuzeichnen oder "durchzupausen".
• Mit der entsprechenden "Arbeitstechnik" und etwas Übung geht dieses Arbeitsverfahren schnell und zielführend. Man muss nur das entsprechende Werkzeug kennen und verwenden und ein wenig die Ar-beitstechnik mit dem Hilfsmittel "Stift" und "Form" üben.
Mit dem Hilfsmittel "Stift" lassen sich blitzschnell zusammenhängende, gerade Linien zeichnen, und auch beliebige geschlossenen Formen zeichnen. Mit dem Hilfsmittel "Form" lassen sich dann die Geraden formen und in beliebige Kurven verwandeln. Mit die-ser Technik ist man in der Lage, sehr schnell komplexe Formen zu zeichnen oder nachzuzeichnen, insbesonde-re, wenn man sich eine Vorlage als z.B. Bitmap in CorelDraw unterlegt. Diese Vorlage kann auch in einer eige-nen Ebene eingefügt werden, und sichtbar oder unsichtbar geschaltet werden. Als Demonstrationsbeispiel möchte ich eine Spante nachzeichnen und Ihnen das Verfahren erklären, das schnell und leistungsfähig funktioniert. Ich habe die Spante von einer gedruckten Vorlage fotografiert. Die Bitmap-Datei (Foto) der Spante für das Mo-dellflugzeug habe ich zur Übung 3 mal nachgezeichnet, und beim 3. mal habe ich die Zeit gestoppt. Es waren gerade 8 Minuten, um die doch relativ komplizierte Spante mit CorelDraw ziemlich genau als präzise Zeichnung am PC zu erstellen. Es ist allerdings wichtig, das richtige Verfahren konsequent anzuwenden, sonst dauert es wahrscheinlich viel länger. Bevor wir die doch etwas komplizierte Spante in Angriff nehmen, will ich erst auf das Prinzip der Arbeitsweise mit dem Hilfsmittel "Form" eingehen und ein Beispiel an einem einfachen Oval demonstrieren. Gehen Sie folgendermaßen vor:
1. Zeichnen Sie ein Oval mit dem Hilfsmittel "Ellipse". 2. Wählen Sie für den Umriss ca. 2mm und die Farbe Pink. 3. Drücken Sie auf das 4. Hilfsmittel von oben (z.B. "Freihand") ca. 1 bis 2 Sekunden 4. Wählen Sie das Hilfsmittel "Stift" 5. Zeichnen Sie ein 6-Eck, ungefähr wie im Bild dargestellt in die Mitte der breiten pinkfarbenen Linie 6. Wählen Sie das Hilfsmittel "Form" und markieren Sie das ganze 6-Eck 7. Setzen Sie die Maus auf einen der Eckpunkte (Knoten) und klicken mit der rechten Maustaste 8. wählen Sie Linie "in Kurve" konvertieren, dadurch wird die Linie zur Kurve konvertiert 9. Setzen Sie mit dem Hilfsmittel "Form" die Mausspitze auf eine der 6 Linien, etwa in der Mitte, bis neben
dem Mauspfeil ein kleines "Sinus-Symbol" angezeigt wird 10. Drücken Sie die linke Maustaste und schieben Sie die Linie, die sich jetzt krümmt, so lange, bis sie sich
in die Mitte der pinkfarbenen Linie befindet 11. Wiederholen Sie den Vorgang bei den 6 Linien, bis Sie die "Neue Form" genau in das oval einfügt.
Hinweis: Mit dem Hilfsmittel "Form" können Sie an jeder Position auf den Linien durch "Doppelklick" einen zusätzlichen Knoten erzeugen.
Seite 31 von 38

CAD/CAM-MOVIX Arbeiten mit CorelDraw b923
Beispiel: Das Oval als Vorlage wird mit dem Hilfsmittel "Stift" und "Form" nachgezeichnet.
Das pinkfarbene Oval ist die Vorlage, die nachgezeichnet werden soll. Das schwarze 6-Eck lässt sich in 10 bis 15 Sekunden mit dem Hilfsmittel "Stift" zeichnen. Im Prinzip funktioniert es auch mit einem 3- oder 4-Eck. Sie können das 6-Eck komplett markieren und alle 6 "Knoten" auf einmal in Kurven konvertie-ren, oder Sie können die 6 Kno-ten auch einzeln in Kurven um-wandeln. Wenn das 6-Eck mit den 6 Knoten markiert und in "Kur-ven konvertiert" ist, schieben und ziehen Sie sich die Linien mit der Maus dahin, so wie Sie sie benötigen. Diese Verfahren geht auch mit komplexen Formen und mit etwas Übung geht das "blitz-schnell". Ich habe es in 30 Sekunden geschafft, das ganze Oval nachzuzeichnen.
Hier kann manerst die Linienkonvertieren
Mit der linken Maustasteschieben Sie dann die Linie in die ovale Form
Seite 32 von 38

CAD/CAM-MOVIX Arbeiten mit CorelDraw b923
Mit nur wenigen Handgriffen können Sie sich das Oval mit dem Hilfsmittel "Form" so "Formen", dass es genau in die Vorlage passt.
Nachzeichnen der Spante:
Jetzt nehmen wir die Spante "in Angriff". Hier sehen Sie die Fotografie der Spante. Länge und Höhe der Span-te muss natürlich bekannt sein, damit es am Ende auf die richtige Größe skaliert werden kann. Dieses Foto muss als JPG-Bitmap-Bild in CorelDraw importiert werden. Jetzt wird das Foto in CorelDraw importiert mit "Datei/Importieren/Pfad". In CorelDraw kann das Foto noch bearbeitet werden, dass es eher kontrastarm und etwas "blass" wird, damit man die darüber gezeichneten Li-nien besser sehen kann, so wie im nächsten Bild.
Seite 33 von 38

CAD/CAM-MOVIX Arbeiten mit CorelDraw b923
Dann werden mit dem Hilfsmittel "Stift" die Konturen der Spante mit geraden Linien nachgezeichnet. Damit man die neue Form von der Vorlage unterscheiden kann, wählt man eine andere Farbe, z.B. rot (siehe Bild). Wenn man die gesamte Form der Spante mit geraden Linien nachgezeichnet hat, kann man beginnen, mit dem Hilfsmittel "Form" die geraden Linien in Kurven zu verwandeln, wie beim Beispie "Oval", um die exakte Form der Spante nachzubilden. Dazu ist es hilfreich, zuerst das gesamte "Gebilde", das über das Foto gezeichnet wurde komplett zu markieren und zu kombinieren. Danach genügt es, auf einem der Knotenpunkte mit der rechten Maustaste, in dem Flyout-Menü des Hilfsmittels "Form", auf "in Kurve" zu klicken. Dann sind alle Geraden in Kurven umgewandelt, und man kann sich die Geraden so "Formen", wie man sie braucht, um die Rundungen der Spante genau nachzu-bilden (siehe Bild unten). Um präzise arbeiten zu können, sollte man beim "Formen" mit der Lupe die Details vergrößern.
Seite 34 von 38

CAD/CAM-MOVIX Arbeiten mit CorelDraw b923
Anschließen kann man sich das Foto nach oben wegschieben, oder wenn man sich sicher ist, dass alles stimmt, kann man das Foto auch löschen. Aber nicht löschen ist sicherer, vielleicht braucht man es ja noch. Jetzt muss noch die Höhe und Breite der Spante justiert werden. Das geht am besten mit den Hilfslinien. Setzen Sie mit den Hilfslinien den linken und unteren Rand der Spante auch genau an den linken und unteren Rand des Blattes, damit die "Start-Position präzise definiert ist. Die nachgezeichnete Spante ist kombiniert und kann im Prinzip als Bearbeitungsdatei in den Ordner MOVIX als "spante.plt" exportiert werden (Pfad: C:\MOVIX\spante.plt). Es ist darauf zu achten, dass beim Exportieren die Spante markiert ist und dass man das Kästchen "nur Mar-kierte Objekte" ankreuzt, sonst versucht CorelDraw auch das Foto zu exportieren, und das ist nicht OK. Vor dem Exportieren können Sie sich überlegen, ob Sie die Kombination aufheben und Bereiche der Spante unterschiedlich einfärben, um u.U. unterschiedliche Frästiefen zu ermöglichen. Mit dem Objekt-Manager, den Sie über "Extras/Objekt-Manager" aktivieren können, können Sie die Reihenfol-ge des Arbeitsablaufes bestimmen. Hierzu schieben Sie sich im Objekt-Manager mit "Drag and Drop" die Ob-jekte so hin, wie Sie sie benötigen. Vergessen Sie nicht die Radiuskorrektur!
Seite 35 von 38

CAD/CAM-MOVIX Arbeiten mit CorelDraw b923
21. Das Kopieren und Nachzeichnen geometrischer Strukturen von Fotos. Bei Bemaßungsaufgaben von Frontplatten oder ähnlichen konstruktiven Gebilden ist es oft nicht leicht, die genauen Ma-ße von den einzelnen Objekten präzise zu vermessen und die Lage zu bestimmen. In vielen Fällen handelt es sich um symmetrische Gebilde, deren Länge und Breite bekannt ist. Für viele symmetrischen und unsymmetrischen Gebilde, z.B. Sub-D-Stecker wie im Bild, o.ä. Gebilde lässt sich eine Bibliothek erstellen, deren Maße festliegen und auf welche man jederzeit zurückgreifen kann. Wenn die ermittelte Lage allerdings nicht präzise stimmt oder die Maße in der Bibliothek nicht der Praxis entsprechen, dann hat man ein Problem, und das Ganze passt nicht so recht. Das Problem stellt man dann erst bei der Endmontage fest, wenn der Stecker " nicht rein geht " oder es "schräg" aussieht. Eine Methode, die unter Konstrukteuren vielleicht belächelt wird, sollte man aber nicht unterschätzen. Die Methode des Nachzeichnens von Fotografien gewinnt mir der Digitalfotografie und mit der leichten Bildbearbeitung am Computer mehr an Bedeutung und wird dadurch auch in einigen Fällen "salonfähig" und wird zur probaten Methode, um den "schnellen Prototypen" zu erstellen. Der Vorteil der Digitalfotografie ist u.a., das man problemlos mehrere Bilder erzeugen kann und vor allem, dass man die Bilder sofort am Computer zur Verfügung hat. Außerdem lassen sich die Bilder jederzeit beliebig skalieren, in der Hellig-keit, Kontrast, Schärfe usw. sofort "abstimmen" auf die gewünschte Weise, die für die Konstruktion erforderlich ist. Diese Vorzüge waren bei der "analogen Fotografie" nicht vorhanden. Die Vorzüge der Digitalfotografie werden erst sehr langsam in der Technik genutzt und es wird noch eine Weile dauern, bis man diese Technik voll akzeptiert und nutzt. Das Abfotografieren von "technischen Gebilden" erfordert allerdings eine Technik in sich, die Erfahrung erfordert und deshalb erläutert werden muss. Bei der Technik des "Abfotografierens" ist es sehr wichtig, dass man es richtig macht. Das heißt, man muss einige Dinge beachten, damit es keine Verzerrungen gibt, die fehlerhafte Maße verursachen. Neben der Beleuchtung ist z.B. die Brennweite, der Abstand zum Objekt und der Winkel zum Objekt von Bedeutung. Die Bilder weiter unten zeigen, wie es richtig gemacht wird und wie man es falsch machen kann. Grundsätzlich sollte man, um Verzerrungen zu vermeiden, oder auf ein Minimum zu begrenzen, nicht mit dem Weitwinkel, sondern mit dem Teleobjektiv arbeiten. Hierbei muss das Objekt aus größerer Entfernung fotografiert werden als mit einem Weitwinkel. Es ist auch sehr wichtig, dass das Objekt genau frontal, und nicht unsymmetrisch von der Seite fotografiert wird. Bei der Verwendung eines Teleobjektives spielt eine kleine Abweichung von der z.B. Mitte des Objektes beim Fotografieren viel weniger eine Rolle als beim Weitwinkel. Die weiter unten gezeigten Fotografien stellen ein Bild mit Weitwinkel fotografiert und ein Bild mit Teleobjektiv aus größe-rer Entfernung fotografiert dar. Bei der ersten Aufnahme (Bild1) mit dem Weitwinkel sieht man schon ganz deutlich, dass Verzerrungen auftreten, wenn die Linse nicht ganz im Mittelpunkt des Objektes sitzt. Die Außenränder verjüngen sich nach unten. Die Bauteile links und rechts werden von der Seite gezeigt, was letztlich zu einem "Parallaxenfehler" führt. Nur die Bauteile in der Mitte sind einigermaßen maßgerecht. Bei der zweiten Aufnahme mit dem Teleobjektiv kann man die Innenseiten der seitlichen Bauteile schon nicht mehr se-hen, was bedeutet, dass ein Parallaxenfehler vernachlässigbar ist. Auch die Seitenteile sind parallel, auch wenn der Mit-telpunkt nicht hundert Prozent genau getroffen ist. Das ist also die richtige Methode, ein technisches Gebilde/Objekt maß-gerecht zu fotografieren. Das Foto von Bild 2 kann jetzt in CorelDraw importiert werden und so skaliert werden, dass es dem Maßstab 1:1 ent-spricht. Benutzen Sie hierzu Hilfslinien und an Hilfslinien ausrichten. Jetzt ist es sehr einfach, die Konturen für die Durchbrüche in CorelDraw zu erstellen, ähnlich wie im vorigen Beispiel. Mit etwas Übung geht das "blitzschnell", die symmetrischen Quadrate und Kreise über das Foto zu legen. Mit dem Hilfsmittel "Form" kann man die Rundungen realisieren. Dies wird im Absatz "Nachzeichnen von Vorlagen" beschrieben. Bild 3 zeigt das nachgezeichnete Bild mit den Durchbruchkonturen. Eine Radiuskorrektur muss noch mit dem Effekt "Kontur" durchgeführt werden. Wenn alles "passt" kann man das Foto einfach löschen, oder wegschieben, vielleicht braucht man es noch (siehe Bild 4). Eine Radiuskorrektur für den Fräser kann bereits in CorelDraw durchgeführt werden. Exportieren aus Corel nach C:\MOVIX\frontp-1.plt - fertig zum Fräsen!!!
Seite 36 von 38

CAD/CAM-MOVIX Arbeiten mit CorelDraw b923
h
Bild 2 Bild 3: Durchb Bild 4: CorelDraw- Vektorg
Bild 1: Mit Weitwinkel fotografiert - falsc
: Mit Teleobjektiv fotografiert - OK
ruchkonturen mit CorelDraw nachgezeichnet
rafik der Durchbrüche, fertig für die MOVIX- Bearbeitung
Seite 37 von 38

CAD/CAM-MOVIX Arbeiten mit CorelDraw b923
Seite 38 von 38



![CorelDRAW Graphics Suite 2018 – Produktleitfaden...Produktleitfaden [ 2 ] CorelDRAW® Graphics Suite 2018 Die CorelDRAW® Graphics Suite 2018 ist das größte Update seit Jahren.](https://static.fdokument.com/doc/165x107/60eb1f125b8a443b122e1f6c/coreldraw-graphics-suite-2018-a-produktleitfaden-produktleitfaden-2-coreldraw.jpg)