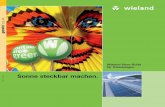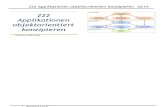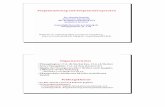Inhaltsverzeichnis · ArchiCAD ist ein ausgereiftes CAD-System für Architekturaufgaben. Es...
Transcript of Inhaltsverzeichnis · ArchiCAD ist ein ausgereiftes CAD-System für Architekturaufgaben. Es...


5
Inhaltsverzeichnis
Wo finde ich ... . . . . . . . . . . . . . . . . . . . . . . . . . . . . . . . . . . . . . . . . . . . . 13
1 Schnellstart: Wie geht das? . . . . . . . . . . . . . . . . . . . . . . . . . . . . . . . . . . 15
1.1 ArchiCAD und BIM. . . . . . . . . . . . . . . . . . . . . . . . . . . . . . . . . . . . . . . . 15
1.2 Die Testversion . . . . . . . . . . . . . . . . . . . . . . . . . . . . . . . . . . . . . . . . . . . 15
1.2.1 Hard- und Software-Voraussetzungen . . . . . . . . . . . . . . . . . . 16
1.2.2 Installation . . . . . . . . . . . . . . . . . . . . . . . . . . . . . . . . . . . . . . . . 17
1.3 ArchiCAD starten und eine einfache Konstruktion erstellen. . . . . . . 18
1.3.1 Das ArchiCAD-Fenster . . . . . . . . . . . . . . . . . . . . . . . . . . . . . . 19
1.4 Konstruktion der Außenwände . . . . . . . . . . . . . . . . . . . . . . . . . . . . . . 23
1.4.1 Nützliche Voreinstellungen . . . . . . . . . . . . . . . . . . . . . . . . . . . 26
1.4.2 Vier Wände . . . . . . . . . . . . . . . . . . . . . . . . . . . . . . . . . . . . . . . . 28
1.5 Die Innenwände . . . . . . . . . . . . . . . . . . . . . . . . . . . . . . . . . . . . . . . . . . 33
1.5.1 Wandstärke und Ebenen . . . . . . . . . . . . . . . . . . . . . . . . . . . . . 33
1.5.2 Rasterfang und Koordinateneingabe . . . . . . . . . . . . . . . . . . . 35
1.5.3 Eingabe für die Innenwände . . . . . . . . . . . . . . . . . . . . . . . . . . 39
1.6 Die Tür . . . . . . . . . . . . . . . . . . . . . . . . . . . . . . . . . . . . . . . . . . . . . . . . . . 44
1.7 Speichern der Konstruktion . . . . . . . . . . . . . . . . . . . . . . . . . . . . . . . . . 47
1.8 Einbau von Fenstern . . . . . . . . . . . . . . . . . . . . . . . . . . . . . . . . . . . . . . 48
1.9 Bemaßung . . . . . . . . . . . . . . . . . . . . . . . . . . . . . . . . . . . . . . . . . . . . . . . 50
1.10 3D-Ansicht . . . . . . . . . . . . . . . . . . . . . . . . . . . . . . . . . . . . . . . . . . . . . . . 52
1.11 Übungsfragen . . . . . . . . . . . . . . . . . . . . . . . . . . . . . . . . . . . . . . . . . . . . 54
2 Die Benutzeroberfläche im Detail . . . . . . . . . . . . . . . . . . . . . . . . . . . . 55
2.1 Die Standard-19-Arbeitsumgebung . . . . . . . . . . . . . . . . . . . . . . . . . . . 55
2.2 Das Pfeil-Werkzeug . . . . . . . . . . . . . . . . . . . . . . . . . . . . . . . . . . . . . . . 63
2.2.1 Objekte mit Pfeil-Werkzeug wählen . . . . . . . . . . . . . . . . . . . . 63
2.2.2 Punktpositionen auf Elementen . . . . . . . . . . . . . . . . . . . . . . . 64
2.3 Zoom-Funktionen . . . . . . . . . . . . . . . . . . . . . . . . . . . . . . . . . . . . . . . . . 65
2.3.1 Zoom und Verschieben mit der Maus . . . . . . . . . . . . . . . . . . 65
2.3.2 Zoom und Verschieben mit Werkzeugen . . . . . . . . . . . . . . . 66
2.3.3 Was ändert sich bei Wahl eines anderen Maßstabs? . . . . . . . 69
© des Titels »ArchiCAD 19« (ISBN 9783958451681) 2015 by mitp Verlags GmbH & Co. KG, Frechen. Nähere Informationen unter: http://www.mitp.de/168

Inhaltsverzeichnis
6
2.4 Kontextmenü im Grundrissfenster . . . . . . . . . . . . . . . . . . . . . . . . . . . 69
2.5 Ansicht im 3D-Fenster manipulieren. . . . . . . . . . . . . . . . . . . . . . . . . . 71
2.5.1 Orbit. . . . . . . . . . . . . . . . . . . . . . . . . . . . . . . . . . . . . . . . . . . . . . 71
2.5.2 Das Kontextmenü im 3D-Fenster . . . . . . . . . . . . . . . . . . . . . . 71
2.5.3 Bestimmung von Sonnenstand und Standort für
3D-Darstellungen . . . . . . . . . . . . . . . . . . . . . . . . . . . . . . . . . . . 76
2.5.4 Bearbeitungsebene im 3D-Fenster . . . . . . . . . . . . . . . . . . . . . 77
2.6 Übungsfragen . . . . . . . . . . . . . . . . . . . . . . . . . . . . . . . . . . . . . . . . . . . . 78
3 Koordinateneingabe. . . . . . . . . . . . . . . . . . . . . . . . . . . . . . . . . . . . . . . . 79
3.1 Der Koordinatenursprung . . . . . . . . . . . . . . . . . . . . . . . . . . . . . . . . . . . 79
3.1.1 Projektursprung . . . . . . . . . . . . . . . . . . . . . . . . . . . . . . . . . . . . 80
3.1.2 Benutzerursprung . . . . . . . . . . . . . . . . . . . . . . . . . . . . . . . . . . 80
3.1.3 Bearbeitungsursprung . . . . . . . . . . . . . . . . . . . . . . . . . . . . . . . 81
3.1.4 Koordinateneingabe . . . . . . . . . . . . . . . . . . . . . . . . . . . . . . . . . 81
3.2 Raster . . . . . . . . . . . . . . . . . . . . . . . . . . . . . . . . . . . . . . . . . . . . . . . . . . . 89
3.3 Hilfslinien . . . . . . . . . . . . . . . . . . . . . . . . . . . . . . . . . . . . . . . . . . . . . . . 91
3.3.1 Permanente Hilfslinien . . . . . . . . . . . . . . . . . . . . . . . . . . . . . . 93
3.3.2 Temporäre Hilfslinien – Fanghilfen . . . . . . . . . . . . . . . . . . . . 94
3.3.3 Fanghilfe Punkt . . . . . . . . . . . . . . . . . . . . . . . . . . . . . . . . . . . . 95
3.3.4 Haupt-Hilfslinien . . . . . . . . . . . . . . . . . . . . . . . . . . . . . . . . . . . 96
3.3.5 Punkte auf Hilfslinien fixieren . . . . . . . . . . . . . . . . . . . . . . . . 97
3.4 Fangpunkte und Fangrichtungen. . . . . . . . . . . . . . . . . . . . . . . . . . . . . 97
3.4.1 Fangpunkte . . . . . . . . . . . . . . . . . . . . . . . . . . . . . . . . . . . . . . . . 98
3.4.2 Fangpunktvarianten . . . . . . . . . . . . . . . . . . . . . . . . . . . . . . . . . 101
3.4.3 Koordinaten-Fang . . . . . . . . . . . . . . . . . . . . . . . . . . . . . . . . . . . 102
3.4.4 Relative Konstruktionsmethoden . . . . . . . . . . . . . . . . . . . . . . 103
3.5 Elementfang . . . . . . . . . . . . . . . . . . . . . . . . . . . . . . . . . . . . . . . . . . . . . . 107
3.6 Übungsfragen . . . . . . . . . . . . . . . . . . . . . . . . . . . . . . . . . . . . . . . . . . . . 108
4 Einfache Geometrie . . . . . . . . . . . . . . . . . . . . . . . . . . . . . . . . . . . . . . . . 109
4.1 Linie . . . . . . . . . . . . . . . . . . . . . . . . . . . . . . . . . . . . . . . . . . . . . . . . . . . . 110
4.1.1 Übereinanderliegende Linien . . . . . . . . . . . . . . . . . . . . . . . . . 112
4.2 Kreis/Bogen . . . . . . . . . . . . . . . . . . . . . . . . . . . . . . . . . . . . . . . . . . . . . . 113
4.3 Polylinie . . . . . . . . . . . . . . . . . . . . . . . . . . . . . . . . . . . . . . . . . . . . . . . . . 115
4.3.1 Polylinien verbinden. . . . . . . . . . . . . . . . . . . . . . . . . . . . . . . . . 117
4.4 Spline . . . . . . . . . . . . . . . . . . . . . . . . . . . . . . . . . . . . . . . . . . . . . . . . . . . 117
4.4.1 Splines verbinden . . . . . . . . . . . . . . . . . . . . . . . . . . . . . . . . . . . 120
© des Titels »ArchiCAD 19« (ISBN 9783958451681) 2015 by mitp Verlags GmbH & Co. KG, Frechen. Nähere Informationen unter: http://www.mitp.de/168

Inhaltsverzeichnis
7
4.5 Fixpunkt . . . . . . . . . . . . . . . . . . . . . . . . . . . . . . . . . . . . . . . . . . . . . . . . . 120
4.6 Schraffur. . . . . . . . . . . . . . . . . . . . . . . . . . . . . . . . . . . . . . . . . . . . . . . . . 120
4.6.1 Schraffuren zusammenfassen. . . . . . . . . . . . . . . . . . . . . . . . . 122
4.7 Übungsfragen . . . . . . . . . . . . . . . . . . . . . . . . . . . . . . . . . . . . . . . . . . . . 122
5 Wände, Fenster, Türen ... . . . . . . . . . . . . . . . . . . . . . . . . . . . . . . . . . . . 123
5.1 Wände. . . . . . . . . . . . . . . . . . . . . . . . . . . . . . . . . . . . . . . . . . . . . . . . . . . 123
5.1.1 Infofenster . . . . . . . . . . . . . . . . . . . . . . . . . . . . . . . . . . . . . . . . 123
5.1.2 Materialien, Prioritäten und Profile . . . . . . . . . . . . . . . . . . . . 127
5.1.3 Einstellungsdialog für Wände . . . . . . . . . . . . . . . . . . . . . . . . . 133
5.1.4 Umbau-Status verwalten . . . . . . . . . . . . . . . . . . . . . . . . . . . . . 138
5.1.5 Wandabschlüsse . . . . . . . . . . . . . . . . . . . . . . . . . . . . . . . . . . . . 140
5.1.6 Wände gruppieren . . . . . . . . . . . . . . . . . . . . . . . . . . . . . . . . . . 141
5.2 Fenster . . . . . . . . . . . . . . . . . . . . . . . . . . . . . . . . . . . . . . . . . . . . . . . . . . 142
5.2.1 Fenster-Einbau und Manipulation . . . . . . . . . . . . . . . . . . . . . 145
5.3 Eckfenster. . . . . . . . . . . . . . . . . . . . . . . . . . . . . . . . . . . . . . . . . . . . . . . . 149
5.4 Türen . . . . . . . . . . . . . . . . . . . . . . . . . . . . . . . . . . . . . . . . . . . . . . . . . . . 150
5.5 Decken . . . . . . . . . . . . . . . . . . . . . . . . . . . . . . . . . . . . . . . . . . . . . . . . . . 152
5.5.1 Decken mit Zauberstab . . . . . . . . . . . . . . . . . . . . . . . . . . . . . . 153
5.5.2 Decken anpassen . . . . . . . . . . . . . . . . . . . . . . . . . . . . . . . . . . . 154
5.5.3 Deckendurchbrüche . . . . . . . . . . . . . . . . . . . . . . . . . . . . . . . . . 156
5.6 Dächer . . . . . . . . . . . . . . . . . . . . . . . . . . . . . . . . . . . . . . . . . . . . . . . . . . 157
5.6.1 Infofenster . . . . . . . . . . . . . . . . . . . . . . . . . . . . . . . . . . . . . . . . 157
5.6.2 Verschiedene Dachformen erstellen . . . . . . . . . . . . . . . . . . . . 158
5.6.3 Dach im 3D-Fenster . . . . . . . . . . . . . . . . . . . . . . . . . . . . . . . . . 161
5.6.4 Weitere Dach-Grundeinstellungen . . . . . . . . . . . . . . . . . . . . . 162
5.6.5 Durchbrüche . . . . . . . . . . . . . . . . . . . . . . . . . . . . . . . . . . . . . . . 165
5.6.6 Wände auf Dach anpassen. . . . . . . . . . . . . . . . . . . . . . . . . . . . 166
5.6.7 Dachneigung, -höhe, Traufkanten und Höhenlinien . . . . . . 167
5.7 Schalen . . . . . . . . . . . . . . . . . . . . . . . . . . . . . . . . . . . . . . . . . . . . . . . . . . 169
5.8 Dachfenster . . . . . . . . . . . . . . . . . . . . . . . . . . . . . . . . . . . . . . . . . . . . . . 173
5.9 Stützen . . . . . . . . . . . . . . . . . . . . . . . . . . . . . . . . . . . . . . . . . . . . . . . . . . 175
5.9.1 Eigenes Profil . . . . . . . . . . . . . . . . . . . . . . . . . . . . . . . . . . . . . . 177
5.9.2 Stütze und Wand . . . . . . . . . . . . . . . . . . . . . . . . . . . . . . . . . . . 178
5.10 Unterzüge . . . . . . . . . . . . . . . . . . . . . . . . . . . . . . . . . . . . . . . . . . . . . . . 179
5.11 Freiflächen . . . . . . . . . . . . . . . . . . . . . . . . . . . . . . . . . . . . . . . . . . . . . . . 181
5.12 Übungsfragen . . . . . . . . . . . . . . . . . . . . . . . . . . . . . . . . . . . . . . . . . . . . 184
© des Titels »ArchiCAD 19« (ISBN 9783958451681) 2015 by mitp Verlags GmbH & Co. KG, Frechen. Nähere Informationen unter: http://www.mitp.de/168

Inhaltsverzeichnis
8
6 Elemente bearbeiten . . . . . . . . . . . . . . . . . . . . . . . . . . . . . . . . . . . . . . . 185
6.1 Element-Auswahl . . . . . . . . . . . . . . . . . . . . . . . . . . . . . . . . . . . . . . . . . . 185
6.1.1 Informative Auswahl . . . . . . . . . . . . . . . . . . . . . . . . . . . . . . . . 185
6.1.2 Schnellauswahl . . . . . . . . . . . . . . . . . . . . . . . . . . . . . . . . . . . . . 186
6.2 Explizite Auswahl zur Bearbeitung . . . . . . . . . . . . . . . . . . . . . . . . . . . 187
6.2.1 Auswahl mit Pfeil-Werkzeug . . . . . . . . . . . . . . . . . . . . . . . . . . 187
6.2.2 Auswahl beenden . . . . . . . . . . . . . . . . . . . . . . . . . . . . . . . . . . . 188
6.2.3 Pfeil-Werkzeug und Auswahlmethoden . . . . . . . . . . . . . . . . . 188
6.2.4 Werkzeug Markierungsrahmen . . . . . . . . . . . . . . . . . . . . . . . 188
6.2.5 Auswahl nach Kriterien . . . . . . . . . . . . . . . . . . . . . . . . . . . . . . 189
6.2.6 Auswahlsets. . . . . . . . . . . . . . . . . . . . . . . . . . . . . . . . . . . . . . . . 190
6.3 Direkt-Bearbeitung mit Pet-Paletten . . . . . . . . . . . . . . . . . . . . . . . . . . 191
6.4 Elemente bearbeiten . . . . . . . . . . . . . . . . . . . . . . . . . . . . . . . . . . . . . . . 193
6.4.1 Direktes Ziehen mit der Maus. . . . . . . . . . . . . . . . . . . . . . . . . 193
6.4.2 Funktionen der Pet-Paletten verwenden. . . . . . . . . . . . . . . . . 194
6.5 Standard-Transformationen . . . . . . . . . . . . . . . . . . . . . . . . . . . . . . . . . 197
6.6 Anpassungsoperationen . . . . . . . . . . . . . . . . . . . . . . . . . . . . . . . . . . . . 203
6.7 Der Zauberstab . . . . . . . . . . . . . . . . . . . . . . . . . . . . . . . . . . . . . . . . . . . 208
6.8 Kontextmenü verwenden. . . . . . . . . . . . . . . . . . . . . . . . . . . . . . . . . . . . 212
6.9 Bearbeiten-Menü . . . . . . . . . . . . . . . . . . . . . . . . . . . . . . . . . . . . . . . . . . 213
6.9.1 Bewegen . . . . . . . . . . . . . . . . . . . . . . . . . . . . . . . . . . . . . . . . . . 214
6.9.2 Ausrichten . . . . . . . . . . . . . . . . . . . . . . . . . . . . . . . . . . . . . . . . . 215
6.9.3 Verteilen . . . . . . . . . . . . . . . . . . . . . . . . . . . . . . . . . . . . . . . . . . 216
6.9.4 Verändern . . . . . . . . . . . . . . . . . . . . . . . . . . . . . . . . . . . . . . . . . 217
6.9.5 Vereinigen & Zerlegen . . . . . . . . . . . . . . . . . . . . . . . . . . . . . . . 223
6.9.6 Elementeinstellungen mit Pipette und Spritze . . . . . . . . . . . 224
6.9.7 Tastaturkürzel . . . . . . . . . . . . . . . . . . . . . . . . . . . . . . . . . . . . . . 226
6.9.8 Symbolleiste »Elemente bearbeiten«. . . . . . . . . . . . . . . . . . . . 227
6.9.9 Symbolleiste »Elemente anordnen« . . . . . . . . . . . . . . . . . . . . 231
6.10 Drag&Drop . . . . . . . . . . . . . . . . . . . . . . . . . . . . . . . . . . . . . . . . . . . . . . . 233
6.11 Übungsfragen . . . . . . . . . . . . . . . . . . . . . . . . . . . . . . . . . . . . . . . . . . . . 234
7 Treppen. . . . . . . . . . . . . . . . . . . . . . . . . . . . . . . . . . . . . . . . . . . . . . . . . . 235
7.1 Standardtreppen. . . . . . . . . . . . . . . . . . . . . . . . . . . . . . . . . . . . . . . . . . . 235
7.2 Individuelle Treppen . . . . . . . . . . . . . . . . . . . . . . . . . . . . . . . . . . . . . . . 237
7.3 Benutzerdefinierte Treppe . . . . . . . . . . . . . . . . . . . . . . . . . . . . . . . . . . 250
7.3.1 Deckendurchbruch . . . . . . . . . . . . . . . . . . . . . . . . . . . . . . . . . . 254
7.4 Übungsfragen . . . . . . . . . . . . . . . . . . . . . . . . . . . . . . . . . . . . . . . . . . . . 256
© des Titels »ArchiCAD 19« (ISBN 9783958451681) 2015 by mitp Verlags GmbH & Co. KG, Frechen. Nähere Informationen unter: http://www.mitp.de/168

Inhaltsverzeichnis
9
8 Fassaden . . . . . . . . . . . . . . . . . . . . . . . . . . . . . . . . . . . . . . . . . . . . . . . . . 257
8.1 Das Fassaden-Werkzeug . . . . . . . . . . . . . . . . . . . . . . . . . . . . . . . . . . . . 257
8.2 Fassaden mit Polylinienkontur . . . . . . . . . . . . . . . . . . . . . . . . . . . . . . 260
8.3 Fassaden bearbeiten . . . . . . . . . . . . . . . . . . . . . . . . . . . . . . . . . . . . . . . 264
8.4 Symbolleiste Fassade. . . . . . . . . . . . . . . . . . . . . . . . . . . . . . . . . . . . . . . 270
8.5 Übungsfragen . . . . . . . . . . . . . . . . . . . . . . . . . . . . . . . . . . . . . . . . . . . . 273
9 Morph-Elemente . . . . . . . . . . . . . . . . . . . . . . . . . . . . . . . . . . . . . . . . . . 275
9.1 Das Morph-Werkzeug . . . . . . . . . . . . . . . . . . . . . . . . . . . . . . . . . . . . . . 275
9.2 Morph-Bearbeitung . . . . . . . . . . . . . . . . . . . . . . . . . . . . . . . . . . . . . . . . 278
9.2.1 Die Morph-Symbolleiste . . . . . . . . . . . . . . . . . . . . . . . . . . . . . 278
9.2.2 Glätten . . . . . . . . . . . . . . . . . . . . . . . . . . . . . . . . . . . . . . . . . . . . 281
9.2.3 Arbeiten mit der Pet-Palette . . . . . . . . . . . . . . . . . . . . . . . . . . 284
9.3 Übungsfragen . . . . . . . . . . . . . . . . . . . . . . . . . . . . . . . . . . . . . . . . . . . . 288
10 Bemaßung und Text . . . . . . . . . . . . . . . . . . . . . . . . . . . . . . . . . . . . . . . 289
10.1 Bemaßungseinstellungen . . . . . . . . . . . . . . . . . . . . . . . . . . . . . . . . . . . 289
10.2 Linear bemaßen . . . . . . . . . . . . . . . . . . . . . . . . . . . . . . . . . . . . . . . . . . . 292
10.2.1 Bemaßungsvorgang . . . . . . . . . . . . . . . . . . . . . . . . . . . . . . . . . 294
10.2.2 Geometriemethoden . . . . . . . . . . . . . . . . . . . . . . . . . . . . . . . . 297
10.3 Automatisch bemaßen . . . . . . . . . . . . . . . . . . . . . . . . . . . . . . . . . . . . . 307
10.3.1 Außenbemaßung . . . . . . . . . . . . . . . . . . . . . . . . . . . . . . . . . . . 307
10.3.2 Innenbemaßung. . . . . . . . . . . . . . . . . . . . . . . . . . . . . . . . . . . . 309
10.3.3 Änderungen an der Bemaßung. . . . . . . . . . . . . . . . . . . . . . . . 310
10.4 Das Text-Werkzeug . . . . . . . . . . . . . . . . . . . . . . . . . . . . . . . . . . . . . . . . 313
10.4.1 Einstellungen und Darstellung . . . . . . . . . . . . . . . . . . . . . . . . 313
10.4.2 Texterstellung . . . . . . . . . . . . . . . . . . . . . . . . . . . . . . . . . . . . . . 315
10.4.3 Texte bearbeiten . . . . . . . . . . . . . . . . . . . . . . . . . . . . . . . . . . . . 315
10.4.4 Etiketten . . . . . . . . . . . . . . . . . . . . . . . . . . . . . . . . . . . . . . . . . . 317
10.4.5 Text ersetzen und Rechtschreibung prüfen . . . . . . . . . . . . . 319
10.5 Änderungsmarken und Änderungsmanager . . . . . . . . . . . . . . . . . . . 319
10.6 Übungsfragen . . . . . . . . . . . . . . . . . . . . . . . . . . . . . . . . . . . . . . . . . . . . 323
11 Raumstempel, Listen und Auswertungen . . . . . . . . . . . . . . . . . . . . . . 325
11.1 Raumstempel . . . . . . . . . . . . . . . . . . . . . . . . . . . . . . . . . . . . . . . . . . . . . 325
11.1.1 Feineinstellungen. . . . . . . . . . . . . . . . . . . . . . . . . . . . . . . . . . . 326
11.1.2 Anzeige von Raumstempeln und Raum-Kategorien . . . . . . . 328
11.1.3 Räume anpassen. . . . . . . . . . . . . . . . . . . . . . . . . . . . . . . . . . . . 331
11.1.4 Raum nach Dachlinien erzeugen . . . . . . . . . . . . . . . . . . . . . . 334
© des Titels »ArchiCAD 19« (ISBN 9783958451681) 2015 by mitp Verlags GmbH & Co. KG, Frechen. Nähere Informationen unter: http://www.mitp.de/168

Inhaltsverzeichnis
10
11.1.5 Eigene Raumkategorien . . . . . . . . . . . . . . . . . . . . . . . . . . . . . . 337
11.2 Listen . . . . . . . . . . . . . . . . . . . . . . . . . . . . . . . . . . . . . . . . . . . . . . . . . . . 337
11.2.1 Elementlisten . . . . . . . . . . . . . . . . . . . . . . . . . . . . . . . . . . . . . . 338
11.2.2 Listen zur Dokumentation . . . . . . . . . . . . . . . . . . . . . . . . . . . . 341
11.3 Übungsfragen . . . . . . . . . . . . . . . . . . . . . . . . . . . . . . . . . . . . . . . . . . . . 342
12 Schnitte, Ansichten, Innenansichten, Arbeitsblätter, Details und 3D-Dokumente. . . . . . . . . . . . . . . . . . . . . . . . . . . . . . . . . . 343
12.1 Schnitte . . . . . . . . . . . . . . . . . . . . . . . . . . . . . . . . . . . . . . . . . . . . . . . . . . 344
12.2 Ansichten . . . . . . . . . . . . . . . . . . . . . . . . . . . . . . . . . . . . . . . . . . . . . . . . 348
12.3 Innenansichten . . . . . . . . . . . . . . . . . . . . . . . . . . . . . . . . . . . . . . . . . . . 350
12.4 Arbeitsblätter . . . . . . . . . . . . . . . . . . . . . . . . . . . . . . . . . . . . . . . . . . . . . 354
12.5 Details . . . . . . . . . . . . . . . . . . . . . . . . . . . . . . . . . . . . . . . . . . . . . . . . . . . 357
12.6 Das 3D-Dokument . . . . . . . . . . . . . . . . . . . . . . . . . . . . . . . . . . . . . . . . . 359
12.7 3D-Schnitte . . . . . . . . . . . . . . . . . . . . . . . . . . . . . . . . . . . . . . . . . . . . . . . 359
12.7.1 3D-Dokument erstellen . . . . . . . . . . . . . . . . . . . . . . . . . . . . . . 365
12.7.2 3D-Dokument aktualisieren und bearbeiten. . . . . . . . . . . . . . 366
12.7.3 3D-Dokument bemaßen . . . . . . . . . . . . . . . . . . . . . . . . . . . . . . 368
12.8 Übungsfragen . . . . . . . . . . . . . . . . . . . . . . . . . . . . . . . . . . . . . . . . . . . . 370
13 Organisation, Layout und Plot . . . . . . . . . . . . . . . . . . . . . . . . . . . . . . . 371
13.1 Organisation . . . . . . . . . . . . . . . . . . . . . . . . . . . . . . . . . . . . . . . . . . . . . . 371
13.1.1 Der Navigator . . . . . . . . . . . . . . . . . . . . . . . . . . . . . . . . . . . . . . 371
13.1.2 Der Organisator . . . . . . . . . . . . . . . . . . . . . . . . . . . . . . . . . . . . 378
13.1.3 Layoutbuch . . . . . . . . . . . . . . . . . . . . . . . . . . . . . . . . . . . . . . . . 379
13.2 Plotten. . . . . . . . . . . . . . . . . . . . . . . . . . . . . . . . . . . . . . . . . . . . . . . . . . . 384
13.3 Drucken . . . . . . . . . . . . . . . . . . . . . . . . . . . . . . . . . . . . . . . . . . . . . . . . . 386
13.4 Publizieren . . . . . . . . . . . . . . . . . . . . . . . . . . . . . . . . . . . . . . . . . . . . . . . 387
13.4.1 Publisher-Sets . . . . . . . . . . . . . . . . . . . . . . . . . . . . . . . . . . . . . . 387
13.5 Übungsfragen . . . . . . . . . . . . . . . . . . . . . . . . . . . . . . . . . . . . . . . . . . . . 394
14 Projekteinstellungen, Geschosse und Ebenen. . . . . . . . . . . . . . . . . . . 395
14.1 Projekteinstellungen . . . . . . . . . . . . . . . . . . . . . . . . . . . . . . . . . . . . . . . 395
14.1.1 Arbeitseinheiten . . . . . . . . . . . . . . . . . . . . . . . . . . . . . . . . . . . . 396
14.1.2 Bemaßungseinstellungen . . . . . . . . . . . . . . . . . . . . . . . . . . . . 396
14.1.3 Berechnungseinheiten und -regeln . . . . . . . . . . . . . . . . . . . . . 397
14.1.4 Raumflächen . . . . . . . . . . . . . . . . . . . . . . . . . . . . . . . . . . . . . . . 398
14.1.5 Referenzhöhen . . . . . . . . . . . . . . . . . . . . . . . . . . . . . . . . . . . . . 399
14.1.6 Projektlage. . . . . . . . . . . . . . . . . . . . . . . . . . . . . . . . . . . . . . . . . 400
14.1.7 Nordrichtung einstellen . . . . . . . . . . . . . . . . . . . . . . . . . . . . . . 400
© des Titels »ArchiCAD 19« (ISBN 9783958451681) 2015 by mitp Verlags GmbH & Co. KG, Frechen. Nähere Informationen unter: http://www.mitp.de/168

Inhaltsverzeichnis
11
14.2 Geschossverwaltung . . . . . . . . . . . . . . . . . . . . . . . . . . . . . . . . . . . . . . . 401
14.3 Ebenen . . . . . . . . . . . . . . . . . . . . . . . . . . . . . . . . . . . . . . . . . . . . . . . . . . 404
14.4 Übungsfragen . . . . . . . . . . . . . . . . . . . . . . . . . . . . . . . . . . . . . . . . . . . . 407
15 Visualisierung . . . . . . . . . . . . . . . . . . . . . . . . . . . . . . . . . . . . . . . . . . . . 409
15.1 Vorbereitungen . . . . . . . . . . . . . . . . . . . . . . . . . . . . . . . . . . . . . . . . . . . 410
15.1.1 Sonnenstand und Ort. . . . . . . . . . . . . . . . . . . . . . . . . . . . . . . . 410
15.1.2 Photorealistik-Einstellungen . . . . . . . . . . . . . . . . . . . . . . . . . . 412
15.1.3 Kamera . . . . . . . . . . . . . . . . . . . . . . . . . . . . . . . . . . . . . . . . . . . 414
15.1.4 Lichtquellen . . . . . . . . . . . . . . . . . . . . . . . . . . . . . . . . . . . . . . . 416
15.2 Photorealistische Bilder . . . . . . . . . . . . . . . . . . . . . . . . . . . . . . . . . . . . 418
15.3 Animationen . . . . . . . . . . . . . . . . . . . . . . . . . . . . . . . . . . . . . . . . . . . . . 418
15.4 Sonnenstudie . . . . . . . . . . . . . . . . . . . . . . . . . . . . . . . . . . . . . . . . . . . . . 420
15.5 Übungsfragen . . . . . . . . . . . . . . . . . . . . . . . . . . . . . . . . . . . . . . . . . . . . 420
16 Konstruktionsbeispiel . . . . . . . . . . . . . . . . . . . . . . . . . . . . . . . . . . . . . . 421
16.1 Das Projekt . . . . . . . . . . . . . . . . . . . . . . . . . . . . . . . . . . . . . . . . . . . . . . . 421
16.2 Die Geschosse . . . . . . . . . . . . . . . . . . . . . . . . . . . . . . . . . . . . . . . . . . . . 422
16.3 Das Erdgeschoss . . . . . . . . . . . . . . . . . . . . . . . . . . . . . . . . . . . . . . . . . . 423
16.3.1 Wände . . . . . . . . . . . . . . . . . . . . . . . . . . . . . . . . . . . . . . . . . . . . 423
16.3.2 Türen und Fenster . . . . . . . . . . . . . . . . . . . . . . . . . . . . . . . . . . 427
16.4 Die anderen Geschosse . . . . . . . . . . . . . . . . . . . . . . . . . . . . . . . . . . . . . 429
16.5 Das Gelände . . . . . . . . . . . . . . . . . . . . . . . . . . . . . . . . . . . . . . . . . . . . . . 433
16.6 Der Keller . . . . . . . . . . . . . . . . . . . . . . . . . . . . . . . . . . . . . . . . . . . . . . . . 434
16.6.1 Kellertrepe außen . . . . . . . . . . . . . . . . . . . . . . . . . . . . . . . . . . . 435
16.6.2 Der Kellerboden . . . . . . . . . . . . . . . . . . . . . . . . . . . . . . . . . . . . 437
16.6.3 Fundamente . . . . . . . . . . . . . . . . . . . . . . . . . . . . . . . . . . . . . . . 437
16.7 Treppe in Erdgeschoss . . . . . . . . . . . . . . . . . . . . . . . . . . . . . . . . . . . . . 439
16.7.1 Kellerdecke . . . . . . . . . . . . . . . . . . . . . . . . . . . . . . . . . . . . . . . . 443
16.7.2 Der Balkon . . . . . . . . . . . . . . . . . . . . . . . . . . . . . . . . . . . . . . . . 443
16.8 Der Hauseingang. . . . . . . . . . . . . . . . . . . . . . . . . . . . . . . . . . . . . . . . . . 444
16.9 Das Dach . . . . . . . . . . . . . . . . . . . . . . . . . . . . . . . . . . . . . . . . . . . . . . . . 446
16.10 Übungsfragen . . . . . . . . . . . . . . . . . . . . . . . . . . . . . . . . . . . . . . . . . . . . 447
A Fragen und Antworten . . . . . . . . . . . . . . . . . . . . . . . . . . . . . . . . . . . . . 449
B Unterschiede Windows – Macintosh und Tastaturkürzel . . . . . . . . . 461
C Die Benutzeroberfläche im Detail . . . . . . . . . . . . . . . . . . . . . . . . . . . . 463
Stichwortverzeichnis . . . . . . . . . . . . . . . . . . . . . . . . . . . . . . . . . . . . . . . 506
© des Titels »ArchiCAD 19« (ISBN 9783958451681) 2015 by mitp Verlags GmbH & Co. KG, Frechen. Nähere Informationen unter: http://www.mitp.de/168

15
Kapitel 1
Schnellstart: Wie geht das?
In diesem einleitenden Kapitel wird zunächst die Installation des Programmsbeschrieben und dann anhand eines einfachen Beispiels ein kurzer Überblicküber die Bedienung gegeben. Die Vertiefung über einzelne Bedienelemente, dieBenutzeroberfläche und eine systematische Einführung in die Konstruktions-weise mit ArchiCAD wird in den nachfolgenden Kapiteln gebracht.
1.1 ArchiCAD und BIM
ArchiCAD ist ein ausgereiftes CAD-System für Architekturaufgaben. Es arbeitetobjektorientiert und erstellt ein Gebäudemodell aus Architekturelementen, die auseinem Werkzeugkasten gewählt werden und durch Einstellen ihrer Eigenschaftenan die Anforderungen des Projekts angepasst werden. Diese Architekturelementetragen alle Informationen über Materialien, Abmessungen und Volumen bei sichund sind damit intelligente Objekte. Die internen Informationen der Objekte wer-den automatisch in Form von Teilelisten, Stücklisten, Massenlisten und Raumstem-peln als Projektdaten zusammengefasst und sind stets automatisch aktuell. Eshandelt sich hier also nicht um ein Basis-CAD-Programm, das seine Konstruktionenaus einzelnen Linien, Bögen, Kreisen etc. zusammensetzt, sondern um ein fortge-schrittenes CAD-System mit intelligenten Objekten und fortschrittlicher Konstruk-tionstechnik. ArchiCAD nennt sein CAD-Modell deshalb BIM, Building InformationModel. Seit Version ArchiCAD 13 gibt es zur eigentlichen CAD-Software noch eineinteressante Projektverwaltungssoftware, den Graphisoft BIM Server. Damit könnenProjekte, auf die mehrere Mitarbeiter zugreifen sollen, im Netzwerk verwaltet undmit Zugriffsrechten versehen werden.
1.2 Die Testversion
Sie können eine Testversion von ArchiCAD 19 übers Internet unter http://www.graphisoft.de herunterladen. Sie finden auf der Begrüßungsseite links einenButton TESTVERSION und darunter dann ARCHICAD TESTVERSION ZUM DOWNLOAD
zum Herunterladen oder ARCHICAD TESTVERSION ASL DVD BESTELLEN. Auch gibtes auf der Graphisoft-Homepage unter AUSBILDUNG dann Möglichkeiten für Schü-ler, Studenten, Auszubildende, Dozenten und Schulungseinrichtungen, um dannVersionen zum Üben zu erhalten.
© des Titels »ArchiCAD 19« (ISBN 9783958451681) 2015 by mitp Verlags GmbH & Co. KG, Frechen. Nähere Informationen unter: http://www.mitp.de/168

Kapitel 1Schnellstart: Wie geht das?
16
Im Lauf der Installation werden Sie aufgefordert, zwischen den Lizenzen mitHardware-Schutzschlüssel für eine normale Vollversion oder mit Seriennummer fürStudenten- und Testversion zu wählen.. Für die Studenten- oder Testversion ist eineLizenznummer der Firma Graphisoft nötig. Die Vollversion erfordert einenDongle, der auch mit einem Zeitkonto ausgegeben werden kann.
� Vollversion
� Mit Hardware-Schutzschlüssel: Voller Funktionsumfang (zeitlich unbegrenztoder mit Zeitkonto auf dem Dongle)
� Ohne Dongle als Demoversion: Kein Speichern oder Kopieren oder Teamworkmöglich, zeitlich unbegrenzte Testversion
� Studenten- oder Testversion
� mit Lizenznummer für Studenten oder zum Testen nutzbar
Als Demoversion sind die Funktionen zum Speichern, Kopieren und Teamworkabgeschaltet.
1.2.1 Hard- und Software-Voraussetzungen
Folgende Betriebssysteme werden für ArchiCAD 19 empfohlen:
� Windows 7 (64 Bit)
� Windows 8 oder 8.1 (64 Bit)
� Mac OS X 10.9 (Mavericks) oder Mac OS X 10.10 Yosemite.
ArchiCAD 19 ist mit der Beta-Version von Windows 10 getestet, sofern zukünftigProbleme auftreten, werden Updates herausgegeben.
Mac OS 10.8 (Maverics) ist kompatibel, aber nicht getestet. Ältere Betriebssystemesind nicht kompatibel.
Zusätzlich ist Java 1.7.0 oder höher nötig und wird notfalls automatisch installiert.
Als Hardware wird mindestens vorausgesetzt:
� Für PC (nur noch 64 Bit): Intel Core2Duo oder höher, Mehrkern-Prozessorenwären optimal.
� Für Mac: Macintosh mit Core2Duo oder höher, Mehrkern-Prozessoren wärenoptimal. Ein 64-Bit-Prozessor ist nötig.
� 8 GB RAM-Speicher oder mehr werden empfohlen.
� Mindestens 5 GB freier Speicherplatz auf der Festplatte für die komplette In-stallation
� Zusätzlich 10 GB Festplattenspeicher bei Arbeit an komplexen Objekten undfür 3D-Visualisierungen
© des Titels »ArchiCAD 19« (ISBN 9783958451681) 2015 by mitp Verlags GmbH & Co. KG, Frechen. Nähere Informationen unter: http://www.mitp.de/168

1.2Die Testversion
17
� Bildschirmauflösung 1024 x 768 Pixel minimal, empfohlen werden 1440 x900 Pixel oder mehr.
� Grafikkarte mit Open GL 2.0 und möglichst 1024 MB Videospeicher
� Zeigegerät: Maus oder Trackball
� DVD-Laufwerk für die Installation
1.2.2 Installation
Die Installation beginnt nach Einlegen der DVD automatisch. Obwohl Sie zurAusführung von ArchiCAD nur einfache Benutzerrechte benötigen, müssen Siefür die Installation Administratorrechte auf dem PC besitzen. Außerdem solltenalle anderen Anwendungen geschlossen sein.
Nach Einlegen der DVD ins Laufwerk startet automatisch eine kurze Produkt-Prä-sentation, die Sie über die Leertaste beenden können. Danach klicken Sie aufARCHICAD 19 INSTALLIEREN. Es erscheint ein Hauptdialogfenster und dann eineReihe weiterer Dialogfenster, die Sie meist mit Klick auf WEITER durchlaufen.
Abb. 1.1: Installation von ArchiCAD 19
Bei der Versionswahl können Sie zwischen HARDWARE LIZENZ-DONGLE für dieVOLLVERSION oder SERIENNUMMER für die STUDENTEN- und TESTVERSION wählen.Wenn Sie die Version als DEMOVERSION benutzen wollen, wählen Sie die OptionHARDWARE LIZENZ-DONGLE. Ohne den Dongle können Sie dann ArchiCAD bis aufdie Funktionen Sichern, Kopieren und Teamwork für Demozwecke nutzen.
© des Titels »ArchiCAD 19« (ISBN 9783958451681) 2015 by mitp Verlags GmbH & Co. KG, Frechen. Nähere Informationen unter: http://www.mitp.de/168

Kapitel 1Schnellstart: Wie geht das?
18
Bei der Wahl des Dongle-Typs können Sie zwischen zwei Dongle-Typen wählen,dem CODE METER und dem älteren WIBU DONGLE. Ersterer erlaubt das temporäreEntleihen von Lizenzen aus einer Netzwerk-Lizenz heraus, um sie beispielsweisefür den Laptop unterwegs mitzunehmen.
Wenn eine vorherige Version von ArchiCAD gefunden wird, könnten Sie einigeEinstellungen übernehmen. Es wird aber empfohlen, die neuesten Programm-einstellungen zu benutzen.
Mit Fertigstellen wird die Installation beendet.
Abb. 1.2: Das ArchiCAD-Team dankt am Ende der Installation.
1.3 ArchiCAD starten und eine einfache Konstruktion erstellen
Wir wollen hier zunächst ArchiCAD so benutzen, wie es bei normaler Installationvon der DVD her eingerichtet wird.
Abb. 1.3: Startsymbol für ArchiCAD auf dem Desktop
Danach erscheint das Start-Dialogfenster. Hier wählen Sie, ob Sie ein neues Pro-jekt beginnen wollen (= NEU) oder eine bestehende Konstruktion fortsetzen wollen(= ÖFFNEN). Sie könnten sich auch an einem Team-Projekt beteiligen, wenn der
© des Titels »ArchiCAD 19« (ISBN 9783958451681) 2015 by mitp Verlags GmbH & Co. KG, Frechen. Nähere Informationen unter: http://www.mitp.de/168

1.3ArchiCAD starten und eine einfache Konstruktion erstellen
19
BIM-Server gestartet ist. Für die erste Konstruktion wählen Sie hier EIN NEUES
PROJEKT ERSTELLEN. Dann erst sehen Sie das ArchiCAD-Fenster mit vielen Werk-zeugen und Paletten.
Abb. 1.4: Start-Dialogfenster bei ArchiCAD
1.3.1 Das ArchiCAD-Fenster
Nach dem Start eines neuen Projekts werden die Grundeinstellungen derArbeitsumgebung und die Benutzeroberfläche aufgebaut. Das ArchiCAD-Fensterbesteht aus mehreren Funktionsleisten, die oben, links, rechts und unten um dasGRUNDRISSFENSTER herum angeordnet sind. Dort erscheint beim ersten Aufrufein Hinweistext am Nullpunkt auf der Zeichenfläche, dass Sie mit einer Beispiel-Vorlage begonnen haben und für effektives Arbeiten eine individuelle Vorlage mitspezifischen Vorgaben für Ihr Projekt anlegen sollten. Diesen Text können Siezunächst anklicken und mit der Taste (Entf) löschen.
Unter dem obersten blauen Balken, der PROGRAMMLEISTE mit Programmnamenund Namen der aktuellen Projektdatei, finden Sie die MENÜLEISTE. Sie enthält inAufklappmenüs die Befehlsaufrufe nach Kategorien geordnet. Darunter liegt dieSymbolleiste STANDARD mit Funktionen wie NEU, ÖFFNEN, SICHERN, DRUCKEN
und vielen weiteren Werkzeugen. Auf der linken Seite finden Sie den WERKZEUG-KASTEN mit den Erstellungswerkzeugen für die verschiedenen Architekturelemente.
© des Titels »ArchiCAD 19« (ISBN 9783958451681) 2015 by mitp Verlags GmbH & Co. KG, Frechen. Nähere Informationen unter: http://www.mitp.de/168

Kapitel 1Schnellstart: Wie geht das?
20
Unter der Menüleiste liegt das INFOFENSTER, das immer die wichtigsten Detailsdes aktuellen Konstruktionswerkzeugs anzeigt. Wenn kein Werkzeug aktiv ist, lie-gen dort die Einstellungen für das PFEIL-Werkzeug.
Darunter liegt in dieser Version eine neue Leiste, die Tabs zum Aufruf verschiede-ner Zeichnungsfenster enthält. Vorgabemäßig liegen hier ein Tab für das GRUND-RISSFENSTER des Erdgeschosses und ein Tab für die 3D-ANSICHT. Durch diese Tabswird das Umschalten zwischen verschiedenen Ansichten der Zeichnung beson-ders schnell möglich. ArchiCAD stellt hier dann im Laufe der Konstruktion immerdie zuletzt benutzten Ansichten zur Verfügung, nicht nur die beiden voreingestell-ten. Die darüber aufzurufenden Ansichten werden im Hintergrund stets auf aktu-ellem Stand gehalten. Dadurch ist vom Computer beim Umschalten keineNeuberechnung der betreffenden Ansicht mehr nötig.
Auf der rechten Seite liegen drei Fenster untereinander: NAVIGATOR, TRANSPARENT-PAUSE und SCHNELL-OPTIONEN. Im NAVIGATOR sehen Sie die Struktur des Projektsmit den verschiedenen Geschossen, Schnitt-, Detail- und 3D-Ansichten und denZeichnungsinformationen, die in Listen zusammengefasst werden können.
Unter TRANSPARENTPAUSE können Sie wählen, welche Geschosse zusätzlich zumaktuellen im Hintergrund als Konstruktionshilfe verwendet werden sollen.
Die SCHNELL-OPTIONEN steuern die Darstellung der Elemente Ihrer Konstruktionin der aktuellen Ansicht. Sie zeigen insbesondere drei Dinge an:
� die AKTUELLE EBENENKOMBINATION Sie steuert die Sichtbarkeit verschiedenerKonstruktionselemente, die auf verschiedenen transparenten Schichten, den EBE-NEN, übereinander liegen. Die Voreinstellung ist 02A BEISPIEL GR GENEHMI-GUNGSPLANUNG (Gr = Grundriss),
� den MAßSTAB,
� die MODELL-DARSTELLUNGSKOMBINATION Sie steuert die Art und Weise, wiedetailliert verschiedene Objekte dargestellt werden sollen. Es gibt fünf Darstel-lungsarten: 01 ENTWURF, 02 GENEHMIGUNGSPLANUNG, 03 AUSFÜHRUNGSPLA-NUNG, 04 EXPOSÉ und 05 DECKENSPIEGEL.
Zusätzlich finden Sie auf der Zeichenfläche die Palette FAVORITEN, die für dieverschiedenen Konstruktionselemente Exemplare mit typischen Vorgabewertenenthält. Mit einem Doppelklick können diese FAVORITEN-Elemente für weitereKonstruktionen aktiviert werden.
Den Hauptteil der Bildschirmoberfläche nimmt das GRUNDRISSFENSTER ein. Hierentsteht im normalen Konstruktionsmodus Ihr Projekt in Form von Grundrissen.Der KOORDINATENNULLPUNKT wird durch ein Kreuz markiert.
© des Titels »ArchiCAD 19« (ISBN 9783958451681) 2015 by mitp Verlags GmbH & Co. KG, Frechen. Nähere Informationen unter: http://www.mitp.de/168

1.3ArchiCAD starten und eine einfache Konstruktion erstellen
21
Abb. 1.5: ArchiCAD-Bildschirm
Unter dem GRUNDRISSFENSTER liegt noch die BILDLAUFLEISTE mit einer HILFSMIT-TELLEISTE links. Darin finden sich Buttons zum Aktivieren des NAVIGATORS, derNAVIGATORVORSCHAU und der SCHNELL-OPTIONEN. Des Weiteren liegen dort zahl-reiche Buttons für den Maßstab und für mehrere Zoom-Optionen (Abbildung 1.6).
Abb. 1.6: Werkzeuge der Hilfsmittelleiste
Tipp
Die bisher genannten Paletten können Sie über das Menü FENSTER|PALETTEN|...jederzeit aktivieren oder deaktivieren. Unter FENSTER|SYMBOLLEISTEN finden Siedie oben genannten Symbolleisten und auch weitere.
© des Titels »ArchiCAD 19« (ISBN 9783958451681) 2015 by mitp Verlags GmbH & Co. KG, Frechen. Nähere Informationen unter: http://www.mitp.de/168

Kapitel 1Schnellstart: Wie geht das?
22
Die Werkzeuge in der HILFSMITTELLEISTE haben folgende Bedeutung:
� NAVIGATOR schaltet die NAVIGATOR-Palette ein und aus, die Ihre Projekt-struktur verwaltet (Palette rechts oben).
� NAVIGATOR-VORSCHAU schaltet die NAVIGATOR-VORSCHAU ein und aus.Damit bekommen Sie ein Übersichtsbild, in dem Sie auch die Ansichtssteue-rung bedienen können. Insbesondere in 3D ist sie nützlich zum Einstellen derAnsichtsrichtung.
� SCHNELL-OPTIONEN schaltet die SCHNELL-OPTIONEN-Palette (rechts un-ten) ein oder aus, auf der Sie den Maßstab (nur in 2D) und die Darstellungsartwählen können.
� AKTUELLER MAßSTAB Der gewählte Maßstab wirkt sich auf die rela-tive Größe von Texten und Bemaßungsobjekten aus. Diese Objekte werden soskaliert, dass Sie später bei der maßstäblichen Plotausgabe die gewünschte Hö-he haben.
� ZOOM steuert die Vergrößerung auf dem Bildschirm unabhängigvom späteren Plotmaßstab. Dieses Feld dient der Anzeige des aktuellen Zoom-faktors. Durch einen Klick können Sie hier 100% wählen.
� ZOOM OPTIONEN Hier können Sie einen Zoomfaktor aus einer Liste dis-kreter Werte auswählen.
� SCROLL-ZOOM Wenn Sie damit bei gedrückter Maustaste nach oben fah-ren, wird vergrößert, bei Bewegung nach unten wird verkleinert. Die Position,an der Sie die Maustaste niedergedrückt hatten, bleibt dabei fixiert stehen. Siekönnen die Maustaste auch nach dem ersten Klick loslassen.
� ZOOM-VERGRÖßERN Sie wählen hierbei über zwei diagonale Punkte einenAusschnitt des Bildes aus, der dann auf den kompletten Bildschirm vergrößert wird.
� ZOOM-VERKLEINERN Sie wählen hierbei über zwei diagonale Punkte einenAusschnitt des Zeichenfensters aus, auf den dann der aktuelle Bildschirm-inhalt verkleinert wird.
� VERSCHIEBEN verschiebt bei gedrückter Maustaste die Bildschirmdarstel-lung. Alternativ können Sie auch mit einem ersten Klick den Startpunkt derVerschiebung und mit einem zweiten Klick den Zielpunkt wählen. Verschobenwerden nicht die Objekte mit ihren Koordinaten, sondern nur die Bildschirm-darstellung mit ihrem Nullpunkt.
� ORBIT Diese Funktion existiert nur, wenn Sie im Navigator eine 3D-An-sicht gewählt haben. Sie erlaubt durch vertikale Bewegung der gedrücktenMaustaste ein Kippen der 3D-Ansicht, bei horizontaler Bewegung ein Drehen.
� OPTIMIEREN zeigt die gesamte Konstruktion bildschirmfüllend an.
� ORIENTIERUNG DREHEN dreht den Bildschirminhalt um einen wählbarenDrehpunkt (erster Klick) aus einer gewählten Richtung (zweiter Klick: Punktfür Startwinkel) in eine neue Richtung (dritter Klick: Punkt für neuen Winkel).
© des Titels »ArchiCAD 19« (ISBN 9783958451681) 2015 by mitp Verlags GmbH & Co. KG, Frechen. Nähere Informationen unter: http://www.mitp.de/168

1.4Konstruktion der Außenwände
23
� ORIENTIERUNG ZURÜCKSETZEN Diese Box zeigt den Drehwinkelaus der vorhergehenden Box an. Ein Klick darauf genügt, um die Drehung zu-rückzusetzen.
� VORHERIGER ZOOM geht in der Zoom-/Schieben-/Drehen-Historie rück-wärts.
� NÄCHSTER ZOOM geht in der Zoom-/Schieben-/Drehen-Historie wiedervorwärts.
Als letzte Leiste des Programms finden Sie ganz unten die Statusleiste, in der beiBefehlsbedienung die Eingabeaufforderungen erscheinen.
1.4 Konstruktion der Außenwände
Um schnell in die Konstruktion einzusteigen, soll hier versucht werden, mit ein-fachsten Mitteln und den Werkzeugen, die automatisch oder mit wenigen Klickszu aktivieren sind, zunächst eine einfache Entwurfszeichnung zu erstellen. DieMaße sind in Abbildung 1.7 gegeben. Es sollen Außenwände für einen einfachenGrundriss gezeichnet werden, Innenwände, Fenster und die Eingangstür mitStandard-Elementen.
Abb. 1.7: Erste Beispielkonstruktion
© des Titels »ArchiCAD 19« (ISBN 9783958451681) 2015 by mitp Verlags GmbH & Co. KG, Frechen. Nähere Informationen unter: http://www.mitp.de/168

Kapitel 1Schnellstart: Wie geht das?
24
Nehmen wir an, dass Sie ArchiCAD gestartet und ein neues Projekt begonnenhaben. Dann wird Ihnen nach dem Start-Dialogfenster rechts in der NAVIGATOR-Palette schon mal unter GESCHOSSE mit 0. EG das Erdgeschoss als aktuelles Geschossangezeigt (Abbildung 1.9). Die Geschossnummerierung beginnt automatisch mit0, der Name EG ist eine Vorgabe, die Sie nach Rechtsklick darauf über GESCHOSS
UMBENENNEN auch ändern können. Etwas unterhalb der Strukturdarstellung desNavigators finden Sie bei BESCHREIBUNGEN die Schaltfläche EINSTELLUNGEN. Hierkönnen Sie mit einem Klick die Voreinstellungen für das Geschoss sehen, ändernund auch weitere Geschosse mit DARÜBER EINFÜGEN und DARUNTER EINFÜGEN
erstellen (Abbildung 1.8). Im Beispiel werden wir uns zunächst auf ein einzigesGeschoss beschränken.
Abb. 1.8: Einstellungen für Geschosse
Nun sollen die ersten Wände konstruiert werden. Sie beginnen natürlich damit,dass Sie im WERKZEUGKASTEN links das WAND-Werkzeug anklicken. Das führtdazu, dass im INFOFENSTER oberhalb des Grundrissfensters die wichtigstenGRUNDEINSTELLUNGEN für dieses WAND-Werkzeug angezeigt werden (Abbildung1.9). Außerdem erscheint sofort ganz unten in der STATUSANZEIGE die AnfrageANFANGSPUNKT FÜR POLY-WAND FESTLEGEN. Hier erfahren Sie bei Aufrufbestimmter Funktionen immer, was zu tun ist. Sofern Sie also noch nicht auswen-dig wissen, wie ArchiCAD zu bedienen ist, bekommen Sie hier unten stets wert-volle Hilfe.
© des Titels »ArchiCAD 19« (ISBN 9783958451681) 2015 by mitp Verlags GmbH & Co. KG, Frechen. Nähere Informationen unter: http://www.mitp.de/168

1.4Konstruktion der Außenwände
25
Abb. 1.9: WAND-Werkzeug aufrufen
Sie sollten einen kurzen Blick auf das INFOFENSTER oben werfen. Es enthält mitmehreren Schaltflächen, einigen Unterkategorien und Eingabefeldern die wich-tigsten Bedienelemente für die Festlegung der Parameter für eine Wand.
Gleich mit dem ersten Button EINSTELLUNGSDIALOG erreichen Sie das Dialogfeldmit den kompletten Einstellungen für ein Wandelement. Hier wollen wir aber nochnicht ins Detail gehen, sondern mit voreingestellten Werten arbeiten.
Daneben ist unter EBENE: EINSTELLUNGSDIALOG eine Übersicht über alle Ebenenin ArchiCAD zu finden. Diese Ebenen können Sie sich als transparente Folien vor-stellen, auf die die verschiedenen Elemente der Konstruktion gelegt werden. Sinnund Zweck der Ebenen besteht darin, dass für bestimmte Aufgaben beispielsweisedie Sichtbarkeit verschiedener Ebenen ein- und ausgeschaltet werden kann. Auchdie Ebenenstruktur werden Sie zunächst standardmäßig lassen, weil ArchiCADvom Start weg eine sinnvolle Ebenenstruktur anbietet, die Sie für die ersten Arbei-ten sofort benutzen können. In anderen CAD-Systemen nennt man diese Ebenenauch Layer.
Daneben sehen Sie in der dritten Schaltfläche die für das aktuelle Element akti-vierte Ebene, hier WAND AUSSEN.
Nun folgen vier wichtige Buttons mit den Geometriemethoden zur Wanderstellung:
© des Titels »ArchiCAD 19« (ISBN 9783958451681) 2015 by mitp Verlags GmbH & Co. KG, Frechen. Nähere Informationen unter: http://www.mitp.de/168

Kapitel 1Schnellstart: Wie geht das?
26
� GERADE erstellt im Normalfall mit der Option POLY mehrere verbundene ge-radlinige Wandsegmente. Weitere Optionen sind GERADE EINFACH für einzelnegerade Wandsegmente, RECHTECK für rechteckige Wandverbünde und GEDREH-TES RECHTECK für rechteckige Wandverbünde, die unter einem Winkel stehen.
� GEKRÜMMT Mit verschiedenen Untervarianten können bogenförmige Wand-segmente konstruiert werden: MITTELPUNKT UND RADIUS, 3 PUNKTE oder TAN-GENTE. Nach Eingabe der benötigten Geometrieelemente wird in den beidenersten Methoden noch der Start- und Endwinkel des Bogens angefordert, wäh-rend bei der Methode TANGENTE ein Vollkreis entsteht, der aber noch in seinerLage mit dem sogenannten Augen-Cursor verändert werden kann.
� TRAPEZ ist eine Sonderform der Wand mit variabler Dicke an den Wand-enden. Die Wandstärken für die beiden Wandenden müssen Sie vorher im EIN-STELLUNGSDIALOG festlegen.
� POLYGON dient zur Erzeugung beliebig geformter Wandstücke durch Angabeeines begrenzenden Vielecks, das auch Bogenformen enthalten kann. Damitkann der Wandquerschnitt beliebig vorgegeben werden. Die Form der einzel-nen Segmente für die Wandkontur wie Linie, Bogen oder tangentialer Bogenkann über eine sogenannte Pet-Palette während der Erstellung gewählt werden.
Die nächste Schaltfläche bestimmt die Lage der Wand-Referenzlinie:
� AUßEN Wenn Sie die Wände im Gegenuhrzeigersinn zeichnen, definierendie eingegebenen oder angeklickten Positionen die Wand-Außenkante. In an-derer Richtung gezeichnet, werden aber die Innenkanten definiert.
� MITTE Die eingegebenen Positionen bestimmen die Wandmitten.
� INNEN Wenn Sie die Wände im Gegenuhrzeigersinn zeichnen, definieren diePositionen die Wand-Innenkante, in anderer Richtung die Außenkanten.
1.4.1 Nützliche Voreinstellungen
Abb. 1.10: Voreinstellungen für Konstruktion
© des Titels »ArchiCAD 19« (ISBN 9783958451681) 2015 by mitp Verlags GmbH & Co. KG, Frechen. Nähere Informationen unter: http://www.mitp.de/168

1.4Konstruktion der Außenwände
27
In der STANDARD-Symbolleiste finden Sie einige nützliche Werkzeuge (Abbildung1.11), die Ihnen bei der Koordinateneingabe helfen:
� Die HILFSLINIEN erscheinen als horizontale, vertikale oder an Objektkanten ausge-richtete orangefarbene permanente Hilfslinien. Erzeugt werden sie, indem Sie dieauf dem Grundrissfenster in den vier Himmelsrichtungen am Rand sichtbarenorangefarbenen Linien auf eine Punktposition oder eine Elementkante ziehen.Neben dem HILFSLINIEN-Werkzeug finden Sie in der Drop-down-Liste Funktio-nen zum Löschen aller oder einzelner dieser Hilfslinien.
� FANGHILFEN sind temporäre Hilfslinien, die automatisch während einer Konst-ruktion erscheinen und beim Beenden des Konstruktionsbefehls wieder ver-schwinden. Sie gehen von der aktuellen Cursor-Position aus oder an einem ange-fahrenen Punkt und erscheinen horizontal oder vertikal oder auch unter Winkelnvon 45° und Vielfachen davon, wenn Sie den Cursor in die entsprechende Rich-tung bewegen. HILFSLINIEN entstehen auch, wenn Sie Elementkanten etwas län-ger berühren und dann mit dem Cursor auf die Verlängerung dieser Kanten fah-ren. Die gedachte Verlängerung erscheint dann als gestrichelte Hilfslinie.
� FANGPUNKTE ist wie FANGHILFEN standardmäßig aktiviert. Vorgabemäßig istder ENDPUNKT einer Elementkante zum exakten Einrasten eingestellt. SowieSie einen Endpunkt anfahren, erscheint der Cursor in Häkchenform; wenn Siedann länger darauf bleiben, wird er hellblau eingekringelt. Der TRACKER bietetdann die Abstandseingabe von diesem Punkt aus auf den FANGHILFEN an. Ande-re Positionen entlang von FANGHILFEN können durch Aufklappen eines Menüsneben dem FANGHILFEN/-PUNKTE-Werkzeug eingestellt werden. Standardvor-gabe dafür ist HÄLFTE, also der Mittelpunkt von Elementkanten.
� Der TRACKER ermöglicht wie oben demonstriert die Koordinateneingabe oderAbstandseingabe an der Cursorposition.
� Der RASTERFANG, hier deaktiviert, bewirkt, dass Sie auf den Positionen eines vor-definierten Rasters einrasten würden. Er kann beispielsweise benutzt werden,um bei vollen Metern oder anderen charakteristischen Abständen einzurasten.
� Der ELEMENTFANG bewirkt, dass die charakteristischen Punkte von Elementen, wieEndpunkte von Wänden, für Änderungen, wie beispielsweise dynamische Ver-schiebungen mit dem PFEIL-Werkzeug, die Form von kleinen Quadraten anneh-men und dann an anderen Positionen oder Fangpunkten einrasten können.
� Mit dem FAVORITEN-Werkzeug können Sie häufig benutzte Elemente in einerListe zur schnellen Auswahl anzeigen lassen. Eigene Elemente mit bestimmtenindividuellen Voreinstellungen können Sie später aus dem GRUNDEINSTELLUN-GEN-Dialogfenster jedes Werkzeugs mit der Schaltfläche FAVORITEN dort able-gen. Als Beispiel wird in Abbildung 1.11 eine Wand mit Wandstärke 50 cm alsFavorit gespeichert:
1. WERKZEUGKASTEN|PLANUNG|WAND,
2. INFOLEISTE|WAND|GRUNDEINSTELLUNGEN,
© des Titels »ArchiCAD 19« (ISBN 9783958451681) 2015 by mitp Verlags GmbH & Co. KG, Frechen. Nähere Informationen unter: http://www.mitp.de/168

Kapitel 1Schnellstart: Wie geht das?
28
3. Dialogfenster GRUNDEINSTELLUNGEN: Eigenschaften der Wand einstellen,hier Wandstärke auf 50 ändern,
4. GRUNDEINSTELLUNGEN|FAVORITEN anklicken
5. Dialogfenster FAVORITEN ANWENDEN: AKTUELLE EINSTELLUNGEN ALS FAVO-RITEN SPEICHERN anklicken
6. Passenden Namen dafür eintragen: KS 50 cm,
7. OK anklicken,
8. Neuer Name erscheint in FAVORITEN ANWENDEN,
9. ANWENDEN anklicken,
10. Die neue Wand erscheint nun zusätzlich in den FAVORITEN.
Unterhalb des INFOFENSTERS liegen die TABS zum schnellen Wechseln zwischender 2D- und der 3D-Darstellung (Abbildung 1.11).
Abb. 1.11: Favoriten mit eigenem WAND-Element bestücken
1.4.2 Vier Wände
Erste Wand
Im Folgenden sollen nun vier Außenwände eines Hauses möglichst mit Standard-Voreinstellungen erstellt werden. Wenn Sie im WERKZEUGKASTEN das WAND-Werkzeug aktivieren, werden Ihnen die wichtigsten Einstellungen für die Wandim INFOFENSTER angezeigt. Um mehr Einstellungen für die Wand zu sehen, müss-
© des Titels »ArchiCAD 19« (ISBN 9783958451681) 2015 by mitp Verlags GmbH & Co. KG, Frechen. Nähere Informationen unter: http://www.mitp.de/168

1.4Konstruktion der Außenwände
29
ten Sie das INFOFENSTER vergrößern; um alle Wand-Einstellungen zu erreichen,müssten Sie dort das Werkzeug EINSTELLUNGSDIALOG aktivieren. Sie würdendort feststellen, dass die Wandstärke vorgabemäßig 0,24 m beträgt. Für die Kon-struktion wird aber 0,365 m benötigt. Das könnten Sie einerseits im EINSTELLUNGS-DIALOG ändern oder Sie könnten einfach in der aktivierten FAVORITEN-Palette dieOption KS 36,5 CM aktivieren.
Beginnen Sie nun die erste Wand mit der EBENEN-Einstellung WAND AUSSEN. Siesoll am Projektursprung, dargestellt durch das kleine Kreuz, starten. Sobald Sie mitdem Cursor in die Nähe dieses Kreuzes kommen, wandelt sich das Cursorsymbolin ein Häkchen um, es wird mit einem hellblauen Kreis umrahmt und deutet dasEinrasten an. Sobald Sie nun klicken, rastet der Cursor ein und es erscheint einedynamische Darstellung der Wand mit der dickeren Referenzlinie auf der aktuel-len linken Kante.
Abb. 1.12: Erste Wand mit Startpunkt 0,0
Wenn Sie dann mit dem Cursor nach oben fahren und sich nahe der Senkrechtenbewegen, erscheint eine hellblaue gestrichelte Hilfslinie mit dem Symbol für dieY-Richtung. Dadurch, dass Sie den Cursor in der Nähe dieser Hilfslinie halten,können Sie auf dieser Hilfslinie mit der Wand einrasten. Damit ist die senkrechteRichtung dieser Wand bestimmt (Abbildung 1.12).
Achten Sie an dieser Stelle schon auf die Wandausrichtung. Wenn Sie wie im Fol-genden im Gegenuhrzeigersinn weiterzeichnen wollen, dann müsste die anderedünnere Wandlinie jetzt auf der rechten (Innen-)Seite liegen. Die Wandausrich-tung können Sie noch ändern, bevor Sie den Endpunkt des Wandsegments einge-ben, indem Sie in der INFOLEISTE auf das Werkzeug LAGE DER REFERENZLINIE:WAND AN DER REFERENZLINIE SPIEGELN klicken.
Es erscheint vorgabemäßig für die Eingabe des Endpunkts nun auch der TRACKER
als blau umrahmtes Feld zur Vereinfachung der Koordinateneingabe. In das fetthervorgehobene erste TRACKER-Feld ABSTAND können Sie nun über die Tastaturdie Länge der Wand eingeben (7,99). Mit der Taste (ÿ) könnten Sie zum nächsten
© des Titels »ArchiCAD 19« (ISBN 9783958451681) 2015 by mitp Verlags GmbH & Co. KG, Frechen. Nähere Informationen unter: http://www.mitp.de/168

Kapitel 1Schnellstart: Wie geht das?
30
TRACKER-Feld wechseln, mit (¢) beenden Sie die Eingabe. Anstelle der (¢)-Tastekönnen Sie auch auf das Häkchen rechts neben der Zahl klicken, um die Eingabezu akzeptieren. Damit haben Sie das erste Wandstück erstellt (Abbildung 1.13).
Abb. 1.13: Erste Wand fertig, zweite Wand weitergezeichnet mit Tracker-Eingabe für Länge
Zweite Wand
Wenn Sie die erste Wand fertiggestellt haben, können Sie mit der nächsten Wandfortfahren, weil im INFOFENSTER die vorgegebene GEOMETRIEMETHODE POLY aktiv ist. Mit POLY zeichnen Sie ohne Unterbrechung ein Wandstück nach demanderen. Fahren Sie nun also annähernd waagerecht auf einer gestricheltenhellblauen Hilfslinie nach rechts und geben Sie im Tracker die gewünschte Längevon 7,49 ein.
Dritte Wand
Sie können bei der weiteren Konstruktion auch die hellblauen Hilfslinien nutzen,die von vorangegangenen Punkten der Kontur ausgehen. Solche Hilfslinien erhal-ten Sie automatisch, wenn Sie die Kontur nicht unterbrechen, und zwar unterWinkeln von 90° und Vielfachen davon sowie 45° und Vielfachen.
Bei der dritten Wand wurde in dieser Weise vorgegangen. Die Wand wurde amEndpunkt der zweiten Wand weitergezeichnet, diesmal einer senkrechten Hilfs-linie nach unten folgend. Der Cursor wurde so weit nach unten gezogen, bis auto-matisch die waagerechte Hilfslinie vom Startpunkt der ersten Wand her erschien.Es zeigt sich dann auch ein kleines Logo, das das lotrechte Einrasten symbolisiert.Mit einem Klick wurde die Position übernommen.
© des Titels »ArchiCAD 19« (ISBN 9783958451681) 2015 by mitp Verlags GmbH & Co. KG, Frechen. Nähere Informationen unter: http://www.mitp.de/168

1.4Konstruktion der Außenwände
31
Abb. 1.14: Automatische Hilfslinien anstelle von Koordinateneingaben nutzen
Vierte Wand
Die vierte Wand zeichnen Sie nun weiter waagerecht bis zum Startpunkt der Kontur.Wenn Sie die Kontur ohne Unterbrechung gezeichnet haben, wird die Wandkon-struktion damit automatisch abgeschlossen. Ansonsten müssten Sie rechtsklickenund OK wählen, um die Wandkonstruktion abzuschließen.
Abb. 1.15: Kontur durch Anklicken des Startpunkts schließen
© des Titels »ArchiCAD 19« (ISBN 9783958451681) 2015 by mitp Verlags GmbH & Co. KG, Frechen. Nähere Informationen unter: http://www.mitp.de/168

Kapitel 1Schnellstart: Wie geht das?
32
Die Beschreibung mag so im Text umständlich klingen, aber in der Praxis erschei-nen ja die Hilfslinien und die Einrastsymbole automatisch, sodass Sie nur die rich-tigen Positionen anfahren und dann an der richtigen Stelle klicken müssen ohneweitere Eingaben Ihrerseits. Nach kurzer Übung wird es Ihnen gelingen, mit die-sem Vorgehen schnell und intuitiv mit ArchiCAD zu arbeiten.
Wände einzeln zeichnen
Falls Sie den Wandbefehl im Modus POLY verlassen wollen, bevor die Wandkonturgeschlossen ist, drücken Sie die rechte Maustaste und wählen im Kontextmenü dieOption OK. Ansonsten wird der Befehl beendet, sobald Sie den Anfangspunkteiner geschlossenen Kontur wieder anklicken. Wenn Sie die Wandkontur derartunterbrochen haben, müssen Sie mit dem Cursor nur den richtigen Anschluss-punkt wieder anfahren, der dann erneut hellblau eingekringelt wird, und könnendurch Anklicken damit wieder anschließen. Haben Sie die Kontur aber unterbro-chen und neu angestückelt, dann müssen Sie Hilfslinien, die von anderen Punk-ten ausgehen, anfordern, indem Sie einen solchen Punkt anfahren (NICHTanklicken!) und dann von diesem Punkt aus in die gewünschte Hilfslinienrich-tung wegziehen. Es entsteht eine blau gestrichelte Hilfslinie. Diese Hilfslinie kön-nen Sie mit anderen Hilfslinien zum Schnitt bringen und damit beispielsweiseden Endpunkt für die dritte Wand erhalten.
Alternative mit Rechteck
Wesentlich schneller arbeiten Sie natürlich, wenn Sie die fortgeschrittene Geome-triemethode RECHTECK im WAND-Werkzeug nutzen. Damit entstehen die vierWände unter Angabe von zwei diagonalen Positionen.
Abb. 1.16: Geometriemethoden für geradlinige Wände
Bei der Alternative RECHTECK können Sie beide Abmessungen im Tracker einge-ben. Mit (ÿ) wechseln Sie in den Tracker oder tippen gleich direkt für den fett
© des Titels »ArchiCAD 19« (ISBN 9783958451681) 2015 by mitp Verlags GmbH & Co. KG, Frechen. Nähere Informationen unter: http://www.mitp.de/168

1.5Die Innenwände
33
markierten Wert für LÄNGE die Zahl 7,49 ein, wechseln dann mit (ÿ) zu BREITE,wo Sie den Wert 7,99 eingeben.
Achten Sie darauf, dass die Ausrichtung für die Wand-Referenzlinie stimmt.Die obigen Maße sind Außenmaße, also muss dafür die dicke Referenzlinieaußen liegen. Wenn Sie den Wandbefehl schon begonnen haben und die Wand-ausrichtung noch ändern wollen, können Sie immer in der INFOLEISTE dasWerkzeug LAGE DER REFERENZLINIE benutzen, um die Wandausrichtungnoch zu korrigieren.
Abb. 1.17: Wandrechteck mit Tracker-Eingabe (über (ÿ)) für Länge und Breite
1.5 Die Innenwände
Für die Innenwände sind mehrere Dinge umzustellen. Die Wandstärke muss eineandere sein, sie sollen auf eine andere Ebene gelegt werden und es muss eineMöglichkeit geschaffen werden, auf den gewünschten Anfangs- und Endpunkteneinzurasten.
1.5.1 Wandstärke und Ebenen
Die neue Wandstärke 0,24 finden Sie schon im erweiterten INFOFENSTER oder Siewählen sie wieder über die FAVORITEN KS 24 cm. Ansonsten klicken Sie für die Ein-stellung einer anderen Wandstärke im INFOFENSTER des WAND-Werkzeugs auf dieerste Schaltfläche EINSTELLUNGSDIALOG . Im Dialogfenster finden Sie obenrechts die Einstellung der Wandstärke. Ändern Sie dort von 0,365 auf 0,24 für dieersten Innenwände und beenden Sie mit OK.
© des Titels »ArchiCAD 19« (ISBN 9783958451681) 2015 by mitp Verlags GmbH & Co. KG, Frechen. Nähere Informationen unter: http://www.mitp.de/168

Kapitel 1Schnellstart: Wie geht das?
34
Abb. 1.18: Einstellungen einer anderen Wandstärke für Innenwände
Die Ebene für die Innenwände können Sie nun entweder im Dialogfenster WAND-GRUNDEINSTELLUNG ganz unten oder auch im INFOFENSTER mit dem dritten Werk-zeug EBENE einstellen. Wählen Sie in der Ebenen-Liste die passende Ebene WAND
INNEN (Abbildung 1.19).
Abb. 1.19: EBENE-EINSTELLUNG für Innenwand
© des Titels »ArchiCAD 19« (ISBN 9783958451681) 2015 by mitp Verlags GmbH & Co. KG, Frechen. Nähere Informationen unter: http://www.mitp.de/168

1.5Die Innenwände
35
1.5.2 Rasterfang und Koordinateneingabe
Als Alternative zur Koordinateneingabe über den TRACKER können Sie für das Ein-rasten des Cursors an bestimmten Positionen das Konstruktionsraster aktivieren.Im Menü ANSICHT|RASTER- & BEARBEITUNGSEBENEN-OPTIONEN|RASTER-EINSTEL-LUNGEN (Abbildung 1.20) oder mit der Taste (F6) können Sie die Einstellungenvornehmen. Für Bau-Entwurfszeichnungen stellt man ein typisches Raster mitRasterpunkten alle 12,5 cm ein. Im Dialogfenster geben Sie die Abstände unter derRubrik RASTERFANG mit 0,125 horizontal und vertikal ein. Das KONSTRUKTIONS-RASTER, das auf dem Bildschirm die grauen Linien in 1-m-Abständen anzeigt, las-sen Sie zur allgemeinen Orientierung am besten so eingeschaltet.
Abb. 1.20: Rasteroptionen wählen
Unten im Dialogfenster können Sie nun wählen, ob und welcher Rasterfang akti-viert wird. Die drei Kästchen in Abbildung 1.21 unten zeigen die Möglichkeiten:
� Kein Einrasten an dem eingestellten Raster oder am 1-m-Konstruktionsraster
� Einrasten am eingestellten Raster (hier 0,125)
� Einrasten am 1-m-Konstruktionsraster
Alternativ können Sie auch mit (F7) oder Menü ANSICHT|RASTERFANG das Einras-ten generell ein- und ausschalten. Zwischen Raster und Konstruktionsraster kön-nen Sie auch übers Menü ANSICHT|RASTERFANG-OPTIONEN|RASTERFANG oderANSICHT|RASTERFANG-OPTIONEN|KONSTRUKTIONSRASTER wählen. Auch in derSTANDARD-Symbolleiste gibt es ein Werkzeug RASTERFANG. Man kann es ein- undausschalten und man kann in seinen Unteroptionen zwischen RASTERFANG undKONSTRUKTIONSRASTER wählen.
© des Titels »ArchiCAD 19« (ISBN 9783958451681) 2015 by mitp Verlags GmbH & Co. KG, Frechen. Nähere Informationen unter: http://www.mitp.de/168

Kapitel 1Schnellstart: Wie geht das?
36
Abb. 1.21: Rasterabstände eingeben und Rasterfang-Option wählen
Abb. 1.22: Rasterfang zwischen Fangraster und Konstruktionsraster umschalten
Die Arbeit mit dem Raster ist besonders für Eingaben von Entwurfszeichnungengeeignet, bei denen Vielfache von 1/8 m sinnvoll sind.
Zur Anzeige der aktuellen Cursorposition gibt es die Palette KOORDINATENFENS-TER. Sie können sie mit FENSTER|PALETTEN|KOORDINATEN aktivieren. Sie dient zurAnzeige und Eingabe von Koordinaten sowie zur Rastereinstellung. Außerdemkann mit dem ersten Werkzeug links (Abbildung 1.24) der Ursprung vom Projekt-ursprung zum Benutzerursprung verändert werden. Damit können Sie denBezugspunkt für absolute Koordinaten beliebig neu definieren.
© des Titels »ArchiCAD 19« (ISBN 9783958451681) 2015 by mitp Verlags GmbH & Co. KG, Frechen. Nähere Informationen unter: http://www.mitp.de/168

1.5Die Innenwände
37
Abb. 1.23: Koordinatenfenster aktivieren
Weitere Rastereinstellungen
Im KOORDINATENFENSTER (Abbildung 1.24) finden Sie neben dem Werkzeug fürden BENUTZERURSPRUNG drei Werkzeuge zur Rasterverwaltung. Mit dem ers-ten können Sie die Richtung für Ihr gedrehtes Raster definieren. Dafür ist die Ein-gabe eines Startpunkts und eines zweiten Punkts für den Winkel nötig. Mit derDefinition wird das gedrehte Raster auch gleich aktiviert.
Abb. 1.24: Koordinatenfenster
Sie können aber mit dem Werkzeug rechts daneben jederzeit wieder auf das ortho-gonale Raster zurückschalten. Das Werkzeug dient nämlich als Umschalter zwi-schen orthogonalem und gedrehtem Raster.
Das dritte Werkzeug steuert das Fangen. Bei Aufruf zeigen sich nebeneinanderdrei Optionen. Die erste schaltet das Fangen auf jeglichem Raster aus. Die zweite
© des Titels »ArchiCAD 19« (ISBN 9783958451681) 2015 by mitp Verlags GmbH & Co. KG, Frechen. Nähere Informationen unter: http://www.mitp.de/168

Kapitel 1Schnellstart: Wie geht das?
38
aktiviert das Fangen auf dem Raster, das als Vorgabe 0,5 m hat, weiter oben aberauf 12,5-cm-Abstände gesetzt wurde. Das dritte aktiviert das Fangen auf dem Kon-struktionsraster, das vorgabemäßig auf 1-m-Abstände gesetzt ist.
Zusätzlich zum Konstruktionsraster kann noch ein Nebenraster aktiviert werden.Mit Konstruktions- und Nebenraster ist es auch möglich, Ausführungszeichnungenmit korrekten Abmessungen zu erstellen. Dazu stellen Sie für das Hauptraster dasZiegelmaß 11,5 cm ein und für das Nebenraster die Fugenbreite 1 cm. Damit sinddann korrekte Detailkonstruktionen im Ziegelraster möglich (Abbildung 1.25).
Abb. 1.25: Konstruktionsraster und Nebenraster für Ausführungszeichnungen
Abb. 1.26: Detailkonstruktion mit 24er-Wand im Konstruktionsraster mit Nebenraster
© des Titels »ArchiCAD 19« (ISBN 9783958451681) 2015 by mitp Verlags GmbH & Co. KG, Frechen. Nähere Informationen unter: http://www.mitp.de/168

1.5Die Innenwände
39
Rechtwinklige Koordinaten
Die übliche Eingabe von Koordinaten geschieht mit rechtwinkligen Koordinaten.Man kann nun diese Koordinaten absolut und relativ eingeben.
Absolute Koordinaten beziehen sich immer auf den Ursprung. Das ist in unseremBeispiel noch der Projektursprung, kann aber auch der Benutzerursprung sein, wennmit dem ersten Werkzeug links ein Benutzerursprung gelegt wurde. Auf jedenFall wird der Ursprung immer durch ein dickes Kreuz markiert. Ist es ein Benutzer-ursprung, dann erscheint der Projektursprung daneben noch in Grau, hat aber keineAuswirkung mehr auf die Koordinaten. Die absoluten Koordinaten geben denAbstand in der horizontalen x-Richtung und in der vertikalen y-Richtung vomUrsprung aus an.
Relative Koordinaten werden aktiviert, indem man im Koordinatenfenster das -Symbol anklickt. Es erscheint dann umrahmt. Relative Koordinaten beziehen sichimmer auf einen vorhergehenden Punkt. Deshalb werden relative Koordinaten auchimmer nur wirksam, wenn Folgepunkte einzugeben sind.
Der erste Punkt einer Wand wird immer absolut eingegeben, egal ob aktiviert ist odernicht. Für den zweiten Punkt einer Wand hängt die Eingabe und Anzeige schon davonab, ob relativ aktiv ist oder nicht. Die relativen Koordinaten zeigen auch Wirkung beipolygonalen Formen, wo später nur der Startpunkt absolut angegeben wird und alleFolgepunkte sich dann auf den jeweils vorhergehenden Punkt beziehen.
Polarkoordinaten
Eine etwas seltenere Koordinatenart sind die Polarkoordinaten. Dafür werden derAbstand vom Ursprung und der Winkel zur x-Richtung eingegeben. Auch hier gibt eswieder die Möglichkeit, für Folgepunkte relative Polarkoordinaten zu verwenden.Bei relativen Polarkoordinaten bezieht sich der Abstand auf den vorhergehendenPunkt, der Winkel aber immer auf die x-Richtung.
Bei einem gedrehten Raster werden die x- und y-Richtungen um den gewähltenWinkel verdreht. Alles Erwähnte gilt dann bezogen auf die gedrehten Koordinaten-richtungen.
1.5.3 Eingabe für die Innenwände
Es gibt verschiedene Methoden, weitere Wände zu positionieren. Hier solleneinige zum Vergleich vorgestellt werden.
Methode 1: Koordinateneingabe
Sie können über den TRACKER oder das KOORDINATENFENSTER Start- und Endkoor-dinaten direkt eingeben. Wenn Sie dazu Abbildung 1.7 betrachten, sehen Sie, dassdas mehr oder weniger etwas für die Freunde des Taschenrechners ist. Die innere24er-Wand wäre dann mit den ausgerechneten absoluten Koordinaten x=36,5 und
© des Titels »ArchiCAD 19« (ISBN 9783958451681) 2015 by mitp Verlags GmbH & Co. KG, Frechen. Nähere Informationen unter: http://www.mitp.de/168

Kapitel 1Schnellstart: Wie geht das?
40
y=474 zu beginnen und mit x=399 und y=474 zu beenden. Die Berechnung wäreaußerdem eine große Fehlerquelle.
Methode 2: Koordinaten und Konstruktions-/Nebenraster
Sie könnten nun raffinierte Rastereinstellungen verwenden, um die Positionenanzufahren. Hierbei ist aber auch die Berechnung der Koordinaten Vorausset-zung, also mühsam und anfällig für Fehler.
Methode 3: Automatische Hilfslinien und Tracker
Abb. 1.27: Koordinateneingabe entlang Hilfslinie und TRACKER-Eingabe für zweiten Punkt einer Wand (RMK Rechts-Maus-Klick)
Einfacher wird es durch automatische Hilfslinien und die Eingabe von RELA-TIVKOORDINATEN über den Tracker. Dazu
1. aktivieren Sie das WAND-Werkzeug und wählen WANDREFERENZLINIE INNEN
,
2. schalten Sie HILFSLINIEN und TRACKER ein, aber Rasterfang (F7) aus,
© des Titels »ArchiCAD 19« (ISBN 9783958451681) 2015 by mitp Verlags GmbH & Co. KG, Frechen. Nähere Informationen unter: http://www.mitp.de/168

1.5Die Innenwände
41
3. fahren Sie die Ecke unten links an (Abbildung 1.27), bis das Häkchensymbolerscheint und die Wand-Innenecke hellblau umkringelt wird,
4. fahren Sie an der Wandkante nach oben, wobei eine hellblau gestrichelte Hilfs-linie erscheint,
5. geben Sie im TRACKER mit der numerischen Tastatur den relativen Abstand mit4,135 und (¢) ein. Damit ist der Startpunkt der Innenwand gegeben.
6. Ziehen Sie dann mit dem Cursor waagerecht nach rechts entlang einer neuenHilfslinie rüber, geben Sie im TRACKER die Wandlänge über den ABSTAND 3,625ein und beenden Sie mit (¢).
Methode 4: Wand verschieben
Sie können auch einfach die eine vorhandene Wand auf den gewünschten Abstandziehen. Eine vorhandene oder zunächst an der falschen Position erstellte Wandwird mit dem PFEIL-Werkzeug angeklickt, erscheint dann in grün und bie-tet Bearbeitungsfunktionen in der PET-PALETTE an. Hiermit wird die Wand umden Abstand verschoben, der aus Abbildung 1.7 ohne zusätzliches Rechnen ent-nommen werden kann.
Abb. 1.28: Innenwand erstellen und verschieben
© des Titels »ArchiCAD 19« (ISBN 9783958451681) 2015 by mitp Verlags GmbH & Co. KG, Frechen. Nähere Informationen unter: http://www.mitp.de/168

Kapitel 1Schnellstart: Wie geht das?
42
Weitere Wände
Für die in y-Richtung verlaufenden Wände wäre die Wandstärke über die FAVORI-TEN oder mit dem EINSTELLUNGSDIALOG des WAND-Werkzeugs auf 11,5 cm umzu-stellen. Dann können Sie auch diese mithilfe von RELATIVKOORDINATEN und desTRACKERS und der standardmäßigen Fangoptionen wie LOT (Abbildung 1.29)schnell konstruieren.
Abb. 1.29: Anzeige für Einrasten an einem Lotpunkt
Wenn die Abmessungen von Wänden nicht ohne Kopfrechnen einzugeben sind,kann ein Wandstück auch erst mal zu lang oder zu kurz erzeugt werden. Zu langeWände können dann mit dem Werkzeug TRIMMEN verkürzt werden.
Abb. 1.30: Wand trimmen
© des Titels »ArchiCAD 19« (ISBN 9783958451681) 2015 by mitp Verlags GmbH & Co. KG, Frechen. Nähere Informationen unter: http://www.mitp.de/168

1.5Die Innenwände
43
Eine zu kurze Wand kann im Endpunkt angeklickt (1) werden und mit dem PET-Werkzeug LÄNGENÄNDERUNG verlängert (2) werden.
Abb. 1.31: Längenänderung einer Wand
Wenn nun beide Wandstücke zu kurz oder zu lang sind, kann das Werkzeug VER-BINDEN benutzt werden. Dazu wird die erste Wand mit dem PFEIL-Werkzeuggewählt (1), die zweite mit der (ª)-Taste dazugewählt (2) und dann das VERBINDEN-Werkzeug (3) angeklickt.
Abb. 1.32: Wände verbinden
© des Titels »ArchiCAD 19« (ISBN 9783958451681) 2015 by mitp Verlags GmbH & Co. KG, Frechen. Nähere Informationen unter: http://www.mitp.de/168

Kapitel 1Schnellstart: Wie geht das?
44
1.6 Die Tür
Die Eingangstür soll nun an der in Abbildung 1.7 gezeigten Position in der rechtenAußenwand 2,49 m unterhalb der Wandecke oben eingebaut werden. Wenn Sieaus dem WERKZEUGKASTEN das TÜR-Werkzeug aktivieren, erscheinen wiederdie wichtigsten Eingabefelder im INFOFENSTER (Abbildung 1.33). Die Tür kann mitdem Pfosten oder der Mitte positioniert werden. Laut Bemaßung ist die Pfosten-position nötig (Abbildung 1.28). Den richtigen Typ der Tür können Sie aus denFAVORITEN auswählen: Eingangstür 1,01x2,135.
1. Wählen Sie im WERKZEUGKASTEN das TÜR-Werkzeug.
2. Aktivieren Sie im INFOFENSTER die Pfostenposition.
3. Wählen Sie in den FAVORITEN die Eingangstür.
4. Fahren Sie zunächst auf die Wandecke oben, wo dann der Eckpunkt hellblauumkringelt wird.
5. Fahren Sie nun nach unten, bis eine blaue Hilfslinie erscheint, und geben Sieim TRACKER für den Abstand das Maß 2,49 ein und drücken Sie (¢) oder kli-cken Sie auf das Häkchen.
6. Nachdem die Tür nun positioniert ist, müssen Sie mit einem weiteren Klick nurnoch die Öffnungsrichtung angeben.
Abb. 1.33: TÜR-Werkzeug und Aktivierung der Hilfslinie
© des Titels »ArchiCAD 19« (ISBN 9783958451681) 2015 by mitp Verlags GmbH & Co. KG, Frechen. Nähere Informationen unter: http://www.mitp.de/168

1.6Die Tür
45
Wenn nun die Tür eventuell doch nach der falschen Seite aufschlägt, dann
1. aktivieren zum Nachbessern Sie das PFEIL-Werkzeug aus dem WERKZEUGKAS-TEN. Mit (ESC) wechseln Sie am schnellsten aus einem beliebigen Befehl zumPFEIL-Werkzeug.
2. Klicken Sie damit die Tür direkt an, damit sie grün markiert wird, und die cha-rakteristischen Punkte.
3. Dann klicken Sie einen dieser charakteristischen Punkte an und
4. wählen aus der nun erscheinenden PET-PALETTE das Werkzeug zum SPIEGELN.
5. Es reicht nun aus, dass Sie den charakteristischen Punkt anklicken, der auf derMittellinie liegt. Die Tür wird sofort um die Mittellinie gespiegelt.
Abb. 1.34: Markierte Tür mit charakteristischen Punkten und PET-PALETTE spiegeln
Tipp
Die Funktion DREHEN in der PET-PALETTE bewirkt bei der Tür, dass sich die Rah-men-Position von innen nach außen ändert und umgekehrt.
© des Titels »ArchiCAD 19« (ISBN 9783958451681) 2015 by mitp Verlags GmbH & Co. KG, Frechen. Nähere Informationen unter: http://www.mitp.de/168

Kapitel 1Schnellstart: Wie geht das?
46
Abb. 1.35: Drehen der Tür mit Pet-Palette
Abb. 1.36: Tür über INFOFENSTER spiegeln
1. Über den Schalter SPIEGELN im INFOFENSTER kann die Öffnungsrichtung derTür gespiegelt werden. Die vollständige Mittellinie der Tür ist standardmäßignicht eingeschaltet. Um das zu ändern, müssen Sie die Tür-Eigenschaften ver-ändern und die Modelldarstellung. Mit dem Werkzeug PFEIL klicken Sie ineinen der Türpfosten hinein, um im INFOFENSTER die wichtigsten Tür-Eigen-schaften zu sehen. Um nun die Tür-Darstellung wie in Abbildung 1.37 zu erzie-len, klicken Sie im INFOFENSTER auf das Tür-Symbol und bekommen die TÜR-EINSTELLUNGEN angezeigt. Hier öffnen Sie das Panel BEMAßUNGSMARKER undwählen den Marker-Typ T MARKER 19. Im Panel MARKER-EINSTELLUNGEN akti-vieren Sie unter MARKER-GEOMETRIE die Option LINIE VERLÄNGERN.
© des Titels »ArchiCAD 19« (ISBN 9783958451681) 2015 by mitp Verlags GmbH & Co. KG, Frechen. Nähere Informationen unter: http://www.mitp.de/168

1.7Speichern der Konstruktion
47
Abb. 1.37: Einstellungen für den Tür-Marker
2. Außerdem ist die Anzeige der Tür-Details noch abhängig von den MODELLDAR-STELLUNGS-KOMBINATIONEN unter den SCHNELL-OPTIONEN. Letztere finden Sierechts unten als unterste von den drei angedockten Paletten. Die SCHNELL-OPTIO-NEN bestehen aus sieben Zeilen. Davon bestimmt die fünfte die MODELLDARSTEL-LUNGS-KOMBINATIONEN. Wählen Sie hier 03 BEISPIEL AUSFÜHRUNGSPLANUNG.
1.7 Speichern der Konstruktion
Wenn Sie nun zum ersten Mal die Konstruktion sichern wollen, wählen Sie imMenü ABLAGE|SICHERN oder das entsprechende Werkzeug aus der STANDARD-Symbolleiste. Weil Sie bisher noch keinen Namen vergeben haben, heißt die Zeich-nung vorläufig erst mal Ohne Titel.pln. Sie können jetzt einen eigenen sinnvollenNamen vergeben. Wenn Sie später wieder sichern, wird dieser Name automatischweiterverwendet und Ihre alte Zeichnung mit dem neuen Stand überschrieben.
© des Titels »ArchiCAD 19« (ISBN 9783958451681) 2015 by mitp Verlags GmbH & Co. KG, Frechen. Nähere Informationen unter: http://www.mitp.de/168

Kapitel 1Schnellstart: Wie geht das?
48
Abb. 1.38: Speichern des bisherigen Projektstands
1.8 Einbau von Fenstern
Der Einbau der Fenster geschieht analog zu den Türen. Wählen Sie das FENSTER-Werkzeug und klicken Sie im INFOFENSTER auf das Icon EINSTELLUNGSDIALOG.Dort wählen Sie links oben die Bibliothek aus:
VERKNÜPFTE BIBLIOTHEKEN|BIBLIOTHEKEN 19|2. FENSTER 19|2.01 RECHTECKFENS-TER 19 und darunter das individuelle Fenster, z.B. 2-FLÜGELFENSTER 1+1 19. DieFensterbreite können Sie auch im großen Dialogfenster FENSTER-GRUNDEINSTEL-LUNGEN oder im INFOFENSTER eingeben.
Das FENSTER-Werkzeug bietet ähnliche Positionierungsvarianten an wie bei denTüren. Auch bei Fenstern erscheint nach der Positionierung ein Cursor für die Öff-nungs-Richtung. Dafür wäre hier die Innenseite anzuklicken. Bei einem falschherum eingebauten Fenster können Sie mit dem PFEIL-Werkzeug markieren,einen Punkt anklicken und in der PET-PALETTE mit der Funktion DREHEN dieAnschlagsrichtung ändern oder im INFOFENSTER mit SPIEGELN die Öffnungsrich-tung umkehren. Die detaillierte Darstellung des Fensters mit Lage des Fensterflü-gels sehen Sie allerdings nur in der MODELL-DARSTELLUNGSKOMBINATION 03Beispiel Ausführungsplanung.
Weitere Feinheiten für die Fenster können natürlich über den FENSTER-EINSTEL-LUNGSDIALOG detailliert eingestellt werden. Doch das soll in späteren Kapitelnbeschrieben werden. Sie können nun weitere Fenster nach den Maßen in Abbil-dung 1.7 einbauen.
© des Titels »ArchiCAD 19« (ISBN 9783958451681) 2015 by mitp Verlags GmbH & Co. KG, Frechen. Nähere Informationen unter: http://www.mitp.de/168

1.8Einbau von Fenstern
49
Abb. 1.39: FENSTER-Werkzeug und Fenstereigenschaften
Abb. 1.40: Fenstereinstellungen für geöffnete Fenster in 2D/3D-Ansichten
© des Titels »ArchiCAD 19« (ISBN 9783958451681) 2015 by mitp Verlags GmbH & Co. KG, Frechen. Nähere Informationen unter: http://www.mitp.de/168

Kapitel 1Schnellstart: Wie geht das?
50
Wenn Sie die Fenster geöffnet anzeigen wollen, müssen Sie im FENSTER-EINSTEL-LUNGSDIALOG auf das Panel FENSTEREINSTELLUNGEN klicken, dort den Titel FENS-TEREINSTELLUNGEN UND ÖFFNUNGEN aktivieren und den Untertitel ÖFFNUNGSTYP
UND WINKEL wählen. Dort aktivieren Sie ÖFFNUNGEN und können dann für 2Dund/oder 3D die Öffnungswinkel eingeben.
Sehen Sie sich nun die Fenster in der 3D-Darstellung durch Anklicken der Schalt-fläche unterhalb des INFOFENSTERS einmal an. Wenn Sie jetzt nichtssehen, dann können Sie mit einem Doppelklick aufs Mausrad oder mit dem Werk-zeug OPTIMIEREN aus der Hilfsmittelleiste die gesamte Konstruktion aufs Zei-chenfenster zoomen.
1.9 Bemaßung
Zur Erstellung der Bemaßung wählen Sie aus dem WERKZEUGKASTEN unter derÜberschrift DOKUMENTATION das Werkzeug BEMAßUNG. Sie können im INFOFENS-TER die Konstruktionsmethode für die Bemaßung wählen. Für eine normale Archi-tektur-Kettenbemaßung wäre die KONSTRUKTIONSMETHODE: LINEAR zuverwenden. Sie klicken dann die einzelnen Bemaßungspositionen mit dem Häk-chen-Cursor an. Es werden Symbole mit Kreis und Kreuz gesetzt und Sie beendendiese Auswahl mit einem Doppelklick auf einer freien Fläche oder mit einemRechtsklick und Wahl von OK. Danach erscheint der Hammer-Cursor, mit dem Siedie Maßlinienposition festlegen.
Eventuell erhalten Sie bei der ersten Bemaßungsposition eine Meldung, dass dieBemaßungsebene ausgeschaltet ist. Klicken Sie dann einfach in diesem Dialog-fenster auf EBENE SICHTBAR, um sie zu aktivieren.
Abb. 1.41: Bemaßung erstellen
© des Titels »ArchiCAD 19« (ISBN 9783958451681) 2015 by mitp Verlags GmbH & Co. KG, Frechen. Nähere Informationen unter: http://www.mitp.de/168

1.9Bemaßung
51
Wenn Sie die Maßlinien in einem konkreten Abstand zur Wand positionieren möch-ten, können Sie sich vorher mit dem Werkzeug HILFSLINIEN-SEGMENT ERSTELLEN
eine permanente Hilfslinie für die Positionierung der Maßlinien erzeugen (imPrinzip ist das auch während der Bemaßungsaktion möglich):
1. HILFSLINIEN-Menü aufblättern,
2. HILFSLINIEN-SEGMENT ERSTELLEN wählen,
3. Startpunkt anklicken (gefüllter Cursor signalisiert Einrasten am Punkt),
4. Endpunkt anklicken,
5. orangefarbene Hilfslinie berühren, bis ein orangefarbener gefüllter Kreiserscheint,
6. Kreis mit gedrückter Maustaste herunterziehen, nicht loslassen,
7. noch im Ziehen den Abstand eingeben und (¢).
Wenn permanente Hilfslinien nicht mehr benötigt werden, können Sie sie mitden übrigen Funktionen des HILFSLINIEN-Menüs einzeln oder alle löschen.
Abb. 1.42: Permanente Hilfslinie erstellen
Die hier benutzte Einzel-Bemaßung ist natürlich etwas mühsam. Die eleganterenMöglichkeiten der automatischen Bemaßung werden später vorgestellt.
© des Titels »ArchiCAD 19« (ISBN 9783958451681) 2015 by mitp Verlags GmbH & Co. KG, Frechen. Nähere Informationen unter: http://www.mitp.de/168

Kapitel 1Schnellstart: Wie geht das?
52
Abb. 1.43: Erdgeschoss komplett
1.10 3D-Ansicht
Zum Abschluss soll die Konstruktion noch dreidimensional betrachtet werden.Der schnelle Weg führt über die Schaltfläche unter dem INFOFENSTER zur 3D-Dar-stellung . Gegebenenfalls müssen Sie noch mit OPTIMIEREN aus derHilfsmittelleiste etwas zoomen.
Alternativ können Sie in den NAVIGATOR gehen und dort auf den Knoten 3D kli-cken und darunter auf ALLGEMEINE AXONOMETRIE doppelklicken. Hier können Sieauch eine perspektivische Darstellung wählen.
Sie erhalten eine 3D-Darstellung, die Sie auch noch mit dem Werkzeug ORBIT
unten in der Hilfsmittelleiste schwenken können. Wenn Sie mit gedrückter Maus-
© des Titels »ArchiCAD 19« (ISBN 9783958451681) 2015 by mitp Verlags GmbH & Co. KG, Frechen. Nähere Informationen unter: http://www.mitp.de/168

1.103D-Ansicht
53
taste mit diesem Werkzeug den Cursor auf dem Bildschirm auf- und abbewegen,wird die 3D-Darstellung gekippt. Wenn Sie den Cursor mit gedrückter Maustastehorizontal bewegen, wird die Darstellung gedreht.
Abb. 1.44: 3D-Darstellungen im Navigator
Abb. 1.45: 3D-Ansicht ALLGEMEINE AXONOMETRIE
Abb. 1.46: 3D-Ansicht ALLGEMEINE PERSPEKTIVE
© des Titels »ArchiCAD 19« (ISBN 9783958451681) 2015 by mitp Verlags GmbH & Co. KG, Frechen. Nähere Informationen unter: http://www.mitp.de/168

Kapitel 1Schnellstart: Wie geht das?
54
1.11 Übungsfragen
1. Was bedeutet die Abkürzung BIM?
2. Wie lange läuft die Demoversion?
3. Was können Sie nicht mit der Demoversion tun?
4. Welches Betriebssystem brauchen Sie für ArchiCAD 19?
5. Welche RAM-Speichergröße ist mindestens erforderlich?
6. Wo liegt der Nullpunkt der Konstruktion beim Start und wie wird er angezeigt?
7. Was sind die wichtigsten Werkzeuge in der Hilfsmittelleiste?
8. Wie wird das Fangen existierender Punkte angezeigt?
9. Wo liegen die Werkzeuge zum Einschalten von Hilfslinien und TRACKER?
10. Womit können Sie die Parameter der Konstruktionselemente einstellen?
© des Titels »ArchiCAD 19« (ISBN 9783958451681) 2015 by mitp Verlags GmbH & Co. KG, Frechen. Nähere Informationen unter: http://www.mitp.de/168

506
Stichwortverzeichnis
Symbole-Symbol 37, 39
Numerisch1. Referenzhöhe 4702. Referenzhöhe 4703D 52, 3753D-Ansichtseinstellung 4813D-Dokument 289, 343ff, 359ff, 3743D-Fenster 71, 77, 500, 5013D-Rundgang 4813D-Schnitt 359ff3D-Visualisierung 472
AAbbruch 125, 138ff, 497Ablage-Menü 464Abrunden 191, 195, 220, 228Abschrägen 220, 228Abstand
Fangpunkt 98Abziehen 279, 476, 481
vom Polygon 207Abzug 230Addieren 202Änderung 490Änderungsmanager 319Änderungsmarker 319Änderungswolke 320Animation 410, 418Anker
Fassade 265Ankerpunkt 176Anpassen 204, 222, 228Anpassung
Raum an Dach 333Anpassungsoperation 203Anschlussreihenfolge 130Ansicht 348Ansicht-Menü 466Anzeigereihenfolge 232Arbeitsebene 77Arbeitsebenenauswahl 77Arbeitseinheit 396, 470Arbeitsumgebung 55, 463
ArchiCADstarten 19
ArchiCAD-Fenster 19Assoziativ 289Attribut 55, 112, 127, 131, 473Aufteilen 202fAusbeulen 287Ausrichten
speziell 229Ausschneiden 234Ausschnitt-Mappe 372, 375, 493Auswahl 485
beenden 188nach Kriterien 189
Auswahlset 190Auswahlverfahren 188Außenbemaßung
automatisch 307Automatisch bemaßen 307AutoText 316, 352Axonometrie 73, 375, 481, 502
BBauphase 138, 497Bearbeiten-Menü 213, 465Bearbeitungsbefehl 185Bearbeitungsebene 77Bearbeitungsfunktion 193Bearbeitungsursprung 79, 81Bemaßen
in 3D 368Bemaßung 50, 468
ändern 310automatisch 307ergänzen 312Höhenbemaßung 289, 303lineare 289löschen 312Radialbemaßung 289, 300Wandstärken 297Winkelbemaßung 289, 302
Bemaßungseinstellung 396Bemaßungselement 296Bemaßungsvorgang 294Bemaßung-Werkzeug 50
© des Titels »ArchiCAD 19« (ISBN 9783958451681) 2015 by mitp Verlags GmbH & Co. KG, Frechen. Nähere Informationen unter: http://www.mitp.de/168

Stichwortverzeichnis
507
Benutzeranpassung 270Benutzeroberfläche 55, 463Benutzerursprung 79, 80, 467Beschneidung
rückgängig 334Bestand 138, 497Betriebssystem 16Bibliotheken laden-Protokoll 486Bild
photorealistisches 409, 418Bildschirmdarstellungs-Option 474Bildschirmoberfläche 20BIM 15Bogen 109, 113Bogenbemaßung 298Boole‘sche Operation 279, 476
DDachdurchbruch 165, 173Dachfenster 173Dachform 158Dachgaube 173Dach-Höhenlinie 334Dachneigung 167Dachschräge 398Dach-Werkzeug 157Darstellung
photorealistische 73, 502Darstellungskombination 20Darstellungsoption 163Decke 152
anpassen 229Deckendurchbruch 254Deckkappe 265Detail 357, 374Detailansicht 354, 357Detail-Werkzeug 374Dezimalstelle 290Dokumentation-Menü 468Drag&Drop 233Drahtmodell 72, 502Drahtmodell/schattiert 404Drehen 198
Ansicht 68Drehtür
in Fassade 267Dreizack 189Drucken 386
EEbene 129, 404, 468
Ein/aus 404Einstellung 406Gesperrt/entsichert 404
Ebene-Einstellungsdialog 123Ebenenkombination 20, 123Ebenen-Umschalter 486Ebenen-Verwaltung 233, 468Ein/aus
für Ebenen 404Einfaches 3D 475Einheiten-Einstellung 470Einsetzen 70, 234, 499Einstellungsdialog
Ebene 123Wand 133
Elementaktivieren 228anordnen 476bearbeiten 476
Elemente anordnen (Symbolleiste) 231Elemente bearbeiten (Symbolleiste) 227Elementfang 27, 107, 470Element-Information 185, 487Ellipse 109, 113Entsichern 233Etikett 137, 317Etikett-Werkzeug 317Extrudiert 169Extrusion 169
vertikale 170
FFachwerk 468Fangen 37Fanghilfe 27, 94Fangpunkt 27, 95, 98fFangpunktvariante 101Fassade 477
Anker 265bearbeiten 264Halterung 265komplexer Umriss 260mit Wand verbinden 231Profil 264Schema 264Zubehör 265
Fassaden-Werkzeug 257Favoriten 20, 27Favoriten (Palette) 487Fenster-Menü 471Fenster-Werkzeug 48, 142Fixpunkt 109, 120Fläche 275
ausrunden 279Flächenberechnung 467Form
freie 481organische 476, 481
© des Titels »ArchiCAD 19« (ISBN 9783958451681) 2015 by mitp Verlags GmbH & Co. KG, Frechen. Nähere Informationen unter: http://www.mitp.de/168

Stichwortverzeichnis
508
Freie Form 481Freifläche 181Freigabe 495Fremdzeichnung 383
GGDL-Bibliothekselement bearbeiten (Symbol-
leiste) 479Geländer
Einstellungen 242Geometrie
zweidimensionale 109Geometriemethode 125
für Bemaßung 297gekrümmt 125Wand 25
Georeferenzierung 400Gepaart 169Geschoss 24, 374, 401
Einstellungen 401, 467Verwaltung 480Voreinstellungen 24
Geschoss-Einstellung 134, 422Geschosshöhe 133, 134Gesperrt/entsichert
für Ebenen 404Glätten 279ffGrößenänderung 228Grundeinstellung
Wandkomponenten 132Grundrissfenster 20, 71, 374Grundriss-Schnittebene 469Gruppe 142Gruppierung 232
aussetzen 142Gruppierungsfunktion 142
HHälfte
Fangpunkt 98Halterung
Fassade 265Hardware
Voraussetzungen 16Haupt-Hilfslinie 96Hilfe-Menü 472Hilfslinie 27, 91
permanent 51, 93temporäre 94
Hilfsmittelleiste 22, 66Hilfspunkt 96Hintergrund 233Hinzufügen
zum Polygon 207
Höhenbemaßung 289, 303Höhenlinie
für Dach 168Höhenverschiebung 199
IIFC 488IFC-Manager 488Industry Foundation Classes 488Infofenster 20, 56, 489Innenansicht 350Innenbemaßung
automatisch 309Installation 16, 17
KKamera-Werkzeug 414Kante
abrunden 195ausrunden 279versetzen 206
Kartesische Koordinate 79Klassische 3D Navigation (Symbolleiste) 479Klonen
Ordner 376Knotenpunkt 277
neuer 195verschieben 206
Komplexes Profil 131Konstruktionsbeispiel 421Konstruktionsmethode
relative 103Konstruktionsraster 35, 89Kontextmenü 69, 212, 498
3D-Fenster 71, 501Kontrollfenster 103, 210Kontrollfenster-Palette 489Konvertieren
in Morph 230, 278Koordinate 79
absolute 39im Tracker 85kartesische 79polar 39, 79rechtwinklige 39, 79relative 39
Koordinateneingabe 29, 81Koordinaten-Fang 102Koordinatenfenster 36Koordinatennullpunkt 20Koordinaten-Palette 81, 489Koordinatenursprung 79Kopieren 234
auf Geschosse 403
© des Titels »ArchiCAD 19« (ISBN 9783958451681) 2015 by mitp Verlags GmbH & Co. KG, Frechen. Nähere Informationen unter: http://www.mitp.de/168

Stichwortverzeichnis
509
Korrektur 490Kreis 109, 113Kriterium
für Auswahl 189Kurve 275
LLängenänderung 193, 199Layer 25Layout 379Layoutbuch 373, 379, 469, 493Layout-Mappe 499Layouts und Zeichnungen (Symbolleiste) 480Lichtquellen-Werkzeug 416Linear bemaßen 292Lineare Bemaßung 289Linie 109, 110Linienbezogen 169Liste 375Listen (Ordner) 341Lofting 169Lotrecht 104
MMarker Werkzeuge (Symbolleiste) 490Marker-Werkzeug 391, 490Markieren 87Markierung 387, 391Markierungsfarbe 188Markierungsrahmen 188Masterlayout 381Maßkette
zusammenlegen 313Maßlinienposition 50Maßstab 20, 22, 69Material 127Mausrad 66Mehrschicht
Wandaufbau 127Mehrschichtige Wand 131Menüleiste 19, 55Messen 467Messen-Werkzeug 88Meter 470Mini-Navigator 480Modelldarstellung
eigene 328Morph 476, 481Morph-Element 275Morph-Geometrie 280Morphing-Regel 169Morph-Werkzeug 275Multiplizieren 201, 229
NNachkommastelle 470Navigator 20, 22, 57, 371, 491Navigator-Vorschau 22, 492Nebenraster 90Neubau 138, 497Nordrichtung 400Null vor Komma 291
OOberlicht 173Öffnungsreferenz 132Öffnungswinkel
für Fenster 144Operation
Boole’sche 476Optimieren 68, 70, 499Optionen-Menü 469Orbit 22, 68, 71, 481, 501Ordner
klonen 376Organisator 374, 378, 493Organische Form 476, 481Ortseingabe 400Ortsliste
eigene Orte 400
PPalette 471, 484Paneele 259Parallel 104Permanente Hilfslinie 51Perspektive 375, 481Pet-Palette 26, 191, 194Pfeil-Werkzeug 20, 63, 185, 188Pfosten-Element 265Photorealistik
Einstellungen 412Photorealistische Darstellung 73, 502Photorealistisches Bild 409, 418Planung-Menü 466Planungswerkzeug 466Plotten 384Polare Koordinate 79Polarkoordinate 39Polygon
Geometriemethode 126umformen 206
Polygonaler Versatz 207Polygonform
modifizieren 207Polylinie 109, 115Priorität 127
© des Titels »ArchiCAD 19« (ISBN 9783958451681) 2015 by mitp Verlags GmbH & Co. KG, Frechen. Nähere Informationen unter: http://www.mitp.de/168

Stichwortverzeichnis
510
Profileigenes 127, 177Fassade 264komplexes 127, 131
Profil-Manager 131, 494Profilwand 131Programmleiste 55Projekteinstellung 395Projekt-Index 375Projektinformation 379Projekt-Mappe 372, 374, 493Projektort 400Projekt-Präferenz 395Projektursprung 29, 79, 80, 134, 470Prozent
Fangpunkt 98Publisher 373Publisher-Set 387, 493Punktwolken 465
QQuader 276
RRadialbemaßung 289, 300Rampen 237Raster 89
gedrehtes 37, 95orthogonales 37
Rasterfang 35, 89Raum
3D 329beschneiden 231
Raumberechnung 398Raumfläche 325, 398
anpassen 331Raumflächen-Begrenzung 169Raumkategorie 337Raumreferenzpunkt 331Raumstempel 138, 325, 327Raum-Werkzeug 138, 325
Einstellungsdialog 326Rechtschreibprüfung 468Rechtwinklige Koordinate 79Referenzhöhe 300, 399, 470Referenzkante 126Reinzeichnung 70, 474, 499Relative Konstruktionsmethode 103Rendering Engine 410Reservierung 495Reviewer-Programm 490Röhre-Funktion 281Rotation 169, 276
Rotiert 169Route 419Rundungsintervall 290
SSchale 169Schattierung 72, 502Schema
Fassade 264Schema-Einstellungen (Dialogfeld) 339Schichtaufbau 366Schnellauswahl 186Schnell-Optionen 20, 22, 59Schnell-Optionen (Palette) 494Schnitt 344, 468Schnitt/Ansicht 374Schnitt-/Ansichtsbemaßung 299Schnittgenerierung 469Schnittmenge 230Schraffur 109, 120, 223Schützen 233Schwenken
3D-Ansicht 68Schwerkraft 304, 467Scroll-Zoom 22Segmentierung 280
bei Morph 283Skizze 410Solid-Element-Befehle 441
Werkzeug 230Solidität
überprüfen 279Sonne 76, 505Sonnenstand 76, 410, 505Sonnenstudie 420Sparren 468Speichern 47Spiegeln 198
an Referenzkante 127Spline 109, 117Splitten 219, 228Stahlprofil 175, 470, 494Standard für geringe Auflösung (Symbolleiste)
482Standard-Element 123Standard-Funktion 19Standard-Symbolleiste 55, 482Start-Dialogfenster 18Statusanzeige 24, 495Streckungsbereich 131Studentenversion 16Stütze 175
in Wand 178
© des Titels »ArchiCAD 19« (ISBN 9783958451681) 2015 by mitp Verlags GmbH & Co. KG, Frechen. Nähere Informationen unter: http://www.mitp.de/168

Stichwortverzeichnis
511
Stützen 224Suchen und Ersetzen
Text 319Sweeping 288Symbol 316Symbolleiste 471, 472
Morph 278
TTab-Leiste 71Tabs
für Ansichtsfenster 20Tangentenrichtung
für Segment 196Tastaturkürzel 226, 461Teamwork-Menü 470Teamwork-Palette 495Teamwork-Symbolleiste 483Teilung 98Testversion 15Texteditor 315Text-Werkzeug 313Tracker 27, 83Transparentpause 20, 402, 496Trapez 126Trapezwand 196Treppe 235
benutzerdefinierte 250mit Auswahl erstellen 440
TreppenlaufEinstellungen 238
Treppen-Werkzeug 235Trimmen 203, 218, 228, 427
mit Dach/Schale 230TrussMaker 468Tür 150Tür-Werkzeug 44
UUmbau 497
Filter 138Status 138
Umbau-Filter 497Unterelement
wählen 278Unterzug 179, 224Update 472
VVerbinden 221, 228Verbindungssymbol 271Vereinen 230, 279, 476, 481
Vereinigen 223, 228Versatz
polygonaler 207Verschattungselement 265Verschieben 193, 197
vertikal 229Verschneiden 279, 476, 481Verschneidungsgruppe 129Verschneidungspriorität 127Verteilen 202
speziell 229Visualisierung 409Voll-Bildschirm 499Volumenkörper 275, 329Voraussetzung 16Vordergrund 233
WWand
mehrschichtige 131mit Fassade verbinden 231
Wand, Altbau 131Wandaufbau 127Wandform 127Wandhöhe 133Wandstärke
bemaßen 297Wandverschneidung 470Wand-Werkzeug 24, 123Weich 169Werkzeugkasten 19, 56Werkzeugkasten Werkzeuge 483Werkzeugkasten-Palette 497Werkzeugleiste 472Wiederholter Versatz 105Winkel
Hilfslinien 95Winkelbemaßung 289, 302Winkelhalbierende 105
ZZauberstab 115, 208, 470Zeichenhilfen 484Zeichnung 469Zeichnungsauswahleinstellung 383Zeichnungs-Manager 498Zentimeter 470Zerlegen 224, 228Ziehen 193Zoom 22, 65ff, 67, 228Zubehör
Fassade 265
© des Titels »ArchiCAD 19« (ISBN 9783958451681) 2015 by mitp Verlags GmbH & Co. KG, Frechen. Nähere Informationen unter: http://www.mitp.de/168