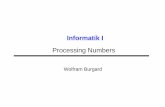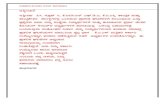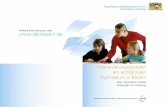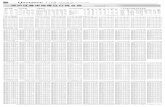Inhaltsverzeichnis - IKON · 2015-03-20 · Inhaltsverzeichnis I.1-5 Version: P84 5 133A 0407 6.8...
Transcript of Inhaltsverzeichnis - IKON · 2015-03-20 · Inhaltsverzeichnis I.1-5 Version: P84 5 133A 0407 6.8...

Inhaltsverzeichnis I.1-1
Inhaltsverzeichnis
1. Schließsystem nach Maß ........................................................................................1.1-1
2. Installation und Update............................................................................................2.1-1
2.1 Programm installieren..............................................................................................2.1-1
2.1.1 Installationsassistenten starten ...............................................................................2.1-2
2.1.2 Software-Lizenzvertrag anerkennen........................................................................2.1-2
2.1.3 Zielpfad wählen .......................................................................................................2.1-3
2.1.4 Installation fertig stellen ...........................................................................................2.1-5
2.2 Programmiergerät anschließen ...............................................................................2.2-1
2.2.1 COM-Programmiergerät ..........................................................................................2.2-1
2.2.2 USB-Programmiergerät ...........................................................................................2.2-1
2.2.3 USB-Treiber installieren ..........................................................................................2.2-2
2.3 Update installieren...................................................................................................2.3-1
2.4 Programm deinstallieren..........................................................................................2.4-1
3. Programm starten....................................................................................................3.1-1
3.1 Erster Programmstart ..............................................................................................3.1-1
3.1.1 Lizenznummer eingeben .........................................................................................3.1-1
3.1.2 Firmendaten eingeben.............................................................................................3.1-4
3.1.3 Benutzer anmelden .................................................................................................3.1-5
3.1.4 Programmiergerät konfigurieren..............................................................................3.1-6
3.2 Programm aufrufen..................................................................................................3.2-1
3.2.1 Benutzer auswählen und ggf. freigeben ..................................................................3.2-1
3.2.2 Schließanlage ggf. freigeben...................................................................................3.2-4
3.2.3 Überfällige Schlüssel anzeigen ...............................................................................3.2-5
3.2.4 Programmfenster.....................................................................................................3.2-6
3.2.5 Hinweise zu dem Handbuch....................................................................................3.2-7
4. Kurzbeschreibung....................................................................................................4.1-1
4.1 Programm konfigurieren ..........................................................................................4.1-1
4.2 Wichtige Funktionen ausführen ...............................................................................4.2-1
4.3 Elektromechanische Schlüssel ................................................................................4.3-1
4.3.1 Batterie wechseln ....................................................................................................4.3-2
4.3.2 Zeit synchronisieren ................................................................................................4.3-2
Version: P84 5 133A 0407

I.1-2 Inhaltsverzeichnis
5. Allgemeine Funktionen ............................................................................................5.1-1
5.1 Bedienhinweise .......................................................................................................5.1-1
5.1.1 Aufbau der Bedienoberfläche ..................................................................................5.1-1
5.1.2 Bedienelemente.......................................................................................................5.1-3
5.2 Hilfefunktion verwenden ..........................................................................................5.2-1
5.2.1 Online-Hilfe anzeigen ..............................................................................................5.2-1
5.2.2 Informationen zu dem Programm anzeigen ............................................................5.2-2
5.3 Mittlerfunktion des Programmiergerätes..................................................................5.3-1
5.4 PIN-Code eingeben .................................................................................................5.4-1
5.5 Einträge anzeigen bzw. bearbeiten .........................................................................5.5-1
5.5.1 Spaltenauswahl ändern ...........................................................................................5.5-1
5.5.2 Einträge in den Spalten suchen...............................................................................5.5-2
5.5.3 Bild hinzufügen ........................................................................................................5.5-3
5.5.4 Autoeintrag verwenden............................................................................................5.5-4
5.6 Drucklisten ausgeben ..............................................................................................5.6-1
5.6.1 Druckbereich auswählen .........................................................................................5.6-2
5.6.2 Druckliste auswählen...............................................................................................5.6-4
5.6.3 Firmendaten für den Ausdruck ändern ....................................................................5.6-5
5.6.4 Vorschau anzeigen..................................................................................................5.6-6
5.6.5 Drucker auswählen..................................................................................................5.6-7
6. Schließanlage..........................................................................................................6.1-1
6.1 Taskleiste ................................................................................................................6.1-1
6.2 Schließanlage..........................................................................................................6.2-1
6.2.1 Anlagendaten der Schließanlage importieren .........................................................6.2-1
6.2.2 Anlagendaten der Schließanlage aktualisieren .......................................................6.2-4
6.2.3 Anlagendaten der Schließanlage sichern................................................................6.2-6
6.2.3.1 Einstellungen für die Datensicherung vornehmen...................................................6.2-6
6.2.3.2 Anlagendaten der Schließanlage wiederherstellen .................................................6.2-9
6.3 Verwaltung...............................................................................................................6.3-1
6.3.1 Person auswählen ...................................................................................................6.3-2
6.3.2 Schlüssel verwalten.................................................................................................6.3-3
6.3.2.1 Schlüssel ausgeben ................................................................................................6.3-3
6.3.2.2 Ausgabe- bzw. Rückgabedatum festlegen ..............................................................6.3-4
6.3.2.3 Besucherstatus für Personen einrichten..................................................................6.3-6
6.3.2.4 Schlüssel zurückgeben............................................................................................6.3-8
6.3.2.5 Ausgabe oder Rückgabe der Schlüssel registrieren .............................................6.3-10
6.3.2.6 Ausgabe- bzw. Rückgabebestätigung drucken .....................................................6.3-10
Version: P84 5 133A 0407

Inhaltsverzeichnis I.1-3
6.3.2.7 Rückgabedatum ändern ........................................................................................6.3-13
6.3.3 Überfällige Schlüssel zurückfordern ......................................................................6.3-15
6.3.4 Schlüssel als vermisst melden ..............................................................................6.3-17
6.4 Personen .................................................................................................................6.4-1
6.4.1 Menüleiste ...............................................................................................................6.4-2
6.4.2 Personendaten importieren .....................................................................................6.4-2
6.4.2.1 Personendaten aus Outlook importieren .................................................................6.4-3
6.4.2.2 Personendaten als ASCII-Datei importieren............................................................6.4-7
6.4.3 Personendaten anlegen ........................................................................................6.4-11
6.4.4 Informationen einsehen .........................................................................................6.4-15
6.4.4.1 Schlüssel einer Person anzeigen ..........................................................................6.4-17
6.4.4.2 Historie einsehen...................................................................................................6.4-19
6.4.5 Personendaten löschen.........................................................................................6.4-21
6.4.6 Weitere Funktionen ...............................................................................................6.4-22
6.5 Schlüssel .................................................................................................................6.5-1
6.5.1 Menüleiste ...............................................................................................................6.5-2
6.5.2 Informationen einsehen ...........................................................................................6.5-3
6.5.3 Daten einer Schließung anzeigen ...........................................................................6.5-5
6.5.3.1 Zugehörige Gruppen bzw. Schlüssel anzeigen .......................................................6.5-6
6.5.4 Daten einer Gruppe anzeigen .................................................................................6.5-7
6.5.5 Daten eines Schlüssels anzeigen............................................................................6.5-8
6.5.5.1 Schließberechtigung anzeigen und drucken ...........................................................6.5-9
6.5.5.2 Elektromechanische Informationen anzeigen........................................................6.5-12
6.5.5.3 Herstellerangaben anzeigen..................................................................................6.5-13
6.5.5.4 Historie einsehen und ggf. löschen .......................................................................6.5-16
6.5.6 Ereignislisten auslesen..........................................................................................6.5-18
6.5.7 Zeitplan für Schlüssel E2 bzw. E3 erstellen ..........................................................6.5-21
6.5.7.1 Zeitzone auswählen...............................................................................................6.5-22
6.5.7.2 Einstellungen vornehmen ......................................................................................6.5-24
6.5.7.3 Vorlage für Zeitpläne anlegen bzw. verwenden ....................................................6.5-26
6.5.7.4 Zeitplan übertragen ...............................................................................................6.5-28
6.5.8 Schlüssel E1 deaktivieren bzw. aktivieren.............................................................6.5-29
6.5.9 Schließung und mechanische Schlüssel hinzufügen ............................................6.5-30
6.5.9.1 Schließung anlegen...............................................................................................6.5-30
6.5.9.2 Mechanische Schlüssel anlegen ...........................................................................6.5-32
6.5.10 Schlüssel als vermisst bzw. als gefunden melden ................................................6.5-34
6.5.11 Schlüssel bzw. Schließung löschen ......................................................................6.5-35
6.5.12 Weitere Funktionen ...............................................................................................6.5-36
Version: P84 5 133A 0407

I.1-4 Inhaltsverzeichnis
6.6 Türen/Zylinder .........................................................................................................6.6-1
6.6.1 Menüleiste ...............................................................................................................6.6-2
6.6.2 Informationen einsehen ...........................................................................................6.6-3
6.6.3 Daten einer Tür anzeigen ........................................................................................6.6-6
6.6.3.1 Zugehörige Zylinder anzeigen .................................................................................6.6-7
6.6.3.2 Zugehörige Artikel anzeigen....................................................................................6.6-8
6.6.4 Daten eines Zylinders anzeigen ..............................................................................6.6-9
6.6.4.1 Schließberechtigte Schlüssel anzeigen und drucken ............................................6.6-10
6.6.4.2 Zutrittsberechtigte Personen anzeigen..................................................................6.6-12
6.6.4.3 Historie einsehen...................................................................................................6.6-13
6.6.4.4 Elektromechanische Informationen anzeigen........................................................6.6-14
6.6.4.5 Herstellerangaben anzeigen..................................................................................6.6-15
6.6.5 Ereignislisten auslesen..........................................................................................6.6-16
6.6.6 Artikelinformationen des Herstellers anzeigen ......................................................6.6-22
6.6.7 Zylinder reprogrammieren .....................................................................................6.6-23
6.6.8 Türen bzw. Zylinder hinzufügen ............................................................................6.6-26
6.6.8.1 Türen anlegen .......................................................................................................6.6-26
6.6.8.2 Zylinder anlegen ....................................................................................................6.6-28
6.6.9 Zylinderstatus ändern ............................................................................................6.6-29
6.6.10 Zylinder bzw. Türen löschen..................................................................................6.6-31
6.6.11 Weitere Funktionen ...............................................................................................6.6-32
6.7 Gebäudeplan ...........................................................................................................6.7-1
6.7.1 Menüleiste ...............................................................................................................6.7-2
6.7.2 Gebäudeplan erstellen ............................................................................................6.7-3
6.7.2.1 Gebäudeplan anlegen .............................................................................................6.7-3
6.7.2.2 Türsymbole einfügen ...............................................................................................6.7-4
6.7.3 Informationen einsehen ...........................................................................................6.7-7
6.7.3.1 Berechtigungen für eine Tür anzeigen ....................................................................6.7-9
6.7.3.2 Schließberechtigung anzeigen ................................................................................6.7-9
6.7.3.3 Zutrittsberechtigung anzeigen ...............................................................................6.7-10
6.7.4 Schließberechtigung der Schüssel E1 und E2 ändern ..........................................6.7-11
6.7.4.1 Schließberechtigung zuweisen..............................................................................6.7-11
6.7.4.2 Schließberechtigung entziehen .............................................................................6.7-13
6.7.5 Schließberechtigung übertragen ...........................................................................6.7-14
6.7.6 Gebäudeplan löschen............................................................................................6.7-15
6.7.7 Weitere Funktionen ...............................................................................................6.7-15
Version: P84 5 133A 0407

Inhaltsverzeichnis I.1-5
6.8 Schließplan..............................................................................................................6.8-1
6.8.1 Menüleiste ...............................................................................................................6.8-2
6.8.2 Informationen einsehen ...........................................................................................6.8-3
6.8.3 Schließberechtigung der Schlüssel E1 und E2 anzeigen........................................6.8-5
6.8.4 Schließberechtigung der Schlüssel E1 und E2 ändern ...........................................6.8-6
6.8.4.1 Schließberechtigung zuweisen................................................................................6.8-7
6.8.4.2 Schließberechtigung entziehen ...............................................................................6.8-9
6.8.4.3 Schließberechtigung übertragen ...........................................................................6.8-11
6.8.4.4 Schließberechtigung bestätigen ............................................................................6.8-13
6.8.5 Schließberechtigung der Schlüssel E3 anzeigen ..................................................6.8-14
6.8.6 Autorisierung der Zylinder für Schlüssel E3 ändern ..............................................6.8-15
6.8.7 Autorisierung übertragen und bestätigen ..............................................................6.8-17
6.8.8 Schließberechtigung der Schlüssel E3 ändern......................................................6.8-18
6.8.8.1 Schließberechtigung zuweisen und programmieren .............................................6.8-19
6.8.8.2 Schließberechtigung entziehen und programmieren.............................................6.8-21
6.8.9 Ereignislisten auslesen..........................................................................................6.8-23
6.8.9.1 Ereignislisten eines Schlüssels auslesen ..............................................................6.8-23
6.8.9.2 Ereignislisten eines Zylinders auslesen.................................................................6.8-24
6.8.10 Weitere Funktionen ..............................................................................................6.8-30
6.9 Anlageninfo..............................................................................................................6.9-1
6.10 Berichte .................................................................................................................6.10-1
6.10.1 Druckliste ausgeben ..............................................................................................6.10-2
6.10.1.1 Druckliste auswählen.............................................................................................6.10-2
6.10.1.2 Druckliste drucken .................................................................................................6.10-2
6.10.2 Druckliste neu erstellen .........................................................................................6.10-4
6.10.2.1 Taskleiste ..............................................................................................................6.10-6
6.10.2.2 Bereiche konfigurieren...........................................................................................6.10-9
6.10.2.3 Datenfelder konfigurieren ....................................................................................6.10-15
6.10.2.4 Textfelder, Formen und Bilder konfigurieren .......................................................6.10-21
6.10.2.5 Variablen konfigurieren........................................................................................6.10-26
6.10.2.6 Weitere Konfigurationen vornehmen ...................................................................6.10-28
6.10.2.7 Druckliste speichern ............................................................................................6.10-31
6.10.3 Druckliste bearbeiten...........................................................................................6.10-32
6.10.4 Druckliste exportieren bzw. importieren ..............................................................6.10-34
6.10.5 Druckliste löschen ...............................................................................................6.10-37
Version: P84 5 133A 0407

I.1-6 Inhaltsverzeichnis
7. Setup .......................................................................................................................7.1-1
7.1 Taskleiste ................................................................................................................7.1-1
7.2 Benutzer ..................................................................................................................7.2-1
7.2.1 Menüleiste ...............................................................................................................7.2-2
7.2.2 Informationen einsehen ...........................................................................................7.2-3
7.2.2.1 Daten des Supervisor anzeigen ..............................................................................7.2-3
7.2.2.2 Daten eines Benutzers anzeigen.............................................................................7.2-4
7.2.2.3 Daten eines Benutzerprofils anzeigen.....................................................................7.2-5
7.2.2.4 Zugriffsrechte anzeigen ...........................................................................................7.2-6
7.2.2.5 Programmierschlüssel anzeigen .............................................................................7.2-7
7.2.3 Benutzer bzw. Benutzerprofil hinzufügen ................................................................7.2-8
7.2.3.1 Benutzer bzw. Benutzerprofil anlegen.....................................................................7.2-8
7.2.3.2 Passwort einrichten bzw. ändern.............................................................................7.2-8
7.2.3.3 Zugriffsrechte zuweisen...........................................................................................7.2-9
7.2.4 Benutzer einem Benutzerprofil zuordnen ..............................................................7.2-10
7.2.5 Benutzer bzw. Benutzerprofil löschen ...................................................................7.2-10
7.2.6 Weitere Funktionen ...............................................................................................7.2-11
7.3 Sprachen .................................................................................................................7.3-1
7.4 Firmendaten ............................................................................................................7.4-1
7.5 Konfigurationen .......................................................................................................7.5-1
7.5.1 Datenbank auswählen .............................................................................................7.5-1
7.5.2 Anzeigeoptionen einstellen......................................................................................7.5-7
7.5.3 Zeit- und Datumsangabe formatieren......................................................................7.5-9
7.5.4 16-Bit-Manager konvertieren .................................................................................7.5-10
7.5.5 Symbolik des Gebäudeplans einstellen.................................................................7.5-16
7.5.6 Refresh der Anlagendaten durchführen ................................................................7.5-17
7.6 Benutzer ändern ......................................................................................................7.6-1
7.6.1 Benutzer auswählen ................................................................................................7.6-2
7.6.2 Benutzer freigeben ..................................................................................................7.6-3
Version: P84 5 133A 0407

Inhaltsverzeichnis I.1-7
8. Elektro. Setup ..........................................................................................................8.1-1
8.1 Taskleiste ................................................................................................................8.1-1
8.2 Programmierschlüssel .............................................................................................8.2-1
8.2.1 Informationen einsehen ...........................................................................................8.2-2
8.2.1.1 Daten des Haupt-Programmierschlüssels anzeigen ...............................................8.2-2
8.2.1.2 Daten eines untergeordneten Programmierschlüssels anzeigen ............................8.2-3
8.2.1.3 Elektromechanische Informationen anzeigen..........................................................8.2-4
8.2.1.4 Herstellerinformationen anzeigen............................................................................8.2-5
8.2.1.5 Artikelinformationen anzeigen .................................................................................8.2-7
8.2.2 Programmierrechte eines Programmierschlüssels ändern......................................8.2-8
8.2.2.1 Programmierrechte zuweisen..................................................................................8.2-9
8.2.2.2 Programmierrechte entziehen ...............................................................................8.2-10
8.2.3 Programmierschlüssel einem Benutzer zuweisen.................................................8.2-11
8.2.4 Programmierschlüssel als vermisst melden ..........................................................8.2-12
8.2.5 Weitere Funktionen ...............................................................................................8.2-13
8.3 PIN-Code ändern.....................................................................................................8.3-1
8.4 Elektromech. Info.....................................................................................................8.4-1
8.4.1 Elektromechanische Informationen anzeigen..........................................................8.4-2
8.4.1.1 Auftragsliste des Programmierschlüssels anzeigen ................................................8.4-3
8.4.1.2 Ereignislisten der elektromechanischen Schlüssel anzeigen ..................................8.4-4
8.4.1.3 Autorisierte Zylinder für Schlüssel E3 anzeigen ......................................................8.4-5
8.4.2 Zeit synchronisieren ................................................................................................8.4-6
8.5 PG-Optionen............................................................................................................8.5-1
8.5.1 Datum und Zeit einstellen........................................................................................8.5-1
8.5.2 Allgemeine Einstellungen vornehmen .....................................................................8.5-2
8.5.3 Schnittstelle und Übertragungsrate einstellen .........................................................8.5-3
8.5.4 Hardware anzeigen .................................................................................................8.5-4
Version: P84 5 133A 0407

I.1-8 Inhaltsverzeichnis
9. Programm CLIQ™ Manager Plus............................................................................9.1-1
9.1 Zusätzliche Funktionen............................................................................................9.1-1
9.2 Schließanlage..........................................................................................................9.2-1
9.2.1 Menüleiste ...............................................................................................................9.2-2
9.2.2 Anlagendaten einer Schließanlage importieren.......................................................9.2-2
9.2.3 Anlagendaten einer Schließanlage aktualisieren ....................................................9.2-6
9.2.4 Mechanische Schließanlage erstellen .....................................................................9.2-8
9.2.4.1 Anlagendaten eingeben...........................................................................................9.2-8
9.2.4.2 Zusätzliche Informationen eingeben........................................................................9.2-9
9.2.5 Schließanlage öffnen.............................................................................................9.2-10
9.2.5.1 Schließanlage auswählen......................................................................................9.2-11
9.2.5.2 Überfällige Schlüssel anzeigen .............................................................................9.2-12
9.2.6 Anlagendaten einer Schließanlage sichern ...........................................................9.2-14
9.2.6.1 Einstellungen für die Datensicherung vornehmen.................................................9.2-14
9.2.6.2 Anlagendaten einer Schließanlage wiederherstellen ............................................9.2-17
9.2.7 Schließanlage freigeben........................................................................................9.2-20
9.2.8 Schließanlage löschen ..........................................................................................9.2-22
9.2.9 Weitere Funktionen ...............................................................................................9.2-23
9.3 Personen .................................................................................................................9.3-1
9.3.1 Personen den Schließanlagen zuordnen ................................................................9.3-1
9.3.2 Schlüssel einer Person für andere Schließanlagen anzeigen .................................9.3-4
10. Index......................................................................................................................10.1-1
Version: P84 5 133A 0407

Schließsystem nach Maß 1.1-1
1. Schließsystem nach Maß
Von Zylindern wird Sicherheit erwartet, von Schließanlagen Flexibilität. Egal, ob in Unternehmen oder öffentlichen
Einrichtungen, in Unis oder Krankenhäusern: Wo immer Organisationen in Bewegung sind, Mitarbeiter wechseln
oder umziehen, sich Funktionen ändern und Zutrittsberechtigungen wechseln, ist Flexibilität gefragt. Diese Flexi-
bilität ermöglicht Ihnen die neuartige elektromechanische Schließanlage von ASSA ABLOY Sicherheitstechnik
GmbH, Werk Berlin (IKON), welche für höchste Anforderungen entwickelt wurde und weltweit zum Einsatz
kommt.
Die Leistungsmerkmale von Elektronik und Mechanik sind in dieser elektromechanischen Schließanlage vereinigt
und gewährleisten höhere Sicherheit und mehr Flexibilität als jede andere Schließanlage. So können elektrome-
chanische Zylinder mit den Programmen CLIQ™ Manager und CLIQ™ Manager Plus jederzeit individuell und
zeitgenau programmiert werden - ohne Umbau, Ausbau oder Nachkauf von mechanischen Zylindern.
Erreicht wird diese höchst sichere elektromechanische Schließanlage von ASSA ABLOY Sicherheitstechnik
GmbH, Werk Berlin (IKON) durch die Einbindung hochentwickelter Mikroelektronik mit einer neuartigen Daten-
verschlüsselung. Es wird weder eine externe Verkabelung noch eine Verbindung zu einem Netzwerk für die Da-
tenübertragung benötigt. Die Datenübertragung erfolgt über Programmierschlüssel, mit welchen eine Anpassung
der Schließberechtigung für Ihre Schließanlage softwaregesteuert schnell und einfach erfolgen kann.
Umfassende Kontrolle über die Schlüssel
Mit dem Programm CLIQ™ Manager bzw. CLIQ™ Manager Plus haben Sie jederzeit eine Kontrolle über die elek-
tromechanischen und mechanischen Schlüssel Ihrer Schließanlage. In dieser Schließanlage ist jeder Schlüssel
ein Unikat und kann vollständig für seinen Besitzer personalisiert werden.
Dies bietet Ihnen die nötige Flexibilität für die Zuweisung von elektromechanischen Schließberechtigungen und
garantiert Sicherheit, da Sie den elektromechanischen Zylindern für verloren gegangene elektromechanische
Schlüssel jederzeit die Schließberechtigungen individuell entziehen können. Die mechanischen Schlüssel können
lediglich die mechanischen Zylinder einer Schließung öffnen und sind dadurch von sicherheitsrelevanten Berei-
chen einer Schließanlage ausgeschlossen.
Bild 1.1/1: Elektromechanischer und mechanischer Schlüssel
Mit den Programmierschlüsseln einer Schließanlage können Benutzer des Programms die elektromechanischen
Zylinder entsprechend den Schließberechtigungen der elektromechanischen Schlüssel programmieren.
Version: P84 5 133A 0407

1.1-2 Schließsystem nach Maß
Die elektromechanischen Programmierschlüssel und elektromechanischen Benutzerschlüssel in der
elektromechanischen Schließanlage von ASSA ABLOY Sicherheitstechnik GmbH, Werk Berlin (IKON) haben fol-
gende Leistungsmerkmale:
Sicheres Zylindersystem
Die von dem Programm CLIQ™ Manager bzw. CLIQ™ Manager Plus verwaltete elektromechanische Schließan-
lage kann mit unterschiedlichen Zylindern ausgestattet werden, welche in ihrer Länge auf die jeweilige Türblatt-
stärke angepasst sind. Dabei sind Kombinationen aus elektromechanischen und mechanischen Schließseiten der
Zylinder möglich. Sie können also bestimmen, welche Seite der Tür elektromechanisch oder mechanisch gesi-
chert sein soll und die Schließberechtigung eines elektromechanischen Schlüssels für jede Seite individuell be-
stimmen. Kombinieren Sie die elektromechanischen und mechanischen Schließseiten der Zylinder so, wie es an
der jeweiligen Tür in Ihrer Schließanlage benötigt wird.
Die elektromechanischen Zylinder in der elektromechanischen Schließanlage von ASSA ABLOY Sicherheits-
technik GmbH, Werk Berlin (IKON) haben folgende Leistungsmerkmale:
Benutzerschlüssel
mit Unikatskodierung
Lithiumbatterie CR 2025 in der Schlüsselreide
Lebensdauer der Batterie 20.000 Schließungen (ca.
2 Jahre)
Zustandsinformationen in dem LC-Display
Schlüssel und Batterie sind spritzwassergeschützt
in drei Ausführungen erhältlich:
E1, mit einem Speicher für bis zu 50 Ereignisse
und ohne Quarz für Zeiteinstellungen
E2, mit einem erweiterten Speicher für bis zu 100
Ereignisse und mit Quarz für Zeiteinstellungen
E3, direkt programmierbar für Schließberechtigun-
gen, ansonsten wie E2
Programmierschlüssel
übermittelt bis zu 750 Programmierschritte (Aufträge)
an die elektromechanischen Zylinder
übermittelt die Programmierung an die Schlüssel E3
Lithiumbatterie CR 2025 in der Schlüsselreide
ermöglicht das Auslesen von bis zu 750 Ereignissen
aus den elektromechanischen Zylindern
besitzt keine Schließfunktion
Grundleistung
die elektromechanische Schließ-
seite verriegelt mit fünf mechani-
schen und einer
elektromechanischen Zuhaltung
sowie einer Sperrleiste
mit Unikatskodierung
optional: Anbohrschutz AB=2
integrierter Speicherchip
Standardspeicher E1
Berechtigung für bis zu 100 elek-
tronische Gruppen möglich (pro
Gruppe kann es mehr als 65.000
individuelle Schlüssel geben)
Sperrung von bis zu 100 individu-
ellen Schlüsseln möglich
Schließvorgänge und -versuche
können protokolliert werden (bis
zu 50 Ereignisse)
Erweiterter Speicher E2
Berechtigung für bis zu 1000 elek-
tronische Gruppen möglich (pro
Gruppe kann es mehr als 65.000
individuelle Schlüssel geben)
Sperrung von bis zu 1500 individu-
ellen Schlüsseln möglich
Schließvorgänge und -versuche
können protokolliert werden (bis
zu 750 Ereignisse)
Version: P84 5 133A 0407

Schließsystem nach Maß 1.1-3
Die mechanischen Zylinder in der elektromechanischen Schließanlage von ASSA ABLOY Sicherheitstechnik
GmbH, Werk Berlin (IKON) sind mit folgenden Leistungsmerkmalen ausgestattet:
Die von IKON gelieferten Zylinder (elektromechanisch oder mechanisch) können nachträglich aufgrund des Bau-
kastensystems dieser Schließtechnik in der Länge verändert werden. Bei der Planung Ihrer Schließanlage bietet
Ihnen das breitgefächerte Produktsortiment von ASSA ABLOY Sicherheitstechnik GmbH, Werk Berlin (IKON)
hinsichtlich der verwendeten Typen große Freiheit und Flexibilität.
Bild 1.1/2: Auszug aus dem Typenprogramm
Mittlerfunktion des Programmiergerätes
Das Programmiergerät übernimmt die Mittlerfunktion bei der Übertragung der verschlüsselten Daten zwischen
dem Programm CLIQ™ Manager bzw. CLIQ™ Manager Plus und dem Programmierschlüssel. Die in dem
Programm geänderten Schließberechtigungen werden über das Programmiergerät zu dem Programmierschlüs-
sel gesendet, um mit diesem die entsprechenden elektromechanischen Zylinder der Schließanlage zu program-
mieren.
Bild 1.1/3: Programmiergerät
die mechanische Schließseite verriegelt mit 12
mechanischen Zuhaltungen und zwei Sperrleisten
optional: Anbohrschutz AB=2
Knaufzylinder Doppelzylinder Halbzylinder
Hängeschloss Möbelolive Schließhebelzylinder
Version: P84 5 133A 0407

1.1-4 Schließsystem nach Maß
Ebenso wird über das Programmiergerät die in dem Programm festgelegten Zeiteinstellungen für die Schlüssel
E2 oder E3 in den entsprechenden Schlüssel geladen. Die Ereignisse der elektromechanischen Schlüssel und
der elektromechanischen Zylinder werden über das Programmiergerät ausgelesen und als Ereignislisten in dem
Programm CLIQ™ Manager bzw. CLIQ™ Manager Plus angezeigt. Anhand dieser Ereignislisten erhalten Sie ei-
nen Überblick über die ausgeführten Schließvorgänge der elektromechanischen Schlüssel innerhalb Ihrer
Schließanlage.
Version: P84 5 133A 0407

Programm installieren 2.1-1
2. Installation und Update
2.1 Programm installieren
Das Programm CLIQ™ Manager bzw. CLIQ™ Manager Plus kann unter folgenden Betriebssystemen installiert
werden:
- Windows XP
- Windows 2000
- Windows ME
- Windows 98
Minimale Hardware-Voraussetzung:
- Arbeitsspeicher 256 MB
- Festplattenkapazität 250 MB
- ab Pentium® III, 500 MHz
Legen Sie die Installations-CD für das Programm CLIQ™ Manager bzw. CLIQ™ Manager Plus in das CD-
Laufwerk Ihres Windows-Rechners ein. Es öffnet sich automatisch ein Startfenster, in dem Sie mit dem entspre-
chenden Button die gewünschte Sprache für die Installation auswählen können.
Hinweis: Wird das Programm in einem Netzwerk installiert, muss der Administrator diese Installation
vornehmen.
Bild 2.1/1: Startfenster
Mit dem Button [Install / Update] beginnen Sie mit der Installation des Programms inklusive der zugehörigen
Firebird (siehe Abschnitt 2.1.1). Mit den weiteren Button in diesem Startfenster können Sie Informationen zu die-
sem Programm einsehen.
Version: P84 5 133A 0407

2.1-2 Programm installieren
2.1.1 Installationsassistenten starten
Klicken Sie in dem Startfenster (siehe Bild 2.1/1) auf den Button [Install /Update], um den InstallShield Wizard
(Installationsassistent) zu starten, der Sie durch die Installation der Firebird und des Programms führt. Klicken Sie
auf den Button [Next], um mit der Installation des Programms inklusive der Firebird zu beginnen.
Bild 2.1/2: InstallShield Wizard
Mit dem Button [Cancel] wird dieses und die folgenden Fenster geschlossen ohne dass das Programm installiert
wird. Es öffnet sich ein Hinweisfenster, in dem Sie mit dem Button [Ja] die Installation abbrechen. Mit dem Button
[Nein] wird wieder der InstallShield Wizard angezeigt.
Bild 2.1/3: Hinweisfenster
2.1.2 Software-Lizenzvertrag anerkennen
In diesem Fenster werden die Bestimmungen des Software-Lizenzvertrages für das Programm angezeigt. Klicken
Sie auf den Button [Yes], um den angezeigten Software-Lizenzvertrag anzuerkennen und mit der Installation des
Programms fortzufahren.
Version: P84 5 133A 0407

Programm installieren 2.1-3
Klicken Sie auf den Button [Back], wenn Sie zu dem zuvor angezeigten Fenster zurückkehren möchten. Mit dem
Button [No] wird dieses Fenster geschlossen ohne dass das Programm installiert wird.
2.1.3 Zielpfad wählen
Möchten Sie das Programm in den unter „Destination Folder“ angegebenen Ordner mit entsprechendem Ziel-
pfad installieren, klicken Sie auf den Button [Next].
Hinweis: Nur geübte Windows-Anwender sollten ggf. den Zielpfad verändern.
Klicken Sie auf den Button [Browse...], wenn Sie einen anderen Zielordner mit entsprechendem Zielpfad für die
Installation des Programms auswählen möchten. Es öffnet sich ein Fenster, in dem Sie in dem Feld „Directories“
durch Doppelklicken den (Ziel-)Ordner auswählen können, in den das Programm installiert werden soll.
Version: P84 5 133A 0407

2.1-4 Programm installieren
In dem Feld „Path“ wird der dazugehörige Zielpfad des ausgewählten Ordners angezeigt. Alternativ können Sie
den Zielpfad auch direkt in dieses Feld eingeben. Mit dem Button [Abbrechen] schließt sich dieses Fenster ohne
dass ein neuer Zielordner übernommen wurde.
Bestätigen Sie die Auswahl mit dem Button [OK], um den gewählten Ordner als Zielordner zu übernehmen und
klicken Sie in dem InstallShield Wizard auf den Button [Next]. Klicken Sie auf den Button [Back], wenn Sie zu
dem zuvor angezeigten Fenster zurückkehren möchten.
Hinweis: Wird ein Server nicht als File-Server genutzt, können Sie den Zielpfad für ein Netzlaufwerk
auswählen. Dadurch können mehrere Benutzer auf die Datenbank des Programms zugreifen.
Wird ein Server als File-Server genutzt, muss das Programm auf der Festplatte installiert und
die Datenbank in dem Fenster „Konfiguration“ ausgewählt werden (siehe Abschnitt 7.5.1).
Bevor die Installation des Programms erfolgt, wird die Firebird für das Programm installiert. Die Installation der
Firebird wird kurzzeitig mit einem Fenster angezeigt. Nachdem die Firebird installiert ist, wird das Programm in
den von Ihnen festgelegten Zielordner installiert und mit dem folgenden Fenster angezeigt. Anhand des Balkens
und der Prozentanzeige können Sie den Installationsfortschritt verfolgen.
Version: P84 5 133A 0407

Programm installieren 2.1-5
2.1.4 Installation fertig stellen
In dem folgenden Fenster müssen Sie mit dem Button [Finish] die Installation der Firebird bestätigen.
Klicken Sie danach in dem folgenden Fenster auf den Button [Finish], um die Installation des Programms zu be-
enden.
Mit Installation des Programms wird z.B. das Symbol auf dem Desktop Ihres Windows-Rechners angelegt,
mit dem Sie das Programm direkt starten können.
Hinweis: Bevor Sie das Programm starten, schließen Sie wie in Abschnitt 2.2 beschrieben das Pro-
grammiergerät an.
Version: P84 5 133A 0407

2.1-6 Programm installieren
Version: P84 5 133A 0407

Programmiergerät anschließen 2.2-1
2.2 Programmiergerät anschließen
Damit die Übertragung der elektromechanischen Daten zwischen dem Programm CLIQ™ Manager bzw. CLIQ™ Manager Plus und dem Programmierschlüssel erfolgen kann, müssen Sie das Programmiergerät an Ihren Win-
dows-Rechner anschließen. Das Programmiergerät ist mit einer USB- und COM-Schnittstelle erhältlich. Wird das
Programmiergerät über die USB-Schnittstelle an den Windows-Rechner angeschlossen, wird dieses in dem vor-
liegenden Handbuch als „ USB-Programmiergerät“ bezeichnet. Ein über die COM-Schnittstelle angeschlosse-
nes Programmiergerät wird als „ COM-Programmiergerät“ bezeichnet.
Bevor Sie das Programmiergerät an den Windows-Rechner anschließen, stecken Sie Ihren Programmierschlüs-
sel in die mit einem farbigen Halbkreis gekennzeichnete Öffnung und einen elektromechanischen Schlüssel in die
andere Öffnung des Programmiergerätes.
2.2.1 COM-Programmiergerät
Fahren Sie Ihren Windows-Rechner herunter und schalten diesen aus, bevor Sie das COM-Programmiergerät an
eine freie serielle COM-Schnittstelle (COM 1 oder COM 2) anschließen. Stecken Sie die beiden Stecker des
Schnittstellenkabels in die serielle Schnittstelle des Programmiergerätes (siehe Bild 2.2/1) und in die serielle
Schnittstelle des Windows-Rechners. Schalten Sie danach den Windows-Rechner wieder ein.
„
Bild 2.2/1: Anschlüsse des Programmiergerätes
Doppelklicken Sie auf das Symbol auf dem Desktop Ihres Windows-Rechners, um wie in Abschnitt 3.1 be-
schrieben das Programm zu starten.
2.2.2 USB-Programmiergerät
Sie können das USB-Programmiergerät an eine freie USB-Schnittstelle Ihres Windows-Rechners anschließen
ohne dass Sie den Windows-Rechner herunterfahren und ausschalten müssen. Stecken Sie die beiden Stecker
des Schnittstellenkabels in die USB-Schnittstelle des Programmiergerätes (siehe Bild 2.2/1) und in die USB-
Schnittstelle des Windows-Rechners.
Falls Ihr Windows-Rechner für das USB-Programmiergerät keinen entsprechenden USB-Treiber findet, öffnet
sich das Fenster „Neue Hardware gefunden“.
COM-Schnittstelle USB-Schnittstelle
Version: P84 5 133A 0407

2.2-2 Programmiergerät anschließen
„
Bild 2.2/2: Fenster „Neue Hardware gefunden“
In diesem Fenster wird Ihnen angezeigt, dass der USB-Treiber für das USB-Programmiergerät nicht auf dem Win-
dows-Rechner installiert ist.
Hinweis: Der USB-Treiber befindet sich auf der Installations-CD für das Programm CLIQ™ Manager bzw. CLIQ™ Manager Plus.
2.2.3 USB-Treiber installieren
Hinweis: Die Installation des USB-Treibers erfolgt in zwei Teilen. In dem ersten Teil wird die Software
„USB-Converter“ und in dem zweiten Teil die Software „USB-Port“ auf dem Windows-Rech-
ner installiert.
1. Teil: Suche und Installation der Software „USB-Converter“
Windows 98, Windows 2000 und Windows ME
Unter den Betriebssystemen Windows 98, Windows 2000 und Windows ME wird gleichzeitig mit dem Fenster
„Neue Hardware gefunden“ folgender Assistent für die Suche gestartet, der Sie durch die Suche und Installation
der Software „USB-Converter“ führt.
Bild 2.2/3: Fenster „Assistent für das Suchen neuer Hardware“
Version: P84 5 133A 0407

Programmiergerät anschließen 2.2-3
Mit dem Button [Abbrechen] wird dieses Fenster wieder geschlossen ohne dass die Software „USB-Converter“
gesucht und installiert wird. Klicken Sie auf den Button [Weiter], um mit der Suche zu beginnen. Es öffnet sich
das nachfolgende Fenster, in dem das Optionsfeld „Nach passenden Treiber für das Gerät suchen (empfoh-
len)“ aktiviert ist. Mit dem Button [Abbrechen] wird dieses Fenster wieder geschlossen und die Suche abgebro-
chen. Klicken Sie auf den Button [Zurück], wenn Sie zu dem vorherigen Fenster zurückkehren möchten.
Nehmen Sie keine Änderung an der Einstellung vor und klicken Sie auf den Button [Weiter], um mit der Suche
fortzufahren. In dem sich öffnenden Fenster sind die beiden Optionsfelder „Diskettenlaufwerke“ und „CD-ROM-
Laufwerke“ aktiviert. Mit dem Button [Abbrechen] wird dieses Fenster wieder geschlossen und die Suche abge-
brochen. Klicken Sie auf den Button [Zurück], wenn Sie zu dem vorherigen Fenster zurückkehren möchten.
Deaktivieren Sie durch Anklicken das Optionsfeld „Diskettenlaufwerke“ und klicken Sie auf den Button [Weiter],
um mit der Suche fortzufahren.
Version: P84 5 133A 0407

2.2-4 Programmiergerät anschließen
In dem nachfolgenden Fenster wird angezeigt, dass die Suche abgeschlossen ist und die Software „USB-Conver-
ter“ gefunden wurde. Mit dem Button [Abbrechen] wird dieses Fenster wieder geschlossen ohne dass die Instal-
lation der Software „USB-Converter“ erfolgt. Klicken Sie auf den Button [Zurück], wenn Sie zu dem vorherigen
Fenster zurückkehren möchten.
Klicken Sie auf den Button [Weiter], um die Software „USB-Converter“ zu installieren. Es öffnet sich das nachfol-
gende Fenster, in dem Sie auf den Button [Fertig stellen] klicken müssen, um die Installation der Software „USB-
Converter“ zu beenden.
Version: P84 5 133A 0407

Programmiergerät anschließen 2.2-5
Windows XP
Unter dem Betriebssystem Windows XP wird ein Einblendfeld oberhalb der Statusleiste angezeigt und der Assis-
tent automatisch gestartet, der Sie durch die Suche und Installation der Software „USB-Converter“ führt. Aktivie-
ren Sie das Optionsfeld „Nein, diesmal nicht“ und klicken Sie auf den Button [Weiter].
Bild 2.2/4: Fenster „Assistent für das Suchen neuer Hardware“
Mit dem Button [Abbrechen] wird dieses Fenster wieder geschlossen ohne dass die Software „USB-Converter“
gesucht und installiert wird. Klicken Sie auf den Button [Weiter], um mit der Suche zu beginnen. Es öffnet sich
das nachfolgende Fenster, in dem Sie das Optionsfeld „Software von einer Liste oder bestimmten Quelle in-
stallieren (für fortgeschrittene Benutzer)“ aktivieren müssen. Mit dem Button [Abbrechen] wird dieses Fenster
wieder geschlossen und die Suche abgebrochen. Klicken Sie auf den Button [Zurück], wenn Sie zu dem vorhe-
rigen Fenster zurückkehren möchten.
Version: P84 5 133A 0407

2.2-6 Programmiergerät anschließen
Klicken Sie auf den Button [Weiter], um mit der Suche fortzufahren. Es öffnet sich folgendes Fenster, in dem Sie
das Optionsfeld „Wechselmedien durchsuchen (Diskette, CD,...)“ aktivieren müssen. Mit dem Button [Abbre-
chen] wird dieses Fenster wieder geschlossen und die Suche abgebrochen. Klicken Sie auf den Button [Zurück],
wenn Sie zu dem vorherigen Fenster zurückkehren möchten.
Klicken Sie auf den Button [Weiter], um mit der Installation der Software „USB-Converter“ zu beginnen. Die In-
stallation der Software wird mit einem Fenster angezeigt. Anhand des Balkens und der Prozentanzeige können
Sie den Installationsfortschritt verfolgen.
Klicken Sie auf den Button [Weiter], um die Software „USB-Converter“ zu installieren. Es öffnet sich das nachfol-
gende Fenster, in dem Sie auf den Button [Fertig stellen] klicken müssen, um die Installation der Software „USB-
Converter“ zu beenden.
Version: P84 5 133A 0407

Programmiergerät anschließen 2.2-7
Nachdem die Software „USB-Converter“ auf dem Windows-Rechner installiert wurde, ist der erste Teil der Instal-
lation für den USB-Treiber abgeschlossen.
2. Teil: Suche und Installation der Software „USB-Port“
Bei den Betriebssystemen Windows 98, Windows 2000 und Windows ME öffnet sich erneut das Fenster „Neue
Hardware gefunden“ für die Suche und Installation der Software „USB-Port“. In diesem Fenster wird Ihnen ange-
zeigt, dass die Software „USB-Port“ auf dem Windows-Rechner nicht gefunden wurde.
Bild 2.2/5: Fenster „Neue Hardware gefunden“
Bei dem Betriebssystem Windows XP wird mit dem Einblendfeld „Neue Hardware gefunden“ oberhalb der Status-
leiste angezeigt, dass die Software „USB-Port“ auf dem Windows-Rechner nicht gefunden wurde.
Gleichzeitig wird der Assistent des jeweiligen Betriebssystems für die Suche gestartet, der Sie durch die Suche
und Installation der Software „USB-Port“ führt. Führen Sie die gleichen Schritte wie in dem ersten Teil beschrieben
für den zweiten Teil aus.
Am Ende der Installation für die Software „USB-Port“ öffnet sich unter den Betriebssystemen Windows 98, Win-
dows 2000 und Windows ME das nachfolgende Fenster.
Version: P84 5 133A 0407

2.2-8 Programmiergerät anschließen
Unter dem Betriebssystem Windows XP wird folgendes Fenster angezeigt.
Klicken Sie in dem jeweiligen Fenster auf den Button [Fertig stellen], um die Installation für den zweiten Teil zu
beenden.
Der USB-Treiber ist somit vollständig installiert und Sie können durch Doppelklicken auf das Symbol auf dem
Desktop Ihres Windows-Rechners das Programm starten (siehe Abschnitt 3.1).
Version: P84 5 133A 0407

Update installieren 2.3-1
2.3 Update installieren
Achtung: Ein Update Ihres Programms kann immer nur für die nächsthöhere Versionsnummer z.B. von
3.2.14 auf 3.2.15 durchgeführt werden. In dem Fenster „CLIQ Manager“ können Sie die Versi-
onsnummer Ihres Programms einsehen (siehe Abschnitt 5.2.2).
Sie können ein Update für Ihr Programm CLIQ™ Manager bzw. CLIQ™ Manager Plus entweder von einer CD
installieren oder aus dem Internet herunterladen und installieren. Doppelklicken Sie auf die entsprechende Datei
(Format: „.exe“), um die Datei für das Update zu starten. Es öffnet sich das Startfenster (siehe Bild 2.1/1), in dem
Sie auf den Button [Install / Update] klicken müssen, um den Installationsassistenten zu starten. Aktivieren Sie
in diesem Fenster das Optionsfeld „Update“ und klicken Sie auf den Button [Next].
Bild 2.3/1: Installationsassistent
Anhand des Balkens und der Prozentanzeige können Sie den Installationsfortschritt in dem angezeigten Fenster
verfolgen. Klicken Sie auf den Button [Finish], um die Installation des Updates für das Programm zu beenden.
Version: P84 5 133A 0407

2.3-2 Update installieren
Doppelklicken Sie z.B. auf das Symbol auf dem Desktop Ihres Windows-Rechners, um das Programm
CLIQ™ Manager bzw. CLIQ™ Manager Plus zu starten (siehe Abschnitt 3.2).
Es öffnet sich das Fenster „CLIQ Manager aktualisieren“, in dem Sie auf den Button [OK] klicken müssen, um das
Programm zu aktualisieren. Mit dem Button [Abbrechen] wird dieses Fenster geschlossen ohne dass das Pro-
gramm aktualisiert wird.
Bild 2.3/2: Fenster „CLIQ Manager aktualisieren“
Mit der folgenden Sicherheitsabfrage werden Sie darauf hingewiesen, dass das Programm nur aktualisiert werden
kann, wenn kein anderer Benutzer auf die Datenbank zugreift (siehe Abschnitt 7.5.1). Klicken Sie auf den Button
[Nein], wenn noch andere Benutzer auf die Datenbank zugreifen. Stellen Sie sicher, dass kein anderer Benutzer
auf die Datenbank zugreift, bevor Sie diese Sicherheitsabfrage mit dem Button [Ja] bestätigen.
Bild 2.3/3: Sicherheitsabfrage
Mit dem folgenden Hinweisfenster werden Sie darauf hingewiesen, dass für die Aktualisierung des Programms
einige Listen in dem Programm neu aufgebaut werden müssen. Bestätigen Sie das Hinweisfenster mit dem Button
[OK].
Version: P84 5 133A 0407

Update installieren 2.3-3
Bild 2.3/4: Hinweisfenster
Nachdem das Programm erfolgreich aktualisiert wurde, öffnet sich erneut ein Hinweisfenster, das Sie mit dem
Button [OK] bestätigen müssen.
Bild 2.3/5: Hinweisfenster
Version: P84 5 133A 0407

2.3-4 Update installieren
Version: P84 5 133A 0407

Programm deinstallieren 2.4-1
2.4 Programm deinstallieren
Legen Sie die Installations-CD für das Programm CLIQ™ Manager bzw. CLIQ™ Manager Plus in das CD-
Laufwerk Ihres Windows-Rechners ein und klicken Sie in dem Startfenster (siehe Bild 2.1/1) auf den Button
[Install / Update], um den Installationsassistenten zu starten. Aktivieren Sie in diesem Fenster das Optionsfeld
„Uninstall“ und bestätigen Sie mit dem Button [Next].
Bild 2.4/1: Installationsassistent
Es öffnet sich ein Hinweisfenster, in dem Sie mit dem Button [Yes] nicht mehr benötigte Dateien löschen. Mit dem
Button [No] bleiben diese Dateien erhalten.
Nachdem das Programm von Ihrem Windows-Rechner deinstalliert ist, öffnet sich der InstallShield Wizard.
Klicken Sie auf den Button [Finish], um die Deinstallation abzuschließen.
Version: P84 5 133A 0407

2.4-2 Programm deinstallieren
Um sämtliche Dateien des Programms CLIQ™ Manager bzw. CLIQ™ Manager Plus von Ihrem Windows-
Rechner zu löschen, müssen Sie mit der rechten Maustaste auf [Start] in der Taskleiste Ihres Rechners klicken
und in dem Aufklappfenster den Explorer wählen.
Wählen Sie in dem Verzeichnis des Explorers durch Anklicken den Ordner „A2Software“ aus, welcher mit dem
von Ihnen angegebenen Zielpfad installiert wurde (siehe Abschnitt 2.1.3). Löschen Sie diesen Ordner mit der
Funktion „Löschen“ unter dem Menüpunkt „Datei“ und leeren Sie ggf. den Papierkorb Ihres Windows-Rechners.
Version: P84 5 133A 0407

Erster Programmstart 3.1-1
3. Programm starten
3.1 Erster Programmstart
Doppelklicken Sie auf das Symbol , um das Programm CLIQ™ Manager bzw. CLIQ™ Manager Plus zu star-
ten und nehmen Sie wie nachfolgend beschrieben die Eingaben und Einstellungen für die Registrierung und Kon-
figuration des Programms vor.
3.1.1 Lizenznummer eingeben
Zuerst öffnet sich das Fenster „Registrierungsschlüssel“, in dem Sie die Lizenznummer für die Registrierung Ihres
Programms eingeben müssen. Sie können die Registrierung entweder per Internet oder per Fax vornehmen.
Bild 3.1/1: Fenster für „Registrierungsschlüssel“
Online-Registrierung
Klicken Sie auf den Button [www.registerserver.com], wenn Sie das Programm per Internet registrieren möch-
ten. Besteht eine Internetverbindung zu Ihrem Windows-Rechner, öffnet sich der Internetbrowser mit der Regist-
rierungsseite von IKON. In dem Anzeigefeld „Registration key“ dieser Webseite wird automatisch der Regist-
rierungsschlüssel Ihres Programms angezeigt.
Bild 3.1/2: Registrierungsseite
Version: P84 5 133A 0407

3.1-2 Erster Programmstart
Klicken Sie auf den Button [SEND KEY], um die zugehörige Lizenznummer anzuzeigen. Es wird die folgende
Website mit Ihrer Lizenznummer angezeigt. Schreiben Sie sich diese Lizenznummer auf und schließen Sie die
Website mit dem Symbol .
Bild 3.1/3: Registrierungsseite mit Anzeige der Lizenznummer
Registrierung per FAX
Klicken Sie in dem Fenster „Registrierungsschlüssel“ auf den Button [Fax-Formular], wenn Sie Ihr Programm per
FAX registrieren möchten. Geben Sie in die Eingabefelder des Fax-Formulars die entsprechenden Eingaben für
Ihre Firma ein. Drucken Sie das Formular mit dem Symbol aus, bevor Sie es mit dem Symbol schließen
und senden Sie dieses per Fax an IKON.
Bild 3.1/4: Faxvorlage für Angabe der Firmendaten
Version: P84 5 133A 0407

Erster Programmstart 3.1-3
Geben Sie in das Eingabefeld „Lizenznummer“ des Fensters „Registrierungsschlüssel“ die per Internet oder per
Fax gesendete Lizenznummer für Ihr Programm ein (siehe Bild 3.1/1). Mit dem Button [Abbrechen] wird dieses
Fenster geschlossen ohne dass die Eingabe der Lizenznummer übernommen wird. Bestätigen Sie die Eingabe
der Lizenznummer mit dem Button [OK].
Haben Sie eine falsche Lizenznummer eingegeben, öffnet sich das folgende Hinweisfenster. Bestätigen Sie die-
ses Hinweisfenster mit dem Button [OK] und geben Sie die richtige Lizenznummer für Ihr Programm ein.
Bild 3.1/5: Hinweisfenster
Nach Übernahme der Lizenznummer wird das Programm CLIQ™ Manager bzw. CLIQ™ Manager Plus gestartet.
Der Ladefortschritt des Programms wird mit dem Startfenster angezeigt.
Bild 3.1/6: Startfenster
Wurde das Programm in einem Netzwerk installiert, öffnet sich nach der Übernahme der Lizenznummer zuerst
eine Sicherheitsabfrage. Mit dieser Sicherheitsabfrage werden Sie darauf hingewiesen, dass die Datenbank mit
dem Programm verwunden werden muss.
Bild 3.1/7: Sicherheitsabfrage
Mit dem Button [Nein] wird die Sicherheitsabfrage geschlossen ohne dass die Verbindung zu der Datenbank her-
gestellt wird. Klicken Sie auf den Button [Ja], um die Verbindung zu der Datenbank herzustellen.
Version: P84 5 133A 0407

3.1-4 Erster Programmstart
Es öffnet sich ein Hinweisfenster, das Sie mit dem Button [OK] bestätigen müssen.
Bild 3.1/8: Hinweisfenster
Nach Bestätigung des Hinweisfensters wird das Programm CLIQ™ Manager bzw. CLIQ™ Manager Plus gestar-
tet. Der Ladefortschritt des Programms wird mit dem Startfenster angezeigt (siehe Bild 3.1/6).
3.1.2 Firmendaten eingeben
Es öffnet sich das Fenster „Firmendaten“. In diesem Fenster können Sie in den entsprechenden Eingabefeldern
die Daten Ihrer Firma eingeben, damit diese in dem Kopfbereich der Drucklisten angezeigt werden (siehe Ab-
schnitt 6.10). Mit den Pfeilen der Auswahlfelder „Geöffnet ab“ und „Geschlossen ab“ können Sie die Öffnungs-
zeiten Ihrer Firma einstellen. Sie können diese Firmendaten auch nachträglich eingeben, ändern oder ergänzen
(siehe Abschnitt 7.4).
Bild 3.1/9: Fenster „Firmendaten“
Klicken Sie auf das Symbol , wenn Sie das Logo Ihrer Firma einfügen möchten. Es öffnet sich das Fenster
„Öffnen“, in dem Sie mit dem Auswahlfeld „Suchen in“ den entsprechenden Ordner und in dem Anzeigebereich
die gewünschte Bilddatei durch Anklicken auswählen müssen.
Version: P84 5 133A 0407

Erster Programmstart 3.1-5
Bild 3.1/10: Fenster „Öffnen“
Die ausgewählte Bilddatei wird in das Eingabefeld „Dateiname“ übernommen und kann mit dem Button [Öffnen]
bzw. durch Doppelklicken auf die Bilddatei in das Fenster „Firmendaten“ als Logo übernommen werden. Mit dem
Button [Abbrechen] wird dieses Fenster geschlossen ohne dass das Logo übernommen wird.
Hinweis: Bilddateien mit dem Format „.jpg“, „.bmp“, „.wmf“ und „.ico“ können als Logo in das Fenster
„Firmendaten“ eingefügt werden.
Nachdem Sie das Logo Ihrer Firma in das Fenster „Firmendaten“ übernommen haben, ist das Symbol aktiv,
mit dem Sie das eingefügte Logo wieder entfernen können. Mit dem Button [Abbrechen] in dem Fenster „Firmen-
daten“ wird dieses Fenster geschlossen und das Programm ohne Übernahme der Firmendaten beendet. Klicken
Sie auf den Button [OK], um ggf. die eingegebenen Firmendaten zu übernehmen und das Fenster „Anmeldung“
zu öffnen.
3.1.3 Benutzer anmelden
Nach der Eingabe der Lizenznummer und ggf. der Firmendaten öffnet sich das Fenster „Anmeldung“. In diesem
Fenster müssen Sie sich als Supervisor für die Bedienung des Programms anmelden.
Bild 3.1/11: Fenster „Anmeldung“
Version: P84 5 133A 0407

3.1-6 Erster Programmstart
Hinweis: Bei dem ersten Programmstart ist als Benutzer nur der Supervisor ohne Passwort eingerich-
tet.
Mit dem Button [Abbrechen] wird dieses Fenster geschlossen ohne dass das Programm gestartet wird. Klicken
Sie auf den Button [OK], um das Programm zu starten. Der Ladefortschritt des Programms wird kurzzeitig mit ei-
nem Fenster angezeigt.
3.1.4 Programmiergerät konfigurieren
Nach dem Programmstart öffnet sich das Fenster „Programmiergerät-Optionen“ mit der Karteikarte „Übertra-
gungseinstellungen“. In dieser Karteikarte werden entsprechend dem Programmiergerät die Einstellungen für
die Übertragung angezeigt.
Bild 3.1/12: Fenster „Programmiergerät-Optionen“ mit Karteikarte „Übertragungseinstellungen“
Überprüfen Sie, ob die Anzeige des Auswahlfeldes „PC-Schnittstelle“ mit der Schnittstelle des Windows-
Rechners übereinstimmt, an der das COM- bzw. USB-Programmiergerät angeschlossen ist.
PC-Schnittstelle des Windows-Rechners anzeigen
Sie können die vorhandenen Schnittstellen (Anschlüsse: COM und LPT) Ihres Windows-Rechners anzeigen, in-
dem Sie wie folgt vorgehen:
- Klicken Sie mit der rechten Maustaste auf das Symbol für den Arbeitsplatz und klicken Sie danach in
dem geöffneten Aufklappfenster auf die Funktion „Eigenschaften“ .
Version: P84 5 133A 0407

Erster Programmstart 3.1-7
Bild 3.1/13: Aufklappfenster
- Es öffnet sich das Fenster „Systemeigenschaften“ mit der Karteikarte „Allgemein“. Öffnen Sie die Kar-
teikarte „Hardware“ durch Anklicken des entsprechenden Karteireiters.
Bild 3.1/14: Fenster „Systemeigenschaften“ mit Karteikarte „Hardware“
- Klicken Sie in dieser Karteikarte auf den Button [Geräte-Manager...], um das Fenster „Geräte-Manager“
zu öffnen. Öffnen Sie die Auflistung für die Schnittstellen durch Anklicken des Symbols vor „An-
schlüsse (COM und LPT)“. In dieser Auflistung werden alle vorhandenen Schnittstellen Ihres Win-
dows-Rechners angezeigt.
Version: P84 5 133A 0407

3.1-8 Erster Programmstart
Bild 3.1/15: Fenster „Geräte-Manager“
PC-Schnittstelle und Übertragungsrate in dem Fenster „Programmiergerät-Optionen“ überprüfen
Ändern Sie ggf. in dem Fenster „Programmiergerät-Optionen“ die in dem Auswahlfeld „PC-Schnittstelle“ ange-
zeigte Schnittstelle, sodass diese mit der in dem Fenster „Geräte-Manager“ für das COM- bzw. USB-Program-
miergerät übereinstimmt.
Entsprechend der Anzeige des Fensters „Geräte-Manager“ für die Schnittstelle des USB-Programmiergerätes
müssen Sie in diesem Fall mit dem Pfeil des Auswahlfeldes „PC-Schnittstelle“ die Einstellung „COM 3“ wählen.
Bild 3.1/16: Fenster „Programmiergerät-Optionen“ mit Karteikarte „Übertragungseinstellungen“
Version: P84 5 133A 0407

Erster Programmstart 3.1-9
Überprüfen Sie die Anzeige des Auswahlfeldes „Übertragungsrate“ für die Datenübertragung. Die Übertra-
gungsrate muss 115200 betragen, damit eine Kommunikation zwischen dem Windows-Rechner und dem jewei-
ligen Programmiergerät erfolgen kann.
Klicken Sie nach der Überprüfung auf das Symbol , um die Einstellungen zu dem jeweiligen Programmiergerät
zu übertragen. Es öffnet sich ein Hinweisfenster, das Sie mit dem Button [OK] bestätigen müssen.
Bild 3.1/17: Hinweisfenster
Klicken Sie nach der Übertragung in dem Fenster „Programmiergerät-Optionen“ auf den Button [Beenden], um
das Fenster wieder zu schließen und das Programmfenster für die Bedienung des Programms anzuzeigen (siehe
Bild 3.2/12).
In diesem Programmfenster können Sie u.a. eine Schließanlage importieren, Personen für die Schließanlage an-
legen und die Schlüssel der Schließanlage verwalten. Bevor Sie die Funktionen in dem Programm ausführen kön-
nen, müssen Sie in dem Programm CLIQ™ Manager wie in Abschnitt 6.2.1 bzw. in dem Programm CLIQ™ Manager Plus wie in Abschnitt 9.2.2 beschrieben zuerst eine Schließanlage importieren.
Version: P84 5 133A 0407

3.1-10 Erster Programmstart
Version: P84 5 133A 0407

Programm aufrufen 3.2-1
3.2 Programm aufrufen
Für die Bedienung des Programms CLIQ™ Manager bzw. CLIQ™ Manager Plus kann der Supervisor weitere Be-
nutzer mit Benutzernamen und Passwort einrichten (siehe Abschnitt 7.2). Diesen Benutzern kann der Supervisor
unterschiedliche Zugriffsrechte für die Funktionen des Programms zuweisen.
Bei jedem Aufruf des Programms öffnet sich das Fenster „Anmeldung“. In diesem Fenster müssen Sie sich als
Benutzer für die Bedienung des Programms anmelden.
Bild 3.2/1: Fenster „Anmeldung“
3.2.1 Benutzer auswählen und ggf. freigeben
Benutzer auswählen
Klicken Sie auf das Symbol , um das Fenster „Benutzer auswählen“ zu öffnen. In diesem Fenster sind die von
dem Supervisor eingerichteten Benutzer aufgelistet. Wird in diesem Fenster kein Benutzer für die Bedienung aus-
gewählt, ist automatisch der Supervisor in dem Fenster „Anmeldung“ aktiv.
Bild 3.2/2: Fenster „Benutzer auswählen“
Version: P84 5 133A 0407

3.2-2 Programm aufrufen
Wählen Sie durch Anklicken der entsprechenden Zeile Ihren Benutzernamen aus und bestätigen Sie die Auswahl
mit dem Button [OK] bzw. doppelklicken Sie auf die Zeile. Mit dem Button [Abbrechen] wird das Fenster „Benut-
zer auswählen“ wieder geschlossen, ohne dass Ihr Benutzername in das Fenster „Anmeldung“ übernommen wird.
In dem Fenster „Anmeldung“ wird Ihr Benutzername in dem Anzeigefeld „Name“ angezeigt und Sie müssen ggf.
Ihr Passwort in das Eingabefeld „Passwort“ eingeben.
Bild 3.2/3: Fenster „Anmeldung“
Haben Sie ein falsches Passwort eingegeben, öffnet sich ein Hinweisfenster. Bestätigen Sie dieses Hinweisfens-
ter mit dem Button [OK] und geben Sie das richtige Passwort ein.
Bild 3.2/4: Hinweisfenster
Wurde das Passwort dreimal falsch eingegeben, öffnet sich folgendes Hinweisfenster. Bestätigen Sie dieses Hin-
weisfenster mit dem Button [OK]. Das Fenster „Anmeldung“ wird geschlossen und das Programm CLIQ™ Mana-ger bzw. CLIQ™ Manager Plus nicht gestartet.
Bild 3.2/5: Hinweisfenster
Version: P84 5 133A 0407

Programm aufrufen 3.2-3
Mit dem Button [Abbrechen] in dem Fenster „Anmeldung“ wird dieses Fenster geschlossen ohne dass das Pro-
gramm CLIQ™ Manager bzw. CLIQ™ Manager Plus gestartet wird. Klicken Sie auf den Button [OK], um das Pro-
gramm zu starten. Der Ladefortschritt des Programms wird kurzzeitig mit einem Fenster angezeigt.
Benutzer freigeben
Waren Sie bereits vor einem Programmabsturz angemeldet, öffnet sich mit dem Button [OK] in dem Fenster „An-
meldung“ (siehe Bild 3.2/3) ein Hinweisfenster.
Bild 3.2/6: Hinweisfenster
Bestätigen Sie dieses Hinweisfenster mit dem Button [OK] und klicken Sie in dem Fenster „Anmeldung“ (siehe
Bild 3.2/3) auf das aktivierte Symbol .
Es öffnet sich das Fenster „Benutzer freigeben“, in dem Sie ggf. Ihr Passwort in das Eingabefeld „Passwort“ ein-
geben müssen.
Bild 3.2/7: Fenster „Benutzer freigeben“
Mit dem Button [Abbrechen] wird dieses Fenster geschlossen ohne dass Sie als Benutzer für die Bedienung des
Programms wieder freigegeben sind. Klicken Sie auf den Button [OK], um sich als Benutzer für das Programm
wieder freizugeben.
Hinweis: Der Supervisor muss nach einem Programmabsturz von dem Supervisor selbst wieder freige-
geben werden.
Das Programm CLIQ™ Manager bzw. CLIQ™ Manager Plus wird gestartet und der Ladefortschritt mit dem Start-
fenster angezeigt (siehe Bild 3.1/6).
Version: P84 5 133A 0407

3.2-4 Programm aufrufen
3.2.2 Schließanlage ggf. freigeben
Hinweis: In dem Programm CLIQ™ Manager Plus kann eine Schließanlage erst nach Auswahl der ent-
sprechenden Schließanlage freigegeben werden (siehe Abschnitt 9.2.7).
Nach einem Programmabsturz müssen Sie bei Aufruf des Programms CLIQ™ Manager die Schließanlage erst
freigeben, um in dieser Bedienhandlungen für die sicherheitsrelevanten Funktionen ausführen zu können.
Es öffnet sich nach einem Programmabsturz eine Sicherheitsabfrage, wenn Sie in dem Fenster „Anmeldung“ (sie-
he Bild 3.2/3) oder ggf. in dem Fenster „Benutzer freigeben“ (siehe Bild 3.2/7) auf den Button [OK] klicken.
Bild 3.2/8: Sicherheitsabfrage
Bestätigen Sie die Sicherheitsabfrage mit dem Button [Ja], um das Fenster „Freigeben“ zu öffnen. Geben Sie in
das Eingabefeld das Wort „freigeben“ in Kleinbuchstaben ein.
Bild 3.2/9: Fenster „Freigeben“
Klicken Sie auf den Button [OK], um die Schließanlage freizugeben. Es öffnet sich das Fenster „PIN-Code einge-
ben“, in dem Sie den PIN-Code Ihres Programmierschlüssels der Schließanlage in das Eingabefeld eingeben und
die Eingabe mit dem Button [OK] bestätigen müssen (siehe Abschnitt 5.4). Das Programm CLIQ™ Manager wird
mit der Schließanlage geöffnet und Sie können Bedienhandlungen ausführen.
Haben Sie in der Sicherheitsfrage (siehe Bild 3.2/8) auf den Button [Nein] bzw. in dem Fenster „Freigeben“ auf
den Button [Abbrechen] geklickt, wird ebenfalls das Fenster „PIN-Code eingeben“ geöffnet. Nach dessen Bestä-
tigung mit dem Button [OK] können Sie jedoch keine Bedienhandlungen für die sicherheitsrelevanten Funktio-
nen in der Schließanlage ausführen.
Version: P84 5 133A 0407

Programm aufrufen 3.2-5
3.2.3 Überfällige Schlüssel anzeigen
Hinweis: In dem Programm CLIQ™ Manager Plus können überfällige Schlüssel erst nach Auswahl der
entsprechenden Schließanlage angezeigt werden (siehe Abschnitt 9.2.5.2).
An Personen ausgegebene Schlüssel können mit einem Rückgabedatum versehen sein, an welchem ein Schlüs-
sel zurückgegeben werden soll (siehe Abschnitt 6.3.2.2). Wird dieses Rückgabedatum überschritten, öffnet sich
bei Aufruf des Programms CLIQ™ Manager eine Sicherheitsabfrage.
Bild 3.2/10: Sicherheitsabfrage
Mit dem Button [Nein] wird die Sicherheitsabfrage geschlossen ohne dass die überfälligen Schlüssel angezeigt
werden. Bestätigen Sie diese Sicherheitsabfrage mit dem Button [Ja], um das Fenster „Mahnungsliste“ zu öffnen.
Bild 3.2/11: Fenster „Mahnungsliste“
In dieser Mahnungsliste wird unter „Schlüsselbesitzer“ die entsprechende Person angezeigt, an welche wie in
Abschnitt 6.3.3 beschrieben eine Mahnung ausgegeben werden muss. Wurde von einer Person ein überfälliger
Schlüssel zurückgegeben, stecken Sie diesen Schlüssel in die entsprechende Öffnung des Programmiergeräts
und klicken Sie auf das Symbol . Die Zeile des zurückgegebenen überfälligen Schlüssels wird in der Auflistung
markiert, sodass Sie die Informationen zu diesem Schlüssel sofort einsehen können.
Mit dem Button [OK] wird dieses Fenster geschlossen ohne dass die Auflistung dieser überfälligen Schlüssel als
Druckliste ausgegeben wird. Klicken Sie auf das Symbol , um das Fenster „Druckeinstellungen“ zu öffnen, in
dem Sie wie in Abschnitt 5.6 beschrieben die Druckeinstellungen vornehmen sowie diese Druckliste drucken kön-
Version: P84 5 133A 0407

3.2-6 Programm aufrufen
nen. Sie können eine Druckliste mit Auflistung der überfälligen Schlüssel auch nachträglich erstellen, indem Sie
in dem Fenster „Berichtszentrale“ diese Druckliste auswählen und drucken (siehe Abschnitt 6.10.1).
3.2.4 Programmfenster
Nachdem das Programm CLIQ™ Manager bzw. CLIQ™ Manager Plus gestartet und der Ladefortschritt beendet
ist, wird das jeweilige Programmfenster angezeigt.
Bild 3.2/12: Programmfenster für das Programm CLIQ™ Manager Plus bzw. CLIQ™ Manager
In diesen Programmfenstern können Sie die Funktionen des Programms ausführen, für die Sie entsprechende
Zugriffsrechte haben. Bestimmte Funktionen in dem Programm - wie z.B. die Programmierschlüssel für eine
Schließanlage anzeigen - können jedoch nur von dem Supervisor ausgeführt werden. Bei Funktionen, für die Sie
keine Zugriffsrechte haben bzw. die nur von dem Supervisor ausgeführt werden können, öffnet sich das folgende
Hinweisfenster. Bestätigen Sie dieses Hinweisfenster mit dem Button [OK].
Bild 3.2/13: Hinweisfenster
Version: P84 5 133A 0407

Programm aufrufen 3.2-7
Während das Programm CLIQ™ Manager automatisch mit der importierten elektromechanischen Schließanlage
geöffnet wird, müssen Benutzer des Programms CLIQ™ Manager Plus wie in Abschnitt 9.2.5.1 beschrieben zu-
erst eine Schließanlage auswählen, um die Funktionen in diesem Programm ausführen zu können.
3.2.5 Hinweise zu dem Handbuch
Die Programme CLIQ™ Manager und CLIQ™ Manager Plus sind in ihren Funktionen weitgehend identisch aus-
geführt. Unterschiede zwischen diesen Programmen beziehen sich auf einzelne Funktionen, auf welche in dem
vorliegenden Handbuch an entsprechender Stelle hingewiesen wird.
Im Folgenden werden die Funktionen des Programms CLIQ™ Manager beschrieben. Funktionen, welche in dem
Programm CLIQ™ Manager Plus anders ausgeführt sind oder zusätzliche Funktionen darstellen, werden in dem
Abschnitt 9. separat beschrieben.
Folgende Funktionen sind in den Programmen CLIQ™ Manager und CLIQ™ Manager Plus unterschiedlich
ausgeführt:
- Schließanlage importieren (siehe Abschnitt 6.2.1 für CLIQ™ Manager bzw. Abschnitt 9.2.2 für CLIQ™ Manager Plus)
- Anlagendaten einer Schließanlage sichern (siehe Abschnitt 6.2.3 für CLIQ™ Manager bzw. Abschnitt 9.2.6 für CLIQ™ Manager Plus)
- Schließanlage freigeben (siehe Abschnitt 3.2.2 für CLIQ™ Manager
bzw. Abschnitt 9.2.7 für CLIQ™ Manager Plus)
- Überfällige Schlüssel anzeigen (siehe Abschnitt 3.2.3 für CLIQ™ Manager
bzw. Abschnitt 9.2.5.2 für CLIQ™ Manager Plus)
Folgende Funktionen sind zusätzliche Funktionen in dem Programm CLIQ™ Manager Plus:
- Schließanlage öffnen (siehe Abschnitt 9.2.5)
- Mechanische Schließanlage erstellen (siehe Abschnitt 9.2.4)
- Schließanlage löschen (siehe Abschnitt 9.2.8)
- Personen den Schließanlagen zuordnen (siehe Abschnitt 9.3.1)
- Schlüssel einer Person für andere Schließanlagen anzeigen (siehe Abschnitt 9.3.2)
Version: P84 5 133A 0407

3.2-8 Programm aufrufen
Version: P84 5 133A 0407

Programm konfigurieren 4.1-1
4. Kurzbeschreibung
Im Folgenden werden die wichtigsten Funktionen des Programms CLIQ™ Manager bzw. CLIQ™ Manager Plus skizziert, um Ihnen einen Überblick über die Funktionalität dieser Programme zu vermitteln. Die ausführliche Be-
schreibungen dieser Funktionen können Sie den entsprechenden Abschnitten in diesem Handbuch entnehmen.
4.1 Programm konfigurieren
Bevor Sie die Funktionalität des Programms nutzen, konfigurieren Sie das Programm entsprechend Ihren Anfor-
derungen.
Einstellungen für die Bedienung vornehmen
Folgende Einstellungen können für die Bedienung mit den Symbolen des Bereichs „Setup“ vorgenommen wer-
den:
- Klicken Sie auf das Symbol , wenn Sie als Supervisor in dem Fenster „Benutzer“ weitere Benutzer
für die Bedienung des Programms einrichten möchten. Sie können diesen Benutzern unterschiedliche
Zugriffsrechte für die Funktionen des Programms und ein Passwort zuweisen, mit dem sich der Benutzer
bei einem Programmaufruf anmelden muss.
- Der angemeldete Benutzer für die Bedienung des Programms kann jederzeit geändert werden ohne
dass das Programm erneut aufgerufen werden muss. Klicken Sie auf das Symbol und melden Sie
sich in dem Fenster „Anmeldung“ mit Ihrem Benutzername und ggf. mit Ihrem Passwort an.
- Ändern Sie ggf. die Firmendaten, welche Sie bei der Installation des Programms vorgegeben haben.
Diese Eingaben werden in dem Kopfbereich der Drucklisten für die Berichte angezeigt. Klicken Sie auf
das Symbol und nehmen Sie in dem Fenster „Firmendaten“ die Änderungen vor.
- In dem Fenster „Konfiguration“, das mit dem Symbol geöffnet wird, können Sie weitere Einstellun-
gen für das Programm vornehmen. Ändern Sie ggf. den Speicherort der Datenbank, wenn andere Be-
nutzer auf diese Datenbank ebenso zugreifen sollen und/oder komprimieren Sie die Datenbank. Stellen
Sie die Anzeige für Bilder und Symbole z.B. für die Übertragung der Schließberechtigung zu den Schlüs-
seln E3 ein. Formatieren Sie die Zeit- und Datumsangabe für das Programm. Importieren Sie ggf. Da-
teien von alten Programmversionen, um deren Anlagendaten in die aktuelle Version zu übernehmen.
Stellen Sie die Symbolik des Gebäudeplans nach Ihren Wünschen ein oder blenden Sie den Gebäude-
plan und die Türen aus. Führen Sie einen Refresh der Anlagendaten durch, wenn Sie die Anlagendaten
der/einer elektromechanischen Schließanlage aktualisiert oder zahlreiche Änderungen in dem Pro-
gramm vorgenommen haben.
- Stellen Sie ggf. die gewünschte Sprache für die Anzeige des Programms ein, indem Sie auf das Symbol
klicken. Es öffnet sich das Fenster „Sprachdatei auswählen“, in dem Sie die entsprechende Spra-
che auswählen können.
Version: P84 5 133A 0407

4.1-2 Programm konfigurieren
Elektronische Einstellungen vornehmen
Mit den Symbolen des Bereichs „Elektro. Setup“ können Sie folgende elektronische Einstellungen für das Pro-
gramm vornehmen:
- Klicken Sie auf das Symbol , um als Supervisor in dem Fenster „Programmierschlüssel“ die unter-
geordneten Programmierschlüssel einer Schließanlage mit unterschiedlichen Programmierrechten
dem jeweiligen Benutzer zuzuordnen. Der Haupt-Programmierschlüssel muss sich immer in Besitz
des Supervisor befinden.
- Ändern Sie ggf. den PIN-Code für Ihren Programmierschlüssel, der in der entsprechenden Öffnung des
Programmiergerätes stecken muss. Klicken Sie auf das Symbol und nehmen Sie in dem Fenster
„PIN-Code ändern“ die Änderung vor.
- Stimmt die quarzgesteuerte Zeit eines Programmierschlüssels, eines Schlüssels E2 oder E3 nicht mit
der Zeit Ihres Windows-Rechners überein, können Sie die Zeiteinstellung für die Schlüssel synchroni-
sieren. Klicken Sie auf das Symbol und wählen Sie die entsprechende Öffnung des Programmier-
gerätes aus. Synchronisieren Sie in der Karteikarte „Diagnose“ des Fensters „Elektromech.
Informationen“ die Zeiteinstellung, indem Sie auf das Symbol klicken.
- Klicken Sie auf das Symbol , wenn Sie in dem Fenster „Programmiergerät-Optionen“ ggf. die Einstel-
lungen für das angeschlossene Programmiergerät ändern möchten.
Version: P84 5 133A 0407

Wichtige Funktionen ausführen 4.2-1
4.2 Wichtige Funktionen ausführen
Nachdem Sie die Anlagendaten einer elektromechanischen Schließanlage importiert und Personen angelegt ha-
ben, können Sie mit den Symbolen des Bereichs „Schließanlage“ die nachfolgenden Funktionen ausführen.
Schlüssel verwalten
Klicken Sie auf das Symbol , um in dem Fenster „Verwaltung“ die Schlüssel der importierten bzw. ausgewähl-
ten Schließanlage zu verwalten. In diesem Fenster können Sie Personen auswählen und an diese Schlüssel aus-
geben bzw. ausgegebene Schlüssel von Personen wieder zurücknehmen. Für die Ausgabe stehen folgende
elektromechanische Schlüsseltypen zur Verfügung:
- Schlüssel E1 (ohne Quarz), deren Schließberechtigung deaktiviert bzw. aktiviert werden kann
- Schlüssel E2 (mit Quarz), deren Schließberechtigung zeitlich eingeschränkt werden kann
- Schlüssel E3 (mit Quarz), deren Schließberechtigung direkt programmiert und zeitlich eingeschränkt
werden kann
Sie können an Personengruppen den entsprechenden elektromechanischen Schlüsseltyp ausgeben, um die Zu-
trittsberechtigungen für diese Personengruppen zeitlich einzuschränken oder zu entziehen. Geben Sie z.B. an
Bauarbeiter, die während Renovierungsarbeiten häufig die Räume wechseln und dadurch ständig neue Zutritts-
berechtigungen benötigen, Schlüssel E3 aus. Sie können die Schließberechtigung dieser Schlüssel E3 schnell
und einfach ändern ohne dass die elektromechanischen Zylinder neu programmiert werden müssen. Ebenso kön-
nen Sie in dem Fenster „Verwaltung“ einen Schlüssel als vermisst übernehmen, der von einer Person als verloren
gemeldet wurde. Wurde das Rückgabedatum eines Schlüssels überschritten, wird dieser überfällige Schlüssel in
eine Mahnungsliste übernommen. Die einzelnen Mahnungen der Mahnungsliste können Sie separat ausdrucken,
um diese an die entsprechenden Personen auszugeben.
Zeiteinstellungen für einen Schlüssel E2 bzw. E3 vornehmen
Möchten Sie die Schließberechtigung für einen Schlüssel E2 bzw. E3 zeitlich einschränken, öffnen Sie das Fens-
ter „Schlüssel“ mit dem Symbol und wählen Sie den entsprechenden Schlüssel durch Anklicken aus. Klicken
Sie auf das Symbol , um das Fenster „Elektromech. Schlüsselkarte“ zu öffnen. Wählen Sie in diesem Fenster
die Karteikarte „Elektromech. Informationen“ aus. Öffnen Sie das Fenster „Zeitplan erstellen“ mit dem Symbol
und nehmen Sie die entsprechenden Zeiteinstellungen vor, welche für die Schließberechtigung eines Schlüssels
E2 bzw. E3 gelten sollen. Die Zeiteinstellungen können als Vorlagen gespeichert werden, damit diese wieder als
Zeitplan verwendet werden können.
Schließberechtigung der elektromechanischen Schlüssel ändern
Klicken Sie auf das Symbol bzw. , um in dem Fenster „Gebäudeplan“ bzw. „Schließplan“ die Schließbe-
rechtigung der elektromechanischen Schlüssel für die elektromechanischen Zylinder zu ändern. In dem Fenster
„Gebäudeplan“ wird die fehlende oder bestehende Schließberechtigung der Schlüssel für die Zylinder mit unter-
schiedlichen farbigen Türsymbolen angezeigt. Durch den Wechsel in den Zugriffsmodus können Sie die Schließ-
berechtigung einem Schlüssel E1 oder E2 für die Zylinder zuweisen oder entziehen. In dem Fenster „Schließplan“
werden die Schlüssel und Zylinder mit ihren Schließberechtigungen in einer Funktionsmatrix anhand von Berech-
tigungssymbolen angezeigt. Sie können in dieser Funktionsmatrix die Schließberechtigungen der Schlüssel E1,
E2 und E3 durch Anklicken der Berechtigungssymbole schnell und einfach ändern.
Version: P84 5 133A 0407

4.2-2 Wichtige Funktionen ausführen
Geänderte Schließberechtigung zu den elektromechanischen Zylindern übertragen
Nachdem Sie die Schließberechtigung eines Schlüssels für die Zylinder geändert haben, müssen Sie die geän-
derte Schließberechtigung zu den Zylindern übertragen. Klicken Sie auf das Symbol in dem Fenster „Gebäu-
deplan“ bzw. „Schließplan“, um die Änderung der Schließberechtigung mit Hilfe des Programmiergerätes zu dem
Programmierschlüssel zu übertragen. Dabei können Sie eine „To Do“-Liste mit Auflistung der entsprechenden Zy-
linder ausdrucken, die mit dem Programmierschlüssel gemäß den Änderungen der Schließberechtigung program-
miert werden müssen. Stecken Sie den Programmierschlüssel in den jeweiligen Zylinder, für welchen die
Schließberechtigung geändert wurde. Lassen Sie den Programmierschlüssel so lange in dem Zylinder gesteckt
bis in dem Display das Symbol angezeigt wird. Nachdem der jeweilige Zylinder mit dem Programmierschlüs-
sel programmiert wurde, müssen Sie auf das Symbol klicken, um die Programmierung der Schließberechti-
gung in dem Programm zu bestätigen.
Zylinder für Schlüssel E3 autorisieren
Damit Schlüssel E3 einen elektromechanischen Zylinder schließen können, muss diesem Zylinder eine Autorisie-
rung für Schlüssel E3 zugewiesen sein. Durch diese Zuweisung einer Autorisierung werden die entsprechenden
Zylinder zu autorisierten Zylinder, für welche den Schlüsseln E3 zusätzlich eine Schließberechtigung zugewiesen
werden muss. Klicken Sie auf das Symbol bzw. , um in dem Fenster „Gebäudeplan“ bzw. „Schließplan“
den elektromechanischen Zylindern eine Autorisierung für Schlüssel E3 zuzuweisen bzw. zu entziehen. In dem
Fenster „Gebäudeplan“ wird die fehlende oder bestehende Autorisierung der Zylinder für Schlüssel E3 mit unter-
schiedlichen farbigen Türsymbolen angezeigt. Durch den Wechsel in den Zugriffsmodus können Sie die Autori-
sierung einem Zylinder für Schlüssel E3 zuweisen oder entziehen. In dem Fenster „Schließplan“ wird die
Autorisierung der Zylinder für Schlüssel E3 in einer Funktionsmatrix anhand von Berechtigungssymbolen ange-
zeigt. Sie können in dieser Funktionsmatrix die Autorisierung der Schlüssel E3 durch Anklicken der Berechti-
gungssymbole schnell und einfach ändern. Nachdem Sie die Autorisierung eines Zylinders für Schlüssel E3
geändert haben, müssen Sie die geänderte Autorisierung zu den Zylindern übertragen. Klicken Sie auf das Sym-
bol in dem Fenster „Gebäudeplan“ bzw. „Schließplan“, um die Änderung der Autorisierung wie oben beschrie-
ben zu übertragen.
Schließberechtigung der Schlüssel E3 ändern
Sie können die Schließberechtigung eines Schlüssels E3 mit Hilfe des Programmiergerätes und des Program-
mierschlüssels direkt ändern ohne dass Sie die geänderten Schließberechtigungen zu den jeweiligen elektrome-
chanischen Zylindern übertragen müssen. Voraussetzung dafür ist, dass Sie den jeweiligen elektromechanischen
Zylindern eine Autorisierung für Schlüssel E3 zugewiesen haben. Klicken Sie auf das Symbol , um das Fens-
ter „Schließplan“ zu öffnen. Klicken Sie auf das Symbol , damit der gesteckte Schlüssel E3 in der Funktions-
matrix markiert wird. Ändern Sie in der Funktionsmatrix durch Anklicken der Berechtigungssymbole die
Schließberechtigungen des Schlüssels E3. Klicken Sie danach auf das Symbol , um die geänderte Schließbe-
rechtigung über den Programmierschlüssel zu dem Schlüssel E3 zu übertragen.
Version: P84 5 133A 0407

Wichtige Funktionen ausführen 4.2-3
Ereignislisten aus den elektromechanischen Schlüsseln und Zylindern auslesen
In den Schlüsseln und Zylindern werden die berechtigten bzw. unberechtigten Schließvorgänge in Ereignislisten
protokolliert. Sie können die Ereignislisten anzeigen, indem Sie diese über den Programmierschlüssel aus dem
Schlüssel auslesen. Klicken Sie auf das Symbol und wählen Sie in dem geöffneten Fenster „Elektromech.
Informationen“ die Öffnung des Programmiergeräts aus, damit die Ereignislisten eines Schlüssels angezeigt wer-
den. Um die Ereignislisten eines Zylinders auszulesen, müssen Sie mit dem Symbol das Fenster „Türen/Zy-
linder“ öffnen und den entsprechenden Zylinder auswählen.
Drucklisten ausgeben
Sie können die Auflistung z.B. des Fensters „Personen“ als Druckliste ausgeben, indem Sie auf das Symbol
in der Symbolleiste dieses Fensters klicken. Für den Ausdruck können Sie eine bestimmte Druckliste wählen,
wenn z.B. nur die Daten von Personen mit Schlüsseln in der Druckliste angezeigt werden sollen. Wird in dem Pro-
gramm keine Druckliste entsprechend Ihren Anforderungen verwaltet, klicken Sie auf das Symbol in der
Taskleiste. Es öffnet sich das Fenster „Berichtszentrale“, in dem die in dem Programm verwalteten Drucklisten
den Berichtsgruppen „Zylinder“, „Türen“, „Schlüssel“, „Sonstiges“, „Personen“ und „Spezial“ zugeordnet
sind. In diesem Fenster können Sie ebenfalls eine Druckliste ausgeben, eine Druckliste neu erstellen bzw. die
Konfiguration einer Druckliste ändern.
Hinweis: Der Berichtsgruppe „Spezial“ sind die Drucklisten zugeordnet, welche in dem Programm z. B.
für eine Ausgabe- bzw. Rückgabebestätigung verwendet werden.
Version: P84 5 133A 0407

4.2-4 Wichtige Funktionen ausführen
Version: P84 5 133A 0407

Elektromechanische Schlüssel 4.3-1
4.3 Elektromechanische Schlüssel
Zu jeder elektromechanischen Schließanlage gehören die elektromechanischen Programmierschlüssel und die
elektromechanischen Benutzerschlüssel. Mit den Programmierschlüsseln werden die elektromechanischen
Zylinder der Schließanlage entsprechend den Schließberechtigungen der Benutzerschlüssel programmiert. Da-
durch ist jeder Benutzerschlüssel ein Unikat und kann vollständig für seinen Besitzer personalisiert werden. Für
die Benutzerschlüssel stehen die Schlüsseltypen E1, E2 und E3 zur Verfügung. Für die Schlüssel E2 und E3 kön-
nen Zeiteinstellungen für die Schließberechtigung vorgenommen werden.
Bild 4.3/1: Elektromechanischer Schlüssel
Die Programmier- und Benutzerschlüssel sind hochwertige elektromechanische Produkte, die vor Schmutz und
Nässe geschützt werden müssen. Treten bei dem Schließvorgang der Benutzerschlüssel aufgrund von Nässe und
Schmutz Fehlfunktionen auf, dürfen die Schlüssel nur trocken abgewischt werden. Bei dem Schließvorgang
besteht durch die Energie- und Datenübertragung eine Freigabeverzögerung von ca. 0,3 s.
Die Programmierschlüssel unterscheiden sich durch ihre vollständige Rotfärbung von den elektromechanischen
Benutzerschlüsseln. Beide Schlüssel verfügen über ein LC-Display, in dem mit entsprechenden Symbolen nach-
folgende Informationen angezeigt werden:
Symbol gesteckt Benutzerschlüssel Programmierschlüssel
nein Normalzustand
nein Batterie fast leer, bitte wechseln (Grau: Symbol blinkt)
nein Batterie leer, keine Funktion
jaSchließberechtigung OK (Anzeige noch bis
5 s nach Abziehen des Schlüssels)
jaKeine Schließberechtigung (Anzeige noch bis 5 s nach Abziehen des Schlüssels)
neinZur Zeit keine Berechtigung oder Zeit istungültig
ja Programmierung ist aktiv (Grau: Symbol blinkt)
neinProgrammierung aller Zylinder noch nicht erfolgt
(Grau: Symbol blinkt)
jaZylinder wurde erfolgreich programmiert (Anzeige
noch bis 5 s nach Abziehen des Schlüssels)
jaIn diesem Zylinder ist keine Programmierung er-
forderlich (Grau: Symbol blinkt)
nein Kurzschluss der Schlüsselkontakte
Version: P84 5 133A 0407

4.3-2 Elektromechanische Schlüssel
4.3.1 Batterie wechseln
Wird in dem LC-Display eines Schlüssels das Symbol oder bzw. in dem Programm das folgende Hin-
weisfenster für einen Schlüssel angezeigt, muss die Batterie für diesen Schlüssel gewechselt werden. Bestätigen
Sie das Hinweisfenster mit dem Button [OK].
Bild 4.3/2: Hinweisfenster für den Batteriewechsel
Die Batterie der elektromechanischen Benutzer- und Programmierschlüssel ist in die Schlüsselreide integriert und
kann schnell und einfach ausgewechselt werden. Verwenden Sie handelsübliche Lithiumkopfzellen CR 2025 für
die Schlüssel. Nach dem Batteriewechsel müssen Sie für den Programmierschlüssel, Schlüssel E2 oder E3 die
Zeit synchronisieren.
Bild 4.3/3: Batteriewechsel
Hinweis: Die Zeiteinstellungen werden für die Schlüssel E2 und E3 aus Sicherheitsgründen deaktiviert.
Erst nachdem Sie für diese Schlüssel die Zeit synchronisiert haben, können Sie die Zeitein-
stellungen zu den Schlüsseln wieder übertragen (siehe Abschnitt 6.5.7).
4.3.2 Zeit synchronisieren
Hinweis: Stellen Sie sicher, dass Ihr Programmierschlüssel für die in dem Programm CLIQ™ Manager importierte bzw. in dem Programm CLIQ™ Manager Plus ausgewählte Schließanlage sowie der
entsprechende Schlüssel E2 oder E3 in den entsprechenden Öffnungen des Programmierge-
rätes stecken (siehe Abschnitt 5.3).
Klicken Sie in der Taskleiste auf den Button [Elektro. Setup], um den Bereich „Elektro. Setup“ zu öffnen. Öffnen
Sie danach das Fenster „Elektromech. Informationen“, indem Sie auf das Symbol klicken.
Version: P84 5 133A 0407

Elektromechanische Schlüssel 4.3-3
Bild 4.3/4: Fenster „Elektromech. Informationen“
Wählen Sie in diesem Fenster die entsprechende Öffnung für den Schlüssel aus, für den Sie einen Batteriewech-
sel vorgenommen haben. Es öffnet sich das Fenster „Elektromech. Informationen“ mit der aktivierten Karteikarte
„Listen“. Klicken Sie auf den Karteireiter „Diagnose“, um diese Karteikarte zu öffnen.
Bild 4.3/5: Fenster „Elektromech. Informationen“ mit Karteikarte „Diagnose“
Öffnen Sie mit dem Symbol das Fenster „Quarz überprüfen“ und klicken Sie in diesem Fenster auf den Button
[Starten], um die Zeitsynchronisation zu dem entsprechenden Schlüssel zu übertragen. Mit dem Button
[Abbrechen] wird das Fenster wieder geschlossen.
Version: P84 5 133A 0407

4.3-4 Elektromechanische Schlüssel
Bild 4.3/6: Fenster „Quarz überprüfen“
Nachdem Sie die Zeitinformationen mit dem Button [Starten] übertragen haben, öffnet sich ein Hinweisfenster. Be-
stätigen Sie dieses Hinweisfenster mit dem Button [OK].
Bild 4.3/7: Hinweisfenster
Version: P84 5 133A 0407

Bedienhinweise 5.1-1
5. Allgemeine Funktionen
Die nachfolgenden Bedienhinweise beschreiben die wichtigsten Bedienelemente, mit welchen die Funktionen in
dem Programm ausgeführt werden. Funktionen, deren Anwendung in den Fenstern identisch ist, werden ebenso
an dieser Stelle zentral beschrieben.
5.1 Bedienhinweise
Für die Bedienung des Programms CLIQ™ Manager bzw. CLIQ™ Manager Plus müssen Sie sich keine kompli-
zierten Tastenkombinationen merken. Die Handhabung der Bedienoberfläche erfolgt mit wenigen Tasten bzw.
Mausfunktionen. Die vollgrafische Bedienoberfläche des Programms ist für die verschiedenen Bereiche in Fens-
tertechnik aufgebaut und vom Grundprinzip her gleich gestaltet. Dadurch sind die gleichen Bedienungselemente
auch immer wieder an der gleichen Position angeordnet.
5.1.1 Aufbau der Bedienoberfläche
Die Bedienoberfläche besteht generell aus einer Kopf-, Menü-, Symbol- und Taskleiste sowie dem Anzeigebe-
reich für die Fenster. In einigen Fenstern wie z.B. „Schlüssel“ erhalten Sie eine Auflistung der importierten bzw.
angelegten Daten, welche in Zeilen und Spalten übersichtlich dargestellt werden.
Bild 5.1/1: Bedienoberfläche z.B. des Fensters „Schlüssel“
Kopfleiste
Spalte
Titelleiste des Fensters
Zeile
Anzeigebe-reich des Fensters
Menüleiste
Symbol-leiste
Schließan-lage
Taskleiste
Setup
Elektro.Setup
Version: P84 5 133A 0407

5.1-2 Bedienhinweise
Kopfleiste
Die Kopfleiste enthält den Namen des jeweiligen Programms sowie folgende Symbole:
Menüleiste
Die Menüleiste enthält im Allgemeinen die Menüpunkte „Schließanlage“, „Datei“, „Bearbeiten“ und „Hilfe“ mit
fensterspezifischen Funktionen.
Symbolleiste
Die Symbolleiste enthält fensterspezifische Symbole, mit welchen einige Funktionen der Menüpunkte ausgeführt
werden können.
Taskleiste
Die Taskleiste enthält die entsprechenden Symbole eines Bereiches, mit welchen die zugehörigen Fenster in dem
Anzeigebereich angezeigt bzw. geöffnet werden. Klicken Sie auf den Button [Setup] bzw. [Elektro. Setup], wenn
Sie die zugehörige Taskleiste dieser Bereiche anzeigen möchten. Mit dem Button [Schließanlage] wird die
Taskleiste des Bereichs „Schließanlage“ wieder angezeigt.
Klicken Sie auf das Symbol oberhalb des Button [Schließanlage], wenn Sie die Anzeige in den Taskleisten
verkleinern möchten. Mit dem Symbol wird die Anzeige wieder auf die Ursprungsgröße zurückgesetzt.
Anzeigebereich
In dem Anzeigebereich wird das entsprechende Fenster angezeigt bzw. geöffnet, welches mit dem jeweiligen
Symbol in der Taskleiste aufgerufen wird. In Fenstern mit Auflistungen von Daten können Sie mit dem Symbol
in der Symbolleiste oder mit der Funktion „Informationskarte“ unter dem Menüpunkt „Datei“ in der Menüleiste
ein zusätzliches Fenster öffnen, um die Daten einer Zeile einzusehen. Alternativ können Sie auf die entsprechen-
de Zeile doppel- bzw. dreifachklicken.
In zusätzlich geöffneten Fenstern enthält die Menüleiste im Allgemeinen die Menüpunkte „Datei“, „Ansicht“ und
„Hilfe“. Mit den Funktionen „OK“ und „Abbrechen“ des Menüpunktes „Datei“ können sie eventuelle Änderun-
gen in den Fenstern speichern bzw. das jeweilige Fenster ohne Speichern schließen. Der Menüpunkt „Ansicht“
enthält die Namen der Karteikarten eines Fensters, welche Sie durch Anklicken des entsprechenden Namens an-
zeigen können. Mit der Funktion „Online-Hilfe anzeigen“ bzw. „Englische Hilfe“ unter dem Menüpunkt „Hilfe“
rufen Sie die Online-Hilfe bzw. nur die englische Hilfe für das Programm auf (siehe Abschnitt 5.2.1).
legt das Programm in der Statusleiste Ihres Windows-Rechners ab
deaktiviert
beendet das Programm
Klicken Sie auf einen Menüpunkt, um das zugehörige Aufklappfenster zu
öffnen und wählen Sie eine Funktion durch Anklicken aus.
Klicken Sie auf ein Symbol, um die zugehörige Funktion auszuführen. Mit diesem Symbol am
rechten Rand der Symbolleiste wird der Bereich bzw. das Programm beendet.
VVersion: P84 5 133A 0407

Bedienhinweise 5.1-3
5.1.2 Bedienelemente
Button
Klicken Sie auf einen Button, um die zugehörige Funktion auszuführen. Im Folgenden sind die wichtigsten Button
aufgeführt:
Karteireiter
Auswahl-, Options-, Eingabe- und Anzeigefelder
Scroll-Balken
speichert Änderungen in den Fenstern
übernimmt Änderungen für die Schließanlage
schließt das jeweilige Fenster ohne Änderungen zu übernehmen
schließt Fenster, in denen keine Änderungsmöglichkeiten bestehen
Klicken Sie auf einen Karteireiter, um die zugehörige Karteikarte
anzuzeigen. Der Karteireiter einer aktivierten Karteikarte wird
hervorgehoben dargestellt.
Klicken Sie auf den Pfeil eines Auswahlfeldes, um aus dem Aufklappfenster die
entsprechende Funktion zu wählen. Die gewählte Funktion ist blau hinterlegt und
wird in dem Auswahlfeld angezeigt. Bei einigen Auswahlfeldern können Sie über
Pfeile den angezeigten Wert verändern.
Es gibt runde und eckige Optionsfelder, deren Auswahl durch Anklicken erfolgt. Das
aktivierte Optionsfeld wird bei den runden durch einen Punkt und bei den eckigen
durch einen Haken dargestellt.
In den Eingabefeldern müssen Sie über die Tastatur Ihre Eingaben vornehmen.
Klicken Sie erst in das Eingabefeld und geben Sie dann Ihre Eingabe ein
(ein blinkender Cursor wird in dem Feld sichtbar).
In den Anzeigefeldern werden Angaben der Schließanlage angezeigt. Einige dieser
Angaben können verändert werden.
Ist die Auflistung in den Fenstern größer als der Anzeigebereich, kann mit den hori-
zontalen bzw. vertikalen Scroll-Balken der gewünschte Teil der Auflistung sichtbar
gemacht werden.
Version: P84 5 133A 0407

5.1-4 Bedienhinweise
VVersion: P84 5 133A 0407

Hilfefunktion verwenden 5.2-1
5.2 Hilfefunktion verwenden
5.2.1 Online-Hilfe anzeigen
Klicken Sie unter dem Menüpunkt „Hilfe“ in der Menüleiste auf die Funktion „Online-Hilfe anzeigen“, um die
Online-Hilfe zu öffnen.
Bild 5.2/1: Fenster „Online-Hilfe“
Wählen Sie die Sprache für die Online-Hilfe mit dem jeweiligen Schlüssel aus. In der Online-Hilfe erhalten Sie ent-
sprechende Informationen zu den einzelnen Themen. Klicken Sie in dieser Online-Hilfe im unteren Bereich auf
einen Button, um in dem linken Bereich das Inhaltsverzeichnis zu dem jeweiligen Thema anzuzeigen.
Hinweis: Mit der Funktion „Englische Hilfe“ bzw. mit der Taste F1 wird nur die englische Hilfe geöffnet.
Version: P84 5 133A 0407

5.2-2 Hilfefunktion verwenden
5.2.2 Informationen zu dem Programm anzeigen
Klicken Sie unter dem Menüpunkt „Hilfe“ in der Menüleiste auf die Funktion „Über ...“, wenn Sie in dem geöff-
neten Fenster „CLIQ Manager“ die Versionsnummer Ihres Programms einsehen möchten. Klicken Sie in diesem
Fenster auf den Link „http://www.a2software.net“, wenn Sie weitere Informationen zu dem Programm erhalten
möchten.
Bild 5.2/2: Fenster „CLIQ Manager“
Besteht eine Internet-Verbindung zu Ihrem Windows-Rechner, wird folgende Website angezeigt.
Bild 5.2/3: Website mit Informationen zu dem Programm
Mit dem Button [OK] wird das Fenster „CLIQ Manager“ wieder geschlossen.
Version: P84 5 133A 0407

Mittlerfunktion des Programmiergerätes 5.3-1
5.3 Mittlerfunktion des Programmiergerätes
Das an Ihren Windows-Rechner angeschlossene Programmiergerät übernimmt die Mittlerfunktion bei der Über-
tragung der elektromechanischen Daten aus dem Programm zu dem Programmierschlüssel und umgekehrt.
Schalten Sie das COM-Programmiergerät mit der Taste [OK] ein. Halten Sie die Taste [OK] so lange gedrückt bis
das Display des COM-Programmiergeräts aktiviert wird. Das USB-Programmgerät ist im Gegensatz zu dem
COM-Programmiergerät immer eingeschaltet und muss nicht mit der Taste [OK] explizit eingeschaltet werden.
Bild 5.3/1: Programmiergerät
In dem Fenster „Programmiergerät-Optionen“ können Sie die Einstellungen für das angeschlossene COM-
Programmiergerät vornehmen bzw. anzeigen (siehe Abschnitt 8.5). Entsprechend Ihren Einstellungen schaltet
sich das COM-Programmiergerät nach Ablauf einer vorgegebenen Zeitspanne automatisch aus.
Ist das COM-Programmiergerät ausgeschaltet und Sie öffnen in dem Programm einen sicherheitsrelevanten
Bereich z.B. das Fenster „Schließplan“, erhalten Sie ein Hinweisfenster.
Bild 5.3/2: Hinweisfenster
Drücken Sie zuerst auf die Taste [OK] des Programmiergeräts und klicken Sie danach in dem Hinweisfenster auf
den Button [Wiederholen], um die Verbindung zu dem COM-Programmiergerät wieder herzustellen. Es öffnet
sich das Fenster „PIN-Code eingeben“. Geben Sie in das Eingabefeld dieses Fensters den PIN-Code Ihres Pro-
grammierschlüssels der in dem Programm CLIQ™ Manager importierten bzw. in dem Programm CLIQ™ Mana-ger Plus ausgewählten Schließanlage ein (siehe Abschnitt 5.4).
Öffnung für den Pro-grammierschlüssel
Taste [OK]
Öffnung für den elektrome-chanischen Schlüssel
Version: P84 5 133A 0407

5.3-2 Mittlerfunktion des Programmiergerätes
Senden Sie Änderungen in dem Programm über das Programmiergerät zu dem Programmierschlüssel, um mit
diesem die entsprechenden elektromechanischen Zylinder der Schließanlage zu programmieren. Nachdem der
jeweilige elektromechanische Zylinder mit dem Programmierschlüssel programmiert wurde, müssen Sie den
Programmierschlüssel wieder in die entsprechende Öffnung des Programmiergeräts stecken und die Änderung
in dem Programm bestätigen.
Ebenso wird über das Programmiergerät die in dem Programm festgelegte Zeiteinstellungen für einen Schlüssel
E2 bzw. E3 in den entsprechenden Schlüssel geladen. Neben dem Programmierschlüssel muss für die Übertra-
gung der Zeiteinstellungen der entsprechende Schlüssel E2 bzw. E3 in der anderen Öffnung des Programmier-
geräts stecken.
Bei der Übertragung der Ereignislisten eines elektromechanischen Schlüssels müssen der Programmierschlüssel
und der elektromechanische Schlüssel in den entsprechenden Öffnungen des Programmiergeräts stecken. Die
Ereignislisten eines elektromechanischen Zylinders wird über den Programmierschlüssel von dem Programmier-
gerät in das Programm geladen.
Version: P84 5 133A 0407

PIN-Code eingeben 5.4-1
5.4 PIN-Code eingeben
Um in dem Programm CLIQ™ Manager bzw. CLIQ™ Manager Plus sicherheitsrelevante Funktionen einer elek-
tromechanische Schließanlage ausführen zu können, muss der PIN-Code eines Programmierschlüssels eingege-
ben werden. Dadurch wird verhindert, dass nicht autorisierte Benutzer diese sicherheitsrelevanten Funktionen in
dem Programm ausführen können. Zu den sicherheitsrelevanten Funktionen gehören die Änderungen der
Schließberechtigungen für die Schlüssel E3 und elektromechanischen Zylindern sowie das Auslesen der Ereig-
nislisten aus den elektromechanischen Schlüsseln und Zylindern.
Jede elektromechanische Schließanlage verfügt über einen Haupt-Programmierschlüssel und kann mehrere
untergeordnete Programmierschlüssel haben. Der Supervisor muss in Besitz des Haupt-Programmier-
schlüssels sein, weil mit diesem Schlüssel alle sicherheitsrelevanten Funktionen für die jeweilige elektromecha-
nische Schließanlage ausgeführt werden können. Die untergeordneten Programmierschlüssel können von
dem Supervisor mit unterschiedlichen Programmierrechten versehen und an die Benutzer ausgegeben werden.
Mit den eingeschränkten Programmierrechten der untergeordneten Programmierschlüssel können diese Benut-
zer nur für bestimmte elektromechanische Zylinder die Schließberechtigungen ändern.
Hinweis: Stellen Sie sicher, dass Ihr Programmierschlüssel für die in dem Programm CLIQ™ Manager importierte bzw. in dem Programm CLIQ™ Manager Plus ausgewählte Schließanlage in der
entsprechenden Öffnung des Programmiergeräts steckt (siehe Abschnitt 5.3).
Bei Auswahl einer elektromechanischen Schließanlage oder bei Auswahl einer sicherheitsrelevanten
Funktion öffnet sich das Fenster „PIN-Code eingeben“. Geben Sie in das Eingabefeld dieses Fensters den PIN-
Code Ihres Programmierschlüssels für diese Schließanlage ein.
Bild 5.4/1: Fenster „PIN-Code eingeben“
Klicken Sie auf den Button [OK], um den PIN-Code zu übernehmen. Mit dem Button [Abbrechen] öffnet sich ein
Hinweisfenster, in dem Sie darauf hingewiesen werden, dass Sie ohne Übernahme des PIN-Codes sicherheits-
relevante Funktionen in dem Programm nicht ausführen können. Mit dem Button [OK] wird das Hinweisfenster
wieder geschlossen.
Version: P84 5 133A 0407

5.4-2 PIN-Code eingeben
Bild 5.4/2: Hinweisfenster
Haben Sie das Programm CLIQ™ Manager mit der importierten Schließanlage aufgerufen bzw. in dem CLIQ™ Manager Plus eine elektromechanische Schließanlage ausgewählt, für welche der zugehörige Programmier-
schlüssel nicht in der entsprechenden Öffnung des Programmiergeräts steckt, öffnet sich eine Sicherheitsabfrage.
In dieser Sicherheitsabfrage werden Sie darauf hingewiesen, dass der gesteckte Programmierschlüssel nicht zu
dieser Schließanlage gehört. Mit dem Button [Abbrechen] wird die Sicherheitsabfrage geschlossen und es öffnet
sich wie beschrieben wieder das Hinweisfenster (siehe Bild 5.4/2).
Bild 5.4/3: Sicherheitsabfrage
Haben Sie das Programm CLIQ™ Manager mit der importierten Schließanlage aufgerufen bzw. in dem Programm
CLIQ™ Manager Plus eine elektromechanische Schließanlage ausgewählt und steckt der Programmierschlüssel
eines anderen Benutzers in der entsprechenden Öffnung des Programmiergeräts, öffnet sich ein Hinweisfenster.
In diesem Hinweisfenster werden Sie darauf hingewiesen, dass der gesteckte Programmierschlüssel nicht Ihnen
gehört.
Bild 5.4/4: Hinweisfenster
Stecken Sie den richtigen Programmierschlüssel in die entsprechende Öffnung des Programmiergeräts (siehe Ab-
schnitt 5.3) und klicken Sie in der Sicherheitsabfrage bzw. in dem Hinweisfenster auf den Button [Wiederholen]
bzw. auf den Button [OK].
Version: P84 5 133A 0407

Einträge anzeigen bzw. bearbeiten 5.5-1
5.5 Einträge anzeigen bzw. bearbeiten
5.5.1 Spaltenauswahl ändern
Möchten Sie die Anzeige der Spalten für die Einträge in der Auflistung des jeweiligen Fensters ändern, klicken Sie
auf das Symbol in der Symbolleiste oder wählen Sie in der Menüleiste unter dem Menüpunkt „Datei“ die
Funktion „Spaltenauswahl“.
Es öffnet sich das Fenster „Spaltenauswahl“, in dem die einzelnen Spalten aufgelistet sind, die in dem jeweiligen
Fenster angezeigt werden können. Wählen Sie durch Anklicken die Spalte aus, welche Sie entsprechend Ihren
Anforderungen für die jeweilige Auflistung übernehmen möchten. Ausgewählte Spalten werden mit dem Symbol
dargestellt und ordnen sich oberhalb der nicht ausgewählten Spalten an. Durch erneutes Anklicken können Sie
bereits ausgewählte Spalten wieder aus der Auswahl entfernen.
Hinweis: Für die Anzeige der Einträge in der Auflistung des jeweiligen Fensters muss zumindest eine
Auswahl getroffen werden.
Bild 5.5/1: Fenster „Spaltenauswahl“ z.B. für Personendaten
Mit dem Button [Abbrechen] wird dieses Fenster geschlossen ohne dass die Anzeige der Spalten in der jeweili-
gen Auflistung verändert wird. Klicken Sie auf den Button [OK], um die Einträge in den Spalten entsprechend Ihrer
Auswahl anzuzeigen.
Die Einträge der einzelnen Spalten werden in der Auflistung des jeweiligen Fensters unterhalb der entsprechen-
den Spaltenbezeichnung angezeigt. Sie können die Reihenfolge der Spalten ändern, indem Sie in der Kopfzeile
dieser Auflistung auf eine Spaltenbezeichnung klicken und bei gedrückter Maustaste die Spalte an der gewünsch-
ten Position platzieren. Lassen Sie die Maustaste los. Die ausgewählte Spalte fügt sich an dieser Position ein und
verschiebt die nachfolgenden Spalten um jeweils eine Position.
Version: P84 5 133A 0407

5.5-2 Einträge anzeigen bzw. bearbeiten
Möchten Sie eine Spaltenbreite verändern, fahren Sie mit dem Mauszeiger über den entsprechenden Spaltenrand
in Höhe der Kopfzeile. Der Mauszeiger verwandelt sich in das Symbol . Nach Mausklick können Sie bei ge-
drückter Maustaste die Spaltenbreite verändern. Lassen Sie die Maustaste los. Die ausgewählte Spalte wird mit
der gewünschten Breite festgesetzt.
5.5.2 Einträge in den Spalten suchen
Möchten Sie in der Auflistung des jeweiligen Fensters nach einem bestimmten Eintrag suchen, wählen Sie die
entsprechende Spalte durch Anklicken eines Eintrags aus, in welcher die Suchabfrage vorgenommen werden soll.
Der ausgewählte Eintrag wird gelb hinterlegt und mit einer schwarzen Umrandung angezeigt.
Klicken Sie auf das Symbol in der Symbolleiste oder wählen Sie in der Menüleiste unter dem Menüpunkt
„Datei“ die Funktion „Suchen“. Es öffnet sich eine Suchmaske, in welcher die Bezeichnung der ausgewählten
Spalte unterhalb des Eingabefeldes angezeigt wird. Klicken Sie auf den Button [Erweitern], wenn Sie weitere Ein-
stellungen für die Suchabfrage vornehmen möchten. Mit den Optionsfeldern „Vorwärts“ und „Rückwärts“ kön-
nen Sie wählen, in welcher Richtung − bezogen auf den ausgewählten Eintrag − die Suchabfrage in der Auflistung
vorgenommen werden soll. Mit dem Button [Reduzieren] wird der untere Bereich dieser Maske wieder zuge-
klappt.
Bild 5.5/2: Suchmaske
Geben Sie in das Eingabefeld das Suchkriterium ein, nach welchem in der ausgewählten Spalte gesucht werden
soll. Sie können jederzeit eine andere Spalte auswählen, indem Sie in dem jeweiligen Fenster in eine andere Spal-
te klicken.
Hinweis: Als Suchkriterium genügt es, den ersten Buchstaben bzw. die erste Zahl des gesuchten Ein-
trags einzugeben. Die Spalte darf nicht markiert sein, d.h. sie darf nicht gelb hinterlegt und mit
einer schwarzen Umrandung angezeigt werden.
Version: P84 5 133A 0407

Einträge anzeigen bzw. bearbeiten 5.5-3
Nach Eingabe des Suchkriteriums zeigt das Symbol für „Gefunden“ bzw. für „Nicht gefunden“ an, ob in
der ausgewählten Spalte ein Eintrag, der dem eingegebenem Suchkriterium entspricht, gefunden bzw. nicht ge-
funden wurde.
Haben Sie das Optionsfeld „Nur ganze Wörter“ durch Ánklicken aktiviert, wird der Button [OK] angezeigt. Klicken
Sie auf den Button [OK], um die Suche zu starten.
Wurde ein Eintrag gefunden, wird die zugehörige Zeile in der Auflistung markiert. Der entsprechende Eintrag ist
gelb hinterlegt und wird mit einer schwarzen Umrandung angezeigt. In der Suchmaske werden die Button
[Vorheriger] und [Nächster] angezeigt, mit denen Sie nach einem vorherigen bzw. nächsten Eintrag in der Auf-
listung suchen können, der dem eingegebenem Suchkriterium entspricht. Mit dem Button [Abbrechen] wird die
Suchmaske wieder geschlossen.
5.5.3 Bild hinzufügen
Möchten Sie ein Bild einfügen, klicken Sie in dem jeweiligen Fenster auf das Symbol . Es öffnet sich das Fens-
ter „Öffnen“, in dem Sie mit dem Auswahlfeld „Suchen in“ den entsprechenden Ordner und durch Anklicken die
gewünschte Bilddatei in dem Anzeigebereich auswählen müssen. Die ausgewählte Bilddatei wird in das Eingabe-
feld „Dateiname“ übernommen und kann mit dem Button [Öffnen] bzw. durch Doppelklicken auf die Bilddatei in
das jeweilige Fenster als Bild übernommen werden. Mit dem Button [Abbrechen] wird dieses Fenster geschlos-
sen ohne dass das Bild übernommen wird.
Bild 5.5/3: Fenster „Öffnen“
Nachdem Sie ein Bild in das jeweilige Fenster übernommen haben, ist das Symbol aktiv, mit dem Sie das
eingefügte Bild ggf. wieder entfernen können.
Version: P84 5 133A 0407

5.5-4 Einträge anzeigen bzw. bearbeiten
5.5.4 Autoeintrag verwenden
Möchten Sie in den jeweiligen Fenstern entsprechende Einträge in den Spalten der neu angelegten Zeilen vor-
nehmen, können Sie die Eingabe dieser Einträge automatisieren.
Wählen Sie in der Auflistung durch Anklicken eines Feldes die Spalte aus, in welcher die Einträge automatisch
eingetragen werden sollen. Für Eingaben vorgesehene Felder der Spalten sind nach Anklicken gelb hinterlegt und
werden mit einer schwarzen Umrandung angezeigt. Klicken Sie auf das Symbol in der Symbolleiste oder wäh-
len Sie unter dem Menüpunkt „Bearbeiten“ in der Menüleiste die Funktion „Autoeintrag“. Es öffnet sich z.B. in
dem Fenster „Schlüssel“ das gleichlautende Fenster „Schlüssel“, in dem Sie Einstellungen für die gewünschten
Einträge vornehmen können.
Bild 5.5/4: Fenster „Schlüssel“
Geben Sie in das Eingabefeld „Ausfüllen mit“ den gewünschten Text ein, der in den Feldern der ausgewählten
Spalte eingetragen werden soll. Mit dem Symbol können Sie in dem geöffneten Aufklappfenster bereits einge-
gebene Texte durch Anklicken auswählen. Aktivieren Sie das Optionsfeld „Vorherigen Text überschreiben“,
wenn etwaige Einträge überschrieben werden sollen.
Wählen Sie mit dem entsprechenden Optionsfeld unter „Autoeintrag auswählen ...“ die Zeile(n) in der Auflistung
aus, für welche Einträge in den Feldern der ausgewählten Spalte eingetragen bzw. geändert werden sollen.
Mit den Optionsfeldern unter „Erweiterte Optionen“ können Sie die Art der Nummerierung für die Einträge ein-
stellen. Ist das Optionsfeld „Nur Nummern“ aktiviert, müssen Sie in die Eingabefelder „Beginnen mit“ und
„Zählschritt“ die Zahl für den Beginn der Nummerierung bzw. die Zahl des Zählschrittes für die Nummerierung
eingeben. Haben Sie das Optionsfeld „Nummern zulassen“ aktiviert, können Sie mit den Auswahlfeldern „Be-
ginnen mit“ und „Zählschritt“ die Zahl oder den Buchstaben für den Beginn der Nummerierung bzw. die Zahl
oder den Buchstaben des Zählschrittes für die Nummerierung auswählen.
Version: P84 5 133A 0407

Einträge anzeigen bzw. bearbeiten 5.5-5
Ist kein Optionsfeld unter „Erweiterte Optionen“ aktiviert, erfolgt die Nummerierung anhand von Buchstaben, die
Sie mit den Auswahlfeldern „Beginnen mit“ und „Zählschritt“ auswählen können. Die Optionsfelder „Nur Groß-
buchstaben verwenden“, „Klein- und Großbuchstaben verwenden“ und „Nur Kleinbuchstaben verwen-
den“ sind nur aktiv, wenn Sie das Optionsfeld „Nummern zulassen“ aktiviert haben oder wenn kein Optionsfeld
unter „Erweiterte Optionen“ aktiviert ist. Mit diesen Optionsfeldern können Sie wählen, ob für die Nummerierung
Klein- bzw. Großbuchstaben verwendet werden sollen.
Mit den Optionsfeldern unter „Zählschritt einfügen ...“ können Sie wählen, an welcher Stelle die Nummerierung
in den Einträgen stehen soll. Bei Auswahl des Optionsfeldes „Spezifisch“ müssen Sie in das Eingabefeld „Aus-
füllen mit“ das Zeichen „#“ an der Stelle in dem Text eingeben, an der die Nummerierung in den Einträgen ste-
hen soll. Ist das Optionsfeld „Ohne Zählschritt“ aktiviert, werden die Einträge ohne Nummerierung vorgenom-
men.
Version: P84 5 133A 0407

5.5-6 Einträge anzeigen bzw. bearbeiten
Version: P84 5 133A 0407

Drucklisten ausgeben 5.6-1
5.6 Drucklisten ausgeben
Möchten Sie eine Druckliste ausgeben, klicken Sie z. B. in dem Fenster „Schlüssel“ auf das Symbol in der
Symbolleiste bzw. wählen Sie die Funktion „Drucken“ unter dem Menüpunkt „Datei“ in der Menüleiste. Für den
Ausdruck der Auflistung eines Fensters ist automatisch die Druckliste ausgewählt, in welcher alle Daten dieses
Fensters aufgelistet werden. Alternativ können Sie mit dem Symbol in der Taskleiste das Fenster „Berichts-
zentrale“ öffnen und wie in Abschnitt 6.10.1 beschrieben die gewünschte Druckliste auswählen. Klicken Sie auf
das Symbol in der Symbolleiste dieses Fensters bzw. doppelklicken Sie auf die Druckliste. Es öffnet sich das
Fenster „Druckeinstellungen“, in dem Sie die entsprechenden Druckeinstellungen vornehmen können.
Hinweis: Für den Ausdruck der Auflistung des Fensters „Personen“ bzw. bei Auswahl der entspre-
chenden Druckliste in dem Fenster „Berichtszentrale“ öffnet sich zuerst das Fenster „Para-
meterwerte vorgeben“, wenn für diese Druckliste die Abfrage des Druckbereichs aktiviert ist
(siehe Abschnitt 5.6.1).
Bild 5.6/1: Fenster „Druckeinstellungen“
Haben Sie das Fenster „Druckeinstellungen“ für den Ausdruck der Auflistung des Fensters „Personen“, „Schlüs-
sel“ oder „Türen/Zylinder“ geöffnet, wird das Symbol angezeigt, mit dem Sie eine andere anstatt der automa-
tisch ausgewählten Druckliste für alle Daten eines Fensters auswählen können (siehe Abschnitt 5.6.2). Das
Symbol wird angezeigt, wenn für den Ausdruck der Auflistung des Fensters „Personen“ bzw. bei Auswahl der
entsprechenden Druckliste in dem Fenster „Berichtszentrale“ für die Druckliste die Abfrage des Druckbereichs
aktiviert ist. Klicken Sie auf diese Symbol, wenn Sie den ausgewählten Druckbereich (siehe Abschnitt 5.6.1) än-
dern möchten.
Bevor Sie in dem Fenster „Druckeinstellungen“ die Druckliste mit dem Symbol drucken, können Sie mit dem
Symbol die Firmendaten für den Ausdruck ändern (siehe Abschnitt 5.6.3), mit dem Symbol eine Vorschau
des Ausdrucks anzeigen (siehe Abschnitt 5.6.4) sowie mit dem Symbol den Drucker auswählen (siehe Ab-
schnitt 5.6.5). Mit dem Button [Abbrechen] wird das Fenster „Druckeinstellungen“ wieder geschlossen.
optional
Version: P84 5 133A 0407

5.6-2 Drucklisten ausgeben
5.6.1 Druckbereich auswählen
Ist für die Druckliste aller Personendaten bzw. der Besucherdaten die Abfrage des Druckbereichs aktiviert (siehe
Abschnitt 6.10.2.2), öffnet sich für den Ausdruck der Auflistung des Fensters „Personen“ bzw. bei Auswahl der
entsprechenden Druckliste in dem Fenster „Berichtszentrale“ zunächst das Fenster „Parameterwerte vorgeben“.
In diesem Fenster müssen Sie für die Druckliste aller Personendaten den Bereich der Auflistung durch Auswahl
der Anfangs- und Endzeile festlegen, welcher für den Druck einbezogen werden soll. Für die Druckliste der Besu-
cherdaten muss in diesem Fenster der Besucherzeitraum als Druckbereich ausgewählt werden.
Druckbereich für Personendaten auswählen
Für den Ausdruck der Auflistung des Fensters „Personen“ bzw. bei Auswahl der Druckliste fin dem Fenster „Be-
richtszentrale“ öffnet sich das Fenster „Parameterwerte vorgeben“ für Personendaten. Wählen Sie mit den Pfeilen
der Auswahlfelder „Von“ und „Bis“ die Anfangs- und Endzeile des Bereichs der Auflistung aus, welcher für den
Druck einbezogen werden soll.
Bild 5.6/2: Fenster „Parameterwerte vorgeben“ für Personendaten
Mit dem Button [Abbrechen] wird dieses Fenster geschlossen ohne dass der ausgewählte Druckbereich für die
Personendaten übernommen wird. Klicken Sie auf den Button [OK], um den Druckbereich zu übernehmen.
Druckbereich für Besucherdaten auswählen
Haben Sie in dem Fenster „Berichtszentrale“ eine Druckliste für Besucherdaten ausgewählt, öffnet sich das Fens-
ter „Parameterwerte vorgeben“ für Besucherdaten. In diesem Fenster müssen Sie den Besucherzeitraum als
Druckbereich auswählen.
Bild 5.6/3: Fenster „Parameterwerte vorgeben“ für Besucherdaten
Version: P84 5 133A 0407

Drucklisten ausgeben 5.6-3
Klicken Sie auf das jeweilige Symbol neben dem Anzeigefeld „Ankunftsdatum“ bzw. „Abfahrtsdatum“. Es
öffnet sich das Fenster „Kalender“, in dem die aktuelle Kalenderansicht angezeigt wird. Der aktuelle Tag ist in die-
ser Kalenderansicht blau markiert. Wählen Sie durch Anklicken den entsprechenden Tag aus, der als erster bzw.
letzter Tag des Besucherzeitraums übernommen werden soll. Der ausgewählte Tag wird blau markiert während
der aktuelle Tag eine rote Markierung annimmt. Mit den Symbolen bzw. und bzw. können Sie zu
der Kalenderansicht des letzten Jahres bzw. Monats oder des nächsten Monats bzw. Jahres wechseln. Mit dem
Button [Abbrechen] wird dieses Fenster geschlossen ohne dass die Auswahl übernommen wird. Klicken Sie auf
den Button [OK], um die Auswahl in das Fenster „Parameterwerte vorgeben“ zu übernehmen.
Bild 5.6/4: Fenster „Kalender“
Wählen Sie in dem Fenster „Parameterwerte vorgeben“ mit den Pfeilen der Auswahlfelder von „Ankunftszeit“
und „Abfahrtszeit“ die Zeit aus, an welcher der erste bzw. letzte Tag des Besucherzeitraums beginnen bzw. en-
den soll.
Mit dem Button [Abbrechen] wird das jeweilige Fenster „Parameterwerte vorgeben“ geschlossen ohne dass die
Auswahl des Druckbereichs übernommen wird und die Druckliste ausgegeben werden kann. Klicken Sie auf den
Button [OK], um das Fenster „Druckeinstellungen“ (siehe Bild 5.6/1) zu öffnen. Mit dem Symbol in diesem
Fenster können Sie den ausgewählten Druckbereich wieder ändern. Es öffnet sich ein Hinweisfenster, in dem Sie
mit dem Button [Ja] erneut das Fenster „Parameterwerte vorgeben“ anzeigen und wie beschrieben den Druckbe-
reich ändern können. Mit dem Button [Nein] wird das Hinweisfenster geschlossen ohne dass der Druckbereich
geändert werden kann.
Bild 5.6/5: Hinweisfenster
Version: P84 5 133A 0407

5.6-4 Drucklisten ausgeben
5.6.2 Druckliste auswählen
Sollen in dem Ausdruck anstatt aller Daten der Auflistung eines Fensters z. B. nur die Daten von Personen mit
Schlüsseln angezeigt werden, klicken Sie in dem Fenster „Druckeinstellungen“ auf das Symbol . Es öffnet sich
das Fenster „Berichtszentrale“, in dem die Drucklisten den mit dem Symbol gekennzeichneten Berichtsgruppen
„Zylinder“, „Türen“, „Schlüssel“, „Sonstiges“ und „Personen“ zugeordnet sind.
Klicken Sie auf das Symbol der Berichtsgruppe „Personen“, um die zugeordneten Drucklisten dieser Berichts-
gruppe anzuzeigen. Die Berichtsgruppe „Personen“ wird mit dem Symbol gekennzeichnet und unterhalb die-
ser Berichtsgruppe werden die entsprechenden Drucklisten angezeigt. Möchten Sie zusätzlich die Drucklisten
einer anderen Berichtsgruppen anzeigen, klicken Sie auf das Symbol dieser Berichtsgruppe. Durch Anklicken
des Symbols werden die Drucklisten einer Berichtsgruppe nicht mehr angezeigt. Wählen Sie die gewünschte
Druckliste durch Anklicken aus und bestätigen Sie die Auswahl mit dem Button [OK]. Mit dem Button [Abbre-
chen] wird das Fenster „Berichtszentrale“ geschlossen ohne dass die ausgewählte Druckliste übernommen wird.
Hinweis: Ist das Optionsfeld „Türen und Gebäudeplan ausblenden“ in der Karteikarte „Anzeigeoptio-
nen“ des Fensters „Konfiguration“ aktiviert (siehe Abschnitt 7.5.2), wird die Berichtsgruppe
„Türen“ nicht angezeigt und Sie können keine Druckliste dieser Berichtsgruppe auswählen.
Bild 5.6/6: Fenster „Berichtszentrale“
Wird in dem Programm keine Druckliste entsprechend Ihren Anforderungen verwaltet, klicken Sie auf das Symbol
in der Taskleiste. Es öffnet sich das Fenster „Berichtszentrale“, in dem Sie eine Druckliste neu erstellen (siehe
Abschnitt 6.10.2) bzw. die Konfiguration einer Druckliste bearbeiten (siehe Abschnitt 6.10.3) können.
Version: P84 5 133A 0407

Drucklisten ausgeben 5.6-5
5.6.3 Firmendaten für den Ausdruck ändern
Entsprechend der Konfiguration einer Druckliste werden in dem Kopfbereich die Firmendaten angezeigt, welche
bei der Installation des Programms eingegeben wurden (siehe Abschnitt 3.1.2). Möchten Sie diese Eingaben än-
dern, klicken Sie in dem Fenster „Druckeinstellungen“ auf das Symbol .
Es öffnet sich das Fenster „Firmendaten“, in dem Sie diese Eingaben ändern bzw. ergänzen können, wenn Sie
sich bei Aufruf des Programms in dem Fenster „Anmeldung“ als Supervisor angemeldet haben (siehe Abschnitt
3.1.3). Markieren Sie den entsprechenden Eintrag in den Eingabefeldern und überschreiben Sie diesen bzw. neh-
men Sie einen Eintrag vor. Mit den Pfeilen der Auswahlfelder „Geöffnet ab“ und „Geschlossen ab“ können Sie
die Öffnungszeiten für Ihre Firma einstellen.
Bild 5.6/7: Fenster „Firmendaten“
Mit dem Symbol können Sie das Logo Ihrer Firma einfügen. Es öffnet sich das Fenster „Öffnen“, in dem Sie
wie in Abschnitt 5.5.3 beschrieben das gewünschte Bild auswählen müssen.
Hinweis: Bilddateien mit dem Format „.jpg“, „.bmp“, „.wmf“ und „.ico“ können als Logo in das Fenster
„Firmendaten“ eingefügt werden.
Nachdem Sie das Logo Ihrer Firma in das Fenster „Firmendaten“ übernommen haben, ist das Symbol aktiv,
mit dem Sie das eingefügte Logo ggf. wieder entfernen können. Mit dem Button [Abbrechen] wird das Fenster
„Firmendaten“ geschlossen ohne dass eventuelle Änderungen übernommen werden. Klicken Sie auf den Button
[OK], um die Änderungen zu übernehmen.
Version: P84 5 133A 0407

5.6-6 Drucklisten ausgeben
5.6.4 Vorschau anzeigen
Möchten Sie Sie eine Vorschau des Ausdrucks auf dem Bildschirm anzeigen, klicken Sie in dem Fenster „Druck-
einstellungen“ auf das Symbol . Mit den Symbolen bzw. und bzw. können Sie zu der ersten bzw.
vorherigen oder zu der nächsten bzw. letzten Seite der Vorschau wechseln.
Bild 5.6/8: Vorschau z.B. für die Auflistung von Personendaten
Klicken Sie auf den Button [Abbrechen] oder wählen Sie in der Menüleiste unter dem Menüpunkt „Datei“ die
Funktion „Abbrechen“, um dieses Fenster wieder zu schließen.
Version: P84 5 133A 0407

Drucklisten ausgeben 5.6-7
5.6.5 Drucker auswählen
Klicken Sie in dem Fenster „Druckeinstellungen“ auf das Symbol , um in dem geöffneten Fenster „Drucken“
Druckeinstellungen vorzunehmen. Klicken Sie auf den Pfeil des Auswahlfeldes „Name“ und wählen Sie in dem
geöffneten Aufklappfenster den gewünschten Drucker durch Anklicken aus. Neben weiteren Einstellungen in die-
sem Fenster können Sie mit dem Button [Eigenschaften...] ein zusätzliches Fenster öffnen. Nehmen Sie in den
Karteikarten dieses Fensters ggf. weitere Einstellungen für den Ausdruck der Druckliste vor.
Bild 5.6/9: Fenster „Drucken“
Mit dem Button [Abbrechen] wird dieses Fenster geschlossen ohne dass die Einstellungen übernommen werden.
Bestätigen Sie die Einstellungen mit dem Button [OK].
Das Fenster „Druckeinstellungen“ wird wieder angezeigt, in dem Sie mit dem Symbol die Druckliste entspre-
chend den Druckeinstellungen ausgeben können.
Version: P84 5 133A 0407

5.6-8 Drucklisten ausgeben
Version: P84 5 133A 0407

Schließanlage 6.1-1
6. Schließanlage
Klicken Sie in der Taskleiste des Programms auf den Button [Schließanlage], um die Taskleiste mit den Symbo-
len dieses Bereiches anzuzeigen.
6.1 Taskleiste
Die Taskleiste von „Schließanlage“ enthält die nachfolgenden Symbole. Wenn Sie auf ein Symbol klicken,
wird ein entsprechendes Fenster angezeigt bzw. geöffnet, in dem Sie die Funktionen des Programms ausführen
können.
Hinweis: In dem Programm CLIQ™ Manager Plus ist zusätzlich das Symbol aufgeführt (siehe
Abschnitt 9.2).
Hinweis: Ist das Optionsfeld „Türen und Gebäudeplan ausblenden“ in der Karteikarte „Anzeigeoptio-
nen“ des Fensters „Konfiguration“ aktiviert (siehe Abschnitt 7.5.2), wird anstatt des Symbols
für Türen/Zylinder das Symbol für Zylinder angezeigt und das Symbol für den
Gebäudeplan wird nicht mehr aufgeführt.
öffnet das Fenster „Verwaltung“ (siehe Abschnitt 6.3).
zeigt das Fenster „Personen“ an (siehe Abschnitt 6.4).
zeigt das Fenster „Schlüssel“ an (siehe Abschnitt 6.5).
zeigt das Fenster „Türen/Zylinder“ (siehe Abschnitt 6.6).
zeigt das Fenster „Gebäudeplan“ an (siehe Abschnitt 6.7).
zeigt das Fenster „Schließplan“ an (siehe Abschnitt 6.8).
öffnet das Fenster „Anlageninfo“ (siehe Abschnitt 6.9).
öffnet das Fenster „Berichtszentrale“ (siehe Abschnitt 6.10).
Version: P84 5 133A 0407

6.1-2 Schließanlage
Version: P84 5 133A 0407

Schließanlage 6.2-1
6.2 Schließanlage
Hinweis: Die nachfolgenden Funktionen werden in dem Programm CLIQ™ Manager Plus anders ausge-
führt und sind in dem Abschnitt 9.2 beschrieben.
6.2.1 Anlagendaten der Schließanlage importieren
Hinweis: Stellen Sie sicher, dass der Haupt-Programmierschlüssel für die zu importierende Schließan-
lage in der entsprechenden Öffnung des Programmiergeräts steckt (siehe Abschnitt 5.3).
Legen Sie den Datenträger mit der elektromechanischen Schließanlage in das entsprechende Laufwerk Ihres
Windows-Rechners ein, von welcher Sie die Anlagendaten importieren möchten. Klicken Sie in der Taskleiste des
Bereichs „Setup“ auf das Symbol für „Schließanlage importieren“ (siehe Abschnitt 7.1), um die Anlagendaten
importieren zu können.
Es öffnet sich das Fenster „Schließanlage importieren“, in dem Sie das Optionsfeld „Electronic lock system
(*.ELS)“ für den Import durch Anklicken aktivieren müssen.
Hinweis: Die Funktion des Optionsfeldes „Superlock 16-Bit-Datei“ für ältere Anlagenversionen wird
nicht mehr verwendet.
Bild 6.2/1: Fenster „Schließanlage importieren“
Mit dem Button [Abbrechen] wird dieses Fenster geschlossen ohne dass die Anlagendaten der elektromechani-
schen Schließanlage importiert werden. Klicken Sie auf den Button [OK], um die Einstellung zu bestätigen und
die Anlagendaten zu importieren.
Es öffnet sich das Fenster „Connecting DB...“, in dem Sie mit dem Auswahlfeld „Suchen in“ den entsprechenden
Ordner und durch Anklicken die gewünschte Datei (Format „.WIN“) in dem Anzeigebereich auswählen müssen.
Version: P84 5 133A 0407

6.2-2 Schließanlage
Bild 6.2/2: Fenster „Connecting DB...“
Die ausgewählte Datei wird in das Eingabefeld „Dateiname“ übernommen und kann mit dem Button [Öffnen]
bzw. durch Doppelklicken auf die Datei geöffnet werden. Mit dem Button [Abbrechen] wird dieses Fenster ge-
schlossen ohne dass die ausgewählte Datei geöffnet wird.
Haben Sie in dem Fenster „Connecting DB...“ auf den Button [Öffnen] geklickt bzw. auf die entsprechende Datei
doppelt geklickt, öffnet sich eine Sicherheitsabfrage. Mit dem Button [Abbrechen] wird die Sicherheitsabfrage ge-
schlossen ohne dass die Anlagendaten der ausgewählten Datei importiert werden. Klicken Sie auf den Button
[Ja], um die Anlagendaten der ausgewählten Datei zu importieren.
Bild 6.2/3: Sicherheitsabfrage
Der Ladefortschritt des Imports wird mit einem Fenster angezeigt. Während des Imports öffnet sich ein Hinweis-
fenster. Mit diesem Hinweisfenster werden Sie darauf hingewiesen, dass Sie für den Import der Anlagendaten den
Haupt-Programmierschlüssel der zu importierenden Schließanlage benötigen. Bestätigen Sie das Hinweisfenster
mit dem Button [OK].
Bild 6.2/4: Hinweisfenster
Version: P84 5 133A 0407

Schließanlage 6.2-3
Nachdem die Anlagendaten der elektromechanischen Schließanlage importiert wurden, öffnet sich erneut ein Hin-
weisfenster. Bestätigen Sie dieses Hinweisfenster mit dem Button [OK].
Bild 6.2/5: Hinweisfenster
Es öffnet sich das Fenster „Pin-Code eingeben“, in dem Sie in das Eingabefeld den PIN-Code des Haupt-
Programmierschlüssels für die importierte Schließanlage eingeben und die Eingabe mit dem Button [OK] bestä-
tigen müssen (siehe Abschnitt 5.4). Bei Aufruf des Programms wird dieses automatisch mit den Anlagendaten der
importierten elektromechanischen Schließanlage geöffnet.
Version: P84 5 133A 0407

6.2-4 Schließanlage
6.2.2 Anlagendaten der Schließanlage aktualisieren
Hinweis: Stellen Sie sicher, dass Ihr Programmierschlüssel für die zu aktualisierende Schließanlage in
der entsprechenden Öffnung des Programmiergeräts steckt (siehe Abschnitt 5.3).
Möchten Sie Ihre elektromechanische Schließanlage mit Anlagendaten aktualisieren, legen Sie den Datenträger
mit den neuen Anlagendaten in das entsprechende Laufwerk Ihres Windows-Rechners ein. Klicken Sie in der
Taskleiste des Bereichs „Setup“ auf das Symbol für „Schließanlage importieren“ (siehe Abschnitt 7.1).
Es öffnet sich das Fenster „Schließanlage importieren“, in dem Sie das Optionsfeld „Electronic lock system
(*.ELS)“ für die Aktualisierung durch Anklicken aktivieren müssen.
Hinweis: Die Funktion des Optionsfeldes „Superlock 16-Bit-Datei“ für ältere Anlagenversionen wird
nicht mehr verwendet.
Bild 6.2/6: Fenster „Schließanlage importieren“
Mit dem Button [Abbrechen] wird dieses Fenster geschlossen ohne dass die Anlagendaten der Schließanlage
aktualisiert werden. Klicken Sie auf den Button [OK], um die Einstellung zu bestätigen und die Anlagendaten zu
aktualisieren.
Es öffnet sich das Fenster „Connecting DB...“, in dem Sie wie in Abschnitt 6.2.1 beschrieben die Datei mit den
neuen Anlagendaten auswählen und mit dem Button [Öffnen] übernehmen müssen.
Bild 6.2/7: Fenster „Connecting DB...“
Version: P84 5 133A 0407

Schließanlage 6.2-5
Es öffnet sich eine Sicherheitsabfrage. Mit dem Button [Nein] wird die Sicherheitsabfrage geschlossen ohne dass
die Anlagendaten der Schließanlage aktualisiert werden. Klicken Sie in der Sicherheitsabfrage auf den Button
[Ja], um die Anlagendaten der Schließanlage zu aktualisieren.
Bild 6.2/8: Sicherheitsabfrage
Der Ladefortschritt für die Aktualisierung der Anlagendaten wird mit einem Fenster angezeigt. Während dieser
Aktualisierung öffnet sich das Fenster „Pin-Code eingeben“. Geben Sie in das Eingabefeld den PIN-Code Ihres
Programmierschlüssels für die Schließanlage ein und bestätigen Sie die Eingabe mit dem Button [OK] (siehe Ab-
schnitt 5.4).
Nachdem die Anlagendaten der Schließanlage aktualisiert wurden, öffnet sich ein Hinweisfenster. Bestätigen Sie
dieses Hinweisfenster mit dem Button [OK].
Bild 6.2/9: Hinweisfenster
Hinweis: Nachdem Sie die Anlagendaten der Schließanlage aktualisiert haben, müssen Sie einen
Refresh dieser Anlagendaten durchführen (siehe Abschnitt 7.5.6).
Klicken Sie in der Taskleiste auf das Symbol für „Konfiguration“, um das Fenster „Konfiguration“ zu öffnen.
Klicken Sie auf den Karteireiter „Refresh“ und führen Sie wie in Abschnitt 7.5.6 beschrieben den Refresh der An-
lagendaten durch.
Version: P84 5 133A 0407

6.2-6 Schließanlage
6.2.3 Anlagendaten der Schließanlage sichern
Klicken Sie in der Menüleiste unter dem Menüpunkt „Schließanlage“ auf die Funktion „Backup“, um das Fenster
„Backup oder Wiederherstellung“ zu öffnen. Mit dem Button [Backup] wird das Fenster „Backup einstellen“ ange-
zeigt, in dem Sie Einstellungen für die Datensicherung vornehmen können (siehe Abschnitt 6.2.3.1). Klicken Sie
auf den Button [Wiederherstellen], um die Anlagendaten der Schließanlage wieder herzustellen (siehe Abschnitt
6.2.3.2). Mit dem Button [Abbrechen] wird das Fenster „Backup oder Wiederherstellung“ geschlossen.
Bild 6.2/10: Fenster „Backup oder Wiederherstellung“
6.2.3.1 Einstellungen für die Datensicherung vornehmen
Möchten Sie die Einstellungen für die Datensicherung der Schließanlage vornehmen, klicken Sie in dem Fenster
„Backup oder Wiederherstellung“ auf den Button [Backup]. Es öffnet sich das Fenster „Backup einstellen“, in dem
Sie mit dem Schieberegler „Sicherheitsstufe“ die Sicherheitsstufe sowie mit dem Schieberegler „Komprimie-
rung“ die Komprimierung für die Datensicherung einstellen können. In dem Anzeigefeld „Beschreibungen“ wer-
den Ihre Einstellungen für die Sicherheitsstufe angezeigt. Nehmen Sie mit den Optionsfeldern ggf. weitere
Einstellungen vor. Eine Mehrfachauswahl ist möglich.
Bild 6.2/11: Fenster „Backup einstellen“
Version: P84 5 133A 0407

Schließanlage 6.2-7
Mit dem Button [Abbrechen] wird dieses Fenster geschlossen ohne dass die Einstellungen für die Datensiche-
rung übernommen werden. Klicken Sie auf den Button [OK], um die Einstellungen zu übernehmen.
Es öffnet sich das Fenster „Datei speichern unter“, in dem Sie mit dem Auswahlfeld „Speichern“ den entspre-
chenden Ordner für die Sicherungsdatei auswählen können. Ändern Sie ggf. den Dateinamen in dem Eingabefeld
„Dateiname“. Klicken Sie auf den Button [Speichern], um eine Sicherungsdatei für die Schließanlage zu erstel-
len.
Bild 6.2/12: Fenster „Datei speichern unter“
Haben Sie das Optionsfeld „Passwortschutz verwenden“ aktiviert, öffnet sich das Fenster „Passwort eingeben“.
Geben Sie in das Eingabefeld das gewünschte Passwort für die Sicherungsdatei der Schließanlage ein und kli-
cken Sie auf den Button [OK], um die Eingabe für das Passwort zu übernehmen.
Bild 6.2/13: Fenster „Passwort eingeben“
Mit dem Button [Abbrechen] wird dieses Fenster geschlossen und es öffnet sich eine Sicherheitsabfrage. Klicken
Sie in der Sicherheitsabfrage auf den Button [OK], wenn Sie kein Passwort für die Sicherungsdatei verwenden
möchten. Klicken Sie auf den Button [Abbrechen], wenn Sie wieder zu dem Fenster „Passwort eingeben“ zurück-
kehren möchten.
Version: P84 5 133A 0407

6.2-8 Schließanlage
Bild 6.2/14: Sicherheitsabfrage
Haben Sie das Optionsfeld „Kommentare eingeben“ aktiviert, öffnet sich das Fenster „Kommentar eingeben“.
Geben Sie in das Eingabefeld den gewünschten Kommentar ein, der bei dem Öffnen der Sicherungsdatei für die
Schließanlage angezeigt werden soll.
Bild 6.2/15: Fenster „Kommentar eingeben“
Mit dem Button [Abbrechen] wird dieses Fenster geschlossen ohne dass der Kommentar übernommen wird.
Klicken Sie auf den Button [OK], um den Kommentar zu übernehmen.
Die Erstellung der Sicherungsdatei für die Schließanlage wird durch ein Fenster angezeigt. Nach der Fertigstel-
lung der Sicherungsdatei öffnet sich ein Hinweisfenster, das Sie mit dem Button [OK] bestätigen müssen.
Bild 6.2/16: Hinweisfenster
Version: P84 5 133A 0407

Schließanlage 6.2-9
6.2.3.2 Anlagendaten der Schließanlage wiederherstellen
Hinweis: Haben Sie die Anlagendaten der Schließanlage wie in Abschnitt 6.2.2 beschrieben aktuali-
siert, können Sie nicht auf eine Sicherungsdatei zurückgreifen, die vor der Aktualisierung er-
stellt wurde.
Die Anlagendaten der Schließanlage werden entsprechend Ihrer Einstellung für die Datensicherung (siehe Ab-
schnitt 6.2.3.1) in einer Sicherungsdatei gespeichert, sodass Sie ggf. bei einem Absturz des Programms auf diese
zurückgreifen können. Klicken Sie in dem Fenster „Backup oder Wiederherstellung“ (siehe Bild 6.2/10) auf den
Button [Wiederherstellen], wenn Sie auf diese Sicherungsdatei zurückgreifen möchten.
Es öffnet sich das Fenster „Connecting DB...“, in dem Sie mit dem Auswahlfeld „Suchen in“ den entsprechenden
Ordner und durch Anklicken die Sicherungsdatei (Format „.A2B“) mit den gespeicherten Anlagendaten auswäh-
len müssen. Die ausgewählte Sicherungsdatei wird in das Eingabefeld „Dateiname“ übernommen und kann mit
dem Button [Öffnen] bzw. durch Doppelklicken auf die Datei übernommen werden. Mit dem Button [Abbrechen]
wird dieses Fenster geschlossen ohne dass die Sicherungsdatei übernommen wird.
Bild 6.2/17: Fenster „Connecting DB…“
Hinweis: Haben Sie für die Sicherungsdatei ein Passwort verwendet, öffnet sich das Fenster „Passwort
eingeben“ (siehe Bild 6.2/13). Geben Sie in das Eingabefeld das eingerichtete Passwort ein.
Nachdem Sie eine Sicherungsdatei übernommen haben, öffnet sich das Fenster „Liste der Schließanlage“, in dem
der Name für die Schließanlage angezeigt wird.
Version: P84 5 133A 0407

6.2-10 Schließanlage
Bild 6.2/18: Fenster „Liste der Schließanlage“
Mit dem Button [Abbrechen] wird dieses Fenster wieder geschlossen. Klicken Sie auf den Button [OK], um die
Anlagendaten wiederherzustellen.
Es öffnet sich eine Sicherheitsabfrage, in der Sie die Wiederherstellung der Anlagendaten für die Schließanlage
mit dem Button [Ja] bestätigen müssen. Mit dem Button [Nein] wird die Sicherheitsabfrage geschlossen ohne
dass die Anlagendaten wiederhergestellt werden.
Bild 6.2/19: Sicherheitsabfrage
Die Anlagendaten der Schließanlage werden mit dem Stand der gespeicherten Anlagendaten überschrieben. Es
öffnet sich ein Hinweisfenster, das Sie mit dem Button [OK] bestätigen müssen.
Bild 6.2/20: Hinweisfenster
Version: P84 5 133A 0407

Verwaltung 6.3-1
6.3 Verwaltung
In diesem Fenster können Sie für die importierte elektromechanische Schließanlage bzw. für die ausgewählte
Schließanlage die Ausgabe bzw. Rückgabe der Schlüssel verwalten. Ebenso können Sie Schlüssel schnell und
einfach als vermisst melden und ggf. eine Mahnung für überfällige Schlüssel ausgeben, deren Rückgabedatum
überschritten wurde.
Nachdem Sie eine Person ausgewählt haben, erhalten Sie eine übersichtliche Auflistung aller elektromechani-
schen und mechanischen Schlüssel, die sich bereits in Besitz dieser Person befinden. Zusätzlich können Sie die
Zylinder anzeigen, für welche diese Schlüssel eine Schließberechtigung haben.
Bild 6.3/1: Fenster „Verwaltung“
In dem Fenster „Verwaltung“ können Sie u.a.
- Schlüssel ausgeben bzw. zurückgeben
- Ausgabe- bzw. Rückgabedatum für Schlüssel festlegen
- Ausgabe- bzw. Rückgabebestätigung drucken
- Schlüssel als vermisst melden
- Überfällige Schlüssel zurückfordern
- Besucherstatus für Personen einrichten
Klicken Sie in der Taskleiste auf das Symbol für „Verwaltung“, um das Fenster
„Verwaltung“ zu öffnen.
Version: P84 5 133A 0407

6.3-2 Verwaltung
6.3.1 Person auswählen
Möchten Sie an Personen Schlüssel ausgeben bzw. möchten Personen Ihren Schlüssel zurückgeben, klicken Sie
auf das Symbol . Es öffnet sich das Fenster „Personen“, in dem alle Personen der importierten bzw. ausge-
wählten Schließanlage mit „Pos“, „Name“, „Nachname“, „Personalnummer“ und „Aktiviert“ aufgelistet wer-
den. Wählen Sie durch Anklicken der entsprechenden Zeile die Person aus, an die Sie einen Schlüssel ausgeben
oder die ihren Schlüssel zurückgeben möchte. Klicken Sie auf das aktivierte Symbol , wenn Sie die Perso-
nendaten der ausgewählten Person in dem geöffneten Fenster „Personenkarte“ anzeigen möchten (siehe Ab-
schnitt 6.4.4).
Bild 6.3/2: Fenster „Personen“
Sie können nach einer bestimmten Person suchen, indem Sie durch Anklicken eines Eintrags die entsprechende
Spalte für die Suchabfrage auswählen. Klicken Sie auf das Symbol , um die Suchabfrage wie in Abschnitt
5.5.2 beschrieben durchzuführen.
Wird die Person nicht in dem Fenster „Personen“ aufgelistet, an die Sie einen Schlüssel ausgeben möchten, kön-
nen Sie Personendaten für diese Person anlegen. Klicken Sie entweder auf das Symbol oder wählen Sie die
Funktion „Personendaten erstellen“ unter dem Menüpunkt „Bearbeiten“ in der Menüleiste, um wie in Abschnitt
6.4.3 beschrieben die Personendaten anzulegen.
Mit dem Button [Abbrechen] wird das Fenster „Personen“ geschlossen ohne dass die ausgewählte Person über-
nommen wird. Klicken Sie auf den Button [OK], um die ausgewählte Person in das Fenster „Verwaltung“ zu über-
nehmen.
In dem oberen Bereich dieses Fensters werden die Personendaten dieser Person angezeigt. Haben Sie in der
Karteikarte „Anzeigeoptionen“ des Fensters „Konfiguration“ das entsprechende Optionsfeld aktiviert (siehe Ab-
schnitt 7.5.2), werden für diese Person zusätzlich die Signatur und das Bild mit angezeigt.
In der Karteikarte „Ausgabe“ werden die Schlüssel angezeigt, die sich in Besitz der ausgewählten Person befin-
den (siehe Bild 6.3/1). Das Symbol bzw. gibt die Art des jeweiligen Schlüssels (elektromechanisch bzw.
mechanisch) an. Möchten Sie die Zylinder anzeigen, für die dieser Schlüssel eine Schließberechtigung hat,
klicken Sie auf den Karteireiter „Türen/Zylinder“ (siehe Abschnitt 6.3.2.4).
Version: P84 5 133A 0407

Verwaltung 6.3-3
6.3.2 Schlüssel verwalten
Nachdem Sie eine Person ausgewählt haben, können Sie Schlüssel ausgeben und zurücknehmen oder als ver-
misst melden sowie eine Mahnung für überfällige Schlüssel ausgeben.
6.3.2.1 Schlüssel ausgeben
Unter „Ausgabe“ stehen Ihnen verschiedene Möglichkeiten zur Verfügung, an die ausgewählte Person einen
Schlüssel auszugeben:
Schlüssel in dem Fenster „Schlüssel“ für die Ausgabe auswählen (siehe Bild 6.5/1)
Klicken Sie auf das erste Symbol , wenn Sie einen Schlüssel in diesem Fenster auswählen möchten. In der
Auflistung dieses Fensters werden die Schließungen mit Gruppen und Schlüsseln übersichtlich angezeigt. Möch-
ten Sie, dass nur die Schlüssel angezeigt werden, klicken Sie auf das Symbol .
Schlüssel in dem Fenster „Gebäudeplan“ für die Ausgabe auswählen (siehe Bild 6.7/1)
Klicken Sie auf das mittlere Symbol , wenn für die importierte bzw. ausgewählte Schließanlage ein Gebäud-
eplan erstellt wurde. Öffnen Sie das Popup-Fenster „Schlüssel“ mit dem Symbol und wählen Sie den jeweili-
gen Schlüssel aus. In der Auflistung des Popup-Fensters werden die Schließungen mit Gruppen und Schlüsseln
übersichtlich angezeigt. Die Türsymbole in dem Gebäudeplan ändern bei Auswahl eines Schlüssels ihre Darstel-
lung, sodass Sie eine grafische Anzeige der Schließberechtigung dieses Schlüssels für die Zylinder erhalten.
Hinweis: Ist das Optionsfeld „Türen und Gebäudeplan ausblenden“ in der Karteikarte „Anzeigeoptio-
nen“ des Fensters „Konfiguration“ aktiviert (siehe Abschnitt 7.5.2), wird das mittlere Symbol
nicht angezeigt und Sie können keinen Schlüssel in dem Gebäudeplan auswählen.
Schlüssel in dem Fenster „Schließplan“ für die Ausgabe auswählen (siehe Bild 6.8/1)
Klicken Sie auf das untere Symbol , wenn Sie einen Schlüssel in diesem Fenster auswählen möchten. Die
Schlüssel werden in einer Funktionsmatrix mit unterschiedlichen Berechtigungssymbolen übersichtlich darge-
stellt. Anhand dieser Berechtigungssymbole erhalten Sie einen Überblick über die Schließberechtigungen der
Schlüssel für die jeweiligen Zylinder.
Durch den Eintrag „Vorrätig“ in der Spalte „Schlüsselbesitzer“ des Fensters (Popup-Fensters) „Schlüssel“ kön-
nen Sie erkennen, welche Schlüssel noch nicht ausgegeben wurden. Die Zeilen der vermissten Schlüssel sind in
den Fenstern (Popup-Fenster) „Schlüssel“ und „Schließplan“ rot markiert und Sie können diese Schlüssel nicht
ausgeben. Wählen Sie in der Auflistung des entsprechenden Fensters „Schlüssel“, „Gebäudeplan“ oder „Schließ-
plan“ durch Anklicken der entsprechenden Zeile den gewünschten Schlüssel aus. Klicken Sie auf den Button [OK]
bzw. doppelklicken Sie auf die entsprechende Zeile, um den ausgewählten Schlüssel mit der aktuell eingestellten
Schließberechtigung in das Fenster „Verwaltung“ zu übernehmen. Mit dem Button [Abbrechen] wird das entspre-
chende Fenster „Schlüssel“, „Gebäudeplan“ oder „Schließplan“ geschlossen ohne dass der ausgewählte Schlüs-
sel übernommen wird.
Nach der Übernahme des Schlüssels öffnet sich das Fenster „Ausgabe- und Rückgabetermine“, in dem Sie wie
in Abschnitt 6.3.2.2 beschrieben den Zeitpunkt der Aus- und Rückgabe für den Schlüssel einstellen können.
Version: P84 5 133A 0407

6.3-4 Verwaltung
6.3.2.2 Ausgabe- bzw. Rückgabedatum festlegen
In dem Fenster „Ausgabe- und Rückgabetermine“ wird als Ausgabedatum das aktuelle Datum mit Uhrzeit in dem
Anzeigefeld „Ausgabedatum“ und den Auswahlfeldern „Ausgabezeit“ angezeigt. Für die Ausgabe eines
Schlüssels können Sie einen anderen Zeitpunkt einstellen und ein Rückgabedatum festlegen.
Bild 6.3/3: Fenster „Ausgabe- und Rückgabetermine“
Ausgabedatum
Klicken Sie auf das Symbol neben dem Anzeigefeld „Ausgabedatum“, wenn Sie einen anderen Zeitpunkt
für die Ausgabe des Schlüssels einstellen möchten. Es öffnet sich das Fenster „Kalender“, in dem das aktuelle
Datum in der Kalenderansicht blau markiert ist.
Bild 6.3/4: Fenster „Kalender“
Wählen Sie durch Anklicken den entsprechenden Tag aus, an dem der Schlüssel ausgegeben werden soll. Mit
den Symbolen bzw. und bzw. können Sie zu der Kalenderansicht des letzten Jahres bzw. Monats
oder des nächsten Monats bzw. Jahres wechseln. Der ausgewählte Tag ist blau markiert während der jeweils ak-
tuelle Tag in diesem Fenster eine rote Markierung annimmt. Mit dem Button [Abbrechen] wird dieses Fenster ge-
schlossen ohne dass die Auswahl übernommen wird. Klicken Sie auf den Button [OK], um die Auswahl in das
Version: P84 5 133A 0407

Verwaltung 6.3-5
Fenster „Ausgabe- und Rückgabetermine“ zu übernehmen. Das Anzeigefeld „Ausgabedatum“ zeigt den ausge-
wählten Tag für die Ausgabe des Schlüssels an. Mit den Auswahlfeldern „Ausgabezeit“ können Sie die genaue
Uhrzeit für die Ausgabe des Schlüssels an diesem Tag einstellen.
Rückgabedatum
Klicken Sie auf das Symbol neben dem Anzeigefeld „Rückgabedatum“ und wählen Sie wie beschrieben den
Tag in dem Fenster „Kalender“ aus, an dem der Schlüssel zurückgegeben werden soll. Das Anzeigefeld „Rück-
gabedatum“ zeigt den ausgewählten Tag für die Rückgabe des Schlüssels an. Mit den Auswahlfeldern „Rück-
gabezeit“ können Sie die genaue Uhrzeit für die Rückgabe des Schlüssels an diesem Tag einstellen.
Hinweis: Schlüssel, für welche kein Rückgabedatum festgelegt wurde, werden ohne zeitliche Ein-
schränkung an die ausgewählte Person ausgegeben.
Mit dem Button [Abbrechen] wird das Fenster „Ausgabe- und Rückgabetermine“ geschlossen ohne dass der aus-
gewählte Schlüssel mit dem Aus- und Rückgabedatum übernommen wird. Klicken Sie auf den Button [OK], um
den Schlüssel mit dem Aus- und Rückgabedatum in das Fenster „Verwaltung“ zu übernehmen.
Übernahme der Schlüssel mit Ausgabe- und Rückgabedatum
Nach der Übernahme in das Fenster „Verwaltung“ wird dieser Schlüssel in der Karteikarte „Ausgabe“ mit dem
Symbol dargestellt und das Ausgabe- und ggf. das Rückgabedatum in den Anzeigefeldern „Ausgabedatum“
und „Rückgabedatum“ angezeigt. Sie können in dem Eingabefeld „Bemerkung“ Bemerkungen eingeben, wel-
che die Ausgaben der Schlüssel dokumentieren und bei Auswahl dieser Person angezeigt werden.
Bild 6.3/5: Fenster „Verwaltung“ mit Karteikarte „Ausgabe“
Version: P84 5 133A 0407

6.3-6 Verwaltung
Sie können das Ausgabe- und Rückgabedatum für den Schlüssel nachträglich ändern bzw. festlegen. Klicken Sie
neben dem Anzeigefeld „Ausgabedatum“ bzw. „Rückgabedatum“ auf das Symbol . Es öffnet sich jeweils
das Fenster „Verwaltung“, in dem Sie wie beschrieben das Ausgabe- bzw. Rückgabedatum ändern können.
Bild 6.3/6: Fenster „Verwaltung“ für die Eingabe des Ausgabe- und Rückgabedatums
Hinweis: Das Ausgabedatum eines Schlüssels kann nur geändert werden, wenn die Ausgabe des
Schlüssels noch nicht in dem Programm registriert wurde (siehe Abschnitt 6.3.2.5).
Mit dem Button [Abbrechen] werden diese Fenster geschlossen ohne dass die Änderung in das Fenster „Verwal-
tung“ übernommen wird. Klicken Sie auf den Button [OK], um die Änderung zu übernehmen. Klicken Sie in dem
Fenster „Verwaltung“ auf den Button [Registrieren], um die Ausgabe des Schlüssels in dem Programm zu regis-
trieren (siehe Abschnitt 6.3.2.5).
6.3.2.3 Besucherstatus für Personen einrichten
Wählen Sie in dem Fenster „Verwaltung“ wie beschrieben eine Person aus und klicken Sie auf das Symbol ,
wenn diese Person einen Besucherstatus erhalten soll. Es öffnet sich das Fenster „Besucherstatus“, in dem Sie
wie in Abschnitt 6.3.2.2 beschrieben den Zeitraum mit den Auswahlfeldern „Ankunftsdatum“ und „Abfahrtsda-
tum“ einstellen müssen, in dem für diese Person ein Besucherstatus eingerichtet werden soll.
Bild 6.3/7: Fenster „Besucherstatus“
Geben Sie ggf. Bemerkungen zu dieser Person in das Eingabefeld „Bemerkung“ ein. Klicken Sie auf das Symbol
, um für diese Person einen Besucherausweis zu drucken. Es öffnet sich das Fenster „Druckeinstellungen“, in
dem Sie wie in Abschnitt 5.6 beschrieben die Druckeinstellungen vornehmen und den Besucherausweis drucken
Version: P84 5 133A 0407

Verwaltung 6.3-7
können. Mit dem Button [Abbrechen] wird dieses Fenster geschlossen ohne dass der Zeitraum und der Besu-
cherstatus übernommen werden.
Klicken Sie auf den Button [OK], um den Zeitraum und den Besucherstatus für diese Person in das Fenster „Ver-
waltung“ zu übernehmen. In den Anzeigefeldern „Ankunftsdatum“ und „Abfahrtsdatum“ des Fensters „Verwal-
tung“ wird der Zeitraum für den Besucherstatus angezeigt. Sie können wie Abschnitt 6.3.2.1 beschrieben für den
Zeitraum, in welchem für diese Person der Besucherstatus gilt, einen Schlüssel ausgeben.
Bild 6.3/8: Fenster „Verwaltung“ mit Karteikarte „Ausgabe“
Hinweis: Das Ausgabe- und Rückgabedatum des ausgewählten Schlüssels darf das Ankunfts- und Ab-
fahrtsdatum für den Besucherstatus nicht unter- bzw. überschreiten.
Überschreitet z.B. das Rückgabedatum des ausgewählten Schlüssels das Abfahrtsdatum, öffnet sich das folgen-
de Hinweisfenster. Bestätigen Sie dieses Hinweisfenster mit dem Button [OK].
Bild 6.3/9: Hinweisfenster
Version: P84 5 133A 0407

6.3-8 Verwaltung
Klicken Sie in dem Fenster „Verwaltung“ auf den Button [Registrieren], um den Besucherstatus für die Personen
und ggf. die Ausgabe des Schlüssels in dem Programm zu registrieren (siehe Abschnitt 6.3.2.5). Sie können den
Besucherstatus einer Person wie in Abschnitt 6.4.4 beschrieben wieder aufheben.
6.3.2.4 Schlüssel zurückgeben
Möchte eine Person ihren Schlüssel wieder zurückgeben, wählen Sie wie beschrieben diese Person aus. Wählen
Sie in der Karteikarte „Ausgabe“ durch Anklicken der entsprechenden Zeile den Schlüssel aus, welchen diese
Person zurückgeben möchte. Klicken Sie unter „Rückgabe“ auf das Symbol , um die Rückgabe des Schlüs-
sels zu übernehmen. Der zurückgegebene Schlüssel wird in der Karteikarte mit dem Symbol dargestellt.
Bild 6.3/10: Fenster „Verwaltung“ mit Karteikarte „Ausgabe“
Möchten Sie die Zylinder anzeigen, für welche dieser Schlüssel eine Schließberechtigung hat, öffnen Sie die Kar-
teikarte „Türen/Zylinder“ durch Anklicken des Karteireiters. Haben Sie das Optionsfeld „Nur elektromechani-
sche“ in der Karteikarte „Anzeigeoptionen“ des Fensters „Konfiguration“ aktiviert (siehe Abschnitt 7.5.2),
werden die elektromechanischen Zylinder angezeigt, für welche der ausgewählte elektromechanische Schlüssel
eine zugewiesene elektromechanische Schließberechtigung hat.
Den Zylindern sind Symbole vorangestellt, welche den jeweiligen Zylindertyp anzeigen: für einen elektrome-
chanischen Zylinder, für einen mechanischen Zylinder, für einen Doppelzylinder mit einer elektro- und ei-
ner mechanischen Seite und für einen elektromechanischen Doppelzylinder.
Version: P84 5 133A 0407

Verwaltung 6.3-9
Wurden den Zylinder Türen zugeordnet (siehe Abschnitt 6.6.2), werden die Türen zusammen mit den Zylindern
angezeigt. Klicken Sie auf die Symbole , damit die Auflistungen aufgeklappt und die Zylinder für diese Türen
angezeigt werden. Mit den Symbolen werden die Auflistungen wieder zugeklappt.
Hinweis: Ist das Optionsfeld „Türen und Gebädeplan ausblenden“ in der Karteikarte „Anzeigeoptio-
nen“ des Fensters „Konfiguration“ aktiviert (siehe Abschnitt 7.5.2), werden die Türen nicht
angezeigt.
Bild 6.3/11: Fenster „Verwaltung“ mit Karteikarte „Türen/Zylinder“
Klicken Sie auf den Button [Registrieren], um die Rückgabe des Schlüssels in dem Programm zu registrieren.
Version: P84 5 133A 0407

6.3-10 Verwaltung
6.3.2.5 Ausgabe oder Rückgabe der Schlüssel registrieren
Klicken Sie auf den Button [Registrieren], wenn Sie die Aus- oder Rückgabe des Schlüssels in dem Programm
registrieren möchten. Es öffnet sich ein Hinweisfenster für den Druck einer Ausgabe- oder einer Rückgabebestä-
tigung (siehe Abschnitt 6.3.2.6). Klicken Sie auf den Button [Schließen], wenn Sie das Fenster „Verwaltung“ wie-
der schließen möchten.
Haben Sie auf den Button [Schließen] in dem Fenster „Verwaltung“ geklickt ohne dass die Aus- oder Rückgabe
des Schlüssels registriert wurde, öffnet sich eine Sicherheitsabfrage. Klicken Sie in dieser Sicherheitsabfrage auf
den Button [Nein], wenn Sie wieder in das Fenster „Verwaltung“ zurückkehren möchten, um die Aus- bzw. Rück-
gabe des Schlüssels zu registrieren. Mit dem Button [Ja] wird die Sicherheitsabfrage und das Fenster „Verwal-
tung“ geschlossen ohne dass die Aus- oder Rückgabe des Schlüssels registriert wird.
Bild 6.3/12: Sicherheitsabfrage
6.3.2.6 Ausgabe- bzw. Rückgabebestätigung drucken
Nachdem Sie die Ausgabe bzw. Rückgabe des Schlüssels mit dem Button [Registrieren] registriert haben, öffnet
sich eine Sicherheitsabfrage. In dieser Sicherheitsabfrage können Sie wählen, ob eine Ausgabe- bzw. Rückgabe-
bestätigung für den Schlüssel gedruckt werden soll.
Bild 6.3/13: Sicherheitsabfrage
Mit dem Button [Nein] wird die Sicherheitsabfrage geschlossen ohne dass der Druck bestätigt wird. Klicken Sie
auf den Button [Ja], um den Druck zu bestätigen. Es öffnet sich das Fenster „Druckeinstellungen“, in dem Sie wie
in Abschnitt 5.6 beschrieben die Druckeinstellungen vornehmen und die Ausgabe- bzw. Rückgabebestätigung für
den Schlüssel drucken können.
Version: P84 5 133A 0407

Verwaltung 6.3-11
Hinweis: Im Gegensatz zu einer Ausgabebestätigung kann eine Rückgabebestätigung nur unmittelbar
und nicht nachträglich erstellt werden.
In dieser Ausgabe- oder Rückgabebestätigung werden entsprechend der Konfiguration der jeweiligen Druckliste
die Firmen- und Anlagendaten sowie die Daten des Benutzers in dem Kopfbereich dargestellt. Unterhalb dieses
Kopfbereichs werden die Personendaten sowie die Daten des/der ausgegebenen oder zurückgegebenen Schlüs-
sel(s) angezeigt. Sie können die Konfiguration dieser Drucklisten bearbeiten, indem Sie auf das Symbol in der
Taskleiste klicken und wie in Abschnitt 6.10.3 beschrieben die Änderung der Konfiguration vornehmen.
Bild 6.3/14: Rückgabebestätigung
Haben Sie die Ausgabe eines Schlüssels an eine Person bereits registriert (siehe Abschnitt 6.3.2.5) und möchten
nachträglich eine Ausgabebestätigung drucken, wählen Sie in dem Fenster „Verwaltung“ wie in Abschnitt 6.3.1
beschrieben die entsprechende Person aus.
In der Karteikarte „Ausgabe“ werden die Schlüssel angezeigt, welche an die ausgewählte Person ausgegeben
wurden. Klicken Sie mit der rechten Maustaste auf die Zeile des Schlüssels, für welchen Sie eine Ausgabebestä-
tigung drucken möchten. Wählen Sie in dem geöffneten Aufklappfenster durch Anklicken die Funktion „Ausga-
bebestätigung drucken“.
Version: P84 5 133A 0407

6.3-12 Verwaltung
Bild 6.3/15: Fenster „Verwaltung“ für eine nachträgliche Ausgabebestätigung
Es öffnet sich eine Sicherheitsabfrage, in der Sie wählen können, ob eine Ausgabebestätigung für den ausgewähl-
ten Schlüssel gedruckt werden soll. Mit dem Button [Nein] wird die Sicherheitsabfrage geschlossen ohne dass
der Druck bestätigt wird. Klicken Sie auf den Button [Ja], um den Druck zu bestätigen.
Bild 6.3/16: Sicherheitsabfrage
Es öffnet sich das Fenster „Druckeinstellungen“, in dem Sie wie in Abschnitt 5.6 beschrieben die Druckeinstellun-
gen vornehmen und die Ausgabebestätigung drucken können.
Version: P84 5 133A 0407

Verwaltung 6.3-13
6.3.2.7 Rückgabedatum ändern
Möchten Sie das Rückgabedatum eines ausgegebenen Schlüssels ändern, wählen Sie in dem Fenster „Verwal-
tung“ wie beschrieben die entsprechende Person aus. In der Karteikarte „Ausgabe“ werden die Schlüssel ange-
zeigt, welche an die Person ausgegeben wurden. Wählen Sie durch Anklicken der entsprechenden Zeile den
Schlüssel aus, für welchen Sie das Rückgabedatum ändern möchten.
Bild 6.3/17: Fenster „Verwaltung“ mit Karteikarte „Ausgabe“
Das Anzeigefeld „Rückgabedatum“ zeigt den Tag für die Rückgabe des Schlüssels an. Klicken Sie auf das Sym-
bol neben dem Anzeigefeld „Rückgabedatum“. Es öffnet sich das Fenster „Verwaltung“, in dem Sie wie in
Abschnitt 6.3.2.2 beschrieben das Rückgabedatum ändern können.
Bild 6.3/18: Fenster „Verwaltung“ für die Eingabe des Rückgabedatums
Mit dem Button [Abbrechen] wird diese Fenster geschlossen ohne dass die Änderung des Rückgabedatums
übernommen wird. Klicken Sie auf den Button [OK], um die Änderung des Rückgabedatums in das Fenster „Ver-
waltung“ zu übernehmen.
Version: P84 5 133A 0407

6.3-14 Verwaltung
Klicken Sie in dem Fenster „Verwaltung“ auf den Button [Registrieren], um die Änderung des Rückgabedatums
für den ausgewählten Schlüssel in dem Programm zu registrieren (siehe Abschnitt 6.3.2.5). Es öffnet sich eine
Sicherheitsabfrage, in der Sie wählen können, ob eine Änderungsmitteilung gedruckt werden soll.
Bild 6.3/19: Sicherheitsabfrage
Mit dem Button [Nein] wird die Sicherheitsabfrage geschlossen ohne dass der Druck bestätigt wird. Klicken Sie
auf den Button [Ja], um den Druck zu bestätigen. Es öffnet sich das Fenster „Druckeinstellungen“, in dem Sie wie
in Abschnitt 5.6 beschrieben die Druckeinstellungen vornehmen und die Änderungsmitteilung drucken können.
In dieser Änderungsmitteilung werden entsprechend der Konfiguration der zugehörigen Druckliste die Firmen- und
Anlagendaten sowie die Daten des Benutzers in dem Kopfbereich dargestellt. Unterhalb dieses Kopfbereichs wer-
den die Personendaten sowie die Daten des ausgewählten Schlüssels angezeigt, für welchen das Rückgabeda-
tum geändert wurde. Sie können die Konfiguration dieser Druckliste bearbeiten, indem Sie auf das Symbol in
der Taskleiste klicken und wie in Abschnitt 6.10.3 beschrieben die Änderung der Konfiguration vornehmen.
Bild 6.3/20: Änderungsmitteilung
Version: P84 5 133A 0407

Verwaltung 6.3-15
6.3.3 Überfällige Schlüssel zurückfordern
Hinweis: In dem Programm CLIQ™ Manager Plus können überfällige Schlüssel erst nach Auswahl der
entsprechenden Schließanlage angezeigt werden (siehe Abschnitt 9.2.5.1).
Bei Aufruf des Programms können Sie eine Druckliste mit überfälligen Schlüsseln ausdrucken (siehe Abschnitt
3.2.3). In dieser Druckliste können Sie anhand der Spalte „Schlüsselbesitzer“ erkennen, an welche Personen
Sie Mahnungen ausgeben müssen.
Wählen Sie wie beschrieben die entsprechende Person aus. Der überfällige Schlüssel von dieser Person wird in
der Karteikarte „Ausgabe“ mit dem Symbol dargestellt. Wählen Sie durch Anklicken der entsprechenden Zeile
diesen Schlüssel aus, damit in dem Anzeigefeld „Rückgabedatum“ der überfällige Zeitpunkt für die Rückgabe
dieses Schlüssels angezeigt wird.
Bild 6.3/21: Fenster „Verwaltung“ mit Karteikarte „Ausgabe“
Sie können ggf. das Rückgabedatum für diesen überfälligen Schlüssel ändern, indem Sie unter dem Anzeigefeld
„Rückgabedatum“ auf das Symbol klicken. Es öffnet sich das Fenster „Verwaltung“, in dem Sie wie beschrie-
ben ein anderes Rückgabedatum einstellen können (siehe Abschnitt 6.3.2.7).
Möchten Sie an diese Person eine Mahnung ausgeben, klicken Sie unter „Rückgabe“ auf das aktivierte Symbol
. Es öffnet sich das Fenster „Mahnungsmitteilung“, in dem dieser überfällige Schlüssel mit „Pos“, „Name“,
„Org.-Nr.“, „Schlüsselbesitzer“, „Ausgabedatum“, „Ausgabezeit“, „Rückgabedatum“ und „Rückgabezeit“
aufgelistet wird.
Version: P84 5 133A 0407

6.3-16 Verwaltung
Die Zeiten in den Spalten „Ausgabedatum“, „Ausgabezeit“, „Rückgabedatum“ und „Rückgabezeit“ geben
den genauen Zeitpunkt der Schlüsselausgabe bzw. den überfälligen Zeitpunkt für die Rückgabe dieses Schlüssel
an. Das Symbol bzw. gibt die Art des jeweiligen Schlüssels (elektromechanisch bzw. mechanisch) an.
Bild 6.3/22: Fenster „Mahnungsmitteilung“
Wählen Sie in diesem Fenster durch Anklicken die entsprechende Zeile des überfälligen Schlüssels aus, für wel-
chen Sie eine Mahnung an diese Person ausgeben möchten. Mit dem Button [Abbrechen] wird dieses Fenster
wieder geschlossen ohne dass eine Mahnung für diese Person ausgegeben wird. Klicken Sie auf den Button
[OK], um den Druck zu bestätigen.
Es öffnet sich das Fenster „Druckeinstellungen“, in dem Sie wie in Abschnitt 5.6 beschrieben die Druckeinstellun-
gen vornehmen und die Mahnung drucken können. Sie können die Konfiguration der zugehörigen Druckliste be-
arbeiten, indem Sie auf das Symbol in der Taskleiste klicken und wie in Abschnitt 6.10.3 beschrieben die
Änderung der Konfiguration vornehmen.
Klicken Sie in dem Fenster „Verwaltung“ auf den Button [Schließen], um dieses Fenster wieder zu schließen.
Version: P84 5 133A 0407

Verwaltung 6.3-17
6.3.4 Schlüssel als vermisst melden
Wählen Sie wie beschrieben die Person aus, die einen Schlüssel als vermisst gemeldet hat. Wählen Sie in der
Karteikarte „Ausgabe“ durch Anklicken der entsprechenden Zeile den Schlüssel aus, welcher von der Person als
vermisst gemeldet wurde. Klicken Sie unter „Rückgabe“ auf das Symbol , um diesen Schlüssel als vermisst
zu übernehmen. Es öffnet sich eine Sicherheitsabfrage. Mit dem Button [Nein] wird die Sicherheitsabfrage ge-
schlossen ohne dass der Schlüssel als vermisst übernommen wird.
Bild 6.3/23: Sicherheitsabfrage
Klicken Sie in der Sicherheitsabfrage auf den Button [Ja], um den Schlüssel als vermisst zu übernehmen. In der
Karteikarte „Ausgabe“ wird dieser vermisste Schlüssel mit dem Symbol angezeigt.
Bild 6.3/24: Fenster „Verwaltung“ mit Karteikarte „Ausgabe“
Hinweis: Stellen Sie sicher, dass Ihr Programmierschlüssel für die in dem Programm CLIQ™ Manager importierte bzw. in dem Programm CLIQ™ Manager Plus ausgewählte Schließanlage in der
entsprechenden Öffnung des Programmiergeräts steckt (siehe Abschnitt 5.3).
Version: P84 5 133A 0407

6.3-18 Verwaltung
Klicken Sie auf den Button [Registrieren], um den vermissten Schlüssel in dem Programm zu registrieren. Es
öffnet sich ein Hinweisfenster, das Sie mit dem Button [OK] bestätigen müssen.
Bild 6.3/25: Hinweisfenster
Dieser vermisste Schlüssel verliert jegliche Schließberechtigung innerhalb der Schließanlage. Übertragen Sie wie
in Abschnitt 6.8.4.3 beschrieben den geänderten Status dieses Schlüssels zu dem Programmierschlüssel, um mit
diesem die entsprechenden elektromechanischen Zylinder neu zu programmieren.
Hinweis: Wird der vermisste Schlüssel wieder gefunden, kann der Status „vermisst“ für diesen Schlüs-
sel in dem Programm wieder zurückgesetzt werden (siehe Abschnitt 6.5.10).
Version: P84 5 133A 0407

Personen 6.4-1
6.4 Personen
In diesem Fenster erhalten Sie eine übersichtliche Auflistung aller Personendaten, welche für die importierte bzw.
ausgewählte Schließanlage angelegt bzw. importiert wurden. Schlüssel dieser Schließanlage können nur an Per-
sonen ausgegeben werden, deren Personendaten in diesem Fenster aufgelistet sind.
Das Programm kann bis zu 500.000 Personen für eine Schließanlage verwalten. Die Daten dieser Personen sind
in den Karteikarten des Fensters „Personen“ für die jeweilige Person hinterlegt und können von Ihnen auf einen
Blick eingesehen werden. Trotz der Vielzahl der möglichen Personen behalten Sie dadurch den Überblick über
alle Daten, welche für Personen angegeben wurden.
Bild 6.4/1: Fenster „Personen“
In dem Fenster „Personen“ können Sie u.a.
- Personendaten importieren bzw. anlegen
- Personendaten einsehen
- Personendaten löschen
Klicken Sie in der Taskleiste auf das Symbol für „Personen“, um das Fenster
„Personen“ in dem Anzeigebereich anzuzeigen.
Version: P84 5 133A 0407

6.4-2 Personen
6.4.1 Menüleiste
Die Menüleiste enthält die nachfolgenden Menüpunkte. Wenn Sie auf einen Menüpunkt klicken, wird ein Aufklapp-
fenster mit den entsprechenden Funktionen geöffnet. Einige dieser Funktionen werden in der Symbolleiste zusätz-
lich mit Symbolen angezeigt.
Nachdem Sie eine Zeile durch Anklicken ausgewählt haben, können Sie mit der rechten Maustaste ein Aufklapp-
fenster öffnen und einige dieser Funktionen auswählen.
6.4.2 Personendaten importieren
Legen Sie ggf. einen Datenträger in das entsprechende Laufwerk Ihres Windows-Rechners ein, wenn Sie Perso-
nendaten importieren möchten. Klicken Sie auf das Symbol in der Symbolleiste oder wählen Sie in der Me-
nüleiste unter dem Menüpunkt „Bearbeiten“ die Funktion „Personendaten importieren“. Es öffnet sich das
Fenster „Personendaten importieren“.
Mit dem aktivierten Optionsfeld „Personendaten aus Outlook importieren“ können Sie Personendaten aus
dem Adressbuch von Outlook (siehe Abschnitt 6.4.2.1) und mit dem aktivierten Optionsfeld „Personendaten als
ASCII-Datei importieren“ können Sie Persondaten aus einer Textdatei (siehe Abschnitt 6.4.2.2) übernehmen.
Menüpunkt „Schließanlage“
Backup (siehe Abschnitt 6.2.3)
Menüpunkt „Datei“
Suchen (siehe Abschnitt 5.5.2)
Spaltenauswahl (siehe Abschnitt 5.5.1)
Informationskarte (siehe Abschnitt 6.4.4)
Drucken (siehe Abschnitt 5.6)
Beenden, schließt das Fenster „Personen“
Menüpunkt „Bearbeiten“
Kopieren, kopiert den Eintrag eines Eingabefeldes
Einfügen, fügt kopierten Eintrag in ein Eingabefeld ein
Erstellen (siehe Abschnitt 6.4.3)
Personendaten importieren (siehe Abschnitt 6.4.2)
Löschen (siehe Abschnitt 6.4.5)
Menüpunkt „Hilfe“
Englische Hilfe (siehe Abschnitt 5.2.1)
Online-Hilfe anzeigen (siehe Abschnitt 5.2.1)
Über … (siehe Abschnitt 5.2.2)
Version: P84 5 133A 0407

Personen 6.4-3
Bild 6.4/2: Fenster „Personendaten importieren“
Hinweis: Dateien mit dem Format „.txt“ können als Textdatei in das Fenster „Personendaten importie-
ren“ übernommen werden.
Mit dem Button [Abbrechen] wird dieses Fenster geschlossen ohne dass die Personendaten importiert werden.
Klicken Sie auf den Button [OK], um entsprechend Ihrer Auswahl die Personendaten zu importieren.
6.4.2.1 Personendaten aus Outlook importieren
Um die Personendaten aus dem Adressbuch übernehmen zu können, müssen Sie zuerst Outlook öffnen. Klicken
Sie in Outlook unter dem Menüpunkt „Datei“ auf die Funktion „Andere Adressbücher“ unter der Funktion
„Export“, um das Adressbuch zu exportieren.
Bild 6.4/3: Fenster „Outlook“
Es öffnet sich das Fenster „Exportprogramm für das Adressbuch“. Wählen Sie in diesem Fenster die Funktion
„Textdatei (mit Komma als Trennzeichen)“ aus und klicken Sie auf den Button [Exportieren], wenn Sie das
Adressbuch exportieren möchten.
Version: P84 5 133A 0407

6.4-4 Personen
Bild 6.4/4: Fenster „Exportprogramm für das Adressbuch“
Es öffnet sich das Fenster „CSV-Export“. Klicken Sie auf den Button [Durchsuchen...], um das Adressbuch als
Textdatei zu exportieren und den Speicherort auszuwählen.
Bild 6.4/5: Fenster „CSV-Export“
Es öffnet sich das Fenster „Datei speichern unter“. Wählen Sie in diesem Fenster mit dem Auswahlfeld „Spei-
chern“ den entsprechenden Ordner als Speicherort aus und geben Sie einen Dateinamen in das Eingabefeld
„Dateiname“ ein.
Bild 6.4/6: Fenster „Datei speichern unter“
Version: P84 5 133A 0407

Personen 6.4-5
Klicken Sie in dem Fenster „Datei speichern unter“ auf den Button [Speichern], um den Dateinamen in das Fens-
ter „CSV-Export“ zu übernehmen. Es wird wieder das Fenster „CSV-Export“ mit dem übernommenen Dateinamen
angezeigt. Klicken Sie auf den Button [Weiter], um mit den Einstellungen fortzufahren.
Bild 6.4/7: Fenster „CSV-Export“
Das Fenster „CSV-Export“ ändert seine Darstellung und Sie können durch Aktivierung der Optionsfelder die je-
weiligen Einträge z.B. Vorname, Nachname usw. für die Personen übernehmen. Klicken Sie auf den Button
[Zurück], wenn Sie zu dem zuvor angezeigten Fenster zurückkehren möchten. Klicken Sie auf den Button [Fertig
stellen], um das Adressbuch mit dem eingegebenen Namen als Textdatei zu speichern.
Bild 6.4/8: Fenster „CSV-Export“
Aktivieren Sie in dem Fenster „Personendaten importieren“ das Optionsfeld „Personendaten aus Outlook im-
portieren“, um die Personendaten zu importieren.
Es öffnet sich das Fenster „Connecting DB...“, in dem Sie mit dem Auswahlfeld „Suchen in“ den entsprechenden
Ordner und danach durch Anklicken die gespeicherte Textdatei auswählen müssen. Der Name der ausgewählte
Textdatei wird in das Eingabefeld „Dateiname“ übernommen und kann mit dem Button [Öffnen] bzw. durch Dop-
pelklicken auf die Textdatei in das Fenster „Personendaten importieren“ importiert werden. Mit dem Button
[Abbrechen] wird dieses Fenster geschlossen ohne dass die Textdatei importiert wird.
Version: P84 5 133A 0407

6.4-6 Personen
Bild 6.4/9: Fenster „Connecting DB...“
Nachdem die Textdatei in das Fenster „Personendaten importieren“ importiert wurde, können Sie durch Ab-
klicken der Optionsfelder die Personen auswählen, deren Daten Sie in das Fenster „Personen“ übernehmen
möchten.
Bild 6.4/10: Fenster „Personendaten importieren“
Hinweis: Bei dem Abklicken eines Optionsfeldes wird diese deaktivierte Zeile in der Auflistung als letz-
te Zeile angehängt.
Mit dem Button [Abbrechen] wird dieses Fenster geschlossen ohne dass die Daten der ausgewählten Person(en)
übernommen werden. Klicken Sie auf den Button [OK], um die Daten der ausgewählten Person(en) als neue Zei-
le(n) in das Fenster „Personen“ zu übernehmen.
Version: P84 5 133A 0407

Personen 6.4-7
6.4.2.2 Personendaten als ASCII-Datei importieren
Möchten Sie die Personendaten Ihres Personals aus einem anderen Programm in das Programm übernehmen,
speichern Sie diese Personendaten als Textdatei entweder mit dem Format „.txt“ oder „.prn“. Bei Übernahme
der Personendaten aus einer Excel-Datei müssen Sie in MS Excel unter der Funktion „Speichern unter“ den Da-
teityp „Formatierter Text (Leerzeichen getrennt)“ auswählen, um diese Excel-Datei als Textdatei mit dem For-
mat „.prn“ zu speichern. Öffnen Sie diese Textdatei („.txt“ oder „.prn“) mit dem MS Editor und speichern Sie
diese nochmals als Textdatei mit dem Format „.txt“. Aktivieren Sie in dem Fenster „Personendaten importieren“
das Optionsfeld „Personendaten als ASCII-Datei importieren“. Es öffnet sich das Fenster „Personendaten im-
portieren“ mit aktivierter Karteikarte „Personendaten“.
Bild 6.4/11: Fenster „Personendaten importieren“ mit Karteikarte „Personendaten“
Klicken Sie auf das Symbol , um die Personendaten zu importieren. Es öffnet sich das Fenster „Connecting
DB...“, in dem Sie mit dem Auswahlfeld „Suchen in“ den entsprechenden Ordner und danach durch Anklicken
die gespeicherte Textdatei auswählen müssen. Der Name der ausgewählten Textdatei wird in das Eingabefeld
„Dateiname“ übernommen und kann mit dem Button [Öffnen] bzw. durch Doppelklicken auf die Textdatei in das
Fenster „Personendaten importieren“ importiert werden.
Bild 6.4/12: Fenster „Connecting DB...“
Version: P84 5 133A 0407

6.4-8 Personen
Nach dem Import der Textdatei in das Fenster „Personendaten importieren“ wird neben dem Symbol die An-
zahl der Personendaten (Datensatz) angezeigt (siehe Bild 6.4/13).
Eingabe der Positionsnummer und der Zeichenlänge
Geben Sie in die entsprechenden Eingabefelder „Pos“ die Positionsnummern und in die entsprechenden Einga-
befelder „Long“ die Zeichenlängen für die jeweiligen Einträge der Textdatei ein, damit diese in die zugehörigen
Anzeigefelder übernommen werden. Klicken Sie auf den Karteireiter „Andere Info“ und geben Sie auch in dieser
Karteikarte die Positionsnummern sowie die Zeichenlängen in die jeweiligen Eingabefelder „Pos“ und „Long“
ein, um weitere Einträge aus der Textdatei zu übernehmen.
Hinweis: Bestätigen Sie jede Eingabe in die Eingabefelder „Pos“ und „Long“ mit der ENTER-Taste.
Importierte Einträge für Personen anzeigen
Haben Sie die richtigen Postionsnummern und Zeichenlängen für die Einträge eingegeben, werden in den Anzei-
gefeldern z.B. der Titel, der Vorname, der Nachname usw. für die erste Person aus der Textdatei angezeigt.
Bild 6.4/13: Fenster „Personendaten importieren“ mit Karteikarte „Personendaten“
Mit den aktivierten Symbolen bzw. oder bzw. können Sie zu der nächsten bzw. letzten oder zu
der vorherigen bzw. ersten Person wechseln, um die Einträge in den Anzeigefeldern für diese Person anzuzeigen.
Klicken Sie auf den Karteireiter „Andere Info“, um in dieser Karteikarte z.B. die Organisation, den Arbeitsplatz,
die Abteilung usw. für die erste Person aus der Textdatei in den entsprechenden Anzeigefeldern anzuzeigen.
Version: P84 5 133A 0407

Personen 6.4-9
Bild 6.4/14: Fenster „Personendaten importieren“ mit Karteikarte „Andere Info“
Falsche Eingabe der Positionsnummern und der Zeichenlängen
Wird z.B. in dem Anzeigefeld „Nachname“ der Vorname der Person angezeigt, weil die eingegebene Positions-
nummer nicht mit der Position des Eintrags in der Textdatei übereinstimmt, überschreiben Sie alle Positionsnum-
mern in den Eingabefeldern „Pos“ mit „0“. Öffnen Sie die Textdatei mit dem Editor und zählen Sie die einzelnen
Einträge durch. Geben Sie danach die richtigen Positionsnummern in die Eingabefelder „Pos“ ein. Bei Eingabe
falscher Zeichenlängen in die Eingabefelder „Long“ werden die Einträge in den Anzeigefeldern nicht vollständig
oder mit Buchstaben des nächsten Eintrages angezeigt. Ändern Sie die Eingaben in den Eingabefeldern „Long“
so lange bis die Einträge vollständig oder ohne Buchstaben des nächsten Eintrages angezeigt werden.
Eingabe einer bereits vorhandenen Positionsnummer
Haben Sie zweimal die gleiche Positionsnummer in ein Eingabefeld „Pos“ eingegeben, öffnet sich ein Hinweis-
fenster, nachdem Sie die ENTER-Taste gedrückt haben. Bestätigen Sie dieses Hinweisfenster mit dem Button
[OK] und ändern Sie die doppelt eingegebene Positionsnummer.
Bild 6.4/15: Hinweisfenster
Mit dem Button [Abbrechen] in dem Fenster „Personendaten importieren“ wird das Fenster geschlossen ohne
dass die importierten Personendaten übernommen werden. Klicken Sie auf den Button [OK], um die importierten
Personendaten als neue Zeile(n) in das Fenster „Personen“ zu übernehmen.
Version: P84 5 133A 0407

6.4-10 Personen
Übernahme von Personendaten für bereits vorhandene Personalnummern
Wird bei der Übernahme der importierten Personendaten für die Personalnummer(n) festgestellt, dass für diese
Personalnummer(n) bereits Personendaten in der Datenbank vorhanden sind, öffnet sich das Fenster „Personal-
nummer bereits vorhanden“.
Hinweis: Dieses Fenster wird nur angezeigt, wenn das Optionsfeld „Mit dieser Option müssen die Per-
sonendaten vor dem Überschreiben bestätigt werden“ aktiviert ist (siehe Abschnitt 7.5.2).
Bild 6.4/16: Fenster „Personalnummer bereits vorhanden“
In diesem Fenster werden die gespeicherten und die importierten Personendaten für dieselbe Personalnummer
übersichtlich aufgelistet. Klicken Sie auf den Button [Aktualisieren], wenn die gespeicherten Personendaten mit
den importierten Personendaten überschrieben werden sollen. Mit dem Button [Überspringen] werden die Per-
sonendaten weder überschrieben noch übernommen. Möchten Sie die Personendaten mit einer neuen Personal-
nummer übernehmen, klicken Sie auf den Button [Ändern]. Es öffnet sich das Fenster „Personalnummer ändern“,
in dem Sie in dem Eingabefeld die angezeigte Personalnummer mit der neuen Personalnummer überschreiben
müssen.
Bild 6.4/17: Fenster „Personalnummer ändern“
Version: P84 5 133A 0407

Personen 6.4-11
Mit dem Button [Abbrechen] wird dieses Fenster geschlossen ohne dass die Personendaten mit der neuen Per-
sonalnummer übernommen werden. Klicken Sie auf den Button [OK], um die Personendaten mit der neuen Per-
sonalnummer als neue Zeile in das Fenster „Personen“ zu übernehmen. Das Fenster „Personalnummer bereits
vorhanden“ wird automatisch wieder geschlossen, nachdem die doppelt vorhandenen Personendaten entweder
übersprungen, aktualisiert oder mit einer neuen Personalnummer übernommen wurden.
6.4.3 Personendaten anlegen
Klicken Sie auf das Symbol in der Symbolleiste oder wählen Sie in der Menüleiste unter dem Menüpunkt
„Bearbeiten“ die Funktion „Erstellen“, wenn Sie die Personendaten anlegen möchten. Es öffnet sich das Fens-
ter „Personenkarte“ mit der aktivierten Karteikarte „Allgemeines“, in der das aktuelle Datum in dem Anzeigefeld
„Erstellungsdatum“ angezeigt wird.
Bild 6.4/18: Fenster „Personenkarte“ mit Karteikarte „Allgemeines“
Klicken Sie auf den Button [Name eingeben...], um in dem geöffneten Fenster „Name eingeben...“ die entspre-
chenden Einträge in den Eingabefeldern vorzunehmen. Mit den Auswahlfeldern können Sie die Anrede sowie ggf.
einen Namenszusatz auswählen.
Bild 6.4/19: Fenster „Name eingeben...“
Version: P84 5 133A 0407

6.4-12 Personen
Mit dem Button [Abbrechen] schließt sich dieses Fenster ohne dass die Einträge übernommen werden. Klicken
Sie auf den Button [OK], um die Einträge in das Fenster „Personenkarte“ zu übernehmen. In das Eingabefeld
„Personalnummer“ können Sie zusätzlich eine Personalnummer für diese Person eingeben.
Klicken Sie auf das jeweilige Symbol , wenn Sie ein Bild und/oder eine Abbildung der Signatur dieser Person
einfügen möchten. Es öffnet sich das Fenster „Öffnen“, in dem Sie wie in Abschnitt 5.5.3 beschrieben das ge-
wünschte Bild und/oder die Abbildung auswählen müssen.
Hinweis: Bilddateien mit dem Format „.jpg“, „.bmp“, „.wmf“ und „.ico“ können als Bild und/oder Abbil-
dung in das Fenster „Personenkarte“ eingefügt werden.
Nachdem Sie ein Bild und/oder eine Abbildung der Signatur in das Fenster „Personenkarte“ übernommen haben,
ist das Symbol aktiv, mit dem Sie das eingefügte Bild und/oder die Abbildung ggf. wieder entfernen können.
Möchten Sie als Erstellungsdatum ein anderes Datum als das aktuelle Datum oder ein Austrittsdatum einstellen,
klicken Sie auf das jeweilige Symbol neben dem Anzeigefeld „Erstellungsdatum“ bzw. „Austrittsdatum“.
Es öffnet sich das Fenster „Kalender“, in dem die aktuelle Kalenderansicht angezeigt wird. Der aktuelle Tag ist in
dieser Kalenderansicht blau markiert.
Wählen Sie durch Anklicken den entsprechenden Tag aus, der als Erstellungs- bzw. Austrittsdatum übernommen
werden soll. Der ausgewählte Tag wird blau markiert während der aktuelle Tag eine rote Markierung annimmt. Mit
den Symbolen bzw. und bzw. können Sie zu der Kalenderansicht des letzten Jahres bzw. Monats
oder des nächsten Monats bzw. Jahres wechseln. Mit dem Button [Abbrechen] wird dieses Fenster geschlossen
ohne dass die Auswahl übernommen wird. Klicken Sie auf den Button [OK], um die Auswahl in das Fenster „Per-
sonenkarte“ zu übernehmen.
Bild 6.4/20: Fenster „Kalender“
Version: P84 5 133A 0407

Personen 6.4-13
Haben Sie für diese Person ein Austrittsdatum in das Fenster „Personenkarte“ übernommen, können Sie mit dem
Symbol neben „Austrittsdatum“ ggf. dieses Austrittsdatum nachträglich löschen.
Geben Sie ggf. in dem Fenster „Personenkarte“ eine Zusatzinformation in das Eingabefeld „Personentyp“ ein.
Wählen Sie mit dem Symbol bzw. neben dem Anzeigefeld „Personenstatus“ den Status dieser Person
aus. Durch Anklicken des jeweiligen Symbols können Sie zwischen „Aktiviert“ und „Deaktiviert“ wechseln.
Hinweis: An Personen mit dem Status „Deaktiviert“ kann kein Schlüssel ausgegeben werden.
Klicken Sie auf den Button [Adresse (Dienst)...] um in dem geöffneten Fenster „Adresse (Dienst)...“ die entspre-
chenden Einträge zu der Adresse dieser Person vorzunehmen.Mit dem Symbol unterhalb dieses Button kön-
nen Sie in dem geöffneten Aufklappfenster zwischen „Adresse (Dienst)...“ und „Adresse (Privat)...“ wählen.
Entsprechend Ihrer Auswahl wird der Button als [Adresse (Dienst)...] bzw. [Adresse (Privat)...] dargestellt. Mit dem
Button [Abbrechen] wird dieses Fenster geschlossen ohne dass die Eingaben in das Fenster „Personenkarte“
übernommen werden. Klicken Sie auf den Button [OK], um die Eingaben zu übernehmen.
Bild 6.4/21: Fenster „Adresse (Dienst) ...“
Geben Sie in das Eingabefeld „Telefon (Organisation)“ die Telefonnummer dieser Person ein. Mit dem Symbol
können Sie in dem geöffneten Aufklappfenster zwischen „Telefon 1 (Dienst)“, „Telefon 2 (Dienst)“,
„Mobil“, „Weiterleitung“, und „Pager“ wählen. Die Bezeichnung dieses Eingabefeldes wird entsprechend Ihrer
Auswahl dargestellt.
In das Eingabefeld „Fax (Dienst)“ können Sie zusätzlich die Faxnummer sowie in das Eingabefeld
„E-Mailadresse 1“ die E-Mailadresse dieser Person eingeben. Mit dem Symbol können Sie in dem geöffne-
ten Aufklappfenster zwischen „E-Mailadresse 1“, „E-Mailadresse 2“ und „E-Mailadresse 3“ wählen. Die Be-
zeichnung dieses Eingabefeldes wird entsprechend Ihrer Auswahl dargestellt.
Version: P84 5 133A 0407

6.4-14 Personen
Bild 6.4/22: Fenster „Personenkarte“
Klicken Sie auf den Karteireiter „Details“, wenn Sie weitere Informationen zu dieser Person eingeben möchten.
Nehmen Sie die entsprechenden Einträge in den Eingabefeldern vor.
Bild 6.4/23: Fenster „Personenkarte“ mit Karteikarte „Details“
Mit dem Button [Abbrechen] wird dieses Fenster geschlossen ohne dass die Einträge übernommen werden. Kli-
cken Sie auf den Button [OK], um die Eingaben in das Programm zu übernehmen. Eine neue Zeile für diese Per-
sonendaten wird in der Auflistung des Fensters „Personen“ an letzter Stelle angehängt.
Version: P84 5 133A 0407

Personen 6.4-15
Anstatt die Eingaben in dem Fenster „Personenkarte“ vorzunehmen, können Sie ebenso in der Auflistung des
Fensters „Personen“ in das entsprechende Eingabefeld einer Spalte klicken und die Information direkt in das Ein-
gabefeld eingeben. Für Eingaben vorgesehene Felder der Spalten sind nach Anklicken gelb hinterlegt und werden
mit einer schwarzen Umrandung angezeigt.
Mit dem Symbol in der Symbolleiste oder mit der Funktion „Kopieren“ unter dem Menüpunkt „Bearbeiten“
in der Menüleiste können Sie einen ausgewählten Eintrag kopieren. Wählen Sie durch Anklicken ein Eingabefeld
aus und klicken Sie auf das Symbol in der Symbolleiste oder wählen Sie die Funktion „Einfügen“ unter dem
Menüpunkt „Bearbeiten“ in der Menüleiste, wenn Sie den kopierten Eintrag in dieses Eingabefeld einfügen
möchten.
6.4.4 Informationen einsehen
Möchten Sie Informationen zu einer bestimmten Person einsehen, wählen Sie in der Auflistung durch Anklicken
die entsprechende Zeile dieser Person aus und klicken Sie auf das Symbol in der Symbolleiste oder wählen
Sie in der Menüleiste unter dem Menüpunkt „Datei“ die Funktion „Informationskarte“. Alternativ können Sie auf
die entsprechende Zeile doppel- bzw. dreifachklicken. Es öffnet sich das Fenster „Personenkarte“, in dem die In-
formationen der ausgewählten Person in den verschiedenen Karteikarten angezeigt werden.
In den Karteikarten „Allgemeines“ und „Details“ (siehe Bild 6.4/23) werden die Einträge der ausgewählten Per-
son in den Eingabe- und Anzeigefeldern angezeigt. Sie können diese Einträge ändern bzw. ergänzen, indem Sie
wie in Abschnitt 6.4.3 beschrieben Ihre Eingaben vornehmen.
Bild 6.4/24: Fenster „Personenkarte“ mit Karteikarte „Allgemeines“
Hinweis: In dem Programm CLIQ™ Manager Plus wird zusätzlich der Karteireiter „Schlüssel der ande-
ren Schließanlage“ (siehe Abschnitt 9.3.2) angezeigt.
Version: P84 5 133A 0407

6.4-16 Personen
Mit den Symbolen bzw. oder bzw. können Sie direkt zu der nächsten bzw. letzten oder zu der
vorherigen bzw. ersten Person wechseln, um die Daten der anderen Personen einzusehen. Haben Sie Änderun-
gen in einer der Karteikarten vorgenommen, öffnet sich nach dem Wechseln eine Sicherheitsabfrage. Klicken Sie
in dieser Sicherheitsabfrage auf den Button [Ja], um die vorgenommen Änderungen für die Personendaten zu
speichern. Mit dem Button [Nein] werden die Daten der nächsten bzw. letzten oder der vorherigen bzw. ersten
Person angezeigt ohne dass die Änderungen gespeichert werden.
Bild 6.4/25: Sicherheitsabfrage
In der Karteikarte „Allgemeines“ wird zudem der Status der ausgewählten Person angezeigt. Haben Sie in dem
Fenster „Verwaltung“ einen Besucherstatus für diese Person eingerichtet (siehe Abschnitt 6.3.2.3), wird dieser
Status mit dem Symbol neben „Besucher“ angezeigt und die Symbole und sind aktiviert.
Klicken Sie auf das Symbol neben „Besucher“, wenn Sie den Zeitraum einsehen möchten, in dem für diese
Person ein Besucherstatus eingerichtet wurde. Es öffnet sich das Fenster „Besucherstatus“, in dem der Zeitraum
in den Anzeigefeldern angezeigt wird. Mit dem Button [Abbrechen] wird dieses Fenster wieder geschlossen.
Bild 6.4/26: Fenster „Besucherstatus“
Mit dem Symbol neben „Besucher“ können Sie den eingerichteten Besucherstatus für diese Person wieder
aufheben.
Version: P84 5 133A 0407

Personen 6.4-17
6.4.4.1 Schlüssel einer Person anzeigen
Klicken Sie in dem Fenster „Personenkarte“ auf den Karteireiter „Schlüssel der aktuellen Schließanlage“, wenn
Sie einen Überblick darüber haben möchten, welche Schlüssel sich in Besitz dieser Person befinden und für wel-
che Zylinder diese Schlüssel eine Schließberechtigung haben.
Bild 6.4/27: Fenster „Personenkarte“ mit Karteikarte „Schlüssel der aktuellen Schließanlage“
Schlüssel anzeigen
In dem oberen Anzeigebereich „Schlüsselliste“ werden die Schlüssel mit „Pos.“, „Name“, „Org.-Nr.“ und „Alt.
Org.-Nr.“ aufgelistet, die sich in Besitz dieser Person („Schlüsselbesitzer“) befinden. Das Symbol bzw.
gibt die Art des jeweiligen Schlüssels (elektromechanisch bzw. mechanisch) an. Der Status „Vermisst“ zeigt an,
ob der jeweilige Schlüssel als vermisst gemeldet ist.
Schließberechtigung anzeigen
Wählen Sie in dem oberen Anzeigebereich „Schlüsselliste“ einen Schlüssel durch Anklicken aus, um in dem un-
teren Anzeigebereich „Schließberechtigung“ die entsprechenden Zylinder aufzulisten. Der erste Schlüssel ist
automatisch ausgewählt. In dem unteren Anzeigebereich „Schließberechtigung“ werden die Zylinder mit „ID“,
„Name“, „Tür-Nr.“, „Org.-Nr.“, „Alt. Org.-Nr.“, „Typ“, „Schließart“ und „Typ“ aufgelistet, für welche der aus-
gewählte Schlüssel eine Schließberechtigung hat.
Den Zylindern sind Symbole vorangestellt, die den jeweiligen Zylindertyp anzeigen: für einen elektromechani-
schen Zylinder, für einen mechanischen Zylinder, für einen Doppelzylinder mit einer elektro- und einer me-
chanischen Seite und für einen elektromechanischen Doppelzylinder.
Version: P84 5 133A 0407

6.4-18 Personen
Das dem jeweiligen Zylinder vorangestellte Berechtigungssymbol gibt Auskunft über die Schließberechtigung des
ausgewählten Schlüssels: Mit den Berechtigungssymbolen , , , , oder wird die bestehende
oder fehlende Schließberechtigung des Schlüssels für Halbzylinder oder Doppelzylinder dargestellt (siehe
Abschnitt 6.8.3). Haben Sie einen Schlüssel E3 ausgewählt, stellen diese Berechtigungssymbole die bestehende
bzw. fehlende Autorisierung eines Zylinders für Schlüssel E3 dar (siehe Abschnitt 6.8.5). Bei Auswahl eines ver-
missten Schlüssels wird die ehemalige Schließberechtigung mit dem Berechtigungssymbol angezeigt.
Haben Sie das Optionsfeld „Nur elektromechanische“ in der Karteikarte „Anzeigeoptionen“ des Fensters
„Konfiguration“ aktiviert (siehe Abschnitt 7.5.2), werden nur die elektromechanischen Zylinder angezeigt, für wel-
che der ausgewählte elektromechanische Schlüssel eine zugewiesene elektromechanische Schließberechtigung
hat. Diese zugewiesene elektromechanische Schließberechtigung wird mit dem Berechtigungssymbol bzw.
angezeigt.
Bild 6.4/28: Karteikarte „Schlüssel der aktuellen Schließanlage“ mit elektromechanischen Schließberechtigungen
Wurden den Zylindern Türen zugeordnet (siehe Abschnitt 6.6.2), werden die Türen zusammen mit den Zylindern
angezeigt. Klicken Sie auf die Symbole , damit die Auflistungen aufgeklappt und die Zylinder für diese Türen
angezeigt werden. Mit den Symbolen werden die Auflistungen wieder zugeklappt. Das der jeweiligen Tür vor-
angestellte Türsymbol gibt Auskunft über die Zutrittberechtigung dieser Person zu den Türen. Die Bedeutung die-
ser Türsymbole können Sie der Innenseite des Rückblatts dieses Handbuches entnehmen.
Hinweis: Ist das Optionsfeld „Türen und Gebäudeplan ausblenden“ in der Karteikarte „Anzeigeoptio-
nen“ des Fensters „Konfiguration“ aktiviert (siehe Abschnitt 7.5.2), werden die Türen nicht
angezeigt.
Version: P84 5 133A 0407

Personen 6.4-19
Anzeige der Spalten ändern
Klicken Sie auf das Symbol und wählen Sie in dem geöffneten Aufklappfenster entweder die Funktion „Spal-
tenauswahl für Schlüssel“ oder „Spaltenauswahl für Türen/Zylinder“, wenn Sie die Anzeige der Spalten für
die Auflistung in dem Anzeigebereich „Schlüsselliste“ oder in dem Anzeigebereich „Schließberechtigung“ än-
dern möchten. Es öffnet sich das Fenster „Spaltenauswahl“, in dem Sie wie in Abschnitt 5.5.1 beschrieben die
Auswahl der Spalten vornehmen können.
Bild 6.4/29: Aufklappfenster für die Spaltenauswahl
Mit dem Button [Abbrechen] oder mit dem Button [OK] wird das Fenster „Personenkarte“ geschlossen und Sie
befinden sich wieder in dem Fenster „Personen“.
6.4.4.2 Historie einsehen
Klicken Sie in dem Fenster „Personenkarte“ auf den Karteireiter „Historie“, wenn Sie einen Überblick darüber
haben möchten, welche Schlüssel sich in Besitz dieser Person befunden haben und für welche Zylinder diese
Schlüssel eine Schließberechtigung hatten.
Bild 6.4/30: Fenster „Personenkarte“ mit Karteikarte „Historie“
Version: P84 5 133A 0407

6.4-20 Personen
Schlüssel anzeigen
In dem oberen Anzeigebereich „Historie“ werden die Schlüssel mit „Pos.“, „Schlüsselname“ und „Org.-Nr.“
aufgelistet, die sich in Besitz dieser Person („Name“ und „Nachname“) befunden haben. Mit „Ausgabedatum“
und „Ausgabezeit“ wird der genaue Zeitpunkt angegeben, an dem ein Schlüssel an diese Person ausgegeben
wurde. Der Zeitpunkt der Rückgabe eines Schlüssels wird mit „Rückgabedatum“ und „Rückgabezeit“ angege-
ben. Das Symbol bzw. gibt die Art des jeweiligen Schlüssels (elektromechanisch bzw. mechanisch) an.
Schließberechtigung anzeigen
Wählen Sie in dem oberen Anzeigebereich „Historie“ einen Schlüssel durch Anklicken aus, um in dem unteren
Anzeigebereich „Schließberechtigung“ die entsprechenden Zylinder aufzulisten. Der erste Schlüssel ist auto-
matisch ausgewählt. In dem unteren Anzeigebereich „Schließberechtigung“ werden die entsprechenden Zylin-
der mit „Pos.“, „Name“, „Tür-Nr.“, „Alt. Org.-Nr.“, „Org.-Nr.“ und „Art“ aufgelistet, für welche der ausgewählte
Schlüssel eine Schließberechtigung hatte.
Haben Sie das Optionsfeld „Nur elektromechanische“ in der Karteikarte „Anzeigeoptionen“ des Fensters
„Konfiguration“ aktiviert (siehe Abschnitt 7.5.2), werden nur die elektromechanischen Zylinder angezeigt, für wel-
che der ausgewählte elektromechanische Schlüssel eine zugewiesene elektromechanische Schließberechtigung
hat.
Bild 6.4/31: Karteikarte „Historie“ mit elektromechanischen Schließberechtigungen
Den Zylindern sind Symbole vorangestellt, die den jeweiligen Zylindertyp anzeigen: für einen elektromechani-
schen Zylinder, für einen mechanischen Zylinder, für einen Doppelzylinder mit einer elektro- und einer
mechanischen Seite und für einen elektromechanischen Doppelzylinder.
Version: P84 5 133A 0407

Personen 6.4-21
Wurden den Zylindern Türen zugeordnet (siehe Abschnitt 6.6.2), werden die Türen zusammen mit den Zylindern
angezeigt. Klicken Sie auf die Symbole , damit die Auflistungen aufgeklappt und die Zylinder für diese Türen
angezeigt werden. Mit den Symbolen werden die Auflistungen wieder zugeklappt.
Hinweis: Ist das Optionsfeld „Türen und Gebäudeplan ausblenden“ in der Karteikarte „Anzeigeoptio-
nen“ des Fensters „Konfiguration“ aktiviert (siehe Abschnitt 7.5.2), werden die Türen nicht
angezeigt.
Mit dem Button [Abbrechen] oder mit dem Button [OK] wird das Fenster „Personenkarte“ geschlossen und Sie
befinden sich wieder in dem Fenster „Personen“.
6.4.5 Personendaten löschen
Wählen Sie durch Anklicken die Zeile einer Person in der Auflistung aus, deren Personendaten Sie löschen möch-
ten. Klicken Sie auf das Symbol in der Symbolleiste oder wählen Sie in der Menüleiste unter dem Menüpunkt
„Bearbeiten“ die Funktion „Löschen“. Es öffnet sich eine Sicherheitsabfrage, in der Sie auf den Button [Ja]
klicken müssen. Mit dem Button [Nein] wird die Sicherheitsabfrage geschlossen ohne dass die ausgewählten Per-
sonendaten gelöscht werden.
Bild 6.4/32: Sicherheitsabfrage
Hinweis: Es können nur Personendaten einer Person gelöscht werden, die nicht in Besitz von Schlüs-
seln der Schließanlage ist.
Version: P84 5 133A 0407

6.4-22 Personen
6.4.6 Weitere Funktionen
Anzeige der Spalten ändern
Klicken Sie auf das Symbol oder wählen Sie in der Menüleiste unter dem Menüpunkt „Datei“ die Funktion
„Spaltenauswahl“, wenn Sie die Anzeige der Spalten für die Auflistung in dem Fenster „Personen“ ändern möch-
ten. Es öffnet sich das Fenster „Spaltenauswahl“, in dem Sie wie in Abschnitt 5.5.1 beschrieben die Auswahl der
Spalten vornehmen können.
Einträge suchen
Möchten Sie in der Auflistung nach einer bestimmten Person suchen, wählen Sie die entsprechende Spalte durch
Anklicken eines Eintrags aus, in welcher die Suchabfrage vorgenommen werden soll. Der ausgewählte Eintrag
wird gelb hinterlegt und mit einer schwarzen Umrandung angezeigt. Klicken Sie auf das Symbol in der Sym-
bolleiste oder wählen Sie in der Menüleiste unter dem Menüpunkt „Datei“ die Funktion „Suchen“. Es öffnet sich
eine Suchmaske, in der Sie wie in Abschnitt 5.5.2 beschrieben die Suchabfrage durchführen können.
Auflistung der Personendaten drucken
Klicken Sie auf das Symbol in der Symbolleiste oder wählen Sie in der Menüleiste unter dem Menüpunkt
„Datei“ die Funktion „Drucken“, wenn Sie die Auflistung der Personendaten drucken möchten. Es öffnet sich
das Fenster „Druckbereich auswählen“, in dem Sie wie in Abschnitt 5.6 beschrieben den Bereich mit Anfangs- und
Endzeile auswählen müssen, welcher für den Druck einbezogen werden soll. Nach Bestätigung mit dem Button
[OK] öffnet sich das Fenster „Druckeinstellungen“, in dem Sie die Druckeinstellungen vornehmen und die Auflis-
tung dieser Personendaten drucken können.
Version: P84 5 133A 0407

Schlüssel 6.5-1
6.5 Schlüssel
In diesem Fenster erhalten Sie eine übersichtliche Auflistung aller elektromechanischen und/oder mechanischen
Schlüssel, welche für die importierte bzw. ausgewählte Schließanlage importiert bzw. angelegt wurden.
Die Schlüsseldaten sind in den entsprechenden Karteikarten hinterlegt und können von Ihnen auf einen Blick in
ihrer Gesamtheit eingesehen werden. Trotz der Vielzahl der möglichen Schlüssel behalten Sie dadurch den Über-
blick über alle Daten eines Schlüssels. Sie können mechanische Schlüssel für eine zusätzliche Schließung anle-
gen, sodass Sie auch diese verwalten können.
Bild 6.5/1: Fenster „Schlüssel“
In dem Fenster „Schlüssel“ können Sie u.a.
- Daten einer Schließung, Gruppe sowie eines Schlüssels einsehen
- Zeitplan für einen Schlüssel E2 oder E3 erstellen
- Schlüssel E1 deaktivieren oder aktivieren
- einen Schlüssel als vermisst bzw. als gefunden melden
- Historie eines Schlüssels einsehen und löschen
- mechanische Schließungen und mechanische Schlüssel anlegen bzw. löschen
Klicken Sie in der Taskleiste auf das Symbol für „Schlüssel“, um das Fenster
„Schlüssel“ in dem Anzeigebereich anzuzeigen.
Version: P84 5 133A 0407

6.5-2 Schlüssel
6.5.1 Menüleiste
Die Menüleiste dieses Fensters enthält die nachfolgenden Menüpunkte. Wenn Sie auf einen Menüpunkt klicken,
wird ein Aufklappfenster mit den entsprechenden Funktionen geöffnet. Einige dieser Funktionen werden in der
Symbolleiste zusätzlich mit Symbolen angezeigt.
Nachdem Sie eine Zeile durch Anklicken ausgewählt haben, können Sie mit der rechten Maustaste ein Aufklapp-
fenster öffnen und einige dieser Funktionen auswählen.
Menüpunkt „Schließanlage“
Backup (siehe Abschnitt 6.2.3)
Menüpunkt „Datei“
Suchen (siehe Abschnitt 5.5.2)
Spaltenauswahl (siehe Abschnitt 5.5.1)
Informationskarte (siehe Abschnitt 6.5.3, 6.5.4 oder
6.5.5)
Drucken (siehe Abschnitt 5.6)
Nur Schlüssel anzeigen bzw.Schließungen mit
Schlüssel anzeigen (siehe Abschnitt 6.5.2)
Gesteckten Schlüssel markieren (siehe Abschnitt
6.5.12)
Historie löschen (siehe Abschnitt 6.5.5.4)
Beenden, schließt das Fenster „Schlüssel“
Menüpunkt „Bearbeiten“
Kopieren, kopiert den Eintrag eines Eingabefeldes
Einfügen, fügt kopierten Eintrag in ein Eingabefeld ein
Autoeintrag (siehe Abschnitt 5.5.4)
Erstellen (siehe Abschnitt 6.5.9)
Schließung
Schlüssel
Erweitern (siehe Abschnitt 6.5.9.1 oder 6.5.9.2)
Löschen (siehe Abschnitt 6.5.11)
Menüpunkt „Hilfe“
Englische Hilfe (siehe Abschnitt 5.2.1)
Online-Hilfe anzeigen (siehe Abschnitt 5.2.1)
Über ... (siehe Abschnitt 5.2.2)
Version: P84 5 133A 0407

Schlüssel 6.5-3
6.5.2 Informationen einsehen
Schlüsseltypen
In der Auflistung des Fensters „Schlüssel“ wird eine Schließung mit dem Symbol und die darin enthaltenen
Schlüssel mit dem Symbol bzw. dargestellt, das die Art des jeweiligen Schlüssels (elektromechanisch bzw.
mechanisch) angibt. Elektromechanische Schlüssel sind innerhalb einer Schließung in einer Gruppe zusammen-
gefasst, die durch das Symbol dargestellt wird. In der Spalte „Typ“ wird für den Schlüssel E1 das Symbol ,
für den Schlüssel E2 und E3 das Symbol angezeigt. Der Schlüssel E3 ist zusätzlich in der Spalte „Pos.“ durch
das Symbol gekennzeichnet. Für die Schlüssel E2 und E3 können Sie einen Zeitplan für die Schließberechti-
gung erstellen (siehe Abschnitt 6.5.7). Die Zeile eines vermissten Schlüssels ist in dieser Auflistung rot markiert.
Durch Anklicken des Symbols kann die Auflistung aufgeklappt und die zugehörigen Schlüssel einer Schließung
bzw. Gruppe angezeigt werden. Mit dem Symbol wird die Auflistung wieder zugeklappt.
Anzeigeoptionen
Klicken Sie auf das Symbol in der Symbolleiste, wenn Sie bestimmte Schlüssel anzeigen bzw. nicht anzeigen
möchten. Es öffnet sich das Fenster „Anzeigeoptionen“, in dem Sie durch Anklicken des entsprechenden Options-
feldes die Anzeige von vermissten bzw. geplanten Schlüsseln in der Auflistung einstellen. Geplante Schlüssel
wurden noch nicht von IKON geliefert und stehen demzufolge nicht real zur Verfügung.
Bild 6.5/2: Fenster „Anzeigeoptionen“
Mit dem Button [Abbrechen] wird dieses Fenster geschlossen ohne dass die Einstellung für die Anzeige dieser
Schlüssel übernommen wird. Klicken Sie auf den Button [OK], um die Schlüssel entsprechend Ihrer Einstellung
aufzulisten.
Schließung mit Schlüssel bzw. nur Schlüssel anzeigen
Klicken Sie auf das Symbol in der Symbolleiste oder wählen Sie in der Menüleiste unter dem Menüpunkt
„Datei“ die Funktion „Schließungen mit Schlüssel anzeigen“, wenn Sie in der Auflistung die Schlüssel mit der
(den) zugehörigen Schließung(en) und Gruppen angezeigt haben möchten. Mit dem Symbol in der Symbol-
leiste bzw. mit der Funktion „Nur Schlüssel anzeigen“ unter dem Menüpunkt „Datei“ in der Menüleiste werden
nur die Schlüssel der importierten bzw. ausgewählten Schließanlage angezeigt.
Version: P84 5 133A 0407

6.5-4 Schlüssel
Informationen anzeigen
Möchten Sie die Daten einer bestimmten Schließung, Gruppe oder eines bestimmten Schlüssels einsehen, wäh-
len Sie in der Auflistung durch Anklicken die entsprechende Zeile aus. Klicken Sie auf das Symbol in der Sym-
bolleiste oder wählen Sie in der Menüleiste unter dem Menüpunkt „Datei“ die Funktion „Informationskarte“.
Alternativ können Sie auf die entsprechende Zeile doppel- bzw. dreifachklicken.
Abhängig von der Auswahl öffnet sich bei einer Schließung das Fenster „Schließungskarte“, bei einer Gruppe das
Fenster „Gruppenkarte“ sowie bei einem elektromechanischen Schlüssel das Fenster „Elektromech. Schlüssel-
karte“ bzw. bei einem mechanischen Schlüssel das Fenster „Mech. Schlüsselkarte“. Die Beschreibung der einzel-
nen Karteikarten in diesen Fenstern wird jeweils anhand eines Fensters vorgenommen und gilt ebenso für die
entsprechende Karteikarte der anderen Fenster.
Mit den Symbolen bzw. und bzw. in diesen Fenstern können Sie direkt zu der (dem) ersten bzw.
vorherigen oder der (dem) nächsten bzw. letzten Schließung, Gruppe oder Schlüssel in der Auflistung wechseln,
um die Daten in dem jeweiligen Fenster anzuzeigen.
Haben Sie Änderungen z.B. in dem Fenster „Elektromech. Schlüsselkarte“ vorgenommen, öffnet sich bei dem
Wechseln zu einem anderen Schlüssel eine Sicherheitsabfrage, in der Sie mit dem Button [Ja] die Änderungen
bestätigen müssen. Mit dem Button [Nein] wird die Sicherheitsabfrage geschlossen ohne dass die Änderungen
gespeichert werden.
Bild 6.5/3: Sicherheitsabfrage für einen Schlüssel
Version: P84 5 133A 0407

Schlüssel 6.5-5
6.5.3 Daten einer Schließung anzeigen
Bei Auswahl einer Schließung öffnet sich das Fenster „Schließungskarte“ mit der aktivierten Karteikarte „Allge-
meine Informationen“.
Bild 6.5/4: Fenster „Schließungskarte“ mit Karteikarte „Allgemeine Informationen“
In dieser Karteikarte werden Angaben zu der Schließung angezeigt, unter denen diese in der Schließanlage re-
gistriert ist. Das Anzeigefeld „Anzahl“ zeigt mit dem Symbol die Anzahl der zugehörigen mechanischen
Schlüssel dieser Schließung an. Mit dem Optionsfeld „Verriegelt“ können Sie diese Schließung bei Bedarf sper-
ren bzw. entsperren.
Sie können die Einträge in den Eingabefeldern ggf. ändern bzw. ergänzen, indem Sie den jeweiligen Eintrag mar-
kieren und überschreiben bzw. einen Eintrag vornehmen. Mit dem Button [Abbrechen] wird das Fenster ge-
schlossen ohne dass Änderungen gespeichert werden. Klicken Sie auf den Button [OK], um die Änderungen zu
übernehmen.
Version: P84 5 133A 0407

6.5-6 Schlüssel
6.5.3.1 Zugehörige Gruppen bzw. Schlüssel anzeigen
Klicken Sie bei Auswahl einer Schließung bzw. einer Gruppe in dem Fenster „Schließungskarte“ bzw. „Gruppen-
karte“ auf den Karteireiter „Schlüsselliste“, wenn Sie einen Überblick über die zugehörigen Gruppen bzw.
Schlüssel haben möchten. Bei Auswahl einer Schließung werden die zugehörigen Gruppen mit den elektrome-
chanischen Schlüsseln und ggf. die mechanischen Schlüssel angezeigt. Bei Auswahl einer Gruppe werden nur
die zugehörigen elektromechanischen Schlüssel angezeigt
Bild 6.5/5: Fenster „Schließungskarte“ mit Karteikarte „Schlüsselliste“
In dieser Auflistung werden die entsprechenden Gruppen bzw. Schlüssel mit „Pos.“, „Name“, „Org.-Nr.“, „Alt.
Org.-Nr.“, „Anzahl“, „Schlüsselbesitzer“ und „Vermisst“ angezeigt. In dem Fenster „Gruppenkarte“ entfällt die
Spalte „Anzahl“. Die Zeile eines vermissten Schlüssels ist in dieser Auflistung rot markiert.
Die ausgewählte Schließung wird mit dem Symbol und die darin enthaltenen mechanischen Schlüssel und
Gruppen mit dem Symbol bzw. dargestellt. Die elektromechanischen Schlüssel sind durch das Symbol
gekennzeichnet. Der Schlüssel E3 ist in der Spalte „Pos.“ durch das Symbol gekennzeichnet.
Mit dem Button [Abbrechen] oder mit dem Button [OK] wird das Fenster wieder geschlossen.
Version: P84 5 133A 0407

Schlüssel 6.5-7
6.5.4 Daten einer Gruppe anzeigen
Bei Auswahl einer Gruppe öffnet sich das Fenster „Gruppenkarte“ mit der aktivierten Karteikarte „Allgemeine In-
formationen“.
Bild 6.5/6: Fenster „Gruppenkarte“ mit Karteikarte „Allgemeine Informationen“
In dieser Karteikarte werden Angaben zu der Gruppe angezeigt, unter denen diese in der Schließanlage registriert
ist. Das Anzeigefeld „Schlüsselanzahl“ zeigt mit dem Symbol die Anzahl der zugehörigen elektromechani-
schen Schlüssel dieser Gruppe an. Mit dem Optionsfeld „Verriegelt“ können Sie diese Gruppe bei Bedarf sperren
bzw. entsperren.
Sie können die Einträge in den Eingabefeldern ggf. ändern bzw. ergänzen, indem Sie den jeweiligen Eintrag mar-
kieren und überschreiben bzw. einen Eintrag vornehmen. Mit dem Button [Abbrechen] wird das Fenster ge-
schlossen ohne dass Änderungen gespeichert werden. Klicken Sie auf den Button [OK], um die Änderungen zu
übernehmen.
Version: P84 5 133A 0407

6.5-8 Schlüssel
6.5.5 Daten eines Schlüssels anzeigen
Bei Auswahl eines elektromechanischen Schlüssels öffnet sich das Fenster „Elektromech. Schlüsselkarte“ mit der
aktivierten Karteikarte „Allgemeine Informationen“. Bei Auswahl eines mechanischen Schlüssels öffnet sich
das Fenster „Mech. Schlüsselkarte“ mit der aktivierten Karteikarte „Allgemeine Informationen“.
Bild 6.5/7: Fenster „Elektromech. Schlüsselkarte“ mit Karteikarte „Allgemeine Informationen“
In dieser Karteikarte werden Angaben zu einem Schlüssel angezeigt, unter denen dieser in der Schließanlage re-
gistriert ist. Zusätzlich erhalten Sie ggf. Angaben zu der Person, an welche dieser Schlüssel ausgegeben wurde.
Die Anzeigefelder „Ausgabedatum“ und „Ausgabezeit“ geben den genauen Zeitpunkt an, an welchem der
Schlüssel ausgegeben wurde. Den ggf. genauen Zeitpunkt der geplanten Rückgabe dieses Schlüssels können
Sie den Anzeigefeldern „Rückgabedatum“ und „Rückgabezeit“ entnehmen. Das Anzeigefeld „Quarz“ zeigt an,
ob es sich bei dem ausgewählten Schlüssel um einen elektromechanischen Schlüssel mit Quarz (Schlüssel E2
und E3 mit Quarz, Schlüssel E1 ohne Quarz) handelt. Mit dem Optionsfeld „Verriegelt“ können Sie diesen
Schlüssel bei Bedarf sperren bzw. entsperren.
Sie können die Bezeichnung des Schlüssels in dem Eingabefeld „Name“ ändern, indem Sie den Eintrag markie-
ren und überschreiben. Geben Sie in das Eingabefeld „Bemerkung“ ggf. weitere Angaben zu diesem Schlüssel
ein bzw. überschreiben Sie den Eintrag.
Möchten Sie Personendaten der Person anzeigen, an welche dieser Schlüssel ausgegeben wurde, klicken Sie
auf das Symbol . Es öffnet sich das Fenster „Personenkarte“ (siehe Abschnitt 6.4.4), in dem die entsprechen-
den Personendaten in den verschiedenen Karteikarten angezeigt werden. Mit dem Button [Abbrechen] wird das
Fenster geschlossen ohne dass Änderungen gespeichert werden. Klicken Sie auf den Button [OK], um die Ände-
rungen zu übernehmen.
Version: P84 5 133A 0407

Schlüssel 6.5-9
6.5.5.1 Schließberechtigung anzeigen und drucken
Klicken Sie auf den Karteireiter „Türen/Zylinder“, wenn Sie einen Überblick über die Zylinder haben möchten,
für welche der ausgewählten Schlüssel eine Schließberechtigung hat.
Bild 6.5/8: Fenster „Elektromech. Schlüsselkarte“ mit Karteikarte „Türen/Zylinder“
In dieser Auflistung werden die Zylinder mit „ID“, „Name“, „Tür-Nr.“, „Org.-Nr.“, „Alt. Org.-Nr., “Typ“,
„Schließart“ und “Typ“ angezeigt. Den Zylindern sind Symbole vorangestellt, die den jeweiligen Zylindertyp an-
zeigen: für einen elektromechanischen Zylinder, für einen mechanischen Zylinder, für einen Doppelzy-
linder mit einer elektro- und einer mechanischen Seite und für einen elektromechanischen Doppelzylinder.
Wurden den Zylindern Türen zugeordnet (siehe Abschnitt 6.6.2), werden die Türen zusammen mit den Zylindern
angezeigt. Klicken Sie auf die Symbole , damit die Auflistungen aufgeklappt und die Zylinder für diese Türen
angezeigt werden. Mit den Symbolen werden die Auflistungen wieder zugeklappt. Die Türen sind durch ein Tür-
symbol gekennzeichnet, das die Art des zugehörigen Zylinders und die Schließberechtigung des ausgewählten
Schlüssels angibt. Die Bedeutung dieser Türsymbole können Sie der Innenseite des Rückblatts dieses Handbu-
ches entnehmen.
Hinweis: Ist das Optionsfeld „Türen und Gebäudeplan ausblenden“ in der Karteikarte „Anzeigeoptio-
nen“ des Fensters „Konfiguration“ aktiviert (siehe Abschnitt 7.5.2), werden die Türen nicht
angezeigt.
Version: P84 5 133A 0407

6.5-10 Schlüssel
Schließberechtigung anzeigen
Das dem jeweiligen Zylinder vorangestellte Berechtigungssymbol gibt Auskunft über die Schließberechtigung des
ausgewählten Schlüssels: Mit den Berechtigungssymbolen , , , , und wird die bestehende
oder fehlende Schließberechtigung des Schlüssels für Halbzylinder und Doppelzylinder dargestellt (siehe Ab-
schnitt 6.8.3). Haben Sie einen Schlüssel E3 ausgewählt, stellen diese Berechtigungssymbole die bestehende
bzw. fehlende Autorisierung eines Zylinders für Schlüssel E3 dar (siehe Abschnitt 6.8.5). Bei Auswahl eines ver-
missten Schlüssels wird die ehemalige Schließberechtigung mit dem Berechtigungssymbol angezeigt.
Haben Sie das Optionsfeld „Nur elektromechanische“ in der Karteikarte „Anzeigeoptionen“ des Fensters
„Konfiguration“ aktiviert (siehe Abschnitt 7.5.2), werden nur die elektromechanischen Zylinder angezeigt, für wel-
che der ausgewählte elektromechanische Schlüssel eine zugewiesene elektromechanische Schließberechtigung
hat. Diese zugewiesene elektromechanische Schließberechtigung wird mit dem Berechtigungssymbol bzw.
angezeigt.
Bild 6.5/9: Karteikarte „Türen/Zylinder“ mit elektromechanischen Schließberechtigungen
Version: P84 5 133A 0407

Schlüssel 6.5-11
Schließberechtigung drucken
Möchten Sie für die Auflistung eine Druckliste erstellen, klicken Sie auf das Symbol . Haben Sie das Options-
feld „Nur elektromechanische“ in der Karteikarte „Anzeigeoptionen“ des Fensters „Konfiguration“ aktiviert
(siehe Abschnitt 7.5.2), werden in der Druckliste die Zylinder aufgelistet, für welche der ausgewählte Schlüssel
eine Schließberechtigung hat. Wurden den Zylindern Türen zugeordnet (siehe Abschnitt 6.6.2), klicken Sie in dem
Fenster „Elektromech. Schlüsselkarte“ auf die Symbole , damit die Auflistungen aufgeklappt und die Zylinder
für diese Türen angezeigt werden.
Hinweis: Ist das Optionsfeld „Türen und Gebäudeplan ausblenden“ in der Karteikarte „Anzeigeoptio-
nen“ des Fensters „Konfiguration“ aktiviert (siehe Abschnitt 7.5.2), können nur die Zylinder
in dem Ausdruck angezeigt werden.
Es öffnet sich das Fenster „Druckeinstellungen“, in dem Sie wie in Abschnitt 5.6 beschrieben die Druckeinstellun-
gen vornehmen und die Auflistung drucken können. Sie können die Konfiguration der zugehörigen Druckliste be-
arbeiten, indem Sie auf das Symbol in der Taskleiste klicken und wie in Abschnitt 6.10.3 beschrieben die
Änderung der Konfiguration vornehmen.
Bild 6.5/10: Druckliste für die elektromechanischen Schließberechtigungen
Mit dem Button [Abbrechen] oder mit dem Button [OK] wird dieses Fenster wieder geschlossen.
Version: P84 5 133A 0407

6.5-12 Schlüssel
6.5.5.2 Elektromechanische Informationen anzeigen
Klicken Sie bei Auswahl eines elektromechanischen Schlüssels in dem Fenster „Elektromech. Schlüsselkarte“ auf
den Karteireiter „Elektromech. Informationen“, wenn Sie die Ereignislisten auslesen oder Zeitpläne erstellen
möchten.
Bild 6.5/11: Fenster „Elektromech. Schlüsselkarte“ mit Karteikarte „Elektromech. Informationen“
Hinweis: Stellen Sie sicher, dass Ihr Programmierschlüssel für die in dem Programm CLIQ™ Manager importierte bzw. in dem Programm CLIQ™ Manager Plus ausgewählte Schließanlage in der
entsprechenden Öffnung des Programmiergeräts steckt (siehe Abschnitt 5.3).
Mit dem Symbol können Sie die Ereignislisten wie in Abschnitt 6.5.6 beschrieben für den ausgewählten
Schlüssel auslesen.
Mit dem Symbol können Sie wie in Abschnitt 6.5.7 beschrieben einen Zeitplan für die Schließberechtigung
des Schlüssels E2 oder E3 erstellen. Bei Auswahl eines Schlüssels E1 können Sie mit diesem Symbol wie in Ab-
schnitt 6.5.8 beschrieben den Schlüssel E1 deaktivieren bzw. aktivieren.
Mit dem Button [Abbrechen] bzw. mit dem Button [OK] wird dieses Fenster wieder geschlossen.
Version: P84 5 133A 0407

Schlüssel 6.5-13
6.5.5.3 Herstellerangaben anzeigen
Klicken Sie bei Auswahl eines elektromechanischen Schlüssels in dem Fenster „Elektromech. Schlüsselkarte“ auf
den Karteireiter „Herstellerangaben“, wenn Sie die Herstellerangaben zu diesem Schlüssel einsehen möchten.
Bild 6.5/12: Fenster „Elektromech. Schlüsselkarte“ mit Karteikarte „Herstellerangaben“
Hinweis: Stellen Sie sicher, dass Ihr Programmierschlüssel für die in dem Programm CLIQ™ Manager importierte bzw. in dem Programm CLIQ™ Manager Plus ausgewählte Schließanlage in der
entsprechenden Öffnung des Programmiergeräts steckt (siehe Abschnitt 5.3).
Mit dem Symbol können Sie die elektromechanischen Informationen des Herstellers zu dem ausgewählten
Schlüssel anzeigen.
Mit dem Symbol können Sie die Artikelinformationen des Herstellers zu dem ausgewählten Schlüssel anzei-
gen.
Mit dem Button [Abbrechen] oder mit dem Button [OK] wird dieses Fenster wieder geschlossen.
Version: P84 5 133A 0407

6.5-14 Schlüssel
Elektromechanische Informationen des Herstellers anzeigen
Möchten Sie die elektromechanischen Informationen des Herstellers für den ausgewählten Schlüssel anzeigen,
klicken Sie in der Karteikarte „Herstellerangaben“ auf das Symbol . Es öffnet sich ein Hinweisfenster, in dem
Sie aufgefordert werden, den ausgewählten Schlüssel in die entsprechende Öffnung des Programmiergeräts zu
stecken. Bestätigen Sie das Hinweisfenster mit dem Button [OK] und stecken Sie den Schlüssel in die entspre-
chende Öffnung (siehe Abschnitt 5.3).
Bild 6.5/13: Hinweisfenster
Es öffnet sich das Fenster „Elektromech. Informationen“ mit dem aktivierten Karteiblatt „Listen“. In diesem Fens-
ter werden in dem oberen Bereich Angaben zu dem elektromechanischen Schlüssel angezeigt, unter denen die-
ser Schlüssel in der Schließanlage registriert ist. Die Bezeichnung der importierten bzw. ausgewählten
Schließanlage wird in dem Anzeigefeld „Schließanlage“ angezeigt.
In dem unteren Bereich erhalten Sie in den Karteikarten eine übersichtliche Anzeige der allgemeinen elektrome-
chanischen Informationen des Herstellers zu diesem Schlüssel. Mit dem Button [Schließen] wird dieses Fenster
wieder geschlossen.
Bild 6.5/14: Fenster „Elektromech. Informationen“
Version: P84 5 133A 0407

Schlüssel 6.5-15
Artikelinformationen des Herstellers anzeigen
Möchten Sie die Artikelinformationen des Herstellers für den ausgewählten Schlüssel anzeigen, klicken Sie in der
Karteikarte „Herstellerangaben“ auf das Symbol . Es öffnet sich das Fenster „Artikelinformation“, in dem Sie
die Artikelinformationen zu dem ausgewählten Schlüssel einsehen können. Mit dem Button [Abbrechen] wird die-
ses Fenster wieder geschlossen.
Bild 6.5/15: Fenster „Artikelinformation“
Hinweis: Die Änderung dieser Angaben ist nicht ratsam.
Version: P84 5 133A 0407

6.5-16 Schlüssel
6.5.5.4 Historie einsehen und ggf. löschen
Klicken Sie in dem Fenster „Elektromech. Schlüsselkarte“ bzw. „Mech. Schlüsselkarte“ oder „Schließungskarte“
auf den Karteireiter „Historie“, wenn Sie einen Überblick über die Personen haben möchten, an welche der aus-
gewählte Schlüssel bzw. die Schlüssel einer Schließung ausgegeben wurden.
Bild 6.5/16: Fenster „Elektromech. Schlüsselkarte“ mit Karteikarte „Historie“
In dieser Auflistung werden die entsprechenden Schlüssel mit „Pos“, „Schlüsselname“, „Org.-Nr.“, „Name“,
„Nachname“ sowie mit „Ausgabedatum“, „Ausgabezeit“, „Rückgabedatum“ und „Rückgabezeit“ ange-
zeigt. Mit „Ausgabedatum“ und „Ausgabezeit“ wird der genaue Zeitpunkt angegeben, an dem der Schlüssel an
diese Person ausgegeben wurde. Den genauen Zeitpunkt der Rückgabe des Schlüssels geben „Rückgabeda-
tum“ und „Rückgabezeit“ an.
Das Symbol bzw. gibt die Art des ausgewählten Schlüssels (elektromechanisch bzw. mechanisch) an, wel-
cher an die Personen ausgegeben wurde.
Möchten Sie die Historie dieses Schlüssels löschen, schließen Sie das entsprechende Fenster mit dem Button
[Abbrechen], um in dem Fenster „Schlüssel“ auf die Funktion „Historie löschen“ unter dem Menüpunkt „Datei“
zu klicken.
Es öffnet sich ein Hinweisfenster, in dem Sie mit dem Button [Ja] den Löschvorgang bestätigen. Mit dem Button
[Nein] wird das Hinweisfenster geschlossen ohne dass die Historie für diesen Schlüssel gelöscht wird.
Version: P84 5 133A 0407

Schlüssel 6.5-17
Bild 6.5/17: Hinweisfenster
Bevor die Historie gelöscht wird, öffnet sich das Fenster „Kalender“, in dem das aktuelle Datum in der Kalender-
ansicht markiert ist.
Bild 6.5/18: Fenster „Kalender“
Wählen Sie durch Anklicken den entsprechenden Tag aus, bis zu welchem die Historie des Schlüssels gelöscht
werden soll. Mit den Symbolen bzw. und bzw. können Sie zu der Kalenderansicht des letzten Jahres
bzw. Monats oder des nächsten Monats bzw. Jahres wechseln. Der ausgewählte Tag ist blau markiert während
der jeweils aktuelle Tag in diesem Fenster eine rote Markierung übernimmt.
Mit dem Button [Abbrechen] wird dieses Fenster geschlossen ohne dass die Auswahl übernommen wird. Klicken
Sie auf den Button [OK], um in der geöffneten Sicherheitsabfrage den Löschvorgang mit dem Button [Ja] zu be-
stätigen. Mit dem Button [Nein] wird die Sicherheitsabfrage geschlossen ohne dass die Historie gelöscht wird.
Bild 6.5/19: Hinweisfenster
Version: P84 5 133A 0407

6.5-18 Schlüssel
6.5.6 Ereignislisten auslesen
Möchten Sie die Ereignislisten aus dem ausgewählten elektromechanischen Schlüssel auslesen, klicken Sie in
der geöffneten Karteikarte „Elektromech. Informationen“ des Fensters „Elektromech. Schlüsselkarte“ auf das
Symbol . Es öffnet sich ein Hinweisfenster, in dem Sie aufgefordert werden, den ausgewählten Schlüssel in
die entsprechende Öffnung des Programmiergeräts zu stecken.
Bestätigen Sie das Hinweisfenster mit dem Button [OK] und stecken Sie den Schlüssel in die entsprechende Öff-
nung (siehe Abschnitt 5.3).
Bild 6.5/20: Hinweisfenster
Es öffnet sich das Fenster „Elektromech. Informationen“ mit der aktivierten Karteikarte „Interne Ereignisliste“.
In dem oberen Bereich dieses Fensters werden die allgemeine Angaben zu dem elektromechanischen Schlüssel
sowie die Bezeichnung der importierten bzw. ausgewählten Schließanlage angezeigt. Mit dem Button
[Schließen] können Sie dieses Fenster wieder schließen.
Hinweis: Bei einem Schlüssel E3 wird zusätzlich der Karteireiter „Autorisierte Zylinder“ angezeigt.
Interne Ereignisliste und Externe Ereignisliste
In der Karteikarte „Interne Ereignisliste“ erhalten Sie eine übersichtliche Auflistung der berechtigten bzw. unbe-
rechtigten Schließvorgänge für die Zylinder und die Programmierung für die Schließberechtigung des Schlüssels
innerhalb der importierten bzw.ausgewählten Schließanlage. Klicken Sie auf den Karteireiter „Externe Ereignis-
liste“, wenn Sie die Schließvorgänge des Schlüssels für die Zylinder und Programmierung der Schließberechti-
gung des Schlüssels innerhalb einer anderen Schließanlage anzeigen möchten.
Version: P84 5 133A 0407

Schlüssel 6.5-19
Bild 6.5/21: Karteikarte „Interne Ereignisliste“ und „Externe Ereignisliste“
Mit dem Symbol öffnet sich das Fenster „Spaltenauswahl“, in dem Sie wie in Abschnitt 5.5.1 beschrieben die
Anzeige der Spalten für die Auflistung ändern können.
Möchten Sie in diesen Auflistungen nach einem bestimmten Eintrag suchen, wählen Sie die entsprechende Spalte
durch Anklicken eines Eintrags aus, in welcher die Suchabfrage vorgenommen werden soll. Klicken Sie auf das
Symbol , um wie in Abschnitt 5.5.2 beschrieben die Suchabfrage durchzuführen. Klicken Sie auf das Symbol
, wenn Sie wie in Abschnitt 5.6 beschrieben die Ereignisliste drucken möchten.
Mit dem Symbol können Sie die Ereignisliste auf der Festplatte bzw. auf einem Datenträger speichern. Es
öffnet sich das Fenster „Datei speichern unter“. Wählen Sie in diesem Fenster mit dem Auswahlfeld „Speichern“
den entsprechenden Ordner als Speicherort für die Ereignisliste aus und ändern Sie ggf. den Namen in dem Ein-
gabefeld „Dateiname“. Klicken Sie auf den Button [Speichern], um die Ereignisliste als Textdatei (Format: „.txt“)
zu speichern. Mit dem Button [Abbrechen] wird dieses Fenster geschlossen ohne dass die Ereignisliste gespei-
chert wird.
Version: P84 5 133A 0407

6.5-20 Schlüssel
Bild 6.5/22: Fenster „Datei speichern unter“
Autorisierte Zylinder für Schlüssel E3 anzeigen
Klicken Sie auf den Karteireiter „Autorisierte Zylinder“, wenn Sie die autorisierten Zylinder anzeigen möchten,
für welche der gesteckte Schlüssel E3 eine Schließberechtigung hat.
Bild 6.5/23: Fenster „Elektromech. Informationen“ mit Karteikarte „Autorisierte Zylinder“
Version: P84 5 133A 0407

Schlüssel 6.5-21
6.5.7 Zeitplan für Schlüssel E2 bzw. E3 erstellen
Möchten Sie einen Zeitplan für bestimmte Zeiten erstellen, in denen ein Schlüssel E2 bzw. E3 eine Schließbe-
rechtigung erhält, wählen Sie wie in Abschnitt 6.5.2 beschrieben in der Auflistung durch Anklicken den entspre-
chenden Schlüssel aus. Schlüssel E2 und E3 sind mit dem Symbol gekennzeichnet, wenn Sie wie in Abschnitt
5.5.1 beschrieben die entsprechende Spalte ausgewählt haben. Der Schlüssel E3 wird zusätzlich in der Spalte
„Pos.“ mit dem Symbol angezeigt. Klicken Sie in der Karteikarte „Elektromech. Informationen“ des Fens-
ters „Elektromech. Schlüsselkarte“ auf das Symbol (siehe Abschnitt 6.5.5.2), um den Zeitplan für den ausge-
wählten Schlüssel erstellen zu können.
Es öffnet sich das Fenster „Zeitplan erstellen“, in dem Sie einen Zeitplan erstellen oder den aktuellen Zeitplan für
die Schließberechtigung dieses Schlüssels anzeigen können.
Bild 6.5/24: Fenster „Zeitplan erstellen“
In dem oberen Bereich dieses Fensters werden neben den allgemeinen Angaben zu dem ausgewählten Schlüssel
E2 oder E3 und unter „Status“ Informationen zu dem Zeitplan anhand von Symbolen sowie ggf. Warnmeldungen
angezeigt. Das Datum und die Uhrzeit werden von Ihrem Windows-Rechner übernommen und entsprechend in
einem Display dargestellt.
Hinweis: Achten Sie bei der Einstellung des Zeitplans für einen Schlüssel E2 oder E3 darauf, dass die
Zeitangabe Ihres Windows-Rechners korrekt ist.
Stimmt die Zeit des Schlüssels E2 oder E3 nicht mit der Zeit Ihres Windows-Rechners überein, können Sie mit
dem Symbol die Zeit des jeweiligen Schlüssels synchronisieren (siehe Abschnitt 8.4.2).
Version: P84 5 133A 0407

6.5-22 Schlüssel
6.5.7.1 Zeitzone auswählen
Aktivieren Sie in dem Fenster „Zeitplan erstellen“ das Optionsfeld „Sommer/Winterzeit verwenden“ unter dem
Bereich „Umstellung Sommer/Winterzeit“, wenn Sie die Sommer- und Winterzeit einstellen und eine entspre-
chende Zeitzone auswählen möchten. Abhängig von dieser Auswahl werden die zugehörigen Button, Auswahlfel-
der und Symbole aktiv.
Klicken Sie in dem Fenster „Zeitplan erstellen“ auf den Button [Zeitzone auswählen], um das Fenster „Zeitzone
auswählen“ zu öffnen. In diesem Fenster sind die Zeitzonen alphabetisch aufgelistet und Sie können eine Zeitzo-
ne durch Anklicken auswählen.
Bild 6.5/25: Fenster „Zeitzone auswählen“
Mit dem Button [Abbrechen] wird dieses Fenster geschlossen ohne dass eine Zeitzone in das Fenster „Zeitplan
erstellen“ übernommen wird. Klicken Sie auf den Button [OK] um die ausgewählte Zeitzone zu übernehmen.
Mit dem jeweiligen Symbol unter den Bereichen „Sommer“ und „Winter“ in dem Fenster „Zeitplan erstellen“
wird das Fenster „Kalender“ geöffnet, in dem das aktuelle Datum in der Kalenderansicht markiert ist. Wählen Sie
durch Anklicken den entsprechenden Tag aus, an dem die Sommer- bzw. Winterzeit beginnen soll. Der ausge-
wählte Tag ist blau markiert, während der jeweils aktuelle Tag in diesem Fenster eine rote Markierung annimmt.
Hinweis: Der ausgewählte Tag für den Beginn der Sommer- bzw. Winterzeit darf nicht in der Vergan-
genheit liegen und ist nur für ein Jahr gültig.
Mit den Symbolen bzw. und bzw. können Sie zu der Kalenderansicht des letzten Jahres bzw. Mo-
nats oder des nächsten Monats bzw. Jahres wechseln.
Version: P84 5 133A 0407

Schlüssel 6.5-23
Bild 6.5/26: Fenster „Kalender“
Mit dem Button [Abbrechen] wird dieses Fenster geschlossen ohne dass der ausgewählte Tag übernommen
wird. Klicken Sie auf den Button [OK], um die Auswahl in das Fenster „Zeitplan erstellen“ zu übernehmen.
Zusätzlich müssen Sie mit den Auswahlfeldern unter den Bereichen „Sommer“ und „Winter“ in dem Fenster
„Zeitplan erstellen“ die Uhrzeit einstellen, zu der die Sommer- bzw. Winterzeit beginnen soll. Wählen Sie unter
dem Bereich „Sommer“ mit dem ersten Auswahlfeld die Stunde und mit dem zweiten die Minuten für die Uhrzeit
aus. Nehmen Sie ebenso die Einstellung unter dem Bereich „Winter“ für die Uhrzeit vor.
Mit dem Button [Aus MS Windows wählen] in dem Fenster „Zeitplan erstellen“ wird die Zeitzone von Ihrem Win-
dows-Rechner übernommen und in den entsprechenden Auswahlfeldern der Bereiche „Sommer“ und „Winter“
angezeigt. Klicken Sie auf den Button [Auf Standardwerte zurücksetzen] in dem Fenster „Zeitplan erstellen“,
wenn Sie die Einstellungen wieder auf die Standardwerte zurücksetzen möchten.
Version: P84 5 133A 0407

6.5-24 Schlüssel
6.5.7.2 Einstellungen vornehmen
Wählen Sie in dem Fenster „Zeitplan erstellen“ mit dem entsprechenden Optionsfeld unter dem Bereich „Schlüs-
sel ist gültig“ die Zeiteinstellung aus, die Sie für den ausgewählten Schlüssel E2 oder E3 vornehmen möchten.
Abhängig von dieser Auswahl werden die zugehörigen Options-, Auswahlfelder und Symbole aktiv.
Bild 6.5/27: Fenster „Zeitplan erstellen“
Schließberechtigung ohne Einschränkung
Aktivieren Sie das Optionsfeld „Immer“, wenn der Schlüssel E2 oder E3 eine Schließberechtigung ohne eine zeit-
liche Einschränkung erhalten soll.
Zeitraum für die Schließberechtigung
Bei Auswahl des Optionsfeldes „Nur Start- / Enddatum“ müssen Sie mit dem jeweiligen Symbol unter den
Bereichen „Startdatum“ und „Enddatum“ das Fenster „Kalender“ (siehe Bild 6.5/26) öffnen, in dem das aktuelle
Datum in der Kalenderansicht markiert ist. Wählen Sie durch Anklicken den entsprechenden Tag aus, an dem die
Schließberechtigung des Schlüssels E2 oder E3 beginnt bzw. endet. Der ausgewählte Tag ist blau markiert wäh-
rend der jeweils aktuelle Tag in dem Fenster eine rote Markierung übernimmt. Mit den Symbolen bzw. und
bzw. können Sie zu der Kalenderansicht des letzten Jahres bzw. Monats oder des nächsten Monats bzw.
Jahres wechseln. Mit dem Button [Abbrechen] wird das Fenster „Kalender“ geschlossen ohne dass der ausge-
wählte Tag übernommen wird. Klicken Sie auf den Button [OK] in dem Fenster „Kalender“, um das ausgewählte
Datum in das Fenster „Zeitplan erstellen“ zu übernehmen.
Version: P84 5 133A 0407

Schlüssel 6.5-25
Zeitraum mit definierten Zeiten für die Schließberechtigung
Bei Auswahl des Optionsfeldes „Datum mit Start- / Endzeit“ müssen Sie mit dem jeweiligen Symbol unter
den Bereichen „Startdatum“ und „Enddatum“ das Fenster „Kalender“ (siehe Bild 6.5/26) öffnen und wie be-
schrieben den entsprechenden Tag auswählen, an dem die Schließberechtigung des Schlüssels beginnt bzw. en-
det. Zusätzlich müssen Sie mit den Options- und Auswahlfeldern unter den Bereichen „Startzeit“ und „Endzeit“
die Einstellung der Zeitspanne vornehmen, in welcher der Schlüssel E2 oder E3 an einem bestimmten Wochentag
innerhalb des eingestellten Zeitraums eine Schließberechtigung erhält. Wählen Sie mit dem entsprechenden Op-
tionsfeld den gewünschten Wochentag aus und stellen Sie unter dem Bereich „Startzeit“ mit dem ersten Aus-
wahlfeld die Stunde und mit dem zweiten die Minuten für den Beginn der Zeitspanne ein. Nehmen Sie ebenso die
Einstellung unter dem Bereich „Endzeit“ für das Ende der Zeitspanne vor.
Definierte Zeiten für die Schließberechtigung
Bei Auswahl des Optionsfeldes „Nur Start- / Endzeit“ können Sie die Einstellung mit den Options- und Auswahl-
feldern unter den Bereichen „Startzeit“ und „Endzeit“ für die Zeitspanne der Wochentage vornehmen, in welcher
der Schlüssel E2 oder E3 eine Schließberechtigung erhält. Wählen Sie mit dem entsprechenden Optionsfeld den
gewünschten Wochentag aus und stellen Sie unter dem Bereich „Startzeit“ mit dem ersten Auswahlfeld die Stun-
de und mit dem zweiten die Minuten für den Beginn der Zeitspanne ein. Nehmen Sie ebenso die Einstellung unter
dem Bereich „Endzeit“ für das Ende der Zeitspanne vor. Die Schließberechtigung des Schlüssels ist bei dieser
Auswahl nicht durch einen festgelegten Zeitraum begrenzt.
Schließberechtigung deaktivieren
Bei Auswahl des Optionsfeldes „Niemals“ können Sie den Schlüssel E2 oder E3 deaktivieren, sodass diesem
die Schließberechtigung entzogen wird.
Klicken Sie auf den Button [Zeiten zurücksetzen], wenn Sie die vorgenommenen Einstellungen in dem Zeitplan
wieder zurücksetzen möchten.
Mit dem Button [Abbrechen] in dem Fenster „Zeitplan erstellen“ schließt sich dieses Fenster ohne dass die Ein-
stellung des Zeitplans für den ausgewählten Schlüssel E2 oder E3 gesendet werden. Klicken Sie auf den Button
[Ändern], um die Einstellung des Zeitplans wie in Abschnitt 6.5.7.4 beschrieben zu dem ausgewählten Schlüssel
E2 oder E3 zu übertragen.
Version: P84 5 133A 0407

6.5-26 Schlüssel
6.5.7.3 Vorlage für Zeitpläne anlegen bzw. verwenden
Zeitplan als Vorlage anlegen
Sie können die Einstellungen für die Zeitpläne als Vorlagen anlegen, um auf diese Einstellungen ggf. zurückgrei-
fen zu können. Möchten Sie Vorlagen für Zeitpläne anlegen, klicken Sie in dem Fenster „Zeitplan erstellen“ auf
den Button [Vorlagen für Zeitpläne] (siehe Bild 6.5/27). Es öffnet sich das Fenster „Vorlagen für Zeitpläne“, in
dem ggf. bereits angelegte Vorlagen aufgelistet werden.
Bild 6.5/28: Fenster „Vorlagen für Zeitpläne“
Klicken Sie auf das Symbol , um eine Vorlage für einen Zeitplan anzulegen. Es öffnet sich das Fenster „Vor-
lagenkarte“, in dem Sie in das Eingabefeld „Name“ den Namen für den Zeitplan eingeben müssen und die Ein-
stellung wie in Abschnitt 6.5.7.2 beschrieben für die Zeiten des Zeitplans vornehmen müssen.
Bild 6.5/29: Fenster „Vorlagenkarte“
Version: P84 5 133A 0407

Schlüssel 6.5-27
Mit dem Button [Abbrechen] wird dieses Fenster geschlossen ohne dass die Einstellung des Zeitplans als Vor-
lage in das Fenster „Vorlagen für Zeitpläne“ übernommen wird. Mit dem Button [OK] wird diese Einstellung als
Vorlage angelegt.
Vorlage für einen Zeitplan verwenden
Möchten Sie einen Zeitplan für einen Schlüssel E2 oder E3 verwenden, den Sie als Vorlage erstellt haben, klicken
Sie auf den Pfeil des Auswahlfeldes unterhalb des Button [Vorlagen für Zeitpläne]. Wählen Sie in dem aufge-
klappten Auswahlfeld den gewünschten Zeitplan durch Anklicken aus und klicken Sie auf das Symbol , um die
Einstellungen des Zeitplans in das Fenster „Zeitplan erstellen“ zu übernehmen.
Bild 6.5/30: Fenster „Zeitplan erstellen“
Möchten Sie die Einstellungen des übernommenen Zeitplans ändern, klicken Sie auf das Symbol . Es öffnet
sich das Fenster „Vorlagenkarte“, in dem Sie wie in Abschnitt 6.5.7.2 beschrieben die Einstellungen des Zeitplans
ändern können und die Änderungen mit dem Button [OK] bestätigen müssen.
Mit dem Button [Abbrechen] in dem Fenster „Zeitplan erstellen“ schließt sich dieses Fenster ohne dass die Ein-
stellung des Zeitplans zu dem ausgewählten Schlüssel E2 oder E3 übertragen werden. Klicken Sie in dem Fenster
„Zeitplan erstellen“ auf den Button [Ändern], um die Einstellung des Zeitplans wie in Abschnitt 6.5.7.4 beschrie-
ben zu dem ausgewählten Schlüssel E2 oder E3 zu übertragen.
Vorlage löschen
Wählen Sie durch Anklicken die Zeile einer Vorlage in dem Fenster „Vorlagen für Zeitpläne“ aus und klicken Sie
auf das Symbol oder auf die Funktion „Löschen“ unter dem Menüpunkt „Bearbeiten“ in der Menüleiste. Es
Version: P84 5 133A 0407

6.5-28 Schlüssel
öffnet sich eine Sicherheitsabfrage, in der Sie auf den Button [Ja] klicken müssen, um die Vorlage zu löschen. Mit
dem Button [Nein] wird Sicherheitsabfrage geschlossen ohne dass die Vorlage gelöscht wird.
Bild 6.5/31: Sicherheitsabfrage
6.5.7.4 Zeitplan übertragen
Nachdem Sie in dem Fenster „Zeitplan erstellen“ die Einstellungen für einen Zeitplan vorgenommen bzw. eine
Vorlage für einen Zeitplan ausgewählt haben, klicken Sie auf den Button [Ändern]. Es öffnet sich ein Hinweisfens-
ter, in dem Sie darauf hingewiesen werden, dass der ausgewählte Schlüssel E2 oder E3 in der entsprechenden
Öffnung des Programmiergeräts stecken muss (siehe Abschnitt 5.3).
Bild 6.5/32: Hinweisfenster
Bestätigen Sie das Hinweisfenster mit dem Button [OK], um den Zeitplan zu dem Schlüssel E2 oder E3 zu über-
tragen. Es öffnet sich erneut ein Hinweisfenster, in dem die Übertragung zu dem Schlüssel E2 oder E3 angezeigt
wird.
Bild 6.5/33: Hinweisfenster
Bestätigen Sie dieses Hinweisfenster mit dem Button [OK], um wieder in das Fenster „Elektromech. Schlüssel-
karte“ zu gelangen, in dem die Karteikarte „Elektromech. Informationen“ angezeigt wird.
Version: P84 5 133A 0407

Schlüssel 6.5-29
6.5.8 Schlüssel E1 deaktivieren bzw. aktivieren
Möchten Sie einen Schlüssel E1 deaktivieren bzw. aktivieren, wählen Sie in der Auflistung des Fensters „Schlüs-
sel“ durch Anklicken die entsprechende Zeile dieses Schlüssels aus. Schlüssel E1 sind in der Auflistung mit dem
Symbol gekennzeichnet, wenn Sie wie in Abschnitt 5.5.1 beschrieben die entsprechende Spalte ausgewählt
haben.
Klicken Sie auf das Symbol in der Symbolleiste oder wählen Sie in der Menüleiste unter dem Menüpunkt
„Datei“ die Funktion „Informationskarte“. Alternativ können Sie auf die entsprechende Zeile doppel- bzw. drei-
fachklicken. Es öffnet sich das Fenster „Elektromech. Schlüsselkarte“, in dem Sie auf den Karteireiter „Elektro-
mech. Informationen“ klicken müssen (siehe Bild 6.5/11).
Schlüssel E1 deaktivieren
Klicken Sie in dieser Karteikarte auf das Symbol , wenn Sie diesen Schlüssel deaktivieren möchten. Es öffnet
sich das Fenster „Einstellung für Schlüssel E1“, in dem Sie durch Anklicken des Optionsfeldes „Deaktiviert“ die-
sen Schlüssel deaktivieren können.
Bild 6.5/34: Fenster „Einstellung für Schlüssel E1“
Schlüssel E1 wieder aktivieren
Klicken Sie in dieser Karteikarte auf das Symbol , wenn Sie diesen Schlüssel wieder aktivieren möchten. Es
öffnet sich das Fenster „Einstellung für Schlüssel E1“, in dem Sie durch Anklicken des Optionsfeldes „Aktiviert“
diesen Schlüssel aktivieren können.
Mit dem Button [Abbrechen] wird dieses Fenster geschlossen ohne dass der Schlüssel E1 deaktiviert bzw. akti-
viert wird. Klicken Sie auf den Button [OK], um diesen Schlüssel zu deaktivieren bzw. zu aktivieren.
Version: P84 5 133A 0407

6.5-30 Schlüssel
6.5.9 Schließung und mechanische Schlüssel hinzufügen
Sie können eine neue Schließung für mechanische Schlüssel anlegen bzw. bereits bestehende Schließungen um
mechanische Schlüssel ergänzen.
6.5.9.1 Schließung anlegen
Klicken Sie auf das Symbol in der Symbolleiste oder wählen Sie in der Menüleiste unter dem Menüpunkt
„Bearbeiten“ die Funktion „Erstellen“ und klicken Sie auf die Funktion „Schließung“, wenn Sie eine neue
Schließung für mechanische Schlüssel anlegen möchten. In der Auflistung wird an letzter Stelle jeweils eine leere
Zeile für diese Schließung und für den dazugehörigen mechanischen Schlüssel angelegt.
Wählen Sie in der Auflistung durch Anklicken die neu angelegte Zeile dieser Schließung aus und klicken Sie auf
das Symbol in der Symbolleiste oder wählen Sie in der Menüleiste unter dem Menüpunkt „Datei“ die Funktion
„Informationskarte“. Alternativ können Sie auf die entsprechende Zeile doppel- bzw. dreifachklicken. Es öffnet
sich das Fenster „Schließungskarte“ mit der aktivierten Karteikarte „Allgemeine Informationen“, in der Sie wie
in Abschnitt 6.5.3 beschrieben die entsprechenden Eingaben in den Eingabefeldern vornehmen müssen.
Bild 6.5/35: Fenster „Schließungskarte“ mit Karteikarte „Allgemeine Informationen“
Anstatt die Eingaben in dem Fenster „Schließungskarte“ vorzunehmen, können Sie ebenso in der Auflistung in
das Eingabefeld der entsprechenden Spalte klicken und die Information eingeben. Für Eingaben vorgesehene
Felder der Spalten sind nach Anklicken gelb hinterlegt und werden mit einer schwarzen Umrandung angezeigt.
Version: P84 5 133A 0407

Schlüssel 6.5-31
Mit dem Symbol in der Symbolleiste oder mit der Funktion „Kopieren“ unter dem Menüpunkt „Bearbeiten“
in der Menüleiste können Sie einen ausgewählten Eintrag kopieren. Wählen Sie durch Anklicken ein Eingabefeld
aus und klicken Sie auf das Symbol in der Symbolleiste oder wählen Sie die Funktion „Einfügen“ unter dem
Menüpunkt „Bearbeiten“ in der Menüleiste, wenn Sie den kopierten Eintrag in dieses Eingabefeld einfügen
möchten.
Möchten Sie mehrere mechanische Schließungen anlegen, wählen Sie in der Auflistung durch Anklicken die Zeile
einer Schließung aus und klicken Sie in der Menüleiste unter dem Menüpunkt „Bearbeiten“ auf die Funktion
„Erweitern“. Es öffnet sich das Fenster „Schließung“, in dem Sie die Einstellungen vornehmen müssen.
Bild 6.5/36: Fenster „Schließung“
Wählen Sie mit dem Auswahlfeld „Anzahl erweitern um“ die Anzahl der Zeilen aus. Oberhalb dieses Auswahl-
feldes wird die Anzahl der Schließungen angezeigt, die bereits für die importierte bzw. ausgewählte Schließanlage
importiert bzw. angelegt wurden. Neben „Max. Anzahl der Schließungen“ wird die Anzahl der Schließungen an-
gezeigt, welche noch angelegt werden können.
Hinweis: Für eine Schließanlage können maximal 999.999 Schließungen angelegt werden. Haben Sie
die erste Zeile (Schließung) in der Auflistung angeklickt, ist das Optionsfeld „Vor der ausge-
wählten Zeile einfügen“ deaktiviert.
Mit dem Optionsfeld „Am Ende der Liste anhängen“ werden die Zeilen an letzter Stelle in der Auflistung angelegt.
Aktivieren Sie das Optionsfeld „Vor der ausgewählten Zeile einfügen“, wenn Sie die Zeilen vor der Position ein-
fügen möchten, die Sie in dem Fenster „Schlüssel“ markiert haben. Aktivieren Sie das Optionsfeld „Schlüssel“,
wenn Sie der Schließung Zeilen für Schlüssel hinzufügen möchten. Das Fenster ändert seine Bezeichnung in
„Schlüssel“ und Sie können wie Abschnitt 6.5.9.2 beschrieben der Schließung leere Zeilen für die Schlüssel hin-
zufügen.
Mit dem Button [Abbrechen] wird dieses Fenster geschlossen ohne dass leere Zeilen für Schließungen angelegt
werden. Bestätigen Sie die Einstellung für die Zeilen mit dem Button [OK].
Version: P84 5 133A 0407

6.5-32 Schlüssel
6.5.9.2 Mechanische Schlüssel anlegen
Möchten Sie einer bereits bestehenden Schließung einen neuen mechanischen Schlüssel hinzufügen, wählen Sie
in der Auflistung durch Anklicken die entsprechende Zeile der Schließung aus. Klicken Sie auf das Symbol in
der Symbolleiste oder wählen Sie in der Menüleiste unter dem Menüpunkt „Bearbeiten“ die Funktion
„Erstellen“ und klicken Sie auf die Funktion „Schlüssel“. In der Auflistung wird unterhalb der ausgewählten
Schließung der neue mechanische Schlüssel entweder an letzter Stelle oder an erster Stelle aufgelistet.
Hinweis: Gruppen enthalten elektromechanische Schlüssel, denen keine mechanischen Schlüssel hin-
zugefügt werden können.
Wählen Sie in der Auflistung durch Anklicken die neu angelegte Zeile des mechanischen Schlüssels aus und
klicken Sie auf das Symbol in der Symbolleiste oder wählen Sie in der Menüleiste unter dem Menüpunkt
„Datei“ die Funktion „Informationskarte“. Alternativ können Sie auf die entsprechende Zeile doppel- bzw.
dreifachklicken. Es öffnet sich das Fenster „Mech. Schlüsselkarte“ mit der aktivierten Karteikarte „Allgemeine
Informationen“, in der Sie die entsprechenden Eingaben in den Eingabefeldern vornehmen müssen.
Bild 6.5/37: Fenster „Mech. Schlüsselkarte“ mit Karteikarte „Allgemeine Informationen“
Bei einem neu angelegten mechanischen Schlüssel wird der Status „Vorrätig“ in dem Anzeigefeld „Schlüssel-
besitzer“ angezeigt. Mit dem Optionsfeld „Verriegelt“ können Sie diesen Schlüssel bei Bedarf sperren bzw. ent-
sperren.
Anstatt die Eingaben in dem Fenster „Mech. Schlüsselkarte“ vorzunehmen, können Sie ebenso in der Auflistung
in das Eingabefeld der entsprechenden Spalte klicken und die Information eintragen. Für Eingaben vorgesehene
Version: P84 5 133A 0407

Schlüssel 6.5-33
Felder der Spalten sind nach Anklicken gelb hinterlegt und werden mit einer schwarzen Umrandung angezeigt.
Mit dem Symbol in der Symbolleiste oder mit der Funktion „Kopieren“ unter dem Menüpunkt „Bearbeiten“
in der Menüleiste können Sie einen ausgewählten Eintrag kopieren. Wählen Sie durch Anklicken ein Eingabefeld
aus und klicken Sie auf das Symbol in der Symbolleiste oder wählen Sie die Funktion „Einfügen“ unter dem
Menüpunkt „Bearbeiten“ in der Menüleiste, wenn Sie den kopierten Eintrag in dieses Eingabefeld einfügen
möchten.
Möchten Sie mehrere mechanische Schlüssel anlegen, wählen Sie in der Auflistung durch Anklicken die Zeile ei-
nes mechanischen Schlüssels aus und klicken Sie in der Menüleiste unter dem Menüpunkt „Bearbeiten“ auf die
Funktion „Erweitern“. Es öffnet sich das Fenster „Schlüssel“, in dem Sie die Einstellungen vornehmen müssen.
Bild 6.5/38: Fenster „Schlüssel“
Wählen Sie mit dem Auswahlfeld „Anzahl erweitern um“ die Anzahl der Zeilen aus. Oberhalb dieses Auswahl-
feldes wird die Anzahl der Schlüssel angezeigt, die bereits für die importierte bzw. ausgewählte Schließanlage
importiert bzw. angelegt wurden. Neben „Max. Anzahl der Schlüssel“ wird die Anzahl der Schlüssel angezeigt,
welche noch angelegt werden können.
Hinweis: Für eine Schließanlage können maximal 1.000.000 Schlüssel angelegt werden. Haben Sie in
der Auflistung die Zeile einer Gruppe oder eines elektromechanischen Schlüssels angeklickt,
öffnet sich das Fenster „Schließung“ mit dem deaktivierten Optionsfeld „Vor der ausgewähl-
ten Zeile einfügen“.
Mit dem Optionsfeld „Am Ende der Liste anhängen“ werden die Zeilen an letzter Stelle in der Auflistung angelegt.
Aktivieren Sie das Optionsfeld „Vor der ausgewählten Zeile einfügen“, wenn Sie die Zeilen vor der Position ein-
fügen möchten, die Sie in dem Fenster „Schlüssel“ markiert haben.
Mit dem Button [Abbrechen] wird dieses Fenster geschlossen ohne dass leere Zeilen für mechanische Schlüssel
angelegt werden. Bestätigen Sie die Einstellung für die Zeilen mit dem Button [OK].
Version: P84 5 133A 0407

6.5-34 Schlüssel
6.5.10 Schlüssel als vermisst bzw. als gefunden melden
Wählen Sie in der Auflistung des Fensters „Schlüssel“ durch Anklicken die Zeile des Schlüssels aus, welchen Sie
als vermisst bzw. als gefunden melden möchten. Klicken Sie auf das Symbol in der Symbolleiste oder wählen
Sie in der Menüleiste unter dem Menüpunkt „Datei“ die Funktion „Informationskarte“. Alternativ können Sie auf
die entsprechende Zeile doppel- bzw. dreifachklicken. Es öffnet sich bei Auswahl eines elektromechanischen
Schlüssels das Fenster „Elektromech. Schlüsselkarte“ mit der aktivierten Karteikarte „Allgemeine Informatio-
nen“ (siehe Bild 6.5/7) bzw. bei Auswahl eines mechanischen Schlüssels das Fenster „Mech. Schlüsselkarte“ mit
der aktivierten Karteikarte „Allgemeine Informationen“ (siehe Bild 6.5/37).
Hinweis: Stellen Sie sicher, dass Ihr Programmierschlüssel für die in dem Programm CLIQ™ Manager importierte bzw. in dem Programm CLIQ™ Manager Plus ausgewählte Schließanlage in der
entsprechenden Öffnung des Programmiergeräts steckt (siehe Abschnitt 5.3).
Schlüssel als vermisst melden
Klicken Sie in diesen Karteikarten auf das Symbol , um einen Schlüssel als vermisst zu melden. Es öffnet sich
ein Hinweisfenster, in dem Sie mit dem Button [Ja] bestätigen, dass dieser Schlüssel als vermisst registriert wer-
den soll. Mit dem Button [Nein] wird dieses Fenster geschlossen ohne dass der Schlüssel den Status eines ver-
missten Schlüssels annimmt.
Bild 6.5/39: Hinweisfenster
Bestätigen Sie den geänderten Status dieses Schlüssels mit dem Button [OK] in dem Fenster „Elektromech.
Schlüsselkarte“ bzw. „Mech. Schlüsselkarte“.
Sie erhalten folgendes Hinweisfenster, das Sie mit dem Button [OK] bestätigen müssen. Senden Sie wie in
Abschnitt 6.8.4.3 beschrieben den geänderten Status dieses Schlüssels an den Programmierschlüssel, um mit
diesem die entsprechenden elektromechanischen Zylinder zu programmieren. Ein als vermisst registrierter
Schlüssel verliert jegliche Schließberechtigung innerhalb der Schließanlage.
Bild 6.5/40: Hinweisfenster
Version: P84 5 133A 0407

Schlüssel 6.5-35
Schlüssel als gefunden melden
Sie können einen vermissten Schlüssel in diesen Karteikarten wieder als gefunden melden, indem Sie auf das
Symbol klicken. Es öffnet sich ein Hinweisfenster, in dem Sie mit dem Button [Ja] bestätigen, dass dieser
Schlüssel als gefunden registriert werden soll. Mit dem Button [Nein] wird dieses Fenster geschlossen ohne dass
der Schlüssel den Status eines wieder gefundenen Schlüssels annimmt.
Bild 6.5/41: Hinweisfenster
Nachdem ein ehemals vermisster Schlüssel mit dem Button [OK] in dem Fenster „Elektromech. Schlüsselkarte“
bzw. „Mech. Schlüsselkarte“ als gefunden registriert ist, kann dieser wieder an eine Person ausgegeben werden.
Hinweis: Die Schließberechtigung für diesen Schlüssel muss in dem Fenster „Gebäudeplan“ bzw.
„Schließplan“ wie in Abschnitt 6.7.4.1 bzw. 6.8.4.1 neu zugewiesen und zu den entsprechen-
den elektromechanischen Zylindern übertragen werden (siehe Abschnitt 6.8.4.3).
6.5.11 Schlüssel bzw. Schließung löschen
Hinweis: Elektromechanische Schlüssel sowie zugehörige Gruppen und Schließungen können nicht
gelöscht werden.
Wählen Sie durch Anklicken die Zeile einer hinzugefügten Schließung bzw. eines mechanischen Schlüssels in der
Auflistung aus, dessen Daten Sie löschen möchten. Klicken Sie auf das Symbol in der Symbolleiste oder wäh-
len Sie in der Menüleiste unter dem Menüpunkt „Bearbeiten“ die Funktion „Löschen“. Es öffnet sich eine Si-
cherheitsabfrage, in der Sie auf den Button [Ja] klicken müssen. Mit dem Button [Nein] wird die Sicherheits-
abfrage geschlossen ohne dass die Daten der Schließung bzw. des ausgewählten Schlüssels gelöscht werden.
Bild 6.5/42: Sicherheitsabfrage
Hinweis: Es können nur die Daten von mechanischen Schlüsseln gelöscht werden, die nicht an eine
Person ausgegeben wurden.
Version: P84 5 133A 0407

6.5-36 Schlüssel
6.5.12 Weitere Funktionen
Anzeige der Spalten ändern
Klicken Sie auf das Symbol in der Symbolleiste oder wählen Sie in der Menüleiste unter dem Menüpunkt „Da-
tei“ die Funktion „Spaltenauswahl“, wenn Sie die Anzeige der Spalten ändern möchten. Es öffnet sich das Fens-
ter „Spaltenauswahl“, in dem Sie wie in Abschnitt 5.5.1 beschrieben die Auswahl der Spalten vornehmen können.
Einträge suchen
Möchten Sie in der Auflistung nach einem bestimmten Schlüssel suchen, wählen Sie die entsprechende Spalte
durch Anklicken eines Eintrags aus, in welcher die Suchabfrage vorgenommen werden soll. Der ausgewählte Ein-
trag wird gelb hinterlegt und mit einer schwarzen Umrandung angezeigt. Klicken Sie auf das Symbol in der
Symbolleiste oder wählen Sie in der Menüleiste unter dem Menüpunkt „Datei“ die Funktion „Suchen“. Es öffnet
sich eine Suchmaske, in der Sie wie in Abschnitt 5.5.2 beschrieben die Suchabfrage durchführen können.
„Autoeintrag“ verwenden
Möchten Sie die entsprechenden Eingaben zu neu angelegten Zeilen vornehmen, können Sie diese Eingaben au-
tomatisieren. Wählen Sie in der Auflistung durch Anklicken eines Eingabefeldes die Spalte aus, in welcher die In-
formationen für die jeweiligen Zeilen automatisch eingetragen werden sollen. Für Eingaben vorgesehene Felder
der Spalten sind nach Anklicken gelb hinterlegt und werden mit einer schwarzen Umrandung angezeigt. Klicken
Sie auf das Symbol in der Symbolleiste oder wählen Sie unter dem Menüpunkt „Bearbeiten“ in der Menü-
leiste die Funktion „Autoeintrag“. Es öffnet sich das Fenster „Schlüssel“ (siehe Bild 5.5/4), in dem Sie wie in Ab-
schnitt 5.5.4 beschrieben Einstellungen für die gewünschten Einträge vornehmen können.
Auflistung drucken
Klicken Sie auf das Symbol in der Symbolleiste oder wählen Sie in der Menüleiste unter dem Menüpunkt
„Datei“ die Funktion „Drucken“, wenn Sie die Auflistung der Schlüssel drucken möchten. Es öffnet sich das
Fenster „Druckeinstellungen“, in dem Sie wie in Abschnitt 5.6 beschrieben die Druckeinstellungen vornehmen
können.
Gesteckten Schlüssel anzeigen
Hinweis: Stellen Sie sicher, dass Ihr Programmierschlüssel für die in dem Programm CLIQ™ Manager importierte bzw. in dem Programm CLIQ™ Manager Plus ausgewählte Schließanlage sowie der
elektromechanische Schlüssel in den entsprechenden Öffnungen des Programmiergeräts
stecken (siehe Abschnitt 5.3).
Klicken Sie auf das Symbol in der Symbolleiste oder wählen Sie in der Menüleiste unter dem Menüpunkt
„Datei“ die Funktion „Gesteckten Schlüssel markieren“, wenn Sie die Zeile des elektromechanischen Schlüs-
sels, welcher in der Öffnung des Programmiergeräts steckt, in der Auflistung markiert haben möchten.
Version: P84 5 133A 0407

Türen/Zylinder 6.6-1
6.6 Türen/Zylinder
Hinweis: Ist das Optionsfeld „Türen und Gebäudeplan ausblenden“ in der Karteikarte „Anzeigeoptio-
nen“ des Fensters „Konfiguration“ aktiviert (siehe Abschnitt 7.5.2), wird in der Taskleiste das
Symbol angezeigt und Sie können in diesem Fenster nur die Zylinder anzeigen.
In diesem Fenster erhalten Sie eine übersichtliche Auflistung aller elektromechanischen und mechanischen Zylin-
der, welche für die importierte bzw. ausgewählte Schließanlage importiert bzw. angelegt wurden. Wurden den Zy-
lindern Türen zugeordnet (siehe Abschnitt 6.6.2), können Sie in diesem Fenster die zugehörigen Türen anzeigen.
Die Türen- und Zylinderdaten sind in den entsprechenden Karteikarten hinterlegt und können von Ihnen auf einen
Blick in ihrer Gesamtheit eingesehen werden. Trotz der Vielzahl der möglichen Zylinder bzw. Türen behalten Sie
dadurch den Überblick über alle Daten eines Zylinders bzw. einer Tür. Sie haben die Möglichkeit, weitere Türen
und mechanische Zylinder anzulegen.
Bild 6.6/1: Fenster „Türen/Zylinder“ mit Auflistung der Zylinder
In dem Fenster „Türen/Zylinder“ können Sie u.a.
- Daten eines Zylinders bzw. einer Tür einsehen
- mechanische Zylinder und Türen anlegen
- Zylinderstatus ändern
- Zylinder reprogrammieren
- mechanische Zylinder bzw. Türen löschen
Klicken Sie in der Taskleiste auf das Symbol für „Türen/Zylinder“, um das
Fenster „Türen/Zylinder“ in dem Anzeigebereich anzuzeigen.
Version: P84 5 133A 0407

6.6-2 Türen/Zylinder
6.6.1 Menüleiste
Die Menüleiste dieses Fensters enthält die nachfolgenden Menüpunkte. Wenn Sie auf einen Menüpunkt klicken,
wird ein Aufklappfenster mit den entsprechenden Funktionen geöffnet. Einige dieser Funktionen werden in der
Symbolleiste zusätzlich mit Symbolen angezeigt.
Nachdem Sie eine Zeile durch Anklicken ausgewählt haben, können Sie mit der rechten Maustaste ein Aufklapp-
fenster öffnen und einige dieser Funktionen auswählen.
Menüpunkt „Schließanlage“
Backup (siehe Abschnitt 6.2.3)
Menüpunkt „Datei“
Suchen (siehe Abschnitt 5.5.2)
Spaltenauswahl (siehe Abschnitt 5.5.1)
Informationskarte (siehe Abschnitt 6.6.2)
Drucken (siehe Abschnitt 5.6)
Verbundenen Zylinder suchen, wird nicht verwendet
Beenden, schließt das Fenster „Türen/Zylinder“
Menüpunkt „Bearbeiten“
Kopieren, kopiert den Eintrag eines Eingabefeldes
Einfügen, fügt kopierten Eintrag in ein Eingabefeld ein
Autoeintrag (siehe Abschnitt 5.5.4)
Erstellen (siehe Abschnitt 6.6.8)
Neue Tür für diesen
Zylinder
Neue Tür
Neuen Zylinder
Alle vorrätigen Zylinder
den Türen hinzufügen
Erweitern (siehe Abschnitt 6.6.8.1 und 6.6.8.2)
Türen
Zylinder
Löschen (siehe Abschnitt 6.6.10)
Aufwärts bzw. Abwärts, ändert die Position in der Auflis-
tung
Menüpunkt „Hilfe“
Englische Hilfe (siehe Abschnitt 5.2.1)
Online-Hilfe anzeigen (siehe Abschnitt 5.2.1)
Über ... (siehe Abschnitt 5.2.2)
Version: P84 5 133A 0407

Türen/Zylinder 6.6-3
6.6.2 Informationen einsehen
In dem Fenster „Türen/Zylinder“ können Sie mit den Symbolen und in der Symbolleiste von der Auflistung
der Zylinder zu der Auflistung der Türen/Zylinder wechseln und umgekehrt.
Hinweis: Ist das Optionsfeld „Türen und Gebäudeplan ausblenden“ in der Karteikarte „Anzeigeoptio-
nen“ des Fensters „Konfiguration“ aktiviert (siehe Abschnitt 7.5.2), werden diese Symbole
nicht angezeigt und Sie können in dem Fenster nur die Auflistung der Zylinder anzeigen.
Zylindertypen
In den Auflistungen werden die Zylinder der importierten bzw. ausgewählten Schließanlage mit dem entsprechen-
den Symbol angezeigt, das die Art des jeweiligen Zylinders angibt. Mit dem Symbol bzw. wird ein elektro-
mechanischer bzw. mechanischer Halbzylinder und mit dem Symbol bzw. ein Doppelzylinder mit einer
elektromechanischen und einer mechanischen Seite bzw. ein elektromechanischer Doppelzylinder dargestellt.
Die Zeile eines zerstörten Zylinders ist in dieser Auflistung rot markiert.
Anzeigeoptionen auswählen
Klicken Sie auf das Symbol in der Symbolleiste, wenn Sie bestimmte Zylinder anzeigen bzw. nicht anzeigen
möchten. Es öffnet sich das Fenster „Anzeigeoptionen“, in dem Sie durch Anklicken des entsprechenden Options-
feldes die Anzeige von inaktiven bzw. geplanten Zylindern in der Auflistung einstellen. Geplante Zylinder wurden
noch nicht von IKON geliefert und stehen demzufolge nicht real zur Verfügung.
Bild 6.6/2: Fenster „Anzeigeoptionen“
Mit dem Button [Abbrechen] wird dieses Fenster geschlossen ohne dass die Einstellung für die Anzeige dieser
Zylinder übernommen wird. Klicken Sie auf den Button [OK], um die Zylinder entsprechend Ihrer Einstellung auf-
zulisten.#
Version: P84 5 133A 0407

6.6-4 Türen/Zylinder
Türen für Zylinder erstellen
Sollen in der Auflistung der Türen/Zylinder die zugehörigen Türen für die Zylinder angezeigt werden, klicken Sie
ggf. auf das Symbol in der Symbolleiste, um diese Auflistung anzuzeigen. Wählen Sie unter dem Menüpunkt
„Bearbeiten“ in der Menüleiste die Funktion „Erstellen“ und klicken Sie auf die Funktion „Alle vorrätigen Zy-
linder den Türen hinzufügen“.
Es öffnet sich eine Sicherheitsabfrage, in der Sie wählen können, ob die Türen mit der Bezeichnung der zugehö-
rigen Zylinder in dieser Auflistung angezeigt werden sollen.
Bild 6.6/3: Sicherheitsabfrage
Mit dem Button [Nein] in der Sicherheitsabfrage werden die Türen ohne Bezeichnung angezeigt. Klicken Sie in
der Sicherheitsabfrage auf den Button [Ja], wenn Sie die jeweilige Zylinderbezeichnung für die Türen überneh-
men möchten. In der Auflistung der Türen/Zylinder werden die Türen angezeigt. Klicken Sie auf die Symbole ,
damit die Auflistungen aufgeklappt und die zugehörigen Zylinder einer Tür angezeigt werden. Mit den Symbolen
werden die Auflistungen wieder zugeklappt.
Bild 6.6/4: Fenster „Türen/Zylinder“ mit Auflistung der Türen/Zylinder
Version: P84 5 133A 0407

Türen/Zylinder 6.6-5
Informationen anzeigen
Möchten Sie die Daten einer bestimmten Tür bzw. eines bestimmten Zylinders einsehen, wählen Sie in der Auf-
listung für Türen/Zylinder bzw. für Zylinder durch Anklicken die entsprechende Zeile aus. Klicken Sie auf das Sym-
bol in der Symbolleiste oder wählen Sie in der Menüleiste unter dem Menüpunkt „Datei“ die Funktion
„Informationskarte“. Alternativ können Sie auf die entsprechende Zeile doppel- bzw. dreifachklicken.
Abhängig von der Auswahl öffnet sich bei einer Tür das Fenster „Türkarte“ bzw. bei einem Zylinder das Fenster
„Zylinderkarte“. Die Beschreibung der einzelnen Karteikarten in diesen Fenstern wird jeweils anhand eines Fens-
ters vorgenommen und gilt ebenso für die entsprechende Karteikarte des anderen Fensters.
Mit den Symbolen bzw. und bzw. in diesen Fenstern können Sie direkt die erste bzw. vorherige
oder die nächste bzw. letzte Zeile eines Zylinders oder einer Tür der Auflistung in dem jeweiligen Fenster anzei-
gen.
Haben Sie Änderungen in einem Fenster vorgenommen, öffnet sich nach dem Wechseln eine Sicherheitsabfrage.
Klicken Sie in dieser Sicherheitsabfrage auf den Button [Ja], um die Änderungen in dem jeweiligen Fenster zu
speichern. Mit dem Button [Nein] wird die Sicherheitsabfrage geschlossen ohne dass die Änderungen gespei-
chert werden.
Bild 6.6/5: Sicherheitsabfrage
Version: P84 5 133A 0407

6.6-6 Türen/Zylinder
6.6.3 Daten einer Tür anzeigen
Bei Auswahl einer Tür in der Auflistung der Türen/Zylinder öffnet sich das Fenster „Türkarte“ mit der aktivierten
Karteikarte „Allgemeine Informationen“.
Hinweis: Ist das Optionsfeld „Türen und Gebäudeplan ausblenden“ in der Karteikarte „Anzeigeoptio-
nen“ des Fensters „Konfiguration“ aktiviert (siehe Abschnitt 7.5.2), können Sie keine Tür aus-
wählen.
Bild 6.6/6: Fenster „Türkarte“ mit Karteikarte „Allgemeine Informationen“
In dieser Karteikarte werden Angaben zu der Tür angezeigt, unter denen diese Tür in der Schließanlage registriert
ist. Das Anzeigefeld „Zylinderanzahl“ zeigt die Anzahl der zugehörigen Zylinder an.
Sie können die Einträge in den Eingabefeldern ändern bzw. ergänzen, indem Sie den jeweiligen Eintrag markieren
und überschreiben bzw. einen Eintrag vornehmen.
Mit dem Button [Abbrechen] wird dieses Fenster geschlossen ohne dass Änderungen gespeichert werden.
Klicken Sie auf den Button [OK], um die Änderungen zu übernehmen.
Version: P84 5 133A 0407

Türen/Zylinder 6.6-7
6.6.3.1 Zugehörige Zylinder anzeigen
Klicken Sie in dem Fenster „Türkarte“ auf den Karteireiter „Zylinderliste“, wenn Sie einen Überblick über die zu-
gehörigen Zylinder haben möchten.
Bild 6.6/7: Fenster „Türkarte“ mit Karteikarte „Zylinderliste“
In dieser Auflistung werden die entsprechenden Zylinder mit „Pos“, „Name“, „Org.-Nr.“, „Alt. Org.-Nr.“,
„Farbe“, „Schließart“ sowie „Art“ angezeigt.
Das entsprechende Symbol gibt an, um welche Art von Zylinder es sich jeweils handelt. Mit dem Symbol bzw.
wird ein elektromechanischer bzw. mechanischer Halbzylinder und mit dem Symbol bzw. ein Dop-
pelzylinder mit einer elektromechanischen und einer mechanischen Seite bzw. ein elektromechanischer Doppel-
zylinder dargestellt. Durch Doppelklicken auf die Zeile eines Zylinders wird das Fenster „Zylinderkarte“ geöffnet,
in dem Sie die entsprechenden Angaben zu diesem Zylinder einsehen können (siehe Abschnitt 6.6.4).
Mit dem Button [Abbrechen] oder mit dem Button [OK] wird dieses Fenster wieder geschlossen.
Version: P84 5 133A 0407

6.6-8 Türen/Zylinder
6.6.3.2 Zugehörige Artikel anzeigen
Klicken Sie in dem Fenster „Türkarte“ auf den Karteireiter „Artikel“, wenn Sie einen Überblick über die zugehöri-
gen Artikel haben möchten.
Bild 6.6/8: Fenster „Türkarte“ mit Karteikarte „Artikel“
In dieser Auflistung werden die zugehörigen Artikel mit „Pos“, „Katalog-ID“, „Referenz“ und „Artikelname“ an-
gezeigt. Klicken Sie auf das Symbol , wenn Sie für die ausgewählte Tür einen Artikel hinzufügen möchten. Eine
leere Zeile wird an letzter Stelle angehängt und Sie können die entsprechenden Eingaben vornehmen. Für Ein-
gaben vorgesehene Felder der Spalten sind nach Anklicken gelb hinterlegt und werden mit einer schwarzen Um-
randung angezeigt. Geben Sie in diese Eingabefelder die Referenz und den Artikelnamen ein.
Möchten Sie einen Artikel wieder löschen, wählen Sie die entsprechende Zeile durch Anklicken aus und klicken
Sie auf das Symbol . Es öffnet sich eine Sicherheitsabfrage, in der Sie auf den Button [Ja] klicken müssen,
um den ausgewählten Artikel zu löschen. Mit dem Button [Nein] wird die Sicherheitsabfrage geschlossen ohne
dass der Artikel gelöscht wird.
Bild 6.6/9: Sicherheitsabfrage
Mit dem Button [Abbrechen] in dem Fenster „Türkarte“ wird das Fenster geschlossen ohne dass Änderungen ge-
speichert werden. Klicken Sie auf den Button [OK], um die Änderungen zu übernehmen.
Version: P84 5 133A 0407

Türen/Zylinder 6.6-9
6.6.4 Daten eines Zylinders anzeigen
Bei Auswahl eines Zylinders in der Auflistung der Zylinder bzw. Türen/Zylinder öffnet sich das Fenster „Zylinder-
karte“ mit der aktivierten Karteikarte „Allgemeine Informationen“.
Bild 6.6/10: Fenster „Zylinderkarte“ mit Karteikarte „Allgemeine Informationen“
In dieser Karteikarte werden Angaben zu dem Zylinder angezeigt, unter denen dieser Zylinder in der Schließan-
lage registriert ist. Neben „Art“ gibt das entsprechende Symbol die Art des ausgewählten Zylinders an. Mit dem
Symbol bzw. wird ein elektromechanischer bzw. mechanischer Halbzylinder und mit dem Symbol bzw.
ein Doppelzylinder mit einer elektromechanischen und einer mechanischen Seite bzw. ein elektromechani-
scher Doppelzylinder dargestellt.
Sie können die Einträge in den Eingabefeldern ändern bzw. ergänzen, indem Sie den jeweiligen Eintrag markieren
und überschreiben bzw. einen Eintrag vornehmen.
Ebenso können Sie wie in Abschnitt 6.6.9 beschrieben den Status dieses Zylinders ändern, indem Sie auf das
Symbol neben dem Anzeigefeld „Status“ klicken. Bei Auswahl eines Zylinders, der noch nicht einer Tür zu-
geordnet wurde, können Sie dessen Zuordnung vornehmen. Mit dem Optionsfeld „Verriegelt“ können Sie diesen
Zylinder bei Bedarf sperren bzw. entsperren.
Mit dem Button [Abbrechen] wird dieses Fenster geschlossen ohne dass Änderungen gespeichert werden.
Klicken Sie auf den Button [OK], um die Änderungen zu übernehmen.
Version: P84 5 133A 0407

6.6-10 Türen/Zylinder
6.6.4.1 Schließberechtigte Schlüssel anzeigen und drucken
Klicken Sie in dem Fenster „Zylinderkarte“ bzw. „Türkarte“ auf den Karteireiter „Schlüsselliste“, wenn Sie einen
Überblick darüber haben möchten, welche Schlüssel eine Schließberechtigung für den ausgewählten Zylinder
oder für die ausgewählte Tür haben.
Bild 6.6/11: Fenster „Zylinderkarte“ mit Karteikarte „Schlüsselliste“
Schließberechtigung anzeigen
In dieser Auflistung werden die Schlüssel mit „Pos.“, „Name“, „Org.-Nr.“, „Alt.Org.Nr.“ „Anzahl“, „Schlüssel-
besitzer“ und „Vermisst“ angezeigt.
Eine Schließung wird mit dem Symbol und die darin enthaltenen Gruppen mit dem Symbol dargestellt. Die
zugehörigen Schlüssel sind durch das Symbol bzw. gekennzeichnet, das die Art des jeweiligen Schlüssels
(elektromechanisch bzw. mechanisch) angibt. Der Schlüssel E3 ist zusätzlich in der Spalte „Pos.“ durch das
Symbol gekennzeichnet. Die Zeile eines vermissten Schlüssels ist in dieser Auflistung rot markiert.
Anhand des vorangestellten Türsymbols können Sie die Schließberechtigung des jeweiligen Schlüssels für den
ausgewählten Zylinder einsehen. Bei einem Schlüssel E3 stellen diese Türsymbole die bestehende bzw. fehlende
Autorisierung eines Zylinders für Schlüssel E3 dar (siehe Abschnitt 6.8.5). Die Bedeutung dieser Türsymbole kön-
nen Sie der Innenseite des Rückblatts dieses Handbuches entnehmen.
Haben Sie das Optionsfeld „Nur elektromechanische“ in der Karteikarte „Anzeigeoptionen“ des Fensters
„Konfiguration“ aktiviert (siehe Abschnitt 7.5.2), werden nur die elektromechanischen Schlüssel angezeigt, welche
für den ausgewählte elektromechanischen Zylinder eine elektromechanische Schließberechtigung haben.
Version: P84 5 133A 0407

Türen/Zylinder 6.6-11
Bild 6.6/12: Karteikarte „Schlüsselliste“ mit elektromechanischen Schließberechtigung
Schließberechtigung drucken
Möchten Sie für die Auflistung eine Druckliste erstellen, klicken Sie auf das Symbol . In der Druckliste werden
die Schlüssel aufgelistet, welche für den ausgewählte elektromechanischen Zylinder eine Schließberechtigung
haben. Es öffnet sich das Fenster „Druckeinstellungen“, in dem Sie wie in Abschnitt 5.6 beschrieben die Druck-
einstellungen vornehmen und die Auflistung drucken können. Sie können die Konfiguration der zugehörigen
Druckliste bearbeiten, indem Sie auf das Symbol in der Taskleiste klicken und wie in Abschnitt 6.10.3 be-
schrieben die Änderung der Konfiguration vornehmen.
Bild 6.6/13: Druckliste für die elektromechanischen Schlüssel
Mit dem Button [Abbrechen] oder mit dem Button [OK] wird dieses Fenster wieder geschlossen.
Version: P84 5 133A 0407

6.6-12 Türen/Zylinder
6.6.4.2 Zutrittsberechtigte Personen anzeigen
Klicken Sie in dem Fenster „Zylinderkarte“ bzw. „Türkarte“ auf den Karteireiter „Personen“, wenn Sie einen Über-
blick über die Personen haben möchten, welche den ausgewählten Zylinder bzw. die ausgewählte Tür öffnen kön-
nen.
Bild 6.6/14: Fenster „Zylinderkarte“ mit Karteikarte „Personen“
In dieser Auflistung werden die entsprechenden Personen mit „Pos.“, „Name“, „Nachname“, „Personalnum-
mer“ und „Aktiviert“ angezeigt.
Durch Doppelklicken auf die Zeile einer Person wird das Fenster „Personenkarte“ geöffnet, in dem Sie die ent-
sprechenden Daten zu dieser Person einsehen können (siehe Abschnitt 6.4.4).
Mit dem Button [Abbrechen] oder mit dem Button [OK] wird dieses Fenster wieder geschlossen.
Version: P84 5 133A 0407

Türen/Zylinder 6.6-13
6.6.4.3 Historie einsehen
Klicken Sie in dem Fenster „Zylinderkarte“ bzw. „Türkarte“ auf den Karteireiter „Historie“, wenn Sie einen Über-
blick darüber haben möchten, welche Personen mit welchem Schlüssel den ausgewählten Zylinder bzw. die aus-
gewählte Tür öffnen konnten.
Bild 6.6/15: Fenster „Zylinderkarte“ mit Karteikarte „Historie“
In dieser Auflistung werden die entsprechenden Personen mit „Name“ und „Nachname“ sowie deren Schlüssel
mit „Pos.“, „Schlüsselname“, „Org.-Nr.“ und mit „Ausgabedatum“, „Ausgabezeit“, „Rückgabedatum“ und
„Rückgabezeit“ angezeigt.
Das Symbol bzw. gibt die Art des jeweiligen Schlüssels (elektromechanisch bzw. mechanisch) an. Mit „Aus-
gabedatum“ und „Ausgabezeit“ wird der genaue Zeitpunkt angegeben, an dem dieser Schlüssel an die Person
ausgegeben wurde. Der genaue Zeitpunkt der Rückgabe des Schlüssels wird mit „Rückgabedatum“ und „Rück-
gabezeit“ angegeben.
Haben Sie das Optionsfeld „Nur elektromechanische“ in der Karteikarte „Anzeigeoptionen“ des Fensters
„Konfiguration“ aktiviert (siehe Abschnitt 7.5.2), werden nur die elektromechanischen Schlüssel angezeigt, welche
für den ausgewählten elektromechanischen Zylinder eine elektromechanische Schließberechtigung hatten.
Mit dem Button [Abbrechen] oder mit dem Button [OK] wird dieses Fenster wieder geschlossen.
Version: P84 5 133A 0407

6.6-14 Türen/Zylinder
6.6.4.4 Elektromechanische Informationen anzeigen
Klicken Sie bei Auswahl eines elektromechanischen Zylinders in dem Fenster „Zylinderkarte“ auf den Karteireiter
„Elektromech. Info“, wenn Sie die Ereignislisten dieses Zylinders auslesen möchten.
Bild 6.6/16: Fenster „Zylinderkarte“ mit Karteikarte „Elektromech. Info“
Hinweis: Stellen Sie sicher, dass Ihr Programmierschlüssel für die in dem Programm CLIQ™ Manager importierte bzw. in dem Programm CLIQ™ Manager Plus ausgewählte Schließanlage in der
entsprechenden Öffnung des Programmiergeräts steckt (siehe Abschnitt 5.3).
Mit dem Symbol können Sie die Ereignislisten wie in Abschnitt 6.6.5 beschrieben über den Programmier-
schlüssel für den ausgewählten Zylinder auslesen.
Hinweis: Mit dem Symbol werden die Ereignislisten direkt aus dem angeschlossenen Zylinder aus-
gelesen. Diese Funktion ist in der deutschen Version nicht verfügbar.
Mit dem Button [Abbrechen] oder mit dem Button [OK] wird dieses Fenster wieder geschlossen.
Version: P84 5 133A 0407

Türen/Zylinder 6.6-15
6.6.4.5 Herstellerangaben anzeigen
Klicken Sie bei Auswahl eines elektromechanischen Zylinders in dem Fenster „Zylinderkarte“ auf den Karteireiter
„Herstellerangaben“, wenn Sie die Herstellerangaben zu diesem Zylinder einsehen möchten.
Bild 6.6/17: Fenster „Zylinderkarte“ mit Karteikarte „Herstellerangaben“
Hinweis: Stellen Sie sicher, dass Ihr Programmierschlüssel für die in dem Programm CLIQ™ Manager importierte bzw. in dem Programm CLIQ™ Manager Plus ausgewählte Schließanlage in der
entsprechenden Öffnung des Programmiergeräts steckt (siehe Abschnitt 5.3).
Mit dem Symbol können Sie die Artikelinformationen des Herstellers zu dem ausgewählten Zylinder anzeigen
(siehe Abschnitt 6.6.6). Mit dem Symbol können Sie wie in Abschnitt 6.6.7 beschrieben die elektromechani-
sche Seite A eines Halbzylinders bzw. die elektromechanischen Seiten A und B eines Doppelzylinders reprogram-
mieren.
Hinweis: Mit dem Symbol werden die elektromechanischen Informationen des angeschlossenen
Zylinders angezeigt. Diese Funktion ist in der deutschen Version nicht verfügbar.
Mit dem Button [Abbrechen] oder mit dem Button [OK] wird dieses Fenster wieder geschlossen.
Version: P84 5 133A 0407

6.6-16 Türen/Zylinder
6.6.5 Ereignislisten auslesen
Möchten Sie die Ereignislisten eines elektromechanischen Zylinders auslesen, müssen Sie dessen Ereignislisten
anfordern. Wählen Sie in der Auflistung des Fensters „Zylinderkarte“ durch Anklicken der entsprechenden Zeile
diesen Zylinder aus.
Klicken Sie auf das Symbol in der Symbolleiste oder wählen Sie in der Menüleiste unter dem Menüpunkt
„Datei“ die Funktion „Informationskarte“. Alternativ können Sie auf die entsprechende Zeile doppel- bzw. drei-
fachklicken. Es öffnet sich das Fenster „Zylinderkarte“ mit der aktivierten Karteikarte „Allgemeine Informatio-
nen“, in dem Sie auf den Karteireiter „Elektromech. Informationen“ klicken müssen (siehe Bild 6.6/16).
Hinweis: Es ist ratsam, das Fenster „Zylinderkarte“ aus dem Fenster „Schließplan“ heraus zu öffnen
(siehe Abschnitt 6.8.2), wenn Sie die Ereignislisten eines Zylinders auslesen möchten. Sie
können dann direkt in diesem Fenster den Auftrag zu dem Programmierschlüssel übertragen,
um die Ereignislisten auszulesen (siehe Abschnitt 6.8.4.3).
Ereignislisten anfordern
Klicken Sie in der geöffneten Karteikarte „Elektromech. Informationen“ auf das Symbol , um die Ereignis-
listen des ausgewählten Zylinders anzufordern. Es öffnet sich bei Auswahl eines elektromechanischen Doppel-
zylinders ( ) zuerst das Fenster „Auswahl der Zylinderseite“, in dem Sie die Zylinderseite für die Anforderung
der Ereignislisten auswählen müssen. Klicken Sie auf den entsprechenden Button, um das Fenster „Ereignisliste
anzeigen“ zu öffnen.
Bild 6.6/18: Fenster „Auswahl der Zylinderseite“
Bei Auswahl eines elektromechanischen Halbzylinders ( ) oder eines elektromechanischen Doppelzylinders mit
einer mechanischen Seite ( ), öffnet sich gleich das Fenster „Ereignisliste anzeigen“. Aktivieren Sie in diesem
Fenster das Optionsfeld „Daten aus Zylinder lesen“, damit die Ereignislisten angefordert werden.
Version: P84 5 133A 0407

Türen/Zylinder 6.6-17
Bild 6.6/19: Fenster „Ereignisliste anzeigen“
Mit dem automatisch aktivierten Optionsfeld „Alle“ unter „Ereignisse aus der Ereignisliste auslesen“ werden
alle Ereignisse aus den Ereignislisten des ausgewählten Zylinders angefordert. Möchten Sie nur eine bestimmte
Anzahl von Ereignissen aus den Ereignislisten anfordern, aktivieren Sie das Optionsfeld „Ausgewählte Anzahl“
und stellen Sie mit den Pfeiltasten des Auswahlfeldes die gewünschte Anzahl ein. Haben Sie z.B. die Anzahl „3“
eingestellt, werden die letzten drei Ereignisse aus den Ereignislisten des ausgewählten Zylinders angefordert.
Mit dem Button [Abbrechen] wird das Fenster „Ereignisliste anzeigen“ geschlossen ohne dass die Ereignislisten
des ausgewählten Zylinders angefordert werden. Klicken Sie in dem Fenster „Ereignisliste anzeigen“ auf den
Button [OK] und bestätigen Sie das geöffnete Hinweisfenster mit dem Button [OK].
Bild 6.6/20: Hinweisfenster
Bevor Sie den Auftrag zu dem Programmierschlüssel übertragen, um die Ereignislisten dieses Zylinders auszule-
sen, können Sie die Ereignislisten weiterer elektromechanischer Zylinder anfordern. Schließen Sie das Fenster
„Zylinderkarte“ mit dem Button [OK] bzw. mit dem Button [Abbrechen]. Wählen Sie in dem Fenster „Türen/Zylin-
der“ einen weiteren Zylinder aus, von welchem Sie wie beschrieben die Ereignislisten anfordern möchten.
Auftrag zu dem Programmierschlüssel übertragen
Klicken Sie auf das Symbol in der Taskleiste, um das Fenster „Schließplan“ zu öffnen. In diesem Fenster sind
die Zylinder durch das Ampelsymbol mit grünem Licht gekennzeichnet, von welchen die Ereignislisten ausge-
lesen werden sollen (siehe Bild 6.8/1). Klicken Sie auf das Symbol in der Symbolleiste, um den Auftrag zu
dem Programmierschlüssel zu übertragen.
Version: P84 5 133A 0407

6.6-18 Türen/Zylinder
Möchten Sie eine bestimmte Anzahl der Ereignisse aus den Ereignislisten eines Zylinders auslesen und steckt in
dem Programmiergerät kein Programmierschlüssel ab der Standardversion 3.11, öffnet sich ein Hinweisfenster.
Mit diesem Hinweisfenster werden Sie darauf hingewiesen, dass Sie mit dem verwendeten Programmierschlüssel
nur alle Ereignisse aus den Ereignislisten auslesen können. Bestätigen Sie das Hinweisfenster mit dem Button
[OK].
Bild 6.6/21: Hinweisfenster
Hinweis: Sie können die gewünschte Anzahl der Ereignisse nur auslesen, wenn ein Programmier-
schlüssel ab der Standardversion 3.11 in der entsprechenden Öffnung des Programmierge-
räts steckt. Die Standardversion können Sie dem Karteiblatt „Version“ der Karteikarte
„Elektro. Informationen“ entnehmen (siehe Abschnitt 8.4).
Das Ampelsymbol für die Zylinder wechselt von grünes auf gelbes Licht und Sie können in dieser Zeit keine
Änderungen vornehmen. Die Übertragung des Auftrags bzw. der Aufträge zu dem Programmierschlüssel wird mit
dem Fenster „Auftragsliste senden“ angezeigt. Dieses Fenster wird automatisch geschlossen, wenn die Übertra-
gung beendet ist.
Danach öffnet sich ein Hinweisfenster, in der Sie mit dem Button [Ja] das Fenster „Druckeinstellungen“ öffnen
können, um wie in Abschnitt 5.6 beschrieben die Einstellungen für den Druck einer „To Do“-Liste vorzunehmen.
In dieser „To Do“-Liste werden die Zylinder aufgelistet, von welchen der Programmierschlüssel die Ereignis-liste
auslesen soll. Mit dem Button [Nein] wird das Hinweisfenster geschlossen ohne dass eine „To Do“-Liste ausge-
druckt wird.
Bild 6.6/22: Hinweisfenster
Stecken Sie den Programmierschlüssel in die entsprechenden Zylinder, von welchen die Ereignisliste ausgelesen
werden soll. Lassen Sie den Programmierschlüssel in dem jeweiligen Zylinder so lange gesteckt bis in dem
Display das Symbol angezeigt wird. Stecken Sie danach den Programmierschlüssel wieder in die entspre-
chende Öffnung des Programmiergeräts und klicken Sie in dem Fenster „Schließplan“ auf das Symbol in der
Symbolleiste, um die Ereignisliste der Zylinder zu empfangen.
Version: P84 5 133A 0407

Türen/Zylinder 6.6-19
Es öffnet sich das Fenster „PIN-Code eingeben“, in dem Sie in das Eingabefeld den PIN-Code des Programmier-
schlüssels der importierten bzw. ausgewählten Schließanlage eingeben und die Eingabe mit dem Button [OK] be-
stätigen müssen (siehe Abschnitt 5.4). Die Übertragung des Auftrags bzw. der Aufträge für die Ereignislisten von
dem Programmierschlüssel wird mit dem Fenster „Auftragsliste empfangen“ angezeigt. Dieses Fenster wird auto-
matisch geschlossen, wenn die Übertragung beendet ist.
Wurde mit dem Programmierschlüssel eine Ereignisliste nicht empfangen oder haben sich Probleme bei der Über-
tragung ergeben, öffnet sich das Fenster „Fehlermeldungen der Aufträge“. In diesem Fenster erhalten Sie einen
Überblick der nicht ausgeführten Aufträge. Klicken Sie auf den Button [Abbrechen], um dieses Fenster wieder zu
schließen.
Bild 6.6/23: Fenster „Fehlermeldungen der Aufträge“
Das Ampelsymbol für diese Zylinder wechselt von gelbes auf rotes Licht und zeigt an, dass die Ereignislisten
aufgrund eines Fehlers nicht ausgelesen und empfangen werden konnten. Übertragen Sie wie beschrieben den
Auftrag bzw. die Aufträge erneut zu dem Programmierschlüssel. Liegt kein Fehler bei der Übertragung des Auf-
trages bzw. der Aufträge vor, wird dieses Fenster nicht angezeigt und die Ereignislisten der Zylinder wurde aus-
gelesen und empfangen.
Ereignislisten aufrufen
Doppelklicken Sie in dem Fenster „Schließplan“ auf die entsprechende Zeile des Zylinders. Sie können auch auf
das Symbol in der Taskleiste klicken, um ggf. wieder in dem Fenster „Türen/Zylinder“ wie beschrieben das
Fenster „Zylinderkarte“ für den jeweiligen Zylinder zu öffnen. Klicken Sie auf den Karteireiter „Elektromech. Info“
und öffnen Sie mit dem Symbol wie beschrieben das Fenster „Ereignisliste anzeigen“.
Version: P84 5 133A 0407

6.6-20 Türen/Zylinder
Bild 6.6/24: Fenster „Ereignisliste anzeigen“
Das Symbol für „Interne Ereignisliste“ bzw. für „Externe Ereignisliste“ ist aktiv, mit dem Sie das Fenster
„Interne Ereignisliste“ bzw. „Externe Ereignisliste“ öffnen können.
Interne und externe Ereignisliste anzeigen
In dem Fenster „Interne Ereignisliste“ sind die Ereignisse für den ausgewählten Zylinder aufgelistet, die mit
Schlüsseln der importierten bzw. ausgewählten Schließanlage ausgelöst wurden. In dem Fenster „Externe
Ereignisliste“ sind die Ereignisse des ausgewählten Zylinders aufgelistet, die mit Schlüsseln einer anderen
Schließanlage ausgelöst wurden.
Bild 6.6/25: Fenster „Interne Ereignisliste“ und „Externe Ereignisliste“
Version: P84 5 133A 0407

Türen/Zylinder 6.6-21
Mit dem Symbol öffnet sich das Fenster „Spaltenauswahl“, in dem Sie wie in Abschnitt 5.5.1 beschrieben die
Auswahl der Spalten für die Anzeige der Ereignisse vornehmen können.
Möchten Sie in der Auflistung nach einem bestimmten Ereignis suchen, wählen Sie die entsprechende Spalte
durch Anklicken eines Eintrags aus, in welcher die Suchabfrage vorgenommen werden soll. Klicken Sie auf das
Symbol , um in der geöffneten Suchmaske wie in Abschnitt 5.5.2 beschrieben die Suchabfrage durchzuführen.
Klicken Sie auf das Symbol , wenn Sie die Ereignisliste eines Zylinders drucken möchten. Es öffnet sich das
Fenster „Druckeinstellungen“, in dem Sie wie in Abschnitt 5.6 beschrieben die Einstellungen für den Druck vor-
nehmen können.
Mit dem Symbol können Sie die jeweilige Ereignisliste dieses Zylinders auf der Festplatte Ihres Windows-
Rechners bzw. auf einen Datenträger speichern. Es öffnet sich das Fenster „Datei speichern unter“, in dem Sie
mit dem Auswahlfeld „Speichern“ den entsprechenden Ordner auswählen müssen, in dem diese Informationen
als Textdatei (Format: „.txt“) gespeichert werden sollen.
Bild 6.6/26: Fenster „Datei speichern unter“
Überschreiben Sie in dem Eingabefeld „Dateiname“ ggf. den Dateinamen mit der gewünschten Bezeichnung und
klicken Sie auf den Button [Speichern]. Mit dem Button [Abbrechen] wird dieses Fenster geschlossen ohne dass
die jeweilige Ereignisliste dieses Zylinder gespeichert werden.
Version: P84 5 133A 0407

6.6-22 Türen/Zylinder
6.6.6 Artikelinformationen des Herstellers anzeigen
Möchten Sie die Artikelinformationen des Herstellers für den ausgewählten Zylinder anzeigen, klicken Sie in der
Karteikarte „Herstellerangaben“ des Fensters „Zylinderkarte“ auf das Symbol . Es öffnet sich bei Auswahl
eines Doppelzylinders ( ) zuerst das Fenster „Auswahl der Zylinderseite“, in dem Sie die Zylinderseite für die
Anzeige der Artikelinformationen auswählen müssen. Klicken Sie auf den entsprechenden Button, um das Fenster
„Artikelinformation“ zu öffnen.
Bild 6.6/27: Fenster „Auswahl der Zylinderseite“
Bei Auswahl eines Halbzylinders ( ) oder eines Doppelzylinders mit einer mechanischen Seite ( ) öffnet sich
gleich das Fenster „Artikelinformation“, in dem Sie die Artikelinformationen zu dem ausgewählten Zylinder einse-
hen können.
Bild 6.6/28: Fenster „Artikelinformation“
Hinweis: Die Änderung der Herstellerangaben ist nicht ratsam.
Mit dem Button [Abbrechen] werden diese Fenster wieder geschlossen.
Version: P84 5 133A 0407

Türen/Zylinder 6.6-23
6.6.7 Zylinder reprogrammieren
Die Programmierung der elektromechanischen Zylinder kann aufgrund von diversen Einflüssen nicht mehr mit
dem Stand des Programms übereinstimmen, sodass eine Reprogrammierung dieser Zylinder erforderlich ist.
Möchten Sie diese elektromechanischen Zylinder reprogrammieren, wählen Sie in der Auflistung durch Anklicken
der entsprechenden Zeile diesen Zylinder aus.
Klicken Sie auf das Symbol in der Symbolleiste oder wählen Sie in der Menüleiste unter dem Menüpunkt
„Datei“ die Funktion „Informationskarte“. Alternativ können Sie auf die entsprechende Zeile doppel- bzw. drei-
fachklicken. Es öffnet sich das Fenster „Zylinderkarte“ mit der aktivierten Karteikarte „Allgemeine Informatio-
nen“, in dem Sie auf den Karteireiter „Herstellerangaben“ klicken müssen (siehe Bild 6.6/16). Klicken Sie in der
geöffneten Karteikarte „Herstellerangaben“ auf das Symbol , um die Daten des Programms über den Haupt-
Programmierschlüssel zu dem ausgewählten Zylinder zu übertragen.
Es öffnet sich ein Hinweisfenster, in dem Sie aufgefordert werden, den Haupt-Programmierschlüssel in die ent-
sprechende Öffnung des Programmiergeräts zu stecken. Bestätigen Sie das Hinweisfenster mit dem Button [OK]
und stecken Sie den Haupt-Programmierschlüssel der importierten bzw. ausgewählten Schließanlage in die ent-
sprechende Öffnung des Programmiergeräts (siehe Abschnitt 5.3).
Bild 6.6/29: Hinweisfenster
Danach öffnet sich eine Sicherheitsabfrage, mit der Sie darauf hingewiesen werden, dass bei der Reprogrammie-
rung die Ereignisliste des ausgewählten Zylinders gelöscht wird. Klicken Sie auf den Button [Ja], um mit der Re-
programmierung zu beginnen.
Möchten Sie vor der Reprogrammierung dieses Zylinders dessen Ereignisliste auslesen, klicken Sie auf den But-
ton [Nein]. Die Sicherheitsabfrage wird geschlossen ohne dass der ausgewählte Zylinder reprogrammiert wird
und lesen Sie die Ereignislisten wie in Abschnitt 6.6.5 beschrieben aus.
Bild 6.6/30: Sicherheitsabfrage
Version: P84 5 133A 0407

6.6-24 Türen/Zylinder
Haben Sie in der Sicherheitsabfrage auf den Button [Ja] geklickt, öffnet sich ein Hinweisfenster, das Sie mit dem
Button [OK] bestätigen müssen.
Bild 6.6/31: Hinweisfenster
Schließen Sie das Fenster „Zylinderkarte“ mit dem Button [OK] bzw. mit dem Button [Abbrechen]. Klicken Sie
auf das Symbol in der Taskleiste, um das Fenster „Schließplan“ zu öffnen. In diesem Fenster wird für den
Zylinder das Ampelsymbol mit grünem Licht angezeigt, welcher reprogrammiert werden soll (siehe Bild 6.8/1).
Klicken Sie auf das Symbol in der Symbolleiste, um den Auftrag zu dem Haupt-Programmierschlüssel zu
übertragen. Das Ampelsymbol für diesen Zylinder wechselt von grünes auf gelbes Licht und Sie können in
dieser Zeit keine Änderungen vornehmen. Die Übertragung des Auftrags zu dem Haupt-Programmierschlüssel
wird mit dem Fenster „Auftragsliste senden“ angezeigt. Dieses Fenster wird automatisch geschlossen, wenn die
Übertragung beendet ist.
Danach öffnet sich eine Sicherheitsabfrage, in der Sie mit dem Button [Ja] das Fenster „Druckeinstellungen“ öff-
nen können, um wie in Abschnitt 5.6 beschrieben die Einstellungen für den Druck einer „To Do“-Liste vorzuneh-
men. In dieser „To Do“-Liste wird der Zylinder aufgelistet, der reprogrammiert werden soll. Mit dem Button [Nein]
wird dieses Fenster geschlossen ohne dass eine „To Do“-Liste ausgedruckt wird.
Bild 6.6/32: Sicherheitsabfrage
Stecken Sie den Haupt-Programmierschlüssel in den entsprechenden Zylinder. Lassen Sie den Haupt-Program-
mierschlüssel in dem Zylinder so lange gesteckt bis in dem Display das Symbol angezeigt wird. Stecken Sie
danach den Haupt-Programmierschlüssel wieder in die entsprechende Öffnung des Programmiergeräts und kli-
cken Sie in dem Fenster „Schließplan“ auf das Symbol in der Symbolleiste, um die Reprogrammierung der
Zylinder zu betätigen.
Es öffnet sich das Fenster „PIN-Code eingeben“, in dem Sie in das Eingabefeld den PIN-Code des Haupt-Pro-
grammierschlüssels der importierten bzw. ausgewählten Schließanlage eingeben und die Eingabe mit dem Button
[OK] bestätigen müssen (siehe Abschnitt 5.4).
Version: P84 5 133A 0407

Türen/Zylinder 6.6-25
Die Übertragung des Auftrags von dem Programmierschlüssel wird mit dem Fenster „Auftragsliste empfangen“
angezeigt. Dieses Fenster wird automatisch geschlossen, wenn die Übertragung beendet und die Reprogrammie-
rung des Zylinders abgeschlossen ist.
Konnte ein Zylinder nicht reprogrammiert werden oder haben sich Probleme bei der Reprogrammierung ergeben,
öffnet sich das Fenster „Fehlermeldungen der Reprogrammierung“. In diesem Fenster erhalten Sie einen Über-
blick der nicht ausgeführten Aufträge. Klicken Sie auf den Button [Abbrechen], um dieses Fenster wieder zu
schließen.
Bild 6.6/33: Fenster „Fehlermeldungen der Reprogrammierung“
Das Ampelsymbol für diesen Zylinder wechselt von gelbes auf rotes Licht und zeigt an, dass die Reprogram-
mierung aufgrund eines Fehlers nicht durchgeführt wurde. Übertragen Sie wie beschrieben den Auftrag bzw. die
Aufträge erneut zu dem Haupt-Programmierschlüssel. Liegt kein Fehler bei der Übertragung des Auftrages bzw.
die Aufträge vor, wird dieses Fenster nicht angezeigt und die Reprogrammierung des Zylinders wurde durchge-
führt.
Version: P84 5 133A 0407

6.6-26 Türen/Zylinder
6.6.8 Türen bzw. Zylinder hinzufügen
Sie können neue Türen anlegen sowie bereits bestehende Türen um mechanische Zylinder ergänzen.
Hinweis: Ist das Optionsfeld „Türen und Gebäudeplan ausblenden“ in der Karteikarte „Anzeigeoptio-
nen“ des Fensters „Konfiguration“ aktiviert (siehe Abschnitt 7.5.2), können Sie keine neuen
Türen anlegen.
6.6.8.1 Türen anlegen
Möchten Sie eine neue Tür anlegen, klicken Sie ggf. auf das Symbol in der Symbolleiste, um die Auflistung
der Türen/Zylinder anzuzeigen. Klicken Sie auf das Symbol in der Symbolleiste oder wählen Sie in der Menü-
leiste unter dem Menüpunkt „Bearbeiten“ die Funktion „Erstellen“ und klicken Sie auf die Funktion „Türen“. In
der Auflistung der Türen/Zylinder wird an letzter Stelle eine leere Zeile für diese Tür angelegt.
Möchten Sie eine neue Tür für einen noch nicht zugeordneten Zylinder anlegen, wählen Sie die entsprechende
Zeile des Zylinders durch Anklicken in der Auflistung aus. Klicken Sie auf das Symbol in der Symbolleiste oder
wählen Sie in der Menüleiste unter dem Menüpunkt „Bearbeiten“ die Funktion „Erstellen“ und klicken Sie auf
die Funktion „Neue Tür für diesen Zylinder“. Es öffnet sich eine Sicherheitsabfrage, in der Sie mit dem Button
wählen können, ob die neue Tür mit der Bezeichnung des ausgewählten Zylinders angelegt werden soll.
Bild 6.6/34: Sicherheitsabfrage
Mit dem Button [Nein] wird die Tür ohne Bezeichnung in der Auflistung oberhalb des ausgewählten Zylinders an-
gezeigt. Klicken Sie auf den Button [Ja], wenn Sie die Zylinderbezeichnung für die neue Tür übernehmen möch-
ten.
Wählen Sie in der Auflistung durch Anklicken die neu angelegte Zeile dieser Tür aus und klicken Sie auf das Sym-
bol in der Symbolleiste oder wählen Sie in der Menüleiste unter dem Menüpunkt „Datei“ die Funktion „Infor-
mationskarte“. Alternativ können Sie auf die entsprechende Zeile doppel- bzw. dreifachklicken. Es öffnet sich
das Fenster „Türkarte“ (siehe Bild 6.6/6) mit der aktivierten Karteikarte „Allgemeine Informationen“, in der Sie
wie in Abschnitt 6.6.3 beschrieben die entsprechenden Eingaben in den Eingabefeldern vornehmen müssen.
Anstatt die Eingaben in dem Fenster „Türkarte“ vorzunehmen, können Sie ebenso in der Auflistung in das ent-
sprechende Eingabefeld einer Spalte klicken und die Information eintragen. Für Eingaben vorgesehene Felder der
Spalten sind nach Anklicken gelb hinterlegt und werden mit einer schwarzen Umrandung angezeigt.
Version: P84 5 133A 0407

Türen/Zylinder 6.6-27
Mit dem Symbol in der Symbolleiste oder mit der Funktion „Kopieren“ unter dem Menüpunkt „Bearbeiten“
in der Menüleiste können Sie einen ausgewählten Eintrag kopieren. Wählen Sie durch Anklicken ein Eingabefeld
aus und klicken Sie auf das Symbol in der Symbolleiste oder wählen Sie die Funktion „Einfügen“ unter dem
Menüpunkt „Bearbeiten“ in der Menüleiste, wenn Sie den kopierten Eintrag in dieses Eingabefeld einfügen
möchten.
Möchten Sie mehrere Türen anlegen, wählen Sie in der Menüleiste unter dem Menüpunkt „Bearbeiten“ die Funk-
tion „Erweitern“ und klicken Sie auf die Funktion „Türen“. Es öffnet sich das Fenster „Türen“, in dem Sie mit dem
Auswahlfeld „Anzahl erweitern um“ die Anzahl der leeren Zeilen auswählen können, die für Türen angelegt wer-
den sollen. Oberhalb dieses Auswahlfeldes wird die Anzahl der Türen angezeigt, welche für die jeweilige Schließ-
anlage importiert bzw. angelegt wurden.
Hinweis: Für eine Schließanlage können maximal 500.000 Türen angelegt werden.
Mit dem Optionsfeld „Am Ende der Liste anhängen“ werden die Zeilen an letzter Stelle in der Auflistung ange-
legt. Aktivieren Sie das Optionsfeld „Vor der ausgewählten Zeile einfügen“, wenn Sie die Zeilen vor der Position
einfügen möchten, die Sie in dem Fenster „Türen/Zylinder“ markiert haben.
Bild 6.6/35: Fenster „Türen“
Mit dem Button [Abbrechen] wird dieses Fenster geschlossen ohne dass leere Zeilen für Türen angelegt werden.
Bestätigen Sie die Einstellung für die neu anzulegenden Zeilen mit dem Button [OK].
Version: P84 5 133A 0407

6.6-28 Türen/Zylinder
6.6.8.2 Zylinder anlegen
Möchten Sie einen neuen mechanischen Zylinder anlegen, klicken Sie ggf. auf das Symbol in der Symbolleis-
te, um die Auflistung der Zylinder anzuzeigen. Klicken Sie auf das Symbol in der Symbolleiste oder wählen
Sie in der Menüleiste unter dem Menüpunkt „Bearbeiten“ die Funktion „Erstellen“. In der Auflistung wird an letz-
ter Stelle eine leere Zeile für einen Zylinder angelegt. Mit der Funktion „Aufwärts“ bzw. „Abwärts“ unter dem
Menüpunkt „Bearbeiten“ in der Menüleiste können Sie die Position einer durch Anklicken ausgewählten Zeile für
einen mechanischen Zylinder in der Auflistung ändern.
Wählen Sie in der Auflistung durch Anklicken die neu angelegte Zeile des mechanischen Zylinders aus und
klicken Sie auf das Symbol in der Symbolleiste oder wählen Sie in der Menüleiste unter dem Menüpunkt
„Datei“ die Funktion „Informationskarte“. Alternativ können Sie auf die entsprechende Zeile doppel- bzw.
dreifachklicken. Es öffnet sich das Fenster „Zylinderkarte“ (siehe Bild 6.6/10) mit der aktivierten Karteikarte
„Allgemeine Informationen“, in der Sie wie in Abschnitt 6.6.4 beschrieben die entsprechenden Eingaben in den
Eingabefeldern vornehmen müssen.
Bei einem neu angelegten mechanischen Zylinder wird der Status „Vorrätig“ in dem Anzeigefeld „Status“ ange-
zeigt. Sie können diesen Status ändern, indem Sie wie in Abschnitt 6.6.9 beschrieben diesen Zylinder einer Tür
zuordnen. Mit dem Optionsfeld „Verriegelt“ können Sie diesen Zylinder bei Bedarf sperren bzw. entsperren.
Anstatt die Eingaben in dem Fenster „Zylinderkarte“ vorzunehmen, können Sie ebenso in der Auflistung in das
entsprechende Eingabefeld einer Spalte klicken und die Information eintragen. Für Eingaben vorgesehene Felder
der Spalten sind nach Anklicken gelb hinterlegt und werden mit einer schwarzen Umrandung angezeigt.
Mit dem Symbol in der Symbolleiste oder mit der Funktion „Kopieren“ unter dem Menüpunkt „Bearbeiten“
in der Menüleiste können Sie einen ausgewählten Eintrag kopieren. Wählen Sie durch Anklicken ein Eingabefeld
aus und klicken Sie auf das Symbol in der Symbolleiste oder wählen Sie die Funktion „Einfügen“ unter dem
Menüpunkt „Bearbeiten“ in der Menüleiste, wenn Sie den kopierten Eintrag in dieses Eingabefeld einfügen
möchten.
Möchten Sie mehrere mechanische Zylinder anlegen, wählen Sie in der Menüleiste unter dem Menüpunkt
„Bearbeiten“ die Funktion „Erweitern“ und klicken Sie auf die Funktion „Zylinder“. Es öffnet sich das Fenster
„Zylinder“, in dem Sie mit dem Auswahlfeld „Anzahl erweitern um“ die Anzahl der leeren Zeilen auswählen kön-
nen, die für mechanische Zylinder angelegt werden sollen. Oberhalb dieses Auswahlfeldes wird die Anzahl der
Zylinder angezeigt, welche für die importierte bzw. ausgewählte Schließanlage importiert bzw. angelegt wurden.
Hinweis: Für eine Schließanlage können maximal 500.000 Zylinder angelegt werden.
Mit dem Optionsfeld „Am Ende der Liste anhängen“ werden die leeren Zeilen an letzter Stelle in der Auflistung
angelegt. Aktivieren Sie das Optionsfeld „Vor der ausgewählten Zeile einfügen“, wenn Sie die Zeilen vor der
Position einfügen möchten, die Sie in dem Fenster „Türen/Zylinder“ markiert haben.
Version: P84 5 133A 0407

Türen/Zylinder 6.6-29
Bild 6.6/36: Fenster „Zylinder“
Mit dem Button [Abbrechen] wird dieses Fenster geschlossen, ohne dass leere Zeilen für mechanische Zylinder
angelegt werden. Bestätigen Sie die Einstellung für die neu anzulegenden Zeilen mit dem Button [OK].
6.6.9 Zylinderstatus ändern
Möchten Sie den Status eines Zylinders ändern bzw. einen Zylinder einer Tür zuordnen, wählen Sie in der Auflis-
tung durch Anklicken die entsprechende Zeile des Zylinders aus. Klicken Sie auf das Symbol in der Symbol-
leiste oder wählen Sie in der Menüleiste unter dem Menüpunkt „Datei“ die Funktion „Informationskarte“.
Alternativ können Sie auf die entsprechende Zeile doppel- bzw. dreifachklicken.
Es öffnet sich das Fenster „Zylinderkarte“ (siehe Bild 6.6/10) mit der aktivierten Karteikarte „Allgemeine Informa-
tionen“, in der Sie auf das Symbol neben dem Anzeigefeld „Status“ klicken müssen. Es öffnet sich das Fens-
ter „Zylinderstatus“, in dem Sie mit dem entsprechenden Optionsfeld den Status dieses Zylinders ändern bzw.
einen Zylinder einer Tür zuordnen können.
Bild 6.6/37: Fenster „Zylinderstatus“
Hinweis: Der Status eines beschädigten Zylinders kann auch durch Reprogrammierung (siehe Ab-
schnitt 6.6.7) nicht mehr geändert werden.
Version: P84 5 133A 0407

6.6-30 Türen/Zylinder
Bei Auswahl eines Zylinders, der noch nicht einer Tür zugeordnet wurde, werden die Optionsfelder „Installiert“
und „Beschädigt“ angezeigt. Aktivieren Sie das Optionsfeld „Installiert“, um das Fenster „Türliste“ zu öffnen, in
dem die Türen der importierten bzw. ausgewählten Schließanlage mit „Pos“, „Name“, „Nr.“, „Typ“, „Zylinder“
und „Name des Gebäudeplans“ aufgelistet sind.
Bild 6.6/38: Fenster „Türliste“
Wählen Sie durch Anklicken die entsprechende Zeile einer Tür aus, welcher der ausgewählte Zylinder zugeordnet
werden soll. Klicken Sie auf das Symbol , wenn Sie eine neue Tür für die importierte bzw. ausgewählte
Schließanlage anlegen möchten. In der Auflistung wird an letzter Stelle eine leere Zeile für diese Tür angelegt.
Mit dem Button [Abbrechen] wird dieses Fenster geschlossen, ohne dass der Zylinder der ausgewählten Tür zu-
geordnet wird. Klicken Sie auf den Button [OK], um die Zuordnung des Zylinders zu übernehmen.
Das Fenster „Zylinderstatus“ wird wieder angezeigt, in dem sich mit dem Button [OK] eine Sicherheitsabfrage
öffnet. Mit dem Button [Nein] wird die Sicherheitsabfrage geschlossen ohne dass der Zylinderstatus geändert
bzw. der Zylinder der ausgewählten Tür zugeordnet wird.
Bild 6.6/39: Sicherheitsabfrage
Bestätigen Sie diese Sicherheitsabfrage mit dem Button [Ja], um die Änderung bzw. Zuordnung in das Fenster
„Zylinderkarte“ zu übernehmen. Das Anzeigefeld „Status“ in dem Fenster „Zylinderkarte“ zeigt den eingestellten
Status dieses Zylinders an.
Version: P84 5 133A 0407

Türen/Zylinder 6.6-31
6.6.10 Zylinder bzw. Türen löschen
Hinweis: Elektromechanische Zylinder können nicht gelöscht werden.
Wählen Sie durch Anklicken die Zeile des mechanischen Zylinders oder der Tür in der Auflistung der Zylinder bzw.
der Türen/Zylinder aus, dessen bzw. deren Daten Sie löschen möchten. Klicken Sie auf das Symbol in der
Symbolleiste oder wählen Sie in der Menüleiste unter dem Menüpunkt „Bearbeiten“ die Funktion „Löschen“. Es
öffnet sich eine Sicherheitsabfrage, in der Sie auf den Button [Ja] klicken müssen. Mit dem Button [Nein] wird die
Sicherheitsabfrage geschlossen ohne dass die Daten des ausgewählten Zylinders bzw. der Tür gelöscht werden.
Hinweis: Ist das Optionsfeld „Türen und Gebäudeplan ausblenden“ in der Karteikarte „Anzeigeoptio-
nen“ des Fensters „Konfiguration“ aktiviert (siehe Abschnitt 7.5.2), können Sie keine Tür aus-
wählen und löschen.
Bild 6.6/40: Sicherheitsabfrage
Hinweis: Zylinder bzw. Türen können nicht gelöscht werden, wenn Personen zu diesen eine Zutrittsbe-
rechtigung haben.
Es öffnet sich ein Hinweisfenster, das Sie mit dem Button [OK] bestätigen müssen.
Bild 6.6/41: Hinweisfenster
Version: P84 5 133A 0407

6.6-32 Türen/Zylinder
6.6.11 Weitere Funktionen
Anzeige der Spalten ändern
Klicken Sie auf das Symbol in der Symbolleiste oder wählen Sie in der Menüleiste unter dem Menüpunkt
„Datei“ die Funktion „Spaltenauswahl“, wenn Sie die Anzeige der Spalten ändern möchten. Es öffnet sich das
Fenster „Spaltenauswahl“, in dem Sie wie in Abschnitt 5.5.1 beschrieben die Auswahl der Spalten vornehmen
können.
Einträge suchen
Möchten Sie in der Auflistung nach einem bestimmten Zylinder bzw. nach einer bestimmten Tür suchen, wählen
Sie die entsprechende Spalte durch Anklicken eines Eintrags aus, in welcher die Suchabfrage vorgenommen wer-
den soll. Der ausgewählte Eintrag wird gelb hinterlegt und mit einer schwarzen Umrandung angezeigt. Klicken Sie
auf das Symbol in der Symbolleiste oder wählen Sie in der Menüleiste unter dem Menüpunkt „Datei“ die
Funktion „Suchen“. Es öffnet sich eine Suchmaske, in der Sie wie in Abschnitt 5.5.2 beschrieben die Suchabfra-
ge durchführen können.
„Autoeintrag“ verwenden
Möchten Sie die entsprechenden Eingaben zu neu angelegten Zeilen vornehmen, können Sie diese Eingaben au-
tomatisieren. Wählen Sie in der Auflistung durch Anklicken eines Eingabefeldes die Spalte aus, in welcher die In-
formationen für die jeweiligen Zeilen automatisch eingetragen werden sollen. Für Eingaben vorgesehene Felder
der Spalten sind nach Anklicken gelb hinterlegt und werden mit einer schwarzen Umrandung angezeigt. Klicken
Sie auf das Symbol in der Symbolleiste oder wählen Sie unter dem Menüpunkt „Bearbeiten“ in der Menü-
leiste die Funktion „Autoeintrag“. Es öffnet sich das Fenster „Türen“, in dem Sie wie in Abschnitt 5.5.4 beschrie-
ben Einstellungen für den gewünschten Eintrag vornehmen können.
Auflistung drucken
Klicken Sie auf das Symbol in der Symbolleiste oder wählen Sie in der Menüleiste unter dem Menüpunkt
„Datei“ die Funktion „Drucken“, wenn Sie die Auflistung der Zylinder- und Türdaten drucken möchten. Es öffnet
sich das Fenster „Druckeinstellungen“, in dem Sie wie in Abschnitt 5.6 beschrieben die Druckeinstellungen vor-
nehmen können.
Hinweis: Die Funktion „Verbundenen Zylinder suchen“ unter dem Menüpunkt „Datei“ in der Menüleiste
ist in der deutschen Version nicht verfügbar.
Version: P84 5 133A 0407

Gebäudeplan 6.7-1
6.7 Gebäudeplan
Hinweis: Ist das Optionsfeld „Türen und Gebäudeplan ausblenden“ in der Karteikarte „Anzeigeoptio-
nen“ des Fensters „Konfiguration“ aktiviert (siehe Abschnitt 7.5.2), wird in der Taskleiste das
Symbol nicht aufgeführt und Sie können dieses Fenster nicht anzeigen.
In diesem Fenster können Sie für die importierte bzw. für die ausgewählte Schließanlage Gebäudepläne erstellen.
Dadurch erhalten Sie eine grafische Anzeige der Schließ- und Zutrittsberechtigungen von Schlüsseln und Perso-
nen, welche anhand von unterschiedlichen farbigen Türsymbolen dargestellt werden. Die Bedeutung dieser Tür-
symbole können Sie der Innenseite des Rückblatts dieses Handbuches entnehmen. Haben Sie von dem Anzeige-
modus in den Zugriffsmodus gewechselt, können Sie die Schließberechtigung eines elektromechanischen
Schlüssels E1 und E2 bzw. einer Gruppe von Schlüsseln E1 und E2 für einen Zylinder ändern.
Bild 6.7/1: Fenster „Gebäudeplan“
In dem Fenster „Gebäudeplan“ können Sie u.a.
- Gebäudepläne für die Schließanlage erstellen
- Berechtigungen der Schlüssel und der Personen einsehen
- Schließberechtigungen den Schlüsseln E1 und E2 zuweisen bzw. entziehen
- Schließberechtigungen zu dem Programmierschlüssel übertragen
- eine „To Do“-Liste für den Programmierschlüssel drucken
- die geänderte Schließberechtigung bestätigen
- Autorisierung der Zylinder für Schlüssel E3 ändern
Klicken Sie in der Taskleiste auf das Symbol für „Gebäudeplan“, um das Fens-
ter „Gebäudeplan“ in dem Anzeigebereich anzuzeigen.
Version: P84 5 133A 0407

6.7-2 Gebäudeplan
6.7.1 Menüleiste
Die Menüleiste dieses Fensters enthält die nachfolgenden Menüpunkte. Wenn Sie auf einen Menüpunkt klicken,
wird ein Aufklappfenster mit den entsprechenden Funktionen geöffnet. Einige dieser Funktionen werden in der
Symbolleiste zusätzlich mit Symbolen angezeigt.
Mit der rechten Maustaste können Sie bei Auswahl eines Türsymbols ein Aufklappfenster öffnen, in dem Sie die
Informationen zu dem zugehörigen Zylinder der jeweiligen Tür einsehen können.
Menüpunkt „Schließanlage“
Backup (siehe Abschnitt 6.2.3)
Menüpunkt „Datei“
Türen/Zylinder (siehe Abschnitt 6.7.3)
Schlüssel (siehe Abschnitt 6.7.3)
Personen (siehe Abschnitt 6.7.3)
Aktualisieren, aktualisiert die Auflistung der Popup-Fenster
Beenden, schließt das Fenster „Gebäudeplan“
Menüpunkt „Bearbeiten“
Gebäudeplan (siehe Abschnitt 6.7.2., 6.7.3 und 6.7.6)
Gebäudeplan erstellen
Gebäudeplan bearbeiten
Gebäudeplan löschen
Informationskarte
Gebäudeplan vergrößern
Gebäudeplan verkleinern
Türen (siehe Abschnitt 6.7.2.2 und 6.7.3)
Türsymbol entfernen
Informationskarte
Zwischen Türnamen und -
nummer umschalten
Türsymbol verriegeln bzw.
Türsymbol freigeben
Türsymbol vergrößern
Türsymbol verkleinern
Menüpunkt „Hilfe“
Englische Hilfe (siehe Abschnitt 5.2.1)
Online-Hilfe anzeigen (siehe Abschnitt 5.2.1)
Über ... (siehe Abschnitt 5.2.2)
Version: P84 5 133A 0407

Gebäudeplan 6.7-3
6.7.2 Gebäudeplan erstellen
6.7.2.1 Gebäudeplan anlegen
Klicken Sie auf das Symbol in der Symbolleiste oder wählen Sie in der Menüleiste unter dem Menüpunkt
„Bearbeiten“ die Funktion „Gebäudeplan“ und klicken Sie auf die Funktion „Gebäudeplan erstellen“. Es öffnet
sich das Fenster „Gebäudeplan“, in dem Sie in die Eingabefelder die entsprechenden Angaben zu dem Gebäu-
deplan eingeben müssen. Mit dem Symbol müssen Sie eine Abbildung zu dem Gebäudeplan wie in Abschnitt
5.5.3 beschrieben einfügen.
Hinweis: Dateien mit dem Format „.jpg“ und „.bmp“ können als Abbildung in das Fenster „Gebäude-
plan“ eingefügt werden.
Bild 6.7/2: Fenster „Gebäudeplan“
Mit dem Button [Abbrechen] wird dieses Fenster geschlossen ohne dass ein Gebäudeplan für die importierte
bzw. ausgewählte Schließanlage angelegt wird. Klicken Sie auf den Button [OK], um diesen Gebäudeplan zu
speichern.
In dem Fenster „Gebäudeplan“ wird die eingefügte Abbildung zu dem Gebäudeplan sowie der angegebene Name
als Karteireiter am unteren Rand dieses Fensters angezeigt.
Version: P84 5 133A 0407

6.7-4 Gebäudeplan
Möchten Sie einen weiteren Gebäudeplan anlegen, klicken Sie erneut auf das Symbol in der Symbolleiste
oder wählen Sie in der Menüleiste unter dem Menüpunkt „Bearbeiten“ die Funktion „Gebäudeplan“ und klicken
Sie auf die Funktion „Gebäudeplan erstellen“. Geben Sie wie beschrieben in dem geöffneten Fenster „Gebäu-
deplan“ die entsprechenden Angaben ein und fügen Sie eine Abbildung zu diesem Gebäudeplan ein. Mit dem But-
ton [OK] wird diese Abbildung in dem Fenster „Gebäudeplan“ sowie der angegebene Name dieses Gebäudeplans
als weiterer Karteireiter angezeigt.
Sie können die verschiedenen Abbildungen der Gebäudepläne anzeigen, indem Sie auf den entsprechenden Kar-
teireiter klicken. Mit den Symbolen bzw. und bzw. können Sie zu dem ersten bzw. vorherigen oder
zu dem nächsten bzw. letzten Gebäudeplan wechseln und diesen anzeigen.
Klicken Sie auf das Symbol bzw. in der Symbolleiste, wenn Sie die angezeigte Abbildung vergrößern bzw.
verkleinern möchten. Ebenso können Sie in der Menüleiste unter dem Menüpunkt „Bearbeiten“ die Funktion
„Gebäudeplan“ wählen und auf die Funktion „Gebäudeplan vergrößern“ bzw. „Gebäudeplan verkleinern“
klicken. Die Anzeige einer Abbildung kann dadurch entsprechend Ihren Anforderungen größer bzw. kleiner dar-
gestellt werden.
6.7.2.2 Türsymbole einfügen
Bevor Sie Türsymbole in den Gebäudeplan einfügen können, müssen Sie in dem Fenster „Türen/Zylinder“ wie in
Abschnitt 6.6.2 beschrieben mit der Funktion „Alle vorrätigen Zylinder den Türen hinzufügen“ für Zylinder die
zugehörigen Türen erstellen. Klicken Sie in dem Fenster „Gebäudeplan“ auf das Symbol in der Symbolleiste
oder wählen Sie in der Menüleiste unter dem Menüpunkt „Datei“ die Funktion „Türen/Zylinder“. Es öffnet sich
das Popup-Fenster „Türen/Zylinder“, in dem die Türen sowie die zugehörigen Zylinder wie in Abschnitt 6.6.2 be-
schrieben aufgelistet sind.
Bild 6.7/3: Popup-Fenster „Türen/Zylinder“
In der Auflistung dieses Popup-Fensters werden Türen mit dem Symbol dargestellt. Durch Anklicken des
Symbols kann die Auflistung aufgeklappt und alle zugehörigen Zylinder einer Tür angezeigt werden. Mit dem
Symbol wird die Auflistung wieder zugeklappt.
Version: P84 5 133A 0407

Gebäudeplan 6.7-5
Haben Sie mehrere Gebäudepläne erstellt, müssen Sie zuerst den entsprechenden Gebäudeplan auswählen, in
welchen Sie die jeweiligen Türsymbole einfügen möchten. Durch erneutes Klicken wird ein Türsymbol in dem Ge-
bäudeplan festgesetzt. Türen, welche als Türsymbole in den Gebäudeplan eingefügt wurden, werden in dem Po-
pup-Fenster ohne das Symbol dargestellt.
Fügen Sie die aufgelisteten Türen als Türsymbole in den Gebäudeplan ein, indem Sie auf das jeweilige Symbol
in dem Popup-Fenster klicken und bei gehaltener Maustaste dieses in dem Gebäudeplan platzieren. An dem
Mauszeiger ist dabei ein Blattsymbol angehängt.
Die farbigen Türsymbole in dem Gebäudeplan für die eingefügten Türen geben die Art des zugehörigen Zylinders
an und werden wie folgt dargestellt:
Hinweis: Generell werden Türen mit mechanischen Zylindern durch ein blaues und Türen mit elektro-
mechanischen Zylindern durch ein rotes Symbol dargestellt.
Um Schließ- und Zutrittsberechtigungen von Schlüsseln und Personen grafisch anzeigen zu können, ändern diese
Türsymbole abhängig von der ausgewählten Zeile in den Popup-Fenstern ihre Darstellung (siehe Abschnitt 6.7.3).
Die Bedeutung dieser unterschiedlichen Türsymbole können Sie der Innenseite des Rückblatts dieses Handbu-
ches entnehmen.
Mit dem Symbol bzw. in der Symbolleiste können Sie die eingefügten Türsymbole vergrößern bzw. ver-
kleinern. Ebenso können Sie in der Menüleiste unter dem Menüpunkt „Bearbeiten“ die Funktion „Türen“ wählen
und auf die Funktion „Türsymbol vergrößern“ bzw. „Türsymbol verkleinern“ klicken.
Möchten Sie die Position der Türsymbole in dem Gebäudeplan verändern, klicken Sie das entsprechende Symbol
an und platzieren Sie dieses bei gehaltener Maustaste an die gewünschte Position. Lassen Sie die Maustaste los,
um das Symbol festzusetzen.
Mit dem Symbol in der Symbolleiste können Sie die Position aller eingefügten Türsymbole in dem Gebäude-
plan verriegeln. Ebenso können Sie in der Menüleiste unter dem Menüpunkt „Bearbeiten“ die Funktion „Türen“
wählen und auf die Funktion „Türsymbol verriegeln“ klicken.
Türsymbol zugehöriger Zylinder
(blau) mechanischer Zylinder (Doppel-, Knauf- oder Halbzylinder)
(rot) elektromechanischer Halbzylinder
(blau/rot) Doppelzylinder mit einer mechanischen und einer elektromechanischen Seite
(blau) elektromechanischer Doppelzylinder bzw. mehrere Zylinder
Version: P84 5 133A 0407

6.7-6 Gebäudeplan
Durch Klicken auf das Symbol in der Symbolleiste bzw. durch Auswahl der Funktion „Türsymbol freigeben“
unter der Funktion „Türen“ des Menüpunkts „Bearbeiten“ in der Menüleiste können Sie die Position der Türsym-
bole wieder freigeben.
Sie können in den Gebäudeplan eingefügte Türsymbole wieder entfernen, indem Sie das entsprechende Türsym-
bol durch Anklicken auswählen und auf das Symbol in der Symbolleiste klicken oder in der Menüleiste unter
dem Menüpunkt „Bearbeiten“ die Funktion „Türen“ wählen und auf die Funktion „Türsymbol entfernen“
klicken.
Es öffnet sich eine Sicherheitsabfrage, in der Sie mit dem Button [Ja] bestätigen müssen, dass das ausgewählte
Türsymbol aus dem Gebäudeplan entfernt werden soll. Mit dem Button [Nein] wird das Türsymbol nicht entfernt.
Bild 6.7/4: Sicherheitsabfrage
Hinweis: Türsymbole können in dem Gebäudeplan nur ausgewählt werden, wenn deren Position nicht
verriegelt ist.
Die zugehörige Tür des entfernten Türsymbols wird in dem Popup-Fenster „Türen/Zylinder“ wieder mit dem Sym-
bol dargestellt.
Entsprechend der eingestellten Symbolik in der Karteikarte „Gebäudeplan“ des Fensters „Konfiguration“ (siehe
Abschnitt 7.5.5) ändern die durch Anklicken ausgewählten bzw. markierten Türsymbole ihre Darstellung und wer-
den z.B. mit einer gestrichelten Umrandung angezeigt.
Version: P84 5 133A 0407

Gebäudeplan 6.7-7
6.7.3 Informationen einsehen
Anzeigefenster
Wählen Sie in dem Gebäudeplan mit der rechten Maustaste durch Anklicken ein Türsymbol aus, wenn Sie Infor-
mationen und die Art des zugehörigen Zylinders dieser Tür einsehen möchten. Es öffnet sich ein Anzeigefenster,
in dem ein elektromechanischer bzw. mechanischer Zylinder mit dem Symbol bzw. , ein Doppelzylinder mit
einer elektromechanischen und einer mechanischen Seite oder ein elektromechanischer Doppelzylinder mit dem
Symbol oder angezeigt wird.
Bild 6.7/5: Anzeigefenster
Klicken Sie auf das Symbol , um das Fenster „Zylinderkarte“ für den Zylinder dieser Tür zu öffnen. In diesem
Fenster können Sie in den verschiedenen Karteikarten u.a. die Schließberechtigung der Schlüssel sowie die Zu-
trittsberechtigung der Personen einsehen und ggf. die Ereignislisten des Zylinders auslesen (siehe Abschnitt
6.6.5). Mit dem Symbol öffnet sich ein Aufklappfenster, in dem Sie u.a. mit der Funktion „Türsymbol entfernen“
das ausgewählte Türsymbol wie beschrieben wieder entfernen können.
Möchten Sie den zugehörigen Zylinder dieser Tür in dem geöffneten Popup-Fenster „Türen/Zylinder“ suchen, kli-
cken Sie auf das Symbol oder . Nach der Suche zeigt das Symbol an, dass der Zylinder in dem Popup-
Fenster „Türen/Zylinder“ gefunden wurde und die entsprechende Zeile markiert ist.
Bild 6.7/6: Anzeigefenster
Im Zugriffsmodus zeigen die Berechtigungssymbole unter den Buchstaben „A“ und „B“ die Schließberechtigung
des ausgewählten Schlüssels bzw. der ausgewählten Gruppe zu diesem Zylinder an (siehe Abschnitt 6.8.3). Ha-
ben Sie einen Schlüssel E3 ausgewählt, stellen diese Berechtigungssymbole die bestehende bzw. fehlende Au-
torisierung eines Zylinders für Schlüssel E3 dar (siehe Abschnitt 6.8.5).
Bild 6.7/7: Anzeigefenster
Klicken Sie auf das Symbol , wenn Sie das Anzeigefenster wieder schließen möchten.
Version: P84 5 133A 0407

6.7-8 Gebäudeplan
Popup-Fenster
Um die Verknüpfung der Berechtigungen von Schlüsseln und Personen in dem Fenster „Gebäudeplan“ sichtbar
zu machen, müssen die Popup-Fenster „Türen/Zylinder“, „Schlüssel“ sowie „Personen“ gleichzeitig geöffnet sein.
Klicken Sie auf das jeweilige Symbol , sowie in der Symbolleiste oder wählen Sie in der Menüleiste
unter dem Menüpunkt „Datei“ die Funktion „Türen/Zylinder“, „Schlüssel“ sowie „Personen“.
Bild 6.7/8: Popup-Fenster des Gebäudeplans
In den Popup-Fenstern „Türen/Zylinder“, „Schlüssel“ und „Personen“ werden die Türen mit den zugehörigen
Zylindern, die Schließung(en) mit den darin enthaltenen Gruppen und Schlüsseln und die Personen, welche für
die importierte bzw. ausgewählte Schließanlage angelegt wurden, aufgelistet.
Durch Anklicken des Symbols kann die jeweilige Auflistung in den Popup-Fenstern „Türen/Zylinder“ und
„Schlüssel“ aufgeklappt und die zugehörigen Zylinder bzw. die zugehörigen Schlüssel einer Schließung oder
Gruppe angezeigt werden. Mit dem Symbol wird die jeweilige Auflistung wieder zugeklappt. Durch Doppelkli-
cken auf eine Zeile in diesen Popup-Fenstern öffnet sich das entsprechende Fenster, in dem Sie die zugehörigen
Informationen zu den Türen, Zylindern, Schließungen usw. einsehen können.
Sie können die Verknüpfung der Berechtigungen anzeigen, indem Sie in dem entsprechenden Popup-Fenster die
Zeile eines Zylinders, eines Schlüssels, einer Gruppe oder einer Person durch Anklicken auswählen. Bei Auswahl
eines Schlüssels, einer Gruppe oder einer Person ändern die Türsymbole in dem Gebäudeplan ihre Darstellung
und zeigen die Schließ- bzw. Zutrittsberechtigung an.
Hinweis: Aktivieren Sie in dem Fenster „Konfiguration“ das Optionsfeld „Erklärungseinblendungen für
die Türsymbole“, um zusätzlich in einem Einblendfeld Anmerkungen zu dem zugehörigen Zy-
linder sowie zu den Schließ- und Zutrittsberechtigungen anzuzeigen (siehe Abschnitt 7.5.5).
Dieses Einblendfeld wird angezeigt, wenn Sie in dem Gebäudeplan mit dem Mauszeiger über
ein Türsymbol fahren.
Abhängig von der ausgewählten Zeile werden in den Auflistungen der jeweils anderen Popup-Fenster die entspre-
chenden Zeilen angezeigt. Mit dem Symbol in der Symbolleiste oder mit der Funktion „Aktualisieren“ unter
Version: P84 5 133A 0407

Gebäudeplan 6.7-9
dem Menüpunkt „Datei“ in der Menüleiste können Sie die Auflistungen der Popup-Fenster aktualisieren und er-
neut eine Auswahl vornehmen.
6.7.3.1 Berechtigungen für eine Tür anzeigen
Wählen Sie in der Auflistung des Popup-Fensters „Türen/Zylinder“ (siehe Bild 6.7/10) durch Anklicken einer Zeile
eine Tür bzw. einen Zylinder aus, um die Schließberechtigung der Schlüssel und/oder die Personen mit der Zu-
trittsberechtigung zu dieser Tür bzw. zu diesem Zylinder anzuzeigen. Alternativ können Sie in dem Gebäudeplan
auf ein Türsymbol klicken. In dem Popup-Fenster „Schlüssel“ werden die unterschiedlichen Türsymbole in Minia-
tur den Schlüsseln bzw. Gruppen vorangestellt, sodass Sie die Schließberechtigung des jeweiligen Schlüssels
bzw. einer Gruppe einsehen können. Bei einem Schlüssel E3 stellen diese Türsymbole die bestehende bzw. feh-
lende Autorisierung eines Zylinders für Schlüssel E3 dar (siehe Abschnitt 6.8.5). Die Bedeutung dieser Türsym-
bole können Sie der Innenseite des Rückblatts dieses Handbuches entnehmen.
Bild 6.7/9: Popup-Fenster „Schlüssel“ mit Türsymbolen
Gleichzeitig werden in dem Popup-Fenster „Personen“ die entsprechenden Personen aufgelistet, welche zu der
ausgewählten Tür bzw. zu dem Zylinder eine Zutrittsberechtigung haben.
6.7.3.2 Schließberechtigung anzeigen
Wählen Sie in der Auflistung des Popup-Fensters „Schlüssel“ durch Anklicken einer Zeile einen Schlüssel bzw.
eine Gruppe aus, um dessen/deren Schließberechtigung anzuzeigen. Die Türsymbole in dem Gebäudeplan än-
dern entsprechend dem ausgewählten Schlüssel bzw. der ausgewählten Gruppe ihre Darstellung und geben die
Schließberechtigung für den Zylinder der jeweiligen Tür an. Haben Sie einen Schlüssel E3 ausgewählt, stellen
diese Türsymbole die bestehende bzw. fehlende Autorisierung eines Zylinders für Schlüssel E3 dar (siehe Ab-
schnitt 6.8.5). Die Bedeutung dieser Türsymbole können Sie der Innenseite des Rückblatts dieses Handbuches
entnehmen.
Gleichzeitig werden in dem Popup-Fenster „Türen/Zylinder“ diese unterschiedlichen Türsymbole in Miniatur den
aufgelisteten Türen vorangestellt, sodass Sie die Schließberechtigung für den zugehörigen Zylinder auch in die-
sem Popup-Fenster einsehen können.
Version: P84 5 133A 0407

6.7-10 Gebäudeplan
Bild 6.7/10: Popup-Fenster „Türen/Zylinder“ mit Türsymbolen
In dem Popup-Fenster „Personen“ wird die entsprechende Person angezeigt, in deren Besitz sich der ausgewähl-
te Schlüssel befindet. Bei Auswahl einer Gruppe listet dieses Popup-Fenster die Personen auf, welche Schlüssel
dieser Gruppe besitzen.
6.7.3.3 Zutrittsberechtigung anzeigen
Wählen Sie in der Auflistung des Popup-Fensters „Personen“ durch Anklicken einer Zeile eine Person aus, um
deren Zutrittsberechtigung anzuzeigen.
Bild 6.7/11: Popup-Fenster „Personen“
Die Türsymbole in dem Gebäudeplan ändern entsprechend der ausgewählten Person ihre Darstellung und geben
die Zutrittsberechtigung für den Zylinder der jeweiligen Tür an. Die Bedeutung dieser Türsymbole können Sie der
Innenseite des Rückblatts dieses Handbuches entnehmen.
Gleichzeitig werden in dem Popup-Fenster „Schlüssel“ die entsprechenden Schlüssel aufgelistet, die sich in Be-
sitz dieser Person befinden. In dem Popup-Fenster „Türen/Zylinder“ werden die entsprechenden Türen bzw. Zy-
linder aufgelistet, zu denen die ausgewählte Person eine Zutrittsberechtigung hat.
Version: P84 5 133A 0407

Gebäudeplan 6.7-11
6.7.4 Schließberechtigung der Schüssel E1 und E2 ändern
Hinweis: Sind Sie nicht als Supervisor, sondern als Benutzer angemeldet und hat Ihr untergeordneter
Programmierschlüssel nur eingeschränkte Programmierrechte, können Sie Schließberechti-
gungen der Schlüssel oder der Gruppen für die entsprechenden Zylinder ggf. nicht ändern. In
dem Fenster „Schließplan“ werden diese Zylinder mit dem Symbol dargestellt, für die Ihr
untergeordneter Programmierschlüssel keine Programmierrechte hat (siehe Bild 6.8/3).
Klicken Sie in der Symbolleiste auf den Pfeil des Anzeigefeldes und wählen Sie in dem ge-
öffneten Aufklappfenster die Funktion „Zugriffsmodus“. In der Symbolleiste wird das Anzeigefeld
und in der Titelleiste das gelb blinkende Symbol angezeigt. Sie können nun die Schließ-
berechtigung sowohl eines elektromechanischen Schlüssels als auch einer Gruppe mit elektromechanischen
Schlüsseln für die elektromechanischen Zylinder ändern. Im Falle einer Gruppe wird die Schließberechtigung aller
zugehörigen Schlüssel geändert.
Hinweis: Die Schließberechtigungen der mechanischen Schlüssel gelten nur für mechanische Zylinder
und können nicht geändert werden. Sie können in diesem Fenster nur die Autorisierung der
Zylinder für Schlüssel E3 ( ) ändern. Die Programmierung der Schließberechtigung eines
Schlüssels E3 für autorisierte Zylinder müssen Sie in dem Fenster „Schließplan“ vornehmen
(siehe Abschnitt 6.8.8).
6.7.4.1 Schließberechtigung zuweisen
Möchten Sie einem elektromechanischen Schlüssel E1 oder E2 bzw. einer Gruppe mit Schlüsseln E1 oder E2 eine
Schließberechtigung für einen Zylinder zuweisen, öffnen Sie wie beschrieben das Popup-Fenster „Schlüssel“. Kli-
cken Sie in diesem Popup-Fenster zuerst auf das Symbol , um die Auflistung bis zu den Schlüsseln aufzuklap-
pen. Wählen Sie danach durch Anklicken die entsprechende Zeile des Schlüssels aus, dem Sie die Schließ-
berechtigung für den jeweiligen Zylinder zuweisen möchten.
Bild 6.7/12: Popup-Fenster „Schlüssel“
Klicken Sie mit der rechten Maustaste in dem Gebäudeplan auf das entsprechende Türsymbol, um in dem geöff-
neten Anzeigefenster die Schließberechtigung für den zugehörigen Zylinder anzuzeigen. In diesem Anzeigefens-
ter wird die fehlende Schließberechtigung des Schlüssels oder der Gruppe unter den Buchstaben „A“ und „B“
Version: P84 5 133A 0407

6.7-12 Gebäudeplan
mit den Berechtigungssymbolen (elektromechanischer Halbzylinder), (elektromechanischer Doppelzylin-
der) und bzw. (Doppelzylinder mit einer elektromechanischen Seite) angezeigt.
Bild 6.7/13: Fenster „Gebäudeplan“
Doppelklicken Sie auf das Berechtigungssymbol, um eine Schließberechtigung dem Schlüssel E1 oder E2 bzw.
der Gruppe für diesen Zylinder zuzuweisen. Abhängig von dem jeweiligen Zylinder wird die zugewiesene Schließ-
berechtigung mit den Berechtigungssymbolen , , oder angezeigt. Um die Schließberechtigung einer
Seite oder beiden Seiten eines Doppelzylinders zuzuweisen, müssen Sie auf die entsprechende(n) Hälfte(n) des
Berechtigungssymbols , oder doppelklicken.
Bild 6.7/14: Anzeigefenster
Das Ampelsymbol mit grünem Licht zeigt an, dass die Schließberechtigung für den jeweiligen Zylinder geän-
dert wurde. Gleichzeitig wird die zugewiesene Schließberechtigung in dem entsprechenden Türsymbol mit dem
Zeichen „+“ angezeigt. In der Symbolleiste ist das Symbol für die Übertragung aktiviert (siehe Bild 6.7/13).
Version: P84 5 133A 0407

Gebäudeplan 6.7-13
6.7.4.2 Schließberechtigung entziehen
Möchten Sie einem elektromechanischen Schlüssel E1 oder E2 bzw. einer Gruppe mit Schlüsseln E1 oder E2 die
Schließberechtigung für einen Zylinder entziehen, wählen Sie in dem Popup-Fenster „Schlüssel“ wie in Abschnitt
6.7.4.1 beschrieben den Schlüssel durch Anklicken der entsprechenden Zeile aus.
Klicken Sie mit der rechten Maustaste auf das entsprechende Türsymbol, um in dem geöffneten Anzeigefenster
die Schließberechtigung für den zugehörigen Zylinder zu ändern (siehe Bild 6.7/13). In diesem Anzeigefenster
wird die bestehende Schließberechtigung des Schlüssels bzw. der Gruppe mit den Berechtigungssymbolen
(elektromechanischer Halbzylinder), (elektromechanischen Doppelzylinder) und bzw. (Doppelzylinder
mit einer elektromechanischen Seite) angezeigt.
Doppelklicken Sie auf das Berechtigungssymbol, um die Schließberechtigung dem Schlüssel bzw. der Gruppe für
diesen Zylinder zu entziehen. Abhängig von dem jeweiligen Zylinder wird die entzogene Schließberechtigung mit
den Berechtigungssymbolen , , oder angezeigt. Um die Schließberechtigung einer Seite oder beiden
Seiten eines Doppelzylinders zu entziehen, müssen Sie auf die entsprechende(n) Hälfte(n) des Berechtigungs-
symbols , oder doppelklicken.
Bild 6.7/15: Anzeigefenster
Das Ampelsymbol mit grünem Licht zeigt an, dass die Schließberechtigung für den jeweiligen Zylinder geän-
dert wurde. Gleichzeitig wird die entzogene Schließberechtigung in dem entsprechenden Türsymbol mit dem Zei-
chen „-“ angezeigt. In der Symbolleiste ist das Symbol für die Übertragung aktiviert (siehe Bild 6.7/13).
Version: P84 5 133A 0407

6.7-14 Gebäudeplan
6.7.5 Schließberechtigung übertragen
Hinweis: Stellen Sie sicher, dass Ihr Programmierschlüssel für die in dem Programm CLIQ™ Manager importierte bzw. in dem Programm CLIQ™ Manager Plus ausgewählte Schließanlage in der
entsprechenden Öffnung des Programmiergeräts steckt (siehe Abschnitt 5.3).
Anhand des Ampelsymbols mit grünem Licht wird Ihnen angezeigt, dass die Schließberechtigung für diesen
Zylinder geändert wurde. Die Änderung muss zu dem Programmierschlüssel übertragen werden, um mit diesem
die entsprechenden Zylinder gemäß den Änderungen zu programmieren. Während der Übertragung wird das Am-
pelsymbol mit gelbem Licht angezeigt und es können keine Änderungen für die Schließberechtigungen vorge-
nommen werden. Erst nachdem die Programmierung der geänderten Schließberechtigung bestätigt wurde,
können wieder Änderungen der Schließberechtigungen vorgenommen werden. Das Ampelsymbol mit rotem
Licht bedeutet, dass zu einem anderen Programmierschlüssel ein Auftrag übertragen wurde, dessen Bestätigung
noch nicht erfolgt ist (siehe Abschnitt 8.4.1.1). Die Übertragung der geänderten Schließberechtigung zu den Zy-
lindern erfolgt wie für das Fenster „Schließplan“ beschrieben und wird an dieser Stelle nur kurz skizziert:
Schließberechtigung zu dem elektromechanischen Zylinder übertragen (siehe Abschnitt 6.8.4.3)
Klicken Sie auf das aktivierte Symbol in der Symbolleiste, um die Änderung der Schließberechtigung zu dem
Programmierschlüssel zu übertragen. Die Übertragung des Auftrags bzw. der Aufträge zu dem Programmier-
schlüssel wird mit dem Fenster „Auftragsliste senden“ angezeigt. Dieses Fenster wird automatisch geschlossen,
wenn die Übertragung beendet ist. Sie können eine „To Do“-Liste mit den entsprechenden Zylindern ausdrucken,
welche mit dem Programmierschlüssel gemäß den Änderungen der Schließberechtigung neu programmiert wer-
den müssen. In der Symbolleiste ist das Symbol wieder deaktiviert und das Symbol aktiviert.
Zylinder programmieren (siehe Abschnitt 6.8.4.3)
Stecken Sie den Programmierschlüssel in den jeweiligen Zylinder, für welchen die Schließberechtigung geändert
wurde. Lassen Sie den Programmierschlüssel in dem Zylinder so lange gesteckt bis in dem Display das Symbol
angezeigt wird.
Programmierung des elektromechanischen Zylinders bestätigen (siehe Abschnitt 6.8.4.4)
Stecken Sie den Programmierschlüssel wieder in die entsprechende Öffnung des Programmiergeräts und klicken
Sie auf das Symbol in der Symbolleiste, um die Programmierung der geänderten Schließberechtigung zu be-
stätigen. Die Übertragung des Auftrags bzw. der Aufträge von dem Programmierschlüssel wird mit dem Fenster
„Auftragsliste empfangen“ angezeigt. Dieses Fenster wird automatisch geschlossen, wenn die Übertragung been-
det ist. Danach öffnet sich das Fenster „Ergebnisse der Auftragsliste“, in dem die empfangenen Aufträge mit den
Ergebnissen übersichtlich angezeigt werden. In dem entsprechenden Anzeigefenster (siehe Bild 6.7/14 und
Bild 6.7/15) ändern die Symbole ihre Darstellung und zeigen an, dass die Änderung der Schließberechtigung pro-
grammiert ist. Nach dem Empfang ist das Symbol in der Symbolleiste wieder deaktiviert.
Version: P84 5 133A 0407

Gebäudeplan 6.7-15
6.7.6 Gebäudeplan löschen
Wählen Sie einen Gebäudeplan durch Anklicken des zugehörigen Karteireiters am unteren Rand des Fenster aus,
welchen Sie löschen möchten. Klicken Sie auf das Symbol in der Symbolleiste oder wählen Sie unter dem
Menüpunkt „Bearbeiten“ die Funktion „Gebäudeplan“ und klicken Sie auf die Funktion „Gebäudeplan lö-
schen“.
Es öffnet sich eine Sicherheitsabfrage, in der Sie auf den Button [Ja] klicken müssen. Mit dem Button [Nein] wird
die Sicherheitsabfrage geschlossen ohne dass der ausgewählte Gebäudeplan gelöscht wird.
Bild 6.7/16: Sicherheitsabfrage
Türen, welche als Türsymbole in diesen Gebäudeplan eingefügt waren, werden in dem Popup-Fenster „Türen/
Zylinder“ wieder mit dem Symbol dargestellt. Sie können diese Türen wieder wie in Abschnitt 6.7.2.2 beschrie-
ben als Türsymbole in einen anderen Gebäudeplan einfügen.
6.7.7 Weitere Funktionen
Hinweis: Stellen Sie sicher, dass Ihr Programmierschlüssel für die in dem Programm CLIQ™ Manager importierte bzw. in dem Programm CLIQ™ Manager Plus ausgewählte Schließanlage in der
entsprechenden Öffnung des Programmiergeräts steckt (siehe Abschnitt 5.3).
Klicken Sie auf das Symbol in der Symbolleiste und wählen Sie die Funktion „Gesteckten Schlüssel mar-
kieren“, wenn Sie die Zeile des Schlüssels, welcher in der Öffnung des Programmiergeräts steckt, in der Auflis-
tung des Popup-Fensters „Schlüssel“ markiert haben möchten.
Hinweis: Die Funktion „Verbundenen Zylinder suchen“ (Symbol ) ist in der deutschen Version nicht
verfügbar.
Version: P84 5 133A 0407

6.7-16 Gebäudeplan
Version: P84 5 133A 0407

Schließplan 6.8-1
6.8 Schließplan
Hinweis: Stellen Sie sicher, dass Ihr Programmierschlüssel für die in dem Programm CLIQ™ Manager
importierte bzw. in dem Programm CLIQ™ Manager Plus ausgewählte Schließanlage in der
entsprechenden Öffnung des Programmiergeräts steckt (siehe Abschnitt 5.3).
In diesem Fenster erhalten Sie eine übersichtliche Anzeige aller elektromechanischen und mechanischen Schlüs-
sel sowie der Zylinder, welche für die importierte bzw. ausgewählte Schließanlage importiert bzw. angelegt wur-
den. Die Schließberechtigung des einzelnen Schlüssels für einen jeweiligen Zylinder wird mit unterschiedlichen
Berechtigungssymbolen in einer Funktionsmatrix im unteren rechten Bereich dieses Fensters angezeigt. Dadurch
können Sie schnell und einfach alle Schließberechtigungen innerhalb dieser Schließanlage auf einen Blick einse-
hen und diese ggf. ändern.
Bild 6.8/1: Fenster „Schließplan“
In dem Fenster „Schließplan“ können Sie u.a.
- Schließberechtigungen der Schlüssel einsehen
- Schließberechtigungen den Schlüsseln E1 und E2 zuweisen bzw. entziehen
- Schließberechtigungen zu dem Programmierschlüssel übertragen
- eine „To Do“-Liste für die Programmierung der Zylinder drucken
- die geänderte Schließberechtigung bestätigen
- Schließberechtigungen der Schlüssel E3 ändern
Klicken Sie in der Taskleiste auf das Symbol für „Schließplan“, um das Fenster
“Schließplan“ in dem Anzeigebereich anzuzeigen.
Version: P84 5 133A 0407

6.8-2 Schließplan
6.8.1 Menüleiste
Die Menüleiste dieses Fensters enthält die nachfolgenden Menüpunkte. Wenn Sie auf einen Menüpunkt klicken,
wird ein Aufklappfenster mit den entsprechenden Funktionen geöffnet. Einige dieser Funktionen werden in der
Symbolleiste zusätzlich mit Symbolen angezeigt.
Nachdem Sie in der jeweiligen Auflistung eine Zeile durch Anklicken ausgewählt haben, können Sie mit der rech-
ten Maustaste ein Aufklappfenster öffnen und einige dieser Funktionen auswählen.
Menüpunkt „Schließanlage“
Backup (siehe Abschnitt 6.2.3)
Menüpunkt „Datei“
Spaltenauswahl (siehe Abschnitt 5.5.1)
Türen/Zylinder
Schlüssel
Anordnung tauschen (siehe Abschnitt 6.8.2)
Zoomen (siehe Abschnitt 6.8.2)
150 %
100 %
75 %
50 %
33 %
Anderer Zoom
Nur Schlüssel anzeigen bzw. Schließungen mit Schlüs-
sel anzeigen (siehe Abschnitt 6.8.2)
Türen/Zylinder (siehe Abschnitt 6.8.2)
Liste aufklappen
Liste zuklappen
Informationskarte
Schlüssel (siehe Abschnitt 6.8.2)
Liste aufklappen
Diese Zeile aufklappen
Liste zuklappen
Informationskarte
Menüpunkt „Bearbeiten“
Autoeintrag der Berechtigungen (siehe Abschnitt 6.8.4.1)
Berechtigungen autom. löschen (siehe Abschnitt 6.8.4.2)
Menüpunkt „Hilfe“
Englische Hilfe (siehe Abschnitt 5.2.1)
Online-Hilfe anzeigen (siehe Abschnitt 5.2.1)
Über ... (siehe Abschnitt 5.2.2)
Version: P84 5 133A 0407

Schließplan 6.8-3
6.8.2 Informationen einsehen
In dem Fenster „Schließplan“ werden die Schlüssel und Zylinder der importierten bzw. ausgewählten Schließan-
lage jeweils in einer Auflistung übersichtlich angezeigt, die neben und oberhalb der Funktionsmatrix angeordnet
sind. Das Anzeigefeld im oberen linken Bereich dieses Fensters zeigt den durch Anklicken ausgewählten Schlüs-
sel sowie den ausgewählten Zylinder bzw. die ausgewählte Tür mit der entsprechenden Nummerierung an.
Klicken Sie auf das Symbol in der Symbolleiste oder wählen Sie in der Menüleiste unter dem Menüpunkt
„Datei“ die Funktion „Anordnung tauschen“, wenn Sie die Position der Auflistungen tauschen möchten.
Schlüsseltypen
In der Auflistung für die Schlüssel wird die Schließung mit dem Symbol und die darin enthaltenen Schlüssel mit
dem Symbol bzw. dargestellt, das die Art des jeweiligen Schlüssels (elektromechanisch bzw. mechanisch)
angibt. Elektromechanische Schlüssel sind innerhalb einer Schließung in einer Gruppe zusammengefasst, die
durch das Symbol dargestellt wird. Der Schlüssel E3 ist zusätzlich durch das Symbol gekennzeichnet.
Zylindertypen
Die Auflistung für die Zylinder zeigt diese mit dem entsprechenden Symbol an, das die Art des jeweiligen Zylinders
angibt. Mit dem Symbol bzw. wird ein elektromechanischer bzw. mechanischer Zylinder und mit dem Symbol
bzw. ein Doppelzylinder mit einer elektromechanischen und einer mechanischen Seite bzw. ein elek-
tromechanischer Doppelzylinder dargestellt. Die Zeile eines zerstörten Zylinders ist in dieser Auflistung rot mar-
kiert. Wurden den Zylindern Türen zugeordnet (siehe Abschnitt 6.6.2), werden die zugehörigen Türen in dieser
Auflistung mit aufgelistet.
Hinweis: Ist das Optionsfeld „Türen und Gebäudeplan ausblenden“ in der Karteikarte „Anzeigeoptio-
nen“ des Fensters „Konfiguration“ aktiviert (siehe Abschnitt 7.5.2) bzw. haben Sie in dem
Fenster „Türen/Zylinder“ nicht die Auflistung für Türen/Zylinder angezeigt (siehe Abschnitt
6.6.2), werden die Türen nicht angezeigt.
Durch Anklicken des Symbols kann die jeweilige Auflistung aufgeklappt und die zugehörigen Schlüssel einer
Schließung bzw. Gruppe sowie die zugehörigen Zylinder einer Tür angezeigt werden. Mit dem Symbol wird die
jeweilige Auflistung wieder zugeklappt. Ebenso können Sie unter dem Menüpunkt „Datei“ die Funktion
„Türen/Zylinder“ bzw. „Schlüssel“ wählen und auf die Funktion „Liste aufklappen“ bzw. „Liste zuklappen“
klicken, um die jeweilige Auflistung auf- bzw. zuzuklappen. Mit der Funktion „Diese Zeile aufklappen“ unter der
Funktion „Schlüssel“ wird die durch Anklicken ausgewählte Gruppe bzw. Schließung aufgeklappt.
Schließung mit Schlüsseln bzw. nur Schlüssel anzeigen
Klicken Sie auf das Symbol in der Symbolleiste oder wählen Sie in der Menüleiste unter dem Menüpunkt
„Datei“ die Funktion „Schließungen mit Schlüssel anzeigen“, wenn Sie in der entsprechenden Auflistung die
Schlüssel mit der (den) zugehörigen Schließung(en) und Gruppen angezeigt haben möchten. Mit dem Symbol
in der Symbolleiste bzw. mit der Funktion „Nur Schlüssel anzeigen“ unter dem Menüpunkt „Datei“ in der Me-
nüleiste werden nur die Schlüssel der importierten bzw. ausgewählten Schließanlage in dieser Auflistung ange-
zeigt.
Version: P84 5 133A 0407

6.8-4 Schließplan
Zoomen
Mit dem Symbol in der Symbolleiste bzw. mit der Funktion „Zoomen“ unter dem Menüpunkt „Datei“ in der
Menüleiste öffnet sich ein Aufklappfenster, in dem Sie einen Zoomfaktor für die Anzeige des Schließplans aus-
wählen können. Klicken Sie in diesem Aufklappfenster auf die Funktion „Anderer Zoom“, wenn Sie einen ande-
ren Zoomfaktor einstellen möchten. Es öffnet sich das Fenster „Zoomen“, in dem Sie in das Eingabefeld einen
Faktor für den Zoom eintragen müssen.
Mit dem Symbol wird das Eingabefeld aufgeklappt und Sie können durch Anklicken einen bereits eingetrage-
nen Zoomfaktor auswählen. Mit dem Button [Abbrechen] wird dieses Fenster geschlossen ohne dass der einge-
tragene bzw. ausgewählte Zoomfaktor für die Anzeige des Schließplans übernommen wird. Klicken Sie auf den
Button [OK], um den Zoomfaktor zu übernehmen.
Bild 6.8/2: Fenster „Zoomen“
Informationen anzeigen
Möchten Sie die Daten einer bestimmten Schließung, Gruppe oder eines bestimmten Schlüssels bzw. eines be-
stimmten Zylinders oder einer bestimmten Tür einsehen, wählen Sie in der entsprechenden Auflistung durch An-
klicken die gewünschte Zeile aus. Klicken Sie auf das Symbol in der Symbolleiste und wählen Sie in dem
geöffneten Aufklappfenster die Funktion „Zylinderkarte“ bzw. „Schlüsselkarte“. Ebenso können Sie in der Me-
nüleiste unter dem Menüpunkt „Datei“ die Funktion „Türen/Zylinder“ bzw. „Schlüssel“ wählen und auf die
Funktion „Informationskarte“ klicken bzw. auf die entsprechende Zeile doppelklicken.
Abhängig von der Auswahl öffnet sich bei einer Schließung das Fenster „Schließungskarte“ (siehe Abschnitt
6.5.3), bei einer Gruppe das Fenster „Gruppenkarte“ (siehe Abschnitt 6.5.4) sowie bei einem elektromechani-
schen Schlüssel das Fenster „Elektromech. Schlüsselkarte“ (siehe Abschnitt 6.5.5) bzw. bei einem mechanischen
Schlüssel das Fenster „Mech. Schlüsselkarte“ (siehe Abschnitt 6.5.9.2). Bei Auswahl eines Zylinders öffnet sich
das Fenster „Zylinderkarte“ (siehe Abschnitt 6.6.4) und für eine Tür das Fenster „Türkarte“ (siehe Abschnitt 6.6.3).
Mit dem Button [Abbrechen] werden diese Fenster wieder geschlossen.
Version: P84 5 133A 0407

Schließplan 6.8-5
6.8.3 Schließberechtigung der Schlüssel E1 und E2 anzeigen
In der Funktionsmatrix dieses Fensters werden die Schließberechtigungen der mechanischen ( ) und elektro-
mechanischen Schlüssel E1 und E2 ( ) bzw. der Schlüssel E1 oder E2 einer Gruppe ( ) mit folgenden Berech-
tigungssymbolen für den jeweiligen Zylinder angezeigt. Die Berechtigungssymbole für die elektromechanischen
Schlüssel E3 können Sie dem Abschnitt 6.8.5 entnehmen.
Die Schließberechtigung eines elektromechanischen Schlüssels E1 oder E2 für die jeweiligen elektromechani-
schen Zylinder wird automatisch entzogen, wenn dieser Schlüssel als vermisst gemeldet oder gesperrt wurde. Die
entsprechenden Berechtigungssymbole in der Funktionsmatrix werden für diesen Schlüssel rot angezeigt.
mechanischer Schlüssel: elektromechanischer Schlüssel: Gruppe:
mechanischer Zylinder
öffnet öffnet öffnet
elektromechanischer Halbzylinder
öffnet nicht
öffnet (elektromechanische Berechti-
gung)
öffnet (elektromechanische Berechti-
gung)
öffnet nicht (keine elektromechani-
sche Berechtigung)
öffnet nicht (keine elektromechani-
sche Berechtigung)
Doppelzylinder mit einer mechanischen und einer elektromechanischen Seite
öffnet nicht
öffnet (elektromechanische Berechti-gung)
öffnet (elektromechanische Berechti-gung)
öffnet nur eine Seite (keine elektro-
mechanische Berechtigung)
öffnet nur eine Seite (keine elektro-
mechanische Berechtigung)
elektromechanischer Doppelzylinder
öffnet nicht
öffnet (elektromechanische Berechti-gung)
öffnet (elektromechanische Berechti-gung)
öffnet nur eine Seite (keine elektro-
mechanische Berechtigung für beide
Seiten)
öffnet nur eine Seite (keine elektro-
mechanische Berechtigung für beide
Seiten)
öffnet nicht (keine elektromechani-
sche Berechtigung)
öffnet nicht (keine elektromechani-
sche Berechtigung)
Version: P84 5 133A 0407

6.8-6 Schließplan
6.8.4 Schließberechtigung der Schlüssel E1 und E2 ändern
Die importierten Anlagendaten einer elektromechanischen Schließanlage enthalten auch die Schließberechtigung
der mechanischen und elektromechanischen Schlüssel. Sie können die Schließberechtigung sowohl eines elek-
tromechanischen Schlüssels E1 oder E2 sowie eines elektromechanischen Schlüssels E3 (siehe Abschnitt 6.8.8)
als auch einer Gruppe mit Schlüsseln E1 oder E2 für die elektromechanischen Zylinder ändern. Im Falle einer
Gruppe wird die Schließberechtigung aller zugehörigen Schlüssel geändert.
Hinweis: Die Schließberechtigungen der mechanischen Schlüssel gelten nur für mechanische Zylinder
und können nicht geändert werden.
Sind Sie nicht als Supervisor, sondern als Benutzer angemeldet und hat Ihr untergeordneter Programmierschlüs-
sel nur eingeschränkte Programmierrechte, werden die fehlenden Programmierrechte für die jeweiligen Zylinder
durch das Symbol angezeigt. Sie können keine Änderung der Schließberechtigung der Schlüssel oder der
Gruppen für diese Zylinder mit Ihrem untergeordneten Programmierschlüssel vornehmen. Setzen Sie sich mit Ih-
rem Supervisor in Verbindung, damit dieser ggf. die Programmierrechte für Ihren untergeordneten Programmier-
schlüssel ändert.
Bild 6.8/3: Fenster „Schließplan“ mit Anzeige der fehlenden Programmierrechte
Version: P84 5 133A 0407

Schließplan 6.8-7
6.8.4.1 Schließberechtigung zuweisen
Die fehlende Schließberechtigung eines elektromechanischen Schlüssels E1 oder E2 bzw. einer Gruppe mit
Schlüsseln E1 oder E2 für die jeweiligen Zylinder wird in der Funktionsmatrix mit den Berechtigungssymbolen
(elektromechanischer Halbzylinder), (elektromechanischer Doppelzylinder) und bzw. (Doppelzylinder
mit einer elektromechanischen Seite) angezeigt.
Hinweis: Bei einer Gruppe mit Schlüsseln E1 oder E2 müssen Sie in der Funktionsmatrix die Zeile der
entsprechenden Gruppe auswählen.
Möchten Sie einem elektromechanischen Schlüssel E1 oder E2 bzw. einer Gruppe mit Schlüsseln E1 oder E2 eine
Schließberechtigung für einen Zylinder zuweisen, klicken Sie zuerst auf das entsprechende Symbol , um die
jeweilige Auflistung bis zu den Schlüsseln bzw. bis zu den Zylindern aufzuklappen. Doppelklicken Sie danach in
der Funktionsmatrix auf das entsprechende Berechtigungssymbol. Abhängig von dem jeweiligen Zylinder wird die
zugewiesene Schließberechtigung mit den Berechtigungssymbolen , , oder angezeigt. Um die
Schließberechtigung für eine elektromechanische Seite bzw. für beide elektromechanischen Seiten eines Doppel-
zylinders zuzuweisen, müssen Sie auf die entsprechende(n) Hälfte(n) des Berechtigungssymbols , oder
doppelklicken.
Bild 6.8/4: Fenster „Schließplan“ mit geänderter Schließberechtigung
Möchten Sie die Schließberechtigungen mehreren Schlüsseln E1 und E2 für einen Zylinder oder die Schließbe-
rechtigung einem Schlüssel E1 oder E2 für mehrere Zylinder gleichzeitig zuweisen, wählen Sie in der Funktions-
matrix ein Berechtigungssymbol durch Anklicken aus.
Version: P84 5 133A 0407

6.8-8 Schließplan
Hinweis: Sie können die Schließberechtigungen nicht gleichzeitig mehreren Gruppen mit Schlüsseln
E1 oder E2 zuweisen.
Klicken Sie auf das grüne Symbol in der Symbolleiste oder wählen Sie unter dem Menüpunkt „Bearbeiten“
die Funktion „Autoeintrag der Berechtigungen“. Es öffnet sich das Fenster „Autoeintrag“, in dem Sie die jewei-
lige Auflistung der Funktionsmatrix mit dem Symbol bzw. auswählen können. Entsprechend dieser Aus-
wahl werden die Schließberechtigungen entweder mehreren Schlüsseln E1 und E2 für einen Zylinder oder einem
Schlüssel E1 oder E2 für mehrere Zylinder zugewiesen.
Durch Anklicken des grünen Symbols wechseln Sie in das Fenster „Löschen“ (siehe Bild 6.8/7), in dem Sie
die Schließberechtigungen mehreren Schlüsseln E1 und E2 für einen Zylinder bzw. einem Schlüssel E1 oder E2
für mehrere Zylinder wieder entziehen können. Mit dem Button [Abbrechen] wird dieses Fenster geschlossen
ohne dass eine Schließberechtigung zugewiesen wird.
Bild 6.8/5: Fenster „Autoeintrag“
Mit dem Symbol bzw. öffnet sich jeweils das Fenster „Autoeintrag der Berechtigungen“, in dem Sie die
Zuweisung der Schließberechtigung auf die Zeile der jeweiligen Auflistung anwenden. Mit dem Anzeigefeld „Von“
wird die mit dem Symbol in der Funktionsmatrix ausgewählte Zeile angezeigt.
Das Anzeigefeld „Erste“ zeigt Ihnen an, dass ab dieser Zeile die Änderung der Schließberechtigung erfolgt. Ge-
ben Sie in das Eingabefeld „Bis“ die Zeile des Schlüssels E1 oder E2 bzw. des Zylinders ein, bis zu welcher die
Schließberechtigung geändert werden soll. Mit dem Anzeigefeld „Letzte“ wird Ihnen die Zeile des letzten Schlüs-
sels E1 oder E2 bzw. die Zeile des letzten Zylinders angezeigt.
Bild 6.8/6: Fenster „Autoeintrag der Berechtigungen“
Version: P84 5 133A 0407

Schließplan 6.8-9
Mit dem Button [Abbrechen] werden diese Fenster geschlossen ohne dass die Zuweisung einer Schließberech-
tigung erfolgt. Klicken Sie auf den Button [OK], um die Änderung der Schließberechtigung auf die Zeilen der je-
weiligen Auflistung anzuwenden.
Das Ampelsymbol mit grünem Licht in dem Fenster „Schließplan“ zeigt an, dass die Schließberechtigung für
den jeweiligen Zylinder geändert wurde. Mit dem Symbol in der Symbolleiste müssen Sie die Änderung der
Schließberechtigung zu Ihrem Programmierschlüssel übertragen (siehe Abschnitt 6.8.4.3).
6.8.4.2 Schließberechtigung entziehen
Hinweis: Die Schließberechtigungen der elektromechanischen Schlüssel E1 und E2 bzw. der Gruppen
mit Schlüssel E1 oder E2 für die mechanischen Zylinder kann nicht entzogen werden.
Die bestehende Schließberechtigung eines elektromechanischen Schlüssels E1 oder E2 bzw. einer Gruppe mit
Schlüsseln E1 oder E2 für die jeweiligen Zylinder wird in der Funktionsmatrix mit den Berechtigungssymbolen
(elektromechanischer Halbzylinder), (elektromechanischer Doppelzylinder) und bzw. (Doppelzylinder
mit einer elektromechanischen Seite) angezeigt.
Hinweis: Bei einer Gruppe mit Schlüsseln E1 oder E2 müssen Sie in der Funktionsmatrix die Zeile der
entsprechenden Gruppe auswählen.
Möchten Sie die Schließberechtigung eines elektromechanischen Schlüssels E1 oder E2 bzw. einer Gruppe mit
Schlüsseln E1 oder E2 für einen Zylinder entziehen, klicken Sie zuerst auf das entsprechende Symbol , um die
jeweilige Auflistung bis zu den Schlüsseln bzw. bis zu den Zylindern aufzuklappen. Doppelklicken Sie danach in
der Funktionsmatrix auf das entsprechende Berechtigungssymbol. Abhängig von dem jeweiligen Zylinder wird die
entzogene Schließberechtigung mit den Berechtigungssymbolen , , oder angezeigt. Um die Schließ-
berechtigung für eine elektromechanische Seite bzw. für beide elektromechanischen Seiten eines Doppelzylin-
ders zu entziehen, müssen Sie auf die entsprechende(n) Hälfte(n) des Berechtigungssymbols , oder
doppelklicken.
Möchten Sie die Schließberechtigungen mehreren Schlüsseln E1 und E2 für einen Zylinder oder die Schließbe-
rechtigung einem Schlüssel E1 oder E2 für mehrere Zylinder gleichzeitig entziehen, wählen Sie in der Funktions-
matrix ein Berechtigungssymbol durch Anklicken aus.
Hinweis: Sie können die Schließberechtigungen nicht gleichzeitig mehreren Gruppen mit Schlüsseln
E1 oder E2 entziehen.
Klicken Sie auf das rote Symbol in der Symbolleiste oder wählen Sie unter dem Menüpunkt „Bearbeiten“ die
Funktion „Berechtigungen autom. löschen“. Es öffnet sich das Fenster „Löschen“, in dem Sie die jeweilige Auf-
listung der Funktionsmatrix mit dem Symbol bzw. auswählen können. Entsprechend dieser Auswahl
werden die Schließberechtigungen entweder mehreren Schlüsseln E1 und E2 für einen Zylinder entzogen oder
einem Schlüssel E1 oder E2 für mehrere Zylinder entzogen.
Version: P84 5 133A 0407

6.8-10 Schließplan
Bild 6.8/7: Fenster „Löschen“
Durch Anklicken des roten Symbols wechseln Sie in das Fenster „Autoeintrag“ (siehe Bild 6.8/5), in dem Sie
die Schließberechtigungen mehreren Schlüsseln E1 und E2 für einen Zylinder bzw. einem Schlüssel E1 oder E2
für mehrere Zylinder wieder zuweisen können. Mit dem Button [Abbrechen] wird dieses Fenster geschlossen
ohne dass die Schließberechtigungen entzogen werden.
Mit dem Symbol bzw. öffnet sich jeweils das Fenster „Berechtigungen autom. löschen“, in dem Sie das
Entziehen der Schließberechtigung auf die Zeile der jeweiligen Auflistungen anwenden. Mit dem Anzeigefeld
„Von“ wird die mit dem Symbol in der Funktionsmatrix ausgewählte Zeile angezeigt.
Das Anzeigefeld „Erste“ zeigt Ihnen an, dass ab dieser Zeile die Änderung der Schließberechtigung erfolgt. Ge-
ben Sie in das Eingabefeld „Bis“ die Zeile des Schlüssels E1 oder E2 bzw. des Zylinders ein, bis zu welcher die
Schließberechtigung geändert werden soll. Mit dem Anzeigefeld „Letzte“ wird Ihnen die Zeile des letzten Schlüs-
sels E1 oder E2 bzw. die Zeile des letzten Zylinders angezeigt.
Bild 6.8/8: Fenster „Berechtigungen autom. löschen“
Mit dem Button [Abbrechen] werden diese Fenster geschlossen ohne dass die Entziehung der Schließberechti-
gung erfolgt. Klicken Sie auf den Button [OK], um die Änderung der Schließberechtigung auf die Zeile der jewei-
ligen Auflistung anzuwenden.
Das Ampelsymbol mit grünem Licht in dem Fenster „Schließplan“ (siehe Bild 6.8/4) zeigt an, dass die Schließ-
berechtigung für den jeweiligen Zylinder geändert wurde. Mit dem Symbol in der Symbolleiste müssen Sie die
Änderung der Schließberechtigung zu Ihrem Programmierschlüssel übertragen (siehe Abschnitt 6.8.4.3).
Version: P84 5 133A 0407

Schließplan 6.8-11
6.8.4.3 Schließberechtigung übertragen
Hinweis: Stellen Sie sicher, dass Ihr Programmierschlüssel für die in dem Programm CLIQ™ Manager importierte bzw. in dem Programm CLIQ™ Manager Plus ausgewählte Schließanlage in der
entsprechenden Öffnung des Programmiergeräts steckt (siehe Abschnitt 5.3).
Anhand des Ampelsymbols mit grünem Licht wird Ihnen angezeigt, dass die Schließberechtigung für einen
Zylinder geändert wurde. Diese Änderung muss zu dem Programmierschlüssel übertragen werden, um mit die-
sem die entsprechenden Zylinder gemäß den Änderungen zu programmieren. In dieser Zeit wird das Ampelsym-
bol mit gelbem Licht angezeigt und es können keine Änderungen der Schließberechtigungen vorgenommen
werden. Erst nachdem die Programmierung der geänderten Schließberechtigung bestätigt wurde, können Sie die
Schließberechtigung wieder ändern. Das Ampelsymbol mit rotem Licht bedeutet, dass zu einem anderen Pro-
grammierschlüssel ein Auftrag übertragen wurde, dessen Bestätigung noch nicht erfolgt ist (siehe Abschnitt
8.4.1.1).
Bild 6.8/9: Fenster „Schließplan“ für die Übertragung
Klicken Sie auf das Symbol in der Symbolleiste, um die Änderungen der Schließberechtigung zu dem Pro-
grammierschlüssel zu übertragen. Die Übertragung der geänderten Schließberechtigung zu dem Programmier-
schlüssel wird mit dem Fenster „Auftragsliste senden“ angezeigt. Dieses Fenster wird automatisch geschlossen,
wenn die Übertragung beendet ist.
Version: P84 5 133A 0407

6.8-12 Schließplan
Danach öffnet sich ein Hinweisfenster, in dem Sie mit dem Button [Ja] das Fenster „Druckeinstellungen“ öffnen,
um wie in Abschnitt 5.6 beschrieben die Einstellungen für den Druck einer „To Do“-Liste vorzunehmen. In dieser
„To Do“-Liste werden die Zylinder aufgelistet, welche mit dem Programmierschlüssel gemäß den Änderungen der
Schließberechtigung programmiert werden müssen. Mit dem Button [Nein] wird dieses Hinweisfenster geschlos-
sen ohne dass eine „To Do“-Liste ausgedruckt wird.
Bild 6.8/10: Hinweisfenster
Nachdem die Änderung der Schließberechtigung(en) zu Ihrem Programmierschlüssel übertragen wurde, ist das
Symbol in der Symbolleiste aktiv. Mit diesem Symbol können Sie ebenso das Fenster „Druckeinstellungen“
öffnen, um eine „To Do“-Liste auszudrucken. Das Symbol in der Symbolleiste ist aktiv und das Symbol in
der Symbolleiste ist deaktiviert.
Zylinder programmieren
Stecken Sie den Programmierschlüssel in den jeweiligen Zylinder, für welchen die Schließberechtigung geändert
wurde. Lassen Sie den Programmierschlüssel in dem Zylinder so lange gesteckt bis in dem Display das Symbol
angezeigt wird.
Der jeweilige Zylinder wird mit dem Programmierschlüssel entsprechend der Schließberechtigung des Schließ-
plans programmiert.
Bild 6.8/11: Zylinder programmieren
Version: P84 5 133A 0407

Schließplan 6.8-13
6.8.4.4 Schließberechtigung bestätigen
Hinweis: Stellen Sie sicher, dass Ihr Programmierschlüssel für die in dem Programm CLIQ™ Manager
importierte bzw. in dem Programm CLIQ™ Manager Plus ausgewählte Schließanlage in der
entsprechenden Öffnung des Programmiergeräts steckt (siehe Abschnitt 5.3).
Nachdem der jeweilige Zylinder mit dem Programmierschlüssel programmiert wurde, müssen Sie auf das Symbol
in der Symbolleiste klicken, um die Änderung der Schließberechtigung in dem Programm zu bestätigen.
Es öffnet sich das Fenster „PIN-Code eingeben“, in dem Sie in das Eingabefeld den PIN-Code des Programmier-
schlüssels der importierten bzw. ausgewählten Schließanlage eingeben und mit dem Button [OK] bestätigen müs-
sen (siehe Abschnitt 5.4).
Die Übertragung der geänderten Schließberechtigung von dem Programmierschlüssel wird mit dem Fenster „Auf-
tragsliste empfangen“ angezeigt. Dieses Fenster wird automatisch geschlossen, wenn die Übertragung beendet
ist. In der Funktionsmatrix des Schließplans ändern die entsprechenden Berechtigungssymbole ihre Darstellung
und zeigen an, dass die Änderung der Schließberechtigung programmiert ist.
Wurde mit dem Programmierschlüssel die Schließberechtigung für die Zylinder noch nicht geändert oder haben
sich Probleme ergeben, öffnet sich das Fenster „Fehlermeldungen der Aufträge“. In diesem Fenster erhalten Sie
einen Überblick über die nicht ausgeführten Aufträge. Klicken Sie auf den Button [Abbrechen], um dieses Fenster
wieder zu schließen.
Bild 6.8/12: Fenster „Fehlermeldungen der Aufträge“
Das Ampelsymbol für diese Zylinder wechselt von gelbes auf rotes Licht und zeigt an, dass die Schließberech-
tigung aufgrund eines Fehlers nicht geändert wurde. Übertragen Sie wie beschrieben den Auftrag mit der Schließ-
berechtigung erneut zu dem Programmierschlüssel. Liegt kein Fehler bei der Übertragung des Auftrages vor, wird
dieses Fenster nicht angezeigt und die Änderung der Schließberechtigung für die Zylinder wurde durchgeführt.
Version: P84 5 133A 0407

6.8-14 Schließplan
6.8.5 Schließberechtigung der Schlüssel E3 anzeigen
In der Funktionsmatrix dieses Fensters werden die Schließberechtigungen der elektromechanischen Schlüssel
E3 ( ) für den jeweiligen Zylinder mit unterschiedlichen Berechtigungssymbolen angezeigt. Der Schlüssel E3 ist
zusätzlich durch das Symbol gekennzeichnet. Schlüssel E3 können trotz Schließberechtigung nur dann einen
Zylinder schließen, wenn Sie diesem eine Schließberechtigung in Form einer Autorisierung für Schlüssel E3 zu-
gewiesen haben (siehe Abschnitt 6.8.6). Die Schließberechtigungen werden mit folgenden Symbolen angezeigt:
Die Schließberechtigung eines elektromechanischen Schlüssels E3 für die jeweiligen elektromechanischen Zylin-
der wird automatisch entzogen, wenn dieser Schlüssel als vermisst gemeldet oder gesperrt wurde. Die entspre-
chenden Berechtigungssymbole in der Funktionsmatrix werden für diesen Schlüssel rot angezeigt.
mechanischer Zylinder öffnet
elektromechanischer Halbzylinder
öffnet (elektromechanische Berechtigung und autorisierter
Zylinder für Schlüssel E3)
öffnet nicht (keine elektromechanische Berechtigung und
kein autorisierter Zylinder für Schlüssel E3)
(gelb)öffnet nicht (autorisierter Zylinder für Schlüssel E3, aber
keine elektromechanische Berechtigung)
(rosa)öffnet nicht (elektromechanische Berechtigung eines Schlüssels E3 für nicht autorisierten Zylinder)
Doppelzylinder mit einer mechanischen und einer elektromechanischen Seite
öffnet (elektromechanische Berechtigung und autorisierter Zylinder für Schlüssel E3)
öffnet nur eine Seite (keine elektromechanische Berechti-
gung und kein autorisierter Zylinder für Schlüssel E3)
(gelb)öffnet nur eine Seite (autorisierter Zylinder für Schlüssel
E3, aber keine elektromechanische Berechtigung)
(rosa)öffnet nur eine Seite (elektromechanische Berechtigung
eines Schlüssels E3 für nicht autorisierten Zylinder)
elektromechanischer Doppelzylinder
öffnet (elektromechanische Berechtigung für beide Seiten des autorisierten Zylinders für Schlüssel E3)
(gelb)öffnet nur eine Seite (keine elektromechanische Berechti-gung für beide Seiten des autorisierten Zylinders für
Schlüssel E3)
öffnet nicht (keine elektromechanische Berechtigung und
kein autorisierter Zylinder für Schlüssel E3
(gelb)öffnet nicht (autorisierter Zylinder für Schlüssel E3, aber
keine elektromechanische Berechtigung)
(rosa)öffnet nicht (elektromechanische Berechtigung eines
Schlüssels E3 für nicht autorisierten Zylinder)
Version: P84 5 133A 0407

Schließplan 6.8-15
6.8.6 Autorisierung der Zylinder für Schlüssel E3 ändern
Damit Schlüssel E3 einen Zylinder schließen können, muss diesem Zylinder eine Autorisierung für Schlüssel E3
zugewiesen sein. Durch diese Zuweisung einer Autorisierung werden die entsprechenden Zylinder zu autorisier-
ten Zylinder, für welche den Schlüsseln E3 zusätzlich eine Schließberechtigung zugewiesen werden muss (siehe
Abschnitt 6.8.8.1).
In der Funktionsmatrix werden generell autorisierte Zylinder für Schlüssel E3 mit einem gelben Berechtigungs-
symbol z.B. und nicht autorisierte Zylinder mit einem weißem Berechtigungssymbol z.B. dargestellt.
Bild 6.8/13: Fenster „Schließplan“ mit Anzeige der autorisierten Zylinder für Schlüssel E3
Autorisierung zuweisen
Die fehlende Autorisierung eines elektromechanischen Zylinders für Schlüssel E3 wird in der Funktionsmatrix
mit den weißen Berechtigungssymbolen (elektromechanischer Halbzylinder), (elektromechanischer Dop-
pelzylinder) und bzw. (Doppelzylinder mit einer elektromechanischen Seite) angezeigt.
Möchten Sie einem elektromechanischen Zylinder eine Autorisierung für Schlüssel E3 zuweisen, klicken Sie zu-
erst auf das entsprechende Symbol , um die jeweilige Auflistung bis zu den Zylindern bzw. bis zu den Schlüs-
seln aufzuklappen. Doppelklicken Sie danach in der Funktionsmatrix auf das entsprechende Berechtigungs-
symbol. Abhängig von dem jeweiligen Zylinder wird die zugewiesene Autorisierung mit den weißen Berechti-
gungssymbolen , , oder angezeigt. Um die Autorisierung für eine elektromechanische Seite bzw. für
beide elektromechanischen Seiten eines Doppelzylinders zuzuweisen, müssen Sie auf die entsprechende(n)
Hälfte(n) des weißen Berechtigungssymbols , oder doppelklicken.
Version: P84 5 133A 0407

6.8-16 Schließplan
Möchten Sie die Autorisierung mehreren elektromechanischen Zylindern für einen Schlüssel E3 oder die Autori-
sierung einem Zylinder für mehrere Schlüssel E3 gleichzeitig zuweisen, wählen Sie in der Funktionsmatrix ein Be-
rechtigungssymbol durch Anklicken aus. Klicken Sie auf das grüne Symbol in der Symbolleiste oder wählen
Sie unter dem Menüpunkt „Bearbeiten“ die Funktion „Autoeintrag der Berechtigungen“. Es öffnet sich das
Fenster „Autoeintrag“ (siehe Bild 6.8/5), in dem Sie wie für die Zuweisung der Schließberechtigung an Schlüssel
E1 und E2 beschrieben (siehe Abschnitt 6.8.4.1) die Autorisierung entweder mehreren Zylindern für einen Schlüs-
sel E3 oder einem Zylinder für mehrere Schlüssel E3 zuweisen können.
Das Ampelsymbol mit grünem Licht in dem Fenster „Schließplan“ zeigt an, dass die Autorisierung des jewei-
ligen Zylinders für Schlüssel E3 geändert wurde. Mit dem Symbol in der Symbolleiste müssen Sie die Ände-
rung der Autorisierung wie in Abschnitt 6.8.7 beschrieben zu Ihrem Programmierschlüssel übertragen.
Autorisierung entziehen
Die bestehende Autorisierung eines elektromechanischen Zylinders für Schlüssel E3 wird in der Funktionsma-
trix mit den gelben Berechtigungssymbolen (elektromechanischer Halbzylinder), (elektromechanischer
Doppelzylinder) und bzw. (Doppelzylinder mit einer elektromechanischen Seite) angezeigt.
Möchten Sie die Autorisierung einem elektromechanischen Zylinder für Schlüssel E3 entziehen, klicken Sie zuerst
auf das entsprechende Symbol , um die jeweilige Auflistung bis zu den Schlüsseln bzw. bis zu den Zylindern
aufzuklappen. Doppelklicken Sie danach in der Funktionsmatrix auf das entsprechende Berechtigungssymbol.
Abhängig von dem jeweiligen Zylinder wird die entzogene Autorisierung mit den gelben Berechtigungssymbolen
, , oder angezeigt. Um die Autorisierung für eine elektromechanische Seite bzw. für beide elektrome-
chanischen Seiten eines Doppelzylinders zu entziehen, müssen Sie auf die entsprechende(n) Hälfte(n) des gel-
ben Berechtigungssymbols , oder doppelklicken.
Möchten Sie die Autorisierung mehreren Zylindern für Schlüssel E3 oder die Autorisierung einem Zylinder für
mehrere Schlüssel E3 gleichzeitig entziehen, wählen Sie in der Funktionsmatrix ein Berechtigungssymbol durch
Anklicken aus. Klicken Sie auf das rote Symbol in der Symbolleiste oder wählen Sie unter dem Menüpunkt
„Bearbeiten“ die Funktion „Berechtigungen autom. löschen“. Es öffnet sich das Fenster „Löschen“ (siehe Bild
6.8/7), in dem Sie wie für die Entziehung der Schließberechtigung von Schlüsseln E1 und E2 beschrieben (siehe
Abschnitt 6.8.4.2) die Autorisierung entweder mehreren Zylindern für einen Schlüssel E3 oder einem Zylinder für
mehrere Schlüssel E3 entziehen können.
Das Ampelsymbol mit grünem Licht in dem Fenster „Schließplan“ (siehe Bild 6.8/4) zeigt an, dass die Autori-
sierung des jeweiligen Zylinders für Schlüssel E3 geändert wurde. Mit dem Symbol in der Symbolleiste müs-
sen Sie die Änderung der Autorisierung wie in Abschnitt 6.8.7 beschrieben zu Ihrem Programmierschlüssel
übertragen.
Version: P84 5 133A 0407

Schließplan 6.8-17
6.8.7 Autorisierung übertragen und bestätigen
Hinweis: Stellen Sie sicher, dass Ihr Programmierschlüssel für die in dem Programm CLIQ™ Manager
importierte bzw. in dem Programm CLIQ™ Manager Plus ausgewählte Schließanlage in der
entsprechenden Öffnung des Programmiergeräts steckt (siehe Abschnitt 5.3).
Autorisierung übertragen
Anhand des Ampelsymbols mit grünem Licht wird Ihnen angezeigt, dass die Autorisierung eines Zylinders für
Schlüssel E3 geändert wurde (siehe Bild 6.8/9). Diese Änderung muss mit dem Symbol in der Symbolleiste
zu dem Programmierschlüssel übertragen werden, um mit diesem die entsprechenden Zylinder gemäß den Än-
derungen zu programmieren (siehe Abschnitt 6.8.4.3). In dieser Zeit wird das Ampelsymbol mit gelbem Licht
angezeigt und es kann keine Änderung der Autorisierung vorgenommen werden. Erst nachdem die Programmie-
rung der geänderten Autorisierung bestätigt wurde, können Sie die Autorisierung wieder ändern. Das Ampelsym-
bol mit rotem Licht bedeutet, dass zu einem anderen Programmierschlüssel ein Auftrag übertragen wurde,
dessen Bestätigung noch nicht erfolgt ist.
Autorisierung bestätigen
Nachdem der jeweilige Zylinder mit dem Programmierschlüssel programmiert wurde, müssen Sie auf das Symbol
in der Symbolleiste klicken, um die Änderung der Autorisierung für Schlüssel E3 in dem Programm zu bestä-
tigen.
Es öffnet sich das Fenster „PIN-Code eingeben“, in dem Sie in das Eingabefeld den PIN-Code des Programmier-
schlüssels der importierten bzw. ausgewählten Schließanlage eingeben und mit dem Button [OK] bestätigen müs-
sen (siehe Abschnitt 5.4).
Die Übertragung der geänderten Autorisierung für Schlüssel E3 von dem Programmierschlüssel wird mit dem
Fenster „Auftragsliste empfangen“ angezeigt. Dieses Fenster wird automatisch geschlossen, wenn die Übertra-
gung beendet ist. In der Funktionsmatrix des Schließplans ändern die entsprechenden Berechtigungssymbole
ihre Darstellung und zeigen an, dass die Änderung der Autorisierung programmiert ist.
Wurde mit dem Programmierschlüssel die Autorisierung der Zylinder noch nicht geändert oder haben sich Proble-
me ergeben, öffnet sich das Fenster „Ergebnisse der Auftragsliste“ (siehe Bild 6.8/12). In diesem Fenster erhalten
Sie einen Überblick über die nicht ausgeführten Aufträge. Klicken Sie auf den Button [Abbrechen], um dieses
Fenster wieder zu schließen.
Version: P84 5 133A 0407

6.8-18 Schließplan
6.8.8 Schließberechtigung der Schlüssel E3 ändern
Hinweis: Aktivieren Sie in dem Fenster „Konfiguration“ das Optionsfeld „Mit dieser Option werden die
Symbole für den Schlüssel E3 angezeigt“, um zusätzlich die Symbole für die Programmierung
des Schlüssels E3 in der Symbolleiste anzuzeigen (siehe Abschnitt 7.5.2).
Sie können die Schließberechtigungen der Schlüssel E3 schnell und einfach ändern ohne dass die elektromecha-
nischen Zylinder neu programmiert werden müssen. Voraussetzung dafür ist, dass Sie wie in Abschnitt 6.8.6 be-
schrieben den jeweiligen elektromechanischen Zylindern eine Schließberechtigung in Form einer Autorisierung
für die Schlüssel E3 zugewiesen haben.
Haben Sie einem Schlüssel E3 eine Schließberechtigung für einen nicht autorisierten Zylinder zugewiesen, wird
nach der Programmierung des Schlüssels E3 (siehe Abschnitt 6.8.8.1) das rosa Berechtigungssymbol z.B.
angezeigt. Der Schlüssel E3 kann in diesem Fall trotz Schließberechtigung diesen Zylinder nicht schließen.
Bild 6.8/14: Fenster „Schließplan“ für die Schlüssel E3
Version: P84 5 133A 0407

Schließplan 6.8-19
6.8.8.1 Schließberechtigung zuweisen und programmieren
Hinweis: Stellen Sie sicher, dass Ihr Programmierschlüssel für die in dem Programm CLIQ™ Manager
importierte bzw. in dem Programm CLIQ™ Manager Plus ausgewählte Schließanlage sowie ein
Schlüssel E3 in den entsprechenden Öffnungen des Programmiergeräts stecken (siehe Ab-
schnitt 5.3).
Die fehlende Schließberechtigung eines Schlüssels E3 ( ) für einen autorisierten Zylinder wird in der Funkti-
onsmatrix mit den Berechtigungssymbolen (elektromechanischer Halbzylinder), (elektromechanischer
Doppelzylinder) und bzw. (Doppelzylinder mit einer elektromechanischen Seite) angezeigt.
Klicken Sie auf das aktivierte Symbol in der Symbolleiste, um dem gesteckten Schlüssel E3 eine Schließbe-
rechtigung für einen autorisierten Zylinder zuzuweisen. Dieses Symbol blinkt und der Schlüssel E3 wird in der ent-
sprechenden Auflistung blau markiert.
Doppelklicken Sie in der Funktionsmatrix auf das entsprechende Berechtigungssymbol. Abhängig von dem jewei-
ligen Zylinder wird die zugewiesene Schließberechtigung des Schlüssels E3 mit den geänderten Berechtigungs-
symbolen , , , angezeigt. Um eine Berechtigung für die elektromechanische Seite bzw. für beide
Seiten eines Doppelzylinders zuzuweisen, müssen Sie auf die entsprechende(n) Hälfte(n) des Berechtigungs-
symbols , oder doppelklicken.
Hinweis: Haben Sie einen Schlüssel E3 anstatt mit dem Symbol durch Anklicken der entsprechen-
den Zeile ausgewählt, wird durch Doppelklicken auf ein Berechtigungssymbol dem Zylinder
die Autorisierung für diesen Schlüssel E3 entzogen und nicht dem Schlüssel E3 die Schließ-
berechtigung für diesen Zylinder zugewiesen.
Nachdem Sie die Schließberechtigung eines Schlüssels E3 geändert haben, ist das Symbol in der Symbol-
leiste aktiv. Klicken Sie auf dieses Symbol, um den Schlüssel E3 entsprechend der geänderten Schließberechti-
gung zu programmieren (siehe Bild 6.8/15).
Es öffnet sich das Fenster „PIN-Code eingeben“, in dem Sie in das Eingabefeld den PIN-Code des Programmier-
schlüssels der importierten bzw. ausgewählten Schließanlage eingeben und mit dem Button [OK] bestätigen müs-
sen (siehe Abschnitt 5.4).
Version: P84 5 133A 0407

6.8-20 Schließplan
Bild 6.8/15: Fenster „Schließplan“ für die Programmierung der Schlüssel E3
Es öffnet sich ein Hinweisfenster, in dem Sie aufgefordert werden, den ausgewählten Schlüssel E3 in die entspre-
chende Öffnung des Programmiergeräts zu stecken. Bestätigen Sie das Hinweisfenster mit dem Button [OK] und
stecken Sie den zu programmierenden Schlüssel E3 in die entsprechende Öffnung des Programmiergeräts (siehe
Abschnitt 5.3).
Bild 6.8/16: Hinweisfenster
Die Programmierung der Schließberechtigung des Schlüssels E3 wird mit dem Fenster „Schlüssel E3 program-
mieren“ angezeigt. Dieses Fenster wird automatisch geschlossen, wenn die Programmierung beendet ist. Das
Symbol in der Symbolleiste ist wieder deaktiviert.
Hinweis: Haben Sie einem Schlüssel E3 eine Schließberechtigung für einen nicht autorisierten Zylinder
(z.B. ) zugewiesen, wird nach der Programmierung in der Funktionsmatrix das rosa Be-
rechtigungssymbol z.B. angezeigt.
Version: P84 5 133A 0407

Schließplan 6.8-21
Dieses rosa Berechtigungssymbol weist Sie daraufhin, dass der Schlüssel E3 diesen Zylinder trotz zugewiesener
Schließberechtigung nicht schließen kann. Weisen Sie dem Zylinder wie in Abschnitt 6.8.6 beschrieben eine Au-
torisierung für den Schlüssel E3 zu, damit dieser den Zylinder schließen kann.
6.8.8.2 Schließberechtigung entziehen und programmieren
Hinweis: Stellen Sie sicher, dass Ihr Programmierschlüssel für die in dem Programm CLIQ™ Manager
importierte bzw. in dem Programm CLIQ™ Manager Plus ausgewählte Schließanlage sowie ein
Schlüssel E3 in den entsprechenden Öffnungen des Programmiergeräts stecken (siehe Ab-
schnitt 5.3).
Die bestehende Schließberechtigung eines Schlüssels E3 ( ) für einen autorisierten Zylinder wird in der Funk-
tionsmatrix mit den Berechtigungssymbolen (elektromechanischer Halbzylinder), (elektromechanischer
Doppelzylinder) bzw. (Doppelzylinder mit einer elektromechanischen Seite) angezeigt.
Klicken Sie auf das aktivierte Symbol in der Symbolleiste, um dem gesteckten Schlüssel E3 die Schließbe-
rechtigung für einen autorisierten Zylinder zu entziehen. Dieses Symbol blinkt und der Schlüssel E3 wird in der
entsprechenden Auflistung blau markiert.
Doppelklicken Sie in der Funktionsmatrix auf das entsprechende Berechtigungssymbol. Abhängig von dem jewei-
ligen autorisierten Zylinder wird die entzogene Schließberechtigung mit den Berechtigungssymbolen , ,
oder angezeigt. Um eine Berechtigung für die elektromechanische Seite bzw. für beide Seiten eines Doppel-
zylinders zu entziehen, müssen Sie auf die entsprechende(n) Hälfte(n) des Berechtigungssymbols , oder
doppelklicken.
Hinweis: Haben Sie einen Schlüssel E3 anstatt mit dem Symbol durch Anklicken der entsprechen-
den Zeile ausgewählt, wird durch Doppelklicken auf ein Berechtigungssymbol dem Zylinder
die Autorisierung für diesen Schlüssel E3 und nicht dem Schlüssel E3 die Schließberechti-
gung für diesen Zylinder entzogen.
Nachdem Sie die Schließberechtigung geändert haben, ist das Symbol in der Symbolleiste aktiv. Klicken Sie
auf dieses Symbol, um den Schlüssel E3 entsprechend der geänderten Schließberechtigung zu programmieren
(siehe Bild 6.8/15).
Es öffnet sich das Fenster „PIN-Code eingeben“, in dem Sie in das Eingabefeld den PIN-Code des Programmier-
schlüssels der importierten bzw. ausgewählten Schließanlage eingeben und mit dem Button [OK] bestätigen müs-
sen (siehe Abschnitt 5.4).
Es öffnet sich ein Hinweisfenster, in dem Sie aufgefordert werden, den ausgewählten Schlüssel E3 in die entspre-
chende Öffnung des Programmiergeräts zu stecken. Bestätigen Sie das Hinweisfenster mit dem Button [OK] und
stecken Sie den zu programmierenden Schlüssel E3 in die entsprechende Öffnung des Programmiergeräts (siehe
Abschnitt 5.3).
Version: P84 5 133A 0407

6.8-22 Schließplan
Bild 6.8/17: Hinweisfenster
Die Programmierung der Schließberechtigung eines Schlüssels E3 wird mit dem Fenster „Schlüssel E3 program-
mieren“ angezeigt. Dieses Fenster wird automatisch geschlossen, wenn die Programmierung beendet ist. Das
Symbol in der Symbolleiste ist wieder deaktiviert.
Hinweis: Haben Sie einem Schlüssel E3 die Schließberechtigung für einen nicht autorisierten Zylinder
(z.B. ) entzogen, wird nach der Programmierung in der Funktionsmatrix das weiße Berech-
tigungssymbol z.B. angezeigt.
Version: P84 5 133A 0407

Schließplan 6.8-23
6.8.9 Ereignislisten auslesen
Sie können die Ereignislisten eines gesteckten Schlüssels sowie eines elektromechanischen Zylinders auslesen,
indem Sie in der jeweiligen Auflistung die Zeile des entsprechenden Schlüssels bzw. Zylinders durch Anklicken
wählen und mit der rechten Maustaste auf die ausgewählte Zeile klicken. Es öffnet sich ein Aufklappfenster, in
dem Sie durch Anklicken die Funktion „Ereignisliste des gesteckten Schlüssels auslesen“ bzw. „Ereignislis-
te des ausgewählten Zylinders auslesen“ wählen müssen.
Hinweis: Stellen Sie sicher, dass Ihr Programmierschlüssel für die in dem Programm CLIQ™ Manager
importierte bzw. in dem Programm CLIQ™ Manager Plus ausgewählte Schließanlage in der
entsprechenden Öffnung des Programmiergeräts steckt (siehe Abschnitt 5.3).
6.8.9.1 Ereignislisten eines Schlüssels auslesen
Bei Auswahl der Zeile des gesteckten Schlüssels öffnet sich das Fenster „Elektromech. Informationen“, in dem
Sie in der Karteikarte „Interne Ereignisliste“ eine übersichtliche Auflistung der berechtigten bzw. unberechtigten
Schließvorgänge für die Zylinder und die Programmierung für die Schließberechtigung des Schlüssels innerhalb
der importierten bzw.ausgewählten Schließanlage erhalten. Klicken Sie auf den Karteireiter „Externe Ereignis-
liste“, wenn Sie die Schließvorgänge des Schlüssels für die Zylinder und Programmierung der Schließberechti-
gung des Schlüssels innerhalb einer anderen Schließanlage anzeigen möchten.
Bild 6.8/18: Fenster „Elektromech. Informationen“
Version: P84 5 133A 0407

6.8-24 Schließplan
Mit dem Symbol öffnet sich das Fenster „Spaltenauswahl“, in dem Sie wie in Abschnitt 5.5.1 beschrieben die
Anzeige der Spalten für die Auflistung ändern können.
Möchten Sie in diesen Auflistungen nach einem bestimmten Eintrag suchen, wählen Sie die entsprechende Spalte
durch Anklicken eines Eintrags aus, in welcher die Suchabfrage vorgenommen werden soll. Klicken Sie auf das
Symbol , um wie in Abschnitt 5.5.2 beschrieben die Suchabfrage durchzuführen. Klicken Sie auf das Symbol
, wenn Sie wie in Abschnitt 5.6 beschrieben die Ereignisliste drucken möchten.
Mit dem Symbol können Sie die Ereignisliste auf der Festplatte bzw. auf einem Datenträger speichern. Es
öffnet sich das Fenster „Datei speichern unter“. Wählen Sie in diesem Fenster mit dem Auswahlfeld „Speichern“
den entsprechenden Ordner als Speicherort für die Ereignisliste aus und ändern Sie ggf. den Namen in dem Ein-
gabefeld „Dateiname“. Klicken Sie auf den Button [Speichern], um die Ereignisliste als Textdatei (Format: „.txt“)
zu speichern. Mit dem Button [Abbrechen] wird dieses Fenster geschlossen ohne dass die Ereignisliste gespei-
chert wird.
Bild 6.8/19: Fenster „Datei speichern unter“
6.8.9.2 Ereignislisten eines Zylinders auslesen
Ereignislisten anfordern
Bei Auswahl eines elektromechanischen Doppelzylinders ( ) öffnet sich zuerst das Fenster „Auswahl der Zy-
linderseite“, in dem Sie die Zylinderseite für die Anforderung der Ereignislisten auswählen müssen. Klicken Sie
auf den entsprechenden Button, um das Fenster „Ereignisliste anzeigen“ zu öffnen.
Bild 6.8/20: Fenster „Auswahl der Zylinderseite“
Version: P84 5 133A 0407

Schließplan 6.8-25
Bei Auswahl eines elektromechanischen Halbzylinders ( ) oder eines elektromechanischen Doppelzylinders mit
einer mechanischen Seite ( ), öffnet sich gleich das Fenster „Ereignisliste anzeigen“. Aktivieren Sie in diesem
Fenster das Optionsfeld „Daten aus Zylinder lesen“, damit die Ereignislisten angefordert werden.
Bild 6.8/21: Fenster „Daten aus Zylinder lesen“
Mit dem automatisch aktivierten Optionsfeld „Alle“ unter „Ereignisse aus der Ereignisliste auslesen“ werden
alle Ereignisse aus den Ereignislisten des ausgewählten Zylinders angefordert. Möchten Sie nur eine bestimmte
Anzahl von Ereignissen aus den Ereignislisten anfordern, aktivieren Sie das Optionsfeld „Ausgewählte Anzahl“
und stellen Sie mit den Pfeiltasten des Auswahlfeldes die gewünschte Anzahl ein. Haben Sie z.B. die Anzahl „3“
eingestellt, werden die letzten drei Ereignisse aus den Ereignislisten des ausgewählten Zylinders angefordert.
Mit dem Button [Abbrechen] wird das Fenster „Ereignisliste anzeigen“ geschlossen ohne dass die Ereignislisten
des ausgewählten Zylinders angefordert werden. Klicken Sie in dem Fenster „Ereignisliste anzeigen“ auf den
Button [OK] und bestätigen Sie das geöffnete Hinweisfenster mit dem Button [OK].
Bild 6.8/22: Hinweisfenster
Bevor Sie den Auftrag zu dem Programmierschlüssel übertragen, um die Ereignislisten dieses Zylinders auszule-
sen, können Sie wie beschrieben die Ereignislisten weiterer elektromechanischer Zylinder anfordern. Die Zylinder
werden durch das Ampelsymbol mit grünem Licht gekennzeichnet, von welchen die Ereignislisten ausgelesen
werden sollen.
Version: P84 5 133A 0407

6.8-26 Schließplan
Auftrag zu dem Programmierschlüssel übertragen
Klicken Sie auf das Symbol in der Symbolleiste, um den Auftrag zu dem Programmierschlüssel zu übertragen.
Möchten Sie eine bestimmte Anzahl der Ereignisse aus den Ereignislisten eines Zylinders auslesen und steckt in
dem Programmiergerät kein Programmierschlüssel ab der Standardversion 3.11, öffnet sich ein Hinweisfenster.
Mit diesem Hinweisfenster werden Sie darauf hingewiesen, dass Sie mit dem verwendeten Programmierschlüssel
nur alle Ereignisse aus den Ereignislisten auslesen können. Bestätigen Sie das Hinweisfenster mit dem Button
[OK].
Bild 6.8/23: Hinweisfenster
Hinweis: Sie können die gewünschte Anzahl der Ereignisse nur auslesen, wenn ein Programmier-
schlüssel ab der Standardversion 3.11 in der entsprechenden Öffnung des Programmierge-
räts steckt. Die Standardversion können Sie dem Karteiblatt „Version“ der Karteikarte
„Elektro. Informationen“ entnehmen (siehe Abschnitt 8.4).
Das Ampelsymbol für die Zylinder wechselt von grünes auf gelbes Licht und Sie können in dieser Zeit keine
Änderungen vornehmen. Die Übertragung des Auftrags bzw. der Aufträge zu dem Programmierschlüssel wird mit
dem Fenster „Auftragsliste senden“ angezeigt. Dieses Fenster wird automatisch geschlossen, wenn die Übertra-
gung beendet ist.
Danach öffnet sich ein Hinweisfenster, in der Sie mit dem Button [Ja] das Fenster „Druckeinstellungen“ öffnen
können, um wie in Abschnitt 5.6 beschrieben die Einstellungen für den Druck einer „To Do“-Liste vorzunehmen.
In dieser „To Do“-Liste werden die Zylinder aufgelistet, von welchen der Programmierschlüssel die Ereignis-liste
auslesen soll. Mit dem Button [Nein] wird das Hinweisfenster geschlossen ohne dass eine „To Do“-Liste ausge-
druckt wird.
Bild 6.8/24: Hinweisfenster
Stecken Sie den Programmierschlüssel in die entsprechenden Zylinder, von welchen die Ereignisliste ausgelesen
werden soll. Lassen Sie den Programmierschlüssel in dem jeweiligen Zylinder so lange gesteckt bis in dem
Display das Symbol angezeigt wird. Stecken Sie danach den Programmierschlüssel wieder in die entspre-
chende Öffnung des Programmiergeräts und klicken Sie auf das Symbol in der Symbolleiste, um die Ereig-
nisliste der Zylinder zu empfangen.
Version: P84 5 133A 0407

Schließplan 6.8-27
Es öffnet sich das Fenster „PIN-Code eingeben“, in dem Sie in das Eingabefeld den PIN-Code des Programmier-
schlüssels der importierten bzw. ausgewählten Schließanlage eingeben und die Eingabe mit dem Button [OK] be-
stätigen müssen (siehe Abschnitt 5.4). Die Übertragung des Auftrags bzw. der Aufträge für die Ereignislisten von
dem Programmierschlüssel wird mit dem Fenster „Auftragsliste empfangen“ angezeigt. Dieses Fenster wird auto-
matisch geschlossen, wenn die Übertragung beendet ist.
Wurde mit dem Programmierschlüssel eine Ereignisliste nicht empfangen oder haben sich Probleme bei der Über-
tragung ergeben, öffnet sich das Fenster „Fehlermeldungen der Aufträge“. In diesem Fenster erhalten Sie einen
Überblick der nicht ausgeführten Aufträge. Klicken Sie auf den Button [Abbrechen], um dieses Fenster wieder zu
schließen.
Bild 6.8/25: Fenster „Fehlermeldungen der Aufträge“
Das Ampelsymbol für diese Zylinder wechselt von gelbes auf rotes Licht und zeigt an, dass die Ereignislisten
aufgrund eines Fehlers nicht ausgelesen und empfangen werden konnten. Übertragen Sie wie beschrieben den
Auftrag bzw. die Aufträge erneut zu dem Programmierschlüssel. Liegt kein Fehler bei der Übertragung des Auf-
trages bzw. der Aufträge vor, wird dieses Fenster nicht angezeigt und die Ereignislisten der Zylinder wurde aus-
gelesen und empfangen.
Ereignislisten aufrufen
Wählen Sie duch Anklicken die Zeile des Zylinders aus, von welchem Sie die Ereignislisten aufrufen möchten und
klicken Sie mit der rechten Maustaste auf die ausgewählte Zeile. Es öffnet sich ein Aufklappfenster, in dem Sie
durch Anklicken die Funktion „Ereignisliste des ausgewählten Zylinders auslesen“ wählen müssen.
Es öffnet sich das Fenster „Ereignisliste anzeigen“, in dem das Symbol für „Interne Ereignisliste“ bzw. für
„Externe Ereignisliste“ aktiv ist. Mit dem jeweiligen Symbol können Sie das Fenster „Interne Ereignisliste“ bzw.
„Externe Ereignisliste“ öffnen.
Version: P84 5 133A 0407

6.8-28 Schließplan
Bild 6.8/26: Fenster „Ereignisliste anzeigen“
Interne und externe Ereignisliste anzeigen
In dem Fenster „Interne Ereignisliste“ sind die Ereignisse für den ausgewählten Zylinder aufgelistet, die mit
Schlüsseln der importierten bzw. ausgewählten Schließanlage ausgelöst wurden. In dem Fenster „Externe
Ereignisliste“ sind die Ereignisse des ausgewählten Zylinders aufgelistet, die mit Schlüsseln einer anderen
Schließanlage ausgelöst wurden.
Bild 6.8/27: Fenster „Interne Ereignisliste“ und „Externe Ereignisliste“
Version: P84 5 133A 0407

Schließplan 6.8-29
Mit dem Symbol öffnet sich das Fenster „Spaltenauswahl“, in dem Sie wie in Abschnitt 5.5.1 beschrieben die
Auswahl der Spalten für die Anzeige der Ereignisse vornehmen können.
Möchten Sie in der Auflistung nach einem bestimmten Ereignis suchen, wählen Sie die entsprechende Spalte
durch Anklicken eines Eintrags aus, in welcher die Suchabfrage vorgenommen werden soll. Klicken Sie auf das
Symbol , um in der geöffneten Suchmaske wie in Abschnitt 5.5.2 beschrieben die Suchabfrage durchzuführen.
Klicken Sie auf das Symbol , wenn Sie wie in Abschnitt 5.6 beschrieben die Ereignisliste eines Zylinders dru-
cken möchten.
Mit dem Symbol können Sie die jeweilige Ereignisliste dieses Zylinders auf der Festplatte Ihres Windows-
Rechners bzw. auf einen Datenträger speichern. Es öffnet sich das Fenster „Datei speichern unter“, in dem Sie
mit dem Auswahlfeld „Speichern“ den entsprechenden Ordner auswählen müssen, in dem diese Informationen
als Textdatei (Format: „.txt“) gespeichert werden sollen.
Bild 6.8/28: Fenster „Datei speichern unter“
Überschreiben Sie in dem Eingabefeld „Dateiname“ ggf. den Dateinamen mit der gewünschten Bezeichnung und
klicken Sie auf den Button [Speichern]. Mit dem Button [Abbrechen] wird dieses Fenster geschlossen ohne dass
die jeweilige Ereignisliste dieses Zylinder gespeichert werden.
Version: P84 5 133A 0407

6.8-30 Schließplan
6.8.10 Weitere Funktionen
Anzeige der Spalten ändern
Klicken Sie auf das Symbol in der Symbolleiste oder wählen Sie in der Menüleiste unter dem Menüpunkt
„Datei“ die Funktion „Spaltenauswahl“ und klicken Sie auf die Funktion „Türen/Zylinder“ bzw. „Schlüssel“.
Es öffnet sich das Fenster „Spaltenauswahl“, in dem Sie wie in Abschnitt 5.5.1 beschrieben die Auswahl der Spal-
ten für den Schließplan vornehmen können.
Gesteckten Schlüssel anzeigen
Hinweis: Stellen Sie sicher, dass Ihr Programmierschlüssel für die in dem Programm CLIQ™ Manager
importierte bzw. in dem Programm CLIQ™ Manager Plus ausgewählte Schließanlage in der
entsprechenden Öffnung des Programmiergeräts steckt (siehe Abschnitt 5.3).
Klicken Sie auf das Symbol in der Symbolleiste oder wählen Sie die Funktion „Gesteckten Schlüssel mar-
kieren“ unter dem Menüpunkt „Datei“ in der Menüleiste, wenn Sie die Zeile des Schlüssels, der in der Öffnung
des Programmiergeräts steckt, in der Auflistung markiert haben möchten.
Hinweis: Die Funktion „Verbundenen Zylinder suchen“ unter dem Menüpunkt „Datei“ in der Menüleiste
ist in der deutschen Version nicht verfügbar.
Zeit des gesteckten Schlüssels synchronisieren
Hinweis: Stellen Sie sicher, dass Ihr Programmierschlüssel für die in dem Programm CLIQ™ Manager
importierte bzw. in dem Programm CLIQ™ Manager Plus ausgewählte Schließanlage in der
entsprechenden Öffnung des Programmiergeräts steckt (siehe Abschnitt 5.3).
Stimmt die Zeit des gesteckten Schlüssels nicht mit der Zeit Ihres Windows-Rechners überein, können Sie die
Zeitinformation zu diesem Schlüssel übertragen. Wählen Sie in der Auflistung die Zeile dieses Schlüssels durch
Anklicken aus und klicken Sie mit der rechten Maustaste auf die ausgewählte Zeile. Es öffnet sich ein Aufklapp-
fenster, in dem Sie durch Anklicken die Funktion „PC-Zeit mit Zeit des gesteckten Schlüssels synchronisie-
ren“ wählen müssen.
Es öffnet sich ein Hinweisfenster, in dem Sie mit dem Button [Ja] die Zeitinformation zu dem gesteckten Schlüssel
übertragen. Mit dem Button [Nein] wird das Hinweisfenster geschossen ohne dass die Zeit des gesteckten
Schlüssels mit der Zeit des PC synchronisiert wird.
Bild 6.8/29: Hinweisfenster
Version: P84 5 133A 0407

Schließplan 6.8-31
Haben Sie auf den Button [Ja] geklickt, öffnet sich erneut ein Hinweisfenster, das Sie mit dem Button [OK] bestä-
tigen müssen.
Bild 6.8/30: Hinweisfenster
Aufträge freigeben
Haben Sie z. B. die Schließberechtigung der Schlüssel E1 und E2 für einen elektromechanischen Zylinder oder
die Autorisierung eines Zylinders für Schlüssel E3 geändert, wird diese Änderung anhand des Ampelsymbols
mit grünem Licht angezeigt und die entsprechenden Aufträge werden für den Programmierschlüssel erstellt.
Hinweis: Sie können erstellte Aufträge nur freigeben, wenn diese noch nicht zu dem Programmier-
schlüssel übertragen wurden.
Möchten Sie die Änderung wieder rückgängig machen und haben Sie die Aufträge noch nicht zu dem Program-
mierschlüssel übertragen, doppelklicken Sie erneut auf das entsprechende Berechtigungssymbol oder wählen Sie
in der Auflistung die Zeile dieses Zylinders durch Anklicken aus und klicken Sie mit der rechten Maustaste auf die
ausgewählte Zeile. Es öffnet sich ein Aufklappfenster, in dem Sie durch Anklicken die Funktion „Den Auftrag für
den ausgewählten Zylinder freigeben“ wählen müssen.
Bei Auswahl der Funktion „Den Auftrag für den ausgewählten Zylinder freigeben“ öffnet sich ein Hinweisfenster,
in dem Sie mit dem Button [Ja] die Änderung wieder rückgängig machen und den entsprechenden Auftrag frei-
geben. Mit dem Button [Nein] wird das Hinweisfenster geschlossen ohne dass diese Änderung rückgängig ge-
macht wird.
Bild 6.8/31: Hinweisfenster
Haben Sie Aufträge bereits zu dem Programmierschlüssel übertragen, wird das Ampelsymbol mit gelbem Licht
angezeigt und Sie können diese Aufträge nicht mehr freigeben.
Version: P84 5 133A 0407

6.8-32 Schließplan
Version: P84 5 133A 0407

Anlageninfo 6.9-1
6.9 Anlageninfo
In diesem Fenster sind die Angaben zu der importierten bzw. ausgewählten Schließanlage unter den Karteireitern
„Informationen“ und „Bemerkung“ aufgeführt, welche bei dem Importieren (siehe Abschnitt 6.2.1) bzw. bei der
Erstellung einer Schließanlage in dem Fenster „Schließanlagen erstellen“ (siehe Abschnitt 9.2.4) angelegt bzw.
eingegeben wurden.
Das Symbol zeigt an, dass es sich bei der importierten bzw. ausgewählten Schließanlage um eine elektrome-
chanische Schließanlage handelt. Haben Sie eine mechanische Schließanlage erstellt (siehe Abschnitt 9.2.4),
wird bei Auswahl dieser Schließanlage das Symbol angezeigt.
Bild 6.9/1: Fenster „Allgemeine Informationen“ mit Karteikarte „Informationen“
Sie können in den Karteikarten einige dieser Eingaben nachträglich ändern bzw. ergänzen, indem Sie in den Ein-
gabefeldern den entsprechenden Eintrag markieren und überschreiben bzw. einen Eintrag vornehmen. Mit dem
Symbol können Sie eine Abbildung für diese Schließanlage wie in Abschnitt 5.5.3 beschrieben einfügen.
Hinweis: Bilddateien mit dem Format „.jpg“, „.bmp“, „.wmf“ und „.ico“ können als Abbildung in das
Fenster „Allgemeine Informationen“ eingefügt werden.
Nachdem Sie eine Abbildung zu der Schließanlage in das Fenster „Allgemeine Informationen“ übernommen ha-
ben, ist das Symbol aktiv, mit dem Sie die eingefügte Abbildung ggf. wieder entfernen können.
Klicken Sie in der Taskleiste auf das Symbol für „Anlageninfo“, um das Fenster
„Allgemeine Informationen“ zu öffnen.
Version: P84 5 133A 0407

6.9-2 Anlageninfo
Bei Auswahl einer mechanischen Schließanlage wird rechts unterhalb des Anzeigefeldes „Änderungsdatum“
das Symbol angezeigt. Klicken Sie auf dieses Symbol, wenn Sie in dem Fenster „Kalender“ wie in Abschnitt
6.3.2.2 beschrieben ein anderes Änderungsdatum einstellen möchten.
Klicken Sie in dem Fenster „Allgemeine Informationen“ auf den Karteireiter „Bemerkung“, wenn Sie weitere In-
formationen zu dieser Schließanlage einsehen bzw. eingeben möchten.
Bild 6.9/2: Fenster „Allgemeine Informationen“ mit Karteikarte „Bemerkung“
Mit dem Button [Abbrechen] wird dieses Fenster geschlossen ohne dass eventuelle Änderungen übernommen
werden. Klicken Sie auf den Button [OK], um die Änderungen zu übernehmen.
Version: P84 5 133A 0407

Berichte 6.10-1
6.10 Berichte
In diesem Fenster können Sie zwischen verschiedenen Drucklisten wählen, welche das Programm CLIQ™Manager bzw. CLIQ™ Manager Plus entsprechend Ihren Anforderungen generiert. Die Drucklisten sind den
Berichtsgruppen „Zylinder“, „Türen“, „Schlüssel“, „Sonstiges“, „Personen“ und „Spezial“ zugeordnet,
welche mit dem Symbol gekennzeichnet sind. Die Drucklisten der Gruppe „Spezial“ werden in dem Programm
z. B. für eine Ausgabe- bzw. Rückgabebestätigung verwendet und können im Gegensatz zu den Drucklisten der
anderen Berichtsgruppen nur z. B. bei der Ausgabe bzw. Rückgabe eines Schlüssels ausgegeben werden.
Hinweis: Ist das Optionsfeld „Türen und Gebäudeplan ausblenden“ in der Karteikarte „Anzeigeoptio-
nen“ des Fensters „Konfiguration“ aktiviert (siehe Abschnitt 7.5.2), wird die Berichtsgruppe
„Türen“ nicht angezeigt.
Bild 6.10/1: Fenster „Berichtszentrale“
In dem Fenster „Berichtszentrale“ können Sie u. a.
- Druckliste auswählen
- Druckliste drucken
- neue Druckliste erstellen
- Druckliste bearbeiten
- Druckliste exportieren bzw. importieren
- Druckliste löschen
Mit dem Button [Schließen] bzw. mit der Funktion „Schließen“ unter dem Menüpunkt „Datei“ in der Menüleiste
wird das Fenster „Berichtszentrale“ wieder geschlossen.
Klicken Sie in der Taskleiste auf das Symbol für „Berichte“, um das Fenster
„Berichtszentrale“ zu öffnen.
Version: P84 5 133A 0407

6.10-2 Berichte
6.10.1 Druckliste ausgeben
6.10.1.1 Druckliste auswählen
Möchten Sie z.B eine Druckliste ausgeben, welche Personendaten entsprechend Ihren Anforderungen auflistet,
klicken Sie auf das Symbol der Berichtsgruppe „Personen“. Die Berichtsgruppe „Personen“ wird mit dem
Symbol gekennzeichnet und unterhalb dieser Berichtsgruppe werden die zugeordneten Drucklisten angezeigt.
Möchten Sie zusätzlich die Drucklisten einer anderen Berichtsgruppe anzeigen, klicken Sie auf das Symbol die-
ser Berichtsgruppe. Durch Anklicken des Symbols werden die Drucklisten einer Berichtsgruppe nicht mehr an-
gezeigt. Wählen Sie durch Anklicken die gewünschte Druckliste einer Berichtsgruppe aus.
Bild 6.10/2: Fenster „Berichtszentrale“ mit ausgewählter Druckliste
In dem rechten Bereich des Fensters „Berichtszentrale“ werden in den Anzeigefeldern unter „Berichtsinforma-
tionen“ allgemeine Informationen zu der ausgewählten Druckliste angezeigt. Die Anzeigefelder „Name“ und
„Typ“ zeigen den Namen und den Berichtstyp dieser Druckliste an und die Anzeigefelder „Benutzername“,
„Erstellt am“ und „Erstellt von“ zeigen an, wann und von wem diese Druckliste in dem Programm erstellt wurde.
Dem Anzeigefeld „Beschreibung“ können Sie eine Kurzbeschreibung dieser Druckliste entnehmen. Das Anzei-
gefeld „Dateiname“ zeigt den Speicherpfad der Druckliste an.
6.10.1.2 Druckliste drucken
Klicken Sie auf das Symbol oder wählen Sie unter dem Menüpunkt „Bearbeiten“ in der Menüleiste die Funk-
tion „Drucken“, um die ausgewählte Druckliste zu drucken. Alternativ können Sie auf diese Druckliste doppel-
klicken. Bei Auswahl der Druckliste für alle Personendaten bzw. Besucherdaten öffnet sich zunächst das Fenster
„Parameterwerte vorgeben“ (siehe Bild 5.6/2), wenn für diese Druckliste die Abfrage des Druckbereichs aktiviert
ist (siehe Abschnitt 6.10.2.2). Wählen Sie wie in Abschnitt 5.6 beschrieben den gewünschten Druckbereich aus
und nehmen Sie danach wie für die anderen Drucklisten in dem Fenster „Druckeinstellungen“ die entsprechenden
Druckeinstellungen vor.
Version: P84 5 133A 0407

Berichte 6.10-3
Sind in dieser Druckliste Textfelder für Memo als Platzhalter konfiguriert (siehe Abschnitt 6.10.2.4), werden diese
in dem Ausdruck mit dem an Sie vergebenen Namen z. B. „Bemerkung“ angezeigt. Soll anstelle des Namens ein
Kommentar zu den aufgelisteten Daten angezeigt werden, müssen Sie vor dem Ausdruck mit dem Symbol
in der Symbolleiste bzw. mit der Funktion „Info“ unter dem Menüpunkt „Bearbeiten“ in der Menüleiste das Fens-
ter „Berichtsgestaltung“ (siehe Bild 6.10/9) öffnen. Geben Sie wie in Abschnitt 6.10.2.4 beschrieben den ge-
wünschten Kommentar in das entsprechende Textfelder für Memo ein und speichern Sie die Druckliste (siehe
Abschnitt 6.10.2.7). Klicken Sie unter dem Menüpunkt „Datei“ in der Menüleiste dieses Fensters auf die Funktion
„Drucken“, damit der eingegebene Kommentar in der Druckliste angezeigt wird.
Hinweis: Sie müssen die gespeicherte Druckliste vor dem Schließen des Fensters „Berichtsgestal-
tung“ ausdrucken, damit der eingegebene Kommentar in dem Ausdruck angezeigt wird.
Bild 6.10/3: Druckliste z.B. von Personen mit Schlüsseln
Entsprechend der Konfiguration einer Druckliste werden im Allgemeinen in dem Kopfbereich die Firmendaten mit
Logo sowie Angaben zu der Schließanlage und dem Benutzer des Programms angezeigt. In dem Anzeigebereich
werden die Daten aufgelistet, welche für diese Druckliste konfiguriert wurden. Der Fußbereich enthält abhängig
von der Konfiguration dieses Bereiches z. B. das Datum des Ausdrucks oder eine Seitenangabe. Wird in dem Pro-
gramm keine Druckliste entsprechend Ihren Anforderungen verwaltet, können Sie eine Druckliste neu erstellen
(siehe Abschnitt 6.10.2) bzw. die Konfiguration einer bestehenden Druckliste bearbeiten (siehe Abschnitt 6.10.3).
Version: P84 5 133A 0407

6.10-4 Berichte
6.10.2 Druckliste neu erstellen
Die Erstellung einer neuen Druckliste wird anhand eines konkreten Beispiels für einen sicherheitsrelevanten
Bereich der Schließanlage dargestellt. In diesem Beispiel wird eine Druckliste erstellt, in welcher die Daten der
Schlüsselbesitzer von elektromechanischen Schlüsseln sowie der entsprechenden Schlüssel aufgelistet werden.
Zusätzlich werden in der Druckliste die Daten der Zylinder aufgelistet, für welche diese elektromechanischen
Schlüssel schließberechtigt sind.
Klicken Sie in dem Fenster „Berichtszentrale“ auf das Symbol in der Symbolleiste oder wählen Sie in der
Menüleiste unter dem Menüpunkt „Bearbeiten“ die Funktion „Neu“. Es öffnet sich das Fenster „Berichtsgestal-
tung“, in dem Sie die neue Druckliste konfigurieren können.
Bild 6.10/4: Fenster „Berichtsgestaltung“
In diesem Fenster sind für die neue Druckliste bereits der Kopf- und Fußbereich sowie ein Anzeigebereich für
die gewünschten Daten eingefügt. Mit den entsprechenden Symbolen der Taskleiste können Sie bei Bedarf
weitere Bereiche einfügen oder einen nicht benötigten Bereich z.B. den Fußbereich löschen. Sie müssen zuerst
die Bereiche (siehe Abschnitt 6.10.2.2) und danach die eingefügten Datenfelder (siehe Abschnitt 6.10.2.3) konfi-
gurieren, damit in dem Ausdruck der Druckliste die gewünschten Daten in dem jeweiligen Bereich angezeigt
werden.
Seitenlayout ändern
Möchten Sie das vorgegebene Seitenlayout ändern, doppelklicken Sie auf den Seitenrand der Druckliste und
nehmen Sie in dem geöffneten Fenster die Änderungen vor.
Kopfbereich
Anzeigebereich
Fußbereich
Taskleiste
Version: P84 5 133A 0407

Berichte 6.10-5
Klicken Sie unter „Papier“ auf den Pfeil des Auswahlfeldes, wenn Sie die Papierart für den Ausdruck der Druck-
liste ändern möchten und wählen Sie in dem geöffneten Aufklappfenster die gewünschte Papierart aus. Durch
Anklicken des entsprechenden Optionsfeldes unter „Ausrichtung“ wird das Seitenlayout der Druckliste in Hoch-
format bzw. in Querformat geändert. Geben Sie in das entsprechende Eingabefeld unter „Seitenrand“ den ge-
wünschten Abstand der Bereiche zu dem linken, oberen, rechten und unteren Seitenrand ein. Die Anzeige des
Seitenlayouts wird in dem Fenster den vorgenommenen Änderungen angepasst.
Bild 6.10/5: Fenster für das Seitenlayout
Haben Sie in die Bereiche bereits Objekte wie z. B. Datenfelder eingefügt und können diese mit dem eingestellten
Seitenabstand nicht dargestellt werden, öffnet sich ein Hinweisfenster und die Einstellung wird nicht übernommen.
Bestätigen Sie das Hinweisfenster mit dem Button [OK] und nehmen Sie eine andere Einstellung des Seitenab-
standes vor.
Bild 6.10/6: Hinweisfenster
Mit dem Button [Abbrechen] wird das Fenster für das Seitenlayout geschlossen ohne dass die Änderungen des
Seitenlayouts übernommen werden. Bestätigen Sie die Änderungen mit dem Button [OK].
Version: P84 5 133A 0407

6.10-6 Berichte
Nachdem Sie die neue Druckliste wie in den folgenden Abschnitten beschrieben konfiguriert und gespeichert
haben, können Sie mit der Funktion „Bericht schließen“ unter dem Menüpunkt „Datei“ in der Menüleiste die
Ansicht der Konfiguration dieser Druckliste schließen und mit der Funktion „Berichtsgruppen“ über die Funktion
„Neu“ unter dem Menüpunkt „Datei“ in der Menüleiste eine weitere Druckliste in dem Fenster „Berichtsgestal-
tung“ neu erstellen. Mit dem Button [Schließen] bzw. mit der Funktion „Schließen“ unter dem Menüpunkt
„Datei“ in der Menüleiste wird das Fenster „Berichtsgestaltung“ wieder geschlossen.
6.10.2.1 Taskleiste
Die Taskleiste des Fensters „Berichtsgestaltung“ enthält die nachfolgenden Symbole, mit welchen Sie die neue
Druckliste konfigurieren können. Einige Funktionen dieser Symbole können auch mit der entsprechenden Funkti-
on unter dem Menüpunkt „Bearbeiten“ in der Menüleiste ausgeführt werden.
Werkzeuge
bzw. kein Symbol ausgewählt bzw. Funktion wurde noch nicht ausgeführt
Anzeigebereich, Kopf- oder Fußbereich einfügen (siehe Abschnitt 6.10.2.2)
Textfeld, Textfeld für Memo, Form oder Bild einfügen (siehe Abschnitt 6.10.2.4)
Variable einfügen (siehe Abschnitt 6.10.2.5)
Datenfeld, Datenfeld für Memo oder für Bild einfügen (siehe Abschnitt 6.10.2.3)
Optionen
ausgewählte(s) Objekt(e) löschen
ausgewählte(s) Objekt(e) kopieren, ausschneiden oder kopierte(s) bzw. aus-
geschnittene(s) Objekt(e) einfügen
ausgewählte Objekte nach links, oben, rechts oder nach unten ausrichten
ausgewählte(s) Objekt(e) nach vorne oder nach hinten stellen
Name und Kurzbeschreibung eingeben
Fenster des ausgewählten Objektes öffnen
Abfrage des Druckbereichs (de)aktivieren (siehe Abschnitt 6.10.2.2)
Raster ändern
Version: P84 5 133A 0407

Berichte 6.10-7
Mit den Symbolen unter „Werkzeuge“ in der Taskleiste können Sie zusätzliche Bereiche in die Druckliste einfü-
gen. Durch Anklicken des Symbols oder bzw. wird automatisch ein zusätzlicher Anzeigebereich
oder ein zuvor gelöschter Kopf- bzw. Fußbereich wieder eingefügt. In diese Bereiche können Sie Objekte einfü-
gen, indem Sie auf das Symbol z.B. eines Datenfeldes in der Taskleiste klicken. Das Symbol in der
Taskleiste zeigt an, dass die Funktion des ausgewählten Symbols noch nicht ausgeführt wurde. Klicken Sie auf
die Stelle eines Bereiches, an welcher Sie das Datenfeld einfügen möchten. Das Datenfeld wird an dieser Stelle
eingefügt und in der Taskleiste wird das invers dargestellte Symbol angezeigt.
Sie können eingefügte Objekte bearbeiten, indem Sie diese durch Anklicken auswählen und dann auf das ent-
sprechende Symbol unter „Optionen“ in der Taskleiste klicken. Möchten Sie mehrere Objekte gleichzeitig aus-
wählen, wählen Sie bei gehaltener Strg-Taste durch Anklicken diese Objekte aus. Klicken Sie auf das Symbol
, wenn Sie Objekte löschen möchten. Mit dem Symbol bzw. können Sie Objekte kopieren bzw. aus-
schneiden. Möchten Sie die kopierten bzw. ausgeschnittenen Objekte einfügen, wählen Sie durch Anklicken den
entsprechenden Bereich, in welchen diese eingefügt werden sollen und klicken Sie auf das Symbol . Haben
Sie mehrere Objekte gleichzeitig ausgewählt, können Sie mit dem Symbol , , oder diese nach
links, nach oben, nach rechts oder nach unten ausrichten. Überlappen sich Objekte, können Sie mit dem Symbol
bzw. die ausgewählten Objekte nach vorne bzw. nach hinten stellen.
Name und Kurzbeschreibung eingeben
Klicken Sie auf das Symbol unter „Optionen“ in der Taskleiste oder wählen Sie in der Menüleiste unter dem
Menüpunkt „Optionen“ die Funktion „Berichtsoptionen“, um in dem geöffneten Fenster einen Namen sowie
eine Kurzbeschreibung für die neue Druckliste einzugeben. Geben Sie in das Eingabefeld „Berichtsart“ den ge-
wünschten Namen und in das Eingabefeld „Berichtsbeschreibung“ eine Kurzbeschreibung zu dieser Druckliste
ein.
Bild 6.10/7: Fenster für Name und Kurzbeschreibung
Version: P84 5 133A 0407

6.10-8 Berichte
Mit dem Button [Abbrechen] wird dieses Fenster geschlossen ohne dass die Eingaben für die neue Druckliste
übernommen werden. Klicken Sie auf den Button [OK], um die Eingaben zu übernehmen. In dem Fenster „Be-
richtszentrale“ (siehe Bild 6.10/2) wird diese Druckliste unter dem eingegebenen Namen angezeigt und bei Aus-
wahl dieser Druckliste kann dem Anzeigefeld „Beschreibung“ die Kurzbeschreibung entnommen werden.
Raster ändern
Für die neue Druckliste werden die Bereiche mit einem Raster angezeigt, um Objekte darin optimal positionieren
zu können. Möchten Sie die vorgegebene Einstellung dieses Rasters ändern, klicken Sie auf das Symbol in
der Taskleiste oder wählen Sie unter dem Menüpunkt „Optionen“ in der Menüleiste die Funktion „Hinter-
grundraster“.
Es öffnet sich das Fenster „Hintergrundraster-Karte“, in dem Sie die Einstellung des Rasters ändern können. Ge-
ben Sie in die Eingabefelder „Rastergröße (X)“ und „Rastergröße (Y)“ den gewünschten Abstand der Rasterli-
nien auf der X- bzw. Y-Achse ein. Mit dem aktivierten Optionsfeld „Raster einrasten“ werden in die Bereiche
eingefügte Objekte an den Rasterlinien ausgerichtet. Soll kein Raster in den Bereichen angezeigt werden, deak-
tivieren Sie duch Anklicken das Optionsfeld „Raster anzeigen“.
Bild 6.10/8: Fenster „Hintergrundraster-Karte“
Mit dem Button [Abbrechen] wird dieses Fenster geschlossen ohne dass die geänderte Einstellung des Rasters
übernommen wird. Bestätigen Sie die Einstellung des Rasters mit dem Button [OK].
Hinweis: Das Raster wird nicht in dem Ausdruck einer Druckliste angezeigt.
Version: P84 5 133A 0407

Berichte 6.10-9
6.10.2.2 Bereiche konfigurieren
Für die neue Druckliste in unserem Beispiel benötigen Sie jeweils einen Anzeigebereich für die Daten der Perso-
nen mit elektromechanischen Schlüsseln, für die entsprechenden Schlüsseldaten sowie für die Daten der Zylin-
der, für welche diese elektromechanischen Schlüssel schließberechtigt sind. Sollen diese Daten unterhalb von
Spaltenüberschriften angezeigt werden, können Sie diese als Textfelder in den entsprechenden Anzeigebereich
einfügen bzw. zusätzliche Anzeigebereiche für diese in die Druckliste einfügen.
Weitere Bereiche einfügen
Klicken Sie auf das Symbol in der Taskleiste bzw. wählen Sie unter dem Menüpunkt „Bearbeiten“ die Funk-
tion „Bereich hinzufügen“, um in die neue Druckliste einen weiteren Anzeigebereich einzufügen. Klicken Sie so
oft auf dieses Symbol bzw. Funktion, bis alle benötigten Anzeigebereiche eingefügt sind.
Hinweis: Sie können mit dem Symbol bzw. nur dann einen Kopf- bzw. Fußbereich einfügen,
wenn diese Bereiche zuvor gelöscht wurden.
Bild 6.10/9: Fenster „Berichtsgestaltung“ mit eingefügten Bereichen
Fahren Sie mit dem Mauszeiger über einen Bereich, wird in einem Einblendfeld der Name dieses Bereiches an-
gezeigt. Möchten Sie die Höhe eines Bereiches skalieren, wählen Sie diesen durch Anklicken aus. Fahren Sie mit
dem Mauszeiger über den unteren mittigen Kantenpunkt des Bereiches und klicken Sie die Maustaste. In einem
Einblendfeld wird Ihnen die Position dieses Kantenpunktes auf der X- und Y-Achse angezeigt. Bewegen Sie bei
gehaltener Maustaste den Mauszeiger auf die Stelle, an welcher Sie den Kantenpunkt positionieren möchten und
lassen Sie die Maustaste los. Der Kantenpunkt wird an dieser Stelle positioniert und dessen Position auf der X-
und Y-Achse wird Ihnen in dem Einblendfeld angezeigt. Sie können die Höhe eines Bereiches auch wie in Ab-
schnitt 6.10.2.6 beschrieben skalieren.
Kopfbereich
Spaltenüberschriften
Personendaten
Spaltenüberschriften
Schlüsseldaten
Spaltenüberschriften
Zylinderdaten
Fußbereich
Version: P84 5 133A 0407

6.10-10 Berichte
Sie müssen zuerst die Konfiguration für die Bereiche der neuen Druckliste vornehmen, damit Sie die in diese ein-
gefügten Datenfelder entsprechend konfigurieren können. Doppelklicken Sie auf einen Bereich oder wählen Sie
diesen durch Anklicken aus und klicken Sie auf das Symbol in der Taskleiste bzw. auf die Funktion „Anwen-
dungseigenschaften“ unter dem Menüpunkt „Optionen“ in der Menüleiste. Nehmen Sie in dem geöffneten
Fenster die entsprechenden Konfigurationen vor.
Kopf- bzw. Fußbereich konfigurieren
In dem geöffneten Fenster des Kopf- bzw. Fußbereiches können Sie neben allgemeinen Konfigurationen (siehe
Abschnitt 6.10.2.6) folgende Konfigurationen vornehmen:
Wählen Sie durch Anklicken des entsprechenden Optionsfeldes unter „Aufstellung“, ob der Kopf- bzw. Fußbe-
reich nur auf der ersten und/oder nur auf der letzten Seite in dem Ausdruck der Druckliste angezeigt werden soll.
Die Anzeige des Kopf- bzw. Fußbereiches wird in dem Fenster den vorgenommenen Konfigurationen angepasst.
Bild 6.10/10: Fenster z.B. des Kopfbereiches
Mit dem Button [Abbrechen] wird dieses Fenster geschlossen ohne dass die vorgenommenen Konfigurationen
für den Kopf- bzw. Fußbereich übernommen werden. Bestätigen Sie die Konfigurationen mit dem Button [OK].
Version: P84 5 133A 0407

Berichte 6.10-11
Anzeigebereiche konfigurieren
In dem geöffneten Fenster eines Anzeigebereiches können Sie neben allgemeinen Konfigurationen (siehe Ab-
schnitt 6.10.2.6) folgende Konfigurationen vornehmen:
Mit dem Auswahlfeld „Bereichstyp“ können Sie die Hierarchie und mit dem Auswahlfeld „Untergeordneter
Bereich“ den Bezug der Anzeigebereiche untereinander auswählen. Durch Anklicken des Symbols neben
dem Anzeigefeld „Abfrage-Typ“ öffnet sich das Fenster „Abfragetyp auswählen“, in dem Sie die gewünschten
Daten für einen Anzeigebereich auswählen können. Die Anzeige eines Anzeigebereiches wird in dem Fenster den
vorgenommenen Konfigurationen angepasst.
Bild 6.10/11: Fenster eines Anzeigebereiches
Für die Druckliste in unserem Beispiel müssen Sie die Konfigurationen wie folgt vornehmen:
- Anzeigebereich z.B. für Spaltenüberschriften:
Klicken Sie in dem Fenster dieses Anzeigebereiches auf den Pfeil des Auswahlfeldes „Bereichstyp“
und wählen Sie in dem geöffneten Aufklappfenster durch Anklicken die Funktion „Kopfzeilenbereich“
bzw. „Fußzeilenbereich“. Klicken Sie danach auf den Pfeil des Auswahlfeldes „Untergeordneter Be-
reich“ und wählen Sie in dem geöffneten Aufklappfenster durch Anklicken den Anzeigebereich aus, auf
welchen sich dieser Anzeigebereich beziehen soll. Ein als „Kopfzeilenbereich“ bzw. „Fußzeilenbe-
reich“ konfigurierter Anzeigebereich wird mit dem Symbol gekennzeichnet und steht dem mit dem
Auswahlfeld „Untergeordneter Bereich“ ausgewählten Bereich voran bzw. nach. Steht dieser Anzeige-
bereich einem Bereich voran, der anderen Bereichen nachgegeordnet ist, wird dieser Anzeigebereich
mit dem Symbol gekennzeichnet. In einem voran stehenden Anzeigebereich können Sie z. B. Spal-
tenüberschriften und in einen nach stehenden Anzeigebereich weitere Informationen zu den darüber
aufgelisteten Daten einfügen.
Version: P84 5 133A 0407

6.10-12 Berichte
- Anzeigebereich für Personendaten
Klicken Sie in dem Fenster des Anzeigebereiches für Personendaten auf den Pfeil des Auswahlfeldes
„Bereichstyp“ und wählen Sie in dem geöffneten Aufklappfenster durch Anklicken die Funktion „Über-
geordnet“. Klicken Sie danach auf das Symbol neben dem Anzeigefeld „Abfrage-Typ“, um in dem
geöffneten Fenster „Abfragetyp auswählen“ zu wählen, welche Daten - in unserem Beispiel die Daten
von Personen mit Schlüsseln - in diesem Bereich angezeigt werden sollen (siehe „Daten auswählen“).
Ein als „Übergeordnet“ konfigurierter Anzeigebereich wird mit dem Symbol gekennzeichnet, dem
andere Bereiche untergeordnet werden können. Die Auswahl der Daten von Personen mit Schlüsseln
für diesen Anzeigebereich ist somit maßgebend für die Auswahlmöglichkeit der Daten von untergeord-
neten Anzeigebereichen.
- Anzeigebereich für Schlüsseldaten
Klicken Sie in dem Fenster des Anzeigebereiches für Schlüsseldaten auf den Pfeil des Auswahlfeldes
„Bereichstyp“ und wählen Sie in dem geöffneten Aufklappfenster durch Anklicken die Funktion „Über-
/untergeordnet“. Klicken Sie danach auf den Pfeil des Auswahlfeldes „Untergeordneter Bereich“ und
wählen Sie in dem geöffneten Aufklappfenster den Bereich für Personendaten durch Anklicken aus. Kli-
cken Sie danach auf das Symbol neben dem Anzeigefeld „Abfrage-Typ“, um in dem geöffneten
Fenster „Abfragetyp auswählen“ zu wählen, welche Daten - in unserem Beispiel die Daten von elektro-
mechanischen Schlüsseln - in diesem Bereich angezeigt werden sollen (siehe „Daten auswählen“). Ein
als „Über-/untergeordnet“ konfigurierter Anzeigebereich wird mit dem Symbol gekennzeichnet
und ist dem mit dem Auswahlfeld „Untergeordneter Bereich“ ausgewählten Bereich untergeordnet. Die
Anzeige der Daten von elektromechanischen Schlüsseln in diesem Anzeigebereich ist somit auf Schlüs-
sel ausgerichtet, welche an Personen ausgegeben wurden. Diesem Anzeigebereich kann selbst wieder-
um ein anderer Bereich untergeordnet werden, sodass dieser dem anderen Bereich übergeordnet ist.
- Anzeigebereich für Zylinderdaten
Klicken Sie in dem Fenster des Anzeigebereiches für Zylinderdaten auf den Pfeil des Auswahlfeldes
„Bereichstyp“ und wählen Sie in dem geöffneten Aufklappfenster durch Anklicken die Funktion
„Untergeordnet“. Klicken Sie danach auf den Pfeil des Auswahlfeldes „Untergeordneter Bereich“
und wählen Sie in dem geöffneten Aufklappfenster den Anzeigebereich für Schlüsseldaten durch Ankli-
cken aus. Klicken Sie danach auf das Symbol neben dem Anzeigefeld „Abfrage-Typ“, um in dem
geöffneten Fenster „Abfragetyp auswählen“ zu wählen, welche Daten - in unserem Beispiel die Daten
von Zylindern, für welche die elektromechanischen Schlüssel schließberechtigt sind- in diesem Bereich
angezeigt werden sollen (siehe „Daten auswählen“). Ein als „Untergeordnet“ konfigurierter Anzeige-
bereich wird mit dem Symbol gekennzeichnet und ist dem mit dem Auswahlfeld „Untergeordneter Be-
reich“ ausgewählten Bereich untergeordnet, der selbst wiederum einem Bereich untergeordnet ist. Die
Anzeige der Daten von Zylindern in diesem Anzeigebereich ist somit auf Zylinder ausgerichtet, für wel-
che die an Personen ausgegebenen elektromechanischen Schlüssel schließberechtigt sind.
Aktivieren Sie durch Anklicken das Optionsfeld „Zusammenfassen“, wenn ... Sollen die Daten eines Anzeigebe-
reiches nicht in dem Ausdruck der Druckliste angezeigt werden, deaktivieren Sie durch Anklicken das Optionsfeld
„Diesen Bereich drucken“.
Mit dem Button [Abbrechen] wird das Fenster geschlossen ohne dass die vorgenommenen Konfigurationen
übernommen werden. Klicken Sie auf den Button [OK], um die Konfigurationen zu übernehmen.
Version: P84 5 133A 0407

Berichte 6.10-13
Daten auswählen
In dem Fenster eines Anzeigebereiches öffnet sich mit dem Symbol neben dem Anzeigefeld „Abfrage-Typ“
das Fenster „Abfragetyp auswählen“, in dem Sie wählen können, welche Daten in diesem Anzeigebereich ange-
zeigt werden sollen.
Hinweis: Die Auswahlmöglichkeit der Daten in dem Fenster „Abfragetyp auswählen“ ist abhängig von
der Konfiguration des jeweiligen Anzeigebereiches.
In diesem Fenster sind die Daten Gruppen zugeordnet, welche mit dem Symbol gekennzeichnet sind. Möchten
Sie die Daten einer Gruppe anzeigen, klicken Sie auf das Symbol der entsprechenden Gruppe. Diese Gruppe
wird mit dem Symbol gekennzeichnet und unterhalb dieser Gruppe werden die zugeordneten Daten angezeigt.
Möchten Sie zusätzlich die Daten einer anderen Gruppe anzeigen, klicken Sie auf das Symbol dieser Gruppe.
Durch Anklicken des Symbols werden die Daten einer Gruppe nicht mehr angezeigt.
Bild 6.10/12: Fenster „Abfragetyp auswählen“
Für den als „Übergeordnet“ konfigurierten Anzeigebereich stehen Ihnen in diesem Fenster alle Daten für die Aus-
wahl zur Verfügung, welche in einem Anzeigebereich angezeigt werden können. Wählen Sie für den Anzeigebe-
reich für Personendaten in unserem Beispiel die Daten „Personen mit Schlüssel“ der Gruppe „Personen“
durch Anklicken aus. Abhängig von dieser Auswahl können Sie für den als „Über-/untergeordnet“ konfigurierten
Anzeigebereich für Schlüsseldaten die Daten „Elektromech. Schlüssel, welcher sich in Besitz einer Person
befindet“ der Gruppe „Allgemeine Informationen“ auswählen. Die Auswahlmöglichkeit für den als „Untergeord-
net“ konfigurierten Anzeigebereich für Zylinderdaten ist abhängig von der Auswahl der Daten für die als „Überge-
ordnet“ bzw. „Über-/untergeordnet“ konfigurierten Anzeigebereiche. Wählen Sie für diesen Bereich die Daten
„Schließberechtigter elektromech. Schlüssel“ der Gruppe „Zylinder“ aus.
Version: P84 5 133A 0407

6.10-14 Berichte
Mit dem Button [Abbrechen] wird dieses Fenster geschlossen ohne dass die Auswahl der Daten für einen Anzei-
gebereich übernommen wird. Klicken Sie auf den Button [OK], um die Auswahl zu übernehmen.
Abfrage des Druckbereichs deaktivieren bzw. aktivieren
Haben Sie für einen Anzeigebereich einer Druckliste die Daten „Alle Personen“ bzw. „Besucher“ der Gruppe
„Personen“ in dem Fenster „Abfragetyp auswählen“ ausgewählt und konfiguriert, können Sie für den Ausdruck
dieser Druckliste die Abfrage des Druckbereichs deaktivieren bzw. aktivieren.
Wählen Sie diesen Anzeigebereich in dem Fenster „Berichtsgestaltung“ durch Anklicken aus und klicken Sie auf
das aktivierte Symbol in der Taskleiste. Es öffnet sich das Fenster „Parameter auswählen“, in dem die Aus-
wahl dieser Daten in dem oberen Anzeigefeld angezeigt werden.
Bild 6.10/13: Fenster „Parameter auswählen“
Deaktivieren Sie durch Anklicken das Optionsfeld in dem Anzeigefeld „Parameter“, wenn bei dem Ausdruck
dieser Druckliste keine Abfrage des Druckbereichs erfolgen soll (siehe Abschnitt 5.6). Soll die Abfrage wieder
erfolgen, aktivieren Sie in diesem Fenster durch Anklicken das Optionsfeld.
Mit dem Button [Abbrechen] wird dieses Fenster geschlossen ohne dass die Abfrage des Druckbereichs deakti-
viert bzw. aktiviert wird. Klicken Sie auf den Button [OK], um die Abfrage zu deaktivieren bzw. zu aktivieren.
Version: P84 5 133A 0407

Berichte 6.10-15
6.10.2.3 Datenfelder konfigurieren
Sie müssen in die zuvor konfigurierten Anzeigebereiche (siehe Abschnitt 6.10.2.2) Datenfelder einfügen und
entsprechend konfigurieren, damit in den Anzeigebereichen die gewünschten Daten angezeigt werden. Sie kön-
nen in diese Bereiche Datenfelder, Datenfelder für Memo sowie Datenfelder für Bild einfügen. In den Datenfeldern
werden z.B. Personendaten und in den Datenfeldern für Memo die Bemerkung zu dieser Person angezeigt. Mit
Datenfeldern für Bild können Sie ein Bild oder die Signaturabbildung dieser Person anzeigen.
Hinweis: In dem Ausdruck einer Druckliste können die Daten eines Datenfeldes nur dann angezeigt
werden, wenn diese Daten z.B. die Signaturabbildung einer Person in dem Programm ver-
waltet wird.
Datenfelder einfügen
Wählen Sie durch Anklicken das entsprechende Symbol in der Taskleiste aus und klicken Sie auf die Stelle eines
Bereiches, an welcher Sie das Datenfeld einfügen möchten. An dieser Stelle wird mit dem Symbol ein
Datenfeld, mit dem Symbol ein Datenfeld für Memo und mit dem Symbol ein Datenfeld für Bild eingefügt.
Fahren Sie mit dem Mauszeiger über ein eingefügtes Datenfeld, werden in einem Einblendfeld der Name dieses
Datenfeldes sowie die für dieses Datenfeld konfigurierten Daten angezeigt. Möchten Sie ein eingefügtes Daten-
feld anders positionieren oder skalieren, wählen Sie dieses durch Anklicken aus. Fahren Sie mit dem Mauszeiger
über den Kantenpunkt des Datenfeldes, dessen Position Sie ändern möchten und klicken Sie die Maustaste. In
einem Einblendfeld wird Ihnen die Position dieses Kantenpunktes auf der X- und Y-Achse angezeigt. Bewegen
Sie bei gehaltener Maustaste den Mauszeiger auf die Stelle, an welcher Sie den Kantenpunkt positionieren möch-
ten und lassen Sie die Maustaste los. Der Kantenpunkt wird an dieser Stelle positioniert und dessen Position auf
der X- und Y-Achse wird Ihnen in dem Einblendfeld angezeigt. Sie können ein Datenfeld auch wie in Abschnitt
6.10.2.6 beschrieben positionieren bzw. skalieren.
Bild 6.10/14: Eingefügte Datenfelder
Sie müssen die eingefügten Datenfelder konfigurieren, damit die gewünschten Daten angezeigt werden können.
Doppelklicken Sie auf ein Datenfeld oder wählen Sie dieses durch Anklicken aus und klicken Sie auf das Symbol
in der Taskleiste bzw. auf die Funktion „Anwendungseigenschaften“ unter dem Menüpunkt „Optionen“ in
der Menüleiste. Nehmen Sie in dem geöffneten Fenster die entsprechenden Konfigurationen vor.
Datenfeld Datenfeld für BildDatenfeld für Memo
Version: P84 5 133A 0407

6.10-16 Berichte
Datenfelder konfigurieren
In dem geöffneten Fenster eines Datenfeldes können Sie neben allgemeinen Konfigurationen (siehe Abschnitt
6.10.2.6) folgende Konfigurationen vornehmen:
Klicken Sie auf das Symbol neben dem Anzeigefeld „Feld“, um in dem geöffneten Fenster „Feldtyp auswäh-
len“ zu wählen, welche Daten in diesem Datenfeld angezeigt werden sollen (siehe „Daten auswählen“). Haben Sie
in diesem Fenster z.B. das Ausgabe- bzw. Rückgabedatum eines Schlüssels ausgewählt, klicken Sie auf den Pfeil
des Auswahlfeldes „Maske auswählen“ und wählen Sie in dem geöffneten Aufklappfenster durch Anklicken das
Format für die Anzeige der Zeit aus. In dem Anzeigefeld „Maske“ wird das ausgewählte Format angezeigt. Die
Anzeige des Datenfeldes wird in dem Fenster den vorgenommenen Konfigurationen angepasst.
Bild 6.10/15: Fenster eines Datenfeldes
Mit dem Button [Abbrechen] wird dieses Fenster geschlossen ohne dass die vorgenommenen Konfigurationen
für das Datenfeld übernommen werden. Bestätigen Sie die Konfigurationen mit dem Button [OK].
Version: P84 5 133A 0407

Berichte 6.10-17
Datenfelder für Memo konfigurieren
In dem geöffneten Fenster eines Datenfeldes für Memo können Sie neben allgemeinen Konfigurationen (siehe
Abschnitt 6.10.2.6) folgende Konfigurationen vornehmen:
Klicken Sie auf das Symbol neben dem Anzeigefeld „Feld“, um in dem geöffneten Fenster „Feldtyp auswäh-
len“ die Bemerkung zu wählen, welche in diesem Datenfeld z.B. zu einer Person angezeigt werden soll (siehe
„Daten auswählen“). Die Anzeige des Datenfeldes für Memo wird in dem Fenster den vorgenommenen Konfigu-
rationen angepasst.
Bild 6.10/16: Fenster eines Datenfeldes für Memo
Mit dem Button [Abbrechen] wird dieses Fenster geschlossen ohne dass die vorgenommenen Konfigurationen
für das Datenfeld für Memo übernommen werden. Bestätigen Sie die Konfigurationen mit dem Button [OK].
Version: P84 5 133A 0407

6.10-18 Berichte
Datenfelder für Bild konfigurieren
In dem geöffneten Fenster eines Datenfeldes für Bild können Sie neben allgemeinen Konfigurationen (siehe Ab-
schnitt 6.10.2.6) folgende Konfigurationen vornehmen:
Klicken Sie auf das Symbol neben dem Anzeigefeld „Feld“, um in dem geöffneten Fenster „Feldtyp auswäh-
len“ zu wählen, ob z.B. das Bild einer Person oder deren Signaturabbildung in diesem Datenfeld angezeigt werden
soll (siehe „Daten auswählen“). Die Anzeige des Datenfeldes wird in dem Fenster den vorgenommenen Konfigu-
rationen angepasst.
Bild 6.10/17: Fenster eines Datenfeldes für Bild
Mit dem Button [Abbrechen] wird dieses Fenster geschlossen ohne dass die vorgenommenen Konfigurationen
für das Datenfeld übernommen werden. Bestätigen Sie die Konfigurationen mit dem Button [OK].
Version: P84 5 133A 0407

Berichte 6.10-19
Daten auswählen
In dem Fenster eines Datenfeldes öffnet sich mit dem Symbol neben dem Anzeigefeld „Feld“ das Fenster
„Feldtyp auswählen“, in dem Sie wählen können, welche Daten in diesem Datenfeld angezeigt werden sollen.
Hinweis: Die Auswahlmöglichkeit der Daten in dem Fenster „Feldtyp auswählen“ ist abhängig von dem
Bereich, in welchen das Datenfeld eingefügt wurde.
Bei Datenfeldern des Kopf- bzw. Fußbereiches sind in diesem Fenster die zur Auswahl stehenden Daten den
Gruppen „Schließanlage“, „Firmendaten“ und „Benutzer“ zugeordnet, welche mit dem Symbol gekenn-
zeichnet sind.
Möchten Sie z.B. in einem Datenfeld dieses Bereiches Firmendaten anzeigen, klicken Sie auf das Symbol der
Gruppe „Firmendaten“. Die Gruppe „Firmendaten“ wird mit dem Symbol gekennzeichnet und unterhalb die-
ser Gruppe werden die zugeordneten Daten angezeigt. Möchten Sie zusätzlich die Daten einer anderen Gruppe
anzeigen, klicken Sie auf das Symbol der entsprechenden Gruppe. Durch Anklicken des Symbols werden
die Daten einer Gruppe nicht mehr angezeigt. Wählen Sie durch Anklicken die gewünschten Daten einer Gruppe
aus. Bei Datenfeldern für Memo können Sie auf diese Weise die Bemerkung und bei Datenfeldern für Bild eine
Abbildung der Schließanlage, das Logo der Firma oder ein Bild des Benutzers auswählen.
Bild 6.10/18: Fenster „Feldtyp auswählen“ für Datenfeld des Kopf- bzw. Fußbereiches
Version: P84 5 133A 0407

6.10-20 Berichte
Bei Datenfeldern eines Anzeigebereiches werden in diesem Fenster abhängig von der vorgenommenen Aus-
wahl der Daten für diesen Anzeigebereich (siehe Abschnitt 6.10.2.2) die entsprechenden Daten aufgelistet.
Für ein Datenfeld des in unserem Beispiel als „Übergeordnet“ konfigurierten Anzeigebereiches für Personendaten
können Sie in diesem Fenster durch Anklicken wählen, welche Daten dieser Personen mit Schlüsseln in dem Da-
tenfeld angezeigt werden sollen. Bei Datenfeldern für Memo dieses Bereiches können Sie die jeweilige Bemer-
kung und bei Datenfeldern mit Bild das Bild oder die Signaturabbildung dieser Personen auswählen. Für ein
Datenfeld des in unserem Beipiel als „Über-/untergeordnet“ bzw. „Untergeordnet“ konfigurierten Anzeigeberei-
ches für Schlüssel- bzw. Zylinderdaten können Sie die Auswahl für die elektromechanischen Schlüssel dieser Per-
sonen bzw. für die Zylinder vornehmen, für welche diese an Personen ausgegebenen Schlüssel schließberechtigt
sind.
Bild 6.10/19: Fenster „Feldtyp auswählen“ für Datenfeld eines Anzeigebereiches
Mit dem Button [Abbrechen] wird dieses Fenster geschlossen ohne dass die Auswahl der Daten für ein Datenfeld
übernommen wird. Klicken Sie auf den Button [OK], um die Auswahl zu übernehmen.
Version: P84 5 133A 0407

Berichte 6.10-21
6.10.2.4 Textfelder, Formen und Bilder konfigurieren
Im Gegensatz zu Datenfeldern werden mit Textfeldern, Formen und Bildern fest stehende Listeneinträge einge-
fügt, welche u.a. für Spaltenüberschriften, für die grafische Gestaltung oder für die Anzeige eines Logos verwen-
det werden können. Mit Textfeldern für Memo können Sie eine Art Platzhalter für Bemerkungen einfügen, um ggf.
aufgelistete Daten zu kommentieren. Diese Textfelder für Memo werden in dem Ausdruck einer Druckliste mit dem
an Sie vergebenen Namen z. B. „Bemerkung“ angezeigt. Soll in einer Druckliste anstelle dieses Platzhalters der
in das Textfeld für Memo eingegebene Kommentar angezeigt werden, müssen Sie die gespeicherte Druckliste vor
dem Schließen des Fensters „Berichtsgestaltung“ ausdrucken.
Textfelder, Formen und Bilder einfügen
Wählen Sie durch Anklicken das entsprechende Symbol in der Taskleiste aus und klicken Sie auf die Stelle eines
Bereiches, an welcher Sie ein Textfeld, eine Form oder ein Bild einfügen möchten. An dieser Stelle wird mit dem
Symbol ein Textfeld, mit dem Symbol ein Textfeld für Memo, mit dem Symbol eine Form und mit
dem Symbol ein Bild eingefügt.
Fahren Sie mit dem Mauszeiger z.B. über ein eingefügtes Textfeld, werden in einem Einblendfeld der Name die-
ses Textfeldes sowie der für dieses Textfeld konfigurierte Eintrag angezeigt. Möchten Sie ein eingefügtes Textfeld
anders positionieren oder skalieren, wählen Sie dieses durch Anklicken aus. Fahren Sie mit dem Mauszeiger über
den Kantenpunkt des Textfeldes, dessen Position Sie ändern möchten und klicken Sie die Maustaste. In einem
Einblendfeld wird Ihnen die Position dieses Kantenpunktes auf der X- und Y-Achse angezeigt. Bewegen Sie bei
gehaltener Maustaste den Mauszeiger auf die Stelle, an welcher Sie den Kantenpunkt positionieren möchten und
lassen Sie die Maustaste los. Der Kantenpunkt wird an dieser Stelle positioniert und dessen Position auf der X-
und Y-Achse wird Ihnen in dem Einblendfeld angezeigt. Sie können Textelder, Formen und Bilder auch wie in Ab-
schnitt 6.10.2.6 beschrieben positionieren bzw. skalieren.
Bild 6.10/20: Eingefügte(s) Textfeld, Textfeld für Memo, Form und Bild
Sie müssen die eingefügten Textfelder, Formen und Bilder konfigurieren, damit die gewünschten Einträge,
Formen oder z.B. ein Logo angezeigt werden können. Doppelklicken Sie auf eines dieser Objekte oder wählen
Sie dieses durch Anklicken aus und klicken Sie auf das Symbol in der Taskleiste bzw. auf die Funktion
„Anwendungseigenschaften“ unter dem Menüpunkt „Optionen“ in der Menüleiste. Nehmen Sie in dem geöff-
neten Fenster die entsprechenden Konfigurationen vor.
Textfeld FormTextfeld für Memo Bild
Version: P84 5 133A 0407

6.10-22 Berichte
Textfelder konfigurieren
In dem geöffneten Fenster eines Textfeldes können Sie neben allgemeinen Konfigurationen (siehe Abschnitt
6.10.2.6) folgende Konfigurationen vornehmen:
Mit dem Button [Text ändern] bzw. durch Doppelklicken auf das Textfeld wird der Eintrag des Textfeldes markiert
und Sie können den gewünschten Text eingeben, welcher z.B. als Spaltenüberschrift angezeigt werden soll. Sie
können den Eintrag innerhalb des Textfeldes vertikal und horizontal ausrichten, indem Sie auf den Pfeil des ent-
sprechenden Auswahlfeldes unter „Ausrichtung“ klicken und in dem geöffneten Aufklappfenster die gewünschte
Ausrichtung durch Anklicken wählen. Mit den Pfeilen des Eingabefeldes „Verbiegungswinkel“ bzw. durch Ein-
gabe eines Winkels können Sie den Eintrag innerhalb des Textfeldes drehen. Die Anzeige des Textfeldes wird in
dem Fenster den vorgenommenen Konfigurationen angepasst.
Bild 6.10/21: Fenster eines Textfeldes
Mit dem Button [Abbrechen] wird dieses Fenster geschlossen ohne dass die Konfigurationen für das Textfeld
übernommen werden. Bestätigen Sie die Konfigurationen mit dem Button [OK].
Version: P84 5 133A 0407

Berichte 6.10-23
Textfelder für Memo konfigurieren
In dem geöffneten Fenster eines Textfeldes für Memo können Sie neben allgemeinen Konfigurationen (siehe Ab-
schnitt 6.10.2.6) folgende Konfigurationen vornehmen:
Mit dem Button [Text ändern] bzw. durch Doppelklicken auf das Textfeld für Memo wird der Eintrag des Textfel-
des für Memo markiert und Sie können den gewünschten Text eingeben, welcher als Kommentar angezeigt wer-
den soll. Sie können den Eintrag innerhalb des Memotextfeldes horizontal ausrichten, indem Sie auf den Pfeil des
oberen Auswahlfeldes unter „Ausrichtung“ klicken und in dem geöffneten Aufklappfenster die gewünschte Aus-
richtung durch Anklicken wählen. Durch Anklicken des entsprechenden Optionsfeldes unter „Text“ wird die An-
zeige des Kommentars nicht durch die Begrenzung des Textfeldes für Memo abgeschnitten. Mit aktiviertem
Optionsfeld „Text kann vergrößert werden“ bzw. „Text kann verlängert werden“ wird die Höhe bzw. Breite
des Textfeldes für Memo nach der Textlänge ausgerichtet. Die Anzeige des Textfeldes für Memo wird in dem
Fenster den vorgenommenen Konfigurationen angepasst.
Bild 6.10/22: Fenster eines Textfeldes für Memo
Mit dem Button [Abbrechen] wird dieses Fenster geschlossen ohne dass die Konfigurationen für das Textfeld für
Memo übernommen werden. Bestätigen Sie die Konfigurationen mit dem Button [OK].
Hinweis: Sie müssen die gespeicherte Druckliste vor dem Schließen des Fensters „Berichtsgestal-
tung“ ausdrucken, damit der eingegebene Kommentar in dem Ausdruck angezeigt wird.
Version: P84 5 133A 0407

6.10-24 Berichte
Formen konfigurieren
In dem geöffneten Fenster einer Form können Sie neben allgemeinen Konfigurationen (siehe Abschnitt 6.10.2.6)
folgende Konfigurationen vornehmen:
Klicken Sie auf den Pfeil des Auswahlfeldes „Form“ und wählen Sie in dem geöffneten Aufklappfenster durch An-
klicken die gewünschte Form aus. Mit dem Auswahlfeld „Füllmuster“ und „Linienmuster“ können Sie auf diese
Weise die Füllung und die Umrandung der ausgewählten Form festlegen und diesen mit dem zugehörigen Symbol
neben „Farbe“ eine Farbe zuweisen (siehe Abschnitt 6.10.2.6). Geben Sie in das Eingabefeld „Breite“ die
Linienstärke der Umrandung ein. Die Anzeige der Form wird in dem Fenster den vorgenommenen Konfigurationen
angepasst.
Bild 6.10/23: Fenster einer Form
Mit dem Button [Abbrechen] wird dieses Fenster geschlossen ohne dass die Konfigurationen für die Form über-
nommen werden. Bestätigen Sie die Konfigurationen mit dem Button [OK].
Version: P84 5 133A 0407

Berichte 6.10-25
Bilder konfigurieren
In dem geöffneten Fenster eines Bildes können Sie neben allgemeinen Konfigurationen (siehe Abschnitt 6.10.2.6)
folgende Konfigurationen vornehmen:
Klicken Sie auf den Button [Bild laden], um z.B. ein Logo wie in Abschnitt 5.5.3 beschrieben einzufügen. Soll die
Anzeige des Logos nicht durch die Begrenzung abgeschnitten werden, aktivieren Sie durch Anklicken das Opti-
onsfeld „Optimale Größe“. Die Begrenzung wird automatisch der Größe des Logos angepasst. Ist die Begren-
zung größer als das Logo, können Sie durch Anklicken des Optionsfeldes „Zentriert“ das Logo innerhalb der
Begrenzung zentrieren bzw. durch Anklicken des Optionsfeldes „Länge“ die Größe des Logos auf die Größe der
Begrenzung strecken. Möchten Sie das Logo drehen, klicken Sie auf den Pfeil des Auswahlfeldes „Verbiegungs-
winkel“ und wählen Sie in dem geöffneten Aufklappfenster durch Anklicken den gewünschten Winkel. Die Anzei-
ge des eingefügten Logos wird in dem Fenster den vorgenommenen Konfigurationen angepasst.
Bild 6.10/24: Fenster eines Bildes
Mit dem Button [Abbrechen] wird dieses Fenster geschlossen ohne dass die Konfigurationen des Bildes über-
nommen werden. Bestätigen Sie die Konfigurationen mit dem Button [OK].
Version: P84 5 133A 0407

6.10-26 Berichte
6.10.2.5 Variablen konfigurieren
Anhand von eingefügten Variablen können Sie in einer Druckliste z.B. die Uhrzeit des Ausdrucks anzeigen oder
die Seiten dieser Druckliste nummerieren.
Variablen einfügen
Wählen Sie durch Anklicken das Symbol in der Taskleiste und klicken Sie auf die Stelle eines Bereiches, an
welcher Sie eine Variable einfügen möchten. An dieser Stelle wird die Variable eingefügt und ist automatisch für
die Anzeige der Uhrzeit konfiguriert.
Fahren Sie mit dem Mauszeiger über eine eingefügte Variable, werden in einem Einblendfeld der Name sowie die
Konfiguration dieser Variable angezeigt. Möchten Sie eine Variable anders positionieren oder skalieren, wählen
Sie diese durch Anklicken aus. Fahren Sie mit dem Mauszeiger über den Kantenpunkt der Variable, dessen Po-
sition Sie ändern möchten und klicken Sie die Maustaste. In einem Einblendfeld wird Ihnen die Position dieses
Kantenpunktes auf der X- und Y-Achse angezeigt. Bewegen Sie bei gehaltener Maustaste den Mauszeiger auf
die Stelle, an welcher Sie den Kantenpunkt positionieren möchten und lassen Sie die Maustaste los. Der Kanten-
punkt wird an dieser Stelle positioniert und dessen Position auf der X- und Y-Achse wird Ihnen in dem Einblendfeld
angezeigt. Sie können eine Variable auch wie in Abschnitt 6.10.2.6 beschrieben positionieren bzw. skalieren.
Bild 6.10/25: Eingefügte Variable
Sie müssen eingefügte Variablen konfigurieren, wenn Sie anstatt der Uhrzeit z.B. die Seitenzahl anzeigen möch-
ten. Doppelklicken Sie auf eine Variable oder wählen Sie diese durch Anklicken aus und klicken Sie auf das
Symbol in der Taskleiste bzw. auf die Funktion „Anwendungseigenschaften“ unter dem Menüpunkt
„Optionen“ in der Menüleiste. Nehmen Sie in dem geöffneten Fenster die entsprechenden Konfigurationen vor.
Variablen konfigurieren
In dem geöffneten Fenster einer Variable können Sie neben allgemeinen Konfigurationen (siehe Abschnitt
6.10.2.6) folgende Konfigurationen vornehmen:
Klicken Sie auf den Pfeil des Auswahlfeldes „Daten“ und wählen Sie in dem geöffneten Aufklappfenster durch
Anklicken die gewünschte Anzeige für die Variable aus. Für diese Anzeige können Sie mit dem Auswahlfeld „Mas-
ke auswählen“ ein Format auswählen. Klicken Sie auf den Pfeil dieses Auswahlfeldes und wählen Sie in dem
geöffneten Aufklappfenster durch Anklicken das Format aus. In dem Anzeigefeld „Maske“ wird das ausgewählte
Format angezeigt. Die Anzeige der Variable wird in dem Fenster den vorgenommenen Konfigurationen ange-
passt.
Version: P84 5 133A 0407

Berichte 6.10-27
Bild 6.10/26: Fenster einer Variable
Mit dem Button [Abbrechen] wird dieses Fenster geschlossen ohne dass die vorgenommenen Konfigurationen
für die Variable übernommen werden. Bestätigen Sie die Konfigurationen mit dem Button [OK].
Version: P84 5 133A 0407

6.10-28 Berichte
6.10.2.6 Weitere Konfigurationen vornehmen
In dem geöffneten Fenster eines Objektes der Druckliste wie z.B. eines Datenfeldes können Sie neben spezifi-
schen Konfigurationen allgemeine Konfigurationen für dieses vornehmen:
Objekte benennen
Geben Sie in das Eingabefeld unter „Name“ den gewünschten Namen für das Objekt ein. In dem Fenster „Be-
richtsgestaltung“ wird das Objekt mit diesem Namen angezeigt. Der Name eines Objektes wird zusätzlich in einem
Einblendfeld angezeigt, wenn Sie mit dem Mauszeiger über das Objekt fahren.
Objekte positionieren
Sie können ein Objekt positionieren, indem Sie in die Eingabelder „Links“ und „Oben“ unter „Position“ den
gewünschten Abstand zu dem linken und oberen Seitenrand eingeben.
Hinweis: Bei Bereichen ist die Position abhängig von dem Seitenlayout einer Druckliste und kann da-
her nur durch eine andere Einstellung des Seitenlayouts (siehe Abschnitt 6.10.2) geändert
werden.
Objekte skalieren
Geben Sie in die Eingabefelder „Breite“ und „Höhe“ unter „Größe“ die gewünschte Breite bzw. Höhe des Ob-
jektes ein. Dadurch kann z.B. in einem Textfeld der eingegebene Text in voller Breite angezeigt werden.
Hinweis: Bei Bereichen ist die Breite abhängig von dem Seitenlayout einer Druckliste und kann daher
nur durch eine andere Einstellung des Seitenlayouts (siehe Abschnitt 6.10.2) geändert wer-
den.
Objekte umranden
Mit den Optionsfeldern unter „Rahmen“ können Sie die Umrandung eines Objektes einstellen. Aktivieren Sie
durch Anklicken das entsprechende Optionsfeld, wenn Sie eine obere (Optionsfeld „Oben“), untere (Optionsfeld
„Unten“), linke (Optionsfeld „Links“) und/oder rechte Umrandung (Optionsfeld „Rechts“) der Objektes einstel-
len möchten und geben Sie in das Eingabefeld „Breite“ die Linienstärke der Umrandung ein. Soll diese Umran-
dung in einer anderen Farbe als schwarz dargestellt werden, klicken Sie neben „Farbe“ auf das Symbol . Es
öffnet sich das Fenster „Farben“, in dem Sie wie unter „Farbe auswählen“ beschrieben die gewünschte Farbe aus-
wählen können.
Objekte farblich hinterlegen
Deaktivieren Sie durch Anklicken das Optionsfeld „Transparent“, wenn Sie ein Objekt farblich hinterlegen möch-
ten und klicken Sie auf das Symbol neben „Farbe“. Es öffnet sich das Fenster „Farben“, in dem Sie wie unter
„Farbe auswählen“ beschrieben die gewünschte Farbe auswählen können.
Hinweis: Bei Bereichen ist das Optionsfeld „Transparent“ deaktiviert, weil diese nicht mit transparen-
tem Hintergrund dargestellt werden können.
Version: P84 5 133A 0407

Berichte 6.10-29
Schrift auswählen
Klicken Sie unter „Text“ auf das Symbol neben „Schriftart“, wenn Sie eine andere Schrift z.B. für ein Textfeld
auswählen möchten. Es öffnet sich das Fenster „Schriftart“, in dem Sie die entsprechenden Einstellungen vorneh-
men können.
Bild 6.10/27: Fenster „Schriftart“
Wählen Sie in dem Anzeigefeld „Schriftart“ die gewünschte Schrift durch Anklicken aus. In den Anzeigefeldern
„Schriftschnitt“ und „Grad“ können Sie für diese Schrift durch Anklicken den Schriftschnitt sowie die Schriftgrö-
ße auswählen. Durch Anklicken des Optionsfeldes „Durchgestrichen“ und/oder „Unterstrichen“ wird die Schrift
durchgestrichen und/oder unterstrichen angezeigt. Klicken Sie auf den Pfeil des Auswahlfeldes „Farbe“, wenn
Sie für die Schrift eine andere Farbe als schwarz haben möchten. Wählen Sie in dem geöffneten Aufklappfenster
die gewünschte Schriftfarbe durch Anklicken aus. Klicken Sie auf den Pfeil des Auswahlfeldes „Skript“ und wäh-
len Sie in dem geöffneten Aufklappfenster das gewünschte Skript durch Anklicken aus.
In dem Anzeigefeld unter „Muster“ wird eine Vorschau der eingestellten Schrift angezeigt. Mit dem Button
[Abbrechen] wird dieses Fenster geschlossen ohne dass die Einstellungen für die Schrift übernommen werden.
Bestätigen Sie die Einstellungen der Schrift mit dem Button [OK].
Farbe auswählen
Klicken Sie auf das Symbol neben „Farbe“, wenn Sie für die Umrandung eines Objektes eine andere Farbe
als schwarz oder ein Objekt farblich hinterlegen bzw. füllen möchten. Es öffnet sich das Fenster „Farben“, in dem
Sie die gewünschte Farbe auswählen können. Klicken Sie unter „Grundfarben“ auf das Farbfeld der entspre-
chenden Farbe, welche Sie auswählen möchten.
Version: P84 5 133A 0407

6.10-30 Berichte
Bild 6.10/28: Fenster „Farben“
Ist die gewünschte Farbe nicht als Farbfeld aufgeführt, klicken Sie auf den Button [Farben definieren]. Das Fens-
ter „Farben“ klappt seitlich auf und Sie können eine neue Farbe definieren. Haben Sie zuvor auf ein Farbfeld ge-
klickt, können Sie auf Grundlage der Farbe dieses Farbfeldes die neue Farbe definieren.
Wählen Sie durch Klicken in das Anzeigefeld den gewünschten Farbton aus. Die Eingabefelder „Farbe“ und
„Sätt“ zeigen die Auswahl des Farbtons sowie dessen Sättigung und die Eingabefelder „Rot“, „Grün“ und
„Blau“ die entsprechenden RGB-Werte an. Ziehen Sie den Pfeil des senkrechten Farbbalkens an die entspre-
chende Stelle, um die Helligkeit des ausgewählten Farbtons einzustellen. Die eingestellte Helligkeit wird in dem
Eingabefeld „Hell“ angezeigt. Sie können die neue Farbe auch definieren, indem Sie in die Eingabefelder die ent-
sprechenden Werte eingeben. Klicken Sie auf den Button [Farben hinzufügen], um die Definition der neuen Far-
be zu übernehmen. Die neue Farbe wird in einem Farbfeld unter „Benutzerdefinierte Farben“ angezeigt und
kann z.B. für die Umrandung eines Objektes ausgewählt werden.
Bild 6.10/29: Fenster „Farben“ für die Definition einer neuen Farbe
Mit dem Button [Abbrechen] wird dieses Fenster geschlossen ohne dass eine Farbe für das Objekt übernommen
wird. Bestätigen Sie die Auswahl der Farbe mit dem Button [OK].
Version: P84 5 133A 0407

Berichte 6.10-31
6.10.2.7 Druckliste speichern
Wählen Sie unter dem Menüpunkt „Datei“ in der Menüleiste die Funktion „Speichern unter...“, um die neue
Druckliste zu speichern. Es öffnet sich das Fenster „Bericht speichern“, in dem Sie die Druckliste einer Berichts-
gruppe zuordnen müssen. Geben Sie in das Eingabefeld „Dateiname“ einen Dateinamen für die Druckliste ein
und klicken Sie in dem Anzeigefeld „Gruppen“ auf die Zeile der Berichtsgruppe, welcher Sie die Druckliste zu-
ordnen möchten.
Bild 6.10/30: Fenster „Bericht speichern“
Mit dem Button [Abbrechen] wird dieses Fenster geschlossen ohne dass die neue Druckliste gespeichert wird.
Klicken Sie auf den Button [OK], um die Druckliste zu speichern.
Es öffnet sich ein Hinweisfenster, in dem Sie mit dem Button [Ja] die Druckliste speichern. Mit dem Button [Nein]
wird das Hinweisfenster geschlossen ohne dass die Druckliste gespeichert wird.
Bild 6.10/31: Hinweisfenster
Hinweis: Bei Auswahl der entsprechenden Gruppe wird in dem Fenster „Berichtszentrale“ die gespei-
cherte Druckliste nicht mit deren Dateinamen, sondern mit dem an diese vergebenen Namen
(siehe Abschnitt 6.10.2.1) angezeigt.
Version: P84 5 133A 0407

6.10-32 Berichte
6.10.3 Druckliste bearbeiten
Wählen Sie in dem Fenster „Berichtszentrale“ wie in Abschnitt 6.10.1.1 beschrieben die Druckliste aus, welche
Sie bearbeiten möchten. Klicken Sie auf das Symbol in der Symbolleiste oder wählen Sie in der Menüleiste
unter dem Menüpunkt „Bearbeiten“ die Funktion „Info“. Es öffnet sich das Fenster „Berichtsgestaltung“, in dem
die Konfiguration der ausgewählten Druckliste angezeigt wird.
Bild 6.10/32: Fenster „Berichtsgestaltung“ mit Konfiguration einer Druckliste
Nehmen Sie wie in Abschnitt 6.10.2 beschrieben die Änderung der Konfiguration dieser Druckliste vor. Ändern sie
die Konfiguration eines Anzeigebereiches (siehe Abschnitt 6.10.2.2), öffnet sich das Fenster „Warnung. Geben
Sie in das Eingabefeld dieses Fensters das Wort „reset“ in Kleinbuchstaben ein.
Bild 6.10/33: Fenster „Warnung“
Version: P84 5 133A 0407

Berichte 6.10-33
Klicken Sie auf den Button [OK], um die geänderte Konfiguration dieses Bereiches zu bestätigen. Mit dem Button
[Abbrechen] wird dieses Fenster geschlossen ohne dass die Konfiguration geändert wird.
Hinweis: Die Konfiguration eines Anzeigebereiches sollte nur in Ausnahmefällen geändert werden, da
dies weitreichende Folgen für die Konfiguration der anderen Anzeigebereiche sowie der Da-
tenfelder nach sich zieht.
Wählen Sie unter dem Menüpunkt „Datei“ in der Menüleiste die Funktion „Bericht sichern“, um die geänderte
Konfiguration der Druckliste zu speichern. Sie können diese Druckliste auch wie in Abschnitt 6.10.2.7 beschrieben
als neue Druckliste speichern, indem Sie unter dem Menüpunkt „Datei“ in der Menüleiste die Funktion „Spei-
chern unter ...“ wählen.
Version: P84 5 133A 0407

6.10-34 Berichte
6.10.4 Druckliste exportieren bzw. importieren
Sie können die von Ihrem Programm verwalteten Drucklisten exportieren, damit diese von einem anderen
Programm importiert und verwendet werden können. Ebenso können Sie nicht benötigte Drucklisten exportieren
und dann in Ihrem Programm löschen (siehe Abschnitt 6.10.5), um diese bei Bedarf zu einem späteren Zeitpunkt
wieder zu importieren.
Druckliste exportieren
Wählen Sie in dem Fenster „Berichtszentrale“ wie in Abschnitt 6.10.1.1 beschrieben die Druckliste aus, welche
Sie exportieren möchten und klicken Sie auf das Symbol in der Symbolleiste. Es öffnet sich ein Hinweisfens-
ter. Mit dem Button [Nein] wird das Hinweisfenster geschlossen ohne dass die ausgewählte Druckliste exportiert
wird. Klicken Sie auf den Button [Ja], um die Druckliste zu exportieren und als Datei zu speichern.
Bild 6.10/34: Hinweisfenster
Es öffnet sich das Fenster „Datei speichern unter“, in dem Sie mit dem Auswahlfeld „Speichern“ den entspre-
chenden Ordner als Speicherort auswählen können. Geben Sie in das Eingabefeld „Dateiname“ den Dateinamen
ein, unter welchem die Druckliste gespeichert werden soll. Mit dem Button [Abbrechen] wird dieses Fenster
geschlossen ohne dass die Druckliste gespeichert wird. Klicken Sie auf den Button [Speichern], um die Druckliste
zu speichern.
Bild 6.10/35: Fenster „Datei speichern unter“
Es öffnet sich ein Hinweisfenster, in dem Sie mit dem Button [Ja] die Druckliste speichern. Mit dem Button [Nein]
wird das Hinweisfenster geschlossen ohne dass die Druckliste gespeichert wird.
Version: P84 5 133A 0407

Berichte 6.10-35
Bild 6.10/36: Hinweisfenster
Druckliste importieren
Legen Sie ggf. einen Datenträger in das entsprechende Laufwerk Ihres Windows-Rechners ein, wenn Sie eine
Druckliste importieren möchten. Klicken Sie in dem Fenster „Berichtszentrale“ auf das Symbol in der Sym-
bolleiste oder wählen Sie in der Menüleiste unter dem Menüpunkt „Bearbeiten“ die Funktion „Datei“.
Es öffnet sich das Fenster „Öffnen“, in dem Sie mit dem Auswahlfeld „Suchen in“ den entsprechenden Ordner
und danach durch Anklicken die Datei der gewünschten Druckliste auswählen müssen. Der Name der ausgewähl-
ten Datei wird in das Eingabefeld „Dateiname“ übernommen. Mit dem Button [Abbrechen] wird dieses Fenster
geschlossen ohne dass die Druckliste importiert wird. Klicken Sie auf den Button [Öffnen] bzw. doppelklicken Sie
auf die Datei, um die Druckliste zu importieren.
Bild 6.10/37: Fenster „Öffnen“
Es öffnet sich das Fenster „Bericht speichern“, in dem Sie die Druckliste einer Berichtsgruppe zuordnen müssen.
In dem Anzeigefeld „Dateiname“ wird der Dateiname dieser Druckliste angezeigt und in dem Anzeigefeld „Grup-
pen“ werden die Berichtsgruppen aufgelistet. Klicken Sie in diesem Anzeigefeld auf die Zeile der Berichtsgruppe,
welcher Sie die Druckliste zuordnen möchten.
Mit dem Button [Abbrechen] wird dieses Fenster geschlossen ohne dass die Druckliste einer Berichtsgruppe zu-
geordnet wird. Bestätigen Sie die Auswahl der Berichtsgruppe mit dem Button [OK].
Version: P84 5 133A 0407

6.10-36 Berichte
Bild 6.10/38: Fenster „Bericht speichern“
Es öffnet sich ein Hinweisfenster, in dem Sie die Zuordnung der Druckliste mit dem Button [Ja] bestätigen müs-
sen. Mit dem Button [Nein] wird das Hinweisfenster geschlossen und Sie können in dem Fenster „Bericht spei-
chern“ eine andere Berichtsgruppe wählen.
Bild 6.10/39: Hinweisfenster
Nachdem Sie die Druckliste einer Berichtsgruppe zugeordnet und importiert haben, wird in dem Fenster „Berichts-
zentrale“ die importierte Druckliste unterhalb der entsprechenden Berichtsgruppe angezeigt.
Hinweis: In dem Fenster „Berichtszentrale“ wird die importierte Druckliste nicht mit deren Dateinamen,
sondern mit dem an diese vergebenen Namen (siehe Abschnitt 6.10.2.1) angezeigt.
Version: P84 5 133A 0407

Berichte 6.10-37
Bild 6.10/40: Fenster „Berichtszentrale“ mit importierter Druckliste
6.10.5 Druckliste löschen
Hinweis: Die Drucklisten der Gruppe „Spezial“ können nicht gelöscht werden, da diese in dem Pro-
gramm z. B. für eine Ausgabe- bzw. Rückgabebestätigung verwendet werden.
Wählen Sie in dem Fenster „Berichtszentrale“ wie in Abschnitt 6.10.1.1 beschrieben die Druckliste aus, welche
Sie löschen möchten. Klicken Sie auf das Symbol in der Symbolleiste oder wählen Sie in der Menüleiste unter
dem Menüpunkt „Bearbeiten“ die Funktion „Löschen“. Es öffnet sich eine Sicherheitsabfrage, in der Sie auf den
Button [Ja] klicken müssen. Mit dem Button [Nein] wird die Sicherheitsabfrage geschlossen ohne dass die aus-
gewählte Druckliste gelöscht wird.
Bild 6.10/41: Sicherheitsabfrage
Version: P84 5 133A 0407

6.10-38 Berichte
Version: P84 5 133A 0407

Setup 7.1-1
7. Setup
Klicken Sie in der Taskleiste auf den Button [Setup], um die Taskleiste mit den Symbolen dieses Bereiches an-
zuzeigen.
7.1 Taskleiste
Die Taskleiste von „Setup“ enthält die nachfolgenden Symbole. Wenn Sie auf ein Symbol klicken, wird ein ent-
sprechendes Fenster angezeigt bzw. geöffnet, in dem Sie die Funktionen ausführen können.
Hinweis: In dem Programm CLIQ™ Manager Plus ist das Symbol nicht aufgeführt.
Hinweis: Das Symbol wird in der Taskleiste nur angezeigt, wenn Sie sich in dem Fenster „Anmel-
dung“ als Supervisor angemeldet haben (siehe Abschnitt 3.2.1).
Haben Sie in der aktuellen Schließanlage Schließberechtigungen geändert und diese Änderung noch nicht über-
tragen (siehe Abschnitt 6.8.4.3), öffnet sich mit dem Symbol ein Hinweisfenster. Bestätigen Sie das Hinweis-
fenster mit dem Button [OK], damit das Fenster „Anmeldung“ geöffnet wird.
Bild 7.1/1: Hinweisfenster
öffnet das Fenster „Schließanlage importieren“ (siehe Abschnitt 6.2.1)
zeigt das Fenster „Benutzer“ an (siehe Abschnitt 7.2).
öffnet das Fenster „Sprachen“ (siehe Abschnitt 7.3).
öffnet das Fenster „Firmendaten“ (siehe Abschnitt 7.4).
öffnet das Fenster „Konfiguration“ (siehe Abschnitt 7.5).
öffnet das Fenster „Anmeldung“ (siehe Abschnitt 7.6).
Version: P84 5 133A 0407

7.1-2 Setup
Version: P84 5 133A 0407

Benutzer 7.2-1
7.2 Benutzer
Hinweis: Sie können nur als Supervisor Benutzer für die Bedienung des Programms einrichten.
In dem Fenster „Benutzer“ erhalten Sie eine übersichtliche Auflistung der Benutzer, welche für die Bedienung von
dem Supervisor eingerichtet wurden. Die Benutzerdaten sind in den entsprechenden Karteikarten hinterlegt und
können von Ihnen auf einen Blick in ihrer Gesamtheit eingesehen werden. Trotz der Vielzahl der möglichen Be-
nutzer behalten Sie dadurch den Überblick über alle Daten eines Benutzers.
Bild 7.2/1: Fenster „Benutzer“
In dem Fenster „Benutzer“ können Sie u.a.
- Benutzer bzw. Benutzerprofile anlegen
- Passwort für Benutzer einrichten bzw. ändern
- Zugriffsrechte und untergeordnete Programmierschlüssel den Benutzern zuweisen
- Benutzer einem Benutzerprofil zuordnen
- Benutzer bzw. Benutzerprofile löschen
Klicken Sie in der Taskleiste auf das Symbol für „Benutzer“, um das Fenster
„Benutzer“ in dem Anzeigebereich anzuzeigen.
Version: P84 5 133A 0407

7.2-2 Benutzer
7.2.1 Menüleiste
Die Menüleiste enthält die nachfolgenden Menüpunkte. Wenn Sie auf einen Menüpunkt klicken, wird ein Aufklapp-
fenster mit den entsprechenden Funktionen geöffnet. Einige dieser Funktionen werden in der Symbolleiste zusätz-
lich mit Symbolen angezeigt.
Mit der rechten Maustaste können Sie ein Aufklappfenster öffnen und einige dieser Funktionen auswählen.
Menüpunkt „Schließanlage“
Backup (siehe Abschnitt 6.2.3)
Menüpunkt „Datei“
Spaltenauswahl (siehe Abschnitt 5.5.1)
Informationskarte (siehe Abschnitt 7.2.2)
Beenden, schließt das Fenster „Benutzer“
Menüpunkt „Bearbeiten“
Autoeintrag (siehe Abschnitt 5.5.4)
Aktiviert/Deaktiviert (siehe Abschnitt 7.2.2.2)
Benutzer kopieren (siehe Abschnitt 7.2.3.1)
Erstellen (siehe Abschnitt 7.2.3.1)
Benutzerprofil erstellen
Benutzer erstellen
Benutzer mit diesem
Benutzerprofil erstellen
Löschen (siehe Abschnitt 7.2.5)
Menüpunkt „Hilfe“
Englische Hilfe (siehe Abschnitt 5.2.1)
Online-Hilfe anzeigen (siehe Abschnitt 5.2.1)
Über ... (siehe Abschnitt 5.2.2)
Version: P84 5 133A 0407

Benutzer 7.2-3
7.2.2 Informationen einsehen
In der Auflistung des Fensters „Benutzer“ wird der Supervisor mit dem Symbol dargestellt. Der Supervisor hat
alle Zugriffsrechte auf die Funktionen und kann für die Bedienung des Programms weitere Benutzer einrichten.
Diese Benutzer werden durch das Symbol und die Benutzerprofile durch das Symbol gekennzeichnet. Be-
nutzerprofile sind Vorlagen für Zugriffsrechte, denen Benutzer zugeordnet werden können.
Durch Anklicken des Symbols kann die Auflistung aufgeklappt und die zugehörigen Benutzer eines Benutzer-
profils angezeigt werden. Mit dem Symbol wird die Auflistung wieder zugeklappt.
Möchten Sie die Daten des Supervisor oder eines bestimmten Benutzers bzw. Benutzerprofils einsehen, wählen
Sie in der Auflistung durch Anklicken die entsprechende Zeile aus. Klicken Sie auf das Symbol in der Sym-
bolleiste oder wählen Sie in der Menüleiste unter dem Menüpunkt „Datei“ die Funktion „Informationskarte“.
Alternativ können Sie auf die entsprechende Zeile doppel- bzw. dreifachklicken.
Abhängig von der Auswahl öffnet sich bei dem Supervisor bzw. bei einem Benutzer das Fenster „Benutzerkarte“
(siehe Abschnitt 7.2.2.1 und Abschnitt 7.2.2.2) und bei einem Benutzerprofil das Fenster „Benutzerprofil-Karte“
(siehe Abschnitt 7.2.2.3). Die Beschreibung der einzelnen Karteikarten in diesen Fenstern wird jeweils anhand ei-
nes Fensters vorgenommen und gilt ebenso für die entsprechende Karteikarte des anderen Fensters.
Mit dem Button [Abbrechen] werden diese Fenster geschlossen ohne dass Änderungen übernommen werden.
Klicken Sie auf den Button [OK], um Änderungen zu übernehmen.
7.2.2.1 Daten des Supervisor anzeigen
Bei Auswahl des Supervisor öffnet sich das Fenster „Benutzerkarte“ mit der aktivierten Karteikarte „Allgemeine
Informationen“.
Bild 7.2/2 : Fenster „Benutzerkarte“ mit Karteikarte „Allgemeine Informationen“
Version: P84 5 133A 0407

7.2-4 Benutzer
In dieser Karteikarte werden Angaben zu dem Supervisor angezeigt, unter denen dieser in der Schließanlage re-
gistriert ist. Das Symbol neben „Typ“ zeigt an, dass es sich um die Daten des Supervisor handelt. Sie können
die Einträge in den Eingabefeldern „Name“, „Passwort“ und „Bemerkung“ ändern bzw. ergänzen, indem Sie
den jeweiligen Eintrag markieren und überschreiben bzw. einen Eintrag vornehmen.
7.2.2.2 Daten eines Benutzers anzeigen
Bei Auswahl eines Benutzers öffnet sich das Fenster „Benutzerkarte“ mit der aktivierten Karteikarte „Allgemeine
Informationen“.
Bild 7.2/3: Fenster „Benutzerkarte“ mit Karteikarte „Allgemeine Informationen“
Das Symbol neben „Typ“ zeigt an, dass es sich um die Daten eines untergeordneten Benutzers handelt. Sie
können die Einträge in den Eingabefeldern ggf. ändern bzw. ergänzen, indem Sie den jeweiligen Eintrag markie-
ren und überschreiben bzw. einen Eintrag vornehmen.
Zusätzlich werden in dieser Karteikarte weitere Angaben zu dem ausgewählten Benutzer angezeigt. War dieser
Benutzer bei einem Absturz des Programms angemeldet, können Sie diesen mit dem Symbol neben „Ange-
meldet“ wieder freigeben. Das Optionsfeld „Aktiviert“ zeigt den Status dieses Benutzers an, den Sie durch An-
klicken des Optionsfeldes ändern können.
Sie können den Status eines Benutzers ebenso ändern, indem Sie in der Auflistung des Fensters „Benutzer“ die
entsprechende Zeile durch Anklicken auswählen und auf das Symbol in der Symbolleiste oder auf die Funk-
tion „Aktiviert/ Deaktiviert“ unter dem Menüpunkt „Bearbeiten“ in der Menüleiste klicken.
Mit dem Symbol neben dem Anzeigefeld „Profil“ können Sie diesen Benutzer wie in Abschnitt 7.2.4 beschrie-
ben einem Benutzerprofil zuordnen. Wurde dieser Benutzer bereits einem Benutzerprofil zugeordnet, werden zu-
sätzlich die Symbole und neben dem Anzeigefeld „Profil“ angezeigt.
Version: P84 5 133A 0407

Benutzer 7.2-5
Mit dem Symbol können Sie die Zuordnung dieses Benutzers zu einem Benutzerprofil aufheben und mit dem
Symbol das Fenster „Benutzerprofil-Karte“ öffnen (siehe Bild 7.2/4), in dem Sie die Angaben des entspre-
chenden Benutzerprofils einsehen können. Klicken Sie in diesem Fenster auf den Button [Abbrechen], wenn Sie
wieder die Angaben zu dem ausgewählten Benutzer in dem Fenster „Benutzerkarte“ anzeigen möchten.
7.2.2.3 Daten eines Benutzerprofils anzeigen
Bei Auswahl eines Benutzerprofils öffnet sich das Fenster „Benutzerprofil-Karte“ mit der aktivierten Karteikarte
„Allgemeine Informationen“.
Bild 7.2/4: Fenster „Benutzerprofil-Karte“ mit Karteikarte „Allgemeinen Informationen“
In dieser Karteikarte werden Angaben zu dem Benutzerprofil angezeigt, unter denen dieses Benutzerprofil in der
Schließanlage registriert ist. Das Symbol neben „Typ“ zeigt an, dass es sich um die Daten eines Benutzer-
profils handelt. Sie können die Einträge in den Eingabefeldern ggf. ändern bzw. ergänzen, indem Sie den jeweili-
gen Eintrag markieren und überschreiben bzw. einen Eintrag vornehmen.
Klicken Sie in diesen Karteikarten auf das Symbol , wenn Sie ein Bild des Benutzers bzw. eine Abbildung zu
dem Benutzerprofil einfügen möchten. Es öffnet sich das Fenster „Öffnen“ (siehe Bild 5.5/3), in dem Sie wie in
Abschnitt 5.5.3 beschrieben das gewünschte Bild auswählen müssen.
Hinweis: Bilddateien mit dem Format „.bmp“ können als Bild bzw. Abbildung in das Fenster „Benutzer-
karte“ bzw. „Benutzerprofil-Karte“ eingefügt werden.
Nachdem Sie ein Bild des Benutzers bzw. eine Abbildung zu dem Benutzerprofil in das Fenster „Benutzerkarte“
bzw. „Benutzerprofil-Karte“ übernommen haben, ist das Symbol aktiv, mit dem Sie das eingefügte Bild ggf.
wieder entfernen können.
Version: P84 5 133A 0407

7.2-6 Benutzer
7.2.2.4 Zugriffsrechte anzeigen
Klicken Sie bei Auswahl eines Benutzers bzw. Benutzerprofils in dem Fenster „Benutzerkarte“ bzw. „Benutzer-
profil-Karte“ auf den Karteireiter „Zugriffsrechte“, wenn Sie einen Überblick über dessen Zugriffsrechte auf die
Funktionen haben möchten.
Bild 7.2/5: Fenster „Benutzerprofil-Karte“ mit Karteikarte „Zugriffsrechte“
In dieser Karteikarte sind unter „Liste der Zugriffsrechte“ die Bereiche des Programms mit den entsprechenden
Funktionen aufgelistet. Das Symbol bzw. gibt an, ob dem Benutzerprofil bzw. dem Benutzer ein Zugriffs-
recht auf die jeweilige Funktion zugewiesen bzw. nicht zugewiesen wurde.
Durch Anklicken des Symbols kann die Auflistung aufgeklappt und die Bereiche bzw. zugehörigen Funktionen
eines Bereichs angezeigt werden. Durch erneutes Anklicken dieses Symbols wird die Auflistung wieder zuge-
klappt.
Version: P84 5 133A 0407

Benutzer 7.2-7
7.2.2.5 Programmierschlüssel anzeigen
Klicken Sie bei Auswahl des Supervisor bzw. eines Benutzers in dem Fenster „Benutzerkarte“ auf den Karteireiter
„Programmierschlüssel“, wenn Sie alle Programmierschlüssel der importierten bzw. ausgewählten Schließan-
lage bzw. den Programmierschlüssel dieser Person aufgelistet haben möchten.
Bild 7.2/6: Fenster „Benutzerkarte“ mit Karteikarte „Programmierschlüssel“
In dieser Auflistung werden die entsprechenden Programmierschlüssel mit „Pos.“, „Schließanlage“, „Name“,
„Org.-Nr.“ und „Programmierschlüssel-Typ“ angezeigt. Mit diesen Programmierschlüsseln können in der ent-
sprechenden Schließanlage z.B. Zylinder programmiert werden, um Schließberechtigungen zuzuweisen bzw. zu
ändern.
Version: P84 5 133A 0407

7.2-8 Benutzer
7.2.3 Benutzer bzw. Benutzerprofil hinzufügen
7.2.3.1 Benutzer bzw. Benutzerprofil anlegen
Klicken Sie auf das Symbol in der Symbolleiste oder wählen Sie in der Menüleiste unter dem Menüpunkt „Be-
arbeiten“ die Funktion „Erstellen“ und klicken Sie auf die Funktion „Benutzer erstellen“ bzw. „Benutzerprofil
erstellen“, wenn Sie einen neuen Benutzer bzw. ein neues Benutzerprofil anlegen möchten.
Möchten Sie einen Benutzer mit einem bestimmten Benutzerprofil anlegen, wählen Sie in der Auflistung durch An-
klicken die entsprechende Zeile des Benutzerprofils aus. Klicken Sie auf das Symbol in der Symbolleiste oder
wählen Sie in der Menüleiste unter dem Menüpunkt „Bearbeiten“ die Funktion „Erstellen“ und klicken Sie auf
die Funktion „Benutzer mit diesem Benutzerprofil erstellen“.
Soll ein Benutzer mit den gleichen Eigenschaften eines bereits bestehenden Benutzers angelegt werden, wählen
Sie in der Auflistung durch Anklicken den entsprechenden Benutzer aus. Klicken Sie auf das Symbol in der
Symbolleiste oder wählen Sie in der Menüleiste unter dem Menüpunkt „Bearbeiten“ die Funktion „Benutzer ko-
pieren“. In der Auflistung wird an letzter Stelle bzw. unterhalb des entsprechenden Benutzerprofils eine leere Zei-
le für diesen Benutzer bzw. für ein Benutzerprofil angelegt.
Wählen Sie in der Auflistung durch Anklicken die neu angelegte Zeile für diesen Benutzer bzw. für dieses Benut-
zerprofil aus und klicken Sie auf das Symbol in der Symbolleiste oder wählen Sie in der Menüleiste unter dem
Menüpunkt „Datei“ die Funktion „Informationskarte“. Alternativ können Sie auf die entsprechende Zeile doppel-
bzw. dreifachklicken. Abhängig von der ausgewählten Zeile öffnet sich das Fenster „Benutzerkarte“ bzw.
„Benutzerprofil-Karte“, in dem Sie die entsprechenden Eingaben vornehmen müssen.
Anstatt die Eingaben in dem Fenster „Benutzerkarte“ bzw. „Benutzerprofil-Karte“ vorzunehmen, können Sie eben-
so in der Auflistung in das entsprechende Eingabefeld einer Spalte klicken und die Information eintragen. Für Ein-
gaben vorgesehene Felder der Spalten sind nach Anklicken gelb hinterlegt und werden mit einer schwarzen
Umrandung angezeigt.
7.2.3.2 Passwort einrichten bzw. ändern
In der Karteikarte „Allgemeine Informationen“ des Fensters „Benutzerkarte“ (siehe Bild 7.2/2 und Bild 7.2/3)
können Sie das Passwort für den Supervisor bzw. ausgewählten Benutzer in das Eingabefeld „Passwort“ einge-
ben oder ändern.
Bei Aufruf des Programms muss sich dieser Benutzer in dem Fenster „Anmeldung“ mit dem eingerichteten Pass-
wort anmelden, um das Programm öffnen zu können (siehe Abschnitt 3.2).
Hinweis: Wird kein Passwort für den Supervisor bzw. für einen Benutzer eingerichtet, kann dieser das
Programm ohne Passworteingabe öffnen.
Version: P84 5 133A 0407

Benutzer 7.2-9
7.2.3.3 Zugriffsrechte zuweisen
Klicken Sie in dem Fenster „Benutzerkarte“ (siehe Bild 7.2/3) bzw. „Benutzerprofil-Karte“ (siehe Bild 7.2/4) auf die
Karteikarte „Zugriffsrechte“, um dem ausgewählten Benutzer bzw. Benutzerprofil Zugriffsrechte auf die Funkti-
onen des Programms zuzuweisen.
In dieser Karteikarte sind unter „Liste der Zugriffsrechte“ die Bereiche des Programms mit den entsprechenden
Funktionen aufgelistet. Durch Anklicken des Symbols kann die Auflistung aufgeklappt und die Bereiche bzw.
zugehörigen Funktionen eines Bereichs angezeigt werden. Durch erneutes Anklicken dieses Symbols wird die
Auflistung wieder zugeklappt.
Wählen Sie durch Anklicken des entsprechenden Optionsfeldes die Funktionen aus, für welche Sie dem Be-
nutzer bzw. Benutzerprofil ein Zugriffsrecht zuweisen möchten. Ausgewählte Funktionen werden durch das Sym-
bol gekennzeichnet und können durch erneutes Anklicken des Optionsfeldes wieder aus der Auswahl entfernt
werden. Möchten Sie für alle Funktionen des Programms bzw. für die Funktionen eines Bereiches Zugriffrechte
zuweisen, aktivieren Sie das Optionsfeld von „Liste der Zugriffsrechte“ bzw. von dem jeweiligen Bereich.
Version: P84 5 133A 0407

7.2-10 Benutzer
7.2.4 Benutzer einem Benutzerprofil zuordnen
Wählen Sie in der Auflistung des Fensters „Benutzer“ durch Anklicken die entsprechende Zeile des Benutzers
aus, welchen Sie einem Benutzerprofil zuordnen möchten. Klicken Sie auf das Symbol in der Symbolleiste
oder wählen Sie in der Menüleiste unter dem Menüpunkt „Datei“ die Funktion „Informationskarte“. Alternativ
können Sie auf die entsprechenden Zeile doppel- bzw. dreifachklicken.
Es öffnet sich das Fenster „Benutzerkarte“ mit der aktivierten Karteikarte „Allgemeine Informationen“ (siehe Bild
7.2/3), in der Sie auf das Symbol neben dem Anzeigefeld „Profil“ klicken müssen. Es öffnet sich das Fenster
„Benutzerprofil auswählen“, in dem bereits angelegte Benutzerprofile aufgelistet sind.
Bild 7.2/7: Fenster „Benutzerprofil auswählen“
Mit dem Button [Abbrechen] wird dieses Fenster geschlossen ohne dass ein Benutzerprofil in das Fenster „Be-
nutzerkarte“ übernommen wird. Wählen Sie die Zeile des entsprechenden Benutzerprofils durch Anklicken aus
und bestätigen Sie die Auswahl mit dem Button [OK]. In dem Fenster „Benutzerkarte“ wird das ausgewählte Be-
nutzerprofil in den Anzeigefeldern von „Profil“ mit ID und Namen angezeigt.
7.2.5 Benutzer bzw. Benutzerprofil löschen
Hinweis: Die Daten des Supervisor können nicht gelöscht werden.
Wählen Sie durch Anklicken die Zeile eines Benutzers bzw. Benutzerprofils in der Auflistung des Fensters „Benut-
zer“ aus, dessen Daten Sie löschen möchten. Klicken Sie auf das Symbol in der Symbolleiste oder wählen
Sie in der Menüleiste unter dem Menüpunkt „Bearbeiten“ die Funktion „Löschen“. Es öffnet sich jeweils eine
Sicherheitsabfrage, in der Sie auf den Button [Ja] klicken müssen. Mit dem Button [Nein] wird die Sicherheitsab-
frage geschlossen ohne dass die Daten des ausgewählten Benutzers bzw. Benutzerprofils gelöscht werden.
Version: P84 5 133A 0407

Benutzer 7.2-11
Bild 7.2/8: Sicherheitsabfrage
Soll ein Benutzerprofil gelöscht werden, dem Benutzer zugeordnet sind, öffnet sich zusätzlich eine Sicherheitsab-
frage. Klicken Sie auf den Button [Ja], wenn Sie das Benutzerprofil und die zugeordneten Benutzer löschen
möchten. Mit dem Button [Nein] wird nur das Benutzerprofil, aber nicht die zugeordneten Benutzer gelöscht.
Bild 7.2/9: Sicherheitsabfrage
7.2.6 Weitere Funktionen
Anzeige der Spalten ändern
Klicken Sie auf das Symbol oder wählen Sie in der Menüleiste unter dem Menüpunkt „Bearbeiten“ die Funk-
tion „Spaltenauswahl“, wenn Sie die Anzeige der Spalten ändern möchten. Es öffnet sich das Fenster „Spalten-
auswahl“, in dem Sie wie in Abschnitt 5.5.1 beschrieben die Auswahl der Spalten vornehmen können.
„Autoeintrag“ verwenden
Möchten Sie die entsprechenden Eingaben zu neu angelegten Zeilen vornehmen, können Sie diese Eingaben au-
tomatisieren. Wählen Sie in der Auflistung durch Anklicken eines Eingabefeldes die Spalte aus, in welcher die In-
formationen für die jeweiligen Zeilen automatisch eingetragen werden sollen. Für Eingaben vorgesehene Felder
der Spalten sind nach Anklicken gelb hinterlegt und werden mit einer schwarzen Umrandung angezeigt. Klicken
Sie auf das Symbol in der Symbolleiste oder wählen Sie unter dem Menüpunkt „Bearbeiten“ in der Menü-
leiste die Funktion „Autoeintrag“. Es öffnet sich das Fenster „Benutzername“, in dem Sie wie in Abschnitt 5.5.4
beschrieben Einstellungen für die gewünschten Einträge vornehmen können.
Version: P84 5 133A 0407

7.2-12 Benutzer
Version: P84 5 133A 0407

Sprachen 7.3-1
7.3 Sprachen
In diesem Fenster können Sie die Sprache für die Anzeige des Programms einstellen.
Bild 7.3/1: Fenster „Sprachdatei auswählen“
Wählen Sie durch Anklicken die entsprechende Sprache aus und bestätigen Sie die Auswahl mit dem Button
[OK]. Das Programm wird in der ausgewählten Sprache angezeigt. Mit dem Button [Abbrechen] wird das Fenster
geschlossen ohne dass die ausgewählte Sprache für die Anzeige übernommen wird.
Klicken Sie in der Taskleiste auf das Symbol für „Sprachen“, um das Fenster
„Sprachdatei auswählen“ zu öffnen.
Version: P84 5 133A 0407

7.3-2 Sprachen
Version: P84 5 133A 0407

Firmendaten 7.4-1
7.4 Firmendaten
In diesem Fenster sind die Firmendaten aufgeführt, welche bei der Installation angegeben wurden (siehe Ab-
schnitt 3.1.2). Diese Angaben werden in dem Kopfbereich der Drucklisten angezeigt, welche entsprechend Ihren
Anforderungen von dem Programm generiert werden (siehe Abschnitt 6.10).
Bild 7.4/1: Fenster „Firmendaten“
Sie können diese Eingaben ändern bzw. ergänzen, wenn Sie sich bei Aufruf des Programms in dem Fenster „An-
meldung“ als Supervisor angemeldet haben (siehe Abschnitt 3.1.3). Markieren Sie den entsprechenden Eintrag
in den Eingabefeldern und überschreiben Sie diesen bzw. nehmen Sie einen Eintrag vor. Mit den Pfeilen der Aus-
wahfelder „Geöffnet ab“ und „Geschlossen ab“ können Sie die Öffnungszeiten für Ihre Firma einstellen.
Mit dem Symbol können Sie das Logo Ihrer Firma einfügen. Es öffnet sich das Fenster „Öffnen“, in dem Sie
wie in Abschnitt 5.5.3 beschrieben das gewünschte Bild auswählen müssen.
Hinweis: Bilddateien mit dem Format „.jpg“, „.bmp“, „.wmf“ und „.ico“ können als Logo in das Fenster
„Firmendaten“ eingefügt werden.
Nachdem Sie das Logo Ihrer Firma in das Fenster „Firmendaten“ übernommen haben, ist das Symbol aktiv,
mit dem Sie das eingefügte Logo ggf. wieder entfernen können. Mit dem Button [Abbrechen] wird das Fenster
„Firmendaten“ geschlossen ohne dass eventuelle Änderungen übernommen werden. Klicken Sie auf den Button
[OK], um die Änderungen zu übernehmen.
Klicken Sie in der Taskleiste auf das Symbol für „Firmendaten“, um das Fenster
„Firmendaten“ zu öffnen.
Version: P84 5 133 0806

7.4-2 Firmendaten
Version: P84 5 133 0806

Konfigurationen 7.5-1
7.5 Konfigurationen
In diesem Fenster können Sie in den verschiedenen Karteikarten Einstellungen vornehmen, um das Programm
entsprechend Ihren Anforderungen zu konfigurieren.
Mit dem Button [Abbrechen] wird das Fenster „Konfiguration“ geschlossen ohne dass eventuelle Änderungen
übernommen werden. Klicken Sie auf den Button [OK], um Änderungen zu übernehmen.
7.5.1 Datenbank auswählen
In der Karteikarte „Datenbank“ können Sie mit den Optionsfeldern unter „Auswahl Datenbank“ wählen, ob an-
dere Benutzer auf die Datenbank Ihres Programms zugreifen dürfen oder ob Sie auf die Datenbank eines anderen
Programms zugreifen möchten. In dem Anzeigefeld wird der Zielpfad Ihres Programms angezeigt, der bei der In-
stallation ausgewählt wurde (siehe Abschnitt 2.1.3). Die Datenbank Ihres Programms wird in den Ordner „Data“
gespeichert, welcher sich in diesem Zielordner befindet.
Bild 7.5/1: Fenster „Konfiguration“ mit Karteikarte „Datenbank“
Hinweis: Sollen mehrere Benutzer auf die Datenbank eines CLIQ™ Manager bzw. CLIQ™ Manager Plus zugreifen, muss bei der Installation der Zielpfad für ein Netzlaufwerk ausgewählt werden. Wur-
de der Zielpfad nicht für ein Netzlaufwerk ausgewählt, können keine anderen Benutzer auf die-
se Datenbank zugreifen.
Klicken Sie in der Taskleiste auf das Symbol für „Konfiguration“, um das Fens-
ter „Konfiguration“ zu öffnen.
Version: P84 5 133A 0407

7.5-2 Konfigurationen
Interne Datenbank auswählen
Aktivieren Sie durch Anklicken das Optionsfeld „Diese Datenbank als Server zulassen“, um die Datenbank
Ihres Programms für andere Benutzer freizugeben. Klicken Sie auf den Button [Installationsinformation], wenn
Sie in den Eingabefeldern des Fensters „Installationsinformation“ den Namen und Bemerkungen für die Installa-
tion eingeben möchten.
Bild 7.5/2: Fenster „Installationsinformation“
Externe Datenbank auswählen
Aktivieren Sie durch Anklicken das Optionsfeld „Externe Datenbank“, wenn Sie auf die Datenbank eines ande-
ren Programms zugreifen möchten. Es öffnet sich ein Hinweisfenster, in dem Sie mit dem Button [Ja] den Wechsel
zu der anderen (externen) Datenbank bestätigen müssen. Mit dem Button [Nein] wird dieses Hinweisfenster wie-
der geschlossen ohne dass Sie zu der externen Datenbank wechseln.
Bild 7.5/3: Hinweisfenster
Nach der Bestätigung des Wechsels ändert die Karteikarte „Datenbank“ ihre Darstellung und Sie müssen den
Zielpfad für die Datenbank des anderen CLIQ™ Manager bzw. CLIQ™ Manager Plus ändern. Sie können den
Zielpfad entweder mit dem Symbol auswählen oder mit dem Symbol in dem geöffneten Fenster „Externe
Datenbankverbindung“ eingeben.
Hinweis: Sie erhalten von Ihrem Systemadministrator den Zielpfad für den anderen CLIQ™ Manager bzw. CLIQ™ Manager Plus.
Version: P84 5 133A 0407

Konfigurationen 7.5-3
Bild 7.5/4: Fenster „Konfiguration“ mit Karteikarte „Datenbank“
Klicken Sie auf das Symbol neben dem Anzeigefeld „Auswahl des externen Speicherortes für die Daten-
bank“, wenn Sie den Zielordner für die externe Datenbank in dem geöffneten Fenster „Ordner suchen“ auswählen
möchten. Wählen Sie den Ordner „Data“ für die externe Datenbank aus und klicken Sie auf den Button [OK], um
den Zielpfad der externen Datenbank in das entsprechende Anzeigefeld der Karteikarte „Datenbank“ zu über-
nehmen. Mit dem Button [Abbrechen] wird das Fenster geschlossen ohne dass der Zielpfad übernommen wird.
Bild 7.5/5: Fenster „Ordner suchen“
Version: P84 5 133A 0407

7.5-4 Konfigurationen
Klicken Sie auf das Symbol neben dem Anzeigefeld „Auswahl des externen Speicherortes für die Daten-
bank“, um das Fenster „Externe Datenbankverbindung“ zu öffnen. Geben Sie in diesem Fenster in die Eingabe-
felder die IP-Adresse des Netzlaufwerkes ein, welches für den anderen CLIQ™ Manager bzw. CLIQ™ Manager Plus bei der Installation ausgewählt wurde.
Hinweis: Sie erhalten von Ihrem Systemadministrator die IP-Adresse für das Netzlaufwerk, auf welches
der andere CLIQ™ Manager bzw. CLIQ™ Manager Plus installiert wurde.
Bild 7.5/6: Fenster „Externe Datenbankverbindung“
Klicken Sie auf den Button [OK], um die eingegebene IP-Adresse in das entsprechende Anzeigefeld der Kartei-
karte „Datenbank“ zu übernehmen. Mit dem Button [Abbrechen] wird das Fenster geschlossen ohne dass die
IP-Adresse übernommen wird.
Datenbank komprimieren
Klicken Sie auf den Button [Komprimieren], wenn die Datenbank Ihres Programms komprimiert werden soll. Es
öffnet sich eine Sicherheitsabfrage, in der Sie mit dem Button [Ja] die Komprimierung der Datenbank bestätigen
müssen. Mit dem Button [Nein] wird die Sicherheitsabfrage geschlossen ohne dass die Datenbank komprimiert
wird.
Bild 7.5/7: Sicherheitsabfrage
Haben Sie in der Sicherheitsabfrage auf den Button [Ja] geklickt, öffnet sich ein Hinweisfenster. In diesem Hin-
weisfenster werden Sie darauf hingewiesen, dass bei erneutem Starten des Programms die Datenbank kompri-
miert wird. Bestätigen Sie das Hinweisfenster mit dem Button [OK].
Version: P84 5 133A 0407

Konfigurationen 7.5-5
Bild 7.5/8: Hinweisfenster
Schließen Sie mit dem Button [Abbrechen] das Fenster „Konfiguration“ und beenden Sie das Programm. Dop-
pelklicken Sie auf dem Desktop auf das Symbol , um das Programm erneut zu starten.
Bevor Sie das Programm aufrufen können, öffnet sich eine Sicherheitsabfrage. In dieser Sicherheitsabfrage wer-
den Sie darauf hingewiesen, dass ein Auftrag für die Komprimierung der Datenbank erstellt wurde.
Bild 7.5/9: Sicherheitsabfrage
Soll die Datenbank erst zu einem späteren Zeitpunkt komprimiert werden, klicken Sie in der Sicherheitsabfrage
auf den Button [Nein]. Es öffnet sich ein Hinweisfenster, in dem Sie mit dem Button [Ja] die Datenbank bei dem
nächsten Starten des Programms komprimieren können. Mit dem Button [Nein] wird das Hinweisfenster ge-
schlossen und der Auftrag für die Komprimierung der Datenbank gelöscht.
Bild 7.5/10: Hinweisfenster
Klicken Sie in der Sicherheitsabfrage auf den Button [Ja], wenn die Datenbank zu diesem Zeitpunkt komprimiert
werden soll.
Achtung: Stellen Sie sicher, dass kein anderer Benutzer zu dem Zeitpunkt der Komprimierung auf die
Datenbank Ihres Programms zugreift.
Version: P84 5 133A 0407

7.5-6 Konfigurationen
Es öffnet sich ein Hinweisfenster, in dem Sie mit dem Button [Ja] die Komprimierung der Datenbank starten. Mit
dem Button [Abbrechen] wird das Hinweisfenster geschlossen und Sie können das Programm aufrufen ohne
dass die Datenbank komprimiert wird. Bei dem nächsten Starten des Programms wird erneut die Sicherheitsab-
frage (siehe Bild 7.5/9) angezeigt und Sie können zu diesem späteren Zeitpunkt die Datenbank komprimieren.
Bild 7.5/11: Hinweisfenster
Nachdem die Datenbank komprimiert wurde, wird das Fenster „Anmeldung“ angezeigt. Rufen Sie wie in Abschnitt
3.2 beschrieben das Programm auf.
Version: P84 5 133A 0407

Konfigurationen 7.5-7
7.5.2 Anzeigeoptionen einstellen
Klicken Sie in dem Fenster „Konfiguration“ auf den Karteireiter „Anzeigeoptionen“, wenn Sie die Einstellung der
Anzeigen für die jeweiligen Fenster vornehmen möchten.
Bild 7.5/12: Fenster „Konfiguration“ mit Karteikarte „Anzeigeoptionen“
Bild und Signatur anzeigen
Aktivieren bzw. deaktivieren Sie durch Anklicken das Optionsfeld „Anzeige Bild und Signatur“, um das jeweilige
Foto und die jeweilige Signatur für die ausgewählte Person in dem Fenster “Verwaltung“ anzuzeigen bzw. nicht
anzuzeigen.
Personendaten als ASCII-Datei importieren
Mit den Optionsfeldern unter „Personendaten als ASCII-Datei importieren“ können Sie wählen, ob bei dem Im-
port der Personendaten als Textdatei (ASCII) die bereits für eine Personalnummer vorhandenen Personendaten
automatisch oder erst nach der Bestätigung überschrieben werden sollen.
Spaltengröße und Anzahl der Spalten zurücksetzen
Mit dem Button [Zurücksetzen] unter „Listen“ werden die Spaltengröße und die Anzahl der Spalten in den
Auflistungen der jeweiligen Fenster auf die voreingestellten Werte zurückgesetzt.
Symbole der Schlüssel E3 anzeigen
Aktivieren Sie das Optionsfeld „Mit dieser Option werden die Symbole für den Schlüssel E3 angezeigt“,
wenn die Symbole für die Schlüssel E3 in der Symbolleiste des Fensters „Schließplan“ angezeigt werden sollen.
Version: P84 5 133A 0407

7.5-8 Konfigurationen
Mit diesen Symbolen können Sie die Schließberechtigungen der Schlüssel E3 über den Programmierschlüssel
direkt programmieren.
Schließberechtigungen anzeigen
Die mechanischen und elektromechanischen Schlüssel einer Schließanlage können entsprechend Ihren Anforde-
rungen mit unterschiedlichen mechanischen Schließberechtigungen von IKON ausgeliefert werden. Dadurch
können diese Schlüssel mechanische Zylinder öffnen, für welche diese eine entsprechende mechanische
Schließberechtigung haben. Um elektromechanische Zylinder öffnen zu können, muss den elektromechanischen
Schlüsseln neben der mechanischen Schließberechtigung zusätzlich eine elektromechanische Schließberechti-
gung zugewiesen werden. Im Gegensatz zu den elektromechanischen Schlüsseln können mechanische Schlüs-
sel nur mechanische Zylinder öffnen.
Mit dem bereits aktivierten Optionsfeld „Nur mechanische“ werden die mechanischen und elektromechanischen
Zylinder angezeigt, für welche der ausgewählte Schlüssel eine mechanische Schließberechtigung unabhängig
von einer zugewiesenen elektromechanischen Schließberechtigung hat.
Möchten Sie die elektromechanischen Zylinder anzeigen, für welche der ausgewählte elektromechanische
Schlüssel neben der mechanischen Schließberechtigung eine zugewiesene elektromechanische Schließberech-
tigung hat, aktivieren Sie das Optionsfeld „Nur elektromechanische“.
Aktivieren Sie das Optionsfeld „Kombiniert“, wenn Sie die mechanischen und elektromechanischen Zylinder an-
zeigen möchten, für welche der ausgewählte Schlüssel eine mechanische oder zusätzlich eine elektromechani-
sche Schließberechtigung hat.
Türen und Gebäudeplan ausblenden
Aktivieren Sie durch Anklicken das Optionsfeld „Türen und Gebäudeplan ausblenden“, wenn die Türen und der
Gebäudeplan in dem Programm ausgeblendet werden sollen. In dem Fenster „Konfiguration“ wird der Karteireiter
„Gebäudeplan“ nicht mehr angezeigt und in der Taskleiste von „Schließanlage“ wird das Symbol für den
Gebäudeplan nicht mehr aufgeführt. Anstatt des Symbols für Türen/Zylinder wird in dieser Taskleiste das
Symbol für Zylinder angezeigt.
Version: P84 5 133A 0407

Konfigurationen 7.5-9
7.5.3 Zeit- und Datumsangabe formatieren
Klicken Sie in dem Fenster „Konfiguration“ auf den Karteireiter „Datum/Zeit“, wenn Sie die Zeit- und Datumsan-
gabe in dem Programm formatieren möchten.
Bild 7.5/13: Fenster „Konfiguration“ mit Karteikarte „Datum/Zeit“
Entsprechend dem aktivierten Optionsfeld von „Stundenformat“ wird die Stundenangabe bezogen auf jeweils
12 Stunden bzw. in fortlaufenden Zahlen für die 24 Stunden eines Tages angegeben.
Mit dem Auswahlfeld „Datumsformat“ können Sie das Format der Datumsangabe einstellen. „DD“ gibt den Tag
an, „MM“ den Monat und „YYYY“ das Jahr. Wählen Sie mit dem Auswahlfeld „Erster Wochentag“ den entspre-
chenden Tag aus, welcher als erster Tag einer Woche gelten soll.
Version: P84 5 133A 0407

7.5-10 Konfigurationen
7.5.4 16-Bit-Manager konvertieren
Für die Konvertierung der 16-Bit-Version (16-Bit-Manager) sind folgende Voraussetzungen erforderlich:
- ein 16-Bit-Manager auf der Festplatte Ihres Windows-Rechners
- die zugehörige SSD-Datei mit den Schließanlagendaten und
- der Haupt-Programmierschlüssel für die jeweilige Schließanlage des 16-Bit-Manager
Befindet sich der 16-Bit-Manager nicht mehr auf der Festplatte Ihres Windows-Rechners, müssen Sie folgende
Schritte vornehmen:
- den 16-Bit-Manager zuerst auf der Festplatte Ihres Windows-Rechners speichern
- den Schreibschutz für den 16-Bit-Manager aufheben und
- ggf. die Schließanlagendaten in den 16-Bit-Manager importieren
Schließen Sie das Fenster „Konfiguration“ mit dem Button [Abbrechen] und klicken Sie auf das Symbol in der
Kopfleiste, damit das Programm in der Statusleiste Ihres Windows-Rechners abgelegt wird. Speichern Sie wie
nachfolgend beschrieben den 16-Bit-Manager auf der Festplatte Ihres Windows-Rechners.
16-Bit-Manager auf der Festplatte speichern
Gehen Sie wie folgt vor, um den 16-Bit-Manager auf der Festplatte zu speichern:
- legen Sie den Datenträger mit dem 16-Bit-Manager in das entsprechende Laufwerk Ihres Windows-
Rechners ein
- erstellen Sie auf der Festplatte Ihres Windows-Rechners einen neuen Ordner (Verzeichnis) z.B. mit dem
Dateinamen „IKON“ und speichern Sie den Ordner „16bit-Manager“ in diesen Ordner
- ändern Sie den Dateinamen für diesen Ordner „16bit-Manager“ z.B. in „16bit“
Hinweis: Die Dateinamen für diese Ordner dürfen nicht mehr als acht Zeichen haben.
Bild 7.5/14: Ordner z.B. „16bit“ auf der Festplatte
Version: P84 5 133A 0407

Konfigurationen 7.5-11
Nachdem Sie den 16-Bit-Manager auf der Festplatte gespeichert haben, müssen Sie den Schreibschutz wie nach-
folgend beschrieben für den 16-Bit-Manager aufheben.
Schreibschutz des 16-Bit-Manager aufheben
Gehen Sie wie folgt vor, um den Schreibschutz für den 16-Bit-Manager aufzuheben:
- klicken Sie mit der rechten Maustaste auf den Ordner z.B. „16bit“ und klicken Sie danach in dem geöff-
neten Aufklappfenster auf die Funktion „Eigenschaften“
Bild 7.5/15: Aufklappfenster
- es öffnet sich das Fenster „Eigenschaften von 16bit“ mit der Karteikarte „Allgemein“
- deaktivieren Sie in dieser Karteikarte durch Anklicken das Optionsfeld „Schreibschutz“ unter
„Attribute“
- klicken Sie auf den Button [Übernehmen], damit der Schreibschutz aufgehoben wird
Bild 7.5/16: Fenster „Eigenschaften von 16bit“
Version: P84 5 133A 0407

7.5-12 Konfigurationen
- es öffnet sich das Fenster „Änderungen der Attribute bestätigen“, in dem Sie das untere Optionsfeld
durch Anklicken aktivieren müssen
Bild 7.5/17: Fenster „Änderungen der Attribute bestätigen“
- klicken Sie auf den Button [OK], um die Auswahl zu bestätigen und das Fenster wieder zu schließen
- klicken Sie in dem Fenster „Eigenschaften von 16bit“ auf den Button [OK], um den Schreibschutz auf-
zuheben und das Fenster wieder zu schließen
- mit den Button [Abbrechen] in den beiden Fenstern wird das jeweilige Fenster geschlossen ohne dass
der Schreibschutz aufgehoben wird
Nachdem Sie den Schreibschutz aufgehoben haben, klicken Sie in der Statusleiste auf das Symbol
, damit das Programmfenster des 32-Bit-Manager wieder angezeigt wird. Öffnen Sie erneut
das Fenster „Konfiguration“ mit dem Symbol und konvertieren Sie wie nachfolgend beschrieben den 16-Bit-
Manager.
Version: P84 5 133A 0407

Konfigurationen 7.5-13
16-Bit-Manager konvertieren und die Schließanlagendaten importieren
Klicken Sie in dem Fenster „Konfiguration“ auf den Karteireiter „16 Bit Manager Konvertierung“, um den 16-Bit-
Manager zu konvertieren und dessen Schließanlagendaten zu importieren.
Bild 7.5/18: Fenster „Konfiguration“ mit Karteikarte „16 Bit Manager Konvertierung“
Klicken Sie auf den Button [Suche starten], um nach dem 16-Bit-Manager auf der Festplatte Ihres Windows-
Rechners zu suchen. Mit dem Button [Suche beenden] wird die Suche abgebrochen und in dem unteren Anzei-
gebereich werden die gefundenen 16-Bit-Manager aufgelistet.
Wählen Sie durch Anklicken der entsprechenden Zeile den 16-Bit-Manager aus, den Sie konvertieren möchten
und klicken Sie auf den Button [Manager konvertieren]. Es öffnet sich ein Hinweisfenster, in dem Sie mit dem
Button [Ja] die Konvertierung bestätigen müssen. Mit dem Button [Nein] wird das Hinweisfenster geschlossen
ohne dass der 16-Bit-Manager konvertiert wird.
Bild 7.5/19: Hinweisfenster
Version: P84 5 133A 0407

7.5-14 Konfigurationen
Die Konvertierung des 16-Bit-Manager wird mit dem Fenster „16-Bit-Manager konvertieren“ angezeigt. Nach der
Konvertierung wird dieses Fenster automatisch geschlossen und das Fenster „Schließanlagen des 16-Bit-Mana-
gers“ geöffnet. In diesem Fenster werden alle Schließanlagen übersichtlich aufgelistet, die mit diesem 16-Bit-Ma-
nager erstellt wurden.
Bild 7.5/20: Fenster „Schließanlagen des 16 Bit-Managers“
Mit dem Button [Abbrechen] wird dieses Fenster wieder geschlossen ohne dass die Schließanlagendaten des
16-Bit-Manager konvertiert werden. Wählen Sie durch Anklicken der entsprechenden Zeile die Schließanlage aus,
von welcher Sie die Daten konvertieren möchten und klicken Sie auf den Button [OK]. Die Konvertierung dieser
Schließanlagendaten wird mit dem Fenster „16-Bit-Manager konvertieren“ angezeigt. Nach der Konvertierung
wird dieses Fenster automatisch geschlossen.
Es öffnet sich ein Hinweisfenster, in dem Sie darauf hingewiesen werden, dass Sie die SSD-Datei für diese
Schließanlage noch auswählen müssen. Bestätigen Sie das Hinweisfenster mit dem Button [OK], um das Fenster
„Öffnen“ zu öffnen.
Bild 7.5/21: Hinweisfenster
Wählen Sie in dem Fenster „Öffnen“ mit dem Auswahlfeld „Suchen in“ den entsprechenden Ordner und durch
Anklicken die gewünschte SSD-Datei in dem Anzeigebereich aus. Der Dateiname der ausgewählten SSD-Datei
wird in das Eingabefeld „Dateiname“ übernommen. Klicken Sie entweder auf den Button [Öffnen] oder Dop-
pelklicken Sie auf die SSD-Datei, um die Schließanlagendaten dieser Datei zu importieren.
Version: P84 5 133A 0407

Konfigurationen 7.5-15
Bild 7.5/22: Fenster „Öffnen“
Der Import der Schließanlagendaten wird mit dem Fenster „Schließanlage importieren“ angezeigt. Nach dem Im-
port werden die Fenster „Schließanlage importieren“ und „Konfiguration“ automatisch geschlossen und die Daten
in das Programm übernommen. In dem Fenster „Schließanlage“ werden die Schließanlagendaten der importierten
SSD-Datei aufgelistet und entsprechend der Spaltenauswahl angezeigt.
Befindet sich auf der Festplatte Ihres Windows-Rechners keine SSD-Datei, klicken Sie zuerst in dem Fenster
„Öffnen“ und danach in dem Fenster „Schließanlagen des 16-Bit-Managers“ auf den Button [Abbrechen], um die-
se Fenster wieder zu schließen. Legen Sie einen Datenträger in das entsprechende Laufwerk Ihres Windows-
Rechner ein, auf welchem sich die SSD-Datei für den zu konvertierenden 16-Bit-Manager befindet. Konvertieren
Sie erneut den 16-Bit-Manager und importieren Sie die Schließanlagendaten wie beschrieben.
Hinweis: Sie können nur die Schließlagendaten einer SSD-Datei importieren, die Sie mit Ihrem 16-Bit-
Manager erstellt haben und für die Sie den Haupt-Programmierschlüssel besitzen. Bei fehlen-
der SSD-Datei wenden Sie sich an den Kundendienst von IKON.
Wird bei der Konvertierung des 16 Bit Manager dieses Hinweisfenster angezeigt, müssen Sie wie beschrieben
den Schreibschutz für den 16 Bit Manager aufheben.
Bild 7.5/23: Hinweisfenster
Version: P84 5 133A 0407

7.5-16 Konfigurationen
7.5.5 Symbolik des Gebäudeplans einstellen
In dem Gebäudeplan des Fensters „Gebäudeplan“ werden Zutritts- und Schließberechtigungen anhand unter-
schiedlicher Türsymbole dargestellt, welche entsprechend der ausgewählten Person bzw. des ausgewählten
Schlüssels ihre Darstellung ändern (siehe Abschnitt 6.7.3). Klicken Sie in dem Fenster „Konfiguration“ auf den
Karteireiter „Gebäudeplan“, wenn Sie die Darstellung dieser Türsymbole für die Zutritts- und Schließberechtigun-
gen einstellen möchten.
Hinweis: Ist das Optionsfeld „Türen und Gebäudeplan ausblenden“ in der Karteikarte „Anzeigeoptio-
nen“ des Fensters „Konfiguration“ aktiviert (siehe Abschnitt 7.5.2), wird der Karteireiter „Ge-
bäudeplan“ nicht angezeigt.
Bild 7.5/24: Fenster „Konfiguration“ mit Karteikarte „Gebäudeplan“
Wählen Sie mit dem Auswahlfeld „Auswahl Darstellungsform“ die Art der Darstellung aus und stellen Sie mit
dem Schieberegler „Auswahl Animationsgeschwindigkeit“ die Geschwindigkeit der Animation ein. Das Anzei-
gefeld „Beispiel“ zeigt die Einstellung der Darstellung in einer Vorschau an.
Aktivieren Sie das Optionsfeld „Erklärungseinblendungen für die Türsymbole“, wenn Einblendfelder in dem
Gebäudeplan Erklärungen zu den Türsymbolen anzeigen sollen. Diese Einblendfelder werden angezeigt, wenn
Sie in dem Gebäudeplan mit dem Mauszeiger über ein Türsymbol fahren.
Version: P84 5 133A 0407

Konfigurationen 7.5-17
7.5.6 Refresh der Anlagendaten durchführen
Haben Sie die Anlagendaten der/einer elektromechanischen Schließanlage wie in Abschnitt 6.2.2 für CLIQ™ Manager bzw. wie in Abschnitt 9.2.3 für CLIQ™ Manager Plus beschrieben aktualisiert, müssen Sie einen Refresh
der Anlagendaten durchführen. Klicken Sie in dem Fenster „Konfiguration“ auf den Karteireiter „Refresh“, wenn
Sie einen Refresh der Anlagendaten durchführen möchten.
Hinweis: Ein Refresh der Anlagendaten ist auch erforderlich, wenn Sie zahlreiche Änderungen in dem
Programm z.B. für die Schließberechtigungen vorgenommen haben.
Mit dem durch Anklicken aktivierten Optionsfeld „Schließ- und Zutrittsberechtigungen für die Zylinder aktua-
lisieren“ und/oder „Zylinderpos. in der Liste aktualisieren“ wird für die Zylinder ein Refresh der Schließ- und
Zutrittsberechtigungen und/oder der Listenposition durchgeführt. Klicken Sie auf den Button [Refresh starten],
um den Refresh der Anlagendaten zu starten.
Bild 7.5/25: Fenster „Konfiguration“ mit Karteikarte „Refresh“
Es öffnet sich eine Sicherheitsabfrage, in der Sie mit dem Button [Ja] den Refresh der Anlagendaten für die in
dem Programm CLIQ™ Manager importierte bzw. in dem Programm CLIQ™ Manager Plus ausgewählte Schließ-
anlage durchführen. Mit dem Button [Nein] wird die Sicherheitsabfrage geschlossen ohne dass der Refresh
durchgeführt wird.
Version: P84 5 133A 0407

7.5-18 Konfigurationen
Bild 7.5/26: Sicherheitsabfrage
Es öffnet sich erneut eine Sicherheitsabfrage. In dieser Sicherheitsabfrage werden Sie darauf hingewiesen, dass
die Schließanlage vor dem Refresh geschlossen wird. Klicken Sie in der Sicherheitsabfrage auf den Button [Ja],
damit die Schließanlage geschlossen wird und der Refresh durchgeführt werden kann. Mit dem Button [Nein] wird
die Sicherheitsabfrage geschlossen ohne dass der Refresh durchgeführt wird.
Bild 7.5/27: Sicherheitsabfrage
Nachdem der Refresh durchgeführt wurde, öffnet sich ein Hinweisfenster. Bestätigen Sie dieses Hinweisfenster
mit dem Button [OK].
Bild 7.5/28: Hinweisfenster
Version: P84 5 133A 0407

Benutzer ändern 7.6-1
7.6 Benutzer ändern
In dem Fenster „Anmeldung“ können Sie sich als nächster Benutzer für die Bedienung anmelden.Der Supervisor
ist automatisch mit seinem Namen z.B. „Mustermann“ aktiv, wenn Sie nicht wie in Abschnitt 7.6.1 beschrieben
einen anderen Benutzer auswählen.
Bild 7.6/1: Fenster „Anmeldung“
Wählen Sie wie in Abschnitt 7.6.1 beschrieben Ihren Benutzernamen in dem Fenster „Benutzer auswählen“ aus,
um sich als nächster Benutzer anzumelden. Geben Sie ggf. Ihr Passwort in das Eingabefeld „Passwort“ des Fen-
sters „Anmeldung“ ein und klicken Sie auf den Button [OK]. Mit dem Button [Abbrechen] wird das Fenster ge-
schlossen ohne dass Sie als nächster Benutzer angemeldet sind. Der bereits angemeldete Benutzer ist weiterhin
aktiv.
Haben Sie ein falsches Passwort eingegeben, öffnet sich ein Hinweisfenster. Bestätigen Sie dieses Hinweisfens-
ter mit dem Button [OK].
Bild 7.6/2: Hinweisfenster
Hinweis: Das Programm wird automatisch beendet, wenn das Passwort dreimal falsch eingegeben
wurde.
Klicken Sie in der Taskleiste auf das Symbol für „Benutzer ändern“, um das
Fenster „Anmeldung“ zu öffnen.
Version: P84 5 133A 0407

7.6-2 Benutzer ändern
7.6.1 Benutzer auswählen
Klicken Sie in dem Fenster „Anmeldung“ auf das Symbol , um das Fenster „Benutzer auswählen“ zu öffnen. In
diesem Fenster sind die von dem Supervisor eingerichteten Benutzer aufgelistet (siehe Abschnitt 7.2). Wird in die-
sem Fenster kein Benutzer für die Bedienung ausgewählt, ist automatisch der Supervisor in dem Fenster „Anmel-
dung“ aktiv.
Bild 7.6/3: Fenster „Benutzer auswählen“
Wählen Sie durch Anklicken der entsprechenden Zeile Ihren Benutzernamen aus und bestätigen Sie die Auswahl
mit dem Button [OK] bzw. doppelklicken Sie auf die Zeile. Mit dem Button [Abbrechen] wird das Fenster „Benut-
zer auswählen“ wieder geschlossen, ohne dass Ihr Benutzername in das Fenster „Anmeldung“ übernommen wird.
In dem Fenster „Anmeldung“ wird Ihr Benutzername in dem Anzeigefeld „Name“ angezeigt und Sie müssen ggf.
Ihr Passwort in das Eingabefeld „Passwort“ eingeben. Klicken Sie auf den Button [OK], um das Programm mit
Ihrem Benutzernamen neu zu starten.
Bild 7.6/4: Fenster „Anmeldung“
Version: P84 5 133A 0407

Benutzer ändern 7.6-3
7.6.2 Benutzer freigeben
Waren Sie vor einem Programmabsturz bereits als Benutzer angemeldet, öffnet sich mit dem Button [OK] in dem
Fenster „Anmeldung“ folgendes Hinweisfenster.
Bild 7.6/5: Hinweisfenster
Bestätigen Sie dieses Hinweisfenster mit dem Button [OK] und klicken Sie in dem Fenster „Anmeldung“ auf das
aktivierte Symbol (siehe Bild 7.6/4).
Es öffnet sich das Fenster „Benutzer freigeben“, in dem Sie ggf. Ihr Passwort in das Eingabefeld „Passwort“ ein-
geben müssen.
Bild 7.6/6: Fenster „Benutzer freigeben“
Mit dem Button [Abbrechen] wird dieses Fenster geschlossen ohne dass Sie als nächster Benutzer für die Be-
dienung des Programms wieder freigegeben sind. Klicken Sie auf den Button [OK], um sich als Benutzer für das
Programm wieder freizugeben.
Hinweis: Der Supervisor muss nach einem Programmabsturz von dem Supervisor selbst wieder freige-
geben werden.
Das Programm wird erneut gestartet und das jeweilige Programmfenster angezeigt. Während das Programm
CLIQ™ Manager automatisch mit der importierten elektromechanischen Schließanlage geöffnet wird, müssen
Benutzer des Programms CLIQ™ Manager Plus wie in Abschnitt 9.2.5 beschrieben zuerst eine Schließanlage öff-
nen, um die Funktionen in diesem Programm ausführen zu können.
Version: P84 5 133A 0407

7.6-4 Benutzer ändern
Haben Sie keine Schließanlage ausgewählt, öffnet sich beim Anklicken einer Funktion folgendes Hinweisfenster.
Bild 7.6/7: Hinweisfenster
Bestätigen Sie das Hinweisfenster mit dem Button [OK] und wählen Sie in dem Programm CLIQ™ Manager Plus eine Schließanlage aus.
Version: P84 5 133A 0407

Elektro. Setup 8.1-1
8. Elektro. Setup
Klicken Sie in der Taskleiste des Programms auf den Button [Elektro. Setup], um die Taskleiste mit den Symbo-
len dieses Bereiches anzuzeigen.
8.1 Taskleiste
Die Taskleiste von „Elektro. Setup“ enthält die nachfolgenden Symbole. Wenn Sie auf ein Symbol klicken, wird
ein entsprechendes Fenster angezeigt bzw. geöffnet, in dem Sie die Funktionen des Programms ausführen kön-
nen.
Hinweis: Sie können das Fenster „Programmierschlüssel“ nur öffnen, wenn Sie sich in dem Fenster
„Anmeldung“ als Supervisor angemeldet haben (siehe Abschnitt 3.1.3). Sind Sie als Benutzer
angemeldet und klicken auf das Symbol , öffnet sich ein Hinweisfenster. Bestätigen Sie
dieses Hinweisfenster mit dem Button [OK].
Bild 8.1/1: Hinweisfenster
zeigt das Fenster „Programmierschlüssel“ an (siehe Abschnitt 8.2).
öffnet das Fenster „Änderung PIN-Code“ (siehe Abschnitt 8.3).
öffnet das Fenster „Elektromech. Info“ (siehe Abschnitt 8.4).
öffnet das Fenster „PG-Optionen“ (siehe Abschnitt 8.5).
Version: P84 5 133A 0407

8.1-2 Elektro. Setup
Version: P84 5 133A 0407

Programmierschlüssel 8.2-1
8.2 Programmierschlüssel
Hinweis: Stellen Sie sicher, dass der Haupt-Programmierschlüssel für die in dem Programm CLIQ™ Manager importierte bzw. in dem Programm CLIQ™ Manager Plus ausgewählte Schließanlage
in der entsprechenden Öffnung des Programmiergeräts steckt (siehe Abschnitt 5.3).
Haben Sie sich bei Aufruf des Programms als Supervisor angemeldet (siehe Abschnitt 3.1.3), erhalten Sie in die-
sem Fenster eine übersichtliche Auflistung der Programmierschlüssel, die mit den Anlagendaten der elektrome-
chanischen Schließanlage importiert wurden (siehe Abschnitt 6.2.1). Der Haupt-Programmierschlüssel muss in
Besitz des Supervisor sein, der für die Bedienung des Programms weitere Benutzer anlegen kann (siehe Ab-
schnitt 7.2.3). Diesen Benutzern können die untergeordneten Programmierschlüssel mit unterschiedlichen Pro-
grammierrechten zugewiesen werden, um die Schließberechtigung für die Zylinder zu programmieren.
Bild 8.2/1: Fenster „Programmierschlüssel“
In dem Fenster „Programmierschlüssel“ können Sie u.a.
- Daten des Haupt- sowie der untergeordneten Programmierschlüssel(s) einsehen
- Programmierrechte der Programmierschlüssel einsehen
- Programmierrechte einem untergeordneten Programmierschlüssel zuweisen bzw. entziehen
- einen untergeordneten Programmierschlüssel einem Benutzer zuordnen
- einen untergeordneten Programmierschlüssel als vermisst melden
Klicken Sie in der Taskleiste auf das Symbol für „Programmierschlüssel“, um
das Fenster „Programmierschlüssel“ in dem Anzeigebereich anzuzeigen.
Version: P84 5 133A 0407

8.2-2 Programmierschlüssel
8.2.1 Informationen einsehen
In der Auflistung des Fensters „Programmierschlüssel“ wird der Haupt-Programmierschlüssel unter der Spalte
„Programmierschlüssel-Typ“ als „Aktueller Programmierschlüssel (Haupt)“ angezeigt. Mit diesem Pro-
grammierschlüssel können die Programmierungen der Schließberechtigung für alle Zylinder ausgeführt werden.
Die untergeordneten Programmierschlüssel werden als „Programmierschlüssel (Unter)“ angezeigt und können
von dem Supervisor Benutzern zugewiesen werden. Dadurch ist es diesen Benutzern möglich, die jeweils zuge-
wiesenen Programmierungen der Schließberechtigung für die entsprechenden Zylinder auszuführen.
Möchten Sie die Daten eines Programmierschlüssels einsehen, wählen Sie in der Auflistung durch Anklicken die
entsprechende Zeile aus. Klicken Sie auf das Symbol in der Symbolleiste bzw. doppelklicken Sie auf die ent-
sprechende Zeile, um das Fenster „Programmierschlüsselkarte“ zu öffnen.
8.2.1.1 Daten des Haupt-Programmierschlüssels anzeigen
Bei Auswahl des Haupt-Programmierschlüssels öffnet sich das Fenster „Programmierschlüsselkarte“ mit der ak-
tivierten Karteikarte „Allgemeine Informationen“.
Bild 8.2/2: Fenster „Programmierschlüsselkarte“ des Haupt-Programmierschlüssels
In dieser Karteikarte werden Angaben zu dem Haupt-Programmierschlüssel angezeigt, unter denen dieser in der
Schließanlage registriert ist.
Das Anzeigefeld „Programmierschlüssel-Typ“ zeigt an, dass es sich um die Daten des Haupt-Programmier-
schlüssels handelt. Klicken Sie auf das Symbol , wenn Sie dessen PUK-Code in dem Anzeigefeld „PUK-
Code“ unverschlüsselt anzeigen möchten.
Version: P84 5 133A 0407

Programmierschlüssel 8.2-3
Im Gegensatz zu untergeordneten Programmierschlüsseln kann der Haupt-Programmierschlüssel nicht einem
beliebigen Benutzer zugewiesen werden. Der Haupt-Programmierschlüssel kann nicht als vermisst gemeldet
werden.
Hinweis: Melden Sie den Verlust des Haupt-Programmierschlüssels unverzüglich Ihrem Systempartner
und fordern Sie einen Ersatz für diesen Schlüssel an.
8.2.1.2 Daten eines untergeordneten Programmierschlüssels anzeigen
Bei Auswahl eines untergeordneten Programmierschlüssels öffnet sich das Fenster „Programmierschlüsselkarte“
mit der aktivierten Karteikarte „Allgemeine Informationen“.
Bild 8.2/3: Fenster „Programmierschlüsselkarte“ eines untergeordneten Programmierschlüssels
In dieser Karteikarte werden Angaben zu dem untergeordneten Programmierschlüssel angezeigt, unter denen
dieser in der Schließanlage registriert ist. Das Anzeigefeld „Programmierschlüssel-Typ“ zeigt an, dass es sich
um die Daten eines untergeordneten Programmierschlüssels handelt. Klicken Sie auf das Symbol , wenn Sie
dessen PUK-Code in dem Anzeigefeld „PUK-Code“ unverschlüsselt anzeigen möchten.
Zusätzlich erhalten Sie in dem Anzeigefeld „Benutzer zuweisen“ Angaben zu dem Benutzer, welchem dieser
untergeordnete Programmierschlüssel zugeordnet wurde. Möchten Sie diesen Schlüssel einem anderen Benut-
zer zuordnen, klicken Sie auf das Symbol . Es öffnet sich das Fenster „Benutzer auswählen“ (siehe
Bild 8.2/12), in dem Sie wie in Abschnitt 8.2.3 beschrieben diesen Programmierschlüssel einem anderen Benutzer
zuweisen können.
Version: P84 5 133A 0407

8.2-4 Programmierschlüssel
8.2.1.3 Elektromechanische Informationen anzeigen
Klicken Sie in dem Fenster „Programmierschlüsselkarte“ auf den Karteireiter „Elektromech. Informationen“,
wenn Sie die elektromechanischen Informationen eines Programmierschlüssels anzeigen möchten.
Bild 8.2/4: Fenster „Programmierschlüsselkarte“ mit Karteikarte „Elektromech. Informationen“
Mit dem Symbol können Sie die elektromechanischen Informationen des Herstellers (siehe Abschnitt 8.2.1.4)
und mit dem Symbol die Artikelinformationen des Herstellers (siehe Abschnitt 8.2.1.5) für den ausgewählten
Programmierschlüssel anzeigen.
Hinweis: Um die elektromechanischen Informationen eines untergeordneten Programmierschlüssels
anzuzeigen, müssen Sie zuerst die Zuweisung für diesen Programmierschlüssel ändern. Wei-
sen Sie wie in Abschnitt 8.2.3 beschrieben diesen untergeordneten Programmierschlüssel
wieder dem Supervisor zu.
Version: P84 5 133A 0407

Programmierschlüssel 8.2-5
8.2.1.4 Herstellerinformationen anzeigen
Hinweis: Stellen Sie sicher, dass der Haupt-Programmierschlüssel bzw. ein untergeordneter Program-
mierschlüssel für die in dem Programm CLIQ™ Manager importierte bzw. in dem Programm
CLIQ™ Manager Plus ausgewählte Schließanlage in der entsprechenden Öffnung des Pro-
grammiergeräts steckt (siehe Abschnitt 5.3).
Möchten Sie die elektromechanischen Informationen des Herstellers zu dem ausgewählten Programmierschlüs-
sel anzeigen, klicken Sie in der geöffneten Karteikarte „Elektromech. Informationen“ auf das Symbol . Es
öffnet sich ein Hinweisfenster, in dem Sie aufgefordert werden, den ausgewählten Programmierschlüssel in die
Programmieröffnung des Programmiergeräts zu stecken. Bestätigen Sie das Hinweisfenster mit dem Button [OK]
und stecken Sie den Programmierschlüssel in die entsprechende Öffnung des Programmiergeräts (siehe Ab-
schnitt 5.3).
Bild 8.2/5: Hinweisfenster
Es öffnet sich das Fenster „Elektromech. Informationen“ mit der aktivierten Karteikarte „Listen“. In dem oberen
Bereich dieses Fensters werden die allgemeinen Angaben zu dem Programmierschlüssel sowie die Bezeichnung
der importierten bzw. ausgewählten Schließanlage angezeigt. In dem unteren Bereich erhalten Sie in den ersten
Karteikarten eine übersichtliche Anzeige der elektromechanischen Herstellerangaben zu diesem Programmier-
schlüssel.
Bild 8.2/6: Fenster „Elektromech. Informationen“ mit Karteikarte „Listen“
Version: P84 5 133A 0407

8.2-6 Programmierschlüssel
Der Karteireiter „Auftragsliste“ wird nur angezeigt, wenn der Programmierschlüssel noch offene Aufträge hat.
Wurde in dem Fenster „Schließplan“ z.B. die Änderung einer Schließberechtigung noch nicht bestätigt (siehe Ab-
schnitt 6.8.4.4), werden in dieser Karteikarte die Aufträge übersichtlich aufgelistet, die noch nicht bestätigt sind.
Klicken Sie auf den Karteireiter „Auftragsliste“, um die offenen Aufträge anzuzeigen.
Bild 8.2/7: Fenster „Elektromech. Informationen“ mit Karteikarte „Auftragsliste“
Mit dem Button [Schließen] wird dieses Fenster wieder geschlossen.
Version: P84 5 133A 0407

Programmierschlüssel 8.2-7
8.2.1.5 Artikelinformationen anzeigen
Möchten Sie die Artikelinformationen des Herstellers für den ausgewählten Programmierschlüssel anzeigen, kli-
cken Sie in der geöffneten Karteikarte „Elektromech. Informationen“ auf das Symbol . Es öffnet sich das
Fenster „Artikelinformation“, in dem Sie die Artikelinformationen zu dem ausgewählten Schlüssel einsehen kön-
nen.
Bild 8.2/8: Fenster „Artikelinformation“
Hinweis: Die Änderung dieser Angaben ist nicht ratsam.
Klicken Sie auf den Button [PIN-Code ändern], wenn Sie den PIN-Code des ausgewählten Programmierschlüs-
sels ändern möchten. Es öffnet sich das Fenster „PIN-Code ändern“ (siehe Bild 8.3/1), in dem Sie wie in Abschnitt
8.3 beschrieben den PIN-Code ändern können. Mit dem Button [Abbrechen] wird dieses Fenster wieder ge-
schlossen.
Version: P84 5 133A 0407

8.2-8 Programmierschlüssel
8.2.2 Programmierrechte eines Programmierschlüssels ändern
Klicken Sie auf das Symbol in der Symbolleiste, wenn Sie die Programmierrechte eines untergeordneten Pro-
grammierschlüssels für die Programmierung der Schließberechtigung für die Zylinder ändern möchten. Das Fens-
ter „Programmierschlüssel“ ändert seine Darstellung. Mit dem Symbol in der Symbolleiste gelangen Sie
wieder in die andere Darstellung zurück.
Bild 8.2/9: Fenster „Programmierschlüssel“ mit Anzeige der Programmierrechte
In dieser Darstellung werden alle Programmierschlüssel und Zylinder der importierten bzw. ausgewählten
Schließanlage in einer jeweiligen Auflistung angezeigt. Diese Auflistungen sind neben und oberhalb der Matrix,
welche sich im unteren Bereich dieser Darstellung befindet, angeordnet. Das Anzeigefeld im oberen Bereich des
Fensters zeigt den durch Anklicken ausgewählten Programmierschlüssel bzw. Zylinder mit der entsprechenden
Nummerierung an. Klicken Sie auf das Symbol in der Symbolleiste, wenn Sie die Position der Auflistungen
tauschen möchten.
Wurden den Zylindern Türen zugeordnet (siehe Abschnitt 6.6.2), werden die Türen zusammen mit den Zylindern
angezeigt. Klicken Sie auf die Symbole , damit die Auflistungen aufgeklappt und die Zylinder für diese Türen
angezeigt werden. Mit den Symbolen werden die Auflistungen wieder zugeklappt.
Die Art des jeweiligen Zylinders wird durch ein entsprechendes Symbol angezeigt: Mit dem Symbol bzw.
wird ein elektromechanischer bzw. mechanischer Zylinder und mit dem Symbol bzw. ein Doppelzylin-
der mit einer elektromechanischen und einer mechanischen Seite bzw. ein elektromechanischer Doppelzylinder
dargestellt.
Version: P84 5 133A 0407

Programmierschlüssel 8.2-9
Möchten Sie die Daten eines Zylinders, einer Tür oder eines bestimmten Programmierschlüssels einsehen, dop-
pelklicken Sie auf die entsprechende Zeile in der Auflistung. Abhängig von der ausgewählten Zeile öffnet sich bei
einem Zylinder das Fenster „Zylinderkarte“ (siehe Abschnitt 6.6.4), bei einer Tür das Fenster „Türkarte“ (siehe Ab-
schnitt 6.6.3) sowie bei einem Programmierschlüssel das Fenster „Programmierschlüsselkarte“ (siehe Abschnitt
8.2.1).
Mit dem Symbol in der Symbolleiste öffnet sich ein Aufklappfenster, in dem Sie einen Zoomfaktor für die An-
zeige der Darstellung in dem Fenster auswählen können. Klicken Sie in diesem Aufklappfenster auf die Funktion
„Anderer Zoom“, wenn Sie einen anderen Zoomfaktor einstellen möchten. Es öffnet sich das Fenster „Zoomen“,
in dem Sie in das Auswahlfeld einen Faktor für den Zoom eingeben können. Klicken Sie auf das Symbol , um
in dem geöffneten Auswahlfeld einen anderen Zoomfaktor auszuwählen.
Bild 8.2/10: Fenster „Zoomen“
Mit dem Button [Abbrechen] wird dieses Fenster geschlossen ohne dass der eingegebene bzw. der ausgewählte
Zoomfaktor für die Darstellung übernommen wird. Klicken Sie auf den Button [OK], um den Zoomfaktor zu über-
nehmen.
8.2.2.1 Programmierrechte zuweisen
Die Programmierrechte eines Programmierschlüssels werden in der Matrix mit unterschiedlichen Symbolen für
den jeweiligen Zylinder angezeigt. Dadurch können Sie schnell und einfach alle Programmierrechte der Program-
mierschlüssel auf einen Blick einsehen und diese für die untergeordnete Programmierschlüssel ggf. ändern (siehe
Bild 8.2/9).
Hinweis: Die Programmierrechte des Haupt-Programmierschlüssels werden in der Matrix mit hellblau-
en Symbolen angezeigt und können nicht geändert werden.
Die Programmierrechte eines untergeordneten Programmierschlüssels werden automatisch entzogen, wenn die-
ser Programmierschlüssel als vermisst gemeldet wurde. Die entsprechenden Symbole werden für diesen Pro-
grammierschlüssel rot angezeigt.
Fehlende Programmierrechte eines untergeordneten Programmierschlüssels für die jeweiligen Zylinder werden
in der Matrix mit den Symbolen (elektromechanischer Halbzylinder), (elektromechanischen Doppelzylin-
der) und bzw. (Doppelzylinder mit einer elektromechanischen Seite) angezeigt.
Version: P84 5 133A 0407

8.2-10 Programmierschlüssel
Möchten Sie einem untergeordneten Programmierschlüssel Programmierrechte für bestimmte Zylinder zuweisen,
klappen Sie zuerst die Auflistungen der Türen mit dem Symbol bis zu den Zylindern auf. Doppelklicken Sie da-
nach in der Matrix auf das entsprechende Symbol. Abhängig von dem jeweiligen Zylinder wird das zugewiesene
Programmierrecht mit den Symbolen , , oder angezeigt. Um ein Programmierrecht für beide Seiten
eines elektromechanischen Doppelzylinders zuzuweisen, müssen Sie auf die entsprechende(n) Hälfte(n) des
Symbols , oder doppelklicken.
8.2.2.2 Programmierrechte entziehen
Bestehende Programmierrechte eines untergeordneten Programmierschlüssels werden in der Matrix mit den
Symbolen (elektromechanischer Halbzylinder), (elektromechanischer Doppelzylinder) und bzw.
(Doppelzylinder mit einer elektromechanischen Seite) angezeigt.
Möchten Sie einem untergeordneten Programmierschlüssel Programmierrechte für bestimmten Zylinder entzie-
hen, klappen Sie zuerst die Auflistungen der Türen mit dem Symbol bis zu den Zylindern auf. Doppelklicken
Sie danach in der Matrix auf das entsprechende Symbol. Abhängig von dem jeweiligen Zylinder wird das entzo-
gene Programmierrecht mit den Symbolen , , oder angezeigt. Um das Programmierrecht für beide
Seiten eines elektromechanischen Doppelzylinders zu entziehen, müssen Sie auf die entsprechende(n) Hälfte(n)
des Symbols , oder doppelklicken.
In dem Fenster „Schließplan“ werden die fehlenden Programmierrechte des untergeordneten Programmierschlüs-
sels mit dem Symbol angezeigt.
Bild 8.2/11: Fenster „Schließplan“
Version: P84 5 133A 0407

Programmierschlüssel 8.2-11
8.2.3 Programmierschlüssel einem Benutzer zuweisen
Wählen Sie in der Auflistung des Fensters „Programmierschlüssel“ durch Anklicken die entsprechende Zeile eines
untergeordneten Programmierschlüssels aus, welchen Sie einem Benutzer zuweisen möchten. Klicken Sie auf
das Symbol in der Symbolleiste bzw. doppelklicken Sie auf diese Zeile.
Es öffnet sich das Fenster „Programmierschlüsselkarte“ mit der aktivierten Karteikarte „Allgemeine Informatio-
nen“ (siehe Bild 8.2/3), in der Sie auf das Symbol neben dem Anzeigefeld „Benutzer zuweisen“ klicken
müssen. Es öffnet sich das Fenster „Benutzer auswählen“, in dem die für das Programm angelegten Benutzer auf-
gelistet sind.
Bild 8.2/12: Fenster „Benutzer auswählen“
Mit dem Button [Abbrechen] wird dieses Fenster geschlossen ohne dass der ausgewählte untergeordnete Pro-
grammierschlüssel einem Benutzer zugewiesen wurde. Wählen Sie die Zeile des Benutzers durch Anklicken aus,
welchem Sie diesen Programmierschlüssel zuweisen möchten. Bestätigen Sie die Auswahl mit dem Button [OK]
bzw. doppelklicken Sie auf die entsprechende Zeile. In dem Fenster „Programmierschlüssel“ wird der ausgewähl-
te Benutzer in dem Anzeigefeld „Benutzer zuweisen“ angezeigt.
Mit dem Button [Abbrechen] in dem Fenster „Programmierschlüsselkarte“ wird die Zuweisung des untergeordne-
ten Programmierschlüssels nicht übernommen. Klicken Sie auf den Button [OK], um die Zuweisung zu überneh-
men.
Version: P84 5 133A 0407

8.2-12 Programmierschlüssel
8.2.4 Programmierschlüssel als vermisst melden
Wählen Sie in der Auflistung des Fensters „Programmierschlüssel“ durch Anklicken die entsprechende Zeile des
untergeordneten Programmierschlüssels aus, welchen Sie als vermisst melden möchten. Klicken Sie auf das
Symbol in der Symbolleiste bzw. doppelklicken Sie auf diese Zeile.
Es öffnet sich das Fenster „Programmierschlüsselkarte“ mit der aktivierten Karteikarte „Allgemeine Informatio-
nen“ (siehe Bild 8.2/3), in der Sie auf das Symbol neben dem Anzeigefeld „Status“ klicken müssen. Es öffnet
sich eine Sicherheitsabfrage, in der Sie auf den Button [Ja] klicken müssen, um den untergeordneten Program-
mierschlüssel als vermisst zu melden. Mit dem Button [Nein] wird die Sicherheitsabfrage geschlossen und Sie
befinden sich wieder in dem Fenster „Programmierschlüssel“.
Bild 8.2/13: Sicherheitsabfrage
Ein als vermisst registrierter untergeordneter Programmierschlüssel verliert jegliche Berechtigung, Funktionen an
den Zylindern auszuführen. Melden Sie ggf. den Verlust dieses Schlüssels unverzüglich Ihrem Systempartner und
fordern Sie einen Ersatz für diesen untergeordneten Programmierschlüssel an.
Im Gegensatz zu elektromechanischen und mechanischen Schlüsseln können als vermisst registrierte unterge-
ordnete Programmierschlüssel nicht mehr als gefunden gemeldet werden.
Version: P84 5 133A 0407

Programmierschlüssel 8.2-13
8.2.5 Weitere Funktionen
Anzeige der Spalten ändern
Klicken Sie auf das Symbol in der Symbolleiste, wenn Sie die Anzeige der Spalten ändern möchten. Es öffnet
sich das Fenster „Spaltenauswahl“, in dem Sie wie in Abschnitt 5.5.1 beschrieben die Auswahl der Spalten vor-
nehmen können.
Zeit synchronisieren
Stimmt die Zeit eines Programmierschlüssels nicht mit der Zeit Ihres Windows-Rechners überein, können Sie wie
in Abschnitt 8.4.2 beschrieben die Zeit für den Programmierschlüssel synchronisieren.
Version: P84 5 133A 0407

8.2-14 Programmierschlüssel
Version: P84 5 133A 0407

PIN-Code ändern 8.3-1
8.3 PIN-Code ändern
Bei Auswahl einer elektromechanischen Schließanlage bzw. bei Funktionen in sicherheitsrelevanten Berei-
chen öffnet sich das Fenster „PIN-Code eingeben“, in dem der Benutzer den PIN-Code seines Programmier-
schlüssels in das Eingabefeld eingeben muss (siehe Abschnitt 5.4).
Klicken Sie auf das Symbol in der Taskleiste, wenn Sie den PIN-Code Ihres Programmierschlüssels ändern
möchten.
Hinweis: Stellen Sie sicher, dass Ihr Programmierschlüssel für die in dem Programm CLIQ™ Manager importierte bzw. in dem Programm CLIQ™ Manager Plus ausgewählte Schließanlage in der
entsprechenden Öffnung des Programmiergeräts steckt (siehe Abschnitt 5.3).
Bild 8.3/1: Fenster „PIN-Code ändern“
Geben Sie in das Eingabefeld „Alter PIN-Code“ des geöffneten Fensters „PIN-Code ändern“ den gültigen PIN-
Code Ihres Programmierschlüssels ein. Geben Sie in das Eingabefeld „Neuer PIN-Code“ den PIN-Code ein, wel-
chen Sie Ihrem Programmierschlüssel neu zuweisen möchten. Bestätigen Sie diesen PIN-Code durch erneute
Eingabe in das Eingabefeld „Neuen PIN-Code bestätigen“. Der PIN-Code wird in den Eingabefeldern aus Si-
cherheitsgründen mit den Zeichen „xxxxxx“ angezeigt.
Hinweis: Der PIN-Code für den Programmierschlüssel muss sechs Zeichen enthalten.
Bestätigen Sie den geänderten PIN-Code mit dem Button [OK]. Mit dem Button [Abbrechen] wird dieses Fenster
geschlossen ohne dass der PIN-Code des Programmierschlüssels geändert wird.
Klicken Sie in der Taskleiste auf das Symbol für „PIN-Code ändern“, um das
Fenster „PIN-Code ändern“ zu öffnen.
Version: P84 5 133A 0407

8.3-2 PIN-Code ändern
Version: P84 5 133A 0407

Elektromech. Info 8.4-1
8.4 Elektromech. Info
In diesem Fenster können Sie die Öffnung des Programmiergeräts wählen, um die Herstellerangaben zu Ihrem
Programmierschlüssel bzw. zu einem bestimmten elektromechanischen Schlüssel anzuzeigen sowie deren Ereig-
nislisten auszulesen.
Bild 8.4/1: Fenster „Elektromech. Informationen“
Hinweis: Stellen Sie sicher, dass Ihr Programmierschlüssel und ggf. der jeweilige elektromechanische
Schlüssel für die in dem Programm CLIQ™ Manager importierte bzw. in dem Programm
CLIQ™ Manager Plus ausgewählte Schließanlage in den entsprechenden Öffnungen des Pro-
grammiergeräts stecken (siehe Abschnitt 5.3).
Die Funktion „Zylinderöffnung“ ist in der deutschen Version nicht verfügbar.
Klicken Sie das entsprechende Optionsfeld an, um die elektromechanischen Informationen zu dem gesteckten
Schlüssel auszulesen. Mit dem Button [OK] öffnet sich das Fenster „Elektromech. Informationen“ für den jeweili-
gen Schlüssel, in dem die ausgelesenen Informationen angezeigt werden.
Mit dem Button [Abbrechen] wird das Fenster „Elektromech. Informationen“ geschlossen ohne dass die Informa-
tionen zu diesen Schlüsseln angezeigt werden.
Klicken Sie in der Taskleiste auf das Symbol für „Elektromech. Info“, um das
Fenster „Elektromech. Informationen“ zu öffnen.
Version: P84 5 133A 0407

8.4-2 Elektromech. Info
8.4.1 Elektromechanische Informationen anzeigen
Programmierschlüssel
Bei Auswahl „Programmierungsöffnung“ öffnet sich das Fenster „Elektromech. Informationen“ für den gesteck-
ten Programmierschlüssel. In dem oberen Bereich dieses Fensters werden die Angaben zu dem Programmier-
schlüssel angezeigt, unter denen dieser in der Schließanlage registriert ist. Die ersten vier Karteikarten enthalten
die allgemeinen elektromechanischen Herstellerangaben zu diesem Programmierschlüssel. Das Symbol gibt
an, dass es sich um die Daten eines Programmierschlüssels handelt.
Hinweis: Der Karteireiter „Auftragsliste“ wird nur angezeigt, wenn der jeweilige Programmierschlüssel
noch offene Aufträge hat (siehe Abschnitt 8.4.1.1).
Bild 8.4/2: Fenster „Elektromech. Informationen“ mit Karteikarte „Listen“
Elektromechanischer Schlüssel
Bei Auswahl „Schlüsselöffnung“ öffnet sich das Fenster „Elektromech. Informationen“ für den gesteckten elek-
tromechanischen Schlüssel. In dem oberen Teil des Fensters werden die Angaben zu dem Schlüssel angezeigt,
unter denen dieser in der ausgewählten Schließanlage registriert ist. Die ersten vier Karteikarten enthalten die all-
gemeinen elektromechanischen Herstellerangaben zu diesem Schlüssel. Das Symbol gibt an, dass es sich
um die Daten eines elektromechanischen Schlüssels handelt.
Hinweis: Bei einem Schlüssel E3 wird zusätzlich der Karteireiter „Autorisierte Zylinder“ angezeigt (sie-
he Abschnitt 8.4.1.3).
Version: P84 5 133A 0407

Elektromech. Info 8.4-3
Bild 8.4/3: Fenster „Elektromech. Informationen“ mit Karteikarte „Listen“
8.4.1.1 Auftragsliste des Programmierschlüssels anzeigen
Wurde in dem Fenster „Schließplan“ die Änderung einer Schließberechtigung noch nicht bestätigt, werden in der
Karteikarte „Auftragsliste“ die Aufträge für den gesteckten Programmierschlüssel übersichtlich aufgelistet, die
noch nicht bestätigt sind.
Bild 8.4/4: Fenster „Elektromech. Informationen“ mit Karteikarte „Auftragsliste“
Version: P84 5 133A 0407

8.4-4 Elektromech. Info
8.4.1.2 Ereignislisten der elektromechanischen Schlüssel anzeigen
Klicken Sie in dem Fenster „Elektromech. Informationen“ auf den Karteireiter „Interne Ereignisliste“ oder
„Externe Ereignisliste“, wenn Sie die jeweilige Ereignisliste eines elektromechanischen Schlüssels anzeigen
möchten. In diesen Ereignislisten werden die berechtigte bzw. unberechtigte Schließvorgänge für die Zylinder und
die Programmierung des Schlüssels protokolliert. In der Karteikarte „Interne Ereignisliste“ werden die Schließ-
vorgänge des gesteckten Schlüssels innerhalb der aktuellen Schließanlage aufgelistet. In der Karteikarte
„Externe Ereignisliste“ werden die berechtigten bzw. unberechtigten Schließvorgänge des gesteckten Schlüs-
sels für die Zylinder innerhalb einer anderen Schließanlage aufgelistet.
Bild 8.4/5: Karteikarte „Interne Ereignisliste“ und „Externe Ereignisliste“
Möchten Sie in diesen Auflistungen nach einem bestimmten Eintrag suchen, wählen Sie die entsprechende Spalte
durch Anklicken eines Eintrags aus, in welcher die Suchabfrage vorgenommen werden soll. Klicken Sie auf das
Symbol , um wie in Abschnitt 5.5.2 beschrieben die Suchabfrage durchzuführen. Mit dem Symbol können
Sie wie in Abschnitt 5.5.1 beschrieben die Spalten für die Auflistung auswählen.
Mit dem Symbol können Sie die jeweilige Ereignisliste auf der Festplatte bzw. auf einem Datenträger spei-
chern. Es öffnet sich das Fenster „Datei speichern unter“. Wählen Sie in diesem Fenster mit dem Auswahlfeld
„Speichern“ den entsprechenden Ordner als Speicherort für die Ereignisliste aus und ändern Sie ggf. den Namen
in dem Eingabefeld „Dateiname“. Klicken Sie auf den Button [Speichern], um die Ereignisliste als Textdatei (For-
mat: „.txt“) zu speichern. Mit dem Button [Abbrechen] wird dieses Fenster geschlossen ohne dass die Ereignis-
liste gespeichert wird.
Version: P84 5 133A 0407

Elektromech. Info 8.4-5
Bild 8.4/6: Fenster „Datei speichern unter“
8.4.1.3 Autorisierte Zylinder für Schlüssel E3 anzeigen
In der Karteikarte „Autorisierte Zylinder“ werden die autorisierten Zylinder aufgelistet, für welche der gesteckte
Schlüssel E3 eine Schließberechtigung hat.
Bild 8.4/7: Fenster „Elektromech. Informationen“ mit Karteikarte „Autorisierte Zylinder“
Version: P84 5 133A 0407

8.4-6 Elektromech. Info
8.4.2 Zeit synchronisieren
Stimmt die Zeit des Programmierschlüssels, des Schlüssels E2 oder E3 nicht mit der Zeit Ihres Windows-Rech-
ners überein, können Sie in der Karteikarte „Diagnose“ die Zeitinformation zu dem jeweiligen Schlüssel übertra-
gen. Klicken Sie auf den Karteireiter „Diagnose“ in dem Fenster „Elektromech. Informationen“, um diese
Karteikarte zu öffnen.
Bild 8.4/8: Fenster „Elektromech. Informationen“ mit dem Karteiblatt „Diagnose“
Öffnen Sie mit dem Symbol das Fenster „Quarz überprüfen“ und klicken Sie in diesem Fenster auf den Button
[Starten], um die Zeitsynchronisation zu dem Schlüssel zu übertragen. Mit dem Button [Abbrechen] wird das
Fenster wieder geschlossen.
Bild 8.4/9: Fenster „Quarz überprüfen“
Nachdem Sie die Zeitinformation mit dem Button [Starten] übertragen haben, öffnet sich ein Hinweisfenster, das
Sie mit dem Button [OK] bestätigen müssen.
Version: P84 5 133A 0407

Elektromech. Info 8.4-7
Bild 8.4/10: Hinweisfenster
Klicken Sie in dem Fenster „Elektromech. Informationen“ auf den Button [Schließen], wenn Sie dieses Fenster
wieder schließen möchten.
Version: P84 5 133A 0407

8.4-8 Elektromech. Info
Version: P84 5 133A 0407

PG-Optionen 8.5-1
8.5 PG-Optionen
In diesem Fenster können Sie Einstellungen für ein angeschlossenes COM-Programmiergerät vornehmen bzw.
die Einstellungen für das COM- bzw. USB-Programmiergerät anzeigen.
Hinweis: Stellen Sie sicher, dass Ihr Programmierschlüssel für die in dem Programm CLIQ™ Manager importierte bzw. in dem Programm CLIQ™ Manager Plus ausgewählte Schließanlage in der
entsprechenden Öffnung des Programmiergeräts steckt (siehe Abschnitt 5.3).
Bei dem Anschluss eines USB-Programmiergerätes müssen keine Einstellungen vorgenom-
men werden.
8.5.1 Datum und Zeit einstellen
In der Karteikarte „Datum- und Zeiteinstellungen“ werden die Zeit und das Datum des angeschlossenen Pro-
grammiergeräts sowie Ihres Windows-Rechners angezeigt. In den Anzeigefelder wird neben „Programmierge-
rät“ die aktuelle Zeit und das aktuelle Datum des Programmiergeräts und unter „PC-Zeit“ die aktuelle Zeit und
das aktuelle Datum Ihres Windows-Rechners angezeigt.
Bild 8.5/1: Fenster „Programmiergerät-Optionen“ mit Karteikarte „Datum- und Zeiteinstellungen“
Möchten Sie die Zeit des Programmiergeräts auf die Zeit Ihres Windows-Rechners einstellen, können Sie entwe-
der für die Zeiteinstellung die Auswahlfelder und für die Einstellung des Datums das Symbol verwenden oder
das Optionsfeld „Zeit zwischen PC und PG synchronisieren“ anklicken.
Klicken Sie in der Taskleiste auf das Symbol für „PG-Optionen“, um das Fens-
ter „Programmiergerät-Optionen“ zu öffnen.
Version: P84 5 133A 0407

8.5-2 PG-Optionen
Klicken Sie auf das Symbol , um die geänderten Einstellungen der Zeit und des Datums zu dem Programmier-
gerät zu übertragen. Es öffnet sich ein Hinweisfenster, das Sie mit dem Button [OK] bestätigen müssen.
Bild 8.5/2: Hinweisfenster
8.5.2 Allgemeine Einstellungen vornehmen
Klicken Sie auf den Karteireiter „Allgemeine Einstellungen“, wenn Sie weitere Einstellungen für das COM- bzw.
USB-Programmiergerät vornehmen möchten.
Bild 8.5/3: Fenster „Programmiergerät-Optionen“ mit Karteikarte „Allgemeine Einstellungen“
Mit dem Auswahlfeld „Sprache“ können Sie die Sprache und mit dem Auswahlfeld „Passwort“ einen Zahlen-
Code für das Programmiergerät einstellen. Stellen Sie mit dem Auswahlfeld „Abschaltzeit Aus“ die Zeitspanne
ein, nach deren Ablauf das COM-Programmiergerät sich ausschalten soll.
Mit dem Auswahlfeld „Hintergrundbeleucht.-Zeit“ können Sie die Zeitspanne für die Hintergrundbeleuchtung
des Programmiergeräts einstellen.
Hinweis: Lassen Sie die Einstellung des Auswahlfeldes „N-Adresse“ unverändert, da es sich bei dieser
Adresse um eine Einstellung des Herstellers handelt.
Version: P84 5 133A 0407

PG-Optionen 8.5-3
Klicken Sie auf das Symbol , um die geänderten Einstellungen zu dem Programmiergerät zu übertragen. Es
öffnet sich ein Hinweisfenster, das Sie mit dem Button [OK] bestätigen müssen.
Bild 8.5/4: Hinweisfenster
8.5.3 Schnittstelle und Übertragungsrate einstellen
Klicken Sie auf den Karteireiter „Übertragungseinstellungen“, wenn Sie die Schnittstelle und die Übertragungs-
rate für das COM-Programmiergerät einstellen möchten.
Bild 8.5/5: Fenster „Programmiergerät-Optionen“ mit Karteikarte „Übertragungseinstellungen“
Wählen Sie mit dem Auswahlfeld „PC-Schnittstelle“ die Schnittstelle des Windows-Rechners aus, an welche das
Programmiergerät angeschlossen werden ist (siehe Abschnitt 2.2). Mit dem Auswahlfeld „Übertragungsrate“
müssen Sie eine Übertragungsrate von 115200 einstellen.
Hinweis: Stellen Sie sicher, dass die richtige Schnittstelle für das Programmiergerät ausgewählt ist
(siehe Abschnitt 3.1.4). Für das USB-Programmiergerät müssen Sie wie in Abschnitt 2.2.2 be-
schrieben vorher den USB-Treiber installieren.
Version: P84 5 133A 0407

8.5-4 PG-Optionen
Klicken Sie auf das Symbol , um die geänderten Einstellungen zu dem Programmiergerät zu übertragen. Es
öffnet sich ein Hinweisfenster, das Sie mit dem Button [OK] bestätigen müssen.
Bild 8.5/6: Hinweisfenster
8.5.4 Hardware anzeigen
Klicken Sie auf den Karteireiter „Hardware“, wenn Sie die Angaben zu der Hardware des angeschlossenen Pro-
grammiergeräts anzeigen möchten.
Bild 8.5/7: Fenster „Programmiergerät-Optionen“ mit Karteikarte „Hardware“
Klicken Sie auf den Button [Beenden], wenn Sie das Fenster wieder schließen möchten.
Version: P84 5 133A 0407

Programm CLIQ™ Manager Plus 9.1-1
9. Programm CLIQ™ Manager Plus
9.1 Zusätzliche Funktionen
Im Folgenden werden Funktionen beschrieben, welche entweder in dem Programm CLIQ™ Manager Plus anders
ausgeführt werden als in dem Programm CLIQ™ Manager oder zusätzliche Funktionen darstellen.
Menüleiste
Die Menüleiste des Programms CLIQ™ Manager Plus enthält im Allgemeinen die Menüpunkte „Schließanlage“,
„Datei“, „Bearbeiten“ und „Hilfe“ mit fensterspezifischen Funktionen. Im Gegensatz zu dem Programm CLIQ™ Manager wird unter dem Menüpunkt „Schließanlage“ die Funktion „Schließanlage“ aufgeführt.
Funktionen
Folgende Funktionen sind in den Programmen CLIQ™ Manager und CLIQ™ Manager Plus unterschiedlich aus-
geführt:
- Schließanlage importieren (siehe Abschnitt 9.2.2)
- Anlagendaten einer Schließanlage sichern (siehe Abschnitt 9.2.6 )
- Schließanlage freigeben (siehe Abschnitt 9.2.7 )
- Überfällige Schlüssel anzeigen (siehe Abschnitt 9.2.5.2)
Folgende Funktionen sind zusätzliche Funktionen in dem Programm CLIQ™ Manager Plus:
- Schließanlage öffnen (siehe Abschnitt 9.2.5)
- Mechanische Schließanlage erstellen (siehe Abschnitt 9.2.4)
- Schließanlage löschen (siehe Abschnitt 9.2.8)
- Personen den Schließanlagen zuordnen (siehe Abschnitt 9.3.1)
- Schlüssel einer Person für andere Schließanlagen anzeigen (siehe Abschnitt 9.3.2)
Klicken Sie auf einen Menüpunkt, um das zugehörige Aufklappfenster zu
öffnen und wählen Sie eine Funktion durch Anklicken aus.
Version: P84 5 133A 0407

9.1-2 Programm CLIQ™ Manager Plus
Programmfenster
Bild 9.1/1: Programmfenster für das Programm CLIQ™ Manager Plus
Version: P84 5 133A 0407

Schließanlage 9.2-1
9.2 Schließanlage
In dem Fenster „Schließanlage“ dieses Programms erhalten Sie eine übersichtliche Auflistung der (aller) Schließ-
anlage(n), die Sie importiert bzw. angelegt haben. Die Anlagendaten der elektromechanischen Schließanlage
werden von dem jeweiligen Systempartner zur Verfügung gestellt und können von Ihnen in diesem Fenster impor-
tiert werden.
In diesem Fenster haben Sie die Möglichkeit, eine elektromechanische Schließanlage mit weiteren mechanischen
Komponenten zu ergänzen bzw. zusätzliche mechanische Schließanlagen anzulegen. In der Auflistung des Fens-
ters „Schließanlage“ werden in der Spalte „Typ“ für die elektromechanischen Schließanlagen das Symbol
und für die mechanischen Schließanlagen das Symbol angezeigt.
Bild 9.2/1: Fenster „Schließanlage“
In dem Fenster „Schließanlage“ können Sie u.a.
- elektromechanische Schließanlagen importieren
- mechanische Schließanlagen erstellen
- Anlagendaten der Schließanlage(n) sichern
- Anlagendaten einer Schließanlage wiederherstellen
- eine Schließanlage freigeben
- eine Schließanlage löschen
Klicken Sie in der Taskleiste auf das Symbol für „Schließanlage“, um das
Fenster „Schließanlage“ in dem Anzeigebereich anzuzeigen.
Version: P84 5 133A 0407

9.2-2 Schließanlage
9.2.1 Menüleiste
Die Menüleiste dieses Fensters enthält die nachfolgenden Menüpunkte. Wenn Sie auf einen Menüpunkt klicken,
wird ein Aufklappfenster mit den entsprechenden Funktionen geöffnet. Einige dieser Funktionen werden in der
Symbolleiste zusätzlich mit Symbolen angezeigt.
9.2.2 Anlagendaten einer Schließanlage importieren
Hinweis: Stellen Sie sicher, dass der Haupt-Programmierschlüssel für die zu importierende Schließan-
lage in der entsprechenden Öffnung des Programmiergeräts steckt (siehe Abschnitt 5.3).
Legen Sie den Datenträger mit den Anlagendaten der elektromechanischen Schließanlage in das entsprechende
Laufwerk Ihres Windows-Rechners ein. Klicken Sie in dem Fenster „Schließanlage“ auf das Symbol in der
Symbolleiste oder wählen Sie in der Menüleiste unter dem Menüpunkt „Bearbeiten“ die Funktion „Schließanla-
ge importieren“.
Hinweis: Während mit dem Programm CLIQ™ Manager nur eine elektromechanische Schließanlage im-
portiert und verwaltet werden kann, können Sie mit dem Programm CLIQ™ Manager Plus An-
lagendaten von mehreren elektromechanischen Schließanlagen importieren.
Es öffnet sich das Fenster „Schließanlage importieren“, in dem Sie das Optionsfeld „Electronic lock system
(*.ELS)“ für den Import durch Anklicken aktivieren müssen.
Hinweis: Die Funktion des Optionsfeldes „Superlock 16-Bit-Datei“ für ältere Anlagenversionen wird
nicht mehr verwendet.
Menüpunkt „Datei“
Backup (siehe Abschnitt 9.2.6)
OK, öffnet die ausgewählte Schließanlage
Abbrechen, schließt das Fenster „Schließanlage“
Menüpunkt „Bearbeiten“
Schließanlage erstellen (siehe Abschnitt 9.2.4)
Schließanlage importieren (siehe Abschnitt 9.2.2)
Schließanlage löschen (siehe Abschnitt 9.2.8)
Schließanlage freigeben (siehe Abschnitt 9.2.7)
Spaltenauswahl (siehe Abschnitt 5.5.1)
Aktualisieren
Menüpunkt „Hilfe“
Englische Hilfe (siehe Abschnitt 5.2.1)
Version: P84 5 133A 0407

Schließanlage 9.2-3
Bild 9.2/2: Fenster „Schließanlage importieren“
Mit dem Button [Abbrechen] wird dieses Fenster geschlossen ohne dass die Anlagendaten der elektromechani-
schen Schließanlage importiert werden. Klicken Sie auf den Button [OK], um die Einstellung zu bestätigen und
die Anlagendaten zu importieren. Es öffnet sich das Fenster „Connecting DB...“, in dem Sie mit dem Auswahlfeld
„Suchen in“ den entsprechenden Ordner und durch Anklicken die gewünschte Datei (Format „.WIN“) in dem An-
zeigebereich auswählen müssen.
Bild 9.2/3: Fenster „Connecting DB...“
Die ausgewählte Datei wird in das Eingabefeld „Dateiname“ übernommen und kann mit dem Button [Öffnen]
bzw. durch Doppelklicken auf die Datei geöffnet werden. Mit dem Button [Abbrechen] wird dieses Fenster ge-
schlossen ohne dass die ausgewählte Datei geöffnet wird.
Haben Sie in dem Fenster „Connecting DB...“ auf den Button [Öffnen] geklickt bzw. auf die entsprechende Datei
doppelt geklickt, öffnet sich eine Sicherheitsabfrage. Mit dem Button [Abbrechen] wird die Sicherheitsabfrage ge-
schlossen ohne dass die Anlagendaten der ausgewählten Datei importiert werden. Klicken Sie auf den Button
[Ja], um die Anlagendaten der ausgewählten Datei zu importieren.
Bild 9.2/4: Sicherheitsabfrage
Version: P84 5 133A 0407

9.2-4 Schließanlage
Der Ladefortschritt des Imports der Schließanlage wird mit einem Fenster angezeigt. Nachdem die Anlagendaten
der elektromechanischen Schließanlage importiert wurden, öffnet sich ein Hinweisfenster. Bestätigen Sie dieses
Hinweisfenster mit dem Button [OK].
Bild 9.2/5: Hinweisfenster
Nach der Bestätigung des Hinweisfensters öffnet sich das Fenster „PIN-Code eingeben“, in dem Sie in das Ein-
gabefeld den PIN-Code Ihres Programmierschlüssels für die importierte Schließanlage eingeben und die Eingabe
mit dem Button [OK] bestätigen müssen (siehe Abschnitt 5.4). Die importierte elektromechanische Schließanlage
wird in das Fenster „Schließanlage“ übernommen und deren Anlagendaten entsprechend der Spaltenauswahl
(siehe Abschnitt 5.5.1) angezeigt. Bei Aufruf des Programms müssen Sie wie in Abschnitt 9.2.5.1 beschrieben die
gewünschte Schließanlage in dem Fenster „Schließanlage“ auswählen.
Schließanlage ohne Haupt-Programmierschlüssel importieren
Steckt in der entsprechenden Öffnung des Programmiergeräts nicht der Haupt-Programmierschlüssel sondern ein
untergeordneter Programmierschlüssel für die zu importierende Schließanlage, öffnet sich ein Hinweisfenster.
Bild 9.2/6: Hinweisfenster
Stecken Sie den Haupt-Programmierschlüssel für die zu importierende Schließanlage in die entsprechende Öff-
nung des Programmiergeräts (siehe Abschnitt 5.3) und klicken Sie in dem Hinweisfenster auf den Button
[Wiederholen], um die Anlagendaten der ausgewählten Datei zu importieren. Mit dem Button [Abbrechen] wird
das Hinweisfenster geschlossen ohne dass die Anlagendaten der ausgewählten Datei importiert werden.
Version: P84 5 133A 0407

Schließanlage 9.2-5
Andere Schließanlage importieren
Haben Sie wie in Abschnitt 9.2.5.1 beschrieben eine Schließanlage ausgewählt und möchten Sie die Anlagenda-
ten einer anderen elektromechanische Schließanlage importieren, öffnet sich eine Sicherheitsabfrage. Mit dieser
Sicherheitsabfrage werden Sie darauf hingewiesen, dass die ausgewählte Schließanlage geschlossen werden
muss, damit die Anlagendaten einer anderen Schließanlage importiert werden können.
Bild 9.2/7: Sicherheitsabfrage
Mit dem Button [Nein] wird die Sicherheitsabfrage geschlossen ohne dass die ausgewählte Schließanlage ge-
schlossen wird. Klicken Sie auf den Button [Ja], damit die ausgewählte Schließanlage geschlossen wird und die
Anlagendaten einer anderen Schließanlage importiert werden können.
Version: P84 5 133A 0407

9.2-6 Schließanlage
9.2.3 Anlagendaten einer Schließanlage aktualisieren
Hinweis: Stellen Sie sicher, dass Ihr Programmierschlüssel für die zu aktualisierende Schließanlage in
der entsprechenden Öffnung des Programmiergeräts steckt (siehe Abschnitt 5.3).
Möchten Sie eine elektromechanische Schließanlage mit Anlagendaten aktualisieren, legen Sie den Datenträger
mit den neuen Anlagendaten einer Schließanlage in das entsprechende Laufwerk Ihres Windows-Rechners ein.
Klicken Sie in dem Fenster „Schließanlage“ auf das Symbol in der Symbolleiste oder wählen Sie in der
Menüleiste unter dem Menüpunkt „Bearbeiten“ die Funktion „Schließanlage importieren“.
Es öffnet sich ein Sicherheitsabfrage. Mit dieser Sicherheitsabfrage werden Sie darauf hingewiesen, dass die aus-
gewählte Schließanlage geschlossen werden muss, um die Anlagendaten dieser Schließanlage zu aktualisieren.
Bild 9.2/8: Sicherheitsabfrage
Mit dem Button [Nein] wird die Sicherheitsabfrage geschlossen ohne dass die ausgewählte Schließanlage ge-
schlossen wird. Klicken Sie auf den Button [Ja], um die ausgewählten Schließanlage zu schließen und die Aktu-
alisierung der Anlagendaten durchzuführen. Es öffnet sich das Fenster „Schließanlage importieren“, in dem Sie
das Optionsfeld „Electronic lock system (*.ELS)“ für die Aktualisierung durch Anklicken aktivieren müssen.
Hinweis: Die Funktion des Optionsfeldes „Superlock 16-Bit-Datei“ für ältere Anlagenversionen wird
nicht mehr verwendet.
Bild 9.2/9: Fenster „Schließanlage importieren“
Mit dem Button [Abbrechen] wird dieses Fenster geschlossen ohne dass die Anlagendaten der Schließanlage
aktualisiert werden. Klicken Sie auf den Button [OK], um die Einstellung zu bestätigen und die Anlagendaten zu
aktualisieren. Es öffnet sich das Fenster „Connecting DB...“, in dem Sie wie in Abschnitt 9.2.2 beschrieben die
Datei mit den neuen Anlagendaten auswählen und mit dem Button [Öffnen] übernehmen müssen.
Version: P84 5 133A 0407

Schließanlage 9.2-7
Bild 9.2/10: Fenster „Connecting DB...“
Es öffnet sich eine Sicherheitsabfrage. Mit dem Button [Nein] wird die Sicherheitsabfrage geschlossen ohne dass
die Anlagendaten der Schließanlage aktualisiert werden. Klicken Sie auf den Button [Ja], um die Anlagendaten
der Schließanlage zu aktualisieren.
Bild 9.2/11: Sicherheitsabfrage
Der Ladefortschritt für die Aktualisierung der Anlagendaten wird mit einem Fenster angezeigt. Während dieser Ak-
tualisierung öffnet sich das Fenster „PIN-Code eingeben“. Geben Sie in das Eingabefeld den PIN-Code Ihres Pro-
grammierschlüssels für die Schließanlage ein und bestätigen Sie die Eingabe mit dem Button [OK] (siehe
Abschnitt 5.4). Nachdem die Anlagendaten der Schließanlage aktualisiert wurden, öffnet sich ein Hinweisfenster.
Bestätigen Sie dieses Hinweisfenster mit dem Button [OK].
Bild 9.2/12: Hinweisfenster
Hinweis: Nachdem Sie die Anlagendaten der ausgewählten Schließanlage aktualisiert haben, müssen
Sie einen Refresh dieser Anlagendaten durchführen. (siehe Abschnitt 7.5.6).
Klicken Sie in der Taskleiste des Bereichs [Setup] auf das Symbol für „Konfiguration“, um das Fenster
„Konfiguration“ zu öffnen. Klicken Sie auf den Karteireiter „Refresh“ und führen Sie wie in Abschnitt 7.5.6 be-
schrieben den Refresh der Anlagendaten für die ausgewählte Schließanlage durch.
Version: P84 5 133A 0407

9.2-8 Schließanlage
9.2.4 Mechanische Schließanlage erstellen
Benutzer dieses Programms können zusätzliche mechanische Schließanlagen anlegen, um ggf. mechanische
Schlüssel dieser Schließanlage(n) zu verwalten. Klicken Sie auf das Symbol oder wählen Sie in der Menül-
eiste unter dem Menüpunkt „Bearbeiten“ die Funktion „Schließanlage erstellen“. Es öffnet sich das Fenster
„Schließanlagen erstellen“ mit der aktivierten Karteikarte „Informationen“.
9.2.4.1 Anlagendaten eingeben
Das Symbol zeigt an, dass es sich um eine mechanische Schließanlage handelt. Als Erstellungsdatum dieser
Schließanlage wird in dem Anzeigefeld „Erstellungsdatum“ das aktuelle Datum angezeigt. Das Anzeigefeld
„Änderungsdatum“ zeigt das Datum einer eventuellen Änderung dieser Schließanlage an.
Bild 9.2/13: Fenster „Schließanlagen erstellen“ mit Karteikarte „Informationen“
Nehmen Sie die entsprechenden Eingaben in den Eingabefeldern vor und klicken Sie auf das Symbol , wenn
Sie eine Abbildung oder Grafik zu dieser Schließanlage einfügen möchten. Es öffnet sich das Fenster „Öffnen“, in
dem Sie wie in Abschnitt 5.5.3 beschrieben die gewünschte Bilddatei auswählen müssen.
Hinweis: Bilddateien mit dem Format „.jpg“, „.bmp“, „.wmf“ und „.ico“ können als Abbildung oder Gra-
fik in das Fenster „Schließanlagen erstellen“ eingefügt werden.
Nachdem Sie eine Abbildung zu der Schließanlage in das Fenster „Schließanlagen erstellen“ übernommen ha-
ben, ist das Symbol aktiv, mit dem Sie die eingefügte Abbildung ggf. wieder entfernen können.
Version: P84 5 133A 0407

Schließanlage 9.2-9
9.2.4.2 Zusätzliche Informationen eingeben
Klicken Sie auf den Karteireiter „Bemerkung“, wenn Sie weitere Informationen zu dieser Schließanlage eingeben
möchten. Nehmen Sie die entsprechenden Eingaben in den Eingabefeldern vor.
Bild 9.2/14: Fenster „Schließanlagen erstellen“ mit Karteikarte „Bemerkung“
Mit dem Button [Abbrechen] wird dieses Fenster geschlossen ohne dass eine mechanische Schließanlage an-
gelegt wird. Klicken Sie auf den Button [OK], um diese Schließanlage zu speichern.
Die Anlagendaten der angelegten Schließanlage werden in dem Fenster „Schließanlage“ aufgelistet und entspre-
chend der Spaltenauswahl (siehe Abschnitt 5.5.1) angezeigt.
Sie können einige der Eingaben in den Karteikarten „Informationen“ und „Bemerkung“ für diese Schließanlage
nachträglich ändern bzw. ergänzen, indem Sie in der Taskleiste auf das Symbol klicken und in dem geöffne-
ten Fenster „Anlageninfo“ wie in Abschnitt 6.9 beschrieben die Änderungen bzw. Ergänzungen vornehmen.
Version: P84 5 133A 0407

9.2-10 Schließanlage
9.2.5 Schließanlage öffnen
Hinweis: Stellen Sie sicher, dass Ihr Programmierschlüssel für die ausgewählte Schließanlage in der
entsprechenden Öffnung des Programmiergeräts steckt (siehe Abschnitt 5.3).
Benutzer dieses Programms müssen die gewünschte Schließanlage in dem Fenster „Schließanlage“ durch Ankli-
cken auswählen und die Auswahl mit dem Button [OK] bestätigen. Alternativ können Sie auf die entsprechende
Zeile doppelklicken.
Hinweis: Bei Auswahl einer mechanischen Schließanlage können die Funktionen des Bereichs
„Elektro. Setup“ nicht ausgeführt werden.
Es öffnet sich beim Anklicken eines Symbols des Bereichs „Elektro. Setup“ ein Hinweisfenster, das Sie mit dem
Button [OK] bestätigen müssen.
Bild 9.2/15: Hinweisfenster
Haben Sie noch keine Schließanlage ausgewählt, öffnet sich ein Hinweisfenster, welches Sie mit dem Button [OK]
bestätigen müssen.
Bild 9.2/16: Hinweisfenster
Bei Auswahl einer elektromechanischen Schließanlage öffnet sich das Fenster „PIN-Code eingeben“, in dem Sie
in das Eingabefeld den PIN-Code Ihres Programmierschlüssels dieser Schließanlage eingeben und die Eingabe
mit dem Button [OK] bestätigen müssen (siehe Abschnitt 5.4).
Mit dem Button [Abbrechen] wird das Fenster „Schließanlage“ geschlossen ohne dass die ausgewählte Schließ-
anlage geöffnet wird.
Version: P84 5 133A 0407

Schließanlage 9.2-11
9.2.5.1 Schließanlage auswählen
Möchten Sie eine andere Schließanlage auswählen, klicken Sie in der Taskleiste auf das Symbol . Es öffnet
sich das Fenster „Schließanlage“, in dem die aktuell ausgewählte Schließanlage mit „(Nur Lesen)“ und mit dem
Symbol gekennzeichnet ist.
Bild 9.2/17: Fenster „Schließanlage“
Hinweis: Stellen Sie sicher, dass Ihr Programmierschlüssel für die andere ausgewählte elektromecha-
nischen Schließanlage in der entsprechenden Öffnung des Programmiergeräts steckt (siehe
Abschnitt 5.3).
Wählen Sie durch Anklicken die Zeile der gewünschten Schließanlage aus und bestätigen Sie die Auswahl mit
dem Button [OK]. Haben Sie in der zuvor ausgewählten Schließanlage Schließberechtigungen geändert und die-
se Änderung noch nicht zu dem Programmierschlüssel übertragen (siehe Abschnitt 6.8.4.3), öffnet sich mit dem
Button [OK] ein Hinweisfenster. Dieses Hinweisfenster wird ebenso angezeigt, wenn Sie das Programm ohne
Übertragung der geänderten Schließberechtigungen beenden.
Bild 9.2/18: Hinweisfenster
Bestätigen Sie dieses Hinweisfenster mit dem Button [OK] und übertragen Sie die Änderung der Schließberech-
tigungen wie in Abschnitt 6.8.4.3 beschrieben zu dem Programmierschlüssel. Wählen Sie danach wie beschrie-
ben die andere Schließanlage aus.
Version: P84 5 133A 0407

9.2-12 Schließanlage
9.2.5.2 Überfällige Schlüssel anzeigen
An Personen ausgegebene Schlüssel können mit einem Rückgabedatum versehen sein, an welchem ein Schlüs-
sel zurückgegeben werden soll (siehe Abschnitt 6.3.2.2). Wird dieses Rückgabedatum überschritten, öffnet sich
bei Auswahl der entsprechenden Schließanlage eine Sicherheitsabfrage.
Bild 9.2/19: Sicherheitsabfrage
Mit dem Button [Nein] wird diese Sicherheitsabfrage geschlossen ohne dass die überfälligen Schlüssel angezeigt
werden. Bestätigen Sie die Sicherheitsabfrage mit dem Button [Ja], um das Fenster „Mahnungsliste“ zu öffnen.
Bild 9.2/20: Fenster „Mahnungsliste“
In diesem Fenster werden die überfälligen Schlüssel der ausgewählten Schließanlage mit „Pos“, „Name“, „Org.-
Nr.“, „Schlüsselbesitzer“ sowie mit „Ausgabedatum“, „Ausgabezeit“, „Rückgabedatum“ und „Rückgabe-
zeit“ aufgelistet. Das Symbol bzw. gibt die Art des jeweiligen Schlüssels (elektromechanisch bzw. mecha-
nisch) an. In den Spalten „Ausgabedatum“ und „Ausgabezeit“ wird der genaue Zeitpunkt angezeigt, an dem
ein Schlüssel an eine Person ausgegeben wurde. Den genauen Zeitpunkt des eingestellten Rückgabedatums zei-
gen die Spalten „Rückgabedatum“ und „Rückgabezeit“ an.
Geben Sie an die entsprechende Person unter „Schlüsselbesitzer“ wie in Abschnitt 6.3.3 beschrieben eine
Mahnung aus. Wurde von einer Person ein überfälliger Schlüssel zurückgegeben, stecken Sie diesen Schlüssel
Version: P84 5 133A 0407

Schließanlage 9.2-13
in die entsprechende Öffnung des Programmiergeräts und klicken Sie auf das Symbol . Die Zeile des zurück-
gegebenen überfälligen Schlüssels wird in der Auflistung markiert, sodass Sie die Informationen zu diesem
Schlüssel sofort einsehen können.
Mit dem Button [OK] wird dieses Fenster geschlossen ohne dass die Auflistung dieser überfälligen Schlüssel als
Druckliste ausgegeben wird. Klicken Sie auf das Symbol , um das Fenster „Druckeinstellungen“ zu öffnen, in
dem Sie wie in Abschnitt 5.6 beschrieben die Druckeinstellungen vornehmen sowie diese Druckliste drucken kön-
nen. Sie können eine Druckliste mit Auflistung der überfälligen Schlüssel auch nachträglich erstellen, indem Sie
in dem Fenster „Berichtszentrale“ diese Druckliste auswählen und drucken (siehe Abschnitt 6.10.1).
Version: P84 5 133A 0407

9.2-14 Schließanlage
9.2.6 Anlagendaten einer Schließanlage sichern
Klicken Sie in dem Fenster „Schließanlage“ auf das Symbol in der Symbolleiste oder wählen Sie in der Me-
nüleiste unter dem Menüpunkt „Datei“ die Funktion „Backup“, um das Fenster „Backup oder Wiederherstellung“
zu öffnen.
Bild 9.2/21: Fenster „Backup oder Wiederherstellung“
Mit dem Button [Backup] öffnet sich ein Fenster (siehe Bild 9.2/22), in dem Sie entweder die Datensicherung für
die ausgewählte Schließanlage oder die Datensicherung für alle Schließanlagen vornehmen können.
Klicken Sie in dem Fenster „Backup oder Wiederherstellung“ auf den Button [Wiederherstellen], um die Anlagen-
daten einer Schließanlage wieder herzustellen (siehe Abschnitt 9.2.6.2). Mit dem Button [Abbrechen] wird das
Fenster „Backup oder Wiederherstellung“ geschlossen.
9.2.6.1 Einstellungen für die Datensicherung vornehmen
Möchten Sie die Einstellungen für die Datensicherung der Schließanlage(n) vornehmen, klicken Sie in dem Fens-
ter „Backup oder Wiederherstellung“ (siehe Bild 9.2/21) auf den Button [Backup]. In dem geöffneten Fenster kön-
nen Sie mit dem Button [Ausgewählte Schließanlagen] oder mit dem Button [Alle Schließanlagen] wählen, ob
Sie für alle Schließanlagen oder nur für die ausgewählte(n) Schließanlage(n) eine Datensicherung vornehmen
möchten. Mit dem Button [Abbrechen] wird dieses Fenster wieder geschlossen.
Bild 9.2/22: Fenster „Backup oder Wiederherstellung“
Version: P84 5 133A 0407

Schließanlage 9.2-15
Mit dem Button [Ausgewählte Schließanlagen] oder [Alle Schließanlagen] öffnet sich das Fenster „Backup ein-
stellen“. In diesem Fenster können Sie mit dem Schieberegler „Sicherheitsstufe“ die Sicherheitsstufe sowie mit
dem Schieberegler „Komprimierung“ die Komprimierung für die Datensicherung einstellen. In dem Anzeigefeld
„Beschreibungen“ werden Ihre Einstellungen für die Sicherheitsstufe angezeigt. Nehmen Sie mit den Options-
feldern ggf. weitere Einstellungen vor. Eine Mehrfachauswahl ist möglich.
Bild 9.2/23: Fenster „Backup einstellen“
Mit dem Button [Abbrechen] wird dieses Fenster geschlossen ohne dass die Einstellungen für die Datensiche-
rung übernommen werden. Klicken Sie auf den Button [OK], um die Einstellungen zu übernehmen.
Es öffnet sich das Fenster „Datei speichern unter“, in dem Sie mit dem Auswahlfeld „Speichern“ den entspre-
chenden Ordner für die Sicherungsdatei auswählen können. Ändern Sie ggf. den Dateinamen in dem Eingabefeld
„Dateiname“. Klicken Sie auf den Button [Speichern], um eine Sicherungsdatei für die Schließanlage(n) zu er-
stellen.
Bild 9.2/24: Fenster „Datei speichern unter“
Version: P84 5 133A 0407

9.2-16 Schließanlage
Haben Sie das Optionsfeld „Passwortschutz verwenden“ aktiviert, öffnet sich das Fenster „Passwort eingeben“.
Geben Sie in das Eingabefeld das gewünschte Passwort für die Sicherungsdatei der Schließanlage(n) ein und
klicken Sie auf den Button [OK], um die Eingabe für das Passwort zu übernehmen.
Bild 9.2/25: Fenster „Passwort eingeben“
Mit dem Button [Abbrechen] wird das Fenster „Passwort eingeben“ geschlossen und es öffnet sich eine Sicher-
heitsabfrage. Klicken Sie in der Sicherheitsabfrage auf den Button [OK], wenn Sie kein Passwort für die Siche-
rungsdatei verwenden möchten. Klicken Sie in der Sicherheitsabfrage auf den Button [Abbrechen], wenn Sie
wieder zu dem Fenster „Passwort eingeben“ zurückkehren möchten.
Bild 9.2/26: Sicherheitsabfrage
Haben Sie das Optionsfeld „Kommentare eingeben“ aktiviert, öffnet sich das Fenster „Kommentar eingeben“.
Geben Sie in das Eingabefeld den gewünschten Kommentar ein, der bei dem Öffnen der Sicherungsdatei für die
Schließanlage(n) angezeigt werden soll.
Version: P84 5 133A 0407

Schließanlage 9.2-17
Bild 9.2/27: Fenster „Kommentar eingeben“
Mit dem Button [Abbrechen] wird dieses Fenster geschlossen ohne dass der Kommentar übernommen wird.
Klicken Sie auf den Button [OK], um den Kommentar zu übernehmen.
Die Erstellung der Sicherungsdatei für die ausgewählte(n) Schließanlage(n) wird durch ein Fenster angezeigt.
Nach der Fertigstellung der Sicherungsdatei öffnet sich ein Hinweisfenster, das Sie mit dem Button [OK] bestäti-
gen müssen.
Bild 9.2/28: Hinweisfenster
9.2.6.2 Anlagendaten einer Schließanlage wiederherstellen
Hinweis: Haben Sie die Anlagendaten einer Schließanlage wie in Abschnitt 9.2.3 beschrieben aktuali-
siert, können Sie nicht auf eine Sicherungsdatei zurückgreifen, die vor der Aktualisierung er-
stellt wurde.
Die Anlagendaten einer Schließanlage werden entsprechend Ihrer Einstellung für die Datensicherung (siehe Ab-
schnitt 9.2.6.1) in einer Sicherungsdatei gespeichert, sodass Sie ggf. bei einem Absturz des Programms auf diese
zurückgreifen können. Klicken Sie in dem Fenster „Backup oder Wiederherstellung“ (siehe Bild 9.2/21) auf den
Button [Wiederherstellen], wenn Sie auf diese Sicherungsdatei zurückgreifen möchten.
Version: P84 5 133A 0407

9.2-18 Schließanlage
Es öffnet sich das Fenster „Connecting DB...“, in dem Sie mit dem Auswahlfeld „Suchen in“ den entsprechenden
Ordner und durch Anklicken die Sicherungsdatei (Format „.A2B“) mit den gespeicherten Anlagendaten auswäh-
len müssen. Die ausgewählte Sicherungsdatei wird in das Eingabefeld „Dateiname“ übernommen und kann mit
dem Button [Öffnen] bzw. durch Doppelklicken auf die Datei übernommen werden. Mit dem Button [Abbrechen]
wird dieses Fenster geschlossen ohne dass die Sicherungsdatei übernommen wird.
Bild 9.2/29: Fenster „Connecting DB…“
Hinweis: Haben Sie für die Sicherungsdatei ein Passwort verwendet, öffnet sich das Fenster „Passwort
eingeben“ (siehe Bild 9.2/25). Geben Sie in das Eingabefeld das eingerichtete Passwort ein.
Nachdem Sie eine Sicherungsdatei übernommen haben, öffnet sich das Fenster „Liste der Schließanlage“. Haben
Sie eine Datensicherung für mehrere Schließanlagen vorgenommen, werden in diesem Fenster alle Schließanla-
gen aufgelistet, die in der ausgewählten Sicherungsdatei enthalten sind. Wählen Sie durch Anklicken die entspre-
chende Zeile der Schließanlage in der Auflistung aus, welche Sie wiederherstellen möchten.
Bild 9.2/30: Fenster „Liste der Schließanlage“
Mit dem Button [Abbrechen] wird dieses Fenster wieder geschlossen. Klicken Sie auf den Button [OK], um die
Schließanlage wiederherzustellen.
Version: P84 5 133A 0407

Schließanlage 9.2-19
Es öffnet sich eine Sicherheitsabfrage, in der Sie die Wiederherstellung der Anlagendaten für die Schließanlage
mit dem Button [Ja] bestätigen müssen. Mit dem Button [Nein] wird die Sicherheitsabfrage geschlossen ohne
dass die Anlagendaten für die Schließanlage wiederhergestellt werden.
Bild 9.2/31: Sicherheitsabfrage
Die Anlagendaten der Schließanlage werden mit dem Stand der gespeicherten Anlagendaten überschrieben. Es
öffnet sich ein Hinweisfenster, das Sie mit dem Button [OK] bestätigen müssen.
Bild 9.2/32: Hinweisfenster
Version: P84 5 133A 0407

9.2-20 Schließanlage
9.2.7 Schließanlage freigeben
In dem Fenster „Schließanlage“ wird nach einem Programmabsturz eine schreibgeschützte Schließanlage mit
dem Symbol für „Nur Lesen“ angezeigt. Möchten Sie diese Schließanlage wieder freigeben, wählen Sie durch
Anklicken die entsprechende Zeile der Schließanlage in der Auflistung aus.
Bild 9.2/33: Fenster „Schließanlagen“
Klicken Sie auf das aktivierte Symbol oder wählen Sie in der Menüleiste unter dem Menüpunkt „Bearbeiten“
die aktive Funktion „Schließanlage freigeben“. Es öffnet sich eine Sicherheitsabfrage, in der Sie die Freigabe
der Schließanlage mit dem Button [Ja] bestätigen müssen. Mit dem Button [Nein] wird die Sicherheitsabfrage ge-
schlossen ohne dass die Schließanlage freigegeben wird.
Bild 9.2/34: Sicherheitsabfrage
Es öffnet sich das Fenster „Freigeben“, in dem Sie in das Eingabefeld das Wort „freigeben“ in Kleinbuchstaben
eingeben müssen.
Version: P84 5 133A 0407

Schließanlage 9.2-21
Bild 9.2/35: Fenster „Freigeben“
Mit dem Button [Abbrechen] wird dieses Fenster geschlossen ohne dass die ausgewählte Schließanlage freige-
geben wird. Klicken Sie auf den Button [OK], um die Schließanlage freizugeben.
Bei Auswahl einer elektromechanischen Schließanlage öffnet sich das Fenster „PIN-Code eingeben“, in dem Sie
den PIN-Code Ihres Programmierschlüssels der ausgewählten Schließanlage in das Eingabefeld eingeben und
die Eingabe mit dem Button [OK] bestätigen müssen (siehe Abschnitt 5.4).
Version: P84 5 133A 0407

9.2-22 Schließanlage
9.2.8 Schließanlage löschen
Hinweis: Stellen Sie sicher, dass der Haupt-Programmierschlüssel für die ausgewählte Schließanlage
in der entsprechenden Öffnung des Programmiergeräts steckt (siehe Abschnitt 5.3).
Wählen Sie durch Anklicken die Zeile der Schließanlage in der Auflistung aus, welche Sie löschen möchten. Kli-
cken Sie auf das Symbol oder wählen Sie in der Menüleiste unter dem Menüpunkt „Bearbeiten“ die Funktion
„Schließanlage löschen“. Es öffnet sich das Fenster „Schließanlage löschen“, in dem Sie in das Eingabefeld das
Wort „LOESCHEN“ in Großbuchstaben eingeben müssen.
Bild 9.2/36: Fenster „Schließanlage löschen“
Mit dem Button [Abbrechen] wird dieses Fenster geschlossen ohne dass die ausgewählte Schließanlage ge-
löscht wird. Klicken Sie auf den Button [OK], um die Schließanlage zu löschen. Der Löschvorgang wird mit einen
Fenster angezeigt. Während des Löschvorgangs öffnet sich ein Hinweisfenster, das Sie mit dem Button [OK] be-
stätigen müssen.
Bild 9.2/37: Hinweisfenster
Bevor der Löschvorgang beendet wird, öffnet sich das Fenster „PIN-Code eingeben“. Geben Sie in das Eingabe-
feld dieses Fensters den PIN-Code des Haupt-Programmierschlüssels der ausgewählten Schließanlage ein und
bestätigen Sie die Eingabe mit dem Button [OK] (siehe Abschnitt 5.4). Nach der Betätigung wird der Löschvor-
gang beendet.
Hinweis: Bei dem Löschen einer mechanischen Schließanlage erfolgt keine Sicherheitsabfrage durch
Eingabe eines PIN-Codes.
Version: P84 5 133A 0407

Schließanlage 9.2-23
9.2.9 Weitere Funktionen
Anzeige der Spalten ändern
Klicken Sie auf das Symbol oder wählen Sie in der Menüleiste unter dem Menüpunkt „Bearbeiten“ die Funk-
tion „Spaltenauswahl“, wenn Sie die Anzeige der Spalten ändern möchten. Es öffnet sich das Fenster „Spalten-
auswahl“, in dem Sie wie in Abschnitt 5.5.1 beschrieben die Auswahl der Spalten vornehmen können.
Version: P84 5 133A 0407

9.2-24 Schließanlage
Version: P84 5 133A 0407

Personen 9.3-1
9.3 Personen
Bild 9.3/1: Fenster „Personen“
9.3.1 Personen den Schließanlagen zuordnen
Klicken Sie in dem Fenster „Personen“ auf das Symbol in der Symbolleiste. Es öffnet sich das Fenster „Zu-
ordnungsplan“, in dem die Zuordnung der einzelnen Personen zu den Schließanlagen in der Funktionsmatrix im
unteren Bereich mit unterschiedlichen Symbolen angezeigt wird.
Mit dem Symbol bzw. wird die bestehende bzw. fehlende Zuordnung der Person zu einer Schließanlage
dargestellt.
Möchten Sie die Zuordnung der Personen zu den Schließanlagen ändern, doppelklicken Sie auf das entsprechen-
de Symbol in der Funktionsmatrix. Die Personendaten der Person werden automatisch in die zugeordnete
Schließanlage übernommen, sodass Sie Schlüssel dieser Schließanlage an die Person ausgeben können.
Klicken Sie in der Taskleiste auf das Symbol für „Personen“, um das Fenster
„Personen“ in dem Anzeigebereich anzuzeigen.
Version: P84 5 133A 0407

9.3-2 Personen
Bild 9.3/2: Fenster „Zuordnungsplan“
Zuordnung zuweisen
Eine fehlende Zuordnung der Person zu einer Schließanlage wird in der Funktionsmatrix mit dem Symbol
angezeigt. Möchten Sie eine Person einer Schließanlage zuordnen, doppelklicken Sie in der Funktionsmatrix auf
das entsprechende Symbol. Die Zuordnung der Person zu einer Schließanlage wird in der Funktionsmatrix mit
dem Symbol angezeigt.
Sie können auch gleichzeitig mehrere Personen einer Schließanlage zuordnen. Wählen Sie in der Funktionsma-
trix das Symbol durch Anklicken aus und klicken Sie auf das grüne Symbol in der Symbolleiste. Es öffnet
sich das Fenster „Autoeintrag“, in dem Sie die jeweilige Auflistung der Funktionsmatrix mit dem Symbol bzw.
auswählen können. Entsprechend dieser Auswahl werden die Zuordnungen entweder von mehreren Perso-
nen zu einer Schließanlage oder von einer Person zu mehreren Schließanlagen geändert. Durch Anklicken des
grünen Symbols wechseln Sie in das Fenster „Löschen“ (siehe Bild 9.3/5), in dem Sie die Zuordnungen meh-
rerer Personen zu einer Schließanlage oder einer Person zu mehreren Schließanlagen wieder entziehen können.
Mit dem Button [Abbrechen] wird dieses Fenster geschlossen ohne dass eine Zuordnung zugewiesen wird.
Bild 9.3/3: Fenster „Autoeintrag“
Version: P84 5 133A 0407

Personen 9.3-3
Mit dem Symbol bzw. öffnet sich jeweils das Fenster „Autoeintrag der Berechtigungen“, in dem Sie die
Zuweisung der Zuordnung auf die Zeile der jeweiligen Auflistung anwenden können. Mit dem Anzeigefeld „Von“
wird die mit dem Symbol in der Funktionsmatrix ausgewählte Zeile angezeigt. Das Anzeigefeld „Erster“ zeigt Ih-
nen an, dass ab dieser Zeile die Änderung der Zuordnung erfolgt. Geben Sie in das Eingabefeld „Bis“ die Zeile
der Person bzw. der Schließanlage ein, bis zu welcher die Zuordnung geändert werden soll. Mit dem Anzeigefeld
„Letzter“ wird Ihnen die Zeile der letzten Person bzw. der letzten Schließanlage angezeigt.
Bild 9.3/4: Fenster „Autoeintrag der Berechtigungen“
Mit dem Button [Abbrechen] werden diese Fenster geschlossen ohne dass die Zuweisung einer Zuordnung er-
folgt. Klicken Sie auf den Button [OK], um die Änderung der Zuordnung auf die Zeile der jeweiligen Auflistung an-
zuwenden.
Zuordnung entziehen
Eine bestehende Zuordnung der Person zu einer Schließanlage wird in der Funktionsmatrix mit dem Symbol
angezeigt. Möchten Sie die Zuordnung der Person zu einer Schließanlage entziehen, doppelklicken Sie in der
Funktionsmatrix auf das entsprechende Symbol. Die entzogene Zuordnung der Person zu einer Schließanlage
wird in der Funktionsmatrix mit dem Symbol angezeigt.
Sie können auch gleichzeitig mehreren Personen die Zuordnung zu einer Schließanlage entziehen. Wählen Sie
in der Funktionsmatrix das Symbol durch Anklicken aus und klicken Sie auf das rote Symbol in der Sym-
bolleiste. Es öffnet sich das Fenster „Löschen“, in dem Sie die jeweiligen Auflistung der Funktionsmatrix mit dem
Symbol bzw. auswählen können. Entsprechend dieser Auswahl werden die Zuordnungen entweder
mehreren Personen zu einer Schließanlage oder einer Person zu mehreren Schließanlagen entzogen. Durch An-
klicken des roten Symbols wechseln Sie in das Fenster „Autoeintrag“ (siehe Bild 9.3/3), in dem Sie die Zu-
ordnungen mehrerer Personen zu einer Schließanlage oder einer Person zu mehreren Schließanlagen wieder
zuweisen können. Mit dem Button [Abbrechen] wird dieses Fenster geschlossen ohne dass eine Zuordnung ent-
zogen wird.
Bild 9.3/5: Fenster „Löschen“
Version: P84 5 133A 0407

9.3-4 Personen
Mit dem Symbol bzw. öffnet sich jeweils das Fenster „Berechtigungen autom. löschen“, in dem Sie die
Entziehung der Zuordnung auf die Zeile der jeweiligen Auflistungen anwenden. Mit dem Anzeigefeld „Von“ wird
die mit dem Symbol in der Funktionsmatrix ausgewählte Zeile angezeigt. Das Anzeigefeld „Erster“ zeigt Ihnen
an, dass ab dieser Zeile die Änderung der Zuordnung erfolgt. Geben Sie in das Eingabefeld „Bis“ die Zeile der
Person bzw. der Schließanlage ein, bis zu welcher die Zuordnung geändert werden soll. Mit dem Anzeigefeld
„Letzter“ wird Ihnen die Zeile der letzten Person bzw. der letzten Schließanlage angezeigt.
Bild 9.3/6: Fenster „Berechtigungen autom. löschen
Hinweis: Sie können einer Person die Zuordnung zu der jeweiligen Schließanlage nur entziehen, wenn
die Person von dieser Schließanlage keinen Schlüssel mehr besitzt. Es öffnet sich ein Hin-
weisfenster, das Sie mit dem Button [OK] bestätigen müssen.
Bild 9.3/7: Hinweisfenster
9.3.2 Schlüssel einer Person für andere Schließanlagen anzeigen
Wählen Sie in der Auflistung des Fensters „Personen“ (siehe Bild 6.4/1) durch Anklicken die entsprechende Zeile
einer Person aus und klicken Sie auf das Symbol in der Symbolleiste oder wählen Sie in der Menüleiste unter
dem Menüpunkt „Datei“ die Funktion „Informationskarte“. Alternativ können Sie auf die entsprechende Zeile
doppel- bzw. dreifachklicken. Es öffnet sich das Fenster „Personenkarte“, in dem Sie auf den Karteireiter
„Schlüssel der anderen Schließanlage“ klicken müssen. In dieser Karteikarte erhalten Sie einen Überblick dar-
über, welche Schlüssel sich in Besitz dieser Person für die anderen Schließanlagen befinden.
In dem Anzeigebereich werden die Schlüssel mit „Pos“, „Schließanlage“, „Name“, „Org.-Nr.“ und „Alt. Org.-
Nr.“ aufgelistet, welche an diese Person („Schlüsselbesitzer“) ausgegeben wurden. Das Symbol bzw. gibt
die Art des jeweiligen Schlüssels (elektromechanisch bzw. mechanisch) an. Der Status „Vermisst“ zeigt an, ob
der jeweilige Schlüssel als vermisst gemeldet ist.
Version: P84 5 133A 0407

Personen 9.3-5
Bild 9.3/8: Fenster „Personenkarte“ mit Karteikarte „Schlüssel der anderen Schließanlage“
Mit dem Button [Abbrechen] oder mit dem Button [OK] wird das Fenster „Personenkarte“ geschlossen und Sie
befinden sich wieder in dem Fenster „Personen“.
Version: P84 5 133A 0407

9.3-6 Personen
Version: P84 5 133A 0407

Index 10.1-1
10. Index
A
Adressbuch aus Outlook exportieren .................................................................................................. 6.4-3Anlagendaten
der Schließanlage aktualisieren (CLIQ™ Manager) ......................................................................... 6.2-4der Schließanlage importieren (CLIQ™ Manager) ........................................................................... 6.2-1der Schließanlage sichern (CLIQ™ Manager) ................................................................................. 6.2-6der Schließanlage wiederherstellen (CLIQ™ Manager) ................................................................... 6.2-9einer Schließanlage aktualisieren (CLIQ™ Manager Plus) ............................................................... 9.2-6einer Schließanlage importieren (CLIQ™ Manager Plus) ................................................................. 9.2-2einer Schließanlage sichern (CLIQ™ Manager Plus) ..................................................................... 9.2-14einer Schließanlage wiederherstellen (CLIQ™ Manager Plus) ....................................................... 9.2-17Refresh durchführen .................................................................................................................. 7.5-17
Anlageninformation der/einer Schließanlage ändern bzw. ergänzen ...................................................... 6.9-1Anzeigebereich ................................................................................................................................ 5.1-2Anzeigeoptionen einstellen ................................................................................................................ 7.5-7Artikelinformationen anzeigen
von einem elektromechanischen Schlüssel .................................................................................. 6.5-15von einem elektromechanischen Zylinder ..................................................................................... 6.6-22von einem Programmierschlüssel .................................................................................................. 8.2-7
Auflistung drucken ............................................................................................................................ 5.6-1Auftragsliste eines Programmierschlüssels anzeigen ................................................................. 8.2-6, 8.4-3Ausgabebestätigung drucken .......................................................................................................... 6.3-10Ausgabedatum festlegen ................................................................................................................... 6.3-4Autoeintrag verwenden ..................................................................................................................... 5.5-4Autorisierte Zylinder eines schließberechtigten Schlüssels E3 anzeigen .................................... 6.5-20, 8.4-5Autorisierung
den Zylindern für Schlüssel E3 entziehen ..................................................................................... 6.8-16den Zylindern für Schlüssel E3 zuweisen ..................................................................................... 6.8-15der Zylinder für Schlüssel E3 bestätigen ...................................................................................... 6.8-17zu den elektromechanischen Zylindern übertragen ....................................................................... 6.8-17
B
Batterie im elektromechanischen Schlüssel wechseln .......................................................................... 4.3-2Bedienelemente ............................................................................................................................... 5.1-3Bedienhinweise ................................................................................................................................ 5.1-1Bedienoberfläche ............................................................................................................................. 5.1-1Benutzer .......................................................................................................................................... 7.2-1
als Supervisor anmelden .............................................................................................................. 3.1-5anlegen ....................................................................................................................................... 7.2-8anmelden .................................................................................................................................... 3.2-1auswählen ......................................................................................................................... 3.2-1, 7.6-2Benutzerdaten löschen ............................................................................................................... 7.2-10einem Benutzerprofil zuordnen .................................................................................................... 7.2-10für die Bedienung des Programms ändern ..................................................................................... 7.6-1nach einem Programmabsturz freigeben .............................................................................. 3.2-3, 7.6-3
Version: P84 5 133A 0407

10.1-2 Index
Benutzerprofilanlegen ....................................................................................................................................... 7.2-8löschen ..................................................................................................................................... 7.2-10
Berechtigungen für eine Tür anzeigen ................................................................................................ 6.7-9Bereich
„Elektro. Setup“ ........................................................................................................................... 8.1-1„Schließanlage“ ........................................................................................................................... 6.1-1„Setup“ ....................................................................................................................................... 7.1-1
Berichte ......................................................................................................................................... 6.10-1Besucherstatus einrichten ................................................................................................................. 6.3-6Betriebssystem ................................................................................................................................ 2.1-1Bild hinzufügen ................................................................................................................................ 5.5-3
D
Daten anzeigenvon dem Supervisor ..................................................................................................................... 7.2-3von einem Benutzer ..................................................................................................................... 7.2-4von einem Benutzerprofil .............................................................................................................. 7.2-5von einem Haupt-Programmierschlüssel ........................................................................................ 8.2-2von einem Schlüssel .................................................................................................................... 6.5-8von einem untergeordneten Programmierschlüssel ......................................................................... 8.2-3von einem Zylinder ....................................................................................................................... 6.6-9von einer Gruppe ......................................................................................................................... 6.5-7von einer Schließung ................................................................................................................... 6.5-5von einer Tür ............................................................................................................................... 6.6-6
Datenbank als Server zulassen .......................................................................................................... 7.5-2Datenbank wählen ............................................................................................................................ 7.5-1Datensicherung
Einstellungen vornehmen (CLIQ™ Manager Plus) ........................................................................ 9.2-14Einstellungen vornehmen (CLIQ™ Manager) ................................................................................. 6.2-6Kommentar eingeben (CLIQ™ Manager Plus) .............................................................................. 9.2-16Kommentar eingeben (CLIQ™ Manager) ....................................................................................... 6.2-8Passwort eingeben (CLIQ™ Manager Plus) ................................................................................. 9.2-16Passwort eingeben (CLIQ™ Manager) ........................................................................................... 6.2-7
DruckenÄnderungsmittelung ................................................................................................................... 6.3-14Auflistung des Fensters ................................................................................................................ 5.6-1Ausgabe- bzw. Rückgabebestätigung .......................................................................................... 6.3-10Besucherausweis ......................................................................................................................... 6.3-6Druckbereich auswählen .............................................................................................................. 5.6-1Drucker auswählen ...................................................................................................................... 5.6-7
E
Einträge suchen ............................................................................................................................... 5.5-2Elektromechanische Herstellerinformationen anzeigen
zu einem Programmierschlüssel .................................................................................................... 8.2-5zu einem Schlüssel .................................................................................................................... 6.5-14zu einem Zylinder ...................................................................................................................... 6.6-15
Version: P84 5 133A 0407

Index 10.1-3
Elektromechanische Informationen anzeigenvon einem Programmierschlüssel ........................................................................................ 8.2-4, 8.4-2von einem Schlüssel ........................................................................................................ 6.5-12, 8.4-2von einem Zylinder ..................................................................................................................... 6.6-14
Elektromechanischer Benutzerschlüssel ............................................................................................. 4.3-1Elektromech. Info ............................................................................................................................. 8.4-1Elektro. Setup .................................................................................................................................. 8.1-1Ereignislisten
von einem elektromechanischen Schlüssel auslesen .................................................................... 6.5-18von einem elektromechanischen Zylinder auslesen ....................................................................... 6.6-16
Erster Programmstart ........................................................................................................................ 3.1-1Externe Ereignisliste
eines elektromechanischen Schlüssels anzeigen ................................................................ 6.5-18, 8.4-4eines elektromechanischen Zylinders anzeigen ................................................................ 6.6-20, 6.8-28
Externen Speicherort für die Datenbank auswählen ............................................................................. 7.5-4
F
Falsches Passwort für Benutzer eingegeben ............................................................................. 3.2-2, 7.6-1Firmendaten
ändern ........................................................................................................................................ 7.4-1eingeben ........................................................................................................................... 3.1-4, 7.4-1für den Ausdruck ändern .............................................................................................................. 5.6-5
FreigebenBenutzer nach einem Programmabsturz .............................................................................. 3.2-3, 7.6-3Schließanlage nach einem Programmabsturz (CLIQ™ Manager Plus) ............................................ 9.2-20Schließanlage nach einem Programmabsturz (CLIQ™ Manager) ..................................................... 3.2-4
G
Gebäudeplan ................................................................................................................................... 6.7-1erstellen ...................................................................................................................................... 6.7-3löschen ..................................................................................................................................... 6.7-15Türsymbole einfügen .................................................................................................................... 6.7-4
H
Hardware-Voraussetzung .................................................................................................................. 2.1-1Herstellerangaben anzeigen
zu einem elektromechanischen Schlüssel .................................................................................... 6.5-13zu einem elektromechanischen Zylinder ....................................................................................... 6.6-15
Historieeiner Person einsehen ............................................................................................................... 6.4-19einer Tür einsehen ..................................................................................................................... 6.6-13eines Schlüssels einsehen .......................................................................................................... 6.5-16eines Schlüssels löschen ............................................................................................................ 6.5-16eines Zylinders einsehen ............................................................................................................ 6.6-13
Version: P84 5 133A 0407

10.1-4 Index
I
Informationenzu dem Gebäudeplan einsehen ..................................................................................................... 6.7-7zu einem Benutzer einsehen ......................................................................................................... 7.2-3zu einem Programmierschlüssel einsehen ..................................................................................... 8.2-2zu einem Schlüssel einsehen .............................................................................................. 6.5-3, 6.8-3zu einer Person einsehen ........................................................................................................... 6.4-15zu Zylinder/Türen einsehen ........................................................................................................... 6.6-3
Interne Ereignislisteeines elektromechanischen Schlüssels anzeigen ................................................................ 6.5-18, 8.4-4eines elektromechanischen Zylinders anzeigen ................................................................ 6.6-20, 6.8-28
IP-Adresse eingeben ........................................................................................................................ 7.5-4
K
Kommentar eingeben (CLIQ™ Manager Plus) .................................................................................. 9.2-16Kommentar eingeben (CLIQ™ Manager) ............................................................................................ 6.2-8Konfigurationen ................................................................................................................................ 7.5-1
Anzeigeoptionen einstellen ........................................................................................................... 7.5-7Datenbank auswählen .................................................................................................................. 7.5-1Symbolik des Gebäudeplans einstellen ........................................................................................ 7.5-16Zeit- und Datumsangabe formatieren ............................................................................................. 7.5-916-Bit-Manager konvertieren ....................................................................................................... 7.5-10
Kopfleiste ........................................................................................................................................ 5.1-2
L
LCD-Symbole der elektromechanischen Schlüssel .............................................................................. 4.3-1Leistungsmerkmale
der elektromechanischen Benutzerschlüssel .................................................................................. 1.1-2der elektromechanischen Programmierschlüssel ............................................................................ 1.1-2der elektromechanischen Zylinder ................................................................................................. 1.1-2der mechanischen Zylinder ........................................................................................................... 1.1-3
Lizenznummer eingeben ................................................................................................................... 3.1-1
M
Mahnungsmitteilungan eine Person ausgeben ........................................................................................................... 6.3-15für überfällige Schlüssel ausgeben .............................................................................................. 6.3-15
Manager (16-Bit)auf der Festplatte speichern ........................................................................................................ 7.5-10konvertieren .............................................................................................................................. 7.5-10Schreibschutz aufheben ............................................................................................................. 7.5-11
Mechanische Schließanlage erstellen (CLIQ™ Manager Plus) .............................................................. 9.2-8Mechanischen Schlüssel anlegen .................................................................................................... 6.5-32Menüleiste ....................................................................................................................................... 5.1-2
Version: P84 5 133A 0407

Index 10.1-5
von „Benutzer“ ............................................................................................................................. 7.2-2von „Gebäudeplan“ ...................................................................................................................... 6.7-2von „Personen“ ............................................................................................................................ 6.4-2von „Schließanlage“ (CLIQ™ Manager Plus) .................................................................................. 9.2-2von „Schließplan“ ......................................................................................................................... 6.8-2von „Schlüssel“ ............................................................................................................................ 6.5-2von „Zylinder/Türen“ ..................................................................................................................... 6.6-2
O
Offene Aufträge .................................................................................................................... 7.1-1, 9.2-11Online-Hilfe verwenden ..................................................................................................................... 5.2-1Online-Registrierung ......................................................................................................................... 3.1-1
P
Passwortändern ........................................................................................................................................ 7.2-8eingeben (CLIQ™ Manager Plus) ................................................................................................ 9.2-16eingeben (CLIQ™ Manager) ......................................................................................................... 6.2-7für den Supervisor einrichten ........................................................................................................ 7.2-8für einen Benutzer einrichten ........................................................................................................ 7.2-8
Personalnummer doppelt vorhanden ................................................................................................ 6.4-10Personen ......................................................................................................................................... 6.4-1
auswählen ................................................................................................................................... 6.3-2Besucherstatus einrichten ............................................................................................................. 6.3-6Daten für bereits vorhandene Personalnummern übernehmen ....................................................... 6.4-10Daten importieren ........................................................................................................................ 6.4-2Daten löschen ........................................................................................................................... 6.4-21Daten manuell eingeben ............................................................................................................. 6.4-11den Schließanlagen zuordnen (CLIQ™ Manager Plus) .................................................................... 9.3-1Historie einsehen ....................................................................................................................... 6.4-19importierte Personendaten überschreiben .................................................................................... 6.4-10Informationen einsehen .............................................................................................................. 6.4-15Schließberechtigung anzeigen .................................................................................................... 6.4-17Schlüssel anderer Schließanlagen anzeigen (CLIQ™ Manager Plus) ............................................... 9.3-4Schlüssel der aktuellen Schließanlage anzeigen ........................................................................... 6.4-17Zuordnung zu Schließanlagen entziehen (CLIQ™ Manager Plus) .................................................... 9.3-3
Personendatenals ASCII-Datei importieren ........................................................................................................... 6.4-7aus Outlook importieren ............................................................................................................... 6.4-3
PIN-Codeändern ........................................................................................................................................ 8.3-1eingeben ..................................................................................................................................... 5.4-1
Positionsnummer (Pos) eingeben ............................................................................................ 6.4-8, 6.4-9Programm
aufrufen ...................................................................................................................................... 3.2-1deinstallieren ............................................................................................................................... 2.4-1
Programm installieren ....................................................................................................................... 2.1-1Software-Lizenz-Vertrag anerkennen ............................................................................................. 2.1-2
Version: P84 5 133A 0407

10.1-6 Index
Zielpfad wählen ........................................................................................................................... 2.1-3Programm starten ................................................................................................................... 3.1-1, 3.2-1
als Supervisor anmelden .............................................................................................................. 3.1-5Benutzer nach einem Programmabsturz freigeben .......................................................................... 7.6-3erster Programmstart ................................................................................................................... 3.1-1Firmendaten eingeben ................................................................................................................. 3.1-4im Netzwerk ................................................................................................................................ 3.1-3Lizenznummer eingeben .............................................................................................................. 3.1-1Schließanlage nach einem Programmabsturz freigeben (CLIQ™ Manager) ...................................... 3.2-4überfällige Schlüssel anzeigen (CLIQ™ Manager) .......................................................................... 3.2-5
Programmiergerätallgemeine Einstellungen vornehmen ............................................................................................. 8.5-2anschließen ................................................................................................................................. 2.2-1COM-Programmiergerät ............................................................................................................... 2.2-1COM-Programmiergerät einschalten .............................................................................................. 5.3-1Datum und Zeit einstellen ............................................................................................................. 8.5-1Hardware anzeigen ...................................................................................................................... 8.5-4Mittlerfunktion .............................................................................................................................. 5.3-1Schnittstelle und Übertragungsrate einstellen ................................................................................. 8.5-3USB-Programmiergerät ................................................................................................................ 2.2-1
Programmiergerät-Optionen (PG-Optionen) ........................................................................................ 8.5-1Programmierschlüssel ............................................................................................................ 4.3-1, 8.2-1
als vermisst melden ......................................................................................................... 8.2-3, 8.2-12Auftragsliste anzeigen .................................................................................................................. 8.2-6einem Benutzer zuweisen ........................................................................................................... 8.2-11Programmierrechte ändern ........................................................................................................... 8.2-8Programmierrechte entziehen ..................................................................................................... 8.2-10Programmierrechte zuweisen ........................................................................................................ 8.2-9von einem Benutzer anzeigen ....................................................................................................... 7.2-7
R
Refresh der Anlagendaten durchführen ............................................................................................ 7.5-17Registrierung
Online ......................................................................................................................................... 3.1-1per FAX ...................................................................................................................................... 3.1-2
Rückgabebestätigung drucken ......................................................................................................... 6.3-10Rückgabedatum
ändern ...................................................................................................................................... 6.3-13festlegen ..................................................................................................................................... 6.3-5
S
Schließanlageaktualisieren (CLIQ™ Manager Plus) ............................................................................................. 9.2-6aktualisieren (CLIQ™ Manager) .................................................................................................... 6.2-4aus der Sicherungsdatei auswählen (CLIQ™ Manager Plus) ......................................................... 9.2-18auswählen (CLIQ™ Manager Plus) ............................................................................................. 9.2-11importieren (CLIQ™ Manager Plus) ............................................................................................... 9.2-2importieren (CLIQ™ Manager) ...................................................................................................... 6.2-1
Version: P84 5 133A 0407

Index 10.1-7
löschen (CLIQ™ Manager Plus) .................................................................................................. 9.2-22nach einem Programmabsturz freigeben (CLIQ™ Manager Plus) ................................................... 9.2-20nach einem Programmabsturz freigeben (CLIQ™ Manager) ............................................................ 3.2-4öffnen (CLIQ™ Manager Plus) .................................................................................................... 9.2-10
Schließberechtigungden elektromechanischen Schlüsseln für die Zylinder entziehen ........................................... 6.7-13, 6.8-9den elektromechanischen Schlüsseln für die Zylinder zuweisen ........................................... 6.7-11, 6.8-7den Schlüsseln E3 entziehen und programmieren ......................................................................... 6.8-21den Schlüsseln E3 zuweisen und programmieren ......................................................................... 6.8-19der elektromechanischen Schlüssel für die Zylinder ändern ................................................. 6.7-11, 6.8-6der Schlüssel anzeigen und drucken ............................................................................................. 6.5-9der Schlüssel E1 und E2 anzeigen ................................................................................................ 6.8-5der Schlüssel E3 ändern ............................................................................................................. 6.8-18der Schlüssel E3 anzeigen ......................................................................................................... 6.8-14eines Schlüssels anzeigen .......................................................................................................... 6.4-17für die Zylinder programmieren ................................................................................................... 6.8-12in dem Gebäudeplan anzeigen ...................................................................................................... 6.7-9in dem Programm bestätigen ...................................................................................................... 6.8-13zu den elektromechanischen Zylindern übertragen ........................................................... 6.7-14, 6.8-11
Schließplan ...................................................................................................................................... 6.8-1Schließung
hinzufügen ................................................................................................................................ 6.5-30löschen ..................................................................................................................................... 6.5-35
Schlüssel ......................................................................................................................................... 6.5-1als gefunden melden .................................................................................................................. 6.5-35als vermisst melden ....................................................................................................... 6.3-17, 6.5-34ausgeben .................................................................................................................................... 6.3-3einer Person für die aktuelle Schließanlage anzeigen .................................................................... 6.4-17einer Person für die anderen Schließanlagen anzeigen (CLIQ™ Manager Plus) ................................ 9.3-4gesteckten Schlüssel markieren .................................................................................................. 6.5-36löschen ..................................................................................................................................... 6.5-35überfällige Schlüssel anzeigen (CLIQ™ Manager Plus) ................................................................. 9.2-12überfällige Schlüssel anzeigen (CLIQ™ Manager) .......................................................................... 3.2-5überfällige Schlüssel zurückfordern (Mahnungsmitteilung) ............................................................. 6.3-15verwalten .................................................................................................................................... 6.3-3zurückgeben ............................................................................................................................... 6.3-8
Schlüssel E1aktivieren .................................................................................................................................. 6.5-29deaktivieren ............................................................................................................................... 6.5-29
Schlüssel E1 (ohne Quarz) ................................................................................................................ 4.2-1Schlüssel E2 (mit Quarz) ................................................................................................................... 4.2-1Schlüssel E3 (mit Quarz) ................................................................................................................... 4.2-1Schnittstelle und Übertragungsrate des Programmiergeräts einstellen ................................................... 8.5-3Schreibschutz für den 16-Bit-Manager aufheben ............................................................................... 7.5-11Setup .............................................................................................................................................. 7.1-1Software-Lizenz-Vertrag anerkennen ................................................................................................. 2.1-2Spaltenauswahl ändern ..................................................................................................................... 5.5-1Sprache einstellen ............................................................................................................................ 7.3-1Symbolik des Gebäudeplans einstellen ............................................................................................ 7.5-16Symbolleiste .................................................................................................................................... 5.1-2
Version: P84 5 133A 0407

10.1-8 Index
T
Taskleiste ........................................................................................................................................ 5.1-2des Bereichs „Elektro. Setup“ ........................................................................................................ 8.1-1des Bereichs „Schließanlage“ ....................................................................................................... 6.1-1des Bereichs „Setup“ .................................................................................................................... 7.1-1
Textdatei für Datenimport erstellen (ASCII) ......................................................................................... 6.4-7Türen
hinzufügen ................................................................................................................................ 6.6-26löschen ..................................................................................................................................... 6.6-31
Türsymbole einfügen ........................................................................................................................ 6.7-4Typenprogramm der Zylinder ............................................................................................................. 1.1-3
U
Überfällige Schlüsselanzeigen (CLIQ™ Manager Plus) ................................................................................................ 9.2-12anzeigen (CLIQ™ Manager) ......................................................................................................... 3.2-5zurückfordern (Mahnungsmitteilung) ............................................................................................ 6.3-15
Update installieren ............................................................................................................................ 2.3-1USB-Treiber suchen ......................................................................................................................... 2.2-2
V
Verwaltung ...................................................................................................................................... 6.3-1Vorschau des Ausdrucks anzeigen .................................................................................................... 5.6-6
Z
Zeichenlänge (Long) eingeben ................................................................................................ 6.4-8, 6.4-9Zeit synchronisieren
für einen elektromechanischen Schlüssel ....................................................................................... 8.4-6für einen Programmierschlüssel .................................................................................................... 8.4-6
Zeit synchronisieren nach Batteriewechsel .......................................................................................... 4.3-2Zeit- und Datumsangabe formatieren ................................................................................................. 7.5-9Zeitplan erstellen
definierte Zeiten für die Schließberechtigung ................................................................................ 6.5-25für einen Schlüssel E2 ................................................................................................................ 6.5-21für einen Schlüssel E3 ................................................................................................................ 6.5-21Schließberechtigung ohne Einschränkung .................................................................................... 6.5-24Vorlage anlegen ........................................................................................................................ 6.5-26Vorlage löschen ......................................................................................................................... 6.5-27Vorlage verwenden .................................................................................................................... 6.5-27Zeitraum für die Schließberechtigung ........................................................................................... 6.5-24Zeitraum mit definierten Zeiten für die Schließberechtigung ........................................................... 6.5-25Zeitzone auswählen ................................................................................................................... 6.5-22
Zielpfad für die Datenbank wählen ..................................................................................................... 2.1-3Zugehörige Artikel einer Tür anzeigen ................................................................................................ 6.6-8
Version: P84 5 133A 0407

Index 10.1-9
Zugehörige Gruppen einer Schließung anzeigen ................................................................................. 6.5-6Zugehörige Schlüssel einer Gruppe anzeigen ..................................................................................... 6.5-6Zugehörige Zylinder einer Tür anzeigen .............................................................................................. 6.6-7Zugriffsrechte
einem Benutzer zuweisen ............................................................................................................. 7.2-9einem Benutzerprofil zuweisen ...................................................................................................... 7.2-9von einem Benutzer anzeigen ....................................................................................................... 7.2-6von einem Benutzerprofil anzeigen ................................................................................................ 7.2-6
Zuordnungden Personen zu Schließanlagen entziehen (CLIQ™ Manager Plus) ................................................ 9.3-3den Personen zu Schließanlagen zuweisen (CLIQ™ Manager Plus) ................................................ 9.3-2
Zusätzliche Informationen eingeben ................................................................................................... 9.2-9Zutrittsberechtigung im Gebäudeplan anzeigen ................................................................................. 6.7-10Zylinder
Autorisierung für Schlüssel E3 bestätigen .................................................................................... 6.8-17Autorisierung für Schlüssel E3 entziehen ..................................................................................... 6.8-16Autorisierung für Schlüssel E3 zuweisen ...................................................................................... 6.8-15einer bestimmten Tür hinzufügen ................................................................................................ 6.6-29hinzufügen ................................................................................................................................ 6.6-28löschen ..................................................................................................................................... 6.6-31programmieren .......................................................................................................................... 6.8-12reprogrammieren ....................................................................................................................... 6.6-23schließberechtigte Schlüssel anzeigen und drucken ...................................................................... 6.6-10Status ändern ............................................................................................................................ 6.6-29zutrittsberechtigte Personen anzeigen ......................................................................................... 6.6-12
Zylinder/Türen .................................................................................................................................. 6.6-1
Version: P84 5 133A 0407

10.1-10 Index
Version: P84 5 133A 0407