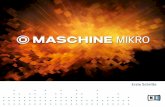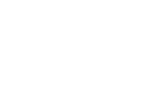Inhaltsverzeichnis - Native Instruments · 1.DISCLAIMER. Der Inhalt dieses Dokuments kann sich ohne...
Transcript of Inhaltsverzeichnis - Native Instruments · 1.DISCLAIMER. Der Inhalt dieses Dokuments kann sich ohne...
Inhaltsverzeichnis1. Disclaimer .................................................................................................................. 1
2. Herzlich Willkommen zu TRAKTOR KONTROL S2 ....................................................... 22.1. Spezielle Formatierungen ................................................................................. 22.2. Weitere Dokumentation ..................................................................................... 32.3. Über dieses Handbuch ...................................................................................... 3
3. Grundlagen ................................................................................................................ 43.1. Automatische Track-Synchronisation ................................................................. 5
3.1.1. Beatgrid ................................................................................................. 53.1.2. Tempo-Master und Master-Clock ............................................................. 53.1.3. Automatische Zuweisung des Tempo-Masters .......................................... 5
3.2. Über die Track-Collection .................................................................................. 53.3. Wiedergabe von Stem-Dateien .......................................................................... 6
4. Einrichtung des TRAKTOR KONTROL S2 .................................................................... 74.1. Anschluss an den Computer .............................................................................. 74.2. Aktive Lautsprecher anschließen ....................................................................... 84.3. Kopfhörer anschließen ...................................................................................... 94.4. Abschließende Vorbereitungen .......................................................................... 94.5. Import von Musik in die Track-Collection ........................................................... 11
5. TRAKTOR KONTROL S2 im Überblick ...................................................................... 125.1. Decks ............................................................................................................ 125.2. Mixer ............................................................................................................. 145.3. Mixer-Kanal .................................................................................................... 165.4. Vorderseite ..................................................................................................... 175.5. Rückansicht ................................................................................................... 17
6. Deine ersten Tracks mit SYNC mixen ........................................................................ 186.1. Voraussetzungen ............................................................................................ 186.2. Den ersten Track in Deck A laden .................................................................... 186.3. Die Wiedergabe von Deck A starten ................................................................ 196.4. Den zweiten Track in Deck B laden .................................................................. 206.5. Die Tempi der Tracks synchronisieren .............................................................. 206.6. Die Wiedergabe des zweiten Tracks starten ..................................................... 216.7. Das Audio-Signal hinzu mischen ..................................................................... 21
7. Tutorials ................................................................................................................... 237.1. Tracks durchstöbern und laden ........................................................................ 247.2. Steuerung der Track-Wiedergabe .................................................................... 257.3. Pegel einstellen .............................................................................................. 267.4. Mit dem Equalizer deinen Sound bearbeiten ..................................................... 277.5. Track-Tempo einstellen ................................................................................... 277.6. Die Tonart von Tracks sperren. ........................................................................ 287.7. Mit Mixer-Effekten spielen ............................................................................... 28
7.8. Mit Cue-Points spielen .................................................................................... 297.9. Spielen mit Loops ........................................................................................... 307.10. Snap- und Quantize-Modus ........................................................................... 317.11. Die Flux- und Reverse-Modi nutzen ............................................................... 327.12. Tracks mit dem CUE-Kanal vorhören ............................................................. 337.13. Mit der Preparation-Liste arbeiten. ................................................................. 337.14. Deinem Mix Samples hinzufügen ................................................................... 347.15. Beatgrids von Tracks korrigieren .................................................................... 357.16. Tracks mit den Jog-Wheels mixen ................................................................. 36
7.16.1. Voraussetzungen ................................................................................ 367.16.2. Den ersten Track in Deck A laden ........................................................ 367.16.3. Die Wiedergabe von Deck A starten .................................................... 377.16.4. Den zweiten Track in Deck B laden ...................................................... 387.16.5. Tracks manuell synchronisieren ........................................................... 397.16.6. Cueing des nächsten Tracks mit dem Jog-Wheel .................................. 427.16.7. Den nächsten Track dazu mischen ...................................................... 43
8. Preferences (Voreinstellungen) .................................................................................. 44
9. Ein Mikrofon integrieren ............................................................................................ 47
10. Verwendung des TRAKTOR KONTROL S2 als Standard-Audio-Interface ................... 48
1. DISCLAIMER
Der Inhalt dieses Dokuments kann sich ohne Ankündigung ändern und stellt keine Verpflichtung seitens der Native Instruments GmbH dar. Die in diesem Dokument beschriebene Software wird unter einer Lizenzvereinbarung zur Verfügung gestellt und darf nicht kopiert werden. Ohne aus-drückliche schriftliche Genehmigung der Native Instruments GmbH, im Folgenden Native Instru-ments genannt, darf kein Teil dieses Handbuchs in irgendeiner Form kopiert, übertragen oder anderweitig reproduziert werden.
“Native Instruments”, “NI” und die zugehörigen Logos sind (eingetragene) Markenzeichen der Nati-ve Instruments GmbH.
Mac, macOS, GarageBand, Logic und iTunes sind Markenzeichen von Apple, Inc., eingetragen in den USA und in anderen Ländern.
Windows und DirectSound sind in den USA und in anderen Ländern als Markenzeichen der Micro-soft Corporation eingetragen.
Alle anderen Markenzeichen sind das Eigentum Ihrer jeweiligen Besitzer und ihre Nutzung impli-ziert keinerlei Zugehörigkeit zu ihnen oder Unterstützung durch sie.
Dokument verfasst von: Native Instruments GmbH
Software-Version: 3.0.2 (12/2018)
Hardware-Version: TRAKTOR KONTROL S2 MK3
Besonderer Dank gebührt dem Beta-Test-Team, das nicht nur eine unschätzbare Hilfe beim Auf-spüren von Fehlern war, sondern mit seinen Vorschlägen ein besseres Produkt hat entstehen las-sen.
Disclaimer
1
2. HERZLICH WILLKOMMEN ZU TRAKTOR KON-TROL S2
Danke, dass du dich für TRAKTOR KONTROL S2 entschieden hast. Aufgrund von Kunden wie dirkönnen wir weiterhin bahnbrechende Musik-Soft- und -Hardware entwickeln. TRAKTOR KON-TROL S2 ist ein komplett integriertes Hard- und Software-DJ-Performance-System. Der all-in-oneTRAKTOR-KONTROL-S2-Controller bietet dir einen ergonomischen DJ-Mixer, ein integriertes 24-Bit/48 kHz-Audio-Interface und eine hochauflösende Bedienoberfläche, alles perfekt auf dieZusammenarbeit mit TRAKTOR PRO 3 zugeschnitten.
Dieses Benutzerhandbuch versorgt dich mit allen Informationen, die du benötigst, um mit demMixen, Syncen und Loopen anzufangen. Wenn du bereits mit TRAKTOR vertraut bist, hilft dir die-se Einführung auch bei der fortgeschrittenen Nutzung des TRAKTOR KONTROL S2.
2.1. Spezielle FormatierungenIn diesem Handbuch werden spezielle Formatierungen verwendet, um auf Besonderheiten odermögliche Probleme hinzuweisen. Die Symbole neben den folgenden Randbemerkungen zeigenan, um welche Art von Informationen es sich handelt:
Das Sprechblasen-Symbol zeigt einen nützlichen Tipp an, der ihnen bei der effizien-ten Arbeit an einer Aufgabe helfen kann.
Das Ausrufezeichen hebt wichtige Informationen hervor, die für den aktuellen Kon-text essentiell sind.
Das Warn-Symbol warnt dich vor wichtigen Belangen und potenziellen Risiken, diedeine volle Aufmerksamkeit benötigen.
Darüber hinaus werden folgende Formatierungen verwendet:
• Laufwerkspfade deiner Festplatten oder anderer Speichermedien werden kursiv dargestellt.• Wichtige Bezeichnungen und Begriffe werden fett gedruckt.• Verweise auf die Tasten deiner Rechnertastatur werden in eckigen Klammern dargestellt, z.B.
"Drücke [Shift] + [Enter]".
Herzlich Willkommen zu TRAKTOR KONTROL S2
2
Kurzbezeichnungen für Software und HardwareIm weiteren Verlauf dieses Handbuchs werden wir den TRAKTOR KONTROL S2 Hardware-Con-troller auch als TRAKTOR KONTROL S2, S2-Controller oder einfach als S2 bezeichnen.
Genauso verfahren wir mit der TRAKTOR-Software, die manchmal einfach nur TRAKTORgenannt wird.
2.2. Weitere DokumentationNative Instruments bietet bezüglich TRAKTOR KONTROL S2 viele Informationsquellen. Die wich-tigsten Dokumente für den Einstieg sind:
• TRAKTOR-KONTROL-S2-Handbuch: Dieses Handbuch leitet dich durch die Einrichtung derHard- und Software, um dein TRAKTOR-KONTROL-S2-System zum laufen zu bringen. Es bie-tet außerdem durch Aufgaben-bezogene Anleitungen einen praktischen Einstieg in die Nut-zung deines TRAKTOR KONTROL S2.
• TRAKTOR-PRO-3-Handbuch: Um weitergehende Informationen über sämtliche Funktionender TRAKTOR-Software zu erhalten, lies bitte das TRAKTOR-PRO-3-Handbuch.
2.3. Über dieses HandbuchDu liest gerade das TRAKTOR-KONTROL-S2-Handbuch. Dieses Handbuch ist wie folgt unterteilt:
• Grundlagen führt dich kurz in die TRAKTOR-KONTROL-S2-Bedienoberfläche und ihre Haupt-bereiche ein und beschreibt dabei die Hardware und die Software.
• Einrichtung des TRAKTOR KONTROL S2 führt dich durch die Einrichtung deines TRAKTOR-KONTROL-S2-Systems und den Import deiner Musik in TRAKTOR.
• TRAKTOR KONTROL S2 im Überblick ist ein ausführliches Nachschlagewerk, in dem alleBedienelemente des TRAKTOR-KONTROL-S2-Hardware-Controllers beschrieben sind. Wenndu dir nicht sicher bist, welche Funktion ein bestimmtes Bedienelement hat, findest du hier allenötigen Informationen.
• Deine ersten Tracks mit SYNC mixen ist eine Schnell-Anleitung, die sich um die wichtigstenSchritte beim Mixen deiner ersten Tracks mit der SYNC-Funktion dreht.
• Tutorials bietet eine Sammlung von kurzen Anleitungen, die dir den Umgang mit den einzelnenBereichen des Controllers zeigen. Dazu gehört auch eine Anleitung zur manuellen Angleichungvon Tracks mit den Jog-Wheels. Mehr dazu findest du in Tracks mit den Jog-Wheels mixen.
• Preferences (Voreinstellungen) beschreibt die Preferences (Voreinstellungen) von TRAKTORund die Optionen, um den TRAKTOR KONTROL S2 an verschiedene Aufgaben anzupassen.
• Ein Mikrofon anschließen zeigt dir verschiedene Konfigurationen zur Integration des TRAKTORKONTROL S2 in dein Studio- oder Live-Setup.
• Verwendung des TRAKTOR KONTROL S2 als Standard-Audio-Interface beschreibt die Nut-zung des Audio-Interfaces des TRAKTOR KONTROL S2 als Standard-Audio-Interface deinesComputers.
• Specification enthält die technischen Spezifikationen des TRAKTOR-KONTROL-S2-Control-lers.
Herzlich Willkommen zu TRAKTOR KONTROL S2
3
3. GRUNDLAGEN
Dieser Abschnitt beschreibt in aller Kürze die Hauptbereiche und Konzepte deines TRAKTOR-KONTROL-S2-Hardware-Controller in Bezug auf die TRAKTOR-PRO-Software.
TRAKTOR KONTROL S2.
( 1) Decks: Du kannst die Decks zur Steuerung von Tracks und Samples nutzen, ähnlich wie beiDJ-Plattenspielern oder CD-Playern, aber mit zusätzlichen Funktionen. TRAKTOR bietet vierDecks, von denen jedes zwischen verschiedenen Deck-Typen umgeschaltet werden kann: Track-Deck, Remix-Deck, STEM-Deck und Live-Input.
TRAKTOR KONTROL S2 ist mit zwei physischen Decks ausgestattet. Das linke Deck auf deinemS2 steuert Deck A in der Software und das rechte Deck steuert Deck B in der Software. Außer-dem kannst du mit dem SAMPLE-Modus des S2 die Decks C und D steuern.
Der S2 ist für die Steuerung von Track-Decks in Deck A und B und zur Steuerung von Remix-Decks in Deck C und D ausgelegt. Daher sollten die oberen beiden Decks der Software immerTrack- oder STEM-Decks und die unteren beiden Decks der Software immer Remix-Decks sein.
( 2) Mixer: Der Mixer mischt die Audiosignale der Decks. Der Mixer befindet sich in der Mitte derTRAKTOR-Software und deines TRAKTOR-KONTROL-S2-Controllers. Auf dem S2 besteht derMixer aus zwei Mixer-Kanälen A und B, die von den jeweiligen Audiosignalen der Decks A und Bgespeist werden. Jeder Mixer-Kanal verfügt über Bedienelemente zur Bearbeitung des Audiosig-nals und zur Einstellung der Lautstärke, bevor das Audiosignal in den MASTER-Ausgang geleitetwird. Der SAMPLE-Drehregler in der Mitte des Mixers steuert den Pegel des kombinierten Kanalsfür Deck C und D. Außerdem bietet der Mixer den Crossfader, mit dem du zwischen den Audiosig-nalen der Mixer-Kanäle A und B überblenden kannst.
Grundlagen
4
3.1. Automatische Track-SynchronisationDieser Abschnitt stellt die Prinzipien der automatischen Synchronisations-Funktionen vor, dieTRAKTOR bietet.
Eine der zentralen Funktionen von TRAKTOR ist die automatische Synchronisation von Tracks.Nachdem Tracks in die Decks geladen wurden, kannst du mit der SYNC-Funktion die Tempi derTracks synchronisieren. Das Tempo des synchronisierten Tracks passt sich dabei an das Tempodes Tempo-Masters, d.h. dem Track im laufenden Deck, an. Damit das klappt, nutzt TRAKTOR dieInformationen über Tempo und Beat aus den Beatgrids der Tracks. Samples und Effekte, die sichüber die Zeit ändern, werden automatisch zum aktuellen Tempo-Master synchronisiert.
3.1.1. BeatgridBeide der Analyse der Tracks extrahiert TRAKTOR zuverlässige Tempo-Informationen für die Syn-chronisation. Diese Analyse bestimmt das Tempo (BPM) und die Position der Beats im Track,woraus das Beatgrid entsteht. Jeder deiner Tracks verfügt über ein eigenes Beatgrid.
3.1.2. Tempo-Master und Master-ClockDer Tempo Master stellt das Referenz-Tempo, zu dem die Decks synchronisiert werden. Wennauf einem Deck die SYNC-Funktion aktiviert wird, synchronisiert TRAKTOR den Track im Deckzum Tempo-Master. Der Tempo-Master kann entweder ein Deck oder die Master-Clock vonTRAKTOR sein. Wenn die Master-Clock der Tempo-Master ist, stellt sie die globale Tempo-Refe-renz dar, zu der sich alle Decks synchronisieren können. Der Tempo-Master muss während einemdeiner Mixes nicht der gleiche bleiben, es kann zu jeder Zeit aber immer nur einen Tempo-Mastergeben.
3.1.3. Automatische Zuweisung des Tempo-MastersIm AUTO-Modus auf dem Master-Steuer-Panel weist TRAKTOR den Tempo-Master automatischzu. Beim mixen von Tracks mit der SYNC-Funktion, wird das synchronisierte Deck automatischder neue Tempo-Master, sowie der Track des aktuellen Tempo-Master-Decks endet oder manuellgestoppt wird. Das geht so weiter, bis kein anderer Track zum Tempo-Master synchronisiert wird.Dann wird die Master-Clock automatisch der neue Tempo-Master, sobald die Wiedergabe desaktuellen Tracks aufhört. Der MASTER-Button im Master-Steuer-Panel leuchtet dann.
Der AUTO-Modus ist in der Grundeinstellung aktiviert.
3.2. Über die Track-CollectionDie Track-Collection steht für die gesamte Musik, die du in TRAKTOR nutzt.Mit der Track Collecti-on kannst du deine Tracks organisieren, sie mit Tags versehen und für die Verwendung als Teildeines Mixes vorbereiten.
Ein Vorteil der Track-Collection ist, dass sie die Metadaten der Tracks, wie Track-Titel, Künstlerna-me, Tempo, Genre, Tonart, usw., enthält. Sie speichert außerdem TRAKTOR-spezifische Informa-tionen über deine Tracks.
Grundlagen
5
3.3. Wiedergabe von Stem-DateienGrundsätzlich ist der S2 zur Steuerung von Tracks in Track-Decks ausgelegt. Du kannst aber auchSTEM-Dateien in die Decks laden. Dann schalten die Decks in TRAKTOR auf den Deck-TypSTEM-Deck und zeigt die Wellenformen der einzelnen STEM-Parts sowie zusätzliche Bedienele-mente an. Du kannst mit dem S2 die STEM-Dateien wie normale Tracks wiedergeben, hast dabeiaber keine weitergehende Kontrolle über die STEM-Dateien.
Grundlagen
6
4. EINRICHTUNG DES TRAKTOR KONTROL S2
In diesem Abschnitt gehen wir davon aus, dass du TRAKTOR PRO 3 bereits über NATIVEACCESS installiert hast und du daher beginnen kannst, den S2 für seine erste Nutzung einzurich-ten. Sollte dies nicht der Fall sein, folge bitte den Anleitungen in diesem Link: Registrierung undInstallation eines Native Instruments-Produkts mit NATIVE ACCESS.
Dieser Abschnitt beschreibt die Einrichtung des TRAKTOR KONTROL S2. Wenn alle Geräteangeschlossen sind, sollte dein Setup wie in der folgenden Abbildung aussehen:
TRAKTOR-KONTROL-S2-Setup.
4.1. Anschluss an den ComputerUm den TRAKTOR KONTROL S2 an deinen Rechner anzuschließen:
1. Verbinde das "Geräte-Ende" (rechteckiger Stecker) des beiliegenden USB-Kabels mit derUSB-Buchse auf der Rückseite des TRAKTOR KONTROL S2.
2. Schließe das „Computer-Ende“ (flacher Stecker) des USB-Kabels an einen freien USB-2.0-Anschluss deines Computers an.
Einrichtung des TRAKTOR KONTROL S2
7
4.2. Aktive Lautsprecher anschließenUm einen Verstärker oder Aktivboxen an den TRAKTOR KONTROL S2 anzuschließen:
• Schließe die Hauptausgänge MAIN OUT RCA (oder die 3,5-mm-Buchse) auf der Rückseitedes TRAKTOR CONTROL S2 über passende Kabel an die Eingänge deines Verstärkers an.
Einrichtung des TRAKTOR KONTROL S2
8
4.3. Kopfhörer anschließenUm einen Kopfhörer an den TRAKTOR KONTROL S2 anzuschließen:
• Schließe deinen Kopfhörer mit einem 3,5-mm-Stecker an die PHONES-OUT-Buchse an derVorderseite des TRAKTOR KONTROL S2 an.
4.4. Abschließende VorbereitungenNach der erfolgreichen Einrichtung des TRAKTOR-KONTROL-S2-Systems kannst du die Geräteeinschalten. Wir empfehlen das Einschalten der Geräte folgender Reihenfolge:
Geräte anschalten und TRAKTOR starten
1. Drehe auf deinem S2 die Pegel auf das Minimum, indem du den MASTER-Drehregler undden VOL-Drehregler für die Kopfhörer-Lautstärke nutzt.
2. Schalte dein Verstärkersystem ein (aktive Lautsprecher oder Verstärker mit passiven Laut-sprechern).
3. Starte deinen Computer.4. Starte TRAKTOR mit einem Doppelklick auf das TRAKTOR-3-Anwendungs-Symbol auf dei-
nem Desktop.Die TRAKTOR-Software startet.
Deine Daten aus einer vorherigen TRAKTOR-Installation importierenWenn du TRAKTOR zum ersten Mal startest, erkennt TRAKTOR, ob eine vorherige TRAKTOR-Version auf deinem System installiert ist. In diesem Fall fragt TRAKTOR, ob du deine bisherigenDaten aus den bestehenden Benutzer-Inhalten in einen neuen Ordner in deinem aktuellen Benut-zer-Ordner importieren soll. Deine bestehenden Daten bleiben durch den Kopiervorgang in denneuen Ordner unverändert.
Einrichtung des TRAKTOR KONTROL S2
9
Wenn du Daten aus deiner vorherigen TRAKTOR-Installation importieren möchtest:
• Klicke zur Bestätigung Yes.Die Daten werden importiert.
TRAKTOR auf die Grundeinstellungen umschaltenWenn du TRAKTOR zum ersten Mal mit dem S2 startest, fragt TRAKTOR, ob du die Mixer-FX-Auswahl auf die Grundeinstellungen umschalten möchtest. Das ist für die vorgesehene Benutzeer-fahrung mit deinem S2 nötig:
TRAKTOR-Meldung zum Umschalten der Mixer-FX-Vorauswahl auf die Grundeinstellung.
• Klicke auf Yes.Die Vorauswahl der Mixer-FX wird auf die Grundeinstellung gesetzt.
TRAKTOR mit dem Setup Wizard konfigurierenDer Setup-Wizard erscheint automatisch, wenn du TRAKTOR nach der Installation zum erstenmal startest. Der Setup-Wizard hilft dir bei der Konfiguration der Software nach deinen Wünschenüber einige wenige Mausklicks. Um TRAKTOR für die Steuerung mit deinem S2-Controller zu kon-figurieren, mache Folgendes:
1. Klicke auf der WELCOME-Page auf Next, um fortzufahren.2. Wähle auf der DECK-LAYOUT-Page das Deck-Setup, dass du mit deinem S2 nutzen möch-
test, z.B. 2 Track Decks + 2 Remix Decks.3. Klicke auf Next, um fortzufahren.
Die SUMMARY-Page zeigt dir die Konfiguration von TRAKTOR an.4. Klicke auf Finish, um deine Konfiguration zu bestätigen.
Das TRAKTOR-Fenster erscheint jetzt im Essential-Layout.
Einrichtung des TRAKTOR KONTROL S2
10
4.5. Import von Musik in die Track-CollectionDer bequemste Weg, deine Tracks in die Track-Collection von TRAKTOR zu bekommen, ist sieeinfach mit der Maus hinein zu ziehen:
• Zieh die Musik-Dateien vom Ort auf deinem Computer auf den Track-Collection-Ordner inder Browser-Baumstruktur von TRAKTOR und lasse sie dort los.TRAKTOR analysiert nun die Metadaten der Musik-Dateien und speichert die Dateien in derTrack-Collection.
Einrichtung des TRAKTOR KONTROL S2
11
5. TRAKTOR KONTROL S2 IM ÜBERBLICK
Dieser Abschnitt stellt den TRAKTOR KONTROL S2 mitsamt seinen Bedienelemente undAnschlüssen vor.
TRAKTOR KONTROL S2.
( 1) Decks: Der TRAKTOR KONTROL S2 verfügt über zwei physischen Decks. Du kannst dieDecks zur Steuerung von Tracks und Samples nutzen. Das linke Deck auf deinem S2 steuertTrack-Deck A in der Software und das rechte Deck auf deinem S2 steuert Track-Deck B in derSoftware. Außerdem kannst du TRAKTORs Remix-Decks C und D steuern. Mehr Informationendazu findest du in Decks.
( 2) Mixer: Der Mixer mischt die Audiosignale der Decks. Der Mixer besteht aus zwei Mixer-Kanä-len A und B, die von den jeweiligen Audiosignalen der Decks A und B gespeist werden. JederMixer-Kanal verfügt über Bedienelemente zur Bearbeitung des Audiosignals und zur Einstellungder Lautstärke, bevor das Audiosignal in den MASTER-Ausgang geleitet wird. Der SAMPLE-Dreh-regler in der Mitte des Mixers steuert den Pegel des kombinierten Kanals für Deck C und D.Außerdem bietet der Mixer den Crossfader, mit dem du zwischen den Audiosignalen der Mixer-Kanäle A und B überblenden kannst. Mehr Informationen dazu findest du in Mixer und Mixer-Kanal.
5.1. DecksDer TRAKTOR KONTROL S2 ist mit zwei physischen Decks zur Steuerung der TRAKTOR-Decksausgestattet. Jedes Deck verfügt über die folgenden Bedienelemente:
TRAKTOR KONTROL S2 im Überblick
12
S2-Deck.
( 1) BROWSE-Encoder: Dient der Navigation durch TRAKTORs Browser. Drehe den BROWSE-Encoder zur Auswahl von Tracks in der Track-Liste. Du kannst den gewählten Track durch drü-cken des BROWSE-Encoders in das Deck laden.
( 2) Preparation-Button: Fügt den in der Track-Liste gewählten Track der Preparation-Liste hinzu.Mit der Preparation-Liste kannst du die Tracks für deinen nächsten Mix vorbereiten.
( 3) BROWSE-View-Button: Maximiert den Browser-View in der TRAKTOR-Software.
( 4) Jog Wheel: Das Jog-Wheel bietet dir erweiterte Kontrolle über den Track-Transport. Wie beieinem konventionellen CD-Player oder einem Plattenspieler kannst du manuell die Wiedergabeanhalten, anschubsen oder bremsen und durch Berühren und Drehen des Jog-Wheels und desäußeren Rings mit deiner Musik scratchen. Außerdem dient es der manuellen Korrektur des Beat-grids von Tracks.
( 5) KEYLOCK: Schaltet für das Deck Keylock ein. Wenn du das Tempo des Tracks auf dem Deckbei aktiviertem Keylock änderst, bleiben Tonhöhe und Tonart des Tracks von der Tempo-Änderungunberührt.
( 6) SYNC: Synchronisert das Deck zum Tempo-Master.
( 7) TEMPO-Fader: Dient der manuellen Einstellung des Track-Tempos auf dem Deck. Der TEM-PO-Fader kann im Absolute-Modus und im Relative-Modus arbeiten. Wenn das Deck zum Master-Tempo synchronisiert läuft, hat der TEMPO-Fader keinerlei Effekt.
( 8) Play/Pause: Dient dem Starten oder Pausieren der Track-Wiedergabe auf dem Deck.
TRAKTOR KONTROL S2 im Überblick
13
( 9) CUE: Wenn das Deck gestoppt ist, startet dieser Button die Wiedergabe ausgehend vom tem-porären Cue-Punkt. Bei laufender Wiedergabe springt die Wiedergabeposition bei Betätigungzurück auf den Cue-Punkt.
( 10) SHIFT: Wenn du SHIFT gedrückt hältst, hast du Zugriff auf die Sekundärfunktionen einigerBedienelemente des S2.
( 11) GRID: Aktiviert den Beatgrid-Einstellungs-Modus. In diesem Modus kannst du mit dem Jog-Wheel das Beatgrid des geladenen Tracks korrigieren.
( 12) REV-Button: Gibt den Track rückwärts wieder, wenn der Flux-Modus aktiviert ist.
( 13) FLX-Button: Aktiviert auf dem Deck den Flux-Modus.
( 14) MOVE-Encoder: Springt innerhalb des Tracks und aktiviert Looping. Wenn das Looping aktivist, kannst du mit dem MOVE-Encoder den Loop innerhalb des Tracks vorwärts und rückwärts ver-schieben.
( 15) HOTCUES-Button: Aktiviert den HOTCUES-Modus. Wenn aktiv, kannst du die acht Padsnutzen, um Cue-Punkte und Loops zu speichern und auszulösen.
( 16) SAMPLES-Button: Aktiviert den SAMPLES-Modus. Wenn aktiv, kannst du die acht Padszum Spiel der ersten vier Samples der Sample-Slots in Remix-Deck C oder D nutzen.
( 17) LOOP-Encoder: Aktiviert/deaktiviert das Looping und ändert die Loop-Länge.
( 18) Pads: Die Funktion der Pads hängt vom aktuellen Pad-Modus ab:
• Im HOTCUES-Modus speichern und starten die Pads Cue-Punkte und Loops in Tracks oderSTEM-Dateien.
• Im SAMPLES Modus spielen die Pads die ersten vier Sample-Zellen der Sample-Slots in denRemix-Decks C und D.
5.2. MixerDer Mixer mischt die Audiosignale der Decks. Er befindet sich in der Mitte deines TRAKTOR KON-TROL S2 und enthält die folgenden Bedienelemente:
TRAKTOR KONTROL S2 im Überblick
14
Mixer.
( 1) Mixer-Kanal A und B: Die Mixer-Kanäle A und B empfangen jeweils die Audiosignale derDecks A und B. Jeder Mixer-Kanal verfügt über Bedienelemente zur Bearbeitung des Frequenz-spektrums des Audiosignals und zur Einstellung der Lautstärke, bevor das Audiosignal in denMASTER-Ausgang geleitet wird. Mehr Info dazu findest du in Mixer-Kanal.
( 2) QNT: Aktiviert bzw. deaktiviert den Quantize-Modus bzw. den Snap-Modus. Mehr dazu findestdu in Snap- und Quantize-Modus.
( 3) MASTER-Drehregler: Regelt den Master-Lautstärkepegel.
( 4) MIC-Button: Fügt das Signal des Mikrofon-Kanals zum Master-Signal hinzu.
( 5) SAMPLE-Drehregler: Regelt die Lautstärke des kombinierten Kanals von Remix-Decks Coder D.
( 6) CUE-MIX-Drehregler: Regelt das Mischverhältnis zwischen dem Master-Ausgangssignal unddem Signal des Cue-Kanals im Kopfhörer.
( 7) CUE-VOL-Drehregler: Regelt die Lautstärke des CUE-Kanals.
( 8) Mixer-FX-SELECT-Buttons: Wählt den jeweiligen Mixer-FX, der mit dem Mixer-FX-Amount-Button im Mixer-Kanal gesteuert werden soll.
TRAKTOR KONTROL S2 im Überblick
15
( 9) CUE-Button: Schickt das Audiosignal des Mixer-Kanals zur Vorbereitung des nächsten Über-gangs und zum Vorhören in den CUE-Kanal.
( 10) Kanal-Pegelmeter: Gibt dir visuelle Rückmeldung über den GAIN-Pegel dieses Mixer-Kanals. Die blauen LEDs zeigen den Signalpegel unterhalb der Clipping-Schwelle an und die roteLED zeigt übersteuerte Signale an. Mehr dazu findest du in Pegel einstellen.
( 11) Crossfader: Dient der Überblendung zwischen den Audiosignalen der Mixer-Kanäle A undB. An jedem Endpunkt des Crossfaders wird das gegenüberliegende Signal komplett ausgeblen-det. Beim Verschieben des Crossfaders werden die jeweiligen Audiosignale im Master-Ausgangstufenlos ein- bzw. ausgeblendet. In der Mittelposition sind beide Audiosignale komplett hörbar.
5.3. Mixer-KanalDie Mixer-Kanäle A und B empfangen jeweils die Audiosignale der Decks A und B. Jeder Mixer-Kanal verfügt über Bedienelemente zur Einstellung der eingehenden und ausgehenden Pegel undzur Bearbeitung des Frequenzspektrums des Audiosignals. Die Mixer-Kanäle verfügen über diefolgenden Bedienelemente:
Mixer-Kanal.
( 1) GAIN-Drehregler: Regelt den Eingangspegel des Signals des jeweiligen Decks, bevor es denKanal-Fader durchläuft.
( 2) HI-Drehregler: Hebt die hohen Frequenzen des Audiosignals an, schwächt sie ab oder ent-fernt sie.
TRAKTOR KONTROL S2 im Überblick
16
( 3) MID-Drehregler: Hebt die mittleren Frequenzen des Audiosignals an, schwächt sie ab oderentfernt sie.
( 4) LOW-Drehregler: Hebt die tiefen Frequenzen des Audiosignals an, schwächt sie ab oder ent-fernt sie.
( 5) Mixer-FX-Amount-Drehregler: Der Mixer-FX-Amount-Drehregler steuert, wie stark der Mixer-FX auf das Audiosignal wirkt. In der Mittelposition ist der Mixer-FX für den Mixer-Kanal deaktiviert.
( 6) Kanal-Fader: Regelt den Lautstärke-Pegel des Mixer-Kanals bevor das Audiosignal zumCrossfader geschickt wird.
5.4. VorderseiteAuf der Vorderseite des S2 sitzt die PHONES-OUT-Buchse des CUE-Kanals. Hier kannst du Ste-reo-Kopfhörer mit 6,3-mm-Klinkensteckern anschließen.
Rückseite
5.5. RückansichtDieser Abschnitt beschreibt alle Buchsen und Bedienelemente, die auf der Rückseite deinesTRAKTOR KONTROL S2 zu finden sind.
Rückseite.
( 1) Kensington-Lock-Slot: Hier kannst du ein Kensington-kompatibles Schloss anschließen, umdeinen S2 gegen Diebstahl zu schützen.
( 2) MIC GAIN: Regelt den Pegel des eingehenden Mikrofonsignals.
( 3) MIC-6,3-mm-Buchse: Zum Anschluss eines Mikrofons mit 6,3-mm-Klinkenstecker.
( 4) MAIN-OUT-3,5-mm-Buchse: Zum Anschluss des S2 an Aktiv-Boxen.
( 5) MAIN-OUT-Cinch-R / -L: Zum Anschluss des S2 an einen Verstärker.
( 6) iOS: Zum Anschluss an ein iOS-Gerät für zukünftige iOS-Kompatibilität.
( 7) USB: Zum Anschluss deines S2 an deinen Computer über das mitgelieferte USB-Kabel.
( 8) Netzteil-Buchse: Hier wird das optionale Native-Instruments-Netzteil angeschlossen, dasseparat im Online-Shop von Native Instruments erworben werden kann.
TRAKTOR KONTROL S2 im Überblick
17
6. DEINE ERSTEN TRACKS MIT SYNC MIXEN
In diesem Abschnitt lernst du, mit Deck A und Deck B und der SYNC-Funktion deine ersten beidenTracks zu mixen. Bei dieser Methode brauchst du weder die Jog-Wheels noch deinen Kopfhörer.Wenn du eine etwas fortgeschrittenere Mix-Methode mit den Jog-Wheels und Kopfhörer auspro-bieren möchtest, lies bitte Tracks mit den Jog-Wheels mixen.
Bereite zunächst den Mixer vor, indem du die Bedienelemente zum Mixen von Deck A nach DeckB einstellst. Dann lädst du den ersten Track in Deck A und gehst dann Schritt für Schritt weiter vor.
6.1. Voraussetzungen1. Setze den Crossfader auf die Position ganz links.
2. Setze Kanal-Fader A und Kanal-Fader B auf ihre Maximalposition.
3. Stelle den MASTER-Drehregler auf seine Mittelposition von 0.0 dB.4. Stelle die Lautstärke deiner Anlage oder der Aktiv-Lautsprecher auf den niedrigsten Pegel
ein.
6.2. Den ersten Track in Deck A laden1. Drücke den Browser-View-Button, um den Browser-View in der Software zu maximieren.
2. Drehe den BROWSE-Encoder, um einen deiner Tracks oder einen Demo-Track zu wählen,wie z.B. Berlin Hauptbahnhof von Native Instruments.
Deine ersten Tracks mit SYNC mixen
18
3. Drücke den BROWSE-Encoder, um den Track in das Deck zu laden.
TRAKTOR analysiert jetzt den Track, um sein Tempo zu berechnen und dann Beatgrid undWellenform zu erzeugen.
4. Drücke erneut den Browser-View-Button, um den Browser-View in der Software zu minimie-ren.
6.3. Die Wiedergabe von Deck A startenUm die Wiedergabe auf Deck A zu starten:
1. Drücke den Play/Pause-Button auf Deck A.
Die Wellenform fängt an, sich zu bewegen und die LEDs des Kanal-Pegelmeters im linkenMixer-Kanal A fangen an, Signale anzuzeigen.
Deine ersten Tracks mit SYNC mixen
19
2. Erhöhe langsam die Lautstärke deiner Anlage oder deiner Aktiv-Lautsprecher auf einenmoderaten Hörpegel.Du hörst jetzt das Audiosignal des Tracks auf deinen Lautsprechern.
6.4. Den zweiten Track in Deck B laden
Der nächste Track, den du mixen möchtest, muss ein ähnliches Tempo haben, wieder bereits laufende Track.
1. Drücke den Browser-View-Button, um den Browser-View in der Software zu maximieren.
2. Drehe den BROWSE-Encoder, um einen deiner Tracks oder einen Demo-Track zu wählen,wie z.B. Lisa von Native Instruments.
3. Drücke den BROWSE-Encoder, um den Track in das Deck zu laden.
TRAKTOR analysiert jetzt den Track, um sein Tempo zu berechnen und dann Beatgrid undWellenform zu erzeugen.
6.5. Die Tempi der Tracks synchronisierenUm die Tempi der beiden Tracks zu synchronisieren:
• Drücke den SYNC-Button auf Deck B.
Deine ersten Tracks mit SYNC mixen
20
Das Tempo des Tracks in Deck B ist nun zum laufenden Track synchronisiert, was durch dieidentischen Tempo-Werte in den Deck-Headern der Software zu erkennen ist. Der SYNC-Button auf Deck B leuchtet.
6.6. Die Wiedergabe des zweiten Tracks startenWenn die Laufzeit des Tracks in Deck A fast vorüber ist, kannst du die Wiedergabe des nächstenTracks starten:
• Drücke den Play/Pause-Button auf Deck B, um die Wiedergabe zu starten.
Die Wellenform fängt an, sich zu bewegen und die LEDs des Kanal-Pegelmeters im Mixer-Kanal B fangen an, Signale anzuzeigen. Die Tracks in Deck A und Deck B laufen synchron.
6.7. Das Audio-Signal hinzu mischenDu kannst jetzt das Audiosignal von Mixer-Kanal B dem Master-Signal hinzu mischen:
1. Zieh den Crossfader langsam in Richtung Mittelposition und belasse ihn dort für einenMoment.
Das Audiosignal des Tracks in Mixer-Kanal B wird in das Master-Signal eingeblendet.2. Während der Track in Deck A sein Ende erreicht, bewegst du nun den Crossfader langsam
in die Position ganz rechts.
Deine ersten Tracks mit SYNC mixen
21
Das Audiosignal von Mixer-Kanal A wird dabei langsam aus dem Master-Signal ausgeblen-det. Dann ist nur noch der Mixer-Kanal B zu hören.
Mit dem Ende der Wiedergabe von Deck A wird Deck B automatisch zum neuen Tempo-Masterund ist bereit für den nächsten Übergang zu einem anderen Track.
Deine ersten Tracks mit SYNC mixen
22
7. TUTORIALS
Die Anleitungen in diesem Abschnitt bringen dir die verschiedenen Funktionen und Features desS2 näher. Die folgende Liste zeigt die Anleitungen mit direkten Links im Überblick:
• Tracks durchstöbern und laden: Nach dem Import deiner Musik in TRAKTOR kannst du dieBrowse-Bedienelemente des S2 nutzen, um Tracks für deinen Mix zu finden. Beim Ladeneines Tracks in ein Deck analysiert TRAKTOR den Track und berechnet sein exaktes Tempound die Tonart. Auf der Grundlage dieser Analyse erzeugt Traktor auch das Beatgrid und dieWellenform. Diese Informationen werden dann für den Track in der Track-Collection gespei-chert. Mehr dazu findest du in Tracks durchstöbern und laden.
• Steuerung der Track-Wiedergabe: Mit dem S2 kannst du die Wiedergabe deiner Tracks mitden Transport-Bedienelementen und den Jog-Wheels steuern. Mehr dazu findest du in Steue-rung der Track-Wiedergabe.
• Pegel einstellen: Mit dem Mixer regelst du die Lautstärke deiner Tracks und bearbeitest dieFrequenzbänder der Audiosignale mit dem Equalizer. Mehr dazu findest du in Pegel einstellenund Mit dem Equalizer deinen Sound bearbeiten.
• Tempo einstellen: Mit den TEMPO-Fadern kannst du das Tempo jedes Decks manuell regeln.Die TEMPO-Fader können dabei in zwei Modi arbeiten. Mehr Informationen dazu findest du inTrack-Tempo einstellen.
• Die Tonart von Tracks sperren: Bei der Einstellung des Track-Tempos ändert sich normaler-weise auch die Tonhöhe. Mit Keylock kannst du das Tempo eines Tracks ändern, ohne die Ton-höhe zu beeinflussen. Mehr Informationen dazu findest du in Die Tonart von Tracks sperren..
• Mit Mixer-FX arbeiten: Du kannst die Audiosignale deiner Tracks durch MIXER-FX bearbei-ten. Mehr Informationen dazu findest du in Mit Mixer-Effekten spielen.
• Mit Cue-Punkten arbeiten: Durch das Auslösen gespeicherter Hotcues mit den Pads kannstdu auf beliebige Positionen innerhalb des Tracks springen. Mehr Informationen dazu findest duin Mit Cue-Points spielen.
• Mit Loops arbeiten: Um die Wiedergabe von Tracks zu verlängern oder um einen bestimmtenTeil eines Tracks als Schleife wiederzugeben, kannst du die Looping-Funktionen auf deinemS2 nutzen. Mehr dazu findest du in Spielen mit Loops.
• Snap-Modus und Quantize-Modus: Um Cue-Punkte, Loops und Sprünge innerhalb derTracks präzise zu platzieren, ohne dabei die Synchronisation zu verlieren, werden der Snap-Modus und der Quantize-Modus genutzt. Mehr Informationen dazu findest du in Snap- undQuantize-Modus.
• Die Flux- und Reverse-Modi nutzen: Flux-Modus und Reverse-Modus erzeugen einen paral-lelen Wiedergabe-Kopf, den du beim Spiel von Hotcues und Loops nutzen kannst. Der paralle-le Wiedergabe-Kopf stellt sicher, dass die ursprüngliche Wiedergabeposition im Track nichtverloren geht. Mehr Informationen dazu findest du in Die Flux- und Reverse-Modi nutzen.
• Vorhören von Tracks mit dem CUE-Kanal: Der CUE-Kanal und seine Bedienelemente aufdem Mixer dienen dem Vorhören deiner Tracks und deiner Klang-Einstellungen vor dem Über-gang zum nächsten Track. Mehr Informationen dazu findest du in Tracks mit dem CUE-Kanalvorhören.
• Mit der Preparation-Liste arbeiten: Mit dem Browser von TRAKTOR kannst du dich auf dei-nen nächsten Mix vorbereiten. Der S2 hat ein spezielles Bedienelement zum schnellen Hinzu-
Tutorials
23
fügen von Tracks zur Preparation-Liste. Mehr dazu findest du in Mit der Preparation-Listearbeiten..
• Deinem Mix Samples hinzufügen: Du kannst deine Musik remixen, indem du die ersten vierLoops oder die One-Shot-Samples der Remix-Decks C und D über die Pads spielst. Mehr dazufindest du in Deinem Mix Samples hinzufügen.
• Beatgrids von Tracks korrigieren: Wenn die SYNC-Funktion aktiv ist, aber die wiedergege-benen Tracks nicht synchron laufen, wurden wahrscheinlich die Beatgrids falsch berechnet. Dukannst Beatgrids mit dem S2 manuell korrigieren. Mehr Informationen dazu findest du in Beat-grids von Tracks korrigieren.
• Tracks mit den Jog-Wheels mixen: Diese Anleitung bringt dir das Vorgehen beim manuellenMixen von zwei Tracks mit den Jog-Wheels und dem Kopfhörer-CUE-Kanal näher. Mehr Infor-mationen dazu findest du in Tracks mit den Jog-Wheels mixen.
7.1. Tracks durchstöbern und ladenMit dem S2 kannst du bequem deine Musik durchstöbern. Mit den BROWSE-Bedienelemente aufden Decks, vergrößerst du in TRAKTOR schnell den Browser, navigierst durch die Track-Liste undwählst Favoriten-Ordner und Playlists, um deine gewünschten Tracks zu laden.
Einen Track in der Track-Liste wählenUm in der Track-Liste von TRAKTORs Browser einen Track zu wählen:
• Drehe den BROWSE-Encoder, um durch die Track-Liste zu navigieren und einen Track zuwählen.
Den Track in ein Deck ladenUm den gewählten Track auf dem gewählten Deck zu laden:
• Drücke den BROWSE-Encoder des Decks.Der Track wird in das Deck geladen.
Wenn der Track zum ersten Mal in ein Deck geladen wird, analysiert TRAKTOR jetzt den Track,um sein Tempo zu berechnen und dann Beatgrid und Wellenform zu erzeugen. Der Moment derAnalyse kann in den Preferences in einen anderen Kontext umgeschaltet werden.
Abhängig davon, ob es sich um einen Track oder eine STEM-Datei handelt, wird der Deck-Typbeim laden entsprechend umgeschaltet.
Den Browser in TRAKTOR maximierenUm die Track-Liste besser im Überblick zu haben, kannst du den Browser in TRAKTOR vergrö-ßern:
1. Drücke den Browser-View-Button.Der Browser wird in TRAKTOR vergrößert.
2. Drücke erneut den Browser-View-Button, um den Browser in TRAKTOR zu minimieren.
Tutorials
24
Einen Favoriten-Ordner wählenOben im Browser von TRAKTOR findest du die Favoriten-Ordner, z.B. All Tracks oder Preparati-on. Nutze die BROWSE-Bedienelemente deines S2, um einen Favoriten-Ordner zu wählen:
• Drücke und halte SHIFT + drehe den BROWSE-Encoder, um einen anderen Favoriten-Ord-ner zu wählen.Der Inhalt der Track-Liste ändert sich entsprechend.
Anstatt einen Favoriten-Ordner mit SHIFT zu wählen, kannst du auch durch die Browser-Baum-struktur navigieren, um die Unterordner zu wählen. Dazu musst du das Browser-Verhalten für denSHIFT-Button auf der TRAKTOR-S2-MK3-Page der Preferences umschalten.
7.2. Steuerung der Track-WiedergabeMit den Transport-Bedienelementen und den Jog-Wheels auf dem S2 kannst du das Wiedergabe-Verhalten von Tracks steuern. Dieser Abschnitt beschreibt mehrere Wege zur Steuerung derTrack-Wiedergabe und dem Vorhören von Tracks im CUE-Kanal beim mixen von Übergängen.
Die Wiedergabe starten oder pausierenUm die Wiedergabe des geladenen Tracks zu starten:
• Drücke den Play/Pause-Button.
Um die Wiedergabe zu pausieren:
• Drücke erneut den Play/Pause-Button.
Die Wiedergabe anhaltenDu kannst die Wiedergabe des Tracks mit dem Jog-Wheel anhalten, genau wie bei einer Schall-platte auf einem Plattenspieler:
1. Berühre die Oberfläche des Jog-Wheels und belasse den Finger darauf.Die Wiedergabe des Tracks wird angehalten.
2. Lass die Oberfläche wieder los, um mit der Wiedergabe fortzufahren.
Den Track scratchenDu kannst mit dem Jog-Wheel Scratch-Routinen auf dem Track machen:
1. Halte die Oberfläche des Jog-Wheels und drehe es schnell mit kleinen Bewegungen in beideRichtungen.Du hörst den typischen Vinyl-Scratch-Sound.
2. Lass die Oberfläche wieder los, um mit der Wiedergabe fortzufahren.
Innerhalb des Tracks spulenDu kannst mit dem Jog-Wheel durch den Track spulen.
Tutorials
25
• Berühre die Oberfläche des Jog-Wheels und drehe es im oder gegen den Uhrzeigersinn.Während du das Jog-Wheel drehst, wird der Track jetzt schnell vor- bzw. zurückgespult.
Um in größeren Schritten durch den Track zu fahren:
• Drücke und halte SHIFT und drehe das Jog-Wheel im oder gegen den Uhrzeigersinn.
Den Track mit dem CUE-Button einsetzen
• Wenn du den CUE-Button gedrückt hältst, wird die Wiedergabe vom temporären Cue-Punktaus fortgesetzt.
• Beim loslassen des CUE-Buttons springt die Wiedergabeposition zurück auf den Cue-Punktund die Wiedergabe stoppt sofort.
• Wenn du den CUE-Button gedrückt hältst und später den Play/Pause-Button drückst, wird dieWiedergabe ganz normal fortgesetzt.
7.3. Pegel einstellenBeim mixen von Tracks muss die Lautstärke beider Tracks möglichst gleich sein, um einen saube-ren Übergang zu gewährleisten. Deswegen kannst du einerseits den Pegel des im Mixer-Kanaleingehenden Audiosignals (GAIN) und andererseits den Pegel des zum MASTER-Ausgang aus-gehenden Signals regeln.
Die GAIN-Pegel der eingehenden Audiosignale einstellenUm den Pegel der eingehenden Audiosignale einzustellen, nutzt du den GAIN-Drehregler:
• Drehe den GAIN-Drehregler auf eine Position, bei der die LEDs zwischen 0 dB und 6 dBbleiben.
Die Kanal-Lautstärkepegel einstellenUm die Lautstärke der Mixer-Kanäle einzustellen:
• Schieb die Kanal-Fader auf- oder abwärts.
Den MASTER-Ausgangspegel einstellenUm den MASTER-Ausgangspegel einzustellen:
• Drehe den MASTER-Drehregler im oder gegen den Uhrzeigersinn.
Um Gehörschäden zu vermeiden, stelle die angeschlossenen Lautsprecher bzw.den Verstärker immer auf einen bequemen Hörpegel ein.
Tutorials
26
7.4. Mit dem Equalizer deinen Sound bearbeitenDu kannst beim mixen den Equalizer zur Einstellung des Klangs deiner Tracks nutzen. So kannstdu z.B. das Bass-Frequenzband eines Tracks komplett ausblenden, damit die Bässe des anderenTracks den Mix dominieren können. Oder du kannst die mittleren Frequenzen leicht absenken, umz.B. Gesang abzuschwächen.
Die EQ-Regler bearbeiten jeweils die hohen, mittleren bzw. tiefen Frequenzen im Audiosignal.
Frequenzbänder aus dem Audiosignal entfernen
• Drehe die EQ-Regler gegen den Uhrzeigersinn, um das jeweilige Frequenzband abzuschwä-chen.Wenn du die EQ-komplett gegen den Uhrzeigersinn drehst, wird das jeweilige Frequenzbandganz aus dem Audiosignal entfernt.
Die Nutzung der EQs zur Abschwächung von Frequenzanteilen kann Übersteuerun-gen vermeiden, die bei der gemeinsamen Wiedergabe zweier Tracks mit voller Laut-stärke entstehen können.
Abschwächung von Frequenzbändern im Audiosignal
• Drehe die EQ-Regler gegen den Uhrzeigersinn, um das jeweilige Frequenzband abzuschwä-chen.
Die Nutzung des Equalizers beim Einsetzen eines Tracks kann zum manuellen angleichen desTempos komplexer Tracks hilfreich sein. So kannst du z.B. die hohen und mittleren Frequenzbän-der des nächsten Tracks während des Vorhörens im CUE-Kanal entfernen, um dich auf die Kick-Drum zu konzentrieren.
7.5. Track-Tempo einstellenAbgesehen von der Nutzung von SYNC zur Einstellung des Track-Tempos, kannst du das Tempoder Decks auch einzeln mit dem TEMPO-Fader jedes Decks einstellen. Die TEMPO-Fader könnenin zwei Modi arbeiten: Relative-Modus und Absolute-Modus. In der Grundeinstellung arbeiten dieTEMPO-Fader im Relative-Modus.
Relativ-ModusIn diesem Modus stimmt die TEMPO-Fader-Position auf deinem S2-Deck nicht unbedingt mit derPosition des Tempo-Faders im Software-Decks überein. Beim laden von Tracks im Relative-Modus wird die Position des Tempo-Faders auf dem Software-Deck immer in die Mittelpositionzurückgesetzt und der Track wird mit seinem Original-Tempo wiedergegeben. Beim Bewegen desTEMPO-Faders auf dem S2-Deck, bewegt sich der Tempo-Fader auf dem Software-Deck entspre-chend mit.
Tutorials
27
Absolute-ModusDu kannst die Tempo-Fader auch im Absolute-Modus verwenden. In diesem Modus werden dieBewegungen des TEMPO-Faders auf deinem S2 1:1 an den Tempo-Fader des Software-Decksübertragen, egal wie die aktuelle Position des Tempo-Faders in der Software war.
Im Absolute-Modus stimmt das Tempo des Software-Decks immer mit der gewählten Position desTEMPO-Faders deines S2 überein, es sein denn, du hast das Tempo des Software-Decks in derSoftware geändert:
Der TEMPO-Fader-Modus kann auf der Kontrol-S2-MK3-Page in den Preferences von TRAK-TOR geändert werden.
7.6. Die Tonart von Tracks sperren.Beim synchronisieren von Tracks, änderst du ihr Tempo und damit auch ihre Tonhöhe (oder Tonart= Key). Wenn du einen Track langsamer wiedergibst, verringert sich seine Tonhöhe und wenn duihn schneller abspielst, erhöht sich seine Tonhöhe. Das stellt bei kleinen Tempo-Anpassungen keinProblem dar, aber wenn die Tempo-Änderung drastischer ausfällt, kann die daraus folgende Ände-rung der Tonhöhe unnatürlich klingen, insbesondere bei Gesang.
Um das zu vermeiden, kannst du die KEYLOCK -Funktion auf dem S2-Deck nutzen, um die Ton-art des Tracks beizubehalten. Wenn du dann den TEMPO-Fader benutzt, änderst du zwar dasTempo des Tracks, aber die Tonhöhe des Tracks bleibt die ursprüngliche.
Um die Tonart eines Tracks zu sperren:
1. Lade einen Track in ein Deck.2. Setze den TEMPO-Fader auf die Mittelposition.3. Drücke den KEYLOCK-Button auf dem Deck, um die Tonart des Tracks zu sperren.4. Schieb den TEMPO-Fader auf- oder abwärts, um das Tempo des Tracks zu ändern.
Das Tempo des Tracks ändert sich, aber die Tonhöhe bleibt konstant.
7.7. Mit Mixer-Effekten spielenEin Mixer-FX ist ein Effekt, der im Mixer-Kanal mit Hilfe des Mixer-FX-Reglers auf das Audiosignalangewendet werden kann. Du hast mit den FX-SELECT-Buttons die Wahl zwischen vier vor-ein-gestellten Mixer-FX:
• Filter: Der FX-SELECT-1-Button leuchtet rot.• Reverb: Der FX-SELECT-2-Button leuchtet grün.• Dual Delay: Der FX-SELECT-3-Button leuchtet blau.• Flanger: Der FX-SELECT-4-Button leuchtet rot.
Abgesehen vom Filter-Effekt, besteht jeder Mixer-FX aus dem jeweiligen Effekt und einem Filter.Abhängig von der Richtung, in die du den FX-Amount-Drehregler drehst, wendest du den Mixer-Fxenteeder mit einem Tiefpass- oder mit einem Hochpass-Filter auf das Audiosignal an.
Wahl eines Mixer-FXUm einen Mixer-FX zu wählen:
Tutorials
28
• Drücke den FX-SELECT-Button, der dem Mixer-FX entspricht, den du anwenden möchtest.Der FX-SELECT-Button leuchtet dann hell, um deine Wahl anzuzeigen.
Mixer-FX auf das Audiosignal anwendenUm den gewählten Mixer-FX in Kombination mit einem Tiefpass-Filter auf das Audiosignal anzu-wenden:
• Drehe den Mixer-FX-Amount-Button gegen den Uhrzeigersinn.
Um den gewählten Mixer-FX in Kombination mit einem Hochpass-Filter auf das Audiosignal anzu-wenden:
• Drehe den Mixer-FX-Amount-Drehregler in die Mittelstellung.
7.8. Mit Cue-Points spielenBeim mixen von Tracks wird der nächste Track oft von einer Position innerhalb des Tracks undnicht von seinem Anfang an hinzugemischt. Die Verwendung eines bestimmen Einstartpunktsnennt man "Cueing". Mit dem S2 kannst du Zeitpunkte im Track für das Cueing und für Sprüngeauf definierte Positionen markieren: Cue-Punkte. Du kannst Cue-Punkte mit den Pads auf demDeck als Hotcues speichern. So hast du deine Cue-Punkte immer sofort zur Hand.
Den HOTCUES-Modus aktivierenFür die Arbeit mit Cue-Punkten musst du dich im HOTCUES-Modus befinden:
• Drücke den HOTCUES-Button, um für das jeweilige Deck den Hotcues-Modus zu aktivieren.
Cue-Punkte als Hotcues speichernUm einen Cue-Punkt als Hotcue zu speichern:
• Drücke and der gewünschten Position im Track ein Pad.Der Cue-Punkt wird an der aktuellen Wiedergabeposition im Track gesetzt und als Hotcueauf dem Pad gespeichert. Das Pad fängt an, blau zu leuchten.
Cue-Punkte auf einem Deck während der Wiedergabe anspringenUm auf einem Deck während der Wiedergabe auf Cue-Punkte zu springen:
• Drücke ein blau leuchtendes Pad.Die Wiedergabeposition springt auf den gespeicherten Cue-Punkt und die Wiedergabe wirdfortgesetzt.
Cue-Punkte auf einem gestoppten Deck anspringenAuf einem gestoppten Deck führt das Auslösen eines Cue-Punkts zu einem anderen Wiedergabe-verhalten:
• Wenn du bei einem gestoppten Deck ein blau leuchtendes Pad gedrückt hältst, läuft die Wie-dergabe ausgehend vom gespeicherten Cue-Punkt solange das Pad gedrückt wird.
Tutorials
29
• Beim loslassen des Pads springt die Wiedergabeposition zurück auf den Cue-Punkt und dieWiedergabe stoppt sofort.
• Wenn du einen blau leuchtendes Pad gedrückt hältst und später den Play/Pause-Buttondrückst, wird die Wiedergabe ganz normal fortgesetzt.
Cue-Punkte entfernenUm einen Cue-Punkt und somit auch den Hotcue aus dem Track zu entfernen:
• Drücke SHIFT und das entsprechende blau leuchtende Pad.Der Hotcue wird entfernt und der Cue-Punkt wird aus dem Track gelöscht. Das Pad leuchtetnicht mehr.
7.9. Spielen mit LoopsEin Loop ist ein Audio-Schnipsel, das sich wiederholt (es "loopt"). Loops werden als Werkzeugzum Remixen von Tracks und als Weg zur Verlängerung von Track-Übergängen genutzt. In die-sem Abschnitt lernst du den Umgang mit Loops auf dem S2. Neben der normalen Loop-Funktionkannst du Loops mit den Pads auf dem Deck als Hotcues speichern. So hast du deine wichtigstenLoops immer sofort zur Hand.
Einen Loop aktivierenUm einen Loop zu aktivieren:
1. Drücke den LOOP-Encoder.Der Loop ist aktiv. Die Wiedergabe läuft in einer Schleife mit der gewählten Loop-Länge. DerLoop ist in der Wellenformanzeige grün markiert. Wenn die Wiedergabeposition den Loop-Out-Punkt erreicht, springt sie nahtlos auf den Loop-In-Punkt zurück. Das Looping wird fort-gesetzt solange der Loop aktiv bleibt.
2. Um den Loop zu deaktivieren, drückst du erneut den LOOP-Encoder.Die Wiedergabe fährt normal fort.
Die Loop-Länge ändernDu kannst die Loop-Länge des aktiven oder deaktivierten Loops ändern:
• Drehe den LOOP-Encoder im oder gegen den Uhrzeigersinn.Die Loop-Länge des aktiven Loops ändert sich sofort um den in der Loop-Control-Zeileangezeigten Wert.
Wenn kein Loop aktiv ist, wählt die Drehung des LOOP-Encoders nur eine Loop-Länge.
Einen Loop als Hotcue speichernUm einen Loop als Hotcue zu speichern:
1. Drücke den LOOP-Encoder, um einen Loop zu aktivieren.2. Drücke ein unbeleuchtetes Pad.
Der Loop wird als Hotcue im Track gespeichert. Das Pad fängt an grün zu leuchten.
Tutorials
30
Einen gespeicherten Loop auslösen.Um einen gespeicherten Loop auszulösen:
• Drücke ein grün leuchtendes Pad.Der Loop ist aktiv. Die Wiedergabeposition springt auf den gespeicherten Loop-In-Punkt unddie Wiedergabe läuft in einer Schleife mit der gewählten Loop-Länge.
Den Loop im Track verschiebenDu kannst einen aktiven oder deaktivierten Loop vorwärts oder rückwärts im Track verschieben.
• Drehe den MOVE-Encoder im oder gegen den Uhrzeigersinn.Das verschiebt den Loop sofort im Track um die gewählte Loop-Länge.
Einen gespeicherten Loop entfernen.Um einen gespeicherten Loop vom Hotcue und aus dem Track zu entfernen:
• Drücke SHIFT und das entsprechende grün leuchtende Pad.Der Loop wird vom Hotcue und aus dem Track entfernt. Das Pad leuchtet nicht mehr.
7.10. Snap- und Quantize-ModusSnap-Modus und Quantize-Modus sind wichtige Werkzeuge, die dir bei der Arbeit mit Cue-Punk-ten und Loops sowie beim springen im Track helfen können:
• Snap-Modus: Der Snap-Modus sorgt dafür, dass ein in einem Track gesetzter Loop oder Cue-Punkt automatisch auf den nächstliegenden Beat springt.
• Quantize-Modus: Wenn der Quantize-Modus aktiv ist, bleibst du immer synchron und auf demBeat, wenn du auf einen Loop, einen Cue-Punkt oder irgendeine Position im Track springst.
Beispiele für die Nutzung des SNAP-ModusAbhängig davon, was gerade anliegt, kannst du Snap- und Quantize-Modus jederzeit ein- oderauszuschalten. Es folgen ein paar Beispiele:
• Aktiviere den Snap-Modus, wenn du einen Loop setzen möchtest, der direkt auf einem Beatstartet.
• Deaktiviere den Snap-Modus, wenn due einen Cue-Punkt am Start von Gesangs-Passagensetzen möchtest, die nicht unbedingt auf dem Beat anfängt.
• Aktiviere den Quantize-Modus, wenn du einen synchronisierten Track mixen möchtest und dieTaktstartpunkte beider Tracks perfekt übereinander liegen sollen.
• Deaktiviere den Quantize-Modus, wenn du Tracks oder Samples jederzeit per Drücken vonPlay oder dem Spiel von Hotcue-Buttons auslösen möchtest.
Quantize-Modus aktivieren/deaktivierenWenn der Quantize-Modus aktiviert ist, leuchtet der QNT-Button hell. Wenn der Quantize-Modusdeaktiviert ist, leuchtet der QNT-Button abgedunkelt.
Tutorials
31
Um den Quantize-Modus zu aktivieren bzw. zu deaktivieren:
• Drücke den QNT-Button auf deinem S2.
Snap-Modus aktivieren/deaktivierenUm den Snap-Modus zu aktivieren bzw. zu deaktivieren:
1. Drücke und halte auf deinem S2 SHIFT, um auf die Sekundär-Funktionen zuzugreifen.Wenn der Snap-Modus aktiviert ist, leuchtet der QNT-Button hell. Wenn der Snap-Modusdeaktiviert ist, leuchtet der QNT-Button abgedunkelt.
2. Halte SHIFT gedrückt und drücke den QNT-Button, um den SNAP-Modus zu aktivieren bzw.zu deaktivieren.
7.11. Die Flux- und Reverse-Modi nutzenIm Flux-Modus kannst du auf Cue-Punkte und Loops springen, ohne die Track-Phrasierung zuverlieren. Es handelt sich dabei um eine Funktion, die sich der Zeitleiste bewusst ist und daher dieWiedergabeposition des Tracks nach der Interaktion mit TRAKTORs Transport-Bedienelementensofort wieder an die Stelle zurücksetzt, an der der Track gewesen wäre, wenn du die Aktion nichtausgeführt hättest. Anders ausgedrückt ist es wie ein zweiter, virtueller Wiedergabekopf, der imSong vorwärts weiterläuft, während Traktor loopt oder auf einen Cue-Punkt springt.
Wenn du den Loop oder Cue-Punkt wieder verlässt, indem du das entsprechende Pad mit demHotcue wieder loslässt, wird die Wiedergabe an der besagten Position wieder aufgenommen. Jelänger du loopst, desto weiter schreitet die virtuelle Wiedergabeposition voran und der Sprungnach vorne beim loslassen des Pads fällt entsprechend weiter aus. Die virtuelle Zeitleiste desFlux-Modus wird in der Wellenformanzeige durch eine grüne Wiedergabe-Markierung angezeigt.
Der Reverse-Modus ist eine Erweiterung des Flux-Modus. Wenn du den Reverse-Modus aktivi-erst, während du im Flux-Modus bist, kannst du den Track ausgehend von der aktuellen Wieder-gabeposition rückwärts laufen lassen. Der zweite, virtuelle Wiedergabekopf läuft im Track weitervorwärts.
Mit dem Flux-Modus arbeitenUm auf dem gewählten Deck den Flux-Modus zu aktivieren:
1. Drücke auf dem Deck den FLX-Button.Der Flux-Modus ist aktiviert. Der zweite, virtuelle Wiedergabekopf läuft im Track weiter vor-wärts.
2. Drücke und halte ein Pad mit einem Hotcue.Die Wiedergabe läuft ausgehend vom gespeicherten Cue-Punkt oder Loop weiter.
3. Lass das Pad los.Die Wiedergabeposition springt dort hin, wo sie ohne Aktivierung des Cue-Punkts oderLoops wäre.
Den Reverse-Modus aktivierenUm den Reverse-Modus zu aktivieren:
Tutorials
32
1. Drücke und halte auf dem Deck den REV-Button.Der Track wird rückwärts wiedergegeben. Der zweite, virtuelle Wiedergabekopf läuft imTrack weiter vorwärts.
2. Während du den REV-Button gedrückt hältst, drücke und halte ein Pad mit einem gespei-cherten Hotcue.Die Wiedergabe läuft ausgehend vom gespeicherten Cue-Punkt oder Loop rückwärts.
3. Lass den REV-Button los.Die Wiedergabe läuft an der Wiedergabeposition weiter, die vom Flux-Modus erzeugt wurde.
Die Aktivierung de Reverse-Modus schaltet auch den Flux-Modus ein.
7.12. Tracks mit dem CUE-Kanal vorhörenMit dem CUE-Kanal auf deinem S2 mit einem Kopfhörer zur Vorbereitung des nächsten Über-gangs Tracks vorhören. Wenn du die CUE-Buttons auf den Mixer-Kanälen A und B drückst,schickst du die Audiosignale der Mixer-Kanäle A und B in den CUE-Kanal. Das Audiosignal desCUE-Kanals wird zum Kopfhörerausgang deines S2 geschickt.
Um den Track in deinem Kopfhörer vorzuhören:
1. Setze deinen Kopfhörer auf.2. Drücke CUE-Button auf dem Mixer-Kanal, den du in den CUE-Kanal schicken möchtest.
Das Audiosignal des Mixer-Kanal ist jetzt in deinem Kopfhörer zu hören.3. Stelle die Lautstärke und den Pegel des Cue-Master-Mix-Signals mit den VOL- und MIX-
Drehreglern ein, so dass du beide Tracks in deinem Kopfhörer mit der gewünschten Laut-stärke hörst.
7.13. Mit der Preparation-Liste arbeiten.In TRAKTORs Browser kannst du dich auf den nächsten Mix vorbereiten, indem du der Preparati-on-Liste (Vorbereitungs-Liste) Tracks hinzufügst. In TRAKTOR kannst du dies durch Markierungdes gewünschten Tracks in der Track-Liste tun. Der Track wird dann zur Preparation-Liste hinzu-gefügt. Wenn du die Preparation-Liste im Browser anwählst, werden dir alle in der Preparation-Lis-te enthaltenen Tracks angezeigt. Auf deinem S2 kannst du den in der Track-Liste gewählten Trackmit den Preparation-Buttons auf den S2-Decks der Preparation-Liste hinzufügen.
Tracks der Preparation-Liste hinzufügenUm einen Track der Preparation-Liste hinzuzufügen:
1. Drehe den BROWSE-Encoder, um in der Track-Liste einen Track zu wählen.2. Drücke auf dem Deck einen Preparation-Button.
Der Track wird dann zur Preparation-Liste hinzugefügt. Ein Diamant-Symbol erscheint in derersten Spalte der Track-Liste von TRAKTOR und zeigt so an, dass der Track auf der Prepa-ration-Liste ist.
Tutorials
33
Die Preparation-Liste anzeigenUm die Preparation-Liste anzuzeigen:
• Drücke und halte SHIFT und drücke den BROWSE-Encoder, um direkt im Browser die Pre-paration-Liste zu wählen.
7.14. Deinem Mix Samples hinzufügenIn diesem Abschnitt erfährst du, wie due TRAKTOR zur Steuerung von Samples mit deinem S2konfigurierst und sie in deinen Mix integrierst. Dazu müssen die TRAKTOR-Decks C und D aktivund als Remix-Decks konfiguriert sein. Der S2 kann dann auf die erste Sample-Zelle des Sample-Slots im Remix-Deck zugreifen. Wenn dein S2-Setup nicht für die Nutzung der Remix-Decks Cund D konfiguriert ist, erklärt dieser Abschnitt, was dafür zu tun ist. Die folgenden Schritte werdenbehandelt:
• Schritt 1 - Deck C und D in TRAKTOR aktivieren• Schritt 2 - Die Deck-Typen in TRAKTOR auf Remix-Deck ändern• Schritt 3 - Samples oder Remix-Sets laden• Schritt 4 - Samples steuern
Schritt 1 - Deck C und D in TRAKTOR aktivierenUm die Decks C und D zu aktivieren:
1. Öffne in TRAKTOR die Preferences.2. Wähle die Decks-Layout-Page.3. Wähle unter Deck Layout Show C & D (C & D anzeigen).
Jetzt sind die Decks C und D in TRAKTOR zu sehen.
Schritt 2 - Den Deck-Typ in TRAKTOR auf Remix-Deck ändernUm in TRAKTOR den Deck-Typ auf Remix-Deck zu ändern:
1. Klicke den Deck-Fokus von Deck C, um das Kontextmenü zu öffnen.2. Wähle Remix Deck.
Der Deck-Typ wird auf Remix-Deck geändert.3. Wiederhole diese Schritte für Deck D, wenn es auch ein Remix-Deck sein soll.
Schritt 3 - Samples oder Remix-Sets ladenUm Samples in das Remix-Deck zu laden:
1. Klicke in der Browser-Baumstruktur von TRAKTOR auf das Plus-Symbol des Track-Collecti-on-Ordners, um ihn aufzuklappen.
2. Wähle den Unterordner All Samples, um alle Samples in der Track-Liste anzuzeigen.3. Zieh die Samples einzeln aus der Track-Liste und lass sie in die erste Sample-Zelle irgendei-
nes Sample-Slots des Remix-Decks fallen.Die Samples werden geladen. Die Pads 1 bis 4 zeigen jetzt die Farben der Samples an.
Tutorials
34
Alternativ kannst du ein Remix-Set aus dem Ordner All Remix Sets laden. In dem Fall wirdjeweils das erste Sample des Sample-Slots geladen.
Schritt 4 - Samples steuernUm die geladenen Samples im Remix-Deck zu steuern:
1. Drücke den SAMPLES-Button auf dem Deck.2. Spiele die Pads 1 bis 4, um die einzelnen Sample auszulösen.
Du hörst jetzt die Samples. Während der Wiedergabe der Samples leuchten die Pads hellauf und die LED neben dem SAMPLE-Drehregler leuchtet ebenfalls auf.
3. Drehe den SAMPLES-Drehregler, um die Lautstärke des Samples-Kanals zu regeln.4. Du kannst die einzelnen Sample-Slots stumm oder laut schalten, indem du die weiß leuch-
tenden Pads 5 bis 8 drückst.Ein stumm geschalteter Sample-Slot wird durch ein abgedunkelt leuchtendes Pad angezeigt.
7.15. Beatgrids von Tracks korrigierenWenn der Track aber einen komplexen Rhtythmus enthält oder das Tempo ungleichmäßig ist,kann es passieren, dass das von TRAKTOR berechnete Beatgrid nicht exakt auf den Beat desTracks passt. Dann ist es nicht möglich, den Beat des Tracks beim mixen mit der SYNC-Funktionzu synchronisieren. Falsch berechnete Beatgrids können auf dem S2 im GRID-Modus korrigiertwerden.
Ein Beatgrid prüfenUm das Beatgrid des gewählten Tracks zu prüfen:
1. Lade den Track in ein Deck.2. Drücke Play/Pause, um die Wiedergabe des Tracks zu starten.3. Drücke den CUE-Button auf den Mixer-Kanal des Decks.4. Drücke und halte den GRID-Button auf dem Deck, um den Beat-Tick zu hören.
Neben dem Beat des Tracks hörst du jetzt einen zweiten Beat (ähnlich einem Metronom),der das Beatgrid repräsentiert. Wenn der Beatgrid-Tick nicht auf dem Beat des Tracks liegt,ist das Beatgrid inkorrekt eingestellt.
Das Beatgrid korrigierenUm das Beatgrid zu korrigieren, gehst du wie folgt vor:
1. Während du den GRID-Button gedrückt hältst, drehst du nun das Jog-Wheel ein kleinesbisschen im oder gegen den Uhrzeigersinn, um das Beatgrid vorwärts bzw. rückwärts zu ver-schieben.Durch die Drehung des Jog-Wheels kannst du das Beatgrid so einstellen, dass es exakt aufdem Beat des Tracks liegt.
2. Lass den GRID-Button los.Das Beatgrid des Tracks ist jetzt korrigiert und wird mit dem Track gespeichert.
Tutorials
35
7.16. Tracks mit den Jog-Wheels mixenIn diesem Abschnitt lernst du, mit Deck A und Deck B, den Jog-Wheels und deinem Kopfhörerzwei Tracks zu mixen. Bereite zunächst den Mixer vor, indem du die Bedienelemente zum Mixenvon Deck A nach Deck B einstellst. Dann lädst du den ersten Track in Deck A und gehst dannSchritt für Schritt weiter vor.
7.16.1. VoraussetzungenBevor du mit dem Mix anfangen kannst, musst du den Mixer auf deinem S2 dafür vorbereiten.
1. Setze den Crossfader auf die Position ganz links.
2. Setze Kanal-Fader A und Kanal-Fader B auf ihre Maximalposition.
3. Stelle den MASTER-Drehregler auf seine Mittelposition.4. Stelle die Lautstärke deiner Anlage oder der Aktiv-Lautsprecher auf den niedrigsten Pegel
ein.
7.16.2. Den ersten Track in Deck A ladenUm einen Track in Deck A zu laden:
1. Drücke den Browser-View-Button, um die Browser-View in der Software zu maximieren.
2. Drehe den BROWSE-Encoder, um in der Track-Liste einen deiner Tracks oder einen Demo-Track zu wählen, wie z.B. Berlin Hauptbahnhof von Native Instruments.
Tutorials
36
3. Drücke den BROWSE-Encoder, um den Track in das Deck zu laden.
TRAKTOR analysiert jetzt den Track, um sein Tempo zu berechnen und dann Beatgrid undWellenform zu erzeugen.
4. Drücke erneut den Browser-View-Button, um die Browser-View in der Software zu minimie-ren.
7.16.3. Die Wiedergabe von Deck A startenUm die Wiedergabe des Tracks auf Deck A zu starten:
1. Drücke den Play/Pause-Button auf Deck A.
Die Wellenform fängt an, sich zu bewegen und die LEDs des Kanal-Pegelmeters im linkenMixer-Kanal A fangen an, Signale anzuzeigen.
2. Stelle mit dem GAIN-Drehregler den GAIN-Pegel des Mixer-Kanals ein, so dass die LEDszwischen 0 dB und 6 dB bleiben.
Tutorials
37
3. Erhöhe langsam die Lautstärke deiner Anlage oder deiner Aktiv-Lautsprecher auf einenmoderaten Hörpegel.Du hörst jetzt das Audiosignal des Tracks auf deinen Lautsprechern.
7.16.4. Den zweiten Track in Deck B ladenUm den zweiten Track in Deck B zu laden:
Der nächste Track, den du mixen möchtest, muss ein ähnliches Tempo haben, wieder bereits laufende Track.
1. Drücke den Browser-View-Button, um die Browser-View in der Software zu maximieren.
2. Drehe den BROWSE-Encoder, um in der Track-Liste einen deiner Tracks oder einen Demo-Track zu wählen, wie z.B. Lisa von Native Instruments.
3. Drücke den BROWSE-Encoder, um den Track in das Deck zu laden.
TRAKTOR analysiert jetzt den Track, um sein Tempo zu berechnen und dann Beatgrid undWellenform zu erzeugen.
Tutorials
38
4. Drücke erneut den Browser-View-Button, um die Browser-View in der Software zu minimie-ren.
5. Drücke den Play/Pause-Button auf Deck B, um die Wiedergabe zu starten.
Die Wellenform fängt an, sich zu bewegen und die LEDs des Kanal-Pegelmeters im Mixer-Kanal B fangen an, Signale anzuzeigen.
7.16.5. Tracks manuell synchronisierenDas Vorgehen bei der manuellen Synchronisation von Tracks besteht aus mehreren Schritten.Zunächst musst du die Lautstärke des nächsten Tracks in Mixer-Kanal B so einstellen, dass sieder Lautstärke des in Mixer-Kanal A laufenden Tracks entspricht. Dann regelst du das Tempo desnächsten Tracks, so dass es dem des bereits laufenden Tracks entspricht.
Leite das Audiosignal von Mixer-Kanal B in den CUE-Kanal, um den nächsten Track vorzuhörenund stelle den Pegel des Audiosignals ein. Dann kannst du das Tempo des nächtsen Tracks mitdem TEMPO-Fader und dem Jog-Wheel des Decks manuell synchronisieren.
Die Pegel der Tracks einstellenUm die Pegel der Audiosignale einzustellen:
1. Setze deinen Kopfhörer auf.2. Drücke den CUE-Button von Mixer-Kanal B.
Tutorials
39
3. Stelle den GAIN-Pegel des Mixer-Kanals durch Drehung seines GAIN-Drehreglers so ein,dass er dem Pegel des Mixer-Kanals A entspricht.
4. Stelle die Lautstärke und den Pegel des Cue-Master-Mix-Signals mit den VOL- und MIX-Drehreglern ein, so dass du beide Tracks in deinem Kopfhörer gleich laut hörst.
Manuelles Einstellen des Track TemposDie Deck-Header der Software-Decks zeigen das jeweilige Tempo der beiden Tracks an. Um dasTrack-Tempo von Deck B dem Track-Tempo von Deck A anzugleichen, tust du Folgendes:
1. Wenn das Tempo schneller werden soll, schiebe den TEMPO-Fader abwärts.2. Wenn das Tempo langsamer werden soll, schiebe den TEMPO-Fader aufwärts.
Tutorials
40
Die Tempo-Einstellungen prüfenDu kannst bevor du den Übergang fährst prüfen, ob das Tempo beider Tracks perfekt angepasstist:
1. Halte die Oberfläche des Jog-Wheels von Deck B.
Die Wiedergabe des Tracks wird angehalten.2. Während du das Jog-Wheel hältst, drehe es bis du im Kopfhörer einen Schlag des Beats
hörst.
3. Drehe das Jog-Wheel gegen den Uhrzeigersinn, um die Wiedergabeposition direkt vor die-sem Schlag zu platzieren und halte das Jog-Wheel weiter fest.
4. In dem Moment, wo du den Downbeat im laufenden Track hörst, lass das Jog-Wheel los.Idealerweise laufen beide Tracks jetzt synchron. Die Phasenmeter der Decks zeigen eben-falls an, ob der Track in Deck B immer noch zu schnell oder zu langsam läuft. Wenn sie sichnicht bewegen, sind die Tempos perfekt angeglichen. Wenn die Tracks nicht synchron lau-fen, musst du manuelle Feineinstellungen vornehmen, was in den nächsten Schrittenbeschrieben wird.
Tutorials
41
Tempo-FeineinstellungWenn die Tracks nicht synchron laufen, musst du das Tempo der Tracks fein einstellen.
1. Um den Track leicht zu beschleunigen, berühre den äußeren Ring des Jog-Wheels und dre-he ihn leicht im Uhrzeigersinn. Schiebe gleichzeitig den TEMPO-Fader ein bisschen nachunten.
2. Um den Track leicht zu bremsen, berühre den äußeren Ring des Jog-Wheels und drehe ihnleicht gegen den Uhrzeigersinn. Schiebe gleichzeitig den TEMPO-Fader ein bisschen nachoben.
3. Wiederhole die oben genannten Schritte bis beide Tracks perfekt synchron laufen.
7.16.6. Cueing des nächsten Tracks mit dem Jog-WheelWenn die Tracks synchron laufen, kannst du deinen Kopfhörer und das Jog-Wheel nutzen, um imnächsten Track die richtige Position für den Übergang zu finden.
1. Berühre die Oberfläche des Jog-Wheels und belasse den Finger darauf.Die Wiedergabe wird an der aktuellen Position angehalten.
Tutorials
42
2. Während du die Oberfläche des Jog-Wheels weiterhin berührst, drehst du nun das Jog-Wheel im Uhrzeigersinn, um durch den Track zu spulen.Beim drehen des Jog-Wheels bewegt sich die Wiedergabeposition ein bisschen.
3. Um schneller zu spulen, drücke und halte SHIFT und drehe das Jog-Wheel.Die Wiedergabeposition springt jetzt in größeren Schritten.
4. Wenn du die richtige Position gefunden hast, drehe das Jog-Wheel gegen den Uhrzeiger-sinn, um die Wiedergabeposition direkt vor diesem Schlag zu platzieren und halte das Jog-Wheel weiter fest.
5. In dem Moment, wo du einen Downbeat hörst, lass das Jog-Wheel los.Idealerweise laufen beide Tracks jetzt synchron. Wenn nötig, kannst du das Tempo durchDrehung des Jog-Wheel-Rands etwas anschubsen oder abbremsen.
7.16.7. Den nächsten Track dazu mischenJetzt kannst du mit dem Crossfader den nächsten Track dazu mischen.
1. Zieh den Crossfader langsam in Richtung Mittelposition:
Das Audiosignal des Tracks in Mixer-Kanal B wird in das MASTER-Signal eingeblendet.2. Während der Track in Deck A sein Ende erreicht, bewegst du nun den Crossfader langsam
in die Position ganz rechts.
Das Audiosignal von Mixer-Kanal A wird dabei langsam aus dem Master-Signal ausgeblen-det. Dann ist nur noch der Mixer-Kanal B zu hören.
Tutorials
43
8. PREFERENCES (VOREINSTELLUNGEN)
In diesem Abschnitt lernst du den Zugriff auf die Preferences in TRAKTOR und alles über die Opti-onen auf der Traktor-S2-MK3-Page. Wenn du in TRAKTOR die Preferences öffnest, findest dudort eine eigene Seite für den S2-Controller. Dort kannst du über mehrere Optionen deinen S2nach deinen Wünschen einrichten.
Zugriff auf die Preferences von TRAKTORUm in TRAKTOR die Preferences zu öffnen:
1. Klicke in der Kopfzeile von TRAKTOR den Preferences-Button.
Die Preferences werden geöffnet.2. Wähle die Traktor-S2-MK3-Page.
Preferences (Voreinstellungen)
44
Preferences - Traktor-S2-MK3-Page
Preferences - Traktor-S2-MK3-Page.
Transport
• Tempo Faders: Bestimmt das Verhalten der TEMPO-Fader:• Im Absolute-Modus wird das Tempo beim laden automatisch gemäß der Position des
TEMPO-Faders eingestellt.• Im Relative-Modus wird das Tempo beim laden des Tracks unabhängig von der Stellung
des TEMPO-Faders immer auf das Original-Tempo gesetzt.
Browse-Bedienelemente
• Shift + Encoder: Bestimmt das Verhalten der SHIFT- und BROWSE-Encoder-Kombination beider Arbeit im Browser:• Wenn Favorites gewählt ist, navigierst du durch die Favoriten.• Wenn Tree gewählt ist, navigierst du durch die Browser-Baumstruktur.
Preferences (Voreinstellungen)
45
Jog-Wheel
• On touching Platter: Bestimmt das Verhalten bei Berührung der Oberfläche des Jog-Wheelwährend der Track-Wiedergabe:• Wenn Scratch gewählt ist, hältst du die Track-Wiedergabe an und kannst den Track scrat-
chen.• Wenn Pitch Bend gewählt ist, kannst du mit der Oberfläche des Jog-Wheels wie mit dem
äußeren Ring das Tempo des Tracks bremsen oder anschubsen. Das heißt, dass beiBerührung der Oberfläche der Track weiterläuft.
Restore Default
• Default: Stellt die Grundeinstellungen des S2 wieder her.
Preferences (Voreinstellungen)
46
9. EIN MIKROFON INTEGRIEREN
Du kannst auf deinem S2 ein Mikrofon nutzen, um deinem Mix Stimme hinzuzufügen. Auf derRückseite des S2 findest du den MIC-Eingang zum Anschluss eines Mikrofons mit einem 6,3-mm-Stecker. Mit dem MIC-GAIN-Drehregler kannst du den Eingangspegel des Mikrofons regeln. Umein Mikrofon in deinen S2 zu integrieren:
1. Schließe das Mikrofon an den MIC-Eingang auf der Rückseite des S2 an.2. Stell das Mikrofon-Eingangssignal mit dem MIC GAIN-Drehregler auf der Rückseite des S2
auf einen angemessenen Pegel ein.3. Drücke auf dem S2 den MIC-Button, um das Mikrofon-Signal dem MASTER-Signal hinzuzu-
fügen.Der MIC-leuchtet hell und zeigt so die Einbindung des Mikrofon-Signals in das MASTER-Sig-nal an.
4. Drücke erneut den MIC-Button, um das Mikrofon-Signal wieder aus dem MASTER-Signal zuentfernen.Der MIC-Button leuchtet abgedunkelt und zeigt so an, dass das Mikrofon-Signal nicht mehrTeil des MASTER-Signals ist.
Ein Mikrofon integrieren
47
10. VERWENDUNG DES TRAKTOR KONTROL S2ALS STANDARD-AUDIO-INTERFACE
Wenn du das TRAKTOR KONTROL S2 für die Wiedergabe sämtlicher Audio-Anwendungen aufdeinem Computer nutzen möchtest, kannst du es als dein Standard-Audio-Interface einrichten.
WindowsUm das TRAKTOR KONTROL S2 als Standard-Audio-Interface in Windows zu nutzen, verfahrewie folgt:
1. Öffne Start > Einstellungen > System.2. Wähle den Sound-Tab.3. Wähle in der Geräteliste TRAKTOR KONTROL S2 und klicke die Option Als Standard an.4. Rolle auf dem Sound-Tab nach unten zu Eingabe.5. Wähle in der Geräteliste TRAKTOR KONTROL S2 und klicke die Option Als Standard an.6. Schließe den Dialog.
Dein TRAKTOR KONTROL S2 ist jetzt auf deinem Computer als Standard-Audio-Interfaceeingerichtet.
macOSUm das TRAKTOR KONTROL S2 als Standard-Audio-Interface in macOS zu nutzen, verfahre wiefolgt:
1. Öffne die Systemeinstellungen aus dem Apple-Menü.2. Wähle den Eintrag Ton.3. Öffne den Toneffekte-Tab und wähle TRAKTOR KONTROL S2 aus dem Menü "Toneffekte
abspielen über".4. Öffne den Ausgabe-Tab und wähle TRAKTOR KONTROL S2 in der Liste unter "Wählen Sie
ein Gerät für die Tonausgabe".5. Klicke auf die Registerkarte Eingabe und wähle TRAKTOR KONTROL S2 aus dem Menü
"Wählen Sie ein Gerät aus für die Tonausgabe".6. Schließe das Fenster, um deine Änderungen zu bestätigen.
Dein TRAKTOR KONTROL S2 ist jetzt auf deinem Computer als Standard-Audio-Interfaceeingerichtet.
Verwendung des TRAKTOR KONTROL S2 als Standard-Audio-Interface
48