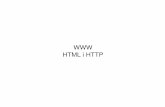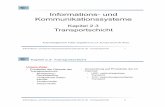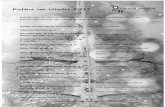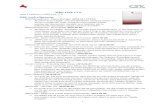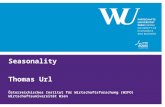Inhaltsverzeichnis - obbw.bdb-gym.de · URL / Link erstellen Unter "Arbeitsmaterial anlegen"...
Transcript of Inhaltsverzeichnis - obbw.bdb-gym.de · URL / Link erstellen Unter "Arbeitsmaterial anlegen"...

1
Inhaltsverzeichnis Login .............................................................................................................................. 2
Lernplattform .................................................................................................................. 3
a. Kurserstellung ............................................................................................................. 3
b. Kurs-Administration .................................................................................................... 4
c. Schüler-Einschreibung ................................................................................................ 5
Einschreibemöglichkeiten ............................................................................................... 5
Manuelle Einschreibung ................................................................................................. 6
Selbsteinschreibung ....................................................................................................... 7
Klasseneinschreibung .................................................................................................... 9
mebis Team Teaching .................................................................................................... 9
d. Inhalte bereitstellen ....................................................................................................10
Textfeld .........................................................................................................................10
Verzeichnis (Dateiordner) ..............................................................................................11
Datei hochladen ............................................................................................................12
Aufgabe (Hochladen von Hausaufgaben) ......................................................................13
URL / Link erstellen .......................................................................................................14
Nachricht Lehrer-Schüler ...............................................................................................14
Zusätzliche Hilfen ..........................................................................................................14

2
Liebe Kollegin, lieber Kollege,
um den Start mit mebis zu erleichtern, wurden hier einige wichtige Informationen zusammengestellt.
Sie haben einen Zettel / eine Nachricht mit Ihren Zugangsdaten erhalten. Diesen brauchen Sie nun.
Login Die Adresse lautet: www.mebis.bayern.de
a) Klicken Sie rechts oben auf Login.
b) Geben Sie dann Ihren Benutzernamen und das (vorläufige) Passwort ein.
c) Am Ende müssen Sie noch die Nutzungsbedingungen durchlesen, das Häkchen links unten setzen und „Bestätigen“/“Senden“ anklicken!
d) Passwort ändern
Nun sollten Sie Ihr Passwort ändern in etwas, das Sie sich gut merken können, und eine E-Mail-Adresse eintragen.
1) Rechts oben finden Sie Ihren Namen bzw. das „Männchen“-Icon und wenn Sie diesen anklicken, kommen Sie zu Ihrem Benutzerprofil:
2) Ändern Sie bitte Ihr Passwort. Man braucht dazu noch einmal das ursprüngliche Passwort. Das neue Passwort muss mind. 1 Großbuchstaben, 1 Ziffer, 1 Kleinbuchsstaben und 1 Sonderzeichen enthalten.)

3
Lernplattform a. Kurserstellung
a) Wählen Sie aus der Leiste auf der linken Seite den Bereich der Lernplattform
Dann kommen Sie auf die Startseite der Lernplattform. Hier können Sie den Button "Kurs erstellen" anklicken.
Kurseinstellungen
Alle Bereiche mit einem * sind Pflichtfelder und müssen ausgefüllt werden. Dazu zählen bei den Grundeinträgen der vollständige Kursname und ein kurzer Kursname. Um den mebis Koordinatoren die Arbeit zu erleichtern wäre es wichtig, dass im Namen Schuljahr, Klasse, Fach und Lehrer (z.B. GMI 19-20 Q11 Englisch2 Treml; Kurzname: GMI 19-20 E2 Tr) für die Zuordnung enthalten sind.

4
Unter Kursbereich können Sie z.B. den Fachbereich auswählen, wo Sie Ihren Kurs zuordnen wollen.
Sie können jeden Kurs in unterschiedlichen Formaten einrichten, indem Sie unter Einstellungen "Einstellungen bearbeiten" das gewünschte Format auswählen. Am häufigsten werden Themenformat, Wochenformat, Ein-Themenformat oder Grid-Format verwendet.
Für Anfänger empfehlen sich das Themenformat (Themen untereinander angeordnet) oder das Grid-Format (Themen auf „Kacheln“ angeordnet. Wählen Sie gleich eine ausreichende Anzahl an Abschnitten (= Themen) aus, das erleichtert das Arbeiten.
Die restlichen Einstellungen können Sie im Allgemeinen so lassen, wie sie sind.
Über „Speichern und Anzeigen“ gelangen Sie direkt in Ihren Kurs.
b. Kurs-Administration Unter der Kurs-Administration finden Sie wichtige Aspekte, wie z.B., Einstellungen oder Nutzer/innen.

5
Über Einstellungen bearbeiten kommen Sie zurück zur Kurserstellungsseite, d.h. hierüber könnten Sie z.B. den Namen oder das Kursformat ändern. (Zusätzliche Abschnitte können Sie im Kurs direkt generieren: dazu scrollen Sie ganz ans Ende Ihres Kurses und je nach Kursformat finden Sie hier die Möglichkeit
oder hinzuzufügen.
c. Schüler-Einschreibung Unter Nutzer/innen finden Sie die verschiedenen Einschreibemethoden.
Mit dem Stichwort "Nutzer/innen sind alle aktuellen und möglichen Teilnehmer des Kurses gemeint. Wird das Stichwort "Nutzerinnen angeklickt und im Unterverzeichnis „eingeschriebene Nutzer/innen“ so werden alle aktuellen Nutzer/innen aufgelistet.
Über „Einschreibemethoden“ gelangen Sie zu den verschiedenen möglichen Methoden Schülerinnen und Schüler, sowie Kolleginnen und Kollegen in Ihren Kurs zu holen. (Wichtig: Ihr Kurs bzw. das Kurs-Icon kann von den Schülern gefunden werden, sobald Sie einen Kurs anlegen. Den Kurs „betreten“ und die Inhalte sehen können die Schülerinnen und Schüler nur, wenn Sie eine der Einschreibemethoden einrichten und anwenden!)
Einschreibemöglichkeiten
Sie haben einen Kurs auf der Lernplattform angelegt, aber es fehlen noch die Teilnehmer in diesem Kurs. Diese Teilnehmer hinzuzufügen kann auf verschiedene Weisen geschehen.

6
Es gibt:
• die manuelle Einschreibung • die Selbsteinschreibung • die Klasseneinschreibung • die Meta-Einschreibung • mebis Team Teaching
Standardmäßig ist nur die erste dieser Varianten bereits angelegt, doch man kann weitere Einschreibemöglichkeiten hinzufügen.
Manuelle Einschreibung
Mit der manuellen Einschreibung können Sie nur Kursteilnehmer einfügen, die an Ihrer
eigenen Schule als mebis-Nutzer registriert sind.
Über das Symbol "Person + " können Sie Schüler suchen und in den Kurs hinzufügen.

7
Achten Sie bei der Einschreibung darauf, dass Sie den Schülern korrekt die Rolle "Schüler" zuweisen.
Auf diesem Weg können Sie auch KollegInnen in Ihren Kurs holen.
Die manuelle Einschreibung findet man auch über „Eingeschriebene Nutzer/innen“
Selbsteinschreibung
Schüler können sich selbst in einen Kurs einschreiben, wenn der Lehrer ihnen den
Kursnamen und den Einschreibeschlüssel mitteilt.
Dazu muss die die Selbsteinschreibung als Methode hinzugefügt werden.
Die manuelle Einschreibung funktioniert nur, wenn ein mebis-Account bereits aktiv verwendet wird, d.h. der/die Nutzer/in hat sich bereits einmal eingeloggt.

8
Dann muss man auf das Zahnrad gehen und die Methode bearbeiten.
Dann fügt man einen Einschreibeschlüssel ein, damit Außenstehende nicht auf den Kurs zugreifen können.
Diesen Einschreibeschlüssel müssen Sie nun den Schülern mitteilen. Die Schüler brauchen
von Ihnen auch die genaue Kursbezeichnung, damit Sie den Kurs suchen können.
Am einfachsten geht dies über die
mebis-Startseite, indem man im
Feld „Kurs suchen“ des
Lernplattform-Icons den
Kursnamen eingibt. (Oft reicht ein
Teil des Namens, dieser muss
allerdings korrekt [Groß-
Kleinschreibung, Leerzeichen,
etc.] eingegeben werden.)
Alternativ kann man auch im
Schulbereich auf der
Lernplattform den Kurs suchen.
hier sind die Kurse nach den Fächern sortiert, es gibt auch einen
Ordner „Klassenkurse“

9
Klasseneinschreibung
Es gibt auch die Möglichkeit eine ganze Klasse auf einmal einzuschreiben.
Voraussetzung ist allerdings, dass alle Schüler bereits bei mebis angemeldet sind (was am GMI der Fall ist).
Ansonsten werden dadurch nur die bereits angemeldeten Schüler aufgenommen.
mebis Team Teaching
Um einen Kollegen oder eine Kollegin (z.B. die mebis-Koordinatorin) mit Lehrerrechten in Ihren Kurs zu holen, können Sie auch das Team Teaching einrichten. Dies funktioniert auch für Lehrkräfte, die nicht am GMI sind oder deren Account nicht dem GMI zugeordnet ist.
Es funktioniert nach dem gleichen Prinzip wie die Selbsteinschreibung, d.h. der Kollege bzw. die Kollegin benötigt neben dem Einschreibeschlüssel auch den genauen Kursnamen.

10
d. Inhalte bereitstellen
Die mebis-Lernplattform bietet viele Möglichkeiten für kooperatives und kollaboratives Arbeiten.
Um Aktivitäten zu erstellen oder Material bereit zu stellen, ist es zunächst notwendig im erstellten Kurs auf „Bearbeiten einschalten“ zu klicken. Nur dann stehen Lehrern die zahlreichen Gestaltungsmöglichkeiten zur Verfügung.
hierüber können bereits angelegte Aktivitäten/Inhalte verändert werden. Einstellungen bearbeiten.
Hierüber kann man alle Aktivitäten/Inhalte im Kurs kreieren.
Wenn Sie ein bestimmtes Material / eine bestimmte Aktivität noch für die SchülerInnen verbergen wollen, dann können Sie sie hierüber „Verbergen“.
Wenn Sie eine Aktivität / ein Material nach oben/unten bzw. weiter nach vorn/hinten verschieben wollen, geht das über dieses Symbol
(am einfachsten über Drag&Drop).
Textfeld
Sie können direkt auf die Kursseite einen Text einfügen, dazu wählen Sie unter „Material oder Aktivität anlegen“ bei Arbeitsmaterial „Textfeld“ aus. Hier können Sie mit einem Editor, der dem Wordformat ähnelt einen Text schreiben, mit Drag&Drop aus einer Word Datei Inhalte einfügen oder auch ein Bild (Urheberrecht beachten!) einfügen.
In den Klassenkursen werden für jedes Fach ein Textfeld, Ordner für Arbeitsaufträge und Lösungen und das Hochladen von Hausaufgaben von Schülern voreingestellt. Die KollegInnen, die in Q11 und Q12 unterrichten richten sich bitte selbst die Aktivitäten ein, die Sie benötigen.
In der Anleitung werden sowohl das Erstellen dieser Aktivitäten als auch deren Nutzung erklärt.

11
Über diesen Button kann man den Editor um weitere Funktionen erweitern.
Verzeichnis (Dateiordner)
Wenn Sie sehr viele Dateien zu einem Thema zur Verfügung stellen wollen können Sie ein Verzeichnis einrichten, in dem mehrere Dateien gespeichert werden können. Dadurch bleibt die Kursseite übersichtlicher. „Material oder Aktivität anlegen“ -> Arbeitsmaterial „Verzeichnis“ (Sie können direkt beim Anlegen Dateien zum Verzeichnis hinzufügen, aber auch jederzeit später, indem Sie das Verzeichnis anklicken und „Bearbeiten“ auswählen“).

12
Das hat auch den Vorteil, dass Teilnehmer bei Bedarf alle Materialien aus dem Verzeichnis auf einmal downloaden können.
Datei hochladen
Sie können eine Datei (Word-Dokument, PDF, JPEG, etc.), wenn das Bearbeiten eingeschaltet ist, direkt über Drag&Drop in Ihren Kurs(-bereich hochladen). Dazu wählen Sie in Ihren eigenen Dateien die entsprechende Datei aus und ziehen diese bei gedrückter rechter Maustaste direkt an die Stelle im Kurs, wo Sie erscheinen soll, dann sehen Sie folgendes:
Bei einem Bild können Sie dann noch wählen, ob es nur als Datei-Link (Datei einbinden) erscheinen soll oder das Bild direkt zu sehen sein soll.
Sie können eine Datei auch hochladen, indem Sie an der entsprechenden Stelle im Kurs den Button „Material oder Aktivität anlegen“ anklicken und dann unter Arbeitsmaterial die Datei auswählen. Dann „Hinzufügen“ anklicken und der Datei einen geeigneten Namen geben. Alle Felder mit * müssen ausgefüllt werden. Dann können Sie unter Inhalt „Dateien auswählen“ die gewünschte Datei einfügen. Entweder Sie wählen die Drag&Drop Methode, dann ziehen Sie Ihre Datei in das grau umrandete Feld. Wenn die Umrandung blau wird können Sie die Datei loslassen. Es dauert einen Moment bis die Datei geladen ist.

13
Alternativ können Sie über „Datei hinzufügen“ und dann „Durchsuchen“ eine Datei auf Ihrer Festplatte… auswählen und hochladen.
Sie können auch eine kurze Beschreibung einfügen. Z.B. Können Sie an dieser Stelle einen informativen Text zur Datei für die Schüler einfügen. Wenn Sie an die Stelle „Beschreibung im Kurs zeigen“ anklicken wird der Text für die Schüler sichtbar. Dann müssen Sie Ihre Auswahl speichern z.B. mit „Speichern und zum Kurs zurück“.
Aufgabe (Hochladen von Hausaufgaben)
Auch Schüler können Dateien auf die Lernplattform hochladen. Es besteht also die Möglichkeit einen schriftlichen Arbeitsauftrag zur Korrektur hochzuladen. Das können eingescannte Arbeitsblätter sein, aber auch online erstellte Audio Dateien, Geogebra-Aufgaben oder direkt online Eingaben, je nachdem was man beim Erstellen angeklickt hat.
Hinweis! Die Aufgabenstellung in einer Lernplattform sollte zusätzlich zum allgemeinen Arbeitsauftrag auch Informationen zur technischen Bedienung beinhalten, z.B. indem man einen Beschreibungstext verfasst.

14
Hinweis! Als Lehrer kann man keine Aufgaben hochladen, man sieht nur, ob schon Arbeitsaufträge hochgeladen wurden. Wenn Sie die Aufgabenstellung kontrollieren wollen, müssen Sie unter "Kurs-Administration" -> "Rolle wechseln" anklicken und "Schüler" wählen, dann können Sie die Aufgabe aus der Sicht der Schüler sehen. Anschließend können Sie wieder "in die Ausgangsrolle" zurückkehren.
URL / Link erstellen
Unter "Arbeitsmaterial anlegen" wählen Sie "Link" aus und kopieren die gewünschte URL hinein. Nach dem Speichern kann die Internetseite geöffnet werden. Es bestehen verschiedene Möglichkeiten der Darstellung der Internetseite wie z.B. als Popup-Fenster oder in einem neuen Fenster öffnen zu lassen.
Nachricht Lehrer-Schüler
über das Nachrichten-Feature können Nachrichten an andere mebis-Nutzer versendet werden, d.h. hierüber könnte man einzelne SchülerInnen kontaktieren, bzw. diese können Fragen stellen.
Alternativ könnte man auch für die SchülerInnen ein Forum erstellen, allerdings können hier alle Kursteilnehmer mitlesen.
Zusätzliche Hilfen
1) Die ALP Dillingen bietet 6 Selbstlernkurse unter dem Titel "einfach mebis" an:
https://alp.dillingen.de/referate/referat-562-medien-bildung-service-mebis/einfach-mebis
Um ein solides Fundament für Ihre Arbeit mit mebis aufzubauen, empfiehlt es sich, alle sechs Kurse zu absolvieren. Die Reihenfolge der Kurse 3 - 6 ist dabei beliebig, lediglich die Kurse 1 und 2 sollten für ein besseres Verständnis der Inhalte vorab bearbeitet werden. Natürlich steht es Ihnen ebenso frei, ganz nach Interesse und Bedarf nur einzelne Selbstlernkurse zu belegen.
2) Unter Infoportal -> Support (->Lernplattform) finden Sie zu nahezu allen Themen ein entsprechendes Tutorial.