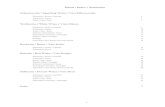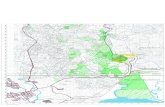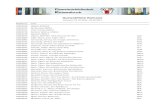Inhaltsverzeichnis Seite 1 - NV Verlag · dus und die Möglichkeit zur Kommunikation mit GPS und...
Transcript of Inhaltsverzeichnis Seite 1 - NV Verlag · dus und die Möglichkeit zur Kommunikation mit GPS und...

Inhaltsverzeichnis Seite 1
Kapitel 1: Einführung ……………………………………………………………………… 3- Willkommen beim Chart Navigator …………………….. 3- Produktübersicht …………………………………………. 3- Systemvoraussetzungen ………………………………… 4- Kartenformate …………………………………………….. 4- Kartengenauigkeit / Positionsfehler …………………..... 5- Haftungsausschluß ………………………………………. 5- Zur Benutzung dieses Handbuchs ……………………... 6- Kurzanleitung ……………………………………………... 7
Kapitel 2: Installation und Setup …………………………………………………………. 8- Software installieren ……………………………………… 8- Software updaten ………………………………………… 8- Benutzerpräferenzen / Optionen ……………………….. 9- Maßeinheiten einstellen …………………………………. 9- GPS und andere Instrumente einrichten ………………. 9- Problembehandlung GPS und andere NMEA-Geräte .. 10- Autopilot einrichten ………………………………………. 11- Seekarten verwalten ……………………………………... 13- Alarme einstellen …………………………………………. 14- AIS einstellen ……………………………………………… 14
Kapitel 3: Bedienungsgrundlagen ……………………………………………………….. 16- Allgemein …………………………………………………. 16- Planungsmodus ………………………………………….. 16- Fahrbetriebsmodus ………………………………………. 17- Kartenfenster ……………………………………………… 17- Statusleiste ……………………………………………….. 17- Menüleiste ………………………………………………… 18- Werkzeugleiste …………………………………………… 20- Funktionsleiste ……………………………………………. 21- Navigationsleiste …………………………………………. 22- Kontrollfenster ……………………………………………. 22- Datenfenster ………………………………………………. 23- Infofenster …………………………………………………. 26
Kapitel 4: Arbeiten mit Karten ……………………………………………………………. 28- Blattschnittfreie Kartendarstellung ……………………… 28- Karte verschieben ………………………………………… 29- Karte zoomen / öffnen …………………………………… 29- Suchfunktion ……………………………………………… 30- Zurück und Vor …………………………………………… 31- Kartenfenster teilen ………………………………………. 31- Kartenausrichtung ………………………………………… 31- Bildschirmhelligkeit ……………………………………….. 31- Maßstabsleiste ……………………………………………. 32- Kartenliste …………………………………………………. 32- Kartentypen ……………………………………………….. 33- Kartendetails ………………………………………………. 33

Inhaltsverzeichnis Seite 2
Kapitel 5: Positionsanzeige ………………………………………………………………. 34- Anzeige der GPS-Position ………………………………. 34- Schiff folgen ………………………………………………. 34- Schiffssymbol einstellen …………………………………. 34
Kapitel 6: Navigationsobjekte / Overlays ………………………………………………... 36- Allgemein ………………………………………………….. 36- Navigationsobjekte-Dateien …………………………….. 38- Routen und Wegepunkte ………………………………… 39- Markierungen ……………………………………………… 42- Mann-über-Bord …………………………………………… 42- Anmerkungen ……………………………………………… 42- Peillineale ………………………………………………….. 43- Alarme ……………………………………………………… 43- Kursaufzeichnungen ……………………………………… 44
Kapitel 7: Nautisches Informationssystem ………………………………………………. 46- Grafische Wettervorhersage ……………………………... 46- Textliche Wettervorhersage ……………………………… 48- Wasserstands- und Strömungsvorhersage ……………. 48- Revier- und Positionsinfos ……………………………….. 50- AIS ………………………………………………………….. 50- ARPA ………………………………………………………. 51
Kapitel 8: Weitere Funktionen ……………………………………………………………. 52- Karten drucken ……………………………………………. 52- Routenplan drucken ……………………………………… 52- Tidenkurve drucken ………………………………………. 52- Sprachausgabe …………………………………………… 52- Simulatorbetrieb …………………………………………... 53
Anhang ……………………………………………………………………………………… 54- Tastenkombinationen ……………………………………. 54- NMEA-Datensätze ……………………………………….. 55- Abkürzungen ……………………………………………… 58- Technischer Support durch den NV. Verlag …………… 58

Kapitel 1: Einführung Seite 3
Willkommen beim Chart NavigatorVielen Dank, daß Sie sich für den Chart Navigator entschieden ha-ben!Der Chart Navigator hilft Ihnen bei der Planung eines Törns und bei der sicheren Navigation an Bord. Bedenken Sie jedoch, daß techni-sche Systeme ausfallen können. Seien Sie durch paralleles Navigie-ren in der Papierseekarte auf diesen Fall vorbereitet. Durch sorgfälti-ge Lagerung des Computers, fachgerechten Anschluß der Strom- und Datenleitungen, regelmäßige Kontrolle der Energiequelle sowie einen effektiven Virenschutz tragen Sie zur Sicherheit des Systems bei.Der NV. Verlag wünscht Ihnen viel Freude bei der Nutzung des Chart Navigators!
ProduktübersichtDen Chart Navigator gibt es in folgenden drei Versionen:
• Chart Navigator Light: für den Einstieg in die elektronische Navi-gation, ein GPS-fähiges Navigationsprogramm.
• Chart Navigator Standard: für die komfortable Navigation mit dem PC, beinhaltet zahlreiche Werkzeuge zur Erstellung von Na-vigationsobjekten, einen touchscreenoptimierten Fahrbetriebsmo-dus und die Möglichkeit zur Kommunikation mit GPS und Autopi-lot.
• Chart Navigator Professional: für die professionelle Navigation, macht aus Ihrem Navigationsprogramm ein Nautisches Informati-onssystem, das Wettervorhersagen, AIS und ARPA sowie Bordin-strumente auswerten und grafisch darstellen kann.
Folgende Tabelle gibt einen Überblick über den Funktionsumfang der drei Versionen:
Light Standard ProfessionalSchiffs- und Kartendarstellung:Anzeige der GPS-Position x x xAutomatische Schiffsverfolgung x x xBlattschnittfreie Kartendarstellung x x xZoomfunktion Plus / Minus x x x"Hand" zum Verschieben der Karte x x x"Lupe" zum Auswählen eines Ausschnitts x x xZurück / Vor zur letzten / nächsten Ansicht x x xBlendfreies Nachtdisplay x x xKartenübersichtsfenster x x xCursorposition in Breite und Länge x x xPeilung / Distanz des Cursors zur Position x x xGeschwindigkeitsabhängige Vorauslinie x x xEntfernungsringe um das Schiff x x xKartenausrichtung (nord- und kursorientiert) x x xGleichzeitiges Arbeiten in mehreren Karten x x xTouchscreenoptimierte Anzeige x xNavigationskompaß an der Schiffsposition xNavigationsobjekte und -werkzeuge:

Kapitel 1: Einführung Seite 4
Rückgängig / Wiederherstellen von Eingaben x x xRouten und Wegepunkte x x xMarkierungen x x xTextanmerkungen x x xPeillineal x x xMann-über-Bord-Funktion x x xPositionsmarkierungen x x xSchnelle Eingabe eines Direktwegepunkts x xPeillineal vom Schiff x xAlarmlinien und –zonen x xAnkeralarm x xKursaufzeichnung x x
Nautisches Informationssystem:Wasserstands- und Strömungsdiagramme x x xMit der Karte verlinkte Informationen x x xRoutendetails x xWetterdaten im GRIB-Format xTextliche Wettervorhersage xDarstellung von AIS-Signalen xDarstellung von Radardaten (ARPA/MARPA) x
SonstigesKarten, Routen und Gezeiten drucken x x xSuchfunktion nach Ortsname und Position x x xSprachausgabe x
GPS und andere NMEA-Geräte:NMEA 0183 und GARMIN Input x x xNavigationsfenster für KüG, FüG, Kurs/Entfer-nung zum nächsten WP etc. x x xUp- und Download von WP, Routen etc. im NMEA- und GARMIN-Format x xDirektübertragung von WP und Routen per rechtem Mausklick x xAnsteuerung eines Autopiloten oder einer NMEA-Cockpitanzeige x xGrafische Anzeige des GPS-Datenempfangs xAnzeige der Bordinstrumente (NMEA-Format) x
Systemvoraussetzungen• PC mit Windows 2000, XP oder Vista Betriebsystem• Prozessor: Minimum 350 MHz• Arbeitsspeicher: Minimum 128 MB• Festplattenspeicher: ca. 500 MB• Bildschirmauflösung: Minimum 800 X 600 Pixel
KartenformateDer Chart Navigator kann folgende Kartenformate lesen:
• Rasterkarten:- nv.digital Format- BSB-Format (einschließlich BSB4)- PCX-Format- RML-Format

Kapitel 1: Einführung Seite 5
- NOS/GEO-Format
• Vektorkarten:- S57-ENC-Format
• Luftbilder:- GeoTIFF-Format- „Navigation Photos“ von Maptech- „PhotoNavigator-Karten“ von Softchart
• Topographische Karten:- GeoTIFF-Format- „Topographic Maps“ von Maptech
Kartengenauigkeit / PositionsfehlerBitte beachten Sie, daß die über GPS empfangene und in der Karte dargestellte Position von Ihrer tatsächlichen Position abweichen kann. Hierfür kann es mehrere Ursachen geben:• In Abhängigkeit von der Anzahl an Satelliten und der Stärke
des Signals kann die GPS-Position Abweichungen von bis zu 20 m beinhalten.
• Das Global Positioning System (GPS) wird vom Verteidi-gungsministerium der USA betrieben und kann für die zivile Nut-zung jederzeit ohne Ankündigung mit einer Ungenauigkeit verse-hen werden.
• Aufgrund älterer Vermessungsdaten in einzelnen Seekarten kann die über Satellit empfangene Position genauer sein als die Position auf der Seekarte.
• Positionen von schwimmenden Seezeichen können allein schon wegen der flexiblen Verankerung und zusätzlich wegen der beim Auslegen zugebilligten Toleranz erhebliche Ungenauigkei-ten besitzen.
Navigieren Sie aus diesen Gründen in kritischen Bereichen wie z.B. stark befahrenen Routen oder engen Fahrwassern mit Vorsicht und benutzen Sie die elektronische Seekarte nicht als alleiniges Navigati-onsmittel.
HaftungsausschlußNavigationssoftware und digitale Seekarten sind Navigationshilfen und ersetzen keine Navigationskenntnisse. Eine theoretische Ausbil-dung und handwerkliche Fertigkeiten in der praktischen Anwendung sind unabdingbar. Nehmen Sie immer auch Ihre Papierseekarten mit an Bord und stellen Sie sicher, daß diese während der Fahrt griffbe-reit sind.Nautische Veröffentlichung Verlagsgesellschaft mbH übernimmt kei-ne Haftung für Schäden infolge der Navigation mit Hilfe des Chart Navigators. Mit der Installation des Programms erkennen Sie diese Hinweise an.
Zur Benutzung dieses Handbuchs

Kapitel 1: Einführung Seite 6
Um sich mit dem Chart Navigator vertraut zu machen, können Sie dieses Handbuch durcharbeiten. Sie können aber auch „einfach durchs Programm klicken“ und bei Bedarf nachlesen. Das Handbuch ist so aufgebaut, daß Sie nicht alle vorhergegangenen Kapitel gele-sen haben müssen und ohne Probleme einzelne Punkte herausneh-men können. Querverweise sind dabei behilflich.Die drei Versionen des Chart Navigators besitzen den gleichen Auf-bau. Daher gilt dieses Handbuch für die Light-, Standard- und Pro-fessional-Version. Da die Light-Version weniger Funktionen umfaßt als die Standard-Version und die Standard-Version wiederum weni-ger als die Professional-Version, sind die entsprechenden Textpas-sagen in der Anleitung mit nicht light bzw. nur Professional ge-kennzeichnet.Der Chart Navigator lehnt sich in seiner Struktur stark an Microsoft-Office-Programme wie Word, Excel usw. an. Grundkenntnisse im Umgang mit Windows werden vorausgesetzt und können in diesem Handbuch nicht vermittelt werden. Es sei dennoch an dieser Stelle auf einige Windows-Grundfunktionen hingewiesen:• Einfacher linker Mausklick: zum Markieren von Objekten
oder Auswählen eines Werkzeugs bzw. einer Funktion. Im Chart Navigator können Sie z.B. mit linkem Mausklick das Schiff oder eine Route markieren oder in der Menü- und Werkzeugleiste eine Funktion auswählen.
• Doppelter linker Mausklick: zum Ausführen eines Befehls (z.B. Datei öffnen oder Programm starten). Im Chart Navigator können Sie hiermit außerdem die Karte auf den Punkt zentrieren, den Sie doppelt angeklickt haben.
• Rechter Mausklick: öffnet ein Kontextmenü mit einer Aus-wahl an Funktionen, die für das angeklickte Objekt zur Verfügung stehen.
• Wenn Sie in einem Fenster eine Einstellung geändert haben, müssen Sie anschließend auf Übernehmen oder OK klicken, um die Änderung zu speichern.

Kapitel 1: Einführung Seite 7
Kurzanleitung
• Installieren Sie den Chart Navigator auf Ihrem Rechner.
• Führen Sie die Freischaltung der Seekarten durch (siehe Anlei-tung in der Hülle der Seekarten-CD).
• Schließen Sie das GPS-Gerät an den Rechner an – die An-schlüsse entnehmen Sie dem GPS-Handbuch.
• Starten Sie den Chart Navigator. Wenn Sie eine Seekarten-CD im Laufwerk haben, werden Sie gefragt, ob Sie die Seekarten auf die Festplatte kopieren wollen. Dies ist zu empfehlen.
• Zur Einrichtung des GPS-Geräts gehen Sie auf Extras > Optio-nen > Instrumente > Automatische Port-Einrichtung.
Und jetzt mutig durchs Programm geklickt!
• Um den eigenen Standort in der Karte zu sehen, klicken Sie in der Werkzeugleiste auf - Schiffsposition. Hierdurch wird auch Schiff folgen aktiviert.
• Zum Verschieben der Seekarte und Markieren von Objekten ist die - Hand in der Werkzeugleiste.
• Zum Öffnen und Zoomen der Seekarten benutzen Sie die - Zoomfunktion in der Werkzeugleiste,
das Scrollrad an Ihrer Maus oder die Plus- und Minustasten der Tastatur.
• Zur Eingabe einer Route gehen Sie auf - Route in der Werk-zeugleiste.
• Unter Extras > Optionen können Sie das Programm Ihren Be-dürfnissen anpassen.
• Bei Rechtsklick öffnet sich ein Kontextmenü mit unterschiedli-chen Funktionen in Abhängigkeit vom angeklickten Objekt.
• Wenn Sie das Programm schließen, werden Sie gefragt, ob Sie die Änderungen speichern wollen. Bestätigen Sie dies und be-stimmen Sie, wo die Eingaben gespeichert werden sollen (z.B. in Eigene Dateien). Der Chart Navigator speichert alle Navigations-objekte wie Routen, Wegepunkte, Anmerkungen usw. zusammen in einer Datei. Hierdurch haben Sie die Möglichkeit, sämtliche Na-vigationsobjekte getrennt nach Tagen, Reisen, Revieren oder ähnlichen Kriterien zu speichern. Legen Sie eine neue Navigati-onsobjekte-Datei an, indem Sie auf Datei > Neu gehen.

Kapitel 2: Installation und Setup Seite 8
Software installieren1. Schließen Sie alle aktiven Anwendungen auf Ihrem Rechner.2. Legen Sie die Installations-CD des Chart Navigators in Ihr CD-
Laufwerk.3. Falls jetzt die Chart Navigator Einrichtungshilfe nicht automa-
tisch gestartet wird, gehen Sie in der Windows-Taskleiste auf Start > Ausführen. Geben Sie hier E:/Setup.exe ein (vorausge-setzt E: ist Ihr CD-Laufwerk) und klicken Sie auf OK.
4. Folgen Sie den Anweisungen der Einrichtungshilfe und geben Sie an geforderter Stelle die Product ID ein.
Bei der Installation wird standardmäßig das Verzeichnis C:/Program-me/Chart Navigator angelegt, in dem alle Programmdateien gespei-chert werden.
Software updatenDer NV. Verlag arbeitet laufend an der Qualität seiner Produkte. Um Sie an dieser Entwicklung teilhaben zu lassen, stehen im Internet Updates zum Download zur Verfügung. Zum Updaten des Chart Na-vigators existieren folgende Möglichkeiten:
• Automatisches Update beim Programmstart: Wenn Sie den Chart Navigator starten und eine Internetverbindung besteht, kon-trolliert das Programm automatisch, ob eine aktuellere Version im Internet verfügbar ist. Falls ja, werden Sie gefragt, ob sie den Chart Navigator aktualisieren möchten.
• Manuelles Update aus dem Programm heraus:1. Stellen Sie eine Internetverbindung her.2. Öffnen Sie den Chart Navigator.3. Gehen Sie in der Menüleiste des Chart Navigators auf Hilfe >
Nach Updates suchen. Das Programm kontrolliert jetzt, ob im Internet eine aktuellere Version verfügbar ist, und fragt Sie gegebenenfalls, ob Sie den Chart Navigator updaten wollen.
• Manuelles Update durch das Austauschen von Dateien: Diese Update-Variante ist insbesondere dann erforderlich, wenn der Rechner, auf dem Sie den Chart Navigator updaten wollen, keine Internetverbindung besitzt. Gehen Sie hierzu nach folgender An-leitung vor:1. Auf der Internetseite www.nv-verlag.de finden Sie unter N.V.
Service > N.V. Downloads eine Update-Datei zum Herunter-laden.
2. Überprüfen Sie, ob ein Update erforderlich ist. Dies ist der Fall, wenn die Update-Datei eine höhere Version beinhaltet als das auf Ihrem Rechner installierte Programm. Sie finden die Versionsangabe in der Menüleiste des Chart Navigators unter Hilfe > Über Chart Navigator.
3. Laden Sie die Update-Datei herunter und speichern Sie diese auf Ihrem Rechner bzw. auf einem Datenträger (z.B. USB-Stick).
4. Schließen Sie den Chart Navigator auf dem Rechner, auf dem Sie ihn updaten wollen.

Kapitel 2: Installation und Setup Seite 9
5. Entpacken Sie die gezippte Update-Datei und kopieren Sie die entpackten Dateien in den Ordner C:/Programme/Chart Na-vigator (vorausgesetzt Sie haben hier das Programm instal-liert). Überschreiben Sie dabei die vorhandenen Dateien. Von Ihnen eingegebenen Daten wie Routen gehen nicht verloren.
Benutzerpräferenzen / OptionenUnter Extras > Optionen können Sie für folgende Bereiche Einstel-lungen vornehmen, um den Chart Navigator Ihren persönlichen Prä-ferenzen anzupassen:• Maßeinheiten• GPS und andere Instrumente• Seekarten• Alarme• AIS
Maßeinheiten einstellenUnter Extras > Optionen > Maßeinheiten haben Sie die Möglich-keit, zwischen dem metrischen und dem englischen System (Meilen, Yards, Fuß…) zu wählen. Sie können aber auch alle Größen (Entfer-nung, Tiefe, Geschwindigkeit…) einzeln nach Ihren Wünschen ein-stellen.
GPS und andere Instrumente einrichtenDer Chart Navigator kommuniziert mit allen Navigationsgeräten, die im Standardformat NMEA 0183 oder im Garmin-Format arbeiten. Die Anzahl der Schnittstellen, die Sie verwenden wollen, ist beim Chart Navigator Professional unbegrenzt. Sie können aber auch mehrere Geräte mit Hilfe eines Multiplexers auf eine Schnittstelle bündeln.Als Schnittstellen können sowohl serielle (9-polige) COM-Ports als auch USB-Anschlüsse verwendet werden. Wenn Sie einen USB-An-schluß verwenden, muß eine Treibersoftware installiert sein, die den USB-Anschluß in einen virtuellen, seriellen COM-Port umwandelt. Die Treibersoftware liegt der Hardware (z.B. USB-GPS-Maus oder USB-Konverter) bei bzw. ist über den Gerätehersteller zu beziehen.Bitte beachten Sie, daß ein COM-Port nur von einer Software zur Zeit genutzt werden kann. Vergewissern Sie sich deshalb, daß keine weitere Software geöffnet ist, die den COM-Port belegen könnte. Hierzu zählt auch Synchronisationssoftware für PDAs.Zum Einrichten des GPS und/oder anderer NMEA-Instrumente müs-sen diese Geräte eingeschaltet und an den Rechner angeschlossen sein.Unter Extras > Optionen > Instrumente stehen Ihnen folgende zwei Möglichkeiten zur Integration Ihrer Instrumente in den Chart Naviga-tor zur Verfügung:
• Automatische Port-Einrichtung: Um den Chart Navigator nach Ihrem GPS und/oder anderen NMEA-Instrumenten suchen zu las-sen, klicken Sie auf die Schaltfläche Ports scannen. Das Pro-gramm durchscannt alle COM-Ports (einschließlich der virtuellen)

Kapitel 2: Installation und Setup Seite 10
und wartet auf NMEA-Daten. Anschließend werden Ihnen eine Liste der COM-Ports und deren Status angezeigt.Hat das Programm NMEA-Instrumente gefunden, speichert es die Einstellungen. Wenn ein COM-Port durch andere Software belegt ist, so wird Ihnen dieses ebenfalls angezeigt. Wollen Sie diesen COM-Port verwenden, müssen Sie die entsprechende Software schließen.
• Manuelle Port-Einrichtung: Wenn Sie Ihre Instrumente lieber manuell einrichten, klicken Sie auf Ports einstellen. Zum Einstel-len der COM-Ports gehen Sie folgendermaßen vor:1. Wählen Sie den gewünschten COM-Port aus der Liste aus.2. Wählen Sie das Datenformat aus. Dies ist in der Regel
NMEA 0183. Lediglich bei Garmin-Geräten können Sie Gar-min wählen, vorausgesetzt das Garmin-Gerät ist entspre-chend eingestellt. Am Instrument und in der Software muß stets dasselbe Datenformat gewählt sein, damit beide mitein-ander kommunizieren können.
3. Stellen Sie die Baud-Rate ein. Sie bestimmt die Übertra-gungsgeschwindigkeit der Daten. Auch hier ist es unbedingt erforderlich, daß die Baud-Rate in der Software der des Instru-ments entspricht. Standard bei NMEA ist 4800 und bei Garmin 9600. Allerdings gibt es Geräte, bei denen dies anders ist bzw. bei denen die Baud Rate verstellt werden kann.
4. Definieren Sie den Kommunikationsfluß (nur im NMEA-Daten-format möglich). Sie können ein oder mehrere Häkchen bei folgenden Punkten setzen:- Empfangen: Über diesen COM-Port werden NMEA-Daten
vom Programm empfangen. - Senden: Das Programm versendet über diesen COM-Port
NMEA-Daten.- Durchschleifen: Das Programm gibt über diesen COM-
Port NMEA-Daten angeschlossener Geräte weiter, ohne Sie zu bearbeiten.
5. Falls Sie nur ausgewählte NMEA-Datensätze verwenden wol-len, klicken Sie auf Datensätze filtern (nur im NMEA-Daten-format möglich). Ihnen wird eine Liste aller NMEA-Datensätze angezeigt, die Informationen wie z.B. Position, Geschwindig-keit, Tiefe unter Geber usw. beinhalten. Hier können Sie eine Auswahl treffen.
6. Falls Sie NMEA-Daten über ein Netzwerk empfangen und senden wollen, klicken Sie auf Netzwerk hinzufügen und ge-ben die Netzwerkadresse Ihres Servers ein. Das Netzwerk können Sie anschließend wie einen normalen COM-Port konfi-gurieren oder wieder entfernen durch Klicken auf die Schaltflä-che Löschen.
Problembehandlung GPS und andere NMEA-GeräteWenn Sie Probleme im Zusammenhang mit dem Empfang von GPS- bzw. anderen NMEA-Daten haben, klicken Sie unter Extras > Optio-nen > Instrumente auf den Problemlöser. Gehen Sie im Problemlö-ser folgendermaßen vor:

Kapitel 2: Installation und Setup Seite 11
1. Wählen Sie den Port aus, der Probleme bereitet.2. Setzen Sie ein Häkchen bei Empfangen, wenn Sie über diesen
COM-Port Daten empfangen wollen.3. Unter Allgemein finden Sie Hinweise zu möglichen Fehlern und
zu den Instrumenten, die Daten an diesen COM-Port senden. Diese Informationen können ausreichen, um das Problem zu be-heben.
4. Unter Datensätze werden alle NMEA-Datensätze einschließlich deren Erklärungen angezeigt, die über den gewählten COM-Port eingehen. Hier können Sie überprüfen, ob Sie alle Datensätze empfangen, die Sie benötigen.
5. Unter Rohdaten werden die Originaldaten angezeigt, wie Sie beim COM-Port eingehen. Kontrollieren Sie, ob ein fehlerfreier Datenfluß stattfindet.
6. Unter Senden wird Ihnen angezeigt, welche NMEA-Datensätze über den gewählten COM-Port an NMEA-Instrumente gesendet werden.
Wenn diese Informationen nicht weiterhelfen, wenden Sie sich an un-seren Support (Kontaktadresse siehe letzte Seite). Hierfür kann es notwendig sein, daß Sie uns eine Datei mit den empfangenen NMEA-Rohdaten zusenden. Um diese Datei zu erstellen, folgen Sie der Anleitung:1. Klicken Sie unter Extras > Optionen > Instrumente auf Auf-
zeichnen.2. Setzen Sie ein Häkchen bei Eingehende Daten aufzeichnen.3. Bestimmen Sie den Ort, an dem die sogenannte log-Datei gespei-
chert werden soll. Als Voreinstellung ist Ihre Festplatte gewählt.4. Definieren Sie außerdem die maximale Dateigröße (z.B. 10MB),
die nicht überschritten werden soll. Falls die log-Datei ihre maxi-male Größe erreicht hat, werden die ältesten Daten gelöscht, um Platz für die neuesten bereitzustellen.
5. Schließen Sie das Fenster mit OK und lassen Sie den Chart Na-vigator NMEA-Daten aufzeichnen.
6. Schließen Sie das Programm und fügen Sie die log-Datei als An-hang einer E-Mail an den NV. Support ein. Mit Hilfe dieser Datei sind wir in der Lage, das Problem schneller einzugrenzen und zu beheben.
Autopilot einrichtenDer Chart Navigator kann über eine NMEA-Schnittstelle einen Auto-piloten oder ein anderes NMEA-Anzeigegerät (z.B. Silva Star) mit Ziel- und Kontrolldaten zum Abfahren einer Route versorgen.Der NMEA-0183-Standard wird von den Autopilot-Herstellern unter-schiedlich interpretiert, weshalb eine Automatisierung der Autopilot-Einrichtung nur begrenzt möglich ist. Zur Vereinfachung dieses Pro-zesses existiert im Chart Navigator eine Datenbank zahlreicher Auto-piloten und deren Einstellungen. Dennoch ist es erforderlich, auch die Handbücher des Autopiloten und des GPS-Geräts zu beachten.Gehen Sie zur Einrichtung des Autopiloten folgendermaßen vor:1. Vergewissern Sie sich, daß Ihr Autopilot eingeschaltet ist, mit
dem Computer verbunden ist und vom Chart Navigator als Instru-

Kapitel 2: Installation und Setup Seite 12
ment zum Empfang von NMEA-Daten erkannt wird (siehe: GPS und andere Instrumente einrichten).
2. Wählen Sie unter Extras > Optionen > Instrumente > Autopilot > Modell den Hersteller Ihres Autopiloten aus. Taucht Ihr Her-steller nicht in der Liste auf, wählen Sie Nicht gelistet. In diesem Fall sind weitere Einstellungen unter Optionen und Datensätze erforderlich. Um den Autopiloten zu deaktivieren, wählen Sie Kei-nen aus.
3. Anschließend wählen Sie das Modell des Autopiloten aus. Falls Sie Ihr Modell nicht finden können, wählen Sie Nicht gelistet. In diesem Fall verwendet der Chart Navigator die von diesem Her-steller am häufigsten verwendeten Einstellungen. Gegebenenfalls müssen Sie diese unter Optionen und Datensätze anpassen (siehe Handbuch des Autopiloten).
4. Wenn der Hersteller oder das Modell Ihres Autopiloten nicht gelis-tet sind, Probleme beim Datentransfer zum Autopiloten auftreten oder Sie die Kommunikation mit Ihrem Autopiloten gerne manuell einstellen wollen, stehen Ihnen unter Optionen eine Reihe an Einstellmöglichkeiten zur Verfügung. Beachten Sie dabei unbe-dingt die Vorgaben Ihres Autopiloten:
- Talker ID: Die Talker ID definiert das Verhältnis von NMEA-Daten-Sender und -Empfänger. In der Regel sollte sie auf II - Integrated Instruments stehen, sofern Ihr Autopilot keine an-deren Einstellungen fordert (einige Furuno Geräte z.B. akzep-tieren nur GP - GPS Receiver).
- Update-Intervall: Bestimmen Sie, in welchem Intervall Daten vom Programm zum Autopiloten gesendet werden.
- Checksum immer senden: Die Checksum ist an jeden NMEA-Datensatz angehängt. Sie beinhaltet eine Aussage über die Qualität des Datensatzes. Wir empfehlen, sie mitzu-senden (bei älteren NMEA-Instrumenten eventuell nicht mög-lich).
- Magnetischer oder Rechtweisender Kurs: Die meisten neu-en Autopiloten akzeptieren beide Einstellungen. Überprüfen Sie dies.

Kapitel 2: Installation und Setup Seite 13
- 3-Nullen voranstellen: Einige Autopiloten benötigen im NMEA-Datensatz drei Nullen vor der Kursangabe. Schauen Sie dies im Handbuch nach.
- Maximale Länge des WP-Namens: Bestimmen Sie die Län-ge, die der Name eines Wegepunktes maximal haben darf.
- Nur Großbuchstaben: Einige Autopiloten akzeptieren nur Großbuchstaben im Wegepunktnamen.
- Genauigkeit: Bestimmen Sie, wieviel Stellen hinterm Komma bei Kurs, Entfernung, Abweichung vom Kurs, Position und Geschwindigkeit gesendet werden sollen.
- Vorgaben verwenden: Durch Klicken auf diese Schaltfläche setzen Sie alle Einstellungen dieses Fenster auf die ursprüng-lichen Werte zurück.
5. Unter Datensätze können Sie die NMEA-Datensätze auswählen, die Ihr Autopilot benötigt (siehe Handbuch des Autopiloten). Ver-suchen Sie nicht, mehr Datensätze als notwendig auszuwählen. In diesem Fall kann der Datentransfer überlastet werden. Schal-ten Sie entweder einige Datensätze ab oder vergrößern Sie das Update-Intervall unter Optionen (siehe oben).
Seekarten verwaltenDer Chart Navigator kann Karten sowohl von einer CD als auch von der Festplatte aus lesen. Wir empfehlen, die Karten auf die Festplat-te zu kopieren, da hierdurch die Anzeige beschleunigt wird.Unter Extras > Optionen > Karten können Sie Ihre Seekarten ver-walten. Hierzu stehen Ihnen folgende Funktionen zur Verfügung:
• Kartenmanagement: Um dem Programm mitzuteilen, aus wel-chen Ordnern es Seekarten lesen soll, klicken Sie auf Kartenma-nagement. Hier werden alle aktiven Verzeichnisse aufgelistet, in denen der Chart Navigator nach Karten sucht. Nach Ordnern ohne Laufwerksbuchstaben wird auf allen verfügbaren Laufwer-ken gesucht, wobei stets auch alle Unterordner mit einbezogen werden.- Um einen neuen Ordner in die Liste aufzunehmen, klicken Sie
auf Hinzufügen. Geben Sie anschließend den Pfad ein oder gehen Sie auf Durchsuchen.
- Zum Entfernen eines Verzeichnisses markieren Sie es und kli-cken auf Entfernen.
- Wenn Sie alle vorhandenen Seekarten auf Ihrem Rechner an-gezeigt bekommen wollen, klicken Sie auf Scannen. Der Chart Navigator durchsucht jetzt Ihre komplette(n) Festplatte(n) nach Verzeichnissen, in denen kompatible See-karten gespeichert sind, und fügt diese Ordner in die Liste der aktiven Verzeichnisse.
• Karten kopieren: Zum Kopieren Ihrer Karten von einer CD auf die Festplatte gehen Sie auf Karten kopieren und folgen dieser Anleitung:1. Unter Suchen in wählen Sie das CD-Laufwerk aus, von dem
aus Sie die Karten kopieren wollen.

Kapitel 2: Installation und Setup Seite 14
2. Es werden alle Karten auf dem gewählten Laufwerk ange-zeigt. Durch Setzen und Entfernen von Häkchen, können Sie eine Auswahl treffen, welche Karten Sie gerne kopieren wol-len.
3. Um die Karten auf Ihrer Festplatte zu speichern, klicken Sie anschließend auf Kopieren. Der Chart Navigator speichert von Haus aus die Karten je nach Typ in vorgegebenen Ord-nern. Falls Sie die Karten in einem anderen Verzeichnis spei-chern wollen, müssen Sie dies vorher unter Kartenordner wechseln entsprechend ändern.
• Kartenliste: Klicken Sie auf Kartenliste, um eine Liste aller ver-fügbaren Seekarten zu erhalten. Zu den Funktionen der Kartenlis-te siehe Kapitel 4: Arbeiten mit Karten.
Alarme einstellenUnter Extras > Optionen > Alarme können Sie bestimmen, wann der Chart Navigator ein Alarmsignal geben soll:- Wegepunktalarm: beim Erreichen eines Wegepunktes.- Alarmlinie schneiden: beim Überfahren einer Alarmlinie.- Tiefe über: wenn Sie in einen Bereich kommen, in dem die Was-
sertiefe größer ist als die von Ihnen definierte Tiefe. Diese Funkti-on ist nur verfügbar, wenn Sie ein Lot in die Software integriert haben.
- Tiefe unter: wenn Sie in einen Bereich kommen, in dem die Was-sertiefe kleiner ist als die von Ihnen definierte Tiefe. Diese Funkti-on ist nur verfügbar, wenn Sie ein Lot in die Software integriert haben.
- Kursabweichung: wenn Sie mehr als die von Ihnen definierte Strecke von Ihrem Kurs abweichen.
- Hindernisse: wenn Sie sich einem Hindernis (z.B. Flachwasser, Land) nähern, das Sie bei Ihrer Geschwindigkeit in der von Ihnen definierten Zeit erreichen, ohne eine Kursänderung vorzunehmen. Diese Funktion steht nur in Vektorkarten zur Verfügung.
Ferner können Sie einen Sprachalarm aktivieren. Hierfür muß auf Ihrem Rechner die Microsoft Speech Engine installiert sein. Sie kön-nen Stimme, Intervall, Lautstärke und Geschwindigkeit definieren.
AIS einstellenZur Einrichtung des AIS-Gerätes sollten Sie über die manuelle Port-Einrichtung gehen (siehe oben). Die automatische Port-Einrichtung ist nicht zu empfehlen, da AIS-Geräte im Gegensatz zu GPS-Gerä-ten nicht permanent NMEA-Daten an den Rechner geben, sondern nur dann, wenn sie gerade ein Signal empfangen. Wählen Sie beim Einstellen das Datenformat NMEA 0183 und die Baud-Rate 38400 (dies ist der AIS-Standard). Unter Extras > Optionen > AIS können Sie Einstellungen zur Anzei-ge von AIS-Signalen vornehmen:- Kursaufzeichnungen anzeigen: wenn Sie den abgefahrenen
Kurs der Schiffe mit AIS-Sender in der Karte sehen wollen. Unter

Kapitel 2: Installation und Setup Seite 15
Länge können Sie bestimmen, welchen Zeitraum die Kursauf-zeichnungen umfassen sollen.
- Vorauslinien anzeigen: wenn Sie die Vorauslinien der AIS-Schif-fe sehen wollen.
- Schiffsnamen anzeigen: wenn Sie die Schiffsnamen in der Karte sehen wollen.
- Verlorene und gefährliche Signale hervorheben: zum Hervor-heben von Schiffen, deren AIS-Signale verloren gegangen sind oder unter gegebenen Bedingungen Ihren Kurs in einem kriti-schen Abstand kreuzen werden. Definieren Sie, nach welchem Zeitraum verlorene Signale ausge-blendet werden sollen, und welche Signale Sie als gefährlich ein-stufen möchten. Die Einstufung der Gefährlichkeit erfolgt über CPA und TCPA. Dabei steht CPA (Closest Point of Approach) für den kürzesten Passierabstand, in dem Sie sich unter gegebenen Bedingungen (Kurs und Geschwindigkeit) begegnen werden, und TCPA (Time to Closest Point of Approach) für den Zeitraum, der bis zum errei-chen von CPA vergeht.
- Basisstationen anzeigen: zur Darstellung von AIS-Basis-statio-nen.

Kapitel 3: Bedienungsgrundlagen Seite 16
AllgemeinDer Chart Navigator dient zum einen der Vorbereitung und Planung und zum anderen der GPS-Navigation. Hierfür existieren zwei opti-mierte Benutzeroberflächen, der Planungsmodus und der Fahrbe-triebsmodus (nicht Light).Zum Wechseln zwischen beiden Modi dient die F12-Taste. Sie kön-nen zum Wechseln auch im Planungsmodus auf Extras > Fahrbe-triebsmodus in der Menüleiste bzw. im Fahrbetriebsmodus auf die Schaltfläche Planungsm. in der Funktionsleiste gehen.Im Planungsmodus stehen in Menü- und Werkzeugleisten sämtliche Funktionen zur Verfügung, die zur Planung eines Törns erforderlich sind. Der Fahrbetriebsmodus ist für den Fahrbetrieb optimiert: Das Kartenfenster ist größer, die wichtigsten Funktionen sind über große Schaltflächen aufrufbar und ein Datenfenster dient der Anzeige von Navigationsdaten. Der Fahrbetriebsmodus eignet sich damit für einen Bildschirm mit Touchscreenfunktion.
PlanungsmodusDie Benutzeroberfläche des Planungsmodus ist für die Vorbereitung und Planung eines Törns optimiert. Im Planungsmodus können Sie aber auch mit GPS navigieren.Erklärungen zum Planungsmodus finden Sie in den einzelnen Ab-schnitten.
Kartenfenster
Statusleiste
MenüleisteWerkzeugleiste
Kontrollfenster
Infofenster

Kapitel 3: Bedienungsgrundlagen Seite 17
FahrbetriebsmodusDie Benutzeroberfläche ist für den Fahrbetrieb auf dem Wasser opti-miert. Die Schaltflächen sind aufgrund ihrer Größe gut mit einem Touchscreen zu bedienen. Zugunsten des Karten- und Datenfensters sowie der großen Schaltflächen werden hier nur die für den Fahrbe-trieb wichtigen Funktionen angezeigt. Weitere Funktionen lassen sich über Rechtsklick und Tastenkombinationen aufrufen (siehe Liste im Anhang).Erklärungen zu den einzelnen Bereichen des folgenden Bildes finden Sie unter den jeweiligen Überschriften.
KartenfensterHier wird der gewählte Kartenausschnitt gezeigt. In der oberen linken Ecke sehen Sie das Kartenstatusfeld mit Maßstab und Nordpfeil. Erläuterungen zur Kartenansicht finden Sie in Kapitel 4: Arbeiten mit Karten.
StatusleisteIn dieser Leiste finden Sie folgende Angaben:• Ortsnamen: Hier wird der Name des Ortes angezeigt, auf dem
sich Ihr Cursor befindet, vorausgesetzt für die gewählte Region liegen entsprechende Ortsangaben in der programminternen Da-tenbank vor.
• Cursorposition: Hier ist die Position Ihres Cursors auf der Karte nach geographischer Breite und Länge sowie die Peilung und Entfernung des Cursors zur Schiffsposition abzulesen.
• Tiefeneinheit (z.B. Tiefe in Metern).• GPS-Status: Je nachdem ob brauchbare GPS-Daten empfangen
werden oder nicht wird hier GPS FIX oder NO GPS angezeigt. Bei Differential-GPS-Daten erscheint DGPS FIX. Geht das Signal
Kartenfenster
Statusleiste
Navigationsleiste
Datenfenster
Funktionsleiste

Kapitel 3: Bedienungsgrundlagen Seite 18
verloren oder ist der Satelliten-Empfang des GPS nicht ausrei-chend, erscheint GPS FIX Invalid. Die Meldung Keine Verbin-dung deutet darauf hin, dass die GPS-Daten von der Software nicht verwendet werden. Um das GPS wieder zu aktivieren, kli-cken Sie mit Rechts auf das Schiff in der Karte und wählen im Kontextmenü den Punkt Position von GPS.
Menüleiste (nur im Planungsmodus)Folgende Auflistung gibt einen Überblick über die in den einzelnen Menüpunkten verfügbaren Funktionen:
• Datei:- Neu: erstellt eine neue, leere Navigationsobjekte-Datei.- Öffnen: öffnet eine bestehende Navigationsobjekte-Datei.- Speichern: speichert die aktuell geöffnete Navigationsobjek-
te-Datei.- Speichern unter: speichert die aktuell geöffnete Navigations-
objekte-Datei als eine neue Datei.- Seite einrichten: dient der Einrichtung einer Seite zum Aus-
drucken. Papierformat, Ausrichtung, Ränder usw. können be-stimmt werden.
- Seitenansicht: öffnet eine Vorschau der auszudruckenden Seite.
- Drucken: druckt die aktuelle Kartenansicht.- Senden an: sendet eine Kopie der aktuellen Navigationsob-
jekte-Datei als E-Mail-Anhang oder zu einem mobilen Daten-träger (z.B. USB-Stick).
- Exportieren: exportiert einzelne Navigationsobjekte (wie z.B. Routen oder Kursaufzeichnungen) als Datei.
- Importieren: importiert Navigationsobjekte vom GPS oder aus einer Datei.
- Zuletzt geöffnete Dateien: zum schnellen Finden und Öffnen der zuletzt geöffneten Navigationsobjekte-Dateien.
- Beenden: schließt den Chart Navigator.
• Bearbeiten:- Rückgängig: macht die letzte Eingabe rückgängig.- Wiederherstellen: stellt die letzte Eingabe wieder her.- Ausschneiden: schneidet die markierten Navigationsobjekte
aus und speichert sie in der Zwischenablage.- Kopieren: kopiert die markierten Navigationsobjekte in die
Zwischenablage.- Einfügen: fügt die Navigationsobjekte aus der Zwischenabla-
ge in die aktuelle Navigationsobjekte-Datei ein.- Löschen: löscht die markierten Navigationsobjekte.- Alles markieren: markiert alle Navigationsobjekte.- Suchen: zum Suchen eines Ortes nach Namen oder Position.
• Ansicht:- Blattschnittfrei: aktiviert bzw. deaktiviert die blattschnittfreie
Kartendarstellung.- Maßstab: zur Wahl eines Maßstabs.

Kapitel 3: Bedienungsgrundlagen Seite 19
- Kartenausrichtung: zur Bestimmung der Kartenausrichtung.- Kontrollfenster: öffnet bzw. schließt das Kontrollfenster.- Kartenrahmen: schaltet die Anzeige der Kartenrahmen an
bzw. aus.- Maßstabsleiste: schaltet die Anzeige einer Maßstabsleiste an
bzw. aus.- Contour 3D Karte: zur Anzeige einer dreidimensionalen Karte
(nur für die USA verfügbar).- Infofenster: öffnet bzw. schließt das Infofenster.- Ganzer Bildschirm: blendet eine Reihe an Bildschirmelemen-
ten aus, um das Kartenfenster auf ein Maximum zu vergrö-ßern.
- Eigenschaften: zeigt die Eigenschaften des ausgewählten Objekts im Kontrollfenster.
• Einfügen:- Route: Werkzeug zum Erstellen einer Route.- Markierung: Werkzeug zum Erstellen einer Markierung.- Anmerkung: Werkzeug zum Erstellen einer Anmerkung.- Positionsmarkierung: setzt eine Markierung an der aktuellen
Schiffsposition.- Alarmkreis: Werkzeug zum Erstellen eines Alarmkreises.- Alarmlinie: Werkzeug zum Erstellen einer Alarmlinie bzw.
-zone.- Peillineal: Werkzeug zum Messen der Distanz und Peilung
zwischen zwei Punkten.- Peillineal vom Schiff: Werkzeug zum Messen der Distanz
und Peilung vom Schiff zu einem beliebigen Punkt.- Direktwegepunkt: Werkzeug zum Setzen eines Wegepunk-
tes, der automatisch aktiviert ist.- Navigationsobjekte-Datei: zum Einfügen von Navigationsob-
jekten aus einer anderen Datei.
• Format:- Basisinfos anzeigen: zeigt ein Minimum an Informationen in
einer Vektorkarte an.- Standardinfos anzeigen: zeigt die Standardinformationen in
einer Vektorkarte an.- Alle Infos anzeigen: zeigt alle verfügbaren Informationen ei-
ner Vektorkarte an.- Vektorkarten: öffnet ein Fenster, um die Eigenschaften einer
Vektorkarte einzustellen.- Textgröße: zum Bestimmen der Schriftgröße in einer Vektor-
karte.- Kartentyp: zur Definition des Kartentyps, der angezeigt wer-
den soll.- Kartenfarbe: zur Einstellung der Bildschirmfarbe (z.B. Nacht,
Tag, Dämmerung).- Wasserstand: zeigt die Symbole von Wasserstandsstationen
in der Karte.- Strömung: zeigt die Symbole von Strömungspfeilen in der
Karte.

Kapitel 3: Bedienungsgrundlagen Seite 20
- Infos, Fotos, Links: zur Anzeige von Symbolen in der Karte, die mit zusätzlichen Informationen oder Bildern verlinkt sind. Für die Hafen- und Landgangslotsen der NV. Ostseeserien muss ein Haken bei Positionsinfos gesetzt sein.
• Extras:- Kartenliste: öffnet die Kartenliste.- Navigationsobjekte: öffnet eine Liste der Navigationsobjekte
im Infofenster.- Grafische Wettervorhersage: öffnet die Grafische Wettervor-
hersage im Infofenster.- Route aktivieren: öffnet ein Fenster, in dem eine Route zum
Aktivieren ausgewählt werden kann.- Route deaktivieren: deaktiviert die aktive Route.- Neue Kursaufzeichnung starten: startet eine neue Kursauf-
zeichnung und beendet gegebenenfalls eine alte Kursauf-zeichnung.
- Fahrbetriebsmodus: wechselt in den Fahrbetriebsmodus.- Karten herunterladen: zum Herunterladen von Karten aus
dem Internet.- Optionen: öffnet das Optionen-Fenster, in dem diverse Pro-
grammeinstellungen gemacht werden können.
• Hilfe:- Inhalt und Index: öffnet das Hilfemenü.- Tastenkombinationen: öffnet eine Liste aller im Chart Navi-
gator möglichen Tastenkombinationen.- Coastal Explorer Network: verlinkt zur Internetseite vom
Chart Navigator.- Nach Updates suchen: kontrolliert, ob es im Internet eine ak-
tuellere Programmversion gibt.- Kommentar senden: zum Senden eines Kommentars an die
Programmierer vom Chart Navigator.- Über Chart Navigator: öffnet ein Fenster mit Angaben zur in-
stallierten Programmversion.
Werkzeugleiste (nur im Planungsmodus)In der Werkzeugleiste sind die wichtigsten Funktionen für den direk-ten Zugriff aufrufbar. Wenn Sie mit rechter Maustaste auf die Werk-zeugleiste klicken und dann im Kontextmenü auf Anpassen gehen, können Sie die Ansicht der Werkzeuge Ihren Bedürfnissen entspre-chend verändern. Die Werkzeugleiste gliedert sich in zwei Zeilen, in die der Ansicht-Werkzeuge und die der Navigationsobjekte-Werkzeuge:
• Ansicht-Werkzeuge:- Zurück und Vorwärts: zum Zurück- bzw. Vor-
wärtsgehen in der Kartenansicht.- Suchfunktion: zum Suchen eines Ortes
über den Ortsnamen oder die geographische Position (Muster: 00°00'N 00°00'E).
- Zoomfunktion: zum Vergrößern und Verkleinern der Karte.

Kapitel 3: Bedienungsgrundlagen Seite 21
- Marker: zum Auswählen eines oder mehrerer Objekte.- Lupe: zum Zoomen auf einen gewünschten Kartenaus-
schnitt.- Hand: Universalwerkzeug zum Verschieben der Karte und
zum Auswählen von Objekten.- Kartenfenster teilen: Wahlmöglichkeit zwischen ei-
nem ungeteiltem und einem geteiltem Kartenfenster.- Kartentyp wählen: zur Auswahl, welche Kar-
tentypen im Kartenfenster angezeigt werden sollen.
• Navigationsobjekte-Werkzeuge:
- Rückgängig: letzten Eingabebefehl rückgängig machen.
- Wiederherstellen: stellt den zuletzt rückgängig gemach-ten Eingabebefehl wieder her.
- Aufhellen: hellt die Karte auf zum Hervorheben der Navi-gationsobjekte.
- Route erstellen: zum Erstellen einer Route.- Markierung erstellen: zum Setzen einer Markierung.
- Alarmkreis: zum Erstellen einer runden Alarmzone.
- Alarmlinie: zum Erstellen einer Alarmlinie bzw. einer Alarmzone.
- Peillineal: zum Messen der Entfernung und Peilung zwi-schen zwei beliebigen Punkten.
- Schiffsposition: zur Anzeige der Schiffsposition und zum Aktivieren des Modus Schiff folgen.
- Infofenster: zum Öffnen des Infofensters. Wählen Sie aus dem Untermenü den Bereich des Infofensters, den Sie öffnen wollen (siehe: Kapitel 6: Navigationsobjekte / Overlays und Kapitel 7: Nautisches Informationssystem).
Funktionsleiste (nur im Fahrbetriebsmodus):In der Funktionsleiste sind die wichtigsten Funktionen für den Fahr-betrieb verfügbar. Folgende Liste gibt einen Überblick über die Funk-tionen:- Mann-über-Bord: aktiviert die Mann-über-Bord-Funktion.- Direkt-WP: zum Setzen eines Direktwegepunkts.- Peillineal: zum Messen der Entfernung und Peilung eines be-
liebigen Punktes von der aktuellen Schiffsposition aus.- Positionsmarkierung: zum Setzen einer Markierung an der
aktuellen Schiffsposition.- Nächster WP: aktiviert den nächsten Wegepunkt in der akti-
ven Route.- Reset XTE: setzt die Kursabweichung von der aktiven Route
auf Null.- 1:100.000 / 1:10.000: zum Wechseln zwischen den Maßstä-
ben 1:100.000 oder 1:10.000.

Kapitel 3: Bedienungsgrundlagen Seite 22
- Kartenausrichtung: zum Ausrichten der Karte.- Schiffsposition: zur Anzeige der Schiffsposition und Wahl
des Modus Schiff folgen. Klicken Sie ein zweites Mal auf diese Schaltfläche, um den Modus Voraus schauen zu aktivieren.
Klicken Sie auf Mehr, um weitere Funktionen auswählen zu können:- Route aktivieren: öffnet ein Fenster, in dem eine Route zum
Aktivieren ausgewählt werden kann.- Kartenfenster teilen: zum Teilen des Kartenfensters in ein,
zwei oder drei Teile.- Kartenfarbe: zur Einstellung der Bildschirmfarbe.- Detail: zur Auswahl der Details in Vektorkarten.- Maßstab: zur Wahl des Maßstabs.- Revierinfos: zur Anzeige von Revierinfos.- Planungsm.: um zum Planungsmodus zu wechseln.Klicken Sie auf Zurück, um den ersten Teil der Funktionsleiste wie-der zu sehen.
NavigationsleisteWenn Sie einen Wegepunkt oder eine Route aktiviert haben, wird die Navigationsleiste geöffnet, in der folgende Navigationsdaten stehen:- Wegepunkt: Name des nächsten Wegepunkts.- SOG: (speed over ground) Geschwindigkeit über Grund.- VMG: (velocity made good) gutgemachte Geschwindigkeit auf
dem Sollkurs.- COG: (course over ground) Kurs über Grund.- XTE: (cross-track error) Kursabweichung vom Sollkurs.- BRG: (bearing) Peilung zum nächsten Wegepunkt.- RNG: (range) Entfernung zum nächsten Wegepunkt.- ETA: (estimated time of arrival) erwartete Ankunftszeit am
nächsten und am letzten Wegepunkt.- TTG: (time to go) verbleibende Zeit zum nächsten und zum
letzten Wegepunkt.
Kontrollfenster (nur im Planungsmodus):Das Kontrollfenster können Sie in der Menüleiste unter Ansicht > Kontrollfenster ein- bzw. ausblenden.Im oberen Drittel des Kontrollfensters wird eine Kartenübersicht des im Kartenfenster geöffneten Ausschnitts angezeigt. Durch rechten Mausklick auf die Übersicht können Sie darin den Maßstab in drei Stufen ändern. Durch linken Mausklick auf den Kartenrahmen in der Übersicht, Halten und Ziehen verschieben Sie den Kartenausschnitt, der im Kartenfenster angezeigt wird.Im unteren Bereich des Kontrollfensters stehen Ihnen folgende Kon-trollbereiche zur Verfügung, die sich durch Klicken auf die Titelzeile auswählen lassen:
• Eigenschaften: Hier werden die Eigenschaften des Objekts an-gezeigt, das Sie in der Karte angeklickt haben. Hierzu zählen die Eigenschaften der Karte, des Schiffssymbols und anderer Navi-gationsobjekte. Je nach ausgewähltem Objekt können Sie diverse Einstellungen vornehmen, wie z.B. den Namen, die Farbe oder die Größe des Objekts verändern.

Kapitel 3: Bedienungsgrundlagen Seite 23
• Schiffseigenschaften: zur direkten Anzeige der Schiffseigen-schaften, ohne auf das Schiff klicken zu müssen.
• Routenhindernisse: Wenn Sie eine Route eingegeben haben, werden Ihnen hier mögliche Hindernisse auf Ihrer Route ange-zeigt. Diese Funktion steht nur bei Vektorkarten zur Verfügung.
• Suchergebnisse: Hier werden Ihnen die Suchergebnisse der Suchfunktion aus der Werkzeugleiste angezeigt.
• Informationen in der Nähe: zur Anzeige von nautischen Infor-mationen in der Nähe der aktuellen Schiffsposition.
• TerraServer-USA: zur Anzeige von Satellitenbildern. Diese Funk-tion ist nur bei bestehender Internetverbindung und in den USA verfügbar.
Datenfenster (nur im Fahrbetriebsmodus):Im Datenfenster lassen sich die über die NMEA-Schnittstelle empfan-genen Daten und Informationen zur Seekarte anzeigen. Neben dem Kontrollbereich mit den Unterpunkten Eigenschaften, Schiffseigen-schaften, Routenhindernisse, Suchergebnisse, Informationen in der Nähe und TerraServer-USA (siehe Kontrollfenster) können hier ein oder mehrere Instrumentenfenster geöffnet werden. In jedem Instru-mentenfenster können Sie durch Klick auf die Titelzeile zwischen fol-genden Anzeigen wählen:
• Navigationskompaß: Anzeige des Kompaßkurses (bzw. des Kurses über Grund, wenn keine NMEA-Daten für den Kompaß-kurs eingehen). Zu sehen ist der Rechtweisende (T für true) und Mißweisende Kurs (M) sowie die Entfernung (RNG für range) und verbleibende Zeit (TTG für time to go) zum nächsten Wegepunkt.
In der Kompaßrose wird der Kurs über Grund sowie der zu steuernde Kurs zum nächsten akti-ven Wegepunkt dargestellt. Welcher Kurs hier angezeigt wird (RW oder MW), hängt von Ihren Einstellungen im Planungsmodus unter Extras > Optionen > Maßeinheiten > Kurs ab.
• Routenüberblick: Ansicht einer Routenübersicht in vorgegebe-nem Maßstab (1 Strich = ¼ Seemeile). Sie sehen stets die Vor-aussicht Ihres Schiffes, wodurch Sie schnell feststellen können, zu welcher Seite Sie von Ihrem Kurs abweichen.Zur einfacheren Abschätzung der Entfernungen werden die Kurs-
linien in drei Farbabstufungen dargestellt: der di-rekte Kurs als orange (aktiver Kurs) oder grüne Linie, ein Toleranzbereich von ¼ Seemeile zu beiden Seiten in Hellgrün und ein weiterer Tole-ranzbereich von ebenfalls ¼ Seemeile in Hell-gelb.

Kapitel 3: Bedienungsgrundlagen Seite 24
• Datenkonsole: Zur Anzeige folgender Daten klicken Sie mit rech-ter Maustaste auf die Datenkonsole und setzen vor die ge-wünschten Punkte ein Häkchen:- Fahrt über Grund: numerische Anzeige.- Fahrt durchs Wasser: numerische Anzeige.- Tiefe: numerische Anzeige.- Tiefe-Verlaufskurve: numerische und grafische Darstellung
der Tiefe unter Geber während der letzten 2 Minuten.- Wassertemperatur: numerische Anzeige.- Wassertemperatur-Verlaufskurve: numerische und grafi-
sche Darstellung der Wassertemperatur während der letzten 2 Minuten.
- Schiffsposition: Anzeige der Schiffsposition nach geographi-scher Breite und Länge.
- Kurs über Grund: numerische Anzeige.- Kursabweichung: numerische und grafische Darstellung der
Abweichung des Kurses zum nächsten aktiven Wegepunkt in Entfernungseinheiten.
- GPS-Status (siehe auch Statusleiste).- Minikompaß: grafische Darstellung des Kompaßkurses.- Ruderwinkel: grafische Darstellung.- Umdrehung der Maschine: numerische Anzeige.- Kompaßkurs: numerische Anzeige.- Scheinbarer Windwinkel: numerische Anzeige.- Scheinbare Windgeschwindigkeit: numerische Anzeige.- Wahrer Windwinkel: numerische Anzeige.- Wahre Windgeschwindigkeit: numerische Anzeige.- Wahre Windrichtung: numerische Anzeige.- Windrichtung: numerische Anzeige.- Windgeschwindigkeit: numerische Anzeige.- Rate of Turn: numerische Anzeige.- Pitch: numerische Anzeige.- Roll: numerische Anzeige.
• Scheinbarer Windwinkel: Anzeige des Winkels zwischen Kom-paßkurs und scheinbarem Wind sowie der scheinbaren Windge-schwindigkeit.
• Wahrer Windwinkel: Anzeige des Winkels zwi-schen Kompaßkurs und wahrem Wind sowie der wahren Windgeschwindigkeit. Der wahre Wind wird dabei aus dem scheinbaren Wind und der Ge-schwindigkeit über Grund errechnet.
• Wahre Windrichtung: Statt des Winkels wird die Richtung ange-zeigt, wofür der Kompaßkurs benötigt wird. Steht kein Kompaß-kurs zur Verfügung, verwendet der Chart Navigator den Kurs über Grund, wodurch Ungenauigkeiten entstehen.
• Wind: Aus scheinbarem Wind, Kurs und Fahrt über Grund sowie Kompaßkurs errechnet der Chart Navigator die wahre Windrich-tung und Windgeschwindigkeit und stellt diese numerisch und

Kapitel 3: Bedienungsgrundlagen Seite 25
grafisch in einer Kompaßrose dar. Diese können nur angezeigt werden, wenn alle genannten Daten vorliegen.
• Tiefe Verlaufskurve: Darstellung der Tiefe unter Geber ein-schließlich einer Verlaufskurve während der letzten zwei Minuten.
• Wassertemperatur Verlaufskurve: Darstellung der Wassertem-peratur einschließlich einer Verlaufskurve während der letzten zwei Minuten.
• Hindernisse voraus: Anzeige von Hindernissen, die Sie bei mo-mentaner Geschwindigkeit und Kurs innerhalb der nächsten Mi-nuten erreichen. Diese Funktion ist nur bei Vektorkarten und bei gültiger GPS-Position sowie Fahrt über Grund verfügbar.
• GPS-Status: Darstellung der Qualität der empfangenen GPS-Si-gnale. Links oben sind die empfangenen Satelliten und deren
Himmelsrichtung zu sehen sowie deren Kennum-mern. Die Nummern finden sich unten im Diagramm wieder, wobei die Höhe der Balken die Stärke des jeweils empfangenen Signals angibt. Rechts oben finden Sie folgende weitere Angaben zum GPS-Empfang:
- FIX: GPS, wenn es sich um brauchbares GPS-Signal handelt; DGPS, wenn dieses Signal von einen Differential-GPS kommt; INVALID, wenn das GPS-Signal unbrauchbar ist; ESTIMA-TED; wenn die Position vom GPS geschätzt wurde; SIMULA-TED, wenn das GPS die Position simuliert.
- UTC: Weltzeit aus Greenwich (UTC = Universal Time Coordi-nated).
- ALT: Höhe der GPS-Antenne über NN (Achtung: große Ab-weichungen von der tatsächlichen Höhe möglich).
- G-SEP: Höhenabweichung zwischen der theoretischen Null-fläche, errechnet aus dem WGS84 Ellipsoid, und der tatsäch-lich Nullebene NN des Geoid.
- HDOP: Genauigkeit des GPS-Signals, wobei der Wert um so niedriger ist, desto exakter die Position ist. Diese Information wird nicht von allen GPS-Geräten geliefert.
- STATION: zur Anzeige der Differential Station (nur bei DGPS-Geräten).
- DGPS AGE: Alter des letzten Differential Updates (nur bei DGPS-Geräten).
• Kartenüberblick: Anzeige einer Übersicht des im Kartenfenster geöffneten Ausschnitts.
• AIS-Plotter: Darstellung aller empfangenen AIS-Si-gnale im Umkreis von ½ sm.

Kapitel 3: Bedienungsgrundlagen Seite 26
• Unterwasser Vorausschau: Hierfür sind 3D Contour Karten er-forderlich, die es derzeit nur für die USA gibt.
• Instrumentenfenster hinzufügen: Klicken Sie hierauf, wenn Sie ein weiteres Instrumentenfenster dem Datenfenster hinzufügen wollen.
• Instrumentenfenster schließen: Zum Entfernen eines Instru-mentenfensters klicken Sie hierauf.
InfofensterDas Infofenster verknüpft Wetter-, Tiden- und Revierinformationen sowie sämtliche Navigationsobjekte mit der elektronischen Seekarte. Klicken Sie in der Karte auf ein Info- oder Objektsymbol, so werden im Infofenster die dazugehörigen Daten angezeigt. Dies funktioniert andersherum genauso: Wenn Sie im Infofenster einen Punkt aus-wählen, so wird der entsprechende Ausschnitt im Kartenfenster ge-öffnet. Hiermit verknüpft ist stets auch das Kontrollfenster, in dem Sie die Eigenschaften des Objekts einsehen und gegebenenfalls ändern können.Zum Öffnen des Infofensters gehen Sie im Planungsmodus auf den Menüpunkt Extras > Navigationsobjekte bzw. Grafische Wetter-vorhersage oder in der Werkzeugleiste auf Infofenster. Hier so-wie in der Titelzeile des Infofensters haben Sie die Wahl zwischen folgenden Bereichen:
• Navigationsobjekte: Auf der linken Seite werden alle Navigati-onsobjekttypen angezeigt (Achtung: AIS taucht hier nur auf, wenn auch AIS-Signale empfangen werden). Klicken Sie auf einen die-ser Punkte, so öffnet sich auf der rechten Seite eine Tabelle aller verfügbaren Navigationsobjekte dieses Typs. Durch Klicken auf die Spaltenüberschriften können Sie diese Ta-belle entsprechend der Angaben in der betreffenden Spalte sor-tieren. Vor jedem Navigationsobjekt haben Sie die Möglichkeit, ein Häkchen zu setzten oder zu entfernen, um das jeweilige Navi-gationsobjekt in der Karte ein- bzw. auszublenden.Klicken Sie auf ein Navigationsobjekt, um dieses in der Karte an-zuzeigen und um im Kontrollfenster die Eigenschaften zu sehen und gegebenenfalls zu ändern. Wenn Sie auf eine Route doppelt klicken, öffnen sich die Routendetails (siehe auch: Kapitel 6: Na-vigationsobjekte / Overlays).
• Routendetails:

Kapitel 3: Bedienungsgrundlagen Seite 27
In einer tabellarischen Übersicht finden Sie hier den Plan der markierten Route. Jede Zeile steht dabei für einen Wegepunkt. In den Spalten finden Sie diverse Informationen wie z.B. die Peilung und Entfernung zwischen den Wegepunkten, die Gesamtlänge der Route bis zu diesem Wegepunkt, die erwartete Ankunftszeit oder die Position der Wegepunkte.Wenn Sie eine Zeile markieren, können Sie die Einstellungen der einzelnen Wegepunkte verändern wie z.B. den Namen oder die Position. Zudem können Sie bestimmen, ob Sie die aktuelle Uhr-zeit als Basis verwenden wollen, und ob Sie Ihre aktuelle Boots-position oder den ersten Wegepunkt als Startpunkt der Route nehmen möchten.Unter Optionen in der Titelzeile Routendetails können Sie weite-re Einstellungen zur Route vornehmen. Gehen Sie hier auf Route kopieren, um die Routendaten in die Zwischenablage zu kopie-ren. Wenn Sie jetzt in einem anderen Programm wie z.B. Word oder Excel auf Einfügen gehen, können Sie hier die Routendaten bearbeiten.Die Routendetails lassen sich auch durch Doppelklick auf eine Route (in der Karte oder im Infofenster) öffnen (siehe auch: Kapi-tel 6: Navigationsobjekte / Overlays).
• Grafische Wettervorhersage: Hier öffnet sich eine Legende, über die Sie die Anzeige der Grafischen Wettervorhersage in der Karte bestimmen können (siehe auch: Kapitel 7: Nautisches Infor-mationssystem).
• Revierinfos: In diesem Fenster werden die verfügbaren Revierin-formationen im Umkreis des Ortes aufgelistet, den Sie in der Kar-te angeklickt haben. Durch Auswählen einer Revierinformation werden die dazugehörigen Texte und Bilder geöffnet.
• Wasserstandsvorhersage: Hier wird Ihnen eine Tidenkurve mit dem Wasserstand des Ortes angezeigt, den Sie in der Karte an-geklickt haben bzw. der diesem am nächsten liegt (siehe auch: Kapitel 7: Nautisches Informationssystem).
• Strömungsvorhersage: Zur Ansicht einer Strömungskurve an dem Ort, welcher der in der Karte angeklickten Position am nächsten liegt, öffnen Sie diesen Bereich des Infofensters (siehe auch: Kapitel 7: Nautisches Informationssystem).
• Textliche Wettervorhersage: In diesem Fenster lassen sich Wettervorhersagen als Text anzeigen, wobei sich die Vorhersage immer auf den in der Karte angeklickten Ort bezieht (siehe auch: Kapitel 7: Nautisches Informationssystem).

Kapitel 4: Arbeiten mit Karten Seite 28
Blattschnittfreie KartendarstellungIn der Menüleiste (Planungsmodus) können Sie unter Ansicht > Blattschnittfrei bestimmen, ob Sie im Kartenfenster eine einzelne Karte oder mehrere Karten in blattschnittfreier Darstellung angezeigt bekommen wollen. In der blattschnittfreien Kartendarstellung legt der Chart Navigator alle verfügbaren Seekarten des gewählten Ausschnitts und Maß-stabs nahtlos aneinander. Dabei öffnet der Chart Navigator stets die Karten, deren Originalmaßstäbe dem gewählten Maßstab am nächs-ten kommen.
Die blattschnittfreie Kartendarstellung bietet insbesondere zwei Vor-teile: Zum einen werden Seekarten gleichen oder ähnlichen Maß-stabs nahtlos aneinander gelegt. Zum anderen öffnen sich beim Hin-einzoomen automatisch die Detailkarten und legen sich in die Revier-karten.Innerhalb der blattschnittfreien Kartendarstellung können bestimmte Seekarte ausgeschaltet werden. Klicken Sie hierzu mit rechter Maustaste auf die entsprechende Karte, wählen Sie im Kontextmenü Karten hier und entfernen Sie bei der betreffenden Karte das Häk-chen. In der Menüleiste (Planungsmodus) können Sie unter Ansicht > Kartenrahmen bestimmen, ob im Kartenfenster die Rahmen aller verfügbaren Seekarten angezeigt werden sollen oder nicht. Wenn die blattschnittfreie Kartendarstellung deaktiviert ist, öffnet der Chart Navigator automatisch nur die Seekarte, die für den Mittelpunkt des Kartenfensters den optimalen Maßstab besitzt. Zum Anzeigen ei-ner bestimmten Seekarte klicken Sie mit rechter Maustaste in der Seekarte an den entsprechenden Ort, gehen im Kontextmenü auf

Kapitel 4: Arbeiten mit Karten Seite 29
Karten zeigen und wählen die entsprechende Seekarte aus. Wollen Sie die automatische Kartenauswahl wieder aktivieren, klicken Sie mit rechter Maustaste ins Kartenfenster und wählen im Kontextmenü Automatische Kartenauswahl.Sowohl in der blattschnittfreien Kartendarstellung als auch beim Öff-nen einzelner Karten wird der Teil des Kartenfensters, der nicht durch Seekarten abgedeckt ist, von einer Übersichtskarte ausgefüllt. Die Übersichtskarte stellt nur die Küstenlinien dar. Sie dient der Übersicht und ist nicht zur Navigation geeignet.
Karte verschiebenDie Karte kann im Chart Navigator wie folgt verschoben werden:
• Hand: Wählen Sie die Hand aus der Werkzeugleiste (Pla-nungsmodus), klicken Sie mit der linken Maustaste auf die Karte, halten Sie die Maustaste gedrückt und verschieben Sie die Karte in die gewünschte Richtung. Wenn Sie das Kartenfenster auf einen bestimmten Ort zentrieren wollen, klicken Sie in der Karte auf diesen doppelt.
• Pfeile am Kartenrand: Wenn Sie die Maus an den Rand des an-gezeigten Kartenausschnitts schieben, wandelt sich der Mauszei-ger in einen Pfeil, der nach außen deutet. Klicken Sie jetzt auf die linke Maustaste, so verschiebt sich die Karte in die entsprechen-de Richtung.
• Kartenübersicht: Zum Verschieben des Kartenausschnitts über die Kartenübersicht im Kontroll- bzw. Datenfenster klicken Sie hier auf den Kartenrahmen, halten die linke Maustaste gedrückt und verschieben den Kartenrahmen in die gewünschte Richtung.
• Tastatur: Mit den Pfeiltasten (rechts, links, hoch, runter) können Sie die Karte in die entsprechende Richtung verschieben. Drücken Sie gleichzeitig die Shift-Taste, verschiebt sich die Karte in doppelten Sprüngen.
Karte zoomen / öffnenUm eine gewünschte Seekarte zu öffnen, müssen Sie sich im Kar-tenfenster soweit hingezoomt haben, daß die Anzeige der Karte sinn-voll ist. Wenn im Kartenfenster eine Seekarte geöffnet ist, deren Original-maßstab um den Faktor zwei oder höher vom gewählten Maßstab abweicht, erscheint im Kartenstatusfeld oben links ein gelber Warn-hinweis. Im Chart Navigator können Sie jeden Maßstab zwischen 1:1.000 und 1:100.000.000 wählen. Hierfür stehen folgende Möglichkeiten zur Verfügung:
• Scrollrad an der Maus: Vorausgesetzt Ihre Maus hat ein Scroll-rad, so können Sie mit diesem schnell und einfach den Maßstab ändern.

Kapitel 4: Arbeiten mit Karten Seite 30
• Zoomfunktion: In der Werkzeugleiste (Pla-nungsmodus) können Sie entweder durch Verschieben des Zoombalkens oder durch Klicken auf die Minus- bzw. Plus-Lupen an dessen Enden den Kartenmaßstab verändern.
• Lupe: Wählen Sie die Lupe in der Werkzeugleiste (Planungs-modus) und ziehen Sie mit dieser ein Fenster (linke Maustaste drücken, gedrückt halten und diagonal ziehen) in der Karte über den Kartenausschnitt, den Sie vergrößert haben wollen.
• Maßstabsmenü: In der Menüleiste (Planungsmodus) finden Sie unter Ansicht > Maßstab mehrere vorgegebene Maßstäbe. Wenn Sie hier Kartenmaßstab wählen, wird die Seekarte, die den Mittelpunkt des Kartenfensters abdeckt, in ihrem Original-maßstab angezeigt.
• Kartenstatusfeld: Klicken Sie auf das Kartenstatusfeld in der lin-ken oberen Ecke des Kartenfensters, um ein Fenster zu öffnen, in dem Sie den Maßstab über ein Auswahlmenü oder einen Zoom-balken wählen können.
• Kartenübersicht: Wie im Kartenfenster kann die Karte auch in der Kartenübersicht mit Hilfe des Scrollrads an der Maus gezoomt werden, wenn Sie den Mauszeiger auf die Kartenübersicht halten.
• Tastatur: Mit Hilfe der + und - Tasten Ihrer Tastatur kann die Kar-te ebenfalls gezoomt werden.
SuchfunktionZum Suchen nach Orten oder Positionen und zum Bestimmen eines Kartenmaßstabs können Sie die Suchfunktion in der Werkzeugleiste (Planungsmodus) verwenden. Bestätigen Sie Ihre Eingaben mit OK. Wollen Sie zurück zu vorherigen Suchanfragen, klicken Sie auf den kleinen Pfeil im Eingabefeld und wählen dort den entsprechenden Begriff aus.Im Chart Navigator stehen folgende Suchfunktionen zur Verfügung:
• Ortsnamen: Zum Suchen nach einem Ort geben Sie im Eingabe-feld einen Ortsnamen ein. Der Chart Navigator durchsucht seine interne Datenbank nach allen Namen, die mit derselben Buchsta-benfolge anfangen. Der Ort, der am besten zur Suchanfrage paßt, wird anschließend im Kartenfenster angezeigt. Wurden mehrere Suchergebnisse gefunden, so werden diese im Kontroll-fenster aufgelistet. Durch Anklicken können Sie sich diese im Kar-tenfenster anzeigen lassen.Achtung: Bei der Eingabe des Ortsnamen müssen die Umlaute aufgelöst (ä=a, ö=o, ü=u, å=a, æ=ae, ø=o) und die landessprach-lichen Schreibweisen verwendet werden (z.B. Kobenhavn).Ein weiteres Suchfenster finden Sie in der Menüleiste (Planungs-modus) unter Bearbeiten > Suchen.

Kapitel 4: Arbeiten mit Karten Seite 31
• Position: Wenn Sie eine bestimmte geographische Position in der Karte sehen wollen, geben Sie im Eingabefeld oder im Such-fenster (Bearbeiten > Suchen) die Breite und Länge z.B. nach folgendem Muster ein: 54°37.800’N 009°55.800’E. Anschließend wird die Position in der Karte gezeigt.
• Maßstab: Wenn Sie den angezeigten Kartenausschnitt auf einen bestimmten Maßstab zoomen wollen, können Sie im Sucheinga-befeld diesen eintragen (z.B. 1:120000) und der Maßstab wird entsprechend angepaßt. Der Mittelpunkt des Kartenfensters bleibt dabei derselbe.
Zurück und VorUm zur letzten oder nächsten Ansicht im Kartenfenster zu wechseln, klicken Sie auf Zurück bzw. Vorwärts in der Werkzeugleiste (Planungsmodus).
Kartenfenster teilenSie haben die Möglichkeit, das Kartenfenster in zwei oder drei Fens-ter zu teilen. Benutzen Sie hierzu die entsprechenden Werkzeuge
aus der Werkzeugleiste (Planungsmodus). Die rechte Seite bleibt dabei stets das Hauptkartenfenster. Sie können für alle Fenster Ausschnitt und Maßstab frei wählen. Wenn Sie das Kartenfenster in drei Fenster teilen wollen, müssen Sie die Werkzeugleiste anpassen. Klicken Sie hierzu mit der rechten Maustaste auf die Ansicht-Werkzeugleiste, gehen im Kontextmenü auf Anpassen und fügen die Schaltfläche Drei Kartenfenster hinzu.
KartenausrichtungZum Bestimmen der Kartenausrichtung gehen Sie in der Menüleiste (Planungsmodus) auf Ansicht > Kartenausrichtung oder auf das Kartenstatusfeld in der oberen linken Ecke des Kartenfensters. Hier haben Sie die Wahl zwischen folgenden Kartenausrichtungen:
• Nordorientiert: Norden ist oben.
• Kartenorientiert: Die Karte wird entsprechend der Vorlage aus-gerichtet. Mit Ausnahme weniger Karten wie beispielsweise eini-ger NV. Binnenkarten ist auch hier Norden oben.
• Kursorientiert: Die Karte wird so ausgerichtet, daß der aktive Kurs zum nächsten Wegepunkt nach oben zeigt.
• Kompaßkursorientiert: Die Karte wird entsprechend des aktuel-len Kurses gedreht, so daß die Vorauslinie Ihres Schiffes immer nach oben zeigt.
BildschirmhelligkeitIn der Menüleiste (Planungsmodus) unter Format > Kartenfarbe bzw. in der Funktionsleiste (Fahrbetriebsmodus) unter Kartenfarbe können Sie die Helligkeit des Bildschirms einstellen (z.B. auf Tag, Dämmerung oder Nacht).

Kapitel 4: Arbeiten mit Karten Seite 32
MaßstabsleisteIn der Menüleiste (Planungsmodus) können Sie unter Ansicht > Maßstabsleiste bestimmen, ob im Kartenfenster eine Maßstabsleis-te gezeigt werden soll.
KartenlisteDie Kartenliste kann in der Menüleiste (Planungsmodus) über Extras > Kartenliste geöffnet werden.Zur Anzeige einer Kartenblattvorschau und der Karteneigenschaf-ten im Kontrollfenster klicken Sie in der Kartenliste auf die ge-wünschte Karte. Wenn Sie eine Karte öffnen wollen, klicken Sie auf eine Karte doppelt, markieren eine Karte und drücken anschließend die Enter-Taste oder klicken mit der rechten Maustaste auf die Karte und wählen im Kontextmenü Öffnen.Die Kartenliste hat eine eigene Menü- und Werkzeugleiste:
• Menüleiste: In der Kartenliste gibt es nur die Menüpunkte Datei, Bearbeiten, Ansicht, Extras und Hilfe. Die Untermenüpunkte sind dieselben wie im Planungsmodus (siehe: Kapitel 3: Bedienungs-grundlagen > Menüleiste) abgesehen vom Menüpunkt Ansicht:- Details: Anzeige einer Liste aller verfügbaren Karten ein-
schließlich Details wie Name, Maßstab, Ausgabedatum oder Speicherort.
- Miniaturansicht: Anzeige aller verfügbaren Kartenblätter in Miniaturansicht.
- Weltkarte: Anzeige einer Weltkarte mit den Kartenrahmen al-ler verfügbaren Karten.
- Sortieren nach: zum Sortieren der Kartenliste nach unter-schiedlichen Kriterien wie ID, Name, Maßstab usw.
- Kontrollfenster: öffnet bzw. schließt das Kontrollfenster.- Kartenliste neu: baut die Kartenliste neu auf, indem alle akti-
ven Kartenverzeichnisse erneut gelesen werden.- Ganzer Bildschirm: blendet eine Reihe von Bildschirmele-
menten aus, um die Kartenliste auf ein Maximum zu vergrö-ßern.
- Eigenschaften: zeigt die Eigenschaften der ausgewählten Karte im Kontrollfenster.
• Werkzeugleiste: Die Ansichtwerkzeugleiste ist identisch mit der im Planungsmodus. Die Navigationsobjekte-Werkzeugleiste wird durch die Kartenliste-Werkzeugleiste ersetzt mit folgenden Funk-tionen:- Laufwerk: zur Auswahl der Laufwerke, aus denen die Karten
gelistet werden sollen.- Karten kopieren: zum Kopieren der markierten Karte(n) an
einen auszuwählenden Ort.- Details: Liste aller verfügbaren Karten einschließlich De-
tails wie Name, Maßstab, Ausgabedatum oder Speicherort.- Miniaturansicht: Anzeige aller verfügbaren Kartenblätter in
Vorschauansicht.

Kapitel 4: Arbeiten mit Karten Seite 33
- Weltkarte: Anzeige einer Weltkarte mit den Kartenrahmen aller verfügbaren Karten.
- Karten kopieren: zum Kopieren neuer Seekarten von einer CD auf die Festplatte (siehe auch Kapitel 2: Installation und Setup > Seekarten verwalten > Karten kopieren).
- Schließen: schließt die Kartenliste und öffnet das Kartenfens-ter wieder.
KartentypenDer Chart Navigator kann unterschiedliche Kartentypen anzeigen wie Raster-, Vektor- und topographische Karten sowie Luftbilder. Sie können definieren, welche Kartentypen geöffnet werden sollen. Ge-hen Sie hierzu in der Menüleiste (Planungsmodus) auf Format > Kartentyp oder in der Werkzeugleiste (Planungsmodus) auf das Auswahlfeld für den Kartentyp.
KartendetailsMehrere Seekarten-CDs beinhalten Zusatzinformationen, die sich über Symbole in der Karte aufrufen lassen. In der Menüleiste (Pla-nungsmodus) können Sie unter Format > Positionsinfos bestim-men, ob die Symbole dieser Zusatzinformationen in der Karte gezeigt werden.Bei Vektorkarten können Sie festlegen, welche Details in den Karten dargestellt werden sollen. In der Menüleiste (Planungsmodus) unter Format haben Sie die Wahl zwischen Basisinfos anzeigen, Stan-dardinfos anzeigen und Alle Infos anzeigen. Bei diesen Wahlmög-lichkeiten handelt es sich um voreingestellte, abgestufte Modi unter-schiedlicher Informationsdichte.Um Detailinformationen in Vektorkarten zu beeinflussen, gehen Sie in der Menüleiste (Planungsmodus) auf Format > Vektorkarten. Fol-gende Eigenschaften können Sie hier beeinflussen:- Stil: Auswahl, ob die Symbole im traditionellen oder einfachen
Stil gezeigt werden.- Text: Bestimmen Sie, ob der gesamte oder nur der wichtige
Text in der Karte angezeigt wird.- Leuchtfeuer: Legen Sie fest, ob die Sektoren und die Be-
zeichnung der Leuchtfeuer dargestellt werden.- Tiefen: Hier können Sie definieren, ob Tiefenzahlen angezeigt
werden, ob Tiefenzahlen ab einer bestimmten Tiefe schwächer dargestellt werden, wie viele Tiefenfarbabstufungen (zwei oder vier Farben) zu sehen sind und ab welcher Tiefe von sicherer, fla-cher und tiefer Wassertiefe zu sprechen ist, was Einfluß auf die Anzeige der Tiefenlinien hat.
Zur Änderung der Textgröße in Vektorkarten gehen Sie in der Menü-leiste (Planungsmodus) auf Format > Textgröße.

Kapitel 5: Positionsanzeige Seite 34
Anzeige der GPS-Position1. Folgen Sie der Anleitung in Kapitel 2: Installation und Setup >
GPS und andere Instrumente einrichten. Sobald Ihr GPS-Gerät Positionsdaten an den Rechner weiterleitet, wird die Position in der Karte gezeigt.
2. Um das Kartenfenster auf die GPS-Position zu zentrieren, klicken Sie auf Schiffsposition in der Werkzeugleiste (Planungsmo-dus) bzw. in der Funktionsleiste (Fahrbetriebsmodus).
3. Wenn Sie mit rechter Maustaste auf das Schiffssymbol klicken, können Sie im Kontextmenü wählen zwischen Position von GPS, um die GPS-Position in der Karte angezeigt zu bekommen, und Keine Verbindung, um das Schiffssymbol unabhängig von einer GPS-Position darzustellen.
Um das Schiffssymbol an einem beliebigen Ort in der Karte zu zei-gen, klicken Sie mit der rechten Maustaste an diesen Ort und wählen im Kontextmenü Schiff hierhin oder verschieben das Symbol mit der Maus. Dabei muß der Modus Position von GPS deaktiviert sein.
Schiff folgenUm sicherzustellen, daß das Schiffssymbol nicht aus dem Karten-fenster heraus wandert, sondern sich die Karte unter dem Schiff wei-ter bewegt, ist der Modus Schiff folgen zu aktivieren. Klicken Sie hierzu auf Schiffsposition in der Werkzeugleiste (Planungsmo-dus) bzw. in der Funktionsleiste (Fahrbetriebsmodus). Das Schiffs-symbol wird im Zentrum des Kartenfensters angezeigt und die Karte bewegt sich darunter.Klicken Sie ein zweites Mal auf Schiffsposition, wechselt der Chart Navigator in den Modus Voraus schauen. Das Schiffssymbol wird an den Rand des Kartenfensters gesetzt, um einen größeren Karten-bereich vor dem Schiff zu sehen. Durch einen weiteren Klick auf Schiffsposition wechseln Sie zurück zum Modus Schiff folgen.Den Modus Schiff folgen können Sie auch über das Kartenstatus-feld oben links im Kartenfenster bestimmen, in dem Sie mit der Maus hierauf klicken und den gewünschten Modus auswählen.
Schiffssymbol einstellenDie Eigenschaften des Schiffssymbols können geändert werden nach Rechtsklick auf das Schiffssymbol und Auswahl von Eigen-schaften oder Klick auf die Titelzeile des Kontrollbereiches und Set-zen eines Häkchens vor Schiffseigenschaften.Im Kontrollfensters (Planungsmodus) bzw. Datenfensters (Fahrbe-triebsmodus) können folgende Schiffseigenschaften eingestellt wer-den:
• Allgemein:- Position: Breite und Länge der aktuellen GPS-Position (keine
Einstellungen möglich).- Position sperren: zum Sperren der aktuellen Schiffsposition.- Farbe: Farbe des Schiffssymbols.- Symbol: Art des Schiffssymbols.- Linie zum nächsten WP: zur Anzeige einer Linie vom
Schiffssymbol zum nächsten aktiven Wegepunkt.

Kapitel 5: Positionsanzeige Seite 35
- Kompaßrose: Anzeige einer Kompaßrose um das Schiffs-symbol herum mit Linien zum Kartenrand alle dreißig Grad.
- Wind: Anzeige eines Windpfeils am Schiffssymbol, vorausge-setzt entsprechende NMEA-Daten gehen ein.
- Vorauslinie: Anzeige einer geschwindigkeitsabhängigen Vor-auslinie.
- Länge der Vorauslinie: zeigt Wegstrecke, die innerhalb der festzulegenden Zeit bei aktueller Geschwindigkeit zurückge-legt wird.
- Farbe der Vorauslinie: Auswahl der Farbe.
• Ringe: - Anzahl: Anzahl der Entfernungsringe um das Schiff.- Radius: Abstand zwischen den einzelnen Entfernungsringen.- Linienstärke: Linienstärke der Entfernungsringe.- Farbe: Farbe der Entfernungsringe.
• Schiff: Hier können Sie Eigenschaften Ihres Schiffs eintragen. Um eine maßstabsgetreue Anzeige Ihres Schiffs zu erhalten, müssen Sie unter Länge, Breite und Position des GPS Werte grö-ßer Null eintragen und einen ausreichend großen Maßstab im Kartenfenster wählen.- Schiffsname- Hersteller/Typ- Registrierung: Registrierungsnummer, falls vorhanden.- Länge über Alles- Breite- Bug zum GPS: Position der GPS-Antenne gemessen vom
Bug.- Backbord zum GPS: Position der GPS-Antenne gemessen
von der Backbordseite.- Tiefgang- Höhe- Reisegeschwindigkeit- Wenderadius nach Backbord- Wenderadius nach Steuerbord
• Bemerkung: für allgemeine Bemerkungen zum Schiff.

Kapitel 6: Navigationsobjekte / Overlays Seite 36
AllgemeinDer Chart Navigator bezeichnet als Navigationsobjekte alle Ele-mente, die nachträglich in die Seekarte eingetragen werden können und der Navigation dienen. Hierzu zählen Routen, Markierungen, An-merkungen, Positionsmarkierungen, Mann-über-Bord-Marken, Peilli-neale, Alarmzonen, Kursaufzeichnungen und Wegepunkte.Die Navigationsobjekte werden in sogenannten Navigationsobjekte-Dateien gespeichert (siehe Abschnitt: Navigationsobjekte-Dateien).Folgende Funktionen gelten für alle Navigationsobjekte:
• Aus Datei importieren: Gehen Sie in der Menüleiste (Planungs-modus) auf Einfügen > Navigationsobjekte-Datei (oder auf Da-tei > Importieren > Datei auswählen). Bestimmen Sie zunächst den Dateityp. Suchen Sie anschließend das Verzeichnis und die Datei, die Sie importieren wollen. Der Chart Navigator kann ne-ben seinen eigenen Dateien folgende Formate importieren:- Maptech Navigator (Text) Dateien: Routen-, Markierungs-,
Wegepunkt- und Kursaufzeichnungsdateien, die aus dem Offshore Navigator von Maptech oder dem NV. Pocket Na-vigator exportiert wurden, mit den Namen Routes32.txt bei Routen, Marks32.txt bei Markierungen, Nwps32.txt bei Wege-punkten bzw. TLog.txt bei Kursaufzeichnungen.
- Maptech Outdoor Navigator Dateien- Maptech Terrain Navigator Dateien- Nopeltec OpenNav (Text) Dateien- Capn Dateien- Lowrance USR Dateien
• Vom GPS importieren: 1. Gehen Sie in der Menüleiste (Planungsmodus) auf Datei >
Importieren.2. Wählen Sie Vom GPS oder Kartenplotter und klicken Sie auf
Weiter.3. Bestimmen Sie das GPS-Gerät und die Schnittstelle. Falls Ihr
Modell nicht in der Liste auftaucht, wählen Sie nur den Her-stellernamen (z.B. Garmin) oder NMEA 0183.
4. Legen Sie fest, was Sie importieren möchten (Routen, Markie-rungen und/oder Kursaufzeichnungen), und klicken Sie auf Weiter.
5. Folgen Sie ggf. den Anweisungen.
• Als Datei exportieren:1. Gehen Sie in der Menüleiste (Planungsmodus) auf Datei >
Exportieren.2. Wählen Sie aus der jetzt geöffneten Liste aller aktuellen Navi-
gationsobjekte die aus, die Sie exportieren wollen. Verwenden Sie ggf. die Funktionen Alle markieren oder Keine markie-ren. Bestätigen Sie Ihre Auswahl mit Weiter.
3. Wählen Sie das Verzeichnis, in dem die Navigationsobjekte gespeichert werden sollen, geben Sie der Datei einen Namen und bestimmen Sie den Dateityp. Sie haben die Wahl zwi-schen dem Navigationsobjekte-Dateiformat (.nob), dem Map-

Kapitel 6: Navigationsobjekte / Overlays Seite 37
tech Routen- und Markierungs-Format und einem offenen Textformat (.txt).
4. Schließen Sie den Export mit Speichern ab.
• An GPS senden: Wenn Sie ein einzelnes Navigationsobjekt übertragen wollen, klicken Sie mit rechter Maustaste auf das ge-wünschte Navigationsobjekt, wählen im Kontextmenü An GPS senden, bestimmen das GPS-Gerät und die Schnittstelle und starten den Export. Falls Ihr GPS-Modell nicht in der Liste auf-taucht, wählen Sie nur den Herstellernamen (z.B. Garmin) oder NMEA 0183. Achtung: Einige GPS-Geräte müssen für den Datentransfer akti-viert werden. Beachten Sie deshalb ggf. die Anweisungen im Chart Navigator und am GPS.Zum Übertragen mehrerer Navigationsobjekte auf einmal gehen Sie folgender Maßen vor:1. Öffnen Sie die Navigationsobjekte im Infofenster, in dem
Sie in der Werkzeugleiste (Planungsmodus) auf Infofens-ter > Navigationsobjekte oder in der Menüleiste (Planungs-modus) auf Extras > Navigationsobjekte gehen.
2. Markieren Sie die gewünschten Navigationsobjekte (siehe unten).
3. Klicken Sie eins der markierten Navigationsobjekte im Info-fenster mit rechter Maustaste an, wählen im Kontextmenü An GPS senden und folgen ggf. den Anweisungen.
Achten Sie beim Datentransfer darauf, welche Anforderungen Ihr GPS-Gerät an Navigationsobjekte stellt. Teilweise dürfen z.B. die Namen nicht länger als 6 Zeichen sein und nicht doppelt vorkom-men.
• Markieren: Klicken Sie in der Karte oder im Infofenster das ge-wünschte Navigationsobjekt an. Wenn Sie mehrere markieren wollen, drücken und halten Sie die Strg-Taste und klicken dann die entsprechenden Navigationsobjekte an. In der Karte können Sie auch mehrere Navigationsobjekte mit Hil-fe des Markers aus der Werkzeugleiste (Planungsmodus) markieren. Wählen Sie dieses Werkzeug aus und ziehen es dia-gonal über die gewünschten Objekte. Es werden dabei alle Navi-gationsobjekte markiert, die vollständig innerhalb der durch den Marker definierten Fläche liegen.
• Alles markieren: Zum Markieren aller verfügbaren Navigations-objekte gehen Sie in der Menüleiste (Planungsmodus) auf Bear-beiten > Alles markieren.
• Ausschneiden: Wenn Sie in der Menüleiste (Planungsmodus) auf Bearbeiten > Ausschneiden gehen, werden alle markierten Navigationsobjekte in die Zwischenablage verschoben.
• Kopieren: Gehen Sie in der Menüleiste (Planungsmodus) auf Be-arbeiten > Kopieren, um eine Kopie aller markierten Navigati-onsobjekte in der Zwischenablage zu speichern.

Kapitel 6: Navigationsobjekte / Overlays Seite 38
• Einfügen: Zum Einfügen der zuletzt in die Zwischenablage ver-schobenen bzw. kopierten Navigationsobjekte gehen Sie in der Menüleiste (Planungsmodus) auf Bearbeiten > Einfügen.
• Löschen: Wenn Sie Navigationsobjekte löschen wollen, markie-ren Sie diese und gehen dann in der Menüleiste (Planungsmo-dus) auf Bearbeiten > Löschen.
• Sperren/Entsperren: Klicken Sie mit rechter Maustaste auf das Navigationsobjekt und wählen Sie im Kontextmenü ...sperren. Auf die gleiche Weise können Sie das Navigationsobjekt wieder entsperren. Ein gesperrtes Navigationsobjekt kann nur nach Be-stätigung einer Warnmeldung verändert werden.
• Ausblenden/Einblenden: Wenn Sie ein Navigationsobjekt aus-blenden wollen, klicken Sie mit rechter Maustaste auf das Naviga-tionsobjekt und wählen im Kontextmenü ausblenden. Navigati-onsobjekte können Sie zudem durch Entfernen bzw. Setzen von Häkchen in der Liste der Navigationsobjekte im Infofenster aus- und einblenden (siehe Kapitel 3: Bedienungsgrundlagen > Info-fenster > Navigationsobjekte).
• Eigenschaften: Zum Bearbeiten der Eigenschaften eines Navi-gationsobjekts klicken Sie auf dieses doppelt oder mit rechter Maustaste und wählen im Kontextmenü Eigenschaften. Im Kon-trollfenster (Planungsmodus) bzw. Datenfenster (Fahrbetriebsmo-dus) werden die Eigenschaften geöffnet. Hier können Sie je nach Navigationsobjekt diverse Einstellungen vornehmen wie z.B. Name, Farbe, Symbol, Position, Bemerkung usw.
Navigationsobjekte-DateienNavigationsobjekte-Dateien (mit der Endung .nob) sind Dateien, in denen der Chart Navigator alle Navigationsobjekte speichert. Hier-durch wird die Organisation der Navigationsobjekte vereinfacht.Wenn Sie den Chart Navigator öffnen, wird automatisch die zuletzt geöffnete Navigationsobjekte-Datei geöffnet bzw. beim ersten Star-ten des Programms wird eine leere Datei angelegt. Schließen Sie den Chart Navigator, werden Sie gefragt, ob und wo Sie die Navigati-onsobjekte-Datei speichern möchten, vorausgesetzt Sie haben dies nicht bereits vorher getan. Standardmäßig wird die Navigationsobjek-te-Datei in dem Ordner Eigene Dateien gespeichert.Statt alle eingegebenen Navigationsobjekte zu sehen, werden nur die der aktuell geöffneten Datei angezeigt. Dies ist vergleichbar mit einem Office-Programm wie Word. Auch hier sehen Sie nur den Text der geöffneten Datei und nicht sämtlichen Texte, die Sie in Word ein-gegeben haben. Über eine Navigationsobjekte-Datei können Sie beispielsweise einen Törn auf Ihrem Heimrechner planen und diese Planungen mit Hilfe eines Speichermediums (z.B. USB-Stick) schnell und einfach auf Ih-ren Bordrechner übertragen. Sie können die gesamten Eingaben und Aufzeichnungen eines Tages oder einer Reise in einer Datei spei-

Kapitel 6: Navigationsobjekte / Overlays Seite 39
chern und damit separat archivieren. Oder Sie legen sich für ein See-gebiet eine Navigationsobjekte-Datei an. So können Sie in dem be-treffenden Revier auf die erforderlichen Navigationsobjekte zugrei-fen, ohne Ihre Navigationsobjekte-Verzeichnisse oder Ihren Ar-beitsspeicher mit überflüssigen Daten zu belasten.Folgende allgemeine Funktionen gelten für Navigationsobjekte-Datei-en:
• Neu: Zum Erstellen einer neuen Navigationsobjekte-Datei gehen Sie in der Menüleiste (Planungsmodus) auf Datei > Neu. Der Chart Navigator schließt jetzt die aktuelle Datei und öffnet eine neue Datei ohne Inhalt. Gegebenenfalls werden Sie gefragt, ob und wo Sie die aktuelle Datei speichern möchten.
• Öffnen: Wenn Sie eine bereits existierende Navigationsobjekte-Datei öffnen wollen, gehen Sie in der Menüleiste (Planungsmo-dus) auf Datei > Öffnen und wählen Verzeichnis und Datei aus.
• Speichern: Zum Speichern der geöffneten Navigationsobjekte-Datei gehen Sie in der Menüleiste (Planungsmodus) auf Datei > Speichern. Hierdurch sichern Sie alle Eingaben, die Sie seit dem letzten Speichern vorgenommen haben.
• Speichern unter: Möchten Sie die geöffnete Navigationsobjekte-Datei unter einem neuen Namen oder in einem anderen Ver-zeichnis speichern, als es aktuell der Fall ist, gehen Sie in der Menüleiste (Planungsmodus) auf Datei > Speichern unter, wäh-len das gewünschte Verzeichnis und geben der Datei einen Na-men.
• Senden an: Sie können die geöffnete Navigationsobjekte-Datei als Anhang einer E-Mail versenden oder auf ein mobiles Spei-chermedium (z.B. USB-Stick) übertragen. Gehen Sie hierzu in der Menüleiste (Planungsmodus) auf Datei > Senden an und wählen das entsprechende Ziel aus. Neben E-Mail-Empfänger werden hier alle in Frage kommenden Laufwerke Ihres Rechners aufge-listet.
Routen und WegepunkteEine Route besteht aus mehreren Wegepunkten. Ein einzelner We-gepunkt wird vom Chart Navigator genauso behandelt wie eine Rou-te.
• Direktwegepunkt: Ein Direktwegepunkt ist eine aus einem We-gepunkt bestehende Route, die mit der Eingabe aktiviert wird. Wählen Sie hierzu Direktwegepunkt aus dem Menü Einfügen (Planungsmodus) oder der Funktionsleiste (Fahrbetriebsmodus) aus und klicken Sie die Position an, die Sie ansteuern wollen. Der Chart Navigator aktiviert diesen Wegepunkt automatisch und zeigt Ihnen ausgehend von Ihrer aktuellen Position Entfernung und Peilung an. Ein Direktwegepunkt kann wie andere Routen nachträglich bearbeitet werden (siehe unten).

Kapitel 6: Navigationsobjekte / Overlays Seite 40
• Route erstellen: 1. Wählen Sie Route aus dem Menü Einfügen (Planungsmo-
dus) oder der Werkzeugleiste (Planungsmodus) aus.2. Klicken Sie in der Karte nacheinander die Orte an, an denen
Sie die Wegepunkte Ihrer Route setzen wollen. Wenn Sie nur einen Wegepunkt setzen wollen, klicken Sie entsprechend nur einen Ort an.
3. Beenden Sie die Eingabe der Route bzw. des Wegepunkts durch einen zweiten Mausklick auf den letzten Wegepunkt oder durch rechten Mausklick.
Wenn Sie während der Routeneingabe auf eine vorhandene Mar-kierung klicken, können Sie diese als Wegepunkt in die Route einbinden. Ebenso können Sie Wegepunkte einer existierenden Route einbauen. Sie können eine neue Route mit denselben Wegepunkten begin-nen lassen wie eine andere Route. Klicken Sie hierzu mit rechter Maustaste auf den Wegepunkt der vorhandenen Route, bis zu dem die neue mit der alten Route übereinstimmen soll. Wählen Sie aus dem Kontextmenü Routenabzweiger. Der Chart Naviga-tor erstellt eine neue Route, die bis zu diesem Punkt mit der alten übereinstimmt. Sie können der Route beliebige weitere Wege-punkte hinzufügen.
• Route bearbeiten: Sie können eine vorhandene Route auf unter-schiedliche Weise nachträglich bearbeiten:- Wegepunkte verschieben: Klicken Sie auf den Wegepunkt,
halten die Taste gedrückt und ziehen den Wegepunkt in die gewünschte Richtung.
- Neuen Wegepunkt einfügen: Klicken Sie mit rechter Maustaste auf den Routenabschnitt, in den Sie einen Wege-punkt einfügen wollen, und wählen Sie aus dem Kontextmenü Neuen Wegepunkt einfügen.
- Vorhandenen Wegepunkt einfügen: Wenn Sie einen bereits vorhandenen Wegepunkt (z.B. einer anderen Route) oder eine Markierung in die Route einbauen wollen, klicken Sie mit rech-ter Maustaste auf den Routenabschnitt, in den dieser einge-fügt werden soll. Wählen Sie aus dem Kontextmenü Vorhan-denen Wegepunkt einfügen und klicken anschließend den gewünschten Wegepunkt an.
- Route am Ende fortsetzen: Klicken Sie mit rechter Maustas-te auf die Route und wählen im Kontextmenü Route fortset-zen.
- Wegepunkt löschen: Klicken Sie mit rechter Maustaste auf den Wegepunkt und wählen im Kontextmenü Wegepunkt lö-schen.
- Wegepunkt aus Route entfernen: Wenn Sie einen Wege-punkt aus einer Route löschen, den Punkt aber in der Naviga-tionsobjekte-Datei gespeichert behalten wollen, klicken Sie mit rechter Maustaste auf den Wegepunkt und gehen im Kontext-menü auf WP aus Route entfernen.

Kapitel 6: Navigationsobjekte / Overlays Seite 41
- Route teilen: Um eine Route in zwei Routen zu teilen, klicken Sie mit rechter Maustaste auf den Routenabschnitt, auf dem Sie die Route teilen möchten, und wählen im Kontextmenü Route teilen.
- Route umkehren: Wenn Sie die Wegepunkte einer Route in umgekehrter Reihenfolge folgen wollen, klicken Sie mit rechter Maustaste auf die Route und wählen Route umkehren.
• Routendetails: Durch Doppelklick auf die Route oder rechten Mausklick und Wahl von Routendetails zeigen im Kontextmenü können Sie die Routendetails im Infofenster öffnen (siehe Kapitel 3: Bedienungsgrundlagen > Infofenster > Routendetails).
• Route folgen: Zum Aktivieren einer Route gehen Sie in der Menüleiste (Planungsmodus) auf Extras > Route aktivieren oder in der Funktionsleiste (Fahrbetriebsmodus) auf Route aktivieren und wählen aus einer Liste aller verfügbaren Routen die ge-wünschte Route aus. Sie können auch direkt in der Karte mit rechter Maustaste auf die Route klicken und im Kontextmenü Route aktivieren wählen.Das Aktivieren der Route öffnet die Navigationsleiste, in der Kurs und Entfernung zum nächsten Wegepunkt usw. angezeigt werden (siehe Kapitel 3: Bedienungsgrundlagen > Navigationsleiste).In der Seekarte zeigt Ihnen der Chart Navigator eine Linie von Ih-rer aktuellen Schiffsposition zum ersten Wegepunkt der aktivier-ten Route an. Wenn Sie vom Kurs abweichen, erscheint ein klei-ner Pfeil in die Richtung, in welche Sie Ihren Kurs korrigieren müssen, um auf der Kurslinie zu bleiben.Im Datenfenster (Fahrbetriebsmodus nur Professional) können Sie sich Kurs und Kursabweichung zusätzlich grafisch darstellen lassen (siehe Kapitel 3: Bedienungsgrundlagen > Datenfenster).Wenn Sie einen Wegepunkt erreichen, springen die Kurslinie und die Angaben in der Navigationsleiste auf den nächsten Wege-punkt der Route. Ein Wegepunkt wird erreicht, wenn Sie in den Ankunftskreis hineinfahren oder die Querablinie (Winkelhalbieren-de der beiden angrenzenden Routenabschnitte) des Wegepunkts überfahren. Den Radius des Ankunftskreises können Sie in den Eigenschaften im Kontrollfenster (Planungsmodus) bzw. Daten-fenster (Fahrbetriebsmodus) definieren. Voreingestellt ist der Ra-dius auf 0,05 sm (92,6 m). Um einen Wegepunkt innerhalb einer Route zu überspringen, kli-cken Sie in der Funktionsleiste (Fahrbetriebsmodus) auf Nächs-ter Wegepunkt. Wenn Sie statt dem aktuellen Routenabschnitt Ihre derzeitige Position als Ausgangspunkt für die Kurslinie zum nächsten Wegepunkt verwenden wollen, gehen Sie in der Funkti-onsleiste (Fahrbetriebsmodus) auf XTE zurücksetzen.
• Route an GPS senden: Wenn Sie eine Route oder einen Wege-punkt zu Ihrem GPS-Gerät senden wollen, klicken Sie diese mit rechter Maustaste an und wählen im Kontextmenü An GPS sen-den.

Kapitel 6: Navigationsobjekte / Overlays Seite 42
MarkierungenMit Hilfe der Markierungen können Sie Positionen in der Karte mit ei-nem Symbol und mit Text kennzeichnen. Ihnen stehen zwei Arten an Markierungen zur Verfügung: die normale Markierung, die Sie an be-liebiger Position setzen können und die Positionsmarkierung, die an dem Ort der aktuellen Schiffsposition in die Karte eingetragen wird.
• Markierung erstellen: Wählen Sie in der Werkzeugleiste oder in der Menüleiste (beides Planungsmodus) unter Einfügen Markierung aus und setzen Sie anschließend an die gewünschte Stelle eine Markierung.
• Positionsmarkierung erstellen: Gehen Sie in der Funktions-leiste (Fahrbetriebsmodus) oder in der Menüleiste (Planungsmo-dus) unter Einfügen auf Positionsmarkierung. Das Programm setzt jetzt eine gesperrte Markierung an der aktuellen Schiffsposi-tion versehen mit Datum und Uhrzeit.
• Markierung verschieben: Klicken Sie die Markierung an, hal-ten Sie die Maus gedrückt und verschieben Sie die Markierung an die gewünschte Stelle.
• Markierung aktivieren: Eine Markierung können Sie als We-gepunkt verwenden. Klicken Sie hierzu mit rechter Maustaste auf die Markierung und wählen Sie im Kontextmenü Markierung ak-tivieren. Eine Markierung kann auch in eine Route eingebaut werden (siehe oben unter Routen und Wegepunkte).
• Markierung an GPS senden: Klicken Sie mit rechter Maustaste auf die Markierung und wählen Sie im Kontextmenü An GPS senden.
Mann-über-BordDie Mann-über-Bord-Funktion ist eine Hilfe, um schnell zu einem Ort zurückzufinden. Wenn Sie auf Mann-über-Bord in der Funktionsleis-te (Fahrbetriebsmodus) klicken, wird eine Positionsmarkierung in der Karte an Ihrer aktuellen Position gesetzt. Diese Markierung ist ge-sperrt und aktiviert, d.h., es werden Ihnen sofort Kurs und Entfernung zu diesem Ort angezeigt.Um die Mann-über-Bord-Funktion von der Werkzeugleiste (Pla-nungsmodus) aus aufrufen zu können (z.B. in der light Version), muß diese angepaßt werden. Klicken Sie hierzu mit rechter Maustaste auf die Navigationsobjekte-Werkzeugleiste (zweite Zeile) und wählen im Kontextmenü Anpassen. Das Fenster Symbolleiste anpassen öffnet sich. Markieren Sie auf der linken Seite unter verfügbare Schaltflä-chen Man-über-Bord und klicken Sie anschließend auf Hinzufügen, um diese Schaltfläche den aktuellen Schaltflächen hinzuzufügen.
AnmerkungenZum Schreiben von Textanmerkungen wählen Sie Anmerkung in der Menüleiste (Planungsmodus) unter Einfügen, setzen die Anmer-kung an die gewünschte Stelle und schreiben in den Eigenschaften

Kapitel 6: Navigationsobjekte / Overlays Seite 43
im Kontrollfenster (Planungsmodus) bzw. Datenfenster (Fahrbe-triebsmodus) Ihren Text. Anmerkungen können wie Markierungen verschoben, aktiviert und an das GPS gesendet werden (siehe oben unter Markierungen).
PeillinealeMit einem Peillineal können Sie die Entfernung und die Peilung zwi-schen zwei Punkten messen. Zu unterscheiden ist zwischen dem normalen Peillineal zwischen zwei beliebigen Punkten und dem Peil-lineal vom Schiff, mit dem Sie Entfernung und Peilung eines Punktes ausgehend von der aktuellen Schiffsposition messen können.
• Peillineal erstellen: Wählen Sie das Peillineal in der Werk-zeugleiste bzw. in der Menüleiste (beides Planungsmodus) unter Einfügen und klicken Sie in der Karte nacheinander die beiden Punkte an, zwischen denen Sie Entfernung und Peilung messen wollen.
• Peillineal vom Schiff erstellen: Gehen Sie auf Peillineal vom Schiff in der Funktionsleiste (Fahrbetriebsmodus) oder in der Menüleiste (Planungsmodus) unter Einfügen und klicken Sie den Punkt an, den Sie anpeilen möchten. Wenn sich Ihr Schiff be-wegt, verändern sich entsprechend Entfernung und Peilung.
• Peillineal verschieben: Sie können die Endpunkte eines Peilli-neals durch Anklicken, Halten und Ziehen verschieben.
• Peillineal umdrehen: Klicken Sie mit rechter Maustaste auf das Peillineal und wählen Sie im Kontextmenü Peillineal umdrehen.
AlarmeWenn Sie beim Hinein- oder Herausfahren in bzw. aus einem Gebiet optisch und akustisch gewarnt werden möchten, können Sie Alarme definieren. Hierfür stehen Ihnen drei Arten an Alarmen zur Verfü-gung: der Alarmkreis, die Alarmlinie und die Alarmzone. Ein Alarmsi-gnal erhalten Sie beim Überfahren der Begrenzungslinie.
• Alarmkreis erstellen: 1. Wählen Sie Alarmkreis in der Werkzeugleiste oder in der
Menüleiste (beides Planungsmodus) unter Einfügen aus.2. Klicken Sie in der Karte den Ort an, der Mittelpunkt des Alarm-
kreises sein soll.3. Klicken Sie jetzt mit der Maus auf den Kreis, halten die Taste
gedrückt und ziehen den Kreis auf die gewünschte Größe.4. Definieren Sie bei den Eigenschaften im Kontrollfenster, ob
Sie ein Alarmsignal beim Heraus- oder Hineinfahren in den Alarmkreis erhalten wollen.
Der Mittelpunkt eines Alarmkreises kann wie eine Markierung nachträglich verschoben, aktiviert und an das GPS gesendet wer-den (siehe oben unter Markierungen)
• Alarmlinie erstellen:

Kapitel 6: Navigationsobjekte / Overlays Seite 44
1. Wählen Sie Alarmlinie aus dem Menü Einfügen oder der Werkzeugleiste (beides Planungsmodus) aus.
2. Klicken Sie in der Karte nacheinander die Orte an, an denen Sie Eckpunkte einer Alarmlinie setzen wollen.
3. Beenden Sie die Eingabe der Alarmlinie durch einen zweiten Mausklick auf den letzten Punkt oder durch rechten Mausklick.
Wie bei Routen können Sie vorhandene Wegepunkte als Punkte in eine Alarmlinie einbauen, Punkte nachträglich verschieben, neue Punkte nachträglich am Ende und mittendrin einfügen und eine Alarmlinie teilen (siehe oben unter Routen und Wegepunkte).
• Alarmzone erstellen: Alarmzonen werden wie Alarmlinien erstellt und bearbeitet. Setzen Sie anschließend bei den Eigenschaften im Kontrollfenster ein Häkchen bei Alarmzone füllen.
KursaufzeichnungenMit Hilfe der Kuraufzeichnung können Sie den zurückgelegten Weg aufzeichnen und nachträglich nachvollziehen, wo Sie entlang gefah-ren sind. Eine Kursaufzeichnung besteht aus in definierbaren Inter-vallen gespeicherten Positionen, die optisch durch eine Linie verbun-den werden. Im Gegensatz zu anderen Navigationsobjekten kann eine Kursaufzeichnung nicht nachträglich verschoben werden.
• Neue Kursaufzeichnung starten: Gehen Sie in der Menü-leiste (Planungsmodus) unter Extras auf Neue Kursaufzeich-nung starten. Die alte Kursaufzeichnung wird mit dem Start einer neuen beendet.
• Intervalle der Kursaufzeichnung bestimmen: In den Eigen-schaften im Kontrollfenster (Planungsmodus) oder im Datenfens-ter (Fahrbetriebsmodus) können Sie bestimmen, in welchen Zeit-intervallen, Entfernungen und/oder bei welchen Kursänderungen Positionen gespeichert werden sollen. Setzen Sie die Intervalle nicht zu eng, dies könnte Ihren Arbeitsspeicher unnötig belasten und die Geschwindigkeit des Rechners beeinträchtigen.
• Länge des angezeigten Kielwassers bestimmen: In den Ei-genschaften im Kontrollfenster (Planungsmodus) oder im Daten-fenster (Fahrbetriebsmodus) können Sie zudem bestimmen, ob Ihnen statt der vollständigen Kursaufzeichnung das Kielwasser des innerhalb eines zu definierenden Zeitraums zuletzt zurückge-legten Weges angezeigt wird.
• Daten einer Kursaufzeichnung aufrufen: Wenn Sie die auf-gezeichneten Daten eines Punktes innerhalb der Kursaufzeich-nung sehen wollen, klicken Sie auf den entsprechenden Punkt.
• Kursaufzeichnung in Route umwandeln: Klicken Sie mit rechter Maustaste auf die Kursaufzeichnung und wählen Sie im Kontextmenü Kursaufzeichnung in Route umwandeln. Der Chart Navigator erstellt aus der Kursaufzeichnung eine Route,

Kapitel 6: Navigationsobjekte / Overlays Seite 45
welche die wichtigsten gespeicherten Positionen mit starken Kursänderungen als Wegepunkte enthält. Durch die Reduzierung der Anzahl an Wegepunkten wird vermieden, daß Sie eine Route mit zu vielen Wegepunkten erhalten.

Kapitel 7: Nautisches Informationssystem Seite 46
Das Nautische Informationssystem beinhaltet Zusatzinformationen, die nicht unmittelbar aus der Seekarte hervorgehen, jedoch mit die-ser verlinkt sind. Hierzu zählen grafische und textliche Wettervorher-sagen, Wasserstands- und Strömungsdaten, mit Revieren oder Posi-tionen verknüpfte Hintergrundinformationen sowie die Darstellung von AIS- und ARPA-Signalen.
Grafische WettervorhersageVoraussetzung zur Anzeige von grafischen Wettervorhersagen ist eine Internetverbindung. Grundlage der Darstellung sind sogenannte GRIB-Dateien. GRIB ist ein international standardisiertes Format, das sich durch seine geringe Dateigröße und seinen hohen Informati-onsgehalt auszeichnet. Die Wetterdaten werden in einem Gitter über die Karte gelegt und grafisch aufbereitet. GRIB-Dateien werden im Internet teils kostenpflichtig, teils kostenfrei von unterschiedlichen Anbietern angeboten. Die Dateien variieren in der Informationsdichte, -tiefe und -genauigkeit.Die Grafische Wettervorhersage wird über das Infofenster gesteuert. Öffnen Sie dieses, indem Sie in der Menüleiste (Planungsmodus) auf Extras > Grafische Wettervorhersage oder in der Werkzeugleiste (Planungsmodus) auf Infofenster > Grafische Wettervorhersa-ge gehen. Von hier aus können Sie folgende Aufgaben durchführen:
• GRIB-Datei vom Wetterserver laden und öffnen:1. Klicken Sie auf Download in der Titelzeile des Infofensters
Grafische Wettervorhersage. Es öffnet sich der Wetterserver, vorausgesetzt es besteht eine Internetverbindung.
2. Wählen Sie die Region aus, für die Sie eine Wettervorhersa-ge möchten. Neben vorgegebenen Regionen können Sie auch ein eigenes Gebiet definieren. Gehen Sie hierzu auf Anpas-sen und wählen Sie durch Klicken, Halten und diagonal Zie-hen in der Karte das gewünschte Gebiet aus.
3. Legen Sie fest, welche Informationen Sie angezeigt bekom-men wollen, indem Sie entsprechend Häkchen vor die ge-wünschten Punkte setzen.
4. Bestimmen Sie die Anzahl an Tagen der Wettervorhersage. 5. Klicken Sie abschließend auf OK. Das Download kann je nach
Dateigröße eine Weile dauern.Beachten Sie, daß mit der Größe des Gebiets sowie der Anzahl an Informationen und Tagen auch die Dateigröße wächst. Auf dem Wetterserver sind nicht zu jeder Zeit für alle Gebiete alle Wetterinformationen verfügbar.
• GRIB-Datei öffnen: Wenn Sie GRIB-Dateien eines anderen An-bieters angezeigt bekommen wollen oder Ihr Rechner keinen Zu-gang zum Internet besitzt und Sie deshalb GRIB-Dateien über einen anderen Rechner heruntergeladen haben, gehen Sie wie folgt vor:1. Laden Sie sich eine GRIB-Datei herunter und speichern Sie
diese an einem bekannten Ort.

Kapitel 7: Nautisches Informationssystem Seite 47
2. Klicken Sie auf Öffnen in der Titelzeile des Infofensters Grafi-sche Wettervorhersage oder gehen Sie in der Menüleiste (Pla-nungsmodus) auf Datei > Öffnen.
3. Wählen Sie in der nun geöffneten Suchmaske den Speicherort und die GRIB-Datei aus und gehen Sie anschließend auf OK. Als Dateityp muß GRIB-Dateien gewählt sein.
• GRIB-Datei schließen: Klicken Sie auf Schließen in der Titelzei-le des Infofensters Grafische Wettervorhersage oder schließen Sie das Infofenster.
• Transparenz bestimmen: Wenn Sie auf Transparenz in der Ti-telzeile des Infofensters Grafische Wettervorhersage gehen, kön-nen Sie über einen Schieberegler bestimmen, in welcher Hellig-keit die Wetterdaten über die Karte gelegt werden.
• Virtuelle Zeit einstellen: Klicken Sie auf Jetzt, um die aktuellen Wetterdaten zu sehen, oder gehen Sie über die Pfeile in Stun-den- bzw. Tagesschritten vor oder zurück. Unten rechts in der Karte und im Infofenster werden Datum und Uhrzeit der Wetter-vorhersage angezeigt.
• Wetterinformationen auswählen: Auf der linken Seite des Info-fensters Grafische Wettervorhersage können Sie bestimmen, wel-che Kombinationen an Wetterinformationen in der Karte gezeigt werden. Wenn Sie auf Anpassen klicken, werden auf der rechten Seite alle verfügbaren Wetterinformationen aufgelistet. Legen Sie durch Setzen von Häkchen fest, welche Sie hiervon in der Karte sehen wollen.

Kapitel 7: Nautisches Informationssystem Seite 48
• Legende anpassen: Auf der rechten Seite des Infofensters Grafi-sche Wettervorhersage sehen Sie eine Legende der Wetterinfor-mationen. Wenn Sie die Maus über die Karte bewegen, sehen Sie neben der Legende die Werte der Wetterinformationen für den entsprechenden Ort. Um die Anzeige der einzelnen Wetterin-formationen anzupassen, klicken Sie doppelt auf das entspre-chende Wettersymbol in der Legende (vor der Wetterinformation muß ein Häkchen für sichtbar gesetzt sein).
Textliche WettervorhersageTextliche Wettervorhersagen entsprechen den Wettervorhersagen, die Sie von den nationalen Wetterdiensten für definierte Seegebiete über Radio erhalten. Voraussetzung zum Aufrufen der Textlichen Wettervorhersagen ist eine Internetverbindung. Zum Öffnen der Wetterinformation im Infofenster klicken Sie mit rechter Maustaste auf den Ort in der Karte, für den Sie eine Vorher-sage möchten, und wählen im Kontextmenü Textliche Wettervor-hersage oder gehen in der Werkzeugleiste (Planungsmodus) auf
Infofenster > Textliche Wettervorhersage. Textliche Wettervor-hersagen sind nicht für alle Regionen verfügbar.
Wasserstands- und StrömungsvorhersagenIn einigen Revieren können Tidendaten für Wasserstand und Strö-mung dargestellt werden. Dies ist in Europa die niederländische und deutsche Nordseeküste. Die Tidendaten sind auf der entsprechen-den Karten-CD vorhanden und werden vom Programm bei der erst-maligen Verwendung der CD eingelesen und gespeichert. Der Vor-hersagezeitraum beschränkt sich in der Regel auf das Erscheinungs-jahr der CD.Wasserstands- und Strömungsstationen werden in der Karte als Symbole dargestellt, vorausgesetzt Sie haben in der Menüleiste (Pla-nungsmodus) unter Format > Wasserstand bzw. Strömung Häk-chen gesetzt. Bei einem Maßstab kleiner als 1:500.000 werden die Tidensymbole von Anschlußorten ausgeblendet, bei einem Maßstab kleiner als 1:10.000.000 auch die Bezugsorte. Am Wasserstandssymbol können Sie den aktuellen Wasserstand über Kartennull ablesen und ob Ebbe oder Flut ist:
Hier z.B. Ebbe bei 1,31 m über Null.Das Strömungssymbol zeigt Richtung und Stärke der aktuellen Strö-mung an. Grundlage ist die Systemzeit Ihres Rechners. Beachten Sie, daß es sich hierbei um berechnete Daten handelt. Aufgrund von Wettereinflüssen kann es zu Abweichungen kommen.
• Tideneigenschaften öffnen: Wenn Sie auf eine Gezeitenstation klicken, werden im Kontrollfenster (Planungsmodus) bzw. Daten-fenster (Fahrbetriebsmodus) die Eigenschaften der Station ange-zeigt. Bei den Wasserstandsstationen bestehen diese aus einer Tidenkurve des aktuellen Tages sowie aus allgemeinen Daten zur Station. Bei Strömungskurven können Sie neben Tidenkurven und allgemeinen Informationen eine Strömungstabelle aufrufen.

Kapitel 7: Nautisches Informationssystem Seite 49
• Tideninformationen öffnen: Zum Öffnen der Tideninformationen im Infofenster haben Sie folgende drei Möglichkeiten:- Doppelklick auf ein Tidensymbol.- Klicken Sie mit rechter Maustaste an den gewünschten Ort
und wählen im Kontextmenü Wasserstandsvorhersage bzw. Strömungsvorhersage, vorausgesetzt für diesen Ort sind Ti-dendaten verfügbar.
- Gehen Sie in der Werkzeugleiste (Planungsmodus) auf In-fofenster > Wasserstandsvorhersage bzw. Strömungsvor-hersage, vorausgesetzt für den Mittelpunkt der Kartenansicht liegen Tidendaten vor.
Im Infofenster sehen Sie eine Tidenkurve, die Wasserstand bzw. Strömungsgeschwindigkeit auf einer Zeitachse darstellt. Eine grü-ne Markierung zeigt die aktuellen Tidendaten an. Wenn Sie mit der Maus über die Tidenkurve gehen, werden die Tidendaten zu dem Zeitpunkt hervorgehoben, an dem sich der Mauszeiger be-findet.
• Zeitraum bestimmen: Klicken Sie auf Plus und Minus in der Ti-telzeile des Infofensters Tideninformationen, um zu bestimmen, welchen Zeitraum die Tidenkurve umfassen soll.
• Zeitpunkt bestimmen: Wenn Sie die Tidendaten an einem be-stimmten Tag abrufen wollen, gehen Sie auf den Kalender in der Titelzeile des Infofensters Tideninfomationen und wählen dort ein Datum aus. Sie können auch mit der Maus auf den seitlichen Rand der Tidenkurve gehen. Hierbei verwandelt sich der Maus-zeiger in nach außen deutende Pfeile. Klicken Sie nun, so ver-schiebt sich das Zeitfenster in die entsprechende Richtung.
• Virtuelle Zeit einstellen: Klicken Sie in der Titelzeile des Info-fensters Tideninformationen auf Jetzt, um die aktuellen Tidenda-ten zu sehen, oder gehen Sie über die Pfeile in Stunden- bzw. Tagesschritten vor oder zurück. Unten rechts in der Karte und im Infofenster werden Datum und Uhrzeit der Tidenvorhersage an-gezeigt. Mit dem Einstellen der virtuellen Zeit, ändern sich auch die gezeitenabhängigen Angaben aller Tidensymbole in der Kar-te.
• Lesezeichen einfügen: Durch rechten Mausklick in die Tidenkur-ve und Wahl von Lesezeichen einfügen im Kontextmenü, kön-nen Sie die Gezeitensituationen zu gewünschten Uhrzeiten mar-kieren.

Kapitel 7: Nautisches Informationssystem Seite 50
Revier- und PositionsinfosRevierinfos sind Hintergrundinformationen, die mit definierten Revie-ren in der Seekarte verknüpft sind. Zum Aufrufen der Revierinfos für den geöffneten Kartenausschnitt klicken Sie mit rechter Maustaste auf die Karte und wählen im Kontextmenü Revierinfos oder gehen in der Werkzeugleiste (Planungsmodus) auf Infofenster > Revier-infos. Es sind nicht für alle Gebiete Revierinfos verfügbar.Wenn das Infofenster mit den Revierinfos geöffnet ist, reicht ein ein-facher Klick in die Karte, um die entsprechenden Hintergrundinforma-tionen aufzurufen. Gehen Sie auf Informationen in der Nähe in der Titelzeile des Infofensters, um alle nautischen Informationen in der Umgebung im Kontrollfenster (Planungsmodus) bzw. Datenfenster (Fahrbetriebsmodus) aufgelistet zu bekommen.Positionsinfos sind demgegenüber Hintergrundinformationen, die mit einer bestimmten Position in der Karte verknüpft sind und durch ein Symbol gekennzeichnet werden. Durch Doppelklick auf diese Sym-bole öffnen sich die Positionsinfos.Positionsinfo-Symbole sind nur sichtbar, wenn Sie einen Maßstab gewählt haben, in dem die Anzeige Sinn macht. So werden beispiels-weise die Symbole für Hafeninformationen erst eingeblendet, wenn Sie sich weit genug hineingezoomt haben.
AISMit Hilfe eines AIS-Receivers (Reichweite in Abhängigkeit von der Antenne ca. 20 sm) können Sie sich die Position aller mit AIS-Sen-dern ausgestatteten Schiffe (bei Berufsschiffen ab 300 BRT Pflicht) in der Karte anzeigen lassen. Hinweise zur Einrichtung des AIS-Re-ceivers finden Sie in Kapitel 2: Installation und Setup > GPS und an-dere Instrumente einrichten.

Kapitel 7: Nautisches Informationssystem Seite 51
AIS-Signale bestehen aus statischen Informationen wie z.B. dem Schiffsnamen, dem Schiffstyp, den Abmessungen oder dem Rufzei-chen und aus dynamischen Informationen wie z.B. der Schiffspositi-on, dem Kurs und der Fahrt über Grund oder dem Kompaßkurs. Während dynamische Informationen in kurzen zeitlichen Intervallen von zwei bis zehn Sekunden (in Abhängigkeit von der Geschwindig-keit) gesendet werden, werden statische Informationen in großen In-tervallen von ca. sechs Minuten gesendet. Dies kann dazu führen, daß Sie für einen gewissen Zeitraum von einem Schiff zwar Position, Geschwindigkeit und Kurs, nicht jedoch dessen Namen, Rufzeichen usw. angezeigt bekommen.Fremde Schiffe werden in Form spitzwinkliger Dreiecke dargestellt, die in die jeweilige Fahrtrichtung deuten. Haben Sie sich weit genug hineingezoomt, werden die Schiffe in Länge und Breite maßstabsge-treu abgebildet, vorausgesetzt die dazugehörigen Daten werden empfangen.In der Menüleiste (Planungsmodus) unter Extras > Optionen > AIS können Sie bestimmen, ob ein Kielwasser, eine Vorauslinie und/oder der Schiffsname bei Maßstäben von 1:250.000 und größer angezeigt und ob verlorene bzw. gefährliche Signale hervorgehoben werden sollen (siehe Kapitel 2: Installation und Setup > AIS einstellen).Sobald Sie AIS-Empfang haben taucht unter Infofenster > Navi-gationsobjekte der Punkt AIS-Signale auf. Gehen Sie hierauf, um eine Liste aller empfangenen Schiffe zu erhalten. Schiffe, deren AIS-Signal Sie verloren haben, werden ebenfalls aufgelistet. Bei Ihnen fehlt das Häkchen. Wenn Sie auf die Spaltenüberschriften klicken, können Sie die Liste nach unterschiedlichsten Kriterien sortieren.Klicken Sie auf ein Schiff (in der Karte oder im Infofenster), um die Eigenschaften dieses Schiffs im Kontrollfenster (Planungsmodus) bzw. Datenfenster (Fahrbetriebsmodus) zu sehen. Neben dem kom-pletten AIS-Datensatz (dynamische und statische Informationen) se-

Kapitel 7: Nautisches Informationssystem Seite 52
hen Sie hier auch den unter gegebenen Bedingungen kürzesten Pas-sierabstand zwischen Ihnen und dem AIS-Objekt (CPA für Closest Point of Approach) und die Zeitspanne bis zum Erreichen dieses kür-zesten Passierabstands (TCPA für Time to Closest Point of Ap-proach).
ARPAWenn Sie ein ARPA- bzw. MARPA-Radargerät mit NMEA-Schnitt-stelle an Ihren Rechner anschließen, können Sie Radardaten in der Karte darstellen. Sobald entsprechende NMEA-Daten eingehen, zeigt der Chart Navigator sich bewegende Objekte des Radarbilds mit Kielwasser und Vorauslinie in der Seekarte.

Kapitel 8: Weitere Funktionen Seite 53
Karten druckenBestimmen Sie zunächst, in welchem Papierformat, mit welchen Sei-tenrändern und mit welchem Drucker Sie drucken wollen. Gehen Sie hierzu in der Menüleiste (Planungsmodus) auf Datei > Seite einrich-ten und machen Sie die entsprechenden Einstellungen.Zum Drucken des gesamten sichtbaren Kartenausschnitts zuzüglich der zum Ausfüllen des Papiers notwendigen Fläche gehen Sie in der Menüleiste (Planungsmodus) auf Datei > Drucken.Wenn Sie den zu druckenden Kartenausschnitt in einer Voransicht exakt bestimmen wollen, gehen Sie in der Menüleiste (Planungsmo-dus) auf Datei > Seitenansicht. Benutzen Sie in der Titelzeile der Seitenansicht die Pfeile zum Verschieben und die Lupen zum Zoo-men der Karte. Zum Drucken des gewählten Ausschnitts klicken Sie auf Drucken, zum Schließen und Zurückkehren zum Chart Naviga-tor, ohne zu drucken, auf Schließen.
Routenplan druckenÖffnen Sie die Routendetails im Infofenster (z.B. indem Sie auf eine Route doppelt klicken). Wenn Sie jetzt in der Menüleiste (Planungs-modus) auf Datei > Drucken gehen, wird eine Seite ausgedruckt, die in zwei Hälften unterteilt ist. Die eine Hälfte besteht aus einem Kar-tenausschnitt, der die gesamte Route abdeckt, die andere aus einer Tabelle aller Routenpunkte einschließlich der Informationen wie Posi-tion, Entfernung, Peilung usw.Wie beim Drucken von Karten können Sie sich unter Datei > Seiten-ansicht den Ausdruck in einer Vorschau ansehen. Veränderungen am Kartenausschnitt können Sie jedoch nicht durchführen, da dieser an die Route angepaßt ist. Eventuell müssen Sie unter Datei > Seite einrichten das Papierformat und die Seitenränder festlegen.
Tidenkurven druckenWenn Sie eine Kurve des Wasserstands oder der Strömung ausdru-cken wollen, öffnen Sie im Infofenster die Wasserstands- bzw. Strö-mungsvorhersage des gewünschten Orts und Zeitraums aus (siehe Kapitel 7: Nautisches Informationssystem > Wasserstands- und Strö-mungsvorhersagen) und gehen anschließend in der Menüleiste auf Datei > Drucken bzw. Datei > Seitenansicht. Stellen Sie gegebe-nenfalls zuvor unter Datei > Seite einrichten das Papierformat und die Seitenränder ein.
SprachausgabeVorausgesetzt Sie haben auf Ihrem Rechner die Microsoft Speech Engine installiert (bei Windows XP in der Regel vorinstalliert), so kön-nen Sie sich Alarme als gesprochene Meldungen ausgeben lassen.Gehen Sie zum Aktivieren der Sprachausgabe in der Menüleiste (Planungsmodus) auf Extras > Optionen > Alarme und setzen Sie ein Häkchen bei Sprachalarm aktivieren. Hier können Sie auch Stimme, Intervall, Lautstärke und Geschwindigkeit der Sprach-ausgabe festlegen.
Simulatorbetrieb

Kapitel 8: Weitere Funktionen Seite 54
Zum Üben oder Vorführen können Sie auch ohne GPS-Gerät Schiffs-bewegungen simulieren. Drücken Sie hierzu gleichzeitig die Strg-, die Shift- und die Pfeiltasten. Mit den Rauf- und Runtertasten erhö-hen bzw. verringern Sie die Geschwindigkeit. Mit den Rechts- und Linkstasten ändern Sie den Kurs nach Steuer- bzw. Backbord.Sie beenden den Simulatorbetrieb, indem Sie entweder die Ge-schwindigkeit auf Null setzen oder die GPS-Position verwenden. Kli-cken Sie für letzteres mit rechter Maustaste auf das Schiff und wäh-len Sie im Kontextmenü Position von GPS.

Anhang Seite 55
TastenkombinationenStrg+N Neue leere NOB-DateiStrg+O NOB-Datei öffnenStrg+P DruckenStrg+A Alles auswählenStrg+X AusschneidenStrg+C KopierenStrg+V EinfügenStrg+Z RückgängigStrg+Y WiederherstellenEntf LöschenAlt+Enter Eigenschaften anzeigenPfeiltasten Karte verschiebenShift+Pfeiltasten Karte verschieben schnellBild ↑ Karte in Fahrtrichtung verschiebenBild ↓ Karte gegen die Fahrtrichtung verschiebenStrg+Rechts Karte im Uhrzeigersinn drehenStrg+Links Karte gegen den Uhrzeigersinn drehen+ Hinein zoomen- Heraus zoomenU Wechsel: nord-/ kurs-/ kompaßkursorientiert Pos 1 Karte auf Schiff zentrierenEnde Schiff folgen beendenB Wechsel: rechtweisend / magnetischTab Nächstes Navigationsobjekt auswählenShift+Tab Vorheriges Navigationsobjekt auswählenEnter Eigenschaften anzeigenEsc Revierinfos ausblenden oder
laufenden Prozeß abbrechenF1 Hilfe öffnenF2 Name des ausgewählten Objekts bearbeitenF4 Mann-über-Bord aktivierenF5 Positionsmarkierung setzenF7 Markierung setzenF8 Route erstellenF9 Lesezeichen beim aktuellen Ausschnitt setzenF10 Zum Lesezeichen gehenF11 Voller Bildschirm an oder ausF12 Wechsel: Planungs- / FahrbetriebsmodusStrg+F1 Kontroll- bzw. Datenfenster an oder ausStrg+D / Alt+D Suchfunktion aktivierenStrg+F SuchenF3 Suchen vorShift+F3 Suchen zurückV Nur Vektorkarten anzeigenShift+V Anzeige von Vektorkarten an oder aus

Anhang Seite 56
R Nur Rasterkarten anzeigenShift+R Anzeige von Rasterkarten an oder ausP Nur Luftbilder anzeigenShift+P Anzeige von Luftbildern an oder ausStrg+I Wechsel der Bildschirmhelligkeit1 Ein Kartenfenster2 Kartenfenster in zwei Fenster teilen3 Kartenfenster in drei Fenster teilenC Strömungssymbole an oder ausT Wasserstandssymbole an oder ausShift+C Strömungsvorhersage im InfofensterShift+T Wasserstandsvorhersage im InfofensternW Nächster WegepunktX XTE zurücksetzenStrg+Shift+Hoch Geschwindigkeit des Simulators erhöhenStrg+Shift+Runter Geschwindigkeit des Simulators verringernStrg+Shift+Links Schiff im Simulator nach Backbord Strg+Shift+Rechts Schiff im Simulator nach Steuerbord
NMEA-DatensätzeAAM Waypoint Arrival AlarmACK Acknowledge AlarmALM GPS Almanac DataALR Set Alarm StateAPA Autopilot Sentence ‘A’APB Heading/Track Controller (Autopilot Sentence ‘B’)BEC Bearing & Distance to Waypoint – Dead ReckoningBER Bearing & Distance to Waypoint, Dead Reckoning, Rhumb LineBOD Bearing – Origin to DestinationBPI Bearing & Distance to Point of InterestBWC Bearing & Distance to WaypointBWR Bearing & Distance to Waypoint – Rhumb LineBWW Bearing – Waypoint to WaypointDBK Depth Below KeelDBS Depth Below SurfaceDBT Depth Below TransducerDCN Decca PositionDPT DepthDRU Dual Doppler Auxiliary DataDSC Digital Selective Calling InformationDSE Expanded Digital Selective CallingDSI DSC Transponder InitializeDSR DSC Transponder ResponseDTM Datum ReferenceFSI Frequency Set InformationGBS GNSS Satellite Fault DetectionGda Dead Reckoning PositionsGGA Global Positioning System Fix DataGla Loran-C Positions

Anhang Seite 57
GLC Geographic Position – Loran-CGLL Geographic Position- Latitude/LongitudeGNS GNSS Fix DataGoa OMEGA PositionsGRS GNSS DOP and Active SatellitesGSA GNSS Pseudo Range Error StatisticsGST GNSS Satellites in ViewGTD Geographic Position, Loran-C TDsGxa TRANSIT PositionsGXA TRANSIT PositionHCC Compass HeadingHCD Heading & DeviationHDG Heading, Deviation & VariationHDM Heading, MagneticHDT Heading, TrueHMR Heading Monitor ReceiveHMS Heading Monitor SetHSC Heading SteeringHTC Heading/Track Control CommandHTD Heading/Track Control DataHVD Magnetic Variation, AutomaticHVM Magnetic Variation, Manually SetIMA Vessel IdentificationLCD Loran-C Signal DataMDA Meteorological CompositeMHU HumidityMLA GLONASS Almanac DataMMB BarometerMSK MSK Receiver InterfaceMSS MSK Receiver SignalMTA Air TemperatureMTW Water TemperatureMWD Wind Direction & SpeedMWH Wave HeightMWS Wind & Sea StateMWV Wind Speed & AngleOLN Omega Lane NumbersOLW Omega Lane WidthOMP OMEGAONZ Omega Zone NumberOSD Own Ship DataRMA Recommended Minimum Specific Loran-C DataRMB Recommended Minimum Navigation InformationRMC Recommended Minimum Specific GNSS DataRnn RoutesROT Rate of TurnRPM RevolutionsRSA Rudder Sensor AngleRSD Radar System DataRTE Routes RTE – RoutesSBK Loran-C Blink Status

Anhang Seite 58
SCD Loran-C ECDsSCY Loran-C Cycle Lock StatusSDB Loran-C Signal StrengthSFI Scanning Frequency InformationSGD Position Accuracy EstimateSGR Loran-C Chain IdentifierSIU Loran-C Stations in UseSLC Loran-C StatusSNC Navigation Calculation BasisSNU Loran-C SNR StatusSPS Loran-C Predicted Signal StrengthSSF Position Correct OffsetSTC Time ConstantSTN Multiple Data IDSTR Tracking ReferenceSYS Hybrid System ConfigurationTEC TRANSIT Satellite Error Code & Doppler CountTEP TRANSIT Satellite Predicted ElevationTGA TRANSIT Satellite Antenna & Geoidal HeightsTIF TRANSIT Satellite Initial FlagTLB Target LabelTLL Target Latitude/LongitudeTRF TRANSIT Fix DataTRP TRANSIT Satellite Predicted Direction of RiseTRS TRANSIT Satellite OperatingTTM Tracked Target MessageTXT Text TransmissionVBW Dual Ground/Water SpeedVCD Current at Selected DepthVDR Set & DriftVHW Water Speed & HeadingVLW Distance Traveled through WaterVPE Speed, Dead Reckoned Parallel to True WindVPW Speed, Measured Parallel to WindVTA Actual TrackVTG Course Over Ground & Ground SpeedVTI Intended TrackVWE Wind Track EfficiencyVWR Relative (Apparent) Wind Speed & AngleVWT True Wind Speed & AngleWCV Waypoint Closure VelocityWDC Distance to WaypointWDR Waypoint Distance, Rhumb LineWFM Route-Following ModeWNC Distance – Waypoint to WaypointWNR Waypoint-to-Waypoint Distance, Rhumb LineWPL Waypoint LocationXDR Transducer MeasurementsXTE Cross-Track Error, MeasuredXTR Cross-Track Error, Dead ReckoningYWP Water Propagation Speed

Anhang Seite 59
YWS Water ProfileZaa Time, Elapsed/EstimatedZCD TimerZDA Time & DateZEV Event TimerZLZ Time of DayZZU Time, UTC
AbkürzungenAIS - Automatic Identification SystemARPA - Automatic Radar Plotting AidCPA - Closest Point of ApproachGPS - Global Positioning SystemGRIB - Gridded BinaryMARPA - Mini Automatic Radar Plotting AidNMEA - National Marine Electronics AssociationTCPA - Time to Closest Point of Approach
Technischer Support durch den NV. VerlagDer technische Support steht registrierten Benutzern zur Verfügung:• Telefon: Montag bis Freitag zwischen 9 und 16 Uhr: + 49
(0)4642 / 92 46 31• Fax: + 49 (0)4642 / 92 46 92• E-Mail: [email protected] technische Support beschränkt sich ausschließlich auf Fragen, die Navigationsprogramme und Produkte des NV. Verlags betreffen. Grundsätzliche Fragen über die Handhabung eines Computers und dessen Betriebssystem werden von uns nicht beantwortet. Fundierte Kenntnisse des Windows-Betriebssystems sind Voraussetzung. Für die Handhabung von Geräten wie GPS-Empfänger oder Autopilot verweisen wir auf die Hersteller dieser Geräte und deren Publikatio-nen und technischen Support.