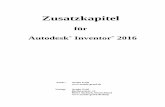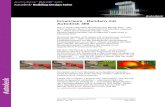Innenraum Rendern mit Autodesk...
Transcript of Innenraum Rendern mit Autodesk...

Autodesk Building Design Suite 2013 Technische Information Seite 1 von 15 März 2013
Innenraum - Rendern mit Autodesk 360
Die in Revit integrierte Renderengine Mental Ray – die unter anderem auch in AutoCAD und 3ds Max integriert ist - liefert ohne explizite Render- und Belichtungskenntnisse hervorragende Ergebnisse in kürzester Zeit. Dennoch besteht nicht selten die Anforderung mehrere Perspektiven – oder mehrere Exemplare einer Perspektivansicht mit der Darstellung verschiedener Entwurfsoptionen zu rendern. Dieser Vorgang erfordert beim lokalen Rendering den aktiven Start des Renderprozesses, nachdem der jeweils zuvor abgelaufene Prozess beendet ist. Mit dem Rendering in Autodesk 360 – einem Cloud basierten Service nutzen Sie insgesamt 64 KERNE
GLEICHZEITIG. Ein Rendering in der höchsten Qualität mit höchstmöglicher Auflösung dauert dann zwischen 10 und 13 Minuten…… und: Ihr PC steht in dieser Zeit mit voller Performance zu Ihren Diensten!
So lassen sich zum Beispiel verschiedene Varianten eines Projektes auf einen Schlag rendern während Sie vielleicht eine vierte entwerfen. Lesen Sie in dieser Technischen Information, wie Sie die Belichtungswerte einstellen – was besonders bei Innenrenderings wichtig ist – und welche Möglichkeiten der Renderausgabe Sie in Autodesk 360 haben. Neben dem Standbild und dem Panorama können Sie seit Januar 2013 auch SONNENSTUDIEN und die ILLUMINANZEN visualisieren.

Autodesk Building Design Suite 2013 Technische Information Seite 2 von 15 März 2013
Autodesk 360 Account
Um die Cloud Renderdienste nutzen zu können, müssen Sie sich zunächst auf 360.autodesk.de oder 360.autodesk.com eine Autodesk ID anlegen, sofern Sie eine solche noch nicht besitzen.
Mit dem kostenlosen Account stehen Ihnen 12 Rendervorgänge kostenlos zur Verfügung Nach dem einloggen können Sie unter Kontodetails Ihre Seriennummer freischalten.
Je nach Subscription – Produkt erhöht sich damit die Anzahl Ihrer noch verfügbaren Credits. Beachten Sie bzgl. verfügbarer Credits und dem Erwerb weiterer Credits dazu auch diese Information.

Autodesk Building Design Suite 2013 Technische Information Seite 3 von 15 März 2013
Innenraumrendering: Belichtung einstellen
Aktivieren der künstlichen Lichtquellen
Revit besitzt zunächst für jede Ansicht eine Einstellung Rendereinstellungen. Auf diese greifen Sie über die Eigenschaftspalette zu, sofern Sie kein Objekt markiert haben.
Stellen Sie hier ein, welche Belichtungsszene Sie wählen möchten. Im Beispiel wählen wir für den Messestand INNEN – SONNE UND KÜNSTLICH. Wählen Sie z.B. AUSSEN – NUR SONNE, würden keine eingefügten Beleuchtungen – also künstliche Lichtquellen aktiv bzw. „eingeschaltet“ sein. Diese Einstellung gilt sowohl für das lokale Rendering als auch für das Rendering in der Cloud. Achtung: Wenn Sie in die Einstellungen der GRAFIKANZEIGE gehen, finden Sie unter Belichtung ebenfalls die Möglichkeit dies einzustellen. Beachten Sie, dass Sie hier NICHT die Einstellungen für das Rendering beeinflussen, sondern lediglich die Darstellung in der Revit CAD Grafik.

Autodesk Building Design Suite 2013 Technische Information Seite 4 von 15 März 2013
Die Einstellung mit aktivierter Innenbeleuchtung ist eine reine grafische Darstellung und aufgrund erhöhter Rechnerauslastung zum Konstruieren nicht geeignet.
Deaktivieren einzelner Lichtquellen
In den Rendereinstellungen haben Sie die Möglichkeit einzelne Lichtquellen abzuschalten. Gehen Sie hierzu in die Liste der KÜNSTLICHEN BELEUCHTUNG.
Um ein Rendering mit diesen Einstellungen zu erstellen, klicken Sie nun aus der 3D Ansicht IN CLOUD RENDERN.
Über den Button RENDER
KATALOG gelangen Sie direkt in den Bereich Ihrer Renderings und können diese dort downloaden.

Autodesk Building Design Suite 2013 Technische Information Seite 5 von 15 März 2013
Einstellen der Ausleuchtung
Lichtverteilung
Die in Revit eingefügten Beleuchtungen besitzen neben der Geometrie der Leuchte an sich auch die Lichtquelle. Um die Lichtverteilung einzustellen klicken Sie auf die Leuchte und wählen FAMILIE BEARBEITEN. Wählen Sie den Lichtkegel und öffnen Sie die LICHTQUELLENDEFINITION:
Geben Sie die Form der Lichtquelle und die Lichtverteilung an. Hinweis: Wenn Sie für die Lichtverteilung das fotometrische Netz wählen, haben Sie im Familientyp der Leuchte die Möglichkeit, eine *.ies Datei anzugeben.

Autodesk Building Design Suite 2013 Technische Information Seite 6 von 15 März 2013
IES Daten beschreiben die Lichtverteilung herstellerspezifischer Leuchtmittel. Diese Informationen lassen sich z.B. auf den Webseiten von ERCO kostenlos downloaden:
ZUMTOBEL bietet sogar die Leuchten als Revit Modelle mit integrierten Ausleuchtungsdaten an.
In diesem Beispiel arbeiten wir mit einem punktförmigen Spot wie in der Abbildung der Lichtquellendefinition gezeigt.
Helligkeit: Wattzahl und Wirkungsgrad
Wählen Sie einen Beleuchtungskörper innerhalb des Projektes an und öffnen Sie die Typeneigenschaften. Die WATTZAHL (Typenparameter der Leuchten) reguliert zusammen mit dem Wirkungsgrad die Helligkeit der Ausleuchtung. (In der Realität beschreibt die Einheit Watt natürlich die Leistung). Eine 20Watt LED ist heller als eine 20Watt Glühlampe – das bedeutet, sie hat einen höheren Wirkungsgrad. Somit kann Revit – theoretisch (wenn man von der Lichtfarbe absieht) aus einer 20 Watt LED Leuchtenfamilie das gleiche Licht berechnen wie aus einer 80 Watt Glühlampen- Familie:

Autodesk Building Design Suite 2013 Technische Information Seite 7 von 15 März 2013
Beispiel: Belichtungswert 9, Lichtfarbe 4230K, 20W * 400lm/Watt = 8000Lumen 80W * 100lm/Watt = 8000Lumen
80W * 100lm/Watt 20W * 400lm/Watt
Lichtfarbe
Auch die Lichtfarbe ist in den Typenparametern einzustellen. Bei der Lichtfarbe wirkt das Licht umso „wärmer“ je geringer der Wert ist (Glühlampe 2800 Kelvin, Leuchtstoffröhre kaltweiss 4230 Kelvin):
Beispiel: Belichtungswert 9, 80W * 100lm/Watt
Lichtfarbe 4230K Lichtfarbe 2500K (kaltweiss) (alte Glühlampe)

Autodesk Building Design Suite 2013 Technische Information Seite 8 von 15 März 2013
Helligkeit: Belichtungswert
Sollte eine Szene trotz einer subjektiv passenden Wattzahl mit passendem Wirkungsgrad zu dunkel wirken, liegt dies in der Regel an der Einstellung des BELICHTUNGSWERTES – vergleichbar mit der Blende eines Fotoapparates. Wenn Sie in einem vermeintlich ausreichend künstlich beleuchteten Raum mit zu grosser Blende fotografieren, wird das Bild ebenfalls zu dunkel. Beispiel: Lichtfarbe 4230K, 45W, 150lm/W:
Belichtungswert 7 9 11
(grosse Blende= weniger Lichteinfall= dunkleres Bild)

Autodesk Building Design Suite 2013 Technische Information Seite 9 von 15 März 2013
Diese Einstellungen lassen sich sowohl beim lokalen Rendering als auch im Autodesk 360 Rendering auch nach dem Rendervorgang justieren: Klicken Sie in Autodesk 360 mit der rechten Maustaste auf das Rendering und wählen Sie BELICHTUNG
ANPASSEN:
Lichtverlustfaktor
Wie der Name bereits ausdrückt, beschreibt dieser Typenparameter der Leuchte, wie stark das Licht mit zunehmender Entfernung abnimmt. Beispiel: Belichtung: 9, Lichtfarbe 4230K, 45W, 150lm/W:
Lichtverlustfaktor 1 2,7 Wie Sie im Dialog bereits erkennen können, bewirkt ein grösserer Faktor einen geringeren Lichtverlust:

Autodesk Building Design Suite 2013 Technische Information Seite 10 von 15 März 2013
Belichtung: Nativ oder Erweitert
Beim Senden einer Ansicht in zum Autodesk 360 Renderservice haben Sie die Möglichkeit zwischen den beiden genannten Belichtungseinstellungen zu wählen. Worin liegt hier der Unterschied? Standardmäßig werden ERWEITERTE
BELICHTUNGSEINSTELLUNGEN, die die richtigen
Beleuchtungsbedingungen simulieren, automatisch für
alle Renderings angewendet. Um statt der
vorgabemäßigen erweiterten Belichtung die
systemeigenen Einstellungen zur Belichtungssteuerung
von Revit zu verwenden, rendern Sie das Bild erneut -
vom Render-Katalog aus oder aus der Software, und
wählen Sie Belichtung NATIV. Revit rendert dann mit
den Einstellungen, die auch beim lokalen Rendering mit
Mental Ray verwendet werden.
Man sieht an den beiden Beispielen dass das rechte Bild durch die erweiterten Belichtungseinstellungen optimiert wurde – die hellen Bereiche der direkten Anstrahlung wurden an der Rückwand verringert. Ausserdem wirkt die rote Rückwand weniger reflektierend. Links: native Belichtung.

Autodesk Building Design Suite 2013 Technische Information Seite 11 von 15 März 2013
Richtiges modellieren von Leuchten
Wenn Sie Beleuchtungsobjekte selbst erstellen oder modifizieren möchten, achten Sie auf die richtige Position der Lichtquelle. Sitzt zum Beispiel eine Lichtquelle vor der Leuchtengeometrie, strahlt das Objekt zwar Licht aus, jedoch erscheint die Leuchte an sich dunkel – was letztlich keinen realistischen Eindruck vermittelt.
Sitzt die Leuchte jedoch in oder hinter einem geometrischen Objekt – z.B. mit dem Material Glas, weiss, hohe Illuminanz (Streuscheibe) – so wird auch dieses Objekt angestrahlt. Das Bild wirkt realistischer.

Autodesk Building Design Suite 2013 Technische Information Seite 12 von 15 März 2013
Ausgabeformate in Autodesk 360
Innerhalb Autodesk 360 können Sie nicht nur Standbilder rendern. Es stehen Ihnen zusätzlich folgende Möglichkeiten offen (Stand: Februar 2013):
Panorama
Ein Panorama können Sie mit Standardauflösung direkt aus Revit heraus rendern, indem Sie im Senden – Dialog statt Standbild INTERAKTIVES PANORAMA auswählen.
Ein besseres Ergebnis erhalten Sie, wenn Sie zunächst ein Standbild mit bester Qualität und Auflösung rendern und anschliessend in der Autodesk 360 Oberfläche das Bild mit der rechten Maustaste anklicken. Wählen Sie ALS
PANORAMA RENDERN. Das Panorama wird nun mit der Auflösung des Standbildes gerendert. Um das Panorama zu betrachten können Sie dies online im Autodesk 360 Account öffnen und darin navigieren. Alternativ laden Sie das Panorama als Bildfolge auf Ihren lokalen Rechner herunter. (siehe links). Um ein Panorama offline zu betrachten, verwenden Sie z.B. dieses Tool. http://bimblog.typepad.com/autodesk_bim_blog/2013/01/autodesk-360-panoramabilder-offline-ansehen.html

Autodesk Building Design Suite 2013 Technische Information Seite 13 von 15 März 2013
Sonnenstudien
Neu seit Januar 2013 ist die Möglichkeit, Sonnenstudien zu rendern – wobei diese im Aussenbereich sicher öfter zur Verwendung kommen als im Innenbereich. Wählen Sie in Autodesk 360 ein gerendertes Standbild und klicken Sie auf das Bildmenü:
Wählen Sie RENDERN ALS SONNENSTUDIE. Die Sonnenstudie können Sie im Autodesk 360 Account öffnen und als Film abspielen. Klicken Sie dazu im Kontextmenü der rechten Maustaste auf START.
Wenn Sie die Sonnenstudie downloaden möchten, liefert Ihnen Autodesk 360 die Bildfolge in der entsprechenden Auflösung.
Die Bildfolge lässt sich dann schnell und einfach in Programmen wie z.B. Camtasia oder diversen Freeware Programmen zu einem Video konvertieren.

Autodesk Building Design Suite 2013 Technische Information Seite 14 von 15 März 2013
Illuminanz
Auch diese Option ist neu seit Januar 2013. Auch hier wählen Sie ein bereits gerendertes Bild und klicken im Kontextmenü der rechten Maustaste RENDERN
ALS ILLUMINANZ. Aus Wattzahl, Wirkungsgrad, Lichtverlustfaktor und Lichtfarbe errechnet das System die Helligkeit an jedem einzelnen Punkt des Modelles. Die Belichtungswerte haben hier natürlich keinen Einfluss, da die Lichtparameter die Helligkeit des Raumes beeinflussen, nicht aber die Blende der verwendeten Kamera – diese bestimmt nur das Bild in der Kamera, nicht die Realität. Autodesk 360 erstellt ein Standbild mit der grafischen Darstellung der Helligkeiten.
Somit steht Ihnen in Autodesk 360 ein leistungsstarkes Analysetool zur Verfügung, mit dem Sie schnell und einfach professionelle Lichtsimulationen erstellen können – ohne tiefgehende Kenntnisse der Beleuchtungskunde.

Autodesk Building Design Suite 2013 Technische Information Seite 15 von 15 März 2013
Weitere Eigenschaften des Autodesk 360 – Renderers
Seit Januar 2013 lassen sich in Autodesk 360 nun auch Pixelbilder rendern, die mit der Funktion ABZIEHBILD
eingefügt wurden. Auch das Rendern von RPC Content, wie er in Revit mitgeliefert wird oder unter www.archvision.com bezogen werden kann ist möglich.
Abziehbilder RPC Bäume und - Menschen
Nutzen Sie die leistungsstarken Tools und verbessern Sie Ihre Produktivität bei der Visualisierung von Architekturszenen! Viel Spass und Erfolg mit der Autodesk Building Design Suite! Ihr Autodesk AEC- Team
Thorsten Stern Solution Engineer – Architecture, Engineering & Construction
Dieses Dokument ist für jedermann frei verwendbar.