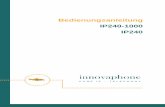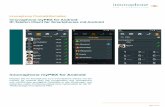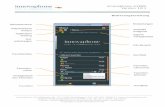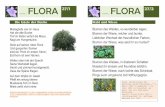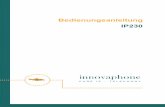innovaphone myPBX Version 12r1 · 2017. 4. 27. · Bedienungsanleitung: innovaphone myPBX Seite 3 /...
Transcript of innovaphone myPBX Version 12r1 · 2017. 4. 27. · Bedienungsanleitung: innovaphone myPBX Seite 3 /...
-
innovaphone AG | Böblinger Str. 76 | 71065 Sindelfingen | Tel +49 7031 73009-0 | www.innovaphone.com
Original: Bedienungsanleitung_myPBX_V12_DE.doc | Stand: Juni 2016 Irrtümer, Liefermöglichkeiten und technische Änderungen vorbehalten.
Copyright © 2016 innovaphone AG
innovaphone myPBX Vers ion 12r1
Bedienungsanleitung
Einstellungen Benutzername
Eigene Verfügbarkeit
Ruf-umleitungen
Suchfeld Favoritenliste
Favoriten-name
Verfügbarkeit des Favoriten
Favoriten-rufnummer
Favoriten-aktionen
Favoriten Anrufliste
Videotelefonie ein/aus
Auswahl Endgerät
Info-Bereich
Application Sharing
-
Bedienungsanleitung: innovaphone myPBX
Seite 2 / 27
Inhalt
Bedienung ........................................................................................................................................... 3
Telefonieren ........................................................................................................................................ 3
Eingehender Ruf mit externer Anwendung ......................................................................................... 4
Vermitteln mit und ohne Rücksprache ................................................................................................ 4
Parken und Entparken......................................................................................................................... 6
Parken ................................................................................................................................................. 6
Entparken mit myPBX ......................................................................................................................... 7
Entparken ohne myPBX ...................................................................................................................... 7
DTMF-Töne ......................................................................................................................................... 8
Konferenz ............................................................................................................................................ 9
Rufumleitungen ................................................................................................................................. 10
Mobility .............................................................................................................................................. 11
Video ................................................................................................................................................. 12
Chat ................................................................................................................................................... 13
Chatkonferenz ................................................................................................................................... 15
Application Sharing ........................................................................................................................... 15
E-Mail ................................................................................................................................................ 17
Verfügbarkeit setzen ......................................................................................................................... 18
Favoriten ........................................................................................................................................... 19
Favoriten hinzufügen ......................................................................................................................... 19
Favoriten löschen .............................................................................................................................. 19
Anrufliste ........................................................................................................................................... 20
Installation & Konfiguration ................................................................................................................ 22
Installation ......................................................................................................................................... 22
Anmelden .......................................................................................................................................... 22
Sichtbarkeitseinstellungen ................................................................................................................. 23
Endgerät auswählen.......................................................................................................................... 24
Konfiguration ..................................................................................................................................... 24
Tab: myPBX ...................................................................................................................................... 25
Tab: Externe Anwendung .................................................................................................................. 26
Über dieses Dokument ...................................................................................................................... 27
-
Bedienungsanleitung: innovaphone myPBX
Seite 3 / 27
Bedienung
Ist myPBX bei Ihnen noch nicht eingerichtet sein, lesen Sie bitte zuerst das Kapitel Konfiguration am Ende dieser Anleitung.
Telefonieren
Ein eingehender Ruf wird im Info-Bereich angezeigt. Zusatzinformationen wie Name und Rufnummer des Anrufers werden ebenfalls angezeigt, sofern diese verfügbar sind.
Ein eingehender Ruf kann ganz einfach am Telefon angenommen werden. Wird der Anruf in myPBX über das grüne Hörersymbol angenommen, geht Ihr Telefon automatisch in den Freisprechmodus über.
Über das rote Hörersymbol können Rufe abgeleht werden. Der Anrufer hört dann ein Besetztzeichen.
Ausgehende Rufe können beispielsweise über die Favoritenliste aufgebaut werden. Die dargestellten Einträge können bequem per Mausklick kontaktiert werden. Die möglichen Optionen des Kontaktierens werden dem Teilnehmer angezeigt. Für einen Anruf klicken Sie auf das Hörersymbol. Ihr Telefon startet den Anruf im Freisprechmodus. Mit dem Abheben des Hörers wird das Freisprechen beendet.
Eine Rufnummer kann aber auch direkt in das Suchfeld eingegeben werden. Während der Eingabe werden passende Einträge aus den Telefonbüchern angeboten. Mit der Enter-Taste wird die Nummer gewählt.
Außerdem ist es möglich eine Nummer in myPBX oder anderen Programmen zu markieren und diese durch Drücken des konfigurierten Hotkeys (die Funktionstaste F2 ist voreingestellt) in das myPBX Suchfeld zu übernehmen.
-
Bedienungsanleitung: innovaphone myPBX
Seite 4 / 27
Eingehender Ruf mit externer Anwendung
Haben Sie eine externe Anwendung in myPBX konfiguriert (lesen Sie hierzu bitte das Kapitel: Installation & Konfiguration mit dem Unterpunkt „Externe Anwendung“), die bei eingehenden Rufen geöffnet werden kann, wird in der Desktop Benachrichtigung rechts neben dem grünen Hörersymbol ein separates Symbol angezeigt.
Auch im myPBX Info-Bereich wird diese Option angezeigt. Der Name der Anwendung, der in der Konfiguration angegeben wurde, wird Ihnen als Tooltip angezeigt. In diesem Beispiel ist es die Windows-Applikation Notepad.
Dieses Symbol wird auch in der Anrufliste angezeigt.
Vermitteln mit und ohne Rücksprache
Ein eingehender Anruf kann ohne Rücksprache vermittelt werden - bevor oder nachdem dieser entgegengenommen wurde.
Um einen Anruf mit Rücksprache an einen anderen Teilnehmer zu vermitteln, nehmen Sie den Anruf zunächst an und klicken dann auf den Pause-Button. Die Verbindung wird jetzt gehalten und Sie können eine zweite Verbindung aufbauen und so mit einem neuen
-
Bedienungsanleitung: innovaphone myPBX
Seite 5 / 27
Teilnehmer Rücksprache halten. Dazu können alle Wege genutzt werden, die unter dem Absatz Telefonieren beschrieben sind.
Um die beiden Teilnehmer miteinander zu verbinden, können Sie entweder den Hörer auflegen oder den Verbinden-Button am gehaltenen Anruf drücken.
Zum Vermitteln ohne Rücksprache wird in der Favoritenliste ein zusätzliches Symbol angezeigt, über das die beiden Teilnehmer sofort miteinander verbunden werden. Ihr Gespräch wird dann automatisch beendet.
Wurde der Anruf innerhalb der eigenen Telefonanlage vermittelt, wird dies am vermittelten Anruf angezeigt:
Diese Information wird sowohl für automatische Rufumleitungen als auch für manuell vermittelte Rufe dargestellt. Für Weiterleitungen über mehrere Stellen wird eine Liste aller Zwischenstationen angezeigt. Die Weiterleitungen werden in der Anrufliste gespeichert und können durch Klick auf den Info-Button eingesehen werden.
-
Bedienungsanleitung: innovaphone myPBX
Seite 6 / 27
Parken und Entparken
Das Parken bietet Ihnen eine komfortable und flexible Möglichkeit Anrufe an andere Teilnehmer zu übergeben. Der große Vorteil liegt darin, dass die Rufe von jedem Telefon der Anlage übernommen werden können. Rufe werden an beliebigen Rufnummern (Leitungen) geparkt und mit einer Parkposition von 0 bis n versehen. Sie können von jedem berechtigten Teilnehmer einer Gruppe wieder entparkt werden.
Beispiel: Die Zentrale nimmt einen Anruf entgegen. Weiß die Zentrale nicht, wo sich der gewünschte Gesprächspartner befindet, wird der Anruf an seiner Rufnummer geparkt. Über eine Durchsage informiert ihn die Zentrale, dass an seiner Nummer ein Gespräch geparkt ist. Die ausgerufene Person begibt sich zum nächsten Telefon und entparkt den Anruf.
Parken
Ist ein Ruf aufgebaut, wird an allen in myPBX dargestellten Favoriten, an denen das Parken eines Telefongespräches möglich ist, ein neues Symbol angezeigt. Mit einem Klick auf dieses Symbol parken Sie den aktiven Ruf an dieser Nummer. Der Anrufer bekommt Wartemusik eingespielt. Das Telefon des Zielteilnehmers klingelt nicht.
Für ein Parken an der eigenen Rufnummer klicken Sie am Anruf den Button mit dem P.
Durch den Klick auf dieses Symbol wird der Ruf an Ihrer eigenen Rufnummer geparkt und der Anrufer bekommt Wartemusik eingespielt.
-
Bedienungsanleitung: innovaphone myPBX
Seite 7 / 27
Entparken mit myPBX
Ein an der eigenen Nummer geparkter Anruf wird in myPBX mit dem P-Symbol im Info-Bereich angezeigt. Ein Klick auf das Entparken-Symbol entparkt den Anruf. Der Ruf wird dann herangeholt und die Gesprächsteilnehmer miteinaner verbunden.
Ein geparkter Anruf ist für alle Teilnehmer in der Favoritenliste sichtbar. Der Ruf kann durch einen Klick auf das Entparken-Symbol herangeholt werden. In diesem Fall wird der Ruf als eingehender Ruf signalisiert und erst durch Abheben am Telefon aufgebaut.
Entparken ohne myPBX
Das Entparken von Anrufen ist auch ohne myPBX von anderen Telefonen aus möglich. Bei neueren Telefonen können Sie ebenfalls das Entparken-Symbol auswählen. Bei etwas älteren Telefonen müssen zum Entparken spezielle Zifferncodes eingegeben werden. Das Entparken an der eigenen Rufnummer erfolgt über folgende Syntax:
#16$(1)
#16 entspricht dabei dem Zifferncode für das Entparken. $(1) steht für die Parkposition. Die Vergabe der Parkposition erfolgt automatisch und beginnt immer mit der 0, so dass in vielen Fällen das Wählen von #160 ausreicht, um den geparkten Anruf zu entparken.
Das Entparken von einer fremden Rufnummer erfolgt über den Zifferncode #17. Die Syntax dazu lautet:
#17$(1)$#
Dabei entspricht $(1) der Parkposition und $ ist die Rufnummer, an der der Anruf aktuell geparkt ist. Das Ende der Rufnummer wird mit einem abschließenden # gekennzeichnet. Über diesen Zifferncode wird der Ruf herangeholt und sofort verbunden.
-
Bedienungsanleitung: innovaphone myPBX
Seite 8 / 27
Um nochmals auf das zuvor genannte Beispiel zurückzukommen: Die Zentrale kann mit myPBX eingehende Anrufe annehmen und an den entsprechenden Zielrufnummern parken. Nun werden die gewünschten Gesprächspartner über die eingehenden Anrufe informiert. Die Anrufe können von beliebigen Telefonen über den Zifferncode #170nnn# entparkt werden, wobei nnn immer für die eigene Durchwahl steht.
DTMF-Töne
Zur Steuerung von automatischen Rufweiterleitungssystemen und Anrufbeantwortern werden DTMF-Töne verwendet. In myPBX können Sie für die Eingabe einen Ziffernblock öffnen, indem Sie am Anruf auf den Ziffernblock-Button klicken.
Der Ziffernblock wird jetzt dort angezeigt, wo zuvor die Favoriten bzw. die Anrufliste zu sehen war. Über den Schließen-Button wird der Ziffernblock wieder geschlossen.
-
Bedienungsanleitung: innovaphone myPBX
Seite 9 / 27
Konferenz
Um eine Konferenz zu starten, benötigen Sie zwei Anrufe, von denen der eine aktiv ist und der andere gehalten wird. Mit einem Klick auf das Konferenz-Symbol am gehaltenen Ruf kann die 3er-Konferenz gestartet werden.
Um eine Konferenz aufzulösen, stehen Ihnen die folgenden Möglichkeiten zur Verfügung: einen der beiden Anrufe halten, parken oder beenden.
Durch das Halten eines Teilnehmers wird die Konferenz aufgelöst - Sie halten einen Teilnehmer, während Sie mit dem anderen weitersprechen.
Eine Konferenz kann auch über das Drücken des roten Auflege-Symbols beendet werden. Nach dem Drücken des Auflege-Symbols wird das ausgewählte Gespräch beendet, die andere Verbindung bleibt erhalten.
Achtung: Wenn Sie die Verbindung an Ihrem Telefon durch Auflegen des Hörers beenden, verbinden Sie beide Teilnehmer miteinander.
-
Bedienungsanleitung: innovaphone myPBX
Seite 10 / 27
Rufumleitungen
Mit myPBX können Sie Ihre eigenen Rufumleitungen konfigurieren. Dazu klicken Sie am linken Rand des Info-Bereichs auf den Slider.
Es gibt drei Möglichkeiten, eine Rufumleitung zu konfigurieren:
• Permanente Rufumleitung – Anrufe werden immer umgeleitet • Rufumleitung bei Besetzt – Anrufe werden nur umgeleitet, während Sie telefonieren • Verzögerte Rufumleitung – Anrufe werden umgeleitet, wenn Sie diese nach einer
gewissen Zeit nicht annehmen konnten
Für das konfigurieren einer Rufumleitung klicken Sie das Bearbeiten-Symbol an der jeweiligen Rufumleitung, die Sie bearbeiten möchten.
Das Konfigurationsfeld öffnet sich automatisch.Hier kann nun die Rufnummer eingetragen werden, zu der die Anrufe umleitet werden sollen. Eine Bestätigung erfolgt mit „Speichern“.
-
Bedienungsanleitung: innovaphone myPBX
Seite 11 / 27
Die Rufumleitung wird jetzt aktiviert und orange eingefärbt. Zum Deaktivieren der Rufumleitung genügt ein einfacher Klick auf das Feld.
Eine eingerichtete Rufumleitung für eine festgelegte Zielnummer, kann mit einem einfachen Klick auf die Rufumleitung ein- und wieder ausschalten.
Mobility
Bei Mobility handelt es sich nicht um eine echte Rufumleitung, sondern um die Möglichkeit, das gleichzeitige Klingeln von Telefonen ein- und auszuschalten.
Für die innovaphone Mobility-Lösung werden Mobiltelefone in die Telefonanlage eingebunden. Wurde ein Mobiltelefon konfiguriert, haben Sie die Möglichkeit, auch hierfür eine Rufumleitung zu konfigurieren.
-
Bedienungsanleitung: innovaphone myPBX
Seite 12 / 27
Video
Eine Videoverbindung kann nur aufgebaut werden, wenn beide Teilnehmer die Videotelefonie aktiviert haben. Am Videotelefonie-Symbol erkennen Sie, ob Video aktiviert (orange) oder deaktiviert (grau) ist. Über „Einstellung“ kann eingetragen werden, ob Videotelefonie standardmäßig genutzt werden soll, oder ob Sie sich separat, vor jedem Anruf, dafür entscheiden möchten.
Das Video-Fenster ist in der Größe leicht veränderbar. Dabei bleiben die Auflösung und das Seitenverhältnis aber stets erhalten. Sie haben die Möglichkeit, das eigene Kontrollbild in allen vier Ecken des Video-Fensters zu setzen. Klicken Sie dazu einfach auf den orange eingefärbten Rand des Video-Fensters.
Das Video-Fenster schließt sich automatisch, sobald die Verbindung getrennt wird.
-
Bedienungsanleitung: innovaphone myPBX
Seite 13 / 27
Chat
Eine Chatverbindung ermöglicht einen Austausch von Textnachrichten mit einem oder mehreren Teilnehmern. Ein einfacher Chat, mit einem Teilnehmer, wird durch den Klick auf das Chat-Symbol des jeweiligen Teilnehmers gestartet.
Der Eingang einer Chatanfrage wird dabei automatisch im myPBX Info-Bereich angezeigt:
Eine Desktop-Benachrichtigung wird über einen rechten Mausklick auf das myPBX-Symbol und der Auswahl „Benachrichtigungen anzeigen“ eingestellt. Diese bleibt so lange bestehen, bis der Haken wieder herausgenommen wird.
Durch einen Klick auf die Desktop-Benachrichtigung oder die Anzeige im Info-Bereich wird die Chatanfrage angenommen. Danach öffnet sich ein separates Chatfenster.
Im Chatfenster des anderen Teilnehmers wird angezeigt, dass Sie den Chat betreten haben.
-
Bedienungsanleitung: innovaphone myPBX
Seite 14 / 27
Der obere Bereich des Chat-Fensters ist statisch und enthält Informationen zum jeweiligen Gesprächspartner. Über den Hörer-Button kann ein Anruf mit dem Teilnehmer gestartet werden. Durch Drücken des Chat-Verlassen-Buttons wird der Chat beendet. Zusätzlich besteht die Möglichkeit, ein Chat-Thema einzutragen.
Alle Ereignisse und Nachrichten werden in chronologischer Reihenfolge mit dem Namen des Teilnehmers und der Zeit des Ereignisses festgehalten.
Im unteren Texfeld können neue Nachrichten eingegeben werden. Durch Drücken von Enter auf der Tastatur werden diese versendet. Ein nachträgliches Editieren von Chat-Nachrichten ist nicht möglich.
Um den Chat zu verlassen, klicken Sie auf den entsprechenden Button oben rechts. Das Chatfenster wird dann geschlossen. Der Chatpartner erhält eine Nachricht, dass Sie den Chat verlassen haben. Die Nachrichten sind nicht wiederherstellbar.
-
Bedienungsanleitung: innovaphone myPBX
Seite 15 / 27
Chatkonferenz
Für einen Chat gibt es keine Teilnehmerbegrenzung. Es können mehrere Teilnehmer in eine Konferenz eingeladen werden. Eine Einladung geht dabei aber immer von den aktuellen Chat-Teilnehmern aus. Ein aktives Einwählen von außen in eine bestehende Chatverbindung ist nicht möglich.
Die Teilnehmer können den Chat in beliebiger Reihenfolge verlassen. Der Chat ist beendet, sobald sich nur noch ein Teilnehmer in der Chatkonferenz befindet.
Application Sharing
myPBX Application Sharing wird im Hauptfenster gestartet. Der Button dazu befindet sich gleich neben dem Video Button.
-
Bedienungsanleitung: innovaphone myPBX
Seite 16 / 27
Application Sharing wird immer für den aktuellen Gesprächsteilnehmer gestartet - in einer Telefonkonferenz wird die Anwendung für alle Teilnehmer freigegeben. Ein Klick auf den Application Sharing Button öffnet das Steuerfenster. Dort kann die Auswahl der Anwendungen erfolgen, die freigegeben werden sollen. Dabei ist es auch möglich, den gesamten Desktop zu teilen.
Die Steuerung der freigegebenen Anwendungen erfolgt durch den Teilnehmer, der die Anwendungen freigegeben hat. Diese Steuerung kann an den Gesprächspartner übergeben werden. Bei mehreren Teilnehmern kann ausgewählt werden, wer die Steuerung übernehmen soll.
Der Gesprächsteilnehmer kann eine Anfrage zum Übernehmen der Steuerung senden. Der freigegebende Teilnehmer kann diese Anfrage dann akzeptieren oder ablehnen:
-
Bedienungsanleitung: innovaphone myPBX
Seite 17 / 27
Die Freigabe der Steuerung wird durch Drücken von „Beenden“ neben dem Namen des steuernden Teilnehmers beendet:
Mit „Beenden“ unter der Vorschau der Applikation, wird das Teilen der Anwendung wieder gestoppt. Ist das Gespräch beendet, stoppt Application Sharing automatisch.
E-Mail
Durch den Klick auf den E-Mail Button eines Kontaktes generiert das E-Mail-Programm des PCs eine neue E-Mail und setzt die hinterlegte E-Mail-Adresse als Empfänger-E-Mail-Adresse ein.
Suche
Eine Suche nach einem bestimmten Kontakt erfolgt in der Liste aller Teilnehmer der Telefonanlage sowie in dem zentral verwalteten Telefonbuch.
In das Suchfeld kann der Name oder die Rufnummer eingegeben werden. Mit jeder Ziffer und jedem Zeichen wird das Suchergebnis aktualisiert. Als Suchkriterien können auch andere Attribute wie Firmenname oder Wohnort genutzt werden. Sobald der gesuchte Kontakt in der Ergebnisliste erscheint, kann dieser angewählt oder über einen anderen verfügbaren Dienst kontaktiert werden.
-
Bedienungsanleitung: innovaphone myPBX
Seite 18 / 27
Verfügbarkeit setzen
Ihre aktuelle Verfügbarkeit können Sie selbst eingestellen. Sie setzt sich aus dem Online-status, einer von sechs vordefinierten Aktivitäten sowie einer frei editierbaren Notiz zusammen.
Der Onlinestatus zeigt dabei an, ob Sie gerade für einen Chat zur Verfügung stehen. Ist dies der Fall, wird Ihr Aktivitätssymbol deckend angezeigt. Wenn nicht, ist es halbtransparent. myPBX erkennt, ob Sie gerade am Computer arbeiten und setzt den Onlinestatus automatisch.
Durch das Setzen eines Aktivitätssymbols können Sie anderen Teilnehmern mitteilen, wo Sie sich gerade befinden bzw. ob Sie erreichbar sind oder nicht. Je nach Auswahl des Symbols wird Ihre Verfügbarkeit entsprechend aktualisiert.
Bitte beachten Sie, dass sich die Verfügbarkeit nicht selbsttätig zurückstellt. Sobald Sie wieder Gespräche entgegennehmen können, können Sie Ihre Verfügbarkeit wieder auf Anwesend setzen. Auch die Notiz wird damit zurückgesetzt.
-
Bedienungsanleitung: innovaphone myPBX
Seite 19 / 27
Favoriten
Personen und Kollegen, mit denen Sie häufig in Kontakt sind, können schneller erreicht werden, wenn Sie diese als Favoriten speichern. Sofern der Partner es Ihnen erlaubt, können Sie seinen Onlinestatus, die Verfügbarkeit und auch seinen Telefonstatus einsehen. Der Telefonstatus ist:
- Online - Offline - Am Telefon (besetzt)
Damit Sie sehen können, mit wem ihr Gesprächspartner telefoniert, muss er dies zuvor in den Sichtbarkeitseinstellungen erlaubt haben.
Die Anzahl der Favoriten ist insgesamt auf 32 Einträge begrenzt, die auf verschiedene Favoritenlisten verteilt sein können.
Favoriten hinzufügen
Um einen neuen Favoriten in Ihre Liste aufzunehmen, können Sie das Suchfeld nutzen. Haben Sie den gewünschten Kontakt gefunden, klicken Sie auf den Stern.
Jetzt haben Sie die Möglichkeit, den Anzeigenamen des Favoriten zu editieren. Mit dem Klick auf den Speichern-Button bestätigen Sie diese Auswahl.
Favoriten löschen
Um einen Favoriten zu entfernen, klicken Sie auf den Bearbeiten-Button (Bleistift). Klicken Sie anschließend in der Detailansicht des Favoriten auf den Löschen-Button:
Der Eintrag wird dann ohne Sicherheitsabfrage aus Ihrer Favoritenliste gelöscht.
-
Bedienungsanleitung: innovaphone myPBX
Seite 20 / 27
Anrufliste
Die Anrufliste zeigt den kompletten Verlauf der vorangegangenen Kommunikation an. Jeder Eintrag enthält die folgenden Informationen:
• Gesprächserfolg (rotes Symbol – Es kam keine Verbindung zustande.) • Gesprächsrichtung (Pfeil im Symbol – Ausgehender oder eingehender Anruf.) • Telefonnummer sowie ggf. der Name des Gesprächspartners • Datum, Uhrzeit • Verbindungsdauer (einsehbar nach Klick auf das Info-Symbol)
-
Bedienungsanleitung: innovaphone myPBX
Seite 21 / 27
Zusätzlich können in der Anrufliste neue Aktivitäten ausgelöst werden. Beim Erreichen eines Eintrags mit der Maus werden alle verfügbaren Aktivitäten angeboten wie:
• Anruf z.B. via Telefon • Starten eines Chats • Als Favorit speichern • Starten der verknüpften Anwendung zu diesem Kontakt • Ansicht der Verbindungsdetails
Über das Löschen-Symbol in der Listenansicht wird die gesamte Anrufliste - ohne Sicherheitsabfrage - gelöscht. Ein Wiederherstellen dieser Liste ist nicht mehr möglich.
Durch das Klicken des Info-Buttons gelangen Sie in die Detailansicht. Diese bietet zusätzliche Informationen, wie z.B. die Dauer des Gesprächs und den Ablauf des Anrufes. Dieser Ablauf ist insbesondere dann interessant, wenn der Anruf an Sie vermittelt oder umgeleitet wurde.
Wurde zum Kontakt in der Anrufliste eine E-Mail-Adresse hinterlegt, kann eine Rückrufbitte per E-Mail verschickt werden.
-
Bedienungsanleitung: innovaphone myPBX
Seite 22 / 27
Installation & Konfiguration
Für die Installation und Konfiguration sind teilweise Informationen vom Administrator der innovaphone PBX notwendig - einige Operationen können auch nur vom Administrator selbst durchgeführt werden.
Installation
Die Installation erfolgt über das Windows Installer-Paket myPBXsetup.msi. Das Programm wird durch einen Doppelklick gestartet. Der myPBX Setup Wizard öffnet sich, der Sie bequem durch die Installation führt.
Nach der Installation finden Sie myPBX unter dem Pfad /Programme/innovaphone/myPBX.
Anmelden
Um myPBX nutzen zu können, ist es notwendig, einen Benutzername und ein Passwort einzugeben. Diese Informationen erhalten Sie vom Administrator.
Nach erfolgreicher Anmeldung kann das Passwort geändert werden. Klicken Sie dazu auf das Einstellungen-Symbol (Zahnrad) rechts oben in der Applikation und wählen Sie den Menüpunkt Passwort ändern:
-
Bedienungsanleitung: innovaphone myPBX
Seite 23 / 27
Geben Sie ein letztes Mal Ihr altes Passwort ein. Anschließend können Sie das neue Passwort vergeben. Nach dem Speichern ist das neue Passwort aktiv.
Sichtbarkeitseinstellungen
Hier können Sie selbst bestimmen, welche Ihrer Informationen von anderen Teilnehmern gesehen werden können. Einschränkungen können Sie firmenweit über den Domainnamen einstellen und für einzelne Teilnehmer gesondert setzen. Die Einstellung für einzelne Teilnehmer hat eine höhere Priorität als die firmenweite Einstellung. Eine Voreinstellung zur Sichtbarkeit ist vom Administrator bereits eingerichtet. Sie können die Einstellungen aber beliebig verändern.
Folgende Informationen können abgeschaltet werden:
• Onlinestatus – zeigt an, ob man für einen Chat zur Verfügung steht • Aktivität – anwesend, abwesend, beschäftigt, usw. • Verfügbarkeitsnotiz - zusätzliche Information, die frei eingegeben werden können • Besetztstatus – Anzeige, ob man gerade telefoniert • Anrufe – Anzeige mit wem man gerade telefoniert
Über das Eingabefeld „Neue URI hinzufügen…“ können weitere Teilnehmer und URIs hinzugefügt und die Sichtbarkeit entsprechend gesetzt werden. Ihre Änderungen werden durch den Klick auf „Speichern“ übernommen.
-
Bedienungsanleitung: innovaphone myPBX
Seite 24 / 27
Wurden Sie von einem Teilnehmer Ihrer Telefonanlage als Favorit hinzugefügt und Sie haben Ihre Sichtbarkeitseinstellungen für diesen Teilnehmer noch nicht gesetzt, erhalten Sie eine Aufforderung, die Sichtbarkeit entsprechend zu konfigurieren. Die gemachten Einstellungen können jederzeit verändert werden.
Endgerät auswählen
Falls Sie für Ihren Benutzernamen mehrere Telefone angemeldet haben, können Sie oben unter Ihrem Benutzernamen das Telefon bzw. Endgerät einstellen, das Sie mit myPBX steuern möchten.
Konfiguration
Die Konfiguration erreichen Sie durch einen Rechtsklick auf das System-Icon in der Windows-Taskleiste.
Wählen Sie im Menü „Konfiguration…“. Es öffnet sich das Konfigurationsfenster von myPBX.
-
Bedienungsanleitung: innovaphone myPBX
Seite 25 / 27
Tab: myPBX
URL: Dies ist die IP-Adresse der innovaphone PBX. Fragen Sie Ihren Administrator, wenn Sie dort Änderungen vornehmen wollen.
Alternative URL: Zur erhöhten Ausfallsicherheit kann hier die IP-Adresse einer redundant arbeitenden innovaphone PBX angegeben werden.
Hotkey: Frei wählbare Taste bzw. Tastenkombination, die die ausgewählte Hotkey-Aktion ausführt.
Hotkey-Aktion: Es handelt sich um eine Aktion, die ausgeführt wird, sobald der Hotkey gedrückt wurde. Man kann zwischen zwei Hotkey-Aktionen wählen: Entweder öffnet man damit myPBX oder man markiert zunächst in einem anderen Programm (z.B. im Browser) eine Nummer, die dann in das myPBX Suchfeld kopiert wird.
Offline erscheinen nach: Nach Ablauf einer gewissen Zeit wird Ihr Onlinestatus automatisch auf inaktiv gesetzt. D.h. Sie sitzen momentan nicht am Computer und sind daher nicht zum Chatten bereit. Ihre Verfügbarkeit wird für andere Teilnehmer jetzt halbtransparent angezeigt.
Sprache: Für myPBX wird die Sprache aus der Windows-Spracheinstellung übernommen. Diese Voreinstellung kann hier geändert werden.
Andocken: Über Andocken ist es möglich myPBX fest am rechten oder linken Bildschirmrand zu positionieren.
Autostart: Ist diese Option aktiviert, wird myPBX automatisch beim Hochfahren des PCs gestartet.
Minimiert starten: myPBX wird im Hintergrund gestartet und wird erst bei Klick auf das System-Icon in der Taskeleiste in den Vordergrund geholt.
-
Bedienungsanleitung: innovaphone myPBX
Seite 26 / 27
In Taskleiste zeigen: Ist diese Option aktiviert, wird die myPBX Schaltfläche zusätzlich zum System-Icon im Infobereich der Taskleiste angezeigt.
Softwarephone starten: Sofern das ausgewählte Endgerät in myPBX das innovaphone Software Phone ist, kann es über diese Option automatisch mit gestartet werden.
Trace schreiben: Traces sind spezielle Protokolle, die es den innovaphone Softwareentwicklern ermöglichen Fehler in myPBX aufzuspüren. Ist diese Option aktiviert, werden Traces als Textdateien auf Ihrem PC abgespeichert. Diese können im Fehlerfall an innovaphone gesendet werden.
Tab: Externe Anwendung
Name: Hier können Sie einen Namen für die externe Anwendung eingeben, welcher in einem Tooltip angezeigt wird, wenn Sie mit der Mouse das Symbol zum Starten der Anwendung erreichen. Das Symbol finden Sie am Anruf und in der Desktop-Benachrichtigung.
Pfad: Exakter Pfad zum ausführbaren Programm. Für Anwendungen, die sich im Windows Suchpfad befinden, genügt der Dateiname der ausführbaren Datei.
Parameter: Optional zu setzende Parameter. Dabei können Parameter des Anrufs genutzt werden. Folgende Parameter stehen zur Verfügung:
• $n: Rufnummer des eingehenden Rufs • $u: URI des eingehenden Rufs • $d: Angezeigter Name des Anrufers • $c: Ident-Nummer der Telefonkonferenz
-
Bedienungsanleitung: innovaphone myPBX
Seite 27 / 27
Beispiel-Parameter für notepad.exe: c:/contact/$d.txt. Beim Ausführen wird eine Textdatei generiert, die den Namen des Anrufers trägt. Diese wird anschließend in der Anwendung Notepad geöffnet.
Bei Anruf starten: Die Anwendung wird automatisch gestartet, sobald Sie einen Anruf entgegennehmen. Haben Sie diese Option nicht aktiviert, können Sie die konfigurierte Anwendung durch Klick des entsprechenden Symbols in der Desktop-Benachrichtigung oder am Anruf manuell starten.
Über dieses Dokument
Dieses Dokument bezieht sich auf die Software:
innovaphone myPBX, Version 12r1
Warennamen werden ohne Gewährleistung der freien Verwendbarkeit benutzt. Fast alle Hardware- und Softwarebezeichnungen in diesem Handbuch sind gleichzeitig eingetragene Warenzeichen oder sollten als solche betrachtet werden.
Alle Rechte vorbehalten. Kein Teil dieses Handbuchs darf in irgendeiner Form (Druck, Fotokopie, Mikrofilm oder in einem anderen Verfahren) ohne ausdrückliche Genehmigung reproduziert oder unter Verwendung elektronischer Systeme verarbeitet, vervielfältigt oder verbreitet werden.
Bei der Zusammenstellung von Texten und Abbildungen sowie bei der Erstellung der Software wurde mit größter Sorgfalt vorgegangen. Trotzdem lassen sich Fehler nicht vollständig ausschließen. Diese Dokumentation wird daher unter Ausschluss jedweder Gewährleistung oder Zusicherung der Eignung für bestimmte Zwecke geliefert. innovaphone behält sich das Recht vor, diese Dokumentation ohne vorherige Ankündigung zu verbessern oder zu verändern.
BedienungTelefonierenEingehender Ruf mit externer AnwendungVermitteln mit und ohne RückspracheParken und EntparkenParkenEntparken mit myPBXEntparken ohne myPBXDTMF-TöneKonferenzRufumleitungenMobilityVideoChatChatkonferenzApplication SharingE-MailVerfügbarkeit setzenFavoritenFavoriten hinzufügenFavoriten löschenAnruflisteInstallation & KonfigurationInstallationAnmeldenSichtbarkeitseinstellungenEndgerät auswählenKonfigurationTab: myPBXTab: Externe AnwendungÜber dieses Dokument