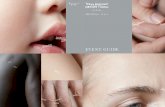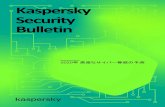SHIBU 渋谷区産業 ・ 観光ビジョンYA CITY · の進化などを注視するとともに、積極的な都市データの活用により渋谷区の特徴を踏まえながら行政としての明確なビジョン
Input for WinForms · 主な特長主な特長 Input for WinForms...
Transcript of Input for WinForms · 主な特長主な特長 Input for WinForms...

Input for WinForms2018.04.09 更新
グレープシティ株式会社グレープシティ株式会社

目次
はじめに 5
主な特長 6
設計時サポート 7
[C1Button のタスク]メニュー 7
[C1CheckBox のタスク]メニュー 7-8
[C1ComboBox のコンテキスト]メニュー 8
[C1ComboBox のタスク]メニュー 8-9
[C1DateEdit のタスク]メニュー 9
[C1DbNavigator のタスク]メニュー 9-10
[C1DropDownControl のタスク]メニュー 10
[C1Label のタスク]メニュー 10-11
[C1NumericEdit のタスク]メニュー 11
[C1RangeSlider のタスク]メニュー 11-12
[C1SplitButton のコンテキスト]メニュー 12
[C1SplitButton のタスク]メニュー 12-13
[C1TextBox のタスク]メニュー 13
[C1ColorPicker のタスク]メニュー 13-14
[C1FontPicker のタスク]メニュー 14
C1Input コントロールの使い方 15
C1Input コントロール 15-16
C1DbNavigator コントロールの概要 16-17
C1DbNavigator の外観 17-18
C1DbNavigator の動作 18
C1ComboBox コントロールの概要 18-19
C1ComboBox の要素 19-20
ComboBox 項目のモード 20-21
C1ComboBox のスタイル 21-22
C1ComboBox ボタンの外観 22
ComboBox データ連結 22-23
コンボボックス内の項目に画像を追加する 23
C1ComboBox に項目を追加する 23-25
Input for WinForms
1 Copyright © GrapeCity Inc. All rights reserved.

C1ComboBox の項目の削除 25-26
SelectedItemChanged イベントを使用して C1ComboBox にデータを設定する
26-27
SelectedIndexChanged イベントを使用して C1Combbox にデータを設定する
27-28
C1RangeSlider コントロールの概要 28
C1RangeSlider の要素 28-29
C1RangeSlider の機能 29
最大値と最小値 29
方向 29-30
スクロールボックスの値と範囲 30
C1RangeSlider の外観 30-31
背景画像 31
バースタイル 31-35
スクロールボックススタイル 35-40
C1ColorPicker コントロールの概要 40
C1ColorPicker コントロールの要素 40-42
C1ColorPicker の操作 42-43
C1ColorPicker へのビジュアルスタイルの適用 43-44
C1FontPicker コントロールの概要 44-45
C1FontPicker コントロールの要素 45
C1FontPicker の操作 45-47
C1FontPicker にビジュアルスタイルの適用 47-48
データ連結 48-49
Value と Text:値の表示、検証、更新 49
データの書式設定 49-50
型の書式設定 50-51
カスタム書式指定子 51-52
数値カスタム書式指定子 52-54
日時カスタム書式指定子 54-58
データの解析(更新) 58-59
カルチャ(地域)設定 59
編集マスク 59-61
Input for WinForms
2 Copyright © GrapeCity Inc. All rights reserved.

日本語特有の機能 61
和暦表示(C1DateEdit コントロール) 61
書式を和暦にする 61
3種類の年号表記 61-64
独自の年号の定義 64-67
ドロップダウンカレンダーの和暦表示 67
日本語の入力制御(C1TextBox コントロール) 67
キーボード入力のフィルタ 68
キーワードによるマスク編集 68-69
正規表現によるマスク編集 69-71
フリガナの取得(C1TextBox コントロール) 71-72
入力バイト数の制御 72-73
データの検証 73
入力文字列の検証(PreValidation) 73-74
型付きの値の検証(PostValidation) 74
日時値の編集 74-75
数値の編集 75
ドロップダウンボタンとインクリメントボタン 75-76
C1DateEdit コントロール 76
C1NumericEdit コントロール 76
カスタムドロップダウン 76-77
プログラムによる書式設定、解析、検証 77
エラー処理 77
データエラー 77
データ表示における不正な書式 77-78
ユーザー入力エラー 78-79
NULL と空の値の処理 79
NULL と空の値の表示 79
NULL と空の値の入力 79-80
C1Input の外観のカスタマイズ 81
ビジュアルスタイル 81-91
テーマ 91-96
C1Themes と VisualStyle プロパティ 96
Input for WinForms
3 Copyright © GrapeCity Inc. All rights reserved.

境界線スタイル 96-97
カーソルのスタイル 97-99
フラットスタイル 99-100
ボタンの色 100
タスク別ヘルプ 101
ドロップダウンフォームの追加 101-103
ナビゲータのナビゲーションを変更する 103-104
ドロップダウンエディタのカスタマイズ 104-106
C1DropDownControl のカスタマイズ 106
C1CheckBox の連結 106
ブール値フィールドへの C1CheckBox の連結 106-107
文字列フィールドへの C1CheckBox の連結 107
整数フィールドへの C1CheckBox の連結 107-108
カレンダードロップダウンの設定 108-110
ビジュアルスタイルによる外観のカスタマイズ 110-111
C1DateEdit コントロールのカスタマイズ 111-112
クリックされた C1DropDown のボタンをテキストボックスに表示する 112-113
PictureBox のカスタマイズ 113-116
C1DateEdit コントロールからの移動 117-119
C1Input コントロールの境界線色の表示 119-120
境界線の色が変更されたときにメッセージボックスを表示する 120-121
IMEモードを設定する 121-122
フォーカスを移動する 122-123
特定のカレンダー型を選択する 123
SpinUp/SpinDownの使い方 123-124
アップ/ダウンボタンの配置を変更する 124-125
Input for WinForms
4 Copyright © GrapeCity Inc. All rights reserved.

はじめにはじめに
標準コントロールの機能と外観を強化した Input for WinForms は、ビジュアルスタイル(Office 2010 を含む)とデータ連結
をサポートする12コントロールを含むスイート製品です。強力なマスク付き編集機能、リッチ書式設定モデル、およびローカライ
ズにより、提供されている入力コントロールをアプリケーションで使用してパフォーマンスを向上させることができます。ビジュア
ル形式での動的なデータの表示、データセットナビゲーションの管理、日付の表示や編集などのさまざまな操作を行うことがで
きます。
Input for WinForms
5 Copyright © GrapeCity Inc. All rights reserved.

主な特長主な特長
Input for WinForms には、ビジュアル形式での動的なデータの表示、データセットナビゲーションの管理、日付の表示や編
集などのさまざまな利点があります。
Office 2007 ビジュアルスタイルのサポートビジュアルスタイルのサポート
すべての C1Input コントロールが、Office 2007 スタイルを初めとするビジュアルスタイルをサポートしています。特に、
ビジュアルスタイルをサポートする他の ComponentOne コントロールと組み合わせて使用すると、アプリケーションに
魅力的で統一感のある外観を提供できます。
動的データ表示機能動的データ表示機能
C1Input コントロールは非連結モードと連結モードで機能します。連結モードでは、コントロールの値がデータソース
フィールドに連結されます。
豊富なデータ連結のサポート豊富なデータ連結のサポート
ADO.NET データソースオブジェクトの .NET データソースへのデータ連結をサポートします。
強力でカスタマイズ可能なマスク付き編集機能強力でカスタマイズ可能なマスク付き編集機能
C1TextBox とそのすべての派生コントロールは、日付/時刻の書式、数値範囲、カスタム書式など、強力なマスク付き
編集機能をサポートします。
ほぼ思いどおりにデータの書式を設定可能ほぼ思いどおりにデータの書式を設定可能
リッチ書式設定モデルにより、開発者は、コントロールのテキスト、境界線、色などの外観を思いどおりにカスタマイズ
できます。
データ検証のサポートデータ検証のサポート
入力文字列自体(PreValidation)と、ユーザーによって入力された型付きの値(PostValidation)のデータ検証をサポー
トします。
幅広いカルチャのサポート幅広いカルチャのサポート
コントロールによって使用されるカルチャ設定を定義します。この設定は、文字列の比較、数値書式/日時書式、および
特殊文字に適用されます。
専用のドロップダウンエディタ専用のドロップダウンエディタ
C1DropDownControl を使用すると、スピンボタンに独自のロジックをアタッチしたり、ドロップダウンボタンに独自の
ドロップダウンフォーム/エディタをアタッチすることができます。
速やかな入力エラー検出速やかな入力エラー検出
エラー処理動作は完全にカスタマイズ可能です。入力値を解析または検証しながらエラーを検出し、エラーメッセージ
を表示することで応答します。
ドロップダウンボタンとインクリメントボタンドロップダウンボタンとインクリメントボタン
日時や数値を編集するための専用の C1Input コントロールとして C1DateEdit コントロールと C1NumericEdit コント
ロールがあります。ドロップダウンボタンやインクリメント/デクリメントボタン(アップ/ダウンボタン)をサポートしていま
す。
スライド可能なスクロールボックススライド可能なスクロールボックス
C1RangeSlider コントロールは、バー上をスライドする移動可能なスクロールボックスを提供して、ユーザーアプリ
ケーションに数値データの選択機能を追加できるようにします。
さまざまな書式設定モードを選択可能さまざまな書式設定モードを選択可能
表示モード(読み取り専用または非編集モードコントロールで使用)と編集モードがあります。
NULL 値と空の値を迅速に解決可能値と空の値を迅速に解決可能
NULL 値と空の値を処理するための柔軟な規則が提供されており、事実上どのような状況でも、この問題をプログラム
で解決できます。
外観のカスタマイズ外観のカスタマイズ
C1Input コントロールは、さまざまなプロパティと強力なテーマ機能によってカスタマイズできます。これらは、コントロー
ルの外観を柔軟に調整できるメカニズムを提供します。また、C1Input は C1ColorPicker と C1FontPicker という二
つのコントロールも提供します。 C1ColorPicker コントロールは、対話式の色選択インタフェースを提供する色入力エ
ディタです。C1FontPicker コントロールは、ドロップダウンリストから目的のフォントを選択できるフォント選択コントロー
ルです。
Input for WinForms
6 Copyright © GrapeCity Inc. All rights reserved.

設計時サポート設計時サポート
C1Input では、ビジュアルな編集機能を使用して、C1Input コントロールを簡単に設定することができます。このセクションで
は、C1Input の設計時環境を使用して、C1Input コントロールを設定する方法について説明します。
コンテキストメニューコンテキストメニュー
設計時に C1Input コントロールのコンテキストメニューを使用して追加リソースを提供できます。
タスクメニュータスクメニュー
Visual Studio 2005、2008、および 2010 では、C1Input コントロールにスマートタグが含まれています。スマートタグは、各コ
ントロールで最もよく使用されるプロパティを提供するショートカットタスクメニューです。各コントロールのタスクメニューを呼び
出すには、コントロールの右上隅にあるスマートタグ をクリックします。C1Input の各コントロールのスマートタグを使用する
方法については、次のトピックを参照してください。
[[C1Button のタスク]メニューのタスク]メニュー
[[C1Button のタスク]のタスク]メニューを使用して、C1Button コントロールの VisualStyle プロパティをすばやく簡単に設定できま
す。
[[C1Button のタスク]のタスク]メニューにアクセスするには、コントロールの右上隅にあるスマートタグ ( ) をクリックしま
す。[[C1Button のタスク]のタスク]メニューが表示されます。
[[C1Button のタスク]のタスク]メニューの機能は次のとおりです。
VisualStyle
[[VisualStyle]]ドロップダウンのドロップダウン矢印をクリックすると、さまざまな VisualStyle 列挙オプションのリストが
開きます。たとえば、System、Office2007Blue、Office2007Black、Office2007Silver、Custom、Office2010Blue、Office2010Black、Office2010Silver などのオプションがあります。デフォルト値は Custom です。
VisualStyle プロパティの設定方法については、「ビジュアルスタイルによる外観のカスタマイズ」を参照してください。
Input のバージョン情報のバージョン情報
[Input のバージョン情報]のバージョン情報]リンクをクリックすると、[[Input のバージョン情報]のバージョン情報]ダイアログボックスが開きます。このダイ
アログボックスで、コントロールのバージョン番号とオンラインリソースを確認することができます。
[[C1CheckBox のタスク]メニューのタスク]メニュー
[[C1CheckBox のタスク]のタスク]メニューを使用して、C1DateEdit コントロールの VisualStyle プロパティをすばやく簡単に設定でき
ます。
[[C1CheckBox のタスク]のタスク]メニューにアクセスするには、コントロールの右上隅にあるスマートタグ ( ))をクリックしま
す。[[C1CheckBox のタスク]のタスク]メニューが表示されます。
Input for WinForms
7 Copyright © GrapeCity Inc. All rights reserved.

[[C1CheckBox のタスク]のタスク]メニューの機能は次のとおりです。
VisualStyle
[[VisualStyle]]ドロップダウンのドロップダウン矢印をクリックすると、さまざまな VisualStyle 列挙オプションのリストが
開きます。たとえば、System、Office2007Blue、Office2007Black、Office2007Silver、Custom、Office2010Blue、Office2010Black、Office2010Silver などのオプションがあります。デフォルト値は Custom です。
VisualStyle プロパティの設定方法については、「ビジュアルスタイルによる外観のカスタマイズ」を参照してください。
Input のバージョン情報のバージョン情報
[Input のバージョン情報]のバージョン情報]リンクをクリックすると、[[Input のバージョン情報]のバージョン情報]ダイアログボックスが開きます。このダイ
アログボックスで、コントロールのバージョン番号とオンラインリソースを確認することができます。
[[C1ComboBox のコンテキスト]メニューのコンテキスト]メニュー
C1ComboBox コントロールは、設計時に追加リソースのためのコンテキストメニューを提供します。C1ComboBox コントロー
ルを右クリックすると、そのコンテキストメニューが開きます。
C1Input のコンテキストメニューの機能は次のとおりです。
Input のバージョン情報のバージョン情報
[Input のバージョン情報]リンクをクリックすると、[Input のバージョン情報]ダイアログボックスが開きます。このダイアログ
ボックスで、コントロールのバージョン番号とオンラインリソースを確認することができます。
項目の編集項目の編集...
[項目の編集][項目の編集]をクリックすると、文字列コレクションエディタ文字列コレクションエディタが開き、ここで、各行に1つずつ文字列をコレクションに入力できま
す。
Input for WinForms
8 Copyright © GrapeCity Inc. All rights reserved.

[[C1ComboBox のタスク]メニューのタスク]メニュー
[[C1ComboBox のタスク]のタスク]メニューを使用して、C1ComboBox コントロールの VisualStyle プロパティをすばやく簡単に設定
できます。
[[C1ComboBox のタスク]のタスク]メニューにアクセスするには、コントロールの右上隅にあるスマートタグ( )をクリックします。
[C1ComboBox のタスク]メニューが表示されます。
[[C1ComboBox のタスク]のタスク]メニューの機能は次のとおりです。
VisualStyle
[VisualStyle]ドロップダウンのドロップダウン矢印をクリックすると、さまざまな VisualStyle 列挙オプションのリストが
開きます。たとえば、System、Office2007Blue、Office2007Black、Office2007Silver、Custom、Office2010Blue、Office2010Black、Office2010Silver などのオプションがあります。デフォルト値は Custom です。
VisualStyle プロパティの設定方法については、「ビジュアルスタイルによる外観のカスタマイズ」を参照してください。
Input のバージョン情報のバージョン情報
[Input のバージョン情報]のバージョン情報]リンクをクリックすると、[[C1Input のバージョン情報]のバージョン情報]ダイアログボックスが開きます。この
ダイアログボックスで、コントロールのバージョン番号とオンラインリソースを確認することができます。
[[C1DateEdit のタスク]メニューのタスク]メニュー
[[C1DateEdit のタスク]のタスク]メニューを使用して、C1DateEdit コントロールの VisualStyle プロパティをすばやく簡単に設定でき
ます。
[[C1DateEdit のタスク]のタスク]メニューにアクセスするには、コントロールの右上隅にあるスマートタグ ( ) をクリックしま
す。[[C1DateEdit のタスク]のタスク]メニューが表示されます。
[[C1DateEdit のタスク]のタスク]メニューの機能は次のとおりです。
VisualStyle
[[VisualStyle]]ドロップダウンのドロップダウン矢印をクリックすると、さまざまな VisualStyle 列挙オプションのリストが
開きます。たとえば、System、Office2007Blue、Office2007Black、Office2007Silver、Custom、Office2010Blue、Office2010Black、Office2010Silver などのオプションがあります。デフォルト値は Custom です。
VisualStyle プロパティの設定方法については、「ビジュアルスタイルによる外観のカスタマイズ」を参照してください。
Input のバージョン情報のバージョン情報
[Input のバージョン情報]のバージョン情報]リンクをクリックすると、[[Input のバージョン情報]のバージョン情報]ダイアログボックスが開きます。このダイ
アログボックスで、コントロールのバージョン番号とオンラインリソースを確認することができます。
[[C1DbNavigator のタスク]メニューのタスク]メニュー
Input for WinForms
9 Copyright © GrapeCity Inc. All rights reserved.

[[C1DbNavigator のタスク]のタスク]メニューを使用して、C1DbNavigator コントロールの VisualStyle プロパティをすばやく簡単に
設定できます。
[[C1DbNavigator のタスク]のタスク]メニューにアクセスするには、コントロールの右上隅にあるスマートタグ ( ) をクリックしま
す。[[C1DbNavigator のタスク]のタスク]メニューが表示されます。
[[C1DbNavigator のタスク]のタスク]メニューの機能は次のとおりです。
VisualStyle
[[VisualStyle]]ドロップダウンのドロップダウン矢印をクリックすると、さまざまな VisualStyle 列挙オプションのリストが
開きます。たとえば、System、Office2007Blue、Office2007Black、Office2007Silver、Custom、Office2010Blue、Office2010Black、Office2010Silver などのオプションがあります。デフォルト値は Custom です。
VisualStyle プロパティの設定方法については、「ビジュアルスタイルによる外観のカスタマイズ」を参照してください。
Input のバージョン情報のバージョン情報
[Input のバージョン情報]のバージョン情報]リンクをクリックすると、[[Input のバージョン情報]のバージョン情報]ダイアログボックスが開きます。このダイ
アログボックスで、コントロールのバージョン番号とオンラインリソースを確認することができます。
[[C1DropDownControl のタスク]メニューのタスク]メニュー
[[C1DropDownControl のタスク]のタスク]メニューを使用して、C1DropDownControl コントロールの VisualStyle プロパティをす
ばやく簡単に設定できます。
[[C1DropDownControl のタスク]のタスク]メニューにアクセスするには、コントロールの右上隅にあるスマートタグ ( ) をクリックしま
す。[[C1DropDownControl のタスク]のタスク]メニューが表示されます。
[[C1DropDownControl のタスク]のタスク]メニューの機能は次のとおりです。
VisualStyle
[[VisualStyle]]ドロップダウンのドロップダウン矢印をクリックすると、さまざまな VisualStyle 列挙オプションのリストが
開きます。たとえば、System、Office2007Blue、Office2007Black、Office2007Silver、Custom、Office2010Blue、Office2010Black、Office2010Silver などのオプションがあります。デフォルト値は Custom です。
VisualStyle プロパティの設定方法については、「ビジュアルスタイルによる外観のカスタマイズ」を参照してください。
Input のバージョン情報のバージョン情報
[Input のバージョン情報]のバージョン情報]リンクをクリックすると、[[Input のバージョン情報]のバージョン情報]ダイアログボックスが開きます。このダイ
アログボックスで、コントロールのバージョン番号とオンラインリソースを確認することができます。
[[C1Label のタスク]メニューのタスク]メニュー
[[C1Label のタスク]のタスク]メニューを使用して、C1Label コントロールの VisualStyle プロパティをすばやく簡単に設定できます。
Input for WinForms
10 Copyright © GrapeCity Inc. All rights reserved.

[[C1Label のタスク]のタスク]メニューにアクセスするには、コントロールの右上隅にあるスマートタグ ( ) をクリックします。[[C1Labelのタスク]のタスク]メニューが表示されます。
[[C1Label のタスク]のタスク]メニューの機能は次のとおりです。
VisualStyle
[[VisualStyle]]ドロップダウンのドロップダウン矢印をクリックすると、さまざまな VisualStyle 列挙オプションのリストが
開きます。たとえば、System、Office2007Blue、Office2007Black、Office2007Silver、Custom、Office2010Blue、Office2010Black、Office2010Silver などのオプションがあります。デフォルト値は Custom です。
VisualStyle プロパティの設定方法については、「ビジュアルスタイルによる外観のカスタマイズ」を参照してください。
Input のバージョン情報のバージョン情報
[Input のバージョン情報]のバージョン情報]リンクをクリックすると、[[Input のバージョン情報]のバージョン情報]ダイアログボックスが開きます。このダイ
アログボックスで、コントロールのバージョン番号とオンラインリソースを確認することができます。
[[C1NumericEdit のタスク]メニューのタスク]メニュー
[[C1NumericEdit のタスク]のタスク]メニューを使用して、C1NumericEdit コントロールの VisualStyle プロパティをすばやく簡単に設
定できます。
[[C1NumericEdit のタスク]のタスク]メニューにアクセスするには、コントロールの右上隅にあるスマートタグ ( ) をクリックしま
す。[[C1NumericEdit のタスク]のタスク]メニューが表示されます。
[[C1NumericEdit のタスク]のタスク]メニューの機能は次のとおりです。
VisualStyle
[[VisualStyle]]ドロップダウンのドロップダウン矢印をクリックすると、さまざまな VisualStyle 列挙オプションのリストが
開きます。たとえば、System、Office2007Blue、Office2007Black、Office2007Silver、Custom、Office2010Blue、Office2010Black、Office2010Silver などのオプションがあります。デフォルト値は Custom です。
VisualStyle プロパティの設定方法については、「ビジュアルスタイルによる外観のカスタマイズ」を参照してください。
Input のバージョン情報のバージョン情報
[Input のバージョン情報]のバージョン情報]リンクをクリックすると、[[Input のバージョン情報]のバージョン情報]ダイアログボックスが開きます。このダイ
アログボックスで、コントロールのバージョン番号とオンラインリソースを確認することができます。
[[C1RangeSlider のタスク]メニューのタスク]メニュー
[[C1RangeSlider のタスク]のタスク]メニューを使用して、C1RangeSlider コントロールの VisualStyle プロパティをすばやく簡単に設
定できます。
[[C1RangeSlider のタスク]のタスク]メニューにアクセスするには、コントロールの右上隅にあるスマートタグ( )をクリックしま
Input for WinForms
11 Copyright © GrapeCity Inc. All rights reserved.

す。[[CIRangeSlider のタスク]のタスク]メニューが表示されます。
[[C1RangeSlider のタスク]のタスク]メニューの機能は次のとおりです。
VisualStyle
[[VisualStyle]]ドロップダウンのドロップダウン矢印をクリックすると、さまざまな VisualStyle 列挙オプションのリストが
開きます。たとえば、System、Office2007Blue、Office2007Black、Office2007Silver、Custom、Office2010Blue、Office2010Black、Office2010Silver などのオプションがあります。デフォルト値は Custom です。
VisualStyle プロパティの設定方法については、「ビジュアルスタイルによる外観のカスタマイズ」を参照してください。
C1.Win.C1 Input のバージョン情報のバージョン情報
[C1.Win.C1Input のバージョン情報]のバージョン情報]リンクをクリックすると、[[ Input のバージョン情報]のバージョン情報]ダイアログボックスが開きま
す。このダイアログボックスで、コントロールのバージョン番号とオンラインリソースを確認することができます。
[[C1SplitButton のコンテキスト]メニューのコンテキスト]メニュー
C1SplitButton コントロールは、設計時に追加リソースのためのコンテキストメニューを提供します。C1SplitButton コント
ロールを右クリックすると、そのコンテキストメニューが開きます。
C1Input のコンテキストメニューの機能は次のとおりです。
Input のバージョン情報のバージョン情報
[Input のバージョン情報]のバージョン情報]リンクをクリックすると、[[Input のバージョン情報]のバージョン情報]ダイアログボックスが開きます。このダイアログ
ボックスで、コントロールのバージョン番号とオンラインリソースを確認することができます。
項目の編集項目の編集...
[項目の編集][項目の編集]をクリックすると、ドロップダウン項目を追加または削除するための DropDownItem コレクションエディタコレクションエディタが開
きます。
Input for WinForms
12 Copyright © GrapeCity Inc. All rights reserved.

[[C1SplitButton のタスク]メニューのタスク]メニュー
[[C1SplitButton のタスクのタスク]]メニューを使用して、C1SplitButton コントロールの VisualStyle プロパティをすばやく簡単に設定
できます。
[[C1SplittButton のタスク]のタスク]メニューにアクセスするには、コントロールの右上隅にあるスマートタグをクリックしま
す。[[C1SplitButton のタスク]のタスク]メニューが表示されます。
[[C1SplitButton のタスク]のタスク]メニューの機能は次のとおりです。
VisualStyle[[VisualStyle]]ドロップダウンのドロップダウン矢印をクリックすると、さまざまな VisualStyle 列挙オプションのリストが
開きます。たとえば、System、Office2007Blue、Office2007Black、Office2007Silver、Custom、Office2010Blue、Office2010Black、Office2010Silver などのオプションがあります。デフォルト値は Custom です。
VisualStyle プロパティの設定方法については、「ビジュアルスタイルによる外観のカスタマイズ」を参照してください。
Input のバージョン情報のバージョン情報
[Input のバージョン情報]のバージョン情報]リンクをクリックすると、[[Input のバージョン情報]のバージョン情報]ダイアログボックスが開きます。このダイ
アログボックスで、コントロールのバージョン番号とオンラインリソースを確認することができます。
[[C1TextBox のタスク]メニューのタスク]メニュー
[[C1TextBox のタスク]のタスク]メニューを使用して、C1TextBox コントロールの VisualStyle プロパティをすばやく簡単に設定できま
す。
[[C1TextBox のタスク]のタスク]メニューにアクセスするには、コントロールの右上隅にあるスマートタグ ( ) をクリックしま
す。[[C1TextBox のタスク]のタスク]メニューが表示されます。
[[C1TextBox のタスク]のタスク]メニューの機能は次のとおりです。
VisualStyle
[[VisualStyle]]ドロップダウンのドロップダウン矢印をクリックすると、さまざまな VisualStyle 列挙オプションのリストが
開きます。たとえば、System、Office2007Blue、Office2007Black、Office2007Silver、Custom、Office2010Blue、Office2010Black、Office2010Silver などのオプションがあります。デフォルト値は Custom です。
VisualStyle プロパティの設定方法については、「ビジュアルスタイルによる外観のカスタマイズ」を参照してください。
Input のバージョン情報のバージョン情報
[Input のバージョン情報]のバージョン情報]リンクをクリックすると、[[Input のバージョン情報]のバージョン情報]ダイアログボックスが開きます。このダイ
アログボックスで、コントロールのバージョン番号とオンラインリソースを確認することができます。
[[C1ColorPicker のタスク]メニューのタスク]メニュー
[[C1ColorPicker のタスク]のタスク]メニューでは、C1ColorPicker コントロールの VisualStyle プロパティをすばやく簡単に設定でき
Input for WinForms
13 Copyright © GrapeCity Inc. All rights reserved.

ます。
[[C1ColorPicker のタスク]のタスク]メニューにアクセスするには、コントロールの右上隅にあるスマートタグ( )をクリックします。これ
で、[[C1ColorPicker のタスク]のタスク]メニューが開きます。
[[C1ColorPicker のタスク]のタスク]メニューの機能は次のとおりです。
VisualStyle
[[VisualStyle]]ドロップダウンのドロップダウン矢印をクリックすると、さまざまな VisualStyle 列挙オプションのリストが
開きます。System、Office2007Blue、Office2007Black、Office2007Silver、Custom、Office2010Blue、Office2010Black、Office2010Silver などのオプションがあります。デフォルト値は Custom です。
VisualStyle プロパティの設定の詳細については、「C1ColorPicker へのビジュアルスタイルの適用」および「ビジュア
ルスタイルによる外観のカスタマイズ」を参照してください。
C1.Win.C1Input のバージョン情報のバージョン情報
[[C1.Win.C1Input のバージョン情報]のバージョン情報]リンクをクリックすると、[[ComponentOne]]ダイアログボックスが表示され、コン
トロールのバージョン番号、ライセンス、オンラインリソースなどの情報が表示されます。
[[C1FontPicker のタスク]メニューのタスク]メニュー
[[C1FontPicker のタスク]のタスク]メニューでは、C1FontPicker コントロールの VisualStyle プロパティをすばやく簡単に設定できま
す。
[[C1FontPicker のタスク]のタスク]メニューにアクセスするには、コントロールの右上隅にあるスマートタグ( )をクリックします。これ
で、[[C1FontPicker のタスク]のタスク]メニューが開きます。
[[C1FontPicker のタスク]のタスク]メニューの機能は次のとおりです。
VisualStyle
[[VisualStyle]]ドロップダウンのドロップダウン矢印をクリックすると、さまざまな VisualStyle 列挙オプションのリストが
開きます。System、Office2007Blue、Office2007Black、Office2007Silver、Custom、Office2010Blue、Office2010Black、Office2010Silver などのオプションがあります。デフォルト値は Custom です。
VisualStyle プロパティの設定の詳細については、「C1FontPicker コントロールの概要」および「ビジュアルスタイルに
よる外観のカスタマイズ」を参照してください。
C1.Win.C1Input のバージョン情報のバージョン情報
[[C1.Win.C1Input のバージョン情報]のバージョン情報]リンクをクリックすると、[[ComponentOne]]ダイアログボックスが表示され、コン
トロールのバージョン番号、ライセンス、オンラインリソースなどの情報が表示されます。
Input for WinForms
14 Copyright © GrapeCity Inc. All rights reserved.

C1Input コントロールの使い方コントロールの使い方
以下のセクションでは、C1Input コントロールの使用方法について説明します。
C1Input コントロールコントロール
現在のバージョンの C1Input には、次の12つのコントロールがあります。
C1Button
標準の System.Windows.Forms.Button から派生された標準のボタンタイプコントロール。C1Button コントロールは、
その他のビジュアルスタイルもサポートします。
C1CheckBox
項目の値をオン、オフ、または不確定として設定または変更するためのウィンドウコントロール。デフォルトの
C1CheckBox コントロールは2つの状態を表すチェックボックスです。ThreeState プロパティが有効な場合は、3つの
状態を表すチェックボックスにすることができます。プロパティ CheckState により、チェックボックスの状態の外観が決
定されます。
次の表で、チェックボックスの3つの状態と、その状態のときの各チェックボックスの外観を説明します。
チェック
ボックス
の状態
説明
不確定 一部のチェックボックス項目だけが選択されている
場合は、ボックス内に濃いグレーのボックスが表
示されます。
オン 項目が選択されている場合は、チェックボックス内
にチェックマークが表示されます。
オフ 項目が選択されていない場合は、ボックス内に空
のチェックボックスが表示されます。
次の図は、C1CheckBox コントロールのチェックボックスの各状態(不確定、オン、オフ)を示しています。
C1TextBox
テキストフォーム上で任意のデータ型の情報を入力および編集するために使用されるメインのデータ連結コントロール
です。データ書式設定、編集マスク、データ検証などの機能をサポートします。また、また、C1TextBox では、すべてのデー
タ型を書式設定とマスク付きで編集でき、日時書式に関する特別な機能もサポートします。C1TextBox は、メインの
データエディタコントロールして使用できるほか、特化されたコントロール(C1NumericEdit、C1DateEdit など)の基本
クラスとしても機能します。C1TextBox は、標準の System.Windows.Forms.TextBox コントロールから派生されます。
C1DropDownControlC1DropDownControl コントロールは C1TextBox から派生され、C1TextBox の書式設定、検証などのすべての機能
をサポートします。C1TextBox から派生された他の2つのコントロールと同様に、アップアップ/ダウンダウン(スピン)ボタンとドロッ
プダウンボタンもサポートします。ただし、その2つの特化されたコントロールとは異なり、C1DropDownControl では、アップアップ/ダウンダウンボタンに独自のロジックを関連付けたり、ドロップダウンボタンに独自のドロップダウンフォーム/エ
Input for WinForms
15 Copyright © GrapeCity Inc. All rights reserved.

ディタを関連付けることができます。
C1DateEdit
日時値の編集用に特化されたデータ連結コントロールです。C1TextBox から派生されます。C1TextBox の機能に加え
て、C1DateEdit は、ドロップダウンカレンダーと、値を変更するためのアップダウン(スピン)ボタンをサポートします。
C1DbNavigator
データソース行の間を移動するための便利なボタンを提供するデータ連結コントロールです。このコントロールを使用し
て、最初の行、最後の行、前の行、または次の行に移動したり、データソースの更新やデータのリフレッシュなど、デー
タに対する一般的な操作を実行できます。
C1Label
書式設定されたデータを表示する読み取り専用データ連結コントロールです。C1Label は、標準の
System.Windows.Forms.Label コントロールから派生されます。
C1NumericEdit
数値の編集用に特化されたデータ連結コントロールです。C1TextBox から派生されます。C1TextBox の機能に加え
て、C1NumericEdit はドロップダウン電卓とアップダウン(スピン)ボタンをサポートします。アップダウンボタンは、値の
増減に使用できます。
C1PictureBox
データソースフィールドに格納されているイメージを表示するデータ連結コントロールです。
System.Windows.Forms.PictureBox から派生されます。
C1DbNavigator コントロールの概要コントロールの概要
C1DbNavigator クラスは C1DbNavigator コントロールを表します。これは、データソース行の間を移動するために便利な
ボタンを持つデータ連結コントロールです。このコントロールを使用して、最初の行、最後の行、前の行、または次の行に移動
したり、データソースの更新やデータのリフレッシュなど、データに対する一般的な操作を実行できます。
NavigatorButtonEnum は、C1DbNavigator コントロールで使用可能なボタン(追加、適用、キャンセル、削除、編集、最
初、最後、次へ、位置、前へ、リフレッシュ、更新)のリストを提供します。
NavigatorButtonEnum の Position 値は、[位置]テキストボックス内のテキストが変更されたときに、BeforeAction イベント
で使用されます。例については、「ナビゲータのナビゲーションを変更する」を参照してください。
C1DbNavigator コントロールには、データセット内のレコード間を移動したり、レコードを編集するための次のボタンが含まれ
ています。
ボタ
ン説明
[最初]ボタン。レコードの最初の行に移動します。デフォルトで表示さ
れます。
[前へ]ボタン。レコードの前の行に移動します。デフォルトで表示されま
す。
[次へ]ボタン。レコードの次の行に移動します。デフォルトで表示されま
す。
[最後]ボタン。レコードの最後の行に移動します。デフォルトで表示さ
れます。
Input for WinForms
16 Copyright © GrapeCity Inc. All rights reserved.

[追加]ボタン。レコードに行を追加します。デフォルトでは表示されませ
ん。
[削除]ボタン。レコードの行を削除します。デフォルトでは表示されませ
ん。
[編集]ボタン。レコードの行を編集します。デフォルトでは表示されませ
ん。
[適用]ボタン。レコードの変更を適用します。デフォルトでは表示されま
せん。
[キャンセル]ボタン。変更をキャンセルします。デフォルトでは表示され
ません。
[更新]ボタン。レコードを更新します。デフォルトでは表示されません。
[リフレッシュ]ボタン。レコードをリフレッシュします。デフォルトでは表示
されません。
C1DbNavigator の外観の外観
C1DbNavigator のボタン、境界線、およびユーザーインタフェース文字列は、C1DbNavigator のプロパティを使用して簡単に
カスタマイズすることができます。
C1DbNavigator のボタンのプロパティのボタンのプロパティ
次の表に、C1DbNavigator コントロールのボタンのカスタマイズに使用するプロパティとその説明を示します。
プロパティ 説明
C1DbNavigator.ButtonSize ナビゲータボタンのサイズです。
C1DbNavigator.ButtonStyle ナビゲータボタンのスタイル(フラットまたは標準)
を取得します。
C1DbNavigator.ButtonTextAlign ナビゲータボタンのイメージに対して、テキストが
どのように表示されるかを制御します。
C1DbNavigator.ButtonTexts ボタンに表示されるテキストを取得または設定し
ます。
C1DbNavigator.ButtonToolTips ナビゲータボタンのツールチップを定義する文字
列コレクションです。
C1DbNavigator.ColorButtons ナビゲータボタンがカラービットマップを持つかど
うかを指定します。
C1DbNavigator.ColorWhenHover True の場合は、ナビゲータボタン上にマウスが
置かれると、ボタンにカラービットマップが表示さ
れます。
C1DbNavigator.VisibleButtons どのボタンを表示するかを指定します。
C1DbNavigator のユーザーインタフェース文字列のユーザーインタフェース文字列
次の表に、C1DbNavigator のユーザーインタフェース文字列のカスタマイズに使用するプロパティとその説明を示します。
Input for WinForms
17 Copyright © GrapeCity Inc. All rights reserved.

UIString 説明
行: レコード内で現在選択されている行の番号を表します。
/{0} レコード内の合計行数を表します。
(非アクティブ) このテキストは位置テキストボックスに表示されます。
(空)
確認 削除ボタンをクリックしてレコード内の行を削除するときに表示され
るダイアログボックスのタイトルに表示されます。
この行を削除して
よろしいですか。
確認ダイアログボックスのコンテンツ領域に表示されます。
C1DbNavigator 位置テキストボックスのプロパティ位置テキストボックスのプロパティ
Text プロパティを使用して、位置テキストボックス内のテキストを取得または設定できます。位置テキストボックスが非表示の
場合は、空の文字列が返されます。
位置テキストボックスが非表示の場合に Text プロパティを設定しても何も起こりません。
Text プロパティを変更すると、データソースの位置が変更されます。
C1DbNavigator の動作の動作
C1DbNavigator には、動作を制御するためのさまざまなイベントがあります。たとえば、いずれかのボタンが押されたとき、レ
コード内で現在の行またはフィールドが変更されたとき、いずれかのボタンをクリックして例外が生成されたとき、ビジュアルプ
ロパティスタイルが変更されたときなどに、C1DbNavigator の動作が変化します。
次のテーブルに、C1DbNavigator のイベントをリストします。
イベント 説明
Adding [追加]ボタンが押されると発生します。
BeforeAction ボタンがクリックされ、アクションが実行される前に発生します。
ButtonClick ナビゲータボタンが押され、ボタンアクションが実行された後に発生します。
ButtonCursorChanged ButtonCursor プロパティの値が変化すると発生します。
Deleting [削除]ボタンが押されると発生します。
Editing [編集]ボタンが押されると発生します。
Error ボタンクリックで実行されたアクションで例外が生成されると発生します。
ItemChanged 現在の行が変更され、その一部のフィールドが変更されると発生します。
PositionChanged 位置が変化すると発生します。
RefreshData [リフレッシュ]ボタンが押されると発生します。
TextChanged C1.Win.C1Input.C1DbNavigator.Text プロパティの値が変更されたときに発生します。
UpdateData [更新]ボタンが押されると発生します。
VisualStyleChanged VisualStyle プロパティが変更されたときに発生します。
C1ComboBox コントロールの概要コントロールの概要
Input for WinForms
18 Copyright © GrapeCity Inc. All rights reserved.

C1ComboBox は、選択可能な項目のリストを表示するために使用される複合コントロールです。機能は ListBox コントロー
ルに似ていますが、項目を非表示にすることができるため、スペースを節約できます。Items プロパティによって
C1ComboBox に項目を追加したり、文字列の配列や連結ソースによってデータに連結することができます。C1ComboBoxには、Textbox、Button、DropDownList の各要素が含まれます。テキストボックスに入力したり、ボタンをクリックしてドロッ
プダウンリストから項目を選択することができます。詳細については、「C1ComboBox の要素」を参照してください。デフォルト
状態の C1ComboBox コントロールは折りたたまれており、テキストボックスエリアには1つの項目しか表示されません。展開
状態では、C1ComboBox コントロールが展開され、選択可能な項目がドロップダウンリストボックスに表示されます。
次の図は、折りたたみ状態と展開状態の C1ComboBox を示します。
標準のコンボボックスコントロールは、右側にドロップダウンボタンが表示され、ドロップダウンリストとして機能します。ここで、
リストからすばやくオプションを選択できます。ただし、C1ComboBox では、他の機能を追加したり、数値を編集するための
アップ/ダウンボタンを作成することができます。コンボボックスにモーダルダイアログを表示する必要がある場合は、モーダル
ボタンを追加することもできます。詳細については、「C1ComboBox ボタンの外観」を参照してください。
C1ComboBox の要素の要素
このセクションでは、C1ComboBox コントロールを構成する要素について画像を使用してわかりやすく説明します。
C1ComboBox コントロールは、編集可能なテキストボックスとドロップダウンリストで構成されます。
C1ComboBox テキストボックステキストボックス
ユーザーは実行時に C1ComboBox のテキストボックスにテキストを入力できます。また、Text プロパティに文字列を割り当
てることもできます。Text プロパティに値を割り当てると、C1ComboBox のテキストボックスの現在の値は変更されます。
C1ComboBox テキストボックスにテキストが入力されると、その文字に一致する C1ComboBoxItem がドロップダウンリストに
表示されます。たとえば、顧客名がリストされる C1ComboBox のテキストボックスに "Sm" と入力すると、"Sm" で始まるすべ
ての顧客名がドロップダウンリストに表示されます。
C1ComboBox ドロップダウンボタンドロップダウンボタン
Input for WinForms
19 Copyright © GrapeCity Inc. All rights reserved.

デフォルトの C1ComboBox には、ドロップダウンスタイルのボタンが表示されますが、VisibleButtons プロパティを使用し
て、そのボタンを表示するかどうかを選択できます。ドロップダウンボタンに加えて、アップダウンアップダウンボタンや独自のカスタムボタ
ンも表示できます。モーダルボタンをドロップダウン、アップダウン、またはカスタムボタンの横に表示したり、別個に表示するこ
とができます。詳細については、「C1ComboBox ボタンの外観」を参照してください。
ボタンのサイズは、ButtonWidth プロパティを使用して変更できます。
C1ComboBoxItems のドロップダウンリストのドロップダウンリスト
ドロップダウンリストは、いくつかの C1ComboBoxItem で構成され、実行時にのみ表示されます。ドロップダウンリストにアク
セスするには、C1ComboBox テキストボックスの横にあるドロップダウン矢印をクリックします。
設計時に C1ComboBox に項目を追加するには、文字列コレクションエディタ文字列コレクションエディタを使用します。文字列コレクションエディタでは、
項目を行単位で入力できます。実行時に Items プロパティを使用して動的に項目を追加することもできます。例については、
「C1ComboBox に項目を追加する」を参照してください。
ComboBox 項目のモード項目のモード
ItemMode プロパティを使用して、項目の表現を指定できます。
次の3つのオプションがあります。
Default
Default オプションでは、各 C1ComboBoxItem は文字列か、イメージにすることもできます。
次のイメージは、Default オプションの C1ComboBox を示します。
使用例については、ComboBoxImages サンプルを参照してください。
HtmlPattern
HtmlPattern オプションでは、各項目が HTML パターンと連結項目データから作成されます。
次のイメージは、HtmlPattern オプションの C1ComboBox を示します。
Input for WinForms
20 Copyright © GrapeCity Inc. All rights reserved.

この例で使用されている HtmlPattern には、<table><tr><td>Country:</td><td><b>{Text}</b></td></tr><tr><tdalign="right">Flag:</td><td><img src='{Text}'></td></tr></table> が設定されています。
使用例については、ComboBoxItemModes サンプルを参照してください。
Html
Html オプションでは、各項目が HTML サブセットのフラグメントになります。
次のイメージは、Html オプションの C1ComboBox を示します。
この例で使用されている Html は、次のように設定されています。
使用例については、ComboBoxItemModes サンプルを参照してください。
C1ComboBox のスタイルのスタイル
定義済みのテーマを使用しない場合は、C1ComboBox の VisualStyle プロパティを Custom に設定して、C1CombBox コン
トロールに独自のスタイルを作成できます。
C1ComboBox には、次の外観プロパティがあります。
プロパティ 説明
DefaultItemForeColor C1ComboBox 内の項目のデフォルトのテ
キスト色を取得または設定します。
DropDownBackColor C1ComboBox 内のドロップダウンフォーム
の背景色を取得または設定します。
DropDownBorderColor C1ComboBox 内のドロップダウンフォーム
Input for WinForms
21 Copyright © GrapeCity Inc. All rights reserved.

の境界線色を取得または設定します。
HotItemBackColor コンボボックス項目の上にマウスがあるとき
のコンボボックス項目の背景色を取得また
は設定します。
HotItemBorderColor 境界線の上にマウスがあるときのコンボ
ボックス項目の境界線色を取得または設定
します。
HotItemForeColor コンボボックス項目の上にマウスがあるとき
のコンボボックス項目の前景色を取得また
は設定します。
Padding ドロップダウンフォーム内のパディングを取
得または設定します。
TextSpacing コンボボックス項目のテキスト部分を取得ま
たは設定します。
C1ComboBox ボタンの外観ボタンの外観
デフォルトの C1ComboBox には、テキストボックスの右側に1つのドロップダウンボタンが表示されます。
C1ComboBox.VisibleButtons プロパティを使用して、ボタンの表示/非表示と使用するボタンのタイプを指定できます。
C1ComboBox.VisibleButtons プロパティには、以下の値を設定できます。
値 外観または説明
None ドロップダウンボタンなしで C1ComboBox が表示されま
す。
UpDown C1ComboBox 内のドロップダウンフォームの背景色を取
得または設定します。
DropDown ドロップダウンボタンのデフォルト画像を表示します。
Modal モーダルボタンのデフォルト画像を表示します。ドロップダ
ウンボタンも有効な場合は、ドロップダウンボタンの右に
モーダルボタンが表示されます。
Custom C1ComboBox コントロールのカスタムボタンを取得また
は設定します。
ボタンのスタイルを決定したら、選択したボタンにデフォルトのボタン画像を使用したり、カスタム画像を作成することができま
す。以下のプロパティを使用して、各ボタンスタイル(Custom、UpDown、DropDown、Modal)のカスタム画像を適用できま
す。
ButtonImages.CustomImage - Custom ボタンに画像を適用します。
ButtonImages.DownImage - Down ボタンに画像を適用します。
ButtonImages.DropImage - DropDown ボタンに画像を適用します。
ButtonImages.ModalImage - Modal ボタンに画像を適用します。
ButtonImages.Up - Up ボタンに画像を適用します。
Input for WinForms
22 Copyright © GrapeCity Inc. All rights reserved.

ComboBox データ連結データ連結
C1ComboBox は実行時に列挙や配列に連結したり、設計時に配列、文字列、または連結ソースを通して連結することができ
ます。C1ComboBox をデータに連結すると、データベースのデータを参照したり、新しいデータを入力したり、既存のデータを
追加することができます。
C1ComboBoxFeatures サンプルは、以下のさまざま方法で C1CombBox にデータを連結する方法を示します。
実行時に C1ComboBox を列挙に連結する方法
実行時に C1ComboBox を配列に連結する方法
設計時に C1ComboBox を配列に連結する方法
C1ComboBox を連結ソースに連結する方法
コンボボックス内の項目に画像を追加するコンボボックス内の項目に画像を追加する
ImageList の画像を使用すると、C1ComboBox コントロールのドロップダウンリスト内の各項目に画像を簡単に追加できま
す。
設計時に C1ComboBoxItem に画像を追加するには、次の手順を実行します。
1. C1ComboBox コントロールをフォームに追加します。
2. 文字列コレクションエディタを使用して、C1ComboBox.Items コレクションに項目を追加します。
3. ImageList コントロールをフォームに追加します。
4. imageList1 に画像を追加します。
5. 画像のキー(名前)を C1ComboBox.Items 内の項目と同じに設定します。
実行時に C1ComboBoxItem に画像を追加するには、次のコードを追加します。
Visual Basic でコードを書く場合でコードを書く場合
Visual Basic
c1ComboBox1.ItemsImageList = imageListimageList.Images.Add("First item", Image.FromFile("First.png"))c1ComboBox1.Items.Add("First item")
C# でコードを書く場合でコードを書く場合
C#
c1ComboBox1.ItemsImageList = imageList;imageList.Images.Add("First item", Image.FromFile("First.png"));c1ComboBox1.Items.Add("First item");
C1ComboBox に項目を追加するに項目を追加する
C1ComboBox に項目を追加するには、プログラムで Add メソッドを使用するか、設計時に 文字列コレクションエディタ文字列コレクションエディタを使用
します。追加する項目が複数ある場合、Add メソッドは、新しい項目を次の位置に追加します。項目またはオブジェクトをリスト
の特定の位置に追加する場合は、Insert メソッドを使用します。コンボボックスに配列全体を追加する場合は、AddRange メソッドを使用して、オブジェクトまたは項目の文字列を C1ComboBox に追加します。
項目をプログラムで追加するには項目をプログラムで追加するには
Input for WinForms
23 Copyright © GrapeCity Inc. All rights reserved.

項目を C1ComboBox に追加するには、C1ComboBox クラスの Add メソッドを使用します。コレクションは、Items プロパティ
を使用して参照されます。
Visual Basic でコードを書く場合でコードを書く場合
Visual Basic
c1ComboBox1.Items.Add("東京")
C# でコードを書く場合でコードを書く場合
C#
c1ComboBox1.Items.Add("東京");
文字列コレクションエディタを使用して項目を追加するには文字列コレクションエディタを使用して項目を追加するには
1. フォームで、C1ComboBox コントロールを右クリックし、[項目の編集][項目の編集]を選択します。文字列コレクションエディタ文字列コレクションエディタが表
示されます。
2. 文字列コレクションエディタ文字列コレクションエディタで、文字列を入力し、[[Enter]]キーを押して、文字列を次の文字列の位置に追加します。
文字列またはオブジェクトを目的の位置に挿入するには文字列またはオブジェクトを目的の位置に挿入するには
次の例は、文字列 京都京都 を5番目の位置に挿入します。
Visual Basic でコードを書く場合でコードを書く場合
Visual Basic
c1ComboBox1.Items.Insert(4, "京都")
C# でコードを書く場合でコードを書く場合
C#
c1ComboBox1.Items.Insert(4, "京都");
配列を文字列で渡すには配列を文字列で渡すには
配列を文字列で渡すには、次の手順に従います。
1. フォームに C1ComboBox コントロールを追加します。
2. フォームに Button コントロールを追加します。
3. 次の Button_Click イベントハンドラを作成し、次のコードを追加して、配列を文字列で C1ComboBox に渡します。
C#でコードを書く場合でコードを書く場合
C#
private void button1_Click(object sender, EventArgs e) { string[] items = { "日本語", "ヒンディー語", "英語", "ドイツ語"}; c1ComboBox1.Items.AddRange(items); }
4. プロジェクトを実行し、Button をクリックします。
Input for WinForms
24 Copyright © GrapeCity Inc. All rights reserved.

5. C1ComboBox コントロールでドロップダウンボタンをクリックし、項目の文字列がドロップダウンリストに表示されること
を確認します。
C1ComboBox の項目の削除の項目の削除
C1ComboBox からすべての項目または特定の項目を削除することは簡単です。これは、プログラムからも、文字列コレクショ文字列コレクショ
ンエディタンエディタを使用して設計時にも行うことができます。
プログラムによるすべての項目の削除プログラムによるすべての項目の削除
プログラムで C1ComboBox からすべての項目を削除するには、次のようにします。
Visual Basic でコードを書く場合でコードを書く場合
Visual Basic
c1ComboBox1.Items.Clear()
C# でコードを書く場合でコードを書く場合
C#
c1ComboBox1.Items.Clear();
プログラムによる1つの項目の削除プログラムによる1つの項目の削除
プログラムで1つの項目を削除するには、Remove メソッドまたは RemoveAt メソッドを使用します。Remove メソッドは、指
定された項目または選択された項目を削除します。RemoveAt メソッドは、指定されたインデックス番号を持つ項目を削除しま
す。
次のコードは、Remove メソッドと RemoveAt メソッドを使用して、特定の項目または選択された項目を削除する方法を示しま
す。
Visual Basic でコードを書く場合でコードを書く場合
Visual Basic
' インデックス0の項目を削除します
c1ComboBox1.Items.RemoveAt(0)' 現在選択されている項目を削除します
c1ComboBox1.Items.Remove(ComboBox1.SelectedItem)' "Chicago" 項目を削除します
c1ComboBox1.Items.Remove("Chicago")
C# でコードを書く場合でコードを書く場合
C#
Input for WinForms
25 Copyright © GrapeCity Inc. All rights reserved.

// インデックス0の項目を削除します
comboBox1.Items.RemoveAt(0);// 現在選択されている項目を削除します
comboBox1.Items.Remove(comboBox1.SelectedItem);// "Chicago" 項目を削除します
comboBox1.Items.Remove("Chicago");
SelectedItemChanged イベントを使用してイベントを使用して C1ComboBox にデーにデー
タを設定するタを設定する
コンボボックスで特定の項目が選択されたときに C1ComboBox にデータを設定するには、次のよう
に、SelectedItemChanged イベントを使用します。
1. フォームに2つの C1ComboBox を追加します。
2. 文字列コレクションエディタを使用して、最初の C1ComboBox に文字列 "ピッツバーグ" を追加します。
3. C1ComboBox プロパティウィンドウで SelectedItemChanged イベントをダブルクリックして、SelectedItemChangedイベントのイベントハンドラを作成します。
4. SelectedIndexChanged イベントに次のコードを追加します。
Visual Basic でコードを書く場合でコードを書く場合
Visual Basic
Private Sub comboBox1_SelectedItemChanged(sender As Object, e As EventArgs) c1ComboBox2.Items.Clear() If c1ComboBox1.SelectedItem.ToString() = "ピッツバーグ" Then c1ComboBox2.Items.Add("ピッツバーグはスチールシティおよびブリッジのシティという名前で知られていま
す。") c1ComboBox2.Items.Add("ピッツバーグには446のブリッジがあります。") Else
c1ComboBox2.Items.Add("ピッツバーグを選択しませんでした。") End IfEnd Sub
C# でコードを書く場合でコードを書く場合
C#
private void comboBox1_SelectedItemChanged(object sender, EventArgs e) { c1ComboBox2.Items.Clear(); if (c1ComboBox1.SelectedItem.ToString() == "ピッツバーグ") { c1ComboBox2.Items.Add("ピッツバーグはスチールシティおよびブリッジのシティという名前で知られてい
ます。"); c1ComboBox2.Items.Add("ピッツバーグには446のブリッジがあります。"); } else { c1ComboBox2.Items.Add("ピッツバーグを選択しませんでした。"); }
Input for WinForms
26 Copyright © GrapeCity Inc. All rights reserved.

}
5. プロジェクトを実行し、最初の C1ComboBox で[ピッツバーグ]を選択します。
6. 2番目の C1ComboBox のドロップダウンボタンをクリックし、SelectedItemChanged イベントで追加した内容に基づい
てドロップダウンリストに項目が追加されていることを確認します。
SelectedIndexChanged イベントを使用してイベントを使用して C1Combbox にデーにデー
タを設定するタを設定する
コンボボックスで特定のインデックスが選択されたときに C1ComboBox にデータを設定するには、次のよう
に、SelectedIndexChanged イベントを使用します。
1. フォームに2つの C1ComboBox を追加します。
2. 最初の C1ComboBox では、文字列コレクションエディタ文字列コレクションエディタで次のように行単位で項目を追加します。
3. C1ComboBox プロパティウィンドウで SelectedIndexChanged イベントをダブルクリックし
て、SelectedIndexChanged イベントのイベントハンドラを作成します。
4. SelectedIndexChanged イベントに次のコードを追加します。
Visual Basic でコードを書く場合でコードを書く場合
Title Text
Private Sub comboBox1_SelectedIndexChanged(sender As Object, e As EventArgs) c1ComboBox2.Items.Clear()
Input for WinForms
27 Copyright © GrapeCity Inc. All rights reserved.

If c1ComboBox1.SelectedIndex.ToString() = "1" Then
c1ComboBox2.Items.Add("二番目の項目が選択されました。") Else
c1ComboBox2.Items.Add("二番目の項目が選択されませんでした。") End IfEnd Sub
C# でコードを書く場合でコードを書く場合
C#
private void comboBox1_SelectedIndexChanged(object sender, EventArgs e) { c1ComboBox2.Items.Clear(); if (c1ComboBox1.SelectedIndex.ToString() == "1") { c1ComboBox2.Items.Add("二番目の項目が選択されました。"); } else { c1ComboBox2.Items.Add("二番目の項目が選択されませんでした。");
} }
4. プロジェクトを実行し、最初の C1ComboBox で、最初のインデックスまたは2番目の項目 "Orlando" を選択します。
5. 2番目の C1ComboBox のドロップダウンボタンをクリックし、SelectedIndexChanged イベントで追加した内容に基づ
いてドロップダウンリストに項目が追加されていることを確認します。
C1RangeSlider コントロールの概要コントロールの概要
C1RangeSlider は、下限値スクロールボックスと上限値スクロールボックスを使用して数値データの範囲を選択できる単純な
コントロールです。これらのスクロールボックスは、範囲の開始値と終了値を定義します。範囲バーでスクロールボックスを左
(または下)にドラッグすると値が小さくなり、右(または上)にドラッグすると値が大きくなります。このコントロールのスクロール
ボックス値には、最小値と最大値があります。スクロールボックス値は、最小値より小さくすることはできず、また最大値より大
きくすることはできません。さらに、下限値は上限値より大きくすることはできず、その逆も同様です。
コントロールは、水平方向または垂直方向にすることができます。
C1RangeSlider の要素の要素
Input for WinForms
28 Copyright © GrapeCity Inc. All rights reserved.

フォームに C1RangeSlider コントロールを追加すると、完全に機能するスライダコントロールになります。このコントロールは
値の範囲を設定するための2つのスクロールボックスを持ち、それらのスクロールボックスが範囲バーの上を移動します。
C1RangeSlider の機能の機能
このセクションでは、C1RangeSlider コントロールの主要な機能について説明します。
最大値と最小値最大値と最小値
Maximum プロパティと Minimum プロパティを使用して、C1RangeSlider コントロールの範囲の上限と下限を設定できま
す。下限値スクロールボックスを Minimum より小さな値に設定することはできず、また上限値スクロールボックスを
Maximum より大きな値に設定することはできません。
デフォルトでは、Minimum は 0、Maximum は 100 に設定されています。
最大値と最小値は、コントロールの[プロパティ][プロパティ]ペインから Minimum プロパティと Maximum プロパティを使用するか、ま
たはコードを通して設定します。
VisualBasic
Me.c1RangeSlider1.Minimum = 10Me.c1RangeSlider1.Maximum = 100
C#
this.c1RangeSlider1.Minimum = 10;this.c1RangeSlider1.Maximum = 100;
方向方向
C1RangeSlider コントロールは、Orientation プロパティを使用して水平または垂直に表示できます。デフォルトでは、コント
ロールは水平方向になっています。
[プロパティ]ペインの Orientation プロパティを通して、またはコードを通して容易に方向を変更できます。
VisualBasic
Input for WinForms
29 Copyright © GrapeCity Inc. All rights reserved.

Me.c1RangeSlider1.Orientation = Orientation.Vertical
C#
this.c1RangeSlider1.Orientation = Orientation.Vertical;
スクロールボックスの値と範囲スクロールボックスの値と範囲
C1RangeSlider コントロールの範囲範囲は、UpperValue プロパティと LowerValue プロパティの差を表します。この2つの値
は、コントロールの数値範囲の設定に使用する、移動可能なスクロールボックスにリンクされています。
スクロールボックス値の設定スクロールボックス値の設定
スクロールボックス値は、プロパティペインで、またはコードから UpperValue プロパティと LowerValue プロパティを使用して
設定できます。
デフォルトでは、UpperValue プロパティは 100 に、LowerValue プロパティは 0 に設定されています。
VisualBasic
Me.c1RangeSlider1.LowerValue = 24Me.c1RangeSlider1.UpperValue = 88
C#
this.c1RangeSlider1.LowerValue = 24;this.c1RangeSlider1.UpperValue = 88;
C1RangeSlider の外観の外観
Input for WinForms
30 Copyright © GrapeCity Inc. All rights reserved.

背景画像、スクロールボックススタイル、および範囲バースタイルを調整して、C1RangeSlider コントロールの外観をカスタマ
イズできます。
背景画像背景画像
C1RangeSlider コントロールに背景画像を設定するには、次の手順を実行します。
1. ソリューションエクスプローラーで、プロジェクト名を右クリックし、[追加[追加 >]]→[新規フォルダ][新規フォルダ]を選択します。
2. フォルダの名前を Resources に変更します。
3. 目的の画像をユーザーのローカルプロジェクトの Resources フォルダに追加します。
4. ソリューションエクスプローラーで、[すべてのファイルを表示][すべてのファイルを表示]( )ボタンをクリックします。
5. Resources フォルダに保持されている画像を右クリックし、[プロジェクトに含める][プロジェクトに含める]を選択します。
6. C1RangeSlider コントロールを右クリックし、[プロパティ][プロパティ]を選択します。
7. [プロパティ][プロパティ]ペインで、[[Appearance]]ノードを展開します。
8. BackgroundImage プロパティの横にある省略符( )ボタンをクリックします。[リソースの選択][リソースの選択]ダイアログボックス
が表示されます。
9. [インポート][インポート]ボタンをクリックし、プロジェクトの Resources フォルダを参照します。
10. 画像を検索し、[[OK]]をクリックして、[リソースの選択][リソースの選択]ダイアログボックスを閉じます。
背景画像レイアウトの設定背景画像レイアウトの設定
1. [プロパティ][プロパティ]ペインで、BackgroundImageLayout プロパティに対応するドロップダウンをクリックします。
2. C1RangeSlider コントロールの背景画像に適したレイアウトを選択します。
バースタイルバースタイル
各種のバースタイルバースタイルオプションを通して、C1RangeSlider コントロールの外観を管理できます。
BackColor
Input for WinForms
31 Copyright © GrapeCity Inc. All rights reserved.

設計時またはコードを使用して、C1RangeSlider のバーの背景色を変更できます。
設計時に背景色を変更するには、次の手順を実行します。
1. C1RangeSlider コントロールを右クリックし、[プロパティ][プロパティ]オプションを選択します。
2. [プロパティ][プロパティ]ペインで、[[Styles]]ノードを展開します。
3. BarStyle コレクションから BackColor プロパティを選択します。
4. BackColor プロパティに対応するドロップダウンメニューから、[[Lavender]]を選択します。
実行時に背景色を変更するには、以下のコードを FormLoad イベントに追加します。
VisualBasic
Me.C1RangeSlider1.Styles.BarStyle.BackColor = System.Drawing.Color.Lavender
C#
this.c1RangeSlider1.Styles.BarStyle.BackColor = System.Drawing.Color.Lavender;
BorderColor
設計時に境界線の色を変更するには、次の手順を実行します。
1. C1RangeSlider コントロールを右クリックし、[プロパティ][プロパティ]オプションを選択します。
2. [プロパティ][プロパティ]ペインで、[[Styles]]ノードを展開します。
3. BarStyle コレクションから BorderColor プロパティを選択します。
4. BorderColor プロパティに対応するドロップダウンメニューから、[[MediumBlue]]を選択します。
Input for WinForms
32 Copyright © GrapeCity Inc. All rights reserved.

実行時に境界線の色を変更するには、以下のコードを FormLoad イベントに追加します。
VisualBasic
Me.C1RangeSlider1.Styles.BarStyle.BorderColor = System.Drawing.Color.MediumBlue
C#
this.c1RangeSlider1.Styles.BarStyle.BorderColor = System.Drawing.Color.MediumBlue;
プロジェクトを実行して、カスタマイズ結果を確認します。次の画像は、C1RangeSlider コントロール内で変更された背景色
と、範囲バーの境界線の色を示しています。
DisabledBackColor
DisabledBackColor プロパティは、C1RangeSlider コントロールが無効な場合に表示される範囲バーの背景色を設定しま
す。
設計時に DisabledBackColor を変更するには、次の手順を実行します。
1. C1RangeSlider コントロールを右クリックし、[プロパティ][プロパティ]オプションを選択します。
2. [プロパティ][プロパティ]ペインで、[[Styles]]ノードを展開します。
3. BarStyle コレクションから DisabledBackColor プロパティを選択します。
4. DisabledBackColor プロパティに対応するドロップダウンメニューから、[[ScrollBar]]を選択します。
Input for WinForms
33 Copyright © GrapeCity Inc. All rights reserved.

実行時に DisabledBackColor を変更するには、以下のコードを FormLoad イベントに追加します。
VisualBasic
Me.C1RangeSlider1.Styles.BarStyle.DisabledBackColor = System.Drawing.SystemColors.ScrollBar
C#
this.c1RangeSlider1.Styles.BarStyle.DisabledBackColor = System.Drawing.SystemColors.ScrollBar;
DisabledBorderColor
DisabledBorderColor プロパティは、C1RangeSlider コントロールが無効な場合に表示される範囲バーの境界線の色を設定
します。
設計時に DisabledBorderColor を変更するには、次の手順を実行します。
1. C1RangeSlider コントロールを右クリックし、[プロパティ][プロパティ]オプションを選択します。
2. [プロパティ][プロパティ]ペインで、[[Styles]]ノードを展開します。
3. BarStyle コレクションから DisabledBorderColor プロパティを選択します。
4. DisabledBorderColor プロパティに対応するドロップダウンメニューから、[[Red]]を選択します。
Input for WinForms
34 Copyright © GrapeCity Inc. All rights reserved.

実行時に DisabledBorderColor を変更するには、以下のコードを FormLoad イベントに追加します。
VisualBasic
Me.C1RangeSlider1.Styles.BarStyle.DisabledBorderColor = System.Drawing.Color.Red
C#
this.c1RangeSlider1.Styles.BarStyle.DisabledBorderColor = System.Drawing.Color.Red;
Enabled プロパティを False に設定し、プロジェクトを実行します。次の画像は、C1RangeSlider コントロール内で無効になっ
た背景色と、無効になった範囲バーの境界線の色を示しています。
スクロールボックススタイルスクロールボックススタイル
各種のスクロールボックススタイルスクロールボックススタイルオプションを通して、C1RangeSlider コントロールの外観を管理できます。
背景色背景色
設計時またはコードを使用して、C1RangeSlider のスクロールボックスの背景色を変更できます。
設計時に背景色を変更するには、次の手順を実行します。
1. C1RangeSlider コントロールを右クリックし、[プロパティ][プロパティ]オプションを選択します。
2. [プロパティ][プロパティ]ペインで、[[Styles]]ノードを展開します。
3. ThumbStyle コレクションから BackColor プロパティを選択します。
Input for WinForms
35 Copyright © GrapeCity Inc. All rights reserved.

4. BackColor プロパティに対応するドロップダウンメニューから、[[Tan]]を選択します。
実行時に背景色を変更するには、以下のコードを FormLoad イベントに追加します。
VisualBasic
Me.C1RangeSlider1.Styles.ThumbStyle.BackColor = System.Drawing.Color.Tan
C#
this.c1RangeSlider1.Styles.ThumbStyle.BackColor = System.Drawing.Color.Tan;
境界線色境界線色
設計時またはコードを使用して、C1RangeSlider のスクロールボックスの境界線の色を変更できます。
設計時に背景色を変更するには、次の手順を実行します。
1. C1RangeSlider コントロールを右クリックし、[プロパティ][プロパティ]オプションを選択します。
2. [プロパティ][プロパティ]ペインで、[[Styles]]ノードを展開します。
3. ThumbStyle コレクションから BorderColor プロパティを選択します。
4. BorderColor プロパティに対応するドロップダウンメニューから、[[ActiveCaptionText]]を選択します。
実行時に境界線の色を変更するには、以下のコードを FormLoad イベントに追加します。
VisualBasic
Me.C1RangeSlider1.Styles.ThumbStyle.BorderColor = System.Drawing.SystemColors.ActiveCaptionText
C#
this.c1RangeSlider1.Styles.ThumbStyle.BorderColor = System.Drawing.SystemColors.ActiveCaptionText;
角の丸み角の丸み
CorneRadius プロパティを使用して、C1RangeSlider コントロールのスクロールボックスの外観をカスタマイズできます。
CornerRadius が 0 に設定されたスクロールボックスは四角形です。スクロールボックスに丸みを持たせるには、角の半径を
大きくします。
C1RangeSlider スクロールボックスの角の丸みは、設計時またはコードを通して変更できます。
設計時にスクロールボックスの CornerRadius を変更するには、次の手順を実行します。
1. C1RangeSlider コントロールを右クリックし、[プロパティ][プロパティ]オプションを選択します。
2. [プロパティ][プロパティ]ペインで、[[Styles]]ノードを展開します。
3. ThumbStyle コレクションから CornerRadius プロパティを選択します。
4. CornerRadius に 4 を設定します。
実行時に角の丸みを変更するには、以下のコードを FormLoad イベントに追加します。
Input for WinForms
36 Copyright © GrapeCity Inc. All rights reserved.

VisualBasic
Me.C1RangeSlider1.Styles.ThumbStyle.CornerRadius = 4
C#
this.c1RangeSlider1.Styles.ThumbStyle.CornerRadius = 4;
次の画像は、角の丸み 4 でカスタマイズされた C1RangeSlider コントロールのスクロールボックススタイルを示しています。
無効化時の背景色無効化時の背景色
DisabledBackColor プロパティは、C1RangeSlider コントロールが無効な場合に表示されるスクロールボックスの背景色を設
定します。
C1RangeSlider スクロールボックスの DisabledBackColor は、設計時またはコードを通して変更できます。
設計時に DisabledBackColor を変更するには、次の手順を実行します。
1. C1RangeSlider コントロールを右クリックし、[プロパティ][プロパティ]オプションを選択します。
2. [プロパティ][プロパティ]ペインで、[[Styles]]ノードを展開します。
3. ThumbStyle コレクションから DisabledBackColor プロパティを選択します。
4. DisabledBackColor プロパティに対応するドロップダウンメニューから、[[InactiveCaption]]を選択します。
実行時に DisabledBackColor を変更するには、以下のコードを FormLoad イベントに追加します。
VisualBasic
Me.C1RangeSlider1.Styles.ThumbStyle.DisabledBackColor = System.Drawing.SystemColors.InactiveCaption
C#
this.c1RangeSlider1.Styles.ThumbStyle.DisabledBackColor = System.Drawing.SystemColors.InactiveCaption;
無効化時の境界色無効化時の境界色
DisabledBorderColor プロパティは、C1RangeSlider コントロールが無効な場合に表示されるスクロールボックスの境界線
の色を設定します。
C1RangeSlider スクロールボックスの DisabledBorderColor は、設計時またはコードを通して変更できます。
設計時に DisabledBorderColor を変更するには、次の手順を実行します。
1. C1RangeSlider コントロールを右クリックし、[プロパティ][プロパティ]オプションを選択します。
2. [プロパティ][プロパティ]ペインで、[[Styles]]ノードを展開します。
3. ThumbStyle コレクションから DisabledBorderColor プロパティを選択します。
4. DisabledBorderColor プロパティに対応するドロップダウンメニューから、[[WindowFrame]]を選択します。
Input for WinForms
37 Copyright © GrapeCity Inc. All rights reserved.

実行時に DisabledBorderColor を変更するには、以下のコードを FormLoad イベントに追加します。
VisualBasic
Me.C1RangeSlider1.Styles.ThumbStyle.DisabledBorderColor = System.Drawing.SystemColors.WindowFrame
C#
this.c1RangeSlider1.Styles.ThumbStyle.DisabledBorderColor = System.Drawing.SystemColors.WindowFrame;
次の画像は、無効化された C1RangeSlider コントロールのカスタマイズされたスクロールボックススタイルを示しています。
マウスポイント時の背景色マウスポイント時の背景色
HoveredBackColor プロパティを使用して、マウスポイントされたスクロールボックスの背景色を設定できます。
C1RangeSlider スクロールボックスの HoveredBackColor は、設計時またはコードを通して変更できます。
設計時に HoveredBackColor を変更するには、次の手順を実行します。
1. C1RangeSlider コントロールを右クリックし、[プロパティ][プロパティ]オプションを選択します。
2. [プロパティ][プロパティ]ペインで、[[Styles]]ノードを展開します。
3. ThumbStyle コレクションから HoveredBackColor プロパティを選択します。
4. HoveredBackColor プロパティに対応するドロップダウンメニューから、[[ActiveCaption]]を選択します。
実行時に HoveredBackColor を変更するには、以下のコードを FormLoad イベントに追加します。
VisualBasic
Me.C1RangeSlider1.Styles.ThumbStyle.HoveredBackColor = System.Drawing.SystemColors.ActiveCaption
C#
this.c1RangeSlider1.Styles.ThumbStyle.HoveredBackColor = System.Drawing.SystemColors.ActiveCaption;
マウスポイント時の境界線色マウスポイント時の境界線色
HoveredBorderColor プロパティを使用して、マウスポイントされたスクロールボックスの境界色を設定できます。
C1RangeSlider スクロールボックスの HoveredBackColor は、設計時またはコードを通して変更できます。
設計時に HoveredBorderColor を変更するには、次の手順を実行します。
1. C1RangeSlider コントロールを右クリックし、[プロパティ][プロパティ]オプションを選択します。
Input for WinForms
38 Copyright © GrapeCity Inc. All rights reserved.

2. [プロパティ][プロパティ]ペインで、[[Styles]]ノードを展開します。
3. ThumbStyle コレクションから HoveredBorderColor プロパティを選択します。
4. HoveredBorderColor プロパティに対応するドロップダウンメニューから、[[Blue]]を選択します。
実行時に HoveredBorderColor を変更するには、以下のコードを FormLoad イベントに追加します。
VisualBasic
Me.C1RangeSlider1.Styles.ThumbStyle.HoveredBorderColor = System.Drawing.Color.Blue
C#
this.c1RangeSlider1.Styles.ThumbStyle.HoveredBorderColor = System.Drawing.Color.Blue;
次の画像は、C1RangeSlider コントロールのスクロールボックススタイルをカスタマイズし、マウスポイントしたところを示してい
ます。
マウスクリック時の背景色マウスクリック時の背景色
PressedBackColor プロパティを使用して、マウスクリックされたスクロールボックスの背景色を設定できます。
C1RangeSlider スクロールボックスの PressedBackColor は、設計時またはコードを通して変更できます。
設計時に PressedBackColor を変更するには、次の手順を実行します。
1. C1RangeSlider コントロールを右クリックし、[プロパティ][プロパティ]オプションを選択します。
2. [プロパティ][プロパティ]ペインで、[[Styles]]ノードを展開します。
3. ThumbStyle コレクションから PressedBackColor プロパティを選択します。
4. PressedBackColor プロパティに対応するドロップダウンメニューから、[[Gold]]を選択します。
実行時に PressedBackColor を変更するには、以下のコードを FormLoad イベントに追加します。
VisualBasic
Me.C1RangeSlider1.Styles.ThumbStyle.PressedBackColor = System.Drawing.Color.Gold
C#
this.c1RangeSlider1.Styles.ThumbStyle.PressedBackColor = System.Drawing.Color.Gold;
マウスクリック時の境界線色マウスクリック時の境界線色
PressedBorderColor プロパティを使用して、マウスクリックされたスクロールボックスの境界色を設定できます。
C1RangeSlider スクロールボックスの PressedBorderColor は、設計時またはコードを通して変更できます。
設計時に PressedBorderColor を変更するには、次の手順を実行します。
1. C1RangeSlider コントロールを右クリックし、[プロパティ][プロパティ]オプションを選択します。
Input for WinForms
39 Copyright © GrapeCity Inc. All rights reserved.

2. [プロパティ][プロパティ]ペインで、[[Styles]]ノードを展開します。
3. ThumbStyle コレクションから PressedBorderColor プロパティを選択します。
4. PressedBorderColor プロパティに対応するドロップダウンメニューから、[[Orange]]を選択します。
実行時に PressedBorderColor を変更するには、以下のコードを FormLoad イベントに追加します。
VisualBasic
Me.C1RangeSlider1.Styles.ThumbStyle.PressedBorderColor = System.Drawing.Color.Orange
C#
this.c1RangeSlider1.Styles.ThumbStyle.PressedBorderColor = System.Drawing.Color.Orange;
次の画像は、C1RangeSlider コントロールのスクロールボックススタイルをカスタマイズし、マウスクリックしたところを示してい
ます。
C1ColorPicker コントロールの概要コントロールの概要
C1ColorPicker コントロールは、対話式の色選択インタフェースを提供する色入力エディタです。基本色を選択できるほか、洗
練されたプロフェッショナルな外観のアプリケーションを作成するために、C1ColorPicker に用意されたさまざまなオプションか
らカスタム色を定義することもできます。さらにさらに C1ColorPicker は、ビジュアルスタイルやテーマもサポートしており、アプリ
ケーションの詳細なカスタマイズに役立ちます。
C1ColorPicker コントロールの要素コントロールの要素
C1ColorPicker コントロールは、詳細なカスタマイズが可能な完全な色選択コントロールです。次の図は、C1ColorPicker にあるドロップダウンボタンをクリックしたときのコントロールのインタフェースです。
Input for WinForms
40 Copyright © GrapeCity Inc. All rights reserved.

ドロップダウンボタンの右側にある省略符を使用すると、カラーピッカーにある基本色を選択できます。
Input for WinForms
41 Copyright © GrapeCity Inc. All rights reserved.

カスタム色を定義することもできます。それには、[カスタム色の定義][カスタム色の定義]ボタンをクリックし、カラーパレットでカスタム色を作成し
て、定義した色をカスタム色に追加します。
C1ColorPicker の操作の操作
このトピックでは、Windows フォームフォームアプリケーションで C1ColorPicker を使用する方法について具体的に説明します。
Visual Studio プロジェクトを設定し、実行時にアプリケーションをカスタマイズする手順を示します。
1. Windows フォームプロジェクトを作成し、フォームに C1ColorPicker コントロールを追加します。
2. フォームに RichTextBox コントロールを追加します。RichTextBox の Text プロパティを TextColor に設定します。
フォームは次の図のように表示されます。
3. C1ColorPicker の色を変更するには、 Color プロパティのパレットから要望の色を選択します。それでユーザーは、デ
フォールトでの透明色の代わりに任意の色を設定することができます。
Input for WinForms
42 Copyright © GrapeCity Inc. All rights reserved.

4. 次のコードを C1ColorPicker1_ValueChanged イベントハンドラに追加して、色が選択されたときにテキストの色を変
更します。
VB
Private Sub C1ColorPicker1_ValueChanged(sender As Object, e As EventArgs) Handles C1ColorPicker1.ValueChanged RichTextBox1.SelectionColor = DirectCast(DirectCast(sender, C1ColorPicker).Value, Color)End Sub
C#
private void c1ColorPicker1_ValueChanged(object sender, EventArgs e){ richTextBox1.SelectionColor = (Color)c1ColorPicker1.Value;}
5. アプリケーションを実行します。これで、C1ColorPicker のドロップダウンから色を選択して、RichTextBox コントロー
ルのテキストの色を設定できます。次の図は、テキストを赤色に設定しています。
copyCode
copyCode
C1ColorPicker へのビジュアルスタイルの適用へのビジュアルスタイルの適用
VisualStyle プロパティを使用して、C1ColorPicker コントロールにビジュアルスタイルを適用できます。C1ColorPicker コント
ロールの右上隅にあるスマートタグを使用して、カラーピッカーに適用するビジュアルスタイルを選択できます。
スマートタグを使用してビジュアルスタイルを変更するにはスマートタグを使用してビジュアルスタイルを変更するには
次の手順を実行します。
1. C1ColorPicker コントロールを選択します。
2. スマートタグ( )をクリックして[C1ColorPicker のタスク]メニューを開きます。
3. ビジュアルスタイルのドロップダウン矢印をクリックし、C1ColorPicker コントロールに適用するビジュアルスタイルを選
択します。
コードでビジュアルスタイルを変更するにはコードでビジュアルスタイルを変更するには
このコードスニペットは、「C1ColorPicker の操作」で作成したカラーピッカーアプリケーションからの引用です。
Input for WinForms
43 Copyright © GrapeCity Inc. All rights reserved.

1. フォームに ComboBox コントロールを追加します。
2. アプリケーションに次のコード行を追加して、ComboBox のビジュアルスタイルを取得します。
VB
InitializeComponent()ComboBox1.DataSource = [Enum].GetValues(GetType(VisualStyle))
C#
InitializeComponent();comboBox1.DataSource = Enum.GetValues(typeof(VisualStyle));
3. comboBox1_SelectedIndexChanged イベントハンドラにコードを追加します。このコードは、コンボボックスに表示さ
れたビジュアルスタイルのリストから 1 つが選択されたときに、C1ColorPicker のビジュアルスタイルを更新します。
VB
Private Sub ComboBox1_SelectedIndexChanged(sender As Object, e As EventArgs) Handles ComboBox1.SelectedIndexChanged C1ColorPicker1.VisualStyle = DirectCast(ComboBox1.SelectedItem, VisualStyle)End Sub
C#
private void comboBox1_SelectedIndexChanged(object sender, EventArgs e){ c1ColorPicker1.VisualStyle = (VisualStyle)comboBox1.SelectedItem; }
4. アプリケーションを実行します。
これで、コンボボックスのドロップダウンからビジュアルスタイルを選択して、C1ColorPicker のビジュアルスタイルを設
定できます。次の図は、この結果を示します。
copyCode
copyCode
C1FontPicker コントロールの概要コントロールの概要
C1FontPicker コントロールは、ドロップダウンリストから目的のフォントを選択できるフォント選択コントロールで
す。C1FontPicker から 250 を超えるフォントを選択できます。さらに C1FontPicker は、ビジュアルスタイルやテーマの選択
Input for WinForms
44 Copyright © GrapeCity Inc. All rights reserved.

もサポートしており、アプリケーションの詳細なカスタマイズに役立ちます。
C1FontPicker コントロールの要素コントロールの要素
C1FontPicker コントロールはフォント選択コントロールです。次の図は、C1FontPicker のドロップダウンボタンをクリックした
ときのコントロールのインタフェースです。
この一覧を参照して、使用可能なフォントを確認することができます。
C1FontPicker の操作の操作
このトピックでは、Windows フォームフォームアプリケーションで C1FontPicker を使用する方法について具体的に説明します。
Visual Studio プロジェクトを設定し、実行時にアプリケーションをカスタマイズする手順を示します。
1. Windows フォームプロジェクトを作成し、フォームに C1FontPicker コントロールを追加します。
2. フォームに RichTextBox コントロールを追加します。RichTextBox の Text プロパティを TextFontStyle に設定しま
す。フォームは次の図のように表示されます。
Input for WinForms
45 Copyright © GrapeCity Inc. All rights reserved.

3. 次のコードを C1FontPicker1_ValueChanged イベントハンドラに追加して、フォントが選択されたときにテキストの
フォントを変更します。
VB
Private Sub C1FontPicker1_ValueChanged(sender As Object, e As EventArgs) Handles C1FontPicker1.ValueChanged RichTextBox1.SelectionFont = New Font(DirectCast(sender, C1FontPicker).Value.ToString(), RichTextBox1.SelectionFont.Size, RichTextBox1.SelectionFont.Style)End Sub
C#
private void c1FontPicker1_ValueChanged(object sender, EventArgs e){ richTextBox1.SelectionFont = new Font(((C1FontPicker)sender).Value.ToString(), richTextBox1.SelectionFont.Size, richTextBox1.SelectionFont.Style);}
4. アプリケーションを実行します。これで、C1FontPicker ドロップダウンからフォントを選択できます。次の図は、この結
果を示します。
copyCode
copyCode
Input for WinForms
46 Copyright © GrapeCity Inc. All rights reserved.

C1FontPicker にビジュアルスタイルの適用にビジュアルスタイルの適用
C1FontPicker コントロールの右上隅にあるスマートタグを使用して、C1FontPicker のビジュアルスタイルを選択できます。
スマートタグを使用してビジュアルスタイルを変更するにはスマートタグを使用してビジュアルスタイルを変更するには
次の手順を実行します。
1. C1FontPicker コントロールを選択します。
2. スマートタグ( )をクリックして[C1FontPicker のタスク]メニューを開きます。
3. ビジュアルスタイルのドロップダウン矢印をクリックし、C1FontPicker コントロールに適用するビジュアルスタイルを選
択します。
コードでビジュアルスタイルを変更するにはコードでビジュアルスタイルを変更するには
このコードスニペットは、「C1FontPicker の操作」で作成したフォントピッカーアプリケーションからの引用です。
1. フォームに ComboBox コントロールを追加します。
2. アプリケーションに次のコード行を追加して、ComboBox のビジュアルスタイルを取得します。
VB
InitializeComponent()ComboBox2.DataSource = [Enum].GetValues(GetType(VisualStyle))
C#
InitializeComponent();comboBox2.DataSource = Enum.GetValues(typeof(VisualStyle));
3. comboBox1_SelectedIndexChanged イベントハンドラにコードを追加します。このコードは、コンボボックスに表示さ
れたビジュアルスタイルのリストから 1 つが選択されたときに、C1FontPicker のビジュアルスタイルを更新します。
VB
Private Sub ComboBox2_SelectedIndexChanged(sender As Object, e As EventArgs) Handles ComboBox2.SelectedIndexChanged C1FontPicker1.VisualStyle = DirectCast(ComboBox2.SelectedItem, VisualStyle)End Sub
copyCode
Input for WinForms
47 Copyright © GrapeCity Inc. All rights reserved.

C#
private void comboBox2_SelectedIndexChanged(object sender, EventArgs e){ c1FontPicker1.VisualStyle = (VisualStyle)comboBox2.SelectedItem;}
4. アプリケーションを実行します。これで、コンボボックスのドロップダウンからビジュアルスタイルを選択し
て、C1FontPicker のビジュアルスタイルを設定できます。次の図は、この結果を示します。
copyCode
データ連結データ連結
C1Input コントロールは、非連結モードと連結モードの両方で機能します。連結モードでは、コントロールの Value がデータ
ソースフィールドに連結されます。
C1Input コントロールは .NET データソースへのデータ連結をサポートします。そのようなデータソースには、DataTable、DataView、DataSet などの ADO.NET データソースオブジェクトがあります。
ADO.NET データソースオブジェクトの作成方法については、.NET Framework ドキュメントを参照してください。
C1Input コントロールをデータソースフィールドに連結するには、次の手順に従います。
1. データソースオブジェクトをコントロールの DataSource プロパティに割り当てます。
2. 次に、データソースオブジェクトのフィールドの1つをコントロールの DataField プロパティに割り当てます。
DataSource プロパティと DataField プロパティは、コードとデザイナのどちらでも設定できます。設計時には、
DataSource プロパティや DataField プロパティのコンボボックスに表示されるデータソースとフィールドのリストから、
データソースオブジェクトとフィールドを選択できます。
3. DataType プロパティを設定します。
コントロールをデータフィールドに連結すると、DataType プロパティは、そのフィールドのデータ型に自動的に設定され
ます。ほとんどの場合は、この設定をそのまま使用できます。ただし、場合によっては、コントロールとフィールドに異な
る型を指定する必要があります。たとえば、日付を含む文字列フィールドがある場合です。このような場合は、連結後
に DataType プロパティを設定します。次に、BindingFormatting/BindingParsing イベントを使用して、データが
データソースから書き込まれるとき、またはデータソースに保存されるときに、コントロールの DataType との間でデー
タを変換します。
DataSource プロパティと DataField プロパティは、コントロールの Value プロパティをデータソースフィールドに連結する際に
使用されます。Value プロパティは、C1Input コントロールのメインのプロパティです。このプロパティは、特定のデータ型の値
を保持して返します。また、DataBindings プロパティを使用して、他の WinForms コントロールと同様に、コントロールの他の
Input for WinForms
48 Copyright © GrapeCity Inc. All rights reserved.

プロパティを他のデータソースとフィールドに自由に連結できます。この機能は C1Input 固有のものではなく、.NETFramework のすべてのコントロールでサポートされています。
注意注意 : コントロールの値をフィールドに連結する際に、DataBindings の Value プロパティ以外のプロパティを使用しな
いでください。DataSource プロパティと DataField プロパティを使用するか、DataBindings の Value を使用してくださ
い。たとえば、あるフィールドに Text プロパティを連結することができても、その結果は、Value プロパティを連結した場
合とは異なります。
Value とと Text:値の表示、検証、更新:値の表示、検証、更新
Value プロパティは C1Input コントロールのメインのプロパティです。このプロパティは、特定の DataType の値を返したり受
け取る機能を持ちます。
コントロールが EditMode でない場合、そのコントロールの Text には、現在の Value が適切な書式で表示されます
(TextDetached プロパティが True に設定されている場合を除く)。詳細については、「データの書式設定」を参照してくださ
い。
TextDetached プロパティが False に設定され、コントロールが読み取り専用でない場合、入力フォーカスを受け取ったコント
ロールは、自動的に EditMode に切り替わります。入力フォーカスがあるとは、コントロールの入力ウィンドウがフォーカスを受
け取った状態です。編集モードでは、ユーザーがコントロールのテキストを編集しますが、編集が終了するまで Value は変更
されません。ユーザーが入力フォーカスを別の場所に移動するなどしてコントロールから離れようとすると、Value プロパティは
ユーザーによって入力された Text で更新されます。
Value の更新処理では、主に次の3つの操作が実行されます。
解析解析
Value プロパティには、コントロールの現在の DataType に基づく型があります。そのため、更新処理では、まず Text文字列が解析され、それが正しい DataType に変換されます。必要な場合は、この時点でパターンマッチングや正規
表現などの文字列ベースの検証技術を使用して、入力されたテキストを検証できます。詳細については、「データの検
証」を参照してください。
検証検証
型付きの値が取得されると、PostValidation チェックが行われます。ここで、値を定義済みの値リスト、最大値、最小
値、および範囲と照らし合わせたり、PostValidating イベントを使用してプログラムで検証することができます。検証が
終了すると、新しい値が Value プロパティに割り当てられ、データソースが Value プロパティで更新されます。
更新更新
通常、Value の更新は、ユーザーが入力フォーカスをコントロールの外に移動したとき、またはコントロールの外でマウ
スをクリックしたときに行われます。ただし、これをプログラムで行うこともできます。それには、任意の時点で
UpdateValueWithCurrentText メソッドを呼び出します。
TextDetached プロパティを True に設定すると(デフォルトは False)、コントロールが特殊なモードになります。TextDetachedプロパティが True に設定されている場合は、Value と Text の間のリンクは無効になります。つまり、Value を変更しても Textは更新されません。また、Text を変更し、コントロールから入力フォーカスを移動しても、Value は更新されません。Text プロ
パティは Value プロパティに依存しなくなります。このモードは、Text と Value の更新をすべてプログラムで制御する場合に便
利です。
データの書式設定データの書式設定
C1Input コントロールは、リッチ書式設定モデルをサポートしています。開発者は、コントロールのテキストの外観をほとんど
思いどおりにカスタマイズできます。書式設定の主な機能は、入力または格納されている Value の文字列表現 Text を表示
することです。
書式設定は FormatType プロパティによって制御されます(詳細は「型の書式設定」を参照)。書式タイプの列挙値は、コント
ロール内で書式設定されるデータを定義します。数値型と日時型の一部のオプションは、.NET 標準の書式指定子に対応しま
す。たとえば、StandardNumber や LongDate です(.NET Framework ドキュメントの「型の書式設定」を参照)。
CustomFormat は FormatType オプションの1つです。これは、.NET Framework のドキュメントで定義されているカスタム書
Input for WinForms
49 Copyright © GrapeCity Inc. All rights reserved.

式指定子に対応します。指定子自体は CustomFormat プロパティで指定されます。たとえば、CustomFormat プロパティが
"##,###.###" に設定されている場合は、整数部分が最大5桁、小数点以下が3桁の数値が生成されます。詳細については、
「カスタム書式指定子」を参照してください。
UseEvent は特殊な FormatType オプションです。これを指定すると、書式が Formatting イベントによって決定されます。
Null 値(System.DBNull)を表す方法は、NullText プロパティと EmptyAsNull プロパティによって制御されます。
書式設定された値を表示する際に、先頭または末尾にあるスペースを削除した方がよい場合があります。それに
は、TrimStart プロパティまたは TrimEnd プロパティを使用します。
表示用(コントロールが読み取り専用であるか、編集モードにない場合)と編集モード用の2つの書式を指定できます。編集
モードの詳細については、「Value と Text:値の表示、検証、更新」を参照してください。
この2つの書式設定モードは、DisplayFormat プロパティと EditFormat プロパティによって制御されます。デフォルトでは、
これらはどちらもコントロールのプロパティを継承します。特定のモードで FormatType、CustomFormat などの特定の書式設
定プロパティ(FormatInfo クラスを参照)を割り当てるには、DisplayFormat ノードまたは EditFormat ノードを展開
し、(Inherit) フラグを変更して、目的のサブプロパティを設定します。
型の書式設定型の書式設定
デフォルト(FormatType プロパティが DefaultFormat に設定)では、現在の DataType の標準の ToString() メソッドを型
付きの Value に適用することで Text が取得されます。また、この型に型コンバータがある場合は、
TypeConverter.ToString() が使用されます。他の変換と同様に、この変換では、CultureInfo プロパティから提供される地域
設定が使用されます。
書式設定は FormatType プロパティによって制御されます。この列挙値により、値を書式設定する方法が定義されます。数値
型と日時型の一部のオプションは、標準の書式指定子に対応します。たとえば、StandardNumber や LongDate です。詳細
については、.NET Framework ドキュメントの「型の書式設定」を参照してください。CustomFormat はオプションの1つです。こ
れは、.NET Framework のドキュメントで定義されているカスタム書式指定子に対応します。指定子自体は CustomFormatプロパティで指定されます。また、イベント内のコードで書式設定するためのオプションもあります。次の表で、使用できるオプ
ションについて説明します。
書式設定オプション 説明
DefaultFormat TypeConverter.ConvertToString() を使用して変換を行います。
UseEvent Formatting イベント(または Parsing イベント)内のユーザーコードによって変換が行われます。
CustomFormat 書式設定には、CustomFormat プロパティに割り当てられた文字列が使用されます。解析に
は、NumberStyle、DateTimeStyle、CustomFormat の各プロパティが使用されます。
GeneralNumber 固定小数点または指数表記を使用して、数値が最も簡単な小数形式に変換されます。
Currency 数値は、金額を表す文字列に変換されます。
FixedPoint 数値は、「-ddd.ddd…」形式の文字列に変換されます。「d」はそれぞれ数字(0~9)を示します。数
値が負である場合は、文字列の先頭にマイナス記号(-)が付加されます。数値の精度は、指定され
たカルチャの NumberFormatInfo.NumberDecimalDigits プロパティによって決定されます。
StandardNumber 数値は、「-d,ddd,ddd.ddd…」形式の文字列に変換されます。「d」はそれぞれ数字(0~9)を示しま
す。数値が負である場合は、文字列の先頭にマイナス記号(-)が付加されます。小数点の左側に
は、3桁ごとに桁区切りが挿入されます。数値の精度は、指定されたカルチャの
NumberFormatInfo.NumberDecimalDigits プロパティによって決定されます。
Percent 数値は、NumberFormatInfo.PercentNegativePattern プロパティまたは
NumberFormatInfo.PercentPositivePattern プロパティの定義に従って、パーセンテージを表す文
字列に変換されます。数値が負の場合、生成される文字列は PercentNegativePattern によって定
義され、先頭にマイナス記号(-)が付加されます。変換された数値は 100 倍されて、パーセンテージ
で示されます。NumberFormatInfo によって指定されるデフォルトの数値精度が使用されます。
Input for WinForms
50 Copyright © GrapeCity Inc. All rights reserved.

Scientific 数値は、「-d.ddd…E+ddd」または「-d.ddd…e+ddd」形式の文字列に変換されます。「d」はそれぞれ
数字(0~9)を示します。数値が負である場合は、文字列の先頭にマイナス記号(-)が付加されま
す。小数点の前には、常に1桁の数字が置かれます。指数は、常にプラス記号(+)またはマイナス記
号(-)と3桁以上の数字で表されます。この形式でない場合は、必要に応じて指数に0が付加されま
す。
RoundTrip ラウンドトリップ指定子を指定すると、文字列に変換された数値が再度同じ数値に解析されます。こ
の書式は、浮動小数点型でのみサポートされています。
Integer 数値が十進法の数値を含む文字列として表示されます。この書式は、整数型でのみサポートされて
います。
Hexadecimal 数値が 16 進数字の文字列に変換されます。この書式は、整数型でのみサポートされています。
YesNo ブール値に変換され、False の場合は No、True の場合は Yes と表示されます。
TrueFalse ブール値に変換され、True または False と表示されます。
OnOff ブール値に変換され、False の場合は Off、True の場合は On と表示されます。
GeneralDate 標準の日付/時刻パターン(短い書式)です。
LongDate 指定された CultureInfo の長い日付書式に従って、日付が表示されます。
MediumDate 中間の長さの日付書式(dd-MMM-yy)で日付が表示されます。
ShortDate 指定された CultureInfo の短い日付書式で日付が表示されます。
LongTime ロケールの長い時刻書式(時間、分、秒を含む)で時刻が表示されます。
MediumTime 時間と分から成る 12 時間形式と AM/PM 指定子で、時刻が表示されます(hh:mm tt)。
ShortTime 24 時間形式で時刻が表示されます(「17:45」など)。
LongDateShortTime 指定された CultureInfo の書式に従って、日付が長い書式で、また時刻が短い書式で表示されま
す。
LongDateLongTime 指定された CultureInfo の書式に従って、日付が長い書式で、また時刻が長い書式で表示されま
す。
ShortDateShortTime 指定された CultureInfo の書式に従って、日付が短い書式で、また時刻が短い書式で表示されま
す。
ShortDateLongTime 指定された CultureInfo の書式に従って、日付が短い書式で、また時刻が長い書式で表示されま
す。
MonthAndDay 日付の月と日が表示されます。
DateAndTimeGMT 日付/時刻がグリニッジ標準時(GMT)として書式設定されます。
DateTimeSortable 日付/時刻がソート可能なインデックスとして書式設定されます。
GMTSortable 日付/時刻が GMT でソート可能なインデックスとして書式設定されます。
LongDateTimeGMT 日付/時刻が長い書式で GMT として書式設定されます。
YearAndMonth 日付が年と月として書式設定されます。
カスタム書式指定子カスタム書式指定子
FormatType を CustomFormat に設定すると、.NET Framework のドキュメントで定義されているカスタム書式指定子が使
用されます。指定子自体は CustomFormat プロパティで指定されます。CustomFormat 文字列では、次の表に示すように、
特殊文字を使用して数値型と日時型の書式を定義します。詳細については、.NET Framework ドキュメントの「カスタム数値書
Input for WinForms
51 Copyright © GrapeCity Inc. All rights reserved.

式指定文字列」と「日付と時刻の書式指定文字列」を参照してください。
数値カスタム書式指定子数値カスタム書式指定子
次の表で、数値カスタム書式指定子について説明します。
書式指定
子名前 説明
0 0のプレースホル
ダ
書式設定する値の中の書式文字列の「0」の位
置に数字がある場合、その数字は出力文字列
にそのままコピーされます。小数点より前にある
左端の「0」の位置と、小数点より後にある右端
の「0」の位置により、出力文字列に常に表示さ
れる桁の範囲が決定されます。
# 桁のプレースホ
ルダ
書式設定する値の中の書式文字列の「#」の位
置に数字がある場合、その数字は出力文字列
にそのままコピーされます。その位置に数字が
ない場合、出力文字列内のその位置には何も
置かれません。文字列内の数字が「0」だけで
あっても、有効数字でない「0」は、この指定子の
位置に表示されないことに注意してください。表
示される数値の有効数字である文字「0」は表示
されます。
. 小数点 書式文字列内の最初の文字「.」により、書式設
定された値での小数点の位置が決定されます。
その他の「.」は無視されます。小数点として実際
に使用される文字は、書式設定を制御する
NumberFormatInfo オブジェクトの
NumberDecimalSeparator プロパティによって
決定されます。
, 桁区切りと数値
のスケーリング
文字「,」には2つの機能があります。小数点より
左の書式文字列内の桁のプレースホルダ(0ま
たは #)の間に文字「,」がある場合は、小数点よ
り左の数値に3桁ごとに桁区切りが挿入されま
す。出力文字列で桁区切りとして実際に使用さ
れる文字は、書式設定を制御する現在の
NumberFormatInfo オブジェクトの
NumberGroupSeparator プロパティによって決
定されます。書式文字列内の小数点のすぐ左に
「,」文字が1つ以上ある場合は、書式設定される
前に、「,」文字の数の回数だけ数値が 1000 で割られます。たとえば、書式文字列「0,,」の場
合、100,000,000 は単純に「100」と表されます。
「,」文字を使用してスケーリングを示すと、書式
設定された数値に桁区切りが含まれなくなりま
す。このため、1,000,000 で数値をスケーリング
し、桁区切りも挿入するには、書式文字列
「#,##0,,」を使用します。
% パーセンテージ 書式文字列に「%」の文字があると、書式設定さ
Input for WinForms
52 Copyright © GrapeCity Inc. All rights reserved.

のプレースホル
ダ
れる前に、数値が 100 倍されます。書式文字列
内の「%」の位置に応じて、適切な記号が数値に
挿入されます。パーセンテージを表すために使
用される文字は、現在の NumberFormatInfo クラスによって異なります。
E0 E+0 E-0 e0 e+0e-0
指数表記 書式文字列内に「E」、「E+」、「E-」、「e」、「e+」、または「e-」の文字列があり、直後に1つ以上の
文字「0」が続く場合、数値は指数表記を使用し
て書式設定され、数値と指数の間に「E」または
「e」が挿入されます。指数表記を示す文字に続
く文字「0」の数により、出力される指数の最小の
桁数が決定されます。「E+」と「e+」は、プラス記
号(+)またはマイナス記号(-)が常に指数の前
に置かれることを示します。「E」、「E-」、「e」、または「e-」は、符号が負の指数の前にのみ置か
れることを示します。
'ABC'"ABC"
リテラル文字列 一重引用符または二重引用符で囲まれた文字
は、出力文字列にそのままコピーされ、書式設
定には影響しません。
; セクション区切り 文字「;」は、書式文字列内の正の数値、負の数
値、および数値0のセクションを区切るために使
用されます。
True|False ブール値の書式 2つのブール値 True と False を「|」で区切った
文字列表現です。文字列「True」と「False」は、2
つのブール値を示す他の文字列に置き換えるこ
とができます。
その他 その他のすべて
の文字
その他の文字は、出力文字列の同じ位置にそ
のままコピーされます。
サンプルサンプル
次の表に、数値カスタム書式指定子の使用例を示します。
CustomFormat 値 出力
##### 123 123
00000 123 00123
(###) ### - #### 1234567890 (123) 456 – 7890
#.## 1.2 1.2
0.00 1.2 1.20
00.00 1.2 01.20
#,# 1234567890 1,234,567,890
#,, 1234567890 1235
#,,, 1234567890 1
#,##0,, 1234567890 1,235
#0.##% 0.086 8.6%
Input for WinForms
53 Copyright © GrapeCity Inc. All rights reserved.

0.###E+0 86000 8.6E+4
0.###E+000 86000 8.6E+004
0.###E-000 86000 8.6E004
[##-##-##] 123456 [12-34-56]
##;(##) 1234 1234
##;(##) -1234 (1234)
日時カスタム書式指定子日時カスタム書式指定子
次の表で、日時カスタム書式指定子について説明します。
書式指定子 説明
d 現在の日を 1~31 で表示します。日が1桁(1~9)の場合は、1桁で表
示されます。他のカスタム書式文字列と組み合わせないで、「d」だけ
を使用した場合は、標準の短い日付パターンを表す書式指定子として
解釈されることに注意してください。書式指定子「d」が他のカスタム書
式指定子と組み合わせて渡された場合は、カスタム書式指定子として
解釈されます。
dd 現在の日を 1~31 で表示します。日が1桁(1~9)の場合は、前に「0」が付加されます(01~09)。
ddd 指定された DateTime オブジェクトの曜日の名前を省略形で表示しま
す。有効な書式プロバイダ(IFormatProvider と必須のプロパティが実
装された Null ではないオブジェクト)が提供されていない場合は、
DateTimeFormat オブジェクトの AbbreviatedDayNames プロパティ
と、現在のスレッドに関連付けられた現在のカルチャが使用されます。
提供されている場合は、特定の書式プロバイダの
AbbreviatedDayNames プロパティが使用されます。
dddd(さら
に任意の個
数の文字
「d」を付加
できる)
指定された DateTime オブジェクトの曜日の名前を完全形で表示しま
す。有効な書式プロバイダ(IFormatProvider と必須のプロパティが実
装された Null ではないオブジェクト)が提供されていない場合は、
DateTimeFormat オブジェクトの DayNames プロパティと、現在のス
レッドに関連付けられた現在のカルチャが使用されます。提供されて
いる場合は、特定の書式プロバイダの DayNames プロパティが使用
されます。
f 秒の小数部分を1桁で表示します。他のカスタム書式文字列と組み合
わせないで、「f」だけを使用した場合は、完全なパターン(長い日付と
短い時刻)を表す書式指定子として解釈されることに注意してくださ
い。書式指定子「f」が他のカスタム書式指定子と組み合わせて渡され
た場合は、カスタム書式指定子として解釈されます。
ff 秒の小数部分を2桁で表示します。
fff 秒の小数部分を3桁で表示します。
ffff 秒の小数部分を4桁で表示します。
fffff 秒の小数部分を5桁で表示します。
ffffff 秒の小数部分を6桁で表示します。
Input for WinForms
54 Copyright © GrapeCity Inc. All rights reserved.

fffffff 秒の小数部分を7桁で表示します。
g または gg(さらに任意
の個数の文
字「g」を付
加できる)
指定された DateTime オブジェクトの年号(A.D. など)を表示します。
有効な書式プロバイダ(IFormatProvider と必須のプロパティが実装さ
れた Null ではないオブジェクト)が提供されていない場合は、
DateTimeFormat オブジェクトに関連付けられたカレンダーと、現在の
スレッドに関連付けられた現在のカルチャから、年号が決定されます。
他のカスタム書式文字列と組み合わせないで、「g」だけを使用した場
合は、標準の汎用書式指定子として解釈されることに注意してくださ
い。書式指定子「g」が他のカスタム書式指定子と組み合わせて渡され
た場合は、カスタム書式指定子として解釈されます。
h 指定された DateTime オブジェクトの時間を 1 ~ 12 の範囲で表示し
ます。この時間は、午前0時または午後0時からの経過時間を時間単
位で表します。午前0時と午後0時はどちらも「12」と表示されます。こ
の書式だけを使用すると、午前と午後を区別できません。時間が1桁
(1~9)の場合は、1桁で表示されます。表示される時間は切り上げら
れません。たとえば、DateTime が 5:43 の場合は、5が返されます。
hh, hh(さら
に任意の個
数の文字
「h」を付加
できる)
指定された DateTime オブジェクトの時間を 1 ~ 12 の範囲で表示し
ます。この時間は、午前0時または午後0時からの経過時間を時間単
位で表します。午前0時と午後0時はどちらも「12」と表示されます。こ
の書式だけを使用すると、午前と午後を区別できません。時間が1桁
(1~9)の場合は、前に「0」が付加されて書式設定されます(01~09)。
H 指定された DateTime オブジェクトの時間を 0 ~ 23 の範囲で表示し
ます。この時間は、午前0時からの経過時間を時間単位で表します。
午前0時は「0」と表示されます。時間が1桁(0~9)の場合は、1桁で
表示されます。
HH, HH(さ
らに任意の
個数の文字
「H」を付加
できる)
指定された DateTime オブジェクトの時間を 0 ~ 23 の範囲で表示し
ます。この時間は、午前0時からの経過時間を時間単位で表します。
午前0時は「0」と表示されます。時間が1桁(0~9)の場合は、前に
「0」が付加されて書式設定されます(01~09)。
m 指定された DateTime オブジェクトの分を 0 ~ 59 の範囲で表示しま
す。これは、直前の時間ちょうどからの経過時間を分単位で表します。
分が1桁(0~9)の場合は、1桁で表示されます。他のカスタム書式文
字列と組み合わせないで、「m」だけを使用した場合は、標準の月日パ
ターンを表す書式指定子として解釈されることに注意してください。書
式指定子「m」が他のカスタム書式指定子と組み合わせて渡された場
合は、カスタム書式指定子として解釈されます。
mm, mm(さらに任意
の個数の文
字「m」を付
加できる)
指定された DateTime オブジェクトの分を 0 ~ 59 の範囲で表示しま
す。これは、直前の時間ちょうどからの経過時間を分単位で表します。
分が1桁(0~9)の場合は、前に「0」が付加されて書式設定されます
(01~09)。
M 現在の月を 1~12 で表示します。月が1桁(1~9)の場合は、1桁で表
示されます。他のカスタム書式文字列と組み合わせないで、「M」だけ
を使用した場合は、標準の月日パターンを表す書式指定子として解釈
されることに注意してください。書式指定子「M」が他のカスタム書式指
定子と組み合わせて渡された場合は、カスタム書式指定子として解釈
Input for WinForms
55 Copyright © GrapeCity Inc. All rights reserved.

されます。
MM 現在の月を 1~12 で表示します。月が1桁(1~9)の場合は、前に「0」が付加されて書式設定されます(01~09)。
MMM 指定された DateTime オブジェクトの月の名前を省略形で表示しま
す。有効な書式プロバイダ(IFormatProvider と必須のプロパティが実
装された Null ではないオブジェクト)が提供されていない場合は、
DateTimeFormat オブジェクトの AbbreviatedMonthNames プロパ
ティと、現在のスレッドに関連付けられた現在のカルチャが使用されま
す。提供されている場合は、特定の書式プロバイダの
AbbreviatedMonthNames プロパティが使用されます。
MMMM 指定された DateTime オブジェクトの月の名前を完全形で表示しま
す。有効な書式プロバイダ(IFormatProvider と必須のプロパティが実
装された Null ではないオブジェクト)が提供されていない場合は、
DateTimeFormat オブジェクトの MonthNames プロパティと、現在の
スレッドに関連付けられた現在のカルチャが使用されます。提供され
ている場合は、特定の書式プロバイダの MonthNames プロパティが
使用されます。
s 指定された DateTime オブジェクトの秒を 0 ~ 59 の範囲で表示しま
す。これは、直前の分ちょうどからの経過時間を秒単位で表します。秒
が1桁(0~9)の場合は、1桁で表示されます。他のカスタム書式文字
列と組み合わせないで、「s」だけを使用した場合は、標準のソート可能
な日付/時刻パターンを表す書式指定子として解釈されることに注意し
てください。書式指定子「s」が他のカスタム書式指定子と組み合わせ
て渡された場合は、カスタム書式指定子として解釈されます。
ss, ss(さら
に任意の個
数の文字
「s」を付加
できる)
指定された DateTime オブジェクトの秒を 0 ~ 59 の範囲で表示しま
す。これは、直前の分ちょうどからの経過時間を秒単位で表します。秒
が1桁(0~9)の場合は、前に「0」が付加されて書式設定されます(01~09)。
t 指定された DateTime オブジェクトの AM/PM 指定子の最初の文字を
表示します。有効な書式プロバイダ(IFormatProvider と必須のプロパ
ティが実装された Null ではないオブジェクト)が提供されていない場合
は、DateTimeFormat オブジェクトの AMDesignator(または
PMDesignator)プロパティと、現在のスレッドに関連付けられた現在
のカルチャが使用されます。提供されている場合は、特定の
IFormatProvider の AMDesignator(または PMDesignator)プロパ
ティが使用されます。指定された DateTime の経過時間が 12 より小
さい場合は、AMDesignator が使用されます。それ以外の場合は、
PMDesignator が使用されます。他のカスタム書式文字列と組み合わ
せないで、「t」だけを使用した場合は、標準の長い時刻パターンを表す
書式指定子として解釈されることに注意してください。書式指定子「t」が他のカスタム書式指定子と組み合わせて渡された場合は、カスタム
書式指定子として解釈されます。
tt, tt(さらに
任意の個数
の文字「t」を付加でき
る)
指定された DateTime オブジェクトの AM/PM 指定子を表示します。
有効な書式プロバイダ(IFormatProvider と必須のプロパティが実装さ
れた Null ではないオブジェクト)が提供されていない場合は、
DateTimeFormat オブジェクトの AMDesignator(または
PMDesignator)プロパティと、現在のスレッドに関連付けられた現在
のカルチャが使用されます。提供されている場合は、特定の
Input for WinForms
56 Copyright © GrapeCity Inc. All rights reserved.

IFormatProvider の AMDesignator(または PMDesignator)プロパ
ティが使用されます。指定された DateTime の経過時間が 12 より小
さい場合は、AMDesignator が使用されます。それ以外の場合は、
PMDesignator が使用されます。
y 指定された DateTime オブジェクトの年を最大2桁の数値で表示しま
す。年の最初の2桁は省略されます。年が1桁(1~9)の場合は、1桁
で表示されます。
yy 指定された DateTime オブジェクトの年を最大2桁の数値で表示しま
す。年の最初の2桁は省略されます。年が1桁(1~9)の場合は、前に
「0」が付加されて書式設定されます(01~09)。
yyyy 指定された DateTime オブジェクトの年を世紀と共に表示します。その
年を表す数値が4桁未満の場合は、必要に応じて前に「0」が付加さ
れ、4桁で表示されます。
z システムの現在のタイムゾーンのタイムゾーンオフセットを時間だけで
表示します。オフセットには常にプラス記号(+)またはマイナス記号
(-)が表示されます。つまり、グリニッジ標準時(GMT)より早い場合は
「+」、遅い場合は「-」が表示されます。また、0は「+0」と表示されま
す。値の範囲は、–12 ~ +13 です。オフセットが1桁(0~9)の場合、
数字は1桁で表示され、前に適切な符号が付きます。タイムゾーンの
設定は「+X」または「–X」のように指定されます。「X」は、GMT からの
オフセット(時間単位)です。表示されるオフセットは夏時間による変更
を受けます。
zz システムの現在のタイムゾーンのタイムゾーンオフセットを時間だけで
表示します。オフセットには常にプラス記号(+)またはマイナス記号
(-)が表示されます。つまり、グリニッジ標準時(GMT)より早い場合は
「+」、遅い場合は「-」が表示されます。また、0は「+00」と表示されま
す。値の範囲は、–12 ~ +13 です。オフセットが1桁(0~9)の場合、
数字の前に「0」が付加され、さらに適切な符号が付きます。タイムゾー
ンの設定は「+X」または「–X」のように指定されます。「X」は、GMT からのオフセット(時間単位)です。表示されるオフセットは夏時間による
変更を受けます。
zzz, zzz(さらに任意の
個数の文字
「z」を付加
できる)
システムの現在のタイムゾーンのタイムゾーンオフセットを時間と分で
表示します。オフセットには常にプラス記号(+)またはマイナス記号
(-)が表示されます。つまり、グリニッジ標準時(GMT)より早い場合は
「+」、遅い場合は「-」が表示されます。また、0は「+00:00」と表示され
ます。値の範囲は、–12 ~ +13 です。オフセットが1桁(0~9)の場
合、数字の前に「0」が付加され、さらに適切な符号が付きます。タイム
ゾーンの設定は「+X」または「–X」のように指定されます。「X」は、GMTからのオフセット(時間単位)です。表示されるオフセットは夏時間によ
る変更を受けます。
: 時刻区切り文字。
/ 日付区切り文字。
" 引用符で囲まれた文字列。エスケープ文字(/)に続く2つの引用符で
囲まれた文字列のリテラル値を表示します。
' 引用符で囲まれた文字列。2つの一重引用符(')で囲まれた文字列の
リテラル値を表示します。
%c c は標準の書式文字です。その書式文字に関連付けられた標準書式
Input for WinForms
57 Copyright © GrapeCity Inc. All rights reserved.

パターンを表示します。
\c c は任意の文字です。エスケープ文字は、次の文字をリテラルとして表
示します。ここでエスケープ文字を使用してエスケープシーケンス(改
行を 示す「\n」など)を作成することはできません。
| セクション区切りです。カスタムの日時書式には、「|」で区切って複数
の書式文字列を入れることができます。この機能により、日時値の入
力形式を複数指定できます。値の書式設定や、日時から文字列への
変換には、最初の書式文字列だけが使用されます。文字列から日時
に逆変換(解析)する場合は、その文字列が有効な形式であれば認識
(解析)されます。
その他の文
字
その他の文字は、出力文字列にリテラルとして直接書き込まれます。
サンプルサンプル
次の表に、日時カスタム書式指定子の使用例を示します。
書式指定子 現在のカルチャ タイムゾーン 出力
d, M en-US GMT 12, 4
d, M es-MX GMT 12, 4
d MMMM en-US GMT 12 April
d MMMM es-MX GMT 12 Abril
dddd MMMM yy gg en-US GMT Thursday April 01 A.D.
dddd MMMM yy gg es-MX GMT Jueves Abril 01 DC
h , m: s En-US GMT 6 , 13: 12
hh,mm:ss En-US GMT 06,13:12
HH-mm-ss-tt En-US GMT 06-13-12-AM
hh:mm, G\MT z En-US GMT 05:13 GMT +0
hh:mm, G\MT z En-US GMT +10:00 05:13 GMT +10
hh:mm, G\MT zzz En-US GMT 05:13 GMT +00:00
hh:mm, G\MT zzz En-US GMT –9:00 05:13 GMT -09:00
データの解析(更新)データの解析(更新)
C1Input コントロールでエンドユーザーによって変更されたデータは、文字列から型付きの Value に変換されます。文字列表
現のデータを変換することを解析と言います。これは、書式設定とは逆の処理です。解析は、ParseInfo プロパティによって制
御されます。ParseInfo プロパティから ParseInfo クラスにアクセスできます。このクラスには、解析のさまざまな側面を制御す
るサブプロパティがあります。
解析は書式設定の逆の処理なので、通常は、書式設定の指定に従って実行されるデフォルトの解析方法を変更する必要は
ありません。デフォルトでは、書式設定に使用される書式設定プロパティ値が解析にも使用されます。ただし、コントロールによ
る解析方法を変更することもできます。それには、ParseInfo プロパティを展開して (Inherit) フラグを変更し、必要なプロパ
ティ値を設定します。
また、ParseInfo クラスには、解析の詳細を設定するために NumberStyle と DateTimeStyle の2つのフラグプロパティがあ
Input for WinForms
58 Copyright © GrapeCity Inc. All rights reserved.

ります。これらのフラグを使用して、数値データや日時データの入力文字列でホワイトスペースや特殊文字を使用できるかどう
かを指定できます。詳細については、リファレンスセクションで ParseInfo クラスを参照してください。
FormatType プロパティを UseEvent に設定し、Parsing イベントに解析アクションを処理するためのコードを記述すること
で、解析を完全にカスタマイズできます。
メモ:メモ: DateTimeInput モードおよび NumericInput モードでは解析が実行されません。これらのモードでは、値が既
に型付け(日付/時刻または数値)されているため、文字列を解析して値を取得する必要はありません。
カルチャ(地域)設定カルチャ(地域)設定
地域設定は、C1Input のほぼすべての機能に影響します。データの書式設定、解析、検証、およびマスク入力は、文字列の
比較、数値書式/日時書式、および特殊文字(小数点文字など)に対するカルチャ設定に従って実行されます。カルチャ固有の
設定については、.NET Framework ドキュメントにある CultureInfo クラスの説明を参照してください。
C1Input コントロールでは、以下のプロパティを使用して CultureInfo を定義します。
Culture プロパティ
Culture プロパティは、コントロールによって使用されるカルチャを定義します。これは、設計時に使用できるカルチャ
のリストと1つの整数 ID から成ります。デフォルトは Current Culture です。これは、コントロールを含むアプリケー
ションによって使用されている現在のカルチャです。
CultureInfo プロパティ
CultureInfo プロパティには、すべての設定(指定されたカルチャ ID に対応する CultureInfo オブジェクト)が格納され
ています。
UserCultureOverride プロパティ
ブール値プロパティ UserCultureOverride を使用して、エンドユーザーの地域設定でカルチャ設定を上書きできま
す。
CultureInfo 内の設定は、すべてプログラムで変更できます。そのために、C1Input コントロールでは、起動時または Cultureプロパティの設定時に、CultureInfoSetup イベントが発生します。このイベントを処理することで、CultureInfo のさまざまな
設定を調整できます。たとえば、アプリケーションの必要に応じて、CultureInfo.DateTimeFormat.FirstDayOfWeek を設定でき
ます。
C1Input のほとんどの機能に影響する設定として、ほかにブール値プロパティ CaseSensitive があります(ただし、カルチャと
は関係ない)。大文字小文字の区別は、文字列の比較に使用されます。C1Input コントロールには、すべての処理において
大文字小文字をデフォルトで区別するかどうかを定義する CaseSensitive プロパティがあります。特定の機能を制御するほと
んどのクラス(ParseInfo、PreValidation、PostValidation など)で、この設定を上書きできます。
編集マスク編集マスク
C1Input コントロールは、マスク入力をサポートしています。マスク入力を行うには、EditMask プロパティにマスク文字列を設
定します。編集マスクを定義する場合、コントロール内の各文字位置は特殊プレースホルダまたはリテラル文字のいずれかに
マップします。リテラル文字(リテラル)は、使用されているデータの型を視覚的に示します。たとえば、「(412)-123-4567」など
の電話番号の局番を囲むかっことダッシュは、リテラルです。編集マスク機能により、無効な文字がコントロールに入力されな
いようにして、ユーザーインタフェースにさらに強化することができます。
マスク入力を有効にするには、EditMask プロパティに、プレースホルダとリテラルから成るマスク文字列を設定します。下の表
に、使用できるプレースホルダを示します。また、CustomPlaceholders コレクションを使用して、独自のプレースホルダを定
義できます。
単純な場合は EditMask を設定するだけで十分ですが、MaskInfo プロパティのサブプロパティを使用して、マスク入力のさま
ざまな重要な機能を制御することもできます。そのサブプロパティの1つが前述の CustomPlaceholders コレクションです。次
の表に、その他のサブプロパティを示します。
Input for WinForms
59 Copyright © GrapeCity Inc. All rights reserved.

プロパティ 説明
AutoTabWhenFilled True の場合は、マスクが入力されると、フォーカスが次のコントロールに自動的に移動します。デ
フォルト:False
PromptChar 空の位置に表示される文字です。デフォルト:'_'
SaveBlanks True の場合、格納されたテキストには、空白位置に StoredEmptyChar が入ります。デフォル
ト:False
SaveLiterals True の場合は(デフォルト)、格納されたテキスト(StoredContent)にリテラルが含まれます。
ShowLiterals ユーザーが入力している間のリテラルの表示方法を制御する列挙型です。リテラルを常に表示す
る、表示しない、または入力中にリテラルの位置に到達したときに表示するように設定できます。
SkipOptional True の場合は(デフォルト)、文字を入力できる最初の位置までオプションのマスク位置が自動的に
スキップされます。
StoredEmptyChar 空のマスク位置に格納される文字です。デフォルト:'_'
マスクに関連するプロパティのリストについては、MaskInfo クラスを参照してください。
ShowLiterals プロパティが FreeFormatEntry に設定されている場合は、オプションのマスク位置を完全に省略できます。つ
まり、そこを空白文字で埋める必要はありません。
C1Input で使用されるマスク文字(プレースホルダ)は、Microsoft Access や Microsoft ActiveX MaskedEdit コントロールで
使用されるものに似ています。また、CustomPlaceholders コレクションを使用して、他のプレースホルダを定義することもでき
ます。
プレースホルダ 説明
# 桁のプレースホルダを指定すると、その位置に英数字またはプラス/マイナス記号を入力できます(入力は
オプション)。
. 小数点プレースホルダ。実際に使用される文字は、国際化設定で小数点のプレースホルダとして指定され
た文字です。この文字は、リテラルとしてマスク処理されます。
, 千単位の桁区切りです。実際に使用される文字は、国際化設定で桁区切りとして指定された文字です。こ
の文字は、リテラルとしてマスク処理されます。
: 時刻区切り文字。実際に使用される文字は、国際化設定で時刻区切りとして指定された文字です。この文
字は、リテラルとしてマスク処理されます。
/ 日付区切り文字。実際に使用される文字は、国際化設定で日付区切りとして指定された文字です。この文
字は、リテラルとしてマスク処理されます。
\ マスク文字列内の次の文字をリテラルとして処理します。これを使用して、#、&、A、… などの文字をマスク
に入れることができます。この文字は、リテラルとしてマスク処理されます。
& 文字のプレースホルダです(入力は必須)。任意の文字を入力できます。
> 後続のすべての文字を大文字に変換します。
< 後続のすべての文字を小文字に変換します。
~ 前出の < または > を無効にします。
! 編集マスク内の後続のオプションの文字が左から右ではなく、右から左に表示されます。このため、空白
は左に表示されます。
^ 前出の ! 文字を無効にします。^ の後では、空白は右に表示されます。
A 英数字のプレースホルダです(入力は必須)。たとえば、a – z、A – Z、0–9です。
Input for WinForms
60 Copyright © GrapeCity Inc. All rights reserved.

a 英数字のプレースホルダです(入力はオプション)。
0 桁のプレースホルダです(入力は必須)。たとえば、0–9です。
9 桁のプレースホルダです(入力はオプション)。
C 文字またはスペースのプレースホルダです(入力はオプション)。任意の文字を入力できます。
L 英文字のプレースホルダです(入力は必須)。たとえば、a – z、A – Z です。
? 英文字のプレースホルダです(入力はオプション)。
\n 改行を示すリテラルです。Multiline プロパティが True に設定されている場合に適用できます。
" 二重引用符で囲まれた文字列内のすべての文字はリテラルと見なされます。
リテラル その他のすべての記号はリテラルとして、つまりそのまま表示されます。
H すべての半角文字のプレースホルダです(入力は必須)。
K 半角カタカナのプレースホルダです(入力は必須)。
9 (0xFF19) 全角数字のプレースホルダです(入力は必須)。
K (0xFF2B) 全角カタカナのプレースホルダです(入力は必須)。
J (0xFF2B) ひらがなのプレースホルダです(入力は必須)。
Z (0xFF3A) すべての全角文字のプレースホルダです(入力は必須)。
N 半角カタカナ(大文字のみ)のプレースホルダです(入力は必須)。
N (0xFF2E) 全角カタカナ(大文字のみ)のプレースホルダです(入力は必須)。
G (0xFF27) ひらがな(大文字のみ)のプレースホルダです(入力は必須)。
T (0xFF34) サロゲート文字のプレースホルダです(入力は必須)。
例例
前述の電話番号 (412) 123-4567 を表示するには、マスク EditMask を (000) 000-0000 に設定します。
日本語特有の機能日本語特有の機能
以下のセクションでは、和暦による日付入力・編集、日本語特有の文字によるマスク入力、フリガナの取得など、日本語特有
の処理を実装するにあたっての各コントロールの使用方法について説明します。
和暦表示(和暦表示(C1DateEdit コントロール)コントロール)
Input for WinFormsのC1DateEditコントロールでは、和暦表示をサポートしています。和暦を使うと、日付を「平成28年5月1日」のように、年号とそれに続く年数によって表現できます。年号は、「平成」のように正式名称で表記するほか、頭文字(「平」
など)、アルファベット(「H」など)を用いて表記することもできます。
書式を和暦にする書式を和暦にする
C1DateEditの書式を和暦に設定するには、CalendarTypeプロパティをJapaneseCalendarに設定したのち、FormatTypeプロ
パティをCustomFormatに和暦を示すカスタムの書式設定文字を設定します。
Input for WinForms
61 Copyright © GrapeCity Inc. All rights reserved.

3種類の年号表記種類の年号表記
C1DateEditの和暦表示に使用される年号は、既定で以下の3種類が指定可能です。
1 正式名称正式名称 明治/大正/昭和/平成(例:平成16年)
2 頭文字頭文字 明/大/昭/平(例:平16年)
3 アルファベットアルファベット M/T/S/H(例:H16年)
年号の種類を指定するには、カスタム書式指定子の最初の部分をそれぞれ以下のように設定します。
1. "ggyy"2. "gyy"3. "g.yy"
次の表に、カスタム書式指定子の設定例を示します。
書式 出力例
1. ggyy年MM月dd日 平成28年05月01日
2. gyy年MM月dd日 平28年05月01日
3. g.yy年MM月dd日 H28年05月01日
編集時/表示時の和暦表示編集時/表示時の和暦表示
C1DateEditコントロールの書式は、編集時と表示時で別々に設定することができます。編集時の書式を設定するに
はEditFormatプロパティを、表示時の書式を設定するにはDisplayFormatプロパティを使用します。この機能を使うと、表示
時を和暦に、編集時を西暦にしたり、編集時/表示時で和暦表記の種類を変えたりすることができます。
編集時のカスタム書式指定子編集時のカスタム書式指定子
編集時に指定可能な和暦関連の書式指定子は以下の通りです。
書式指定子 説明
g 年号の頭文字を漢字で表示(明、大、昭、平)
gg 年号の正式名称を漢字で表示(明治、大正、昭和、平成)
g. 年号の頭文字をアルファベットで表示(M、T、S、H)
y 和暦年を2桁で表示(先頭に0を付けない)
yy 和暦年を2桁で表示(先頭に0を付ける)
M 月を2桁の数字で表示(先頭に0を付けない)
MM 月を2桁の数字で表示(先頭に0を付ける)
d 日を2桁で表示(先頭に0を付けない)
dd 日を2桁で表示(先頭に0を付ける)
表示時のカスタム書式指定子表示時のカスタム書式指定子
表示時に指定可能な和暦関連の書式指定子は以下の通りです。
書式指定子 説明
Input for WinForms
62 Copyright © GrapeCity Inc. All rights reserved.

g 年号の頭文字を漢字で表示(明、大、昭、平)
gg 年号の正式名称を漢字で表示(明治、大正、昭和、平成)
g. 年号の頭文字をアルファベットで表示(MTSH)
y 和暦年を2桁で表示(先頭に0を付けない)
yy 和暦年を2桁で表示(先頭に0を付ける)
E 和暦年を2桁で表示し開始年を元と表示(先頭に0を付ける)
(例:平成元年)
M 月を2桁の数字で表示(先頭に0を付けない)
MM 月を2桁の数字で表示(先頭に0を付ける)
d 日を2桁で表示(先頭に0を付けない)
dd 日を2桁で表示(先頭に0を付ける)
ddd 曜日を省略形で表示
dddd 曜日を正式名称で表示
注意注意:
カスタム書式指定子に[g]指定子を使用すると、[y]指定子は和暦の年を示します。和暦と西暦の年を同時に表
示、編集することはできません。例えば「2016/05/01(平(平28年)」年)」と表示させるためにCustomFormatに「yyyy/MM/dd (gyy年年)」と設定しても、「0028/05/01 (平平28年年)」と表示されます。
和暦を使用する場合は、カレンダーのMaxDateおよびMinDateを和暦の有効範囲に合わせて明示的に指定す
る必要があります。既定の言語設定を使用する場合は、MinDateプロパティを明治元年9月8日(1868/9/8)に設定します。これを行わないと、1868/9/7以前の日付の入力時に、該当する年号が存在しないためにエラーが
発生します。
以下に、編集時/表示時で和暦表記の種類を変更するサンプルコードを紹介します。
Visual Basic
Private Sub Form1_Load(sender As Object, e As EventArgs) C1DateEdit1.EditFormat.CalendarType = C1.Win.C1Input.CalendarType.JapaneseCalendar C1DateEdit1.DisplayFormat.CalendarType = C1.Win.C1Input.CalendarType.JapaneseCalendar C1DateEdit1.EditFormat.FormatType = C1.Win.C1Input.FormatTypeEnum.CustomFormat C1DateEdit1.DisplayFormat.FormatType = C1.Win.C1Input.FormatTypeEnum.CustomFormat C1DateEdit1.EditFormat.CustomFormat = "ggyy年MM月dd日" C1DateEdit1.DisplayFormat.CustomFormat = "gyy年MM月dd日"
C1DateEdit1.Value = DateTime.TodayEnd Sub
C#
private void Form1_Load(object sender, EventArgs e){ c1DateEdit1.EditFormat.CalendarType = C1.Win.C1Input.CalendarType.Default;
Input for WinForms
63 Copyright © GrapeCity Inc. All rights reserved.

c1DateEdit1.DisplayFormat.CalendarType = C1.Win.C1Input.CalendarType.Default; c1DateEdit1.EditFormat.FormatType = C1.Win.C1Input.FormatTypeEnum.CustomFormat; c1DateEdit1.DisplayFormat.FormatType = C1.Win.C1Input.FormatTypeEnum.CustomFormat; c1DateEdit1.EditFormat.CustomFormat = " ggyy年MM月dd日"; c1DateEdit1.DisplayFormat.CustomFormat = " gyy年MM月dd日";
c1DateEdit1.Value = DateTime.Today;}
上記コードの実行結果上記コードの実行結果
編集時/表示時に、今日の日付がそれぞれ「平成28年05月01日」/「平28年05月01日」のように表示されます。
独自の年号の定義独自の年号の定義
C1DateEditの和暦表示に使用される年号を、独自に設定することができます。既定で定義されている年号(明治/大正/昭
和/平成)以外を利用したい場合に便利です。
実装方法として、コードでJapaneseEraHelperクラスのAddJapaneseEraメソッドを使用して設定する方法と、アプリケーション構
成ファイル(.config)を使用する方法の2通りが可能です。これらは、編集時/表示時のいずれの場合にも使用することがで
きます。
JapaneseEraHelperクラスのクラスのAddJapaneseEraメソッドを使用メソッドを使用
AddJapaneseEraメソッドは、日本の暦に年号を追加するための関数です。各種パラメータを指定して、独自の年号を設定でき
ます。
AddJapaneseEraメソッドメソッド
public static void AddJapaneseEra(int era, System.DateTime startTime, System.DateTime endTime, string eraName,string abbreviatedEraName, string englishEraName, string symbolEraName)
パラメータ 説明
era 年号の数値 ID。
startTime 年号の開始日。
endTime 年号の終了日。
eraName 年号の日本語名。
abbreviatedEraName 年号の日本語省略名。
englishEraName 英語の年号。オプション。
Input for WinForms
64 Copyright © GrapeCity Inc. All rights reserved.

symbolEraName 1 文字の英字による年号。
以下に、AddJapaneseEraメソッドを使用して独自の年号を定義するサンプルコードを紹介します。
Visual Basic
Private Sub Form1_Load(sender As Object, e As EventArgs) C1DateEdit1.EditFormat.CalendarType = C1.Win.C1Input.CalendarType.JapaneseCalendar C1DateEdit1.DisplayFormat.CalendarType = C1.Win.C1Input.CalendarType.JapaneseCalendar C1DateEdit1.EditFormat.FormatType = C1.Win.C1Input.FormatTypeEnum.CustomFormat C1DateEdit1.DisplayFormat.FormatType = C1.Win.C1Input.FormatTypeEnum.CustomFormat C1DateEdit1.EditFormat.CustomFormat = "ggyy年MM月dd日" C1DateEdit1.DisplayFormat.CustomFormat = "gyy年MM月dd日"
C1.Win.C1Input.JapaneseEraHelper.ClearJapaneseEras() C1.Win.C1Input.JapaneseEraHelper.AddJapaneseEra(1, New DateTime(1868, 9, 8), New DateTime(1912, 7, 29), "明治", "明", "Meiji", "M") C1.Win.C1Input.JapaneseEraHelper.AddJapaneseEra(2, New DateTime(1912, 7, 30), New DateTime(1926, 12, 24), "大正", "大", "Taisho", "T") C1.Win.C1Input.JapaneseEraHelper.AddJapaneseEra(3, New DateTime(1926, 12, 25), New DateTime(1989, 1, 7), "昭和", "昭", "Showa", "S") C1.Win.C1Input.JapaneseEraHelper.AddJapaneseEra(4, New DateTime(1989, 1, 8), New DateTime(2020, 8, 30), "平成", "平", "Heisei", "H") C1.Win.C1Input.JapaneseEraHelper.AddJapaneseEra(5, New DateTime(2100, 8, 31), New DateTime(2150, 1, 1), "新規", "新", "New", "N")
C1DateEdit1.Text = "2100/08/31"End Sub
C#
private void Form1_Load(object sender, EventArgs e){ c1DateEdit1.EditFormat.CalendarType = C1.Win.C1Input.CalendarType.JapaneseCalendar; c1DateEdit1.DisplayFormat.CalendarType = C1.Win.C1Input.CalendarType.JapaneseCalendar; c1DateEdit1.EditFormat.FormatType = C1.Win.C1Input.FormatTypeEnum.CustomFormat; c1DateEdit1.DisplayFormat.FormatType = C1.Win.C1Input.FormatTypeEnum.CustomFormat; c1DateEdit1.EditFormat.CustomFormat = "ggyy年MM月dd日"; c1DateEdit1.DisplayFormat.CustomFormat = "ggyy年MM月dd日";
C1.Win.C1Input.JapaneseEraHelper.ClearJapaneseEras(); C1.Win.C1Input.JapaneseEraHelper.AddJapaneseEra(1, new DateTime(1868, 9, 8), new DateTime(1912, 7, 29), "明治", "明", "Meiji", "M"); C1.Win.C1Input.JapaneseEraHelper.AddJapaneseEra(2, new DateTime(1912, 7, 30), new DateTime(1926, 12, 24), "大正", "大", "Taisho", "T"); C1.Win.C1Input.JapaneseEraHelper.AddJapaneseEra(3, new DateTime(1926, 12, 25), new DateTime(1989, 1, 7), "昭和", "昭", "Showa", "S"); C1.Win.C1Input.JapaneseEraHelper.AddJapaneseEra(4, new DateTime(1989, 1, 8), new DateTime(2020, 8, 30), "平成", "平", "Heisei", "H");
Input for WinForms
65 Copyright © GrapeCity Inc. All rights reserved.

C1.Win.C1Input.JapaneseEraHelper.AddJapaneseEra(5, new DateTime(2100, 8, 31), new DateTime(2150, 1, 1), "新規", "新", "New", "N");
c1DateEdit1.Text = "2100/08/31";}
上記コードの実行結果上記コードの実行結果
編集時/表示時に、年号がそれぞれ「新規01年08月31日」/「新01年08月31日」のように表示されます。
アプリケーション構成ファイル(アプリケーション構成ファイル(.config)を使用)を使用
最初に .configに次のように定義を追加します。
.config
<?xml version="1.0" encoding="utf-8" ?><configuration> <configSections> <section name="GrapeCityEra" type="System.Configuration.NameValueSectionHandler"/> </configSections> <GrapeCityEra> <add key="1868 09 08" value="明治_明_M_1,M"/> <add key="1912 07 30" value="大正_大_T_2,T"/> <add key="1926 12 25" value="昭和_昭_S_3,S"/> <add key="1989 01 08" value="平成_平_H_4,H"/> <add key="2100 08 31" value="新規_新_N_5,N"/> </GrapeCityEra></configuration>
次いで、ReadErasFromGCConfigメソッドを使用した以下のようなコードを用いて上記定義を読み込みます。
Visual Basic
C1DateEdit1.EditFormat.CalendarType = C1.Win.C1Input.CalendarType.JapaneseCalendar C1DateEdit1.DisplayFormat.CalendarType = C1.Win.C1Input.CalendarType.JapaneseCalendar C1DateEdit1.EditFormat.FormatType = C1.Win.C1Input.FormatTypeEnum.CustomFormat C1DateEdit1.DisplayFormat.FormatType = C1.Win.C1Input.FormatTypeEnum.CustomFormat C1DateEdit1.EditFormat.CustomFormat = "ggyy年MM月dd日" C1DateEdit1.DisplayFormat.CustomFormat = "gyy年MM月dd日"
C1.Win.C1Input.JapaneseEraHelper.ReadErasFromGCConfig("GrapeCityEra")
C1DateEdit1.Text = "2100/08/31"
C#
c1DateEdit1.EditFormat.CalendarType = C1.Win.C1Input.CalendarType.JapaneseCalendar; c1DateEdit1.DisplayFormat.CalendarType = C1.Win.C1Input.CalendarType.JapaneseCalendar; c1DateEdit1.EditFormat.FormatType = C1.Win.C1Input.FormatTypeEnum.CustomFormat;
Input for WinForms
66 Copyright © GrapeCity Inc. All rights reserved.

c1DateEdit1.DisplayFormat.FormatType = C1.Win.C1Input.FormatTypeEnum.CustomFormat; c1DateEdit1.EditFormat.CustomFormat = "ggyy年MM月dd日"; c1DateEdit1.DisplayFormat.CustomFormat = "gyy年MM月dd日";
C1.Win.C1Input.JapaneseEraHelper.ReadErasFromGCConfig("GrapeCityEra"); c1DateEdit1.Text = "2100/08/31";
上記コードの実行結果上記コードの実行結果
(A)のケース同様、編集時/表示時に、年号がそれぞれ「新規01年08月31日」/「新01年08月31日」のように表示されます。
注意注意: この方法では、フォーム上のすべてのC1Inputコントロールに独自の和暦が適用されます。コントロールごとに設
定することはできません。
ドロップダウンカレンダーの和暦表示ドロップダウンカレンダーの和暦表示
C1DateEditの編集時にドロップダウン矢印(▼)をクリックすると、カレンダーがドロップダウンしますが、このカレンダーのキャ
プションを和暦表示することができます。それには、C1DateEditコントロールの編集時のカレンダータイプ
(EditFormat.CalendarTypeプロパティ)をJapaneseCalendarに設定し、Calendar.CaptionFormatプロパティに”ggyy”のよ
うな和暦に該当する書式を設定します。
Visual Basic
C1DateEdit1.EditFormat.CalendarType = C1.Win.C1Input.CalendarType.JapaneseCalendarC1DateEdit1.Calendar.CaptionFormat = "ggyy年MM月"
C#
c1DateEdit1.EditFormat.CalendarType = C1.Win.C1Input.CalendarType.JapaneseCalendar;c1DateEdit1.Calendar.CaptionFormat = "ggyy年MM月";
上記コードの実行結果上記コードの実行結果
ドロップダウンカレンダーのキャプションが「平成平成28年年05月月」のように表示されます。
日本語の入力制御(日本語の入力制御(C1TextBox コントロール)コントロール)
C1Inputコントロールは、ひらがな、漢字など、日本語特有の文字に対する入力制御をサポートしています。制御方法として、
主にキーボードからの入力をフィルタリングしたり、マスク文字による入力文字種を制御したりすることが可能です。
Input for WinForms
67 Copyright © GrapeCity Inc. All rights reserved.

キーボード入力のフィルタキーボード入力のフィルタ
C1TextBoxコントロールでは、CharCategoryプロパティを使用してキーボードから入力可能な文字種を限定させることができま
す。これにより、例えば読み仮名としてひらがなのみ入力を許可する、といった制御を容易に設定することができます。また、
類似する文字種間で、入力時に許可されている文字種への自動変換(例:ひらがなからカタカナへ、小文字から大文字へ、な
ど)を行うことも可能です。
以下に、ひらがなの入力のみを許可し、全角カタカナが入力された場合はひらがなへ自動変換するサンプルコードを紹介しま
す。
Visual Basic
Private Sub Form1_Load(sender As Object, e As EventArgs) C1.Win.C1Input.CharCategory.Hiragana Or C1.Win.C1Input.CharCategory.AutoConvertEnd Sub
C#
private void Form1_Load(object sender, EventArgs e){ C1.Win.C1Input.CharCategory.Hiragana | C1.Win.C1Input.CharCategory.AutoConvert;}
上記コードの実行結果上記コードの実行結果
「ひらがなカタカナひらがなカタカナ」と入力すると、カタカナがひらがなに変換されて入力されます。また、「漢字漢字」や半角文字を入力しようとす
ると、入力文字種フィルターが作用しそれらの文字がテキストフィールドに入力されません。
キーワードによるマスク編集キーワードによるマスク編集
[C1Input コントロールの使い方コントロールの使い方]-[編集マスク編集マスク]トピックで説明したように、C1Input コントロールでは、プレースホルダあるいは
リテラルとして使用されるキーワードを使用して、文字単位でのマスク入力を制御できます。このセクションでは、日本語に特
化したキーワードについて説明します。
日本語処理に特化した追加のキーワード文字を以下に抜粋します。
キーワード文字 説明
H すべての半角文字のプレースホルダです(入力は必須)。
K 半角カタカナのプレースホルダです(入力は必須)。
Input for WinForms
68 Copyright © GrapeCity Inc. All rights reserved.

99 (0xFF19) 全角数字のプレースホルダです(入力は必須)。
KK (0xFF2B) 全角カタカナのプレースホルダです(入力は必須)。
JJ (0xFF2B) ひらがなのプレースホルダです(入力は必須)。
ZZ (0xFF3A) すべての全角文字のプレースホルダです(入力は必須)。
N 半角カタカナ(大文字のみ)のプレースホルダです(入力は必須)。
NN (0xFF2E) 全角カタカナ(大文字のみ)のプレースホルダです(入力は必須)。
GG (0xFF27) ひらがな(大文字のみ)のプレースホルダです(入力は必須)。
TT (0xFF34) サロゲート文字のプレースホルダです(入力は必須)。
※キーワード文字の後ろに16進Unicode文字コードが記載されているものは、キーワード文字が全角であることを示します。
キーワード文字は、標準的なキーワード文字と組み合わせて使用することができます。例えば「KKaaaZ」というマスク書式の
場合、「キハキハE130系系」のように入力できます。この場合、「KK」の位置には全角カタカナ以外の文字を入力することはできませ
ん。
正規表現によるマスク編集正規表現によるマスク編集
C1TextBoxコントロールでは、MaskInfo.RegexpEditMaskプロパティを使用することにより、正規表現によるマスク編集をサ
ポートします。正規表現を使用することで、より複雑なマスク書式による検証が可能です。
正規表現によるマスク編集で使用可能なキーワードは以下の通りです。書式指定子が全角か半角かで、制御対象となる文字
(全角/半角)が決定します。
半角 全角 出力例
\A \A 英大文字に一致します。[A-Z] と同等です。
\a \a 英小文字に一致します。[a-z] と同等です。
\D \D 数字に一致します。[0-9] と同等です。
\W \W 単語文字に一致します。[a-z A-Z 0-9] と同等です。
\K \K カタカナ(促音・拗音の小書き表記なし)に一致します。
\H \Z すべての半角文字に一致します。
\J ひらがな(促音・拗音の小書き表記あり)に一致します。
\N \N カタカナ(促音・拗音の小書き表記なし)に一致します。
\G ひらがな(促音・拗音の小書き表記なし)に一致します。
\T サロゲート文字に一致します。
また、以下に示す補助的なキーワードと組み合わせて使用することができます。
キーワード 説明
[] []内の文字のどれか1つにマッチすることを表します
^ 次に続く文字をサブセットから除外することを表します。
- 連続する文字範囲を表します。
{} 直前のキーワードの繰り返しを表します。
Input for WinForms
69 Copyright © GrapeCity Inc. All rights reserved.

* 直前のキーワードの0回以上の繰り返しを表します。{0,} と同等です。
+ 直前のキーワードの0回以上の繰り返しを表します。{1,} と同等です。
? 直前のキーワードの0回または1回の繰り返しを表します。{0,1} と同等です。
以下に、正規表現による書式の設定および表示例を示します。
書式 表示例 説明
\ZZ{0,50}
あア漢1Aa 0文字以上、50文字以下のすべての全角を表します。
\D{3,5}
1234 3文字以上、5文字以下のすべての半角数字を表します。
[1-3,a-c,A-C]{10}
123a 10文字の1,2,3,a,b,c,A,B,Cを表します。
[A-Z]{0,65535}
ABCDE 半角英大文字を表します。\Aと同等です
[H^a-z]{0,65535}
12ABアイウ 英小文字を除くすべての半角文字を表します。
[^\T]{0,65535}
あア漢1Aa サロゲート ぺア文字を除くすべての文字を表します。
以下に、正規表現によるマスク書式を指定するサンプルコードを紹介します。
Visual Basic
Private Sub Form1_Load(sender As Object, e As EventArgs)C1TextBox1.MaskInfo.RegexpEditMask = "[1-3,a-c,A-C]{10}"End Sub
C#
private void Form1_Load(object sender, EventArgs e){c1TextBox1.MaskInfo.RegexpEditMask = @"[1-3,a-c,A-C]{10}";}
上記コードの実行結果上記コードの実行結果
「1234」と入力しようとすると、「123」は入力されますが、「4」は入力されません。
Input for WinForms
70 Copyright © GrapeCity Inc. All rights reserved.

フリガナの取得(フリガナの取得(C1TextBox コントロール)コントロール)
C1TextBoxでは、IMEにより入力された漢字かな交じりテキストから、その漢字の読みを取得する機能が用意されています。こ
れにより、氏名や住所が入力された際に自動的にふりがなを取得・表示する処理を容易に実装できます。
ふりがなの取得に関連するメンバーは以下の通りです。
メンバー名 説明
ImeGetKanaMode このメソッドは、コントロールに関連付けられたかなモードを示すKanaMode値を返します。
ImeSetKanaMode このメソッドは、コントロールに対して指定されたかなモードを関連付けます。
ImeGetReadingStringOutput このメソッドは、コントロールに関連付けられているReadingStringOutputオブジェクトを
返します。
ImeSetReadingStringOutput このメソッドは、コントロールに対してReadingStringOutputオブジェクトを関連付けます。
ImeResultString このイベントは、IMEによる入力処理で有効な結果文字列がある場合に発生します。
ふりがなのモードを指定する場合は、ImeSetKanaModeメソッドを使用し、KanaMode列挙値のいずれかの値を指定しま
す。KanaMode列挙体には以下の値が定義されています。
値 説明
Hiragana 読みをひらがなで取得します。
Katakana 読みを全角カタカナで取得します。
KatakanaHalf 読みを半角カタカナで取得します。
また、ImeSetReadingStringOutputメソッドを使用して、読みを出力するコントロールと出力モードを指定します。出力モード
は、ReadingStringOutputMode列挙体のいずれかの値を指定します。ReadingStringOutputMode列挙体には以下の値
が定義されています。
値 説明
Append 元のテキストの最後に新しいテキストを追加します。
Intelligence ふりがな出力を自動的に維持します。
Replace ターゲットコントロールのすべてのテキストを置き換えます。
以下に、C1TextBox1に入力された漢字かな交じりテキストの読みを、C1TextBox2に対してひらがなで出力し、同時
にImeResultStringイベントを使用して読み仮名を取得するサンプルコードを紹介します。
Visual Basic
Input for WinForms
71 Copyright © GrapeCity Inc. All rights reserved.

Private Sub Form1_Load(sender As Object, e As EventArgs) C1TextBox1.ImeSetKanaMode(C1.Win.C1Input.GrapeCity.Editors.KanaMode.Hiragana) Dim output = New C1.Win.C1Input.GrapeCity.Editors.ReadingStringOutput(C1TextBox2, C1.Win.C1Input.GrapeCity.Editors.ReadingStringOutputMode.Append) C1TextBox1.ImeSetReadingStringOutput(output) AddHandler C1TextBox1.ImeResultString, AddressOf C1TextBox1_ImeResultStringEnd Sub
Private Sub C1TextBox1_ImeResultString(sender As Object, e As C1.Win.C1Input.GrapeCity.Editors.ResultStringEventArgs) Console.WriteLine(e.ReadString)End Sub
C#
private void Form1_Load(object sender, EventArgs e){ c1TextBox1.ImeSetKanaMode(C1.Win.C1Input.GrapeCity.Editors.KanaMode.Hiragana); var output = new C1.Win.C1Input.GrapeCity.Editors.ReadingStringOutput(c1TextBox2, C1.Win.C1Input.GrapeCity.Editors.ReadingStringOutputMode.Append); c1TextBox1.ImeSetReadingStringOutput(output); c1TextBox1.ImeResultString += c1TextBox1_ImeResultString;}
void c1TextBox1_ImeResultString(object sender, C1.Win.C1Input.GrapeCity.Editors.ResultStringEventArgs e){ Console.WriteLine(e.ReadString);}
上記コードの実行結果上記コードの実行結果
1つ目のテキストコントロールに対して漢字かな交じりテキストを入力すると、IME上で入力文字列が確定するたび、確定文字
列の読みが2つ目のコントロールに追記されます。また、ImeResultStringイベントが発生し、イベント引数にて確定文字列の
読みが取得できます。
入力バイト数の制御入力バイト数の制御
C1TextBoxコントロールのMaxLengthプロパティを使用して、入力可能なテキストの長さを指定できます。既定では文字数の
カウント方法が文字単位となっており、全角/半角の区別なく指定された文字数だけ入力できるようになります。
文字のカウント方法を文字単位ではなくバイト単位で指定したい場合は、MaxLengthUnitプロパティ
Input for WinForms
72 Copyright © GrapeCity Inc. All rights reserved.

にMaxLengthUnit.Byte値を設定します。これにより、MaxLengthプロパティが示す値がバイト単位とみなされるようになり
ます。文字カウントがバイト単位の場合、半角文字は1バイト、全角文字は2バイトとして計算されます。例えば最大バイト数が
10バイトの場合、すべて半角文字の場合は10文字、すべて全角文字の場合は5文字まで入力できることになります。
以下に、最大10バイトまで入力を許可するサンプルコードを紹介します。
Visual BAsic
Private Sub Form1_Load(sender As Object, e As EventArgs) Handles MyBase.Load C1TextBox1.MaxLengthUnit = C1.Win.C1Input.LengthUnit.Byte C1TextBox1.MaxLength = 10End Sub
C#
private void Form1_Load(object sender, EventArgs e){ c1TextBox1.MaxLengthUnit = C1.Win.C1Input.LengthUnit.Byte; c1TextBox1.MaxLength = 10;}
上記コードの実行結果上記コードの実行結果
すべて半角文字の場合は10文字、すべての全角文字の場合は5文字だけ入力できます。
データの検証データの検証
C1Input コントロールでは、入力文字列自体(PreValidation)と、ユーザーによって入力された型付きの値
(PostValidation)の両方を検証できます。検証処理の詳細については、「Value と Text:値の表示、検証、更新」を参照してく
ださい。
入力文字列の検証(入力文字列の検証(PreValidation))入力文字列の検証は、PreValidation プロパティによって制御されます。PreValidation クラスを使用して、ワイルドカードパ
ターン文字列または正規表現文字列のいずれかの検証規則を指定できます。すべての規則(文字列)は、PatternString プロパティで指定します。複数の規則(サブ文字列)を指定する場合は、それらを ItemSeparator で区切ります(デフォルトは
「|」)。
PreValidation プロパティは、PatternString がどのように解釈されるかを定義します。
値 説明
ExactList PatternString には、有効な値が ItemSeparator で区切って指定されます。
Input for WinForms
73 Copyright © GrapeCity Inc. All rights reserved.

PreValidatingEvent 検証には PreValidating イベントが使用されます。
ワイルドカード PatternString には、ワイルドカードパターンが ItemSeparator で区切って
指定されます。パターン内では、?(任意の1文字)、#(任意の1桁)、*(0個以上の文字)、\(エスケープ)の各文字が予約されています。また、
PreValidation プロパティを使用して、カスタムパターン文字を定義すること
もできます。
RegexPattern PatternString には、正規表現が指定されます。
PreValidatingEvent オプションを使用すると、PreValidating イベントのコードで入力文字列を検証できます。詳細について
は、イベントの説明を参照してください。
RegexPattern オプションを指定して正規表現を使用する場合は、RegexOptions プロパティを使用して、正規表現の機能を
変更するフラグを設定する必要がある場合があります。
メモ:メモ: PreValidation(入力文字列の検証)は、DateTimeInput と NumericInput の各モードでは使用されません。
DateTimeInput モードまたは NumericInput モードが有効な場合は、PostValidation(型付きの値の検証)が実行され
ます。
サンプルサンプル
以下の例で、Validation プロパティと PatternString プロパティがどのように解釈されるかを説明します。
Validation プロパティが ExactList に、PatternString プロパティが「red|green|blue」に設定されている場合:入力文字
列は、許可されている3つの値、つまり「red」、「green」、「blue」のいずれかである必要があります。CaseSensitive がFalse に設定されている場合は、大文字小文字が区別されません。
Validation プロパティが Wildcards に、PatternString プロパティが「(412)*」に設定されている場合:入力文字列の先
頭は「(412)」である必要があります。CaseSensitive が False に設定されている場合は、大文字小文字が区別されませ
ん。
Validation プロパティが RegexPattern に、PatternString が「[0-9]*」に設定されている場合:入力文字列は1桁以上
の数値です。
型付きの値の検証(型付きの値の検証(PostValidation))PostValidation を使用すると、ユーザーによって入力された型付きの Value を検証できます。
PostValidation クラスは次の機能を備えています。
この値が、Values プロパティで指定された、定義済みの値リストにあるいずれかの値と一致するかどうかを確認できま
す。
値をテストして、それが最小値未満でないか、または最大値を超えていないかどうかを確認できます。つまり、値が範
囲内にあるかどうかを確認できます。
有効な値の範囲を複数指定することもできます。範囲は Intervals プロパティで定義します。このプロパティで、各範囲
の最小値と最大値、それらの最小値や最大値を使用するか無視するか、および最小値と最大値も範囲に入れるかどう
かを指定します。
ValuesExcluded プロパティを使用して、いくつかの値を除外することができます。
PostValidating イベントで、プログラムによる検証を実行できます。
宣言による検証とプログラムによる検証を区別するには、PostValidation プロパティの2つの値 ValuesAndIntervals とPostValidatingEvent を使用します。PostValidatingEvent を指定すると、値/範囲の自動検証が無効になります。イベントコー
ドと値/範囲の検証を組み合わせるには、イベントコードから ValidateValuesAndIntervals メソッドを呼び出します。
Input for WinForms
74 Copyright © GrapeCity Inc. All rights reserved.

日時値の編集日時値の編集
C1TextBox では、DateTimeInput モードという特殊な編集モードを使用できます。このモードでは、日付/時刻の値を簡単に
編集できます。このモードを有効にするには、DataType プロパティを DateTime に、DateTimeInput プロパティを True(デフォルト)に設定します。DateTimeInput モードでは、現在選択されている日付フィールドまたは時刻フィールド(年、月、日な
ど)が強調表示され、それを個別に編集できます。LongDate 形式の月や曜日など、文字列形式で表すように書式設定された
フィールドでは、キーボードで数値を入力すると自動的に文字列表現が更新されます。上/下矢印キーやマウスホイールを使
用して、現在のフィールドの値を増減できます。
次に、日時の入力を制御するその他のプロパティを示します。
プロパティ 説明
MinShortYear 先頭に0を付けなくても入力できる最小の年です
(DateTimeInput が True に設定されている場
合)。たとえば、MinShortYear が 300(デフォル
ト)に設定されている場合、200 を入力することは
できません(無視されます)。一方、400 は西暦
0400 年と解釈されます。このプロパティの値に関
係なく、0200 は西暦 0200 年と解釈されます。
CurrentTimeZone このプロパティはデフォルトで True です。これ
は、日時値は不変で、タイムゾーンに合わせて調
整されないことを意味します。このプロパティが
False に設定された場合、ユーザーに表示される
Text と、格納されている基底の Value は異なる
値になります。格納されている Valueは、GMTOffset プロパティによって定義されるタ
イムゾーンに属しています。このプロパティは、グ
リニッジ標準時に対する基本タイムゾーンのオフ
セットを時間と分で指定します。ユーザーに表示さ
れる Text は、ユーザーのコンピュータ設定によっ
て定義されるローカルタイムゾーンに属していま
す。値を表示したり、ユーザーによって入力された
値を解析するとき、C1Input は、その値を時差に
合わせて調整します。
日時の値をより簡単に編集するには、専用の C1DateEdit コントロールを使用します。C1TextBox の機能に加えて、ドロップ
ダウンカレンダーとアップ/ダウンボタン(スピードボタン)もサポートされています。アップ/ダウンボタンを使用すると、現在選択
されている日時フィールドの値を増減できます。
数値の編集数値の編集
C1TextBox では、NumericInput モードという特殊な編集モードを使用できます。このモードでは、数値を簡単に編集できま
す。このモードを有効にするには、NumericInput プロパティを True(デフォルト)に、DataType を数値データ型(Byte、UInt16、UInt32、UInt64、SByte、Int16、Int32、Int64、Decimal、Single、Double)のいずれかに設定します。NumericInputモードでは、電卓に似た入力方法で数値を編集できます。数字、+/- 符号だけを受け付けます。データ型と書式によっては、
小数点と指数も使用できます。その他のアルファベットなどの文字は無視されます。Single 型と Double 型の値の
NumericInput モードでは、特殊なファンクションキーが認識されます。たとえば、F9(符号の変更)、F2(負の無限大)、F3(正の無限大)、および F4(NaN - 数値以外)が認識されます。
数値をより簡単に編集するには、専用の C1NumericEdit コントロールを使用します。C1TextBox の機能に加えて、ドロップダ
ウン電卓とアップ/ダウンボタン(スピードボタン)もサポートされています。アップ/ダウンボタンを使用すると、指定した
Increment だけ値を増減できます。
Input for WinForms
75 Copyright © GrapeCity Inc. All rights reserved.

ドロップダウンボタンとインクリメントボタンドロップダウンボタンとインクリメントボタン
日時や数値を編集するための専用の C1Input コントロールとして C1DateEdit コントロールと C1NumericEdit コントロール
があります。ドロップダウンボタンやインクリメント/デクリメントボタン(アップ/ダウンボタン)をサポートしています。ボタンの表
示/非表示は、ShowDropDownButton プロパティと ShowUpDownButtons プロパティによって制御されます。
ドロップダウンの配置とコントロールからの距離を制御するには、DropDownAlign プロパティと GapHeight プロパティを使
用します。ドロップダウンをプログラムで開くまたは閉じるには、OpenDropDown メソッドと CloseDropDown メソッドを使用
します。ドロップダウンを開くまたは閉じると、DropDownOpened イベントまたは DropDownClosed イベントが発生します。
DropDownOpened イベントを使用すると、ドロップダウンを表示する前に、ドロップダウンのプロパティ(多くは Calendar のカ
レンダープロパティ)を調整できます。DroppedDown プロパティを使用すると、ドロップダウンが開かれているかどうかを確認
できます。
C1DateEdit コントロールコントロール
C1DateEdit コントロールは、アップ/ダウンボタンとドロップダウンカレンダーをサポートしています。
DateTimeInput プロパティが True に設定されている場合、アップ/ダウンボタンが機能します。このボタンを使用して、現在
選択されている日時フィールドの値を増減できます(「日時値の編集」を参照)。
ドロップダウンカレンダーのオブジェクトモデルは、標準の MonthCalendar コントロール
(System.Windows.Forms.MonthCalendar)と同じで、その外観もほとんど同じです。ただし、ドロップダウンカレンダーには、
[クリア]ボタン、[今日]ボタン、および2つの年移動ボタンが追加されています。
ボタンの表示/非表示は、ShowClearButton プロパティと ShowTodayButton プロパティで制御されます。これらのプロパ
ティと他のすべてのカレンダープロパティは、デザイナと Calendar オブジェクトのコードの両方で使用できます。カレンダーを
開く際にプログラムでカレンダープロパティを変更するには、カレンダーを表示する前に DropDownOpened イベントを使用
します。
C1NumericEdit コントロールコントロール
C1NumericEdit コントロールは、アップ/ダウン(スピン)ボタンとドロップダウン電卓をサポートしています。
アップ/ダウンボタンを使用すると、Increment プロパティで指定した量(デフォルトは1)だけ、Value が増減します。
ドロップダウン電卓は Windows の標準の電卓に似ています。ユーザーは、コントロールから離れることなく計算を実行できま
す。
カスタムドロップダウンカスタムドロップダウン
C1Input は、強力なカスタムドロップダウン機能を備えています。この機能を使用して、C1Input の標準のドロップダウンカレ
ンダーやドロップダウン電卓以外に、必要なドロップダウンエディタを作成できます。ドロップダウンエディタは、プロジェクト内
のフォームとしてビジュアルに作成できます。
カスタムドロップダウンエディタを作成するには、C1DropDownControl を使用します。このコントロールクラスは C1TextBoxから派生され、カスタムドロップダウン機能およびアップ/ダウンボタンを追加します。
コントロールにドロップダウンエディタを作成するには、次の手順に従います。
1. C1.Win.C1Input.DropDownForm から派生されたフォームをプロジェクトに追加し、C1DropDownControl のDropDownFormClassName プロパティでフォームのクラス名を選択します。
2. DropDownForm から派生されたフォームで、必要に応じて C1DropDownControl の Value プロパティを設定できま
す(DropDownForm.OwnerControl プロパティを使用してコントロールオブジェクトを取得)。フォームを閉じる際
に、PostChanges イベントで Value プロパティを設定することもできます。
カスタムドロップダウンフォームで使用できるオプションの詳細については、「DropDownForm クラスリファレンス」を参照してく
Input for WinForms
76 Copyright © GrapeCity Inc. All rights reserved.

ださい。カスタムドロップダウン機能の一般的な使用例については、C:\Documents and Settings\<ユーザー名>\MyDocuments\ComponentOne Samples ディレクトリ(デフォルトのインストール場所)も参照してください。
ドロップダウン機能を備えたカスタムコントロールを作成する必要がある場合は、C1DropDownControl からカスタムコント
ロールクラスを派生し、その C1DropDownControl.DefaultDropDownFormClassName プロパティをオーバーライドしま
す。
プログラムによる書式設定、解析、検証プログラムによる書式設定、解析、検証
標準の書式指定子とカスタム書式指定子で十分でない場合は、Formatting イベントのコードで値を書式設定できます。それ
には、FormatType プロパティを UseEvent に設定します(「データの書式設定」を参照)。書式設定コードでは、C1Input の標準の書式設定をヘルパーなどの目的で使用できます。それには、Format メソッドを呼び出します。
また、Parsing イベントのイベントコードで解析を実行できます。それには、FormatType プロパティを UseEvent に設定しま
す。必要に応じて、ParseInfo のメソッド Parse、ParseFixed、ParseFloat、ParseInteger、ParseBoolean、および
ParseDateTime を使用して、コード内で C1Input の標準の解析ルーチンを使用できます。
MaskInfo クラスには、編集マスクの管理に便利なメソッドがあります。
ユーザーによって現在入力されているテキストと Value プロパティを同期させる必要がある場合
は、UpdateValueWithCurrentText メソッドを呼び出します。通常は、コントロールからフォーカスが移動すると、自動的に同
期します。ただし、必要に応じて、このメソッドを呼び出して Value を強制的に更新することもできます。Value の更新時には、
入力テキストが解析および検証され、Value プロパティが更新されます(「Value と Text:値の表示、検証、更新」を参照)。ま
た、Value を変更せず、最初の2つの処理、つまり解析と検証を実行することもできます。それには、ParseContent メソッドと
CheckValidationResult メソッドを使用します。
エラー処理エラー処理
データ入力フォームでは、エラー処理が非常に重要です。C1Input では、以下のトピックにリストされているようなさまざまな種
類のエラー状態を完全に制御できます。
データエラーデータエラー
ADO.NET や C1DataObjects などの WinForms データソースには、データソース自体またはプログラマによってデータ内の論
理エラーを検出するための機能が用意されています。エラーを検出するには、RowError プロパティを設定する
か、SetColumnError メソッド(C1DataObjects の場合は SetFieldError)を呼び出します。C1Input の論理行エラーまたは論
理列エラーを表示するには、System.Windows.Form.ErrorProvider コンポーネントを使用します。
論理列エラーを表示するには、ErrorProvider コンポーネントを他のコントロールと使用する場合と同様に C1Input コントロー
ルと共に使用します。
C1DbNavigator コントロールの行エラーを表示するには、ErrorProvider プロパティを ErrorProvider コンポーネントに設定
します。現在の行にエラーがある場合は、C1DbNavigator によって RowError のツールチップテキストと共にエラーアイコンが
表示されます。
データ表示における不正な書式データ表示における不正な書式
通常はアプリケーション内で回避されるとは言え、データベースや他のデータソースから取得したデータが、C1Input コント
ロールで定義された書式や編集マスクと一致せず、不正な書式を持つということはあり得ます。このような場合、コントロール
は、その値を正しい書式で表示できません。C1Input コントロールには、このような問題に対処するためのデフォルトの動作
が用意されていますが、ユーザーにデータが無効であることを通知することもできます。それには、ErrorProvider プロパティ
(C1Label コントロールの ErrorProvider)を使用します。このプロパティに ErrorProvider コンポーネントを設定すると、無効
なデータ(正しく書式設定されず、コントロールに表示できないデータ)があった場合に、この ErrorProvider コンポーネントに
よってエラーが示されます。 このコンポーネントは、エラーが検出されると、ErrorProvider.SetControl メソッドを呼び出します。
その前に、C1Input が FormatError イベントを発生します。このイベントで、エラーメッセージ(ErrorProvider のツールチップ
Input for WinForms
77 Copyright © GrapeCity Inc. All rights reserved.

テキスト)をカスタマイズするなどのアクションを実行できます。
ユーザー入力エラーユーザー入力エラー
C1Input が入力値の解析または検証時にエラーを検出すると、ValidationError イベントが発生します。デフォルトでは、次
にエラーメッセージが表示されます。このデフォルトの動作は、さまざまな方法で変更およびカスタマイズできます。
C1Input コントロールには、エラー処理に影響する設定を含む ErrorInfo プロパティ(ErrorInfo クラスのプロパティ)がありま
す。
プロパティ 説明
BeepOnError True の場合、コントロールは、エラーを通知するビープ音を鳴らします。デフォ
ルト:False
CanLoseFocus True の場合、コントロールは、エラーに関係なくフォーカスを失うことができま
す。このプロパティはデフォルトで False です。つまり、コントロールは、エラー
が解決されるまでフォーカスを持ったままです。ただし、ErrorAction をSetValueOnError または ResetValue に設定すると、コントロールの値をリセッ
トすることにより、エラーの後にコントロールを離れることができます。
ErrorAction エラーの発生時にコントロールの値に対して実行するアクションを指定する列
挙値です。ErrorAction が None(デフォルト)に設定されている場合、Valueは変更されず、更新に失敗する前の値のままになります。ErrorAction がSetValueOnError に設定されている場合、コントロールの Value は、
ErrorInfo クラスの ValueOnError プロパティで指定された値に設定されま
す。ErrorAction が ResetValue に設定されている場合、コントロールの
Value は、コントロールが編集モードに入る直前の値に設定されます。
ErrorAction プロパティを ThrowException に設定すると、実行が中断され、
例外 ValidationException が生成されます。
ErrorMessage 標準のメッセージボックスや例外に表示されるエラーメッセージです。
ErrorMessageCaption エラーメッセージボックスのタイトルバーに表示するテキストです。
ErrorProvider コントロールのエラー状態を示すために使用される ErrorProvider オブジェクト
を取得または設定します。
ShowErrorMessage True の場合は(デフォルト)、標準のエラーメッセージが表示されます。
ValueOnError ErrorAction が SetValueOnError に設定されている場合に、コントロールのリ
セットに使用される値です。
ValueOnErrorIsDbNull ValueOnError を DBNull に設定するために使用されるブール値プロパティで
す(設計時のみ必要)。
これ以外にも、編集マスクエラー(MaskInfo.ErrorMessage)、解析(ParseInfo.ErrorMessage)、事前/事後検証
(PreValidation.ErrorMessage、PostValidation.ErrorMessage)などのアクションに対して ErrorInfo.ErrorMessage を指
定できます。これらのサブオブジェクトのいずれかで、特別なエラーメッセージが指定されていない場合は、コントロールの
ErrorInfo.ErrorMessage が適用されます。メッセージボックスを表示する代わりに、ErrorProvider アイコンを使用してエラーを
示すことができます。それには、ErrorProvider を ErrorProvider コンポーネントに、ShowErrorMessage を False に設定しま
す。
上に示したプロパティをコントロールの ErrorInfo オブジェクトで設定すると、そのコントロールのすべてのエラー処理に影響し
ます。それらのプロパティの値をプログラムでカスタマイズして、特定のエラーが発生したときにエラーを処理できます。それに
は、ErrorInfo 引数を ValidationError イベントに渡します。ValidationError に渡される ErrorInfo 引数は、コントロールの
ErrorInfo とそのすべてのプロパティのコピーです。このコピーは独立しています。つまり、現在のエラーの ErrorInfo イベント
引数のプロパティを変更しても、コントロールの ErrorInfo 設定には影響しません。ValidationError イベントの ErrorInfo プロ
Input for WinForms
78 Copyright © GrapeCity Inc. All rights reserved.

パティを設定して、エラーの処理方法を指定します。たとえば、標準のエラーメッセージを表示する代わりに独自のメッセージを
表示するには、ShowErrorMessage プロパティを False に設定します。また、ValueOnError を変更したり(ErrorAction をSetValueOnError に設定)、ErrorMessage を変更することができます。コントロールの ErrorMessage のプロパティではなく、
ValidationError イベントに渡される ErrorInfo 引数のプロパティを設定する必要があることに注意してください。
ValidationError イベントの後に、イベントの ErrorInfo 引数で指定されたとおりにエラー処理が実行されます。ErrorAction がThrowException に設定されている場合は、ErrorMessage テキストを使用して例外が生成されます。BeepOnError が Trueに設定されている場合は、警告音が鳴ります。ShowErrorMessage が True に設定されている場合は、標準のエラーメッセー
ジボックスに ErrorMessage テキストが表示されます。その後、ErrorAction で指定されている場合は、コントロールの値が変
更されます。フォーカスをコントロールの外に移動しようとして検証が発生した場合、別のコントロールにフォーカスを移動でき
るか、それとも移動がキャンセルされるかは、CanLoseFocus の設定に依存します。ErrorProvider プロパティが ErrorProviderコンポーネントに設定されている場合は、そのコンポーネントを使用して、問題があるコントロールの近くにエラーアイコンと
ErrorMessage ツールチップが表示されます(ErrorProvider.SetError が呼び出される)。
イベントコードを使用してプログラムで解析または検証を行い、エラー状態でイベントを終了する(イベントの Succeeded 引数
を False に設定)場合は、イベントに渡された ErrorInfo 引数のプロパティを設定することで、エラーの内容とその処理方法を
記述できます。この引数は、PreValidating、Parsing、PostValidating の各イベントに提供されます。この引数の初期値は、
コントロールの ErrorInfo プロパティから取得されます。イベントで変更した ErrorInfo 引数は、次に ValidationError イベント
に渡されます。前に説明したように、このイベントでもさらに引数を変更できます。
NULL と空の値の処理と空の値の処理
適切なツールがないと、NULL 値(DBNull)の処理は困難です。C1Input には Null を処理するための柔軟な規則が用意され
ているため、事実上どのような状況でもこの問題をプログラムで解決できます。
NULL と空の値の表示と空の値の表示
コントロールが編集モードにない場合や読み取り専用である場合、Null 値は NullText プロパティに従って表示されます。こ
のプロパティは、DisplayFormat で上書きできます。EmptyAsNull プロパティが True に設定されている場合は(デフォルト
は False)、空の文字列にも同じ NullText 文字列が表示されます。EmptyAsNull プロパティも EmptyAsNull で上書きできま
す。編集モードでは、DisplayFormat ではなく、EditFormat オブジェクトの NullText プロパティと EmptyAsNull プロパティが
適用されます。
編集モードで EditMask をアクティブにすると、Null 値と空の文字列がそれぞれの場所に空のマスクとしてリテラルと共に表
示され、その他の場所にはプロンプト文字が表示されます。
DateTimeInput プロパティを True に設定して日時の値を編集する場合、Null 値は空のコントロールとして表されます。ユー
ザーがキーボードやマウスクリックを使用して編集を開始すると、コントロールはすぐに Null 以外の値になります。つまり、コ
ントロールに最後に割り当てられた Null 以外の値や今日の日付になります。
プログラムで書式設定する場合(FormatType を UseEvent に設定した場合)、Formatting イベントは Null 以外の値に対し
てのみ呼び出されます。
NULL と空の値の入力と空の値の入力
編集マスクモードではない場合、または DateTimeInput を True に設定した日時の編集ではない場合、ユーザーは次のい
ずれかの方法で Null 値を入力できます。
コントロールのテキストが NullText の場合、結果の値は Null になります。この実際の NullText 値は NullText で決
定されます。NullText との比較では、CaseSensitive プロパティの設定に関係なく、大文字小文字が区別されます。
C1TextBox.EmptyAsNull プロパティが True に設定されている場合は(デフォルトは False)、コントロールをクリアして
空の文字列を入力すると、結果の値が Null になります。
プログラムを使用して解析している場合は、Parsing イベントで DBNull 値を返すことができます。
上のように、ユーザーが空の文字列や NullText を入力して Null 値を入力すると、入力文字列の検証と解析がスキップされま
す(「入力文字列の検証(PreValidation)」と「データの解析(更新)」を参照)。ただし、他の場合と同様に、PostValidation は
Input for WinForms
79 Copyright © GrapeCity Inc. All rights reserved.

実行されます(「PostValidation(型付きの値の検証)」を参照)。
Input for WinForms
80 Copyright © GrapeCity Inc. All rights reserved.

C1Input の外観のカスタマイズの外観のカスタマイズ
C1Input は、簡単にカスタマイズできるように設計されています。各 C1Input コントロールのデフォルトの外観を自由に変更す
ることができます。C1Input には、入力ボックスで使用できる多数のプロパティスタイル、および Windows XP と Office 2007用の組み込みテーマが用意されています。
ビジュアルスタイルビジュアルスタイル
C1Input には、System、Office2007Blue、Office2007Black、Office2007Silver、Office2010Blue、Office2010Black、Office2010Silver の7つのテーマが組み込まれています。
C1Input コントロールで VisualStyle プロパティを設定する
と、C1TextBox、C1Label、C1DbNavigator、C1DropDownControl、C1DateEdit(ドロップダウンカレンダーを含
む)、C1NumericEdit(ドロップダウン電卓を含む)、および C1Button の描画に使用されるグラデーションと境界線を制御で
きます。
ビジュアルスタイルを使用して C1Input コントロールの外観をカスタマイズするには、VisualStyle プロパティを
Custom、Office2007Black、Office2007Blue、Office2007Silver、System、Office2010Blue、Office2010Black、または
Office2010Silver に設定します。このプロパティは、デザイナまたはコードで設定できます。次の表で、各ビジュアルスタイル
について説明します。
ビジュアルスタイ
ル説明
Custom ビジュアルスタイルなし(通常のスタイルと外観のプロパ
ティを使用)。
Office2007Black Office2007 Black の配色に合わせます。
Office2007Blue Office2007 Blue の配色に合わせます。
Office2007Silver Office2007 Silver の配色に合わせます。
System 現在のシステム設定に合わせます。
Office2010Blue Office2010 Blue の配色に合わせます。
Office2010Black Office2010 Black の配色に合わせます。
Office2010Silver Office2010 Silver の配色に合わせます。
Office2010Black Style matches Office2010 Black color scheme.
Office2010Silver Style matches Office2010 Silver color scheme.
デザイナの使用デザイナの使用
[プロパティ]ウィンドウで VisualStyle プロパティを探
し、Custom、Office2007Black、Office2007Blue、Office2007Silver、System、Office2010Blue、Office2010Black、または Office2010Silver に設定します。この例では、C1TextBox コントロールの VisualStyle プロパティが Office2007Blueに設定されます。
Input for WinForms
81 Copyright © GrapeCity Inc. All rights reserved.

コードエディタの使用コードエディタの使用
Form_Load イベントにコードを追加して、VisualStyle プロパティを
Custom、Office2007Black、Office2007Blue、Office2007Silver、または System に設定します。次のコードは、
C1TextBox コントロールの VisualStyle プロパティを Office2007Blue に設定しています。
Visual Basic コードの書き方コードの書き方
Visual Basic
Me.C1TextBox1.VisualStyle = C1.Win.C1Input.VisualStyle.Office2007Blue
C# コードの書き方コードの書き方
C#
this.c1TextBox1.VisualStyle = C1.Win.C1Input.VisualStyle.Office2007Blue;
Custom ビジュアルスタイルビジュアルスタイル
ビジュアルスタイルは適用されません。
C1TextBox
C1CheckBox
C1Label
C1DbNavigator
C1DropDownControl
C1DateEdit
Input for WinForms
82 Copyright © GrapeCity Inc. All rights reserved.

C1NumericEdit
C1Button
C1ComboBox注意:説明のために2つのComboBoxが表示さ
れています。
C1RangeSlider
C1SplitButton
System ビジュアルスタイルビジュアルスタイル
現在のシステム設定。
C1TextBox
C1CheckBox
C1Label
C1DbNavigator
Input for WinForms
83 Copyright © GrapeCity Inc. All rights reserved.

C1DropDownControl
C1DateEdit
C1NumericEdit
C1Button
C1ComboBox注意:説明のために2つのComboBoxが表示さ
れています。
C1RangeSlider
C1SplitButton
Office2007Black ビジュアルスタイルビジュアルスタイル
Office 2007 の黒の配色。
C1TextBox
C1CheckBox
C1Label
Input for WinForms
84 Copyright © GrapeCity Inc. All rights reserved.

C1DbNavigator
C1DropDownControl
C1DateEdit
C1NumericEdit
C1Button
C1ComboBox注意:説明のために2つのComboBoxが表示さ
れています。
C1RangeSlider
C1SplitButton
Office2007Blue ビジュアルスタイルビジュアルスタイル
Office 2007 の青の配色。
C1TextBox
Input for WinForms
85 Copyright © GrapeCity Inc. All rights reserved.

C1CheckBox
C1Label
C1DbNavigator
C1DropDownControl
C1DateEdit
C1NumericEdit
C1Button
C1ComboBox注意:説明のために2つのComboBoxが表示さ
れています。
C1RangeSlider
C1SplitButton
Input for WinForms
86 Copyright © GrapeCity Inc. All rights reserved.

Office2007Silver ビジュアルスタイルビジュアルスタイル
Office 2007 のシルバーの配色。
C1TextBox
C1CheckBox
C1Label
C1DbNavigator
C1DropDownControl
C1DateEdit
C1NumericEdit
C1Button
C1ComboBox注意:説明のために2つのComboBoxが表示さ
れています。
Input for WinForms
87 Copyright © GrapeCity Inc. All rights reserved.

C1RangeSlider
C1SplitButton
Office2010Blue ビジュアルスタイルビジュアルスタイル
Office 2010 の青の配色。
C1TextBox
C1CheckBox
C1Label
C1DbNavigator
C1DropDownControl
C1DateEdit
C1NumericEdit
C1Button
C1ComboBox
Input for WinForms
88 Copyright © GrapeCity Inc. All rights reserved.

注意:説明のために2つのComboBoxが表示さ
れています。
C1RangeSlider
C1SplitButton
Office2010Black ビジュアルスタイルビジュアルスタイル
Office 2010 の黒の配色。
C1TextBox
C1CheckBox
C1Label
C1DbNavigator
C1DropDownControl
C1DateEdit
C1NumericEdit
Input for WinForms
89 Copyright © GrapeCity Inc. All rights reserved.

C1Button
C1ComboBox注意:説明のために2つのComboBoxが表示さ
れています。
C1RangeSlider
C1SplitButton
Office2010Silver ビジュアルスタイルビジュアルスタイル
Office 2010 のシルバーの配色。
C1TextBox
C1CheckBox
C1Label
C1DbNavigator
C1DropDownControl
C1DateEdit
C1NumericEdit
Input for WinForms
90 Copyright © GrapeCity Inc. All rights reserved.

C1Button
C1ComboBox注意:説明のために2つのComboBoxが表示さ
れています。
C1RangeSlider
C1SplitButton
テーマテーマ
ビジュアルスタイルに加えて、C1ThemeController を使用して、C1Input コントロールに他のテーマを適用できます。
ThemeDesigner を使用して、独自のテーマを作成することもできます。
テーマを使用して C1Input コントロールの外観をカスタマイズするには、コンポーネントトレイに C1ThemeController を追加
し、Themes プロパティを以下の定義済みのスタイルのいずれかに設定します。
テーマ名 画像
Office2007Black
Office2007Blue
Office2007Silver
Input for WinForms
91 Copyright © GrapeCity Inc. All rights reserved.

Office2010Black
Office2010Blue
Office2010Silver
Office2013DarkGray
Office2013LightGray
Office2013White
ExpressionDark
ExpressionLight
GreenHouse
Input for WinForms
92 Copyright © GrapeCity Inc. All rights reserved.

RainerOrange
ShinyBlue
Violette
VisualStyleOffice2010Black
VisualStyleOffice2010Blue
VisualStyleOffice2010Silver
VS2013Blue
VS2013Dark
VS2013Light
Input for WinForms
93 Copyright © GrapeCity Inc. All rights reserved.

VS2013DarkSolar
VS2013Green
VS2013Purple
VS2013Red
VS2013Tan
設計時に設計時に C1Input コントロールにテーマを適用する方法コントロールにテーマを適用する方法
C1Input コントロールで C1ThemeController コンポーネントを使用するには、次の手順を実行します。
1. 設計時に C1Input コントロール(C1ComboBoxなど)をフォームに追加します。
2. C1ThemeController コンポーネントをコンポーネントトレイに追加します。[[C1ThemeController]]ダイアログボックス
が表示されます。
C1ThemeController 2.0 コンポーネントを使用する場合は、[C1ThemeController]ダイアログボックスが表示さ
れます。ThemeController ダイアログボックスを使用して、アプリケーション内のテーマ指定可能なすべてのコン
トロールにすばやくテーマを適用できます。また、フォーム内のテーマ指定可能なすべてのコントロールにテーマ
を適用したり、いくつかのコントロールにそれぞれ異なるテーマを適用することもできます。
[[C1ThemeController]]ダイアログボックスには、フォームに表示されているすべてのコンポーネントがリストされます。
C1ThemeController を追加する前に、テーマ指定可能なコントロールがフォームにあった場合は、このダイアログボッ
クスにフォーム内のすべてのコンポーネントがリストされます。コントロールのプロパティ設定が意図せず失われないよ
うに、初めは各コントロール/コンポーネントが "(なし)" に設定されています。
3. [[C1ThemeController]]ダイアログボックスで、Form1 と c1ComboBox1 の横にある[テーマ][テーマ]ドロップダウンボタンをク
リックし、定義済みのテーマの1つ(Violette など)を選択します。
Input for WinForms
94 Copyright © GrapeCity Inc. All rights reserved.

4. [[OK]]をクリックして保存し、[[C1ThemeController]]ダイアログボックスを閉じます。
5. プロジェクトを実行し、フォームフォームと C1Combobox に Violette テーマが適用されていることを確認します。
プログラムでプログラムで C1Input コントロールにテーマを適用する方法コントロールにテーマを適用する方法
次のコードは、RegisterTheme メソッドと SetTheme メソッドを使用して、プログラムから組み込みテーマを適用する方法を示
します。
Input for WinForms
95 Copyright © GrapeCity Inc. All rights reserved.

Visual Basic でコードを書く場合でコードを書く場合
Visual Basic
'C1ThemeController を使用してテーマファイルを登録します
C1.Win.C1Themes.C1ThemeController.RegisterTheme("C:\Users\Documents\Visual Studio2010\Projects\ThemesProject\ShinyBlue.c1theme")
'ファイル名ではなくテーマ名を使用してテーマをコントロールに適用します
Me.c1ThemeController1.SetTheme(c1ComboBox1, "ShinyBlue")
C# でコードを書く場合でコードを書く場合
C#
//C1ThemeController を使用してテーマファイルを登録します
C1.Win.C1Themes.C1ThemeController.RegisterTheme(@"C:\Users\Documents\Visual Studio2010\Projects\ThemesProject\ShinyBlue.c1theme");
//テーマ名を使用してテーマをコントロールに適用します
this.c1ThemeController1.SetTheme(c1ComboBox1, "ShinyBlue")
定義済みのテーマに加えて、テーマテーマデザイナを使用してテーマをカスタマイズすることもできます。詳細については、Themesfor WinForms ドキュメントを参照してください。
C1Themes とと VisualStyle プロパティプロパティ
多くの ComponentOne WinForms コントロールには、VisualStyle と呼ばれるプロパティがあります。このプロパティは、コント
ロールアセンブリで定義される列挙型ですが、型と設定可能な値は共通の命名パターンに従っています。通常、この列挙型は
VisualStyle という名前で、Office2010Blue、Office2010Black などの値が含まれます。C1Themes は、これまでより多機能で
柔軟なメカニズムによってコントロールの外観を調整できるように設計されています。ただし、この2つのメカニズムの間には明
らかな重複があり、これらが競合する可能性があります。この重複は、次の規則に基づいて処理されます。
すべての C1 コントロールのテーマセクションには、そのテーマで指定できる VisualStyle プロパティが含まれます。
用意されているすべてのテーマのプロパティはデフォルトで 'Custom' に設定されます。これは、この VisualStyle が他
のプロパティの適用を妨げないようにします。
テーマの VisualStyle をカスタム以外に設定すると、ターゲットコントロールの対応するプロパティが設定され、他のす
べてのテーマプロパティの適用が無効になります。(C1ThemeDesigner では、コントロールのテーマツリーの残りの部
分が実際に無効になります。)
下位互換性などを考慮して、テーマではなく VisualStyle を使用してアプリケーションの外観のカスタマイズしなければならない
こともありますが、可能であれば、多機能で柔軟なメカニズムを備えた C1Themes の方を使用することをお勧めします。新しい
コントロールでのビジュアルスタイルのサポートは段階的に廃止され、テーマに置き換えられる予定です。
境界線スタイル境界線スタイル
C1Input では、次の境界線スタイルを使用できます。
境界線スタ
イルプレビュー
None
Input for WinForms
96 Copyright © GrapeCity Inc. All rights reserved.

FixedSingle
Fixed3D(デフォル
ト)
境界線色境界線色
C1DateEdit、C1CheckBox、C1Label、C1NumericEdit、C1DropDownControl、C1TextBox の各コントロールには、境界
線色を適用できます。それには、境界線スタイルを FixedSingle に設定し、BorderColor プロパティの値を指定します。
境界線色を適用できる C1Input コントロールにそれを適用する方法については、「C1Input コントロールの境界線色の表示」
を参照してください。
カーソルのスタイルカーソルのスタイル
マウスポインタがコントロール上にあるときのカーソルの表示方法をカスタマイズすることができます。それには、Cursor プロ
パティの値を指定します。また、ButtonCursor プロパティを使用して、入力コントロール内のボタンをマウスでポイントすると
きのカーソルの表示方法もカスタマイズできます。カーソルのスタイルは、すべての C1Input コントロールに適用可能です。ボ
タンカーソルのスタイルは、C1DropDownControl、C1DbNavigator、C1DateEdit、および C1NumericEdit に適用可能で
す。カーソルとボタンカーソルのスタイルは、次のように表示されます。
ボタンカーソルのス
タイルプレビュー
AppStarting
Arrow
Cross
Default
IBeam
No
SizeAll
SizeNESW
Input for WinForms
97 Copyright © GrapeCity Inc. All rights reserved.

SizeNS
SizeNWSE
SizeWE
UpArrow
WaitCursor
Help
HSplit
VSplit
NoMove2D
NoMoveHoriz
NoMoveVert
PanEast
PanNE
PanNorth
PanNW
Input for WinForms
98 Copyright © GrapeCity Inc. All rights reserved.

PanSE
PanSouth
PanSW
PanWest
Hand
フラットスタイルフラットスタイル
C1Button は、ボタンコントロールにマウスポインタを置いてクリックするときのボタンのスタイルを、さまざまなフラットスタイル
から選択することができます。
ButtonBase.FlatStyle プロパティには、次の値があります。
フラットスタイル プレビュー
Standard
Flat
Popup
System
ButtonBase.FlatStyle プロパティを "Flat" に設定した場合は、ButtonBase.FlatAppearance プロパティを使用して、境界線
の色、境界線の太さ、マウスポインタを合わせたときの背景色、およびマウスを押したときの背景色を変更することができま
す。ButtonBase.FlatAppearance プロパティには、次のプロパティがあります。
BorderColor – ボタンの境界線の色を指定します。
BorderSize – ボタンの境界線のサイズをピクセル単位で指定します。
MouseDownBackColor – コントロールの範囲内でマウスボタンが押されたときのボタンのクライアント領域の色を指
定します。
Input for WinForms
99 Copyright © GrapeCity Inc. All rights reserved.

MouseOverBackColor – コントロールの範囲内にマウスポインタが置かれたときのボタンのクライアント領域の色を
指定します。
次の図は、BorderColor、BorderSize、MouseOverBackColor の各プロパティが設定されたフラットスタイルの C1Buttonを示しています。
ボタンの色ボタンの色
C1DBNavigator コントロールでは、ColorButtons プロパティを使用して、青いボタンを表示するかどうかを指定できます。ま
た、ColorWhenHover プロパティを使用して、これらのボタンにマウスポインタを置いたときに、色付きのボタンを表示するか
どうかも指定できます。
次の図は、ColorButtons プロパティを True に設定した場合に、C1DBNavigator に色付きのボタンがどのように表示されるか
を示しています。
Input for WinForms
100 Copyright © GrapeCity Inc. All rights reserved.

タスク別ヘルプタスク別ヘルプ
「タスクベースのヘルプ」セクションでは、ユーザーの皆様が Visual Studio .NET 環境のプログラミングに精通してお
り、C1Input コントロールを使用する一般的な方法を理解していることを前提としています。
各トピックは、特定のタスクに対して Input for WinForms 製品を使用したソリューションを提供します。各トピックに示される
手順に従って作業を進めるだけで、さまざまな Input for WinForms の機能を使用したプロジェクトを作成できます。
また、タスクベースのヘルプトピックは、新しい .NET プロジェクトが既に作成されていることを前提としています。
ドロップダウンフォームの追加ドロップダウンフォームの追加
プロジェクトにドロップダウンフォームを追加するには、次の手順に従います。
1. ソリューションエクスプローラーでプロジェクトを右クリックし、[追加][追加]サブメニューから[新しい項目の追加][新しい項目の追加]を選択します。
2. [新しい項目の追加][新しい項目の追加]ダイアログボックスで、右ペインの[テンプレート][テンプレート]リストから[[Windows フォーム]フォーム]を選択します。次
に、[名前][名前]テキストボックスに「DropDownForm1.cs」と入力します。
Input for WinForms
101 Copyright © GrapeCity Inc. All rights reserved.

3. 次の手順では、DropDownForm コードの次のクラス定義行を置き換えます。
Visual Basic コードの書き方コードの書き方
Visual Basic
Public Class DropDownForm1 Inherits System.Windows.Forms.Form
C# コードの書き方コードの書き方
C#
Public Class DropDownForm1:System.Windows.Forms.Form
次のコードに置き換えます。
Visual Basic コードの書き方コードの書き方
Visual Basic
Public Class DropDownForm1 Inherits C1.Win.C1Input.DropDownForm
C# コードの書き方コードの書き方
C#
Public Class DropDownForm1: C1.Win.C1Input.DropDownForm
Input for WinForms
102 Copyright © GrapeCity Inc. All rights reserved.

編集前のフォームは次の図のように表示されます。
ナビゲータのナビゲーションを変更するナビゲータのナビゲーションを変更する
ナビゲータのナビゲーションを変更するには、Index を次のように変更します。
Visual Basic コードの書き方コードの書き方
Visual Basic
Private Sub c1DbNavigator1_BeforeAction(sender As Object, e As C1.Win.C1Input.NavigatorBeforeActionEventArgs) If e.Button = C1.Win.C1Input.NavigatorButtonEnum.First Then ' 最初のレコードではなく、2番目のレコードに移動します e.Index = 1 End If ' 入力された数値が大きすぎる場合は、最後の行に移動します If e.Button = C1.Win.C1Input.NavigatorButtonEnum.Position AndAlso e.Cancel Then e.Cancel = False End IfEnd Sub
C# コードの書き方コードの書き方
C#
private void c1DbNavigator1_BeforeAction(object sender, C1.Win.C1Input.NavigatorBeforeActionEventArgs e) {
Input for WinForms
103 Copyright © GrapeCity Inc. All rights reserved.

if (e.Button == C1.Win.C1Input.NavigatorButtonEnum.First) { // 最初のレコードではなく、2番目のレコードに移動します e.Index = 1; } // 入力された数値が大きすぎる場合は、最後の行に移動します if (e.Button == C1.Win.C1Input.NavigatorButtonEnum.Position && e.Cancel) { e.Cancel = false; } }
ドロップダウンエディタのカスタマイズドロップダウンエディタのカスタマイズ
下のドロップダウンフォームには、ユーザーが C1DropDownControl から選択を行うためのオプションボタンとボタンコント
ロールが含まれています。
ドロップダウンフォームの外観プロパティは、フォームが次のように表示されるように既に編集されています。
C1DropDownControl の DropDownFormClassName プロパティで、フォームのクラス名(この例では、
WindowsApplication1.DropDownForm1)を選択します。プロジェクトを実行してドロップダウン矢印を選択すると、ドロップダ
ウンフォームが表示されます。
ドロップダウンフォーム上のボタンコントロールを有効にするドロップダウンフォーム上のボタンコントロールを有効にする
1. DropDownForm1 の AcceptButton プロパティと CancelButton プロパティをそれぞれ button1 と button2 に設
定します。
2. [[OK]]ボタンを選択し、DialogResult プロパティを OK に設定します。同様に、[キャンセル][キャンセル]ボタンを選択
し、DialogResult プロパティを Cancel に設定します。
3. 項目がクリックされてドロップダウンフォームが閉じるときに、コントロールテキストが変更されるようにするに
は、PostChanges イベントに次のイベントハンドラを追加します。
Visual Basic コードの書き方コードの書き方
Visual Basic
Private Sub DropDownForm1_PostChanges(sender As Object, e As System.EventArgs) If (MyBase.DialogResult = DialogResult.OK) Then Dim control1 As Control For Each control1 In MyBase.Controls If (TypeOf control1 is RadioButton AndAlso CType(control1, RadioButton).Checked) Then MyBase.OwnerControl.Value = CType(control1, RadioButton).Text End If Next End If
Input for WinForms
104 Copyright © GrapeCity Inc. All rights reserved.

End Sub
C# コードの書き方コードの書き方
C#
private void DropDownForm1_PostChanges(object sender, System.EventArgs e){ if (DialogResult == DialogResult.OK) { foreach (Control control1 in Controls) { if (control1 as RadioButton != null && ((RadioButton)control1).Checked) { OwnerControl.Value = ((RadioButton)control1).Text; } } }}
4. 設計時に、DropDownForm1 を選択して[プロパティ]ウィンドウにプロパティを表示し、プロパティツールバーの[イベ[イベ
ント]ント]ボタン をクリックします。
5. DropDownForm1.PostChanges イベントを DropDownForm1_PostChanges に設定します。
6. フォームが開いたときに[[OK]]ボタン(button1)がフォーカスを受け取るようにするには、
DropDownForm1.FocusControl プロパティを button1 に設定します。
7. [[Standard]]オプションボタンをオンにするには、設計時に radiobutton1 を選択し、Checked プロパティを True に設定します。
このトピックの作業結果このトピックの作業結果
フォームは次のように表示されます。
Input for WinForms
105 Copyright © GrapeCity Inc. All rights reserved.

C1DropDownControl のカスタマイズのカスタマイズ
このトピックでは、C1Input.C1DropDownControl のカスタマイズ方法について説明します。
ドロップダウンボタンだけが表示されるようにするには、次の手順に従います。
1. VisibleButtons プロパティノードを展開します。
2. UpDown を False に設定します。DropDown はデフォルトで True に設定されています。コントロールは、次の図の
ように表示されます。
ドロップダウンフォームの幅とコントロールの幅を合わせるには、次の手順に従います。
1. ドロップダウンフォームを選択します。
2. Options.AutoResize を True に設定します。
C1CheckBox の連結の連結
以下のトピックでは、C1CheckBox をブール値、文字列、整数フィールドに連結する方法を示します。
ブール値フィールドへのブール値フィールドへの C1CheckBox の連結の連結
プログラムで C1CheckBox をブール値フィールドに連結するには、次のコードを使用します。
Visual Basic コードの書き方コードの書き方
Visual Basic
C1CheckBox1.DataSource = dtC1CheckBox1.DataField = "ColumnBoolean"
C# コードの書き方コードの書き方
Input for WinForms
106 Copyright © GrapeCity Inc. All rights reserved.

C#
C1CheckBox1.DataSource = dt;C1CheckBox1.DataField = "ColumnBoolean";
文字列フィールドへの文字列フィールドへの C1CheckBox の連結の連結
プログラムで C1CheckBox を文字列フィールドに連結するには、次のコードを使用します。
Visual Basic コードの書き方コードの書き方
Visual Basic
c1CheckBox1.DataSource = dtc1CheckBox1.DataField = "ColumnString"c1CheckBox1.DataType = GetType(String)' TranslateValues プロパティを使用して、文字列値をチェックボックスの状態に、またはその逆の変換を行います。
c1CheckBox1.TranslateValues.Checked = "Yes"c1CheckBox1.TranslateValues.Unchecked = "No"
C# コードの書き方コードの書き方
C#
c1CheckBox1.DataSource = dt;c1CheckBox1.DataField = "ColumnString";c1CheckBox1.DataType = typeof(string);// TranslateValues プロパティを使用して、文字列値をチェックボックスの状態に、またはその逆の変換を行います。
c1CheckBox1.TranslateValues.Checked = "Yes";c1CheckBox1.TranslateValues.Unchecked = "No";
整数フィールドへの整数フィールドへの C1CheckBox の連結の連結
プログラムで C1CheckBox を整数フィールドに連結するには、次のコードを使用します。
Visual Basic コードの書き方コードの書き方
Visual Basic
c1CheckBox1.DataSource = dtc1CheckBox1.DataField = "ColumnInt"c1CheckBox1.DataType = GetType(Integer)' TranslateValues プロパティを使用して、文字列値をチェックボックスの状態に、またはその逆の変換を行います。
c1CheckBox1.TranslateValues.Checked = 1c1CheckBox1.TranslateValues.Unchecked = 0
C# コードの書き方コードの書き方
C#
c1CheckBox1.DataSource = dt;c1CheckBox1.DataField = "ColumnInt";c1CheckBox1.DataType = typeof(int);// TranslateValues プロパティを使用して、文字列値をチェックボックスの状態に、またはその逆の変換を行います。
Input for WinForms
107 Copyright © GrapeCity Inc. All rights reserved.

c1CheckBox1.TranslateValues.Checked = 1;c1CheckBox1.TranslateValues.Unchecked = 0;
カレンダードロップダウンの設定カレンダードロップダウンの設定
以前のバージョンの Input for WinForms では、C1DateEdit コントロールのカレンダー機能を使用し
て、Calendar.UIString プロパティを操作することで[今日]ボタンと[クリア]ボタンを設定することができました。新しいバー
ジョンの C1Input.DateEdit コントロールコントロール では、C1DateEdit のプロパティメニューにアクセスしてこれらのボタンを設定できま
す。
[今日]ボタンと[クリア]ボタンを設定するには、次の手順に従います。
1. C1DateEdit コントロールをフォームに追加します。
2. [プロパティ]メニューから C1.DateEdit1 を選択します。
3. 左側の列で Calendar を見つけ、Calendar プロパティを展開します。
Input for WinForms
108 Copyright © GrapeCity Inc. All rights reserved.

4. 左側の列で ClearText を見つけ、右側の列に「リセット(&R)」と入力します。
5. 左側の列で TodayText を見つけ、右側の列に「今日(&N)」と入力します。
Input for WinForms
109 Copyright © GrapeCity Inc. All rights reserved.

6. [[F5]]キーを押してプロジェクトをコンパイルおよび実行します。
これで、C1DateEdit ドロップダウンメニューを開くと、[今日]ボタンと[リセット]ボタンが設定されています。
ビジュアルスタイルによる外観のカスタマイズビジュアルスタイルによる外観のカスタマイズ
C1Input コントロールで VisualStyle プロパティを設定する
と、C1TextBox、C1Label、C1DbNavigator、C1DropDownControl、C1DateEdit(ドロップダウンカレンダーを含
む)、C1NumericEdit(ドロップダウン電卓を含む)、および C1Button の描画に使用されるグラデーションと境界線を制御で
きます。
ビジュアルスタイルを使用して C1Input コントロールの外観をカスタマイズするには、VisualStyle プロパティを
Custom、Office2007Black、Office2007Blue、Office2007Silver、System、Office2010Blue、Office2010Black、または
Office2010Silver に設定します。このプロパティは、デザイナまたはコードで設定できます。次の表で、各ビジュアルスタイル
について説明します。
ビジュアルスタイ
ル説明
Custom ビジュアルスタイルなし(通常のスタイルと外観のプロ
パティを使用)。
Office2007Black Office2007 Black の配色に合わせます。
Office2007Blue Office2007 Blue の配色に合わせます。
Office2007Silver Office2007 Silver の配色に合わせます。
System 現在のシステム設定に合わせます。
Office2010Blue Office2010 Blue の配色に合わせます。
Office2010Black Office2010 Black の配色に合わせます。
Office2010Silver Office2010 Silver の配色に合わせます。
デザイナの使用デザイナの使用
[プロパティ]ウィンドウで VisualStyle プロパティを探
Input for WinForms
110 Copyright © GrapeCity Inc. All rights reserved.

し、Custom、Office2007Black、Office2007Blue、Office2007Silver、System、Office2010Blue、Office2010Black、または Office2010Silver に設定します。この例では、C1TextBox コントロールの VisualStyle プロパティが Office2007Blueに設定されます。
コードエディタの使用コードエディタの使用
Form_Load イベントにコードを追加して、VisualStyle プロパティを
Custom、Office2007Black、Office2007Blue、Office2007Silver、または System に設定します。次のコードは、
C1TextBox コントロールの VisualStyle プロパティを Office2007Blue に設定しています。
Visual Basic コードの書き方コードの書き方
Visual Basic
Me.C1TextBox1.VisualStyle = C1.Win.C1Input.VisualStyle.Office2007Blue
C# コードの書き方コードの書き方
C#
Me.C1TextBox1.VisualStyle = C1.Win.C1Input.VisualStyle.Office2007Blue
C1DateEdit コントロールのカスタマイズコントロールのカスタマイズ
このトピックでは、C1DateEdit ドロップダウンコントロールをカスタマイズする方法について説明します。デフォルトでは、このド
ロップダウンコントロールは次の図のように表示されます。
ボタンの表示ボタンの表示/非表示非表示
[クリア][クリア]ボタンと[今日][今日]ボタンを非表示にするには、次のタスクを実行します。
1. C1DateEdit コントロールを選択します。
Input for WinForms
111 Copyright © GrapeCity Inc. All rights reserved.

2. [プロパティ]ウィンドウで、Calendar プロパティノードを展開します。
3. ShowClearButton プロパティと ShowTodayButton プロパティを False に設定します。
書式の表示書式の表示
FormatType プロパティを使用して、ボックスに表示される日付を編集することができます。
デフォルトでは、ボックスに日時が表示されます。日付だけを表示するには、次のタスクを実行します。
1. C1DateEdit コントロールを選択します。
2. [プロパティ]ウィンドウで、FormatType プロパティを ShortDate に設定します。
クリックされたクリックされた C1DropDown のボタンをテキストボックスに表示すのボタンをテキストボックスに表示す
るる
クリックされた C1DropDownControl ボタンをテキストボックスに表示するに
は、C1DropDownControl.UpDownButtonClick イベントを使用します。この例では、出力がテキストボックス(TextBox1)に表示されます。
Visual Basic コードの書き方コードの書き方
Visual Basic
Private Sub C1DropDownControl1_UpDownButtonClick(ByVal sender As Object, ByVal e As C1.Win.C1Input.UpDownButtonClickEventArgs) Handles C1DropDownControl1.UpDownButtonClick If (e.Delta = 1) Then Me.TextBox1.AppendText("上 " & ControlChars.CrLf) ElseIf (e.Delta = -1) Then Me.TextBox1.AppendText("下 " & ControlChars.CrLf) End IfEnd Sub
C# コードの書き方コードの書き方
C#
private void c1DropDownControl1_UpDownButtonClick(object sender, C1.Win.C1Input.UpDownButtonClickEventArgs e){ if ((e.Delta == 1)) { this.textBox1.AppendText("上\r\n"); } else if ((e.Delta == -1)) { this.textBox1.AppendText("下\r\n"); }}
このトピックの作業結果このトピックの作業結果
C1DropDownControl で[[Up]]または[[Down]]ボタンをクリックすると、テキストボックスに「Up」または「Down」という文字が
表示され、どのボタンが押されたかが示されます。
Input for WinForms
112 Copyright © GrapeCity Inc. All rights reserved.

PictureBox のカスタマイズのカスタマイズ
多の多くのコントロールと同様に、C1.Input.PictureBox のサイズは、マウスまたは C1.Input.PictureBox.Size プロパティプロパティを
使用して簡単に増減できます。しかし、画像ファイルの寸法によっては、画像が切れたり、
PictureBox 内に大きな空白ができてしまう場合があります。
Input for WinForms
113 Copyright © GrapeCity Inc. All rights reserved.

プログラムの実行時に、できる限り画像を大きく表示したいとします。そこで PictureBox コントロールのサイズを大きくしても、
写真をコントロールの領域いっぱいに引き伸ばして表示するには、写真の Input.PictureBox.SizeMode を変更する必要があ
ります。
PictureBox 内で画像を拡大するには、次の手順に従います。
1. .NET プロジェクトを作成し、次のコントロールをフォームに追加します。
C1ExpressTable1(C1.Data.Express.C1ExpressTable)C1Label1-3(C1.Win.C1Input.C1Label)C1PictureBox1(C1.Win.C1Input.C1PictureBox)C1TextBox1(C1.Win.C1Input.C1TextBox)C1DbNavigator1(C1.Win.C1Input.C1DbNavigator)
2. 次のフォームのようにコントロールを配置します。
Input for WinForms
114 Copyright © GrapeCity Inc. All rights reserved.

3. 次のコードを C1.Data.Express.C1ExpressTable.ConnectionString プロパティに入力します。
Provider=Microsoft.Jet.OLEDB.4.0;Data Source="C:\Users\ユーザー名ユーザー名\Documents\ComponentOneSamples\Common\Nwind.mdb"
メモ:メモ: 手順3は、ComponentOne コントロールのインストール時に作成されたデフォルトの場所に NWind.mdbというサンプルファイルがあることを前提としています。データベースファイルが別の場所にある場合、または別
のデータベースファイルを使用する場合は、このエントリを適宜調整してください。
4. [プロパティ]ウィンドウを使用して、残りのコントロールをデータベースに連結します。
ビジュアルスタイル 説明
C1DbNavigator1.DataSource C1ExpressTable1
C1Label1.DataSource C1ExpressTable1
C1Label1.DataField LastName
C1Label2.DataSource C1ExpressTable1
C1Label2.DataField FirstName
C1Label3.DataSource C1ExpressTable1
C1Label3.DataField HireDate
C1PictureBox1.DataSource C1ExpressTable1
C1PictureBox1.DataField Photo
C1TextBox1.DataSource C1ExpressTable1
C1TextBox1.DataField Notes
この段階でプログラムを実行し、データベース内を順に移動しながら画像を表示すると、画像は PictureBox いっぱい
Input for WinForms
115 Copyright © GrapeCity Inc. All rights reserved.

には表示されず、フォームに大きな空白ができます。画像を PictureBox の領域いっぱいに引き伸ばす必要がありま
す。
5. C1PictureBox1.SizeMode プロパティを Normal から StretchImage に変更します。ほかに3つのオプションがあるこ
とにも注意してください。
6. プログラムを実行して、従業員の写真が大きく表示されることを確認します。
Input for WinForms
116 Copyright © GrapeCity Inc. All rights reserved.

C1DateEdit コントロールからの移動コントロールからの移動
エンドユーザーが C1DateEdit コントロールを選択した後に、[Enter]または[Tab]キーを押して別のコントロールに移動する
と、あるいはマウスを使用して別のコントロールを選択すると、現在の日付が C1DateEdit コントロールに自動的に入力されま
す。
別のコントロールに移動する際に日付が自動的に入力されないようにするには、次のいずれかを実行します。
デザイナの使用デザイナの使用
1. 新しい .NET プロジェクトを作成し、フォームに C1DateEdit コントロールと C1TextBox コントロールを配置します。
2. コントロールの値が空であることがエンドユーザーにわかるようにするため、C1DateEdit.NullText プロパティプロパティに「{値なし}」と入力します。
この時点でプログラムを実行し、キーボードまたはマウスを使用して C1DateEdit コントロールを選択した
後、C1TextBox コントロールを選択しようとすると、今日の日付が C1DateEdit フィールドに自動的に入力され、
C1DateEdit フィールドを空欄のままにすることはできません。
カーソルは C1TextBox にありますが、C1DateEdit フィールドには現在の日付が残ります。
3. [プロパティ]ウィンドウを使用して、C1DateEdit1.DateTimeInput プロパティプロパティを False に変更
し、C1DateEdit1.EmptyAsNull プロパティを True に変更します。
4. プログラムを実行して C1DateEdit コントロールをクリックし、次に C1TextBox をクリックします。
C1TextBox に切り替えた後も、C1DateEdit フィールドは空のままになります。
コードエディタの使用コードエディタの使用
1. 新しい .NET プロジェクトを作成し、ソリューションエクスプローラーで C1Input コントロールへの参照を追加します。
2. 次の import 文をコードエディタに追加します。
Visual Basic コードの書き方コードの書き方
Visual Basic
Imports C1.Win.C1Input
C# コードの書き方コードの書き方
Input for WinForms
117 Copyright © GrapeCity Inc. All rights reserved.

C#
using C1.Win.C1Input;
3. Form_Load イベントに C1DateEdit コントロールと C1TextBox コントロールを追加します。
Visual Basic コードの書き方コードの書き方
Visual Basic
Dim X As New C1DateEditControls.Add(X)X.Location = New Point(50, 40)Dim Y As New C1TextBoxControls.Add(Y)Y.Location = New Point(100, 80)
C# コードの書き方コードの書き方
C#
C1DateEdit X = new C1DateEdit();Controls.Add(X);X.Location = new Point(50, 40);C1TextBox Y = new C1TextBox();Controls.Add(Y);Y.Location = new Point(100, 80);
4. コントロールの値が空であることがエンドユーザーにわかるようにするため、次のコードを C1DateEdit エントリに追加
します。
Visual Basic コードの書き方コードの書き方
Visual Basic
X.NullText = "{Empty Value}"
C# コードの書き方コードの書き方
C#
X.NullText = "{Empty Value}";
この時点でプログラムを実行し、キーボードまたはマウスを使用して C1DateEdit コントロールを選択した
後、C1TextBox コントロールを選択しようとすると、今日の日付が C1DateEdit フィールドに自動的に入力さ
れ、C1DateEdit フィールドを空欄のままにすることはできません。
5. 別のコントロールに切り替えた後も C1DateEdit フィールドが「空の値」を保持するようにするには、次のコードを
Input for WinForms
118 Copyright © GrapeCity Inc. All rights reserved.

C1DateEdit エントリに追加します。
Visual Basic コードの書き方コードの書き方
Visual Basic
X.DateTimeInput = FalseX.EmptyAsNull = False
C# コードの書き方コードの書き方
C#
X.DateTimeInput = False;X.EmptyAsNull = False;
6. プログラムを実行して C1DateEdit コントロールをクリックし、次に C1TextBox をクリックします。
C1TextBox に切り替えた後も、C1DateEdit フィールドは空のままになります。
C1Input コントロールの境界線色の表示コントロールの境界線色の表示
C1DateEdit、C1Label、C1NumericEdit、C1DropDownControl、C1TextBox の各コントロールには、境界線色を適用でき
ます。
C1DropDownControl の境界線色を設計時に設定する場合の境界線色を設計時に設定する場合
1. フォームに C1DropDownControl を追加します。
2. C1DropDownControl の[プロパティ]ウィンドウに移動し、BorderStyle プロパティを「FixedSingle」に設定します。
3. C1DropDownControl の BorderColor プロパティを「Red」に変更します。
C1DropDownControl の境界線色をプログラムで設定する場合の境界線色をプログラムで設定する場合
次のコードを使用して境界線色を C1DropDownControl に追加します。
Visual Basic コードの書き方コードの書き方
Visual Basic
Private Sub Form1_Load(ByVal sender As System.Object, ByVal e As System.EventArgs) Handles MyBase.Load Dim dropdown As New C1DropDownControl Me.Controls.Add(dropdown) dropdown.BorderStyle = BorderStyle.FixedSingle dropdown.BorderColor = Color.Red End Sub
C# コードの書き方コードの書き方
Input for WinForms
119 Copyright © GrapeCity Inc. All rights reserved.

C#
private void Form1_Load(object sender, EventArgs e) { C1DropDownControl dropdown = new C1DropDownControl(); this.Controls.Add(dropdown); dropdown.BorderStyle = BorderStyle.FixedSingle; dropdown.BorderColor = Color.Red; }
このトピックの作業結果このトピックの作業結果
実線スタイルの赤色の境界線が C1DropDownControl に追加されます。
境界線の色が変更されたときにメッセージボックスを表示する境界線の色が変更されたときにメッセージボックスを表示する
BorderColor プロパティの値を変更する際に、BorderColorChanged イベントを使用できます。
C1TextBox の境界線の色が変更されるときにメッセージボックスを表示するには、次の手順に従います。
1. フォームに C1TextBox コントロールを追加します。
2. C1TextBox の[プロパティ]ウィンドウに移動し、BorderStyle プロパティを「FixedSingle」に変更します。
3. C1TextBox の境界線の色を紫に変更する MouseClick イベントを C1TextBox コントロールに追加します。
Visual Basic コードの書き方コードの書き方
Visual Basic
Private Sub C1TextBox1_MouseClick(ByVal sender As System.Object, ByVal e As System.Windows.Forms.MouseEventArgs) Handles C1TextBox1.MouseClick C1TextBox1.BorderColor = Color.PurpleEnd Sub
C# コードの書き方コードの書き方
C#
private void c1TextBox1_MouseClick(object sender, MouseEventArgs e) { c1TextBox1.BorderColor = Color.Purple; }
4. BorderColorChanged イベントを C1TextBox1 に追加し、境界線の色が変更されたことをユーザーに通知するメッ
セージボックスを表示します。
Visual Basic コードの書き方コードの書き方
Visual Basic
Private Sub C1TextBox1_BorderColorChanged(ByVal sender As System.Object, ByVal e As System.EventArgs) Handles C1TextBox1.BorderColorChanged MessageBox.Show(“The C1TextBox1 border color change to purple”)
Input for WinForms
120 Copyright © GrapeCity Inc. All rights reserved.

End Sub
C# コードの書き方コードの書き方
C#
private void c1TextBox1_BorderColorChanged(object sender, EventArgs e) { MessageBox.Show("The c1TextBox1 border color changed to purple"); }
このトピックの作業結果このトピックの作業結果
C1TextBox コントロールをマウスでクリックすると、境界線の色が紫に変更されます。境界線の色が紫に変更される
と、BorderColorChanged イベントが発生し、境界線の色が変更されたことをユーザーに通知するメッセージボックスが表示
されます。
IMEモードを設定するモードを設定する
ImeMode プロパティを使用すると、C1Input コントロールの IME(Input Method Editor)モードを設定することができます。
IME は、ユーザーが基本的なキーボードから日本語の漢字などの複雑な記号や文字を入力コントロールに入力できるように
するプログラムです。
次の表で、ImeMode プロパティで使用できる値について説明します。
値値 説明説明
On IME がオンであることを示します。中国語または日本語に固有の記号または文字を入力できます。日本
語、簡体字中国語、および繁体字中国語の IME でのみ有効です。
Off IME がオフであることを示します。オブジェクトは、英語入力モードと同じように動作します。日本語、簡体字
中国語、および繁体字中国語の IME でのみ有効です。
Disable IME が無効であることを示します。IME ウィンドウが非表示の場合、ユーザーはキーボードから IME を有
効にすることはできません。
Hiragana 2バイト文字のひらがな。日本語の IME でのみ有効です。
Katakana 2バイト文字のカタカナ。日本語の IME でのみ有効です。
KatakanaHalf 1バイト文字のカタカナ。日本語の IME でのみ有効です。
AlphaFull 2バイト文字の英数字。韓国語と日本語の IME だけで有効です。
Alpha 1バイト文字の英数字。韓国語と日本語の IME だけで有効です。
Input for WinForms
121 Copyright © GrapeCity Inc. All rights reserved.

HangulFull 2バイト文字のハングル。韓国語の IME でのみ有効です。
NoControl None(デフォルト)。
Inherit 親コントロールの IME モードを継承することを示します。
Close IME が閉じた状態であることを示します。中国語の IME でのみ有効です。
Hangul 1バイト文字のハングル。韓国語の IME でのみ有効です。
OnHalf IME が HalfShape 状態であることを示します。中国語の IME でのみ有効です。
C1Input コントロールの IME モードを変更するには、次の手順に従います。
1. 新しい Windows アプリケーションプロジェクトを作成します。C1Input コントロール(C1TextBox、C1ComboBox、C1DateEdit、C1DropDownControl、または C1NumericEdit)をフォームに配置します。
2. [プロパティ][プロパティ]ウィンドウで、必要に応じて ImeModeプロパティを設定します。
フォーカスを移動するフォーカスを移動する
この機能を使用すると、コントロール間を簡単に移動したり、C1Input の各コントロール(C1TextBox、C1ComboBox、C1DateEdit、C1DropDownControl、および C1NumericEdit)にキーボードによる移動のサポートを追加することができます。
次のプロパティを使用すると、フォーカスを C1Input コントロールから別のコントロールに、または別のコントロールから
C1Input コントロールに移動することができます。
ExitOnLastChar::入力されたテキストの長さが MaxLength プロパティで定義された最大長に達するか、またはマス
クが入力されると、フォーカスが C1Input コントロールから移動します。デフォルト値は、False です。
ExitOnLeftRightKey::左矢印キーまたは右矢印キーが押されると、フォーカスを C1Input コントロールから移動しま
す。デフォルト値は、None です。
TabStop::[Tab]キーが押されたときに左側のコントロールから C1Input コントロールにフォーカスを移動するかどうか
を示します。デフォルト値は、True です。
次の表で、上記のプロパティの値と動作について説明します。
プロパティプロパティ 可能な値可能な値 説明説明
ExitOnLastChar True 入力されたテキストの長さが MaxLength プロパティで定
義された最大長に達するか、またはマスクが入力されたと
きに C1Input コントロールからフォーカスが移動する機能
を有効にします。
False 入力されたテキストの長さが MaxLength プロパティで定
義された最大長に達するか、またはマスクが入力されたと
きに C1Input コントロールからフォーカスが移動する機能
を無効にします。
ExitOnLeftRightKey None 矢印キーが押されたときの C1Input コントロールからの
フォーカスの移動を無効にします。
Left 左矢印キーが押されると C1Input コントロールの左側のコ
ントロールにフォーカスが移動する機能を有効にします。
Right 右矢印キーが押されると C1Input コントロールの右側のコ
ントロールにフォーカスが移動する機能を有効にします。
Both 各キーが押されると C1Input コントロールの対応する側の
コントロールにフォーカスが移動する機能を有効にします。
TabStop True [Tab]キーが押されると C1Input コントロールの左側のコ
Input for WinForms
122 Copyright © GrapeCity Inc. All rights reserved.

ントロールから C1Input コントロールにフォーカスが移動す
る機能を有効にします。
False [Tab]キーが押されると C1Input コントロールの左側のコ
ントロールから C1Input コントロールにフォーカスが移動す
る機能を無効にします。
C1Input コントロールでのこの機能を有効または無効にするには、次の手順に従います。
1. 新しい Windows アプリケーションプロジェクトを作成します。C1Input コントロール(C1TextBox、C1ComboBox、C1DateEdit、C1DropDownControl、または C1NumericEdit)をフォームに配置します。
2. [プロパティ][プロパティ]ウィンドウで、必要に応じて、次のプロパティの1つまたはすべてを設定します。
ExitOnLastChar を true または false に設定すると、入力されたテキストが最大長に達したときにコントロール
からフォーカスが移動する機能が有効または無効になります。
ExitOnLeftRightKey を Left、Right、または Both に設定すると、各キーが押されたときにコントロールから
フォーカスが移動する機能が有効になります。
TabStop を true または false に設定すると、[Tab]キーが押されたときに C1Input コントロールにフォーカス
が移動する機能が有効または無効になります。
特定のカレンダー型を選択する特定のカレンダー型を選択する
C1DateEdit コントロールと C1NumericEdit コントロールに存在する CalendarType プロパティを使用すると、特定のカレン
ダー型を選択して、デフォルト以外のカレンダーを使用できます。C1DateEdit コントロールおよび C1NumericEdit コントロー
ルでは、次のカレンダー型がサポートされます。
DefaultChineseLuniSolarCalendarEastAsianLunisolarCalendarGregorianCalendarHebrewCalendarHijriCalendarJapaneseCalendarJapaneseLunisolarCalendarJulianCalendarKoreanCalendarKoreanLunisolarCalendarTaiwanCalendarTaiwanLunisolarCalendarThaiBuddhistCalendarUmAlQuraCalendar
C1Input コントロールのカレンダー型を変更するには、次の手順に従います。
1. 新しい Windows アプリケーションプロジェクトを作成します。C1Input コントロール(C1DateEdit または
C1NumericEdit)をフォームに配置します。
2. [プロパティ][プロパティ]ウィンドウで、必要に応じて CalendarType プロパティを設定します。
SpinUp/SpinDownの使い方の使い方
SpinUp メソッドと SpinDown メソッドを使用すると、フォーカスがコントロールにないとき、C1Input コントロール
(C1ComboBox、C1DropDownControl、C1DateEdit、および C1NumericInput)に入力された値を増減することができます。
上記のメソッドに加え、C1ComboBox と C1DateEdit は、追加のプロパティ AllowSpinLoop を含みます。SpinUp メソッドま
たは SpinDown メソッドが呼び出されたとき、このプロパティが true に設定されていると、プロパティは項目をループ処理しま
す。
Input for WinForms
123 Copyright © GrapeCity Inc. All rights reserved.

次に示すのは、SpinUp メソッドの使用例です。
1. 新しい Windows アプリケーションプロジェクトを作成します。C1NumericEdit コントロールをフォームに配置します。
2. [プロパティ][プロパティ]ウィンドウで、Value プロパティを0に設定します。
3. TextBox コントロールをフォームに追加し、テキストボックスをダブルクリックすると、TextChanged イベントのコードが
生成されます。
4. テキストボックスの TextChanged イベントに次のコードを追加します。
Visual Basic でコードを書く場合でコードを書く場合
Visual Basic
Private Sub TextBox1_TextChanged(sender As Object, e As EventArgs) Handles TextBox1.TextChangedc1NumericEdit1.SpinUp(1) End Sub
C# でコードを書く場合でコードを書く場合
C#
private void textBox1_TextChanged(object sender, EventArgs e) c1NumericEdit1.SpinUp(1); }
5. プロジェクトを実行します。
ここまでの成果ここまでの成果
TextBox コントロールに文字を入力すると、新しい文字が1つ入力されるたびに C1NumericEdit コントロールの値が1ずつ増
えて、コントロールに入力された文字数を示します。
アップアップ/ダウンボタンの配置を変更するダウンボタンの配置を変更する
The UpDownButtonAlignment プロパティを使用すると、C1DropDown、C1DateEdit、および C1NumericEdit のドロップダ
ウンボタンの横にあるアップボタンとダウンボタンの配置を変更できます。このプロパティには、次の値を指定できます。
Default:両方のボタンが右側にドロップダウンボタンと並んで配置されます。
UpLeftDownRight:アップボタンは左側に、ダウンボタンは右側に配置されます。
UpRightDownLeft:アップボタンは右側に、ダウンボタンは左側に配置されます。
アップボタンとダウンボタンの配置を変更するには、次の手順に従います。
1. 新しい Windows アプリケーションプロジェクトを作成します。C1Input コントロール(C1DropDown、C1DateEdit、また
Input for WinForms
124 Copyright © GrapeCity Inc. All rights reserved.

は C1NumericEdit)をフォームに配置します。
2. [プロパティ][プロパティ]ウィンドウで、必要に応じて UpDownButtonAlignment プロパティを設定します。
Input for WinForms
125 Copyright © GrapeCity Inc. All rights reserved.