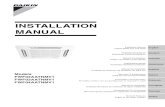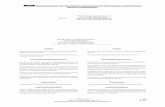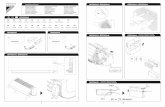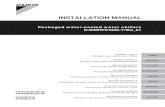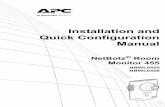Installation Manual De
Transcript of Installation Manual De

Installationsanleitung
TruTops ProdukteTeil 2: Installation und Datensicherung
Version 5.6


Installationsanleitung
TruTops Produkte Teil 2: Installation und Datensicherung
Ausgabe: 2010-03-11
Version 5.6 C331de

Bestellinformationen Bitte geben Sie den Titel des Dokuments, die gewünschte Sprache und das Datum der Ausgabe an. Installationsanleitung TruTops Produkte 2010-03-11 C331de
Bestelladresse TRUMPF Werkzeugmaschinen GmbH + Co. KG Technische Redaktion Johann-Maus-Straße 2 D-71254 Ditzingen Fon: +49 7156 303-0 Fax: +49 7156 303-30540 Internet: http//www.trumpf.com E-Mail: [email protected]
© TRUMPF Werkzeugmaschinen GmbH + Co. KG

C331DE 2010-03-11 Bevor Sie weiterlesen... 5
Bevor Sie weiterlesen...
Die Installation von TruTops stellt bestimmte Anforderungen an die verwendete Hard- und Software. Diese Anforderungen sind in dem separaten Dokument "Installationsanleitung TruTops Produkte Teil 1: Systemvoraussetzungen"1 beschrieben. Diese Installationsanleitung gilt für folgende Produkte: • TruTops ab Version 2.1
– TruTops Laser ab Version 8.0 – TruTops Punch ab Version 7.0 – TruTops CAD ab Version 5.0 – TruTops Tube ab Version 7.0 – TruTops Bend ab Version 5.0
• 3-D-Rohrkonstruktion (TubeDesign) ab Version 1.0 Wenn bei der Installation Daten aus einer bestehenden TruTops-Version übernommen werden sollen, gelten folgende Mindestvoraussetzungen: • TruTops Version 1.0 oder höher
– TruTops Laser Version 6.0 oder höher – TruTops Punch Version 5.0 oder höher – TruTops CAD Version 3.0 oder höher – TruTops Tube Version 5.0 oder höher – TruTops Bend Version 4.0 oder höher
• 3-D-Rohrkonstruktion Version 1.0 oder höher
Eine niedrigere Version muss vor der Installation auf die Mindest-version aktualisiert werden. Die Software-Handbücher der einzelnen TruTops-Produkte befinden sich in folgendem Ordner auf der Installations-DVD:
'\PSPlugins\Vxxx\Setup\Documentation\' (<xxx> = TruTops Versionskennung).
1 Datei "System_requirements_[Sprache].pdf" auf TruTops DVD.
Systemvoraussetzungen
Gültige Versionen
Versionen für Datenübernahme
Software-Handbuch

6 Inhaltsverzeichnis 2010-03-11 C331DE
Inhaltsverzeichnis
1. Betriebsarten und Installationsvarianten........................9 1.1 Betriebsarten .......................................................................9 1.2 Installationsvarianten ........................................................ 10
TruTops als Mehrarbeitsplatz im Netzwerk ................. 10 TruTops als Einzelarbeitsplatz .................................... 11
2. Systemkomponenten ..................................................... 12 2.1 Hinweise ........................................................................... 12 2.2 Liste der Komponenten..................................................... 12 2.3 Komponenten mit Benutzereingriff ................................... 14
Dongle Server.............................................................. 14 FirePDM....................................................................... 15 Password ..................................................................... 15 Password Server ......................................................... 16
3. Ready2Install: Installation vorab testen....................... 17 3.1 Ready2Install ausführen................................................... 17 3.2 Ready2Install-Datei packen.............................................. 18
4. Neuinstallation im PDM-Modus..................................... 19 4.1 Notwendige Anpassungen................................................ 19
Vor der Installation....................................................... 19 Nach der Installation.................................................... 20
4.2 Neuinstallation PDM-Server ............................................. 22 4.3 Neuinstallation PDM Client ............................................... 24 4.4 Neuinstallation PDM Server und Client auf einem
Rechner ............................................................................ 26
5. Update von PDM 2.x auf PDM 2.x.................................. 28 5.1 Update PDM-Server ......................................................... 28
6. Update von PDM 1.x auf PDM 2.x.................................. 30 6.1 Notwendige Anpassungen................................................ 30 6.2 Update PDM-Server ......................................................... 30 6.3 Update PDM-Client........................................................... 32
7. Neuinstallation im Dateisystem-Modus........................ 34 7.1 Notwendige Anpassungen................................................ 34 7.2 Neuinstallation Server Dateisystem.................................. 34 7.3 Neuinstallation Client Dateisystem ................................... 36 7.4 Neuinstallation Server und Client Dateisystem auf
einem Rechner (Mehrplatz) .............................................. 38

C331DE 2010-03-11 Inhaltsverzeichnis 7
7.5 Neuinstallation Server und Client Dateisystem auf einem Rechner (Einzelplatz)............................................ 40
8. Update Dateisystem ....................................................... 42 8.1 Update Server Dateisystem.............................................. 42 8.2 Update Client Dateisystem ............................................... 43
9. TruTops deinstallieren ................................................... 45
10. Sonderinstallationen ...................................................... 46 10.1 Der Expertenmodus.......................................................... 46 10.2 Umstellung von Dateisystem auf PDM............................. 48
Von Dateisystem Einzelplatz auf PDM........................ 48 Von Dateisystem Mehrplatz auf PDM ......................... 49
10.3 Umkonfiguration TruTops Cell von PDM 1 auf Dateisystem ...................................................................... 50
11. Datensicherung............................................................... 51 11.1 PDM-Daten sichern .......................................................... 51
Dateien sichern............................................................ 51 PDM-Datenbank sichern ............................................. 51 Ablage-Ort der PDM-Datenbanksicherung ändern.......................................................................... 52 Zeitplan und Häufigkeit der PDM-Datenbanksicherung ändern ....................................... 53 PDM-Datenbanksicherung manuell starten................. 54 Status der PDM-Datenbanksicherung einsehen ......... 54 Gesicherte Dateien aus PDM-Datenbanksicherung wieder herstellen ....................... 55 Langfristige Sicherung................................................. 57
11.2 Komplette TruTops Version automatisch sichern............. 58 Ablage-Ort der Datensicherung ändern ...................... 58 Zeitplan und Häufigkeit der Datensicherung ändern.......................................................................... 59 Automatische Datensicherung direkt starten............... 59 Status der Datensicherung einsehen .......................... 60
11.3 Komplette TruTops-Version manuell sichern ................... 61 11.4 Gesicherte TruTops-Version wiederherstellen ................. 62
12. Zusatzinformationen und Hilfsprogramme.................. 64 12.1 PDM-Migration manuell starten ........................................ 64 12.2 PDM Dateiablage ändern ................................................. 64 12.3 Datenbankupdate nachträglich ausführen........................ 65 12.4 Maschinen kopieren und löschen ..................................... 66 12.5 Werkstoffe zusammenführen............................................ 67 12.6 Betriebssystem- und Rechnerwechsel bei Update........... 69

8 Inhaltsverzeichnis 2010-03-11 C331DE
Betriebssystemwechsel ............................................... 69 Rechnerwechsel Dateisystemmodus - lokale Datenbank (MS Access) mit alter Verzeichnisstruktur ("TRUMPF"-Baum) ...................... 69 Rechnerwechsel Dateisystemmodus – lokale Datenbank (MS Access) mit neuer Verzeichnisstruktur ("TRUMPF.NET"-Baum) .............. 70 Rechnerwechsel Dateisystemmodus – Mehrplatzinstallation (Client & Server) mit SQL Server Datenbank und neuer Verzeichnisstruktur ("TRUMPF.NET"-Baum) .............. 71 Rechnerwechsel im PDM-Modus: Update von PDM 1 auf PDM 2........................................................ 72
12.7 Microsoft Loopback Adapter installieren........................... 75 12.8 Lizenzen verwalten (Netzwerk-Dongle)............................ 75
Vorhandene Lizenzen anzeigen.................................. 76 Neue Lizenzen installieren .......................................... 77 Slotbelegung................................................................ 78
12.9 Automatische Dienste....................................................... 81
Index .......................................................................................... 82

C331DE 2010-03-11 2BBetriebsarten und Installationsvarianten 9
1. Betriebsarten und Installationsvarian-ten
1.1 Betriebsarten
Für den Betrieb von TruTops gibt es zwei grundsätzliche Betriebs-arten: • TruTops im PDM-Modus
Im PDM-Modus werden alle TruTops-Daten (Zeichnungen, Vorlagen, Tafellayouts, usw.) im Dateisystem gespeichert und zusätzlich mit ihren Eigenschaften und Abhängigkeiten über-wacht. Das ermöglicht eine einfache, schnelle und effiziente Suche nach bestimmten Daten. Durch die Abhängigkeitsver-waltung bleiben alle Verweise zwischen Dateien auch nach ei-nem Kopieren oder Verschieben erhalten (z. B. Zeichnung zu Tafellayout). Ausführliche Informationen zu PDM befinden sich im Software-Handbuch des TruTops Produkts2.
• TruTops im Dateisystem-Modus Im Dateisystem werden alle Dateien ohne zusätzliche Überwa-chung im Dateisystem gespeichert. Es stehen nur die be-kannten Suchmöglichkeiten des Windows Explorer zur Verfü-gung.
Folgende Tabelle zeigt die beiden Modi und ihre Merkmale:
PDM-Modus Dateisystem-Modus
Datenbank Netzwerk (MS SQL Server) Netzwerk (MS SQL Server)
Dateizugriff • PDM-Browser • Windows-Explorer
Windows-Explorer
Zugriff von ToPs 100 lite/ToPs 2000 ja ja
Zugriff von externen Programmen ja ja
Abhängigkeitsverwaltung ja nein
Teilesuche nach Merkmalen ja, schnell ja, langsam
Lizenzierung (Dongle)
• Netzwerk • Lokal
• Netzwerk • Lokal
2 Die Software-Handbücher der einzelnen TruTops Produkte befinden sich in
folgendem Ordner auf der Installations-DVD: '\PSPlugins\V<xxx>\Setup\Documentation' (<xxx>: Versionskennung)
Tab. 1

10 2BBetriebsarten und Installationsvarianten 2010-03-11 C331DE
1.2 Installationsvarianten
TruTops kann auf unterschiedliche Arten installiert werden. Dabei hängt die Installation grundsätzlich davon ab, ob TruTops als Einzelarbeitsplatz an einem Rechner verwendet werden soll oder mit mehreren TruTops-Arbeitsplätzen im Netzwerk. TruTops als Mehrarbeitsplatz im Netzwerk
Im Netzwerk arbeitet TruTops als Client-/Server-System. Alle Da-ten liegen zentral auf dem TruTops-Server, die eigentlichen An-wendungen laufen auf den Clients und greifen auf die Daten des Servers zu. Für die Installation gibt es zwei Varianten: • Client(s) und Server laufen auf jeweils eigenen Rechnern. • Auf einem Rechner laufen Client und Server, weitere Clients
auf jeweils eigenen Rechnern. Durch diese Trennung wird die bestmögliche Auslastung des Systems erreicht, da jede Komponente einen eigenen Rechner zur Verfügung hat.
TruTops Server
TruTops Clients
TruTopsLaser
TruTopsPunch
TruTopsBend
TruTops Client/Server-System
Client und Server getrennt (empfohlen)
Fig. 48596

C331DE 2010-03-11 2BBetriebsarten und Installationsvarianten 11
Alternativ kann auf dem Server-Rechner zusätzlich ein Client installiert werden. Hier kann es allerdings zu Leistungseinbußen kommen, wenn der auf dem Server-Rechner installierte Client intensive Rechenarbeiten ausführt (z. B. beim Schachteln). Dadurch wird der Zugriff der anderen Clients auf die Serverdaten erschwert.
TruTops ServerTruTops Client
TruTops ClientsTruTops
Laser
TruTopsBend
TruTops Client/Server-System TruTops als Einzelarbeitsplatz
Wenn TruTops als Einzelarbeitsplatz genutzt werden soll, entspricht die Installation einer Installation mit Server+Client auf einem Rechner (siehe Abschnitt 7.5, S. 40). Da in diesem Fall keine weiteren Clients auf den Rechner zugreifen, gibt es auch keine Leistungseinbußen.
Client und Server auf einem Rechner
Fig. 48597

12 3BSystemkomponenten 2010-03-11 C331DE
2. Systemkomponenten
2.1 Hinweise
TruTops benötigt für seinen Einsatz einige zusätzliche System-komponenten. Während der Installation wird überprüft, ob diese Komponenten installiert sind. Wenn nicht, werden sie automatisch installiert. Der Installationsverlauf wird am Bildschirm angezeigt. Nach der Installation einiger Komponenten wird der Rechner automatisch neu gestartet.
Dabei sollten folgende Dinge beachtet werden: • Nicht gespeicherte Daten gehen bei einem Neustart verloren.
Alle offenen Dateien und Programme sollten deshalb vor der Installation geschlossen werden.
• Wird auf einem aktiven Server installiert, müssen entsprechende Vorkehrungen für den Server-Neustart getroffen werden.
2.2 Liste der Komponenten
Hinweise • Die Tabelle zeigt alle auf der Installations-DVD verfügbaren
Komponenten mit einer kurzen Beschreibung und Hinweisen zur Installation.
• Die tatsächlich installierten Komponenten sind abhängig von der Installations- und Betriebsart. Sie werden im Installationsverlauf angezeigt.
• Die Auflistung in der Tabelle erfolgt in alphabetischer Rei-henfolge. Die tatsächliche Reihenfolge bei der Installation wird am Bildschirm gezeigt.
• Die Installation einiger Komponenten erfordert einen Benutzereingriff. Diese Komponenten sind separat beschrieben (siehe Abschnitt 2.3, S. 14).
Neustart

C331DE 2010-03-11 3BSystemkomponenten 13
Komponente Beschreibung Hinweis zur Installation Adobe Reader Eine Software, um Dateien im sog. "PDF-Format"
anzeigen und drucken zu können. Einige Informationsdateien von TruTops sind in diesem Format gespeichert.
Adobe SVG Viewer Eine Software, um Dateien im sog. "SVG-Format" anzeigen zu können.
Applications for TruTops
Die eigentlichen TruTops-Anwendungen.
Common DB Die Datenbanken für die TruTops Anwendungen. Dongle Treiber für den Passwort-Dongle. Dongle Server Der Dongle-Server stellt die Lizenzen für die
TruTops-Clients zur Verfügung. Benutzereingriff bei Neuinstallation erforderlich (siehe Abschnitt 2.3, S. 14)
Dongle Server Monitor
Der Dongle-Monitor dient zum Anzeigen, Überprüfen und Einspielen der Lizenzen auf dem Dongle-Server.
Eine Bedienungsanleitung des Dongle-Monitors befindet sich auf der Installations-DVD3.
GeoViewer Programm zum Anzeigen von Geo-Dateien. Eine Beschreibung des Programms befindet sich im Software-Handbuch4.
Java JAVA ist eine Programmiersprache, in der einige Teile von TruTops programmiert sind. Um diese Programme auf Ihrem Rechner ausführen zu können, wird eine entsprechende Laufzeit-umgebung benötigt.
MS SQL Server 2005
Der Datenbankserver für die TruTops-Datenbanken.
Die Installation kann sehr lange dauern (inkl. MS SQL Server 30-60 min). Warten Sie unbedingt, bis die Installation vollständig durchgelaufen ist. Nach der Installation muss der Rechner unter Umständen neu gestartet werden.
MS SQL Server 2005 SP2
Service-Pack für den MS SQL Server. siehe "MS SQL Server 2005"
MS SQL Tools Hilfsprogramme für die Administration von Microsoft SQL Server.
NcLink Eine Software, um NC-Programme zu einem Produktionsplan verbinden.
Microsoft Internet Explorer Version 5.0 oder höher muss installiert sein. Eine Beschreibung des Programms befindet sich im Software-Handbuch4.
Online Support Die Komponente installiert die Software "NetViewer" für den Online Support. Das Programm kann nach der Installation aufgerufen werden über >Start >Programme >TRUMPF.NET >Online Support oder in TruTops: >Hilfe >Online Support.
Password Installation und Abfrage der Passwörter bei Client-Installation.
Benutzereingriff erforderlich (siehe Abschnitt 2.3, S. 14)
Password Server Installation und Abfrage der Passwörter bei Netzwerkdongle.
Benutzereingriff erforderlich (siehe Abschnitt 2.3, S. 14)
PDM Database Die Datenbank für die Datenverwaltung in TruTops PDM.
PDM Browser 2 Datei-Browser für die Verwaltung von PDM 2-Daten.
PDM Server 2 Die Serverumgebung für TruTops PDM 2.0. Nähere Informationen zur Datensicherung siehe Abschnitt 11, S. 51.
3 \Support_Tools\Dongle\ 4 Das Software-Handbuch befindet sich in folgendem Verzeichnis auf der
DVD: '\PSPlugins\Vxxx\Setup\Documentation\''

14 3BSystemkomponenten 2010-03-11 C331DE
Komponente Beschreibung Hinweis zur Installation TRUMPF Databases Backup
Sicherungsprogramm für die TruTops Datenbanken.
TruTops Die Hauptkomponente für die Integration der TruTops Anwendungen.
TruTops Convert Programm zur Konvertierung von verschiedenen CAD-Formaten.
Eine Beschreibung des Programms befindet sich im Software-Handbuch4.
TruTops Common Libraries
Dateibibliotheken, die für den Betrieb von TruTops benötigt werden.
TubeLink Software, um NC-Programme zu einem Produktionspaket für Rohrbearbeitungsmaschinen zu verbinden.
VC++ Redist Libs Dateibibliotheken, die für den Betrieb von TruTops benötigt werden.
Systemkomponenten 2.3 Komponenten mit Benutzereingriff
Dongle Server
Der Dongle-Server stellt die Lizenzen für die TruTops-Clients zur Verfügung.
Hinweis Die folgende Beschreibung ist nur bei einer Neuinstallation notwendig.
Benötigte Hilfsmittel • Dongle • Passwort-Dateien
1. Folgende Meldung abwarten:
2. Wenn die Passwörter sich auf einem externen Speicherme-dium befinden (z. B. USB-Stick), dieses anschließen/einlegen.
3. Meldung mit OK bestätigen. 4. Im Auswahldialog die Passwort-Datei mit der Endung ".alf"
wählen und Auswahl bestätigen. Die Installation startet.
Tab. 2
Fig. 37553

C331DE 2010-03-11 3BSystemkomponenten 15
FirePDM
Für den Einsatz von TruTops PDM ist es erforderlich, dass einige Anwendungen von TruTops PDM mit anderen Rechnern im Netz-werk kommunizieren. Wenn eine Firewall installiert ist, werden alle Zugriffe überwacht und unbekannten Anwendungen wird der Zugriff verboten. Windows hat eine systemeigene Firewall, die standardmäßig aktiv ist. Während der Installation wird geprüft, ob das Betriebbsystem eine eigene Firewall hat. Wenn ja, erscheint folgende Maske:
Firewall-Dialog (Beispiel)
OK wählen. Wenn die Firewall eines anderen Anbieters installiert ist, muss diese manuell konfiguriert werden (siehe Abschnitt "Nach der Installation" auf S. 20). Password
Jedes TruTops Produktionssystem, die Postprozessoren der Ma-schinen und die Optionen sind mit Passwörtern geschützt. Zusätz-lich besitzt jeder Dongle eine eigene Seriennummer. Während der Installation werden Sie aufgefordert, die Passwort-Datei ("tops_pwd") anzugeben. Für die Zuordnung der Passwörter stehen folgende Optionen zur Verfügung: • Passwörter von Diskette oder einem anderen Medium
laden Die Passwortdatei befindet sich auf einem Datenträger, der in der Folgemaske ausgewählt werden kann.
• Vorhandene Passwörter übernehmen Passwörter von bereits installierten Produkten können über-nommen werden. Der Pfad zur Passwortdatei wird in der Fol-gemaske eingetragen.
Installation
Fig. 47634de
Firewall manuell einrichten
Installation

16 3BSystemkomponenten 2010-03-11 C331DE
• Passwörter vom Server benutzen Bei einem Netzwerkdongle werden die Passwörter vom Dongleserver verwendet. Der Server wird automatisch ermit-telt, es ist keine weitere Eingabe notwendig.
• Ohne Passwörter installieren (Zeitlimit-Lizenz)5 TruTops kann zeitlich begrenzt (30 Tage) ohne Dongle und ohne Passwörter genutzt werden. Die Freischaltung für die Nutzung der Demoversion erfolgt dann beim Start von TruTops (Beschreibung siehe Software-Handbuch) .
Password Server
Jedes TruTops Produktionssystem, die Postprozessoren der Ma-schinen und die Optionen sind mit Passwörtern geschützt. Zusätz-lich besitzt jeder Dongle eine eigene Seriennummer. Während der Installation werden Sie aufgefordert, die Passwort-Datei ("tops_pwd") anzugeben. Für die Zuordnung der Passwörter stehen folgende Optionen zur Verfügung: • Passwörter von Diskette oder einem anderen Medium
laden Die Passwortdatei befindet sich auf einem Datenträger, der in der Folgemaske ausgewählt werden kann.
• Vorhandene Passwörter übernehmen Passwörter von bereits installierten Produkten können über-nommen werden. Der Pfad zur Passwortdatei wird in der Fol-gemaske eingetragen.
5 Nur bei Installation mit lokalem Dongle verfügbar.
Installation

C331DE 2010-03-11 4BReady2Install: Installation vorab testen 17
3. Ready2Install: Installation vorab testen
Mit der Funktion "Ready2Install" kann vor der eigentlichen Installation geprüft werden, ob das System für die gewünschte Installationsart geeignet ist. Dabei wird eine Installation simuliert, ohne tatsächlich Daten zu kopieren6 und ohne Systemeinträge zu machen. Ready2Install kann entweder direkt von der Installations-DVD gestartet werden oder mit einem eigenen Programm in eine Zip-Datei gepackt und auf ein anderes Medium (z. B. USB-Stick) kopiert werden (siehe Abschnitt 3.2, S. 18) . 3.1 Ready2Install ausführen
Voraussetzung • Installations-DVD oder gepackte Ready2Install-Datei.
1. Wenn Ready2Install als gepackte Zip-Datei vorliegt, diese in ein Verzeichnis auf dem zu installierenden Rechner entpacken.
2. Datei '_READY_TO_INSTALL.BAT' aus dem entpackten Archiv oder von der Installations-DVD starten. Der Setup-Manager startet. Wenn auf dem Rechner noch kein .NET-Framework installiert ist, wird es jetzt installiert. Es wird eine Meldung angezeigt, dass die Ready2Install-Installation gestartet wird.
3. Meldung mit OK bestätigen. Der Installationsassistent startet. In der Titelzeile des Assistenten steht der Zusatz "Ready2Install-Mode".
4. Installation wie bei einer echten Installation konfigurieren (siehe Beschreibungen ab Abschnitt 4, S. 19). Nach der Konfiguration mit dem Installationsassistenten werden die Voraussetzungen für die Komponenten geprüft. Hinweise und Fehler werden wie bei einer echten Installation angezeigt. Nach Abschluss der Prüfung erscheint eine entsprechende Meldung.
6 Ready2Install benötigt die Laufzeitumgebungen "Microsoft .NET
Framework" (V3.5, SP1) und "Microsoft Installer" (V3.1). Wenn sie auf dem Rechner nicht vorhanden sind, werden sie beim Start automatisch installiert.

18 4BReady2Install: Installation vorab testen 2010-03-11 C331DE
3.2 Ready2Install-Datei packen
Um Ready2Install ohne die Installations-DVD an mehreren Rechnern auszuführen, kann das Programm mit allen benötigten Dateien in eine Zip-Datei gepackt werden und anschließend auf ein Netzlaufwerk oder ein anderes Medium (z. B. USB-Stick) kopiert werden. 1. Datei 'Ready2InstallCreate.exe' auf der Installations-DVD
starten. Das Packprogramm startet, die Startmaske wird eingeblendet.
2. Weiter wählen. Folgende Maske wird eingeblendet:
Abfrage .NET Framework
Der Installationsmanager benötigt die Laufzeitumgebungen "Microsoft .NET Framework" (Version 3.5 mit SP1) und "Microsoft Installer" (Version 3.1). Beim Start des Managers wird geprüft, ob diese Umgebungen vorhanden sind und bei Bedarf werden sie automatisch installiert. Beide Laufzeitumgebungen müssen mit in das Ready2Install-Archiv gepackt werden, wenn sie auf dem zu testenden Rechner nicht vorhanden sind.
3. Laufzeitumgebungen markieren, die mit in das Ready2Install-Archiv gepackt werden sollen.
4. Weiter wählen. Es wird eine Maske eingeblendet, in der das Verzeichnis für die fertige Zip-Datei angegeben werden kann. Standardmäßig ist das TEMP-Verzeichnis des angemeldeten Benutzers vorgewählt.
5. Auswählen wählen, um das Zielverzeichnis zu ändern. 6. Weiter wählen.
Wenn im angegebenen Verzeichnis bereits eine gepackte Ready2Install-Datei existiert, erscheint eine Meldung. Eine Zusammenfassung der Eingaben wird angezeigt.
7. Fertigstellen wählen. Der Packvorgang startet. Nach Abschluss erscheint eine entsprechende Meldung.
Fig. 55257de

C331DE 2010-03-11 5BNeuinstallation im PDM-Modus 19
4. Neuinstallation im PDM-Modus
4.1 Notwendige Anpassungen
Vor der Installation
Bevor Sie mit der Installation Ihres TruTops PDM-Systems begin-nen, sollten Sie die hier beschriebenen Dinge geklärt und vorbe-reitet haben.
Tipp Rechner vor der Installation neu starten. Die Rechner, auf denen das PDM-System installiert werden soll, müssen den Anforderungen aus dem Dokument "Installationsanleitung TruTops Produkte, Teil 1: Systemvoraussetzungen" entsprechen. Vor der Installation sollten alle Daten des Rechners gesichert werden. Nach der Installation einiger Komponenten ist es notwendig, dass der Rechner neu gestartet wird. Alle nicht gespeicherten Daten offener Programme gehen dabei verloren. Sichern Sie deshalb vor der Installation Ihre Daten und beenden Sie alle offenen Programme. Bei der Installation auf einem laufenden Server treffen Sie entspre-chende Vorkehrungen. Die Installation über Remote Desktop oder Terminal Server wird nicht empfohlen, da bei bestimmten Sicherheitseinstellungen die Ausführung der Installation unterbrochen wird (der Installations-Assistent startet, der Installations-Manager nicht). Bei der Installation über Netzwerk (die Installationsdateien liegen im Netzwerk) müssen Sie folgende Dinge beachten: • Die Installation unterstützt keine UNC-Pfade. Das Verzeichnis
mit den Installationsdateien muss am zu installierenden Rech-ner mit einem Laufwerksbuchstaben verbunden sein.
• Der Pfad zu den Installationsdateien darf keine Leerzeichen enthalten.
Wird TruTops an einem Rechner ohne aktivem Netzwerk betrieben (z. B. Notebook), muss vor der Installation der sog. "Microsoft Loopback Adapter" installiert werden (siehe Abschnitt 12.7, S. 75) .
Systemvoraussetzungen
Datensicherung
Automatischer Neustart
Remote Desktop / Terminal Server
Installation über Netzwerk
Installation ohne Netzwerk

20 5BNeuinstallation im PDM-Modus 2010-03-11 C331DE
Nach der Installation
TruTops Cell ist erst ab Version V03.11.00 im PDM 2-Modus installierbar. Wenn bereits eine ältere Version im PDM 1-Modus installiert ist, muss diese nach der PDM 2-Installation vom PDM-Modus in den Dateisystem-Modus umgestellt werden, da PDM 1 und PDM 2 nicht zusammen auf einem Rechner installiert werden können (siehe Abschnitt 10.3, S. 50). Firewalls überwachen den Zugriff auf und von einem Rechner. Versucht ein der Firewall unbekanntes Programm einen Zugriff auf einen Rechner zu bekommen, wird dieser Zugriff blockiert. Damit der TruTops PDM Server ohne Einschränkung mit seinen Clients kommunizieren kann, muss eine evtl. installierte Firewall entsprechend konfiguriert werden.
Hinweis Wenn Ihre Firewall nur gegen Angriffe außerhalb Ihres Firmen-netzwerks eingerichtet ist, müssen Sie keine Anpassungen vor-nehmen. Windows XP-Firewall Windows XP besitzt eine integrierte Firewall, die alle Zugriffe von unbekannten Programmen blockiert. Diese Firewall kann während der Installation automatisch so konfiguriert werden, dass TruTops PDM einwandfrei funktionieren kann. Firewall einrichten Wenn eine andere Personal-Firewall installiert haben, müssen Sie für folgende Applikationen den Server- und Clientbetrieb in Ihrem lokalen Netzwerk zulassen: • Programme
Wenn nicht anders gekennzeichnet, Pfade ausgehend vom In-stallationspfad '%TOPS_DRIVE%\TRUMPF.NET'. – \Applications\PDMServer2\bin\TruTopsPDM.exe – \Applications\PDMServer2\bin\TruTopsPDMservice.exe – \Applications\PDMServer2\bin\NT_Naming_Service.exe – \Utils\PDM2\bin\pdmBrowser.exe – \Utils\PDM2\bin\pdmCLI.exe – \Applications\ProgrammingSuite\bin\ProgrammingSui-
teStart.exe – \Applications\ToPs100\bin\t100.exe – \Applications\ToPs300\bin\t300.exe – \Applications\ToPs400\bin\t400.exe – \Applications\ToPs400CAD\bin\t400cad.exe – \Applications\ToPs600\bin\t600.exe – \Applications\ToPsCad\bin\tcad.exe – \Applications\ToPsNest\bin\tnest.exe – <WindowsSystem32>\HLS32SVC.EXE – <ProgramFiles>\Microsoft SQL Server\MSSQL.[x]\MSSQL\
Binn\sqlservr.exe
TruTops Cell
Firewall konfigurieren

C331DE 2010-03-11 5BNeuinstallation im PDM-Modus 21
TruTops PDM reagiert auf Änderungen von TruTops-Dateien (z. B. .GEO, .LST, usw.). Diese Änderungen werden beim normalen Arbeiten mit den TruTops Anwendungen gemacht, können aber auch von manchen Virenscannern verursacht werden. Durch diese zusätzlichen Änderungen kann das PDM-System blockiert werden und interne Fehler verursachen (in den PDM-Logdateien als "Timeout"-Fehler zu erkennen). Um das Problem zu verhindern, sollten folgende Einstellungen im Virenscanner gemacht werden:
1. Folgende Dateitypen von der Zugriffsprüfung des Virenscanners ausschließen: .TMT, .GMT, .TAF, .GEO, .LST, .JOB, .PPJ, .PDF, .BMP.
2. Folgende Prozesse auf dem Server-Rechner von der Zugriffsprüfung des Virenscanners ausschließen (wenn nicht anders gekennzeichnet, Pfade ausgehend von '%TOPS_DRIVE%\TRUMPF.NET'): – \Utils\PDM2\bin\pdmBrowser.exe – \Utils\PDM2\bin\pdmCLI.exe – \Applications\PDMServer2\bin\TruTopsPDM.exe – \Applications\PDMServer2\bin\TruTopsPDMservice.exe – \Applications\PDMServer2\bin\NT_Naming_Service.exe – \Applications\ProgrammingSuite\bin\
ProgrammingSuiteStart.exe – %systemroot%\system32\HLS32SVC.EXE – %ProgramFiles%\Microsoft SQL Server\MSSQL.[x]\
MSSQL\Binn\sqlservr.exe 3. Folgende Prozesse auf dem Client-Rechner von der
Zugriffsprüfung des Virenscanners ausschließen (wenn nicht anders gekennzeichnet, Pfade ausgehend von '%TOPS_DRIVE%\TRUMPF.NET'): – \Utils\PDM2\bin\pdmBrowser.exe – \Utils\PDM2\bin\pdmCLI.exe – \Applications\ToPs100\bin\t100.exe – \Applications\ToPs300\bin\t300.exe – \Applications\ToPs400\bin\t400.exe – \Applications\ToPs400CAD\bin\t400cad.exe – \Applications\ToPs600\bin\t600.exe – \Applications\ToPsCad\bin\tcad.exe – \Applications\ToPsNest\bin\tnest.exe
Für die Installation von TruTops Tube gibt es neben der Installations-DVD für TruTops noch eine weitere DVD mit der Bezeichnung "#2". Diese DVD muss nach der Installation von TruTops ebenfalls installiert werden.
Virenscanner konfigurieren
TruTops Tube

22 5BNeuinstallation im PDM-Modus 2010-03-11 C331DE
Wenn in TruTops HTML-Einrichtepläne verwendet werden sollen, müssen im Internet Explorer zusätzliche Einstellungen vorgenommen werden.
1. Internet Explorer öffnen. 2. >Extras >Internetoptionen >Sicherheit wählen. 3. >Vertrauenswürdige Sites wählen. 4. Sites wählen und den Wert file://<Servername>
hinzufügen (<Servername> = Name des TruTops Servers). 5. OK wählen. 6. >Lokales Intranet wählen. 7. Haken entfernen bei "Geschützten Modus aktivieren". 8. OK wählen. Während der Installation werden für die Verzeichnisse "Trumpf_PDM2" und "Trumpf_Licenses" automatisch Freigaben für die Gruppe "Jeder" angelegt. Wenn die Gruppe "Jeder" aus der Freigabe entfernt werden soll, muss darauf geachtet werden, dass stattdessen das lokale Konto "System" mit mindestens Leserechten in die Freigabe miteinbezogen wird. Ansonsten kann der PDM Server die Verzeichnisse nicht überwachen. 4.2 Neuinstallation PDM-Server
Benötigte Hilfsmittel • Bei Netzwerkdongle: Dongle und ".alf"-Datei • Passwort-Datei • Installations-DVD
Voraussetzung • Alle evtl. schon installierten TruTops-Programme (bei
Netzwerkversion auch alle Clients) sind beendet. • Evtl. installierte Virenscanner sind deaktiviert.
1. Wenn ein Netzwerkdongle verwendet wird, diesen an den Ser-ver-Rechner stecken.
2. Installations-DVD einlegen. Die Installation wird gestartet. Wenn die Installation nicht automatisch startet, Datei "Setup.exe" auf der DVD starten.
3. Sprache wählen. Es wird geprüft, ob auf dem System das korrekte .NET-Framework7 installiert ist. Wenn nicht, wird es installiert. Anschließend wird die Startmaske des Installationsassistenten eingeblendet.
7 Das .NET-Framework ist eine Laufzeitumgebung, die für die Installation
benötigt wird.
Einstellungen Internet Explorer
Freigaben
Installation starten
Sprache wählen

C331DE 2010-03-11 5BNeuinstallation im PDM-Modus 23
4. Weiter wählen. Die Maske zur Lizenzvereinbarung wird eingeblendet.
5. Lizenzvereinbarung akzeptieren und Weiter wählen. Der Assistent prüft, ob bereits ein TruTops Produkt installiert ist. Bei einer Neuinstallation erscheint der Hinweis, dass kein TruTops gefunden wurde und eine Neuinstallation ausgeführt wird.
6. Weiter wählen. Die Maske zur Auswahl des Installationslaufwerks wird eingeblendet. Hinweis Die Maske erscheint nur, wenn noch kein TruTops-Produkt auf dem Rechner installiert wurde.
7. Laufwerk wählen, auf das TruTops installiert werden soll. Hinweis Die Wahl des Laufwerks gilt auch für jede zukünftige Installa-tion. Sie kann nicht mehr geändert werden.
8. Weiter wählen. Die Auswahl des Betriebsmodus wird eingeblendet (PDM oder Dateisystem).
9. "PDM" markieren und Weiter wählen. Die Auswahl des zu installierenden Teilnehmers wird eingeblendet (Client, Server, Client und Server).
10. "Server" markieren und Weiter wählen. Die Auswahl der Dongle-Betriebsart wird eingeblendet (lokal, Netzwerk).
11. Dongle-Betriebsart wählen: Hinweis Für die Installation als Demoversion (Zeitlimit-Lizenz) muss die Dongle-Betriebsart "Lokal" gewählt werden.
– Lokal Jeder Client hat einen eigenen Dongle.
– Netzwerkdongle Nur am Server steckt ein Dongle, über den alle Clients li-zenziert sind. Dongle-Server über Schaltfläche Auswählen in der Netzwerkumgebung suchen.
12. Weiter wählen. Die Maske "Produktintegration" wird eingeblendet. Hier kann die Installationsart der einzelnen Produkte geändert werden (siehe Abschnitt 10.1, S. 46).
13. Weiter wählen. Der Assistent zeigt eine Zusammenfassung der gemachten Angaben.
14. Konfiguration prüfen und anschließend Fertigstellen wählen. Der Installationsassistent wird beendet und der Installationsmanager startet mit der Installation der Systemkomponenten (siehe Abschnitt 2, S. 12).
Installationslaufwerk wählen
Betriebsmodus wählen
Netzwerkteilnehmer wählen
Dongle-Betriebsart wählen
Produktintegration bestimmen
Konfiguration abschließen

24 5BNeuinstallation im PDM-Modus 2010-03-11 C331DE
15. Nach der Installation notwendige Anpassungen vornehmen (siehe Abschnitt 4.1, S. 19).
16. Clients installieren (siehe Abschnitt 4.3, S. 24). 4.3 Neuinstallation PDM Client
Voraussetzung • TruTops PDM Server ist auf diesem oder einem anderen
Rechner im Netzwerk installiert. • Evtl. installierte Virenscanner sind deaktiviert.
1. Wenn ein Netzwerkdongle verwendet wird, diesen an Server-Rechner stecken. Bei lokalem Dongle den Dongle an den Client-Rechner stecken.
2. Installations-DVD einlegen. Die Installation wird gestartet. Wenn die Installation nicht automatisch startet, Datei "Setup.exe" auf der DVD starten.
3. Sprache wählen. Es wird geprüft, ob auf dem System das korrekte .NET-Framework8 installiert ist. Wenn nicht, wird es installiert. Anschließend wird die Startmaske des Installationsassistenten eingeblendet.
4. Weiter wählen. Die Maske zur Lizenzvereinbarung wird eingeblendet.
5. Lizenzvereinbarung akzeptieren und Weiter wählen. Der Assistent prüft, ob bereits eine TruTops/ToPs-Version in-stalliert ist. Bei einer Neuinstallation erscheint der Hinweis, dass kein TruTops gefunden wurde und eine Neuinstallation ausgeführt wird.
6. Weiter wählen. Die Maske zur Auswahl des Laufwerks wird eingeblendet. Hinweis Die Maske erscheint nur, wenn auf dem Rechner noch kein TruTops Produkt installiert wurde.
7. Laufwerk wählen, auf das TruTops installiert werden soll. Hinweis Die Wahl des Laufwerks gilt auch für jede zukünftige Installa-tion. Sie kann nicht mehr geändert werden.
8. Weiter wählen. Die Auswahl des Betriebsmodus wird eingeblendet (PDM, Dateisystem).
8 Das .NET-Framework ist eine Laufzeitumgebung, die für die Installation
benötigt wird.
Nach der Installation
Installation starten
Sprache wählen
Installationslaufwerk wählen

C331DE 2010-03-11 5BNeuinstallation im PDM-Modus 25
9. "PDM" markieren und Weiter wählen. Die Auswahl des zu installierenden Teilnehmers wird eingeblendet (Client, Server, Client und Server).
10. "Client" wählen und PDM-Server-Rechner über Schaltfläche Auswählen in der Netzwerkumgebung suchen.
11. Weiter wählen. Es wird versucht, eine Verbindung zum Server herzustellen. Wenn die Verbindung nicht hergestellt werden kann, wird eine Fehlermeldung angezeigt. Bei erfolgreicher Verbindung wird die Maske zur Auswahl der Dongle-Betriebsart angezeigt.
12. Dongle-Betriebsart wählen: Hinweis Für die Installation als Demoversion (Zeitlimit-Lizenz) muss die Dongle-Betriebsart "Lokal" gewählt werden.
– Lokal Jeder Client hat einen eigenen Dongle.
– Netzwerkdongle Nur am Server steckt ein Dongle, über den alle Clients li-zenziert sind. Dongle-Server über Schaltfläche Auswählen in der Netzwerkumgebung suchen.
13. Weiter wählen. Die Maske "Produktintegration" wird eingeblendet. Hier kann die Installationsart für die einzelnen Produkte geändert werden (siehe Abschnitt 10.1, S. 46).
14. Weiter wählen. Der Assistent zeigt eine Zusammenfassung der Angaben.
15. Konfiguration prüfen und anschließend Fertigstellen wählen. Der Assistent wird beendet und der Installationsmanager star-tet mit der Installation der Systemkomponenten (siehe Ab-schnitt 2, S. 12).
16. Bei Bedarf weitere Clients installieren.
Betriebsmodus wählen
Netzwerkteilnehmer wählen
Dongle-Betriebsart wählen
Produktintegration bestimmen
Konfiguration abschließen

26 5BNeuinstallation im PDM-Modus 2010-03-11 C331DE
4.4 Neuinstallation PDM Server und Client auf einem Rechner
Benötigte Hilfsmittel • Bei Netzwerkdongle: Dongle und ".alf"-Datei • Passwort-Datei • Installations-DVD
1. Wenn ein Netzwerkdongle verwendet wird, diesen an den Rechner stecken.
2. Installations-DVD einlegen. Die Installation wird gestartet. Wenn die Installation nicht automatisch startet, Datei "Setup.exe" auf der DVD starten.
3. Sprache wählen. Es wird geprüft, ob auf dem System das korrekte .NET-Framework9 installiert ist. Wenn nicht, wird es installiert. Anschließend wird die Startmaske des Installationsassistenten eingeblendet.
4. Weiter wählen. Die Lizenzvereinbarung wird eingeblendet.
5. Lizenzvereinbarung lesen und bestätigen. Anschließend Weiter wählen. Der Assistent prüft, ob bereits ein TruTops Produkt installiert ist. Bei einer Neuinstallation erscheint der Hinweis, dass kein TruTops gefunden wurde und eine Neuinstallation ausgeführt wird.
6. Weiter wählen. Die Maske zur Auswahl des Installationslaufwerks wird eingeblendet. Hinweis Die Maske erscheint nur, wenn noch kein TruTops-Produkt auf dem Rechner installiert wurde.
7. Laufwerk wählen, auf das TruTops installiert werden soll. Hinweis Die Wahl des Laufwerks gilt auch für jede zukünftige TruTops Installation. Sie kann nicht mehr geändert werden.
8. Weiter wählen. Eine Maske zur Auswahl des Betriebsmodus (PDM/Datei-system) wird eingeblendet.
9. "PDM" markieren und Weiter wählen. Eine Maske zur Auswahl des zu installierenden Teilnehmers wird eingeblendet (Client/Server/Client und Server).
10. "Client + Server" wählen und Weiter wählen. Eine Meldung mit Informationen zur Netzwerkfreigabe wird angezeigt.
9 Das .NET-Framework ist eine Laufzeitumgebung, die für die Installation
benötigt wird.
Installation starten
Sprache wählen
Installationslaufwerk wählen
Betriebsmodus wählen
Netzwerkteilnehmer wählen

C331DE 2010-03-11 5BNeuinstallation im PDM-Modus 27
11. Weiter wählen. Eine Maske zur Auswahl der Dongle-Betriebsart wird eingeblendet (lokal/Netzwerk).
12. Dongle-Betriebsart wählen: Hinweis Für die Installation als Demoversion (Zeitlimit-Lizenz) muss die Dongle-Betriebsart "Lokal" gewählt werden.
– Lokaler Dongle Jeder Client hat einen eigenen Dongle.
– Netzwerk-Dongle Nur am Server steckt ein Dongle, über den alle Clients li-zenziert sind. Name des Dongle-Servers in Feld eintragen (TruTops Servername wird vorgeschlagen) oder über Schaltfläche Auswählen in der Netzwerkumgebung wäh-len.
13. Weiter wählen. Die Maske "Produktintegration" wird eingeblendet. Hier kann die Installationsart der einzelnen TruTops Applikationen geändert werden (siehe Abschnitt 10.1, S. 46).
14. Weiter wählen. Der Assistent zeigt eine Zusammenfassung der gemachten Angaben.
15. Fertigstellen wählen. Der Installationsassistent wird beendet und der Installationsmanager startet mit der Installation der Systemkomponenten (siehe Abschnitt 2, S. 12).
Dongle-Betriebsart wählen
Produktintegration bestimmen
Konfiguration abschließen

28 6BUpdate von PDM 2.x auf PDM 2.x 2010-03-11 C331DE
5. Update von PDM 2.x auf PDM 2.x
Hinweise Diese Beschreibung gilt nur für: • Updates auf bestehende PDM 2-Installationen (PDM 110 ->
PDM 2 siehe Abschnitt 6, S. 30, Dateisystem -> PDM 2 siehe Abschnitt 10.2, S. 48).
• Updates ohne Rechnerwechsel. Bei Update mit Rechnerwechsel siehe Abschnitt 12.6, S. 69.
5.1 Update PDM-Server
Voraussetzung • Alle evtl. schon installierten TruTops/ToPs-Programme (bei
Netzwerk Version auch alle Clients) sind beendet. • Evtl. installierte Virenscanner sind deaktiviert.
1. Wenn ein Netzwerkdongle verwendet wird, diesen an den Rechner stecken.
2. Installations-DVD einlegen. Die Installation wird gestartet. Wenn die Installation nicht automatisch startet, Datei "Setup.exe" auf der DVD starten.
3. Sprache wählen. Es wird geprüft, ob auf dem System das korrekte .NET-Framework11 installiert ist. Wenn nicht, wird es installiert. Anschließend wird die Startmaske des Installationsassistenten eingeblendet.
4. Weiter wählen. Die Lizenzvereinbarung wird eingeblendet.
5. Lizenzvereinbarung lesen und bestätigen. Anschließend Weiter wählen. Der Assistent prüft, ob bereits ein TruTops Produkt installiert ist und zeigt das Ergebnis an. Hinweis Wenn keine Installation gefunden wurde oder die ermittelte In-stallation nicht der gewünschten Installation entspricht, muss die Konfiguration geändert werden (siehe Abschnitt 10, S. 46).
6. "Ja, Konfiguration übernehmen" markieren und Weiter wählen. Die Maske zur Wahl der Installationsart wird eingeblendet.
10 PDM 1 wurde in früheren Versionen verwendet. 11 Das .NET-Framework ist eine Laufzeitumgebung, die für die Installation
benötigt wird.
Installation starten
Konfiguration übernehmen

C331DE 2010-03-11 6BUpdate von PDM 2.x auf PDM 2.x 29
7. "Update" wählen. Hinweis Für Produkte, die neu in TruTops integriert wurden, kann die Installationsart abweichend von der Gesamtinstallationsart gewählt werden. In diesem Fall das Kästchen "Installationsart…manuell wählen" aktivieren und Weiter wählen. Es folgt die Maske zur Produktintegration (siehe Abschnitt 10.1, S. 46).
8. Weiter wählen. Die Maske zur Sicherung der bereits installierten Produkte wird eingeblendet. Hier kann gewählt werden, ob die bereits installierten Versio-nen gesichert werden sollen (empfohlen). Der dafür benötigte zusätzliche Festplattenplatz wird angezeigt.
9. Weiter wählen. Der Assistent zeigt eine Zusammenfassung der Eingaben. Über die Schaltfläche Zurück können die Eingaben geändert werden.
10. Fertigstellen wählen. Wenn die Sicherung der Vorgängerversion aktiviert wurde, wird die Sicherung jetzt gestartet. Anschließend wird der Installationsassistent beendet und der Installationsmanager startet mit der Installation der Systemkomponenten (siehe Abschnitt 2, S. 12).
Installationsart wählen
Sicherung der Vorgängerversion
Konfiguration abschließen

30 7BUpdate von PDM 1.x auf PDM 2.x 2010-03-11 C331DE
6. Update von PDM 1.x auf PDM 2.x
Hinweise Diese Beschreibung gilt nur für folgende Updates: • Updates auf bestehende PDM 112-Installationen (PDM 2 ->
PDM 2 siehe Abschnitt 5, S. 28, Dateisystem -> PDM 2 siehe Abschnitt 10.2, S. 48).
• Updates ohne Rechnerwechsel. Für Updates mit Rechnerwechsel siehe Abschnitt 12.6, S. 69.
6.1 Notwendige Anpassungen
PDM 2.0 überwacht Abhängigkeiten zwischen Dateien nur unterhalb des PDM Wurzelverzeichnisses (%TOPS_DRIVE%\TRUMPF.NET\DATA_PDM2). Dies betrifft auch Dateien im Übergabeverzeichnis für Maschinen. Mit PDM 2 liegt dieses Verzeichnis standardmäßig unter '%TOPS_DRIVE%\TRUMPF.NET\DATA_PDM2\TRANSFER\maschxxx'. Bei älteren Installationen befand sich dieses Übergabeverzeichnis standardmäßig unter 'C:\users\maschxxx'. Wenn ein Update auf PDM 2 durchgeführt werden soll, muss nach der Installation das Übergabeverzeichnis in den TruTops-Einstellungen geändert werden (siehe Software-Handbuch). 6.2 Update PDM-Server
Voraussetzung • Alle evtl. schon installierten TruTops/ToPs-Programme (bei
Netzwerk Version auch alle Clients) sind beendet. • Evtl. installierte Virenscanner sind deaktiviert.
1. Wenn ein Netzwerkdongle verwendet wird, diesen an den Rechner stecken.
2. Installations-DVD einlegen. Die Installation wird gestartet. Wenn die Installation nicht automatisch startet, Datei "Setup.exe" auf der DVD starten.
3. Sprache wählen. Es wird geprüft, ob auf dem System das korrekte .NET-Framework13 installiert ist. Wenn nicht, wird es installiert.
12 PDM 1 wurde bei ToPs 100/300/400 verwendet. 13 Das .NET-Framework ist eine Laufzeitumgebung, die für die Installation
benötigt wird.
Maschinen Übergabeverzeichnis
Installation starten

C331DE 2010-03-11 7BUpdate von PDM 1.x auf PDM 2.x 31
Anschließend wird die Startmaske des Installationsassistenten eingeblendet.
4. Weiter wählen. Die Lizenzvereinbarung wird eingeblendet.
5. Lizenzvereinbarung lesen und bestätigen. Anschließend Weiter wählen. Der Assistent prüft, ob bereits ein TruTops Produkt installiert ist und zeigt das Ergebnis an. Hinweis Wenn keine Installation gefunden wurde oder die ermittelte In-stallation nicht der gewünschten Installation entspricht, muss die Konfiguration geändert werden (siehe Abschnitt 10, S. 46).
3. "Ja, Konfiguration übernehmen" wählen und Weiter wählen. Die Maske zur Wahl der Installationsart wird eingeblendet.
4. "Update" wählen. Hinweis Für Produkte, die neu in TruTops integriert wurden, kann die Installationsart abweichend von der Gesamtinstallationsart gewählt werden. In diesem Fall das Kästchen "Installationsart…manuell wählen" aktivieren und Weiter wählen. Es folgt die Maske zur Produktintegration (siehe Abschnitt 10.1, S. 46).
5. Weiter wählen. Die Maske "Datenübernahme" wird eingeblendet. Hier kann gewählt werden, ob nach der Installation automatisch eine Datenübernahme aus dem bestehenden PDM-System gestartet werden soll (empfohlen). Für eine manuelle Datenübernahme siehe Abschnitt 12.1, S. 64.
6. Weiter wählen. Der Assistent zeigt eine Zusammenfassung der Eingaben. Über Zurück können die Eingaben geändert werden.
7. Fertigstellen wählen. Wenn zuvor die automatische Datenübernahme aktiviert wurde, wird die Übernahme jetzt gestartet. Wenn die Option nicht aktiviert wurde, muss die Übernahme manuell gestartet werden (siehe Abschnitt 12.1, S. 64). Der Assistent wird beendet und der Installationsmanager star-tet mit der Installation der Systemkomponenten (siehe Ab-schnitt 2, S. 12).
Konfiguration übernehmen
Installationsart wählen
Datenübernahme bestimmen
Konfiguration abschließen

32 7BUpdate von PDM 1.x auf PDM 2.x 2010-03-11 C331DE
6.3 Update PDM-Client
Benötigte Hilfsmittel • Passwort-Datei
Voraussetzung • Alle evtl. schon installierten TruTops/ToPs-Programme (bei
Netzwerk Version auch alle Clients) sind beendet. • Evtl. installierte Virenscanner sind deaktiviert. • PDM-Server-Update ist installiert.
1. Wenn ein Netzwerkdongle verwendet wird, diesen an den Rechner stecken.
2. Installations-DVD einlegen. Die Installation wird gestartet. Wenn die Installation nicht automatisch startet, Datei "Setup.exe" auf der DVD starten.
3. Sprache wählen. Es wird geprüft, ob auf dem System das korrekte .NET-Framework14 installiert ist. Wenn nicht, wird es installiert. Anschließend wird die Startmaske des Installationsassistenten angezeigt.
4. Weiter wählen. Die Lizenzvereinbarung wird eingeblendet.
5. Lizenzvereinbarung lesen und bestätigen. Anschließend Weiter wählen. Der Assistent prüft, ob bereits eine TruTops/ToPs-Version in-stalliert ist und zeigt die gefundene Installation an. Hinweis Wenn keine Installation gefunden wurde oder die ermittelte In-stallation nicht der gewünschten Installation entspricht, muss die Konfiguration geändert werden (siehe Abschnitt 10, S. 46).
3. "Ja, Konfiguration übernehmen" wählen und Weiter wählen. Die Maske "Sicherung von Vorgängerversionen" wird eingeblendet.
Sicherung Vorgängerversionen
14 Das .NET-Framework ist eine Laufzeitumgebung, die für die Installation
benötigt wird.
Installation starten
Konfiguration übernehmen
Sicherung der Vorgängerversion
Fig. 50233de

C331DE 2010-03-11 7BUpdate von PDM 1.x auf PDM 2.x 33
Hier kann gewählt werden, ob die bestehenden TruTops-Appli-kationen vor der Installation gesichert werden sollen (empfohlen). Damit die gesicherten Versionen lauffähig sind, müssen sie vom PDM 1 Modus auf den Dateisystem-Modus umgestellt werden (PDM 1 und PDM 2 können nicht zusammen auf einem Rechner laufen). Dazu muss ein Laufwerksbuchstabe eingegeben werden, über den der Client später mit dem Server verbunden werden soll.
5. Laufwerksbuchstabe eingeben und Weiter wählen. Der Assistent zeigt eine Zusammenfassung der Eingaben. Über Zurück können die Eingaben geändert werden.
6. Fertigstellen wählen. Wenn im Installationsassistent die Sicherung der Vorgängerversionen aktiviert wurde, wird die Sicherung jetzt gestartet. Anschließend wird der Assistent beendet und der Installations-manager startet mit der Installation der Systemkomponenten (siehe Abschnitt 2, S. 12).
Konfiguration abschließen

34 8BNeuinstallation im Dateisystem-Modus 2010-03-11 C331DE
7. Neuinstallation im Dateisystem-Modus
7.1 Notwendige Anpassungen
Die Rechner, auf denen das TruTops-System installiert werden soll, müssen den Anforderungen aus dem Dokument "Installationsanleitung TruTops Produkte, Teil1: Systemvoraussetzungen" entsprechen. Alle Clients greifen auf eine gemeinsame Dateiablage zu, die auf dem Server liegt. Das setzt voraus, dass die Clients über ein Netzlaufwerk mit dem Server verbunden sind. Der diesem Laufwerk zugeordnete Laufwerksbuchstabe muss auf allen Clients gleich sein. Vor der Installation muss deshalb ein Laufwerksbuchstabe festgelegt werden, der auf allen Client-Rechnern frei ist. Wird TruTops an einem Rechner ohne aktivem Netzwerk betrieben (z. B. Notebook), muss vor der Installation der sog. "Microsoft Loopback Adapter" installiert werden (siehe Abschnitt 12.7, S. 75) . 7.2 Neuinstallation Server Dateisystem
Benötigte Hilfsmittel • Bei Netzwerkdongle: Dongle und ".alf"-Datei • Passwort-Datei • Installations-DVD
Voraussetzung • Alle evtl. schon installierten TruTops/ToPs-Programme (bei
Netzwerk Version auch alle Clients) sind beendet. • Evtl. installierte Virenscanner sind deaktiviert.
1. Wenn ein Netzwerkdongle verwendet wird, diesen an den Ser-ver-Rechner stecken.
2. DVD einlegen. Wenn die Installation nicht automatisch beginnt, Datei 'setup.exe' starten. Der Installationsassistent wird gestartet.
3. Sprache wählen. Die Startmaske des Installationsassistenten wird eingeblendet.
4. Weiter wählen. Die Maske zur Lizenzvereinbarung wird eingeblendet.
5. Lizenzvereinbarung akzeptieren und Weiter wählen. Der Assistent prüft, ob bereits ein TruTops Produkt installiert ist. Bei einer Neuinstallation erscheint der Hinweis, dass kein TruTops gefunden wurde und eine Neuinstallation ausgeführt wird.
Systemvoraussetzungen
Einheitlicher Laufwerksbuchstabe
Installation ohne Netzwerk
Installation starten
Sprache wählen

C331DE 2010-03-11 8BNeuinstallation im Dateisystem-Modus 35
6. Weiter wählen. Die Maske zur Auswahl des Installationslaufwerks wird eingeblendet. Hinweis Die Maske erscheint nur, wenn noch kein TruTops-Produkt auf dem Rechner installiert wurde.
7. Laufwerk wählen, auf das TruTops installiert werden soll. Hinweis Die Wahl des Laufwerks gilt auch für jede zukünftige Installa-tion. Sie kann nicht mehr geändert werden.
8. Weiter wählen. Die Auswahl des Betriebsmodus wird eingeblendet (PDM oder Dateisystem).
9. "Dateisystem" markieren und Weiter wählen. Die Auswahl des zu installierenden Teilnehmers wird eingeblendet (Client, Server, Client und Server).
10. "Server" markieren und Weiter wählen. Die Auswahl der Dongle-Betriebsart wird eingeblendet (lokal, Netzwerk).
11. Dongle-Betriebsart wählen: Hinweis Für die Installation als Demoversion (Zeitlimit-Lizenz) muss die Dongle-Betriebsart "Lokal" gewählt werden.
– Lokal Jeder Client hat einen eigenen Dongle.
– Netzwerkdongle Nur am Server steckt ein Dongle, über den alle Clients li-zenziert sind. Dongle-Server über Schaltfläche Auswählen in der Netzwerkumgebung suchen.
12. Weiter wählen. Die Maske "Produktintegration" wird eingeblendet. Hier kann die Installationsart der einzelnen Produkte geändert werden (siehe Abschnitt 10.1, S. 46).
13. Weiter wählen. Der Assistent zeigt eine Zusammenfassung der Angaben.
14. Konfiguration prüfen und anschließend Fertigstellen wählen. Der Installationsassistent wird beendet und der Installationsmanager startet mit der Installation der Systemkomponenten (siehe Abschnitt 2, S. 12).
15. Clients installieren (siehe Abschnitt 7.3, S. 36).
Installationslaufwerk wählen
Betriebsmodus wählen
Netzwerkteilnehmer wählen
Dongle-Betriebsart wählen
Produktintegration bestimmen
Konfiguration abschließen

36 8BNeuinstallation im Dateisystem-Modus 2010-03-11 C331DE
7.3 Neuinstallation Client Dateisystem
Benötigte Hilfsmittel • Bei Netzwerkdongle: Dongle und ".alf"-Datei • Passwort-Datei • Installations-DVD Voraussetzung • Ein TruTops Server ist auf diesem oder einem anderen Rech-
ner im Netzwerk installiert. • Evtl. installierte Virenscanner sind deaktiviert.
1. Client-Rechner über das vorher definierte Netzlaufwerk mit dem Server-Rechner verbinden.
Hinweise • Es muss das freigebene Verzeichnis "TRUMPF.NET" auf
dem Server gewählt werden. • Der verwendete Laufwerksbuchstabe muss auf allen
Clients gleich sein. • Um eine Verbindung mit dem Netzlaufwerk auch nach
einem Neustart zu gewährleisten, muss entweder die Option "Verbindung bei Anmeldung wiederherstellen" aktiviert sein oder die Verbindung im Logonscript des Benutzers eingetragen sein.
1. Wenn ein Netzwerkdongle verwendet wird, diesen an den Ser-ver-Rechner stecken.
2. DVD einlegen. Wenn die Installation nicht automatisch beginnt, Datei 'setup.exe' starten. Der Installationsassistent wird gestartet.
3. Sprache wählen. Die Startmaske des Installationsassistenten wird eingeblendet.
4. Weiter wählen. Die Maske zur Lizenzvereinbarung wird eingeblendet.
5. Lizenzvereinbarung akzeptieren und Weiter wählen. Der Assistent prüft, ob bereits ein TruTops Produkt installiert ist. Bei einer Neuinstallation erscheint der Hinweis, dass kein TruTops gefunden wurde und eine Neuinstallation ausgeführt wird.
6. Weiter wählen. Die Maske zur Auswahl des Installationslaufwerks wird eingeblendet. Hinweis Die Maske erscheint nur, wenn noch kein TruTops-Produkt auf dem Rechner installiert wurde.
7. Laufwerk wählen, auf das TruTops installiert werden soll. Hinweis Die Wahl des Laufwerks gilt auch für jede zukünftige Installa-tion. Sie kann nicht mehr geändert werden.
Netzlaufwerk verbinden
Installation starten
Sprache wählen
Installationslaufwerk wählen

C331DE 2010-03-11 8BNeuinstallation im Dateisystem-Modus 37
8. Weiter wählen. Die Auswahl des Betriebsmodus wird eingeblendet (PDM oder Dateisystem).
9. "Dateisystem" markieren und Weiter wählen. Die Auswahl des zu installierenden Teilnehmers wird eingeblendet (Client, Server, Client und Server).
10. "Client" wählen und Server-Rechner über Schaltfläche Auswählen in der Netzwerkumgebung suchen.
11. Weiter wählen. Es wird versucht, eine Verbindung zum Server herzustellen. Wenn die Verbindung nicht hergestellt werden kann, erscheint eine Fehlermeldung. Ansonsten erscheint die Maske zu Aus-wahl der Dongle-Betriebsart.
12. Dongle-Betriebsart wählen: Hinweis Für die Installation als Demoversion (Zeitlimit-Lizenz) muss die Dongle-Betriebsart "Lokal" gewählt werden.
– Lokal Jeder Client hat einen eigenen Dongle.
– Netzwerkdongle Nur am Server steckt ein Dongle, über den alle Clients li-zenziert sind. Dongle-Server über Schaltfläche Auswählen in der Netzwerkumgebung suchen.
13. Weiter wählen. Folgende Maske wird eingeblendet:
Netzlaufwerk angeben
14. Laufwerksbuchstaben eingeben, über den der Client-Rechner mit dem Server-Rechner verbunden ist.
15. Weiter wählen. Die Maske "Produktintegration" wird eingeblendet. Hier kann die Installationsart der einzelnen Produkte geändert werden (siehe Abschnitt 10.1, S. 46).
16. Weiter wählen. Der Assistent zeigt eine Zusammenfassung der Angaben.
Betriebsmodus wählen
Netzwerkteilnehmer wählen
Dongle-Betriebsart wählen
Netzlaufwerk angeben
Fig. 50224de
Produktintegration bestimmen

38 8BNeuinstallation im Dateisystem-Modus 2010-03-11 C331DE
17. Konfiguration prüfen und anschließend Fertigstellen wählen. Der Installationsassistent wird beendet und der Installationsmanager startet mit der Installation der Systemkomponenten (siehe Abschnitt 2, S. 12).
7.4 Neuinstallation Server und Client
Dateisystem auf einem Rechner (Mehrplatz)
Benötigte Hilfsmittel • Bei Netzwerkdongle: Dongle und ".alf"-Datei • Passwort-Datei • Installations-DVD
1. Wenn ein Netzwerkdongle verwendet wird, diesen an den Ser-ver-Rechner stecken.
2. DVD einlegen. Wenn die Installation nicht automatisch beginnt, Datei 'setup.exe' starten. Der Installationsassistent wird gestartet.
3. Sprache wählen. Die Startmaske des Installationsassistenten wird eingeblendet.
4. Weiter wählen. Die Maske zur Lizenzvereinbarung wird eingeblendet.
5. Lizenzvereinbarung akzeptieren und Weiter wählen. Der Assistent prüft, ob bereits ein TruTops Produkt installiert ist. Bei einer Neuinstallation erscheint der Hinweis, dass kein TruTops gefunden wurde und eine Neuinstallation ausgeführt wird.
6. Weiter wählen. Die Maske zur Auswahl des Installationslaufwerks wird eingeblendet. Hinweis Die Maske erscheint nur, wenn noch kein TruTops-Produkt auf dem Rechner installiert wurde.
7. Laufwerk wählen, auf das TruTops installiert werden soll. Hinweis Die Wahl des Laufwerks gilt auch für jede zukünftige Installa-tion. Sie kann nicht mehr geändert werden.
8. Weiter wählen. Die Auswahl des Betriebsmodus wird eingeblendet (PDM oder Dateisystem).
9. "Dateisystem" markieren und Weiter wählen. Die Auswahl des zu installierenden Teilnehmers wird eingeblendet (Client, Server, Client und Server).
Konfiguration abschließen
Installation starten
Sprache wählen
Installationslaufwerk wählen
Betriebsmodus wählen

C331DE 2010-03-11 8BNeuinstallation im Dateisystem-Modus 39
10. "Client+Server" markieren und Weiter wählen. Die Auswahl der Dongle-Betriebsart wird eingeblendet (lokal, Netzwerk).
11. Dongle-Betriebsart wählen: Hinweis Für die Installation als Demoversion (Zeitlimit-Lizenz) muss die Dongle-Betriebsart "Lokal" gewählt werden.
– Lokal Jeder Client hat einen eigenen Dongle.
– Netzwerkdongle Nur am Server steckt ein Dongle, über den alle Clients li-zenziert sind. Dongle-Server über Schaltfläche Auswählen in der Netzwerkumgebung suchen.
12. Weiter wählen. Die Maske "Netzlaufwerk" wird eingeblendet. Hier wird das laufwerk angegeben, über das der Client mit dem Server verbunden ist.
13. Laufwerksbuchstaben eingeben. 14. Weiter wählen.
Die Maske "Produktintegration" wird eingeblendet. Hier kann die Installationsart der einzelnen Produkte geändert werden (siehe Abschnitt 10.1, S. 46).
15. Weiter wählen. Der Assistent zeigt eine Zusammenfassung der Angaben.
16. Konfiguration prüfen und anschließend Fertigstellen wählen. Der Installationsassistent wird beendet und der Installationsmanager startet mit der Installation der Systemkomponenten (siehe Abschnitt 2, S. 12).
17. Nach der Installation das freigegebene Verzeichnis ("TRUMPF.NET") auf dem Server über ein Netzlaufwerk verbinden.
Hinweis Um eine Verbindung mit dem Netzlaufwerk auch nach einem Neustart zu gewährleisten, muss entweder die Option "Verbindung bei Anmeldung wiederherstellen" aktiviert sein oder die Verbindung im Logonscript des Benutzers eingetragen sein.
Netzwerkteilnehmer wählen
Dongle-Betriebsart wählen
Netzlaufwerk angeben
Produktintegration bestimmen
Installation fertig stellen
Nach der Installation

40 8BNeuinstallation im Dateisystem-Modus 2010-03-11 C331DE
7.5 Neuinstallation Server und Client Dateisystem auf einem Rechner (Einzelplatz)
Hinweis Bei der Installation im Dateisystem-Modus erfolgt der Datenaustausch zwischen Client und Server über einen vorher definierten Laufwerksbuchstaben. Bei der Einzelplatz-Installation wird dabei automatisch der Laufwerksbuchstabe des Installationslaufwerks verwendet. Eine Erweiterung des Systems um weitere Clients ist in diesem Fall nur über eine Neukonfiguration des Systems möglich. Um sich die Möglichkeit zur Erweiterung des Systems offenzuhalten, sollte deshalb die Installationsart "Client+Server (Mehrplatz)" gewählt werden (siehe Abschnitt 7.4, S. 38). Benötigte Hilfsmittel • Dongle (nur bei Netzwerkdongle) • Passwort-Datei
1. Wenn ein Netzwerkdongle verwendet wird, diesen an den Ser-ver-Rechner stecken.
2. DVD einlegen. Wenn die Installation nicht automatisch beginnt, Datei 'setup.exe' starten. Der Installationsassistent wird gestartet.
3. Sprache wählen. Die Startmaske des Installationsassistenten wird eingeblendet.
4. Weiter wählen. Die Maske zur Lizenzvereinbarung wird eingeblendet.
5. Lizenzvereinbarung akzeptieren und Weiter wählen. Der Assistent prüft, ob bereits ein TruTops Produkt installiert ist. Bei einer Neuinstallation erscheint der Hinweis, dass kein TruTops gefunden wurde und eine Neuinstallation ausgeführt wird.
6. Weiter wählen. Die Maske zur Auswahl des Installationslaufwerks wird eingeblendet. Hinweis Die Maske erscheint nur, wenn noch kein TruTops-Produkt auf dem Rechner installiert wurde.
7. Laufwerk wählen, auf das TruTops installiert werden soll. Hinweis Die Wahl des Laufwerks gilt auch für jede zukünftige Installa-tion. Sie kann nicht mehr geändert werden.
8. Weiter wählen. Die Auswahl des Betriebsmodus wird eingeblendet (PDM oder Dateisystem).
Installation starten
Sprache wählen
Installationslaufwerk wählen

C331DE 2010-03-11 8BNeuinstallation im Dateisystem-Modus 41
9. "Dateisystem" markieren und Weiter wählen. Die Auswahl des zu installierenden Teilnehmers wird eingeblendet (Client, Server, Client und Server).
10. "Einzelplatz" wählen und Weiter wählen. Die Auswahl der Dongle-Betriebsart wird eingeblendet (lokal, Netzwerk).
11. Dongle-Betriebsart wählen: Hinweis Für die Installation als Demoversion (Zeitlimit-Lizenz) muss die Dongle-Betriebsart "Lokal" gewählt werden.
– Lokal Jeder Client hat einen eigenen Dongle.
– Netzwerkdongle Nur am Server steckt ein Dongle, über den alle Clients li-zenziert sind. Dongle-Server über Schaltfläche Auswählen in der Netzwerkumgebung suchen.
12. Weiter wählen. Die Maske "Produktintegration" wird eingeblendet. Hier kann die Installationsart der einzelnen Produkte geändert werden (siehe Abschnitt 10.1, S. 46).
13. Weiter wählen. Der Assistent zeigt eine Zusammenfassung der Angaben.
14. Konfiguration prüfen und anschließend Fertigstellen wählen. Der Installationsassistent wird beendet und der Installationsmanager startet mit der Installation der Systemkomponenten (siehe Abschnitt 2, S. 12).
Betriebsmodus wählen
Netzwerkteilnehmer wählen
Dongle-Betriebsart wählen
Produktintegration bestimmen
Installation fertig stellen

42 9BUpdate Dateisystem 2010-03-11 C331DE
8. Update Dateisystem
Hinweis Diese Beschreibung gilt nur für ein Update von einer bestehenden Dateisystem-Installation auf eine neue Dateisystem-Installation. 8.1 Update Server Dateisystem
Voraussetzung • Alle evtl. schon installierten TruTops/ToPs-Programme (bei
Netzwerk Version auch alle Clients) sind beendet. • Evtl. installierte Virenscanner sind deaktiviert.
1. Wenn ein Netzwerkdongle verwendet wird, diesen an den Rechner stecken.
2. Installations-DVD einlegen. Die Installation wird gestartet. Wenn die Installation nicht automatisch startet, Datei "Setup.exe" auf der DVD starten.
3. Sprache wählen. Es wird geprüft, ob auf dem System das korrekte .NET-Framework15 installiert ist. Wenn nicht, wird es installiert. Anschließend wird die Startmaske des Installationsassistenten eingeblendet.
4. Weiter wählen. Die Lizenzvereinbarung wird eingeblendet.
5. Lizenzvereinbarung lesen und bestätigen. Anschließend Weiter wählen. Der Assistent prüft, ob bereits ein TruTops Produkt installiert ist und zeigt das Ergebnis an. Hinweis Wenn keine Installation gefunden wurde oder die ermittelte In-stallation nicht der gewünschten Installation entspricht, muss die Konfiguration geändert werden (siehe Abschnitt 10, S. 46).
6. "Ja, Konfiguration übernehmen" markieren und Weiter wählen. Die Maske zur Wahl der Installationsart wird eingeblendet.
7. "Update" wählen. Hinweis Für Produkte, die neu in TruTops integriert wurden, kann die Installationsart abweichend von der Gesamtinstallationsart gewählt werden. In diesem Fall das Kästchen "Installationsart…manuell wählen" aktivieren und Weiter wählen. Es folgt die Maske zur Produktintegration (siehe Abschnitt 10.1, S. 46).
15 Das .NET-Framework ist eine Laufzeitumgebung, die für die Installation
benötigt wird.
Installation starten
Konfiguration übernehmen
Installationsart wählen

C331DE 2010-03-11 9BUpdate Dateisystem 43
8. Weiter wählen. Die Maske zur Sicherung der bereits installierten Produkte wird eingeblendet. Hier kann gewählt werden, ob die bereits installierten Versio-nen gesichert werden sollen (empfohlen). Der dafür benötigte zusätzliche Festplattenplatz wird angezeigt.
9. Weiter wählen. Der Assistent zeigt eine Zusammenfassung der Eingaben. Über die Schaltfläche Zurück können die Eingaben geändert werden.
10. Fertigstellen wählen. Wenn die Sicherung der Vorgängerversion aktiviert wurde, wird die Sicherung jetzt gestartet. Anschließend wird der Installationsassistent beendet und der Installationsmanager startet mit der Installation der Systemkomponenten (siehe Abschnitt 2, S. 12).
8.2 Update Client Dateisystem
Benötigte Hilfsmittel • Passwort-Datei
Voraussetzung • Alle evtl. schon installierten TruTops/ToPs-Programme (bei
Netzwerk Version auch alle Clients) sind beendet. • Evtl. installierte Virenscanner sind deaktiviert. • Server-Update ist installiert
1. Wenn ein Netzwerkdongle verwendet wird, diesen an den Rechner stecken.
2. Installations-DVD einlegen. Die Installation wird gestartet. Wenn die Installation nicht automatisch startet, Datei "Setup.exe" auf der DVD starten.
3. Sprache wählen. Es wird geprüft, ob auf dem System das korrekte .NET-Framework16 installiert ist. Wenn nicht, wird es installiert. Anschließend wird die Startmaske des Installationsassistenten eingeblendet.
4. Weiter wählen. Die Lizenzvereinbarung wird eingeblendet.
5. Lizenzvereinbarung lesen und bestätigen. Anschließend Weiter wählen. Der Assistent prüft, ob bereits ein TruTops Produkt installiert ist und zeigt das Ergebnis an.
16 Das .NET-Framework ist eine Laufzeitumgebung, die für die Installation
benötigt wird.
Sicherung der Vorgängerversion
Konfiguration abschließen
Installation starten

44 9BUpdate Dateisystem 2010-03-11 C331DE
Hinweis Wenn keine Installation gefunden wurde oder die ermittelte In-stallation nicht der gewünschten Installation entspricht, muss die Konfiguration geändert werden (siehe Abschnitt 10, S. 46).
6. "Ja, Konfiguration übernehmen" markieren und Weiter wählen. Die Maske zur Wahl der Installationsart wird eingeblendet.
7. "Update" wählen. Hinweis Für Produkte, die neu in TruTops integriert wurden, kann die Installationsart abweichend von der Gesamtinstallationsart gewählt werden. In diesem Fall das Kästchen "Installationsart…manuell wählen" aktivieren und Weiter wählen. Es folgt die Maske zur Produktintegration (siehe Abschnitt 10.1, S. 46).
8. Weiter wählen. Die Maske zur Sicherung der bereits installierten Produkte wird eingeblendet. Hier kann gewählt werden, ob die bereits installierten Versio-nen gesichert werden sollen (empfohlen). Der dafür benötigte zusätzliche Festplattenplatz wird angezeigt.
9. Weiter wählen. Der Assistent zeigt eine Zusammenfassung der Eingaben. Über die Schaltfläche Zurück können die Eingaben geändert werden.
10. Fertigstellen wählen. Wenn die Sicherung der Vorgängerversion aktiviert wurde, wird die Sicherung jetzt gestartet. Anschließend wird der Installationsassistent beendet und der Installationsmanager startet mit der Installation der Systemkomponenten (siehe Abschnitt 2, S. 12).
Konfiguration übernehmen
Installationsart wählen
Sicherung der Vorgängerversion
Konfiguration abschließen

C331DE 2010-03-11 10BTruTops deinstallieren 45
9. TruTops deinstallieren
TruTops kann vollständig deinstalliert werden. Dabei wird TruTops mit allen installierten Anwendungen (z. B. TruTops Laser, TruTops CAD usw.) deinstalliert. Installationen von Drittanbietern (z. B. Adobe Reader, MS SQL Server, usw.) bleiben unberührt. Hinweis Es werden alle zu TruTops gehörenden Anwendungen deinstalliert und alle zugehörigen Daten und Verzeichnisse gelöscht (auch Sicherungen im Verzeichnis "TRUMPF.NET"). Die Deinstallation kann nicht rückgängig gemacht werden.
1. TruTops Installations-DVD einlegen. 2. Wenn das Setup automatisch startet, Setup beenden. 3. In das Verzeichnis '%TOPS_DRIVE%\Installation\Uninstall'
wechseln. 4. Datei 'TruTopsUninstaller.exe' starten.
Das Deinstallationsprogramm startet. Es wird nach installierten TruTops Produkten gesucht. Anschließend wird folgende Maske eingeblendet:
Es werden alle Anwendungen angezeigt, die deinstalliert werden. Durch Klicken auf das Symbol "+" neben der Anwendung werden zusätzliche Informationen angezeigt.
Hinweis Es werden alle angezeigten Anwendungen deinstalliert. Eine Auswahl einzelner Anwendungen ist nicht möglich.
5. Kästchen neben Uninstall markieren. Die Schaltfläche Uninstall wird aktiv.
6. Uninstall wählen. 7. Sicherheitsmeldung bestätigen. 8. Die Deinstallation startet.
Fig. 53432

46 11BSonderinstallationen 2010-03-11 C331DE
10. Sonderinstallationen
10.1 Der Expertenmodus
Der Installationsassistent bietet die Möglichkeit, die vorge-schlagenen Installationsarten zu ändern und andere Grundlagen für die Datenübernahme bei Updates oder Umstellungen vor-zugeben. Dies ist zum Beispiel notwendig, wenn • Daten aus einer Access-Datenbank von einem anderen Rech-
ner übernommen werden sollen. • Daten aus einer TruTops-Version übernommen werden sollen,
die älter ist als die zuletzt installierte. • Daten von einer anderen Dateisystemablage übernommen
werden sollen. Der Expertenmodus wird im Installationsassistent über die Maske "Produktintegration" aufgerufen. 1. Installation mit der gewünschten Konfiguration starten, bis zur
Maske "Produktintegration".
2. Schaltfläche Ändern neben der zu ändernden Installation wählen. Folgender Dialog wird eingeblendet:
Hier kann die Installationsart von Update auf Neuinstallation (und umgekehrt) umgestellt werden.
Expertenmodus aufrufen
Fig. 50226de
Fig. 50237de

C331DE 2010-03-11 11BSonderinstallationen 47
3. Zum Aktivieren des Expertenmodus "Expertenmodus" markieren (wenn der Expertenmodus bereits aktiv ist). Die Schaltfläche bearbeiten wird aktiv.
4. …bearbeiten wählen. Folgende Maske wird eingeblendet:
Der Dialog ist abhängig von der installierten TruTops Version. Folgende Einstellungen können gemacht werden:
– "TRUMPF spezifische Dateien" Für ein Update oder eine Umstellung von einer alten TRUMPF Umgebung das Kästchen aktivieren und den Pfad für die Datenübernahme auswählen. Standardmäßig wird als Pfad das Laufwerk der aktuellen Installation verwendet.
– "Grundlage für das Update der Produkt-Datenbank" Art der Datenbank (Lokal, Netzwerk) wählen und Pfad zur Datenbank angeben. Für eine Neuinstallation der Datenbank die entsprechende Option wählen.
5. OK wählen. Wenn die Konfiguration geändert wurde, erscheint im Dialog "Produktintegration" neben dem geänderten TruTops Produkt die Installationsart "Expertenmodus". Wenn der Expertenmodus abgebrochen wurde, erscheint wieder die ursprünglich vorgeschlagene Installationsart.
Fig. 50225de

48 11BSonderinstallationen 2010-03-11 C331DE
10.2 Umstellung von Dateisystem auf PDM
Bei einer Umstellung von Dateisystem auf PDM muss zwischen einer Einzelplatz- und einer Mehrplatzinstallation unterschieden werden. Von Dateisystem Einzelplatz auf PDM
Wenn ein Einzelplatzsystem mit Netzwerkdatenbank installiert ist (Server und Client auf einem PC), gilt die Installation für die Umstellung von Dateisystem Mehrplatz auf PDM (siehe nächster Abschnitt). Bei der Erweiterung eines Einzelarbeitsplatzes mit lokaler Daten-bank auf ein Client/Server-System kann die Datenbank des Ein-zelplatzrechners bei der Installation übernommen werden. Wenn mehrere Einzelarbeitsplätze mit lokaler Datenbank arbeiten und alle Plätze auf PDM umgestellt werden soll, muss vor der Installation eine Datenbank festgelegt werden, aus der die Daten übernommen werden sollen. 1. TruTops PDM Update starten (siehe Abschnitt 3, S. 17). 2. In Maske "Produktintegration" den Expertenmodus aktivieren
(siehe Abschnitt 10.1, S. 46). 3. Access-Datenbank angeben, von der die Daten übernommen
werden sollen. 4. Installation fortführen.
Netzwerkdatenbank
Datenbank übernehmen
Installation

C331DE 2010-03-11 11BSonderinstallationen 49
Von Dateisystem Mehrplatz auf PDM
Vor dem Umstieg auf PDM müssen folgende Dinge beachtet werden: • Für die Umstellung von Dateisystem auf PDM gelten die glei-
chen Voraussetzungen und Vorbereitungen wie bei einer Neuinstallation von PDM (siehe Abschnitt 4, S. 19).
• Für jeden Netzwerk-Teilnehmer (Client, Server) des Mehrplatzsystems muss die entsprechende PDM-Installation durchgeführt werden (siehe Abschnitt 4, S. 19).
• Auf dem Rechner, auf dem der TruTops PDM Server installiert werden soll, muss auch der jetzige TruTops Server (Netzwerk-datenbank) installiert sein.
1. Installation starten. 2. In der Konfigurationsmaske "Konfiguration verändern" wählen
und Weiter wählen. 3. "PDM" markieren und Weiter wählen.
Die Auswahl des zu installierenden Teilnehmers wird eingeblendet.
4. Netzwerk-Teilnehmer wählen, der installiert werden soll und Weiter wählen.
Hinweis Es muss der gleiche Netzwerk-Teilnehmer gewählt werden, der auch vorher auf dem Rechner installiert war.
Die Auswahl der Dongle-Betriebsart wird eingeblendet. 5. Dongle-Betriebsart wählen:
– Lokal Jeder Client hat einen eigenen Dongle.
– Netzwerkdongle Nur am Server steckt ein Dongle, über den alle Clients li-zenziert sind. Servername eingeben oder über Schaltflä-che Auswählen in der Netzwerkumgebung suchen.
6. Weiter wählen. Die Maske "Produktintegration" wird eingeblendet.
7. Weiter wählen. Der Assistent zeigt eine Zusammenfassung der Angaben.
8. Konfiguration prüfen und anschließend Fertigstellen wählen. Der Assistent wird beendet und der Installationsmanager star-tet mit der Installation der Systemkomponenten (siehe Ab-schnitt 2, S. 12).
Vor der Installation
Installation
Betriebsmodus wählen
Netzwerkteilnehmer wählen
Dongle-Betriebsart wählen
Produktintegration bestimmen

50 11BSonderinstallationen 2010-03-11 C331DE
10.3 Umkonfiguration TruTops Cell von PDM 1 auf Dateisystem
TruTops Cell ist erst ab Version V03.11.00 im PDM 2-Modus installierbar. Wenn bereits eine ältere Version im PDM 1-Modus installiert ist, muss diese nach der PDM 2-Installation vom PDM-Modus in den Dateisystem-Modus umgestellt werden, da PDM 1 und PDM 2 nicht zusammen auf einem Rechner installiert werden können. Hinweis Die Konfiguration muss nur an den Client-Rechnern durchgeführt werden.
Voraussetzung • TruTops mit PDM 2 ist installiert.
1. Freien Laufwerksbuchstaben am PDM 1-Rechner (Client) mit folgender Freigabe verbinden (die Freigabe wird automatisch bei der Installation von PDM 2 eingerichtet): – '\\<PDM2-Server17>\TRUMPF_PDM2'
2. Ini-Datei von TruTops Bend / Cell öffnen (Pfad zu Datei: Modul Info >Dateien >Aktuelle TruTops INI Datei).
3. Folgende Einträge in der Ini-Datei suchen und folgendermaßen ändern: – PdmServiceName =
Wert hinter "=" löschen oder leer lassen. – TOPS_SHARED = %TOPS_DRIVE%\TRUMPF.NET
<LW> = in Schritt 1 verbundener Laufwerksbuchstabe.
17 Der Name des PDM-Servers ohne die Zeichen "<" und ">".
Konfiguration umstellen

C331DE 2010-03-11 12BDatensicherung 51
11. Datensicherung
11.1 PDM-Daten sichern
Dateien sichern
Mit Einführung von PDM 2 werden die Dateien von TruTops nicht mehr verschlüsselt im PDM-System abgelegt, sondern frei zu-gänglich im Windows Dateisystem. Dadurch ist für die abliegenden Dateien keine spezielle Datensicherungsmethode notwendig. Die Dateien können mit jedem Datensicherungsprogramm gesichert werden. Die zu sichernden Dateien liegen in folgenden Verzeichnissen auf dem PDM Server: • '%TOPS_DRIVE%\TRUMPF.NET\DATA_PDM2'
(Oder über Freigabename: \\<PDM-Server>\TRUMPF_PDM2) • %TOPS_DRIVE%\TRUMPF.NET\DATA_PDM2_Versions • %TOPS_DRIVE%\TRUMPF.NET\BACKUP_PDM2 • %TOPS_DRIVE%\TRUMPF.NET\SqlSrvDB\Backup PDM-Datenbank sichern
In der PDM-Datenbank werden die Eigenschaften und Abhängig-keiten der TruTops-Daten gespeichert. Zur Sicherung der Daten-bank gibt es das Programm "TopsBackup". Das Sicherungsprogramm erstellt eine Sicherungsdatei der kom-pletten PDM-Datenbank im Verzeichnis '%TOPS_DRIVE%\TRUMPF.NET\SqlSrvDB\Backup\DBs\TPDM_V03_V003'. Der Ablage-Ort wird bei der Installation automatisch festgelegt. Er lässt sich nach der Installation von TruTops bei Bedarf ändern (siehe nachfolgenden Abschnitt). Bei der Installation von TruTops wird ein automatischer Dienst erstellt (Windows XP: "Geplante Tasks", Windows Vista/7: "Aufgabenplanung"). Der Dienst startet die Datensicherung als Standard einmal täglich. Der Dienst kann individuell angepasst werden (Startzeit, Häufigkeit usw.).
Startzeit und Häufigkeit der Datensicherung können nach der In-stallation von TruTops geändert werden. Die Sicherung können Sie zudem jederzeit manuell starten.
Datenbanksicherung
Ablage-Ort der Datensicherung
Startzeit und Häufigkeit der Datensicherung

52 12BDatensicherung 2010-03-11 C331DE
Hinweise • Eine Datensicherung ist nur am PDM Server möglich. • Während einer Datensicherung darf das PDM-System nicht
benutzt werden (alle Clients beenden), da es sonst zu einer unvollständigen Sicherung kommen kann.
• Während der Datensicherung müssen alle erforderlichen Serverdienste laufen.
Ablage-Ort der PDM-Datenbanksicherung ändern
Die Sicherungsdateien der PDM-Datenbanksicherung werden als Standard an folgenden Ablage-Ort kopiert: '%TOPS_DRIVE%\TRUMPF.NET\SqlSrvDB\Backup\'. Das Sicherungs-Verzeichnis einer PDM-Datenbanksicherung ent-hält folgende Unterordner: • 'dbs': Enthält die letzten 5 gesicherten PDM-Datenbanken. • 'logfiles': Enthält Protokolldateien, die während des letzten
Backups geschrieben werden. • 'utils': Enthält Skriptdateien für die PDM-Datenbanksicherung . 1. In dem Verzeichnis, in das die Sicherungsdateien kopiert wer-
den sollen, folgende Unterordner anlegen: – 'dbs' – 'logfiles'
2. Start >Programme >TRUMPF.NET >PDM Administration >PDMAdmin wählen. Folgende Maske wird eingeblendet:
PDM Admintool
Ablage-Ort für PDM-Daten-banksicherung ändern
Fig. 50679

C331DE 2010-03-11 12BDatensicherung 53
3. Bei folgenden Einträgen den Wert ("ParamValue") anpassen: – BACKUP_ROOT
Stammverzeichnis, in das die Sicherungsdateien kopiert werden.
Hinweise Der Pfad muss auf ein lokales Verzeichnis zeigen, da die Da-tenbank nicht auf einem Netzlaufwerk gesichert werden kann.
– LOG_PATH Verzeichnis, in das die Protokolldateien während der Si-cherung geschrieben werden sollen.
4. Nach dem Ändern des Ablage-Orts: Beenden wählen. Zeitplan und Häufigkeit der PDM-Datenbank-sicherung ändern
Bei der Installation von TruTops mit PDM wird ein Eintrag in den so genannten "Geplanten Tasks" von Windows erstellt. Der Eintrag startet die Komplettsicherung als Standard einmal täglich.
Den Eintrag können Sie Ihren Vorstellungen entsprechend anpas-sen (Startzeit, Häufigkeit usw.). Hinweise • Während der Datensicherung darf das PDM-System nicht be-
nutzt werden, da es sonst zu einer unvollständigen Sicherung kommen kann.
• Während der Datensicherung müssen alle erforderlichen Serverdienste laufen.
1. Windows XP: "Geplante Tasks", Windows Vista/7:
"Aufgabenplanung" über die Systemsteuerung von Windows öffnen.
2. Den Dienst "TruTops PDM 2.x Full Backup" markieren. 3. Einstellungen über die entsprechenden Funktionen ändern.

54 12BDatensicherung 2010-03-11 C331DE
PDM-Datenbanksicherung manuell starten
Voraussetzung • Der angemeldete Benutzer muss Mitglied in der lokalen Admi-
nistratoren-Gruppe sein. Hinweise • Während der Datensicherung darf das PDM-System nicht be-
nutzt werden, da es sonst zu einer unvollständigen Sicherung kommen kann.
• Während der Datensicherung müssen alle erforderlichen Serverdienste laufen.
Entweder
Windows XP: "Geplante Tasks", Windows Vista/7: "Aufgabenplanung" über die Systemsteuerung öffnen.
Dienst "TruTops PDM 2.x Full Backup" über die Dienst-Funktionen starten.
oder In die Eingabeaufforderung von Windows folgendes Kom-
mando eingeben (alles in eine Zeile; Leerstellen beachten; anstelle von <LW> Laufwerksbuchstaben eingeben):
%TOPS_DRIVE%\TRUMPF.NET\SqlSrvDB\backup\utils\ ToPsBackup.exe -d TPDM_Vxx_Vyyy -f -c -r. 18 Status der PDM-Datenbanksicherung einse-hen
1. Wenn die Datensicherung als automatischer Dienst gestartet wurde, wird der Status in den automatischen Diensten angezeigt (Windows XP: "Geplante Tasks", Windows Vista/7: "Aufgabenplanung").
2. Wenn die Datensicherung manuell gestartet wurde: Im Verzeichnis '%TOPS_DRIVE%\TRUMPF.NET\SqlSrvDB\Backup\Logfiles\ TPDM_Vxx_Vyyy ' die entsprechende Datei ToPsBa-ckupLog_[Zeitstempel].txt öffnen (z. B ToPsBa-ckupLog_20050706103122.txt ). In der Datei kann der Verlauf der Datensicherung abgelesen werden (z. B "ToPsBackup finished", d. h. Datensicherung ist beendet).
18 Falls der Ablage-Ort geändert wurde (siehe S. 52): Verzeichnis durch
tatsächlichen Ablage-Ort ersetzen. x/y: Versionskennung.
Komplettsicherung manuell starten

C331DE 2010-03-11 12BDatensicherung 55
Steht unter DB-Backup started, SQLMAINT.EXE Prozess-exitcode: nicht 0? Dann verlief die Datensicherung nicht erfolgreich.
Entsprechende Datei 'TPDM_Vxx_Vyyy_BACKUP_[Zeitstempel].txt' öffnen (z. B. 'TPDM_Vxx_Vyyy_BACKUP_20050718020021.txt'. Die Datei enthält eventuelle Fehlermeldungen.
Steht unter DB-Reorg started, SQLMAINT.EXE Prozess-exitcode: nicht 0? Dann verlief die Datensicherung nicht erfolgreich.
Entsprechende Datei 'TPDM_Vxx_Vyyy_REORG_[Zeitstempel].txt' öffnen (z. B. 'TPDM_Vxx_Vyyy_REORG_20050718020021.txt'). Die Datei enthält eventuelle Fehlermeldungen.
Gesicherte Dateien aus PDM-Datenbank-sicherung wieder herstellen
Voraussetzung • Der angemeldete Benutzer muss Mitglied in der lokalen Admi-
nistratoren-Gruppe sein. 1. >Start >Programme >Systemsteuerung >Verwaltung >Dienste
wählen. Dienst "TruTopsPDM2" beenden.
oder In die Eingabeaufforderung von Windows folgendes Kom-
mando eingeben: net Stop TruTopsPDM2
2. Die mit dem Sicherungsprogramm gesicherten Dateien in folgende Verzeichniss kopieren: – '%TOPS_DRIVE%\TRUMPF.NET\DATA_PDM_2'
(oder Freigabe: \\<PDM2-Server>\TRUMPF_PDM2). – '%TOPS_DRIVE%\TRUMPF.NET\DATA_PDM2_Versions'
3. Start >Programme >TRUMPF.NET >MS SQL Server Tools >Backup & restore DB wählen. Das Sicherungsprogramm wird gestartet.
4. Server-Instanz TRUMPF wählen. 5. OK wählen.
Systemdienst "TruTopsPDM2" beenden
Gesicherte Dateiablage zurück kopieren
PDM-Datenbank wiederherstellen

56 12BDatensicherung 2010-03-11 C331DE
Folgende Maske wird eingeblendet:
PDM-Datenbank wählen (Versionsangaben können abweichen)
6. Unter "Show" die Option "TRUMPF single databases" markieren.
7. Im linken Listenfeld PDM-Datenbank wählen, die wieder herge-stellt werden soll (TPDM_Vxx_Vyyy).
8. Entweder Wenn eine Backup-Historie vorhanden ist:
Im Listenfeld "Backup history" Sicherung markieren. Restore wählen.
Die Daten werden wiederhergestellt. Nach Beendigung erscheint eine entsprechende Meldung. oder
Wenn keine Backup-Historie bzw. die gesamte PDM-Datenbank nicht (mehr) vorhanden ist: Im Listenfeld "Backup history" <select backup file> wählen.
Restore wählen. Folgende Maske wird eingeblendet:
"Restore from…" (Versionsangaben können abweichen)
9. Datenbank wählen: – Schaltfläche Browse… neben dem Eingabefeld wählen. – In folgendes Verzeichnis wechseln:
'%TOPS_DRIVE%\TRUMPF.NET\SqlSrvDB\Backup\backup\ dbs\TPDM_Vxx_Vyyy'.
– Sicherung der PDM-Datenbank, die zurück gesichert wer-den soll ('*.cbk'), markieren und Öffnen wählen.
Fig. 53436
Fig. 53435

C331DE 2010-03-11 12BDatensicherung 57
Alle enthaltenen Sicherungen dieser PDM-Datenbank werden angezeigt. – Gewünschte Sicherung(en) markieren.
Hinweis Die Option Create 'TruDBUser' muss aktiviert sein.
– OK wählen. Die Daten werden wiederhergestellt. Nach Beendigung erscheint eine entsprechende Meldung.
10. Um den Systemdienst "TruTopsPDM2" zu starten: Start >Programme >Systemsteuerung >Verwaltung
>Dienste wählen. "TruTopsPDM2" neu starten.
oder In die Eingabeaufforderung von Windows folgendes Kom-
mando eingeben: net start TruTopsPDM2.
Die Rücksicherung der Daten ist beendet. TruTops mit PDM kann wieder benutzt werden. Langfristige Sicherung
Das Sicherungs-Verzeichnis, das die Komplettsicherung enthält, sowie das Datenverzeichnis ('%TOPS_DRIVE%\TRUMPF.NET\DATA_PDM2') müssen regelmäßig durch ein Standard-Backup (z. B. Sicherung auf Band) gesichert werden. Dies stellt eine Wiederherstellung Ihrer Daten nach einem Platten- oder Systemcrash sicher. Dieses Standard-Backup muss unabhängig von TruTops selbst organisiert und durchgeführt werden.
PDM Dienste starten

58 12BDatensicherung 2010-03-11 C331DE
11.2 Komplette TruTops Version automatisch sichern
Alle Datenbanken einer TruTops-Version können in einem Satz gesichert werden. Dabei werden momentan folgende Datenbanken gesichert: • T100_[Version] TruTops Laser • T300_[Version] TruTops Punch • TCad_[Version] TruTops CAD • T400_[Version] TruTops Tube • T400CAD_[Version] TruTops TubeCAD • T600_[Version] TruTops Bend • TNest_[Version] Schachtelprozessor • TCommon_[Version] Gemeinsame Daten • TText_[Version] Textdatenbank Der Ablage-Ort für die gesicherten Datenbanken wird bei der In-stallation von TruTops automatisch festgelegt und in einer ini-Datei konfiguriert. Er lässt sich nach der Installation von TruTops bei Bedarf ändern (siehe entsprechenden Abschnitt). Bei der Installation von TruTops wird ein automatischer Dienst erstellt (Windows XP: "Geplante Tasks", Windows Vista/7: "Aufgabenplanung"). Der Dienst startet die Datensicherung als Standard einmal täglich. Startzeit und Häufigkeit der Datensicherung können nach der In-stallation von TruTops geändert werden. Die Komplettsicherung und die Sicherung in ein Dateiarchiv können Sie zudem jederzeit manuell starten. Ablage-Ort der Datensicherung ändern
Die Sicherungsdateien werden als Standard an folgenden Ablage-Ort kopiert: '<ToPs-LW>:\TRUMPF.NET\SQLSRVDB\backup'. Das Sicherungs-Verzeichnis enthält folgende Unterordner: • 'dbs': Enthält die letzten 5 gesicherten Datenbanken. • 'logfiles': Enthält Protokolldateien, die während des letzten
Backups geschrieben werden. • 'utils': Enthält Skriptdateien für die Komplettsicherung. 1. In dem Verzeichnis, in das die Sicherungsdateien kopiert wer-
den sollen, folgende Unterordner anlegen: – 'dbs' – 'logfiles'
Ablage-Ort der Datensicherung
Startzeit und Häufigkeit der Datensicherung
Ablage-Ort für Komplettsicherung ändern

C331DE 2010-03-11 12BDatensicherung 59
2. Folgende ini-Datei mit einem Texteditor öffnen: '%TOPS_DRIVE%\TRUMPF.NET\SqlSrvDB\Backup\utils\TopsBackup.ini'
3. Bei folgenden Einträgen den Wert anpassen: – BACKUP_ROOT
Stammverzeichnis, in das die Sicherungsdateien kopiert werden. Hinweis Der Pfad muss auf ein lokales Verzeichnis zeigen, da die Datenbank nicht auf einem Netzlaufwerk gesichert werden kann.
– LOG_PATH Verzeichnis, in das die Protokolldateien während der Si-cherung geschrieben werden sollen.
4. Datei speichern. Zeitplan und Häufigkeit der Datensicherung ändern
Bei der Installation von TruTops wird ein automatischer Dienst erstellt (Windows XP: "Geplante Tasks", Windows Vista/7: "Aufgabenplanung"). Der Dienst startet die Datensicherung als Standard einmal täglich. Der Dienst kann individuell angepasst werden (Startzeit, Häufigkeit usw.).
Hinweis • Während der Datensicherung darf TruTops nicht benutzt wer-
den, da es sonst zu einer unvollständigen Sicherung kommen kann.
1. Windows XP: "Geplante Tasks", Windows Vista/7: "Aufgabenplanung" über die Systemsteuerung von Windows öffnen.
2. Den Dienst "TruTops Databases Backup" markieren. 3. Einstellungen über die entsprechenden Funktionen ändern. Automatische Datensicherung direkt starten
Voraussetzung • Der angemeldete Benutzer muss Mitglied in der lokalen Admi-
nistratoren-Gruppe sein. Hinweise • Während der Datensicherung darf TruTops nicht benutzt wer-
den, da es sonst zu einer unvollständigen Sicherung kommen kann.

60 12BDatensicherung 2010-03-11 C331DE
Entweder
Windows XP: "Geplante Tasks", Windows Vista/7: "Aufgabenplanung" über die Systemsteuerung öffnen.
Dienst "TruTops Databases Backup" über die Dienst-Funktionen starten.
oder In die Eingabeaufforderung von Windows folgendes Kom-
mando eingeben (alles in eine Zeile; Leerstellen beachten; anstelle von <LW> Laufwerksbuchstaben eingeben):
%TOPS_DRIVE%\TRUMPF.NET\SqlSrvDB\Backup\utils\ToPsBackup.exe -c -r -o 2 Status der Datensicherung einsehen
1. Wenn die Datensicherung als automatischer Dienst gestartet wurde, wird der Status in den automatischen Diensten angezeigt (Windows XP: "Geplante Tasks", Windows Vista/7: "Aufgabenplanung").
2. Wenn die Datensicherung manuell gestartet wurde: Im Verzeichnis %TOPS_DRIVE%\TRUMPF.NET\SqlSrvDb\ backup\logfiles\Txxx_Vxx_Vxxx 19 die entsprechende Datei ToPsBackupLog_[Zeitstempel].txt öffnen (z. B ToPsBa-ckupLog_20050706103122.txt). In der Datei kann der Verlauf der Datensicherung abgelesen werden (z. B "ToPsBackup finished", d. h. Datensicherung ist beendet).
Steht unter DB-Backup started, SQLMAINT.EXE Prozess-exitcode: nicht 0? Dann verlief die Datensicherung nicht erfolgreich.
Entsprechende Datei 'Txxx_Vxx_Vxxx_BACKUP_[Zeitstempel].txt' öffnen (z. B. 'T100_V45_V600_BACKUP_20050718020021.txt'). Die Datei enthält eventuelle Fehlermeldungen.
Steht unter DB-Reorg started, SQLMAINT.EXE Prozess-exitcode: nicht 0? Dann verlief die Datensicherung nicht erfolgreich.
Entsprechende Datei 'Txxx_Vxx_Vxxx_REORG_[Zeitstempel].txt' öffnen (z. B. 'T100_V45_V600_REORG_20050718020021.txt'). Die Datei enthält eventuelle Fehlermeldungen.
19 Standard-Ablage-Ort, wenn nicht geändert (siehe S. 52).
Datensicherung manuell starten

C331DE 2010-03-11 12BDatensicherung 61
11.3 Komplette TruTops-Version manuell sichern
Zum Sichern und Wiederherstellen einer TruTops Version gibt es das Programm "Backup & restore DB". Das Programm kann nach der Installation über das Windows Startmenü aufgerufen werden.
Voraussetzung • Der angemeldete Benutzer muss Mitglied der lokalen Admi-
nistratoren-Gruppe sein.
1. Start >Programme >TRUMPF.NET >MS SQL Server Tools >Backup & restore DB wählen. Das Sicherungsprogramm wird gestartet.
2. Server-Instanz TRUMPF wählen. 3. OK wählen.
Folgende Maske wird eingeblendet:
TruTops-Version wählen (Versionsangaben können abweichen)
4. Unter "Show" die Option "TruTops versions" markieren. 5. Im linken Listenfeld zu sichernde TruTops-Version wählen. 6. Im Listenfeld "Backup history" <select backup file…> wählen. 7. Backup --> wählen.
Eine Maske wird eingeblendet, in der Sie den Speicherort für die Sicherungsdatei angeben können.
8. Speicherort wählen. 9. Speichern wählen.
Die Sicherung wird gestartet. Nach Beendigung erscheint eine entsprechende Meldung.
Fig. 53434

62 12BDatensicherung 2010-03-11 C331DE
11.4 Gesicherte TruTops-Version wiederherstellen
Voraussetzung • Der angemeldete Benutzer muss Mitglied in der lokalen Admi-
nistratoren-Gruppe sein.
1. Start >Programme >TRUMPF.NET >MS SQL Server Tool >Backup & Restore DB wählen. Das Sicherungsprogramm wird gestartet.
2. Server-Instanz TRUMPF wählen. 3. OK wählen.
Folgende Maske wird eingeblendet:
TruTops-Version wählen (Versionsangaben können abweichen)
4. Unter "Show" die Option "TruTops versions" markieren. 5. Im linken Listenfeld TruTops Version wählen, die wieder herge-
stellt werden soll. 6. Entweder
Wenn eine Backup-Historie vorhanden ist: Im Listenfeld "Backup history" aktuelle Sicherung mar-kieren.
Restore wählen. Die Daten werden wiederhergestellt. Nach Beendigung erscheint eine entsprechende Meldung. oder
Wenn keine Backup-Historie oder kein TruTops Datenbanksatz (mehr) vorhanden ist: Im Listenfeld "Backup history" <select backup file> wählen.
Restore wählen.
Datenbank wiederherstellen
Fig. 53434

C331DE 2010-03-11 12BDatensicherung 63
Folgende Maske wird eingeblendet:
"Restore from…" (Versionsangaben können abweichen)
7. Datenbank wählen: – Schaltfläche Browse… neben dem Eingabefeld drücken. – In folgendes Verzeichnis wechseln:
'C:\TRUMPF.NET\SqlSrvDB\Backup\DBs\ Txxx_Vxx_Vxxx
– Aktuelle Sicherung der Produkt-Datenbank markieren, die zurück gesichert werden soll ('*.cbk').
– Öffnen wählen. Alle enthaltenen Sicherungen dieser Produkt-Datenbank wer-den eingeblendet. – Gewünschte Sicherung(en) markieren (Mehrfachauswahl
möglich).
Hinweis Die Option Create 'TruDBUser' muss aktiviert sein.
– OK wählen. Die Daten werden wiederhergestellt. Nach Beendigung erscheint eine entsprechende Meldung.
Fig. 53435

64 13BZusatzinformationen und Hilfsprogramme 2010-03-11 C331DE
12. Zusatzinformationen und Hilfspro-gramme
12.1 PDM-Migration manuell starten
Wenn bei der PDM-Installation die Option "Übernahme der Daten aus dem PDM Server sofort nach dem Setup starten" deaktiviert wurde (siehe Abschnitt 6, S. 30) , muss nach der Installation die Migration manuell gestartet werden. Hinweis Je nach Datenvolumen kann die Migration sehr lange dauern. In dieser Zeit können die Clients nicht auf den Server zugreifen.
Voraussetzung • Virenscanner sind deaktiviert.
1. Am Server-Rechner Start >Programme >TRUMPF.NET >PDM Administration >PDM Data Migration ausführen.
2. Sprache wählen und OK wählen. Das Migrationstool startet. Wenn bereits eine Migration aus-geführt wurde, erscheint eine Meldung und das Programm bricht ab. Nach erfolgreicher Migration schließt das Programm selbstständig.
12.2 PDM Dateiablage ändern
Für die Einrichtung der PDM 2 Dateiablage auf einem anderen als dem PDM-Server-PC, gibt es das Hilfsprogramm "PDM Change Repository".
>Start >Programme >Trumpf.NET >PDM Administration >PDM Change repository directory wählen. Das Programm startet. Eine Bedienungsanleitung befindet sich im Installationsverzeichnis20.
20 <LW>:\Trumpf.NET\ Applications\ PdmServer2\ Documentation\
PdmChangeRepository.pdf
Programm starten
Programm starten

C331DE 2010-03-11 13BZusatzinformationen und Hilfsprogramme 65
12.3 Datenbankupdate nachträglich ausführen
Die TruTops Datenbanken können auch nach der Installation direkt upgedatet werden, ohne die Gesamtinstallation noch mal zu starten. Dabei können entweder alle Datenbanken von TruTops und seinen Applikationen aktualisiert werden, oder Daten einzelner Applikationen aus einer bestehenden Access-Datenbank übernommen werden. Voraussetzung • Der angemeldete Benutzer ist Mitglied der lokalen Admi-
nistratoren-Gruppe.
1. Installations-DVD einlegen. 2. Datei 'CommonDB\V[xx]\Setup\CommonDB.exe' starten.
Es wird nach vorhandenen Datenbanken gesucht. Wenn ein TruTops-Datenbanksatz zum Update gefunden wurde, erscheint folgende Meldung:
Datenbankupdate wählen (Versionsangaben können abweichen)
3. TruTops-Version für Update wählen. Version markieren und Ja wählen, um alle Datenbanken
von TruTops und seinen Applikationen zu aktualisieren. oder
Nein wählen, um Daten aus Access-/oder einzelnen SQL-Datenbanken zu übernehmen.
Es erscheint für jede Applikation eine Meldung, ob Daten übernommen werden sollen.
Datenbankupdate starten
Fig. 53433

66 13BZusatzinformationen und Hilfsprogramme 2010-03-11 C331DE
12.4 Maschinen kopieren und löschen
Um Maschinen in TruTops zu kopieren (z. B. um verschiedene Einstellungen zu testen) oder bereits kopierte Maschinen wieder zu löschen, gibt es das Programm "MachineCopy".
1. Datei '%TOPS_DRIVE%\TRUMPF.NET\UTILS\DbTools\ MachineCopy\MachineCopy.bat' starten.
2. Sprache wählen. Das Programm startet.
3. Datenbank wählen, in der Maschinen kopiert/gelöscht werden sollen und OK wählen. Folgende Maske wird eingeblendet:
4. Maschine wählen, die kopiert/gelöscht werden soll.
Hinweis Maschinen vom Typ 1 sind Standard-Maschinen von TruTops. Diese Maschinen können nicht gelöscht werden.
5. Kopieren oder Löschen wählen. Die gewählte Maschine wird kopiert/gelöscht. Nach Beendi-gung erscheint eine Meldung.
6. Beenden wählen, um das Programm zu schließen.
Programm starten
Fig. 51600de
Fig. 50677de

C331DE 2010-03-11 13BZusatzinformationen und Hilfsprogramme 67
12.5 Werkstoffe zusammenführen
Die Produktdatenbanken von TruTops Laser und TruTops Punch waren vor TruTops V1.0 getrennt. Durch die getrennte Datenhaltung konnte es passieren, dass gleiche Werkstoffe in beiden Datenbanken unterschiedlich benannt wurden (z. B. in ToPs 100 "Edelstahl 1.4301" und in ToPs 300 "Edelstahl, 1.4301"). Durch die Zusammenführung beider Datenbanken ab TruTops Version 1.0 kann es unter Umständen dazu kommen, dass für ein und denselben Werkstoff mehrere Einträge in der gemeinsamen Datenbank vorhanden sind. Mit dem Programm "MaterialMergeTool" können diese doppelten Daten ausfindig gemacht und einem bestehenden Werkstoff zugeordnet werden.
1. Datei '<TruTops-LW>:\ TRUMPF.NET\ UTILS\ DbTools\ MaterialMergeTool\ MaterialMergeTool.exe' auf dem Client-PC starten.
2. Sprache wählen und OK wählen. Das Programm startet.
In der linken Spalte werden alle in der Datenbank angelegten Werkstoffe aufgelistet. In der rechten Spalte sehen Sie alle Werkstoffe, die Sie manuell angelegt haben.
3. Werkstoff in der linken Spalte markieren. Die Eigenschaften des Werkstoffs werden im unteren Feld an-gezeigt.
4. Werkstoff in der rechten Spalte markieren. Die Eigenschaften des Werkstoffs werden im unteren Feld an-gezeigt.
5. Eigenschaften vergleichen. 6. Wenn es sich bei beiden Einträgen um den gleichen Werkstoff
handelt, in der linken Spalte den Werkstoff markieren, der als Eintrag bleiben soll.
Programm starten
Fig. 50663de
Redundante Daten suchen

68 13BZusatzinformationen und Hilfsprogramme 2010-03-11 C331DE
7. Werkstoff in der rechten Spalte markieren, der dem Werkstoff in der linken Spalte zugeordnet werden soll.
8. Schaltfläche < wählen. Der Werkstoff aus der rechten Spalte wird eingerückt unterhalb des Werkstoffs in der linken Spalte angezeigt.
9. So alle Werkstoffe zuordnen. 10. Ausführen wählen.
Eine Zusammenfassung der Zuordnungen wird angezeigt.
Hinweis Die Zuordnung kann nicht mehr rückgängig gemacht werden. Alle zugeordneten Werkstoffe werden gelöscht.
11. Zuordnungen kontrollieren und anschließend OK wählen. 12. Die Zuordnung wird gestartet.
Werkstoffe zuordnen
Fig. 50664de
Fig. 50665de

C331DE 2010-03-11 13BZusatzinformationen und Hilfsprogramme 69
12.6 Betriebssystem- und Rechnerwechsel bei Update
Betriebssystemwechsel
1. Neues Betriebssystem installieren und für TruTops anpassen (siehe Dokument "Installationsanleitung TruTops Produkte, Teil 1: Systemvoraussetzungen").
2. Neue TruTops-Version als Update installieren. Im Rahmen des normalen Updates führt das Installationspro-gramm alle notwendigen Anpassungen durch.
Rechnerwechsel Dateisystemmodus - lokale Datenbank (MS Access) mit alter Verzeichnisstruktur ("TRUMPF"-Baum)
Die Daten des alten Rechners müssen auf ein beschreibbares Medium (z. B. USB-Stick, CD-ROM) gesichert und anschließend auf den neuen Rechner kopiert werden. 1. Folgende Verzeichnisse kopieren:
– '<Laufwerk>:\TRUMPF\ToPsX\' (ToPsX = Bisheriger Name Ihres TruTops-Produkts)
– '<Laufwerk>:\TRUMPF\Teile\' – '<Laufwerk>:\TRUMPF\WZG\' – '<Laufwerk>:\TRUMPF\ToPs_ZCH\' – '<Laufwerk>:\TRUMPF\VORLAGEN\' – '<Laufwerk>:\TRUMPF\MUSTER\'
Hinweis Die kopierten Dateien und Verzeichnisse auf dem neuen Rechner dürfen nicht schreibgeschützt sein.
2. Gewünschte Installation der aktuellen TruTops-Version auf dem neuen Rechner starten (PDM, Dateisystem, Server oder Client und Server).
3. Bei Maske "Produktintegration" den Expertenmodus für das zu installierende Produkt aktivieren (siehe Abschnitt 10.1, S. 46) .
4. Als Updategrundlage die zuvor kopierte Datenbank21 und die kopierten Dateien des alten Rechners wählen.
Hinweis Wenn die aktuelle TruTops-Version im PDM Modus installiert wird und die Auftragsdateien nicht im TRUMPF-Verzeichnis gespeichert werden, müssen die Dateien entweder
21 Die Datenbank hat die Endung '*.mdb' und liegt standardmäßig im
Verzeichnis: '<LW>:\TRUMPF\ToPsX\DB\' (ToPsX = Bisheriger Name Ihres TruTops-Produkts).
Alter Rechner
Neuer Rechner

70 13BZusatzinformationen und Hilfsprogramme 2010-03-11 C331DE
nachträglich über den PDM Browser ins PDM importiert werden, oder es muss der PDM-Ablageort geändert werden (siehe Abschnitt 12.2, S. 64).
Im Rahmen des Updates führt das Installationsprogramm alle notwendigen Anpassungen durch.
5. Gegebenenfalls aktuelle TruTops-Version an den Clients installieren.
Rechnerwechsel Dateisystemmodus – lokale Datenbank (MS Access) mit neuer Verzeichnisstruktur ("TRUMPF.NET"-Baum)
1. Registrierungseditor am alten Rechner öffnen. 2. Registrierungsschlüssel
HKEY_LOCAL_MACHINE\SOFTWARE\Trumpf\ToPs<xxx> auf neuen Rechner exportieren in Datei %TOPS_DRIVE%\TRUMPF.NET\TOPS<xxx>V<yyy>.reg (<xxx>,<yyy>=Versionskennung, z. B. TOPS100V600)
3. Gesamtes Verzeichnis %TOPS_DRIVE%\TRUMPF.NET vom alten auf den neuen Rechner kopieren. Hinweis Die kopierten Dateien und Verzeichnisse auf dem neuen Rechner dürfen nicht schreibgeschützt sein.
4. Registrierung aktualisieren: – Unter Schritt 2 erstellte Registrierungsdatei durch
Doppelklick ausführen. Die Daten werden in die Registrierung eingetragen. – Registrierungseditor öffnen. – Schlüssel "HKLM\Software\TRUMPF" öffnen. – Neuen Eintrag "InstallDrive" vom Typ "REG_SZ" anlegen. – In neuen Schlüsseleintrag Laufwerksbuchstabe für
TruTops Installation eintragen (z. B. : "C:"). 5. ODBC-Verknüpfung anpassen:
– Systemsteuerung >Verwaltung >Datenquellen (ODBC) öff-nen.
– Neue ODBC-Verknüpfung anlegen: – Den gleichen Namen wie auf dem alten Rechner vergeben
(z. B. für ToPs 300 "T300_V45_V500") – Treiber: MS Access Driver (*.mdb) – Datenquelle:
'%TOPS_DRIVE%\TRUMPF.NET\Applications\tops<xxx>\db\T<xxx>_V<yy>_V<zzz>.mdb'
Alter Rechner
Neuer Rechner

C331DE 2010-03-11 13BZusatzinformationen und Hilfsprogramme 71
6. Aktuelle TruTops-Version auf dem neuen Rechner als Update installieren (wahlweise PDM, Dateisystem, Server oder Server und Client). Im Rahmen des normalen Updates führt das Installationspro-gramm alle notwendigen Anpassungen durch.
Hinweis Wenn die aktuelle TruTops-Version im PDM Modus installiert wird und die Auftragsdateien nicht im TRUMPF-Verzeichnis gespeichert werden, müssen die Dateien entweder nachträglich über den PDM Browser ins PDM importiert werden, oder es muss der PDM-Ablageort geändert werden (siehe Abschnitt 12.2, S. 64).
7. Gegebenenfalls aktuelle TruTops-Version an den Clients installieren.
Rechnerwechsel Dateisystemmodus – Mehrplatzinstallation (Client & Server) mit SQL Server Datenbank und neuer Verzeichnisstruktur ("TRUMPF.NET"-Baum)
1. Sicherung der einzelnen Produktdatenbanken (Laser, Punch,
usw.) erstellen: – Geplanten Task "TruTops Databases Backup" ausführen.
Die erstellten Sicherungen liegen im Verzeichnis: '%TOPS_DRIVE%\TRUMPF.NET\Applications\SqlSrvDb\backup\dbs'
2. Gesamtes Verzeichnis '%TOPS_DRIVE%\TRUMPF.NET' mit Ausnahme der Unterverzeichnisse '\SqlSrvDb' und '\Applications' (falls vorhanden) vom alten auf den neuen Server-Rechner kopieren. Hinweis Die kopierten Dateien und Verzeichnisse auf dem neuen Rechner dürfen nicht schreibgeschützt sein.
3. Aktuelle TruTops-Version als Neuinstallation (Dateisystem, Server, Server und Client) auf dem neuem Server-Rechner installieren.
4. Gesicherte Datenbanken (siehe Schritt 1) vom alten auf den neuen Server-Rechner kopieren.
5. Gesicherte Produktdatenbanken auf neuem Rechner wiederherstellen (siehe Abschnitt 11.4, S. 62) .
6. Produktdatenbankupdate ausführen (siehe Abschnitt 12.3, S. 65).
Alter Server-Rechner
Neuer Server-Rechner

72 13BZusatzinformationen und Hilfsprogramme 2010-03-11 C331DE
Hinweis Wenn die aktuelle TruTops-Version im PDM Modus installiert wird und die Auftragsdateien nicht im TRUMPF-Verzeichnis gespeichert werden, müssen die Dateien entweder nachträglich über den PDM Browser ins PDM importiert werden, oder es muss der PDM-Ablageort geändert werden (siehe Abschnitt 12.2, S. 64).
7. Update bei allen Clients durchführen. Rechnerwechsel im PDM-Modus: Update von PDM 1 auf PDM 2
Voraussetzung • Für den Rechnerwechsel muss eine benutzerdefinierte
Installation durchgeführt werden. Dafür wird ein Passwort benötigt, das beim TRUMPF CAD/CAM Service erhältlich ist.
• Der angemeldete Benutzer ist Mitglied der lokalen Admi-nistratoren-Gruppe.
• Evtl. installierte Virenscanner sind deaktiviert. 1. Neuinstallation der aktuellen TruTops-Version auf dem neuen
Rechner durchführen (Server oder Server+Client). 2. Die PDM 1 Dateiablage22 vom alten Rechner in ein beliebiges
Verzeichnis auf dem neuen Rechner kopieren. 3. >Start >Programme >TRUMPF.NET >MS SQL Server Tools
>Backup & restore DB wählen. Das Sicherungsprogramm wird gestartet.
4. Server-Instanz TRUMPF markieren. 5. OK wählen.
Das Sicherungsprogramm wird geöffnet.
Sicherungsprogramm (Anzeige kann abweichen)
22 PDM Dateiablage: <LW>:\TRUMPF.NET\PDM_Data
Neuer Server-Rechner
Alter Server-Rechner
Fig. 54231

C331DE 2010-03-11 13BZusatzinformationen und Hilfsprogramme 73
6. Im linken Feld die Datenbank TPDM_V01_V001 und im rechten Feld den Eintrag <custom> wählen.
7. Backup wählen. Eine Meldung wird eingeblendet, in der Sie den Speicherort für die Sicherungsdatei angeben können.
8. Speicherort eingeben und Speichern wählen. Die Sicherung wird gestartet. Nach Beendigung erscheint eine entsprechende Meldung.
9. Sicherung der einzelnen Produktdatenbanken erstellen (siehe Abschnitt 11.4, S. 62).
10. Die gesicherte PDM 1 Datenbank auf dem neuen Rechner wiederherstellen (siehe Abschnitt 11.4, S. 62).
11. Einen neuen ODBC-Eintrag23 für die PDM 1 Datenbank auf dem neuen Rechner mit folgenden Eigenschaften anlegen: – Typ: System-DSN – Treiber: "SQL Server". – Name: Name der PDM-Datenbank
(z. B. "TPDM_V01_V001") – Server: "[Rechnername]\TRUMPF"
(TRUMPF SQL-Instanz) – Authentifizierung: Windows NT-Authentifizierung – Standarddatenbank: Name der PDM-Datenbank
(z. B. "TPDM_V01_V001"). 12. >Start >Programme >Microsoft SQL Server 2005 >SQL Server
Management Studio wählen.
Hinweis Unter Windows Vista/7 muss dieses Programm mit der Option "Als Administrator ausführen…" gestartet werden.
SQL-Server Management Studio
13. PDM 1 Datenbank (TPDM_V01_V001) wählen. 14. In Tabelle "Config" den Eintrag "DATA_ROOT" auf das
Verzeichnis ändern, in das die PDM-Daten kopiert wurden (Schritt 2).
23 >Start >Einstellungen >Systemsteuerung >Verwaltung >Datenquellen
(ODBC)
Neuer Server-Rechner
Fig. 54232

74 13BZusatzinformationen und Hilfsprogramme 2010-03-11 C331DE
15. SQL-Server Management Studio schließen. 16. Registrierungseditor öffnen. 17. Folgenden Schlüssel neu anlegen:
– Schlüssel: HKLM\SOFTWARE\Trumpf\Migration Tool – Eintrag: MigrationState – Typ: REG_SZ – Wert: 2
Registrierungsschlüssel
18. >Start >Programme >TRUMPF.NET >PDM Administration >PDM Data Migration wählen. Wenn die Meldung "Kann Windows-Dienst ToPsPDM nicht beenden" erscheint, Meldung mit OK bestätigen Die Datenmigration startet. Nach erfolgreichem Abschluss erscheint eine entsprechende Meldung.
19. Gesicherte Produktdatenbanken auf neuem Rechner wiederherstellen (siehe Abschnitt 11.4, S. 62).
20. Produktdatenbankupdate nachträglich ausführen (siehe Abschnitt 12.3, S. 65).
21. TruTops-Installation mit der zuvor gewählten Konfiguration erneut starten.
22. In Maske "Vorgängerversion" Update wählen und Anweisungen des Installationsassistenten folgen.
23. Nach Beenden des Installationsassistenten warten, bis der Installationsmanager erscheint.
24. <Ctrl>+<A> drücken. Die Menüleiste des Installationsmanagers wird aktiv.
25. Benutzerdefiniert wählen und das vom TRUMPF CAD/CAM-Service erhaltene Passwort eingeben.
26. Im Installationsmanager nur die Komponente "Applications for TruTops" markieren.
Installationsmanager (Anzeige kann abweichen)
Fig. 54233
Fig. 54234

C331DE 2010-03-11 13BZusatzinformationen und Hilfsprogramme 75
27. Start wählen. Die Installation startet. Nach Abschluss der Installation den Installationsmanager mit Schließen beenden. Die Server-Installation ist nun abgeschlossen.
28. Gegebenenfalls alle Client-Rechner updaten. 12.7 Microsoft Loopback Adapter installie-
ren
TruTops benötigt aufgrund seiner Systemarchitektur immer ein aktives Netzwerk. Wenn TruTops ohne Netzwerkanschluss betrieben werden soll (z. B. auf einem Notebook), muss der Microsoft Loopback Adapter installiert werden, der ein vorhandenes Netzwerk simuliert. Der Loopback-Adapter befindet sich im Standardumfang von Win-dows. 1. Zum Installieren den Assistent zum Hinzufügen neuer
Hardware starten: – Windows XP: >Systemsteuerung >Hardware wählen. – Windows Vista: >Systemsteuerung >Klassische Ansicht
>Hardware hinzufügen wählen. – Windows 7: >Start >Geräte und Drucker >Gerät
hinzufügen wählen. 2. Mit Hilfe des Assistenten folgende neue Hardware installieren:
– Kategorie: Netzwerkadapter – Hersteller: Microsoft – Gerät: Microsoft Loopback Adapter
12.8 Lizenzen verwalten (Netzwerk-Dongle)
Für die Verwaltung der TruTops Lizenzen mit einem Netzwerk-Dongle gibt es das Programm "Aladdin-Monitor". Er wird automa-tisch bei der TruTops Server-Installation installiert. Mit diesem Programm können alle installierten Lizenzen angezeigt und neue Lizenzen installiert werden.
Aladdin-Monitor

76 13BZusatzinformationen und Hilfsprogramme 2010-03-11 C331DE
Vorhandene Lizenzen anzeigen
1. Start >Programme >Aladdin >Monitor >AKS Monitor am Tru-Tops Server wählen. Das Programm startet.
2. In der linken Navigationsleiste unter "HL-Server" den TruTops Server-Rechner markieren.
TruTops Server
3. In Feld "Moduladresse" die Nummer 21456 eingeben und Hinzufügen drücken.
Moduladresse
Das Modul "21456" wird unter dem PC-Namen eingeblendet.
Modul 21456
4. Modul "21456" markieren.
Alle Lizenzinformationen zum Modul werden angezeigt.
Lizenzinformationen
Jedes TRUMPF Produkt, das über den Netzwerk-Dongle li-zenziert wird, belegt auf dem Dongle einen sog. "Slot". Die Nummern der Slots stehen in der Spalte "Slot". In der Spalte "Licenses" stehen die für den jeweiligen Slot verfüg-baren Lizenzen und die Spalte "Used" zeigt die davon schon verwendeten Lizenzen an.
Lizenz-Monitor starten
Fig. 38739
Moduladresse eingeben
Fig. 38740
Fig. 38933
Modul wählen
Fig. 38934

C331DE 2010-03-11 13BZusatzinformationen und Hilfsprogramme 77
Für eine Aufschlüsselung der Slot-Nummern zu den zugehörigen TRUMPF Produkten siehe Seite 78. Neue Lizenzen installieren
Bei einer Bestellung von neuen Lizenzen werden von TRUMPF folgende Dateien geliefert: • Eine Datei mit der Endung '*.vtc'.
Enthält die Lizenzinformationen für den Netzwerkdongle. • Datei 'tops_pwd'.
Enthält die neuen Passwortinformationen für TruTops. Für Installation der neuen Lizenzen müssen beide Dateien bereitgehalten werden. 1. Vorhandene Lizenzen im Aladdin-Monitor anzeigen (s. voriger
Abschnitt). 2. Unter der Liste der Lizenzinformationen die Schaltfläche
Update drücken. Folgender Dialog wird eingeblendet:
Lizenzupdate
3. Unter "Write License Update (VTC) to Hardlock" die Option "from file" wählen.
4. Über die Schaltfläche "..." die neue Lizenzdatei ('*.vtc') wählen. 5. Write License Update drücken.
Die neuen Lizenzen werden installiert. 6. Done drücken.
Das Dialogfeld wird geschlossen. 7. Neue Datei 'tops_pwd' auf den TruTops Server in den Ordner
'<Laufwerk>:\TRUMPF.NET\Licenses\' kopieren. Die alte Datei überschreiben.
Slotbelegung
Neue Lizenzen installieren
Fig. 38935
Datei 'tops_pwd' kopieren

78 13BZusatzinformationen und Hilfsprogramme 2010-03-11 C331DE
Slotbelegung
Folgende Tabelle zeigt die Belegung der Slots auf dem Netzwerk-Dongle:
Slot-Nummer Slot-Bezeichnung
10 TOPS
10 TOPS100
15 TOPS100_LITE
20 TOPS150
25 TOPSCAD
30 TOPS200
35 TOPS200_LITE
40 TOPS250
45 TOPS250_LITE
46 TOPS300
47 TOPS300_LITE
48 TOPS300_BASIC
50 TOPS400
55 TOPS600
57 TOPS800
58 TOPS900
59 TOPS1000
60 IGES
65 SVG
70 DXF
75 DWG
80 MI
85 DSTV
86 GMV
90 FRNEST
91 TILE_NEST
92 TOPS_NEST
95 NEST_GMT
96 ORDER_IFACE
100 SIMILAR_SHEET
110 GTS
120 GTS150
130 HPGL
140 DIGIT
150 TRANSFER

C331DE 2010-03-11 13BZusatzinformationen und Hilfsprogramme 79
Slot-Nummer Slot-Bezeichnung
155 MICROWELD
156 TUBEPROFILE
157 VECTORIZE
160 PP
170 FMC
172 GRIP
174 SORT
175 LIFTMASTER
176 SORTMASTER
180 AUTOTEC
190 API
195 NETWORK_DB
200 NC_EXPORT
201 SHA_EXPORT
205 AUTO_BEND
206 CALC_BEND
207 TOPS_UNFOLD
208 NC_CYBELEC_CONVERTER
209 BATCH_BEND
210 TUBE_DESIGN
211 TUBE_POS_AIDS
212 TUBE_INTERFACE_3D
213 TUBE_BENT_CONNECTION
220 MEASURING
230 PDM
240 TOPS900_EXPERT
241 TOPS900_CUSTOM
250 TOPS1000_CLIENT
260 TOPS1000_QUICKJOB
261 TOPS1000_TC_MACHINE_ONLINE
262 TOPS1000_TC_MACHINE_OFFLINE
263 TOPS1000_MACHINE_ONLINE
264 TOPS1000_PART_SEPARATION
265 TOPS1000_RAW_MAT_MANAGEMENT
266 TOPS1000_TC_CELL_INTERFACE
267 TOPS1000_LABELPRINT
270 TOPS1000_PRODUCTION
271 TOPS1000_SUB_ASSEMBLY
272 TOPS1000_PURCHASING

80 13BZusatzinformationen und Hilfsprogramme 2010-03-11 C331DE
Slot-Nummer Slot-Bezeichnung
273 TOPS1000_STORAGE
274 MONITOR
280 TOPS1000_CUSTOMER
300 TIMS
400 SLM
500 NC_CONVERTER
505 ABC_TOOL
550 SOFTLOCK
555 CALCULATION
560 LABELPRINT
600 TQ_OFFLINE
601 ASCONA_REF
602 ASCONA_MES
603 ASCONA_DXF
701 TOPS800_EDU
705 LASER_3D
706 VORRICHTUNGSBAU
707 CATIA_V42_READ
708 CATIA_V42_WRITE
709 IGES_3D_READ
710 IGES_3D_WRITE
711 VDAFS_READ
712 VDAFS_WRITE
713 CATIA_V50_READ
714 CATIA_V50_WRITE
715 WELDING_3D
716 DMD
717 TLC
718 KUKA
719 ABB
720 MOTOMAN
721 REIS
722 STAEUBLI
723 FANUC
724 KAWASAKI
725 STEP_READ
726 STEP_WRITE
Slot-Belegung
Tab. 3

C331DE 2010-03-11 13BZusatzinformationen und Hilfsprogramme 81
12.9 Automatische Dienste
Während der Installation von TruTops werden über die Windows-Funktion "Geplante Tasks" (Windows XP/2003), bzw. "Aufgabenplanung" (Windows Vista/7/2008) folgende automatische Dienste angelegt: • TruTops Databases Backup
Startet die Sicherung der TruTops Datenbanken (siehe Abschnitt 11.2, S. 58) .
• TruTops PDM Full Backup Startet die Sicherung der PDM-Datenbank (siehe Abschnitt 11.1, S. 51) .
• TruTops PDM Synchronize Directories Startet einen Abgleich der PDM-Datenbank mit der PDM-Dateiablage. Eventuell vorhandene Inkonsistenzen werden erkannt und beseitigt. Der Dienst kann parallel zum regulären Betrieb laufen, es kann allerdings zu Leistungseinbußen des PDM-Dienstes kommen.
• TruTops PDM Cleanup Temp Directories Bereinigt das temporäre PDM-Verzeichnis von unbenötigten Dateien.
Der Zeitpunkt, zu dem ein Dienst ausgeführt wird, ist mit einem Standardwert vorbelegt. Alle Zeitpunkte sollten so gewählt werden, dass der Rechner zu diesem Zeitpunkt eingeschaltet ist und der Betrieb nicht gestört wird.
Zeitpunkt der Ausführung

82 13BZusatzinformationen und Hilfsprogramme 2010-03-11 C331DE
Index
A Ablageort • PDM-Daten .............................................52 • TruTops...................................................58 Adobe Reader ...............................................13 Adobe SVG Viewer........................................13 Applications for TruTops................................13
B Betriebsarten ...................................................9 Betriebssystemwechsel .................................69
C Common DB ............................................13, 65
D Daten wieder herstellen.....................54, 55, 62 Datenbankupdate ..........................................65 Datensicherung .............................................51 • PDM-Daten .............................................51 • TruTops...................................................61 • TruTops Version......................................58 Deinstallation .................................................45 Demoversion .................................................16 Dongle ...........................................................13 Dongle Server..........................................13, 14 Dongle Server Monitor...................................13
E Einzelarbeitsplatz ..........................................11 Expertenmodus .............................................46
F FirePDM........................................................ 15 Firewall.......................................................... 20
G GeoViewer .................................................... 13 Geplante Tasks....................................... 53, 59
I Installationsvarianten .................................... 10
J Java .............................................................. 13
L Langfristige Sicherung .................................. 57 Laufwerksbuchstabe..................................... 34 Lizenzen........................................................ 75 • anzeigen................................................. 76 • einspielen ............................................... 77
M Maschinen kopieren...................................... 66 Maschinen löschen ....................................... 66 Maschinen Übergabeverzeichnis.................. 30 Material merge tool ....................................... 67 Mehrarbeitsplatz ........................................... 10 Microsoft Loopback Adapter ......................... 75 Migration PDM .............................................. 64

C331DE 2010-03-11 13BZusatzinformationen und Hilfsprogramme 83
MS SQL Server 2005 ....................................13 MS SQL Server 2005 SP2.............................13 MS SQL Tools ...............................................13
N NcLink............................................................13 Neuinstallation • Dateisystem ............................................34 • Dateisystem Client ..................................36 • Dateisystem Client+Server (Einzelplatz) 40 • Dateisystem Client+Server (Mehrplatz) ..38 • Dateisystem Server.................................34 Neuinstallation PDM......................................19 • PDM Client ..............................................24 • PDM Server.............................................22 • PDM Server+Client .................................26 Notebook .......................................................75
O Online Support...............................................13
P Password.................................................13, 15 Password File Server ....................................16 Password Server ...........................................13 Passworteingabe ...........................................15 PDM Browser 2 .............................................13 PDM Change Repository...............................64 PDM Client.....................................................24 PDM Data Migration ......................................64 PDM Database ..............................................13 PDM Dateiablage ändern ..............................64 PDM Server ...................................................22 PDM Server 2 ................................................13
R Rechnerwechsel ............................................69 Remote Desktop............................................19
S Slotbelegung ................................................. 78 Sonderinstallation ......................................... 46 Status Datensicherung ................................. 54 Systemkomponenten .................................... 12
T Terminal Server ............................................ 19 TRUMPF Databases Backup........................ 14 TruTops......................................................... 14 TruTops Bend ............................................... 20 TruTops Cell ................................................. 20 TruTops Common Libraries .......................... 14 TruTops Convert ........................................... 14 TruTops Tube ............................................... 22 TubeLink ....................................................... 14
U Übergabeverzeichnis .................................... 30 Umstellung • Dateisystem nach PDM.......................... 48 • PDM nach Dateisystem.......................... 50 Update • Dateisystem............................................ 42 • Dateisystem Client ................................. 43 • Dateisystem Server ................................ 42 • PDM 1->2 ............................................... 30 • PDM 2->2 ............................................... 28
V VC++ Redist Libs .......................................... 14 Versionen........................................................ 5
W Werkstoffe zusammenführen........................ 67