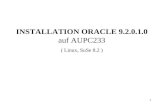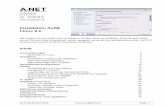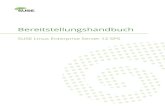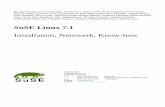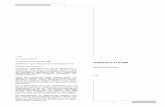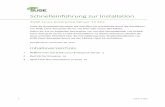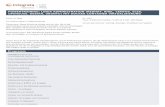Installation SuSE Linux 8 - A-Net · PDF fileInstallation SuSE Linux 8.2 Die Version 8.2 von...
Transcript of Installation SuSE Linux 8 - A-Net · PDF fileInstallation SuSE Linux 8.2 Die Version 8.2 von...

© A-Net GmbH 2003 www.anetgmbh.ch Seite 1
-
Dorfstrasse 68
8126 Zumikon
Tel: 01 991 86 30
Fax: 01 991 86 34
www.anetgmbh.ch
Installation SuSE Linux 8.2
Die Version 8.2 von SuSE Linux hat wiederum grosse Fortschritte gemacht und die Hardware-Erkennung deckt viele zusätzliche Geräte ab. So wurde nicht nur (wie bereits früher) die installierteNetzwerkkarte RTL8139 und die Grafikkarte Matrox G400 erkannt, sondern auch die IBM MiniPCIWireless Karte, die Fernsehkarte Hauppauge WinTV PCI, die SoundBlaster Live 5.1 und der USB--Scanner Agfascan 1212U. Schalten Sie deshalb die angeschlossenen Geräte bei der Installatiponein, die Chancen sind gut, dass alles richtig erkannt wird. Für die hier beschriebene Installation mitOpenOffice und diversen Netzwerkserver-Funktionen sind etwa 3 GB Festplatte notwendig.
Bei der Installation wählen Sie in der erweiterten SW-Auswahl einfach die Option“Netzwerk/Server”.
Wenn Sie bereits ein Windows auf der Festplatte haben und genügend ungenutzten Platz auf derFestplatte, installiert sich Linux automatisch in den freien Bereich und den Bootloader GRUB in denMaster Boot Record der ersten Festplatte. Windows wird dann automatisch auf das Bootmenü ge-nommen. Wenn Windows die ganze Platte belegt (dies ist leider Standard), sollten Sie die WindowsPartition verkleinern, um Platz für Linux zu schaffen. Linux bietet eine Option “Verkleinern” fürFAT32 Partitionen an (Windows 9x). Für NTFS Partitionen (ab Windows NT) ist ein separates Pro-gramm notwendig. PartitionMagic V 8 kann auch Windows 2000 und XP verkleinern.
Hinweis: Bei all diesen Veränderungen der Partitionen sollten die Daten vorher gesichert werden!
Die Installation hier beschreibt auch den Betrieb mehrerer Betriebssysteme mit dem OS/2 Boot-manager von eBusiness Server oder eCS. Installieren Sie dann den Bootloader Grub in die root-Partition und aktivieren Sie Linux auch mit dem OS/2 Bootmanager. SuSE 8.2 überschreibt dannden Bootmanager trotzdem, er kann aber einfach mit der eCS CD gelöscht und neu installiert wer-den.
Voraussetzungen
• PC ab 64 MB RAM, 128MB empfohlen
• Pentium 1-4, AMD K6-2, Duron, Athlon, Athlon XP, MP, aber keine 80386, 80486
• mind. 500 MB Disk, empfohlen 2 bis 6GB
• 1 unterstützter LAN Adapter (fast alle gehen)

© A-Net GmbH 2003 www.anetgmbh.ch Seite 2
Merkmale von Linux
Im Gegensatz zu den übrigen PC Betriebssystemen ist Linux ein Multi-User Betriebssystem. Eswerden mehrere Varianten des Kernel geliefert, die sich im Umfang der unterstützten Geräte un-terscheiden (z.B. E-IDE oder SCSI Festplatten). Zusätzliche Hardware (z.B. gewisse LAN-Adapter)können auch bei Bedarf geladen werden. Linux bildet die effiziente Basis für zusätzliche Funktio-nen:
• SAMBA für die Integration von OS/2 und Windows-Clients (Netbios over IP, SMB Protokoll)
• Apache als WEB-Server (HTTP Server) httpd
• Grafische Oberfläche KDE3 und/oder GNOME, basierend auf X-Window
• SWAT als Administrator GUI für den SAMBA Server
• YAST2 zum Konfigurieren und Installieren (SuSE spezifisch)
• Webmin als Administrator GUI (Graphical User Interface) für viele Serverfunktionen (separa-tes Paket, umbedingt herunterladen!)
• Als Internetgateway und Firewall über ein Modem, ISDN-Adapter oder ADSL
Das System kann baukastenartig zusammengestellt werden, genau mit den gewünschten Funk-tionen. Die Konfigurationen erfolgen üblicherweise in ASCII-Dateien im Verzeichnis /etc. Wichtigsind hier z.B. die Dateien /etc/inetd.conf (Netzwerk-Funktionen), /etc/samba/smb.conf (SAMBA).
Linux kennt keine Laufwerksbuchstaben, sondern alle Daten werden in einem Verzeichnis, begin-nend mit / (root) “gemountet”.
Linux als Testsystem wird am einfachsten installiert mit 2 Partitionen:
- SWAP - Partition (Typ 82) von etwa 200MB
- / (root) Partition mit dem ext3 Filesystem (Typ 83) oder Reiser für alles Andere (3 bis 4 GB)
Es können beide Partitionen in einer erweiterten Partition angelegt werden. Bei Systemen mit al-tem Bios (vor etwa 1999) sollten die Boot-Partitionen innerhalb 1023 Sektoren liegen (innerhalbder ersten 8 GB der Festplatte). Bei den heutigen Bios-Versionen ist das Booten ab der ganzenFestplatte möglich, ohne 8GB Grenze.
Installation
Wir möchten mehrere Betriebssysteme auf dem gleichen PC starten können. Dazu benutzen wirGRUB (bei Linux enthalten) oder den OS/2 Bootmanager.
Installation auf einem Windows System
• Sorgen Sie für freien Platz auf Platte.
• Bein FAT32 Systemen kann bei der Installation von Linux die Partition verkleinert werden (essollten aber immer ein paar 100 MB frei bleiben, damit Windows nicht erstickt!)
• Bei NTFS-Systemen (Windows NT, 2000, XP) kann mit einem separaten Utility wiePartitionMagic V 8 die Partition verkleinert werden. Dazu muss der PC ab DOS-Diskette ge-bootet werden und PQMAGIC.EXE gestartet werden.
• Schaffen Sie ca. 3-5 GB Platz, das genügt für ein recht umfassendes Linux-System.

© A-Net GmbH 2003 www.anetgmbh.ch Seite 3
Installation auf einem OS/2 System mit Warp 3, 4
• Mit den OS/2 Bootdisketten starten, F3, mit FDISK den BootManager installieren und diePlatte einteilen z.B. eine primäre Partition von 2 GB für Windows und 1.5 GB für OS/2.
• einen unbenutzten (unused) Bereich z.B. 4 GB freilassen für Linux
• alle bootbaren Partitionen müssen innerhalb 1023 Sektoren sein (max. 8GB)
• Dann beginnt die eigentliche Linux Installation
Installation auf OS/2 Sytem mit eBusiness Server oder eCS
• Mit der eCS oder WSeB Boot-CD starten
• mit dem LVM (Logical Volume Manager) den Bootmanager installieren
• Je nachdem zwei primäre Partitionen je für Windows und OS/2 erstellen
• zwei erweiterte Partitionen für Linux erstellen: 200MB und 3-5 GB(diese werden bei der Linux Installation dann als SWAP und root formatiert)
• LVM kann auch hinter 8 GB booten (bei zeitgemässem Bios)
• nach der Linux Installation wieder mit LVM den (beschädigten) Bootmanager löschen undgleich wieder installieren. Die Bootpartitionen ins Menu aufnehmen.
Beginn der Linux-Installation
• Linux CD 1 einlegen (oder DVD)
• Booten ab CD (Einstellung im BIOS notwendig) oder Linux Installations-Disketten erstellen.(Dies ist nur notwendig, wenn Ihr System nicht ab CD booten kann.) Die Disketten könnenSie auf einem DOS, Windows (Dos Modus), Windows (RAWRITEWIN), OS/2 oder Linux-PCtun. Der DOS-Befehl lautet (Wenn in Laufwerk E: die SuSE CD1 ist):
• E:
• CD \DISKS
• \DOSUTILS\RAWRITE\RAWRITE.EXE
• Bei “Enter source file name: “ BOOTDISK
• Bei “Enter Destination drive: “ A:
• Bei SCSI-Adaptern erstellen Sie noch zwei Modules-Disks mit
• \DOSUTILS\RAWRITE\RAWRITE.EXE , dann MODULES1
• \DOSUTILS\RAWRITE\RAWRITE.EXE , dann MODULES2

© A-Net GmbH 2003 www.anetgmbh.ch Seite 4
1. Auf dem ersten Boot-Bildschirm wählen Sie:F2 Video Mode: 1024x768 (oder Default belassen)
Boot from Harddisk✔ Installation
Installation - ACPI Disabled (nur bei Problemen mit dem Power Management)Installation - Safe Settings (nur bei Problemen)Manual InstallationRescue System (Rettungssystem)Memory Test
[Enter] (Linux Kernel wird geladen)
2. Sprache wählen• Deutsch [übernehmen].
3. Nur falls bereits ein Linux auf der Platte ist, erscheint folgende Abfrage:● Neuinstallation❍ Update des bestehenden Systems❍ Installiertes System starten❍ Installation abbrechen[OK]
4. Es erscheint ein Fenster mit diversen Titeln. Überprüfen Sie alle durch anklicken, bevor Sieweiterfahren!
5. Wählen Sie Modus:✔ Neuinstallation
6. Wählen Sie Tastaturbelegung
• Deutsch(Schweiz) wählen,anstatt Deutsch
7. Wählen Sie Maus:
• Intelli-/Wheel-Maus (mitRad, Aux-Schnittstelle)
8. Wählen Sie PartitionierungDiese ist sehr wichtig, vorallemwenn Sie mehrere Betriebs-systeme betreiben wollen. Vor-geschlagen werden zweiPartitionen: Eine Swap-Partitionund eine root-Partition.
• Partitionierung
❑ Übernehmen
❑ Ändern
✔ Verwerfen [weiter]
9. Zur Erläuterung: Bezeichnung der Festplatten unter Linux:HDA erste IDE-Festplatte

© A-Net GmbH 2003 www.anetgmbh.ch Seite 5
• HDB zweite IDE-Festplatte
• SCA erste SCSI-Festplatte
• SCB zweite SCSI-Festplatte
• HDA1 erste Partition auf der ersten IDE-Festplatte
• HDA2 zweite Partition auf der ersten IDE-Festplatte
• etc.
10. Festplatte vorbereiten - Schritt 1 (max. sind 4 Partitionen pro Platte möglich, davon eine er-weiterte mit beliebig vielen logischen Laufwerken, wir erstellen die swap und / Partition in dererweiterten Partition.)
❑ 1: 1. IDE, 15.99 GB /dev/hda
✔ Erweiterte Einstellungen, manuelle Aufteilung [weiter]
11. Festplatte vorbereiten: Expertenmodus
• [Anlegen]
❑ primäre Partition (wählen, wenn kein anderes Betriebssystem vorhanden ist)
✔ Erweiterte Partition [ok]
• Wählen Sie den ganzen noch freien Bereich für die erweiterte Partition. [ok]
12. Nun legen wir eine Swap-Partition in der erweiterten Partition an:
• [Anlegen]
❑ Nicht formatieren
✔ Formatieren
• [SWAP] Start Zylinder [500] (Wert steht schon dort)
• Ende [+200M] (ergibt 200 MB Swappartition)
• Mountpunkt [swap]
• [ok]
13. Nun kommt noch die root-Partition in der erweiterten Partition:
• [Anlegen]
❑ Nicht formatieren
✔ Formatieren
• [Ext3] (oder Reiser) Start Zylinder [513] (Wert steht schon dort)
• Ende: [1023] (nicht grösser bei altem Bios)
• Mountpunkt [/]
• [ok]
14. Es werden die Partitionen angezeigt (Beispiel mit Windows2000, OS/2 BM und Linux):/dev/hda 15.99 GB WDC WD200 (ganze erste Platte)/dev/hda1 2.9 GB HPFS/NTFS (erste Partition der ersten Platte)/dev/hda2 7.8 MB OS/2 Boot Manager (zweite Partition, erste Platte)/dev/hda3 14.9 GB Erweiterte Partition (dritte Partition der ersten Platte)/dev/hda4 201.9 MB swap Partition (logische Partition in erweiterter P.)/dev/hda5 3.3 GB root Partition (logische Partition in erweiterter P.)

© A-Net GmbH 2003 www.anetgmbh.ch Seite 6
Kontrollieren Sie nun folgendes:sind die Partitionen mit Ihren bisherigen Betriebssystemen noch da?Falls Sie eine bestehende Windows 9x Partition verkleinern wollen, markieren Sie dieseWindows-Partition und wählen Sie “Partition verkleinern” (lassen Sie aber mindestens etwa 200MB frei, damit Windows nicht erstickt!)haben Sie eine swap Partition mit ca. 200 MB?haben Sie eine / root Partition mit ca. 3 GB
Wenn alles stimmt, fahren Sie weiter, sonst können Sie jetzt noch alles ändern.
[weiter]
15. Wählen Sie Software❑ Minimal System❑ Minimales graphisches System (ohne KDE)❑ Standard System✔ Erweiterte Auswahl ...
[erweiterte Auswahl]✔ Grafisches Grundsystem✔ KDE Desktop Umgebung❑ KDE komplett❑ GNOME System✔ Dokumentation zu Hilfe & Support✔ Büroanwendungen❑ Spiele❑ Multimedia❑ LSB-Laufzeitumgebung✔ Einfacher Webserver❑ LDAP Server und Werkzeuge✔ Netzwerk/Server✔ C/C++ Compiler und Werkzeuge❑ Entwicklung (erweitert)❑ Tcl/Tk-Entwicklungssystem
Markieren sie zusätzlich “Einfacher Webserver” und “Netzwerk/Server”.Für andere Programme klicken sie auf [Selektionen] und wählen Sie [suchen][Akzeptieren]
16. Wählen Sie ZeitzoneWählen Sie:
Region: Europa Zeitzone: SchweizOrtszeit (PC Uhren laufen meistens mit Ortzeit, nicht mit GMT)
[Übernehmen]
17. Wählen Sie Systemstart ...Wenn Sie nur Linux auf diesem System einsetzten, installieren Sie Grub in den Bootsektorder Platte MBR (Standard Auswahl). Er kann auch Windows starten (sie können den näch-sten Schritt 18 überspringen).

© A-Net GmbH 2003 www.anetgmbh.ch Seite 7
18. Nur wenn Sie den OS/2 Bootmanager verwenden wollen, nehmen Sie: [Systemstart...]
✔ Ort des Bootloaders 1. IDE , 15.6GB /dev/hda[Bearbeiten]
❑ Master Boot Record von /dev/hda❑ Bootsektor der Boot-Partition /dev/hda2✔ Bootsektor der Root-Partition /dev/hda2
[OK]
19. Anzeige der InstallationseinstellungenBlättern Sie nochmals alle Angaben durch und überprüfen Sie die Einstellungen. Es wurdeauf der Platte noch nichts geändert und Sie können alles noch korrigieren! Wenn alles o.k. istdrücken Sie [Übernehmen]
20. Anzeige: WarnungJetzt beginnt die Installation unddie Partitionen werden gemacht.Drücken Sie:[Ja -installieren]
Es werden die Dateien von derersten CD kopiert. Es erfolgt einReboot (Neustart).
21. Falls Sie den OS/2 Bootmanagereinsetzten, starten Sie OS/2 eCSoder WSeB ab CD, Löschen Sieden defekten Bootmanager undinstallieren Sie ihn neu. Nun fügenSie alle Partitionen und Linux demBootmanager hinzu. Dann wählen Sie Linux beim Booten und die Installation kopiert weiter .Legen Sie die CDs Nummer 2 und 3 ein.
22. Passwort für den Systemadministrator (root)Geben Sie zweimal das Passwort für den Benutzer root ein:Hinweis: merken Sie sich dieses Passwort gut! Es sollte mindestens 5 Zeichen lang undGross- und Kleinbuchstaben enthalten[Weiter]
23. NetzwerkkonfigurationEs werden die erkannten Netzwerkkarten angezeigt. Klicken Sie auf ✔ Netzwerkschnittstellen
Markieren SieRealtek RTL8139 (oder wie Ihre Netzwerkkarte heisst)[Konfigurieren]
24. Konfiguration NetzwerkadresseTyp des Netzwerks [eth0] (=erste Ethernet Karte, eth1 wäre zweite, tr0 Token Ring)❑ Automatische Adressvergabe (setzt DHCP-Server voraus)

© A-Net GmbH 2003 www.anetgmbh.ch Seite 8
✔ Konfiguration der statischen Adresse (Server haben meist fixe IP-Adressen)IP-Adresse Subnetmaske[192.168.112.23] [255.255.255.0]Falls Sie einen PCMCIA-Adapter in einem Notebook verwenden, aktivieren Sie PCMCIA.Drücken Sie nun auf[Rechnername und Nameserver]
25. Besondere Einstellungen✔ [Rechnername und Namenserver] (anklicken)
[Routing][Hardwaredetails]
26. Hostname und Domainname (gemeint ist die IP-Domain, nicht die Win2000 Domäne)
Rechnername Domainnamesrvanet23 zumikon.a-net.ch[ ] Hostname über DHCP ändern
Nameserver 1 Domain-Suche 1195.186.1.110 (oder ein anderer DNS im Internet,Nameserver 2 Domain-Suche 2 kann erst eingegeben werden,
wenn Nameserver und SuchlisteNameserver 3 Domain-Suche 3 via DHCP deaktiviert ist!)[ ] Nameserver und Suchliste über DHCP aktualisieren (deaktivieren)[OK]
27. Drücken Sie nun auf[Routing]
28. Routing-KonfigurationStandardgateway[192.168.112.52] (IP-Adresse Ihres Routers zum Internet)[OK][Weiter]
29. Falls vorhanden, können nun noch folgende Netzwerkkonfigurationen gemacht werden (be-nötigen wir hier nicht):
• DSL-Verbindungen (falls Sie z.B. PPPoE via ADSL-Modem machen möchten)
• ISDN-Adapter (falls Sie via ISDN ins Internet gelangen wollen)
• Modems (für Analoge Modem)
• Proxy (falls Sie via bestehenden Proxy-Server ins Internet gelangen)[Weiter] (Netzwerkkonfiguration wird gespeichert)
30. Test der Internetverbindung❍ Ja, Internetverbindung testen● Nein, diesen Test überspringen[Weiter]
31. Methode zur Benutzer-Authentifikation● Einzelrechner (d.h. dieser PC überprüft die Anmeldung, für uns richtig)

© A-Net GmbH 2003 www.anetgmbh.ch Seite 9
❍ Netzwerk-Client (benötigt bestehenden Authentication Server, wie:)❍ NIS❍ LDAP❍ NIS+
[Weiter]
32. Neuen lokalen Benutzer hinzufügenGleich bei der Installation können Sie einen ersten, normalen Benutzer erfassen. Arbeiten Sieselber auch als Benutzer. So können Sie das System nicht aus Versehen ungewollt verän-dern. Da Linux ein Mehrbenutzersystem ist, können Sie sich zum Administrieren jederzeit alsroot zusätzlich anmelden, ohne irgendwelche Programme zu beenden. (Geben Sie dazu ineinem Befehlsfenster einfach den Befehl su ein, es wird dann das Passwort von root ver-langt. Sie haben dann in diesem Fenster root-Rechte).
Vorname FritzName HodelLogin Name anet1Passwort xxxxx
[Weiter] (Es erscheint eine Warnung, wenn Sie nur Kleinbuchstaben eingegeben haben :-)Es folgt der Update der Konfiguration)
33. Lesen Sie die Release-Notes zu SuSE 8.2z.B., zuVNC: krfb aus dem Paket kdenetwork.krfb zum Fernsteuern von Linux-Desktops[Weiter]
34. Hardware-Konfiguration[Grafikkarte]NVidia Riva TNT2 (oder Ihre Grafikkarte)--> VESA 1280x1024@75Hz3D-Beschleunigung deaktiviert4 [Drucker]- nicht erkannt[Sound]VT82C686 AC97 Audio Controller als snd-card-0[TV-Karten]- nicht erkannt
(Wählen Sie hier den Drucker, um diesen gleichzu installieren.)[Drucker] (das CUPS-Drucksubsystem wird instal-liert)
Es erscheint die Drucker-einrichtung:
35. Zu konfigurierende DruckerVerfügbar sind:

© A-Net GmbH 2003 www.anetgmbh.ch Seite 10
[Andere (nicht erkannte)][Konfigurieren]
36. DruckeranschlussDruckertyp wählen:❑ Drucker am Parallel-Port❑ Drucker am USB-Anschluss❑ Drucker am seriellen Anschluss❑ Drucker über IrDA (Infrarot)Druckereinrichtung für Experten, z.B. LPD, IPP, Samba/Windows, Novell Netware und direktüber TCP/IP-Socket✔ Mehr Anschlussmöglichkeiten anzeigen (wir haben einen Drucker mit Netzwerkkarte)[Weiter]
37. DruckeranschlussDruckertyp wählen:LPD- und IPP-Netzwerkdruck❍ LPD-Vorfilter und Weiterleitungswarteschlange❍ IPP-Vorfilter und WeiterleitungswarteschlangeAnderer Netzwerkdrucker❍ Druck über SMB (Samba/Windows-Drucker)❍ IPX-Druck (Novell-Drucker)● Direktes Drucken über den TCP-Port (Netzwerkdrucker)Anderer:❍ Über Pipe drucken❍ Anderer Drucker (URI angeben)❍ CUPS-KlasseNicht unterstützte Drucker von CUPS- Weiterleitungs-Warteschlange für LPD- Vorfilter-Warteschlange für eine LPD-Weiterleitungs-Warteschlange[Weiter]
38. Direkt an den TCP-Port angeschlossener DruckerRechnername des Druckservers: (oder IP-Adresse, falls kein DNS)[192.168.112.132] (IP-Adresse des Ethernetadapters im Drucker)TCP-Portnummer[9100] (=Standard)[Weiter]
39. Hersteller und Modell des DruckersHersteller wählen: Modell wählen:
ALPSANITECH
....✔ UNKNOWN ✔ Generic Postscript printer(falls Ihr Drucker PostScript kann)[Weiter]
Name der Warteschlange✔ [lp] (ändern auf einen Namen, der Ihnen etwas sagt, z.B. Modell, Raum)

© A-Net GmbH 2003 www.anetgmbh.ch Seite 11
[Bearbeiten]
✔ Name und Grundeinstellungen[Bearbeiten]
Name für den Druck:lp (ändern in:) infoprint8 (nur Kleinbuchstaben!)
Beschreibung des DruckersFarblaser
Standort des DruckersParterre Büro 10
[Weiter] [Test] (zum Drucken einer Testseite)✔ Grafikdruck testen. Textdruck testen[OK][Druckausgabe beendet][OK]Druckerübersicht[OK][Beenden]
40. Sie sind nun wieder auf der Hardware-Konfiguration. Wenn nichts mehr konfiguriert werdensoll:[Weiter]
41. Die Konfigurationen werden gespeichert. Es erscheint:
Installation abgeschlossenGlückwunsch!
Nach dem Beenden können sie sich anmelden.[Beenden]Vergessen sie nicht, Ihre CD herauszunehmen!
42. Dann wird Linux gestartet und Sie können sich zum ersten Mal als Benutzer (den Sie inSchritt 32 definiert haben) anmelden:Benutzername: anet1Passwort: [xxxxx]Sitzungsart: [kde]
[Anmelden]
43. Gratuliere, Sie habe es geschafft!
Tip: Zum Starten der Programme klicken Sie bitte nur einmal auf das Icon, sonst wird das Pro-gramm zweimal gestartet!

© A-Net GmbH 2003 www.anetgmbh.ch Seite 12
Beenden der Installation
Linux ist nun auf dem Rechner installiert und beherrscht bereits einige Kommunikationsarten imNetzwerk. Eine Fülle weiterer Software ist installiert und muss nur noch konfiguriert und benutztwerden. Als Erstes aktivieren wir den File- und Print-Server Samba.
Samba
Wenn Samba installiert wird, erscheint das Linux-System als Server für Windows und OS/2 Sy-steme. Wir richten einen eigenen Domänen-Controller ein.
Vorbereitungen auf Unix-Ebene
Als Erstes erstellen wir im Linux drei Verzeichnisse, die wir für drei Freigaben in Samba benutzen.Alle Freigaben gruppieren wir im Verzeichnis /export/samba.
44. Öffnen Sie eine Befehlszeile (Bildschirm mit Muschel). Klicken Sie in Linux jeweils nur einmal,dies genügt. Bei einem Doppelklick wird das Programm nämlich zweimal gestartet!
• Sie benötigen Admin-Rechte, geben Sie ein: su(es wird das Passwort von root verlangt)
• zurückkehren ins Root-Verzeichnis: cd / ( Leerschlag vor dem / beachten)
• Directory /export erstellen mkdir export
• ins Verzeichnis /export wechseln cd /export
• Directory /export/samba erstellen mkdir samba
• ins Verzeichnis /export/samba wechseln cd /export/samba
• Directory public erstellen mkdir public
• Directory data erstellen mkdir data
• Directory netlogon erstellen mkdir netlogon
45. Nun muss noch die Unix-Berechtigung für diese Verzeichnisse erteilt werden. Vorsicht: Diesist ein Testbeispiel, das jedem Linux-Benutzer (etwa via Telnet) volle Rechte über diese Da-teien gibt! Die Zugriffsrechte via Samba werden dort weiter eingechränkt. Die 777 ist eine Bit-Maske für die Rechte von Besitzer, Mitglieder der gleichen Gruppe undalle übrigen Benutzer. Dabei gibt es die Rechte 4 = r (read) 2 = w (write) 1 = x (execute). Essind Kombinationen möglich: 6 = 4+2 also read und write. Mit 664 darf der Benutzer und dieMitglieder der Gruppe also lesen und schreiben, alle anderen nur lesen.
chmod 777 /export/samba/public
chmod 777 /export/samba/data
chmod 775 /export/samba/netlogon (andere Berechtigung)
chown root /export/samba/netlogon
etc. für allfällige weitere Freigaben

© A-Net GmbH 2003 www.anetgmbh.ch Seite 13
Eigentliche Konfiguration von Samba:
Zur Konfiguration kann das Hilfsmittel SWAT (Samba Web Admin Tool) mit einem Browser benutztwerden.
46. Dazu starten Sie den Browser mit der IP-Adresse des Linux-Systems (auch via Netzwerkmöglich) und der Port - Nummer 901. SWAT wird (aus Sicherheitsgründen) nicht mehr au-tomatisch gestartet. Sie können dies aktivieren in der Datei /etc/inetd.conf. Gehen sie dazuwie folgt vor:
• Mit der Maus öffnen die Menü-Leiste (Zahnrad-Ikone ganz links unten)
• Öffnen Sie System --> YAST2 (letzter Eintrag)
• Geben Sie das Passwort von root ein [ok]
• Wählen Sie:✔ Netzwerkdienste (im linken Fenster)
(dann blättern sie im rechten Fenster und klicken auf:)Netzwerkdienste (inetd)
Konfiguration der Netzwerkdienste (xinetd)❍ Deaktivieren● Aktivieren (nur erscheinen die aktuell verfügbaren Dienste schwarz)
Suchen und markieren Sie die Zeile:✔ --- swat stream tcp nowait root /usr/sbin/swat[Status wechseln (‘An’ oder ‘Aus’]
(Nun erscheint in der Spalte ‘Status’ ein ‘An’)[Weiter][Schliessen]
Nun läuft SWAT (Samba Web Administration Tool) und wird beim Starten von Linux immeraktiviert.
47. Falls Sie auf dem Linux-System selber arbeiten, starten Sie den WEB-Browser Konqueror(Symbol mit der Weltkugel/Globus) und geben Sie die IP-Adresse mit dem Port 901, getenntmit einem Doppelpunkt oder den Namen “localhost” mit Port 901 ein. Das sieht dann so aus:
http://localhost:901 (Doppelpunkt vor der Port-Nummer!)
i Es erscheint ein Login-Bild. Melden Sie sich als root an, mit dem korrekten Passwort.Es erscheint das Hauptmenu von SWAT.
Hinweis: Fall Sie keine Administrationsfunktionen erhalten, haben Sie sich als Benutzer stattroot angemeldet. So kann nur der Status von Samba abgefragt werden, aber z.B. der SMBDnicht gestartet oder gestoppt werden. Lösung: Von KDE abmelden, neu anmelden und sichdann in SWAT als root anmelden.

© A-Net GmbH 2003 www.anetgmbh.ch Seite 14
49. Wählen Sie das Symbol GlobalsHier werden Einstellungen eingegeben, die für den ganzen Samba-Server gelten.
Base Optionsworkgroup: chanet23 (dies ist der Domänen-Name)netbios name srvanet23 (dies ist der Name dieses Servers)server string samba 2.2.7a Version von Sambainterfaces (leer = Samba aktiv auf allen Netzwerkkarten)
Security Optionssecurity user (Samba akzeptiert nur ihm bekannte Benutzer)encrypt passwords yes (für alle aktuellen Windows Versionen)update encrypted yes (für alle älteren Clients)
Der Rest kann belassen werden, bis zu den
Browse optionsos level 40 (so gewinnt Linux die Wahl gegenüber Win9x etc.)preferred master autolocal master yesdomain master auto (System wird zum Masterbrowser der Domäne)
WINS Optionswins server IP-Adresse eines (bereits vorhandenen) WINS-Serverswins support no (nur falls dieser Server WINS-Server sein soll.)
(Es darf nur einen WINS Server geben im Netz!)
Um die Angaben zu speichern, drücken Sie[commit changes]

© A-Net GmbH 2003 www.anetgmbh.ch Seite 15
Drücken Sie (oben rechts) auf[Advanced View]
Es erscheinen wesentlich mehr Optionen. Suchen Sie nun (im letzten Viertel) den Titel Security Option
admin users root, anet1 (diese Benutzer sind für alle Shares berechtigt)write list root, anet1 (diese Benutzer können auf alle Shares schreiben)printer admin root, anet1
Logon Optionslogon script logonscr (Der Name des zu erstellenden Logon-Scripts)domain logons Yes (Linux wird Domänenkontroller)
Um die Angaben zu speichern drücken Sie[commit changes]
Es folgen die Freigaben SHARES
Create Share public[create share](Stellen sie sicher, dass Sie diesen Share mit choose share public wählen)
Base Optionscomment allgemein nutzbare Daten auf Serverpath /export/samba/public
Security Optionsread only no (alle dürfen schreiben)guest ok yes (die ganze Welt darf zugreifen, sonst no!)
[commit changes]
Es folgt der zweite ShareCreate Share data[create share]
Base Optionscomment Daten für Benutzerpath /export/samba/data
Security Optionsread only yes (=schreiben nicht erlaubt)guest ok no
[commit changes]

© A-Net GmbH 2003 www.anetgmbh.ch Seite 16
Es folgt der dritte ShareCreate Share netlogon (muss genau so heissen!)[create share]
Base Optionscomment Logon-Scripte für Benutzerpath /export/samba/netlogon
Security Optionsread only yes (=schreiben nicht erlaubt)guest ok no
[commit changes]
mit VIEW kann das generierte /etc/samba/smb.conf File angezeigt werden. Probieren Sie esaus. Es sind noch lokale Drucker freigegeben und Home-Verzeichnisse.
50. Mit STATUS muss Samba und der NetBios Namensdienst gestartet werden.Drücken sie auf[Start smbd] und auf[Start nmbd]Nach einer gewissen Verzögerung sollten beide “running” sein.
51. Nun müssen noch die Samba-Benutzer definiert werden. Diese Benutzer müssen auch imLinux eröffnet sein (vorher), etwa Menüleiste: System --> Yast2 (Passwort von root) --> Si-cherheit und Benutzer --> Benutzer bearbeiten und anlegen.
52. Dann wählen Sie in SWAT: PASSWORD.
Server Password ManagementUser Name rootNew Password .......Re-Type New Password .....
[add new user] (User wird Samba hinzugefügt)
User Name anet1New Password .....Re-Type New Password .....
[add new user]
53. Samba ist nun konfiguriert und kann von den Benutzen root und anet1 getestet werden.
Hinweis: Die “Netzwerkumgebung” von Windows 9x und NT eignet sich nur sehr beschränkt zumTesten. Einerseits kann es mehrere Minuten (bis zu 51!) dauern, bis ein System erscheint (Mel-dung: “Netzwerk kann nicht durchsucht werden..”), andererseits geht’s eventuell nicht über einenRouter. Besser sind zwei Befehle:
• net view \\srvanet23 (zeigt die Freigaben von Server srvanet23 an)
• net use x: \\srvane23\public (hängt Freigabe public als Laufwerk x: an)
oder via einen Router:

© A-Net GmbH 2003 www.anetgmbh.ch Seite 17
• net view \\192.168.112.23 (zeigt die Freigaben des Servers mit dieser IP an)
• net use x: \\192.168.112.23\public (hängt Freigabe public als Laufwerk x: an)Hinweis: Falls net view zwar erfolgreich die Freigaben des Linux-Servers anzeigt, beimVersuch, diese mit net use zu benutzen aber eine Meldung “Netzwerkpfad nicht gefunden”erscheint, prüfen Sie, ob das beim Share angegebene Verzeichnis auf dem Linux-Systemtatsächlich existiert.
Umgekehrt kann Samba Laufwerke von Win9x, NT, OS/2 Server benutzen. Die Syntax ist hier an-ders, da Unix ja keine Laufwerksbuchstaben kennt. Das Verzeichnis, unter dem die Daten er-scheinen sollen, muss vorher als leeres Verzeichnis auf dem Linux-System erstellt werden:
• mkdir /import
• mkdir /import/apps
• mount -t smbfs -o username=anet1,password=xxxxx //srvanet2/apps /import/apps
Nun erscheinen die Daten der Freigabe apps auf dem OS/2 oder NT-Server srvanet2 im Ver-zeichnis /import/apps auf dem Linux-System. Der Benutzer anet1 muss auf dem OS/2 oderWindows Server existieren und für apps berechtigt sein.
Alternativ kann auch der Befehl smbmount benutzt werden:
• smbmount //srvanet2/apps /import/apps -o username=anet1(das Passwort wird dann noch erfragt)
Logon-Scripte auf Linux als Primay Domain Controller
Für die Logon-Scripts wird eine Freigabe NETLOGON benötigt. Alle Benutzer sollten darauf lesenkönnen, aber nur Administratoren darauf schreiben. Auf NETLOGON können die Logonscripte ab-gelegt werden. Es sind die gleichen, wie unter Windows NT und sollten als logonscr.bat undlogonscr.cmd vorliegen. Das .bat-File wird von Windows 95, 98, ME, NT und 2000 benutzt, das.cmd-File von OS/2, Windows NT, 2000 und XP.
Das Verzeichnis für NETLOGON für die Logon-Scripte wurde bereits erstellt und freigegeben.
54. Nun erstellen Sie einen Logon-Script
• Wenn Sie diesen mit einem Linux-Editor erstellen, dann kann er von den Windows-Stationennicht korrekt ausgeführt werden (alles erscheint auf einer einzigen, überlangen Zeile mitunlesbaren Zeichen statt Zeilenschaltungen) . Der Grund liegt in der unterschiedlichen Defi-nition der Zeilenschaltungen. Erstellen Sie die Datei logonsscr.bat deshalb mit einemWindows- oder OS/2-Editor. Spätere Änderungen können dann mit einem Linux-Editor ge-macht werden.
• Benutzen Sie als Admin-Benutzer (andere dürfen nicht auf netlogon schreiben) auf einemWindows-Client die Freigabe netlogon mit net use x: \\srvanet23\netlogon
• Starten Sie den Editor im Windows DOS-Prompt mit:edit x: logonscr.bat
• erfassen Sie folgende Zeilen:@echo offnet use k: /d >nul

© A-Net GmbH 2003 www.anetgmbh.ch Seite 18
net use n: /d >nulnet use k: \\srvanet23\datanet use n: \\srvanet23\publicnet use lpt3 \\srvanet23\lp
Schliessen Sie die Datei. Damit werden beim Logon auf dem Client die Laufwerke K: und N:vom Linux-Server srvanet23 automatisch zugeordnet. Zudem erhallten Sie das Home-Verzeichnis Z: und den Drucker lp unter LPT3.
• Wenn Sie auch einen Logon-Script für OS/2 und Win NT, 2000 und XP benötigen, kopierenSie diesen logonscr.bat und legen ihn als logonscr.cmd hier ab.
Maschinen-Accounts für Windows NT4-, 2000- und XP pro - Systeme
55. Nun müssen noch die Maschinen-Accounts für die Windows-Systeme erstellt werden, fürOS/2 und Windows9x Clients ist dies nicht notwendig. Der Name ist gleich dem Computer-namen des Windows-Systems, mit einem angehängten $ - Zeichen, z.B. PC3$. Alle Ma-schinen sollen Mitglied der Unix-Gruppe “machines” sein. Wir erstellen diese Gruppe mit ei-ner freien Gruppen-Nummer g-id(z.B. 200):In einem Befehlsfenster geben Sie ein:
groupadd -g 200 machinesuseradd -g machines -c NTMachine -d /dev/nul -s /bin/false pc3$
Dieser Schritt ist zu wiederholen für jeden Windows NT/2000 Client in dieser Domain.Alternativ kann Samba so konfiguriert werden, dass sich Clients automatisch registrierenkönnen.
56. Windows 9x und ME-Clients benötigen kein Maschinenkonto.
57. Nun gehen Sie zu einer Windows 9x oder NT Client Station. Starten Sie diese und öffnen Siemit der rechten Maustaste die Netzwerkumgebung. Wählen Sie:
Netzwerkumgebung --> EigenschaftenUnter dem Reiter “Identifikation” wählen Sie “Ändern”Markieren Sie
Domäne: chanet23 Computerkonto in der Domäne erstellen
Benutzername: rootKennwort: xxxx
Nach einiger Zeit sollte die Meldung erscheinen: “Willkommen in der Domäne CHANET23”.Damit habe Sie es geschafft, Linux ist Ihr Primary Domain Controller :-))
Nach dem Neustart des Clients drücken Sie auf der untersten Zeile [Domain] des Logon-Bildes aufden Pfeil. Es werden Domänen gesucht (dauert einige Zeit), dann können Sie den Namen derLinux-Domäne CHANET23 auswählen und sich direkt in der Domäne anmelden.
58. Auch ein Windows2000 Client benötigt ein Maschinenkonto, genau wie unter NT beschrie-ben. Dann melden sie sich lokal am Client als Administrator an. Dann öffnen sie dieSystemsteuerung:
• Start --> Einstellungen --> Systemsteuerung --> System
• wählen sie den Reiter Netzwerkidentifikation --> Eigenschaften.
• markieren Sie im Fenster Mitglied von: [x] Domäne : [chanet23]

© A-Net GmbH 2003 www.anetgmbh.ch Seite 19
• [ok]
• Geben sie als Benutzer root und sein Passwort ein. Nach einiger Zeit erscheint die Meldung:Willkommen in der Domäne CHANET23
• nach einem Reboot können sie sich in der Domäne anmelden.
59. Ebenfalls ein WindowsXP pro Client benötigt ein Maschinenkonto, genau wie unter NT be-schrieben. (Windows XP home kann sich an keiner Domäne anmelden). Ausserdem benötigtWindows XP pro einen Eintrag in der Registry:
Start --> ausführen --> regedit [enter]HKEY_LOCAL_MACHINE --> SYSTEM --> CurrentControlSet --> Services --> Netlogon--> Parameters
Machen Sie einen Doppelklick auf requiresingorseal und geben Sie den Wert 0 ein (statt 1)[OK]
60. Dann melden sie sich lokal am XP pro Client als Administrator an. Dann öffnen sie dieSystemsteuerung:
• Start --> Systemsteuerung --> Leistung und Wartung --> System --> Computername
• Reiter: Ändern Computername [wsanet17 ]
• Mitglied von
• (o) Domäne[chanet23 ]
• [OK]
• Geben sie als Benutzer root und sein Passwort ein. Nach einiger Zeit erscheint die Meldung:Willkommen in der Domäne CHANET23
• nach einem Reboot können sie sich in der Domäne anmelden.
• Ctrl+Alt+DelBenutzer [fho ]
• Kennwort [xxxxx ]>> OptionenAnmelden an: [chanet2 ]
• [OK]
Auch Policies können via Samba festgelegt werden. Diese Policies können mit demPOLEDIT.EXE auf einem NT-Server erstellt werden und auf NETLOGON abgelegt werden. Es sindzwei Files notwendig:
• config.pol (für Windows 9x Clients)
• ntconfig.pol (für Windows NT Clients)
Einschränkung: Zur Zeit kann Samba kein Backup Domain Controller sein und auch keinenBackup Domain Controller benutzen. Die Version 3 existiert aber schon (http://www.samba.org)und diese kann auch in ActiveDirectory mitmischen.

© A-Net GmbH 2003 www.anetgmbh.ch Seite 20
Automatischer Start von SAMBA
Natürlich soll Samba beim Starten von Linux automatisch hochgefahren werden, auch wenn Linuxsehr selten neu gestartet werden muss ;-)) .
• Starten Sie via Menü-Leiste:Einstellungen --> YaST menu --> YaST2 Kontrollzentrum
• Geben Sie das Passwort von root ein
• Suchen Sie links die Ikone System, dann Runlevel-Editor
• Wählen Sie [Runlevel-Eigenschaften]
• Suchen und markieren Sie die Zeile:smb Nein initscript for the SAMBA services
• Klicken Sie die Auswahl 3 und 5 in “Der Dienst wird in folgenden Runleveln gestartet”:❑ B ❑ 0 ❑ 1 ❑ 2 ✔ 3 ✔ 5 ❑ 6 ❑ S[Anwenden/Zurücksetzten][Dienst aktivieren]
Nun sollten auf der Zeile smb Ja 3 5 erscheinen.[Beenden]Speichern [Ja][ok][Schliessen]
Fortan wird SAMBA von Linux automatisch gestartet. Auf die gleiche Art und Weise kann auch derWEB-Server Apache automatisch gestartet werden.
Muster /etc/samba/smb.conf für Samba 2.2.3a als Domain Controller (SuSE 8.0)
# Samba config file created using SWAT# from srvanet23.zumikon.a-net.ch (192.168.112.23)# Date: 2002/04/24 17:23:22
# Global parameters[global]
workgroup = CHANET23netbios name = SRVANET23encrypt passwords = Yesupdate encrypted = Yesmap to guest = Bad Userunix password sync = Yesname resolve order = bcast lmhosts host winssocket options = SO_KEEPALIVE IPTOS_LOWDELAY TCP_NODELAYcharacter set = ISO8859-15logon script = logonscrdomain logons = Yesos level = 25admin users = root,fhowrite list = root,fhoprinting = lprngveto files = /*.eml/*.nws/riched20.dll/*.{*}/

© A-Net GmbH 2003 www.anetgmbh.ch Seite 21
[homes]comment = Home Directories auf Linux Server 23read only = Nocreate mask = 0640directory mask = 0750browseable = No
[printers]comment = All Printerspath = /var/tmpcreate mask = 0600printable = Yesbrowseable = No
[apps]comment = Programme auf Linux-Server 23path = /export/samba/apps
[data]comment = Daten auf Linux Server 23path = /export/samba/data
[public]comment = Allgemein zugaengliche Daten auf Linux Server23path = /export/samba/publicread only = No
[netlogon]comment = Logon-Verzeichnis auf Linux Server23path = /export/samba/netlogon
[lp]comment = Infoprint 8 via Linux Server23path = /var/tmpread only = Nocreate mask = 0600printable = Yesprinter name = lpoplocks = No
Apache
Der Apache WEB-Server wird standardmässig eingerichtet und kann unter der URL localhost so-fort angesehen werden. Die Dokumente sind in /srv/www/htdocs gespeichert (und nicht mehr un-ter /usr/local/httpd/htdocs). Sie können dort Ihre HTML-Seiten ablegen. Standardmässig erscheintdie +++testinf -webserver+++. Die Startseite sollte index.html.en (für Besucher mit englischemBrowser) oder index.html.de (für Besucher mit deutschem Browser) heissen. Damit auch Apacheautomatisch gestartet wird, geben sie folgendes ein:
• Starten Sie via Menü-Leiste:Einstellungen --> YaST menu --> YaST2 Kontrollzentrum
• Geben Sie das Passwort von root ein
• Suchen Sie links die Ikone System, dann Runlevel-Editor

© A-Net GmbH 2003 www.anetgmbh.ch Seite 22
• Wählen Sie [Runlevel-Eigenschaften]
• Suchen und markieren Sie die Zeile:apache Nein Start the Apache httpd daemon
• Klicken Sie die Auswahl 3 und 5 in “Der Dienst wird in folgenden Runleveln gestartet”:❑ B ❑ 0 ❑ 1 ❑ 2 ✔ 3 ✔ 5 ❑ 6 ❑ S[Anwenden/Zurücksetzten][Dienst aktivieren]
Nun sollten auf der Zeile apache Ja 3 5 erscheinen.[Beenden]Speichern [Ja][ok][Schliessen]
Fortan wird der WEB-Server Apache von Linux automatisch gestartet.
Telnetd (Telnet Server)
Wenn der Telnetd auf Linux gestartet wird, kann man via Telnet auf der Rechner zugreifen und er-hält eine Befehlszeile. Da unter Linux sehr viel mit Befehlen gemacht werden kann, ist dies ein sehrmächtiges Werkzeug. Ausserdem genügt auch eine sehr langsame Verbindung, da nur wenig Da-ten übertragen werden müssen. Ein Telnet Client ist bei praktisch allen Betriebssystemen dabei.Der grosse Nachteile ist folgender:
Warnung: Beim Telnet Protokoll werden alle Daten (auch die Passwörter) im Klartext übermittelt.Wenn jemand die Daten abhört, kann er so das Passwort sehr einfach erhalten!
Besser ist der Einsatz von SSH, bei dem alle Daten verschlüsselt werden (Standardmässig vor-handen bei Linux).
Aktivieren von Telnetd
Wegen seine Unsicherheit wird der Telnetd unter Linux standardmässig nicht gestartet und nichtinstalliert. Falls nicht beim Installieren bereits ausgewählt, installieren Sie das Paket Telnet-Servernach. Dies erreichen Sie mit:
• System --> YaST2 --> Software --> (im rechten Fenster) Software installieren/löschen
• drücken Sie auf [Suche]
• wählen Sie “Telnet-Server”, markieren Sie das gefundene Paket.
• Legen Sie die CD 1 ein
Nun muss der Telnet-Server noch gestartet werden. Dies können Sie im INETD.CONF ändern:
• Starten Sie via Menüleiste:System --> Konfiguration --> inetd.conf editieren
• geben Sie das Passwort von root ein
• wählen Sie ✔ Ein, mit benutzerdefinierter Konfiguration[weiter]

© A-Net GmbH 2003 www.anetgmbh.ch Seite 23
• suchen und markieren Sie die Zeile:# telnet stream tcp nowait root /usr/sbin/tcpd in.telnetd
• drücken Sie auf [Aktivieren oder Deaktivieren], bis auf der Zeile zu Beginn “Active!” steht.[Beenden]
• Damit der neue Dienst sofort aktiv wird, geben Sie in einem Fenster folgendes ein:su(dann das Passwort von root)rcinetd start
Nun können Sie von einem beliebigen PC via Telnet auf dem Linux arbeiten. Stellen Sie die Ver-bindung her mit:
• telnet 192.168.112.23 (= IP-Adresse des Linux-Systems)
• srvanet23 login: anet1(geben Sie einen gültigen Benutzernamen ein, root geht aus Sicherheitsgründen nicht)
• Password: xxxxxx
• Nun können Sie Linuxbefehle verwenden. Zum Beenden geben Sie “exit” ein.
Webmin
Universelles WEB-Administrations-Tool fürdiverse Linux-Server:FTP, INETD, Apache,Samba, DHCP, DNS etc.Ist nicht Bestandteil vonLinux, sondern kann vonhttp://www.webmin.comheruntergeladen werden.Die aktuellste Version zurZeit dieses Test war dieVersion 0.960. Diesekennt bereits SuSE 8.0..
Installation:
Die neue Version von Webmin wird als rpm-Paket bereitgestellt, früher waren tar.gz-Pakete üblich.
Paket webmin-1.100-1.noarch.rpm herunterladen oder via LAN kopieren (s. Samba, mount-Befehl).
webmin-1.100-1.noarch.rpm auf Linux-Kopieren z.B. auf /tmp. Dann direkt installieren mit
rpm -U webmin-1.100-1.noarch.rpm (grosses U beachten!)
Danach können Sie sich im Browser Konqueror direkt als root anmelden:
http://localhost:10000

© A-Net GmbH 2003 www.anetgmbh.ch Seite 24
Wählen Sie nun die Ikone “Servers”, um eine Auswahl der mit Webmin konfigurierbaren Server zuerhalten.
Falls Sie noch ein tar.gz Paket haben. geht die Installation wie folgt:
tar xzf webmin-0_960_tar.gzr -C /usr/lib (grosses C beachten!)
Dies erstellt ein Verzeichnis /usr/lib/webmin-0.96. In diesem Verzeichnis das Installationsprogrammaufrufen mit:
cd /usr/lib/webmin-0.960
bash setup.sh
(alternativ kann der Aufruf auch lauten: ./ setup.sh
Die Vorgabewerte können normalerweise übernommen werden. Wählen Sie SuSE Linux (7) unddann SuSE Linux 8.0 (13). Der Standard Administrator heisst admin, das Passwort wird bei derInstallation festgelegt (bitte notieren!). Anschliessend wird der WEBmin-Server sogleich gestartetmit der Portnummer 10000.
Die eigentliche Konfiguration erfolgt im Browser mit http://localhost:10000. Dort melden Sie sichan mit admin und dem eben festgelegten Passwort.
Im WEBmin können unter dem Reiter “Servers” verschiedene Komponenten von Linux verwaltetwerden:
• Apache WEB-Server
• DNS-Server (Bind und Bind4)
• DHCP-Server
• FTP-Server
• ProFTP-Server
• WU-FTP Server
• MySQL Datenbankserver
• PostgresSQL Database Server
• SSH-Server
• SSH Tunnels
• Fetchmail
• Sendmail
• Squid Proxy-Server
• etc.
FTP-Server
Früher wurden mehrere FTP-Server mitgeliefert, aber natürlich konnte nur einer auf Port 21 gestar-tet werden. Bei SuSE 8.0 ist vsftpd dabei. Dieser kann im inetd.conf aktiviert werden mit:
• Menu-Leiste: System --> Konfiguration --> inetd.conf editieren

© A-Net GmbH 2003 www.anetgmbh.ch Seite 25
• Es wird das Passwort für root verlangt
• Wählen Sie: Ein, mit benutzerdeinierter Konfiguration [weiter]
• suchen und markieren Sie die Zeile:ftp stream tcp nowait root /usr/sbin/tcpd vsftpd
• Drücken Sie [Aktivieren oder Deaktivieren] bis auf der Zeile Active! erscheint
• [Beenden]
Nun können sich die Benutzer mit FTP anmelden. Geben Sie als Name anonymous und dann keinPasswort ein. Wenn Sie mehr wollen, editieren Sie die Datei /etc/vsftpd.conf.
• Öffnen Sie: System --> Konfiguration --> Konqueror (Systemverwaltungs-Modus)
• geben Sie das Passwort von root ein
• Markieren Sie /etc/vsftp.conf mit der rechten Maustaste und
• wählen sie Öffnen mit --> KWRITE
Dort können Sie das # Zeichen am Anfang dieser Zeilen entfernen:
# local_enable=YES
# write_enable=YES
Nun können sich die Linux-Benutzer im FTP anmelden und werden mit Ihrem Home-Verzeichnisverbunden (z.B. /home/anet1 für den Benutzer anet1). Probieren Sie es von einem Client aus:
ftp 192.168.112.23Es meldet sich der FTP-Server. Geben Sie Userid und Passwort ein:Name (192.168.112.23): anet1Kennwort: xxxx
Nun sind Sie angemeldet und können mit put und get Files transferieren. Ein paar Files sind bereitsda und können mit dem Befehl ls angezeigt werden.
Nützliche Befehle
Anzeige der Files im aktuellen Verzeichnis ls -a
Wechseln ins Root-Verzeichnis cd /
Directory erstellen mkdir
Kopieren einer Datei cp
Diskette mounten als directory /floppy mount /dev/fd0 /floppy
Diskette formatieren mit 1.44MB fdformat /dev/fd01440
Diskette freigeben umount /floppy
CD-ROM mounten als directory /cdrom mount /dev/cdrom /cdrom
CD-ROM freigeben umount /cdrom
Text-Editor vi (Beenden mit Ctrl + z)
IP Adresse testen ping 192.168.xxx.xxx (beenden mit Ctrl+C)

© A-Net GmbH 2003 www.anetgmbh.ch Seite 26
Netzwerk stoppen ifconfig eth0 down
Netzwerk starten ifconfig eth0 up
Abrechen eines Vorganges Ctrl + z
Eigene IP-Adresse anzeigen ifconfig
X-Windows starten startx
KDE X-Windows konfigurieren sax, sax2
INETD starten rcinetd start
Samba Server starten rcsmb start
Samba Server stoppen rcsmb stop
NetBios Namen anzeigen nmblookup srvanet23 -S
Firewall starten /sbin/SuSEfirewall start
Firewall stoppen /sbin/SuSEfirewall stop
System herunterfahren shutdown now
Abmelden logout
Neuer Befehls-Prompt Alt+Ctrl+F1, oder Alt+Ctrl+F2 usw,
zurück zu KDE mit Alt+Ctrl+F7
Linux herunterfahren halt
Linux neu starten reboot
Konfigurationsdateien
Die Dateien sind neu teilweise in Unterverzeichnissen von /etc (z.B. samba).
Vorsicht: Vor dem Ändern sichern!
Damit Änderungen wirksam werden /sbin/SuSEconfig laufen lassen
/etc/init.d/boot autostart Scripte, auch um eigene einzubinden
/etc/modules.conf Netzwerkadapter, SCSI Adapter, USB etc. (Hardware)
/etc/inetd.conf Inetd Superserver für Telnet, FTP, etc.
/etc/samba/smb.conf SAMBA Konfiguration
/etc/httpd/httpd.conf Konfiguration des Apache WEB-Servers
/etc/lilo.conf LILO Boot-Loader
/etc/ftpusers Liste für gesperrte FTP-Benutzer (z.B. root)
/etc/vsftpd.conf Konfiguration für den FTP-Server vsftpd
/etc/proftp.conf proFTP-Server (falls installiert)
/var/log/boot.log Boot-Log etc
/var/log/samba/log.smbd Log von SAMBA

© A-Net GmbH 2003 www.anetgmbh.ch Seite 27
/var/log/httpd/acces.log Zugriffe auf Apache WEB-Server
Hinweise für Notebooks und PCMCIA
Linux eignet sich gut für Notebooks und verfügt auch über Treiber für das Power-Management(APM). Hier ein Paar Hinweise für den Support von PCMCIA Netzwerkkarten. Viele PCMCIA-Kontroller-Chips werden unterstützt. Allerdings kennt das System eventuell die verfügbarenInterrupts nicht. Dies kann dazu führen, dass das System während dem Booten beim Aktivierendes PCMCIA-Supports stehen bleibt. Gehen Sie dann wie folgt vor (Beispiel IBM ThinkPad 600E):
• entfernen Sie alle PCMCIA-Karten und versuchen Sie jetzt, das System zu booten
• falls dies immer noch nicht gelingt, Starten Sie Linux mit der Kernel-Option (LILO-Prompt)boot: linux NOPCMCIA=yes
• Öffnen Sie: System --> Konfiguration --> Konqueror (Systemverwaltungs-Modus)
• geben Sie das Passwort von root ein
• Öffnen Sie die Datei /etc/pcmcia/config.opts
• Ergänzen Sie folgende Zeile:PCMCIA_PCIC_OPTS=”pci_int=1 pci_csc=1 irq_list=9”
• (Damit verwendet der PCMCIA-Support nur noch den Interrupt 9)
• Dann konfigurieren Sie den PCMCIA-Adpater ganz normal via:
• Einstellungen --> YaST menu --> YaST2 Kontrollzentrum
• geben Sie das Passwort von Root ein
• Wählen Sie das Netzwerk aus. Aktivieren Sie dort PCMCIA beim LAN-Adapter.
Nun starten Sie das System neu und stecken Sie ihren LAN-Adpater wieder ein, er wird nun funk-tionieren (gestestet mit IBM EtherJet 10/100 Cardbus).
Allfällige Schrift- und Mausprobleme und ihre Lösung
In gewissen Fällen ergeben sich Probleme mit zu viel zu kleinen Schriften bei den Ikonen undMenüs. Der Grund lieg im Plug & Play: Beim Starten fragt Linux 8.0 via DDC (Display DataChannel) die Grösse des Bildschirms ab und berechnet daraus die Grösse der Schrift. Nun gibt esBildschirme (z.B. Video-Beamer), die eine viel zu grosse Bildschirmgrösse melden. Ausserdemmacht Linux 8.0 manchmal auch noch einen Rechenfehler. Das Resultat ist eben eine viel zu kleineSchrift. Im Falle des Beamers starten Sie Linux mit einem normalen Bildschirm und schliessen erstnachher den Beamer an, dann stimmt die Schrift.
Bei einem Wechsel der Maus kann das Problem auftauchen, dass die Maus bei der kleinsten Be-wegung an den oberen Rand springt und nur noch seitwärts bewegt werden kann. Ausserdemwerden dauernd Aktionen ausgelöst. Das Problem entsteht dann, wenn Sie Linux 8.0 mit einer rei-nen 2-Tasten-Maus (=PS/2-Maus) installiert haben und später mit einer Maus mit Rädchen oderKnöpfchen booten. Die erste Maus benötigt das PS/2-Potokoll, die Rädchen-Mäuse meist dasIMPS/2-Protokoll. Lösung: Booten mit dem ursprünglichen Maustyp. Alternativ kann man dasMausprotokoll umstellen mit einem Editor, z.B. mit mcedit /etc/init.d/boot.local , dann am Ende dieZeile /usr/sbin/sysp -s mouse ergänzen.

© A-Net GmbH 2003 www.anetgmbh.ch Seite 28
Weitere interessante Pakete
• aide Advanced Intrusion Detection Environment
• arpwatch keep track of ethernet/IP Packets, benötigt pcap, /usr/operator/arpwatch arp.dat
• argus Tool für Netzwerküberwachung
• dosemu DOS Emulator /var/lib/dosemu setup-dosemu
• ipgrab TCP/IP Paket Debugger
• ipmasqad für IP Masquerading Module portfw, autofw
• iptables IP Packetfilter Administration
• iptraf TCP/IP Netzwerk Monitor
• logsurfer Überwachung der log-files
• mtr Netzwerkanalyse
• mtr-gtk Gui-Version
• nessus security scanner
• netcat Netzwerk-Werkzeug
• nmap Port-Scanner
• routed Routing Daemon (RIP)
• rusers Wer ist auf Rechnern im LAN eingelogt?
• saint Netzwerk Sicherheits-Analyse
• scanlog entdeckt und logt Port-Scans Run Level Editor : start scanlogd alert-File definieren /etc/syslog.conf ; daemon.alert /var/log/alert
• snort Packet Sniffer / Logger, /etc/snort/snort-lib
• timed Zeitserver
• tn5250 5250 Emulator für AS/400
• LinNeighborhood Windows Netzwerkumgebungs Browser
X11 Programme
• xcpustate Prozessinformation
• xnetload Anzeige Netzlast
• xlogmaster Log-files überwachen
• xsysinfo System-Auslastung