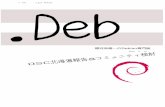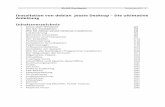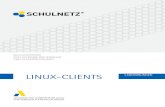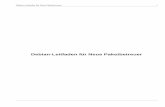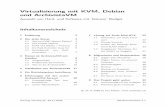Installation von Debian mit XFCE in einer virtuellen ... · Installation von Debian mit XFCE in...
Transcript of Installation von Debian mit XFCE in einer virtuellen ... · Installation von Debian mit XFCE in...
Installation von Debian mit XFCE in einer virtuellen Maschine mit VirtualBox unter Windows
Eine Virtuelle Maschine ist quasi ein simulierter PC in eurem PC. Dieser PC läuft dann einfach in einem Fenster, wie z.B. ein Computerspiel oder eine andere Anwendung. Dies erlaubt euch zum Beispiel ein anderes Betriebssystem (hier ein DebianLinux) in eurem WindowsPC zu verwenden.
Kapitel 1: Downloads und Installation von VirtualBox Zuerst müsst ihr herausfinden, ob ihr euch auf einem 32bit oder einem 64bitBetriebssystem befindet. Unter Windows Vista bis Windows 10 drückt ihr dazu Win+R und gebt im erscheinenden Dialogfeld control.exe system ein.
Unter Systemtyp: findet ihr den entsprechenden Eintrag. Windows XP ist im Normallfall immer ein 32bitSystem (und sollte von niemandem mehr verwendet werden!!). Solltet ihr immer noch unsicher sein, geht einfach davon aus, dass ihr ein 32bitSystem habt, dann klappt auf jeden Fall alles.
Jetzt ladet ihr folgendes herunter: [VirtualBox für Windows]: https://www.virtualbox.org/wiki/Downloads (Hier "VirtualBox X.X.X for Windows hosts" auswählen) [Debian+XFCE 64bit]: http://goo.gl/p8Ph5a (Nur für 64bit Systeme herunterladen) [Debian+XFCE 32bit]: http://goo.gl/RxlWsh (Bei 32bit Systemen herunterladen. Funktioniert theoretisch auch bei 64bit.)
Die DebianLinks sind hierbei DirektLinks. Wenn dieses Dokument schon sehr alt ist [Stand 20151023] könnten auch die DebianVersionen veraltet sein. Das ist für unsere Zwecke aber gar nicht sooo schlimm. Die heruntergeladene EXE von VirtualBox öffnet ihr nun. Im Grunde müsst ihr hier nichts einstellen und könnt einfach bequem Weiter drücken. Wenn euch die WindowsBenutzerkontensteuerung irgendetwas fragt, sagt ihr einfach Ja.
Kapitel 2: Einrichten der VM In VirtualBox drückt ihr nun Neu ganz oben links. Jetzt kommen viele bunte Bilder, die euch durch das Tutorial führen.
In dieser Maske gebt ihr eurer VM (Virtuelle Maschine) einen Namen. Dieser ist völlig irrelevant. Wichtig ist, dass ihr darunter Linux und Debian (XXbit) auswählt. XX steht hierbei natürlich für das Debian, das ihr zu installieren gedenkt. Wenn der Name eurer Maschine mit Deb anfängt, trägt VirtualBox automatisch Linux und Debian (64bit) ein. Die Speichergröße im nächsten Dialog könnt ihr auf 768MB lassen, es sei denn, ihr verwendet einen Laptop mit 2GB Arbeitsspeicher (RAM) oder weniger. Dann empfiehlt es sich oft, den Speicher auf 512MB runterzuschrauben. Auch das sollte locker reichen.
Die nächste Frage beantwortet ihr mit einem "Platte erzeugen". Wenn ihr dann im nächsten Dialog in den ExpertModus wechselt, könnt ihr alles direkt konfigurieren. Hier wird nämlich eure virtuelle Festplatte angelegt. Eine virtuelle Festplatte ist einfach eine Datei, die der virtuellen Maschine als Festplatte dient. Auch hier könnt ihr (fast) alles so lassen, wie es ist. Wenn ihr eine sehr kleine Festplatte habt, könnt ihr den Speicherort der virtuellen Festplatte mit dem OrdnerSymbol ändern. Die Größe der Platte solltet ihr etwas hochschrauben, wenn eure (echte) Festplatte nicht zu klein ist. Ich empfehle 2030GB.
Noch ein Klick auf Erzeugen und eure Virtuelle Maschine ist fertig. Jetzt müsst ihr diese noch so konfigurieren, dass ihr Debian darauf installieren könnt. Dazu klickt ihr (bei markierter virtueller Maschine) auf Ändern oben links, rechts von Neu.
In der darauf erscheinenden Maske wählt ihr Massenspeicher, dann das CDSymbol unter Controller: IDE neben dem leer steht. Jetzt könnt ihr rechts von Optisches Laufwerk: Sekundärer Master auf das CDSymbol klicken. Im DropDownMenü wählt ihr dann Datei für optisches Medium auswählen... Es sollte sich ein DateiÖffnenDialog auftun, in dem ihr euer DebianImage sucht, welches ihr vorhin heruntergeladen habt. Das doppelklicken, der Dialog geht zu, ein schneller Klick auf OK und die Maschine ist fertig konfiguriert. Mit einem Klick auf Starten (viertes Symbol oben links) fahrt ihr die VM hoch. Es sollte ein Fenster aufgehen, in dem ihr kurz das VirtualBoxLogo seht. Dieses Fenster ist der Monitor eurer VM.
Kapitel 3: Installation von Debian Wenn ihr aus dem laufenden Fenster rausklickt und wieder rein wird VirtualBox euch über das "fangen" von Tastatur und Maus aufklären. Lest euch das durch und klickt es weg. Wenn die Meldung nicht kommt ist das auch nicht weiter schlimm. Drückt die Meldung mit Fangen weg und setzt am besten den Haken. Wichtig hier ist nur, dass ihr mit der rechten STRGTaste aus dem Fenster wieder
herauskommt, sollte die Maus mal darin festhängen. Eure VM sollte jetzt in etwa so aussehen. Wählt (mit der Tastatur) Graphical install aus und drückt ENTER. Von jetzt an sollte auch eure Maus frei aus dem Fenster bewegbar sein. Die Meldungen am oberen Bildschirmrand (eine über Maus fangen und eine über MauszeigerIntegration) könnt ihr mit dem X entfernen. Das erste Fenster fragt nach eurer Sprache.Ich empfehle Englisch, da ihr so leichter Tipps im Internet bekommt, ihr könnt aber auch Deutsch nehmen. Danach wählt ihr euer Land. Wenn ihr Englisch als Sprache gewählt habt, müsst ihr erst auf other, dann Europe, dann Germany. Bei Deutsch ist hier schon alles richitg. Wenn ihr Englisch als Sprache und Deutschland als Land gewählt habt, werdet ihr danach auch gefragt, welche Locale ihr benutzen wollt. Wählt hier einfach United States oder United Kingdom. Danach müsst ihr noch euer Tastaturlayout wählen. Wenn ihr nicht wisst, was das ist, nehmt einfach German bzw. Deutsch. Jetzt braucht er eine Weile, bis ihr schließlich nach einem Computernamen gefragt werdet. Denkt euch einfach irgendwas aus, im Zweifelsfall das gleiche, wie ihr auch eure VM genannt habt.
Jetzt müsst ihr euch ein rootPasswort ausdenken. root ist der mächtigste Benutzer unter Linux, sein Passwort also entsprechend wichtig. Merken! Oder aufschreiben! Oft brauchen werdet ihr es aber nicht. Im nächsten Bild gebt ihr euren vollen Namen ein. ob der Name dabei wirklich voll ist, ist eigentlich egal. Hauptsache da steht was, womit ihr euch identifiziert. Das ist NICHT euer Benutzername. Den wählt ihr im nächsten Fenster. Der sollte kurz und knackig sein, euer Vorname, ein Spitzname, euer InternetNick, irgendwas, nur nicht zu lang (und am
besten nur Kleinbuchstaben...warum? einfach so). Es folgt euer BenutzerPasswort. Das braucht ihr öfters. Da man an die VM nur rankommt, wenn man an eurem PC ist, muss es auch nicht ALL zu sicher sein...dennoch hängt ihr ja irgendwie im Internet und jeder weiß: das Internet ist böse. Wählt also irgendetwas nicht zu unsicheres, bei dem ihr euch aber auch nicht aufregt, wenn ihr es öfters tippen müsst. Unter Linux braucht man das Passwort etwas öfters als unter Windows (z.B. jedes mal, wenn man etwas installiert). Jetzt noch die Zeitzone (pssst...Berlin) und ihr dürft erstmal wieder entspannen.
Wenn man die paar Sekunden denn als Entspannen bezeichnen kann, denn jetzt kommt generischer TechnikKram. Ich langweile euch nicht mit Details, sondern sage euch kurz, was ihr alles anwählen müsst:
Guided use entire disk SCSI1 [...] All files in one partition Finish patritioning [...] Yes Und dann schafft er erstmal…
Danach geht es um den package manager. Das ist vereinfacht gesagt ein Programm, dass euch hilft Dinge zu installieren. Ihr müsst also nicht wie unter Windows durch die Weiten des Internets streifen und Programme suchen, sondern habt alles Wichtige an
einem Ort. Wenn ihr hier Ja auswählt, werden euch zusätzliche SoftwarePakete und Updates über den package manager installiert. Das ist Nützlich, dauert aber auch eine ganze Weile (je nach InternetVerbindung). Wenn ihr nur begrenzt Festplattenspeicher habt und darum eurer VM in Kapitel 2 auch wenig Festplattenspeicher zugeteilt habt (weniger als 15GB), solltet ihr hier Nein wählen. Ansonsten spricht eigentlich nichts dagegen. Auch hier wieder einfach mit den StandardWerten durchklicken: Germany, ftp.de.debian.org, <frei lassen>
Nach kurzer Zeit fragt er euch, ob ihr an einer anonymen DatensammelAktion teilnehmen wollt. Wenn ihr nicht durch und durch altruistisch seid, lasst es einfach bei Nein. Bei Software selection könnt ihr noch den Haken bei SSH server machen, dass erleichtert euch u.U. später den Zugriff auf eure VM, ihr könnt das aber auch problemlos irgendwann nachinstallieren, wenn ihr es wirklich mal braucht. Continue… Und jetzt erstmal ‘nen Kaffee machen, denn der nächste Schritt dauert lange…
Aber dann geht’s auch schon weiter! Keine Sorge, wir haben’s gleich! Der nächste Dialog fragt nach GRUB. Sagt einfach Ja. Danach wählt ihr den 2ten Eintrag aus. Dieser sollte /dev/sda [...] oder so heißen. Und ob ihr’s glaubt oder nicht, damit habt ihr auch "schon" Debian installiert. Nur noch einen letzten Klick auf Continue und eure VM startet mit gruseligen, schwarzweißen Texten neu. Nach dem Neustart seht ihr kurz den BootManager. Hier könnt ihr ENTER drücken oder 3 Sekunden warten, dann seht ihr auch schon den Anmeldebildschirm.
Kapitel 4: Debian einrichten
Hier einfach schnell euren Benutzernamen und euer Kennwort (nicht das rootKennwort) eintippen und auf ENTER drücken. Wenn daraufhin das Panel zum ersten Mal gestartet wird, wählt ihr einfach Use deafult config. Viel Einrichten müssen wir eigentlich garnicht, nur ein paar Pakete (das sind Programme oder ProgrammSammlungen) installieren und euch Rechte geben, damit ihr das überhaupt dürft.
Zu allererst öffnet ihr mal ein Terminal. Das geht über das >_Symbol ganz unten. Als nächstes gebt ihr su ein. Jetzt werdet ihr aufgefordert, das rootPasswort einzugeben. Keine Sorge, es sieht aus, als würdet ihr nicht
tippen, aber das tut ihr. Einfach eingeben und ENTER drücken. Gebt jetzt nano /etc/apt/sources.list ein und drückt ENTER. Ihr seid jetzt in einem Texteditor. Die Maus funktioniert hier drin nicht. Sorgt dafür, dass alle Zeilen, die mit deb cdrom: anfangen eine Raute (#) am Anfang haben. Ist das schon der Fall oder gibt es keine, ist alles super. Speichert dann mit Strg+O, ENTER und beendet das Programm mit Strg+X. Damit habt ihr dafür gesorgt, dass Debian versucht, Programme aus dem Internet zu installieren und nicht von CDROM. Als nächstes installieren wir ein paar Programme. Dazu gebt ihr aptget install sudo buildessential gedit ein. Das müsst ihr dann noch mit einem Y und ENTER bestätigen. Auf Deutsch mit einem J und ENTER. Dann rödelt er eine Weile und zeigt viel Text. Fertig ist das ganze sobald ihr wieder eine Eingabe habt. aptget ist der erwähnte package manager, und mit install befehlt ihr im, die Pakete sudo, buildessential und gedit herunterzuladen. sudo verschafft euch einfach rootRechte, wenn ihr etwas installieren wollt, buildessential enthält unter anderem g++, ein C++Compiler den man zum Programmieren benötigt und gedit ist ein einfacher, aber guter Texteditor.
Gebt jetzt noch EDITOR=gedit visudo ein. tragt jetzt in die Zeile unter root ALL=(ALL:ALL) ALL folgende Zeile ein: <username> ALL=(ALL) ALL Ersetzt dabei <username> durch euren Benutzernamen. Ein Klick auf Save/Speichern und ihr könnt gedit und das Terminal schließen (durch die X’e oben rechts).
Zu aller letzt legen wir noch einen Alias an, damit ihr schneller mit dem C++11Standard kompilieren könnt. Öffnet dazu ein neues Terminal und gebt folgendes ein: echo "alias g11=\"g++ std=c++11\"" >> ~/.bashrc
Dadurch sorgt ihr dafür, dass ihr g11 statt g++ std=c++11 eingeben könnt. Nutzt am besten immer g11 zum kompilieren statt g++, damit funktioniert grundsätztlich mehr.
Kapitel 5: Gemeinsame Ordner Waaaas? Aber wir waren doch gerade fertig! Warum denn noch ein Kapitel? Kein Panik, das Kapitel hier ist optional, kann aber ‘ne Menge helfen. Es geht um das einrichten von so genannten Shared Folders. Shared Folders ermöglichen es, einfach Dateien zwischen eurem PC/Laptop und eurer VM hin und herzuschieben. Dafür ist das auch etwas aufwendiger, wenn ihr also keinen Bock darauf habt, könnt ihr ja einfach alles per Mail oder so rumschicken ;P Zunächst müsst ihr eure VM herunterfahren. Das geht über Application Menu (oben links) > Log Out (ganz unten) und Shutdown. Jetzt klickt ihr wieder auf Ändern und macht das gleiche wie
vorhin, als ihr das DebianImage geladen habt. Nur ladet ihr dieses Mal das Image in C:\Programme\Oracle\VirtualBox namens VBoxGuestAdditions.iso Geht jetzt im gleichen Dialog unten auf Gemeinsame Ordner und legt dort über den PlusButton rechts einen neuen Ordner an. Wählt bei OrdnerPfad Ändern... und legt dann an beliebiger Stelle (z.B. in euren Dokumenten) einen neuen Order mit einem kurzen, aussagekräftigen Namen an, wie z.B. winshare.
Setzt auch den Haken bei Automatisch einbinden, aber nicht den bei Nur lesbar. Fahrt jetzt eure VM wieder hoch und öffnet ein Terminal. Gebt folgendes nacheinander ein: sudo aptget update sudo aptget upgrade sudo aptget install dkms (und wieder mit Y bestätigen) und startet dann die VM neu. Beim ersten Mal müsst ihr EUER Passwort eingeben, nicht das rootPasswort.
Auf eurem VMDesktop solltet ihr eine CD sehen. Klickt doppelt drauf und ein Fenster ähnlich dem
WindowsExplorer sollte aufgehen. Öffnet zusätzlich ein Terminal. Tippt sh und ein Leerzeichen in das Terminal, aber drückt nicht (!) ENTER. Zieht jetzt mit gedrückter Maustaste (oh, ich kann spüren, wie Menschen mich dafür hassen…) die Datei autorun.sh in das Terminal und lasst die Maus los. Es sollte etwas Text erscheinen. Klickt jetzt in in das Terminal und drückt ENTER. Ein Fenster sollte aufgehen,
welches das rootPasswort verlangt. Gebt es ein und drückt nochmal ENTER. Es sollten jetzt Dinge in einem 2ten Terminal passieren.
Wartet einfach… irgendwann steht dort Press Return to close[...] also drückt ENTER im 2ten Terminal und es sollte sich schließen. Gebt im noch offenen Terminal sudo usermod aG vboxsf <username> ein und startet die VM ein weiteres mal neu. <username> ist dabei wieder durch euren Benutzernamen zu ersetzen.
Um an diesen Ordner jetzt noch einfach heranzukommen, legen wir so etwas wie eine Verknüpfung an. Dazu startet ihr (wer hätte das gedacht?) ein Terminal und gebt folgendes ein: ln s /media/sf_<ordnername>/ Gemeinsam <ordnername> ist hierbei durch den Namen zu ersetzen, den ihr dem Shared Folder zu Beginn des Kapitels gegeben habt, hier also winshare. (Zwischen / und Gemeinsam ist ein Leerzeichen)
Ihr habt jetzt einen Ordner namens Gemeinsam in eurem Homeverzeichnis (~). Alles was in diesem Ordner landet, landet auch in eurem ausgewählten WindowsOrdner und viceversa. Testen könnt ihr das, indem ihr folgendes eingebt: touch Gemeinsam/test.txt In eurem WindowsOrdner sollte jetzt eine test.txt erschienen sein.
Kapitel 6: Bekannte Probleme Problem: Die Panels (Leisten oben und unten) sind weg. Was tue ich jetzt? Lösung: Rechtsklick auf den Desktop, Open Terminal here klicken. Im Terminal dann xfce4panel eingeben und ENTER drücken. Tutorial von: Patrick Dammann für IPI WiSe’15/16 @UniHeidelberg