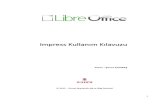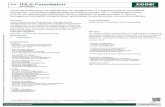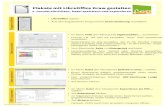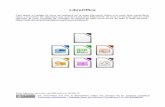Installation von LibreOffice - The Document Foundation...LibO_X.Y.Z_Win_x86_install_multi.exe, wobei...
Transcript of Installation von LibreOffice - The Document Foundation...LibO_X.Y.Z_Win_x86_install_multi.exe, wobei...

Erste Schritte
Kapitel 15 Installation von LibreOfficeWindows, Linux und Mac
Dokumentationen zu LibreOffice unter de.libreoffice.org

Copyright
Dieses Dokument unterliegt dem Copyright © 2011. Die Beitragenden sind unten aufgeführt. Sie dürfen dieses Dokument unter den Bedingungen der GNU General Public License (http://www.gnu.org/licenses/gpl.html), Version 3 oder höher, oder der Creative Commons Attribution License (http://creativecommons.org/licenses/by/3.0/), Version 3.0 oder höher, verändern und/oder weitergeben.
Warennamen werden ohne Gewährleistung der freien Verwendbarkeit benutzt.
Fast alle Hardware- und Softwarebezeichnungen und weitere Stichworte und sonstige Angaben, die in diesem Buch verwendet werden, sind als eingetragene Marken geschützt.
Da es nicht möglich ist, in allen Fällen zeitnah zu ermitteln, ob ein Markenschutz besteht, wird das Symbol (R) in diesem Buch nicht verwendet.
Mitwirkende/Autoren
Sigrid CarreraChristian Kühl
Florian ReisingerIrmhild Rogalla
Jochen SchiffersNino Novak
Rückmeldung (Feedback)Kommentare oder Vorschläge zu diesem Dokument können Sie in deutscher Sprache an die Adresse [email protected] senden.
Vorsicht Alles, was an eine Mailingliste geschickt wird, inklusive der E-Mail-Adresse und anderer persönlicher Daten, die die E-Mail enthält, wird öffentlich archiviert und kann nicht gelöscht werden. Also, schreiben Sie mit Bedacht!
Danksagung„Installation von LibreOffice“ basiert zum Teil auf „Netzwerkinstallation von OpenOffice.org unter Windows“. Autor dieses Kapitels ist:
Florian Effenberger
Datum der Veröffentlichung und SoftwareversionVeröffentlicht am 11.10.2012. Basierend auf der LibreOffice Version 3.3.
Anmerkung für Macintosh Nutzer
Einige Tastenbelegungen (Tastenkürzel) und Menüeinträge unterscheiden sich zwischen der Macintosh Version und denen für Windows- und Linux-Rechnern. Die unten stehende Tabelle gibt Ihnen einige grundlegende Hinweise dazu. Eine ausführlichere Aufstellung dazu finden Sie in der Hilfedatei des jeweiligen Moduls.
Windows/Linux entspricht am Mac Effekt
Menü-Auswahl Extras → Optionen
LibreOffice → Einstellungen Zugriff auf die Programmoptionen
2 Installation von LibreOffice

Windows/Linux entspricht am Mac Effekt
Rechts-Klick Control+Klick Öffnen eines Kontextmenüs
Ctrl (Control)
oder Strg (Steuerung)
⌘ (Command) Tastenkürzel in Verbindung mit anderen Tasten
F5 Shift+⌘+F5 öffnet den Dokumentnavigator Dialog
F11 ⌘+T öffnet den Formatvorlagen Dialog
Anmerkung für Macintosh Nutzer 3

Inhalt
Anmerkung für Macintosh Nutzer ................................................................................................... 2
Windows ........................................................................................................................................ 6
Vorwort ...................................................................................................................................... 6
Vorbereitungen .......................................................................................................................... 6Systemvoraussetzungen ....................................................................................................... 6
Grafische Installation ................................................................................................................. 6Installation von LibreOffice .................................................................................................... 6LibreOffice 3.3 Installationsvorbereitungen ........................................................................... 6LibreOffice Installation Wizard .............................................................................................. 7Kundeninformation ................................................................................................................ 8Setup-Art ............................................................................................................................... 8Installation anpassen ............................................................................................................ 9Dateiart ............................................................................................................................... 10Bereit das Programm zu installieren ................................................................................... 10Installation beenden ............................................................................................................ 11
Installation von LibreOffice Help Pack ..................................................................................... 11LibreOffice Help Pack Installationsvorbereitungen .............................................................. 12LibreOffice Help Pack Installation Wizard ........................................................................... 13Installation anpassen .......................................................................................................... 13Bereit das Programm zu installieren ................................................................................... 14Installation beenden ............................................................................................................ 15
Kommandozeileninstallation .................................................................................................... 15Die erste Silent Installation .................................................................................................. 16Kundeninformation .............................................................................................................. 17Installation anpassen .......................................................................................................... 17Dateiart ............................................................................................................................... 17
Beispiele für eine Kommandozeileninstallation ........................................................................ 18
JRE mit der Kommandozeile installieren ................................................................................. 18
Eine CMD-Datei erstellen ........................................................................................................ 18
Linux ............................................................................................................................................ 19
Vorbemerkungen ..................................................................................................................... 19
Vorbereitungen ........................................................................................................................ 19
Systemvoraussetzungen ......................................................................................................... 20
Vorbereitung der Installation (unabhängig von der Distribution) .............................................. 20
Finden Sie Ihre Installations- und Sprachpakete ..................................................................... 21
Grafische Installation – der empfohlene Weg .......................................................................... 21Das Archiv auspacken ........................................................................................................ 22Installation der Pakete ........................................................................................................ 22Desktop-Integration – Menüeinträge für LibreOffice ............................................................ 22
Konsolen-basierte Installation – bei Problemen oder für fortgeschrittene Benutzer ................. 23
Das heruntergeladene Archiv mit dem Terminal auspacken .................................................... 23
Installation auf RPM-basierten Systemen (z. B. OpenSUSE) .................................................. 23
Installation auf DEB-basierten Systemen (z. B. Ubuntu) .......................................................... 24
Installation eines oder mehrerer Sprachpakete (Distributions-unabhängig) ............................. 24
Desktop-Integration ................................................................................................................. 25
Linux-Distributionen, welche in dieser Installationsanleitung nicht aufgeführt sind .................. 25
4 Installation von LibreOffice

Deinstallation einer alten Version von LibreOffice .................................................................... 26
Konsolen-basierte Deinstallation ............................................................................................. 27
Parallelinstallation .................................................................................................................... 27
MacOS X ...................................................................................................................................... 29
LibreOffice installieren ............................................................................................................. 29
LibreOffice Sprachpaket installieren ........................................................................................ 29
LibreOffice-Benutzerprofil ............................................................................................................ 30
Speicherort des Benutzerprofils ............................................................................................... 30
Benutzerprofil verschieben ...................................................................................................... 31
Benutzerprofil zurücksetzen .................................................................................................... 31
Inhalte des Benutzerprofils (Auflistung der Verzeichnisse) ...................................................... 31
Ablageort für das Benutzerprofil ändern .................................................................................. 32
Anmerkung für Macintosh Nutzer 5

Windows
VorwortDieser Abschnitt beschäftigt sich mit der Installation von LibreOffice unter Windows. Es richtet sich an normale Nutzer, sowie an erfahrene Nutzer oder Administratoren, die die Installation automatisieren wollen. In diesem Kapitel wird auch die Installation des deutschen Hilfepaketes (Hilfesystem) beschrieben. Als erstes finden Sie in diesem Kapitel die Informationen für die grafische Installation. Danach finden Sie die Informationen für die Kommandozeilen-Installation.
VorbereitungenBevor Sie loslegen können, brauchen Sie erst die Installationsdatei von LibreOffice, welche unter http://de.libreoffice.org/download/ zu finden ist. Bitte beachten Sie die Systemvoraussetzungen!
VorsichtBitte achten Sie darauf, dass Sie das Hilfepaket in der gleichen Version wie die Haupt-Installationsdatei herunterladen, da eine andere Version nicht kompatibel ist.
SystemvoraussetzungenLibreOffice 3.x benötigt eines der folgenden Betriebssysteme:
• Microsoft Windows 2000 SP4, XP, Vista oder 7.
• Setzen Sie Windows 2000 (SP4 oder höher) ein, wird zusätzlich der Windows Installer 3.1 benötigt (weitere Hinweise hierzu unter http://de.libreoffice.org/download/versionshinweise/#W2K).
– Pentium-kompatibler PC (Pentium III, Athlon oder höher empfohlen)
– 256 MByte RAM (512 MB empfohlen)
– mindestens 1,5 GByte freien Speicherplatz auf der Festplatte
– Bildschirmauflösung 1024 x 768 oder höher mit mindestens 256 Farben
– Administrator-Rechte auf dem PC
Grafische Installation
Installation von LibreOfficeFühren Sie die Installationsdatei aus. Der Dateiname dieser Datei hat das Format LibO_X.Y.Z_Win_x86_install_multi.exe, wobei X.Y.Z die aktuelle LibreOffice-Version bezeichnet. In dieser Anleitung wird die Installation anhand der Version 3.3.3 gezeigt.
HinweisWenn Sie Windows Vista oder 7 benutzen, müssen Sie das Ausführen der Datei bestätigen. Das ist nur einmal nötig, d. h. Sie müssen dies nicht bei jedem Start von LibreOffice wiederholen.
LibreOffice 3.3 InstallationsvorbereitungenIm ersten Fenster können Sie noch keine Einstellungen vornehmen. Sie werden informiert, dass die benötigten Dateien entpackt werden müssen.
6 Installation von LibreOffice

Abbildung 1: LibreOffice 3.3 Installationsvorbereitungen (1)
Nach einem Klick auf Weiter gelangen Sie zu dem Dialog Ordner auswählen (Abbildung 2).
Hier können Sie den Ort auswählen, an dem die Dateien entpackt werden sollen. Standardmäßig wird ein neuer Ordner auf dem Desktop angelegt. Sie können aber den Pfad mittels Klick auf Durchsuchen... ändern.
Abbildung 2: LibreOffice 3.3 Installationsvorbereitungen (2)
Die Installationsdateien werden nun entpackt und in den von Ihnen gewählten Ordner kopiert.
LibreOffice Installation WizardAls nächstes sehen Sie den LibreOffice Installation Wizard. Die in den nächsten Schritten genannten Optionen können Sie auch auf der Kommandozeile steuern. Lesen Sie dazu den Abschnitt „Kommandozeileninstallation“ auf Seite 15.
Bitte haben Sie etwas Geduld und warten Sie, bis der Assistent wie in Abbildung 3 aussieht. Klicken Sie anschließend auf Weiter.
Windows 7

Abbildung 3: LibreOffice Installation Wizard
KundeninformationIn diesem Schritt können Sie Ihre Benutzerdaten einfügen. LibreOffice versucht anhand Ihrer Einstellungen in Windows Vorschläge zu generieren. Diese Einstellungen können später unter Extras → Optionen... → LibreOffice → Benutzerdaten geändert werden.
Abbildung 4: Kundeninformation
Etwas weiter unten finden Sie die Auswahlmöglichkeit, ob diese Anwendung global (für alle Benutzer) oder nur für das aktuelle Konto installiert werden soll. Klicken Sie anschließend auf Weiter.
Setup-ArtSie können in diesem Fenster auswählen, ob sie eine typische, sprich nahezu vollständige Installation vornehmen (empfohlen), oder eine angepasste Installation durchführen wollen (Abbildung 5).
8 Installation von LibreOffice

Abbildung 5: Setup-Art
Wenn Sie als Installationsart „Typisch“ wählen, können Sie direkt mit dem Schritt „Bereit das Programm zu installieren“ auf Seite 10 fortfahren.
Installation anpassenIn diesen Abschnitt wird kurz beschrieben, wie Sie eine LibreOffice-Installation anpassen können.
Sie können einige Features deaktivieren. In Abbildung 6 wurde zum Beispiel die Installation von Base deaktiviert und die Einstellung gewählt, dass Math erst bei der ersten Verwendung installiert werden soll.
Sie können hier auch unter Optionale Komponenten → Filter für mobile Geräte die standardmäßig nicht installierten Filter auswählen.
Des Weiteren können Sie den Installationspfad von LibreOffice ändern.
Wenn Sie mit den Anpassungen fertig sind, klicken Sie bitte auf Weiter.
Abbildung 6: Benutzerdefiniertes Setup → Auswahl der Komponenten
Windows 9

DateiartWie Sie in Abbildung 7 sehen, können Sie einstellen, ob LibreOffice mit Microsoft Word, Excel oder PowerPoint Dateien verknüpft werden soll. In Abbildung 7 wird LibreOffice mit Excel und PowerPoint Dateien, nicht aber mit Word-Dateien verknüpft. Klicken Sie bitte auf Weiter.
Abbildung 7: Benutzerdefiniertes Setup → Dateiart
Bereit das Programm zu installierenIm letzten Schritt können Sie nun angeben, ob eine Programmverknüpfung auf dme Desktop erstellt werden soll. Wenn Sie noch nicht zu viele Icons auf dem Desktop haben, wird empfohlen die Programmverknüpfung zu erstellen (Abbildung 8).
Hinweis
Bei aktivierter Option wird nur eine Verknüpfung, nämlich die zum Startcenter, erstellt, nicht für jede Komponente eine eigenständige.
Wenn Sie für jede (oder ausgewählte) Komponente eine Verknüpfung wünschen, verwenden Sie die Werkzeuge des Betriebssystems, um diese zu erstellen.
Abbildung 8: Der letzte Schritt
10 Installation von LibreOffice

Wenn Sie auf Installieren klicken, wird die Installation gestartet. Stellen Sie sicher, dass Sie alles richtig eingestellt haben und klicken anschließend auf Installieren. Dieser Schritt kann einige Minuten in Anspruch nehmen. Während der Installation wird ein Fortschrittsbalken mehrmals von Links nach Rechts wandern (Abbildung 9).
Abbildung 9: LibreOffice wird installiert...
Installation beendenWenn der Wizard so erscheint, wie er in Abbildung 10 zu sehen ist, haben Sie es fast geschafft. Sie müssen den Assistenten nur noch mit einem Klick auf Beenden schließen.
Abbildung 10: Installation beenden
Installation von LibreOffice Help PackFühren Sie die Installationsdatei aus. Der Dateiname dieser Datei hat das Format LibO_X.Y.Z_Win_x86_helppack_<Lang>.exe, wobei X.Y.Z die aktuelle LibreOfficeversion bezeichnet und <Lang> den Sprachcode. In dieser Anleitung wird die Installation anhand der „Version 3.3.3“ mit dem Sprachcode „de“ gezeigt.
Windows 11

HinweisWenn Sie Windows Vista oder 7 benutzen, müssen Sie das Ausführen der Datei bestätigen. Das ist einmalig, d. h. Sie müssen dies nicht bei jedem Start von LibreOffice wiederholen.
LibreOffice Help Pack InstallationsvorbereitungenIm ersten Fenster können Sie noch keine Einstellungen vornehmen (Abbildung 11). Sie werden informiert, dass die benötigten Dateien entpackt werden müssen. Den Ort, in dem die Dateien entpackt werden, wählen Sie bitte im nächsten Schritt. Klicken Sie dafür bitte auf Weiter.
Abbildung 11: LibreOffice Help Pack – Installationsvorbereitungen (1)
Sie gelangen nun zu dem Dialog Ordner auswählen (Abbildung 12).
Abbildung 12: LibreOffice Help Pack – Installationsvorbereitungen (2)
Standardmäßig wird ein neuer Ordner auf dem Desktop angelegt. Sie können aber den Pfad mittels Klick auf Durchsuchen... ändern. Klicken Sie auf Entpacken.
Die Installationsdateien werden nun entpackt und in den von Ihnen gewählten Ordner kopiert.
12 Installation von LibreOffice

LibreOffice Help Pack Installation WizardAls nächstes sehen Sie den LibreOffice Installation Wizard. Bitte haben Sie Geduld und warten Sie, bis der Assistent wie in Abbildung 13 angezeigt erscheint. Klicken Sie anschließend auf Weiter.
Abbildung 13: LibreOffice Installationsassistent
Installation anpassenDer Assistent versucht nun zu erkennen, in welchem Ordner LibreOffice auf Ihrem Computer installiert worden ist (Abbildung 14). Falls der angegebene Pfad falsch sein sollte, ändern Sie ihn bitte manuell.
Wenn Sie sicher sind, dass der angegebene Pfad stimmt, klicken Sie auf Weiter.
VorsichtWenn der angegebene Pfad falsch ist, wird das LibreOffice Help Pack zwar installiert, steht aber nicht in LibreOffice zur Verfügung!
Windows 13

Abbildung 14: Überprüfen des Zielordners
Bereit das Programm zu installierenWenn Sie auf Installieren klicken, wird die Installation gestartet (Abbildung 15). Stellen Sie sicher, dass Sie alles richtig eingestellt haben und klicken anschließend auf Installieren.
Abbildung 15: Bereit das Programm zu installieren
Dieser Schritt kann einige Minuten in Anspruch nehmen. Während der Installation wird ein Fortschrittsbalken mehrmals von Links nach Rechts wandern (Abbildung 16).
14 Installation von LibreOffice

Abbildung 16: LibreOffice Help Pack wird installiert
Installation beendenWenn der Wizard so wie in Abbildung 17 dargestellt wird, haben Sie es fast geschafft. Sie müssen den Assistenten nur noch mit Klick auf Beenden abschließen.
Abbildung 17: Installation beenden
KommandozeileninstallationBevor Sie die Installation automatisieren können, müssen Sie die Installationsdateien entpacken.
Dies kann wie in den Kapiteln LibreOffice 3.3 Installationsvorbereitungen auf Seite 6 bzw. LibreOffice Help Pack Installationsvorbereitungen auf Seite 12 beschrieben geschehen. Nach dem Entpacken müssen Sie den automatisch startenden Installationsassistenten mit einem Klick auf Abbruch beenden.
Alternativ können Sie die Installationsdateien mit einem gewöhnlichen Komprimierungsprogramm wie z. B. 7-Zip in einen Ordner Ihrer Wahl entpacken.
Windows 15

Die Überschriften richten sich nach denen im Einstiegsteil, jedoch wird hier nur auf die Kommandozeile eingegangen. Es kann empfehlenswert sein, das Ergebnis in eine Stapelverarbeitungs-Datei (*.bat) zu schreiben, um die stille Installation mehrfach durchführen zu können.
Vorsicht Eine BAT-Datei ist ein mächtiges, aber auch gefährliches Werkzeug. Durch Befehle in einer BAT-Datei können Sie zum Beispiel auch das Systemlaufwerk formatieren.
Dies kann Ihnen, wenn Sie sich an diese Anleitung halten, aber nicht passieren!
Das soeben entpackte Archiv beinhaltet mehrere Dateien. Dem kundigen Administrator fällt sofort auf, dass eine Datei namens libreoffice33.msi enthalten ist. Diese Datei ist der Dreh- und Angelpunkt für die folgenden Installationsschritte. MSI-Dateien sind Installationsroutinen, die den Windows-Installer von Microsoft Windows verwenden. Es gibt einen einheitlichen Installer namens msiexec, der mit vordefinierten Parametern angesteuert werden kann.
Die erste Silent InstallationUm nun eine Installation durchzuführen, die keinerlei Benutzerinteraktion erfordert, rufen Sie das Kommando start /wait msiexec /qn /norestart /i libreoffice33.msi auf. Im Einzelnen macht dieses Kommando folgendes:
• start /wait: Da die Installation im Hintergrund abläuft und keine Ausgaben am Bildschirm erzeugt, ist im Normalfall nicht ersichtlich, wann die Installation vollständig abgeschlossen ist und wann ein Weiterarbeiten möglich ist. Durch Voranstellen des Befehls start /wait wird die weitere Jobverarbeitung auf der Kommandozeile so lange angehalten, bis das darauf folgende Programm (d. h. die Installationsroutine) durchgelaufen ist. Erst wenn der Cursor wieder in der Eingabeaufforderung blinkt, ist die Installation beendet.
• msiexec: Wie weiter oben bereits erwähnt, ist msiexc das Tool zur Steuerung der Installationsroutine.
• /qn: Durch diesen Schalter wird festgelegt, dass während der Installation keine Benutzeroberfläche angezeigt wird, d. h. es erscheinen keine Fortschrittsbalken und keine Dialogboxen – allerdings auch keinerlei Fehlermeldungen! Die Hilfe von msiexec (msiexec /?) kennt noch weitere Optionen wie zum Beispiel:
– /qb: für eine einfache Benutzeroberfläche: hierbei wird lediglich ein Fortschrittsbalken im Design des Windows Installers angezeigt.
– /qr: für eine reduzierte Benutzeroberfläche: hierbei wird ebenfalls lediglich ein Fortschrittsbalken angezeigt – allerdings im Design des Installers von LibreOffice (Assistenten-Layout).
• /norestart: Manche Installationsroutinen möchten das System automatisch neu booten, was jedoch nicht immer wünschenswert ist. Wenn beispielsweise die Softwareinstallation über einen automatischen Systemdienst während der Arbeitszeit erfolgt, ist ein ungefragter Reboot nicht wünschenswert. Nach der Installation neuer Software empfiehlt es sich jedoch immer, einen manuellen Neustart durchzuführen, um sicherzustellen, dass die Installation auch erfolgreich abgeschlossen wird.
• /i: Dies ist der eigentliche Parameter für die Installation.
Nach Aufruf des Kommandos ist je nach gewählter Einstellung für den „q“-Parameter entweder ein Fortschrittsbalken oder aber gar nichts zu sehen. Nach erfolgreicher Installation, die abhängig von Geschwindigkeit des Clients mehrere Minuten in Anspruch nehmen kann, blinkt der Cursor auf der Eingabeaufforderung in einer neuen Zeile.
Herzlichen Glückwunsch: Sie haben soeben Ihre erste automatisierte Installation von LibreOffice durchgeführt! Wenn Sie nun das Startmenü öffnen, sehen Sie unter Programme einen Eintrag LibreOffice X.Y und Sie können LibreOffice sofort starten. Diese Installation gilt übrigens für alle
16 Installation von LibreOffice

Benutzer des Computers. Es genügt also, wenn der Computeradministrator die Installation einmal pro Computer durchführt. Eine separate Installation für jeden einzelnen Benutzer ist nicht erforderlich.
Um LibreOffice per Kommandozeile zu deinstallieren, müssen Sie /i durch /x ersetzen, der Befehl lautet also start /wait msiexec /qn /norestart /x libreoffice33.msi.
HinweisDie in den folgenden Abschnitten „Kundeninformation“ bis „Beispiele für eine Kommandozeileninstallation“ beschriebenen Vorgangsweisen funktionieren nur bei der LibreOffice-Installation und nicht beim Help Pack.
Kundeninformation
Variable Beschreibung
COMPANYNAME Firmenname, auf den LibreOffice registriert werden soll. Kann im Normalfall leer bleiben, ansonsten beliebiger Text. Der Text muss in Anführungszeichen stehen.
USERNAME Benutzername, auf den LibreOffice registriert werden soll. Kann im Normalfall leer bleiben, ansonsten beliebiger Text. Der Text muss in Anführungszeichen stehen.
Installation anpassen
Variable Beschreibung
INSTALLLOCATION Zielverzeichnis, in das LibreOffice installiert werden soll. Es kann jeder gültige Pfad angegeben werden. Wenn dieser Pfad nicht existiert, wird dieser erzeugt. Der Pfad muss in Anführungszeichen stehen.
Dateiart
Variable Beschreibung
SELECT_WORD Verknüpfung von Word-Dateiformaten mit LibreOffice:
• 0: Dateiformate nicht verknüpfen
• 1: Dateiformate verknüpfen
SELECT_EXCEL Verknüpfung von Excel-Dateiformaten mit LibreOffice:
• 0: Dateiformate nicht verknüpfen
• 1: Dateiformate verknüpfen
SELECT_POWERPOINT Verknüpfung von PowerPoint-Dateiformaten mit LibreOffice:
• 0: Dateiformate nicht verknüpfen
• 1: Dateiformate verknüpfen
Windows 17

Beispiele für eine KommandozeileninstallationUm beispielsweise
• LibreOffice mit DOC-, XLS- und PPT-Dateien zu verknüpfen, wenn Microsoft Office-Dateien direkt mit LibreOffice geöffnet werten sollen, und
• als Zielverzeichnis für die Installation C:\Apps\LibreOffice genutzt werden soll,
lautet die Kommandozeile:
start /wait msiexec /qn /norestart /i libreoffice33.msi SELECT_WORD=1 SELECT_EXCEL=1 SELECT_POWERPOINT=1 INSTALLLOCATON="C:\Apps\LibreOffice"
JRE mit der Kommandozeile installierenDa für einige Funktionen von LibreOffice eine JRE (Java Runtime Environment) nötig ist, wird empfohlen dieses auch mitzuinstallieren. Normalerweise hat die von http://www.java.com/de/download/manual.jsp?locale=de heruntergeladene Datei den Namen jre.exe:
start /wait jre.exe /s ADDLOCAL=ALL IEXPLORER=1 MOZILLA=1 INSTALLDIR= "C:\Apps\JRE" JAVAUPDATE=0
In diesem Beispiel wird Java mit Plugins für den Internet Explorer und Firefox im Pfad C:\Apps\JRE installiert und die automatischen Updates ausgeschaltet.
Eine CMD-Datei erstellenHäufig ist es empfehlenswert, eine CMD-Datei zu erstellen. Dies ist eine reine Textdatei, die aber die Kommandozeile startet. Sie können eine CMD-Datei mit jedem beliebigen Programm erstellen. Beim Speichern achten Sie bitte darauf, dass die Datei als eine Text-Datei (.txt) im ASCII-Format, mit der Endung „.cmd“ gespeichert wird.
Im Folgenden ist ein Beispiel für eine CMD-Datei aufgeführt. Diese Datei veranlasst folgende Aktionen:
1. LibreOffice installieren (mit Fortschrittsbalken).
2. LibreOffice mit Word-Dateien verknüpfen.
3. Das Help Pack installieren (Unterordner „HELP“).
4. JRE ohne Plugins mit automatischen Update installieren (Unterordner „JRE“).
start /wait msiexec /qb /norestart /i libreoffice33.msi SELECT_WORD=1 SELECT_EXCEL=0 SELECT_POWERPOINT=0
cd HELP
start /wait msiexec /qb /norestart /i libreoffice33.msi
cd ..
cd JRE
start /wait jre.exe /s ADDLOCAL=ALL IEXPLORER=0 MOZILLA=0 JAVAUPDATE=1
18 Installation von LibreOffice

Linux
VorbemerkungenDieser Abschnitt beschäftigt sich mit der Installation von LibreOffice unter Linux. Wenn Sie auf Ihrem Rechner ein gängiges Linux installiert haben, benötigen Sie diese Anleitung wahrscheinlich nicht, da von den meisten Distributionen LibreOffice mitgeliefert wird bzw. durch den Installations-Prozess gut in den Desktop integriert ist. Falls Sie also ein vollständiges Ubuntu (oder ein anderes *buntu-Derivat), Mandriva, OpenSuse oder ein anderes System mit GNOME oder KDE installiert haben, werden Sie wahrscheinlich eine volle LibreOffice-Installation erhalten, ohne eine einzige Zeile Code eingeben zu müssen.
Sollte LibreOffice noch nicht installiert sein, nutzen Sie die Installationsmethode Ihrer Distribution, die Sie bevorzugen (z. B. das Ubuntu Software Center unter Ubuntu, Synaptic für Debian oder YaST2 unter OpenSUSE). Dies ist der einfachste Weg der Installation und er stellt zudem sicher, dass LibreOffice optimal in Ihr Linux integriert ist. Dies gilt insbesondere deswegen, weil manche Distributionen ihr „eigenes“ angepasstes LibreOffice ausliefern, welches auch andere Features aufweisen kann als das direkt von der LibreOffice-Community bereitgestellte LibreOffice.
Selbstverständlich haben Sie aber die Möglichkeit
• die von Ihrer Distribution bereitgestellte LibreOffice-Version durch die Community-Version zu ersetzen,
• auf eine andere oder aktuellere Version zu wechseln oder
• mehrere Versionen von LibreOffice parallel zu installieren.
Daher gibt Ihnen diese Anleitung im Folgenden Hinweise zur Installation der Community-Version. Bitte beachten Sie, dass aufgrund der Vielzahl möglicher Linux-Distributionen diese Hinweise nur allgemein sein können. Für Details suchen Sie bitte im Internet nach Anleitungen und Hinweisen, die sich speziell auf Ihre Distribution (z. B. im Ubuntu-Wiki unter http://wiki.ubuntuusers.de/LibreOffice; die Website von OpenSuse unter http://en.opensuse.org/LibreOffice) oder Version beziehen. Beachten Sie, dass gerade bei der Installation die Besonderheiten Ihrer Distribution oder Version eine große Rolle spielen können.
VorbereitungenBevor Sie loslegen, lesen Sie bitte – sofern noch nicht geschehen – die Vorbemerkungen durch.
Als erstes benötigen Sie die Installationsdateien. Da sich die folgende Beschreibung der Installation auf die Community-Version bezieht, laden Sie diese Dateien bitte von http://de.libreoffice.org/download/ herunter und speichern Sie diese in einem Verzeichnis Ihrer Wahl.
Beachten Sie dabei – neben den Systemvoraussetzungen (vgl. Sie den nächsten Abschnitt „Systemvoraussetzungen“) – Folgendes:
• LibreOffice wird in unterschiedlichen Versionen angeboten, bitte informieren Sie sich anhand der Versionshinweise und des Releaseplans (http://de.libreoffice.org/download/versionshinweise/), welche Version von LibreOffice die von Ihnen zu bevorzugende ist.
• Sie benötigen in der Regel drei Pakete: das Grundsystem (install – englisch), die Lokalisierung für die Oberfläche (auf der deutschen Website wird standardmäßig langpack-de (deutsch) angeboten – alle anderen Sprachen sind möglich) und das Hilfepaket (helppack-de – deutsch). Wenn Sie das Help Pack weglassen, enthält die Software keine lokale Hilfe und greift auf die webbasierte Version zu.
Linux 19

SystemvoraussetzungenFür die Installation von LibreOffice sind die im Folgenden beschriebenen Hardware, Betriebssystem-Version und Pakete die Mindestvoraussetzungen:
Diese Angaben gelten für die Community-Version von LibreOffice. Wenn Sie LibreOffice aus Installationspaketen Ihrer Distribution verwenden, sollten Sie die Angaben Ihrer Distribution beachten, da diese ggf. von den hier angeführten abweichen können.
• Linux Kernel Version 2.6.18 oder höher
• glibc2 Version 2.5 oder höher
• gtk Version 2.10.4 oder höher
• Pentium-kompatibler PC (Pentium III, Athlon oder höher empfohlen)
• 256 MByte RAM (512 MB empfohlen)
• 1,55 GByte freier Speicherplatz auf der Festplatte
• X-Server mit Auflösung 1024 x 768 (höhere Auflösung empfohlen) und mindestens 256 Farben
• Gnome 2.16 oder höher, mit den Paketen gail 1.8.6 und at-spi 1.7 (zur Unterstützung von Werkzeugen der Assistiven Technologie [AT]) oder eine andere unterstützte Oberfläche (z. B. KDE).
Um alle Funktionen von LibreOffice nutzen zu können, benötigen Sie Java. Wenn Sie kein Java haben, empfehlen wir eine Java-Installation vor der Installation von LibreOffice (möglichst aus den Quellen Ihrer Distribution). Sie können die meisten Funktionen von LibreOffice aber auch ohne Java nutzen. Nur für die Nutzung von Base ist Java unverzichtbar.
Zudem sollten Sie vor der Installation folgende Punkte beachten:
• Hinreichend freien Speicherplatz in den temporären Verzeichnissen.
• Lese-, Schreib- und Ausführungsrechte auf den entsprechenden Verzeichnissen.
• Ein Back-Up und ein Update Ihres Systems.
Zudem ist es sinnvoll, vorsichtshalber alle anderen Programme zu schließen, bevor Sie mit der Installation beginnen.
Sofern noch nicht geschehen: lesen Sie bitte den Abschnitt Vorbemerkungen durch.
Vorbereitung der Installation (unabhängig von der Distribution)Lesen Sie bitte die drei vorhergehenden Abschnitte Vorbemerkungen, Vorbereitungen und Systemvoraussetzungen durch.
In der Regel ist es auf einem Linux-System möglich, mehrere LibreOffice-Versionen nebeneinander zu installieren. Dies kann allerdings (muss aber nicht) zu Konflikten zwischen den Versionen führen. Daher ist es sinnvoll, dass Sie entweder die vorhandene Version vor der Neuinstallation entfernen oder bewusst eine Parallelinstallation (die Vorgehensweise hierfür ist weiter unten im Abschnitt „Parallelinstallation“ beschrieben) vornehmen. Für das Entfernen von ggf. vorhandenen Versionen (auch von OpenOffice.org) nutzen Sie am besten das von Ihnen bevorzugte Installations-Tool Ihrer Distribution. In der Regel reicht es aus, das Paket „libreoffice-core“ zu deinstallieren. Es sollten dann automatisch alle weiteren relevanten LibreOffice-Pakete entfernt werden. Vorhandene Einstellungen löschen Sie ggf. separat.
Nach dem Download entpacken Sie zunächst das eigentliche Programmpaket. Dies können Sie entweder mit entsprechenden Tools ihrer Distribution bzw. Ihres Desktops (zum Beispiel im KDE: Rechtsklick → Paket hier entpacken) erledigen oder indem Sie den folgenden Befehl in einem Terminal eingeben:
20 Installation von LibreOffice

tar -vxzf <Dateiname>
wobei <Dateiname> durch die Namen der heruntergeladenen Installationspakete (Endung: .tar.gz) zu ersetzen ist, also z. B.
tar -vxzf LibO_3.3.0rc1_Linux_x86-64_install-rpm_en-US.tar.gz
Beim Entpacken wird ein nach der genauen Version benanntes Verzeichnis angelegt, z. B. LibO_3.3.0rc1_Linux_x86_install-deb_en-US, welches die Installationsdateien enthält. Je nach verwendetem Paketverwaltungssystem finden Sie in diesem Verzeichnis ein Unterverzeichnis DEBS (bei Debian/Ubuntu-basierten Systemen) oder RPMS (bei RPM-basierten Systemen wie Fedora, SuSE, Mandriva usw.). In diesem Unterverzeichnis DEBS oder RPMS befinden sich die Installationsdateien.
Öffnen Sie ein Terminal-Fenster und wechseln Sie dort – falls notwendig – in das Unterverzeichnis DEBS bzw. RPMS.
Die nun folgenden Schritte sind distributionsabhängig.
Finden Sie Ihre Installations- und SprachpaketeGehen Sie bitte auf: http://de.libreoffice.org/download/
Installationspakete sind für 32-bit- und 64-Bit-Systeme, gekennzeichnet mit "x86" und "x86_64", jeweils zusammen mit den entsprechenden Sprachpaketen verfügbar, um eine LibreOffice Installation in Ihrer bevorzugten Sprache zu erhalten.
Die folgenden Ausführungen setzen voraus, dass Sie das Basis-Paket (en-US) installieren. Wenn Sie auch ein Sprachpaket installieren, müssen Sie, nachdem Sie das Basis-Paket installiert haben, die selben Schritte noch einmal mit Ihrem Sprachpaket ausführen.
Diese Anleitung beschreibt, wie LibreOffice in US-Englisch (en-US – die grundlegende Installation) auf einem 32-Bit-System installiert wird. Es kann geringe Unterschiede bei einigen Verzeichnisnamen geben, wenn Sie eine andere Version (z. B. 64-Bit) installieren, aber die Vorgehensweise ist grundsätzlich dieselbe.
HinweisWenn Sie eine ältere Version von LibreOffice bereits installiert haben, dann müssen Sie diese deinstallieren, bevor Sie fortfahren. Eine Anleitung dazu finden Sie weiter unten.
Die Download-Seite detektiert Ihr verwendetes Betriebssystem und bietet Ihnen die dazu passenden Dateien an. Falls diese Erkennung nicht funktioniert oder Sie die Dateien für einen anderen Computer herunterladen, so können Sie das Aufklappmenü verwenden, um die entsprechenden Dateien für Ihr System auszuwählen.
Grafische Installation – der empfohlene WegThe Document Foundation hat viel Arbeit in LibreOffice investiert, damit es von jedermann installiert werden kann. Dieser Abschnitt gilt für die "Out of the Box"-Installation für die meisten Linux-Distributionen. Es wird angenommen, dass Sie bereits das entsprechende Paket für Ihr System heruntergeladen haben. Falls das nicht der Fall sein sollte, lesen Sie bitte den vorherigen Abschnitt.
Achten Sie auf eine Datei, die etwa so heißt wie: LibO_X.Y.Z_Linux_x86_install-deb_en-US.tar.gz. Der Name kann sich etwas unterscheiden wenn Sie ein 64-Bit-System haben (dann wird er ein x86_64 statt x86 im Namen haben), oder wenn Sie ein RPM basiertes System nutzen (dann wird sie ein "-rpm" statt "-deb" im Namen haben). Diese Anleitung ist für alle diese
Linux 21

Abweichungen gleichermaßen nutzbar. Die LibreOffice-Version, die Sie verwenden, können Sie aus dem Namen ablesen. Hier wird es mit der Version 3.3.3 gezeigt.
Wenn diese Anleitung jedoch bei Ihnen nicht funktioniert, finden Sie im nächsten Abschnitt eine ausführliche Konsolen-basierte Installation beschrieben, die garantiert zum Erfolg führt.
Das Archiv auspackenKlicken Sie auf Ihr heruntergeladenes Paket (oder klicken sie mit der rechten Maustaste, wählen Sie aus dem Kontextmenü Öffnen mit und anschließend Ihr Archivierungsprogramm).
Entpacken Sie den Ordner in ein Verzeichnis, auf das Sie leichten Zugang haben (Ihr Home-Verzeichnis zum Beispiel).
Sie sollten einen Ordner erhalten, der sich in etwa LibO_3.3.3_Linux_x86_install-deb_en-US nennt.
Installation der PaketeÖffnen Sie den ausgepackten Ordner. Darin werden Sie einige Dateien und einen Ordner DEBS (oder RMPS) sehen.
Öffnen Sie diesen Ordner.
Markieren Sie alle Dateien in diesem Ordner (außer den Ordner desktop integration – dazu mehr im nächsten Schritt „Desktop-Integration – Menüeinträge für LibreOffice“).
Führen Sie einen Rechtsklick aus und wählen Sie im Kontextmenü einen Eintrag wie "Öffnen mit dem Paket-Manager" oder "Öffnen mit dem Installations-Werkzeug" (die Bezeichnungen sind in einzelnen Distributionen unterschiedlich). In Ubuntu ist dafür die Softwareverwaltung zuständig.
Eventuell werden Sie nun aufgefordert, Ihr Root-Passwort einzugeben.
Wenn Sie keine Fehlermeldung erhalten, können Sie sicher sein, dass die Installation erfolgreich war. Um sicher zu gehen, öffnen Sie eine Konsole und tippen Sie ein:
$libreoffice
Desktop-Integration – Menüeinträge für LibreOfficeSie haben jetzt sichergestellt, dass LibreOffice installiert ist. Sie wollen aber sicher nicht jedes mal das Terminal öffnen, um LibreOffice zu starten.
• Öffnen Sie wieder den Ordner DEBS oder RPMS.
• Wechseln Sie in den Ordner desktop integration.
• Wählen Sie das für Ihre Distribution passende Paket aus.
• Führen Sie wieder einen Rechtsklick aus und wählen Sie im Kontextmenü über Öffnen mit Ihr Installations-Werkzeug aus.
Falls Ihr System eine Warnung bezüglich eines Konfliktes mit einem bereits installierten System ausgibt, dann brechen Sie bitte die Installation ab.
Jetzt können Sie LibreOffice aus dem Menü Programme → Office Ihres Systems heraus starten. Möglicherweise ist LibreOffice bereits als Ihr Standard-Office-Programm eingerichtet (klicken Sie auf ein beliebiges LibreOffice-Dokument, um das zu überprüfen).
22 Installation von LibreOffice

Konsolen-basierte Installation – bei Problemen oder für fortgeschrittene BenutzerDie folgende Anleitung ist für den fortgeschrittenen Benutzer oder für Benutzer, die bei der grafischen Installation Probleme haben. The Document Foundation hat LibreOffice in vielen Distribution getestet und kann in diesen allen installiert werden. Wenn Sie dennoch Probleme haben, folgen Sie den folgenden Schritten:
Stellen Sie sicher, dass das heruntergeladene Paket vollständig und in Ordnung ist. Prüfen Sie die MD5-Summe oder versuchen Sie einen erneuten Download.
Stellen Sie unbedingt sicher, dass Sie das Paket herunterladen, das zu Ihrem System passt – übliche Fehler sind Versuche, ein 64-Bit-Paket in einem 32-Bit-System zu installieren oder ein RPM-Paket in einem DEB-basierten System (oder umgekehrt) zu installieren.
Stellen Sie außerdem sicher, dass Sie Root-Rechte besitzen – anderenfalls kontaktieren Sie Ihren System-Administrator.
Überprüfen Sie, ob LibreOffice bereits installiert ist und das Problem nur mit der Desktop-Integration besteht. Wenn Sie LibreOffice über die Konsole ausführen können, haben Sie ein Problem mit der Desktop-Integration. Versuchen Sie dann die Schritte der Desktop-Integration erneut.
Es folgt jetzt die detaillierte Beschreibung der Konsolen-basierten Installation von LibreOffice:
Das heruntergeladene Archiv mit dem Terminal auspackenIn einer Konsole tippen Sie für das DEB-Paket:
tar zxvf LibO_3.3.3_Linux_x86_install-deb_en-US.tar.gz
oder für den RPM-Paket:
tar zxvf LibO_3.3.3_Linux_x86_install-rpm_en-US.tar.gz
Wenn Sie das heruntergeladene Archiv auspacken, wird der Inhalt in ein Verzeichnis entpackt, das sich ähnlich wie LibO_3.3.3_Linux_x86_install-deb (oder rpm)_en-US nennt.
Hinweis
In den meisten Distributionen ist das Paket für die „Shell-completion“ installiert. Das bedeutet, dass Sie nicht den kompletten Pfad/Dateinamen von Hand eintippen müssen. Schreiben Sie einfach die ersten Buchstaben und drücken Sie dann die Tabulator-Taste. Ihr Linux-System ergänzt dann den Rest des Pfades/Namens.
Installation auf RPM-basierten Systemen (z. B. OpenSUSE)Im Terminalfenster müssen Sie nun zur manuellen Installation folgende Befehle eingeben (wenn Sie dazu aufgefordert werden, geben Sie ggf. Ihr Root-Passwort ein):
• auf Fedora und ähnlichen Systemen:su -c 'yum install *.rpm'
• auf Mandriva und ähnlichen Systemen in 2 Schritten:suund dann als nächstes:urpmi *.rpm
• auf SuSE und ähnlichen Systemen:su rpm -Uvh *.rpm
Wechseln Sie dann in den Unterordner mit den Paketen zur Desktop-Integration:
cd desktop-integration
Linux 23

Installieren Sie hier aber nicht alles, sondern nur das für Ihre Distribution bzw. Desktop-Umgebung erforderliche Installationspaket, also
• auf Fedora und ähnlichen Systemen:su -c 'yum install libreoffice3.3-redhat-menus-3.3-1.noarch.rpm'(oder ähnlich, je nach Version)
• auf Mandriva und ähnlichen Systemen wieder in 2 Schritten:suurpmi libreoffice3.3-mandriva-menus-3.3-1.noarch.rpm(oder ähnlich, je nach Version)
• auf SuSE und ähnlichen Systemen:su -c 'rpm -Uvh libreoffice3.3-suse-menus-3.3-1.noarch.rpm'(oder ähnlich, je nach Version)
Die Installation der Desktop-Integration ist nicht unbedingt erforderlich. Sie können sie auch weglassen und LibreOffice manuell starten oder sich entsprechende Menüeinträge oder Symbole selbst erstellen.
Ein alternative Möglichkeit, die Community-Version von LibreOffice unter SuSE mit Hilfe von YaST zu installieren, wird im Wiki der Document Foundation (http://wiki.documentfoundation.org/DE/Installation_mit_YaST) beschrieben.
Installation auf DEB-basierten Systemen (z. B. Ubuntu)Im Terminalfenster müssen Sie nun zur manuellen Installation folgende Befehle eingeben. Wenn Sie dazu aufgefordert werden, geben Sie ggf. Ihr Root-Passwort ein:
sudo dpkg -i *.deb
Wechseln Sie dann in den Unterordner mit den Paketen zur Desktop-Integration:
cd desktop-integration
Installieren Sie auch hier die Pakete manuell durch Eingabe von:
sudo dpkg -i *.deb
Die Installation der Desktop-Integration ist nicht unbedingt erforderlich. Sie können sie auch weglassen und LibreOffice manuell starten oder sich entsprechende Menüeinträge oder Symbole selbst erstellen.
Installation eines oder mehrerer Sprachpakete (Distributions-unabhängig)Sie können kein, eines oder mehrere Sprachpakete installieren. Für jedes Sprachpaket müssen Sie jeweils einzeln wie folgt vorgehen:
• Entpacken Sie das heruntergeladene Sprachpaket und wechseln Sie in das dabei erzeugte Verzeichnis.
• Beenden Sie alle laufenden LibreOffice-Instanzen. Vergessen Sie den Quickstarter nicht, sofern er lief.
• Wechseln Sie in das Unterverzeichnis mit den Installationsdateien, das je nach Distribution entweder DEBS oder RPMS heißt.
• Öffnen Sie dort ein Terminal-Fenster und setzen Sie den für die jeweilige Distribution bzw. das Paketverwaltungssystem passenden Befehl ab, also
– für Debian/Ubuntu-basierte Systeme:sudo dpkg -i *.deb
– für Fedora-basierte Systeme:
24 Installation von LibreOffice

su -c 'yum install *.rpm'– für Mandriva-basierte Systeme:
suurpmi *.rpm
– für andere RPM-basierte Systeme wie SuSE usw.:su rpm -Uvh *.rpm
• Starten Sie eine LibreOffice-Anwendung, etwa Writer.
• Wählen Sie im Menü Tools → Options aus, es öffnet sich der Dialog Options.
• Klicken Sie auf Language Settings (Spracheinstellungen) und dann auf Languages (Sprachen).
• Wählen Sie im Auswahlfeld User Interface (Benutzeroberfläche) die gewünschte Sprache.
Auf Wunsch können Sie das selbe auch für das/die Locale setting (Gebietsschema-Einstellung), Default Currency (Voreingestellte Währung) und Default languages for documents (Voreingestellte Sprache für Dokumente) durchführen.
Desktop-IntegrationUm den Installations-Prozess zu vollenden, müssen Sie auch die Desktop-Integrationspakete installieren. Dies ist nicht unbedingt erforderlich, um LibreOffice auszuführen – insbesondere, wenn Sie es nur aus der Konsole heraus nutzen wollen.
Dazu gehen Sie zum Verzeichnis desktop-integration, das innerhalb des Verzeichnisses DEBS oder RPMS liegt, indem Sie folgenden Befehl verwenden:
cd desktop-integration
Führen Sie jetzt den Installationsbefehl wieder aus:
• Debian / Ubuntusudo dpkg -i *.deb
• Fedorasu -c yum install libreoffice3.3-redhat-menus-3.3-1.noarch.rpm
• Mandrivasu -c urpmi libreoffice3.3-mandriva-menus-3.3-1.noarch.rpm
• Suse und andere RPM-basierte Systemesu -c rpm -Uvh install libreoffice3.3-suse-menus-3.3-1.noarch.rpm
Der Installationsprozess ist jetzt beendet und Sie sollten Icons für alle LibreOffice-Anwendungen im Menü Programme → Office Ihres Desktops haben.
Linux-Distributionen, welche in dieser Installationsanleitung nicht aufgeführt sindEs sollte leicht möglich sein, LibreOffice auf anderen Linux-Distributionen zu installieren, die nicht explizit in dieser Anleitung aufgeführt sind. Außer den DEB- und RPM-Paketen ist es möglich, Quellcode-Archive von http://www.libreoffice.org/download/ herunterzuladen.
Unterschiede können hauptsächlich bei der Desktopintegration auftreten.
Das Verzeichnis desktop-integration im Ordner RPMS enthält auch ein libreoffice3.3-freedesktop-menus-3.3.1.noarch.rpm genanntes Paket. Das ist ein Paket für alle Linux-Distributionen, welche die Freedesktop.org-Spezifizierungen/Empfehlungen (http://de.wikipedia.org/wiki/Freedesktop.org) unterstützen, und wird für die optimale Installation in anderen Linux-Distributionen zur Verfügung gestellt, die nicht in dieser Anleitung beschrieben werden.
Linux 25

Heutzutage erfüllen die meisten Linux-Distributionen die Freedesktop.org-Spezifizierungen. Aber als das Paket hinzugefügt wurde, verwendeten viele Distributionen ihre eigenen Methoden, um ihren Desktopumgebungen die installierten/entfernten Anwendungen zur Kenntnis zu bringen, und sie hatten ihre eigenen Methoden, um MIME-Typen zu registrieren. Die Freedesktop.org-Spezifizierungen/Vorschläge standardisieren das, um bekannte Pfade und Dienstprogramme zu verwenden, diese Information zu aktualisieren. Betroffen sind die Iconthema-Spezifizierung, die MIME-Typ-Spezifizierung und die Desktop-Dateispezifizierung (Programmstartdefinitionen).
Um die Desktopintegration auf solchen Systemen zu installieren, verwenden Sie den folgenden Befehl (Sie werden aufgefordert, Ihr Root-Passwort einzugeben):
sudo rpm -Uvh libreoffice3.3-freedesktop-menus-3.3.1.noarch.rpm
Deinstallation einer alten Version von LibreOfficeWie schon bei der Installation gezeigt, gibt es bei Linux-Distributionen auch Möglichkeiten, die Deinstallation von Software so leicht wie möglich zu machen.
Öffnen Sie den Paket-Manager Ihres Systems und suchen Sie nach LibreOffice.
Wählen Sie ab oder wählen Sie für die Deinstallation das erste gefundene Paket. Der Paket-Manager wird (wahrscheinlich) fragen, ob er andere Pakete entfernen soll. Da LibreOffice alles enthält, was es zur Installation braucht, sollte es ziemlich sicher sein, ja zu sagen.
Dann scrollen Sie durch die Liste der Suchbox, um zu sehen, ob alle LibreOffice-Pakete abgewählt bzw. für die Deinstallation ausgewählt sind. Wenn Sie welche finden, die noch immer nicht abgewählt bzw. für die Deinstallation ausgewählt sind, fahren Sie fort, bis alle entfernt werden (bei einem Testlauf war dieser Schritt 3 Mal notwendig).
Eventuell werden Sie aufgefordert werden, Pakete zu deinstallieren, die mit libobasis3 anfangen. Es wird empfohlen, dass Sie auch diese deinstallieren (Wenn Sie nicht aufgefordert werden, suchen Sie nach libobasis3, um zu sehen, ob Sie irgendetwas finden).
Nachdem Sie diese Änderungen anwenden, sollte die LibreOffice-Suite von Ihrem System entfernt worden sein. Um sich zu überzeugen, versuchen Sie, irgendwelche Menüeinträge zu finden, und um doppelt sicher zu gehen, geben Sie in einer Konsole ein:
$libreoffice
Falls der LibreOffice-Splash-Screen erscheint, sollten Sie versuchen, irgendwelche verbliebenen Pakete im Paket-Manager zu finden. Wenn Sie sicher sind, dass es keine mehr gibt, machen Sie einen Neustart und versuchen Sie den oben genannten Befehl erneut.
Nachdem Sie alle Pakete deinstalliert haben und der oben genannte Befehl einen Fehler wie "no such command" zurückgibt (oder nichts tut), können Sie nachsehen, ob LibreOffice etwas zurück gelassen hat: Um die sauberste Deinstallation einer vorherigen Installation von LibreOffice sicher zu stellen, können Sie optional auch den folgenden Befehl in einer Konsole ausführen, und dann manuell irgendwelche übrig gebliebenen Dateien löschen:
locate libreoffice | less
oder
find / -name libreoffice -print 2>/dev/null
Das Auslassen dieses optionalen Schritts wird keine ernsten Folgen für Ihr System haben (nicht einmal für eine zukünftige Installation oder ein Upgrade von LibreOffice). Sie werden lediglich eine kleine Anzahl von veralteten Dateien behalten, die nur einen sehr kleinen Teil der Festplatte belegen.
Wenn Sie alles obengenannte versucht haben, aber die Deinstallation nicht geklappt hat oder Probleme aufgetreten sind, werden Sie eine Konsole öffnen müssen, um das zu beseitigen.
26 Installation von LibreOffice

Konsolen-basierte Deinstallation
• Debian / Ubuntusudo apt-get purge libreoffice?odersudo aptitude purge libreoffice?Beachten Sie, den "?"-Platzhalter zu setzen, so das alle LibreOffice-Pakete deinstalliert / bereinigt werden (In apt-get oder aptitude ist "*" kein Platzhalter).
• Fedorasu -c 'yum remove libreoffice*'
• Mandrivasu -c 'urpme libreoffice*'
• Suse und andere RPM-basierte Systemesu -c 'rpm -Uvh libreoffice*'
ParallelinstallationUnter Linux ist es in der Regel problemlos möglich, mehrere Versionen von LibreOffice auf einem System nebeneinander zu betreiben. Im Folgenden wird davon ausgegangen, dass auf Ihrem System bereits eine Standardinstallation von LibreOffice vorhanden ist. Die zweite und jede weitere Version, die Sie installieren, installieren Sie daher in einem Verzeichnis Ihrer Wahl. Die notwendigen Vorbereitungen und Systemvorausetzungen sind dieselben, wie bei der „normalen“ Installation.
Nachdem Sie die heruntergeladenen Pakete entpackt haben, legen Sie in einem beliebigen Verzeichnis einen neuen Ordner mit einem einfachen Namen an, etwa install. Diesen Ordner können Sie z. B. im beim Entpacken entstanden Unterverzeichnis RPMS bzw. DEBS anlegen. Er soll die lauffähigen Binaries aufnehmen. Wechseln Sie nun mit cd install in diesen Ordner oder starten Sie ein virtuelles Terminal in diesem Ordner. Geben Sie dort als normaler Benutzer ein:
• für RPM-Pakete:for i in <Pfad_zum_Ordner_RPMS>/*.rpm; do rpm2cpio $i | cpio -id; doneDer „Pfad zum Ordner RPMS“ meint dabei den Ordner, der im obigen ersten Schritt beim Entpacken des TAR-Pakets angelegt wurde. Wenn Sie z. B. den Ordner install im Unterverzeichnis RPMS angelegt haben, das nach dem Entpacken entstanden ist, würde der Befehl lauten:for i in ../*.rpm; do rpm2cpio $i | cpio -id; done
• für DEB-Pakete:for i in <Pfad_zum_Ordner_DEBS>/*.deb; do dpkg-deb -x $i . ; doneDer „Pfad zum Ordner DEBS“ meint dabei den Ordner, der im obigen ersten Schritt beim Entpacken des Tar-Pakets angelegt wurde. Wenn Sie z. B. den Ordner install im Unterverzeichnis DEBS angelegt haben, das nach dem Entpacken entstanden ist, würde der Befehl lauten:for i in ../*.deb; do dpkg-deb -x $i . ; done
Diese Befehle müssen Sie exakt so eingeben, wie hier beschrieben, sonst funktioniert es nicht.
Mit diesen Befehlen wird im Ordner install ein neuer Ordner mit dem Namen opt mit einigen Unterordnern und Dateien angelegt, die die ganze LibreOffice-Installation beinhalten. Sie können nun entweder die Anwendung Ihrer Wahl starten (vgl. Sie unten) oder vorher noch – jeweils optional – den Ort für das Benutzerverzeichnis ändern sowie Sprachpakete und/oder eine lokale Hilfe hinzufügen.
Linux 27

Optional: Ändern des Ortes des Benutzerverzeichnisses: Per Voreinstellung wird das LibreOffice-Benutzerprofil unter ~/.libreoffice/3/user angelegt bzw. ein dort bereits angelegtes Profil verwendet.
Sie können dieses Verzeichnis ändern, indem Sie die Datei bootstraprc ändern, die Sie unter
<Pfad_zum_Installationsverzeichnis>/install/opt/libreoffice/program/bootstraprc
finden. Um dies tun zu können, müssen Sie zuerst die Rechte für diese Datei so ändern, dass Sie die Datei ändern dürfen. Sie können die Rechte entweder über die Werkzeuge Ihrer Desktopumgebung ändern (zum Beispiel in KDE: Rechtsklick → Einstellungen → Berechtigungen und Änderung des Wertes für Eigentümer auf "Lesen und Schreiben möglich") oder über die Befehlszeile:
chmod +w bootstraprc
Wenn Sie nun die Datei geöffnet haben, können Sie den Wert für die Variable „UserInstallation“ von $SYSUSERCONFIG/.libreoffice/3 auf den Wert ändern, den Sie wünschen. Zum Beispiel
UserInstallation=$ORIGIN/..
verwendet als Benutzerverzeichnis den "Install"-Ordner. Beachten Sie die Punkte in der Befehlszeile!
Beachten Sie zum Benutzerprofil und Benutzerverzeichnis auch die ausführlichen Informationen im Wiki der Document Foundation (http://wiki.documentfoundation.org/UserProfile/de).
Optional:Hinzufügen eines Sprachpaketes: Nach dem Entpacken des Sprachpaketes (analog zum Entpacken der Installationspakete) finden Sie einen Ordner OPT mit allen lokalisierten Dateien. Indem Sie in dem Ordner, der diesen neuen Ordner OPT enthält, ein Terminalfenster öffnen, können Sie eine "rekursiven Kopie" dieses Ordners über den anderen Ordner OPT, der die gesamte LibreOffice-Siute enthält, durchführen:
cp -R * path-to-install-folder/install/
Alternativ können Sie bei entsprechender Kenntnis die RPMs oder DEBs des Sprachpakets natürlich auch gleich im selben Verzeichnis auspacken wie die Pakete install oben.
Optional:Hinzufügen der lokalen Online-Hilfe: Nach dem Entpacken des Hilfepaketes (analog zum Entpacken der Installationspakete) finden Sie auch hier einen Ordner OPT mit allen lokalisierten Dateien. Indem Sie in den Ordner, der diesen neuen Ordner OPT enthält, ein Terminalfenster öffnen, können Sie eine „rekursiven Kopie“ dieses Ordners über den anderen Ordner OPT, der die gesamte LibreOffice-Suite enthält, durchführen:
cp -R * path-to-install-folder/install/
Alternativ können Sie bei entsprechender Kenntnis die RPMs oder DEBs des Sprachpakets natürlich auch gleich im selben Verzeichnis auspacken wie die Pakete install oben.
Nun – spätestens – können Sie die Anwendung starten. Im Verzeichnis
<Pfad_zum_Ordner_install>/install/opt/libreoffice/program/
finden Sie verschiedene Skripte zum Starten der verschiedenen LibreOffice-Programme: soffice, swriter, scalc, sdraw, simpress. Diese können Sie manuell von der Shell aus
• durch Eingabe von ./soffice (bzw. ./swriter usw.) aus dem entsprechenden Verzeichnis oder
• durch Eingabe des vollständigen Pfades aus jedem beliebigen Verzeichnis aufrufen.
28 Installation von LibreOffice

Natürlich können Sie sich auch entsprechende Symlinks z. B. in /usr/local/bin anlegen oder ein Programmicon auf Ihrem Desktop hinterlegen. Nutzen Sie dazu die Werkzeuge Ihrer Distribution.
HinweisDie oben bei der „normalen“ Installation beschriebene Desktop-Integration können Sie bei dieser Art der „manuellen Installation“ nicht nutzen.
MacOS X
LibreOffice installierenMac ist die Plattform, auf der LibreOffice am einfachsten installiert werden kann. Sie müssen lediglich auf die heruntergeladene DMP-Datei doppelklicken und das Icon auf einen beliebigen Zielordner ziehen. Für den Ordner /Applications wird eine entsprechende Verknüpfung erstellt. (Abbildung 18).
Abbildung 18: LibreOffice auf dem Mac installieren
LibreOffice Sprachpaket installierenUm das Sprachpaket zu installieren, öffnen Sie die heruntergeladene DMG-Datei. Es erscheint eine Meldung wie: Willkommen zum Installationsassistenten von LibreOffice 3.3.
Um das LibreOffice-Sprachpaket zu installieren klicken Sie auf installieren. Stellen Sie nun noch die Sprache um.
MacOS X 29

LibreOffice-Benutzerprofil
Speicherort des Benutzerprofils
LibreOffice hinterlegt die gesamten benutzerspezifischen Daten (Benutzerdaten, Extensions, Wörterbücher, Vorlagen usw.) in einem speziellen Verzeichnis, dem sogenannten Benutzerprofil. Sie finden den Ablageort für dieses Verzeichnis unter Extras → Optionen → LibreOffice → Pfade. Die meisten der dort hinterlegten Verzeichnispfade befinden sich innerhalb des Benutzerprofils.
Hinweis
Die Bezeichnung <Benutzername> meint im Folgenden den Benutzernamen auf Ihrem System. Er hat nichts mit LibreOffice zu tun.
Dieses Verzeichnis wird bei einer Deinstallation oder einem Programm-Update nicht gelöscht, damit die Benutzerinformationen nicht verloren gehen.
Die voreingestellten Ablageorte des Benutzerprofils befinden sich
• Unter Windows:
Vor Vista: unter \Dokumente und Einstellungen\<user name>\Anwendungsdaten\libreoffice\3\user
Ab Vista: unter %appdata%\libreoffice\3\user
• Unter GNU/Linux:
Unter /home/<Benutzername>/.libreoffice/3/user
HinweisDies gilt für die offiziellen LibreOffice-Pakete, die durch The Document Foundation verteilt werden. Wenn Sie die von Ihrer Distribution bereitgestellten LibreOffice-Pakete nutzen, kann der Ablagepfad auch abweichen.
• Unter Mac:
/Users/<user name>/Library/Application Support/libreoffice/3/user
HinweisDiese Verzeichnisse sind versteckt, um sie zu sehen, müssen Sie zuvor die entsprechende Option Ihres Betriebssyems zum Anzeigen versteckter Dateien aktivieren.
30 Installation von LibreOffice

Benutzerprofil verschieben
Verschieben der Benutzerdaten von einem Computer oder Account zu einem anderen, ist ganz einfach: Es genügt, den Inhalt des Unterordners user aus dem Benutzerprofil zu verschieben. Dies ist auch zwischen einer Windows- und einer Linuxinstallation problemlos möglich.
Benutzerprofil zurücksetzen
Bei einem beschädigten Benutzerprofil (zum Beispiel durch zerstörte Dateien etwa nach einem Stromausfall oder nach einem fehlgeschlagenen Update) kann LibreOffice mit ungewöhnlichem Verhalten reagieren oder gar nicht erst starten. Als ersten Schritt zur Problemlösung setzen Sie das Beutzerprofil zurück. Gehen Sie dabei folgendermaßen vor:Schließen Sie alle LibreOffice-Instanzen.
HinweisAuch der QuickStarter aus der Systemleiste muss geschlossen werden.
Vergewissern Sie sich ggf. mit Hilfe des Task Managers, dass keine LibreOffice-Instanzen mehr aktiv ist.
• Benennen Sie das Verzeichnis um, in dem sich Ihr Benutzerprofil befindet - zum Beispiel in „user_old“.
• Starten Sie LibreOffice neu. Dabei erstellt LibreOffice ein neues Benutzerprofil.
• Überprüfen Sie, ob Ihr Problem dadurch gelöst wurde.
Falls das Problem unverändert weiter besteht, können Sie davon ausgehen, dass die Ursache an anderer Stelle zu suchen ist. Aktivieren Sie wiederIhr altes Benutzerprofil, indem sie es wieder umbenennen.
Hinweis Bei jedem Umbenennen müssen alle LibreOffice-Instanzen geschlossen sein.
Wenn das Problem gelöst ist, stellt dies in der Regel einen Hinweis auf eine oder mehrere korrupte Dateien in Ihrem Benutzerprofil dar. Wenn Sie den oder die Problemdateien finden möchten, können Sie die Profildateien des neuen Profils eine nach der anderen gegen die entsprechenden Dateien des korrupten Profils austauschen. Bitte nicht vergessen, jedes Mal zuvor LibreOffice komplett zu schließen.Wenn das Problem beseitigt worden ist, kann das alte Profil gelöscht werden.
Inhalte des Benutzerprofils (Auflistung der Verzeichnisse)
autocorr: enthält die von Ihnen erstellten Ersetzungstabellen für die Autokorrektur (Extras → AutoKorrektur).
autotex: die von Ihnen erzeugten AutoTexte (Bearbeiten → AutoText).
LibreOffice-Benutzerprofil 31

backup: Backup-Dateien bei aktivierter Option "Immer Sicherungskopie erstellen" unter Extras → Optionen → Laden/Speichern → Allgemein.
basic: all ihre Makros.
config: manche Konfigurationsdateien.
database: die von Ihnen registrierten Datenbanken.
gallery: Ihre persönliche Gallery (Extras → Gallery).
psprint: Ihre persönlichen Druckeinstellungen
registry: enthält die meisten Konfigurationsdateien.
Scripts: enthält optionale Ordner für benutzerdefinierte Scripte: beanshell, java, javascript und python (diese Scripte finden Sie z. B. über Extras → Makros → Makros verwalten → Python → Meine Makros).
temp: enthält ungespeicherte Änderungen.
template: enthält Ihre Benutzervorlagen (Datei → Vorlagen → Verwalten → Meine Vorlagen).
uno_packages: enthält die vom Benutzer installierten Extensions (Erweiterungen).
wordbook: enthält die Benutzerwörterbücher.
Einzelne Extensions (Erweiterungen) können weitere Ordner hinzufügen.
Hinweis
Im Gegensatz zum Benutzerprofil werden die Konfigurationseinstellungen für alle Benutzer in Verzeichnissen unterhalb des Hauptinstallationsverzeichnisses abgelegt (z.B. unter /opt/libreoffice/share bei einer offiziellen ["Vanilla"] Linux-Installation bzw. unter \Programme\libreoffice\share unter Windows)
Ablageort für das Benutzerprofil ändern
Die oben beschriebenen Ablageorte gelten für Standard-Installationen unter den jeweiligen Systemen. Diese Orte können für ein bestimmtes System durch Ändern des entsprechenden Eintrags in der entsprechenden Konfigurationsdatei individuell festgelegt werden. Der Name dieser Konfigurationsdatei lautet:
bootstraprc unter *nix-artigen Systemen
bootstrap.ini unter Windows
Die Datei befindet sich bei Standardinstallationen an folgenden Orten:
/opt/libreoffice/program/bootstraprc unter Linux
<Installationsverzeichnis>\program\bootstrap.ini unter Windows
Es kann zum Beispiel sinnvoll sein, den Ort des Benutzerprofils zu ändern, wenn Sie unterschiedliche LibreOffice-Versionen parallel auf Ihrem Rechner betreiben möchten - etwa zum Testen von Entwicklungsversionen, für das Berichten von Fehlern oder in Firmenumgebungen, um mehrere Benutzer auf das selbe Profil zugreifen zu lassen.
32 Installation von LibreOffice

Um das Verzeichnis, in dem das Benutzerprofil angelegt wird, zu ändern, muss die Variable "UserInstallation" entsprechend eingestellt werden.
Voreingestellt ist der Wert
UserInstallation=$SYSUSERCONFIG/<Benutzerprofilverzeichnis>
wobei das <Benutzerprofilverzeichnis> wiederum abhängig vom Betriebssystem z.B.
libreoffice/3 unter Linux bzw.
\AppData\Roaming\libreoffice\3 unter Windows Vista heißt.
$SYSUSERCONFIG ist dabei das Verzeichnis, in dem auf dem jeweiligen System die Benutzerprofile standardmäßig gespeichert werden. Dieses Verzeichnis ist also nicht für LibreOffice spezifisch, sondern abhängig vom jeweiligen Computersystem. Unter Linux lautet es in der Regel /home/<benutzername>, und unter Windows Vista \Users\<Benutzername>.
HinweisBevor Sie diese Variable - und damit den Ablageort des Profils ändern - muss LibreOffice komplett beendet werden - inklusive eines etwaigen Quickstarters.
Unter Linux können Sie den Variablenwert von
UserInstallation=$SYSUSERCONFIG/.libreoffice/3
z. B. auf
UserInstallation=$SYSUSERCONFIG/.neuerordner
ändern, um ein anderes lokales Verzeichnis parallel zum ursprünglichen für diese Installation einzustellen, oder z. B. auf
UserInstallation=file:///tmp/irgendeindateiname
um ein einziges globales Benutzerprofil für alle Benutzer dieses Systems gemeinsam einzustellen.
LibreOffice-Benutzerprofil 33