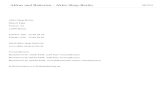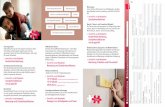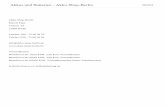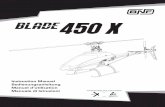INSTALLATIONS- UND BEDIENUNGSANLEITUNG SCANIT · Unsere kostenfreie Hotline hilft Ihnen gerne...
Transcript of INSTALLATIONS- UND BEDIENUNGSANLEITUNG SCANIT · Unsere kostenfreie Hotline hilft Ihnen gerne...
Haben Sie noch Fragen oder Probleme mit dem Gerät? Rufen Sie uns an!2
INHALT
1 Installation von Hard- und Software ab Seite 3
1.1 Software Seite 3
1.2 Scanner Modelle Seite 4
1.2.1 Modell 1 Seite 4
1.2.2 Modell 2 Seite 5
2 Ablauf der Eingabe eines Einkaufs ab Seite 7
2.1 Der Ablauf im Detail Seite 7
2.2 Benutzung des Scanners Seite 8
2.3 Scannen der Strichcodes/Barcodes für die Einkaufsstätte Seite 8
2.4 Scannen der Strichcodes/Barcodes auf den Produkten Seite 8
2.5 Scannen von Artikeln mit Hilfe des Artikel-Codebuches Seite 9
2.6 Testeinkauf / Üben Seite 9
2.7 Strichcodes/Barcodes zur GfK übertragen Seite 9
3 Nachbearbeiten der gescannten Produkte am PC ab Seite 10
3.1 Barcodes bearbeiten Seite 10
3.2 ScanIT-Webseite manuell öffnen Seite 10
3.3 Einkauf bearbeiten Seite 10
3.4 Daten zum Einkaufsakt vervollständigen ab Seite 10
3.5 Gescannte Produkte bearbeiten Seite 12
3.6 Hinweise zur Korrektur gescannter Artikel Seite 13
3.7 Multi-Instores Seite 14
3.8 Unbekannte Artikel ab Seite 14
3.9 Artikeleingabe mit dem Artikel-Codebuch Seite 15
3.10 Manuelle Artikelnummereingabe bei Heimlieferdiensten Seite 16
4 Weitere Funktionen ab Seite 17
4.1 Welche Artikel sollen erfasst werden Seite 17
4.2 Scanunterbrechungen melden Seite 17
4.3 Prämienkatalog / Punktesystem Seite 17
4.4 Fragebögen Seite 18
4.5 Wartung und Pflege Seite 18
4.6 Service-Adresse und Rufnummer Seite 18
Unsere kostenfreie Hotline hilft Ihnen gerne weiter: Telefon 0800 150 160 3
1. INSTALLATION VON HARD- UND SOFTWARE
Vorwort:
Bei ScanIT werden die Einkäufe mittels eines Scanners erfasst und mit Hilfe des Programms ScanIT-Client an die GfK übermittelt. Die Einkäufe müssen auf der ScanIT-Webseite nachbearbeitet werden um weitere Informa-tionen zu den Einkäufen zu übermitteln.
Diese Broschüre liefert Informationen zur Installation des ScanIT-Clients, zur Funktionsweise der Scanner und zum Prozess zur Erfassung und Nachbearbeitung der Einkäufe.
1.1 Software
Voraussetzungen für die Installation:
Der ScanIT-Client wird von folgenden Betriebssystemen unterstützt:Windows XP, Windows Vista, Windows 7, Windows 8 und Windows 10.Nicht unterstützt werden:Windows 95, Windows NT, Windows 98 (erste Edition), Windows 98 Second Edition, Windows Me und Windows 2000.
Installation des GfK ScanIT-Client
Bitte legen Sie die Installations-CD ein. Das ScanIT-Client Installationsprogramm startet nun automatisch. Sollte das nicht der Fall sein, starten Sie durch Doppelklick die Anwendung „ScanIT Setup.exe“ auf der Instal-lations-CD. Beantworten Sie die weiteren Fragen der Installationsroutine bitte mit „Weiter“ bzw. „Installieren“ bzw. „Fertigstellen“. Dadurch werden das Anwendungsprogramm und die USB-Treiber für den Scanner instal-liert. Nach der Installation finden Sie eine Verknüpfung zum ScanIT-Client auf Ihrem Desktop.
Sollte Ihr Laptop/PC über kein CD-Laufwerk verfügen, können Sie unter folgendem Link den ScanIT-Client-sowie die USB-Treiber downloaden:
http://scanit.at/images/faq/downloadsGen3.html
Falls Sie dazu Fragen haben oder Hilfe benötigen, kontaktieren Sie bitte unsere kostenfreie Hotline unter der Nummer 0800 150 160 oder senden Sie eine E-Mail an [email protected].
Haben Sie noch Fragen oder Probleme mit dem Gerät? Rufen Sie uns an!4
Anschluss des Scanners
Wie in der Abbildung beschrieben, verbinden Sie das Anschlusskabel mit dem Scanner. Danach schließen Sie den USB-Stecker an einen freien Anschluss an Ihrem PC/Laptop.
Wenn Sie nun den ScanIT-Client starten, wird Ihr Scanner automatisch erkannt und gibt einen Signalton ab. Sollte dies nicht der Fall sein, klicken Sie bitte auf die Schaltfl äche „Scanner suchen“. Falls der Scanner nicht gefunden werden konnte, überprüfen Sie bitte alle Kabel und kontaktieren Sie unsere kostenfreie Hotlineunter der Nummer 0800 150 160.
1. INSTALLATION VON HARD- UND SOFTWARE
USB-Anschlussam PC
USB-Anschlussam Scanner
1.2 Scanner Modelle
Zum Scannen der Einkäufe können zwei verschiedene Scanner Modelle verwendet werden. Sie unterscheiden sich nur geringfügig in ihrer Funktionsweise und Handhabung bei der Erfassung der Einkäufe. Die Nachbear-beitung über die ScanIT-Webseite ist bei beiden Modellen ident. Bitte informieren Sie sich im folgenden über die technischen Details des Scanners, welcher Ihnen zugesendet wurde.
1.2.1 Modell 1
Übersicht der BedienelementeÜbersicht der Bedienelemente
Scanner
Kontroll-Leuchte
USB-Schnittstelleam Scanner
Scantaste
Unsere kostenfreie Hotline hilft Ihnen gerne weiter: Telefon 0800 150 160 5
Laden des Akkus
Sobald der Scanner angeschlossen ist, lädt der eingebaute Akku automatisch auf. Leuchtet die Kontroll-Leuchte rot, wird das Gerät noch geladen. Ist der Ladevorgang beendet, wechselt die Kontroll-Leuchte auf grün.
Optische und akustische Signale des Scanners
„dü - di - lüd“ + Kontroll-Leuchte blinkt grün der gescannte Strichcode wurde akzeptiert
brummendes Geräusch zuerst Einkaufsstätte scannen (2.3)
„düüüt“ + Kontroll-Leuchte blinkt rot bitte Artikel-Codebuch verwenden (2.5)
Scanstrahl bleibt lange an, es ertönt kein Geräusch bitte Artikel-Codebuch verwenden (2.5)
Wichtig!
Beim Scannen Ihrer Einkäufe muss der Scanner nicht am PC/Laptop angeschlossen sein. Sie können ihn prob-lemlos zum Erfassen Ihrer Einkäufe mit in die Küche nehmen. Zum Übertragen der Strichcodes/Barcodes an die GfK für die Nachbearbeitung der Daten am PC verbinden Sie bitte den Scanner mit Ihrem PC/Laptop.
1.2.2 Modell 2
Übersicht der Bedienelemente
Scanner
Basisstation
Kontroll-Leuchte
Scantaste
1. INSTALLATION VON HARD- UND SOFTWARE
Haben Sie noch Fragen oder Probleme mit dem Gerät? Rufen Sie uns an!6
Laden des Akkus
Der Scanner enthält einen Lithium-Ionen-Akku. Dieser wird automatisch geladen, sobald sich der Scanner in der Basisstation befi ndet.
Optische und akustische Signale des Scanners
„dü - di - lüd“ + Kontroll-Leuchte blinkt grün der gescannte Strichcode wurde akzeptiert
„düt - düt“ + Kontroll-Leuchte blinkt 2x rot zuerst Einkaufsstätte scannen (2.3)
„dü - del -dü - del - düt“ + Kontroll-Leuchte blinkt rot bitte Artikel-Codebuch verwenden (2.5)
Scanstrahl bleibt lange an, es ertönt kein Geräusch bitte Artikel-Codebuch verwenden (2.5)
Wichtig!
Bitte achten Sie darauf, den Scanner richtig herum in die Basisstation zu setzen. Wurde der Scanner richtig platziert, blinkt ein grünes Licht an der Basisstation auf. Andernfalls besteht keine Verbindung zwischen der Basisstation und dem Scanner. Es können weder Daten übertragen, noch der Akku des Geräts geladen werden. Der Scanner kann zum Erfassen Ihrer Einkäufe problemlos mit in die Küche genommen werden. Zum Übertragen der Strichcodes/Barcodes an die GfK für die Nachbearbeitung der Daten am PC verbinden Sie bitte den Scanner mit der Basisstation.
1. INSTALLATION VON HARD- UND SOFTWARE
Anschluss des Scanners
Verbinden Sie bitte die Basisstation mit dem Computer, wie in Abb.1 (USB) oder Abb.2 (seriell) dargestellt, und setzen den Scanner in die Basisstation. Wenn Sie nun den ScanIT-Client starten, wird Ihr Scanner automatisch erkannt und gibt einen Signalton ab. Falls die automatische Erkennung des Scanners fehlschlägt, klicken Sie bitte auf die Schaltfl äche „Scanner suchen“. Falls der Scanner nicht gefunden werden konnte, überprüfen Sie bitte alle Kabel und kontaktieren Sie unsere kostenfreie Hotline unter der Nummer 0800 150 160.
Abb. 1
Abb. 2
USB-Anschlussam PC
serieller Anschlussam PCserieller Anschlussam PC
Stromanschluss-kabel/Netzteil
Stromanschluss-kabel/Netzteil
seriellesVerbindungs-kabel
seriellesVerbindungs-kabel
Adapterkabel seriell zu USB-Schnittstelle am PC
Unsere kostenfreie Hotline hilft Ihnen gerne weiter: Telefon 0800 150 160 7
- Das Scannen des Strichcodes/Barcodes für die Einkaufsstätte muss
immer zuerst erfolgen! (2.3)
- Das Scannen des Strichcodes/Barcodes, der sich auf der Produktver -
packung befi ndet (2.4)
- Nur bei Produkten ohne Strichcode/Barcode oder mit unlesbarem
Strichcode/Barcode:
Scannen eines Strichcodes/Barcodes aus dem Artikel-Codebuch (2.5)
Bitte bewahren Sie Ihre Kassenzettel nach dem Einkauf auf -
diese werden später beim Bearbeiten am PC benötigt.
2
1
Das Scannen der Einkäufe mit dem Scanner
Das Vervollständigen der Daten am PCvia Internet
3
Einkauf
- Öff nen des Scannerprogrammes ScanIT-Client (2.7)
- Senden der Strichcodes/Barcodes über die Internetverbindung des PCs (2.7)
- Öff nen der ScanIT-Webseite in Ihrem Internet-Browser (3.2)
- Daten zum Einkaufsakt vervollständigen (3.4)
- Gescannte Produkte bearbeiten (3.5)
2. ABLAUF DER EINGABE EINES EINKAUFS
2.1 Der Ablauf im Detail
Haben Sie noch Fragen oder Probleme mit dem Gerät? Rufen Sie uns an!8
2.2 Benutzung des Scanners
Mit dem Scanner können Sie Strichcodes/Barcodes vom Einkaufsstätten-Codebuch, den Verpackungen der gekauf-ten Produkte oder aus dem Artikel-Codebuch scannen. Zeigen Sie dazu mit dem Scanner in Richtung Strichcode/Barcode und halten Sie das Gerät dabei 3-5 cm vom Strichcode/Barcode entfernt. Durch Drücken der Scantaste wird ein roter Scanstrahl ausgesendet, der den angepeilten Strichcode/Barcode ganz überstreichen sollte. Konnte der Strichcode/Barcode gelesen werden, ertönt ein Signalton und der Scanstrahl verschwindet.
Falls Sie einen schlecht lesbaren oder zerknitterten Strichcode/Bar-code vor sich haben (der Scanner gibt keinen Ton von sich), versuchen Sie den Scanstrahl langsam über den Strichcode/Barcode wandern zu lassen und verändern Sie langsam die Entfernung zum Strichcode/Barcode. Stellen Sie sicher, dass der Scanstrahl die ganze Breite des Strichcodes/Barcodes abdeckt.
2. ABLAUF DER EINGABE EINES EINKAUFS
2.3 Scannen des Strichcodes/Barcodes für die Einkaufsstätte vom Einkaufsstätten- Codebuch
Legen Sie zunächst fest, in welchem Geschäft der Einkauf, den Sie erfassen möchten, stattgefunden hat. Neh-men Sie dazu das mitgelieferte Einkaufsstätten-Codebuch zur Hand und scannen Sie den Strichcode/Barcode für das entsprechende Geschäft. Für den Fall, dass Sie sich bei der Auswahl nicht sicher sind oder das gesuchte Geschäft nicht finden, steht Ihnen auf Seite 10 die „Gesamtliste A-Z“ (eine Liste aller Geschäfte) zur Verfügung.
Scannen Sie immer zuerst das Geschäft und dann die Strichcodes/Barcodes aller Produkte, die Sie in diesem Geschäft gekauft haben. Wenn Sie versuchen, vor dem Scannen der Einkaufsstätte Produktcodes zu scannen, quittiert dies der Scanner mit einem Fehlersignal. Ein gewähltes Geschäft bleibt jeweils für 30 Minuten aktiv, spätestens danach muss es neu gescannt werden.
2.4 Scannen der Strichcodes/Barcodes auf Produktverpackungen
Im Anschluss an den Geschäftscode scannen Sie nun wie in 2.2 beschrieben, die Strichcodes/Barcodes aller Produkte ein, die Sie in der ausgewählten Einkaufsstätte gekauft haben. Wenn Sie in mehreren Geschäften eingekauft haben, scannen Sie zunächst den Geschäftscode vom Einkaufsstätten-Codebuch (siehe 2.3) und danach die in diesem Geschäft gekauften Produkte. Wiederholen Sie die beiden Schritte für jedes Geschäft in dem Sie eingekauft haben.
TIPP: Sortieren Sie am besten gleich nach jedem Einkauf die Produkte nach Einkaufsstätten und scannen Sie diese jeweils in der Reihenfolge, wie sie am Kassenzettel stehen. Das erleichtert Ihnen das Scannen bzw. späte-re Bearbeiten.
Unsere kostenfreie Hotline hilft Ihnen gerne weiter: Telefon 0800 150 160 9
&WLSOKP+_____M&Strichcode/Barcode für
Testeinkaufsstätte
2. ABLAUF DER EINGABE EINES EINKAUFS
2.5 Scannen von Artikeln mit Hilfe des Artikel-Codebuches
Das Artikel-Codebuch verwenden Sie für Produkte
- die keinen Strichcode/Barcode tragen (z.B. Obst, Gemüse, Fleisch aus der Frischetheke, Brot, Gebäck usw.) - deren Strichcode/Barcode nicht lesbar ist bzw. der Code nicht erkannt wird - deren Strichcode/Barcode vom Scanner abgewiesen wird (z.B. Strichcodes/Barcodes, die von Wiege- kassen für Frischware ausgedruckt werden etc.)
Bitte beachten Sie, dass Wein immer mit Hilfe des Artikel-Codebuches zu scannen ist, selbst wenn er einen Strichcode/Barcode aufweist.
2.6 Testeinkauf / Üben
Wollen Sie einen TESTEINKAUF machen oder „ÜBEN“?
Bitte verwenden Sie dazu den speziellen Strichcode/Barcode für die Testeinkaufsstätte, den wir hierfür vorgesehen haben. Der Einkauf wird somit entsprechend gekennzeichnet und nicht registriert.
2.7 Strichcodes/Barcodes zur GfK übertragen
Nachdem Sie alle Einkäufe gescannt haben, schließen Sie den Scanner an den PC/Laptop an bzw. platzieren Sie den Scanner in der Basisstation. Starten Sie den ScanIT-Client. Der Scanner wird automatisch erkannt. Klicken Sie auf die Schaltfläche „Barcodes senden“. Beim Verbinden zur GfK wird automatisch überprüft, ob eine neuere Software für den Scanner vorliegt. Diese Updates sollten immer durch-geführt werden, um eine reibungslose Funktion zu gewähr-leisten.
Das Programm überträgt via Internet die gescannten Einkäufe zur GfK. Wenn noch keine Internetverbindung besteht, versucht Windows nun eine Verbindung aufzubauen. Sobald alle gescannten Strichcodes/Barcodes übertragen wurden, werden diese automatisch vom Scanner gelöscht.
Haben Sie noch Fragen oder Probleme mit dem Gerät? Rufen Sie uns an!10
3. NACHBEARBEITEN DER GESCANNTEN PRODUKTE AM PC
3.1 Barcodes bearbeiten
Wählen Sie den Button „Barcodes bearbeiten“, um online die Angaben zu Ihrem Einkauf zu vervollständigen. Ihr Internetbrowser wird jetzt geöffnet und Sie gelangen automatisch auf die ScanIT-Webseite.
3.2 Alternativ: ScanIT-Webseite manuell öffnen
Sollte die automatische Weiterleitung einmal nicht funk-tionieren, können Sie die ScanIT-Webseite auch manuell über folgende Adresse in Ihrem Internetbrowser aufrufen:www.scanit.at
Benutzen Sie bitte jene E-Mail-Adresse, die Sie der GfK bekannt gegeben haben. Vor der ersten Anmeldung bei der ScanIT-Webseite bitten wir Sie ein sicheres Passwort zu erstellen. Klicken Sie dazu auf „Neues Passwort erstellen“ und folgen Sie den Anweisungen. Danach können Sie dieses Passwort für die Anmeldung verwenden.
3.4 Daten zum Einkaufsakt vervollständigen
Sie finden hier eine Liste aller gescannten und übertragenen Einkäufe. In der ersten Zeile steht der Name der jeweiligen Einkaufsstätte. Darunter sehen Sie die Produkte, die Sie für dieses Geschäft erfasst haben.
Zuerst werden die Angaben zu jedem Geschäft vervollständigt. Gehen Sie bei allen Geschäften wie folgt vor:
Klicken Sie zunächst auf das „Bearbeiten“ - Symbol ( ) in der Zeile mit dem Geschäftsnamen.
3.3 Einkauf bearbeiten
Nach dem Einloggen gelangen Sie zunächst auf die Startseite. Diese Seite wird ständig aktualisiert und enthält die neuesten Meldungen. Um die Daten zu Ihren übertragenen Einkäufen zu vervollständigen, klicken Sie links auf „Einkauf bearbeiten“.
Unsere kostenfreie Hotline hilft Ihnen gerne weiter: Telefon 0800 150 160 11
3. NACHBEARBEITEN DER GESCANNTEN PRODUKTE AM PC
Mit dem Klick auf das „Bearbeiten“-Symbol gelangen Sie auf den unten abgebildeten Dialog.
Hier ergänzen Sie bitte weitere Details zu Ihrem Einkauf für die angeführte Einkaufsstätte. Unter „Wer hat ge-kauft?“ wählen Sie bitte in der Liste unter den Personen des Haushaltes aus. Sollte die Liste unvollständig sein, kontaktieren Sie bitte unsere kostenfreie Hotline unter der Nummer 0800 150 160 oder schreiben Sie eine E-Mail an [email protected].
Unter „Einkaufsdatum“ ist das Scandatum vorbelegt. Hat der Einkauf an einem anderen Tag stattgefunden, können Sie das Datum durch Klicken auf das Kalendersymbol ändern.
Im Feld „Gesamtbetrag“ ist jener Betrag anzugeben, den Sie an der Kasse insgesamt bezahlt haben. Je nach gewählter Einkaufsstätte benötigen wir weitere Informationen wie z.B. , ob Rabatte auf den gesamten Einkauf eingelöst wurden oder, ob der Einkauf im Internet erfolgt ist.
Bei manchen Einkaufsstätten (z.B. Tiefkühlzustelldienste) werden Sie noch gebeten, die konkrete Einkaufs-stätte auszuwählen, weil sich hinter dem gescannten Einkaufsstättencode mehrere Möglichkeiten verbergen. Mit Klick auf die Pfeiltaste öffnet sich eine Liste mit Einkaufsstätten.
Bitte eine Einkaufs-stätte aus der Liste auswählen
Wählen Sie nun aus der Liste den richtigen Eintrag aus. Ist das gesuchte Geschäft nicht dabei, haben Sie die Möglichkeit, unterhalb der doppelt gestrichelten Linie aus der Gesamtliste (alle Geschäfte von A – Z) auszu-wählen. Damit haben Sie auch die Möglichkeit, eine falsch gescannte Einkaufsstätte auszubessern. Danach fahren Sie mit den restlichen Angaben fort.
Beenden Sie die Bearbeitung eines Geschäftes, indem Sie auf „Speichern“ klicken. Damit kommen Sie wieder in das Übersichtsfenster zurück und können sich der Bearbeitung der gescannten Produkte widmen.
Haben Sie noch Fragen oder Probleme mit dem Gerät? Rufen Sie uns an!12
3.5 Gescannte Produkte bearbeiten
Klicken Sie nun auf das „Bearbeiten“-Symbol ( ), um die Angaben zu den einzelnen Artikeln zu vervollständi-gen. Sie gelangen zu dem unten abgebildeten Dialog, der je nach Produkt anders gestaltet sein kann.
Im Feld „Artikel“ wird die Beschreibung des Produktes angezeigt, so wie sie für den gescannten Strichcode/Barcode in unserer Datenbank gespeichert ist.
Sind Sie sicher, dass der von Ihnen gescannte Strichcode/Barcode für ein anderes Produkt steht, können Sie uns das mitteilen, indem Sie im Feld „Anderer Artikel?“ das gekaufte Produkt entsprechend den Angaben auf der Packung (Hersteller, Marke, Produktname, Packungsgröße) beschreiben.
Beachten Sie bitte, dass Sie den Verpackungstyp auswählen müssen, ehe Sie die Angaben zu Stückzahl, ge-gebenenfalls Packungsgröße usw. machen können, da sich die Felder verändern, je nachdem, welchen Verpa-ckungstyp Sie gewählt haben.
Haben Sie alle Angaben (Verpackung, Preis, Anzahl usw.) gemacht, klicken Sie auf „Speichern“ und der Artikel verschwindet aus der Liste der unbearbeiteten Artikel. Fahren Sie nun mit dem nächsten Artikel fort.
Klicken Sie auf„Bearbeiten“
Nachdem Sie alle Angaben zu einem Einkauf gemacht haben, verändert sich die Darstellung in der Übersicht. Die „Bearbeiten“-Symbole neben den einzelnen Artikeln werden aktiviert.
3. NACHBEARBEITEN DER GESCANNTEN PRODUKTE AM PC
Unsere kostenfreie Hotline hilft Ihnen gerne weiter: Telefon 0800 150 160 13
3. NACHBEARBEITEN DER GESCANNTEN PRODUKTE AM PC
3.6 Hinweise zur Korrektur gescannter Artikel
Wenn Sie mehrere Einkaufsstätten gescannt haben und nun feststellen, dass sich Produkte unter einer fal-schen Einkaufsstätte befinden, können Sie diese verschieben, indem Sie die Produkte in der rechten Spalte markieren und in der oberen Leiste auf den „Verschieben“-Button ( ) klicken.
Sie können nun entweder eine Einkaufsstätte auswählen, die Sie gescannt und bereits gemäß Punkt 3.4 bear-beitet haben, oder Sie wählen eine neue Einkaufsstätte.
zum Verschieben dermarkierten Artikelhier klicken
Wenn Sie versehentlich doppelt gescannte Artikel löschen möchten, markieren Sie die Artikel ebenso und kli-cken dann auf den „Löschen“-Button ( ).
Sind einem Einkauf, den Sie noch nicht bearbeitet haben, keine Artikel mehr zugeordnet, verschwindet dieser Einkauf bzw. die Einkaufsstätte aus der Übersicht.
Wenn alle Artikel eines Einkaufes gelöscht oder verschoben werden, verschwindet der Einkauf aus der Übersicht.
Haben Sie eine neue Einkaufsstätte gewählt, bestätigen Sie dies mit dem Button „Artikel zur gewählten Einkaufsstätte verschieben“.
Haben Sie noch Fragen oder Probleme mit dem Gerät? Rufen Sie uns an!14
3.7 Multi-Instores
Unter Multi-Instores versteht man Produkte für die mit gleichem Strichcode/Barcode mehrere Sorten bzw. Varian-ten des Produkts vertrieben werden. Diese Produkte sind daher anhand des Strichcodes/Barcodes nicht eindeutig identifizierbar. Bei solchen Artikeln erscheint in der Übersicht „bitte auswählen“ anstelle des Artikelnamens.
Beim Bearbeiten wird zunächst eine Liste mit den Produktvarianten angezeigt. Wählen Sie hier bitte Ihr Produkt aus. Wenn der gekaufte Artikel nicht in der Aufzählung aufgeführt ist, wählen Sie „Keiner der angezeigten Artikel“. In diesem Fall erfolgt die weitere Bearbeitung analog „Unbekannter Artikel“ (siehe 3.8).
unbekannterArtikel
3.8 Unbekannte Artikel
Statt „bitte auswählen“ kann auch „unbekannter Artikel“ als Hinweis erscheinen. Dann ist der eingescannte Artikel noch nicht in der Datenbank der GfK angelegt.
Nach Klicken auf das „Bearbeiten“-Symbol ( ) wählen Sie bitte zwischen Wein oder sonstigen Produkten.
3. NACHBEARBEITEN DER GESCANNTEN PRODUKTE AM PC
Nach der Artikelauswahl ma-chen Sie nun die restlichen Angaben zum Artikel. Wenn Sie fertig sind, gehen Sie auf „Speichern“. Der Artikel ver-schwindet aus der Liste der unbearbeiteten Artikel.
Unsere kostenfreie Hotline hilft Ihnen gerne weiter: Telefon 0800 150 160 15
3. NACHBEARBEITEN DER GESCANNTEN PRODUKTE AM PC
Anders als bei einem direkt vom Produkt gescannten Strichcode/Barcode gelangen Sie zunächst zu einer Liste, in der Sie die Produktgruppen näher eingrenzen können. Wählen Sie aus der Liste den zu Ihrem Produkt pas-senden Eintrag aus.
3.9 Artikeleingabe mit dem Artikel-Codebuch
Nach dem Scannen und Übertragen eines Strichcodes/Barcodes aus dem Artikel-Codebuch finden Sie in der Liste einen Eintrag mit der Produktgruppenbezeichnung wie sie im Codebuch steht. Klicken Sie nun, wie bei einem normal gescannten Produkt, auf das „Bearbeiten“- Symbol ( ).
Klicken Sieauf „Bearbeiten“
Nachdem Sie alle Angaben bezüglich des Artikels gemacht haben, klicken Sie auf „Speichern“. Sie kehren somit zur Übersicht zurück und der Artikel verschwindet aus der Liste der unbearbeiteten Artikel.
Die Eingabemaske für unbekannte Artikel ist geringfügig anders als für bekannte Artikel. Im Feld „Artikel-beschreibung“ bitten wir Sie das gekaufte Produkt entsprechend den Angaben auf der Packung (Hersteller, Marke, Produktname, Packungsgröße) zu beschreiben.
Bitte den„unbekannten Artikel“ hier kurz beschreiben. Zum Beispiel: „Waschmittel, Sauber-mann Color, 1500g“.
Bitte vervollständigen Sie die Daten zum Artikel. Wenn Sie die Daten einge-geben haben, klicken Sie auf „Speichern“.
Haben Sie noch Fragen oder Probleme mit dem Gerät? Rufen Sie uns an!16
3.10 Manuelle Artikelnummereingabe bei Zustelldiensten
Die Produkte einiger Zustelldienste/Hausverkauf-Anbieter besitzen keinen scannbaren Strichcode/Barcode, je-doch eine aufgedruckte Artikelnummer. Gehen Sie bei der Eingabe solcher Produkte von Zustelldiensten bitte folgendermaßen vor:
- Scannen Sie zunächst das Geschäft aus dem Einkaufsstätten-Codebuch.- Scannen Sie danach die entsprechende Produktkategorie aus dem Artikel-Codebuch.- Gehen Sie dann auf die ScanIT-Webseite und vervollständigen Sie die Daten zum gesamten Einkauf (3.4 ).- Wenn Sie nun auf das „Bearbeiten“-Symbol ( ) klicken, geben Sie bitte im nächsten Abfragefenster die Artikelnummer von der Produktverpackung ein.
Bitte vervollständigen Sie die Angaben zum Artikel und klicken Sie auf „Speichern“. Der Artikel verschwindet dann aus der Liste der unbearbeiteten Artikel.
Bitte geben Sie hier dieArtikelnummer von derProduktverpackung ein
Ein Einkauf gilt als abgeschlossen, wenn alle Artikel bearbeitet wurden und der gesamte Einkauf aus der Über-sicht verschwunden ist. Eine Korrektur der Angaben ist an dieser Stelle nicht mehr möglich.
3. NACHBEARBEITEN DER GESCANNTEN PRODUKTE AM PC
Unsere kostenfreie Hotline hilft Ihnen gerne weiter: Telefon 0800 150 160 17
4. WEITERE FUNKTIONEN
4.1 Welche Artikel sollen erfasst werden?
Eine Übersicht der zu erfassenden Produkte finden Sie online unter dem Menüpunkt „Bedienungsanleitung“. Klicken Sie hier auf den Unterpunkt „Welche Artikel sollen erfasst werden?“
PrämienweltKlicken Sie hierauf „Prämienwelt“
Bin im Urlaub
Bin erkrankt
Keine Einkäufe
4.2 Scanunterbrechungen melden
Für uns sind zeitgerechte Unterbrechungsmeldungen sehr wichtig, weil nur Daten regelmäßig mitarbeitender Panelteilnehmer in unsere Monatsauswertungen einfließen können. Regelmäßigkeit ist auch bei korrekter Mel-dung einer Unterbrechung gegeben. Unter dem Menüpunkt „Scanunterbrechung melden“ geben Sie bitte den Grund und den Zeitraum der Unterbrechung an. Durch zeitgerechte Pausemeldungen sichern Sie sich auch für diese Wochen Ihre Mitarbeitspunkte.
4.3 Prämienkatalog / Punktesystem
Für das Scannen und Bearbeiten Ihrer Einkäufe erhalten Sie wöchentlich Punkte gutgeschrieben. In der Prä-mienwelt (erreichbar über den Button „Prämienwelt“ auf der Startseite) können Sie Ihren Gesamtpunktestand laufend verfolgen.
Sobald Sie ca. 350 Punkte (das variiert von Jahr zu Jahr) angesammelt haben, können Sie sich eine Prämie aus dem Online-Prämienkatalog aussuchen und bestellen. Sie können aber auch ansparen, wenn eine höhere Punktezahl für Ihre Wunschprämie erforderlich ist.
18
4. WEITERE FUNKTIONEN
4.4 Fragebögen
Gelegentlich führen wir Zusatzbefragungen durch. Sobald ein Fragebogen für Sie bereitgestellt ist, informieren wir Sie über die Startseite.
Durch klicken auf den Button „Ihr Fragebogen“ gelangen Sie zumFragebogen. In der üb-rigen Zeit erscheint der Button „KeineFragebögen offen“.
© G
fK A
ustr
ia/
Inst
.+B
ed. A
nlei
tung
Sca
nIT
08
_2
01
8
4.5 Wartung und Pflege
Pflege des GerätesIhr ScanIT-Gerät bedarf keiner besonderen Pflege. Wischen Sie es bitte ab und zu mit einem trockenen Staub-tuch ab. Bitte das Gerät niemals nass abwischen und kein scharfes Reinigungsmittel verwenden.
Wie handhabe ich Störungen?Das ScanIT-Gerät funktioniert nicht mehr. Was ist zu tun? Überprüfen Sie die Kabelverbindungen, eventuell wurde aus Versehen ein Stecker herausgezogen. Falls das Gerät trotzdem nicht funktionieren sollte, rufen Sie bitte unsere kostenfreie Hotline-Nummer der GfK Consumer Panel Services an. Unsere Mitarbeiter helfen Ihnen gerne weiter. Bitte halten Sie hierzu Ihren Scanner und Ihre Teilnehmernummer bereit.
4.6 Service-Adresse und Rufnummer
Kostenfreie Hotline: 0800 150 160Die Hotline ist von Mo. - Fr. 09.00-20.00 Uhr und Sa. 10.00-14.00 Uhr für Sie da.
Ihre Post erreicht uns unter folgender Anschrift:GfK Austria
Consumer Panel Services
Erdberger Lände 26a
A-1030 Wien
Oder schicken Sie uns eine E-Mail: [email protected]