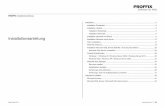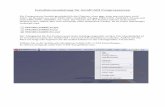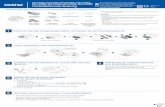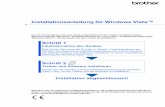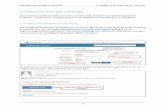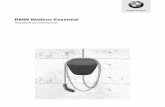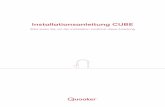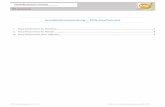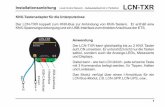Installationsanleitung -...
Transcript of Installationsanleitung -...

Schritt 1
Schritt 2
Installation abgeschlossen!Inst
alla
tions
anle
itung
Inbetriebnahme des Gerätes
Treiber und Software installieren
MFC-7440NMFC-7320
Vor der Verwendung muss das Gerät eingerichtet und die Software installiert werden. Bitte lesen Sie diese Installationsanleitung, um das Gerät, die Software und die Treiber richtig zu installieren.
Bewahren Sie diese Installationsanleitung und die beiliegende CD-ROM griffbereit auf, damit Sie je-derzeit schnell alle Informationen nutzen können.
Version AGER/AUS

1 Verwendete Symbole und Formatierungen
Warnung
Vorsicht
Nicht möglich
Warnungen, die beachtet werden müs-sen, um Verletzungen zu vermeiden.
Vorsichtsmaßnahmen, die beachtet werden müssen, um Schäden am Gerät oder an anderen Gegenständen zu ver-meiden.
Geräte und Verwendungsweisen, die nicht kompatibel mit Ihrem Gerät sind.
Hinweis
Benutzerhandbuch, Software-Hand-buch oder
Netzwerkhandbuch
Hinweise, wie auf eine bestimmte Situa-tion reagiert werden sollte, und hilfrei-che Tipps zur beschriebenen Funktion.
Verweise auf das Benutzerhandbuch, Software-Handbuch oder Netzwerk-handbuch, das Sie auf der beiliegenden CD-ROM finden.

Inhaltsverzeichnis
1
AllgemeinesLieferumfang ................................................................................................................................................ 2Funktionstastenfeld ...................................................................................................................................... 3
Schritt 1 – Inbetriebnahme des GerätesTrommeleinheit mit Tonerkassette einsetzen .............................................................................................. 4Papier in die Papierkassette einlegen.......................................................................................................... 5Strom- und Faxanschluss ............................................................................................................................ 6Datum und Uhrzeit einstellen ....................................................................................................................... 7Absenderkennung eingeben ........................................................................................................................ 8Wahlverfahren (Ton/Puls) einstellen ........................................................................................................... 9Empfangsmodus wählen.............................................................................................................................. 9Anschlussart einstellen .............................................................................................................................. 10LCD-Kontrast einstellen ............................................................................................................................. 11
Schritt 2 – Treiber und Software installieren
Windows®
USB-Anschluss (für Windows® 2000 Professional/XP/XP Professional x64 Edition/Windows Vista®) .............................. 14Verkabelter Netzwerkanschluss (nur MFC-7440N) (für Windows® 2000 Professional/XP/XP Professional x64 Edition/Windows Vista®) ............................. 17
Macintosh®
USB-Anschluss ......................................................................................................................................... 20Für Mac OS® X 10.2.4 oder höher....................................................................................................... 20
Verkabelter Netzwerkanschluss (nur MFC-7440N)................................................................................... 22Für Mac OS® X 10.2.4 oder höher....................................................................................................... 22
Für NetzwerkbenutzerKonfigurationsprogramm BRAdmin Light (für Windows®) ......................................................................... 25
BRAdmin Light installieren.................................................................................................................... 25IP-Adresse, Subnetzmaske und Gateway mit BRAdmin Light einstellen ............................................ 25
Konfigurationsprogramm BRAdmin Light (für Mac OS® X)........................................................................ 26IP-Adresse, Subnetzmaske und Gateway mit BRAdmin Light einstellen ............................................ 26
Web Based Management (Webbrowser) ................................................................................................... 27Netzwerkeinstellungen auf die werkseitigen Einstellungen zurücksetzen ................................................. 27Netzwerkkonfigurationsliste ausdrucken.................................................................................................... 27
Zubehör und VerbrauchsmaterialenVerbrauchsmaterialien ............................................................................................................................... 28

Allgemeines
2
1
1 Lieferumfang
Der Lieferumfang kann in den verschiedenen Ländern unterschiedlich sein.Bewahren Sie alle Verpackungsmaterialien auf, damit Sie das Gerät später für einen Transport wieder sicher ver-packen können.
WarnungZur Verpackung Ihres Gerätes wurden Plastikbeutel verwendet. Um Erstickungsgefahr zu vermeiden, halten Sie diese Beutel von Babys und Kindern fern.
1 Automatischer Vorlageneinzug (ADF)
2 Funktionstastenfeld
3 Papierausgabefach (Druckseite unten)
4 Manuelle Papierzufuhr
5 Papierkassette
6 Vordere Abdeckung
7 Netzschalter
8 Vorlagenstopper
9 Vorlagenglas-Abdeckung
Das Datenkabel ist kein standardmäßiges Zubehör. Kaufen Sie bitte das passende Datenkabel für den Anschluss, den Sie benutzen möchten (USB oder Netzwerk). Schließen Sie das Datenkabel noch NICHT an. Das Datenkabel wird erst während der Software-Installation angeschlossen.
USB-KabelBenutzen Sie nur ein USB 2.0-Kabel, das nicht länger als zwei Meter ist. Schließen Sie das Gerät nur an den USB-Anschluss Ihres Computers und nicht am USB-Anschluss einer Tastatur oder an einem passiven USB-Hub an.Netzwerkkabel (nur MFC-7440N)Verwenden Sie ein Netzwerkkabel für ein 10/100BASE-TX Fast Ethernet-Netzwerk (Straight-through Katego-rie 5 oder höher, twisted pair).
1
2
5
9
3
4
8
7
6
CD-ROMsFür Windows®
Für Macintosh®
Benutzerhandbuch
Installationsanleitung
Netzkabel
Faxanschlusskabel
Trommeleinheit(inklusive Tonerkassette)

Allgemeines
3
2 Funktionstastenfeld
MFC-7440N
MFC-7320
1 Kopierer-Tasten
2 Drucker-Tasten
3 Zielwahltasten
4 Shift-Taste
5 Betriebsarten-Tasten
6 Menü-Tasten
7 Zifferntasten
8 Start-Taste
9 Stopp-Taste
10 Display (LCD - Flüssigkristallanzeige)
11 Fax- und Telefontasten
Weitere Informationen erhalten Sie unter "Tasten und ihre Funktionen" in Kapitel 1 des Benutzerhandbu-ches.
HinweisWenn Sie das Gerät transportieren, fassen Sie es an den seitlichen Griffen unterhalb des Vorlagenglases an. Hal-ten Sie es NICHT am Gehäuseboden.
Die Abbildungen in dieser Installationsanleitung zeigen das MFC-7440N.

Inbetriebnahme des Gerätes
4
Schritt 1
1
1 Trommeleinheit mit Toner-kassette einsetzen
Nicht möglichSchließen Sie NICHT das Datenkabel an. Es wird erst bei der Treiber-Installation ange-schlossen.
1 Öffnen Sie die vordere Abdeckung.
2 Packen Sie die Trommeleinheit mit Tonerkas-sette aus.
3 Schwenken Sie sie mehrere Male seitlich hin und her, um den Toner in der Kassette gleich-mäßig zu verteilen.
4 Setzen Sie die Trommeleinheit mit Tonerkas-sette in das Gerät ein.
5 Schließen Sie die vordere Abdeckung.

Inbetriebnahme des Gerätes
5
2 Papier in die Papierkassette einlegen
1 Ziehen Sie die Papierkassette ganz aus dem Gerät heraus.
2 Halten Sie den grünen Hebel der jeweiligen Papierführung gedrückt und verschieben Sie die Führungen entsprechend dem gewählten Papierformat. Achten Sie darauf, dass die Pa-pierführungen einrasten.
3 Fächern Sie den Papierstapel gut auf, um Pa-pierstaus und Fehler beim Einzug zu vermei-den.
4 Legen Sie das Papier in die Papierkassette. Achten Sie darauf, dass das Papier flach in der Kassette liegt und die Markierung für die maxi-male Stapelhöhe nicht überschreitet (1).
VorsichtVergewissern Sie sich, dass die Papierführungen die Papierkanten leicht berühren, damit das Pa-pier richtig eingezogen wird. Andernfalls kann es zu Schäden am Gerät kommen.
5 Schieben Sie die Papierkassette wieder fest in das Gerät. Vergewissern Sie sich, dass sie vollständig eingeschoben ist.
1

Inbetriebnahme des Gerätes
6
Schritt 1
3 Strom- und Faxanschluss
1 Vergewissern Sie sich, dass das Gerät ausge-schaltet ist. Schließen Sie das Netzkabel am Gerät an.
2 Stecken Sie den Netzstecker in die Steckdose. Schalten Sie das Gerät mit dem Netzschalter ein.
3 Schließen Sie das Faxanschlusskabel an die mit LINE beschriftete Buchse des Gerätes und an die Telefonsteckdose an.
Warnung• Das Gerät muss an eine geerdete, jederzeit leicht
zugängliche Netzsteckdose angeschlossen wer-den.
• Das Gerät wird über den Netzanschluss geerdet. Deshalb sollten Sie zum Schutz vor Spannungs-spitzen über die Telefonleitung zuerst die Strom-versorgung und dann den Faxanschluss herstellen. Aus demselben Grund sollten Sie vor dem Verstellen oder dem Transportieren des Ge-rätes stets zuerst den Faxanschluss lösen, bevor Sie den Netzstecker ziehen.
HinweisWenn Sie an derselben Leitung auch ein externes Telefon verwenden möchten, schließen Sie es wie unten gezeigt an.
HinweisWenn Sie an derselben Leitung auch einen exter-nen Anrufbeantworter verwenden möchten, schließen Sie diesen wie unten gezeigt an.
Stellen Sie am Gerät den Empfangsmodus Ext.Anrufbeantw ein.Weitere Informationen dazu finden Sie unter "Empfangsmodus wählen" auf Seite 9 und im Benutzerhandbuch in Kapitel 7 "Externen Anrufbeantworter anschließen".

Inbetriebnahme des Gerätes
7
4 Datum und Uhrzeit einstellen
Datum und Uhrzeit werden im Display angezeigt und - sofern die Absenderkennung programmiert ist - auf jedes versendete Fax gedruckt.
1 Drücken Sie Menü.
2 Drücken Sie 0.
3 Drücken Sie 2.
4 Geben Sie mit den Zifferntasten die beiden letzten Ziffern der Jahreszahl ein und drücken Sie dann OK.
Datum/UhrzeitJahr:2008
(Zum Beispiel: 0, 8 für 2008)
5 Geben Sie den Monat zweistellig ein und drü-cken Sie dann OK.
Datum/UhrzeitMonat:03
(Zum Beispiel: 0, 3 für März)
6 Geben Sie den Tag zweistellig ein und drücken Sie dann OK.
Datum/UhrzeitTag:25
(Zum Beispiel: 2, 5)
7 Geben Sie die Uhrzeit im 24-Stunden-Format ein und drücken Sie dann OK.
Datum/UhrzeitUhrzeit:15:25
(Zum Beispiel: 1, 5, 2, 5 für 15:25 Uhr)
8 Drücken Sie Stopp.
HinweisIm Falle einer Fehleingabe drücken Sie Stopp, um zu Schritt 1 zurückzukehren.

Inbetriebnahme des Gerätes
8
Schritt 1
5 Absenderkennung eingeben
Speichern Sie die Faxnummer und Ihren Namen, da-mit sie auf alle gesendeten Faxe gedruckt werden.
1 Drücken Sie Menü.
2 Drücken Sie 0.
3 Drücken Sie 3.
4 Geben Sie Ihre Faxnummer mit den Zifferntas-ten ein (bis zu 20 Stellen) und drücken Sie dann OK. Zur Eingabe von „+“ drücken Sie l. Um zum Beispiel die Landesvorwahl für Deutschland einzugeben (+49), drücken Sie l, 4, 9.
Abs.-KennungFax:+49XXXXXXXXX
5 Geben Sie Ihre Telefonnummer mit den Zif-ferntasten ein (bis zu 20 Stellen) und drücken Sie dann OK. (Falls Ihre Telefon- und Faxnum-mer identisch sind, geben Sie dieselbe Num-mer erneut ein.)
Abs.-KennungTel:+49XXXXXXXXX
6 Geben Sie mit den Zifferntasten Ihren Namen ein (bis zu 20 Zeichen) und drücken Sie dann OK.
Abs.-KennungName:
Hinweis• Zur Eingabe des Namens siehe die Tabelle unten.• Um einen Buchstaben einzugeben, der auf dersel-
ben Taste wie der vorherige liegt, drücken Sie , um den Cursor nach rechts zu bewegen.
• Um Zeichen zu löschen, bewegen Sie den Cursor mit der Taste oder zum falschen Zei-chen und drücken Sie dann Storno.
Siehe dazu auch "Texteingabe" im Benutzer-handbuch.
7 Drücken Sie Stopp.
Taste 1-mal 2-mal 3-mal 4-mal 5-mal2 A B C 2 A
3 D E F 3 D
4 G H I 4 G
5 J K L 5 J
6 M N O 6 M
7 P Q R S 7
8 T U V 8 T
9 W X Y Z 9

Inbetriebnahme des Gerätes
9
6 Wahlverfahren (Ton/Puls) einstellen
Werkseitig ist das modernere Tonwahlverfahren (MFV) eingestellt. Falls in Ihrem Telefonnetz noch die Pulswahl verwendet wird, müssen Sie hier die ent-sprechende Einstellung wählen.
1 Drücken Sie Menü.
2 Drücken Sie 0.
3 Drücken Sie 4.
4 Drücken Sie oder , um Pulswahl (oder Tonwahl) zu wählen.Drücken Sie OK.
5 Drücken Sie Stopp.
7 Empfangsmodus wählen
Es kann zwischen vier verschiedenen Empfangsmodi gewählt werden: Nur Fax, Fax/Tel, Manuell und Ext.Anrufbeantw Wählen Sie mit Hilfe der Tabelle den gewünschten Empfangsmodus.
1 Drücken Sie Menü.
2 Drücken Sie 0.
3 Drücken Sie 1.
4 Drücken Sie oder , um den gewünschten Empfangsmodus zu wählen. Drücken Sie OK.
5 Drücken Sie Stopp.
Siehe dazu auch "Fax empfangen" in Kapitel 6 des Benutzerhandbuches.
Möchten Sie ein externes Telefon oder einen externen Anrufbeantworter verwenden?
Das Gerät beantwortet automatisch jeden An-ruf und schaltet zum Faxempfang um.
Das Gerät nimmt alle Anrufe an, empfängt Faxe automatisch und ruft Sie bei einem Tele-fonanruf ans Telefon (Doppelklingeln).
Der externe Anrufbe-antworter nimmt alle Anrufe an und zeichnet Nachrichten auf. Faxe werden automatisch ausgedruckt.
Sie müssen alle Anrufe mit dem externen Tele-fon annehmen.
Soll das Gerät alle Anrufe (Fax/Telefon) automatisch annehmen?
Manuell
Nur Fax
Fax/Tel
Ext.Anrufbeantw
Nein
Ja
Ja
Nein
Nein
Ja
Möchten Sie Nachrichten vom externen Anrufbeantworter aufzeichnen lassen?

Inbetriebnahme des Gerätes
10
Schritt 1
8 Anschlussart einstellen
Ihr Gerät ist werkseitig für die Installation an einem Hauptanschluss eingestellt (Normal). Wenn das Ge-rät in einer Nebenstellenanlage oder in einer ISDN-Anlage angeschlossen ist, müssen Sie die entspre-chende Anschlussart einstellen.
1 Drücken Sie Menü.
2 Drücken Sie 0.
3 Drücken Sie 6.
4 Drücken Sie oder , um Nebenstelle, ISDN oder Normal zu wählen. Drücken Sie OK.Sie haben die folgenden Möglichkeiten:
Wenn Sie ISDN oder Normal gewählt ha-ben, gehen Sie zu Schritt 8.Wenn Sie Nebenstelle gewählt haben, gehen Sie zu Schritt 5.
5 Sie haben die folgenden Möglichkeiten:Wenn Sie die Kennziffer zur Amtsholung ändern möchten, drücken Sie 1 und gehen Sie zu Schritt 6.Wenn Sie die Kennziffer zur Amtsholung nicht ändern möchten, drücken Sie 2 und gehen Sie zu Schritt 8.
HinweisDie werkseitig eingestellte Kennziffer ist „!“ Wenn Sie Telefon drücken, wird „!“ im Display ange-zeigt.
6 Geben Sie die Kennziffer zur Amtsholung mit den Zifferntasten ein (bis zu 5 Stellen) und drü-cken Sie dann OK.
HinweisDie Ziffern 0 bis 9, #, l und ! können verwendet werden. (Drücken Sie Telefon, um "!" einzugeben.) Sie können ! nicht mit anderen Nummern oder Buchstaben verwenden.Wenn Ihre Telefonanlage mit der Flash-Funktion arbeitet, drücken Sie zur Amtsholung Telefon.
7 Drücken Sie oder , um Ein oder Immer zu wählen und
drücken Sie OK.
Hinweis• Wenn Sie Ein wählen, erhalten Sie durch Drü-
cken der Taste Telefon (das Display zeigt „!“) Zu-gang zur Amtsleitung.
• Wenn Sie Immer wählen, erhalten Sie automa-tisch Zugang zur Amtsleitung, ohne dass die Taste Telefon gedrückt werden muss.
8 Drücken Sie Stopp.
HinweisNebenstelle und Amtsholung
Ihr Gerät ist werkseitig für die Installation an einem Hauptanschluss eingestellt (Normal). In vielen Büros wird jedoch eine Nebenstellenanlage ver-wendet. Sie können Ihr Gerät in den meisten Ne-benstellenanlagen anschließen. Wenn der Nebenstellenbetrieb eingeschaltet ist, kann zur Amtsholung die Taste Telefon verwendet werden.

Inbetriebnahme des Gerätes
11
9 LCD-Kontrast einstellen
Sie können den LCD-Kontrast verändern, um die Zei-chen im Display heller oder dunkler anzeigen zu las-sen.
1 Drücken Sie Menü.
2 Drücken Sie 1.
3 Drücken Sie 7.
4 Drücken Sie , um den Kontrast zu erhöhen.
- Oder -
Drücken Sie , um den Kontrast zu verrin-gern.Drücken Sie OK.
5 Drücken Sie Stopp.

Mitgelieferte CD-ROM „MFL-Pro Suite“
12
1
1 Mitgelieferte CD-ROM „MFL-Pro Suite“
Windows®
MFL-Pro Suite installierenZur Installation der MFL-Pro Suite und der Multifunk-tionstreiber.
Andere Treiber/Programme installieren
Hier können Sie zusätzliche MFL-Pro Suite Dienst-programme installieren, die Installation ohne Scan-Soft™ PaperPort™ 11SE mit OCR von NUANCE durchführen oder nur den Druckertreiber installieren.
Dokumentation
Zur Ansicht des Software-Handbuches und des Netz-werkhandbuches (nur MFC-7440N) im HTML-For-mat. Sie finden diese auch im PDF-Format im Brother Solutions Center (Internetzugang erforderlich). Im Software- und Netzwerkhandbuch sind die Funktio-nen beschrieben, die nach Anschluss an einen Com-puter zur Verfügung stehen (z. B. Drucken, Scannen und Netzwerkfunktionen).
Online-Registrierung
Zur einfachen und schnellen Registrierung des Gerä-tes auf der Brother Website.
Brother Solutions Center
Hier finden Sie Informationen zu Ihrem Brother-Gerät, wie FAQs, Handbücher, Treiber-Updates und Tipps zu vielen Funktionen (Internetzugang erforderlich).
Information zum Gerät
Besuchen Sie unsere Website zum original Brother Verbrauchsmaterial: http://www.brother.de/original/.
MFL-Pro Suite reparieren (nur USB)Zum automatischen Reparieren und Neuinstallieren der MFL-Pro Suite, falls die Installation nicht erfolg-reich durchgeführt werden konnte.
HinweisDie MFL-Pro Suite enthält Drucker- und Scanner-treiber, das Brother ControlCenter3 sowie Scan-Soft™ PaperPort™ 11SE. ScanSoft™ PaperPort™ 11SE ist ein Dokumenten-Manage-ment-Programm zum Scannen und zur Ansicht von Dokumenten.
Macintosh®
Start Here OSXZur Installation der MFL-Pro Suite, die Drucker- und Scannertreiber, das Brother ControlCenter2 und BRAdmin Light für Mac OS® X 10.2.4 oder höher ent-hält.
Documentation
Zur Ansicht des Software- und Netzwerkhandbuches im HTML-Format. Sie finden diese auch im PDF-For-mat im Brother Solutions Center (Internetzugang er-forderlich). Im Software- und Netzwerkhandbuch sind die Funktionen beschrieben, die nach Anschluss an einen Computer zur Verfügung stehen (z. B. Drucken, Scannen und Netzwerkfunktionen).
Brother Solutions Center
Hier finden Sie Informationen zu Ihrem Brother-Gerät, wie FAQs, Handbücher, Treiber-Updates und Tipps zu vielen Funktionen (Internetzugang erforderlich).
Presto! PageManager
Sie können Presto!® PageManager® installieren, mit dem die Scan-to-Text-Funktion des Brother ControlCenter2 verwendet und Fotos sowie Doku-mente einfach gescannt und verwaltet werden kön-nen.
On-Line Registration
Zur einfachen und schnellen Registrierung des Gerä-tes auf der Brother-Website.
Utilities
Dieser Ordner enthält die folgenden zusätzlichen Dienstprogramme:
Presto!® PageManager® UninstallerBRAdmin Light

Treiber und Software installieren
13
Schritt 2Folgen Sie der Installationsbeschreibung für das von Ihnen verwendete Betriebssystem und den verwendeten Anschluss.Die aktuellsten Treiber und Handbücher sowie Tipps und Hilfen für eventuell auftretende Probleme finden Sie im Brother Solutions Center, das Sie direkt aus dem Treiber oder über www.brother.de bzw. http://solutions.brother.com/ aufrufen können.
Windows®
Macintosh®
Die in dieser Installationsanleitung gezeigten Bildschirm-Abbildungen für Windows® wurden unter Windows® XP erstellt.Die in dieser Installationsanleitung gezeigten Bildschirm-Abbildungen für Mac OS® X wurden unter Mac OS® X 10.4 erstellt.
USB-Anschluss .............................................................................................................. 14
Verkabelter Netzwerkanschluss (nur MFC-7440N) ...................................................... 17Zur Windows Server® 2003 siehe kapitel 5 des Netzwerkhandbuches auf der CD-ROM.
USB-Anschluss............................................................................................................... 20
Verkabelter Netzwerkanschluss (nur MFC-7440N) ...................................................... 22

Treiber und Software installieren
14
Schritt 2W
indo
ws®
USB
Windows®
1
1 USB-Anschluss (für Windows® 2000 Professional/XP/XP Professional x64 Edition/Windows Vista®)
WichtigVergewissern Sie sich, dass das Gerät wie in Schritt 1 Inbetriebnahme des Gerätes auf den Seiten 4 bis 11 beschrieben vorbereitet wurde.
Hinweis• Schließen Sie alle Anwendungen, bevor Sie die
Installation der MFL-Pro Suite starten.• Die mitgelieferte CD-ROM enthält ScanSoft™ Pa-
perPort™ 11SE. Diese Anwendung unterstützt nur Windows® 2000 (SP4 oder höher), XP (SP2 oder höher), XP Professional x64 Edition und Win-dows Vista®. Führen Sie ein Update mit dem neusten Windows® Service Pack durch, bevor Sie die MFL-Pro Suite installieren.
1 Schalten Sie das Gerät aus, ziehen Sie den Netzstecker und ziehen Sie das Datenkabel ab, falls Sie es schon angeschlossen haben.
2 Schalten Sie den Computer ein. (Sie müssen sich mit Administratorrechten anmelden.)
3 Legen Sie die mitgelieferte CD-ROM für Win-dows® in das CD-ROM-Laufwerk. Wenn das Dialogfeld zur Auswahl des Modells erscheint, wählen Sie Ihr Modell. Wenn das Dialogfeld zur Auswahl der Sprache erscheint, wählen Sie Ihre Sprache.
4 Das Hauptmenü der CD-ROM erscheint. Kli-cken Sie auf MFL-Pro Suite installieren.
Hinweis• Falls dieses Fenster nicht automatisch erscheint,
führen Sie über den Windows®-Explorer das Pro-gramm start.exe im Hauptverzeichnis der Brother CD-ROM aus.
• Wenn unter Windows Vista® die Benutzerkonten-steuerung angezeigt wird, klicken Sie auf Zulas-sen.
5 Nachdem Sie die Lizenzvereinbarung für ScanSoft™ PaperPort™ 11SE gelesen und akzeptiert haben, klicken Sie auf Ja.
Die Installation von ScanSoft™ PaperPort™ 11SE wird nun automatisch gestartet. Danach beginnt die Installation der MFL-Pro Suite.

Treiber und Software installieren
15
Win
dow
s®U
SB
Windows®
6 Wenn die Lizenzvereinbarung für die Brother MFL-Pro Suite erscheint, klicken Sie auf Ja, wenn Sie die Vereinbarung akzeptieren.
7 Wählen Sie Normal (MFC-7320) oder Lokaler Anschluss (USB) (MFC-7440N) und klicken Sie dann auf Weiter. Die Installation wird fort-gesetzt.<MFC-7320>
<MFC-7440N>
HinweisWenn unter Windows Vista® der folgende Bild-schirm erscheint, aktivieren Sie das Kontrollkäst-chen und klicken Sie auf Installieren, um die Installation vollständig abzuschließen.
8 Wenn der folgende Bildschirm erscheint, schließen Sie das USB-Kabel zuerst am Com-puter und dann am Gerät an.
Nicht möglichSchließen Sie das Gerät nicht am USB-An-schluss einer Tastatur oder an einem passiven USB-Hub an. Brother empfiehlt, das Gerät di-rekt an den Computer anzuschließen.
9 Stecken Sie den Netzstecker in die Steckdose. Schalten Sie das Gerät mit dem Netzschalter ein.
Die Installation der Brother-Treiber startet au-tomatisch. Die einzelnen Installationsbildschir-me erscheinen nacheinander. Warten Sie ein wenig.
Nicht möglichVersuchen Sie auf KEINEM der Bildschirme, die Installation abzubrechen.

Treiber und Software installieren
16
Schritt 2W
indo
ws®
USB
Windows®
10 Wenn das Fenster zur Online-Registrierung er-scheint, wählen Sie die gewünschte Option und folgen Sie den Anweisungen auf dem Bild-schirm.
11 Klicken Sie auf Fertig stellen, um den Compu-ter neu zu starten. (Nach dem Neustart müs-sen Sie sich mit Administratorrechten anmelden.)
Hinweis• "XML Paper Specification"-Druckertreiber
Der "XML Paper Specification"-Druckertreiber ist der am besten geeignete Treiber, um aus Anwen-dungen zu drucken, die das Dokumentenformat "XML Paper Specification" verwenden. Sie kön-nen den neuesten Treiber vom Brother Solutions Center (http://solutions.brother.com/) herunterla-den.
• Nach dem Neustart wird automatisch die Installa-tionsprüfung gestartet. Falls die Installations-prüfung einen Fehler zeigt, folgen Sie den Anweisungen auf dem Bildschirm oder lesen Sie die Online-Hilfe und FAQs unter Start/Alle Pro-gramme/Brother/MFC-XXXX. (XXXX steht für den Namen Ihres Modells.)
Die MFL-Pro Suite (inklusive der Brother Drucker- und Scannertreiber) ist nun in-stalliert und die Installation ist abge-schlossen.

Treiber und Software installieren
17
Windows®
Win
dow
s®N
etzw
erk
2 Verkabelter Netzwerkanschluss (nur MFC-7440N) (für Windows® 2000 Professional/XP/XP Professional x64 Edition/Windows Vista®)
WichtigVergewissern Sie sich, dass das Gerät wie in Schritt 1 Inbetriebnahme des Gerätes auf den Seiten 4 bis 11 beschrieben vorbereitet wurde.
HinweisDie mitgelieferte CD-ROM enthält ScanSoft™ Pa-perPort™ 11SE. Diese Anwendung unterstützt nur Windows® 2000 (SP4 oder höher), XP (SP2 oder höher), XP Professional x64 Edition und Win-dows Vista®. Führen Sie ein Update mit dem neusten Windows® Service Pack durch, bevor Sie die MFL-Pro Suite installieren.
1 Schalten Sie das Gerät aus und ziehen Sie den Netzstecker aus der Steckdose.
2 Schließen Sie das Netzwerkkabel zuerst am Gerät und dann in Ihrem Netzwerk an.
3 Stecken Sie den Netzstecker in die Steckdose. Schalten Sie das Gerät mit dem Netzschalter ein.
4 Schalten Sie den Computer ein. (Sie müssen sich mit Administratorrechten anmelden.) Schließen Sie alle Anwendungen, bevor Sie die Installation der MFL-Pro Suite starten.
HinweisWenn Sie eine Personal Firewall verwenden, müs-sen Sie diese vor Beginn der Installation deaktivie-ren. Nach der Installation starten Sie dann die Personal-Firewall-Software neu.
5 Legen Sie die mitgelieferte CD-ROM in das CD-ROM-Laufwerk. Wenn das Dialogfeld zur Auswahl des Modells erscheint, wählen Sie Ihr Modell. Wenn das Dialogfeld zur Auswahl der Sprache erscheint, wählen Sie Ihre Sprache.
6 Das Hauptmenü der CD-ROM erscheint. Kli-cken Sie auf MFL-Pro Suite installieren.
Hinweis• Falls dieses Fenster nicht automatisch erscheint,
führen Sie über den Windows®-Explorer das Pro-gramm start.exe im Hauptverzeichnis der Brother CD-ROM aus.
• Wenn unter Windows Vista® die Benutzerkonten-steuerung angezeigt wird, klicken Sie auf Zulas-sen.

Treiber und Software installieren
18
Schritt 2 Windows®W
indo
ws®
Net
zwer
k
7 Nachdem Sie die Lizenzvereinbarung für ScanSoft™ PaperPort™ 11SE gelesen und akzeptiert haben, klicken Sie auf Ja.
Die Installation von ScanSoft™ PaperPort™ 11SE wird nun automatisch gestartet. Danach beginnt die Installation der MFL-Pro Suite.
8 Wenn die Lizenzvereinbarung für die Brother MFL-Pro Suite erscheint, klicken Sie auf Ja, wenn Sie die Vereinbarung akzeptieren.
9 Wählen Sie Netzwerkanschluss und klicken Sie dann auf Weiter.
10 Für Windows® XP SP2/Windows Vista®: Wenn dieses Fenster erscheint, wählen Sie Portein-stellungen der Firewall zum Herstellen der Netzwerkverbindung ändern und Installati-on fortsetzen.(empfohlen) und klicken Sie auf Weiter.
Wenn Sie nicht die Windows®-Firewall verwen-den, suchen Sie im Handbuch Ihrer Software nach weiteren Informationen, wie Sie die fol-genden Netzwerk-Ports hinzufügen können.
Zum Scannen im Netzwerk fügen Sie den UDP-Port 54925 hinzu.Zum PC-Faxempfang im Netzwerk fügen Sie den UDP-Port 54926 hinzu.Wenn weiterhin Probleme mit der Netz-werkverbindung auftreten, fügen Sie den UDP-Port 137 hinzu.

Treiber und Software installieren
19
Windows®
Win
dow
s®N
etzw
erk
11 Falls Ihr Gerät für das Netzwerk konfiguriert ist, wählen Sie es in der Liste aus und klicken Sie auf Weiter.
Falls für Ihr Gerät APIPA im Feld IP-Adresse angezeigt wird, klicken Sie auf IP-Adresse konfigurieren und geben Sie eine im Netz-werk gültige IP-Adresse für Ihr Gerät ein.
Hinweis• Die IP-Adresse und den Knotennamen Ihres Ge-
rätes können Sie der Netzwerkkonfigurationsliste entnehmen. Siehe Netzwerkkonfigurationsliste ausdrucken auf Seite 27.
• Falls Ihr Gerät noch nicht für das Netzwerk konfi-guriert ist, erscheint die Meldung:
Klicken Sie auf OK. Das Dialogfeld IP-Adresse konfigurieren er-scheint. Geben Sie eine im Netzwerk gültige IP-Adresse für Ihr Gerät ein.
12 Die Installation der Brother-Treiber startet au-tomatisch. Die einzelnen Installationsbildschir-me erscheinen nacheinander. Warten Sie ein wenig.
Nicht möglichVersuchen Sie auf KEINEM der Bildschirme, die Installation abzubrechen.
HinweisWenn unter Windows Vista® der folgende Bild-schirm erscheint, aktivieren Sie das Kontrollkäst-chen und klicken Sie auf Installieren, um die Installation vollständig abzuschließen.
13 Wenn das Fenster zur Online-Registrierung er-scheint, wählen Sie die gewünschte Option und folgen Sie den Anweisungen auf dem Bild-schirm.
14 Klicken Sie auf Fertig stellen, um den Compu-ter neu zu starten.(Nach dem Neustart müssen Sie sich mit Admi-nistratorrechten anmelden.)
Die MFL-Pro Suite ist nun installiert und die Installation ist abgeschlossen.
Hinweis• "XML Paper Specification"-Druckertreiber
Der "XML Paper Specification"-Druckertreiber ist der am besten geeignete Treiber, um aus Anwen-dungen zu drucken, die das Dokumentenformat "XML Paper Specification" verwenden. Sie kön-nen den neuesten Treiber vom Brother Solutions Center (http://solutions.brother.com/) herunterla-den.
• Die MFL-Pro Suite enthält Drucker- und Scanner-treiber für das Netzwerk, das Brother ControlCenter3 und ScanSoft™ PaperPort™ 11SE mit OCR.ScanSoft™ PaperPort™ 11SE ist ein Dokumen-ten-Management-Programm zum Scannen und zur Ansicht von Dokumenten.
• Nach dem Neustart wird automatisch die Installa-tionsprüfung gestartet. Falls die Installations-prüfung einen Fehler zeigt, folgen Sie den Anweisungen auf dem Bildschirm oder lesen Sie die Online-Hilfe und FAQs unter Start/Alle Pro-gramme/Brother/MFC-XXXX LAN. (XXXX steht für den Namen Ihres Modells.)

Treiber und Software installieren
20
Schritt 2 Macintosh®M
acin
tosh
®U
SB
3 USB-Anschluss
Für Mac OS® X 10.2.4 oder höher
WichtigVergewissern Sie sich, dass das Gerät wie in Schritt 1 Inbetriebnahme des Gerätes auf den Seiten 4 bis 11 beschrieben vorbereitet wurde.
HinweisWenn Sie Mac OS® X 10.2.0 bis 10.2.3 benutzen, sollten Sie Ihr System auf Mac OS® X 10.2.4 oder höher aktualisieren. (Neueste Informationen zu Mac OS® X finden Sie unter http://solutions.brot-her.com/)
1 Stecken Sie den Netzstecker in die Steckdose. Schalten Sie das Gerät mit dem Netzschalter ein.
2 Schließen Sie das USB-Kabel zuerst am Ma-cintosh® und dann am Gerät an.
Nicht möglichSchließen Sie das Gerät nicht am USB-An-schluss einer Tastatur oder an einem passiven USB-Hub an. Brother empfiehlt, das Gerät di-rekt an den Computer anzuschließen.
3 Schalten Sie Ihren Macintosh® ein.
4 Legen Sie die mitgelieferte CD-ROM für Macin-tosh® in das CD-ROM-Laufwerk.
5 Doppelklicken Sie auf das Symbol Start Here OSX, um mit der Installation zu beginnen.Folgen Sie den Anweisungen auf dem Bild-schirm.
HinweisBitte warten Sie, das Installieren der Software dauert einige Sekunden. Nach der Installation kli-cken Sie auf Neustart, um die Installation abzu-schließen.
6 Die Brother-Software sucht nach dem Brother-Gerät. Währenddessen wird das folgende Fenster angezeigt:
7 Wenn dieses Fenster erscheint, klicken Sie auf OK.
Für Mac OS® X 10.3.x oder höher:Die MFL-Pro Suite, die Brother Drucker- und Scannertreiber sowie das Brother ControlCenter2 sind nun installiert und die Installation ist abgeschlossen.Gehen Sie zu Schritt 12.

Treiber und Software installieren
21
Macintosh®
Mac
into
sh®
USB
8 Unter Mac OS® X 10.2.4 bis 10.2.8:Klicken Sie auf Hinzufügen.
9 Wählen Sie USB.
10 Wählen Sie Ihr Modell aus und klicken Sie auf Hinzufügen.
11 Klicken Sie auf Print Center und dann auf Print Center beenden.
Die MFL-Pro Suite, die Brother Drucker- und Scannertreiber sowie das Brother ControlCenter2 sind nun installiert und die Installation ist abgeschlossen.
12 Um den Presto!® PageManager® zu installie-ren, doppelklicken Sie auf das Symbol Presto! PageManager und folgen Sie den Anweisun-gen auf dem Bildschirm.
HinweisPresto!® PageManager® enthält ein Texterken-nungsprogramm, mit dem Sie die Scan-to-Text-Funktion des Brother ControlCenter2 verwenden können. Mit dem Presto!® PageManager® können Sie auch Fotos und Dokumente einfach einscan-nen und verwalten.
Presto!® PageManager® ist nun installiert und die Installation ist abgeschlossen.

Treiber und Software installieren
22
Schritt 2 Macintosh®M
acin
tosh
®N
etzw
erk
4 Verkabelter Netzwerkanschluss (nur MFC-7440N)
Für Mac OS® X 10.2.4 oder höher
WichtigVergewissern Sie sich, dass das Gerät wie in Schritt 1 Inbetriebnahme des Gerätes auf den Seiten 4 bis 11 beschrieben vorbereitet wurde.
1 Stecken Sie den Netzstecker in die Steckdose. Schalten Sie das Gerät mit dem Netzschalter ein.
2 Schließen Sie das Netzwerkkabel zuerst am Gerät und dann in Ihrem Netzwerk an.
3 Schalten Sie Ihren Macintosh® ein.
4 Legen Sie die mitgelieferte CD-ROM für Macin-tosh® in das CD-ROM-Laufwerk ein.
5 Doppelklicken Sie auf das Symbol Start Here OSX, um mit der Installation zu beginnen.Folgen Sie den Anweisungen auf dem Bild-schirm.
HinweisBitte warten Sie, das Installieren der Software dauert einige Sekunden. Nach der Installation kli-cken Sie auf Neustart, um die Installation abzu-schließen.

Treiber und Software installieren
23
Macintosh®
Mac
into
sh®
Net
zwer
k
6 Die Brother-Software sucht nach dem Brother-Gerät. Währenddessen wird das folgende Fenster angezeigt:
Hinweis• Falls Ihr Gerät für das Netzwerk konfiguriert ist,
wählen Sie es in der Liste aus und klicken Sie dann auf OK. Wenn nur ein Gerät im Netzwerk an-geschlossen ist, wird es automatisch ausgewählt und dieses Fenster erscheint nicht. Gehen Sie zu Schritt 7.
• Wenn dieses Fenster erscheint, klicken Sie auf OK.
Geben Sie für Ihren Macintosh® unter Computer-name einen Namen von bis zu 15 Zeichen Länge ein und klicken Sie auf OK.Gehen Sie zu Schritt 7.
• Um die Scanner-Taste im Netzwerk zu verwen-den, müssen Sie Computer zur Verwendung der Scanner-Taste des Gerätes registrieren aktivie-ren.
• Der eingegebene Name wird nach Drücken der Scanner-Taste und Auswahl einer Scanfunktion im Display des Gerätes angezeigt. (Mehr Informa-tionen zum Scannen im Netzwerk finden Sie im Software-Handbuch auf der CD-ROM.)
7 Wenn dieses Fenster erscheint, klicken Sie auf OK.
Für Mac OS® X 10.3.x oder höher:Die MFL-Pro Suite, die Brother Drucker- und Scannertreiber sowie das Brother ControlCenter2 sind nun installiert und die Installation ist abgeschlossen.Lesen Sie bei Schritt 12 weiter.
8 Für Mac OS® X 10.2.4 bis 10.2.8:Klicken Sie auf Hinzufügen.
9 Für Mac OS® X 10.2.4 bis 10.2.8:Wählen Sie die unten gezeigte Option.
10 Wählen Sie Ihr Modell aus und klicken Sie auf Hinzufügen.

Treiber und Software installieren
24
Schritt 2 Macintosh®M
acin
tosh
®N
etzw
erk
11 Klicken Sie auf Print Center und dann auf Print Center beenden.
Die MFL-Pro Suite, die Brother Drucker- und Scannertreiber sowie das Brother ControlCenter2 sind nun installiert und die Installation ist abgeschlossen.
12 Um den Presto!® PageManager® zu installie-ren, doppelklicken Sie auf das Symbol Presto! PageManager und folgen Sie den Anweisun-gen auf dem Bildschirm.
HinweisPresto!® PageManager® enthält ein Texterken-nungsprogramm, mit dem Sie die Scan-to-Text-Funktion des Brother ControlCenter2 verwenden können. Mit dem Presto!® PageManager® können Sie auch Fotos und Dokumente einfach einscan-nen und verwalten.
Presto!® PageManager® ist nun installiert und die Installation ist abgeschlossen.

Für Netzwerkbenutzer
25
1
1 Konfigurationsprogramm BRAdmin Light (für Windows®)
BRAdmin Light ist ein Dienstprogramm für die Erstinstallation von netzwerkfähigen Brother-Geräten. Mit diesem Programm können Sie auch nach Brother-Geräten im Netzwerk suchen, deren Status anzeigen und grundlegende Netzwerkeinstellungen, wie die IP-Adresse, konfigurieren.Weitere Informationen über BRAdmin Light erhalten Sie unter http://solutions.brother.com/
HinweisWenn Sie ein erweitertes Druckerverwaltungsprogramm benötigen, sollten Sie die neuste Version von Brother BRAdmin Professional verwenden. Sie können diese von http://solutions.brother.com/ herunterladen.
BRAdmin Light installieren
HinweisDas Standard-Kennwort des MFC/DCP-Servers ist access. Das Kennwort kann mit BRAdmin Light geändert werden.
1 Klicken Sie im Hauptmenü auf Andere Trei-ber/Programme installieren.
2 Klicken Sie auf BRAdmin Light und folgen Sie den Anweisungen auf dem Bildschirm.
IP-Adresse, Subnetzmaske und Gateway mit BRAdmin Light einstellen
HinweisWenn ein DHCP/BOOTP/RARP-Server in Ihrem Netzwerk vorhanden ist, müssen Sie die folgen-den Schritte nicht ausführen. Das Gerät erhält in diesem Fall seine IP-Adresse automatisch.
1 Starten Sie BRAdmin Light. BRAdmin Light sucht automatisch nach neuen Geräten.
2 Doppelklicken Sie auf das nicht konfigurierte Gerät.
3 Wählen Sie Statisch als Boot-Methode. Ge-ben Sie die IP-Adresse, die Subnetzmaske und das Gateway ein und klicken Sie dann auf OK.
4 Die Angaben werden im Gerät gespeichert.

Für Netzwerkbenutzer
26
2 Konfigurationsprogramm BRAdmin Light (für Mac OS® X)
BRAdmin Light ist ein Dienstprogramm für die Erstinstallation von netzwerkfähigen Brother-Geräten. Sie können mit diesem Programm unter Mac OS® X 10.2.4 oder höher auch nach Brother-Geräten im Netzwerk suchen, deren Status anzeigen und grundlegende Netzwerkeinstellungen, wie die IP-Adresse, konfigurieren.BRAdmin Light wird automatisch mit dem Druckertreiber installiert. Wenn Sie den Druckertreiber bereits installiert haben, müssen Sie BRAdmin Light nicht erneut installieren. Weitere Informationen über BRAdmin Light finden Sie unter http://solutions.brother.com/
IP-Adresse, Subnetzmaske und Gateway mit BRAdmin Light einstellen
Hinweis• Wenn ein DHCP/BOOTP/RARP-Server in Ihrem
Netzwerk vorhanden ist, müssen Sie die folgen-den Schritte nicht ausführen. Das Gerät erhält in diesem Fall seine IP-Adresse automatisch.
• Vergewissern Sie sich, dass die Java™-Client-Version 1.4.1_07 oder höher auf Ihrem Computer installiert ist.
• Das Standard-Kennwort des MFC/DCP-Servers ist access. Das Kennwort kann mit BRAdmin Light geändert werden.
1 Doppelklicken Sie auf Ihrem Desktop auf das Symbol Macintosh HD.
2 Wählen Sie Library, Printers, Brother und dann Utilities.
3 Doppelklicken Sie auf die Datei BRAdmin Light.jar und starten Sie die Software. BRAd-min Light sucht automatisch nach neuen Gerä-ten.
4 Doppelklicken Sie auf das nicht konfigurierte Gerät.
5 Wählen Sie STATIC als Boot Method. Geben Sie IP Address, Subnet Mask und Gateway ein und klicken Sie dann auf OK.
6 Die Angaben werden im Gerät gespeichert.

Für Netzwerkbenutzer
27
3 Web Based Management (Webbrowser)
Der Brother MFC/DCP-Server ist mit einem Web-browser ausgestattet, mit dem der Gerätestatus über-wacht und einige Konfigurationseinstellungen über HTTP (Hyper Text Transfer Protocol) geändert wer-den können.
Hinweis• Der Benutzername ist admin und das Standard-
kennwort ist access. Sie können das Kennwort mit einem Webbrowser ändern.
• Wir empfehlen Microsoft Internet Explorer 6.0® (oder höher) oder Firefox® 1.0 (oder höher) für Windows® und Safari™ 1.0 für Macintosh®. Stel-len Sie sicher, dass JavaScript und Cookies in dem von Ihnen benutzten Browser stets aktiviert sind. Wir empfehlen, auf Safari™ 1.2 oder höher zu aktualisieren, um JavaScript zu aktivieren. Zur Verwendung eines Webbrowsers müssen Sie die IP-Adresse des MFC/DCP-Servers kennen.
1 Öffnen Sie Ihren Browser.
2 Geben Sie in Ihrem Browser http://Geräte_IP_Adresse / ein. (Wobei „Geräte_IP_Adresse“ für die IP-Adresse des Gerätes im Netzwerk oder den MFC/DCP-Ser-vernamen steht.)
Zum Beispiel: http://192.168.1.2/
Siehe Kapitel 2 des Netzwerkhandbuches.
4 Netzwerkeinstellungen auf die werkseitigen Einstellun-gen zurücksetzen
Um alle Netzwerkeinstellungen des internen MFC/DCP-Servers auf die werkseitigen Einstellun-gen zurückzusetzen, gehen Sie wie folgt vor:
1 Vergewissern Sie sich, dass das Gerät nicht mit einer anderen Funktion beschäftigt ist. Zie-hen Sie dann alle Kabel (außer dem Netzka-bel) vom Gerät ab.
2 Drücken Sie Menü, 4, 0.
3 Drücken Sie 1, um Reset zu wählen.
4 Drücken Sie 1, um Ja zu wählen.
5 Das Gerät startet nun neu. Schließen Sie nach dem Neustart alle Kabel wieder an.
5 Netzwerkkonfigurationsliste ausdrucken
Sie können die Netzwerkkonfigurationsliste ausdru-cken, um die aktuellen Netzwerkeinstellungen zu überprüfen. Um diese Liste auszudrucken, gehen Sie wie folgt vor:
1 Die vordere Abdeckung muss geschlossen und der Netzstecker eingesteckt sein.
2 Schalten Sie das Gerät ein und warten Sie, bis es betriebsbereit ist.
3 Drücken Sie Berichte und oder , um die Netzwerkkonfiguration auszuwählen. Drücken Sie OK. Das Gerät druckt die aktuellen Netz-werkeinstellungen aus.

Zubehör und Verbrauchsmaterialen
28
1
1 Verbrauchsmaterialien
Wenn Verbrauchsmaterialien ersetzt werden müssen, erscheint im Display eine entsprechende Meldung.Weitere Informationen zu den Verbrauchsmaterialien finden Sie bei dem Brother-Vertriebspartner, bei dem Sie das Gerät gekauft haben, oder unter http://solutions.brother.com/
Tonerkassette TrommeleinheitTN-2110/TN-2120 DR-2100

WarenzeichenDas Brother-Logo ist ein eingetragenes Warenzeichen von Brother Industries, Ltd.Brother ist ein eingetragenes Warenzeichen von Brother Industries, Ltd.Multi-Function Link ist ein eingetragenes Warenzeichen der Brother International Corporation.Windows Vista ist entweder ein eingetragenes Warenzeichen oder ein Warenzeichen der Microsoft Corporation in den USA und anderen Ländern.Microsoft, Windows und Windows Server sind eingetragene Warenzeichen von Microsoft in den USA und/oder anderen Län-dern.Macintosh und TrueType sind eingetragene Warenzeichen der Apple Inc.Nuance, das Nuance-Logo, PaperPort und ScanSoft sind Warenzeichen bzw. eingetragene Warenzeichen der Nuance Com-munications, Inc. bzw. angeschlossener Gesellschaften in den USA und/oder anderen Ländern.Presto! PageManager ist ein eingetragenes Warenzeichen der NewSoft Technology Corporation.Alle Firmen, deren Programmnamen in diesem Handbuch erwähnt sind, haben spezielle Lizenzvereinbarungen für die zu ih-rem Eigentum gehörenden Programme.Alle anderen in diesem Handbuch erwähnten Produktnamen und Produktbezeichnungen sind Warenzeichen oder ein-getragene Warenzeichen der betreffenden Firmen.
Zu dieser InstallationsanleitungDieses Handbuch wurde unter der Aufsicht von Brother Industries Ltd. erstellt und veröffentlicht. Es enthält die technischen Angaben und Produktinformationen entsprechend dem aktuellen Stand vor der Drucklegung.Der Inhalt dieses Handbuches und die technischen Daten dieses Produktes können ohne vorherige Ankündigung geändert werden.Die Firma Brother behält sich das Recht vor, Änderungen bzgl. der technischen Daten und der hierin enthaltenen Materialien ohne vorherige Ankündigung vorzunehmen. Brother übernimmt keine Haftung bei offensichtlichen Druck- und Satzfehlern.Dieses Produkt wurde zur Verwendung im professionellen Bereich entwickelt..
©2008 Brother Industries, Ltd. ©1998-2008 TROY Group, Inc. ©1983-2008 PACIFIC SOFTWORKS INC. Dieses Produkt nutzt die von ELMIC WESCOM,INC entwickelte Software "KASAGO TCP/IP". ©2007 Devicescape Software, Inc. Dieses Produkt nutzt die von RSA Security Inc. entwickelte RSA BSAFE Verschlüsselungssoftware. Teil-Copyright für ICC-Profile 2003 der European Color Initiative (www.eci.org). Alle Rechte vorbehalten.