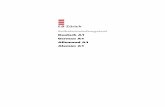Installationsanleitung A1 Festnetz-Internet · PDF file6 7 Die A1 WLAN Box anschließen...
Transcript of Installationsanleitung A1 Festnetz-Internet · PDF file6 7 Die A1 WLAN Box anschließen...

Einfach A1. Installationsanleitung
A1 Festnetz-InternetMit A1 WLAN Box (PRG AV4202N)

3
Installationsdauer:Die Installation wird ca. 20 Minuten in Anspruch nehmen. Sie benötigen dafür kein spezielles Werkzeug. Halten Sie sich bitte genau an die Reihenfolge der einzelnen Schritte.Hinweis:Diese Anleitung enthält sowohl eine Schnellanleitung als auch eine detaillierte Schritt-für-Schritt Anleitung. Bei beiden Anleitungen ist kein technisches Verständnis vorausgesetzt.
Bequem zuhause ins Internet einsteigen. Kabellos über WLAN. Mit dem Kauf von A1 Festnetz- Internet für zuhause haben Sie den Grundstein dafür schon gelegt. Und mit der Schritt für Schritt-Anleitung dauert es nicht mehr lange, bis es soweit ist. Überprüfen Sie bitte die jeweiligen Pakete auf Vollständigkeit.
* Den Splitter, das graue Modemkabel und das weiße Telefonkabel haben Sie nur dann erhalten, wenn Sie auch Festnetz-Telefonie von A1 beziehen.
Willkommen
Splitter(Symbolabbildung)
Installations-CD
A1 WLAN BoxBreitband Modem PRG AV4202N
Modem-Paket:
Splitter-Paket*:
Gelbes Netzwerkkabel
Graues Modemkabel
Willkommensbrief mit Ihren Zugangsdaten
Schwarzes Telefonkabel
Weißes Telefonkabel
Inhaltsverzeichnis1. Grafische Übersicht ..............................................................................................................................4
2. Schnellanleitung ...................................................................................................................................5
3. Schritt für Schritt Anleitung .................................................................................................................6
4. Fragen und Antworten ....................................................................................................................... 10
+
Bevor es los geht:

54
Die Schnellanleitung gibt Ihnen einen Überblick über die wichtigsten Installationsschritte. Einedetaillierte Schritt für Schritt Beschreibung finden Sie ab Kapitel 3, Seite 6.
Schnellanleitung
A1 WLAN Box mit Telefonsteckdose verbindenund mit Strom versorgenVerbinden Sie die A1 WLAN Box mit der Telefonsteckdose.Verwenden Sie den mit einem Dreieck gekennzeichnetenSteckplatz der Steckdose und den DSL-Steckplatz an der A1 WLAN Box.Versorgen Sie nun die A1 WLAN Box mit Strom indem Sie den Netzstecker an eine Steckdose anschließen. Der Ein-/Ausschalter befindet sich seitlich an Ihrer A1 WLAN Box.
A1 WLAN Box mit Computer verbindenVerwenden Sie das gelbe Netzwerkkabel, um Ihren Computer mit der A1 WLAN Box zu verbinden. Nutzen Sie dazu einenbeliebigen gelben Steckplatz an der A1 WLAN Box.
A1 WLAN Box installieren und A1 Festnetz-Internet am Computer einrichtenLegen Sie nun die A1 Installations-CD in Ihr Computerlaufwerk und folgen Sie den Anweisungen am Bildschirm, um Ihren Internetanschluss und Ihre A1.net E-Mail-Adressen einzurichten.
2
Ein-/Ausschalter
Strom
Modemkabel
Netzwerkkabel
Wenn Sie auch A1 Festnetz-Telefonie besitzen, bauen Sie zwischen der A1 WLAN Box und Ihrer Telefonsteckdose den beiliegenden Splitter wie abgebildet ein.
Info:
1
2
3
Grafische Übersicht1
Bitte schalten Sie aus technischen Gründen Ihre A1 WLAN Box nach der Erstinstallation für 72 Stunden (3 Tage) nicht aus!
Info:
Variante ohne FestnetztelefonieWählen Sie diese Variante, wenn Sie keine A1 Festnetz-Telefonie verwenden.
Variante mit FestnetztelefonieWählen Sie diese Variante, wenn Sie A1 Festnetz-Telefonie verwenden.
Gelbes Netzwerkkabel
A1 WLAN Box PRG AV4202N
Ein-/Aus
weißesTelefonkabel
Telefonsteckdose
Oder
Strom
grauesModemkabel
Telefonsteckdose
schwarzesTelefonkabel
Verbindungüber WLAN
Symbolfoto
Symbolfoto

76
Die A1 WLAN Box anschließen
Wenn Sie A1 Festnetz-Telefonie nutzen, starten Sie bitte ab hier:
Wenn Sie keine A1 Festnetz-Telefonie nutzen, starten Sie bitte ab hier:
Schritt für Schritt Anleitung Schritt für Schritt Anleitung3 3
A1 WLAN Box mit Strom versorgenVerbinden Sie jetzt das Netzteil mit der A1 WLAN Box und stecken Sie den Stromstecker in eine Steckdose.
Drücken Sie danach den Ein/Ausschalter auf der Seite der A1 WLAN Box. Jetzt ist Ihre A1 WLAN Box mit Strom versorgt undeingeschaltet.
A1 WLAN Box und PC verbindenVerbinden Sie als nächstes mit dem mitgelieferten gelben Netzwerkkabel Ihren PC mit der A1 WLAN Box. Verwenden Sie dafür die gelben Steckplätzen mit den Nummern 1 - 4. Welchen der 4 Steckplätze Sie nutzen, spielt dabei keine Rolle.
A1 WLAN Box mit der Telefonsteckdose verbinden
Verbinden Sie das weiße Telefonkabel, welches bereitsmit Ihrem Splitter verbunden ist mit der Telefonsteckdose.Verwenden Sie den Steckplatz mit dem Dreieck-Symbol ( ) Ihrer Telefonsteckdose.
Entfernen Sie dazu gegebenenfalls die Abdeckung des Steckplatzes. Ist dieser bereits belegt, wechseln Sie das dort angesteckte Gerät auf den rechten Steckplatz ( ).
Verbinden Sie nun mit dem grauen Modemkabel den Splittermit dem DSL-Steckplatz auf der Rückseite der A1 WLANBox.
Setzen Sie die Installation mit Schritt 2 (A1 WLAN Box und PC verbinden) fort.
A1 WLAN Box mit der Telefonsteckdose verbinden
Verbinden Sie das schwarze Telefonkabel mit der Telefonsteckdose. Verwenden Sie den Steckplatz mit dem Dreieck-Symbol ( ) Ihrer Telefonsteckdose. Entfernen Sie dazu gegebenenfalls die Abdeckung des Steckplatzes. Ist dieser bereits belegt, wechseln Sie das dort angesteckte Gerät auf den rechten Steckplatz ( ).
Verbinden Sie bitte das andere Ende des schwarzen Telefonkabels mit dem DSL-Steckplatz auf der Rückseite Ihrer A1 WLAN Box.
3
2
1a
1b
Bevor Sie mit der Installation beginnen, überlegen Sie sich, wo Sie Ihre A1 WLAN Box aufstellenwollen und beachten Sie bei der Wahl des Standortes Ihrer A1 WLAN Box, dass diese mit Ihrer Telefonsteckdose per Kabel verbunden werden muss.
Für Ihre A1 WLAN Box benötigen Sie eine freie Strom-Steckdose.
Sie können die Installation auch mit Hilfe der Internet-Installations-CD durchführen. Diese begleitet Sie durch die Installation und zeigt Ihnen in kurzen Filmen die korrekte Verkabelung.
Tipp:
Bitte schalten Sie aus technischen Gründen Ihre A1 WLAN Box nach der Erstinstallation für 72 Stunden (3 Tage) nicht aus!
Info:

98
3Überprüfung des Anschlusses Ihrer A1 WLAN BoxIhre A1 WLAN Box wurde erfolgreich angeschlossen, wenn die Lampen für Power und DSL permanent leuchten. Das kann bis zu 2 Minuten dauern.
• DSL leuchtet permanent rot: Die A1 WLAN Box hat noch keine Internetverbindung hergestellt.
• DSL blinkt weiß: Eine Verbindung wird gerade aufgebaut.• DSL leuchtet permanent weiß: Die A1 WLAN Box hat eine
Internetverbindung hergestellt.• Die blaue Lampe zeigt an, ob Ihre PC (Internet) Wireless-
Verbindung aktiv ist. Wenn die Lampe nicht leuchtet, ist Ihre PC (Internet) Wireless-Verbindung ausgeschaltet.
• Das Lämpchen mit dem Telefonhörer ist derzeit deaktiviert und blinkt oder leuchtet nicht.
Fertig! Wir wünschen Ihnen nun viel Spaß mitIhrem neuen A1 Festnetz-Internet.
Power WirelessDSL
Sie können die Gerätestrahlung reduzieren (z. B. in der Nacht), indem Sie einfach die WLAN- Funktion ausschalten. Drücken Sie dazu kurz die Taste mit der blauen Lampe (siehe Bild oben) – sie erlischt. Um das WLAN wieder einzuschalten drücken Sie die Taste erneut.
Neues auf Ihrem Desktop nach der Installation
Nach der Installation finden Sie auf Ihrem Desktop das A1 Servicecenter. Damit können Sie Ihr persönliches Kennwort ändern oder weitere Mailboxen und E-Mail-Adressen einrichten.
Ebenso unterstützt Sie das A1 Servicecenter, sollten Sie einmal Probleme mit Ihrer Internetverbindung haben und repariert erkannte Probleme selbstständig – einfach und ohne Wartezeit.
Möchten Sie A1 Festnetz-Internet auf weiteren Computern einrichten?Wiederholen Sie den Schritt 5 und legen Sie die Installations-CD bei den jeweiligen Computern ein und folgen Sie den Aufforderungen des Installations-Assistenten.Tipp:
Schritt für Schritt Anleitung
4
Schritt für Schritt Anleitung3
Installations-CD einlegenMit der Installations-CD richten Sie Ihr A1 Festnetz-Internet und WLAN für Zuhause ein. Das automatische Installations-programm von A1 führt Sie Schritt für Schritt durch die Installation.Legen Sie die Installations-CD in Ihren Computer ein. Die CD startet automatisch. Sollte die CD nicht automatisch starten, öffnen Sie zuerst den Explorer bzw. Finder (bei MacOS). Klicken Sie danach auf das Symbol „CD-Laufwerk“ und starten Sie die „Start“-Datei.
Hinweis: Halten Sie Ihre Zugangsdaten bereit, die Sie bei der Bestellung Ihres A1 Festnetz-Internet erhalten haben.
Folgen Sie nun einfach den einzelnen Einrichtungs-Assis-tenten, um alle Interneteinstellungen vorzunehmen, WLAN für Ihren Computer einzustellen und Ihre kostenlose A1.net E-Mail-Adresse auf Ihrem Computer einzurichten.
5

1110
4Was kann ich tun, wenn meine A1 WLAN Box nicht funktioniert oder die LEDs auf der Funktions-Anzeige (z.B. die Power-LED oder die DSL-LED) nicht leuchten?• Überprüfen Sie bitte, ob das Netzgerät mit Strom versorgt wird und das Modem eingeschaltet ist.
Der Ein-/Ausschalter befindet sich seitlich an der A1 WLAN Box.• Überprüfen Sie bitte die Verkabelung auf Basis der Darstellung auf Seite 4.• Stecken Sie das Stromkabel der A1 WLAN Box für ca. 15 Minuten aus und danach wieder an.• Sollte die DSL-LED nicht innerhalb des angegebenen Zeitraumes (2 Minuten) von rot auf weiß
wechseln, überprüfen Sie bitte die eingegebenen Zugangsdaten. • Die A1 WLAN Box funktioniert trotzdem nicht?
Beim Service Team unter 0800 664 100 sind Sie richtig.
Wozu benötige ich einen Splitter?Wenn Sie gleichzeitig Internet, Fernsehen und Ihr Festnetztelefon nutzen wollen. Er stellt sicher, dass es während Ihrer Telefongespräche zu keinen Störungen kommt.
Wie und wann wird mein Internet auf die verfügbare Bandbreite eingestellt?Sobald Sie mit Ihrer A1 WLAN Box online sind, prüfen wir innerhalb der nächsten 72 Stunden Ihre Leitung automatisch. Bitte schalten Sie in dieser Zeit die A1 WLAN Box nicht aus und trennen Sie diese auch nicht von der Telefonleitung. Ihr Anschluss wird auf die maximal zur Verfügung stehende Bandbreite eingestellt.
Schnell Antworten auf Ihre Fragen?Unter A1.net sind Sie richtig.Tauschen Sie sich dort auch mit anderen Nutzern in der A1 Support Community aus. Sie haben noch weitere Fragen? Einfach 0800 664 100 anrufen.
Fragen und Antworten

Einfach A1.
2-00
0-0
29-5
19
Einfach alles online auf A1.net Mehr Infos und Services erhalten Sie bequem auf A1.net/kontakt, beim A1 Service Team unter 0800 664 100 und persönlich in jedem A1 Shop, in Ihrer Postfiliale oder im Fachhandel.
Vorbehaltlich Satz- und Druckfehler. Stand: August 2012.
A1.net





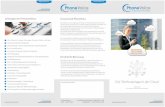



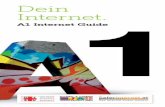


![Skype Peer to Peer Internet Telefonie Rechner-Rechner-Verbindung [P2P VOIP] Skype Download l Peer to Peer Internet Telefonie Rechner-Rechner-Verbindung.](https://static.fdokument.com/doc/165x107/55204d7149795902118c370a/skype-peer-to-peer-internet-telefonie-rechner-rechner-verbindung-p2p-voip-skype-download-l-peer-to-peer-internet-telefonie-rechner-rechner-verbindung.jpg)