Installationsanleitung d0-fb Proxy für SOLARVIEW zum Einsatz kommen. Es besteht auch die...
Transcript of Installationsanleitung d0-fb Proxy für SOLARVIEW zum Einsatz kommen. Es besteht auch die...

D0-fb - Proxy für SolarView – Installationsanleitung – V 2.4 vom 09.07.2018
Seite 1 von 20
Installationsanleitung d0-fb Proxy für SOLARVIEW
Proxy für D0/SML/Modbus/SMA/B-Control - Zähler zum Betrieb mit SolarView
Verfasser: Manfred Richter
Version 2.4 vom 09. Juli 2018
http://www.solarview.info

D0-fb - Proxy für SolarView – Installationsanleitung – V 2.4 vom 09.07.2018
Seite 2 von 20
Inhaltsverzeichnis Installationsanleitung d0-fb Proxy für SOLARVIEW .................................................................... 1
Inhaltsverzeichnis ............................................................................................................................. 2
Wichtige Informationen vor der Installation .................................................................................... 3
Haftungsausschluss: ......................................................................................................................... 3
Voraussetzungen: ............................................................................................................................. 3
Bezugsquellen des D0 Opto-Lesekopf ............................................................................................. 3
Opto-Lesekopf-Verkabelung ............................................................................................................ 4
SDM 220/230/630 ............................................................................................................................ 4
B-Control EM300 ............................................................................................................................. 5
SMA-Energy Meter .......................................................................................................................... 5
Fronius Smart Meter ......................................................................................................................... 6
Einlesen aus einer Datei ................................................................................................................... 6
Unterschiedliche Plattformen ........................................................................................................... 6
USB-Fernanschluss .......................................................................................................................... 7
d0-fb installieren .............................................................................................................................. 7
d0-fb Ertragserfassung ..................................................................................................................... 8
Eigenverbrauch ................................................................................................................................. 8
SolarView für Linux für d0-fb konfigurieren .................................................................................. 9
Nicht automatisch sendende Zähler ............................................................................................... 10
d0-fb testen ..................................................................................................................................... 11
d0-fb starten .................................................................................................................................... 16
d0-fb beenden ................................................................................................................................. 16
d0-fb und externer Webserver ........................................................................................................ 16
Testen an einem Windows-PC ....................................................................................................... 17
D0-fb mit IPPower verwenden ....................................................................................................... 18
Debug-Modus ................................................................................................................................. 18
Vorjahres-Verbrauch und -Einspeisung nachtragen ...................................................................... 18
Vormonats-Verbrauch und -Einspeisung nachtragen .................................................................... 19
Zählerwechsel ................................................................................................................................. 19
Datensicherung / Backup ............................................................................................................... 20

D0-fb - Proxy für SolarView – Installationsanleitung – V 2.4 vom 09.07.2018
Seite 3 von 20
Wichtige Informationen vor der Installation
Diese Anleitung bezieht sich auf SolarView für Linux ab Version 2.12e. Bitte installieren Sie nur
die aktuellste Version. Die aktuelle Version finden Sie auf der Homepage von SolarView unter
http://www.solarview.info/solarview_fritzbox.aspx.
Beim Programm d0-fb Proxy für SolarView handelt es sich um ein Programm, mit dem es
ermöglicht wird, Daten der D0-Schnittstelle von Stromzählern mit SolarView abzufragen.
Haftungsausschluss: Der Einsatz der Software erfolgt auf eigene Gefahr. Für Schäden oder Ertragsausfälle an Rechner,
Netzwerk, Fritz!Box Wechselrichter, Stromzähler oder anderen Komponenten kann keine Haftung
übernommen werden. Dies gilt auch im speziellen für ausbleibende oder falsche
Benachrichtigungen durch SolarView.
Voraussetzungen: 1. Beim auszuwertenden Zähler muss es sich um einen Zweirichtungszähler mit
Rücklaufsperre handeln, der getrennt die Werte für eingespeiste Energie und bezogene
Energie liefert.
2. Der Zweirichtungs-Stromzähler muss über eine optische D0-Schnittstelle verfügen, welche
„DIN EN 62056-21 und eHZ kompatibel“ ist. Alternativ kann ein SDM630 Zähler über
eine RS485 Modbus-Schnittstelle ausgewertet werden.
3. SolarView für Linux installiert nach dessen Anleitung in der aktuellsten Version.
4. Sie benötigen weiterhin einen USB-Hub, um den USB-Datenstick und den D0-USB-
Konverter an der Fritzbox anschließen zu können.
5. An einer Fritzbox kann aus technischen Gründen nur ein D0-Konverter angeschlossen
werden.
6. Sollte bereits ein weiterer serieller USB-Adapter (RS485, S0) angeschlossen sein, dann
kann ein D0-Konverter mit angeschlossen werden, allerdings müssen dann die
Porteinstellungen geändert werden. Der zusätzliche S0-Konverter liegt dann nicht an
/dev/ttyUSB0 bzw. /var/ttyUSB0 sondern an /dev/ttyUSB1 bzw. /dev/ttyUSB1. Dies muss
bei der Konfiguration im Folgenden berücksichtigt werden. Bei drei Geräten am USB-Port
der Fritzbox (Datenstick, RS485- und S0-Konverter sollte auf jeden Fall ein aktiver USB-
Hub zum Einsatz kommen. Es besteht auch die Möglichkeit, über Ethernet mit Hilfe des
YPort den Zähler abzufragen.
7. Falls Sie beabsichtigen, sogenannte „Labor-Firmware“ einzusetzen, die von AVM zur
Verfügung gestellt werden, dann kann d0-fb leider nicht verwendet werden, da die nötigen
Treiber für den Konverter in aller Regel nicht in der Labor-Firmware vorhanden ist und
auch nicht erzeugt werden kann.
8. Beachten Sie die möglichen Einschränkungen des USB-Fernanschluss auf der Fritzbox im
entsprechenden Abschnitt weiter hinten.
Bezugsquellen des D0 Opto-Lesekopf Es kann jeder beliebige D0- Opto-Lesekopf verwendet werden, der Zähler, die über eine DIN EN
62056-21 und eHZ kompatible D0-Schnittstelle auslesen können und entweder einen FTDI-oder

D0-fb - Proxy für SolarView – Installationsanleitung – V 2.4 vom 09.07.2018
Seite 4 von 20
PL2303 Chipsatz haben, verwendet werden. Den verwendeten Chipsatz erfahren Sie in der
Bedienungssanleitung, beim Hersteller direkt oder – falls Sie schon einen Lesekopf besitzen, indem
Sie den Lesekopf alleine an der Fritzbox anschliessen und im Telnet-Fenster den Befehl cat
/proc/bus/usb/devices ausführen. In der Ausgabe können Sie dann den angeschlossenen Typ
identifizieren:
Beispiele:
PL2303:
P: Vendor=067b ProdID=2303 Rev= 3.00
S: Manufacturer=Prolific Technology Inc.
S: Product=USB-Serial Controller
FTDI:
P: Vendor=0403 ProdID=6001 Rev= 6.00
S: Manufacturer=FTDI
S: Product=USB Serial Converter
Leseköpfe mit einem CP210x Chipsatz können auf der Fritzbox nicht verwendet werden, da
der Treiber einen Fehler hat, der in der aktuellen Firmware von AVM nicht zu beheben ist.
Sie können aber den bekannten Lesekopf von volkszaehler.org verwenden, geben Sie bei der
Bestellung einfach an, dass ein Einsatz auf der Fritzbox geplant ist. Dann wird anstatt des CP2104
Chipsatz der FTDI – Chipsatz verbaut. Auf einem Raspberry Pi oder einer anderen Linux-
Distribution mit einem Kernel > 3.2 ist der Chipsatz CP210x kein Problem.
Nähere Informationen zu einem guten, verlässlichen Lesekopf finden Sie hier:
http://wiki.volkszaehler.org/doku.php/hardware/controllers/ir-schreib-lesekopf
Nähere Informationen zum YPort finden Sie hier:
http://wiki.volkszaehler.org/doku.php/hardware/controllers/yport
Für beide Varianten, USB-Lesekopf wie auch YPort wird ein Lötservice von Udo Schake
(udo.volksz(a)gmail.com) angeboten. Beim USB-Lesekopf mitteilen, ob es sich um eine
Fritzbox handelt.
Opto-Lesekopf-Verkabelung Schließen Sie den D0-Lesekopf an der Fritzbox/Raspberry an und befestigen Sie den Opto-
Lesekopf am Zähler, wie in der Anleitung des Opto-Lesekopfes beschrieben.
SDM 220/230/630 Es besteht die Möglichkeit, alternativ zu einem Zweirichtungszähler mit Opto-Lesekopf einen
SDM220/230/630 Zähler über dessen RS485 – Schnittstelle auszuwerten. Anstatt des Opto-
Lesekopfes wird dann ein RS485-USB-Konverter verwendet. Als Konverter wird der FTDI USB-
RS485-WE-1800-BT empfohlen, erhältlich z.B. bei Mouser Electronics. Der Konverter wird wie
folgt am Zähler angeschlossen:
Konverter Zähler
A (gelb) B
B (orange) A

D0-fb - Proxy für SolarView – Installationsanleitung – V 2.4 vom 09.07.2018
Seite 5 von 20
Zur Terminierung auf der Seite des Konverters wird zusätzlich das braune Kabel mit dem gelben
Kabel verbunden und das grüne Kabel wird mit dem orangen Kabel verbunden. Als zusätzliche
Terminierung wird vom Zählerhersteller ein 120 Ohm (0,25W) Widerstand auf der Zählerseite
empfohlen.
Folgende Einstellungen sind auf dem SDM220/230/630 durchzuführen:
RS485-Adresse: 1
Schnittstellengeschwindigkeit: 9600 baud, 8 bit, keine Parität, 1 Stopbit („8N1“).
B-Control EM300 Der EM300 von B-Control lässt sich auswerten über dessen Modbus – TCP Schnittstelle. Der
Zähler muss am Ethernet-Netzwerk angeschlossen sein und über den Webbrower erreichbar sein.
Unter „Einstellungen“ -> „Modbus-Einstellungen“ muss der „Modbus-Slave“ Modus mit TCP –
Ethernet aktiviert sein. Unter Umständen müssen Sie den EM300 neu starten, nachdem Sie die
Einstellungen vorgenommen haben. Bitte konsultieren Sie auch die Bedienungsanleitung von B-
Control für weitere Details.
SMA-Energy Meter Um Daten aus dem SMA-Energy Meter auszulesen, muss dieses nach Anleitung verbaut sein und
mit dem Computernetzwerk verbunden sein. Für die Einrichtung in d0-fb benötigen Sie die
Seriennummer des Energy Meter. Diese ist auf der Seite des Messgeräts aufgedruckt, kann aber
auch über den Webserver des Energy Meter abgefragt werden (siehe entsprechende Anleitung).
Die Seriennummer wird auch von d0-fb als „unbekannt“ gemeldet, wenn sie nicht konfiguriert
wurde. Sollen Verbrauch und Einspeisung erfasst werden mit dem gleichen SMA-Energy Meter
(entsprechender Einbau des Gerätes vorausgesetzt), dann geben Sie bei [Bezugszaehler] und
[Einspeisezaehler] jeweils die gleiche Seriennummer an. Sind zwei SMA Energy Meter verbaut,
dann geben Sie entsprechend der Verwendung die Seriennummer an.
Um das Auslesen der Daten zu aktivieren, muss im Verzeichnis d0 eine Datei mit dem Namen
d0sma_cfg.ini angelegt werden:

D0-fb - Proxy für SolarView – Installationsanleitung – V 2.4 vom 09.07.2018
Seite 6 von 20
Die Parameter im Abschnitt „[general]“ können so übernommen werden. Bei „MultiCastIP“
handelt es sich um eine spezielle IP-Adresse, nähere Informationen dazu liefert das Internet. Sie
müssen lediglich die Seriennummer eintragen, je nach Einbauort als „Bezugszaehler“ oder
„Einspeisezaehler“.
Wird eine gültige Datei d0sma_cfg.ini gefunden, werden die anderen möglichen Abfragearten wie
seriell oder per TPC deaktiviert!
Beachten Sie die korrekte Schreibweise der Parameter (auch Groß- und Kleinschreibung)!
Fronius Smart Meter Um Fronius-Smart Meter auswerten zu können muss das Gerät nach Anleitung verbaut und
funktionsfähig sein. Die Auswertung erfolgt über die TCP-Schnittstelle über das Modbus-
Protokoll. Dies bedeutet, dass der Smart Meter über das Ethernet-Netzwerk erreichbar sein muss.
Einlesen aus einer Datei D0-fb kann auch OBIS – Kennzahlen aus einer Textdatei einlesen. Die Daten werden alle 10
Sekunden neu eingelesen. Die Datei muss in einem Verzeichnis abgelegt werden, auf welches das
Programm Zugriff hat. Zu verwenden ist dann der Parameter -file, gefolgt vom Pfad zur Textdatei.
Unterschiedliche Plattformen Das Proxyprogramm kann auf unterschiedlichen Plattformen ausgeführt werden (Linux x86,
Raspberry, Fritzbox 71xx, 72xx, 73xx, 74xx). dafür finden Sie im Installationspaket verschiedene
Versionen. Ggf. müssen Sie dann die Endung entfernen durch umbenennen. Die Datei ohne
Endung kann dann gelöscht werden. Beachten Sie auch die Readme.txt – Datei im
Installatonspaket.
Dateiendung Plattform/Fritzbox Serie Bemerkung
Keine 71xx und 72xx (nicht 7272)
.7390 73xx, 74xx, 7272 Umbenennen
.x86 Linux System mit x86
Prozessor
Umbenennen
.rpi Raspberry (und gleiche
Prozessorarchitektur)
Umbenennen
Auf Linux-Systemen mit X86 und Raspberry-Rechnern müssen Sie das Proxyprogramm als
auszuführende Datei markieren. Geben Sie dazu im Terminal – Programm, in der Regel „Putty“,

D0-fb - Proxy für SolarView – Installationsanleitung – V 2.4 vom 09.07.2018
Seite 7 von 20
einfach den Befehl <<proxyprogramm>> chmod 755 ein. <<Proxyprogramm>> müssen Sie
ersetzen durch den Namen des Proxyprogramms, z.B. aurora-fb oder smapbt-fb etc. Auf diesen
Systemen müssen Sie in der Regel das Programm im späteren Verlauf als sudo starten. Beispiel:
sudo ./aurora-fb –p /dev/….
wenn Sie die serielle Schnittstelle verwenden.
USB-Fernanschluss Die Fritzbox bietet den sogenannten USB-Fernanschluss, um z.B. auf an der Fritzbox
angeschlossene USB-Drucker vom PC aus zuzugreifen. Dies können Sie weiterhin verwenden,
stellen Sie aber sicher, dass Sie bei aktiviertem USB-Fernanschluss „USB-Speicher“ und „Andere
(z.B. Scanner) deaktiviert haben. Ansonsten kann SolarView weder auf den Datenstick noch auf
den USB-Konverter zugreifen. Falls Sie diese Funktion nicht benötigen sollten Sie sie auf jeden
Fall daktivieren.
d0-fb installieren Laden Sie die aktuelle Version von d0-fb von der Webseite
http://www.solarview.info/solarview_d0.aspx herunter. Kopieren Sie die Dateien aus der Zip-
Datei in den Ordner d0, den Sie zuvor auf dem USB-Stick erstellt haben. Je nach Fritzbox-Typ
müssen Sie das Programm d0-fb umbenennen. Bitte beachten Sie auch die Installationsdatei in der
Zip-Datei.
Laden Sie anschließend die USB-Treiber von der Webseite herunter. Diesen Schritt müssen Sie
auf einem Raspberry Pi oder bei Verwendung über Ethernet nicht durchführen, da dort die
nötigen Treiber schon vorhanden sind (Raspberry Pi) und automatisch geladen werden bzw. nicht
benötigt werden (YPort/SMA Energy Meter/EM300):
Fritz!Box 3370: http://www.solarview.info/downloads/USBDriver/3370_s0_USBDriver.zip
Fritz!Box 71xx: http://www.solarview.info/downloads/USBDriver/7170_s0_USBDriver.zip
Fritz!Box 72xx: http://www.solarview.info/downloads/USBDriver/7270_s0_USBDriver.zip
Fritz!Box 7320: http://www.solarview.info/downloads/USBDriver/7320_s0_USBDriver.zip
Fritz!Box 7390: http://www.solarview.info/downloads/USBDriver/7390_s0_USBDriver.zip
Fritz!Box 7570: http://www.solarview.info/downloads/USBDriver/7570_s0_USBDriver.zip
Beachten Sie die darin enthaltene Installationsanweisung, speziell die für die jeweilige Fritzbox
benötigten Version. Die entpackten Treiberdateien müssen im Ordner USBDriver (ggf. zuvor
erstellen) auf dem USB-Stick abgelegt werden.

D0-fb - Proxy für SolarView – Installationsanleitung – V 2.4 vom 09.07.2018
Seite 8 von 20
d0-fb Ertragserfassung Einmalig muss eine Ertragserfassung durchgeführt werden. Die Ertragsdatenerfassung kann aber
jederzeit wieder neu durchgeführt werden. Dazu müssen die Programme solarview-fb und d0-fb
zuvor mit killall QUIT solarview-fb und killall QUIT d0-fb beendet werden. Wechseln Sie im
Telnet-Fenster in den Ordner d0 auf dem USB-Stick und starten Sie d0-fb mit dem Befehl "./d0-fb
-k". Für die Ertragserfassung benötigen Sie die Gesamt-Zählerstände für „Bezogen“ und
Eingespeist“ für den Vortag, den letzten Tag des Vormonats und den letzten Tag des Vorjahres.
Falls Sie diese Werte nicht haben, dann müssen Sie diese Werte schätzen. Diese Werte sind nötig,
damit SolarView daraus die Werte für den aktuellen Tag, den aktuellen Monat und das aktuelle
Jahr ableiten kann.
Zuerst wird die bis gestern bezogene Energie erfragt. Geben Sie den Stand des Bezugszählers von
gestern Abend ein:
Danach wird nach der bis gestern erzeugten (gelieferte) Energie gefragt. Geben Sie den Ertrag in
ganzen kWh ein:
Danach werden Sie noch nach den Zählerständen für den Vormonat/Vorjahr gefragt. Geben Sie
hier jeweils möglichst genau die kWh ein, da diese Daten zur Darstellung und Berechnung
verwendet werden. Basierend auf diesen Werten werden dann auch die zukünftigen Ertragsdaten
für Tag/Monat und Jahr errechnet.
Eigenverbrauch Der Eigenverbrauchsanteil an der von Ihnen erzeugten Energie wird aus der tatsächlich erzeugten
Energie (ermittelt durch über an SolarView angeschlossene Wechselrichter) und der dabei
eingespeisten Energie berechnet.

D0-fb - Proxy für SolarView – Installationsanleitung – V 2.4 vom 09.07.2018
Seite 9 von 20
SolarView für Linux für d0-fb konfigurieren Starten Sie das Programm Solarview_FB_Startup.exe, welches sich auf dem USB-Stick befindet.
Tragen Sie im Bereich „D0-Unterstützung“ bei IP 127.0.0.1 ein, bei Port tragen Sie 11000 ein.
Aktivieren Sie rechts unten im Feld „zusätzliche Komponenten starten“ die Option „D0“. Falls Sie
einen USB-Lesekopf auf einer Fritzbox einsetzen, dann haben Sie zuvor die USB-Treiber
installiert. Aktivieren Sie dann auch „USB-Treiber beim Start laden“.
Im Textfeld hinter „D0“ müssen Sie die folgenden Startparameter definieren (beachten Sie die
Leerzeichen und Gross/Kleinschreibung!!!):
Beispiel USB-Konverter:
Beispiel YPort:
Beispiel SDM220/230:
Beispiel SDM630:
Beispiel SMA Energy Meter:
Beispiel auslesen aus Datei:
Beispiel auslesen B-Control EM300:

D0-fb - Proxy für SolarView – Installationsanleitung – V 2.4 vom 09.07.2018
Seite 10 von 20
Beispiel auslesen Fronius Smart-Meter:
-i Optionaler Parameter, falls Sie den YPort für die Abfrage über Ethernet einsetzen.
Geben Sie hier dann die IP-Adresse des YPort ein ein.
EM300: Tragen Sie hier die IP-Adresse des EM300 ein, die Sie ihm zugewiesen haben.
-p Port, an dem der S0 auf USB-Konverter angeschlossen ist. Normalerweise ist das bei der
Fritzbox 71xx /var/ttyUSB0, bei 72xx und 73xx mit aktueller Firmware /dev/ttyUSB0.
Sollte bereits ein anderer USB-Adapter vorhanden sein, dann ist der S0-Adapter
in der Regel unter /dev/ttyUSB1 erreichbar. Bei eine 71xx – Fritzbox dann noch die
Datei start_ttyUSB im Verzeichnis USBDriver entsprechend angepasst werden.
YPORT: Tragen Sie hier den Port des YPort ein, normalerweise 7970.
EM300: Tragen Sie hier den Port 502 ein, dies ist der Standard Port für Modbus
-l (kleines „Ludwig“). Mit diesem Wert kann der Port, auf dem d0-fb „hört“, geändert
werden. Das ist z.B. nötig, wenn ein zusätzliches Proxy-Programm für die Unterstützung
anderer Wechselrichter, z.B. SMA oder Kaco ausgeführt werden soll. Geben Sie dann
-l 11000 ein als zusätzlichen Parameter ein. Dieser Port muss dann übereinstimmen mit
dem Port, den Sie links unten bei „D0-Unterstützung“ definiert haben.
-cs7 Sollte Ihr Stromzähler die Daten im „Klartext“ ausgeben, dann müssen Sie den
Parameter -cs7 hinzufügen. Näheres hierzu Kapitel „Testen an einem Windows-PC“
-mb Wird verwendet, um den Modbus-Modus für den RS485 Zähler SDM 630 zu aktivieren.
Bei einem SDM 220 oder 230 muss die Zahl 220 oder 230 an den Parameter angefügt
werden (z.B. … -mb 220 …)
-fmb Dieser Parameter aktiviert die Abfrage des Fronius Smart-Meter Stromzählers über
Ethernet (TCP Modbus).
-em300 Dieser Parameter aktiviert die Abfrage des B-Control EM300 Stromzählers über
Ethernet (TCP Modbus).
-file wird verwendet, wenn Daten im Obis-Format aus einer Datei ausgelesen werden sollen.
Zusammen mit dem Parameter wird der Pfad zur Datei, welche die OBIS-Daten enthält,
mitgegeben.
-ispeed Dieser Wert kann verwendet werden, wenn der Zähler mit einer anderen
Geschwindigkeit als 9600 baud sendet (z.B. -ispeed 300 = Der Zähler sendet mit einer
Datenrate von 300 baud.
-ospeed Dieser Wert kann verwendet werden, wenn der Zähler mit einer anderen
Geschwindigkeit als 9600 baud empfängt (z.B. -ospeed 300 = Der Zähler empfängt mit
einer Datenrate von 300 baud.
Speichern Sie dann die Datei als ./start.sh ab.
Nicht automatisch sendende Zähler Einige Zähler (z.B. bestimmte Modelle von Elster, Landis&Gyr, Siemens) senden die Daten nicht
automatisch alle paar Sekunden, sondern benötigen einen Senderequest. Der Senderequest kann

D0-fb - Proxy für SolarView – Installationsanleitung – V 2.4 vom 09.07.2018
Seite 11 von 20
über die Datei „sendrequest.txt“ abgesetzt werden. Die Datei muss im gleichen Verzeichnis wie
d0-fb liegen. Liegt diese Datei vor, dann wird sie beim Start von f0-fb automatisch gelesen und
regelmässig an den Zähler übermittelt. Dazu ist ein Lesekopf nötig, der auch über eine Sendediode
verfügt (z.B. der von volkszähler.org). Die Datei ist recht einfach aufgebaut, die zu sendenden
Daten werden einfach durch Komma getrennt als hexadezimale Werte in der Datei in der ersten
Zeile eingetragen. Soll die Eröffnungs-Sequenz “/?!“ gesendet werden (in der Regel ist das bei den
meisten Zählern die gleiche Sequenz), dann wird in diese Datei folgendes eingetragen:
0x2f,0x3f,0x21,0x0d,0x0a
Dies sind die hexadezimalen Werte der ASCII – Zeichen von „/?!“ sowie ein Zeilenumbruch (0x0d,
0x0a).
Gegebenenfalls muss die Schnittstellengeschwindigkeit auf 300 baud umgestellt werden (lesen Sie
hierzu die Dokumentation Ihres Zählers), dazu werden die Parameter –ispeed und –ospeed
verwendetet, wie weiter oben beschrieben.
Einige Zähler benötigen weiterhin eine Bestätigungsmeldung. Fügen Sie in der bestehenden Datei
„sendrequest.txt“ als zweite Zeile folgende Zeichen ein:
0x06,0x30,0x30,0x30,0x0d,0x0a
und speichern Sie die Datei dann ab. Die zweite Zeichenkette wird dann ca. eine Sekunde nach der
ersten Zeichenkette übermittelt. Der Wechselrichter sollte nun die Daten liefern.
Wichtig – Dieses Kommando in sendrequest.txt sollten Sie auch nur dann aktivieren, wenn es von
Ihrem Zähler benötigt wird und dieser die Daten nicht automatisch übermittelt. Ansonsten kann es
sein, dass Daten nur unzureichend, fehlerhaft oder gar nicht übermittelt werden. Wenn Sie nicht
sicher sind testen Sie erst einmal ohne sendrequest.txt.
d0-fb testen Voraussetzung für einen erfolgreichen Test ist die Fertigstellung der Verkabelung mit dem
Stromzähler und dem d0-Opto-Lesekopf sowie dessen Anschluss an die Fritzbox.
Die folgenden Schritte 1 und zwei sind nur auf der Fritzbox nötig, nicht nötig auf einem Raspberry
oder bei Verwenden des YPort:
1. Wechseln Sie dann zuerst ins Verzeichnis USBDriver und geben Sie dort ./start_ttyUSB
ein. Sie erhalten dann folgende Meldung:
2. Dies muss nur einmal nach einem Neustart der Fritzbox durchgeführt werden. Danach sind
die Treiber bereits geladen und bei nochmaligem Ausführen würden Sie folgende Meldung
erhalten, die aber ignoriert werden kann:

D0-fb - Proxy für SolarView – Installationsanleitung – V 2.4 vom 09.07.2018
Seite 12 von 20
3. Wechseln Sie dann ins Verzeichnis d0 und geben Sie die Befehlszeile mit den Parametern
ein, die Sie im Kapitel „SolarView für Linux für d0-fb konfigurieren“ zuvor ermittelt haben
und stellen Sie ./d0-fb -d voran.
Beispiel „mit USB Konverter“:
(Auf einer Fritzbox lassen Sie „sudo“ weg!, Achtung, bei Fritzbox 71xx: -p /varttyUSB0)
Beispiel „mit EM300“:
(Auf einer Fritzbox lassen Sie „sudo“ weg!)
Beispiel „mit Fronius Smart Meter“:
(Auf einer Fritzbox lassen Sie „sudo“ weg!)
Beispiel „YPort“:
(Auf einer Fritzbox lassen Sie „sudo“ weg!)
Damit wird die Debug-Ausgabe aktiviert.
Erfolgreiche Datenabfragen sehen dann wie folgt aus:

D0-fb - Proxy für SolarView – Installationsanleitung – V 2.4 vom 09.07.2018
Seite 13 von 20
YPort:
Hier ein Beispiel der Datenausgabe im OBIS-Format (benötigt den Startparameter –cs7) oder beim
Auslesen einer Datei mit dem Parameter „-file“:

D0-fb - Proxy für SolarView – Installationsanleitung – V 2.4 vom 09.07.2018
Seite 14 von 20
Ausgabebeispiel eines SDM 220/230/630 Zählers über RS485/Modbus:
SMA Energy Meter:

D0-fb - Proxy für SolarView – Installationsanleitung – V 2.4 vom 09.07.2018
Seite 15 von 20
B-Control EM300:
Fronius Smart Meter:
Beenden Sie nun den Test mit killall QUIT d0-fb.
Erhalten Sie auch nach längerer Zeit keine Ausgaben, dann liegt vermutlich ein
Verkabelungsproblem vor, der Optokopf sitzt nicht richtig auf dem Zähler oder die Treiber wurden
nicht korrekt geladen.

D0-fb - Proxy für SolarView – Installationsanleitung – V 2.4 vom 09.07.2018
Seite 16 von 20
d0-fb starten Das Programm wird mit ./start.sh mit gestartet. Nachdem d0-fb und Solarview-fb neu gestartet
wurden, werden nach ca. 5 Minuten 4 zusätzliche Tabs (D0_T, D0_M, D0_J und D0_G) in
SolarView dargestellt:
Bei der grauen Kurve handelt es sich um die am Zähler erfasste Wirkleistung, die rote Kurve zeigt
die über den Tag bezogene Energie, die braune Kurve zeigt die eingespeiste Energie an (erzeugte
Energie weniger selbst verbrauchte Energie). Man sieht hier schön, dass zwischen ca. 9:30 und
17:10 der Energiebedarf komplett aus der selbst erzeugten Energie bezogen wurde.
d0-fb beenden Dazu geben Sie im Telnet - Fenster den Befehl "killall -QUIT d0-fb" ein. Um alle SolarView-
Programme zu beenden, geben Sie ./stop.sh ein.
d0-fb und externer Webserver Damit die D0-Daten auf einem externen Webserver dargestellt werden können, muss dort manuell
ein Verzeichnis „d0“ angelegt werden. Das Verzeichnis muss als Unterverzeichnis der normalen
SolarView-Daten angelegt werden, liegt also auf der gleichen Hierarchieebene wie z.B. die
bestehenden Verzeichnisse „cal“ oder „jqplot“ (parallel dazu anlegen). Ansonsten erhalten Sie eine
Fehlermeldung beim Aufruf der Webseite, dass „gkt0 nicht definiert ist“.

D0-fb - Proxy für SolarView – Installationsanleitung – V 2.4 vom 09.07.2018
Seite 17 von 20
Testen an einem Windows-PC Unter Umständen finden Sie in der Betriebsanleitung zu Ihrem Zähler keine Informationen, ob Ihr
Zähler im „Klartext“ sendet, oder die Daten verschlüsselt im SML-Format sendet.
Dies können Sie dann selbst überprüfen:
Um zu überprüfen, ob der Zähler automatisch die Daten alle 2-4 Sekunden sendet und um welches
Format es sich handelt, eignet sich das Programm hterm (http://www.der-hammer.info/terminal/).
Schließen Sie den auf dem Zähler sitzenden Opto-Lesekopf am Rechner an, starten Sie dann hterm
und wählen Sie als Parameter folgende Einstellungen aus (der Port ist abhängig von Ihrem
Rechner):
Wählen Sie als Ausgabeformat „ASCII“ aus:
und
Klicken Sie dann auf „Connect“. Nach kurzer Zeit sollten dann die empfangenen Daten angezeigt
werden:
Diese Daten sind im „Klartext-Format“, Sie müssen dann d0-fb mit dem Parameter „-cs7“ starten.
Werden Die Daten allerdings im binären Datenformat dargestellt, dann muss d0-fb ohne den
Parameter „-cs7“ gestartet werden. Binäres Datenformat:

D0-fb - Proxy für SolarView – Installationsanleitung – V 2.4 vom 09.07.2018
Seite 18 von 20
Sollten Sie keine Daten erhalten, dann überprüfen Sie bitte, ob der Opto-Lesekopf korrekt sitzt und
der richtige Com-Port eingestellt ist.
Sollte der Zähler ein Anforderungstelegramm benötigen, dann gehen Sie wie folgt vor:
Stellen Sie die Schnittstellengeschwindigkeit auf 300 baud, 7bit, 1 Stopbit und „Even“ um.
Verbinden Sie dann durch Klicken auf Connect.
Im unteren Teil von hterm stellen Sie auf „Type HEX“ um und geben dahinter die Zeichen 2F 3F
21 0D 0A ein und drücken die Eingabetaste.
Nun sollten die Daten vom Zähler geliefert werden.
D0-fb mit IPPower verwenden Sie können die über die D0-Schnittstelle Wirkleistung auch dazu verwenden, um an IPPower
angeschlossene Geräte zu schalten. Geben Sie dafür in der Konfigurationsdatei von IPPower
einfach den abzufragenden Wechselrichter mit der Nummer 21 (Einspeisung) oder 22 (Bezug) an.
Diese Funktion setzt SolarView für Linux in der Version 2.12e oder höher und IPPower in der
Version 1.00c oder höher voraus.
Debug-Modus Zur Fehlersuche kann der Debug-Modus "Debug-Mode" aktiviert werden. Nach Speichern und
Neustart von solarview-fb und d0-fb werden dann Details im Telnet-Fenster angezeigt. Wird im
Feld "Debug-Datei" ein Dateiname, z.B. s0-debug.txt eingegeben, dann wird die Bildschimausgabe
in diese Datei umgeleitet.
Vorjahres-Verbrauch und -Einspeisung nachtragen Nach dem ersten Start von SolarView mit eingerichtetem D0-fb wird nach rund zwei Stunden eine
Datei mit dem Namen d0_years.dat im gleichen Verzeichnis erzeugt, in dem auch das Programm
solarview-fb liegt. Hier können Sie den Jahresverbrauch und die Jahreseinspeisung in kWh
nachtragen für die zurückliegenden Jahre. Öffnen Sie diese Datei mit einem linuxfähigen Editor,
z.B. Notepad++. Der Aufbau der Datei ist wie folgt:
Jahr,Eingespeist(kwh),Bezogen(kWh) Beispiel:

D0-fb - Proxy für SolarView – Installationsanleitung – V 2.4 vom 09.07.2018
Seite 19 von 20
2011,3061,3171
2012,6062,4321
2013,1148,998
Speichern Sie die Datei nach der Änderung ab und starten Sie dann umgehend solarview-fb neu.
Nach der nächsten Aktualisierung der Webseite werden die nachgetragenen Daten in der
Gesamtübersicht dargestellt. Das jeweils aktuelle Jahr lässt sich hier nicht anpassen, die Daten für
das aktuelle Jahr werden mit den aktuellen Messwerten überschrieben.
Vormonats-Verbrauch und -Einspeisung nachtragen Nach dem ersten Start von SolarView mit eingerichtetem D0-fb wird nach rund zwei Stunden eine
Datei mit dem Namen d0_months.dat im gleichen Verzeichnis erzeugt, in dem auch das Programm
solarview-fb liegt. Hier können Sie den Monatsverbrauch und die Monatseinspeisung in kWh
nachtragen für die zurückliegenden Monate im aktuellen Jahr. Öffnen Sie diese Datei mit einem
linuxfähigen Editor, z.B. Notepad++. Der Aufbau der Datei ist wie folgt:
Jahr,Eingespeist(kwh),Bezogen(kWh) Pro Monat existiert eine Zeile, wobei die erste Zeile die Werte für Januar enthält, die zweite Zeile
die für Februar usw.
Beispiel: 2013,130,161
2013,230,38
2013,285,64
2013,320,43
2013,183,17
2013 ….
Speichern Sie die Datei d0_months.dat nach der Änderung ab und starten Sie dann umgehend
solarview-fb neu. Nach der nächsten Aktualisierung der Webseite werden die nachgetragenen
Daten in der Jahresübersicht für das aktuelle Jahr dargestellt. Der jeweils aktuelle Monat lässt sich
hier nicht anpassen, die Daten für den aktuellen Monat werden mit den aktuellen Messwerten
überschrieben.
Zählerwechsel Falls Ihr Zähler gewechselt wird fängt dieser in der Regel wieder bei 0kWh Einspeisen/Bezug an.
Sie können die Zählerstände des alten Zählers übernehmen, indem Sie die beiden Dateien
total_offset.txt und jahres_offset.txt im Verzeichnis d0 anpassen.
Aufbau von total_offset.txt: 0 //bezogen -> Hier den Gesamtbezugsstand des alten Zählers eintragen, der hinzuaddiert werden soll (kWh)
0 //eingespeisst -> Hier den Gesamteinspeisestand des alten Zählers eintragen, der hinzuaddiert werden soll (kWh)
Aufbau von jahres_offset.txt: 2018 //Jahreszahl, für die das Jahresoffset berücksichtigt werden soll (Jahr des Zählerwechsels)
0 //bezogen -> Hier den Bezug des alten Zählers für das betreffende Jahr eintragen (kWh)
0 //geliefert -> Hier die gelieferte Energie des alten Zählers für das betreffende Jahr eintragen (kWh)
Berechnung Jahresoffset: Letzter Zählerstand minus Ertragsstand des 31.12. des Vorjahres.
Aufbau von monats_offset.txt: 201807 //Jahres- und Monatszahl, für die das Monatsoffset berücksichtigt werden soll (Jahr und Monat des Zählerwechsels)
0 //bezogen -> Hier den Bezug des alten Zählers für den betreffenden Monat eintragen (kWh)
0 //geliefert -> Hier die gelieferte Energie des alten Zählers für den betreffenden Monat eintragen (kWh)
Berechnung Monatsoffset: Letzter Zählerstand minus Ertragsstand des letzten Tag des Vormonats.

D0-fb - Proxy für SolarView – Installationsanleitung – V 2.4 vom 09.07.2018
Seite 20 von 20
Setzen Sie hier die jeweiligen Werte in kWh ein und starten Sie anschliessend d0-fb neu. Bei der
Ertragserfassung dürfen nur die Werte des neuen Zählers berücksichtigt werden. Die Werte für den
aktuellen Tag werden nicht beeinflusst, sie werden automatisch nach Ablauf des aktuellen Tages
stimmen.
Danach müssen Sie eine Ertragserfassung durchführen und hier die Werte des neuen Zählers
einsetzen. Beispiel: Wurde der Zähler am 06.07.2018 ersetzt und Sie führen die Ertragserfassung
am 09.07.18 durch, dann geben Sie für die Werte für den 31.12.17 und für den 30.06.18 jeweils
0kWh ein. Für den Vortag (08.07.18) geben Sie die Werte des Zählers an, die er am Abend des
08.08.18 angezeigt hat. Daraus werden dann die Tages/Monats/Jahreswerte errechnet und am
Schluss wird der entsprechende Offsetwert hinzuaddiert.
Nach der Ertragserfassung muss d0-fb neu gestartet werden.
Datensicherung / Backup Die regelmäßige Sicherung der Daten des USB-Stick ist enorm wichtig. Nur wenn Sie eine
aktuelle Sicherung aller Daten des USB-Stick haben können Sie ohne grossen Zeitaufwand wieder
den aktuellen Zustand herstellen, sollte es einmal zu Problemen mit dem USB-Stick kommen.
Machen Sie es sich zur Regel, z.B. einmal wöchentlich, zumindest aber einmal im Monat, eine
komplette Sicherung des USB-Sticks anzufertigen. Bewahren Sie alte Sicherungen für ca. 3
Monate auf. Die alleinige Sicherung auf einen externen Webserver ist nicht ausreichend, da
hierbei wichtige Konfigurationsdaten nicht vorhanden sind.
Die Sicherung können Sie sehr einfach durchführen, indem Sie unter „Start->Ausführen“ bzw.
„Start -> Suchen“ einfach „\\fritz.box“ oder \\<IP-Adresse Fritzbox>> eingeben. Im Windows-
Explorer erscheint dann der USB-Stick der Fritzbox und Sie können sämtliche Dateien und
Verzeichnisse von SolarView auswählen und auf den PC kopieren. Bei einem Problem kopieren
Sie dann einfach sämtliche Dateien und Verzeichnisse zurück auf den USB-Stick und starten
SolarView wieder.


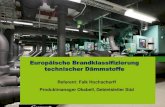

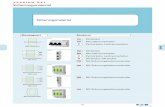



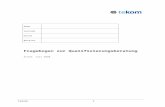



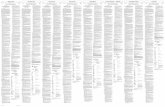

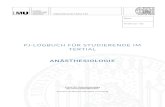




![A2-s1, d0 Brandklassifizierung - KTK Kunststoffe · 2019. 6. 25. · A2-s1,d0 [EN 13501-1] a) PVdF 70% kynar 500 2 layers mit COASTAL PRIMER 31µ b) PVdF 70% kynar 500 3 layers 37µ](https://static.fdokument.com/doc/165x107/6078df5e23ef40098b55cde3/a2-s1-d0-brandklassifizierung-ktk-kunststoffe-2019-6-25-a2-s1d0-en-13501-1.jpg)