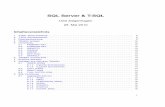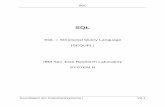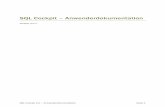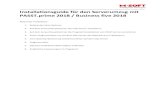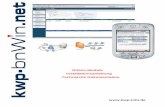Installationsanleitung MS SQL SERVER WIN
Transcript of Installationsanleitung MS SQL SERVER WIN

1.6 MS SQL SERVER unter Windows installieren
Dieses Kapitel ersetzt die Abschnitte 1.6 bis 1.8 des Buches. Ich zeige Ihnen hier, wie Sie einen MS SQL-Datenbankserver anstelle des dort beschriebenen MySQL-Datenbankservers unter Windows installieren, die Übungsdatenbank anlegen und erste SQL-Abfragen durchführen.
Schritt 1: Die Installationsdatei der MS SQL Server-Instanz finden Sie unter https://www.microsoft.com/de-de/sql-server/sql-server-editions-express. Laden Sie die aktuelle Version in Ihr Download-Verzeichnis herunter. Da es sich hierbei nur um ein kleines Installationsprogramm handelt, das die erforderlichen Daten während der Installation herunterlädt, wird während der Installation eine Internetverbindung benötigt.
Schritt 2: Öffnen Sie nun die soeben heruntergeladene Installationsdatei (beispielsweise SQLServer2017-SSEI-Expr.exe). Falls Sie gefragt werden, ob Sie die Datei tatsächlich ausführen wollen, bestätigen Sie dies mit JA. Klicken Sie im Anschluss auf NEXT, um zum nächsten Schritt zu gelangen.
Schritt 3: Im Startfenster können Sie eine von drei Installationsarten wählen (sieh Abbildung 1.2). Klicken Sie hier auf den Installationstyp STANDARD.
Abbildung 1.2: Wählen Sie den Installationstyp »Standard« aus

Schritt 4: Lesen Sie die Lizenzbedingungen, wie in Abbildung 1.3 gezeigt, und akzeptieren Sie diese, indem Sie auf den Button ZUSTIMMEN klicken.
Abbildung 1.3: Lizenzbedingungen akzeptieren

Schritt 5: Im nächsten Schritt können Sie ein Installationsverzeichnis für die MS SQL Server-Instanz wählen (siehe Abbildung 1.4). Ich empfehle Ihnen, die Vorauswahl zu übernehmen. Natürlich können Sie hier aber auch ein Verzeichnis Ihrer Wahl angeben.
Mit einem Klick auf INSTALLIEREN beginnen Sie sodann die Installation, wobei zunächst die benötigten Daten heruntergeladen werden.
Abbildung 1.4: Ein Installationsverzeichnis festlegen

Sobald das Installationspaket heruntergeladen wurde, beginnt automatisch die Installation, wie in Abbildung 1.5 dargestellt.
Abbildung 1.5: Die MS SQL Server 2017-Datenbank wird installiert
Schließlich wird Ihnen nochmals wie in Abbildung 1.6 eine Zusammenfassung der Konfiguration angezeigt.

Abbildung 1.6: Zusammenfassung der Installation
Schritt 6: Nun müssen Sie noch das SQL Server Management Studio (SSMS) installieren. Klicken Sie hierfür auf SSMS INSTALLIEREN. Daraufhin öffnet sich der Internet Explorer und führt Sie auf die Download-Seite für SSMS (siehe Abbildung 1.7). Laden Sie dort die aktuelle Version in Ihren Download-Ordner und beenden Sie den Internet Explorer. Klicken Sie im Installationsprogramm auf SCHLIEßEN, um auch dieses zu beenden.
Abbildung 1.7: Die Download-Seit für SQL Server Management Studio

Schritt 7: Öffnen Sie die heruntergeladene Datei SSMS-Setup-ENU.exe. Geben Sie einen Speicherort für das SSMS an und drücken Sie auf INSTALL.
Beachten Sie, dass Sie sich durch den Klick auf INSTALL auch mit den Lizenzvereinbarungen einverstanden erklären.
Abbildung 1.8: Angabe des Installationspfad für das SSMS
Nun werden im ersten Schritt Pakete heruntergeladen. Die Installation des Microsoft SQL Server Management Studios erfolgt automatisch im Anschluss.

Abbildung 1.9: Installation der einzelnen Pakete
Schritt 8: Sobald der Installationsprozess beendet ist, werden Sie wie in Abbildung 1.10 aufgefordert, ihren Computer mit einem Klick auf RESTART neu zu starten. Falls Sie noch andere Anwendungen (z.B. Word) geöffnet haben, sollten Sie daran denken, ihre Arbeit zu speichern, bevor Sie den Neustart durchführen.

Abbildung 1.10: Starten Sie nach der Installation Ihren Rechner neu
Schritt 9: Öffnen Sie nach dem Neustart das Managementstudio, Sie finden es im Windows-Startmenü unter MS SQL SERVER TOOLS 2018 • MS SQL
SERVER MANAGMENT STUDIO 2018.
Bevor das Programm erstmalig starten kann, müssen Sie die Verbindungseinstellungen angeben (siehe Abbildung 1.11). Übernehme Sie hier die Vorauswahl und klicken Sie auf CONNECT, um eine Verbindung zum MS SQL Server Express herzustellen.

Abbildung 1.11: Eine Verbindung zum MS SQL Server Express herstellen
Nun öffnet sich das Management Studio wie in Abbildung 1.12.
Abbildung 1.12 Das Microsoft SQL Server Managementstudio
1.7 Die Übungsdatenbank anlegen
An dieser Stelle gehe ich davon aus, dass Sie, wie im vorherigen Abschnitt beschrieben, die MS SQL Server-Datenbank installiert haben.
Die Übungsdatenbank trägt den selbsterklärenden Namen uebungsdatenbank. Beachten Sie, dass der Name vollständig kleingeschrieben ist. Der deutsche Umlaut »ü« wurde durch die Buchstaben »ue« ersetzt, da sich ansonsten Probleme mit Zeichensätzen ergeben können.

Daher gehört es in der Programmierung zum guten Stil, Bezeichner stets ohne Umlaute zu verwenden.
Eine wichtige Bemerkung vorab: Um die Übungsdatenbank anzulegen, benötigen Sie Administratorrechte für die verwendete Datenbank. Wenn Sie der Installationsanleitung in Abschnitt 1.6 gefolgt sind, besitzen Sie bereits Administratorrechte.
Administratoren unter MS SQL Server
Unter MS SQL Server heißt der Nutzer, der über administrative Rechte verfügt, sa. Wenn Sie während der Installation wie empfohlen Windows Authentication ausgewählt haben, haben Sie unter ihrem Windows Account ebenfalls Administratorrechte. Für die Anlage der Übungsdatenbank ist das ausreichend.
Kommen wir jetzt zu den Vorbereitungen, die für das Importieren der Übungsdatenbank notwendig sind. Laden Sie die Importskripte für die Übungsdatenbanken herunter. Beachten Sie, dass die Downloaddatei die Importskripte für alle drei Datenbanken enthält, die hier vorgestellt werden.
Download der Importskripte
Sie finden die Importskripte auf der Webseite des Rheinwerk Verlags zu diesem Buch unter www.rheinwerk-verlag.de/4912.
Wählen Sie dort den Tab mit der Bezeichnung MATERIALIEN ZUM BUCH. Das bzw. die Importskripte stehen als ZIP-Datei zum Download bereit. Bitte laden und entpacken Sie diese Datei. Das Entpacken der ZIP-Datei kann beispielsweise in Ihrem Downloads-Ordner erfolgen.
In dem soeben entpackten Verzeichnis mysqlserver finden Sie die folgenden Dateien:
createdb.sql
importskript.sql
importskript_arbeitszeit.sql
importskript_kreditinstitut.sql
Wir benötigen zunächst nur die Dateien createdb.sql und importskript.sql, mit der die Übungsdatenbank angelegt und die Daten importieren werden.
Abbildung 1.13 zeigt das geöffnete Fenster des MS SQL Server Manangement Studios. Der Anmeldevorgang ist einfach, da Sie während der Installation die Authentifizierungsmethode wie vorgeschlagen ausgewählt haben. Im Anmeldefenster müssen Sie daher nur auf den Button CONNECT klicken (siehe Abbildung 1.11).

Abbildung 1.13: Das MS SQL Server Managmentstudio nach der Anmeldung
Wenn Sie mit dem MS SQL Server Managementstudio arbeiten, ist es immer erforderlich zunächst einen Serverknoten auszuwählen. Die Serverknoten finden Sie im linken Navigations-Fenster. Wählen Sie hier wie in Abbildung 1.14 gezeigt den Datenbankknoten MASTER aus, um ihn zur aktuell verwendeten Datenbank zu machen.
Abbildung 1.14: Den Datenbankknoten master auswählen
Als erstes werden wir die Übungsdatenbank anlegen. Klicken Sie hierzu auf das Datei-öffnen-Symbol.
Abbildung 1.15: Datei öffnen, drittes Icon von rechts

Im nächsten Schritt wählen Sie die Datei createdb.sql aus, die Sie zuvor in ihrem Download-Verzeichnis entpackt haben. Klicken Sie als nächstes auf den Button OPEN, um die Datei zu öffnen (siehe Abbildung 1.16).
Abbildung 1.16: Öffnen Sie die Datei createdb.sql
Anschließend wird Ihnen wie in Abbildung 1.17 ein geöffneter Editor angezeigt. In der dritten Menüleiste sehen Sie den Button EXECUTE mit einem vorangestellten Play-Symbol, wie Sie ihn von einem CD Player kennen. Klicken Sie auf diesen, um das Skript auszuführen.
Abbildung 1.17: Die geöffnete Datei createdb.sql im SQL Editor

Nachdem das Skript ausgeführt wurde, erscheint unterhalb des Editors ein Reiter mit der Nachricht COMMANDS COMPLETED SUCCESSFULLY. Damit haben Sie die Übungsdatenbank erfolgreich angelegt.
Abbildung 1.18: Das Installationsskript wurde erfolgreich ausgeführt
Als nächstes müssen Sie dem MS SQL Server Management Studio mitteilen, dass Sie die uebungsdatenbank verwenden wollen. Markieren Sie hierfür mit einem Linksklick den Knoten DATABASES im Baumdiagramm des linken Fensters. Öffnen Sie mit einem Rechtsklick auf den Knoten DATABASES das Dialogfenster aus Abbildung 1.19. Klicken Sie auf die Option REFRESH, um die Auswahl der zur Verfügung stehenden Datenbanken zu aktualisieren.
Abbildung 1.19: Die zur Verfügung stehenden Datenbanken aktualisieren
Nun sollte Ihnen der Knoten DATABASES aktualisiert angezeigt werden. Unterhalb von diesem finden Sie nun auch die uebungsdatenbank. Klicken Sie auf diese, um sie zur aktuell verwendeten Datenbank zu machen.

Abbildung 1.20: Der aktualisierte Knoten »Databases«
Jetzt müssen Sie die Übungsdatenbank nur noch mit den Tabellen und den dazugehörigen Daten füllen. Klicken Sie hierfür wieder auf das Datei-öffnen-Symbol in der Menüleiste, und öffnen Sie die Datei importskript.sql mit einem Klick auf den Button OPEN (siehe Abbildung 1.21).
Abbildung 1.21: Die Datei »importskript.sql« öffnen
In Abbildung 1.22Abbildung sehen Sie das geöffnete Importskript. Klicken Sie wieder auf den Button EXECUTE in der Menüleiste, um es auszuführen.

Abbildung 1.22: Das geöffnete Skript »importskript.sql«
Unter dem Reiter MESSAGES erhalten Sie wie in Abbildung 1.23 mehrfach die Meldung 1 rows affected. Damit will Ihnen das Programm mitteilen, dass die einzelnen Zeilen erfolgreich ausgeführt wurden.
Abbildung 1.23: Der Import wurde erfolgreich durchgeführt
Damit sind ab sofort im Navigationsbaum unter den Knoten UEBUNGSDATENBANK • TABLES die angelegten Tabellen sichtbar (siehe Abbildung 1.24). Vor dem Tabellennamen steht die Abkürzung DBO.

Abbildung 1.24: Die Tabellen der Übungsdatenbank beginnen mit »dbo.«
Schließen Sie das geöffnete Importskript mittels des Schließen- Symbols.
1.8 Eine erste Abfrage an die Datenbank senden
Wir werden nun eine erste einfache Abfrage der Tabelle mitarbeiter ausführen. Da Sie im vorherigen Abschnitt das Editorfenster geschlossen haben, müssen Sie ein neues Editorfenster aufrufen. Markieren Sie hierfür die uebungsdatenbank links im Navigationsbaum unter DATABASES. Anschließend öffnen Sie ein neues Editorfenster, indem Sie die Tastenkombination STRG+N (alternativ das NEW QUERY-Icon) verwenden.
In Abbildung 1.25 sehen Sie die Menüleiste des MSSMS.
Mit dem ersten Icon (ein inaktives Steckersymbol) können Sie eine Verbindung zu einer Datenbank aufbauen.
Mit dem zweiten Icon ändern Sie eine bestehende Verbindung.
Bei dem dritten Steuerelement handelt es sich um ein Drop-Down-Menü. Wenn Sie mehrere Datenbanken auf Ihrem SQL Server im Einsatz haben, können Sie hier die gewünschte Datenbank auswählen.
Das wichtigste Icon enthält ein Play-Symbol und die Aufschrift EXECUTE. Mit diesem führen Sie die SQL-Skripte aus. Alternativ können Sie die SQL-Anweisungen auch einfach mit F5 ausführen.

Mit dem Stop-Icon, können Sie eine Abfrage anhalten, wenn Ihnen z.B. die Verarbeitung zu lange dauern sollte.
Abbildung 1.25: Die wichtigsten Steuerelemente des MSSMS
Probieren Sie nun eine erste Abfrage aus. Geben Sie dazu die SQL-Anweisung aus Listing 1.3 in Ihren Editor ein. Sie müssen an dieser Stelle noch nicht verstehen, was diese SELECT-Anweisung bewirkt, denn es kommt erst einmal nur darauf an, wie Sie SQL-Anweisungen eingeben und ausführen, um ein Ergebnis von der Datenbank zu erhalten.
SELECT name,vorname FROM mitarbeiter;
Listing 1.3: Eine SQL-Anweisung an die Datenbank richten
Jetzt müssen wir die im SQL-Editor notierte SQL-Anweisung nur noch an die Datenbank senden, um ein Ergebnis zu erhalten. Hierzu nutzen Sie die Iconleiste über dem Eingabeeditor, die Sie ja bereits kennengelernt haben. Nutzen Sie das Play-Icon (oder drücken Sei alternativ die Taste F5), um die SQL-Anweisung an die Datenbank zu senden. Sie erhalten daraufhin die Ergebnistabelle aus Abbildung 1.26 zurück.
Abbildung 1.26: Der Micrososft SQL Server liefert Ihnen die Ergebnistabelle für die Abfrage aus Listing 1.3
Damit haben Sie den MS SQL-Datenbankserver erfolgreich installiert und getestet. Sie können nun mit Abschnitt 1.9 im Buch fortfahren, um mit dem Einstieg in SQL zu beginnen.