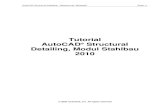Installationsanleitung Schritt für Schritt Autodesk ... · Will man AutoCAD ecscad 2014 auf einem...
Transcript of Installationsanleitung Schritt für Schritt Autodesk ... · Will man AutoCAD ecscad 2014 auf einem...
1
Copyright 2013
Installationsanleitung
Schritt für Schritt
Autodesk AutoCAD ecscad 2014
Nachdruck und sonstige Vervielfältigung - auch auszugsweise - nur mit ausdrücklicher Genehmigung
durch Mensch und Maschine Systemhaus GmbH.
© Copyright 2013
Windows 7/8 sind eingetragene Warenzeichen der Microsoft Corporation.
AutoCAD ist ein eingetragenes Warenzeichen von Autodesk Inc.
2
Copyright 2013
Inhaltsverzeichnis
1. Einführung ...................................................................................................................... 3
1.1. Einzelplatzlizenz ...................................................................................................... 3
1.2. Netzwerklizenz ........................................................................................................ 3
2. Lizenzverwaltung ............................................................................................................ 4
3. Eine Netzwerklizenz aktivieren ....................................................................................... 6
4. Konfiguration des „Autodesk Network License Manager“ ..............................................12
5. Installation von Autodesk AutoCAD ecscad 2014 ..........................................................19
6. Der erste Start von Autodesk AutoCAD ecscad 2014 ....................................................26
6.1. Netzwerk-Lizenz .....................................................................................................27
6.2. Einzelplatz-Lizenz ..................................................................................................29
6.3. Nach der Lizenzierung ...........................................................................................31
6.4. Tipps und Tricks .....................................................................................................32
3
Copyright 2013
1. Einführung
AutoCAD ecscad 2014 ist in zwei Lizenzformen verfügbar:
Einzelplatzlizenz (SLM = Single License Management)
Netzwerklizenz (NLM = Network License Management)
1.1. Einzelplatzlizenz
Die Einzelplatzlizenz bedeutet, dass die Lizenz auf einem einzelnen Arbeitsplatz
festgeschrieben wird. Die ecscad-Daten (Kataloge, Projekte usw.) können jedoch auf einem
Server abgelegt werden. Das AutoCAD ecscad 2014 kann entsprechend nur auf diesem
Arbeitsplatz ausgeführt werden.
Will man AutoCAD ecscad 2014 auf einem anderen Rechner ausführen, muss das
Autodesk-Produkt auf beiden Computern installiert sein. Die Produktlizenz wird online von
einem anderen Rechner auf den zu nutzenden Computer übertragen. Somit kann der
Zielrechner AutoCAD ecscad 2014 ausführen, aber der Ursprungsrechner nicht mehr.
1.2. Netzwerklizenz
Eine Netzwerklizenz bedeutet, dass die Lizenz(en) an einer zentralen Stelle verwaltet wird,
also die AutoCAD ecscad 2014 - Lizenzen an zentraler Stelle abgebucht werden. Somit kann
AutoCAD ecscad 2014 beliebig oft installiert werden, es kann aber nur entsprechend der
erworbenen Lizenzanzahl gleichzeitig gestartet werden. Eine Übertragung der Lizenz auf
einen anderen Rechner ist nicht nötig, die Lizenzverwaltung läuft automatisch über das
Netzwerk. Für den Fall, dass man die Lizenz, z.B. auf einem Notebook, mitnehmen will,
genügt ein simples Ausleihen der Lizenz (für maximal 180 Tage). Für die Dauer der
Leihstellung (einstellbar beim Ausleihen) steht die Lizenz dann auf dem Lizenzserver nicht
mehr zur Verfügung. Sobald die Leihdauer erreicht wird, steht die Lizenz auf dem Server
automatisch wieder zur Verfügung und auf dem Rechner, der die Lizenz ausgeliehen hatte,
ist die Lizenz dann nicht mehr vorhanden.
Die Lizenz kann jedoch jederzeit vor Ablauf der der Ausleihdauer wieder zurückgegeben
werden, wenn man mit dem Netzwerk verbunden ist.
Die im Rahmen des Wartungsvertrages als Update von der ecscad aero III ausgelieferten
AutoCAD ecscad 2014 - Versionen sind ausnahmslos Netzwerklizenzen, auch wenn man
nur eine Lizenz besitzt! Dies erfordert, dass diese AutoCAD ecscad 2014 - Lizenzen
immer als Netzwerklizenz installiert werden müssen!
Die Netzlizenz sollte vorzugsweise auf einem Server installiert werden. Im Fall einer
einzelnen Lizenz kann sie jedoch auch auf einer Arbeitsstation zusammen mit dem AutoCAD
ecscad 2014 installiert werden.
Es empfiehlt sich die Netzwerklizenzierung vor der AutoCAD ecscad 2014 - Installation
einzurichten!
4
Copyright 2013
2. Lizenzverwaltung
Zum Einrichten der Netzwerklizenzierung benötigt man entweder die AutoCAD ecscad 2014
- Installations-DVD oder den Pfad zu den heruntergeladenen Installationsdateien. Nach dem
Einlegen der DVD startet das Setup-Programm selbständig. Ist Autorun deaktiviert, so kann
man die Setup.exe entsprechend von der DVD bzw. aus dem Pfad der Installationsdateien
direkt starten.
In dem nach kurzer Zeit erscheinendem Auswahlfenster bitte den Bereich „Werkzeuge und
Dienstprogramme installieren“ wählen:
In dem nun erscheinenden Fenster den Punkt „Autodesk CAD Manager Tools“ abwählen, so
dass nur noch „Autodesk Network License Manager“ mit einem Häkchen versehen ist:
5
Copyright 2013
Wir empfehlen die hier vorgegebenen Pfadeinstellungen so zu übernehmen! (Hinter der
Schaltfläche „Durchsuchen“ kann nur der Installationsspeicherort für die Komponenten
bestimmt werden)
Nachdem auf „Installieren“ geklickt wurde, werden die ausgewählten Komponenten
installiert.
Nach Abschluss der Installation erscheint das entsprechende Fenster:
Sobald angeklickt wird, ist man auch schon mit diesem Teil der Installation fertig.
6
Copyright 2013
3. Eine Netzwerklizenz aktivieren
Bevor zur Aktivierung übergegangen wird, werden drei Informationen benötigt:
Seriennummer der AutoCAD ecscad 2014 Lizenz: Diese befindet sich in der Email,
das Sie von Autodesk erhalten haben. Die Seriennummer ist auch im
Subcriptioncenter ersichtlich, falls Sie einen Vertrag unter Wartung haben.
Rechnernamen (Hostname) und
Rechner-ID (Host-ID) des Rechners auf dem die Software LMTOOLS installiert ist.
Es gibt verschiedenste Möglichkeiten, den Namen des Rechners und dessen Host-ID
(Physikalische Adresse) herauszufinden. Auf allen Windowssystemen funktioniert folgender
Weg:
Auf dem Rechner für die Lizenzverwaltung die Eingabeaufforderung öffnen, z.B. indem die
-Taste (links unten zwischen „Strg“ und „Alt“) und der Buchstaben R gleichzeitig gedrückt
werden:
In das jetzt geöffnete Fenster „cmd“ eingeben und „OK“ klicken:
Nun „ipconfig /all“ eintippen (ohne Anführungszeichen und zwischen ipconfig und
/all ein Leerzeichen) und die ENTER-Taste drücken:
7
Copyright 2013
Den Hostname (hier ESC-CAD42) und die Physikalische Adresse (hier 90-B1-
1C-8B-8F-C6) notieren. Das Fenster kann nun wieder geschlossen werden.
Die Aktivierung der Netzwerklizenz erfolgt online auf der entsprechenden Autodesk
Webseite.
Zum Anmelden an der Seite wird die Autodesk-Benutzer-ID benötigt, die in einer Mail von
Autodesk ([email protected]) zugestellt wurde. Sollte diese nicht bekannt
8
Copyright 2013
sein, so kann man sich den Benutzernamen über den Punkt „Haben Sie Ihre Benutzer-ID
vergessen?“ erneut per Mail zusenden lassen.
Als Mail-Adresse hierfür muss die Mail-Adresse verwendet werden, an die Autodesk das Mail
mit der Seriennummer geschickt hat.
Ein vergessenes Kennwort wird über den Punkt „Haben Sie Ihr Kennwort vergessen?“ erneut
per Mail zugesandt.
9
Copyright 2013
Der Benutzernamen ist der, der über den Punkt „Haben Sie Ihre Benutzer-ID vergessen?“
per Mail zugesandt wurde, die Mail-Adresse ist wiederum die, an die Autodesk das Mail mit
der Seriennummer geschickt hat.
Nach erfolgreichem Login kann nun die Lizenz aktiviert werden:
Hierfür in das vorgesehene Feld die Seriennummer von AutoCAD ecscad 2014 eingeben
und auf „Weiter“ klicken.
10
Copyright 2013
Den Netzwerkservertyp unter auf „Einzelner Server“ belassen. Bei den Hostname
(siehe Seite 7: ESC-CAD42) und bei die Physikalische Adresse (siehe Seite 7:
000c295b0ed6) eintragen und auf „Weiter“ klicken. Die Lizenzaktivierung wird nun berechnet
und nach geraumer Zeit erscheint folgendes Fenster:
11
Copyright 2013
Mit einem Klick auf „Weiter“ kann die hier erzeugte Lizenzdatei auf dem Lizenz-Rechner
abgespeichert werden (Standardpfad: C:\Program Files (x86)\Autodesk\Autodesk Network
License Manager).
12
Copyright 2013
4. Konfiguration des „Autodesk Network License Manager“
Nun ist die Netzwerk-Lizenz aktiviert, jetzt muss nur noch der „Autodesk Network License
Manager“ mit dieser umgehen können.
Die Konfiguration des „Autodesk Network License Manager“ erfolgt mittels des Programms
„LMTOOLS“, das sich auf dem Desktop befindet, oder bei Windows 7 oder älteren Versionen
über Start Alle Programme Autodesk Network License Manager aufgerufen
werden kann.
Bei Windows 8 gehen Sie bitte wie folgt vor:
Gehen Sie mit der Maus nach rechts unten oder nach rechts oben. Es erscheint die
sogenannte „Charm-Bar“.
Dort kann mittels Suchfunktion die entsprechenden Programme gesucht werden.
13
Copyright 2013
Wenn Sie in die Suchleiste „lmtools“ (ohne Anführungszeichen) eingeben, erscheint links die
Schaltfläche zum Öffnen des Lizenzmanagers.
Nach dem Start des LMTOOLS erscheint ein Fenster mit vielen Registern. Aber keine Sorge,
es sieht komplizierter aus, als es wirklich ist:
Die Einstellung „Configuration using Services“ so belassen und gleich auf die Registerkarte
„Config Services“ wechseln
Der Service Name „Flexlm Service 1“ kann so belassen werden, oder es kann ein
beliebiger Name für den Dienst vergeben werden.
14
Copyright 2013
Mit einem Klick auf muss die Datei „lmgrd.exe“ ausgewählt werden:
Da jetzt schon das richtige Verzeichnis angezeigt wird und auch der Dateinamen korrekt
vorgegeben ist, reicht ein Klick auf „Öffnen“ und schon ist die Datei ausgewählt und in der
Konfigurationsmaske eingetragen:
Um die Lizenzdatei von Autodesk auszuwählen, auf klicken und die darin befindliche
Lizenzdatei per Doppelklick auswählen:
15
Copyright 2013
Nachdem die Lizenzdatei ausgewählt wurde, erscheint wieder in die Konfigurationsmaske:
Mittels Klick auf eine LOG-Datei anlegen.
Hierfür in der folgenden Maske unter „Dateiname“ ecscad.log eintragen und das Fenster mit
einem Klick auf „Öffnen“ schließen.
17
Copyright 2013
Nun die Punkte anklicken
Das nun folgende Fenster mit einem kurzen Klick auf „Ja“ schließen.
und der Service ist gespeichert.
Jetzt muss nur noch der Service gestartet werden. Hierfür auf die Registerkarte
„Start/Stop/Reread“ wechseln:
18
Copyright 2013
In dieser Registerkarte auf „Start Server“ klicken, LMTOOLS schließen und schon ist die
Lizenzierung abgeschlossen.
Hinweis: Damit ein anderer Rechner in Zukunft Lizenzen erhält, muss der Rechner auf dem
die LMTOOLS installiert sind, eingehende Verbindungen auf Port 2080 zulassen! Ist z.B. die
Firewall von Windows aktiv, so muss die Einstellung der Firewall angepasst werden!
Ausnahme: Wenn bei einer Installation auf einem einzelnen Arbeitsplatz LMTOOLS und
AutoCAD ecscad 2014 auf einem Rechner installiert wurden, muss keine Anpassung
vorgenommen werden.
19
Copyright 2013
5. Installation von Autodesk AutoCAD ecscad 2014
Ist schon eine ältere Version von ecscad vorhanden, die Version von ecscad 2014 bitte
NICHT in die gleiche Verzeichnisstruktur installieren! Dies kann zu schwerwiegenden
Fehlern führen!
Wie schon in der Einleitung beschrieben, sollte bei einer Netzlizenz zuerst die
Netzwerklizenzierung eingerichtet werden und erst danach mit der Installation von AutoCAD
ecscad 2014 begonnen werden!
Die im Rahmen des Wartungsvertrages als Update von der ecscad aero III ausgelieferten
AutoCAD ecscad 2014 - Versionen sind ausnahmslos Netzwerklizenzen, auch wenn nur
eine Lizenz registriert ist! Dies erfordert, dass diese AutoCAD ecscad 2014 - Lizenzen
im Folgenden immer als Netzwerklizenz installiert werden und behandelt werden
müssen!
Sollen die Projektpfade etc. auf einem Ordner im Netzwerk verweisen, bitte ecscad erst lokal
installieren! Die Pfadanpassungen können anschließend noch vorgenommen werden.
Wie bei jeder Software-Installation, alle laufenden Programme vor Installationsbeginn
schliessen!
Installation von DVD:
Zum Start der Installation die Installations-DVD in das DVD-Laufwerk am Arbeitsplatz
einlegen. Nach kurzer Zeit startet das Setup-Programm selbständig. Ist Autorun
deaktiviert, so kann man die Setup.exe von der DVD direkt starten.
Installation der Download-Version:
Zum Start der Installation in die Verzeichnisstruktur wechseln und die dort befindliche
Setup.exe starten.
20
Copyright 2013
In dem erscheinenden Auswahlfenster wählt man den Bereich „Installieren“ aus:
Die Lizenzvereinbarung bitte mit „I Accept“ bestätigen.
21
Copyright 2013
In dem nun folgenden Fenster müssen Seriennummer und Produktschlüssel von AutoCAD
ecscad 2014 eingeben werden:
Bei der Einzelplatzinstallation muss nur die Seriennummer und der Produktschlüssel
eingeben werden, die Angabe des Lizenzserver ist nicht nötig.
Der gleichbleibende Produktschlüssel für ecscad 2014 lautet: 562F1.
In dem erscheinenden Fenster empfiehlt es sich folgende Softwareprodukte abzuwählen.
„Autodesk Vault Basic 2014 (Client)“
„Autodesk ReCap - English“
„Autodesk Vault Basic 2014 (Client)“ braucht nur installiert werden, wenn das
Datenmanagementsystem Vault, in Verbindung mit ecscad genutzt wird.
Kurze Beschreibung der Zusatzsoftware:
„Autodesk Vault Basic 2014 (Client)“: Vault verwaltet ungeachtet des Dateityps
sämtliche Konstruktionsdateien. Dabei kann es sich um Autodesk Simulation-,
Autodesk Inventor-, AutoCAD-, Microsoft Word-, Microsoft Excel-Dateien oder
beliebige andere Dateien handeln, die im Konstruktionsprozess verwendet werden.
Sie können alle Ihre Dateien organisieren und sie an einem Speicherort ablegen, um
einfach auf sie zugreifen zu können. Alle Dateiversionen werden beibehalten, sodass
Sie niemals ältere Versionen falsch ablegen oder ersetzen.
„Autodesk ReCap“: ReCap ist eine 3D-Scan-Erweiterung für die Autodesk 2014
Design und Creation Suites. Es kombiniert Daten von Laserscanning und
22
Copyright 2013
Fotogrammetrie. Die Software ermöglicht das Erstellen, Organisieren, Visualisieren
und Bearbeiten umfangreicher digitaler 3D-Modelle von physischen Objekten und
Räumen.
Weitere Informationen zu diesen Softwareprodukten finden Sie auf der Autodesk Webseite.
Hinweis: Mit einem Klick auf den kleinen Pfeil wird das Fenster erweitert, und es können
noch Einstellungen vorgenommen werden.
Autodesk Exchange Apps ist eine Online-Ressource, auf der Sie nach Apps für
verschiedene Autodesk-Produkte suchen und diese erwerben können (einschließlich
produktspezifische Inhalte wie Modelle, Schulungsmaterialien und eBooks). Einige Apps sind
kostenlos, und andere können käuflich erworben werden. Käufe und Downloads können
online oder mithilfe von Autodesk Exchange App Manager nachverfolgt werden.
Mit „Exchange Featured Apps plug-in” wird eine neue Registerkarte in die
Multifunktionsleiste hinzugefügt, die Sie über neueste Apps informiert.
Diese beiden Einstellungen sind für ecscad nicht relevant, und können daher deaktiviert
werden.
23
Copyright 2013
In dem erweiterten Fenster können Kataloge von verschiedenen Herstellern installiert
werden. Um die Installationspfade zu ändern, bitte den äußeren Scrollbalken nutzen!
Den Benutzerpfad unter und den gemeinsamen Pfad unter so belassen. Die
benutzerbezogenen sowie die gemeinsamen Daten werden somit unter
„C:\ProgramData\Autodesk\AutoCAD ecscad 2014\data“ gespeichert.
Es wird empfohlen ecscad lokal zu installieren und anschließend die jeweiligen Pfade
umzustellen!
Hinweis: Die Auswahl der Kataloge sollte mit Bedacht erfolgen, da dies, je nachdem, wie
viele Kataloge installiert werden, Auswirkungen auf die Performance und die
Übersichtlichkeit haben kann!
24
Copyright 2013
Des Weiteren kann noch der Installationstyp gewählt werden, es wird jedoch empfohlen, die
Einstellungen beizubehalten. Wenn alle Einstellungen vorgenommen wurden, bitte auf
„Zurück“ klicken!
Es dauert einen kurzen Moment, dann wird die „Installieren“- Schaltfläche aktiv. Bei einem
Klick auf „Installieren“ wird die Installation mit den eingegebenen Parametern gestartet.
Ab jetzt den Rechner arbeiten lassen, d.h. nicht während der Installation mit einer
anderen Software auf demselben Rechner weiterarbeiten!!!
Auf der oberen Seite des Fensters wird angezeigt, welche Komponenten zusätzlich zum
AutoCAD ecscad installiert werden. Diese Anzeige variiert je nachdem was bereits auf dem
Rechner installiert wurde.
25
Copyright 2013
Die Installation dauert eine geraume Zeit, und der Balken unten links zeigt den Fortschritt an.
Sollte der Eindruck entstehen, dass die Installation „hängt“, dann Geduld bewahren!!
Solange die LED des DVD-Laufwerkes und / oder die LED der Festplatte blinken, ist alles in
Ordnung.
Ist die Installation abgeschlossen, erscheint das Abschlussfenster:
Ein Klick auf „Fertig stellen“ und die Installation ist abgeschlossen!
26
Copyright 2013
6. Der erste Start von Autodesk AutoCAD ecscad 2014
Wenn ältere ecscad-Versionen auf dem Rechner installiert sind, erscheint folgendes Fenster:
Bei dem Migrations-Assistenten unbedingt auf „Abbrechen“ klicken! Es werden nicht die
Einstellungen von ecscad sondern von AutoCAD übernommen. Das kann zu Fehlern führen!
27
Copyright 2013
6.1. Netzwerk-Lizenz
Wurde bei der Installation der korrekte Lizenzserver eingegeben, startet AutoCAD ecscad
ohne weitere Nachfrage.
Ist dies nicht der Fall, erscheint beim ersten Start einer als Netzwerk-Lizenz installierten
AutoCAD ecscad 2014 folgendes Fenster:
Die vorgegebene Einstellung bitte beibehalten und auf „Next“ klicken:
Hier die IP-Adresse des Servers / der Arbeitsstation eingeben auf dem LMTOOLS läuft,
danach auf „Next“ klicken:
28
Copyright 2013
Mit diesem Fenster wird bestätigt, dass der Lizenzserver gefunden wurde. Ein Klick auf
„Finish“ und AutoCAD ecscad 2014 wird gestartet. Die hierfür notwendige Lizenz wurde nun,
für die Dauer der Arbeitssitzung, vom Lizenzserver erfolgreich abgebucht.
29
Copyright 2013
6.2. Einzelplatz-Lizenz
Sobald eine noch nicht aktivierte AutoCAD ecscad 2014 im Einzelplatzlizenz-Modus
gestartet wird, erscheint das Fenster zu den Datenschutzrichtlinien:
Nachdem das Häkchen gesetzt und auf „Ich stimme zu“ geklickt wurde, erscheint folgendes
Fenster:
Beim ersten Start auf „Aktivieren“ klicken (Diese Maske kommt bei jedem Programmstart
solange noch kein Aktivierungscode eingegeben wurde. Die Lizenz kann also ohne
Umstände zu einem späteren Zeitpunkt aktiviert werden.).
31
Copyright 2013
6.3. Nach der Lizenzierung
Beim ersten Start beginnt AutoCAD ecscad 2014 mit der Erstellung der lokalen
Arbeitsdatenbank. Im weiteren Verlauf wird dann ersichtlich, welche Datenbanken importiert
werden:
Dieses verzögerte Startverhalten zeigt AutoCAD ecscad 2014 nur beim ersten Start, bzw.
nach dem Einspielen eines Service Packs. Die Dauer des Datenbank-Importes ist stark
abhängig von der allgemeinen Rechner- und Netzwerkperformance.
Sobald der Datenbank-Import abgeschlossen ist, erscheint die für AutoCAD ecscad 2014
typische Startmaske:
und es kann losgelegt werden.
32
Copyright 2013
6.4. Tipps und Tricks
Die Information, links oben auf der Zeichnung, die für ecscad Zeichnungen irrelevant sind,
können Sie wie folgt abschalten:
Mit einem Klick auf das Icon öffnet sich das Untermenü
Mit einem Klick auf „Optionen“ öffnen sich die AutoCAD-Voreinstellungen. Bitte auf die
Registerkarte „3D-Modellierung“ wechseln. Unter „Werkzeuge im Ansichtsfenster anzeigen“
das Häkchen bei „Ansichtsfenster-Steuerelemente anzeigen“ entfernen und anschließend
auf „Anwenden“ und „OK“ klicken.
33
Copyright 2013
Die Fadenkreuzgröße und Farbe können Sie wie folgt ändern:
Über die AutoCAD-Optionen in der Registerkarte „Anzeige“ kann im Bereich
„Fadenkreuzgröße“ die Größe angepasst werden.
Mit einem Klick auf den Button „Farben“ öffnet sich ein neues Fenster. Bei
„Benutzeroberflächenelement“ das Fadenkreuz markieren und die Farbe beispielsweise auf
„Rot“ setzen.
Die Tönung kann aktiviert werden, damit wird die X-,Y- und Z-Achsentönung des
Fadenkreuzes Grün dargestellt.