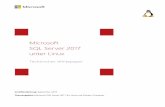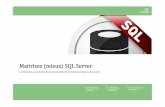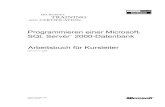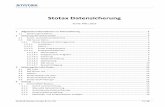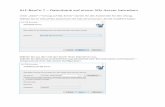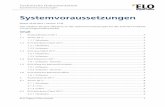Installationsguide für den Serverumzug mit PASST.prime ... · Unser Produkt PASST.prime 2018...
Transcript of Installationsguide für den Serverumzug mit PASST.prime ... · Unser Produkt PASST.prime 2018...

Installationsguide für den Serverumzug mit PASST.prime 2018 / Business five 2018 Ablauf der Installation:
1. Backup des alten Systems
2. Auf dem Server/Hauptrechner den SQL‐Server installieren
3. Auf dem Server/Hauptrechner die Programminstallation von PASST.prime vornehmen
4. Erster Programmstart um auf dem SQL‐Server die Datenbank zu initialisieren
5. Eine Datenbanksicherung wiederherstellen auf dem SQL‐Server
6. Programmstart
7. Optional zusätzliche Nebenplätze einbinden
8. Zusätzliche Anpassungen im Programm

Technische Anforderungen an das System Betriebssystem Einzelplatzinstallation / Arbeitsplatz im Netzwerk:
Betriebssystem PASST.prime Business five
Windows 7 SP1 64bit Nicht mehr empfohlen Nicht mehr empfohlen
Windows 8.1 64bit ✓ ✓ Windows 10 64bit ✓ ✓
Die Starter oder Home Versionen der jeweiligen Betriebssysteme werden generell nicht unterstützt. Erforderlich ist die Professional oder Enterprise Version.
Server im Netzwerk:
Betriebssystem PASST.prime Business five
Windows Server 2008 R2 Nicht mehr empfohlen Nicht mehr empfohlen
Windows Server 2012 ✓ ✓
Windows Server 2012 R2 ✓ ✓
Windows Server 2016 ✓ ✓ Windows Server 2019 ✓ ✓
Datenbankserver SQL‐Server:
SQL‐Server Version PASST.prime Business five
SQL‐Server 2008 R2 Nicht mehr empfohlen Nicht mehr empfohlen
SQL‐Server 2012 ✓ ✓
SQL‐Server 2014 ✓ ✓
SQL‐Server 2016 ✓ ✓
SQL‐Server 2017 ✓ ✓
Hardware Hardwareanforderungen Client:
Minimal Empfohlen
Prozessor: Intel Core i3 Arbeitsspeicher: 4 GB Bildschirmauflösung: 1920 x 1080
Prozessor: Intel Core i3 oder höher Arbeitsspeicher: 8 GB Bildschirmauflösung: 1920 x 1080
Zusätzlich empfehlen wir für die Arbeitsplätze den Einsatz eines zweiten Bildschirms um PASST.prime / Business five und z. B. Office Produkte parallel nutzen zu können.
Hardwareanforderungen Server / Einplatzanlage:
Empfohlen
Einzelplatz Prozessor: Intel Core i5 Arbeitsspeicher: 16 GB Festplatte: 1TB Beispiel: HP ProDesk
Bis 4 Arbeitsplätze Prozessor: Intel Core i7 Arbeitsspeicher: 32 GB Festplatte: Raid‐System Beispiel: HP Workstation

Bei einer größeren Zahl von Arbeitsplätzen müssen die Anforderungen an den Server individuell abgestimmt werden. Wichtige Themen hierbei sind Virtualisierung, Datensicherung und Raid‐Systeme. Die genannten Hardwareanforderungen gelten für den Fall, dass der Server nur für die Ausführung von PASST.prime bzw. Business five genutzt wird. Sollten weitere Dienste oder Programme parallel ausgeführt werden, wird entsprechend mehr Leistung benötigt. Beim Einsatz von zusätzlicher externer Software verwenden Sie bitte folgende Produktversionen:
Voraussetzungen für Fremdsoftware
Software Voraussetzung
Mail Microsoft Outlook 2013 (nur 32 bit) oder höher
ELO ELOprofessional 9 oder höher mit Zugriff über IndexServer Schnittstelle
MS Exchange Version 2007 oder neuer
Bei der Installation ist zur Aktivierung der Softwarelizenz eine Internetverbindung notwendig! Für den Einsatz des Programmes an einem Nebenplatz wird eine stabile Netzwerkverbindung vorausgesetzt. Daher empfehlen wir für Nebenplätzen diese über Kabelnetzwerke anzubinden. Bei Programmnutzung über WLAN sollte eine Remote‐Terminalverbindung verwendet werden.

1. Backup des alten Systems Vor der Installation auf dem neuen System sollten natürlich entsprechende Sicherungen des alten Systems vorliegen. Bitte die Datenbank als *.bak‐Datei sichern. Beim Einsatz der GOBD‐Archivierung muss auch die FILESTREAM‐Datei vorliegen, da die MDF‐, LDF‐Dateien nicht ausreichen. Im Datenverzeichnis liegen Formulardateien, daher ist es am einfachsten den kompletten Ordner zu sichern und später rüberzukopieren. Archivdateien können an unterschiedlichsten Speicherorten abgelegt sein – dazu am besten mit dem Kunden Rücksprache halten. Es gibt beispielsweise Kunden‐ und Vorgangsarchive, Artikeldatenarchive, Anlagendaten.
2. Installation des SQL‐Servers
Unser Produkt PASST.prime 2018 unterstützt die SQL Server 2008 R2, SQL Server 2012, SQL Server 2014, SQL Server 2016 und SQL Server 2017.
Melden Sie sich an Ihrem System mit Administratorrechten an. Installieren sie eine 64‐bit Version des SQL Servers in deutscher Sprachversion. Eine kostenlose Version SQL Server Express kann bei Microsoft heruntergeladen werden, diese enthält jedoch Beschränkungen in der Verarbeitungsgeschwindigkeit und in der Datenbankgröße. Installieren Sie nach Möglichkeit eine Instanz mit Namen ‚MSOFT‘ Der SQL Server Dienst startet mit den Rechten ‚Lokales System‘ Der SQL Server Browserdienst startet mit den Rechten ‚Netzwerkdienst‘ Stellen Sie bei Authentifizierung 'gemischter Modus' ein und vergeben Sie ein Passwort für den administrativen Benutzer 'sa' Fragen Sie beim Support nach Empfehlungen für das Standardpasswort für ‚sa‘ an. Bei Verwendung der Express Version muss im Konfigurationsmanager das Netzwerkprotokoll TCP/IP zusätzlich freigeschaltet werden. Starten Sie den Rechner neu.

3. PASST Prime Programm installieren
Das Programm wird nur am Hauptrechner installiert. Nebenplätze werden erst im Anschluss angebunden.
Falls eine englische Version des SQL Server (ENU) im Einsatz ist, muss die Spracheinstellung geändert werden: Im SQL Server Management Studio unter "Security/Sicherheit" ‐> "Logins/Anmeldungen" ‐> rechtsklick auf Benutzer "PASST" ‐> "Properties/Eigenschaften" ‐> Standardsprache auf "German" umstellen.
Programm‐ und Datenverzeichnis vorbereiten
Vor der Installation müssen zwei Verzeichnisse (Programm‐ und Datenverzeichnis) angelegt und Freigaben dazu eingerichtet werden.
Bei der Installation müssen dann Programm‐ und das Datenverzeichnis getrennt vorliegen. Dazu legen Sie bitte die Ordner für das Daten‐ und Programmverzeichnis vor der Installation an und vergeben Sie unmittelbar die entsprechenden Freigaben.
1) Datenverzeichnis anlegen und freigeben
Legen Sie das Datenverzeichnis mit der benötigten Ordnerstruktur an. Da auf das Datenverzeichnis jeder Vollzugriff benötigt, ist der öffentliche Ordner unter C:\User\Public\ eine geeignete Stelle. Hier sind bereits die benötigten Freigaben vorhanden, sofern dieses am Betriebssystem entsprechend eingerichtet ist. Unsere Empfehlung ist daher folgender Pfad:
C:\Users\Public\M‐SOFT\PASST.prime
Gerne können Sie das Datenverzeichnis auch anders benennen. Als Beispiel ist folgender Pfad eine sinnvolle Alternative:
C:\Users\Public\M‐SOFT\Daten
Sofern noch nicht freigeben, richten Sie nun die erforderlichen Freigaben ein. Sie können den übergeordneten Ordner M‐SOFT oder direkt das Datenverzeichnis freigeben. Es wird folgende Berechtigung benötigt:
Jeder: Vollzugriff (Schreib‐ und Leserechte)

2) Programmverzeichnis anlegen und freigeben
Legen Sie das Programmverzeichnis mit der benötigten Ordnerstruktur an. Wir empfehlen den folgenden Pfad:
C:\Program Files (x86)\M‐SOFT\mswin.net
Richten Sie anschließend die erforderlichen Freigaben für den Ordner mswin.net ein. Diese müssen sein:
Jeder: Lesezugriff Administrator: Vollzugriff
Wichtig: Diese Verzeichnispfade dürfen nach der Installation nicht mehr verändert werden. Eine Änderung der Freigaben (Namen der Freigaben) erfordert eine Neuinstallation mit dem Programm‐Setup.
Sollten Ihnen auf dem Server eine weitere Partition (z.B. D:\) für Programminstallationen zur Verfügung stehen, empfehlen wir PASST.prime direkt auf diesem Laufwerk zu installieren (z.B.: D:\M‐SOFT\mswin.net für das Programmverzeichnis und D:\M‐SOFT\Daten für das Datenverzeichnis), da es bei aktuellen und zukünftigen Server‐Betriebssystem Einschränkungen bei der Anbindung von Drittprogrammen (z.B. ELO) für das Laufwerk C:\ geben kann. Dieses wären z.B. Schreibzugriffe auf programmfremde Verzeichnisse auf dem Laufwerk C:\.
Setup starten Bei einer Erst‐ oder Neuinstallation starten Sie das Setup mit Administratorrechten. Sind Sie nicht als Administrator angemeldet, klicken Sie mit der rechten Maustaste auf die Setupdatei und wählen "Als Administrator ausführen".
In dem gestarteten Setup klicken Sie auf weiter.

Pfade festlegen Nun müssen die Pfade für das Daten‐ und das Programmverzeichnis festgelegt werden. Verwenden Sie dazu die zuvor angelegten und freigegebenen Verzeichnisse und geben Sie diese grundsätzlich als UNC‐Pfad an (z.B.: \\SERVER\mswin.net). Auch hier weisen wir nochmals darauf hin, das Programm‐ und das Datenverzeichnis zu trennen. Bei aktivierter UAC ist dieses auch zwingend erforderlich.
Ein Klick auf "Weiter" führt die Installation aus. Sollte die Meldung kommen, dass z.B. die Datei auffakt.exe oder eine andere Datei nicht installiert werden kann, liegt das in der Regel daran, dass Sie keine Schreibrechte für das Programm‐ und/oder Datenverzeichnis haben. Prüfen Sie in diesem Fall die Freigabe für das Programm‐ und Datenverzeichnis (Vollzugriff für den Administrator). Zusätzlich prüfen Sie, ob Sie mit Administratorrechten am Server angemeldet sind.

4. Erster Programmstart zur Initialisierung des SQL‐Servers Erstellen Sie eine Verknüpfung zu der menü.exe‐Datei aus dem UNC‐Pfad der Installation. Mit dieser Verknüpfung starten Sie das Programm. Beim ersten Programmstart erscheint eine Verbindungsabfrage auf den SQL Server. Geben Sie den Namen des SQL‐Servers, Benutzer und Passwort des Datenbankadministrators an. Datenbankserver: [Rechnername]/MSOFT (Der Name des Servers ist im Management Studio oder in der Systemsteuerung zu sehen) Benutzer: sa Wenn das PASST Programm startet, wird im SQL Server eine leere Datenbank mit Namen SPASST mit angepassten Einstellungen angelegt, zusätzlich die Datenbankbenutzer PASST und SYSADM. Dieser Schritt ist sehr wichtig, nur wenn dieser Schritt durchgeführt wurde, kann das Programm auf eine zurückgesicherte Datenbank zugreifen. Beim Starten von PASST.prime kommt bei einer neuen Datenbank der Hinweis, dass Sie das Programm zum ersten Mal starten und die Datenbank inkl. Tabellen und Grunddaten angelegt wird. Bestätigen Sie diesen mit Ja.
Nach dem Hinweis der erfolgreichen Reorganisation ist die Startdatenbank erstellt.

Aktivierung des FILESTREAMS (für die GoBD‐Archivierung)
Erfolgt ein Serverumzug oder eine Neuinstallation mit einer Sicherung, die ein Filestream‐Objekt enthält muss dieser Schritt auch vorgenommen werden: Vorbereitung für die GoBD‐Archivierung am SQL‐Server: FILESTREAM aktivieren Mit dem SQL Server Konfigurations Manager beendet man den Dienst für den SQL‐Server und aktiviert in den Eigenschaften des MSOFT‐SQL‐Server‐Dienst unter dem Reiter „FILESTREAM“ den Zugriff für den Transact‐SQL.
Anschließend muss der Dienst erneut gestartet werden.
Der nächste Schritt kann mit der leeren Datenbank durchgeführt werden. Im Programm rufen Sie im Startdialog mit F5 die Administration auf.
Hier finden Sie den Unterpunkt zum Aktivieren der Archivierung.
Dadurch wird das M‐SOFT‐FILESTREAM Objekt im SQL‐Server initialisiert. Nun kann auch eine Datenbanksicherung im SQL‐Server eingebunden werden, die bereits das FILESTREAM‐Objekt enthält. Hinweise: Der SQL‐Server und das Betriebssystem müssen beide 64bit‐System sein. Die Datenbankdateien (mdf/ldf) dürfen nicht als UNC‐Pfade im SQL‐Server eingebunden sein.

5. Einbindung der Datenbanksicherung Die leere Startdatenbank kann nun gelöscht werden.
Im SQL‐Managementstudio binden Sie bitte die BAK‐Sicherung der Datenbank in der SQL‐Instanz MSOFT im SQL‐Server unter dem DB‐Namen SPASST ein.
Starten Sie die Verknüpfung zur menue.exe‐Datei im Programmverzeichnis auf dem Desktop: Sollte der SQL‐Server nicht durch M‐SOFT installiert worden sein, können Sie in dem Datenbankeinstellungsfenster einen SQL‐Server‐Benutzer mit administrativen Rechten für den SQL‐Server hinterlegen. Bestätigen Sie anschließend alle Eingaben mit OK.

6. Programmstart mit Anmeldung am Hauptsystem
Zur Anmeldung müssen Sie das Programmkennwort eintragen. Sie können dann bereits am Hauptplatz das Programm verwenden.

7. Nebenplatz‐Installation Wenn am Hauptplatz das Programm gestartet werden kann, installieren Sie die Nebenplätze. Nach Abschluss der Installation muss bei Mehrplatzinstallationen auf sämtlichen Nebenplätzen die Programmverknüpfung zu PASST.prime mit einem UNC‐Pfad eingerichtet werden. Dazu legen Sie diese für die menue.exe im Programmverzeichnis an (z.B. \\SERVER\mswin.net\menue.exe).
Beim ersten Aufruf der Verknüpfung werden die benötigte Komponenten am Client installiert, sofern erforderlich. In PASST.prime muss an jedem Arbeitsplatz das Programmkennwort eingegeben werden ‐ demzufolge dieses bitte gleich bereithalten. Wenn gewünscht, können Sie dieses durch Setzen des entsprechenden Hakens speichern. Je nach Konfiguration des Netzwerkes muss beim ersten Start unter Umständen auch an allen Clients die Datenbank ausgewählt werden. Dazu müssen Sie die neue Programmverknüpfung mit gedrückter STRG‐Taste starten, ggf. den "SQL Server Name" (die SQL‐Server‐Instanz) auswählen bzw. eintragen und unter "Individuell" den Datenbanknamen hinterlegen. Bestätigen Sie Ihre Eingaben mit OK.

8. Zusätzliche Anpassungen: Ändern sich Einrichtungspfade müssen auch im Programm diese angepasst werden. Beispielsweise: Einrichtung‐Grundeinstellungen‐Programm: Archivpfade, Vorlagepfade, Dokumentenpfade Einrichtung‐Grundeinstellungen‐Einstellungen Lieferanten: Pfade für Lieferantendateien Einrichtung‐Aufmaß‐Spaltenaufmaß‐Einstellungen: Blattverwaltung Wenn ELO im Einsatz ist, muss der ELO‐Support die Umstellung begleiten. Mit TIME4 muss auch der Webservice wieder initialisiert werden. Sind bei Artikeln Bildpfade hinterlegt, können diese über die Hotline.exe (durch den Support) angepasst werden. Verknüpfungen im Vorgangsordner auf Archivrechnungen, können mit manchen Programmen angepasst werden. In aktuellen Programmversionen werden keine Verknüpfungen mehr auf PDF‐Dokumente angelegt, sondern nur noch die PDF‐Dateien selber abgelegt. Bitte beachten Sie, dass für diese Pfade entsprechende Lese‐/Schreibberechtigungen vorliegen, weil es sonst zu Fehlermeldungen beim Dateizugriff kommen kann.