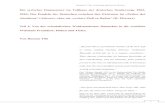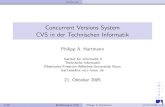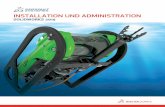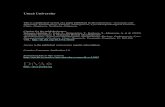INSTALLATIONSHANDBUCH - files.solidworks.com · Enterprise PDM Contributor...
Transcript of INSTALLATIONSHANDBUCH - files.solidworks.com · Enterprise PDM Contributor...

INSTALLATIONSHANDBUCHSOLIDWORKS ENTERPRISE PDM 2014

Inhalt
Rechtliche Hinweise......................................................................................................7
1 SolidWorks Enterprise PDM Installationsanleitung..................................................10
2 Installation - Übersicht..............................................................................................12Erforderliche Installationskomponenten............................................................................................12Optionale Installationskomponenten.................................................................................................13Enterprise PDM Bereitstellungsszenarien.........................................................................................13Systemanforderungen.......................................................................................................................15Zusammenfassung der Installation...................................................................................................15Hilfe bei der Installation.....................................................................................................................16
3 Installation und Konfiguration von SQL Server........................................................17SQL Server 2012-Support .................................................................................................................17Installation von SQL Server 2008......................................................................................................18
Vor der Installation von SQL Server 2008...................................................................................18Durchführen der SQL Server 2008 Installation............................................................................18Nach der Installation von SQL Server 2008.................................................................................23Verifizieren, dass SQL Server 2008 korrekt installiert wurde......................................................23
Aktualisieren auf SQL Server 2008...................................................................................................23Durchführung der Aktualisierung auf SQL Server 2008..............................................................24Nach dem Aktualisieren auf SQL Server 2008............................................................................26
Installation von SQL Server 2005......................................................................................................27Vor der Installation von SQL Server 2005...................................................................................27Durchführen der SQL Server 2005 Installation............................................................................27Nach der Installation von SQL Server 2005.................................................................................30Verifizieren, dass SQL Server 2005 korrekt installiert wurde......................................................30
Aktualisieren auf SQL Server 2005...................................................................................................30Vor der Aktualisierung auf SQL Server 2005...............................................................................31Durchführung der Aktualisierung auf SQL Server 2005..............................................................31Nach dem Aktualisieren auf SQL Server 2005............................................................................34
Installieren des SQL Server 2005 Service Packs..............................................................................34Bestimmung der aktuell installierten Version von SQL Server 2005...........................................34Abrufen des SQL Server 2005 Service Packs.............................................................................35Vorbereitung der Installation des SQL Server 2005 Service Packs............................................35Installieren des SQL Server 2005 Service Packs........................................................................36
2

SQL Server Problembehebung.........................................................................................................37Clients können nicht im Dateitresor arbeiten...............................................................................37Verwaltungsfunktionen von Enterprise PDM schlagen fehl .........................................................37Enterprise PDM kann keine Verbindung mit dem Server herstellen............................................38
Ändern des von Enterprise PDM verwendeten SQL Server Anmeldekontos...................................38Erstellung eines neuen SQL-Anmeldekontos..............................................................................38Verwendung der neuen SQL-Anmeldung mit dem Enterprise PDM Archiv.................................39SQL-Anwender db_owner-Zugriff auf bestehendeEnterprise PDMDateitresor-Datenbanken
erteilen ....................................................................................................................................40Unzureichende SQL-Berechtigungen..........................................................................................41
4 Installation von SolidWorks Enterprise PDM............................................................42Starten von Enterprise PDM Installationen.......................................................................................42Installation von SolidWorks Enterprise PDM Datenbankserver........................................................44
Vor der Installation des Datenbankservers..................................................................................45Durchführen der Datenbankserver-Installation............................................................................45
Installation von SolidWorks Enterprise PDM Archivserver................................................................46Vor der Installation des Archivservers.........................................................................................47Durchführen der Archivserver-Installation....................................................................................48Öffnen von Anschlüssen für Client/Server-Communication.........................................................53Hinzufügen von Archivservern in einer WAN-Umgebung............................................................55
Installation des SolidWorks Enterprise PDM Web-Servers...............................................................56Installation des SolidWorks Enterprise PDM Clients.........................................................................57
Vor der Installation von Clients....................................................................................................57Installieren von Clients mit dem Installationsassistenten.............................................................59Aktivieren der Protokollierung zum Beheben von Installationsproblemen...................................60Erstellung eines Enterprise PDM Client-Administrator-Installationsabbilds.................................60Bereitstellung von Clients mittels Windows Active Directory.......................................................62Aktivieren der Protokollierung beim Bereitstellen von Enterprise PDM.......................................64Skripterstellung für stille Installationen von Enterprise PDM.......................................................64
5 Erstellung und Verteilung von Dateitresoransichten................................................67Tresorerstellung................................................................................................................................67
Voraussetzungen.........................................................................................................................67Hinzufügen eines Archivservers..................................................................................................68Anmeldung bei einem Archivserver.............................................................................................69Erstellen eines Tresors................................................................................................................69
Anwenden von Lizenzen...................................................................................................................75Abrufen einer Lizenzdatei ............................................................................................................75Hinzufügen und Ändern von Lizenzen.........................................................................................76
Erstellung einer Dateitresoransicht mit dem Assistenten zur Ansichtseinrichtung............................77Aktivieren der Broadcast-Funktion mit Windows Firewalls..........................................................79Verwenden einer freigegebenen Dateitresoransicht mit mehreren Benutzerprofilen..................80
3
Contents

Verwenden von Enterprise PDM auf einem Terminal-Server......................................................82Erstellung einer Dateitresoransichtseinrichtungs-Datei...............................................................82Skripterstellung für die Dateitresoransichtseinrichtung................................................................83
Verteilen einer Enterprise PDM Dateitresoransicht mit Microsoft Windows Active Directory...........84Suchen der Enterprise PDM Tresor-ID........................................................................................86Empfangen einer verteilten Dateitresoransicht............................................................................86
Verteilen von Dateitresoransichten in einer WAN-Umgebung..........................................................87Manuelle Konfiguration des Archivservers, der Enterprise PDM Clients angekündigt
wird .........................................................................................................................................87Festlegung der Gruppenrichtlinie für SolidWorks Enterprise PDM Einstellungen.......................88Richtlinienoptionen für SolidWorks Enterprise PDM Einstellungen.............................................89
6 Konfiguration der Inhaltssuche.................................................................................93Inhaltssuche - Übersicht....................................................................................................................93Empfohlene Computerkonfiguration..................................................................................................93Konfigurieren des Indexdienstes auf dem SQL Server System........................................................94
Überprüfen der Microsoft Indexdienst-Installation.......................................................................94Monitoring und Einstellung des Microsoft Indizierungsdienstes..................................................95Enterprise PDM Dateitresorarchive indizieren.............................................................................95
Konfigurieren des Indexdienstes auf einem anderen System (nicht SQL Server) ............................96Aktualisieren der Dateitresordatenbank mit dem Namen des Indexservers................................97Ändern des Datenbankserver-Anmeldekontos............................................................................97Ändern des SQL Server Anmeldekontos.....................................................................................98
Hinzufügen von Indexserver-Filtern..................................................................................................99Filter für komprimierte Archive (gzip)...........................................................................................99Microsoft Indexfilter....................................................................................................................100
Verwalten von Dateitresor-Indexkatalogen.....................................................................................100Entfernen eines Dateitresor-Indexes...............................................................................................100
7 Sichern und Wiederherstellen von Dateitresoren...................................................102Sichern der Dateitresordatenbank...................................................................................................102Sichern der Enterprise PDM Hauptdatenbank................................................................................103Sichern der Archivserver-Einstellungen..........................................................................................103Sichern der Archivdateien...............................................................................................................104Planen von Datenbanksicherungen anhand eines Wartungsplans.................................................104
Starten des SQL Server Agenten..............................................................................................105Einrichten eines Wartungsplans für die Datenbanksicherung...................................................105
Wiederherstellen eines Dateitresors...............................................................................................107Wiederherstellen der SQL Server Dateitresordatenbanken......................................................108Überprüfen der Wiederherstellung der ConisioMasterDb-Datenbank.......................................108Wiederherstellen des Archivservers und der Dateitresorarchive...............................................109
4
Contents

8 Aktualisierung von Enterprise PDM........................................................................110Informationen zur Aktualisierung von Enterprise PDM ...................................................................110
Aktualisieren von älteren Conisio Versionen (vor 6.2)...............................................................110Aktualisieren des Enterprise PDM Webservers.........................................................................110Client-Lizenzen..........................................................................................................................111Visual Basic 6 Zusatzanwendungen..........................................................................................111Vor der Aktualisierung................................................................................................................111Bestimmen der aktuellen Version..............................................................................................111Feststellung, welche Aktualisierungen durchgeführt wurden.....................................................112Entfernen von Visual Basic 6 Zusatzanwendungen...................................................................113
Aktualisieren des Archivservers......................................................................................................113Aktualisieren des Datenbankservers...............................................................................................114Aktualisieren von Dateitresoren......................................................................................................116
Aktualisieren der Dateitresordatenbank.....................................................................................116Dateitresorarchive aktualisieren.................................................................................................118
Aktualisierung von Toolbox in Enterprise PDM...............................................................................126
9 Aktualisierung von SolidWorks Dateien.................................................................128Aktualisierung von SolidWorks Dateien..........................................................................................128Erforderliches Aktualisierungs-Dienstprogramm.............................................................................129Systemanforderungen.....................................................................................................................130Installation des Dateiversions-Aktualisierungs-Dienstprogramms..................................................130Vorbereiten der Aktualisierung........................................................................................................131Versionseinstellungen auswählen...................................................................................................131
Neue Version von Dateien erstellen..........................................................................................132Vorhandene Versionen von Dateien überschreiben..................................................................138
Durchführung einer Probedateiaktualisierung.................................................................................149Ausführen des Aktualisierungs-Dienstprogramms..........................................................................149Erstellung und Verwendung von Arbeitsinstruktionsdateien...........................................................150Abschließen einer unterbrochenen Aktualisierung..........................................................................151Nach der Aktualisierung..................................................................................................................152
Dateinamensformate für Aktualisierungsprotokolle...................................................................152Verwalten von Sicherungsdateien...................................................................................................152
Sicherungsdatei-Erstellung........................................................................................................153Version aus einem Backup wiederherstellen, deren Upgrade fehlerhaft war............................153Suchen und Entfernen von Sicherungsdateien..........................................................................154
10 Zusätzliche Konfiguration.....................................................................................155Verwalten der Größe von SQL Transaktionsprotokollen.................................................................155
Wechsel zum einfachen Wiederherstellungsmodell ..................................................................155Verkleinern des Transaktionsprotokolls.....................................................................................156
5
Contents

Konfigurieren von Enterprise PDM für die ausschließliche Kommunikation überIP-Adressen................................................................................................................................156Aktualisierung des Archivservers, um über IP-Adressen zu kommunizieren............................156Aktualisierung des SQL-Servers, um über IP-Adressen zu kommunizieren.............................157Aktualisierung von Enterprise PDM Clients zur Kommunikation mittels IP-Adressen...............157Überprüfen der Kommunikation über IP-Adressen....................................................................158
Verschieben von Serverkomponenten zu einem anderen System.................................................158Kopieren von Dateien auf den neuen Server.............................................................................158Konfigurieren der verschobenen SQL Dateitresordatenbank....................................................159Konfigurieren des verschobenen Archivservers........................................................................160Aktualisieren von Client-Registrierungsschlüsseln....................................................................161Aktualisieren von Replikations-Einstellungen............................................................................161Überprüfen der Server-Verschiebung........................................................................................162
6
Contents

Rechtliche Hinweise
© 1995-2014, Dassault Systèmes SolidWorks Corporation, ein Unternehmen der DassaultSystèmes S.A.-Gruppe, 175 Wyman Street, Waltham, Mass. 02451 USA. Alle Rechtevorbehalten.
Die Informationen in diesem Dokument sowie die behandelte Software können ohneAnkündigung geändert werden und stellen keine Verpflichtungen seitens Dassault SystèmesSolidWorks Corporation (DS SolidWorks) dar.
Es ist untersagt, Material ohne ausdrückliche schriftliche Genehmigung von DS SolidWorks inirgendeiner Form oder auf irgendeine Weise, elektronisch oder manuell, für welchen Zweckauch immer, zu vervielfältigen oder zu übertragen.
Die in diesem Dokument behandelte Software wird unter einer Lizenz ausgeliefert und darfnur in Übereinstimmung mit den Lizenzbedingungen verwendet und kopiert werden. AlleGewährleistungen, die von DS SolidWorks in Bezug auf die Software und Dokumentationübernommen werden, sind im vorliegenden Lizenzvertrag festgelegt, und nichts, was in diesemDokument aufgeführt oder durch dieses Dokument impliziert ist, darf als Modifizierung oderÄnderung dieser Gewährleistungen betrachtet werden.
Patenthinweise
Die SolidWorks® 3D-CAD-Software für Maschinenbau ist durch die US-amerikanischen Patente5,815,154; 6,219,049; 6,219,055; 6,611,725; 6,844,877; 6,898,560; 6,906,712; 7,079,990;7,477,262; 7,558,705; 7,571,079; 7,590,497; 7,643,027; 7,672,822; 7,688,318; 7,694,238;7,853,940; 8,305,376; 8,581,902; 8,817,028 und Patente anderer Länder (z. B. EP 1.116.190B1 und JP 3.517.643) geschützt.
Die eDrawings®® Software ist durch die US-amerikanischen Patente 7.184.044 und 7.502.027sowie das kanadische Patent 2.318.706 geschützt.
Weitere US-amerikanische Patente und Patente anderer Länder angemeldet.
Warenzeichen und Produktnamen für SolidWorks Produkte und Services
SolidWorks, 3D ContentCentral, 3D PartStream.NET, eDrawings und das eDrawings Logo sindeingetragene Marken und FeatureManager ist eine eingetragene Gemeinschaftsmarke von DSSolidWorks.
CircuitWorks, FloXpress, PhotoView 360 und TolAnalyst sind Marken von SolidWorks.
FeatureWorks ist eine eingetragene Marke von Geometric Ltd.
SolidWorks 2014, SolidWorks Standard, SolidWorks Professional, SolidWorks Premium,SolidWorks Enterprise PDM, SolidWorks Workgroup PDM, SolidWorks Simulation, SolidWorksFlow Simulation, eDrawings, eDrawings Professional, SolidWorks Sustainability, SolidWorksPlastics, SolidWorks Electrical und SolidWorks Composer sind Produktnamen von DS SolidWorks.
Andere Marken- oder Produktbezeichnungen sind Marken oder eingetragene Marken derjeweiligen Eigentümer.
KOMMERZIELLE COMPUTER-SOFTWARE – EIGENTUMSRECHTE
7

Bei der Software handelt es sich um ein „Handelsgut“ laut Begriffsdefinition unter 48 C.F.R.2.101 (OCT 1995), bestehend aus „kommerzieller Computer-Software“ und „kommerziellerSoftware-Dokumentation“ laut Begriffsdefinition in 48 C.F.R. 12.212 (SEPT 1995). Sie wirdder US-Regierung (a) zum Erwerb von oder im Namen von Zivilbehörden, laut der Bestimmungin 48 C.F.R. 12.212; oder (b) zum Erwerb von oder im Namen von Abteilungen desVerteidigungsministeriums, laut den Bestimmungen in 48 C.F.R. 227.7202-1 (JUN 1995) und227.7202-4 (JUN 1995), bereitgestellt.
Falls Sie eine Anfrage einer der Behörden der US-Regierung zur Bereitstellung der Softwaremit Rechten, die die obengenannten überschreiten, erhalten, setzen Sie DS SolidWorks überdas Ausmaß der Anfrage in Kenntnis, und DS SolidWorks verfügt über fünf (5) Werktage, umnach eigenem Ermessen eine solche Anfrage zu akzeptieren oder abzulehnen.Lieferant/Hersteller: Dassault Systèmes SolidWorks Corporation, 175 Wyman Street, Waltham,Massachusetts 02451 USA.
Copyright-Vermerke für die Produkte SolidWorks Standard, Premium,Professional und Education
Teile dieser Software sind urheberrechtlich geschützt von Siemens Product Lifecycle ManagementSoftware Inc., © 1986-2014. Alle Rechte vorbehalten.
Dieses Werk enthält die folgende Software, die Siemens Industry Software Limited gehört:
D-Cubed™ 2D DCM © 2014. Siemens Industry Software Limited. Alle Rechte vorbehalten.
D-Cubed™ 3D DCM © 2014. Siemens Industry Software Limited. Alle Rechte vorbehalten.
D-Cubed™ PGM © 2014. Siemens Industry Software Limited. Alle Rechte vorbehalten.
D-Cubed™ CDM © 2014. Siemens Industry Software Limited. Alle Rechte vorbehalten.
D-Cubed™ AEM © 2014. Siemens Industry Software Limited. Alle Rechte vorbehalten.
Teile dieser Software sind urheberrechtlich geschützt von Geometric Ltd., © 1998-2014.
Teile dieser Software beinhalten PhysX™ von NVIDIA, 2006-2010.
Teile dieser Software sind urheberrechtlich geschützt von Luxology, LLC, © 2001-2014. AlleRechte vorbehalten, Patente angemeldet.
Teile dieser Software sind urheberrechtlich geschützt durch DriveWorks Ltd., © 2007-2014.
Urheberrechtlich geschützt von Adobe Systems Inc. und Lizenzgebern, © 1984-2010. AlleRechte vorbehalten. Geschützt durch die US-amerikanischen Patente 5,929,866; 5,943,063;6,289,364; 6,563,502; 6,639,593; 6,754,382; Patente angemeldet.
Adobe, das Adobe Logo, Acrobat, das Adobe PDF Logo, Distiller und Reader sind eingetrageneMarken oder Marken von Adobe Systems Inc. in den USA und anderen Ländern.
Weitere DS SolidWorks Copyright-Informationen finden Sie unter Hilfe > SolidWorks Info.
Copyright-Vermerke für SolidWorks Simulation Produkte
Teile dieser Software sind urheberrechtlich geschützt durch die Solversoft Corporation, © 2008.
PCGLSS © 1992-2013 Computational Applications and System Integration, Inc. Alle Rechtevorbehalten.
Copyright-Vermerke für das Produkt SolidWorks Enterprise PDM
Outside In® Viewer Technology, © 1992-2012 Oracle
8

© 2011, Microsoft Corporation. Alle Rechte vorbehalten.
Copyright-Vermerke für eDrawings Produkte
Teile dieser Software sind urheberrechtlich geschützt durch Tech Soft 3D, © 2000-2014.
Teile dieser Software sind urheberrechtlich geschützt durch Jean-Loup Gailly und Mark Adler,© 1995-1998.
Teile dieser Software sind urheberrechtlich geschützt durch 3Dconnexion, © 1998-2001.
Teile dieser Software sind urheberrechtlich geschützt durch Open Design Alliance, © 1998-2014.Alle Rechte vorbehalten.
Teile dieser Software sind urheberrechtlich geschützt durch die Spatial Corporation, ©1995-2012.
Die eDrawings® für Windows®-Software basiert zum Teil auf der Arbeit der Independent JPEGGroup.
Teile von eDrawings® für iPad® sind urheberrechtlich geschützt von Silicon Graphics Systems,Inc., © 1996-1999.
Teile von eDrawings® für iPad® sind urheberrechtlich geschützt von Apple Computer Inc., ©2003-2005.
9

1SolidWorks Enterprise PDMInstallationsanleitung
Erforderliche und optionale Installationskomponenten,Bereitstellungsszenarien und eine Zusammenfassung derInstallation.
Installation - Übersicht aufSeite 12
Installation und Aktualisierung von SQL Server 2008 undSQL Server 2005 sowie Installation des SQL Server 2005Service Packs. Umfass die Änderung des Anmeldekontos fürden SQL-Server.
Installation undKonfiguration von SQL Serverauf Seite 17
Installation der Enterprise PDM Datenbank-, Archiv- undWebserver sowie der Enterprise PDM Clients. DieClient-Installation umfasst die Erstellung und Bereitstellungvon Administrator-Installationsabbildern sowie dieSkripterstellung für stille Installationen.
Installation von SolidWorksEnterprise PDM auf Seite 42
Erstellung von Dateitresoransichten mit dem Assistenten fürdie Ansichtseinrichtung. Beinhaltet die Verwendungfreigegebener Ansichten, die Skripterstellung für dieEinrichtung von Dateitresoransichten und die Verteilung vonDateitresoransichten.
Erstellung und Verteilungvon Dateitresoransichten aufSeite 67
Konfiguration des Enterprise PDM Indexdienstes. Beinhaltetdas Indizieren von Dateitresorarchiven, das Aktualisierendes Indexserver-Namens, das Ändern von Anmeldekontenund das Hinzufügen von Indexserver-Filtern.
Konfiguration derInhaltssuche auf Seite 93
Aktualisierung der Datenbank-, Archiv- und Webserver, derDateitresordatenbank und -archive und der Enterprise PDMClients.
Aktualisierung von EnterprisePDM auf Seite 110
Sicherung der Dateitresordatenbank und der Enterprise PDMHauptdatenbank einschließlich derArchivserver-Einstellungen. Beinhaltet das Planen vonDatenbanksicherungen und das Wiederherstellen vonDateitresoren.
Sichern undWiederherstellenvonDateitresoren auf Seite 102
10

Verwalten der Größe des SQL Transaktionsprotokolls,Konfigurieren der Enterprise PDM Kommunikation nur mitIP-Adressen und Verschieben von Server-Komponenten aufein anderes System.
Zusätzliche Konfiguration aufSeite 155
11
SolidWorks Enterprise PDM Installationsanleitung

2Installation - Übersicht
Folgende Themen werden in diesem Kapitel behandelt:
• Erforderliche Installationskomponenten• Optionale Installationskomponenten• Enterprise PDM Bereitstellungsszenarien• Systemanforderungen• Zusammenfassung der Installation• Hilfe bei der Installation
Erforderliche InstallationskomponentenFür die Verwendung von Enterprise PDM müssen die folgenden Komponenten installiertund konfiguriert werden.
Die Enterprise PDM Dateitresordatenbank muss unterMicrosoft SQL Server 2008 (SP0 oder höher),Microsoft SQL Server 2005 (SP02 oder höher) oderMicrosoft SQL Server 2012 installiert werden.
Die SQL Server Software ist nicht auf der SolidWorksEnterprise PDM DVD enthalten und muss separatinstalliert werden.
Microsoft SQL Server
Der Datenbankserver fragt Enterprise PDMDatenbanken regelmäßig nach Aktualisierungen ab,z. B. nach Benachrichtigungen, Aktualisierungenlokaler Ansichten, Aktualisierungen vonReplikationszeitplänen und Indexserver-Änderungen.Außerdem verwaltet er die Datenimport- und-exportregeln.
Enterprise PDM Datenbankserver
Der Archivserver enthält die in einem Enterprise PDMDateitresor physisch gespeicherten Dateien undverwaltet Benutzer und deren Anmeldeinformationen.
Enterprise PDM Archivserver
12

Auf jedem Computer, der auf den Enterprise PDMDateitresor zugreift, muss einer der folgenden Clientsinstalliert sein:
Unterstützt die Arbeit mit allenDateitypen, einschließlich dererweiterten Verwaltung und Vorschauvon CAD-Formaten wie SolidWorks.Mit CAD-Zusatzanwendungen könnenBenutzer über die CAD-Anwendungauf Enterprise PDM zugreifen.
EnterprisePDM
Unterstützt die Arbeit mit allenDateitypen, einschließlichCAD-Dateien. DieCAD-Zusatzanwendungen werden aufdiesem Client-Typ jedoch nichtunterstützt.
EnterprisePDMContributor
Ermöglicht den schreibgeschütztenZugriff auf Dateitresore. Benutzerkönnen Dateien weder hinzufügennoch ändern (auschecken, einchecken,Werte aktualisieren) und keineCAD-Zusatzanwendungen verwenden.
EnterprisePDMViewer
Enterprise PDM Client
Optionale InstallationskomponentenDie folgenden Installationskomponenten sind optional:
Der Webserver bietet über das Internet oder ein IntranetZugriff auf einen Dateitresor.
Enterprise PDM Webserver
Der Enterprise PDM Indexserver ermöglicht dievollständige Inhaltssuche in zahlreichen in einemEnterprise PDM Dateitresor gespeicherten Dateitypen.
Enterprise PDM Indexserver
Enterprise PDM BereitstellungsszenarienDie Bereitstellung von Enterprise PDM Komponenten hängt von der Größe und Art derOrganisation ab, in der Enterprise PDM eingesetzt wird.
Mittelgroßes Büronetzwerk
Archiv- und Datenbankserver befinden sich auf einem Server, auf dem Microsoft SQLServer ausgeführt wird. Windows Workstations, auf denen Enterprise PDM Client installiertist, sind mit dem Server verbunden.
13
Installation - Übersicht

Großes Büronetzwerk
Die Dateitresordatenbanken und der Datenbankserver befinden sich auf einem Server,auf dem SQL Server ausgeführt wird. Ein anderer Server enthält den Archivserver.Workstations, auf denen Enterprise PDM Client installiert ist, sind mit den Servernverbunden. Ein Webserver ermöglicht unter Verwendung von Enterprise PDM Web-Clientsden Zugriff über das Internet.
Über ein WAN verbundene Büros
Der zentrale Datenbankserver befindet sich auf einem Hauptserver, auf dem SQL Serverausgeführt wird. Ein zweiter Server enthält den Archivserver. Jedes an das WANangeschlossene Büro verfügt über einen Server, auf dem sich ein lokaler Archivservermit einem replizierten Dateitresorarchiv befindet.
Workstations, auf denen Enterprise PDM Client installiert ist, sind mit dem lokalenArchivserver und dem zentralen Datenbankserver verbunden.
14
Installation - Übersicht

SystemanforderungenDie Enterprise PDM Systemanforderungen sind unter folgender Adresse auf der SolidWorksWebsite verfügbar.
http://www.solidworks.com/sw/support/pdmsystemrequirements.html.
Zusammenfassung der InstallationDie einzelnen Komponenten können in beliebiger Reihenfolge installiert werden. Für eineLAN-Installation wird jedoch die folgende Vorgehensweise empfohlen:
Installieren von Enterprise PDM Komponenten:
1. Sofern noch keine SQL Version installiert ist und ausgeführt wird, installieren Sie SQLServer auf dem System, auf dem sich die Enterprise PDM Dateitresordatenbankbefinden soll.Details finden Sie unter Installation und Konfiguration von SQL Server auf Seite17.
2. Installieren Sie die Databankserver-Komponente auf dem System, auf dem SQL Serverausgeführt wird.Details finden Sie unter Installation von SolidWorks Enterprise PDMDatenbankserver auf Seite 44.
15
Installation - Übersicht

3. Installieren Sie den Archivserver auf dem System, auf dem SQL Server ausgeführtwird, oder auf einem separaten System.
Details finden Sie unter Installation von SolidWorks Enterprise PDMArchivserverauf Seite 46.
4. Installieren Sie den Enterprise PDM Client auf allen Workstations, die im Dateitresorarbeiten.Details finden Sie unter Installation des SolidWorks Enterprise PDM Clients aufSeite 57.
5. Erstellen Sie mit dem Enterprise PDM Verwaltungswerkzeug einen neuen Dateitresorauf einem System, auf dem der Enterprise PDM Client installiert ist.Weitere Details finden Sie unter Tresorerstellung.
6. Beziehen Sie eine Lizenzdatei für den neuen Tresor, und wenden Sie sie an.Weitere Details finden Sie unter Anwenden von Lizenzen.
7. Verbinden Sie die verbleibenden Clients mit dem Archivserver, und erstellen Sie mitdem Assistenten für die Ansichtseinrichtung lokale Dateitresoransichten.Details finden Sie unter Erstellung einer Dateitresoransicht mit dem Assistentenzur Ansichtseinrichtung auf Seite 77.
8. Richten Sie wahlweise Enterprise PDM Indexserver zur Unterstützung der Inhaltssucheein.Details finden Sie unter Konfiguration der Inhaltssuche auf Seite 93.
Hilfe bei der InstallationTechnischen Support der ersten Ebene für SolidWorks Produkte erhalten Sie bei IhremFachhändler.
Hinweise zur Kontaktaufnahme mit Ihrem Fachhändler:
• Einzelheiten finden Sie unterhttp://www.solidworks.com/sw/support/customer-software-support.htm.
• Wählen Sie in den USA oder Kanada die Rufnummer 1-800-693-9000 (gebührenfrei).• Außerhalb der USA und Kanada wählen Sie die Rufnummer +1 978-371-5011.• Senden Sie eine E-Mail an [email protected].
16
Installation - Übersicht

3Installation und Konfiguration vonSQL Server
SolidWorks Enterprise PDM verwendet zum Speichern von Informationen zu Dateien undAktivitäten in einem Dateitresor eine auf Microsoft SQL basierende Datenbank. Dateitresoreerfordern SQL Server 2012, SQL Server 2008 (SP0 oder höher) oder SQL Server 2005 (SP2oder höher).
Die Verwendung von SQL Server 2008 als Host der Dateitresordatenbank wird empfohlen.
Eine Microsoft SQL Server 2008 DVD ist im SolidWorks Enterprise PDM Media Kit enthalten.Wenn Sie von einem heruntergeladenen Kit installieren, müssen Sie sich die Microsoft SQLServer Software separat besorgen; sie ist in dem Download nicht enthalten.
Wenn Sie die erforderliche Version von SQL Server bereits installiert haben, fahren Sie fortmit Installation von SolidWorks Enterprise PDM auf Seite 42.
Wenn Sie sich nicht sicher sind, welche Version von SQL Server auf Ihrem System installiertist, lesen Sie zur Bestimmung von Version und Edition Artikel 321185 in der Microsoft KnowledgeBase unter
http://support.microsoft.com/default.aspx/kb/321185/de-de
Folgende Themen werden in diesem Kapitel behandelt:
• SQL Server 2012-Support• Installation von SQL Server 2008• Aktualisieren auf SQL Server 2008• Installation von SQL Server 2005• Aktualisieren auf SQL Server 2005• Installieren des SQL Server 2005 Service Packs• SQL Server Problembehebung• Ändern des von Enterprise PDM verwendeten SQL Server Anmeldekontos
SQL Server 2012-SupportSolidWorks Enterprise PDM 2013 SP02 und höher unterstützt die Verwendung von MicrosoftSQL Server 2012.
Für die Kunden, die SQL Server 2012 über andere Händler erhalten haben, unterstütztSolidWorks jetzt seine Verwendung mit SolidWorks Enterprise PDM 2013 SP02 und höher.
SolidWorks wird SQL Server 2012 in einer zukünftigen Version von SolidWorks EnterprisePDM verteilen.
17

Installation von SQL Server 2008Das SQL Server 2008 Installationsprogramm enthält neben hilfreichen Hinweisen auchÜberlegungen zur Ausführung unter Windows Vista oder höher. Die SQL Server 2008Onlinedokumentationen (SQL Server 2012 Dokumentationskomponenten) enthalten dieHardware- und Softwareanforderungen sowie ausführliche Installationsanweisungen.
Details finden Sie unterhttp://msdn.microsoft.com/en-us/library/ms130214(v=sql.100).aspx.
Dieser Abschnitt beschreibt, wie die Erstversion von SQL Server 2008 zu installieren ist.Wenn Sie diese Anweisungen bei der Installation von SQL Server 2008 R2. Details findenSie unter http://msdn.microsoft.com/en-us/library/ms130214(v=sql.105).aspx.
Vor der Installation von SQL Server 2008Bei lokalen Installationen müssen Sie Setup als Administrator ausführen. Wenn Sie SQLServer 2008 von einer Remotefreigabe installieren, müssen Sie auf der Remotefreigabeein Domänenkonto mit Lese- und Ausführungsberechtigungen verwenden.
Falls Enterprise PDM bereits auf dem System installiert ist, deinstallieren Sie überProgramm deinstallieren dasMicrosoft SQL Server 2005 Backward CompatibilityPaket, bevor Sie mit der Installation von SQL Server 2008 beginnen.
Microsoft .Net Framework Version 3.5 SP01 und Windows Installer 4.5 sind erforderlich.Falls sie noch nicht installiert sind, werden sie vom Installationsassistenten vor dem Startder SQL Server 2008 Installation installiert. Diese Installationen machen eventuell einenNeustart des Computers erforderlich.
Um für Windows Server 2008 R2 x64 .Net Framework 3.5 SP01 zu installieren, klickenSie mit der rechten Maustaste auf Arbeitsplatz, und wählen Sie Verwalten > Featuresaus. Klappen Sie im Assistenten zum Hinzufügen von Features auf der Seite Features.NetFramework 3.5.1 Features auf, und wählen Sie .Net Framework 3.5.1 (Installiert)aus.
Durchführen der SQL Server 2008 Installation
1. Schließen Sie alle Windows Anwendungen, einschließlich Windows Explorer.2. Legen Sie das SQL Server 2008 Installationsmedium ein. Doppelklicken Sie im
Stammverzeichnis auf setup.exe und verwenden Sie, sofern nichts anderes angegebenwird, die Standardoptionen.
AktionBildschirm
Klicken Sie im linken Fensterbereich auf Installation.SQLServer-Installationscenter/Planungsseite
Klicken Sie auf Neue Installation oder Hinzufügenvon Features zu einer vorhandenen Installation.
SQLServer-Installationscenter/Installation
18
Installation und Konfiguration von SQL Server

AktionBildschirm
Das Installationsprogramm prüft, ob Probleme vorliegen,die die Installation der SQL ServerUnterstützungsdateien verhindern:
• Wenn keinerlei Probleme gemeldet werden, klickenSie auf OK.
• Wenn Probleme gemeldet werden:
1. Klicken Sie auf Details anzeigen, um eine Listeder Komponenten anzuzeigen, die fehlerhaft sindoder Warnungen ausgelöst haben.
2. Klicken Sie auf Abbrechen, um die Installationabzubrechen und die Probleme zu beheben.
Unterstützungsregeln fürdas Setup (Setup SupportRules)
1. Wählen Sie Product Key eingeben aus, und gebenSie Ihren Lizenzschlüssel ein.
2. Klicken Sie auf Weiter.
Product Key
1. Lesen und akzeptieren Sie den Lizenzvertrag.2. Klicken Sie auf Weiter.
Lizenzbedingungen
Klicken Sie auf Installieren.Unterstützungsdateien fürdas Setup
Das Installationsprogramm nimmt eine weitereÜberprüfung vor:
• Wenn keinerlei Probleme gemeldet werden, klickenSie auf Weiter.
• Wenn Probleme gemeldet werden:
1. Klicken Sie auf Details anzeigen, um eine Listeder Komponenten anzuzeigen, die fehlerhaft sindoder Warnungen ausgelöst haben.
2. Klicken Sie auf Abbrechen, um die Installationabzubrechen und die Probleme zu beheben.
Unterstützungsregeln fürdas Setup (Setup SupportRules)
19
Installation und Konfiguration von SQL Server

AktionBildschirm
1. Wählen Sie unterInstanzfeaturesDatenbankmoduldienste.
2. Wählen Sie unter Freigegebene Features folgendeOptionen aus:
• Clienttools, Konnektivität (Client ToolsConnectivity)
• Integration Services• Clienttools, Backward Compatibility (ClientTools Backward Compatibility)
• SQL Server-Onlinedokumentation
Im SQL Server 2012 lautet der Name dieserOption Dokumentationskomponenten.
• Verwaltungstools - Standard• Verwaltungstools – Vollständig
3. Klicken Sie auf Weiter.
Featureauswahl
Wenn es sich um eine neue Installation handelt:
1. Wählen Sie Standardinstanz.2. Klicken Sie auf Weiter.
Wenn SQL Server bereits auf dem System installiert istund Sie sich gegen eine Aktualisierung entschiedenhaben:
1. Wählen Sie Benannte Instanz.2. Geben Sie einen eindeutigen Instanznamen für dieseInstallation ein:
Computername\Instanzname.
3. Klicken Sie auf Weiter.
Instanzkonfiguration
Wenn der erforderliche Speicherplatz vorhanden ist,klicken Sie auf Weiter.
Wenn den Speicherplatzanforderungen nicht entsprochenwird:
1. Notieren Sie den erforderlichen Speicherplatz.2. Klicken Sie auf Abbrechen.3. Fügen Sie den erforderlichen Speicherplatz hinzu.4. Wiederholen Sie die Installation.
Erforderlicher Speicherplatz
20
Installation und Konfiguration von SQL Server

AktionBildschirm
SQL Server-Agent und SQLServer-Datenbankmodul:
• Kontoname: NT AUTHORITY\SYSTEM• Starttyp: Automatisch
Serverkonfiguration/Registerkarte„Dienstkonto“
SQL Server Integration Services 10.0:
• Kontoname: NT AUTHORITY\SYSTEM• Starttyp: Automatisch
SQL Server Browser:
• Kontoname: NT AUTHORITY\LOCAL SERVICE• Starttyp: Automatisch
1. Klicken Sie bei Datenbankmodul auf Anpassen.2. Wählen Sie im Dialogfeld die OptionWindows-Sortierreihenfolge –Sortierungskennzeichner und Sortierreihenfolgesowie den Ihrem Standort entsprechendenSortierungskennzeichner. Behalten Sie die anderenausgewählten Optionen bei.
Sie können Enterprise PDM nicht auf einem Servereinsetzen, der Binäreinstellungen verwendet.
3. Klicken Sie auf Weiter.
Serverkonfiguration/Registerkarte„Sortierung“
21
Installation und Konfiguration von SQL Server

AktionBildschirm
1. Wählen Sie Gemischter Modus (SQLServer-Authentifizierung undWindows-Authentifizierung) aus. Enterprise PDMverwendet die SQL Server Authentifizierung für dieDatenbankkommunikation.
2. Geben Sie ein sicheres Kennwort für dasSystemadministratorkonto ein (sa). Lassen Sie dasKennwortfeld nicht leer. Klicken Sie auf Hilfe, um dieKennwortregeln anzuzeigen.
Geben Sie das Kennwort zur Bestätigung erneut ein.
Merken Sie sich das Kennwort, damit Sie es beider Einrichtung der Enterprise PDMDateitresordatenbanken verwenden können.
3. Klicken Sie unter SQL Server-Administratorenangeben auf Hinzufügen.
4. Geben Sie im Dialogfeld Benutzer, Computer oderGruppen auswählen den Namen des lokalenSystemadministrators oder der Administratorgruppeein.
5. Klicken Sie auf Weiter.
Konfiguration desDatenbankmoduls/RegisterkarteKontobereitstellung
Ändern Sie keineEinstellungen auf denRegisterkartenDatenverzeichnisse oderFilestream.
(Optional) Sie können auch das Standardverzeichnisändern, in dem von Enterprise PDM erstellteDatenbanken gespeichert werden. Ändern Sie dazu denSpeicherort für Benutzerdatenbankverzeichnis undBenutzerdatenbank-Protokollverzeichnis.
Konfiguration desDatenbankmoduls/RegisterkarteDatenverzeichnisse
Klicken Sie auf Weiter.Fehler- undVerwendungsberichterstellung
Das Installationsprogramm prüft, ob Probleme vorliegen,die die Installation von SQL Server 2008 verhindern.
• Wenn keinerlei Probleme gemeldet werden, klickenSie auf Weiter.
• Wenn Probleme gemeldet werden:
1. Klicken Sie auf Details anzeigen, um eine Listeder Komponenten anzuzeigen, die fehlerhaft sindoder Warnungen ausgelöst haben.
2. Klicken Sie auf Abbrechen, um die Installationabzubrechen und die Probleme zu beheben.
Installationsregeln
Klicken Sie auf Installieren.Installationsbereit
22
Installation und Konfiguration von SQL Server

AktionBildschirm
Die Installation kann einige Zeit in Anspruch nehmen.
Wenn bzgl. der SQL Server Backwards-CompatibilityDateien eine Fehlermeldung angezeigt wird, brechenSie die Installation ab. Deinstallieren Sie das MicrosoftSQL Server 2005 Backward Compatibility Paket überProgramm deinstallieren. Starten Sie dann dieInstallation von SQL Server 2008 neu.
Wenn Sie in der Statusanzeige darüber informiertwerden, dass der Installationsvorgangabgeschlossen ist, klicken Sie auf Weiter.
Installationsstatus
Klicken Sie auf Schließen.
Falls Sie in einer Meldung darauf hingewiesen werden,dass ein Neustart des Computers erforderlich ist, klickenSie auf OK. Wenn der Neustart nicht automatisch erfolgt,starten Sie den Computer manuell neu.
Abgeschlossen
Nach der Installation von SQL Server 2008Um eine sichere SQL Kommunikation über das Netzwerk sicherzustellen und einenZertifikatsserver zu verwenden, können Sie die SSL-Verschlüsselung aktivieren.
Beachten Sie dazu die folgenden Microsoft Artikel:
• http://support.microsoft.com/kb/316898/en-us• http://support.microsoft.com/kb/318605/en-us
Verifizieren, dass SQL Server 2008 korrekt installiertwurde
Überprüfen der korrekten Installation von SQL Server 2008:
1. Starten Sie den SQL Server-Konfigurationsmanager.2. Klicken Sie auf SQL Server 2008-Dienste, und sehen Sie nach, ob SQL Server
(MSSQLSERVER) ausgeführt wird.3. Wenn dies nicht der Fall ist, klicken Sie mit der rechten Maustaste auf SQL Server
(MSSQLSERVER), und wählen Sie Starten aus dem Kontextmenü, um den Dienstzu starten.
4. Beenden Sie den SQL Server-Konfigurationsmanager.
Aktualisieren auf SQL Server 2008Gehen Sie laut den folgenden Anweisungen vor, um einen bestehenden SQL Server 2000oder SQL 2005 auf SQL Server 2008 oder SQL Server 2008 R2 zu aktualisieren.
23
Installation und Konfiguration von SQL Server

Wenn sie auf SQL Server 2008 aktualisieren, siehe SQL Server 2008 Handbücher onlinebezüglich detaillierter Anleitungen:
http://msdn.microsoft.com/en-us/library/bb677622(v=sql.100).aspx
Wenn Sie auf SQL Server 2008 R2 aktualisieren, siehehttp://msdn.microsoft.com/en-us/library/bb677622(v=sql.105).aspx.
Wenn Sie sich nicht sicher sind, welche Version von SQL Server auf Ihrem System installiertist, lesen Sie zur Bestimmung von Version und Edition den Artikel 321185 in der MicrosoftKnowledge Base unter:
http://support.microsoft.com/default.aspx/kb/321185/de-de
Alle Dateitresordatenbanken werden automatisch auf SQL Server 2008 aktualisiert, wenndie Serverinstanz aktualisiert wird.
Durchführung der Aktualisierung auf SQL Server 2008
1. Schließen Sie alle Windows Anwendungen, einschließlich Windows Explorer.2. Legen Sie das SQL Server 2008 Installationsmedium ein, und doppelklicken Sie im
Stammverzeichnis auf setup.exe.Verwenden Sie die Standardoptionen, sofern nichts anderes angegeben wird.
AktionBildschirm
Klicken Sie im linken Fensterbereich aufInstallation.
SQLServer-Installationscenter/Planungsseite
Klicken Sie auf SQL Server 2000 oder SQLServer 2005 aktualisieren.
SQLServer-Installationscenter/Installationsseite
Das Installationsprogramm prüft, ob Problemevorliegen, die die Installation der SQL ServerUnterstützungsdateien verhindern:
• Wenn keinerlei Probleme gemeldet werden,klicken Sie auf OK.
• Wenn Probleme gemeldet werden:
1. Klicken Sie auf Details anzeigen, um eineListe der Komponenten anzuzeigen, diefehlerhaft sind oder Warnungen ausgelösthaben.
2. Klicken Sie auf Abbrechen, um dieInstallation abzubrechen und die Problemezu beheben.
Unterstützungsregeln für dasSetup (Setup Support Rules)
1. Wählen Sie Product Key eingeben aus, undgeben Sie Ihren Lizenzschlüssel ein.
2. Klicken Sie auf Weiter.
Product Key
24
Installation und Konfiguration von SQL Server

AktionBildschirm
1. Lesen und akzeptieren Sie den Lizenzvertrag.2. Klicken Sie auf Weiter.
Lizenzbedingungen
Klicken Sie auf Installieren.Unterstützungsdateien für dasSetup
Das Installationsprogramm nimmt eine weitereÜberprüfung vor.
• Wenn keinerlei Probleme gemeldet werden,klicken Sie auf Weiter.
• Wenn Probleme gemeldet werden:
1. Klicken Sie auf Details anzeigen, um eineListe der Komponenten anzuzeigen, diefehlerhaft sind oder Warnungen ausgelösthaben.
2. Klicken Sie auf Abbrechen, um dieInstallation abzubrechen und die Problemezu beheben.
Unterstützungsregeln für dasSetup (Setup Support Rules)
Wählen Sie für die Aktualisierung dieSQL-Serverinstanz. Standard istMSSQLSERVER.
Instanz auswählen
Hier werden die zu aktualisierenden SQL Featuresaufgelistet.
Klicken Sie auf Weiter.
Features auswählen
Hier wird die benannte Instanz angezeigt, die zuaktualisieren ist.
Klicken Sie auf Weiter.
Instanzkonfiguration
Wenn der erforderliche Speicherplatz vorhandenist, klicken Sie auf Weiter.
Wenn den Speicherplatzanforderungen nichtentsprochen wird:
1. Notieren Sie den erforderlichen Speicherplatz.2. Klicken Sie auf Abbrechen.3. Fügen Sie den erforderlichen Speicherplatzhinzu.
4. Wiederholen Sie die Installation.
Erforderlicher Speicherplatz
Klicken Sie auf Weiter.Serverkonfiguration
25
Installation und Konfiguration von SQL Server

AktionBildschirm
Wählen Sie Import, und klicken Sie auf Weiter.Aktualisierungsoption für denVolltextkatalog (Full-textUpgrade)
Klicken Sie auf Weiter.Fehler- undVerwendungsberichterstellung
Das Installationsprogramm prüft, ob Problemevorliegen, die die Aktualisierung von SQL Server2008 verhindern.
• Wenn keinerlei Probleme gemeldet werden,klicken Sie auf Weiter.
• Wenn Probleme gemeldet werden:
1. Klicken Sie auf Details anzeigen, um eineListe der Komponenten anzuzeigen, diefehlerhaft sind oder Warnungen ausgelösthaben.
2. Klicken Sie auf Abbrechen, um dieInstallation abzubrechen und die Problemezu beheben.
Regeln zum Update (UpgradeRules)
Klicken Sie auf Aktualisieren.Die Aktualisierung kann jetztdurchgeführt werden (Ready toUpgrade)
Klicken Sie nach Abschluss der Aktualisierung allerKomponenten auf Weiter.
Aktualisierungsvorgang (UpgradeProgress)
Klicken Sie auf Schließen.Abgeschlossen
Klicken Sie rechts oben auf das X, um dasInstallationscenter zu schließen.
SQL Server-Installationscenter
Nach dem Aktualisieren auf SQL Server 2008
• Überprüfen Sie die Aktualisierung.
Details finden Sie unter Verifizieren, dass SQL Server 2008 korrekt installiertwurde auf Seite 23.
• Beheben Sie evtl. auftretende Probleme.
Details finden Sie unter SQL Server Problembehebung auf Seite 37.
26
Installation und Konfiguration von SQL Server

Installation von SQL Server 2005Das Installationsprogramm bietet hilfreiche Hinweise. Eine ausführlicheInstallationsanleitung finden Sie in den Online-Handbüchern zu SQL Server.
Klicken Sie hier, um SQL-Server-Bücher online anzuzeigen.
Vor der Installation von SQL Server 2005Verwenden Sie Programm deinstallieren, um zu sehen, ob das Paket Microsoft SQLServer 2005 Backward Compatibility installiert ist. Wenn es installiert ist, entfernenSie das Paket, bevor Sie die Installation von SQL Server 2005 starten.
Durchführen der SQL Server 2005 Installation
1. Schließen Sie alle Windows Anwendungen, einschließlich Windows Explorer.2. Legen Sie die SQL Server 2005 CD ein, und verwenden Sie, sofern nichts anderes
angegeben wird, die Standardoptionen.
AktionBildschirm
Klicken Sie unter Installieren aufServerkomponenten, Tools,Onlinedokumentation und Beispiele.
Start
1. Lesen und akzeptieren Sie den Lizenzvertrag.2. Klicken Sie auf Weiter.
Endbenutzer-Lizenzvertrag
• Klicken Sie auf Installieren, wenn benötigteKomponenten in der Liste aufgeführt sind.
• Wenn keine Installationsvoraussetzungenangegeben sind, klicken Sie auf Weiter.
Installationsvoraussetzungen
Klicken Sie auf Weiter.
Der Installationsassistent prüft das System, umsicherzustellen, dass alle Voraussetzungen erfülltsind.
Willkommen beim Microsoft SQLServer-Installations-Assistenten
Zeigen Sie alle Warnhinweise an, und nehmen Siealle erforderlichen Korrekturen vor.
Wenn keine Warnhinweise vorhanden sind, klickenSie auf Weiter.
Systemkonfigurationsprüfung
Geben Sie Ihren Namen und Ihre Firma ein, undklicken Sie auf Weiter.
Registrierungsinformationen
27
Installation und Konfiguration von SQL Server

AktionBildschirm
1. Wählen Sie:
• SQL Server-Datenbankdienste• Arbeitsstationskomponenten,Onlinedokumentation undEntwicklungstools
Klicken Sie auf Erweitert, umbenutzerspezifische Optionen zu verwenden,z. B. zum Entfernen der Entwicklungstoolsoder zur Angabe eines anderenInstallationsverzeichnisses als C:\Programme\Microsoft SQL Server.
2. Klicken Sie auf Weiter.
Zu installierende Komponenten
Wenn es sich um eine neue Installation handelt,wählen Sie Standardinstanz aus, und klickenSie auf Weiter.
Wenn SQL Server bereits auf dem Systeminstalliert ist und Sie sich gegen eineAktualisierung entschieden haben:
1. Wählen Sie Benannte Instanz.2. Geben Sie einen eindeutigen Instanznamen fürdiese Installation ein:
Computername\Instanzname.
3. Klicken Sie auf Weiter.
Instanzname
1. Wählen Sie Integriertes Systemkontoverwenden, Lokales System aus.
2. Wählen Sie unter Dienste am Ende derInstallation starten die Optionen SQLServer-Agent und SQL Browser aus.
SQL Server ist standardmäßig ausgewählt.
3. Klicken Sie auf Weiter.
Dienstkonto
28
Installation und Konfiguration von SQL Server

AktionBildschirm
1. Wählen Sie Gemischter Modus(Windows-Authentifizierung und SQLServer-Authentifizierung) aus.
Enterprise PDM verwendet die SQL ServerAuthentifizierung für dieDatenbankkommunikation.
2. Geben Sie ein sicheres Kennwort für dasSystemadministratorkonto ein (sa). Lassen Siedas Kennwortfeld nicht leer. Klicken Sie aufHilfe, um die Kennwortregeln anzuzeigen.
Merken Sie sich das Kennwort, damit Sie esbei der Einrichtung der Enterprise PDMDateitresordatenbanken verwenden können.
3. Klicken Sie auf Weiter.
Authentifizierungsmodus
1. Wählen Sie unter Sortierungseinstellungenfür den Dienst: SQL die OptionSortierungskennzeichner undSortierreihenfolge sowie die Ihrem Standortentsprechende Sortierung.
Behalten Sie die anderen ausgewähltenOptionen bei.
Sie können Enterprise PDM nicht auf einemServer einsetzen, der Binäreinstellungenverwendet.
2. Klicken Sie auf Weiter.
Sortierungseinstellungen
Klicken Sie auf Weiter.Einstellungen für Fehler- undVerwendungsberichte
Klicken Sie auf Installieren.Installationsbereit
29
Installation und Konfiguration von SQL Server

AktionBildschirm
Klicken Sie nach Abschluss der Installation allerKomponenten auf Weiter.
Wenn bzgl. der SQL ServerBackwards-Compatibility Dateien eineFehlermeldung angezeigt wird:
1. Brechen Sie die Installation ab.2. Deinstallieren Sie das Microsoft SQL Server2005 Backward Compatibility Paket überProgramm deinstallieren.
3. Starten Sie die Installation von SQL Server2005 neu.
Setupstatus
Klicken Sie auf Fertig stellen.Microsoft SQL Server 2005-Setupwird abgeschlossen
Nach der Installation von SQL Server 2005
Implementieren Sie SQL 2005 Service Pack 2 (SP2) oder höher. Details finden Sie unterInstallieren des SQL Server 2005 Service Packs auf Seite 34.
Um eine sichere SQL Kommunikation über das Netzwerk sicherzustellen und einenZertifikatsserver zu verwenden, können Sie die SSL-Verschlüsselung aktivieren.Beachten Sie dazu die folgenden Microsoft Artikel:
• http://support.microsoft.com/kb/316898/en-us• http://support.microsoft.com/kb/318605/en-us
Verifizieren, dass SQL Server 2005 korrekt installiertwurde
1. Starten Sie den SQL Server-Konfigurationsmanager.2. Klicken Sie auf SQL Server 2005-Dienste, und sehen Sie nach, ob SQL Server
(MSSQLSERVER) ausgeführt wird.3. Wenn dies nicht der Fall ist, klicken Sie mit der rechten Maustaste auf SQL Server
(MSSQLSERVER), und wählen Sie Starten aus dem Kontextmenü, um den Dienstzu starten.
4. Beenden Sie den SQL Server-Konfigurationsmanager.
Aktualisieren auf SQL Server 2005Gehen Sie laut den folgenden Anweisungen vor, um einen bestehenden SQL Server 7oder SQL Server 2000 auf SQL Server 2005 zu aktualisieren.
30
Installation und Konfiguration von SQL Server

Eine ausführliche Anleitung finden Sie in den Online-Handbüchern zu SQL Server unter
Klicken Sie hier, um SQL-Server-Bücher online anzuzeigen.
Wenn Sie sich nicht sicher sind, welche Version von SQL Server auf Ihrem System installiertist, lesen Sie zur Bestimmung von Version und Edition den Artikel 321185 in der MicrosoftKnowledge Base unter:
http://support.microsoft.com/default.aspx/kb/321185/de-de
Alle Dateitresordatenbanken werden automatisch auf SQL Server 2005 aktualisiert, wenndie Serverinstanz aktualisiert wird.
Vor der Aktualisierung auf SQL Server 2005Führen Sie die folgenden Konfigurationsschritte aus, bevor Sie auf SQL Server 2005aktualisieren.
• Erstellen Sie eine vollständige SQL-Sicherungskopie aller vorhandenenSQL-Datenbanken.
Sie können die Aktualisierung einer Datenbank auf SQL Server 2005 oder SQL Server2008 nicht mehr rückgängig machen oder eine SQL Server 2005 bzw. SQL Server 2008Datenbanksicherung in einer älteren Version von SQL Server (z. B. SQL Server 2000)wiederherstellen. Sie können jedoch eine SQL/MSDE 2000 Datenbanksicherungskopiedirekt in SQL Server 2005 wiederherstellen.
• Stellen Sie sicher, dass Sie die richtige Instanz von SQL Server aktualisieren.
Es ist möglich, SQL Server 2005 parallel zu SQL Server 2000 oder 7 auszuführen. Eswird jedoch zur Aktualisierung und nicht zum Erstellen einer neuen Instanz geraten.
• Falls Enterprise PDM bereits auf dem System installiert ist, deinstallieren Sie überProgramm deinstallieren das Microsoft SQL Server 2005 Backward CompatibilityPaket.
• Besorgen Sie sich den Benutzernamen und das Kennwort eines SQL Kontos mitAdministratorrechten für die zu aktualisierende Instanz.
Durchführung der Aktualisierung auf SQL Server 2005Gehen Sie folgendermaßen vor, um auf SQL Server 2005 zu aktualisieren.
1. Schließen Sie alle Windows Anwendungen, einschließlich Windows Explorer.2. Legen Sie die SQL Server 2005 CD ein, und verwenden Sie, sofern nichts anderes
angegeben wird, die Standardoptionen.
AktionBildschirm
Klicken Sie unter Installieren aufServerkomponenten, Tools,Onlinedokumentation und Beispiele.
Start
1. Lesen und akzeptieren Sie den Lizenzvertrag.2. Klicken Sie auf Weiter.
Endbenutzer-Lizenzvertrag
31
Installation und Konfiguration von SQL Server

AktionBildschirm
Klicken Sie auf Installieren, wenn benötigteKomponenten in der Liste aufgeführt sind.
Wenn keine Komponenten erforderlich sind,klicken Sie auf Weiter.
Installationsvoraussetzungen
Klicken Sie auf Weiter.
Der Installationsassistent prüft das System, umsicherzustellen, dass alle Voraussetzungen erfülltsind.
Willkommen beim Microsoft SQLServer-Installations-Assistenten
Zeigen Sie alle Warnhinweise an, und nehmenSie alle erforderlichen Korrekturen vor, bevorSie fortfahren.
Wenn keine Warnhinweise vorhanden sind,klicken Sie auf Weiter.
Systemkonfigurationsprüfung
Geben Sie Ihren Namen und Ihre Firma ein, undklicken Sie auf Weiter.
Registrierungsinformationen
1. Wählen Sie:
• SQL Server-Datenbankdienste• Arbeitsstationskomponenten,Onlinedokumentation undEntwicklungstools
Klicken Sie auf Erweitert, umbenutzerspezifische Optionen zuverwenden, z. B. zum Entfernen derEntwicklungstools oder zur Angabe einesanderen Installationsverzeichnisses als C:\Programme\Microsoft SQL Server.
2. Klicken Sie auf Weiter.
Zu installierende Komponenten
32
Installation und Konfiguration von SQL Server

AktionBildschirm
1. Wählen Sie die zu aktualisierende Instanz(gewöhnlich die Standardinstanz) aus.
Um eine Benannte Instanz zu aktualisieren,wählen Sie eine vorhandene Instanz aus.Wenn Sie den Namen einer neuen Instanzeingeben, wird SQL Server 2005 zusätzlichzum älteren Server installiert. Dieser wirddadurch weder ersetzt noch aktualisiert.Ausführliche Anweisungen zum Aktualisierenvon Instanzen finden Sie in denOnline-Handbüchern zu SQL Server.
Klicken Sie auf Installierte Instanzen,um eine Liste aller auf dem Servervorhandenen Instanzen anzuzeigen, dieauf dem System aktualisiert werdenkönnen. Wählen Sie im DialogfeldInstallierte Instanzen die zu aktualisierendeInstanz aus, und klicken Sie auf OK.
2. Klicken Sie auf Weiter.
Instanzname
Wählen Sie alle SQL-Komponenten aus, dieaktualisiert werden können, und klicken Sie aufWeiter.
Vorhandene Komponenten
1. Wählen Sie SQLServer-Authentifizierungsmodus.
2. Geben Sie den Benutzernamen und dasPasswort eines SQL-Kontos mitSystemadministratorrechten für die zuaktualisierende Instanz (gewöhnlich dasBenutzerkonto sa) ein.
3. Klicken Sie auf Weiter.
Anmeldeinformationen für dasUpdate
1. Wählen Sie Integriertes Systemkontoverwenden, Lokales System.
2. Aktivieren Sie unter Dienste am Ende derInstallation starten die OptionSQL-Browser.
3. Klicken Sie auf Weiter.
Dienstkonto
Klicken Sie auf Weiter.Einstellungen für Fehler- undVerwendungsberichte
Klicken Sie auf Installieren.Installationsbereit
33
Installation und Konfiguration von SQL Server

AktionBildschirm
Klicken Sie nach Abschluss der Installation allerKomponenten auf Weiter.
Setupstatus
Klicken Sie auf Fertig stellen.Microsoft SQL Server 2005-Setupwird abgeschlossen
Nach dem Aktualisieren auf SQL Server 2005Nach der Aktualisierung auf SQL Server 2005 müssen Sie einige wenige weitereValidierungs- und Konfigurationsschritte ausführen.
Manche dieser Verfahren, wie die Problembehebung, sind für den SQL Server 2005 diegleichen wie für den SQL Server 2008.
• Überprüfen Sie die Aktualisierung.
Details finden Sie unter Verifizieren, dass SQL Server 2005 korrekt installiertwurde auf Seite 30.
• Implementieren Sie SQL 2005 Service Pack 2 (SP2) oder höher.
Details finden Sie unter Installieren des SQL Server 2005 Service Packs auf Seite34.
• Beheben Sie evtl. auftretende Probleme.
Details finden Sie unter SQL Server Problembehebung auf Seite 37.
Installieren des SQL Server 2005 Service PacksEnterprise PDM erfordert als Mindestvoraussetzung die Installation von Service Pack 2(SP2) für die SQL Server 2005 Instanz, auf der sich die Dateitresordatenbanken befinden.
Befolgen Sie zur Implementierung des neuesten SQL Server 2005 Service Packs diefolgende Anleitung.
Nähere Informationen finden Sie in der Service Pack-Installationsdokumentation auf derDownload-Site.
Bestimmung der aktuell installierten Version von SQLServer 2005Mit SQL Server Management Studio können Sie feststellen, welche Version von SQL Server2005 installiert ist.
1. Öffnen Sie Microsoft SQL Server Management Studio.2. Melden Sie sich als Systemadministrator an.3. Klicken Sie mit der rechten Maustaste auf den Server, und wählen Sie Eigenschaften
aus dem Kontextmenü.4. Klicken Sie im linken Fensterbereich auf Allgemein.
34
Installation und Konfiguration von SQL Server

5. Suchen Sie im rechten Fensterbereich nach der Versionsnummer, und bestimmen Sieanhand der folgenden Tabelle das Service Pack.
SQL Server 20059.00.1399.06
SQL Server 2005 Service Pack 1 (SP1)9.00.2047.00
SQL Server 2005 Service Pack 2 (SP2)9.00.3042.00
6. Beenden Sie Microsoft SQL Server Management Studio.7. Wenn Service Pack 2 nicht installiert ist, laden Sie es herunter, und installieren Sie
es anschließend.
Abrufen des SQL Server 2005 Service PacksGehen Sie folgendermaßen vor, um SQL Server 2005 Service Pack 2 von Microsoftherunterzuladen.
1. Gehe zu http://support.microsoft.com/kb/913089/.
2. Klicken Sie unter Download auf Herunterladen des SQL Server 2005 SP2.3. Wählen Sie das für die Serverplattform (32-Bit- oder 64-Bit-Edition) und die Sprache
der verwendeten SQL Server 2005 Version geeignete Paket aus. Das Paket “x86” istfür die 32-Bit-Edition vorgesehen.
4. Laden Sie die Service Pack-Dateien auf den SQL Server herunter.
Vorbereitung der Installation des SQL Server 2005 ServicePacksFühren Sie vor der Installation von SQL Server 2005 Service Pack Folgendes aus.
1. Erstellen Sie eine vollständige Sicherungskopie aller vorhandenen SQLBenutzerdatenbanken (z. B. der Dateitresordatenbank).
2. Klicken Sie im Windows Startmenü auf Systemsteuerung > Verwaltung.3. Klicken Sie im Dialogfeld Verwaltung auf Dienste.4. Beenden Sie im Dialogfeld Dienste alle Anwendungen und Dienste, die mit den zu
aktualisierenden Instanzen von SQL Server verbunden sind.Dazu zählen:
• SQL Server Management Studio• Enterprise PDM Datenbankserver• Enterprise PDM Archivserver
Stoppen Sie NICHT die folgenden SQL-Services:
• SQL Server (MSSQLSERVER)• SQL Server Agent (MSSQLSERVER)
35
Installation und Konfiguration von SQL Server

Installieren des SQL Server 2005 Service PacksFolgen Sie den nachstehenden Anweisungen, um ein SQL Server 2005 Service Pack zuinstallieren.
1. Führen Sie die selbstentpackende Service Pack-Datei aus.
AktionBildschirm
Klicken Sie auf Weiter.Willkommen
Lesen und akzeptieren Sie den Lizenzvertrag, undklicken Sie auf Weiter.
Lizenzbedingungen
Überprüfen Sie, ob alle Funktionen ausgewählt sind,und klicken Sie auf Weiter.
Featureauswahl
Wählen Sie Auswahl auf alle Instanzenanwenden, und klicken Sie auf Weiter.
Authentifizierung
Wählen Sie die Berichtsoptionen aus, und klickenSie auf Weiter.
Einstellungen für Fehler- undVerwendungsberichte
Beenden Sie alle ausgeführten Prozesse, undklicken Sie auf Weiter.
Ausgeführte Prozesse
Klicken Sie auf Installieren.Installationsbereit
Klicken Sie nach Abschluss der Installation allerKomponenten auf Weiter.
Setupstatus
Klicken Sie auf Weiter.Microsoft SQL Server 2005SP2-Setup wird abgeschlossen(Completing Microsoft SQLServer 2005 SP2 Setup)
Deaktivieren Sie die Option Bereitstellungstoolfür Windows Vista nach Abschluss derSP2-Installation starten, und klicken Sie aufBeenden, um den Installationsassistenten zuschließen.
Weitere Informationen
2. Wenn kein Neustart erforderlich war, müssen Sie möglicherweise den SQL ServerDienst starten:a) Öffnen Sie den SQL Server-Konfigurationsmanager.b) Wählen Sie SQL Server 2005-Dienste.c) Wenn SQL Server (MSSQLSERVER) nicht ausgeführt wird, klicken Sie mit derrechten Maustaste darauf, und wählen Sie Starten aus dem Kontextmenü.
d) Schließen Sie den SQL Server-Konfigurationsmanager.
3. Starten Sie alle anderen Dienste, die Sie vor der Service Pack-Implementierungbeendet hatten, einschließlich des Datenbank- und des Archivservers.
36
Installation und Konfiguration von SQL Server

SQL Server Problembehebung
Clients können nicht im Dateitresor arbeiten
Das SQL Passwort ist abgelaufen oder das Konto wurde gesperrt.Ursache
Entsperren Sie das Konto durch Anmelden mit derWindows-Authentifizierung.
Lösung
Entsperren des SQL Server-Kontos
1. Öffnen Sie Microsoft SQL Server Management Studio.2. Führen Sie im Dialogfeld Mit Server verbinden folgende Schritte aus:
a) Wählen Sie für Authentifizierung die OptionWindows-Authentifizierung aus.b) Klicken Sie auf Verbinden.
3. Klappen Sie im linken Fensterbereich den Eintrag Sicherheit auf, und wählen SieAnmeldungen.
4. Klicken Sie mit der rechten Maustaste auf die SQL-Anmeldung, die zur Verwendungim Archivserver definiert ist (normalerweise das Konto sa), und wählen SieEigenschaften aus dem Kontextmenü.
5. Wählen Sie im Dialogfeld Anmeldungseigenschaften im linken Fensterbereich Statusaus.
6. Deaktivieren Sie unter Status für SQL Server Authentifizierung die OptionAnmeldung ist gesperrt.
7. Beenden Sie Microsoft SQL Server Management Studio.
Verwaltungsfunktionen von Enterprise PDM schlagen fehl
Remoteverbindungen sind nicht zulässig.Ursache
Aktivieren Sie die Remotezugriffsoption von SQL Server.Lösung
Aktivieren der Remotezugriffsoption von SQL Server
1. Öffnen Sie Microsoft SQL Server Management Studio.2. Melden Sie sich als Systemadministrator an.3. Klicken Sie mit der rechten Maustaste auf den Server, und wählen Sie Eigenschaften
aus dem Kontextmenü.4. Klicken Sie im Dialogfeld Servereigenschaften auf Verbindungen.5. Überprüfen Sie im rechten Fensterbereich unter Remoteserververbindungen, ob
Remoteverbindungen mit diesem Server zulassen aktiviert ist, und klicken Sieauf OK.
6. Beenden Sie Microsoft SQL Server Management Studio.
37
Installation und Konfiguration von SQL Server

Enterprise PDM kann keine Verbindung mit dem Serverherstellen
TCP/IP ist nicht aktiviert oder der TCP-Port stimmt nicht.Ursache
Aktivieren Sie das TCP/IP-Protokoll für Client-Verbindungen, undstellen Sie sicher, dass der TCP-Port 1433 geöffnet ist.
Lösung
Aktivieren des SQL Server TCP/IP-Protokolls:
1. Öffnen Sie den SQL Server-Konfigurationsmanager.2. Melden Sie sich als Systemadministrator an.3. Klappen Sie im linken Fensterbereich SQL Server 2008-Netzwerkkonfiguration
auf, und klicken Sie auf Protokolle für MSSQLSERVER.4. Stellen Sie sicher, dass TCP/IP im rechten Fensterbereich aktiviert ist.5. Klicken Sie mit der rechten Maustaste auf TCP/IP, und wählen Sie Eigenschaften
aus dem Kontextmenü.6. Stellen Sie auf der Registerkarte IP-Adressen sicher, dass für TCP der Port 1433
verwendet wird.7. Beenden Sie den SQL Server-Konfigurationsmanager.
Ändern des von Enterprise PDM verwendeten SQL ServerAnmeldekontos
Die Archiv- und/oder Datenbankserver-Dienste müssen über eine SQL Anmeldung, diezumindest über „db_owner“-Zugriff auf die Datenbanken verfügt, alle von ihnenverwalteten Enterprise PDM Datenbanken erreichen können. Wenn SQL Server installiertist, wird normalerweise eine Systemadministratoranmeldung (sa) mit uneingeschränktenZugriffsrechten auf alle Datenbanken auf dem SQL Server erstellt.
Verwenden Sie diesen Systemadministrator oder erstellen Sie einen neuen Benutzer mit„db_owner“-Zugriff auf die Enterprise PDM Datenbanken.
Wenn Sie beabsichtigen, neue Dateitresordatenbanken mit einer„db_owner“-SQL-Anmeldung zu erstellen, erstellen Sie zuerst diese SQL Anmeldung.
Zur Erstellung einer neuen Dateitresor-Datenbank, müssen Sie sich alsSQL-Systemadministrator anmelden. Wenn Sie die db_owner SQL-Anmeldungverwenden, werden Sie aufgefordert, sich während der Tresorerstellung alsSystemadministrator (sa) anzumelden.
Erstellung eines neuen SQL-Anmeldekontos
1. Öffnen Sie Microsoft SQL Server Management Studio.2. Melden Sie sich als Systemadministrator an.3. Klappen Sie im linken Fensterbereich Sicherheit auf.4. Klicken Sie mit der rechten Maustaste auf Anmeldungen, und wählen Sie Neue
Anmeldung aus dem Kontextmenü.
38
Installation und Konfiguration von SQL Server

5. Wählen Sie im Dialogfeld Anmeldung - Neu die Option Allgemein aus.a) Geben Sie einen Anmeldenamen für den neuen SQL Benutzer ein.b) Wählen Sie SQL Server-Authentifizierung, und geben Sie ein Kennwort ein.c) Deaktivieren Sie die Option Kennwortrichtlinie erzwingen.d) Klicken Sie auf OK.
6. Schließen Sie Microsoft SQL Server Management Studio.
Damit diese Anmeldung von Enterprise PDM verwendet werden kann, sind keine weiterenBerechtigungen erforderlich.
Verwendung der neuen SQL-Anmeldung mit demEnterprise PDM Archiv
1. Öffnen Sie auf dem System, auf dem der Enterprise PDM Archivserver ausgeführtwird, das Dialogfeld SolidWorks Enterprise PDM Archivserver, indem Sie einen derfolgenden Schritte ausführen:
• Wählen Sie in Windows 7 und Windows Server-Systemen vor Windows Server2012 im Menü Start die Option Alle Programme > SolidWorks Enterprise PDM> Archivserver-Konfiguration aus.
• Klicken Sie in Windows 8 und Windows Server 2012 oder höher auf den BildschirmAnwendungen und unter SolidWorks Enterprise PDM aufArchivserver-Konfiguration.
2. Wählen Sie Extras > Standardeinstellungen.3. Klicken Sie im Dialogfeld Einstellungen unter SQL Anmeldung auf Ändern.4. Geben Sie im Dialogfeld SQL-Benutzeranmeldung ändern die SQL-Benutzeranmeldung
und das Passwort des neuen SQL-Benutzers ein, und klicken Sie zwei Mal auf OK.
Ab sofort wird neu erstellten Dateitresordatenbanken „db_owner“-Zugriff für diesenBenutzer zugewiesen.
5. Schließen Sie das Dialogfeld SolidWorks Enterprise PDM Archivserver.6. Öffnen Sie auf dem System, auf dem der Enterprise PDM Datenbankserver ausgeführt
wird, das Dialogfeld SolidWorks Enterprise PDM Datenbankserver, indem Sie einender folgenden Schritte ausführen:
• Wählen Sie in Windows 7 und Windows Server-Systemen vor Windows Server2012 im Menü Start die Option Alle Programme > SolidWorks Enterprise PDM> Datenbankserver-Konfiguration aus.
• Klicken Sie in Windows 8 und Windows Server 2012 oder höher auf den BildschirmAnwendungen und unter SolidWorks Enterprise PDM aufDatenbankserver-Konfiguration.
7. Geben Sie die neue SQL-Benutzeranmeldung und das Passwort ein, und klicken Sieauf OK.
8. Starten Sie den SolidWorks Enterprise PDM Datenbankserver-Dienst neu.
39
Installation und Konfiguration von SQL Server

SQL-Anwender db_owner-Zugriff auf bestehendeEnterprise PDM Dateitresor-Datenbanken erteilen
1. Öffnen Sie auf dem SQL Server, der die neuen Enterprise PDM Datenbanken hostet,das Microsoft SQL Server Management Studio.
2. Melden Sie sich als Systemadministrator an.3. Klappen Sie im linken Fensterbereich den Eintrag Sicherheit auf, und klicken Sie auf
Anmeldungen.4. Klicken Sie mit der rechten Maustaste auf den SQL-Benutzer, und wählen Sie
Eigenschaften aus dem Kontextmenü.5. Führen Sie im Dialogfeld Anmeldungseigenschaften folgende Schritte aus:
a) Wählen Sie im linken Fensterbereich Benutzerzuordnung aus.b) Wählen Sie im rechten Fensterbereich unter Benutzer, die dieser Anmeldungzugeordnet sind die Option Zuordnen für alle Enterprise PDM Datenbanken(Dateitresordatenbanken und ConisioMasterDb.)
c) Wählen Sie für jede Datenbank unter Mitgliedschaft in Datenbankrolle für dieOption db_owner.
d) Klicken Sie auf OK.
6. Klicken Sie mit der rechten Maustaste auf den Server, und wählen Sie Neue Abfrageaus dem Kontextmenü.
7. Geben Sie im rechten Fensterbereich die folgende Abfrageaussage zum neuendb_owner-Benutzer ein, und klicken Sie auf Ausführen.GRANT VIEW SERVER STATE TO [SQL_BENUTZERNAME]
8. Beenden Sie Microsoft SQL Server Management Studio.9. Öffnen Sie auf dem System, auf dem der Enterprise PDM Archivserver ausgeführt
wird, das Dialogfeld SolidWorks Enterprise PDM Archivserver, indem Sie einen derfolgenden Schritte ausführen:
• Wählen Sie in Windows 7 und Windows Server-Systemen vor Windows Server2012 im Menü Start die Option Alle Programme > SolidWorks Enterprise PDM> Archivserver-Konfiguration aus.
• Klicken Sie in Windows 8 und Windows Server 2012 oder höher auf den BildschirmAnwendungen und unter SolidWorks Enterprise PDM aufArchivserver-Konfiguration.
10. Wählen Sie Extras > Standardeinstellungen.11. Klicken Sie im Dialogfeld Einstellungen unter SQL Anmeldung auf Ändern.12. Geben Sie im Dialogfeld SQL-Benutzeranmeldung ändern die SQL-Benutzeranmeldung
und das Passwort des neuen SQL-Benutzers ein, und klicken Sie auf OK.13. Schließen Sie das Dialogfeld SolidWorks Enterprise PDM Archivserver.14. Öffnen Sie auf dem System, auf dem der Enterprise PDM Datenbankserver ausgeführt
wird, das Dialogfeld SolidWorks Enterprise PDM Datenbankserver, indem Sie einender folgenden Schritte ausführen:
40
Installation und Konfiguration von SQL Server

• Wählen Sie in Windows 7 und Windows Server-Systemen vor Windows Server2012 im Menü Start die Option Alle Programme > SolidWorks Enterprise PDM> Datenbankserver-Konfiguration aus.
• Klicken Sie in Windows 8 und Windows Server 2012 oder höher auf den BildschirmAnwendungen und unter SolidWorks Enterprise PDM aufDatenbankserver-Konfiguration.
15. Geben Sie die neue SQL-Benutzeranmeldung und das Passwort ein, und klicken Sieauf OK.
16. Starten Sie den SolidWorks Enterprise PDM Datenbankserver-Dienst neu.
Unzureichende SQL-BerechtigungenWenn Sie dem SQL Benutzer keine ausreichenden SQL Berechtigungen zuweisen, könnenSie sich in keinen Dateitresoransichten anmelden.
Wenn der SQL Benutzer nicht zumindest über „db_owner“-Zugriff auf folgendeKomponenten verfügt, werden Warnmeldungen angezeigt:
• ConisioMasterDb-Datenbank
Beispiel:
Konnte nicht an Datenbank „Dateitresor auf dem Server Servername“anmelden.
• Dateitresordatenbank
Beispiel:
Konnte nicht auf Elemente in der Datenbank zugreifen.
41
Installation und Konfiguration von SQL Server

4Installation von SolidWorksEnterprise PDM
Die SolidWorks Enterprise PDM DVD enthält die Server- und Client-Komponenten.
Sie können jede Komponente separat installieren oder mehrere Komponenten auswählen, diedann in einem einzigen Vorgang installiert werden.
Um beispielsweise den Datenbank- und Archivserver auf dem gleichen Computer zu installieren,können Sie beide Optionen im Bildschirm Serverinstallation auswählen.
Wenn Sie mehrere Komponenten installieren, werden die diesen Komponenten entsprechendenBildschirme angezeigt. Der Einfachheit halber wird in diesem Kapitel die Vorgehensweise beider Installation der einzelnen Komponenten separat beschrieben.
Folgende Themen werden in diesem Kapitel behandelt:
• Starten von Enterprise PDM Installationen• Installation von SolidWorks Enterprise PDM Datenbankserver• Installation von SolidWorks Enterprise PDM Archivserver• Installation des SolidWorks Enterprise PDM Web-Servers• Installation des SolidWorks Enterprise PDM Clients
Starten von Enterprise PDM InstallationenZu Beginn aller Enterprise PDM Installationen werden stets die gleichen einleitendenSchritte ausgeführt.
Die folgenden Komponenten müssen installiert sein, um SolidWorks Enterprise PDMinstallieren zu können:
• Windows Installer 3.1• MSXML 6.0• .NET Framework 4.0
Adobe Acrobat muss installiert sein, damit die auf der SolidWorks Enterprise PDM DVDenthaltene Dokumentation angezeigt werden kann.
Starten der Enterprise PDM Installation:
1. Legen Sie die SolidWorks Enterprise PDM DVD ein.Wenn der SolidWorks Enterprise PDM Installationsbildschirm nicht angezeigt wird,navigieren Sie auf der Installations-CD zu Autorun.exe, und doppelklicken Sie darauf.
42

Sie können zum Starten des Installationsassistenten auch \setup\setup.exe vonder CD ausführen. Dadurch wird jedoch der anfängliche Installationsbildschirmumgangen.
2. Um die Sprache zu ändern, in der der SolidWorks Enterprise PDMInstallationsbildschirm und die Installation angezeigt werden, platzieren Sie denCursor auf dem Sprachensymbol , und wählen Sie eine Sprache aus.
3. Am unteren Rand des Bildschirms können Sie:
• auf die ersten beiden Links klicken, um eine Übersicht der Installationsanleitungenanzuzeigen.
• Klicken Sie auf Verwaltungshandbücher, um die Installations- undVerwaltungsdokumentation anzuzeigen.
4. Klicken Sie auf Installieren, um mit der Installation zu beginnen.Der Installationsassistent prüft, ob die erforderlichen Software-Komponenten, WindowsInstaller 3.1, MSXML 6.0 und .NET Framework 4.0, auf dem System installiert sind.
5. Wenn eine der erforderlichen Komponenten nicht vorhanden ist, wird ein Dialogfeldmit einer Liste der fehlenden Komponenten eingeblendet.Klicken Sie auf OK, um die Komponenten zu installieren.
Anschließend wird der Installationsassistent fortgesetzt. Initiieren Sie die Installation wiefolgt:
AktionBildschirm
Klicken Sie auf Weiter.Willkommen
Akzeptieren Sie den Lizenzvertrag, und klicken Sie auf Weiter.Lizenzvertrag
1. Geben Sie Benutzername und Organisation ein.2. Wählen Sie die Standardsprache.3. Klicken Sie auf Weiter.
Kundeninformationen
Klicken Sie aufWeiter, um den standardmäßigen Installationsortzu übernehmen.
Festlegen eines anderen Installationsortes:
1. Klicken Sie auf Ändern.2. Gehen Sie zum neuen Speicherort.3. Klicken Sie auf OK.4. Klicken Sie auf Weiter.
Zielordner
43
Installation von SolidWorks Enterprise PDM

AktionBildschirm
• Um einen oder mehrere Enterprise PDM Server zu installieren,wählen Sie Serverinstallation.
Details finden Sie unter:
• Installation von SolidWorks Enterprise PDMDatenbankserver auf Seite 44
• Installation von SolidWorks Enterprise PDMArchivserver auf Seite 46
• Installation des SolidWorks Enterprise PDMWeb-Servers auf Seite 56
• Um den Enterprise PDM Client zu installieren, wählen SieClient-Installation.
Einzelheiten finden Sie unter Installation des SolidWorksEnterprise PDM Clients auf Seite 57.
• Wählen Sie Benutzerdefiniert, um die zu installierendenKomponenten festzulegen, (einschließlich des Artikel-Explorersund des GZ-Filters zum Indizieren komprimierter Archive).
Installationstyp
Installation von SolidWorks Enterprise PDMDatenbankserverDer Datenbankserver fragt Enterprise PDM Datenbanken regelmäßig nach Aktualisierungenab, z. B. nach Benachrichtigungen, Aktualisierungen lokaler Ansichten, Aktualisierungenvon Replikationszeitplänen und Indexserver-Änderungen.
Er muss für die folgenden Funktionen installiert sein:
Workflow- und andere automatische Benachrichtigungen,z. B. Statusänderung, Auschecken, Einchecken, Hinzufügenund Endtermin
AutomatischeBenachrichtigungen
Automatische Aktualisierungen von Listen inDateitresoransichten und Zusatzanwendungen
Ansichtsaktualisierungen
Regelmäßige Aktualisierungen von Kartenlisten, für derenInhalt SQL Abfragen verwendet werden
Kartenlistenaktualisierungen
Aktualisierungen von Archivservern mit an ColdStorage-Plänen vorgenommenen Änderungen
Cold Storage-Planung
Aktualisierungen von Archivservern mit an Replikationsplänenvorgenommenen Änderungen
Replikationsplanung
Administration des Indexdienstes für InhaltssuchvorgängeIndexserver-Administration
Ausführung von Datenimport- und -exportregeln invordefinierten Intervallen
Datenimport/-export
44
Installation von SolidWorks Enterprise PDM

Es wird empfohlen, den Datenbankserver auf dem gleichen System wie Microsoft SQLServer zu installieren. Sie können ihn auch auf einem anderen System installieren, wasaber eine gewisse Überlastung des Netzwerks zur Folge haben kann.
Vor der Installation des Datenbankservers
• Stellen Sie sicher, dass der Datenbankserver über TCP-Port 3030 Zugriff auf denArchivserver und über TCP-Port 1433 Zugriff auf den SQL Server hat.
• Besorgen Sie sich die folgenden Informationen:
• SQL Server Name• Name und Passwort eines SQL Benutzerkontos mit Lese-/Schreibzugriff
Wenn Ihnen kein Benutzer mit Lese-/Schreibzugriff namentlich bekannt ist, könnenSie das SQL Konto sa verwenden, das über diese Berechtigungen verfügt. Sie könnenzu diesem Zweck aber auch eine Anmeldung erstellen.
Details finden Sie unter Ändern des von Enterprise PDM verwendeten SQL ServerAnmeldekontos auf Seite 38.
Durchführen der Datenbankserver-Installation
1. Melden Sie sich lokal oder extern als Benutzer mit lokalen Administratorrechten indem System an, auf dem der Datenbankserver installiert werden soll.
2. Beginnen Sie die Installation gemäß der Beschreibung in Starten von EnterprisePDM Installationen auf Seite 42.
3. Führen Sie die Installation wie folgt durch:
AktionBildschirm
Wählen Sie Serverinstallation aus, und klicken Sieauf Weiter.
Um mehrere Komponenten – z. B. Client- undServerkomponenten – auf dem gleichen Systemzu installieren, oder um zusätzliche Komponentenzu installieren, wählen Sie Benutzerdefiniert.
Installationstyp
Wählen Sie Datenbankserver, und klicken Sie aufWeiter.
Serverinstallation
45
Installation von SolidWorks Enterprise PDM

AktionBildschirm
1. Definieren Sie den Namen des SQL-Servers, derdie Dateitresor-Datenbanken hosten wird, indemSie folgendermaßen vorgehen:
• Geben Sie den Namen des SQL-Servers ein.• Klicken Sie auf Durchsuchen, um aus der Listeder verfügbaren SQL-Server im Netzwerkauszuwählen, und klicken Sie auf OK.
Wenn SQL Server auf dem System installiertist, auf dem Sie den Datenbankserverinstallieren, geben Sie (lokal) ein, bzw. wählenSie diese Option aus.
2. Geben Sie im Feld Anmeldename den Nameneines SQL Benutzers ein, der Lese- undSchreibzugriff (d. h. die Berechtigung „db_owner“)auf alle Enterprise PDM Datenbanken auf demSQL Server hat (die Dateitresordatenbanken undConisioMasterDb).
3. Geben Sie im Feld Passwort das Passwort desSQL Benutzers ein.
4. Klicken Sie auf Weiter.
Die Anmeldeinformationen werden geprüft. Wennsie falsch sind, wird ein Warnhinweis eingeblendet.
SolidWorks Enterprise PDMDatenbankserver-SQL-Anmeldung
Klicken Sie auf Installieren.Bereit, das Programm zuinstallieren
Klicken Sie auf Fertig stellen.InstallShield-Assistentabgeschlossen
Installation von SolidWorks Enterprise PDM ArchivserverDer Archivserver enthält die in einem Enterprise PDM Dateitresor physisch gespeichertenDateien(Zeichnungen, Dokumente usw.) und verwaltet Enterprise PDM Benutzer sowiederen Anmeldeinformationen.
Alle Clients, die Enterprise PDM verwenden, müssen eine Verbindung zu mindestens einemArchivserver herstellen, auf dem sich mindestens ein Dateitresorarchiv befindet.
Der Archivserver wird als Dienst unter dem Systemkonto des Computers ausgeführt, aufdem er installiert wurde, und sendet bzw. empfängt Dateien, die zwischen den Clientsund dem Dateitresorarchiv ausgetauscht werden. Außerdem speichert er Passwörter undBenutzeranmeldedaten. Pro Computer muss nur jeweils ein Archivserver, der ein odermehrere Dateitresorarchive enthält, installiert werden.
46
Installation von SolidWorks Enterprise PDM

In einer Replikationsumgebung können mehrere Archivserver so konfiguriert werden,dass sie replizierte Kopien des gleichen Dateitresorarchivs speichern. Weitere Informationenhierzu finden Sie im Handbuch SolidWorks Enterprise PDM Replication Guide, das sichauf der SolidWorks Enterprise PDM DVD im Verzeichnis \Support\Guides\ befindet.
Um Probleme mit dem Zuordnen zum Archivserver zu vermeiden, sollte der Servernameaus maximal 15 Zeichen bestehen.
Vor der Installation des ArchivserversRichten Sie die Benutzer, Konten und Berechtigungen ein, die für dieArchivserver-Installation erforderlich sind.
Das Systemkonto muss uneingeschränkte Zugriffsrechte besitzen,um Ordner und Dateien in dem Ordner erstellen zu können, derals Archivserver-Stammverzeichnis verwendet werden soll. DasStammverzeichnis kann sich auch in einem freigegebenenNetzwerkverzeichnis befinden, in dem der Archivserver-DienstDateien sowohl lesen als auch in diese schreiben kann.
In den Diensteigenschaften können Sie das Anmeldekonto fürden Archivserver-Dienst ändern, indem Sie ein anderes Kontoals Systemkonto festlegen.
Stammverzeichnis-Zugriff
Der SQL Benutzer, der mit Enterprise PDMDateitresordatenbanken kommuniziert, muss zumindest über„db_owner“-Berechtigungen für alle auf dem SQL Servervorhandenen Dateitresordatenbanken verfügen.
Sie können das Konto sa verwenden, das beim Installieren vonSQL Server erstellt wurde.
Weitere Informationen zu SQL Anmeldungen finden Sie unterÄndern des von Enterprise PDM verwendeten SQL ServerAnmeldekontos auf Seite 38.
SQL Benutzerkonto
Wenn Sie dem Archivserver während der Installation Benutzer-und Gruppenzugriffsrechte zuweisen möchten, erstellen Sie dieBenutzer und Gruppen, bevor Sie beginnen.
Um in Enterprise PDM Domänenbenutzer verwenden zukönnen, erstellen Sie eine Domänengruppe auf demDomänen-Controller, und fügen Domänenbenutzer hinzu, diesich in SolidWorks Enterprise PDM anmelden können.
• Fügen Sie die Domänengruppe während der Installation mitHilfe des Dialogfelds Benutzer oder Gruppe suchen hinzu.Die Benutzer werden dann im Enterprise PDMVerwaltungswerkzeug angezeigt.
• Nach der Installation können Sie dasArchivserver-Konfigurationswerkzeug ausführen, umBenutzer- und Gruppenzuordnungen hinzuzufügen oder zuändern.
Benutzer- undGruppenkonten
47
Installation von SolidWorks Enterprise PDM

Durchführen der Archivserver-Installation
1. Melden Sie sich lokal oder extern als Benutzer mit lokalen Administratorrechten indem System an, auf dem Sie den Archivserver installieren.
2. Beginnen Sie die Installation gemäß der Beschreibung in Starten von EnterprisePDM Installationen auf Seite 42.
3. Führen Sie die Installation wie folgt durch:
AktionBildschirm
Wählen Sie Serverinstallation.Installationstyp
Wählen Sie Archivserver, und klicken Sie aufWeiter.
Serverinstallation
Klicken Sie auf Installieren.
Wenn die Meldung angezeigt wird, dass Ihr lokalerSicherheitsnetzwerkzugriff auf „Nur Gäste“eingestellt ist und auf „Klassisch“ geändert werdensollte, klicken Sie auf Ja, um diese Änderung zuübernehmen.
Bei Abschluss der Installation wird der AssistentArchivserver-Konfiguration eingeblendet.
Bereit, das Programm zuinstallieren
Archivserver-Konfigurationsassistent
Klicken Sie auf Weiter.Willkommen
48
Installation von SolidWorks Enterprise PDM

Archivserver-Konfigurationsassistent
1. Führen Sie einen der folgenden Schritte aus:
• Übernehmen Sie den Standardspeicherort für dasArchivserver-Stammverzeichnis.
• Ändern Sie diesen Speicherort, indem Sie einen der folgendenSchritte ausführen:
• Klicken Sie auf die Schaltfläche Durchsuchen, um nacheinem Ordner zu suchen.
• Geben Sie den Pfad ein.
Wenn der von Ihnen angegebene Ordner nichtvorhanden ist, werden Sie gefragt, ob er erstellt werdensoll.
Dem Pfad zum Stammverzeichnis wird der Name Archivezugewiesen, der verwendet wird, wenn mit dem Assistentenfür die Ansichtseinrichtung auf einem Client ein Dateitresoreingerichtet oder hinzugefügt wird.
Sie müssen das Stammverzeichnis und seine Unterordner(z. B. Dateitresorarchive) in die täglichenSicherungsroutinen einbeziehen.
2. Klicken Sie auf Weiter.
Stammverzeichnis
1. Geben Sie ein Passwort für den „Admin“-Benutzer ein, undbestätigen Sie dieses.
Dem „Admin“-Benutzerkonto werden uneingeschränkteAdministratorrechte auf Dateitresore zugewiesen. Der„Admin“-Benutzer kann Benutzer erstellen, Workflowseinrichten, Dateien löschen usw. Er ist der einzige Benutzer,der in einem neu erstellten Dateitresor vorhanden ist.
Mit dem Archivserver-Konfigurationswerkzeug können Sie dasPasswort jederzeit ändern.
2. Klicken Sie auf Weiter.
Admin-Passwort
49
Installation von SolidWorks Enterprise PDM

Archivserver-Konfigurationsassistent
1. Geben Sie die Anmeldeinformationen für den SQL Benutzer ein,der mit den Dateitresordatenbanken auf dem SQL Serverkommuniziert.
Sie können den SQL Server Systemadministrator-Benutzer saverwenden.
Wenn Sie einen SQL Benutzer mit geringen Zugriffsrechten aufdem SQL Server angeben, wird diesem Benutzer„db_owner“-Zugriff auf alle neu erstellten Dateitresorezugewiesen.
2. Klicken Sie auf Weiter.
SQL-Benutzeranmeldungund Passwort
50
Installation von SolidWorks Enterprise PDM

Archivserver-Konfigurationsassistent
Um die Windows Benutzerkonten zu definieren, die Zugriff aufdiesen Archivserver haben sollen, wählen Sie die gewünschtenKonten unter Verfügbare Benutzer und Gruppen aus, undklicken Sie auf den Pfeil, der auf Administrativer Zugriff oderZugriff Hinzufügen weist.
Standardmäßig werden alle im Systemgefundenen lokalen Benutzer und Gruppenaufgeführt.
Hinzufügen von Domänenkonten zur Liste:
VerfügbareBenutzer undGruppen
1. Klicken Sie auf Benutzer oder Gruppesuchen.
2. Suchen Sie im Dialogfeld Benutzer oderGruppe suchen nach zusätzlichen Benutzer-oder Gruppenkonten. Um beispielsweise eineDomänengruppe hinzuzufügen, geben SieDomäne\Gruppenname ein, und klicken Sieauf OK.
Bietet ausreichenden Zugriff zum Erstellenneuer Dateitresore oder zum Entfernen,Anhängen oder Aktualisieren vorhandenerDateitresore auf diesem Archivserver.
Geben Sie beim Erstellen eines Dateitresorsden Benutzernamen und das Passwort einesdiesem Abschnitt hinzugefügten Kontos ein.
AdministrativerZugriff
Bietet ausreichenden Zugriff zum Verbindenmit vorhandenen Dateitresoren, die von diesemArchivserver verwaltet werden.
Geben Sie beim Erstellen einerDateitresoransicht oder beim Herstellen einerVerbindung mit einem Dateitresor denBenutzernamen und das Passwort eines diesemAbschnitt hinzugefügten Kontos ein.
ZugriffHinzufügen
Sicherheit
51
Installation von SolidWorks Enterprise PDM

Archivserver-Konfigurationsassistent
Wählen Sie eine der folgenden Authentifizierungsmethoden alsStandardmethode aus, die beim Erstellen neuer Dateitresoreverwendet wird, die von diesem Archivserver verwaltet werden:
Enterprise PDM Benutzernamen und Passwörterwerden auf dem Archivserver gespeichert. Siewerden auf einem Enterprise PDM Client mit demEnterprise PDM Verwaltungswerkzeug hinzugefügtund entfernt.
EnterprisePDMAnmeldung
Synchronisiert Anmeldungen in einem Dateitresormit den angemeldeten Windows Benutzern (ActiveDirectory). Passwörter und Namen werden mittelsstandardmäßiger WindowsKontoverwaltungsverfahren definiert.
Wählen Sie im Dialogfeld Windows-AnmeldungEinstellungen unter Verfügbare Benutzer undGruppen die gewünschten Konten aus, und fügenSie diese dem Bereich Hinzugefügte Benutzerund Gruppen hinzu, indem Sie auf die Schaltflächemit dem Pfeil nach rechts klicken.
Hinzufügen von Domänenkonten zur Liste:
WindowsAnmeldung
1. Klicken Sie auf Benutzer oder Gruppe suchen.2. Suchen Sie im Dialogfeld Benutzer oder Gruppesuchen nach zusätzlichen Benutzer- oderGruppenkonten. Um beispielsweise eineDomänengruppe hinzuzufügen, geben SieDomäne\Gruppenname ein, und klicken Sie aufOK.
Ruft Benutzerkonten mit der LDAP-Methode voneinem Server ab (z. B. Novell Server). Die Benutzersind verfügbar, wenn Benutzer mit dem EnterprisePDM Verwaltungswerkzeug einem Dateitresorhinzugefügt werden. Passwörter und Benutzernamenwerden auf dem LDAP-Server definiert, der dieKonten verwaltet.
Definieren der Einstellungen für die Verbindung mitdem Server über LDAP:
LDAPAnmeldung
Anmeldetyp
Geben sie Namen oder IP-Adresse einesLDAP-Servers ein.
Servername
Geben Sie den Port ein, den der LDAP-Serverbenutzt. Der Standard-Anschluss lautet 389.
Port
Kontexte
52
Installation von SolidWorks Enterprise PDM

Archivserver-Konfigurationsassistent
Fügen Sie mindestens einen Kontext mitBenutzern hinzu, der im Enterprise PDMBenutzermanager aufgeführt werden soll.
Die Kontextnamen müssen als unterscheidbareNamen eingegeben werden; z.B. O-company,OU=department, O=company oder CN=Users,DC=company, DC=com.
Geben Sie einen Kontext für dieBenutzeranmeldung ein, die vom Archivserver zurHerstellung der Verbindung mit dem LDAP-Serververwendet wird.
Benutzerkontext
Geben Sie einen Benutzernamen ein, der imausgewählten Benutzerkontext vorhanden ist.Dieser Benutzer wird vom Archivserver zumHerstellen einer Verbindung mit dem LDAP-Serververwendet.
Benutzername
Geben Sie das Passwort für den ausgewähltenBenutzer ein.
Passwort
Klicken Sie auf Fertig stellen.Beendet
Öffnen von Anschlüssen für Client/Server-CommunicationDie in Windows Server, Windows 7 und Windows 8 integrierte Firewall ist standardmäßigaktiviert. Dadurch kann der Netzwerkzugriff auf Anwendungen, die Verbindungen überdie TCP/IP-Schnittstelle erfordern, eingeschränkt werden.
Der Archivserver verwendet den TCP-Port 3030 zur Kommunikation mit den Clients. DieserPort muss in der Firewall vollständig geöffnet sein, damit die Enterprise PDM Installationeingehende Verbindungen akzeptieren kann. Wenn der Port nicht offen ist, steht derArchivserver nicht zur Verfügung.
Es wird empfohlen, auch eingehenden Datenverkehr auf den entsprechenden UDP-Portszu ermöglichen, damit die Server auf dem Netzwerk übertragen (sich ankündigen) können,zum Beispiel durch Anzeigen des Namens in einer Dropdown-Liste für Benutzer, um voneinem Client eine Verbindung zu einem Server herzustellen.
Um dem SQL Server die Kommunikation mit Clients zu ermöglichen, müssen die TCP-Ports1433 und 1434 öffnen. Wenn Sie den Enterprise PDM Webserver installieren, müssen SiePorts 80 und 443 öffnen.
Diese Tabelle enthält eine Zusammenfassung der Ports, die erreichbar sein müssen. Sieöffnen die Firewall-Ports auf der Seite zum Abhören/Empfangen.
53
Installation von SolidWorks Enterprise PDM

Ursprung der Kommunikation
Abhören/Empfangen WebserverSQL ServerDatenbankdienstArchiv-ServerClient
Client
3030303030303030Archiv-Server
Datenbankdienst
1433/14341433/14341433/14341433/1434SQL Server
80/443Webserver
Microsoft deaktiviert die ausgehende Filterung standardmäßig. Ihre Administratoren habenaber möglicherweise Regeln für den ausgehenden Verkehr erstellt, die den Datenverkehran Anwendungen einschränken, die im Netzwerk Ihres Unternehmens genehmigt sind.Wenn ein Enterprise PDM Client oder ein replizierter Server den SQL Server oder denArchivserver nicht erreichen kann, stellen Sie sicher, dass der Netzwerkadministrator denZugriff auf die Serverports in den Windows-Firewalleinstellungen nicht eingeschränkt hat.
Öffnen von Ports unter Windows und Windows Server-SystemenZum Öffnen der zur Kommunikation mit Clients erforderlichen Ports verwenden Sie dieWindows-Firewall mit erweiterter Sicherheit.
Sie erstellen Regeln für die Ports, um eingehenden Enterprise PDM Datenverkehr auf denTCP- und UPD-Ports zuzulassen.
Öffnen Sie zunächst die Ports für den Archivserver. Folgen Sie dann den gleichenAnweisungen, um die Ports für den SQL Server und den Webserver zu öffnen.
Öffnen der Ports für den Archivserver:
1. Öffnen Sie den Systemsteuerung.2. Klicken Sie auf der Seite Einstellungen des Computers anpassen auf System und
Sicherheit.3. Doppelklicken Sie im rechten Fensterbereich auf Windows-Firewall.4. Klicken Sie im linken Fensterbereich auf Erweiterte Einstellungen.5. Klicken Sie im rechten Fensterbereich unter Firewallregeln anzeigen und erstellen
auf Eingehende Regeln.6. Klicken Sie im ganz rechten Fensterbereich unter Aktionen, Eingehende Regelnauf
Neue Regel.7. Wählen Sie im Assistenten für neue eingehende Regel auf dem Bildschirm Regeltyp
im rechten Fensterbereich Anschluss, und klicken Sie auf Weiter.8. Im rechten Fensterbereich des Bildschirms Protokoll und Ports:
a) Aktivieren Sie die Option TCP.b) Wählen Sie Bestimmte lokale Ports, und geben Sie 3030 ein.c) Klicken Sie auf Weiter.
54
Installation von SolidWorks Enterprise PDM

9. Wählen Sie im rechten Bereich des Bildschirms Aktion die Option Verbindungzulassen aus, und klicken Sie auf Weiter.
10. Deaktivieren Sie im rechten Bereich des Bildschirms Profil die Option Öffentlicht,und klicken Sie auf Weiter.
11. Geben Sie auf dem Bildschirm Name als Namen den Ausnahmenamen ein - z.B.Enable TCP port 3030 for inbound Enterprise PDM traffic, und klicken Sieauf Fertig stellen.Der Assistent wird geschlossen, und die Regel wird zur Liste der Eingangsregelnhinzugefügt. Diese ist standardmäßig aktiviert.
12. Wiederholen Sie Schritte 6 bis 11, um eine Regel für eingehenden Datenverkehr fürUDP-Port 3030 zu erstellen.
13. Wiederholen Sie auf dem System, auf dem der SQL Server gehostet wird, Schritte 6bis 12, um Regeln für eingehenden TCP- und UDP-Datenverkehr für Ports 1433 und1434 zu erstellen.
14. Wiederholen Sie auf dem System, auf dem der Webserver gehostet wird, Schritte 6bis 12, um Regeln für eingehenden TCP- und UDP-Datenverkehr für Ports 80 und 443zu erstellen.
15. Klicken Sie auf Datei > Beenden, um das Fenster Windows-Firewall mit erweiterterSicherheit.
16. Schließen Sie die Systemsteuerung.
Hinzufügen von Archivservern in einer WAN-UmgebungSolidWorks Enterprise PDM Clients sind normalerweise so eingerichtet, dass sie über dieServer-Systemnamen mit dem Archivserver und SQL Server kommunizieren. DieseSystemnamen sind in IP-Adressen aufgelöst.
Wenn die Suche nach diesem Namen fehlschlägt oder langsam ist, kann dies zu folgendenProblemen führen:
• Die Clients können keine Server finden. Dieses Problem tritt häufig bei Verwendungvon Subnetzen oder WAN-Konfigurationen auf.
• Die Gesamtleistung bei Verwendung von Enterprise PDM Funktionen wie Anmelden,Durchsuchen oder Hinzufügen von Dateien ist reduziert, die Vorgänge werdenverlangsamt.
• Die Replikation zwischen den Servern schlägt fehl.
Verifizieren, dass der Server-Name gelöst werden kannUm eine optimale Leistung zu gewährleisten, müssen Sie sicherstellen, dass dieDNS-Serverkonfiguration so eingerichtet ist, dass Namen korrekt und effizient aufgelöstwerden.
55
Installation von SolidWorks Enterprise PDM

1. Öffnen Sie die Eingabeaufforderung, indem Sie auf Start > Ausführen > CMD klicken.2. Geben Sie Ping Server_Name ein.
Wenn der Server über den Namen aufgerufen werden kann, wird eine Antwort mitder IP-Adresse des Servers angezeigt. Beispiel:
PING SRV-DEV-15 Reply from 192.168.1.71: bytes=32 time<1ms TTL=128
3. Überprüfen Sie, ob die richtige IP-Adresse zurückgegeben wird.Falls DNS die falsche IP-Adresse zurückgibt, antwortet nicht der gewünschte Server,sondern ein anderes System.
Wenn der Servername nicht aufgelöst werden kann, ist die DNS-Serverkonfigurationnicht richtig konfiguriert. Beispiel:
PING SRV-DEV-15 Ping-Anforderung konnte Host SRV-DEV-15 nicht finden.Überprüfen Sie den Namen und versuchen Sie es erneut.
Konfigurieren der Hosts-Datei zum Lösen des Server-NamensWenn die DNS-Server nicht konfiguriert werden können oder die Leistung noch immerzu wünschen übrig lässt, aktualisieren Sie die Hosts-Datei des Client mit dem korrektenServernamen und der IP-Adresse. Dadurch sorgen Sie dafür, dass die Serveradressedirekt von der Hosts-Datei abgefragt wird. Das Warten auf die DNS-Namensauflösungentfällt.
Konfigurieren der Hosts-Datei zur Auflösung des Servernamens:
1. Suchen Sie die Hosts-Datei auf dem Enterprise PDM Client.Der Standard-Speicherort ist:
C:\Windows\System32\Drivers\Etc\
2. Öffnen Sie die Datei in einem Text-Editor (z.B.Editor).3. Fügen Sie eine neue Zeile hinzu, und geben Sie die IP-Adresse des Servers gefolgt
vom Servernamen ein.Beispiel:
192.168.1.71 SRV-DEV-15
4. Wiederholen Sie Schritt 3 ggf. für weitere Server, die von Enterprise PDM verwendetwerden.
5. Speichern und schließen Sie die Hosts-Datei.
Installation des SolidWorks Enterprise PDM Web-ServersDer SolidWorks Enterprise PDM Webserver bietet den Benutzern von jedem System mitWindows Internet Explorer über das Internet oder ein Intranet Echtzeitzugriff auf einenoder mehrere Dateitresore.
Informationen zur Installation und Verwendung von Webserver und Client finden Sie imHandbuch SolidWorks Enterprise PDM Web Server Guide, das sich auf der SolidWorksEnterprise PDM DVD im Verzeichnis \Support\Guides\ befindet.
56
Installation von SolidWorks Enterprise PDM

Installation des SolidWorks Enterprise PDM ClientsEin System kann nur dann mit einem Enterprise PDM Dateitresor verwendet werden,wenn der Enterprise PDM Client darauf installiert ist.
Die folgenden Enterprise PDM Client-Typen stehen zur Verfügung:
Unterstützt die Arbeit mit allen Dateitypen, einschließlich dererweiterten Verwaltung und Vorschau von zahlreichenCAD-Formaten wie SolidWorks, AutoCAD, Inventor, SolidEdge undPro/ENGINEER. Sollte auf allen mit CAD-Dateien arbeitendenSystemen verwendet werden.
Um mit Pro/ENGINEER Dateien zu arbeiten, installieren Sie diePro/ENGINEER CAD-Zusatzanwendung nach der Installation desEnterprise PDM Client. Beginnend mit SolidWorks EnterprisePDM 2012, benötigt Pro/ENGINEER Connector ein separatesInstallationsmedium. Kontaktieren Sie Ihren SolidWorksFachhändler für nähere Informationen.
SolidWorksEnterprise PDMEditor
Umfasst Support für Enterprise PDM Web Client Zugriff.
Unterstützt die Arbeit mit allen Dateitypen, einschließlichCAD-Dateien. CAD-Zusatzanwendungen werden bei diesemClient-Typ jedoch nicht unterstützt.
SolidWorksEnterprise PDMContributor
Umfasst Support für Enterprise PDM Web Client Zugriff.
Ermöglicht den schreibgeschützten Zugriff auf Dateitresore. DieBenutzer können keine Dateien hinzufügen oder ändern(auschecken, einchecken, Werte aktualisieren).CAD-Zusatzanwendungen werden bei diesem Client-Typ nichtunterstützt.
SolidWorksEnterprise PDMViewer
Sie können Clients wie folgt installieren:
• Über den Installationsassistenten auf der SolidWorks Enterprise PDM DVD. Detailsfinden Sie unter Installieren von Clients mit dem Installationsassistenten aufSeite 59.
• Durch Erstellung eines Administrator-Installationsabbilds zum Installieren mehrererLizenzen. Details finden Sie unter Erstellung eines Enterprise PDMClient-Administrator-Installationsabbilds auf Seite 60.
Vor der Installation von Clients
• Bestimmen Sie den Client-Typ, den Sie gemäß Ihres Lizenzvertrags verwenden dürfen.
Der variable Lizenzmanager in Enterprise PDM verhindert die Anmeldung in einemDateitresor, wenn der falsche Client-Typ installiert wurde.
• Wenn Sie den Enterprise PDM Editor Client installieren, können Sie auchCAD-Zusatzanwendungen installieren.
Mit Zusatzanwendungen werden Versionsverwaltungsfunktionen wie Auschecken,Einchecken und Abrufen in Menüs und Symbolleisten innerhalb Ihrer CAD-Softwareverfügbar. Zusatzanwendungen sind optional und haben keinen Einfluss darauf, welche
57
Installation von SolidWorks Enterprise PDM

Dateiformate von Enterprise PDM im Windows Explorer oder in den Dialogfeldern zumÖffnen und Speichern von Dateien verwaltet werden können.
Es gelten die folgenden produktspezifischen Voraussetzungen:
Sie können SolidWorks Dateien verwalten, ohne dass SolidWorksinstalliert sein muss. Für die Vorschau der Dateien wird die Installationdes eDrawings Viewers empfohlen. eDrawings wird normalerweiseautomatisch zusammen mit dem Client installiert.
SolidWorks
Um die Verwaltung von Inventor Dateien (Hinzufügen, Auschecken,Einchecken, Vorschau usw.) zu ermöglichen, muss auf demClient-System entweder die vollständige Autodesk Inventor Anwendungoder die Inventor Design Assistant Software installiert sein. Für eineVorschau von Inventor Dateien sollte Inventor View installiert sein.
AutodeskInventor
AutoCAD muss zur Verwaltung von DWG/DXF-Dateien nicht installiertsein. Für eine Vorschau von DWG-Dateien wird die Installation voneDrawings oder DWG True View, für eine Vorschau von DWF-Dateiendie Installation von DWF Viewer empfohlen.
AutodeskAutoCAD
Enterprise PDM erfordert die vollständige Installation der Solid EdgeAnwendung, damit Solid Edge Dateien verwaltet und in einer Vorschauangezeigt werden können.
Solid Edge
Enterprise PDM erfordert die vollständige Installation der Pro/ENGINEERAnwendung, damit Pro/ENGINEER Dateien verwaltet und in einerVorschau angezeigt werden können.
Beginnend mit SolidWorks Enterprise PDM 2012, benötigtPro/ENGINEER Connector eine separate Installation nach derSolidWorks Client-Installation. Die Software erhalten Sie bei IhremSolidWorks Fachhändler.
Pro/ENGINEER
Melden Sie sich für weitere Informationen im Kundenportal an und lesen Sie in derKnowledge Base die Lösung S-029120.
Diese Voraussetzungen gelten für Installationen, die von der SolidWorks Enterprise PDMDVD oder einem Administrator-Installationsabbild durchgeführt werden.
58
Installation von SolidWorks Enterprise PDM

Installieren von Clients mit dem Installationsassistenten
1. Melden Sie sich als Benutzer mit lokalen Administratorrechten am Client-Computeran.
2. Beginnen Sie die Installation gemäß der Beschreibung in Starten von EnterprisePDM Installationen auf Seite 42.
3. Führen Sie die Installation wie folgt durch:
AktionBildschirm
Um den Client ohne Artikel-Explorer zu installieren,wählen Sie Client-Installation und klicken aufWeiter.
Um den Artikel-Explorer in Ihre Installationeinzuschließen:
1. Wählen Sie Benutzerdefiniert.2. Klicken Sie auf dem Bildschirm SpezielleInstallation unter Client auf Artikel-Explorerund wählen Sie Diese Funktion wird auf derlokalen Festplatte installiert.
3. Klicken Sie auf Weiter.
Installationstyp
1. Wählen Sie entsprechend Ihrer Lizenz den zuinstallierenden Client-Typ aus:
• SolidWorks Enterprise PDM Editor• SolidWorks Enterprise PDM Contributor• SolidWorks Enterprise PDM Viewer
2. Klicken Sie auf Weiter.
Produkttyp wählen
1. Wenn es sich bei dem Produkttyp umSolidWorks Enterprise PDM Editor handelt,können Sie wahlweise die zu installierendenCAD-Software-Zusatzanwendungen auswählen.
2. Klicken Sie auf Weiter.
Addins auswählen
Klicken Sie auf Installieren.Bereit, das Programm zuinstallieren
Klicken Sie auf Fertig stellen.InstallShield-Assistentabgeschlossen
59
Installation von SolidWorks Enterprise PDM

Aktivieren der Protokollierung zum Beheben vonInstallationsproblemenEin Installationsprotokoll ist beim Beheben von Installationsproblemen hilfreich.
1. Öffnen Sie eine Eingabeaufforderung.2. Wechseln Sie zum entsprechenden Installationsordner auf der SolidWorks Enterprise
PDM DVD:
• Für 32-Bit-Systeme: Setup• Für 64-Bit-Systeme: Setup64
3. Geben Sie zum Start einer protokollierten Installation den entsprechenden Befehl ein.
• Für 32-Bit-Systeme:
MSIEXEC /i EnterprisePDM.msi /L*v C:\LOGFILE.TXT
• Für 64-Bit-Systeme:
MSIEXEC /i EnterprisePDM64.msi /L*v C:\LOGFILE.TXT
Es wird ein Installationsprotokoll mit Informationen zur Installation erstellt.
Erstellung eines Enterprise PDMClient-Administrator-InstallationsabbildsMit Hilfe eines Administrator-Installationsabbilds können Sie die Client-Installation und-Aktualisierung auf mehreren Client-Systemen steuern.
Je nach Typ der Client-Lizenz bzw. des Betriebssystems (64-Bit oder 32-Bit) müssen Sieseparate Abbilder erstellen und bereitstellen.
Der Installationsassistent erstellt ein Installationspaket (EnterprisePDM.msi und dieerforderlichen Dateien), das Sie über Microsoft Active Directory oder mit einer anderenMethode verteilen können.
Behalten Sie eine Kopie des Administrator-Installationsabbilds mit allen ausgewähltenOptionen, um die Deinstallation bei einer Aktualisierung zu erleichtern.
Erstellen eines Administrator-Installationsabbilds:
1. Klicken Sie im Windows Startmenü auf Ausführen.2. Navigieren Sie zum Speicherort von setup.exe auf der SolidWorks Enterprise PDM
DVD (oder geben Sie diesen ein), und fügen Sie die Befehlszeilenoption /a hinzu.Beispiel:
BefehlBetriebssystem
E:\Setup\setup.exe /a32-Bit
E:\Setup64\setup.exe /a64-Bit
60
Installation von SolidWorks Enterprise PDM

3. Klicken Sie auf OK.4. Erstellen Sie das Administrator-Installationsabbild wie folgt:
AktionBildschirm
Wählen Sie die Sprache für denInstallationsassistenten aus, und klicken Sie aufOK.
Installationssprache auswählen(Choose Setup Language)
Klicken Sie auf Weiter.Willkommen
Lesen und akzeptieren Sie den Lizenzvertrag, undklicken Sie auf Weiter.
Lizenzvertrag
Wählen Sie die Sprache für die Clients aus, undklicken Sie auf Weiter.
Standardsprache auswählen
• Um Clients, die von einemAdministrator-Installationsabbild installieren,Zugriff auf den Artikel-Explorer zu geben,wählen Sie Artikel-Explorer und klicken dannauf Weiter.
• Um den Zugriff auf den Artikel-Explorer zuverhindern, klicken Sie auf Weiter.
Artikelunterstützung
1. Wählen Sie entsprechend der Lizenz denClient-Typ aus, für den einAdministrator-Installationsabbild erstellt werdensoll:
• Enterprise PDM Editor• Enterprise PDM Contributor• Enterprise PDM Viewer
2. Klicken Sie auf Weiter.
Produkttyp wählen
1. (Optional) Wenn es sich bei dem Produkttypum Enterprise PDM Editor handelt, können Siedie zu installierendenCAD-Software-Zusatzanwendungen auswählen.
2. Klicken Sie auf Weiter.
Addins auswählen
Geben Sie einen Ort ein, an dem das EnterprisePDM Client-Abbild erstellt werden soll.
Wenn Sie beabsichtigen, dieses Abbild zuverteilen, legen Sie es auf einerNetzwerkressource ab, die allenClient-Systemen zur Verfügung steht.
Netzwerkpfad
61
Installation von SolidWorks Enterprise PDM

AktionBildschirm
Klicken Sie auf Installieren.Bereit, das Programm zuinstallieren
Klicken Sie auf Fertig stellen.InstallShield-Assistentabgeschlossen
Bereitstellung von Clients mittels Windows ActiveDirectoryMit den Gruppenrichtlinienfunktionen von Windows Active Directory können Sie EnterprisePDM Clients in verschiedenen Bereichen einer Organisation zentral bereitstellen, installierenund verwalten.
Sie können darüberhinaus routinemäßige Wartungsaufgaben ausführen (z. B. Aktualiseren,Installieren von Patches oder Entfernen von Clients von einem zentralen Ort), ohne sichdazu an die einzelnen Workstations begeben zu müssen.
Wenn Sie die Clients mithilfe eines Administrator-Installationsabbilds verteilen, müssenSie Microsoft XML Core Services (MSXML) 6.0 und .NET Framework 4.0 auf allen Clientsbereitstellen.
Informationen zum Verteilen von MSXML und .NET Framework finden Sie unterhttp://msdn.microsoft.com/en-us/library/ee390831.aspx.
SQL_DMO Komponenten brauchen auf Clients nicht bereitgestellt zu werden.
Nur der Enterprise PDM Client kann mit dieser Methode bereitgestellt werden.Installieren Sie den Archiv- und den Datenbankserver mit der standardmäßigenInstallationsmethode.
Hinweise zur Bereitstellung über Active Directory:
• Da Enterprise PDM auf Computerebene installiert wird, sollte das Bereitstellungspaketfür alle zur Bereitstellung vorgesehenen Systeme verfügbar, d. h. mit ausreichendenZugriffsrechten freigegeben sein, bevor sich Benutzer anmelden.
• Zur Bereitstellung von Enterprise PDM auf Betriebssystemen in einer anderen Spracheals Englisch aktivieren Sie die Option Sprache beim Bereitstellen dieses Paketsignorieren in den erweiterten Einstellungen für das Bereitstellungspaket.
• Nach der Bereitstellung können Sie den Clients wie folgt Dateitresoransichtenhinzufügen:
• Mit einer Richtlinie
Einzelheiten finden Sie unter Verteilen einer Enterprise PDM Dateitresoransichtmit Microsoft Windows Active Directory auf Seite 84.
• Über ein Ansichtsinstallations-Skript
Einzelheiten finden Sie unter Skripterstellung für dieDateitresoransichtseinrichtung auf Seite 83.
62
Installation von SolidWorks Enterprise PDM

Bereitstellen eines Client-Administrator-InstallationsabbildsmitWindows Server2008 Active Directory:
1. Erstellen Sie ein Administratorabbild (EnterprisePDM.msi) in einemNetzwerkverzeichnis, auf das alle Systeme, auf denen Enterprise PDM bereitgestelltwerden soll, über einen UNC-Pfad zugreifen können.Details finden Sie unter Erstellung eines Enterprise PDMClient-Administrator-Installationsabbilds auf Seite 60.
2. Öffnen Sie die Systemsteuerung, und klicken Sie auf System und Sicherheit >Verwaltung > Active Directory-Benutzer und -Computer.
3. Erstellen Sie eine neue Sicherheitsgruppe, oder verwenden Sie eine vorhandeneSicherheitsgruppe.Erstellen einer Sicherheitsgruppe:a) Klicken Sie mit der rechten Maustaste im Dialogfeld Active Directory-Benutzer und-Computer auf Benutzer, und wählen Sie Neu > Gruppe aus.
b) Geben Sie im Dialogfeld Neues Objekt - Gruppe einen Gruppennamen ein.c) Wählen Sie unter Gruppentyp die Option Sicherheit aus, und klicken Sie auf OK.
4. Fügen Sie die Computer dort hinzu, wo Enterprise PDM bereit gestellt werden sollte.Hinzufügen von Domänencomputern zur Sicherheitsgruppe:a) Klicken Sie mit der rechten Maustaste auf die Sicherheitsgruppe, und wählen SieEigenschaften im Kontextmenü.
b) Klicken Sie auf der Registerkarte Mitglieder auf Hinzufügen, und fügen Sie danndie Computer hinzu.
5. Schließen Sie das Dialogfeld Active Directory-Benutzer und -Computer.6. Klicken Sie in der Systemsteuerung auf System und Sicherheit > Verwaltung >
Gruppenrichtlinienverwaltung.7. Erstellen Sie in der Konsole Gruppenrichtlinienverwaltung eine neue Gruppenrichtlinie
für die Sicherheitsgruppe, die Sie in Schritten 3 und 4 erstellt haben.8. Erweitern Sie die Gruppenrichtlinienobjekte in der Gesamtstruktur und der Domäne,
die die neue Gruppenrichtlinie enthält, und wählen Sie die Gruppenrichtlinie aus.9. Klicken Sie im rechten Fensterbereich auf der Registerkarte Einstellungen mit der
rechten Maustaste auf Computerkonfiguration und dann auf Bearbeiten.10. Navigieren Sie im Gruppenrichtlinienverwaltungs-Editor zu Computerkonfiguration
> Richtlinien > Softwareeinstellungen > Softwareinstallation.11. Klicken Sie mit der rechten Maustaste, und wählen Sie Neu > Paket aus dem
Kontextmenü.12. Navigieren Sie zur Datei EnterprisePDM.msi in dem Verzeichnis, in dem Sie das
Enterprise PDM Client-Administrator-Installationsabbild erstellt haben.
Sie sollten über die Netzwerkumgebung nach diesem Verzeichnis suchen, damitdie richtige Verwendung des UNC-Pfads sichergestellt ist. Verwenden Sie keinzugeordnetes Laufwerk.
13. Klicken Sie auf Öffnen.14. Aktivieren Sie im Dialogfeld Software bereitstellen die Option Zugewiesen, und
klicken Sie auf OK.15. Beenden Sie den Gruppenrichtlinienverwaltungs-Editor und die Konsole
Gruppenrichtlinienverwaltung.
63
Installation von SolidWorks Enterprise PDM

Das Client-Abbild ist zur Bereitstellung bereit und wird beim nächsten Systemstart aufden Computern in der Sicherheitsgruppe installiert.
Aktivieren der Protokollierung beim Bereitstellen vonEnterprise PDMZur Behebung von Installationsproblemen, die bei der Bereitstellung eines EnterprisePDM Client-Administrator-Installationsabbilds über Active Directory auftreten, sollten Siedie Protokollierung der Installation aktivieren. Dies erfolgt über eine Gruppenrichtlinie.
1. Suchen Sie auf dem Active Directory Server nach der Organisationseinheit, der dasBereitstellungspaket zugewiesen ist.
2. Klicken Sie mit der rechten Maustaste auf OU, und wählen Sie Eigenschaften ausdem Kontextmenü.
3. Klicken Sie im Dialogfeld Eigenschaften auf der Registerkarte Gruppenrichtlinie aufNew, um ein neues Gruppenrichtlinienobjekt hinzuzufügen. Benennen Sie die Richtlinie(z. B. Protokollierung), und klicken Sie auf OK.
4. Wählen Sie die neue Richtlinie (oder eine vorhandene Bereitstellungsrichtlinie) aus,und klicken Sie auf Bearbeiten.
5. Klappen Sie im Gruppenrichtlinienobjekt-Editor die Optionen Computerkonfiguration> Administrative Vorlagen > Windows-Komponenten > Windows Installerauf.
6. Doppelklicken Sie im rechten Fensterbereich auf die Einstellung Protokollierung.7. Führen Sie im Dialogfeld Eigenschaften des Richtlinienobjekts folgende Schritte aus:
a) Aktivieren Sie die Richtlinie.b) Geben Sie im Textfeld Protokollierung die vollständigen Protokollierungsargumenteein:
iwearucmpvo
c) Klicken Sie auf OK.
8. Stellen Sie, falls Sie ein neues Gruppenrichtlinienobjekt erstellt haben, auf derRegisterkarte Gruppenrichtlinie sicher, dass die neue Richtlinie ganz oben in der Listeangezeigt wird.
Wenn Sie Enterprise PDM bereitstellen, wird im Ordner Temp unter dem WindowsSystemordner ein Installationsprotokoll mit der Erweiterung .msi erstellt.
Skripterstellung für stille Installationen von EnterprisePDMSie können ein Skript für die Client-Installation von einem Administrator-Installationsabbilderstellen (z. B. um die Installation von einer .bat-Datei aus auszuführen).
Erstellen eines Skripts für eine stille Installation:
64
Installation von SolidWorks Enterprise PDM

1. Erstellen Sie ein Administrator-Installationsabbild für den Client-Typ, den Sieinstallieren, um das Installationspaket EnterprisePDM.msi zu erstellen, das in denfolgenden Befehlen verwendet wird.Details finden Sie unter Erstellung eines Enterprise PDMClient-Administrator-Installationsabbilds auf Seite 60.
2. Aktualisieren Sie Ihr Installationsskript mit einem der folgenden Befehle, um einestille Installation zu starten:
• Stille Installation mit Fortschrittsanzeige
Msiexec /i EnterprisePDM.msi /qb
• Stille Installation ohne Fortschrittsanzeige
Msiexec /i EnterprisePDM.msi /qb
• Stille Installation mit Fortschrittsanzeige und automatischem Neustart (fallserforderlich)
Msiexec /i EnterprisePDM.msi /qb-
• Stille Installation ohne Neustartaufforderung
Msiexec /i EnterprisePDM.msi /qb REBOOTYESNO=NO REBOOT=REALLYSUPPRESS
Wenn Sie eine ältere Installation mit dieser Option aktualisieren, müssen Sieam Ende der Installation einen Neustart durchführen, um alle ersetzten Dateien,die verwendet werden, neu zu laden.
• Stille Installation mit Fortschrittsanzeige und ohne automatische Installation voneDrawings
Msiexec /i EnterprisePDM.msi /qb REMOVE=eDrawings
Wenn Sie die Option REMOVE=eDrawings auslassen, wird der eDrawings Viewerautomatisch einbezogen, wenn die Installation von einemAdministrator-Installationsabbild aus erfolgt.
Optionen für eine stille Installation
BeschreibungOption
Keine Benutzeroberfläche/qn
Einfache Benutzeroberfläche/qb
Reduzierte Benutzeroberfläche mit Anzeige eines modalenDialogfelds am Ende der Installation
/qr
65
Installation von SolidWorks Enterprise PDM

BeschreibungOption
Vollständige Benutzeroberfläche mit Anzeige eines modalenDialogfelds am Ende der Installation
/qf
Keine Benutzeroberfläche; am Ende der Installation wird jedochein modales Dialogfeld angezeigt
/qn+
Einfache Benutzeroberfläche mit Anzeige eines modalenDialogfelds am Ende der Installation
/qb+
Einfache Benutzeroberfläche ohne modale Dialogfelder/qb-
Schließt eine bestimmte Funktion von der Installation ausREMOVE=[string]
66
Installation von SolidWorks Enterprise PDM

5Erstellung und Verteilung vonDateitresoransichten
In Enterprise PDM Dateitresoransichten werden die von Enterprise PDM verwalteten Dateienund Informationen gespeichert.
Um einem Dateitresor eine Datei hinzuzufügen, legen Sie diese in einer lokalenDateitresoransicht ab. Dabei handelt es sich um einen Arbeitsordner, in dem allezwischenzeitlichen Dateiänderungen vorgenommen werden.
Die Dateitresoransicht ist direkt verbunden mit:
• dem Archivserver, der die physischen Dateien in einem Dateitresorarchiv speichert• der Dateitresordatenbank, die Informationen zu Dateien und Aktivitäten im Dateitresorspeichert
Sie können auf Dateien und Informationen in einem Dateitresor nur von einem Systemzugreifen, auf dem der Enterprise PDM Client installiert ist und Sie sich als Benutzer mitausreichenden Zugriffsrechten angemeldet haben.
Folgende Themen werden in diesem Kapitel behandelt:
• Tresorerstellung• Anwenden von Lizenzen• Erstellung einer Dateitresoransicht mit dem Assistenten zur Ansichtseinrichtung• Verteilen einer Enterprise PDM Dateitresoransicht mit Microsoft Windows Active
Directory• Verteilen von Dateitresoransichten in einer WAN-Umgebung
TresorerstellungMit dem Enterprise PDM Administrationswerkzeug können Sie den Tresor auf demArchivserver erstellen.
Voraussetzungen
Führen Sie vor der Erstellung eines Tresors folgende Schritte aus:
• Stellen Sie sicher, dass alle Komponenten von Enterprise PDM installiert wurden. Inder SolidWorks Enterprise PDM Installationsanleitung wird beschrieben, wie Sie denArchivserver, den Datenbankserver und den Enterprise Client installieren.
• Stellen Sie sicher, dass der Archivserver verfügbar ist.
67

Wenn der gewünschte Archivserver sich auf einem anderen System befindet, müssenSie ihn möglicherweise hinzufügen. Siehe Hinzufügen eines Archivservers auf Seite68.
Wenn eine Firewall auf dem Archivsystem den TCP-Port 3030 blockiert, ist der Zugriffauf den Archivserver eventuell nicht möglich. In der SolidWorks Enterprise PDMInstallationsanleitung finden Sie Einzelheiten zur Installation des Archivservers unterWindows Vista.
• Wenn der SQL-Server sich auf einem anderen System als der Archivserver befindet,stellen Sie sicher, dass er verfügbar ist. Möglicherweise ist der Zugriff nicht möglich,wenn eine Firewall den Port 1433 blockiert.
• Stellen Sie sicher, dass Sie über ausreichende Zugriffsrechte verfügen.
Ihr Windows Benutzerkonto muss über Administratorzugriff auf den Archivserververfügen. Wenn der Tresor auf demselben System wie der Archivserver eingerichtetist, verfügt der lokale Administrator standardmäßig über diese Zugriffsrechte.
In der SolidWorks Enterprise PDM Installationsanleitung finden Sie Einzelheiten zurInstallation des Archivservers.
• Beschaffen Sie sich Informationen zum SQL-Server.
Sie benötigen Folgendes:
• Name des SQL-Servers.• Anmeldeinformationen für einen Benutzer mit ausreichendenSystemadministrationsrechten zur Erstellung eines Tresors.
In der SolidWorks Enterprise PDM Installationsanleitung finden Sie Einzelheiten zurInstallation und Konfiguration von SQL Server 2005.
Hinzufügen eines ArchivserversZum Erstellen eines Tresors muss es möglich sein, eine Verbindung mit einem Archivserverherzustellen. Wenn ein Archivserver zwar installiert ist, aber im Administrationswerkzeugnicht angezeigt wird, können Sie ihn hinzufügen.
1. Starten Sie das Administrationswerkzeug, indem Sie einen der folgenden Schritteausführen:
• Wählen Sie in Windows 7 und Windows Server-Systemen vor Windows Server2012 im Menü Start die Option Alle Programme > SolidWorks Enterprise PDM> Administration aus.
• Klicken Sie in Windows 8 und Windows Server 2012 oder höher auf den BildschirmAnwendungen und unter SolidWorks Enterprise PDM auf Administration.
2. Klicken Sie auf Datei > Server hinzufügen.3. Wählen Sie im Dialogfeld Server hinzufügen unter Servername den hinzuzufügenden
Server aus, oder geben Sie den Namen ein.
Verwenden Sie den Systemnamen des Servers, nicht die IP-Adresse, es sei denn, dieUmgebung ist ausschließlich für die IP-Kommunikation konfiguriert, wie imInstallationshandbuch beschrieben.
Wenn ein Archivserver in einem WAN hinzugefügt wird, kann DNS beim Abrufen derIP-Adresse des Server-Hostnamens fehlschlagen. Um dieses Problem zu umgehen,sollten Sie sicherstellen, dass Sie vom Client aus einen ping-Befehl an den Namendes Servers senden können. Wenn der ping-Befehl nicht funktioniert, aktualisieren
68
Erstellung und Verteilung von Dateitresoransichten

Sie die lokale HOSTS-Datei. Eine ausführliche Beschreibung dieser Themen finden Siein der Microsoft Knowledge Base in Artikel 172218:http://support.microsoft.com/default.aspx?scid=kb;EN-US;172218.
4. Klicken Sie auf OK.
Anmeldung bei einem ArchivserverVor der Erstellung eines neuen Tresors müssen Sie sich möglicherweise anmelden. Wenndas Konto über Erstellungsberechtigungen auf dem Archivserver verfügt, ist keineAnmeldung erforderlich.
Anmeldung bei einem Archivserver:
1. Geben Sie im Dialogfeld Anmeldung den Windows Benutzernamen und das Passworteines Benutzers ein, der auf Tresore auf dem Archivserver zugreifen kann.
• Um den Archivserver hinzuzufügen und seine Tresore aufzulisten, melden Sie sichals Benutzer an, der in der Liste Zugriff Hinzufügen imArchivserver-Konfigurationswerkzeug enthalten ist.
• Wenn Sie Verwaltungsaufgaben durchführen möchten, wie beispielsweise Tresoreerstellen, aktualisieren oder entfernen, melden Sie sich als Benutzer mitAdministratorzugriff an.
2. Wenn das Dialogfeld Anmeldung eine Domänenliste enthält, führen Sie einen derfolgenden Schritte aus:
• Bei Verwendung eines lokalen Benutzerkontos auf dem Archivserver wählen Sieden Systemnamen aus, hinter dem (lokales Konto) steht.
• Bei Verwendung eines Domänenkontos wählen Sie die richtige Domäne aus, odergeben Sie sie ein.
3. Klicken Sie auf Anmelden.
Erstellen eines Tresors
Erstellen eines Tresors:
1. Melden Sie sich bei einem System an, auf dem der Enterprise PDM Client installiertist.
2. Starten Sie das Administrationswerkzeug, indem Sie einen der folgenden Schritteausführen:
• Wählen Sie in Windows 7 und Windows Server-Systemen vor Windows Server2012 im Menü Start die Option Alle Programme > SolidWorks Enterprise PDM> Administration aus.
• Klicken Sie in Windows 8 und Windows Server 2012 oder höher auf den BildschirmAnwendungen und unter SolidWorks Enterprise PDM auf Administration.
3. Wenn der gewünschte Archivserver nicht aufgelistet wird, fügen Sie ihn hinzu, wieunter Hinzufügen eines Archivservers auf Seite 68 beschrieben.
69
Erstellung und Verteilung von Dateitresoransichten

4. Klicken Sie im linken Fensterbereich mit der rechten Maustaste auf den Archivserver,auf dem Sie den Tresor erstellen möchten, und wählen Sie Der neue Tresor wirderstellt aus dem Kontextmenü.
Melden Sie sich auf Aufforderung an, wie unter Anmeldung bei einem Archivserverauf Seite 69 beschrieben.
5. Führen Sie im Tresor-Installationsassistenten folgende Schritte aus:
AktionBildschirm
Klicken Sie auf Weiter.Willkommen
Geben Sie einen Namen und eine Beschreibung für den neuenTresor ein.
Der Name wird auf allen angeschlossenen Client-Systemenangezeigt und kann später nicht mehr geändert werden.
Tresornamen wählen
Wählen Sie unter Tresor-Stammverzeichnis denStammordner aus, in dem die Tresorarchive gespeichertwerden sollen.
Der standardmäßige Stammordner ist Archive.
Tresor-Stammverzeichniswählen
Die Tresordatenbank enthält Informationen über die Dateienund Aktivitäten im Tresor.
Im Feld Datenbankserver auswählen können Sie denSQL-Server, auf dem die Tresordatenbank gespeichert werdensoll, auswählen oder eingeben.
Geben Sie den Datenbanknamen ein.
Wenn das Dialogfeld für die SQL-Anmeldung angezeigt wird,verfügt die gespeicherte SQL-Anmeldung nicht überausreichend Berechtigungen, oder sie gehört nicht zu einemBenutzer des SQL-Servers. Geben Sie einen SQL-Benutzermit entsprechenden Systemadministrationsrechten an, wiebeispielsweise sa. Diese Anmeldung ist auf dietresorspezifischen SQL-Anmeldeeinstellungen für den neuenTresor eingestellt.
Datenbank wählen
Wählen Sie die für den Tresor zu benutzendeSprache.
Sprache
Wählen Sie das Format für Datumsangabenim Tresor aus. Sie können diese Einstellungspäter ändern, indem Sie mit der rechtenMaustaste auf den Tresor klicken undEigenschaften im Kontextmenü auswählen.
Datumsformat
RegionaleEinstellungen wählen
70
Erstellung und Verteilung von Dateitresoransichten

AktionBildschirm
Führen Sie einen der folgenden Schritte aus:
• Wählen Sie Voreingestelltes 'admin'-Passwort fürdiesen Archivserver nutzen.
Das Passwort des Admin-Benutzers, das bei der Installationdes Archivservers festgelegt wurde, wird für denAdmin-Benutzer des Tresors verwendet.
• Deaktivieren Sie die Option zum Eingeben und Bestätigeneines Passworts.
Diese Anmeldung ist auf die tresorspezifischenAdmin-Anmeldeeinstellungen für den neuen Tresoreingestellt.
Benutzer Adminerstellen
Führen Sie einen der folgenden Schritte aus:
• Eine Konfiguration auf Basis einer administrativenExportdatei (*.cex) benutzen
Suchen Sie eine .cex Datei mit den Einstellungen für dieTresornutzung heraus, z. B. die Tresoreinstellungen, dieSie von einem anderen Tresor exportiert haben.
• Standardkonfiguration verwenden
Wählen Sie eine Option aus:
Erstellt einen Datenordner ohne Dateien;dadurch wird das Importieren oder Erstellenvon Datenkarten, Workflows etc. erleichtert.
Leer
Installiert den Datensatz, der bei früherenVersionen von Enterprise PDM installiertwurde.
Standard
Installiert einen einfachen Datensatzinklusive vordefinierter Gruppen undBerechtigungen; dadurch könnenUnternehmen, die Enterprise PDM zumersten Mal installieren, die Softwareumgehend in einer Produktionsumgebungverwenden.
Schnellstart
Tresor konfigurieren
71
Erstellung und Verteilung von Dateitresoransichten

AktionBildschirm
Konfigurationsdetailsauswählen
72
Erstellung und Verteilung von Dateitresoransichten

AktionBildschirm
Das, was Sie im Fenster Tresor konfigurieren gewählt haben,bestimmt den Inhalt dieses Fensters.
• Falls Sie eine Konfiguration auf Basis einer administrativenExportdatei gewählt haben, wird dieses Fenster nichtangezeigt.
• Wenn Sie die Option Standard gewählt haben, stehenfolgende Optionen zur Verfügung. Klicken Sie auf einenOptionsnamen, um eine Beschreibung anzuzeigen.
Zusatzanwendungen • Dispatch
Die ZusatzanwendungSWTaskAddin wird demTresor hinzugefügt, wennSie unterTask-Ausführung dieOptionen Konvertieren undDrucken auswählen.
Stücklisten • Standard-Stückliste• Schweißkonstruktion-Stückliste• Zuschnittsliste fürSchweißkonstruktionen
Datei- und OrdnerdatenkartenKarten
• Adobe Acrobat• AutoCAD• Autodesk Inventor• Bitmap-Grafiken• CAL• Standardordnerkarte• Microsoft Office• MP3• Pro/ENGINEER
Erfordert eine separatePro/ENGINEER ConnectorInstallation.
• SolidEdge• SolidWorks• Textdateien• XML
73
Erstellung und Verteilung von Dateitresoransichten

AktionBildschirm
Support-Elemente
Zur Elementunterstützunggehören unter anderem dieArtikel-Suchkarten.
Artikel •
Wird Benutzern bei derTresorsuche angezeigt
Suchunterstützung
• Vollständige Dateisuche• Benutzersuche
Tasks, die von derSWTaskAddin .dll zurVerfügung gestellt werden
• Konvertieren• Drucken
Task-Ausführung(Server-Zusatzanwendungen)
• Wenn Sie Leer gewählt haben, werden keine Datenoptionenim Tresor installiert, um den Import selbst erstellter .cexDateien zu vereinfachen.
• Wenn Sie SolidWorks Schnellstart gewählt haben, werdendie folgenden Optionen installiert, die fürSolidWorks-Implementierungen auf Einstiegsniveauvorgesehen sind:
Stücklisten • Standard-Stückliste• Schweißkonstruktion-Stückliste• Zuschnittsliste fürSchweißkonstruktionen
Karten • Standardordnerkarte• SolidWorks
Einzelkarte, die für alle SolidWorksDateien verwendet wird.
Wird Benutzern bei der Tresorsucheangezeigt
Suchunterstützung
• Vollständige Dateisuche• Suche schnell starten
Überprüfen Sie die Tresorparameter, und klicken Sie dann aufFertig stellen.
Informationenüberprüfen
74
Erstellung und Verteilung von Dateitresoransichten

AktionBildschirm
Klicken Sie auf Schließen.Beendet
Anwenden von LizenzenSolidWorks Enterprise PDM verwendet variable Client-Lizenzen. Wenn ein Benutzer sichbei einem Tresor anmeldet, wird eine Lizenz aus einem Pool von Lizenzen entnommen,die über eine registrierte Lizenzdatei aktiviert wird. Wenn der Benutzer sich abmeldetoder Enterprise PDM beendet, ist die Lizenz an den Pool zurückgegeben und kann mitanderen Client-Systemen verwendet werden.
Folgende Lizenzen sind verfügbar:
• SolidWorks Enterprise PDM Editor & Web
Umfasst die folgenden Lizenztypen:
Editor: Unterstützt die Arbeit mit allen Dateitypen, einschließlich Verwaltung undVorschau von CAD-Formaten wie SolidWorks. Mit CAD-Zusatzanwendungen könnenBenutzer über die CAD-Anwendung auf Enterprise PDM zugreifen.
Web: Remote-Benutzer können den WEB-Client verwenden, um den Tresor zudurchsuchen und grundlegende Funktionen für Remote-Arbeitsabläufe zu nutzen.
• SolidWorks Enterprise PDM Contributor & Web
Umfasst die folgenden Lizenztypen:
Beitragsleister: Benutzer in einem LAN (lokalen Netzwerk), WAN oder VPN (virtuellenprivaten Netzwerk) können dieselben Funktionen wie mit dem Editor-Lizenztyp nutzen,aber die CAD-Zusatzanwendungen sind nicht aktiviert.
Web: Remote-Benutzer können den WEB-Client verwenden, um den Tresor zudurchsuchen und grundlegende Funktionen für Remote-Arbeitsabläufe zu nutzen.
• SolidWorks Enterprise PDM Viewer
Ermöglicht den schreibgeschützten Zugriff auf Tresore. Die Benutzer können Dateienweder hinzufügen noch ändern (auschecken, einchecken, Werte aktualisieren) undkeine CAD-Zusatzanwendungen verwenden.
• SolidWorks Enterprise PDM Prozessor-Lizenz
Erteilt die Berechtigung zur Ausführung eines beliebigen Client-Typs, bis zu der für dieLizenz angegebenen Anzahl.
Abrufen einer LizenzdateiSie können Ihre Lizenzdatei für Enterprise PDM vom SolidWorks Kundenportal abrufen.
Alternativ können Sie eine Lizenzdatei von Ihrem Händler oder dem SolidWorks CustomerCenter beziehen.
Die Lizenzdatei ist eine .txt-Datei mit einem der folgenden Namen:
75
Erstellung und Verteilung von Dateitresoransichten

• SNL_FLEXID=6-A6308DC9.txt
Wenn die Lizenzdatei manuell im Customer Center generiert wird.
• snl_license_email.txt
Wenn die Lizenzdatei über das SolidWorks Kundenportal generiert wird.
Beziehen einer Lizenzdatei über das SolidWorks Kundenportal:
1. Geben Sie in einem Browserfenster die URL http://www.solidworks.com ein.2. Klicken Sie oben auf dem Bildschirm auf Login.3. Klicken Sie auf dem Login-Bildschirm auf SolidWorks Customer Portal.4. Geben Sie auf dem Bildschirm für das SolidWorks Customer Portal unter Email
Address und Password Ihre E-Mail-Adresse und Ihr Passwort ein, und klicken Sieauf sign in.
5. Klicken Sie auf dem Bildschirm Self-Service unter My Support auf Register MyProducts (Meine Produkte registrieren).
6. Geben Sie auf dem Bildschirm SolidWorks eRegistration unter Serial Number IhreSeriennummer ein, und klicken Sie auf Next.
7. Klicken Sie auf My Products und dann auf Get License.
Eine Lizenzdatei wird an die mit Ihrem SolidWorks Enterprise PDM Konto zugeordneteE-Mail-Adresse gesendet.
8. Wenn Sie die E-Mail erhalten, kopieren Sie die Lizenzdatei (Textdatei) auf IhreFestplatte.
Hinzufügen und Ändern von LizenzenDamit Sie sich von einem Enterprise PDM Client aus bei einem Tresor anmelden können,muss eine Lizenz verfügbar sein, die mit dem Typ und der Version der derzeit installiertenLizenz übereinstimmt. Zum Hinzufügen oder Ändern von Lizenzen verwenden Sie dasDialogfeld Lizenzschlüssel eingeben, das im Administrationswerkzeug verfügbar ist.
Enterprise PDM Lizenzen werden im SQL-Datenbankserver beibehalten, wo dieDateitresordatenbanken gehostet werden.
Nach Erstellung des ersten Enterprise PDM Tresors oder Aktualisierung auf eine neueVersion von Enterprise PDM müssen Sie eine neue Lizenzdatei hinzufügen. Sie müssendie Lizenzdatei nur einmal in einem der verfügbaren Tresore auf dem Server anwenden.Die in der Datei enthaltenen Lizenzen sind für alle Enterprise PDM Tresore auf dem Servergültig.
Hinzufügen oder Ändern von Lizenzen:
1. Öffnen Sie das Administrationswerkzeug, indem Sie einen der folgenden Schritteausführen:
• Klicken Sie in Windows 7 und Windows Server-Systemen vor Windows Server 2012auf Start > Alle Programme > SolidWorks Enterprise PDM > Administration.
• Klicken Sie in Windows 8 und Windows Server 2012 oder höher auf den BildschirmAnwendungen und unter SolidWorks Enterprise PDM auf Administration.
2. Klicken Sie mit der rechten Maustaste auf den Knoten Lizenz, und wählen Sie Öffnenaus dem Kontextmenü.
76
Erstellung und Verteilung von Dateitresoransichten

3. Gehen Sie im Dialogfeld Lizenzschlüssel eingeben unter Lizenzdatei wie folgt vor:
• Geben Sie den Pfad der Lizenzdatei ein.
• Klicken Sie auf , und navigieren Sie zur Lizenzdatei.
4. Klicken Sie auf OK.Die in der Lizenzdatei enthaltenen Lizenzen werden installiert.
5. Öffnen Sie das Dialogfeld Lizenzschlüssel eingeben erneut, um die Lizenzen anzuzeigen.
Erstellung einer Dateitresoransicht mit dem Assistenten zurAnsichtseinrichtung
Benutzer, die Dateien verwalten, müssen über eine auf jedem Client erstellte lokaleDateitresoransicht (Arbeitsordner) eine Verbindung zu einem Dateitresor aufbauen.
Die Dateitresoransicht kann nur eingerichtet werden, wenn der Enterprise PDM Clientinstalliert ist.
Sie können auch eine lokale Dateitresoransicht mit dem Enterprise PDMVerwaltungswerkzeug erstellen. Weitere Informationen hierzu finden Sie im Abschnittzur Erstellung einer lokalen Dateitresoransicht im Handbuch SolidWorks EnterprisePDM Administration Guide.
Erstellen einer Dateitresoransicht mit dem Assistenten für dieAnsichtseinrichtung:
1. Führen Sie Ansichtseinrichtung aus, indem Sie einen der folgenden Schritteausführen:
• Klicken Sie in Windows 7 und Windows Server-Systemen vor Windows Server 2012auf Start > Alle Programme > SolidWorks Enterprise PDM >Ansichtseinrichtung.
• Klicken Sie in Windows 8 und Windows Server 2012 oder höher auf den BildschirmAnwendungen und unter SolidWorks Enterprise PDM auf Ansichtseinrichtung.
2. Erstellen Sie die Dateitresoransicht wie folgt:
AktionBildschirm
Klicken Sie auf Weiter.Willkommen
77
Erstellung und Verteilung von Dateitresoransichten

AktionBildschirm
Die im Netzwerk verfügbaren Archivserver sind aufgelistet.
1. Wenn der gewünschte Archivserver aufgeführt ist, wählen Sieihn aus.
2. Führen Sie folgende Schritte aus, wenn der gewünschteArchivserver nicht angezeigt wird:
a. Klicken Sie auf Hinzufügen.b. Geben Sie im Dialogfeld Servermanuell hinzufügen denSystemnamen ein, und klicken Sie auf OK.
Wenn Ihr Konto nicht über ausreichende Zugriffsrechteverfügt, wird ein Anmelde-Dialogfeld eingeblendet. MeldenSie sich mit einem Benutzerkonto mit Zugriffsrechten aufDateitresoren auf dem Archivserver an.
c. Wählen Sie den neuen Archivserver aus.
3. Um eine Verbindung mit anderen Archivservern mitDateitresoren herzustellen, wählen Sie diese aus.
4. Klicken Sie auf Weiter.
Archivserverauswählen
Alle Dateitresore auf den ausgewählten Archivservern sind ineiner Liste aufgeführt.
1. Wählen Sie die Tresore aus, für die Sie eine lokaleDateitresoransicht erstellen möchten.
2. Klicken Sie auf Weiter.
Tresor(e)auswählen
78
Erstellung und Verteilung von Dateitresoransichten

AktionBildschirm
1. Wählen Sie aus, wo die Dateitresoransicht erstellt werden soll.
Sie können die Ansicht in einem beliebigen Verzeichniserstellen. Eine freigegebene Ansicht, die für alle Profile aufdem System verfügbar ist, muss jedoch im Stammverzeichnisder lokalen Festplatte erstellt werden, damit sie problemlosaufgerufen werden kann.
2. Wählen Sie den Ansichtstyp aus, der erstellt werden soll:
Die lokale Ansicht ist nur für das Windows Profilverfügbar, das derzeit im System angemeldetist. Verwenden Sie diese Option, wenn mehrereBenutzer das gleiche System verwenden, z. B.in einem Terminal-Server oder in einerCitrix-Umgebung. Legen Sie die lokaleDateitresoransicht in einem Benutzerordner ab,auf den das aktuell angemeldete Profil zugreifenkann.
Details finden Sie unter Verwenden vonEnterprise PDM auf einem Terminal-Serverauf Seite 82.
Nur fürmich
Die lokale Ansicht ist für alle Windows Profile aufdiesem System verfügbar (bevorzugte Option).Der aktuell angemeldete Benutzer muss zurVerwendung dieser Option lokaleAdministratorrechte besitzen, weil sie dieAktualisierung der lokalen Systemregistrierungvoraussetzt.
Details finden Sie unter Verwenden einerfreigegebenen Dateitresoransicht mitmehreren Benutzerprofilen auf Seite 80.
Für alleBenutzerdiesesComputers
3. Klicken Sie auf Weiter.
Verwendungsortauswählen
Klicken Sie auf Fertig stellen.Aktionen prüfen
Klicken Sie auf Schließen.Beendet
Aktivieren der Broadcast-Funktionmit Windows FirewallsWenn Sie Enterprise PDM auf einem Arbeitsplatz ausführen, auf dem die Windows Firewallaktiviert ist, müssen Sie die Broadcast-Funktion aktivieren, um die Archivserver aufzulisten,wenn Benutzer Dateitresoransichten mit Ansichtseinrichtung erstellen.
79
Erstellung und Verteilung von Dateitresoransichten

Dies ist darauf zurückzuführen, dass Enterprise PDM eine Broadcast-Methode verwendet,um eine Liste aller verfügbaren Archivserver im Netzwerk abzurufen. Dieser Broadcastwird von einem dynamischen Port auf dem Client an den Standard-Port 3030 auf demServersystem gesendet. Standardmäßig sieht die Windows Firewall nur einen Zeitraumvon drei Sekunden vor, in dem die Broadcast-Ergebnisse vom Server an den dynamischenClient-Port zurückgesendet werden können. Danach wird die Broadcast-Antwort von derFirewall gestoppt.
Die Broadcast-Funktion des Achivservers kann nur dann ordnungsgemäß auf einemWindows XP Client mit Windows Firewall ausgeführt werden, wenn Sie zulassen, dass dieAnwendungen den Broadcast durch die Firewall anfordern. Für Enterprise PDM sind diesder Assistent für die Ansichtseinrichtung (ViewSetup.exe) und das Enterprise PDMVerwaltungswerkzeug (ConisioAdmin.exe).
Eine ausführliche Beschreibung dieses Themas finden Sie in der Microsoft KnowledgeBase in folgendem Artikel:
http://support.microsoft.com/?kbid=885345
Aktivieren der Broadcast-Funktion unter Windows Server 2008,Windows 7 und VistaWenn Sie Enterprise PDM auf Windows Server 2008, Windows 7 oder Windows Vistaausführen, fügen Sie die, um die Broadcast-Funktion zu aktivieren, die Anwendungen zurListe der erlaubten Programme hinzu.
1. Klicken Sie im Windows Start-Menü auf Systemsteuerung.2. Klicken Sie auf der Seite Einstellungen des Computers anpassen auf System und
Sicherheit.3. Klicken Sie im rechten Fensterbereich unter Windows-Firewall, click Programm
über die Windows-Firewall kommunizieren lassen.4. Klicken Sie auf dem Bildschirm Kommunikation von Programmen durch die
Windows-Firewall zulassen unter der Liste der zugelassenen Programme auf AnderesProgramm zulassen.
5. Klicken Sie im Dialogfeld Programm hinzufügen auf Durchsuchen, um nachViewSetup.exe zu suchen (befindet sich standardmäßig in \Programme\SolidWorksEnterprise PDM\), und klicken Sie anschließend auf Öffnen.
6. Klicken Sie auf Hinzufügen.Das Dialogfeld wird geschlossen, und das Programm wird zur Liste der zugelassenenProgramme und Komponenten hinzugefügt.
7. Wiederholen Sie die Schritte 4 bis 6, und fügen Sie ConisioAdmin.exe hinzu, das alsVerwalgung aufgelistet wird.
8. Klicken Sie auf OK, um den Bildschirm Kommunikation von Programmen durch dieWindows-Firewall zulassen zu schließen.
9. Schließen Sie die Systemsteuerung.
Verwenden einer freigegebenen Dateitresoransicht mitmehreren BenutzerprofilenEine freigegebene Dateitresoransicht wird von einem Benutzer mit lokalen WindowsAdministratorrechten erstellt. Die lokale Administratorgruppe erhält standardmäßig
80
Erstellung und Verteilung von Dateitresoransichten

uneingeschränkte Dateiberechtigungen, die sich auf alle in dieser Ansicht erstellte (oderim Cache-Speicher abgelegte) Dateien beziehen.
Auf vielen Systemen haben die lokalen Benutzer- oder Hauptbenutzergruppen nureingeschränkte Dateizugriffsrechte auf Ordner in Windows. Wenn ein Benutzer mit lokalenAdministratorrechten eine Datei in der freigegebenen Tresoransicht im Cache-Speicherablegt, besitzen andere Windows Benutzerprofile, die nur über Benutzer- oderHauptbenutzerzugriffsrechte verfügen, möglicherweise keine ausreichendenBerechtigungen, um uneingeschränkt auf die Datei zugreifen oder beim Auschecken derDatei deren schreibgeschützten Status ändern zu können.
Wenn Sie beabsichtigen, eine freigegebene Dateitresoransicht zusammen mit WindowsBenutzer- oder Hauptbenutzerprofilen zu verwenden, sollten Sie Ordnerzugriffsrechte fürdiese Gruppen definieren.
Ändern von Zugriffsberechtigungen für eine freigegebene Ansichtmit dem Dialogfeld "Eigenschaften"
1. Melden Sie sich als Benutzer mit lokalen Administratorrechten im System an.2. Navigieren Sie in Windows Explorer zum Dateitresoransichtsordner, und wählen Sie
diesen aus.3. Klicken Sie mit der rechten Maustaste auf den Dateitresoransichtsordner, und wählen
Sie Eigenschaften aus dem Kontextmenü.4. Klicken Sie im Dialogfeld Eigenschaften der Dateitresoransicht auf die Registerkarte
Sicherheit.5. Wählen Sie unter Gruppen- oder Benutzernamen die Windows Profilgruppen aus,
welche die freigegebene Dateitresoransicht verwenden werden, und stellen Sie sicher,dass alle Zugriffsrechte aktiviert sind (Vollzugriff).
6. Klicken Sie auf OK.
Ändern von Zugriffsberechtigungen für eine freigegebene Ansichtmit der Eingabeaufforderung
1. Melden Sie sich als Benutzer mit lokalen Administratorrechten im System an.2. Zeigen Sie eine Eingabeaufforderung an, und öffnen Sie den übergeordneten Ordner,
der die Dateitresoransicht enthält (normalerweise C:\).3. Verwenden Sie den Befehl cacls, um den Benutzer- und Hauptbenutzergruppen einen
ausreichenden Zugriff zu gewähren.
CACLS “Tresoransichtsname” /E /G “Gruppen-_oder_Benutzername”:F
Um beispielsweise einer lokalen Benutzergruppe einen ausreichenden Zugriff zugewähren, geben Sie Folgendes ein:
CACLS “c:\EPDM Dateitresor” /E /G “Benutzer”:F
Weitere Informationen zum Befehl cacls finden Sie hier:http://support.microsoft.com/kb/162786/DE-DE/
81
Erstellung und Verteilung von Dateitresoransichten

Verwenden von Enterprise PDMauf einemTerminal-ServerEnterprise PDM Clients können in einer Terminal-Umgebung wie Microsoft Terminal Serveroder Citrix installiert werden.
Beachten Sie die folgenden Unterschiede zur Installation eigenständiger Clients:
• Die Client-Software wird einmal auf dem Terminal-Server installiert, da alleTerminal-Profile das gleiche Kernsystem und die gleichen Programmdateien verwenden.Sie können nicht verschiedene Client-Lizenztypen auf dem gleichen Terminal-Systemkombinieren. Alle Terminal-Client-Profile verwenden den gleichen Lizenztyp.
• Beim Erstellen lokaler Dateitresoransichten für Terminal-Clients müssen Sie sich alsdas Windows Profil angemeldet haben, das Zugriff auf die Ansicht haben soll. SchützenSie die Ansichten vor dem Zugriff durch andere, indem Sie den Anfügetyp Nur fürmich oder die Option Nicht für alle verfügbar (Not available to everyone) verwenden.
Um die Verwaltung von Ansichten für mehrere Terminal-Client-Profile zu vereinfachen,verwenden Sie die Enterprise PDM Richtlinie oder erstellen Sie eineAdministratoransichtseinrichtungs-Datei.
Nur das Windows Profil, für das die Ansicht erstellt wurde, kann sich in derDateitresoransicht anmelden, da die Ansichtsinformationen im aktuellenBenutzerabschnitt der Registrierung gespeichert werden, der nur dem aktuellenProfil zugänglich ist.
• Legen Sie die vor dem Zugriff anderer geschützten (privaten) Ansichten im Basisordnerdes Terminal-Benutzers ab, damit sich diese für alle Profile im gleichenStammverzeichnis befinden. Verwenden Sie beispielsweise die Umgebungsvariablen%HOMEDRIVE%%HOMEPATH%. Diese weisen für die meisten Benutzer den gleichen Pfadauf.
• Sie sollten in einer Terminal-Umgebung keine freigegebene Ansicht erstellen, auf diealle Benutzer auf dem Terminal-Server Zugriff haben. Bei Verwendung einerfreigegebenen Ansicht arbeiten alle Terminal-Benutzer im gleichen lokalen Cache, d. h.sie können Dateiänderungen anderer Benutzer überschreiben und umgekehrt.
Erstellung einer Dateitresoransichtseinrichtungs-DateiWenn Sie eine Ansichtseinrichtungsdatei (.cvs) erstellen, können Sie Clients an einenDateitresor anhängen, indem Sie die .cvs-Datei ausführen, ohne den Assistenten für dieAnsichtseinrichtung verwenden zu müssen.
Die .cvs-Datei kann auch still unter Verwendung von Auslösern gestartet werden (sieheBeschreibung in Skripterstellung für die Dateitresoransichtseinrichtung auf Seite83).
Eine .cvs-Datei kann von jedem vorhandenen Enterprise PDM Client aus erstellt werden.
82
Erstellung und Verteilung von Dateitresoransichten

Erstellen der .cvs-Datei:
1. Starten Sie die Ansichtseinrichtung mit dem Auslöser /a.Klicken Sie z. B. vom Windows Start-Menü auf Ausführen, und geben Sie denfolgenden Befehl ein:
“C:\Programme\SolidWorks Enterprise PDM\ViewSetup.exe” /a
2. Führen Sie die einzelnen Verfahrenschritte des Assistenten für die Ansichtseinrichtungwie bei der Erstellung lokaler Ansichten aus.Siehe Erstellung einer Dateitresoransicht mit dem Assistenten zurAnsichtseinrichtung auf Seite 77. Sie können eine beliebige Anzahl von Ansichtenauswählen.
Die einzig verfügbare Aktion auf dem Bildschirm Aktionen prüfen lautet Speicherein Datei.
3. Klicken Sie auf Fertig stellen, und geben Sie ein Verzeichnis und einen Dateinamenfür die Ansichtseinrichtungsdatei an.
4. Klicken Sie auf Schließen.
Verwendung einer Dateitresoransichtseinrichtungs-DateiSie können Clients an einen Dateitresor anfügen, indem Sie die .cvs-Datei ausführen.Dazu muss der Assistent für die Ansichtseinrichtung nicht ausgeführt werden.
Die .cvs-Datei kann auch still unter Verwendung von Auslösern gestartet werden (sieheBeschreibung in Skripterstellung für die Dateitresoransichtseinrichtung auf Seite83).
Verwenden der Ansichtseinrichtungsdatei:
1. Kopieren Sie die .cvs-Datei auf einen Client, den Sie dem Dateitresor anfügenmöchten.
2. Doppelklicken Sie auf die CVS-Datei.Der Bildschirm Fertig stellen des Assistenten für die Ansichtseinrichtung wird geöffnetund enthält eine Liste der Tresore, für die lokale Ansichten erstellt werden.
3. Klicken Sie auf Fertig stellen.
Skripterstellung für die DateitresoransichtseinrichtungDer Assistent für die Ansichtseinrichtung kann zur Automatisierung derAnsichtsinstallationen mit dem Befehl ViewSetup.exe in Kombination mit den folgendenAuslösern gestartet werden. Dies kann sich besonders dann als nützlich erweisen, wennSie die Dateitresoransicht mit Hilfe von Anmeldeskripts oder einer ähnlichenVerteilungsmethode verteilen möchten.
AktionOption oder Argument
Erstellt eine Ansichtseinrichtungsdatei./a
83
Erstellung und Verteilung von Dateitresoransichten

AktionOption oder Argument
Öffnet die Ansichtseinrichtungsdatei und ermöglicht dieAnfügung mit Hilfe der Informationen aus der Datei.
Um den Pfade abzuschließen, muss die .cvs-Dateiverwendet werden.
Pfad_zu_.cvs_Datei
Führt eine stille Anfügung aus, ohne dass der Assistentangezeigt wird. Funktioniert nur in Verbindung mit derOption /s oder einer .cvs-Datei.
/q
Ermitteln Sie die Tresor-ID, indem Sie die Eigenschaftendes Tresors im Enterprise PDM Verwaltungswerkzeugauswählen.
Wenn mehr als ein Archivserver als Host des Tresorsfungiert, beachten Sie die Informationen unter Verteilenvon Dateitresoransichten in einer WAN-Umgebungauf Seite 87.
/s {TresorID}
Beispiele• Erstellen einer Tresoransicht im Stillen mit der .cvs-Datei:
ViewSetup.exe PDMWEVault.cvs /q
• Erstellen einer .cvs-Datei mit den beiden von der ID bereitgestelltenTresoren:
ViewSetup.exe /s {A8E07E93-F594-42c9-A01B-F613DBA53CB5}{699C4EC3-60FC-452f-940E-8786A7AAF1B2} /a
Verteilen einer Enterprise PDM Dateitresoransicht mitMicrosoft Windows Active Directory
Durch Verwendung der Enterprise PDM Benutzerrichtlinie für Microsoft Windows ActiveDirectory können Sie Dateitresoransichten zentral auf Client-Workstations bereitstellen.
Bevor Sie Active Directory konfigurieren, bestimmen Sie die eindeutige Tresor-ID derTresoransicht, die Sie verteilen möchten, wie in Suchen der Enterprise PDM Tresor-IDauf Seite 86 beschrieben.
Die meisten Richtlinien-Dialogfelder enthalten die Registerkarte Erklärung, die einenbeschreibenden Text zu der jeweiligen Richtlinie enthält.
84
Erstellung und Verteilung von Dateitresoransichten

Verteilen einer Tresoransicht mit Windows Server Active Directory:
1. Öffnen Sie die Systemsteuerung, und klicken Sie auf System und Sicherheit >Verwaltung > Active Directory-Benutzer und -Computer.
2. Erstellen Sie eine neue Sicherheitsgruppe (oder verwenden Sie eine vorhandeneGruppe).
3. Klicken Sie mit der rechten Maustaste auf die Sicherheitsgruppe, und wählen SieEigenschaften aus dem Kontextmenü.
4. Fügen Sie auf der Registerkarte Mitglieder im Dialogfeld Eigenschaften derSicherheitsgruppe die Benutzer hinzu, für welche die Enterprise PDM Dateitresoransichtbereitgestellt werden soll.
5. Klicken Sie mit der rechten Maustaste auf den obersten Domänencontainer (bzw. einebeliebige Organisationseinheit, die die Zielbenutzer enthält), und wählen SieEigenschaften aus dem Kontextmenü.
6. Klicken Sie im Dialogfeld Eigenschaften auf der Registerkarte Gruppenrichtlinie aufNeu, um ein neues Richtlinienobjekt zu erstellen.
7. Wählen Sie das neue Objekt aus, und klicken Sie auf Eigenschaften.8. Führen Sie im Dialogfeld Eigenschaften auf der Registerkarte Sicherheit folgende
Schritte aus:a) Fügen Sie die Gruppe, die die Benutzer enthält, der Liste hinzu, und wählen Siesie aus.
b) Wählen Sie unter Berechtigungen in der Spalte Zulassen die OptionGruppenrichtlinie übernehmen, um der Gruppe die Richtlinie zuzuweisen.
Wenn die Richtlinie nicht für andere Domänengruppen festgelegt werden soll,achten Sie darauf, dass die Berechtigung bei den anderen Gruppen deaktiviertist.
c) Klicken Sie auf OK.
9. Wählen Sie im Dialogfeld Eigenschaften der Domäne erneut das neue Objekt aus,und klicken Sie auf Bearbeiten.
10. Im Gruppenrichtlinienobjekt-Editor:a) Gehen Sie zu Benutzerkonfiguration > Administrative Vorlagen.b) Klicken Sie mit der rechten Maustaste, und wählen Sie Vorlagenhinzufügen/entfernen aus dem Kontextmenü.
11. Navigieren Sie im Dialogfeld Richtlinienvorlagen auf der SolidWorks Enterprise PDMDVD zu \Support\Policies. Wählen Sie PDMWorks Enterprise.ADM aus, und klickenSie auf Öffnen.
12. Wenn die Richtlinie geladen ist, klicken Sie auf Schließen.Die neue Option SolidWorks Enterprise PDM Einstellungen wird unterAdministrativen Vorlagen> Klassische administrative Vorlage (ADM) angezeigt.
13. Navigieren Sie zum Ordner Ansichtseinrichtung, und doppelklicken Sie aufAutomatische Ansichtseinrichtung (Automatic View Setup).
14. Führen Sie im Dialogfeld Eigenschaften der automatischen Ansichtseinrichtung folgendeSchritte aus:a) Wählen Sie Aktiviert.b) Klicken Sie auf Anzeigen, um die zu installierenden Ansichten anzuzeigen.
85
Erstellung und Verteilung von Dateitresoransichten

c) Klicken Sie im Dialogfeld Inhalt anzeigen auf Hinzufügen, um die Dateitresoransichthinzuzufügen.
d) Weisen Sie im Dialogfeld Element hinzufügen der zu verteilenden Ansicht einenNamen zu (vorzugsweise den gleichen Namen wie dem Dateitresor).
e) Fügen Sie dem Elementwertfeld die Tresor-ID hinzu.f) Klicken Sie dreimal auf OK.
Wenn mehr als ein Archivserver als Host des Tresors fungiert, beachten Sie dieInformationen unter Verteilen von Dateitresoransichten in einerWAN-Umgebung auf Seite 87.
15. Damit der Benutzer bei der Anmeldung über die neue Ansicht informiert wird, mussEnterprise PDM gestartet werden. Um diesen Vorgang zu automatisieren, navigierenSie zum Ordner Anmeldemanager (Login Manager), und aktivieren Sie die RichtlinieEnterprise PDM-Anmeldemanager bei Windows Anmeldung starten (StartEnterprise PDM Login manager at Windows login).
16. Schließen Sie den Richtlinien-Editor.
Suchen der Enterprise PDM Tresor-ID
1. Öffnen Sie das Administrationswerkzeug auf einem Client-Computer, indem Sie einender folgenden Schritte ausführen:
• Wählen Sie in Windows 7 und Windows Server-Systemen vor Windows Server2012 im Menü Start die Option Alle Programme > SolidWorks Enterprise PDM> Administration
• Klicken Sie in Windows 8 und Windows Server 2012 oder höher auf den BildschirmAnwendungen und unter SolidWorks Enterprise PDM auf Administration.
2. Klicken Sie mit der rechten Maustaste auf die Tresoransicht, und wählen SieEigenschaften aus dem Kontextmenü.
3. Im Dialogfeld Eigenschaften des Dateitresor können Sie die Tresor-ID kopieren undin eine Datei einfügen.
Sie können die Tresor-ID auch in der SystemInfo-Tabelle der Tresordatenbankfinden.
Empfangen einer verteilten DateitresoransichtWenn Sie eine Dateitresoransicht verteilen, erhalten die Benutzer automatischeBenachrichtigungen.
• Wenn sich Benutzer in der verteilten Gruppe das nächste Mal anmelden, werden Sieanhand des folgenden Sprechblasentipps darüber informiert, dass eine neueTresoransicht verfügbar ist:
Ihr Systemadministrator hat Ihnen neue Tresore zum Anfügen zugewiesen.Klicken Sie hier, um sie anzufügen.
Wenn Sie auf das Meldungsfeld klicken, wird im Assistenten für die Ansichtseinrichtungder Bildschirm Verwendungsort auswählen angezeigt, damit der Benutzer auswählenkann, wo die Ansicht platziert werden soll.
86
Erstellung und Verteilung von Dateitresoransichten

Wenn Sie nicht rechtzeitig auf das Meldungsfeld klicken und dieses wieder ausgeblendetwird, können Sie durch Klicken auf das Enterprise PDM Symbol in der Taskleiste dieOption Anfügen anzeigen, in der die verteilten Ansichten verfügbar sind.
• Wenn für die Richtlinie für die automatische Ansichtseinrichtung die Option Ansichtenstill einrichten (Setup Views Silent) aktiviert ist, wird die folgende Meldungeingeblendet.
Ihr Systemadministrator hat Sie zu neuen Tresoren hinzugefügt. KlickenSie hier zum Durchsuchen.
Durch Klicken auf das Meldungsfeld wird die Tresoransicht in Windows Explorer geöffnet.
Die Richtlinie zum Einrichten von stillen Ansichten funktioniert nur, wenn dieDomänenbenutzerprofile, die diese Richtlinie verwenden, Teil der „Anfügen“-Zugriffsliste(bzw. der Administrator-Zugriffsliste) im Sicherheitsabschnitt desArchivserver-Konfigurationswerkzeugs sind. Andernfalls muss die Ansicht manuell mitder Option Anfügen erstellt werden.
Verteilen von Dateitresoransichten in einerWAN-UmgebungStandardmäßig kündigt sich ein Archivserver über das Netzwerk mittels einerBroadcast-Oberfläche bei Clients an (über Port 3030). Beim Erstellen von Ansichten kannder Assistent für die Ansichtseinrichtung oder das Verwaltungswerkzeug den Archivserversomit automatisch auflisten.
Wenn ein Skript oder eine Active Directory Richtlinie eine Dateitresoransicht verteilt,verwendet der Client den ersten Archivserver, der ihm angekündigt wird. In bestimmtenSituationen, wie etwa in einer Replikationsumgebung mit mehreren Servern, ist diesmöglicherweise nicht der richtige Server.
Wenn bei der Verwendung von Skript-Ansichten oder -Richtlinien über ein WAN oderbeschränkte Netzwerke Probleme auftreten, fügen Sie den richtigen Server mit Hilfe derRichtlinie für SolidWorks Enterprise PDM Einstellungen manuell hinzu.
Manuelle Konfiguration des Archivservers, der EnterprisePDM Clients angekündigt wird
1. Öffnen Sie das Administrationswerkzeug, indem Sie einen der folgenden Schritteausführen:
• Klicken Sie in Windows 7 und Windows Server-Systemen vor Windows Server 2012auf Start > Alle Programme > SolidWorks Enterprise PDM > Administration.
• Klicken Sie in Windows 8 und Windows Server 2012 oder höher auf den BildschirmAnwendungen und unter SolidWorks Enterprise PDM auf Administration.
2. Klicken Sie unter Lokale Einstellungen auf Gruppenrichtlinien.3. Klicken Sie im Dialogfeld Gruppenrichtlinie auf Benutzerkonfiguration >
Administrative Vorlagen > SolidWorks Enterprise PDM Einstellungen.
87
Erstellung und Verteilung von Dateitresoransichten

4. Deaktivieren des normalen Broadcast für die SolidWorks Enterprise PDM Richtlinie:a) Doppelklicken Sie im rechten Fensterbereich auf Broadcast deaktivieren (Disablebroadcast).
b) Wählen Sie im Dialogfeld Eigenschaften von Broadcast deaktivieren (DisableBroadcast Properties) die Option Deaktiviert aus, und klicken Sie auf OK.
5. Hinzufügen des Archivservers, mit dem die Clients eine Verbindung herstellen sollen:a) Klicken Sie auf Ansichtseinrichtung.b) Doppelklicken Sie auf Ausgewählte Serverseite konfigurieren (Configure SelectServer Page).
c) Wählen Sie im Dialogfeld Ausgewählte Serverseite konfigurieren - Eigenschaften(Configure Select Server Page Properties) die Option Aktiviert aus.
d) Klicken Sie auf Anzeigen, um die Standardserver anzuzeigen.e) Klicken Sie im Dialogfeld Inhalt anzeigen auf Hinzufügen, um den Serverhinzuzufügen.
f) Geben Sie im Dialogfeld Element hinzufügen den Namen des Archivservers undden Port (normalerweise 3030) ein.
g) Klicken Sie auf OK, um alle Dialogfelder zu schließen.
Wenn Sie die Dateitresoransichten verteilen, werden Clients zur Verwendung desangegebenen Archivservers gezwungen.
Festlegung der Gruppenrichtlinie für SolidWorksEnterprise PDM EinstellungenSie können Optionen der Windows Active Directory Richtlinie zum Verteilen der EnterprisePDM Einstellungen verwenden. Wenn Sie zum Verteilen von Gruppenrichtlinien nichtActive Directory verwenden, können Sie die SolidWorks Enterprise PDMEinstellungsrichtlinie als lokale Gruppenrichtlinie manuell auf einem Client hinzufügen.
Einzelheiten zur Verwendung der Active Directory zum Verteilen von Enterprise PDMEinstellungen finden Sie unter Verteilen einer Enterprise PDM Dateitresoransichtmit Microsoft Windows Active Directory auf Seite 84.
Manuelles Hinzufügen der Richtlinie:
1. Öffnen Sie das Administrationswerkzeug, indem Sie einen der folgenden Schritteausführen:
• Klicken Sie in Windows 7 und Windows Server-Systemen vor Windows Server 2012auf Start > Alle Programme > SolidWorks Enterprise PDM > Administration.
• Klicken Sie in Windows 8 und Windows Server 2012 oder höher auf den BildschirmAnwendungen und unter SolidWorks Enterprise PDM auf Administration.
2. Wählen Sie Lokale Einstellungen.3. Klicken Sie mit der rechten Maustaste auf Gruppenrichtlinien, und wählen Sie
Öffnen aus dem Kontextmenü.4. Wählen Sie im Dialogfeld Gruppenrichtlinie die Option Benutzerkonfiguration.5. Klicken Sie mit der rechten Maustaste auf Administrative Vorlagen, und wählen
Sie Vorlagen hinzufügen/entfernen aus dem Kontextmenü.6. Klicken Sie im Dialogfeld Vorlagen hinzufügen/entfernen auf Hinzufügen.
88
Erstellung und Verteilung von Dateitresoransichten

7. Navigieren Sie im Dialogfeld Richtlinienvorlagen zur Richtlinienvorlage PDMWorksEnterprise.ADM, die sich auf der SolidWorks Enterprise PDM DVD unter \Support\Policies befindet, und klicken Sie auf Öffnen.
8. Klicken Sie auf Schließen.
Die Richtlinienoptionen für die SolidWorks Enterprise PDM Einstellungen werdenunter Administrative Vorlagen > Klassische administrative Vorlage (ADM)angezeigt.
Richtlinienoptionen für SolidWorks Enterprise PDMEinstellungen
BeschreibungRichtlinie
Einstellungen
Definiert den für Broadcasts verwendeten Port (standardmäßigPort 3030). Dieser Port muss mit dem Archivserver-Portübereinstimmen. Sie sollten ihn nicht ändern müssen.
Broadcast-Portkonfigurieren (ConfigureBroadcast Port)
Hindert Benutzer an der Verwendung von Broadcasts zurSuche nach Archivservern im lokalen Subnetz. Es werden nurmanuell hinzugefügte Server verwendet. Verwenden Sie dieseRichtlinie, um sicherzustellen, dass ein spezieller Archivserververwendet wird.
Details finden Sie unter Verteilen einer Enterprise PDMDateitresoransicht mit Microsoft Windows ActiveDirectory auf Seite 84.
Broadcast deaktivieren(Disable Broadcast)
Normalerweise aktualisiert die Broadcast-Funktion dieDateianzeige in Explorer, wenn ein anderer Enterprise PDMClient in dieser Ansicht etwas ändert (wenn er z. B. eine Dateiumbenennt oder auscheckt).
Verwenden Sie diese Option, um zu verhindern, dassAnsichten automatisch aktualisiert werden. Benutzer müssendie Taste F5 drücken, um die Ordnerliste in einer Ansichtmanuell zu aktualisieren.
AutomatischeAnsichtsaktualisierungdeaktivieren (DisableAutomatic View Refresh)
Anmeldemanager-Einstellungen
89
Erstellung und Verteilung von Dateitresoransichten

BeschreibungRichtlinie
Wenn Sie einen Dateitresor replizieren, wird durch Aktivierendieser Richtlinie eine Liste im Anmelde-Dialogfeld vonArchivservern erstellt, auf denen sich der replizierte Tresorbefindet, zu dem der Benutzer eine Verbindung aufbauenkann.
Verwenden Sie diese Richtlinie, wenn Sie an einem Laptopund an beiden Standorten arbeiten, an denen sich einreplizierter Tresor befindet. In der Liste sind nur die zumBroadcast verwendeten Server aufgeführt. Möglicherweisemüssen Sie den Server in die Richtlinie Alternative Serverhinzufügen (Add alternative servers) aufnehmen.
Alternative Serveraktivieren (EnableAlternative Servers)
Legen Sie diese Richtlinie fest, wenn Sie Ansichten mit derRichtlinie Automatische Ansichtseinrichtung (AutomaticView Setup) verteilen. Mit ihr wird der Enterprise PDMAnmeldemanager bei der Anmeldung gestartet, damitAnsichten hinzugefügt werden können.
Enterprise PDM LoginManagerAnmeldemanager beiWindows Anmeldungstarten (Start PDMWorksEnterprise Login Managerat Windows Login)
Die Liste alternativer Server enthält zum Broadcast verfügbareServer, auf denen sich der replizierte Tresor befindet. Wennder Server nicht aufgeführt wird, müssen Sie ihn mit Hilfedieser Richtlinie möglicherweise manuell hinzufügen. FügenSie den Servernamen alsWertname (Value Name) und denServer-Port als Wert hinzu.
Alternative Serverhinzufügen (AddAlternative Servers)
BeschreibungRichtlinie
Ansichtseinrichtungseinstellungen
Hindert den Benutzer am manuellen Hinzufügen von Servernzur Liste der Tresorquellen im Assistenten für dieAnsichtseinrichtung. Verwenden Sie diese Richtlinie inVerbindung mit Broadcast deaktivieren (Disable Broadcast)und Serverseite auswählen (Select Server page), umClients auf einen definierten Satz von Servern zubeschränken.
Hinzufügen von Serverndeaktivieren (Disable AddServer)
90
Erstellung und Verteilung von Dateitresoransichten

BeschreibungRichtlinie
Steuert im Assistenten für die Ansichtseinrichtung denBildschirm Verwendungsort auswählen . Diese Richtlinie solltedefiniert werden, wenn Ansichten im Stillen hinzugefügtwerden.
Definiert den standardmäßigenDateitresor-Anfügeort. Diese Richtlinie kann inTerminal-Dienstumgebungen verwendet werden,um die Erstellung von Dateitresoransichten ineinem bestimmten Verzeichnis zu erzwingen (inder Regel im Stammverzeichnis des Benutzers).
Position
Definiert den standardmäßigenDateitresor-Anfügetyp. Ein Windows Benutzer miteingeschränkten Rechten ist normalerweise nichtzum Hinzufügen von Dateitresoransichten auf deneinzelnen Computern berechtigt.
Typ
Anfügeseite auswählen(Select Attach Page)
Steuert den Bildschirm Archivserver auswählen desAssistenten für die Ansichtseinrichtung. Diese Richtlinie fügtder Serverliste, aus der im Assistenten eine Auswahl getroffenwird, standardmäßige Archivservernamen hinzu. Geben Sieden Namen des Archivservers und den Port (3030) als Wertein.
Verwenden Sie diese Richtlinie in Verbindung mit Broadcastdeaktivieren (Disable Broadcast) und Hinzufügen vonServern deaktivieren (Disable Add Server), um Clients zurVerwendung eines definierten Satzes von Servern zu zwingen.Sie sollten diese Richtlinie auch verwenden, wenn einBroadcast die Aufnahme von Archivservern in der Liste imAssistenten für die Ansichtseinrichtung verhindert (z. B. überein WAN).
Serverseite auswählen(Select Server Page)
Verwenden Sie diese Richtlinie, um Dateitresoransichten anClient-Computer zu verteilen. Fügen Sie den Tresornamenund die Tresor-ID für die Ansichten hinzu, die angekündigtwerden sollen.
Bei Verwendung von Ansichten still einrichten (Setup viewssilent) werden die Ansichten ohne Eingriffe des Benutzershinzugefügt. Wenn Sie diese Option verwenden, sollten Sieauch die Richtlinie Anfügeseite auswählen (Select AttachPage) definieren, um sicherzustellen, dass die Ansicht amrichtigen Ort erstellt wird. Wenn sich die Client-Computer inverschiedenen Subnetzen befinden und kein Broadcastempfangen können, müssen Sie die Richtlinie Serverseiteauswählen (Select Server Page) definieren.
AutomatischeAnsichtseinrichtung(Automatic View Setup)
91
Erstellung und Verteilung von Dateitresoransichten

BeschreibungRichtlinie
Workflow Editor-Einstellungen
Stellt den Hintergrund des Workflow-Editors im EnterprisePDM Verwaltungswerkzeug auf Weiß ein.
Workflow-Hintergrunddeaktivieren (DisableWorkflow Background)
Explorer Einstellungen
Definiert Größe und Farbtiefe von auf dem Archivservererstellten Mini-Grafiken.
Mini-Grafikenkonfigurieren (ConfigureThumbnails)
Mit dieser Richtlinie können Sie Erweiterungen hinzufügen,die sich in der Stücklistenansicht wie Zeichnungen verhaltensollen. SLDDRW- und IDW-Dateien gelten standardmäßig alsZeichnungen.
Wenn Sie die Stücklistenansichtsoption Ausgewählteeinbeziehen (Include selected) deaktivieren, werdenZeichnungsdateien im Normalfall nicht als Knoten der oberenEbene betrachtet. Daher werden sowohl die Zeichnung alsauch die Baugruppe ausgeschlossen.
Zeichnungserweiterungen(Drawing Extensions)
Entfernt das Element Struktur kopieren vom Kontextmenüdes Stammverzeichnisses des Tresors.
'Struktur kopieren' vomStammverzeichnisentfernen
Für den Abruf von Dateien zum Client verwendeteThreadoptionen konfigurieren. Einen Wert zwischen 1 und 20festlegen; Standard ist 5.
Datei abrufenkonfigurieren
SQL
Legt fest, wann für die Kommunikation mit dem SQL-ServerBulk-Operations verwendet werden.
Wenn keine Bulk-Operations erfolgen, wird, wenn es möglichist, die Anweisung durch Text gebildet und verkettet, um dieAnweisung durchzuführen.
Wird nur auf Anweisung von SolidWorks-Supportverwendet.
Bulk-Operationskonfigurieren
92
Erstellung und Verteilung von Dateitresoransichten

6Konfiguration der Inhaltssuche
Wenn Sie ein Dateitresorarchiv indizieren, kann das Suchwerkzeug mit der Inhaltssuchoptionden Inhalt oder die Eigenschaften eines Dokuments durchsuchen.
So können Sie z. B. nach allen Dokumenten, die das Wort “Produkt” enthalten, oder nach allenvon einem bestimmten Autor verfassten Microsoft Office Dokumenten suchen.
Folgende Themen werden in diesem Kapitel behandelt:
• Inhaltssuche - Übersicht• Empfohlene Computerkonfiguration• Konfigurieren des Indexdienstes auf dem SQL Server System• Konfigurieren des Indexdienstes auf einem anderen System (nicht SQL Server)• Hinzufügen von Indexserver-Filtern• Verwalten von Dateitresor-Indexkatalogen• Entfernen eines Dateitresor-Indexes
Inhaltssuche - ÜbersichtDie SolidWorks Enterprise PDM Inhaltssuche verwendet den Microsoft Indexdienst zumErstellen eines Katalogs für alle indizierten Dateitresore. Der Katalog enthältIndexinformationen und gespeicherte Eigenschaften für alle Versionen aller Dokumentein den Dateitresor-Archivordnern.
Der Indexdienst überprüft regelmäßig die Dateitresor-Archivordner und extrahiert denInhalt anhand von Filterkomponenten. Der Microsoft Indexdienst stellt Filter für MicrosoftOffice Dateien, HTML-Dateien, MIME-Nachrichten und Textdateien bereit. Sie könnenauch andere Dokumentfilter installieren, um z. B. in PDF-Dateien nach Inhalten suchenzu können.
Bei der Indizierung wird ein Katalog mit einem Hauptindex erstellt, in dem Wörter undihre Positionen in einem Satz indizierter Dokumente gespeichert werden. Die EnterprisePDM Inhaltssuche fragt die Kataloge mithilfe des Hauptindexes, von Wortlisten undSchattenindizes auf Wortkombinationen ab, um Inhaltssuchen auszuführen.
Empfohlene ComputerkonfigurationSie sollten den Enterprise PDM Indexserver für einen Dateitresor auf dem SQL Serverkonfigurieren, auf dem sich die Dateitresordatenbank befindet. Die Speicherung desIndexdienst-Katalogs auf einem anderen System kann die Systemleistung bei derDurchführung von Inhaltssuchen beeinträchtigen.
Die Hardware-Mindestkonfiguration für den Indexdienst entspricht der des EnterprisePDM Datenbankservers. Die Leistungsfähigkeit der Indizierungs- und Suchwerkzeuge
93

hängt jedoch von Anzahl und Größe der zu indizierenden Dokumente und den für denIndexdienst verfügbaren Ressourcen ab.
Die empfohlene Speicherkonfiguration für den Indexdienst geht aus der folgenden Tabellehervor.
Empfohlener Speicher(MB)
Mindestspeicher (MB)Anzahl der zuindizierenden Dokumente
6464Weniger als 100.000
64 bis 12864100.000 bis 250.000
128 bis 25664250.000 bis 500.000
256 oder mehr128500.000 oder mehr
Wenn die Anzahl der Dokumente (und Versionen) im Dateitresor außerordentlich großist, reicht der Speicher nicht aus, und die Leistung wird erheblich reduziert. Gehen Siewie folgt vor, wenn die Leistung bei Ausführung des Indexdienstes gering ist:
• Nehmen Sie eine Feinabstimmung der Leistung vor, wie dies in der Hilfe zum WindowsIndexdienst beschrieben ist.
• Vergrößern Sie die Speicherkapazität und den dem Mapping des Eigenschaften-Cachesvorbehaltenen Speicher.
• Verwenden Sie eine schnellere CPU, um die Indizierungsleistung und dieGeschwindigkeit, mit der Abfragen verarbeitet werden, zu verbessern.
Die Gesamtgröße der zu indizierenden Dokumente wirkt sich auf den zum Speichern vonIndexdienst-Daten benötigten Festplattenplatz aus. Bei einem NTFS-Dateisystem sindfür den Katalog ca. 15 % des Platzes erforderlich, den der indizierte Text beansprucht.
Konfigurieren des Indexdienstes auf demSQLServer SystemDie Konfiguration des Enterprise PDM Indizierungsdienstes auf dem SQL Server erfordertdie Verifikation der Microsoft Indizierungsdienstinstallation, Monitoring und Einstellungdes Indizierungsdienstes sowie die Indizierung der Enterprise PDM Dateitresorarchive.
Überprüfen der Microsoft Indexdienst-Installation
Standardmäßig ist der Indexdienst auf einem Windows Server 2008 Computer nichtinstalliert. Instruktionen zur Installation und Konfiguration des Indexdienstes aufWindows Server 2008 finden Sie unter http://support.microsoft.com/kb/954822.
94
Konfiguration der Inhaltssuche

1. Öffnen Sie auf dem SQL Server, auf dem sich der zu indizierende Dateitresor befindet,Systemsteuerung > Programm deinstallieren.
2. Klicken Sie auf der linken Seite des Bildschirms Programm deinstallieren oder ändernauf Windows-Funktionen ein- oder ausschalten.
3. Überprüfen Sie im Dialogfeld Windows-Funktionen, ob Indexdienst aktiviert ist.Wenn dies nicht der Fall ist, aktivieren Sie das entsprechende Kontrollkästchen, umden Dienst zu installieren.
Monitoring und Einstellung des MicrosoftIndizierungsdienstes
1. Klicken Sie im Menü Start mit der rechten Maustaste auf Computer, und wählen SieVerwalten aus.
2. Klappen Sie im Dialogfeld Computerverwaltung die Optionen Dienste undAnwendungen > Indexdienst auf.
Enterprise PDM Dateitresorarchive indizierenDieses Verfahren beschreibt die Einrichtung des Indexservers, wenn der Indexserver undder Datenbankserver auf dem SQL Server installiert sind, auf dem sich dieDateitresordatenbanken befinden.
Informationen zur Installation des Indexservers auf einem separaten System findenSie unter Konfigurieren des Indexdienstes auf einem anderen System (nichtSQL Server) auf Seite 96.
Vor der Indizierung der Dateitresorarchive:
• Stellen Sie sicher, dass der Datenbankserver installiert und konfiguriert wurde.• Besorgen Sie sich den Benutzernamen und das Passwort eines Enterprise PDM Benutzersmit der Berechtigung Kann Indexeinstellungen aktualisieren.
• Wenn sich der Indexserver auf einem anderen System als der Archivserver befindet,besorgen Sie sich Folgendes:
• Die Domänen-Anmeldeinformationen eines Benutzers mit uneingeschränktem (Lese-und Schreib-) Zugriff auf die UNC-Freigabe für den Archivordner ODER
• die Anmeldeinformationen eines lokalen Windows Benutzers auf dem Indexserver.
Konfigurieren des Indexservers auf dem SQL Server System:
1. Öffnen Sie das Administrationswerkzeug auf einem Client-System, indem Sie einender folgenden Schritte ausführen:
• Klicken Sie in Windows 7 und Windows Server-Systemen vor Windows Server 2012auf Start > Alle Programme > SolidWorks Enterprise PDM > Administration.
• Klicken Sie in Windows 8 und Windows Server 2012 oder höher auf den BildschirmAnwendungen und unter SolidWorks Enterprise PDM auf Administration.
2. Melden Sie sich als Enterprise PDM Benutzer mit der Berechtigung KannIndexeinstellungen aktualisieren in dem zu indizierenden Dateitresor an.
3. Klicken Sie im linken Fensterbereich unter dem Dateitresor mit der rechten Maustasteauf Indizieren, und wählen Sie Öffnen aus dem Kontextmenü.
95
Konfiguration der Inhaltssuche

4. Melden Sie sich bei der entsprechenden Aufforderung als Benutzer mitAdministratorrechten beim Archivserver an.
5. Um die Inhaltssuche in diesem Dateitresor zu aktivieren, wählen Sie im DialogfeldIndexeinstellungen die Option Index Tresorarchive.
6. Doppelklicken Sie unter Archivorte auf den Archivpfad.7. Geben Sie im Dialogfeld Tresorarchiv-Ordnerpfad bearbeiten im zweiten Feld den
Pfad zum Archiv an. (Dieser ist dem System zu entnehmen, auf dem der Indexdienstausgeführt wird.) Sie können auf die Schaltfläche Durchsuchen klicken, um nachdem Archivordner zu suchen.
• Wenn sich der Indexserver (normalerweise der SQL-Server) auf demselben Systemwie der Archivserver befindet, kopieren Sie den im ersten Feld angezeigten Pfad,und fügen Sie ihn in das zweite Feld ein.
• Wenn sich der Indexserver auf einem anderen System als der Archivserver befindet,geben Sie einen UNC-Pfad zum Archivordner an.
Geben Sie eine der folgenden Angaben ein:
• Die Domänenanmeldung eines Benutzers mit uneingeschränktem Zugriff auf dieUNC-Freigabe, z. B. des Domänenadministrators
• Den Benutzernamen und das Passwort eines lokalen Windows Benutzers auf demIndexserver
8. Klicken Sie auf OK, und schließen Sie das Dialogfeld Indexeinstellungen.Auf dem Indexserver wird ein neuer Indexdienst-Katalog für den Dateitresor mit derBezeichnung Conisio_vaultID erstellt. Alle Dateitresorarchive, die unterstützteDateitypen enthalten, werden indiziert, wenn der Indexdienst ausgeführt wird. Dieskann sofort oder mit einer gewissen Verzögerung geschehen.
9. Klicken Sie zur Überprüfung mit der rechten Maustaste auf Arbeitsplatz, und wählenSie Verwalten aus dem Kontextmenü.
10. Klappen Sie im Dialogfeld Computerverwaltung die Optionen Dienste undAnwendungen > Indexdienst auf, und stellen Sie sicher, dass der Conisio Katalogerstellt wurde.
Konfigurieren des Indexdienstes auf einem anderen System(nicht SQL Server)
Zur ordnungsgemäßen Konfiguration des Indexdienstes müssen der Enterprise PDMDatenbankserver und Microsoft SQL Server mit dem als Indexserver verwendeten Systemkommunizieren können.
Um ein anderes System als den SQL Server als Indexserver zu verwenden, führen Siedie folgenden Schritte aus, bevor Sie die Indizierung für einen Dateitresor einrichten:
Nachdem die Dienstkonten und die Dateitresordatenbank konfiguriert wurden, fügen Sieden Indexdienst hinzu und indizieren die Dateitresorarchive, wie unter Enterprise PDMDateitresorarchive indizieren auf Seite 95 beschrieben.
96
Konfiguration der Inhaltssuche

Aktualisieren der Dateitresordatenbank mit dem Namendes Indexservers
1. Öffnen Sie Microsoft SQL Server Management Studio, und klicken Sie auf Verbinden.2. Klappen Sie im linken Fensterbereich Databanken > Dateitresor-Datenbank >
Tabellen auf.3. Klicken Sie mit der rechten Maustaste auf die Tabelle SystemInfo (dbo.SystemInfo),
und wählen Sie Tabelle öffnen aus dem Kontextmenü.4. Aktualisieren Sie im rechten Fensterbereich die Spalte IndexServermit dem Namen
des Indexserver-Systems.
Wenn der Servername Bindestriche (-) enthält, müssen Sie den Namen in doppelteAnführungszeichen (" ") setzen.
Wenn Sie die Tabelle SystemInfo nicht mit dem richtigen Indexserver-Namenaktualisieren, wird der Microsoft Indexdienst auf dem SQL Server als Indexserververwendet.
5. Speichern Sie Ihre Änderungen, und schließen Sie Microsoft SQL Server ManagementStudio.
Ändern des Datenbankserver-AnmeldekontosWenn der Datenbank- und der Archivdienst sowie der Indexserver-Dienst auf separatenSystemen ausgeführt werden, müssen sie über ein anderes Dienstkonto, d. h. nicht überdas Systemkonto, kommunizieren können.
Bevor Sie das Datenbankserver-Anmeldekonto ändern, besorgen Sie sich dieAnmeldeinformationen eines Windows Benutzers mit lokalen Administratorrechten aufdem Datenbankserver und dem Indexserver.
Der Benutzer muss auf beiden Systemen den gleichen Namen, das gleiche Passwort unddie gleichen lokalen Kontoberechtigungen besitzen.
Ändern des Anmeldekontos für den Datenbankserver:
1. Klicken Sie im Windows Startmenü auf Systemsteuerung > Verwaltung >Dienste.
2. Klicken Sie mit der rechten Maustaste auf SolidWorks Enterprise PDMDatenbankserver, und wählen Sie Eigenschaften aus dem Kontextmenü.
3. Aktivieren Sie im Dialogfeld Eigenschaften von SolidWorks Enterprise PDMDatenbankserver auf der Anmeldungs-Registerkarte unter Anmelden als die OptionDieses Konto.
4. Geben Sie ein Windows Benutzerkonto an, z. B. das Konto einesDomänenadministrators, das sowohl auf dem System, auf dem der Datenbankserver
97
Konfiguration der Inhaltssuche

ausgeführt wird, als auch auf dem System, auf dem der Indexserver ausgeführt wird,über lokale Administratorrechte verfügt, und klicken Sie auf OK.
5. Beenden Sie den SolidWorks Enterprise PDM Datenbankserver-Dienst, und startenSie ihn dann erneut.
Wenn der Datenbankserver nicht mit dem Indexserver kommunizieren kann, könnenSie die Indizierung für die Dateitresorarchive weder erstellen noch entfernen. UnterUmständen wird folgende Fehlermeldung eingeblendet:
Der Zugriff wurde verweigert. Der SolidWorks Enterprise PDM Datenbankserverkonnte keine Verbindung zu Servername herstellen.
Ändern des SQL Server AnmeldekontosWenn der SQL Server Dienst und der Indexserver-Dienst auf separaten Systemenausgeführt werden und nicht zur gleichen Domäne gehören, müssen sie über einDienstkonto kommunizieren können, das nicht dem Systemkonto entspricht. Wenn siezur gleichen Domäne gehörem, müssen diese Schritte nicht ausgeführt werden.
Bevor Sie das SQL Server Anmeldekonto ändern, besorgen Sie sich dieAnmeldeinformationen eines Windows Benutzers mit lokalen Administratorrechten aufdem SQL Server und dem Indexserver.
Der Benutzer muss auf beiden Systemen den gleichen Namen, das gleiche Passwort unddie gleichen lokalen Kontoberechtigungen besitzen.
Ändern des Anmeldekontos für Microsoft SQL Server:
1. Klicken Sie im Windows Startmenü auf Systemsteuerung > Verwaltung >Dienste.
2. Klicken Sie mit der rechten Maustaste auf den SQL Server (MSSQLSERVER), undwählen Sie Eigenschaften aus dem Kontextmenü.
3. Aktivieren Sie im Dialogfeld SQL Server (MSSQLSERVER) Eigenschaften auf derAnmeldungs-Registerkarte unter Anmelden als die Option Dieses Konto.
4. Geben Sie ein Windows Benutzerkonto an, z. B. das Konto einesDomänenadministrators, das sowohl auf dem System, auf dem Microsoft SQL Serverausgeführt wird, als auch auf dem System, auf dem der Indexserver ausgeführt wird,über lokale Administratorrechte verfügt, und klicken Sie auf OK.
5. Beenden Sie den MSSQL-Dienst, und starten Sie ihn erneut.
Wenn der SQL Server nicht mit dem Indexserver kommunizieren kann, schlägt dieInhaltssuche in Enterprise PDM fehl, und die folgende Fehlermeldung wirdeingeblendet:
Beim Zugriff auf den Datenbank-Server trat ein Fehler auf. DerDatenbankdienst wurde u. U. neu gestartet oder das Netzwerk wurdegetrennt. Bitte versuchen Sie es erneut. Sollte das Problem weiterhinbestehen, benachrichtigen Sie Ihren Administrator. “Tresorname”
98
Konfiguration der Inhaltssuche

Hinzufügen von Indexserver-FilternDer Microsoft Indexdienst unterstützt standardmäßig die Inhaltsindizierung für diefolgenden Dateiformate: Microsoft Office Dateien, HTML-Dateien, MIME-Nachrichten undTextdateien. Durch die Installation von Indexfiltern auf dem Indexserver können Sie vieleweitere Dateiformate für die Inhaltssuche hinzufügen.
Filter für komprimierte Archive (gzip)Um komprimierte Archive zu indizieren und den Enterprise PDM GZ-Filter hinzuzufügen,installieren Sie den GZ-Filter manuell oder mit dem Enterprise PDM Installationsassistenten.
Wenn ältere Versionen im Dateitresorarchiv komprimiert sind, wird nur die neuestenicht komprimierte Version einer Datei indiziert.
Installation des GZ-Filters mit dem Enterprise PDMInstallationsassistenten
1. Melden Sie sich mit Administratorrechten in dem für die Indexsuche konfiguriertenSystem an.
2. Legen Sie die SolidWorks Enterprise PDM DVD ein.3. Doppelklicken Sie auf \setup\setup.exe.4. Wählen Sie im Dialogfeld Programmverwaltung die Option Ändern, und klicken Sie
auf Weiter.5. Wählen Sie im Dialogfeld Spezielle Installation den GZ-Filter zur Installation aus.
Manuelle Installation des GZ-Filters
1. Kopieren Sie die Datei \Support\Filters\GZFilter.dll von der SolidWorksEnterprise PDM DVD in einen lokalen Ordner auf dem Indexserver.
2. Öffnen Sie ein DOS-Fenster, und wechseln Sie zum Speicherort des Filters.3. Registrieren Sie die Datei mit dem folgenden Befehl:
regsvr32 GZFilter.dll
Erneute Überprüfung des IndexkatalogsWenn der Indexdienst die nicht komprimierten Archive bereits indiziert hat, muss dergesamte Indexkatalog erneut überprüft werden, um den Inhalt zu aktualisieren. Siekönnen diese erneute Überprüfung vom Indexknoten unter dem Katalogverzeichnis aufdem Indexserver starten.
1. Klicken Sie mit der rechten Maustaste auf Arbeitsplatz, und wählen Sie Verwaltenaus dem Kontextmenü.
2. Klappen Sie im Dialogfeld Computerverwaltung die Optionen Dienste undAnwendungen > Indexdienst, Conisio_TresorID auf.
3. Klicken Sie auf Verzeichnisse.4. Klicken Sie im rechten Fensterbereich mit der rechten Maustaste auf das Verzeichnis,
und wählen Sie Alle Tasks > Erneut überprüfen (vollständig) aus demKontextmenü.
99
Konfiguration der Inhaltssuche

Microsoft IndexfilterSie können zusätzliche Indexfilter (iFilter) von Microsoft herunterladen, um für dieInhaltssuche viele weitere Dateiformate, wie PDF, DWF, MSG, StarOffice, ZIP und RAR,hinzuzufügen.
Die Filter sind unter http://gallery.live.com/results.aspx?tag=IFilter&bt=15abrufbar.
Beachten Sie die Installationsanleitung für jeden Filter.
Sie müssen eine erneute Überprüfung des gesamten Indexkatalogs starten, um den Inhaltmit dem neuen Dateiformat zu aktualisieren. Details finden Sie unter ErneuteÜberprüfung des Indexkatalogs auf Seite 99.
Verwalten von Dateitresor-IndexkatalogenDas Verhalten des Microsoft Indexdienstes kann auf vielerlei Weise konfiguriert werden.
Detaillierte Informationen hierzu finden Sie in der Windows Hilfe zum Indexserver-Knotensowie online unter http://support.microsoft.com.
1. Klicken Sie mit der rechten Maustaste auf Arbeitsplatz, und wählen Sie Verwaltenaus dem Kontextmenü.
2. Klappen Sie im Dialogfeld Computerverwaltung die Option Dienste undAnwendungen auf.
3. Um den Status eines Dateitresor-Indexes zu überprüfen, wählen Sie Indexdienst.Im rechten Fensterbereich wird der Status des Dateitresor-Archivindexes angezeigt,z. B. die Anzahl der noch zu indizierenden Dokumente.
4. Um den Indexdienst zu beenden und zu starten, klicken Sie mit der rechten Maustasteauf den Indexdienst und wählen Sie, ob der Dienst beendet oder gestartet werdensoll.
5. Um die Überprüfungsintervalle für ein Archiv zu ändern, klicken Sie mit der rechtenMaustaste auf Indexdienst, und wählen Sie Alle Tasks > Leistung optimierenaus dem Kontextmenü.
6. Legen Sie die bevorzugte Option fest, und klicken Sie auf OK.
Entfernen eines Dateitresor-IndexesWenn Sie einen Dateitresor-Index entfernen, wird nur der Indexkatalog entfernt. Diephysischen Dateiarchive bleiben von diesem Vorgang unberührt.
Bevor Sie einen Dateitresor-Index entfernen, besorgen Sie sich die Anmeldedaten füreinen Anwender mit folgenden Berechtigungen:
• Administrativer Zugriff auf den Archivserver• Enterprise PDM Berechtigung zur Aktualisierung der Indexeinstellungen
Entfernen eines Indexes für ein Dateitresorarchiv:
1. Öffnen Sie das Administrationswerkzeug auf einem Client-System, indem Sie einender folgenden Schritte ausführen:
100
Konfiguration der Inhaltssuche

• Klicken Sie in Windows 7 und Windows Server-Systemen vor Windows Server 2012auf Start > Alle Programme > SolidWorks Enterprise PDM > Administration.
• Klicken Sie in Windows 8 und Windows Server 2012 oder höher auf den BildschirmAnwendungen und unter SolidWorks Enterprise PDM auf Administration.
2. Melden Sie sich in dem Dateitresor an, aus dem der Index entfernt werden soll.3. Klicken Sie mit der rechten Maustaste auf Indizieren, und wählen Sie Öffnen aus
dem Kontextmenü.4. Melden Sie sich bei Einblendung der entsprechenden Aufforderung im Archivserver
als Benutzer mit Administratorzugriff auf den Archivserver an.5. Deaktivieren Sie die Option Index Tresorarchive, und klicken Sie auf OK.
101
Konfiguration der Inhaltssuche

7Sichern und Wiederherstellen vonDateitresoren
Dateitresorsicherungen sollten im Rahmen der täglichen Verwaltung von SolidWorks EnterprisePDM vorgenommen werden. Außerdem sind sie vor jeder Aktualisierung der Enterprise PDMKomponenten erforderlich.
Zum Terminieren einer planmäßigen Sicherung können Sie den SQL Wartungsassistentenverwenden.
Beim Sichern des Tresors werden die neuesten Aktualisierungen in Dateien, die nochausgecheckt sind und auf Client-Workstations geändert werden, nicht in die Sicherungeinbezogen, da sie in der lokalen Dateitresoransicht (Cache) des Clients gespeichert sind. Umsicherzustellen, dass stets die neuesten Informationen aller Dateien in eine Sicherungeinbezogen werden, sollten die Dateien eingecheckt werden.
Folgende Themen werden in diesem Kapitel behandelt:
• Sichern der Dateitresordatenbank• Sichern der Enterprise PDM Hauptdatenbank• Sichern der Archivserver-Einstellungen• Sichern der Archivdateien• Planen von Datenbanksicherungen anhand eines Wartungsplans• Wiederherstellen eines Dateitresors
Sichern der DateitresordatenbankSichern Sie die auf dem SQL Server befindliche Dateitresordatenbank mit Hilfeprofessioneller Sicherungsprogramme wie Veritas Backup Exec mit SQL Agent. Sie könnendiese Sicherungen auch mit den SQL Verwaltungswerkzeugen vornehmen, die imLieferumfang von SQL Server enthalten sind.
1. Öffnen Sie SQL Server Management Studio.2. Erweitern Sie den Ordner Datenbanken.3. Klicken Sie mit der rechten Maustaste auf die zu sichernde Datenbank, und wählen
Sie Tasks > Sichern aus dem Kontextmenü.4. Führen Sie im Dialogfeld Datenbanken sichern unter Quelle folgende Schritte aus:
a) Wählen Sie als Sicherungstyp die Option Vollständig aus.b) Wählen Sie als Sicherungskomponente die Option Datenbank aus.
5. Klicken Sie unter Ziel auf Hinzufügen.6. Geben Sie im Dialogfeld Sicherungsziel auswählen den Zielpfad und den Dateinamen
für die gesicherte Datenbank ein, und klicken Sie auf OK.
102

7. Klicken Sie auf OK, um die Sicherung zu starten.8. Wenn die Sicherung abgeschlossen ist, klicken Sie auf OK.9. Wiederholen Sie das Sicherungsverfahren für alle weiteren Dateitresordatenbanken.10. Beenden Sie SQL Server Management Studio.
Sichern der Enterprise PDM HauptdatenbankNeben den Dateitresordatenbanken muss auch die Enterprise PDM Hauptdatenbank mitder Bezeichnung ConisioMasterDb gesichert werden.
Folgen Sie zur Sicherung dieser Datenbank denselben Anleitungen, die für die Sicherungder Dateitresor-Datenbank verwendet werden. Details finden Sie unter Sichern derDateitresordatenbank auf Seite 102.
Sichern der Archivserver-EinstellungenDer Archivserver enthält Dateitresoreinstellungen wie Passwörter und definierteAnmeldetypen. Er ist außerdem der physische Speicherort der Enterprise PDMTresorarchivdateien. Beim Sichern der Archivserver-Einstellungen werden die Archivdateienselbst nicht gesichert.
Beziehen Sie die Sicherungsdatei nach erfolgter Sicherung der Archivserver-Einstellungenin Ihre normale Dateisicherung ein.
Sichern der Archivserver-Einstellungen:
1. Öffnen Sie auf dem Archivserver das Dialogfeld SolidWorks Enterprise PDMArchivserver, indem Sie einen der folgenden Schritte ausführen:
• Wählen Sie in Windows 7 und Windows Server-Systemen vor Windows Server2012 im Menü Start die Option Alle Programme > SolidWorks Enterprise PDM> Archivserver-Konfiguration aus.
• Klicken Sie in Windows 8 und Windows Server 2012 oder höher auf den BildschirmAnwendungen und unter SolidWorks Enterprise PDM aufArchivserver-Konfiguration.
2. Wählen Sie Extras > Backup-Einstellungen.3. Führen Sie im Dialogfeld Backup Einstellungen folgende Schritte aus:
a) Wählen Sie Alle Tresore mit einbeziehen. (Dies ist die bevorzugte Einstellung.)Sie können auch Ausgewählte Tresore mit einbeziehen auswählen und dieDateitresore angeben, deren Einstellungen gesichert werden sollen.
b) Geben Sie den Backup Speicherort an bzw. wählen Sie diesen aus.Der Standardspeicherort ist das Archivstammverzeichnis.
c) Um eine automatische Sicherung zu planen, klicken Sie auf Zeitplan, und legenSie den Zeitplan fest.
103
Sichern und Wiederherstellen von Dateitresoren

d) Geben Sie ein Passwort für die Sicherungsdatei ein, und bestätigen Sie dieses.
Dieses Passwort wird zum Wiederherstellen der Einstellungen benötigt.
e) Führen Sie eine der folgenden Aktionen aus:
• Um die Sicherung sofort durchzuführen, klicken Sie auf Starte Backup. Wenndie Sicherung durch eine entsprechende Meldung bestätigt wird, klicken Sie aufOK.
• Um die Sicherung zur planmäßigen Zeit durchzuführen, klicken Sie auf OK.
4. Schließen Sie das Dialogfeld SolidWorks Enterprise PDM Archivserver.
Die Sicherungsdatei wird unter dem Namen Backup.dat am angegebenen Speicherortabgelegt.
Sichern der ArchivdateienDie Dateitresorarchive enthalten die physischen Dateien, die in einem Dateitresorgespeichert sind. Eine dem Tresor hinzugefügte Datei wird in dem vom Archivserverangegebenen Archivordner gespeichert.
1. Suchen Sie nach dem Archivordner, der denselben Namen hat, wie der Dateitresor.Dieser Ordner ist unter dem definierten Stammverzeichnispfad auf dem Archivservergespeichert. Details finden Sie unter Installation von SolidWorks Enterprise PDMArchivserver auf Seite 46.
Wenn Sie sich nicht sicher sind, wo die Dateitresorarchive gespeichert sind, zeigenSie den Registrierungsschlüssel HKEY_LOCAL_MACHINE\SOFTWARE\SolidWorks\Applications\PDMWorks Enterprise\ArchiveServer\Vaults\Tresorname\ArchiveTable an.
2. Verwenden Sie eine Sicherungsanwendung wie Backup Exec zum Sichern des Ordnersund seines Inhalts.
Planen von Datenbanksicherungen anhand einesWartungsplans
Um wiederkehrende automatische Sicherungen der SQL Dateitresordatenbanken zukonfigurieren, können Sie die Wartungspläne von SQL Server Management Studioverwenden.
Ein Wartungsplan ermöglicht das Erstellen vollständiger Sicherungen der Datenbanken,die Sie in die normale Dateisicherungsroutine einbeziehen können.
Vor dem Planen von Datenbanksicherungen:
• Die SSIS (Integration Services) müssen auf dem SQL Server installiert sein. DieIntegration Services sind normalerweise Teil des Verfahrensschritts„Workstation-Komponenten“ im SQL Server Installationsassistenten.
Weitere Informationen dazu finden Sie unter:
http://support.microsoft.com/kb/913967
• Der SQL Server Agent muss ausgeführt werden.
104
Sichern und Wiederherstellen von Dateitresoren

Installieren Sie SQL Server 2005 SP2 oder höher, wenn es bei der Einrichtung oderVerwendung der Wartungspläne zu Problemen kommt.
Starten des SQL Server AgentenWenn der SQL Server Agent nicht ausgeführt wird, erhalten Sie möglicherweise dieMeldung, dass die Komponente „Agent XPs“ im Zuge der Sicherheitskonfiguration desComputers deaktiviert wurde.
1. Öffnen Sie den SQL Server-Konfigurationsmanager.2. Wählen Sie im linken Fensterbereich SQL Server-Dienste aus.3. Wenn der Status unter SQL Server AgentAngehalten lautet, klicken Sie mit der
rechten Maustaste darauf, und wählen Sie Starten aus dem Kontextmenü.
Stellen Sie sicher, dass der Startmodus des SQL Server Agenten auf Automatischeingestellt ist. Wenn dies nicht der Fall ist, klicken Sie mit der rechten Maustasteauf den Agenten und wählen Sie Eigenschaften aus dem Kontextmenü.Konfigurieren Sie dann auf der Registerkarte Dienste den Startmodus.
4. Beenden Sie den SQL Server-Konfigurationsmanager.
Einrichten eines Wartungsplans für dieDatenbanksicherungAm einfachsten lässt sich ein Wartungsplan für die Sicherungen mit dem SQLWartungsassistenten einrichten.
Wenn der Wartungsplan ausgeführt wird, werden die Dateitresordatenbanken gesichertund in einem von Ihnen angegebenen Ordner abgelegt. Beziehen Sie den Sicherungsordnerin die normale tägliche Sicherungsroutine ein.
Einrichten eines Sicherungswartungsplans:
1. Öffnen Sie Microsoft SQL Server Management Studio, und klicken Sie auf Verbinden.2. Klappen Sie im linken Fensterbereich unter dem SQL Server den Ordner Verwaltung
auf.3. Klicken Sie mit der rechten Maustaste auf Wartungspläne, und wählen Sie
Wartungsplanungs-Assistent aus dem Kontextmenü.
AktionBildschirm
Klicken Sie auf Weiter.SQLServer-Wartungsplanungsassistent
105
Sichern und Wiederherstellen von Dateitresoren

AktionBildschirm
1. Geben Sie einen Namen und eine Beschreibungfür den Wartungsplan ein.
2. Klicken Sie auf Ändern, um einen Zeitplan zukonfigurieren.
Geben Sie im Dialogfeld Eigenschaften desAuftragszeitplanes einen Namen für den Zeitplanein, und wählen Sie die Zeitintervalle zumDurchführen der Datenbanksicherungen aus.Stellen Sie die Zeit so ein, dass sie kurz vor derStartzeit für die normalen täglichenDateisicherungen liegt. Die Sicherung einerDatenbank auf einer Festplatte dauert gewöhnlichein paar Minuten.
3. Klicken Sie auf OK.4. Klicken Sie auf Weiter.
Planeigenschaften auswählen
1. Wählen Sie Datenbank sichern (vollständig).
Bei täglichen Sicherungen können Sie auchDatenbank sichern (differenziell)auswählen. Pro Woche sollte mindestens einevollständige Sicherung erstellt werden.
2. Klicken Sie auf Weiter.
Wartungstasks auswählen
1. Stellen Sie sicher, dass der Sicherungs-Taskaufgelistet ist.
2. Klicken Sie auf Weiter.
Wartungstaskreihenfolgeauswählen
106
Sichern und Wiederherstellen von Dateitresoren

AktionBildschirm
1. Klappen Sie die Liste Datenbanken auf.2. Wählen Sie Alle Benutzerdatenbanken aus.
Damit werden alle Enterprise PDM Datenbankenausgewählt. Die SQL Systemdatenbanken, die vonEnterprise PDM nicht benötigt werden, sindausgeschlossen.
Um einzelne Datenbanken auszuwählen,aktivieren Sie Diese Datenbanken, undwählen Sie die gewünschten Datenbanken aus.Wählen Sie auf alle Fälle dieDateitresordatenbank(en) und dieConisioMasterDb-Datenbank aus.
3. Klicken Sie auf OK.4. Wählen Sie Sicherungssatz läuft ab aus, unddefinieren Sie, für wie viele Tage die vorhandenenSicherungssatzdateien aufbewahrt werden sollen.
5. Wählen Sie Sichern auf Festplatte.6. Wählen Sie Für jede Datenbank eineSicherungsdatei erstellen.
7. Geben Sie als Ordner einen lokalen Pfad auf demSQL Server zu einem vorhandenen Ordner ein, indem die Sicherungsdateien erstellt werden sollen.
8. Klicken Sie auf Weiter.
Task „Datenbank sichern(vollständig)“ definieren
1. Wählen Sie für den SicherungsaufgabenberichtBericht in eine Textdatei schreiben oderBericht als E-Mail senden, und legen Sie fest,wo der Bericht gespeichert bzw. wohin er gesendetwerden soll.
2. Klicken Sie auf Weiter.
Berichtsoptionen auswählen
Klicken Sie auf Fertig stellen.Assistenten abschließen
Klicken Sie nach Erledigung aller Aufgaben aufSchließen.
Status desWartungsplanungs-Assistenten
4. Beenden Sie Microsoft SQL Server Management Studio.
Wiederherstellen eines DateitresorsDie Wiederherstellung eines Dateitresors erfordert aktuelle Sicherungen derDateitresor-Datenbanken, der ConisioMasterDb Datenbank, derArchivserver-Konfigurationseinstellungen sowie der Dateitresor-Archivdateien.
107
Sichern und Wiederherstellen von Dateitresoren

Wiederherstellen der SQL Server Dateitresordatenbanken
1. Installieren Sie SQL Server.a) Konfigurieren Sie den SQL Anmeldetyp auf Mischmodus.b) Wählen Sie die Installation der Verwaltungswerkzeuge aus.Details finden Sie unter Installation und Konfiguration von SQL Server auf Seite17.
2. Implementieren Sie das neueste SQL Service Pack.3. Stellen Sie die SQL Datenbank-Sicherungsdateien in einem temporären Ordner auf
dem SQL Server wieder her.4. Öffnen Sie Microsoft SQL Server Management Studio, und klicken Sie auf Verbinden.5. Klicken Sie mit der rechten Maustaste im linken Fensterbereich auf Datenbanken,
und wählen Sie Datenbank wiederherstellen aus dem Kontextmenü.6. Geben Sie im Dialogfeld Datenbank wiederherstellen im Feld In Datenbank den
Namen der Dateitresordatenbank genau in der Form ein, in der sie beim Sichernbenannt wurde.
7. Wählen Sie unter Quelle für Wiederherstellung die Option Von Medium aus, undklicken Sie auf die Durchsuchen-Schaltfläche.
8. Klicken Sie im Dialogfeld Sicherung angeben auf Hinzufügen.9. Wählen Sie im Dialogfeld Sicherungsdatei suchen die Datenbanksicherungsdatei aus,
und klicken Sie zweimal auf OK , um zum Dialogfeld Datenbank wiederherstellenzurückzukehren.
10. Klicken Sie unter Wählen Sie die wiederherzustellenden Sicherungssätze ausfür die wiederherzustellende Datenbank auf Wiederherstellen.
11. Wählen Sie im linken Fensterbereich Optionen aus.12. Überprüfen Sie im rechten Fensterbereich, ob die Pfade zu den Datenbankdateien
richtig sind.SQL zeigt standardmäßig die Pfade an, die beim Sichern der Datenbank verwendetwurden.
13. Klicken Sie auf OK, um die Wiederherstellung zu starten.14. Wiederholen Sie diesen Vorgang für weitere Dateitresordatenbanken, einschließlich
der ConisioMasterDb-Datenbank.15. Beenden Sie Microsoft SQL Server Management Studio.
Überprüfen der Wiederherstellung derConisioMasterDb-DatenbankNachdem Sie die ConisioMasterDb-Datenbank wiederhergestellt haben, vergewissernSie sich, dass die Informationen in den Spalten VaultName und DatabaseName derTabelle FileVaults korrekt sind. Wenn einer dieser Einträge fehlt, können keineBenachrichtigungen bearbeitet werden.
1. Öffnen Sie Microsoft SQL Server Management Studio, und klicken Sie auf Verbinden.2. Klappen Sie Datenbanken > ConisioMasterDb > Tabellen > dbo.FileVaults auf.3. Klicken Sie auf Spalten, und überprüfen Sie VaultName und DatabaseName.4. Beenden Sie Microsoft SQL Server Management Studio.
108
Sichern und Wiederherstellen von Dateitresoren

Wiederherstellen des Archivservers und derDateitresorarchiveStellen Sie mit Hilfe dieses Verfahrens die vorherigen Archivserver-Einstellungen wiederher, einschließlich aller Anmeldeeinstellungen und Benutzerdaten.
1. Stellen Sie auf dem neuen Archivserver die physischen Tresorarchive der Sicherung(Ordner 0-F) am gleichen Speicherort wieder her, an dem sie sich vor der Sicherungbefunden haben.
2. Installieren Sie den Archivserver.Verwenden Sie die bei der Originalinstallation verwendeten Einstellungen. VerwendenSie im Zweifelsfall die Standardoptionen. Definieren Sie den ursprünglich definiertenStammverzeichnispfad.
3. Stellen Sie die Sicherungsdatei der Archivserver-KonfigurationseinstellungenBackup.dat im Archivstammverzeichnis wieder her.
4. Öffnen Sie das Dialogfeld SolidWorks Enterprise PDM Archivserver, indem Sie einender folgenden Schritte ausführen:
• Wählen Sie in Windows 7 und Windows Server-Systemen vor Windows Server2012 im Menü Start die Option Alle Programme > SolidWorks Enterprise PDM> Archivserver-Konfiguration aus.
• Klicken Sie in Windows 8 und Windows Server 2012 oder höher auf den BildschirmAnwendungen und unter SolidWorks Enterprise PDM aufArchivserver-Konfiguration.
5. Wählen Sie Extras > Backup-Einstellungen.6. Klicken Sie im Dialogfeld Backup Einstellungen auf Lade Backup.7. Navigieren Sie zur Sicherungsdatei mit den Archivserver-Einstellungen Backup.dat,
und klicken Sie auf Öffnen.8. Geben Sie im Dialogfeld Passwort eingeben das Passwort für die Sicherungsdatei ein.9. Wenn die Einstellungen wiederhergestellt sind, klicken Sie auf OK.10. Schließen Sie das Dialogfeld SolidWorks Enterprise PDM Archivserver.
109
Sichern und Wiederherstellen von Dateitresoren

8Aktualisierung von Enterprise PDM
Aktualisierungen werden mit dem Enterprise PDM Installationsassistenten vorgenommen: DerAssistent deinstalliert alle von ihm gefundenen alten Software-Komponenten und installiertdann die neue Software.
Beachten Sie bei der Aktualisierung einer älteren Version von Conisio, PDMWorks Enterprisebzw. SolidWorks Enterprise PDM oder eines älteren Service Packs die folgende Anleitung.
Um festzustellen, welche Version derzeit installiert ist, lesen Sie Bestimmen der aktuellenVersion auf Seite 111.
Folgende Themen werden in diesem Kapitel behandelt:
• Informationen zur Aktualisierung von Enterprise PDM• Aktualisieren des Archivservers• Aktualisieren des Datenbankservers• Aktualisieren von Dateitresoren• Aktualisierung von Toolbox in Enterprise PDM
Informationen zur Aktualisierung von Enterprise PDM
Aktualisieren von älteren Conisio Versionen (vor 6.2)Conisio wird vom Enterprise PDM Aktualisierungsassistenten erst ab Conisio 6.2 unterstützt.Wenn Sie Conisio 6.1 oder eine ältere Version ausführen und auf SolidWorks EnterprisePDM aktualisieren möchten, müssen Sie zuerst die Dateitresordatenbank und -archiveauf Conisio 6.2 (oder höher) aktualisieren. Beachten Sie die dieser Version beiliegendeAnleitung.
Details finden Sie unter Bestimmen der aktuellen Version auf Seite 111.
Aktualisieren des Enterprise PDM Webservers
Um Enterprise PDM Webserver-Komponenten von Conisio 5.3 (oder niedriger) aufEnterprise PDM Webserver zu aktualisieren, deinstallieren Sie den älteren Webserver überdie Option Programm deinstallieren, und befolgen Sie die Installationsanleitung imHandbuch SolidWorks Enterprise PDM Web Server Guide. Für neuere Versionen führenSie die standardmäßigen Aktualisierungsverfahren durch.
110

Client-LizenzenBei einer Datenbankaktualisierung auf eine neue Hauptversion wird die Lizenzzählungauf 0 Benutzer zurückgesetzt. Nach der Aktualisierung müssen Sie eine gültige Lizenzinstallieren, damit sich mehrere Benutzer anmelden können.
Wenn Sie eine Aktualisierung von einem älteren Service Pack, z. B. Enterprise PDM 2012SP1, auf Enterprise PDM 2012 SP2 durchführen, behält Ihr vorhandener Lizenzcode seineGültigkeit.
Visual Basic 6 ZusatzanwendungenVisual Basic 6 wird in in SolidWorks Enterprise PDM 2009 oder später nicht unterstützt.Alle Zusatzanwendungen müssen als Multithreaded-Anwendungen erstellt sein (z.B. unterVerwendung der Visual Studio .Net Umgebung).
Vor der AktualisierungFühren Sie die folgenden Tasks aus, bevor Sie Enterprise PDM aktualisieren.
• Fordern Sie vom SolidWorks Customer Center oder Ihrem Fachhändler eine neueLizenzdatei an.
• Checken Sie alle Dateien ein.• Sichern Sie Folgendes:
• SQL Server Dateitresordatenbank
Details finden Sie unter Planen von Datenbanksicherungen anhand einesWartungsplans auf Seite 104.
• Das vollständige Dateitresorarchiv
Details finden Sie unter Sichern der Archivdateien auf Seite 104.
• Archivserver-Einstellungen
Details finden Sie unter Sichern der Archivserver-Einstellungen auf Seite 103.
• Stellen Sie sicher, dass im alten Dateitresor keine Benutzer arbeiten. Benutzer müssenan allen Clients alle Werkzeuge schließen, mit denen der Dateitresor verwendet wird,auf das Enterprise PDM Symbol rechts auf der Taskleiste klicken und Abmeldenund Beenden auswählen.
• Entfernen Sie in Visual Basic 6 kompilierte Zusatzanwendungen aus dem Dateitresor.
Details finden Sie unter Entfernen von Visual Basic 6 Zusatzanwendungen aufSeite 113.
Bestimmen der aktuellen VersionSie können die aktuelle Version der Conisio oder Enterprise PDM Software und derDateitresordatenbank bestimmen.
1. Schließen Sie die Windows Systemsteuerung.2. Doppelklicken Sie auf Programm deinstallieren.3. Suchen Sie auf dem Bildschirm Programm deinstallieren oder ändern Conisio oder
SolidWorks Enterprise PDM.Die Spalte Version zeigt die momentan installierte Version an.
111
Aktualisierung von Enterprise PDM

Wenn die Spalte Version nicht angezeigt wird, klicken Sie mit der rechten Maustasteauf die Spaltenüberschriften, und wählen Sie Version aus.
Sie können auch die aktuelle Version bestimmen, indem Sie das SolidWorks EnterprisePDM Administrationswerkzeug öffnen und auf Hilfe > Info klicken
Die Versionsnummern entsprechen den folgenden installierten Versionen:
Installierte ProduktversionPublisher Versionsnummer
Conisio 6.26.02.0042
Conisio 6.36.03.0095
Conisio 6.46.04.0022
PDMWorks Enterprise 20066.05.0016
PDMWorks Enterprise 2007 32-Bit-Edition7.00.0027 bis 7.05.0074
PDMWorks Enterprise 2007 64-Bit-Edition7.07.0032 bis 7.09.0042
PDMWorks Enterprise 20088.00.0090 bis 8.04.0185
SolidWorks Enterprise PDM 20099.00.0723 bis 9.05.1225
SolidWorks Enterprise PDM 201010.00.0523 bis 10.05.1077
SolidWorks Enterprise PDM 201111.00.0509 bis 11.05.1015
SolidWorks Enterprise PDM 201212.00.0408 bis 12.05.0916
SolidWorks Enterprise PDM 201313.00.0511 bis
Feststellung, welche Aktualisierungen durchgeführtwurden
1. Starten Sie das Administrationswerkzeug, indem Sie einen der folgenden Schritteausführen:
112
Aktualisierung von Enterprise PDM

• Wählen Sie in Windows 7 und Windows Server-Systemen vor Windows Server2012 im Menü Start die Option Alle Programme > SolidWorks Enterprise PDM> Administration aus.
• Klicken Sie in Windows 8 und Windows Server 2012 oder höher auf den BildschirmAnwendungen und unter SolidWorks Enterprise PDM auf Administration.
2. Klicken Sie im linken Fensterbereich mit der rechten Maustaste auf denDateitresornamen, und wählen Sie Eigenschaften aus dem Kontextmenü.
3. Prüfen Sie im Dialogfeld Eigenschaften des Dateitresors die Liste InstallierteAktualisierungen.Diese Liste zeigt das Aktualisierungsprodukt, die Version und das Datum derAktualisierung.
Entfernen von Visual Basic 6 ZusatzanwendungenWenn ein aktualisierter Dateitresor in Visual Basic 6 erstellte Zusatzanwendungen enthält,wird ein Fehler ausgegeben, wenn ein Client in der aktualisierten Dateitresoransicht sucht.
Entfernen von in Visual Basic 6 kompilierten Zusatzanwendungen:
1. Starten Sie das Administrationswerkzeug, indem Sie einen der folgenden Schritteausführen:
• Wählen Sie in Windows 7 und Windows Server-Systemen vor Windows Server2012 im Menü Start die Option Alle Programme > SolidWorks Enterprise PDM> Administration aus.
• Klicken Sie in Windows 8 und Windows Server 2012 oder höher auf den BildschirmAnwendungen und unter SolidWorks Enterprise PDM auf Administration.
2. Wählen Sie im linken Fensterbereich den Dateitresor aus, und melden Sie sich alsAdmin an.
3. Klappen Sie Zusatzanwendungen auf.4. Klicken Sie mit der rechten Maustaste auf die Zusatzanwendung, die mit Visual Basic
6 erstellt wurde, und wählen Sie Entfernen aus dem Kontextmenü.
Aktualisieren des ArchivserversWenn sowohl die Archiv- als auch die Datenbankserver-Software auf dem gleichen Systeminstalliert sind, können Sie beide Komponenten gleichzeitig aktualisieren oder installieren.
Alle Einstellungen aus der vorherigen Installation des Archivservers werden beibehalten.
1. Melden Sie sich lokal oder extern als Benutzer mit lokalen Administratorrechten indem System an, auf dem der Archivserver installiert ist.
2. Legen Sie die SolidWorks Enterprise PDM DVD ein.
Sie können zum Starten des Installationsassistenten auch \setup\setup.exe vonder CD ausführen. Dadurch wird jedoch der anfängliche Installationsbildschirmumgangen. Versuchen Sie nicht, den Archivserver mit der Datei \Upgrade\Upgrade.exe zu aktualisieren. Diese Datei sollte nur bei Durchführung einerDatenbankaktualisierung verwendet werden.
113
Aktualisierung von Enterprise PDM

3. Klicken Sie auf dem SolidWorks Enterprise PDM Installationsbildschirm aufAktualisieren.Ein Warnhinweis wird angezeigt, dass ältere Versionen der Enterprise PDM Softwaregefunden wurden und aktualisiert werden.
4. Klicken Sie auf OK.5. Führen Sie die einzelnen Schritte im Installationsassistenten aus, indem Sie auf jedem
Bildschirm auf Weiter klicken.6. Wählen Sie im Bildschirm Installationstyp die Option Serverinstallation aus, und
klicken Sie auf Weiter.
Wenn Sie mehrere Enterprise PDM Komponenten auf dem gleichen Systemaktualisieren, wählen Sie Benutzerdefiniertaus.
7. Stellen Sie im Bildschirm Serverinstallation sicher, dass der Archivserver ausgewähltist, und klicken Sie auf Weiter.
Wenn der Datenbankserver auf dem gleichen System installiert ist, können Sie ihnebenfalls auswählen.
8. Klicken Sie auf Fertig stellen, wenn die Aktualisierung abgeschlossen ist.
Aktualisieren des DatenbankserversWenn Sie beim Aktualisieren des Archivservers auch den Datenbankserver aktualisierthaben, fahren Sie fort mit Aktualisieren der Dateitresordatenbank auf Seite 116.
Besorgen Sie sich vor dem Aktualisieren des Datenbankservers die folgendenInformationen:
• Anmeldeinformationen für einen Benutzer mit lokalen Administratorrechten• SQL Server Name• Namen und Passwort eines SQL Benutzerkontos mit Lese-/Schreibzugriff auf alleEnterprise PDM Datenbanken, die sich auf dem SQL Server befinden.
Wenn Ihnen kein Benutzer mit Lese-/Schreibzugriff namentlich bekannt ist, könnenSie das SQL Konto sa verwenden, das über diese Berechtigungen verfügt. Sie könnenzu diesem Zweck aber auch eine Anmeldung erstellen. Details finden Sie unterÄndern des von Enterprise PDM verwendeten SQL Server Anmeldekontosauf Seite 38.
Aktualisieren des Datenbankservers:
1. Melden Sie sich lokal oder extern in dem SQL Server an, auf dem sich dieTresordatenbank befindet.
2. Legen Sie die SolidWorks Enterprise PDM DVD ein.3. Klicken Sie auf dem SolidWorks Enterprise PDM Installationsbildschirm auf
Aktualisieren.Ein Hinweis wird angezeigt, dass eine ältere Version der Enterprise PDMServer-Software gefunden wurde und aktualisiert wird.
114
Aktualisierung von Enterprise PDM

4. Klicken Sie auf OK.5. Führen Sie die einzelnen Schritte im Installationsassistenten aus, indem Sie auf jedem
Bildschirm auf Weiter klicken.
AktionBildschirm
Wählen Sie Serverinstallation aus, und klickenSie auf Weiter.
Um mehrere Enterprise PDM Komponentenauf dem gleichen System zu aktualisieren,wählen Sie Benutzerdefiniert aus.
Installationstyp
Wählen Sie Datenbankserver, und klicken Sieauf Weiter.
Serverinstallation
1. Führen Sie eine der folgenden Aktionen aus:
• Geben Sie den Namen des SQL Servers ein,der die vom Datenbankserver zuverwaltenden Dateitresordatenbankenenthalten soll.
• Klicken Sie auf Durchsuchen, um eineListe verfügbarer SQL Server und Instanzenim Netzwerk anzuzeigen.
Wählen Sie den gewünschten Namen aus,und klicken Sie auf OK.
2. Geben Sie im Feld Anmeldename denNamen eines SQL Benutzers ein, der Lese-und Schreibzugriff (d. h. die Berechtigungdb_owner) auf alle Enterprise PDMDatenbanken auf dem SQL Server hat (dieDateitresordatenbanken undConisioMasterDb).
Verwenden Sie die Anmeldung sa, wenn Siesich nicht sicher sind.
3. Geben Sie im Feld Passwort das Passwortdes SQL Benutzers ein.
4. Klicken Sie auf Weiter.
Die Anmeldeinformationen werden geprüft. Wennsie falsch sind, wird ein Warnhinweiseingeblendet.
SolidWorks Enterprise PDMDatenbankserver-SQL-Anmeldung
Klicken Sie auf Installieren.Bereit, das Programm zuinstallieren
Klicken Sie auf Fertig stellen.InstallShield-Assistentabgeschlossen
115
Aktualisierung von Enterprise PDM

Aktualisieren von DateitresorenUm Dateitresore zu aktualisieren, aktualisieren Sie zunächst die Dateitresordatenbankund dann die Dateitresorarchive.
Aktualisieren der DateitresordatenbankSie können den Enterprise PDM Datenbank-Aktualisierungsassistenten auf dem Archiv-oder Datenbankserver oder auf einem System ausführen, auf dem der Enterprise PDMClient ausgeführt wird. Sämtliche auf dem System installierte Enterprise PDM Softwaremuss jedoch mit der Version des Aktualisierungsassistenten übereinstimmen. Sie könnenden Aktualisierungsassistenten nicht auf einem Client- oder Serversystem ausführen, dasnoch eine ältere Version der Software verwendet. Die Datenbankaktualisierung kann jenach Größe und Version der Datenbank einige Zeit dauern.
Vor der Aktualisierung der Dateitresordatenbank:
• Besorgen Sie sich eine Lizenzdatei für die Enterprise PDM Version, auf die Sie erweiternwollen.
• Stellen Sie sicher, dass keine Benutzer im Tresor arbeiten.• Sichern Sie die Dateitresordatenbank.
Details finden Sie unter Sichern der Dateitresordatenbank auf Seite 102.
• Installieren oder aktualisieren Sie die Archivserver-Software.
Details finden Sie unter Aktualisieren des Archivservers auf Seite 113.
• Installieren oder aktualisieren Sie die Datenbankserver-Software.
Details finden Sie unter Aktualisieren des Datenbankservers auf Seite 114.
Deinstallieren Sie alte Clients erst, wenn die Datenbankaktualisierung abgeschlossen ist.
Aktualisieren der Dateitresordatenbank:
1. Legen Sie die SolidWorks Enterprise PDM DVD ein.2. Wählen Sie im SolidWorks Enterprise PDM Installationsbildschirm die Option Upgrade
für SolidWorks Enterprise PDM von einer vorherigen Version.Es wird eine Aktualisierungsübersicht angezeigt
3. Klicken Sie nach Schritt 4 des Aktualisierungsvorgangs auf Datenbank erweitern,um den Datenbank-Aktualisierungsassistenten zu starten.
Sie können den Aktualisierungsassistenten auch manuell vom Ordner Upgrade aufder Installations-CD starten, indem Sie Upgrade.exe ausführen.
4. Wenn Sie in Form eines Meldungsfelds darauf hingewiesen werden, dass derDatenbank- und Dateitresor-Aktualisierungsassistent nur von Administratorenausgeführt werden soll, klicken Sie auf Ja.
5. Führen Sie die restlichen Schritte im Enterprise PDMDatenbank-Aktualisierungsassistenten durch.
AktionBildschirm
Stellen Sie sicher, dass Sie alle Aktualisierungsvoraussetzungenerfüllt haben, und klicken Sie auf Weiter.
Schritt 1
116
Aktualisierung von Enterprise PDM

AktionBildschirm
1. Wählen Sie aus der Serverliste den SQL Server aus, auf demsich die zu aktualisierende Dateitresordatenbank befindet.
Wenn der Server nicht in der Liste enthalten ist, können Sieden Namen des SQL Systems eingeben.
2. Klicken Sie auf Weiter.3. Geben Sie im Anmelde-Dialogfeld Benutzernamen undPasswort eines SQL Benutzers mitSystemadministratorrechten ein (z. B. sa), und klicken Sieauf Anmelden.
Schritt 2
Wählen Sie die Dateitresordatenbank(en) aus, die Sieaktualisieren möchten, und klicken Sie auf Weiter.
Schritt 3
Klicken Sie auf Weiter, um die Aktualisierung zu starten.
Der Aktualisierungsassistent darf erst geschlossen und derSQL Server erst deaktiviert werden, wenn die Aktualisierungabgeschlossen ist.
Schritt 4
Am Ende der Aktualisierung der Dateitresordatenbank wird einProtokoll mit den einzelnen Aktionen und Ergebnissen derAktualisierung angezeigt.
Um eine Kopie des Aktualisierungsprotokolls aufzubewahren,markieren Sie die gewünschten Ergebnisse, kopieren diese undfügen sie in eine Textdatei ein.
Klicken Sie auf Fertig stellen.
Schritt 5
6. Nach der Aktualisierung der Datenbanken muss der Microsoft SQL Server neu gestartetwerden.Wenn Sie dies unterlassen, erhalten Sie eventuell Leistungseinbrüche, bevor Sie denServer neu starten.
Nach der Aktualisierung der DateitresordatenbankenSolidWorks Enterprise PDM 2009 SP02 oder höher enthält Funktionen zur Erstellung undVerwaltung von Artikeln. Wenn Sie diese Version installieren und dann eineTresordatenbank von einer früheren Installation aktualisieren, wird die aktualisierteDatenbank die Standard-Artikelkarten, die Artikelstückliste oder die Seriennummer fürdie Erstellung von Artikelnummern nicht einschließen.
Um mit Artikeln in diesem Tresor zu arbeiten, verwenden Sie das Enterprise PDMAdministrationswerkzeug zum Importieren der folgenden Karten und Seriennummern.
• all(Artikelkarte)_gb.crd• all(Artikel-Sucheigenschaften)_gb.crd
117
Aktualisierung von Enterprise PDM

• all(Artikel-Einfachsuche)_gb.crd• all(Artikelsuche)_gb.crd• all_Item Setup_languagecode.cex, wo languagecode der Code für Ihre Sprache ist
Import von Artikelkarten
1. Starten Sie das Administrationswerkzeug, indem Sie einen der folgenden Schritteausführen:
• Wählen Sie in Windows 7 und Windows Server-Systemen vor Windows Server2012 im Menü Start die Option Alle Programme > SolidWorks Enterprise PDM> Administration aus.
• Klicken Sie in Windows 8 und Windows Server 2012 oder höher auf den BildschirmAnwendungen und unter SolidWorks Enterprise PDM auf Administration.
2. Klicken Sie mit der rechten Maustaste auf Karten, und wählen Sie Öffnen aus demKontextmenü.
3. Wählen Sie im Card Editor die Optionen Datei > Import.4. Navigieren Sie im Dialogfeld Öffnen für Suchen in zu Installationsverzeichnis\
Standardkarten.5. Wählen Sie in der Kartenliste all(item Card)_gb.crd, und klicken Sie auf Öffnen.6. Klicken Sie auf Datei > Speichern, um die Karte im Tresor zu speichern.7. Wiederholen Sie die Schritte 3 bis 6 für den Import der restlichen Artikeldatenkarten.
Import der Seriennummer und der Artikelstückliste
1. Klicken Sie mit der rechten Maustaste auf den aktualisierten Tresor und wählen SieImport aus.
2. Navigieren Sie im Dialogfeld Öffnen für Suchen in zu Installationsverzeichnis\Default Data.
3. Wählen Sie in der Dateiliste all_Item Setup_language.cex, und klicken Sie aufÖffnen.
4. Klicken Sie im Bestätigungsfeld auf OK.
Dateitresorarchive aktualisierenNachdem Sie die Dateitresordatenbank aktualisiert haben, können Sie auch dieDateitresorarchive aktualisieren. Verwenden Sie dazu das nur auf Client-Installationenverfügbare Enterprise PDM Verwaltungswerkzeug.
Die Aktualisierung der Dateitresorarchive besteht aus den folgenden Tasks:
• Aktualisierung oder Installation eines erstenEnterprise PDM Client auf dem Computer,auf dem die Aktualisierung der Dateitresorarchive vorgenommen werden soll.
Sie werden andere Clients aktualisieren, nachdem die Dateitresorarchive aktualisiertwurden.
• Aktualisierung des Dateitresorarchivs mit dem Enterprise PDM Administrationswerkzeugauf dem ursprünglichen Client-Computer.
• Aktualisieren der verbleibenden Enterprise PDM Clients.
118
Aktualisierung von Enterprise PDM

Die Tresorarchivaktualisierung kann je nach der Anzahl der Dateien und der Größe desArchivs mehrere Stunden dauern. Während der Aktualisierung können keine Benutzer imDateitresor arbeiten.
Vor der Aktualisierung der Dateitresorarchive:
• Sichern Sie das gesamte Dateitresorarchiv. (Details finden Sie unter Sichern undWiederherstellen von Dateitresoren auf Seite 102.)
• Stellen Sie sicher, dass keine Benutzer bei Enterprise PDM angemeldet sind.• Besorgen Sie sich die Anmeldeinformationen für:
• Windows Benutzerkonto mit Administratorrechten für den Archivserver• Enterprise PDM Konto mit einer Berechtigung für die Dateitresorverwaltung
Aktualisieren des ersten Enterprise PDM Client
1. Melden Sie sich als Benutzer mit lokalen Administratorrechten an einerClient-Workstation an.
2. Legen Sie die SolidWorks Enterprise PDM DVD ein.3. Führen Sie auf dem SolidWorks Enterprise PDM Installationsbildschirm folgende
Schritte aus:
• Wenn bereits eine ältere Version des Enterprise PDM Clients installiert ist, klickenSie auf Aktualisieren.
Wenn die Meldung eingeblendet wird, dass die aktuelle Client-Software aktualisiertwird, klicken Sie auf OK.
• Wenn der Enterprise PDM Client nicht installiert ist, klicken Sie auf Installieren.
4. Führen Sie die einzelnen Schritte im Installationsassistenten aus, indem Sie auf jedemBildschirm auf Weiter klicken.
5. Wählen Sie auf dem Installationstyp-Bildschirm eine der folgenden Optionen aus:
• Wählen Sie zur Aktualisierung oder Installation des Clients ohne Artikel-ExplorerClient-Installation und klicken Sie auf Weiter.
• Um den Artikel-Explorer einzuschließen:
1. Wählen Sie Benutzerdefiniert.2. Klicken Sie auf dem Bildschirm Spezielle Installation unter Client aufArtikel-Explorer und wählen Sie Diese Funktion wird auf der lokalenFestplatte installiert.
3. Klicken Sie auf Weiter.
Wenn Sie mehrere Enterprise PDM Komponenten auf dem gleichen Systemaktualisieren, wählen Sie Benutzerdefiniertaus.
6. Folgen Sie den Anweisungen des Installationsassistenten wie bei der Installation einesneuen Clients.Details finden Sie unter Installieren von Clientsmit dem Installationsassistentenauf Seite 59.
Wählen Sie im Bildschirm Produkttyp wählen das richtige Produkt für IhrenClient-Lizenztyp aus.
119
Aktualisierung von Enterprise PDM

Aktualisieren der Dateitresorarchive
1. Starten Sie das Administrationswerkzeug, indem Sie einen der folgenden Schritteausführen:
• Wählen Sie in Windows 7 und Windows Server-Systemen vor Windows Server2012 im Menü Start die Option Alle Programme > SolidWorks Enterprise PDM> Administration aus.
• Klicken Sie in Windows 8 und Windows Server 2012 oder höher auf den BildschirmAnwendungen und unter SolidWorks Enterprise PDM auf Administration.
2. Führen Sie folgende Schritte aus, wenn der Archivserver, auf dem sich der aktualisierteDateitresor befindet, im linken Fensterbereich nicht angezeigt wird:a) Wählen Sie Datei > Server hinzufügen.b) Wählen Sie im Dialogfeld Server hinzufügen den Namen des Archivservers ausbzw. geben Sie diesen ein, geben Sie den Port an, und klicken Sie auf OK.
c) Melden sie sich über ein Windows Benutzerkonto mit Administratorrechten für denArchivserver im Archivserver an.
3. Klappen Sie den Archivserver im linken Fensterbereich auf. Dateitresorarchive, dieaktualisiert werden müssen, sind unter dem Archivserver aufgelistet und mit einemroten Symbol gekennzeichnet .
• Wenn dieses Symbol nicht angezeigt wird, aktualisieren Sie die Ansicht, indem Siemit der rechten Maustaste auf den Archivservernamen klicken und Aktualisierenaus dem Kontextmenü wählen.
• Wenn das Symbol auch nach dem Aktualisieren der Ansicht nicht angezeigt wird,ist das Dateitresorarchiv auf dem neuesten Stand und ein Upgrade nicht erforderlich.
4. Klicken Sie mit der rechten Maustaste auf den Archivnamen, und wählen SieAktualisieren aus dem Kontextmenü.Wenn Sie aufgefordert werden, sich anzumelden, geben Sie einen Enterprise PDMBenutzernamen und ein Passwort für einen Benutzer mit Berechtigung zurDateitresorverwaltung (gewöhnlichAdmin) ein.Daraufhin werden zwei Meldungen eingeblendet:
• Die erste weist darauf hin, dass die Aktualisierung viel Zeit in Anspruch nehmenkann und keine Benutzer angemeldet sein sollten.
• Die zweite verweist darauf, dass eine Sicherungskopie des Archivservers vorhandensein sollte.
Wenn diese Voraussetzungen gegeben sind, klicken Sie bei beiden Meldungen auf Ja.
Während der Aktualisierung des Archivs wird im Fenster Work Monitor eineFortschrittsanzeige eingeblendet. Brechen Sie den Prozess nicht ab, bevor das Wort“Beendet!” angezeigt wird.
Wenn Sie mehrere Dateitresorarchive aktualisieren müssen, können Sie auch dieseAktualisierungen starten. Sie werden im Fenster Work Monitor hinzugefügt.
Um nach Abschluss der Aktualisierung ein Protokoll der Aktualisierungsergebnisseanzuzeigen, klicken Sie auf Zeige Log-Datei.
120
Aktualisierung von Enterprise PDM

5. Schließen Sie das Fenster Work Monitor.6. Um zu überprüfen, ob die Aktualisierung erfolgreich durchgeführt wurde, melden Sie
sich in der Dateitresoransicht an, und versuchen Sie, eine Datei abzurufen.
Aktualisieren eines replizierten DateitresorarchivsDie Aktualisierung der Dateitresorarchive, die auf anderen Servern repliziert sind, machtzusätzliche Konfigurationsvorgänge notwendig.
Beim Aktualisieren von Archivservern, die ein repliziertes Dateitresorarchiv hosten, werdenDateitresoren, die aktualisiert werden müssen, mit einem roten Symbol aufgelistet.
Wenn dieses Symbol nicht angezeigt wird, aktualisieren Sie die Ansicht, indem Sie mitder rechten Maustaste auf den Archivservernamen klicken und Aktualisieren aus demKontextmenü wählen. Wenn das Symbol immer noch nicht angezeigt wird, ist keineAktualisierung erforderlich.
Wenn das Symbol angezeigt wird:
• Sie müssen die Archivserver-Software auf allen Servern mit dem replizierten Tresoraktualisieren. Das ausgewählte Archiv wird aktualisiert. Nach der Aktualisierung derSoftware müssen Sie die Archivaktualisierung für die replizierten Server separat starten.
• Wenn die Archivserver-Software auf allen replizierten Archivservern aktualisiert wurdeund diese in der Verwaltungsstruktur angezeigt werden, wird das replizierteDateitresorarchiv auf allen Servern gleichzeitig aktualisiert.
• Wenn der Tresor repliziert wird und die replizierten Archivserver nicht in derVerwaltungsstruktur angezeigt werden, wird ein Dialogfeld eingeblendet, in dem Sieeine Verbindung zum replizierten Server herstellen können. Wenn Sie beschließen,keine Verbindung herzustellen, wird nur das ausgewählte Archiv aktualisiert, und Siemüssen die Archivaktualisierung für die replizierten Server separat starten.
Aktualisieren der übrigen ClientsWenn die Dateitresordatenbank und das Archiv aktualisiert wurden, können Sie auch dieübrigen Clients auf Enterprise PDM aktualisieren.
Gehen Sie so vor, wie bei der Aktualisierung des ersten Client. Details finden Sie unterAktualisieren des ersten Enterprise PDM Client auf Seite 119.
Nach der Aktualisierung der ClientsFühren Sie nach der Aktualisierung der Enterprise PDM Clients die Schritte zurNachbearbeitung der Konfiguration aus.
Nach dem Aktualisieren:
• Aktivieren Sie im Enterprise PDM Administrationswerkzeug die neue Lizenzdatei, ummehreren Anwendern die Anmeldung zu ermöglichen.
• Sie können wahlweise auch die Standardkarten Vollständige Suche und Benutzersuche(Users search) aktualisieren. (Dies ist empfehlenswert, wenn Sie von Version 2006oder früher aktualisieren.)
Durch das Aktualisieren von Karten werden alle an diesen Karten vorgenommenenÄnderungen rückgängig gemacht.
• Aktualisieren Sie die Zusatzanwendungen.
121
Aktualisierung von Enterprise PDM

Zusatzanwendungen für SolidWorks Enterprise PDM 2009 und höher müssenMulti-Thread-Anwendungen sein.
• Das PDMWorks Enterprise 2007 Dispatch-Modul ist eine Single-Thread-Anwendung.Verwenden Sie die als Multi-Thread-Anwendung kompilierten Dispatch-Module aufder SolidWorks Enterprise PDM DVD, um die Dispatch-Zusatzanwendung zuaktualisieren.
• Wenn der aktualisierte Dateitresor Zusatzanwendungen enthält, die mit Visual Basic6 erstellt wurden, erhalten Clients beim Suchen in der aktualisierten DateitresoransichtFehlermeldungen, denen zufolge die Zusatzanwendungen keineMulti-Thread-Anwendungen sind.
Entfernen Sie die Visual Basic 6 Zusatzanwendungen, und ersetzen Sie diese durchals Multi-Thread-Software entwickelte Zusatzanwendungen.
Wenn Sie diese Aufgaben auf einem Client ausführen, werden sie automatisch an andereClients verteilt.
Aktivieren einer neuen Lizenzdatei
1. Starten Sie das Administrationswerkzeug, indem Sie einen der folgenden Schritteausführen:
• Wählen Sie in Windows 7 und Windows Server-Systemen vor Windows Server2012 im Menü Start die Option Alle Programme > SolidWorks Enterprise PDM> Administration aus.
• Klicken Sie in Windows 8 und Windows Server 2012 oder höher auf den BildschirmAnwendungen und unter SolidWorks Enterprise PDM auf Administration.
2. Wählen Sie im linken Fensterbereich den Dateitresor aus, und melden Sie sich alsAdmin an.
3. Doppelklicken Sie unter dem Dateitresor auf Lizenz.4. Geben Sie im Dialogfeld Lizenzdatei eingeben unter Lizenzschlüssel den Pafd zur
neuen Lizenzdatei ein oder wählen Sie die Datei aus, und klicken Sie auf OK.
Aktualisieren der Standardsuchkarten
1. Klicken Sie im Enterprise PDM Verwaltungswerkzeug unter dem Dateitresor mit derrechten Maustaste auf Karten, und klicken Sie auf Card Editor öffnen.
2. Wählen Sie im Card Editor die Optionen Datei > Import.3. Suchen und öffnen Sie die Vollständige Suchkarte all(Search Complete)_gb.crd.
Standardmäßig befindet sich diese in …\Programme\SolidWorks Enterprise PDM\Default Cards.
Die Karten sind sprachspezifisch. Wählen Sie die zu Ihrer Umgebung passendeKarte aus.
4. Weisen Sie im Dialogfeld Card Editor unter Karteneigenschaften die Benutzer undGruppen zu, die die Suchkarte verwenden dürfen.
122
Aktualisierung von Enterprise PDM

5. Um die Suchkarte zu speichern, wählen Sie Datei > Speichern. Weisen Sie einenneuen Namen zu, oder überschreiben Sie ggf. den vorhandenen Kartennamen.
6. Wiederholen Sie die Schritte 4 bis 7 für die Karte zur Benutzersuche All(SearchUsers)_gb.crd.
Aktualisieren von Zusatzanwendungen
1. Klappen Sie im Enterprise PDM Verwaltungswerkzeug unter dem DateitresorZusatzanwendungen auf.
2. Aktualisieren der Dispatch-Zusatzanwendung:a) Klicken Sie mit der rechten Maustaste auf Dispatch und auf Entfernen.b) Klicken Sie auf Ja, um zu bestätigen, dass die Zusatzanwendung entfernt werdensoll.
c) Klicken Sie mit der rechten Maustaste auf Zusatzanwendungen, und klicken Sieauf Neue Zusatzanwendung.
d) Suchen Sie auf der SolidWorks Enterprise PDM DVD unter \Support\Dispatch\die richtige Dispatch-Zusatzanwendung.
Wählen Sie bei einem 64-Bit-Betriebssystem sowohl Dispatch.dll als auchDispatch64.dll.
e) Klicken Sie auf Öffnen.
3. Klicken Sie im Dialogfeld Eigenschaften auf OK.4. Wiederholen Sie Schritt 2 und 3 für alle anderen nicht als Multi-Thread-Anwendungen
konfigurierte Zusatzanwendungen.
Die aktualisierten Zusatzanwendungen werden automatisch an die anderen Clients verteilt,wenn diese sich anmelden.
Aktualisieren der SolidWorks Task-ZusatzanwendungUm sicherzustellen, dass die neueste, aktualisierte Version einer Zusatzanwendung wiez. B. der SolidWorks Task-Zusatzanwendung ausgeführt wird, müssen Sie dieZusatzanwendung manuell aktualisieren.
Wenn Sie einen Dateitresor zu einem neuen Service Pack oder einer neuen Versionaktualisieren, werden die bestehenden Zusatzanwendungen nicht automatisch aktualisiert.Dies dient dazu, zu verhindern, dass aktualisierte Informationen in denZusatzanwendungen Ihre Anpassungen überschreiben.
Möglicherweise haben Sie beispielsweise die Tasks angepasst, die von der SolidWorksTask-Zusatzanwendung gesteuert werden. Sie können weiterhin Ihre angepassten Tasksverwenden und nicht aktualisieren. Dann können Sie jedoch keine neueAufgabenfunktionalität verwenden und haben eventuell Probleme dabei, Tasks zu startenund aktualisierte SolidWorks Dateien zu verarbeiten.
Um Ihnen zu ermöglichen, Tasks manuell zu aktualisieren, werden .cex-Dateien, dieUpdates für die Zusatzanwendung SWTaskAddIn enthalten, und die Tasks Konvertieren,Design Checker und Drucken in den Ordner C:\Programme\SolidWorks EnterprisePDM\Default Data\ kopiert. Sie importieren eine oder mehrere dieser Dateien, um dieZusatzanwendung SWTaskAddIn und die von ihr unterstützten Tasks zu aktualisieren.
123
Aktualisierung von Enterprise PDM

Bestimmen der aktuellen Enterprise PDM Version und der aktuellenVersion der SolidWorks Task-ZusatzanwendungUm sicherzustellen, dass Sie die neuesten Updates für die SolidWorksTask-Zusatzanwendung haben, sollten die SolidWorks Enterprise PDM Version und dieSWTaskAddin-Version identisch sein.
1. Um die Enterprise PDM Version zu bestimmen, klicken Sie im SolidWorks EnterprisePDM Verwaltungswerkzeug auf Hilfe > Info zu SolidWorks Enterprise PDMAdministration.Im Feld Client-Version wird die Version wie folgt angezeigt:
YY.RR.BBBB
Zeichenerklärung:
• YY steht für die letzten zwei Ziffern der Hauptversion. Beispiel: 12 = 2012.• SS steht für das Service Pack. Beispiel: 03 = SP03.• BBBB steht für die Buildnummer. Beispiel: 903.
2. Bestimmen der Versionsnummer des momentan installierten SWTaskAddin:a) Klicken Sie im Benachrichtigungsbereich von Windows mit der rechten Maustasteauf das SolidWorks Enterprise PDM-Symbol , und klicken Sie danach aufTask-Host-Konfiguration.
b) Wählen Sie im Dialogfeld Task-Host-Konfiguration den Tresor aus, für den Sie dieSWTaskAddin-Version verifizieren möchten.In der Spalte Version wird die Version im folgenden Format angezeigt:
YYYYSSBBBB
Zeichenerklärung:
• YYYY steht für die Hauptversion.• SS steht für das Service Pack.• BBBB steht für die Buildnummer.
Durchführen der SWTaskAddin-AktualisierungWenn die SWTaskAddin-Version älter als die Enterprise PDM Version ist, können SieSWTaskAddin aktualisieren, indem Sie eine .cex-Datei importieren.
1. Starten Sie das Administrationswerkzeug, indem Sie einen der folgenden Schritteausführen:
• Wählen Sie in Windows 7 und Windows Server-Systemen vor Windows Server2012 im Menü Start die Option Alle Programme > SolidWorks Enterprise PDM> Administration aus.
• Klicken Sie in Windows 8 und Windows Server 2012 oder höher auf den BildschirmAnwendungen und unter SolidWorks Enterprise PDM auf Administration.
2. Melden Sie sich bei dem Tresor an, für den Sie SWTaskAddin als Administratoraktualisieren möchten.
3. Klicken Sie auf Datei > Öffnen.4. Navigieren Sie zu C:\Programme\SolidWorks Enterprise PDM\Default Data\, und
wählen Sie Convert_GB.cex aus.
124
Aktualisierung von Enterprise PDM

5. Klappen Sie in dem Dialogfeld, das angezeigt wird, Convert_GB.cex auf, wählen SieSWTaskAddin aus, und ziehen Sie es zum Knoten Zusatzanwendungen im linkenFensterbereich.
6. Wählen Sie im Meldungsfeld die Option Ja aus, um die vorhandene Zusatzanwendungzu aktualisieren.
7. Klicken Sie im Benachrichtigungsbereich von Windows mit der rechten Maustaste aufdas SolidWorks Enterprise PDM-Symbol , und klicken Sie danach aufTask-Host-Konfiguration, um zu prüfen, ob SWTaskAddin aktualisiert wurde.
Wenn der Client, den Sie soeben aktualisiert haben, als Task-Host fungiert, dannbeenden Sie Enterprise PDM, und melden Sie sich erneut an, bevor Sie dieÜberprüfung durchführen.
Aktualisieren von TasksNachdem Sie SWTaskAddin aktualisiert haben, können Sie die neuesten Versionen derTasks Konvertieren, Drucken und Design Checker importieren.
Dieser Vorgang beschreibt, wie die Task Konvertieren aktualisiert wird.
1. Klappen Sie im Administrationswerkzeug Tasks auf.2. Falls Tasks die Standardnamen Konvertieren, Drucken oder Design Checker
haben, dann benennen Sie sie um, damit Anpassungen, die Sie an den Tasksvorgenommen haben, nicht überschrieben werden.
3. Klicken Sie auf Datei > Öffnen.4. Um die Task Konvertieren zu aktualisieren, navigieren Sie zu C:\Programme\
SolidWorks Enterprise PDM\Default Data\, und wählen Sie Convert_GB.cex aus.5. Wählen Sie in dem Dialogfeld, das angezeigt wird, unter Tasks die Option
Konvertieren aus, und ziehen Sie sie zum Knoten Tasks im linken Fensterbereich.6. Nehmen Sie Änderungen an der neu importierten Task vor, damit sie mit der vorher
verwendeten Task übereinstimmt, und konfigurieren Sie alle neuen Optionen nachBedarf.Dies betrifft die Dateipfade und die Namensformate, die Konvertierungstypen, welcheComputer als Task-Host ausgeführt werden, Berechtigungen für die Task,Benachrichtigungen und so weiter.
7. Falls die bestehende Task Änderungen an Erweiterte Skripterstellungsoptionen(zugänglich über die Seite Ausgabedatei-Details) enthielt, dann nehmen Sie dieseÄnderungen an der neuen Version des Skripts vor.Das erweiterte Skript wird oft für eine neue Version von Enterprise PDM aktualisiert,um neue Features in SolidWorks zu verwenden oder neue Features zur Taskhinzuzufügen. Deshalb müssen Sie eventuell die neue Skripterstellung mit Ihrerbenutzerdefinierten Skripterstellung zusammenführen.
Fügen Sie dem Skript Kommentare hinzu, damit es leichter verstanden und dieAnpassung bei der nächsten Aktualisierung leichter übertragen werden kann.
Behalten Sie die Standard-Task „Konvertieren“ als Referenz und zum Testen bei, fallsmit einer angepassten Konvertieren-Task Probleme auftreten sollten. Legen SieBerechtigungen fest, damit sie nur für den Admin-Benutzer sichtbar ist.
125
Aktualisierung von Enterprise PDM

Informationen zu Kopien der standardmäßigen „ErweiterteSkripterstellungsoptionen“-Skripts für mehrere aktuelle Versionen von EnterprisePDM und Anweisungen zu ihrer Verwendung finden Sie in der KnowledgeBase-Lösung S-057908.
8. Ändern Sie Workflow-Übergänge, die eine Ausführung der ursprünglichen Task zurFolge hatten, und wählen Sie die aktualisierte Task als die Task aus, die ausgeführtwerden soll.Speichern Sie die Workflow-Änderungen.
Aktualisierung von Toolbox in Enterprise PDMWenn Sie SolidWorks Toolbox mit Enterprise PDM integrierten, wird bei der Aktualisierungder SolidWorks-Software die Toolbox aktualisiert, sofern Teile hinzugefügt wurden.
Bevor Sie den SolidWorks Installations-Manager ausführen, um die Aktualisierung vonSolidWorks zu starten, müssen Sie den Toolbox-Ordner vorbereiten.
• Auf dem ersten Computer, der aktualisiert werden soll, müssen Sie die ToolboxDatenbank auschecken, damit der SolidWorks Installations-Manager darauf schreibenkann. Mithilfe des Befehls Neueste Version holen laden Sie die Toolbox Teile in denlokalen Cache herunter, damit das Installationsprogramm überprüfen kann, ob Teileaktualisiert oder hinzugefügt werden müssen.
• Um weitere Computer zu aktualisieren, holen Sie die neuesten Versionen der ToolboxDateien von Enterprise PDM, bevor Sie den SolidWorks Installations-Manager ausführen.
Aktualisieren des ersten Enterprise PDM Computers:
1. Melden Sie sich in Windows Explorer beim Tresor als Benutzer mit vollständigenBerechtigungen an (Auschecken, Einchecken, Hinzufügen, Löschen).
2. Navigieren Sie zum Toolbox Ordner im Tresor.3. Klicken Sie mit der rechten Maustaste auf den Toolbox Ordner, und wählen Sie
Neueste Version holen, um alle Toolbox Dateien und die Toolbox Datenbank in denlokalen Cache zu kopieren.
Bei einem dezentralen Archivserver kann dies mehrere Minuten dauern.
4. Checken Sie die Toolbox Datenbank SWBrowser.mdb aus Tresorname\Toolbox_Ordnername\lang\Ihre_Sprache aus.
5. Führen Sie den SolidWorks Installations-Manager aus, um die SolidWorks Software(einschließlich SolidWorks Toolbox) zu aktualisieren.
6. Stellen Sie auf dem Bildschirm Zusammenfassung sicher, dass der Installationsortfür Toolbox Optionen der Ablageort im Tresor ist.Wenn dies nicht der Fall ist, klicken Sie auf Ändern, wählen Sie Bestehende Toolboxreferenzieren oder aktualisieren, und wählen Sie den Toolbox Speicherort imTresor aus.
126
Aktualisierung von Enterprise PDM

7. Wenn die Aktualisierung abgeschlossen ist, checken Sie in Windows Explorer denToolbox Ordner ein, um dem Tresor neue oder aktualisierte Dateien hinzuzufügen.
8. Navigieren Sie bei Aktualisierungen auf SolidWorks 2012 oder später zum ToolboxOrdner im Tresor, und stellen Sie sicher, dass folgende Dateien und Ordner vorhandensind:
• \Toolbox_Ordnername\Updates• \Toolbox_Ordnername\ToolboxStandards.xml• \Toolbox_Ordnername\Browser\ToolboxFiles.index
Ist dies nicht der Fall, wenden Sie sich an Ihren Fachhändler.
Verwenden Sie bei der Aktualisierung weiterer Computer vor der SolidWorks EnterprisePDM Aktualisierung die Option Neueste Version holen, um den Toolbox Tresorordnerin den lokalen Cache herunterzuladen.
Der SolidWorks Installations-Manager wird prüfen, ob die Toolbox Dateien aktuell sind,wenn Sie die Installation ausführen.
127
Aktualisierung von Enterprise PDM

9Aktualisierung von SolidWorksDateien
Folgende Themen werden in diesem Kapitel behandelt:
• Aktualisierung von SolidWorks Dateien• Erforderliches Aktualisierungs-Dienstprogramm• Systemanforderungen• Installation des Dateiversions-Aktualisierungs-Dienstprogramms• Vorbereiten der Aktualisierung• Versionseinstellungen auswählen• Durchführung einer Probedateiaktualisierung• Ausführen des Aktualisierungs-Dienstprogramms• Erstellung und Verwendung von Arbeitsinstruktionsdateien• Abschließen einer unterbrochenen Aktualisierung• Nach der Aktualisierung• Verwalten von Sicherungsdateien
Aktualisierung von SolidWorks DateienMit dem SolidWorks Enterprise PDM Dateiversion-Aktualisierungswerkzeug könnenSolidWorks Dateien einer früheren Version in ein aktuelleres SolidWorks Dateiformatkonvertiert werden.
Aktualisierte Dateien können in älteren Versionen von SolidWorks nichtgeöffnet werden.
Mit dem Werkzeug werden SolidWorks Dateien, die in Enterprise PDM Tresoren gespeichertsind, automatisch ausgecheckt, aktualisiert und eingecheckt. Dateireferenzen,Revisionsetiketten und Workflow-Status bleiben erhalten.
Die einzigen Dateiformate, die aktualisiert werden, sind .sldprt, .slddrw und .sldasm.Aktualisieren Sie SolidWorks Vorlagen- und Blockdateien manuell.
Um Zeit zu sparen, können Aktualisierungen gleichzeitig an mehreren Arbeitsplätzen, andenen das Aktualisierungswerkzeug ausgeführt wird, durchgeführt werden. Der ersteArbeitsplatz, an dem das Aktualisierungswerkzeug ausgeführt wird, fungiert alsübergeordneter Arbeitsplatz, an dem der Aktualisierungsplan erstellt wird. Der Plan bestehtaus mehreren Arbeitsinstruktionsdateien, je einer für jeden Arbeitsplatz, der an derAktualisierung beteiligt ist. Instruktionen zur Erstellung von Arbeitsinstruktionsdateienfinden Sie hier: Erstellung und Verwendung von Arbeitsinstruktionsdateien aufSeite 150.
128

Die Arbeitsinstruktionsdateien enthalten Baumstrukturen, die die Eltern-Kind-Beziehungender SolidWorks Dateien widerspiegeln. An über- und untergeordneten Arbeitsplätzenkönnen nach der ersten Arbeitsinstruktionsdatei weitere Arbeitsinstruktionsdateienausgeführt werden. Obwohl Teile und Unterbaugruppen von anderen Baugruppengemeinsam genutzt werden können, wird jede Datei nur einmal aktualisiert.
Wenn eine Baugruppe auf Teile Bezug nimmt, die nicht die neueste Version sind, könnenSie eine Versionseinstellung wählen, die die Baugruppe mit der letzten Version derTeile, auf die sie Bezug nimmt, verknüpft. Alternativ können Sie eine Versionseinstellungwählen, die die bestehende Version referenzierter Dateien mit der letzten Version derDateien überschreibt. Siehe Versionseinstellungen auswählen auf Seite 131.
Erforderliches Aktualisierungs-DienstprogrammVerwenden Sie eine Version der Aktualisierungs-Software, die der Version von SolidWorks,auf die Sie aktualisieren, entspricht.
Aktualisierungs-DienstprogrammEnterprise PDM VersionSolidWorks Version
Von2008-Installationsdiskette
Von2009-Installationsdiskette
PDMWorks Enterprise 2008
SolidWorks Enterprise PDM 2009
SolidWorks 2008
Von2009-Installationsdiskette
SolidWorks Enterprise PDM 2009SolidWorks 2009
129
Aktualisierung von SolidWorks Dateien

Aktualisierungs-DienstprogrammEnterprise PDM VersionSolidWorks Version
Von2010-Installationsdiskette
SolidWorks Enterprise PDM 2010SolidWorks 2010
Von2011-Installationsdiskette
SolidWorks Enterprise PDM 2011SolidWorks 2011
SystemanforderungenSystemanforderungen hängen von der Tresor-Datenbank ab, die aktualisiert wird. Siesind von der Struktur der Datenbank beeinflusst, einschließlich der Anzahl der Dateien,Versionen und Referenzen, die konvertiert werden.
Verwenden Sie leistungsfähige Computer. Wenn Dateien in SolidWorks geöffnet und neugespeichert werden, ist es wichtig, dass die verwendeten Computer über genügendRessourcen verfügen, um auch die größten Baugruppenstrukturen handhaben zu können.Es wird empfohlen, 64-Bit-Computer mit mindestens 4 GB RAM und genügend freiemFestplattenplatz zu verwenden.
Stoppen Sie Prozesse, die im Moment nicht gebraucht werden, um soviele Ressourcenwie möglich auf dem verwendeten Computer freizusetzen.
Folgendes sind spezielle Empfehlungen:
• Archivserver
Wenn die Konvertierung durch Überschreiben bestehender Dateiversionen ausgeführtwird, wird für jede überschriebene Datei eine Sicherung erstellt. Der Archivserver mussüber ausreichende Kapazität zum Speichern dieser Sicherungsdateien verfügen.
Bevor die Aktualisierung beginnt, werden Sie in einer Bildschirmmeldung benachrichtigt,wieviel Speicherplatz erforderlich ist, basierend auf den Dateien, die Sie für dieAktualisierung ausgewählt haben.
• Computer
Alle Computer, die für die Aktualisierung verwendet werden, müssen über genügendRAM zum Öffnen der größten Baugruppe, die konvertiert wird, verfügen. EinMindestvolumen von 4 GB RAM wird empfohlen.
SolidWorks empfiehlt mindestens 6 GB RAM (oder mehr auf Windows 7 x64Betriebssystemen).
Installation desDateiversions-Aktualisierungs-Dienstprogramms
Das Dateiversions-Aktualisierungs-Dienstprogramm wird auf dem SolidWorks EnterprisePDM Installationsmedium im Verzeichnis \Support\File Version Upgrade\ bereitgestellt.
Installation des Dateiversions-Aktualisierungs-Dienstprogramms:
130
Aktualisierung von SolidWorks Dateien

1. Navigieren Sie zu \Support\File Version Upgrade Utility\ auf demInstallationsmedium.
2. Doppelklicken Sie auf File Version Upgrade.exe.3. Klicken Sie auf dem Begrüßungsbildschirm auf Weiter.4. Akzeptieren Sie den Lizenzvertrag, und klicken Sie auf Weiter.5. Klicken Sie auf Installieren.6. Klicken Sie auf Fertig stellen.
Vorbereiten der AktualisierungBereiten Sie die für den Upgrade vorgesehenen Computer vor, bevor Sie mit derUpgrade-Vorgang beginnen.
Führen Sie eine vollständige Sicherung des Tresors aus, einschließlich:
• Dateitresordatenbank
Siehe Sichern der Dateitresordatenbank auf Seite 102.
• Archivdateien
Siehe Sichern der Archivdateien auf Seite 104.
An den an der Aktualisierung beteiligten über- und untergeordneten Arbeitsplätzen:
1. Installieren Sie dieselbe Version und Versionsnummer des Enterprise PDM Client.2. Erstellen Sie lokale Ansichten des zu aktualisierenden Dateitresors.3. Checken Sie alle Dateien in den Tresor ein.4. Schließen Sie SolidWorks.
Am übergeordneten Arbeitsplatz:
1. Erteilen Sie beteiligten Clients Schreib-/Lesezugriff auf alle im Tresor befindlichenDateien, die Sie aktualisieren.
2. Erstellen Sie einen Ordner für die Arbeitsinstruktionsdateien und geben Sie ihn mitumfassenden (Lese-/Schreib-) Berechtigungen für alle beteiligten Clients frei.
Versionseinstellungen auswählenDer Bildschirm Versionseinstellungen ermöglicht die Definition, welche Versionen undRevisionen des ausgewählten Dateityps aktualisiert werden und ob alte Versionenüberschrieben werden.
Testen Sie vor einer vollständigen Konvertierung die Konvertierung älterer Dateien,indem Sie einen Beispielsatz in der Zielversion von SolidWorks öffnen und aufKonvertierungsfehler prüfen.
Wählen Sie Neue Version von Dateien erstellen, wenn nur die letzten Versionen vonDateien aktualisiert und die bestehenden Dateiversionen im älteren Dateiformat beibehaltenwerden sollen. Neue Enterprise PDM Versionen werden erstellt.
Wählen Sie Bestehende Dateiversionen überschreiben, wenn Sie Folgendes wünschen:
• Alle Dateiversionen mit aktualisierten Dateien überschreiben.• Definieren Sie, welche Dateiversionen überschrieben werden sollen, indem Sie eineoder beide der folgenden Optionen auswählen:
131
Aktualisierung von SolidWorks Dateien

Neueste Version Das Werkzeug aktualisiert die neuesten Versionen von Dateiensowie alle Dateien, auf die sie Bezug nehmen.
•
• Versionen mit einer Revision Das Werkzeug aktualisiert alle Dateien mitRevisionsetiketten.
Wenn Sie bestehende Versionen überschreiben möchten, erstellt dasDateiversion-Aktualisierungswerkzeug eine Sicherung der Dateien, bevor sie aktualisiertwerden. Sie können gesicherte Dateien löschen, sobald sie sich davon überzeugt haben,dass die Aktualisierung erfolgreich verlaufen ist. Siehe Verwalten vonSicherungsdateien auf Seite 152.
Baugruppen, die zyklische Referenzen enthalten werden nicht aktualisiert, wenn Siebestehende Dateiversionen per Auswahl überschreiben.
Aktualisierungsszenarien
Die folgenden Themen behandeln mögliche Aktualisierungsszenarien für den nachstehendenDateisatz.
Versionsinkrement
Referenz
Neue Version von Dateien erstellenWenn Sie eine neue Version von Dateien erstellen, bleiben die älteren Versionen erhalten,die weiterhin in der älteren SolidWorks-Version geöffnet werden können.
132
Aktualisierung von SolidWorks Dateien

Neuverknüpfung zu neuesten Version referenzierter DateienSie können eine Baugruppe mit der letzten Version von Dateien, auf die sie Bezug nimmt,neu verknüpfen.
Wenn die Baugruppe und ihre Unterbaugruppe auf Teilversionen Bezug nehmen, die nichtdie letzte Version sind, werden die Referenzen zu den letzten Teilversionen verschoben.
Ältere Versionen der Teile, Baugruppe und Unterbaugruppe werden nicht aktualisiert undihre Referenzen sind nicht betroffen.
Wenn die neueren Versionen der referenzierten Dateien geometrisch verändert wurden,könnte die Verwendung dieser Option zu ungewollten Baugruppenänderungen oderNeuaufbaufehlern führen. Wenn sich zudem Dateieigenschaften wie Benennung,Beschreibung oder Material verändert haben, könnte dies in den neueren Versionenzu Änderungen in den Stücklisten führen.
Die im nachstehenden Diagramm dargestellten Auswahloptionen sind:
AuswahlOptionBildschirm
<Alle SW Dateitypen>DateitypDateien zumAktualisierensuchen
133
Aktualisierung von SolidWorks Dateien

AuswahlOptionBildschirm
Dateien, die auf ältere Versionen Bezugnehmen
• Werden mit neuer Version neuverknüpft
Revisionen aktualisieren
• Revision nicht aktualisieren
Neue Version vonDateien erstellen
Versionseinstellungen
Dateien vor der AktualisierungLinks vor Aktualisierungreferenzieren
Aktualisierte DateienLinks nachAktualisierung referenzieren
134
Aktualisierung von SolidWorks Dateien

Verschieben bestehender RevisionsetikettenSie können das letzte Revisionsetikett zur letzten Version einer Datei, die Sie aktualisieren,verschieben.
Die im nachstehenden Diagramm dargestellten Auswahloptionen sind:
AuswahlOptionBildschirm
<Alle SW Dateitypen>DateitypDateien zumAktualisierensuchen
Dateien, die auf ältere Versionen Bezugnehmen
• Werden ausgeschlossen
Revisionen aktualisieren
• Revision verschieben
Neue Version vonDateien erstellen
Versionseinstellungen
Dateien vor der Aktualisierung, die Revision ist verschoben
135
Aktualisierung von SolidWorks Dateien

Aktualisierte Dateien
Inkrementieren von RevisionsetikettenSie können die Revisionsetiketten auf den letzten Dateiversionen inkrementieren, währendSie die Dateien aktualisieren.
Die im nachstehenden Diagramm dargestellten Auswahloptionen sind:
AuswahlOptionBildschirm
<Alle SW Dateitypen>DateitypDateien zumAktualisierensuchen
136
Aktualisierung von SolidWorks Dateien

AuswahlOptionBildschirm
Dateien, die auf ältere Versionen Bezugnehmen
• Werden mit neuer Version neuverknüpft
Revisionen aktualisieren
• Revision erhöhen
Neue Version vonDateien erstellen
Versionseinstellungen
Dateien vor der Aktualisierung, die Revisionist verschoben und inkrementiert
Links vor Aktualisierungreferenzieren
Aktualisierte DateienLinks nachAktualisierung referenzieren
137
Aktualisierung von SolidWorks Dateien

Vorhandene Versionen von Dateien überschreibenWenn Sie vorhandene Versionen von Dateien überschreiben, werden die vorhandenenDateien durch aktualisierte Dateien ersetzt. Es werden keine neuen Versionen erstellt.
Überschreiben aller VersionenSie können alle Dateiversionen durch aktualisierte Dateien ersetzen.
Ihre Wahl des Dateityüs auf dem Bildschorm Dateien zum Aktualisieren suchen definiertdie Dateien, die aktualisiert werden. Jede Datei des ausgewählten Typs wird aktualisiert,ungeachtet dessen, ob es sich um die letzte Version, eine referenzierte Datei oder eineDatei mit einem Revisionsetikett handelt.
Überschreiben aller SolidWorks Dateien
AuswahlOptionBildschirm
<Alle SW Dateitypen>
Alle SolidWorks Teile, Baugruppen undZeichnungen werden aktualisiert.
DateitypDateien zumAktualisierensuchen
Alle Versionen überschreibenBestehendeDateiversionenüberschreiben
Versionseinstellungen
138
Aktualisierung von SolidWorks Dateien

Überschreiben aller Teile
Alle SolidWorks Teile und Zeichnungen, die auf sie Bezug nehmen, werden aktualisiert.
AuswahlOptionBildschirm
*.sldprtDateitypDateien zumAktualisierensuchen
Alle Versionen überschreibenBestehendeDateiversionenüberschreiben
Versionseinstellungen
Standardmäßig werden Teilzeichnungen icht aktualisiert. Da aber Zeichnungen Elternvon Teilen sind, lässt Sie ein Bildschirm Warnung bezüglich unterbrochener Referenzwählen, die Zeichnungen, die auf die Teile, die aktualisiert werden, Bezug nehmen, zuaktualisieren.
Überschreiben aller Baugruppen
Alle Baugruppen und die Teile und Unterbaugruppen, auf die sie Bezug nehmen, werdenaktualisiert.
139
Aktualisierung von SolidWorks Dateien

AuswahlOptionBildschirm
*.sldasmDateitypDateien zumAktualisierensuchen
Alle Versionen überschreibenBestehendeDateiversionenüberschreiben
Versionseinstellungen
In einem referenzierten Versionsstrom aktualisiert das Werkzeug
Dateiversion-Aktualisierung die letzten Teile, wie durch die blauen Feldergekennzeichnet ist.
Standardmäßig werden Baugruppenzeichnungen icht aktualisiert. Da aber ZeichnungenEltern von Teilen und Baugruppen sind, lässt Sie ein Bildschirm Warnung bezüglichunterbrochener Referenz wählen, die Zeichnungen, die auf die Teile und Baugruppen,die aktualisiert werden, Bezug nehmen, zu aktualisieren.
Überschreiben aller Zeichnungen
Alle Zeichnungen und die Baugruppen und die Teile, auf die sie Bezug nehmen, werdenaktualisiert.
140
Aktualisierung von SolidWorks Dateien

AuswahlOptionBildschirm
*.slddrwDateitypDateien zumAktualisierensuchen
Alle Versionen überschreibenBestehendeDateiversionenüberschreiben
Versionseinstellungen
Überschreiben der letzten DateiversionenSie können aktualisieren, indem Sie die letzte Version aller Dateien des ausgewähltenDateityps überschreiben. Jede Dateiversion, die in einer Referenz von einer aktualisiertenDatei verwendet wird, wird auch aktualisiert.
Überschreiben der letzten Version aller Dateien
AuswahlOptionBildschirm
<Alle SW Dateitypen>DateitypDateien zumAktualisierensuchen
141
Aktualisierung von SolidWorks Dateien

AuswahlOptionBildschirm
Überschreiben
• Neueste Version
BestehendeDateiversionenüberschreiben
Versionseinstellungen
Überschreiben der letzten Version von Teilen
AuswahlOptionBildschirm
*.sldprtDateitypDateien zumAktualisierensuchen
142
Aktualisierung von SolidWorks Dateien

AuswahlOptionBildschirm
Überschreiben
• Neueste Version
BestehendeDateiversionenüberschreiben
Versionseinstellungen
Standardmäßig werden Teilzeichnungen icht aktualisiert. Da aber Zeichnungen Elternvon Teilen sind, lässt Sie ein Bildschirm Warnung bezüglich unterbrochener Referenzwählen, die Zeichnungen, die auf die Teile, die aktualisiert werden, Bezug nehmen, zuaktualisieren.
Überschreiben der letzten Version von Baugruppen
AuswahlOptionBildschirm
*.sldasmDateitypDateien zumAktualisierensuchen
143
Aktualisierung von SolidWorks Dateien

AuswahlOptionBildschirm
Überschreiben
• Neueste Version
BestehendeDateiversionenüberschreiben
Versionseinstellungen
In einem referenzierten Versionsstrom aktualisiert das Werkzeug
Dateiversion-Aktualisierung die letzten Teile, wie durch die blauen Feldergekennzeichnet ist.
Standardmäßig werden Baugruppenzeichnungen icht aktualisiert. Da aber ZeichnungenEltern von Teilen und Baugruppen sind, lässt Sie ein Bildschirm Warnung bezüglichunterbrochener Referenz wählen, die Zeichnungen, die auf die Teile und Baugruppen,die aktualisiert werden, Bezug nehmen, zu aktualisieren.
Überschreiben der letzten Version von Zeichnungen
AuswahlOptionBildschirm
*.slddrwDateitypDateien zumAktualisierensuchen
144
Aktualisierung von SolidWorks Dateien

AuswahlOptionBildschirm
Überschreiben
• Neueste Version
BestehendeDateiversionenüberschreiben
Versionseinstellungen
Überschreiben von Dateien mit RevisionsetikettenSie können Dateien mit Revisionsetiketten in die Dateiaktualisierung mit einbeziehen.
Diese Beispiele zeigen die Dateien, die aktualisiert werden, wenn Sie sowohl NeuesteVersion als auch Version mit einer Revision auswählen. Rote Felder zeigen Dateien,die aktualisiert werden, weil Sie über Revisionsetiketten verfügen, auch wenn es sich beiihnen nicht um die neueste Version handelt.
Überschreiben aller Dateien mit Revisionsetiketten
AuswahlOptionBildschirm
<Alle SW Dateitypen>DateitypDateien zumAktualisierensuchen
Überschreiben
• Neueste Version• Version mit einer Revision
BestehendeDateiversionenüberschreiben
Versionseinstellungen
145
Aktualisierung von SolidWorks Dateien

Überschreiben von Teilen mit Revisionsetiketten
AuswahlOptionBildschirm
*.sldprtDateitypDateien zumAktualisierensuchen
Überschreiben
• Neueste Version• Version mit einer Revision
BestehendeDateiversionenüberschreiben
Versionseinstellungen
146
Aktualisierung von SolidWorks Dateien

Standardmäßig werden Teilzeichnungen icht aktualisiert. Da aber Zeichnungen Elternvon Teilen sind, lässt Sie ein Bildschirm Warnung bezüglich unterbrochener Referenzwählen, die Zeichnungen, die auf die Teile, die aktualisiert werden, Bezug nehmen, zuaktualisieren.
Überschreiben von Baugruppen mit Revisionsetiketten
AuswahlOptionBildschirm
*.sldasmDateitypDateien zumAktualisierensuchen
Überschreiben
• Neueste Version• Version mit einer Revision
BestehendeDateiversionenüberschreiben
Versionseinstellungen
147
Aktualisierung von SolidWorks Dateien

In einem referenzierten Versionsstrom aktualisiert das Werkzeug
Dateiversion-Aktualisierung die letzten Teile, wie durch die blauen Feldergekennzeichnet ist.
Standardmäßig werden Baugruppenzeichnungen icht aktualisiert. Da aber ZeichnungenEltern von Teilen und Baugruppen sind, lässt Sie ein Bildschirm Warnung bezüglichunterbrochener Referenz wählen, die Zeichnungen, die auf die Teile und Baugruppen,die aktualisiert werden, Bezug nehmen, zu aktualisieren.
Überschreiben von Zeichnungen mit Revisionsetiketten
AuswahlOptionBildschirm
*.slddrwDateitypDateien zumAktualisierensuchen
Überschreiben
• Neueste Version• Version mit einer Revision
BestehendeDateiversionenüberschreiben
Versionseinstellungen
148
Aktualisierung von SolidWorks Dateien

Durchführung einer ProbedateiaktualisierungFühren Sie vor der Aktualisierung der SolidWorks Dateien in einem Produktionstresor dieAktualisierung mit einer Kopie des Produktionstresors durch, um sicher zu stellen, dasses keine Probleme bei der Aktualisierung gibt. Wenden Sie sich an Ihren Fachhändler,wenn Sie Hilfe bei der Erstellung einer Kopie Ihres Tresors benötigen.
1. Erstellen Sie eine vollständige Sicherung des Dateitresors auf einem anderen Server.2. Starten Sie das Dienstprogramm „Dateiversion-Aktualisierung“, indem Sie einen der
folgenden Schritte ausführen:
• Wählen Sie in Windows 7 und Windows Server-Systemen vor Windows Server2012 im Menü Start die Option Alle Programme > SolidWorks Enterprise PDM> Dateiversion-Aktualisierung aus.
• Klicken Sie in Windows 8 und Windows Server 2012 oder höher auf den BildschirmAnwendungen und unter SolidWorks Enterprise PDM aufDateiversion-Aktualisierung.
3. Folgen Sie den Anweisungen des Aktualisierungsassistenten.4. Prüfen Sie, ob die Aktualisierung erfolgreich war.
Siehe Nach der Aktualisierung auf Seite 152.
Ausführen des Aktualisierungs-DienstprogrammsAusführen des Aktualisierungs-Dienstprogramms:
1. Starten Sie das Dienstprogramm „Dateiversion-Aktualisierung“, indem Sie einen derfolgenden Schritte ausführen:
149
Aktualisierung von SolidWorks Dateien

• Wählen Sie in Windows 7 und Windows Server-Systemen vor Windows Server2012 im Menü Start die Option Alle Programme > SolidWorks Enterprise PDM> Dateiversion-Aktualisierung aus.
• Klicken Sie in Windows 8 und Windows Server 2012 oder höher auf den BildschirmAnwendungen und unter SolidWorks Enterprise PDM aufDateiversion-Aktualisierung.
2. Wählen Sie auf dem Willkommensbildschirm eine der folgenden Optionen aus:
• Neue Aktualisierung initiieren (übergeordneter Arbeitsplatz), um dieAktualisierung einzurichten.
• Um eine Instruktionsdatei, die für die Aktualisierung erstellt wurde, auszuführen,klicken Sie auf An Aktualisierung teilnehmen (untergeordneter Arbeitsplatz).
• Unterbrochene Aktualisierung wieder aufnehmen (über- unduntergeordneter Arbeitsplatz), um eine unerwarteterweise unterbrocheneAktualisierung erneut auszuführen.
3. Folgen Sie den Anweisungen des Aktualisierungsassistenten.
Erstellung und Verwendung von ArbeitsinstruktionsdateienMittels der Erstellung von Arbeitsinstruktionsdateien können Sie dasAktualisierungswerkzeug gleichzeitig auf mehreren Computeren ausführen und so dieAktualisierungszeit reduzieren.
Sie erstellen die Arbeitsinstruktionsdateien auf dem ersten Computer, der dasAktualisierungswerkzeug ausführt und zum übergeordneten Arbeitsplatz wird.
Erstellung und Verwendung von Arbeitsinstruktionsdateien:
1. Erstellen Sie einen freigegebenen Ordner, und geben Sie jedem Arbeitsplatz, deraktualisiert werden soll, Schreib- und Lesezugriff.
2. Starten Sie das Dienstprogramm „Dateiversion-Aktualisierung“, indem Sie einen derfolgenden Schritte ausführen:
• Wählen Sie in Windows 7 und Windows Server-Systemen vor Windows Server2012 im Menü Start die Option Alle Programme > SolidWorks Enterprise PDM> Dateiversion-Aktualisierung aus.
• Klicken Sie in Windows 8 und Windows Server 2012 oder höher auf den BildschirmAnwendungen und unter SolidWorks Enterprise PDM aufDateiversion-Aktualisierung.
3. Wählen Sie auf dem Bildschirm Willkommen die Option Neue Aktualisierunginitiieren (übergeordneter Arbeitsplatz) aus, und klicken Sie auf Weiter.
4. Führen Sie die Bildschirme des Assistenten aus.5. Auf dem Bildschirm Aktualisierungseinstellungen:
a) Wählen Sie unter Aktualisierungseinstellungen die Option Aktualisierung aufmehrere Arbeitsinstruktionsdateien aufteilen.
b) Geben Sie die Anzahl der zu erstellenden Arbeitsinstruktionsdateien an.
150
Aktualisierung von SolidWorks Dateien

c) Geben Sie für Freigegebener Ablageort für Arbeitsinstruktionsdateien denNamen des freigegebenen Ordners ein, den Sie in Schritt 1 erstellt haben, oderklicken Sie auf die Durchsuchen-Schaltfläche, um den Ordner auszuwählen.
Der Ordnername muss im UNC-Format sein.
d) Klicken Sie auf Weiter.
6. Wählen Sie auf dem Bildschirm Bereit zum Aktualisieren der Dateien eine der folgendenOptionen aus:
• Um nun zu aktualisieren, klicken Sie auf Ja.
Wenn eine Fertigstellungsnachricht eingeblendet wird, klicken Sie auf OK.
• Um das Aktualisierungs-Dienstprogramm zu beenden und Arbeitsinstruktionsdateienspäter auszuführen,klicken Sie auf Nein.
7. Wenn Sie in Schritt 6 Nein ausgewählt haben, führen Sie dasDateiversion-Aktualisierungswerkzeug erneut aus, um die Aktualisierung mit denArbeitsinstruktionsdateien auszuführen.
8. Wählen Sie auf dem Bildschirm Willkommen die Option An Aktualisierungteilnehmen (untergeordneter Arbeitsplatz) aus.
9. Auf dem Bildschirm Arbeitsinstruktionsdatei auswählen:a) Gehen Sie zum Ablageort für die Arbeitsinstruktionsdateien.b) Wählen Sie die zu verabeitende Arbeitsinstruktionsdatei aus.c) Klicken Sie auf Weiter.Die Zusammenfassung Arbeitsinstruktionsdatei zeigt eine schreibgeschützteZusammenfassung der für die Aktualisierung festgelegten Einstellungen an.
d) Klicken Sie auf Weiter.
10. Auf dem Bildschirm Bereit zum Aktualisieren der Dateien:a) Klicken Sie auf Dateien anzeigen, um eine Liste der Dateien, die aktualisiertwerden, anzuzeigen.
b) Um die Dateien zu aktualisieren, klicken Sie auf Ja.c) Wenn eine Fertigstellungsnachricht eingeblendet wird, klicken Sie auf OK.
Abschließen einer unterbrochenen AktualisierungManchmal wird eine Aktualisierung unerwarteterweise unterbrochen, wenn eineNetzwerkverbindung unterbrochen wird oder der Strom ausfällt.
Abschließen einer unterbrochenen Aktualisierung:
1. Klicken Sie in der Fehlermeldung auf Wiederholen.2. Klicken Sie im Informationsfeld über eine nicht erfolgreich abgeschlossenen
Umwandlung auf OK.3. Klicken Sie auf Beenden.4. Beheben Sie das Problem, das die Unterbrechung verursacht hat.
Stellen Sie zum Beispiel das Netzwerk wieder her oder starten Sie den Computer neu.
5. Führen Sie das Aktualisierungs-Dienstprogramm erneut aus.
151
Aktualisierung von SolidWorks Dateien

6. Wählen Sie auf dem Bildschirm Willkommen die Option UnterbrocheneAktualisierung wieder aufnehmen (über- und untergeordneter Arbeitsplatz)aus.
7. Klicken Sie auf dem Bildschirm Unterbrochene Migration fortsetzen auf Weiter.8. Klicken Sie auf dem Bildschirm Zusammenfassung Arbeitsinstruktionsdatei aufWeiter.9. Klicken Sie auf dem Bildschirm Bereit zum Aktualisieren der Dateien auf Fertig
stellen.
Nach der AktualisierungWenn die Aktualisierung abgeschlossen ist:
• zeigen Sie die Aktualisierungsprotokolldateien an.• aktualisieren Sie manuell Dateien, die mit dem Werkzeug nicht automatisch aktualisiertwerden konnten.
Eine manuelle Aktualisierung erstellt neue Versionen. Wenn Sie mitBestehende Versionen überschreiben aktualisiert haben, macht einemanuelle Aktualisierung die Referenzstrukur ungültig.
• können Sie mit Neueste Version holen lokale Kopien von Dateien erstellen, die aufanderen Workstations umgewandelt wurden.
• Öffnen Sie einen Satz konvertierter Dateien in SolidWorks, um zu prüfen, ob dieKonvertierung erfolgreich war.
• Wenn Sie ausgewählt haben, bestehende Dateiversionen zu überschreiben, entfernenSie, nach der Sicherstellung, dass die Aktualisierung erfolgreich war, dieSicherungsdateien vom Archiv-Server. Siehe Suchen und Entfernen vonSicherungsdateien auf Seite 154.
Dateinamensformate für Aktualisierungsprotokolle
Dateinamen in Aktualisierungsprotokollen haben die folgenden Formate:
• Dateien, die aktualisiert wurden
Upgrade Utility <id>Batch<n>.log
Bedeutung:
• <Kennung> ist eine eindeutige alphanumerische Zeichenkette• <n> ist die Nummer der Stapeldatei, für die das Protokoll erstellt wurde
Beispiel: Aktualisierungs-Dienstprogramm 471F2FDS Stapel 4.log
• Dateien, die nicht aktualisiert werden konnten
Upgrade Utility <id> Batch <n>.logExcluded.log
Beispiel: Aktualisierungs-Dienstprogramm 471F2FDS Stapel 4.logExcluded.log
Verwalten von SicherungsdateienWenn Sie gewählt haben, bestehende Dateiversionen zu überschreiben, erstellt dasAktualisierungswerkzeug eine Sicherungsdatei für jede überschriebene Datei.
152
Aktualisierung von SolidWorks Dateien

Diese Sicherungsdateien sind auch nach der Aktualisierung noch vorhanden. Sie könnenSie entfernen, sobald sie sichergestellt haben, dass die Aktualisierung erfolgreich war.
Sicherungsdatei-Erstellung
Die Sicherungsoption kann nicht deaktiviert werden, daher müssen Sie dafür sorgen,dass ausreichend freier Speicherplatz auf dem Archivserver verfügbar ist, bevor Sie denUpgrade starten.
Im Bildschirm Bereit zum Aktualisieren der Dateien wird ein Schätzwert des benötigtenSpeicherplatzes angezeigt.
Für jede Datei, die überschrieben wird, gilt:
1. Das Upgrade-Tool überträgt die Originalversion der Datei im Dateiarchivordner aufdas Clientsystem, auf dem eine Arbeitsinstruktionsdatei zur Ausführung des Upgradesausgeführt wird.
2. Das Tool öffnet die Datei in SolidWorks, aktualisiert sie und sendet sie nach Abschlussdes Stapelprozesses wieder zum Archivordner.
3. Die Originalversion im Archiv wird unter Verwendung des folgenden Formatsumbenannt, bevor die Version ersetzt wird:bak_Nummer_Version.Erweiterung
Wobei
• bak der Präfix für alle Sicherungsdateien ist.• Nummer eine eindeutige Nummer ist, die zugewiesen wird, wenn bereits eine Dateimit dem gleichen Sicherungsnamen, die aus einem vorherigen Upgrade stammt,vorhanden ist.
• Version die Versionsnummer (im Hexadezimalformat) der Datei ist, die ersetztwird.
• Erweiterung die Dateierweiterung ist.
4. Das Upgrade-Tool legt die aktualisierte Version der Datei im Archiv ab, wobei derOriginaldateiname erhalten bleibt.
Version aus einem Backup wiederherstellen, derenUpgrade fehlerhaft warFalls eine Upgradeversion einer Datei fehlerhaft ist, können Sie den Originalinhalt derDatei mithilfe der Sicherungsdatei wiederherstellen.
1. Ermitteln Sie in der lokalen Dateitresoransicht den Namen der zu suchenden Datei.2. Öffnen Sie Microsoft SQL Server Management Studio, und klicken Sie auf Verbinden.3. Erweitern Sie Datenbanken, und wählen Sie den Tresor aus, der die
wiederherzustellende Datei enthält.4. Klicken Sie auf Neue Suche.5. Geben Sie im rechten Fensterbereich eine Abfrage in folgendem Format ein:
select * from documents where filename like 'Dateiname.erw'
153
Aktualisierung von SolidWorks Dateien

Beispiel:
select * from documents where filename like 'Lautsprecherrahmen.sldprt'
6. Klicken Sie auf Ausführen.Notieren Sie die Datei-Dokument-ID, die auf der Registerkarte Ergebnisse aufgelistetwird.
7. Beenden Sie SQL Server Management Studio.8. Konvertieren Sie die Dokument-ID mit einem Rechner in das Hexadezimalformat.9. Navigieren Sie in einem Explorer-Fenster zu Installationsverzeichnis\Programme\
SolidWorks Enterprise PDM\Data\Tresorname.10. Erweitern Sie das Tresorarchiv, das der letzten Stelle des Hexadezimalausdrucks
entspricht.Beispiel: Der Hexadezimalausdruck lautet 3B. In diesem Fall erweitern Sie den OrdnerB.
11. Erweitern Sie den Ordner, der dem Hexadezimalausdruck entspricht.12. Benennen Sie die Version der Datei um, die wiederhergestellt werden soll, oder löschen
Sie sie.Beispiel: Benenen Sie 00000002.sldprt in 00000002.backup um.
13. Benennen Sie die entsprechende bak_-Datei um, wobei Sie den Originaldateinameneingeben.Beispiel: Benennen Sie bak_0_00000002.sldprt in 00000002.sldprt. um.
14. Beenden Sie Microsoft SQL Server Management Studio.
Suchen und Entfernen von SicherungsdateienWenn die Aktualisierung abgeschlossen ist und Sie sich von der Korrektheit derAktualisierung überzeugt haben, können Sie die Sicherungsdateien entfernen, umSpeicherplatz frei zu machen. Jedes Dateiarchiv wird unter dem Dateitresor-Archivordnergespeichert.
1. Suchen des Dateitresor-Archivordners:a) Führen Sie regedit aus.b) Navigate to HKEY_LOCAL_MACHINE\SOFTWARE\SolidWorks\Applications\PDMWorks
Enterprise\ArchiveServer\Vaults\vault_name\ArchiveTable.Die Dateiarchive sind auf 16 Unterordner aufgeteilt.
Wenn das Tresorarchiv aufgeteilt wurde, befinden sich diese Unterordner u. U. aufunterschiedlichen Laufwerken.
2. Verwendne Sie die Windows Suche oder andere Suchmethoden, um nach allen Dateienim Tresorarchiv zu suchen, deren Name mit bak_ beginnt.
3. Löschen Sie alle Dateien, die gefunden wurden.
154
Aktualisierung von SolidWorks Dateien

10Zusätzliche Konfiguration
Folgende Themen werden in diesem Kapitel behandelt:
• Verwalten der Größe von SQL Transaktionsprotokollen• Konfigurieren von Enterprise PDM für die ausschließliche Kommunikation über
IP-Adressen• Verschieben von Serverkomponenten zu einem anderen System
Verwalten der Größe von SQL TransaktionsprotokollenJede SQL Datenbank enthält eine Datenbankdatei (.mdf) und mindestens eineTransaktionsprotokolldatei (.ldf). In der Datenbankdatei werden die der Datenbankhinzugefügten physischen Daten gespeichert. Im Transaktionsprotokoll werden alleÄnderungen an der Datenbank aufgezeichnet. Der SQL Server verwendet dasTransaktionsprotokoll zur Pflege der Datenbankintegrität, insbesondere beiWiederherstellungen.
Die Wiederherstellungsmethode für eine SQL Datenbank ist standardmäßig auf dasvollständige Wiederherstellungsmodell eingestellt, d. h., es wird jede Änderung an derDatenbank protokolliert. Ein Transaktionsprotokoll kann immer größer werden, bis derverfügbare Speicher nicht mehr ausreicht, wodurch die Leistung des SQL Servers reduziertwird.
Das vollständige Wiederherstellungsmodell ist die bevorzugte Methode für dieWiederherstellung auf einen Zustand zu einem bestimmten Zeitpunkt. Wenn Sie jedochSicherungen über Nacht ausführen und sicherstellen möchten, dass dasTransaktionsprotokoll durch die zunehmende Größe die SQL Leistung mindert, sollten Sieauf das einfache Wiederherstellungsmodell umsteigen.
Nach dem Wechsel zum einfachen Wiederherstellungsmodell kann ein großesTransaktionsprotokoll verkleinert werden.
Nähere Einzelheiten zum Ändern des Wiederherstellungsmodells finden Sie in denOnline-Handbüchern zu SQL Server und im folgenden Artikel der Microsoft KnowledgeBase:
http://support.microsoft.com/?kbid=873235
Wechsel zum einfachen Wiederherstellungsmodell
1. Öffnen Sie Microsoft SQL Server Management Studio, und klicken Sie auf Verbinden.2. Klappen Sie im linken Fensterbereich den Ordner Datenbanken auf, klicken Sie mit
der rechten Maustaste auf den Namen der Datenbank, und wählen Sie Eigenschaftenaus dem Kontextmenü.
155

3. Wählen Sie im Dialogfeld Datenbankeigenschaften im linken Fensterbereich Optionenaus.
4. Wählen Sie aus der Liste Wiederherstellungsmodell die Option Einfach aus, undklicken Sie auf OK.
5. Schließen Sie Microsoft SQL Server Management Studio.
Verkleinern des Transaktionsprotokolls
1. Klicken Sie mit der rechten Maustaste auf den Namen der Datenbank, und wählenSie Tasks > Verkleinern > Dateien.
2. Wählen Sie im Dialogfeld Datei verkleinern in der Liste Dateityp die Option Protokollaus.
3. Klicken Sie auf OK.
Konfigurieren von Enterprise PDM für die ausschließlicheKommunikation über IP-Adressen
Beim Einrichten einer Enterprise PDM Umgebung kommunizieren Clients standardmäßiganhand von Systemnamen mit Servern. Wenn die Auflösung von DNS-Namen instabilwird oder für die Netzwerkeinrichtung nicht ausreicht, können Sie Enterprise PDM sokonfigurieren, dass zur Kommunikation nur IP-Adressen verwendet werden.
Diese Einrichtung umfasst die folgenden Schritte:
1. Aktualisieren des Archivservers2. Aktualisieren des SQL Servers3. Aktualisieren der Enterprise PDM Clients
Wenn Sie eine Verbindung zum Archivserver herstellen, können Sie dieDateitresoransicht mit Hilfe der IP-Adresse des Archivservers entfernen und wiederhinzufügen, anstatt die Registrierung manuell zu aktualisieren.
Aktualisierung des Archivservers, um über IP-Adressenzu kommunizieren
1. Klicken Sie auf dem System, auf dem der Archivserver ausgeführt wird, im WindowsStartmenü auf Ausführen > regedit, um die Registrierung zu öffnen.
2. Suchen Sie den Schlüssel für den Archivserver:HKEY_LOCAL_MACHINE\SOFTWARE\SolidWorks\Application\PDMWorksEnterprise\ArchiveServer
3. Klicken Sie im rechten Fensterbereich mit der rechten Maustaste, und wählen SieNeu > Zeichenfolge aus dem Kontextmenü, und nennen Sie die ZeichenfolgeServerName.
4. Doppelklicken Sie auf ServerName.5. Geben Sie im Dialogfeld Zeichenfolge bearbeiten im Datenfeld Wert die IP-Adresse
des Archivservers ein, und klicken Sie auf OK.
156
Zusätzliche Konfiguration

6. Suchen Sie den Schlüssel für den Dateitresor:HKEY_LOCAL_MACHINE\SOFTWARE\SolidWorks\Applications\PDMWorksEnterprise\ArchiveServer\Vaults\vaultname
7. Doppelklicken Sie auf Server, und aktualisieren Sie das Datenfeld Wert mit derIP-Adresse des SQL Servers, auf dem sich die Tresordatenbank befindet, und klickenSie auf OK.
8. Starten Sie den Archivserver-Dienst neu.
Aktualisierung des SQL-Servers, um über IP-Adressen zukommunizieren
1. Öffnen Sie Microsoft SQL Server Management Studio, und klicken Sie auf Verbinden.2. Klappen Sie im linken Fensterbereich Datenbanken, die Dateitresordatenbank und
Tabellen auf.3. Klicken Sie mit der rechten Maustaste auf dbo.ArchiveServers, und wählen Sie
Tabelle öffnen aus dem Kontextmenü.4. Ändern Sie den Eintrag unter ArchiveServerName in die IP-Adresse des
Archivservers, auf dem sich der Tresor befindet.5. Klicken Sie mit der rechten Maustaste auf dbo.SystemInfo, und wählen Sie Tabelle
öffnen aus dem Kontextmenü.6. Ändern Sie den Eintrag unter ArchiveServerName in die IP-Adresse des
Archivservers, auf dem sich der Tresor befindet.7. Beenden Sie Microsoft SQL Server Management Studio.
Aktualisierung von Enterprise PDM Clients zurKommunikation mittels IP-Adressen
1. Beenden Sie Enterprise PDM, falls die Anwendung ausgeführt wird, indem Sie auf dasEnterprise PDM Symbol auf der rechten Seite der Symbolleiste klicken und Beendenauswählen. Achten Sie darauf, dass das Verwaltungswerkzeug nicht ausgeführt wird.
2. Klicken Sie auf dem System, auf dem der Archivserver ausgeführt wird, im WindowsStartmenü auf Ausführen > regedit, um die Registrierung zu öffnen.
3. Suchen Sie den Schlüssel für die Dateitresoransicht:HKEY_LOCAL_MACHINE\SOFTWARE\SolidWorks\Applications\PDMWorksEnterprise\Databases\vaultname
4. Aktualisieren Sie den Wert DbServer mit der IP-Adresse für den SQL Server, aufdem sich die Tresordatenbank befindet.
5. Aktualisieren Sie den Wert ServerLoc mit der IP-Adresse für den Archivserver, aufdem sich das Tresorarchiv befindet.
6. Wenn das Verwaltungswerkzeug auf dem Client verwendet wurde, löschen Sie denfolgenden Schlüssel:HKEY_CURRENT_USER\Software\SolidWorks\Application\PDMWorksEnterprise\ConisioAdmin
Der Schlüssel wird neu erstellt, wenn das Verwaltungswerkzeug gestartet wird.
157
Zusätzliche Konfiguration

Überprüfen der Kommunikation über IP-Adressen
1. Überprüfen Sie nach der Aktualisierung aller Server und Clients, dass Folgendesmöglich ist:
• Sie können sich im Dateitresor anmelden.• Sie können eine neue Datei hinzufügen.• Sie können eine vorhandene Datei abrufen.
2. Wenn der Tresor repliziert ist, stellen Sie im Dialogfeld Replikations-Einstellungensicher, dass Sie IP-Adressen verwenden.
3. Wenn bei der Verbindung zu neuen Adressen Probleme auftreten:
• Überprüfen Sie das Client- und Archiv-Server-Protokoll auf Fehler.• Vergewissern Sie sich, dass Sie die Server mit Hilfe der bereitgestellten IP-Adressenvom Client aus anpingen können.
Verschieben von Serverkomponenten zu einem anderenSystem
Wenden Sie diese Verfahren an, wenn Sie Enterprise PDM Server-Komponenten von einemSystem auf ein anderes verschieben oder wenn Sie den Namen auf dem Server-Systemändern, um festzustellen, welche Datenbanken und Registrierungseinträge aktualisiertwerden sollen.
Diese Anleitung gilt für das Verschieben des Datenbank- und Archivservers. Wenn Sienur einen der beiden Server verschieben, folgen Sie den entsprechenden Anweisungen.
Bevor Sie beginnen, überzeugen Sie sich davon, dass niemand Enterprise PDMverwendet.
Kopieren von Dateien auf den neuen Server
1. Sichern Sie die Dateitresordatenbank und die ConisioMasterDb-Datenbank auf demalten SQL Server.Details finden Sie unter Sichern der Dateitresordatenbank auf Seite 102.
2. Kopieren Sie die Sicherungsdatei auf den neuen Server.3. Öffnen Sie das Dialogfeld SolidWorks Enterprise PDM Archivserver, indem Sie einen
der folgenden Schritte ausführen:
• Wählen Sie in Windows 7 und Windows Server-Systemen vor Windows Server2012 im Menü Start die Option Alle Programme > SolidWorks Enterprise PDM> Archivserver-Konfiguration aus.
• Klicken Sie in Windows 8 und Windows Server 2012 oder höher auf den BildschirmAnwendungen und unter SolidWorks Enterprise PDM aufArchivserver-Konfiguration.
158
Zusätzliche Konfiguration

4. Erstellen einer Sicherungskopie der Archivserver-Einstellungen:a) Wählen Sie Extras > Backup-Einstellungen.Details finden Sie unter Sichern der Archivserver-Einstellungen auf Seite 103.
b) Löschen oder erstellen Sie ein Passwort, und klicken Sie auf Starte Backup.c) Schließen Sie das Dialogfeld SolidWorks Enterprise PDM Archivserver.d) Kopieren Sie die Sicherungsdatei (backup.dat) auf den neuen Server.
5. Kopieren Sie unter Beibehaltung des Pfads den gesamten Dateitresor-Archivordnervom alten auf den neuen Server.
Wenn Sie sich nicht sicher sind, wo sich die Archive befinden, überprüfen Sie denfolgenden Registrierungsschlüssel:
HKEY_LOCAL_MACHINE\SOFTWARE\SolidWorks\Application\PDMWorksEnterprise\ArchiveServer\Vaults\vaultname\ArchiveTable
Konfigurieren der verschobenen SQLDateitresordatenbank
1. Installieren Sie die SQL Server Software auf dem neuen Server.Details finden Sie unter Installation von SQL Server 2008 auf Seite 18.
2. Übernehmen der Sortierungseinstellungen des alten Servers:a) Öffnen Sie Microsoft SQL Server Management Studio, und klicken Sie aufVerbinden.
b) Klicken Sie mit der rechten Maustaste auf den Server, und wählen SieEigenschaften aus dem Kontextmenü.
c) Notieren Sie sich im Dialogfeld Servereigenschaften im rechten Fensterbereich dieEinstellung für Serversortierung auf dem alten Server.
d) Wählen Sie während der neuen SQL Installation Benutzerdefiniert, und legenSie die gleiche Speicherzuordnung fest.
3. Stellen Sie die gesicherte Datenbank unter Beibehaltung des ursprünglichen Namenswieder her.
Beenden Sie den alten SQL Server Dienst oder schalten Sie die alten Datenbankenoffline, damit nicht zwei Server mit der gleichen Tresordatenbank aktiv sind.
4. Aktualisieren Sie in der wiederhergestellten Dateitresordatenbank die TabellenArchiveServers und SystemInfo mit dem Namen des neuen Archivservers.
In einer replizierten Umgebung enthält die Tabelle ArchiveServers jedenreplizierten Server. Achten Sie darauf, nur den Eintrag für den verschobenen Serverzu aktualisieren. Ändern Sie nicht den VaultName-Eintrag.
159
Zusätzliche Konfiguration

5. Um die Indizierung der verschobenen Dateitresordatenbank zuzulassen, erstellen Sieeinen verknüpften Servereintrag:a) Öffnen Sie Microsoft SQL Server Management Studio, und klicken Sie aufVerbinden.
b) Klicken Sie mit der rechten Maustaste auf die verschobene Tresordatenbank, undwählen Sie Neue Abfrage aus.
c) Geben Sie den folgenden Befehl in das Abfragefenster ein, und drücken SieAusführen (F5), um die Abfrage durchzuführen.Exec Sys_IndexServerLink 1
Falls die Indizierung bereits auf dem alten Server eingerichtet war, entfernenSie den Indexkatalog auf dem neuen Server, und erstellen Sie ihn neu.Verwenden Sie dazu den Indizierungs-Knoten im Verwaltungswerkzeug.
6. Beenden Sie Microsoft SQL Server Management Studio.
Konfigurieren des verschobenen Archivservers
1. Installieren Sie den Archivserver auf dem neuen Server. Verwenden Sie die auf demalten Server verwendeten Standardeinstellungen, falls Sie sich an sie erinnern können.Details finden Sie unter Installation von SolidWorks Enterprise PDMArchivserverauf Seite 46.
2. Öffnen Sie das Dialogfeld SolidWorks Enterprise PDM Archivserver, indem Sie einender folgenden Schritte ausführen:
• Wählen Sie in Windows 7 und Windows Server-Systemen vor Windows Server2012 im Menü Start die Option Alle Programme > SolidWorks Enterprise PDM> Archivserver-Konfiguration aus.
• Klicken Sie in Windows 8 und Windows Server 2012 oder höher auf den BildschirmAnwendungen und unter SolidWorks Enterprise PDM aufArchivserver-Konfiguration.
3. Wählen Sie Extras > Backup-Einstellungen.4. Klicken Sie im Dialogfeld Backup Einstellungen auf Lade Backup.
Die alten Archivserver-Einstellungen werden importiert.
5. Klicken Sie auf dem neuen Archivserver im Windows Startmenü auf Ausführen >regedit, um die Registrierung zu öffnen.
6. Aktualisieren und überprüfen Sie die folgenden Schlüssel, die sich von den altenServereinstellungen unterscheiden können:
• HKEY_LOCAL_MACHINE\SOFTWARE\SolidWorks\Application\PDMWorksEnterprise\ArchiveServer\Computers\local\Archives
Stellen Sie sicher, dass der Standardwert auf das richtige Stammverzeichnis(=parent) verweist, in dem das Dateitresorarchiv gespeichert ist (d. h. auf den
160
Zusätzliche Konfiguration

Pfad, in den der Dateitresor-Archivordner kopiert wurde). Geben Sie z. B. Folgendesein:
C:\Programme\SolidWorks Enterprise PDM\Data
• HKEY_LOCAL_MACHINE\SOFTWARE\SolidWorks\Application\PDMWorksEnterprise\ArchiveServer\Vaults\tresorname
Stellen Sie sicher, dass der Wert Server auf den Namen des neuen SQL Serversaktualisiert ist und SQLDbName mit dem Namen der wiederhergestelltenDateitresordatenbank übereinstimmt. Ändern Sie nicht den DbName-Eintrag.
• HKEY_LOCAL_MACHINE\SOFTWARE\SolidWorks\Application\PDMWorksEnterprise\ArchiveServer\Vaults\tresorname\ArchiveTable
Stellen Sie sicher, dass alle Pfade auf den Dateitresor-Archivspeicherort weisen,an den Sie die Dateien (vom alten Server) kopiert haben.
7. Beenden Sie die Ausführung des alten Archivservers.Am besten trennen Sie den alten Server vom Netzwerk, damit er erst dann wiederzur Verfügung steht, wenn alle Clients aktualisiert wurden, oder beenden Sie denArchivserver und den SQL Server Dienst.
Aktualisieren von Client-Registrierungsschlüsseln
1. Aktualisieren Sie auf jedem Client den folgenden Registrierungsschlüssel:HKEY_LOCAL_MACHINE\SOFTWARE\SolidWorks\Application\PDMWorksEnterprise\Databases\vaultname
Aktualisieren Sie DbServer (Datenbankserver) und ServerLoc (Archivserver) mitdem neuen Servernamen.
Aktualisieren Sie auf 64-Bit-Clients die Einträge DbServer und ServerLoc imfolgenden Registrierungsschlüssel:
HKEY_LOCAL_MACHINE\SOFTWARE\Wow6432Node\SolidWorks\Application\PDMWorksEnterprise\Databases\Tresorname
2. Löschen Sie auf jedem Client den folgenden Registrierungsschlüssel:HKEY_CURRENT_USER\Software\SolidWorks\Application\PDMWorksEnterprise\ConisioAdmin
Aktualisieren von Replikations-EinstellungenWenn Sie die Archivserver-Komponenten in eine replizierte Umgebung verschieben,aktualisieren Sie die Replikationseinstellungen, damit der neue Archivserver-Namewiedergegeben wird.
1. Öffnen Sie das Administrationswerkzeug von einem aktualisierten Client, und meldenSie sich beim Tresor an.
2. Klicken Sie mit der rechten Maustaste auf Replikations-Einstellungen, und wählenSie Öffnen aus dem Kontextmenü.
161
Zusätzliche Konfiguration

3. Wählen Sie im Dialogfeld Replikations-Einstellungen unter Verbindungen die ersteZeile aus.
4. Geben Sie unter Ausgewählte Verbindung für IP-Adresse oder DNS-Name dieneue IP-Adresse oder den Namen des verschobenen Archivserver ein.
5. Starten Sie den Archivserver-Dienst auf jedem Archivserver neu, der den Dateitresorrepliziert.
Überprüfen der Server-Verschiebung
1. Melden Sie sich als Admin-Benutzer an, und zeigen Sie die Dateitresorauflistung an.2. Stellen Sie sicher, dass der Archivserver hundertprozentig funktioniert, indem Sie
eine Textdatei hinzufügen, diese einchecken und dann löschen.
Wenn die Anmeldung nicht klappt, oder Sie die neue Datei nicht hinzufügen, auschecken,modifizieren und einchecken können, verifizieren Sie die Enterprise PDMKonfigurationsschritte und Registrierungsänderungen.
162
Zusätzliche Konfiguration