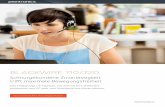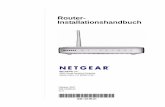Installationshandbuch für den Wireless-N 300 …€¦ · ii ©2010 NETGEAR, Inc. Alle Rechte...
Transcript of Installationshandbuch für den Wireless-N 300 …€¦ · ii ©2010 NETGEAR, Inc. Alle Rechte...
Installationshandbuch für den Wireless-N 300 Modemrouter DGN2200B
Januar 2010208-10497-03 v1.0
NETGEAR, Inc.350 East Plumeria DriveSan Jose, CA 95134 USA
©2010 NETGEAR, Inc. Alle Rechte vorbehalten.
Marken
NETGEAR und das NETGEAR-Logo sind Marken von Netgear, Inc. Microsoft, Windows und Windows NT sind eingetragene Marken der Microsoft Corporation. Andere Marken- und Produktnamen sind eingetragene Marken oder Marken der jeweiligen Inhaber.
Nutzungsbedingungen
Zur Verbesserung des internen Designs, des Betriebs und/oder der Zuverlässigkeit behält NETGEAR sich das Recht vor, die in diesem Dokument beschriebenen Produkte ohne vorherige Ankündigung zu ändern.NETGEAR lehnt im Zusammenhang mit dem Einsatz oder der Anwendung der hier beschriebenen Produkte oder Schaltpläne jegliche Haftung ab.
ii
Inhalt
Installationshandbuch für den Wireless-N 300 Modemrouter DGN2200BIhr Wireless Router
Auspacken des Routers .....................................................................................................1Hardware-Funktionen .........................................................................................................2
Vorderseite des Routers ..............................................................................................3Rückseite des Routers .................................................................................................5Etikett des Routers.......................................................................................................6
Positionieren des Wireless Routers....................................................................................6Installieren des Wireless-N Modemrouters.........................................................................7
Installieren des Routers mithilfe des Smart Wizard InstallationsassistentenDer Smart Wizard Installationsassistent.............................................................................9Anmelden am Router nach der Installation ......................................................................10Aktualisieren der Firmware des Wireless-N Modemrouters .............................................11
Installieren des Routers ohne den Setup-AssistentenADSL-Mikrofilter ...............................................................................................................13
ADSL-Mikrofilter .........................................................................................................13ADSL-Mikrofilter mit eingebautem Splitter .................................................................13
Anschließen des Wireless-N Modemrouters ....................................................................14Überprüfen der Verbindung ..............................................................................................17Einrichten des Routers für den Internetzugang ................................................................18
Konfigurieren Ihres WLANsEinrichten der WLAN-Einstellungen .................................................................................20
Manuelles Einrichten der SSID und der Wireless-Sicherheitseinstellungen ..............21Konfigurieren des WLANs mithilfe von „Push 'N' Connect“ (WPS) ............................22
FehlerbehebungBasisbetrieb......................................................................................................................26
Die Power-LED leuchtet nicht ....................................................................................27
iii
Power-LED leuchtet rot ..............................................................................................27LAN-LEDs leuchten nicht ...........................................................................................27Aufforderung zum erneuten Laden der Firmware wird angezeigt ..............................27
Anmeldung am Router nicht möglich................................................................................28Internetverbindung............................................................................................................28
ADSL-LED..................................................................................................................29Abrufen einer Internet-IP-Adresse .............................................................................30Fehlerbehebung im Zusammenhang mit PPPoE und PPPoA ...................................31Fehlerbehebung im Zusammenhang mit dem Internetzugriff ....................................31
Fehlerbehebung von TCP/IP-Netzwerken mit dem Ping-Dienstprogramm ......................32Testen des LAN-Pfads zum Router ...........................................................................32Testen des Pfads vom Computer zu einem entfernten Gerät....................................33
Wiederherstellen von Werkseinstellungen und Passwort.................................................34Verwenden der Reset-Taste zum Zurücksetzen des Routers ...................................34
Technische DatenAllgemeine Daten .............................................................................................................35Werkseitige Voreinstellungen ...........................................................................................36
Weiterführende DokumenteRegistrierung und Zertifizierungen
iv
Ihr Wireless Router
Herzlichen Glückwunsch zum Kauf eines NETGEAR® Hochgeschwindigkeits-Wireless Routers, des Wireless-N 300 Modemrouter DGN2200Bs.
Bevor Sie mit der Installation Ihres Routers beginnen, überprüfen Sie bitte den Packungsinhalt (siehe „Auspacken des Routers“ auf Seite 1). Machen Sie sich mit der Vorder- und Rückseite Ihres Routers – vor allem mit den LEDs – und den wichtigen Angaben auf dem Etikett vertraut (siehe „Hardware-Funktionen“ auf Seite 2). Lesen Sie anschließend den Abschnitt „Positionieren des Wireless Routers“ auf Seite 6 und wählen Sie einen optimalen Standort für die Installation Ihres Routers.
In diesem Kapitel wird beschrieben, wie der Wireless-N Modemrouter in Ihrem LAN (Local Area Network) eingerichtet und mit dem Internet verbunden wird. Es wird erläutert, wie der Wireless-N Modemrouter für den Internetzugang konfiguriert wird und wie Sie drahtlose Netzwerkverbindungen einrichten können.
Auspacken des RoutersIn der Produktpackung sollten folgende Teile enthalten sein:• Wireless-N 300 Modemrouter DGN2200B• ein aufsteckbarer Fuß für den Wireless-N Modemrouter• Netzteil (je nach Region unterschiedlich)• Netzwerkkabel (Kategorie 5)• ADSL-Anschlusskabel mit RJ-11-Stecker• Mikrofilter (nicht in allen Ländern; Art und Anzahl unterschiedlich)• Ressourcen-CD mit folgendem Inhalt:
– Smart Wizard Installationsassistent– Dieses Handbuch– Garantie- und Supportinformation
Falls eines dieser Elemente fehlt, beschädigt oder das falsche Modell ist, wenden Sie sich bitte an Ihren NETGEAR-Fachhändler. Bewahren Sie den Karton sowie das Original-Verpackungsmaterial für den Fall auf, dass Sie das Produkt zu einem späteren Zeitpunkt zur Reparatur einsenden müssen.Platzieren Sie den Router an einem geeigneten Standort: in der Nähe einer Steckdose und (für Ihre kabelgebundenen Computer) in Reichweite der Netzwerkkabel.
Ihr Wireless Router 1
So bereiten Sie die Installation Ihres Routers vor:
1. Richten Sie Ihren Wireless-N Modemrouter vertikal aus.
2. Stecken Sie den Router auf den im Lieferumfang enthaltenen Fuß (siehe Abbildung 1).
3. Platzieren Sie den Router an einem geeigneten Standort: in der Nähe einer Steckdose und (für Ihre kabelgebundenen Computer) in Reichweite der Netzwerkkabel.
Hardware-FunktionenVor dem Installieren und Anschließen des Routers sollten Sie sich mit der Vorder- und Rückseite des Routers vertraut machen, vor allem mit den LEDs an der Vorderseite.
Der Wireless-N Modemrouter verfügt über drahtlose interne Antennen. Um die bestmögliche WLAN-Verbindung zu erzielen, platzieren Sie den Fuß (im Lieferumfang enthalten) so, dass Ihr Wireless-N Modemrouter mit dem Logo nach oben zeigt.
Abbildung 1
Ihr Wireless Router 2
Vorderseite des RoutersAn der unten abgebildeten Vorderseite des Wireless-N Modemrouters befinden sich Status-LEDs.
Anhand der LEDs können Sie den Status und die Verbindungen überprüfen. In der folgenden Tabelle werden alle LEDs und Tasten an der Vorderseite des Wireless-N Modemrouters erklärt.
Abbildung 2
Tabelle 1. Erklärungen zu LEDs und Tasten an der Vorderseite
LED LED-Anzeige Beschreibung
Strom Grün Leuchtet grün. Der Router wird mit Strom versorgt.Rot Fehler beim Selbsttest zum Systemstart oder Fehlfunktion des Geräts.Aus Der Router wird nicht mit Strom versorgt.Werkseinstellungen Leuchtet kurz auf, wenn die Reset-Taste sechs Sekunden lang
gedrückt wird, und blinkt dreimal rot, wenn sie losgelassen wird. Sie wechselt zu grün, wenn das Gateway auf die Werkseinstellungen zurückgesetzt wird.
LAN-Anschlüsse 1–4
Grün Der lokale Port hat eine Netzwerkverbindung zu einem angeschlossenen Gerät erkannt.
Blinkt grün Daten werden übertragen oder empfangen.Aus An diesem Port wurde keine Verbindung erkannt.
Power LAN-Ports 1–4 USB DSL WLAN WPSInternet
Ihr Wireless Router 3
USB Aus • Kein USB-Gerät angeschlossen. • Hardware sicher entfernen wurde aktiviert. • Am Gerät ist ein Fehler aufgetreten.
Grün USB-Gerät ist betriebsbereit. Blinkt grün USB-Gerät wird verwendet.
DSL Grün Der ADSL-Port ist mit der Gegenstelle Ihres Providers synchronisiert.Blinkt grün ADSL-Verbindungsaufbau – ADSL wird mit dem DSLAM Ihres
Providers synchronisiert.Aus Das Gerät ist ausgeschaltet oder es besteht keine IP-Verbindung.
Internet-Port Grün Internetverbindung besteht. Wird die Internetverbindung bei bestehender ADSL-Verbindung aufgrund einer Leerlauf-Zeitüberschreitung unterbrochen, leuchtet die grüne Anzeige weiterhin. Wird die Verbindung aus einem anderen Grund unterbrochen, erlischt die Anzeige.
Rot IP-Verbindung ist fehlgeschlagen (keine DHCP-Antwort, keine PPPoE-Antwort, PPPoE-Authentifizierung fehlgeschlagen usw.).
Blinkt grün Datenübertragung über den ADSL-Port.Aus Keine Internetverbindung erkannt oder Gerät im Bridge-Modus.
WLAN Grün Der integrierte Wireless Access Point ist aktiviert.Blinkt grün Daten werden über die drahtlose Verbindung übertragen oder
empfangen.Aus Der Wireless Access Point ist deaktiviert.
WPS Grün WPS-Wireless-Sicherheitseinstellungen sind aktiviert.Blinkt grün Das Gerät bietet zwei Minuten, um die Sicherheitseinstellungen zu
synchronisieren.Aus WPS ist weder eingerichtet noch aktiviert.
Taste Beschreibung
WLANEin/Aus
Schalten Sie das WLAN am Wireless-N Modemrouter ein und aus. Das WLAN ist standardmäßig eingeschaltet. Die LED unter dieser Taste zeigt an, ob das WLAN ein- oder ausgeschaltet ist.
Push 'N' Connect (WPS)
Nach dem Drücken dieser Taste hat der Wireless-N Modemrouter zwei Minuten Zeit, eine Verbindung zu anderen WPS-fähigen Geräten herzustellen. Weitere Informationen zur Verwendung der WPS-Methode für die Einrichtung von Sicherheitseinstellungen finden Sie unter „Konfigurieren des WLANs mithilfe von „Push 'N' Connect“ (WPS)“ auf Seite 22.
Tabelle 1. Erklärungen zu LEDs und Tasten an der Vorderseite (Fortsetzung)
LED LED-Anzeige Beschreibung
Ihr Wireless Router 4
Rückseite des RoutersAn der Rückseite des Wireless-N Modemrouters befinden sich Anschlüsse und Ports.
Von links nach rechts finden Sie an der Rückseite die folgenden Elemente:
1. USB-Port für USB-Speichersticks, USB-Festplatten und andere Speichergeräte zur Freigabe von Medien über den USB-Port.
2. Vier RJ-45 LAN-Ports zur Verbindung des Wireless-N Modemrouters mit lokalen Computern.
3. RJ-11 ADSL-Port zur Verbindung des Wireless-N Modemrouters mit einer ADSL-Leitung.
4. Ein-/Ausschalter.
5. Anschluss für das Netzteil.
Abbildung 3
1 2 43 5
Ihr Wireless Router 5
Etikett des RoutersDas Etikett auf der Unterseite des Wireless-N Modemrouters zeigt die MAC-Adresse, Seriennummer, Sicherheits-PIN und die werkseitigen Anmeldedaten des Routers.
Positionieren des Wireless RoutersDer Wireless-N Modemrouter ermöglicht Ihnen den Zugriff auf Ihr Netzwerk von praktisch jedem Standort innerhalb des WLAN-Radius. Durch die richtige Aufstellung des WLAN-Routers können Sie den WLAN-Radius vergrößern. Zum Beispiel kann die Reichweite des Signals durch die Stärke und Anzahl der Wände, die das Signal durchdringen muss, eingeschränkt sein. Platzieren Sie den Router wie folgt:
• möglichst nahe am Zentrum des Bereichs, in dem sich Ihre Computer und anderen Geräte befinden, vorzugsweise „in Sichtverbindung“ zu allen WLAN-Geräten.
• in der Nähe einer Steckdose und in Reichweite der Netzwerkkabel Ihrer kabelgebundenen Computer.
• in erhöhter Position wie beispielsweise auf einem Wandregal, wobei sich zwischen dem Wireless-N Modemrouter und den anderen Geräten möglichst wenige Wände und Decken befinden sollten.
• nicht in der Nähe elektronischer Geräte, die Störungen verursachen können (z. B. Deckenventilatoren, Alarmanlagen, Mikrowellengeräte oder der Basisstation eines schnurlosen Telefons).
Abbildung 4
Wiederherstellen von Werkseinstellungen und Passwort. 6 Sekunden lang drücken, um den Router auf die Werkseinstellungen zurückzusetzen.
Ihr Wireless Router 6
• nicht in der Nähe größerer Metalloberflächen wie massiven Metalltüren oder Aluminiumteilen. Größere Flächen aus Materialien wie Glas, Ziegelstein oder Beton sowie Dämmplatten, Aquarien oder Spiegel können das Signal ebenfalls beeinträchtigen.
Installieren des Wireless-N ModemroutersDamit Sie Ihren Router bequem einrichten und möglichst schnell eine Internetverbindung herstellen können, enthält die Ressourcen-CD einen Smart Wizard™ Installationsassistenten. Der Setup-Assistent führt Sie durch die einzelnen Schritte zum Anschließen Ihres Routers, Ihrer Mikrofilter und PCs und ist Ihnen bei der WLAN-Konfiguration und der Aktivierung der Sicherheitsfunktionen für Ihr Netzwerk behilflich. Danach sind Sie bereit für das Internet.
Zum Einrichten des Wireless-N Modemrouters gibt es zwei Möglichkeiten:
• Konfiguration mit Smart Wizard Installationsassistent: Die Konfiguration mit dem Smart Wizard Installationsassistenten ist auf der Ressourcen-CD verfügbar. Siehe „Installieren des Routers mithilfe des Smart Wizard Installationsassistenten“ auf Seite 9.
– Dies ist die einfachste Möglichkeit. Der Smart Wizard Installationsassistent führt Sie durch die Konfiguration. Viele Schritte werden automatisch durchgeführt. Außerdem kontrolliert der Smart Wizard, ob die von Ihnen durchgeführten Schritte erfolgreich abgeschlossen wurden.
– Für die Ausführung des Smart Wizard Installationsassistenten ist ein PC mit Microsoft Windows erforderlich.
Eine ordnungsgemäße und störungsfreie Internetverbindung ist nur gewährleistet, wenn die entsprechenden Hinweise beachtet werden.
Unter Mac OS oder Linux müssen Sie den Router manuell installieren (siehe „Installieren des Routers ohne den Setup-Assistenten“ auf Seite 12).
Den Einsatz des Smart Wizard Installationsassistenten auf einem Firmencomputer zur Einrichtung Ihres Routers sollten Sie mit der Support-Abteilung Ihres Unternehmens absprechen. Unternehmens-Netzwerkeinstellungen oder Virtual Private Network (VPN)-Client-Software könnten mit den Standardeinstellungen des Routers in Widerspruch stehen. Falls Sie sich nicht sicher sind, ob Konflikte auftreten können, sollten Sie einen anderen Computer benutzen.
Ihr Wireless Router 7
• Manuelle Konfiguration: Falls Sie den Smart Wizard Installationsassistenten nicht benutzen können oder möchten, lesen Sie Abschnitt „Installieren des Routers ohne den Setup-Assistenten“ auf Seite 12. Wenn Sie z. B. mit einem Apple-Computer oder unter Linux arbeiten oder technisch versiert sind, sollten Sie diese Option wählen und den Router manuell installieren.
Wenn Sie sich für die manuelle Einrichtung entscheiden, sollten Sie Ihren Router in der folgenden Reihenfolge installieren bzw. einrichten:
1. Installieren Sie Ihren Router und stellen Sie eine Netzwerkverbindung her (siehe „Anschließen des Wireless-N Modemrouters“ auf Seite 14).
2. Konfigurieren Sie Ihren Wireless Router für den Internetzugang (siehe „Einrichten des Routers für den Internetzugang“ auf Seite 18).
3. Konfigurieren Sie Ihr WLAN und wählen Sie die Sicherheitseinstellungen zum Schutz Ihres WLAN aus (siehe „Konfigurieren Ihres WLANs“ auf Seite 20).
Ihr Wireless Router 8
Installieren des Routers mithilfe desSmart Wizard Installationsassistenten
Der Smart Wizard Installationsassistent läuft nur auf PCs mit Windows 7, Windows Vista, Windows XP oder Windows 2000 mit Service Pack 2. Die Konfiguration mit dem Smart Wizard Installationsassistenten dauert etwa 20 Minuten. Bevor Sie Ihren Wireless-N Modemrouter mit dem Smart Wizard Installationsassistenten konfigurieren, müssen folgende Voraussetzungen erfüllt sein:
• Nutzungsbereite ADSL-Internetverbindung über einen Internet-Provider (ISP)
• Verwenden Sie Internet Explorer 5, Firefox 2.0 oder Safari 1.4 bzw. eine neue Version der jeweiligen Browser als Internet-Browser.
• Die Konfigurationsdaten Ihres ISPs (inklusive Benutzername und Passwort) liegen Ihnen vor.
Der Smart Wizard Installationsassistent Der NETGEAR Smart Wizard Installationsassistent führt Sie durch die einzelnen Schritte zum Anschließen des Routers, der ADSL-Mikrofilter und des/der PCs. Nachdem eine Verbindung zum Internet hergestellt wurde, können Sie die aktuelle Firmware als Update herunterladen. Danach unterstützt er Sie durch die automatische Durchführung vieler Schritte bei der Einrichtung der WLAN-Konfiguration und der Aktivierung der Wireless-Sicherheitsfunktionen für Ihr Netzwerk. Der Smart Wizard Installationsassistent überprüft, ob die von Ihnen durchgeführten Schritte erfolgreich abgeschlossen wurden.
So installieren Sie den Router mithilfe des Smart Wizard Installationsassistenten:
1. Legen Sie Ihre ADSL-Zugangsdaten bereit, die Sie von Ihrem Internet-Provider erhalten haben.
2. Legen Sie die Ressourcen-CD in Ihren Windows-PC ein. Die CD wird automatisch gestartet und ermittelt die Sprache des Betriebssystems Ihres Computers. Wählen Sie bei Bedarf eine andere Sprachoption aus.
Wenn die CD nicht automatisch gestartet wird, wechseln Sie zum CD-Laufwerk und doppelklicken Sie auf .
9
3. Wenn der Begrüßungsbildschirm angezeigt wird, klicken Sie auf Einrichtung, um den Smart Wizard Installationsassistenten zu starten. Befolgen Sie die Anweisungen, um die Installation abzuschließen.
Der Smart Wizard Installationsassistent ist Ihnen bei der Installation Ihres Routers und der Einrichtung einer Internetverbindung über den Router behilflich. Sie können Ihren Wireless-N Modemrouter mit der neuesten Firmware aktualisieren. Anschließend führt Sie der Smart Wizard Installationsassistent durch die Konfiguration der WLAN-Einstellungen sowie die Auswahl der für Ihr Netzwerk optimalen Sicherheitsoptionen. Falls Sie sich während der Installation gegen die Auswahl einer Sicherheitsoption entscheiden, können Sie später jederzeit über das Menü des Routers eine Sicherheitsoption auswählen (siehe „Anmelden am Router nach der Installation“ auf Seite 10).
Sie sind jetzt mit dem Internet verbunden.
Informationen zum Einrichten weiterer drahtloser Computer in Ihrem Netzwerk sowie deren Anschluss an den Router und zum Verbinden mit dem Internet finden Sie im Abschnitt „Konfigurieren Ihres WLANs“ auf Seite 20.
Anmelden am Router nach der Installation Der Smart Wizard Installationsassistent wird von der Ressourcen-CD gestartet. Falls Sie die Einstellungen nach der Installation und Konfiguration des Routers ändern möchten, können Sie auf die voreingestellte Verknüpfung auf dem Desktop klicken, die dort während des Installationsvorgangs gespeichert wurde, und sich am Wireless-N Modemrouter anmelden.1 Alternativ können Sie auch ein Browser-Fenster öffnen und sich am Router anmelden. Der Benutzername lautet admin und das Standard-Passwort password. Diese Informationen finden Sie auf dem Etikett am Wireless-N Modemrouter. Nach der Anmeldung können Sie:
• Die Wireless-N Modemrouter-Firmware aktualisieren. Siehe „Aktualisieren der Firmware des Wireless-N Modemrouters“.
• Weitere drahtlose Computer in Ihrem Netzwerk einrichten. Siehe„Konfigurieren Ihres WLANs“ auf Seite 20.
Damit Ihr Hochgeschwindigkeits-Wireless Router die maximal mögliche Leistung erreicht, sollten die Wireless-Adapter der einzelnen Netzwerkcomputer dieselbe Technologie wie Ihr Router unterstützen. (Näheres hierzu finden Sie im Online-Benutzerhandbuch.)
1. Das Verknüpfungssymbol wird nur dann auf Ihrem Desktop angelegt, wenn Sie die Installation mithilfe des Smart Wizard Installationsassistenten vornehmen.
Installieren des Routers mithilfe des Smart Wizard Installationsassistenten 10
• Einstellungen ändern und Wireless-Sicherheitsfunktionen konfigurieren. Siehe „Einrichten der WLAN-Einstellungen“ auf Seite 20.
Erweiterte Funktionen, die in diesem Handbuch nicht erwähnt werden, finden Sie im Benutzerhandbuch auf Ihrer Ressourcen-CD. Die Router-Benutzeroberfläche beinhaltet zudem einen Link zum Online-Benutzerhandbuch.
Aktualisieren der Firmware des Wireless-N ModemroutersBeim Starten der Ressourcen-CD erhalten Sie die Möglichkeit, ein Update der aktuell verfügbaren Firmware herunterzuladen. Nachdem Sie Ihren Wireless-N Modemrouter konfiguriert haben, wird bei der Anmeldung am Wireless-N Modemrouter der Bildschirm Assistent für die Aktualisierung der Firmware angezeigt.
1. Klicken Sie auf Ja, um nach neuer Firmware zu suchen (empfohlen). Der Wireless-N Modemrouter durchsucht automatisch die NETGEAR-Datenbank nach einer neuen Firmware-Imagedatei. Falls keine neue Firmware-Version verfügbar ist, wird die Meldung Es ist keine neue Firmware-Version verfügbar angezeigt. (Wenn Sie Nein wählen, können Sie später nach neuer Firmware suchen; siehe Online-Benutzerhandbuch.)
2. Wenn neue Firmware verfügbar ist, klicken Sie auf Ja, und der Router wird automatisch mit der neuesten Firmware aktualisiert.
Stellen Sie keine Internetverbindung her, schalten Sie den Router nicht aus, fahren Sie den Computer nicht herunter und führen Sie keine anderen Vorgänge aus, bis der Router neu gestartet wurde und die Bereitschafts-LED nicht mehr blinkt.
Installieren des Routers mithilfe des Smart Wizard Installationsassistenten 11
Installieren des Routersohne den Setup-Assistenten
Vor dem Anschließen und Einrichten Ihres Routers sollten Sie zunächst anhand der folgenden Liste sicherstellen, dass Ihnen alle erforderlichen Daten vorliegen.
• Nutzungsbereite ADSL-Internetverbindung über einen Internet Service Provider (ISP).
• Die Zugangsdaten, die Sie von Ihrem ISP erhalten haben. Je nachdem, wie Ihr Internetzugang eingerichtet wurde, benötigen Sie ggf. die folgenden Daten, um dem Wireless-N Modemrouter den Zugriff auf das Internet zu ermöglichen:
– Host- und Domainname
– Internet-Benutzername und Passwort (häufig eine E-Mail-Adresse und Passwort)
– DNS-Serveradressen (Domain Name Service)
– Feste oder statische IP-Adresse
Sie sollten alle für die Verbindung zum Internet erforderlichen Daten von Ihrem ISP erhalten haben. Falls Ihnen diese Informationen nicht vorliegen, wenden Sie sich bitte an Ihren ISP.
• ADSL-Mikrofilter (nicht in allen Ländern; siehe „ADSL-Mikrofilter“ auf Seite 13).
• Ihr Computer muss seine IP-Adresse automatisch über DHCP beziehen. Dies ist unter Windows die Standardeinstellung.
Falls noch nicht geschehen:
• Vergewissern Sie sich, dass der Packungsinhalt Ihres Routers vollständig ist (siehe „Auspacken des Routers“ auf Seite 1).
• Wählen Sie einen optimalen Ort für Ihren Wireless-N Modemrouter, nachdem Sie sich mit den Hinweisen aus Abschnitt „Positionieren des Wireless Routers“ auf Seite 6 vertraut gemacht haben.
Installieren des Routers ohne den Setup-Assistenten 12
ADSL-MikrofilterFür die ADSL-Verbindung werden dieselben Leitungen wie für das Telefon verwendet. ADSL überträgt jedoch zusätzliche Signale, die zu Störgeräuschen beim Telefonieren führen können. Sie müssen ADSL-Mikrofilter verwenden, um diese Signale herauszufiltern, bevor sie das Telefon erreichen.
ADSL-Mikrofilter
Für jedes Gerät, ob Telefon, Fax, Anrufbeantworter oder Displays mit der Nummer des Anrufers, wird ein ADSL-Mikrofilter benötigt.
ADSL-Mikrofilter mit eingebautem SplitterVerwenden Sie einen ADSL-Mikrofilter mit eingebautem Splitter, wenn es nur einen einzigen Anschluss an der Telefondose gibt, über den Sie sowohl zum Wireless-N Modemrouter als auch zum Telefon eine Verbindung herstellen möchten.
In Deutschland ist der für viele andere Länder erforderliche Mikrofilter nicht im Lieferumfang enthalten, da er bereits in die hier üblichen Splitter integriert ist. Wenn Sie einen in Deutschland erworbenen Wireless-N Modemrouter in einem Land benutzen wollen, in dem ein Mikrofilter erforderlich ist, müssen Sie den Mikrofilter kaufen.
Abbildung 5
Verbinden Sie den Wireless-N Modemrouter nur über Mikrofilter-/Splitter-Kombinationen mit der ADSL-Leitung, die speziell für diesen Zweck vorgesehen sind. Dadurch wird eine Blockierung Ihrer Internetverbindung verhindert. Wenn Sie sich nicht sicher sind, verbinden Sie den Wireless-N Modemrouter direkt mit der ADSL-Leitung.
Abbildung 6
Installieren des Routers ohne den Setup-Assistenten 13
Anschließen des Wireless-N ModemroutersBevor Sie den Wireless-N Modemrouter installieren, überprüfen Sie in der Windows-Systemsteuerung die Eigenschaften der Netzwerkverbindungen und stellen Sie dort in den TCP/IP-Eigenschaften sicher, dass Ihr Computer IP-Adresse und DNS-Serveradresse automatisch bezieht. Falls Sie sich nicht sicher sind, finden Sie nähere Informationen in der Dokumentation Ihres Computers oder unter dem Link zur TCP/IP-Adressierung im Abschnitt „Weiterführende Dokumente“ auf Seite 38.
So schließen Sie den Wireless-N Modemrouter, den ADSL-Filter und den Computer an:
1. Schließen Sie den ADSL-Filter wie unten gezeigt an.
• Installieren Sie für jedes Telefon, das an dieselbe Telefonleitung angeschlossen ist wie der Wireless-N Modemrouter, einen ADSL-Filter. Wählen Sie den/die Filter für Ihre WLAN-Konfiguration.
Wenn Sie einen bestehenden Router ersetzen, sollten Sie diesen vollständig vom Netzwerk trennen, bevor Sie mit der Installation Ihres neuen Routers beginnen.
In Deutschland ist der für viele andere Länder erforderliche Mikrofilter nicht im Lieferumfang enthalten, da er bereits in die hier üblichen Splitter integriert ist. Wenn Sie einen in Deutschland erworbenen DGN2200B in einem Land benutzen wollen, in dem ein ADSL-Filter erforderlich ist, müssen Sie den ADSL-Filter kaufen.
1. Einfacher Filter: Zur Verwendung mit einem Telefon oder Faxgerät.
2. Splitter: Zur Verwendung in Verbindung mit einem Telefon-Filter, wenn der Anschluss von Telefon und Wireless-N Modemrouter gemeinsam verwendet werden soll.
3. Filter mit integriertem Splitter: Zur Verwendung sowohl eines Telefons als auch des Wireless-N Modemrouters an einer Telefonbuchse.
Abbildung 7
1 2
3
Installieren des Routers ohne den Setup-Assistenten 14
• Beispiel für einen Filter mit integriertem Splitter. Stecken Sie das Kabel des Filters mit integriertem Splitter in die Telefonbuchse und schließen Sie das Telefon am entsprechend gekennzeichneten Ausgang des Splitters (A) an (siehe Abbildung 8).
2. Verbinden Sie den ADSL-Port(B) des Wireless-N Modemrouters über das mitgelieferte ADSL-Anschlusskabel mit dem ADSL-Port (C) der Filter/Splitter-Kombination (siehe Abbildung 9).
Abbildung 8
Wenn Sie einen einfachen Telefonfilter mit einem separaten Splitter verwenden möchten, schließen Sie den Splitter an die Telefonbuchse an, verbinden Sie den Telefonfilter mit dem Splitter und schließen Sie das Telefon an den Filter an.
A
Installieren des Routers ohne den Setup-Assistenten 15
3. Schließen Sie das Netzwerkkabel (D) an einen LAN-Port des Wireless-N Modemrouters und an den Netzwerk-Anschluss Ihres Computers an (siehe Abbildung 10).
4. Schließen Sie das Netzteil an den Wireless-N Modemrouter an und stecken Sie es in eine Steckdose.
Abbildung 9
Wenn Sie den Filter falsch an den Wireless-N Modemrouter anschließen, werden die ADSL-Signale blockiert.
CB
Installieren des Routers ohne den Setup-Assistenten 16
5. Schließen Sie weitere PCs an Ihren Router an, indem Sie jeweils ein Netzwerkkabel von einem PC in einen der drei übrigen LAN-Anschlüsse stecken.
Überprüfen der VerbindungÜberprüfen Sie anhand der LEDs, ob der Wireless-N Modemrouter korrekt angeschlossen ist.
• Nach dem Einschalten des Wireless-N Modemrouters leuchtet die Power-LED.
• Die DSL-LED leuchtet, wenn eine ADSL-Verbindung hergestellt wurde.
• Nach dem Einschalten des Wireless-N Modemrouters leuchtet die WLAN-LED.
• Die Internet-LED leuchtet nicht. DSL wurde erkannt. Es besteht aber noch keine Verbindung zum Internet.
Schalten Sie nun den Computer ein. Wenn Sie normalerweise per Software eine Verbindung zum Internet herstellen, starten Sie diese Software nicht. Falls sie automatisch startet, brechen Sie die Aktion ab. Überprüfen Sie, ob für jeden angeschlossenen Computer die entsprechenden LAN-Ports (1–4) leuchten.
Abbildung 10
D
Installieren des Routers ohne den Setup-Assistenten 17
Einrichten des Routers für den InternetzugangWenn Sie Ihren Wireless Router manuell konfigurieren möchten, müssen Sie sich an Ihrem Wireless-N Modemrouter anmelden, um eine erstmalige Einrichtung vorzunehmen und Änderungen der Einstellungen später durchzuführen.
So greifen Sie auf den Router zu:1. Geben Sie http://192.168.0.1 in die Adresszeile Ihres Browsers ein und drücken Sie die
Eingabetaste.
Es wird eine Anmeldemaske wie in der folgenden Abbildung angezeigt.
2. Geben Sie als Benutzernamen admin und als Passwort password ein. Beide Wörter müssen klein geschrieben werden. (Aus Sicherheitsgründen sind für den Wireless-N Modemrouter ein eigener Benutzername und ein eigenes Passwort erforderlich.)
Sie können auch eine der beiden folgenden Adressen eingeben, um eine Verbindung zu Ihrem Wireless Router herzustellen: http://www.routerlogin.net oder http://www.routerlogin.com.
Abbildung 11
Abbildung 12
Der Benutzername und das Passwort für den Wireless-N Modemrouter unterscheiden sich von dem Benutzernamen und dem Passwort für die Internetverbindung.
Installieren des Routers ohne den Setup-Assistenten 18
Das Hauptmenü wird angezeigt.
3. Wählen Sie aus dem Menü im linken Navigationsbereich die Option Setup-Assistent aus. Daraufhin wird der Setup-Assistent geöffnet.
4. Wählen Sie das Land aus, in dem der Wireless-N Modemrouter betrieben wird, und entscheiden Sie sich dann für eine der folgenden Optionen:
• Ja, um dem Setup-Assistenten das Erkennen Ihrer Internetverbindung zu ermöglichen. Wenn Sie dazu aufgefordert werden, klicken Sie auf Weiter. Der Assistent hilft Ihnen bei der Einrichtung des Internetzugangs für Ihren Wireless Router.
• Wählen Sie Nein, um die Verbindung selbst einzurichten. Klicken Sie auf Weiter. Der Bildschirm Grundeinstellungen wird angezeigt. Geben Sie die erforderlichen Daten zu Ihrer ISP-Verbindung in die entsprechenden Felder ein. Falls Sie Hilfe benötigen, beachten Sie die Onlinehilfe im rechten Bildschirmbereich oder ziehen Sie das Online-Benutzerhandbuch zu diesem Wireless-N Modemrouter zurate.
5. Klicken Sie auf Übernehmen, um die Einstellungen zu speichern und die Verbindung herzustellen.
Sie sind jetzt mit dem Internet verbunden.
Falls keine Verbindung hergestellt werden kann:
• Überprüfen Sie sämtliche Einstellungen nochmals und kontrollieren Sie, ob Sie die richtigen Optionen gewählt und alles korrekt eingegeben haben.
• Wenden Sie sich an Ihren Provider und vergewissern Sie sich, dass Ihnen die richtigen Konfigurationsdaten vorliegen.
• Lesen Sie den Abschnitt „Fehlerbehebung“ auf Seite 26.
Falls die Probleme weiterhin bestehen, registrieren Sie Ihr NETGEAR-Produkt und wenden Sie sich an den technischen Support von NETGEAR.
Abbildung 13
Installieren des Routers ohne den Setup-Assistenten 19
Konfigurieren Ihres WLANs
Nach der Installation des Routers müssen Sie sich am Router anmelden, um die WLAN-Einrichtung abzuschließen. Die WLAN-Konfiguration des Routers muss mit der WLAN-Konfiguration aller Geräte übereinstimmen, die drahtlos an den Router angeschlossen werden (z. B. Wireless-Adapter und Wireless-Computer).
Um eine Wireless-Verbindung herstellen zu können, müssen der Router und alle Wireless-Computer denselben Netzwerknamen (SSID) und dieselben Wireless-Sicherheitsfunktionen benutzen. NETGEAR empfiehlt dringend die Verwendung von Wireless-Sicherheitsfunktionen.
Einrichten der WLAN-EinstellungenAuf dem Bildschirm WLAN-Konfiguration können Sie Ihre WLAN-Verbindungen und die Sicherheitsoptionen für das Netzwerk und den Router einstellen. Bei der Konfiguration des WLANs können Sie den Netzwerknamen (SSID) und die Wireless-Sicherheitseinstellungen entweder manuell festlegen (siehe „Manuelles Einrichten der SSID und der Wireless-Sicherheitseinstellungen“ auf Seite 21), oder – wenn alle Clients in Ihrem Netzwerk WPS-fähig sind – die SSID per Wi-Fi Protected Setup (WPS) automatisch einrichten und die Sicherheitsstufe WPA/WPA2 gleichzeitig auf dem Router und dem Client verwenden (siehe „Konfigurieren des WLANs mithilfe von „Push 'N' Connect“ (WPS)“ auf Seite 22).
Weitere Informationen zu allen Sicherheitseinstellungen, die für diesen Router möglich sind, finden Sie im Online-Benutzerhandbuch. Ein Link zum Benutzerhandbuch befindet sich auf der Ressourcen-CD.
Unter optimalen Bedingungen können sich Computer selbst in Gebäuden aus enormen Entfernungen mit drahtlosen Netzwerken verbinden. So ist es möglich, dass sich auch Dritte außerhalb Ihres unmittelbaren Bereichs Zugang zu Ihrem Netzwerk verschaffen.
Wenn Sie den Router von einem drahtlosen Computer aus konfigurieren (nicht empfohlen) und die SSID, den Kanal oder die Sicherheitseinstellungen des Routers ändern, bricht die WLAN-Verbindung ab, sobald Sie auf Übernehmen klicken. Sie müssen dann die WLAN-Einstellungen Ihres Computers an die Einstellungen des Routers anpassen. Um dies zu vermeiden, sollten Sie einen Computer verwenden, der über ein Netzwerkkabel an den Router angeschlossen ist.
Konfigurieren Ihres WLANs 20
Manuelles Einrichten der SSID und der Wireless-SicherheitseinstellungenZur Einrichtung der Wireless-Sicherheitseinstellungen müssen Sie Folgendes festlegen:
• Die SSID: Die Standard-SSID für den Router lautet NETGEAR.
• Den WLAN-Übertragungsmodus (802.11g/b oder 802.11n), der von den Wireless-Adaptern unterstützt wird.
• Die Wireless-Sicherheitsoption. NETGEAR empfiehlt dringend die Verwendung von Wireless-Sicherheitsfunktionen. Um die Wireless-Sicherheitseinstellungen erfolgreich einzurichten, sollten Sie in Erfahrung bringen, welche WLAN-Sicherheitsoptionen die einzelnen Wireless-Adapter unterstützen.
So richten Sie eine grundlegende drahtlose Verbindung ein:
1. Melden Sie sich am Wireless-N Modemrouter unter der Standard-LAN-Adresse http://192.168.0.1 mit dem Standardbenutzernamen admin und dem Standardpasswort password an oder verwenden Sie die von Ihnen eingerichtete LAN-Adresse mit dem entsprechenden Passwort.
2. Wählen Sie im Hauptmenü die Option WLAN-Konfiguration.
Beachten Sie, dass der Wireless-Netzwerkname (SSID) standardmäßig NETGEAR lautet.
3. Legen Sie die Region fest. Bitte wählen Sie die Region aus, in der sich der Router befindet.
4. Übernehmen Sie den Standard-WLAN-Übertragungsmodus. (Genauere Einstellungen am Wireless-Modus können zu einem späteren Zeitpunkt wie im Online-Installationshandbuch beschrieben vorgenommen werden.)
5. Wählen Sie die Wireless-Sicherheitsoptionen und die Passphrase aus. NETGEAR empfiehlt als zuverlässigste und sicherste Methode WPA/WPA2. (Genauere Informationen zu den unterschiedlichen Sicherheitstypen entnehmen Sie bitte Ihrem Online-Installationshandbuch.)
6. Klicken Sie zum Speichern der Änderungen auf Übernehmen.
Sie können auch eine der beiden folgenden Adressen eingeben, um eine Verbindung zu Ihrem Wireless Router herzustellen: http://www.routerlogin.net oder http://www.routerlogin.com.
Die SSID aller Wireless-Adapter muss der SSID entsprechen, die Sie für den Wireless-N Modemrouter konfigurieren. Stimmen diese Namen nicht überein, kann keine drahtlose Verbindung hergestellt werden.
Konfigurieren Ihres WLANs 21
So richten Sie Ihre Computer für eine WLAN-Verbindung ein:
1. Nehmen Sie die WLAN-Konfiguration der einzelnen Computer oder Wireless-Adapter so vor, dass sie denselben Netzwerknamen (SSID) wie der Router verwenden.
2. Überprüfen Sie, ob die Wireless-Adapter der einzelnen Computer die von Ihnen ausgewählten Modus- und Sicherheitsoptionen unterstützen. (Bei Fragen ziehen Sie bitte das Online-Benutzerhandbuch zurate oder überprüfen Sie die Einstellungen, die Sie unter „Einrichten der WLAN-Einstellungen“ auf Seite 20 vorgenommen haben).
3. Überprüfen Sie, ob die Sicherheitseinstellungen aller WLAN-Geräte mit den Sicherheitseinstellungen des Routers identisch sind. Wenn Sie z. B. eine Sicherheitsoption ausgewählt haben, die eine Passphrase erfordert, muss dieselbe Passphrase für jeden Computer im WLAN verwendet werden.
4. Stellen Sie sicher, dass kabellose Computer mit dem WLAN verbunden sind und eine IP-Adresse über DHCP vom Router beziehen können.
Starten Sie nun auf einem beliebigen an den Wireless-N Modemrouter angeschlossenen Computer einen Browser wie z. B. Microsoft Internet Explorer oder Firefox, um eine Internet-Seite anzuzeigen. Nun sollte die Internet-LED des Wireless-N Modemrouters blinken, was die Kommunikation mit dem ISP anzeigt.
Konfigurieren des WLANs mithilfe von „Push 'N' Connect“ (WPS)Wenn Ihre Wireless-Clients Wi-Fi Protected Setup (WPS) unterstützen, können Sie die SSID und die Sicherheitseinstellungen des Routers mithilfe dieser Funktion konfigurieren und gleichzeitig den Wireless-Client sicher und problemlos mit dem Router verbinden. Achten Sie auf das
-Symbol auf Ihrem Client-Gerät.1 Mit WPS werden die SSID und die Wireless-Sicherheitseinstellungen des Routers automatisch konfiguriert (sofern sich der Router noch im Lieferzustand befindet) und an den Wireless-Client übertragen.
Unter Windows öffnen Sie bitte die Systemsteuerung und wählen Sie Netzwerkverbindungen aus. Überprüfen Sie die Eigenschaften der WLAN-Verbindungen und stellen Sie sicher, dass die TCP/IP-Eigenschaften auf IP-Adresse automatisch beziehen eingestellt sind.
1. Eine Liste aller Wi-Fi-zertifizierten NETGEAR-Produkte finden Sie unter http://www.wi-fi.org.
Die „Push 'N' Connect“-Funktion von NETGEAR basiert auf dem Wi-Fi Protected Setup-Standard. Alle anderen Wi-Fi-zertifizierten und WPS-fähigen Produkte sollten zu NETGEAR-Produkten mit „Push 'N' Connect“-Funktion kompatibel sein.
Konfigurieren Ihres WLANs 22
Auch wenn der Router bereits manuell konfiguriert und die WPS-PSK- oder WPA2-PSK-Verschlüsselung aktiviert wurde, kann ein Wireless-Client schnell und problemlos per WPS-Methode mit dem WLAN verbunden werden. In diesem Fall wird die bestehende WLAN-Konfiguration an den WPS-fähigen Client übertragen. (Weitere Informationen zur Einrichtung eines gemischten Netzwerks finden Sie im Online-Installationshandbuch. Ein Link zum Installationshandbuch befindet sich auf der Ressourcen-CD.)
In dieser Anleitung wird davon ausgegangen, dass Sie WPS auf dem Router zum ersten Mal konfigurieren und ein WPS-fähiges Gerät anschließen.
So richten Sie eine grundlegende drahtlose Verbindung ein:
1. Melden Sie sich am Wireless-N Modemrouter unter der Standard-LAN-Adresse http://192.168.0.1 mit dem Standardbenutzernamen admin und dem Standardpasswort password an oder verwenden Sie die von Ihnen eingerichtete LAN-Adresse mit dem entsprechenden Passwort.
2. Wählen Sie im Hauptmenü des Routers die Option WPS-Client hinzufügen. Clients sind Computer, die drahtlos an den Router angeschlossen werden können. Der Bildschirm mit dem Assistenten zum Hinzufügen eines WPS-Clients wird angezeigt. Klicken Sie auf Weiter.
Bei WPS sind WPA-PSK und WPA2-PSK die einzigen unterstützten Verschlüsselungsmethoden. WEP-Verschlüsselung wird nicht von WPS unterstützt.
Sie können auch eine der beiden folgenden Adressen eingeben, um eine Verbindung zu Ihrem Wireless Router herzustellen: http://www.routerlogin.net oder http://www.routerlogin.com.
Abbildung 14
Konfigurieren Ihres WLANs 23
3. Wählen Sie die Methode für das Hinzufügen eines WPS-Clients aus. Sie haben die Wahl zwischen der Knopfdruck-Methode und der PIN-Methode.
• Die Knopfdruck-Methode ist die empfohlene Methode.
– Wählen Sie die Optionsschaltfläche Schaltfläche/Taste und drücken Sie entweder die WPS-Drucktaste an der Seite des Routers oder klicken Sie auf das entsprechende Symbol auf dem Bildschirm (siehe unten).
– Der Router versucht, mit dem Client zu kommunizieren; Sie müssen innerhalb von zwei Minuten WPS mithilfe des entsprechenden Netzwerkdienstprogramms am Client-Gerät aktivieren.
:
• PIN-Eingabe. Wenn Sie die PIN-Methode verwenden möchten, wählen Sie die entsprechende Optionsschaltfläche. Daraufhin erscheint ein Bildschirm wie dieser.
– Gehen Sie zu Ihrem Wireless-Client und beziehen Sie die Sicherheits-PIN des Clients vom WPS-Dienstprogramm oder befolgen Sie die Anweisungen des Programms zur Erstellung einer Sicherheits-PIN.
– Geben Sie die PIN anschließend auf dem Router-Bildschirm in das Feld Client-PIN eingeben ein und klicken Sie auf Weiter. Nun müssen Sie innerhalb von zwei Minuten am entsprechenden Router WPS aktivieren.
Abbildung 15
Konfigurieren Ihres WLANs 24
Bei beiden Methoden versucht der Wireless-Client, das WPS-Signal des Routers zu erkennen und in der zugewiesenen Zeit eine Wireless-Verbindung herzustellen.
• Wenn keine Verbindung hergestellt werden kann, wurden für den Router keine SSID oder keine Sicherheitseinstellungen eingerichtet.
• Sobald eine Verbindung hergestellt wird, erscheint auf dem WPS-Bildschirm des Routers die Bestätigung, dass der Wireless-Client erfolgreich an das WLAN angeschlossen wurde. (Der Router hat eine SSID erstellt und eine WPA/WPA2-Verschlüsselung eingerichtet [inklusive eines Passworts] und diese Einstellungen an den Wireless-Client übermittelt.)
4. Beachten Sie die neue SSID und das neue WPA/WPA2-Passwort für das WLAN.
Starten Sie nun auf einem beliebigen an den Wireless-N Modemrouter angeschlossenen Computer einen Browser wie z. B. Microsoft Internet Explorer oder Firefox, um eine Internet-Seite anzuzeigen. Nun sollte die Internet-LED des Wireless-N Modemrouters blinken, was die Kommunikation mit dem ISP anzeigt.
Weitere Informationen zur Einrichtung des WLANs und der Sicherheitseinstellungen finden Sie im Installationshandbuch. Ein Link zum Online-Installationshandbuch befindet sich auf der Ressourcen-CD.
Abbildung 16
Wenn Sie den Aufbau eines gemischten Netzwerks aus WPS-fähigen und nicht-WPS-fähigen Geräten planen, empfiehlt NETGEAR, dass Sie zuerst die WLAN- und Sicherheitseinstellungen manuell vornehmen und WPS nur für zusätzliche WPS-fähige Geräte verwenden.
Konfigurieren Ihres WLANs 25
Fehlerbehebung
In diesem Kapitel finden Sie Hinweise zur Behebung von Fehlern bei Ihrem Wireless-N Modemrouter. Nach der Beschreibung eines Problems finden Sie jeweils eine Anleitung zur Diagnose und Behebung des Problems. Hilfe für die hier aufgeführten häufig auftretenden Probleme finden Sie im jeweils angegebenen Abschnitt.
• Ist der Router eingeschaltet?
Lesen Sie „Basisbetrieb“ auf Seite 26.
• Habe ich den Router ordnungsgemäß angeschlossen?
Lesen Sie „Anmeldung am Router nicht möglich“ auf Seite 28.
• Ich kann mit meinem Browser nicht auf die Konfigurationsseite zugreifen.
Lesen Sie „Fehlerbehebung im Zusammenhang mit dem Internetzugriff“ auf Seite 31.
• Ich habe den Router konfiguriert, kann aber nicht auf das Internet zugreifen.
Lesen Sie „Internetverbindung“ auf Seite 28.
• Ich habe das Administratorpasswort für den Router vergessen.
Lesen Sie „Verwenden der Reset-Taste zum Zurücksetzen des Routers“ auf Seite 34.
• Ich möchte die Konfigurationseinstellungen zurücksetzen und noch einmal von vorne beginnen.
Lesen Sie „Wiederherstellen von Werkseinstellungen und Passwort“ auf Seite 34.
BasisbetriebNach dem Einschalten des Routers sollten die folgenden Ereignisse in der angegebenen Reihenfolge auftreten:1. Überprüfen Sie nach dem Einschalten, ob die Power-LED leuchtet (unter „Hardware-
Funktionen“ auf Seite 2 finden Sie eine Abbildung sowie die Erläuterung der LEDs).2. Überprüfen Sie nach ungefähr 10 Sekunden die folgenden Punkte:
a. Die LAN-Port-LEDs aller LAN-Ports, zu denen eine Verbindung besteht, leuchten.b. Die ADSL-/Internet-LED leuchtet.Wenn die LED eines Ports leuchtet, wurde eine Verbindung zum angeschlossenen Gerät hergestellt. Wenn eine dieser Bedingungen nicht erfüllt ist, lesen Sie unter dem entsprechenden Abschnitt nach.
Fehlerbehebung 26
Die Power-LED leuchtet nichtWenn die Power-LED oder andere LEDs beim Einschalten des Routers nicht aufleuchten, sollten Sie die folgenden Schritte durchführen:• Vergewissern Sie sich, dass das Netzkabel ordnungsgemäß mit dem Router verbunden ist und
dass das Netzteil ordnungsgemäß an eine funktionierende Steckdose angeschlossen ist. • Stellen Sie sicher, dass Sie das von NETGEAR für dieses Produkt mitgelieferte Netzteil
verwenden.Wenn der Fehler sich dadurch nicht beheben lässt, liegt ein Hardwarefehler vor. Wenden Sie sich an den technischen Support.
Power-LED leuchtet rotDer Router führt nach dem Einschalten einen Selbsttest durch. Leuchtet die Power-LED nach einigen Sekunden oder während des normalen Betriebs rot, liegt ein Routerfehler vor. Die Power-LED leuchtet auch rot, wenn die Reset-Taste zum Wiederherstellen von Werkseinstellungen gedrückt wird, und blinkt dreimal rot, wenn die Taste losgelassen wird. In diesem Fall funktioniert der Wireless-N Modemrouter ordnungsgemäß.Wenn die Power-LED aufleuchtet, um einen Routerfehler anzuzeigen:• Schalten Sie das Gerät aus, um zu sehen, ob der Fehler nur vorübergehend aufgetreten ist.Wenn die Power-LED eine Minute nach dem Einschalten immer noch leuchtet:• Schalten Sie das Gerät aus, um zu sehen, ob der Fehler nur vorübergehend aufgetreten ist.• Setzen Sie die Konfiguration des Routers auf die werkseitigen Voreinstellungen zurück. Dabei
wird als IP-Adresse des Routers 192.168.0.1 festgelegt. Eine Anleitung hierzu finden Sie unter „Verwenden der Reset-Taste zum Zurücksetzen des Routers“ auf Seite 34.
Wenn der Fehler sich nicht beheben lässt, liegt möglicherweise ein Hardwarefehler vor. Wenden Sie sich an den technischen Support.
LAN-LEDs leuchten nichtFalls die LAN-LEDs nicht leuchten, wenn eine Netzwerkverbindung hergestellt wird, überprüfen Sie die folgenden Punkte:• Das Netzwerkkabel muss fest in die Anschlüsse am Router und am Switch oder am Computer
eingesteckt sein.• Der angeschlossene Switch bzw. der Computer muss eingeschaltet sein.
Aufforderung zum erneuten Laden der Firmware wird angezeigtEine Meldung mit der Aufforderung zum erneuten Laden der Firmware bedeutet, dass ein Problem mit der aktuellen Firmware erkannt wurde. Befolgen Sie bitte die Anweisungen auf dem Bildschirm, um auf die neue Firmware zuzugreifen und die Firmware erneut auf Ihren Router zu laden.
Fehlerbehebung 27
Anmeldung am Router nicht möglichWenn Sie sich nicht über einen Computer im lokalen Netzwerk am Router anmelden können, überprüfen Sie die folgenden Punkte:• Wenn Sie einen am Netzwerk angeschlossenen Computer verwenden, überprüfen Sie – wie im
vorangehenden Abschnitt beschrieben – die Netzwerkverbindung zwischen dem Computer und dem Router.
• Vergewissern Sie sich, dass die IP-Adresse des Computers zum selben Subnetz gehört wie der Router. Wenn Sie das empfohlene Adressenschema verwenden, sollte die IP-Adresse des Computers im Bereich von 192.168.0.2 bis 192.168.0.254 liegen. Wie Sie die IP-Adresse Ihres Computers herausfinden, erfahren Sie unter „Netzwerkeinrichtung“ auf Seite 38.
• Wird als IP-Adresse des Computers 169.254.x.y angezeigt, kann das daran liegen, dass neuere Versionen von Windows und Mac OS eine IP-Adresse erstellen und diese zuweisen, wenn der Computer keinen DHCP-Server erreichen kann. Diese automatisch erstellten IP-Adressen liegen im Bereich 169.254.x.y. Wenn die IP-Adresse in diesem Bereich liegt, sollten Sie die Verbindung vom Computer zum Router überprüfen und den Computer neu starten.
• Wenn die IP-Adresse des Routers sich geändert hat und Sie die aktuelle IP-Adresse nicht kennen, setzen Sie die Konfiguration des Routers auf die werkseitigen Voreinstellungen zurück. Dabei wird als IP-Adresse des Routers 192.168.0.1 festgelegt. Eine Anleitung hierzu finden Sie unter „Verwenden der Reset-Taste zum Zurücksetzen des Routers“ auf Seite 34.
• Vergewissern Sie sich, dass bei Ihrem Browser Java, JavaScript und ActiveX aktiviert sind. Wenn Sie den Internet Explorer verwenden, klicken Sie auf Aktualisieren, um sicherzugehen, dass das Java-Applet geladen wurde.
• Schließen Sie den Browser und starten Sie ihn erneut.• Vergewissern Sie sich, dass Sie die korrekten Anmeldedaten verwenden. Der werkseitig
voreingestellte Benutzername lautet admin und das Passwort password. Achten Sie darauf, dass beim Eingeben dieser Daten die Feststelltaste nicht aktiviert ist.
Wenn der Router vorgenommene Änderungen nicht speichert, überprüfen Sie die folgenden Punkte:• Beim Ändern der Konfigurationseinstellungen müssen Sie auf die Schaltfläche Übernehmen
klicken, bevor Sie zu einem anderen Menü oder einer anderen Registerkarte wechseln. Anderenfalls gehen Ihre Änderungen verloren.
• Klicken Sie im Webbrowser auf die Schaltfläche Aktualisieren bzw. Erneut laden. Es kann sein, dass die Änderungen vorgenommen wurden, aber nicht angezeigt werden, da im Cache des Webbrowsers noch die alte Konfiguration gespeichert ist.
InternetverbindungWenn der Router nicht auf das Internet zugreifen kann, sollten Sie zuerst die ADSL-Verbindung überprüfen und dann die Internet-TCP/IP-Verbindung.
Fehlerbehebung 28
ADSL-LEDWenn der Router nicht auf das Internet zugreifen kann, sollten Sie zuerst überprüfen, ob eine ADSL-Verbindung zum Provider besteht. Der Zustand dieser Verbindung wird durch die ADSL-LED angezeigt.
ADSL-LED leuchtet nichtWenn die ADSL-LED nicht leuchtet, trennen Sie alle Telefone von der Leitung. Wird das Problem dadurch behoben, schließen Sie die Telefone nacheinander wieder an (achten Sie dabei darauf, dass sich an jedem Telefon ein Mikrofilter befindet). Sind die Mikrofilter ordnungsgemäß angeschlossen, sollten Sie alle Telefone anschließen können. In Deutschland sind zusätzliche Mikrofilter nicht erforderlich.Leuchtet nach dem Trennen der Telefone die ADSL-LED nicht grün, könnten die Ursachen an anderer Stelle liegen:• Stellen Sie sicher, dass die Telefongesellschaft die Verbindung zu Ihrer Leitung freigeschaltet
und getestet hat.• Überprüfen Sie, ob Sie mit der richtigen Telefonleitung verbunden sind. Wenn Sie über mehr
als eine Telefonleitung verfügen, stellen Sie sicher, dass Sie mit der ADSL-Leitung verbunden sind. Möglicherweise müssen Sie einen Adapter verwenden, wenn sich das ADSL-Signal auf Pins 1 und 4 des RJ-11-Steckers befindet. Für den Modemrouter werden die Pins 2 und 3 verwendet.
ADSL-LED leuchtet grünWenn die ADSL-LED grün leuchtet, haben Sie eine gute ADSL-Verbindung. Sie können davon ausgehen, dass der Provider die Verbindung ordnungsgemäß hergestellt hat und Sie alle Kabelverbindungen richtig eingesteckt haben.
ADSL-LED blinkt grünWenn die ADSL-LED grün blinkt, versucht der Wireless-N Modemrouter, eine ADSL-Verbindung zum Provider herzustellen. Die LED sollte innerhalb einiger Minuten grün werden. Wenn dies nicht geschieht, trennen Sie alle Telefone von der Leitung. Wird das Problem dadurch behoben, schließen Sie die Telefone nacheinander wieder an. (Achten Sie dabei darauf, dass sich an jedem Telefon ein Mikrofilter befindet.) Sind die Mikrofilter ordnungsgemäß angeschlossen, sollten Sie alle Telefone anschließen können. In Deutschland sind zusätzliche Mikrofilter nicht erforderlich.Wenn das Problem durch das Entfernen der Telefone nicht behoben werden konnte, sind die Leitungen möglicherweise fehlerhaft. Hat die Telefongesellschaft das ADSL-Signal an Ihrem Netzwerk-Internetgerät überprüft, sind die Leitungen in Ihrem Haus möglicherweise von ungenügender Qualität.
Fehlerbehebung 29
Internet-LED leuchtet rot
Die Internet-LED leuchtet rot, wenn das Gerät keine Verbindung zum Internet herstellen konnte. Überprüfen Sie Folgendes:
• Überprüfen Sie Ihre Anmeldedaten oder die Daten, die Sie auf dem Bildschirm Grundeinstellungen eingegeben haben.
• Wenden Sie sich an Ihren Internet-Provider, um zu überprüfen, ob die Einstellungen für das Multiplexverfahren, VPI und VCI auf dem Bildschirm ADSL-Einstellungen korrekt sind.
Abrufen einer Internet-IP-AdresseWenn der Wireless-N Modemrouter keinen Zugriff auf das Internet hat und die Internet-LED rot leuchtet, sollten Sie überprüfen, ob der Wireless-N Modemrouter eine Internet-IP-Adresse vom Internet-Provider abrufen kann. Wurde Ihnen keine statische IP-Adresse zugewiesen, muss der Wireless-N Modemrouter eine IP-Adresse vom Internet-Provider anfordern. Mithilfe der Browseroberfläche können Sie überprüfen, ob die Anforderung erfolgreich war.
So überprüfen Sie die Internet-IP-Adresse über die Browseroberfläche:
1. Starten Sie den Browser und besuchen Sie eine externe Webseite, z. B. http://www.netgear.de.
2. Rufen Sie das Hauptmenü der Wireless-N Modemrouter-Konfiguration unter http://192.168.0.1 auf.
3. Prüfen Sie im Menübereich Wartung unter Routerstatus, ob für den Internet-Port eine IP-Adresse angezeigt wird. Wenn 0.0.0.0 angezeigt wird, konnte der Wireless-N Modemrouter keine IP-Adresse vom Internet-Provider abrufen.
Wenn der Router keine IP-Adresse vom Internet-Provider beziehen kann, kann dies folgende Ursachen haben:
• Wenn Sie ein Anmeldeprogramm ausgewählt haben, haben Sie möglicherweise den Dienstnamen, den Benutzernamen oder das Passwort falsch eingestellt. Siehe „Fehlerbehebung im Zusammenhang mit PPPoE und PPPoA“ auf Seite 31.
• Der Internet-Provider überprüft vielleicht den Hostnamen des Computers.Weisen Sie im browserbasierten Setup-Assistenten dem Wireless-N Modemrouter den Hostnamen des Internetkontos zu.
Möglicherweise liegt ein Problem bei Ihrem Internet-Provider vor.
Fehlerbehebung 30
• Der Internet-Provider erlaubt nur einer MAC-Adresse den Verbindungsaufbau zum Internet und überprüft die MAC-Adresse des Computers. In diesem Fall haben Sie zwei Möglichkeiten:
– Teilen Sie dem Internet-Provider mit, dass Sie ein neues Netzwerkgerät angeschafft haben, und bitten Sie darum, die MAC-Adresse des Routers zu verwenden; oder
– konfigurieren Sie Ihren Router so, dass er seine MAC-Adresse fälscht, indem er die des Computers verwendet. Dies können Sie im Menü Grundeinstellungen vornehmen. Weitere Hinweise finden Sie in der Online-Hilfe im Hauptmenü des Wireless-N Modemrouters.
Fehlerbehebung im Zusammenhang mit PPPoE und PPPoAProbleme mit der PPPoE- bzw. PPPoA-Verbindung können folgendermaßen behoben werden:
1. Rufen Sie unter http://192.168.0.1 das Hauptmenü des Routers auf.
2. Wählen Sie unter Wartung die Option Routerstatus aus.
3. Klicken Sie auf Verbindungsstatus.
Wenn alle Felder sinnvolle Werte wie OK anzeigen, funktioniert die PPPoE- bzw. PPPoA-Verbindung fehlerfrei.
Wird bei einem der Schritte ein Fehler oder ein leeres Feld angezeigt, können Sie durch Klicken auf Verbinden erneut versuchen, eine Verbindung herzustellen. Der Wireless-N Modemrouter versucht immer wieder, eine Verbindung herzustellen.
Wenn Sie nach einigen Minuten immer noch keine Verbindung herstellen können, ist ggf. der verwendete Dienstname, der Benutzername oder das angegebene Kennwort falsch. Möglicherweise liegt auch bei Ihrem ISP ein Problem vor.
Fehlerbehebung im Zusammenhang mit dem InternetzugriffWenn der Wireless-N Modemrouter eine IP-Adresse erhält, Sie aber dennoch keine Webseiten aus dem Internet anzeigen können, kann dies folgende Ursachen haben:
• Ihr Computer erkennt möglicherweise keine DNS-Serveradressen.
Wenn Sie die Verbindung nicht manuell herstellen, findet eine Authentifizierung seitens des Wireless-N Modemrouters über PPPoE bzw. PPPoA erst dann statt, wenn Daten an das Netzwerk übertragen werden.
Fehlerbehebung 31
Ein DNS-Server ist ein Host im Internet, der Internetnamen (z. B. www-Adressen) in numerische IP-Adressen umwandelt. Normalerweise stellt der Internet-Provider Ihnen die Adressen von einem oder zwei DNS-Servern automatisch zur Verfügung. Wenn Sie bei der Konfiguration des Wireless-N Modemrouters eine DNS-Adresse eingegeben haben, starten Sie den Computer neu und überprüfen Sie die DNS-Adresse. Eine Anleitung dazu finden Sie unter „Netzwerkeinrichtung“ auf Seite 38. Sie können die DNS-Adressen aber auch manuell auf dem Computer konfigurieren. Hinweise dazu finden Sie in der Dokumentation zu Ihrem Betriebssystem.
• Der Wireless ADSL-Modemrouter ist auf dem Computer nicht als TCP/IP-Gateway konfiguriert.
Wenn der Computer seine Daten über DHCP vom Wireless-N Modemrouter bezieht, starten Sie den Computer neu und überprüfen Sie die Wireless-N Modemrouter-Adresse. Eine Anleitung dazu finden Sie unter„Netzwerkeinrichtung“ auf Seite 38 .
Fehlerbehebung von TCP/IP-Netzwerken mit dem Ping-DienstprogrammDie meisten TCP/IP-Terminals und Router enthalten ein Ping-Dienstprogramm, das ein Echo-Request-Paket an das angegebene Gerät sendet. Das Gerät antwortet dann mit einem Echo-Reply. Die Fehlersuche in TCP/IP-Netzwerken wird durch die Verwendung des Ping-Dienstprogramms auf dem Computer erleichtert.
Testen des LAN-Pfads zum RouterSie können vom Computer aus ein Ping-Signal an den Router senden, um zu überprüfen, ob der LAN-Pfad zum Router korrekt eingerichtet ist.
So senden Sie von einem PC mit Windows 95 oder höher ein Ping-Signal an den Router:
1. Klicken Sie in der Windows-Symbolleiste auf die Schaltfläche Start und wählen Sie Ausführen.
2. Geben Sie im Eingabefeld ping gefolgt von der IP-Adresse des Routers ein. Beispiel:
ping 192.168.0.13. Klicken Sie auf OK.
Daraufhin sollte eine Nachricht wie die folgende angezeigt werden:
Ping wird ausgeführt für <IP address> mit 32 Bytes Daten
Wenn der Pfad funktioniert, wird diese Nachricht angezeigt:
Antwort von <IP address>: Bytes=32 Zeit=NNms TTL=xxx
Fehlerbehebung 32
Wenn der Pfad nicht funktioniert, wird diese Nachricht angezeigt:
Zeitüberschreitung der Anforderung
Wenn der Pfad nicht richtig funktioniert, könnte eines der folgenden Probleme vorliegen:• Fehlerhafte physikalische Verbindung
– Vergewissern Sie sich, dass die LAN-Port-LED leuchtet. Falls die LED nicht leuchtet, befolgen Sie die Anweisungen unter „LAN-LEDs leuchten nicht“ auf Seite 27.
– Vergewissern Sie sich, dass die Verbindungs-LEDs für die Netzwerkkarten- und Switch-Ports, die mit der Workstation und dem Router verbunden sind, leuchten.
• Fehlerhafte Netzwerkkonfiguration
– Vergewissern Sie sich, dass die Treiber für die Netzwerkkarte sowie die TCP/IP-Software auf dem PC bzw. der Workstation installiert und richtig konfiguriert sind.
– Vergewissern Sie sich, dass die IP-Adressen des Routers und des Computers richtig sind und dass die Adressen zum selben Subnetz gehören.
Testen des Pfads vom Computer zu einem entfernten GerätNachdem Sie sich vergewissert haben, dass die LAN-Pfade einwandfrei funktionieren, sollten Sie den Pfad vom PC zu einem entfernten Gerät testen. Geben Sie im Windows-Menü Ausführen die folgende Anweisung ein:
PING -n 10 <IP-Adresse>Setzen Sie dabei anstelle von <IP-Adresse> die IP-Adresse eines Remote-Geräts (z. B. des DNS-Servers Ihres Internet-Providers) ein.
Wenn der Pfad einwandfrei funktioniert, werden dieselben Antworten wie im vorigen Abschnitt angezeigt. Falls Sie keine Antworten erhalten, überprüfen Sie Folgendes:
• Ihr PC muss eine IP-Adresse aus demselben Subnetz wie der Router haben. Die IP-Adresse des Routers muss als TCP/IP-Standardgateway eingerichtet sein. Wenn die IP-Konfiguration des PCs über DHCP erfolgt ist, werden diese Informationen nicht unter der Option Netzwerk in der Systemsteuerung angezeigt. Die IP-Adresse des Routers muss als TCP/IP-Standardgateway eingerichtet sein. Eine Anleitung dazu finden Sie im Abschnitt „Netzwerkeinrichtung“ auf Seite 38.
• Die Netzwerkadresse des PCs (der Abschnitt der IP-Adresse, der durch die Netzmaske festgelegt wird) muss sich von der Netzwerkadresse des entfernten Geräts unterscheiden.
• Wenn der Internet-Provider dem PC einen Hostnamen zugewiesen hat, geben Sie im Menü Grundeinstellungen diesen Hostnamen im Feld Kontoname ein.
Fehlerbehebung 33
Wiederherstellen von Werkseinstellungen und PasswortIn diesem Abschnitt wird erklärt, wie Sie die werkseitigen Voreinstellungen wiederherstellen, das Administratorpasswort auf password und die IP-Adresse auf 192.168.0.1 zurücksetzen. Es gibt zwei Möglichkeiten zum Löschen der aktuellen Konfiguration und Wiederherstellen der Werkseinstellungen:
• Verwenden Sie die Löschfunktion der Routermenüs wie im Benutzerhandbuch beschrieben.
• Drücken Sie die Reset-Taste an der Unterseite des Routers. Wenden Sie diese Methode an, wenn Sie das Administratorpasswort oder die IP-Adresse nicht kennen.
Verwenden der Reset-Taste zum Zurücksetzen des RoutersWenn Sie die werkseitigen Voreinstellungen wiederherstellen möchten, ohne das Administratorkennwort oder die IP-Adresse zu kennen, müssen Sie die Reset-Taste an der Unterseite des Routers drücken, wie nachfolgend beschrieben.
1. Halten Sie die Reset-Taste gedrückt, bis die Power-LED rot blinkt (ungefähr sechs Sekunden).
2. Lassen Sie nun die Reset-Taste los und warten Sie, bis der Router neu gestartet wird. Die Power-LED blinkt dreimal rot und leuchtet dann grün, wenn die werkseitigen Voreinstellungen wiederhergestellt wurden.
Fehlerbehebung 34
Technische Daten
Dieser Anhang enthält die technischen Daten zum Wireless-N Modemrouter.
Allgemeine DatenKompatibilität zu Netzwerkprotokoll und Normen
TCP/IP, RIP-1, RIP-2, DHCP, PPPoE oder PPPoA, RFC 1483 Bridged oder Routed Ethernet und RFC 1577 Classical IP over ATM
Netzteil Nordamerika: 120 V, 60 Hz (Eingang)
GB, Australien: 240 V, 50 Hz (Eingang)
Europa: 230 V, 50 Hz (Eingang)
Alle Regionen (Ausgang): 12 V bei 1,5 A Ausgangsstrom
Physische Daten Abmessungen: 173 mm x 128 mm x 33 mm
Gewicht: 0,29 kg (ohne Fuß)
Umgebungsdaten Betriebstemperatur: 0–40 °C
Luftfeuchtigkeit: 10–90 % relative Luftfeuchtigkeit, nicht kondensierend
Lagertemperatur: -20–70 °C
Lagerfeuchtigkeit: 5–95 % relative Luftfeuchtigkeit, nicht kondensierend
Einhaltung der Richtlinien FCC Teil 15, Klasse B; VCCI Klasse B; EN 55 022 (CISPR 22), Klasse B
Technische Daten zu den Schnittstellen
LAN: 10BASE-T oder 100BASE-TX, RJ-45
WAN (ADSL): ITU 992,1 (G.DMT) Annex A, ITU 992.2 (G.Lite), ITU 992.3 ADSL2 (G.DMT.bis), ITU 992.5 ADSL2+. Annex A ADSL wird von DGN2200B unterstützt. Annex B ADSL wird von DGN2200B unterstützt.
Technische Daten 35
Werkseitige VoreinstellungenMithilfe der Reset-Taste an der Unterseite des Routers können Sie alle Einstellungen auf die werkseitigen Voreinstellungen zurückzusetzen. Dies wird als Hardware-Reset bezeichnet. Halten Sie hierfür die Reset-Taste sechs Sekunden lang gedrückt. Der Router wird auf die werkseitigen Voreinstellungen (siehe Tabelle unten) zurückgesetzt.
Funktion Standardeinstellungen
Router-Anmeldung
Adresse zur Benutzeranmeldung http://www.routerlogin.net oder http://www.routerlogin.com
Benutzername (Groß- und Kleinschreibung beachten)
admin
Anmeldepasswort (Groß- und Kleinschreibung beachten)
password
Internetverbindung
WAN-MAC-Adresse Standardadresse verwenden
WAN-MTU-Größe 1492
Portgeschwindigkeit AutoSense
Lokales Netzwerk (LAN)
LAN-IP 192.168.0.1
Subnetzmaske 255.255.255.0
RIP-Richtung Keine
RIP-Version Deaktiviert
RIP-Authentifizierung Keine
DHCP-Server Aktiviert
Erste IP-Adresse für DHCP 192.168.0.2
Letzte IP-Adresse für DHCP 192.168.0.254
DMZ Deaktiviert
Zeitzone GMT-8 für NA-Version, GMT für WW-Version, GMT + 1 für deutsche Annex B-Version
Berücksichtigung der Sommerzeit Deaktiviert
Technische Daten 36
Firewall
Eingehend (Daten, die aus dem Internet eingehen)
Gesperrt (mit Ausnahme des Verkehrs über den HTTP-Port 80)
Ausgehend (Daten, die ins Internet gesendet werden)
Aktiviert (alle ausgehenden Daten können passieren)
MAC-Filterung Deaktiviert
WLAN
Drahtlose Kommunikation Aktiviert
Netzwerkname (SSID) NETGEAR
Sicherheit Deaktiviert
Netzwerknamen (SSID) übertragen Aktiviert
Übertragungsgeschwindigkeit Autoa
Land/Region Voreinstellung „Europa“
RF-Kanal Auto
Operationsmodus Bis zu 145 MBit/s
Übertragungsrate BestmöglichAusgangsleistung Vollduplex
Access Point Aktiviert
Authentifizierungsverfahren Open System
Liste der zugriffsberechtigten WLAN-Karten
Alle WLAN-Geräte zugelassen
a. Maximale Übertragungsrate für Wireless-Geräte gemäß IEEE-Standard 802.11. Der tatsächliche Datendurchsatz hängt von verschiedenen Faktoren ab. Netzwerkbedingungen und Umwelteinflüsse wie Umfang des Datenverkehrs, Baustoffe und Gebäudestruktur sowie Netzwerk-Overhead können die Durchsatzrate beeinträchtigen.
Funktion Standardeinstellungen
Technische Daten 37
Weiterführende Dokumente 38
Weiterführende Dokumente
Dieser Anhang enthält Links zu Referenzdokumenten, die Sie verwenden können, um mehr über die in Ihrem NETGEAR-Produkt verwendeten Technologien zu erfahren.
Dokument Link
Grundlagen des ITCP/IP-Netzwerkbetriebs http://documentation.netgear.com/reference/deu/tcpip/index.htm
Grundlagen des drahtlosen Netzwerkbetriebs http://documentation.netgear.com/reference/deu/wireless/index.htm
Netzwerkeinrichtung http://documentation.netgear.com/reference/deu/wsdhcp/index.htm
Grundlagen des Virtual Private Networking (VPN) http://documentation.netgear.com/reference/deu/vpn/index.htm
Glossar http://documentation.netgear.com/reference/deu/glossary/index.htm
39
Registrierung und Zertifizierungen
Produktregistrierung, Support und Dokumentation
Registrieren Sie Ihr Produkt unter http://www.netgear.de/registrierung. Die Registrierung ist Voraussetzung für die Nutzung des telefonischen Supports. Produkt-Updates und Internetsupport finden Sie stets unter: http://www.netgear.de/support. Die Dokumentation zur Einrichtung ist auf CD, auf der Support-Website und auf der Dokumentations-Website erhältlich. Wenn der Wireless-N Modemrouter mit dem Internet verbunden ist, können Sie auf den Link zur Wissensdatenbank klicken, um Support-Informationen anzuzeigen, oder auf den Link zur Dokumentation, um das Online-Referenzhandbuch für diesen Wireless-N Modemrouter anzuzeigen.
Maximale Übertragungsrate für Wireless-Geräte gemäß IEEE-Standard 802.11
Der tatsächliche Datendurchsatz hängt von verschiedenen Faktoren ab. Netzwerkbedingungen und Umwelteinflüsse wie Umfang des Datenverkehrs, Baustoffe und Gebäudestruktur sowie Netzwerk-Overhead können die Durchsatzrate beeinträchtigen.
Federal Communications Commission (FCC) – Hochfrequenzhinweise
Dieses Gerät wurde geprüft, und es wurde festgestellt, dass es die Grenzwerte für Digitalgeräte der Klasse B gemäß Teil 15 der FCC-Vorschriften einhält. Diese Grenzwerte sind für die Gewährleistung eines angemessenen Schutzes gegen schädliche Störungen bei der Installation im Wohnbereich gedacht. Dieses Gerät erzeugt und benutzt hochfrequente Energien und kann diese abstrahlen. Wenn es nicht in Übereinstimmung mit den Anleitungen installiert und verwendet wird, kann es den Rundfunkempfang erheblich beeinträchtigen. Bei keiner Installation können Störungen jedoch völlig ausgeschlossen werden. Wenn dieses Gerät Störungen des Rundfunk- und Fernsehempfangs verursacht, was durch Ein- und Ausschalten des Gerätes festgestellt werden kann, sollte der Benutzer versuchen, die Störung durch eine oder mehrere der folgenden Maßnahmen zu beheben:• Platzieren Sie die Empfangsantenne an einer anderen Stelle bzw. richten Sie sie neu aus.• Vergrößern Sie den Abstand zwischen dem Gerät und dem Empfänger.• Schließen Sie das Gerät an einen Stromkreis an, den der Empfänger nicht benutzt.• Wenden Sie sich an den Händler oder einen erfahrenen Rundfunk-/TV-Techniker.











































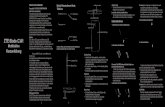

![N300 Wireless Gigabit Router JNR3000 - downloads.netgear.com GR UM_25Jun12.pdf · 3 N300 Wireless Gigabit Router JNR3000 Česky [Czech] [NETGEAR Inc.] tímto prohlašuje, že tento](https://static.fdokument.com/doc/165x107/5e1cdfab11b885601934f5f4/n300-wireless-gigabit-router-jnr3000-gr-um25jun12pdf-3-n300-wireless-gigabit.jpg)