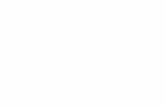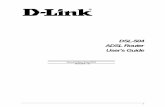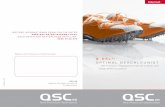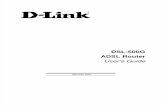Installationshilfe DSL-Internetzugang unter Windows 7 ... · PDF fileInstallationshilfe...
Transcript of Installationshilfe DSL-Internetzugang unter Windows 7 ... · PDF fileInstallationshilfe...
Installationshilfe DSL-Internetzugangunter Windows 7, Vista, XP und Mac OS X
Die nachfolgenden Texte und Abbildungen sollen bei der Einrichtung der DSL-Netzwerkverbindung unter Windows 7, Windows Vista, Windows XP und Mac OS X behilfl ich sein. Vereinzelt knnen sich die hier abgebildeten Darstellungen von den am Rech-ner zu sehenden Abbildungen unterscheiden.
1. Einbau der Netzwerkkarte 2. Anschluss der ADSL-Hardware 3. Einrichten Ihres DSL-Zugangs unter Windows 7 4. Einrichten Ihres DSL-Zugangs unter Windows Vista 5. Einrichten Ihres DSL-Zugangs unter Windows XP 6. Einrichten Ihres DSL-Zugangs unter Mac OS X 7. Konfiguration Internet Explorer 8. Konfiguration Posteingang/-ausgang fr Windows Vista 9. Konfiguration Posteingang/-ausgang fr Windows XP 10. Konfiguration Posteingang/-ausgang fr Mac OS X 11. Fehlersuche 12. Alle Daten auf einen Blick
RZ_htp_DSL_InstallA.indd 1 19.11.2009 11:57:21 Uhr
1.
2.
3.
Einbau der Netzwerkkarte
Sollte Ihr Computer keinen Netzwerkanschluss (LAN) haben, dann bentigen Sie fr die Verbindung mit dem DSL-Modem eine Netzwerkkarte. Bei der Installation der Netzwerkkarte halten Sie sich bitte in erster Linie an die Hinweise des Herstellers Ihrer Netzwerkkarte.
Als Erstes sollte der Computer ausgeschaltet und der Netzstecker nicht mehr am Computer angeschlossen sein. Lsen Sie dann die Schrauben und ffnen Sie Ihren Computer, um die Netzwerkkarte einbauen zu knnen. Gegebenenfalls mssen Sie die Abdeckung entfernen.
Stecken Sie die Karte in einen hierfr vorgesehenen Steckplatz (PCI-Slot) und schrauben Sie dann die Netz-werkkarte richtig fest. Befestigen Sie die Abdeckung und schrauben Sie Ihren PC wieder zu. Schlieen Sie jetzt den Netzstecker an den Computer an und schalten Sie Ihren Computer ein.Gegebenenfalls mssen Sie zustzlich eine Treibersoft-ware installieren. Beachten Sie hierfr bitte die Hinweise des Herstellers der Netzwerkkarte.
Anschluss der ADSL-Hardware
2.1 Anschluss an einen ISDN-Telefonanschluss
Bitte schlieen Sie nun Ihr ADSL-Modem und den Splitter an Ihren Telefonanschluss wie folgt an:
Die Verbindung vom NTBA zum Telefon kann wie bisher bestehen bleiben. Die Verbindungskabel TAE zum Splitter, Splitter zum ADSL-Modem und Splitter zum NTBA sollten aus dem von uns ausgegebenen Paket verwendet werden. Die Verbindung vom ADSL-Modem zu Ihrem PC ist ein herkmmliches Ethernetkabel, welches Sie im Handel erwerben und bis mindestens 20 Meter Lnge problemlos einsetzen knnen.
2.2 Anschluss an einen analogen Anschluss
Bitte schlieen Sie Ihr ADSL-Modem und den Splitter an Ihren Telefonanschluss wie folgt an:
Ihr analoges Telefon verbinden Sie bitte direkt mit dem Splitter. Das Verbindungskabel TAE zum Splitter sollten Sie aus dem von htp erhaltenen Splitter-Paket verwen-den. Die Kabel vom Splitter zum ADSL-Modem und vomADSL-Modem zum PC liegen dem Modem bei. Die Ver-bindung vom ADSL-Modem zu Ihrem PC ist ein her-kmmliches Ethernetkabel, welches Sie auch im Fach-handel erwerben knnen. Ethernetkabel sind bis min-destens 20 Meter Lnge problemlos einsetzbar.
Einrichten Ihres DSL-Zugangs unter Windows 7Wichtiger Hinweis: Bitte verwenden Sie diese DSL-Installationsanleitung nur, wenn Sie ein DSL-Modem nutzen. Bei Verwendung eines DSL-WLAN Routerswerden Benutzername und Kennwort fr den DSL-Zugang ber die Browser-Software wie z. B. den Micro-soft Internet Explorer oder Mozilla Firefox direkt in den Router eingegeben, da der Router eine eigene PPPoE-Software verwendet. Hierfr beachten Sie bitte das Installationshandbuch Ihres Routers.
ber das Startmen whlen Sie Systemsteuerung aus.
Es ffnet sich das Fenster Einstellungen des Computers anpassen. Hier whlen Sie Netzwerk und Internet aus.
ADSL-Modem Splitter TAE
PC analoges Telefon
ADSL-Modem Splitter TAE
PC NTBA ISDN-Telefon
RZ_htp_DSL_InstallA.indd 2 19.11.2009 11:57:21 Uhr
Klicken Sie nun auf Netzwerk- und Freigabecenter.
Im folgenden Fenster whlen Sie unter Netzwerkein-stellungen ndern den Punkt Neue Verbindung oder neues Netzwerk einrichten aus.
Hier klicken Sie auf Verbindung mit dem Internet her-stellen und besttigen mit Weiter.
Die Frage Wie mchten Sie eine Verbindung herstel-len? beantworten Sie mit Breitband (PPPoE).
Bitte geben Sie nun in der Eingabemaske unter Benutzer-name Ihren htp Benutzernamen (Login) sowie unter Kennwort Ihr htp Kennwort ein. Ihre individuellenhtp Zugangsdaten entnehmen Sie dabei bitte Ihrer htp Kundeninformation, welche Sie per Post von uns erhalten haben.
Sofern Sie bei Zeichen anzeigen einen Haken setzen, knnen Sie das Kennwort im Klartext lesen und so Schreibfehler vermeiden. Nach der Eingabe knnen Sie den Haken wieder entfernen und das Kennwort wird durch Punkte unlesbar dargestellt.
Sofern Sie bei Dieses Kennwort speichern einen Haken setzen, brauchen Sie das Kennwort nicht mehr vor der Internetnutzung einzugeben.
Unter Verbindungsname haben Sie die Mglichkeit, die Breitbandverbindung umzubenennen.
Besttigen Sie Ihre Eingaben mit Verbinden.
RZ_htp_DSL_InstallA.indd 3 19.11.2009 11:57:22 Uhr
Windows stellt nun eine Verbindung mit dem Internet her.
Ihre htp Verbindung zum Internet wurde hergestellt. Sie knnen nun ber die gleichnamige Schaltflche den Internetbrowser aufrufen.
Es ffnet sich der Windows Internet Explorer, mit welchem Sie nun im Internet surfen knnen und so auch ber http://www.htp.net die htp Internetseite besuchen knnen.
Einrichten Ihres DSL-Zugangs unter Windows Vista
Wichtiger Hinweis: Bitte verwenden Sie diese DSL-Installationsanleitung nur, wenn Sie ein DSL-Modem nutzen. Bei Verwendung eines DSL-WLAN Routerswerden Benutzername und Kennwort fr den DSL-Zugang ber die Browser-Software wie z. B. den Micro-soft Internet Explorer oder Mozilla Firefox direkt in den Router eingegeben, da der Router eine eigene PPPoE-Software verwendet. Hierfr beachten Sie bitte das Installationshandbuch Ihres Routers.
Gehen Sie auf das Startmen.
Whlen Sie unter Alle Programme Verbindung her-stellen.
Whlen Sie Eine Verbindung oder ein Netzwerk einrich-ten.
Besttigen Sie mit Verbindung herstellen.
Im folgenden Fenster klicken Sie auf Verbindung mit dem Internet herstellen und besttigen mit Weiter.
4.
RZ_htp_DSL_InstallA.indd 4 19.11.2009 11:57:23 Uhr
Klicken Sie nun auf Breitband (PPPoE).
Im nchsten Fenster werden Sie aufgefordert, Ihren Benutzernamen und das Kennwort einzugeben. Diese Daten haben Sie mit Ihrer htp Kundeninformation per Post von htp erhalten. Tragen Sie bei Verbindungs-name einen beliebigen Text ein, z. B. Breitbandverbin-dung oder htp DSL.
Sie knnen bei Zeichen anzeigen einen Haken setzen, um das Kennwort in Klarschrift zu sehen. Setzen Sie bei Dieses Kennwort speichern einen Haken, wird beim nchsten Verbindungsaufbau das Kennwort nicht abgefragt.
Besttigen Sie Ihre Eingabe mit Verbinden.
Ihr Benutzername und Ihr Kennwort werden geprft und Ihr Computer im Netzwerk registriert.
Nach abgeschlossener Registrierung whlen Sie bitte Internetbrowser aufrufen.
Whlen Sie im nchsten Schritt Zu Hause.
Besttigen Sie die erfolgreiche Einrichtung mit Schlieen.
RZ_htp_DSL_InstallA.indd 5 19.11.2009 11:57:24 Uhr
Sie knnen nun z. B. mit dem Internet Explorer 7.0 durch das Internet surfen.
Einrichten Ihres DSL-Zugangs unter Windows XPWichtiger Hinweis: Bitte verwenden Sie diese DSL-Installationsanleitung nur, wenn Sie ein DSL-Modem nutzen. Bei Verwendung eines DSL-WLAN Routerswerden Benutzername und Kennwort fr den DSL-Zugang ber die Browser-Software wie z. B. den Micro-soft Internet Explorer oder Mozilla Firefox direkt in den Router eingegeben, da der Router eine eigene PPPoE-Software verwendet. Hierfr beachten Sie bitte das Installationshandbuch Ihres Routers.
Gehen Sie ber das Startmen in den Menpunkt Alle Programme, dann in Zubehr und Kommunikation.
Hier whlen Sie Assistent fr neue Verbindungen.
Klicken Sie nun auf Weiter.
Whlen Sie hier den Netzwerkverbindungstyp Verbindung mit dem Internet herstellen.
Besttigen Sie mit Weiter.
Im folgenden Fenster klicken Sie auf Verbindung manuell einrichten.
Besttigen Sie wiederum mit Weiter.
Klicken Sie nun auf Verbindung ber eine Breitband-verbindung herstellen, die Benutzername und Kenn-wort erfordert.
Nach der Besttigung mit Weiter werden Sie aufgefor-dert, den Namen des Internetdienstanbieters anzugeben. Hier knnen Sie einen beliebigen Text eingeben, z. B. htp ADSL.
5.
RZ_htp_DSL_InstallA.indd 6 19.11.2009 11:57:24 Uhr
Tragen Sie nun Ihre Zugangsdaten ein, welche Sie Ihrer htp Kundeninformation entnehmen knnen. Besttigen Sie Ihre Eingabe mit Weiter.
Klicken Sie nun auf Fertig stellen, um die korrekte Ein-richtung Ihres htp DSL-Zugangs zu besttigen.
Die Einrichtung Ihres DSL-Zugangs ist nun abge-schlossen.
Einrichten Ihres DSL-Zugangs unter Mac OS X (10.5)
Wichtiger Hinweis: Bitte verwenden Sie diese DSL-Installationsanleitung nur, wenn Sie ein DSL-Modem nutzen. Bei Verwendung eines DSL-WLAN Routerswerden Benutzername und Kennwort fr den DSL-Zugang ber die Browser-Software wie z. B. den Mac OS X Browser Safari oder Mozilla Firefox direkt in den Router eingegeben, da der Router eine eigene PPPoE-Software verwendet. Hierfr beachten Sie bitte das Installationshandbuch Ihres Routers.
Durch Anklicken des Zahnrad-Symbols auf der Dock-Leiste gelangen Sie zu den Systemeinstellungen.
Unter Systemeinstellungen whlen Sie Netzwerk aus.
Markieren Sie zunchst PPPoE-Dienst. Es erscheint das rechte Eingabefeld. Damit Sie Eingaben vornehmen knnen, mssen Sie zuvor das Schloss-Symbol anklicken.
6.
RZ_htp_DSL_InstallA.indd 7 19.11